94 大学计算机基础 图 3 2 输入产品密钥图 3 3 最终用户许可协议 该对话框给出了如下 4 种安装方式 : (1) 典型安装 安装程序将自动为你安装最常用的选项 它是为初级用户提供的最简单 的方式, 你无须为安装进行任何选择和设置 用这种方式安装的软件包可为你实现各种最基本 最常见的功能 例
|
|
|
- 轸 茹
- 7 years ago
- Views:
Transcription
1 第 3 章文字处理软件 Word 2003 了解 Office 2003 的安装过程及 Word 2003 的启动 退出 了解 Word 2003 工作窗口的组成及各部分作用 掌握 Word 文档的录入 编辑及格式化功能 掌握 Word 文档的图文混排及表格编排功能 掌握 Word 文档的高级编排功能 掌握 Word 文档的视图阅览及打印功能 3.1 Word 2003 概述 Microsoft Office 2003 是微软公司于 2003 年 9 月 17 日针对 Microsoft Windows 和 Apple Macintosh 操作系统所推出的新一代办公室套装软件, 它主要包括文字处理软件 Word 2003 电子表格处理软件 Excel 2003 演示文稿制作软件 PowerPoint 2003 网页制作软件 FrontPage 2003 数据库管理软件 Access 2003 及电子邮件管理软件 Outlook 2003 等常用软件, 此外还包括一些针对企事业高级用户如 OneNote 2003 笔记 InfoPath 2003 表单及 Publisher 2003 出版物等软件 与以前的版本相比,Office 2003 在用户界面和文档的安全性方面有了较大改进 由于在文字的编辑与排版 表格数据的处理与运算及演示文稿的制作方面有着无可比拟的优势, 再加上各应用程序都采用统一标准化的工具栏 菜单及快捷键等因素, 使得 Office 2003 在教育 科研 新闻及金融等众多领域均得到广泛应用 Word 2003 是 Office 2003 办公软件中普及程度最广 使用频率最高的组件之一, 本章主要通过相关综合案例详细介绍文档的录入 编辑 格式化及版面设计, 图文混排, 表格编排及文档打印等功能 Microsoft Office 2003 的安装 Microsoft Office 2003 的安装步骤如下 : (1) 将安装盘放入光驱, 双击自动运行后会出现如图 3 1 所示的安装界面, 此时表明计算机正将安装文件复制到用户的计算机中 (2) 安装文件复制完毕后, 会出现如图 3 2 所示的 产品密钥 对话框, 根据安装文件提示输入 25 位字符的产品密钥后单击 下一步 按钮, 安装过程继续进行 图 3 1 安装文件的复制 (3) 在如图 3 3 所示的 最终用户许可协议 对话框选中 我接受 许可协议 中的条款 选项, 单击 下一步 按钮会出现如图 3 4 所示的 安装类型 对话框
2 94 大学计算机基础 图 3 2 输入产品密钥图 3 3 最终用户许可协议 该对话框给出了如下 4 种安装方式 : (1) 典型安装 安装程序将自动为你安装最常用的选项 它是为初级用户提供的最简单 的方式, 你无须为安装进行任何选择和设置 用这种方式安装的软件包可为你实现各种最基本 最常见的功能 例如采用典型安装方式时, 则 公式编辑器 将不被默认安装 因此如果用户 在 Word 2003 的 对象类型 列表中无法找到 Microsoft 公式 3.0 选项 (2) 完全安装 选择它会自动将软件中的所有功能全部安装, 但它需要的磁盘空间最多 如果你想全面地了解某个软件, 最好选择完全安装, 以免少安装了什么组件而不能使用其中的 某个功能 (3) 最小安装 只安装软件最必需部分的软件, 主要是满足硬盘空间紧张或只需要其主 要功能的用户 例如在安装字处理软件时, 选择此方式会放弃安装一些不常用的字体而只安装 几种必需的字体 (4) 自定义安装 用户根据需要选择待安装软件的功能组件 选择该安装方式, 安装程 序会提供给你一张清单列表, 你可以根据自己的实际需要, 在需要安装的功能组件前打上勾号 安装方式定义完毕后, 通过点击 浏览 按钮在 安装位置 对话框中选择合适的安装 路径, 系统默认的安装路径为 C:\Program Files\Microsoft Office\, 然后单击 下一步 按钮 会出现如图 3 5 所示的 摘要 界面 图 3 4 安装类型的选择图 3 5 所安装的 Office 组件
3 第 3 章文字处理软件 Word (5) 单击 安装 按钮后将出现如图 3 6 所示的 正在安装 Office 界面, 软件安装结束时将出现如图 3 7 所示的 安装已完成 对话框, 单击 完成 按钮后 Microsoft Office 2003 安装成功 图 3 6 Office 安装进度条图 3 7 安装完成界面 Word 2003 的工作窗口启动 Word 2003 后就打开 Word 2003 的工作窗口, 即用户进行文档编辑和排版的平台, Word 2003 的工作窗口主要由标题栏 菜单栏 工具栏 标尺 ( 含水平和垂直标尺 ) 编辑区 滚动条 ( 含水平和垂直滚动条 ) 视图按钮以及状态栏组成, 如图 3 8 所示 标题栏 水平标尺 菜单栏 常用工具栏 格式工具栏 插入点 编辑区 垂直滚动条 垂直标尺 视图按钮 水平滚动条 任务窗格 状态栏 图 3 8 Word 2003 工作窗口
4 96 大学计算机基础 1. 标题栏 标题栏位于 Word 2003 工作窗口的最上方, 用以显示正在 编辑文档的文件名等相关信息, 标题栏最右边依次分布着 3 个窗口控制按钮 : 最小化 按钮 最大化 按钮和 关闭 按钮 ; 单击窗口左上 角的 控制菜单 按钮, 可以打开如图 3 9 所示的 控制菜 单, 通过该菜单可实现最大化 最小化 还原 移动 大小及退出操作 2. 菜单栏 菜单栏位于标题栏的下边, 包括 文件 编辑 视图 插入 格式 工具 表格 窗口 和 帮助 9 个菜单, 如图 3 10 所示 图 3 9 Word 2003 控制菜单 图 3 10 Word 2003 菜单栏 通过这些菜单中的命令以及各种选项可以对 Word 文档进行各种操作 如果需要使用菜单 命令, 只需将鼠标指针移动到菜单项上, 如果该菜单项有效则会以淡蓝色方式显示 此时单击 它即可打开该菜单, 然后单击菜单命令即可进行相应的操作 在 个性化菜单 的最下方都有一个 未完全显示标志, 此时单击标志就可以打 开隐藏的项目 区别是 : 菜单中的项目后面有的带有, 有的带有, 有的什么标记都没有, 这三者之间的 第一种表示执行该项目后将出现对话框, 一般将此类项目称为 命令 ; 第二种表示鼠标指向该项目后将出现下一级菜单, 一般将此类项目称为 子菜单 ; 第三种表示执行该项目后直接产生结果, 不会有对话框, 一般也称为 命令 在图 3 10 所示的菜单栏中每个菜单的名称旁都有一个带下划线的字母, 例如 视图 (V) 这表示 Alt+V 组合键可以直接打开 视图 菜单 在打开的下拉菜单中, 每个项目后也有 一个带下划线的字母, 这表示在打开下拉菜单的前提下, 再按字母, 即可打开该字母对应的项 目 例如 : 按下 Alt+V 组合键之后再按下 K 键, 将会出现 任务窗格 对话框 有的 项目的右边还给出了组合键或功能键, 这表明在编辑文档时按下这些快捷键, 同样可以执行相 应的操作 3. 工具栏 Word 2003 包括 常用 工具栏和 格式 工具栏 工具栏上的各种按钮在菜单中都有相 应的命令, 但工具栏比通过菜单选择命令更便于记忆和使用 如果要显示或隐藏某个工具栏, 可右击工具栏的任意位置, 然后再如图 3 11 所示的快捷 菜单中选中或取消该工具栏 要移动某工具栏, 只需将鼠标移至工具栏前面的空白处, 待鼠标变成双十字箭头后拖动 鼠标移至其他位置即可 4. 标尺 工具栏下方有数字的一行是水平标尺, 用来显示文档正文的宽度 另外, 标尺本身还具 有排版功能, 如使用标尺调整左右页边距 设置段落缩进 设置制表位 改变栏宽等 在页面 视图下, 编辑区的左侧会出现垂直标尺, 以调整上下页边距 设置表格的行高等
5 5. 视图按钮 第 3 章文字处理软件 Word 在水平滚动条的左侧有 5 个视图切换按钮 : 普通视图 Web 版式视图 页面视图 大纲 视图及阅读版式, 用以切换文档视图显示的方式 6. 编辑区 水平标尺下的空白区为 Word 2003 的文档编辑区域, 用户可在此位置创建 编辑和查 看文档 鼠标在该区域呈 I 形状, 有闪烁的 标记的位置为插入点, 表示当前输入 文字的位置 7. 任务窗格 任务窗格是 Word 2003 的一个重要功能, 利用它可以简化操作步骤, 提高工作效率 执行 视窗 任务窗格 命令即可打开任务窗格 任务窗格显示在工作区的右侧, 单击任务窗格标题栏右侧的下三角按钮, 可打开下拉 菜单, 该菜单包括 开始工作 帮助 新建文档 等选项, 如图 3 12 所示 每个任务选 项都以超链接的形式给出, 单击相应的超链接即可执行相应的任务 图 3 11 工具栏 快捷菜单 图 3 12 任务窗格 下拉菜单 Word 2003 的启动和退出 1.Word 2003 的启动方法启动 Word 2003 的方法主要有以下几种 : (1) 使用 开始 菜单启动 Word 2003 执行 开始 程序 Microsoft Office Microsoft Office Word 2003 命令即可启动 Word 2003, 如图 3 13 所示 (2) 使用 文档 菜单启动 Word 2003 Word 2003 的 文档 菜单中保存着最近 15 次使用过的文档, 如图 3 14 所示 由于 Word 2003 默认的文件格式扩展名为.doc, 这类文件的图标为, 因此只需单击 文档 菜单中此类文件, 即可启动 Word 2003 并打开相关文档 (3) 使用桌面快捷方式启动 Word 2003 在 Windows 环境下, 使用桌面快捷方式是启动应用程序最便捷的方式, 因此双击如图 3 15 所示的名为 Microsoft Office Word 2003 小图标
6 98 大学计算机基础 同样可以启动 Word 2003 图 3 13 从 程序 菜单启动 Word 2003 图 3 14 从 文档 菜单启动 Word 2003 图 3 15 从桌面快捷图标启动 Word 2003 (4) 利用新建 Word 文档启动 Word 2003 在如图的桌面空白处右击, 会出现如图 3 16 所示的下拉菜单, 执行 新建 Microsoft Word 文档 命令将会在桌面上出现名为 新建 Microsoft Word 文档.doc 文件, 双击该文件即可启动 Word 2003 图 3 16 利用新建 Word 文档启动 Word 2003 当然还有其他一些启动 Word 2003 的方法, 在此不再一一赘述 2.Word 2003 的退出退出 Word 2003 也有多种方法, 一般常用的有以下几种方法 :
7 第 3 章文字处理软件 Word (1) 按下 Alt+F4 组合键; (2) 执行 文件 退出 命令; (3) 单击 Word 2003 窗口右上角的关闭按钮 ; (4) 双击 Word 2003 窗口左上角的控制菜单图标 在退出 Word 2003 之前, 所编辑的文档如果没有保图 3 17 退出 Word 2003 时存, 系统会给出如图 3 17 所示的对话框 选择单击 是 文档保存对话框按钮, 保存对该文档的修改并退出 Word 2003; 选择单击 否 按钮将不保存对该文档的修改并退出 Word 2003; 选择单击 取消 按钮将返回 Word 2003 继续编辑该文档 文档的基本操作 1. 新建文档编辑过程中创建新文档的方法主要有以下 3 种 : (1) 执行 文件 新建 命令, 在出现的格式窗格中的 新建 栏目下单击 空白文档 即可新建一个 Word 文档, 如图 3 18 所示 ; (2) 直接点击常用工具栏上的 新建空白文档 按钮也可新建一个 Word 文档 ; (3) 直接双击桌面的 Word 2003 小图标, 或按 Ctrl+N 组合键, 同样可新建一个 Word 文档 在 Word 2003 各工具栏中的快捷按钮或快捷键, 完成的都是 Word 2003 的默认值 例如 Word 2003 默认新建文档的基本格式是 : 中文为宋体, 英文为 Times New Roman, 字体为五号, 页面设置中上下页边距为 2.54cm, 左右页边距为 3.17cm, 纸张大小为 A4, 宽度为 21cm, 高度为 29.7cm, 段落对齐方式为两端对齐, 行距为最小值 2. 打开文档如果要对已编辑并保存的文档进行修改, 可以通过打开文档的方法来实现, 打开 Word 文档的方法有以下几种 : (1) 单击常用工具栏上的 打开 按钮, 或者执行 文件 打开 命令会出现如图 3 19 所示的 打开 对话框, 选中需要打开的 Word 文档单击 打开 按钮即可 图 3 18 从菜单栏新建 Word 文档图 3 19 从常用工具栏打开 Word 文档 (2) 当打开 Word 2003 后, 从 文件 菜单底部的列表中可以看到最近使用过的文档, 如图 3 20 所示 如果要打开某个文件, 只需单击方框中该文件名即可
8 100 大学计算机基础 除上述方法外, 利用任务窗格也可打开最近编辑过的文档, 在此不再一一赘述 如果上述方法均无法找到目标文件时, 可采用搜索方式打开文档, 具体步骤如下 : (1) 单击常用工具栏上的 打开 按钮, 在出现的 打开 对话框中单击 工具 按钮, 将会出现如图 3 21 所示的下拉菜单 图 3 20 从菜单栏打开 Word 文档 图 3 21 打开 对话框 (2) 在下拉菜单中选择 查找 命令, 将出现 文件搜索 对话框, 在该对话框中输入 需要查找的文档名, 如 唐诗, 同时设置好搜索文件的类型, 如图 3 22 所示 (3) 单击 搜索 按钮, 搜索到的结果会显示在 结果 对话框中, 如图 3 23 所示 图 3 22 文件搜索 对话框 图 3 23 搜索结果的显示 3. 保存文档 Word 2003 对文档的编辑操作都是在内存中进行的, 因此无论是新建的文档还是编辑后的 文档, 都要及时将其保存至磁盘, 以防止意外情况而丢失数据 保存文档的方法有以下几种 : (1) 单击常用工具栏上的 保存 按钮, 或者执行 文件 保存 命令 如果保 存的是新建文档, 系统将弹出 另存为 对话框, 如图 3 24 所示, 在该对话框中选择文件存 储的位置, 输入文件的名称即可, 文档的默认类型为 Word 文档 如果保存的是已有文档, 则该文档会以原来相同的名称保存在原来保存过的位置 (2) 按下 Ctrl+S 组合键也可实现与上述方法相同的文档保存功能 (3) 执行 文件 另存为 命令, 将出现如图 3 24 所示对话框, 输入文件名并设置
9 第 3 章文字处理软件 Word 好保存路径后单击 保存 按钮即可 图 3 24 另存为 对话框 为了防止突然死机 断电等偶然事故,Word 2003 提供了在指定时间间隔自动保存文档的功能 设置自动保存的方法如下 : (1) 执行 工具 选项 命令, 出现 选项 对话框, 选择 保存 选项卡, 如图 3 25 所示 (2) 选中 自动保存时间间隔 复选框, 在 分钟 框内, 输入需要保存的时间间隔, 单击 确定 按钮即可 使用帮助 Word 2003 提供了多种获得帮助的方法, 这些功能被放置在 帮助 菜单下, 如图 3 26 所示 图 3 25 选项 对话框图 3 26 Word 2003 帮助菜单 Word 2003 为用户提供了联机帮助文档, 使用它可以随时解决在使用 Office 的组件时遇到的问题 与以前的版本相比,Word 2003 帮助系统在信息共享方面有了较大改进 如果用户的计算机与因特网相连接, 那么使用 帮助 时系统首先会在 Microsoft Office Online 的主页上查询用户所需要的有关 Office 的信息, 然后在 搜索结果 任务窗格中会显示出与主题相关
10 102 大学计算机基础 的信息列表 使用帮助系统的步骤如下 : (1) 执行 帮助 Microsoft Office Word 帮助 命令或按 F1 键, 都将出现如图 3 27 所示的 Word 帮助 任务窗格 (2) 在图 3 27 所示的 搜索 框中输入需要寻求帮助的主题词, 如 文档, 单击 开 始搜索 按钮, 任务窗格中将显示出与主题词相关的条目, 如图 3 28 所示 (3) 单击自己想获得帮助信息的条目, 如单击图 3 28 所示的第 7 条 关于主控文档, 将出现如图 3 29 所示的独立帮助窗口, 并显示需要的帮助信息 图 3 27 输入主题词图 3 28 与主题词相关的条目图 3 29 帮助窗口 Word 2003 还提供了显示 Office 助手 Office 在线及检测并修复等功能, 本书不再一一赘述 3.2 文档的录入 编辑及格式化 论文常指用来进行科学研究和描述科研成果的文章 它既是探讨问题进行科学研究的一种手段, 又是描述科研成果进行学术交流的一种工具 目前我国高等学校绝大多数专业学生为了获得相应的学位, 均需在毕业前提交学位论文并通过答辩 所谓学位论文是指学位申请者为申请相关学位 ( 学士 硕士或博士 ) 而撰写的学术论文, 该论文是考核申请者能否被授予学位的重要条件 就其格式而言, 学位论文一般由封
11 第 3 章文字处理软件 Word 面 ( 包含论文题目 作者及指导教师等信息 ) 目录 摘要 关键词 正文 参考文献及致谢等部分组成 案例分析 1 本节首先给出了如图 3 30 所示的 本科生毕业设计封面制作 范例, 通过对该实例的剖析, 旨在使读者掌握如下技能 : 文档的录入 文档的编辑 格式化文档 文本的录入录入文本就是在文本区的插入点处输入文本内容, 这是 Word 对文本处理的第一步 录入文本时将涉及输入法的选择 文字录入及插入文件等图 3 30 本科生学位论文封面 范例内容 1. 输入法的选择 Windows 各版本的简体中文版在系统安装时已自动安装了英语 智能 ABC 全拼 微软拼音及郑码等多种输入法 默认情况下, Ctrl+Space 键可以启动或关闭中文输入法, Ctrl+Shift 键可在各种中文输入法之间进行切换, Shift+Space 键可在全角/ 半角之间进行切换, Ctrl+Period 可实现中 英文标点之间的切换 任务栏的右侧会出现如图 3 31 所示的 输入法显示器, 显示当前正在使用的输入法 当显示为标志时, 表明当前正在使用英文输入法 在 Word 2003 中, 如果单击输入法图标将出现如图 3 32 所示的下拉菜单, 此时用鼠标单击即可选中相应的中文输入法 图 3 31 输入法显示器图 3 32 中文输入法菜单 2. 文字录入创建好 Word 文档并选择好输入法后, 可在插入点处输入文本的内容 当在插入点处输入文字后, 插入点自动后移, 同时输入的内容被显示在屏幕上 当输入文字到达右边界时, 文本内容会自动换行, 只有当开始一个新的段落的时候, 才需要按 Enter 键 如果发现输入文本有错误, 可将插入点定位在紧挨着出错部分的左侧或右侧位置处, 按 Delete 键或 Backspace 键删除错误; 如要直接改写, 可通过双击状态栏上的 改写 框或按 Insert 键在 插入 和 改写 状态之间进行切换 Word 2003 还支持 即点即输 功能 : 在文档的空白区域中双击, 输入的文本或插入的对象将自动应用在双击处的段落格式 3. 插入文件在进行 Word 文档的编辑过程中, 往往需要在文中插入另一篇文档中的全部或部分文本内
12 104 大学计算机基础 容 正在编辑的文档中如需插入另一篇 Word 文档, 可按下列方法操作 : (1) 把光标移到待插入文件内容处单击, 出现插入点 (2) 执行 插入 文件 命令, 将出现如图 3 33 所示的 插入文件 对话框 图 3 33 插入文件 对话框 (3) 在选定需要插入的文档后, 单击 插入 按钮即可完成文件的插入工作 文本的编辑 1. 文本的选择编辑文档时, 常常需要把一段文字移动或复制到另外一个位置, 或是删除, 在进行这些操作之前, 必须首先选中该段文字 因此, 文本的选定是移动 复制和删除等操作前的一个重要操作 利用鼠标和键盘都可以进行文本的选定 (1) 使用鼠标选定文本 使用鼠标选定文本是最基本的选择方法, 按住鼠标左键不放并拖过要选定的文字, 这种方法可以选定任意长度的文本 将鼠标放在文档段落左侧的空白处, 此时鼠标为指向右上的箭头, 该位置为选定栏, 这时单击可以选定鼠标对应的行, 双击可选定对应的段落, 快速三击则可以选定整篇文档 (2) 使用键盘选定文本 将插入点定位到要选定的文本的起始位置, 按住 Shift 键的同时, 按相应的光标控制键, 便可将选定的范围扩展到相应的位置 Shift + : 从起始位置向左逐字选择文本 ; Shift + : 从起始位置向右逐字选择文本 ; Shift + : 从起始位置向上一行逐行选择文本 ; Shift + : 从起始位置向下一行逐行选择文本 ; Shift + Home: 从起始位置选定到该行行首 ; Shift + End: 从起始位置选定到该行行尾 ; Ctrl + Shift + Home: 从起始位置选定到文档开头 ; Ctrl + Shift + End: 从起始位置选定到文档结尾 ; Shift + Page Up: 从起始位置向上选定一屏 ;
13 第 3 章文字处理软件 Word Shift + Page Down: 从起始位置向下选定一屏 ; Ctrl + A: 选定整篇文档 (3) 使用鼠标和键盘的组合选定文本 选定一句 : 按住 Ctrl 键, 在该句的任何位置单击选定该句 ; 选定连续区域 : 将光标定位到要选定文本的起始位置, 按住 Shift 键, 单击结束位置, 则起始和结束位置之间的文本全部被选定 ; 选定不连续区域 : 按住 Ctrl 键, 再按鼠标左键拖动选定多个不连续的文本 ; 选定矩形区域 : 按住 Alt 键, 用鼠标左键在文本上拖出一个矩形区域, 则该区域中的文本全部被选定 (4) 取消选定 如果选定的文本并非所需要的文本, 可以在该文档的任意位置单击来取消选定 另外, 按下键盘上的光标控制键, 或者 Page Up Page Down Home End 都可以取消文本的选定, 同时又可将光标移动到相应的位置 2. 复制文本通过 Word 提供的复制 粘贴功能可以方便地在文档中输入需要多次重复的文本 通常复制文本采用如下的步骤 : (1) 选定要复制的文本内容 (2) 执行 编辑 复制 命令, 或单击工具栏的 复制 按钮, 或是使用 Ctrl+C 键 (3) 将光标定位在需要输入该部分文本的位置, 然后执行 编辑 粘贴 命令, 或单击工具栏的 粘贴 按钮, 或是使用 Ctrl+V 键, 即可将文本复制到该位置 当然也可以同时运用键盘和鼠标来复制文本 : 选定文本后, 按住 Ctrl 键的同时将鼠标放在选定的文本上, 按下左键并拖动鼠标到需要复制的位置 3. 移动文本通过 Word 的剪切和粘贴功能可以将文本移动到文档中的其他位置 通常移动文本采用如下的步骤 : (1) 选定要移动的文本内容 (2) 执行 编辑 剪切 命令, 或单击工具栏的 剪切 按钮, 或是使用 Ctrl+X 键 (3) 将光标定位在需要放置该部分文本的位置, 然后执行 编辑 粘贴 命令, 或单击 粘贴 按钮, 或是使用 Ctrl+V 键, 即可将文本移动到该位置 当然还可采用拖动鼠标的方式移动文本 : 选定文本后, 将鼠标放在选定文本上, 按下鼠标左键不放, 直接拖动文本到要移动的位置 4. 删除文本在编辑文本的过程中, 可以对输入多余或错误的内容进行删除操作 方法是 : 选择待删除的文本, 然后按 Delete 键即可 ; 也可以选定文本后, 执行 编辑 清除 内容 命令 5. 文本内容的查找与替换查找与替换是编辑文档时最常用的方法 在录入完一篇比较长的文档后, 如果发现某些重要的字或词录入错了, 此时在文档中逐一修改势必花去大量的时间和精力, 这时只需用 Word 中的 查找与替换 功能就能很快解决这个问题 例如将图 3 30 中的 高等院校 替换成 某某高校, 步骤如下 :
14 106 大学计算机基础 (1) 文本内容的查找 执行 编辑 查找 命令, 打开 查找与替换 对话框, 如图 3 34 所示, 单击 查 找 选项卡, 在 查找内容 文本框中输入要查找的内容, 此时 查找下一处 按钮变成黑色, 单击该按钮执行查找命令 如果 Word 找到了与关键词匹配的文本, 则会把该文本所在的页移入屏幕中, 并且该文本 呈选中状态 此时, 查找和替换 对话框仍显示在窗口中, 用户可以再次单击 查找下一处 按钮继续查找关键词所在的下一处位置, 或者单击 取消 按钮返回到文档中 如果选中对话框中的 突出显示所有在该范围找到的项目 复选框, 查找下一处 按钮 就会变成 查找全部, 单击此按钮, 则文档中出现关键词的位置会被全部选中 若对查找有更高的要求, 可单击 高级 按钮, 此时对话框被扩展, 而 高级 按钮变 为 常规, 如图 3 35 所示, 用户可以在增加的选项中设置查找的要求, 提高查找的精确度 图 3 34 查找和替换 对话框图 3 35 查找高级选项 区分大小写 : 查找关键词时, 同一个字符的大写和小写视为两个不同的字符 ; 全字匹配 : 查找时关键词必须要和查找的字符完全匹配, 如 resume 和 presume 为不同的字 ; 使用通配符 : 查找的关键词中可以使用通配符 ; 区分全 / 半角 : 查找时字符必须全角 半角格式完全相同 ; 同音 : 针对英文的音标读音, 发音与关键词相同的字符视为同关键词匹配的字符 ; 查找单词的所有形式 : 此选项也是针对英文, 安装该项功能之后, 要查找的单词的所有时态形式都会被认为是与关键词相匹配的单词 如查找 be 时,is was are were 均符合查找要求 ; 格式 : 单击 格式 按钮, 可以在文档中查找不但与关键词匹配, 并且与某些格式相匹配的文本内容 如果要查找的仅为某些特定格式的文本, 不强调内容, 则需要将 查找内容 文本框清空 ; 特殊字符 : 该按钮可以打开一个菜单, 选择其中的命令可以设置查找文档中的一些特殊的符号, 如分栏符 分页符等 ; 不限定格式 : 取消在 格式 按钮中设置的要查找的所有格式 (2) 文本内容的替换 在查找的基础上, 使用 Word 的替换功能可以方便地将查找到的内容替换为其他内容 在打开的 查找和替换 对话框中, 单击 替换 选项卡, 如图 3 36 所示, 即可设置替换选项 用户只需要在 查找内容 文本框中输入要查找的内容, 在 替换为 文本框中输入要替换的
15 第 3 章文字处理软件 Word 内容, 单击 替换 按钮就可以执行替换过程 每次单击 替换 按钮,Word 会替换从文档中查找到的与关键词匹配的当前内容 使用 查找下一处 按钮可以先查找关键词, 然后再决定是否将其替换 如果要替换文档中所有的关键词, 则可以单击 全部替换 按钮 打开 替换 选项卡下的 高级 选项, 用户可以对要查找和替换的内容的字体 段落格式等进行设置, 实现带有格式的文本和特殊符号的替换 图 3 37 为将 高等院校 替换为 某某高校 后的本科生毕业设计封面图 图 3 36 替换 选项卡图 3 37 某某高校本科生毕业设计 封面图 6. 文档编辑的撤消与恢复在编辑文档的过程中, 可能出现操作错误, 而 Word 2003 提供了非常有用的撤消与恢复操作功能, 几乎可以撤销关闭文件之前所有已做的操作 执行 编辑 撤消 命令, 或单击 常用 工具栏上的按钮, 即可取消上一步的操作 恢复是撤销的逆操作, 执行 编辑 重复 命令, 或单击 常用 工具栏上的按钮, 可恢复最近一次被撤消的操作 用户可以连续选择撤消或恢复命令, 直到需要的状态 也可以单击 撤消 或 恢复 按钮右边的箭头, 打开操作列表, 如图 3 38 所示, 撤消或恢复从某个操作开始之前的所有图 3 38 撤消和恢复操作 格式化文本格式化是指通过对文档进行特定的设置操作来改变或美化文档外观, 格式化操作包括字符的格式化和段落的格式化两个方面 1. 字符格式化字符格式化是指对字符的字体 字号 字形 颜色 字间距 动态效果等字符属性进行的设置, 以便使文字的效果更加突出 字符的格式可以在输入文本前预先设置好, 也可以输入文本之后, 再选择文本进行设置 字符格式化有以下两种方式 : (1) 执行 格式 字体 命令, 打开 字体 对话框, 如图 3 39 所示, 该对话框中
16 108 大学计算机基础 包含 字体 字符间距 和 文字效果 三个选项卡 可以在 字体 选项卡中的中西文字体 字形 字号及字体颜色等下拉列表中对所选文 本的中英文字体同时进行不同的设置, 并且当需要设置下划线时, 可以根据需要设置不同的下 划线线型及下划线颜色 另外, 该选项卡中还有删除线 上标 下标 阴影 空心 阳文 阴 文等特殊字符效果复选项, 用户设置的效果在应用于文本之前都可以在预览区查看, 图 3 41 所示为对字体进行设置后的 本科生毕业设计封面 效果图 图 3 39 字体 选项卡图 3 40 字符间距 选项卡 宋体一号, 加粗, 阴影, 空心 仿宋小一, 加粗, 倾斜 仿宋小二, 加粗, 下划线 宋体小三, 加粗 图 3 41 对字体进行设置后的 本科生毕业设计封面 效果图 字符间距 选项卡如图 3 40 所示, 主要用来设置字符的间距 位置和缩放字符等 字 符缩放是在字号不变的情况下改变字符的大小比例 设置字符间距可以 加宽 或 紧缩 相 邻字符之间的距离, 正常情况下为 标准 间距, 设置时需要输入加宽或紧缩的磅值 字符位 置可以设置字符相对同一行的字符提升或降低, 对应有 标准 提升 和 降低 三个选项 选中 为字体调整字间距 复选框后,Word 会根据字号自动设置选定文本的字符间距, 使文 本中的字符分布得更均匀 如果选中 如果定义了文档网格, 则对齐网格 复选框, 则 Word 会设置每行字符数与 页面设置 中设置的每行字符数一致, 图 3 42 所示为对字符间距进行 设置后的 本科生毕业设计封面 效果图 文字效果 选项卡可以选择动态效果修饰所选文本, 如流动的字符边框线 闪烁的背 景等, 但这些动态效果不会被打印出来
17 第 3 章文字处理软件 Word 缩放 66%, 间距加宽 1 磅, 位置降低 5 磅 缩放 80%, 间距标准, 位置标准 缩放 90%, 间距紧缩 1 磅, 位置提升 3 磅 图 3 42 对字符间距进行设置后的 本科生毕业设计封面 效果图 (2) 选中文本后直接通过如图 3 43 所示的 格式 工具栏中的字体 字号 字符缩放下 拉列表及加粗 倾斜 下划线及字符颜色按钮也可实现上述排版效果 倾斜 下划线 字符边框 字符缩放 居中 分散对齐 项目符号与编号 字符颜色 带圈字符 样式字体字号 加粗 字符底纹 两端对齐 行距右对齐 减少 / 增加缩进量 突出显示 图 3 43 格式 工具栏 格式 工具栏位于 常用 工具栏的下方, 执行 视图 工具栏 子菜单中的命令可以选择显示或隐藏该工具栏 格式 工具栏将一些编辑文档常用的命令以工具按钮的形式摆放在工作区上, 用户可以方便地单击这些命令, 轻松实现文档的排版 单击 格式 工具栏最右边的黑色箭头, 在打开的菜单中还可以添加或删除工具栏上的按钮, 以适应用户的使用习惯 2. 段落格式化段落是文档划分的基本单位, 相邻两个回车符之间的文字即为一个段落 段落间的回车符可以隐藏或显示, 单击 视图 显示段落标记 命令即可 段落格式主要包括段落的对齐方式 段落缩进 行间距和段间距等 段落的格式也可以通过 格式 工具栏上的按钮, 或是 格式 菜单两种方式来设置 单击 格式 段落 命令, 打开 段落 对话框, 如图 3 44 所示 该对话框包含三个选项卡 : 缩进和间距 换行和分页 中文版式, 在不同的选项卡下可以设置段落的不同格式, 设置的格式可预先在预览区查看 (1) 设置段落对齐 所谓段落对齐, 就是利用 Word 的编辑排版功能调整文档中段落相对于页面的位置, 常用的段落对齐方式有左对齐 右对齐 居中对齐 分散对齐及两端对齐 5 种,Word 默认情况下文档的内容均为两端对齐 1 左对齐 : 段落中的字符以左边界为基准, 向左对齐, 右边允许不齐 ; 2 右对齐 : 段落中的字符以右边界为基准, 向右对齐, 常见于签名和日期等的排版 ;
18 110 大学计算机基础 图 3 44 段落 对话框 3 居中对齐 : 段落中的字符以段落的中线为基准, 向中间对齐, 常见于文档标题的排版 ; 4 分散对齐 : 系统自动调整字符间距, 使段落的两边对齐, 段落左右均不留空 如果文字不满一行, 则将加宽字符间距使段落的左右两边对齐 ; 5 两端对齐 系统自动调整字符间距, 使段落的两边对齐, 段落左右均不留空 如果文字不满一行, 则从左开始排版 当一行中出现非中文的字符串, 如英文单词 图片 数字或符号等超出了右边界时, 中文版 Word 不允许将这些非中文的字符串拆分到两行中, 而是强行将该字符串移到下一行, 上一行剩下的文本由系统自动调整, 以均匀的字符间距排列, 左右两边均不留空 用户可单击 格式 工具栏上的两端对齐按钮 居中按钮 右对齐按钮和分散对齐按钮设置段落对齐方式, 也可以在 段落 对话框中的 缩进和间距 选项卡中设置段落的对齐方式, 如图 3 45 所示为设置不同段落对齐方式的古诗 过故人庄 效果图 居中 左对齐 分散对齐 两端对齐 右对齐图 3 45 设置不同段落对齐方式的古诗效果图 (2) 设置段落缩进 所谓段落缩进是指段落文字的边界相对于左 右页边距的距离 段落缩进有 4 种格式 : 左缩进 右缩进 首行缩进和悬挂缩进 1 左缩进 段落文字左边界与左页边距保持一定的距离, 该距离称为左缩进, 默认左缩进值为 0 字符 ; 2 右缩进 段落文字右边界与右页边距保持的距离, 默认右缩进值也为 0 字符 ;
19 第 3 章文字处理软件 Word 首行缩进 只有段落的第一行向右缩进几个字符, 而其他行保持不变, 可控制段落第一个字符的起始位置 ; 4 悬挂缩进 除段落的第一行之外, 其他各行都向右缩进几个字符, 可控制除第一行外其他行的起始位置 通常在 段落 对话框的 缩进和间距 选项卡中就可以设置段落的几种缩进方式, 左缩进和右缩进直接输入数值或是用按钮调节 而选中特殊格式列表下的首行缩进或是悬挂缩进后, 还需要在度量值框中输入缩进的数值 使用标尺也可以设置段落的缩进, 在文档窗口一般都会显示水平标尺, 如图 3 46 所示, 如果没有显示, 单击 视图 标尺 命令即可 标尺上分布了 4 个滑块, 对应 4 种缩进方式 用鼠标在滑块上拖动, 在拖动过程中会有一条垂直的虚线显示缩进的位置, 松开鼠标键就可以为插入点所在的段落设置段落缩进 左页边距 悬挂缩进 首行缩进 左缩进 图 3 46 水平标尺 上段落缩进和页边距示意图 右缩进右页边距 (3) 设置行间距 所谓行间距就是段落中相邻两行字符之间的距离, 其默认值是单倍行距 图所示的 段落 对话框中的 缩进与间距 选项卡的 行距 下拉菜单中设置了 6 种行距值 : 单倍行距 1.5 倍行距 2 倍行距 最小值 固定值和多倍行距 1 单倍行距 : 将行距设置为该行最大字体的高度加上一小段额外间距, 额外间距的大小取决于所用的字体 ; 21.5 倍行距 : 单倍行距的 1.5 倍 ; 32 倍行距 : 单倍行距的 2 倍 ; 4 最小值 : 行间距为本行中最大的字符或图形的尺寸, 再加上用户设置的最小值, 最小值可以在 0~1584 之间选择, 这种标准适合于设置任意大的间距 5 固定值 : 行距值固定, 行距与字符或图形的尺寸无关, 此时如果字符的尺寸增大,Word 将不会自动调整, 相邻两行有可能相互遮挡 6 多倍行距 : 以单倍行距为基数, 按设定的倍数增大或减小行距 Word 默认为 3 倍行距, 用户也可以根据需要自行设置 此外, 还可以利用 格式 工具栏上的行距按钮快速地设置行距 (4) 设置段间距 段间距是指段与段之间的距离, 段间距有段前和段后之分 段前间距是本段首行与上一段末行之间的距离, 段后间距是本段末行与下一段首行之间的距离 在 段落 对话框的 缩进和间距 选项卡中, 设置段前和段后的间距通常以行为单位, 默认为 0 行, 调整按钮向下为 自动 段间距, 向上可以设置为行的倍数 如图 3 47 所示为设置不同段落缩进方式 行间距及段间距的本科生学位论文效果图 在日常的文档处理过程中, 文档的录入 编辑及格式化是必不可少的环节 本节通过对毕业论文封面制作等案例的剖析, 旨在使读者掌握如下的操作技能 : 文档录入时输入法的选取
20 112 大学计算机基础 及文件的插入 ; 文档编辑过程中对于特定内容的选定 复制 移动 删除及查找替换等操作 ; 文档格式化阶段分别对于特定字符及段落格式化的处理等 第 1 自然段左 右缩进均为 0 字符, 首行缩进 2 字符, 段后间距为 1 行, 行间距为单倍行距 第 2 自然段左 右缩进均为 0 字符, 首行缩进 3 字符, 段前段后间距为 0 行, 行间距为最小值 8 磅 第 3 自然段左 右缩进均为 0 字符, 悬挂缩进 2 字符, 段前间距为 1 行, 行间距为固定值 14 磅 图 3 47 设置不同段落缩进方式 行间距及段间距的本科生学位论文效果图 3.3 图文混排 案例分析 2 邀请函是邀请亲朋好友 合作伙伴 知名人士或校友等参加某项活动时所发的请约性书信, 使用邀请函既可以表示对被邀请者的尊重, 又可以表示邀请者对此事的郑重态度 在日常社会交往及商务礼仪等活动中, 此类信函使用极为广泛 图 3 48 就是利用 Word 2003 制作的某学院 50 周年庆典邀请函, 通过对该邀请函制作过程的剖析, 旨在让读者掌握如下的知识点 : 图片的插入 艺术字的制作 项目符号的使用 邮件合并方式的使用 图片的插入在文档中插入图片 图形 艺术字等对象可以增强文档的阅读性和直观性,Word 2003 提供了强大的图文混排功能, 可以轻松地在文档中插入图片 剪贴画 自选图形及艺术字等对象 下面简单介绍一下 绘图 工具栏 使用 Word 的绘图工具, 可以方便地在文档上插入各类对象 执行 视图 工具栏 命令, 从弹出的子菜单中单击 绘图 命令, 在 Word 窗口的下方就会显示 绘图 工具栏
21 第 3 章文字处理软件 Word 通过 绘图 工具栏的工具, 可以简化操作, 提高编辑效率 图 3 48 庆典邀请函 1. 文档中图片的插入上例标题处图片插入的具体步骤如下 : (1) 执行菜单栏中的 插入 图片 来自文件 命令, 打开 插入文件 对话框, 如图 3 49 所示 图 3 49 插入文件 对话框
22 114 大学计算机基础 (2) 在相关文件夹中找到目标图片文件后单击左键选中, 然后点击图中的 插入 按钮, 图片将显示在当前文档插入点处 2. 编辑图像选中插入到 Word 文档中的图片后右击, 出现下拉菜单后按下 L 键即会弹出如图 3 50 所示的 图片 工具栏 颜色 增加 / 降低亮度 向左旋转 90 设置图片格式 插入图片 增加 / 降低对比度图 3 50 裁剪线型文字环绕重设图片 图片 工具栏 通过工具栏上的按钮, 可以对所选图片的大小 颜色 对比度 亮度进行相应的设置, 还可以裁剪 旋转 压缩图片, 修改图片的文字环绕方式等 插入图片 : 在文档中插入图片 ; 颜色 : 设置图片的颜色模式, 有自动 灰度 黑白 冲蚀 4 种效果 自动模式下图 片显示为实际颜色 ; 灰度模式下图片的彩色显示为不同的灰度 ; 黑色模式中图片只 有黑和白两种颜色 ; 冲蚀模式下图片的色彩变淡, 比实际色彩柔和 ; 增加 / 降低对比度 : 两个按钮分别用来增加和降低图片中不同颜色的对比度 ; 增加 / 降低亮度 : 两个按钮分别可以改变图片的亮度, 以适应文档 ; 裁剪 : 如果只需要使用图片的一部分, 可以使用裁剪工具随意裁剪图片 ; 线型 : 设置所选图片的边框颜色 ; 文字环绕 : 设置图片的文字环绕方式 ; 设置图片格式 : 打开 设置图片格式 对话框, 设置图片的颜色 线条 大小 版 式等 ; 重设图片 : 单击此按钮, 将图片恢复至编辑前的状态 图片插入文档之后, 修改文字环绕图片的方式, 可以使文档具有不同的图文混排效果 选中要设置的图片, 然后单击 图片 工具栏中的 文字环绕 按钮, 会弹出如图 3 51 所 示的下拉菜单, 该菜单中列出了 嵌入型 四周型环绕 紧密型环绕 衬于文字下方 和 浮于文字上方 等文字环绕方式 图 3 52 所示为 四周型环绕 图文混排效果图 图 3 51 文字环绕 下拉菜单图 3 52 四周型环绕 图文混排效果图
23 第 3 章文字处理软件 Word 艺术字的制作 (1) 执行 视图 工具栏 艺术字 命令, 或者单击 绘图 工具栏中的 插入艺术字 按钮, 出现 艺术字库 对话框, 如图 3 53 所示 (2) 在出现的对话框中选择一种样式, 单击 确定 按钮即出现 编辑 艺术字 文字 对话框, 如图 3 54 所示 图 3 53 艺术字库 对话框 图 3 54 编辑 艺术字 文字 对话框 在其中输入需要的文字, 然后设置文字的字体 字号和字型, 最后单击 确定 按钮即可将所编辑的艺术字显示在当前文档插入点处 如果需要更改已插入的艺术字中的文字, 可在文档中双击该艺术字, 然后在出现的 编辑 艺术字 文字 对话框中更改文字 字体及字号等后单击 确定 按钮即可 如果仅仅只要改变已插入艺术字的大小, 可首先选定待改变的艺术字, 待鼠标变为双箭头后按住左键拖放到合适的位置即可 首字下沉的实现首字下沉是将选定段落的第一个字符放大的格式效果, 是报刊杂志中常见的排版方式 选中需要设置首字下沉的段落或是将插入点定位到段落中, 执行 格式 首字下沉 命令, 打开如图 3 55 所示的 首字下沉 对话框 首字下沉的方式有 下沉 和 悬挂 两种, 选择一种下沉方式之后, 还可以在 选项 栏中设置下沉字符的字体 下沉行数和该字符与正文的距离 取消首字下沉时, 重新打开 首字下沉 对话框, 选择 无 选项即可 项目符号和编号的使用图 3 55 首字下沉 对话框在文档中使用项目符号和编号, 可以对段落进行分级管理, 也可以为并列的段落进行编号, 使文档的层次结构更加清晰, 便于阅读 在 Word 中, 可以在输入时自动产生带项目符号和编号的列表 ; 也可以对已有的段落设置项目符号和编号 项目符号和编号是一种特殊的段落缩进格式, 在设置前, 需要先选中段落 项目符号和编号还具
24 116 大学计算机基础 有继承性, 为段落设置了项目符号或编号之后, 键入回车符, 新增的段落会自动生成项目符号或编号 项目符号和编号除了可使用符号 数字之外, 还可以使用图片 (1) 设置项目符号 执行 格式 项目符号和编号 命令, 打开如图 3 56 所示的 项目符号和编号 对话框 在 项目符号 选项卡下列出了几种常用的项目符号, 用户可以从中选择一种直接使用, 也可以选择一种项目符号后, 单击 自定义 按钮, 打开如图 3 57 所示的 自定义项目符号列表, 重新选择项目符号的字体 字符 图片及缩进位置, 设置时可以通过预览区查看效果 图 3 56 项目符号和编号 对话框图 3 57 自定义项目符号列表 需要说明的是, 自定义项目符号列表 对话框中, 项目符号的位置的缩进位置框决定了 所选项目符号的位置 ; 文字位置 栏中的 制表位位置 微调框设置段落中第一个字符的位 置, 缩进位置 微调框设置除首行外其他行的缩进位置 (2) 设置项目编号 打开 项目符号和编号 对话框中的 编号 选项卡, 就可以为所选段落设置项目编号, 图 3 58 所示为邀请函中的项目符号被相应编号替代后的效果图 图 3 58 项目符号被相应编号替代后的部分邀请函内容效果图 邮件合并在日常的工作中, 经常需要将相同的信函分发给许多不同的人 例如首先将收信人的信息作为数据源存放在一个 Access 表中, 待如图 3 48 所示的校庆邀请函制作好后, 利用 Word 2003 提供的 邮件合并 功能将该函件与在 Access 数据库中的数据源结合起来 合并后的文档可以直接打印出来, 也可以使用电子邮件寄出 设置邮件合并的具体操作步骤如下 :
25 第 3 章文字处理软件 Word (1) 执行 工具 信函与邮件 命令, 从弹出的子菜单中选择 邮件合并 命令, 依次出现如图 3 59 所示的 6 个任务窗格, 按照操作提示逐步完成邮件合并 1 选取文档类型 2 选择开始文档 3 选择收件人 4 撰写信函 5 预览电子邮件 6 完成合并 图 3 59 邮件合并 向导 (2) 在 邮件合并 向导的第 3 步, 需要将收件人信息合并到文档中, 可以使用已有的 列表, 也可以创建并使用新的列表 单击 键入新列表 单选按钮, 单击 创建 链接, 打开 如图 3 60 所示的 新建地址列表 对话框, 在对话框中输入联系人的姓名 地址 职务 电
26 118 大学计算机基础 子邮件地址等详细信息, 单击 新建条目 按钮添加下一个 添加过程中可以通过 第一个 上一个 下一个 和 最后一个 按钮, 查看已有的条目, 并编辑修改条目 添加完成后, 单击 关闭 按钮, 将联系人信息保存为数据源 保存后的数据源作为要合并的数据源, 将以 如图 3 61 所示的对话框显示 在该对话框中用户可以查看每个联系人的信息, 并选择符合某 个查询条件的部分联系人合并至邮件中 (3) 邮件合并 向导的第 4 步为 撰写信函, 此时主文档已经编辑完成, 在这个步骤 中, 通过插入合并域, 把已创建的收件人信息添加到文档中, 从而将一个文档变成多个类似的 文档 在 撰写信函 界面中选择 其他项目 项, 弹出 插入合并域 对话框 选择要添加 到文档的域, 如职务 姓氏 名字 地址等, 在文档插入点的位置就会显示带有灰色底纹的 姓 氏 职务 等字样 (4) 邮件合并 向导的第 5 步为 预览信函, 此时可以看到插入合并域的位置自动显示 为所选收件人的信息, 且每次只显示一个, 单击任务窗格上的按钮, 就可以逐个查看合并邮件 图 3 60 新建地址列表 对话框图 3 61 邮件合并收件人 对话框 按钮 (5) 邮件合并 向导的第 6 步为 完成合并, 单击任务窗格上的 合并到电子邮件, 即可弹出 合并到电子邮件 对话框 在 邮件选项 区域中的 收件人 下拉列 表中选择 电子邮件地址 字段 ; 在 主题行 文本框中输入电子邮件的主题, 如 某某学院 50 周年校庆庆典函 ; 在 邮件格式 下拉列表中选择 HTML ; 在 发送记录 选择区域 中指定电子邮件的范围 ( 默认情况为 全部 ) 最后单击 确定 按钮完成操作, 此时即可启 动 Outlook 进行发送邮件的操作了 案例分析 3 目录是书籍或学术专著不可或缺的组成部分, 通常位于正文内容前, 图 3 62 所示为某某 学院本科毕业设计目录范例 通过对该案例的剖析, 旨在让读者掌握如下技能 : 目录的自动生成 页眉页脚的设置 目录的自动生成 利用 Word 2003 可以方便快捷地自动生成目录, 具体步骤如下 : (1) 制作目录前先通览论文内容, 以便确定目录的构成 例如图 3 62 所示的本科毕业设 计目录便是由中文摘要 英文摘要 正文标题 ( 共 3 级 ) 参考文献及致谢组成
27 第 3 章文字处理软件 Word 图 3 62 本科毕业设计目录 (2) 在论文中分别选中需要设置目录的标题, 执行 格式 段落 命令, 将弹出如 图 3 63 的 段落 对话框中的 缩进与间距 选项卡中的大纲级别设置成相应的级别后单击 确定 按钮 例如 前言 大学生综合管理系统分析与设计 及 总结与展望 等标题应 设置成 1 级 ; 课题研究背景 等标题应设置成 2 级 ; 实体介绍 等标题应设置成 3 级 (3) 待论文中的所有标题按上述方法设置完毕后, 执行 插入 引用 索引和 目录 命令, 将弹出如图 3 64 所示的 索引和目录 对话框 设置完 目录 选项卡中的 制 表符前导符 格式 及 显示级别 的值后单击 确定 按钮 (4) 执行完上述步骤即可在论文中自动生成如图 3 62 所示的目录 值得注意的是, 论文 内容修改后需要更新目录, 即在文档中新产生的目录处右击, 在弹出的下拉菜单中选择 更新 域 命令 (5) 执行完上述操作会弹出如图 3 65 所示的 更新目录 对话框, 单击 确定 按钮即 完成了目录的自动生成 本次操作中需要说明的是 : 文中标题部分没有改变, 仅仅由于修改论 文内容导致标题所在页码发生变化, 则在 更新目录 对话框选择 只更新页码 选项 ; 若文 中标题及其所在页码均发生变化, 则在 更新目录 对话框应选择 更新整个目录 选项 按照上述步骤自动生成目录并更新完毕后, 该目录即具备了跟踪链接功能 : 按住 Ctrl 键 并单击目录中的某标题会自动跳转到论文正文中该标题处
28 120 大学计算机基础 图 3 63 大纲级别设置图 3 64 索引和目录 对话框 页眉页脚的设置 为修饰版面, 通常在文档的顶部和底部, 正文文 字以外的位置插入一些所有页面共同拥有的内容, 显 示与文档相关的信息或是图案符号, 这两个区域就是 页眉和页脚 页眉和页脚是一个特殊的 Word 编辑区域, 用户可以在这里插入文字 符号 图形与图像, 或者 表格, 并且可以像编辑正文一样编辑这些内容 (1) 页眉和页脚视图模式 执行 视图 页眉和页脚 命令, 打开如图 3 66 所示的 页眉和页脚 工具栏, 此时正文部分变成灰色, 处于非编辑状态, 而页眉区和页脚区分别出 现虚线框, 表示处于编辑状态 对页眉和页脚分别设置完成后, 单击 关闭 按钮就可以退出 编辑 对已经设置过页眉和页脚的文档, 直接在页眉区和页脚区双击, 就可以进入到页眉和页 脚的编辑状态, 双击正文即可退出编辑状态 图 3 65 更新目录 对话框 图 3 66 页眉和页脚 工具栏 (2) 使用 页眉和页脚 工具栏 利用 页眉和页脚 工具栏可以在页眉和页脚区方便地插入自动图文集 页码 页数 时间和日期等信息, 并对其设置格式, 设置的方式同正文的方法相同 页眉和页脚 工具栏上各按钮功能如下 : 1) 插入 自动图文集 下拉列表 : 自动图文集列表包含一组已经定义好的页眉和页脚信息, 如文件名 作者 创建日期等 ; 2) 插入页码按钮 :Word 自动对文档每一页编号, 插入每页的编号, 并可以随页数的改变而改变 ; 3) 插入页数按钮 :Word 自动将文档的页数插入到页眉或页脚中, 并可以随页数的改变而改变 ;
29 第 3 章文字处理软件 Word ) 设置页码格式按钮 : 用以设置页码的格式, 如编号方式 起始编号 ; 5) 插入日期按钮 : 自动将系统当前日期插入到文档的页眉或页脚中 ; 6) 插入时间按钮 : 自动将当前时间插入到文档的页眉或页脚中 ; 7) 页面设置按钮 : 打开 页面设置 对话框, 对页面进行设置 ; 8) 显示 / 隐藏文档文字按钮 : 编辑页眉和页脚时可以选择显示或隐藏正文的内容 ; 9) 链接到前一个按钮 : 该选项选中时, 本节的页眉或页脚内容延续上一节的内容 未选中时, 不同的节可以设置不同的页眉和页脚 ; 10) 在页眉和页脚间切换按钮 : 切换页眉区和页脚区 ; 11) 显示前一项按钮 : 显示上一节的页眉或页脚 ; 12) 显示下一项按钮 : 显示上一节的页眉或页脚 (3) 使用节 通常设置的页眉和页脚会显示在文档的每一页, 并且内容相同, 这是因为在创建这个文档时, 只有一个节, 整篇文档就只能使用相同的版面 页眉和页脚 为了能在文档中插入不同的页眉和页脚内容, 需要将文档分成几节 选定将要分节的插入点, 执行 插入 分隔符 命令, 在 分隔符 对话框中选择 分节符类型 中的 下一页 选项, 文档就从插入点的位置分成不同的节 在普通视图下, 可以查看到分节符为双虚线 文档分节之后, 在设置页眉和页脚时, 只需要把 链接到前一个 的选项取消, 就可以为不同的节设置不同的页眉和页脚 案例分析 4 以特定的图形符号 箭头及文字说明用来表示算法的图, 称为流程图 该图能够直观地描述一个工作过程的具体步骤, 是揭示和掌握封闭系统运动状况的有效方式 在日常的生产 生活及学习过程中, 人们经常会运用此图解决一些实际问题 如图 3 67 所示为计算机指令执行过程的流程图, 通过对此案例的剖析, 旨在使读者能够熟练掌握对 绘图 工具栏的操作 从程序所在内存的首地址开始, 启动计算机执行程序 从内存中取第一条指令 对指令进行分析 为执行下一条指令做准备 完成该指令规定的操作 N 是否为终止指令? Y 程序终止 图 3 67 指令执行过程的流程图
30 122 大学计算机基础 绘图工具栏的使用具体步骤如下 : (1) 执行 视图 工具栏 绘图 命令, 会弹出 绘图 工具栏 单击该工具栏的 自选图形 下拉菜单, 然后选择 流程图 选项, 如图 3 68 所示 图 3 68 绘图 工具栏中的 流程图 选项 (2) 在 流程图 选项中单击任意图形, 首先会在当前文档插入点处显示如图 3 69 所示 的绘图画布, 然后选择需要的图形插入到该绘图画布内, 如图 3 70 所示 图 3 69 绘图画布 图 3 70 在绘图画布插入图形范例 (3) 选中插入的图形后右击, 弹出如图 3 71 所示的下拉菜单, 选择 添加文字 命令即 可在该图形中添加文字, 如图 3 72 所示 图 3 71 下拉菜单 图 3 72 在图形中添加文字范例 (4) 若在该图形中添加文字较多, 则可双击该图形, 此时会弹出如图 3 73 所示的 设置 自选图形格式 对话框, 在 大小 选项卡中对图形的高度和宽度重新设置, 当然也可在 颜
31 第 3 章文字处理软件 Word 色与线条 选项卡中对图形的线条及填充色等进行设置 图 3 73 设置自选图形格式 对话框 (5) 重复上述步骤, 在绘图画布内完成图所示的流程图内所有图形的设置 执行 视图 工具栏 绘图 命令, 会弹出 绘图 工具栏 单击该工具栏的 自选图形 下拉菜单, 然后选择 连接符 选项, 如图 3 74 所示 (6) 在 连接符 选项中选择 直接箭头连接符, 接着在两个需要添加连接符的图形之间拖动鼠标 当鼠标移动到图形对象上时, 图形会显示蓝色的连接点, 这些点表示可以附加连接符, 如图 3 75 所示 将鼠标由上面图形的下方连接符拖至下面图形的上方连接符, 即可在此两图形间产生一个指向向下的单向箭头, 如图 3 76 所示 图 3 74 绘图 工具栏中的 连接符 选项 图 3 75 绘制箭头连接符示例 1 图 3 76 绘制箭头连接符示例 2 (7) 双击该箭头会弹出如图 3 77 所示的 设置自选图形格式 对话框, 在 颜色与线条 选项卡中设置好箭头末端的样式与大小, 即可看到如图 3 78 所示的箭头效果图
32 124 大学计算机基础 (8) 重复上述步骤, 将绘图画布内各图形间的所有箭头设置完毕 (9) 在绘图 工具栏 中单击 文本框 按钮, 然后在绘图画布内的合适位置拖动鼠标即可产生相应的文本框 在文本框中填充相应文字并将文本框线条颜色设置为 无线条颜色, 即可看到如图 3 79 所示的绘图画布内文字显示效果 图 3 77 设置自选图形格式 对话框图 3 78 重新设置末端样式及大小的箭头效果图 图 3 79 带有文字说明的部分流程效果图按照上述操作步骤, 读者完全可以在较短时间内制作出如图 3 67 所示效果美观的流程图 图文混排功能可以极大地增强文档的可读性, 使文档更具吸引力 本节通过对邀请函 学位论文目录及流程图制作等案例的剖析, 旨在使读者掌握如下的操作技能 : 图片的插入 ; 艺术字的制作 ; 首字下沉的实现 ; 项目符号和编号的使用 ; 邮件合并 ; 目录的自动生成 ; 页眉页脚的设置 ; 绘图工具栏的使用等 3.4 文档高级编排 考试试卷是一种常见的文档类型, 其中某些课程试卷内容比较难输入到 Word 文档中, 本节利用 Word 2003 来制作这样一份考试试卷 案例分析 5 如图 3 80 所示是一份某某学院 高等数学 期末考试试卷, 该试卷设置有试卷 卷头, 试卷内容进行了 分栏 设置且包含大量的数学公式和函数, 下面将对该试卷的制作进行详细的剖析
33 第 3 章文字处理软件 Word 图 3 80 期末考试样卷 本案例主要涉及如下的操作技能 : 模版的制作 制表位的使用 文档中的分栏编排 特殊字符的输入 公式编辑器的使用 模版的制作样式与模板是 Word 2003 中最重要的排版工具, 使用样式和模板能够方便地编辑文档和快速建立特定类型的文档 样式是由多种格式的排版命令组成的集合, 包含段落样式和字符样式, 通常用于修饰文档的标题 正文 目录 页眉和页脚等 运用样式, 能够直接将文字和段落设置成事先定义好的字符和段落格式, 提高编辑效率 为某个段落应用某种段落样式之后, 该段落中的字符仍可以有自己的样式 选定需要使用样式的段落, 在 格式 工具栏上打开 样式 列表框, 选择已有的样式 ; 或执行 格式 样式和格式 命令, 打开 样式和格式 任务窗格, 从中查看 Word 提供的所有样式, 并根据需要选择相应的样式 如果 Word 提供的样式都不适合排版需要, 可以单击 样式和格式 任务窗格上的 新样式 按钮, 打开 新建样式 对话框, 自定义样式和格式 在对话框中输入新样式的名称, 样式类型, 进行相应的格式设置, 如果选中了 添加到模板 复选框, 则定义的新样式会被添加到正在使用的文档模板, 以后基于该模板的文档都可以使用这个样式 本节拟采用模板来制作图 3 80 所示试卷 所谓模板是指由多个特定样式组合而成的一种框架, 它包含了一系列的文字 样式等项目, 基于不同的框架可以创建报告 简历 名片 信函 传真等文档 在使用模板创建文档时, 模板中的文本和样式会自动添加到新文档中 制作试卷模板又分为创建空白模板 页面设置 试卷卷头设置 分栏设置 编辑模版内容及保存模板等步骤, 具体操作如下 : (1) 执行 文件 新建 命令, 打开 新建文档 任务窗格 单击 模板 选项区域的 本机上的模板... 链接, 打开 模板 对话框 在 常用 选项卡中选择 空白文档, 然后在 新建 选项区域选中 模板 单选按钮, 如图 3 81 所示
34 126 大学计算机基础 (2) 单击 确定 按钮, 一份空白模板就创建完成了, 该模版文件的扩展名为.dot; (3) 由于 Word 2003 默认的纸型是 A4 纸, 而一般用的试卷都是 8 开纸, 因此还需进行 页面设置 设置页面的操作步骤如下 : 选项卡 1) 执行 文件 页面设置 命令, 在打开的 页面设置 对话框中选中 页边距 2)Word 2003 默认的 页边距 选项区域中的上下页边距为 2.54cm, 左右页边距为 3.17cm 将其设置成合适的值后在 方向 选项区域中选择 横向, 如图 3 82 所示 图 3 81 模板 复选框 3) 打开 文件 页面设置 纸张 选项卡, 在 纸张大小 下拉列表中选择 自 定义大小, 在 宽度 高度 文本框中分别输入 26 厘米 和 37.8 厘米, 如图 3 83 所示 图 3 82 页边距 选项卡 图 3 83 纸张 选项卡 4) 单击 确定 按钮退出对话框 (4) 页面设置完成后, 下面需要设置试卷的 卷头, 具体操作步骤如下 : 1) 执行 插入 文本框 竖排 命令, 然后从文档中拖出一个文本框, 根据试 卷卷头内容调整文本框的高度和宽度 2) 在该文本框中输入 姓名 班级 学号 等内容, 每部 分内容之间可用若干空格隔开 3) 选中上述输入内容, 右击, 在弹出的快捷菜单中执行 文件方向 命令, 打开如图 3 84
35 第 3 章文字处理软件 Word 所示的 文字方向 对话框, 选中中部最左边的选项, 然后单击 确定 按钮完成设置 4) 选中该文本框后双击, 即可打开如图 3 85 所示的 设置文本框格式 对话框 在其 文本框 选项卡中, 单击 转换为图文框 按钮, 系统将弹出如图 3 86 所示的提示框 单击 确定 按钮, 即可将文本框转换为图文框 图 3 84 文字方向 对话框 图 3 85 设置文本框格式 对话框 图 3 86 图文框转换 提示框 5) 选中该图文框, 执行 格式 边框和底纹 命令, 打开 边框和底纹 对话框 在其 边框 选项卡中, 先选中 设置 区域的 自定义 选项 ; 在 线型 下拉列表中选择 短划线 ; 设置好颜色及宽度后再单击预览区域的 3 个边框设置按钮各一次, 如图 3 87 所示 6) 单击 确定 按钮完成设置, 调整图文框大小 位置及文字对齐方式 7) 再插入一个竖排文本框, 输入 密封装订线 字样 选中该文本框右击, 在弹出的快 捷菜单中打开 设置文本框格式 对话框中的 颜色与线条 选项卡 在 填充 颜色设置为 无填充颜色, 线条颜色设置为 无线条颜色, 单击 确定 按钮完成设置 调整好该文本 框的大小 文字间距和对齐方式, 至此一个如图 3 88 所示的试卷卷头就制作完成了 图 3 87 边框和底纹 对话框 图 3 88 试卷卷头实例
36 128 大学计算机基础 试卷中的分栏编排 一般试卷内容都是分左右两部分, 因此在制作试卷时需要将试题分成两栏 值得注意的 是, 分栏前首先需要在标题行的下面插入一个分节符, 以防止试卷标题文字也被分栏 具体操 作步骤如下 : (1) 执行 插入 分隔符 命令, 在打开的对话框中的 分节符类型 选项区域选 择 连续 按钮 (2) 单击 确定 按钮后, 将光标定位在分节符后面的空行中 执行 格式 分栏 命令, 在打开的 分栏 对话框中 预设 选择区域选择 两栏, 单击 确定 按钮后即可 完成分栏设置, 如图 3 89 所示 如果需要在两栏之间加一条分隔线, 只要将图中的 分隔线 复选框选中即可 试卷模 板创建完毕之后需要保存, 以备日后使用和修改 其具体步骤如下 : (1) 执行 文件 保存 命令打开如图 3 90 所示的 另存为 对话框 图 3 89 分栏 对话框图 3 90 另存为 对话框 (2) 在 文件名 文本框中输入 试卷, 从 保存文件 下拉列表中选择 文档模板, 单击 保存 按钮即可 至此, 试卷模板创建完成 当然在日常生活中, 还可以利用 Word 创建更多其他有用的模 板, 例如成绩单 录取通知书等 有了模板, 就可以开始创建新试卷了 具体操作如下 : (1) 执行 文件 新建 命令, 打开 新建文档 任务栏 (2) 在 模板 选择区域单击 本机上的模板... 链接, 打开 模板 对话框 (3) 在当前打开的 常用 选项卡中选择 试卷, 在 新建 选择区域选择 文档 按钮, 如图 3 91 所示 (4) 单击 确定 按钮退出对话框 新文档中页面设置 标题位置及分栏形式都已经设置好, 因此可以直接在上面添加新试 卷的内容 创建好的试卷要及时保存, 因为采用模版的文件并不会将这些信息自动保存下来 试卷中的特殊字符的输入 在理工类科目试卷中, 经常会遇到一些特殊符号, 例如 α β γ ζ η λ μ 等, 下面给 出一个例子来说明如何输入这些特殊字符
37 第 3 章文字处理软件 Word 图 3 91 创建新试卷文档 例如现在需输入这样的表达式 : α (β γ) (μ λ), 则可通过下列步骤完成 : (1) 单击鼠标, 使光标停留在文档中需要插入特殊字符的位置 ; (2) 执行 插入 符号 命令, 或者右击, 在弹出的快捷菜单中选择 符号 选项, 会出现如图 3 92 所示的 符号 对话框 图 3 92 插入特殊变量符号范例 (3) 从 符号 选项卡的 字体 列表框中选择合适的字体, 同时在其 子集 下拉列 表中选择 基本希腊语, 将垂直滚动条移至合适位置就可以找到公式中的各变量符号, 如图 3 92 椭圆框中字符所示 同理, 若在 子集 下拉列表中选择 数学运算符, 将垂直滚动条 移至合适位置就可以找到公式中的各运算符号, 如图 3 93 椭圆框中字符所示 (4) 依次选中公式中的各变量及运算符号, 单击 插入 按钮, 完成插入任务后关闭 符 号 对话框, 返回到编辑窗口在合适位置加上小括号即可完成给定公式的输入 上述插入特殊字符比较麻烦, 可以给最常用的符号设置快捷键, 当需要在文档中插入该 特殊字符时直接按快捷键即可完成 例如要将特殊字符 α 的快捷键设置为 Alt+A, 则该快 捷键的设置步骤如下 : (1) 执行 插入 符号 命令, 在弹出的 符号 对话框中选择 符号 选项卡 ; (2) 在如图 3 92 所示的 符号 对话框中, 先选中 α 这个字符, 再单击 快捷键 按钮, 弹出如图 3 94 所示的 自定义键盘 对话框 (3) 将光标停留在 请按新快捷键 文本框中, 然后在键盘上同时按下 Alt+A 两个键, 此时 请按新快捷键 文本框中就会出现 Alt+A, 单击 指定 按钮后再单击 关闭 按
38 130 大学计算机基础 钮返回 符号 对话框, 最后单击 确定 按钮即可完成操作 图 3 93 插入特殊运算符范例 图 3 94 自定义键盘 对话框 这样以后在编辑文档时需要输入 α, 只需按下 Alt+A 即可 试卷中公式的编辑 如图 3 80 所示的试卷中含有很多的数学公式, 如何将这些数学公式插入到试卷文档中 呢?Word 2003 自带的公式编辑器 Microsoft 公式 3.0 可以很方便地编辑各种复杂的公式 2 2 和方程 如下所示为公式 Z = x + y dxd y 的编辑步骤 : D (1) 将光标停留在要插入公式的地方, 执行 插入 对象 命令, 打开 对象 对 话框中的 新建 选项卡 在 对象类型 列表中选择 Microsoft 公式 3.0, 如图 3 95 所 示, 单击 确定 按钮退出对话框 图 3 95 对象 对话框 (2) 插入 Microsoft 公式 3.0 之后, 在 Word 文档中会出现如图 3 96 所示的界面 : 光标 闪动处为输入框, 可以在里面输入各种复杂的公式 输入框会随着输入公式的长短发生变化, 整个数学表达式都被放置在公式编辑框中 公式窗口浮动在文本上, 其中囊括了几乎所有的数 学符号, 例如 : 关系符号 运算符号 修饰符号 逻辑符号 各种集合符号以及希腊字母等 (3) 在输入框中先输入 Z =, 然后在 公式 工具栏的 积分 模板中选取只带有下 划框的积分号选项, 如图 3 97 中的方框所示
39 第 3 章文字处理软件 Word 图 3 96 公式编辑界面 (4) 这时公式编辑框中会出现积分符号, 在积分号下划框中输入字母 D, 然后将 光标定位到积分号右边的虚线框中, 选择 公式 工具栏的 分数及根号 模板中选取开方选 项, 如图 3 98 中的方框所示 (5) 这时公式编辑框中会出现开方符号, 在开方号内虚线框中输入 x, 然后在 上标和下标 模板中, 选取带上标的选项, 如图 3 99 中的方框所示 图 3 97 积分 模板图 3 98 开方 模板图 3 99 上下标 模板 (6) 这时在 x 的右边就会出现下标框, 输入 2 ; 用鼠标左键单击公式右边结束处, 将 光标定位到开方号内公式右侧位置, 按照同样的方式输入 + ; (7) 最后将光标置于开方号外公式右侧位置, 输入 dxd y, 公式就编辑完成了 单击 公式编辑框外的任意位置, 退出公式编辑环境, 返回到 Word 文档中, 图 所示即为编辑 好的公式 2 y 图 公式编辑范例 制表位的使用很多科目的试卷中都有客观性试题部分如单选题 不定项选择题等, 这类题目的答案一般是以 ABCD 的形式来表述 在全国计算机等级及大学英语四 六级等考试试卷中, 经常可见试卷中选择题的答案选项排列得很整齐 这里的对齐方式不是简单地输入空格, 而是使用
40 132 大学计算机基础 了 制位表 功能 使用 制位表 功能进行项目对齐的操作步骤如下 : (1) 执行菜单栏中的 工具 选项 命令, 打开 选项 对话框 在当前打开的 视图 选项卡中的 格式标记 选项区域中, 选中 制表符 复选框, 单击 确定 按钮, 这样就可以清楚地看到一个向右的灰色箭头, 这就是制表位符号 (2) 执行菜单栏中的 格式 制表位 命令, 打开如图 所示的 制表位 对话框 (3) 在 制表位 对话框的 制表位位置 文本框输入合适的数值如 20 后, 单击 设置 按钮 图 制表位 对话框 (4) 单击 确定 按钮退出对话框, 此时在 Word 水平标尺值为 20 处出现一个制表符, 如图 椭圆框中符号所示 图 制表符示意图如图 所示给出了一个制表位应用的范例 在设定好制表位并输入某单选题的 A 选项内容后, 按下键盘的 Tab 键, 光标会自动移至同行制表符所在位置 ( 即水平标尺 20 处 ), 然后再输入 B 选项内容 重复上面的操作, 直至将所有选项内容输入完毕 当然也可以对制表符进行修改及删除等操作 例如用鼠标拖动标尺上需要对齐的位置, 可以调整制表符的位置 ; 按住 Alt 键后再拖动标尺上的制表符, 可以精确地设置制表符的位置 ; 如果将标尺上的制表符拖至标尺以外, 就可以删除该制表位了 高级编排是在制作一些特殊 Word 文档时常用的功能之一, 本节通过对试卷制作案例的分析, 旨在使读者掌握如下的操作技能 : 模版的制作 ; 分栏编排 ; 特殊字符的输入 ; 公式的编辑 ; 制位表的使用等
41 第 3 章文字处理软件 Word 图 制表位应用范例 3.5 表格的编排 案例分析 6 表格作为一个简明扼要 信息丰富的表达方式, 被广泛应用于人们日常的生产 生活 学习及工作中 例如在生产管理方面, 有企业发展规划综合报表 生产进度计划表 产品质量监督表等 ; 会计管理方面, 有财会日报表 资金日报表 费用收支月报表等 表 3 1 为某单位员工工资发放明细表, 通过对该案例的剖析, 旨在让读者掌握如下技能 : 表格创建 单元格的编辑 表格的格式化 表格数据的排序与计算表 3 1 某单位员工工资发放明细表 ( 单位 : 元 ) 序号姓名基本工资 其他工资 餐补交通费通讯费 应发工资应扣款项实发工资 1 卢耀平 陈红 马洪涛 陈少华 张铁锋 李强 周敏 常玉
42 134 大学计算机基础 表格的创建 表格创建是表格编排的基础, 创建表格的步骤如下 : (1) 执行 表格 插入 表格 命令, 将出现如图 所示的 插入表格 对话框 在 表格尺寸 选择区域可以设置要插入表格的行数和列数,Word 默认待插入表格 的列数为 5, 行数为 2 在 自动调整 操作选择区域有 3 个选项, 可以用来设置表格列宽 : 固定列宽 : 设置列宽为一个确切的数值 默认为 自动, 表示表格的宽度与页面的 宽度相同, 并且固定, 列宽为页面宽度除以列数 ; 根据内容调整表格 : 选中这个选项之后, 产生的表格列宽会在输入内容时, 随内容 的变化而变化 ; 根据窗口调整表格 : 这种方式产生的表格宽度与页面的宽度相同, 但不固定, 会随 页面大小的改变而改变 如果要创建特殊的表格, 如带斜线或彩色的表格等, 可以点击图中 表格样式 选择区 域的 自动套用格式 按钮, 或者执行 表格 表格自动套用格式 命令, 将会弹出如图 所示的 表格自动套用格式 对话框, 从 表格样式 下拉列表中选择需要的格式套用 (2) 表格数据的录入 创建了空白表格后, 将插入点定位在相应的表格单元格内, 根据 需要输入相应的文本内容或数据, 从而完成表格的创建 在表格数据录入的过程中, 应注意以 下按键的功能 : 1Tab 键或 键 : 将插入点移动到右边相邻的单元格中 ; 2 键 : 将插入点移动到下方相邻的单元格内 ; 3 键 : 将插入点移动到上方相邻的单元格内 ; 4 键 : 将插入点移动到左方相邻的单元格内 使用上述按键时在各单元格之间跳转时会自动换行, 如果设置的是 固定列宽, 那么单 元格内输入的数据内容宽度大于列宽时, 系统将会自动换行, 自动增加该行的行高 但如果在 创建表格时选中 根据内容调整表格 选项, 则输入数据时列宽会自动改变 图 插入表格 对话框 图 表格自动套用格式 对话框 单元格的编辑 所有的表格数据都被安排在不同的单元格中, 因此单元格的编辑是编排表格时一种经常
43 性的操作 1. 插入点的设置 在表格中设置插入点有以下几种方法 : 单击鼠标左键可以在表格的任意单元格中切换 ; 使用 Tab 键或 键在各单元格切换 2. 单元格的选定 对表格进行格式化之前, 必须选定编辑对象 选定一个单元格 第 3 章文字处理软件 Word 移动鼠标到表格的任一单元格的左端线上, 这时鼠标指针变成指向右上方的黑色箭头, 单击就可以选定该单元格, 如图 所示 选定一个单元格还可以用键盘或鼠标把光标移动到要选定的单元格内, 执行 表格 选择 单元格 命令即可 选定连续多个单元格 用鼠标从第一个要选定的单元格开始拖动到最后一个单元格, 则鼠标拖过的单元格中的 内容都将被选中, 如图 所示 图 选定一个单元格示例 图 选定连续多个单元格示例 鼠标和键盘配合使用也可选定连续多个单元格, 方法如下 : 在要选定区域的左上角单元格内单击, 然后按下 Shift 键, 在要选定区域的右下角单元格内单击, 则以两个单元格为对角顶点的方形区域内的单元格内容都将被选中 选定非连续多个单元格先选定一个单元格, 然后按下 Ctrl 键, 继续选定其他单元格直至完成, 如图 所示 图 选定非连续多个单元格示例 选定行将鼠标移动到要选定行的左框线上, 当指针变成指向右上的箭头时单击, 就可以选择一行 ; 继续拖动鼠标可以选定连续的多行 ; 而按住 Ctrl 键, 逐列单击则可以选择不连续的多行 选定列
44 136 大学计算机基础 将鼠标移动到要选定列的上框线上, 当指针变成指向下方的黑色箭头时单击, 就可以选择一列 ; 继续拖动鼠标可以选定连续的多列 ; 而按住 Ctrl 键, 逐列单击则可以选择不连续的多列 选定整个表格将鼠标移动到整个表格的左上角边框线上, 当指针变成带方框的花十字图标时单击即可选定整个表格 3. 添加单元格 行和列在表格中定位插入点的位置, 执行 表格 插入 命令, 将会出现如图 所示的 插入 子菜单, 从菜单中选择不同的命令就可以插入单元格 行和列 其中行的插入操作可以选择在插入点位置的上方或下方, 而列的插入则可以选择在插入点位置的左侧或右侧 选定的单元格或插入点所在的单元格被称为活动单元格 若要在插入点的位置插入单元格, 则从 插入 子菜单中单击 单元格 命令, 弹出 插入单元格 对话框, 如图 所示 插入单元格的方式有以下 4 种 : (1) 活动单元格右移 插入的单元格将在活动单元格的左边 ; (2) 活动单元格下移 插入的单元格将在活动单元格的上边 ; (3) 整行插入 在活动单元格的上方插入由单元格组成的一行 ; (4) 整列插入 在活动单元格的左侧插入由单元格组成的一列 图 插入 子菜单 图 插入单元格 对话框 4. 删除表格 单元格 行和列 在表格中定位插入点的位置, 执行 表格 删除 命令, 弹出如图 所示的子菜 单, 从中单击 表格 列 行 或 单元格 命令就可以删除插入点所在的表格 列 行 或单元格 单击 删除 单元格 命令时, 会弹出如图 所示的 删除单元格 对话框, 从 中选择不同的方式进行单元格的删除 图 删除 子菜单 图 删除单元格 对话框 尤其值得注意的是, 当选定表格后按 Delete 键, 只能删除表格中的数据而不能删除表格 5. 单元格的合并 所谓合并单元格是指把两个或多个相邻的单元格合并为一个单元格, 单元格的合并方法
45 第 3 章文字处理软件 Word 如下 : 选中要合并的多个单元格, 再单击 表格 合并单元格 命令, 或单击 表格和边 框 工具栏上的 合并单元格 按钮即可 如图 所示是单元格的合并的一个范例, 表 3 1 中 序号 姓名 基本工资 其他工资 等单元格即可用本方法实现 例如表 3 1 中 序号 姓名 基本工资 及 其他工资 等单元格即可用该方法实现 6. 单元格的拆分 选定要拆分的单元格, 然后单击 表格 拆分单元格 命令, 或单击 表格和边框 工具栏上的 拆分单元格 按钮, 打开如图 所示的 拆分单元格 对话框, 选择拆 分的列数和行数即可 图 单元格合并范例 图 拆分单元格 对话框 7. 表格的移动和缩放将鼠标移动到整个表格左上角的边框线时, 当指针变成带方框的花十字图标, 右下角会出现一个小方框 用鼠标拖动花十字图标符号就可以将表格移动到页面的其他位置 ; 将鼠标移到右下角的小方框上, 当指针变成斜双向箭头的时候, 就可以拖动鼠标按比例缩放表格 8. 调整行高和列宽在编辑表格的过程中, 经常需要根据单元格放置的内容调整表格的行高和列宽 调整行高和列宽的方法有三种 (1) 使用鼠标 将鼠标指针移动到表格的框线上, 当指针变成水平方向或垂直方向的双线, 或时, 拖动鼠标就可以改变行高或列宽 (2) 使用 表格属性 对话框 选中需要调整的行 列或表格, 单击 表格 表格属性 命令, 打开如图 所示的 表格属性 对话框, 在 行 和 列 两个选项卡下分别可以为选定的行 列或表格, 精确设定行高或列宽的值 (3) 使用平均分配 如果表格中的各行和各列需要根据表格的高度和宽度平均分配, 则选中需要设定的行 列或表格, 然后单击 表格 自动调整 命令, 从弹出的子菜单中单击 平均分配各行 和 平均分配各列 命令, 如图 所示 单击 表格和边框 工具栏上的和按钮也可实现各行 列的平均分配 9. 斜线表头的制作在日常生活中经常需要制作带有斜线表头的表格, 如课程表等 简单的斜线表头, 单击 表格和边框 工具栏中的 绘制表格 按钮, 在单元格中绘制一条对角线就可以得到 要创建带有复杂斜线表头的表格, 先将插入点定位在表格内, 执行 表格 绘制斜线表头 命令, 将会弹出如图 所示 插入斜线表头 对话框 表头样式 包含 5 种不同的表头, 根据需要选择一种表头样式, 在 字体大小 下拉列表框中设置表头中标题文字的大小, 再设置 行标题 和 列标题 即可 如图 所示为表头样式采用 格式二 绘制的课程表范例
46 138 大学计算机基础 图 表格属性 对话框 图 自动调整 子菜单 图 插入斜线表头 对话框 图 带有斜线表头的课程表范例 表格的格式化 对表格进行多种格式化操作, 可以使表格更加美观 1. 边框和底纹的设置 若要为整个表格设置边框和底纹, 可将插入点置于表格中的任何位置 ; 若只是对局部表 格添加边框或底纹, 则在选中操作对象后执行 格式 边框和底纹 命令, 或使用右键快 捷菜单, 将出现如图 所示的 边框和底纹 对话框 在 边框 选项卡中, 首先在 设置 栏中选择一种边框模式, 再分别从 线型 颜 色 宽度 栏中设置边框线的线型 颜色及宽度等属性 同时在预览区中可以看到设定的效 果, 单击预览区周围的按钮可以对相应的边框线进行删除或应用设置 应用的范围根据需要可 以设置为 单元格 或 表格 等 需要特殊的边框线时, 可以单击 显示工具栏 按钮打开 表格或边框 工具栏来手工 绘制 ; 也可单击 横线 按钮, 将弹出如图 所示的对话框 在如图 所示的 底纹 选项卡中, 从 填充 栏中选择背景色, 从 图案 选项组 中选择一种修饰图案, 最后将设置应用于 单元格 或 表格 选定单元格 行 列或表格之后单击 表格和边框 工具栏上相应的按钮, 也可以完成 表格边框和底纹的设置 2. 单元格对齐方式 向表格输入的文本处于单元格内, 相对于单元格上下和左右的框线, 文字就具有多种对 齐方式 如相对于上边和下边的框线, 可以顶端对齐 垂直居中 底端对齐 ; 相对左边和右边
47 第 3 章文字处理软件 Word 的框线, 可以左对齐 水平居中和右对齐 要设置单元格内文字的对齐方式, 先选中这些单元格或表格, 然后单击 表格和边框 工具栏上的单元格对齐方式按钮右边的黑色箭头, 或右击选定的单元格或表格, 在弹出的快捷菜单中单击 单元格对齐方式 子菜单, 从弹出的 9 种对齐方式中选择 图 边框和底纹 对话框 图 横线 对话框 3. 表格对齐方式如果表格的宽度小于文档正文的宽度, 表格就可以与文档中的文字混排 单击 表格属性 对话框的 表格 选项卡, 如图 所示, 从 对齐方式 选项组中选择表格相当于文档正文的对齐方式, 当设置为 左对齐 的时候, 还可以通过 左缩进 设置表格左边的起始位置 在 文字环绕 选项组中选择表格与文字是否环绕 图 底纹 选项卡 图 表格 选项卡 表格数据的排序与计算 1. 表格排序 Word 2003 中提供两种表格排序方法 : (1) 使用排序按钮 将插入点定位在要排序的列的任意单元格中, 单击 表格和边框 工具栏上的升序排序按钮或降序排序按钮, 就可以将此列中的数据升序或降序排列 排序时, 如果列中的数据是汉字, 则按拼音中字母的次序排列
48 140 大学计算机基础 (2) 使用 排序 对话框 将插入点定位在表格中, 执行 表格 排序 命令, 打开 排序 对话框, 如图 所示 排序时依据的列是主要关键字, 如果该列有多行的数据相同, 则可以根据另外一列的数据决定这些行的排列次序, 另外的一列即为次要关键字 若有需要, 还可以指定第三关键字参与排序 表格中每一列的数据类型不尽相同, 因此必须在对话框中指出参与排序的列的数据类型, 然后再选择每一列为升序还是降序排列 图 排序 对话框 系统默认表格的第一行为标题行, 在 列表 选项组中选择 有标题行 单选按钮, 则 排序时第一行不参与排序, 若选择 无标题行, 则第一行将会被当作数据内容一起参与排序 若以表 3 1 为对象, 主要关键字以 基本工资 升序 次要关键字以 应扣款项 降序 第三关键字以 姓名 升序依次排序, 则排序结果如表 3 2 所示 表 3 2 表格数据的排序与计算范例 序号姓名基本工资应发工资应扣款项实发工资 7 周敏 李强 常玉 陈红 陈少华 马洪涛 张铁锋 卢耀平 表格数据计算 对表格中各行和各列的数据, 可以进行一些简单的数值计算, 如求和 求平均值等 在 计算过程中, 经常要用到表格的单元格地址, 它是用字母加数字的方式来表示的, 其中字母表 示单元格所在的列号, 每一列依次用字母 A B C D E 表示, 数字表示行号, 每一 行号依次用数字 表示, 例如 D5 表示第 4 列 (D 列 ) 的第 5 行的单元格 在计算时首先将插入点置于要存放计算结果的单元格中, 执行 表格 公式 命令, 弹出 公式 对话框, 如图 所示 在 公式 对话框中可以输入和修改公式, 在 数字 格式 下拉列表框中选择计算结果的数字格式, 如小数位数 货币符号等, 粘贴函数 下拉
49 列表框中用以选择不同的函数进行各种计算 选择需要的函数, 设置正确的参数, 并选择合适的数字格式, 单击 确定 按钮 进行计算, 计算的结果将出现在插入点所在的单元格 对于简单的求和计算, 可以将插入点置于要存放计算结果的 单元格中, 单击 表格和边框 工具栏上的 自动求和 按钮快 速计算 若已给定表 3 2 中每个员工应发工资及应扣款项, 利用 表格公式可以轻松计算出各人的实发工资 ( 应发工资 应扣款项 ) 说明 : 第 3 章文字处理软件 Word (1) 利用公式计算时, 必须以 = 开头 在使用函数时, 小括号不能少 (2) 在求和公式中默认会出现 LEFT 或 ABOVE, 它们分别表示对公式所在单元格 的左侧连续单元格和上面连续单元格内的数据进行计算 当有不参与计算的单元格存在时, 就 不可使用 LEFT 或 ABOVE (3) 改动了某些单元格的数值后, 可能某些公式结果不能同时更新, 可以选择整个表格, 然后按 F9 键, 这样可以更新表格中所有公式的结果 (4) 对某一连续范围内的单元格数值进行计算时, 可以使用 首单元格地址 : 尾单元格地 址 的方式表示单元范围 例如 A1:B2 表示对 A1 A2 B1 B2 四个单元格中数值进行计算 (5) 常用函数包括 :SUM() 求和函数,AVERAGE() 求平均值函数,MAX() 求最大值函数, MIN() 求最小值函数 的表格 3. 表格与文本的转换 在 Word 2003 中, 表格可以去掉框线结构, 转换成文本, 文本也可以转换为具有一定结构 (1) 表格转换为文本. 如果只需要把表格的部分行转换成文本, 则选中这些行即可, 如果转换的是整个表格, 则将插入点定位在表格中, 或是选中整个表格 执行 表格 转换 命令, 从子菜单中单 击 表格转换成文本 命令, 弹出如图 所示的 表格转换成文本 对话框 在 文字分 隔符 选项组中选择一种符号来分隔原表格中相邻单元格之间的数据, 如选择段落标记, 则表 格的数据从第一行的第一个单元格开始转换, 单元格之间都用回车符进行分隔 (2) 文本转换为表格 图 公式 对话框 选中若干行以制表符 空格 逗号或段落标记分隔的文本, 执行 表格 转换 命 令, 从子菜单中单击 文本转换成表格 命令, 在弹出如图 所示的 将文字转换成表格 对话框中, 设置 文字分隔位置 列数 行数 等选项, 就可以将选定的文本转换为表格 图 表格转换成文本 对话框 图 将文字转换成表格 对话框
50 142 大学计算机基础 表格编排是 Word 2003 提供的又一重要功能, 本节通过对某单位员工工资发放明细表制作案例的剖析, 旨在使读者掌握如下的操作技能 : 表格的创建 ; 单元格的编辑 ; 单元格的格式化 ; 表格数据的排序与计算等 3.6 文档视图及打印 图 给出了某文档部分内容的 阅读版式 视图, 通过对该实例的剖析, 旨在使读者掌握如下的技能 : 文档视图的应用 文档的打印 图 某文档部分内容的 阅读版式 视图 文档视图的应用 Word 的文档窗口在屏幕上的显示编辑形式称为视图方式 Word 2003 提供了普通视图 页面视图 大纲视图 Web 版式视图和阅读版式视图等多种视图方式 单击 视图 菜单中 的 普通 页面 大纲 Web 版式 或 阅读版式 命令, 或者单击水平滚动条左侧 的视图方式切换按钮, 就可以切换至相应的视图方式 通过视图显示比例的设置, 还可在合适 的比例下查看和编辑文档 (1) 普通视图 普通视图方式可以最大限度地利用文档窗口显示文本, 而不能显示和编 辑页眉和页脚 图形 文本框和分栏等效果, 页与页之间用一条虚线分隔 该视图适用于输入 和编辑没有格式的文本 (2) 页面视图 在页面视图下, 用户可以查看文档中设置的所有内容和格式, 如文本 图形 表格 文本框 页眉和页脚以及分栏等效果, 页与页之间使用页边距, 页面以外的区域 为灰色, 并且显示效果与打印的效果完全相同, 体现了 Word 所见即所得 的特性 (3) 大纲视图 大纲视图方式可以创建 调整和显示文档的分级结构, 即大纲 在此视 图下, 每个标题和正文前面都有一个标记, 空心的加号表示该标题下有子标题或正文 ; 空心的 减号表示该标题下没有子标题和正文 ; 空心的方框表示该部分为正文 需要注意的是, 文档中 的各级标题都要通过 标题样式 来设定, 否则在大纲视图中只将其视为正文, 看不到文档的 大纲
51 第 3 章文字处理软件 Word (4)Web 版式视图 Web 版式视图可使用户用 Web 页的方式浏览文档, 还可以为文档设 置背景效果, 文本会随着窗口的缩放而换行, 适应窗口的大小 该浏览的效果与打印效果无关 (5) 阅读版式视图 阅读版式是 Word 2003 新增的一种视图方式, 此方式的最大特点是 便于用户阅读文档 它模拟书本阅读的方式, 每次显示一页或多页 阅读版式视图还提供了文 档结构图, 使用户根据文档的目录有选择地阅读 在 Word 2003 中, 系统默认文档显示比例为 100%, 这也是视图的实际大小比例 用户还可以 根据需要设置文档视图的显示比例, 将文档放大 或缩小, 以便更好地查看和编辑文档 执行 视 图 显示比例 命令, 弹出 显示比例 对 话框, 如图 所示 从单选框中选择合适的比 例, 或在 百分比 微调框中直接输入数值, 预 览区中将显示当前设置的预览效果 如果将鼠标移到文档编辑区域, 按住 Ctrl 键, 然后推动鼠标滚轮, 也可以快速地切换视图显示 比例 另外, 执行 视图 全屏显示 命令,Word 将隐藏标题栏 菜单栏 工具栏 状 态栏以及其他屏幕元素, 仅显示文档内容 单击屏幕右下角的 关闭全屏显示 按钮, 或者按 Esc 键, 就可以返回到原先的视图 文档的打印 打印文档是文字处理工作的最后一个环节 在打印之前, 要先预览版面的整体布局, 并 根据需要进行修改, 然后再执行打印命令并设置打印选项, 将文档打印出来 1. 打印阅览 打印预览有所见即所得的功能, 通过打印预览, 可以浏览打印的效果, 以便将文档调整 到最佳效果, 再打印输出 执行 文件 打印预览 命令, 或单击 常用 工具栏上的 按钮, 就可以进入打印预览视图 在预览视图中, 鼠标指针会变成放大镜形状, 单击就可以快 速将文档放大或缩小 通过视图窗口中的工具栏还可以设置 单页 或 多页 预览等 预览 后, 单击 关闭 按钮, 就可以返回其他视图, 继续编辑文档 2. 文档打印 预览并修改文档后, 确定要打印文档, 可以直接单击 常用 工具栏上的打印按钮, 也可以执行 文件 打印 命令, 将弹出如图 所示的 打印 对话框, 现将该图中 各选项卡参数设置罗列如下 : 1 打印机 选项卡 如果一台计算机安装了两台以上的打印机, 则在打印时需要从列 表中指定打印机 2 页面范围 选项卡 在默认情况下, 打印机会打印文档的所有页 如果对打印的内容 有所选择, 可以在 页面范围 选项组中指定打印 全部 当前页 所选内容 或输入 页 码范围 ( 只打印设置范围内的若干页 ) 3 副本 选项卡 同一文档需要打印多份时, 可在 副本 栏中设置打印份数 选中 逐份打印 复选框时, 将会先打印出第一份文档, 再打印第二份等 取消 逐份打印 选项 时, 将会先打印多份文档中的第一页, 再打印第二页, 依此类推 图 显示比例 对话框
52 144 大学计算机基础 图 打印 对话框 4 缩放 选项卡 若要在一张纸上打印多页文档, 可以在 每页的版数 下拉列表框中选择所需的选项, 如 2 版 4 版 8 版等 Word 会将页面缩小至合适的大小并组合在打印页面中 5 打印内容 选项卡 利用 打印内容 下拉列表框可以选择文档 文档属性 批注 样式等内容进行打印 6 打印页面 选项卡 在 打印 下拉列表框中可以设置打印文档为 奇数页 还是 偶数页, 用于纸张双面打印的情况 在很多情况下, 文档经过编辑 排版完成后都需要以纸质加以保存, 因此打印是当前办公事务过程中最为普遍的操作 本节旨在使读者掌握如下的技能 : 文档视图的应用 ; 打印参数的设置 ; 文档的打印阅览及打印操作 习题三 一 思考题 (1) 简述 Word 2003 的安装过程 (2)Word 2003 的窗口主要包括哪些组成部分? 简述各部分的功能 (3) 启动或退出 Word 2003 的方法主要由哪些? 他们各有何特点? (4) 在 Word 2003 中选择文本主要有哪些方法? 如何查找和替换文本? 如何进行复制 粘贴和移动操 作? 试举例说明 (5) 什么是 Word 文档的格式化? 格式化主要包括哪些内容? (6) 字体 字号 字形的设置主要有哪些方法? 各有何特点? (7) 如何设置字体颜色? 怎么控制字符的缩放比例? 如何设置段落的格式? 边框和底纹如何设置? 试 举例说明 (8) 绘图 工具栏上提供了那些绘图工具? 简述各工具的功能 (9) 简述图文框和文本框的区别 (10) 如何插入剪切画 图片及艺术字? 试举例说明
53 第 3 章文字处理软件 Word (11) 如何插入特殊字符? 如何编辑给定的数学公式? 试举例说明 (12) 创建表格主要有哪些方法? 各有何特点? (13) 如何对单元格进行选择 插入及删除操作? 如何进行合并及拆分单元格操作? 试举例说明 (14) 如何实现表格数据的排序和计算? 试举例说明 (15) 如何实现文字和表格的相互转换? 试举例说明 (16) 简述 页眉和页脚 工具栏中各按钮的作用 (17) 举例说明模板和样式的主要功能及使用方法 (18) 如何设置项目符号? 如何设置多级自动编号? (19)Word 2003 的视图方式主要有哪些? 简述各视图方式的功能 (20) 如何进行分栏及分页设置? 如何进行打印阅览及打印操作? 试举例说明 二 操作题 1. 将以下素材按要求排版 (1) 将标题字体设置为 华文行楷, 字形设置为 常规, 字号设置为 小初 选定 效果 为 空 心字 且居中显示 (2) 将 陶渊明 的字体设置为 隶书 字号设置为 小三, 文字右对齐加双曲线边框, 线型宽度 应用系统默认值显示 (3) 将正文行距设置为 25 磅 素材 : 归去来兮辞 陶渊明 归去来兮! 田园将芜胡不归? 既自以心为形役, 奚惆怅而独悲? 悟已往之不谏, 知来者之 可追 ; 实迷途其未远, 觉今是而昨非 舟摇摇以轻飏, 风飘飘而吹衣 问征夫以前路, 恨晨光 之熹微 乃瞻衡宇, 栽欣载奔 童仆欢迎, 稚子候门 三径就荒, 松菊犹存 携幼入室, 有酒 盈樽 引壶觞以自酌, 眄庭柯以怡颜 倚南窗以寄傲, 审容膝之易安 园日涉以成趣, 门虽设 而常关 策扶老以流憩, 时矫首而遐观 云无心以出岫, 鸟倦飞而知还 景翳翳以将入, 抚孤 松而盘桓 2. 将以下素材按要求排版 (1) 将正文字体设置为 隶书, 字号设置为 小四 (2) 将正文内容分成 偏左 的两栏 设置首字下沉, 将首字字体设置为 华文行楷, 下沉行数为 3 (3) 插入一幅剪贴画, 将环绕方式设置为 紧密型 素材 : 激清音以感余, 愿接膝以交言 欲自往以结誓, 惧冒礼之为愆 ; 待凤鸟以致辞, 恐他人 之我先 意惶惑而靡宁, 魂须臾而九迁 愿在衣而为领, 承华首之余芳 ; 悲罗襟之宵离, 怨秋 夜之未央! 愿在裳而为带, 束窈窕之纤身 ; 嗟温凉之异气, 或脱故而服新! 愿在发而为泽, 刷玄 鬓于颓肩 ; 悲佳人之屡沐, 从白水而枯煎! 愿在眉而为黛, 随瞻视以闲扬 ; 悲脂粉之尚鲜, 或 取毁于华妆! 愿在莞而为席, 安弱体于三秋 ; 悲文茵之代御, 方经年而见求! 愿在丝而为履, 附 素足以周旋 ; 悲行止之有节, 空委弃于床前! 愿在昼而为影, 常依形而西东 : 悲高树之多荫, 慨有时而不同! 愿在夜而为烛, 照玉容于两楹 ; 悲扶桑之舒光, 奄灭景而藏明! 愿在竹而为扇, 含凄飙于柔握 ; 悲白露之晨零, 顾襟袖以缅邈! 愿在木而为桐, 作膝上之鸣琴 ; 悲乐极而哀来,
54 146 大学计算机基础 终推我而辍音! 3. 将以下素材按要求排版 (1) 将标题段 ( 上网方式比较 ) 设置为小二号 蓝色 阴影 黑体 倾斜 居中 字符间距加宽 2 磅, 并为文字添加黄色边框 (2) 将其他段落分为等宽的两栏, 栏宽为 18 字符, 栏间加分隔线 (3) 选择一幅图片, 设置为文档背景图片 素材 : Modem( 调制解调器 ) 是普通用户上网的必备硬件, 网友们爱称它为 猫, 是计算机数 字世界与电话机模拟世界联系的桥梁 Modem 可以连接 Internet 登录 BBS 对点直接通信, 还可以传输数据 发送传真 电话答录 语音数据同传等 Modem 有外置 Modem 和内置 Modem 之分 外置 Modem 为大多数装机用户首选, 只要用一根 RS 232Cable 线和计算机的串口连接 就能使用 ADSL(Asymmetrical Digital Subscriber Loop, 非对称数字用户线环路 ) 是一种新的数据 传输方式, 因其下行速率高 频带宽 性能优等特点而深受广大用户的喜爱, 成为继 Modem ISDN 之后的又一种全新的更快捷 更高效的介入方式 4. 对所给素材按照要求排版 (1) 将文字段落添加蓝色底纹, 左右各缩进 0.8 厘米 首行缩进 2 个字符, 段后间距设置为 16 磅 (2) 在素材中插入一个三行五列的表格, 并键入各列表头及两组数据表格对齐方式为水平居中 (3) 用 Word 中提供的公式计算各考生的平均成绩并插入相应单元格内 素材 : 所谓网络通信协议是指网络中通信的双方进行数据通信所约定的通信规则, 如何时开始通信 如何组织 通信数据以使通信内容得以识别 如何结束通信等 这如同在国际会议上, 必须使用一种与会者都能理解的 语言 ( 例如英语 世界语等 ), 才能进行彼此的交谈沟通 姓名英语语文数学平均成绩 李甲 张乙
手册 doc
 1. 2. 3. 3.1 3.2 3.3 SD 3.4 3.5 SD 3.6 3.7 4. 4.1 4.2 4.3 SD 4.4 5. 5.1 5.2 5.3 SD 6. 1. 1~3 ( ) 320x240~704x288 66 (2G SD 320x2401FPS ) 32M~2G SD SD SD SD 24V DC 3W( ) -10~70 10~90% 154x44x144mm 2. DVR106
1. 2. 3. 3.1 3.2 3.3 SD 3.4 3.5 SD 3.6 3.7 4. 4.1 4.2 4.3 SD 4.4 5. 5.1 5.2 5.3 SD 6. 1. 1~3 ( ) 320x240~704x288 66 (2G SD 320x2401FPS ) 32M~2G SD SD SD SD 24V DC 3W( ) -10~70 10~90% 154x44x144mm 2. DVR106
<C8EBC3C5C6AAA3A8B5DA31D5C2A3A92E696E6464>
 第 1 章 进入 Photoshop 的全新世界 本章导读 Photoshop 1 1.1 Photoshop CS6 Photoshop Photoshop 1.1.1 Photoshop POP 1-1 图 1-1 平面广告效果 1.1.2 Photoshop 1-2 Photoshop CS6 Photoshop CS6 Photoshop CS6 Extended 3D 3 Photoshop
第 1 章 进入 Photoshop 的全新世界 本章导读 Photoshop 1 1.1 Photoshop CS6 Photoshop Photoshop 1.1.1 Photoshop POP 1-1 图 1-1 平面广告效果 1.1.2 Photoshop 1-2 Photoshop CS6 Photoshop CS6 Photoshop CS6 Extended 3D 3 Photoshop
2 新编 MS Office 2010 高级应用 中产生的, 按照严格的 法定的生效程序和规范的格式制定的具有传递信息和记录事务作用的载体 它一般包括文件版头 公文编号 机密等级 紧急程度 标题正文 附件 发文机关 发文时间 主题词 阅读范围 主送机关 抄送单位等 二 文字录入 (1) 新建一个 W
 项目一 Word 高级应用 任务 1 公文制作 学习目标 掌握文档的创建和保存 熟练掌握文档的基本编辑和格式化设置 文档的页面设置 水平直线的绘制 掌握公文文件头的制作方法任务导入 X 县教育局办公室小王, 担任秘书工作 有一天, 办公室主任交给他一份任务, 让他完成一份由卫生局和教育局联合发布的 关于举办全县托幼机构保育员培训班的通知 公文 整体效果如图 1 1 所示 图 1 1 公文制作整体效果图
项目一 Word 高级应用 任务 1 公文制作 学习目标 掌握文档的创建和保存 熟练掌握文档的基本编辑和格式化设置 文档的页面设置 水平直线的绘制 掌握公文文件头的制作方法任务导入 X 县教育局办公室小王, 担任秘书工作 有一天, 办公室主任交给他一份任务, 让他完成一份由卫生局和教育局联合发布的 关于举办全县托幼机构保育员培训班的通知 公文 整体效果如图 1 1 所示 图 1 1 公文制作整体效果图
实验 6 Word 字处理软件页面格式化 一 实验目的 熟练掌握页面格式化的基本操作, 主要包括设置页边距 纸张大小 纸张方向等 熟练掌握页面背景的设置, 主要包括制作水印 设置页面颜色等 进一步掌握边框和底纹的设置, 重点为页面边框的设置 掌握分栏的操作方法 学会设置首字下沉 进一步熟练掌握项目符
 实验 6 Word 字处理软件页面格式化 一 实验目的 熟练掌握页面格式化的基本操作, 主要包括设置页边距 纸张大小 纸张方向等 熟练掌握页面背景的设置, 主要包括制作水印 设置页面颜色等 进一步掌握边框和底纹的设置, 重点为页面边框的设置 掌握分栏的操作方法 学会设置首字下沉 进一步熟练掌握项目符号和编号的使用 在需要的时候插入合适的分节符或分页符 二 实验内容 基本要求 打开实验目录中已有的文档
实验 6 Word 字处理软件页面格式化 一 实验目的 熟练掌握页面格式化的基本操作, 主要包括设置页边距 纸张大小 纸张方向等 熟练掌握页面背景的设置, 主要包括制作水印 设置页面颜色等 进一步掌握边框和底纹的设置, 重点为页面边框的设置 掌握分栏的操作方法 学会设置首字下沉 进一步熟练掌握项目符号和编号的使用 在需要的时候插入合适的分节符或分页符 二 实验内容 基本要求 打开实验目录中已有的文档
第1章 计算机基础知识
 会计电算化 小蕾老师 微信 :huluo-xiaolei 贴吧 : 教导主任小蕾 EM:liuguolei@suanlands.com 有讲解 - 旧大纲 题海 模拟 题库中 1.1.1 初识 Word 2003 Word 2003 的启动和退出 Word 2003 窗口的组成 Word 2003 的视图方式 启动 Word 2003 的方法 : 1. 从开始菜单启动 Word 2003 的启动与退出
会计电算化 小蕾老师 微信 :huluo-xiaolei 贴吧 : 教导主任小蕾 EM:liuguolei@suanlands.com 有讲解 - 旧大纲 题海 模拟 题库中 1.1.1 初识 Word 2003 Word 2003 的启动和退出 Word 2003 窗口的组成 Word 2003 的视图方式 启动 Word 2003 的方法 : 1. 从开始菜单启动 Word 2003 的启动与退出
学习子情境 3.1 制作 关公文化与晋商 宣传册 87 情境描述 力云科技文化有限公司大打晋商牌, 以宣传晋商文化入手, 逐步推广各类晋商文化主题商品, 为此安排小王制作了 关公文化与晋商 宣传册 通过制作宣传册, 小王学会了综合应用 Word 2007 的功能进行排版 关公文化与晋商 宣传册如图
 处理 Word 文档 力云科技文化有限公司为了宣传晋商文化, 安排小王制作了 关公文化与晋商 宣传册 晋商文化 电子宣传页; 由于公司在不断发展, 需要招聘大量人才, 小王制作了应聘人员简历表 ; 在 十一黄金周 期间, 小王又制作了晋商大院黄金周参观人数统计表 排名表, 为公司下一步确定宣传重点做了准备 技能目标 学会设置文档页面, 插入页眉页码 掌握设置字体格式和段落格式的方法 学会创建和使用样式,
处理 Word 文档 力云科技文化有限公司为了宣传晋商文化, 安排小王制作了 关公文化与晋商 宣传册 晋商文化 电子宣传页; 由于公司在不断发展, 需要招聘大量人才, 小王制作了应聘人员简历表 ; 在 十一黄金周 期间, 小王又制作了晋商大院黄金周参观人数统计表 排名表, 为公司下一步确定宣传重点做了准备 技能目标 学会设置文档页面, 插入页眉页码 掌握设置字体格式和段落格式的方法 学会创建和使用样式,
Name of presentation
 PowerPoint 2010 演示文稿制作软件 长春大学旅游学院 - 计算机教研室 134 崔天明 PowerPoint 2010 演示文稿制作软件 5.1 PowerPoint 2010 简介 5.2 制作演示文稿 5.3 PowerPoint 中常用对象的插入 5.4 演示文稿的整体设计 5.5 演示文稿的动画效果 5.6 演示文稿的放映 5.1 PowerPoint 2010 简介 一 PowerPoint
PowerPoint 2010 演示文稿制作软件 长春大学旅游学院 - 计算机教研室 134 崔天明 PowerPoint 2010 演示文稿制作软件 5.1 PowerPoint 2010 简介 5.2 制作演示文稿 5.3 PowerPoint 中常用对象的插入 5.4 演示文稿的整体设计 5.5 演示文稿的动画效果 5.6 演示文稿的放映 5.1 PowerPoint 2010 简介 一 PowerPoint
第3章 3.1 选择单元格 要对单元格进行编辑操作 必须先选择单元格或单元格区域 启动 Excel 并创建新的工 作簿时 单元格 A1 处于自动选定状态 选择一个单元格 C5 按 Enter键即可选定C 列和第5 行交汇 处的单元格 如图 3-3 所示 单元格处于选定状态后 单元格边框线
 3 第 章 第 3 章 本章导读单元格是工作表中行列交汇处的区域, 可以保存数值 文字和声音等数据 在 Excel 中, 单元格是编辑数据的基本元素 因此, 要学习好 Excel, 就必须掌握正确的操作单元格的方法 本章将为读者介绍工作表中单元格的基本操作, 如选择单元格 调整单元格 复制与移动单元格等 学习目标 掌握选择单元格的方法 掌握调整单元格的方法 掌握复制和移动单元格的方法 掌握插入和删除单元格的方法
3 第 章 第 3 章 本章导读单元格是工作表中行列交汇处的区域, 可以保存数值 文字和声音等数据 在 Excel 中, 单元格是编辑数据的基本元素 因此, 要学习好 Excel, 就必须掌握正确的操作单元格的方法 本章将为读者介绍工作表中单元格的基本操作, 如选择单元格 调整单元格 复制与移动单元格等 学习目标 掌握选择单元格的方法 掌握调整单元格的方法 掌握复制和移动单元格的方法 掌握插入和删除单元格的方法
计算机文化 实验指导 / 实验一 : 使用 Word 撰写文章 1 实验一 : 使用 Word 撰写文章 一 实验目的掌握利用 Microsoft Word 2010 进行文字编辑和排版的基本方法 二 实验学时 2 学时三 实验环境 1 硬件每位学生配备计算机一台 ; 2 软件 Windows 7
 计算机文化 实验指导 / 实验一 : 使用 Word 撰写文章 1 实验一 : 使用 Word 撰写文章 一 实验目的掌握利用 Microsoft Word 2010 进行文字编辑和排版的基本方法 二 实验学时 2 学时三 实验环境 1 硬件每位学生配备计算机一台 ; 2 软件 Windows 7 操作系统, 安装 Microsoft Word 2010 软件 3 网络实验室局域网 4 工具无四 预备知识
计算机文化 实验指导 / 实验一 : 使用 Word 撰写文章 1 实验一 : 使用 Word 撰写文章 一 实验目的掌握利用 Microsoft Word 2010 进行文字编辑和排版的基本方法 二 实验学时 2 学时三 实验环境 1 硬件每位学生配备计算机一台 ; 2 软件 Windows 7 操作系统, 安装 Microsoft Word 2010 软件 3 网络实验室局域网 4 工具无四 预备知识
一 登录 crm Mobile 系统 : 输入 ShijiCare 用户名和密码, 登录系统, 如图所示 : 第 2 页共 32 页
 第 1 页共 32 页 crm Mobile V1.0 for IOS 用户手册 一 登录 crm Mobile 系统 : 输入 ShijiCare 用户名和密码, 登录系统, 如图所示 : 第 2 页共 32 页 二 crm Mobile 界面介绍 : 第 3 页共 32 页 三 新建 (New) 功能使用说明 1 选择产品 第 4 页共 32 页 2 填写问题的简要描述和详细描述 第 5 页共
第 1 页共 32 页 crm Mobile V1.0 for IOS 用户手册 一 登录 crm Mobile 系统 : 输入 ShijiCare 用户名和密码, 登录系统, 如图所示 : 第 2 页共 32 页 二 crm Mobile 界面介绍 : 第 3 页共 32 页 三 新建 (New) 功能使用说明 1 选择产品 第 4 页共 32 页 2 填写问题的简要描述和详细描述 第 5 页共
Excel 2013 财务与会计应用实战从入门到精通 视频教学版 2.1 选择单元格 要对单元格进行编辑操作 必须先选择单元格或单元格区域 启动 Excel 并创建新的 工作簿时 单元格 A1 处于自动选定状态 选择一个单元格 单元格处于选定状态后 单元格边框线 会变成黑粗线 表示此单元
 2 第 章 编辑工作表中的单元格 本章导读学习目标 Excel 2013 财务与会计应用实战从入门到精通 视频教学版 2.1 选择单元格 要对单元格进行编辑操作 必须先选择单元格或单元格区域 启动 Excel 并创建新的 工作簿时 单元格 A1 处于自动选定状态 2.1.1 选择一个单元格 单元格处于选定状态后 单元格边框线 会变成黑粗线 表示此单元格为当前单元格 当前单元格的地址显示在名称框中 内容显
2 第 章 编辑工作表中的单元格 本章导读学习目标 Excel 2013 财务与会计应用实战从入门到精通 视频教学版 2.1 选择单元格 要对单元格进行编辑操作 必须先选择单元格或单元格区域 启动 Excel 并创建新的 工作簿时 单元格 A1 处于自动选定状态 2.1.1 选择一个单元格 单元格处于选定状态后 单元格边框线 会变成黑粗线 表示此单元格为当前单元格 当前单元格的地址显示在名称框中 内容显
会计电算化应试指南及上机实验指导 按样张在表格顶端添加标题 数码相机介绍 并设置标题字体为黑体 加粗 三号 居中 设置表格外框线宽为 磅 框内除第一条水平线宽 磅外 其余各线宽 " 磅 表内所有内容设置为楷体 # 五号 且在单元格内水平居中 设置整个表格水平居中 表格各列宽度设为 厘米 各行高度设为
 第一部分 中文 文字处理 一 考核内容及范围 文档的建立启动 创建空文档 打开文档 保存文档 关闭文档 打开文档 修改文档权限密码的设置 退 制作文本输入文本 编辑文本 选定文本内容 复制 粘贴文本内容 剪切 移动文本内容 撤消或恢复操作 查找和替换字符 字符格式设置字体 字号与字形的设置 改变字符颜色 添加字符底纹和添加各种下划线 提升或降低字符的位置 调整字符间距的大小 字符间距的缩放 中文版式
第一部分 中文 文字处理 一 考核内容及范围 文档的建立启动 创建空文档 打开文档 保存文档 关闭文档 打开文档 修改文档权限密码的设置 退 制作文本输入文本 编辑文本 选定文本内容 复制 粘贴文本内容 剪切 移动文本内容 撤消或恢复操作 查找和替换字符 字符格式设置字体 字号与字形的设置 改变字符颜色 添加字符底纹和添加各种下划线 提升或降低字符的位置 调整字符间距的大小 字符间距的缩放 中文版式
Microsoft Word - 第3章.doc
 第 3 章 字符格式 本章考点 本章考点分析本章考查的是有关设置字符格式的操作, 共有 10 个考点, 许多考题中会包含多个考点的知识, 考生应仔细学习 出题概率较大的是 :(1) 使用 格式 工具栏或 字体 对话框设置字符格式 ;(2) 使用 边框和底纹 对话框设置文字的边框和底纹效果 ;(3) 中文简繁之间的转换 英文大小写之间的转换 ;(4) 选择 格式 中文版式 中的命令设置中文版式 需要掌握的考点
第 3 章 字符格式 本章考点 本章考点分析本章考查的是有关设置字符格式的操作, 共有 10 个考点, 许多考题中会包含多个考点的知识, 考生应仔细学习 出题概率较大的是 :(1) 使用 格式 工具栏或 字体 对话框设置字符格式 ;(2) 使用 边框和底纹 对话框设置文字的边框和底纹效果 ;(3) 中文简繁之间的转换 英文大小写之间的转换 ;(4) 选择 格式 中文版式 中的命令设置中文版式 需要掌握的考点
4.1.1 常用的电子表格软件 ( ) Office2003 家族成员之 电子报表软件此处会显示工作簿单元格地址 名称框名称框 工具按钮工具按钮 公式编辑栏 列标 行号 当前单元格 工作表标签 状态栏
 第四章电子表格软件在会计中的应用 ( 分值 :10 20 分授课时长 :150min) 4.1.1 常用的电子表格软件 ( ) Office2003 家族成员之 电子报表软件此处会显示工作簿单元格地址 名称框名称框 工具按钮工具按钮 公式编辑栏 列标 行号 当前单元格 工作表标签 状态栏 4.1.2 电子表格软件的主要功能 ( ) Office 家族成员之 电子报表软件 电子表格软件的主要功能有 :(1)
第四章电子表格软件在会计中的应用 ( 分值 :10 20 分授课时长 :150min) 4.1.1 常用的电子表格软件 ( ) Office2003 家族成员之 电子报表软件此处会显示工作簿单元格地址 名称框名称框 工具按钮工具按钮 公式编辑栏 列标 行号 当前单元格 工作表标签 状态栏 4.1.2 电子表格软件的主要功能 ( ) Office 家族成员之 电子报表软件 电子表格软件的主要功能有 :(1)
图 6-1 样式 下拉列表图 6-2 修改样式 对话框 (5) 选中一个三级标题文字, 如 计算机的特点, 单击 样式 下拉列表中的 新建样式 按钮, 弹出 根据格式设置创建新样式 对话框, 在 属性 区 名称 文本框内输入新样式名称 三级标题 ; 在 格式 区设置四号字 加粗 ( 按钮
 实验 9 Word 字处理软件长文档的编辑 一 实验目的 学会创建和修改样式 熟练掌握页眉与页脚的编辑方法 熟练掌握插入页码的方法 掌握尾注和脚注的插入方法 掌握批注的插入与删除方法 掌握题注的插入方法与交叉引用 学会创建和更新目录 掌握文档的保护功能 : 为文档设置密码 掌握文档的预览和打印方法 二 实验内容 1. 基本要求 打开实验目录中已有的文档 计算机基础知识.docx 文件, 按下列要求对其进行排版
实验 9 Word 字处理软件长文档的编辑 一 实验目的 学会创建和修改样式 熟练掌握页眉与页脚的编辑方法 熟练掌握插入页码的方法 掌握尾注和脚注的插入方法 掌握批注的插入与删除方法 掌握题注的插入方法与交叉引用 学会创建和更新目录 掌握文档的保护功能 : 为文档设置密码 掌握文档的预览和打印方法 二 实验内容 1. 基本要求 打开实验目录中已有的文档 计算机基础知识.docx 文件, 按下列要求对其进行排版
10 大学计算机基础实验指导 图 2 2 排版效果 ( 三 ) 实验步骤 1. 打开实验素材文档 方法一 : 直接定位到素材文档, 双击 柳.doc 的文档图标, 即可启动 Word 应用程序, 并且打开文档 方法二 : 先启动应用程序, 再打开文档, 具体操作如下 : 选择 开始 程序 Micro
 第 2 章 Microsoft Office 实验一 Word 文档排版 ( 一 ) 实验目的通过对实验样例的处理, 应熟练掌握如下内容 : 1. 文档的建立 保存与打开操作 2. 文字的编辑 文字的格式化 3. 段落的基本格式化 4. 段落的首字下沉 分栏 边框和底纹的设置 5. 格式刷 样式 查找与替换等快速格式化 6. 图片的插入与基本编辑 7. 文本框的使用 ( 二 ) 实验内容 要求及实验效果对图
第 2 章 Microsoft Office 实验一 Word 文档排版 ( 一 ) 实验目的通过对实验样例的处理, 应熟练掌握如下内容 : 1. 文档的建立 保存与打开操作 2. 文字的编辑 文字的格式化 3. 段落的基本格式化 4. 段落的首字下沉 分栏 边框和底纹的设置 5. 格式刷 样式 查找与替换等快速格式化 6. 图片的插入与基本编辑 7. 文本框的使用 ( 二 ) 实验内容 要求及实验效果对图
60 新编计算机应用基础实训指导 (2) 单元格显示格式设置 选中 (A1:I1) 单元格区域, 在 格式 工具栏中选择 加粗 按钮, 将字体设置为 加粗 显示 ; 选择 居中显示 按钮, 将字体设置为居中显示 ; 选择 底纹设置 按钮, 将单元格底纹设置为黄色, 显示结果如图 3 3 所示 图 3
 模块三电子表格软件 Excel 训练项目 1 教师人事档案管理表的录入与编辑 训练目标 掌握 Excel 2003 工作簿的建立 保存与打开方法 掌握工作表中各种不同类型数据的输入方法 掌握单元格格式的设置方法 掌握表格边框和底纹的设置方法 掌握特殊符号的输入方法 训练内容 制作 教师人事档案管理表, 最终显示效果如图 3 1 所示 图 3 1 教师人事档案管理表 样本 实训步骤 (1) 启动 Excel
模块三电子表格软件 Excel 训练项目 1 教师人事档案管理表的录入与编辑 训练目标 掌握 Excel 2003 工作簿的建立 保存与打开方法 掌握工作表中各种不同类型数据的输入方法 掌握单元格格式的设置方法 掌握表格边框和底纹的设置方法 掌握特殊符号的输入方法 训练内容 制作 教师人事档案管理表, 最终显示效果如图 3 1 所示 图 3 1 教师人事档案管理表 样本 实训步骤 (1) 启动 Excel
扉页.doc
 高 职 高 专 规 划 教 材 中 文 PowerPoint 2002 操 作 教 程 本 书 编 委 会 编 西 北 工 业 大 学 出 版 社 内 容 提 要 本 书 为 高 职 高 专 计 算 机 系 列 教 材 之 一 书 中 主 要 介 绍 了 中 文 PowerPoint 2002 的 基 础 知 识, 演 示 文 稿 的 制 作 播 放, 以 及 文 本 报 表 图 表 图 示 幻 灯
高 职 高 专 规 划 教 材 中 文 PowerPoint 2002 操 作 教 程 本 书 编 委 会 编 西 北 工 业 大 学 出 版 社 内 容 提 要 本 书 为 高 职 高 专 计 算 机 系 列 教 材 之 一 书 中 主 要 介 绍 了 中 文 PowerPoint 2002 的 基 础 知 识, 演 示 文 稿 的 制 作 播 放, 以 及 文 本 报 表 图 表 图 示 幻 灯
C. 段落的中间位置 D. 段落中, 但用户找不到的位置 参考答案 B 7. 在 Word 编辑状态下, 对于选定的文字不能进行的设置是 A. 加下划线 B. 加着重号 C. 动态效果 D. 自动版式 8. 在 Word 编辑状态下, 对于选定的文字 A. 可以移动, 不可以复制 B. 可以复制,
 Word 文字编辑 1.Word 具有的功能是 A. 表格处理 无线通信 B. 发送邮件 自动更正 C. 绘制图形 浏览网页 D. 表格处理 绘制图形 自动更正 2. 在 Word 编辑状态下, 绘制文本框命令所在的选项卡是 A. 插入 B. 开始 C. 引用 D. 视图 参考答案 A 3.Word 的替换命令所在的选项卡是 A. 文件 B. 开始 C. 插入 D. 邮件 参考答案 B 4. 在 Word
Word 文字编辑 1.Word 具有的功能是 A. 表格处理 无线通信 B. 发送邮件 自动更正 C. 绘制图形 浏览网页 D. 表格处理 绘制图形 自动更正 2. 在 Word 编辑状态下, 绘制文本框命令所在的选项卡是 A. 插入 B. 开始 C. 引用 D. 视图 参考答案 A 3.Word 的替换命令所在的选项卡是 A. 文件 B. 开始 C. 插入 D. 邮件 参考答案 B 4. 在 Word
2013年职称计算机考试Windows XP基础
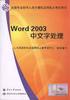 2013 年职称计算机考试 Windows XP 真题一 1 要求 : 在 Windows XP 的桌面上利用桌面快捷菜单创建 记事本 应用程序的快捷方式, 该应用程序的标识名为 :C:\windows\system32\notepad.exe 解题步骤 : 右击桌面空白处 新建 快捷方式 浏览 我的电脑 C 盘 WINDOWS System32 notepad 确定 下一步 完成 2 要求 : 将数据源存入
2013 年职称计算机考试 Windows XP 真题一 1 要求 : 在 Windows XP 的桌面上利用桌面快捷菜单创建 记事本 应用程序的快捷方式, 该应用程序的标识名为 :C:\windows\system32\notepad.exe 解题步骤 : 右击桌面空白处 新建 快捷方式 浏览 我的电脑 C 盘 WINDOWS System32 notepad 确定 下一步 完成 2 要求 : 将数据源存入
第 3 章 Word 2010 基本操作 55 令 默认情况下, 工具栏上只有 保存 按钮和 撤消 按钮等少量的命令按钮, 如果在编辑文档时有经常需要使用的按钮, 用户可以根据需要自行在快速访问工具栏中添加命令按钮, 具体操作步骤如下 : 1) 选择 文件 选项 命令, 打开 Word 选项 对话框
 第 3 章 Word 2010 基本操作 熟练掌握 Word 2010 文档的新建 保存 打开与关闭等基本操作 熟练掌握 Word 2010 文档的选择 复制 改写 查找和替换等操作 掌握 Word 2010 文档模板的创建与使用, 以及对文档进行批注 加密和权限设置等操作 1.Word 2010 的窗口组成 如图 3 1 所示,Word 2010 的工作界面由快速访问工具栏 标题栏 选项卡 窗口控制按
第 3 章 Word 2010 基本操作 熟练掌握 Word 2010 文档的新建 保存 打开与关闭等基本操作 熟练掌握 Word 2010 文档的选择 复制 改写 查找和替换等操作 掌握 Word 2010 文档模板的创建与使用, 以及对文档进行批注 加密和权限设置等操作 1.Word 2010 的窗口组成 如图 3 1 所示,Word 2010 的工作界面由快速访问工具栏 标题栏 选项卡 窗口控制按
C++ 程序设计 告别 OJ1 - 参考答案 MASTER 2019 年 5 月 3 日 1
 C++ 程序设计 告别 OJ1 - 参考答案 MASTER 2019 年 月 3 日 1 1 INPUTOUTPUT 1 InputOutput 题目描述 用 cin 输入你的姓名 ( 没有空格 ) 和年龄 ( 整数 ), 并用 cout 输出 输入输出符合以下范例 输入 master 999 输出 I am master, 999 years old. 注意 "," 后面有一个空格,"." 结束,
C++ 程序设计 告别 OJ1 - 参考答案 MASTER 2019 年 月 3 日 1 1 INPUTOUTPUT 1 InputOutput 题目描述 用 cin 输入你的姓名 ( 没有空格 ) 和年龄 ( 整数 ), 并用 cout 输出 输入输出符合以下范例 输入 master 999 输出 I am master, 999 years old. 注意 "," 后面有一个空格,"." 结束,
第1章 计算机基础知识
 第四章电子表格软件在会计中的应用 ( 分值 :10 20 分授课时长 :150min) 2015/12/11 1.1.1 初识 Word 2003 Word 2003 的启动和退出 Word 2003 窗口的组成 Word 2003 的视图方式 启动 Word 2003 的方法 : 1. 从开始菜单启动 Word 2003 的启动与退出 ( 一 ) 2. 使用文档启动 Word 2003 双击一个
第四章电子表格软件在会计中的应用 ( 分值 :10 20 分授课时长 :150min) 2015/12/11 1.1.1 初识 Word 2003 Word 2003 的启动和退出 Word 2003 窗口的组成 Word 2003 的视图方式 启动 Word 2003 的方法 : 1. 从开始菜单启动 Word 2003 的启动与退出 ( 一 ) 2. 使用文档启动 Word 2003 双击一个
启动 Word 2003 的方法 : 1. 从开始菜单启动 2. 使用文档启动 Word 2003 Word 2003 的启动与退出 ( 一 ) 双击一个 Word 文档的文件名即可启动 Word 3. 双击桌面上的 Word 2003 快捷方式 双击桌面上的 Word 2003 的快捷方式图标,
 1.1.1 初识 Word 2003 Word 2003 的启动和退出 Word 2003 窗口的组成 Word 2003 的视图方式 启动 Word 2003 的方法 : 1. 从开始菜单启动 2. 使用文档启动 Word 2003 Word 2003 的启动与退出 ( 一 ) 双击一个 Word 文档的文件名即可启动 Word 3. 双击桌面上的 Word 2003 快捷方式 双击桌面上的 Word
1.1.1 初识 Word 2003 Word 2003 的启动和退出 Word 2003 窗口的组成 Word 2003 的视图方式 启动 Word 2003 的方法 : 1. 从开始菜单启动 2. 使用文档启动 Word 2003 Word 2003 的启动与退出 ( 一 ) 双击一个 Word 文档的文件名即可启动 Word 3. 双击桌面上的 Word 2003 快捷方式 双击桌面上的 Word
人社部老年课堂电脑班系列专题
 1 人社部老年课堂电脑班系列专题 Microsoft Word 软件使用入门 第一章基本认识 Microsoft Word 是 Microsoft( 微软 ) 公司出品的一套办公软件程 序集 Office 系列中的一个文档编辑处理软件, 既相对独立, 又包 含于 Office 系列中, 一般随 Office 软件包整体安装 Word Excel PowerPoint Access Microsoft
1 人社部老年课堂电脑班系列专题 Microsoft Word 软件使用入门 第一章基本认识 Microsoft Word 是 Microsoft( 微软 ) 公司出品的一套办公软件程 序集 Office 系列中的一个文档编辑处理软件, 既相对独立, 又包 含于 Office 系列中, 一般随 Office 软件包整体安装 Word Excel PowerPoint Access Microsoft
12 计算机应用基础实训与习题指导 (Windows 7+Office 2010) 在任务栏对应的 计算机 窗口按钮上右击, 在弹出的快捷菜单中单击 关闭窗口 选项 在窗口标题栏上右击, 在弹出的快捷菜单中单击 关闭 命令 或鼠标双击窗口标题栏最左边的控制图标 在打开的窗口中, 按 Alt+F4 组
 第 2 章 Windows 7 操作系统实训 实训二 Windows 7 基本操作 实训目标 (1) 会进行 Windows 7 的窗口操作 (2) 会进行 Windows 7 应用程序的启动和退出 (3) 会进行桌面背景和屏幕保护程序个性化设置 (4) 通过控制面板的使用, 认识其功能和作用 实训内容 1. 窗口操作 (1) 打开和关闭 计算机 窗口 (2) 调整窗口大小和移动窗口 (3) 切换和排列窗口
第 2 章 Windows 7 操作系统实训 实训二 Windows 7 基本操作 实训目标 (1) 会进行 Windows 7 的窗口操作 (2) 会进行 Windows 7 应用程序的启动和退出 (3) 会进行桌面背景和屏幕保护程序个性化设置 (4) 通过控制面板的使用, 认识其功能和作用 实训内容 1. 窗口操作 (1) 打开和关闭 计算机 窗口 (2) 调整窗口大小和移动窗口 (3) 切换和排列窗口
大学计算机基础实验教程 (3) 复制 和 剪切 分别是将选定的内容拷贝或移动到剪贴板上,Word 2003 提供了 剪贴板查看程序, 可以通过单击 编辑 Office 剪贴板 查看剪贴板的内容, 并可以使用 粘贴 操作反复使用剪贴板的内容 (4) 样式 : 样式是一组用于编辑的格式命令, 由系统预定
 第 3 章文档编辑 Word 2003 3.1 文档的基本排版 实验目的 (1) 熟练掌握创建新文档和保存文档的方法 (2) 熟练掌握在文本中插入 改写 删除等基本编辑的方法 (3) 熟练掌握文本查找与替换的方法 (4) 熟练掌握字符格式化和段落格式化的方法 (5) 灵活运用制表位 项目符号和编号 (6) 了解样式的创建和利用样式实现文章格式标准化的方法 本节实验涉及知识点 (1)Word 2003
第 3 章文档编辑 Word 2003 3.1 文档的基本排版 实验目的 (1) 熟练掌握创建新文档和保存文档的方法 (2) 熟练掌握在文本中插入 改写 删除等基本编辑的方法 (3) 熟练掌握文本查找与替换的方法 (4) 熟练掌握字符格式化和段落格式化的方法 (5) 灵活运用制表位 项目符号和编号 (6) 了解样式的创建和利用样式实现文章格式标准化的方法 本节实验涉及知识点 (1)Word 2003
Microsoft Word - word2007排版
 目 录 目 录 第 一 章 排 版 前 准 备 工 作... 1 1.1 排 版 基 本 术 语... 1 1.1.1 开 本... 1 1.1.2 扉 页... 1 1.1.3 版 心... 1 1.1.4 版 面... 1 1.1.5 页 眉 和 页 脚... 1 1.2 导 入 文 本... 2 1.3 基 本 编 辑 操 作... 2 1.3.1 选 定 文 本 内 容... 2 1.3.2
目 录 目 录 第 一 章 排 版 前 准 备 工 作... 1 1.1 排 版 基 本 术 语... 1 1.1.1 开 本... 1 1.1.2 扉 页... 1 1.1.3 版 心... 1 1.1.4 版 面... 1 1.1.5 页 眉 和 页 脚... 1 1.2 导 入 文 本... 2 1.3 基 本 编 辑 操 作... 2 1.3.1 选 定 文 本 内 容... 2 1.3.2
Format text with styles
 Word 基础知识 Word 是一款功能强大的文字处理和布局应用程序, 但是若要最有效地使用该工具, 必须首先了解基础知识 本教程将介绍一些可在所有文档中使用的任务和功能 开始之前... 1 1. 创建新空白文档... 2 2. 浏览 Word 用户界面... 4 3. 在文档中导航... 5 4. 选定文本... 6 5. 设置文本格式... 8 6. 复制 粘贴和拖动... 10 7. 更改文档布局...
Word 基础知识 Word 是一款功能强大的文字处理和布局应用程序, 但是若要最有效地使用该工具, 必须首先了解基础知识 本教程将介绍一些可在所有文档中使用的任务和功能 开始之前... 1 1. 创建新空白文档... 2 2. 浏览 Word 用户界面... 4 3. 在文档中导航... 5 4. 选定文本... 6 5. 设置文本格式... 8 6. 复制 粘贴和拖动... 10 7. 更改文档布局...
PowerPoint Presentation
 第 3 章文字处理 word 2007 3.1 3.2 3.3 3.4 3.5 3.6 3.7 Word 2007 的启动与退出 Word 2007 的窗口文字的录入与编辑文本格式设置图文混排表格处理邮件合并 第 3 章文字处理 word 2007 3.8 3.9 3.10 3.11 页面设置及输出模板和样式插入引用 Word2007 的帮助功能 3.1 Word 2007 的启动和退出 3.1.1
第 3 章文字处理 word 2007 3.1 3.2 3.3 3.4 3.5 3.6 3.7 Word 2007 的启动与退出 Word 2007 的窗口文字的录入与编辑文本格式设置图文混排表格处理邮件合并 第 3 章文字处理 word 2007 3.8 3.9 3.10 3.11 页面设置及输出模板和样式插入引用 Word2007 的帮助功能 3.1 Word 2007 的启动和退出 3.1.1
图形图像处理 (Photoshop CS6) [ pixel ] % % % % dpi/inch dpi 150dpi 300dpi 002
![图形图像处理 (Photoshop CS6) [ pixel ] % % % % dpi/inch dpi 150dpi 300dpi 002 图形图像处理 (Photoshop CS6) [ pixel ] % % % % dpi/inch dpi 150dpi 300dpi 002](/thumbs/50/26655036.jpg) 第 1 章 初识 Photoshop CS6 本章学习要点 点阵图像的基本概念 常用图像格式的特性 Photoshop CS6 界面基本操作 图像的分辨率和像素 Photoshop 的应用领域 Photoshop 文件的管理 重点和难点 图像的像素和分辨率 Photoshop CS6 界面的基本操作 达成目标 理解像素和分辨率的关系 了解图像的常用格式及特点 掌握 Photoshop CS6 界面基本操作及对图像进行不同格式的保存管理
第 1 章 初识 Photoshop CS6 本章学习要点 点阵图像的基本概念 常用图像格式的特性 Photoshop CS6 界面基本操作 图像的分辨率和像素 Photoshop 的应用领域 Photoshop 文件的管理 重点和难点 图像的像素和分辨率 Photoshop CS6 界面的基本操作 达成目标 理解像素和分辨率的关系 了解图像的常用格式及特点 掌握 Photoshop CS6 界面基本操作及对图像进行不同格式的保存管理
PowerPoint 演示文稿
 第 3 章 Word 2010 主讲 : 计算机应用基础 提纲 用户界面 基本操作 高级应用 界面与视图快速访问工具栏功能区文件管理文本编排表格 图形 图像版面设置审阅与修订链接与引用主控文档与子文档邮件合并 第 3 章 Word 2010 2 3.2 Word 2010 基本操作 第 3 章 Word 2010 3 3.2.1 管理文件 创建新文档 新建空白文档 单击开始菜单程序组中的 Microsoft
第 3 章 Word 2010 主讲 : 计算机应用基础 提纲 用户界面 基本操作 高级应用 界面与视图快速访问工具栏功能区文件管理文本编排表格 图形 图像版面设置审阅与修订链接与引用主控文档与子文档邮件合并 第 3 章 Word 2010 2 3.2 Word 2010 基本操作 第 3 章 Word 2010 3 3.2.1 管理文件 创建新文档 新建空白文档 单击开始菜单程序组中的 Microsoft
JC2.nps
 第 3 章 Word 文 字 处 理 Office 办 公 软 件 中 的 Word 是 Microsoft 公 司 的 一 个 文 字 处 理 应 用 程 序, 适 合 对 书 信 公 文 报 告 论 文 商 业 合 同 等 进 行 一 些 文 字 工 作 Word 不 但 能 够 处 理 文 字, 还 能 够 插 入 及 处 理 图 形 图 像 公 式 表 格 图 表, 甚 至 可 以 播 放
第 3 章 Word 文 字 处 理 Office 办 公 软 件 中 的 Word 是 Microsoft 公 司 的 一 个 文 字 处 理 应 用 程 序, 适 合 对 书 信 公 文 报 告 论 文 商 业 合 同 等 进 行 一 些 文 字 工 作 Word 不 但 能 够 处 理 文 字, 还 能 够 插 入 及 处 理 图 形 图 像 公 式 表 格 图 表, 甚 至 可 以 播 放
PowerPoint 演示文稿
 按钮对象 (button) 当 JavaScript 读到 标记中的 type 属性值为 button 时, 自动建立一个按钮对象, 并将该对象放到表单对象的 elements 数组当中 按钮对象包括 : 普通按钮 (button) 提交按钮 (submit) 重置按钮 (reset) 1. 使用按钮对象的格式 document.forms[ 索引值 ].elements[ 索引值
按钮对象 (button) 当 JavaScript 读到 标记中的 type 属性值为 button 时, 自动建立一个按钮对象, 并将该对象放到表单对象的 elements 数组当中 按钮对象包括 : 普通按钮 (button) 提交按钮 (submit) 重置按钮 (reset) 1. 使用按钮对象的格式 document.forms[ 索引值 ].elements[ 索引值
 第四章 102 图 4唱16 基于图像渲染的理论基础 三张拍摄图像以及它们投影到球面上生成的球面图像 拼图的圆心是相同的 而拼图是由球面图像上的弧线图像组成的 因此我 们称之为同心球拼图 如图 4唱18 所示 这些拼图中半径最大的是圆 Ck 最小的是圆 C0 设圆 Ck 的半径为 r 虚拟相机水平视域为 θ 有 r R sin θ 2 4畅11 由此可见 构造同心球拼图的过程实际上就是对投影图像中的弧线图像
第四章 102 图 4唱16 基于图像渲染的理论基础 三张拍摄图像以及它们投影到球面上生成的球面图像 拼图的圆心是相同的 而拼图是由球面图像上的弧线图像组成的 因此我 们称之为同心球拼图 如图 4唱18 所示 这些拼图中半径最大的是圆 Ck 最小的是圆 C0 设圆 Ck 的半径为 r 虚拟相机水平视域为 θ 有 r R sin θ 2 4畅11 由此可见 构造同心球拼图的过程实际上就是对投影图像中的弧线图像
办公自动化案例教程 Windows 7+Office 2010 图4-2 黄山风景区宣传页 续 利用 Word 2010 软件的图文混排功能 还可以完成电子板报 名片 日历 元旦贺卡 教师节贺卡 圣诞贺卡 促销海报 篮球赛海报 产 品宣传单 降价宣传单 签到表 简历 办公用品申领表等工作任务 为方便
 模 块 04 插入和编辑文档对象 制作黄山风景区宣传页 插入和编辑文档对象 制作黄山风景区宣传页 Word 2010 可以把图形对象与文字对象结合在一个版面上 实现图文混排 轻松地设计出 图文并茂的文档 在文档中使用图文混排可以增强文章的说服力 并且使整个文档的版面显得 美观大方 而表格是编辑文档时常见的文字信息组织形式 它结构严谨 效果直观 以表格的 方式组织和显示信息 可以给人一种清晰 简洁 明了的感觉
模 块 04 插入和编辑文档对象 制作黄山风景区宣传页 插入和编辑文档对象 制作黄山风景区宣传页 Word 2010 可以把图形对象与文字对象结合在一个版面上 实现图文混排 轻松地设计出 图文并茂的文档 在文档中使用图文混排可以增强文章的说服力 并且使整个文档的版面显得 美观大方 而表格是编辑文档时常见的文字信息组织形式 它结构严谨 效果直观 以表格的 方式组织和显示信息 可以给人一种清晰 简洁 明了的感觉
jsj0.nps
 第 3 章 Word 基 础 应 用 制 作 求 职 简 历 3 畅 1 求 职 简 历 案 例 分 析 本 章 以 制 作 求 职 简 历 为 例, 介 绍 Word 强 有 力 的 文 字 处 理 功 能, 包 括 Word 的 字 符 格 式 的 设 置 段 落 格 式 的 设 置 表 格 的 制 作 图 片 的 插 入 制 表 位 的 使 用 页 面 边 框 的 设 置 打 印 输 出 等
第 3 章 Word 基 础 应 用 制 作 求 职 简 历 3 畅 1 求 职 简 历 案 例 分 析 本 章 以 制 作 求 职 简 历 为 例, 介 绍 Word 强 有 力 的 文 字 处 理 功 能, 包 括 Word 的 字 符 格 式 的 设 置 段 落 格 式 的 设 置 表 格 的 制 作 图 片 的 插 入 制 表 位 的 使 用 页 面 边 框 的 设 置 打 印 输 出 等
Photoshop CS6 艺术设计案例教程 ( 第二版 ) 1.1 Photoshop 的应用领域 Photoshop,,, Photoshop Photoshop 的用途 Photoshop CIS ( ) ( ) 案例展现 ~ 1
 Chapter 01 Photoshop CS6 的基本操作 本章内容 1.1 Photoshop 的应用领域 1.6 控制面板的显示与隐藏 1.2 位图和矢量图的特性 1.7 新建 打开与保存文件 1.3 像素和分辨率的关系 1.8 图像的缩放 1.4 色彩模式 1.9 屏幕显示模式 1.5 Photoshop CS6 界面 1.10 计算机图形图像常用的色彩模式 Photoshop CS6 艺术设计案例教程
Chapter 01 Photoshop CS6 的基本操作 本章内容 1.1 Photoshop 的应用领域 1.6 控制面板的显示与隐藏 1.2 位图和矢量图的特性 1.7 新建 打开与保存文件 1.3 像素和分辨率的关系 1.8 图像的缩放 1.4 色彩模式 1.9 屏幕显示模式 1.5 Photoshop CS6 界面 1.10 计算机图形图像常用的色彩模式 Photoshop CS6 艺术设计案例教程
数码工程师系列丛书
 计算机文化基础 黄小鸥主编 钟旺伟赵勇副主编 北京 内容简介本书将各知识点融贯于操作实例中, 以所见即所学的方式, 循序渐进地讲解了计算机硬件知识 Windows 2000 Word 2000 Excel 2000 PowerPoint 2000 Access 2000 计算机网络知识和 Internet 应用等办公软件的基本知识和基本操作方法 本书的特点是注重实用性和可操作性, 每章都指出了知识点
计算机文化基础 黄小鸥主编 钟旺伟赵勇副主编 北京 内容简介本书将各知识点融贯于操作实例中, 以所见即所学的方式, 循序渐进地讲解了计算机硬件知识 Windows 2000 Word 2000 Excel 2000 PowerPoint 2000 Access 2000 计算机网络知识和 Internet 应用等办公软件的基本知识和基本操作方法 本书的特点是注重实用性和可操作性, 每章都指出了知识点
文字处理应用
 文字处理应用 孙栩信息科学技术学院 xusun@pku.edu.cn http://xusun.org 1 本节课的主要内容 Word 文字处理软件概述 Word 基本操作 文档内容编排 表格排版 图文混排 文档布局 其它主题 2 一 Word 文字处理软件概述 1.1 Microsoft Office 简介 Microsoft office 是微软公司开发的一套基于 Windows 操作系统的办公软件套装
文字处理应用 孙栩信息科学技术学院 xusun@pku.edu.cn http://xusun.org 1 本节课的主要内容 Word 文字处理软件概述 Word 基本操作 文档内容编排 表格排版 图文混排 文档布局 其它主题 2 一 Word 文字处理软件概述 1.1 Microsoft Office 简介 Microsoft office 是微软公司开发的一套基于 Windows 操作系统的办公软件套装
第1章 Delphi简介
 第 2 章 Word 的高级应用 办公软件高级应用 本章要点 学会在文档中使用 SmartArt 图形美化文档 掌握 Word 中的表格应用 掌握样式的定义与使用 掌握项目符号 编号及目录的应用 掌握题注及交叉引用 掌握邮件合并功能 学习目标 掌握 Word 2010 的基本操作内容 学会使用 SmartArt 图形美化文档 掌握 Word 中的表格应用 掌握样式的定义与使用 掌握项目符号 编号及目录的应用
第 2 章 Word 的高级应用 办公软件高级应用 本章要点 学会在文档中使用 SmartArt 图形美化文档 掌握 Word 中的表格应用 掌握样式的定义与使用 掌握项目符号 编号及目录的应用 掌握题注及交叉引用 掌握邮件合并功能 学习目标 掌握 Word 2010 的基本操作内容 学会使用 SmartArt 图形美化文档 掌握 Word 中的表格应用 掌握样式的定义与使用 掌握项目符号 编号及目录的应用
帝国CMS下在PHP文件中调用数据库类执行SQL语句实例
 帝国 CMS 下在 PHP 文件中调用数据库类执行 SQL 语句实例 这篇文章主要介绍了帝国 CMS 下在 PHP 文件中调用数据库类执行 SQL 语句实例, 本文还详细介绍了帝国 CMS 数据库类中的一些常用方法, 需要的朋友可以参考下 例 1: 连接 MYSQL 数据库例子 (a.php)
帝国 CMS 下在 PHP 文件中调用数据库类执行 SQL 语句实例 这篇文章主要介绍了帝国 CMS 下在 PHP 文件中调用数据库类执行 SQL 语句实例, 本文还详细介绍了帝国 CMS 数据库类中的一些常用方法, 需要的朋友可以参考下 例 1: 连接 MYSQL 数据库例子 (a.php)
xforce keygen microsoft office 2013
 Xforce Keygen Microsoft Office 2013 ->->->-> http://shurll.com/78610 1 / 5 2 / 5 Generally, Autodesk,,Vault,,Office,,2016,,555H1,,Autodesk,,Vault,,Professional,,2016,,569H1,,Autode sk,,vault,,workgroup,,2016,,559h1,,autodesk,,vehicle,,tracking,,2016,,955h1,,autodesk,,vred...
Xforce Keygen Microsoft Office 2013 ->->->-> http://shurll.com/78610 1 / 5 2 / 5 Generally, Autodesk,,Vault,,Office,,2016,,555H1,,Autodesk,,Vault,,Professional,,2016,,569H1,,Autode sk,,vault,,workgroup,,2016,,559h1,,autodesk,,vehicle,,tracking,,2016,,955h1,,autodesk,,vred...
Photoshop CS6 Windows 10 Esc Alt F10 3 Photoshop CS 工具箱 选项栏 面板和和面板组 1. 工具箱 Tab 工具组中工具的切换 : 工具箱中一些工具图标的右下角有小黑三角, 表示这是一个按钮组, 存在
 第 1 章 第 1 章 CS6 工作区和基本操作中文 Photoshop CS6 工作区和基本操作 本章提要 : 本章介绍中文 Photoshop CS6 工作区的组成, 图像文件的基本知识和基本操作, 图像的 基本操作, 以及图像裁剪方法等内容 1.1 Photoshop CS6 工作区简介 Windows Photoshop CS6 Adobe Photoshop CS6 Photoshop CS6
第 1 章 第 1 章 CS6 工作区和基本操作中文 Photoshop CS6 工作区和基本操作 本章提要 : 本章介绍中文 Photoshop CS6 工作区的组成, 图像文件的基本知识和基本操作, 图像的 基本操作, 以及图像裁剪方法等内容 1.1 Photoshop CS6 工作区简介 Windows Photoshop CS6 Adobe Photoshop CS6 Photoshop CS6
Microsoft Word - AccessPortal使用手册v3.1.doc
 HighGuard Access Portal 使用手册 地址 : 上海市张江高科技园区松涛路 563 号海外创新园 B 座 301-302 室 电话 : 021-50806229 传真 : 021-50808180 电子邮件 : marketing@highguard.com.cn 第 1 页共 24 页 目录 1. ACCESSPORTAL 概述...4 1.1. AccessPortal 主页面
HighGuard Access Portal 使用手册 地址 : 上海市张江高科技园区松涛路 563 号海外创新园 B 座 301-302 室 电话 : 021-50806229 传真 : 021-50808180 电子邮件 : marketing@highguard.com.cn 第 1 页共 24 页 目录 1. ACCESSPORTAL 概述...4 1.1. AccessPortal 主页面
图 1 门电路实现全加器仿真图 (7) 放置输入源 单击工具栏中的按钮, 在图 1 的输入端放置 DCLOCK 型激励源 然后双击打开其编辑框, 如图 2 所示, 对其数值进行修改 本实验中, 输入 A 的周期设置为 4s, 输入 B 的周期设置为 2s, 输入 CI 的周期设置为 1s 图 2 激
 数字全加器操作说明书 本实验将分别采用 (1) 门电路 (2) 数据选择器 (3) 二进制译码器三种不同逻辑器件实现 1 位全加器的逻辑电路功能 具体的实验步骤及操作方法分述如下 1. 使用小规模集成电路 ( 门电路 ) 实现全加器 (1) 根据 1 位全加器的逻辑功能, 写出 1 位全加器的逻辑真值表, 如表 1 所示 输入 输出 表 1. 1 位全加器的逻辑真值表 A 0 0 0 0 1 1 1
数字全加器操作说明书 本实验将分别采用 (1) 门电路 (2) 数据选择器 (3) 二进制译码器三种不同逻辑器件实现 1 位全加器的逻辑电路功能 具体的实验步骤及操作方法分述如下 1. 使用小规模集成电路 ( 门电路 ) 实现全加器 (1) 根据 1 位全加器的逻辑功能, 写出 1 位全加器的逻辑真值表, 如表 1 所示 输入 输出 表 1. 1 位全加器的逻辑真值表 A 0 0 0 0 1 1 1
Microsoft Word - 扉页.doc
 科学出版社职教技术出版中心 普通高等教育 十二五 重点规划教材公共课系列中国科学院教材建设专家委员会 十二五 规划教材 李胜卜红宝主编 刘锁兰高云郝立副主编 北京 内容简介 本书全面 系统地介绍了计算机实用技术的基础知识与应用软件技术 全书精选最常用的 4 个软件 (Word Excel PowerPoint Access) 进行深度的讲解, 每个软件分入门与进阶 高级应用两章进行介绍, 实例丰富
科学出版社职教技术出版中心 普通高等教育 十二五 重点规划教材公共课系列中国科学院教材建设专家委员会 十二五 规划教材 李胜卜红宝主编 刘锁兰高云郝立副主编 北京 内容简介 本书全面 系统地介绍了计算机实用技术的基础知识与应用软件技术 全书精选最常用的 4 个软件 (Word Excel PowerPoint Access) 进行深度的讲解, 每个软件分入门与进阶 高级应用两章进行介绍, 实例丰富
F515_CS_Book.book
 /USB , ( ) / L R 1 > > > 2, / 3 L 1 > > > 2 + - 3, 4 L 1 了解显示屏上显示的图标 Wap 信箱收到一条 Wap push 信息 ( ) GSM 手机已连接到 GSM 网络 指示条越多, 接收质量越好 2 ...........................4.............................. 4 Micro SD (
/USB , ( ) / L R 1 > > > 2, / 3 L 1 > > > 2 + - 3, 4 L 1 了解显示屏上显示的图标 Wap 信箱收到一条 Wap push 信息 ( ) GSM 手机已连接到 GSM 网络 指示条越多, 接收质量越好 2 ...........................4.............................. 4 Micro SD (
幻灯片 1
 第 7 章使用表格布局网页 http://www.phei.com.cn 本章学习内容 7.1 案例 1 设计学生成绩单 7.2 学习任务 : 表格标签 7.3 案例 2 使用表格布局图书资源网 7.4 案例 3 设计旅游信息网 7.5 实训 学习目标 : 通过本案例的学习, 熟练掌握创建表格 设置表格的属性 编辑表格等操作, 为使用表格布局网页打好基础 知识要点 : 创建表格, 表格的属性设置,
第 7 章使用表格布局网页 http://www.phei.com.cn 本章学习内容 7.1 案例 1 设计学生成绩单 7.2 学习任务 : 表格标签 7.3 案例 2 使用表格布局图书资源网 7.4 案例 3 设计旅游信息网 7.5 实训 学习目标 : 通过本案例的学习, 熟练掌握创建表格 设置表格的属性 编辑表格等操作, 为使用表格布局网页打好基础 知识要点 : 创建表格, 表格的属性设置,
幻灯片 1
 利用 Word 轻松完成文档编排 徐洁 TEL:83598502 E-MAIL:XUJIE1@NJNU.EDU.CN QQ:19508158 主要内容 1. 关于 Word 2. 长文档编辑技巧 ( 分页符 分节符的使用 插入不同页眉页脚 生成自动目录 脚注和尾注 ) 3. 版面的美化 ( 从网页上拷贝无格式的文字 水印的插入 首字下沉 页眉页脚的美化等 ) 4. 实用技巧 ( 快捷键 出入生僻字
利用 Word 轻松完成文档编排 徐洁 TEL:83598502 E-MAIL:XUJIE1@NJNU.EDU.CN QQ:19508158 主要内容 1. 关于 Word 2. 长文档编辑技巧 ( 分页符 分节符的使用 插入不同页眉页脚 生成自动目录 脚注和尾注 ) 3. 版面的美化 ( 从网页上拷贝无格式的文字 水印的插入 首字下沉 页眉页脚的美化等 ) 4. 实用技巧 ( 快捷键 出入生僻字
第四章 办公自动化及Office 2003的应用
 第四章办公自动化及 Office 软件的应用 本章主要讲解微软公司最新推出的 Microsoft Office 2003 五大组件当中的 Word 2003, Excel 2003 和 PowerPoint 2003 的使用方法以及他们之间的整合应用 在以往的教材中往往只注重这几个办公软件的基本用法, 本书对这些应用软件的使用方法加以深入介绍 特别介绍了 Office 组件之间的整合应用 知识要点
第四章办公自动化及 Office 软件的应用 本章主要讲解微软公司最新推出的 Microsoft Office 2003 五大组件当中的 Word 2003, Excel 2003 和 PowerPoint 2003 的使用方法以及他们之间的整合应用 在以往的教材中往往只注重这几个办公软件的基本用法, 本书对这些应用软件的使用方法加以深入介绍 特别介绍了 Office 组件之间的整合应用 知识要点
Microsoft Word - 正文2.doc
 信息处理技术员考试大纲 一 考试说明 1. 考试目标通过本考试的合格人员具有信息处理技术员职业岗位所要求的信息素养, 具有计算机与信息处理的基础知识, 能根据应用部门的要求, 熟练使用计算机等工具有效 安全地进行信息收集 存储 加工 分析 展示等工作, 并对计算机办公系统进行日常维护, 具有助理工程师 ( 或技术员 ) 的实际工作能力和业务水平 2. 考试要求 (1) 了解信息技术的基本概念 ; (2)
信息处理技术员考试大纲 一 考试说明 1. 考试目标通过本考试的合格人员具有信息处理技术员职业岗位所要求的信息素养, 具有计算机与信息处理的基础知识, 能根据应用部门的要求, 熟练使用计算机等工具有效 安全地进行信息收集 存储 加工 分析 展示等工作, 并对计算机办公系统进行日常维护, 具有助理工程师 ( 或技术员 ) 的实际工作能力和业务水平 2. 考试要求 (1) 了解信息技术的基本概念 ; (2)
Microsoft Word - 第3章.doc
 第 3 章让文本改头换面 Word 文本和段落的格式设置 谁说只有文字的文档就没有靓仔? 手写一篇文字可能枯燥无味, 然而 Word 具有强大的文字处理能力, 用 Word 编辑文档, 可以设置丰富的字体 段落格式 边框和底纹 项目符号和编号, 以及应用强大的 样式, 会把文字一样修饰得美观 漂亮 专业! 不信? 我们一起来看看 Word 都能把文字搞出什么花样来吧 3.1 设置字体格式 在 开始
第 3 章让文本改头换面 Word 文本和段落的格式设置 谁说只有文字的文档就没有靓仔? 手写一篇文字可能枯燥无味, 然而 Word 具有强大的文字处理能力, 用 Word 编辑文档, 可以设置丰富的字体 段落格式 边框和底纹 项目符号和编号, 以及应用强大的 样式, 会把文字一样修饰得美观 漂亮 专业! 不信? 我们一起来看看 Word 都能把文字搞出什么花样来吧 3.1 设置字体格式 在 开始
 长 安 大 学 硕 士 学 位 论 文 基 于 数 据 仓 库 和 数 据 挖 掘 的 行 为 分 析 研 究 姓 名 : 杨 雅 薇 申 请 学 位 级 别 : 硕 士 专 业 : 计 算 机 软 件 与 理 论 指 导 教 师 : 张 卫 钢 20100530 长安大学硕士学位论文 3 1 3系统架构设计 行为分析数据仓库的应用模型由四部分组成 如图3 3所示
长 安 大 学 硕 士 学 位 论 文 基 于 数 据 仓 库 和 数 据 挖 掘 的 行 为 分 析 研 究 姓 名 : 杨 雅 薇 申 请 学 位 级 别 : 硕 士 专 业 : 计 算 机 软 件 与 理 论 指 导 教 师 : 张 卫 钢 20100530 长安大学硕士学位论文 3 1 3系统架构设计 行为分析数据仓库的应用模型由四部分组成 如图3 3所示
四川理工学院专升本 大学计算机基础 考试大纲 一 总体要求要求考生掌握必备的计算机基础知识和应用能力, 掌握计算机的基本操作和使用方法, 并为以后的计算机课程学习打下必要的计算机知识基础 具体要求为 : 1. 了解并掌握计算机的发展史 分类 特点 应用和发展趋势等基础知识 2. 了解并掌握数据与信息
 四川理工学院专升本 大学计算机基础 考试大纲 一 总体要求要求考生掌握必备的计算机基础知识和应用能力, 掌握计算机的基本操作和使用方法, 并为以后的计算机课程学习打下必要的计算机知识基础 具体要求为 : 1. 了解并掌握计算机的发展史 分类 特点 应用和发展趋势等基础知识 2. 了解并掌握数据与信息的概念 常用进位计数制及转换 计算机编码技术和计算机处理汉字的基本过程 3. 了解并掌握计算机工作原理
四川理工学院专升本 大学计算机基础 考试大纲 一 总体要求要求考生掌握必备的计算机基础知识和应用能力, 掌握计算机的基本操作和使用方法, 并为以后的计算机课程学习打下必要的计算机知识基础 具体要求为 : 1. 了解并掌握计算机的发展史 分类 特点 应用和发展趋势等基础知识 2. 了解并掌握数据与信息的概念 常用进位计数制及转换 计算机编码技术和计算机处理汉字的基本过程 3. 了解并掌握计算机工作原理
Microsoft PowerPoint - 第1章 Excel基础知识
 第 1 章 Excel 基础知识 1.1 Excel 基本操作 1.2 工作表的操作 1.3 公式与函数的操作 1.4 分类汇总与数据透视表 1.5 图形与图表的操作 本章学习目标 Excel 的命令和工具栏的应用工作表的相关操作 Excel 常用函数和公式的使用分类汇总与数据透视表的使用图形与图表的绘制 1.1 Excel 基本操作 1.1.1 Excel 操作界面的构成 1.1.2 菜单和命令
第 1 章 Excel 基础知识 1.1 Excel 基本操作 1.2 工作表的操作 1.3 公式与函数的操作 1.4 分类汇总与数据透视表 1.5 图形与图表的操作 本章学习目标 Excel 的命令和工具栏的应用工作表的相关操作 Excel 常用函数和公式的使用分类汇总与数据透视表的使用图形与图表的绘制 1.1 Excel 基本操作 1.1.1 Excel 操作界面的构成 1.1.2 菜单和命令
Format text with styles
 利用样式设置文本格式 您是否发现曾经反复将相同的格式 ( 或许更改颜色 大小和字体 ) 应用于文本以使其引人注目? 通过应用一种包含所有这些属性的样式, 可以简化这个过程 Word 中包括许多内置样式, 利用这些样式, 仅通过几个单击就可以方便地设置字符 段落或多个页面的格式 还可以将样式应用于文档标题, 以便 Word 快速生成目录 开始之前... 1 1. 预览样式... 2 2. 浏览 工具箱
利用样式设置文本格式 您是否发现曾经反复将相同的格式 ( 或许更改颜色 大小和字体 ) 应用于文本以使其引人注目? 通过应用一种包含所有这些属性的样式, 可以简化这个过程 Word 中包括许多内置样式, 利用这些样式, 仅通过几个单击就可以方便地设置字符 段落或多个页面的格式 还可以将样式应用于文档标题, 以便 Word 快速生成目录 开始之前... 1 1. 预览样式... 2 2. 浏览 工具箱
的 汉 字, 再 选 择 格 式 中 文 版 式 拼 音 指 南 选 项, 在 拼 音 指 南 对 话 框 中 单 击 组 合 按 钮, 如 图 1-1 所 示, 则 将 拼 音 文 字 复 制 粘 贴 到 正 文 中, 同 时 还 可 删 除 不 需 要 的 基 准 文 字 图 1-1 拼 音 指
 文字处理实战正文 第 1 章 Word 篇 1.1 文字录入技巧 1.1.1 叠字轻松输入 在汉字中经常遇到重叠字 比如 爸爸 妈妈 欢欢喜喜 等 在 Word 中输 入时除了利用输入法自带的功能快速输入外 还有没有其他办法轻松进行输入呢 答 在 Word 中提供了一个这样的功能 只需通过组合键 Alt+Enter 便可轻松输 入 如在输入 爸 字后 按组合键 Alt+Enter 便可再输入一个 爸
文字处理实战正文 第 1 章 Word 篇 1.1 文字录入技巧 1.1.1 叠字轻松输入 在汉字中经常遇到重叠字 比如 爸爸 妈妈 欢欢喜喜 等 在 Word 中输 入时除了利用输入法自带的功能快速输入外 还有没有其他办法轻松进行输入呢 答 在 Word 中提供了一个这样的功能 只需通过组合键 Alt+Enter 便可轻松输 入 如在输入 爸 字后 按组合键 Alt+Enter 便可再输入一个 爸
word2003字体库下载绿色版下载免费破解版下载
 word2003 字体库下载绿色版下载免费破解版下载 金山 WPS2013 http://www.jinshanwps.com word2003 字体库下载绿色版下载免费破解版下载 OS/2 的版本包括 : 1992 年 Microsoft Word for OS/2 版本 1.1B 4.Microsoft Word for UNIX Systems Release 5.1 SCO UNIX 的版本包括
word2003 字体库下载绿色版下载免费破解版下载 金山 WPS2013 http://www.jinshanwps.com word2003 字体库下载绿色版下载免费破解版下载 OS/2 的版本包括 : 1992 年 Microsoft Word for OS/2 版本 1.1B 4.Microsoft Word for UNIX Systems Release 5.1 SCO UNIX 的版本包括
Microsoft Word 实用计算机基础教程正文.doc
 第四章中文 Microsoft Excel 2003 第一节 Excel 2003 基础 一 启动 Excel 2003 在 Windows 操作系统下, 选择 开始 程序 Microsoft Office Microsoft Office Excel 2003 命令启动 Excel, 如图 4-1 所示 图 4-1 打开 Excel 2003 二 Excel 2003 窗口 Excel 2003
第四章中文 Microsoft Excel 2003 第一节 Excel 2003 基础 一 启动 Excel 2003 在 Windows 操作系统下, 选择 开始 程序 Microsoft Office Microsoft Office Excel 2003 命令启动 Excel, 如图 4-1 所示 图 4-1 打开 Excel 2003 二 Excel 2003 窗口 Excel 2003
你的第一本 Photoshop 书 图 1.3 图 1.4 RGB 图 1.5 图 三原色光的概念 R Red G Green B Blue RGB RGB R B 3 1 RGB RGB 256 0~ RGB
 第 1 章色彩基础知识 Photoshop Photoshop 1.1 RGB 色彩模式 1.1 1.2 图 1.1 图 1.2 Photoshop sample0101.png 1.3 > CTRL O Windows Photoshop Photoshop Photoshop F8 > 1.4 B R 你的第一本 Photoshop 书 图 1.3 图 1.4 RGB 1.5 1.6 图 1.5
第 1 章色彩基础知识 Photoshop Photoshop 1.1 RGB 色彩模式 1.1 1.2 图 1.1 图 1.2 Photoshop sample0101.png 1.3 > CTRL O Windows Photoshop Photoshop Photoshop F8 > 1.4 B R 你的第一本 Photoshop 书 图 1.3 图 1.4 RGB 1.5 1.6 图 1.5
Excel 0 商务办公从新手到高手. 制作通信费用报销单 利用 Excel 制作通信费用报销单, 通过部门下拉列表, 同时为若干不同部门使用, 方便企业 统一管理报销单据.. 制作基础内容 制作基础内容主要包括基础内容 设置数字格式 制作表格标题 设置居中对齐方式等操作 step 0 启动 Exc
 第 章 行政文秘 : 按住物资费用的肩膀 本章内容公司的行政文秘除了管理公司的办公事务外, 还需要管理一部分物资费用, 如通信费用 招待费用 行政费用 固定资产 办公用品费用和其他物资费用等 在本章中, 将运用 Excel 0 将上述物资费用制作成电子表格, 从而方便管理工作的进行 Excel 0 商务办公从新手到高手. 制作通信费用报销单 利用 Excel 制作通信费用报销单, 通过部门下拉列表,
第 章 行政文秘 : 按住物资费用的肩膀 本章内容公司的行政文秘除了管理公司的办公事务外, 还需要管理一部分物资费用, 如通信费用 招待费用 行政费用 固定资产 办公用品费用和其他物资费用等 在本章中, 将运用 Excel 0 将上述物资费用制作成电子表格, 从而方便管理工作的进行 Excel 0 商务办公从新手到高手. 制作通信费用报销单 利用 Excel 制作通信费用报销单, 通过部门下拉列表,
untitled
 PowerPoint 2002 158 PowerPoint 2002 PowerPoint 2002 11 PowerPoint 2002 100084 http://www.tup.tsinghua.edu.cn 787 1092 1/16 : 18.5 : 432 2001 9 1 2001 9 1 ISBN 7-302-04709-X/TP 2800 0001~6000 26.00 Microsoft
PowerPoint 2002 158 PowerPoint 2002 PowerPoint 2002 11 PowerPoint 2002 100084 http://www.tup.tsinghua.edu.cn 787 1092 1/16 : 18.5 : 432 2001 9 1 2001 9 1 ISBN 7-302-04709-X/TP 2800 0001~6000 26.00 Microsoft
网络信息资源与数据库的检索
 如何利用文本软件 编排论文格式 郭攀 中国科技大学图书馆信息咨询部 2010/11/17 2010-11-17 1 研究生毕业需要完成哪些论文? 什么是小论文?SCI 论文? 小论文的投稿格式及排版? 毕业论文分几个部分? 毕业论文如何快速排版? 参考文献如何自动有序编排? 2010-11-17 2 内容概要 小论文与毕业论文概念 小论文投稿格式及编排 毕业论文的撰写规范 毕业论文的排版技巧 总结
如何利用文本软件 编排论文格式 郭攀 中国科技大学图书馆信息咨询部 2010/11/17 2010-11-17 1 研究生毕业需要完成哪些论文? 什么是小论文?SCI 论文? 小论文的投稿格式及排版? 毕业论文分几个部分? 毕业论文如何快速排版? 参考文献如何自动有序编排? 2010-11-17 2 内容概要 小论文与毕业论文概念 小论文投稿格式及编排 毕业论文的撰写规范 毕业论文的排版技巧 总结
ChinaBI企业会员服务- BI企业
 商业智能 (BI) 开源工具 Pentaho BisDemo 介绍及操作说明 联系人 : 杜号权苏州百咨信息技术有限公司电话 : 0512-62861389 手机 :18616571230 QQ:37971343 E-mail:du.haoquan@bizintelsolutions.com 权限控制管理 : 权限控制管理包括 : 浏览权限和数据权限 ( 权限部分两个角色 :ceo,usa; 两个用户
商业智能 (BI) 开源工具 Pentaho BisDemo 介绍及操作说明 联系人 : 杜号权苏州百咨信息技术有限公司电话 : 0512-62861389 手机 :18616571230 QQ:37971343 E-mail:du.haoquan@bizintelsolutions.com 权限控制管理 : 权限控制管理包括 : 浏览权限和数据权限 ( 权限部分两个角色 :ceo,usa; 两个用户
2 Excel 2010 高级应用实例教程 1 启动 Excel 的常用方法 : * 单击 开始 程序 Microsoft Office Microsoft Excel 2010 * 找到.xlsx 文件所在位置, 双击该文件, 或者双击一个新建的 Excel 文件 * 双击 Excel 快捷图标启
 第 1 章 Excel 基础知识 Excel 是电子表格处理软件, 是微软公司推出的 Office 组件之一 Excel 不仅具有表格功能, 还提供了若干简化操作的程序设计功能 当前 Excel 广泛应用于各个领域, 使用 Excel 管理 分析业务数据已经成为人们日常工作内容之一 本章目的是使用及总结 Excel 的基础知识, 为后面各章的 Excel 高级应用做好准备 1.1 实例 1 员工档案管理
第 1 章 Excel 基础知识 Excel 是电子表格处理软件, 是微软公司推出的 Office 组件之一 Excel 不仅具有表格功能, 还提供了若干简化操作的程序设计功能 当前 Excel 广泛应用于各个领域, 使用 Excel 管理 分析业务数据已经成为人们日常工作内容之一 本章目的是使用及总结 Excel 的基础知识, 为后面各章的 Excel 高级应用做好准备 1.1 实例 1 员工档案管理
实验2 中文Office 2003 应用.doc
 实验 2 中文 Office 2003 应用 Microsoft Office 2003 是美国微软公司推出的 Office 系列办公软件的最新版本, 是当前世界上最为流行的办公软件 Office 2003 是由 Word 2003 Excel 2003 PowerPoint 2003 等面向不同任务的软件共同组成的一套功能强大的软件包 本实验要求学生掌握 Word 2003 Excel 2003
实验 2 中文 Office 2003 应用 Microsoft Office 2003 是美国微软公司推出的 Office 系列办公软件的最新版本, 是当前世界上最为流行的办公软件 Office 2003 是由 Word 2003 Excel 2003 PowerPoint 2003 等面向不同任务的软件共同组成的一套功能强大的软件包 本实验要求学生掌握 Word 2003 Excel 2003
HP and Canon 单色通用芯片表 SCC 芯片 图片 HP 700 M712, 700 M725 CF214X (14X) 17.5 HP 5200 Q7516A U16-2CHIP SSS 846 芯片记号 (U16-2) Canon LBP-3500, LBP-3900, LBP-392
 HP and Canon 单色通用芯片表在线访问我们的网站, 可以得到更多的信息 : www.scc-inc.com/chipcenter 全部开始都是专利通用芯片一个芯片, 多个不同型号的硒鼓 注意 : 当在这个文档上要寻找一个特殊的 或打印机的型号时, 在你的键盘上同时按 CTRL 键和 F 键就能搜索到 HP and Canon 单色通用芯片表 SCC 芯片 图片 HP 700 M712, 700
HP and Canon 单色通用芯片表在线访问我们的网站, 可以得到更多的信息 : www.scc-inc.com/chipcenter 全部开始都是专利通用芯片一个芯片, 多个不同型号的硒鼓 注意 : 当在这个文档上要寻找一个特殊的 或打印机的型号时, 在你的键盘上同时按 CTRL 键和 F 键就能搜索到 HP and Canon 单色通用芯片表 SCC 芯片 图片 HP 700 M712, 700
Microsoft Word - 第3章.doc
 第 3 章 美化表格 在 工作表中, 输入完数据之后, 为了增加表格版面清晰 美观视觉效果, 还需要通过一系列的设置来美化工作表 不仅可以通过强大的格式化功能, 为单元格添加边框和底纹, 以及设置其对齐方式等方法, 来增强表格的规范性与整齐性 ; 还可以通过应用内置样式与表格格式, 来增强表格的统一性与美观性 本章主要向用户介绍设置行高与列宽 文本格式 数据格式 边框样式以及填充颜色等一些基础操作方法与使用技巧
第 3 章 美化表格 在 工作表中, 输入完数据之后, 为了增加表格版面清晰 美观视觉效果, 还需要通过一系列的设置来美化工作表 不仅可以通过强大的格式化功能, 为单元格添加边框和底纹, 以及设置其对齐方式等方法, 来增强表格的规范性与整齐性 ; 还可以通过应用内置样式与表格格式, 来增强表格的统一性与美观性 本章主要向用户介绍设置行高与列宽 文本格式 数据格式 边框样式以及填充颜色等一些基础操作方法与使用技巧
天津市成人高等学校专升本招生统一考试计算机基础 ( 专科起点 ) 考试大纲 一 考试要求的说明 (2017 年修订,2018 年起施行 ) 为了便于考生把握考试要求, 大纲在考核要点中, 提出了 3 个能力层次, 即 了解 掌握 综合应用 3 个能力层次是由低到高的递进关系, 后者必须建立在前者基础
 天津市成人高等学校专升本招生统一考试计算机基础 ( 专科起点 ) 考试大纲 一 考试要求的说明 (2017 年修订,2018 年起施行 ) 为了便于考生把握考试要求, 大纲在考核要点中, 提出了 3 个能力层次, 即 了解 掌握 综合应用 3 个能力层次是由低到高的递进关系, 后者必须建立在前者基础上 各层次的具体要求如下 : 了解 : 知道有关名词 概念 知识的含义, 并能正确认知和表述 掌握 :
天津市成人高等学校专升本招生统一考试计算机基础 ( 专科起点 ) 考试大纲 一 考试要求的说明 (2017 年修订,2018 年起施行 ) 为了便于考生把握考试要求, 大纲在考核要点中, 提出了 3 个能力层次, 即 了解 掌握 综合应用 3 个能力层次是由低到高的递进关系, 后者必须建立在前者基础上 各层次的具体要求如下 : 了解 : 知道有关名词 概念 知识的含义, 并能正确认知和表述 掌握 :
Converting image (bmp/jpg) file into binary format
 RAiO Image Tool 操作说明 Version 1.0 July 26, 2016 RAiO Technology Inc. Copyright RAiO Technology Inc. 2013 RAiO TECHNOLOGY INC. www.raio.com.tw Revise History Version Date Description 0.1 September 01, 2014
RAiO Image Tool 操作说明 Version 1.0 July 26, 2016 RAiO Technology Inc. Copyright RAiO Technology Inc. 2013 RAiO TECHNOLOGY INC. www.raio.com.tw Revise History Version Date Description 0.1 September 01, 2014
1.4.2 Windows XP 环境下的基本操作 Windows XP 的操作较前期版本的 Windows 越来越人性化, 操作更为方便和简单易学 常见的基本操作包括 : 鼠标操作, 桌面 窗口 菜单 我的电脑 和 资源管理器 等 1.Windows XP 的启动与关闭 (1) 启动 Window
 实验一 Windows XP 的基本操作 1.1 实验目的 认识计算机的基本组成 认识操作系统的作用和功能 ; 认识 Windows XP 的界面和窗口 ; 掌握 Windows XP 的基本操作 : 桌面操作 文件操作 1.2 实验任务 1. 观察个人计算机 ( 台式机 ) 的各个组成部分, 练习 : 监视器的调节 鼠标的使用 USB 接口的使用 光驱的使用 2. 观察 Windows XP 桌面的组成,
实验一 Windows XP 的基本操作 1.1 实验目的 认识计算机的基本组成 认识操作系统的作用和功能 ; 认识 Windows XP 的界面和窗口 ; 掌握 Windows XP 的基本操作 : 桌面操作 文件操作 1.2 实验任务 1. 观察个人计算机 ( 台式机 ) 的各个组成部分, 练习 : 监视器的调节 鼠标的使用 USB 接口的使用 光驱的使用 2. 观察 Windows XP 桌面的组成,
3. 保存演示文稿 第 4 章 PowerPoint 2007 演示文稿制作软件 单击窗口左上角的 Office 按钮, 从弹出的下拉菜单中选择 保存 命令, 在弹出的 另 存为 对话框中分别设置 : (1) 保存位置 下拉列表中选择 我的文档 (2) 文件名 文本框中输入演示文稿保存的名称 我的第
 第 4 章 PowerPoint 2007 演示文稿制作软件 实训 1 PowerPoint 2007 基本操作 实训目的 : 1. 了解 PowerPoint 2007 的基本功能 2. 熟悉 PowerPoint 2007 的窗口组成 3. 掌握 PowerPoint 2007 的启动 退出 保存常用方法 4. 掌握 PowerPoint 2007 主题模板的使用 5. 学会使用 PowerPoint
第 4 章 PowerPoint 2007 演示文稿制作软件 实训 1 PowerPoint 2007 基本操作 实训目的 : 1. 了解 PowerPoint 2007 的基本功能 2. 熟悉 PowerPoint 2007 的窗口组成 3. 掌握 PowerPoint 2007 的启动 退出 保存常用方法 4. 掌握 PowerPoint 2007 主题模板的使用 5. 学会使用 PowerPoint
计算机应用基础考点与试题解析 主编 副主编副主编 副主编 科学出版社职教技术出版中心 北 京
 计算机应用基础考点与试题解析 主编 副主编副主编 副主编 北 京 内容简介 本书以推行 训模合一 教学模式为编写指导思想, 以构建立体化 开放式教学资源为整体编写思路, 以遵循学生学习训练认知规律为编写体例编写而成 本书共 3 部分 第 1 部分应试篇, 主要介绍江苏省计算机等级考试 ( 一级 ) 考试大纲及解析 ; 第 2 部分技能篇, 主要介绍 Office 软件操作技能中所涉及技能考点与解析
计算机应用基础考点与试题解析 主编 副主编副主编 副主编 北 京 内容简介 本书以推行 训模合一 教学模式为编写指导思想, 以构建立体化 开放式教学资源为整体编写思路, 以遵循学生学习训练认知规律为编写体例编写而成 本书共 3 部分 第 1 部分应试篇, 主要介绍江苏省计算机等级考试 ( 一级 ) 考试大纲及解析 ; 第 2 部分技能篇, 主要介绍 Office 软件操作技能中所涉及技能考点与解析
对于打开的多个 Word 文档, 如果只想关闭其中的几个文档 ( 不是全部关闭 ), 可以按下 Ctrl 键再单击任务栏上要关闭的文档的图标, 图标都呈凹下状态, 在图标上单击鼠标右键, 选择 关闭组 命令, 可将所选中的文档全部关闭 用这种方法还可以将所选文档最小化 还原或最大化 并且此法也适用于
 在默认情况下, 我们用 Word 打开 WPS 文档时, 系统提示打不开, 这是不是就代表 Office 不能读取 WPS 文件呢? 其实不是, 只要你经过一些简单的操作, 就能达到目的, 下面就是具体的方法 在默认情况下 OfficeXP 并没有安装转换器, 我们可以在安装时安装 WPS 文件转换器, 这样就可以打开 WPS 文件了 在光驱中放入 OfficeXP 安装光盘, 运行安装程序, 并选择
在默认情况下, 我们用 Word 打开 WPS 文档时, 系统提示打不开, 这是不是就代表 Office 不能读取 WPS 文件呢? 其实不是, 只要你经过一些简单的操作, 就能达到目的, 下面就是具体的方法 在默认情况下 OfficeXP 并没有安装转换器, 我们可以在安装时安装 WPS 文件转换器, 这样就可以打开 WPS 文件了 在光驱中放入 OfficeXP 安装光盘, 运行安装程序, 并选择
Microsoft Word - 正文.doc
 普通高等教育 十二五 规划教材公共课系列 柴欣史巧硕唐云廷主编 梁艳红王建勋副主编 郑尚志梁宝华参 周进钱进参 编 编 科学出版社职教技术出版中心 www.aboo 北 京 内容简介本书是 大学计算机基础教程 的配套上机实验指导用书, 是编者多年教学实践经验的总结 全书共分两部分, 第一部分是上机实验指导与示例, 第二部分是习题与参考答案 本书既可以作为大学本专科计算机基础教育课程的上机实验教材,
普通高等教育 十二五 规划教材公共课系列 柴欣史巧硕唐云廷主编 梁艳红王建勋副主编 郑尚志梁宝华参 周进钱进参 编 编 科学出版社职教技术出版中心 www.aboo 北 京 内容简介本书是 大学计算机基础教程 的配套上机实验指导用书, 是编者多年教学实践经验的总结 全书共分两部分, 第一部分是上机实验指导与示例, 第二部分是习题与参考答案 本书既可以作为大学本专科计算机基础教育课程的上机实验教材,
Microsoft Word - 第3章.doc
 第 3 章 精心装饰 Word 文档的美化 内容导读通过前面的学习, 我们已经掌握了通过定义字体 段落的格式来美化 Word 文档 本章继续深入学习, 通过页面设置 页眉页脚的设置及样式的应用等内容使 Word 文档更加美观, 经过这些精心的装饰之后, 相信您的 Word 文档一定可以与众不同 通过本章的学习, 您将掌握以下内容 : 页面的设置 页眉与页脚的设置 封面的设计 样式的使用 页面的背景修饰
第 3 章 精心装饰 Word 文档的美化 内容导读通过前面的学习, 我们已经掌握了通过定义字体 段落的格式来美化 Word 文档 本章继续深入学习, 通过页面设置 页眉页脚的设置及样式的应用等内容使 Word 文档更加美观, 经过这些精心的装饰之后, 相信您的 Word 文档一定可以与众不同 通过本章的学习, 您将掌握以下内容 : 页面的设置 页眉与页脚的设置 封面的设计 样式的使用 页面的背景修饰
Office 2010 招 聘 启 示 由 人 力 资 源 中 心 张 贴, 或 者 将 其 发 布 到 网 上 主 要 包 括 公 司 简 介 招 聘 岗 位 及 数 量 岗 位 要 求 职 责 应 聘 时 间 招 聘 流 程 联 系 电 话 及 地 址 等 本 任 务 的 制 作 中 要 掌 握
 2 Word 2010 第 2 章 Word 2010 文 档 的 编 辑 及 基 本 格 式 设 置 制 作 招 聘 启 事 本 章 重 点 掌 握 知 识 1.Word 2010 文 本 选 择 操 作 2.Word 2010 文 本 与 段 落 的 格 式 设 定 3. 文 档 的 预 览 与 打 印 4. 项 目 符 号 与 编 号 的 设 置 5. 分 栏 与 首 字 下 沉 格 式 的
2 Word 2010 第 2 章 Word 2010 文 档 的 编 辑 及 基 本 格 式 设 置 制 作 招 聘 启 事 本 章 重 点 掌 握 知 识 1.Word 2010 文 本 选 择 操 作 2.Word 2010 文 本 与 段 落 的 格 式 设 定 3. 文 档 的 预 览 与 打 印 4. 项 目 符 号 与 编 号 的 设 置 5. 分 栏 与 首 字 下 沉 格 式 的
PowerPoint Presentation
 Windows 操作系统 孙栩信息科学技术学院 xusun@pku.edu.cn http://xusun.org 1 回顾 : 操作系统的主要功能 内存的分配与管理 外部设备的分配与管理 CPU 的控制与管理 操作系统 文件的控制与管理 用户接口 2 本节课的主要内容 Windows 操作系统概述 Windows 计算机管理 基本操作与应用程序 3 一 Windows 操作系统概述 1.1 Windows
Windows 操作系统 孙栩信息科学技术学院 xusun@pku.edu.cn http://xusun.org 1 回顾 : 操作系统的主要功能 内存的分配与管理 外部设备的分配与管理 CPU 的控制与管理 操作系统 文件的控制与管理 用户接口 2 本节课的主要内容 Windows 操作系统概述 Windows 计算机管理 基本操作与应用程序 3 一 Windows 操作系统概述 1.1 Windows
res/layout 目录下的 main.xml 源码 : <?xml version="1.0" encoding="utf 8"?> <TabHost android:layout_height="fill_parent" xml
 拓展训练 1- 界面布局 1. 界面布局的重要性做应用程序, 界面是最基本的 Andorid 的界面, 需要写在 res/layout 的 xml 里面, 一般情况下一个 xml 对应一个界面 Android 界面布局有点像写 html( 连注释代码的方式都一样 ), 要先给 Android 定框架, 然后再在框架里面放控件,Android 提供了几种框架,AbsoluteLayout,LinearLayout,
拓展训练 1- 界面布局 1. 界面布局的重要性做应用程序, 界面是最基本的 Andorid 的界面, 需要写在 res/layout 的 xml 里面, 一般情况下一个 xml 对应一个界面 Android 界面布局有点像写 html( 连注释代码的方式都一样 ), 要先给 Android 定框架, 然后再在框架里面放控件,Android 提供了几种框架,AbsoluteLayout,LinearLayout,
(2) (3) 1.3 (1) (2) (3) (4) (5) (6)
 (GB/T -1987) 771 (GB/T 1.1 2000---- ) GB/T 7714-2005 ( ) 1 (1) (2) (3) (4) (5) (6) abstract (7) 1.2 (1) 1 (2) (3) 1.3 (1) (2) (3) (4) (5) (6) 2.1 1. 25 1 2. 15 2 3. 4. 300 4 8 2 3 5. abstract 6. : 5 2.2
(GB/T -1987) 771 (GB/T 1.1 2000---- ) GB/T 7714-2005 ( ) 1 (1) (2) (3) (4) (5) (6) abstract (7) 1.2 (1) 1 (2) (3) 1.3 (1) (2) (3) (4) (5) (6) 2.1 1. 25 1 2. 15 2 3. 4. 300 4 8 2 3 5. abstract 6. : 5 2.2
活学巧用Office 事半功倍小Tip
 图书馆资源与服务利用专题讲座 实用工具系列 活学巧用 Office 事半功倍小 Tips 系列讲座之一 Word 长文档排版 于淼 2019 年 5 月 9 日 Word 长文档排版 长文档排版的方法和步骤 长文档排版中的常见问题 活学巧用快捷键 活学巧用查找 / 替换 2 温馨提示 1. 本讲的课件 视频和练习所用文档请到图书馆主页 -> 服务板块下教学 / 培训 ->2018-2019 学年春季学期
图书馆资源与服务利用专题讲座 实用工具系列 活学巧用 Office 事半功倍小 Tips 系列讲座之一 Word 长文档排版 于淼 2019 年 5 月 9 日 Word 长文档排版 长文档排版的方法和步骤 长文档排版中的常见问题 活学巧用快捷键 活学巧用查找 / 替换 2 温馨提示 1. 本讲的课件 视频和练习所用文档请到图书馆主页 -> 服务板块下教学 / 培训 ->2018-2019 学年春季学期
2. 启动 资源管理器 3. 建立考生文件夹, 文件夹名为考生准考证后 8 位 4. 复制文件 5. 添加字体 6. 添加输入法第二单元文字录入与编辑 2.1 第 1 题 1. 新建文件 2. 录入文本与符号 3. 复制粘贴 4. 查找替换第三单元格式设置与编排 3.1 第 1 题 1. 设置字体
 笔森笔森网网 bisen.worlduc.com 首页网站精选站长历程家庭乐园学习园地 3D 作品诗词园地产品鉴赏考培中心校园风采! 计算机 中级办公软件试题 操作步骤详解第一单元操作系统应用第二单元文字录入与编辑第三单元格式设置与编排第四单元表格操作第五单元版面设置与编排第六单元工作簿操作第七单元数据处理第八单元综合应用李笔森云南省曲靖应用技术学校 第一单元操作系统应用 1. 开机, 进入 Windows.
笔森笔森网网 bisen.worlduc.com 首页网站精选站长历程家庭乐园学习园地 3D 作品诗词园地产品鉴赏考培中心校园风采! 计算机 中级办公软件试题 操作步骤详解第一单元操作系统应用第二单元文字录入与编辑第三单元格式设置与编排第四单元表格操作第五单元版面设置与编排第六单元工作簿操作第七单元数据处理第八单元综合应用李笔森云南省曲靖应用技术学校 第一单元操作系统应用 1. 开机, 进入 Windows.
Get started with formulas and functions
 公式和函数入门 执行计算, 不管简单还是复杂, 都是枯燥乏味且耗时的事情 您可以使用 Excel 函数和公式为您执行这些计算 现在学习本教程了解如何使用公式和函数 开始之前... 1 1. 创建简单公式... 2 2. 自动更新公式结果... 4 3. 利用 SUM 函数添加范围... 5 4. 利用自动填充复制公式... 7 5. 使用自动求和快速计算... 8 6. 编辑公式... 10 课程摘要卡...
公式和函数入门 执行计算, 不管简单还是复杂, 都是枯燥乏味且耗时的事情 您可以使用 Excel 函数和公式为您执行这些计算 现在学习本教程了解如何使用公式和函数 开始之前... 1 1. 创建简单公式... 2 2. 自动更新公式结果... 4 3. 利用 SUM 函数添加范围... 5 4. 利用自动填充复制公式... 7 5. 使用自动求和快速计算... 8 6. 编辑公式... 10 课程摘要卡...
Microsoft Word - 第3章.doc
 52 5 天 通 过 职 称 计 算 机 考 试 ( 考 点 视 频 串 讲 + 全 真 模 拟 ) Word 2003 中 文 字 处 理 ( 第 2 版 ) 第 3 章 3 字 符 格 式 需 要 掌 握 的 考 点 字 体 字 形 和 字 号 的 设 置 ; 上 标 下 标 空 心 字 等 字 体 效 果 的 使 用 ; 字 符 间 距 的 调 整 ; 改 变 字 符 颜 色 底 纹 添 加
52 5 天 通 过 职 称 计 算 机 考 试 ( 考 点 视 频 串 讲 + 全 真 模 拟 ) Word 2003 中 文 字 处 理 ( 第 2 版 ) 第 3 章 3 字 符 格 式 需 要 掌 握 的 考 点 字 体 字 形 和 字 号 的 设 置 ; 上 标 下 标 空 心 字 等 字 体 效 果 的 使 用 ; 字 符 间 距 的 调 整 ; 改 变 字 符 颜 色 底 纹 添 加
WPS Office 2007系列教程
 WPS Office 2007 系列教程 作者 : 版纳林子 (bntrees) 版权归作者所有 请勿翻印 二 七年十二月 WPS Office 2007 初级教程 目 录 目录... 1 第一章 WPS 文字 2007 的简单运用... 1 第一节简单的文字编辑... 1 1-1-1 文档的标题居中... 2 1-1-2 文档正文的首行缩进... 3 1-1-3 行间距和段间距... 5 1-1-4
WPS Office 2007 系列教程 作者 : 版纳林子 (bntrees) 版权归作者所有 请勿翻印 二 七年十二月 WPS Office 2007 初级教程 目 录 目录... 1 第一章 WPS 文字 2007 的简单运用... 1 第一节简单的文字编辑... 1 1-1-1 文档的标题居中... 2 1-1-2 文档正文的首行缩进... 3 1-1-3 行间距和段间距... 5 1-1-4
2015年云南省高等教育招收中等职业学校学生
 2016 年云南省高等教育招收中等职业学校学生 ( 计算机类 ) 考试大纲 一 考试形式 ( 一 ) 考试方式机考 ( 无纸化考试 ) ( 二 ) 考试题型理论考试 : 单选题 多选题和判断题三种题型 ( 三 ) 满分采用无纸化考试方式,300 分 ( 四 ) 考试时间理论考试 2 小时 : 待定二 考试内容及分值 比例内容分值所占比例第一部分计算机基础知识 60 分 20% 第二部分 Windows
2016 年云南省高等教育招收中等职业学校学生 ( 计算机类 ) 考试大纲 一 考试形式 ( 一 ) 考试方式机考 ( 无纸化考试 ) ( 二 ) 考试题型理论考试 : 单选题 多选题和判断题三种题型 ( 三 ) 满分采用无纸化考试方式,300 分 ( 四 ) 考试时间理论考试 2 小时 : 待定二 考试内容及分值 比例内容分值所占比例第一部分计算机基础知识 60 分 20% 第二部分 Windows
 劳动保护与医疗保健 第 二 章 止标志共 23 个 劳 动 安 全 技 术 22 2 警告标志 由于三角形引人注目 故用作 警告 标志 警告人们注意可能发生的多种危险 三角的背景使用黄色 三角图形和三角内的图像均用黑色描 绘 黄色是有警告含义的颜色 在对比色黑色的衬托下 绘成的 警告标志 就更引人注目 3 指令标志 在圆形内配上指令含义的颜色 蓝 色 并用白色绘制必须执行的图形符号 构成 指令标志
劳动保护与医疗保健 第 二 章 止标志共 23 个 劳 动 安 全 技 术 22 2 警告标志 由于三角形引人注目 故用作 警告 标志 警告人们注意可能发生的多种危险 三角的背景使用黄色 三角图形和三角内的图像均用黑色描 绘 黄色是有警告含义的颜色 在对比色黑色的衬托下 绘成的 警告标志 就更引人注目 3 指令标志 在圆形内配上指令含义的颜色 蓝 色 并用白色绘制必须执行的图形符号 构成 指令标志
Linux服务器构建与运维管理
 1 Linux 服务器构建与运维管理 第 2 章 :Linux 基本命令 阮晓龙 13938213680 / rxl@hactcm.edu.cn http://linux.xg.hactcm.edu.cn http://www.51xueweb.cn 河南中医药大学管理科学与工程学科 2018.3 2 提纲 目录与文件的操作 mkdir touch mv cp rm rmdir file tree
1 Linux 服务器构建与运维管理 第 2 章 :Linux 基本命令 阮晓龙 13938213680 / rxl@hactcm.edu.cn http://linux.xg.hactcm.edu.cn http://www.51xueweb.cn 河南中医药大学管理科学与工程学科 2018.3 2 提纲 目录与文件的操作 mkdir touch mv cp rm rmdir file tree
16 Excel 2013 办公专家从入门到精通 第 2 章 工作簿 工作表与单元格的基础操作 Excel 是 Microsoft 公司推出的一个功能强大的电子表格制作和数据处理组件 在使用 Excel 之前 用户需要了解工作簿 工作表和单元格这三个概念以及它们之间的关系 同时还 需要了解关于工作簿
 16 Excel 2013 办公专家从入门到精通 第 2 章 工作簿 工作表与单元格的基础操作 Excel 是 Microsoft 公司推出的一个功能强大的电子表格制作和数据处理组件 在使用 Excel 之前 用户需要了解工作簿 工作表和单元格这三个概念以及它们之间的关系 同时还 需要了解关于工作簿 工作表和单元格的基础操作 本章的重要概念有 新建 打开和保存工作簿 移动与复制 插入与删除及重命名工作表
16 Excel 2013 办公专家从入门到精通 第 2 章 工作簿 工作表与单元格的基础操作 Excel 是 Microsoft 公司推出的一个功能强大的电子表格制作和数据处理组件 在使用 Excel 之前 用户需要了解工作簿 工作表和单元格这三个概念以及它们之间的关系 同时还 需要了解关于工作簿 工作表和单元格的基础操作 本章的重要概念有 新建 打开和保存工作簿 移动与复制 插入与删除及重命名工作表
一 专 业 名 称 专 业 名 称 : 会 计 二 入 学 要 求 与 基 本 学 制 入 学 要 求 : 初 中 毕 业 生 基 本 学 制 : 三 年 ; 其 中 前 二 年 为 在 校 学 习 时 间, 最 后 一 年 为 企 业 实 习 时 间 层 次 : 中 职 三 培 养 目 标 本 专
 安 徽 省 滁 州 市 明 光 职 业 高 级 中 学 会 计 专 业 人 才 培 养 方 案 一 专 业 名 称 专 业 名 称 : 会 计 二 入 学 要 求 与 基 本 学 制 入 学 要 求 : 初 中 毕 业 生 基 本 学 制 : 三 年 ; 其 中 前 二 年 为 在 校 学 习 时 间, 最 后 一 年 为 企 业 实 习 时 间 层 次 : 中 职 三 培 养 目 标 本 专 业
安 徽 省 滁 州 市 明 光 职 业 高 级 中 学 会 计 专 业 人 才 培 养 方 案 一 专 业 名 称 专 业 名 称 : 会 计 二 入 学 要 求 与 基 本 学 制 入 学 要 求 : 初 中 毕 业 生 基 本 学 制 : 三 年 ; 其 中 前 二 年 为 在 校 学 习 时 间, 最 后 一 年 为 企 业 实 习 时 间 层 次 : 中 职 三 培 养 目 标 本 专 业
 中国科学技术大学博士学位论文指针逻辑的扩展与应用姓名 : 王志芳申请学位级别 : 博士专业 : 计算机软件与理论指导教师 : 陈意云 20090401 指针逻辑的扩展与应用 作者 : 王志芳 学位授予单位
中国科学技术大学博士学位论文指针逻辑的扩展与应用姓名 : 王志芳申请学位级别 : 博士专业 : 计算机软件与理论指导教师 : 陈意云 20090401 指针逻辑的扩展与应用 作者 : 王志芳 学位授予单位
1. 启动 资源管理器 2. 创建文件夹 3. 复制文件 改变文件名 4. 添加字体 5. 添加输入法第二单元文字录入与编辑 2.1 第 1 题 1. 新建文件 2. 录入文本与符号 3. 复制粘贴 4. 查找替换第三单元文档的格式设置与编排 3.1 第 1 题一 设置 文本 3-1A 如 样文 3
 笔森笔森网网 bisen.worlduc.com 首页网站精选站长历程家庭乐园学习园地 3D 作品诗词园地产品鉴赏考培中心校园风采! 计算机 中级办公软件试题 2005XP 操作步骤详解第一单元操作系统应用第二单元文字录入与编辑第三单元文档的格式设置与编排第四单元文档表格的创建与设置第五单元文档的版面设置与编排第六单元电子表格工作簿的操作第七单元电子表格中的数据处理第八单元 MS Word 和 MS
笔森笔森网网 bisen.worlduc.com 首页网站精选站长历程家庭乐园学习园地 3D 作品诗词园地产品鉴赏考培中心校园风采! 计算机 中级办公软件试题 2005XP 操作步骤详解第一单元操作系统应用第二单元文字录入与编辑第三单元文档的格式设置与编排第四单元文档表格的创建与设置第五单元文档的版面设置与编排第六单元电子表格工作簿的操作第七单元电子表格中的数据处理第八单元 MS Word 和 MS
2 Excel 2013 办公专家从入门到精通 1.1 Excel 2013 简介 Excel 2013 是 Office 2013 软件的组件之一, 在 Excel 2013 中能录入数据 完成数据的统计等操作, 在本小节中首先来了解 Excel Excel 的主要功能 Ex
 第1章 第 初识Excel 2013 1 1 章 初识 Excel 2013 Microsoft Excel 2013 是微软推出的新一代办公软件 Office 2013 的组件之一 常用于录入 编辑 计算和分析数据 本书的第 1 章就将带领大家接触这款升级后的程序 本章的重要概念有 Excel 的主要功能 改进和新增功能 安装与启动 Excel 2013 认识 Excel 2013 的工作窗口 Excel
第1章 第 初识Excel 2013 1 1 章 初识 Excel 2013 Microsoft Excel 2013 是微软推出的新一代办公软件 Office 2013 的组件之一 常用于录入 编辑 计算和分析数据 本书的第 1 章就将带领大家接触这款升级后的程序 本章的重要概念有 Excel 的主要功能 改进和新增功能 安装与启动 Excel 2013 认识 Excel 2013 的工作窗口 Excel
2014职称计算机考试模块综合试题_word、excel、powerpoint、xp_.doc
 计 算 机 职 称 考 试 题 (windowxp\word\ppt\excel) 职 称 考 试 WORD 题 库 ( 带 操 作 答 案 ) 一 Word2003 基 础 : 1. 要 求 :⑴ 利 用 开 始 菜 单 打 开 WORD: 开 始 所 有 程 序 Microsoft office word2003 ⑵ 从 帮 助 任 务 窗 格 中 打 开 保 存 文 档 的 帮 助 信 息 :
计 算 机 职 称 考 试 题 (windowxp\word\ppt\excel) 职 称 考 试 WORD 题 库 ( 带 操 作 答 案 ) 一 Word2003 基 础 : 1. 要 求 :⑴ 利 用 开 始 菜 单 打 开 WORD: 开 始 所 有 程 序 Microsoft office word2003 ⑵ 从 帮 助 任 务 窗 格 中 打 开 保 存 文 档 的 帮 助 信 息 :
PowerPoint 演示文稿
 Phoptoshop -- 实例教程 第2章 初识 Photoshop 本章简介 本章首先对 Photoshop 进行概述 然后介绍 Photoshop 的功 能特色 通过本章的学习 可以对 Photoshop 的多种功用有一 个大体的 全方位的了解 有助于在制作图像的过程中快速地 定位 应用相应的知识点 完成图像的制作任务 课堂学习目标 工作界面的介绍 文件操作 图像的显示效果 标尺 参考线和网格线的设置
Phoptoshop -- 实例教程 第2章 初识 Photoshop 本章简介 本章首先对 Photoshop 进行概述 然后介绍 Photoshop 的功 能特色 通过本章的学习 可以对 Photoshop 的多种功用有一 个大体的 全方位的了解 有助于在制作图像的过程中快速地 定位 应用相应的知识点 完成图像的制作任务 课堂学习目标 工作界面的介绍 文件操作 图像的显示效果 标尺 参考线和网格线的设置
不试不知道 WPS Office 2007双击更高效
 不试不知道 WPS Office 2007 双击更高效 金山 WPS2013 http://www.jinshanwps.com 不试不知道 WPS Office 2007 双击更高效 一 新建空白文档 当我们在 WPS 文档中须要新建一个空白文档时, 以往都是点击 文件 新建, 事实上 WPS 在掀 开的 新建文档 窗口中挑选 新建空白文档 其实只须在程度标尺上方文档标签傍边的空白处 双击鼠标 (
不试不知道 WPS Office 2007 双击更高效 金山 WPS2013 http://www.jinshanwps.com 不试不知道 WPS Office 2007 双击更高效 一 新建空白文档 当我们在 WPS 文档中须要新建一个空白文档时, 以往都是点击 文件 新建, 事实上 WPS 在掀 开的 新建文档 窗口中挑选 新建空白文档 其实只须在程度标尺上方文档标签傍边的空白处 双击鼠标 (
英语专业(中英文)
 英 语 专 业 课 程 体 系 框 架 图 课 程 类 别 学 时 数 ( 其 开 课 设 课 目 的 ( 阐 述 该 课 程 在 培 养 学 生 品 德 知 识 能 力 体 育 或 美 育 的 作 课 程 名 称 中 实 验 ) 学 期 用 在 课 程 体 系 中 与 前 后 课 程 的 关 系 ) 所 属 课 程 群 开 课 学 院 掌 握 马 克 思 主 义 的 基 本 立 场 观 点 和 方
英 语 专 业 课 程 体 系 框 架 图 课 程 类 别 学 时 数 ( 其 开 课 设 课 目 的 ( 阐 述 该 课 程 在 培 养 学 生 品 德 知 识 能 力 体 育 或 美 育 的 作 课 程 名 称 中 实 验 ) 学 期 用 在 课 程 体 系 中 与 前 后 课 程 的 关 系 ) 所 属 课 程 群 开 课 学 院 掌 握 马 克 思 主 义 的 基 本 立 场 观 点 和 方
论文,,, ( &, ), 1 ( -, : - ), ; (, ), ; ;, ( &, ),,,,,, (, ),,,, (, ) (, ),,, :. : ( ), ( ) ( ) ( ) ( ) ( ) ( ) ( ) ( ), ( ),,,, 1 原译作 修补者, 但在英译版本中, 被译作
 * 夏传玲 : 本文简要回顾了国内外定性研究在最近 多年的发展概况, 总结 了定性研究的六个发展趋势和分析策略上的三种流派 在上述两种背景下, 本文探讨了计算机辅助的定性分析给定性研究带来的机遇和挑战, 特别是它和手工操作对比时的优势和劣势, 以及应用这种定性分析技术所可能面临的困难 : 定性研究定性分析 文化差异,, (, ),,,, ( - ) ( - ) ( - ) ( - ) ( - ) (
* 夏传玲 : 本文简要回顾了国内外定性研究在最近 多年的发展概况, 总结 了定性研究的六个发展趋势和分析策略上的三种流派 在上述两种背景下, 本文探讨了计算机辅助的定性分析给定性研究带来的机遇和挑战, 特别是它和手工操作对比时的优势和劣势, 以及应用这种定性分析技术所可能面临的困难 : 定性研究定性分析 文化差异,, (, ),,,, ( - ) ( - ) ( - ) ( - ) ( - ) (
Word 简介 Word 2003 是 Microsoft 公司开发 Office 系列办公软件之一, 是 Windows 系统中最常用 最典型的应用程序, 是目前最流行的文字处理软件 其最大特点是具有强大的编辑功能 图文混排及网络功能
 WORD 长文档的编排 以博硕学位论文为例 南京师范大学专业图书馆代宁 电话 :15150587120: Word 简介 Word 2003 是 Microsoft 公司开发 Office 系列办公软件之一, 是 Windows 系统中最常用 最典型的应用程序, 是目前最流行的文字处理软件 其最大特点是具有强大的编辑功能 图文混排及网络功能 MS Office 2003 主要内容 Word 文档页面编辑
WORD 长文档的编排 以博硕学位论文为例 南京师范大学专业图书馆代宁 电话 :15150587120: Word 简介 Word 2003 是 Microsoft 公司开发 Office 系列办公软件之一, 是 Windows 系统中最常用 最典型的应用程序, 是目前最流行的文字处理软件 其最大特点是具有强大的编辑功能 图文混排及网络功能 MS Office 2003 主要内容 Word 文档页面编辑
