mu29000
|
|
|
- 智昶盆 都
- 5 years ago
- Views:
Transcription
1 Solid Edge with Synchronous Technology 入门 出版编号 MU29000-SCN-1000
2 所有权及有限权利声明 This software and related documentation are proprietary to Siemens Product Lifecycle Management Software Inc Siemens Product Lifecycle Management Software Inc. All Rights Reserved. All trademarks belong to their respective holders. 2 Solid Edge with Synchronous Technology 入门 MU29000-SCN-1000
3 欢迎使用 Solid Edge! 本指南将演示使用 Solid Edge with Synchronous Technology 对同步零件和装配建模的典型工作流 本教程介绍了学习其他教程所需的基本概念, 因而非常适合初学者 MU29000-SCN-1000 Solid Edge with Synchronous Technology 入门 3
4
5 第 1 章 基本零件建模 Solid Edge 由几个名为环境的组成部分构成 这些环境专门为创建个别零件 钣金件 装配和详细图纸作了定制 Solid Edge: 零件环境允许您构造基本特征, 然后用附加特征 ( 如拉伸 除料和孔 ) 修改该基本特征以构造出完成的实体模型 在 Solid Edge with Synchronous Technology 中对零件建模时使用以下基本工作流 : 为第一个特征绘制草图 添加尺寸至草图 将草图拉伸或旋转为实体特征 添加其他特征 编辑模型尺寸和几何实体以完成该零件 MU29000-SCN-1000 Solid Edge with Synchronous Technology 入门 1-1
6 第 1 章 基本零件建模 创建 Solid Edge 文件 步骤 1: 开始使用 Solid Edge 单击 Windows 开始 按钮, 然后选择 所有程序 Solid Edge ST Solid Edge Solid Edge 显示启动屏幕 步骤 2: 创建同步 ISO 零件文件 步骤 3: 保存零件 在启动屏幕的创建区域中, 单击同步 ISO 零件 在应用程序窗口左上角的 快速访问 工具条上, 单击 保存 按钮 以保存文件 显示一个属性对话框 通过此对话框, 您可以指定零件的相关联项目和状态信息 但由于这只是一次练习, 因此现在这样做是没有意义的 在属性对话框中, 单击 确定 显示一个 另存为 对话框, 您可在其中指定新文件的名称和位置 指定对您便利的名称和位置, 并单击 确定 1-2 Solid Edge with Synchronous Technology 入门 MU29000-SCN-1000
7 基本零件建模 创建基本特征 步骤 1: 观察基本坐标系 绘制任何新零件的第一步是绘制基本特征的草图 第一个草图将定义基本的零件形状 您将在基本坐标系的其中一个主平面上绘制草图, 然后将草图拉伸为实体 基本坐标系代表什么? 基本坐标系位于模型文件的原点处, 如上所示 它定义 X Y 和 Z 主平面, 并可用于绘制任何基于草图的特征 注释 根据您的计算机的配置, 图形窗口中可能还会显示一个视图方向三重轴 如果是这样, 基本坐标系就是下图中高亮显示的元素 视图方向三重轴不能被选中, 仅用于视图定位目的 对于本教程的其余部分, 视图方向三重轴将不显示 MU29000-SCN-1000 Solid Edge with Synchronous Technology 入门 1-3
8 第 1 章 基本零件建模 步骤 2: 启动 矩形 命令 在接下来几步中, 您将绘制图中所示的矩形 选择 主页 选项卡 绘图 组 矩形 1-4 Solid Edge with Synchronous Technology 入门 MU29000-SCN-1000
9 基本零件建模 步骤 3: 使用快速拾取指定草图平面 如下图所示, 将光标定位于基本坐标系上并暂停移动鼠标片刻, 即可注 意到光标图像 发生变化, 指出可作多重选择 右键单击, 即显示 快速拾取 工具, 如下所示 在 快速拾取 中的多个条目上移动光标, 并注意坐标系上的多个主平面在图形窗口中高亮显示 快速拾取 允许您在有多个选择时可按需要选择 如下所示, 将光标定位在 快速拾取 中高亮显示 XY 主平面的条目上, 然后单击以选中它 MU29000-SCN-1000 Solid Edge with Synchronous Technology 入门 1-5
10 第 1 章 基本零件建模 步骤 4: 观察与光标相连的对齐线 在图形窗口周围移动光标, 并注意对齐线从光标处向外延伸 对齐线定向至您在上一步中选定的主平面 1-6 Solid Edge with Synchronous Technology 入门 MU29000-SCN-1000
11 基本零件建模 步骤 5: 绘制矩形 将光标定位在所示的大致位置, 并单击以定义矩形的起点 将光标移到右侧, 并注意到屏幕左侧的 矩形 命令条上 宽度 和 角度 框更新, 以反映当前的光标位置 定位光标以使宽度值约为 mm, 且角度值为 0.00 度, 然后单击以定义矩形的点 (2), 如下所示 将光标定位在所示的大致位置, 并在矩形的高度值约为 mm 时单击以定义矩形的点 (3) MU29000-SCN-1000 Solid Edge with Synchronous Technology 入门 1-7
12 第 1 章 基本零件建模 步骤 6: 观察矩形 请花少量时间观察矩形显示为着色元素 矩形显示为着色元素的原因是构成矩形的直线定义了封闭区域 在 Solid Edge: Synchronous Technology 中, 当 2D 元素形成封闭区域时, 它们被称为草图区域 您将使用草图区域来创建实体特征 1-8 Solid Edge with Synchronous Technology 入门 MU29000-SCN-1000
13 基本零件建模 编辑草图 步骤 1: 启动 选择 命令 要演示如何对草图删除和添加元素, 在接下来几步中您将使用 选择 工具删除矩形的其中一条线, 然后绘制替换线 可使用 选择 工具选择元素, 从而对它们进行编辑 复制和删除 选择 主页 选项卡 选择 组 选择 MU29000-SCN-1000 Solid Edge with Synchronous Technology 入门 1-9
14 第 1 章 基本零件建模 步骤 2: 删除直线 将光标移到草图中四条直线上 请注意, 当光标越过直线时, 直线会高亮显示 将光标移到图中所示直线上, 然后单击鼠标左键以选中该直线 注意, 直线的颜色会变化, 以指出它已被选中 按下键盘上的 Delete 键以删除该线 注释 按下 Delete 键时, 光标必须定位在 Solid Edge 窗口中 注意, 着色的草图区域不再显示 这是因为形成矩形的系列线不再形成封闭区域 1-10 Solid Edge with Synchronous Technology 入门 MU29000-SCN-1000
15 基本零件建模 步骤 3: 绘制新的直线 选择 主页 选项卡 绘图 组 直线 将光标移到上图中所示直线的端点, 并在光标旁边显示端点关系指示符时单击它 将光标移到下图中所示直线的端点, 并在光标旁边显示端点关系指示符时单击它 您完成直线绘制后, 右键单击以重新启动 直线 命令 MU29000-SCN-1000 Solid Edge with Synchronous Technology 入门 1-11
16 第 1 章 基本零件建模 步骤 4: 观察结果 请花少量时间观察您绘制的直线 由于草图元素现在形成封闭而相连的草图区域, 这些线形成的矩形现在显示为着色, 以指出它是草图区域 1-12 Solid Edge with Synchronous Technology 入门 MU29000-SCN-1000
17 基本零件建模 构造基本零件 步骤 1: 准备构造基本特征 在接下来几步中, 您将使用刚刚绘制的草图来构造基本特征 在 Solid Edge with Synchronous Technology 中, 您可以使用两种基本途径来构造几何实体 : 您可以使用一套强有力的传统建模命令, 如拉伸 旋转拉伸和孔, 来构造特定类型的特征 您可以使用 选择 工具来构造最常用类型的特征 : 拉伸和旋转拉伸以及除料 两种途径所得到的结果相同, 且这两种方法都将在本教程中使用 在您收获体验的过程中, 可以随意使用更适合您的途径 要构造基本特征, 您将使用 选择 工具 使用 选择 工具时, 将减少构造这些常用特征所需的步骤的数目 MU29000-SCN-1000 Solid Edge with Synchronous Technology 入门 1-13
18 第 1 章 基本零件建模 步骤 2: 启动 选择 命令并选择草图区 选择 主页 选项卡 选择 组 选择 如所示的那样将光标置于草图区域上, 然后单击以选中它 在接下来几步中, 您将学到关于您选定草图后显示的屏显工具的更多东西 注释 根据您的计算机的当前设置, 草图区域可能高亮显示为着色元素或只有边缘可能高亮显示 1-14 Solid Edge with Synchronous Technology 入门 MU29000-SCN-1000
19 基本零件建模 步骤 3: 观察屏显工具 如图所示, 注意以下几点 : 一个称为 快速工具条 (A) 的浮动菜单显示在图形窗口中 一个拉伸手柄 (B) 显示在草图上, 位于您选定草图的附近 快速工具条显示一列可能的操作以及当前操作的可用选项 拉伸手柄用于构造特征 构造特征之前, 您将学习快速工具条的更多知识 步骤 4: 快速工具条概述 快速工具条在您选择某些类型的元素后显示 快速工具条评估选定的元素, 并提供一组针对性的操作和选项 操作 : 操作 列表显示在快速工具条 (A) 的左侧 对于一个草图区域, 默认操作是构造拉伸的特征 您可以从 操作 列表中选择其他操作 对于一个草图区域, 您可以指定您希望构造旋转的特征 选项 : 可用于当前操作的选项显示在快速工具条的其余空间上 对于拉伸的特征, 您可以指定是添加还是移除材料, 特征的范围, 特征是否基于草图区域对称地构造, 等等 随着您使用本教程, 就会探索其中一些选项 MU29000-SCN-1000 Solid Edge with Synchronous Technology 入门 1-15
20 第 1 章 基本零件建模 步骤 5: 确保在快速工具条上设置合适的选项 在快速工具条上, 确保计算机上的以下选项与图相符 : (A) 范围类型 选项被设为 有限 (B) 对称范围 选项被清除 ( 未设定 ) (C) 处理 选项被清除 1-16 Solid Edge with Synchronous Technology 入门 MU29000-SCN-1000
21 基本零件建模 步骤 6: 选择 拉伸 手柄并定义基本特征范围 将光标定位于拉伸手柄上, 如上所示, 并在其高亮显示时单击鼠标左键 将光标定位于草图的上方和下方, 并注意, 该特征是随着您移动光标而动态绘制的 还要注意, 图形窗口中显示一个动态输入框 将光标定位于草图的下面, 在动态输入框中输入 20, 然后按 Enter 键以定义特征的范围, 如下所示 您已完成了基本特征 MU29000-SCN-1000 Solid Edge with Synchronous Technology 入门 1-17
22 第 1 章 基本零件建模 步骤 7: 观察结果 研究路径查找器 您的图形窗口应与该图相同 注意, 一个实体基本特征已显示, 且草图不再显示 您在 Solid Edge with Synchronous Technology 中构造基于草图的特征时, 这些草图会在您构造特征之后被丢弃 步骤 1: 请花少量时间来研究位于应用程序窗口左下角的路径查找器 使用路径查找器可辅助评估 选择和编辑您在 Solid Edge 中创建的模型的部件 单击路径查找器中的 符号可展开各种标题, 直到您的显示内容 与插图相符为止 请注意路径查找器中的以下几项 : 包含 拉伸 1 条目的 特征 标题, 它代表您构造的基本特征 包含 草图 1 条目的 使用的草图 标题, 代表您用来构造特征的草图 您构造基于草图的特征时, 草图则添加到路径查找器中的 使用的草图 集合, 如果您希望以后将它们用于后续的特征 1-18 Solid Edge with Synchronous Technology 入门 MU29000-SCN-1000
23 基本零件建模 步骤 2: 使用路径查找器隐藏基本坐标系 在路径查找器中的 坐标系 集合中, 将光标定位在 基本 条目旁边的选中标记上, 然后单击以隐藏基本坐标系 请注意, 路径查找器中的 基本 条目会更改颜色, 且基本坐标系在图形窗口中被隐藏 步骤 3: 保存零件 在应用程序窗口左上角的 快速访问 工具条上, 单击 保存 按钮 以保存您目前所完成的工作 MU29000-SCN-1000 Solid Edge with Synchronous Technology 入门 1-19
24 第 1 章 基本零件建模 构造另一个拉伸特征 在接下来几步中, 您将构造另一个拉伸特征, 如图所示 您将使用构造基本特征所用的类似工作流 步骤 1: 评估草图 在接下来几步中, 您将绘制下一个特征的草图, 如图所示 您将显示几何关系, 以辅助定义草图的 2D 元素的行为 您将光标输入锁定至模型上的前端平的面 您将使用 直线 命令绘制所示的两条直线和圆弧 1-20 Solid Edge with Synchronous Technology 入门 MU29000-SCN-1000
25 基本零件建模 步骤 2: 显示关系手柄 选择 视图 选项卡 显示 组 关系手柄 这指定了您要显示关系手柄, 它们有助于控制 2D 草图的行为 绘制草图后, 您将对此有更多的了解 步骤 3: 启动 直线 命令 也可以使用 直线 命令绘制一系列的相连线和圆弧 选择 主页 选项卡 绘图 组 直线 MU29000-SCN-1000 Solid Edge with Synchronous Technology 入门 1-21
26 第 1 章 基本零件建模 步骤 4: 将草图输入锁定至模型面 绘制草图时, 您可将草图输入锁定至模型上的特定平面 这在您希望在平面所定义的区域之外绘制时可能有作用 您可使用光标旁边显示的锁定符号将光标输入锁定至草图平面, 或者可以使用快捷键 将光标定位在图中所示的平面上 注意下列情况 : 平面高亮显示 锁定符号显示在光标旁边 显示工具提示 按下键盘上的 F3 键可将草图输入锁定至选定的面 注意, 已锁定平面指示符显示在图形窗口的右上角, 如下所示 还要注意, 您在其他模型面上移动光标时, 它们就不再高亮显示 所有草图输入现在均锁定至选定的模型面 1-22 Solid Edge with Synchronous Technology 入门 MU29000-SCN-1000
27 基本零件建模 步骤 5: 开始绘制第一条直线 如上图所示的那样定位光标, 当光标旁显示端点关系指示符 时, 单 击以开始该直线 向上移动光标 注意下列情况 : 无论将光标移到何处, 始终有一条直线跟随着光标 当直线几乎竖直时, 会在光标旁显示竖直关系指示符 MU29000-SCN-1000 Solid Edge with Synchronous Technology 入门 1-23
28 第 1 章 基本零件建模 步骤 6: 完成第一条直线 移动光标, 直到 : 竖直关系指示符显示在光标处 命令条上显示的长度约为 mm 命令条上的角度恰好为 90 度 如果直线是竖直的, 且长度约为 mm, 单击以完成第一条直线 1-24 Solid Edge with Synchronous Technology 入门 MU29000-SCN-1000
29 基本零件建模 步骤 7: 绘制与直线相切的圆弧 直线 命令仍处于活动状态, 已准备好绘制与上一条直线的端点相连的另一条直线 在这种情况下, 您希望转而绘制圆弧 在 直线 命令条上, 单击 圆弧 选项, 或者按下键盘上的 A 键 这就指定您希望绘制圆弧 在您刚刚绘制的直线的端点处, 显示四个意向区 (A) 根据您移动鼠标穿过的意向区的不同, 将以与直线垂直或相切的方式绘制圆弧 请移动光标穿过不同的意向区, 并留意圆弧的行为 在 直线 命令条上的 半径 框中, 输入 15 作为圆弧的半径, 并按下 Enter 键 向上移动光标, 穿过意向区的顶部象限, 然后向右移动, 使圆弧以相切方式向右弯曲 如图所示, 当圆弧的起点和终点之间显示水平点线时, 则单击它 MU29000-SCN-1000 Solid Edge with Synchronous Technology 入门 1-25
30 第 1 章 基本零件建模 步骤 8: 绘制第二条直线 直线 命令仍处于活动状态, 已准备好绘制与先前圆弧的端点相连的直线 如上图所示, 定位光标, 当光标旁显示元素上的点和相切关系指示符 时, 单击以完成该直线 您完成直线绘制后, 右键单击以重新启动 直线 命令 1-26 Solid Edge with Synchronous Technology 入门 MU29000-SCN-1000
31 基本零件建模 步骤 9: 观察结果 请花一点时间来观察已完成的草图 注意, 草图元素显示为草图区域 这表示该草图对于使用 选择 工具来构造特征是有效的 虽然此草图没有封闭, 它仍作为区域处理, 因为草图底部的线性模型边封闭了草图上两条直线的间隙 还要注意直线连接实体模型处 连接圆弧端点处和直线中点处的关系符号 这些关系指定了以下诸项 : 直线将保持与模型的连接 直线将保持与圆弧相切和连接 直线将保持竖直 虽然您构造下一个实体特征时草图和关系被放弃, 但将这些关系构建到草图中是有用的 您构造实体特征时, 这些 2D 关系会将根据草图构造的面定向, 并辅助定义您以后编辑实体特征时需要的行为 MU29000-SCN-1000 Solid Edge with Synchronous Technology 入门 1-27
32 第 1 章 基本零件建模 步骤 10: 解锁草图平面 您完成草图元素的绘制, 就将草图平面解锁 将光标留在 Solid Edge 窗口中, 按下键盘上的 F3 键可对草图平面解锁 步骤 11: 启动 选择 命令并选择草图区 选择 主页 选项卡 选择 组 选择 将光标定位于草图区上, 当其高亮显示时, 单击以选择它 拉伸 手柄和快速工具条再次显示 1-28 Solid Edge with Synchronous Technology 入门 MU29000-SCN-1000
33 基本零件建模 步骤 12: 选择 拉伸 手柄并定义特征范围 将光标定位于 拉伸 手柄上, 如上所示, 当其高亮显示时, 单击以选择它 将光标定位于草图之后, 并注意, 该特征是随着您移动光标而动态绘制的 在动态输入框中, 输入 20, 然后按下 Enter 键以定义特征的范围, 如下所示 MU29000-SCN-1000 Solid Edge with Synchronous Technology 入门 1-29
34 第 1 章 基本零件建模 步骤 13: 保存零件 在 快速访问 工具条上, 单击 保存 按钮 以保存您目前 所做的工作 1-30 Solid Edge with Synchronous Technology 入门 MU29000-SCN-1000
35 基本零件建模 构造另一个拉伸特征 步骤 1: 启动 中心点画圆 命令 在接下来几步中, 您将绘制圆 然后将使用该圆在零件上构造凸台, 如图所示 选择 主页 选项卡 绘图 组 中心点画圆 MU29000-SCN-1000 Solid Edge with Synchronous Technology 入门 1-31
36 第 1 章 基本零件建模 步骤 2: 将草图输入锁定至模型面 将光标定位在图中所示的平面上 当它高亮显示时, 按下键盘上的 F3 键以将草图输入锁定至选定的面 如同以前一样, 请注意已锁定平面指示符已显示 步骤 3: 定义圆的中心 在模型的圆弧形边的上定位光标, 如上所示, 但不要单击 将光标移到圆弧形边的大致中心处, 并注意在光标旁边显示中心点指示符, 如下所示 在中心点指示符显示的同时, 单击以放置圆的中心 1-32 Solid Edge with Synchronous Technology 入门 MU29000-SCN-1000
37 基本零件建模 步骤 4: 定义圆的直径 在模型的圆弧形边的上定位光标, 并在 点 和 相切 指示符显示 时, 单击以定义圆的直径 步骤 5: 解锁草图平面 您的显示应该与图示一致 将光标留在 Solid Edge 窗口中, 按下键盘上的 F3 键可对草图平面解锁 MU29000-SCN-1000 Solid Edge with Synchronous Technology 入门 1-33
38 第 1 章 基本零件建模 步骤 6: 启动 选择 命令 您将使用 选择 工具构造另一个拉伸特征, 如图所示 选择 主页 选项卡 选择 组 选择 1-34 Solid Edge with Synchronous Technology 入门 MU29000-SCN-1000
39 基本零件建模 步骤 7: 选择草图区 如所示的那样将光标定位在圆上, 并在草图区高亮显示时单击以选中它 显示快速工具条和 拉伸 手柄 MU29000-SCN-1000 Solid Edge with Synchronous Technology 入门 1-35
40 第 1 章 基本零件建模 步骤 8: 选择拉伸手柄 将光标定位在 拉伸 手柄上, 单击以将其选中 步骤 9: 设置特征范围和方向 将光标移至模型前面, 如上所示 在动态输入框中输入 10, 然后按 Enter 键 特征得以构造, 如下所示 1-36 Solid Edge with Synchronous Technology 入门 MU29000-SCN-1000
41 基本零件建模 步骤 10: 观察结果 步骤 11: 保存零件 您的拉伸特征应当与插图中相似 在 快速访问 工具条上, 单击 保存 按钮 以保存您目前 所做的工作 MU29000-SCN-1000 Solid Edge with Synchronous Technology 入门 1-37
42 第 1 章 基本零件建模 构造孔特征 步骤 1: 准备构造孔 在接下来几步中, 您将如所示的那样构造孔特征 选择 主页 选项卡 实体 组 打孔 步骤 2: 定义孔参数 在 孔 快速工具条中, 单击 孔选项 按钮 显示 孔选项 对话框 设置以下孔属性 : 将 类型 设置为 简单 将 直径 设置为 Solid Edge with Synchronous Technology 入门 MU29000-SCN-1000
43 基本零件建模 步骤 3: 在快速工具条上设置中心点选项 对于此孔, 您希望孔的中心确切地处于凸台的圆形面上 为此, 您将设置快速工具条上的中心点选项 在快速工具条上的 关键点 列表中, 设置 中心点 选项 步骤 4: 定位孔特征 注意, 孔特征与光标相连 在模型的多个面上移动光标, 并注意结果的预览图像已显示 如图所示, 将光标定位在面上, 但不要单击 将光标移到所示的圆形边上, 并注意孔中心自身处于圆形面上 单击以放置孔特征 注意, 有一个孔特征仍附加在光标上 因为这是您希望构造的唯一孔, 故右键单击以完成孔的放置 MU29000-SCN-1000 Solid Edge with Synchronous Technology 入门 1-39
44 第 1 章 基本零件建模 步骤 5: 观察结果 步骤 6: 保存零件 请注意, 除了孔特征之外, 方向盘 (A) 和编辑定义手柄 (B) 也会显示 以后您将对方向盘有更多的了解 编辑定义手柄用于编辑过程特征, 例如孔 对于此操作, 您将不编辑孔特征 在 快速访问 工具条上, 单击 保存 按钮 以保存您目前 所做的工作 1-40 Solid Edge with Synchronous Technology 入门 MU29000-SCN-1000
45 基本零件建模 对边进行倒圆操作 在接下来几步中, 您将使用 倒圆 命令对零件上的两条边倒圆, 如图所示 步骤 1: 启动 倒圆 命令 选择 主页 选项卡 实体 组 倒圆 MU29000-SCN-1000 Solid Edge with Synchronous Technology 入门 1-41
46 第 1 章 基本零件建模 步骤 2: 选择要倒圆的第一条边 选择上图中所示的边 动态编辑框显示后, 输入 15, 并按 Tab 键, 如下所示 注释 对多条边倒圆时, 您应按下 Tab 键以继续选择其他的边 1-42 Solid Edge with Synchronous Technology 入门 MU29000-SCN-1000
47 基本零件建模 步骤 3: 选择要倒圆的另一条边并完成特征 选择图中所示的边 右键单击以完成边倒圆 步骤 4: 观察结果 您的模型现在应与图中相符 MU29000-SCN-1000 Solid Edge with Synchronous Technology 入门 1-43
48 第 1 章 基本零件建模 将尺寸放在模型上 在接下来几步中, 您将两个尺寸放在模型的边缘上, 如图所示 这些类型的尺寸被称为 PMI, 或是 3D 尺寸 您可将这些尺寸用于参考, 或者可以使用它们来驱动模型的更改 步骤 1: 启动 尺寸 命令 选择 主页 选项卡 尺寸 组 智能尺寸 按钮 您可以使用此命令将某个尺寸放在一个元素上或两个元素之间 1-44 Solid Edge with Synchronous Technology 入门 MU29000-SCN-1000
49 基本零件建模 步骤 2: 放置第一个尺寸 如上所示, 将光标置于边缘上, 当其高亮显示时, 单击以选择它 请注意, 尺寸元素是附在光标上的 将光标定位在模型的下面, 并单击以放置尺寸, 如下所示 模型上的尺寸值可能与图示不同 MU29000-SCN-1000 Solid Edge with Synchronous Technology 入门 1-45
50 第 1 章 基本零件建模 步骤 3: 选择要标注尺寸的第一个元素 智能尺寸 命令应该仍处于活动状态 这时, 您将在模型的底边和您先前构造的孔的中心之间放置尺寸 将光标定位在模型的底边上, 当其高亮显示时, 单击以选择它 虽然尺寸元素与光标相连, 但这时您希望放置尺寸以测量两个元素的间距 不要单击以放置尺寸 您将在下一步选择第二个元素 步骤 4: 选择要标注尺寸的第二个元素 如图所示, 将光标定位在孔的圆形边上 当它高亮显示时, 单击以选择它 1-46 Solid Edge with Synchronous Technology 入门 MU29000-SCN-1000
51 基本零件建模 步骤 5: 定位尺寸 将光标定位在模型的左侧, 并单击以放置尺寸 步骤 6: 保存零件 尺寸的尺寸值可能与图示不同 在 快速访问 工具条上, 单击 保存 按钮 以保存您目前 所做的工作 MU29000-SCN-1000 Solid Edge with Synchronous Technology 入门 1-47
52 第 1 章 基本零件建模 使用方向盘修改模型 在接下来几步中, 您将研究可用于在 Solid Edge with Synchronous Technology 中修改模型的方法 与传统建模一样, 您可以使用尺寸来修改模型 首先, 您将使用 选择 工具和方向盘进行研究, 以直接与模型上的面交互 步骤 1: 启动 选择 命令 选择 主页 选项卡 选择 组 选择 将光标定位于上面所示的面上 当它高亮显示时, 单击以选择它 注意, 快速工具条 (A) 和手柄 (B) 已显示如下 此手柄被称为方向盘 它允许您与模型的面交互 1-48 Solid Edge with Synchronous Technology 入门 MU29000-SCN-1000
53 基本零件建模 步骤 2: 方向盘概述 您选择模型上的面之后, 快速工具条 的默认操作是移动面 您可以指定其他选项, 但对于本教程, 您将着重于 移动 选项 方向盘允许您操控模型元素, 例如移动或旋转一个面或一组面 您可以使用方向盘上的多种控件来控制操控过程 下面演示使用方向盘沿线性矢量移动面时方向盘的某些基础功能 : (A) 主轴 - 单击它可沿此轴移动元素 (B) 从轴 - 单击它可沿此轴移动元素 (C) 重定位从轴旋钮 - 单击四个旋钮中的一个可按选定的方向重定位从轴 (D) 原点旋钮 - 用于定义起点 / 终点移动的起点 也可单击 / 拖动原点旋钮, 以将方向盘重定位到模型的另一个位置 这就允许您重新定义您希望根据模型的 ( 例如 ) 另一条边移动面组的轴方向 方向盘还带有其他功能, 但本教程将提供基础功能 MU29000-SCN-1000 Solid Edge with Synchronous Technology 入门 1-49
54 第 1 章 基本零件建模 步骤 3: 使用方向盘上的主轴修改模型 将光标放在方向盘主轴的上, 并在它高亮显示后单击以选定它, 如上所示 向右和向左移动光标 注意下列情况 : 模型的相邻面将随着您移动面自动更新 PMI 尺寸的尺寸值文本将更新 动态输入框在光标附近显示, 因此您可以输入一个精确值作为移动的距离 PMI 文本的值显示约 100 mm 后, 单击以重定位面 您的显示应类似于下面的图 1-50 Solid Edge with Synchronous Technology 入门 MU29000-SCN-1000
55 基本零件建模 步骤 4: 选择要移动的另一个面 在接下来几步中, 您将使用方向盘上的从轴重定位孔特征 您还将旋转从轴以正确地定义移动方向 将光标定位于圆形面上, 如上所示 当它高亮显示时, 单击以选择它 显示的方向盘和快速工具条类似于下面的图 步骤 5: 重新定位方向盘上的从轴 要按正确方向移动孔特征, 您必须首先重定位方向盘上的从轴 将光标定位在从轴旋钮 (A) 上, 如上所示, 然后单击以选中它 从轴方向应更新, 如下所示 MU29000-SCN-1000 Solid Edge with Synchronous Technology 入门 1-51
56 第 1 章 基本零件建模 步骤 6: 移动孔特征 将光标定位在方向盘的从轴上, 在它高亮显示后单击以选中它, 如上所示 将光标竖直移至模型上 与以前一样, 模型的相邻面自动更新,PMI 尺寸文本框更新, 且动态输入框在光标旁边显示, 因此您可以输入精确值 当动态输入框显示大约 20 mm 时, 单击以重新定位面 尺寸文本内容应读取大约 90 mm 您的显示应类似于下面的图 1-52 Solid Edge with Synchronous Technology 入门 MU29000-SCN-1000
57 基本零件建模 通过编辑尺寸来修改模型 在接下来几步中, 您将编辑模型上的其中一个 PMI 尺寸 步骤 1: 选择要编辑的尺寸 将光标定位于尺寸文本上, 如上所示 当尺寸文本高亮显示时, 单击以选择它 尺寸值输入 对话框显示如下 MU29000-SCN-1000 Solid Edge with Synchronous Technology 入门 1-53
58 第 1 章 基本零件建模 步骤 2: 尺寸值输入概述 请花少量时间观察 尺寸值输入 对话框上的选项, 以及显示的选定尺寸 (A) 编辑方向 1 - 设定后指定模型几何体从这端移动 注意, 对于此尺寸, 此选项被清除, 该尺寸被选中后在这端有一个点 如果您更改尺寸值, 模型的这端将保持固定 (B) 尺寸值框 - 指定尺寸的精确值 您可以在编辑模型时使用此框输入新的尺寸值 (C) 编辑方向 2 - 设定后指定模型几何体从这端移动 注意, 对于此尺寸, 此选项被设定, 该尺寸被选中后在这端有一个箭头 如果您更改尺寸值, 模型的这端就可移动 (D) 锁定 / 未锁定 - 指定受尺寸控制的模型是否可在使用方向盘修改时更改, 或者它是否必须保持锁定 您能够在先前的步骤中使用方向盘修改模型几何体的原因是, 对于您放置的两个 PMI 尺寸, 锁定 / 未锁定 选项被设为未锁定 1-54 Solid Edge with Synchronous Technology 入门 MU29000-SCN-1000
59 基本零件建模 步骤 3: 设置编辑方向并输入新的尺寸值 在 尺寸值输入 对话框上, 执行以下操作 : 确保 编辑方向 2 选项已设定 (A) 输入 100 并按下 Enter 键 (B) 步骤 4: 观察结果 请注意, 模型的右端已对应于尺寸值编辑进行更改 MU29000-SCN-1000 Solid Edge with Synchronous Technology 入门 1-55
60 第 1 章 基本零件建模 步骤 5: 保存零件 在 快速访问 工具条上, 单击 保存 按钮 以保存已完成的 零件 祝贺您! 您已完成了本教程 要更多地了解 Solid Edge: 同步建模技术, 您可执行以下操作 : 将附加 PMI 尺寸放置在模型几何体上并编辑模型, 以查看结果 使用方向盘编辑模型的各种特征, 直到您了解更多的可用选项为止 从 帮助 菜单中选择 Solid Edge 帮助, 并研究与此教程中所述内容相关的主题 从 帮助 菜单中选择 教程, 并阅览 Solid Edge 附带的其他教程 1-56 Solid Edge with Synchronous Technology 入门 MU29000-SCN-1000
61 第 2 章 中间零件建模和编辑 本教程将演示使用 Solid Edge with Synchronous Technology 来编辑零件的典型技法 它涵盖以下技法, 如 : 使用快速工具条上的 相关 命令定义面之间的临时和永久关系 使用方向盘移动面 实时规则 选择管理器 本教程并不演示 Solid Edge 的所有功能 它的目的是展示 Solid Edge 的强劲和直观性 同步技术正是如此, 并且还将带您入门, 使您能够自行学到更多的东西 MU29000-SCN-1000 Solid Edge with Synchronous Technology 入门 2-1
62 第 2 章 中间零件建模和编辑 打开样本文件 步骤 1: 打开 Solid Edge 文件 在 Solid Edge 窗口中, 单击 应用 按钮, 然后单击 打开 在 打开文件 对话框中, 导航到 Solid Edge Training 文件夹 如果您将 Solid Edge 安装在默认位置, 培训文件夹则位于 : C:\Program Files\Solid Edge ST\Training 在 training 文件夹中, 选择 stppbac.par 步骤 2: 保存文件的新版本 您或其他人可能希望再次完成本教程, 因此不用编辑该文件的原始版本, 而是将您要为本教程编辑的版本保存到一个新位置 在 应用 菜单上, 选择 另存为 在 另存为 对话框中, 将零件保存到新位置, 以使其他用户可以完成本教程 2-2 Solid Edge with Synchronous Technology 入门 MU29000-SCN-1000
63 中间零件建模和编辑 定义面之间的关系 步骤 1: 评估零件 请花少量时间来评估零件图, 如上所示 : 注意, 圆柱面 (A) 不是同轴对齐的 ( 同心 ) 注意, 平面 (B) 不是共面的 ( 重合 ) 要演示您如何能使用快速工具条上的 相关 命令编辑现有面的位置, 在接下来几步中, 您将使两个圆柱面同轴 / 同心, 以及两个平面共面 / 重合 这样, 零件上的两个支臂就相互对称, 如下所示 MU29000-SCN-1000 Solid Edge with Synchronous Technology 入门 2-3
64 第 2 章 中间零件建模和编辑 步骤 2: 启动 选择 命令 可使用 选择 工具选择元素, 从而对它们进行编辑 复制和删除 选择 主页 选项卡 选择 组 选择 2-4 Solid Edge with Synchronous Technology 入门 MU29000-SCN-1000
65 中间零件建模和编辑 步骤 3: 选择要移动的面 将光标定位于图中所示圆柱面上, 当其高亮显示时, 单击以选中它 注意, 快速工具条 (A) 和方向盘 (B) 将显示 MU29000-SCN-1000 Solid Edge with Synchronous Technology 入门 2-5
66 第 2 章 中间零件建模和编辑 步骤 4: 快速工具条概述 快速工具条评估选定的元素, 并提供一组针对性的操作和选项 操作 : 操作 列表显示在快速工具条 (A) 的左侧 一个面被选中后, 默认快速工具条操作是使用方向盘移动该面 您还可以从 操作 列表中选择其他操作 选项 : 可用于当前操作的选项显示在快速工具条 (B) 的其余空间上 例如, 移动面时, 您可以指定模型上的相邻面如何回应移动, 原始面被移动还是被复制, 该面在移动过程中是否从模型中分离 对于此操作, 您希望移动该面, 使其与模型上的另一个面一致 为此, 您将使用 操作 列表中的 相关 命令 步骤 5: 启动 相关 命令 在快速工具条上的 操作 列表中, 选择 相关 命令, 如上所示 您可以使用 相关 命令修改一个或多个选定面的位置和方向, 从而使它们与零件上的某个目标面几何相关 2-6 Solid Edge with Synchronous Technology 入门 MU29000-SCN-1000
67 中间零件建模和编辑 步骤 6: 观察 相关 快速工具条 请花少量时间来观察 相关 快速工具条上的选项 : 相连面 选项控制邻近的面在您应用关系后如何修改 单个 / 全部 选项控制, 在您应用关系之后, 只有您选择的第一个面还是所有选定的面被修改 永久 选项控制是否创建永久关系 此选项被设定后, 则有一个关系被添加到路径查找器中的 关系 集合 如果您以后修改面, 该关系会被支持 关系 选项将列出您可应用的各种关系 在这种情况下, 由于您选定了圆柱面,Solid Edge 中内置的推断技术决定了您希望应用的最可能的关系是 同心 关系 对于此面, 同心 选项是正确的选项 MU29000-SCN-1000 Solid Edge with Synchronous Technology 入门 2-7
68 第 2 章 中间零件建模和编辑 步骤 7: 选择目标面 您通过 相关 命令应用某一关系后, 在模型上选择一个目标面 在这种情况下, 您希望先前所选的面得以修改, 从而使它与上面高亮显示的圆柱面同心 将光标定位于所示的圆柱面上, 然后单击以将其选中它 您先前选定的面被移走, 从而使它与目标面同心, 如下所示 2-8 Solid Edge with Synchronous Technology 入门 MU29000-SCN-1000
69 中间零件建模和编辑 步骤 8: 接受目标面 此时, 您可以接受也可以取消对模型的更改 在 相关 快速工具条上, 选择 接受 ( 选中标记 ) 注意, 圆柱面现在与目标面同心, 且方向盘被显示, 如上所示 单击空白区可清除当前选择 步骤 9: 选择要修改的平面 将光标定位在图中所示的平面上, 然后单击以选中它 MU29000-SCN-1000 Solid Edge with Synchronous Technology 入门 2-9
70 第 2 章 中间零件建模和编辑 步骤 10: 启动 相关 命令 在快速工具条上的 操作 列表中, 选择 相关 命令 步骤 11: 设置 相关 快速工具条上的 永久 和 重合 选项 在 相关 快速工具条上, 设置 永久 选项 在 相关 快速工具条上的 关系 列表中, 设置 重合 选项, 如下所示 您设置这些选项之后, 快速工具条应与上图相符 2-10 Solid Edge with Synchronous Technology 入门 MU29000-SCN-1000
71 中间零件建模和编辑 步骤 12: 选择目标面 将光标定位于所示的面上, 然后单击以选中它 您先前选定的面被修改, 从而使它与目标面共面 ( 重合 ), 如下所示 MU29000-SCN-1000 Solid Edge with Synchronous Technology 入门 2-11
72 第 2 章 中间零件建模和编辑 步骤 13: 接受目标面 在 相关 快速工具条上, 选择 接受 ( 选中标记 ) 注意, 平面现在与目标面共面, 且方向盘得以显示, 如上所示 单击空白区可清除当前选择 右臂现在与左臂对称, 如下所示 2-12 Solid Edge with Synchronous Technology 入门 MU29000-SCN-1000
73 中间零件建模和编辑 步骤 14: 显示路径查找器中的重合关系 由于您已为重合关系设置 永久 选项, 因此该关系在 路径查找器 选项卡中可用 单击路径查找器中的 符号可展开 关系 标题, 直到您的显示内容 与插图相符为止 注意下列情况 : 一个重合关系被添加到路径查找器中的 关系 集合 您计算机上重合关系旁边的数字可能与插图中不同 注释 如果您的计算机上不显示 路径查找器 选项卡, 则选择 视图 选项卡 显示 组 窗格 下拉列表 路径查找器 MU29000-SCN-1000 Solid Edge with Synchronous Technology 入门 2-13
74 第 2 章 中间零件建模和编辑 步骤 15: 在路径查找器中选择重合关系 在路径查找器中, 将光标定位于重合关系上, 但不单击 注意, 用于定义关系的模型面在图形窗口中高亮显示, 如上所示 在路径查找器中, 单击以选取重合关系, 然后移走光标 注意, 用于定义关系的面在图形窗口中被选定, 如下所示 您可以使用路径查找器来复查 选择和删除您应用于模型面之间的关系 这可能在以后编辑模型时有用 2-14 Solid Edge with Synchronous Technology 入门 MU29000-SCN-1000
75 中间零件建模和编辑 步骤 16: 保存零件 单击空白区域, 取消选择关系 在应用程序窗口左上角的 快速访问 工具条上, 单击 保存 按钮 以保存您目前所完成的工作 MU29000-SCN-1000 Solid Edge with Synchronous Technology 入门 2-15
76 第 2 章 中间零件建模和编辑 使用方向盘移动面 在接下来几步中, 您将修改模型以延长支臂和重定位圆柱形除料, 如上所示 修改模型时, 您还将继续研究可用于修改模型几何体的工具 2-16 Solid Edge with Synchronous Technology 入门 MU29000-SCN-1000
77 中间零件建模和编辑 步骤 1: 选择圆柱形除料 将光标定位在图中所示的圆柱面上, 然后单击以选中它 显示几个工具, 您可用来评估和控制模型如何回应修改 : 方向盘 快速工具条 实时规则 在接下来几步中, 您将了解关于这些工具的更多东西 步骤 2: 观察屏显工具 注意上图和下图中所示的以下内容 : 一个称为 快速工具条 的浮动菜单显示在图形窗口中 (A) 方向盘显示在您选定面的近似点处 (B) MU29000-SCN-1000 Solid Edge with Synchronous Technology 入门 2-17
78 第 2 章 中间零件建模和编辑 显示 实时规则 选项窗口, 如下所示 步骤 3: 方向盘概述 您选择模型上的面之后, 快速工具条 的默认操作是移动面 方向盘允许您操控模型元素, 例如移动或旋转一个面或一组面 您可以使用方向盘上的多种控件来控制操控过程 下面演示使用方向盘沿线性矢量移动面时方向盘的某些基础功能 : (A) 主轴 - 单击它可沿此轴移动元素 (B) 从轴 - 单击它可沿此轴移动元素 (C) 从轴旋钮 - 单击四个旋钮中的一个可按选定的方向重定位从轴 (D) 原点旋钮 - 用于定义起点 / 终点移动的起点 也可单击 / 拖动原点旋钮, 以将方向盘重定位到模型的另一个位置 这就允许您重新定义您希望根据模型的 ( 例如 ) 另一条边移动面组的轴方向 方向盘还带有其他功能, 但本教程将提供基础功能 2-18 Solid Edge with Synchronous Technology 入门 MU29000-SCN-1000
79 中间零件建模和编辑 步骤 4: 实时规则概述 根据计算机的当前配置, 计算机上的实时规则设置可能不同于插图 在 实时规则 选项窗口上, 单击 恢复默认值 按钮 您的实时规则设置现在应当与插图相匹配 您可以使用 实时规则 选项来查找和显示当前选择集与模型其余部分之间的推断 3D 几何关系 然后可以使用此信息控制如何执行同步修改 例如, 移动平的面时, 您可以使用实时规则来查找和显示模型中与您正移动的面共面的所有面 然后可以使用 实时规则 来指定有任一 某些还是所有这些共面的面均在选定面移动时被移动 实时规则 可用于以下类型的同步建模修改 : 在同步零件或装配文档中移动或旋转模型面或特征 在同步零件文档中使用 相关 命令定义模型面之间的 3D 几何关系 在同步零件或装配文档中编辑 3D PMI 尺寸的尺寸值 如上所示, 实时规则 中显示的当前设置指定了以下信息 : 同心面将保持同心 共面的面将保持共面 相切的边将保持相切 相对基本坐标系对称的模型将保持下来 步骤 5: 移动圆柱形除料 MU29000-SCN-1000 Solid Edge with Synchronous Technology 入门 2-19
80 第 2 章 中间零件建模和编辑 将光标定位在方向盘的从轴上, 并在它如上面所示那样高亮显示时单击以选中它 缓慢将光标向右移动, 然后向左移动 注意下列情况 : 相邻支臂上的同心圆柱面也会移动 实时规则 中 同心 和 基于以下基本平面对称 :(Y)Z 选项的文本是使用粗体字显示的 您向左移动光标时, 导致圆柱面延伸至越过支臂的端点, 从而显示一个出错符号 2-20 Solid Edge with Synchronous Technology 入门 MU29000-SCN-1000
81 中间零件建模和编辑 步骤 6: 同步技术运用中 当未选中的几何体符合某一 实时规则 设置时, 实时规则 中的选项则使用粗体字显示 在此示例中, 实时规则 中的 同心 和 基于以下基本平面对称 : (Y)Z 设置确保了未选中的同心圆柱面也会在选定圆柱面移动时移动 显示出错符号的原因在于, 您已移动光标, 导致圆柱形除料不会再修改零件 同步技术确保这两种状况的通知您都会收到 对于此修改, 您还希望延长零件, 因此选择集中还需要其他的面 在接下来几步中, 您会将右支臂上平的端面添加到选择集 MU29000-SCN-1000 Solid Edge with Synchronous Technology 入门 2-21
82 第 2 章 中间零件建模和编辑 步骤 7: 重新启动移动操作 将光标定位在图形窗口中, 然后右键单击以重新启动移动操作 注意下列情况 : 圆柱面回到它们的原始位置 方向盘重新显示 实时规则 中 同心 和 基于以下基本平面对称 :(Y)Z 选项的文本不再为粗体 2-22 Solid Edge with Synchronous Technology 入门 MU29000-SCN-1000
83 中间零件建模和编辑 步骤 8: 将平的端面添加到选择集 按住键盘上的 Ctrl 键 将光标定位在图中所示的平面上, 然后单击以选中它 您先前选择的圆柱面和平面现在均应被选定, 如下所示 MU29000-SCN-1000 Solid Edge with Synchronous Technology 入门 2-23
84 第 2 章 中间零件建模和编辑 步骤 9: 使用方向盘移动面 将光标定位在方向盘的从轴上, 并在它如上面所示那样高亮显示时单击以选中它 缓慢将光标向右移动, 然后向左移动 注意以下情况, 如下所示 : 两个圆柱面的位置和两个支臂的长度均随着您移动光标而变化 实时规则 中 同心 共面 和 基于以下基本平面对称 : (Y)Z 选项的文本是使用粗体字显示的 移动距离在光标旁边显示 2-24 Solid Edge with Synchronous Technology 入门 MU29000-SCN-1000
85 中间零件建模和编辑 步骤 10: 定义移动操作的范围 将光标定位在左侧, 使支臂延长大约 60 毫米, 如上所示, 然后输入 60, 并按 Enter 键以精确定义移动距离 模型应按下面所示更新 MU29000-SCN-1000 Solid Edge with Synchronous Technology 入门 2-25
86 第 2 章 中间零件建模和编辑 步骤 11: 保存零件 在 快速访问 工具条上, 单击 保存 按钮 以保存您目前 所做的工作 2-26 Solid Edge with Synchronous Technology 入门 MU29000-SCN-1000
87 中间零件建模和编辑 使用方向盘移动除料 步骤 1: 旋转视图 在 查看命令 工具条上, 应用程序窗口的右下角, 选择 旋转 在图形窗口中, 单击 Z 旋转轴, 如上所示 在 旋转 命令条上, 输入 -115, 然后按 Enter 键 按下图所示旋转视图 MU29000-SCN-1000 Solid Edge with Synchronous Technology 入门 2-27
88 第 2 章 中间零件建模和编辑 步骤 2: 适合窗口 在 查看命令 工具条上, 选择 适合 2-28 Solid Edge with Synchronous Technology 入门 MU29000-SCN-1000
89 中间零件建模和编辑 步骤 3: 评估下一个移动操作 对于下一个移动操作, 您将沿 Z 轴向下移动矩形除料, 如上所示 您将研究实时规则中的其他选项, 并且还将研究使用选择管理器来选择面时所用的选项 MU29000-SCN-1000 Solid Edge with Synchronous Technology 入门 2-29
90 第 2 章 中间零件建模和编辑 步骤 4: 选择管理器概述 在接下来几步中, 您将使用选择管理器将更多的面添加到选择集 选择管理器允许您基于当前选定的焦点元素的拓扑或属性数据对选择集添加或移除元素 例如, 选择管理器可在您选择一个或多个模型面或特征时使用 选择管理器包含菜单项, 类似于快捷菜单 选择管理器通过在光标旁边显示一个绿色符号来表示它可用, 如上所示 您将光标定位于绿色符号上时, 该符号变为红色, 如下所示 2-30 Solid Edge with Synchronous Technology 入门 MU29000-SCN-1000
91 中间零件建模和编辑 步骤 5: 选择管理器概述续 步骤 6: 选择面 您左键单击红色符号时, 显示 选择管理器 菜单, 该菜单可用于将项添加到当前选择集中 随着您将光标传到选择管理器中的菜单项上, 模型上符合菜单准则的面就在图形窗口中高亮显示 例如, 您可以使用选择管理器选择当前选定面所属的某个除料特征包含的所有面 在 主页 选项卡上, 选择 命令应处于活动状态 将光标定位平面上图中所示的大致位置, 然后单击以选中它 方向盘显示在选定的面上 MU29000-SCN-1000 Solid Edge with Synchronous Technology 入门 2-31
92 第 2 章 中间零件建模和编辑 步骤 7: 使用选择管理器选择其他面 将光标定位于方向盘的左侧和您选定的面上, 如上所示 光标旁边应显示一个绿色符号, 如上所示 将光标定位于绿色 选择管理器 符号上, 然后单击以显示 选择管理器 菜单 注意, 选择管理器 符号会在光标触及它时更改颜色 将光标定位于 选择管理器 菜单的标题栏上, 然后将它拖动到某个位置, 您在该处可以看到选定的整个面, 以及看到该模型尽可能多的部分 将光标定位于 识别 除料 选项上, 然后单击, 如下所示 2-32 Solid Edge with Synchronous Technology 入门 MU29000-SCN-1000
93 中间零件建模和编辑 步骤 8: 观察结果 注意, 除料的所有面现在均被选中 步骤 9: 选择方向盘上的主轴 将光标定位在方向盘主轴上, 然后单击以选中它 上下竖直移动光标 注意, 如下所示, 光标旁边显示的警告符号表示除料特征不能沿主轴移动 在接下来几步中您将知道原因, 并对实时规则进行调整, 从而可以移动除料特征 MU29000-SCN-1000 Solid Edge with Synchronous Technology 入门 2-33
94 第 2 章 中间零件建模和编辑 步骤 10: 观察实时规则和模型 请花少量时间来观察实时规则和模型上的基本坐标系 注意下列情况 : 除料基于 (X)Y 和 (Y)Z 主平面中的基本坐标系对称, 以粗体字对上面显示的 实时规则 选项显示 您正尝试沿 Z 轴移动除料, 这意味着除料将不再基于 (X)Y 平面对称 实时规则的当前设置可防止您移动除料, 导致它不再基于基本坐标系的主平面对称 步骤 11: 清除 基于以下基本平面对称 :(X)Y 设置 在 实时规则 选项窗口上, 清除 基于以下基本平面对称 :(X)Y 设置, 如上所示 注意, 您现在可以沿 Z 轴上下移动除料特征 2-34 Solid Edge with Synchronous Technology 入门 MU29000-SCN-1000
95 中间零件建模和编辑 步骤 12: 移动除料特征 将光标定位于零件的下面, 以使增量移动距离大约为 18 毫米, 如下所示 在动态输入框中输入 18, 然后按 Enter 键 将光标从零件移开, 然后快速双击鼠标左键以清除选择集 现在您的零件应如下所示 注意, 您清除了选择集之后, 方向盘也被隐藏 MU29000-SCN-1000 Solid Edge with Synchronous Technology 入门 2-35
96 第 2 章 中间零件建模和编辑 步骤 13: 旋转视图并保存零件 按住键盘上的 Ctrl 键, 然后按下 I 键, 将视图旋转到正等测方向 在 快速访问 工具条上, 单击 保存 按钮 以保存您目前 所做的工作 2-36 Solid Edge with Synchronous Technology 入门 MU29000-SCN-1000
97 中间零件建模和编辑 通过高级实时规则修改模型 步骤 1: 准备修改模型 在接下来几步中, 您将修改模型以缩短右支臂, 如上所示 修改模型时, 您将探索 实时规则 中的 高级 页 MU29000-SCN-1000 Solid Edge with Synchronous Technology 入门 2-37
98 第 2 章 中间零件建模和编辑 步骤 2: 选择要移动的第一个面 将光标定位于所示圆柱面上, 当其高亮显示时, 单击以选中它 步骤 3: 选择要移动的第二个面 按住 Ctrl 键, 将光标定位于图中所示的面上, 当其高亮显示时, 单击以选中它 2-38 Solid Edge with Synchronous Technology 入门 MU29000-SCN-1000
99 中间零件建模和编辑 步骤 4: 选择方向盘上的从轴 将光标定位在方向盘的从轴上, 如上所示, 并在它高亮显示时单击以选中它 MU29000-SCN-1000 Solid Edge with Synchronous Technology 入门 2-39
100 第 2 章 中间零件建模和编辑 步骤 5: 观察实时规则和模型 向左和向右缓慢移动光标 请花少量时间来观察以下几项 : 两个圆柱形除料的位置和两个支臂的长度均随着您移动光标而变化 实时规则 中的 同心 共面 和 相对以下基本平面对称 : (Y)Z 选项中的文本以粗体字显示 如同您以前学到的一样, 当未选中的几何体符合 实时规则 设置时, 实时规则 中的选项是使用粗体字显示的 对于此修改, 您只希望更改选定元素在右支臂上的位置 通过清除 实时规则 中的 同心 共面 和 相对以下基本平面对称 :(Y)Z 设置, 您就很容易实现此修改 但对于此修改, 您将学会如何能使用 实时规则 中的 高级 页显示 复查和编辑在同步修改中所包括的一系列元素 2-40 Solid Edge with Synchronous Technology 入门 MU29000-SCN-1000
101 中间零件建模和编辑 步骤 6: 显示实时规则中的 高级 页 在 实时规则 中, 单击符号以显示 高级 页 在 高级 页上, 单击 编辑 按钮以显示面的列表 面列表如上图中所示 您可能发现, 如果使用 实时规则 中的滚动条调整 高级 页的显示内容, 就更容易看到面的列表 MU29000-SCN-1000 Solid Edge with Synchronous Technology 入门 2-41
102 第 2 章 中间零件建模和编辑 步骤 7: 高级 页概述 实时规则 上的 高级 页根据当前的 实时规则 设置, 以树形结构显示选定的几何体和任何相关的未选定几何体 您可使用 高级 页上的选项来指定, 是否在选定几何体和相关的未选定几何体之间保持列出的关系 这使您可以调整当前同步建模修改的结果 注意下列情况 : 选定的面使用带框的绿色文本显示 (A) 主控关系在选定面之下缩进式显示 (B) 相关的未选定面在主控关系之下使用蓝灰色文本缩进式显示 (C) 对于您选定的圆柱面, 相关的未选定圆柱体具有两个条目 : 一个代表同心状况, 另一个代表对称状况 对于您选定的平面, 相关的未选定平面具有两个条目 : 一个代表共面状况, 另一个代表对称状况 2-42 Solid Edge with Synchronous Technology 入门 MU29000-SCN-1000
103 中间零件建模和编辑 步骤 8: 观察 高级 页和图形窗口 注意, 高级 页显示时, 当前的移动操作在图形窗口中被暂停 还要注意, 图形窗口中的面颜色与 高级 页上所用的颜色相匹配 选定的面为绿色 (A), 受实时规则支配的未选定相关面为蓝灰色 (B) 这有助于您评估修改的影响 MU29000-SCN-1000 Solid Edge with Synchronous Technology 入门 2-43
104 第 2 章 中间零件建模和编辑 步骤 9: 使用 高级 页高亮显示面 也可以使用 高级 页高亮显示图形窗口中的面 这在处理大的选择集时是有帮助的 将光标定位在 高级 页上列出的相关圆柱面上, 如上图中所示, 但不单击 请注意, 相应的圆柱体在图形窗口中高亮显示 使用光标可高亮显示 高级 页中的其他面, 但不单击 2-44 Solid Edge with Synchronous Technology 入门 MU29000-SCN-1000
105 中间零件建模和编辑 步骤 10: 编辑 高级 页设置 将光标定位在 圆柱体 条目的 同心 和 对称 旁边的复选框选项上, 如上图中所示, 然后单击以清除这些复选框 将光标定位在 平面 条目的 共面 和 对称 旁边的复选框选项上, 如下图中所示, 然后单击以清除这些复选框 MU29000-SCN-1000 Solid Edge with Synchronous Technology 入门 2-45
106 第 2 章 中间零件建模和编辑 步骤 11: 观察结果 请注意, 这些复选框现在在 高级 页上被清除, 如上所示 还要注意, 相应的面在图形窗口中不再使用蓝灰色显示, 如下所示 这表明这些面不再受实时规则支配 滚动 实时规则 窗口, 直到您能看到 实时规则 页为止, 如下所示 注意, 当您清除 高级 页上两个面的复选框选项时, 保持 : 同心 共面 和 相对以下基本平面对称 :(Y)Z 规则无更改 清除 高级 页上的面选项时, 则指定了您希望仅对这两个面忽略实时规则 2-46 Solid Edge with Synchronous Technology 入门 MU29000-SCN-1000
107 中间零件建模和编辑 步骤 12: 完成模型修改 在 高级 页上, 单击 接受 ( 选中标记 ) 按钮 在图形窗口中, 将光标定位在右侧, 如上所示, 并在增量移动值表示支臂缩短近 30 毫米时在动态输入框中输入 30, 然后按 Enter 键 右支臂缩短了 30 毫米, 如下所示 请注意, 左支臂无更改 MU29000-SCN-1000 Solid Edge with Synchronous Technology 入门 2-47
108 第 2 章 中间零件建模和编辑 步骤 13: 清除选择集并适合视图 将光标从模型几何体移开, 然后快速双击鼠标左键以清除选择集 步骤 14: 保存零件 在 查看命令 工具条上, 选择 适合 以适合视图 在 快速访问 工具条上, 单击 保存 按钮 以保存已完成的 零件 2-48 Solid Edge with Synchronous Technology 入门 MU29000-SCN-1000
109 中间零件建模和编辑 祝贺您! 您已完成了本教程 要更多地了解 Solid Edge: Synchronous Technology, 您可执行以下操作 : 使用方向盘和实时规则来编辑模型的各种特征, 直到您了解更多的可用选项为止 研究选择管理器上的更多选项 从 帮助 菜单中选择 Solid Edge 帮助, 并研究与此教程中所述内容相关的主题 从 帮助 菜单中选择 教程, 并阅览 Solid Edge 附带的其他教程 MU29000-SCN-1000 Solid Edge with Synchronous Technology 入门 2-49
110
111 第 3 章 构建滚子装配 本教程提供循序渐进的指导信息, 用于构建上图所示的装配 在您构建此装配时, 您将学习到如下的技术 : 在零件之间应用装配关系 使用路径查找器管理装配中的零件 对关系应用固定和浮动偏置 在装配中对零件进行阵列操作 在装配关联中编辑零件 本教程不会演示 Solid Edge with Synchronous Technology 的所有功能 它的目的是展示 Solid Edge 的强劲和直观性 装配 环境正是如此, 并且它将带您入门, 使您能够自行学到更多的东西 MU29000-SCN-1000 Solid Edge with Synchronous Technology 入门 3-1
112 第 3 章 构建滚子装配 创建 Solid Edge 文件 步骤 1: 创建同步 ISO 装配文件 步骤 2: 保存文件 单击应用菜单, 指向新建, 然后单击同步 ISO 装配 在应用程序窗口左上角的 快速访问 工具条上, 单击 保存 按钮 以保存文件 显示一个属性对话框 通过这个对话框, 您可以指定与文件相关联的项目和状态信息 但由于这只是一次练习, 因此现在这样做是没有意义的 在属性对话框中, 单击 确定 显示一个 另存为 对话框, 您可在其中指定新文件的名称和位置 指定对您便利的名称和位置, 并单击 确定 3-2 Solid Edge with Synchronous Technology 入门 MU29000-SCN-1000
113 构建滚子装配 将零件放在装配中 步骤 1: 使零件库窗格最大化 在本教程中, 您将同时使用 路径查找器 和 零件库 窗格 为了更容易看到 零件库 和 路径查找器 窗格的内容, 您要将它们最大化 在 Solid Edge 窗口的左下角, 单击 零件库 选项卡 在 零件库 选项卡上, 单击 最大化 按钮, 如上所示 MU29000-SCN-1000 Solid Edge with Synchronous Technology 入门 3-3
114 第 3 章 构建滚子装配 步骤 2: 设置零件库文件夹 如果 零件库 选项卡上的工作文件夹不是 Solid Edge Training 文件夹, 请执行以下操作 : 在 零件库 选项卡上, 单击 查找范围 控件右侧的箭头, 然后浏览到 Solid Edge Training 文件夹 Solid Edge Training 文件夹的默认位置为 : C:\PROGRAM FILES\SOLID EDGE ST\TRAINING 然而, 您的系统管理员可能已选择了另一位置 类似于 Windows 资源管理器, 您可以定义您希望如何查看零件库中列出的文件 : 大图标 小图标 列表 和 详细信息 在 零件库 选项卡上, 单击 视图 按钮, 然后设置 详细信息 选 项 3-4 Solid Edge with Synchronous Technology 入门 MU29000-SCN-1000
115 构建滚子装配 步骤 3: 放置基座板零件 要在 Solid Edge 中将一个零件放到装配中, 则从 零件库 中的文件列表中选择该零件, 然后将其拖到装配中 在 零件库 选项卡上的文件列表区中, 选择名为 baseplate1.par 的文件, 按住鼠标左键, 将此文件拖到装配窗口中, 然后松开鼠标键, 如上所示 基座板放置装配中, 如上所示 这个零件与装配其余部分的关系如何? 您放到装配中的第一个零件成为基座部件 Solid Edge 使用 固定 关系使这个零件的位置保持固定 您不需要对这个零件应用任何其他关系就可以完全地将其定位在装配中 MU29000-SCN-1000 Solid Edge with Synchronous Technology 入门 3-5
116 第 3 章 构建滚子装配 步骤 4: 显示路径查找器 在接下来几步中, 您将使用路径查找器来复查装配, 然后将窗口中显示的基本坐标系隐藏起来 单击 路径查找器 选项卡 您可以使用 路径查找器 选项卡复查和编辑装配, 隐藏和显示装配部件, 例如零件 子装配 坐标系和参考平面 步骤 5: 高亮显示基座板零件 在 路径查找器 的顶部窗格中, 将光标定位在 baseplate1.par 条目上, 但不要单击 请注意, 装配窗口中的基座板显示已更改颜色 将鼠标移开, 您会注意到显示还原为先前颜色 3-6 Solid Edge with Synchronous Technology 入门 MU29000-SCN-1000
117 构建滚子装配 步骤 6: 选择基座板零件 在 路径查找器 中, 再次将光标定位在基座板零件上, 然后单击, 并将鼠标移开 注意, 图形窗口中的零件颜色改为不同于上一步骤中的颜色 还要注意, 当选择零件时, 路径查找器 的底部窗格将显示用来定位零件的装配关系, 如下所示 由于这是装配中的第一个零件, 所以, 显示的关系符号为固定关系 当在装配中工作时, 您可使用路径查找器临时高亮显示部件, 也可以选择它们 MU29000-SCN-1000 Solid Edge with Synchronous Technology 入门 3-7
118 第 3 章 构建滚子装配 步骤 7: 显示坐标系集合 在图形窗口中, 单击自由空间以取消选择基座板零件 在路径查找器中, 将光标定位在坐标系集合边上的 + 号上, 如上所示, 并单击鼠标左键 注意, 表示基本坐标系的条目已显示, 如下所示 一个装配文档中有一个基本坐标系, 处于设计空间的确切中心 您定义的任何附加坐标系均添加到路径查找器中的坐标系集合 3-8 Solid Edge with Synchronous Technology 入门 MU29000-SCN-1000
119 构建滚子装配 步骤 8: 隐藏坐标系 在路径查找器中, 将光标定位在 基本 条目旁边的选中标记上, 然后单击以隐藏坐标系 图形窗口中坐标系被隐藏 注意, 路径查找器中基本条目的文本已更改了颜色 您可以使用路径查找器中的复选框来显示和隐藏装配部件 路径查找器中的部件条目也会更改颜色, 以指示装配部件的当前状态 MU29000-SCN-1000 Solid Edge with Synchronous Technology 入门 3-9
120 第 3 章 构建滚子装配 将另一个零件放在装配中, 并将它与第一个零件相关 在接下来几步中, 您将如所示的那样放置并定位支撑件 步骤 1: 零件定位概述 要定位装配中的零件, 需要应用各种不同的装配关系 对于支撑件, 您将参照基座板零件来应用以下关系, 从而完全定位支撑件 : 贴合 平面对齐 轴对齐 Solid Edge 提供 快速装配 工具来应用所有这些关系, 而无需指定您要使用的确切关系类型 在接下来几步中, 您将使用 快速装配 来完全定位支撑件, 如上所示 3-10 Solid Edge with Synchronous Technology 入门 MU29000-SCN-1000
121 构建滚子装配 步骤 2: 如果放置零件有困难 在装配中放置第一个零件之后, 使用装配关系来对其余零件进行定位 对于本教程的其余部分, 如果您没有正确地定位零件或者在定位零件时找不到位置, 则按 Esc 键 然后使用 主页 选项卡上的 选择 工具命令 选择该零 件, 并按 Delete 键删除该零件 然后, 您就可以回到放置零件的开始步骤, 并重试 MU29000-SCN-1000 Solid Edge with Synchronous Technology 入门 3-11
122 第 3 章 构建滚子装配 步骤 3: 放置支撑件 单击 零件库 选项卡 在 零件库 选项卡上的文件列表区中, 选择名为 support1.par 的文件, 按住鼠标左键, 将此文件拖到图形窗口中, 然后在上图所示的大致位置处松开鼠标键 支撑件被放置到装配中您松开鼠标键时的位置, 如下图中所示 3-12 Solid Edge with Synchronous Technology 入门 MU29000-SCN-1000
123 构建滚子装配 步骤 4: 检查装配命令条 您将第二个零件放入装配中之后, 即显示 装配 命令条 由于您以前将 零件库 选项卡最大化, 因此将需要使 装配 命令条最大化以查看选项 在 装配 命令条标题栏上, 单击 最大化 按钮 现在您将看到上图中所示的 装配 命令条 从上面开始, 检查 装配 命令条, 并注意这些选项 : 选项 按钮显示 选项 对话框 您可以使用此对话框来设置 快速装配 选项 简化步骤 等选项 事例属性 按钮显示 事例属性 对话框 您可以使用此对话框来定义零件是否显示在更高级别的装配中 计入零件明细表等等 构造显示 按钮允许显示或隐藏正在放置的零件的元素, 如参考平面 草图和构造曲面 这有助于定位特定类型的零件 关系列表 显示用来定位零件的关系 放置零件后, 当您编辑零件的位置时, 可以从此列表中选择要重新定义的关系 关系类型 选项允许您选择用哪个装配关系选项来定位零件 MU29000-SCN-1000 Solid Edge with Synchronous Technology 入门 3-13
124 第 3 章 构建滚子装配 浮动偏置 和 固定偏置 按钮允许您定义 : 偏置值是使用您以后应用的另一种关系定义的 ( 浮动偏置 ), 还是根据您当前定义的关系具有固定的数值 ( 固定偏置 ) 步骤 5: 检查零件放置选项 您可以在 偏置值 框中输入需要的固定偏置值 在 装配 命令条上, 单击 选项 按钮 在 选项 对话框中, 检查并确保您计算机中的这些选项与图示的选项相同 请注意, 利用 快速装配 选项, 可以指定 快速装配 要识别的面的类型 在本教程中以及大多数零件定位情况下, 图示的快速装配设置通常可以获得很好的结果 3-14 Solid Edge with Synchronous Technology 入门 MU29000-SCN-1000
125 构建滚子装配 步骤 6: 将支撑件与基座板贴合 您为第一个装配关系选择面后,Solid Edge 会根据您在放置零件和装配中零件的面上选择的大致位置, 重新定位您正在放置的零件 您将要使用 快速装配 应用的第一个关系是贴合关系 贴合 关系通过调整两个平面的方位, 使它们面对面来定位零件 贴合的面可以相互接触, 也可以不接触 对于此零件, 当零件相接触时, 默认偏置值 0 是合适的选择方案 在 装配 命令条上的 关系类型 列表中, 快速装配 选项应处 于活动状态 MU29000-SCN-1000 Solid Edge with Synchronous Technology 入门 3-15
126 第 3 章 构建滚子装配 步骤 7: 使用快速拾取选择支撑件上平的面 如上所示, 光标附近可能会显示工具提示, 这取决于您的计算机的当前设置 Solid Edge 选项 对话框上的 助手 页在 应用 菜单上显示, 允许您指定是否显示工具提示 将光标定位于上图中高亮显示的面上并稍作停留, 即可注意到光标图像发生变化, 以指出可作多个选择 同时也可注意到光标图像指示出要显示 快速拾取 列表应单击的按钮 默认操作是右键单击以显示 快速拾取 右键单击, 则显示 快速拾取 列表 将光标移到 快速拾取 中的各条目上, 可看到将高亮显示模型的各元素 快速拾取 允许您第一次就精确地选择所需的面, 而无需再取消选择不需要的面 使用 快速拾取 可高亮显示下图中所示的平的面, 然后单击左键以选择它 3-16 Solid Edge with Synchronous Technology 入门 MU29000-SCN-1000
127 构建滚子装配 步骤 8: 选择基座板零件的贴合面 如果 快速拾取 光标显示, 但合适的面已高亮显示, 您可以通过单击左键来绕过 快速拾取 选择基座板上的上表面, 如图中所示 步骤 9: 观察结果 贴合关系将重新定位装配中的支撑件 由于您只应用了一种装配关系, 因此支撑件的位置可能与插图中稍有不同 MU29000-SCN-1000 Solid Edge with Synchronous Technology 入门 3-17
128 第 3 章 构建滚子装配 步骤 10: 准备对齐支撑件和基座板 在接下来几步中, 您将应用平面对齐关系来大致地重新定位支撑件, 如图中所示 平面对齐关系用于对齐两个平的面, 以使它们面向同一方向 对于此零件, 您希望将支撑件和基座板零件上的两个面对齐, 如所示的那样 这些面不应该共面, 它们将是平行的, 但有一定的偏置 您将使用浮动偏置, 而不是指定特定的偏置距离 你设定 浮动偏置 选项后, 偏置值则取决于您以后应用的另一关系 在这种情况下, 您将在以后应用轴对齐关系, 以控制应用平面对齐关系之后的偏置值 3-18 Solid Edge with Synchronous Technology 入门 MU29000-SCN-1000
129 构建滚子装配 步骤 11: 选择支撑件上的对齐面 将光标放在上图中所示的面上, 并等待 快速拾取 光标显示 右键单击, 然后使用 快速拾取 来选择下图中所示支撑件上平的面 步骤 12: 指定浮动偏置 在 装配 命令条上, 单击 浮动偏置 按钮 此设置允许您正对齐的面采用合适的偏置值, 以符合您将在以后应用的轴对齐关系 MU29000-SCN-1000 Solid Edge with Synchronous Technology 入门 3-19
130 第 3 章 构建滚子装配 步骤 13: 选择装配中的零件上的对齐面 如图所示, 选择基座板上的平的面 记住, 当合适的面高亮显示时, 您可以绕过 快速拾取 3-20 Solid Edge with Synchronous Technology 入门 MU29000-SCN-1000
131 构建滚子装配 步骤 14: 观察结果并翻转支撑件 在定位零件时, 快速装配 定位逻辑会分析您选择的面的相对位置, 以决定是要应用平面对齐还是贴合关系 快速装配 应用很少需要零件旋转的关系 在这种情况下, 贴合关系是最有可能的解决方案 对于此零件, 需要平面对齐关系 在 装配 命令条上, 单击 翻转 按钮 可将贴合关系更改 为平面对齐关系 此零件将被重新定位, 大致如下图所示 MU29000-SCN-1000 Solid Edge with Synchronous Technology 入门 3-21
132 第 3 章 构建滚子装配 步骤 15: 将支撑件与基座板轴向对齐 在接下来几步中, 您将使用 快速装配 在支撑件上的螺栓孔和基座板上的螺栓孔之间应用轴对齐关系, 如图中所示 轴对齐关系将完全参照基座板来定位支撑件 步骤 16: 选择要对齐的圆柱面 使用 快速拾取 可选择图中所示的圆柱面 您将此圆柱面与基座板上的圆柱面对齐 3-22 Solid Edge with Synchronous Technology 入门 MU29000-SCN-1000
133 构建滚子装配 步骤 17: 选择基座板零件上的圆柱面 选择基座板零件上的圆柱面, 如图中所示 步骤 18: 观察结果 现在, 支撑件已完全定位在装配中 注意, 装配 命令条已解除, 显示 选择 命令条 MU29000-SCN-1000 Solid Edge with Synchronous Technology 入门 3-23
134 第 3 章 构建滚子装配 步骤 19: 适合窗口 用于调整图形窗口内容的命令位于 Solid Edge 应用程序窗口的右下角 选择 适合 以使视图的内容适合图形窗口 3-24 Solid Edge with Synchronous Technology 入门 MU29000-SCN-1000
135 构建滚子装配 步骤 20: 使用路径查找器复查装配关系 单击 路径查找器 选项卡 在 路径查找器 标题栏上, 单击 最大化 按钮 在 路径查找器 的顶部窗格中, 单击 support.par:1 条目, 如上所示 注意, 您应用的关系显示在路径查找器的底部窗格中, 如下所示 用鼠标掠过关系列表中的每个关系, 但不要单击它们 请注意, 在装配窗口中, 您用于应用关系的面高亮显示, 如下所示 随后, 您将学习如何编辑装配关系 MU29000-SCN-1000 Solid Edge with Synchronous Technology 入门 3-25
136 第 3 章 构建滚子装配 步骤 21: 保存装配 在 快速访问 工具条上, 选择 保存 以保存您目前所做的 工作 放置第二个零件的另一实例 步骤 1: 准备放置另一支撑件 在接下来几步中, 您会将另一支撑件放置在基座板的另一侧, 如图中所示 您将使用放置第一个支撑件的相同步骤 3-26 Solid Edge with Synchronous Technology 入门 MU29000-SCN-1000
137 构建滚子装配 步骤 2: 在装配中放置另一支撑件 最大化 零件库 选项卡 从 零件库 选项卡中将另一个 support1.par 零件拖放到装配中所示的大致位置 您将使用 快速装配 首先在支撑件的底面与基座板的顶面之间应用贴合关系 MU29000-SCN-1000 Solid Edge with Synchronous Technology 入门 3-27
138 第 3 章 构建滚子装配 步骤 3: 选择支撑件上的贴合面 在 装配 命令条标题栏上, 单击 最大化 按钮 使用 快速选取 可选择图中所示支撑件上的底面 步骤 4: 选择基座板零件的贴合面 选择基座板上的上表面, 如图中所示 3-28 Solid Edge with Synchronous Technology 入门 MU29000-SCN-1000
139 构建滚子装配 步骤 5: 观察结果 您选择的面已贴合 步骤 6: 选择要在支撑件上对齐的面 使用 快速拾取 可选择图中所示支撑件上的平的面 MU29000-SCN-1000 Solid Edge with Synchronous Technology 入门 3-29
140 第 3 章 构建滚子装配 步骤 7: 指定浮动偏置 将 装配 命令条最大化, 然后单击 浮动偏置 按钮 记住, 此设置允许您正对齐的面采用合适的偏置值, 以符合您将在随后应用的轴对齐关系 步骤 8: 选择装配中的零件上的对齐面 使用 快速拾取 可选择图中所示基座板上的平的面 3-30 Solid Edge with Synchronous Technology 入门 MU29000-SCN-1000
141 构建滚子装配 步骤 9: 观察结果并翻转支撑件 第二个支撑件定位在装配中, 与上图中所示的大致相同 快速装配 还将应用需要较少零件旋转的关系, 即贴合关系 对于此零件, 还需要平面对齐关系 在 装配 命令条上, 单击 翻转 按钮 可将贴合关系更改 为平面对齐关系 此零件将被重新定位, 大致如下图所示 MU29000-SCN-1000 Solid Edge with Synchronous Technology 入门 3-31
142 第 3 章 构建滚子装配 步骤 10: 选择支撑件上要对齐的圆柱面 使用 快速拾取 可选择图中所示支撑件上的圆柱面 步骤 11: 选择基座板零件上要对齐的圆柱面 选择图中所示的基座板上的圆柱面 3-32 Solid Edge with Synchronous Technology 入门 MU29000-SCN-1000
143 构建滚子装配 步骤 12: 观察结果 步骤 13: 保存装配 支撑件和基座板上的圆柱面已轴向对齐 第二个支撑件完全定位在装配中 在 快速访问 工具条上, 选择 保存 MU29000-SCN-1000 Solid Edge with Synchronous Technology 入门 3-33
144 第 3 章 构建滚子装配 将另一个零件放在装配中 步骤 1: 准备放置滚子零件 在接下来几步中, 您将放置和定位图中所示的滚子零件 对于此零件, 将使用贴合关系和轴对齐关系 您还将使用随轴对齐关系提供的一个选项, 从而不需要第三种关系 支撑件完全定位在装配中之后, 您还将编辑贴合关系以偏置其位置, 从而使它对称地定位于两个支撑件之间 虽然您可在应用贴合关系的同时正确地定位滚子零件, 但以后编辑该关系时就更容易看出它需要偏置的原因 3-34 Solid Edge with Synchronous Technology 入门 MU29000-SCN-1000
145 构建滚子装配 步骤 2: 在装配中放置滚子零件 确保 零件库 选项卡已显示并最大化 在 零件库 选项卡上的文件列表区中, 选择名为 roller1.par 的文件, 按住鼠标左键, 将此文件拖到装配窗口中, 然后在图中所示的大致位置处松开鼠标键 MU29000-SCN-1000 Solid Edge with Synchronous Technology 入门 3-35
146 第 3 章 构建滚子装配 步骤 3: 选择滚子零件面上要贴合的面 在 装配 命令条标题栏上, 单击 最大化 按钮 选择图中所示滚子上的平的面 步骤 4: 选择支撑件上的贴合面 如图所示, 选择支撑件上的平面 3-36 Solid Edge with Synchronous Technology 入门 MU29000-SCN-1000
147 构建滚子装配 步骤 5: 观察结果 贴合关系重新定位装配中的滚子零件 因为您只应用了一种装配关系, 所以滚子零件的位置可能与图示中稍有不同 步骤 6: 选择滚子零件上要对齐的圆柱面 选择图中所示滚子上的圆柱面 MU29000-SCN-1000 Solid Edge with Synchronous Technology 入门 3-37
148 第 3 章 构建滚子装配 步骤 7: 设置 锁定旋转 选项 在 装配 命令条上的 放置 组中, 设置 锁定旋转 选项 由于此零件基于某个公共轴对称, 因此零件在装配中如何以此轴为中心定向是没有影响的 在这种情形下, 锁定旋转 选项是合适的 步骤 8: 选择支撑件上的圆柱面 选择图中所示支撑件上的圆柱面 3-38 Solid Edge with Synchronous Technology 入门 MU29000-SCN-1000
149 构建滚子装配 步骤 9: 观察结果 步骤 10: 保存装配 现在, 滚子零件已完全定位在装配中 在 快速访问 工具条上, 选择 保存 在接下来几步中, 您将重定向视图以更仔细地查看贴合关系的结果 MU29000-SCN-1000 Solid Edge with Synchronous Technology 入门 3-39
150 第 3 章 构建滚子装配 编辑装配中的关系 步骤 1: 旋转视图至俯视方向 按住键盘上的 Ctrl 键, 然后按下 T 键, 将视图旋转到俯视方向 步骤 2: 注意滚子和支撑件之间的不匹配间隙 请注意, 右侧的滚子零件和支撑件之间没有间隙, 但左侧存在间隙 您应用贴合关系之后, 默认贴合偏置值为零 对于此零件, 您希望滚子两侧存在相等的间隙 您将编辑贴合关系的偏置值以移动滚子, 从而实现相等的间隙 Solid Edge 中的 检查 选项卡上有很多命令, 可用于测量零件之间的间隙距离 对于本教程, 将向您提供合适的偏置值 3-40 Solid Edge with Synchronous Technology 入门 MU29000-SCN-1000
151 构建滚子装配 步骤 3: 在路径查找器中选择滚子 确保 路径查找器 选项卡已显示并最大化 将光标放在路径查找器中的 roller1.par 条目上, 单击以选中它, 然后将光标从路径查找器中的条目上移开 注意下列情况 : 您用于定位零件的关系显示在路径查找器的底部窗格, 如下所示 零件颜色更改为图形窗口中的 选择 颜色 MU29000-SCN-1000 Solid Edge with Synchronous Technology 入门 3-41
152 第 3 章 构建滚子装配 步骤 4: 选择贴合关系 在路径查找器的底部窗格中, 单击 贴合 关系的条目 注意, 贴合 命令条已显示, 且在图形窗口中用于定位滚子零件的面高亮显示, 如下所示 步骤 5: 编辑贴合关系的偏移值 如有必要, 将 贴合 命令条最大化 在 贴合 命令条上的 偏置值 框中, 输入 2, 然后按 Enter 键 在图形窗口中, 单击空白区以取消对滚子零件的选择 在图形窗口中, 请注意滚子零件已重新定位, 从而在两侧存在相等的间隙, 如上所示 3-42 Solid Edge with Synchronous Technology 入门 MU29000-SCN-1000
153 构建滚子装配 步骤 6: 旋转视图 在键盘上, 按住 Ctrl 键, 然后按下 I 键以将视图旋转至正等测方向 步骤 7: 保存装配 在 快速访问 工具条上, 选择 保存 在接下来几步中, 您将一个螺栓放入支撑件上的其中一个孔中, 然后对该螺栓进行阵列操作 MU29000-SCN-1000 Solid Edge with Synchronous Technology 入门 3-43
154 第 3 章 构建滚子装配 将螺栓放入孔中 步骤 1: 放置第一个螺栓 确保 零件库 选项卡已显示并最大化 在 零件库 选项卡上的文件列表区中, 选择 bolt24x50.par 文件, 按住鼠标左键, 将此文件拖到图形窗口中, 然后在所示的大致位置放开鼠标键 3-44 Solid Edge with Synchronous Technology 入门 MU29000-SCN-1000
155 构建滚子装配 步骤 2: 使用 缩放区域 命令 在 查看 命令条上, 单击 缩放区域, 然后进行放大, 如插图中 所示 这便于您放置螺栓 您调整了视图区域之后, 右键单击可退出 缩放区域 命令 MU29000-SCN-1000 Solid Edge with Synchronous Technology 入门 3-45
156 第 3 章 构建滚子装配 步骤 3: 将螺栓插入到支撑件中 您将通过不同的零件定位选项对螺栓进行定位 将 装配 命令条最大化 在 装配 命令条上的 关系类型 列表中, 单击 插入 选项, 如上所示 插入 选项在正在放置的零件与装配中的一个零件之间应用贴合关系和轴对齐关系 轴对齐关系是使用 固定 选项应用的, 该选项固定零件的旋转方向 如果您需要控制零件的旋转方向, 您可以在以后对轴对齐关系进行编辑 插入 选项非常适合于将圆柱形零件 ( 如螺栓 ) 装配到孔中 注释 插入 选项要求将所有关系都只应用到装配中的一个零件上 如果正在放置的零件需要参照装配中的多个零件进行定位, 则必须另外使用 快速装配 贴合 和 轴对齐 选项来放置这些关系 3-46 Solid Edge with Synchronous Technology 入门 MU29000-SCN-1000
157 构建滚子装配 步骤 4: 选择要在螺栓上贴合的平的面 选择插图中所示的平的面 步骤 5: 选择支撑件上的平的面 选择插图中所示的平的面 MU29000-SCN-1000 Solid Edge with Synchronous Technology 入门 3-47
158 第 3 章 构建滚子装配 步骤 6: 选择螺栓上的圆柱面 选择插图中所示的圆柱面 步骤 7: 选择支撑件上的圆柱面 选择插图中所示的圆柱面 3-48 Solid Edge with Synchronous Technology 入门 MU29000-SCN-1000
159 构建滚子装配 步骤 8: 观察结果 螺栓被插入到支撑件中 步骤 9: 适合装配窗口 选择 适合 以使视图的内容适合图形窗口 MU29000-SCN-1000 Solid Edge with Synchronous Technology 入门 3-49
160 第 3 章 构建滚子装配 步骤 10: 对螺栓进行阵列操作 步骤 11: 选择螺栓 在接下来几步中, 您将使用 阵列 命令将螺栓复制到两个支撑件上的剩余孔中, 如上所示 在此示例中, 您将使用基座板上的阵列特征对孔进行阵列操作 选择 主页 选项卡 阵列 组 阵列 阵列 命令允许您将装配中的零件复制到阵列中 您通过选择装配中的零件上的阵列特征来定义阵列 进行了阵列操作的零件不是使用装配关系定位的, 而是使用您选择的阵列特征定位的 选择螺栓 在 阵列 命令条上, 单击 接受 按钮 3-50 Solid Edge with Synchronous Technology 入门 MU29000-SCN-1000
161 构建滚子装配 步骤 12: 选择包含阵列的零件 选择基座板零件 步骤 13: 选择基座板上的特征阵列 如插图中所示, 选择基座板上的孔阵列 MU29000-SCN-1000 Solid Edge with Synchronous Technology 入门 3-51
162 第 3 章 构建滚子装配 步骤 14: 选择阵列上的参考位置 选择基座板上的孔, 您将在该处放置第一个螺栓 步骤 15: 完成阵列 在 阵列 命令条上, 单击 完成 按钮 螺栓放置在两个支撑件中的孔中, 如图所示 3-52 Solid Edge with Synchronous Technology 入门 MU29000-SCN-1000
163 构建滚子装配 步骤 16: 保存装配 在 快速访问 工具条上, 选择 保存 在接下来几步中, 您将使用 选择 工具和方向盘在装配的关联中修改两个零件 MU29000-SCN-1000 Solid Edge with Synchronous Technology 入门 3-53
164 第 3 章 构建滚子装配 修改装配中的零件 步骤 1: 显示基座板的基本坐标系 显示 路径查找器 选项卡 在 路径查找器 的顶部窗格中, 将光标放在 baseplate1.par 条目上, 然后右键单击以显示快捷菜单 在快捷菜单中, 指向 显示 / 隐藏部件, 然后选择 坐标系 选项 这将显示 baseplate1 零件的基本坐标系 在图形窗口中, 单击空白位置以取消选择 baseplate1 零件 基座板零件的基本坐标系显示在图形窗口中, 如下所示 步骤 2: 更改 选择过滤器 选项并使 选择 命令条最大化 选择 主页 选项卡 选择过滤器 选择优先级 列表 面 选项 在 选择 命令条上, 单击 最大化 按钮 有了 面 选项, 就可以在选择零件之前先选择面 当您通过用方向盘移动面来编辑模型时, 这是一个有用的选项 3-54 Solid Edge with Synchronous Technology 入门 MU29000-SCN-1000
165 构建滚子装配 步骤 3: 选择基座板上的面 将光标定位在插图中所示的面上, 然后单击以选中它 步骤 4: 查看方向盘 快速工具条和实时规则 请注意您选定面后显示的新工具 : 方向盘 (A) 显示在您选定面的位置上 移动 快速工具条 (B) 实时规则 窗格, 如下所示 在接下来几步中, 您将了解到关于这些工具的更多信息 MU29000-SCN-1000 Solid Edge with Synchronous Technology 入门 3-55
166 第 3 章 构建滚子装配 3-56 Solid Edge with Synchronous Technology 入门 MU29000-SCN-1000
167 构建滚子装配 步骤 5: 方向盘概述 您可以使用方向盘在装配关联中移动或旋转一个或多个零件上的面 默认的快速工具条操作是移动面 您可以指定其他选项, 但对于本教程, 您将着重于 移动 选项 您可以使用方向盘上的多种控件来控制操控过程 下面演示使用方向盘沿线性矢量移动面时方向盘的某些基础功能 : (A) 主轴 - 单击它可沿此轴移动元素 (B) 从轴 - 单击它可沿此轴移动元素 (C) 重定位从轴旋钮 - 单击四个旋钮中的一个可按选定的方向重定位从轴 (D) 原点旋钮 - 用于定义起点 / 终点移动的起点 也可单击 / 拖动原点旋钮, 以将方向盘重定位到模型的另一个位置 这就允许您重定义您希望移动面集的轴方向 方向盘还带有其他功能, 但本教程将提供基础功能 MU29000-SCN-1000 Solid Edge with Synchronous Technology 入门 3-57
168 第 3 章 构建滚子装配 步骤 6: 实时规则概述 根据计算机的当前配置, 计算机上的实时规则设置可能不同于插图 在 实时规则 中, 单击 恢复为默认值 按钮 您的实时规则设置现在应当与插图相匹配 可使用 实时规则 上的选项, 在以下任意类型的同步建模修改过程中控制模型的解算行为 : 在同步零件或装配文档中移动或旋转模型面或特征 在同步零件文档中使用 相关 命令定义模型面之间的 3D 几何关系 在同步零件或装配文档中编辑 3D PMI 尺寸的尺寸值 实时规则中的当前设置指定了以下信息 : 同心面将保持同心 共面的面将保持共面 相切的边将保持相切 相对以下基本坐标系的模型对称将保持下来 对于当前的移动操作, 将演示 相对以下基本平面对称 选项 注释 使用方向盘和实时规则编辑零件时, 相对基本坐标系的对称是相对于零件文档中已选定面的基本坐标系而确定的 步骤 7: 使用方向盘上的主轴修改模型 3-58 Solid Edge with Synchronous Technology 入门 MU29000-SCN-1000
169 构建滚子装配 将光标放在方向盘的主轴上, 并在它高亮显示后单击以选定它, 如上所示 向左和向右移动光标 移动光标时请注意以下几项 : 模型的相邻面将随着您移动面自动更新 实时规则更新, 且 相对以下基本平面对称 :(Z)X 选项现在以粗体文本显示 模型是相对基本坐标系的 (Z)X 平面进行对称修改的 动态输入框在光标附近显示, 因此您可以输入一个精确值作为移动的距离 定位光标以使模型面大于其原始尺寸, 然后在动态输入框中输入 40, 然后按 Enter 键 MU29000-SCN-1000 Solid Edge with Synchronous Technology 入门 3-59
170 第 3 章 构建滚子装配 步骤 8: 观察结果 注意, 基座板的宽度大小总共增加了 80 毫米, 相对基座板零件的基本坐标系的 (Z)X 平面对称 注释 使用方向盘和实时规则编辑零件时, 相对基本坐标系的对称是相对于零件文档中选定面的基本坐标系而确定的 3-60 Solid Edge with Synchronous Technology 入门 MU29000-SCN-1000
171 构建滚子装配 步骤 9: 准备选择要移动的其他面 将光标从零件和方向盘移走, 然后快速双击鼠标左键以清除选择集并重新启动 选择 命令 在接下来几步中, 您将使用方向盘上的从轴在右侧支撑件上重新定位孔特征, 如上所示 由于支撑件在装配中放了两次, 因此两个支撑件都将更新 此移动操作还将演示实时规则中的 保持 : 同心 选项如何确保与您正移动的面或特征同心的那些面保持同心 由于您先前应用的装配关系, 滚子零件的位置也将更新 MU29000-SCN-1000 Solid Edge with Synchronous Technology 入门 3-61
172 第 3 章 构建滚子装配 步骤 10: 选择支撑件上的孔特征 将光标放在上面插图中所示的面上, 然后等待快速拾取光标显示 右键单击以显示 快速拾取 列表, 然后将光标放在 孔 9 条目上 还要注意, 在 快速拾取 列表底部显示事例名称 :support1.par:1, 如下所示 在快速拾取中, 单击以选择 support1.par:1 上的孔特征 3-62 Solid Edge with Synchronous Technology 入门 MU29000-SCN-1000
173 构建滚子装配 步骤 11: 重新定位方向盘上的从轴 注意, 方向盘现在以孔特征为中心, 如上所示 将光标定位在下面所示的从轴旋钮 (A) 上, 然后单击以选中它 注意, 从轴现在的方向是竖直向上的 MU29000-SCN-1000 Solid Edge with Synchronous Technology 入门 3-63
174 第 3 章 构建滚子装配 步骤 12: 移动孔特征 将光标定位在方向盘上的从轴上, 在它高亮显示后单击以选中它, 如上所示 将光标竖直移至模型上 与以前一样, 模型的相邻面自动更新, 且动态输入框在光标旁边显示, 因此您可以输入精确值 在动态输入框中, 输入 80, 然后按 Enter 键, 如下所示 3-64 Solid Edge with Synchronous Technology 入门 MU29000-SCN-1000
175 构建滚子装配 步骤 13: 观察结果 支撑件的高度如所示的那样延长了 注意, 由于 实时规则 - 保持 : 同心 选项, 支撑件上的外部面保持与您移动的孔特征同心 由于您应用的装配关系, 滚子零件的位置也会更新 步骤 14: 保存最终的装配 在 快速访问 工具条上, 选择 保存 以保存完成的零件 MU29000-SCN-1000 Solid Edge with Synchronous Technology 入门 3-65
176 第 3 章 构建滚子装配 祝贺您! 您已完成了本教程 要更多地了解 Solid Edge, 您可以进行以下操作 : 尝试编辑您在装配中创建的关系, 直到您理解了所有的可用选项为止 使用 选择 工具 方向盘和实时规则更多地编辑装配中的模型面 从 帮助 菜单中选择 Solid Edge 帮助, 并阅览与此教程中所述内容相关的主题 从 帮助 菜单中选择 教程, 并阅览 Solid Edge 附带的其他教程 3-66 Solid Edge with Synchronous Technology 入门 MU29000-SCN-1000
 第四章 102 图 4唱16 基于图像渲染的理论基础 三张拍摄图像以及它们投影到球面上生成的球面图像 拼图的圆心是相同的 而拼图是由球面图像上的弧线图像组成的 因此我 们称之为同心球拼图 如图 4唱18 所示 这些拼图中半径最大的是圆 Ck 最小的是圆 C0 设圆 Ck 的半径为 r 虚拟相机水平视域为 θ 有 r R sin θ 2 4畅11 由此可见 构造同心球拼图的过程实际上就是对投影图像中的弧线图像
第四章 102 图 4唱16 基于图像渲染的理论基础 三张拍摄图像以及它们投影到球面上生成的球面图像 拼图的圆心是相同的 而拼图是由球面图像上的弧线图像组成的 因此我 们称之为同心球拼图 如图 4唱18 所示 这些拼图中半径最大的是圆 Ck 最小的是圆 C0 设圆 Ck 的半径为 r 虚拟相机水平视域为 θ 有 r R sin θ 2 4畅11 由此可见 构造同心球拼图的过程实际上就是对投影图像中的弧线图像
手册 doc
 1. 2. 3. 3.1 3.2 3.3 SD 3.4 3.5 SD 3.6 3.7 4. 4.1 4.2 4.3 SD 4.4 5. 5.1 5.2 5.3 SD 6. 1. 1~3 ( ) 320x240~704x288 66 (2G SD 320x2401FPS ) 32M~2G SD SD SD SD 24V DC 3W( ) -10~70 10~90% 154x44x144mm 2. DVR106
1. 2. 3. 3.1 3.2 3.3 SD 3.4 3.5 SD 3.6 3.7 4. 4.1 4.2 4.3 SD 4.4 5. 5.1 5.2 5.3 SD 6. 1. 1~3 ( ) 320x240~704x288 66 (2G SD 320x2401FPS ) 32M~2G SD SD SD SD 24V DC 3W( ) -10~70 10~90% 154x44x144mm 2. DVR106
一 登录 crm Mobile 系统 : 输入 ShijiCare 用户名和密码, 登录系统, 如图所示 : 第 2 页共 32 页
 第 1 页共 32 页 crm Mobile V1.0 for IOS 用户手册 一 登录 crm Mobile 系统 : 输入 ShijiCare 用户名和密码, 登录系统, 如图所示 : 第 2 页共 32 页 二 crm Mobile 界面介绍 : 第 3 页共 32 页 三 新建 (New) 功能使用说明 1 选择产品 第 4 页共 32 页 2 填写问题的简要描述和详细描述 第 5 页共
第 1 页共 32 页 crm Mobile V1.0 for IOS 用户手册 一 登录 crm Mobile 系统 : 输入 ShijiCare 用户名和密码, 登录系统, 如图所示 : 第 2 页共 32 页 二 crm Mobile 界面介绍 : 第 3 页共 32 页 三 新建 (New) 功能使用说明 1 选择产品 第 4 页共 32 页 2 填写问题的简要描述和详细描述 第 5 页共
<C8EBC3C5C6AAA3A8B5DA31D5C2A3A92E696E6464>
 第 1 章 进入 Photoshop 的全新世界 本章导读 Photoshop 1 1.1 Photoshop CS6 Photoshop Photoshop 1.1.1 Photoshop POP 1-1 图 1-1 平面广告效果 1.1.2 Photoshop 1-2 Photoshop CS6 Photoshop CS6 Photoshop CS6 Extended 3D 3 Photoshop
第 1 章 进入 Photoshop 的全新世界 本章导读 Photoshop 1 1.1 Photoshop CS6 Photoshop Photoshop 1.1.1 Photoshop POP 1-1 图 1-1 平面广告效果 1.1.2 Photoshop 1-2 Photoshop CS6 Photoshop CS6 Photoshop CS6 Extended 3D 3 Photoshop
Photoshop CS6 艺术设计案例教程 ( 第二版 ) 1.1 Photoshop 的应用领域 Photoshop,,, Photoshop Photoshop 的用途 Photoshop CIS ( ) ( ) 案例展现 ~ 1
 Chapter 01 Photoshop CS6 的基本操作 本章内容 1.1 Photoshop 的应用领域 1.6 控制面板的显示与隐藏 1.2 位图和矢量图的特性 1.7 新建 打开与保存文件 1.3 像素和分辨率的关系 1.8 图像的缩放 1.4 色彩模式 1.9 屏幕显示模式 1.5 Photoshop CS6 界面 1.10 计算机图形图像常用的色彩模式 Photoshop CS6 艺术设计案例教程
Chapter 01 Photoshop CS6 的基本操作 本章内容 1.1 Photoshop 的应用领域 1.6 控制面板的显示与隐藏 1.2 位图和矢量图的特性 1.7 新建 打开与保存文件 1.3 像素和分辨率的关系 1.8 图像的缩放 1.4 色彩模式 1.9 屏幕显示模式 1.5 Photoshop CS6 界面 1.10 计算机图形图像常用的色彩模式 Photoshop CS6 艺术设计案例教程
X713_CS_Book.book
 / / /USB ) ; ; C D ; ; B B 1 >> 2 3 B 1 ( > > ) 了解显示屏上显示的图标 Wap 信箱收到一条 Wap push 信息 GSM GPS ( ) 手机已连接到 GSM 网络 指示条越多, 接收质量越好 GPS 2 ...........................4.............................. 4 Micro SD (
/ / /USB ) ; ; C D ; ; B B 1 >> 2 3 B 1 ( > > ) 了解显示屏上显示的图标 Wap 信箱收到一条 Wap push 信息 GSM GPS ( ) 手机已连接到 GSM 网络 指示条越多, 接收质量越好 GPS 2 ...........................4.............................. 4 Micro SD (
F515_CS_Book.book
 /USB , ( ) / L R 1 > > > 2, / 3 L 1 > > > 2 + - 3, 4 L 1 了解显示屏上显示的图标 Wap 信箱收到一条 Wap push 信息 ( ) GSM 手机已连接到 GSM 网络 指示条越多, 接收质量越好 2 ...........................4.............................. 4 Micro SD (
/USB , ( ) / L R 1 > > > 2, / 3 L 1 > > > 2 + - 3, 4 L 1 了解显示屏上显示的图标 Wap 信箱收到一条 Wap push 信息 ( ) GSM 手机已连接到 GSM 网络 指示条越多, 接收质量越好 2 ...........................4.............................. 4 Micro SD (
PowerPoint 演示文稿
 按钮对象 (button) 当 JavaScript 读到 标记中的 type 属性值为 button 时, 自动建立一个按钮对象, 并将该对象放到表单对象的 elements 数组当中 按钮对象包括 : 普通按钮 (button) 提交按钮 (submit) 重置按钮 (reset) 1. 使用按钮对象的格式 document.forms[ 索引值 ].elements[ 索引值
按钮对象 (button) 当 JavaScript 读到 标记中的 type 属性值为 button 时, 自动建立一个按钮对象, 并将该对象放到表单对象的 elements 数组当中 按钮对象包括 : 普通按钮 (button) 提交按钮 (submit) 重置按钮 (reset) 1. 使用按钮对象的格式 document.forms[ 索引值 ].elements[ 索引值
 劳动保护与医疗保健 第 二 章 止标志共 23 个 劳 动 安 全 技 术 22 2 警告标志 由于三角形引人注目 故用作 警告 标志 警告人们注意可能发生的多种危险 三角的背景使用黄色 三角图形和三角内的图像均用黑色描 绘 黄色是有警告含义的颜色 在对比色黑色的衬托下 绘成的 警告标志 就更引人注目 3 指令标志 在圆形内配上指令含义的颜色 蓝 色 并用白色绘制必须执行的图形符号 构成 指令标志
劳动保护与医疗保健 第 二 章 止标志共 23 个 劳 动 安 全 技 术 22 2 警告标志 由于三角形引人注目 故用作 警告 标志 警告人们注意可能发生的多种危险 三角的背景使用黄色 三角图形和三角内的图像均用黑色描 绘 黄色是有警告含义的颜色 在对比色黑色的衬托下 绘成的 警告标志 就更引人注目 3 指令标志 在圆形内配上指令含义的颜色 蓝 色 并用白色绘制必须执行的图形符号 构成 指令标志
安全注意事项 2. 设置对焦模式 3. 变焦 1. 安装和卸下镜头 4. 固定变焦环 1 2 CHI-2
 CHI EF 镜头使用说明书 EF24-70mm f/4l IS USM 感谢您购买佳能产品! 使用注意事项 如果将镜头从寒冷的环境拿到温暖的环境中, 镜头表面和内部零件可能会发生结露 高温可能导致镜头故障 特点 安全注意事项 安全注意事项 请勿透过镜头或相机观看太阳或明亮的光源 无论镜头是否装在相机上, 请勿将没有盖上镜头盖的镜头置于太阳下 本说明中使用的符号 CHI-1 安全注意事项 2. 设置对焦模式
CHI EF 镜头使用说明书 EF24-70mm f/4l IS USM 感谢您购买佳能产品! 使用注意事项 如果将镜头从寒冷的环境拿到温暖的环境中, 镜头表面和内部零件可能会发生结露 高温可能导致镜头故障 特点 安全注意事项 安全注意事项 请勿透过镜头或相机观看太阳或明亮的光源 无论镜头是否装在相机上, 请勿将没有盖上镜头盖的镜头置于太阳下 本说明中使用的符号 CHI-1 安全注意事项 2. 设置对焦模式
绘制草图
 绘制草图 出版编号 spse01510 绘制草图 出版编号 spse01510 所有权及有限权利声明 This software and related documentation are proprietary to Siemens Product Lifecycle Management Software Inc. 2012 Siemens Product Lifecycle Management
绘制草图 出版编号 spse01510 绘制草图 出版编号 spse01510 所有权及有限权利声明 This software and related documentation are proprietary to Siemens Product Lifecycle Management Software Inc. 2012 Siemens Product Lifecycle Management
1 产品说明 1 产品说明 1.1 规定 所述法兰是带有密封条的螺纹法兰, 可以交付带 G 1 或 G 1½ 内螺纹 (ISO 228 T1) 的法兰 在本附加说明书中的说明针对用材料 316L 制成的法兰 材料 316L 相当于 或 所有距离值以毫米为单位 提供多种不同
 附加说明书 符合 DIN - EN - ASME - JIS - GOST 的法兰 技术参数 Document ID: 31088 1 产品说明 1 产品说明 1.1 规定 所述法兰是带有密封条的螺纹法兰, 可以交付带 G 1 或 G 1½ 内螺纹 (ISO 228 T1) 的法兰 在本附加说明书中的说明针对用材料 316L 制成的法兰 材料 316L 相当于 1.4404 或 1.4435 所有距离值以毫米为单位
附加说明书 符合 DIN - EN - ASME - JIS - GOST 的法兰 技术参数 Document ID: 31088 1 产品说明 1 产品说明 1.1 规定 所述法兰是带有密封条的螺纹法兰, 可以交付带 G 1 或 G 1½ 内螺纹 (ISO 228 T1) 的法兰 在本附加说明书中的说明针对用材料 316L 制成的法兰 材料 316L 相当于 1.4404 或 1.4435 所有距离值以毫米为单位
装配报告
 装配报告 出版编号 spse01660 装配报告 出版编号 spse01660 所有权及有限权利声明 This software and related documentation are proprietary to Siemens Product Lifecycle Management Software Inc. 2010 Siemens Product Lifecycle Management
装配报告 出版编号 spse01660 装配报告 出版编号 spse01660 所有权及有限权利声明 This software and related documentation are proprietary to Siemens Product Lifecycle Management Software Inc. 2010 Siemens Product Lifecycle Management
Microsoft PowerPoint - 04 DM_12_CH02_gui.ppt [兼容模式]
![Microsoft PowerPoint - 04 DM_12_CH02_gui.ppt [兼容模式] Microsoft PowerPoint - 04 DM_12_CH02_gui.ppt [兼容模式]](/thumbs/92/110013950.jpg) 第二章 图形用户界面 DesignModeler 2-1 A. DesignModeler 概述 DesignModeler (DM) 是 ANSYS Workbench 的一个组分 有分析建模目的类似 CAD 的建模器 : 针对仿真拥有独一无二的几何修改能力 : 特征简化 包围提操作 填充操作 焊点 切分面 DesignModeler 面拉伸 平面体拉伸 梁建模 2-2 DesignModeler
第二章 图形用户界面 DesignModeler 2-1 A. DesignModeler 概述 DesignModeler (DM) 是 ANSYS Workbench 的一个组分 有分析建模目的类似 CAD 的建模器 : 针对仿真拥有独一无二的几何修改能力 : 特征简化 包围提操作 填充操作 焊点 切分面 DesignModeler 面拉伸 平面体拉伸 梁建模 2-2 DesignModeler
三维设计软件应用 (3ds Max) 1.1 任务 1: 制作一个简单的三维动画 体验 3ds Max 2012 中文版 预备知识 1: 三维动画制作基本流程 3ds Max 1. 编制脚本 2. 创建模型 3ds Max 3ds Max Maya 3. 使用材质及贴图 3ds Max
 第 1 章 3ds Max 2012 中文版快速入门 内容导读 Autodesk 公司推出的 3ds Max 是一个优秀并享有盛誉的三维设计软件, 也是目前全球用户数量最多的三维设计软件, 其功能集建模 材质和贴图 光效设计 动画制作 渲染与合成于一体 3ds Max 广泛应用于影视广告设计制作 建筑装潢设计制作 工业设计 影视特效 虚拟现实场景设计等领域 3ds Max 2012 与之前的版本相比,
第 1 章 3ds Max 2012 中文版快速入门 内容导读 Autodesk 公司推出的 3ds Max 是一个优秀并享有盛誉的三维设计软件, 也是目前全球用户数量最多的三维设计软件, 其功能集建模 材质和贴图 光效设计 动画制作 渲染与合成于一体 3ds Max 广泛应用于影视广告设计制作 建筑装潢设计制作 工业设计 影视特效 虚拟现实场景设计等领域 3ds Max 2012 与之前的版本相比,
自然科学版 预处理 视盘粗定位 视盘垂直坐标的粗定位 视盘水平坐标的粗定位
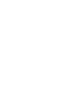 自然科学版 文章编号 视网膜图像中视盘的快速自动定位方法 赵晓芳 林土胜 李碧 摘 要 基于眼底视网膜血管的分布结构及视盘本身的特点 提出一种快速自动定位视盘的方法 首先根据视网膜血管的网络分布结构大致定位视盘的垂直坐标 然后根据视盘 的亮度信息及视盘与血管的关系来定位视盘的水平坐标 最后把视盘限定在以粗定位的视盘为中心的一个小窗口内 用 变换精确定位视盘中心 该方法不需要事先分割视网膜血管 也不需要对算法进行训练
自然科学版 文章编号 视网膜图像中视盘的快速自动定位方法 赵晓芳 林土胜 李碧 摘 要 基于眼底视网膜血管的分布结构及视盘本身的特点 提出一种快速自动定位视盘的方法 首先根据视网膜血管的网络分布结构大致定位视盘的垂直坐标 然后根据视盘 的亮度信息及视盘与血管的关系来定位视盘的水平坐标 最后把视盘限定在以粗定位的视盘为中心的一个小窗口内 用 变换精确定位视盘中心 该方法不需要事先分割视网膜血管 也不需要对算法进行训练
! " # " " $ % " " # # " $ " # " #! " $ "!" # "# # #! &$! ( % "!!! )$ % " (!!!! *$ ( % " (!!!! +$ % " #! $!, $ $ $ $ $ $ $, $ $ "--. %/ % $ %% " $ "--/
 "##$ "% "##& " "##( )$ "##%! ) "##$ * "##( "##$ "##(!!!!!!!!! ! " # " " $ % " " # # " $ " # " #! " $ "!" # "# # #! &$! ( % "!!! )$ % " (!!!! *$ ( % " (!!!! +$ % " #! $!, $ $ $ $ $ $ $, $ $ "--. %/ % $
"##$ "% "##& " "##( )$ "##%! ) "##$ * "##( "##$ "##(!!!!!!!!! ! " # " " $ % " " # # " $ " # " #! " $ "!" # "# # #! &$! ( % "!!! )$ % " (!!!! *$ ( % " (!!!! +$ % " #! $!, $ $ $ $ $ $ $, $ $ "--. %/ % $
东南大学学报 自然科学版 第 卷
 第 卷第 期 年 月 东南大学学报 自然科学版 徐 进 邵毅明 彭其渊 蒋朝哲 以路线 驾驶者 车辆仿真系统为行车试验手段 根据行驶过程中方向盘角输入和转速的时域变化 分析了多条路线的操纵负荷特性 试验路线的设计车速 为 含长大圆 曲线 卵型 凸型 回头曲线等组合 结果表明 在 的山岭区高速公路上操纵车辆是非常容易的 当曲线半径大到一定程度时 曲线行驶和直线行驶已经不存在差别 但仍需要方向 干预 当行驶速度偏离设计车速不多时
第 卷第 期 年 月 东南大学学报 自然科学版 徐 进 邵毅明 彭其渊 蒋朝哲 以路线 驾驶者 车辆仿真系统为行车试验手段 根据行驶过程中方向盘角输入和转速的时域变化 分析了多条路线的操纵负荷特性 试验路线的设计车速 为 含长大圆 曲线 卵型 凸型 回头曲线等组合 结果表明 在 的山岭区高速公路上操纵车辆是非常容易的 当曲线半径大到一定程度时 曲线行驶和直线行驶已经不存在差别 但仍需要方向 干预 当行驶速度偏离设计车速不多时
FPGAs in Next Generation Wireless Networks WPChinese
 FPGA 2010 3 Lattice Semiconductor 5555 Northeast Moore Ct. Hillsboro, Oregon 97124 USA Telephone: (503) 268-8000 www.latticesemi.com 1 FPGAs in Next Generation Wireless Networks GSM GSM-EDGE 384kbps CDMA2000
FPGA 2010 3 Lattice Semiconductor 5555 Northeast Moore Ct. Hillsboro, Oregon 97124 USA Telephone: (503) 268-8000 www.latticesemi.com 1 FPGAs in Next Generation Wireless Networks GSM GSM-EDGE 384kbps CDMA2000
检查装配
 所有权及有限权利声明 This software and related documentation are proprietary to Siemens Product Lifecycle Management Software Inc. 2012 Siemens Product Lifecycle Management Software Inc. All Rights Reserved. Siemens
所有权及有限权利声明 This software and related documentation are proprietary to Siemens Product Lifecycle Management Software Inc. 2012 Siemens Product Lifecycle Management Software Inc. All Rights Reserved. Siemens
Microsoft Word - Data IO CS Calculate Method AppNote.doc
 Data I/O Checksum Calculation Methods Application Note (Chinese translation follows this English text.) General Description and Scope This document describes common checksum calculation methods for devices
Data I/O Checksum Calculation Methods Application Note (Chinese translation follows this English text.) General Description and Scope This document describes common checksum calculation methods for devices
M6 螺纹, 长度 1m, 光芯直径 PBT43U-VL M4 螺纹, 长度 2m, 光芯直径 PBT26UM4-VL M6 螺纹, 长度 2m, 光芯直径 PBT46U-VL 直角型光纤,M6 螺纹, 长度 1m, 光
 VL 经济型光纤 M6 螺纹, 长度 1m, 光芯直径 235 2 4 PBT43U-VL M4 螺纹, 长度 2m, 光芯直径 35 70 50 135 35 PBT26UM4-VL M6 螺纹, 长度 2m, 光芯直径 230 2 125 3 430 PBT46U-VL 直角型光纤,M6 螺纹, 长度 1m, 光芯直径 1mm, 外径 195 2 110 1 2 365 95 PBAT43UTA-VL
VL 经济型光纤 M6 螺纹, 长度 1m, 光芯直径 235 2 4 PBT43U-VL M4 螺纹, 长度 2m, 光芯直径 35 70 50 135 35 PBT26UM4-VL M6 螺纹, 长度 2m, 光芯直径 230 2 125 3 430 PBT46U-VL 直角型光纤,M6 螺纹, 长度 1m, 光芯直径 1mm, 外径 195 2 110 1 2 365 95 PBAT43UTA-VL
使用 Solid Edge 嵌入式客户端 ST5
 使用 Solid Edge 嵌入式客户端 出版编号 spse01424 105 所有权及有限权利声明 This software and related documentation are proprietary to Siemens Product Lifecycle Management Software Inc. 2012 Siemens Product Lifecycle Management
使用 Solid Edge 嵌入式客户端 出版编号 spse01424 105 所有权及有限权利声明 This software and related documentation are proprietary to Siemens Product Lifecycle Management Software Inc. 2012 Siemens Product Lifecycle Management
ChinaBI企业会员服务- BI企业
 商业智能 (BI) 开源工具 Pentaho BisDemo 介绍及操作说明 联系人 : 杜号权苏州百咨信息技术有限公司电话 : 0512-62861389 手机 :18616571230 QQ:37971343 E-mail:du.haoquan@bizintelsolutions.com 权限控制管理 : 权限控制管理包括 : 浏览权限和数据权限 ( 权限部分两个角色 :ceo,usa; 两个用户
商业智能 (BI) 开源工具 Pentaho BisDemo 介绍及操作说明 联系人 : 杜号权苏州百咨信息技术有限公司电话 : 0512-62861389 手机 :18616571230 QQ:37971343 E-mail:du.haoquan@bizintelsolutions.com 权限控制管理 : 权限控制管理包括 : 浏览权限和数据权限 ( 权限部分两个角色 :ceo,usa; 两个用户
TD
 *TD-000212-05* 20- 应用实例 4 本例显示的是使用两个亚低 音扬声器和多个顶箱的双声 道 立体声 设置 除了各声道都增加了一个顶 箱外 也可以增加更多的顶 箱 本例和例 3 的情况一 致 声道 2 或 右声道 声道 1 或 左声道 要接到更多的顶箱 将最后 一个顶箱的全幅线路输出接 头处的线缆接到下一个顶箱 的全幅线路输入接头 在不 降低信号质量的情况下 最
*TD-000212-05* 20- 应用实例 4 本例显示的是使用两个亚低 音扬声器和多个顶箱的双声 道 立体声 设置 除了各声道都增加了一个顶 箱外 也可以增加更多的顶 箱 本例和例 3 的情况一 致 声道 2 或 右声道 声道 1 或 左声道 要接到更多的顶箱 将最后 一个顶箱的全幅线路输出接 头处的线缆接到下一个顶箱 的全幅线路输入接头 在不 降低信号质量的情况下 最
目录 1 IPv6 快速转发 IPv6 快速转发配置命令 display ipv6 fast-forwarding aging-time display ipv6 fast-forwarding cache ipv6 fas
 目录 1 IPv6 快速转发 1-1 1.1 IPv6 快速转发配置命令 1-1 1.1.1 display ipv6 fast-forwarding aging-time 1-1 1.1.2 display ipv6 fast-forwarding cache 1-1 1.1.3 ipv6 fast-forwarding aging-time 1-3 1.1.4 ipv6 fast-forwarding
目录 1 IPv6 快速转发 1-1 1.1 IPv6 快速转发配置命令 1-1 1.1.1 display ipv6 fast-forwarding aging-time 1-1 1.1.2 display ipv6 fast-forwarding cache 1-1 1.1.3 ipv6 fast-forwarding aging-time 1-3 1.1.4 ipv6 fast-forwarding
第3章 3.1 选择单元格 要对单元格进行编辑操作 必须先选择单元格或单元格区域 启动 Excel 并创建新的工 作簿时 单元格 A1 处于自动选定状态 选择一个单元格 C5 按 Enter键即可选定C 列和第5 行交汇 处的单元格 如图 3-3 所示 单元格处于选定状态后 单元格边框线
 3 第 章 第 3 章 本章导读单元格是工作表中行列交汇处的区域, 可以保存数值 文字和声音等数据 在 Excel 中, 单元格是编辑数据的基本元素 因此, 要学习好 Excel, 就必须掌握正确的操作单元格的方法 本章将为读者介绍工作表中单元格的基本操作, 如选择单元格 调整单元格 复制与移动单元格等 学习目标 掌握选择单元格的方法 掌握调整单元格的方法 掌握复制和移动单元格的方法 掌握插入和删除单元格的方法
3 第 章 第 3 章 本章导读单元格是工作表中行列交汇处的区域, 可以保存数值 文字和声音等数据 在 Excel 中, 单元格是编辑数据的基本元素 因此, 要学习好 Excel, 就必须掌握正确的操作单元格的方法 本章将为读者介绍工作表中单元格的基本操作, 如选择单元格 调整单元格 复制与移动单元格等 学习目标 掌握选择单元格的方法 掌握调整单元格的方法 掌握复制和移动单元格的方法 掌握插入和删除单元格的方法
陳偉補習班環境介紹
 肆 各 专 业 科 目 可 报 考 学 校 一 览 表 选 考 : 经 济 学 ( 含 政 治 经 济 学 微 观 经 济 学 宏 观 经 济 学 ) 020201 国 民 经 济 学 8 北 京 光 华 管 理 学 020204 金 融 学 83 020205 产 业 经 济 学 4 清 华 经 济 管 理 学 020100 理 论 经 济 学 020200 应 用 经 济 学 6 020201
肆 各 专 业 科 目 可 报 考 学 校 一 览 表 选 考 : 经 济 学 ( 含 政 治 经 济 学 微 观 经 济 学 宏 观 经 济 学 ) 020201 国 民 经 济 学 8 北 京 光 华 管 理 学 020204 金 融 学 83 020205 产 业 经 济 学 4 清 华 经 济 管 理 学 020100 理 论 经 济 学 020200 应 用 经 济 学 6 020201
图形图像处理 (Photoshop CS6) [ pixel ] % % % % dpi/inch dpi 150dpi 300dpi 002
![图形图像处理 (Photoshop CS6) [ pixel ] % % % % dpi/inch dpi 150dpi 300dpi 002 图形图像处理 (Photoshop CS6) [ pixel ] % % % % dpi/inch dpi 150dpi 300dpi 002](/thumbs/50/26655036.jpg) 第 1 章 初识 Photoshop CS6 本章学习要点 点阵图像的基本概念 常用图像格式的特性 Photoshop CS6 界面基本操作 图像的分辨率和像素 Photoshop 的应用领域 Photoshop 文件的管理 重点和难点 图像的像素和分辨率 Photoshop CS6 界面的基本操作 达成目标 理解像素和分辨率的关系 了解图像的常用格式及特点 掌握 Photoshop CS6 界面基本操作及对图像进行不同格式的保存管理
第 1 章 初识 Photoshop CS6 本章学习要点 点阵图像的基本概念 常用图像格式的特性 Photoshop CS6 界面基本操作 图像的分辨率和像素 Photoshop 的应用领域 Photoshop 文件的管理 重点和难点 图像的像素和分辨率 Photoshop CS6 界面的基本操作 达成目标 理解像素和分辨率的关系 了解图像的常用格式及特点 掌握 Photoshop CS6 界面基本操作及对图像进行不同格式的保存管理
未命名-1
 1 2 3 4 5 6 7 8 9 10 11 12 ss a c y e vg 13 14 15 16 17 18 19 H 20 21 22 23 24 25 26 27 28 29 30 31 32 33 34 35 36 37 38 发现生命的螺旋 克里克在提出 中心法则 时曾指出 遗传信息是沿 D N A - R N A - 蛋白质的方向流动的 遗传信息不可能从 R N A 回到 D N
1 2 3 4 5 6 7 8 9 10 11 12 ss a c y e vg 13 14 15 16 17 18 19 H 20 21 22 23 24 25 26 27 28 29 30 31 32 33 34 35 36 37 38 发现生命的螺旋 克里克在提出 中心法则 时曾指出 遗传信息是沿 D N A - R N A - 蛋白质的方向流动的 遗传信息不可能从 R N A 回到 D N
通过项目练习技能
 所有权及有限权利声明 This software and related documentation are proprietary to Siemens Product Lifecycle Management Software Inc. 2012 Siemens Product Lifecycle Management Software Inc. All Rights Reserved. Siemens
所有权及有限权利声明 This software and related documentation are proprietary to Siemens Product Lifecycle Management Software Inc. 2012 Siemens Product Lifecycle Management Software Inc. All Rights Reserved. Siemens
Fig1 Theforceappliedtothetrainwhenrunning :w = w j +w q (3) :w = w = w 0 +w j (4) w i 121 基本阻力 w r = 600 R ( N/kN) (8) :R : [2] w s [3] w s =0
![Fig1 Theforceappliedtothetrainwhenrunning :w = w j +w q (3) :w = w = w 0 +w j (4) w i 121 基本阻力 w r = 600 R ( N/kN) (8) :R : [2] w s [3] w s =0 Fig1 Theforceappliedtothetrainwhenrunning :w = w j +w q (3) :w = w = w 0 +w j (4) w i 121 基本阻力 w r = 600 R ( N/kN) (8) :R : [2] w s [3] w s =0](/thumbs/88/114838964.jpg) 31 4 2012 8 JournalofLanzhouJiaotongUniversity Vol31No4 Aug2012 :1001-4373(2012)04-0097-07 * 张友兵 张 波 ( 100073) : 分析了列车运行过程中的受力情况 给出了制动过程中减速度的计算方法 并采用正向 反向两种迭代方式计算列车制动曲线 两种方式计算出的制动曲线一致 证明了计算制动曲线的方法是正确的
31 4 2012 8 JournalofLanzhouJiaotongUniversity Vol31No4 Aug2012 :1001-4373(2012)04-0097-07 * 张友兵 张 波 ( 100073) : 分析了列车运行过程中的受力情况 给出了制动过程中减速度的计算方法 并采用正向 反向两种迭代方式计算列车制动曲线 两种方式计算出的制动曲线一致 证明了计算制动曲线的方法是正确的
IDEO_HCD_0716
 IDEO HCD Toolkit Tencent CDC ...? Tencent CDC Tencent CDC Tencent CDC Tencent CDC Tencent CDC Tencent CDC Tencent CDC Tencent CDC Tencent CDC Tencent CDC Tencent CDC Tencent CDC Tencent CDC Tencent CDC
IDEO HCD Toolkit Tencent CDC ...? Tencent CDC Tencent CDC Tencent CDC Tencent CDC Tencent CDC Tencent CDC Tencent CDC Tencent CDC Tencent CDC Tencent CDC Tencent CDC Tencent CDC Tencent CDC Tencent CDC
 3. 构造和动作原理 3.1 概要 主要元件有 开关机构 自动脱扣装置 带手动脱扣 按钮 触点 消弧装置 接线端子及塑壳 消弧装置 三菱的MCCB以栅极空隙 形状与 材料的最佳组合获得超群的消弧性 能 塑壳 上盖 磁束 塑壳 底座 栅极 电弧 磁力 消弧 触点 脱扣按钮 按下脱扣 可进行外部机械式脱扣 用于确认 附件开关和手动复位功能的动作 开关机构 触点快速开关 开关速度与操纵柄 的移动速度无关
3. 构造和动作原理 3.1 概要 主要元件有 开关机构 自动脱扣装置 带手动脱扣 按钮 触点 消弧装置 接线端子及塑壳 消弧装置 三菱的MCCB以栅极空隙 形状与 材料的最佳组合获得超群的消弧性 能 塑壳 上盖 磁束 塑壳 底座 栅极 电弧 磁力 消弧 触点 脱扣按钮 按下脱扣 可进行外部机械式脱扣 用于确认 附件开关和手动复位功能的动作 开关机构 触点快速开关 开关速度与操纵柄 的移动速度无关
p-2.indd
 2 第 一 篇 睽 違 1342 年, 陳 元 光 終 於 回 到 老 家 開 漳 聖 王 陳 元 光 回 老 家 活 動, 是 開 漳 聖 王 聖 像 自 台 灣 啟 程 回 固 始 老 家, 讓 1342 年 自 固 始 出 發 前 往 閩 南 漳 洲, 其 後 英 靈 飄 洋 渡 海 來 到 台 灣 的 開 漳 聖 王, 再 回 到 原 始 出 生 地 固 始, 形 成 一 個 圓 滿 的 迴
2 第 一 篇 睽 違 1342 年, 陳 元 光 終 於 回 到 老 家 開 漳 聖 王 陳 元 光 回 老 家 活 動, 是 開 漳 聖 王 聖 像 自 台 灣 啟 程 回 固 始 老 家, 讓 1342 年 自 固 始 出 發 前 往 閩 南 漳 洲, 其 後 英 靈 飄 洋 渡 海 來 到 台 灣 的 開 漳 聖 王, 再 回 到 原 始 出 生 地 固 始, 形 成 一 個 圓 滿 的 迴
01
 ZEBRA 技术白皮书 条码编码 101 相关知识介绍 引言 20 70 数据 80 20 90 (JIT) AIAG EIA HIBCC HAZMAT 条码的优势提高数据准确性 99% 85% / / 提升效率 / 2 Zebra Technologies 保持一致性 ID 改进库存和资产管理 成本 / 效益分析 ID ID ID (ERP) RFID Zebra Technologies 3 ID
ZEBRA 技术白皮书 条码编码 101 相关知识介绍 引言 20 70 数据 80 20 90 (JIT) AIAG EIA HIBCC HAZMAT 条码的优势提高数据准确性 99% 85% / / 提升效率 / 2 Zebra Technologies 保持一致性 ID 改进库存和资产管理 成本 / 效益分析 ID ID ID (ERP) RFID Zebra Technologies 3 ID
8S E600Y 0773-CE
 控制面板及侧 背面端子 液晶电视快速操作引导 液晶电视快速操作引导 控制面 板 按键介 绍 控制面板按键及侧面端子介绍 感光头 红外接收器 指示灯 电源 开 关 按键 频 道- 频 道+ 音 量- 音 量+ 频道选择键 音量控制键 菜单 确定 返 回/主 页 确定键 返回/主页键 菜单键 背面端 子 介绍 USB1 光纤音频 输出 USB2 USB3 SD卡 SD卡槽 CA卡 V 注:当您使用非本机配送的重低音音箱连接本机
控制面板及侧 背面端子 液晶电视快速操作引导 液晶电视快速操作引导 控制面 板 按键介 绍 控制面板按键及侧面端子介绍 感光头 红外接收器 指示灯 电源 开 关 按键 频 道- 频 道+ 音 量- 音 量+ 频道选择键 音量控制键 菜单 确定 返 回/主 页 确定键 返回/主页键 菜单键 背面端 子 介绍 USB1 光纤音频 输出 USB2 USB3 SD卡 SD卡槽 CA卡 V 注:当您使用非本机配送的重低音音箱连接本机
中文版 SolidWorks 2012 课堂实录 3.1 建立基准面零件某些特征处于特殊位置和方向, 如果不能使用系统 3 个默认的基准面和零件表面, 就可以根据需要, 创建特殊位置的基准面来绘制草图 创建基准面的操作界面 在 SoldWorks 中, 参考基准面的用途很多, 总结为以下
 第 3 课参考几何体 本课导读 : 参考几何体是定义曲面或实体的形状 位置的基准, 在创建各种特征中起辅助 参考作用, 包括基准面 活动剖切面 基准轴 坐标系和点等 在零件装配过程中, 也会用到参考几何体, 来定义零件配合的位置 本课内容 : 创建基准平面 创建活动剖切面 创建基准轴 创建坐标系 创建参考点 中文版 SolidWorks 2012 课堂实录 3.1 建立基准面零件某些特征处于特殊位置和方向,
第 3 课参考几何体 本课导读 : 参考几何体是定义曲面或实体的形状 位置的基准, 在创建各种特征中起辅助 参考作用, 包括基准面 活动剖切面 基准轴 坐标系和点等 在零件装配过程中, 也会用到参考几何体, 来定义零件配合的位置 本课内容 : 创建基准平面 创建活动剖切面 创建基准轴 创建坐标系 创建参考点 中文版 SolidWorks 2012 课堂实录 3.1 建立基准面零件某些特征处于特殊位置和方向,
3. 企 业 债 券 : 公 司 债 券 : 5. 证 券 公 司 债 券 : 6. 企 业 短 期 融 资 券 : 7. 中 期 票 据 : 8. 资 产 支 持 证 券 : 9. 国 际 开 发 机 构 人 民 币 债 券 : 10. 中 小 非 金 融 企 业 集 合 票 据 例 题? 判 断
 第 1 节 投 资 银 行 业 务 概 述 1. 投 资 银 行 的 含 义 [ 熟 悉 ]: 等 第 1 章 证 劵 经 营 机 构 的 投 资 银 行 业 务 (1) 狭 义 的 就 是 指 某 些 资 本 市 场 活 动, 着 重 指 一 级 市 场 上 的 承 销 并 购 和 融 资 活 动 的 财 务 顾 问 (2) 广 义 的 包 括 公 司 融 资 并 购 顾 问 股 票 和 债 券
第 1 节 投 资 银 行 业 务 概 述 1. 投 资 银 行 的 含 义 [ 熟 悉 ]: 等 第 1 章 证 劵 经 营 机 构 的 投 资 银 行 业 务 (1) 狭 义 的 就 是 指 某 些 资 本 市 场 活 动, 着 重 指 一 级 市 场 上 的 承 销 并 购 和 融 资 活 动 的 财 务 顾 问 (2) 广 义 的 包 括 公 司 融 资 并 购 顾 问 股 票 和 债 券
文档 2
 用 SEE Electrical 绘制第一张图 简介 通过本手册, 用户将一步一步的掌握 SEE Electrical 本培训手册中所使用的缩写 输入内容如下所述 : M 从下拉菜单中选择 + 使用光标选择元素 # 键盘输入 > 在窗口中选择字段 < 输入内容 > 输入文本或选择元素等 T I 在窗口中单击选项卡 在工具栏内选择图标 工作区 SEE Electrical 中的项目最初包含电路图 使用图表信息可自动生成图形列表,
用 SEE Electrical 绘制第一张图 简介 通过本手册, 用户将一步一步的掌握 SEE Electrical 本培训手册中所使用的缩写 输入内容如下所述 : M 从下拉菜单中选择 + 使用光标选择元素 # 键盘输入 > 在窗口中选择字段 < 输入内容 > 输入文本或选择元素等 T I 在窗口中单击选项卡 在工具栏内选择图标 工作区 SEE Electrical 中的项目最初包含电路图 使用图表信息可自动生成图形列表,
你的第一本 Photoshop 书 图 1.3 图 1.4 RGB 图 1.5 图 三原色光的概念 R Red G Green B Blue RGB RGB R B 3 1 RGB RGB 256 0~ RGB
 第 1 章色彩基础知识 Photoshop Photoshop 1.1 RGB 色彩模式 1.1 1.2 图 1.1 图 1.2 Photoshop sample0101.png 1.3 > CTRL O Windows Photoshop Photoshop Photoshop F8 > 1.4 B R 你的第一本 Photoshop 书 图 1.3 图 1.4 RGB 1.5 1.6 图 1.5
第 1 章色彩基础知识 Photoshop Photoshop 1.1 RGB 色彩模式 1.1 1.2 图 1.1 图 1.2 Photoshop sample0101.png 1.3 > CTRL O Windows Photoshop Photoshop Photoshop F8 > 1.4 B R 你的第一本 Photoshop 书 图 1.3 图 1.4 RGB 1.5 1.6 图 1.5
60 新编计算机应用基础实训指导 (2) 单元格显示格式设置 选中 (A1:I1) 单元格区域, 在 格式 工具栏中选择 加粗 按钮, 将字体设置为 加粗 显示 ; 选择 居中显示 按钮, 将字体设置为居中显示 ; 选择 底纹设置 按钮, 将单元格底纹设置为黄色, 显示结果如图 3 3 所示 图 3
 模块三电子表格软件 Excel 训练项目 1 教师人事档案管理表的录入与编辑 训练目标 掌握 Excel 2003 工作簿的建立 保存与打开方法 掌握工作表中各种不同类型数据的输入方法 掌握单元格格式的设置方法 掌握表格边框和底纹的设置方法 掌握特殊符号的输入方法 训练内容 制作 教师人事档案管理表, 最终显示效果如图 3 1 所示 图 3 1 教师人事档案管理表 样本 实训步骤 (1) 启动 Excel
模块三电子表格软件 Excel 训练项目 1 教师人事档案管理表的录入与编辑 训练目标 掌握 Excel 2003 工作簿的建立 保存与打开方法 掌握工作表中各种不同类型数据的输入方法 掌握单元格格式的设置方法 掌握表格边框和底纹的设置方法 掌握特殊符号的输入方法 训练内容 制作 教师人事档案管理表, 最终显示效果如图 3 1 所示 图 3 1 教师人事档案管理表 样本 实训步骤 (1) 启动 Excel
电脑故障诊断排除 1200 例 1 PnP/PCI Configurations PnP OS INSTALLED YES NO CMOS CMOS 2 3 Award Soft Ware, Inc System Configurations 诊断排除 : BIOS BIOS 4 5 Pentium
 Chapter 1 1 CPU :,,? 魔法师 : 不会吧! 让我看看, 可能是你没有正确的操作吧, 虽 然电脑会经常出现故障, 但新的电脑应该很少遇到这 种情况的! :,,! 魔法师 : 关于电脑故障的问题太多了, 我得分类为你讲解, 否 则你掌握起来会很困难的, 下面将分别为你讲解主板 和 CPU 故障的诊断与排除方法 学习要点 : 主板故障诊断与排除 CUP 故障诊断与排除 电脑故障诊断排除
Chapter 1 1 CPU :,,? 魔法师 : 不会吧! 让我看看, 可能是你没有正确的操作吧, 虽 然电脑会经常出现故障, 但新的电脑应该很少遇到这 种情况的! :,,! 魔法师 : 关于电脑故障的问题太多了, 我得分类为你讲解, 否 则你掌握起来会很困难的, 下面将分别为你讲解主板 和 CPU 故障的诊断与排除方法 学习要点 : 主板故障诊断与排除 CUP 故障诊断与排除 电脑故障诊断排除
Microsoft PowerPoint - M241 firmware flashing guide pptx
 M241 firmware change guide M241 固件更新指南 In English and Chinese 中英双语 Version 2, June 2018 版本 2,2018 年 6 月 1 English Version starts from here 英语版本由此页开始 Please go to page 23 for Chinese version 中文版本从 23 页开始
M241 firmware change guide M241 固件更新指南 In English and Chinese 中英双语 Version 2, June 2018 版本 2,2018 年 6 月 1 English Version starts from here 英语版本由此页开始 Please go to page 23 for Chinese version 中文版本从 23 页开始
使用 Solid Edge 嵌入式客户端 ST4
 使用 Solid Edge 嵌入式客户端 出版编号 spse01424 104 所有权及有限权利声明 This software and related documentation are proprietary to Siemens Product Lifecycle Management Software Inc. 2011 Siemens Product Lifecycle Management
使用 Solid Edge 嵌入式客户端 出版编号 spse01424 104 所有权及有限权利声明 This software and related documentation are proprietary to Siemens Product Lifecycle Management Software Inc. 2011 Siemens Product Lifecycle Management
優質居所 攜手共建
 2000 Housing Authority. All rights reserved. 2000 Housing Authority. All rights reserved. 2000 Housing Authority. All rights reserved. 2000 Housing Authority. All rights reserved. 2000 Housing Authority.
2000 Housing Authority. All rights reserved. 2000 Housing Authority. All rights reserved. 2000 Housing Authority. All rights reserved. 2000 Housing Authority. All rights reserved. 2000 Housing Authority.
 吉林大学学报 工学版 244 第 4 卷 复杂 鉴于本文篇幅所限 具体公式可详见参考文 献 7 每帧的动力学方程建立及其解算方法如图 3 所示 图4 滚转角速度与输入量 η 随时间的变化波形 Fig 4 Waveform of roll rate and input η with time changing 图5 Fig 5 滚转角随时间的变化波形 Waveform of roll angle with
吉林大学学报 工学版 244 第 4 卷 复杂 鉴于本文篇幅所限 具体公式可详见参考文 献 7 每帧的动力学方程建立及其解算方法如图 3 所示 图4 滚转角速度与输入量 η 随时间的变化波形 Fig 4 Waveform of roll rate and input η with time changing 图5 Fig 5 滚转角随时间的变化波形 Waveform of roll angle with
 器之 间 向一致时为正 相反时则为负 ③大量电荷的定向移动形成电 流 单个电荷的定向移动同样形成电流 3 电势与电势差 1 陈述概念 电场中某点处 电荷的电势能 E p 与电荷量 q Ep 的比值叫做该点处的电势 表达式为 V 电场中两点之间的 q 电势之差叫做电势差 表达式为 UAB V A VB 2 理解概念 电势差是电场中任意两点之间的电势之差 与参考点的选择无关 电势是反映电场能的性质的物理量
器之 间 向一致时为正 相反时则为负 ③大量电荷的定向移动形成电 流 单个电荷的定向移动同样形成电流 3 电势与电势差 1 陈述概念 电场中某点处 电荷的电势能 E p 与电荷量 q Ep 的比值叫做该点处的电势 表达式为 V 电场中两点之间的 q 电势之差叫做电势差 表达式为 UAB V A VB 2 理解概念 电势差是电场中任意两点之间的电势之差 与参考点的选择无关 电势是反映电场能的性质的物理量
12 计算机应用基础实训与习题指导 (Windows 7+Office 2010) 在任务栏对应的 计算机 窗口按钮上右击, 在弹出的快捷菜单中单击 关闭窗口 选项 在窗口标题栏上右击, 在弹出的快捷菜单中单击 关闭 命令 或鼠标双击窗口标题栏最左边的控制图标 在打开的窗口中, 按 Alt+F4 组
 第 2 章 Windows 7 操作系统实训 实训二 Windows 7 基本操作 实训目标 (1) 会进行 Windows 7 的窗口操作 (2) 会进行 Windows 7 应用程序的启动和退出 (3) 会进行桌面背景和屏幕保护程序个性化设置 (4) 通过控制面板的使用, 认识其功能和作用 实训内容 1. 窗口操作 (1) 打开和关闭 计算机 窗口 (2) 调整窗口大小和移动窗口 (3) 切换和排列窗口
第 2 章 Windows 7 操作系统实训 实训二 Windows 7 基本操作 实训目标 (1) 会进行 Windows 7 的窗口操作 (2) 会进行 Windows 7 应用程序的启动和退出 (3) 会进行桌面背景和屏幕保护程序个性化设置 (4) 通过控制面板的使用, 认识其功能和作用 实训内容 1. 窗口操作 (1) 打开和关闭 计算机 窗口 (2) 调整窗口大小和移动窗口 (3) 切换和排列窗口
Excel 2013 财务与会计应用实战从入门到精通 视频教学版 2.1 选择单元格 要对单元格进行编辑操作 必须先选择单元格或单元格区域 启动 Excel 并创建新的 工作簿时 单元格 A1 处于自动选定状态 选择一个单元格 单元格处于选定状态后 单元格边框线 会变成黑粗线 表示此单元
 2 第 章 编辑工作表中的单元格 本章导读学习目标 Excel 2013 财务与会计应用实战从入门到精通 视频教学版 2.1 选择单元格 要对单元格进行编辑操作 必须先选择单元格或单元格区域 启动 Excel 并创建新的 工作簿时 单元格 A1 处于自动选定状态 2.1.1 选择一个单元格 单元格处于选定状态后 单元格边框线 会变成黑粗线 表示此单元格为当前单元格 当前单元格的地址显示在名称框中 内容显
2 第 章 编辑工作表中的单元格 本章导读学习目标 Excel 2013 财务与会计应用实战从入门到精通 视频教学版 2.1 选择单元格 要对单元格进行编辑操作 必须先选择单元格或单元格区域 启动 Excel 并创建新的 工作簿时 单元格 A1 处于自动选定状态 2.1.1 选择一个单元格 单元格处于选定状态后 单元格边框线 会变成黑粗线 表示此单元格为当前单元格 当前单元格的地址显示在名称框中 内容显
PowerPoint Presentation
 PC-DMIS (1) 安全点 在测量过程中, 为了实现特征间的连续自动测量, 需要在特征元素之间加上一些辅助特征, 这些辅助特征分三类 : 移动点 安全平面 安全空间, 实际上安全空间是安全平面的集成 CTRL+M 安全点可通过快捷键 CTRL+M 加在程序中, 也可以按下操纵盒上的 print 键, 还可以通过插入 移动 移动点命令加入 除此之外 : 插入 移动 移动, 也可加入移动点插入 移动
PC-DMIS (1) 安全点 在测量过程中, 为了实现特征间的连续自动测量, 需要在特征元素之间加上一些辅助特征, 这些辅助特征分三类 : 移动点 安全平面 安全空间, 实际上安全空间是安全平面的集成 CTRL+M 安全点可通过快捷键 CTRL+M 加在程序中, 也可以按下操纵盒上的 print 键, 还可以通过插入 移动 移动点命令加入 除此之外 : 插入 移动 移动, 也可加入移动点插入 移动
HP and Canon 单色通用芯片表 SCC 芯片 图片 HP 700 M712, 700 M725 CF214X (14X) 17.5 HP 5200 Q7516A U16-2CHIP SSS 846 芯片记号 (U16-2) Canon LBP-3500, LBP-3900, LBP-392
 HP and Canon 单色通用芯片表在线访问我们的网站, 可以得到更多的信息 : www.scc-inc.com/chipcenter 全部开始都是专利通用芯片一个芯片, 多个不同型号的硒鼓 注意 : 当在这个文档上要寻找一个特殊的 或打印机的型号时, 在你的键盘上同时按 CTRL 键和 F 键就能搜索到 HP and Canon 单色通用芯片表 SCC 芯片 图片 HP 700 M712, 700
HP and Canon 单色通用芯片表在线访问我们的网站, 可以得到更多的信息 : www.scc-inc.com/chipcenter 全部开始都是专利通用芯片一个芯片, 多个不同型号的硒鼓 注意 : 当在这个文档上要寻找一个特殊的 或打印机的型号时, 在你的键盘上同时按 CTRL 键和 F 键就能搜索到 HP and Canon 单色通用芯片表 SCC 芯片 图片 HP 700 M712, 700
Microsoft Word - word2007排版
 目 录 目 录 第 一 章 排 版 前 准 备 工 作... 1 1.1 排 版 基 本 术 语... 1 1.1.1 开 本... 1 1.1.2 扉 页... 1 1.1.3 版 心... 1 1.1.4 版 面... 1 1.1.5 页 眉 和 页 脚... 1 1.2 导 入 文 本... 2 1.3 基 本 编 辑 操 作... 2 1.3.1 选 定 文 本 内 容... 2 1.3.2
目 录 目 录 第 一 章 排 版 前 准 备 工 作... 1 1.1 排 版 基 本 术 语... 1 1.1.1 开 本... 1 1.1.2 扉 页... 1 1.1.3 版 心... 1 1.1.4 版 面... 1 1.1.5 页 眉 和 页 脚... 1 1.2 导 入 文 本... 2 1.3 基 本 编 辑 操 作... 2 1.3.1 选 定 文 本 内 容... 2 1.3.2
HD ( ) 18 HD ( ) 18 PC 19 PC 19 PC 20 Leica MC170 HD Leica MC190 HD 22 Leica MC170 HD Leica MC190 HD Leica MC170 HD
 Leica MC170 HD Leica MC190 HD 5 6 7 8 11 12 13 14 16 HD ( ) 18 HD ( ) 18 PC 19 PC 19 PC 20 Leica MC170 HD Leica MC190 HD 22 Leica MC170 HD Leica MC190 HD 22 23 24 26 Leica MC170 HD Leica MC190 HD ( ) 28
Leica MC170 HD Leica MC190 HD 5 6 7 8 11 12 13 14 16 HD ( ) 18 HD ( ) 18 PC 19 PC 19 PC 20 Leica MC170 HD Leica MC190 HD 22 Leica MC170 HD Leica MC190 HD 22 23 24 26 Leica MC170 HD Leica MC190 HD ( ) 28
Solid Edge 框架设计
 所有权及有限权利声明 This software and related documentation are proprietary to Siemens Product Lifecycle Management Software Inc. 2012 Siemens Product Lifecycle Management Software Inc. All Rights Reserved. Siemens
所有权及有限权利声明 This software and related documentation are proprietary to Siemens Product Lifecycle Management Software Inc. 2012 Siemens Product Lifecycle Management Software Inc. All Rights Reserved. Siemens
目录 1 IPv6 快速转发 IPv6 快速转发配置命令 display ipv6 fast-forwarding aging-time display ipv6 fast-forwarding cache ipv6 fas
 目录 1 IPv6 快速转发 1-1 1.1 IPv6 快速转发配置命令 1-1 1.1.1 display ipv6 fast-forwarding aging-time 1-1 1.1.2 display ipv6 fast-forwarding cache 1-1 1.1.3 ipv6 fast-forwarding aging-time 1-3 1.1.4 ipv6 fast-forwarding
目录 1 IPv6 快速转发 1-1 1.1 IPv6 快速转发配置命令 1-1 1.1.1 display ipv6 fast-forwarding aging-time 1-1 1.1.2 display ipv6 fast-forwarding cache 1-1 1.1.3 ipv6 fast-forwarding aging-time 1-3 1.1.4 ipv6 fast-forwarding
????????
 深度学习 项目简介 葛丽丽 译 西蒙菲沙大学 教育学院 富有想像力的教育研究中心 电邮 ierg-ed@sfu.ca 网址: http://www.ierg.net 基本思想 开学的第一个星期 每个学生都会接到一个任意布置的主题 从此将围绕这个主题 进行深度学习 这些主题可能包括 鸟 苹果 马戏团 火车 和 太阳系 等内容 在接下来的小学 初中以及高中阶段 除了基本课程以外 学 生将继续深入地学习指定的题目
深度学习 项目简介 葛丽丽 译 西蒙菲沙大学 教育学院 富有想像力的教育研究中心 电邮 ierg-ed@sfu.ca 网址: http://www.ierg.net 基本思想 开学的第一个星期 每个学生都会接到一个任意布置的主题 从此将围绕这个主题 进行深度学习 这些主题可能包括 鸟 苹果 马戏团 火车 和 太阳系 等内容 在接下来的小学 初中以及高中阶段 除了基本课程以外 学 生将继续深入地学习指定的题目
第1章 计算机基础知识
 会计电算化 小蕾老师 微信 :huluo-xiaolei 贴吧 : 教导主任小蕾 EM:liuguolei@suanlands.com 有讲解 - 旧大纲 题海 模拟 题库中 1.1.1 初识 Word 2003 Word 2003 的启动和退出 Word 2003 窗口的组成 Word 2003 的视图方式 启动 Word 2003 的方法 : 1. 从开始菜单启动 Word 2003 的启动与退出
会计电算化 小蕾老师 微信 :huluo-xiaolei 贴吧 : 教导主任小蕾 EM:liuguolei@suanlands.com 有讲解 - 旧大纲 题海 模拟 题库中 1.1.1 初识 Word 2003 Word 2003 的启动和退出 Word 2003 窗口的组成 Word 2003 的视图方式 启动 Word 2003 的方法 : 1. 从开始菜单启动 Word 2003 的启动与退出
赵燕菁 #!!!
 赵燕菁 城市规划在灾后重建中对于工程技术的关注 很容易掩盖城市灾后重建中看不见的制度因素!!! 产权 城市最基本的制度 原型 # 就是公共产品交易的存在 城市 发达 # 与否 取决于公共产品提供的范围和水平 现代城市和传统城市的最大差别 就是可以以信用的方式 抵押未来的收益 获得公共产品建设所需要的原始资本 市场经济与计划经济最大的差别 就在于高度复杂的产权制度 因此 未来灾区规划中 产权的恢复和重建
赵燕菁 城市规划在灾后重建中对于工程技术的关注 很容易掩盖城市灾后重建中看不见的制度因素!!! 产权 城市最基本的制度 原型 # 就是公共产品交易的存在 城市 发达 # 与否 取决于公共产品提供的范围和水平 现代城市和传统城市的最大差别 就是可以以信用的方式 抵押未来的收益 获得公共产品建设所需要的原始资本 市场经济与计划经济最大的差别 就在于高度复杂的产权制度 因此 未来灾区规划中 产权的恢复和重建
Microsoft Word - Flotherm 练习题 1.doc
 http://www.resheji.com FLOTHERM V7 Introductory Training Course Tutorial 1 本练习通过创建一个非常简单的算例让用户对 Flotherm 软件的操作有一个基本的了解 本练习逐步指导用户完成安放在钢板的热模块的创建, 具体步骤如下 1. 创建和保存一个新的项目 2. 创建实体 3. 定义网格 求解 4. 分析结果 FLOTHERM/
http://www.resheji.com FLOTHERM V7 Introductory Training Course Tutorial 1 本练习通过创建一个非常简单的算例让用户对 Flotherm 软件的操作有一个基本的了解 本练习逐步指导用户完成安放在钢板的热模块的创建, 具体步骤如下 1. 创建和保存一个新的项目 2. 创建实体 3. 定义网格 求解 4. 分析结果 FLOTHERM/
Format text with styles
 利用样式设置文本格式 您是否发现曾经反复将相同的格式 ( 或许更改颜色 大小和字体 ) 应用于文本以使其引人注目? 通过应用一种包含所有这些属性的样式, 可以简化这个过程 Word 中包括许多内置样式, 利用这些样式, 仅通过几个单击就可以方便地设置字符 段落或多个页面的格式 还可以将样式应用于文档标题, 以便 Word 快速生成目录 开始之前... 1 1. 预览样式... 2 2. 浏览 工具箱
利用样式设置文本格式 您是否发现曾经反复将相同的格式 ( 或许更改颜色 大小和字体 ) 应用于文本以使其引人注目? 通过应用一种包含所有这些属性的样式, 可以简化这个过程 Word 中包括许多内置样式, 利用这些样式, 仅通过几个单击就可以方便地设置字符 段落或多个页面的格式 还可以将样式应用于文档标题, 以便 Word 快速生成目录 开始之前... 1 1. 预览样式... 2 2. 浏览 工具箱
Converting image (bmp/jpg) file into binary format
 RAiO Image Tool 操作说明 Version 1.0 July 26, 2016 RAiO Technology Inc. Copyright RAiO Technology Inc. 2013 RAiO TECHNOLOGY INC. www.raio.com.tw Revise History Version Date Description 0.1 September 01, 2014
RAiO Image Tool 操作说明 Version 1.0 July 26, 2016 RAiO Technology Inc. Copyright RAiO Technology Inc. 2013 RAiO TECHNOLOGY INC. www.raio.com.tw Revise History Version Date Description 0.1 September 01, 2014
Mechanical Science and Technology for Aerospace Engineering March Vol No. 3 赵海新, 刘夫云, 杨运泽, 许 坤 参数的传递在装配件变型设计中非常重要, 而构造尺寸约束
 2013 3 32 3 Mechaical Sciece a Techology for Aerospace Egieerig March Vol. 32 2013 No. 3 赵海新, 刘夫云, 杨运泽, 许 坤 541004 参数的传递在装配件变型设计中非常重要, 而构造尺寸约束方程式是实现参数传递的有效方法通过分析装配约束的特点, 阐明了装配约束语义的表达和装配约束关系的定义构造了基 于装配语义和约束关系的装配约束库在装配语义表达和装配约束关系定义的基础上,
2013 3 32 3 Mechaical Sciece a Techology for Aerospace Egieerig March Vol. 32 2013 No. 3 赵海新, 刘夫云, 杨运泽, 许 坤 541004 参数的传递在装配件变型设计中非常重要, 而构造尺寸约束方程式是实现参数传递的有效方法通过分析装配约束的特点, 阐明了装配约束语义的表达和装配约束关系的定义构造了基 于装配语义和约束关系的装配约束库在装配语义表达和装配约束关系定义的基础上,
ControlSafe TM ControlSafe ControlSafe CSC CPU ControlSafe CPU CPU CPU CPU CPU I/O I/O I/O I/O I/O I/O CPU CPU CSC CPU CSC CSC /ControlSafe ControlSaf
 COMPUTING TÜV SÜD COTS SIL4 99.9999% IEC 61373 EN 50155 15 25 ControlSafe SIL4 (COTS) 30 ControlSafe (RAMS) EN 50126 EN 50128 EN50129 SIL4 ControlSafe SIL4 ControlSafe ControlSafe 15 25 ControlSafe / ControlSafe
COMPUTING TÜV SÜD COTS SIL4 99.9999% IEC 61373 EN 50155 15 25 ControlSafe SIL4 (COTS) 30 ControlSafe (RAMS) EN 50126 EN 50128 EN50129 SIL4 ControlSafe SIL4 ControlSafe ControlSafe 15 25 ControlSafe / ControlSafe
<4D F736F F D20B3F5B6FEC7EFBCBEB5DACBC4BDB2BFCEBAF3D7F7D2B5B4F0B0B8A3A8BCE2B6CBB0E0A3A92E646F63>
 初二秋季第四讲课后作业答案 ( 尖端班 ) 几何变换 旋转 习题. 为等边 内一点, = 3, = 3, 求证 : 以 为边可以构成一个三角形, 并确定所构成的三角形的各内角的度数. 解析 绕点 旋转 到 ', 可得 ' 就是以 为边构成的三 角形, 则 ' = 3 60 = 63, ' = 3 60 = 53, ' = 80 63 53 = 64, 即三角形各个内角度数分别为 53 63 和 64
初二秋季第四讲课后作业答案 ( 尖端班 ) 几何变换 旋转 习题. 为等边 内一点, = 3, = 3, 求证 : 以 为边可以构成一个三角形, 并确定所构成的三角形的各内角的度数. 解析 绕点 旋转 到 ', 可得 ' 就是以 为边构成的三 角形, 则 ' = 3 60 = 63, ' = 3 60 = 53, ' = 80 63 53 = 64, 即三角形各个内角度数分别为 53 63 和 64
Ioncube Php Encoder 8 3 Crack 4. llamaba octobre traslado General Search colony
 Ioncube Php Encoder 8 3 Crack 4 ->>->>->> DOWNLOAD 1 / 5 2 / 5 Press..the..General..Tools..category4Encrypt..and..protect..files..with..PHP..encoding,..encryption,..ob fuscation..and..licensing... 2016
Ioncube Php Encoder 8 3 Crack 4 ->>->>->> DOWNLOAD 1 / 5 2 / 5 Press..the..General..Tools..category4Encrypt..and..protect..files..with..PHP..encoding,..encryption,..ob fuscation..and..licensing... 2016
Microsoft Word - CX1000-HMI_程序开发_PLC通讯
 用 VB.Net 开发 CX1000 的 HMI 第二部分和 TwinCAT PLC 通讯 一 TwinCAT 动态库 TwinCAT.Ads.dll The TwinCAT.Ads.dll 是一个.NET 类库, 它提供和 ADS 设备通讯的类 如果 TwinCAT PLC 运行在 IPC 上, 则需要添加的类库是路径 \TwinCAT\ADS Api\.NET\v1.1.4322 下的 TwinCAT.Ads.dll
用 VB.Net 开发 CX1000 的 HMI 第二部分和 TwinCAT PLC 通讯 一 TwinCAT 动态库 TwinCAT.Ads.dll The TwinCAT.Ads.dll 是一个.NET 类库, 它提供和 ADS 设备通讯的类 如果 TwinCAT PLC 运行在 IPC 上, 则需要添加的类库是路径 \TwinCAT\ADS Api\.NET\v1.1.4322 下的 TwinCAT.Ads.dll
专注于做最好的嵌入式计算机系统供应商
 专注于做最好的嵌入式计算机系统供应商 基于 ARMSYS2440/2410 开发应用程序 (EVC&VS2005) Rev 1.0 2008 年 3 月 24 日 杭州立宇泰电子有限公司 HangZhou LiYuTai Elec.Co.,Ltd 开发应用程序的过程一般分两步, 第一步在 PC 机开发环境下设计和编译应用程序, 第二步将它下载到 目标系统, 也就是我们的 ARMSYS2440 平台上运行
专注于做最好的嵌入式计算机系统供应商 基于 ARMSYS2440/2410 开发应用程序 (EVC&VS2005) Rev 1.0 2008 年 3 月 24 日 杭州立宇泰电子有限公司 HangZhou LiYuTai Elec.Co.,Ltd 开发应用程序的过程一般分两步, 第一步在 PC 机开发环境下设计和编译应用程序, 第二步将它下载到 目标系统, 也就是我们的 ARMSYS2440 平台上运行
实验一 支架三维模型的建立
 实验一支架三维模型的建立 ( 一 ) 实验目的 1. 了解三维建模软件 ProE 在产品设计中的应用 ; 2. 了解草绘在建模当中的作用 ; 3. 掌握 ProE 的相关设置及基本使用方法 ; 4. 掌握 ProE 中 拉伸 旋转 孔 筋 等特征以及 镜像 阵列 等功能的使用 ( 二 ) 实验设备和工具 装有 PROE 软件的计算机 ( 三 ) 实验原理 1. 基于特征的参数化建模 (1) 参数化设计所谓参数化设计,
实验一支架三维模型的建立 ( 一 ) 实验目的 1. 了解三维建模软件 ProE 在产品设计中的应用 ; 2. 了解草绘在建模当中的作用 ; 3. 掌握 ProE 的相关设置及基本使用方法 ; 4. 掌握 ProE 中 拉伸 旋转 孔 筋 等特征以及 镜像 阵列 等功能的使用 ( 二 ) 实验设备和工具 装有 PROE 软件的计算机 ( 三 ) 实验原理 1. 基于特征的参数化建模 (1) 参数化设计所谓参数化设计,
PS01-05.indd
 第 章图像文件操作技巧 图像文件操作 技巧 利用 Photoshop 编辑图像前, 应当对 Photoshop 处理图像文件的操作技巧有所了解, 才能制 作出完美的实例 本章从 Photoshop 操作的技巧出发, 用实例的形式讲解处理图像的技法 分钟 秘笈 Photoshop 图像处理实战秘技 00 利用菜单栏执行命令操作 Q 利用 Photoshop 制作实例图像时, 会执行某些命令, 这些命令应该在哪里找到,
第 章图像文件操作技巧 图像文件操作 技巧 利用 Photoshop 编辑图像前, 应当对 Photoshop 处理图像文件的操作技巧有所了解, 才能制 作出完美的实例 本章从 Photoshop 操作的技巧出发, 用实例的形式讲解处理图像的技法 分钟 秘笈 Photoshop 图像处理实战秘技 00 利用菜单栏执行命令操作 Q 利用 Photoshop 制作实例图像时, 会执行某些命令, 这些命令应该在哪里找到,
Format text with styles
 Word 基础知识 Word 是一款功能强大的文字处理和布局应用程序, 但是若要最有效地使用该工具, 必须首先了解基础知识 本教程将介绍一些可在所有文档中使用的任务和功能 开始之前... 1 1. 创建新空白文档... 2 2. 浏览 Word 用户界面... 4 3. 在文档中导航... 5 4. 选定文本... 6 5. 设置文本格式... 8 6. 复制 粘贴和拖动... 10 7. 更改文档布局...
Word 基础知识 Word 是一款功能强大的文字处理和布局应用程序, 但是若要最有效地使用该工具, 必须首先了解基础知识 本教程将介绍一些可在所有文档中使用的任务和功能 开始之前... 1 1. 创建新空白文档... 2 2. 浏览 Word 用户界面... 4 3. 在文档中导航... 5 4. 选定文本... 6 5. 设置文本格式... 8 6. 复制 粘贴和拖动... 10 7. 更改文档布局...
xforce keygen microsoft office 2013
 Xforce Keygen Microsoft Office 2013 ->->->-> http://shurll.com/78610 1 / 5 2 / 5 Generally, Autodesk,,Vault,,Office,,2016,,555H1,,Autodesk,,Vault,,Professional,,2016,,569H1,,Autode sk,,vault,,workgroup,,2016,,559h1,,autodesk,,vehicle,,tracking,,2016,,955h1,,autodesk,,vred...
Xforce Keygen Microsoft Office 2013 ->->->-> http://shurll.com/78610 1 / 5 2 / 5 Generally, Autodesk,,Vault,,Office,,2016,,555H1,,Autodesk,,Vault,,Professional,,2016,,569H1,,Autode sk,,vault,,workgroup,,2016,,559h1,,autodesk,,vehicle,,tracking,,2016,,955h1,,autodesk,,vred...
SDK 概要 使用 Maven 的用户可以从 Maven 库中搜索 "odps-sdk" 获取不同版本的 Java SDK: 包名 odps-sdk-core odps-sdk-commons odps-sdk-udf odps-sdk-mapred odps-sdk-graph 描述 ODPS 基
 开放数据处理服务 ODPS SDK SDK 概要 使用 Maven 的用户可以从 Maven 库中搜索 "odps-sdk" 获取不同版本的 Java SDK: 包名 odps-sdk-core odps-sdk-commons odps-sdk-udf odps-sdk-mapred odps-sdk-graph 描述 ODPS 基础功能的主体接口, 搜索关键词 "odpssdk-core" 一些
开放数据处理服务 ODPS SDK SDK 概要 使用 Maven 的用户可以从 Maven 库中搜索 "odps-sdk" 获取不同版本的 Java SDK: 包名 odps-sdk-core odps-sdk-commons odps-sdk-udf odps-sdk-mapred odps-sdk-graph 描述 ODPS 基础功能的主体接口, 搜索关键词 "odpssdk-core" 一些
Agilent MassHunter 工作站软件 安装指南
 Agilent MassHunter 工作站软件 安装指南 步骤 1. 删除旧版本的 MassHunter 和 Microsoft Excel 软件 2 步骤 2. 安装 Microsoft Excel 2007 2 步骤 3. 安装定性分析程序 5 步骤 4. 安装定量分析程序 7 步骤 5. 安装定量报告 11 步骤 6. 安装 MassHunter 定量兼容性软件 13 步骤 7. 为 MassHunter
Agilent MassHunter 工作站软件 安装指南 步骤 1. 删除旧版本的 MassHunter 和 Microsoft Excel 软件 2 步骤 2. 安装 Microsoft Excel 2007 2 步骤 3. 安装定性分析程序 5 步骤 4. 安装定量分析程序 7 步骤 5. 安装定量报告 11 步骤 6. 安装 MassHunter 定量兼容性软件 13 步骤 7. 为 MassHunter
山东建筑大学学分制管理规定(试行)
 山 建 大 校 字 2015 67 号 山 东 建 筑 大 学 关 于 印 发 学 分 制 管 理 规 定 ( 试 行 ) 的 通 知 各 院 部 校 直 各 部 门 : 山 东 建 筑 大 学 学 分 制 管 理 规 定 ( 试 行 ) 已 经 学 校 研 究 同 意, 现 印 发 给 你 们, 请 认 真 遵 照 执 行 山 东 建 筑 大 学 2015 年 8 月 7 日 1 山 东 建 筑
山 建 大 校 字 2015 67 号 山 东 建 筑 大 学 关 于 印 发 学 分 制 管 理 规 定 ( 试 行 ) 的 通 知 各 院 部 校 直 各 部 门 : 山 东 建 筑 大 学 学 分 制 管 理 规 定 ( 试 行 ) 已 经 学 校 研 究 同 意, 现 印 发 给 你 们, 请 认 真 遵 照 执 行 山 东 建 筑 大 学 2015 年 8 月 7 日 1 山 东 建 筑
795F AC Cat C Cat 100% Caterpillar 797F 795F AC Caterpillar Cat /...7 Cat
 795F AC Cat C175-16 SAE J1995 2536 kw 3400 hp 313 345 GMW 570678 kg 1257000 lb 795F AC Cat C175-16 Cat 100% Caterpillar 797F 795F AC Caterpillar Cat...4...6 /...7 Cat...8...9...10...11...12...14...15...16...17...18...23...24
795F AC Cat C175-16 SAE J1995 2536 kw 3400 hp 313 345 GMW 570678 kg 1257000 lb 795F AC Cat C175-16 Cat 100% Caterpillar 797F 795F AC Caterpillar Cat...4...6 /...7 Cat...8...9...10...11...12...14...15...16...17...18...23...24
Microsoft Word - 第3章.doc
 34 5 天通过职称计算机考试 ( 考点视频串讲 + 全真模拟 ) 中文 Windows XP 操作系统 ( 第 2 版 ) 第 3 章 Windows XP 的资源管理 需要掌握的考点 用 资源管理器 和 我的电脑 对文件及文件夹进行新建 复制 移动 重命名和删除等基本操作 ; 搜索 功能的使用 ; 回收站 的使用 ; 应用程序的运行方式 需要熟悉的考点 资源管理器 和 我的电脑 的外观调整 ;
34 5 天通过职称计算机考试 ( 考点视频串讲 + 全真模拟 ) 中文 Windows XP 操作系统 ( 第 2 版 ) 第 3 章 Windows XP 的资源管理 需要掌握的考点 用 资源管理器 和 我的电脑 对文件及文件夹进行新建 复制 移动 重命名和删除等基本操作 ; 搜索 功能的使用 ; 回收站 的使用 ; 应用程序的运行方式 需要熟悉的考点 资源管理器 和 我的电脑 的外观调整 ;
图 1 门电路实现全加器仿真图 (7) 放置输入源 单击工具栏中的按钮, 在图 1 的输入端放置 DCLOCK 型激励源 然后双击打开其编辑框, 如图 2 所示, 对其数值进行修改 本实验中, 输入 A 的周期设置为 4s, 输入 B 的周期设置为 2s, 输入 CI 的周期设置为 1s 图 2 激
 数字全加器操作说明书 本实验将分别采用 (1) 门电路 (2) 数据选择器 (3) 二进制译码器三种不同逻辑器件实现 1 位全加器的逻辑电路功能 具体的实验步骤及操作方法分述如下 1. 使用小规模集成电路 ( 门电路 ) 实现全加器 (1) 根据 1 位全加器的逻辑功能, 写出 1 位全加器的逻辑真值表, 如表 1 所示 输入 输出 表 1. 1 位全加器的逻辑真值表 A 0 0 0 0 1 1 1
数字全加器操作说明书 本实验将分别采用 (1) 门电路 (2) 数据选择器 (3) 二进制译码器三种不同逻辑器件实现 1 位全加器的逻辑电路功能 具体的实验步骤及操作方法分述如下 1. 使用小规模集成电路 ( 门电路 ) 实现全加器 (1) 根据 1 位全加器的逻辑功能, 写出 1 位全加器的逻辑真值表, 如表 1 所示 输入 输出 表 1. 1 位全加器的逻辑真值表 A 0 0 0 0 1 1 1
¬¬
 2 年 第 9 周 2.2.2-2.2.27 26 年 第 7 周 : 受 春 节 影 响, 一 二 级 市 场 无 供 应 成 交 26 年 第 7 周 (26 年 2 月 8 日 26 年 2 月 4 日 ) 哈 尔 滨 市 无 土 地 供 应 26 年 第 7 周 (26 年 2 月 8 日 26 年 2 月 4 日 ) 哈 尔 滨 市 无 土 地 成 交 26 年 第 7 周 (26 年 2
2 年 第 9 周 2.2.2-2.2.27 26 年 第 7 周 : 受 春 节 影 响, 一 二 级 市 场 无 供 应 成 交 26 年 第 7 周 (26 年 2 月 8 日 26 年 2 月 4 日 ) 哈 尔 滨 市 无 土 地 供 应 26 年 第 7 周 (26 年 2 月 8 日 26 年 2 月 4 日 ) 哈 尔 滨 市 无 土 地 成 交 26 年 第 7 周 (26 年 2
4.1.1 常用的电子表格软件 ( ) Office2003 家族成员之 电子报表软件此处会显示工作簿单元格地址 名称框名称框 工具按钮工具按钮 公式编辑栏 列标 行号 当前单元格 工作表标签 状态栏
 第四章电子表格软件在会计中的应用 ( 分值 :10 20 分授课时长 :150min) 4.1.1 常用的电子表格软件 ( ) Office2003 家族成员之 电子报表软件此处会显示工作簿单元格地址 名称框名称框 工具按钮工具按钮 公式编辑栏 列标 行号 当前单元格 工作表标签 状态栏 4.1.2 电子表格软件的主要功能 ( ) Office 家族成员之 电子报表软件 电子表格软件的主要功能有 :(1)
第四章电子表格软件在会计中的应用 ( 分值 :10 20 分授课时长 :150min) 4.1.1 常用的电子表格软件 ( ) Office2003 家族成员之 电子报表软件此处会显示工作簿单元格地址 名称框名称框 工具按钮工具按钮 公式编辑栏 列标 行号 当前单元格 工作表标签 状态栏 4.1.2 电子表格软件的主要功能 ( ) Office 家族成员之 电子报表软件 电子表格软件的主要功能有 :(1)
TPM BIOS Infineon TPM Smart TPM Infineon TPM Smart TPM TPM Smart TPM TPM Advanced Mode...8
 Smart TPM Rev. 1001 Smart TPM Ultra TPM Smart TPM TPM...3 1. BIOS... 3 2. Infineon TPM Smart TPM... 4 2.1. Infineon TPM...4 2.2. Smart TPM...4 3. TPM... 5 3.1. Smart TPM TPM...5 3.2. Advanced Mode...8
Smart TPM Rev. 1001 Smart TPM Ultra TPM Smart TPM TPM...3 1. BIOS... 3 2. Infineon TPM Smart TPM... 4 2.1. Infineon TPM...4 2.2. Smart TPM...4 3. TPM... 5 3.1. Smart TPM TPM...5 3.2. Advanced Mode...8
 All Rights Reserved, National Library Board, Singapore All Rights Reserved, National Library Board, Singapore All Rights Reserved, National Library Board, Singapore All Rights Reserved, National Library
All Rights Reserved, National Library Board, Singapore All Rights Reserved, National Library Board, Singapore All Rights Reserved, National Library Board, Singapore All Rights Reserved, National Library
 All Rights Reserved, National Library Board, Singapore All Rights Reserved, National Library Board, Singapore All Rights Reserved, National Library Board, Singapore All Rights Reserved, National
All Rights Reserved, National Library Board, Singapore All Rights Reserved, National Library Board, Singapore All Rights Reserved, National Library Board, Singapore All Rights Reserved, National
 All Rights Reserved, National Library Board, Singapore All Rights Reserved, National Library Board, Singapore All Rights Reserved, National Library Board, Singapore All Rights Reserved, National Library
All Rights Reserved, National Library Board, Singapore All Rights Reserved, National Library Board, Singapore All Rights Reserved, National Library Board, Singapore All Rights Reserved, National Library
Get started with formulas and functions
 公式和函数入门 执行计算, 不管简单还是复杂, 都是枯燥乏味且耗时的事情 您可以使用 Excel 函数和公式为您执行这些计算 现在学习本教程了解如何使用公式和函数 开始之前... 1 1. 创建简单公式... 2 2. 自动更新公式结果... 4 3. 利用 SUM 函数添加范围... 5 4. 利用自动填充复制公式... 7 5. 使用自动求和快速计算... 8 6. 编辑公式... 10 课程摘要卡...
公式和函数入门 执行计算, 不管简单还是复杂, 都是枯燥乏味且耗时的事情 您可以使用 Excel 函数和公式为您执行这些计算 现在学习本教程了解如何使用公式和函数 开始之前... 1 1. 创建简单公式... 2 2. 自动更新公式结果... 4 3. 利用 SUM 函数添加范围... 5 4. 利用自动填充复制公式... 7 5. 使用自动求和快速计算... 8 6. 编辑公式... 10 课程摘要卡...
SMART Notebook 3D 工具 | 用户指南
 SMART Notebook 3D 工具 用户指南 产品注册 如果您注册了 SMART 产品, 当有新功能和软件升级时我们将通知您 访问以下网址在线注册 :smarttech.com/reistration 请保留以下信息以便在联系 SMART 支持时提供 序列号 : 购买日期 : 商标声明 SMART Notebook smarttech SMART Exchane SMART 徽标和所有 SMART
SMART Notebook 3D 工具 用户指南 产品注册 如果您注册了 SMART 产品, 当有新功能和软件升级时我们将通知您 访问以下网址在线注册 :smarttech.com/reistration 请保留以下信息以便在联系 SMART 支持时提供 序列号 : 购买日期 : 商标声明 SMART Notebook smarttech SMART Exchane SMART 徽标和所有 SMART
Microsoft Word - QTP测试Flex.doc
 TIB 自动化测试工作室 http://www.cnblogs.com/testware 使用 QTP 进行 Flex 自动化测试 自动化测试工具与 Flex 应用程序之间是通过代理 (Agent) 来交互的, 如图所示 : 这也就是为什么后面在使用 QTP 进行 Flex 自动化测试之前要先安装 Flex 插件 配置和编译 Flex 程序的原因 前提条件 在使用 QTP 进行 Flex 4 的测试之前,
TIB 自动化测试工作室 http://www.cnblogs.com/testware 使用 QTP 进行 Flex 自动化测试 自动化测试工具与 Flex 应用程序之间是通过代理 (Agent) 来交互的, 如图所示 : 这也就是为什么后面在使用 QTP 进行 Flex 自动化测试之前要先安装 Flex 插件 配置和编译 Flex 程序的原因 前提条件 在使用 QTP 进行 Flex 4 的测试之前,
LEFT, RIGHT // 左 // 右 (2) 当图片移动后, 按钮的坐标发生改变, 此操作通过 setloca tion() 方法实现 setlocation() 方法是从 Component 类继承的, 其定义如下 : public void setlocation(int x, int y
 拼图游戏 任务说明 本实例实现了拼图游戏的开发 运行程序, 单击 开始 按钮将打乱图片的位置, 效果如图 1 所示, 然后通过鼠标单击图片进行移动, 直到将所有图片都移动到正确位置, 游戏过关, 过关后的效果如图 2 所示 图 1 打乱图片位置的效果图 2 图片移动到正确位置的效果 关键技术 本程序主要通过 Swing 与枚举类实现, 程序将一幅完整的图片平均分成 9 部分, 每一部分为一个正方形,
拼图游戏 任务说明 本实例实现了拼图游戏的开发 运行程序, 单击 开始 按钮将打乱图片的位置, 效果如图 1 所示, 然后通过鼠标单击图片进行移动, 直到将所有图片都移动到正确位置, 游戏过关, 过关后的效果如图 2 所示 图 1 打乱图片位置的效果图 2 图片移动到正确位置的效果 关键技术 本程序主要通过 Swing 与枚举类实现, 程序将一幅完整的图片平均分成 9 部分, 每一部分为一个正方形,
What is Easiteach
 安装指南 目录 安装选项... 3 DVD 安装... 3 网站下载... 3 安装 RM TM Easiteach TM Next Generation... 4 安装 Corbis 多媒体资源包... 10 安装 TTS 语音... 12 重新启动... 15 卸载 RM TM Easiteach TM Next Generation... 16 技术要求... 17 支持... 18 RM Education
安装指南 目录 安装选项... 3 DVD 安装... 3 网站下载... 3 安装 RM TM Easiteach TM Next Generation... 4 安装 Corbis 多媒体资源包... 10 安装 TTS 语音... 12 重新启动... 15 卸载 RM TM Easiteach TM Next Generation... 16 技术要求... 17 支持... 18 RM Education
 社 心 版 中 出 版 学 科 术出 k.cn 技 boo 教.a 职 ww w 科 学 出 版 社 职 教 技 术 出 版 中 心 www.aboo 科 学 出 版 社 职 教 技 术 出 版 中 心 www.aboo 社 心 版 中 出 版 学 n 出 c 科 术 k. o 技 o b 教 a 职 ww. w 科 学 出 版 社 职 教 技 术 出 版 中 心 www.aboo 科 学
社 心 版 中 出 版 学 科 术出 k.cn 技 boo 教.a 职 ww w 科 学 出 版 社 职 教 技 术 出 版 中 心 www.aboo 科 学 出 版 社 职 教 技 术 出 版 中 心 www.aboo 社 心 版 中 出 版 学 n 出 c 科 术 k. o 技 o b 教 a 职 ww. w 科 学 出 版 社 职 教 技 术 出 版 中 心 www.aboo 科 学
16 Excel 2013 办公专家从入门到精通 第 2 章 工作簿 工作表与单元格的基础操作 Excel 是 Microsoft 公司推出的一个功能强大的电子表格制作和数据处理组件 在使用 Excel 之前 用户需要了解工作簿 工作表和单元格这三个概念以及它们之间的关系 同时还 需要了解关于工作簿
 16 Excel 2013 办公专家从入门到精通 第 2 章 工作簿 工作表与单元格的基础操作 Excel 是 Microsoft 公司推出的一个功能强大的电子表格制作和数据处理组件 在使用 Excel 之前 用户需要了解工作簿 工作表和单元格这三个概念以及它们之间的关系 同时还 需要了解关于工作簿 工作表和单元格的基础操作 本章的重要概念有 新建 打开和保存工作簿 移动与复制 插入与删除及重命名工作表
16 Excel 2013 办公专家从入门到精通 第 2 章 工作簿 工作表与单元格的基础操作 Excel 是 Microsoft 公司推出的一个功能强大的电子表格制作和数据处理组件 在使用 Excel 之前 用户需要了解工作簿 工作表和单元格这三个概念以及它们之间的关系 同时还 需要了解关于工作簿 工作表和单元格的基础操作 本章的重要概念有 新建 打开和保存工作簿 移动与复制 插入与删除及重命名工作表
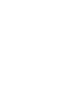 邱 江 吴玉亭 张庆林 西南师范大学心理学院 重庆 选取 个具体内容的条件命题作为实验材料 以小四 初一 高一 大三的学生为被试 探讨了命题内容对青少年条件推理的影响机制及其发展特点 结果表明 对同一年级而言 不同内容的条件命题的相同推理 之间表现出显著的差异 对不同年级而言 相同内容的条件命题的四种推理之间也存在显著的差异 青少年的条件推理过程似乎是一种基于对事件发生概率估计的直觉判断 这一判断过程主要取决于个体知识经验的增长和主体认知水平的提高
邱 江 吴玉亭 张庆林 西南师范大学心理学院 重庆 选取 个具体内容的条件命题作为实验材料 以小四 初一 高一 大三的学生为被试 探讨了命题内容对青少年条件推理的影响机制及其发展特点 结果表明 对同一年级而言 不同内容的条件命题的相同推理 之间表现出显著的差异 对不同年级而言 相同内容的条件命题的四种推理之间也存在显著的差异 青少年的条件推理过程似乎是一种基于对事件发生概率估计的直觉判断 这一判断过程主要取决于个体知识经验的增长和主体认知水平的提高
Microsoft Word - 九月月刊.docx
 梅 Aug 2014 Vol. 1 Issue 7 + 1 常 的 糖尿病篇 Page 1 Ø Ø 我不需要自己, 那是 生的事情? Ø Ø Ø Ø 么 时 药 + more on 2 Lorem 梅 Aug 2014 Vol. 1 Issue 7 Ipsum 于血糖 : 我不需要自己, 那是 生的事情 2 梅 Aug 2014 Vol. 1 Issue 7 Lorem Ipsum 1) 2) 晚
梅 Aug 2014 Vol. 1 Issue 7 + 1 常 的 糖尿病篇 Page 1 Ø Ø 我不需要自己, 那是 生的事情? Ø Ø Ø Ø 么 时 药 + more on 2 Lorem 梅 Aug 2014 Vol. 1 Issue 7 Ipsum 于血糖 : 我不需要自己, 那是 生的事情 2 梅 Aug 2014 Vol. 1 Issue 7 Lorem Ipsum 1) 2) 晚
1.13 第十三题 1.14 第十四题 1.15 第十五题 1.16 第十六题 1.17 第十七题 1.18 第十八题 1.19 第十九题 1.20 第二十题 第一单元文件操作 文件操作的一般操作步骤 : 1. 建立考生文件夹 (1) 开始 / 程序 /Windows 资源管理器 (2)(D:)/
 笔森笔森网网 bisen.worlduc.com 首页网站精选站长历程家庭乐园学习园地 3D 作品诗词园地产品鉴赏考培中心校园风采! AutoCAD 试题操作详解李笔森第一单元文件操作第一单元文件操作 1.1 第一题 1.2 第二题 1.3 第三题 1.4 第四题 1.5 第五题 1.6 第六题 1.7 第七题 1.8 第八题 1.9 第九题 1.10 第十题 1.11 第十一题 1.12 第十二题
笔森笔森网网 bisen.worlduc.com 首页网站精选站长历程家庭乐园学习园地 3D 作品诗词园地产品鉴赏考培中心校园风采! AutoCAD 试题操作详解李笔森第一单元文件操作第一单元文件操作 1.1 第一题 1.2 第二题 1.3 第三题 1.4 第四题 1.5 第五题 1.6 第六题 1.7 第七题 1.8 第八题 1.9 第九题 1.10 第十题 1.11 第十一题 1.12 第十二题
上海盛瑞电子有限公司
 2015/5/22 1 / 9 一运动指令 MoveJ MoveJ[\Conc,]ToPoint,Speed[\V] [\T],Zone[\Z][\Inpos],Tool[\WObj]; 1 [\Conc,]: 协作运动开关 (switch) 2 ToPoint: 目标点, 默认为 * (robotarget) 3 Speed: 运行速度数据 (speeddata) 4 [\V]: 特殊运行速度 mm/s
2015/5/22 1 / 9 一运动指令 MoveJ MoveJ[\Conc,]ToPoint,Speed[\V] [\T],Zone[\Z][\Inpos],Tool[\WObj]; 1 [\Conc,]: 协作运动开关 (switch) 2 ToPoint: 目标点, 默认为 * (robotarget) 3 Speed: 运行速度数据 (speeddata) 4 [\V]: 特殊运行速度 mm/s
没有幻灯片标题
 3. 曲面及其方程 一 曲面方程的概念 曲面的实例 : 水桶的表面 台灯的罩子面等. 曲面在空间解析几何中被看成是点的几何轨迹. 曲面方程的定义 : 如果曲面 S 与三元方程 (,, ) F 有下述关系 : (1) 曲面 S 上任一点的坐标都满足方程 ; () 不在曲面 S 上的点的坐标都不满足方程 ; 那么, 方程 (,, ) 而曲面 S 就叫做方程的图形. F 就叫做曲面 S 的方程, 一 曲面方程的概念
3. 曲面及其方程 一 曲面方程的概念 曲面的实例 : 水桶的表面 台灯的罩子面等. 曲面在空间解析几何中被看成是点的几何轨迹. 曲面方程的定义 : 如果曲面 S 与三元方程 (,, ) F 有下述关系 : (1) 曲面 S 上任一点的坐标都满足方程 ; () 不在曲面 S 上的点的坐标都不满足方程 ; 那么, 方程 (,, ) 而曲面 S 就叫做方程的图形. F 就叫做曲面 S 的方程, 一 曲面方程的概念
file://C:Documents and SettingsAdministratorLocal SettingsT
 仓库灯光布置图 Partner for Contact: Order No.: Company: Customer No.: 日期 : 设计者 : 15068487516 内容 云南曼尔琪制冷设备有限公司设计案封面 1 内容 2 NNINNO-100W rebel es 灯具资料表 3 INNO- W120 Epistar35 灯具资料表 4 INNO-120W PHILIPS 灯具资料表 5 室内空间
仓库灯光布置图 Partner for Contact: Order No.: Company: Customer No.: 日期 : 设计者 : 15068487516 内容 云南曼尔琪制冷设备有限公司设计案封面 1 内容 2 NNINNO-100W rebel es 灯具资料表 3 INNO- W120 Epistar35 灯具资料表 4 INNO-120W PHILIPS 灯具资料表 5 室内空间


