|
|
|
- 坍 郎
- 7 years ago
- Views:
Transcription
1
2
3
4
5
6
7
8
9
10
11 目錄 如何閱讀各種手冊...6 手冊中所使用的符號...6 主要功能的名稱 本機的功能減少開支...9 輕鬆地將文件轉換為電子格式 登記目的地 更有效率地操作本機 自訂 [ 首頁 ] 畫面...14 使用各種功能進行影印 使用各種功能列印資料 運用儲存的文件 您可利用無紙方式傳送和接收傳真 透過網際網路傳送和接收傳真 在未安裝傳真單元的情況下使用本機收發傳真 在網路環境中使用傳真機和掃描器 內嵌文字資訊到掃描檔案 防止資訊外洩 ( 安全性功能 ) 集中管理掃描條件與發送 使用電腦監視和設定機器 防止未經授權的影印 開始使用元件的名稱與功能指南 本機選購件的功能指南 本機的外接選購件功能指南 變更顯示語言 如何使用 [ 首頁 ] 畫面...40 將圖示新增到 [ 首頁 ] 畫面...41 在程式中登記功能 程式範例 開啟 / 關閉電源 開啟主電源 關閉主電源
12 顯示驗證畫面時 使用者代碼驗證使用控制面板 使用控制面板登入 使用控制面板登出 放置原稿 將原稿放置在曝光玻璃上 將原稿放置在自動送稿機中 影印基本程序 自動縮小 / 放大 雙面影印 指定原稿與影本方向 合併影印 合併單面 合併雙面 從手送台影印至自訂尺寸紙張 影印至信封 從手送台影印至信封 從紙匣影印至信封 分頁 變更份數 在文件伺服器中儲存資料 傳真傳送的基本程序 ( 記憶傳送 ) 使用曝光玻璃傳送原稿 ( 記憶傳送 ) 登記傳真目的地 刪除傳真目的地 在檢查與目的地的連線時傳送 ( 立即傳送 ) 使用曝光玻璃傳送原稿 ( 立即傳送 ) 取消傳送 在掃描原稿前取消傳送 正在掃描原稿時取消傳送 在掃描原稿後取消傳送
13 儲存文件 傳送已儲存的文件 手動列印日誌 列印快速安裝 顯示印表機驅動程式內容 標準列印 使用 PCL 6 印表機驅動程式時...93 雙面列印 使用 PCL 6 印表機驅動程式時...94 雙面列印種類 將多頁合併為單頁 使用 PCL 6 印表機驅動程式時...95 合併列印的類型 列印在信封上 使用控制面板配置信封設定 使用印表機驅動程式列印在信封上 使用文件伺服器儲存並列印 將文件儲存到文件伺服器 管理儲存在文件伺服器中的文件 掃描使用掃描至資料夾時的基本程序 在執行 Windows 的電腦上建立共用資料夾 / 確認電腦的資訊 登記 SMB 資料夾 刪除 SMB 登記的資料夾 手動輸入目的地的路徑 用電子郵件傳送掃描檔案的基本程序 登記電子郵件目的地 刪除電子郵件目的地 手動輸入電子郵件地址 儲存掃描檔案的基本程序 查看從清單上選擇的儲存的檔案 指定檔案種類
14 指定掃描設定 文件伺服器儲存資料 列印儲存的文件 Web Image Monitor 顯示首頁 添加紙張和碳粉裝入紙張的注意事項 將紙張裝入紙匣 將紙張裝入手送台 使用印表機功能從手送台列印 將紙張裝入紙匣 3(LCT) 將紙張裝入大容量紙匣 (LCT) 裝入方向固定的紙張或雙面紙張 建議的紙張尺寸和種類 厚紙 信封 添加碳粉 在碳粉用完時傳送傳真或掃描的文件 處理使用過的碳粉 疑難排解顯示了狀態圖示時 當 [ 檢查狀態 ] 鍵的指示燈亮起或閃爍時 機器發出嗶聲時 操作機器出現問題時 多種功能無法同時執行時 使用影印 / 文件伺服器功能時顯示的訊息 使用傳真機功能時顯示的訊息 指定網路設定時發生問題 無法使用遠端傳真功能時 使用印表機功能時顯示的訊息 使用印表機功能時控制面板上顯示的訊息 使用印表機功能時列印在錯誤日誌檔或報告上的訊息
15 使用掃描器功能時顯示的訊息 使用掃描器功能時在控制面板上顯示的訊息 用戶端電腦上顯示的訊息 出現其他訊息時 掃描或儲存原稿時發生問題 首頁畫面無法進行編輯時 更新通訊錄時 因為目的地有問題而無法傳送資料時 因為使用者憑證有問題而無法操作機器時 登入時發生問題 使用者權限不足無法執行操作時 無法使用 LDAP 伺服器時 索引
16 如何閱讀各種手冊 手冊中所使用的符號 本手冊使用下列符號 : 表示使用本機時的注意事項, 並說明夾紙 原稿受損或資料遺失的可能原因 請務必閱讀這些說明 表示本機功能的補充說明, 以及解決使用者錯誤的說明 本符號位於章節結尾 此符號表示提供更多相關資訊的地方 [ ] 表示本機螢幕或控制面板上的按鍵名稱 表示說明書以檔案形式儲存在隨附的光碟中 6
17 主要功能的名稱 在本手冊中, 本機的主要功能名稱如下 : 自動反轉送稿機 ARDF 自動送稿機 ADF( 在本手冊中, ADF 指的是 ARDF 和單次通過雙面掃描 ADF) 大容量紙匣 LCT 7
18 8
19 1. 本機的功能 您可依要執行的動作搜尋說明 減少開支 BRL059S 在紙張雙面上列印多頁文件 ( 雙面影印 ) 請參閱影印 / 文件伺服器中的 雙面影印 在單張紙上列印多頁文件和已接收的傳真 ( 合併 ( 影印機 / 傳真 )) 請參閱影印 / 文件伺服器中的 合併影印 請參閱傳真中的 合併兩張原稿 將接收的傳真列印在紙張雙面 ( 雙面列印 ) 請參閱傳真中的 雙面列印 將已接收的傳真轉換為電子格式 ( 無紙傳真 ) 請參閱傳真中的 確認 / 列印 / 刪除已接收及和儲存的文件 從電腦傳送檔案但不列印 (LAN-Fax) 請參閱傳真中的 從電腦傳送傳真文件 檢查節省了多少紙張 ([ 資訊 ] 畫面 ) 請參閱開始使用中的 如何使用 [ 資訊 ] 畫面 減少耗電量請參閱開始使用中的 節電 9
20 1. 本機的功能 請參閱連接機器 / 系統設定 中的 計時器設定 10
21 輕鬆地將文件轉換為電子格式 輕鬆地將文件轉換為電子格式 BQX138S 傳送掃描檔案請參閱 掃描 中的 透過電子郵件傳送掃描檔案的基本程序 傳送儲存掃描檔案之資料夾的 URL 請參閱掃描中的 透過電子郵件傳送 URL 將掃描檔案儲存在共用資料夾中請參閱 掃描 中的 使用掃描至資料夾的基本程序 將掃描檔案儲存在媒體上請參閱掃描中的 將掃描檔案儲存到記憶體儲存裝置的基本程序 在掃描檔案中內嵌文字資訊請參閱 掃描 中的 掃描資料中內嵌的文字資訊 將已傳送傳真轉換為電子格式並將它們傳送到電腦請參閱 傳真 中的 資料夾傳送功能概覽 管理並使用已轉換為電子格式的文件 ( 文件伺服器 ) 請參閱影印 / 文件伺服器中的 文件伺服器與其他功能的關係 11
22 1. 本機的功能 登記目的地 BRL060S 使用控制面板在通訊錄中登記目的地請參閱傳真中的 在通訊錄中登記已輸入的目的地 請參閱掃描中的 以手動方式在通訊錄中登記目的地 使用 Web Image Monitor 從電腦登記目的地請參閱傳真中的 使用 Web Image Monitor 登記網際網路傳真目的地資訊 將機器中登錄的目的地, 下載到 LAN-Fax 驅動程式目的地清單請參閱傳真中的 使用本機通訊錄作為 LAN-Fax 目的地清單 12
23 更有效率地操作本機 更有效率地操作本機 BQX139S 登記並使用常用設定 ( 程式 ) 請參閱便利功能中的 在程式中登記功能 將常用設定登記為初始設定 ( 登錄為預設值 ( 影印機 / 文件伺服器 / 傳真 / 掃描器 )) 請參閱便利功能中的 變更初始畫面的預設功能 將常用的列印設定登記至印表機驅動程式請參閱列印中的 使用單鍵預設 將印表機驅動程式的初始設定變更為常用的列印設定請參閱列印中的 顯示列印喜好設定對話方塊 新增常用程式或網頁的捷徑請參閱便利功能中的 新增圖示至 [ 首頁 ] 畫面 變更功能和捷徑圖示的順序請參閱便利功能中的 變更 [ 首頁 ] 畫面上的圖示順序 13
24 1. 本機的功能 自訂 [ 首頁 ] 畫面 各功能的圖示會顯示在 [ 首頁 ] 畫面上 CUM001 您可以將常用程式或網頁的捷徑新增至 [ 首頁 ] 畫面 按下捷徑圖示, 即可輕鬆叫用程式或網頁 您可以僅顯示您所使用功能和捷徑的圖示 您可以變更功能和捷徑圖示的順序 關於 [ 首頁 ] 畫面中功能的詳細資訊, 請參閱開始使用中的 如何使用 [ 首頁 ] 畫面 關於如何自訂 [ 首頁 ] 畫面的詳細資訊, 請參閱便利功能中的 [ 首頁 ] 畫面的種類和自訂方法 14
25 使用各種功能進行影印 使用各種功能進行影印 CJQ601 您可以全彩影印 依所使用的原稿種類及所要的完稿而定, 您可切換彩色影印模式 請參閱影印 / 文件伺服器 中的 彩色影印 您可以在影本上列印戳記 戳記可包括背景編號 掃描的影像 日期和頁碼 請參閱影印 / 文件伺服器 您可以調整影本的色調及影像品質 的 戳記 關於色彩調整的詳細資訊, 請參閱影印 / 文件伺服器 關於影像調整的詳細資訊, 請參閱影印 / 文件伺服器 中的 調整色彩 中的 影像調整 您可以縮小或放大影本影像 自動縮小 / 放大功能可讓機器自動偵測原稿尺寸 此項功能也可讓機器根據您所指定的紙張尺寸, 選擇適合的複製比率 如果原稿和影印紙的方向不同, 則機器會將原稿影像旋轉 90 度, 以配合影印紙的方向 請參閱 影印 / 文件伺服器 的 縮小或放大原稿 雙面影印 合併 小冊子和雜誌等影印機功能可將多頁影印到單張上, 以節省紙張 關於雙面影印的詳細資訊, 請參閱影印 / 文件伺服器 關於合併影印的詳細資訊, 請參閱影印 / 文件伺服器 關於合併影印的詳細資訊, 請參閱影印 / 文件伺服器 您可以影印到不同種類的紙張上, 例如, 信封和 OHP 投影片 請參閱影印 / 文件伺服器 中的 影印各種紙張 裝訂分頁機可讓您對影本進行分頁 裝訂和打孔 請參閱影印 / 文件伺服器 中的 印後處理 中的 雙面影印 中的 合併影印 中的 小冊子 / 雜誌 15
26 1. 本機的功能 使用各種功能列印資料 CJQ602 本機支援網路和本機連線 您可將 PDF 檔案直接發送到本機進行列印, 而無須打開 PDF 應用程式 請參閱 列印 的 直接列印 PDF 檔案 您可以列印或刪除儲存在機器硬碟的列印工作, 這些列印工作是先前使用印表機驅動程式從電腦傳送的 您可以選擇以下列印工作類型 : 樣本列印 機密列印 保留列印和儲存列印 請參閱 列印 的 將文件儲存在硬碟上並進行列印 裝訂分頁機可讓您對列印影本進行自動分頁 裝訂和打孔 關於裝訂的詳細資訊, 請參閱 列印 關於打孔的詳細資訊, 請參閱 列印 中的 裝訂 中的 打孔 如果安裝了 PictBridge 卡, 則您可以使用 USB 連接線, 將支援 PictBridge 的數位相機連接到本機 這可以讓您使用相機本身的介面, 列印儲存在相機的照片 請參閱 列印 的 從數位相機 (PictBridge) 直接列印 您可以列印儲存在卸除式記憶裝置上的檔案, 並指定列印品質和列印尺寸等列印條件 請參閱 列印 的 從記憶儲存裝置直接列印 16
27 運用儲存的文件 運用儲存的文件 您可以將影印機 傳真機 印表機或掃描器模式中所掃描的檔案, 儲存在機器硬碟上 Web Image Monitor 可讓您使用電腦, 透過網路來搜尋 檢視 列印 刪除及傳送儲存的檔案 您也可以變更列印設定和列印多份文件 ( 文件伺服器 ) CJQ603 您可以將在掃描器模式中掃描並儲存的文件, 擷取至您的電腦 使用 File Format Converter( 檔案格式轉換器 ), 您可以將在影印機 文件伺服器或印表機模式中儲存的文件, 下載到您的電腦上 關於如何使用文件伺服器的詳細資訊, 請參閱 影印 / 文件伺服器 中的 將資料儲存到文件伺服器 關於影印機模式下的文件伺服器的詳細資訊, 請參閱 影印 / 文件伺服器 中的 文件伺服器 關於印表機模式中文件伺服器的詳細資訊, 請參閱 列印 中的 使用文件伺服器儲存和列印 關於傳真模式中文件伺服器的詳細資訊, 請參閱 傳真 中的 儲存文件 關於掃描器模式中文件伺服器的詳細資訊, 請參閱 掃描 中的 儲存掃描的文件 17
28 1. 本機的功能 您可利用無紙方式傳送和接收傳真 接收 您可以將已接收的傳真文件以電子格式存放並儲存在機器的硬碟上, 而不需列印它們 CJQ604 您可以在電腦上使用 Web Image Monitor 檢查 列印 刪除 取得或下載文件 ( 儲存已接收的文件 ) 傳送 請參閱 傳真 中的 確認 / 列印 / 刪除已接收和儲存的文件 您可透過網路 ( 乙太網路 ) 將傳真從電腦傳送到本機, 再透過本機的電話連線 (LAN- Fax) 轉傳 CJQ605 18
29 您可利用無紙方式傳送和接收傳真 如果要傳送傳真, 請從目前使用的 Windows 應用程式列印 將印表機選為 LAN- Fax, 然後指定目的地 您也可以檢查傳送的影像資料 關於本機設定的詳細資訊, 請參閱 連接機器 / 系統設定 中的 網路設定需求 關於如何使用本功能的詳細資訊, 請參閱 傳真 中的 透過電腦發送傳真文件 19
30 1. 本機的功能 透過網際網路傳送和接收傳真 xxx.xxx.xxx.xxx xxx.xxx.xxx.xxx CJQ606 電子郵件傳送和接收 IP-Fax 本機可將掃描的文件影像轉換成電子郵件格式, 並透過網際網路傳送和接收電子郵件資料 若要傳送文件, 請指定一個電子郵件地址, 而非撥打目的地電話號碼 ( 網際網路傳真和電子郵件傳送 ) 請參閱 傳真 中的 以手動輸入方式指定網際網路傳真目的地 本機可透過網際網路傳真或從電腦接收電子郵件訊息 ( 網際網路傳真接收和以電子郵件傳送列印 ) 請參閱 傳真 郵件 中的 透過網際網路傳真 / 以電子郵件傳送列印方式接收電子 支援網際網路傳真的機器和擁有電子郵件地址的電腦, 可透過網際網路傳真接收電子郵件訊息 IP-Fax 功能可透過 TCP/IP 網路, 直接在兩台傳真機之間傳送或接收文件 若要傳送文件, 請指定 IP 位址或主機名稱, 而非傳真號碼 (IP-Fax 傳送 ) 請參閱 傳真 中的 以手動輸入方式指定 IP-Fax 目的地 本機可接收透過網際網路傳真傳送的文件 (IP-Fax 接收 ) 請參閱 傳真 中的 接收類型 本機可使用 VoIP 閘道, 傳送到連接至公共交換電信網路 (PSTN) 的 G3 傳真機 關於本機設定的詳細資訊, 請參閱 連接機器 / 系統設定 中的 網路設定需求 20
31 在未安裝傳真單元的情況下使用本機收發傳真 在未安裝傳真單元的情況下使用本機收發傳真 您可以透過網路使用不同機器的傳真功能, 傳送和接收傳真 ( 遠端傳真 ) CJQ612 若要使用遠端傳真功能, 請在主機和子機上安裝傳真連線單元 傳送傳真的程序與使用已安裝傳真單元的機器的程序相同 當工作完成後, 請確認顯示在傳送記錄或列印在報告的結果 您可以將已接收的文件, 從具有傳真機功能的主機, 轉傳到子機 關於詳細資訊, 請參閱 傳真 真 ) 中的 使用遠端機器傳送 / 接收文件 ( 遠端傳 21
32 1. 本機的功能 在網路環境中使用傳真機和掃描器 CJQ607 您可以使用電子郵件, 將掃描檔案傳送到指定的目的地 ( 以電子郵件傳送掃描檔案 ) 請參閱 傳真 請參閱 掃描 中的 電子郵件傳送功能概覽 中的 透過電子郵件傳送掃描檔案的基本程序 您可以將掃描檔案直接傳送到資料夾 ( 以掃描至資料夾傳送掃描檔案 ) 請參閱 傳真 請參閱 掃描 中的 資料夾傳送功能概覽 中的 使用掃描至資料夾的基本程序 您可以使用本機作為 ScanRouter 傳送軟體 *1 的傳送掃描器 ( 網路傳送掃描器 ) 您可以將掃描檔案儲存在傳送伺服器, 或傳送到位於同一網路中的電腦上的資料夾 請參閱 掃描 中的 傳送檔案的基本程序 您可以使用 Web Services on Devices(WSD), 將掃描檔案傳送到用戶端電腦 請參閱 掃描 *1 ScanRouter 傳送軟體已不再販售 中的 WSD 掃描器 ( 推式 ) 的基本操作程序 22
33 內嵌文字資訊到掃描檔案 內嵌文字資訊到掃描檔案 您可從掃描的文件中擷取文字資訊, 並內嵌到檔案, 不需使用電腦 若您使用此功能掃描文件, 可利用文字搜尋功能搜尋內嵌文字, 或將文字複製到其他文件 CUL003 若要使用這項功能, 必須安裝選購的 OCR 單元 檔案類型可選擇 [PDF] [ 高壓縮 PDF] 或 [PDF/A] 此功能可光學辨識各種語言的字元, 一頁最多可辨識約 40,000 個字元 請參閱 掃描 的 掃描資料中的內嵌文字資訊 23
34 1. 本機的功能 防止資訊外洩 ( 安全性功能 ) CJQ608 您可以保護文件不受到未經授權的存取, 並防止未經許可影印文件 您可控制機器的使用情形, 同時防止機器設定遭到未經授權的變更 藉由設定密碼, 您可防止透過網路未經授權的存取 您可以消除或加密硬碟上的資料, 將資訊外洩的風險減到最小 您可以針對各使用者限制功能的使用 請參閱 安全性指南 24
35 集中管理掃描條件與發送 集中管理掃描條件與發送 您可在 Windows Server 2008 R2 中使用分散式掃描管理 (DSM) 系統, 以管理群組中各個使用者的目的地與掃描設定, 並在發送掃描資料時使用這些資訊 您也可使用此系統, 針對人員使用網路與機器的掃描器功能, 集中管理相關資訊 您可同時管理已傳送的檔案和使用者資訊 A xxx@xxx.xxx 600 dpi 600 dpi A xxx@xxx.xxx CUL004 您必須安裝並設定 Windows 伺服器, 才能使用分散式掃描管理系統 Windows Server 2008 R2 支援此系統 關於如何使用分散式掃描管理系統傳送檔案的詳細資訊, 請參閱 掃描 分散式掃描管理來管理區塊中的掃描條件與其他設定 中的 使用 25
36 1. 本機的功能 使用電腦監視和設定機器 您可以使用 Web Image Monitor, 查看機器的狀態及變更設定 CJQ609 您可以查看哪個紙匣的紙張已用完 在通訊錄中登記資訊 指定網路設定 配置和變更系統設定 管理工作 列印工作記錄, 以及配置驗證設定 請參閱 連接機器 / 系統設定 中的 使用 Web Image Monitor 請參閱 Web Image Monitor 的說明 26
37 防止未經授權的影印 防止未經授權的影印 您可以在列印成品上列印內嵌圖樣, 以防止未經授權的影印 CUM003 您可使用影印機功能或印表機驅動程式, 將圖樣內嵌到列印的文件中 如果在配備 Copy Data Security 單元的機器上影印文件, 影本中的受保護頁會呈灰色 這可將機密資訊遭影印的風險降到最低 受保護的傳真訊息會在傳送或儲存前變成灰色 如果在配備有 Copy Data Security 單元的機器上影印受到防止未經授權的影印功能保護的文件, 機器就會發出嗶聲, 通知使用者未經授權影印正在進行中 如果文件在沒有 Copy Data Security 單元的機器上影印, 隱藏的文字在影本中會變得很明顯, 表示影本是未經授權的 您可使用影印機功能或印表機驅動程式, 將文字內嵌在列印的文件中, 防止未經授權影印 如果文件在影印機或多功能事務機上影印 掃描或儲存在文件伺服器, 內嵌的文字在影本上會變得很明顯, 以遏止未經授權的影印 關於詳細資訊, 請參閱印表機驅動程式說明和 安全性指南 關於如何在影印機模式下使用此功能的詳細資訊, 請參閱 影印 / 文件伺服器 中的 防止未經授權的影印 關於印表機模式下本功能的詳細資訊, 請參閱 列印 中的 列印未獲複製許可的文件 27
38 28 1. 本機的功能
39 2. 開始使用 本章說明如何開始使用本機 元件的名稱與功能指南 請勿擋住機器的通風口 否則, 內部元件可能會過熱而發生火災 前視圖和左視圖 CUV ARDF 或單次通過雙面掃描 ADF ( 說明圖所示的為單次通過雙面掃描 ADF ) 放下 ADF, 使其覆蓋放置於曝光玻璃上的原稿 如果在 ADF 中, 裝入一疊原稿,ADF 會自動依序送入原稿 ARDF 會掃描原稿的兩面, 一次掃描一面 單次通過雙面掃描 ADF 會同時掃描原稿的雙面 2. 曝光玻璃將原稿面朝下放置於此 3. 通風孔防止過熱 29
40 2. 開始使用 4. 控制面板 請參閱 本機控制面板的名稱與功能指南 5. 主電源開關 若要操作本機, 主電源開關必須開啟 如果主電源開關關閉, 請打開主電源開關蓋, 然後開啟主電源開關 6. 內部接紙盤 1 影印 / 列印的紙張和傳真訊息會送至此處 7. 前蓋 打開可存取機器內部 8. 紙匣 ( 紙匣 1-2) 在此裝入紙張 9. 多重下層紙匣 在此裝入紙張 30
41 元件的名稱與功能指南 前視圖和右視圖 CUV ADF 的延伸托盤拉出延伸托盤, 來支撐大型紙張 2. 通風孔防止過熱 3. 手送台用於影印或列印 OHP 投影片 自黏式標籤及無法裝入紙匣的紙張 4. 導紙板在手送台中裝入紙張時, 請將導紙板對齊紙張邊緣 5. 延伸托盤在手送台中裝入大於 A4 8 1 / 2 11 的紙張時, 請拉出此延伸托盤 6. 右下蓋夾紙時, 請打開此蓋 31
42 2. 開始使用 7. 右蓋 夾紙時, 請打開此蓋 後視圖和左視圖 CUV 通風孔 防止過熱 32
43 本機選購件的功能指南 本機選購件的功能指南 本機的外接選購件功能指南 機型 1 和 2 的外接選購件 CUV 下層紙匣 最多可裝 550 張紙 2. 下層紙匣適用的萬向小鐵桌 若要使用下層紙匣, 請裝上萬向小鐵桌 3. 紙匣 3(LCT) 最多可裝 2,000 張紙 即使紙匣 3(LCT) 正在使用中, 您還是可以裝入紙張 當紙匣 3(LCT) 正在使用中時, 您可以拉出紙匣的左半邊 33
44 2. 開始使用 4. 大容量紙匣 (LCT) 可容納多達 1,500 張紙 5. 多重下層紙匣 有兩個紙匣 最多可裝 1,100 張紙 每個紙匣可裝 550 張 6. 內部接紙盤 2 如果選此為接紙盤, 則已影印 / 列印的紙張或傳真訊息會面朝下送至此處 7. 橋接單元 將紙張轉送至裝訂分頁機 8. 內部位移接紙盤 分頁和分類多頁紙張 9. 外部紙匣 如果選此為接紙盤, 則已影印 / 列印的紙張或傳真訊息會面朝下送至此處 10. Internal Finisher SR3130 為多頁紙張分頁 分類和裝訂 如果在裝訂分頁機上安裝了選購的打孔單元, 則可在影本上打孔 11. Finisher SR3140 為多頁紙張分頁 分類和裝訂 包括下列接紙盤 : 裝訂分頁機上層接紙盤 裝訂分頁機位移接紙盤 如果在裝訂分頁機上安裝了選購的打孔單元, 則可在影本上打孔 12. Booklet Finisher SR3150 為多頁紙張分頁 分類和裝訂 騎馬釘裝訂功能可以在中央裝訂多張紙, 然後將它們摺疊成小冊子 包括下列接紙盤 : 裝訂分頁機上層接紙盤 裝訂分頁機位移接紙盤 裝訂分頁機小冊子接紙盤 如果在裝訂分頁機上安裝了選購的打孔單元, 則可在影本上打孔 34
45 本機選購件的功能指南 機型 3 和 4 的外接選購件 CUV 單次通過雙面掃描 ADF 在此處裝入原稿紙疊 原稿會自動送入 2. ARDF 在此處裝入原稿紙疊 原稿會自動送入 3. 下層紙匣 最多可裝 550 張紙 4. 下層紙匣適用的萬向小鐵桌 若要使用下層紙匣, 請裝上萬向小鐵桌 5. 紙匣 3(LCT) 最多可裝 2,000 張紙 即使紙匣 3(LCT) 正在使用中, 您還是可以裝入紙張 當紙匣 3(LCT) 正在使用中時, 您可以拉出紙匣的左半邊 35
46 2. 開始使用 6. 大容量紙匣 (LCT) 可容納多達 1,500 張紙 7. 多重下層紙匣 有兩個紙匣 最多可裝 1,100 張紙 每個紙匣可裝 550 張 8. 內部接紙盤 2 如果選此為接紙盤, 則已影印 / 列印的紙張或傳真訊息會面朝下送至此處 9. 橋接單元 將紙張轉送至裝訂分頁機 10. 內部位移接紙盤 分頁和分類多頁紙張 11. 外部紙匣 如果選此為接紙盤, 則已影印 / 列印的紙張或傳真訊息會面朝下送至此處 12. Internal Finisher SR3130 為多頁紙張分頁 分類和裝訂 如果在裝訂分頁機上安裝了選購的打孔單元, 則可在影本上打孔 13. Finisher SR3140 為多頁紙張分頁 分類和裝訂 包括下列接紙盤 : 裝訂分頁機上層接紙盤 裝訂分頁機位移接紙盤 如果在裝訂分頁機上安裝了選購的打孔單元, 則可在影本上打孔 14. Booklet Finisher SR3150 為多頁紙張分頁 分類和裝訂 騎馬釘裝訂功能可以在中央裝訂多張紙, 然後將它們摺疊成小冊子 包括下列接紙盤 : 裝訂分頁機上層接紙盤 裝訂分頁機位移接紙盤 裝訂分頁機小冊子接紙盤 如果在裝訂分頁機上安裝了選購的打孔單元, 則可在影本上打孔 15. Finisher SR3160 為多頁紙張分頁 分類和裝訂 包括下列接紙盤 : 裝訂分頁機上層接紙盤 裝訂分頁機位移接紙盤 如果在裝訂分頁機上安裝了選購的打孔單元, 則可在影本上打孔 16. Booklet Finisher SR3170 為多頁紙張分頁 分類和裝訂 騎馬釘裝訂功能可以在中央裝訂多張紙, 然後將它們摺疊成小冊子 包括下列接紙盤 : 裝訂分頁機上層接紙盤 裝訂分頁機位移接紙盤 36
47 本機選購件的功能指南 裝訂分頁機小冊子接紙盤 如果在裝訂分頁機上安裝了選購的打孔單元, 則可在影本上打孔 機型 5 的外接選購件 CUV 下層紙匣 最多可裝 550 張紙 2. 下層紙匣適用的萬向小鐵桌 若要使用下層紙匣, 請裝上萬向小鐵桌 3. 紙匣 3(LCT) 最多可裝 2,000 張紙 即使紙匣 3(LCT) 正在使用中, 您還是可以裝入紙張 當紙匣 3(LCT) 正在使用中時, 您可以拉出紙匣的左半邊 4. 大容量紙匣 (LCT) 可容納多達 1,500 張紙 37
48 2. 開始使用 5. 多重下層紙匣 有兩個紙匣 最多可裝 1,100 張紙 每個紙匣可裝 550 張 6. 內部接紙盤 2 如果選此為接紙盤, 則已影印 / 列印的紙張或傳真訊息會面朝下送至此處 7. 橋接單元 將紙張轉送至裝訂分頁機 8. 內部位移接紙盤 分頁和分類多頁紙張 9. 外部紙匣 如果選此為接紙盤, 則已影印 / 列印的紙張或傳真訊息會面朝下送至此處 10. Finisher SR3140 為多頁紙張分頁 分類和裝訂 包括下列接紙盤 : 裝訂分頁機上層接紙盤 裝訂分頁機位移接紙盤 如果在裝訂分頁機上安裝了選購的打孔單元, 則可在影本上打孔 11. Booklet Finisher SR3150 為多頁紙張分頁 分類和裝訂 騎馬釘裝訂功能可以在中央裝訂多張紙, 然後將它們摺疊成小冊子 包括下列接紙盤 : 裝訂分頁機上層接紙盤 裝訂分頁機位移接紙盤 裝訂分頁機小冊子接紙盤 如果在裝訂分頁機上安裝了選購的打孔單元, 則可在影本上打孔 12. Finisher SR3160 為多頁紙張分頁 分類和裝訂 包括下列接紙盤 : 裝訂分頁機上層接紙盤 裝訂分頁機位移接紙盤 如果在裝訂分頁機上安裝了選購的打孔單元, 則可在影本上打孔 13. Booklet Finisher SR3170 為多頁紙張分頁 分類和裝訂 騎馬釘裝訂功能可以在中央裝訂多張紙, 然後將它們摺疊成小冊子 包括下列接紙盤 : 裝訂分頁機上層接紙盤 裝訂分頁機位移接紙盤 裝訂分頁機小冊子接紙盤 如果在裝訂分頁機上安裝了選購的打孔單元, 則可在影本上打孔 38
49 變更顯示語言 變更顯示語言 您可變更顯示畫面使用的語言 預設值設為繁體中文 1. 按下 [ 使用者工具 / 計數器 ] 鍵 CUP 按下語言鍵, 直到出現您想要顯示的語言 3. 按下 [ 使用者工具 / 計數器 ] 鍵 39
50 2. 開始使用 如何使用 [ 首頁 ] 畫面 各功能的圖示會顯示在 [ 首頁 ] 畫面上 您可以將常用程式或網頁的捷徑新增至 [ 首頁 ] 畫面 新增捷徑的圖示會出現在 [ 首頁 ] 畫面上 按下捷徑圖示, 即可輕鬆叫用程式或網頁 若要顯示 [ 首頁 ] 畫面, 請按下 [ 首頁 ] 鍵 CUV [ 影印機 ] 按下即可影印 關於如何使用影印功能的詳細資訊, 請參閱影印 / 文件伺服器 2. [ 傳真機 ] 按下即可傳送或接收傳真 關於如何使用傳真功能的詳細資訊, 請參閱 傳真 3. [ 掃描器 ] 按下即可掃描原稿並將影像儲存為檔案 關於如何使用掃描器功能的詳細資訊, 請參閱 掃描 4. [ 印表機 ] 按下即可進行將本機用作印表機的設定 關於如何設定印表機功能的詳細資訊, 請參閱 列印 5. 首頁畫面影像您可以在 [ 首頁 ] 畫面上顯示影像, 例如, 公司標誌 若要變更影像, 請參閱 便利功能 在[ 首頁 ] 畫面上顯示影像 6. / 若圖示未顯示在某個頁面上, 按下可以切換頁面 中的 40
51 如何使用 [ 首頁 ] 畫面 7. 捷徑圖示 您可將程式或網頁的捷徑新增至 [ 首頁 ] 畫面 關於如何登記捷徑的詳細資訊, 請參閱 p.41 將圖示新增到 [ 首頁 ] 畫面 程式編號會出現在捷徑圖示的底部 8. [ 通訊錄管理 ] 按下即可顯示通訊錄 關於如何使用通訊錄的詳細資訊, 請參閱 連接機器 / 系統設定 中 9. [ 瀏覽器 ] 按下即可顯示網頁 關於如何使用瀏覽器功能的詳細資訊, 請參閱便利功能 10. [ 文件伺服器 ] 按下即可將文件儲存在本機硬碟, 或列印本機硬碟中的文件 關於如何使用文件伺服器的詳細資訊, 請參閱 影印 / 文件伺服器 的 通訊錄 將圖示新增到 [ 首頁 ] 畫面 您可以新增在影印機 傳真機或掃描器模式中儲存之程式的捷徑, 或使用瀏覽器功能在我的最愛中登記之網頁的捷徑 您也可以檢閱您從 [ 首頁 ] 畫面刪除的功能和內嵌式軟體應用程式的圖示 於文件伺服器模式所儲存程式的捷徑, 無法登記至 [ 首頁 ] 畫面 在標準畫面上可顯示最多 32 個字元的捷徑名稱 如果捷徑名稱長度超過 32 個字元, 則會以... 取代第 32 個字元 簡易畫面上只能顯示 30 個字元 如果捷徑名稱長度超過 30 個字元, 則會以... 取代第 30 個字元 關於如何產生程式的詳細資訊, 請參閱 p.45 在程式中登記功能 關於將網頁登記至我的最愛之程序的詳細資訊, 請參閱 便利功能 最愛設定 中的 指定我的 登記至常用我的最愛的網頁捷徑, 可登記至 [ 首頁 ] 畫面 啟用使用者驗證時, 登記至根據使用者的我的最愛的網頁捷徑, 也可登記至 [ 首頁 ] 畫面 關於使用 [ 程式 ] 畫面登記捷徑之程序的詳細資訊, 請參閱 便利功能 的捷徑登記至 [ 首頁 ] 畫面 中的 將程式 您最多可以登記 72 個功能和捷徑圖示 如果已達限制, 請刪除不使用的圖示 關於詳細資訊, 請參閱 便利功能 中的 刪除 [ 首頁 ] 畫面上的圖示 您可以變更圖示的位置 關於詳細資訊, 請參閱 便利功能 上的圖示順序 中的 變更 [ 首頁 ] 畫面 41
52 2. 開始使用 使用 Web Image Monitor, 新增圖示至 [ 首頁 ] 畫面 1. 啟動 Web Image Monitor 關於詳細資訊, 請參閱 連接機器 / 系統設定 中的 使用 Web Image Monitor 2. 以管理員身分登入 Web Image Monitor 關於詳細資訊, 請參閱 安全性指南 3. 指向 [ 裝置管理 ], 然後按一下 [ 裝置首頁管理 ] 4. 按一下 [ 編輯圖示 ] 5. 指向您要新增之位置的 [ 可以新增圖示 ], 然後按一下 [ 新增 ] 6. 選擇您要新增的功能或捷徑圖示 7. 按四下 [ 確定 ] 使用使用者工具新增圖示至 [ 首頁 ] 畫面在以下程序中, 會將影印機程式的捷徑登記至 [ 首頁 ] 畫面 1. 登記程式 2. 按下 [ 使用者工具 / 計數器 ] 鍵 3. 按下 [ 編輯首頁 ] CUP009 42
53 如何使用 [ 首頁 ] 畫面 4. 按下 [ 新增圖示 ] 5. 按下 [ 程式 ] 索引標籤 6. 確定已選擇 [ 影印機程式 ] 7. 選擇您要新增的程式 43
54 2. 開始使用 8. 指定顯示 [ 空白 ] 的位置 9. 按下 [ 確定 ] 10. 按下 [ 使用者工具 / 計數器 ] 鍵 按下畫面右上角的 [ ] 來檢查簡易畫面上的位置 44
55 在程式中登記功能 在程式中登記功能 可以登記的程式數目會視功能而有所不同 影印機 :25 個程式 文件伺服器 :25 個程式 傳真機 :100 個程式 掃描器 :25 個程式 您可以將下列設定登記至程式 : 影印機 : 色彩模式 原稿種類 濃度 特殊原稿 紙匣 儲存檔案 ( 使用者名稱 檔案名稱和密碼除外 ) 自動縮小 / 放大 建立邊界 印後處理 封面 / 隔頁紙 編輯 / 顏色 雙面 / 合併 / 連續 縮小 / 放大 影本份數 文件伺服器 ( 在初始文件列印畫面上 ): 雙面影印上到上 雙面影印上到下 小冊子 雜誌 印後處理 封面 / 隔頁紙 ( 除了隔頁 / 章節的主要紙匣 ) 編輯 / 戳記 列印份數 傳真機 : 掃描設定 濃度 送稿種類 檔案種類 儲存檔案 ( 除了使用者名稱 檔案名稱與密碼 ) 預覽 傳送類型 目的地 ( 資料夾目的地除外 ) 選擇線路 進階功能 記憶傳送 / 立即傳送 傳送結果報告 傳送模式 ( 除了主旨 ) 掃描器 : 掃描設定 濃度 送稿種類 傳送檔案種類 / 名稱 ( 安全設定與起始編號除外 ) 儲存檔案 ( 使用者名稱 檔案名稱和密碼除外 ) 預覽 從通訊錄選擇的目的地 文字 主旨 安全 接收通知 本節使用影印機功能作為範例, 說明如何在程式中登記功能 1. 按下控制面板左上方的 [ 首頁 ] 鍵, 然後按下 [ 首頁 ] 畫面上的 [ 影印機 ] 圖示 CJS 編輯影印設定, 以選擇要儲存在程式中的所有功能 45
56 2. 開始使用 3. 按下 [ 登錄 ] 鍵 CUP 按下 [ 登錄 ] 5. 按下要登錄的程式編號 6. 輸入程式名稱 7. 按下 [ 確定 ] 8. 按下 [ 結束 ] 您可以為程式名稱輸入的字元數目會視功能而有所不同, 如下 : 影印機 :34 個字元 文件伺服器 :34 個字元 傳真機 :20 個字元 掃描器 :34 個字元 若將指定的程式登記為預設, 其設定值將成為預設值, 當清除或重設模式, 或是開啟機器電源後, 則不用按下 [ 登錄 ] 鍵也會顯示那些設定 請參閱 便利功能 中的 變更初始畫面的預設功能 當您在程式中指定的紙匣缺紙, 而有一個以上的紙匣中裝有相同尺寸的紙張時, 則會先選擇 [ 紙匣紙張設定 ] 索引標籤中的 [ 紙匣優先順序 : 影印機 ] 或 [ 紙匣優先順序 : 傳真機 ] 下優先順序最高的紙匣 關於詳細資訊, 請參閱 連接機器 / 系統設定 中的 系統設定 46
57 在程式中登記功能 您可將登記於機器通訊錄中的目的地, 登記到掃描器模式的程式 只有選擇 [ 掃描器功能 ] 中 [ 登錄目的地設定 ] 的 [ 包含目的地 ], 才能將目的地登記到掃描器模式的程式 關於設定的詳細資訊, 請參閱 掃描 中的 一般設定 包含保護代碼的資料夾目的地, 無法登記到掃描器模式的程式 只有刪除或覆寫程式才會刪除程式 ; 關閉電源或按下 [ 重設 ] 鍵不會刪除程式 旁邊有 的程式編號, 表示已存有設定值 您可以將程式登記至 [ 首頁 ] 畫面, 並輕鬆地叫用這些程式 關於詳細資訊, 請參閱 便利功能 中的 將程式的捷徑登記至 [ 首頁 ] 畫面 及 p.41 將圖示新增到[ 首頁 ] 畫面 於文件伺服器模式所儲存程式的捷徑, 無法登記至 [ 首頁 ] 畫面 程式範例 影印機模式 程式名稱程式說明效果 Eco copy 標示日期的機密影印 會議資料影印 雜誌影印 統一尺寸影印 印上公司名稱的影印 Thumbnail copy 指定 [ 雙面 / 合併 / 連續 ] 中的 [ 合併雙面 ] 在 [ 編輯 / 顏色 ] 中, 對 [ 預設戳記 ] 和 [ 日期戳記 ] 指定 [ 機密 ] 在 [ 雙面 / 合併 / 連續 ] 中指定 [ 合併雙面 ] 及在 [ 印後處理 ] 中指定 [ 裝訂 ] 在 [ 雙面 / 合併 / 連續 ] 中指定 [ 雜誌 ], 並在 [ 印後處理 ] 中指定 [ 裝訂 : 中央 ] 在初始顯示畫面中指定 [ 特殊原稿 ] 中的 [ 混合尺寸 ] 和 [ 自動縮小 / 放大 ] 在 [ 編輯 / 顏色 ] 中指定 [ 使用者戳記 ] 指定 [ 雙面 / 合併 / 連續 ] 中的 [ 合併單面 ] 您可節省紙張和碳粉 您可在影本上列印 機密 及日期, 提高安全意識 您可以有效率地影印會議資料 您可以節省紙張 另外, 您可在公司內部執行傳單製作等列印工作, 不需委外列印 您可以將不同尺寸的影本列印成同一種紙張尺寸, 讓它們更易於管理 您可以將公司名稱印在工作或建築圖紙的影本上 您必須在機器中預先登記您的公司名稱 您最多可以將 8 頁影印到單張頁面上, 以節省紙張 47
58 2. 開始使用 程式名稱程式說明效果 儲存影印 :XXXX ( 以資料夾名稱取代 XXXX) 在 [ 儲存檔案 ] 的 [ 儲存的目標資料夾 ] 中指定資料夾 依照使用者名稱或預定用途, 利用資料夾來將儲存的檔案分類整理 掃描器模式 程式名稱程式說明效果 Easy PDF scan 高壓縮 PDF 掃描長期儲存掃描統一尺寸掃描數位簽名掃描 選擇 [ 掃描設定 ] 中的 [ 全彩 : 文字 / 照片 ] 在 [ 傳送檔案種類 / 名稱 ] 中, 選擇 [ 檔案種類 ] 下的 [PDF], 然後在 [ 檔案名稱 ] 下輸入業務詳細資料, 例如, 倫敦分公司 : 日報表 選擇 [ 掃描設定 ] 中的 [ 全彩 : 文字 / 照片 ], 並選擇 [ 傳送檔案種類 / 名稱 ] 中的 [ 高壓縮 PDF] 選擇 [ 傳送檔案種類 / 名稱 ] 中的 [PDF/A] 在 [ 掃描設定 ] 中, 選擇 [ 掃描尺寸 ] 的 [ 混合原稿尺寸 ], 然後在 [ 編輯影像 ] 的 [ 縮小 / 放大 ] 中指定掃描資料的成品尺寸 在 [ 傳送檔案種類 / 名稱 ] 中指定 [ 檔案種類 ] 的 [PDF], 並指定 [ 數位簽名 ] 您可有效率地掃描文件 您可以壓縮掃描文件的資料大小, 以便於傳送和儲存 您可以輕鬆地將文件數位化, 轉換為適合長期儲存的 PDF/A 檔案格式 重新列印掃描資料時, 您可以略過此程序以統一尺寸 您可以將數位簽名加入重要文件 ( 例如, 合約 ) 中, 以便偵測是否有任何資料遭到篡改 分開檔案掃描 在 [ 送稿種類 ] 中指定 [ 分開來 ] 您可以將多頁原稿掃描為單一檔 案, 方法是將其分為指定頁數的 群組 高解析度掃描 指定設定以將掃描資料儲存為 TIFF 格式 此外, 在 [ 掃描設定 ] 中指定較高的解析度 掃描的文件會保留原稿的許多細節, 但是資料的大小可能會相當大 批次文件掃描 在 [ 送稿種類 ] 中選擇 [ 批次 ] 您可以對大量原稿進行多次掃 描, 並將掃描的原稿作為單一工 作傳送 48
59 在程式中登記功能 程式名稱程式說明效果 掃描至 XXXX ( 以目的地名稱取代 XXXX) 儲存掃描 :XXXX ( 以資料夾名稱取代 XXXX) 從登記於機器通訊錄的清單中, 選擇電子郵件或資料夾目的地, 然後指定掃描設定 在 [ 儲存檔案 ] 的 [ 儲存的目標資料夾 ] 中指定資料夾 如果您登記常用的目的地和掃描設定, 即可在傳送掃描的檔案時跳過指定它們的程序 依照使用者名稱或預定用途, 利用資料夾來將儲存的檔案分類整理 傳真機模式 程式名稱程式說明效果 傳送結果通知傳真 指定時間傳真傳送 部門傳真傳送 在初始顯示畫面中選擇 [ 預覽 ], 然後在 [ 傳送模式 ] 中指定 [ 電子郵件傳送結果 ] 指定 [ 傳送模式 ] 中的 [ 定時傳送 ] 指定 [ 傳送模式 ] 中的 [ 傳真表頭列印 ] 您可以在傳送之前或之後檢查傳送設定是否正確 您可以在指定的時間傳送傳真 如果接收者依傳送者指定自動轉傳目的地, 便可以使用此設定 視所安裝的選購件而定, 有些功能會無法登記 關於詳細資訊, 請參閱 開始使用 中的 需要選購配置的功能 上述的程式名稱只是範例 您可以根據自己的目標, 為程式指定任何名稱 視您的業務詳細資料或要掃描的文件種類而定, 有些並不建議登記程式 49
60 2. 開始使用 開啟 / 關閉電源 主電源開關位於機器右側 如果開啟這個開關, 主電源就會開啟, 且控制面板右側的主電源指示燈會亮起 如果關閉這個開關, 主電源就會關閉, 且控制面板右側的主電源指示燈會熄滅 熄滅後, 機器電源即為關閉 安裝傳真單元後, 如果關閉此開關, 記憶體中的傳真檔案可能會遺失 請僅在必要時, 才使用此開關 開啟主電源 1. 確定電源線穩固地插入牆壁插座 2. 打開主電源開關蓋, 然後按下主電源開關 主電源指示燈會亮起 CUV031 關閉主電源 從牆壁插座拔除電源線時, 務必拉拔插頭, 而非電源線 拉拔電源線會造成電源線損壞 使用受損的電源線會造成火災或觸電 切勿在機器運作時關閉電源 關閉主電源時, 請勿按住主電源開關 這樣做會強制關閉機器電源, 可能會損壞硬碟或記憶體, 並導致故障 1. 打開主電源開關蓋, 並按下主電源開關 主電源指示燈會熄滅 本機關閉時, 主電源將自動關閉 如果控制面板的畫面未消失, 請聯絡您的服務代表 50
61 顯示驗證畫面時 顯示驗證畫面時 如果啟用了基本驗證 Windows 驗證 LDAP 驗證或整合伺服器驗證, 螢幕上會出現驗證畫面 只有輸入您自己的登入使用者名稱和登入密碼後, 才能操作機器 如果啟用使用者代碼驗證, 您必須輸入使用者代碼才能使用機器 如果機器可以使用, 表示您已登入 若無法操作機器, 表示您已登出 登入機器後, 務必於使用完畢時登出, 避免機器遭未經授權使用 關於登入使用者名稱 登入密碼和使用者代碼, 請詢問使用者管理員 關於使用者驗證的詳細資訊, 請參閱 安全性指南 要在使用者代碼驗證上輸入的使用者代碼, 是在通訊錄中登記為 使用者代碼 的數值 使用者代碼驗證使用控制面板本節說明啟用使用者代碼驗證時, 使用控制面板登入機器的程序 如果啟用使用者代碼驗證, 會顯示提示輸入使用者代碼的畫面 1. 輸入使用者代碼 ( 最多 8 個數字 ), 然後按下 [ 確定 ] 使用控制面板登入 本節說明當設定了基本驗證 Windows 驗證 LDAP 驗證或整合伺服器驗證時登入機器的程序 51
62 2. 開始使用 1. 按 [ 登入 ] 2. 輸入登入使用者名稱, 然後按下 [ 確定 ] 3. 輸入登入密碼, 然後按下 [ 確定 ] 使用者通過驗證後, 就會顯示您要使用功能的畫面 使用控制面板登出 本節說明當設定了基本驗證 Windows 驗證 LDAP 驗證或整合伺服器驗證時登出機器的程序 若要防止未經授權者使用機器, 機器使用完畢後, 請務必登出 1. 按下 [ 登入 / 登出 ] 鍵 2. 按下 [ 是 ] CJS040 52
63 放置原稿 放置原稿 將原稿放置在曝光玻璃上 降下 ADF 時, 雙手請遠離鉸鏈和曝光玻璃 否則可能會夾到手或手指而受傷 請勿過度用力掀開 ADF 否則,ADF 蓋板可能會打開或損壞 1. 掀開 ADF 務必將 ADF 掀開超過 30 度 否則, 可能無法正確偵測原稿尺寸 2. 將原稿正面朝下放置在曝光玻璃上 原稿應對齊左上角 從要掃描的第一頁開始 1 CVA 定位標記 3. 放下 ADF 將原稿放置在自動送稿機中 確定沒有遮住偵測器, 並整齊裝入原稿 若不這樣做的話, 可能會造成機器無法正確偵測原稿尺寸, 或顯示夾紙訊息 此外, 請勿將原稿或其他物品置於上蓋, 這樣做可能會造成故障 53
64 2. 開始使用 ARDF 1 CSN003 單次通過雙面掃描 ADF 1 CVA 偵測器 1. 將原稿導板調為原稿尺寸 2. 將對齊的原稿正面朝上, 整齊放入 ADF 原稿堆疊切勿超過限制標記 第一頁應在最上方 ARDF 1 2 單次通過雙面掃描 ADF CSN004 54
65 放置原稿 1 2 CVA 限制標記 2. 原稿導板 55
66 56 2. 開始使用
67 3. 影印 本章說明常用的影印機功能與操作 關於本章中未包含的資訊, 請參閱隨附光碟片中的影印 / 文件伺服器 基本程序 若要影印原稿, 請將原稿放置在曝光玻璃上或 ADF 中 若將原稿放置在曝光玻璃上, 請從要影印的第一頁開始 若將原稿放置在 ADF 中, 請將第一頁置於最上方 關於如何將原稿置於曝光玻璃的詳細資訊, 請參閱 p.53 將原稿放置在曝光玻璃上 關於如何將原稿置於 ADF 的詳細資訊, 請參閱 p.53 將原稿放置在自動送稿機中 若要影印在普通紙以外的紙張上, 請根據您使用的紙張重量, 在 使用者工具 中指定紙張種類 關於詳細資訊, 請參閱 連接機器 / 系統設定 中的 紙匣紙張設定 1. 按下控制面板左上方的 [ 首頁 ] 鍵, 然後按下 [ 首頁 ] 畫面上的 [ 影印機 ] 圖示 CJS 確認沒有留有先前的設定 若留存有先前的設定, 請按下 [ 重設 ] 鍵 3. 放置原稿 4. 進行需要的設定 5. 使用數字鍵輸入影本份數 您可輸入的影印數量上限為 按下 [ 開始 ] 鍵 若將原稿放置在曝光玻璃上, 請在所有原稿掃描完成後, 按下 [ ] 鍵 若將原稿放置在 ADF 中, 有些功能可能需要您按下 [ ] 鍵 ( 例如, 批次模式 ) 請依畫面出現的訊息操作 7. 影印工作完成時, 請按下 [ 重設 ] 鍵, 以清除設定 57
68 3. 影印 自動縮小 / 放大 機器會自動偵測原稿尺寸, 然後依您選擇的紙張尺寸, 選擇適當的複製比率 CKN008 如果您在按下 [ 自動縮小 / 放大 ] 後, 選擇縮小 / 放大比例, 便會取消 [ 自動縮小 / 放大 ], 且不會自動旋轉影像 將不同尺寸的原稿影印到相同尺寸的紙張時, 這個功能非常實用 如果原稿的放置方向與影印紙不同, 機器會將原稿影像旋轉 90 度, 以配合影印紙的方向 ( 旋轉影印 ) 例如, 若要縮小 A3(11 17) 原稿以配合 A4(8 1 / 2 11) 紙張, 請選擇內含 A4(8 1 / 2 11) 紙張的紙匣, 然後按下 [ 自動縮小 / 放大 ] 影像會自動旋轉 關於旋轉影印的詳細資訊, 請參閱影印 / 文件伺服器中的 旋轉影印 使用這個功能時, 您可使用下列原稿尺寸與方向 : 原稿位置 原稿尺寸和方向 曝光玻璃 A3 B4 JIS A4 B5 JIS A5 8 1 / 2 13 ADF A3 B4 JIS A4 B5 JIS A5 B6 JIS / / 按下 [ 自動縮小 / 放大 ] 58
69 自動縮小 / 放大 2. 選擇紙張尺寸 3. 放置原稿, 然後按下 [ 開始 ] 鍵 59
70 3. 影印 雙面影印 將 2 張單面頁面或 1 張雙面頁面, 影印成 1 張雙面頁面 影印時, 影像會位移, 以預留裝訂邊界 CKN009 雙面影印有兩種 單面雙面將 2 張單面頁面影印成 1 張雙面頁面 雙面雙面將 1 張雙面頁面影印成 1 張雙面頁面 完成的影本影像會依您放置原稿的方向而有不同 ( 或 ) 原稿方向和完成的影本若要影印在紙張的兩面上, 請依列印成品所需的方式選擇原稿和影本方向 原稿放置原稿原稿方向方向影本 上到上 上到下 上到上 60
71 雙面影印 原稿放置原稿原稿方向方向影本 上到下 1. 按下 [ 雙面 / 合併 / 連續 ] 2. 請確定已選擇 [ 雙面影印 ] 如果未選擇 [ 雙面影印 ], 請按下 [ 雙面影印 ] 3. 請依您所需的文件輸出方式選擇 [ 單面雙面 ] 或 [ 雙面雙面 ] 若要變更原稿或影本方向, 請按下 [ 方向 ] 4. 按下 [ 確定 ] 5. 放置原稿 6. 按下 [ 特殊原稿 ] 61
72 3. 影印 7. 選擇原稿方向, 然後按下 [ 確定 ] 8. 按下 [ 開始 ] 鍵 指定原稿與影本方向 若原稿有兩面, 或者您要影印在紙張的兩面, 請選取原稿和影本的方向 上到上 上到下 CKN011 CKN 按下 [ 方向 ] 62
73 雙面影印 2. 若原稿有兩面, 請在 [ 原稿 :] 中選擇 [ 上到上 ] 或 [ 上到下 ] 3. 選擇 [ 影本 :] 中的 [ 上到上 ] 或 [ 上到下 ] 4. 按下 [ 確定 ] 63
74 3. 影印 合併影印 此模式可用於自動選擇複製比率, 並將原稿影印至單張影印紙上 機器會選擇介於 25 和 400% 之間的複製比率 如果原稿方向與影印紙方向不同, 機器會自動將影像旋轉 90 度, 以正確影印 原稿方向和合併的影像位置 合併的影像位置會依原稿方向以及要合併的原稿數目而有所不同 縱向 ( ) 原稿 CKN015 橫向 ( ) 原稿 放置原稿 ( 置於 ADF 中的原稿 ) 合併功能中的影本順序預設值為 [ 從左到右 ] 若要在 ADF 中從右到左影印原稿, 請將原稿上下顛倒放置 從左到右閱讀的原稿 CKN016 CKN010 64
75 合併影印 從右到左閱讀的原稿 CKN017 合併單面 合併數頁至紙張單面 CKN014 單面合併分為 6 種類型 2 張單面原稿合併單面將兩張單面原稿影印至一張紙的單面 4 張單面原稿合併單面將四張單面原稿影印至一張紙的單面 8 張單面原稿合併單面將八張單面原稿影印至一張紙的單面 2 頁雙面合併單面將一張雙面原稿影印至一張紙的單面 4 頁雙面合併單面將兩張雙面原稿影印至一張紙的單面 8 頁雙面合併單面將四張雙面原稿影印至一張紙的單面 65
76 3. 影印 1. 按下 [ 雙面 / 合併 / 連續 ] 2. 按下 [ 合併 ] 3. 選擇 [ 原稿 :] 中的 [ 單面 ] 或 [ 雙面 ] 如果選擇 [ 雙面 ], 則可變更方向 4. 按下 [ 合併單面 ] 5. 選擇要合併的原稿數量 6. 按下 [ 確定 ] 7. 選擇紙張尺寸 8. 放置原稿, 然後按下 [ 開始 ] 鍵 合併雙面 將原稿的不同頁面合併到一張紙的兩面上 66
77 合併影印 CKN074 雙面合併分為 6 種類型 4 張單面原稿合併雙面將四張單面原稿合併至一張紙上, 每面兩頁 8 張單面原稿合併雙面將八張單面原稿合併影印至一張紙上, 每面四頁 16 張單面原稿合併雙面將十六張單面原稿合併影印至一張紙上, 每面八頁 4 頁雙面合併雙面將兩張雙面原稿合併影印至一張紙上, 每面兩頁 8 頁雙面合併雙面將四張雙面原稿合併影印至一張紙上, 每面四頁 16 頁雙面合併雙面將八張雙面原稿合併影印至一張紙上, 每面八頁 1. 按下 [ 雙面 / 合併 / 連續 ] 2. 按下 [ 合併 ] 67
78 3. 影印 3. 選擇 [ 原稿 :] 中的 [ 單面 ] 或 [ 雙面 ] 4. 按下 [ 合併雙面 ] 5. 按下 [ 方向 ] 6. 選擇 [ 原稿 :] 和 / 或 [ 影本 :] 中的 [ 上到上 ] 或 [ 上到下 ], 然後按下 [ 確定 ] 7. 選擇要合併的原稿數量 8. 按下 [ 確定 ] 9. 選擇紙張尺寸 10. 放置原稿, 然後按下 [ 開始 ] 鍵 68
79 從手送台影印至自訂尺寸紙張 從手送台影印至自訂尺寸紙張 水平長度 mm( 英吋 ), 垂直長度 mm( 英吋 ) 的紙張可以從手送台送入 1. 將紙張面朝下裝入手送台 系統會自動選擇手送台 ( ) 2. 按下 [ ] 鍵 3. 按下 [ 紙張尺寸 ] 4. 按下 [ 自訂尺寸 ] 5. 使用數字鍵輸入水平尺寸, 然後按下 [ ] 6. 使用數字鍵輸入垂直尺寸, 然後按下 [ ] 7. 按兩下 [ 確定 ] 8. 放置原稿, 然後按下 [ 開始 ] 鍵 69
80 3. 影印 影印至信封 本節說明如何在標準尺寸和自訂尺寸的信封上影印 將原稿放在曝光玻璃上, 然後將信封裝入手送台或紙匣中 請根據您要列印的信封重量指定紙張厚度 關於紙張重量和紙張厚度之間的關係, 以及可以使用的信封尺寸的詳細資訊, 請參閱 p.137 建議的紙張尺寸和種類 關於如何處理信封 支援的信封種類及如何裝入信封的詳細資訊, 請參閱 p.145 信封 雙面影印功能無法與信封搭配使用 如果您指定雙面影印功能, 請按下 [ 單面雙面 : 上到上 ] 以取消設定 若要影印自訂尺寸的信封, 您必須指定信封的尺寸 請指定信封的水平和垂直長度 CJF005 : 水平 : 垂直 務必包含水平方向完全打開的蓋口尺寸 從手送台影印至信封 使用這項功能前, 請先在使用者工具中的 [ 紙匣紙張設定 ] 下選擇 [ 信封 ] 作為紙張種類 關於詳細資訊, 請參閱 連接機器 / 系統設定 中的 紙匣紙張設定 1. 將信封正面朝下裝入手送台 系統會自動選擇手送台 ( ) 2. 按下 [ ] 鍵 70
81 影印至信封 3. 按下 [ 紙張尺寸 ] 4. 指定信封尺寸, 然後連按兩下 [ 確定 ] 5. 放置原稿, 然後按下 [ 開始 ] 鍵 從紙匣影印至信封使用這項功能前, 請先在使用者工具中的 [ 紙匣紙張設定 ] 下指定紙張尺寸和紙張種類 對於紙張種類, 請選擇 [ 信封 ] 關於詳細資訊, 請參閱 連接機器 / 系統設定 中的 紙匣紙張設定 1. 選擇裝入信封的紙匣 2. 放置原稿, 然後按下 [ 開始 ] 鍵 71
82 3. 影印 分頁 本機可依序將影本匯整成數份 使用交叉分頁時, 無法使用手送台 分頁 / 位移分頁 影本將依序彙整成數份 若要使用位移分頁功能, 需要裝訂分頁機或內部位移接紙盤 每次傳送一份或一個工作的影本時, 下一份影本就會位移, 以區隔各份或工作 CKN018 交叉分頁 每隔一份影本會旋轉 90 度 ( ), 並傳送至影印接紙盤 若要使用交叉分頁功能, 必須在兩個不同紙匣中, 以不同方向 ( ) 裝入尺寸和種類相同的紙張 關於詳細資訊, 請參閱 連接機器 / 系統設定 中的 紙匣紙張設定 CKN019 72
83 分頁 1. 按下 [ 印後處理 ] 2. 選擇 [ 分頁 ] 或 [ 交叉分頁 ], 然後按下 [ 確定 ] 3. 使用數字鍵輸入影印份數 4. 放置原稿 若要確認印後處理的類型, 請按下 [ 樣本影印 ] 鍵 5. 按下 [ 開始 ] 鍵 依型號和安裝的選購件而定, 可能無法使用部分上述功能 關於詳細資訊, 請參閱 開始使用 中的 需要選購配置的功能 變更份數 您可以在影印期間變更影印份數 這項功能只有在選擇了分頁功能時才能使用 1. 顯示 正在影印... 時, 請按下 [ 停止 ] 鍵 73
84 3. 影印 2. 使用數字鍵輸入影本份數 3. 按下 [ 繼續 ] 再次開始影印 74
85 在文件伺服器中儲存資料 在文件伺服器中儲存資料 文件伺服器可將使用影印功能讀取的文件儲存到本機硬碟上 因此, 稍後您可套用需要的條件, 再列印文件 您可在文件伺服器畫面檢查已儲存的文件 關於文件伺服器的詳細資訊, 請參閱 p.117 儲存資料 1. 按下 [ 儲存檔案 ] 2. 如果有需要, 請輸入檔案名稱 使用者名稱或密碼 3. 如果有需要, 請指定儲存文件的資料夾 4. 按下 [ 確定 ] 5. 放置原稿 6. 設定原稿的掃描設定 7. 按下 [ 開始 ] 鍵 掃描的原稿將儲存在記憶體中並影印一份 如果要儲存另一份文件, 請在影印完成後再儲存 75
86 76 3. 影印
87 4. 傳真 本章說明常用的傳真機功能和操作 關於本章中未包含的資訊, 請參閱隨附光碟片中的 傳真 傳送的基本程序 ( 記憶傳送 ) 本節說明使用記憶傳送傳送文件的基本程序 您可以指定傳真 IP-Fax 網際網路傳真 電子郵件或資料夾目的地 您可以同時指定多種類型的目的地 建議傳送重要文件時, 致電接收者並且向其確認 如果發生斷電 ( 主電源開關關閉 ) 或機器插頭拔下約一小時, 所有儲存於記憶體中的文件都會被刪除 當主電源開關啟動後, 會立即印出斷電報告, 協助您檢查已刪除的檔案清單 請參閱 疑難排解 的 收到錯誤報告或電子郵件通知時 1. 按下控制面板左上方的 [ 首頁 ] 鍵, 然後按下 [ 首頁 ] 畫面上的 [ 傳真機 ] 圖示 2. 確定畫面顯示 就緒 3. 請確定 [ 立即傳送 ] 未反白顯示 CJS 將原稿放入 ADF 77
88 4. 傳真 5. 進行掃描設定 ( 例如, 掃描尺寸和解析度 ) 6. 視需要進行傳送設定 ( 例如,[ 傳送模式 ]) 7. 指定目的地 您可以直接輸入目的地的號碼或位址, 或按下目的地鍵, 從通訊錄中選擇 如果操作錯誤, 請按下 [ 清除 ] 鍵, 然後重新輸入 8. 傳送同一份原稿至多個目的地時 ( 廣播 ), 請指定下一個目的地 9. 如果傳送文件至網際網路傳真或電子郵件目的地, 或啟用電子郵件傳送結果功能, 請指定傳送者 10. 按下 [ 開始 ] 鍵 78
89 傳送的基本程序 ( 記憶傳送 ) 使用曝光玻璃傳送原稿 ( 記憶傳送 ) 1. 請確定 [ 立即傳送 ] 未反白顯示 2. 將原稿第一頁朝下放置在曝光玻璃上 3. 指定目的地 4. 進行所需的掃描設定 5. 按下 [ 開始 ] 鍵 6. 如果您要傳送多份原稿, 請於 60 秒內將下一份原稿放置在曝光玻璃上, 然後重複步驟 4 與 5 每一頁都要重複這個步驟 7. 按下 [ ] 鍵 機器立即撥號至目的地, 並開始傳送 登記傳真目的地 1. 按下 [ 使用者工具 / 計數器 ] 鍵 2. 按下 [ 通訊錄管理 ] 3. 請確定已選擇 [ 登錄 / 變更 ] 4. 按下 [ 新登錄 ] 79
90 4. 傳真 5. 按下 名稱 下的 [ 變更 ] 隨即出現名稱輸入畫面 6. 輸入名稱, 然後按下 [ 確定 ] 7. 按下 [ 次頁 ] 8. 在 選擇標題 下, 按下您要使用的分類鍵 您可選擇的按鍵如下 : [ 常用 ]: 新增至首先顯示的頁面 [AB] [CD] [EF] [GH] [IJK] [LMN] [OPQ] [RST] [UVW] [XYZ] [1] 到 [10]: 新增至所選擇標題中的項目清單 您可以為每個標題選擇 [ 常用 ] 及另一個鍵 9. 按下 [ 傳真目的地 ] 10. 按下 傳真目的地 下的 [ 變更 ] 11. 利用數字鍵輸入傳真號碼, 然後按下 [ 確定 ] 12. 指定 SUB 碼 SEP 碼 和 國際傳送模式 等選用設定 13. 按下 [ 確定 ] 14. 按下 [ 結束 ] 15. 按下 [ 使用者工具 / 計數器 ] 鍵 80
91 傳送的基本程序 ( 記憶傳送 ) 刪除傳真目的地 如果刪除的目的地是指定的傳送目的地, 則無法將訊息傳送到其登記的個人信箱 請先檢查傳真功能中的設定, 再刪除任何目的地 1. 按下 [ 使用者工具 / 計數器 ] 鍵 2. 按下 [ 通訊錄管理 ] 3. 請確定已選擇 [ 登錄 / 變更 ] 4. 選擇您要刪除其傳真目的地的名稱 按下名稱鍵, 或使用數字鍵輸入登記的編號 您可以依登記的名稱 使用者代碼 傳真號碼 資料夾名稱 電子郵件地址或 IP-Fax 目的地進行搜尋 5. 按下 [ 傳真目的地 ] 6. 按下 傳真目的地 下的 [ 變更 ] 7. 按下 [ 全部刪除 ], 然後按 傳真目的地 中的 [ 確定 ] 8. 按下 [ 確定 ] 9. 按下 [ 結束 ] 10. 按下 [ 使用者工具 / 計數器 ] 鍵 81
92 4. 傳真 在檢查與目的地的連線時傳送 ( 立即傳送 ) 使用立即傳送, 您可以在檢查與目的地的連線時傳送文件 您可以指定傳真或 IP-Fax 目的地 如果指定網際網路傳真 電子郵件 資料夾目的地, 以及群組或多個目的地, 便會自動將傳送模式切換為記憶傳送 建議傳送重要文件時, 致電接收者並且向其確認 1. 按下控制面板左上方的 [ 首頁 ] 鍵, 然後按下 [ 首頁 ] 畫面上的 [ 傳真機 ] 圖示 2. 確定畫面顯示 就緒 3. 按下 [ 立即傳送 ] CJS 將原稿放入 ADF 5. 選擇所需的掃描設定 6. 指定目的地 如果操作錯誤, 請按下 [ 清除 ] 鍵, 然後重新輸入 7. 按下 [ 開始 ] 鍵 82
93 在檢查與目的地的連線時傳送 ( 立即傳送 ) 使用曝光玻璃傳送原稿 ( 立即傳送 ) 1. 按下 [ 立即傳送 ] 2. 將第一頁面朝下放置在曝光玻璃上 3. 指定目的地 4. 進行所需的掃描設定 5. 按下 [ 開始 ] 鍵 6. 如果您要傳送多份原稿, 請於 10 秒內將下一份原稿放置在曝光玻璃上, 然後重複步驟 4 與 5 每一頁都要重複這個步驟 7. 按下 [ ] 鍵 83
94 4. 傳真 取消傳送 本節說明如何取消傳真傳送 在掃描原稿前取消傳送 使用本程序, 可在按下 [ 開始 ] 鍵前取消傳送 1. 按下 [ 重設 ] 鍵 CUH002 正在掃描原稿時取消傳送 使用本程序, 可在掃描原稿的同時取消掃描或傳送原稿 如果使用標準的記憶傳送功能取消傳送, 則必須依照不同的程序來取消傳送 請參閱 p.85 在掃描原稿後取消傳送 1. 按下 [ 停止 ] 鍵 2. 按下 [ 取消掃描 ] 或 [ 取消傳送 ] CJN024 視您所使用的傳送模式和功能而定, 畫面會顯示 [ 取消掃描 ] 或 [ 取消傳送 ] 84
95 取消傳送 在掃描原稿後取消傳送 使用本程序, 可在原稿掃描後取消傳送 檔案正在傳送 儲存於記憶體或無法傳送時, 您都可取消傳送 所有已掃描的資料會從記憶體刪除 1. 按下 [ 停止 ] 鍵 CJN024 您也可以按下 [ 傳送接收狀態 / 列印 ], 然後再按下 [ 檢查 / 停止傳送檔案 ] 2. 按下 [ 就緒檔案清單 ] 若要取消傳送儲存在記憶體中的檔案, 請按下 [ 檔案清單 ] 索引標籤 3. 選擇要取消的檔案 如果沒有顯示所要的檔案, 請按下 [ ] 或 [ ] 來尋找 4. 按下 [ 停止傳送 ] 5. 按下 [ 確定 ] 若要取消另一個檔案, 請重複步驟三至五 6. 按下 [ 結束 ] 在步驟 1 中, 按下 [ 傳送接收狀態 / 列印 ] 下的 [ 檢查 / 停止傳送檔案 ] 後, 請連按兩下 [ 結束 ] 85
96 4. 傳真 儲存文件 您可以同時儲存並傳送文件 您也可以只儲存文件 您可以根據需要, 為已儲存的文件設定下列資訊 : 使用者名稱 必要時, 您可以設定這個功能, 以得知將文件儲存於機器內的人員與部門 您可以從通訊錄選擇使用者名稱或手動輸入 檔案名稱 密碼 您可以為已儲存的文件指定名稱 如果不指定名稱, 則將會自動為掃描的文件指定 FAX0001 或 FAX0002 之類的名稱 如果設定這個功能, 資料就不會傳送給未指定的對象 您可以指定四到八位數的密碼 您也可以在儲存檔案後變更檔案資訊 1. 放置原稿, 然後指定所需的掃描設定 正確指定 [ 原稿方向 ] 設定 否則, 預覽時, 無法正確顯示原稿的上 / 下方向 2. 按下 [ 儲存檔案 ] 3. 選擇 [ 傳送和儲存 ] 或 [ 僅儲存 ] 選擇 [ 傳送和儲存 ], 在儲存文件之後傳送文件 選擇 [ 僅儲存 ] 來儲存文件 86
97 儲存文件 4. 必要時, 請設定使用者名稱 檔案名稱以及密碼 使用者名稱 按下 [ 使用者名稱 ], 然後選擇使用者名稱 若要指定未登記的使用者名稱, 請按下 [ 手動輸入 ], 然後輸入名稱 指定使用者名稱後, 請按下 [ 確定 ] 檔案名稱 按下 [ 檔案名稱 ], 輸入檔案名稱, 然後按下 [ 確定 ] 密碼 按下 [ 密碼 ], 使用數字鍵輸入密碼, 然後按下 [ 確定 ] 重新輸入密碼進行確認, 然後按下 [ 確定 ] 5. 按下 [ 確定 ] 6. 如果已選擇 [ 傳送和儲存 ], 請指定接收者 7. 按下 [ 開始 ] 鍵 傳送已儲存的文件本機可傳送文件伺服器內以傳真功能儲存的文件 尚未刪除前, 可一再地傳送儲存於文件伺服器上的文件 已儲存的文件會以儲存時的掃描設定傳送 您無法使用下列傳送方式 : 立即傳送 平行記憶傳送 免持聽筒撥號 手動撥號 87
98 4. 傳真 1. 按下 [ 選擇儲存的檔案 ] 2. 選擇要傳送的文件 選擇數份文件時, 文件會按照選擇的順序依序傳送 按下 [ 使用者名稱 ], 依登錄的使用者名稱的順序排列文件 按下 [ 檔案名稱 ], 以依字母順序排列文件 按下 [ 日期 ], 依登錄日期的順序排列文件 按下 [ 佇列 ], 以安排傳送文件的順序 若要檢視已儲存文件的詳細資訊, 請按下 [ 詳細資料 ] 按下縮圖鍵, 將畫面切換至縮圖顯示 3. 如果選擇的文件包含密碼, 請使用數字鍵輸入密碼, 然後按下 [ 確定 ] 4. 想要將原稿加入已儲存的文件, 並一次全部傳送時, 請按下 [ 原稿儲存的檔案 ] 或 [ 儲存的檔案原稿 ] 按下 [ 原稿儲存的檔案 ] 時, 機器會先傳送原稿, 再傳送已儲存的檔案 按下 [ 儲存的檔案原稿 ] 時, 機器會先傳送已儲存的檔案, 再傳送原稿 5. 按下 [ 確定 ] 6. 若要新增原稿至已儲存的文件, 請放置原稿, 然後選擇任何需要的掃描設定 7. 指定目的地, 然後按下 [ 開始 ] 鍵 88
99 手動列印日誌 手動列印日誌 若要手動列印日誌, 請選擇列印方法 :[ 全部 ] [ 根據檔案編號列印 ] 或 [ 根據使用者列印 ] 全部依照進行通訊的順序列印通訊結果 根據檔案編號列印只列印依檔案編號指定的通訊結果 根據使用者列印列印個別傳送者的通訊結果 1. 按下 [ 傳送接收狀態 / 列印 ] 2. 按下 [ 列印日誌 ] 3. 選擇列印方式 4. 如果在步驟 3 中選擇 [ 根據檔案編號列印 ], 請使用數字鍵輸入 4 位數的檔案編號 5. 如果在步驟 3 中選擇 [ 根據使用者列印 ], 請從清單中選擇使用者, 然後按下 [ 確定 ] 6. 按下 [ 開始 ] 鍵 7. 按兩下 [ 結束 ] 89
100 90 4. 傳真
101 5. 列印 本章說明常用的印表機功能和操作 關於本章中未包含的資訊, 請參閱隨附光碟片中的列印 快速安裝 您可以使用本機隨附的光碟片, 輕鬆安裝印表機驅動程式 使用快速安裝時, 會在網路環境下安裝 PCL 6 印表機驅動程式, 並設定標準 TCP/IP 連接埠 安裝驅動程式需要使用管理印表機權限 請以管理員群組成員的身份登入 1. 結束所有應用程式 ( 請勿關閉本手冊 ) 2. 將隨附的光碟片放入電腦的光碟機中 如果出現 [ 自動播放 ] 對話方塊, 請按一下 [ 執行 AUTORUN.EXE] 如果您使用執行 Windows 8 或 Windows Server 2012 的電腦, 請在磁碟機及 CD-ROM 名稱出現在畫面右上角時按一下這些名稱, 然後按一下 [ 執行 SETUP.EXE] 3. 選擇介面語言, 然後按一下 [ 確定 ] 4. 按一下 [ 快速安裝 ] 5. 軟體的授權同意書將出現在 [ 授權同意書 ] 對話方塊中 閱讀同意書後, 請按一下 [ 我接受此同意書 (A)], 然後按一下 [ 下一頁 ] 6. 請按 [ 下一頁 ] 7. 從 [ 選擇印表機 ] 對話方塊中選擇所要使用的機器型號 8. 按一下 [ 安裝 ] 9. 視需要設定使用者代碼 預設印表機及共用印表機 10. 按一下 [ 繼續 (C)] 安裝隨即開始 如果出現 [ 使用者帳戶控制 ] 對話方塊, 請接著按一下 [ 是 ] 或 [ 繼續 ] 11. 按一下 [ 完成 ] 當系統提示您重新啟動電腦時, 請依照所顯示的指示重新啟動 12. 按一下安裝程式第一個視窗中的 [ 結束 ], 並取出光碟片 91
102 5. 列印 顯示印表機驅動程式內容 本節說明從 [ 裝置和印表機 ] 開啟印表機驅動程式內容的方法 變更印表機設定需要使用管理印表機權限 請以管理員群組成員的身份登入 無法為個別使用者變更機器的預設設定 在印表機內容對話方塊中進行的設定會套用到所有使用者 1. 在 [ 開始 ] 功能表上, 按一下 [ 裝置和印表機 ] 2. 以滑鼠右鍵按一下您要使用之印表機的圖示 3. 按一下 [ 印表機內容 ] 92
103 標準列印 標準列印 預設設定為雙面列印 如果只要列印單面, 雙面列印設定請選擇 [ 關閉 ] 如果您在本機處於低電源模式或休眠模式時, 透過 USB 2.0 傳送列印工作, 當列印工作完成時, 可能會出現錯誤訊息 此時, 請檢查文件是否列印完成 使用 PCL 6 印表機驅動程式時 1. 按一下視窗左上角的 WordPad 選單按鈕, 然後按一下 [ 列印 ] 2. 在 [ 選擇印表機 ] 清單中, 選擇所要使用的印表機 3. 按一下 [ 喜好設定 ] 4. 在 工作種類 : 清單中, 選擇 [ 一般列印 ] 5. 在 文件尺寸 : 清單中, 選擇要列印的原稿尺寸 6. 在 方向 : 清單中, 選擇 [ 縱向 ] 或 [ 橫向 ] 作為原稿方向 7. 在 輸入紙匣 : 清單中, 選擇裝有要列印紙張的紙匣 如果在 輸入紙匣 : 清單中選擇 [ 自動紙匣選擇 ], 就會根據指定的紙張尺寸和種類自動選擇來源紙匣 8. 在 紙張種類 : 清單中, 選擇裝入紙匣的紙張種類 9. 在 彩色 / 黑白 : 清單中, 選擇 [ 彩色 ] 或 [ 黑白 ] 10. 如果要列印多份影本, 請在 份數 : 方塊中指定份數 11. 按一下 [ 確定 ] 12. 從應用程式的 [ 列印 ] 對話方塊中開始列印 93
104 5. 列印 雙面列印 本節說明使用印表機驅動程式列印在各頁的雙面的方式 可以在正反兩面列印的紙張種類如下 : 普通紙 (60 至 81 g/m2) 再生紙 特殊紙 1 特殊紙 2 特殊紙 3 中厚 (82 至 105 g/m2) 厚紙 1(106 至 169 g/m2) 厚紙 2(170 至 220 g/m2) 厚紙 3 (221 至 256 g/m2) 薄紙 (52 至 59 g/m2) 色紙 印有表頭的信紙 有圖案的紙張 影印紙 西卡紙 使用 PCL 6 印表機驅動程式時 1. 按一下視窗左上角的 WordPad 選單按鈕, 然後按一下 [ 列印 ] 2. 在 [ 選擇印表機 ] 清單中, 選擇所要使用的印表機 3. 按一下 [ 喜好設定 ] 4. 按一下 [ 細節設定 ] 索引標籤 5. 在 選單 : 方塊中, 按一下 [ 編輯 ] 圖示 6. 在 雙面 : 清單中選擇裝訂輸出頁面的方法 7. 如果有需要, 請變更任何其他的列印設定 8. 按一下 [ 確定 ] 9. 從應用程式的 [ 列印 ] 對話方塊中開始列印 雙面列印種類 您可以指定要裝訂哪一邊, 以選擇裝訂頁面的開口方向 方向向左翻頁向上翻頁 縱向 橫向 94
105 將多頁合併為單頁 將多頁合併為單頁 本節說明在單張紙上列印多頁的方式 利用合併列印功能將多頁縮小列印在單張紙上, 您可有效節省紙張 使用 PCL 6 印表機驅動程式時 1. 按一下視窗左上角的 WordPad 選單按鈕, 然後按一下 [ 列印 ] 2. 在 [ 選擇印表機 ] 清單中, 選擇所要使用的印表機 3. 按一下 [ 喜好設定 ] 4. 按一下 [ 細節設定 ] 索引標籤 5. 在 選單 : 方塊中, 按一下 [ 編輯 ] 圖示 6. 在 版面配置 : 清單中選擇合併樣式, 然後在頁面順序 : 清單中指定合併頁面的方法 若要在每頁四周畫上框線, 請選擇 [ 列印框架框線 ] 7. 如果有需要, 請變更任何其他的列印設定 8. 按一下 [ 確定 ] 9. 從應用程式的 [ 列印 ] 對話方塊中開始列印 合併列印的類型 這項功能可讓您以縮小尺寸, 在單張紙上列印 或 16 頁, 並指定合併列印的頁面順序樣式 若要合併為每張四頁以上, 則有四種樣式可供選擇 下圖顯示的範例是 2 頁與 4 頁合併列印的頁面順序樣式 每張兩頁 方向由左向右 / 由上向下由右向左 / 由上向下 縱向 橫向 95
106 5. 列印 每張四頁 往右, 再往下往下, 再往右往左, 再往下往下, 再往左 96
107 列印在信封上 列印在信封上 請使用印表機驅動程式與控制面板兩者, 正確地配置紙張設定 使用控制面板配置信封設定 1. 在紙匣中裝入信封 2. 按下 [ 使用者工具 / 計數器 ] 鍵 CJS 按下 [ 紙匣紙張設定 ] 4. 選擇在其中裝入信封之紙匣的紙張尺寸設定 5. 指定信封尺寸, 然後按下 [ 確定 ] 6. 按下 [ 次頁 ] 7. 選擇在其中裝入信封之紙匣的紙張種類設定 8. 按下 紙張種類 區域中的 [ 信封 ], 然後在 紙張厚度 區域中選擇適當的項目 9. 按下 [ 確定 ] 10. 按下 [ 使用者工具 / 計數器 ] 鍵 使用印表機驅動程式列印在信封上 使用 PCL 6 印表機驅動程式時 1. 按一下視窗左上角的 WordPad 選單按鈕, 然後按一下 [ 列印 ] 2. 在 [ 選擇印表機 ] 清單中, 選擇所要使用的印表機 3. 按一下 [ 喜好設定 ] 4. 在 文件尺寸 : 清單中, 選擇信封尺寸 5. 在 輸入紙匣 : 清單中, 選擇在其中裝入信封的紙匣 97
108 5. 列印 6. 在 紙張種類 : 清單中, 選擇 [ 信封 ] 7. 如果有需要, 請變更任何其他的列印設定 8. 按一下 [ 確定 ] 9. 從應用程式的 [ 列印 ] 對話方塊中開始列印 98
109 使用文件伺服器儲存並列印 使用文件伺服器儲存並列印 文件伺服器可讓您在本機的硬碟上儲存文件, 並可根據需要編輯和列印文件 內建驅動程式的應用程式 ( 例如,PageMaker) 不支援此功能 當正在傳送資料至文件伺服器時, 請勿取消檔案傳送程序 程序可能無法正確取消 如果您不小心取消列印工作, 請使用機器控制面板來刪除已傳送的資料 關於刪除儲存在文件伺服器中之文件的詳細資訊, 請參閱 影印 / 文件伺服器 中的 刪除儲存的文件, 或 Web Image Monitor 說明 文件伺服器中最多可儲存 3,000 個檔案 存滿 3,000 個檔案時, 便無法儲存新檔案 下列情況下, 即使儲存的檔案少於 3,000 個, 也無法儲存新檔案 : 文件的頁數超過 2,000 頁 機器中儲存之頁面和傳送之資料的總頁數已達 9,000 頁 ( 視列印資料而定可能更少 ) 硬碟已滿 您可以將用戶端個人電腦上建立的資料傳送到文件伺服器 將文件儲存到文件伺服器 如果機器硬碟用於文件伺服器以外的用途, 則可以儲存在伺服器中的文件數目上限可能會少於規格中指出的數目 1. 按一下視窗左上角的 WordPad 選單按鈕, 然後按一下 [ 列印 ] 2. 在 選擇印表機 清單中, 選擇所要使用的印表機 3. 按一下 [ 喜好設定 ] 4. 在 工作種類 : 清單中, 按一下 [ 文件伺服器 ] 5. 按一下 [ 詳細資料...] 6. 若有需要, 請輸入使用者識別碼 檔案名稱 密碼和使用者名稱 7. 在 資料夾編號 方塊中指定資料夾編號, 以儲存文件 若在 資料夾編號 : 方塊中指定 0, 文件會儲存到共用資料夾中 8. 如果資料夾受到密碼保護, 請在 資料夾密碼 : 方塊中輸入密碼 9. 按一下 [ 確定 ] 10. 如果有需要, 請變更任何其他的列印設定 11. 按一下 [ 確定 ] 99
110 5. 列印 12. 從應用程式的 [ 列印 ] 對話方塊中開始列印 您可以使用控制面板來列印儲存在文件伺服器中的文件 管理儲存在文件伺服器中的文件 當本機設定為使用 TCP/IP 的網路印表機時, 您可以從已連線至網路的用戶端電腦, 使用 DeskTopBinder 或 Web Image Monitor 來檢視或刪除儲存在本機文件伺服器中的文件 您無需操作控制面板, 即可遠端列印, 並操作本機 100
111 6. 掃描 本章說明常用的掃描器功能與操作 關於本章中未包含的資訊, 請參閱隨附光碟片中的掃描 使用掃描至資料夾時的基本程序 執行本程序之前, 請參閱 掃描 中的 用掃描至資料夾傳送的準備事項, 並確認目的地電腦的詳細資料 也請參閱 連接機器 / 系統設定 中的 登記資料夾, 並將目的地電腦的位址登記到通訊錄中 1. 按下控制面板左上方的 [ 首頁 ] 鍵, 然後按下 [ 首頁 ] 畫面上的 [ 掃描器 ] 圖示 CJS 確認沒有留有先前的設定 如果留有先前的設定, 請按下 [ 重設 ] 鍵 3. 按下 [ 資料夾 ] 索引標籤 4. 放置原稿 101
112 6. 掃描 5. 若有必要時, 請依據要掃描的原稿指定掃描設定 範例 : 以彩色 / 雙面模式掃描文件, 並儲存為 PDF 檔案 按下 [ 掃描設定 ], 然後按 [ 原稿種類 ] 索引標籤中的 [ 全彩 : 文字 / 照片 ] 按下 [ 送稿種類 ], 然後按下 [ 雙面原稿 ] 按下 [ 傳送檔案種類 / 名稱 ] 中的 [PDF] 6. 指定目的地 您可指定多個目的地 7. 按下 [ 開始 ] 鍵 在執行 Windows 的電腦上建立共用資料夾 / 確認電腦的資訊 下列程序說明如何在執行 Windows 的電腦上建立共用資料夾, 以及如何確認電腦的資訊 在這些範例中, 作業系統是 Windows 7 Ultimate, 且電腦是網路網域成員之一 請寫下確認的資訊 步驟 1: 確認使用者名稱與電腦名稱 確認使用者名稱與掃描文件將要傳送至的電腦名稱 1. 在 [ 開始 ] 功能表上, 指向 [ 所有程式 ], 然後再指向 [ 附屬應用程式 ], 然後按一下 [ 命令提示字元 ] 2. 輸入 ipconfig/all 命令, 然後按下 [Enter] 鍵 3. 確認電腦名稱 電腦的名稱顯示於 [ 主機名稱 ] 之下 您也可以確認 IPv4 位址 [IPv4 位址 ] 下顯示的位址是電腦的 IPv4 位址 4. 然後, 輸入 set user 命令, 再按下 [Enter] 鍵 ( set 和 user 間務必加一個空格 ) 102
113 使用掃描至資料夾時的基本程序 5. 確認使用者名稱 使用者名稱顯示於 [USERNAME] 之下 步驟 2: 在執行 Microsoft Windows 的電腦上, 建立共用資料夾 在 Windows 中建立共用的目的地資料夾, 並啟用共用 以下程序使用執行 Windows 7 Ultimate, 並已加入網域的電腦作為範例 您必須以管理員群組成員身分登入, 以建立共用資料夾 如果在步驟 6 中選擇 Everyone, 則所有使用者皆可存取建立的共用資料夾 此將對安全性造成危害, 因此我們建議只將存取權限授與特定的使用者 使用下列步驟取消 Everyone, 並指定使用者存取權限 1. 在電腦上您所選擇的位置中, 以建立一般資料夾的方式建立資料夾 2. 以滑鼠右鍵按一下資料夾, 然後按一下 [ 內容 ] 使用 Windows XP 時, 請以滑鼠右鍵按一下資料夾, 然後按一下 [ 共用和安全性 ] 3. 在 [ 共用 ] 索引標籤中, 選擇 [ 進階共用...] 使用 Windows XP 時, 請在 [ 共用 ] 索引標籤中, 選擇 [ 共用此資料夾 ] 繼續進行步驟 5 4. 勾選 [ 共用此資料夾 ] 核取方塊 5. 按一下 [ 權限 ] 6. 在 [ 群組或使用者名稱 :] 清單中選擇 Everyone, 然後按一下 [ 移除 ] 7. 按一下 [ 新增...] 8. 在 [ 選擇使用者或群組 ] 視窗中, 按一下 [ 進階...] 9. 指定一種或一種以上的物件類型 選擇位置, 然後按一下 [ 立即尋找 ] 10. 從結果清單中, 選擇要授與存取權限的群組和使用者, 然後按一下 [ 確定 ] 11. 在 [ 選擇使用者或群組 ] 視窗中, 按一下 [ 確定 ] 12. 在 [ 群組或使用者名稱 :] 清單中, 選擇群組或使用者, 然後在權限清單的 [ 允許 ] 欄中, 勾選 [ 完全控制 ] 或 [ 變更 ] 核取方塊 設定各群組和使用者的存取權限 13. 按一下 [ 確定 ] 步驟 3: 指定所建立共用資料夾的存取權限 如果要為所建立的資料夾指定存取權限, 讓其他使用者或群組可以存取該資料夾, 請將資料夾設定如下 : 103
114 6. 掃描 1. 在上述步驟 2 中建立的資料夾上按一下滑鼠右鍵, 然後按一下 [ 內容 ] 2. 在 [ 安全性 ] 索引標籤中, 按一下 [ 編輯...] 3. 按一下 [ 新增...] 4. 在 [ 選擇使用者或群組 ] 視窗中, 按一下 [ 進階...] 5. 指定一種或一種以上的物件類型 選擇位置, 然後按一下 [ 立即尋找 ] 6. 從結果清單中, 選擇要授與存取權限的群組和使用者, 然後按一下 [ 確定 ] 7. 在 [ 選擇使用者或群組 ] 視窗中, 按一下 [ 確定 ] 8. 在 [ 群組或使用者名稱 :] 清單中, 選擇群組或使用者, 然後在權限清單的 [ 允許 ] 欄中, 勾選 [ 完全控制 ] 或 [ 變更 ] 核取方塊 9. 連按兩下 [ 確定 ] 登記 SMB 資料夾 1. 按下 [ 使用者工具 / 計數器 ] 鍵 2. 按下 [ 通訊錄管理 ] 3. 請確定已選擇 [ 登錄 / 變更 ] 4. 按下 [ 新登錄 ] 5. 按下 名稱 下的 [ 變更 ] 隨即出現名稱輸入畫面 6. 輸入名稱, 然後按下 [ 確定 ] 7. 按下 [ 次頁 ] 8. 在 選擇標題 下, 按下您要使用的分類鍵 您可選擇的按鍵如下 : [ 常用 ]: 新增至首先顯示的頁面 [AB] [CD] [EF] [GH] [IJK] [LMN] [OPQ] [RST] [UVW] [XYZ] [1] 到 [10]: 新增至所選擇標題中的項目清單 104
115 使用掃描至資料夾時的基本程序 您可以為每個標題選擇 [ 常用 ] 及另一個鍵 9. 按下 [ 驗證資訊 ], 然後按下 [ 次頁 ] 10. 按下 資料夾驗證 右邊的 [ 指定其他驗證資訊 ] 當選擇 [ 不指定 ] 時, 會套用您在檔案傳送設定的 預設的使用者名稱 / 密碼 ( 傳送 ) 中所指定的 SMB 使用者名稱和 SMB 密碼 11. 按下 登入使用者名稱 下的 [ 變更 ] 12. 輸入目的地電腦的登入使用者名稱, 然後按下 [ 確定 ] 13. 按下 登入密碼 下的 [ 變更 ] 14. 輸入目的地電腦的密碼, 然後按下 [ 確定 ] 15. 再次輸入密碼以確認, 然後按下 [ 確定 ] 16. 按下 [ 資料夾 ] 17. 請確定已選擇 [SMB] 18. 按下 [ 變更 ] 或 [ 瀏覽網路 ] 後, 然後指定資料夾 若要指定資料夾, 您可以手動輸入路徑, 或藉由瀏覽網路找到資料夾 19. 按下 [ 連接測試 ], 以檢查是否正確設定路徑 20. 按下 [ 結束 ] 如果連接測試失敗, 請檢查您的設定並重試 21. 按下 [ 確定 ] 105
116 6. 掃描 22. 按下 [ 結束 ] 23. 按下 [ 使用者工具 / 計數器 ] 鍵 手動找出 SMB 資料夾 1. 按下 路徑 下的 [ 變更 ] 2. 輸入資料夾所在的路徑 例如 : 如果目的地電腦的名稱為 User, 資料夾名稱為 Share, 則路徑為 \\User \Share 如果網路不允許自動取得 IP 位址, 請將目的地電腦的 IP 位址包含在路徑中 例如 : 如果目的地電腦的 IP 位址為 , 資料夾名稱為 Share, 則路徑為 \ \ \Share 3. 按下 [ 確定 ] 如果輸入路徑的格式不正確, 則會出現訊息 按下 [ 結束 ], 然後再次輸入路徑 使用瀏覽網路找出 SMB 資料夾 1. 按下 [ 瀏覽網路 ] 隨即出現與機器共用相同網路的用戶端電腦 網路顯示只會列出您有存取權限的用戶端電腦 2. 選擇包含目的地電腦的群組 3. 選擇目的地電腦的電腦名稱 隨即出現該電腦下的共用資料夾 106
117 使用掃描至資料夾時的基本程序 您可以按下 [ 上一層 ] 切換層級 4. 選擇您要登記的資料夾 5. 按下 [ 確定 ] 刪除 SMB 登記的資料夾 1. 按下 [ 使用者工具 / 計數器 ] 鍵 2. 按下 [ 通訊錄管理 ] 3. 請確定已選擇 [ 登錄 / 變更 ] 4. 選擇您要刪除其資料夾的名稱 按下名稱鍵, 或使用數字鍵輸入登記的編號 您可以依登記的名稱 使用者代碼 傳真號碼 資料夾名稱 電子郵件地址或 IP-Fax 目的地進行搜尋 5. 按下 [ 資料夾 ] 6. 按下目前未選擇的通訊協定 隨即出現確認訊息 7. 按下 [ 是 ] 8. 按下 [ 確定 ] 9. 按下 [ 結束 ] 10. 按下 [ 使用者工具 / 計數器 ] 鍵 107
118 6. 掃描 手動輸入目的地的路徑 1. 按下 [ 手動輸入 ] 2. 按下 [SMB] 3. 按下路徑欄位右邊的 [ 手動輸入 ] 4. 輸入資料夾的路徑 在下列的路徑範例中, 共用資料夾名稱為 user, 電腦名稱為 desk01 : \\desk01\user 5. 按下 [ 確定 ] 6. 視目的地設定而定, 輸入登入電腦的使用者名稱 按下使用者名稱欄位右邊的 [ 手動輸入 ], 以顯示觸控鍵盤 7. 視目的地設定而定, 輸入登入電腦的密碼 輸入密碼時, 按下 [ 手動輸入 ], 以顯示螢幕小鍵盤 8. 按下 [ 連接測試 ] 連接測試用於檢查指定的共用資料夾是否存在 9. 檢查連接測試結果, 然後按下 [ 結束 ] 10. 按下 [ 確定 ] 108
119 用電子郵件傳送掃描檔案的基本程序 用電子郵件傳送掃描檔案的基本程序 1. 按下控制面板左上方的 [ 首頁 ] 鍵, 然後按下 [ 首頁 ] 畫面上的 [ 掃描器 ] 圖示 CJS 確認沒有留有先前的設定 如果留有先前的設定, 請按下 [ 重設 ] 鍵 3. 按下 [ 電子郵件 ] 索引標籤 4. 放置原稿 5. 若有必要時, 請依據要掃描的原稿指定掃描設定 範例 : 以彩色 / 雙面模式掃描文件, 並儲存為 PDF 檔案 按下 [ 掃描設定 ], 然後按 [ 原稿種類 ] 索引標籤中的 [ 全彩 : 文字 / 照片 ] 109
120 6. 掃描 按下 [ 送稿種類 ], 然後按下 [ 雙面原稿 ] 按下 [ 傳送檔案種類 / 名稱 ] 中的 [PDF] 6. 指定目的地 您可指定多個目的地 7. 若要指定電子郵件寄件者, 請按下 [ 傳送者名稱 ], 然後按 [ 確定 ] 8. 若要使用訊息處理通知, 請按下 [ 接收通知 ] 如果選擇 [ 接收通知 ], 電子郵件接收者開啟電子郵件時, 所選擇的電子郵件傳送者會收到電子郵件通知 9. 按下 [ 開始 ] 鍵 登記電子郵件目的地 1. 按下 [ 使用者工具 / 計數器 ] 鍵 2. 按下 [ 通訊錄管理 ] 3. 請確定已選擇 [ 登錄 / 變更 ] 4. 按下 [ 新登錄 ] 5. 按下 名稱 下的 [ 變更 ] 隨即出現名稱輸入畫面 6. 輸入名稱, 然後按下 [ 確定 ] 7. 按下 [ 次頁 ] 8. 在 選擇標題 下, 按下您要使用的分類鍵 您可選擇的按鍵如下 : [ 常用 ]: 新增至首先顯示的頁面 [AB] [CD] [EF] [GH] [IJK] [LMN] [OPQ] [RST] [UVW] [XYZ] [1] 到 [10]: 新增至所選擇標題中的項目清單 您可以為每個標題選擇 [ 常用 ] 及另一個鍵 110
121 用電子郵件傳送掃描檔案的基本程序 9. 按下 [ 電子郵件 ] 10. 按下 電子郵件地址 下的 [ 變更 ] 11. 輸入電子郵件地址 12. 按下 [ 確定 ] 13. 選擇 [ 電子郵件 / 網路傳真目的地 ] 或 [ 僅網際網路傳真目的地 ] 如果指定 [ 電子郵件 / 網路傳真目的地 ], 則登記的電子郵件地址, 會同時出現在傳真功能畫面的網際網路傳真地址顯示和電子郵件地址顯示中, 以及掃描器功能畫面的地址顯示中 如果指定 [ 僅網際網路傳真目的地 ], 則已登記的電子郵件地址, 只會出現在傳真功能畫面的網際網路傳真顯示中 14. 如果想要使用網際網路傳真, 請指定是否使用 透過 SMTP 伺服器傳送 15. 按下 [ 確定 ] 16. 按下 [ 結束 ] 17. 按下 [ 使用者工具 / 計數器 ] 鍵 刪除電子郵件目的地 1. 按下 [ 使用者工具 / 計數器 ] 鍵 2. 按下 [ 通訊錄管理 ] 111
122 6. 掃描 3. 請確定已選擇 [ 登錄 / 變更 ] 4. 選擇您要刪除其電子郵件地址的名稱 按下名稱鍵, 或使用數字鍵輸入登記的編號 您可以依登記的名稱 使用者代碼 傳真號碼 資料夾名稱 電子郵件地址或 IP-Fax 目的地進行搜尋 5. 按下 [ 電子郵件 ] 6. 按下 電子郵件地址 下的 [ 變更 ] 7. 按下 [ 全部刪除 ], 然後按下 [ 確定 ] 8. 按下 [ 確定 ] 9. 按下 [ 結束 ] 10. 按下 [ 使用者工具 / 計數器 ] 鍵 手動輸入電子郵件地址 1. 按下 [ 手動輸入 ] 2. 輸入電子郵件地址 3. 按下 [ 確定 ] 112
123 儲存掃描檔案的基本程序 儲存掃描檔案的基本程序 您可以為每個儲存檔案指定密碼 不受密碼保護的檔案可被相同區域網路上的使用者利用 DeskTopBinder 存取 建議您指定密碼, 以保護儲存檔案不會在未經授權的情況下被使用 如果發生故障, 儲存在本機中的掃描檔案可能會遺失 我們不建議用硬碟儲存重要檔案 對於因檔案遺失而造成的任何損失, 製造商概不負責任 1. 按下控制面板左上方的 [ 首頁 ] 鍵, 然後按下 [ 首頁 ] 畫面上的 [ 掃描器 ] 圖示 CJS 確認沒有留有先前的設定 如果留有先前的設定, 請按下 [ 重設 ] 鍵 3. 放置原稿 4. 按下 [ 儲存檔案 ] 5. 按下 [ 儲存到硬碟 ] 6. 若有需要, 請指定儲存檔案的資訊, 例如,[ 使用者名稱 ] [ 檔案名稱 ] [ 密碼 ] 和 [ 選擇資料夾 ] 使用者名稱 按下 [ 使用者名稱 ], 然後選擇使用者名稱 若要指定未登記的使用者名稱, 請按下 [ 手動輸入 ], 然後輸入名稱 指定使用者名稱後, 請按下 [ 確定 ] 113
124 6. 掃描 檔案名稱 按下 [ 檔案名稱 ], 輸入檔案名稱, 然後按下 [ 確定 ] 密碼 按下 [ 密碼 ], 輸入密碼, 然後按下 [ 確定 ] 重新輸入密碼進行確認, 然後按下 [ 確定 ] 選擇資料夾 指定要儲存檔案的資料夾 7. 按下 [ 確定 ] 8. 如果有需要, 按下 [ 掃描設定 ], 以指定掃描器設定, 例如, 解析度和掃描尺寸 9. 按下 [ 開始 ] 鍵 查看從清單上選擇的儲存的檔案 本節說明如何預覽從儲存的檔案清單中選擇的檔案 1. 按下 [ 選擇儲存的檔案 ] 2. 指定要儲存檔案的資料夾 3. 在儲存的檔案的清單上, 選擇要查看的檔案 您可選擇一個以上的檔案 4. 按下 [ 預覽 ] 114
125 指定檔案種類 指定檔案種類 本節說明指定要傳送檔案的檔案種類的程序 當用電子郵件或掃描至資料夾傳送檔案 用電子郵件或掃描至資料夾傳送儲存檔案, 以及將檔案儲存在記憶儲存裝置時, 可指定檔案類型 您可選擇下列其中一種檔案種類 : 單頁 :[TIFF/JPEG] [PDF] 如果掃描多頁原稿時, 選擇單頁檔案種類, 則會為各單頁建立一個檔案, 且傳送的檔案數與已掃描的頁數相同 多頁 :[TIFF] [PDF] 如果當掃描多頁原稿時, 選擇一個多頁檔案種類, 則已掃描頁會合併, 並以單一檔案傳送 可選擇的檔案種類視掃描設定和其他條件而異 關於檔案種類的詳細資訊, 請參閱 掃描 中的 關於檔案種類的注意事項和限制 1. 按下 [ 傳送檔案種類 / 名稱 ] 2. 選擇檔案類型 如果有需要, 請設定 [PDF 檔案設定 ] 3. 按下 [ 確定 ] 115
126 6. 掃描 指定掃描設定 1. 按下 [ 掃描設定 ] 2. 按需要指定解析度 掃描尺寸和其他設定 3. 按下 [ 確定 ] 116
127 7. 文件伺服器 本章說明常用的文件伺服器功能和操作 關於本章中未包含的資訊, 請參閱隨附光碟片中的影印 / 文件伺服器 儲存資料 本節說明將文件儲存在文件伺服器的程序 即使在操作完成後, 以正確密碼存取的文件仍會維持已選擇狀態, 其他使用者可以存取該文件 操作完成後, 請務必按下 [ 重設 ] 鍵, 以取消選擇文件 文件伺服器中, 儲存文件所登記的使用者名稱用於識別文件建立者和類型 這個名稱不是用來保護機密文件不受他人存取 開啟傳真傳送或使用掃描器掃描時, 務必確定其他操作都已結束 檔案名稱 掃描的文件會自動加上 COPY0001 和 COPY0002 之類的檔案名稱 您可變更檔案名稱 使用者名稱 密碼 您可以登記使用者名稱, 以識別儲存文件的使用者或使用者群組 若要指定使用者名稱, 請選擇通訊錄中登記的使用者名稱, 或直接輸入名稱 視安全性設定而定, 有時候會出現 [ 存取權限 ], 而不會出現 [ 使用者名稱 ] 關於通訊錄的詳細資訊, 請參閱 連接機器 / 系統設定 者 中的 登記位址和使用 您可為已儲存的文件指定密碼, 避免未經授權的列印 必須輸入密碼才能存取受保護的文件 如果已為文件指定密碼, 檔案名稱左邊會出現鎖的圖示 1. 按下控制面板左上方的 [ 首頁 ] 鍵, 然後按下 [ 首頁 ] 畫面上的 [ 文件伺服器 ] 圖示 2. 按下 [ 至掃描畫面 ] CJS
128 7. 文件伺服器 3. 按下 [ 儲存的目標資料夾 ] 4. 指定要儲存文件的資料夾, 然後按下 [ 確定 ] 5. 按下 [ 使用者名稱 ] 6. 指定使用者名稱, 然後按下 [ 確定 ] 所顯示的使用者名稱為登記於通訊錄中的名稱 若要指定畫面中未顯示的名稱, 請按下 [ 手動輸入 ], 然後輸入使用者名稱 7. 按下 [ 檔案名稱 ] 8. 輸入檔案名稱, 然後按下 [ 確定 ] 9. 按下 [ 密碼 ] 10. 使用數字鍵輸入密碼, 然後按下 [ 確定 ] 可使用四到八位數的密碼 11. 再次輸入密碼進行確認, 然後按下 [ 確定 ] 12. 放置原稿 13. 指定原稿掃描條件 14. 按下 [ 開始 ] 鍵 即開始掃描原稿 文件已儲存在文件伺服器中 掃描後, 會顯示資料夾的清單 如果未顯示清單, 請按下 [ 掃描結束 ] 118
129 列印儲存的文件 列印儲存的文件 列印文件伺服器中的儲存的文件 您可在列印畫面指定的項目如下 : 紙匣 列印成品數量 [ 印後處理 ]([ 分頁 ] [ 交叉分頁 ] [ 分類 ] [ 裝訂 ] [ 打孔 ] [ 對摺 ]) [ 封面 / 隔頁紙 ]([ 封面 ] [ 封面 / 封底 ] [ 隔頁 / 章節 ] [ 隔頁紙 ]) [ 編輯 / 戳記 ]([ 邊界調整 ] [ 戳記 ]) [ 雙面影印上到上 ] [ 雙面影印上到下 ] [ 小冊子 ] [ 雜誌 ] 關於每項功能的詳細資訊, 請參閱 影印 / 文件伺服器 1. 選擇一個資料夾 2. 選擇要列印的文件 3. 若要一次列印兩份或兩份以上的文件, 請重複步驟 2 最多可列印 30 份文件 4. 指定列印條件時, 請按下 [ 至列印畫面 ], 然後配置列印設定 5. 使用數字鍵輸入列印影本數量 您可輸入的數量上限為 按下 [ 開始 ] 鍵 119
130 文件伺服器
131 8. Web Image Monitor 本章說明常用的 Web Image Monitor 功能和操作 關於本章中未包含的資訊, 請參閱隨附光碟片中的連接機器 / 系統設定或 Web Image Monitor 說明 顯示首頁 本節說明首頁及如何顯示 Web Image Monitor 輸入 IPv4 位址時, 區段開頭不可為零 例如 : 如果位址為 , 您必須將其輸入為 開啟您的網頁瀏覽器 2. 在網頁瀏覽器的 URL 列中輸入 機器的 IP 位址或主機名稱 ) 將出現 Web Image Monitor 的首頁 如果機器的主機名稱已經登記在 DNS 或 WINS 伺服器上, 則可以輸入該名稱 在簽發伺服器驗證的環境中設定了 SSL( 加密通訊的通訊協定 ) 時, 輸入 機器的 IP 位址或主機名稱 )/ Web Image Monitor 分為以下區域 : CVD 選單區域如果選擇選單項目, 將會顯示其內容 2. 標題區域出現用於切換至使用者模式及管理員模式的對話方塊, 並且將顯示每個模式的選單 會出現說明的連結和關鍵字搜尋的對話方塊 121
132 8. Web Image Monitor 3. 重新整理 / 說明 ( 重新整理 ): 按一下工作區域右上方的可更新機器資訊 按一下網頁瀏覽器的 [ 重新整理 ] 按鈕, 可以重新整理整個瀏覽器畫面 ( 說明 ): 您可以使用說明來檢視或下載說明檔案的內容 4. 基本資訊區域 顯示機器的基本資訊 5. 工作區域 顯示在選單區域中已選擇項目的內容 122
133 9. 添加紙張和碳粉 本章說明如何將紙張裝入紙匣, 以及建議的紙張尺寸和種類 裝入紙張的注意事項 裝入紙張時, 小心不要夾到或弄傷手指 堆疊紙張時, 切勿超出限制標記 裝入紙張前, 請先將紙張打散, 以免一次送入多張紙 如果在紙匣中只留有幾張紙時裝入紙張, 可能會發生一次送入多張紙的情況 請取出任何剩下的紙張, 並且與新的紙張疊在一起, 然後將整疊紙打散, 再裝入紙匣中 裝入前, 請先弄平捲曲或扭曲的紙張 關於可使用之紙張尺寸和種類的詳細資料, 請參閱 p.137 建議的紙張尺寸和種類 您有時可能聽見紙張在機器中移動的雜音 此聲音不代表故障 123
134 9. 添加紙張和碳粉 將紙張裝入紙匣 所有紙匣的裝紙方式皆相同 在下列範例程序中, 是將紙張裝入紙匣 2 紙匣 1 只能裝入 A4 紙張 如果想從紙匣 1 列印至 A5 B5 JIS 或 8 1 / 2 11, 請聯絡您的服務代表 檢查紙張邊緣是否與右側對齊 將紙匣放回原來位置時, 如果用力將其推入, 則紙匣的側擋板可能會滑離原處 裝入少量紙張時, 請勿將側擋板推入至過緊 如果側擋板過度擠壓紙張, 紙張邊緣可能會出現皺褶, 薄紙可能會起皺, 或者可能導致夾紙 1. 確認紙匣中的紙張目前未使用, 然後小心拉出紙匣, 直到停住為止 2. 將紙張四角對齊, 列印面向上裝入 堆疊紙張時, 切勿超出限制標記 CVA 小心將紙匣完全推入 CVA011 藉由調整側擋板和末端擋板的位置, 可於紙匣 2-4 中裝入不同尺寸的紙張 關於詳細資訊, 請參閱 影印 / 文件伺服器 中的 變更紙匣 2-4 中的紙張尺寸 124
135 將紙張裝入紙匣 您可以將信封裝入紙匣 2-4 裝入信封時, 請依正確方向裝入 關於詳細資訊, 請參閱 p.145 信封 125
136 9. 添加紙張和碳粉 將紙張裝入手送台 使用手送台便可以使用 OHP 投影片 自黏式標籤 半透明紙及無法裝入紙匣的紙張 一次可裝入的張數上限, 視紙張種類而定 堆疊紙張時, 切勿超出限制標記 關於可裝入張數上限的詳細資訊, 請參閱 p.137 建議的紙張尺寸和種類 1. 打開手送台 CVA 將紙張面朝下裝入, 直到聽見嗶聲為止 3. 將導紙板對齊紙張尺寸 如果導板未對齊紙張邊緣, 影像可能會歪斜, 或是可能發生夾紙 將紙張裝入機型 5 的手送台時, 請將紙張導板對齊紙張, 機器會自動微調側擋板的位置, 讓側擋板完全對齊裝入的紙張尺寸 CVA016 使用手送台時, 建議以 方向裝入紙張 某些種類的紙張放置於手送台上時, 可能無法正確偵測 如果發生這種情形, 請取出紙張, 然後再次置於手送台上 在手送台中裝入大於 A4 8 1 / 2 11 的紙張時, 請拉出延伸托盤 裝入厚紙 薄紙或 OHP 投影片時, 請指定紙張尺寸和紙張種類 126
137 將紙張裝入手送台 印有信頭的信紙必須以特定方向裝入 關於詳細資訊, 請參閱 p.134 裝入方向固定的紙張或雙面紙張 您可以將信封裝入手送台 必須以特定方向裝入信封 關於詳細資訊, 請參閱 p.145 信封 請指定無法自動偵測的紙張尺寸 關於無法自動偵測到之尺寸的詳細資訊, 請參閱 p.137 建議的紙張尺寸和種類 關於如何指定尺寸的詳細資訊, 請參閱 p.127 使用印表機功能從手送台列印 或 影印 / 文件伺服器 中的 從手送台影印 從手送台影印時, 請參閱 影印 / 文件伺服器 中的 從手送台影印 從電腦列印時, 請參閱 p.127 使用印表機功能從手送台列印 如果關閉 [ 面板鍵音 ], 將紙張裝入手送台時不會發出聲音 關於 [ 面板鍵音 ] 的詳細資訊, 請參閱 連接機器 / 系統設定 中的 一般功能 使用印表機功能從手送台列印 如果在印表機功能選單之 [ 系統 ] 中, 於 [ 紙匣設定優先 ] 下的 [ 手送台 ] 選擇了 [ 機器設定 ], 則使用控制面板進行的設定會優先於印表機驅動程式設定 關於詳細資訊, 請參閱 列印 中的 系統 [ 手送台 ] 的預設值為 [ 機器設定 : 任何種類 ] 設定在被變更之前永遠有效 關於設定印表機驅動程式的詳細資訊, 請參閱 列印 [ 印表機手送紙張尺寸 ] 的預設值為 [ 自動偵測 ] 中的 列印文件 使用控制面板指定一般尺寸 1. 按下 [ 使用者工具 / 計數器 ] 鍵 CUP
138 9. 添加紙張和碳粉 2. 按下 [ 紙匣紙張設定 ] 3. 按下 [ 印表機手送紙張尺寸 ] 4. 選擇紙張尺寸 5. 按下 [ 確定 ] 6. 按下 [ 使用者工具 / 計數器 ] 鍵 使用控制面板指定自訂尺寸紙張 1. 按下 [ 使用者工具 / 計數器 ] 鍵 CUP 按下 [ 紙匣紙張設定 ] 3. 按下 [ 印表機手送紙張尺寸 ] 4. 按下 [ 自訂尺寸 ] 如果已指定自訂尺寸, 請按下 [ 變更尺寸 ] 5. 按下 [ 垂直 ] 128
139 將紙張裝入手送台 6. 使用數字鍵輸入垂直尺寸, 然後按下 [ ] 7. 按下 [ 水平 ] 8. 使用數字鍵輸入水平尺寸, 然後按下 [ ] 9. 按兩下 [ 確定 ] 10. 按下 [ 使用者工具 / 計數器 ] 鍵 使用控制面板將厚紙 薄紙或 OHP 投影片指定為紙張種類 使用 A4 或 8 1 / 2 11 尺寸的 OHP 投影片, 並指定其尺寸 通常只能列印在 OHP 投影片的其中一面 裝入投影片時, 請務必讓列印面朝下 列印 OHP 投影片時, 請逐一取出印好的紙張 1. 按下 [ 使用者工具 / 計數器 ] 鍵 CUP 按下 [ 紙匣紙張設定 ] 3. 按下 [ 印表機手送紙張尺寸 ], 然後指定紙張尺寸 4. 按下 [ 確定 ] 5. 按下 [ 次頁 ] 6. 按下 [ 紙張種類 : 手送台 ] 129
140 9. 添加紙張和碳粉 7. 根據您要指定的紙張種類, 選擇適合的項目 裝入 OHP 投影片時, 請按下 [ 紙張種類 ] 區域上的 [OHP( 投影片 )] 若要裝入薄紙或厚紙, 請按下 [ 紙張種類 ] 區域中的 [ 不顯示 ], 然後在 [ 紙張厚度 ] 區域中選擇適當的紙張厚度 8. 按下 [ 確定 ] 9. 按下 [ 使用者工具 / 計數器 ] 鍵 建議您使用指定的 OHP 投影片 關於紙張厚度的詳細資訊, 請參閱 連接機器 / 系統設定 中的 紙匣紙張設定 130
141 將紙張裝入紙匣 3(LCT) 將紙張裝入紙匣 3(LCT) 紙匣 3(LCT) 只能裝 A4 紙張 如果您要從紙匣 3(LCT) 列印 8 1 / 2 11, 請聯絡您的服務代表 當紙匣 3(LCT) 右側所裝的紙張用完之後, 左側的紙張會自動移到右側 當紙匣正在移動紙張時, 請勿拉出紙匣 3(LCT); 請等到紙匣不再發出聲音為止 請將右側紙疊的右邊緣與紙匣右邊緣對齊 並將左側紙疊的左邊緣與紙匣左邊緣對齊 1. 小心拉出紙匣, 直到停住為止 2. 將紙張四角對齊, 列印面向上裝入 堆疊紙張時, 切勿超出限制標記 拉出整個紙匣 CVA017 拉出紙匣的左半部 CVA
142 9. 添加紙張和碳粉 CVA 小心將紙匣完全推入 即使紙匣 3(LCT) 正在使用中, 您還是可以裝入紙張 當紙匣 3(LCT) 正在使用中時, 您可以拉出紙匣的左半邊 將 30 張以下的紙張放在紙匣的左半邊 132
143 將紙張裝入大容量紙匣 (LCT) 將紙張裝入大容量紙匣 (LCT) 大容量紙匣 (LCT) 只能裝 A4 紙張 如果您要從大容量紙匣 (LCT) 列印 8 1 / 2 11 或 B5 JIS, 請聯絡您的服務代表 檢查紙張邊緣是否與左側對齊 1. 確認紙匣中的紙張不在使用中, 然後打開大容量紙匣 (LCT) 的右蓋 2. 將紙張列印面朝下裝入紙匣 堆疊紙張時, 切勿超出限制標記 CVA 關上大容量紙匣 (LCT) 的右蓋 CVA
144 9. 添加紙張和碳粉 裝入方向固定的紙張或雙面紙張 視如何放置原稿和紙張而定, 可能無法正確列印方向固定 ( 上到下 ) 的紙張或雙面紙張 ( 例如, 印有信頭的信紙 打孔紙, 或影印過的紙張 ) 使用者工具的設定 影印機模式 在影印機 / 文件伺服器功能選單下的 [ 輸入 / 輸出 ], 將 [ 信紙信頭設定 ] 指定為 [ 是 ], 然後如下所示放置原稿和紙張 印表機模式 在印表機功能選單的 [ 系統 ] 中, 為 [ 信紙信頭設定 ] 指定 [ 自動偵測 ] 或 [ 開啟 ( 持續 )], 然後如下所示放置紙張 關於信紙信頭設定的詳細資訊, 請參閱 影印 / 文件伺服器 列印 中的 系統 原稿方向及紙張方向 圖示的意義如下 : 中的 輸入 / 輸出 或 圖示 意義 將紙張以掃描面或列印面朝上放入或裝入 將紙張以掃描面或列印面朝下放入或裝入 原稿方向 可讀方向 原稿方向曝光玻璃 ADF 134
145 裝入方向固定的紙張或雙面紙張 原稿方向曝光玻璃 ADF 不可讀方向 影印 掃描器 紙張方向 影印機模式 影印面 紙匣 1 或 紙匣 3 (LCT) 紙匣 2 4 大容量紙匣 (LCT) 手送台 單面 雙面 印表機模式 列印面 紙匣 1 或紙匣 3(LCT) 紙匣 2 4 大容量紙匣 (LCT) 手送台 單面 135
146 9. 添加紙張和碳粉 列印面 紙匣 1 或紙匣 3(LCT) 紙匣 2 4 大容量紙匣 (LCT) 手送台 雙面 在影印機模式 : 關於如何進行雙面影印的詳細資訊, 請參閱 p.60 雙面影印 在印表機模式 : 當 [ 信紙信頭設定 ] 設為 [ 自動偵測 ] 時, 若要列印在印有信頭的信紙, 您必須在印表機驅動程式設定中, 將 [ 印有信頭的信紙 ] 指定為紙張種類 如果列印工作在列印中從單面變更為雙面列印, 首份影本後的單面輸出成品可能會面朝不同方向列印 若要確保所有紙張面朝同一個方向輸出, 請為單面與雙面列印分別指定不同的輸入紙匣 請注意, 指定進行單面列印的紙匣, 必須停用雙面列印功能 關於如何進行雙面列印的詳細資訊, 請參閱 p.94 雙面列印 136
147 建議的紙張尺寸和種類 建議的紙張尺寸和種類 本節說明建議的紙張尺寸和種類 如果使用太乾或太濕而捲曲的紙張, 可能會發生釘書針卡針或夾紙 請勿使用噴墨印表機用紙, 這類紙張可能會黏住定著單元而造成夾紙 裝入 OHP 投影片時, 請檢查紙張正面和背面, 並正確放好 否則, 可能會發生夾紙 紙匣 1 紙張種類和重量紙張尺寸紙張容量 g/m 2 (14 磅銅版紙 110 磅封面紙 ) 薄紙 厚紙 g/m 2 (14 磅銅版紙 110 磅封面紙 ) 薄紙 厚紙 4 A4 *1 A5 B5 JIS 8 1 / 張 550 張 紙匣 2 *1 若要裝入任何以上指定尺寸的紙張, 請聯絡您的服務代表 紙張種類和重量紙張尺寸紙張容量 g/m 2 (14 磅銅版紙 110 磅封面紙 ) 薄紙 厚紙 4 可自動偵測的紙張尺寸 : A3 A4 A5 B4 JIS B5 JIS 8 1 / 2 11 SRA3 550 張 137
148 9. 添加紙張和碳粉 紙張種類和重量紙張尺寸紙張容量 g/m 2 (14 磅銅版紙 110 磅封面紙 ) 薄紙 厚紙 4 使用紙匣紙張設定選單選擇紙張尺寸 : A5 A6 B6 JIS / / / / / / / / / 2 8K 16K 張 g/m 2 (14 磅銅版紙 110 磅封面紙 ) 薄紙 厚紙 4 信封 自訂尺寸 *1 : 垂直 : mm 水平 : mm 使用紙匣紙張設定選單選擇紙張尺寸 : 4 1 / / / / 2 C5 Env C6 Env DL Env 550 張 :50 張 : 雙蓋口 :15 張單蓋口 :25 張 紙匣 3 和 4 *1 在紙匣 2 4 中裝入垂直長度超過 mm(12.0 英吋 ) 的紙張時, 請使用水平寬度 450 mm(17.8 英吋 ) 或以下的紙張 紙張種類和重量紙張尺寸紙張容量 g/m 2 (14 磅銅版紙 110 磅封面紙 ) 薄紙 厚紙 4 可自動偵測的紙張尺寸 : A3 A4 A5 B4 JIS B5 JIS 8 1 / 2 11 SRA3 550 張 138
149 建議的紙張尺寸和種類 紙張種類和重量紙張尺寸紙張容量 g/m 2 (14 磅銅版紙 110 磅封面紙 ) 薄紙 厚紙 g/m 2 (14 磅銅版紙 110 磅封面紙 ) 薄紙 厚紙 4 信封 使用紙匣紙張設定選單選擇紙張尺寸 : / / / / / / / 2 8K, 16K 自訂尺寸 *1 : 垂直 : mm 水平 : mm 使用紙匣紙張設定選單選擇紙張尺寸 : 4 1 / / 2 C5 Env 550 張 550 張 50 張 *1 在紙匣 2 4 中裝入垂直長度超過 mm(12.0 英吋 ) 的紙張時, 請使用水平寬度 450 mm(17.8 英吋 ) 或以下的紙張 手送台 ( 機型 1 4) 紙張種類和重量紙張尺寸紙張容量 g/m 2 (14 磅銅版紙 110 磅封面紙 ) 薄紙 厚紙 4 可自動偵測的紙張尺寸 : A3, A4 A5 A6 B4 JIS B5 JIS B6 JIS SRA3 100 張 ( 最高可達 10 mm) 厚紙 1:40 張 厚紙 2 厚紙 3:20 張 厚紙 4:16 張 139
150 9. 添加紙張和碳粉 紙張種類和重量紙張尺寸紙張容量 g/m 2 (14 磅銅版紙 110 磅封面紙 ) 薄紙 厚紙 g/m 2 (14 磅銅版紙 110 磅封面紙 ) 薄紙 厚紙 4 * , 8 1 / / / / / / / / / 2 8K 16K SRA4 自訂尺寸 *2 : 垂直 : mm 水平 : mm *3 *4 100 張 ( 最高可達 10 mm) 厚紙 1:40 張 厚紙 2 厚紙 3:20 張 厚紙 4:16 張 100 張 ( 最高可達 10 mm) 厚紙 1:40 張 厚紙 2 厚紙 3:20 張 厚紙 4:16 張 OHP 投影片 A4 8 1 / 張 半透明紙 A3 A4 B4 JIS B5 JIS 1 張 標籤紙 ( 自黏式標籤 ) B4 JIS A4 30 張 信封 *1 4 1 / / / / 2 C5 Env C6 Env DL Env 10 張 *1 請選擇紙張尺寸 關於影印機模式, 請參閱 影印 / 文件伺服器 中的 從手送台影印至一般尺寸紙張 關於印表機模式, 請參閱 p.127 使用控制面板指定一般尺寸. *2 請輸入紙張尺寸 關於影印機模式, 請參閱 影印 / 文件伺服器 中的 從手送台影印至自訂尺寸紙張 關於印表機模式, 請參閱 p.128 使用控制面板指定自訂尺寸紙張. *3 在印表機或傳真機模式中, 自訂尺寸的水平長度上限為 mm(23.62 英吋 ) *4 水平長度超過 432 mm(17.1 英吋 ) 的紙張很容易出現摺痕 送紙失敗和夾紙 140
151 建議的紙張尺寸和種類 手送台 ( 機型 5) 紙張種類和重量紙張尺寸紙張容量 g/m 2 (14 磅銅版紙 110 磅封面紙 ) 薄紙 厚紙 g/m 2 (14 磅銅版紙 110 磅封面紙 ) 薄紙 厚紙 g/m 2 (14 磅銅版紙 110 磅封面紙 ) 薄紙 厚紙 4 可自動偵測的紙張尺寸 : A3, A4 A5 A6 B5 JIS B6 JIS / / / / / 2 8K SRA3 SRA4 *1 B4 JIS 8 1 / / / / / / / 2 16K SRA4 自訂尺寸 *2 : 垂直 : mm 水平 : mm *3 *4 100 張 ( 最高可達 10 mm) 厚紙 1:40 張 厚紙 2 厚紙 3:20 張 厚紙 4:16 張 100 張 ( 最高可達 10 mm) 厚紙 1:40 張 厚紙 2 厚紙 3:20 張 厚紙 4:16 張 100 張 ( 最高可達 10 mm) 厚紙 1:40 張 厚紙 2 厚紙 3:20 張 厚紙 4:16 張 OHP 投影片 A4 8 1 / 張 半透明紙 A3 A4 B4 JIS B5 JIS 1 張 標籤紙 ( 自黏式標籤 ) B4 JIS A4 30 張 信封可自動偵測的紙張尺寸 : 4 1 / / / / 2 C5 Env C6 Env DL Env 10 張 141
152 9. 添加紙張和碳粉 紙張種類和重量紙張尺寸紙張容量 信封 *1 4 1 / / / / 2 C5 Env C6 Env DL Env 10 張 *1 請選擇紙張尺寸 關於影印機模式, 請參閱 影印 / 文件伺服器 中的 從手送台影印至一般尺寸紙張 關於印表機模式, 請參閱 p.127 使用控制面板指定一般尺寸. *2 請輸入紙張尺寸 關於影印機模式, 請參閱 影印 / 文件伺服器 中的 從手送台影印至自訂尺寸紙張 關於印表機模式, 請參閱 p.128 使用控制面板指定自訂尺寸紙張. *3 在印表機或傳真機模式中, 自訂尺寸的水平長度上限為 mm(23.62 英吋 ) *4 水平長度超過 432 mm(17.1 英吋 ) 的紙張很容易出現摺痕 送紙失敗和夾紙 紙匣 3(LCT) 紙張種類和重量紙張尺寸紙張容量 g/m 2 (14 磅銅版紙 110 磅封面紙 ) 薄紙 厚紙 4 A 張 g/m 2 (14 磅銅版紙 110 磅封面紙 ) 薄紙 厚紙 4 *1 8 1 / 張 2 *1 若要裝入任何以上指定尺寸的紙張, 請聯絡您的服務代表 大容量紙匣 (LCT) 紙張種類和重量紙張尺寸紙張容量 g/m 2 (14 磅銅版紙 110 磅封面紙 ) 薄紙 厚紙 g/m 2 (14 磅銅版紙 110 磅封面紙 ) 薄紙 厚紙 4 A4 *1 B5 JIS 8 1 / 張 1500 張 *1 若要裝入任何以上指定尺寸的紙張, 請聯絡您的服務代表 142
153 建議的紙張尺寸和種類 紙張厚度 紙張厚度 *1 紙張重量 薄紙 * g/m 2 (14 15 磅銅版紙 ) 普通紙 g/m 2 (16 20 磅銅版紙 ) 普通紙 g/m 2 (20 磅銅版紙 ) 中厚紙 g/m 2 (20 28 磅銅版紙 ) 厚紙 g/m 2 (28 磅銅版紙 90 磅索引紙 ) 厚紙 g/m 2 (65 80 磅封面紙 ) 厚紙 g/m 2 (80 磅封面紙 140 磅索引紙 ) 厚紙 g/m 2 (140 磅索引紙 110 磅封面紙 ) *1 如果您使用的紙張接近重量下限或上限, 列印品質將會降低 請將紙張重量設定變更為較薄或較厚 *2 視薄紙的種類而定, 紙張邊緣可能會出現摺痕, 或者可能導致夾紙 部分紙張種類在送紙時可能會發出噪音, 例如, 半透明紙或 OHP 投影片 這類噪音不表示有問題, 而且列印品質也不會受到影響 上表中所列出的紙張容量只是範例 視紙張種類而定, 實際的紙張容量可能會較低 裝入紙張時, 請確定紙疊高度沒有超過紙匣的限制標記 如果發生一次送入多張紙的情形, 請徹底將紙張打散, 或從手送台將紙張逐一送入 裝入捲曲的紙張前, 請將它們整平 視紙張尺寸和種類而定, 影印 / 列印速度可能比一般慢 裝入 g/m 2 (28 磅銅版紙 110 磅封面紙 ) 的厚紙時, 請參閱 p.144 厚紙. 裝入信封時, 請參閱 p.145 信封. 視您正在使用的功能而定, 在印有信頭的信紙上影印或列印時, 紙張放置的方向會有不同 關於詳細資訊, 請參閱 p.134 裝入方向固定的紙張或雙面紙張. 若在兩個或兩個以上的紙匣中裝入相同尺寸與種類的紙張, 第一個紙匣的紙張用完時, 機器會自動從其中一個 [ 套用自動選紙 ] 選為 [ 是 ] 的紙匣進紙 此功能叫做自動紙匣切換 如此可避免大量影印時, 因補充紙張而中斷 您可在 [ 紙張種類 ] 下指定紙匣的紙張種類 關於詳細資訊, 請參閱 連接機器 / 系統設定 中的 紙匣紙張設定 關於自動紙匣切換功能的設定程序, 請參閱 影印 / 文件伺服器 中的 一般功能 143
iziggi
 iziggi 1 1 iziggi-hd 2 iziggi-hd 4 IPEVO iziggi-hd 6 iziggi-hd 8 iziggi-hd 9 Whiteboard App USB 10 iziggi-hd 11 iziggi-hd Live View WiFi 11 12 LED 12 iziggi-hd 13 Apple TV AirPlay 13 14 15 iziggi-hd *
iziggi 1 1 iziggi-hd 2 iziggi-hd 4 IPEVO iziggi-hd 6 iziggi-hd 8 iziggi-hd 9 Whiteboard App USB 10 iziggi-hd 11 iziggi-hd Live View WiFi 11 12 LED 12 iziggi-hd 13 Apple TV AirPlay 13 14 15 iziggi-hd *
SyncMail AJAX Manual
 HKBN Cloud Mail on Mobile How to setup POP3 and IMAP (Version 1.1) 1 Table of Contents HKBN Cloud Mail 用戶設定 Android 手冊 HKBN Cloud Mail Android Setup... 3 Android 2.X... 3 Android 3.x - 4.X... 6 HKBN Cloud
HKBN Cloud Mail on Mobile How to setup POP3 and IMAP (Version 1.1) 1 Table of Contents HKBN Cloud Mail 用戶設定 Android 手冊 HKBN Cloud Mail Android Setup... 3 Android 2.X... 3 Android 3.x - 4.X... 6 HKBN Cloud
EX-Z80
 C 4 6 R P r p 快速入門基礎知識 什麼是數位相機 數位相機可以將影像儲存在記憶卡中 讓您能夠不限次數地拍攝和刪除影 像 拍攝 刪除 顯示 您可以使用各種不同方式處理拍攝的影像 將影像儲存在電腦上 列印影像 9 附加影像到電子郵件 快速入門基礎知識 1. + - 2. 1. 1 2 2. 3. 2 1 * * * * * *? [8] [4] [2] [6] [SET] 1. 2.
C 4 6 R P r p 快速入門基礎知識 什麼是數位相機 數位相機可以將影像儲存在記憶卡中 讓您能夠不限次數地拍攝和刪除影 像 拍攝 刪除 顯示 您可以使用各種不同方式處理拍攝的影像 將影像儲存在電腦上 列印影像 9 附加影像到電子郵件 快速入門基礎知識 1. + - 2. 1. 1 2 2. 3. 2 1 * * * * * *? [8] [4] [2] [6] [SET] 1. 2.
 * 1 2 [r] [p] Ü . 12 3 4 5 89 bk bl bm bn 7 6 1 2 3 4 5 6 7 8 cl ck bt bs br bq bo 9½ bk r bl bm 0 bn bo bp [ ] [ ] [ ] [ ] [SET] bp bq br bs bt 8 2 4 6 ck p cl cocn cm cm cn co. 1 2 1+ - 2 3 3 .
* 1 2 [r] [p] Ü . 12 3 4 5 89 bk bl bm bn 7 6 1 2 3 4 5 6 7 8 cl ck bt bs br bq bo 9½ bk r bl bm 0 bn bo bp [ ] [ ] [ ] [ ] [SET] bp bq br bs bt 8 2 4 6 ck p cl cocn cm cm cn co. 1 2 1+ - 2 3 3 .
* 2
 * 2 1. A 3. A 2. B A. 1. 1 2. 1 3 4 4 6 p 123456 7 bk bl bm bn 7 bo cm 9 8 cl ck bt bs br bp bq 1 2 3 4 5 6 7 8 9 bk bl bm 0 bn bo bp bq br bs bt p ck 8 2 4 6 cl cm cq cp co cn cn co cp cq 10 . [8]
* 2 1. A 3. A 2. B A. 1. 1 2. 1 3 4 4 6 p 123456 7 bk bl bm bn 7 bo cm 9 8 cl ck bt bs br bp bq 1 2 3 4 5 6 7 8 9 bk bl bm 0 bn bo bp bq br bs bt p ck 8 2 4 6 cl cm cq cp co cn cn co cp cq 10 . [8]
DeskJet F2180 DeskJet F4185 Deskjet F4280 DeskJet D2460 OK N/A N/A DeskJet 1660 OK ( 無提供 Win 2000 驅動 ) N/A N/A PSC 1315 Photosmart 2575 Photosmart C13
 DPR-1061/1020/2000 印表機相容測試清單 * 若您所查詢之印表機不在以下列示清單中的話, 代表該印表機為不支援或該型號尚未測試驗證, 建議先與印表機廠商確認您所使用的印表機是否可支援搭配列印伺服器及網路列印使用 相關資訊 : 1. 以下為實際通過 DPR-1061 測試的型號以多功能事務機為主, 並必須搭配 PS-Software 中的 PS-Link 軟體使用, 一般印表機 ( 噴墨,
DPR-1061/1020/2000 印表機相容測試清單 * 若您所查詢之印表機不在以下列示清單中的話, 代表該印表機為不支援或該型號尚未測試驗證, 建議先與印表機廠商確認您所使用的印表機是否可支援搭配列印伺服器及網路列印使用 相關資訊 : 1. 以下為實際通過 DPR-1061 測試的型號以多功能事務機為主, 並必須搭配 PS-Software 中的 PS-Link 軟體使用, 一般印表機 ( 噴墨,
Outlook 2010 設定說明 Offic 企業郵件 / 虛擬主機郵件 / Office 365
 Outlook 2010 設定說明 OfficeMail 企業郵件 / 虛擬主機郵件 / Office 365 版權及商標聲明 Cloudmax 匯智提供用戶商務用郵件服務, 本文件由 Cloudmax 匯智製作, 用於教導用戶 進行郵件服務相關設定, 內容中所使用的郵件工具非為 Cloudamx 匯智設計及擁有, 若對 程式資訊有疑問, 請洽程式提供商 本文件所引用之各商標及商品名稱分屬其合法註冊公司所有,
Outlook 2010 設定說明 OfficeMail 企業郵件 / 虛擬主機郵件 / Office 365 版權及商標聲明 Cloudmax 匯智提供用戶商務用郵件服務, 本文件由 Cloudmax 匯智製作, 用於教導用戶 進行郵件服務相關設定, 內容中所使用的郵件工具非為 Cloudamx 匯智設計及擁有, 若對 程式資訊有疑問, 請洽程式提供商 本文件所引用之各商標及商品名稱分屬其合法註冊公司所有,
Outlook 2007 設定說明 Offic 企業郵件 / 虛擬主機郵件 / Office 365
 Outlook 2007 設定說明 OfficeMail 企業郵件 / 虛擬主機郵件 / Office 365 版權及商標聲明 Cloudmax 匯智提供用戶商務用郵件服務, 本文件由 Cloudmax 匯智製作, 用於教導用戶 進行郵件服務相關設定, 內容中所使用的郵件工具非為 Cloudamx 匯智設計及擁有, 若對 程式資訊有疑問, 請洽程式提供商 本文件所引用之各商標及商品名稱分屬其合法註冊公司所有,
Outlook 2007 設定說明 OfficeMail 企業郵件 / 虛擬主機郵件 / Office 365 版權及商標聲明 Cloudmax 匯智提供用戶商務用郵件服務, 本文件由 Cloudmax 匯智製作, 用於教導用戶 進行郵件服務相關設定, 內容中所使用的郵件工具非為 Cloudamx 匯智設計及擁有, 若對 程式資訊有疑問, 請洽程式提供商 本文件所引用之各商標及商品名稱分屬其合法註冊公司所有,
IT Essentials 5
 5.0 5.3.7.2 實驗 在 Windows 中使用 CLI 命令 簡介 列印並完成本實驗 本實驗將在 Windows 7/Vista/XP 中使用 Windows CLI 命令管理資料夾 檔案和程式 推薦設備本練習需要以下設備 : 執行 Windows 7 Windows Vista 或 Windows XP 的電腦 步驟 1 以管理者身份登錄電腦 註 : 如果使用 Administrator
5.0 5.3.7.2 實驗 在 Windows 中使用 CLI 命令 簡介 列印並完成本實驗 本實驗將在 Windows 7/Vista/XP 中使用 Windows CLI 命令管理資料夾 檔案和程式 推薦設備本練習需要以下設備 : 執行 Windows 7 Windows Vista 或 Windows XP 的電腦 步驟 1 以管理者身份登錄電腦 註 : 如果使用 Administrator
Outlook Express 設定說明 Offic 企業郵件 / 虛擬主機郵件 / Office 365
 Outlook Express 設定說明 OfficeMail 企業郵件 / 虛擬主機郵件 / Office 365 版權及商標聲明 Cloudmax 匯智提供用戶商務用郵件服務, 本文件由 Cloudmax 匯智製作, 用於教導用戶 進行郵件服務相關設定, 內容中所使用的郵件工具非為 Cloudamx 匯智設計及擁有, 若對 程式資訊有疑問, 請洽程式提供商 本文件所引用之各商標及商品名稱分屬其合法註冊公司所有,
Outlook Express 設定說明 OfficeMail 企業郵件 / 虛擬主機郵件 / Office 365 版權及商標聲明 Cloudmax 匯智提供用戶商務用郵件服務, 本文件由 Cloudmax 匯智製作, 用於教導用戶 進行郵件服務相關設定, 內容中所使用的郵件工具非為 Cloudamx 匯智設計及擁有, 若對 程式資訊有疑問, 請洽程式提供商 本文件所引用之各商標及商品名稱分屬其合法註冊公司所有,
Operating Instructions
 目錄 1. 介紹啟動安裝程式...3 光碟上所包含的軟體和公用程式...5 印表機驅動程式...5 TWAIN Driver...7 LAN-Fax 驅動程式...8 對於 OS X 使用者...9 2. 安裝印表機驅動程式確認連線方式... 11 網路連線... 11 本機連線... 12 快速安裝... 13 針對網路連線安裝印表機驅動程式... 15 針對選擇的連接埠安裝印表機驅動程式...
目錄 1. 介紹啟動安裝程式...3 光碟上所包含的軟體和公用程式...5 印表機驅動程式...5 TWAIN Driver...7 LAN-Fax 驅動程式...8 對於 OS X 使用者...9 2. 安裝印表機驅動程式確認連線方式... 11 網路連線... 11 本機連線... 12 快速安裝... 13 針對網路連線安裝印表機驅動程式... 15 針對選擇的連接埠安裝印表機驅動程式...
Operating Instructions
 目錄 如何尋找關於操作和疑難排解的資訊...9 使用手冊 ( 紙本版 )...9 使用手冊 ( 數位版 )...9 說明... 10 如何閱讀本手冊... 12 介紹... 12 本手冊使用的符號... 12 免責聲明... 12 備註... 12 管理員注意事項... 13 關於 IP 位址... 13 1. 機器指南元件指南... 15 外觀... 15 內部... 17 控制面板... 17
目錄 如何尋找關於操作和疑難排解的資訊...9 使用手冊 ( 紙本版 )...9 使用手冊 ( 數位版 )...9 說明... 10 如何閱讀本手冊... 12 介紹... 12 本手冊使用的符號... 12 免責聲明... 12 備註... 12 管理員注意事項... 13 關於 IP 位址... 13 1. 機器指南元件指南... 15 外觀... 15 內部... 17 控制面板... 17
簡介本手冊包括本機操作與使用的詳細說明 為了您的安全和利益, 使用本機之前請仔細閱讀本手冊 請將本手冊放在便於取閱的地方, 以便能快速參考 重要資訊本手冊內容如有變動恕不另行通知 本公司不對因運用或操作本設備而導致的直接 間接 特殊 意外或相關因素而生的損壞承擔任何責任 切勿影印或列印法律禁止複製的
 操作說明書影印參考手冊 1 2 3 放置原稿 影印 附錄 使用本機之前請仔細閱讀本手冊並妥善保管, 已備今後參考 為了安全和正確使用, 在使用本機之前必須閱讀 關於本機 中的安全資訊 簡介本手冊包括本機操作與使用的詳細說明 為了您的安全和利益, 使用本機之前請仔細閱讀本手冊 請將本手冊放在便於取閱的地方, 以便能快速參考 重要資訊本手冊內容如有變動恕不另行通知 本公司不對因運用或操作本設備而導致的直接
操作說明書影印參考手冊 1 2 3 放置原稿 影印 附錄 使用本機之前請仔細閱讀本手冊並妥善保管, 已備今後參考 為了安全和正確使用, 在使用本機之前必須閱讀 關於本機 中的安全資訊 簡介本手冊包括本機操作與使用的詳細說明 為了您的安全和利益, 使用本機之前請仔細閱讀本手冊 請將本手冊放在便於取閱的地方, 以便能快速參考 重要資訊本手冊內容如有變動恕不另行通知 本公司不對因運用或操作本設備而導致的直接
The golden pins of the PCI card can be oxidized after months or years
 Q. 如何在 LabWindows/CVI 編譯 DAQ Card 程式? A: 請參考至下列步驟 : 步驟 1: 安裝驅動程式 1. 安裝 UniDAQ 驅動程式 UniDAQ 驅動程式下載位置 : CD:\NAPDOS\PCI\UniDAQ\DLL\Driver\ ftp://ftp.icpdas.com/pub/cd/iocard/pci/napdos/pci/unidaq/dll/driver/
Q. 如何在 LabWindows/CVI 編譯 DAQ Card 程式? A: 請參考至下列步驟 : 步驟 1: 安裝驅動程式 1. 安裝 UniDAQ 驅動程式 UniDAQ 驅動程式下載位置 : CD:\NAPDOS\PCI\UniDAQ\DLL\Driver\ ftp://ftp.icpdas.com/pub/cd/iocard/pci/napdos/pci/unidaq/dll/driver/
TPM BIOS Infineon TPM Smart TPM Infineon TPM Smart TPM TPM Smart TPM TPM Advanced Mode...8
 Smart TPM Rev. 1001 Smart TPM Ultra TPM Smart TPM TPM...3 1. BIOS... 3 2. Infineon TPM Smart TPM... 4 2.1. Infineon TPM...4 2.2. Smart TPM...4 3. TPM... 5 3.1. Smart TPM TPM...5 3.2. Advanced Mode...8
Smart TPM Rev. 1001 Smart TPM Ultra TPM Smart TPM TPM...3 1. BIOS... 3 2. Infineon TPM Smart TPM... 4 2.1. Infineon TPM...4 2.2. Smart TPM...4 3. TPM... 5 3.1. Smart TPM TPM...5 3.2. Advanced Mode...8
簡介本手冊包含有關使用本機的詳細操作說明以及注意事項 為了您的安全及利益著想, 使用本機前請詳閱本手冊 請將本手冊放在隨手可得的地方以備隨時參考 重要事項本手冊的內容如有變更, 恕不另行通知 對於因處理或操作本機而導致的直接 間接 特殊 意外或衍生性損害, 本公司概不負責 註 : 本手冊中有些圖解可
 操作說明書掃描器參考手冊 1 2 3 4 5 6 7 以電子郵件發送掃描檔案以掃描到資料夾發送掃描檔案使用掃描器功能儲存檔案傳送掃描檔案使用網路 TWAIN 掃描器掃描原稿各種掃描設定附錄 使用本機前請先詳讀本手冊, 並將其就近放在方便使用的地方, 以備未來參考 為了能安全及正確地使用本機, 請務必閱讀 關於本機 中的安全資訊, 然後再進行使用 簡介本手冊包含有關使用本機的詳細操作說明以及注意事項
操作說明書掃描器參考手冊 1 2 3 4 5 6 7 以電子郵件發送掃描檔案以掃描到資料夾發送掃描檔案使用掃描器功能儲存檔案傳送掃描檔案使用網路 TWAIN 掃描器掃描原稿各種掃描設定附錄 使用本機前請先詳讀本手冊, 並將其就近放在方便使用的地方, 以備未來參考 為了能安全及正確地使用本機, 請務必閱讀 關於本機 中的安全資訊, 然後再進行使用 簡介本手冊包含有關使用本機的詳細操作說明以及注意事項
使用手冊
 使用手冊 版權所有 2013 年 Microtek International, Inc. 保留所有權利 商標 Microtek MII MiiNDT ScanWizard Microtek International, Inc. Windows Microsoft Corporation 重要須知 Microtek Microtek Windows Microsoft Windows I49-004528
使用手冊 版權所有 2013 年 Microtek International, Inc. 保留所有權利 商標 Microtek MII MiiNDT ScanWizard Microtek International, Inc. Windows Microsoft Corporation 重要須知 Microtek Microtek Windows Microsoft Windows I49-004528
Autodesk Product Design Suite Standard 系統統需求 典型使用用者和工作流程 Autodesk Product Design Suite Standard 版本為為負責建立非凡凡產品的設計師師和工程師, 提供基本概念設計計和製圖工具, 以取得令人驚驚嘆
 Autodesk Product Design Suite Standard 20122 系統統需求 典型使用用者和工作流程 Autodesk Product Design Suite Standard 版本為為負責建立非凡凡產品的設計師師和工程師, 提供基本概念設計計和製圖工具, 以取得令人驚驚嘆的產品設計計 Autodesk Product Design Suite Standard 版本中中包括以下軟體體產品
Autodesk Product Design Suite Standard 20122 系統統需求 典型使用用者和工作流程 Autodesk Product Design Suite Standard 版本為為負責建立非凡凡產品的設計師師和工程師, 提供基本概念設計計和製圖工具, 以取得令人驚驚嘆的產品設計計 Autodesk Product Design Suite Standard 版本中中包括以下軟體體產品
(Microsoft Word - wes _\246p\246\363\250\317\245\316LED\277O\305\343\245\334\252\254\272A.doc)
 作者 Amber 版本 1.0.0 日期 2012/04/25 頁數 1/7 如何使用 LED 燈顯示狀態? 適用於 : 平台 作業系統版本 XPAC utility 版本 XP-8000 系列 N/A N/A XP-8000-Atom 系列 WES2009 所有版本 N/A: Not applicable to this platform and OS. 注意! 欲變更系統的任何設定之前, 請先關閉
作者 Amber 版本 1.0.0 日期 2012/04/25 頁數 1/7 如何使用 LED 燈顯示狀態? 適用於 : 平台 作業系統版本 XPAC utility 版本 XP-8000 系列 N/A N/A XP-8000-Atom 系列 WES2009 所有版本 N/A: Not applicable to this platform and OS. 注意! 欲變更系統的任何設定之前, 請先關閉
輕鬆學 Dreamweaver CS5 網頁設計..\Example\Ch0\ \.html..\example\ch0\ \mouse.txt..\example\ch0\ \ _Ok.html 學習重點 JavaScript 複製程式碼 mouse.txt Ctrl+C Ctrl+C 0-4
 JAVA Extension 0..\Example\Ch0\ \ T.html..\Example\Ch0\ \ T.txt T.txt..\Example\Ch0\ \ T_Ok.html 提示 :. Marquee Marquee Font Color #FFFFFF BG Color #867bf Width 90 Height 50. T.txt Ctrl+C your scrolling
JAVA Extension 0..\Example\Ch0\ \ T.html..\Example\Ch0\ \ T.txt T.txt..\Example\Ch0\ \ T_Ok.html 提示 :. Marquee Marquee Font Color #FFFFFF BG Color #867bf Width 90 Height 50. T.txt Ctrl+C your scrolling
AutoCAD 用戶如何使用 ArchiCAD
 AutoCAD 用戶如何使用 ArchiCAD AutoCAD用戶如何使用ArchiCAD ( 中文版 ) 由 Scott MacKenzie, Simon Gilbert, Geoffrey Moore Langdon, David Byrnes, Ralph Grabowski 編寫 龍庭資訊有限公司 1/73 - 2. 3. 4. -
AutoCAD 用戶如何使用 ArchiCAD AutoCAD用戶如何使用ArchiCAD ( 中文版 ) 由 Scott MacKenzie, Simon Gilbert, Geoffrey Moore Langdon, David Byrnes, Ralph Grabowski 編寫 龍庭資訊有限公司 1/73 - 2. 3. 4. -
SSL 數位憑證 OpenVPN 安裝說明
 SSL 數位憑證 OpenVPN 安裝說明 目錄 一 產生憑證請求檔... 1 二 憑證安裝... 3 1. 安裝憑證 - Server 端... 3 [ CentOS or RedHat ]... 3 [ Windows ]... 3 2. 安裝憑證 - Client 端... 4 [ CentOS or RedHat ]... 4 [ Windows ]... 4 三 憑證匯出 ( 伺服器憑證匯出
SSL 數位憑證 OpenVPN 安裝說明 目錄 一 產生憑證請求檔... 1 二 憑證安裝... 3 1. 安裝憑證 - Server 端... 3 [ CentOS or RedHat ]... 3 [ Windows ]... 3 2. 安裝憑證 - Client 端... 4 [ CentOS or RedHat ]... 4 [ Windows ]... 4 三 憑證匯出 ( 伺服器憑證匯出
Enter the help project title here
 ESET Mobile Security Windows Mobile 安裝手冊與使用手冊 目錄 ESET Mobile Security 10.4 刪除垃圾郵件...18 Copyright 2010 by ESET, spol. s.r.o. ESET Mobile Security ESET, spol. s r.o. 11. 檢視防護記錄和統計資料...19 www.eset.com 12.
ESET Mobile Security Windows Mobile 安裝手冊與使用手冊 目錄 ESET Mobile Security 10.4 刪除垃圾郵件...18 Copyright 2010 by ESET, spol. s.r.o. ESET Mobile Security ESET, spol. s r.o. 11. 檢視防護記錄和統計資料...19 www.eset.com 12.
PowerPoint 簡報
 Update:2019/02 憑證小幫手操作說明 1 憑證小幫手簡介 憑證小幫手 為 AP 版的憑證中心, 提供使用者在 Windows 與 MAC 平台進行 ( 電腦版 ) 憑證申請與更新 憑證匯入 憑證匯出 檢查憑證 電腦檢測 操作說 明 公告等功能, 以便使用者對憑證進行相關的管理 請點選 Windows 版 - 操作說明 Mac 版 - 操作說明 2 憑證小幫手操作說明 Windows 版
Update:2019/02 憑證小幫手操作說明 1 憑證小幫手簡介 憑證小幫手 為 AP 版的憑證中心, 提供使用者在 Windows 與 MAC 平台進行 ( 電腦版 ) 憑證申請與更新 憑證匯入 憑證匯出 檢查憑證 電腦檢測 操作說 明 公告等功能, 以便使用者對憑證進行相關的管理 請點選 Windows 版 - 操作說明 Mac 版 - 操作說明 2 憑證小幫手操作說明 Windows 版
Enter the help project title here
 ESET Mobile Security Symbian 安裝手冊與使用手冊 目錄 ESET Mobile Security www.eset.eu/support www.eset.com/support 3.2.2011 1. 安裝 ESET...3 Mobile Security 1.1 1.2 1.3 最低系統需求...3 安裝 1.2.1 1.2.2 解除安裝...3...3...3...4
ESET Mobile Security Symbian 安裝手冊與使用手冊 目錄 ESET Mobile Security www.eset.eu/support www.eset.com/support 3.2.2011 1. 安裝 ESET...3 Mobile Security 1.1 1.2 1.3 最低系統需求...3 安裝 1.2.1 1.2.2 解除安裝...3...3...3...4
SW cdr
 1~2 3 4 5~6 7~8 9~10 11 12 13 14 15 16~18 16 16 17 17 18 18 18 19 19 19 20 21 22 23~26 23 24 24 25 26 27 27 27 : 110V 1 110V 110V 15A 2 3 23 24 4 ( ) 5 6 1 2 26 20 l 1 7 3 4 5 15 17 18 12 7~13 6 ~ 8 ~
1~2 3 4 5~6 7~8 9~10 11 12 13 14 15 16~18 16 16 17 17 18 18 18 19 19 19 20 21 22 23~26 23 24 24 25 26 27 27 27 : 110V 1 110V 110V 15A 2 3 23 24 4 ( ) 5 6 1 2 26 20 l 1 7 3 4 5 15 17 18 12 7~13 6 ~ 8 ~
第三篇 第 10 章 - 管理者登入第 11 章 - 更改網路商店 Logo 第 12 章 - 系統設定第 13 章 - 商品上架第 14 章 - 付款方式設定第 15 章 - 出貨方式設定第 16 章 - 特價商品 oscommerce 103
 第三篇 第 10 章 - 管理者登入第 11 章 - 更改網路商店 Logo 第 12 章 - 系統設定第 13 章 - 商品上架第 14 章 - 付款方式設定第 15 章 - 出貨方式設定第 16 章 - 特價商品 103 電子商務網站經營與管理 10-11 - Logo 12-13 - 14-15 - 16 - 一 情境描述 - 店主的心聲 1. 2. / 104 3. 第三篇網路商店新店開幕
第三篇 第 10 章 - 管理者登入第 11 章 - 更改網路商店 Logo 第 12 章 - 系統設定第 13 章 - 商品上架第 14 章 - 付款方式設定第 15 章 - 出貨方式設定第 16 章 - 特價商品 103 電子商務網站經營與管理 10-11 - Logo 12-13 - 14-15 - 16 - 一 情境描述 - 店主的心聲 1. 2. / 104 3. 第三篇網路商店新店開幕
 目錄 如何閱讀本手冊...9 介紹...9 法律禁止...9 免責聲明...9 管理員注意事項... 10 關於 IP 位址... 10 選購件清單... 11 ENERGY STAR( 能源之星 ) 計畫...12 節約能源... 12 1. 開始使用元件指南... 15 外部 : 前視圖... 15 外部 : 後視圖... 17 內部... 19 控制面板... 20 安裝本機... 23 機器的放置地點...
目錄 如何閱讀本手冊...9 介紹...9 法律禁止...9 免責聲明...9 管理員注意事項... 10 關於 IP 位址... 10 選購件清單... 11 ENERGY STAR( 能源之星 ) 計畫...12 節約能源... 12 1. 開始使用元件指南... 15 外部 : 前視圖... 15 外部 : 後視圖... 17 內部... 19 控制面板... 20 安裝本機... 23 機器的放置地點...
簡介本手冊包括本機操作與使用的詳細說明與指示 為了您的安全及利益著想, 使用本機前務必詳閱本手冊 請將本手冊放在易取之處以備快速參閱 重要資訊本手冊內容如有變動恕不另行通知 本公司不對因運用或操作本設備而導致的直接, 間接, 特殊, 意外或相因而生的損壞承擔任何責任 切勿影印或列印法律禁止複製的任何
 操作說明書印表機 / 掃描器參考手冊 1 2 3 使用印表機功能 使用掃描器功能 附錄 使用本機前請仔細閱讀本手冊, 並將本手冊放在易取之處以備日後參考 為了能安全及正確地使用本機器, 請務必閱讀 關於本機 中的安全資訊, 然後再進行使用 簡介本手冊包括本機操作與使用的詳細說明與指示 為了您的安全及利益著想, 使用本機前務必詳閱本手冊 請將本手冊放在易取之處以備快速參閱 重要資訊本手冊內容如有變動恕不另行通知
操作說明書印表機 / 掃描器參考手冊 1 2 3 使用印表機功能 使用掃描器功能 附錄 使用本機前請仔細閱讀本手冊, 並將本手冊放在易取之處以備日後參考 為了能安全及正確地使用本機器, 請務必閱讀 關於本機 中的安全資訊, 然後再進行使用 簡介本手冊包括本機操作與使用的詳細說明與指示 為了您的安全及利益著想, 使用本機前務必詳閱本手冊 請將本手冊放在易取之處以備快速參閱 重要資訊本手冊內容如有變動恕不另行通知
桌上型個人電腦採購規格說明表
 第 4 組鍵盤 影像 滑鼠 (KVM) 電腦切換器規範書 1. 類比式 (Analog) 1-1 2 埠 對應項次為第 1 2 1-1-1. 主控端介面 : 獨立主機內建提供設備端 1 埠 USB 介面或 PS/2 介面鍵盤,1 埠 USB 介面或 PS/2 介面滑鼠, 1-1-2. 主機端連接介面 : 獨立主機內建提供連接主機端 2 埠 USB 介面或 PS/2 介面鍵盤,2 埠 USB 介面或
第 4 組鍵盤 影像 滑鼠 (KVM) 電腦切換器規範書 1. 類比式 (Analog) 1-1 2 埠 對應項次為第 1 2 1-1-1. 主控端介面 : 獨立主機內建提供設備端 1 埠 USB 介面或 PS/2 介面鍵盤,1 埠 USB 介面或 PS/2 介面滑鼠, 1-1-2. 主機端連接介面 : 獨立主機內建提供連接主機端 2 埠 USB 介面或 PS/2 介面鍵盤,2 埠 USB 介面或
版epsonCISS全型錄修正1
 Epson原廠連續供墨系列(複合機專區) Epson原廠連續供墨系列(單功能專區) L1 單功能超值 定位 L310 單功能高速 L805 New! 六色Wi-Fi 高速CD 建議售價(元) 列印 最高解析度 黑色/彩色速度(草稿) 介面 3,490 3,990 9,490 7dpi 8.5/4.5ipm(雷射品質) 37/38ppm 無線 乙太網路 墨水瓶 型號 價格(元) 隨機墨水 標準 黑色印量(張)
Epson原廠連續供墨系列(複合機專區) Epson原廠連續供墨系列(單功能專區) L1 單功能超值 定位 L310 單功能高速 L805 New! 六色Wi-Fi 高速CD 建議售價(元) 列印 最高解析度 黑色/彩色速度(草稿) 介面 3,490 3,990 9,490 7dpi 8.5/4.5ipm(雷射品質) 37/38ppm 無線 乙太網路 墨水瓶 型號 價格(元) 隨機墨水 標準 黑色印量(張)
P3PC ZTZ0
 目錄 引言... 4 關於本手冊... 4 開啟說明... 5 第 1 章概要... 6 1.1 Salesforce Chatter Add-in 的特性... 7 1.2 系統需求... 8 第 2 章安裝 / 移除... 10 2.1 安裝 Salesforce Chatter Add-in... 11 2.2 移除 Salesforce Chatter Add-in... 13 第 3 章一般使用者操作...
目錄 引言... 4 關於本手冊... 4 開啟說明... 5 第 1 章概要... 6 1.1 Salesforce Chatter Add-in 的特性... 7 1.2 系統需求... 8 第 2 章安裝 / 移除... 10 2.1 安裝 Salesforce Chatter Add-in... 11 2.2 移除 Salesforce Chatter Add-in... 13 第 3 章一般使用者操作...
untitled
 R ( ) .5..5 2.. 2.. 2 4 5 7 7 7 7 7 8 8 8 0 0 2 4 5 5 5 7 8 8 PC 0 安全注意事項及緊急處理方法 請務必遵守 警告 發生異常或故障時 應立即停止使用 拔 下電源插頭 恐會導致冒煙 起火 觸 電 異常或故障事例 即使接上電源開關有時也不會運轉 插拔電源線時 有時通電有時不通電 運轉中 有燒焦味或異音 本體部分變形或異常發熱 請立即連絡服務站進行檢查及修理
R ( ) .5..5 2.. 2.. 2 4 5 7 7 7 7 7 8 8 8 0 0 2 4 5 5 5 7 8 8 PC 0 安全注意事項及緊急處理方法 請務必遵守 警告 發生異常或故障時 應立即停止使用 拔 下電源插頭 恐會導致冒煙 起火 觸 電 異常或故障事例 即使接上電源開關有時也不會運轉 插拔電源線時 有時通電有時不通電 運轉中 有燒焦味或異音 本體部分變形或異常發熱 請立即連絡服務站進行檢查及修理
EC-W1035RL說明書.cdr
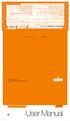 電壓 AC 110V/60Hz 消耗功率 1200W 額定電流 9.5A 吸入功率 350W 淨重 約5. 3 k g 外型尺寸 W420 X D260 X H350(mm) 生產國別 中國 警告 為了避免火災或是電擊的危險 請勿讓本機暴露於雨中或濕氣中 電源線請確實插牢於電源插座內 以免因未插牢而引起插頭產生高熱 而造成意外 目錄 1 2 各部名稱 8 清潔集塵桶 3 本機特點 8 清潔過濾機芯
電壓 AC 110V/60Hz 消耗功率 1200W 額定電流 9.5A 吸入功率 350W 淨重 約5. 3 k g 外型尺寸 W420 X D260 X H350(mm) 生產國別 中國 警告 為了避免火災或是電擊的危險 請勿讓本機暴露於雨中或濕氣中 電源線請確實插牢於電源插座內 以免因未插牢而引起插頭產生高熱 而造成意外 目錄 1 2 各部名稱 8 清潔集塵桶 3 本機特點 8 清潔過濾機芯
Oxford iSolution下載及安裝指南
 Oxford isolution 下載及安裝指南 Download and Installation Guide 系統要求 System Requirements... 2 Oxford isolution 安裝步驟 Windows 個人電腦 Oxford isolution Installation Steps For Windows PCs... 3 Oxford isolution 安裝步驟
Oxford isolution 下載及安裝指南 Download and Installation Guide 系統要求 System Requirements... 2 Oxford isolution 安裝步驟 Windows 個人電腦 Oxford isolution Installation Steps For Windows PCs... 3 Oxford isolution 安裝步驟
1
 磁軌式讀卡機 1288 系列 使用手冊 Version 1.0 1 2 3 4 5 6 7 8 9 10 11 12 1288 MSR Micro controller : With Decoder Open Visual COM port to read data (UART Interface) From 1288 Or direct control 1288 by sending Command
磁軌式讀卡機 1288 系列 使用手冊 Version 1.0 1 2 3 4 5 6 7 8 9 10 11 12 1288 MSR Micro controller : With Decoder Open Visual COM port to read data (UART Interface) From 1288 Or direct control 1288 by sending Command
 40/60 AM Cardio 40/60 ... 4 Cardio 40/60... 4... 5... 5 :... 5... 5... 6 : Cardio 40/60... 6 / (Cardio 40)... 6 / (Cardio 60)... 6 :... 6 : GPS... 7 : Brytonsport.com... 8... 9 :... 9 GPS... 10... 11
40/60 AM Cardio 40/60 ... 4 Cardio 40/60... 4... 5... 5 :... 5... 5... 6 : Cardio 40/60... 6 / (Cardio 40)... 6 / (Cardio 60)... 6 :... 6 : GPS... 7 : Brytonsport.com... 8... 9 :... 9 GPS... 10... 11
簡介手冊包含本機操作與使用的詳細說明及注意事項 為了您的安全與利益, 使用本機前請詳細閱讀本手冊 務必將本手冊保存在易於取得的地方, 以便隨時參閱 重要事項本手冊內容若有更改, 恕不先行通知 本公司不對因運用或操作本設備而導致的直接 間接 特殊 意外, 或相應而生的損壞承擔任何責任 註 : 部分說明
 操作說明書常規設定指南 1 2 3 4 5 6 7 8 9 連接本機系統設定影印機 / 文件伺服器功能傳真功能印表機功能掃描器功能登記傳真 / 掃描器功能的位址和使用者其他使用者工具附錄 使用本機前請詳細閱讀本說明書, 並妥善保存以便日後參考之用 為了能安全及正確地使用本機, 請務必閱讀 關於本機 中的安全資訊, 然後才使用 簡介手冊包含本機操作與使用的詳細說明及注意事項 為了您的安全與利益, 使用本機前請詳細閱讀本手冊
操作說明書常規設定指南 1 2 3 4 5 6 7 8 9 連接本機系統設定影印機 / 文件伺服器功能傳真功能印表機功能掃描器功能登記傳真 / 掃描器功能的位址和使用者其他使用者工具附錄 使用本機前請詳細閱讀本說明書, 並妥善保存以便日後參考之用 為了能安全及正確地使用本機, 請務必閱讀 關於本機 中的安全資訊, 然後才使用 簡介手冊包含本機操作與使用的詳細說明及注意事項 為了您的安全與利益, 使用本機前請詳細閱讀本手冊
AndroidUsersGuide.book
 Android 2.3 2010 12 13 Android 2.3 2 Copyright 2010 Google Inc. Google Google Android Nexus Nexus Nexus S Nexus S Android Market Android Market Gmail Google Apps Google Google Checkout Google Google Google
Android 2.3 2010 12 13 Android 2.3 2 Copyright 2010 Google Inc. Google Google Android Nexus Nexus Nexus S Nexus S Android Market Android Market Gmail Google Apps Google Google Checkout Google Google Google
 目錄 存取使用者工具...7 變更預設設定...7 退出使用者工具...8 1. 連接機器連接至介面...9 連接至超高速乙太網路介面...9 連接至 USB( 類型 B) 介面... 11 將裝置連接至機器的 USB 主機介面... 12 網路設定要求... 14 使用公用程式進行網路設定... 15 介面設定... 15 檔案傳送... 16 2. 系統設定一般功能... 19 接紙盤設定...
目錄 存取使用者工具...7 變更預設設定...7 退出使用者工具...8 1. 連接機器連接至介面...9 連接至超高速乙太網路介面...9 連接至 USB( 類型 B) 介面... 11 將裝置連接至機器的 USB 主機介面... 12 網路設定要求... 14 使用公用程式進行網路設定... 15 介面設定... 15 檔案傳送... 16 2. 系統設定一般功能... 19 接紙盤設定...
桌上型個人電腦採購規格說明表
 第 1 組印表機規範書 編號 項目名稱 主 要 規 格 1. 印表機 1-1 A4 規格 (26~30 頁 ) 印表機 ( 碳粉電子顯像式 ) ( 備註 : 對應項次為第 1 2 項 ) 1-1-1. 可用紙張 : 標準 A5/A4/Letter 紙張 1-1-2. 列印速度 :A4 紙張每分鐘 26~30 頁 1-1-3. 輸出格式 : 黑白輸出 1-1-4. 解析度 :600x600dpi( 含
第 1 組印表機規範書 編號 項目名稱 主 要 規 格 1. 印表機 1-1 A4 規格 (26~30 頁 ) 印表機 ( 碳粉電子顯像式 ) ( 備註 : 對應項次為第 1 2 項 ) 1-1-1. 可用紙張 : 標準 A5/A4/Letter 紙張 1-1-2. 列印速度 :A4 紙張每分鐘 26~30 頁 1-1-3. 輸出格式 : 黑白輸出 1-1-4. 解析度 :600x600dpi( 含
簡介手冊包括本機操作與使用的詳細說明 為使本機的多用性發揮到最大, 所 操作 員請務必仔細閱讀並遵循手冊 的說明 請將本手冊保存在機器附近容易取得的 方 : 本手冊 的某些圖示可能與本機稍 不同 些國家可能沒 出售某些周邊項目 相關的詳細 訊, 請洽詢當 經銷商 操作 員安全 : 本機屬於第㆒級的雷
 操作說明書 常規設定指南 1 2 3 4 5 6 7 8 快速入門合併功能操作文件伺服器使用者工具 ( 系統設定值 ) 故障排除備輸入文字規格 請在使用此產品之前仔細閱讀本手冊, 並請本手冊保存在便於取放的位置, 以供以後參照 為了能安全與正確的使用, 請在使用此機器之前, 務必閱讀本手冊 的安全 訊 簡介手冊包括本機操作與使用的詳細說明 為使本機的多用性發揮到最大, 所 操作 員請務必仔細閱讀並遵循手冊
操作說明書 常規設定指南 1 2 3 4 5 6 7 8 快速入門合併功能操作文件伺服器使用者工具 ( 系統設定值 ) 故障排除備輸入文字規格 請在使用此產品之前仔細閱讀本手冊, 並請本手冊保存在便於取放的位置, 以供以後參照 為了能安全與正確的使用, 請在使用此機器之前, 務必閱讀本手冊 的安全 訊 簡介手冊包括本機操作與使用的詳細說明 為使本機的多用性發揮到最大, 所 操作 員請務必仔細閱讀並遵循手冊
健保資訊網服務系統 (VPN)- 瀏覽器設定 目 次 壹 作業目的及功能... 2 一 作業目的... 2 二 作業功能... 2 貳 瀏覽器設定說明... 3 一 Internet Explorer 8(IE 8)... 5 二 Internet Explorer 9(IE 9)... 8 三 I
 健保資訊網服務系統 (VPN)- 瀏覽器設定 目 次 壹 作業目的及功能... 2 一 作業目的... 2 二 作業功能... 2 貳 瀏覽器設定說明... 3 一 Internet Explorer 8(IE 8)... 5 二 Internet Explorer 9(IE 9)... 8 三 Internet Explorer 10(IE 10)... 11 四 Internet Explorer
健保資訊網服務系統 (VPN)- 瀏覽器設定 目 次 壹 作業目的及功能... 2 一 作業目的... 2 二 作業功能... 2 貳 瀏覽器設定說明... 3 一 Internet Explorer 8(IE 8)... 5 二 Internet Explorer 9(IE 9)... 8 三 Internet Explorer 10(IE 10)... 11 四 Internet Explorer
簡介手冊包含本機操作與使用的詳細說明及注意事項 為了您的安全與利益, 使用本機前請詳細閱讀本手冊 務必將本手冊保存在易於取得的地方, 以便隨時參閱 重要事項本手冊內容若有變更, 恕不先行通知 本公司不對因運用或操作本設備而導致的直接 間接 特殊 意外, 或相應而生的損壞承擔任何責任 : 部分說明圖可
 FAX Option Type 2000 操作說明書傳真機參考手冊 1 2 3 4 5 6 傳送傳送設定接收更改 / 確認通訊資訊透過電腦進行傳真附錄 使用本機前請詳細閱讀本說明書, 並妥善保存以便日後參考之用 為了安全和正確使用本機, 使用前務必仔細閱讀本手冊內 關於本機 一節的安全資訊 簡介手冊包含本機操作與使用的詳細說明及注意事項 為了您的安全與利益, 使用本機前請詳細閱讀本手冊 務必將本手冊保存在易於取得的地方,
FAX Option Type 2000 操作說明書傳真機參考手冊 1 2 3 4 5 6 傳送傳送設定接收更改 / 確認通訊資訊透過電腦進行傳真附錄 使用本機前請詳細閱讀本說明書, 並妥善保存以便日後參考之用 為了安全和正確使用本機, 使用前務必仔細閱讀本手冊內 關於本機 一節的安全資訊 簡介手冊包含本機操作與使用的詳細說明及注意事項 為了您的安全與利益, 使用本機前請詳細閱讀本手冊 務必將本手冊保存在易於取得的地方,
FETnet - Acer Iconia Tab (A500 Wi-Fi 版) 平板電腦操作指南
 Acer Iconia Tab (A500) 平板電腦操作指南 作業系統 :Android 3.0 / 網路頻段 :Wi-Fi 版暫不支援 :Exchange Server 信箱 ( 無法使用 Smart 助手 ) 及手寫輸入法 產品外觀安全保密功能設定數據功能 開關 PIN 碼 ( 暫無資料 ) 更改 PIN 碼 ( 暫無資料 ) 解除 PUK 碼 ( 暫無資料 ) 手機密碼鎖 手動選網 ( 暫無資料
Acer Iconia Tab (A500) 平板電腦操作指南 作業系統 :Android 3.0 / 網路頻段 :Wi-Fi 版暫不支援 :Exchange Server 信箱 ( 無法使用 Smart 助手 ) 及手寫輸入法 產品外觀安全保密功能設定數據功能 開關 PIN 碼 ( 暫無資料 ) 更改 PIN 碼 ( 暫無資料 ) 解除 PUK 碼 ( 暫無資料 ) 手機密碼鎖 手動選網 ( 暫無資料
 46 2011 11 467 數位遊戲式學習系統 7 2011 11 467 47 3 DBGameSys 48 2011 11 467 正規化資料模組 如何配置並儲存電子化資料 以 便減少資料被重覆儲存的程序 DBGameSys的主要功能模組包 學習者 審核評分模組 含 正規化資料模組 審核評分 模組 高分列表模組3大區塊 系統資料庫 在正規化資料模組的執行 高分列表模組 過程中 先要求學習者瀏覽遊戲
46 2011 11 467 數位遊戲式學習系統 7 2011 11 467 47 3 DBGameSys 48 2011 11 467 正規化資料模組 如何配置並儲存電子化資料 以 便減少資料被重覆儲存的程序 DBGameSys的主要功能模組包 學習者 審核評分模組 含 正規化資料模組 審核評分 模組 高分列表模組3大區塊 系統資料庫 在正規化資料模組的執行 高分列表模組 過程中 先要求學習者瀏覽遊戲
X6-04_How_do_I_write_a_com_port_communicate_program_of_XPAC_tc
 Author WeiKai Version 1.0.0 Date 2013/4/14 Page 1/11 我如何在 XPAC 上建立一個 COM port 通訊程式 Applies to: Platform OS version XPAC utility version XPAC series All versions (WinCE6) All versions XPAC SDK 提供 XPAC 結合
Author WeiKai Version 1.0.0 Date 2013/4/14 Page 1/11 我如何在 XPAC 上建立一個 COM port 通訊程式 Applies to: Platform OS version XPAC utility version XPAC series All versions (WinCE6) All versions XPAC SDK 提供 XPAC 結合
Outlook 2016 郵件設定說明 Offic 企業郵件 / Plesk 郵件 / Office 365
 Outlook 2016 郵件設定說明 OfficeMail 企業郵件 / Plesk 郵件 / Office 365 版權及商標聲明 Cloudmax 匯智提供用戶商務用郵件服務, 本文件由 Cloudmax 匯智製作, 用於教導用戶 進行郵件服務相關設定, 內容中所使用的郵件工具非為 Cloudamx 匯智設計及擁有, 若對 程式資訊有疑問, 請洽程式提供商 本文件所引用之各商標及商品名稱分屬其合法註冊公司所有,
Outlook 2016 郵件設定說明 OfficeMail 企業郵件 / Plesk 郵件 / Office 365 版權及商標聲明 Cloudmax 匯智提供用戶商務用郵件服務, 本文件由 Cloudmax 匯智製作, 用於教導用戶 進行郵件服務相關設定, 內容中所使用的郵件工具非為 Cloudamx 匯智設計及擁有, 若對 程式資訊有疑問, 請洽程式提供商 本文件所引用之各商標及商品名稱分屬其合法註冊公司所有,
如何使用 P-touch Transfer Manager 在使用本印表機之前, 請務必先閱讀本線上使用者手冊 建議您將本手冊保存在方便取得的地方, 以供日後參考 0 版 TCHN
 如何使用 P-touch Transfer Manager 在使用本印表機之前, 請務必先閱讀本線上使用者手冊 建議您將本手冊保存在方便取得的地方, 以供日後參考 0 版 TCHN 簡介 重要注意事項 本文件的內容與本產品的規格可能會改變, 恕不另行通知 Brother 保留不另行通知而逕行變更規格及材質的權利, 且不負責因倚賴所列載材質資訊而引致之任何損害 ( 包括衍生性 ), 包括但不限於排版及其他出版相關錯誤
如何使用 P-touch Transfer Manager 在使用本印表機之前, 請務必先閱讀本線上使用者手冊 建議您將本手冊保存在方便取得的地方, 以供日後參考 0 版 TCHN 簡介 重要注意事項 本文件的內容與本產品的規格可能會改變, 恕不另行通知 Brother 保留不另行通知而逕行變更規格及材質的權利, 且不負責因倚賴所列載材質資訊而引致之任何損害 ( 包括衍生性 ), 包括但不限於排版及其他出版相關錯誤
Photoshop CS3 影像創造力 基礎講堂 8 學習流程 學習重要性 學習難度 必學指令工具 實作應用範例 創造舞台燈光的漸層繪圖 延伸學習 雜訊與半透明漸層 8-1 Photoshop Photoshop 8 136
 漸層填色與圖樣填色 08 8-1 漸層填色 8-2 漸層填色編輯 8-3 油漆桶填色 8-4 編輯圖樣 Photoshop CS3 影像創造力 基礎講堂 8 學習流程 學習重要性 學習難度 必學指令工具 8-1 8-2 8-3 8-4 實作應用範例 創造舞台燈光的漸層繪圖 延伸學習 雜訊與半透明漸層 8-1 Photoshop 8-1-1 Photoshop 8 136 漸層填色與圖樣填色 漸層填色
漸層填色與圖樣填色 08 8-1 漸層填色 8-2 漸層填色編輯 8-3 油漆桶填色 8-4 編輯圖樣 Photoshop CS3 影像創造力 基礎講堂 8 學習流程 學習重要性 學習難度 必學指令工具 8-1 8-2 8-3 8-4 實作應用範例 創造舞台燈光的漸層繪圖 延伸學習 雜訊與半透明漸層 8-1 Photoshop 8-1-1 Photoshop 8 136 漸層填色與圖樣填色 漸層填色
封面-12
 第十二章 701Client TECHNOLOGY CO.,LTD. 701Client 701Server 701Client "701Client", 12-1 :supervisor :supervisor : 1. : 00~99 100 2. : 00~63 ( 63 / / ) 3. : 18 9 4. : 18 9 5. 12-2 TECHNOLOGY CO.,LTD. 701Client
第十二章 701Client TECHNOLOGY CO.,LTD. 701Client 701Server 701Client "701Client", 12-1 :supervisor :supervisor : 1. : 00~99 100 2. : 00~63 ( 63 / / ) 3. : 18 9 4. : 18 9 5. 12-2 TECHNOLOGY CO.,LTD. 701Client
實驗 使用 IPv4 和 IPv6 計算摘要路由 拓樸 位址分配表 子網 IPv4 位址 IPv6 位址 HQ 的 LAN / :DB8:ACAD:E::/64 HQ 的 LAN / :DB8:ACAD:F::/64 EAS
 拓樸 位址分配表 子網 IPv4 位址 IPv6 位址 HQ 的 LAN1 192.168.64.0/23 2001:DB8:ACAD:E::/64 HQ 的 LAN2 192.168.66.0/23 2001:DB8:ACAD:F::/64 EAST 的 LAN1 192.168.68.0/24 2001:DB8:ACAD:1::/64 EAST 的 LAN2 192.168.69.0/24 2001:DB8:ACAD:2::/64
拓樸 位址分配表 子網 IPv4 位址 IPv6 位址 HQ 的 LAN1 192.168.64.0/23 2001:DB8:ACAD:E::/64 HQ 的 LAN2 192.168.66.0/23 2001:DB8:ACAD:F::/64 EAST 的 LAN1 192.168.68.0/24 2001:DB8:ACAD:1::/64 EAST 的 LAN2 192.168.69.0/24 2001:DB8:ACAD:2::/64
HP LaserJet P2055dn+500 進張紙匣 (33 頁 ; 體成型碳粉匣 ; 支援 Linux 作業系統 ) 降價價格 :19,149 越南 brother HL-5450DN(38 頁 / 非體成型 / 支援 Linux 作業系統 ) 6 A4 規格 (31~35 頁 ) 印表機 (
 brother HL-2220(20 頁 / 非體成型 / 支援 Linux 作業系統 ) 越南 1 A4 規格 (14~25 頁 )Host Based(GDI) 印表機 1,940 EPSON AcuLaser M1400 (24/ 非體 / 不支援 Linux) Fuji Xerox DocuPrint P205 b (24 頁 ; 非體成型 ; 不支援 Linux 作業系統 ) [ 環保證號
brother HL-2220(20 頁 / 非體成型 / 支援 Linux 作業系統 ) 越南 1 A4 規格 (14~25 頁 )Host Based(GDI) 印表機 1,940 EPSON AcuLaser M1400 (24/ 非體 / 不支援 Linux) Fuji Xerox DocuPrint P205 b (24 頁 ; 非體成型 ; 不支援 Linux 作業系統 ) [ 環保證號
目錄 1 前言 1.1 歡迎 操作手冊的構成 操作手冊 本說明書所使用的慣例 本說明書所使用的符號 要安全地使用本機 程序步驟說明 按鍵符號
 ineo 215/195 目錄 1 前言 1.1 歡迎... 1-2 1.1.1 操作手冊的構成... 1-2 1.1.2 操作手冊... 1-2 1.2 本說明書所使用的慣例... 1-3 1.2.1 本說明書所使用的符號... 1-3 要安全地使用本機... 1-3 程序步驟說明... 1-3 按鍵符號... 1-4 1.2.2 原稿和紙張指示... 1-4 原稿和紙張大小... 1-4 原稿和紙張指示...
ineo 215/195 目錄 1 前言 1.1 歡迎... 1-2 1.1.1 操作手冊的構成... 1-2 1.1.2 操作手冊... 1-2 1.2 本說明書所使用的慣例... 1-3 1.2.1 本說明書所使用的符號... 1-3 要安全地使用本機... 1-3 程序步驟說明... 1-3 按鍵符號... 1-4 1.2.2 原稿和紙張指示... 1-4 原稿和紙張大小... 1-4 原稿和紙張指示...
簡介本手冊包含本機的詳細操作說明和使用注意事項 為了您的安全和利益, 請在使用本機前仔細閱讀本手冊 將本手冊放在垂手可得之處以備快速參考 重要事項本手冊的內容如有更改, 恕不另行通知 對於因處理或操作本機而導致的直接 間接 特殊 意外或衍生性損害, 本公司概不負責 切勿複製或印刷法律禁止翻印的任何項
 Printer/Scanner Unit Type 2000 操作說明書印表機參考 1 2 3 4 5 準備本機設定印表機驅動程式其他列印操作本機功能與設定附錄 使用本機前請先詳讀本手冊, 並將其就近放在方便使用的地方, 以備以後參考 為了能安全及正確地使用本機, 必須閱讀 關於本機 中的安全資訊, 然後再進行使用 簡介本手冊包含本機的詳細操作說明和使用注意事項 為了您的安全和利益, 請在使用本機前仔細閱讀本手冊
Printer/Scanner Unit Type 2000 操作說明書印表機參考 1 2 3 4 5 準備本機設定印表機驅動程式其他列印操作本機功能與設定附錄 使用本機前請先詳讀本手冊, 並將其就近放在方便使用的地方, 以備以後參考 為了能安全及正確地使用本機, 必須閱讀 關於本機 中的安全資訊, 然後再進行使用 簡介本手冊包含本機的詳細操作說明和使用注意事項 為了您的安全和利益, 請在使用本機前仔細閱讀本手冊
0 0 = 1 0 = 0 1 = = 1 1 = 0 0 = 1
 0 0 = 1 0 = 0 1 = 0 1 1 = 1 1 = 0 0 = 1 : = {0, 1} : 3 (,, ) = + (,, ) = + + (, ) = + (,,, ) = ( + )( + ) + ( + )( + ) + = + = = + + = + = ( + ) + = + ( + ) () = () ( + ) = + + = ( + )( + ) + = = + 0
0 0 = 1 0 = 0 1 = 0 1 1 = 1 1 = 0 0 = 1 : = {0, 1} : 3 (,, ) = + (,, ) = + + (, ) = + (,,, ) = ( + )( + ) + ( + )( + ) + = + = = + + = + = ( + ) + = + ( + ) () = () ( + ) = + + = ( + )( + ) + = = + 0
Instructions for WP8 TSC Bluetooth/Ethernet library functions 1. openport() Bluetooth openport(a) 說明 : 指定電腦端的輸出埠參數 : a: 字串型別直接指定 Bluetooth MacAdress,
 Instructions for WP8 TSC Bluetooth/Ethernet library functions 1. openport() Bluetooth openport(a) 說明 : 指定電腦端的輸出埠參數 : a: 字串型別直接指定 Bluetooth MacAdress, 如 00:19:0E:A0:04:E1 Ethernet openport(a,b) 說明 : 指定電腦端的輸出埠參數
Instructions for WP8 TSC Bluetooth/Ethernet library functions 1. openport() Bluetooth openport(a) 說明 : 指定電腦端的輸出埠參數 : a: 字串型別直接指定 Bluetooth MacAdress, 如 00:19:0E:A0:04:E1 Ethernet openport(a,b) 說明 : 指定電腦端的輸出埠參數
contents 1 4 Chapter 2 Chapter 5 Chapter 管理自動儲存的版本 以文件復原窗格復原檔案 自訂快速工具 自訂快速存取工具列 自訂功能區
 與 Windows 8 完美結合的 Word 2013 1-1 瀏覽 Word 2013 使用介面...1-2 1-2 操作環境選項與帳戶設定...1-14 contents 1 Chapter 1-3 不可不會的線上求助...1-20 1-4 下載與安裝 Office 2013 評估版...1-24 ( 參考範例光碟的 PDF) 文件內容的基本操作 2-1 文字內容的產生...2-2 2-1-1
與 Windows 8 完美結合的 Word 2013 1-1 瀏覽 Word 2013 使用介面...1-2 1-2 操作環境選項與帳戶設定...1-14 contents 1 Chapter 1-3 不可不會的線上求助...1-20 1-4 下載與安裝 Office 2013 評估版...1-24 ( 參考範例光碟的 PDF) 文件內容的基本操作 2-1 文字內容的產生...2-2 2-1-1
( )... 5 ( ) ( )
 2016 大學校院招收大陸地區學生聯合招生委員會 71005 臺南市永康區南臺街 1 號 E-mail:rusen@stust.edu.tw WEB:http://rusen.stust.edu.tw TEL:+886-6-2435163 FAX:+886-6-2435165 2 0 1 6 0 1 1 9 2016... 2... 3... 5 ( )... 5 ( )... 5 1... 6 2...
2016 大學校院招收大陸地區學生聯合招生委員會 71005 臺南市永康區南臺街 1 號 E-mail:rusen@stust.edu.tw WEB:http://rusen.stust.edu.tw TEL:+886-6-2435163 FAX:+886-6-2435165 2 0 1 6 0 1 1 9 2016... 2... 3... 5 ( )... 5 ( )... 5 1... 6 2...
LP 週邊標產品簡表
 1 2 3 4 (26~30 頁 ) 印表機 (26~30 頁 ) 印表機 (31~35 頁 ) 印表機 (31~35 頁 ) 印表機 Canon Canon AL-M220DN ( 黑白 30 頁 ; 雷射 ; 非一體成型 ; 支援 LBP162dw ( 雷射黑白 28 頁 / 非一體成型 / 支援 LaserJet Pro M203dw (A4 黑白 28 頁 ; 雷射 ; 非一體成型 ; 支援
1 2 3 4 (26~30 頁 ) 印表機 (26~30 頁 ) 印表機 (31~35 頁 ) 印表機 (31~35 頁 ) 印表機 Canon Canon AL-M220DN ( 黑白 30 頁 ; 雷射 ; 非一體成型 ; 支援 LBP162dw ( 雷射黑白 28 頁 / 非一體成型 / 支援 LaserJet Pro M203dw (A4 黑白 28 頁 ; 雷射 ; 非一體成型 ; 支援
1. Install the software Note: You should logon with administrator privileges to Windows 7, Vista or XP in order to install the software properly. You
 i-key 2032 SafeNet Authentication Client 8.0 User Manual (SCB) Operating System Requirement: Windows XP Windows Vista Windows 7 Content 1. Install the software 1.1. Install from CD-Rom or, 1.2. Install
i-key 2032 SafeNet Authentication Client 8.0 User Manual (SCB) Operating System Requirement: Windows XP Windows Vista Windows 7 Content 1. Install the software 1.1. Install from CD-Rom or, 1.2. Install
Quick User Manual C221 V1.2
 Education Newsletter bizhub C221 Shortcut Manual 簡易說明書 Control Panel 1. 信息視窗 2. 傳真/傳真指示燈 3. 掃描/掃描指示燈 4. 影印/影印指示燈 5. 數字鍵 6. 停止/重設 7. 開始鍵 8. 資料指示燈 9. 停止/重設 10.返回鍵 11.選擇 12.上/下鍵 13.左/右鍵 14.電源鍵 15.卡片複印 16.話筒
Education Newsletter bizhub C221 Shortcut Manual 簡易說明書 Control Panel 1. 信息視窗 2. 傳真/傳真指示燈 3. 掃描/掃描指示燈 4. 影印/影印指示燈 5. 數字鍵 6. 停止/重設 7. 開始鍵 8. 資料指示燈 9. 停止/重設 10.返回鍵 11.選擇 12.上/下鍵 13.左/右鍵 14.電源鍵 15.卡片複印 16.話筒
Chapter 3 Camera Raw Step negative clarity +25 ] P / Step 4 0 ( 下一頁 ) Camera Raw Chapter 3 089
![Chapter 3 Camera Raw Step negative clarity +25 ] P / Step 4 0 ( 下一頁 ) Camera Raw Chapter 3 089 Chapter 3 Camera Raw Step negative clarity +25 ] P / Step 4 0 ( 下一頁 ) Camera Raw Chapter 3 089](/thumbs/50/27027900.jpg) Photoshop CC Camera Raw Photoshop Camera Raw Step 1 3 1 2 3 SCOTT KELBY Step 2 B Camera Raw 088 Chapter 3 Camera Raw Chapter 3 Camera Raw Step 3-4 -100 negative clarity +25 ] P / -75-50 Step 4 0 ( 下一頁
Photoshop CC Camera Raw Photoshop Camera Raw Step 1 3 1 2 3 SCOTT KELBY Step 2 B Camera Raw 088 Chapter 3 Camera Raw Chapter 3 Camera Raw Step 3-4 -100 negative clarity +25 ] P / -75-50 Step 4 0 ( 下一頁
EPSON WF-C20590印表機-型錄
 http://www.epson.com.tw A3 PrecisionCore Linehead 100ppm PrecisionCore Linehead 2017-10 2倍極速 超越雷射 2倍產能 引爆辦公室列印新革 命 Epson 在 創新 技術 上投 入大量研發 每個細節對我們都很重要 PrecisionCore 新一代高密度印字頭 使 Epson 在企業列印領域突破躍進 WorkForce
http://www.epson.com.tw A3 PrecisionCore Linehead 100ppm PrecisionCore Linehead 2017-10 2倍極速 超越雷射 2倍產能 引爆辦公室列印新革 命 Epson 在 創新 技術 上投 入大量研發 每個細節對我們都很重要 PrecisionCore 新一代高密度印字頭 使 Epson 在企業列印領域突破躍進 WorkForce
<4D F736F F D20657A646C312D D30385FA670A6F3B35DA C A8C3B14EB8EAAEC6B04FBFFDA8ECBBB7BADDB8EAAEC6AE772E646F63>
 作者 Amber 版本 1.0.0 日期 2012/05/11 頁數 1/13 如何設定 SQL Server 並將資料記錄到遠端資料庫? 適用於 : 平台 PC 作業系統版本 Windows 98/NT/2000/XP/Vista EZ Data Logger 除了可以將資料記錄在本地端的資料庫, 也可以將搜集到的資料記錄到遠端的 SQL Server, 在記錄資料之前, 您必須先確認遠端的 SQL
作者 Amber 版本 1.0.0 日期 2012/05/11 頁數 1/13 如何設定 SQL Server 並將資料記錄到遠端資料庫? 適用於 : 平台 PC 作業系統版本 Windows 98/NT/2000/XP/Vista EZ Data Logger 除了可以將資料記錄在本地端的資料庫, 也可以將搜集到的資料記錄到遠端的 SQL Server, 在記錄資料之前, 您必須先確認遠端的 SQL
投影片 1
 資料庫管理程式 ( 補充教材 -Part2) 使用 ADO.NET 連結資料庫 ( 自行撰寫程式碼 以實現新增 刪除 修改等功能 ) Private Sub InsertButton_Click(ByVal sender As System.Object, ByVal e As System.EventArgs) Handles InsertButton.Click ' 宣告相關的 Connection
資料庫管理程式 ( 補充教材 -Part2) 使用 ADO.NET 連結資料庫 ( 自行撰寫程式碼 以實現新增 刪除 修改等功能 ) Private Sub InsertButton_Click(ByVal sender As System.Object, ByVal e As System.EventArgs) Handles InsertButton.Click ' 宣告相關的 Connection
2.2) Select Add 選擇 新增 3) Select Account and select Next 選擇 電子郵件帳戶, 並按 下一步 4) Select Manual setup or additional server types and select Next 選擇 手
 1. Microsoft Outlook 2013 1) Select File 選擇 檔案 2) Select Add Account 選擇 新增帳戶 Or 或 2.1) Select Account Setting 選擇 帳戶設定 1 P a g e 2.2) Select Add 選擇 新增 3) Select Email Account and select Next 選擇 電子郵件帳戶,
1. Microsoft Outlook 2013 1) Select File 選擇 檔案 2) Select Add Account 選擇 新增帳戶 Or 或 2.1) Select Account Setting 選擇 帳戶設定 1 P a g e 2.2) Select Add 選擇 新增 3) Select Email Account and select Next 選擇 電子郵件帳戶,
低功率電波輻射性電機管理辦法 第十二條經型式認證合格之低功率射頻電機, 非經許可, 公司 商號或使用者均不得擅自變更頻率 加大功率或變更原設計之特性及功能 第十四條低功率射頻電機之使用不得影響飛航安全及干擾合法通訊 ; 經發現有干擾現象時, 應立即停用, 並改善至無干擾時方得繼續使用 前項合法通訊,
 使用說明書 TMAX 機車 在騎乘機車之前, 請務必仔細閱讀這本使用說明書 XP00 XP00A PW--T 低功率電波輻射性電機管理辦法 第十二條經型式認證合格之低功率射頻電機, 非經許可, 公司 商號或使用者均不得擅自變更頻率 加大功率或變更原設計之特性及功能 第十四條低功率射頻電機之使用不得影響飛航安全及干擾合法通訊 ; 經發現有干擾現象時, 應立即停用, 並改善至無干擾時方得繼續使用 前項合法通訊,
使用說明書 TMAX 機車 在騎乘機車之前, 請務必仔細閱讀這本使用說明書 XP00 XP00A PW--T 低功率電波輻射性電機管理辦法 第十二條經型式認證合格之低功率射頻電機, 非經許可, 公司 商號或使用者均不得擅自變更頻率 加大功率或變更原設計之特性及功能 第十四條低功率射頻電機之使用不得影響飛航安全及干擾合法通訊 ; 經發現有干擾現象時, 應立即停用, 並改善至無干擾時方得繼續使用 前項合法通訊,
PHOTON Web Hosting
 PHOTON Web Hosting User Manual for Email Account Management and Setup Photon International Limited Website: http://webhosting.photon.com.hk e: 2012-04-01 Page 2 of 12 Table of Content TABLE OF CONTENT...
PHOTON Web Hosting User Manual for Email Account Management and Setup Photon International Limited Website: http://webhosting.photon.com.hk e: 2012-04-01 Page 2 of 12 Table of Content TABLE OF CONTENT...
FMV取扱ガイド
 保固 CD/DVD 授權合約 Fujitsu LimitedFujitsu 使用條件 1. Fujitsu 2. 3. 4. 2 3 Fujitsu (2) 5. 6. 7. 8. Fujitsu Fujitsu 9. Fujitsu Limited Microsoft service pack Microsoft Service Pack Microsoft Windows (http://www.microsoft.com)
保固 CD/DVD 授權合約 Fujitsu LimitedFujitsu 使用條件 1. Fujitsu 2. 3. 4. 2 3 Fujitsu (2) 5. 6. 7. 8. Fujitsu Fujitsu 9. Fujitsu Limited Microsoft service pack Microsoft Service Pack Microsoft Windows (http://www.microsoft.com)
香港寬頻商業寬頻服務 HKBN Business Broadband Service 手機電子郵件設定指南 Mobile Configuration Guide
 香港寬頻商業寬頻服務 HKBN Business Broadband Service 手機電子郵件設定指南 Mobile Email Configuration Guide 目錄 Table of Content (I) 簡介 Introduction (II) 如何透過手機接收電子郵件 HKBN Broadband Mail POP3 用戶設定 Android 手冊 HKBN Broadband
香港寬頻商業寬頻服務 HKBN Business Broadband Service 手機電子郵件設定指南 Mobile Email Configuration Guide 目錄 Table of Content (I) 簡介 Introduction (II) 如何透過手機接收電子郵件 HKBN Broadband Mail POP3 用戶設定 Android 手冊 HKBN Broadband
投影片 1
 計算機程式及實習 期末報告 題目 : 六宿炒翻天 班級 : 奈米一乙姓名 : 陳洋翼學號 :4A514050 老師 : 謝慶存 程式說明 設計結帳系統, 選擇數量後, 在按下計算, 將會顯示總金額 若是老人或小孩, 將可享 8 折或 9 折的優惠 程式畫面 填選數量 在火腿蛋炒飯的數量選擇 1, 並按下計算, 可得總金額 50 元 程式畫面 打折 填選完後, 若客人是小孩或老人, 選擇欲打折項目,
計算機程式及實習 期末報告 題目 : 六宿炒翻天 班級 : 奈米一乙姓名 : 陳洋翼學號 :4A514050 老師 : 謝慶存 程式說明 設計結帳系統, 選擇數量後, 在按下計算, 將會顯示總金額 若是老人或小孩, 將可享 8 折或 9 折的優惠 程式畫面 填選數量 在火腿蛋炒飯的數量選擇 1, 並按下計算, 可得總金額 50 元 程式畫面 打折 填選完後, 若客人是小孩或老人, 選擇欲打折項目,
簡介本手冊包括本機操作與使用的詳細說明和注意事項 為了您的安全和利益, 請在使用本機前仔細閱讀本手冊 請將此手冊保存在便於取閱處已備隨時參考 重要資訊本手冊內容如有變動恕不另行通知 本公司不對因運用或操作本設備而導致的直接, 間接, 特殊, 意外或相關因素而生的損壞承擔任何責任 註 : 部分說明圖可
 操作說明書故障排除 1 2 3 4 5 6 7 8 當本機無法按要求進行操作時使用影印功能時的故障排除使用傳真機功能時的故障排除使用印表機功能時的故障排除使用掃描器功能時的故障排除添加紙張及更換碳粉清除夾紙備註 在使用本機前請仔細閱讀本手冊, 然後將其存放在便於取閱處以備日後參考 為了安全正確使用本機, 請務必在使用本機前閱讀 關於本機 中的安全資訊 簡介本手冊包括本機操作與使用的詳細說明和注意事項
操作說明書故障排除 1 2 3 4 5 6 7 8 當本機無法按要求進行操作時使用影印功能時的故障排除使用傳真機功能時的故障排除使用印表機功能時的故障排除使用掃描器功能時的故障排除添加紙張及更換碳粉清除夾紙備註 在使用本機前請仔細閱讀本手冊, 然後將其存放在便於取閱處以備日後參考 為了安全正確使用本機, 請務必在使用本機前閱讀 關於本機 中的安全資訊 簡介本手冊包括本機操作與使用的詳細說明和注意事項
215_195 Quick User Manual
 Education Newsletter bizhub 215/195 Shortcut Manual 簡易說明書 Control Panel 淸單 Manual 1. Mixed Original 2. Utility 3. Display 4. Direction button 5. Back 6. Error Indicator 7. Function 8. Density 9. Quality
Education Newsletter bizhub 215/195 Shortcut Manual 簡易說明書 Control Panel 淸單 Manual 1. Mixed Original 2. Utility 3. Display 4. Direction button 5. Back 6. Error Indicator 7. Function 8. Density 9. Quality
P2WW ZTZ0
 P2WW-2862-01ZTZ0 ScandAll PRO ScanSnap mode Add-in V1.0 使用指南 說明 ScanSnap mode 的相關事項 說明如何 文件 以下說明使用本手冊的要領 若要顯示或列印本手冊, 必須安裝 Adobe Acrobat (7.0 或更新的版本 ) 或 Adobe Reader (7.0 或更新的版本 ) 頁 在此手冊中, 您可以使用 Adobe Acrobat
P2WW-2862-01ZTZ0 ScandAll PRO ScanSnap mode Add-in V1.0 使用指南 說明 ScanSnap mode 的相關事項 說明如何 文件 以下說明使用本手冊的要領 若要顯示或列印本手冊, 必須安裝 Adobe Acrobat (7.0 或更新的版本 ) 或 Adobe Reader (7.0 或更新的版本 ) 頁 在此手冊中, 您可以使用 Adobe Acrobat
投影片 1
 數位相片基礎編修 Photoshop,,,, 2 ,, 3 / 4 3-1,...,, Photoshop,,, 5 5 6 ,,..., 5,,, 7 3-2,...,,, 8 , Photoshop,,, / 9 10 ,,,,,, 03-02.jpg,,,,, Photoshop " ", Photoshop 11 12 / /, Photoshop, 13 14 ,,, " " " " 6
數位相片基礎編修 Photoshop,,,, 2 ,, 3 / 4 3-1,...,, Photoshop,,, 5 5 6 ,,..., 5,,, 7 3-2,...,,, 8 , Photoshop,,, / 9 10 ,,,,,, 03-02.jpg,,,,, Photoshop " ", Photoshop 11 12 / /, Photoshop, 13 14 ,,, " " " " 6
Maasa停車場管理系統
 停車 場 管理系 統 目錄 一.前言 1 1.1 系統特色 1 1.2 說明書閱讀方法 2 二.安裝流程 3 三.第一次使用 4 四.停車開單/收據 12 五.開單紀錄傳回電腦 17 六.停車場管理系統詳解 19 6.1 盤點機端 19 6.1.1 統計資料 21 6.1.2 工具箱 資料 瀏覽 22 6.1.3 工具箱 資料刪除 23 6.1.4 工具箱 補印開單 24 6.2 Pc端 25 6.2.1
停車 場 管理系 統 目錄 一.前言 1 1.1 系統特色 1 1.2 說明書閱讀方法 2 二.安裝流程 3 三.第一次使用 4 四.停車開單/收據 12 五.開單紀錄傳回電腦 17 六.停車場管理系統詳解 19 6.1 盤點機端 19 6.1.1 統計資料 21 6.1.2 工具箱 資料 瀏覽 22 6.1.3 工具箱 資料刪除 23 6.1.4 工具箱 補印開單 24 6.2 Pc端 25 6.2.1
MP 6002 MP 7502 MP 9002 數位黑白多功能事務機 影印機印表機傳真機掃描器
 MP 6002 MP 7502 MP 9002 數位黑白多功能事務機 影印機印表機傳真機掃描器 強化的高階產能 大量爆發的資訊流量 ; 您需要可以簡化每一種文件處理流程的解決方案 Gestetner 的超快速 MP 6002/MP 7502/MP 9002 能簡化大量的影印 列印 ( 選配 ) 掃描 ( 選配 ) 傳真( 選配 ) 和印後處理工作 現在起您可以將大量的文件工作自動化, 並確保您日益擴展的工作流程擁有絕佳的安全性
MP 6002 MP 7502 MP 9002 數位黑白多功能事務機 影印機印表機傳真機掃描器 強化的高階產能 大量爆發的資訊流量 ; 您需要可以簡化每一種文件處理流程的解決方案 Gestetner 的超快速 MP 6002/MP 7502/MP 9002 能簡化大量的影印 列印 ( 選配 ) 掃描 ( 選配 ) 傳真( 選配 ) 和印後處理工作 現在起您可以將大量的文件工作自動化, 並確保您日益擴展的工作流程擁有絕佳的安全性
Apple iPad Wi-Fi + 3G 平板電腦操作指南
 作業系統 :ios 4.2.1 / 網路頻段 : 雙模四頻 +3.5G 不支援 : 簡訊 / 多媒體訊息 語音通話 視訊通話功能 產品外觀 安全保密 功能設定 數據功能 開關 PIN 碼 手動選網 Google 同步服務 開啟藍牙 查詢軟體版本 更改 PIN 碼 自動選網 itunes 帳號申請 隨身碟模式 關閉行動連線 解除 PUK 碼 切換頻率 App 軟體下載 數據漫遊 手機密碼鎖 切換語言
作業系統 :ios 4.2.1 / 網路頻段 : 雙模四頻 +3.5G 不支援 : 簡訊 / 多媒體訊息 語音通話 視訊通話功能 產品外觀 安全保密 功能設定 數據功能 開關 PIN 碼 手動選網 Google 同步服務 開啟藍牙 查詢軟體版本 更改 PIN 碼 自動選網 itunes 帳號申請 隨身碟模式 關閉行動連線 解除 PUK 碼 切換頻率 App 軟體下載 數據漫遊 手機密碼鎖 切換語言
Microsoft PowerPoint - SAGE 2010
 SAGE Journals Online -Communication Studies 大綱 SAGE 簡介 Communication Studies 收錄內容 SJO 平台功能介紹 首頁 瀏覽功能 檢索功能 進階服務 SAGE Content 超過 520 種人文 社會科學 理工 科技領域電子期刊 SAGE 與超過 245 個國際知名的學會合作 ( 包括 American Sociological
SAGE Journals Online -Communication Studies 大綱 SAGE 簡介 Communication Studies 收錄內容 SJO 平台功能介紹 首頁 瀏覽功能 檢索功能 進階服務 SAGE Content 超過 520 種人文 社會科學 理工 科技領域電子期刊 SAGE 與超過 245 個國際知名的學會合作 ( 包括 American Sociological
<A4E2BEF7B4FAB8D5B3F8A F52322E786C7378>
 製表日期 : 2008 年 9 月 17 日 Mobile Java Applet 手機安裝測試報告表 已完成測試機型數量 :317 台 ; 無問題 ( 可安裝 / 可執行 ) 機型 :315 台無法使用 :2 台 ; 特殊註記機型 :2 台 廠牌 機型 測試狀況 OK 不 OK 安裝資料夾 ( 目錄 ) 備註 NOKIA N95 應用程式 NOKIA 6110 應用程式 NOKIA 3120 應用程式
製表日期 : 2008 年 9 月 17 日 Mobile Java Applet 手機安裝測試報告表 已完成測試機型數量 :317 台 ; 無問題 ( 可安裝 / 可執行 ) 機型 :315 台無法使用 :2 台 ; 特殊註記機型 :2 台 廠牌 機型 測試狀況 OK 不 OK 安裝資料夾 ( 目錄 ) 備註 NOKIA N95 應用程式 NOKIA 6110 應用程式 NOKIA 3120 應用程式
標案案號 :LP , 訂約機關名稱 : 臺灣銀行股份有限公司, 契約洽詢電話 : 台灣銀行採購部, 分類 : 傳真機及影印機耗材, 組別 :KONICA MINOLTA 原廠原裝耗材, 契約起始日期 :104/08/05, 契約終止日期 :105/05/31 項次 品項名稱 原廠原裝耗
 標案案號 :LP5-103043, 訂約機關名稱 : 臺灣銀行股份有限公司, 契約洽詢電話 : 台灣銀行採購部, 分類 : 傳真機及影印機耗材, 組別 :KONICA MINOLTA 原廠原裝耗材, 契約起始日期 :104/08/05, 契約終止日期 :105/05/31 項次 品項名稱 原廠原裝耗材編碼 1 A0V301F magicolor 1690MF 2500 組 2 A0V306F magicolor
標案案號 :LP5-103043, 訂約機關名稱 : 臺灣銀行股份有限公司, 契約洽詢電話 : 台灣銀行採購部, 分類 : 傳真機及影印機耗材, 組別 :KONICA MINOLTA 原廠原裝耗材, 契約起始日期 :104/08/05, 契約終止日期 :105/05/31 項次 品項名稱 原廠原裝耗材編碼 1 A0V301F magicolor 1690MF 2500 組 2 A0V306F magicolor
untitled
 4V01 1.5 1. 1.5 2. 1. 2. 3. 1 2 34 5 6 7 7 7 7 8 8 8 8 89 910 10 11 12 13 14 15 14 15 16 16 17 17 17 18 110 V60 Hz 110 V () ( 1.5) 15 50 1 2 1. 2. 3. 4. 5. 6. 7. 8. 2 9. 10 cm() 10. 1. () () () 2. () 1.
4V01 1.5 1. 1.5 2. 1. 2. 3. 1 2 34 5 6 7 7 7 7 8 8 8 8 89 910 10 11 12 13 14 15 14 15 16 16 17 17 17 18 110 V60 Hz 110 V () ( 1.5) 15 50 1 2 1. 2. 3. 4. 5. 6. 7. 8. 2 9. 10 cm() 10. 1. () () () 2. () 1.
<4D F736F F D20B971B8A3AFD3A7F75FAB44BAD2AFBBC3FE>
 組別 : 光碟片 項次 品項名稱單位單價廠牌型號規格 1 CD-R (50 片裝 ):700MB 讀寫速度 52 倍 ( 含 ) 以上 170 錸德 / elite data / /MAXELL ( 或同等品 ) 2 CD-RW(10 片裝 ):650MB 重覆寫速度 12 倍 ( 含 ) 以上 350 EBOOKS 3 DVD-R (50 片裝 ):4.7GB 讀寫速度 16 倍 ( 含 ) 以上
組別 : 光碟片 項次 品項名稱單位單價廠牌型號規格 1 CD-R (50 片裝 ):700MB 讀寫速度 52 倍 ( 含 ) 以上 170 錸德 / elite data / /MAXELL ( 或同等品 ) 2 CD-RW(10 片裝 ):650MB 重覆寫速度 12 倍 ( 含 ) 以上 350 EBOOKS 3 DVD-R (50 片裝 ):4.7GB 讀寫速度 16 倍 ( 含 ) 以上
Contents 簡介 3 遠端目標 NAS 設定 4 完整備份 (Full Backup) 5 自訂備份 (Custom Backup) 11 iscsi 備份 (iscsi Backup) 17 遠端 NAS 完整備份的目標資料夾 22 遠端 NAS 自訂備份的目標資料夾 23
 Creator in Storage Data Guard 遠端備份 Remote Backup v1.201301 Contents 簡介 3 遠端目標 NAS 設定 4 完整備份 (Full Backup) 5 自訂備份 (Custom Backup) 11 iscsi 備份 (iscsi Backup) 17 遠端 NAS 完整備份的目標資料夾 22 遠端 NAS 自訂備份的目標資料夾 23
Creator in Storage Data Guard 遠端備份 Remote Backup v1.201301 Contents 簡介 3 遠端目標 NAS 設定 4 完整備份 (Full Backup) 5 自訂備份 (Custom Backup) 11 iscsi 備份 (iscsi Backup) 17 遠端 NAS 完整備份的目標資料夾 22 遠端 NAS 自訂備份的目標資料夾 23
問題狀態檢查內容解決措施參考頁 影印文件不清晰 是否為原稿選擇了合適的影像品質模 選擇合適的影像品質模式 第 3-4 頁 式? 影印文件比較髒 平台或送稿機是否變髒? 請清潔平台或送稿機 第 5-2 頁 影像歪斜 是否正確放入原稿? 將原稿放置在平台上時, 請將原稿面朝下放置並且將其與原稿尺寸指示板
 解決故障 下表列出了解決故障的一般指南 如果影印機出現故障, 請檢查要檢查的內容, 然後執行以下各頁上列出的步驟 如果故障依然存在, 請聯繫維修服務人員 問題狀態 檢查內容 解決措施 參考頁 當開啟影印機電源開關時 ( 位置 ), 操作面板沒有響應 是否插入影印機電源插頭? 將電源插頭插入交流插座 按啟動鍵並沒有開始影印 觸控面板上是否顯示訊息? 根據觸控面板上顯示的訊息以及機器 的反應確定合適的解決措施
解決故障 下表列出了解決故障的一般指南 如果影印機出現故障, 請檢查要檢查的內容, 然後執行以下各頁上列出的步驟 如果故障依然存在, 請聯繫維修服務人員 問題狀態 檢查內容 解決措施 參考頁 當開啟影印機電源開關時 ( 位置 ), 操作面板沒有響應 是否插入影印機電源插頭? 將電源插頭插入交流插座 按啟動鍵並沒有開始影印 觸控面板上是否顯示訊息? 根據觸控面板上顯示的訊息以及機器 的反應確定合適的解決措施
Dell CTC15規格表_ xls
 組別 項次 1 2 3 4 5 形式 15,700 15,500 12,100 11,900 17,300 16,738 16,525 12,900 12,687 18,443 Intel Celeron Dual-Core E1400 Intel Celeron Dual-Core E1400 Intel Celeron Dual-Core E1400 Intel Celeron Dual-Core
組別 項次 1 2 3 4 5 形式 15,700 15,500 12,100 11,900 17,300 16,738 16,525 12,900 12,687 18,443 Intel Celeron Dual-Core E1400 Intel Celeron Dual-Core E1400 Intel Celeron Dual-Core E1400 Intel Celeron Dual-Core
Microsoft Word - DIR-615_B2_Manual_1.00_T_.doc
 D-Link DIR-615 Wireless N Broadband Router DIR-615...4 DIR-615...6...7 DIR-615...10 IP...10 DIR-615...15 DIR-615...24 DIR-615...29 D-Link DWA-645 DIR-615...30 Windows XP SP2...32 Windows Vista...35 (1)
D-Link DIR-615 Wireless N Broadband Router DIR-615...4 DIR-615...6...7 DIR-615...10 IP...10 DIR-615...15 DIR-615...24 DIR-615...29 D-Link DWA-645 DIR-615...30 Windows XP SP2...32 Windows Vista...35 (1)
Mizuho Bank QR Code 匯出匯款申請書 ( 外匯用 ) 自動化 安裝手冊 ( 中文 ) 第 1 頁, 共 20 頁
 Mizuho Bank QR Code 匯出匯款申請書 ( 外匯用 ) 自動化 安裝手冊 ( 中文 ) 第 1 頁, 共 20 頁 目 錄 系統需求... 3 E5002-APPLICATION FOR OUTWARD REMITTANCE (Direct) (QRCode 直接輸入版 ) 安裝流程... 4 E5002-APPLICATION FOR OUTWARD REMITTANCE (Refer)
Mizuho Bank QR Code 匯出匯款申請書 ( 外匯用 ) 自動化 安裝手冊 ( 中文 ) 第 1 頁, 共 20 頁 目 錄 系統需求... 3 E5002-APPLICATION FOR OUTWARD REMITTANCE (Direct) (QRCode 直接輸入版 ) 安裝流程... 4 E5002-APPLICATION FOR OUTWARD REMITTANCE (Refer)
Microsoft Word ~簡易 COPIER & FAX.doc
 KONICA MINOLTA MODEL 7145 簡易操作 詳細內容請參閱 操作手冊 * 複印機之功能 * SIZE 紙張尺寸 1. 在 [ 自動選紙 APS] 模式中, 會根據原稿尺寸選擇相應紙張 2. 自行選擇所需尺寸之紙盤 3. 如用手送紙盤請按 [! ] LENS 倍率 1. 在 [1:00] 模式中, 會根據原稿尺寸複印 2. 按 [ZOOM 微調 ] 可選已設定之比率 ; 或用數字鍵輸入所需之比率
KONICA MINOLTA MODEL 7145 簡易操作 詳細內容請參閱 操作手冊 * 複印機之功能 * SIZE 紙張尺寸 1. 在 [ 自動選紙 APS] 模式中, 會根據原稿尺寸選擇相應紙張 2. 自行選擇所需尺寸之紙盤 3. 如用手送紙盤請按 [! ] LENS 倍率 1. 在 [1:00] 模式中, 會根據原稿尺寸複印 2. 按 [ZOOM 微調 ] 可選已設定之比率 ; 或用數字鍵輸入所需之比率
Operating Instructions
 Wi-Fi 設定指南 Wi-Fi 連接印表機 藉由 Wi-Fi 路由器連接電腦 直接連接電腦 藉由 Wi-Fi 路由器連接智慧型裝置 直接連接智慧型裝置 附錄 目錄 1. Wi-Fi 連接印表機... 2 2. 藉由 Wi-Fi 路由器連接電腦... 3 Windows 系統...3 安裝印表機驅動程式和 RICOH Printer 軟體...3 使用 RICOH Printer 設定存取點...4
Wi-Fi 設定指南 Wi-Fi 連接印表機 藉由 Wi-Fi 路由器連接電腦 直接連接電腦 藉由 Wi-Fi 路由器連接智慧型裝置 直接連接智慧型裝置 附錄 目錄 1. Wi-Fi 連接印表機... 2 2. 藉由 Wi-Fi 路由器連接電腦... 3 Windows 系統...3 安裝印表機驅動程式和 RICOH Printer 軟體...3 使用 RICOH Printer 設定存取點...4
 2 3 13 17 22 26 1 2 8 100738 +86 (10) 8508 5000 +86 (10) 8518 5111 www.kpmg.com.cn 2006 4 2002 2006 1 28% 2006 17 8 500 2006 2006 2006 7 2.5 2 1 500 500 40% 500 10 16 14 12 10 8 6 4 2 2002-2006 5.1 5.9
2 3 13 17 22 26 1 2 8 100738 +86 (10) 8508 5000 +86 (10) 8518 5111 www.kpmg.com.cn 2006 4 2002 2006 1 28% 2006 17 8 500 2006 2006 2006 7 2.5 2 1 500 500 40% 500 10 16 14 12 10 8 6 4 2 2002-2006 5.1 5.9
KIZUNA_Basic model_TASKlfa 1800_2200(E-CT).book
 PRINT COPY SCAN TASKalfa 800 TASKalfa 00 > 前言 前言 本操作手冊旨在幫助您正確操作機器 執行日常保養以及在需要時採取簡單的故障排除措施, 以便可以始終使用處於最佳工作狀態的機器 在操作機器前, 請閱讀本操作手冊 建議您使用京瓷原廠耗材 請使用已通過嚴格品質控管測試的京瓷原裝碳粉匣 使用非京瓷原裝的碳粉匣可能會導致故障 我們對於因使用非原廠耗材而造成的機器損害不承擔任何責任
PRINT COPY SCAN TASKalfa 800 TASKalfa 00 > 前言 前言 本操作手冊旨在幫助您正確操作機器 執行日常保養以及在需要時採取簡單的故障排除措施, 以便可以始終使用處於最佳工作狀態的機器 在操作機器前, 請閱讀本操作手冊 建議您使用京瓷原廠耗材 請使用已通過嚴格品質控管測試的京瓷原裝碳粉匣 使用非京瓷原裝的碳粉匣可能會導致故障 我們對於因使用非原廠耗材而造成的機器損害不承擔任何責任
 e01 1....5 1.1....5 1.1.1....5 1.1.2....6 1.1.3....8 1.1.4....9 1.1.5....11 1.1.6. /...16 1.1.7. /...19 1.1.8. /...21 1.1.9....24 1.1.10....24 1.1.11....28 1.1.12....36 1.1.13....45 1.1.14....48 1.1.15....50
e01 1....5 1.1....5 1.1.1....5 1.1.2....6 1.1.3....8 1.1.4....9 1.1.5....11 1.1.6. /...16 1.1.7. /...19 1.1.8. /...21 1.1.9....24 1.1.10....24 1.1.11....28 1.1.12....36 1.1.13....45 1.1.14....48 1.1.15....50
項次 4 (Quad-Core Intel Xeon 2.53GHz 一顆 /Windows 作業系統 ) NT$84,222 HP ProLiant DL120 G6 作業系統 Windows Server 2008 提供 1 顆 Quad-Core Intel Xeon 2.53GHz, 每顆
 得標項次一覽表 項次 1 2 3 2.0GHz 2.0GHz 一顆 /Windows 作業系統 ) 2.0GHz 一顆 /Linux 作業系統 ) 一顆 / 無作業系統 ) NT$82,090 NT$60,768 NT$52,239 HP ProLiant DL165 G7 提供 1 顆 Octo-Core AMD Opteron 2.0GHz, 每顆 CPU 整體快取 (cache) 記憶體 12MB
得標項次一覽表 項次 1 2 3 2.0GHz 2.0GHz 一顆 /Windows 作業系統 ) 2.0GHz 一顆 /Linux 作業系統 ) 一顆 / 無作業系統 ) NT$82,090 NT$60,768 NT$52,239 HP ProLiant DL165 G7 提供 1 顆 Octo-Core AMD Opteron 2.0GHz, 每顆 CPU 整體快取 (cache) 記憶體 12MB
 操作及安裝說明書 蒸爐 安裝及首次使用之前請務必閱讀這些說明 以防發生意外或損壞本蒸爐 zh - HK M.-Nr.09 720 370 2...5...12...13...13...14...15...15...16...16...17...17...17...17...18...18...18...19...19...19...20...21...21...21...22...22...23...23...23...23...23...24...25...27...27...27...27...27
操作及安裝說明書 蒸爐 安裝及首次使用之前請務必閱讀這些說明 以防發生意外或損壞本蒸爐 zh - HK M.-Nr.09 720 370 2...5...12...13...13...14...15...15...16...16...17...17...17...17...18...18...18...19...19...19...20...21...21...21...22...22...23...23...23...23...23...24...25...27...27...27...27...27
故障排除 解決故障 下表列出了解決故障的一般指南 如果機器出現故障, 請檢查要檢查的內容, 然後執行以下各頁上列出的步驟 如果故障依然存在, 請聯繫維修服務人員 問題狀態檢查內容解決措施參考頁 開啟主電源開關後, 操作面板沒有反應 按啟動鍵並沒有開始影印 是否插入機器電源插頭? 將電源插頭插入交流插
 解決故障 下表列出了解決故障的一般指南 如果機器出現故障, 請檢查要檢查的內容, 然後執行以下各頁上列出的步驟 如果故障依然存在, 請聯繫維修服務人員 問題狀態檢查內容解決措施參考頁 開啟主電源開關後, 操作面板沒有反應 按啟動鍵並沒有開始影印 是否插入機器電源插頭? 將電源插頭插入交流插座 觸控面板上是否顯示訊息? 機器是否正處於睡眠模式? 根據觸控面板上顯示的訊息以及機器的反應確定合適的解決措施
解決故障 下表列出了解決故障的一般指南 如果機器出現故障, 請檢查要檢查的內容, 然後執行以下各頁上列出的步驟 如果故障依然存在, 請聯繫維修服務人員 問題狀態檢查內容解決措施參考頁 開啟主電源開關後, 操作面板沒有反應 按啟動鍵並沒有開始影印 是否插入機器電源插頭? 將電源插頭插入交流插座 觸控面板上是否顯示訊息? 機器是否正處於睡眠模式? 根據觸控面板上顯示的訊息以及機器的反應確定合適的解決措施
物理所印表機設定教學Windows7中文版.doc
 IPAS 網路印表機設定 快速安裝法 ( 請將 Windows 7 更新到 Service Pack 1) 1. 對開始功能表內的電腦按右鍵選內容, 系統類型所描述的就是你作業系統的版本, 確 認你的 Windows7 是 32 位元組或是 64 位元組 2. 安裝系統預設的印表機驅動程式, 請參考附錄 B 3. 開始功能表輸入 \\printersrv2\public\qs 後按下 Enter 4.
IPAS 網路印表機設定 快速安裝法 ( 請將 Windows 7 更新到 Service Pack 1) 1. 對開始功能表內的電腦按右鍵選內容, 系統類型所描述的就是你作業系統的版本, 確 認你的 Windows7 是 32 位元組或是 64 位元組 2. 安裝系統預設的印表機驅動程式, 請參考附錄 B 3. 開始功能表輸入 \\printersrv2\public\qs 後按下 Enter 4.
