mini2e_SUG_China.book
|
|
|
- 手漠 甄
- 4 years ago
- Views:
Transcription
1 软件 使用说明书
2 目录 Section I Windows 部分 1 打印 2 扫描 使用 Brother 打印机驱动程序 功能 选择正确的纸张类型 打印文档 同时进行打印 扫描和传真 从内存中清除数据 检查打印质量 Status Monitor 监控设备状态 关闭 status monitor 打印机驱动程序设置 访问打印机驱动程序设置 基本选项卡 介质类型 质量 增强打印设置 纸张大小 页面布局 方向 份数 高级选项卡 彩色 缩放 水印 设备选项 技术支持选项卡 使用 TWAIN 驱动程序扫描原稿 TWAIN 兼容 使用扫描仪 扫描原稿到计算机 扫描仪设置对话框的设置 使用 WIA 驱动程序扫描原稿 ( 仅适用于 Windows XP) WIA 兼容 使用扫描仪 扫描原稿到计算机 使用扫描键 ( 适用于 USB 电缆用户 ) 扫描到电子邮件 扫描到图像 扫描到 OCR 扫描到文件 i
3 3 ControlCenter 2 扫描到介质卡 ( 不可用于 MFC-215C) 使用 ControlCenter 关闭自动加载功能 扫描 自定义扫描 图像捕捉 复印 PC-FAX ( 不可用于 DCP-115C 和 DCP-120C) 设备设置 扫描 图像 ( 例如 : Microsoft Paint) OCR ( 文字处理程序 ) 电子邮件 文件附件 文件 自定义扫描 自定义一个用户定义按钮 图像捕捉 打开 PCC 文件夹 (PCC: 图像捕捉中心 从 PCC 复制 复制到应用程序 复印 PC-FAX ( 不可用于 DCP-115C 和 DCP-120C) 发送 接收 / 浏览接收 ( 仅适用于 MFC-425CN) 地址簿 设置 设备设置 远程设置 ( 不可用于 DCP-115C DCP-120C 和 MFC-215C) 快速拨号 ( 不可用于 DCP-115C, DCP-120C 和 MFC-215C) 墨水余量 网络扫描 ( 用于标配网络支持的型号 ) 使用网络扫描之前 配置网络扫描 使用扫描键 扫描到电子邮件 ( 计算机 ) 扫描到图像 扫描到 OCR 扫描到文件 ii
4 5 远程设置 ( 不可用于 DCP-115C DCP-120C 和 MFC-215C) 远程设置 Brother PC-FAX 软件 ( 不可用于 DCP-115C 和 DCP-120C) PC-FAX 发送 设置用户信息 发送设置 地址簿 速拨设置 Brother 地址簿 在地址簿中设置成员 设置多址发送组 编辑成员信息 删除成员或组 导出地址簿 导入到地址簿中 设置封页 输入封页信息 使用传真类型用户界面将文件作为 PC-FAX 发送 使用简单类型用户界面将文件作为 PC-FAX 发送 PC-FAX 接收 ( 仅适用于 MFC-425CN) 启用设备上的 PC-FAX 在计算机上运行 PC-FAX 接收软件 设置计算机 配置网络 PC-FAX 接收设置 查看新的 PC-FAX 信息 图像捕捉中心 用于 USB 电缆用户 对于网络电缆用户 Section II Apple Macintosh 部分 8 打印和传真 设置装有 USB 的 Apple Macintosh 同时打印和传真 从内存中清除数据 检查打印质量 Status Monitor 介质类型 质量 使用 Brother 墨水驱动程序 选择页面设置选项 选择打印选项 发送传真 iii
5 用于 Mac OS X ( 不适用于 DCP-115C 和 DCP-120C) 扫描 从 Macintosh 扫描 使用扫描仪 将图像扫描进 Macintosh 预览图像 扫描仪窗口中的设置 使用扫描键 ( 适用于 USB 电缆用户 ) 扫描到电子邮件 扫描到图像 扫描到文件 扫描到介质卡 ( 不适用于 MFC-215C) ControlCenter 2 使用 ControlCenter 关闭自动加载功能 扫描 自定义扫描 复印 /PC-FAX 设备设置 扫描 图像 ( 例如 : Apple 预览 ) 电子邮件 文件附件 文件 自定义扫描 用户定义按钮 扫描到图像 扫描到电子邮件 扫描到文件 复印 /PC-FAX 设备设置 远程设置 快速拨号 ( 不可用于 DCP-115C DCP-120C 和 MFC-215C) 墨水余量 网络扫描 ( 用于标配网络支持的型号 ) 使用网络扫描前 配置网络扫描 使用扫描键 扫描到电子邮件 扫描到图像 扫描到文件 iv
6 12 远程设置和图像捕捉中心 MFC 远程设置 ( 不可用于 DCP-115C DCP-120C 和 MFC-215C) 图像捕捉中心 对于 USB 电缆用户 对于网络电缆用户 ( 不可用于 DCP-115C DCP-120C 和 MFC-215C) v
7 Windows 部分 1 打印 2 扫描 3 ControlCenter 2 4 网络扫描 ( 用于标配网络支持的型号 ) 5 远程设置 ( 不可用于 DCP-115C DCP-120C 和 MFC-215C) 6 Brother PC-FAX 软件 ( 不可用于 DCP-115C 和 DCP-120C) 7 图像捕捉中心
8 1 打印 注释 本节屏幕显示均基于 Windows XP 您的计算机上的屏幕显示可能会因所用的操作系统的不同而不同 使用 Brother 打印机驱动程序 打印机驱动程序是一种数据转换软件, 通过使用打印机指令语言或页面描述语言可将数据从计算机使用格式转换成特定的打印机所需要的格式 打印机驱动程序在随机光盘上 遵循快速设置指导手册安装驱动程序 同样, 可以从 Brother Solutions Center (Brother 解决方案中心 ) 下载最新的打印机驱动程序 : 功能 本设备提供了多项高质量喷墨打印机所具备的功能 快速打印速度 使用快速模式, 在全彩色状态下每分钟最多可打印 15 页, 在单色状态下每分钟最多可打印 20 页 色彩鲜明的高质量输出 在光面纸上打印将给您带来高达 dpi 的最佳打印分辨率 ( 请参见使用说明书规格中的分辨率 ) 您也可使用 2 合 1 水印打印 色彩增强技术和其他功能以获得高质量的打印输出 低运行费用 某种颜色的墨水用完时, 只需更换已空墨盒 USB USB ( 通用串行总线 ) 接口使设备与计算机间实现了快速通信 以太网 以太网接口可使设备与连接到网络中的多台计算机进行通信 此功能仅适用于标配网络的型号 1-1
9 打印 选择正确的纸张类型 使用本设备时为了获得高质量的打印效果, 选择正确的纸张类型是很重要的 在购买纸张之前, 请务必阅读使用说明书中的关于纸张 打印文档 当设备从计算机中接收数据时, 从纸盒进纸并开始打印 可在纸盒中装入多种类型的纸张和信封 a 从您的计算机中选择打印命令 如果您的计算机也连接了其他打印机, 从应用程序里的打印或打印设置菜单中选择 Brother MFC-XXXX USB Printer (XXXX 是型号名称 ) 作为打印机驱动程序, 然后点击确定按钮开始打印 b 计算机发送数据到设备 显示屏显示 Receiving Data ( 接收数据 ) c 设备完成所有数据的打印后, 显示屏显示日期和时间 注释可在应用程序中选择纸张大小和方向 如果应用程序软件不支持自定义纸张大小, 选择下一个最大的纸张尺寸 然后在应用程序中通过更改左右边距调整打印区域 同时进行打印 扫描和传真 内存接收 发送传真时或扫描文档到计算机时, 计算机可通过设备进行打印 计算机打印时, 不会停止传真发送 但是, 当设备在复印或接收传真并进行打印时, 设备将暂停计算机打印操作, 然后当复印或传真接收完成时, 继续打印 从内存中清除数据 如果显示屏显示 Data Remaining ( 数据残余 ), 可按停止 / 退出键清除打印机内存里剩余的数据 检查打印质量 如果要检查打印质量并想提高打印质量, 请参见使用说明书中的如何提高打印质量 1-2
10 打印 Status Monitor Status Monitor 实用程序是一个允许您监控一台或多台设备状态的可配置软件工具, 可使您立即获得诸如缺纸 卡纸或墨水用尽之类的错误信息 通过双击任务条里的图标或从计算机上选择开始 / 程序 /BrotherrMFL-Pro Suite MFC-XXXX 中的 Status Monitor, 可随时检查设备状态 注释有关使用 Status Monitor 软件的详细信息, 请右击 Status Monitor 图标, 然后选择帮助 监控设备状态 一旦启动了计算机, 在任务栏上将出现常驻图标 绿色图标表示正常待机状态 黄色图标表示警告 红色图标表示发生打印错误 在计算机上有三个位置可显示 status monitor 任务栏 任务条或桌面 1-3
11 打印 关闭 status monitor 如果要关闭 status monitor 应用程序, 请执行以下步骤 : a 右击 Status Monitor 图标或窗口, 并选择启动时载入 b 将此功能设置为关, 然后点击退出关闭窗口 注释即使关闭了 Status Monitor, 从计算机上的开始菜单中点击 Status Monitor, 可随时查看设备状态 打开菜单窗口后, Status Monitor 被打开, 可显示状态 打印机驱动程序设置 从计算机打印时, 可更改以下打印机设置 : 介质类型 / 质量 ( 速度 ) 页面布局 色彩匹配 / 半色调 色彩增强 缩放 水印 打印日期和时间 快速打印设置 访问打印机驱动程序设置 a 在应用程序中点击文件, 然后点击打印 b 选择 Brother MFC-XXXX USB Printer (XXXX 为型号名称 ), 然后点击属性 将出现打印机对话框 注释访问打印机驱动程序设置的方法随操作系统和应用程序的不同而不同 1-4
12 打印 基本选项卡 a 选择介质类型和质量 (1) b 选择纸张大小 页面布局 满幅 边框线 ( 若存在 ) 方向 复印数量以及纸张顺序 (2) c 点击确定按钮以应用您选择的设置 要返回默认设置, 点击默认按钮 (4), 然后点击确定按钮 (3) 注释本区域 (5) 显示当前质量 纸张大小 页面布局 方向 逐份打印 / 反转打印和彩色 / 灰度的设置 介质类型 为获得最佳打印结果, 需在驱动程序中选择打印在何种介质上 设备根据选择的介质类型更改打印方式 普通纸 喷墨专用纸 光面纸 透明胶片 慢干纸 1-5
13 打印 注释当在墨水变干较慢的普通纸上打印时选择慢干纸 此设置可能会造成文本有些模糊 质量 使用质量选项可选择希望用于文档的打印分辨率 打印质量与速度有关 质量越高, 打印文档所需时间越长 可用的质量选项随所选介质类型的不同而不同 优质 最高达 dpi ( 请参见使用说明书规格中的分辨率 ) 用于打印诸如照片之类的精确图像 使用此选项, 分辨率最高, 速度最慢 照片 dpi 用于打印照片 由于打印数据比标准模式的大, 因此处理时间 数据传输时间和打印时间将更长 精细 dpi 比正常模式的打印质量更好并且打印速度比照片模式更快 增强标准打印 dpi 仅当选择普通纸或透明胶片时可用此种模式 正常 dpi 标准打印速度, 打印质量良好 快速标准 dpi 比快速模式打印质量更好并且打印速度比正常模式更快 快速 dpi 是最快的打印模式并且墨水消耗量最小 用来于打印容量较大的文档或校对文档 介质类型彩色 / 灰度打印质量选项 普通纸彩色 / 灰度快速 快速标准 正常 精细 喷墨专用纸彩色 / 灰度精细 照片 光面纸彩色 / 灰度精细 照片 优质 透明胶片彩色 / 灰度正常, 精细 慢干纸彩色 / 灰度快速 快速标准 正常 精细 注释 以粗体显示的是默认设置 如果选择满幅打印, 将不可选择最佳打印质量 1-6
14 打印 增强打印设置 点击设定按钮查看增强打印设置中的选项 双向打印 选择双向打印时, 打印头双向打印并且打印速度较快 未选择时, 为了提供优质的打印输出, 打印头仅向一个方向打印 增强标准打印 如果纸张上出现水平的条带, 使用此模式 打印分辨率的提高有助于避免水平线条在某些类型的纸张上出现 这种模式提高了总体的打印质量, 但是打印速度比标准模式慢 仅当在普通纸 慢干纸或透明胶片上打印时可用此种模式 1-7
15 打印 色彩增强 使用此功能分析图像可提高鲜锐度, 调整白平衡和色彩浓度 图像大小和计算机规格的不同将决定这个过程持续的时间 色彩浓度 此设置可调整图像中色彩的总量 在图像中增加或减少色彩量以改善掉色或模糊的图像 白平衡 这种设置可调整图像白色区域内的色调 采光 相机设置和其他因素将会影响白色的显示 图像的白色区域可能为淡粉色 黄色或其他颜色 通过调整白平衡, 可纠正以上显示效果并使白色区域变为纯白色 鲜锐度 可增强图像细节, 这与相机调整焦距的原理相似 如果图像不在焦距内, 并且不能看到图片的细节, 请调整鲜锐度 自动图像增强 可对图片设置进行个别调整 这样可改善打印的图像并可分析文档中来自周围或邻近像素的数据 亮度 这种设置可调整整个图像的亮度 要使图像变亮或变暗, 可向左或向右移动滚动条 对比度 可调整图像的对比度 这将使较深的区域更深, 较浅的区域更浅 要想使图像更清晰, 可增大对比度 要使图像柔和, 可减小对比度 红 绿 蓝 增加图像中红的浓度可使图像更红 增加图像中绿的浓度可使图像更绿 增加图像中蓝的浓度可使图像更蓝 1-8
16 打印 纸张大小 纸张大小选项提供了许多可选择的标准纸张大小 可在 毫米 (3.5 5 英寸 ) 至 毫米 ( 英寸 ) 的范围内选择自定义纸张大小 您也可为特定纸张选择满幅设置 从下拉框里选择正在使用的纸张大小 选择用户定义输入自定义纸张大小 选择正确的纸张厚度可提高打印输出的质量 满幅打印 从纸张大小的下拉列表中选择想要打印的纸张大小, 如 A4 ( 满幅 ) 页面布局 页面布局选项可以缩小页面上的图像使多个页面打印在一张纸上或放大页面上的图片使其可以打印在多张纸上 注释 如果正在使用 Windows 98/98SE/Me, 不可使用 4 合 1 布局 边框线 当使用页面布局功能在一张纸上打印多页时, 可选择实线边框 虚线边框或无框 1-9
17 打印 方向 可以选择文档打印输出的方向 ( 纵向或横向 ) 纵向 ( 垂直 ) 横向 ( 水平 ) 份数 份数选项可设置打印份数 (1-999) 逐份打印 选择逐份打印复选框, 打印完一份完整文档后按选择的打印份数继续打印下一份完整文档 如果未选择逐份打印选项, 那么在打印文档的下一页之前, 按选择的打印份数打印每一页 逆页序 逆页序可反向打印文档页面 1-10
18 打印 高级选项卡 注释要返回默认设置, 点击默认按钮 点击以下图标更改选项卡设置 : 色彩 (1) 缩放 (2) 水印 (3) 设备选项 (4) 彩色 彩色 / 灰度 本选项允许使用灰度将彩色文档打印为黑白 1-11
19 打印 图像类型 根据不同的图像类型, 打印机驱动程序将选择最合适的彩色匹配和半色调 通常, 打印出的文本和商业图表色彩鲜艳, 打印出的照片图像色彩柔和 自动 打印机驱动程序自动选择图像类型 照片 用于照片图像 图形 用于包括文本或商业图表 ( 图表或矢量图 ) 的文档 自定义 如果要选择彩色匹配和半色调, 请选择这种模式 自定义图像类型 可手动选择色彩匹配方式 为文档选择最佳的色彩匹配方式 1-12
20 打印 匹配显示器 调整色彩以得到与计算机显示器最接近的色彩匹配 自然 : 用于照片图像 调整色彩, 可获得更自然的打印色彩 鲜明 : 用于商业图表, 例如 : 图表 图形与文本 调整色彩, 可获得更鲜明的打印色彩 半色调图案 设备采用两种方式 ( 淡化或抖动 ) 来排列点位以表示半色调 已以此设定了一些预定图案, 您可从中选择一种用于文档 选择适当的方式 淡化 : 用随意放置的点创建半色调 用于打印有阴影和有图形的照片 抖动 : 用按预定图案排列的点创建半色调 用于打印有确定彩色边界的图形或者诸如商业图表 注释一些半色调设置不能与介质类型和质量选项组合同时选择 1-13
21 打印 缩放 缩放功能可更改文档的打印尺寸 如果要按屏幕显示大小打印文档, 请选择关 如果文档大小异常, 或仅有标准大小的纸张, 请选择调整至纸张大小 如果要缩小文档尺寸, 请选择任意缩放 选择镜像打印可左右倒置页面 注释将介质类型选为透明胶片纸张时, 不可使用镜像打印 1-14
22 打印 水印 可将标识或文本作为水印放置到文档中 可选择预置的水印, 或使用位图文件 ( 后缀名为.bmp) 或已创建的文本文件 选择使用水印, 然后选择要使用的水印 在背景中选择在背景中以便在文档的背景中打印水印图像 如果未选中此功能, 水印则会被打印在文档最前部 用轮廓文本 ( 仅适用于 Windows 2000 专业版 /XP) 如果仅要打印水印的轮廓, 选择用轮廓文本 打印水印打印水印功能提供了以下的打印选项 : 所有页面 仅首页 从第二页开始 自定义 1-15
23 打印 水印设置 通过选择水印 然后点击编辑按钮, 可更改页面上水印的大小和位置 如果要添加新的水印, 点击新建按钮, 然后在水印类型中选择文本或位图 标题选择机密 份数或草稿作为标题或在此栏中输入您想要的标题 水印文本将水印文本输入文本框内, 然后选择字体 大小 色彩和字型 水印位图在文件框中输入位图图像的文件名称和位置, 或点击浏览按钮搜索文件 可设置图像的缩放大小 位置如果要控制页面上水印的位置, 请使用本设置 1-16
24 打印 设备选项 可设定以下的打印机功能 : 打印日期与时间 启用打印日期与时间功能时, 将根据计算机的系统时钟, 在文档上打印日期与时间 1-17
25 打印 点击设置按钮更改日期 时间 位置和字体 如果想使背景包括日期和时间, 选择不透明 选择不透明时, 可点击色彩设置按钮更改日期和时间的背景色彩 注释选项框显示日期和时间的打印格式 打印在文档上的实际日期和时间将自动取自于计算机上的设置 快速打印设置 快速打印设置功能允许您快速选择驱动程序设置 点击任务条图标可查看设置 从设备选项中可将此功能设定为开或关 状态监控器 打印时, 状态监控器将报告墨水余量和打印机状态 ( 打印机可能发生的任何故障 ) 状态监控器的默认设置为开 如果想关闭状态监控器, 点击高级选项卡, 选择设备选项, 然后选择状态监控器 1-18
26 打印 技术支持选项卡 技术支持选项卡提供驱动程序版本和设置信息 此外还有 Brother Solutions Center (Brother 解决方案中心 ) 和驱动程序更新网站的链接 点击技术支持选项卡显示以下屏幕 : Brother Solutions Center (Brother 解决方案中心 ) Brother Solutions Center (Brother 解决方案中心 ) 为您提供了 Brother 产品的相关信息, 包括常见问题解答 使用说明书 驱动程序更新和使用设备的提示 网站更新 您可浏览 Brother 网站, 使用自动下载更新计算机上的打印机驱动程序 检查设置 可检查当前驱动程序设置 1-19
27 2 扫描 扫描操作和驱动程序将随操作系统的不同而不同 从应用程序中使用与 TWAIN 兼容的驱动程序扫描原稿 对于 Windows XP 已安装了 2 个扫描仪驱动程序 : 与 TWAIN 兼容的扫描仪驱动程序 ( 请参见第 2-1 页上的 TWAIN 兼容 ) 和 Windows 图像获取 (WIA) 驱动程序 ( 请参见第 2-8 页上的使用 WIA 驱动程序扫描原稿 ( 仅适用于 Windows XP)) Windows XP 用户扫描原稿时可任选一种驱动程序 使用 TWAIN 驱动程序扫描原稿 注释 此部分屏幕来自 Windows 2000 计算机上的屏幕因操作系统的不同而不同 TWAIN 兼容 Brother MFL-Pro Suite 软件包括与 TWAIN 兼容的扫描仪驱动程序 TWAIN 驱动程序符合在扫描仪和应用程序之间进行通讯的标准通用协议 这表示可以直接将图像扫描进大量支持 TWAIN 扫描的应用软件 这些应用 程序包括 Adobe Photoshop Adobe PageMaker CorelDraw 和其他一系列常用的应用程序 2-1
28 扫描 使用扫描仪 a 打开软件应用程序扫描原稿 注释扫描步骤可能会不同 遵循您所使用的应用软件提示 b 选择您所使用的扫描仪 注释 对于 Windows XP : 选择 TW-Brother MFC-XXXX USB TW-Brother DCP-XXXX USB TW-Brother MFC-XXXX LAN 或 TW-Brother DCP-XXXX LAN 对于其他操作系统 : 选择 TW-Brother MFC-XXXX USB TW-Brother DCP-XXXX USB Brother MFC-XXXX LAN 或 Brother DCP-XXXX LAN ( XXXX 为型号名称 ) c 点击扫描 将出现扫描仪设置对话框 : 2-2
29 扫描 扫描原稿到计算机 可扫描整页, 或在预览原稿后扫描部分页面 扫描整个页面 a 装入原稿 b 如有需要, 可在扫描仪设置对话框调整以下设置 : 扫描 分辨率 扫描类型 亮度 对比度 文档尺寸 c 点击扫描按钮 预览然后剪切, 保留要扫描的部分 预览按钮用于预览图像以便剪切掉图像中不需要的部分 若预览满意, 则点击扫描仪设置对话框中开始按钮扫描图像 a 装入原稿 1 b 根据需要, 选择扫描 分辨率 扫描类型 亮度 对比度和文档尺寸的设置 c 点击预览按钮 整个图像被扫描至计算机并出现在扫描仪设置对话框的扫描区域 (1) 2-3
30 扫描 d 按住鼠标左键并拖放到想要扫描的部分上方 注释 如果使用按钮放大图像, 则可使用按钮将图像恢复到原始尺寸 e 再次装入原稿 注释如果已在步骤 1 中将原稿装入扫描仪平板, 请跳过这一步 f 点击开始按钮 扫描仪设置对话框的设置图像类型 可选择照片 网页或文本作为图像输出类型 分辨率和扫描类型会随各自的默认设置而改变 默认设置如下表 : 图像类型 分辨率 扫描类型 照片 用于扫描照片图像 300 x 300dpi 24 位彩色 网页 用于添加到网页的扫描图像 100 x 100 dpi 24 位彩色 文本 用于扫描文本文档 200 x 200 dpi 黑白 2-4
31 扫描 分辨率 从分辨率的下拉列表中选择扫描分辨率 高分辨率会占用更多的内存, 需要更长的传输时间, 但能获得更精细的扫描图像 下列表格显示可选择的分辨率和可用的色彩 分辨率 黑白 / 灰色 ( 误差扩散 ) 256 彩色 真灰色 /24 位彩色 100 x 100 dpi 是 是 是 150 x 150 dpi 是 是 是 200 x 200 dpi 是 是 是 300 x 300 dpi 是 是 是 400 x 400 dpi 是 是 是 600 x 600 dpi 是 是 是 1200 x 1200 dpi 是 否 是 2400 x 2400 dpi 是 否 是 4800 x 4800 dpi 是 否 是 9600 x 9600 dpi 是 否 是 x dpi 是 否 是 扫描类型 黑白 用于文本或黑白影像 灰色 ( 误差扩散 ) 用于照片图像或图形 ( 误差扩散是在不使用真灰色点的情况下创建模拟灰色图像的方法 黑点以特殊图案排布, 以产生灰色效果 ) 真灰色 用于照片图像或图形 256 彩色 最高以 256 彩色扫描图像 24 位彩色 最高以 1680 万彩色扫描图像 使用 24 位彩色创建最精确彩色的图像, 图像文件将比用 256 位彩色创建的文件大 3 倍 2-5
32 扫描 亮度 调整设置 (-50 至 50) 以获得最佳图像 默认值为 0, 代表 普通 向右或向左拖动滑动条来设定亮度级别使图像变亮或变暗 也可在框内输入一个数值来设定级别 如果扫描的图像太亮, 降低亮度级别并再次扫描原稿 如果扫描的图像太暗, 增高亮度级别并再次扫描原稿 注释只有选择了黑白或灰色亮度设置才可用 对比度 向左或向右移动滑动条能够增大或减小对比度的级别 增大对比度使图像深浅区域更加分明, 反之则更强调灰色区域 也可在框内输入一个数值来设定对比度 注释只有选择了灰色或真灰色对比度设置才可用 文档尺寸请在以下尺寸中选择一项 : A4 210 x 297 mm JIS B5 182 x 257 mm Letter 8 1/2 x 11 in. Legal 8 1/2 x 14 in. ( 可用于 ADF 型号 ) A5 148 x 210 mm Executive (7 1/4 x 10 1/2 英寸 ) 名片 若您的设备为平板型, 则可扫描名片 要扫描名片, 选择名片大小, 然后将名片面朝下放置在扫描平板的中心位置 在文字处理器或其他图形应用程序中扫描照片或其他图像时, 试用不同对比度和分辨率模式的设置查看最符合需要的设置 照片 4 x 6 in. 索引卡 5 x 8 in. 照片 L 89 x 127 mm 照片 2L 127 x 178 mm 明信片 1,100 x 148 mm 明信片 2,148 x 200 mm 自定义 ( 用户可在 0.35 x 0.35 英寸 x 14 英寸或 8.9 x 8.9 毫米 x 毫米范围内进行调整 ) 如果文档尺寸选择为自定义, 将出现自定义文档尺寸对话框 2-6
33 扫描 输入原稿的名称 宽度和高度 可将 毫米 或 英寸 选为宽度和高度的单位 注释屏幕上将显示所选纸张的实际大小 宽度 : 显示扫描区域的宽度 高度 : 显示扫描区域的高度 数据大小 : 显示以位图格式计算的数据大小 文件格式不同 ( 如采用 JPEG 格式 ), 则数据大小不同 2-7
34 扫描 使用 WIA 驱动程序扫描原稿 ( 仅适用于 Windows XP) WIA 兼容 对于 Windows XP, 可使用 Windows 图像获取 (WIA) 从设备扫描图像 可将图像直接扫描至任何支持 WIA 或 TWAIN 扫描的应用程序中 使用扫描仪 a 打开软件应用程序以扫描原稿 注释扫描步骤可能会不同 遵循您所使用的软件应用程序 b 选择您所使用的扫描仪 注释 选择 WIA-Brother MFC-XXXX USB WIA-Brother DCP-XXXX USB WIA-Brother MFC-XXXX LAN 或 WIA-Brother DCP-XXXX LAN (XXXX 为型号名称 ) 若选择 TW-Brother MFC-XXXXXXX, 将启动 TWAIN 驱动程序 c 点击扫描 将出现扫描对话框 : 2-8
35 扫描 扫描原稿到计算机 可使用两种方式扫描整页原稿 使用自动进稿器或使用扫描仪平板 若要扫描, 并在预览原稿后使用扫描仪平板剪切页面, 请使用扫描仪平板 ( 请参见第 2-3 页上的预览然后剪切, 保留要扫描的部分 ) 使用自动进稿器扫描原稿 a 装入原稿 纸张来源 2 图片类型 3 调整已扫描图片的质量 4 纸张大小 b 从纸张来源下拉列表 (1) 中选择进稿器 c 选择图片类型 (2) d 从下拉列表框中 (4) 选择纸张大小 e 若需要高级设置, 点击调整已扫描图片的质量 (3) 从高级属性中选择亮度 对比度 分辨率和照片类型 选择设置后请点击确定 2-9
36 扫描 注释扫描仪的最高分辨率为 1200 dpi 若分辨率高于 1200 dpi, 请使用 Brother 扫描仪实用程序 ( 请参见第 2-11 页上的 Brother 扫描仪实用程序 ) f 请在扫描对话框中点击扫描按钮 设备开始扫描文档 使用扫描仪平板预览然后剪切, 保留要扫描的部分 预览按钮用于预览图像以便剪切掉图像中不需要的部分 若预览满意, 则点击扫描仪窗口中扫描按钮扫描图像 a 将原稿正面朝下放在扫描仪平板上 b 请在纸张来源下拉列表 (1) 中选择平板 注释如果设备没有自动进稿器, 无需选择纸张来源 纸张来源 2 图片类型 3 调整已扫描图片的质量 4 扫描区域 c 选择图片类型 (2) d 点击预览 整个图像被扫描至计算机并出现在扫描区域 (4) 2-10
37 扫描 e 按住鼠标左键并将其拖至想要扫描的区域上 f 若需要高级设置, 点击调整已扫描图片的质量 (3) 从高级属性中选择亮度 对比度 分辨率和图片类型 选择设置后请点击确定 g 请在扫描对话框中点击扫描按钮 设备开始扫描文档 此时只有选中的部分出现在应用窗口 Brother 扫描仪实用程序 Brother 扫描仪实用程序用于配置高于 1200 dpi 分辨率的 WIA 扫描仪驱动程序, 并可用于更改纸张大小 若要将 Legal 设置为默认大小, 请使用这种实用程序更改设置 必须重启计算机使新设置生效 注释纸张大小设置不可用于 DCP-115C 和 MFC-215C 2-11
38 扫描 运行实用程序 通过选择开始 / 程序 /Brother/MFL-Pro Suite MFC-XXXX (XXXX 为型号名称 ) / 扫描仪设置菜单下的扫描仪实用程序运行程序 注释若要扫描高于 1200 dpi 分辨率的原稿, 此时文件可能非常大, 请确保有足够的内存和硬盘空间用于扫描该大小的文件 如果内存和硬盘不够, 则计算机可能死机, 并可能会丢失文件 2-12
39 扫描 使用扫描键 ( 适用于 USB 电缆用户 ) 注释在网络上使用扫描键, 请参见第 4-4 页上的使用扫描键 在控制面板上使用 ( 扫描 ) 键将原稿扫描到文字处理 图形或电子邮件应用程序或计算机文件夹中 使 用 ( 扫描 ) 键的好处是您无需像从计算机中扫描那样点击鼠标 在使用控制面板上的 ( 扫描 ) 键之前, 必须安装 Brother MFL-Pro 套装软件以连接设备到计算机 若从随 机光盘安装 MFL-Pro Suite, 则安装了正确的驱动程序和 ControlCenter 2 请遵循 ControlCenter 2 中设备按钮 选项卡中的配置使用 ( 扫描 ) 键进行扫描 ( 请参见第 3-5 页上的扫描 ) 关于如何配置 ControlCenter 2 按 钮的扫描设置和启用使用 ( 扫描 ) 键选择的应用程序, 请参见第 3-1 页上的使用 ControlCenter 2 扫描到电子邮件 可将黑白或彩色原稿作为附件扫描至电子邮件应用程序中 可更改 ( 扫描 ) 键配置 ( 请参见第 3-8 页 上的电子邮件 ) a 装入原稿 b 按 ( 扫描 ) 键 Scan to e c 按 a 或 b 键选择 Scan to ( 扫描到电子邮件 ) d 按启用黑白键或启用彩色键 设备将开始扫描原稿 创建文件附件 然后启动电子邮件应用程序, 显示等待访问的新信息 2-13
40 扫描 扫描到图像 可扫描彩色图片到图形应用程序以便浏览和编辑 可更改 ( 扫描 ) 键配置 ( 请参见第 3-5 页上的图像 ( 例如 :Microsoft Paint)) a 装入原稿 b 按 ( 扫描 ) 键 Scan to Image e c 按 a 或 b 键选择 Scan to Image ( 扫描到图像 ) d 按启用黑白键或启用彩色键 设备将开始扫描进程 扫描到 OCR 如果原稿是文本文件, 可通过 PageManager OCR 将其转换为可编辑的文本文件, 然后显示在文字处理应用 程序上以便浏览和编辑 可更改 ( 扫描 ) 键配置 ( 请参见第 3-7 页上的 OCR ( 文字处理程序 )) a 装入原稿 b 按 ( 扫描 ) 键 Scan to OCR e c 按 a 或 b 键选择 Scan to OCR ( 扫描到 OCR) d 按启用黑白键或启用彩色键 设备将开始扫描进程 2-14
41 扫描 扫描到文件 扫描黑白或彩色原稿到计算机中, 然后作为文件保存到选择的文件夹内 文件类型和特定文件夹由 Brother MFL-Pro ControlCenter 中的扫描到文件配置屏幕上的已选设置决定 ( 请参见第 3-9 页上的文件 ) a 装入原稿 b 按 ( 扫描 ) 键 Scan to File e c 按 a 或 b 键选择 Scan to File ( 扫描到文件 ) d 按启用黑白键或启用彩色键 设备将开始扫描进程 注释若要进行彩色扫描, 请在 ControlCenter2 配置中设备按钮选项卡的扫描类型中选择彩色 若想进行黑白扫描, 请在 ControlCenter2 设备按钮选项卡的扫描类型中选择黑白 ( 请参见第 3-5 页上的扫描 ) 扫描到介质卡 ( 不可用于 MFC-215C) 可扫描黑白和彩色原稿到介质卡中 黑白原稿将以 PDF (*.PDF) 或 TIFF 文件格式 (*.TIF) 保存 彩色原稿将以 PDF (*.PDF) 或 JPEG (*.JPG) 文件格式保存 默认设置为 Color 150 dpi( 彩色 150dpi), 默认文件格式为 PDF 文件名称默认为当前日期 例如 : 在 2005 年 7 月 1 日扫描的第 5 幅图像将被命名为 PDF 可更改颜色 质量和文件名 质量 文件格式选项 默认文件格式 B/W 200 x 100 dpi ( 黑白 200 x 100 dpi) TIFF / PDF TIFF B/W 200 dpi ( 黑白 200 dpi) TIFF / PDF TIFF Color 150 dpi ( 彩色 150dpi) JPEG / PDF PDF Color 300 dpi ( 彩色 300dpi) JPEG / PDF PDF Color 600 dpi ( 彩色 600dpi) JPEG / PDF PDF 注释可为黑白或彩色文件选择默认的文件格式 ( 请参见第 2-17 页上的更改默认黑白文件格式和第 2-18 页上的更改默认彩色文件格式 ) 2-15
42 扫描 a 将 SmartMedia CompactFlash Memory Stick Memory Stick Pro 多功能存储卡 SecureDigital 或 xd-picture 卡插入您的计算机 注意 在图像捕捉闪烁时, 请勿取出介质卡以避免损坏卡或损坏存储在卡中的数据 b 装入原稿 c 按 ( 扫描 ) 键 d 按 a 或 b 键选择 Scan to Card ( 扫描到介质卡 ) 选择以下一项 : 要更改质量, 按功能 / 设定键并转到步骤 e 按启用黑白键或启用彩色键在不更改任何设置的情况下启动扫描 e 按 a 键或 b 键选择质量 选择以下一项 : 更改文件类型, 按功能 / 设定键并转到步骤 f 要开始扫描, 请按启用黑白键或启用彩色键 f 按 a 键或 b 键选择文件类型 选择以下一项 : 更改文件名称, 按功能 / 设定键并转到步骤 g 要开始扫描, 请按启用黑白键或启用彩色键 g 文件名被自动设置 但可使用拨号盘设置名称 仅可更改前 6 位数字 ( 不可用于 DCP-115C 和 DCP-120C) 按启用黑白或启用彩色键开始扫描 更改默认质量 ( 适用于 MFC-425CN) a 按功能 / 设定键, 然后按数字 4, 8, 1 1.Quality b 按 a 或 b 键选择 B/W 200 x 100 dpi( 黑白 200 x 100 dpi) B/W 200 dpi( 黑白 200 dpi) Color 150 dpi ( 彩色 150dpi) Color 300 dpi ( 彩色 300dpi) 或 Color 600 dpi ( 彩色 600dpi) 按功能 / 设定键 c 按停止 / 退出键 2-16
43 扫描 ( 适用于 DCP-115C 和 DCP-120C) a 按功能键 b 按或键选择 2.PhotoCapture ( 图像捕捉 ) 按设定键 c 按或键选择 8.Scan to Card ( 扫描到介质卡 ) 按设定键 d 按或键选择 1.Quality ( 质量 ) 按设定键 1.Quality e 按或键选择 B/W 200 x 100 dpi ( 黑白 200 x 100 dpi) B/W 200 dpi ( 黑白 200 dpi) Color 150 dpi( 彩色 150dpi) Color 300 dpi( 彩色 300dpi) 或 Color 600 dpi( 彩色 600dpi) 按设定键 f 按停止 / 退出键 更改默认黑白文件格式 ( 适用于 MFC-425CN) a 按功能 / 设定键, 然后按数字 4, 8, 2 2.B/W File Type b 按 a 或 b 键选择 TIFF 或 PDF 按功能 / 设定键 c 按停止 / 退出键 ( 适用于 DCP-115C 和 DCP-120C) a 按功能键 b 按或键选择 2.PhotoCapture ( 图像捕捉 ) 按设定键 c 按或键选择 8.Scan to Card ( 扫描到介质卡 ) 按设定键 d 按或键选择 2.B/W File Type ( 黑白文件类型 ) 按设定键 2.B/W File Type e 按或键选择 TIFF 或 PDF 按设定键 f 按停止 / 退出键 2-17
44 扫描 更改默认彩色文件格式 ( 适用于 MFC-425CN) a 按功能 / 设定键, 然后按数字 4, 8, 3 3.ColorFile Type b 按 a 或 b 键选择 PDF 或 JPEG 按功能 / 设定键 c 按停止 / 退出键 ( 适用于 DCP-115C 和 DCP-120C) a 按功能键 b 按或键选择 2.PhotoCapture ( 图像捕捉 ) 按设定键 c 按或键选择 8.Scan to Card ( 扫描到介质卡 ) 按设定键 d 按或键选择 3.ColorFile Type ( 彩色文件类型 ) 按设定键 3.ColorFile Type e 按或键选择 PDF 或 JPEG 按设定键 f 按停止 / 退出键 2-18
45 3 ControlCenter 2 注释 ControlCenter 2 中可用的功能随设备型号不同而不同 使用 ControlCenter 2 ControlCenter 2 是一个软件实用程序, 它使您能够快速方便地使用常用的应用程序 使用 ControlCenter 2 不需要手动启用特定应用程序 ControlCenter 2 提供了以下六种操作 : a 直接扫描到您选择的文件 电子邮件 文字处理器或图形应用程序 b 使用自定义扫描按钮可配置符合自身应用程序要求的按钮 c 使用图像捕捉中心 的高级功能 d 通过计算机使用复印功能 e 在设备上使用可用的 PC-FAX 应用程序 f 访问可用设置以配置设备 从型号下拉列表中选择将与 ControlCenter 2 连接的设备 也可点击配置按钮打开每个功能的配置窗口 关闭自动加载功能 一旦从开始菜单中启动了 ControlCenter 2, 图标将出现在任务栏中 双击 口 如果您不想每次启动计算机时 ControlCenter2 自动运行 : 图标可打开 ControlCenter 2 窗 a 右击任务条 中的 ControlCenter 2, 选择首选项 将出现 ControlCenter 2 首选项窗口 3-1
46 ControlCenter 2 b 取消选中的启动计算机时运行 ControlCenter c 点击确定按钮关闭窗口 扫描 有扫描到图像 扫描到 OCR 扫描到电子邮件和扫描到文件四个扫描按钮 图像 ( 默认 : Microsoft Paint) 使用本设置可直接扫描页面到任何图形阅读器 / 编辑器应用程序 可选择目标应用程序, 例如 :MS Paint Corel PhotoPaint Adobe PhotoShop 或其他安装在计算机上的图像编辑应用程序 OCR ( 默认 : MS 记事本 ) 可扫描页面或文档, 自动运行 OCR 应用程序并将文本 ( 非图形图像 ) 插入到文字处理应用程序中 可选择目标文字处理应用程序诸如记事本 MS Word Word Perfect 或其他安装在您计算机上的任意一种文字处理应用程序 电子邮件 ( 默认 : 您的默认电子邮件软件 ) 可将页面或文档作为标准附件直接扫描到电子邮件应用程序 可选择附件的文件类型和分辨率 文件 可直接扫描到磁盘文件 可根据需要更改文件类型和目标文件夹 ControlCenter 2 使您可以配置设备上的硬件扫描键和 ControlCenter 2 每个扫描功能的软件按钮 要在设备上配置硬件扫描键, 请为每个扫描按钮在配置菜单中选择设备按钮选项卡 要配置 ControlCenter 2 的软件按钮, 请为每个扫描按钮在配置菜单中选择软件按钮选项卡 自定义扫描 右击按钮, 出现配置菜单, 可根据您的特殊要求为这些按钮配置名称和设置 3-2
47 ControlCenter 2 图像捕捉 您可使用三种功能访问插入到设备中的介质卡 只有当设备通过 USB 电缆连接至计算机时, 才可使用这些功能 打开 PCC 文件夹 可查看介质卡上的文件和文件夹 ( 请参见第 7-1 页上的用于 USB 电缆用户 ) 从 PCC 复制 可将介质卡上的文件复制到计算机上的指定文件夹 可选择目标文件夹 复制到应用程序 可将介质卡上的文件复制到图像浏览器应用程序桌面上的文件夹 复印 使用计算机和任何打印机驱动程序可增强复印操作 可扫描设备上的页面并使用打印机驱动程序中的功能打印副本或可将副本输出到安装在计算机上 ( 包括网络打印机 ) 的标准打印机 最多可为 4 个按钮配置首选设置 PC-FAX ( 不可用于 DCP-115C 和 DCP-120C) 使用 Brother PC-FAX 应用程序按这些按钮发送或接收传真 发送 可扫描页面或文档, 并通过 Brother PC-FAX 软件, 从计算机上将图像作为传真自动发送 ( 请参见第 6-1 页上的 PC-FAX 发送 ) 接收 点击这个按钮, 启用 PC-FAX 接收软件并开始从 Brother 设备接收传真数据 运行 PC-FAX 接收软件后, 此按钮将改为查看接收并打开应用程序, 以查看接收的传真 使用 PC-FAX 接收功能之前, 必须从 Brother 设备的控制面板菜单上选择 PC-FAX 接收的选项 ( 请参见第 6-14 页上的 PC-FAX 接收 ( 仅适用于 MFC-425CN) ) 地址簿 可打开 Brother PC-FAX 地址簿 ( 请参见第 6-6 页上的 Brother 地址簿 ) 设置 可配置 PC-FAX 发送设置 ( 请参见第 6-2 页上的发送设置 ) 3-3
48 ControlCenter 2 设备设置 可配置设备设置或查看墨水余量 远程设置可打开远程设置项目 ( 请参见第 5-1 页上的远程设置 ) 快速拨号可打开远程设置的设置快速拨号窗口 ( 请参见第 5-1 页上的远程设置 ) 墨水余量可检查墨水状态 3-4
49 ControlCenter 2 扫描 有扫描到图像 扫描到 OCR, 扫描到电子邮件和扫描到文件四个扫描按钮 注释可在设备按钮选项卡中配置每个 ControlCenter 2 按钮的扫描键 图像 ( 例如 : Microsoft Paint) 使用扫描到图像功能可将扫描图像直接扫描到图形应用程序以便进行图像编辑 要更改默认设置, 右击按钮, 选择软件按钮选项卡 若要扫描, 并在预览文档后剪切页面, 选择显示扫描仪接口框 如有需要, 可更改其他设置 更改目标应用程序, 从目标应用程序下拉列表中选择合适的应用程序 点击添加按钮, 可将应用程序添加到列表中 3-5
50 ControlCenter 2 输入应用程序的名称 ( 最多 30 个字符 ) 和应用程序的位置 也可点击按钮找到应用程序位置 从下拉列表中选择文件类型 可删除已经添加的应用程序 选择应用程序的名称并点击删除按钮即可 注释此功能也可用于扫描到电子邮件和扫描到 OCR 窗口随功能的不同而改变 3-6
51 ControlCenter 2 OCR ( 文字处理程序 ) 扫描到 OCR 将图形页面图像数据转换为任何文字处理器程序均可编辑的文本 可更改默认的文字处理器程序 要配置扫描到 OCR, 右击按钮, 点击软件按钮选项卡 要更改文字处理应用程序, 从目标应用程序下拉列表中选择目标文字处理应用程序 点击添加按钮, 可将应用程序添加到列表中 如果要删除应用程序, 点击删除按钮 若要扫描, 并在预览文档后剪切页面, 选中显示扫描仪接口框 可配置扫描到 OCR 的其他设置 3-7
52 ControlCenter 2 电子邮件 使用扫描到电子邮件功能可扫描文档到默认的邮件应用程序中, 因此可将扫描作业作为电子邮件附件进行发送 要更改默认的电子邮件应用程序或附件文件类型, 右击按钮, 点击软件按钮选项卡 要更改电子邮件应用程序, 从电子邮件应用程序下拉列表中选择想要的电子邮件应用程序 点击添加按钮, 可将应用程序添加到列表中 如果要删除应用程序, 点击删除按钮 也可更改用于创建文件附件的其他设置 若要扫描, 并在预览文档后剪切页面, 选中显示扫描仪接口框 文件附件 可从以下文件类型的列表中选择电子邮件附件的文件类型或保存在文件夹中的文件类型 文件类型从文件类型下拉列表中选择扫描好的图像所要保存的文件类型 Windows Bitmap (*.bmp) JPEG (*.jpg) TIFF - Uncompressed (*.tif) TIFF - Compressed (*.tif) TIFF Multi-Page - Uncompressed (*.tif) TIFF Multi-Page - Compressed (*.tif) 可移植的网络图像文件格式 (*.png) PDF (*.pdf) 3-8
53 ControlCenter 2 文件 扫描到文件按钮允许您将图像以任何文件格式扫描到硬盘上的文件夹中 这便于您将纸张文档轻松存档 要配置文件类型和文件夹, 右击按钮, 点击软件按钮选项卡 从文件类型下拉列表选择保存图像的文件类型 可将文件保存至目标文件夹中显示的默认文件夹, 或点击 图标选择想要的文件夹 当扫描完成时, 若要显示已扫描文件保存的位置, 选中显示文件夹框 如果要每次指定已扫描图像保存的位置, 选中显示另存为窗口框 若要扫描, 并在预览文档后剪切页面, 选中显示扫描仪接口框 注释关于支持的文件类型, 请参见第 3-8 页上的文件附件 3-9
54 ControlCenter 2 自定义扫描 可配置四个按钮以适合扫描的需要 要配置按钮, 右击该按钮查看配置窗口 有四个扫描功能 : 扫描到图像 扫描到 OCR 扫描到电子邮件和扫描到文件 扫描到图像 使用本设置可直接扫描页面到任何图形浏览器 / 编辑器软件 可选择计算机上任何的图像编辑软件作为目标应用程序 扫描到 OCR 将已扫描的文档转换为可编辑的文本文件 可为可编辑文本选择目标应用程序 扫描到电子邮件 将已扫描的图像作为电子邮件的附件 可选择系统中的任何电子邮件应用程序 也可选择用于附件的文件类型, 并从电子邮件地址簿中选出地址创建一个快速发送列表 扫描到文件 使用本设置可将扫描的图像保存到本地或网络硬盘的任何文件夹 也可选择想使用的文件类型 3-10
55 ControlCenter 2 自定义一个用户定义按钮 要配置按钮, 右击该按钮打开配置窗口 遵循下列说明配置按钮 扫描到图像 常规选项卡在自定义名称栏中输入所创建按钮的名称 ( 最多 30 个字符 ) 从扫描操作区中选择扫描类型 设置选项卡 选择目标应用程序 文件类型 分辨率 扫描类型 文档尺寸 显示扫描仪接口 亮度和对比度设置 3-11
56 ControlCenter 2 扫描到 OCR 常规选项卡在自定义名称栏中输入所创建按钮的名称 ( 最多 30 个字符 ) 从扫描操作区中选择扫描类型 设置选项卡 选择目标应用程序 文件类型 分辨率 扫描类型 文档尺寸 显示扫描仪接口 亮度和对比度设置 3-12
57 ControlCenter 2 扫描到电子邮件 常规选项卡在自定义名称栏中输入所创建按钮的名称 ( 最多 30 个字符 ) 从扫描操作区中选择扫描类型 设置选项卡 选择电子邮件应用程序 文件类型 分辨率 扫描类型 文档尺寸 显示扫描仪接口 亮度和对比度设置 3-13
58 ControlCenter 2 扫描到文件 常规选项卡在自定义名称栏中输入所创建按钮的名称 ( 最多 30 个字符 ) 从扫描操作区中选择扫描类型 设置选项卡 从下拉文件类型列表中选择文件格式 可将文件保存至目标文件夹中显示的默认文件夹, 或点击 选择想要的文件夹 选中显示文件夹显示图像扫描后保存的位置 选中显示另存为窗口每次扫描后指定图像保存的位置 选择分辨率 扫描类型 文档尺寸 显示扫描仪接口 亮度和对比度设置 图标 3-14
59 ControlCenter 2 图像捕捉 可使用这些按钮打开或复制插入设备的介质卡上的文件和文件夹 打开 PCC 文件夹 (PCC: 图像捕捉中心 ) 可使用打开 PCC 文件夹打开 Windows 浏览器, 显示介质卡上的文件和文件夹 从 PCC 复制 可使用从 PCC 复制按钮将介质卡上的文件复制到硬盘上的文件夹中 要更改目标文件夹或其他设置, 右击该按钮选择您想要的文件复制设置 设置复制文件夹 基于 PCC 文件的日期或月份创建一个新的文件夹 默认设置是日期 根据原始文件创建的日期形成复制文件夹的名称 复件将保存至此文件夹 例如 :2005 年 10 月 8 日创建的原始文件的复件将保存至名为 的文件夹中 3-15
60 ControlCenter 2 复制时保留 PCC 文件夹结构 将复件保存至与原始文件相同的文件夹中, 不创建新文件夹 如果选中复制前创建日期文件夹, 将创建当前日期文件夹 复件将保存至此文件夹 复制到应用程序 可使用复制到应用程序按钮, 在将文件复制到该应用程序的文件夹后, 从该程序打开文件 要更改目标文件夹设置, 右击该按钮选择您想要的文件复制设置 设置复制文件夹 基于 PCC 文件的日期或月份创建一个新的文件夹 默认设置是日期 根据原始文件创建的日期创建复制文件夹的名称 复件将保存至此文件夹 例如 :2005 年 10 月 8 日创建的原始文件的复件将保存至名为 的文件夹中 复制时保留 PCC 文件夹结构 将复件保存至与原始文件相同的文件夹中, 不创建新文件夹 如果选中复制前创建日期文件夹, 将创建当前日期文件夹 复件将保存至此文件夹 3-16
61 ControlCenter 2 复印 可自定义复印 1- 复印 4 按钮, 以便使用如 N 合 1 打印等高级复印功能 要使用复印按钮, 右击该按钮配置打印机驱动程序 在复印名称栏中输入所创建按钮的名称 ( 最多 30 个字符 ), 选择复印比例 选择要使用的分辨率 扫描类型 文档大小 显示扫描仪接口 亮度和对比度设置 完成复印按钮配置前, 必须设定打印机名称 点击打印选项按钮显示打印机驱动程序设置 3-17
62 ControlCenter 2 在打印机驱动程序设置对话框可选择高级打印设置 注释 每个复印按钮配置完成后才可使用 打印选项屏幕将随选择的打印机型号的不同而不同 3-18
63 ControlCenter 2 PC-FAX ( 不可用于 DCP-115C 和 DCP-120C) 点击适当的按钮可轻松的打开软件 发送 PC-FAX, 或编辑地址簿 发送 使用发送按钮可扫描文档并通过 Brother PC-FAX 软件, 从计算机上将图像作为一份传真自动发送 ( 请参见第 6-1 页上的 PC-FAX 发送 ) 要更改发送设置, 右击按钮打开配置窗口 可更改分辨率 扫描类型 文档尺寸 显示扫描仪接口 亮度和对比度设置 3-19
64 ControlCenter 2 接收 / 浏览接收 ( 仅适用于 MFC-425CN) Brother PC-FAX 接收软件功能使您可在计算机上浏览和存储传真 安装 MFL-Pro Suite 时将自动安装该软件 点击接收按钮, 启用 PC-FAX 接收软件并开始从 Brother 设备接收传真数据 使用 PC-FAX 接收功能之前, 必须从 Brother 设备的控制面板菜单上选择 PC-FAX 接收的选项 ( 请参见第 6-14 页上的启用设备上的 PC- FAX 仅适用于 MFC-425CN 和 MFC-640CN) 要配置 PC-FAX 接收软件, 请参见第 6-15 页上的设置计算机 运行 PC-FAX 接收软件时, 可通过浏览接收按钮打开浏览器应用程序 (Presto! PageManager 6.10) 注释也可从开始菜单启动 PC-FAX 接收软件 ( 请参见第 6-13 页上的 PC-FAX 接收 ( 包括关闭计算机时 )) 3-20
65 ControlCenter 2 地址簿 使用地址簿按钮可添加 修改或删除地址簿中的联系方式 要编辑此按钮, 点击地址簿按钮打开对话框 ( 请参见第 6-6 页上的 Brother 地址簿 ) 设置 点击设置按钮, 可使用 PC-FAX 应用程序配置用户设置 ( 请参见第 6-2 页上的设置用户信息 ) 3-21
66 ControlCenter 2 设备设置 可点击按钮配置设备设置或查看墨水余量 远程设置 ( 不可用于 DCP-115C DCP-120C 和 MFC-215C) 使用远程设置按钮允许您打开远程设置程序窗口, 在此窗口中可配置设备设置菜单 注释详情请参见第 5-1 页上的远程设置 3-22
67 ControlCenter 2 快速拨号 ( 不可用于 DCP-115C, DCP-120C 和 MFC-215C) 使用快速拨号按钮可打开远程设置程序的设置快速拨号窗口, 这样可轻松地从计算机上注册或更改拨号 墨水余量 使用墨水余量按钮可打开 Status Monitor 窗口, 显示每个墨水盒的墨水余量 3-23
68 4 网络扫描 ( 用于标配网络支持的型号 ) 将该设备用作网络扫描仪, 设备必须配置 TCP/IP 地址 可在控制面板上设置或更改地址 ( 请参见光盘上的网络使用说明书 ) 若您遵循快速设置指导手册中的网络用户说明安装设备, 则设备已完成网络配置 注释 一个网络上一台设备最多只能连接 25 个客户 例如 : 如果有 30 个客户试图同时连接,5 个客户将不会显示在屏幕上 若在被防火墙保护的 Windows XP 下使用网络扫描功能, 网络扫描程序必须撤销防火墙设置 详情请参见使用说明书上的故障排除和日常维护或登陆 Brother 解决方案中心 ( 使用网络扫描之前 配置网络扫描 在安装 MFL-Pro Suite ( 请参见快速设置指导手册 ) 的过程中, 如需更改注册到计算机上的设备, 请遵循下列步骤操作 a 对于 Windows XP, 点击开始按钮, 选择控制面板 打印机和其他硬件, 然后选择扫描仪和照相机 ( 或控制面板, 扫描仪和照相机 ) 对于 Windows 98/Me/2000, 点击开始按钮, 控制面板, 然后选择扫描仪和照相机 b 右键点击扫描仪设备图标并选择属性 将出现网络扫描仪属性对话框 4-1
69 网络扫描 ( 用于标配网络支持的型号 ) c 点击网络设置选项卡, 并选择将设备指定为计算机网络扫描仪的方式 通过地址指定您的机器 1 在 IP 地址栏中输入设备的 IP 地址, 然后点击应用按钮 通过名称指定您的机器 1 在节点名中输入设备节点名, 或点击浏览, 然后选择将要使用的设备 2 点击应用按钮 4-2
70 网络扫描 ( 用于标配网络支持的型号 ) d 点击 扫描到按钮 选项卡并在显示名称栏中输入计算机名称 设备的屏幕将显示您输入的名称 默认设置为您计算机的名称 可随意输入一个名称 e 通过在 PIN 号栏或再次输入 PIN 号栏中输入四位数 PIN 号避免接收到不想要的文档 要向受 PIN 号保护的计算机中发送数据, 屏幕将提示您在扫描和发送文档到设备前输入 PIN 号 ( 请参见第 4-4 页上的使用扫描键 ) 4-3
71 网络扫描 ( 用于标配网络支持的型号 ) 使用扫描键 扫描到电子邮件 ( 计算机 ) 选择扫描到电子邮件 ( 计算机 ) 时, 文档将被扫描并直接发送到您在网络上指定的计算机上 ControlCenter 2 将激活指定计算机上默认的电子邮件应用程序 可扫描黑白或彩色原稿并作为附件从计算机上发送 可更改 ( 扫描 ) 键配置 ( 请参见第 3-8 页上的电子邮件 ) a 装入原稿 b 按 ( 扫描 ) 键 c 按 a 或 b 键选择 Scan to ( 扫描到电子邮件 ) Scan to e 按功能 / 设定键 d 按 a 或 b 键选择 PC ( 计算机 ) 按功能 / 设定键 e 按 a 或 b 键选择想用于电子邮件的目标计算机 按功能 / 设定键 如果屏幕提示您输入一个 PIN 号, 请在控制面板上输入目标计算机的四位数 PIN 号 f 按启用黑白键或启用彩色键 设备将开始扫描进程 4-4
72 网络扫描 ( 用于标配网络支持的型号 ) 扫描到图像 选择扫描到图像时, 文档将被扫描并直接发送到网络上指定的计算机上 ControlCenter 2 将激活指定计算机上默认的图形应用程序 可更改扫描配置 ( 请参见第 3-5 页上的图像 ( 例如 : Microsoft Paint)) a 装入原稿 b 按 ( 扫描 ) 键 c 按 a 或 b 键选择 Scan to Image ( 扫描到图像 ) Scan to Image e 按功能 / 设定键 d 按 a 或 b 键选择想发送的目标计算机 按功能 / 设定键 如果屏幕提示您输入一个 PIN 号, 请在控制面板上输入目标计算机的四位数 PIN 号 e 按启用黑白键或启用彩色键 设备将开始扫描进程 扫描到 OCR 选择扫描到 OCR 时, 文档将被扫描并直接发送到网络上指定的计算机上 ControlCenter 2 将激活 ScanSoft OmniPage OCR 并将文档转换为文本以便在指定计算机上的文字处理应用程序进行查看和编辑 可更改扫描配置 ( 请参见第 3-7 页上的 OCR ( 文字处理程序 )) a 装入原稿 b 按 ( 扫描 ) 键 c 按 a 或 b 键选择 Scan to OCR ( 扫描到 OCR) Scan to OCR 按功能 / 设定键 e d 按 a 或 b 键选择想发送的目标计算机 按功能 / 设定键 如果屏幕提示您输入一个 PIN 号, 请在控制面板上输入目标计算机的四位数 PIN 号 e 按启用黑白键或启用彩色键 设备将开始扫描进程 4-5
73 网络扫描 ( 用于标配网络支持的型号 ) 扫描到文件 选择扫描到文件时, 可扫描黑白或彩色原稿并将其直接发送到网络上指定的计算机上 文件将以您在 ControlCenter2 配置的文件格式保存在文件夹中 可更改扫描配置 ( 请参见第 3-9 页上的文件 ) a 装入原稿 b 按 ( 扫描 ) 键 c 按 a 或 b 键选择 Scan to File ( 扫描到文件 ) Scan to File 按功能 / 设定键 e d 按 a 或 b 键选择想发送的目标计算机 按功能 / 设定键 如果屏幕提示您输入一个 PIN 号, 请在控制面板上输入目标计算机的四位数 PIN 号 e 按启用黑白键或启用彩色键 设备将开始扫描进程 注释若想进行彩色扫描, 请在设备按钮选项卡的扫描类型中设置彩色, 按启用彩色键 若想进行黑白扫描, 请在设备按钮选项卡的扫描类型中设置黑白, 按启用黑白键 ( 请参见第 3-5 页上的扫描 ) 4-6
74 5 远程设置 ( 不可用于 DCP-115C DCP-120C 和 MFC- 215C) 远程设置 远程设置应用程序可使您从 Windows 应用程序中配置多项设备设置 使用本应用程序时, 设备中的设置将自动下载到计算机中, 然后显示在计算机屏幕上 若要更改设置, 可直接将设置上传到设备中 点击开始按钮, 所有程序 Brother MFL-Pro Suite MFC-XXXX 远程设置然后选择 MFC-XXXX USB 或 MFC-XXXX LAN (XXXX 为型号名称 ) 确定 开始向设备上传数据并从退出远程设置应用程序 如果显示错误消息, 再次输入正确的数据, 然后点击确定 取消 退出远程设置应用程序且不上传数据到设备中 应用 向设备上传数据且不从远程设置应用程序中退出 打印 打印设备中的选定项目 数据上传到设备后才可进行打印 点击应用按钮上传新数据到设备中, 然后点击打印 导出 将当前配置设置保存为文件 5-1
75 远程设置 ( 不可用于 DCP-115C DCP-120C 和 MFC-215C) 导入 从文件中读取设置 注释 可使用导出和导入按钮保存设备的多套设置 如果在安装 MFL-Pro Suite ( 请参见快速设置指导手册 ) 过程中, 需要更改注册到计算机上的设备, 或如果网络环境改变, 你需要指定新的设备 打开远程设置程序的属性, 然后选择新设备 ( 仅适用于网络用户 ) 5-2
76 6 Brother PC-FAX 软件 ( 不可用于 DCP-115C 和 DCP-120C) 注释 如果您使用 Windows XP 或 Windows 2000 专业版, 您必须以管理员身份登录 PC-FAX 发送 Brother PC-FAX 功能可使用计算机将任何应用程序的文档作为标准传真发送 可将计算机中任何应用程序创建的文件作为 PC-FAX 发送, 还可附上封页 您只需在 PC-FAX 地址簿内将接收方设置为成员或组, 或在用户界面内简单输入目标地址或传真号码 使用地址簿搜索功能可快速查找到成员以发送传真 Brother PC-FAX 功能使您能使用计算机时从窗口应用程序发送传真 PC FAX 软件包括可快速进行查找和输入新传真号码的快捷地址簿 有关 Brother PC-FAX 功能的最新信息和更新信息, 请访问 注释 PC-FAX 仅可用于黑白传真 PC-FAX 只适用于 USB 连接, 不适用于 LAN 连接 ( 仅对于 MFC-215C) 6-1
77 Brother PC-FAX 软件 ( 不可用于 DCP-115C 和 DCP-120C) 设置用户信息 注释 点击 图标可通过传真发送对话框访问用户信息 ( 请参见第 6-11 页上的使用传真类型用户界面将文件作为 PC-FAX 发送 ) a 点击开始按钮, 所有程序 Brother MFL-Pro Suite MFC-XXXX(XXXX 为型号名称 ) PC-FAX 发送, 然后选择 PC-FAX 设置 将出现 Brother PC-FAX 设置对话框 : b 输入信息创建传真标题和封页 c 点击确定按钮保存用户信息 发送设置 从 Brother PC-FAX 设置对话框中, 点击发送选项卡显示以下屏幕 访问外线 输入号码访问外线 这是当地 PBX 电话系统要求的 ( 例如 : 必须拨 9 才能够接通办公室的外线 ) 6-2
78 Brother PC-FAX 软件 ( 不可用于 DCP-115C 和 DCP-120C) 标题要在发送传真的顶部添加标题信息, 请选中包括标题 用户界面有 2 种用户界面可供选择 : 简单类型或传真类型 简单类型 传真类型 地址簿 如果计算机上装有 Outlook Express, 可从地址簿中选择用于 PC-FAX 发送的地址簿 : Brother 地址簿或 Outlook Express 对于地址簿文件, 必须输入包含地址簿信息的数据库文件的路径和文件名称 点击浏览按钮选择数据库文件 6-3
79 Brother PC-FAX 软件 ( 不可用于 DCP-115C 和 DCP-120C) 如果选择了 Outlook Express, 可点击传真发送对话框中的地址簿按钮使用 Outlook Express 地址簿 6-4
80 Brother PC-FAX 软件 ( 不可用于 DCP-115C 和 DCP-120C) 速拨设置 点击 Brother PC-FAX 设置对话框中的速拨选项卡 ( 要使用本功能, 您必须选择传真类型用户界面 ) 可将任何成员或组注册到一个速拨按钮 ( 共十个 ) 上 在速拨按钮上注册地址 a 点击想要编辑的速拨按钮 b 点击想要存储在速拨按钮中的成员或组 c 点击添加 >> 清除速拨按钮 a 点击想要清除的速拨按钮 b 点击清除 6-5
81 Brother PC-FAX 软件 ( 不可用于 DCP-115C 和 DCP-120C) Brother 地址簿 a 点击开始按钮, 程序 Brother MFL-Pro Suite MFC-XXXX(XXXX 为型号名称 ) PC-FAX 发送, 然后选择 PC-FAX 地址簿 将出现 Brother 地址簿对话框 : 在地址簿中设置成员 在 Brother 地址簿对话框中, 您能够添加 编辑和删除成员和组 a 在地址簿对话框中, 点击图标添加成员 将出现 Brother 地址簿成员设置对话框 : b 在成员设置对话框中, 输入成员信息 必须填写姓名栏 点击确定按钮保存信息 6-6
82 Brother PC-FAX 软件 ( 不可用于 DCP-115C 和 DCP-120C) 设置多址发送组 可创建组将相同的 PC-FAX 一次发送到多个接收者 a 在 Brother 地址簿对话框中, 点击 图标创建组 将出现 Brother 地址簿组设置对话框 : b 在组名称栏内输入新组的名称 c 在可用名称框内, 选择要加入组的每个成员, 然后点击添加 >> 添加到组中的成员将出现在组成员框中 d 添加了所有要添加的成员后, 点击确定按钮 注释使用 PC-FAX 最多一次可 多址发送 50 份传真 编辑成员信息 a 选择想要编辑的成员或组 b 点击编辑 图标 c 更改成员或组的信息 d 点击确定按钮 删除成员或组 a 选择想要删除的成员或组 b 点击删除 图标 c 出现确定项目删除对话框时, 点击确定按钮 6-7
83 Brother PC-FAX 软件 ( 不可用于 DCP-115C 和 DCP-120C) 导出地址簿 导出整个地址簿到 ASCII 文本文件 (*.csv) 可选择和创建一个 Vcard, 它将被附加到成员的待发电子邮件中 (Vcard 是含有发件人联系信息的电子名片 ) 导出当前整个地址簿 注释如果要创建 Vcard, 必须先选择成员 如果在步骤 a 中选择了 Vcard, 则另存类型将为 : Vcard (*.vcf) a 执行以下步骤之一 : 从地址簿中点击文件, 导出, 然后点击文本 点击 Vcard 然后转到步骤 e b 从可用项目栏中, 选择要导出的数据字段然后点击添加 >> 按钮 注释请以您要列示的顺序选择项目 c 如果导出到 ASCII 文件, 从分隔符中选择制表符或逗号 选择制表符或逗号以区分数据字段 d 点击确定按钮保存数据 e 输入文件名称, 然后点击保存 6-8
84 Brother PC-FAX 软件 ( 不可用于 DCP-115C 和 DCP-120C) 导入到地址簿中 可导入 ASCII 文本文件 (*.csv) 或 Vcards ( 电子名片 ) 到地址簿中 导入一个 ASCII 文本文件 a 执行以下步骤之一 : 从地址簿中点击文件, 导入, 然后点击文本 点击 Vcard 然后转到步骤 e b 从可用项目栏中, 选择要导入的数据字段, 然后点击添加 >> 按钮 注释从可用项目列表中选择的字段顺序应与导入文本文件中所列示的顺序一样 c 根据导入的文件格式从分隔符中选择制表符或逗号 d 点击确定按钮导入数据 e 输入文件名称, 然后点击打开 注释如果在步骤 a 中选择了文本文件, 则文件类型将为 : 文本文件 (*.csv) 6-9
85 Brother PC-FAX 软件 ( 不可用于 DCP-115C 和 DCP-120C) 设置封页 从 PC-FAX 对话框中, 点击 图标访问 PC-Fax 封页设置屏幕 将出现 Brother PC-FAX 封页设置对话框 : 输入封页信息 注释如果发送传真给多个接收方, 则接收方的信息不会打印在传真封页上 到 来自 备注 输入想要添加到封页上的备注 表单 选择要使用的传真封页格式 导入 BMP 文件 可在传真封页上插入公司标识之类的位图文件 使用浏览按钮选择 BMP 文件, 然后选择对齐方式 计算传真封页 选中计算封页复选框时, 计算传真页数时将包括此传真封页 未选中计算封页复选框时, 将不包括此封页 6-10
86 Brother PC-FAX 软件 ( 不可用于 DCP-115C 和 DCP-120C) 使用传真类型用户界面将文件作为 PC-FAX 发送 a 在计算机的任何应用程序中创建文件 b 点击文件, 然后点击打印 将出现打印对话框 c 选择 Brother PC-FAX 作为打印机, 然后点击打印 将出现传真类型用户界面 : 注释如果出现简单类型用户界面, 请更改用户界面选择设置 ( 请参见第 6-2 页上的发送设置 ) d 使用以下任一方法, 输入传真号码 : 使用拨号盘输入号码 点击任一速拨按钮 ( 共 10 个 ) 点击地址簿按钮, 然后从地址簿中选择成员或组 如果出错, 点击清除按钮删除所有输入 e 要包括封页, 点击传真封页开 注释 也可点击封页 图标创建或编辑封页 f 点击启动发送传真 6-11
87 Brother PC-FAX 软件 ( 不可用于 DCP-115C 和 DCP-120C) 注释 如果要取消传真, 点击停止按钮 如果要重拨号码, 点击重拨按钮在最近 5 位传真号码中滚动, 选中号码后点击启动按钮 使用简单类型用户界面将文件作为 PC-FAX 发送 a 在计算机的任何应用程序中创建文件 b 点击文件, 然后点击打印 将出现打印对话框 c 选择 Brother PC-FAX 作为打印机, 然后点击打印 将出现简单类型用户界面 : 注释如果出现传真类型用户界面, 请更改用户界面选择设置 ( 请参见第 6-2 页上的发送设置 ) d 用以下任一方法输入传真号码 : 在到 : 栏中输入传真号码 点击到 : 按钮, 然后从地址簿中选择目标传真号码 如果出错, 点击清除按钮删除所有输入 6-12
88 Brother PC-FAX 软件 ( 不可用于 DCP-115C 和 DCP-120C) e 要发送封页和注释, 选中传真封页开 注释 也可点击 图标创建或编辑传真封页 f 点击发送 图标 注释 要取消传真, 点击取消 图标 6-13
89 Brother PC-FAX 软件 ( 不可用于 DCP-115C 和 DCP-120C) PC-FAX 接收 ( 仅适用于 MFC-425CN) 注释 要使用 PC-FAX 接收, 您必须以管理员身份登陆 在受防火墙保护的 Windows XP 中使用 PC-FAX 接收时, 必须从防火墙设置中取消网络 PC-FAX 接收程序 请参见使用说明书中的故障排除和日常维护或访问 Brother 解决方案中心 ( Brother PC-FAX 接收软件使您能在计算机上浏览和存储传真 安装 MFL-Pro Suite 时它会自动安装, 并在本地或网络连接的设备上运行 激活时, 即使此功能打开, 设备仍将接收传真到内存中 一旦接收了传真, 它将自动发送到计算机中 如果关闭了计算机, 设备将继续接收并存储传真到内存中 设备屏幕将显示接收传真的存储号码, 例如 : PC-Fax Msgs:001 计算机打开时, PC-FAX 接收软件会自动将传真转移到计算机上 执行如下步骤, 激活 PC-FAX 接收软件 : 使用 PC-FAX 接收功能之前, 必须从设备的菜单上选择 PC-FAX 接收 在计算机上运行 Brother PC-FAX 接收软件 ( 我们建议选择添加到启动文件夹复选框, 这样软件将自动运行并在计算机启动时转移传真 ) 启用设备上的 PC-FAX 可根据需要启用备份打印选项 启用后, 设备在将传真发送到计算机上之前或计算机关闭时会打印一份备份 a 按功能 / 设定键, 然后按数字 2,5,1 b 按 a 或 b 键选择 PC Fax Receive (PC Fax 接收 ) 按功能 / 设定 c 按 a 或 b 键选择 USB 或计算机名称 按功能 / 设定键 d 按 a 或 b 键选择 Backup Print:On ( 备份打印 : 开 ) 或 Backup Print:Off ( 备份打印 : 关 ) 按功能 / 设定键 e 按停止 / 退出键 6-14
90 Brother PC-FAX 软件 ( 不可用于 DCP-115C 和 DCP-120C) 注释如果选择了 Backup Print:On ( 备份打印 : 开 ), 设备将打印传真, 这样在将传真发送到计算机之前即使停电您也可拥有一份备份 当传真成功打印并发送到计算机上后, 传真信息将自动从设备内存中清除 备份打印为关时, 当传真成功发送到计算机上后, 传真信息将自动从设备内存中清除 在计算机上运行 PC-FAX 接收软件 点击开始按钮, 程序 Brother MFL-Pro Suite MFC-XXXX PC-FAX 接收, 然后选择 MFC-XXXX 或 MFC-XXXX LAN (XXXX 为型号名称 ) PC-FAX 图标将出现在计算机任务条中 设置计算机 a 在计算机任务栏上右击 PC-FAX 将出现 PC-Fax 接收设置对话框 : 图标, 然后点击 PC-Fax 接收设置 b 如果要在接收传真时播放波形文件, 可选中当接收传真时播放波形文件, 然后输入波形文件路径 c 要在启动 Windows 时自动运行 PC-FAX 接收软件, 可选中添加到启动文件夹 6-15
91 Brother PC-FAX 软件 ( 不可用于 DCP-115C 和 DCP-120C) 配置网络 PC-FAX 接收设置 如果想在原来的 MFL-Pro Suite ( 请参见快速设置指导手册 ) 中更改指定的网络 PC-FAX 接收设置, 请遵循如下步骤 a 在 PC-Fax 接收设置对话框中, 点击网络设置按钮 将出现网络设置对话框 b 必须为设备指定 IP 地址或名称 通过地址指定您的机器 1 在 IP 地址栏中输入设备 IP 地址 通过名称指定您的机器 1 在节点名栏中输入设备的节点名, 或点击浏览按钮从列表中选择要使用的正确的 Brother 设备 显示计算机名称 1 可指定显示在设备屏幕上的计算机名称 要更改名称, 在显示计算机名称栏中输入新的名称 6-16
92 Brother PC-FAX 软件 ( 不可用于 DCP-115C 和 DCP-120C) 查看新的 PC-FAX 信息 计算机每次接收 PC-FAX 时, 图标将会在和之间切换 一旦接收了传真, 图标将切换为 查 看接收到的传真后, 图标将切换为 a 运行 Presto! PageManager b 打开传真接收文件夹 c 双击新传真将其打开并查看 注释指定一个文件名称, 否则未读计算机信息的标题将取决于日期和时间 例如 : Fax :40:21.tif 6-17
93 7 图像捕捉中心 注意 当有介质卡插在设备的介质驱动器中时请勿启动计算机 否则您可能丢失数据或损坏介质卡 注释 图像捕捉中心 仅读取最先插入的介质卡 当设备从图像捕捉中心 中打印时, 计算机不能访问图像捕捉中心 进行其他操作 用于 USB 电缆用户 注释 对于 Windows 2000 用户, 欲从计算机上使用图像捕捉中心, 必须首先安装一个 Windows 2000 更新版本 安装说明请参见快速设置指导手册 a 将 SmartMedia CompactFlash Memory Stick 1 Memory Stick Pro 多媒体存储卡 SecureDigital 或 xd-picture 卡 2 插入设备 1 可使用 MagicGate Memory Stick, 但无法读取存储在其中的音乐数据 2 本产品支持类型为 M 的 xd-picture 卡 ( 大容量 ) b 在 Windows 浏览器中, 双击可移动磁盘图标 1 介质卡上的文件和文件夹将出现在计算机屏幕上 此时可编辑文件并将其保存到计算机上的另一驱动器中 1 如果您正使用 Windows XP 并且为介质卡的磁盘盘符创建了一个名称, 这个名称会取代 可移动磁盘 出现 7-1
94 图像捕捉中心 取出介质卡时, 请遵循以下操作以避免损坏介质卡 : a 在 Windows 浏览器中, 右击可移动磁盘图标, 然后选择弹出 b 等待图像捕捉按钮停止闪烁才可取出介质卡 注意 设备读卡时 ( 图像捕捉按钮闪烁 ), 请勿拔下电源线 USB 电缆或将 SmartMedia CompactFlash Memory Stick Memory Stick Pro 多媒体介质卡 Secure Digital 或 xd-picture 卡 从设备中取走 否则您可能丢失数据或损坏介质卡 如果在图像捕捉按钮闪烁时拔出介质卡, 您必须在将介质卡插回设备前重启计算机 如果在计算机重启前将另一介质卡插入设备, 可能会损坏设备 7-2
95 图像捕捉中心 对于网络电缆用户 a 将 SmartMedia CompactFlash Memory Stick 1 Memory Stick Pro 多媒体存储卡 SecureDigital 或 xd-picture 卡 2 插入设备 1 可使用 MagicGate Memory Stick, 但无法读取存储在其中的音乐数据 2 本产品支持类型为 M 的 xd-picture 卡 ( 大容量 ) b 双击网络图像捕捉中心图标 将出现浏览器软件并显示介质卡上的文件名称列表 注释浏览器软件使用 FTP 和设备的网络主机名访问介质卡 您可通过输入 ftp://xxx.xxx.xxx.xxx (XXX.XXX.XXX.XXX 是 Brother 设备的 IP 地址 ) 打开软件 c 点击想要查看的文件名称 取出介质卡时, 请遵循以下操作以避免损坏介质卡 : a 关闭浏览器 b 等待图像捕捉按钮停止闪烁才可取出介质卡 注意 设备读卡时 ( 图像捕捉按钮闪烁 ), 请勿拔下电源线或将 SmartMedia CompactFlash Memory Stick Memory Stick Pro 多媒体介质卡 Secure Digital 或 xd-picture 卡 从设备中取走 否则您可能丢失数据或损坏介质卡 如果在图像捕捉按钮闪烁时拔出介质卡, 您必须在将介质卡插回设备前重启计算机 如果在计算机重启前将另一介质卡插入设备, 可能会损坏设备 7-3
96 Apple Macintosh 部分 8 打印和传真 9 扫描 10 ControlCenter 2 11 网络扫描 ( 用于标配网络支持的型号 ) 12 远程设置和图像捕捉中心
97 8 打印和传真 注释 此节中显示的屏幕来自 Mac OS X 10.3 Macintosh 上的屏幕可能随您使用操作系统的不同而不同 连接设备到 Macintosh 之前, 您必须购买一根长度不超过 2 米 (6 英尺 ) 的 USB 电缆 设置装有 USB 的 Apple Macintosh 注释 连接设备到 Macintosh 之前, 您必须购买一根长度不超过 2 米 (6 英尺 ) 的 USB 电缆 不正确的设置 请勿将设备连接到键盘上的 USB 端口或无电源的 USB 集线器上 设备支持的功能随正在使用的操作系统的不同而不同 下表显示了不同操作系统支持的功能 功能 Mac OS Mac OS x 或更高版本 打印是是 扫描是是 ControlCenter2 1 否是 PC-Fax 发送是是 远程设置否是 图像捕捉中心是是 1 有关 ControlCener2 的详情, 参见 10-1 页上的 ControlCenter 2( 适用于 Mac OS x 或更高版本 ) 2 对于 Mac OS x 用户, 请将程序升级至 Mac OS x 或更高版本用户 ( 有关 Mac OS x, 请访问 : 同时打印和传真 内存接收 发送传真时或扫描文档到计算机时, 设备可从 Macintosh 进行打印 Macintosh 打印时, 不会停止传真发送 但是, 当设备在复印或接收传真打印时, 它将暂停 Macintosh 打印操作, 然后当复印或传真接收完成时, 继续打印 8-1
98 打印和传真 从内存中清除数据 如果 LCD 显示 Data Remains ( 数据残余 ), 可通过按停止 / 退出键清除打印机内存里的数据 检查打印质量 如果要检查打印质量并想提高打印质量的方法, 请参见使用说明书中如何提高打印质量 Status Monitor Status Monitor 实用程序是监视设备状态的可配置软件工具, 可使您每隔一段预先设定的更新间隔时间便获得诸如缺纸 卡纸或缺墨之类的错误通知 使用工具前, 您必须在 ControlCenter2 的型号弹出菜单中选择您的设备 点击 ControlCenter2 设备设置中的墨水余量图标或选择位于 Macintosh HD/ 库 /Printers/Brother/Utilities 中的 Brother Status Monitor 可检查设备状态 更新设备状态 Status Monitor 状态打开时, 如果希望查看设备最新状态, 点击更新按钮 (1) 1 可设置希望软件通知设备更新状态的间隔 转到菜单栏, 选中 Brother Status Monitor, 然后选择首选项 隐藏或显示窗口启动 Status Monitor 后, 可隐藏或显示窗口 转到菜单栏, 选中 Brother Status Monitor 以隐藏窗口 要显示该窗口, 点击 Dock 中的 Status Monitor 图标, 或点击 ControlCenter2 设备设置选项卡中的墨水余量按钮 退出窗口转到菜单栏, 然后选择退出 8-2
99 打印和传真 介质类型 为了获得最佳打印质量, 请在驱动程序中选择打印设置 设备根据所选的介质类型更改打印方式 普通纸 喷墨专用纸 光面纸 透明胶片 慢干纸 质量 使用质量选项可选择希望用于文档的打印分辨率 打印质量与速度有关 质量越高, 打印文档需时越长 可用的质量选项随选择的介质类型不同而不同 优质 最高 dpi ( 请参见使用说明书规格中的分辨率 ) 用于打印精确图像, 如 : 照片 使用此选项, 分辨率最高, 速度最慢 如果选择了满幅打印, 则此选项不可用 照片 dpi 用于打印照片 由于打印数据比标准文档大, 因此处理时间 数据传输时间和打印时间将更长 精细 dpi 比正常模式的打印质量更好并且打印速度比照片模式更快 标准 dpi 标准打印速度, 打印质量良好 快速标准 dpi 比快速模式打印质量更好并且打印速度比正常模式更快 介质类型彩色 / 灰度打印质量选项 普通纸彩色 / 灰度精细 标准 快速标准 喷墨专用纸彩色 / 灰度精细 照片 光面纸彩色 / 灰度精细 照片 优质 透明胶片彩色 / 灰度标准 精细 慢干纸彩色 / 灰度快速标准 标准 精细 注释以粗体显示的是出厂设置 8-3
100 打印和传真 使用 Brother 墨水驱动程序 选择页面设置选项 a 从诸如 TextEdit 的应用程序中, 点击文件, 然后点击页面设置 请在格式弹出菜单中选择 MFC-XXXX (XXXX 为型号名 ) 您可更改纸张大小 打印方向和缩放的设置, 然后点击好按钮 b 从诸如 TextEdit 的应用程序中, 点击文件, 然后点击打印 点击打印按钮开始打印 进行满幅打印 从纸张大小弹出菜单中选择想要用来打印的纸张大小, 例如 :A4 ( 满幅打印 ) 8-4
101 打印和传真 选择打印选项 要控制特殊打印功能, 在打印对话框中选择打印设置 可更改质量 介质类型 彩色 / 灰度 纸张厚度 双向打印 增强标准打印和镜像打印的设置 8-5
102 打印和传真 发送传真 用于 Mac OS X ( 不适用于 DCP-115C 和 DCP-120C) 可直接从 Macintosh 应用程序发送传真 a 在 Macintosh 应用程序中创建一个文档 b 点击文件, 然后点击打印 将出现打印机对话框 : c 从弹出菜单中选择发送传真 8-6
103 打印和传真 d 从输出弹出菜单中选择传真 e 在输入传真号码框中输入传真号码, 然后点击打印按钮发送传真 注释若想发送一份传真到多个号码, 在输入第 1 个传真号码后点击添加 目标传真号码将列在对话框中 从 Mac OS X 地址簿应用程序中拖动 vcard 可在 Mac OS X 地址簿应用程序中使用 vcard ( 电子名片 ) 输入传真号码 a 点击地址簿 b 将 vcard 从 Mac OS X 地址簿应用程序拖动到目的地传真号码栏中 8-7
104 打印和传真 注释 如果 Mac OS X 地址簿中既存有办公传真号码又存有家庭传真号码, 请从存储传真号码弹出菜单中选择工作传真或家庭传真, 然后拖动 vcard c 为传真指定完地址后, 点击打印 注释使用的 vcard 必须包括一个工作传真或家庭传真号码 8-8
105 9 扫描 从 Macintosh 扫描 Brother 设备软件包括一个用于 Macintosh 的 TWAIN 扫描仪驱动程序 可将此 Macintosh TWAIN 扫描仪驱动程序与其他任何支持 TWAIN 规格的应用程序一起使用 注释如果想在网络上从设备进行扫描, 请在位于 Macintosh HD/ 库 /Printers/Brother/Utilities 或从 ControlCenter2 的型号弹出菜单中 (Mac OS x 或更高版本支持网络扫描 ) 选择已联网的设备 使用扫描仪 运行与 Macintosh TWAIN 兼容的应用程序 第一次使用 BrotherTWAIN 驱动程序时, 通过选择选择来源 ( 或通过其他菜单名称选择默认驱动程序 ) 将其设定为默认 对于每份要扫描的文档, 选择获取或扫描 将出现扫描仪设置对话框 注释选择默认驱动程序或选择扫描的方式随使用的应用软件的不同而不同 9-1
106 扫描 将图像扫描进 Macintosh 可扫描一整页, 或预览文档后扫描一部分 扫描整个页面 a 将原稿装入自动进稿器中 注释如果使用的型号为平板型, 也可将原稿放在扫描仪平板上 b 如有需要, 可在扫描仪设置对话框调整以下设置 : 分辨率 色彩类型 扫描区域 亮度 对比度 c 点击扫描按钮 扫描完成后, 图像将出现在图形应用程序中 预览图像 预览按钮用于预览图像以便剪切图像中不需要的部分 预览满意, 则点击扫描仪设置对话框中的开始按钮以后扫描图像 a 装入原稿 b 点击预览按钮 整个图像被扫描进 Macintosh 并出现在扫描区域内 c 按住鼠标选择要扫描的部分 d 将原稿再次放入自动进稿器 注释如果使用的型号是平板型, 并且已在步骤 a 中将原稿放在了扫描仪平板上, 请跳过这一步 e 根据需要在扫描仪设置对话框中调整分辨率 色彩类型 ( 灰度 ) 亮度 对比度和大小的设置 9-2
107 扫描 f 点击扫描按钮 这时仅文档的选中部分出现在扫描区域中 g 可在编辑软件中细化图像 扫描仪窗口中的设置 分辨率 从分辨率弹出菜单中更改扫描分辨率 分辨率越高占据的内存就越多, 传输时间也就越长, 但是能够获得更精细的扫描图像 下表显示了您可选择的分辨率和可用的色彩 分辨率黑白 / 灰色 ( 误差扩散 ) 8 位彩色真灰色 /24 位彩色 dpi 是是是 dpi 是是是 dpi 是是是 dpi 是是是 dpi 是是是 dpi 是是是 dpi 是否是 dpi 是否是 dpi 是否是 dpi 是否是 dpi 是否是 色彩类型 黑白 用于文本或黑白影像 灰色 ( 误差扩散 ) 用于照片图像或图形 ( 误差扩散是在不使用真灰色点的情况下创建模拟灰色图像的方法 黑点以特殊图案排布, 以产生灰色效果 ) 真灰色 用于照片图像或图形 由于使用多达 256 级灰度, 因而此模式更为精确 8 位彩色 使用最多 256 彩色扫描图像 24 位彩色 使用最多 1680 万彩色扫描图像 虽然使用 24 位彩色能获得最精确色彩的图像, 但它的图像文件大小约是由使用 8 位彩色创建的文件的三倍 要求内存最大, 使用传输时间最长 9-3
108 扫描 扫描区域 从以下大小中选择一项 : A 毫米 JIS B 毫米 Letter 英寸 Legal 英寸 A 毫米 Executive 英寸 名片 毫米 如果设备为平板型, 可扫描名片 要扫描名片, 选择名片大小 (90 60 毫米 ), 然后将名片面朝下放在扫描仪平板中央 在文字处理器或其他图形应用程序中处理照片或其他图像时, 试用不同对比度和分辨率模式的设置来查看最符合需要的选项 照片 4 6 英寸 索引卡片 5 8 英寸 照片 L 毫米 照片 2L 毫米 明信片 毫米 明信片 毫米 自定义 ( 用户可在 英寸 英寸或 毫米 毫米的范围内调整 ) 选择自定义大小后, 便可调整扫描区域 拖动鼠标剪切图像时, 点击并按住鼠标 宽度 : 输入自定义尺寸的宽度 高度 : 输入自定义尺寸的高度 9-4
109 扫描 调整图像 亮度调整设置 (-50-50) 以获得最佳图像 默认值为 0, 代表 普通 向右或向左拖动滑动条设定亮度级别, 使图像变暗或变亮 也可在框内输入一个数值来设定级别 如果扫描的图像太亮, 设定一个低亮度级别并再次扫描原稿 如果扫描的图像太暗, 设置一个高亮度级别并再次扫描原稿 对比度 向左或向右移动滑动条能够增大或减小对比度的级别 增大对比度使图像深浅区域更加分明, 反之则更强调灰色区域 也可在框内输入一个数值来设定对比度级别 注释仅当选择了灰色或真灰色时, 对比度设置可用 9-5
110 扫描 使用扫描键 ( 适用于 USB 电缆用户 ) 注释如果在网络上使用扫描键, 请参见第 11-3 页上的使用扫描键 在控制面板上使用 ( 扫描 ) 键将文档扫描到文字处理 图形或电子邮件应用程序或计算机文件夹中 使 用 ( 扫描 ) 键的好处是您无需像从计算机中扫描那样点击鼠标 在使用控制面板上的 ( 扫描 ) 键时, 您必须将设备连接到基于 Macintosh 的计算机并装载了适合您 Macintosh 版本的 Brother 驱动程序 如果从光盘上安装了 MFL-Pro Suite, 则正确的驱动程序和 ControlCenter2 也将被安装 遵循设备按钮选项卡中的配置按 ( 扫描 ) 键进行扫描 ( 请参见第 10-4 页 上的扫描 ) 有关如何使用 ( 扫描 ) 键配置 ControlCenter2 按钮启动选择的应用程序的详情, 请参见第 10-1 页上的 ControlCenter 2 扫描到电子邮件 可将黑白文档或彩色文档作为文件附件扫描到电子邮件应用程序中 可更改 ( 扫描 ) 键配置 ( 请参见 第 10-6 页上的电子邮件 ) a 装入原稿 b 按 ( 扫描 ) 键 Scan to e c 按 a 或 b 键选择 Scan to ( 扫描到电子邮件 ) d 按启用黑白键或启用彩色键 设备将扫描原稿 创建文件附件 然后启动电子邮件应用程序, 显示等待寻址的新信息 9-6
111 扫描 扫描到图像 可将彩色图片扫描到图形应用程序中以便查看和编辑 可更改 ( 扫描 ) 键配置 ( 请参见第 10-5 页上的 图像 ( 例如 :Apple 预览 )) a 装入原稿 b 按 ( 扫描 ) 键 Scan to Image e c 按 a 或 b 键选择 Scan to Image ( 扫描到图像 ) d 按启用黑白键或启用彩色键 设备开始扫描进程 9-7
112 扫描 扫描到文件 您可将黑白原稿或彩色原稿扫描到 Macintosh 中, 然后作为文件另存到您选择的文件夹内 文件类型和特定文件夹由 Brother MFL-Pro ControlCenter 中的扫描到文件屏幕上的已选设置决定 ( 请参见第 10-7 页上的文件 ) a 装入原稿 b 按 ( 扫描 ) 键 Scan to File e c 按 a 或 b 键选择 Scan to File ( 扫描到文件 ) d 按启用黑白键或启用彩色键 设备开始扫描进程 注释如果想进行彩色扫描, 在 ControlCenter2 配置的设备按钮选项卡的扫描类型中选择彩色 如果想进行黑白扫描, 在 ControlCenter2 的设备按钮选项卡的扫描类型中选择黑白 ( 请参见第 10-4 页上的扫描 ) 扫描到介质卡 ( 不适用于 MFC-215C) 可扫描黑白和彩色原稿到介质卡中 黑白原稿将以 PDF (*.PDF) 或 TIFF 文件格式 (*.TIF) 存储 彩色原稿将以 PDF (*.PDF) 或 JPEG (*.JPG) 文件格式存储 默认设置为 Color 150 dpi( 彩色 150dpi), 默认文件格式为 PDF 文件名称默认为当前日期 例如 : 在 2005 年 7 月 1 日扫描的第 5 幅图像将被命名为 PDF 可更改颜色 质量和文件名 质量 文件格式选项 默认文件格式 B/W 200 x 100 dpi ( 黑白 200 x 100 dpi) TIFF / PDF TIFF B/W 200 dpi ( 黑白 200 dpi) TIFF / PDF TIFF Color 150 dpi ( 彩色 150dpi) JPEG / PDF PDF Color 300 dpi ( 彩色 300dpi) JPEG / PDF PDF Color 600 dpi ( 彩色 600dpi) JPEG / PDF PDF 注释可为黑白或彩色文件选择默认的文件格式 ( 请参见第 9-10 页上的更改默认黑白文件格式和第 9-11 页上的更改默认彩色文件格式 ) 9-8
113 扫描 a 将 SmartMedia CompactFlash Memory Stick 1 Memory Stick Pro 多媒体存储卡 SecureDigital 或 xd-picture 卡 2 插入设备 1 可使用 MagicGate Memory Stick, 但无法读取存储在其中的音乐数据 2 本产品支持 M 型 xd-picture 卡 ( 大容量 ) 注意 在图像捕捉键闪烁时, 请勿取出介质卡以避免损坏卡或损坏存储在卡中的数据 b 装入原稿 c 按 ( 扫描 ) 键 d 按 a 或 b 键选择 Scan to Card ( 扫描到介质卡 ) 执行以下步骤之一 : 要更改质量, 按功能 / 设定键, 然后转到步骤 e 不更改任何设置按启用黑白键或启用彩色键开始扫描 e 按 a 或 b 键选择想要的质量 执行以下步骤之一 : 要更改文件类型, 按功能 / 设定键, 然后转到步骤 f 要开始扫描, 按启用黑白键或启用彩色键 f 按 a 或 b 键选择想要的文件类型 执行以下步骤之一 : 要更改文件名, 按功能 / 设定键, 然后转到步骤 g 要开始扫描, 按启用黑白键或启用彩色键 g 文件名自动设定 可使用拨号盘设定想要的名称 仅可更改前 6 位数字 ( 不可用于 DCP-115C 和 DCP-120C) 按启用黑白键或启用彩色键开始扫描 更改默认质量 ( 适用于 MFC-425CN) a 按功能 / 设定键, 然后按数字 4, 8, 1 1.Quality b 按 a 或 b 键选择 B/W 200 x 100 dpi( 黑白 200 x 100 dpi) B/W 200 dpi( 黑白 200 dpi) Color 150 dpi ( 彩色 150dpi) Color 300 dpi ( 彩色 300dpi) 或 Color 600 dpi ( 彩色 600dpi) 按功能 / 设定键 c 按停止 / 退出键 9-9
114 扫描 ( 适用于 DCP-115C 和 DCP-120C) a 按功能键 b 按或键选择 2.PhotoCapture ( 图像捕捉 ) 按设定键 c 按或键选择 8.Scan to Card ( 扫描到介质卡 ) 按设定键 d 按或键选择 1.Quality ( 质量 ) 按设定键 1.Quality e 按或键选择 B/W 200 x 100 dpi ( 黑白 200 x 100 dpi) B/W 200 dpi ( 黑白 200 dpi) Color 150 dpi( 彩色 150dpi) Color 300 dpi( 彩色 300dpi) 或 Color 600 dpi( 彩色 600dpi) 按设定键 f 按停止 / 退出键 更改默认黑白文件格式 ( 适用于 MFC-425CN) a 按功能 / 设定键, 然后按数字 4, 8, 2 2.B/W File Type b 按 a 或 b 键选择 TIFF 或 PDF 按功能 / 设定键 c 按停止 / 退出键 ( 适用于 DCP-115C 和 DCP-120C) a 按功能键 b 按或键选择 2.PhotoCapture ( 图像捕捉 ) 按设定键 c 按或键选择 8.Scan to Card ( 扫描到介质卡 ) 按设定键 d 按或键选择 2.B/W File Type ( 黑白文件类型 ) 按设定键 2.B/W File Type e 按或键选择 TIFF 或 PDF 按设定键 f 按停止 / 退出键 9-10
115 扫描 更改默认彩色文件格式 ( 适用于 MFC-425CN) a 按功能 / 设定键, 然后按数字 4, 8, 3 3.ColorFile Type b 按 a 或 b 键选择 PDF 或 JPEG 按功能 / 设定键 c 按停止 / 退出键 ( 适用于 DCP-115C 和 DCP-120C) a 按功能键 b 按或键选择 2.PhotoCapture ( 图像捕捉 ) 按设定键 c 按或键选择 8.Scan to Card ( 扫描到介质卡 ) 按设定键 d 按或键选择 3.ColorFile Type ( 彩色文件类型 ) 按设定键 3.ColorFile Type e 按或键选择 PDF 或 JPEG 按设定键 f 按停止 / 退出键 9-11
116 10 ControlCenter 2 注释 ControlCenter 2 中可使用的功能随型号不同而不同 使用 ControlCenter 2 ControlCenter2 是一个软件实用程序, 它使您能够快速方便地使用常用的应用程序 使用 ControlCenter2 不 需要手动启用特定应用程序 菜单栏中将出现图标 要打开 ControlCenter2 窗口, 点击 图标并选择打 开 ControlCenter2 提供了以下四种操作 : a 直接扫描到选定的文件 电子邮件 文字处理器或图形应用程序 b 使用自定义扫描按钮可配置符合自身应用程序需求的按钮 c 通过 Macintosh 使用可用的复制功能 d 访问可用设置以配置设备 可从型号弹出菜单中选择 ControlCenter 2 将要连接的设备 也可点击配置按钮打开每个功能的配置窗口 10-1
117 ControlCenter 2 关闭自动加载功能 如果不想每次启动 Macintosh 时自动运行 ControlCenter 2, 请执行以下步骤 a 点击菜单栏中的 ControlCenter 2 图标并选择首选项 将出现 ControlCenter 2 首选项窗口 b 取消选中计算机启动时启动 ControlCenter 复选框 c 点击确定按钮关闭窗口 注释 ControlCenter 2 应用程序图标位于 Macintosh HD/ 库 /Printers/Brother/Utilities/ControlCenter 扫描 有四个用于扫描到图像 扫描到 OCR ( 本功能不可用 ) 扫描到电子邮件和扫描到文件应用程序的扫描按钮 图像 ( 默认 : Apple 预览 ) 使用此设置可直接扫描页面到任何图形阅读器 / 编辑器应用程序 可选择目标应用程序, 例如 :Adobe PhotoShop 或 Macintosh 上的任何图像编辑应用程序 电子邮件 ( 默认 : 默认的电子邮件软件 ) 可将页面或文档作为标准附件直接扫描进电子邮件应用程序 可为附件选择文件类型和分辨率 文件 可直接扫描到磁盘文件 可根据需要更改文件类型和目标文件夹 10-2
118 ControlCenter 2 ControlCenter2 使您能够为每个扫描功能在设备上配置硬件扫描键以及 ControlCenter2 软件按钮 要在设备上配置硬件扫描键, 请为每个扫描按钮在配置菜单中选择设备按钮选项卡 要在 ControlCenter2 中配置软件按钮, 请为每个扫描按钮在配置菜单中选择软件按钮选项卡 自定义扫描 通过点击按钮同时按住 Ctrl 键并遵循配置菜单提示, 可根据特殊要求为每一个按钮配置按钮名称和设置以满足您的特定要求 复印 /PC-FAX 复印 - 可使用 Macintosh 和任何打印机驱动程序以增强复印操作 可扫描设备上的页面并使用设备打印机驱 动程序中的功能打印副本, 或可将副本直接输出到安装在 Macintosh 上的标准打印机驱动程序或网络打印机中 PC-FAX - 可扫描页面或文档并从 Macintosh 中将图像作为传真自动发送 ( 不可用于 DCP 型号 ) 最多可为 4 个按钮配置首选设置 设备设置 可配置设备设置或查看墨水余量 远程设置 可打开远程设置程序 ( 请参见第 12-1 页上的 MFC 远程设置 ( 不可用于 DCP-115C DCP-120C 和 MFC-215C)) 快速拨号 可打开远程设置中的设定快速拨号窗口 ( 请参见第 12-1 页上的 MFC 远程设置 ( 不可用于 DCP-115C DCP-120C 和 MFC-215C)) 墨水余量 可打开 Brother Status Monitor, 将显示每个墨盒的墨水余量 10-3
119 ControlCenter 2 扫描 有四个用于应用程序的按钮 : 扫描到图像 扫描到 OCR ( 本功能不可用 ) 扫描到电子邮件和扫描到文件 注释可在设备按钮选项卡中为每个 ControlCenter 2 按钮配置设备的扫描键 10-4
120 ControlCenter 2 图像 ( 例如 : Apple 预览 ) 使用扫描到图像功能可直接扫描图像到图形应用程序以进行图像编辑 要更改默认设置, 点击按钮同时按住 Ctrl 键并选择软件按钮 如果想在预览文档后扫描并剪切一部分页面, 请选中显示扫描仪接口复选框 如有需要, 可更改其他设置 要更改目标应用程序, 从目标应用程序弹出菜单中选择合适的应用程序 可通过点击添加按钮将应用程序添加至列表中 输入应用程序的名称 ( 最多 30 个字符 ), 然后点击浏览按钮选择想要的应用程序 也可从弹出菜单中选择文件类型 10-5
121 ControlCenter 2 可删除已经添加的应用程序 选择应用程序的名称并点击删除按钮即可 注释本功能也可用于扫描到电子邮件和扫描到 OCR 窗口随功能的不同而改变 电子邮件 使用扫描到电子邮件功能可扫描文档到默认的电子邮件应用程序中, 因此可将扫描作业作为电子邮件附件进行发送 要更改默认的电子邮件应用程序或附件文件类型, 点击按钮同时按住 Ctrl 键并选择软件按钮 要更改电子邮件应用程序, 从电子邮件应用程序弹出菜单中选择首选的电子邮件应用程序 点击添加按钮, 可将应用程序添加到列表中 点击删除按钮删除应用程序 如果想在预览文档后扫描并剪切一部分页面, 请选中显示扫描仪接口复选框 10-6
122 ControlCenter 2 文件附件 可从以下文件类型的列表中选择电子邮件附件的文件类型或保存在文件夹中的文件类型 文件类型 文件 从弹出菜单中选择想要保存扫描图像的文件类型 Windows Bitmap (*.bmp) JPEG (*.jpg) TIFF - Uncompressed (*.tif) TIFF - Compressed (*.tif) TIFF Multi-Page - Uncompressed (*.tif) TIFF Multi-Page - Compressed (*.tif) 可移植的网络图像文件格式 (*.png) PDF (*.pdf) 使用扫描到文件按钮可将图像以任何文件格式扫描到硬盘上的文件夹中 这便于您将纸张原稿轻松存档 要配置文件类型和文件夹, 点击按钮同时按住 Ctrl 键并选择软件按钮 从文件类型弹出菜单中选择要保存图像的文件类型 您可保存文件到默认的文件夹, 或通过点击浏览按钮选择首选文件夹 如果想在预览文档后扫描并剪切一部分页面, 请选中显示扫描仪接口复选框 注释关于支持的文件类型, 请参见第 10-7 页上的文件附件 10-7
123 ControlCenter 2 自定义扫描 可根据扫描需要为四个按钮进行配置 要配置按钮, 点击按钮同时按住 Ctrl 键, 将出现配置窗口 扫描到图像 使用此设置可直接扫描页面到任何图形浏览器 / 编辑器软件 可将 Macintosh 上的任何图像编辑应用程序作为目标应用程序 扫描到电子邮件 将扫描的图像附在电子邮件信息中 可选择系统中的任何电子邮件应用程序 也可选择附件的文件类型, 并为从电子邮件地址簿中选出的电子邮件地址创建一个快速发送列表 扫描到文件 使用本设置可将扫描的图像保存到本地或网络硬盘的任何文件夹中 也可选择想使用的文件类型 用户定义按钮 要配置按钮, 点击按钮同时按住 Ctrl 键, 将出现配置窗口 请遵循提示配置按钮 10-8
124 ControlCenter 2 扫描到图像 常规选项卡在用于自定义的名称栏中输入名称 ( 最多 30 个字符 ) 创建按钮名称 在扫描动作选项区中选择扫描类型 设置选项卡 选择目标应用程序 文件类型 分辨率 扫描类型 文档尺寸 显示扫描仪接口 亮度和对比度设置 10-9
125 ControlCenter 2 扫描到电子邮件 常规选项卡在用于自定义的名称栏中输入名称 ( 最多 30 个字符 ) 创建按钮名称 在扫描动作选项区中选择扫描类型 设置选项卡 选择电子邮件应用程序 文件类型 分辨率 扫描类型 文档尺寸 显示扫描仪接口 亮度和对比度设置 10-10
126 ControlCenter 2 扫描到文件 常规选项卡在用于自定义的名称栏中输入名称 ( 最多 30 个字符 ) 创建按钮名称 在扫描动作选项区中选择扫描类型 设置选项卡 可从文件类型弹出菜单中选择文件格式 您可保存文件到默认的文件夹, 或通过点击浏览按钮选择首选文件夹 选择分辨率 扫描类型 文档尺寸 显示扫描仪接口 亮度和对比度设置 如果想为扫描的图像指定保存处, 请选中显示 另存为 窗口 如果想在预览文档后扫描并剪切一部分页面, 请选中显示扫描仪接口复选框 10-11
127 ControlCenter 2 复印 /PC-FAX 可自定义副本 1 副本 4 按钮使用诸如 N 和 1 打印等高级复印和传真功能 要配置副本按钮, 点击按钮同时按住 Ctrl 键配置打印机驱动程序 在用于副本的名称栏中输入名称 ( 最多 30 个字符 ) 然后选择复制比率 选择要使用的分辨率 扫描类型 文档尺寸 显示扫描仪接口 亮度和对比度设置 完成副本按钮配置前, 必须设定打印机名称 然后从预设弹出菜单中选择打印设置, 然后点击确定关闭对话框 点击配置复印按钮, 打开打印对话框 从弹出菜单中选择复印份数和页数进行复印 从弹出菜单中选择传真进行发送传真 ( 请参见第 8-6 页上的发送传真 ) 10-12
128 ControlCenter 2 设备设置 点击按钮可配置设备设置或查看墨水余量 远程设置 使用远程设置按钮可打开远程设置程序窗口, 通过此窗口可配置设备设置菜单 注释更多详情, 请参见第 12-1 页上的 MFC 远程设置 ( 不可用于 DCP-115C DCP-120C 和 MFC-215C) 快速拨号 ( 不可用于 DCP-115C DCP-120C 和 MFC-215C) 使用快速拨号按钮可打开远程设置程序的 Set Quick-Dial 窗口, 这样可轻松地从 Macintosh 上注册或更改拨号 10-13
129 ControlCenter 2 墨水余量 使用墨水余量按钮可打开 Brother Status Monitor 窗口, 显示每个墨盒的墨水余量 注释 Brother Status Monitor 应用程序位于 Macintosh HD/ 库 /Printers/Brother/Utilities 10-14
130 11 网络扫描 ( 用于标配网络支持的型号 ) 如果想从网络中的设备进行扫描, 请从位于 Macintosh HD/ 库 / 打印机 /Brother/ 实用程序中的设备选择器应用程序或从 ControlCenter 2 主屏幕中的型号下拉列表中选择已联网的设备 如果已按照快速设置指导手册中的网络安装步骤安装了 MFL-Pro 软件, 则此项选择已经完成 要将设备作为网络扫描仪使用, 设备应配置 TCP/IP 地址 可从控制面板设定或更改 TCP/IP 地址 ( 请参见随机光盘上的网络使用说明书 ) 注释一个网络上一台设备最多只能连接 25 个客户 例如 : 如果有 30 个客户试图同时连接, 其中会有 5 个客户将不会显示在屏幕上 使用网络扫描前 配置网络扫描 a 从库中选择 Printers Brother Utilities 以及 Device Selector, 然后双击 Device Selector 出现 Brother Device Selector 窗口 也可从 ControlCenter 2 中打开此窗口 b 从连接类型弹出菜单中选择网络 11-1
131 网络扫描 ( 用于标配网络支持的型号 ) c 通过 IP 地址或节点名栏中指定您的设备 要更改 IP 地址, 请输入新的 IP 地址 要更改设备的节点名, 请输入新的节点名 每个节点 ( 设备 ) 都有自己的节点名 可通过打印设备配置页找出节点名 ( 请参见光盘上的网络使用说明书 ) 默认的节点名为 BRN_xxxxxx (xxxxxx 为以太网地址的最后六位数字 ) 也可从可用设备列表中选择设备 点击浏览按钮显示列表 d 点击确定按钮 注释 要使用设备上的 扫描 按钮功能, 点击使用设备上的 扫描到 功能注册您的计算机复选框 然后输入想要在设备液晶显示屏上显示的计算机名称 最多可使用 15 个字符. 可通过设置一个四位数 Pin 号避免接收到不想要的文档 在 Pin 号和重新输入 Pin 号栏中输入您的 Pin 号 要向受 PIN 号保护的计算机中发送数据, 屏幕将提示您在扫描和发送文档到前输入 PIN 号 ( 请参见第 11-3 页上的使用扫描键 ) 11-2
132 网络扫描 ( 用于标配网络支持的型号 ) 使用扫描键 扫描到电子邮件 选择扫描到电子邮件 (Macintosh ) 时, 文档将被扫描并直接发送到您在网络上指定的 Macintosh 上 ControlCenter2 将激活指定的 Macintosh 上默认的电子邮件应用程序以发送到接收方 可扫描黑白或彩色原 稿, 并将其作为附件与电子邮件一起从 Macintosh 上发送 可更改扫描配置 ( 请参见第 10-6 页上的电子邮件 ) a 装入原稿 b 按扫描键 c 按 a 或 b 键选择 Scan to ( 扫描到电子邮件 ) 按功能 / 设定键 d 按 a 或 b 键选择想用于电邮文档的目标 Macintosh 按功能 / 设定键 如果屏幕提示您输入一个 Pin 号, 请在控制面板上输入用于目标 Macintosh 的四位数 Pin 号 按功能 / 设定键 设备将开始扫描进程 扫描到图像 选择扫描到图像时, 文档将被扫描并直接发送到网络上指定的 Macintosh 上 ControlCenter 2 将激活指定 Macintosh 上默认的图形应用程序 可更改扫描配置 ( 请参见第 10-5 页上的图像 ( 例如 : Apple 预览 )) a 装入原稿 b 按扫描键 c 按 a 或 b 键选择 Scan to Image ( 扫描到图像 ) 按功能 / 设定键 d 按 a 或 b 键选择想发送的目标 Macintosh 按功能 / 设定键 如果屏幕提示您输入一个 Pin 号, 请在控制面板上输入用于目标 Macintosh 的四位数 Pin 号 按功能 / 设定键 设备将开始扫描进程 11-3
133 网络扫描 ( 用于标配网络支持的型号 ) 扫描到文件 选择扫描到文件时, 可扫描黑白或彩色原稿并将其直接发送到您网络上指定的 Macintosh 上 文件将以指定 Macintosh 上 ControlCenter 2 中配置的文件格式保存在文件夹中 可更改扫描配置 ( 请参见第 10-7 页上的文件 ) a 装入原稿 b 按扫描键 c 按 a 或 b 键选择 Scan to File ( 扫描到文件 ) 按功能 / 设定键 d 按 a 或 b 键选择想发送的目标 Macintosh 按功能 / 设定键 如果屏幕提示您输入一个 Pin 号, 请在控制面板上输入用于目标 Macintosh 的四位数 Pin 号 按功能 / 设定键 设备将开始扫描进程 11-4
134 12 远程设置和图像捕捉中心 MFC 远程设置 ( 不可用于 DCP-115C DCP-120C 和 MFC-215C) 使用 MFC 远程设置应用程序可从 Macintosh 应用程序配置许多 MFC 设置 使用本应用程序时, 设备上的设 置会自动下载到 Macintosh, 然后显示在 Macintosh 屏幕上 如果更改了设置, 可直接将其上传到设备中 注释 MFC 远程设置 应用程序图标位于 Macintosh HD/ 库 /Printers/Brother/Utilities 确定 (OK) 可以开始上传数据到设备, 并退出 MFC 远程设置应用程序 如果出现错误信息, 请再次输入正确的数据, 然后点击确定 取消 (Cancel) 退出 MFC 远程设置应用程序且不上传数据到设备中 应用 (Apply) 上传数据到设备中且不退出 MFC 远程设置应用程序 打印 (Print) 可以打印设备上选中的项目 数据上传到设备中才可打印数据 点击应用按钮上传新数据到设备中, 然后点击打印 导出 (Export) 可以将当前配置设置保存到文件中 导入 (Import) 可从文件中读取设置 12-1
135 远程设置和图像捕捉中心 图像捕捉中心 可从 Macintosh 使用插入设备的介质卡 注意 请勿使用设备的介质驱动启动 Macintosh 这样可能会丢失数据或损坏介质卡 对于 USB 电缆用户 a 将 SmartMedia CompactFlash Memory Stick 1 Memory Stick Pro 多媒体存储卡 SecureDigital 或 xd-picture Card 2 装入您的计算机 桌面上出现可移动磁盘图标 1 可使用 MagicGate Memory Stick (MagicGate 记忆棒 ), 但无法读取存储在其中的音乐数据 2 该产品支持 M 型 xd-picture Card ( 大容量 ) 注释如果为介质卡卷标命名, 该名字将取代 可移动磁盘 b 双击可移动磁盘图标 屏幕上出现介质卡上的文件及文件夹 c 可编辑文件并将其保存到 Macintosh 的另一驱动器中 d 从设备上移除介质卡前, 退出所有正将数据存储到介质卡上的应用程序, 然后将可移动磁盘图标拖动到回收站图标 注意 设备读卡 ( 图像捕捉按钮闪烁 ) 时, 请勿拔掉电源线和 USB 电缆, 或将 SmartMedia CompactFlash Memory Stick Memory Stick Pro 多媒体存储卡 SecureDigital 或 xd-picture Card 从设备中移走 否则您可能丢失数据或损坏介质卡 12-2
BH3_Software_UK.book
 版本 B 目录 1 将本设备用作打印机 ( 适用于 Windows )...1-1 使用 Brother 打印机驱动程序...1-1 功能...1-1 选择正确的纸张类型...1-2 打印文档...1-2 同时打印和传真...1-3 从内存中清除数据...1-3 检查打印质量...1-3 打印机操作键...1-3 取消作业 ( 仅适用于 MFC-5440CN)...1-3 Status Monitor
版本 B 目录 1 将本设备用作打印机 ( 适用于 Windows )...1-1 使用 Brother 打印机驱动程序...1-1 功能...1-1 选择正确的纸张类型...1-2 打印文档...1-2 同时打印和传真...1-3 从内存中清除数据...1-3 检查打印质量...1-3 打印机操作键...1-3 取消作业 ( 仅适用于 MFC-5440CN)...1-3 Status Monitor
ALL_Software_CHN.book
 软件使用说明书 DCP-7010 DCP-7025 MFC-7220 MFC-7420 版本 A 目录 1 将本设备用作打印机 使用 Brother 打印机驱动程序...1-1 如何打印文档...1-1 从手动进纸槽打印...1-2 手动双面打印...1-3 同时进行打印和传真...1-3 打印机操作键...1-3 取消作业...1-3 普通打印机的仿真支持 ( 仅适用于 DCP-7025)...1-4
软件使用说明书 DCP-7010 DCP-7025 MFC-7220 MFC-7420 版本 A 目录 1 将本设备用作打印机 使用 Brother 打印机驱动程序...1-1 如何打印文档...1-1 从手动进纸槽打印...1-2 手动双面打印...1-3 同时进行打印和传真...1-3 打印机操作键...1-3 取消作业...1-3 普通打印机的仿真支持 ( 仅适用于 DCP-7025)...1-4
Photoshop CS6 艺术设计案例教程 ( 第二版 ) 1.1 Photoshop 的应用领域 Photoshop,,, Photoshop Photoshop 的用途 Photoshop CIS ( ) ( ) 案例展现 ~ 1
 Chapter 01 Photoshop CS6 的基本操作 本章内容 1.1 Photoshop 的应用领域 1.6 控制面板的显示与隐藏 1.2 位图和矢量图的特性 1.7 新建 打开与保存文件 1.3 像素和分辨率的关系 1.8 图像的缩放 1.4 色彩模式 1.9 屏幕显示模式 1.5 Photoshop CS6 界面 1.10 计算机图形图像常用的色彩模式 Photoshop CS6 艺术设计案例教程
Chapter 01 Photoshop CS6 的基本操作 本章内容 1.1 Photoshop 的应用领域 1.6 控制面板的显示与隐藏 1.2 位图和矢量图的特性 1.7 新建 打开与保存文件 1.3 像素和分辨率的关系 1.8 图像的缩放 1.4 色彩模式 1.9 屏幕显示模式 1.5 Photoshop CS6 界面 1.10 计算机图形图像常用的色彩模式 Photoshop CS6 艺术设计案例教程
DCP-145_165_185C_UG_UK.book
 使 用 说 明 书 DCP-145C DCP-165C DCP-185C 版 本 0 CHN 编 辑 及 出 版 声 明 本 说 明 书 在 兄 弟 工 业 株 式 会 社 监 督 下 编 辑 出 版, 包 含 最 新 产 品 的 说 明 和 产 品 规 格 本 说 明 书 内 容 及 产 品 规 格 如 有 更 改, 恕 不 另 行 通 知 Brother 公 司 保 留 对 包 含 在 本 使
使 用 说 明 书 DCP-145C DCP-165C DCP-185C 版 本 0 CHN 编 辑 及 出 版 声 明 本 说 明 书 在 兄 弟 工 业 株 式 会 社 监 督 下 编 辑 出 版, 包 含 最 新 产 品 的 说 明 和 产 品 规 格 本 说 明 书 内 容 及 产 品 规 格 如 有 更 改, 恕 不 另 行 通 知 Brother 公 司 保 留 对 包 含 在 本 使
手册 doc
 1. 2. 3. 3.1 3.2 3.3 SD 3.4 3.5 SD 3.6 3.7 4. 4.1 4.2 4.3 SD 4.4 5. 5.1 5.2 5.3 SD 6. 1. 1~3 ( ) 320x240~704x288 66 (2G SD 320x2401FPS ) 32M~2G SD SD SD SD 24V DC 3W( ) -10~70 10~90% 154x44x144mm 2. DVR106
1. 2. 3. 3.1 3.2 3.3 SD 3.4 3.5 SD 3.6 3.7 4. 4.1 4.2 4.3 SD 4.4 5. 5.1 5.2 5.3 SD 6. 1. 1~3 ( ) 320x240~704x288 66 (2G SD 320x2401FPS ) 32M~2G SD SD SD SD 24V DC 3W( ) -10~70 10~90% 154x44x144mm 2. DVR106
 * 4 6 R P r p . 1 2 3 4 7 89bk 6 5 1 2 3 4 5 6 7 8 9 0 bk r bl bm bn^ bo bl br bq bpbo bn bm [ ] [ ] [ ] bp 8 2 4 6 bq p [ ] [SET] br clckbt bs bs bt ck cl. 1 2 1 2+- 3 3 . 1 2 3 4 5 6 7 8 9 bk bl bm
* 4 6 R P r p . 1 2 3 4 7 89bk 6 5 1 2 3 4 5 6 7 8 9 0 bk r bl bm bn^ bo bl br bq bpbo bn bm [ ] [ ] [ ] bp 8 2 4 6 bq p [ ] [SET] br clckbt bs bs bt ck cl. 1 2 1 2+- 3 3 . 1 2 3 4 5 6 7 8 9 bk bl bm
商标 Windows Vista 是微软公司在美国和其它国家的注册商标或商标 Microsoft Windows 和 Windows Server 是微软公司在美国和 / 或其他国家的注册商标 PostScript 和 PostScript 3 分别是 Adobe Systems Incorpora
 SP 1200SU/ 1200S/ 1200SF 商标 Windows Vista 是微软公司在美国和其它国家的注册商标或商标 Microsoft Windows 和 Windows Server 是微软公司在美国和 / 或其他国家的注册商标 PostScript 和 PostScript 3 分别是 Adobe Systems Incorporated 的注册商标和商标 Presto! PageManager
SP 1200SU/ 1200S/ 1200SF 商标 Windows Vista 是微软公司在美国和其它国家的注册商标或商标 Microsoft Windows 和 Windows Server 是微软公司在美国和 / 或其他国家的注册商标 PostScript 和 PostScript 3 分别是 Adobe Systems Incorporated 的注册商标和商标 Presto! PageManager
 * r p . 4 6 12 3 5 7 8 9bk bm btbsbrbqbp bo bn bl [ ] [ ] [ ] [ ] [SET] 1 2 3 4 5 6 7. cmcl ck 8 9 0 bk bl bm bn bo 1 2 1 2+ - bp bq 8 2 4 6 br r bs p bt ck cl cm 3 3 . 1 2 3 4 5 6 7 8 9 bk bl bm
* r p . 4 6 12 3 5 7 8 9bk bm btbsbrbqbp bo bn bl [ ] [ ] [ ] [ ] [SET] 1 2 3 4 5 6 7. cmcl ck 8 9 0 bk bl bm bn bo 1 2 1 2+ - bp bq 8 2 4 6 br r bs p bt ck cl cm 3 3 . 1 2 3 4 5 6 7 8 9 bk bl bm
商标 brother 标识是兄弟工业株式会社的注册商标 brother 是兄弟工业株式会社的注册商标 2008 兄弟工业株式会社版权所有 Multi-Function Link 是 Brother International Corporation 的注册商标 Windows Vista 是微软公司
 软件使用说明书 MFC-7840N MFC-7450 MFC-7340 DCP-7040 DCP-7030 版本 0 CHN 商标 brother 标识是兄弟工业株式会社的注册商标 brother 是兄弟工业株式会社的注册商标 2008 兄弟工业株式会社版权所有 Multi-Function Link 是 Brother International Corporation 的注册商标 Windows
软件使用说明书 MFC-7840N MFC-7450 MFC-7340 DCP-7040 DCP-7030 版本 0 CHN 商标 brother 标识是兄弟工业株式会社的注册商标 brother 是兄弟工业株式会社的注册商标 2008 兄弟工业株式会社版权所有 Multi-Function Link 是 Brother International Corporation 的注册商标 Windows
AirPrint 指南 本指南适用于以下型号 : HL-2560DN DCP-7180DN MFC-7880DN 版本 0 SCHN
 AirPrint 指南 本指南适用于以下型号 : HL-2560DN DCP-7180DN MFC-7880DN 版本 0 SCHN 注释说明 本指南使用以下图标 : 提示 提示图标提醒您如何应对可能出现的情况或提供有关当前操作如何与其他功能工作的提示 商标 brother 是兄弟工业株式会社的商标 Apple Macintosh ipad iphone ipod ipod touch OS X 和
AirPrint 指南 本指南适用于以下型号 : HL-2560DN DCP-7180DN MFC-7880DN 版本 0 SCHN 注释说明 本指南使用以下图标 : 提示 提示图标提醒您如何应对可能出现的情况或提供有关当前操作如何与其他功能工作的提示 商标 brother 是兄弟工业株式会社的商标 Apple Macintosh ipad iphone ipod ipod touch OS X 和
ACFB_SUG_UK.book
 软件使用说明书 MFC-9440CN MFC-9450CDN MFC-9840CDW DCP-9042CDN DCP-9040CN 版本 A CHN 目录 第 I 部分 Windows 1 打印 2 使用 Brother 打印机驱动程序...2 打印文档...3 双面打印...4 双面打印指导说明...4 自动双面打印 ( MFC-9440CN 和 DCP-9040CN 不可用 )...4 手动双面打印...5
软件使用说明书 MFC-9440CN MFC-9450CDN MFC-9840CDW DCP-9042CDN DCP-9040CN 版本 A CHN 目录 第 I 部分 Windows 1 打印 2 使用 Brother 打印机驱动程序...2 打印文档...3 双面打印...4 双面打印指导说明...4 自动双面打印 ( MFC-9440CN 和 DCP-9040CN 不可用 )...4 手动双面打印...5
<C8EBC3C5C6AAA3A8B5DA31D5C2A3A92E696E6464>
 第 1 章 进入 Photoshop 的全新世界 本章导读 Photoshop 1 1.1 Photoshop CS6 Photoshop Photoshop 1.1.1 Photoshop POP 1-1 图 1-1 平面广告效果 1.1.2 Photoshop 1-2 Photoshop CS6 Photoshop CS6 Photoshop CS6 Extended 3D 3 Photoshop
第 1 章 进入 Photoshop 的全新世界 本章导读 Photoshop 1 1.1 Photoshop CS6 Photoshop Photoshop 1.1.1 Photoshop POP 1-1 图 1-1 平面广告效果 1.1.2 Photoshop 1-2 Photoshop CS6 Photoshop CS6 Photoshop CS6 Extended 3D 3 Photoshop
使 用 说 明 书 及 提 供 方 式 说 明 书 名 称 说 明 书 描 述 提 供 方 式 产 品 安 全 手 册 快 速 安 装 指 南 使 用 说 明 书 ( 基 本 功 能 ) 使 用 说 明 书 ( 高 级 功 能 ) 设 置 本 设 备 前, 请 先 阅 读 此 手 册 请 参 见 此
 使 用 说 明 书 ( 高 级 功 能 ) DCP-T300 DCP-T500W DCP-T700W MFC-T800W 版 本 A SCHN 使 用 说 明 书 及 提 供 方 式 说 明 书 名 称 说 明 书 描 述 提 供 方 式 产 品 安 全 手 册 快 速 安 装 指 南 使 用 说 明 书 ( 基 本 功 能 ) 使 用 说 明 书 ( 高 级 功 能 ) 设 置 本 设 备 前,
使 用 说 明 书 ( 高 级 功 能 ) DCP-T300 DCP-T500W DCP-T700W MFC-T800W 版 本 A SCHN 使 用 说 明 书 及 提 供 方 式 说 明 书 名 称 说 明 书 描 述 提 供 方 式 产 品 安 全 手 册 快 速 安 装 指 南 使 用 说 明 书 ( 基 本 功 能 ) 使 用 说 明 书 ( 高 级 功 能 ) 设 置 本 设 备 前,
F515_CS_Book.book
 /USB , ( ) / L R 1 > > > 2, / 3 L 1 > > > 2 + - 3, 4 L 1 了解显示屏上显示的图标 Wap 信箱收到一条 Wap push 信息 ( ) GSM 手机已连接到 GSM 网络 指示条越多, 接收质量越好 2 ...........................4.............................. 4 Micro SD (
/USB , ( ) / L R 1 > > > 2, / 3 L 1 > > > 2 + - 3, 4 L 1 了解显示屏上显示的图标 Wap 信箱收到一条 Wap push 信息 ( ) GSM 手机已连接到 GSM 网络 指示条越多, 接收质量越好 2 ...........................4.............................. 4 Micro SD (
ALFB_SUG_ASIA.book
 软件使用说明书 MFC-8460N MFC-8860DN DCP-8060 目录 第一部分 Windows 1 打印 2 扫描 使用 Brother 打印机驱动程序...2 打印文档...3 双面 ( 两面 ) 打印...4 双面打印指导说明...4 手动双面 ( 两面 ) 打印...4 自动双面 ( 两面 ) 打印 ( 适用于支持自动双面打印的型号 )...5 扫描 打印和传真多工同步...5 打印机操作键...6
软件使用说明书 MFC-8460N MFC-8860DN DCP-8060 目录 第一部分 Windows 1 打印 2 扫描 使用 Brother 打印机驱动程序...2 打印文档...3 双面 ( 两面 ) 打印...4 双面打印指导说明...4 手动双面 ( 两面 ) 打印...4 自动双面 ( 两面 ) 打印 ( 适用于支持自动双面打印的型号 )...5 扫描 打印和传真多工同步...5 打印机操作键...6
一 登录 crm Mobile 系统 : 输入 ShijiCare 用户名和密码, 登录系统, 如图所示 : 第 2 页共 32 页
 第 1 页共 32 页 crm Mobile V1.0 for IOS 用户手册 一 登录 crm Mobile 系统 : 输入 ShijiCare 用户名和密码, 登录系统, 如图所示 : 第 2 页共 32 页 二 crm Mobile 界面介绍 : 第 3 页共 32 页 三 新建 (New) 功能使用说明 1 选择产品 第 4 页共 32 页 2 填写问题的简要描述和详细描述 第 5 页共
第 1 页共 32 页 crm Mobile V1.0 for IOS 用户手册 一 登录 crm Mobile 系统 : 输入 ShijiCare 用户名和密码, 登录系统, 如图所示 : 第 2 页共 32 页 二 crm Mobile 界面介绍 : 第 3 页共 32 页 三 新建 (New) 功能使用说明 1 选择产品 第 4 页共 32 页 2 填写问题的简要描述和详细描述 第 5 页共
商标 Lenovo Lenovo 联想 联想和其他联想标识是联想 ( 北京 ) 有限公司或其关联机构在中国大陆和 / 或其他国家 / 地区的商标或注册商标 Windows Vista 是微软公司在美国和其他国家的注册商标或商标 Microsoft Windows Windows Server 和 I
 软件使用手册 商标 Lenovo Lenovo 联想 联想和其他联想标识是联想 ( 北京 ) 有限公司或其关联机构在中国大陆和 / 或其他国家 / 地区的商标或注册商标 Windows Vista 是微软公司在美国和其他国家的注册商标或商标 Microsoft Windows Windows Server 和 Internet Explorer 是微软公司在美国和 / 或其他国家的注册商标 Apple
软件使用手册 商标 Lenovo Lenovo 联想 联想和其他联想标识是联想 ( 北京 ) 有限公司或其关联机构在中国大陆和 / 或其他国家 / 地区的商标或注册商标 Windows Vista 是微软公司在美国和其他国家的注册商标或商标 Microsoft Windows Windows Server 和 Internet Explorer 是微软公司在美国和 / 或其他国家的注册商标 Apple
DocuPrint M115 b/M115 f/M115 fs Software User's Guide
 DocuPrint M115 b/m115 f/m115 fs 软件使用说明书 前言 感谢您购买 DocuPrint M115 b/m115 f/m115 fs 用户如需执行打印设置 扫描设置 PC-FAX 设置 远程设置或 ControlCenter 实用程序设置, 请参考本说明书 请仔细阅读本说明书, 以发挥打印机的最佳性能 本说明书假定您熟悉计算机并且熟悉网络基本运作和基本配置 本说明书阅读完毕后,
DocuPrint M115 b/m115 f/m115 fs 软件使用说明书 前言 感谢您购买 DocuPrint M115 b/m115 f/m115 fs 用户如需执行打印设置 扫描设置 PC-FAX 设置 远程设置或 ControlCenter 实用程序设置, 请参考本说明书 请仔细阅读本说明书, 以发挥打印机的最佳性能 本说明书假定您熟悉计算机并且熟悉网络基本运作和基本配置 本说明书阅读完毕后,
商标 brother 标识是兄弟工业株式会社的注册商标 brother 是兄弟工业株式会社的注册商标 Microsoft Windows Windows Server Outlook 和 Internet Explorer 是微软公司在美国或其他国家的注册商标 Windows Vista 是微软公司
 软件使用说明书 DCP-9010CN MFC-9120CN MFC-9320CW 并非所有国家和地区都有全部机型销售 版本 A SCHN 商标 brother 标识是兄弟工业株式会社的注册商标 brother 是兄弟工业株式会社的注册商标 Microsoft Windows Windows Server Outlook 和 Internet Explorer 是微软公司在美国或其他国家的注册商标 Windows
软件使用说明书 DCP-9010CN MFC-9120CN MFC-9320CW 并非所有国家和地区都有全部机型销售 版本 A SCHN 商标 brother 标识是兄弟工业株式会社的注册商标 brother 是兄弟工业株式会社的注册商标 Microsoft Windows Windows Server Outlook 和 Internet Explorer 是微软公司在美国或其他国家的注册商标 Windows
AirPrint 指南 本指南适用于以下型号 : MFC-J2320/J2720 版本 0 SCHN
 AirPrint 指南 本指南适用于以下型号 : MFC-J30/J70 版本 0 SCHN 注释说明 本指南中使用以下提示样式 : 提示 提示图标指定操作环境 安装条件或特殊使用条件 商标 BROTHER 是兄弟工业株式会社的商标或注册商标 Apple Macintosh ipad iphone ipod touch OS X 和 Safari 是苹果公司在美国和其他国家的注册商标 AirPrint
AirPrint 指南 本指南适用于以下型号 : MFC-J30/J70 版本 0 SCHN 注释说明 本指南中使用以下提示样式 : 提示 提示图标指定操作环境 安装条件或特殊使用条件 商标 BROTHER 是兄弟工业株式会社的商标或注册商标 Apple Macintosh ipad iphone ipod touch OS X 和 Safari 是苹果公司在美国和其他国家的注册商标 AirPrint
目录 第 I 部分 设备操作键 1 使用操作面板 2 使用打印机按键... 2 取消作业...2 安全模式键 ( 适用于 MFC-7470D 和 MFC-7860DN)... 2 打印机仿真支持 ( 适用于 MFC-7470D 和 MFC-7860DN)... 2 打印内部字体列表 ( 适用于 MF
 软件使用说明书 并非在所有国家 / 地区都提供所有型号 对于 DCP 用户 : 此文件适用于 MFC 和 DCP 两种型号 当本使用说明书中出现 MFC 时, 请将其理解为 DCP 版本 A SCHN 目录 第 I 部分 设备操作键 1 使用操作面板 2 使用打印机按键... 2 取消作业...2 安全模式键 ( 适用于 MFC-7470D 和 MFC-7860DN)... 2 打印机仿真支持 (
软件使用说明书 并非在所有国家 / 地区都提供所有型号 对于 DCP 用户 : 此文件适用于 MFC 和 DCP 两种型号 当本使用说明书中出现 MFC 时, 请将其理解为 DCP 版本 A SCHN 目录 第 I 部分 设备操作键 1 使用操作面板 2 使用打印机按键... 2 取消作业...2 安全模式键 ( 适用于 MFC-7470D 和 MFC-7860DN)... 2 打印机仿真支持 (
软件使用说明书 并非在所有国家 / 地区都提供所有型号 版本 0 SCHN
 软件使用说明书 并非在所有国家 / 地区都提供所有型号 版本 0 SCHN 适用型号 本使用说明书适用于以下型号 : MFC-J430W/J625DW/J825DW/J5910DW 注释说明 本使用说明书中使用以下图标 : 注意 重要事项 提示 注意图标表示可能导致轻微或中度伤害的潜在危险情况 重要事项图标表示可能导致财产损失或产品功能丧失的潜在危险情况 提示图标提醒您如何应对可能出现的情况或提供有关当前操作如何与其他功能工作的提示
软件使用说明书 并非在所有国家 / 地区都提供所有型号 版本 0 SCHN 适用型号 本使用说明书适用于以下型号 : MFC-J430W/J625DW/J825DW/J5910DW 注释说明 本使用说明书中使用以下图标 : 注意 重要事项 提示 注意图标表示可能导致轻微或中度伤害的潜在危险情况 重要事项图标表示可能导致财产损失或产品功能丧失的潜在危险情况 提示图标提醒您如何应对可能出现的情况或提供有关当前操作如何与其他功能工作的提示
X713_CS_Book.book
 / / /USB ) ; ; C D ; ; B B 1 >> 2 3 B 1 ( > > ) 了解显示屏上显示的图标 Wap 信箱收到一条 Wap push 信息 GSM GPS ( ) 手机已连接到 GSM 网络 指示条越多, 接收质量越好 GPS 2 ...........................4.............................. 4 Micro SD (
/ / /USB ) ; ; C D ; ; B B 1 >> 2 3 B 1 ( > > ) 了解显示屏上显示的图标 Wap 信箱收到一条 Wap push 信息 GSM GPS ( ) 手机已连接到 GSM 网络 指示条越多, 接收质量越好 GPS 2 ...........................4.............................. 4 Micro SD (
기본 안내서
 hp photosmart 240 series Copyright 2003 Hewlett-Packard Company. Hewlett-Packard,.. Hewlett-Packard,. HP, HP Photosmart Hewlett-Packard. Secure Digital SD Association. Microsoft Windows Microsoft Corporation.
hp photosmart 240 series Copyright 2003 Hewlett-Packard Company. Hewlett-Packard,.. Hewlett-Packard,. HP, HP Photosmart Hewlett-Packard. Secure Digital SD Association. Microsoft Windows Microsoft Corporation.
软件使用说明书 版本 0 SCHN
 软件使用说明书 版本 0 SCHN 适用型号 本使用说明书适用于以下型号 : MFC-J2510 注释说明 本使用说明书中使用以下图标 : 重要事项 提示 重要事项图标表示可能导致财产损失或产品功能丧失的潜在危险情况 提示图标提醒您如何应对可能出现的情况或提供有关当前操作如何与其他功能工作的提示 编辑及出版说明 本手册在兄弟工业株式会社监督下编辑出版, 其中包含最新产品的说明和产品规格 本指南内容及产品规格如有更改,
软件使用说明书 版本 0 SCHN 适用型号 本使用说明书适用于以下型号 : MFC-J2510 注释说明 本使用说明书中使用以下图标 : 重要事项 提示 重要事项图标表示可能导致财产损失或产品功能丧失的潜在危险情况 提示图标提醒您如何应对可能出现的情况或提供有关当前操作如何与其他功能工作的提示 编辑及出版说明 本手册在兄弟工业株式会社监督下编辑出版, 其中包含最新产品的说明和产品规格 本指南内容及产品规格如有更改,
目录 第 I 部分 设备操作键 1 使用操作面板 2 使用打印机按键... 2 取消作业...2 安全模式键... 2 打印机仿真支持... 3 打印内部字体列表... 4 打印打印机配置列表... 4 测试打印...4 双面打印...5 导出色彩...5 恢复打印机默认设置... 5 第 II 部
 软件使用说明书 对于 DCP 用户 : 此文件适用于 MFC 和 DCP 两种型号 当本使用说明书中出现 MFC 时, 请将其理解为 DCP 版本 0 SCHN 目录 第 I 部分 设备操作键 1 使用操作面板 2 使用打印机按键... 2 取消作业...2 安全模式键... 2 打印机仿真支持... 3 打印内部字体列表... 4 打印打印机配置列表... 4 测试打印...4 双面打印...5
软件使用说明书 对于 DCP 用户 : 此文件适用于 MFC 和 DCP 两种型号 当本使用说明书中出现 MFC 时, 请将其理解为 DCP 版本 0 SCHN 目录 第 I 部分 设备操作键 1 使用操作面板 2 使用打印机按键... 2 取消作业...2 安全模式键... 2 打印机仿真支持... 3 打印内部字体列表... 4 打印打印机配置列表... 4 测试打印...4 双面打印...5
請 填 寫 以 下 資 訊 以 備 日 後 參 考 : 如 需 聯 絡 客 戶 服 務 中 心 型 號 :MFC-7360 MFC-7460DN 及 MFC-7860DW ( 請 圈 選 您 的 型 號 ) 序 號 : 1 購 買 日 期 : 購 買 地 點 : 1 序 號 位 於 機 身 背 部
 基 本 使 用 說 明 書 MFC-7360 MFC-7460DN MFC-7860DW 版 本 A TWN-TCHN 請 填 寫 以 下 資 訊 以 備 日 後 參 考 : 如 需 聯 絡 客 戶 服 務 中 心 型 號 :MFC-7360 MFC-7460DN 及 MFC-7860DW ( 請 圈 選 您 的 型 號 ) 序 號 : 1 購 買 日 期 : 購 買 地 點 : 1 序 號 位 於
基 本 使 用 說 明 書 MFC-7360 MFC-7460DN MFC-7860DW 版 本 A TWN-TCHN 請 填 寫 以 下 資 訊 以 備 日 後 參 考 : 如 需 聯 絡 客 戶 服 務 中 心 型 號 :MFC-7360 MFC-7460DN 及 MFC-7860DW ( 請 圈 選 您 的 型 號 ) 序 號 : 1 購 買 日 期 : 購 買 地 點 : 1 序 號 位 於
连接指南
 连接指南页数 1 / 5 连接指南 本地安装已连接的打印机 (Windows) 注意 : 如果软件和文档 CD 不支持操作系统, 您必须使用 添加打印机向导 打印机软件的更新可以从 Lexmark 的 Web 站点 :www.lexmark.com 上获得 什么是本地打印? 本地打印是打印到本地连接的打印机 ( 用 USB 电缆直接连接到计算机的打印机 ) 当设置此类型打印机时, 您应在连接 USB
连接指南页数 1 / 5 连接指南 本地安装已连接的打印机 (Windows) 注意 : 如果软件和文档 CD 不支持操作系统, 您必须使用 添加打印机向导 打印机软件的更新可以从 Lexmark 的 Web 站点 :www.lexmark.com 上获得 什么是本地打印? 本地打印是打印到本地连接的打印机 ( 用 USB 电缆直接连接到计算机的打印机 ) 当设置此类型打印机时, 您应在连接 USB
01
 ZEBRA 技术白皮书 条码编码 101 相关知识介绍 引言 20 70 数据 80 20 90 (JIT) AIAG EIA HIBCC HAZMAT 条码的优势提高数据准确性 99% 85% / / 提升效率 / 2 Zebra Technologies 保持一致性 ID 改进库存和资产管理 成本 / 效益分析 ID ID ID (ERP) RFID Zebra Technologies 3 ID
ZEBRA 技术白皮书 条码编码 101 相关知识介绍 引言 20 70 数据 80 20 90 (JIT) AIAG EIA HIBCC HAZMAT 条码的优势提高数据准确性 99% 85% / / 提升效率 / 2 Zebra Technologies 保持一致性 ID 改进库存和资产管理 成本 / 效益分析 ID ID ID (ERP) RFID Zebra Technologies 3 ID
快速参考
 快速参考 复印 制作副本 进行快速复印 3 从打印机控制面板, 按 进行仅黑色复印, 或按 进 4 如果您将文档放在扫描仪玻璃上并要复印其他页面, 请将 下一页放在扫描仪玻璃上, 然后在数字键盘上按 1 否则, 在数字键盘上按 2 3 根据需要更改复印设置 4 从打印机控制面板, 按 进行仅黑色复印, 或按 进 5 将下一个文档放在扫描仪玻璃上, 然后在数字键盘上按 1 否则, 在数字键盘上按 2
快速参考 复印 制作副本 进行快速复印 3 从打印机控制面板, 按 进行仅黑色复印, 或按 进 4 如果您将文档放在扫描仪玻璃上并要复印其他页面, 请将 下一页放在扫描仪玻璃上, 然后在数字键盘上按 1 否则, 在数字键盘上按 2 3 根据需要更改复印设置 4 从打印机控制面板, 按 进行仅黑色复印, 或按 进 5 将下一个文档放在扫描仪玻璃上, 然后在数字键盘上按 1 否则, 在数字键盘上按 2
Converting image (bmp/jpg) file into binary format
 RAiO Image Tool 操作说明 Version 1.0 July 26, 2016 RAiO Technology Inc. Copyright RAiO Technology Inc. 2013 RAiO TECHNOLOGY INC. www.raio.com.tw Revise History Version Date Description 0.1 September 01, 2014
RAiO Image Tool 操作说明 Version 1.0 July 26, 2016 RAiO Technology Inc. Copyright RAiO Technology Inc. 2013 RAiO TECHNOLOGY INC. www.raio.com.tw Revise History Version Date Description 0.1 September 01, 2014
Microsoft Word - install_manual-V _CN.docx
 NO TASK Q-Sign Install Manual PAGE 1/28 Q-Sign INSTALL MANUAL Version 3.0 Server Manager Client Codec NO TASK Q-Sign Install Manual PAGE 2/28 History DATE Contents Name Ver. Remark 2009-02-11 Q-Sign Ver.
NO TASK Q-Sign Install Manual PAGE 1/28 Q-Sign INSTALL MANUAL Version 3.0 Server Manager Client Codec NO TASK Q-Sign Install Manual PAGE 2/28 History DATE Contents Name Ver. Remark 2009-02-11 Q-Sign Ver.
使用说明书及提供方式 说明书名称 说明书描述 提供方式 快速安装指南 遵循其中的说明设置本设备和安装适用于所用操作系统与连接类型的驱动程序和软件 设置本设备前, 请先阅读此说明书包含的安全说明 印刷品 / 包装箱内 使用说明书 ( 基本功能 ) 了解基本扫描操作 印刷品 / 包装箱内 使用说明书 了
 使用说明书 ADS-1100W / ADS-1600W ADS-1100W ADS-1600W! 注意使用本产品时, 请您先仔细阅读使用说明书, 再正确操作请妥善保管好本手册, 以便日后查阅 版本 0 SCHN 使用说明书及提供方式 说明书名称 说明书描述 提供方式 快速安装指南 遵循其中的说明设置本设备和安装适用于所用操作系统与连接类型的驱动程序和软件 设置本设备前, 请先阅读此说明书包含的安全说明
使用说明书 ADS-1100W / ADS-1600W ADS-1100W ADS-1600W! 注意使用本产品时, 请您先仔细阅读使用说明书, 再正确操作请妥善保管好本手册, 以便日后查阅 版本 0 SCHN 使用说明书及提供方式 说明书名称 说明书描述 提供方式 快速安装指南 遵循其中的说明设置本设备和安装适用于所用操作系统与连接类型的驱动程序和软件 设置本设备前, 请先阅读此说明书包含的安全说明
图形图像处理 (Photoshop CS6) [ pixel ] % % % % dpi/inch dpi 150dpi 300dpi 002
![图形图像处理 (Photoshop CS6) [ pixel ] % % % % dpi/inch dpi 150dpi 300dpi 002 图形图像处理 (Photoshop CS6) [ pixel ] % % % % dpi/inch dpi 150dpi 300dpi 002](/thumbs/50/26655036.jpg) 第 1 章 初识 Photoshop CS6 本章学习要点 点阵图像的基本概念 常用图像格式的特性 Photoshop CS6 界面基本操作 图像的分辨率和像素 Photoshop 的应用领域 Photoshop 文件的管理 重点和难点 图像的像素和分辨率 Photoshop CS6 界面的基本操作 达成目标 理解像素和分辨率的关系 了解图像的常用格式及特点 掌握 Photoshop CS6 界面基本操作及对图像进行不同格式的保存管理
第 1 章 初识 Photoshop CS6 本章学习要点 点阵图像的基本概念 常用图像格式的特性 Photoshop CS6 界面基本操作 图像的分辨率和像素 Photoshop 的应用领域 Photoshop 文件的管理 重点和难点 图像的像素和分辨率 Photoshop CS6 界面的基本操作 达成目标 理解像素和分辨率的关系 了解图像的常用格式及特点 掌握 Photoshop CS6 界面基本操作及对图像进行不同格式的保存管理
Autodesk Product Design Suite Standard 系统统需求 典型用户户和工作流 Autodesk Product Design Suite Standard 版本为为负责创建非凡凡产品的设计师师和工程师提供供基本方案设计和和制图工具, 以获得令人惊叹叹的产品
 Autodesk Product Design Suite Standard 20122 系统统需求 典型用户户和工作流 Autodesk Product Design Suite Standard 版本为为负责创建非凡凡产品的设计师师和工程师提供供基本方案设计和和制图工具, 以获得令人惊叹叹的产品设计 Autodesk Product Design Suite Standard 版本包包括以下软件产产品
Autodesk Product Design Suite Standard 20122 系统统需求 典型用户户和工作流 Autodesk Product Design Suite Standard 版本为为负责创建非凡凡产品的设计师师和工程师提供供基本方案设计和和制图工具, 以获得令人惊叹叹的产品设计 Autodesk Product Design Suite Standard 版本包包括以下软件产产品
HD ( ) 18 HD ( ) 18 PC 19 PC 19 PC 20 Leica MC170 HD Leica MC190 HD 22 Leica MC170 HD Leica MC190 HD Leica MC170 HD
 Leica MC170 HD Leica MC190 HD 5 6 7 8 11 12 13 14 16 HD ( ) 18 HD ( ) 18 PC 19 PC 19 PC 20 Leica MC170 HD Leica MC190 HD 22 Leica MC170 HD Leica MC190 HD 22 23 24 26 Leica MC170 HD Leica MC190 HD ( ) 28
Leica MC170 HD Leica MC190 HD 5 6 7 8 11 12 13 14 16 HD ( ) 18 HD ( ) 18 PC 19 PC 19 PC 20 Leica MC170 HD Leica MC190 HD 22 Leica MC170 HD Leica MC190 HD 22 23 24 26 Leica MC170 HD Leica MC190 HD ( ) 28
注释说明 本使用说明书使用以下图标 : 提示 提示图标 : 提醒您如何应对可能出现的情况或提供有关当前操作如何与其他功能工作的提示 商标 brother 标识是兄弟工业株式会社的注册商标 Android 是 Google 公司的商标 本手册中提及的软件名称都有一份软件许可协议, 此协议指明了其相应的
 Brother Image Viewer 指南 ( 适用于 Android ) 版本 0 SCHN 注释说明 本使用说明书使用以下图标 : 提示 提示图标 : 提醒您如何应对可能出现的情况或提供有关当前操作如何与其他功能工作的提示 商标 brother 标识是兄弟工业株式会社的注册商标 Android 是 Google 公司的商标 本手册中提及的软件名称都有一份软件许可协议, 此协议指明了其相应的所有者
Brother Image Viewer 指南 ( 适用于 Android ) 版本 0 SCHN 注释说明 本使用说明书使用以下图标 : 提示 提示图标 : 提醒您如何应对可能出现的情况或提供有关当前操作如何与其他功能工作的提示 商标 brother 标识是兄弟工业株式会社的注册商标 Android 是 Google 公司的商标 本手册中提及的软件名称都有一份软件许可协议, 此协议指明了其相应的所有者
Lexmark Prospect Pro200 Series 快速参考手册
 Lexmark Prospect Pro200 Series 快 速 参 考 手 册 2009 年 4 月 www.lexmark.com 有 关 打 印 墨 盒 回 收 的 重 要 信 息! 请 在 打 开 您 的 打 印 墨 盒 包 装 盒 之 前 仔 细 阅 读 以 下 内 容 Lexmark 始 终 认 真 地 履 行 着 保 护 环 境 的 承 诺, 并 且 我 们 鼓 励 我 们 的 用
Lexmark Prospect Pro200 Series 快 速 参 考 手 册 2009 年 4 月 www.lexmark.com 有 关 打 印 墨 盒 回 收 的 重 要 信 息! 请 在 打 开 您 的 打 印 墨 盒 包 装 盒 之 前 仔 细 阅 读 以 下 内 容 Lexmark 始 终 认 真 地 履 行 着 保 护 环 境 的 承 诺, 并 且 我 们 鼓 励 我 们 的 用
FD-S2w OS X / macos / Windows Ver. 1.3x CS
 FD-S2w OS X / macos / Windows Ver. 1.3x CS Windows Windows 7 Microsoft Windows 7 Professional Windows Windows 8.1 Microsoft Windows 8.1 Pro Windows Windows 10 Microsoft Windows 10 Pro OS X Apple OS X 10.9
FD-S2w OS X / macos / Windows Ver. 1.3x CS Windows Windows 7 Microsoft Windows 7 Professional Windows Windows 8.1 Microsoft Windows 8.1 Pro Windows Windows 10 Microsoft Windows 10 Pro OS X Apple OS X 10.9
0 配置 Host MIB 设备 V ( 简体版 ) 0 Update: 2016/1/30
 0 配置 Host MIB 设备 V 1.1.2 ( 简体版 ) 0 Update: 2016/1/30 前言 N-Reporter 支持 Host Resource MIB 监控主机 (Host) 状态, 本文件描述 N-Reporter 用户如何配置 Host MIB 设备 文件章节如下 : 1. 配置 Windows Server 2003... 2 1-1.Windows Server 2003
0 配置 Host MIB 设备 V 1.1.2 ( 简体版 ) 0 Update: 2016/1/30 前言 N-Reporter 支持 Host Resource MIB 监控主机 (Host) 状态, 本文件描述 N-Reporter 用户如何配置 Host MIB 设备 文件章节如下 : 1. 配置 Windows Server 2003... 2 1-1.Windows Server 2003
使 用 本 Brother 设 备 之 前 适 用 型 号 注 释 说 明 商 标 重 要 注 释 适 用 型 号 本 使 用 说 明 书 适 用 于 以 下 型 号 : 2.7 英 寸 触 摸 显 示 屏 型 号 :MFC-J2320 3.7 英 寸 触 摸 显 示 屏 型 号 :MFC-J272
 互 联 网 支 持 指 南 MFC-J2320 MFC-J2720 使 用 本 Brother 设 备 之 前 适 用 型 号 注 释 说 明 商 标 重 要 注 释 适 用 型 号 本 使 用 说 明 书 适 用 于 以 下 型 号 : 2.7 英 寸 触 摸 显 示 屏 型 号 :MFC-J2320 3.7 英 寸 触 摸 显 示 屏 型 号 :MFC-J2720 使 用 本 Brother 设
互 联 网 支 持 指 南 MFC-J2320 MFC-J2720 使 用 本 Brother 设 备 之 前 适 用 型 号 注 释 说 明 商 标 重 要 注 释 适 用 型 号 本 使 用 说 明 书 适 用 于 以 下 型 号 : 2.7 英 寸 触 摸 显 示 屏 型 号 :MFC-J2320 3.7 英 寸 触 摸 显 示 屏 型 号 :MFC-J2720 使 用 本 Brother 设
PowerPoint 演示文稿
 按钮对象 (button) 当 JavaScript 读到 标记中的 type 属性值为 button 时, 自动建立一个按钮对象, 并将该对象放到表单对象的 elements 数组当中 按钮对象包括 : 普通按钮 (button) 提交按钮 (submit) 重置按钮 (reset) 1. 使用按钮对象的格式 document.forms[ 索引值 ].elements[ 索引值
按钮对象 (button) 当 JavaScript 读到 标记中的 type 属性值为 button 时, 自动建立一个按钮对象, 并将该对象放到表单对象的 elements 数组当中 按钮对象包括 : 普通按钮 (button) 提交按钮 (submit) 重置按钮 (reset) 1. 使用按钮对象的格式 document.forms[ 索引值 ].elements[ 索引值
UP-CR10L
 2-666-584-16 (1) 數 位 相 片 印 相 機 使 用 說 明 書 在 操 作 印 表 機 前 請 詳 閱 本 手 冊, 並 保 留 以 備 不 時 之 需 UP-CR10L 2005 Sony Corporation 中 文 警 告 若 要 避 免 起 火 或 電 擊 危 險, 請 勿 將 本 機 器 曝 露 在 雨 中 或 潮 濕 環 境 中 為 避 免 觸 電, 切 勿 擅 自
2-666-584-16 (1) 數 位 相 片 印 相 機 使 用 說 明 書 在 操 作 印 表 機 前 請 詳 閱 本 手 冊, 並 保 留 以 備 不 時 之 需 UP-CR10L 2005 Sony Corporation 中 文 警 告 若 要 避 免 起 火 或 電 擊 危 險, 請 勿 將 本 機 器 曝 露 在 雨 中 或 潮 濕 環 境 中 為 避 免 觸 電, 切 勿 擅 自
Mini2e_DCP_UG_UK.book
 DCP-115C DCP-120C 编辑及出版声明 本说明书在兄弟工业株式会社监督下编辑出版, 说明书中包括最新产品的说明和产品规格 本说明书内容及产品规格如有更改, 恕不另行通知 Brother 公司保留对包含在本说明书中的产品规格和内容做出更改的权利, 恕不另行通知, 同时由于使用本说明书包含的内容所造成的任何损坏 ( 包括后果 ), 包括但不限于本出版及其他错误, Brother 公司将不承担任何责任
DCP-115C DCP-120C 编辑及出版声明 本说明书在兄弟工业株式会社监督下编辑出版, 说明书中包括最新产品的说明和产品规格 本说明书内容及产品规格如有更改, 恕不另行通知 Brother 公司保留对包含在本说明书中的产品规格和内容做出更改的权利, 恕不另行通知, 同时由于使用本说明书包含的内容所造成的任何损坏 ( 包括后果 ), 包括但不限于本出版及其他错误, Brother 公司将不承担任何责任
 FTP BIOS, 80 FAX, 60, 92, 124, 42, 34, 19, 33, 103, 67, 90, 105, 106 IP, 57, 70, 88, 89, 90, i, 15, 34 OS, 80, 82, 83, 95 PLC, 96, 10, 27, 28, 39, 49, ii, iii, 22, 57, 85, 87, i,
FTP BIOS, 80 FAX, 60, 92, 124, 42, 34, 19, 33, 103, 67, 90, 105, 106 IP, 57, 70, 88, 89, 90, i, 15, 34 OS, 80, 82, 83, 95 PLC, 96, 10, 27, 28, 39, 49, ii, iii, 22, 57, 85, 87, i,
Manual ivina FB1210U SChinese.doc
 ivina FB1210U PC / Macintosh Microsoft Windows MS-DOS IBM, PC, AT, XT ivina ivina ivina ivina 2 Windows IBM PC 486/586 Pentium Windows 95/Windows 98/Windows 2000 100 MB 32 MB RAM 64 MB USB VGA Microsoft
ivina FB1210U PC / Macintosh Microsoft Windows MS-DOS IBM, PC, AT, XT ivina ivina ivina ivina 2 Windows IBM PC 486/586 Pentium Windows 95/Windows 98/Windows 2000 100 MB 32 MB RAM 64 MB USB VGA Microsoft
HP and Canon 单色通用芯片表 SCC 芯片 图片 HP 700 M712, 700 M725 CF214X (14X) 17.5 HP 5200 Q7516A U16-2CHIP SSS 846 芯片记号 (U16-2) Canon LBP-3500, LBP-3900, LBP-392
 HP and Canon 单色通用芯片表在线访问我们的网站, 可以得到更多的信息 : www.scc-inc.com/chipcenter 全部开始都是专利通用芯片一个芯片, 多个不同型号的硒鼓 注意 : 当在这个文档上要寻找一个特殊的 或打印机的型号时, 在你的键盘上同时按 CTRL 键和 F 键就能搜索到 HP and Canon 单色通用芯片表 SCC 芯片 图片 HP 700 M712, 700
HP and Canon 单色通用芯片表在线访问我们的网站, 可以得到更多的信息 : www.scc-inc.com/chipcenter 全部开始都是专利通用芯片一个芯片, 多个不同型号的硒鼓 注意 : 当在这个文档上要寻找一个特殊的 或打印机的型号时, 在你的键盘上同时按 CTRL 键和 F 键就能搜索到 HP and Canon 单色通用芯片表 SCC 芯片 图片 HP 700 M712, 700
Moto Z
 Moto G Moto NFC 12:36 SIM microsd > / 0.5 SAR SAR SAR https://motorola.com/sar SAR > > www.motorola.com/rfhealth Moto / / www.motorola.com/device-legal /USB-C WLAN WLAN WLAN Moto Mods Nano SIM MicroSD
Moto G Moto NFC 12:36 SIM microsd > / 0.5 SAR SAR SAR https://motorola.com/sar SAR > > www.motorola.com/rfhealth Moto / / www.motorola.com/device-legal /USB-C WLAN WLAN WLAN Moto Mods Nano SIM MicroSD
mac 安装打印 _ 扫描 _ 传真驱动的方法 时间 : 参与者 : 双鱼座鲨鱼软件环境 : OS X Lion 或更高版本 Mac os 语言要求 : 日本語,Français,English,Deutsch, Nederlands,Italiano,Español, Por
 mac 安装打印 _ 扫描 _ 传真驱动的方法 时间 : 2016-11-30 参与者 : 双鱼座鲨鱼软件环境 : OS X Lion 或更高版本 Mac os 语言要求 : 日本語,Français,English,Deutsch, Nederlands,Italiano,Español, Português,Polski,Suomi,Dansk, 한국어,Norsk Bokmål, 繁體中文,Pусский,Português
mac 安装打印 _ 扫描 _ 传真驱动的方法 时间 : 2016-11-30 参与者 : 双鱼座鲨鱼软件环境 : OS X Lion 或更高版本 Mac os 语言要求 : 日本語,Français,English,Deutsch, Nederlands,Italiano,Español, Português,Polski,Suomi,Dansk, 한국어,Norsk Bokmål, 繁體中文,Pусский,Português
Microsoft Word - AccessPortal使用手册v3.1.doc
 HighGuard Access Portal 使用手册 地址 : 上海市张江高科技园区松涛路 563 号海外创新园 B 座 301-302 室 电话 : 021-50806229 传真 : 021-50808180 电子邮件 : marketing@highguard.com.cn 第 1 页共 24 页 目录 1. ACCESSPORTAL 概述...4 1.1. AccessPortal 主页面
HighGuard Access Portal 使用手册 地址 : 上海市张江高科技园区松涛路 563 号海外创新园 B 座 301-302 室 电话 : 021-50806229 传真 : 021-50808180 电子邮件 : marketing@highguard.com.cn 第 1 页共 24 页 目录 1. ACCESSPORTAL 概述...4 1.1. AccessPortal 主页面
2014系统使用手册-定稿4-12.cdr
 系统介绍 锐拓显示 ①在弹出 即插即用监视器和NVIDIA GeForce6200 对话框中 选择 此菜单中的 GeForce6200 菜单 并在左侧的附加菜单中点击 nview 显示设置 菜单 如图6-3 系统介绍 锐拓显示 6.3.2设置LED Manager2013 本节介绍如何使用LED Manager2013设置屏幕参数 步骤如下: ①打开 LED管理工具2013 点击 设置 菜单下 硬件设置
系统介绍 锐拓显示 ①在弹出 即插即用监视器和NVIDIA GeForce6200 对话框中 选择 此菜单中的 GeForce6200 菜单 并在左侧的附加菜单中点击 nview 显示设置 菜单 如图6-3 系统介绍 锐拓显示 6.3.2设置LED Manager2013 本节介绍如何使用LED Manager2013设置屏幕参数 步骤如下: ①打开 LED管理工具2013 点击 设置 菜单下 硬件设置
Mohamed
 2N Helios IP 门禁系统与潮流 IP 多媒体电话对接配置指南 目 录 2N HELIOS IP 门禁系统与潮流 IP 多媒体电话对接配置指南 简介... 3 配置环境... 3 2N Helios IP 门禁系统与 GXV3140 或 GXV3175 的对接配置 ( 单对接 )...4 2N Helios IP 门禁系统与多媒体 GXV3140 和 / 或 GXV3175 的对接配置 (
2N Helios IP 门禁系统与潮流 IP 多媒体电话对接配置指南 目 录 2N HELIOS IP 门禁系统与潮流 IP 多媒体电话对接配置指南 简介... 3 配置环境... 3 2N Helios IP 门禁系统与 GXV3140 或 GXV3175 的对接配置 ( 单对接 )...4 2N Helios IP 门禁系统与多媒体 GXV3140 和 / 或 GXV3175 的对接配置 (
ME3208E2-1.book
 DocuPrint 205/255/305 操 作 說 明 書 Adobe Adobe logo PostScript PostScript 3 及 PostScript logo 是 Adobe Systems Incorporated 的 商 標 Microsoft Windows Windows NT Windows Server 是 美 國 Microsoft Corporation 於 美
DocuPrint 205/255/305 操 作 說 明 書 Adobe Adobe logo PostScript PostScript 3 及 PostScript logo 是 Adobe Systems Incorporated 的 商 標 Microsoft Windows Windows NT Windows Server 是 美 國 Microsoft Corporation 於 美
// HDevelopTemplateWPF projects located under %HALCONEXAMPLES%\c# using System; using HalconDotNet; public partial class HDevelopExport public HTuple
 halcon 与 C# 混合编程之 Halcon 代码调用 写在前面 完成 halcon 与 C# 混合编程的环境配置后, 进行界面布局设计构思每一个按钮所需要实现 的功能, 将 Halcon 导出的代码复制至相应的 C# 模块下即可 halcon 源程序 : dev_open_window(0, 0, 512, 512, 'black', WindowHandle) read_image (Image,
halcon 与 C# 混合编程之 Halcon 代码调用 写在前面 完成 halcon 与 C# 混合编程的环境配置后, 进行界面布局设计构思每一个按钮所需要实现 的功能, 将 Halcon 导出的代码复制至相应的 C# 模块下即可 halcon 源程序 : dev_open_window(0, 0, 512, 512, 'black', WindowHandle) read_image (Image,
Google ( 谷歌 ) 云打印指南 因移动 ( 无线 ) 运营商 使用区域及环境等不同, 您可能无法正常使用该功能 版本 A SCHN
 Google ( 谷歌 ) 云打印指南 因移动 ( 无线 ) 运营商 使用区域及环境等不同, 您可能无法正常使用该功能 版本 A SCHN 注释说明 本指南中使用以下注释样式 : 提示 提示图标提醒您如何应对可能出现的情况或提供有关当前操作如何与其他功能工作的提示 商标 brother 标识是兄弟工业株式会社的注册商标 brother 是兄弟工业株式会社的商标 Google Google Drive
Google ( 谷歌 ) 云打印指南 因移动 ( 无线 ) 运营商 使用区域及环境等不同, 您可能无法正常使用该功能 版本 A SCHN 注释说明 本指南中使用以下注释样式 : 提示 提示图标提醒您如何应对可能出现的情况或提供有关当前操作如何与其他功能工作的提示 商标 brother 标识是兄弟工业株式会社的注册商标 brother 是兄弟工业株式会社的商标 Google Google Drive
Epson Connect 是什么? Epson Connect 提供移动服务, 可让您在任何地方发送任务实现打印和扫描 您可使用智能手机 平板电脑或笔记本电脑发送任务实现打印照片和文档 如果您发送扫描的数据到与 Epson Connect 兼容的打印机, 此时的打印机类似于彩色传真机 您还可使用您
 NPD4916-00 SC Epson Connect 是什么? Epson Connect 提供移动服务, 可让您在任何地方发送任务实现打印和扫描 您可使用智能手机 平板电脑或笔记本电脑发送任务实现打印照片和文档 如果您发送扫描的数据到与 Epson Connect 兼容的打印机, 此时的打印机类似于彩色传真机 您还可使用您的爱普生打印机扫描文档并将其上传到指定的地方, 如 : 在线存储设备或 云
NPD4916-00 SC Epson Connect 是什么? Epson Connect 提供移动服务, 可让您在任何地方发送任务实现打印和扫描 您可使用智能手机 平板电脑或笔记本电脑发送任务实现打印照片和文档 如果您发送扫描的数据到与 Epson Connect 兼容的打印机, 此时的打印机类似于彩色传真机 您还可使用您的爱普生打印机扫描文档并将其上传到指定的地方, 如 : 在线存储设备或 云
100/120EX A-61588_zh-tw 9E8696
 100/120EX A-61588_zh-tw 9E8696 1 1-1........................................... 1-2............................................... 1-3.................................................. 1-3.........................................
100/120EX A-61588_zh-tw 9E8696 1 1-1........................................... 1-2............................................... 1-3.................................................. 1-3.........................................
DCP115C_120C_qsg_China.book
 DCP-5C DCP-20C 快速设置指导手册 在使用本多功能一体机之前, 您必须安装硬件和软件 请仔细阅读此 快速设置指导手册 以便获取正确的安装步骤以及安装说明 步骤 安装本设备 步骤 2 安装驱动程序和软件 安装完成! 将此 快速设置指导手册 使用说明书 及随机光盘保存在适宜的地方, 以便随时快捷查询 版本 A 安全使用本设备 警告 注意 使用说明书或软件使用说明书 警告如何避免可能的人身伤害的警告
DCP-5C DCP-20C 快速设置指导手册 在使用本多功能一体机之前, 您必须安装硬件和软件 请仔细阅读此 快速设置指导手册 以便获取正确的安装步骤以及安装说明 步骤 安装本设备 步骤 2 安装驱动程序和软件 安装完成! 将此 快速设置指导手册 使用说明书 及随机光盘保存在适宜的地方, 以便随时快捷查询 版本 A 安全使用本设备 警告 注意 使用说明书或软件使用说明书 警告如何避免可能的人身伤害的警告
HP LaserJet Pro M1530 MFP Series User Guide - ZHTW
 LASERJET PRO M1530 MFP 系 列 使 用 者 指 南 HP LaserJet Pro M1530 MFP 系 列 使 用 者 指 南 著 作 權 與 授 權 2010 Copyright Hewlett-Packard Development Company, L.P. 除 著 作 權 法 允 許 的 範 圍 外, 若 未 經 事 先 書 面 許 可, 不 得 複 製 修 改
LASERJET PRO M1530 MFP 系 列 使 用 者 指 南 HP LaserJet Pro M1530 MFP 系 列 使 用 者 指 南 著 作 權 與 授 權 2010 Copyright Hewlett-Packard Development Company, L.P. 除 著 作 權 法 允 許 的 範 圍 外, 若 未 經 事 先 書 面 許 可, 不 得 複 製 修 改
DCP-135_150C_UG_UK.book
 使用说明书 DCP-155C 编辑及出版声明 本说明书在兄弟工业株式会社监督下编辑出版, 包含最新产品的说明和产品规格 本说明书内容及产品规格如有更改, 恕不另行通知 Brother 公司保留对包含在本使用说明书中的产品规格和内容作出更改的权利, 恕不另行通知, 同时由于使用本说明书所包含的内容所造成的任何损坏 ( 包括后果 ), 包括但不限于本出版物的排版及其他错误, Brother 公司将不承担任何责任
使用说明书 DCP-155C 编辑及出版声明 本说明书在兄弟工业株式会社监督下编辑出版, 包含最新产品的说明和产品规格 本说明书内容及产品规格如有更改, 恕不另行通知 Brother 公司保留对包含在本使用说明书中的产品规格和内容作出更改的权利, 恕不另行通知, 同时由于使用本说明书所包含的内容所造成的任何损坏 ( 包括后果 ), 包括但不限于本出版物的排版及其他错误, Brother 公司将不承担任何责任
CSH05E263_X1_OME_Cover.qxd
 KONICA MINOLTA PHOTO IMAGING, INC. 2005 Konica Minolta Photo Imaging, Inc. under the Berne Convention and the Universal Copyright Convention. 9223-2801-14 CR-A506 Printed in China CS DiMAGE X1 NP-1 CA-1
KONICA MINOLTA PHOTO IMAGING, INC. 2005 Konica Minolta Photo Imaging, Inc. under the Berne Convention and the Universal Copyright Convention. 9223-2801-14 CR-A506 Printed in China CS DiMAGE X1 NP-1 CA-1
OG Cover en.pdf
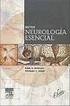 P3PC-E577-01ZH fi-4530c 1.1 1.2 1.3 1.4 2.1 2.2 2.3 2.4 2.5 2.6 42 2.7 2.8 3.1 3.2 i 4.1 4.2 4.3 5.1 5.2 5.3 5.4 6.1 6.2 6.3 6.4 6.5 7.1 7.2 7.3 ii iii iv 1 1 1.1 1.2 1.3 1.4 1 1.1 1. 8 ->"P" -> "0" ->
P3PC-E577-01ZH fi-4530c 1.1 1.2 1.3 1.4 2.1 2.2 2.3 2.4 2.5 2.6 42 2.7 2.8 3.1 3.2 i 4.1 4.2 4.3 5.1 5.2 5.3 5.4 6.1 6.2 6.3 6.4 6.5 7.1 7.2 7.3 ii iii iv 1 1 1.1 1.2 1.3 1.4 1 1.1 1. 8 ->"P" -> "0" ->
Operation Guide
 数码复合机 操作向导 型号 :AR-048SV AR-48SV AR-048DV AR-48DV AR-048NV AR-48NV AR-648NV AR-48NV 6 7 8 4 9 5 0 如需完整使用本文档的所有功能, 建议下载 Adobe Reader 8 4 4 44 65 IP 97 ... 6... 6... 7... 8...8...9... 0 AR-048SV/AR-048DV/AR-48DV/AR-
数码复合机 操作向导 型号 :AR-048SV AR-48SV AR-048DV AR-48DV AR-048NV AR-48NV AR-648NV AR-48NV 6 7 8 4 9 5 0 如需完整使用本文档的所有功能, 建议下载 Adobe Reader 8 4 4 44 65 IP 97 ... 6... 6... 7... 8...8...9... 0 AR-048SV/AR-048DV/AR-48DV/AR-
BH7_DCP-130C_UG_UK.book
 使用说明书 DCP-130C Version C 编辑及出版声明 本说明书在兄弟工业株式会社监督下编辑出版, 包含最新产品的说明和产品规格 本说明书内容及产品规格如有更改, 恕不另行通知 Brother 公司保留对包含在本说明书中的产品规格和内容做出更改的权利, 恕不另行通知, 同时由于使用本说明书所包含的内容所造成的任何损坏 ( 包括后果 ), 包括但不限于本出版物的排版及其他错误,Brother
使用说明书 DCP-130C Version C 编辑及出版声明 本说明书在兄弟工业株式会社监督下编辑出版, 包含最新产品的说明和产品规格 本说明书内容及产品规格如有更改, 恕不另行通知 Brother 公司保留对包含在本说明书中的产品规格和内容做出更改的权利, 恕不另行通知, 同时由于使用本说明书所包含的内容所造成的任何损坏 ( 包括后果 ), 包括但不限于本出版物的排版及其他错误,Brother
MSAC-EX1
 3-218-418-62 (1) Memory Stick Duo ExpressCard MSAC-EX1 2-CS 2007 Sony Corporation 2007 Sony Corporation Memory Stick MagicGate Memory Stick Memory Stick Duo MagicGate Memory Stick Duo Memory Stick PRO
3-218-418-62 (1) Memory Stick Duo ExpressCard MSAC-EX1 2-CS 2007 Sony Corporation 2007 Sony Corporation Memory Stick MagicGate Memory Stick Memory Stick Duo MagicGate Memory Stick Duo Memory Stick PRO
蒙 恬 科 技 軟 體 用 戶 授 權 協 議 本 許 可 協 議 為 蒙 恬 科 技 股 份 有 限 公 司 ( 以 下 簡 稱 蒙 恬 公 司 ) 授 予 您 合 法 使 用 本 軟 體 程 式 ( 本 軟 體 ) 之 協 議 書, 如 果 您 不 同 意 此 協 議 中 的 任 何 條 款,
 蒙 恬 名 片 王 使 用 手 冊 版 本 :V6.2 版 次 :2007 年 09 月 第 四 版 蒙 恬 科 技 軟 體 用 戶 授 權 協 議 本 許 可 協 議 為 蒙 恬 科 技 股 份 有 限 公 司 ( 以 下 簡 稱 蒙 恬 公 司 ) 授 予 您 合 法 使 用 本 軟 體 程 式 ( 本 軟 體 ) 之 協 議 書, 如 果 您 不 同 意 此 協 議 中 的 任 何 條 款,
蒙 恬 名 片 王 使 用 手 冊 版 本 :V6.2 版 次 :2007 年 09 月 第 四 版 蒙 恬 科 技 軟 體 用 戶 授 權 協 議 本 許 可 協 議 為 蒙 恬 科 技 股 份 有 限 公 司 ( 以 下 簡 稱 蒙 恬 公 司 ) 授 予 您 合 法 使 用 本 軟 體 程 式 ( 本 軟 體 ) 之 協 議 書, 如 果 您 不 同 意 此 協 議 中 的 任 何 條 款,
你的第一本 Photoshop 书 图 1.3 图 1.4 RGB 图 1.5 图 三原色光的概念 R Red G Green B Blue RGB RGB R B 3 1 RGB RGB 256 0~ RGB
 第 1 章色彩基础知识 Photoshop Photoshop 1.1 RGB 色彩模式 1.1 1.2 图 1.1 图 1.2 Photoshop sample0101.png 1.3 > CTRL O Windows Photoshop Photoshop Photoshop F8 > 1.4 B R 你的第一本 Photoshop 书 图 1.3 图 1.4 RGB 1.5 1.6 图 1.5
第 1 章色彩基础知识 Photoshop Photoshop 1.1 RGB 色彩模式 1.1 1.2 图 1.1 图 1.2 Photoshop sample0101.png 1.3 > CTRL O Windows Photoshop Photoshop Photoshop F8 > 1.4 B R 你的第一本 Photoshop 书 图 1.3 图 1.4 RGB 1.5 1.6 图 1.5
tw_basics.book
 hp photosmart 7150 ê ñ ó ñ. Õ ä ä 1 ä.......................................... 1 ä.....................................................1 Ä........................................... 3 ú..................................................
hp photosmart 7150 ê ñ ó ñ. Õ ä ä 1 ä.......................................... 1 ä.....................................................1 Ä........................................... 3 ú..................................................
注释说明 本说明书中使用以下提示样式 : 提示 提示 : 指定操作环境 安装条件或特殊使用条件 商标 brother 是兄弟工业株式会社的商标 Google Android Android Market Gmail Google Play Google Cloud Print 和 Google Ch
 基于移动设备的打印及扫描说明书 ( 适用于 Brother iprint&scan) 版本 F SCHN 注释说明 本说明书中使用以下提示样式 : 提示 提示 : 指定操作环境 安装条件或特殊使用条件 商标 brother 是兄弟工业株式会社的商标 Google Android Android Market Gmail Google Play Google Cloud Print 和 Google
基于移动设备的打印及扫描说明书 ( 适用于 Brother iprint&scan) 版本 F SCHN 注释说明 本说明书中使用以下提示样式 : 提示 提示 : 指定操作环境 安装条件或特殊使用条件 商标 brother 是兄弟工业株式会社的商标 Google Android Android Market Gmail Google Play Google Cloud Print 和 Google
AdonisC3ver2-ZHps3.book
 PostScript3 Unit Type 2045 操作说明书 补充说明 简介本手册介绍本设备的详细操作说明和使用说明 要充分利用本设备的各种功能 所有操作员都应仔细阅 读本手册中的说明 并按照这些说明进行操作 请将本手册存放在设备旁边便于阅读的地方 重要事项本手册的内容如有变动 恕不另行通知 对于因操作和使用本设备而导致的直接的 间接的 特殊的 偶然的或必然的损失 本公司概不负责 商标 Microsoft
PostScript3 Unit Type 2045 操作说明书 补充说明 简介本手册介绍本设备的详细操作说明和使用说明 要充分利用本设备的各种功能 所有操作员都应仔细阅 读本手册中的说明 并按照这些说明进行操作 请将本手册存放在设备旁边便于阅读的地方 重要事项本手册的内容如有变动 恕不另行通知 对于因操作和使用本设备而导致的直接的 间接的 特殊的 偶然的或必然的损失 本公司概不负责 商标 Microsoft
Brother ScanViewer 指南 ( 适用于 ios/os X) 版本 0 SCHN
 Brother ScanViewer 指南 ( 适用于 ios/os X) 版本 0 SCHN 注释说明 本指南中使用以下提示样式 : 提示 提示图标提醒您如何应对可能出现的情况或提供关于如何使用其它功能操作的小贴士 商标 brother 标识是兄弟工业株式会社的注册商标 brother 是兄弟工业株式会社的商标 Apple Macintosh OS X icloud iphone ipod touch
Brother ScanViewer 指南 ( 适用于 ios/os X) 版本 0 SCHN 注释说明 本指南中使用以下提示样式 : 提示 提示图标提醒您如何应对可能出现的情况或提供关于如何使用其它功能操作的小贴士 商标 brother 标识是兄弟工业株式会社的注册商标 brother 是兄弟工业株式会社的商标 Apple Macintosh OS X icloud iphone ipod touch
Quick Start Guide
 1 1 1 2 2 2 4 7 8 13 17 Windows 17 Macintosh 19 21 22 22 USB ( Windows ) 23... 23 C QA7-2757-V01 Exif Exif 2.2( Exif ) Exif Exif ICES-003 (Digital Apparatus) Class B (ENERGY STAR ) (ENERGY STAR ) (ENERGY
1 1 1 2 2 2 4 7 8 13 17 Windows 17 Macintosh 19 21 22 22 USB ( Windows ) 23... 23 C QA7-2757-V01 Exif Exif 2.2( Exif ) Exif Exif ICES-003 (Digital Apparatus) Class B (ENERGY STAR ) (ENERGY STAR ) (ENERGY
Quick Start Guide
 1 1 1 2 2 3 4 7 8 13 Windows 13 Macintosh 15 17 19 USB ( Windows ) 19... 19 C QA7-3236-V01 Exif Exif Exif Exif ICES-003 (Digital Apparatus) Class B (ENERGY STAR ) (ENERGY STAR ) (ENERGY STAR) (ENERGY STAR
1 1 1 2 2 3 4 7 8 13 Windows 13 Macintosh 15 17 19 USB ( Windows ) 19... 19 C QA7-3236-V01 Exif Exif Exif Exif ICES-003 (Digital Apparatus) Class B (ENERGY STAR ) (ENERGY STAR ) (ENERGY STAR) (ENERGY STAR
2011/9/26 大 陸 港 澳 地 區 線 上 申 請 平 台 現 況 報 告 3 大 陸 港 澳 地 區 線 上 申 請 平 台 現 況 報 告 60000 六 月 七 月 八 月 第 一 類 觀 光 1706 人 26161 人 50780 人 郵 輪 0 144 人 0 自 由 行 297
 2011/9/26 內 政 部 入 出 國 及 移 民 署 金 馬 澎 地 區 短 期 入 臺 線 上 申 請 平 台 說 明 會 簡 報 人 : 凌 網 科 技 羅 興 中 1 簡 報 大 綱 大 陸 港 澳 地 區 線 上 申 請 平 台 現 況 報 告 導 入 線 上 申 辦 四 大 步 驟 建 議 準 備 的 資 訊 環 境 2 1 2011/9/26 大 陸 港 澳 地 區 線 上 申 請
2011/9/26 內 政 部 入 出 國 及 移 民 署 金 馬 澎 地 區 短 期 入 臺 線 上 申 請 平 台 說 明 會 簡 報 人 : 凌 網 科 技 羅 興 中 1 簡 報 大 綱 大 陸 港 澳 地 區 線 上 申 請 平 台 現 況 報 告 導 入 線 上 申 辦 四 大 步 驟 建 議 準 備 的 資 訊 環 境 2 1 2011/9/26 大 陸 港 澳 地 區 線 上 申 請
BH7_DCP-330_UG_UK.book
 使用说明书 DCP-330C DCP-540CN Version C 编辑及出版声明 本说明书在兄弟工业株式会社监督下编辑出版, 包含最新产品的说明和产品规格 本说明书的内容及产品规格如有更改, 恕不另行通知 Brother 公司保留对包含在本使用说明书中的产品规格和内容做出更改的权利, 恕不另行通知, 同时由于使用本说明书所包含的内容所造成的任何损坏 ( 包括后果 ), 包括但不限于本出版物的排版及其他错误,
使用说明书 DCP-330C DCP-540CN Version C 编辑及出版声明 本说明书在兄弟工业株式会社监督下编辑出版, 包含最新产品的说明和产品规格 本说明书的内容及产品规格如有更改, 恕不另行通知 Brother 公司保留对包含在本使用说明书中的产品规格和内容做出更改的权利, 恕不另行通知, 同时由于使用本说明书所包含的内容所造成的任何损坏 ( 包括后果 ), 包括但不限于本出版物的排版及其他错误,
互动演示 诺基亚在线客户服务 软件 诺基亚客户服务网络支持可为您提供有关诺基亚在线服务的更多信息 互动演示通过该演示可了解应如何对手机进行设置, 并可掌握手机的更多功能 互动演示提供了有关手机使用方法的分步说明 用户手册在线用户手册包含有关手机的详细信息 切记应定期查看内容更新 用户手册 软件利用手
 互动演示 诺基亚在线客户服务 软件 诺基亚客户服务网络支持可为您提供有关诺基亚在线服务的更多信息 互动演示通过该演示可了解应如何对手机进行设置, 并可掌握手机的更多功能 互动演示提供了有关手机使用方法的分步说明 用户手册在线用户手册包含有关手机的详细信息 切记应定期查看内容更新 用户手册 软件利用手机和 PC 软件, 让您的手机发挥更大作用 诺基亚 PC 套件可连接您的手机和 PC, 方便您管理日历
互动演示 诺基亚在线客户服务 软件 诺基亚客户服务网络支持可为您提供有关诺基亚在线服务的更多信息 互动演示通过该演示可了解应如何对手机进行设置, 并可掌握手机的更多功能 互动演示提供了有关手机使用方法的分步说明 用户手册在线用户手册包含有关手机的详细信息 切记应定期查看内容更新 用户手册 软件利用手机和 PC 软件, 让您的手机发挥更大作用 诺基亚 PC 套件可连接您的手机和 PC, 方便您管理日历
2 连 接 电 源 线 a 确 保 电 源 开 关 已 打 开 b 打 开 墨 仓 盖 a 警 告 本 设 备 必 须 配 备 接 地 插 座 此 时 切 勿 连 接 接 口 电 缆 ( 如 果 您 正 在 使 用 USB 接 口 电 缆 ) a 连 接 电 源 线 在 您 填 充 墨 仓 之 前,
 快 速 安 装 指 南 开 始 DCP-T300 DCP-T500W DCP-T700W 设 置 本 设 备 前, 请 先 阅 读 产 品 安 全 手 册, 然 后 阅 读 此 快 速 安 装 指 南, 以 获 取 正 确 的 设 置 说 明 和 安 装 步 骤 如 需 获 取 这 些 型 号 的 使 用 说 明 书, 请 访 问 http://www.95105369.com 警 告 警 告 图
快 速 安 装 指 南 开 始 DCP-T300 DCP-T500W DCP-T700W 设 置 本 设 备 前, 请 先 阅 读 产 品 安 全 手 册, 然 后 阅 读 此 快 速 安 装 指 南, 以 获 取 正 确 的 设 置 说 明 和 安 装 步 骤 如 需 获 取 这 些 型 号 的 使 用 说 明 书, 请 访 问 http://www.95105369.com 警 告 警 告 图
简介本说明书提供了关于使用机器的详尽操作说明和意事项要充分利用本设备的各种功能所有操作员都应仔细阅读本手册并按照这些说明进行操作请将本手册存放在机器旁边便于阅读的地方 重要事项本手册的内容若有变更 恕不事先通知在任何情况下 本公司不对使用或操作机器而引起的直接的 间接的 特殊的 意外的或相因而生的损
 PostScript3 Unit Type 2027 操作说明书 补充说明 简介本说明书提供了关于使用机器的详尽操作说明和意事项要充分利用本设备的各种功能所有操作员都应仔细阅读本手册并按照这些说明进行操作请将本手册存放在机器旁边便于阅读的地方 重要事项本手册的内容若有变更 恕不事先通知在任何情况下 本公司不对使用或操作机器而引起的直接的 间接的 特殊的 意外的或相因而生的损失负责 商标 Microsoft
PostScript3 Unit Type 2027 操作说明书 补充说明 简介本说明书提供了关于使用机器的详尽操作说明和意事项要充分利用本设备的各种功能所有操作员都应仔细阅读本手册并按照这些说明进行操作请将本手册存放在机器旁边便于阅读的地方 重要事项本手册的内容若有变更 恕不事先通知在任何情况下 本公司不对使用或操作机器而引起的直接的 间接的 特殊的 意外的或相因而生的损失负责 商标 Microsoft
Quick Start Guide
 快 速 安 裝 指 南 目 錄 介 紹 1 準 備 印 表 機 2 安 裝 墨 水 盒 (FINE Cartridge) 3 安 裝 印 表 機 驅 動 程 式 6 安 裝 印 表 機 驅 動 程 式 - Windows 6 安 裝 印 表 機 驅 動 程 式 - Macintosh 9 基 本 操 作 12 使 用 Windows 列 印 12 使 用 Macintosh 列 印 13 更 換 墨
快 速 安 裝 指 南 目 錄 介 紹 1 準 備 印 表 機 2 安 裝 墨 水 盒 (FINE Cartridge) 3 安 裝 印 表 機 驅 動 程 式 6 安 裝 印 表 機 驅 動 程 式 - Windows 6 安 裝 印 表 機 驅 動 程 式 - Macintosh 9 基 本 操 作 12 使 用 Windows 列 印 12 使 用 Macintosh 列 印 13 更 換 墨
使用说明书 ( 高级功能 ) DCP-7055 DCP-7060D 版本 0 SCHN
 使用说明书 ( 高级功能 ) DCP-7055 DCP-7060D 版本 0 SCHN 使用说明书及提供方式 说明书名称说明书描述提供方式 安全及法规 快速安装指南 使用说明书 ( 基本功能 ) 使用说明书 ( 高级功能 ) 软件使用说明书 使用本设备前, 请先阅读此手册 请参见本手册了解商标和法规限制的信息 遵循其中的说明设置本设备和安装适用于所用操作系统与连接类型的驱动程序和软件 了解复印和扫描的基本操作方法以及耗材的更换方法,
使用说明书 ( 高级功能 ) DCP-7055 DCP-7060D 版本 0 SCHN 使用说明书及提供方式 说明书名称说明书描述提供方式 安全及法规 快速安装指南 使用说明书 ( 基本功能 ) 使用说明书 ( 高级功能 ) 软件使用说明书 使用本设备前, 请先阅读此手册 请参见本手册了解商标和法规限制的信息 遵循其中的说明设置本设备和安装适用于所用操作系统与连接类型的驱动程序和软件 了解复印和扫描的基本操作方法以及耗材的更换方法,
九十一學年度技術校院四年制與專科學校二年制統一入學測驗簡章(草案)
 103 學 年 度 科 技 校 院 四 年 制 與 專 科 學 校 二 年 制 統 一 入 學 測 驗 重 要 日 期 項 目 日 期 備 註 報 名 費 繳 費 日 期 學 校 集 體 報 名 102.12.12( 星 期 四 )~102.12.30( 星 期 一 ) 詳 見 第 2 頁 個 別 網 路 報 名 102.12.19( 星 期 四 )~102.12.30( 星 期 一 ) 詳 見 第
103 學 年 度 科 技 校 院 四 年 制 與 專 科 學 校 二 年 制 統 一 入 學 測 驗 重 要 日 期 項 目 日 期 備 註 報 名 費 繳 費 日 期 學 校 集 體 報 名 102.12.12( 星 期 四 )~102.12.30( 星 期 一 ) 詳 見 第 2 頁 個 別 網 路 報 名 102.12.19( 星 期 四 )~102.12.30( 星 期 一 ) 詳 見 第
Wi-Fi Direct 使用说明书 版本 0 SCHN
 Wi-Fi Direct 使用说明书 版本 0 SCHN 适用型号 本使用说明书适用于以下型号 : HL-3170CDW MFC-9340CDW 注释说明 本使用说明书使用以下图标 : 提示 提示图标 : 提醒您如何应对可能出现的情况或提供关于如何使用其它功能操作的小贴示 商标 brother 标识是兄弟工业株式会社的注册商标 brother 是兄弟工业株式会社的商标 Wi-Fi Alliance
Wi-Fi Direct 使用说明书 版本 0 SCHN 适用型号 本使用说明书适用于以下型号 : HL-3170CDW MFC-9340CDW 注释说明 本使用说明书使用以下图标 : 提示 提示图标 : 提醒您如何应对可能出现的情况或提供关于如何使用其它功能操作的小贴示 商标 brother 标识是兄弟工业株式会社的注册商标 brother 是兄弟工业株式会社的商标 Wi-Fi Alliance
版权 Copyright 017 Brother Industries, Ltd. 保留所有权利 本文档中的信息可能会随时更改, 恕不另行通知 本文档中介绍的软件根据许可协议提供 只能根据此类协议的条款使用或复制该软件 若未事先取得 Brother Industries, Ltd. 的书面同意, 不
 使用说明书 Brother Meter Read Tool SCHN 版本 0 版权 Copyright 017 Brother Industries, Ltd. 保留所有权利 本文档中的信息可能会随时更改, 恕不另行通知 本文档中介绍的软件根据许可协议提供 只能根据此类协议的条款使用或复制该软件 若未事先取得 Brother Industries, Ltd. 的书面同意, 不得以任何形式或通过任何方式复制本出版物的任何部分
使用说明书 Brother Meter Read Tool SCHN 版本 0 版权 Copyright 017 Brother Industries, Ltd. 保留所有权利 本文档中的信息可能会随时更改, 恕不另行通知 本文档中介绍的软件根据许可协议提供 只能根据此类协议的条款使用或复制该软件 若未事先取得 Brother Industries, Ltd. 的书面同意, 不得以任何形式或通过任何方式复制本出版物的任何部分
为了创造更加美好的环境请您协作首先对您使用 Brother 产品表示衷心的感谢! Brother 公司致力于关爱地球环境, 制定了 从产品开发到废弃, 关爱地球环境 的基本方针 当地的公民在环境保护活动中也应该对当地社会 环境两方面尽每个人的微薄之力 因此, 希望您能配合这个计划, 作为环境保护活动
 简易参考指南对日常操作的简易说明 MFC-T90DW! 注意使用本产品时, 请您先仔细阅读使用说明书, 再正确操作 请妥善保管好本手册, 以便日后查阅 高级说明书如需了解更多信息和产品规格, 请访问以下网站阅读高级说明书 : www.9505369.com 为了创造更加美好的环境请您协作首先对您使用 Brother 产品表示衷心的感谢! Brother 公司致力于关爱地球环境, 制定了 从产品开发到废弃,
简易参考指南对日常操作的简易说明 MFC-T90DW! 注意使用本产品时, 请您先仔细阅读使用说明书, 再正确操作 请妥善保管好本手册, 以便日后查阅 高级说明书如需了解更多信息和产品规格, 请访问以下网站阅读高级说明书 : www.9505369.com 为了创造更加美好的环境请您协作首先对您使用 Brother 产品表示衷心的感谢! Brother 公司致力于关爱地球环境, 制定了 从产品开发到废弃,
Remote Scan
 2014 Electronics For Imaging. 此产品的 法律声明 适用于本出版物中的所有信息 2014 年 6 月 23 日 目录 3 目录...5 访问...5 邮箱...5 连接到 Fiery Server...5 首次使用时连接到 Fiery Server...6 添加 Fiery Server...6 连接到服务器列表中已有的 Fiery Server...7 扫描文档...7
2014 Electronics For Imaging. 此产品的 法律声明 适用于本出版物中的所有信息 2014 年 6 月 23 日 目录 3 目录...5 访问...5 邮箱...5 连接到 Fiery Server...5 首次使用时连接到 Fiery Server...6 添加 Fiery Server...6 连接到服务器列表中已有的 Fiery Server...7 扫描文档...7
Windows Acrobat 4.0 Acrobat Acrobat 3.x Acrobat Reader 3.x - 75 MB Acrobat Acrobat 4.0 Acrobat Reader 4.0 Acrobat 4.0 Acrobat 3.x Acrobat
 Windows Adobe Acrobat 4.0 1999 3 17 Adobe Acrobat Adobe R Acrobat R 4.0 Adobe Acrobat http://www.chinese-s.adobe.com/supportservice/main.html. Adobe Acrobat Acrobat Acrobat Acrobat Adobe Acrobat checksum
Windows Adobe Acrobat 4.0 1999 3 17 Adobe Acrobat Adobe R Acrobat R 4.0 Adobe Acrobat http://www.chinese-s.adobe.com/supportservice/main.html. Adobe Acrobat Acrobat Acrobat Acrobat Adobe Acrobat checksum
Google 云打印指南 因移动 ( 无线 ) 运营商 使用区域及环境等不同, 您可能无法正常使用该功能 版本 A SCHN
 Google 云打印指南 因移动 ( 无线 ) 运营商 使用区域及环境等不同, 您可能无法正常使用该功能 版本 A SCHN 注释说明 本指南中使用以下提示样式 : 提示 提示图标提醒您如何应对可能出现的情况或提供有关当前操作如何与其他功能工作的提示 商标 brother 标识是兄弟工业株式会社的注册商标 brother 是兄弟工业株式会社的商标 Google Google Drive Google
Google 云打印指南 因移动 ( 无线 ) 运营商 使用区域及环境等不同, 您可能无法正常使用该功能 版本 A SCHN 注释说明 本指南中使用以下提示样式 : 提示 提示图标提醒您如何应对可能出现的情况或提供有关当前操作如何与其他功能工作的提示 商标 brother 标识是兄弟工业株式会社的注册商标 brother 是兄弟工业株式会社的商标 Google Google Drive Google
简介本手册介绍操作的详细说明以及使用本设备的相关意事项 要充分利用本设备的各种功能 所有使用 人员都必须仔细阅读本手册 并按照说明进行操作 请将本手册放在设备旁便于使用的地方 重要事项本手册内容如有更改 恕不另行通知对于因操作和使用本设备而导致的直接 间接 特殊 偶然或必 然损失 本公司概不负责 商
 PostScript 3 补充说明 2 使用 PostScript 3 Printer Utility for Mac 为了能够安全及正确地使用本设备 使用之前请务必阅读 维护指南 中的 安全信息 简介本手册介绍操作的详细说明以及使用本设备的相关意事项 要充分利用本设备的各种功能 所有使用 人员都必须仔细阅读本手册 并按照说明进行操作 请将本手册放在设备旁便于使用的地方 重要事项本手册内容如有更改
PostScript 3 补充说明 2 使用 PostScript 3 Printer Utility for Mac 为了能够安全及正确地使用本设备 使用之前请务必阅读 维护指南 中的 安全信息 简介本手册介绍操作的详细说明以及使用本设备的相关意事项 要充分利用本设备的各种功能 所有使用 人员都必须仔细阅读本手册 并按照说明进行操作 请将本手册放在设备旁便于使用的地方 重要事项本手册内容如有更改
MFC240C_QSG_UK.book
 MFC-240C 快速安装指南 在使用本设备之前, 您必须安装硬件和软件 请仔细阅读此 快速安装指南 以便获取正确的安装步骤和说明 步骤 安装本设备 步骤 2 安装驱动程序和软件 安装完成! 将此 快速安装指南 使用说明书 及随机光盘保存在适宜的地方, 以便随时快捷查询 本说明书中的符号 警告注意不正确的安装 此图标警告您避免可能造成的人身伤害 此图标说明了您必须遵守或避免的一些步骤, 以防止损坏设备或其他部件
MFC-240C 快速安装指南 在使用本设备之前, 您必须安装硬件和软件 请仔细阅读此 快速安装指南 以便获取正确的安装步骤和说明 步骤 安装本设备 步骤 2 安装驱动程序和软件 安装完成! 将此 快速安装指南 使用说明书 及随机光盘保存在适宜的地方, 以便随时快捷查询 本说明书中的符号 警告注意不正确的安装 此图标警告您避免可能造成的人身伤害 此图标说明了您必须遵守或避免的一些步骤, 以防止损坏设备或其他部件
AL-M200 Series
 NPD4754-00 TC ( ) Windows 7 1. [Start ( )] [Control Panel ()] [Network and Internet ( )] 2. [Network and Sharing Center ( )] 3. [Change adapter settings ( )] 4. 3 Windows XP 1. [Start ( )] [Control Panel
NPD4754-00 TC ( ) Windows 7 1. [Start ( )] [Control Panel ()] [Network and Internet ( )] 2. [Network and Sharing Center ( )] 3. [Change adapter settings ( )] 4. 3 Windows XP 1. [Start ( )] [Control Panel
C35_RG_E.book
 快 速 指 南 . 目 录 1 简 介...1-1 简 介...1-2 文 档 CD/DVD 简 介...1-2 可 用 的 功 能...1-3 打 印 操 作...1-3 复 印 操 作...1-3 扫 描 操 作...1-3 传 真 操 作...1-3 控 制 面 板...1-4 帮 助 功 能...1-5 2 更 换 耗 材...2-1 更 换 耗 材...2-2 更 换 碳 粉 盒...2-2
快 速 指 南 . 目 录 1 简 介...1-1 简 介...1-2 文 档 CD/DVD 简 介...1-2 可 用 的 功 能...1-3 打 印 操 作...1-3 复 印 操 作...1-3 扫 描 操 作...1-3 传 真 操 作...1-3 控 制 面 板...1-4 帮 助 功 能...1-5 2 更 换 耗 材...2-1 更 换 耗 材...2-2 更 换 碳 粉 盒...2-2
Enter the help project title here
 ESET Mobile Security Symbian 安装手册和用户指南 目录 ESET Mobile Security www.eset.eu/support www.eset.com/support 3.2.2011 1. ESET Mobile...3 Security 的安装 1.1 1.2 1.3 系统最低要求...3 安装 1.2.1 1.2.2 卸载...3...3...3...4
ESET Mobile Security Symbian 安装手册和用户指南 目录 ESET Mobile Security www.eset.eu/support www.eset.com/support 3.2.2011 1. ESET Mobile...3 Security 的安装 1.1 1.2 1.3 系统最低要求...3 安装 1.2.1 1.2.2 卸载...3...3...3...4
Epson Connect NPD TC
 NP4857-00 T Epson onnect.... 3.... 3 Email Print... 4 Scan to loud... 6 Epson iprint (3.x)... 7 Epson Remote river ( Windows)... 9.... 9 Google loud Print... 10 irprint... 11.... 12.... 12 web installer
NP4857-00 T Epson onnect.... 3.... 3 Email Print... 4 Scan to loud... 6 Epson iprint (3.x)... 7 Epson Remote river ( Windows)... 9.... 9 Google loud Print... 10 irprint... 11.... 12.... 12 web installer
MFC-250C-290C_UG_ASIA.book
 使用说明书 MFC-250C MFC-290C 版本 0 CHN 认可信息和编辑及出版声明 本设备设计应用于两芯模拟 PSTN 线路 认可信息 Brother 公司声明, 如果在原购买国以外的国家使用本产品, 本产品可能无法正常使用, 同时, 如果在其他国家的公共通信线路上使用本产品, Brother 公司将不予以任何保证 编辑及出版声明 本说明书在兄弟工业株式会社监督下编辑出版, 包含最新产品的说明和产品规格
使用说明书 MFC-250C MFC-290C 版本 0 CHN 认可信息和编辑及出版声明 本设备设计应用于两芯模拟 PSTN 线路 认可信息 Brother 公司声明, 如果在原购买国以外的国家使用本产品, 本产品可能无法正常使用, 同时, 如果在其他国家的公共通信线路上使用本产品, Brother 公司将不予以任何保证 编辑及出版声明 本说明书在兄弟工业株式会社监督下编辑出版, 包含最新产品的说明和产品规格
目录 1 扫描功能 1.1 使用扫描功能可进行的操作 如何扫描 发送 ( 基本操作流程 ) 调用程序进行发送 程序 注册程序 调用程序进行发送 指定目的地...
 bizhub C281 bizhub C221 bizhub C221s 使用说明书扫描操作 目录 1 扫描功能 1.1 使用扫描功能可进行的操作... 1-2 1.2 如何扫描... 1-3 1.2.1 发送 ( 基本操作流程 )... 1-3 1.2.2 调用程序进行发送... 1-5 程序... 1-5 注册程序... 1-5 调用程序进行发送... 1-5 1.3 指定目的地... 1-6
bizhub C281 bizhub C221 bizhub C221s 使用说明书扫描操作 目录 1 扫描功能 1.1 使用扫描功能可进行的操作... 1-2 1.2 如何扫描... 1-3 1.2.1 发送 ( 基本操作流程 )... 1-3 1.2.2 调用程序进行发送... 1-5 程序... 1-5 注册程序... 1-5 调用程序进行发送... 1-5 1.3 指定目的地... 1-6
DSC-WX1
 4-52-046-9() 准 备 工 作 数 码 照 相 机 使 用 说 明 书 DSC-WX 拍 摄 / 观 看 影 像 使 用 拍 摄 功 能 使 用 观 看 功 能 删 除 影 像 连 接 至 其 它 设 备 改 变 相 机 设 置 2009 Sony Corporation CS 警 告 为 减 少 发 生 火 灾 或 触 电 的 危 险, 请 勿 让 本 装 置 淋 雨 或 受 潮 为 减
4-52-046-9() 准 备 工 作 数 码 照 相 机 使 用 说 明 书 DSC-WX 拍 摄 / 观 看 影 像 使 用 拍 摄 功 能 使 用 观 看 功 能 删 除 影 像 连 接 至 其 它 设 备 改 变 相 机 设 置 2009 Sony Corporation CS 警 告 为 减 少 发 生 火 灾 或 触 电 的 危 险, 请 勿 让 本 装 置 淋 雨 或 受 潮 为 减
注 释 说 明 本 说 明 书 中 使 用 以 下 样 式 : 图 标 : 提 醒 您 如 何 应 对 可 能 出 现 的 情 况 或 提 供 关 于 如 何 使 用 其 它 功 能 操 作 的 小 贴 士 商 标 brother 标 识 是 兄 弟 工 业 株 式 会 社 的 注 册 商 标 br
 基 于 移 动 设 备 的 打 印 及 扫 描 说 明 书 ( 适 用 于 Brother iprint&scan) 版 本 E SCHN 注 释 说 明 本 说 明 书 中 使 用 以 下 样 式 : 图 标 : 提 醒 您 如 何 应 对 可 能 出 现 的 情 况 或 提 供 关 于 如 何 使 用 其 它 功 能 操 作 的 小 贴 士 商 标 brother 标 识 是 兄 弟 工 业 株
基 于 移 动 设 备 的 打 印 及 扫 描 说 明 书 ( 适 用 于 Brother iprint&scan) 版 本 E SCHN 注 释 说 明 本 说 明 书 中 使 用 以 下 样 式 : 图 标 : 提 醒 您 如 何 应 对 可 能 出 现 的 情 况 或 提 供 关 于 如 何 使 用 其 它 功 能 操 作 的 小 贴 士 商 标 brother 标 识 是 兄 弟 工 业 株
使用 Scene7 Media Portal
 ADOBE SCENE7 MEDIA PORTAL 2012/10/25 http://help.adobe.com/zh_tw/legalnotices/index.html 2012/10/25 iii 1 Media Portal.........................................................................................................
ADOBE SCENE7 MEDIA PORTAL 2012/10/25 http://help.adobe.com/zh_tw/legalnotices/index.html 2012/10/25 iii 1 Media Portal.........................................................................................................
使用 Scene7 Media Portal
 ADOBE SCENE7 MEDIA PORTAL http://help.adobe.com/zh_cn/legalnotices/index.html 2012/10/26 iii 1 : Media Portal.........................................................................................................
ADOBE SCENE7 MEDIA PORTAL http://help.adobe.com/zh_cn/legalnotices/index.html 2012/10/26 iii 1 : Media Portal.........................................................................................................
104 年 度 高 級 中 等 以 下 學 校 及 幼 兒 園 教 師 資 格 檢 定 考 試 重 要 日 程 表 編 號 項 目 日 期 備 註 1 2 公 告 簡 章 考 試 地 點 日 期 報 名 費 用 等 相 關 事 項 103 年 12 月 12 日 ( 星 期 五 ) 起 網 路 登
 中 華 民 國 103 年 12 月 5 日 奉 教 育 部 臺 教 師 ( 二 ) 字 第 1030177245 號 函 同 意 備 查 奉 教 育 部 台 中 ( 三 ) 字 第 0950183184 號 函 同 意 備 查 104 年 度 高 級 中 等 以 下 學 校 及 幼 兒 園 教 師 資 格 檢 定 考 試 簡 章 一 網 路 登 錄 報 名 資 料 ( 含 上 傳 照 片 ): 自
中 華 民 國 103 年 12 月 5 日 奉 教 育 部 臺 教 師 ( 二 ) 字 第 1030177245 號 函 同 意 備 查 奉 教 育 部 台 中 ( 三 ) 字 第 0950183184 號 函 同 意 備 查 104 年 度 高 級 中 等 以 下 學 校 及 幼 兒 園 教 師 資 格 檢 定 考 試 簡 章 一 網 路 登 錄 報 名 資 料 ( 含 上 傳 照 片 ): 自
