商标 brother 标识是兄弟工业株式会社的注册商标 brother 是兄弟工业株式会社的注册商标 2008 兄弟工业株式会社版权所有 Multi-Function Link 是 Brother International Corporation 的注册商标 Windows Vista 是微软公司
|
|
|
- 菁 费
- 5 years ago
- Views:
Transcription
1 软件使用说明书 MFC-7840N MFC-7450 MFC-7340 DCP-7040 DCP-7030 版本 0 CHN
2 商标 brother 标识是兄弟工业株式会社的注册商标 brother 是兄弟工业株式会社的注册商标 2008 兄弟工业株式会社版权所有 Multi-Function Link 是 Brother International Corporation 的注册商标 Windows Vista 是微软公司在美国和其它国家的注册商标或商标 Microsoft Windows 和 Windows Server 是微软公司在美国和 / 或其他国家的注册商标 Macintosh 是苹果公司的注册商标 PostScript 和 PostScript 3 分别是 Adobe Systems Incorporated 的注册商标和商标 Presto! PageManager 是 NewSoft Technology Corporation 的注册商标 对于本使用说明书中涉及的软件名称, 其相应的公司都拥有表明其所有权的软件许可协议 本使用说明书 软件使用说明书和网络使用说明书中涉及的其它品牌和产品名称均为其相应公司的注册商标 i
3 目录 第 I 部分 Windows 1 打印 2 使用 Brother 打印机驱动程序...2 打印文档...3 双面打印...4 在纸张上进行双面打印的指导...4 手动双面打印...4 同时进行扫描 打印和传真...4 打印机操作键...5 取消作业...5 安全模式键...5 打印机仿真支持 ( 仅适用于 MFC-7840N 和 MFC-7450)...6 打印内部字体列表 ( 仅适用于 MFC-7840N 和 MFC-7450)...7 打印打印机配置列表 ( 仅适用于 MFC-7840N 和 MFC-7450)...7 测试打印 ( 仅适用于 MFC-7840N 和 MFC-7450)...7 恢复默认打印机设置 ( 仅适用于 MFC-7840N 和 MFC-7450)...7 状态监控器...8 监控设备状态...8 打印机驱动程序设置...9 Windows 打印机驱动程序中的功能...10 基本选项...10 高级选项...13 打印质量...14 双面打印...15 水印...16 页面设置...18 设备选项...19 技术支持选项...21 纸盒设置...22 BR-Script (PostScript 3 仿真语言 ) 打印机驱动程序中的功能 ( 仅适用于 MFC-7840N 和 MFC-7450)...24 打印首选项...24 高级选项...27 端口选项 扫描 30 使用 TWAIN 驱动程序扫描文档...30 扫描文档到计算机...30 预先扫描以剪切待扫描部位...32 扫描仪设置对话框中的设置...33 使用 WIA 驱动程序扫描文档 ( 适用于 Windows XP/ Windows Vista )...37 WIA 兼容...37 扫描文档到计算机...37 使用平板扫描器预览然后剪切, 保留要扫描部分...39 使用 WIA 驱动程序扫描文档 ( 适用于 Windows 图片收藏和 Windows 传真及扫描用户 )...43 扫描文档到计算机...43 使用平板扫描器预览然后剪切, 保留要扫描部分...45 使用扫描键 ( 适用于 USB 用户 )...47 扫描到电子邮件...47 ii
4 扫描到图像...48 扫描到 OCR...48 扫描到文件...49 使用 Presto! PageManager...50 功能...50 Presto! PageManager 系统要求 ControlCenter3 52 使用 ControlCenter 切换用户界面...54 关闭自动加载功能...54 扫描...55 文件类型...56 图像 ( 示例 :Microsoft Paint )...56 OCR ( 文字处理程序 )...58 电子邮件...59 文件...60 自定义扫描...61 文件类型...62 用户自定义按钮...62 复印...67 PC-FAX ( 仅适用于 MFC 机型 )...69 发送...70 接收 / 查看接收...70 地址簿...71 设置...71 设备设定...72 远程设置 ( 仅适用于 MFC 机型 )...73 快速拨号 ( 仅适用于 MFC 机型 )...74 状态监控器...74 使用说明书 网络扫描 ( 仅适用于 MFC-7840N ) 76 使用网络扫描前...76 网络许可证...76 配置网络扫描...76 使用扫描键...80 扫描到电子邮件...80 扫描到图像...80 扫描到 OCR...81 扫描到文件...82 扫描到 FTP ( 仅适用于 MFC-7840N)...83 手动扫描到 FTP 远程设置 ( 仅适用于 MFC 机型 ) 89 远程设置 Brother PC-FAX 软件 ( 仅适用于 MFC 机型 ) 91 PC-FAX 发送...91 设置用户信息...91 发送设置...92 设置封页...93 iii
5 输入封页信息...94 通过传真类型用户界面将文件作为 PC-FAX 发送...95 通过简单类型用户界面将文件作为 PC-FAX 发送...96 地址簿...98 Brother 地址簿...99 在地址簿中设置成员...99 速拨设置 设置多址发送组 编辑成员信息 删除成员或组 输出地址簿 导入地址簿 PC-FAX 接收 启用设备上的 PC-FAX 接收软件 在计算机上运行 PC-FAX 接收软件 设置计算机 配置网络 PC-FAX 接收设置 浏览新的 PC-FAX 信息 防火墙设置 ( 适用于网络用户 ) 109 使用 Brother 软件前 对于 Windows XP SP2 用户 对于 Windows Vista 用户 第 II 部分 Apple Macintosh 8 打印与传真 115 打印机操作键 取消作业 安全模式键 打印机仿真支持 ( 仅适用于 MFC-7840N 和 MFC-7450) 打印内部字体列表 ( 仅适用于 MFC-7840N 和 MFC-7450) 打印打印机配置列表 ( 仅适用于 MFC-7840N 和 MFC-7450) 测试打印 ( 仅适用于 MFC-7840N 和 MFC-7450) 恢复打印机默认设置 ( 仅适用于 MFC-7840N 和 MFC-7450) 状态监控器 更新设备状态 隐藏或显示窗口 退出窗口 网络基本管理 ( 仅适用于网络连接 ) 打印机驱动程序中的功能 ( 仅适用于 Macintosh ) 页面设置 选择页面设置选项 封面 ( 适用于 Mac OS X 10.4 或更高版本 ) 布局 加密打印 打印设定 删除 Macintosh 的打印机驱动程序 使用 BR-Script3 驱动程序 ( 仅适用于 MFC-7840N 和 MFC-7450) (Post Script 3 仿真语言打印机驱动程序 ) BR-Script ( PostScript 3 仿真语言 ) 打印机驱动程序中的功能 ( 仅适用于 MFC-7840N 和 MFC-7450) 页面设置 选择页面设置选项 iv
6 封面 ( 适用于 Mac OS X 10.4) 布局 打印机功能 发送传真 ( 仅适用于 MFC 机型 ) 适用于 Macintosh 从 Mac OS X 地址簿应用程序中拖出 Vcard ( 适用于 Mac OS X 10.2.X 至 10.4.X) 使用 Mac OS X 10.5 地址面板 扫描 147 从 Macintosh 扫描 扫描图像到 Macintosh 预扫描图像 扫描仪窗口中的设置 使用扫描键 ( 适用于 USB 用户 ) 扫描到电子邮件 扫描到图像 扫描到 OCR 扫描到文件 使用 Presto! PageManager 功能 Presto! PageManager 系统要求 ControlCenter2 157 使用 ControlCenter 关闭自动加载功能 扫描 文件类型 图像 ( 示例 :Apple Preview) OCR ( 文字处理应用程序 ) 电子邮件 文件 自定义扫描 文件类型 用户自定义按钮 扫描到图像 扫描到 OCR 扫描到电子邮件 扫描到文件 复印 / PC-FAX (PC-FAX 仅适用于 MFC 机型 ) 设备设定 远程设置 ( 仅适用于 MFC 机型 ) 快速拨号 ( 仅适用于 MFC 机型 ) 状态监控器 网络扫描 ( 仅适用于 MFC-7840N) 175 使用网络扫描前 配置网络扫描 使用扫描键 扫描到电子邮件 扫描到图像 扫描到 OCR 扫描到文件 扫描到 FTP( 仅适用于 MFC-7840N) v
7 扫描到 FTP 的手动方式 远程设置 185 远程设置 ( 仅适用于 MFC 机型 ) A 索引 187 vi
8 第 I 部分 Windows I 打印 2 扫描 30 ControlCenter3 52 网络扫描 ( 仅适用于 MFC-7840N ) 76 远程设置 ( 仅适用于 MFC 机型 ) 89 Brother PC-FAX 软件 ( 仅适用于 MFC 机型 ) 91 防火墙设置 ( 适用于网络用户 ) 109
9 1 打印 1 注释 该部分的屏幕显示基于 Windows XP 操作系统 您的计算机屏幕显示可能因操作系统的不同而有所差异 若计算机受防火墙保护而无法打印, 您可能需要配置防火墙设置以允许通过端口 137 通信 请参阅第 109 页上的防火墙设置 ( 适用于网络用户 ) 1 使用 Brother 打印机驱动程序 1 打印机驱动程序是一种数据转换软件, 通过使用打印机命令语言或页面描述语言可将数据由计算机使用格式转换为特定打印机所需要的格式 打印机驱动程序由随机光盘提供 请遵循快速安装指南安装驱动程序 亦可访问 Brother Solutions Center (Brother 解决方案中心 ) 下载最新版本的打印机驱动程序 Windows 打印 Brother 设备的随机光盘中提供了 Microsoft Windows 2000 专业版 /XP/Windows Vista 等的专用打印机驱动程序 使用我们的安装程序即可轻松将上述驱动程序装入 Windows 系统 驱动程序支持 Brother 独有的压缩模式, 可在 Windows 应用程序中提高打印速度, 并且允许您设置包括经济打印模式和自定义纸张大小等在内的各种打印机设置 2
10 打印 打印文档 1 设备接收到来自计算机的数据时, 会从纸盒进纸并开始打印 纸盒中可以装入多种类型的纸张和信封 ( 有关纸盒及推荐纸张的信息, 请参阅使用说明书 ) 1 a 从您的应用程序中选择打印命令 如果您的计算机中同时安装了其他打印机驱动程序, 请通过软件应用程序中的打印或打印设置菜单选择 Brother MFC-XXXX 或 DCP-XXXX 打印机 * 为您的打印机驱动程序, 然后点击确定开始打印 * (XXXX 为型号名称 如果您使用 LAN 电缆连接设备, 那么 LAN 将出现在打印机驱动程序名称中 ) 注释 Macintosh 用户请参阅第 120 页上的打印机驱动程序中的功能 ( 仅适用于 Macintosh ) b 计算机发送数据到设备 c 打印机打印完所有数据时, 液晶显示屏显示设备状态 注释可以在应用程序软件中选择纸张大小和方向 若应用程序软件不支持自定义的纸张尺寸, 请选择下一个最大纸张尺寸 然后在应用程序软件中通过更改左右边距来调整打印区域 3
11 打印 双面打印 1 随机打印机驱动程序支持双面打印 1 在纸张上进行双面打印的指导 1 如果纸张过薄, 将导致皱褶 如果纸张卷曲, 请翻转纸堆, 将其弄平整, 然后放入纸盒或手动进纸槽 如果未正确进纸, 纸张可能发生卷曲 请取出纸张, 抚平后翻转纸叠 使用手动双面打印功能时, 可能发生卡纸或打印质量下降等问题 发生卡纸时, 请参阅使用说明书中卡纸部分的内容 发生打印质量问题时, 请参阅使用说明书中提高打印质量部分的内容 手动双面打印 1 设备先在纸张的一面打印好全部偶数页 然后, Windows 驱动程序提醒您 ( 弹出信息 ) 重新放入纸张 重新放入纸张前, 请将其弄平整, 否则可能发生卡纸 不推荐使用特薄纸或特厚纸 同时进行扫描 打印和传真 1 内存发送或接收传真或者扫描文档到计算机时, 设备可以通过计算机进行打印 计算机打印过程中, 传真发送不中断 但是, 当设备进行复印或接收纸质传真时, 计算机打印作业会暂停并等待至复印或传真接收完毕后继续打印 4
12 打印 打印机操作键 1 1 取消作业 1 若要取消当前打印作业, 请按取消作业 (Job Cancel) 键 按取消作业 (Job Cancel) 键即可清除打印机内存中余下的数据 若要取消多项打印作业, 请按住此键直至液晶显示屏上显示取消任务 ( 全部 ) 安全模式键 1 保密数据受口令保护 只有知道口令的用户才能够打印保密数据 用户输入口令后, 设备方可打印保密数据 文档打印完成后, 数据将从内存中清除 若要使用此功能, 必须在打印机驱动程序对话框中设置口令 电源关闭时, 内存中保存的保密数据将被清除 a 按安全模式 (Secure) 键 注释如果液晶显示屏上显示无数据!, 表示内存中无保密数据 b 按 a 或 b 键选择用户名 按 OK 键 液晶显示屏显示所选用户名下的保密作业列表 c 按 a 或 b 键选择作业 按 OK 键 输入四位数字口令后按下 OK 键 d 若要打印数据, 按 a 或 b 键选择打印 按 OK 键 设备开始打印数据 若要删除保密数据, 按 a 或 b 键选择删除 按 OK 键 5
13 打印 打印机仿真支持 ( 仅适用于 MFC-7840N 和 MFC-7450) 1 设备将通过打印机作业语言或仿真来接收打印命令 不同操作系统和应用程序发送的打印命令语言不同 本设备可以接收多种仿真打印命令, 同时具备自动仿真选择功能 设备接收来自计算机的数据时会自动选择仿真模式 该默认设置为自动 本设备具备以下仿真模式 可以通过操作面板或网络浏览器更改相关设置 HP LaserJet 模式 1 HP LaserJet 模式 ( 或 HP 模式 ) 是仿真模式的一种, 本打印机支持 Hewlett-Packard LaserJet 激光打印机的 PCL6 语言 很多应用程序支持此类激光打印机 使用这一模式将使您的打印机在诸多应用程序下完美运行 BR-Script 3 模式 BR-Script 是一种原始的 Brother 页面描述语言, 也是一种 PostScript 仿真语言翻译程序 本打印机支持 PostScript 3 本打印机具备 BR-Script 翻译程序, 使您可以控制页面上的文本和图像 有关 PostScript 命令的技术信息, 请参阅以下手册 : Adobe Systems Incorporated. PostScript Language Reference, 3rd edition. Addison- Wesley Professional, ISBN: Adobe Systems Incorporated. PostScript Language Program Design. Addison- Wesley Professional, ISBN: Adobe Systems Incorporated. PostScript Language Tutorial and Cookbook. Addison- Wesley Professional, ISBN: 设置仿真模式 1 a 按功能 (Menu) 键, 然后按数字键 4 1 b 按 a 或 b 键选择自动 HP LaserJet 或 BR-Script 3 按 OK 键 c 按停止 / 退出 (Stop/Exit) 键 注释我们建议您通过应用程序软件或网络服务器进行仿真设置 如果设置无法正常运行, 请使用设备操作面板上的按钮手动选择所需仿真模式 6
14 打印 打印内部字体列表 ( 仅适用于 MFC-7840N 和 MFC-7450) 1 可以打印设备的内部 ( 或常驻 ) 字体列表, 以便在选择前查看各字体的效果 1 a 按功能 (Menu) 键, 然后按数字键 4 2 和 1 b 按启用 (Start) 键 设备开始打印列表 c 按停止 / 退出 (Stop/Exit) 键 打印打印机配置列表 ( 仅适用于 MFC-7840N 和 MFC-7450) 1 可以打印当前的打印机设置列表 a 按功能 (Menu) 键, 然后按数字键 4 2 和 2 b 按启用 (Start) 键 设备开始打印各项设置 c 按停止 / 退出 (Stop/Exit) 键 测试打印 ( 仅适用于 MFC-7840N 和 MFC-7450) 1 若出现打印质量问题, 可以进行测试打印 a 按功能 (Menu) 键, 然后按数字键 4 2 和 3 b 按启用 (Start) 键 c 按停止 / 退出 (Stop/Exit) 键 注释若打印输出页面出现问题, 请参阅使用说明书中提高打印质量部分的内容 恢复默认打印机设置 ( 仅适用于 MFC-7840N 和 MFC-7450) 1 可将设备的打印机设置恢复为出厂设置 载入设备内存中的字体和宏将被清除 a 按功能 (Menu) 键, 然后按数字键 4 3 b 若要恢复默认设置, 请按数字键 1 不做更改并退出, 请按数字键 2 c 按停止 / 退出 (Stop/Exit) 键 7
15 打印 状态监控器 1 状态监控器实用程序是一种可配置软件工具, 用于监控一台或多台设备的状态, 便于您即时获取缺纸或卡纸等错误信息通知 1 双击任务栏中的图标或在计算机中选择位于开始 / 程序 /Brother/ MFC-XXXX ( 或 DCP- XXXX) 中的状态监控器, 即可随时查看设备状态 同时提供 Brother Genuine Supplies information 网站的链接 点击访问正品耗材网站按钮查询有关 Brother 正品耗材的详细信息 注释有关使用状态监控器软件的详细信息, 请右击状态监控器图标, 然后选择帮助 监控设备状态 1 状态监控器图标的颜色将随着设备状态的改变而改变 绿色图标表示正常待机状态 黄色图标表示警告 红色图标表示发生打印错误 可在计算机的两处位置显示状态监控器 - 任务栏或桌面 注释 双击任务栏中的图标或在计算机中选择位于开始 / 程序 /Brother/MFC-XXXX( 或 DCP- XXXX) 中的状态监控器, 即可随时查看设备状态 有关使用状态监控器软件的详细信息, 请右击状态监控器图标, 然后选择帮助 8
16 打印 打印机驱动程序设置 1 注释对于 Macintosh 用户, 请参阅第 115 页上的打印与传真 1 通过计算机打印时, 可对下列打印机设置进行更改 纸张大小 多页 方向 份数 介质类型 纸张来源 分辨率 节墨模式 打印设置 手动双面打印 水印 缩放 1 1 加密打印 1 1 快速打印设置 1 宏 页眉页脚打印 1 浓度调整 改进打印输出 1 以上设置在 Windows BR-script 打印机驱动程序中不可用 9
17 打印 Windows 打印机驱动程序中的功能 1 详情请参阅打印机驱动程序中的帮助文本 1 注释 该部分的屏幕显示基于 Windows XP 操作系统 您的计算机的屏幕显示可能因操作系统的不同而有所差异 若要访问打印首选项对话框, 可以点击属性对话框内常规选项中的打印首选项... 基本选项 1 还可以点击基本选项左侧的图例对设置进行更改 1 2 a 选择纸张大小 多页 方向 份数和介质类型 (1) b 选择纸张来源 (2) c 点击确定, 应用选定设置 若要返回默认设置, 点击缺省值, 然后点击确定 纸张大小 1 从下拉框中选择当前使用的纸张大小 10
18 打印 多页 1 多页选项可缩小页面图像使多个页面上的图像打印在一张纸上或放大页面图像使其可以打印在多张纸上 1 每页 4 版 2 X 2 页 1 版 页序 1 选择 N 合 1 选项时, 可从下拉列表中选择页面顺序 边框线 1 使用多页功能将多页打印在一页纸上时, 可以为纸张选择实线边框 虚线边框或无边框 方向 1 可以选择文档的打印方向 ( 纵向或横向 ) 纵向 横向 份数 1 份数选项可用于设定打印份数 11
19 打印 逐份打印 1 选择逐份打印复选框, 打印完一份完整文档后按选择的打印份数继续打印下一份完整文档 如果未选择逐份打印复选框, 那么在打印文档的下一页之前, 按选择的打印份数打印每一页 1 选中逐份打印复选框 未选中逐份打印复选框 介质类型 1 本设备中可以使用以下类型的介质 为获取最佳打印质量, 请根据需要选择介质类型 普通纸 ( 厚 ) 普通纸 厚纸 特厚纸 铜版纸 透明胶片 信封 厚信封 薄信封 再生纸 注释 使用较重的厚纸 信封或粗糙纸时, 请选择厚纸或特厚纸 使用铜版纸时, 请选择铜版纸 使用信封时, 请选择信封 已经选择了信封时, 如果墨粉不能正确地固定在信封上, 请选择厚信封 已经选择了信封时, 如果信封被弄皱, 请选择薄信封 纸张来源 1 可以选择自动选择 纸盒 1 或手动, 并且为首页打印和从第二页开始打印分别指定纸盒 12
20 打印 高级选项 1 1 点击相应图标更改选项设置 : 打印质量 (1) 双面打印 (2) 水印 (3) 页面设置 (4) 设备选项 (5) 13
21 打印 打印质量 1 分辨率分辨率可更改如下 : HQ dpi 300 dpi 节墨模式可以打开节墨模式, 通过降低打印浓度 ( 打印输出的颜色将偏淡 ) 来节省成本 1 注释 打印照片或灰度图像时, 我们不建议使用节墨模式 分辨率为 HQ 1200 时, 节墨模式不可用 打印设置 可以手动更改打印设置 普通 一般文档的打印模式 图形 图形文档的最佳打印模式 Office 文档 Office 文档的最佳打印模式 手动 可以选择手动并点击设置... 按钮来手动更改设置 可以设定亮度 对比度和其他设置 14
22 打印 双面打印 1 1 手动双面打印 选中手动双面打印复选框 在此模式下, 打印机首先打印所有偶数页面 然后打印机驱动程序停止提示您重新装入纸张 点击确定时, 开始打印奇数页面 每个方向有六种手动双面装订方向可用 小册子打印 打印小册子时请使用此功能 制作小册子时, 只需居中折叠打印页面 装订偏距 选中装订偏距选项时, 您还可以以英寸或毫米为单位指定装订偏距 15
23 打印 水印 1 1 可以将图标或文本作为水印插入文档中 您可以选择预设的水印或使用自己创建的位图文件 选中使用水印复选框, 然后选择要使用的水印 透明 1 选中透明复选框时, 可以在文档的背景中打印水印图像 如果未选中此功能, 则打印的水印将覆盖在文档上 用轮廓文本 1 如果只需打印水印的轮廓, 请选中用轮廓文本 打印水印 1 可以下列方式打印水印 所有页面 仅首页 从第二页开始 自定义 16
24 打印 水印设置 1 1 选择水印后, 点击编辑按钮即可更改水印的大小及其在页面上的位置 若要添加新的水印, 请点击新建按钮, 然后在水印类型中选择文本或位图 标题 选择机密 份数或草稿为标题或在此栏中输入所需标题 水印文本 在文本框中输入水印文本, 然后选择字体 大小和字型 位图水印 在文件框中输入位图图像的文件名和位置, 或点击浏览检索文件位置 还可以设置图像的缩放尺寸 位置 若要控制水印在页面上的位置, 可使用此项设置 17
25 打印 页面设置 1 1 缩放 1 可以应用缩放功能更改文档的打印尺寸 若按屏幕显示大小打印文档, 请选择关 若要放大或缩小文档以匹配页面尺寸, 请选择调整至纸张大小 若要更改尺寸, 请选择任意缩放 此外, 还可使用镜像打印或反转打印功能对页面进行设置 18
26 打印 设备选项 1 1 您可以更改以下打印机功能 : 加密打印 快速打印设置 宏 ( 仅适用于 MFC-7840N) 页眉页脚打印 浓度调整 改进打印输出 19
27 打印 加密打印 加密文档指发送至设备时受口令保护的文档 只有知道口令的用户才能打印加密文档 由于文档在设备中加密, 所以您必须通过设备的操作面板输入口令方可对其进行打印 发送加密文档 : 1 a 从打印机功能菜单中选择加密打印, 然后选中加密打印复选框 b 输入口令 用户名和作业名称, 然后点击确定 c 必须通过设备的操作面板打印加密文档 ( 请参阅第 5 页上的安全模式键 ) 删除加密文档 : 必须通过设备的操作面板删除加密文档 ( 请参阅第 5 页上的安全模式键 ) 快速打印设置 此功能使您可以通过点击任务栏图标快速选择驱动程序设置 可以打开或关闭快速打印设置 选中下列功能相应的复选框即可选择快速打印设置中的可用功能 宏 多页 手动双面打印 节墨模式 纸张来源 介质类型 您可以保留一页文档作为打印机内存的宏, 也可以使用已存的宏 ( 可以将已存的宏覆盖到任何文档上使用 ) 当打印表格 公司标志 信头格式或发票等使用频繁的信息时, 这一功能可以节省时间且提高打印速度 页眉页脚打印 此功能启用时, 可以在文档上打印计算机系统时钟的日期和时间 计算机登录用户名或您输入的文本 点击设置即可自定义信息 ID 打印 如果选择了 Login User Name ( 登录用户名 ), 将打印出您的计算机登录用户名 如果选择自定义并在自定义编辑对话框中输入文本, 将打印出您输入的文本 20
28 打印 浓度调整 增加或降低打印浓度 1 注释分辨率设定为 HQ 1200 时, 浓度调整不可用 改进打印输出 这一功能可用于改进打印质量问题 减少纸张卷曲 选择此项设置可以减少纸张卷曲 仅打印几页文档时无需选择此项设置 在介质类型中将打印机驱动程序设置更改为薄纸打印 改进墨粉定影 选择此项设置可以改进墨粉在纸张上的定影效果 如果此功能不足以改进定影效果, 请在介质类型设置中选择特厚纸 技术支持选项 访问正品耗材网站 (1) 可以单击此按钮访问 Brother 原装 / 正品耗材网站 21
29 打印 Brother Solutions Center (Brother 解决方案中心 ) (2) Brother Solutions Center (Brother 解决方案中心 ) 网站 ( 为您提供 Brother 产品的相关信息, 包括常见问题解答 ( FAQs ) 使用说明书 驱动程序更新以及打印机的使用提示 检查设置 (3) 可用于检查当前驱动程序设置 1 纸盒设置 1 若要访问纸盒设置选项, 请点击开始按钮后点击打印机和传真 右键单击打印机图标, 然后点击属性 1 2 纸张来源设置 (1) 此功能可用于识别各个纸盒的定义纸张大小 纸张大小 此项设置使您可以定义纸盒与手动进纸槽所用纸张的大小 高亮显示要设定的纸张来源, 然后从下拉菜单中选择纸张大小 单击更新, 将设置应用于纸张来源 缺省来源 此项设置可用于选择打印文档时的默认纸张来源 从下拉菜单中选择缺省来源, 然后点击更新保存设置 自动选择设置将自动从设定纸张大小与文档匹配的任一纸张来源 ( 纸盒或手动进纸槽 ) 中拉出纸张 如果手动进纸槽中已存在纸张, 设备将忽略纸张尺寸而自动从手动进纸槽中取纸 22
30 打印 序列号 (2) 点击自动检测, 打印机驱动程序将搜索打印机并显示其序列号 如果无法接收信息, 屏幕上将显示 注释自动检测功能在以下打印机环境中不可用 : 打印机电源关闭 打印机处于错误状态 打印机处于网络共享环境中 电缆未正确连接至打印机 23
31 打印 BR-Script (PostScript 3 仿真语言 ) 打印机驱动程序中的功能 ( 仅适用于 MFC-7840N 和 MFC-7450) 1 1 详情请参阅打印机驱动程序中的帮助文本 注释该部分的屏幕显示基于 Windows XP 操作系统 您的计算机屏幕显示可能因操作系统的不同而有所差异 打印首选项 1 注释若要访问打印首选项对话框, 可以点击 Brother MFC-XXXX BR-Script 3 属性 ( 或 Brother DCP-XXXX BR-Script 3 属性 ) 对话框的常规选项卡中的打印首选项... 布局选项 可以选择方向 页序和每张纸打印的页数等设置来更改布局设置 24
32 打印 1 方向 方向功能用于选择文档打印的位置 ( 纵向 横向或旋转横向 ) 页序 设定文档打印的页序 从前向后打印文档时, 第一页位于纸叠顶部 从后向前打印文档时, 第一页位于纸叠底部 25
33 打印 纸张 / 质量选项 选择纸张来源 1 纸张来源 您可以选择自动选择 纸盒 1 或手动送纸 26
34 打印 高级选项 1 可以点击布局选项或纸张 / 质量选项中的高级... 按钮来访问高级选项 1 a 选择纸张规格和份数 (1) 纸张规格 从下拉框中选择当前所使用的纸张规格 份数 份数选项可用于设定打印份数 b 设定打印质量 图像缩放和 TrueType 字体等设置 (2) 打印质量 设定打印分辨率 图像缩放 确定是否缩小或放大文档及相应比例 TrueType 字体 指定 TrueType 字体选项 点击用设备字体替换 ( 默认 ), 使用同等的打印机字体打印含有 TrueType 字体的文档 这样可以提高打印速度, 但同时会丢失打印机字体不支持的某些特殊字符 点击下载为软字体, 下载 TrueType 字体以替换打印机字体进行打印 27
35 打印 c 您可以在打印机功能列表 (3) 中进行选择以更改各项设置 : 1 介质类型 本设备中可以使用以下类型的介质 为实现最佳打印质量, 请根据需要选择介质类型 普通纸 普通纸 ( 厚 ) 厚纸 特厚纸 铜版纸 透明胶片 信封 厚信封 薄信封 再生纸 后台打印作业 加密打印可用于将受口令保护的文档发送到设备时对其进行加密 只有知道口令的用户才能打印加密文档 由于文档在设备中加密, 所以您必须通过设备的操作面板输入口令 加密文档必须具备口令和作业名称 口令 从下拉框中为发送到设备的加密文档选择口令 作业名称 从下拉列表中为发送到设备的加密文档选择作业名称 节墨 使用此功能可以节省墨粉 当节墨设置为开时, 打印效果较浅 此默认设置为关 注释打印照片或灰度图像时, 我们不建议将节墨设置为开 半色调锁定 阻止其他应用程序修改半色调设置 此默认设置为开 28
36 打印 高质量图片打印 可用于提高图片打印质量 将高质量图片打印设置为开时, 打印速度会相应降低 减少纸张卷曲 选择此项设置可以减少纸张卷曲 仅打印几页文档时无需选择此项设置 在介质类型中将打印机驱动程序更改为薄纸打印 改进墨粉定影 选择此项设置可以改进墨粉在纸张上的定影效果 如果此功能不足以改进定影效果, 请在介质类型设置中选择特厚纸 浓度调整 增加或降低打印浓度 1 注释分辨率设定为 HQ 1200 时, 浓度调整不可用 BR-Script 级别 您可以更改 BR-script 仿真语言级别 请从下拉列表中选择级别 端口选项 1 若要更改打印机的连接端口或更改所用网络打印机的路径, 请选择或添加所需端口 29
37 2 扫描 2 扫描操作和驱动程序可能因操作系统不同而有所差异 本设备使用 TWAIN 兼容驱动程序, 可以通过应用程序扫描文档 2 对于 Windows XP/ Windows Vista 已安装两个扫描仪驱动程序 一个 TWAIN 兼容扫描仪驱动程序 ( 请参阅第 30 页上的使用 TWAIN 驱动程序扫描文档 ) 和一个 Windows Imaging Acquisition (WIA) 驱动程序 ( 请参阅第 37 页上的使用 WIA 驱动程序扫描文档 ( 适用于 Windows XP/ Windows Vista )) 注释 对于 Presto! PageManager, 请参阅第 50 页上的使用 Presto! PageManager 若计算机受防火墙保护而无法打印, 您可能需要配置防火墙设置允许通过端口 和 137 通信 请参阅第 109 页上的防火墙设置 ( 适用于网络用户 ) 使用 TWAIN 驱动程序扫描文档 2 Brother MFL-Pro Suite 软件中含有 TWAIN 兼容扫描仪驱动程序 TWAIN 驱动程序符合扫描仪和应用程序之间通讯的标准通用协议 这即意味着您不仅可以将图像直接扫描到 Brother 设备中自带的 Presto! PageManager 浏览器中, 还可以直接将图像扫描到成百上千个支持 TWAIN 扫描的其他软件应用程序中 其中包括 Adobe Photoshop Adobe PageMaker CorelDraw 以及许多其他常用程序 扫描文档到计算机 2 可以两种方式扫描整页, 使用 ADF ( 自动进稿器 ) 或平板扫描器 a 放入文档 b 启动在 MFL-Pro Suite 的安装过程中已被安装的 Presto! PageManager 软件来扫描文档 注释本使用说明书中有关扫描部分的说明基于使用 Presto! PageManager 使用其他软件应用程序时, 扫描步骤可能有所差异 c 点击文件, 然后点击选择来源 30
38 扫描 d 从选择来源列表中选择当前所用的扫描仪 注释 对于 Windows XP/ Windows Vista : 选择 TW-Brother MFC-XXXX (TW-Brother DCP-XXXX) 或 TW-Brother MFC-XXXX LAN(TW-Brother DCP-XXXX LAN) 对于其他操作系统 : 选择 Brother MFC-XXXX( Brother DCP-XXXX ) 或 Brother MFC-XXXX LAN ( Brother DCP-XXXX LAN ) ( XXXX 为型号名称 ) 2 e 点击工具 扫描设置, 然后不要选中禁用 TWAIN 用户界面 点击确定 f 点击获取图像数据 出现扫描仪设置对话框 g 必要时, 在扫描仪设置对话框中调整以下设置 : 扫描 ( 图像类型 ) (1) 分辨率 (2) 扫描类型 (3) 亮度 (4) 对比度 (5) 文档尺寸 (6) 31
39 扫描 h 点击扫描 扫描结束时, 点击取消返回 Presto! PageManager 窗口 注释选择文档尺寸后, 可以按住鼠标左键并拖动鼠标来调整扫描区域 扫描时如果需要剪切图像, 则必须执行此步操作 ( 请参阅第 32 页上的预先扫描以剪切待扫描部位 ) 2 预先扫描以剪切待扫描部位 2 进行扫描前, 可以点击预览按钮预览图像并对无用部位进行剪切 预览效果满意时, 点击扫描仪设置对话框中的扫描按钮开始扫描图像 a 请遵循第 30 页上的扫描文档到计算机中的步骤 a 至 f b 根据需要选择扫描 ( 图像类型 ) 分辨率 扫描类型 亮度 对比度和文档尺寸等设置 c 点击预览 整个图像被扫描到计算机中并显示在扫描仪设置对话框的扫描区域 (1) 内 1 32
40 扫描 d 按住鼠标左键并拖放到想要扫描的部分上方 扫描区域 注释 点击图标可以放大图像, 点击图标即可使图像恢复至原来大小 e 重新放入文档 注释如果您在步骤 a 中已经装入文档, 请跳过这一步骤 f 点击扫描 此时, 仅文档的选中部分在 Presto! PageManager 窗口 ( 或应用程序窗口 ) 中显示 g 在 Presto! PageManager 窗口中, 使用可用选项完善图像 扫描仪设置对话框中的设置 2 图像类型 2 有照片 网页或文本三种输出图像类型可供选择 分辨率和扫描类型将根据各项默认设置而变换 默认设置如下表 : 图像类型 分辨率 扫描类型 照片 用于扫描照片图像 dpi 24 位彩色 网页 用于将扫描图像添加至网页 dpi 24 位彩色 文本 用于扫描文本文档 dpi 黑白 33
41 扫描 分辨率 2 可以从分辨率下拉列表中选择扫描分辨率 分辨率越高, 所占内存就越大, 传输时间也就越长, 但是可以获得更加精细的扫描图像 可选分辨率和可用色彩如下表所示 分辨率 黑白 / 灰 ( 误差扩散 ) 256 色 真灰色 /24 位彩色 dpi 是 是 是 dpi 是 是 是 dpi 是 是 是 dpi 是 是 是 dpi 是 是 是 dpi 是 是 是 dpi 是 否 是 dpi 是 否 是 dpi 是 否 是 dpi 是 否 是 dpi 是 否 是 2 扫描类型 2 黑白 用于文本或艺术线条 灰色 ( 误差扩散 ) 用于照片图像或图形 ( 误差扩散是在不使用真灰色点的情况下创建模拟灰色图像的方法 黑点以特殊图案排布, 以产生灰色效果 ) 真灰色 用于照片图像或图形 由于使用多达 256 级灰度阴影, 因而此模式更为精确 256 色 使用多达 256 色扫描图像 24 位彩色 使用多达 1680 万色扫描图像 使用 24 位彩色创建的图像色彩最准确, 但是图像文件约比使用 256 色创建的图像大三倍, 所需内存最大, 且传输时间最长 34
42 扫描 亮度 2 调整设置 ( -50 至 50 ) 以获取最佳图像 缺省值为 0, 表示普通值 可以左右拖动滑块来设定亮度级别, 使图像变亮或变暗, 或在框内输入数值来设定级别 如果扫描后的图像太亮, 请降低亮度级别后重新扫描文档 如果扫描后的图像太暗, 请提高亮度级别后重新扫描文档 2 注释仅当选中黑白 灰度或真灰色时, 亮度设置可用 对比度 2 可以左右移动滑块来增强或降低对比度级别 级别增强时可以强调图像的深浅区域对比, 级别降低时可以更好地体现灰色区域的细节 还可以在框内输入数值来设定对比度 注释仅当选中灰度或真灰色时, 对比度设置可用 扫描用于文字处理器或其他图形应用程序中的照片或其他图像时, 可以尝试不同的对比度和分辨率设置以获取最适用的设置方案 文档尺寸 2 有以下尺寸可供选择 : A 毫米 ( 8.3 x 11.7 英寸 ) JIS B 毫米 ( 7.2 x 10.1 英寸 ) Letter x 毫米 (8 1/2 11 英寸 ) Legal x 毫米 (8 1/2 14 英寸 ) ( 自动进稿器机型可用 ) A5 148 x 210 毫米 ( 5.8 x 8.3 英寸 ) Executive x 毫米 ( 7 1/4 10 1/2 英寸 ) 名片 60 x 90 毫米 ( 2.4 x 3.5 英寸 ) 若要扫描名片, 请选择名片尺寸, 然后按照文档辅助线所示将名片正面向下居中放置于平板扫描器左侧 照片 10 x 15 厘米 ( 4 6 英寸 ) 索引卡 127 x 毫米 ( 5 8 英寸 ) 35
43 扫描 照片 L 89 x 127 毫米 ( 英寸 ) 照片 2L 厘米 ( 5 7 英寸 ) 明信片 x 148 毫米 ( 3.9 x 5.8 英寸 ) 明信片 2 ( 双 ) 148 x 200 毫米 ( 5.8 x 7.9 英寸 ) 自定义如果将尺寸选择为自定义, 则出现自定义文档大小对话框 2 输入文档的自定义文档大小名称 宽度和高度 宽度和高度的单位可以选择 毫米 或 英寸 注释 可以在屏幕上查看所选纸张尺寸的实际大小 宽度 : 显示扫描区域的宽度 高度 : 显示扫描区域的高度 数据大小 : 显示 Bitmap 格式下数据的大致大小 JPEG 等其他文件格式下的数据大小会有所不同 用户可调整范围为 0.35 x 0.35 英寸至 8.5 x 14 英寸或 8.9 x 8.9 毫米至 x 毫米 ( 对于 DCP-7030, 用户可调整范围为 0.35 x0.35 英寸至 8.5 x 14 英寸或 8.9 x 8.9 毫米至 x 毫米 ) 36
44 扫描 使用 WIA 驱动程序扫描文档 ( 适用于 Windows XP/ Windows Vista ) 2 2 WIA 兼容 2 对于 Windows XP /Windows Vista, 从设备扫描图像时可以选择 Windows Image Acquisition (WIA) 可以直接将图像扫描到 Brother 设备中自带的 Presto! PageManager 浏览器, 或者可以将图像直接扫描到支持 WIA 或 TWAIN 扫描功能的任意其他应用程序 扫描文档到计算机 2 可以两种方式扫描整页, 使用 ADF ( 自动进稿器 ) 或平板扫描器 若要扫描, 并在预览文档后剪切部分页面, 则必须使用平板扫描器 ( 请参阅第 39 页上的使用平板扫描器预览然后剪切, 保留要扫描部分 ) a 放入文档 b 启动在 MFL-Pro Suite 的安装过程中已被安装的 Presto! PageManager 软件来扫描文档 注释本使用说明书中有关扫描部分的说明基于使用 Presto! PageManager 使用其他软件应用程序时, 扫描步骤可能有所差异 c 点击文件, 然后点击选择来源 d 从选择来源列表中选择当前所用的扫描仪 注释选择 WIA-Brother MFC-XXXX (WIA-Brother DCP-XXXX) 或 WIA-Brother MFC-XXXX LAN(WIA-Brother DCP-XXXX LAN) e 点击工具 扫描设置, 然后取消选中禁用 TWAIN 用户界面 点击确定 f 点击获取图像数据 出现扫描仪设置对话框 37
45 扫描 g 必要时, 在扫描仪设置对话框中调整以下设置 : 纸张来源 2 照片类型 3 调整已扫描照片的质量 4 纸张大小 h 从纸张来源下拉列表 (1) 中选择文档送纸机 i 选择照片类型 (2) j 从下拉列表 (4) 中选择纸张大小 3 4 k 若需要高级设置, 请点击调整已扫描照片的质量 (3) 可从高级属性中选择亮度 对比度 分辨率和照片类型 选择设置后, 点击确定 38
46 扫描 注释扫描仪的分辨率最高可设置为 1200 dpi 分辨率高于 1200 dpi 时, 请使用 Brother 扫描仪实用程序 ( 请参阅第 41 页上的 Brother 扫描仪实用程序 ) 2 l 点击扫描对话框中的扫描按钮 设备开始扫描文档 使用平板扫描器预览然后剪切, 保留要扫描部分 2 预览按钮用于预览图像以剪切掉不需要的部分 预览效果满意时, 点击扫描对话框中的扫描按钮开始扫描图像 a 请遵循第 37 页上的扫描文档到计算机中的步骤 a 至 f b 在纸张来源下拉列表中选择平板 纸张来源 2 照片类型 3 调整已扫描照片的质量 4 扫描区域 c 选择照片类型 (2) d 点击预览 整个图像被扫描到计算机并在扫描区域 (4) 中显示 39
47 扫描 e 按住鼠标左键并拖放到想要扫描的部分上方 2 f 若需要高级设置, 请点击调整已扫描照片的质量 (3) 可从高级属性中选择亮度 对比度 分辨率和照片类型 选择一项设置后, 点击确定 g 点击扫描对话框中的扫描按钮 设备开始扫描文档 此时, 仅文档的选中区域出现在 Presto! PageManager 窗口 ( 或应用程序窗口 ) 中 40
48 扫描 Brother 扫描仪实用程序 2 Brother 扫描仪实用程序用于在分辨率高于 1200 dpi 的条件下配置 WIA 扫描仪驱动程序或用于更改纸张大小 若要将默认纸张大小设置为 Legal, 可以使用此实用程序更改设置 必须重启计算机使新的设置生效 运行实用程序 若要运行实用程序, 可以选择开始 / 程序 /Brother/MFC-XXXX ( 或 DCP-XXXX) (XXXX 为型号名称 )/ 扫描仪设置 / 扫描仪实用程序 2 注释扫描分辨率高于 1200 dpi 的文档时, 文件可能会很大 确保内存和硬盘空间足够用于扫描该大小的文件 如果内存或硬盘空间不够, 可能会导致计算机死机并使文件丢失 注释对于 Windows Vista, 出现用户帐户控制屏幕时, 请执行以下操作 具备管理员权限的用户 : 点击允许 41
49 扫描 不具备管理员权限的用户 : 输入管理员密码后点击确定 2 42
50 扫描 使用 WIA 驱动程序扫描文档 ( 适用于 Windows 图片收藏和 Windows 传真及扫描用户 ) 2 2 扫描文档到计算机 2 可以两种方式扫描整页 使用 ADF ( 自动进稿器 ) 或平板扫描器 若要扫描, 并在预览文档后剪切部分页面, 则必须使用平板扫描器 ( 请参阅第 45 页上的使用平板扫描器预览然后剪切, 保留要扫描部分 ) a 放入文档 b 打开软件应用程序开始扫描文档 c 进行以下操作 : 对于 Windows 图片收藏 点击文件, 然后点击从照相机或扫描仪导入 对于 Windows 传真及扫描 点击文件 新建, 然后点击扫描 d 选择所需使用的扫描仪 e 点击导入 出现扫描对话框 f 必要时, 在扫描仪对话框中调整以下设置 :
51 扫描 1 配置文件 2 来源 3 纸张大小 4 颜色格式 5 文件类型 6 分辨率 7 亮度 8 对比度 2 注释扫描仪的分辨率最高可设置为 1200 dpi 分辨率高于 1200 dpi 时, 请使用 Brother 扫描仪实用程序 g 点击扫描对话框中的扫描按钮 设备开始扫描文档 44
52 扫描 使用平板扫描器预览然后剪切, 保留要扫描部分 2 预览按钮用于预览图像以从图像上剪切掉不需要的部分 预览效果满意时, 点击扫描对话框中的扫描按钮开始扫描图像 a 请遵循第 43 页上的扫描文档到计算机中的步骤 a 至 e 2 b 将文档正面向下放到平板扫描器上 c 在来源下拉列表中选择平板 必要时, 在扫描仪对话框中调整以下设置 : 配置文件 2 来源 3 颜色格式 4 文件类型 5 分辨率 6 亮度 7 对比度 8 扫描区域 d 点击预览 整个图像被扫描到计算机并在扫描区域 (8) 中显示 45
53 扫描 e 按住鼠标左键并拖放到想要扫描的部分上方 2 f 点击扫描对话框中的扫描按钮 设备开始扫描文档 此时仅文档的选中区域出现在应用程序的窗口中 46
54 扫描 使用扫描键 ( 适用于 USB 用户 ) 2 注释若要在连接网络的情况下使用扫描键, 请参阅第 76 页上的网络扫描 ( 仅适用于 MFC- 7840N ) 2 使用操作面板上的序或计算机文件夹中 ( 扫描 (Scan)) 键将文档扫描到文字处理 图形或电子邮件应用程 使用操作面板上的 ( 扫描 (Scan)) 键之前, 必须安装 Brother MFL-Pro suite 并将设备连接到计算机 如果您通过随机光盘安装了 MFL-Pro Suite, 则正确的驱动程序和 ControlCenter3 也被一并安装 按照 ControlCenter3 的设备按钮选项中的配置, 使用 ( 扫描 (Scan)) 键开始扫描 ( 请参阅第 55 页上的扫描 ) 对于如何配置 ControlCenter3 按钮的扫描设置以及如何使用 ( 扫描 (Scan)) 键运行所选应用程序的相关细节, 请参阅第 52 页上的使用 ControlCenter3 扫描到电子邮件 2 可以文件附件的形式将黑白或彩色文档扫描到电子邮件应用程序 可以更改扫描配置 ( 请参阅第 59 页上的电子邮件 ) a 将文档正面向上放入自动进稿器, 或正面向下放到平板扫描器上 b 按下 ( 扫描 (Scan)) 键 c 按 a 或 b 键选择扫描到电子邮件 按 OK 键 d 按启用 (Start) 键 设备开始扫描文档并创建文件附件, 然后运行电子邮件应用程序, 显示等待发送的新信息 注释如果需要彩色扫描数据, 可以在 ControlCenter3 配置的设备按钮选项卡中选择扫描类型为彩色 如果需要黑白扫描数据, 可以在 ControlCenter3 配置的设备按钮选项卡中选择扫描类型为黑白 ( 请参阅第 55 页上的扫描 ) 47
55 扫描 扫描到图像 2 可以将黑白或彩色文档扫描到图像应用程序中进行浏览与编辑 可以更改扫描配置 ( 请参阅第 56 页上的图像 ( 示例 :Microsoft Paint ) ) 2 a 将文档正面向上放入自动进稿器, 或正面向下放到平板扫描器上 b 按 ( 扫描 (Scan)) 键 c 按 a 或 b 键选择扫描到图像 按 OK 键 d 按启用 (Start) 键 设备开始扫描进程 注释如果需要彩色扫描数据, 可以在 ControlCenter3 配置的设备按钮选项卡中选择扫描类型为彩色 如果需要黑白扫描数据, 可以在 ControlCenter3 配置的设备按钮选项卡中选择扫描类型为黑白 ( 请参阅第 55 页上的扫描 ) 扫描到 OCR 2 如果文档为文本, 可以使用 Presto! PageManager 将其转换为可编辑的文本文件, 然后 显示在文字处理应用程序上以进行浏览与编辑 可以更改参阅第 58 页上的 OCR ( 文字处理程序 ) ) ( 扫描 (Scan)) 键配置 ( 请 a 将文档正面向上放入自动进稿器, 或正面向下放到平板扫描器上 b 按 ( 扫描 (Scan)) 键 c 按 a 或 b 键选择扫描到 OCR 按 OK 键 d 按启用 (Start) 键 设备开始扫描进程 注释如果需要彩色扫描数据, 可以在 ControlCenter3 配置的设备按钮选项卡中选择扫描类型为彩色 如果需要黑白扫描数据, 可以在 ControlCenter3 配置的设备按钮选项卡中选择扫描类型为黑白 ( 请参阅第 55 页上的扫描 ) 48
56 扫描 扫描到文件 2 可以将黑白或彩色文档扫描到计算机, 然后将其作为文件保存到选定文件夹中 文件类型和指定文件夹以您在 ControlCenter3 中扫描到文件配置屏幕上的所选设置决定 ( 请参阅第 60 页上的文件 ) 2 a 将文档正面向上放入自动进稿器, 或正面向下放到平板扫描器上 b 按 ( 扫描 (Scan)) 键 c 按 a 或 b 键选择扫描到文件 按 OK 键 d 按启用 (Start) 键 设备开始扫描进程 注释 如果需要彩色扫描数据, 可以在 ControlCenter3 配置的设备按钮选项卡中选择扫描类型为彩色 如果需要黑白扫描数据, 可以在 ControlCenter3 配置的设备按钮选项卡中选择扫描类型为黑白 ( 请参阅第 55 页上的扫描 ) 若要在扫描文档后显示文件夹窗口, 可在 ControlCenter3 配置的设备按钮选项卡中选择显示文件夹 ( 请参阅第 55 页上的扫描 ) 若要更改已扫描文档的文件名, 请在 ControlCenter3 配置的设备按钮选项卡中的文件名部位输入所需文件名称 若要更改设备的扫描 (Scan) 键设置, 请右击各个 ControlCenter 按钮, 点击配置 ControlCenter, 然后点击设备按钮选项卡 49
57 扫描 使用 Presto! PageManager 2 Presto! PageManager 是一种用于管理文档的应用程序 因其与大多数图像编辑器和文字处理程序兼容, 所以可使您对文件进行最出色的管理 使用 Presto! PageManager 内置的 OCR 软件即可轻松管理文档 编辑电子邮件和文件以及阅读文档 2 如果将设备用作扫描仪, 我们建议您安装 Presto! PageManager 若要安装 Presto! PageManager, 请参阅快速安装指南 注释可以点击 NewSoft Presto! PageManager 中的帮助图标浏览完整版本的 NewSoft Presto! PageManager 使用说明书 功能 2 您可以将文件转换为 PDF 或 Presto! Wrapper 等可移植文件格式后共享 您可以轻松管理文件, 效果媲美 Windows 浏览器 您可以轻松归类相关图像和文档文件 您可以使用可靠而精确的 OCR ( 光学字符辨识 ) 从图像中获取文本 您可以使用简便的注释工具 ( 文本编辑 图章 高亮文本工具 直线工具 铅笔工具 便条工具或书签 ) 来添加注释而不影响原文件 可以使用一系列的图像工具 ( 剪切 旋转 翻转 变换颜色 自动加强 亮度和对比度及除噪 ) 来加强图像效果 Presto! PageManager 系统要求 2 配置 Pentium II 266 MHz 或更高处理器的个人电脑 Microsoft Windows 2000/XP, Windows Vista 用于安装的 150 MB 可用硬盘空间 64 MB RAM CD-ROM 光驱 Microsoft Internet Explorer 5.0 或更高版本 50
58 扫描 推荐 : 色 SVGA 或更高级别显卡 128 MB RAM Outlook,Outlook Express,Netscape Mail,cc:Mail 或其他电子邮件软件 2 51
59 3 ControlCenter3 3 注释 ControlCenter3 中的可用功能可能由于设备的型号不同而有所差异 使用 ControlCenter3 3 3 ControlCenter3 是一种用于方便快捷地访问常用应用程序的软件实用程序 使用 ControlCenter3 不需要手动启动特定的应用程序 ControlCenter3 提供了以下操作 : a 直接扫描到选定的文件 电子邮件 文字处理器或图形应用程序 (1) b 使用自定义扫描设置 自定义扫描按钮使您可以根据所用应用程序的需求对按钮进行配置 (2) c 通过计算机使用复印功能 (3) d 使用设备的可用 PC-FAX 应用程序 (4) e 访问可用设置以配置设备 (5) f 可以从型号下拉列表中选择将要与 ControlCenter3 连接的设备 (6) g 您还可以点击配置按钮打开各功能的配置窗口并获取与 Brother Solutions Center (Brother 解决方案中心 ) 的链接 (7) 52
60 ControlCenter3 现代 3 3 经典 3 注释 若要从型号下拉列表中选择其他机型, 必须首先在计算机中安装该机型的 MFL-Pro Suite 软件 对于现代用户界面, 需要安装 Adobe Flash Player 8 或更高版本 如果尚未安装 Flash Player 8 或更高版本, 将会提示您下载最新版本的 Flash Player 53
61 ControlCenter3 切换用户界面 3 ControlCenter3 有现代与经典两种用户界面可供选择 a 若要切换用户界面, 请点击配置按钮并选择设置, 然后点击皮肤类型 b 在皮肤类型对话框中选择所需用户界面 3 关闭自动加载功能 3 通过开始菜单打开 ControlCenter3 后, 其相应图标会出现在任务栏中 可以双击开 ControlCenter3 窗口 如果不想每次启动计算机时自动运行 ControlCenter3: 图标打 a 右击任务栏中的 ControlCenter3 图标出现 ControlCenter3 首选项窗口, 然后选择首选项 b 不要选中计算机启动时启动 ControlCenter c 点击确定关闭窗口 54
62 ControlCenter3 扫描 3 有四个扫描选项可供选择 : 扫描到图像 扫描到 OCR 扫描到电子邮件和扫描到文件 图像 ( 默认 :Microsoft Paint) 用于将页面直接扫描到任意图形浏览器 / 编辑器应用程序中 可以选择目标应用程序, 例如 Microsoft Paint Corel Paint Shop Pro Adobe Photoshop 或计算机中任意一种图像编辑应用程序 3 OCR ( 默认 :Microsoft Notepad) 用于扫描页面或文档和自动运行 OCR 应用程序, 还可用于将文本 ( 非图形图像 ) 放入文字处理应用程序 可以选择目标文字处理应用程序, 如 Microsoft Notepad Microsoft Word Corel WordPerfect 或计算机中任一文字处理应用程序 电子邮件 ( 默认 : 您的默认电子邮件软件 ) 用于将页面或文档作为标准附件直接扫描到电子邮件应用程序中 可以选择附件的文件类型和分辨率 文件 用于直接扫描到硬盘文件 可以根据需要更改文件类型和目标文件夹 您可以使用 ControlCenter3 来配置设备上的硬件扫描键和各扫描功能相应的 ControlCenter3 软件按钮 若要配置设备上的硬件扫描键, 请在各扫描按钮相应的配置菜单中选择设备按钮选项卡 ( 右击各个 ControlCenter 按钮, 然后点击配置 ControlCenter) 若要配置 ControlCenter3 中的软件按钮, 请选择各扫描按钮相应的配置菜单中的设备按钮选项卡 ( 右击各个 ControlCenter 按钮, 然后点击配置 ControlCenter) 55
63 ControlCenter3 文件类型 3 保存文件到文件夹时, 可以从下列表中选择文件类型 Windows Bitmap (*.bmp) JPEG (*.jpg) TIFF - 未压缩 (*.tif) TIFF - 压缩 (*.tif) TIFF Multi-Page - 未压缩 (*.tif) TIFF Multi-Page - 压缩 (*.tif) 可移植的网络图像文件格式 (*.png) PDF (*.pdf ) 3 图像 ( 示例 :Microsoft Paint ) 3 扫描到图像功能可用于将图像直接扫描到图形应用程序以进行图像编辑 若要更改默认设置, 请右击图像按钮, 点击配置 ControlCenter, 然后点击软件按钮选项卡 若要扫描, 并在预览文档后剪切部分页面, 请选中显示扫描仪接口复选框 必要时可更改其他设置 若要更改目标应用程序, 请从目标应用程序下拉列表中选择所需应用程序 可以点击添加按钮在列表中添加应用程序 56
64 ControlCenter3 3 输入应用程序的名称 ( 不超过 30 个字符 ) 和应用程序的位置 也可点击程序的位置 从下拉列表中选择文件类型 点击软件按钮选项卡中的删除按钮即可删除已经添加的应用程序 图标检索应用 注释此功能同样适用于扫描到电子邮件和扫描到 OCR 各功能的显示窗口可能有所差异 57
65 ControlCenter3 OCR ( 文字处理程序 ) 3 扫描到 OCR 可用于扫描文档并将其转换为文本 随后您可以使用所喜好的文字处理软件对文本进行编辑 若要配置扫描到 OCR, 请右击 OCR 按钮, 点击配置 ControlCenter, 然后点击软件按钮选项卡 3 若要更改文字处理应用程序, 请从目标应用程序下拉列表中选择目标文字处理应用程序 可以点击添加按钮在列表中添加应用程序 点击软件按钮选项卡中的删除按钮即可删除应用程序 若要扫描, 并在预览文档后剪切部分页面, 请选中显示扫描仪接口复选框 还可配置扫描到 OCR 的其他设置 58
66 ControlCenter3 电子邮件 3 扫描到电子邮件可用于将文档扫描到默认的电子邮件应用程序, 使您可以以附件的形式发送已扫描的作业 若要更改默认电子邮件应用程序或附件文件类型, 请右击电子邮件按钮, 点击配置 ControlCenter, 然后点击软件按钮选项卡 3 若要更改电子邮件应用程序, 请从电子邮件应用程序下拉列表中选择所需的电子邮件应用程 1 序 可以点击添加按钮在列表中添加应用程序 点击删除按钮即可删除应用程序 1 首次启动 ControlCenter3 时, 下拉列表中会出现默认的兼容电子邮件应用程序列表 如果使用 ControlCenter3 时无法使用自定义应用程序, 应从下拉列表中选择一个应用程序 您还可以更改用于创建文件附件的其他设置 若要扫描, 并在预览文档后剪切部分页面, 请选中显示扫描仪接口复选框 59
67 ControlCenter3 文件 3 扫描到文件按钮可用于将图像以文件附件列表中所示文件类型中的一种扫描到硬盘上的文件夹 若要配置文件类型 文件夹和文件名, 请右击文件按钮, 点击配置 ControlCenter, 然后点击软件按钮选项卡 3 可以更改文件名 在文件名框中输入想要用于文档的文件名 ( 不超过 100 个字符 ) 文件名包括注册文件名 当前日期和序号 从文件类型下拉列表中为已存图像选择文件类型 可以将文件保存到目标文件夹中显示的默认文件夹, 或点击图标选择所需文件夹 若要显示扫描完成时已扫描图像的保存位置, 请选中显示文件夹复选框 若要每次扫描时都指定扫描图像的保存位置, 请选中显示 另存为 窗口复选框 若要扫描, 并在预览文档后剪切部分页面, 请选中显示扫描仪接口复选框 60
68 ControlCenter3 自定义扫描 3 自定义扫描选项可用于创建您自己的扫描选项 对于现代界面用户, 请将鼠标箭头放在 d 上, 然后点击自定义 若要自定义某个按钮, 请右击相应按钮, 然后点击配置 ControlCenter 有以下四个选项可供选择 : 扫描到图像 扫描到 OCR 扫描到电子邮件和扫描到文件 3 扫描到图像用于将页面直接扫描到任意图形浏览器 / 编辑器软件中 可以选择计算机中任意图像编辑器应用程序 扫描到 OCR 将已扫描文档转换为可编辑的文本文件 可以选择可编辑文本的目标应用程序 扫描到电子邮件将已扫描图像作为电子邮件内容的附件 您还可以选择附件的文件类型, 并从电子邮件地址簿中选择地址来创建快速发送电子邮件地址列表 扫描到文件用于将已扫描的图像保存到本地或网络硬盘上的任意文件夹 还可以选择所需使用的文件类型 现代 3 经典 3 61
69 ControlCenter3 文件类型 3 保存到文件夹时, 可以从下列表中选择文件类型 Windows Bitmap (*.bmp) JPEG (*.jpg) TIFF - 未压缩 (*.tif) TIFF - 压缩 (*.tif) TIFF Multi-Page - 未压缩 (*.tif) TIFF Multi-Page - 压缩 (*.tif) 可移植的网络图像文件格式 (*.png) PDF (*.pdf) 3 用户自定义按钮 3 若要自定义按钮, 请右击此按钮, 然后点击配置 ControlCenter 按钮查看配置窗口 扫描到图像 3 常规选项若要创建按钮名称, 在请输入自定义按钮的名称的文本区域输入名称 ( 不超过 30 个字符 ) 扫描动作中选择扫描类型 62
70 ControlCenter3 设置选项 选择目标应用程序 文件类型 分辨率 扫描类型 文档尺寸 显示扫描仪接口 亮度和对比度等设置 3 扫描到 OCR 3 常规选项若要创建按钮名称, 在请输入自定义按钮的名称的文本区域输入名称 ( 不超过 30 个字符 ) 从扫描动作中选择扫描类型 63
71 ControlCenter3 设置选项 选择目标应用程序 文件类型 OCR 软件 OCR 语言 分辨率 扫描类型 文档尺寸 显示扫描仪接口 亮度和对比度等设置 3 扫描到电子邮件 3 常规选项若要创建按钮名称, 在请输入自定按钮的名称的文本区域输入名称 ( 不超过 30 个字符 ) 从扫描动作中选择扫描类型 64
72 ControlCenter3 设置选项 选择电子邮件应用程序 文件类型 分辨率 扫描类型 文档尺寸 显示扫描仪接口 亮度和对比度等设置 3 扫描到文件 3 常规选项若要创建按钮名称, 在请输入自定按钮的名称的文本区域输入名称 ( 不超过 30 个字符 ) 从扫描动作中选择扫描类型 65
73 ControlCenter3 设置选项 从文件类型下拉列表中选择文件格式 可以将文件保存到目标文件夹中所示默认文件夹, 或点击图标选择所需文件夹 选中显示文件夹, 显示扫描后已扫描图像的保存位置 选中显示 另存为 窗口复选框, 每次扫描完成后指定扫描文件的保存位置 选择分辨率 扫描类型 文档尺寸 显示扫描仪接口 亮度和对比度等设置, 要更改文件名时请输入新的文件名 3 66
74 ControlCenter3 复印 3 您可以利用计算机或任意打印机驱动程序增强复印操作 可以使用设备的打印机驱动程序中的任意功能在设备上扫描页面并打印副本, 或将副本导出至计算机上安装的包括网络打印机在内的任意标准打印机驱动程序 最多可在四个按钮上配置优先设置 可以自定义副本 1 至副本 4 四个按钮来使用 N 合 1 打印等高级复印功能 3 若要使用副本按钮, 请右击此按钮然后选择配置 ControlCenter 来配置打印机驱动程序 在请输入复印按钮的名称文本区域输入名称 ( 不超过 30 个字符 ), 然后选择复制比例 选择分辨率 扫描类型 文档尺寸 显示扫描仪接口 亮度和对比度等需要使用的设置 副本按钮的配置完成前, 请选择打印机名称 若要显示打印机驱动程序设置, 点击打印选项... 按钮, 然后点击属性... 按钮 可以在打印机驱动程序设置对话框中选择高级打印设置 67
75 ControlCenter3 3 注释使用各副本按钮前必须对其进行配置 68
76 ControlCenter3 PC-FAX ( 仅适用于 MFC 机型 ) 3 PC-FAX 选项可用于发送和接收传真 您还可以配置地址簿并更改设备的某些常规设置 以下按钮用于使用 Brother PC-FAX 应用程序发送或接收传真 发送 用于扫描页面或文档, 并通过计算机使用 Brother PC-FAX 软件自动将图像作为传真发送 ( 请参阅第 91 页上的 PC-FAX 发送 ) 接收 点击此按钮时, PC-FAX 接收软件被激活, 计算机开始接收来自 Brother 设备的传真数据 激活 PC-FAX 选项后, 图标名称变为浏览接收, 点击图标时即可打开应用程序并显示接收到的传真 使用 PC-FAX 接收选项之前, 必须从 Brother 设备的操作面板菜单中选择 PC-FAX 接收选项 ( 请参阅第 105 页上的 PC-FAX 接收 ) 地址簿 用于打开 Brother PC-FAX 地址簿 ( 请参阅第 99 页上的 Brother 地址簿 ) 设置 用于配置 PC-FAX 发送设置 ( 请参阅第 92 页上的发送设置 ) 3 注释 PC-FAX 仅支持黑白传真 69
77 ControlCenter3 发送 3 发送按钮用于扫描文档并通过计算机使用 Brother PC-FAX 软件自动将图像作为传真发送 ( 请参阅第 91 页上的 PC-FAX 发送 ) 若要更改发送设置, 请右击发送按钮并点击配置 ControlCenter 您可以更改分辨率 扫描类型 文档尺寸 显示扫描仪接口 亮度和对比度等设置 3 接收 / 查看接收 3 Brother PC-FAX 接收软件选项用于在计算机上查看并保存传真 此软件在安装 MFL-Pro Suite 时已被自动安装 点击接收按钮即可激活 PC-FAX 接收功能并开始接收来自 Brother 设备的传真数据 使用 PC-FAX 接收功能之前, 必须从 Brother 设备的操作面板菜单中选择 PC-FAX 接收选项 ( 请参阅第 106 页上的启用设备上的 PC-FAX 接收软件 ) 若要配置 PC-FAX 接收软件, 请参阅第 107 页上的设置计算机 运行 PC-FAX 接收软件时, 可以使用浏览接收按钮打开浏览器应用程序 (Presto! PageManager ) 70
78 ControlCenter3 3 注释您还可以通过开始菜单激活 PC-FAX 接收软件 ( 请参阅第 106 页上的在计算机上运行 PC-FAX 接收软件 ) 地址簿 3 地址簿按钮用于添加 修改或删除地址簿中的联系人 若要编辑地址簿, 请点击地址簿按钮打开对话框 ( 请参阅第 99 页上的 Brother 地址簿 ) 设置 3 点击设置按钮即可对 PC-FAX 应用程序的用户设置进行配置 ( 请参阅第 91 页上的设置用户信息 ) 71
79 ControlCenter3 设备设定 3 可以配置或检查设备设置 远程设置 ( 仅适用于 MFC 机型 ) 用于启动远程设置程序 ( 请参阅第 89 页上的远程设置 ) 快速拨号 ( 仅适用于 MFC 机型 ) 用于打开远程设置的快速拨号窗口 ( 请参阅第 89 页上的远程设置 ) 状态监控器用于启动状态监控器实用程序 ( 请参阅第 8 页上的状态监控器 ) 使用说明书用于浏览使用说明书 软件使用说明书和网络使用说明书 3 72
80 ControlCenter3 远程设置 ( 仅适用于 MFC 机型 ) 3 远程设置按钮用于打开远程设置程序窗口以配置设备设置菜单 注释详情请参阅第 89 页上的远程设置 3 73
81 ControlCenter3 快速拨号 ( 仅适用于 MFC 机型 ) 3 快速拨号按钮用于打开远程设置程序中的设置速拨号窗口 然后您即可通过计算机轻松地注册或更改速拨号码 3 状态监控器 3 状态监控器按钮用于监控一台或多台设备的状态, 使您即时获取缺纸或卡纸等错误提示信息 ( 请参阅第 8 页上的状态监控器 ) 74
82 ControlCenter3 使用说明书 3 使用说明书按钮用于以 HTML 格式查阅软件使用说明书和网络使用说明书 3 75
83 4 网络扫描 ( 仅适用于 MFC-7840N ) 4 若要用作网络扫描仪, 则设备必须配置 TCP/IP 地址 可以通过操作面板设置或更改地址设置 ( 请参阅网络使用说明书中的操作面板设置 ), 或使用 BRAdmin 专业版软件 若您按照快速安装指南中针对网络用户的说明安装设备, 则设备应该已经被配置为适用于您的网络 注释 进行网络扫描时, 每台联网设备最多可以连接 25 位客户 例如,30 位客户同时试图连接时, 其中 5 位客户将无法在液晶显示屏中显示 4 若计算机受防火墙保护而无法进行网络扫描, 您可能需要配置防火墙设置允许通过端口 和 137 通信 请参阅第 109 页上的使用 Brother 软件前 使用网络扫描前 4 网络许可证 4 本设备包含一份最多可供 5 位用户使用的 PC 许可证 本许可证支持网络中最多 5 台计算机安装包括 Presto! PageManager 在内的 MFL-Pro Software Suite 若有 5 台以上的计算机要安装 Presto! PageManager, 请购买 Brother NL-5 pack, 即一种多 PC 许可证协议包, 最多可供 5 个附加用户使用 若要购买 NL-5 pack, 请联系 Brother 供应商 配置网络扫描 4 如果您正在使用的设备并非安装 MFL-Pro Suite 软件时计算机中初始注册的设备 ( 请参阅快速安装指南 ), 请遵循以下步骤进行操作 a 对于 Windows 2000, 请点击开始按钮 控制面板, 然后点击扫描仪和照相机 对于 Windows XP, 请点击开始按钮 控制面板 打印机和其它硬件, 然后点击扫描仪和照相机 ( 或控制面板 扫描仪和照相机 ) 对于 Windows Vista, 请点击开始按钮 控制面板 硬件和声音, 然后点击扫描仪和照相机 76
84 网络扫描 ( 仅适用于 MFC-7840N ) 4 b 执行以下操作 : 对于 Windows 2000, 从列表中选择您的 Brother 设备, 然后点击属性按钮 对于 Windows XP, 右击扫描仪设备图标, 然后选择属性 出现网络扫描仪属性对话框 对于 Windows Vista, 点击属性按钮 注释对于 Windows Vista, 出现用户帐户控制屏幕时, 请执行以下操作 具备管理员权限的用户 : 点击继续 77
85 网络扫描 ( 仅适用于 MFC-7840N ) 不具备管理员权限的用户 : 输入管理员密码后点击确定 4 c 点击网络设置选项卡, 然后选择相应的连接方式 通过地址指定您的机器在 IP 地址中输入设备的 IP 地址, 然后点击应用 通过名称指定您的机器 4 1 在节点名中输入设备的节点名, 或点击浏览选择要使用的设备 2 点击确定 78
86 网络扫描 ( 仅适用于 MFC-7840N ) d 点击 扫描到 按钮选项卡, 在显示名区域输入计算机的名称 设备的液晶显示屏显示您输入的名称 默认设置为计算机名称 可以输入您喜欢的任何名称 ( 不超过 15 个字符 ) 4 e 若要避免接收不想要的文档, 可在 Pin 号和再次输入 Pin 号区域输入 4 位数字的 PIN 号 若要发送数据到受 PIN 号保护的计算机, 在扫描文档并发送到计算机之前, 液晶显示屏会提示您输入 PIN 号 ( 请参阅第 80 页上的使用扫描键 ) 79
87 网络扫描 ( 仅适用于 MFC-7840N ) 使用扫描键 4 扫描到电子邮件 4 选择扫描到电子邮件时, 文档会被扫描并直接发送到网络中的指定计算机 ControlCenter3 将激活指定计算机中的默认电子邮件应用程序 您可以从计算机将黑白或彩色文档作为附件进行扫描或发送 可以更改扫描配置 ( 请参阅第 59 页上的电子邮件 ) 4 a 将文档正面向上放入自动进稿器, 或正面向下放到平板扫描器上 b 按 ( 扫描 (Scan)) 键 c 按 a 或 b 键选择扫描到电子邮件 按 OK 键 d 按 a 或 b 键选择将要用于发送文档的目标计算机 按 OK 键 液晶显示屏提示您输入 PIN 号时, 在操作面板上输入目标计算机的 4 位数字 PIN 号 按 OK 键 e 按启用 (Start) 键 设备开始扫描进程 注释如果需要彩色扫描数据, 可以在 ControlCenter3 配置的设备按钮选项卡中选择扫描类型为彩色 如果需要黑白扫描数据, 可以在 ControlCenter3 配置的设备按钮选项卡中选择扫描类型为黑白 ( 请参阅第 55 页上的扫描 ) 扫描到图像 4 选择扫描到图像时, 文档会被扫描并直接发送到网络中的指定计算机 ControlCenter3 将激活指定计算机中的默认图形应用程序 可以更改扫描配置 ( 请参阅第 56 页上的图像 ( 示例 :Microsoft Paint ) ) a 将文档正面向上放入自动进稿器, 或正面向下放到平板扫描器上 b 按 ( 扫描 (Scan)) 键 c 按 a 或 b 键选择扫描到图像 按 OK 键 80
88 网络扫描 ( 仅适用于 MFC-7840N ) d 按 a 或 b 键选择文档发送的目标计算机 按 OK 键 液晶显示屏提示您输入 PIN 号时, 在操作面板上输入目标计算机的 4 位数字 PIN 号 按 OK 键 e 按启用 (Start) 键 设备开始扫描进程 注释如果需要彩色扫描数据, 可以在 ControlCenter3 配置的设备按钮选项卡中选择扫描类型为彩色 如果需要黑白扫描数据, 可以在 ControlCenter3 配置的设备按钮选项卡中选择扫描类型为黑白 ( 请参阅第 55 页上的扫描 ) 4 扫描到 OCR 4 选择扫描到 OCR 时, 文档会被扫描并直接发送到网络中的指定计算机 ControlCenter3 将激活 Presto! PageManager, 并将文档转化为文本以便通过指定计算机中的文字处理应用程序对其进行浏览与编辑 可以更改扫描配置 ( 请参阅第 58 页上的 OCR ( 文字处理程序 ) ) a 将文档正面向上放入自动进稿器, 或正面向下放到平板扫描器上 b 按 ( 扫描 (Scan)) 键 c 按 a 或 b 键选择扫描到 OCR 按 OK 键 d 按 a 或 b 键选择文档发送的目的地计算机 按 OK 键 液晶显示屏提示您输入 PIN 号时, 在操作面板上输入目标计算机的 4 位数字 PIN 号 按 OK 键 e 按启用 (Start) 键 设备开始扫描进程 注释如果需要彩色扫描数据, 可以在 ControlCenter3 配置的设备按钮选项卡中选择扫描类型为彩色 如果需要黑白扫描数据, 可以在 ControlCenter3 配置的设备按钮选项卡中选择扫描类型为黑白 ( 请参阅第 55 页上的扫描 ) 81
89 网络扫描 ( 仅适用于 MFC-7840N ) 扫描到文件 4 选择扫描到文件时, 您可以将黑白或彩色文档扫描并直接发送到网络中的指定计算机 文件将以您在 ControlCenter3 中配置的文件格式被保存到文件夹中 可以更改扫描配置 ( 请参阅第 60 页上的文件 ) a 将文档正面向上放入自动进稿器, 或正面向下放到平板扫描器上 b 按 ( 扫描 (Scan)) 键 4 c 按 a 或 b 键选择扫描到文件 按 OK 键 d 按 a 或 b 键选择文档发送的目的地计算机 按 OK 键 液晶显示屏提示您输入 PIN 号时, 在操作面板上输入目标计算机的 4 位数字 PIN 号 按 OK 键 e 按启用 (Start) 键 设备开始扫描进程 注释 如果需要彩色扫描数据, 可以在 ControlCenter3 配置的设备按钮选项卡中选择扫描类型为彩色 如果需要黑白扫描数据, 可以在 ControlCenter3 配置的设备按钮选项卡中选择扫描类型为黑白 ( 请参阅第 55 页上的扫描 ) 若要更改已扫描文档的文件名, 请在 ControlCenter3 配置的设备按钮选项卡上的文件名部位输入文件名称 若要更改设备的扫描 (Scan) 键设置, 请右击各个 ControlCenter 按钮, 点击配置 ControlCenter, 然后点击设备按钮选项卡 82
90 网络扫描 ( 仅适用于 MFC-7840N ) 扫描到 FTP ( 仅适用于 MFC-7840N) 4 选择扫描到 FTP 时, 可以将黑白或彩色文档直接扫描到本地网或互联网上的 FTP 服务器 可以在操作面板中手动输入使用扫描到 FTP 的详细信息, 或者使用网络基本管理进行预配置并将详细信息保存在 FTP 配置文件中 有关如何手动输入扫描到 FTP 的详细信息, 请参阅第 87 页上的手动扫描到 FTP 若要使用网络基本管理, 请在浏览器中输入 (xxx.xxx.xxx.xxx 为设备的 IP 地址 ), 然后即可配置或更改管理员设置中的各项设置 最多可配置十个 FTP 服务器配置文件 4 83
91 网络扫描 ( 仅适用于 MFC-7840N ) a 为 FTP 服务器的配置文件输入所要使用的名称 这一名称将显示在设备的液晶显示屏上, 最多不超过 15 个字符 b 主机地址为 FTP 服务器的域名 输入主机地址 ( 例如 ftp.example.com )( 不超过 60 个字符 ) 或 IP 地址 ( 例如 ) c 输入已通过 FTP 服务器注册的设备的用户名 ( 不超过 32 个字符 ) d 输入访问 FTP 服务器的口令 ( 不超过 32 个字符 ) e 输入 FTP 服务器上将要用于保存文档的目标文件夹 ( 例如 /brother/abc/)( 不超过 60 个字符 ) 4 f 选择已扫描文档所要使用的文件名 可从七个现有文件名和两个用户定义文件名中进行选择 文档将要使用的文件名为所选文件名加上平板扫描器 / 自动进稿器计数器的最后六位和文件扩展名 ( 例如 Estimate pdf ) 此外, 还可手动输入文件名 ( 不超过 15 个字符 ) g 从下拉列表中选择扫描质量 可以选择彩色 150 彩色 300 彩色 600 灰色 100 灰色 200 灰色 300 黑白 200 或黑白 200x100 h 从下拉列表中选择文档的文件类型 彩色或灰度文档可以选择 PDF 或 JPEG, 黑白文档可以选择 PDF 或 TIFF i 可以根据 FTP 服务器和网络防火墙的配置将被动模式设定为开或关 默认设置为开 还可以更改用于访问 FTP 服务器的端口号 默认设置为端口 21 大多数情况下, 上述两项设置可以保持默认设置 84
92 网络扫描 ( 仅适用于 MFC-7840N ) 创建用户定义文件名 4 用于创建 FTP 服务器配置文件的文件名除了现有的七个外, 还可以存储两个用户自定义文件名 a 通过网络基本管理中的扫描到 FTP 屏幕, 选择创建用户自定义的文件名 4 b 在其中一个用户定义区域输入文件名, 然后点击提交 每个用户定义名称区域最多可输入 15 个字符 85
93 网络扫描 ( 仅适用于 MFC-7840N ) 使用 FTP 服务器配置文件扫描到 FTP 4 a 将文档正面向上放入自动进稿器, 或正面向下放到平板扫描器上 b 按 ( 扫描 (Scan)) 键 c 按 a 或 b 键选择扫描到 FTP 按 OK 键 d 按 a 或 b 键从列表中选择一个 FTP 服务器配置文件 按 OK 键 如果扫描到 FTP 配置文件完成, 将自动转至步骤 j 如果扫描到 FTP 配置文件还未完成 ( 例如, 登录帐户名和密码缺失或未选择文件类型或扫描质量 ), 将提示您按照以下步骤输入缺失的信息 4 e 从以下选项中选择一项 : 按 a 或 b 键选择彩色 150 dpi 彩色 300 dpi 彩色 600 dpi 灰色 100 dpi 灰色 200 dpi 或灰色 300 dpi 按 OK 键转至步骤 f 按 a 或 b 键选择黑白 200 dpi 或黑白 200 x 100 dpi 按 OK 键转至步骤 g f 按 a 或 b 键选择 PDF 或 JPEG 按 OK 键转至步骤 h g 按 a 或 b 键选择 PDF 或 TIFF 按 OK 键 h 使用拨号盘输入用户名 按 OK 键 i 使用拨号盘输入密码 按 OK 键 j 执行以下操作 : 若要开始扫描, 按启用 (Start) 键转至步骤 m 若要更改文件名, 请转至步骤 k k 按 a 或 b 键选择要使用的文件名, 然后按 OK 键 按启用 (Start) 键转至步骤 m 注释若要手动更改文件名, 请转至步骤 l l 按 a 或 b 键选择 < 手动 > 按 OK 键 输入要使用的文件名 ( 不超过 15 个字符 ), 然后按 OK 键 按启用 (Start) 键 m 液晶显示屏显示正在连接 与 FTP 服务器连接成功时, 设备开始扫描进程 86
94 网络扫描 ( 仅适用于 MFC-7840N ) 手动扫描到 FTP 4 a 将文档正面向上放入自动进稿器, 或正面向下放到平板扫描器上 b 按 ( 扫描 (Scan)) 键 c 按 a 或 b 键选择扫描到 FTP 按 OK 键 d 按 a 或 b 键选择 < 手动 > 按 OK 键 注释如果没有已配置的 FTP 配置文件, 请跳过步骤 d 转至步骤 e 4 e 使用拨号盘输入 FTP 主机地址 ( 例如 ftp.example.com 不超过 60 个字符 ) 或 IP 地址 ( 例如 ) 按 OK 键 f 使用拨号盘输入目标文件夹 ( 例如 /brother/abc/, 不超过 60 个字符 ) 按 OK 键 g 按 a 或 b 键选择输入用户名或更改设置 按 OK 键 如果选择输入用户名, 请转至步骤 k 如果选择更改设置, 请转至步骤 h h 从以下各项中选择一项 : 按 a 或 b 键选择彩色 150 dpi 彩色 300 dpi 彩色 600 dpi 灰色 100 dpi 灰色 200 dpi 或灰色 300 dpi 按 OK 键转至步骤 i 按 a 或 b 键选择黑白 200 dpi 或黑白 200 x 100 dpi 按 OK 键转至步骤 j i 按 a 或 b 键选择 PDF 或 JPEG 按 OK 键转至步骤 k j 按 a 或 b 键选择 PDF 或 TIFF 按 OK 键 k 使用拨号盘输入用户名 按 OK 键 l 使用拨号盘输入密码 按 OK 键 m 执行以下操作 : 若要开始扫描, 按启用 (Start) 键转至步骤 p 若要更改文件名, 请转至步骤 n 87
95 网络扫描 ( 仅适用于 MFC-7840N ) n 按 a 或 b 键选择要使用的文件名, 然后按 OK 键 按启用 (Start) 键转至步骤 p 注释若要手动更改文件名, 请转至步骤 o o 按 a 或 b 键选择 < 手动 > 按 OK 键 输入要使用的文件名 ( 不超过 15 个字符 ), 然后按 OK 键 按启用 (Start) 键 4 p 液晶显示屏显示正在连接 与 FTP 服务器连接成功时, 设备开始扫描进程 注释如果发生超时或其他错误, 请从起始步骤 a 开始重新进行扫描到 FTP 进程 如果用户名输入不正确, 液晶显示屏将显示认证错误, 请从起始步骤 a 开始重新进行扫描到 FTP 进程 88
96 5 远程设置 ( 仅适用于 MFC 机型 ) 5 远程设置 5 远程设置程序用于通过 Windows 应用程序配置多项设备设置 启动这一应用程序时, 设备上的设置将被自动下载至计算机并显示在计算机屏幕上 更改设置时, 可以直接将其上传至设备 点击开始按钮 所有程序 Brother MFC-XXXX ( 或 MFC-XXXX LAN) 和远程设置 注释 如果设备通过网络连接, 则必须输入口令 5 默认口令为 access 可以使用 BRAdmin Light 或网络基本管理更改密码 ( 详情请参阅网络使用说明书 ) 确定 用于开始上传数据至设备并退出远程设置应用程序 如果显示错误信息, 请重新输入正确的数据, 然后点击确定 取消 用于退出远程设置应用程序而不上传数据至设备 应用 用于上传数据至设备而不退出远程设置应用程序 89
97 远程设置 ( 仅适用于 MFC 机型 ) 打印 用于打印设备上的选中项 直到数据被上传至设备后方可进行打印 点击应用上传新数据至设备, 然后点击打印 导出 用于将当前配置的设置保存至文件 导入 用于从文件读取设置 注释 可以使用导出和导入按钮保存快速拨号和设备的全部设置 若计算机受防火墙保护而无法使用远程设置, 您可能需要配置防火墙设置允许通过端口 137 通信 请参阅第 109 页上的防火墙设置 ( 适用于网络用户 ) 5 90
98 6 Brother PC-FAX 软件 ( 仅适用于 MFC 机型 ) 6 PC-FAX 发送 6 Brother PC-FAX 功能使您可以使用计算机将来自应用程序的文档作为标准传真进行发送, 还可以附上封页 您只需在 PC-FAX 地址簿中将接收方设置为成员或组, 或者简单地在用户界面输入目标地址或和传真号 可以使用地址簿检索功能快速查找传真发送目标成员的地址 有关 Brother PC-FAX 功能的最新信息及更新, 请访问 注释 使用 Windows 2000 专业版 Windows XP 或 Windows Vista 时必须以管理员权限登录 PC-FAX 软件仅可发送黑白传真文档 6 设置用户信息 6 注释 点击 图标即可通过传真发送对话框访问用户信息 ( 请参阅第 95 页上的通过传真类型用户界面将文件作为 PC-FAX 发送 ) a 点击开始按钮 所有程序 Brother MFC-XXXX (XXXX 为型号名称 ) PC-FAX 发送, 然后点击 PC-FAX 设置 出现 Brother PC-FAX 设置对话框 : b 输入信息创建传真标题和封页 91
99 Brother PC-FAX 软件 ( 仅适用于 MFC 机型 ) c 点击确定, 保存用户信息 注释可分别根据各个 Windows 帐户设置用户信息 发送设置 6 通过 Brother PC-FAX 设置对话框, 点击发送选项卡显示以下屏幕 6 外线访问 可在此处输入外线访问号码 有时本地 PBX 电话系统要求此项操作 ( 例如, 必须拨 9 才能接通办公室的外线 ) 进行 PC-Fax 发送时, 需要应用此号码, 而功能菜单中设定的拨号前缀将被忽略 包括标题 若要在发送传真的顶部添加您在用户信息选项卡中输入的标题信息, 请选中包括标题 请参阅第 91 页上的设置用户信息 用户界面 有两种用户界面可供选择 : 简单类型或传真类型 92
100 Brother PC-FAX 软件 ( 仅适用于 MFC 机型 ) 简单类型 6 传真类型 6 6 设置封页 6 在 PC-FAX 对话框中, 点击 图标访问 PC-Fax 封页设置屏幕 出现 Brother PC-FAX 封页设置对话框 : 93
101 Brother PC-FAX 软件 ( 仅适用于 MFC 机型 ) 输入封页信息 6 注释如果将传真发送到多个接收方, 则接收方信息将不被打印在封页上 到 选择需要添加到封页上的接收方信息 来自选择需要添加到封页上的发送方信息 备注选择需要添加到封页上的备注 表单选择需要使用的封页格式 传真封页标题如果选择自定义, 则您可以在封页上插入公司标识之类的位图文件 使用浏览按钮选择 BMP 文件, 然后选择对齐方式 计算传真封页选中计算传真封页, 计算传真页数时将包括传真封页 6 94
102 Brother PC-FAX 软件 ( 仅适用于 MFC 机型 ) 通过传真类型用户界面将文件作为 PC-FAX 发送 6 a 在计算机的任一应用程序内创建一个文件 b 点击文件, 然后点击打印 出现打印对话框 : 6 c 选择 Brother PC-FAX 为打印机, 然后点击打印 出现传真类型用户界面 : 注释如果出现简单类型用户界面, 请更改用户界面选择设置 ( 请参阅第 92 页上的发送设置 ) d 可以下列任一方式输入传真号码 : 使用拨号盘输入密码 点击 10 个速拨按钮中的任意一个 点击地址簿按钮, 然后从地址簿中选择一个成员或组 发生错误时, 点击清除删除全部输入内容 95
103 Brother PC-FAX 软件 ( 仅适用于 MFC 机型 ) e 若要包括封页, 点击 传真封页开 注释还可以点击封页 图标创建或编辑封页 f 点击开始, 发送传真 注释 若要取消传真, 点击停止 若要重拨某一号码, 请点击重拨按钮滚动显示最近五个传真号, 从中选择后点击开始 通过简单类型用户界面将文件作为 PC-FAX 发送 6 6 a 在计算机的任一应用程序内创建一个文件 b 点击文件, 然后点击打印 出现打印对话框 : c 选择 Brother PC-FAX 为打印机, 然后点击打印 出现简单类型用户界面 : 注释如果出现传真类型用户界面, 请更改用户界面选择设置 ( 请参阅第 92 页上的发送设置 ) 96
104 Brother PC-FAX 软件 ( 仅适用于 MFC 机型 ) d 可以下列任一方式输入传真号码 : 在到 : 区域输入传真号 点击到 : 按钮, 然后从地址簿中选择目标传真号 发生错误时, 点击清除删除全部输入内容 e 若要发送封页和备注, 请选中传真封页开 注释还可以点击 图标创建或编辑封页 f 点击发送 注释 图标 6 若要取消传真, 点击取消 图标 97
105 Brother PC-FAX 软件 ( 仅适用于 MFC 机型 ) 地址簿 6 如果计算机已经安装了 Outlook 或 Outlook Express, 则您可以在地址簿选项卡中选择将要用于 PC-FAX 发送的地址簿 有四类地址簿可供选择 :Brother 地址簿 Outlook Outlook Express 和 Windows Mail Address 对于地址簿文件, 必须输入包含地址簿信息的数据库文件的路径和文件名 点击浏览按钮选择数据库文件 6 如果选择 Outlook 或 Outlook Express, 您可以点击传真发送对话框中的地址簿按钮使用 Outlook Outlook Express 地址簿 ( 适用于 Windows 2000/XP) 或 Windows Mail Address ( 适用于 Windows Vista ) Outlook Express 地址簿 6 注释若要使用 Outlook 地址簿, 必须选择 Microsoft Outlook 或 2007 为默认电子邮件应用程序 98
106 Brother PC-FAX 软件 ( 仅适用于 MFC 机型 ) Brother 地址簿 6 a 点击开始按钮 程序 Brother MFC-XXXX 或 MFC-XXXX LAN (XXXX 为型号名称 ) PC-FAX 发送, 然后点击 PC-FAX 地址簿 出现 Brother 地址簿对话框 : 6 在地址簿中设置成员 6 可以在 Brother 地址簿对话框中添加 编辑或删除成员和组 a 在地址簿对话框中, 点击图标添加成员 出现 Brother 地址簿成员设置对话框 : b 在成员设置对话框中输入成员信息 姓名部位必须填写 点击确定保存信息 99
107 Brother PC-FAX 软件 ( 仅适用于 MFC 机型 ) 速拨设置 6 在 Brother PC-FAX 设置对话框中, 点击速拨选项卡 ( 若要使用此功能, 必须选择仅传真类型用户界面 ) 6 可分别在十个速拨按钮上注册成员或组 在速拨按钮中注册地址 6 a 点击要编辑的速拨按钮 b 点击将要存储到速拨按钮上的成员或组 c 点击添加 >> 清除速拨按钮 6 a 点击要清除的速拨按钮 b 点击清除 注释可以通过 PC-FAX 界面选择速拨号码, 从而使文档发送更加简单快捷 #1 Joe Smith XXX-XXX-XXXX 100
108 Brother PC-FAX 软件 ( 仅适用于 MFC 机型 ) 设置多址发送组 6 可以创建组, 一次将同一个 PC-FAX 发送至多个接收方 a 在 Brother 地址簿对话框中, 点击出现 Brother 地址簿组设置对话框 : 图标创建组 6 b 在组名称区域输入新的组名称 c 在可用名称对话框中, 选择组中包括的各个成员, 然后点击添加 >> 添加至组中的成员出现在组成员对话框中 d 添加所有必要成员后, 点击确定 注释每组最多可设置 50 个成员 编辑成员信息 6 a 选择要编辑的成员或组 b 点击编辑 图标 c 更改成员或组信息 d 点击确定 101
109 Brother PC-FAX 软件 ( 仅适用于 MFC 机型 ) 删除成员或组 6 a 选择要删除的成员或组 b 点击删除 图标 c 出现确认对话框时, 点击确定 输出地址簿 6 可以将整个地址簿输出至 ASCII 文本文件 (*.csv ) 还可为地址簿成员创建可以附加到待发电子邮件中的 vcard (vcard 是含有发件人联系信息的电子名片 ) 创建 vcard 时, 必须首先点击相应的地址簿成员 6 输出地址簿内容 6 注释如果在步骤 a 中选择 vcard, 保存类型 : 将为 Vcard (*.vcf ) a 执行以下操作 : 通过地址簿, 点击文件和导出, 然后点击文本 通过地址簿, 点击文件和导出, 然后点击 Vcard 转至步骤 e b 通过可用项目栏, 选择要输出的数据字段, 然后点击添加 >> 注释请按照您要列出的顺序选择项目 c 如果输出至 ASCII 文件, 请从分隔符中选择制表符或逗号 确定使用制表符或逗号分隔数据字段 102
110 Brother PC-FAX 软件 ( 仅适用于 MFC 机型 ) d 点击确定保存数据 e 输入文件名, 然后点击保存 6 导入地址簿 6 可以将 ASCII 文本文件 (*.csv) 或 vcards ( 电子名片 ) 导入到地址簿中 导入 ASCII 文本文件 6 a 执行以下操作 : 通过地址簿, 点击文件和导入, 然后点击文本 通过地址簿, 点击文件和导入, 然后点击 Vcard 转至步骤 e 103
111 Brother PC-FAX 软件 ( 仅适用于 MFC 机型 ) b 从可用项目列表中选择要导入的数据字段, 然后点击添加 >> 注释从可用项目列表中按其在导入文本文件中的排列顺序选择字段 c 根据导入文件的格式从分隔符中选择制表符或逗号 d 点击确定导入数据 e 输入文件名, 然后点击打开 6 注释如果在步骤 a 中选择了文本文件, 则文件类型 : 将为文本文件 (*.txt; *.csv ) 104
112 Brother PC-FAX 软件 ( 仅适用于 MFC 机型 ) PC-FAX 接收 6 注释 PC-FAX 软件仅可接收黑白传真文档 若计算机受防火墙保护而无法使用 PC-FAX 接收, 您可能需要配置防火墙设置允许通过端口 和 137 通信 请参阅第 109 页上的使用 Brother 软件前 由于所使用的操作系统, 您可能会在启动 PC-FAX 接收功能时收到安全警告信息 要启动 PC-FAX 接收功能, 必须解除阻止此程序 6 Brother PC-FAX 接收软件可用于在计算机中浏览并保存传真 该软件在安装 MFL-Pro Suite 时已被自动安装, 并在本地或网络连接设备中运行 软件启用时, 设备将接收传真到内存 接收完成时, 传真被立即自动发送至计算机 如果计算机关机, 则设备将继续接收传真并将其保存到内存中 设备的液晶显示屏将显示保存的已接收传真的编号, 例如 : PC FAX 信息 :001 开启计算机时, PC-FAX 接收软件会自动将传真传输到计算机 若要启用 PC-FAX 接收软件, 请进行以下操作 : 在使用 PC-FAX 接收功能之前, 必须在设备上的菜单中选择 PC-FAX 接收 在计算机上运行 Brother PC-FAX 接收软件 ( 我们建议您选中添加到启动文件夹复选框, 这样即可使软件在计算机开启时自动运行并将传真传输至计算机 ) 105
113 Brother PC-FAX 软件 ( 仅适用于 MFC 机型 ) 启用设备上的 PC-FAX 接收软件 6 您可以选择是否启用备份打印选项 启用该选项时, 设备会在发送传真到计算机或计算机关闭前打印一份传真副本 a 按功能 (Menu) 键, 然后按数字键 2 5 和 1 b 按 a 或 b 键选择 PC Fax 接收 按 OK 键 c 按 a 或 b 键选择 <USB> 或连接网络的计算机的名称 按 OK 键 d 按 a 或 b 键选择备份打印 : 开或备份打印 : 关 按 OK 键 6 e 按停止 / 退出 (Stop/Exit) 键 注释如果选择了备份打印 : 开键, 设备将打印一份传真, 以防在发送传真到计算机之前发生断电 当传真被成功打印并发送至计算机后, 传真信息将自动从设备内存中清除 备份打印为关时, 传真信息会在成功发送至计算机后自动从设备内存中清除 在计算机上运行 PC-FAX 接收软件 6 点击开始按钮 程序 Brother MFC-XXXX 或 MFC-XXXX LAN PC-FAX 接收和接收 PC-FAX 图标出现在计算机的任务栏中 106
114 Brother PC-FAX 软件 ( 仅适用于 MFC 机型 ) 设置计算机 6 a 右击计算机任务栏中的 PC-FAX 出现 PC-Fax 接收设置对话框 : 图标, 然后点击 PC-Fax 接收设置 6 b 若要在接收传真时播放波形文件 (.wav 语音文件 ), 请选中当接收传真时播放波形文件, 然后输入波形文件的路径 c 若要在启动 Windows 时自动启动 PC-FAX 接收软件, 请选择添加到启动文件夹 配置网络 PC-FAX 接收设置 6 在安装 MFL-Pro Suite 的过程中已自动配置发送已接收的传真到计算机的相关设置 ( 请参阅快速安装指南 ) 如果您正在使用的设备并非安装 MFL-Pro Suite 软件时计算机中注册的初始设备, 请按以下步骤操作 a 在 PC-FAX 接收设置对话框中, 点击网络设置按钮 出现网络设置对话框 b 必须指定设备的 IP 地址或节点名 107
115 Brother PC-FAX 软件 ( 仅适用于 MFC 机型 ) 通过地址指定您的机器在 IP 地址区域输入设备的 IP 地址 通过名称指定您的机器 在节点名区域输入设备的节点名, 或点击浏览按钮从列表中选择要使用的正确的 Brother 设备 6 指定计算机名称 您可以指定显示在设备的显示屏上的计算机名称 若要更改名称, 请在显示计算机名称区域输入新的名称 浏览新的 PC-FAX 信息 6 计算机每次接收 PC-FAX 时, 图标都会在和之间变换 传真接收完成时, 图标变 成 接收到的传真已被浏览时, 图标会变成 a 双击图标运行 Presto! PageManager b 打开已接收传真文件夹 c 双击打开新的传真并查看 注释在您指定文件名之前, 未读计算机信息的名称标题将表示为接收传真时的日期和时间 例如 : Fax ;40;21.tif 108
116 7 防火墙设置 ( 适用于网络用户 ) 7 使用 Brother 软件前 7 计算机的防火墙设置可能会阻止网络打印 网络扫描或 PC Fax 等必需的网络连接 如果您使用 Windows 防火墙并且已经通过随机光盘安装了 MFL-Pro Suite, 则必要的防火墙设置已经完成 如果您没有通过随机光盘进行安装, 请遵循以下说明配置 Windows 防火墙 如果您使用其它个人防火墙软件, 请参阅软件的使用说明书或联系软件制造商 用于防火墙配置的 UDP 端口号信息 UDP 端口 网络扫描 网络 PC-Fax 网络扫描和网络 PC-Fax 1 外部端口号 内部端口号 如果添加端口 和 之后网络连接仍然存在问题, 请添加端口 137 端口 137 还支持网络打印和远程设置 对于 Windows XP SP2 用户 7 a 点击开始按钮 控制面板 网络和 Internet, 然后点击 Windows 防火墙 确保已将常规选项中的 Windows 防火墙设置为启用 b 点击高级选项卡, 然后点击网络连接设置的设置... 按钮 c 点击添加按钮 109
117 防火墙设置 ( 适用于网络用户 ) d 输入以下信息, 添加用于网络扫描的端口 54925: 1 在服务描述中 : 输入任意描述, 例如 Brother Scanner (Brother 扫描仪 ) 2 在在您的网络上主持此服务的计算机的名称或 IP 地址 ( 例如, ) 中 : 输入 本地主机 3 在此服务的外部端口号中 : 输入 在此服务的内部端口号中 : 输入 确保已选择 UDP 6 点击确定 7 e 点击添加按钮 f 输入以下信息, 添加用于网络 PC-Fax 的端口 54926: 1 在服务描述中 : 输入任意描述, 例如 Brother PC-Fax 2 在在您的网络上主持此服务的计算机的名称或 IP 地址 ( 例如, ) 中 : 输入 本地主机 3 在此服务的外部端口号中 : 输入 在此服务的内部端口号中 : 输入 确保已选择 UDP 6 点击确定 g 如果依然存在网络连接问题, 请点击添加按钮 h 输入以下信息, 添加用于网络扫描 网络打印和网络 PC-Fax 接收的端口 137: 1 在服务描述中 : 输入任意描述, 例如 Brother Network Print (Brother 网络打印 ) 110
118 防火墙设置 ( 适用于网络用户 ) 2 在在您的网络上主持此服务的计算机的名称或 IP 地址 ( 例如, ) 中 : 输入 本地主机 3 在此服务的外部端口号中 : 输入 在此服务的内部端口号中 : 输入 确保已选择 UDP 6 点击确定 i 确保已经添加并选中新的设置, 然后点击确定 对于 Windows Vista 用户 7 a 点击开始按钮 控制面板 网络和 Internet 连接和 Windows 防火墙, 然后点击更改设置 7 b 出现用户帐户控制屏幕时, 进行以下操作 具备管理员权限的用户 : 点击继续 不具备管理员权限的用户 : 输入管理员密码后点击确定 c 确保已将常规选项中的 Windows 防火墙设置为启用 111
119 防火墙设置 ( 适用于网络用户 ) d 点击例外选项卡 e 点击添加端口... 按钮 7 f 输入以下信息, 添加用于网络扫描的端口 54925: 1 在名称中 : 输入任意描述, 例如 Brother Scanner (Brother 扫描仪 ) 2 在端口号中 : 输入 确保已经选择 UDP 然后, 点击确定 g 点击添加端口... 按钮 h 输入以下信息, 添加用于网络 PC-Fax 的端口 54926: 1 在名称中 : 输入任意描述, 例如 Brother PC-Fax 2 在端口号中 : 输入
120 防火墙设置 ( 适用于网络用户 ) 3 确保已经选择 UDP 然后, 点击确定 i 确保已经添加并选中新的设置, 然后点击确定 j 如果依然存在网络扫描或网络打印等的网络连接问题, 请选中例外选项卡中的文件和打印机共享复选框, 然后点击确定 7 113
121 第 II 部分 Apple Macintosh II 打印与传真 115 扫描 147 ControlCenter2 157 网络扫描 ( 仅适用于 MFC-7840N) 175 远程设置 185
122 8 打印与传真 8 注释屏幕基于 Mac OS X 10.4.x Macintosh 上的屏幕可能由于操作系统的不同而有所差异 打印机操作键 8 取消作业 8 若要取消当前打印作业, 请按取消作业 (Job Cancel) 键 按下取消作业 (Job Cancel) 键即可清除打印机内存中余下的数据 若要取消多项打印作业, 请按住此键直至液晶显示屏上显示取消任务 ( 全部 ) 8 安全模式键 8 保密数据受口令保护 只有知道口令的用户能够打印这些数据 用户输入口令后, 设备方可打印保密数据 文档打印完成后, 数据将从内存中清除 若要使用此功能, 您必须在打印机驱动程序对话框中设置口令 a 按安全模式 (Secure) 键 注释如果液晶显示屏上显示无数据!, 则表示内存中无保密数据 b 按 a 或 b 键选择用户名 按 OK 键 液晶显示屏显示作业选项 c 按 a 或 b 键选择作业 按 OK 键 液晶显示屏提示您输入四位数字口令 d 通过操作面板输入口令 按 OK 键 e 若要打印数据, 按 a 或 b 键选择打印 按 OK 键 设备开始打印数据 若要打印保密数据, 按 a 或 b 键选择删除 按 OK 键 115
123 打印与传真 打印机仿真支持 ( 仅适用于 MFC-7840N 和 MFC-7450) 8 设备将通过打印机作业语言或仿真来接收打印命令 不同操作系统和应用程序发送的打印命令语言也不同 本设备可以接收各类仿真的打印命令, 同时具备自动仿真选择功能 接收来自计算机的数据时, 本设备会自动选择仿真模式 该默认设置为自动 本设备具备以下仿真模式 您可以通过操作面板或网络浏览器更改相关设置 HP LaserJet 模式 在 HP LaserJet 模式 ( 或 HP 模式 ) 下, 本打印机支持 Hewlett-Packard LaserJet 激光打印机的 PCL6 语言 很多应用程序支持此类激光打印机 使用这一模式将使您的打印机在诸多应用程序下获得最佳运行效果 BR-Script 3 模式 BR-Script 是一种原始的 Brother 页面描述语言, 也是一种 PostScript 仿真语言翻译程序 本打印机支持 PostScript 3 本打印机具备 BR-Script 翻译程序, 使您可以控制页面上的文本和图像 关于 PostScript 命令的技术信息, 请参阅以下手册 : 8 Adobe Systems Incorporated. PostScript Language Reference, 3rd edition. Addison- Wesley Professional, ISBN: Adobe Systems Incorporated. PostScript Language Program Design. Addison- Wesley Professional, ISBN: Adobe Systems Incorporated. PostScript Language Tutorial and Cookbook. Addison- Wesley Professional, ISBN: 设置仿真模式 8 a 按功能 (Menu) 键, 然后按数字键 4 1 b 按 a 或 b 键选择自动 HP LaserJet 或 BR-Script 3 按 OK 键 c 按停止 / 退出 (Stop/Exit) 键 注释我们建议您使用应用程序软件或网络服务器进行仿真设置 如果设置无法正常运行, 请使用设备操作面板上的按钮手动选择所需的仿真模式 116
124 打印与传真 打印内部字体列表 ( 仅适用于 MFC-7840N 和 MFC-7450) 8 您可以打印出设备内部 ( 或常驻 ) 的字体列表, 以便在选择前查看各字体的效果 a 按功能 (Menu) 键, 然后按数字键 4 2 和 1 b 按启用 (Start) 键 设备开始打印列表 c 按停止 / 退出 (Stop/Exit) 键 打印打印机配置列表 ( 仅适用于 MFC-7840N 和 MFC-7450) 8 您可以打印当前的打印机设置列表 a 按功能 (Menu) 键, 然后按数字键 4 2 和 2 b 按启用 (Start) 键 设备开始打印各项设置 c 按停止 / 退出 (Stop/Exit) 键 8 测试打印 ( 仅适用于 MFC-7840N 和 MFC-7450) 8 若出现打印质量问题, 可以进行测试打印 a 按功能 (Menu) 键, 然后按数字键 4 2 和 3 b 按启用 (Start) 键 c 按停止 / 退出 (Stop/Exit) 键 注释若打印输出页面出现问题, 请参阅使用说明书中提高打印质量部分的内容 恢复打印机默认设置 ( 仅适用于 MFC-7840N 和 MFC-7450) 8 可将设备的打印机设置恢复为出厂设置 载入设备内存中的字体和宏将被清除 a 按功能 (Menu) 键, 然后按数字键 4 3 b 若要恢复默认设置, 请按数字键 1 不做更改并退出, 请按数字键 2 c 按停止 / 退出 (Stop/Exit) 键 117
125 打印与传真 状态监控器 8 注释状态监控器实用程序是用于监控设备状态的可配置软件工具, 可以按照预先设定的时间间隔提示您查看缺纸或卡纸等错误信息 您还可以使用网络基本管理 使用此工具前, 必须在 ControlCenter2 的型号下拉菜单中选中您的设备 点击 ControlCenter2 的设备设定选项卡中的状态监控器图标或选择 Macintosh HD( 硬盘 )/Library ( 资源库 )/Printers ( 打印机 )/ Brother/Utilities ( 实用程序 ) 中的 Brother 状态监控器来检查设备状态 更新设备状态 8 状态监控器窗口打开时, 若要查看最新设备状态, 请点击 图标 可以设定软件更新 设备状态信息的时间间隔 转到菜单栏, Brother 状态监控器, 然后选择首选项 8 隐藏或显示窗口 8 启动 Brother 状态监控器后, 可以隐藏或显示窗口 若要隐藏窗口, 请转到菜单栏, Brother 状态监控器, 然后选择隐藏 Brother 状态监控器 若要显示窗口, 请点击工具栏中的 Brother 状态监控器图标或点击 ControlCenter2 的设备设定选项卡中的状态监控器 118
126 打印与传真 退出窗口 8 转到菜单栏, 然后选择退出 Brother 状态监控器 网络基本管理 ( 仅适用于网络连接 ) 8 点击状态监控器屏幕上的设备图标即可使用网络基本管理系统 标准网络浏览器可以通过 HTTP ( 超文本传输协议 ) 对设备进行管理 有关网络基本管理系统的更多信息, 请参阅网络使用说明书中的网络基本管理 8 119
127 打印与传真 打印机驱动程序中的功能 ( 仅适用于 Macintosh ) 8 本打印机支持 Mac OS X 或更高版本 注释该部分的屏幕显示基于 Mac OS X 10.4 操作系统 Macintosh 的屏幕显示可能因操作系统的版本不同而不同 页面设置 8 可以设置纸张大小, 打印方向和缩放 8 选择页面设置选项 8 通过 Apple TextEdit 等应用程序, 点击文件, 然后点击打印开始打印 适用于 Mac OS X 10.2.x 至 10.4.x 120
128 打印与传真 适用于 Mac OS X 10.5 有关更多的页面设置选项, 请点击打印机下拉菜单一侧的提示三角 8 注释若要控制特殊打印功能, 请从打印对话框中选择打印设置 121
129 打印与传真 封面 ( 适用于 Mac OS X 10.4 或更高版本 ) 8 可以执行下列封面设置 : 打印封面 若要在文档中添加封面, 请使用此功能 封面类型选择封面模板 封面信息若要在封面上添加封面信息, 需在封面信息框中输入文本 8 布局 8 每张页数选择每张纸上可打印的页数 布局方向指定每张页数的同时, 您还可以指定布局方向 122
130 打印与传真 边框 若要添加边框, 请使用此功能 双面打印 8 手动双面打印 ( 适用于 Mac OS X 10.3 或更高版本 ) 选择纸张处理 选择偶数页面打印, 然后再选择奇数页面打印 8 加密打印 8 加密打印 : 加密文档指发送至设备时受口令保护的文档 只有知道口令的用户才能打印加密文档 由于文档在设备中加密, 所以您必须通过设备的操作面板输入口令方可对其进行打印 发送加密文档 : a 选择加密打印, 然后选中加密打印复选框 b 输入密码 用户名和作业名称, 然后点击打印 123
131 打印与传真 c 必须通过设备的操作面板打印加密文档 ( 请参阅第 115 页上的安全模式键 ) 删除加密文档 : 必须通过设备的操作面板删除加密文档 ( 请参阅第 115 页上的安全模式键 ) 打印设定 8 基本选项 8 分辨率分辨率可更改如下 : 300 dpi 600 dpi HQ
132 打印与传真 节墨模式 此功能可用于节省墨粉 当节墨模式设置为开时, 打印效果较浅 默认设置为关 注释 打印照片或灰度图像时, 我们不建议使用节墨模式 分辨率为 HQ 1200 时, 节墨模式不可用 介质类型 可将介质类型更改为下列任意一种 : 普通纸 普通纸 ( 厚 ) 厚纸 特厚纸 铜版纸 透明胶片 信封 厚信封 薄信封 再生纸 技术支持 单击技术支持按钮即可访问 Brother 解决方案中心 ( 和 Brother 原装 / 正品耗材网站 Brother Solutions Center (Brother 解决方案中心 ) 是一个网站, 能够提供 Brother 产品的相关信息, 包括常见问题解答 ( FAQs ) 使用说明书 驱动程序更新和打印机使用提示 8 125
133 打印与传真 高级选项 打印质量 打印质量可更改如下 : 照片 照片模式 ( 灰度优先 ) 打印含有渐变灰度的照片时, 请选择该设置 可以表现多种灰色阴影之间的柔和对比 图形 图形模式 ( 对比度优先 ) 打印商务文档或演示文档等文本和图形时, 请选择该设置 可以表现阴影区域的清晰对比 图表 / 曲线图 此抖动模式最适用于打印含有文字 曲线图或图表的商务文档 ( 如演示稿 ) 尤其适用于单色打印 镜像打印 选中镜像打印, 将数据从左到右反转 反转打印 选中反转打印, 将数据从上到下反转 8 126
134 打印与传真 改进打印输出 此功能可用于改进打印质量问题 减少纸张卷曲 选择此项设置可以减少纸张卷曲 仅打印几页文档时无需选择此项设置 在介质类型中将打印机驱动程序更改为薄纸打印 改进墨粉定影 选择此项设置可以改进墨粉在纸张上的定影效果 如果这一选项不足以改进定影效果, 请在介质类型设置中选择特厚纸 8 127
135 打印与传真 删除 Macintosh 的打印机驱动程序 8 适用于 Mac OS X a 如果您使用 USB 接口电缆, 请断开其与设备的连接 b 重新启动 Macintosh c 以 Administrator ( 管理员 ) 身份登录 d 运行打印中心 ( 从转到菜单中选择应用程序和实用程序 ), 然后选择要删除的打印机并点击删除按钮将其删除 e 拖动 HL_MFLPro 文件夹 ( 从 Macintosh HD( 硬盘 ) 中选择 Library ( 资源库 ) Printers ( 打印机 ) Brother) 到废纸篓, 随即清空废纸篓 f 重新启动 Macintosh 适用于 Mac OS X 10.3 至 a 如果您使用 USB 接口电缆, 请断开其与设备的连接 b 重新启动 Macintosh c 以 Administrator ( 管理员 ) 身份登录 d 运行打印机设置实用程序 ( 从转到菜单中选择应用程序和实用程序 ), 然后选择要删除的打印机并点击删除按钮将其删除 e 重新启动 Macintosh 适用于 Mac OS X a 如果您使用 USB 接口电缆, 请断开其与设备的连接 b 重新启动 Macintosh c 以 Administrator ( 管理员 ) 身份登录 d 运行打印与传真 ( 从苹果菜单中选择系统偏好设置 ), 然后选中要删除的打印机并点击 按钮将其删除 e 重新启动 Macintosh 128
136 打印与传真 使用 BR-Script3 驱动程序 ( 仅适用于 MFC-7840N 和 MFC-7450) (Post Script 3 仿真语言打印机驱动程序 ) 8 注释 若要使用 BR-Script3 打印机驱动程序, 必须在连接接口电缆之前通过操作面板设置仿真语言为 BR-Script 3 ( 请参阅第 116 页上的打印机仿真支持 ( 仅适用于 MFC-7840N 和 MFC-7450) ) BR-Script3 打印机驱动程序不支持 PC-Fax 发送 对于网络用户, 请参阅网络使用说明书中的安装步骤 必须按照以下说明安装 BR-Script3 打印机驱动程序 注释如果使用 USB 接口电缆和 Mac OS, 则在打印机设置实用程序 ( 适用于 Mac OS 10.2.X 用户的打印中心 ) 中, 每台设备只能注册一个打印机驱动程序 若 Brother 激光打印机驱动程序已经列于打印机列表中, 则需要将其删除后再安装 BR-Script3 打印机驱动程序 8 适用于 Mac OS X 10.2 至 10.4.X 8 a 从转到菜单中选择应用程序 129
137 打印与传真 b 打开实用程序文件夹 c 打开打印机设置实用程序图标 对于 Mac OS X 10.2 X 用户, 请打开打印中心图标 8 d 点击添加 对于 Mac OS 至 10.3 用户, 请转至步骤 e 对于 Mac OS 10.4.X 用户, 请转至步骤 f 130
138 打印与传真 e 选择 USB f 选择型号名称并确保打印机型号 ( 打印使用 ) 中为 Brother, 同时确保型号名称 ( 型号 ) 中显示 BR-Script 的型号名称已被选中, 然后点击添加 Mac OS 至 10.3 用户 : 8 131
139 打印与传真 Mac OS 10.4.X: g 从打印机设置实用程序菜单中选择退出打印机设置实用程序 8 Mac OS X a 从苹果菜单中选择系统偏好设置 132
140 打印与传真 b 点击打印与传真图标 c 点击打印机区域下方的 + 按钮 8 d 点击对话框顶部的默认图标 133
141 打印与传真 e 从打印机名称列表中选择设备名称, 然后从打印使用中选择选择要使用的驱动程序... f 选择打印使用中显示 BR-Script 的型号名称, 然后点击添加 8 g 从系统偏好设置菜单中选择退出系统偏好设置 134
142 打印与传真 BR-Script ( PostScript 3 仿真语言 ) 打印机驱动程序中的功能 ( 仅适用于 MFC-7840N 和 MFC-7450) 8 页面设置 8 可以设置纸张大小 打印方向和缩放 8 选择页面设置选项 8 通过 Apple Text Edit 等应用程序, 点击文件, 然后点击打印开始打印 对于 Mac OS X 10.2.x 至 10.4.x 对于 Mac OS X 10.5 有关更多的页面设置选项, 请点击打印机下拉菜单一侧的提示三角 135
143 打印与传真 注释若要控制特殊打印功能, 请从打印对话框中选择打印机特性 8 136
144 打印与传真 封面 ( 适用于 Mac OS X 10.4) 8 可以执行下列封面设置 : 打印封面 若要在文档中添加封面, 请使用此功能 封面类型选择封面模板 封面信息若要在封面上添加封面信息, 需在封面信息框中输入文本 8 布局 8 每张页数选择每张纸上可打印的页数 布局方向指定每张页数的同时, 您还可以指定布局方向 137
145 打印与传真 边框 若要添加边框, 请使用此功能 双面打印 8 手动双面打印 ( 适用于 Mac OS X 10.3 或更高版本 ) 选择纸张处理 选择奇数页面打印, 然后再选择偶数页面打印 8 打印机功能 8 功能设置 : 设置 1 介质类型 本设备中可以使用以下类型的介质 为实现最佳打印质量, 请根据需要选择介质类型 普通纸 普通纸 ( 厚 ) 厚纸 特厚纸 铜版纸 透明胶片 信封 厚信封 薄信封 再生纸 138
146 打印与传真 后台打印作业 加密打印可用于将受口令保护的文档发送到设备时对其进行加密 只有知道口令的用户才能打印加密文档 由于文档在设备中加密, 所以您必须通过设备的操作面板输入口令 加密文档必须具备口令和作业名称 口令 从下拉框中为发送到设备的加密文档选择口令 作业名称 从下拉列表中为发送到设备的加密文档选择作业名称 分辨率 分辨率可更改如下 : 300 dpi 600 dpi HQ 1200 节墨此功能可用于节省墨粉 选中节墨时, 打印效果较浅 默认设置为关 8 注释打印照片或灰度图像时, 我们不建议使用节墨 功能设置 : 设置 2 半色调锁定 阻止其他应用程序修改半色调设置 默认设置为开 139
147 打印与传真 高质量图片打印 可用于提高图片打印质量 选中高质量图片打印时, 打印速度会相应降低 减少纸张卷曲 选择此项设置可以减少纸张卷曲 仅打印几页文档时无需选择此项设置 在介质类型中将打印机驱动程序更改为薄纸打印 改进墨粉定影 选择此项设置可以改进墨粉在纸张上的定影效果 如果这一功能不足以改进定影效果, 请在介质类型设置中选择特厚纸 浓度调整 增加或降低打印浓度 注释分辨率设定为 HQ 1200 时, 浓度调整不可用 BR-Script 级别 可用于更改 BR-script 仿真语言级别 从下拉列表中选择级别 8 140
148 打印与传真 发送传真 ( 仅适用于 MFC 机型 ) 8 适用于 Macintosh 8 可以直接通过 Macintosh 应用程序发送传真 注释传真文档仅可以黑白形式发送 a 在 Macintosh 应用程序中创建一个文档 b 通过 Apple Text Edit 等应用程序, 点击文件, 然后点击打印 适用于 Mac OS X 10.2.x 至 10.4.x 8 适用于 Mac OS X 10.5 有关更多的页面设置选项, 请点击打印机下拉菜单一侧的提示三角 141
149 打印与传真 c 从下拉菜单中选择发送传真 8 d 从输出下拉菜单中选择传真 142
150 打印与传真 e 在输入传真号码框中输入传真号, 然后点击打印开始发送传真 注释若要将传真发送至一个以上接收号码, 请在输入首个传真号码后点击添加 目的地传真号码将在对话框中列出 8 从 Mac OS X 地址簿应用程序中拖出 Vcard ( 适用于 Mac OS X 10.2.X 至 10.4.X) 8 可以使用 Mac OS X 地址簿应用程序中的 vcard ( 一种电子名片 ) 来确定传真号 a 点击地址簿 b 将 vcard 从 Mac OS X 地址簿应用程序中拖至目的地传真号码区域内 143
151 打印与传真 注释如果 Mac OS X 地址簿中同时保存了工作传真号和家庭传真号, 请从存储传真号码菜单中选择工作传真或家庭传真, 然后拖出所需的 vcard c 传真发送地址已确定完毕时, 点击打印 8 注释 vcard 必须包含一个工作传真或家庭传真号码 144
152 打印与传真 使用 Mac OS X 10.5 地址面板 8 可以使用地址簿按钮选定传真地址 a 点击地址簿 8 b 从地址框中选择所需传真号码, 然后点击收件人 145
153 打印与传真 c 传真发送地址已确定完毕时, 点击打印 8 146
154 9 扫描 9 从 Macintosh 扫描 9 Brother 设备软件包含一个适用于 Macintosh 的 TWAIN 扫描仪驱动程序 该 Macintosh TWAIN 扫描仪驱动程序可与任何支持 TWAIN 规格的应用程序结合使用 注释若要从网络上的设备进行扫描, 请通过 Macintosh HD ( 硬盘 )/Library ( 资源库 )/ Printers ( 打印机 )/Brother/Utilities ( 实用程序 )/ 设备选择器中的设备选择应用程序或 ControlCenter2 中的型号下拉菜单选择已连接网络的设备 运行 Macintosh TWAIN 兼容应用程序 首次使用 Brother TWAIN 驱动程序时, 可以通过选择选择来源将其设置为默认驱动程序 此后扫描每份文档时, 选择获取图像数据或扫描 用于选择扫描仪驱动程序的菜单选项可能由于应用程序的不同而有所差异 9 注释默认驱动程序的选择方法或文档扫描方式可能由于所用应用程序的不同而有所差异 147
155 扫描 扫描图像到 Macintosh 9 可以扫描整页, 或预览原稿后扫描一部分 扫描整页 9 a 将文档正面向上放入自动进稿器, 或正面向下放到平板扫描器上 b 必要时, 在扫描仪设置对话框中调整以下设置 : 分辨率 扫描类型 文档尺寸 亮度 对比度 c 点击扫描 扫描结束时, 图像会出现在图形应用程序中 9 预扫描图像 9 预览按钮除了用于预览外, 还可用于剪切掉图像上不需要的部分 扫描区域正确且效果满意时, 点击扫描设置对话框中的扫描按钮开始扫描图像 a 放入文档 b 点击预览 整个图像被扫描到 Macintosh 并显示在扫描区域中 148
156 扫描 c 拖动鼠标箭头框住要扫描的部位 d 将文档重新放入自动进稿器 注释如果您在步骤 a 中已将文档放到平板扫描器上, 请跳过这一步 e 根据需要调节扫描仪设置对话框中的分辨率 扫描类型 亮度和对比度等设置 9 f 点击扫描 此时仅文档的选中区域出现在应用程序的窗口中 g 可在编辑软件中完善图像 扫描仪窗口中的设置 9 分辨率 9 可以通过分辨率下拉菜单更改扫描分辨率 分辨率越高, 所占内存就越大, 传输时间也就越长, 但是可以获得更加精细的扫描图像 可选分辨率和可用色彩如下表所示 分辨率 黑白 / 灰色 ( 误差扩散 ) 8 位彩色 真灰色 /24 位彩色 dpi 是 是 是 dpi 是 是 是 dpi 是 是 是 dpi 是 是 是 dpi 是 是 是 149
157 扫描 分辨率 黑白 / 灰色 ( 误差扩散 ) 8 位彩色 真灰色 /24 位彩色 dpi 是 是 是 dpi 是 否 是 dpi 是 否 是 dpi 是 否 是 dpi 是 否 是 dpi 是 否 是 扫描类型 9 黑白 用于文本或艺术线条 灰色 ( 误差扩散 ) 用于照片图像或图形 ( 误差扩散是在不使用真灰色点的情况下创建模拟灰色图像的方法 黑点以特殊图案排布, 形成灰色效果 ) 真灰色 用于照片图像或图形 由于使用多达 256 级灰色阴影, 因而此模式更为精确 8 位彩色 使用多达 256 色扫描图像 24 位彩色 使用多达 1680 万色扫描图像 使用 24 位彩色创建的图像色彩最准确, 但是图像文件的大小约比使用 8 位彩色创建的图像大三倍, 所需内存最大, 且传输时间最长 9 150
158 扫描 文档尺寸 9 有以下文档尺寸可供选择 : A4 JIS B5 Letter Legal A5 Executive 名片 若要扫描名片, 请选择名片尺寸, 然后按照文档辅助线所示将名片正面向下居中放置于平板扫描器左侧 照片 索引卡片 照片 L 照片 2L 明信片 1 明信片 2 自定义 ( 用户可调整范围为 英寸至 英寸或 毫米至 毫米 ) 选择自定义尺寸后, 可以调整扫描范围 按住鼠标键, 拖动鼠标剪切图像 宽度 : 输入自定义尺寸的宽度 高度 : 输入自定义尺寸的高度 9 注释用户可调整范围为 0.35 x 0.35 英寸至 8.5 x 14 英寸或 8.9 x 8.9 毫米至 x 毫米 ( 对于 DCP-7030, 用户可调整范围为 0.35 x0.35 英寸至 8.5 x 14 英寸或 8.9 x 8.9 毫米至 x 297 毫米 ) 151
159 扫描 调整图像 9 亮度 调节设置 (-50 至 50) 以获取最佳图像效果 缺省值为 0, 表示普通值, 通常适用于大多数图像 可以左右拖动滑块设置亮度级别, 使图像变亮或变暗, 或在框内直接输入数值来设定级别 如果扫描后的图像太亮, 请降低亮度级别后重新扫描文档 如果扫描后的图像太暗, 请提高亮度级别后重新扫描文档 注释仅当扫描类型设置为黑白 灰色或真灰色时, 亮度设置方可使用 9 对比度 可以左右移动滑块来增强或降低对比度级别 对比度级别增强时可以强调图像的深浅区域, 级别降低时可以更好地体现灰色部位的细节 或在框内直接输入数值来设定对比度 注释仅当扫描类型设置为灰色或真灰色时, 对比度设置方可使用 扫描用于文字处理器或其他图形应用程序中的照片或其他图像时, 可以尝试对分辨率 扫描类型 亮度和对比度进行不同设置以找出最符合需要的设置 152
160 扫描 使用扫描键 ( 适用于 USB 用户 ) 9 注释如果在网络上使用扫描 (Scan) 键, 请参阅第 177 页上的使用扫描键 可以使用操作面板上的 ( 扫描 (Scan)) 键将文档直接扫描到文字处理 图形或电子邮件应用程序或 Macintosh 上的文件夹中 使用操作面板上的 ( 扫描 (Scan)) 键之前, 您必须安装 Brother MFL-Pro suite 并将设备连接至 Macintosh 如果您通过随机光盘安装了 MFL-Pro Suite, 则正确的驱动程序和 ControlCenter2 已被一并安装 使用 ( 扫描 (Scan)) 键扫描须遵循设备按钮选项卡中 的配置 ( 请参阅第 159 页上的扫描 ) 有关如何配置 ControlCenter2 按钮以使用描 (Scan)) 键启动所选应用程序的详情, 请参阅第 157 页上的使用 ControlCenter2 ( 扫 扫描到电子邮件 9 可以文件附件的形式扫描黑白或彩色文档到电子邮件应用程序 可以更改扫描配置 ( 请参阅第 163 页上的电子邮件 ) 9 a 将文档正面向上放入自动进稿器, 或正面向下放到平板扫描器上 b 按 ( 扫描 (Scan)) 键 c 按 a 或 b 键选择扫描到电子邮件 按 OK 键 d 按启用 (Start) 键 设备开始扫描文档并创建文件附件, 然后运行电子邮件应用程序, 显示等待发送的新信息 注释如果需要彩色扫描数据, 可以在 ControlCenter2 配置的设备按钮选项卡中选择扫描类型为彩色 如果需要黑白扫描数据, 可以在 ControlCenter2 配置的设备按钮选项卡中选择扫描类型为黑白 ( 请参阅第 163 页上的电子邮件 ) 153
161 扫描 扫描到图像 9 可以将黑白或彩色文档扫描到图形应用程序以进行浏览与编辑 可以更改扫描配置 ( 请参阅第 160 页上的图像 ( 示例 :Apple Preview) ) a 将文档正面向上放入自动进稿器, 或正面向下放到平板扫描器上 b 按 ( 扫描 (Scan)) 键 c 按 a 或 b 键选择扫描到图像 按 OK 键 d 按启用 (Start) 键 设备开始扫描进程 注释如果需要彩色扫描数据, 可以在 ControlCenter2 配置的设备按钮选项卡中选择扫描类型为彩色 如果需要黑白扫描数据, 可以在 ControlCenter2 配置的设备按钮选项卡中选择扫描类型为黑白 ( 请参阅第 160 页上的图像 ( 示例 :Apple Preview) ) 9 扫描到 OCR 9 如果文档为文本格式, 可以使用 Presto! PageManager 将其转换为可编辑文本文件, 然后显示在文字处理应用程序上以进行浏览和编辑 可以更改扫描配置 ( 请参阅第 162 页上的 OCR ( 文字处理应用程序 ) ) a 将文档正面向上放入自动进稿器, 或正面向下放到平板扫描器上 b 按 ( 扫描 (Scan)) 键 c 按 a 或 b 键选择扫描到 OCR 按 OK 键 d 按启用 (Start) 键 设备开始扫描进程 注释若要通过扫描 (Scan) 键或 ControlCenter2 启用 OCR 功能, Macintosh 中必须已经安装了 Presto! PageManager ( 请参阅第 156 页上的使用 Presto! PageManager ) 154
162 扫描 扫描到文件 9 可以扫描黑白或彩色文档到 Macintosh, 然后将其作为文件保存到选定文件夹中 文件类型和指定文件夹取决于您在 ControlCenter2 的扫描到文件屏幕上所选定的设置 ( 请参阅第 164 页上的文件 ) a 将文档正面向上放入自动进稿器, 或正面向下放到平板扫描器上 b 按 ( 扫描 (Scan)) 键 c 按 a 或 b 键选择扫描到文件 按下 OK 键 d 按启用 (Start) 键 设备开始扫描进程 注释 如果需要彩色扫描数据, 可以在 ControlCenter2 配置的设备按钮选项卡中选择扫描类型为彩色 如果需要黑白扫描数据, 可以在 ControlCenter2 配置的设备按钮选项卡中选择扫描类型为黑白 ( 请参阅第 164 页上的文件 ) 若要更改扫描文档的文件名, 请在 ControlCenter2 配置的设备按钮选项卡上的文件名部位输入文件名称 9 155
163 扫描 使用 Presto! PageManager 9 Presto! PageManager 是一种用于管理 Macintosh 中的文档的应用程序 因其与大多数图像编辑器和文字处理器兼容, 所以可使您对文件进行最出色的管理 可以使用 Presto! PageManager 内置的 OCR 软件轻松管理文档 编辑电子邮件和文件以及阅读文档 如果将设备用作扫描仪, 我们建议您安装 Presto! PageManager 若要安装 Presto! PageManager, 请参阅快速安装指南 注释可以点击 NewSoft Presto! PageManager 7 中的帮助图标浏览完整版本的 NewSoft Presto! PageManager 7 使用说明书 功能 9 OCR: 一步操作即可实现扫描图像 识别文本并使用文字处理器进行编辑等多项功能 图像编辑 : 加强 剪切或旋转图像, 或者使用选定的图像编辑程序打开图像 注释 : 在图像上添加可删除的注释 图章或图片 9 树状结构图窗口 : 浏览并管理文件夹结构以便简单访问 缩略图窗口 : 以缩略图方式查看文件以便识别 Presto! PageManager 系统要求 9 Mac OS X 或更高版本 CD-ROM 光驱 硬盘驱动器 ( 安装可用硬盘空间最少 400 MB ) 156
164 10 ControlCenter2 10 注释 ControlCenter2 中的可用功能可能由于设备的型号不同而有所差异 使用 ControlCenter2 10 ControlCenter2 是一种用于方便快捷地访问常用应用程序的软件实用程序 使用 ControlCenter2 无需手动即可运行特定应用程序 图标将显示在菜单栏中 若要打开 ControlCenter2 窗口, 请点击图标然后选择打开 ControlCenter2 提供了以下操作 : a 直接扫描到选定的文件 电子邮件 文字处理器或图形应用程序 (1) b 可以根据应用程序的需求, 利用自定义扫描按钮功能对按钮进行配置 (2) c 通过 Macintosh 使用复印功能 (3) d 访问可用设置以配置设备 (4) e 可以从型号下拉列表中选择将要与 ControlCenter2 连接的设备 (5) 还可以通过从型号下拉菜单中选择其他来打开设备选择器 f 您也可以点击配置按钮来打开各项功能的配置窗口 (6)
165 ControlCenter2 关闭自动加载功能 10 如果不想每次启动 Macintosh 时都自动运行 ControlCenter2, 请进行以下操作 a 点击菜单栏中的 ControlCenter2 图标选择首选项 出现 ControlCenter2 首选项窗口 b 不要选中计算机启动时启动 ControlCenter c 点击确定关闭窗口 注释 ControlCenter2 应用程序图标位于 Macintosh HD ( 硬盘 )/Library ( 资源库 )/Printers ( 打印机 )/Brother/Utilities ( 实用程序 )/ControlCenter 中
166 ControlCenter2 扫描 10 四个扫描按钮与扫描到图像 扫描到 OCR 扫描到电子邮件和扫描到文件四个应用程序分别对应 图像 ( 默认 :Apple Preview) 用于将页面直接扫描到任意图形浏览器 / 编辑器应用程序中 可以选择目标应用程序, 例如 Adobe Photoshop 或 Macintosh 的任何一类图像编辑应用程序 OCR ( 默认 :Apple TextEdit) 用于扫描页面或文档, 自动运行 OCR 应用程序并将文本 ( 非图形图像 ) 放入文字处理应用程序 可以选择目标文字处理应用程序, 如 Microsoft Word 或 Macintosh 的任一文字处理应用程序 Macintosh 必须已经安装 Presto! PageManager 电子邮件 ( 默认 : 您的默认电子邮件软件 ) 用于将页面或文档作为标准附件直接扫描到电子邮件应用程序中 可以选择附件的文件类型和分辨率 文件 用于直接扫描到硬盘文件 可以根据需要更改文件类型和目标文件夹 可以利用 ControlCenter2 来配置设备上的扫描键和各扫描功能相应的 ControlCenter2 软件按钮 若要配置设备上的硬件扫描键, 请在各个扫描按钮对应的配置菜单中选择设备按钮 ( 按住 Ctrl 键的同时点击各个 Control Center 按钮, 然后选择设备按钮 ) 若要配置 ControlCenter2 中的软件按钮, 请在各个扫描按钮对应的配置菜单中选择软件按钮选项卡 ( 按住 Ctrl 键的同时点击各个 Control Center 按钮, 然后选择软件按钮 )
167 ControlCenter2 文件类型 10 将文件添加为附件或保存到文件夹时, 可以从以下列表中选择文件类型 从下拉菜单中选择已扫描图像将被保存为的文件类型 Windows Bitmap (*.bmp) JPEG (*.jpg) TIFF - 未压缩 (*.tif) TIFF - 压缩 (*.tif) TIFF Multi-Page - 未压缩 (*.tif) TIFF Multi-Page - 压缩 (*.tif) 可移植的网络图像文件格式 (*.png) PDF (*.pdf) 图像 ( 示例 :Apple Preview) 10 扫描到图像功能可用于将图像直接扫描到图形应用程序以进行图像编辑 若要更改默认设置, 请按住 Ctrl 键, 同时点击按钮并选择软件按钮 10 若要扫描, 并在预览文档后剪切部分页面, 请选中显示扫描仪接口复选框 必要时可更改其他设置 160
168 ControlCenter2 若要更改目标应用程序, 请从目标应用程序下拉菜单中选择目标应用程序 可以点击添加按钮在列表中添加应用程序 输入应用程序的名称 ( 不超过 30 个字符 ), 然后点击浏览按钮选择所需应用程序, 并从下拉菜单中选择文件类型 可以删除已经添加的应用程序 只需选择应用程序的名称, 然后点击删除按钮 注释这一功能同样适用于扫描到电子邮件和扫描到 OCR 各功能的显示窗口可能有所差异
169 ControlCenter2 OCR ( 文字处理应用程序 ) 10 扫描到 OCR 可以将图形页面的图像数据转换为可由任意文字处理应用程序进行编辑的文本 可以更改默认的文字处理应用程序 若要配置扫描到 OCR, 请按住 Ctrl 键, 同时点击按钮并选择软件按钮 若要更改文字处理应用程序, 请从目标应用程序下拉菜单中选择目标文字处理应用程序 可以点击添加按钮在列表中添加应用程序 点击删除按钮即可删除应用程序 10 若要扫描, 并在预览文档后剪切部分页面, 请选中显示扫描仪接口复选框 162
170 ControlCenter2 电子邮件 10 扫描到电子邮件功能可用于将文档扫描到默认的电子邮件应用程序中, 使您可以以附件的形式发送已扫描的作业 若要更改默认的电子邮件应用程序或附件文件类型, 请按住 Ctrl 键, 同时点击按钮并选择软件按钮 若要更改电子邮件应用程序, 请从电子邮件应用程序下拉菜单中选择所需的电子邮件应用程 1 序 可以点击添加按钮在列表中添加应用程序 点击删除按钮即可删除应用程序 1 首次启动 ControlCenter2 时, 下拉菜单中会出现默认的兼容电子邮件应用程序列表 如果使用 ControlCenter2 时无法使用自定义应用程序, 应从下拉列表中选择一个应用程序 若要扫描, 并在预览文档后剪切部分页面, 请选中显示扫描仪接口复选框
171 ControlCenter2 文件 10 扫描到文件按钮可用于将图像以任意文件格式扫描到硬盘上的文件夹中, 便于对纸质文档进行存档 若要更改文件类型和文件夹, 请按住 Ctrl 键, 同时点击按钮并选择软件按钮 可以更改文件名 在文件名框中输入所要用于文档的文件名 ( 不超过 100 个字符 ) 文件名包括注册文件名 当前日期和序号 从文件类型下拉菜单中选择已保存图像的文件类型 可以将文件保存至默认文件夹, 或者点击浏览按钮选择所需文件夹 若要显示扫描完成时已扫描图像的保存位置, 请选中显示文件夹复选框 若要每次指定已扫描图像保存的位置, 请选中显示 另存为 窗口复选框 若要扫描, 并在预览文档后剪切部分页面, 请选中显示扫描仪接口复选框 10 注释有关支持的文件类型, 请参阅第 160 页上的文件类型 164
172 ControlCenter2 自定义扫描 10 可以对四个按钮进行配置以配合扫描需要 若要自定义按钮, 请按住 Ctrl 键, 同时点击按钮显示配置窗口 有以下四项扫描功能可供选择 : 扫描到图像 扫描到 OCR 扫描到电子邮件和扫描到文件 扫描到图像 用于将页面直接扫描到任意图形浏览器 / 编辑器软件中 可以选择 Macintosh 的任一图像编辑器应用程序作为目标应用程序 扫描到 OCR 将已扫描文档转换为可编辑的文本文件 可以选择可编辑文本的目标应用程序 若要使用此功能, 必须安装 Presto! PageManager 扫描到电子邮件 将已扫描图像作为电子邮件信息的附件 您还可以选择文件附件类型, 并从电子邮件地址簿中选择地址来创建快速发送电子邮件地址列表 扫描到文件 用于将已扫描的图像保存到本地或网络硬盘上的任意文件夹 您还可以选择要使用的文件类型
173 ControlCenter2 文件类型 10 将文件添加为附件或保存到文件夹时, 可以从以下列表中选择文件类型 从下拉菜单中选择已扫描图像将被保存为的文件类型 Windows Bitmap (*.bmp) JPEG (*.jpg) TIFF - 未压缩 (*.tif) TIFF - 压缩 (*.tif) TIFF Multi-Page - 未压缩 (*.tif) TIFF Multi-Page - 压缩 (*.tif) 可移植的网络图像文件格式 (*.png) PDF (*.pdf) 用户自定义按钮 10 若要自定义按钮, 请按住 Ctrl 键, 同时点击按钮显示配置窗口 请遵循配置按钮的相关说明进行操作
174 ControlCenter2 扫描到图像 10 常规选项在用于自定义 1 的名称中输入所创建按钮的名称 ( 不超过 30 个字符 ) 从扫描动作区域选择扫描类型 设置选项 选择目标应用程序 文件类型 分辨率 扫描类型 文档尺寸 亮度和对比度等设置
175 ControlCenter2 扫描到 OCR 10 常规选项在用于自定义 2 的名称中输入所创建按钮的名称 ( 不超过 30 个字符 ) 从扫描动作区域选择扫描类型 设置选项 选择目标应用程序 文件类型 OCR 软件 OCR 语言 分辨率 扫描类型 文档尺寸 显示扫描仪接口 亮度和对比度等设置
176 ControlCenter2 扫描到电子邮件 10 常规选项在用于自定义 3 的名称中输入所创建按钮的名称 ( 不超过 30 个字符 ) 从扫描动作区域选择扫描类型 设置选项 选择电子邮件应用程序 文件类型 分辨率 扫描类型 文档尺寸 显示扫描仪接口 亮度和对比度等设置
177 ControlCenter2 扫描到文件 10 常规选项在用于自定义 4 的名称中输入所创建按钮的名称 ( 不超过 30 个字符 ) 从扫描动作区域选择扫描类型 设置选项 从文件类型下拉菜单中选择文件格式 可以将文件保存到默认文件夹, 或者点击浏览按钮选择所需文件夹 选择分辨率 扫描类型 文档尺寸 显示扫描仪接口 亮度和对比度等设置, 要更改文件名时请输入新的文件名 若要指定扫描图像的保存位置, 请选中显示 另存为 窗口 若要扫描, 并在预览文档后剪切部分页面, 请选中显示扫描仪接口复选框
178 ControlCenter2 复印 / PC-FAX (PC-FAX 仅适用于 MFC 机型 ) 10 复印 - 使您可以使用 Macintosh 和任意打印机驱动程序增强复印操作 可以使用设备的打印机驱动程序中的任意功能在设备上扫描页面并打印副本, 或将副本导出到 Macintosh 安装的包括网络打印机在内的任意标准打印机驱动程序中 PC-FAX - 使您可以扫描页面或文档并通过 Macintosh 自动将图像作为传真进行发送 ( 仅适用于 MFC 机型 ) 最多可在四个按钮上配置优先设置 可以自定义副本 1 至副本 4 四个按钮来使用 N 合 1 打印等高级复印和传真功能 若要使用副本按钮, 请按住 Ctrl 键配置打印机驱动程序 10 在用于副本 1 的名称中输入名称 ( 不超过 30 个字符 ) 选择所需使用的复制比例 分辨率 扫描类型 文档尺寸 显示扫描仪接口 亮度和对比度等设置 副本按钮的配置完成, 请设置打印机 然后从预设下拉菜单中选择打印设置, 并点击确定关闭对话框 点击已配置的副本按钮, 打开打印对话框 171
179 ControlCenter2 若要进行复印, 请从下拉菜单中选择份数与页数 若要进行传真, 请从下拉菜单中选择发送传真 ( 第 141 页上的发送传真 ( 仅适用于 MFC 机型 ) )
180 ControlCenter2 设备设定 10 可以配置或检查设备设置 远程设置 ( 仅适用于 MFC 机型 ) 用于启动远程设置程序 ( 第 185 页上的远程设置 ) 快速拨号 ( 仅适用于 MFC 机型 ) 用于开启远程设置的快速拨号窗口 ( 第 185 页上的远程设置 ) 状态监控器用于启动状态监控器实用程序 远程设置 ( 仅适用于 MFC 机型 ) 远程设置按钮用于开启远程设置程序窗口以配置各设备设置菜单 注释详情请参阅第 185 页上的远程设置 173
181 ControlCenter2 快速拨号 ( 仅适用于 MFC 机型 ) 10 快速拨号按钮用于开启远程设置程序中的 Set Quick-Dial ( 设置快速拨号 ) 窗口, 便于您对 Macintosh 上的拨号进行注册或更改 状态监控器 状态监控器按钮用于监控一台或多台设备的状态, 使您即时获取卡纸等错误提示信息 ( 请参阅第 118 页上的状态监控器 ) 174
182 11 网络扫描 ( 仅适用于 MFC-7840N) 11 若要从网络上的设备进行扫描, 请从 Macintosh HD ( 硬盘 )/Library ( 资源库 )/Printers ( 打印机 )/Brother/Utilities ( 实用程序 )/ 设备选择器中的设备选择器应用程序或通过 ControlCenter2 的主屏幕中的型号下拉菜单选择与网络连接的设备 如果您已经按照快速安装指南中的网络安装步骤安装了 MFL-Pro Suite 软件, 则上述选择已经完成 若要将设备用作网络扫描仪, 则必须配置 TCP/IP 地址 可以通过操作面板设定或更改地址设置 ( 请参阅网络使用说明书中的操作面板设置 ) 注释进行网络扫描时, 每台联网设备最多可以连接 25 位客户 例如,30 位客户同时试图连接时, 其中 5 位客户将无法在液晶显示屏中显示 使用网络扫描前 11 配置网络扫描 11 a 从 Library ( 资源库 ) 中选择 Printers ( 打印机 ) Brother Utilities ( 实用程序 ) 和设备选择器, 然后双击设备选择器 出现设备选择器窗口 还可以通过 ControlCenter2 打开此窗口 详情请参阅第 157 页上的使用 ControlCenter2 11 b 通过 IP 地址或 mdns 服务名指定设备 若要更改 IP 地址, 请输入新的 IP 地址 还可以从可用设备列表中选择您的设备 点击浏览按钮显示列表 175
183 网络扫描 ( 仅适用于 MFC-7840N) c 点击好 注释 若要在设备上使用 扫描到 按钮功能, 请点击选中在设备中使用 扫描到 功能复选框 然后为您的 Macintosh 输入将要在设备的液晶显示屏上显示的名称 最多可使用 15 个字符 可以设置一个 4 位数字的 PIN 号来避免接收到不想要的文档 在 PIN 号和重新输入 PIN 号区域输入您的 PIN 号 若要发送数据到受 PIN 号保护的计算机, 在扫描文档并将其发送至计算机之前, 液晶显示屏会提示您输入 PIN 号 ( 请参阅第 177 页上的使用扫描键 )
184 网络扫描 ( 仅适用于 MFC-7840N) 使用扫描键 11 扫描到电子邮件 11 选择扫描到电子邮件时, 文档会被扫描并直接发送到网络中的指定 Macintosh ControlCenter2 将会激活 Macintosh 上的默认电子邮件应用程序以发送到接收方 可以扫描黑白或彩色文档, 随后通过 Macintosh 将其作为附件随电子邮件一同发送 可以更改扫描配置 ( 请参阅第 163 页上的电子邮件 ) a 将文档正面向上放入自动进稿器, 或正面向下放到平板扫描器上 b 按 ( 扫描 (Scan)) 键 c 按 a 或 b 键选择扫描到电子邮件 按 OK 键 d 按 a 或 b 键选择将要用于发送文档的目标 Macintosh 按 OK 键 液晶显示屏提示您输入 PIN 号时, 在操作面板上输入目标 Macintosh 的 4 位数字 PIN 号 按 OK 键 e 按启用 (Start) 键 设备开始扫描进程 注释如果需要彩色扫描数据, 可以在 ControlCenter2 配置的设备按钮选项卡中选择扫描类型为彩色 如果需要黑白扫描数据, 可以在 ControlCenter2 配置的设备按钮选项卡中选择将扫描类型为黑白 ( 请参阅第 163 页上的电子邮件 ) 11 扫描到图像 11 选择扫描到图像时, 文档会被扫描并直接发送到网络中的指定 Macintosh ControlCenter2 将激活指定 Macintosh 上的默认图形应用程序 可以更改扫描配置 ( 请参阅第 160 页上的图像 ( 示例 :Apple Preview) ) a 将文档正面向上放入自动进稿器, 或正面向下放到平板扫描器上 b 按 ( 扫描 (Scan)) 键 c 按 a 或 b 键选择扫描到图像 按 OK 键 177
185 网络扫描 ( 仅适用于 MFC-7840N) d 按 a 或 b 键选择文档发送的目标 Macintosh 按 OK 键 液晶显示屏提示您输入 PIN 号时, 在操作面板上输入目标 Macintosh 的 4 位数字 PIN 号 按 OK 键 e 按启用 (Start) 键 设备开始扫描进程 注释如果需要彩色扫描数据, 可以在 ControlCenter2 配置的设备按钮选项卡中选择扫描类型为彩色 如果需要黑白扫描数据, 可以在 ControlCenter2 配置的设备按钮选项卡中选择扫描类型为黑白 ( 请参阅第 160 页上的图像 ( 示例 :Apple Preview) ) 扫描到 OCR 11 选择扫描到 OCR 时, 文档会被扫描并直接发送到网络中的指定 Macintosh ControlCenter2 将激活 Presto! PageManager, 并将文档转化为文本以便于通过指定计算机中的文字处理应用程序对其进行浏览与编辑 可以更改扫描配置 ( 请参阅第 162 页上的 OCR ( 文字处理应用程序 ) ) a 将文档正面向上放入自动进稿器, 或正面向下放到平板扫描器上 b 按 ( 扫描 (Scan)) 键 11 c 按 a 或 b 键选择扫描到 OCR 按 OK 键 d 按 a 或 b 键选择文档发送的目标 Macintosh 按 OK 键 液晶显示屏提示您输入 PIN 号时, 在操作面板上输入目标 Macintosh 的 4 位数字 PIN 号 按 OK 键 e 按启用 (Start) 键 设备开始扫描进程 178
186 网络扫描 ( 仅适用于 MFC-7840N) 扫描到文件 11 选择扫描到文件时, 可以将黑白或彩色文档扫描并直接发送至网络中的指定 Macintosh 文件将以您在 Macintosh 上的 ControlCenter2 中配置的文件格式保存在文件夹中 可以更改扫描配置 ( 请参阅第 164 页上的文件 ) a 将文档正面向上放入自动进稿器, 或正面向下放到平板扫描器上 b 按 ( 扫描 (Scan)) 键 c 按 a 或 b 键选择扫描到文件 按 OK 键 d 按 a 或 b 键选择文档发送的目标 Macintosh 按 OK 键 液晶显示屏提示您输入 PIN 号时, 在操作面板上输入目标 Macintosh 的 4 位数字 PIN 号 按 OK 键 e 按启用 (Start) 键 设备开始扫描进程 注释 如果需要彩色扫描数据, 可以在 ControlCenter2 配置的设备按钮选项卡中选择扫描类型为彩色 如果需要黑白扫描数据, 可以在 ControlCenter2 配置的设备按钮选项卡中选择扫描类型为黑白 ( 请参阅第 164 页上的文件 ) 11 若要更改已扫描文档的文件名, 请在 ControlCenter2 配置的设备按钮选项中的文件名区域输入文件名称 扫描到 FTP( 仅适用于 MFC-7840N) 11 选择扫描到 FTP 时, 可以将黑白或彩色文档直接扫描到本地网或互联网上的 FTP 服务器 可以在操作面板中手动输入使用扫描到 FTP 的详细要求, 或者使用网络基本管理在 FTP 配置文件中预先配置并存储详细信息 有关如何手动输入扫描到 FTP 的详细信息, 请参阅第 183 页上的扫描到 FTP 的手动方式 若要使用网络基本管理, 请在浏览器中输入 (xxx.xxx.xxx.xxx 为设备的 IP 地址 ), 然后即可配置或更改管理员设置中的各项设置 最多可配置十个 FTP 服务器配置文件 179
187 网络扫描 ( 仅适用于 MFC-7840N) 11 a 为 FTP 服务器的配置文件输入所要使用的名称 这一名称将显示在设备的液晶显示屏上, 最多不超过 15 个字符 b 主机地址为 FTP 服务器的域名 输入主机地址 ( 例如 ftp.example.com )( 不超过 60 个字符 ) 或 IP 地址 ( 例如 ) c 输入已通过 FTP 服务器注册的设备的用户名 ( 不超过 32 个字符 ) d 输入注册用户名对应的 FTP 服务器访问口令 ( 不超过 32 个字符 ) e 输入 FTP 服务器上将要用于保存文档的目标文件夹 ( 例如 /brother/abc/)( 不超过 60 个字符 ) 180
188 网络扫描 ( 仅适用于 MFC-7840N) f 选择已扫描文件所要使用的文件名 可从七个现有文件名和两个用户定义文件名中进行选择 文档将要使用的文件名为所选文件名加上平板扫描器 / 自动进稿器计数器的最后六位和文件扩展名 ( 例如 Estimate pdf ) 此外, 还可以手动输入长度不超过 15 个字符的文件名 g 从下拉列表中选择文档扫描质量 可以选择彩色 150 彩色 300 彩色 600 灰色 100 灰色 200 灰色 300 黑白 200 或黑白 200x100 h 从下拉列表中选择文档的文件格式 彩色或灰度文档可以选择 PDF 或 JPEG, 黑白文档可以选择 PDF 或 TIFF i 可以根据 FTP 服务器和网络防火墙的配置将被动模式设定为开或关 默认设置为开 您还可以更改用于访问 FTP 服务器的端口号 默认设置为端口 21 大多数情况下, 上述两项设置可以保留默认设置 创建用户自定义文件名 11 用于创建 FTP 服务器配置文件的文件名除了现有的七个外, 还可以存储两个用户自定义文件名 a 通过网络基本管理中的扫描到 FTP 屏幕, 选择创建用户自定义的文件名
189 网络扫描 ( 仅适用于 MFC-7840N) b 在两个用户定义区域之一输入文件名, 然后点击提交 各用户定义名称区域最多可输入 15 个字符 使用 FTP 服务器配置文件扫描到 FTP 11 a 将文档正面向上放入自动进稿器, 或正面向下放到平板扫描器上 b 按 ( 扫描 (Scan)) 键 c 按 a 或 b 键选择扫描到 FTP 按 OK 键 d 按 a 或 b 键从列表中选择一个 FTP 服务器配置文件 按 OK 键 如果扫描到 FTP 配置文件已完成, 将自动转至步骤 j. 如果扫描到 FTP 配置文件还未完成 ( 例如, 登录帐户名和密码缺失或未选择文件类型或扫描质量 ), 将提示您按照以下步骤输入缺失的信息 11 e 从以下选项中选择一项 : 按 a 或 b 键选择彩色 150 dpi 彩色 300 dpi 彩色 600 dpi 灰色 100 dpi 灰色 200 dpi 或灰色 300 dpi 按 OK 键转至步骤 f 按 a 或 b 键选择黑白 200 dpi 或黑白 200 x 100 dpi 按 OK 键转至步骤 g f 按 a 或 b 键选择 PDF 或 JPEG 按 OK 键转至步骤 h g 按 a 或 b 键选择 PDF 或 TIFF 按 OK 键 h 使用拨号盘输入用户名 按 OK 键 i 使用拨号盘输入密码 按 OK 键 182
商标 Windows Vista 是微软公司在美国和其它国家的注册商标或商标 Microsoft Windows 和 Windows Server 是微软公司在美国和 / 或其他国家的注册商标 PostScript 和 PostScript 3 分别是 Adobe Systems Incorpora
 SP 1200SU/ 1200S/ 1200SF 商标 Windows Vista 是微软公司在美国和其它国家的注册商标或商标 Microsoft Windows 和 Windows Server 是微软公司在美国和 / 或其他国家的注册商标 PostScript 和 PostScript 3 分别是 Adobe Systems Incorporated 的注册商标和商标 Presto! PageManager
SP 1200SU/ 1200S/ 1200SF 商标 Windows Vista 是微软公司在美国和其它国家的注册商标或商标 Microsoft Windows 和 Windows Server 是微软公司在美国和 / 或其他国家的注册商标 PostScript 和 PostScript 3 分别是 Adobe Systems Incorporated 的注册商标和商标 Presto! PageManager
商标 brother 标识是兄弟工业株式会社的注册商标 brother 是兄弟工业株式会社的注册商标 Microsoft Windows Windows Server Outlook 和 Internet Explorer 是微软公司在美国或其他国家的注册商标 Windows Vista 是微软公司
 软件使用说明书 DCP-9010CN MFC-9120CN MFC-9320CW 并非所有国家和地区都有全部机型销售 版本 A SCHN 商标 brother 标识是兄弟工业株式会社的注册商标 brother 是兄弟工业株式会社的注册商标 Microsoft Windows Windows Server Outlook 和 Internet Explorer 是微软公司在美国或其他国家的注册商标 Windows
软件使用说明书 DCP-9010CN MFC-9120CN MFC-9320CW 并非所有国家和地区都有全部机型销售 版本 A SCHN 商标 brother 标识是兄弟工业株式会社的注册商标 brother 是兄弟工业株式会社的注册商标 Microsoft Windows Windows Server Outlook 和 Internet Explorer 是微软公司在美国或其他国家的注册商标 Windows
目录 第 I 部分 设备操作键 1 使用操作面板 2 使用打印机按键... 2 取消作业...2 安全模式键 ( 适用于 MFC-7470D 和 MFC-7860DN)... 2 打印机仿真支持 ( 适用于 MFC-7470D 和 MFC-7860DN)... 2 打印内部字体列表 ( 适用于 MF
 软件使用说明书 并非在所有国家 / 地区都提供所有型号 对于 DCP 用户 : 此文件适用于 MFC 和 DCP 两种型号 当本使用说明书中出现 MFC 时, 请将其理解为 DCP 版本 A SCHN 目录 第 I 部分 设备操作键 1 使用操作面板 2 使用打印机按键... 2 取消作业...2 安全模式键 ( 适用于 MFC-7470D 和 MFC-7860DN)... 2 打印机仿真支持 (
软件使用说明书 并非在所有国家 / 地区都提供所有型号 对于 DCP 用户 : 此文件适用于 MFC 和 DCP 两种型号 当本使用说明书中出现 MFC 时, 请将其理解为 DCP 版本 A SCHN 目录 第 I 部分 设备操作键 1 使用操作面板 2 使用打印机按键... 2 取消作业...2 安全模式键 ( 适用于 MFC-7470D 和 MFC-7860DN)... 2 打印机仿真支持 (
商标 Lenovo Lenovo 联想 联想和其他联想标识是联想 ( 北京 ) 有限公司或其关联机构在中国大陆和 / 或其他国家 / 地区的商标或注册商标 Windows Vista 是微软公司在美国和其他国家的注册商标或商标 Microsoft Windows Windows Server 和 I
 软件使用手册 商标 Lenovo Lenovo 联想 联想和其他联想标识是联想 ( 北京 ) 有限公司或其关联机构在中国大陆和 / 或其他国家 / 地区的商标或注册商标 Windows Vista 是微软公司在美国和其他国家的注册商标或商标 Microsoft Windows Windows Server 和 Internet Explorer 是微软公司在美国和 / 或其他国家的注册商标 Apple
软件使用手册 商标 Lenovo Lenovo 联想 联想和其他联想标识是联想 ( 北京 ) 有限公司或其关联机构在中国大陆和 / 或其他国家 / 地区的商标或注册商标 Windows Vista 是微软公司在美国和其他国家的注册商标或商标 Microsoft Windows Windows Server 和 Internet Explorer 是微软公司在美国和 / 或其他国家的注册商标 Apple
Photoshop CS6 艺术设计案例教程 ( 第二版 ) 1.1 Photoshop 的应用领域 Photoshop,,, Photoshop Photoshop 的用途 Photoshop CIS ( ) ( ) 案例展现 ~ 1
 Chapter 01 Photoshop CS6 的基本操作 本章内容 1.1 Photoshop 的应用领域 1.6 控制面板的显示与隐藏 1.2 位图和矢量图的特性 1.7 新建 打开与保存文件 1.3 像素和分辨率的关系 1.8 图像的缩放 1.4 色彩模式 1.9 屏幕显示模式 1.5 Photoshop CS6 界面 1.10 计算机图形图像常用的色彩模式 Photoshop CS6 艺术设计案例教程
Chapter 01 Photoshop CS6 的基本操作 本章内容 1.1 Photoshop 的应用领域 1.6 控制面板的显示与隐藏 1.2 位图和矢量图的特性 1.7 新建 打开与保存文件 1.3 像素和分辨率的关系 1.8 图像的缩放 1.4 色彩模式 1.9 屏幕显示模式 1.5 Photoshop CS6 界面 1.10 计算机图形图像常用的色彩模式 Photoshop CS6 艺术设计案例教程
目录 第 I 部分 设备操作键 1 使用操作面板 2 使用打印机按键... 2 取消作业...2 安全模式键... 2 打印机仿真支持... 3 打印内部字体列表... 4 打印打印机配置列表... 4 测试打印...4 双面打印...5 导出色彩...5 恢复打印机默认设置... 5 第 II 部
 软件使用说明书 对于 DCP 用户 : 此文件适用于 MFC 和 DCP 两种型号 当本使用说明书中出现 MFC 时, 请将其理解为 DCP 版本 0 SCHN 目录 第 I 部分 设备操作键 1 使用操作面板 2 使用打印机按键... 2 取消作业...2 安全模式键... 2 打印机仿真支持... 3 打印内部字体列表... 4 打印打印机配置列表... 4 测试打印...4 双面打印...5
软件使用说明书 对于 DCP 用户 : 此文件适用于 MFC 和 DCP 两种型号 当本使用说明书中出现 MFC 时, 请将其理解为 DCP 版本 0 SCHN 目录 第 I 部分 设备操作键 1 使用操作面板 2 使用打印机按键... 2 取消作业...2 安全模式键... 2 打印机仿真支持... 3 打印内部字体列表... 4 打印打印机配置列表... 4 测试打印...4 双面打印...5
F515_CS_Book.book
 /USB , ( ) / L R 1 > > > 2, / 3 L 1 > > > 2 + - 3, 4 L 1 了解显示屏上显示的图标 Wap 信箱收到一条 Wap push 信息 ( ) GSM 手机已连接到 GSM 网络 指示条越多, 接收质量越好 2 ...........................4.............................. 4 Micro SD (
/USB , ( ) / L R 1 > > > 2, / 3 L 1 > > > 2 + - 3, 4 L 1 了解显示屏上显示的图标 Wap 信箱收到一条 Wap push 信息 ( ) GSM 手机已连接到 GSM 网络 指示条越多, 接收质量越好 2 ...........................4.............................. 4 Micro SD (
DCP-145_165_185C_UG_UK.book
 使 用 说 明 书 DCP-145C DCP-165C DCP-185C 版 本 0 CHN 编 辑 及 出 版 声 明 本 说 明 书 在 兄 弟 工 业 株 式 会 社 监 督 下 编 辑 出 版, 包 含 最 新 产 品 的 说 明 和 产 品 规 格 本 说 明 书 内 容 及 产 品 规 格 如 有 更 改, 恕 不 另 行 通 知 Brother 公 司 保 留 对 包 含 在 本 使
使 用 说 明 书 DCP-145C DCP-165C DCP-185C 版 本 0 CHN 编 辑 及 出 版 声 明 本 说 明 书 在 兄 弟 工 业 株 式 会 社 监 督 下 编 辑 出 版, 包 含 最 新 产 品 的 说 明 和 产 品 规 格 本 说 明 书 内 容 及 产 品 规 格 如 有 更 改, 恕 不 另 行 通 知 Brother 公 司 保 留 对 包 含 在 本 使
<C8EBC3C5C6AAA3A8B5DA31D5C2A3A92E696E6464>
 第 1 章 进入 Photoshop 的全新世界 本章导读 Photoshop 1 1.1 Photoshop CS6 Photoshop Photoshop 1.1.1 Photoshop POP 1-1 图 1-1 平面广告效果 1.1.2 Photoshop 1-2 Photoshop CS6 Photoshop CS6 Photoshop CS6 Extended 3D 3 Photoshop
第 1 章 进入 Photoshop 的全新世界 本章导读 Photoshop 1 1.1 Photoshop CS6 Photoshop Photoshop 1.1.1 Photoshop POP 1-1 图 1-1 平面广告效果 1.1.2 Photoshop 1-2 Photoshop CS6 Photoshop CS6 Photoshop CS6 Extended 3D 3 Photoshop
AirPrint 指南 本指南适用于以下型号 : MFC-J2320/J2720 版本 0 SCHN
 AirPrint 指南 本指南适用于以下型号 : MFC-J30/J70 版本 0 SCHN 注释说明 本指南中使用以下提示样式 : 提示 提示图标指定操作环境 安装条件或特殊使用条件 商标 BROTHER 是兄弟工业株式会社的商标或注册商标 Apple Macintosh ipad iphone ipod touch OS X 和 Safari 是苹果公司在美国和其他国家的注册商标 AirPrint
AirPrint 指南 本指南适用于以下型号 : MFC-J30/J70 版本 0 SCHN 注释说明 本指南中使用以下提示样式 : 提示 提示图标指定操作环境 安装条件或特殊使用条件 商标 BROTHER 是兄弟工业株式会社的商标或注册商标 Apple Macintosh ipad iphone ipod touch OS X 和 Safari 是苹果公司在美国和其他国家的注册商标 AirPrint
手册 doc
 1. 2. 3. 3.1 3.2 3.3 SD 3.4 3.5 SD 3.6 3.7 4. 4.1 4.2 4.3 SD 4.4 5. 5.1 5.2 5.3 SD 6. 1. 1~3 ( ) 320x240~704x288 66 (2G SD 320x2401FPS ) 32M~2G SD SD SD SD 24V DC 3W( ) -10~70 10~90% 154x44x144mm 2. DVR106
1. 2. 3. 3.1 3.2 3.3 SD 3.4 3.5 SD 3.6 3.7 4. 4.1 4.2 4.3 SD 4.4 5. 5.1 5.2 5.3 SD 6. 1. 1~3 ( ) 320x240~704x288 66 (2G SD 320x2401FPS ) 32M~2G SD SD SD SD 24V DC 3W( ) -10~70 10~90% 154x44x144mm 2. DVR106
DocuPrint M115 b/M115 f/M115 fs Software User's Guide
 DocuPrint M115 b/m115 f/m115 fs 软件使用说明书 前言 感谢您购买 DocuPrint M115 b/m115 f/m115 fs 用户如需执行打印设置 扫描设置 PC-FAX 设置 远程设置或 ControlCenter 实用程序设置, 请参考本说明书 请仔细阅读本说明书, 以发挥打印机的最佳性能 本说明书假定您熟悉计算机并且熟悉网络基本运作和基本配置 本说明书阅读完毕后,
DocuPrint M115 b/m115 f/m115 fs 软件使用说明书 前言 感谢您购买 DocuPrint M115 b/m115 f/m115 fs 用户如需执行打印设置 扫描设置 PC-FAX 设置 远程设置或 ControlCenter 实用程序设置, 请参考本说明书 请仔细阅读本说明书, 以发挥打印机的最佳性能 本说明书假定您熟悉计算机并且熟悉网络基本运作和基本配置 本说明书阅读完毕后,
BH3_Software_UK.book
 版本 B 目录 1 将本设备用作打印机 ( 适用于 Windows )...1-1 使用 Brother 打印机驱动程序...1-1 功能...1-1 选择正确的纸张类型...1-2 打印文档...1-2 同时打印和传真...1-3 从内存中清除数据...1-3 检查打印质量...1-3 打印机操作键...1-3 取消作业 ( 仅适用于 MFC-5440CN)...1-3 Status Monitor
版本 B 目录 1 将本设备用作打印机 ( 适用于 Windows )...1-1 使用 Brother 打印机驱动程序...1-1 功能...1-1 选择正确的纸张类型...1-2 打印文档...1-2 同时打印和传真...1-3 从内存中清除数据...1-3 检查打印质量...1-3 打印机操作键...1-3 取消作业 ( 仅适用于 MFC-5440CN)...1-3 Status Monitor
ACFB_SUG_UK.book
 软件使用说明书 MFC-9440CN MFC-9450CDN MFC-9840CDW DCP-9042CDN DCP-9040CN 版本 A CHN 目录 第 I 部分 Windows 1 打印 2 使用 Brother 打印机驱动程序...2 打印文档...3 双面打印...4 双面打印指导说明...4 自动双面打印 ( MFC-9440CN 和 DCP-9040CN 不可用 )...4 手动双面打印...5
软件使用说明书 MFC-9440CN MFC-9450CDN MFC-9840CDW DCP-9042CDN DCP-9040CN 版本 A CHN 目录 第 I 部分 Windows 1 打印 2 使用 Brother 打印机驱动程序...2 打印文档...3 双面打印...4 双面打印指导说明...4 自动双面打印 ( MFC-9440CN 和 DCP-9040CN 不可用 )...4 手动双面打印...5
使 用 说 明 书 及 提 供 方 式 说 明 书 名 称 说 明 书 描 述 提 供 方 式 产 品 安 全 手 册 快 速 安 装 指 南 使 用 说 明 书 ( 基 本 功 能 ) 使 用 说 明 书 ( 高 级 功 能 ) 设 置 本 设 备 前, 请 先 阅 读 此 手 册 请 参 见 此
 使 用 说 明 书 ( 高 级 功 能 ) DCP-T300 DCP-T500W DCP-T700W MFC-T800W 版 本 A SCHN 使 用 说 明 书 及 提 供 方 式 说 明 书 名 称 说 明 书 描 述 提 供 方 式 产 品 安 全 手 册 快 速 安 装 指 南 使 用 说 明 书 ( 基 本 功 能 ) 使 用 说 明 书 ( 高 级 功 能 ) 设 置 本 设 备 前,
使 用 说 明 书 ( 高 级 功 能 ) DCP-T300 DCP-T500W DCP-T700W MFC-T800W 版 本 A SCHN 使 用 说 明 书 及 提 供 方 式 说 明 书 名 称 说 明 书 描 述 提 供 方 式 产 品 安 全 手 册 快 速 安 装 指 南 使 用 说 明 书 ( 基 本 功 能 ) 使 用 说 明 书 ( 高 级 功 能 ) 设 置 本 设 备 前,
HP LaserJet Pro M1530 MFP Series User Guide - ZHTW
 LASERJET PRO M1530 MFP 系 列 使 用 者 指 南 HP LaserJet Pro M1530 MFP 系 列 使 用 者 指 南 著 作 權 與 授 權 2010 Copyright Hewlett-Packard Development Company, L.P. 除 著 作 權 法 允 許 的 範 圍 外, 若 未 經 事 先 書 面 許 可, 不 得 複 製 修 改
LASERJET PRO M1530 MFP 系 列 使 用 者 指 南 HP LaserJet Pro M1530 MFP 系 列 使 用 者 指 南 著 作 權 與 授 權 2010 Copyright Hewlett-Packard Development Company, L.P. 除 著 作 權 法 允 許 的 範 圍 外, 若 未 經 事 先 書 面 許 可, 不 得 複 製 修 改
ALFB_SUG_ASIA.book
 软件使用说明书 MFC-8460N MFC-8860DN DCP-8060 目录 第一部分 Windows 1 打印 2 扫描 使用 Brother 打印机驱动程序...2 打印文档...3 双面 ( 两面 ) 打印...4 双面打印指导说明...4 手动双面 ( 两面 ) 打印...4 自动双面 ( 两面 ) 打印 ( 适用于支持自动双面打印的型号 )...5 扫描 打印和传真多工同步...5 打印机操作键...6
软件使用说明书 MFC-8460N MFC-8860DN DCP-8060 目录 第一部分 Windows 1 打印 2 扫描 使用 Brother 打印机驱动程序...2 打印文档...3 双面 ( 两面 ) 打印...4 双面打印指导说明...4 手动双面 ( 两面 ) 打印...4 自动双面 ( 两面 ) 打印 ( 适用于支持自动双面打印的型号 )...5 扫描 打印和传真多工同步...5 打印机操作键...6
X713_CS_Book.book
 / / /USB ) ; ; C D ; ; B B 1 >> 2 3 B 1 ( > > ) 了解显示屏上显示的图标 Wap 信箱收到一条 Wap push 信息 GSM GPS ( ) 手机已连接到 GSM 网络 指示条越多, 接收质量越好 GPS 2 ...........................4.............................. 4 Micro SD (
/ / /USB ) ; ; C D ; ; B B 1 >> 2 3 B 1 ( > > ) 了解显示屏上显示的图标 Wap 信箱收到一条 Wap push 信息 GSM GPS ( ) 手机已连接到 GSM 网络 指示条越多, 接收质量越好 GPS 2 ...........................4.............................. 4 Micro SD (
一 登录 crm Mobile 系统 : 输入 ShijiCare 用户名和密码, 登录系统, 如图所示 : 第 2 页共 32 页
 第 1 页共 32 页 crm Mobile V1.0 for IOS 用户手册 一 登录 crm Mobile 系统 : 输入 ShijiCare 用户名和密码, 登录系统, 如图所示 : 第 2 页共 32 页 二 crm Mobile 界面介绍 : 第 3 页共 32 页 三 新建 (New) 功能使用说明 1 选择产品 第 4 页共 32 页 2 填写问题的简要描述和详细描述 第 5 页共
第 1 页共 32 页 crm Mobile V1.0 for IOS 用户手册 一 登录 crm Mobile 系统 : 输入 ShijiCare 用户名和密码, 登录系统, 如图所示 : 第 2 页共 32 页 二 crm Mobile 界面介绍 : 第 3 页共 32 页 三 新建 (New) 功能使用说明 1 选择产品 第 4 页共 32 页 2 填写问题的简要描述和详细描述 第 5 页共
HD ( ) 18 HD ( ) 18 PC 19 PC 19 PC 20 Leica MC170 HD Leica MC190 HD 22 Leica MC170 HD Leica MC190 HD Leica MC170 HD
 Leica MC170 HD Leica MC190 HD 5 6 7 8 11 12 13 14 16 HD ( ) 18 HD ( ) 18 PC 19 PC 19 PC 20 Leica MC170 HD Leica MC190 HD 22 Leica MC170 HD Leica MC190 HD 22 23 24 26 Leica MC170 HD Leica MC190 HD ( ) 28
Leica MC170 HD Leica MC190 HD 5 6 7 8 11 12 13 14 16 HD ( ) 18 HD ( ) 18 PC 19 PC 19 PC 20 Leica MC170 HD Leica MC190 HD 22 Leica MC170 HD Leica MC190 HD 22 23 24 26 Leica MC170 HD Leica MC190 HD ( ) 28
ME3208E2-1.book
 DocuPrint 205/255/305 操 作 說 明 書 Adobe Adobe logo PostScript PostScript 3 及 PostScript logo 是 Adobe Systems Incorporated 的 商 標 Microsoft Windows Windows NT Windows Server 是 美 國 Microsoft Corporation 於 美
DocuPrint 205/255/305 操 作 說 明 書 Adobe Adobe logo PostScript PostScript 3 及 PostScript logo 是 Adobe Systems Incorporated 的 商 標 Microsoft Windows Windows NT Windows Server 是 美 國 Microsoft Corporation 於 美
快速参考
 快速参考 复印 制作副本 进行快速复印 3 从打印机控制面板, 按 进行仅黑色复印, 或按 进 4 如果您将文档放在扫描仪玻璃上并要复印其他页面, 请将 下一页放在扫描仪玻璃上, 然后在数字键盘上按 1 否则, 在数字键盘上按 2 3 根据需要更改复印设置 4 从打印机控制面板, 按 进行仅黑色复印, 或按 进 5 将下一个文档放在扫描仪玻璃上, 然后在数字键盘上按 1 否则, 在数字键盘上按 2
快速参考 复印 制作副本 进行快速复印 3 从打印机控制面板, 按 进行仅黑色复印, 或按 进 4 如果您将文档放在扫描仪玻璃上并要复印其他页面, 请将 下一页放在扫描仪玻璃上, 然后在数字键盘上按 1 否则, 在数字键盘上按 2 3 根据需要更改复印设置 4 从打印机控制面板, 按 进行仅黑色复印, 或按 进 5 将下一个文档放在扫描仪玻璃上, 然后在数字键盘上按 1 否则, 在数字键盘上按 2
01
 ZEBRA 技术白皮书 条码编码 101 相关知识介绍 引言 20 70 数据 80 20 90 (JIT) AIAG EIA HIBCC HAZMAT 条码的优势提高数据准确性 99% 85% / / 提升效率 / 2 Zebra Technologies 保持一致性 ID 改进库存和资产管理 成本 / 效益分析 ID ID ID (ERP) RFID Zebra Technologies 3 ID
ZEBRA 技术白皮书 条码编码 101 相关知识介绍 引言 20 70 数据 80 20 90 (JIT) AIAG EIA HIBCC HAZMAT 条码的优势提高数据准确性 99% 85% / / 提升效率 / 2 Zebra Technologies 保持一致性 ID 改进库存和资产管理 成本 / 效益分析 ID ID ID (ERP) RFID Zebra Technologies 3 ID
使 用 本 Brother 设 备 之 前 适 用 型 号 注 释 说 明 商 标 重 要 注 释 适 用 型 号 本 使 用 说 明 书 适 用 于 以 下 型 号 : 2.7 英 寸 触 摸 显 示 屏 型 号 :MFC-J2320 3.7 英 寸 触 摸 显 示 屏 型 号 :MFC-J272
 互 联 网 支 持 指 南 MFC-J2320 MFC-J2720 使 用 本 Brother 设 备 之 前 适 用 型 号 注 释 说 明 商 标 重 要 注 释 适 用 型 号 本 使 用 说 明 书 适 用 于 以 下 型 号 : 2.7 英 寸 触 摸 显 示 屏 型 号 :MFC-J2320 3.7 英 寸 触 摸 显 示 屏 型 号 :MFC-J2720 使 用 本 Brother 设
互 联 网 支 持 指 南 MFC-J2320 MFC-J2720 使 用 本 Brother 设 备 之 前 适 用 型 号 注 释 说 明 商 标 重 要 注 释 适 用 型 号 本 使 用 说 明 书 适 用 于 以 下 型 号 : 2.7 英 寸 触 摸 显 示 屏 型 号 :MFC-J2320 3.7 英 寸 触 摸 显 示 屏 型 号 :MFC-J2720 使 用 本 Brother 设
請 填 寫 以 下 資 訊 以 備 日 後 參 考 : 如 需 聯 絡 客 戶 服 務 中 心 型 號 :MFC-7360 MFC-7460DN 及 MFC-7860DW ( 請 圈 選 您 的 型 號 ) 序 號 : 1 購 買 日 期 : 購 買 地 點 : 1 序 號 位 於 機 身 背 部
 基 本 使 用 說 明 書 MFC-7360 MFC-7460DN MFC-7860DW 版 本 A TWN-TCHN 請 填 寫 以 下 資 訊 以 備 日 後 參 考 : 如 需 聯 絡 客 戶 服 務 中 心 型 號 :MFC-7360 MFC-7460DN 及 MFC-7860DW ( 請 圈 選 您 的 型 號 ) 序 號 : 1 購 買 日 期 : 購 買 地 點 : 1 序 號 位 於
基 本 使 用 說 明 書 MFC-7360 MFC-7460DN MFC-7860DW 版 本 A TWN-TCHN 請 填 寫 以 下 資 訊 以 備 日 後 參 考 : 如 需 聯 絡 客 戶 服 務 中 心 型 號 :MFC-7360 MFC-7460DN 及 MFC-7860DW ( 請 圈 選 您 的 型 號 ) 序 號 : 1 購 買 日 期 : 購 買 地 點 : 1 序 號 位 於
软件使用说明书 版本 0 SCHN
 软件使用说明书 版本 0 SCHN 适用型号 本使用说明书适用于以下型号 : MFC-J2510 注释说明 本使用说明书中使用以下图标 : 重要事项 提示 重要事项图标表示可能导致财产损失或产品功能丧失的潜在危险情况 提示图标提醒您如何应对可能出现的情况或提供有关当前操作如何与其他功能工作的提示 编辑及出版说明 本手册在兄弟工业株式会社监督下编辑出版, 其中包含最新产品的说明和产品规格 本指南内容及产品规格如有更改,
软件使用说明书 版本 0 SCHN 适用型号 本使用说明书适用于以下型号 : MFC-J2510 注释说明 本使用说明书中使用以下图标 : 重要事项 提示 重要事项图标表示可能导致财产损失或产品功能丧失的潜在危险情况 提示图标提醒您如何应对可能出现的情况或提供有关当前操作如何与其他功能工作的提示 编辑及出版说明 本手册在兄弟工业株式会社监督下编辑出版, 其中包含最新产品的说明和产品规格 本指南内容及产品规格如有更改,
LaserJet Pro 100 Color MFP M175 User Guide - ZHCN
 用 户 指 南 LASERJET PRO 100 COLOR MFP M175 LaserJet Pro 100 color MFP M175 用 户 指 南 版 权 与 许 可 2012 Copyright Hewlett-Packard Development Company, L.P. 未 经 事 先 书 面 许 可, 严 禁 进 行 任 何 形 式 的 复 制 改 编 或 翻 译, 除 非
用 户 指 南 LASERJET PRO 100 COLOR MFP M175 LaserJet Pro 100 color MFP M175 用 户 指 南 版 权 与 许 可 2012 Copyright Hewlett-Packard Development Company, L.P. 未 经 事 先 书 面 许 可, 严 禁 进 行 任 何 形 式 的 复 制 改 编 或 翻 译, 除 非
0 配置 Host MIB 设备 V ( 简体版 ) 0 Update: 2016/1/30
 0 配置 Host MIB 设备 V 1.1.2 ( 简体版 ) 0 Update: 2016/1/30 前言 N-Reporter 支持 Host Resource MIB 监控主机 (Host) 状态, 本文件描述 N-Reporter 用户如何配置 Host MIB 设备 文件章节如下 : 1. 配置 Windows Server 2003... 2 1-1.Windows Server 2003
0 配置 Host MIB 设备 V 1.1.2 ( 简体版 ) 0 Update: 2016/1/30 前言 N-Reporter 支持 Host Resource MIB 监控主机 (Host) 状态, 本文件描述 N-Reporter 用户如何配置 Host MIB 设备 文件章节如下 : 1. 配置 Windows Server 2003... 2 1-1.Windows Server 2003
连接指南
 连接指南页数 1 / 5 连接指南 本地安装已连接的打印机 (Windows) 注意 : 如果软件和文档 CD 不支持操作系统, 您必须使用 添加打印机向导 打印机软件的更新可以从 Lexmark 的 Web 站点 :www.lexmark.com 上获得 什么是本地打印? 本地打印是打印到本地连接的打印机 ( 用 USB 电缆直接连接到计算机的打印机 ) 当设置此类型打印机时, 您应在连接 USB
连接指南页数 1 / 5 连接指南 本地安装已连接的打印机 (Windows) 注意 : 如果软件和文档 CD 不支持操作系统, 您必须使用 添加打印机向导 打印机软件的更新可以从 Lexmark 的 Web 站点 :www.lexmark.com 上获得 什么是本地打印? 本地打印是打印到本地连接的打印机 ( 用 USB 电缆直接连接到计算机的打印机 ) 当设置此类型打印机时, 您应在连接 USB
Converting image (bmp/jpg) file into binary format
 RAiO Image Tool 操作说明 Version 1.0 July 26, 2016 RAiO Technology Inc. Copyright RAiO Technology Inc. 2013 RAiO TECHNOLOGY INC. www.raio.com.tw Revise History Version Date Description 0.1 September 01, 2014
RAiO Image Tool 操作说明 Version 1.0 July 26, 2016 RAiO Technology Inc. Copyright RAiO Technology Inc. 2013 RAiO TECHNOLOGY INC. www.raio.com.tw Revise History Version Date Description 0.1 September 01, 2014
2 连 接 电 源 线 a 确 保 电 源 开 关 已 打 开 b 打 开 墨 仓 盖 a 警 告 本 设 备 必 须 配 备 接 地 插 座 此 时 切 勿 连 接 接 口 电 缆 ( 如 果 您 正 在 使 用 USB 接 口 电 缆 ) a 连 接 电 源 线 在 您 填 充 墨 仓 之 前,
 快 速 安 装 指 南 开 始 DCP-T300 DCP-T500W DCP-T700W 设 置 本 设 备 前, 请 先 阅 读 产 品 安 全 手 册, 然 后 阅 读 此 快 速 安 装 指 南, 以 获 取 正 确 的 设 置 说 明 和 安 装 步 骤 如 需 获 取 这 些 型 号 的 使 用 说 明 书, 请 访 问 http://www.95105369.com 警 告 警 告 图
快 速 安 装 指 南 开 始 DCP-T300 DCP-T500W DCP-T700W 设 置 本 设 备 前, 请 先 阅 读 产 品 安 全 手 册, 然 后 阅 读 此 快 速 安 装 指 南, 以 获 取 正 确 的 设 置 说 明 和 安 装 步 骤 如 需 获 取 这 些 型 号 的 使 用 说 明 书, 请 访 问 http://www.95105369.com 警 告 警 告 图
使用说明书及提供方式 说明书名称 说明书描述 提供方式 快速安装指南 遵循其中的说明设置本设备和安装适用于所用操作系统与连接类型的驱动程序和软件 设置本设备前, 请先阅读此说明书包含的安全说明 印刷品 / 包装箱内 使用说明书 ( 基本功能 ) 了解基本扫描操作 印刷品 / 包装箱内 使用说明书 了
 使用说明书 ADS-1100W / ADS-1600W ADS-1100W ADS-1600W! 注意使用本产品时, 请您先仔细阅读使用说明书, 再正确操作请妥善保管好本手册, 以便日后查阅 版本 0 SCHN 使用说明书及提供方式 说明书名称 说明书描述 提供方式 快速安装指南 遵循其中的说明设置本设备和安装适用于所用操作系统与连接类型的驱动程序和软件 设置本设备前, 请先阅读此说明书包含的安全说明
使用说明书 ADS-1100W / ADS-1600W ADS-1100W ADS-1600W! 注意使用本产品时, 请您先仔细阅读使用说明书, 再正确操作请妥善保管好本手册, 以便日后查阅 版本 0 SCHN 使用说明书及提供方式 说明书名称 说明书描述 提供方式 快速安装指南 遵循其中的说明设置本设备和安装适用于所用操作系统与连接类型的驱动程序和软件 设置本设备前, 请先阅读此说明书包含的安全说明
Windows Acrobat 4.0 Acrobat Acrobat 3.x Acrobat Reader 3.x - 75 MB Acrobat Acrobat 4.0 Acrobat Reader 4.0 Acrobat 4.0 Acrobat 3.x Acrobat
 Windows Adobe Acrobat 4.0 1999 3 17 Adobe Acrobat Adobe R Acrobat R 4.0 Adobe Acrobat http://www.chinese-s.adobe.com/supportservice/main.html. Adobe Acrobat Acrobat Acrobat Acrobat Adobe Acrobat checksum
Windows Adobe Acrobat 4.0 1999 3 17 Adobe Acrobat Adobe R Acrobat R 4.0 Adobe Acrobat http://www.chinese-s.adobe.com/supportservice/main.html. Adobe Acrobat Acrobat Acrobat Acrobat Adobe Acrobat checksum
Google ( 谷歌 ) 云打印指南 因移动 ( 无线 ) 运营商 使用区域及环境等不同, 您可能无法正常使用该功能 版本 A SCHN
 Google ( 谷歌 ) 云打印指南 因移动 ( 无线 ) 运营商 使用区域及环境等不同, 您可能无法正常使用该功能 版本 A SCHN 注释说明 本指南中使用以下注释样式 : 提示 提示图标提醒您如何应对可能出现的情况或提供有关当前操作如何与其他功能工作的提示 商标 brother 标识是兄弟工业株式会社的注册商标 brother 是兄弟工业株式会社的商标 Google Google Drive
Google ( 谷歌 ) 云打印指南 因移动 ( 无线 ) 运营商 使用区域及环境等不同, 您可能无法正常使用该功能 版本 A SCHN 注释说明 本指南中使用以下注释样式 : 提示 提示图标提醒您如何应对可能出现的情况或提供有关当前操作如何与其他功能工作的提示 商标 brother 标识是兄弟工业株式会社的注册商标 brother 是兄弟工业株式会社的商标 Google Google Drive
Mohamed
 2N Helios IP 门禁系统与潮流 IP 多媒体电话对接配置指南 目 录 2N HELIOS IP 门禁系统与潮流 IP 多媒体电话对接配置指南 简介... 3 配置环境... 3 2N Helios IP 门禁系统与 GXV3140 或 GXV3175 的对接配置 ( 单对接 )...4 2N Helios IP 门禁系统与多媒体 GXV3140 和 / 或 GXV3175 的对接配置 (
2N Helios IP 门禁系统与潮流 IP 多媒体电话对接配置指南 目 录 2N HELIOS IP 门禁系统与潮流 IP 多媒体电话对接配置指南 简介... 3 配置环境... 3 2N Helios IP 门禁系统与 GXV3140 或 GXV3175 的对接配置 ( 单对接 )...4 2N Helios IP 门禁系统与多媒体 GXV3140 和 / 或 GXV3175 的对接配置 (
C35_RG_E.book
 快 速 指 南 . 目 录 1 简 介...1-1 简 介...1-2 文 档 CD/DVD 简 介...1-2 可 用 的 功 能...1-3 打 印 操 作...1-3 复 印 操 作...1-3 扫 描 操 作...1-3 传 真 操 作...1-3 控 制 面 板...1-4 帮 助 功 能...1-5 2 更 换 耗 材...2-1 更 换 耗 材...2-2 更 换 碳 粉 盒...2-2
快 速 指 南 . 目 录 1 简 介...1-1 简 介...1-2 文 档 CD/DVD 简 介...1-2 可 用 的 功 能...1-3 打 印 操 作...1-3 复 印 操 作...1-3 扫 描 操 作...1-3 传 真 操 作...1-3 控 制 面 板...1-4 帮 助 功 能...1-5 2 更 换 耗 材...2-1 更 换 耗 材...2-2 更 换 碳 粉 盒...2-2
使用 Scene7 Media Portal
 ADOBE SCENE7 MEDIA PORTAL http://help.adobe.com/zh_cn/legalnotices/index.html 2012/10/26 iii 1 : Media Portal.........................................................................................................
ADOBE SCENE7 MEDIA PORTAL http://help.adobe.com/zh_cn/legalnotices/index.html 2012/10/26 iii 1 : Media Portal.........................................................................................................
关 于 使 用 说 明 书 本 书 说 明 本 软 件 的 安 装 方 法 和 各 个 设 备 的 设 置 方 法 本 书 使 用 Microsoft Windows 7 Professional 进 行 说 明 使 用 其 他 的 操 作 系 统 或 者 根 据 操 作 系 统 的 设 置 的 不
 Panasonic 系 统 配 置 软 件 使 用 说 明 书 使 用 产 品 前 请 仔 细 参 见 本 使 用 说 明 书, 并 请 妥 善 保 管 概 要 Panasonic 系 统 配 置 软 件 是 在 电 脑 上 通 过 网 络 对 录 像 机 以 及 摄 像 机 编 码 器 进 行 各 种 设 置 的 软 件 关 于 适 用 的 机 种 请 参 见 机 种 设 置 项 目 一 览 (PDF
Panasonic 系 统 配 置 软 件 使 用 说 明 书 使 用 产 品 前 请 仔 细 参 见 本 使 用 说 明 书, 并 请 妥 善 保 管 概 要 Panasonic 系 统 配 置 软 件 是 在 电 脑 上 通 过 网 络 对 录 像 机 以 及 摄 像 机 编 码 器 进 行 各 种 设 置 的 软 件 关 于 适 用 的 机 种 请 参 见 机 种 设 置 项 目 一 览 (PDF
MSAC-EX1
 3-218-418-62 (1) Memory Stick Duo ExpressCard MSAC-EX1 2-CS 2007 Sony Corporation 2007 Sony Corporation Memory Stick MagicGate Memory Stick Memory Stick Duo MagicGate Memory Stick Duo Memory Stick PRO
3-218-418-62 (1) Memory Stick Duo ExpressCard MSAC-EX1 2-CS 2007 Sony Corporation 2007 Sony Corporation Memory Stick MagicGate Memory Stick Memory Stick Duo MagicGate Memory Stick Duo Memory Stick PRO
untitled
 PowerPoint 2002 158 PowerPoint 2002 PowerPoint 2002 11 PowerPoint 2002 100084 http://www.tup.tsinghua.edu.cn 787 1092 1/16 : 18.5 : 432 2001 9 1 2001 9 1 ISBN 7-302-04709-X/TP 2800 0001~6000 26.00 Microsoft
PowerPoint 2002 158 PowerPoint 2002 PowerPoint 2002 11 PowerPoint 2002 100084 http://www.tup.tsinghua.edu.cn 787 1092 1/16 : 18.5 : 432 2001 9 1 2001 9 1 ISBN 7-302-04709-X/TP 2800 0001~6000 26.00 Microsoft
Vista_MFC_QSG_CHN.book
 Windows Vista 安装指南 在使用本打印机之前, 您必须安装硬件和驱动程序 请仔细阅读 快速安装指南 和此 Windows Vista 安装指南 中的正确设置和安装说明 步骤 1 安装打印机 请先按照快速安装指南中 步骤 1 安装打印机 的步骤进行操作 然后进入此安装指南中的 步骤 2 安装驱动程序和软件 步骤 2 安装驱动程序和软件 请按照此 Windows Vista 安装指南中的说明正确安装驱动程序和软件
Windows Vista 安装指南 在使用本打印机之前, 您必须安装硬件和驱动程序 请仔细阅读 快速安装指南 和此 Windows Vista 安装指南 中的正确设置和安装说明 步骤 1 安装打印机 请先按照快速安装指南中 步骤 1 安装打印机 的步骤进行操作 然后进入此安装指南中的 步骤 2 安装驱动程序和软件 步骤 2 安装驱动程序和软件 请按照此 Windows Vista 安装指南中的说明正确安装驱动程序和软件
Lexmark Prospect Pro200 Series 快速参考手册
 Lexmark Prospect Pro200 Series 快 速 参 考 手 册 2009 年 4 月 www.lexmark.com 有 关 打 印 墨 盒 回 收 的 重 要 信 息! 请 在 打 开 您 的 打 印 墨 盒 包 装 盒 之 前 仔 细 阅 读 以 下 内 容 Lexmark 始 终 认 真 地 履 行 着 保 护 环 境 的 承 诺, 并 且 我 们 鼓 励 我 们 的 用
Lexmark Prospect Pro200 Series 快 速 参 考 手 册 2009 年 4 月 www.lexmark.com 有 关 打 印 墨 盒 回 收 的 重 要 信 息! 请 在 打 开 您 的 打 印 墨 盒 包 装 盒 之 前 仔 细 阅 读 以 下 内 容 Lexmark 始 终 认 真 地 履 行 着 保 护 环 境 的 承 诺, 并 且 我 们 鼓 励 我 们 的 用
Manual ivina FB1210U SChinese.doc
 ivina FB1210U PC / Macintosh Microsoft Windows MS-DOS IBM, PC, AT, XT ivina ivina ivina ivina 2 Windows IBM PC 486/586 Pentium Windows 95/Windows 98/Windows 2000 100 MB 32 MB RAM 64 MB USB VGA Microsoft
ivina FB1210U PC / Macintosh Microsoft Windows MS-DOS IBM, PC, AT, XT ivina ivina ivina ivina 2 Windows IBM PC 486/586 Pentium Windows 95/Windows 98/Windows 2000 100 MB 32 MB RAM 64 MB USB VGA Microsoft
ABBYY® FineReader 11 用户指南
 ABBYY FineReader 11 2011 ABBYY. 保 留 所 保 留 所 有 权 利 有 权 利 本 文 档 中 的 信 息 如 有 变 更, 恕 不 另 行 通 知,ABBYY 无 须 为 此 承 担 任 何 义 务 本 文 档 中 描 述 的 软 件 将 遵 照 许 可 协 议 提 供 必 须 严 格 按 照 许 可 协 议 的 条 款 使 用 或 复 制 本 软 件 除 非 许
ABBYY FineReader 11 2011 ABBYY. 保 留 所 保 留 所 有 权 利 有 权 利 本 文 档 中 的 信 息 如 有 变 更, 恕 不 另 行 通 知,ABBYY 无 须 为 此 承 担 任 何 义 务 本 文 档 中 描 述 的 软 件 将 遵 照 许 可 协 议 提 供 必 须 严 格 按 照 许 可 协 议 的 条 款 使 用 或 复 制 本 软 件 除 非 许
User Guide
 HP Pocket Playlist 用 户 指 南 部 件 号 : 699916-AA2 第 二 版 : 2013 年 1 月 第 一 版 : 2012 年 12 月 Copyright 2012, 2013 Hewlett-Packard Development Company, L.P. Microsoft Windows 和 Windows Vista 是 Microsoft Corporation
HP Pocket Playlist 用 户 指 南 部 件 号 : 699916-AA2 第 二 版 : 2013 年 1 月 第 一 版 : 2012 年 12 月 Copyright 2012, 2013 Hewlett-Packard Development Company, L.P. Microsoft Windows 和 Windows Vista 是 Microsoft Corporation
1. Revo Uninstaller Pro Revo Uninstaller Pro Revo Uninstaller Pro Revo Uninstaller Pro Revo Uninsta ller Pro Revo Uninstaller Pro Revo Uninstaller Pro
 1. 2. 3. 3.1. 3.2. 3.2.1. 3.2.2. 3.2.3. 3.3. 3.4. 3.5. 4. 5. 5.1. 5.2. 5.3. Windows 5.4. 5.5. 5.6. 5.7. 5.8. 6. 6.1. 6.2. 6.2.1. 6.2.2. 6.3. 6.3.1. 6.3.2. 6.4. 6.4.1. 6.4.2. 6.4.3. 6.5. 6.6. 7. 8. 9. Revo
1. 2. 3. 3.1. 3.2. 3.2.1. 3.2.2. 3.2.3. 3.3. 3.4. 3.5. 4. 5. 5.1. 5.2. 5.3. Windows 5.4. 5.5. 5.6. 5.7. 5.8. 6. 6.1. 6.2. 6.2.1. 6.2.2. 6.3. 6.3.1. 6.3.2. 6.4. 6.4.1. 6.4.2. 6.4.3. 6.5. 6.6. 7. 8. 9. Revo
 FTP BIOS, 80 FAX, 60, 92, 124, 42, 34, 19, 33, 103, 67, 90, 105, 106 IP, 57, 70, 88, 89, 90, i, 15, 34 OS, 80, 82, 83, 95 PLC, 96, 10, 27, 28, 39, 49, ii, iii, 22, 57, 85, 87, i,
FTP BIOS, 80 FAX, 60, 92, 124, 42, 34, 19, 33, 103, 67, 90, 105, 106 IP, 57, 70, 88, 89, 90, i, 15, 34 OS, 80, 82, 83, 95 PLC, 96, 10, 27, 28, 39, 49, ii, iii, 22, 57, 85, 87, i,
Epson Connect NPD TC
 NP4857-00 T Epson onnect.... 3.... 3 Email Print... 4 Scan to loud... 6 Epson iprint (3.x)... 7 Epson Remote river ( Windows)... 9.... 9 Google loud Print... 10 irprint... 11.... 12.... 12 web installer
NP4857-00 T Epson onnect.... 3.... 3 Email Print... 4 Scan to loud... 6 Epson iprint (3.x)... 7 Epson Remote river ( Windows)... 9.... 9 Google loud Print... 10 irprint... 11.... 12.... 12 web installer
Moto Z
 Moto G Moto NFC 12:36 SIM microsd > / 0.5 SAR SAR SAR https://motorola.com/sar SAR > > www.motorola.com/rfhealth Moto / / www.motorola.com/device-legal /USB-C WLAN WLAN WLAN Moto Mods Nano SIM MicroSD
Moto G Moto NFC 12:36 SIM microsd > / 0.5 SAR SAR SAR https://motorola.com/sar SAR > > www.motorola.com/rfhealth Moto / / www.motorola.com/device-legal /USB-C WLAN WLAN WLAN Moto Mods Nano SIM MicroSD
Magic Desktop
 基 础 指 南 本 手 册 介 绍 如 何 使 用 Magic Desktop 概 述... 2 外 观... 3 操 作... 4 规 格... 19 PFU LIMITED 2013 Magic Desktop Magic Desktop 是让您在移动设备和云时代中管理信息的软件应用程序 以下数据可分入不同工作 群组或个人群组中 通过 ScanSnap (*1) 扫描的数据 在 ipad/iphone/ipod
基 础 指 南 本 手 册 介 绍 如 何 使 用 Magic Desktop 概 述... 2 外 观... 3 操 作... 4 规 格... 19 PFU LIMITED 2013 Magic Desktop Magic Desktop 是让您在移动设备和云时代中管理信息的软件应用程序 以下数据可分入不同工作 群组或个人群组中 通过 ScanSnap (*1) 扫描的数据 在 ipad/iphone/ipod
为了创造更加美好的环境 请您协作首先对您使用 Brother 产品表示衷心的感谢! Brother 公司致力于关爱地球环境, 制定了 从产品开发到废弃, 关爱地球环境 的基本方针 当地的公民在环境保护活动中也应该对当地社会 环境二方面尽每个人的微薄之力 因此, 希望您能配合这个计划, 作为环境保护活
 Brother 彩色数码打印机 使用说明书 HL-3040CN HL-3070CW 对于视障的用户您可以使用 发声文本 软件阅读本使用说明书 在您使用打印机之前, 您必须设置硬件并安装驱动程序 请使用快速安装指南设置打印机 包装箱内有印刷副本 请在使用打印机之前, 仔细阅读使用说明书 将随机光盘放置在方便的地方, 以便随时迅速查询 请访问 http://solutions.brother.com/
Brother 彩色数码打印机 使用说明书 HL-3040CN HL-3070CW 对于视障的用户您可以使用 发声文本 软件阅读本使用说明书 在您使用打印机之前, 您必须设置硬件并安装驱动程序 请使用快速安装指南设置打印机 包装箱内有印刷副本 请在使用打印机之前, 仔细阅读使用说明书 将随机光盘放置在方便的地方, 以便随时迅速查询 请访问 http://solutions.brother.com/
Corel PaintShop Pro X4 User Guide
 Corel PaintShop Pro X4.................. 1............................... 1 Corel PaintShop Pro X4....................... 2 Corel........................ 4.................................... 5 Corel.....................................
Corel PaintShop Pro X4.................. 1............................... 1 Corel PaintShop Pro X4....................... 2 Corel........................ 4.................................... 5 Corel.....................................
User's Guide
 CHI LBP5360 激 光 打 印 机 用 户 指 南 本 打 印 机 的 手 册 本 打 印 机 的 手 册 划 分 如 下 要 了 解 详 细 信 息, 请 查 阅 这 些 手 册 CD-ROM 标 记 此 符 号 的 指 南 是 PDF 手 册, 在 随 附 的 CD-ROM 中 包 含 这 种 格 式 的 手 册 安 装 连 接 计 算 机 基 本 操 作 故 障 排 除 设 置 用 于
CHI LBP5360 激 光 打 印 机 用 户 指 南 本 打 印 机 的 手 册 本 打 印 机 的 手 册 划 分 如 下 要 了 解 详 细 信 息, 请 查 阅 这 些 手 册 CD-ROM 标 记 此 符 号 的 指 南 是 PDF 手 册, 在 随 附 的 CD-ROM 中 包 含 这 种 格 式 的 手 册 安 装 连 接 计 算 机 基 本 操 作 故 障 排 除 设 置 用 于
DSC-WX1
 4-52-046-9() 准 备 工 作 数 码 照 相 机 使 用 说 明 书 DSC-WX 拍 摄 / 观 看 影 像 使 用 拍 摄 功 能 使 用 观 看 功 能 删 除 影 像 连 接 至 其 它 设 备 改 变 相 机 设 置 2009 Sony Corporation CS 警 告 为 减 少 发 生 火 灾 或 触 电 的 危 险, 请 勿 让 本 装 置 淋 雨 或 受 潮 为 减
4-52-046-9() 准 备 工 作 数 码 照 相 机 使 用 说 明 书 DSC-WX 拍 摄 / 观 看 影 像 使 用 拍 摄 功 能 使 用 观 看 功 能 删 除 影 像 连 接 至 其 它 设 备 改 变 相 机 设 置 2009 Sony Corporation CS 警 告 为 减 少 发 生 火 灾 或 触 电 的 危 险, 请 勿 让 本 装 置 淋 雨 或 受 潮 为 减
互动演示 诺基亚在线客户服务 软件 诺基亚客户服务网络支持可为您提供有关诺基亚在线服务的更多信息 互动演示通过该演示可了解应如何对手机进行设置, 并可掌握手机的更多功能 互动演示提供了有关手机使用方法的分步说明 用户手册在线用户手册包含有关手机的详细信息 切记应定期查看内容更新 用户手册 软件利用手
 互动演示 诺基亚在线客户服务 软件 诺基亚客户服务网络支持可为您提供有关诺基亚在线服务的更多信息 互动演示通过该演示可了解应如何对手机进行设置, 并可掌握手机的更多功能 互动演示提供了有关手机使用方法的分步说明 用户手册在线用户手册包含有关手机的详细信息 切记应定期查看内容更新 用户手册 软件利用手机和 PC 软件, 让您的手机发挥更大作用 诺基亚 PC 套件可连接您的手机和 PC, 方便您管理日历
互动演示 诺基亚在线客户服务 软件 诺基亚客户服务网络支持可为您提供有关诺基亚在线服务的更多信息 互动演示通过该演示可了解应如何对手机进行设置, 并可掌握手机的更多功能 互动演示提供了有关手机使用方法的分步说明 用户手册在线用户手册包含有关手机的详细信息 切记应定期查看内容更新 用户手册 软件利用手机和 PC 软件, 让您的手机发挥更大作用 诺基亚 PC 套件可连接您的手机和 PC, 方便您管理日历
图形图像处理 (Photoshop CS6) [ pixel ] % % % % dpi/inch dpi 150dpi 300dpi 002
![图形图像处理 (Photoshop CS6) [ pixel ] % % % % dpi/inch dpi 150dpi 300dpi 002 图形图像处理 (Photoshop CS6) [ pixel ] % % % % dpi/inch dpi 150dpi 300dpi 002](/thumbs/50/26655036.jpg) 第 1 章 初识 Photoshop CS6 本章学习要点 点阵图像的基本概念 常用图像格式的特性 Photoshop CS6 界面基本操作 图像的分辨率和像素 Photoshop 的应用领域 Photoshop 文件的管理 重点和难点 图像的像素和分辨率 Photoshop CS6 界面的基本操作 达成目标 理解像素和分辨率的关系 了解图像的常用格式及特点 掌握 Photoshop CS6 界面基本操作及对图像进行不同格式的保存管理
第 1 章 初识 Photoshop CS6 本章学习要点 点阵图像的基本概念 常用图像格式的特性 Photoshop CS6 界面基本操作 图像的分辨率和像素 Photoshop 的应用领域 Photoshop 文件的管理 重点和难点 图像的像素和分辨率 Photoshop CS6 界面的基本操作 达成目标 理解像素和分辨率的关系 了解图像的常用格式及特点 掌握 Photoshop CS6 界面基本操作及对图像进行不同格式的保存管理
Enter the help project title here
 ESET Mobile Security Windows Mobile 安装手册和用户指南 目录 ESET Mobile Security 10.4 删除垃圾邮件...18 Copyright 2010 ESET, spol. s.r.o. ESET Mobile Security ESET, spol. s r.o. 11. 查看日志和统计信息...19 www.eset.com 12. 故障排除和支持...21
ESET Mobile Security Windows Mobile 安装手册和用户指南 目录 ESET Mobile Security 10.4 删除垃圾邮件...18 Copyright 2010 ESET, spol. s.r.o. ESET Mobile Security ESET, spol. s r.o. 11. 查看日志和统计信息...19 www.eset.com 12. 故障排除和支持...21
内 容 摘 要 欢 迎 使 用 CorelDRAW Graphics Suite X CorelDRAW Corel PHOTO-PAINT
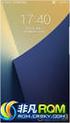 内 容 摘 要 欢 迎 使 用 CorelDRAW Graphics Suite X4................... 3 CorelDRAW......................................... 25 Corel PHOTO-PAINT................................ 271 Glossary............................................
内 容 摘 要 欢 迎 使 用 CorelDRAW Graphics Suite X4................... 3 CorelDRAW......................................... 25 Corel PHOTO-PAINT................................ 271 Glossary............................................
注释说明 本使用说明书使用以下图标 : 提示 提示图标 : 提醒您如何应对可能出现的情况或提供有关当前操作如何与其他功能工作的提示 商标 brother 标识是兄弟工业株式会社的注册商标 Android 是 Google 公司的商标 本手册中提及的软件名称都有一份软件许可协议, 此协议指明了其相应的
 Brother Image Viewer 指南 ( 适用于 Android ) 版本 0 SCHN 注释说明 本使用说明书使用以下图标 : 提示 提示图标 : 提醒您如何应对可能出现的情况或提供有关当前操作如何与其他功能工作的提示 商标 brother 标识是兄弟工业株式会社的注册商标 Android 是 Google 公司的商标 本手册中提及的软件名称都有一份软件许可协议, 此协议指明了其相应的所有者
Brother Image Viewer 指南 ( 适用于 Android ) 版本 0 SCHN 注释说明 本使用说明书使用以下图标 : 提示 提示图标 : 提醒您如何应对可能出现的情况或提供有关当前操作如何与其他功能工作的提示 商标 brother 标识是兄弟工业株式会社的注册商标 Android 是 Google 公司的商标 本手册中提及的软件名称都有一份软件许可协议, 此协议指明了其相应的所有者
User Guide
 HP Classroom Manager 软 件 使 用 手 册 Copyright 2012 Hewlett-Packard Development Company,L.P. 本 手 册 中 所 含 信 息 如 有 更 改 恕 不 另 行 通 知 本 手 册 含 有 受 版 权 保 护 的 专 有 信 息 在 没 有 获 得 Hewlett-Packard 公 司 书 面 许 可 的 情 况 下,
HP Classroom Manager 软 件 使 用 手 册 Copyright 2012 Hewlett-Packard Development Company,L.P. 本 手 册 中 所 含 信 息 如 有 更 改 恕 不 另 行 通 知 本 手 册 含 有 受 版 权 保 护 的 专 有 信 息 在 没 有 获 得 Hewlett-Packard 公 司 书 面 许 可 的 情 况 下,
表一技术评审自查表 序 号 项目 技术参数评分标准 招标文件要求参 数 投标机型响应 实际参数 证明文件 ( 如有 ) 1 打印分 辨率 满足配置标准最低要求 600x600dpi 600x1200dpi 数 2 首页输 出时间 C1 7 秒, 得 5 分 ; 7 秒 <C1 8 秒, 得 3 分
 目录 目录... 1 表一技术评审自查表... 2 表二技术参数响应表... 5 第 1 章. 设备配置参数表... 8 1 表一技术评审自查表 序 号 项目 技术参数评分标准 招标文件要求参 数 投标机型响应 实际参数 证明文件 ( 如有 ) 1 打印分 辨率 满足配置标准最低要求 600x600dpi 600x1200dpi 数 2 首页输 出时间 C1 7 秒, 得 5 分 ; 7 秒
目录 目录... 1 表一技术评审自查表... 2 表二技术参数响应表... 5 第 1 章. 设备配置参数表... 8 1 表一技术评审自查表 序 号 项目 技术参数评分标准 招标文件要求参 数 投标机型响应 实际参数 证明文件 ( 如有 ) 1 打印分 辨率 满足配置标准最低要求 600x600dpi 600x1200dpi 数 2 首页输 出时间 C1 7 秒, 得 5 分 ; 7 秒
<4D F736F F D20CAB5D1E9CAD2B9DCC0EDC6BDCCA856342E315FD1A7C9FAD3C3BBA7B2D9D7F7D6B8C4CF2E646F63>
 议 用 户 许 可 协 实 验 室 管 理 平 台 学 生 用 户 操 作 指 南 (V4.1) 国 泰 安 信 息 技 术 有 限 公 司 GTA Information Technology Co., Ltd. 国 泰 安 信 息 技 术 有 限 公 司 1 用 户 许 可 协 议 用 户 许 可 协 议 版 权 与 所 有 权 声 明 实 验 室 管 理 平 台 是 由 国 泰 安 信 息 技
议 用 户 许 可 协 实 验 室 管 理 平 台 学 生 用 户 操 作 指 南 (V4.1) 国 泰 安 信 息 技 术 有 限 公 司 GTA Information Technology Co., Ltd. 国 泰 安 信 息 技 术 有 限 公 司 1 用 户 许 可 协 议 用 户 许 可 协 议 版 权 与 所 有 权 声 明 实 验 室 管 理 平 台 是 由 国 泰 安 信 息 技
TOOLS Software Installation Guide
 Steinberg TOOLS Software 信息 本软件及安装指南版权归雅马哈公司所有 无制造商的书面许可, 严禁以任何方式复制软件或本安装指南之整体或部分 Steinberg/Yamaha 不承担有关软件及文件使用的责任或担保, 对使用本安装指南及软件的后果不负责任 应用程序和系统软件的进一步更新和其它技术规格及功能的任何变更会在下列网址中通知 http://www.steinberg.net/
Steinberg TOOLS Software 信息 本软件及安装指南版权归雅马哈公司所有 无制造商的书面许可, 严禁以任何方式复制软件或本安装指南之整体或部分 Steinberg/Yamaha 不承担有关软件及文件使用的责任或担保, 对使用本安装指南及软件的后果不负责任 应用程序和系统软件的进一步更新和其它技术规格及功能的任何变更会在下列网址中通知 http://www.steinberg.net/
传真驱动程序
 使用说明书 软件 ( 传真驱动程序 ) 用于数码图像处理系统 发送文档 系统配置 概述 系统要求 使用本软件之前, 请通读本使用说明书并妥善保管以备日后使用 附录 中文 本说明书使用了下列商标和注册商标 : Microsoft MS-DOS Windows Windows Server Windows Vista 和 Internet Explorer 是微软公司 (Microsoft Corporation)
使用说明书 软件 ( 传真驱动程序 ) 用于数码图像处理系统 发送文档 系统配置 概述 系统要求 使用本软件之前, 请通读本使用说明书并妥善保管以备日后使用 附录 中文 本说明书使用了下列商标和注册商标 : Microsoft MS-DOS Windows Windows Server Windows Vista 和 Internet Explorer 是微软公司 (Microsoft Corporation)
1 本安装指南中使用的符号 警告注意不正确的安装 此图标警告您避免可能造成的人身伤害 此图标说明了您必须遵守或避免的一些步骤以防止损坏设备或其它物品 此图标提醒您与本设备不兼容的设备和操作 注释 此图标提醒您如何应对可能出现的情况或提供有关当前操作与其他功能工作的提示 使用说明书或软件使用说明书 此
 SP 1200SU/SP 1200S 快速安装指南 在使用本设备之前, 您必须安装硬件和驱动程序 请仔细阅读此 快速安装指南 中的正确设置和安装说明 步骤 1 安装本设备 步骤 2 安装驱动程序和软件 安装完成! 将此 快速安装指南 及随机光盘保存在适宜的地方, 以便随时快捷查询 1 本安装指南中使用的符号 警告注意不正确的安装 此图标警告您避免可能造成的人身伤害 此图标说明了您必须遵守或避免的一些步骤以防止损坏设备或其它物品
SP 1200SU/SP 1200S 快速安装指南 在使用本设备之前, 您必须安装硬件和驱动程序 请仔细阅读此 快速安装指南 中的正确设置和安装说明 步骤 1 安装本设备 步骤 2 安装驱动程序和软件 安装完成! 将此 快速安装指南 及随机光盘保存在适宜的地方, 以便随时快捷查询 1 本安装指南中使用的符号 警告注意不正确的安装 此图标警告您避免可能造成的人身伤害 此图标说明了您必须遵守或避免的一些步骤以防止损坏设备或其它物品
蒙 恬 科 技 軟 體 用 戶 授 權 協 議 本 許 可 協 議 為 蒙 恬 科 技 股 份 有 限 公 司 ( 以 下 簡 稱 蒙 恬 公 司 ) 授 予 您 合 法 使 用 本 軟 體 程 式 ( 本 軟 體 ) 之 協 議 書, 如 果 您 不 同 意 此 協 議 中 的 任 何 條 款,
 蒙 恬 名 片 王 使 用 手 冊 版 本 :V6.2 版 次 :2007 年 09 月 第 四 版 蒙 恬 科 技 軟 體 用 戶 授 權 協 議 本 許 可 協 議 為 蒙 恬 科 技 股 份 有 限 公 司 ( 以 下 簡 稱 蒙 恬 公 司 ) 授 予 您 合 法 使 用 本 軟 體 程 式 ( 本 軟 體 ) 之 協 議 書, 如 果 您 不 同 意 此 協 議 中 的 任 何 條 款,
蒙 恬 名 片 王 使 用 手 冊 版 本 :V6.2 版 次 :2007 年 09 月 第 四 版 蒙 恬 科 技 軟 體 用 戶 授 權 協 議 本 許 可 協 議 為 蒙 恬 科 技 股 份 有 限 公 司 ( 以 下 簡 稱 蒙 恬 公 司 ) 授 予 您 合 法 使 用 本 軟 體 程 式 ( 本 軟 體 ) 之 協 議 書, 如 果 您 不 同 意 此 協 議 中 的 任 何 條 款,
PowerPoint 演示文稿
 按钮对象 (button) 当 JavaScript 读到 标记中的 type 属性值为 button 时, 自动建立一个按钮对象, 并将该对象放到表单对象的 elements 数组当中 按钮对象包括 : 普通按钮 (button) 提交按钮 (submit) 重置按钮 (reset) 1. 使用按钮对象的格式 document.forms[ 索引值 ].elements[ 索引值
按钮对象 (button) 当 JavaScript 读到 标记中的 type 属性值为 button 时, 自动建立一个按钮对象, 并将该对象放到表单对象的 elements 数组当中 按钮对象包括 : 普通按钮 (button) 提交按钮 (submit) 重置按钮 (reset) 1. 使用按钮对象的格式 document.forms[ 索引值 ].elements[ 索引值
Remote Scan
 2014 Electronics For Imaging. 此产品的 法律声明 适用于本出版物中的所有信息 2014 年 6 月 23 日 目录 3 目录...5 访问...5 邮箱...5 连接到 Fiery Server...5 首次使用时连接到 Fiery Server...6 添加 Fiery Server...6 连接到服务器列表中已有的 Fiery Server...7 扫描文档...7
2014 Electronics For Imaging. 此产品的 法律声明 适用于本出版物中的所有信息 2014 年 6 月 23 日 目录 3 目录...5 访问...5 邮箱...5 连接到 Fiery Server...5 首次使用时连接到 Fiery Server...6 添加 Fiery Server...6 连接到服务器列表中已有的 Fiery Server...7 扫描文档...7
简介本说明书提供了关于使用机器的详尽操作说明和意事项要充分利用本设备的各种功能所有操作员都应仔细阅读本手册并按照这些说明进行操作请将本手册存放在机器旁边便于阅读的地方 重要事项本手册的内容若有变更 恕不事先通知在任何情况下 本公司不对使用或操作机器而引起的直接的 间接的 特殊的 意外的或相因而生的损
 PostScript3 Unit Type 2027 操作说明书 补充说明 简介本说明书提供了关于使用机器的详尽操作说明和意事项要充分利用本设备的各种功能所有操作员都应仔细阅读本手册并按照这些说明进行操作请将本手册存放在机器旁边便于阅读的地方 重要事项本手册的内容若有变更 恕不事先通知在任何情况下 本公司不对使用或操作机器而引起的直接的 间接的 特殊的 意外的或相因而生的损失负责 商标 Microsoft
PostScript3 Unit Type 2027 操作说明书 补充说明 简介本说明书提供了关于使用机器的详尽操作说明和意事项要充分利用本设备的各种功能所有操作员都应仔细阅读本手册并按照这些说明进行操作请将本手册存放在机器旁边便于阅读的地方 重要事项本手册的内容若有变更 恕不事先通知在任何情况下 本公司不对使用或操作机器而引起的直接的 间接的 特殊的 意外的或相因而生的损失负责 商标 Microsoft
Google 云打印指南 因移动 ( 无线 ) 运营商 使用区域及环境等不同, 您可能无法正常使用该功能 版本 A SCHN
 Google 云打印指南 因移动 ( 无线 ) 运营商 使用区域及环境等不同, 您可能无法正常使用该功能 版本 A SCHN 注释说明 本指南中使用以下提示样式 : 提示 提示图标提醒您如何应对可能出现的情况或提供有关当前操作如何与其他功能工作的提示 商标 brother 标识是兄弟工业株式会社的注册商标 brother 是兄弟工业株式会社的商标 Google Google Drive Google
Google 云打印指南 因移动 ( 无线 ) 运营商 使用区域及环境等不同, 您可能无法正常使用该功能 版本 A SCHN 注释说明 本指南中使用以下提示样式 : 提示 提示图标提醒您如何应对可能出现的情况或提供有关当前操作如何与其他功能工作的提示 商标 brother 标识是兄弟工业株式会社的注册商标 brother 是兄弟工业株式会社的商标 Google Google Drive Google
Enter the help project title here
 ESET Mobile Security Symbian 安装手册和用户指南 目录 ESET Mobile Security www.eset.eu/support www.eset.com/support 3.2.2011 1. ESET Mobile...3 Security 的安装 1.1 1.2 1.3 系统最低要求...3 安装 1.2.1 1.2.2 卸载...3...3...3...4
ESET Mobile Security Symbian 安装手册和用户指南 目录 ESET Mobile Security www.eset.eu/support www.eset.com/support 3.2.2011 1. ESET Mobile...3 Security 的安装 1.1 1.2 1.3 系统最低要求...3 安装 1.2.1 1.2.2 卸载...3...3...3...4
Quick Start Guide
 1 1 1 2 2 2 4 7 8 13 17 Windows 17 Macintosh 19 21 22 22 USB ( Windows ) 23... 23 C QA7-2757-V01 Exif Exif 2.2( Exif ) Exif Exif ICES-003 (Digital Apparatus) Class B (ENERGY STAR ) (ENERGY STAR ) (ENERGY
1 1 1 2 2 2 4 7 8 13 17 Windows 17 Macintosh 19 21 22 22 USB ( Windows ) 23... 23 C QA7-2757-V01 Exif Exif 2.2( Exif ) Exif Exif ICES-003 (Digital Apparatus) Class B (ENERGY STAR ) (ENERGY STAR ) (ENERGY
Epson Connect 是什么? Epson Connect 提供移动服务, 可让您在任何地方发送任务实现打印和扫描 您可使用智能手机 平板电脑或笔记本电脑发送任务实现打印照片和文档 如果您发送扫描的数据到与 Epson Connect 兼容的打印机, 此时的打印机类似于彩色传真机 您还可使用您
 NPD4916-00 SC Epson Connect 是什么? Epson Connect 提供移动服务, 可让您在任何地方发送任务实现打印和扫描 您可使用智能手机 平板电脑或笔记本电脑发送任务实现打印照片和文档 如果您发送扫描的数据到与 Epson Connect 兼容的打印机, 此时的打印机类似于彩色传真机 您还可使用您的爱普生打印机扫描文档并将其上传到指定的地方, 如 : 在线存储设备或 云
NPD4916-00 SC Epson Connect 是什么? Epson Connect 提供移动服务, 可让您在任何地方发送任务实现打印和扫描 您可使用智能手机 平板电脑或笔记本电脑发送任务实现打印照片和文档 如果您发送扫描的数据到与 Epson Connect 兼容的打印机, 此时的打印机类似于彩色传真机 您还可使用您的爱普生打印机扫描文档并将其上传到指定的地方, 如 : 在线存储设备或 云
设 计 竞 赛 内 容 和 评 分 标 准, 旨 在 引 导 职 业 学 校 电 子 商 务 计 算 机 市 场 营 销 等 相 关 专 业 的 教 学 改 革, 展 示 职 业 院 校 电 子 商 务 相 关 专 业 的 建 设 成 果, 推 动 电 子 商 务 职 业 教 育 的 发 展 和 创
 2016 年 全 国 职 业 院 校 信 息 技 术 技 能 大 赛 电 子 商 务 技 术 赛 项 规 程 一 赛 项 名 称 赛 项 名 称 : 电 子 商 务 技 术 赛 项 组 别 : 中 职 组 赛 项 归 属 产 业 : 现 代 服 务 业 二 大 赛 目 的 在 2015 年 全 国 两 会 上, 李 克 强 总 理 将 互 联 网 作 为 一 项 战 略 性 新 兴 产 业, 首 次
2016 年 全 国 职 业 院 校 信 息 技 术 技 能 大 赛 电 子 商 务 技 术 赛 项 规 程 一 赛 项 名 称 赛 项 名 称 : 电 子 商 务 技 术 赛 项 组 别 : 中 职 组 赛 项 归 属 产 业 : 现 代 服 务 业 二 大 赛 目 的 在 2015 年 全 国 两 会 上, 李 克 强 总 理 将 互 联 网 作 为 一 项 战 略 性 新 兴 产 业, 首 次
快速参考指南
 PDF Reader 6 快 速 参 考 指 南 Nuance PDF Reader 6 参 考 指 南 1 介 绍 欢 迎 使 用 Nuance PDF Reader 6! 您 可 以 使 用 本 产 品 查 看 和 处 理 PDF 文 件 其 主 要 功 能 包 括 : 缩 放 和 旋 转 页 面 使 用 书 签 在 文 档 中 导 航 跳 转 到 定 义 的 页 面 查 看 当 前 文 件 夹
PDF Reader 6 快 速 参 考 指 南 Nuance PDF Reader 6 参 考 指 南 1 介 绍 欢 迎 使 用 Nuance PDF Reader 6! 您 可 以 使 用 本 产 品 查 看 和 处 理 PDF 文 件 其 主 要 功 能 包 括 : 缩 放 和 旋 转 页 面 使 用 书 签 在 文 档 中 导 航 跳 转 到 定 义 的 页 面 查 看 当 前 文 件 夹
untitled
 V1.1-1 - ...4...4...4...5...5 2.1.1...5 2.1.2...5 2.1.2.1...6 2.1.2.2...6 2.1.2.3...6 2.1.2.4...6 2.1.3...7 2.1.3.1...7 2.1.3.2...7 2.1.3.3...8 2.1.3.4...9 2.1.3.5...9 2.1.3.6...10 2.1.3.7...11 2.1.3.8...13
V1.1-1 - ...4...4...4...5...5 2.1.1...5 2.1.2...5 2.1.2.1...6 2.1.2.2...6 2.1.2.3...6 2.1.2.4...6 2.1.3...7 2.1.3.1...7 2.1.3.2...7 2.1.3.3...8 2.1.3.4...9 2.1.3.5...9 2.1.3.6...10 2.1.3.7...11 2.1.3.8...13
大学计算机信息技术教程·配套习题集(印刷稿/理论题<必做/选做题>)
 2007 [1]. A B C D [2]. [3]. " " A B C ADSL D ADSL [4]. Flash [5]. [6]. A B C D [7]. 11-1024 [8]. [9]. D [3,5] A 5 3 B 5 13 C 3 5 D 15 3 [10]. [11]. CPU [12]. [13]. [14]. A B CPU C/ D [15]. A B C D [16].
2007 [1]. A B C D [2]. [3]. " " A B C ADSL D ADSL [4]. Flash [5]. [6]. A B C D [7]. 11-1024 [8]. [9]. D [3,5] A 5 3 B 5 13 C 3 5 D 15 3 [10]. [11]. CPU [12]. [13]. [14]. A B CPU C/ D [15]. A B C D [16].
FPGAs in Next Generation Wireless Networks WPChinese
 FPGA 2010 3 Lattice Semiconductor 5555 Northeast Moore Ct. Hillsboro, Oregon 97124 USA Telephone: (503) 268-8000 www.latticesemi.com 1 FPGAs in Next Generation Wireless Networks GSM GSM-EDGE 384kbps CDMA2000
FPGA 2010 3 Lattice Semiconductor 5555 Northeast Moore Ct. Hillsboro, Oregon 97124 USA Telephone: (503) 268-8000 www.latticesemi.com 1 FPGAs in Next Generation Wireless Networks GSM GSM-EDGE 384kbps CDMA2000
如何分配一个 IP 地址和访问你的设备 用户手册
 用户手册 目录 开始............................................... 3 浏览器支持.......................................... 3 关于默认 IP 地址..................................... 3 AXIS IP Utility..........................................
用户手册 目录 开始............................................... 3 浏览器支持.......................................... 3 关于默认 IP 地址..................................... 3 AXIS IP Utility..........................................
What is Easiteach
 安装指南 目录 安装选项... 3 DVD 安装... 3 网站下载... 3 安装 RM TM Easiteach TM Next Generation... 4 安装 Corbis 多媒体资源包... 10 安装 TTS 语音... 12 重新启动... 15 卸载 RM TM Easiteach TM Next Generation... 16 技术要求... 17 支持... 18 RM Education
安装指南 目录 安装选项... 3 DVD 安装... 3 网站下载... 3 安装 RM TM Easiteach TM Next Generation... 4 安装 Corbis 多媒体资源包... 10 安装 TTS 语音... 12 重新启动... 15 卸载 RM TM Easiteach TM Next Generation... 16 技术要求... 17 支持... 18 RM Education
按 系 统 提 示 完 成 安 装 并 生 成 交 易 图 标, 双 击 图 标 即 可 运 行 金 阳 光 独 立 委 托 系 统 通 讯 设 置 按 钮 中 行 情 地 址 交 易 地 址 高 级 设 置, 其 中 行 情 地 址 交 易 地 址 可 以 分 别 用 来 设 置 服 务 器 地
 一 概 述 1 简 介 金 阳 光 独 立 委 托 系 统 是 一 个 快 捷 交 易 平 台, 全 面 服 务 于 光 大 证 券 的 所 有 交 易 客 户 2 功 能 导 航 图 如 果 您 已 经 是 光 大 证 券 的 交 易 客 户, 则 系 统 默 认 您 为 金 阳 光 交 易 客 户, 请 直 接 在 登 录 界 面 上, 选 择 资 金 账 号 登 陆 方 式, 输 入 您 的
一 概 述 1 简 介 金 阳 光 独 立 委 托 系 统 是 一 个 快 捷 交 易 平 台, 全 面 服 务 于 光 大 证 券 的 所 有 交 易 客 户 2 功 能 导 航 图 如 果 您 已 经 是 光 大 证 券 的 交 易 客 户, 则 系 统 默 认 您 为 金 阳 光 交 易 客 户, 请 直 接 在 登 录 界 面 上, 选 择 资 金 账 号 登 陆 方 式, 输 入 您 的
产品手册
 Norton 360TM 产 品 手 册 关 爱 环 境, 我 们 应 尽 的 责 任 Symantec 已 移 除 本 手 册 的 封 面, 以 降 低 对 环 境 的 影 响 Norton 360 产 品 手 册 本 手 册 介 绍 的 软 件 基 于 授 权 许 可 协 议 提 供, 且 只 能 在 遵 守 协 议 条 款 的 前 提 下 使 用 文 档 版 本 21.0 Copyright
Norton 360TM 产 品 手 册 关 爱 环 境, 我 们 应 尽 的 责 任 Symantec 已 移 除 本 手 册 的 封 面, 以 降 低 对 环 境 的 影 响 Norton 360 产 品 手 册 本 手 册 介 绍 的 软 件 基 于 授 权 许 可 协 议 提 供, 且 只 能 在 遵 守 协 议 条 款 的 前 提 下 使 用 文 档 版 本 21.0 Copyright
DSC-T900
 4-30-97-7() 准 备 工 作 数 码 照 相 机 使 用 说 明 书 DSC-T900 开 始 使 用 本 机 前, 请 仔 细 阅 读 本 手 册, 并 保 留 该 手 册 以 供 日 后 参 考 拍 摄 / 观 看 影 像 使 用 拍 摄 功 能 使 用 观 看 功 能 删 除 影 像 连 接 至 其 它 设 备 改 变 相 机 设 置 2009 Sony Corporation CS
4-30-97-7() 准 备 工 作 数 码 照 相 机 使 用 说 明 书 DSC-T900 开 始 使 用 本 机 前, 请 仔 细 阅 读 本 手 册, 并 保 留 该 手 册 以 供 日 后 参 考 拍 摄 / 观 看 影 像 使 用 拍 摄 功 能 使 用 观 看 功 能 删 除 影 像 连 接 至 其 它 设 备 改 变 相 机 设 置 2009 Sony Corporation CS
Acronis True Image 2015
 目 录 1 简 介...6 1.1 Acronis True Image 2015 是 什 么?... 6 1.2 此 版 本 中 的 新 增 功 能... 6 1.2.1 被 移 除 功 能 的 替 代 选 择... 7 1.3 系 统 要 求 与 支 持 的 媒 体... 7 1.3.1 最 低 系 统 要 求... 7 1.3.2 支 持 的 操 作 系 统... 7 1.3.3 支 持 的
目 录 1 简 介...6 1.1 Acronis True Image 2015 是 什 么?... 6 1.2 此 版 本 中 的 新 增 功 能... 6 1.2.1 被 移 除 功 能 的 替 代 选 择... 7 1.3 系 统 要 求 与 支 持 的 媒 体... 7 1.3.1 最 低 系 统 要 求... 7 1.3.2 支 持 的 操 作 系 统... 7 1.3.3 支 持 的
1. ( B ) IT (A) (B) (C) (D) 2. ( A ) (A) (B) (C) (D) 3. ( B ) (A) GPS (B) GIS (C) ETC (D) CAI 4. ( D ) (A) (B) (C) (D) 5. ( B ) (Stored Program) (A) H
 ... 2... 4... 6... 8... 10... 12... 14... 16... 18... 20... 22... 24... 25... 26... 28 1. ( B ) IT (A) (B) (C) (D) 2. ( A ) (A) (B) (C) (D) 3. ( B ) (A) GPS (B) GIS (C) ETC (D) CAI 4. ( D ) (A) (B) (C)
... 2... 4... 6... 8... 10... 12... 14... 16... 18... 20... 22... 24... 25... 26... 28 1. ( B ) IT (A) (B) (C) (D) 2. ( A ) (A) (B) (C) (D) 3. ( B ) (A) GPS (B) GIS (C) ETC (D) CAI 4. ( D ) (A) (B) (C)
 VIDEOJET connect 7000 VJC-7000-90 zh- CHS Operation Manual VIDEOJET connect 7000 zh-chs 3 目 录 1 浏 览 器 连 接 7 1.1 系 统 要 求 7 1.2 建 立 连 接 7 1.2.1 摄 像 机 中 的 密 码 保 护 7 1.3 受 保 护 的 网 络 7 2 系 统 概 述 8 2.1 实 况
VIDEOJET connect 7000 VJC-7000-90 zh- CHS Operation Manual VIDEOJET connect 7000 zh-chs 3 目 录 1 浏 览 器 连 接 7 1.1 系 统 要 求 7 1.2 建 立 连 接 7 1.2.1 摄 像 机 中 的 密 码 保 护 7 1.3 受 保 护 的 网 络 7 2 系 统 概 述 8 2.1 实 况
Adobe Reader 5.0 or newer is required and must be installed to read the Operating Instructions. Unauthorized copying and distribution is a violation o
 DP-8060-PK / 8045-PK / 8035-PK Adobe Reader 5.0 or newer is required and must be installed to read the Operating Instructions. Unauthorized copying and distribution is a violation of law. Panasonic Communications
DP-8060-PK / 8045-PK / 8035-PK Adobe Reader 5.0 or newer is required and must be installed to read the Operating Instructions. Unauthorized copying and distribution is a violation of law. Panasonic Communications
OG Cover en.pdf
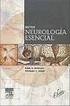 P3PC-E577-01ZH fi-4530c 1.1 1.2 1.3 1.4 2.1 2.2 2.3 2.4 2.5 2.6 42 2.7 2.8 3.1 3.2 i 4.1 4.2 4.3 5.1 5.2 5.3 5.4 6.1 6.2 6.3 6.4 6.5 7.1 7.2 7.3 ii iii iv 1 1 1.1 1.2 1.3 1.4 1 1.1 1. 8 ->"P" -> "0" ->
P3PC-E577-01ZH fi-4530c 1.1 1.2 1.3 1.4 2.1 2.2 2.3 2.4 2.5 2.6 42 2.7 2.8 3.1 3.2 i 4.1 4.2 4.3 5.1 5.2 5.3 5.4 6.1 6.2 6.3 6.4 6.5 7.1 7.2 7.3 ii iii iv 1 1 1.1 1.2 1.3 1.4 1 1.1 1. 8 ->"P" -> "0" ->
CL-S10w
 Data Management Software CL-S10w WindowsWindows XP Microsoft Windows XP Professional Operating System WindowsWindows 7 Microsoft Windows 7 Professional Operating System Excel Microsoft Excel MicrosoftWindowsWindows
Data Management Software CL-S10w WindowsWindows XP Microsoft Windows XP Professional Operating System WindowsWindows 7 Microsoft Windows 7 Professional Operating System Excel Microsoft Excel MicrosoftWindowsWindows
<55342D323637CBB5C3F7CAE92E786C73>
 U4-267 / 1 U4-267 / : CF PowerPoint, TCP/IP Internet Explorer 2 ..2..3..4..5..5..5..9 PC...10 11 12 14 14....15....15....16....16....17....17....18....18....20 23....27 27 PC...27....28 3 CF SanDisk CompactFlash)
U4-267 / 1 U4-267 / : CF PowerPoint, TCP/IP Internet Explorer 2 ..2..3..4..5..5..5..9 PC...10 11 12 14 14....15....15....16....16....17....17....18....18....20 23....27 27 PC...27....28 3 CF SanDisk CompactFlash)
简介本手册介绍操作的详细说明以及使用本设备的相关意事项 要充分利用本设备的各种功能 所有使用 人员都必须仔细阅读本手册 并按照说明进行操作 请将本手册放在设备旁便于使用的地方 重要事项本手册内容如有更改 恕不另行通知对于因操作和使用本设备而导致的直接 间接 特殊 偶然或必 然损失 本公司概不负责 商
 PostScript 3 补充说明 2 使用 PostScript 3 Printer Utility for Mac 为了能够安全及正确地使用本设备 使用之前请务必阅读 维护指南 中的 安全信息 简介本手册介绍操作的详细说明以及使用本设备的相关意事项 要充分利用本设备的各种功能 所有使用 人员都必须仔细阅读本手册 并按照说明进行操作 请将本手册放在设备旁便于使用的地方 重要事项本手册内容如有更改
PostScript 3 补充说明 2 使用 PostScript 3 Printer Utility for Mac 为了能够安全及正确地使用本设备 使用之前请务必阅读 维护指南 中的 安全信息 简介本手册介绍操作的详细说明以及使用本设备的相关意事项 要充分利用本设备的各种功能 所有使用 人员都必须仔细阅读本手册 并按照说明进行操作 请将本手册放在设备旁便于使用的地方 重要事项本手册内容如有更改
Symantec™ Sygate Enterprise Protection 防护代理安装使用指南
 Symantec Sygate Enterprise Protection 防 护 代 理 安 装 使 用 指 南 5.1 版 版 权 信 息 Copyright 2005 Symantec Corporation. 2005 年 Symantec Corporation 版 权 所 有 All rights reserved. 保 留 所 有 权 利 Symantec Symantec 徽 标 Sygate
Symantec Sygate Enterprise Protection 防 护 代 理 安 装 使 用 指 南 5.1 版 版 权 信 息 Copyright 2005 Symantec Corporation. 2005 年 Symantec Corporation 版 权 所 有 All rights reserved. 保 留 所 有 权 利 Symantec Symantec 徽 标 Sygate
Quick Start Guide
 1 1 1 2 2 3 4 7 8 13 Windows 13 Macintosh 15 17 19 USB ( Windows ) 19... 19 C QA7-3236-V01 Exif Exif Exif Exif ICES-003 (Digital Apparatus) Class B (ENERGY STAR ) (ENERGY STAR ) (ENERGY STAR) (ENERGY STAR
1 1 1 2 2 3 4 7 8 13 Windows 13 Macintosh 15 17 19 USB ( Windows ) 19... 19 C QA7-3236-V01 Exif Exif Exif Exif ICES-003 (Digital Apparatus) Class B (ENERGY STAR ) (ENERGY STAR ) (ENERGY STAR) (ENERGY STAR
目 录 版 权 所 有 2008 QSR International Pty Ltd. ABN 47 006 357 213. 保 留 所 有 权 利 NVivo 和 QSR 文 字 及 徽 标 是 QSR International Pty Ltd. 的 商 标 或 注 册 商 标 专 利 申 请
 C=100 M=8.5 Y=0 K=0 C=100 M=72 Y=0 K=18.5 使 不 可 能 成 为 可 能 NVivo 8 使 用 入 门 本 指 南 将 帮 助 您 初 步 了 解 和 掌 握 NVivo 它 提 供 了 NVivo 8 的 安 装 信 息, 介 绍 了 使 用 入 门 的 基 本 步 骤, 同 时 还 提 供 了 关 于 探 索 研 究 项 目 的 提 示 和 主 要 功
C=100 M=8.5 Y=0 K=0 C=100 M=72 Y=0 K=18.5 使 不 可 能 成 为 可 能 NVivo 8 使 用 入 门 本 指 南 将 帮 助 您 初 步 了 解 和 掌 握 NVivo 它 提 供 了 NVivo 8 的 安 装 信 息, 介 绍 了 使 用 入 门 的 基 本 步 骤, 同 时 还 提 供 了 关 于 探 索 研 究 项 目 的 提 示 和 主 要 功
说明书
 :, 1 2 3, 4,,,,,,, 5,, 6,, 7, 8, 9 10, 11,,,, ,,, NComputing NComputing, NComputing OfficeStation, EXPANION, WoIP UTMA NComputing, windows,,, NCOMPUTING,, NCOMPUTING, NCOMPUTING, NComputing Co,,,,, NComputing,NComputing
:, 1 2 3, 4,,,,,,, 5,, 6,, 7, 8, 9 10, 11,,,, ,,, NComputing NComputing, NComputing OfficeStation, EXPANION, WoIP UTMA NComputing, windows,,, NCOMPUTING,, NCOMPUTING, NCOMPUTING, NComputing Co,,,,, NComputing,NComputing
“档案管理”功能操作说明:
 同 济 大 学 档 案 管 理 系 统 操 作 手 册 同 济 大 学 档 案 馆 二 八 年 五 月 目 录 第 一 章 系 统 简 介 1 第 二 章 档 案 管 理 3 1. 档 案 信 息 录 入 3 2. 档 案 查 询 与 打 印 9 3. 文 件 调 整 11 4. 档 案 实 体 销 毁 12 5. 辅 助 立 卷 与 批 量 修 改 12 6. 文 件 识 别 13 7. 邮 件
同 济 大 学 档 案 管 理 系 统 操 作 手 册 同 济 大 学 档 案 馆 二 八 年 五 月 目 录 第 一 章 系 统 简 介 1 第 二 章 档 案 管 理 3 1. 档 案 信 息 录 入 3 2. 档 案 查 询 与 打 印 9 3. 文 件 调 整 11 4. 档 案 实 体 销 毁 12 5. 辅 助 立 卷 与 批 量 修 改 12 6. 文 件 识 别 13 7. 邮 件
Microsoft Word - 全華Ch4Ans.doc
 得 分 : 101 學 年 度 第 2 學 期 全 華 Ch4 命 題 教 師 : 範 圍 : 年 班 號 姓 名 一 單 選 題 : (3) 1. 下 列 有 關 開 放 格 式 檔 案 的 檔 案 性 質 對 應, 何 者 有 誤? (1)gif: 圖 形 檔 (2)avi: 視 訊 檔 (3)odt: 簡 報 檔 (4)xlsx: 電 子 試 算 表 檔 ( 出 處 :4-3) 解 析 odt
得 分 : 101 學 年 度 第 2 學 期 全 華 Ch4 命 題 教 師 : 範 圍 : 年 班 號 姓 名 一 單 選 題 : (3) 1. 下 列 有 關 開 放 格 式 檔 案 的 檔 案 性 質 對 應, 何 者 有 誤? (1)gif: 圖 形 檔 (2)avi: 視 訊 檔 (3)odt: 簡 報 檔 (4)xlsx: 電 子 試 算 表 檔 ( 出 處 :4-3) 解 析 odt
技 术 支 持 电 话 1.800.283.5936 1.801.974.3760 传 真 1.801.977.0087 电 子 邮 件 网 址 CONVERGE PRO 880/880T/840T/8i, CON
 CONVERGE PRO 880 880T 840T 8i TH20 CONVERGE SR 1212 专 业 会 议 系 统 安 装 和 操 作 手 册 技 术 支 持 电 话 1.800.283.5936 1.801.974.3760 传 真 1.801.977.0087 电 子 邮 件 tech.support@clearone.com 网 址 www.clearone.com CONVERGE
CONVERGE PRO 880 880T 840T 8i TH20 CONVERGE SR 1212 专 业 会 议 系 统 安 装 和 操 作 手 册 技 术 支 持 电 话 1.800.283.5936 1.801.974.3760 传 真 1.801.977.0087 电 子 邮 件 tech.support@clearone.com 网 址 www.clearone.com CONVERGE
版权 Copyright 017 Brother Industries, Ltd. 保留所有权利 本文档中的信息可能会随时更改, 恕不另行通知 本文档中介绍的软件根据许可协议提供 只能根据此类协议的条款使用或复制该软件 若未事先取得 Brother Industries, Ltd. 的书面同意, 不
 使用说明书 Brother Meter Read Tool SCHN 版本 0 版权 Copyright 017 Brother Industries, Ltd. 保留所有权利 本文档中的信息可能会随时更改, 恕不另行通知 本文档中介绍的软件根据许可协议提供 只能根据此类协议的条款使用或复制该软件 若未事先取得 Brother Industries, Ltd. 的书面同意, 不得以任何形式或通过任何方式复制本出版物的任何部分
使用说明书 Brother Meter Read Tool SCHN 版本 0 版权 Copyright 017 Brother Industries, Ltd. 保留所有权利 本文档中的信息可能会随时更改, 恕不另行通知 本文档中介绍的软件根据许可协议提供 只能根据此类协议的条款使用或复制该软件 若未事先取得 Brother Industries, Ltd. 的书面同意, 不得以任何形式或通过任何方式复制本出版物的任何部分
