HP Officejet 7000 (E809) Wide Format printer User Guide – ZHCN
|
|
|
- 麋炎 杭
- 5 years ago
- Views:
Transcription
1 OFFICEJET 7000 E809
2
3 HP Officejet 7000 (E809) 宽幅打印机 用户指南
4 版权信息 2009 版权所有 Hewlett-Packard Development Company, L.P 年 6 月第 1 版 Hewlett-Packard Company 说明本文档包含的信息如有更改, 恕不另行通知 保留所有权利 除版权法允许之外, 未经 Hewlett-Packard 事先书面许可, 不得对本手册进行复制 改编或翻译 HP 产品和服务的唯一保证于该类产品和服务随附提供的明示的担保声明中具体提出 本文档包含的任何信息均不应看作构成额外的保证 HP 对此处所含之技术或编辑错误或遗漏概不负责 知识产权说明 Windows 及 Windows XP 是 Microsoft Corporation 在美国的注册商标 Windows Vista 是 Microsoft Corporation 在美国和 / 或其他国家 / 地区的注册商标或商标 ENERGY STAR 是美国政府所有的注册标志 安全信息 使用本产品时, 请始终遵守基本的安全防范措施, 以降低导致火灾或电击伤害的危险 1. 请阅读并理解此打印机随附文档中的所有说明 2. 留意产品上标出的所有警告和说明 3. 清洁产品前, 请从墙上的插座中拔下插头 4. 不要在离水近的地方或淋湿时安装或使用本产品 5. 将产品安放在平稳的桌面上 6. 请将本产品安装在具有保护措施的场所, 以免因有人踩到线路或被线路绊倒而损坏电源线路 7. 如果本产品没有正常运行, 请参阅维护及故障排除 8. 产品内部没有可供用户维修的部件 有关维修事宜, 请联系合格的维修人员 9. 请仅使用随本设备提供的外部电源适配器 / 电池
5 目录 1 入门指南查找有关产品的其他资源...6 查找设备型号...7 辅助功能...7 了解设备部件...8 前视图...8 控制面板...9 后视图...9 连接信息...10 关闭设备...10 环保提示 使用设备选择打印介质...11 建议使用的打印纸张...11 为打印照片而推荐的纸张...12 选择和使用打印介质的技巧...13 了解支持的介质的规格...14 了解支持的介质尺寸...15 了解支持的介质类型和重量...16 设置最小页边距...17 放入介质...18 更改打印设置...19 从应用程序中更改当前作业的设置 (Windows)...19 更改将来所有作业的默认设置 (Windows)...20 更改设置 (Mac OS X)...20 在特殊介质和自定义尺寸介质上打印...20 无边框打印...21 打印无边框文档 (Windows)...21 打印无边框文档 (Mac OS X)...22 打印网页 ( 仅限 Windows)...22 取消打印作业 配置和管理管理设备...24 监视设备...25 管理设备
6 使用设备管理工具...26 嵌入式 Web 服务器...26 打开内置 Web 服务器...27 嵌入式 Web 服务器页面...28 工具箱 (Windows)...28 打开工具箱...28 工具箱 标签...29 网络工具箱...29 使用 HP 解决方案中心 (Windows)...29 HP 实用程序 (Mac OS X)...30 打开 HP 实用程序...30 HP 实用程序...30 了解打印机状态页...31 了解网络配置状态报告...32 配置设备 (Windows)...33 直连...33 在连接设备之前安装软件 ( 推荐 )...33 在安装软件之前连接设备...33 在本地共享网络上共享设备...34 网络连接...34 在网络上安装设备...35 在客户端计算机上安装设备软件...35 使用 添加打印机 安装打印机驱动程序...35 配置设备 (Mac OS X)...36 安装软件进行网络连接或直接连接...36 在本地共享网络上共享设备...36 对防火墙进行配置以便您能使用 HP 设备 ( 仅适用于 Windows)...37 高级防火墙信息...38 卸载并重新安装软件 维护及故障排除使用墨盒...41 有关墨盒和打印头的信息...41 查看墨水量...42 更换墨盒...42 使用情况信息收集
7 目录 打印并评估打印质量报告...46 打印打印质量报告...46 评估打印质量诊断页...47 墨水量...47 良好的颜色条...47 带有锯齿或不规则条纹或者褪色的颜色条...48 颜色条中规则的白色条纹...49 颜色条的颜色不均一...50 较大的黑体文本...50 校准模式...51 如果没有发现问题...51 故障排除提示和资源...52 解决打印问题...52 设备意外停止运行...53 设备打印作业的时间过长...53 打印空白页或仅打印部分页面...53 打印页上某些内容丢失或不正确...54 文本或图形位置错误...54 打印疑难排解...55 信封打印不正确...55 产品不响应...56 产品打印出无意义的字符...59 打印时没有任何反应...59 页边距没有按预期的那样打印...62 文字或图像在页边处被裁去...63 打印时出现空白页...65 打印质量疑难排解...66 颜色错误 不精确或有渗色...66 墨水没有完全添满文字或图像...69 在无边框打印输出的底部附近出现一条水平的打印内容扭曲区域...71 打印输出有水平条纹或水平线...72 打印输出褪色或色彩模糊...74 打印输出看上去模糊不清...76 打印输出倾斜或弯曲...77 纸张背面有墨水条纹...78 不从进纸盒进纸...79 较差的黑色文本...80 产品打印速度缓慢...82 高级打印头维护...83 清洁打印头...83 校准打印头...84 解决进纸问题...85 解决设备管理问题...86 无法打开嵌入式 Web 服务器...86 解决网络问题
8 安装问题疑难排解...88 硬件安装建议...88 软件安装建议...89 解决网络问题...90 清除卡纸...91 清除设备中的卡纸...91 避免卡纸的提示...92 错误 (Windows)...92 打印头问题...92 解决方案 1: 关闭打印机, 然后重新打开...92 解决方案 2: 更换打印头...93 设备已断开连接...93 墨水量警告...93 HP 建议您准备好替换墨盒, 以便在打印质量不再可接受时使用...93 以下墨盒中的墨水量可能不足, 以至于打印质量很差, 因此可能需要尽快更换墨盒 HP 建议您准备好替换墨盒, 以便在打印质量不再可接受时安装...93 墨水容量警告...94 墨水系统故障...94 墨盒问题...94 下列墨盒似乎缺失或损坏...94 墨盒在错误的插槽中 - 下列墨盒在错误的插槽中...94 墨盒问题...95 纸张不符...95 墨盒托架无法移动...95 卡纸...95 打印机中无纸...95 不兼容的墨盒...95 以下墨盒不适用于本打印机...96 以下墨盒不适用于本打印机 ( 由于本打印机当前已进行配置 )...96 打印机脱机...96 打印机处于暂停状态...96 文档无法打印...96 墨水容量警告...97 以前使用过的 HP 原装墨盒...97 常规打印机错误 控制面板指示灯参考控制面板指示灯说明...98 A HP 耗材在线订购打印耗材 耗材 墨盒 HP 介质
9 目录 B C 支持与保修获得电子支持 获得 HP 电话支持 致电前 支持过程 HP 电话支持 电话支持期 电话支持号码 拨打电话 电话支持期后 其他担保选项 HP 韩国客户支持 Hewlett-Packard 有限保修声明 墨盒保修信息 准备好设备以便装运 设备规格物理规格 产品功能和特性 处理器和内存规格 系统要求 网络协议规格 嵌入式 Web 服务器规格 打印分辨率 环境规格 电气规格 噪音排放规格 ( 以 草稿 模式打印, 噪音等级符合 ISO 7779) D 管制信息 FCC 声明 韩国用户须知 适用于日本用户的 VCCI (Class B) 符合性声明 有关电源线使用的日本用户须知 有毒有害物质表 LED 指示灯说明 规范型号识别码 一致性声明 产品的环境管理计划 用纸 塑料 材料安全数据页 回收计划 HP 喷墨耗材回收计划 对欧盟国家私人住户对废弃家用设备的处理 能耗 第三方许可证 索引
10 1 入门指南 本指南提供有关如何使用设备及解决问题的详细信息 查找有关产品的其他资源 查找设备型号 辅助功能 了解设备部件 连接信息 关闭设备 环保提示 查找有关产品的其他资源 可从下列资源获得本指南中未包含的产品信息和故障排除资源 : 参考资源描述位置 readme 文件和发行说明 设备管理工具 ( 网络连接 ) 工具箱 (Microsoft Windows ) HP 实用程序 (Mac OS X) 控制面板 提供近期发布的信息和故障排除提示 用于查看状态信息 更改设置和管理设备 有关详细信息, 请参阅嵌入式 Web 服务器 提供有关打印头状态的信息以及获得维护服务的信息 有关详细信息, 请参阅工具箱 (Windows) 包含一些工具, 用于配置打印设置 校准设备 清洁打印头 打印配置页以及查找网站上的支持信息 有关详细信息, 请参阅 HP 实用程序 (Mac OS X) 提供有关操作的状态 错误和警告信息 包含在安装 CD 中 由所连接的计算机提供 通常随设备软件安装 通常随设备软件安装 有关详细信息, 请参阅控制面板 日志和报告 提供关于已发生事件的信息 有关详细信息, 请参阅监视设 备 打印机状态报告 设备信息 : 产品名称 型号 有关详细信息, 请参阅了解打印机状态页 6 入门指南
11 ( 续 ) 参考资源描述位置 序列号 固件版本号 从纸盒和附件打印的页数 打印耗材状态 打印质量诊断页 HP 网站 诊断影响打印质量的问题, 并帮助您确定是否运行任何维护服务以提高打印输出质量 提供最新的打印机软件 产品和支持信息 有关详细信息, 请参阅打印并评估打印质量报告 HP 电话支持 列出与 HP 联系的信息 有关详细信息, 请参阅获得 HP 电话支持 HP 解决方案中心 (Windows) 用于更改设备设置 订购耗材 启动以及访问联机帮助 根据您所安装的设备,HP 解决方案中心提供其他功能, 例如访问 HP 照片图像软件 有关详细信息, 请参见使用 HP 解决方案中心 (Windows) 通常随设备软件安装 查找设备型号 辅助功能 除了显示在设备前面的型号名称以外, 本设备还有一个特定的型号 可以使用该编号帮助确定产品可使用的耗材, 在获得支持时也需要使用该编号 这个特定的型号显示在设备内部靠近墨盒区域的标签上 该设备提供了许多便于残障人士使用的功能 可视性通过使用操作系统的辅助选项和功能, 设备软件为有视觉缺陷或视力不佳者提供了使用上的便利 它也支持大多数的辅助功能技术, 如屏幕阅读器 盲文阅读器和语音文本转换程序 对于患有色盲症的用户, 在软件中和控制面板上的颜色按钮和标签上都有简短的文字或图标, 表示了相应的操作 移动性对于有行动障碍的用户, 设备软件功能可以通过键盘命令执行 软件也支持 Windows 辅助功能选项, 例如粘滞键 切换键 过滤键和鼠标键 对于一些力量和活动范围受到限制的用户, 也可以方便地操作设备盖板 按钮 纸盘和纸张导板 支持有关该产品辅助功能和 HP 对产品辅助功能承诺的详细信息, 请访问 HP 网站 : 辅助功能 7
12 第 1 章 有关 Mac OS X 的辅助功能信息, 请访问 Apple 网站 accessibility 了解设备部件 前视图 前视图 控制面板 后视图 控制面板 2 出纸架 3 入纸盘 4 宽度导板 5 顶盖 6 墨盒 / 硒鼓 7 打印头锁栓 8 打印头 8 入门指南
13 控制面板有关说明控制面板指示灯的详细信息, 请参阅控制面板指示灯参考 电源按钮和指示灯 2 恢复按钮和指示灯 3 取消按钮 4 网络按钮和指示灯 5 墨盒 指示灯 后视图 背面的通用串行总线 (USB) 端口 2 以太网网络端口 3 电源输入 了解设备部件 9
14 第 1 章 ( 续 ) 4 后检修面板 连接信息 描述 为确保最佳性能而推荐的计算机连接数目 支持的软件功能 安装说明 USB 连接 一台计算机, 通过 USB 电缆连接到设备背面的 USB 2.0 高速端口上 支持所有功能 请参见配置设备 (Windows) 或配置设备 (Mac OS X) Ethernet( 有线 ) 连接 最多五台计算机, 使用集线器或路由器连接到设备 支持所有功能 按照此指南的在本地共享网络上共享设备小节中的描述获取进一步说明 打印机共享 最多五台计算机 必须始终打开主机, 否则其他计算机将无法打印到设备 支持主计算机的所有功能 对于其他计算机, 只支持打印功能 按照在本地共享网络上共享设备中的说明操作 关闭设备 环保提示 可通过按位于产品上的 电源 按钮来关闭 HP 产品 请等待至 电源 灯熄灭再拔出电源线或关闭电源 如果未正确关闭 HP 产品, 墨盒托架可能不会返回到正确位置, 这可能会导致打印头出现问题并影响打印质量 HP 致力于帮助客户减少环境污染 HP 已经提供了下面的环保提示, 可帮助您将重点放在通过各种方法评估和减少您的打印选项所造成的影响 除了此产品中的指定功能, 请访问 HP 环保解决方案 网站获取更多关于 HP 环保措施的信息 智能 Web 打印 :HP Smart Web 打印界面包括一个剪贴簿和编辑剪辑窗口, 在该窗口中, 可以存储 组织或打印从 Web 收集的剪辑 有关详细信息, 请参见打印网页 ( 仅限 Windows) 能源节约信息 : 要确定本产品是否符合 ENERGY STAR 标准要求, 请参阅能耗 回收材料 : 有关回收 HP 产品的详细信息, 请访问 : 10 入门指南
15 2 使用设备 本节包括以下主题 : 选择打印介质 放入介质 更改打印设置 在特殊介质和自定义尺寸介质上打印 无边框打印 打印网页 ( 仅限 Windows) 取消打印作业 选择打印介质 本设备可以和大多数类型的办公介质配合使用 大量采购打印介质之前, 最好对各种打印介质类型进行测试 为获得最佳打印质量, 请使用 HP 介质 有关 HP 介质的详细信息, 请访问 HP 网站 : HP 建议您使用具有 ColorLok 徽标的普通纸来打印日常文档 所有具有 ColorLok 徽标的纸张都经过独立测试, 可以满足较高的可靠性和打印质量标准, 与一般的普通纸相比, 所生成的文档色彩更加生动明快 黑色更浓而且干燥得更快 请从主要的纸张制造商那里查找具有 ColorLok 徽标的各种重量和尺寸的纸张 本节包含以下主题 : 建议使用的打印纸张 为打印照片而推荐的纸张 选择和使用打印介质的技巧 了解支持的介质的规格 设置最小页边距 建议使用的打印纸张为了获得最佳打印效果,HP 建议使用专为您要打印的项目类型设计的 HP 纸张 其中某些纸张可能无法在您所在的国家 / 地区买到 HP 小册子用纸 HP 高级喷墨打印纸 这些纸张的两面都是光面或粗面, 适用于双面使用 它们是制作近似照片质量的副本以及打印报告封面 赠券 小册子 广告宣传单和日历中的商业图片的理想选择 HP 亮白喷墨打印纸 HP 亮白喷墨纸可以打印出高对比度的颜色和清晰的文字 它不透光, 在进行双面彩色打印时不会产生透视现象, 是打印时事通讯 报告和传 使用设备 11
16 第 2 章 ( 续 ) HP 打印纸 HP 办公纸 HP 办公回收纸 HP 高级演示文稿纸 HP 专业纸 HP 高级喷墨投影胶片 HP 高级照片纸 HP 常用照片纸 HP 热烫转印纸 单的理想选择 它具有 ColorLok 技术, 该技术可减少污点 使黑体更粗并使颜色更鲜艳 HP 打印纸是高质量的多功能纸 与标准多用纸或复印纸相比, 这种纸张打印文档的外观更加丰富多采 它具有 ColorLok 技术, 该技术可减少污点 使黑体更粗并使颜色更鲜艳 它是无酸的, 适用于需要更长期保存的文档 HP 办公纸是高质量的多功能纸 它适用于复印件 草稿 备忘录和其他日常文档 它具有 ColorLok 技术, 该技术可减少污点 使黑体更粗并使颜色更鲜艳 它是无酸的, 适用于需要更长期保存的文档 HP 办公回收纸是高质量的多功能纸, 其中包含 30% 的回收纤维 它具有 ColorLok 技术, 该技术可减少污点 使黑体更粗并使颜色更鲜艳 它是无酸的, 适用于需要更长期保存的文档 这些纸的两面都是粗面, 最适用于演示文稿 提议 报告和时事通讯 它们是重磅纸, 可提供令人印象深刻的外观和质感 HP 高级喷墨投影胶片可使色彩表现更生动 更富有感染力 这类胶片易于使用和处理, 并且能迅速晾干, 不留污痕 这种厚的照片纸具有快速晾干表面, 可便于处理而且不会留有污痕 它可以防水 污点 指纹和潮湿 照片的打印效果看上去更像照相馆处理的照片 可供选择的纸张尺寸有 :A4 8.5 x 11 英寸 10 x 15 厘米 (4 x 6 英寸 ) 13 x 18 厘米 (5 x 7 英寸 ) 以及双面 光泽或软质光泽 ( 丝质无光泽 ) 它是无酸的, 适用于需要更长期保存的文档 使用为非正式照片打印设计的纸张, 以较低的成本打印色彩丰富的日常照片 这种经济的照片纸可迅速晾干, 而且便于处理 在任何喷墨打印机中使用这种纸时, 可以获得清晰而又鲜艳的图像 以 8.5 x 11 英寸 A4 10 x 15 厘米 (4 x 6 英寸 ) 尺寸提供, 具有半光面 它是无酸的, 适用于需要更长期保存的文档 HP 热烫转印纸 ( 用于彩色织物或浅色 / 白色织物 ) 是根据数码照片制作个性 T 恤的理想解决方案 要订购 HP 纸张和其他耗材, 请访问 如果出现提示, 请选择您的国家 / 地区, 根据提示选择您的产品, 然后单击页面上的某个购物链接 注意目前,HP 网站部分内容仅有英文版 HP 超值照片打印组合 : HP 超值照片打印组合将 HP 原装墨盒和 HP 高级照片纸方便地包装在一起, 这样可节省您的时间, 确保您能够使用 HP 打印机打印经济的专业照片 HP 原装墨盒和 HP 高级照片纸在设计上能够一起使用, 以便您的照片可以长期保存并且可以反复打印 非常适用于打印整个假期的照片, 或者打印出多份以便与他人分享 为打印照片而推荐的纸张为了获得最佳打印效果,HP 建议使用专为您要打印的项目类型设计的 HP 纸张 12 使用设备
17 其中某些纸张可能无法在您所在的国家 / 地区买到 HP 高级照片纸这种厚的照片纸具有快速晾干表面, 可便于处理而且不会留有污痕 它可以防水 污点 指纹和潮湿 照片的打印效果看上去更像照相馆处理的照片 可供选择的纸张尺寸有 :A4 8.5 x 11 英寸 10 x 15 厘米 (4 x 6 英寸 ) 13 x 18 厘米 (5 x 7 英寸 ) 以及双面 光泽或软质光泽 ( 丝质无光泽 ) 它是无酸的, 适用于需要更长期保存的文档 HP 常用照片纸使用为非正式照片打印设计的纸张, 以较低的成本打印色彩丰富的日常照片 这种经济的照片纸可迅速晾干, 而且便于处理 在任何喷墨打印机中使用这种纸时, 可以获得清晰而又鲜艳的图像 以 8.5 x 11 英寸 A4 10 x 15 厘米 (4 x 6 英寸 ) 尺寸提供, 具有半光面 它是无酸的, 适用于需要更长期保存的文档 HP 超值照片打印组合 : HP 超值照片打印组合将 HP 原装墨盒和 HP 高级照片纸方便地包装在一起, 这样可节省您的时间, 确保您能够使用 HP 打印机打印经济的专业照片 HP 原装墨盒和 HP 高级照片纸在设计上能够一起使用, 以便您的照片可以长期保存并且可以反复打印 非常适用于打印整个假期的照片, 或者打印出多份以便与他人分享 要订购 HP 纸张和其他耗材, 请访问 如果出现提示, 请选择您的国家 / 地区, 根据提示选择您的产品, 然后单击页面上的某个购物链接 注意目前,HP 网站部分内容仅有英文版 选择和使用打印介质的技巧 应始终使用符合设备规格的介质 有关详细信息, 请参阅了解支持的介质的规格 一次仅放入一种类型的介质 如果将特殊介质放在普通介质上面, 最终可能会出现卡纸或打印不正确的问题 令介质打印面朝下, 将其放入, 同时使介质与纸盒后部对齐 使介质与进纸盒的右侧对齐, 然后调整纸张宽度导板 有关详细信息, 请参见放入介质 不要在纸盒中装入过多介质 有关详细信息, 请参见了解支持的介质的规格 HP 建议装入的特殊介质不要超过纸盒高度的 3/4 要防止卡纸 较差的打印质量和其他打印问题, 请避免使用下列介质 : 多部分打印纸 损坏 卷曲或起皱的介质 有空洞或穿孔的介质 质地非常粗糙 有凸起或墨水吸收性能不佳的介质 太轻或延展性好的介质 选择打印介质 13
18 第 2 章 卡片和信封 避免使用有非常光泽装饰 自粘胶 扣环或窗口的信封 还要避免使用卡片和有厚边 不规则边或卷边的信封, 或有褶皱 破裂或以其他方式损坏的区域的信封 使用结构紧凑的信封, 并确保折叠部分的折痕清晰 按照图片放入对齐的信封 照片介质 使用 最佳 模式打印照片 请注意, 在此模式下, 打印时间较长, 需占用较多计算机内存 取出打印好的每张照片纸, 放置一旁晾干 让潮湿的介质堆积, 则可能会造成污迹 投影胶片 插入投影胶片, 粗糙面朝下, 胶带指向设备的后面 取出打印好的每张照片纸, 放置一旁晾干 让潮湿的介质堆积, 则可能会造成污迹 自定义尺寸的介质 请仅使用设备支持的自定义尺寸介质 如果您的应用程序支持自定义尺寸介质, 请在打印文档前在应用程序中设置介质尺寸 否则, 在打印机驱动程序中设置尺寸 为能在自定义尺寸介质上正确打印, 可能需要重新设置现有文档的格式 了解支持的介质的规格请使用了解支持的介质尺寸和了解支持的介质类型和重量表来确定与设备一起使用的正确介质和介质所具有的功能 始终在打印机驱动程序中使用正确的介质类型设置, 并将纸盒配置为使用正确的介质类型 HP 建议您在大批量购买任何纸张之前先进行测试 了解支持的介质尺寸 了解支持的介质类型和重量 14 使用设备
19 了解支持的介质尺寸 介质尺寸标准介质尺寸 U.S. Letter*(216 x 279 毫米 ;8.5 x 11 英寸 ) U.S. Legal(216 x 356 毫米 ;8.5 x 14 英寸 ) A4*(210 x 297 毫米 ;8.3 x 11.7 英寸 ) U.S. Executive(184 x 267 毫米 ;7.25 x 10.5 英寸 ) B5* (JIS)(182 x 257 毫米 ;7.17 x 英寸 ) B5 (ISO)(176 x 250 毫米 ;6.9 x 9.8 英寸 ) A5*(148 x 210 毫米 ;5.8 x 8.3 英寸 ) A6*(105 x 148 毫米 ;4.13 x 5.83 英寸 ) HV*(101 x 180 毫米 ;4.0 x 7.1 英寸 ) 13 x 18 厘米 *(5 x 7 英寸 ) B 大小 11 x 14 英寸 * 12 x 12 英寸 * B4 (JIS)(257 x 364 毫米 ) Tabloid*(11 x 17 英寸 ) Super B*(13 x 19 英寸 ) A3*(297 x 420 毫米 ;11.69 x 英寸 ) A3+*(330 x 483 毫米 ;12.99 x 英寸 ) 信封 U.S. #10 信封 (105 x 241 毫米 ;4.12 x 9.5 英寸 ) C6 信封 (114 x 162 毫米 ;4.5 x 6.4 英寸 ) 日式信封 Chou #3(120 x 235 毫米 ;4.7 x 9.3 英寸 ) 日式信封 Chou #4(90 x 205 毫米 ;3.5 x 8.1 英寸 ) Kakou 信封 #2(240 x 332 毫米 ;9.45 x 英寸 ) Monarch 信封 (3.88 x 7.5 英寸 ) 贺卡信封 (111 x 162 毫米 ;4.4 x 6 英寸 ) 6 3/4 号信封 (91 x 165 毫米 ;3.6 x 6.5 英寸 ) 卡片索引卡 (76.2 x 127 毫米 ;3 x 5 英寸 ) 索引卡 (102 x 152 毫米 ;4 x 6 英寸 ) 选择打印介质 15
20 第 2 章 ( 续 ) 介质尺寸 索引卡 (127 x 203 毫米 ;5 x 8 英寸 ) A6 card*(105 x 毫米 ;4.13 x 5.83 英寸 ) Hagaki+*(100 x 148 毫米 ;3.9 x 5.8 英寸 ) 照片介质 4 x 6*(102 x 152 毫米 ;4 x 6 英寸 ) 5 x 7*(13 x 18 厘米 ;5 x 7 英寸 ) 8 x 10*(8 x 10 英寸 ) 10 x 15 带裁边 *(10 x 15 厘米 ) L 照片 (89 x 127 毫米 ;3.5 x 5 英寸 ) 2L(178 x 127 毫米 ;7.0 x 5.0 英寸 ) B5*(182 x 257 毫米 ;7.2 x 10.1 英寸 ) 4 x 6 带裁边 *(102 x 152 毫米 ;4 x 6 英寸 ) 4 x 8 带裁边 *(10 x 20 厘米 ) Cabinet 尺寸 *(120 x 165 毫米 ;4.7 x 6.5 英寸 ) Ofuku hagaki+(200 x 148 毫米 ;7.9 x 5.8 英寸 ) 其他介质 自定义尺寸介质 :76.2 到 毫米宽,101 到 1,117 毫米长 (3 到 13 英寸宽,4 到 43.9 英寸长 ) * 支持无边框打印 + 该设备可以使用日本邮政专用的普通 hagaki 纸和喷墨 hagaki 纸 它不适用于来自日本邮政的 hagaki 照片 了解支持的介质类型和重量 纸盒类型重量容量 进纸盒纸张 60 到 105 克 / 米 2 (16 到 28 磅证券纸 ) 最多 150 张普通纸 ( 每叠 15 毫米或 0.59 英寸 ) 投影片 最多 55 页 ( 每叠 15 毫米或 0.59 英 寸 ) 照片介质 280 克 / 米 2 (75 磅证券纸 ) 最多 40 页 ( 每叠 12 毫米或 0.47 英寸 ) 标签纸最多 100 张 16 使用设备
21 ( 续 ) 纸盒类型重量容量 ( 每叠 17 毫米或 0.67 英寸 ) 2 信封 75 到 90 克 / 米最多 15 页 (20 到 24 磅证券纸信封 )( 每叠 10 毫米或 0.39 英寸 ) 卡片最多 200 克 / 米 2 (110 磅索引卡 ) 最多 40 张卡片 ( 每叠 10 毫米或 0.39 英寸 ) 出纸盒 支持的所有介质 最多 100 张普通纸 ( 文 本打印 ) 设置最小页边距文档页边距必须符合 ( 或超过 ) 纵向版面的页边距设置 注意页边距设置因所选打印模式而异 介质 (1) 左页边距 (2) 右页边距 (3) 顶部页边距 * (4) 底部页边距 * U.S. Letter U.S. Legal A4 U.S. Executive B5 A5 卡片自定义尺寸的介质照片介质 3.3 毫米 (0.13 英寸 ) 3.3 毫米 (0.13 英寸 ) 3.3 毫米 (0.13 英寸 ) 3.3 毫米 (0.13 英寸 ) 11 x 14 英寸 12 x 12 英寸 B4 (JIS) 5 毫米 5 毫米 (0.197 英寸 ) (0.197 英寸 ) 5 毫米 (0.197 英寸 ) 5 毫米 (0.197 英寸 ) 选择打印介质 17
22 第 2 章 ( 续 ) 介质 (1) 左页边距 (2) 右页边距 (3) 顶部页边距 * (4) 底部页边距 * Tabloid Super B A3 A3+ 信封 3.3 毫米 (0.13 英寸 ) 3.3 毫米 (0.13 英寸 ) 3.3 毫米 (0.13 英寸 ) 14.9 毫米 (0.59 英寸 ) * 若要在正运行 Windows 的计算机上获得此页边距设置, 请在打印驱动程序中单击 高级 选项卡, 然后选择 最小页边距 放入介质 本部分说明如何将介质装入设备 在进纸盒中放入介质 1. 提起出纸盘 2. 将介质导板滑出到最宽设置 注意如果您正放入较大尺寸的介质, 拉出进纸盒将其延长 3. 沿着纸盒右侧将介质打印面朝下插入纸盒 确保这叠介质与纸盘的右侧和后侧对齐, 高度不超出纸盘的标记线 注意切勿在设备正在打印时装纸 18 使用设备
23 4. 滑动并调节纸盒中的介质导板, 以适合装入介质的尺寸, 然后放下出纸盒 5. 拉出出纸盘的延伸板 更改打印设置 可以从应用程序或打印机驱动程序中更改打印设置 ( 例如纸张尺寸或类型 ) 从应用程序中所做的更改优先于从打印机驱动程序中所做的更改 但是, 关闭应用程序之后, 设置会恢复为在驱动程序中配置的默认设置 注意要为所有打印作业设定打印设置, 请在打印机驱动程序中进行更改 有关 Windows 打印机驱动程序功能的详细信息, 请参阅该驱动程序的联机帮助 有关从特定应用程序打印的详细信息, 请参阅该应用程序附带的文档 从应用程序中更改当前作业的设置 (Windows) 更改将来所有作业的默认设置 (Windows) 更改设置 (Mac OS X) 从应用程序中更改当前作业的设置 (Windows) 1. 打开要打印的文档 2. 在 文件 菜单中, 单击 打印, 然后单击 设置 属性 或 首选项 ( 特定选项可能有所不同, 具体情况视所用的应用程序而定 ) 3. 单击 功能 选项卡, 根据打印作业更改所需设置 更改打印设置 19
24 第 2 章 更改将来所有作业的默认设置 (Windows) 1. 单击 开始, 然后单击 打印机 或 打印机和传真 - 或者 - 依次单击 开始 控制面板, 然后双击 打印机 注意如果出现提示, 请输入计算机管理员的密码 2. 右键单击打印机图标, 然后单击 打印首选项, 或 打印首选项, 然后单击 功能 选项卡 3. 更改所需的设置, 然后单击 确定 更改设置 (Mac OS X) 1. 在 文件 菜单中, 单击 页面设置 注意在 Mac OS X (v10.5) 中, 某些应用程序没有 页面设置 菜单, 它是 打印 菜单的一部分 2. 更改所需的设置 ( 如纸张尺寸 ), 然后单击 确定 3. 在 文件 菜单中, 单击 打印 打开打印机驱动程序 4. 更改所需的设置 ( 如介质类型 ), 然后单击 确定 或 打印 在特殊介质和自定义尺寸介质上打印 在特殊介质或自定义尺寸介质上打印 (Windows) 1. 装入适当的介质 有关详细信息, 请参阅放入介质 2. 打开文档, 在 文件 菜单中单击 打印, 然后单击 设置 属性 或 首选项 3. 单击 功能 标签 4. 从 尺寸 下拉列表中选择介质尺寸 如果没有看到介质尺寸, 请创建一个自定义介质尺寸 a. 从下拉列表中选择 自定义 b. 键入新的自定义尺寸的名称 c. 在 宽度 和 高度 框中, 键入尺寸, 然后单击 保存 d. 单击 确定 两次关闭 属性 或 首选项 对话框 再次打开对话框 e. 选择新的自定义尺寸 5. 从 纸张类型 下拉列表中选择纸张类型 6. 从 纸张来源 下拉列表中选择介质来源 7. 更改其他设置, 然后单击 确定 8. 打印您的文档 20 使用设备
25 无边框打印 在特殊尺寸介质或自定义尺寸介质上打印 (Mac OS X) 1. 装入适当的介质 有关详细信息, 请参阅放入介质 2. 在 文件 菜单中, 单击 页面设置 注意某些 Mac OS X 10.5 应用程序没有 页面设置 菜单, 它包含在 打印 菜单中 3. 确保选择了 HP 设备 4. 选择介质尺寸 5. 设置自定义介质尺寸 : a. 在 纸张尺寸 下拉菜单中, 单击 管理自定义尺寸 b. 单击 新建, 然后在 纸张尺寸名称 框中键入尺寸的名称 c. 需要时, 可以在 宽度 和 高度 框中, 键入尺寸并设置页边距 d. 单击 完成 或 确定, 然后单击 保存 6. 在 文件 菜单中, 单击 页面设置, 然后选择新的自定义尺寸 注意某些 Mac OS X (v10.5) 应用程序没有 页面设置 菜单, 它包含在 打印 菜单中 7. 单击 确定 8. 在 文件 菜单中, 单击 打印 9. 打开 纸张处理 面板 10. 在 目标纸张尺寸 下, 单击 缩放到合适的纸张尺寸 标签, 然后选择自定义纸张尺寸 11. 更改任何其他设置, 然后单击 确定 或 打印 无边框打印允许您打印到某些照片类型介质和一系列标准尺寸介质的边缘 注意在软件应用程序中打开文件并指定图像尺寸 确保该尺寸与要在其上打印图像的介质尺寸一致 也可以从 打印快捷方式 标签 ( 仅限 Windows) 中访问该功能 打开打印机驱动程序, 选择 打印快捷方式 标签, 然后为此打印作业下拉列表选择打印快捷方式 注意并非所有应用程序都支持无边框打印 打印无边框文档 (Windows) 打印无边框文档 (Mac OS X) 打印无边框文档 (Windows) 1. 装入适当的介质 有关详细信息, 请参阅放入介质 2. 打开要打印的文件 无边框打印 21
26 第 2 章 3. 从应用程序中打开打印机驱动程序 : a. 单击 文件, 然后单击 打印 b. 单击 属性 设置 或 首选项 4. 选择要使用的打印设置快捷方式 5. 更改任何其他打印设置, 然后单击 确定 6. 打印文档 7. 如果之前在带有裁剪边的照片介质上打印, 请撕去裁剪边以使文档完全无边框 打印无边框文档 (Mac OS X) 1. 装入适当的介质 有关详细信息, 请参阅放入介质 2. 打开要打印的文件 3. 单击 文件, 然后单击 页面设置 注意某些 Mac OS X (v10.5) 应用程序没有 页面设置 菜单, 它包含在 打印 菜单中 4. 选择无边框介质尺寸, 然后单击 确定 5. 单击 文件, 然后单击 打印 6. 打开 纸张类型 / 质量 面板 7. 单击 纸张标签, 然后从 纸张类型 下拉列表中选择介质类型 8. 检查 无边框打印 标签并确保选中了 无边框, 然后根据需要更改 无边框扩展 9. 从 质量 下拉菜单中选择 最佳, 打印照片 或者选择 最大分辨率, 该选项可提供高达 4800 x 1200 优化分辨率的最佳打印质量 对于彩色打印和 1200 输入分辨率 此设置可能会临时占用大量硬盘空间 (400 MB 或者更多 ), 并且打印速度较慢 10. 请选择介质来源 11. 更改任何其他打印设置, 然后单击 打印 12. 如果之前在带有裁剪边的照片介质上打印, 请撕去裁剪边以使文档完全无边框 打印网页 ( 仅限 Windows) 可以在 HP 打印机上打印 Web 浏览器中的网页 如果您使用 Internet Explorer 6.0 或更高版本进行 Web 浏览, 可以使用 HP 智能 Web 打印 控制要打印的内容以及所需的打印效果, 从而确保简单 可预测的 Web 打印 您可以从 Internet Explorer 工具栏上访问 HP 智能 Web 打印 有关 HP 智能 Web 打印 的详细信息, 请参阅该软件随附的帮助文件 22 使用设备
27 打印网页 1. 确保进纸盒中放入了纸张 2. 在 Web 浏览器的 文件 菜单上, 单击 打印 提示要获得最佳效果, 请从 文件 菜单中选择 HP 智能 Web 打印 选中该选项后会显示一个对号 将出现 打印 对话框 3. 确保产品为所选打印机 4. 如果您的 Web 浏览器支持它, 请选择要在打印结果中包含的网页内容 例如, 在 Internet Explorer 中单击 选项 选项卡, 选择 按屏幕所列布局打印 仅打印选定框架 和 打印所有链接的文档 等选项 5. 单击 打印 或 确定 以打印网页 提示要正确打印网页, 可能需要将打印方向设置为 横向 取消打印作业 您可通过下列其中一种方法取消打印作业 : 控制面板 : 按 取消 按钮 这将清除设备当前正在处理的作业 但并不影响正在等待处理的作业 Windows: 双击显示在计算机屏幕右下角的打印机图标 选择打印作业, 然后按键盘上的 删除 键 Mac OS X: 单击 Dock 中的打印机图标, 选择文档, 然后单击 删除 取消打印作业 23
28 3 配置和管理 本信息面向负责管理该设备的管理员或个人 本部分包含以下主题的有关信息 : 管理设备 使用设备管理工具 了解打印机状态页 了解网络配置状态报告 配置设备 (Windows) 配置设备 (Mac OS X) 对防火墙进行配置以便您能使用 HP 设备 ( 仅适用于 Windows) 高级防火墙信息 卸载并重新安装软件 管理设备 下面列出了可用于管理设备的常用工具 有关访问和使用这些工具的信息, 请参阅使用设备管理工具 注意具体步骤可能包含其他方法 Windows 设备控制面板 打印机驱动程序 工具箱 网络工具箱 嵌入式 Web 服务器 Mac OS X 设备控制面板 HP 实用程序 嵌入式 Web 服务器本节包含以下主题 : 监视设备 管理设备 24 配置和管理
29 监视设备 使用该工具... 取得以下信息... 设备控制面板 获取有关正在处理的作业的状态 设备的运行状态以及墨盒状态的信息 嵌入式 Web 服务器 打印机状态信息 : 单击 信息 选项卡, 然后单击左侧窗格中的所选内容 堆积的墨水和介质的使用情况 : 单击 信息 选项卡, 然后单击左侧窗格中的 使用情况报告 工具箱 (Windows) 墨盒信息 : 单击 估计的墨水量 选项卡以查看墨水量信息, 然后滚动以显示 墨盒详细信息 按钮 单击此按钮以查看关于更换墨盒的信息 * HP 实用程序 (Mac OS X) 墨盒信息 : 单击 耗材状态 * HP 解决方案中心 提供设备的当前状态 * 墨水量警告和指示器提供估计墨水量只是为了计划用途 在收到墨水量不足的警告时, 请准备一个替换墨盒, 以避免因缺墨可能导致的打印延误 如果打印质量可以接受, 则不需要更换墨盒 管理设备本部分提供有关管理设备及修改设置的信息 使用该工具... 执行下列操作... 控制面板重置网络设置 : 按住电源按钮, 按网络按钮两次, 按取消按钮三次, 然后松开电源按钮 有关详细信息, 请参见故障排除提示和资源 嵌入式 Web 服务器 设置嵌入式 Web 服务器密码 : 单击 设置 标签, 然后单击左侧窗格中的 安全性 执行设备维护任务 : 单击 设置 标签, 然后单击左侧窗格中的 设备服务 语言或国家 / 地区 : 单击 设置 标签, 然后单击左侧窗格中的 国际 配置网络设置 : 单击 联网 标签, 然后单击左侧窗格中的一个选项 订购耗材 : 在任何标签上, 单击 订购耗材 按钮, 然后按照屏幕上的说明操作 支持 : 在任何标签上, 单击 支持 按钮, 然后选择一个支持选项 工具箱 (Windows) 执行设备维护任务 : 单击 设备服务 选项卡 配置网络设置 : 单击 网络设置 选项卡, 然后单击 更改设置 以启动网络工具箱 管理设备 25
30 第 3 章 ( 续 ) 使用该工具... 执行下列操作... 网络工具箱 (Windows) HP 打印机实用程序 (Mac OS X) 查看和更改网络设置 在工具箱中, 单击 网络设置 选项卡 更改设置 : 单击 更改设置 按钮 运行网络诊断 ( 以检查网络打印机连接 ): 如果打印机未连接, 请单击 更改设置, 然后单击 运行网络诊断 如果打印机已连接, 当工具箱打开时, 请单击 实用程序 选项卡, 然后单击 运行网络诊断 更改打印机的 IP 地址 : 在 网络设置 选项卡中, 根据所使用的连接单击 有线 选项卡, 编辑 IP 设置, 然后单击 确定 更改打印机的 DNS 设置 : 在 网络设置 选项卡中, 根据所使用的连接单击 有线 选项卡, 编辑 DNS 设置, 然后单击 确定 执行设备维护任务 : 打开 信息和支持 面板, 然后单击与要执行的任务相对应的选项 使用设备管理工具 下面列出了可用于管理设备的常用工具 嵌入式 Web 服务器 工具箱 (Windows) 使用 HP 解决方案中心 (Windows) HP 实用程序 (Mac OS X) 嵌入式 Web 服务器当将设备连接到网络时, 可使用嵌入式 Web 服务器在计算机上查看状态信息, 更改设置和管理设备 注意有关内置 Web 服务器的系统要求清单, 请参阅嵌入式 Web 服务器规格 某些设置可能受限制, 需要密码 您可以打开和使用嵌入式 Web 服务器而不必连接到 Internet; 但是, 某些功能将不可用 在进行浏览时, 嵌入式 Web 服务器 (EWS) 将在硬盘驱动器中放置一个很小的文本文件 (cookie) 这些文件让 EWS 能够在您下次访问时识别您的计算机 例如, 如果配置了 EWS 语言,cookie 可帮助记住所选的语言, 以便在下次访问 EWS 时以该语言显示页面 尽管一些些 cookie( 如用来存储选定语言的 cookie) 会在每个会话结束时被清除, 但是另一些 cookie( 如用来存储客户特定首选项的 cookie) 却存储在计算机上, 直到您将它们手动清除 26 配置和管理
31 您可以将浏览器配置为接受所有 cookie, 或者将其配置为每次提供 cookie 时提示您, 以便确定是接受还是拒绝 cookie 您还可以使用浏览器来删除不想要的 cookie 注意根据您的设备, 如果您选择禁用 cookie, 则将禁用下面的一个或多个功能 : 自动刷新现有的页面 从离开应用程序的位置开始 ( 在使用安装向导时尤其有用 ) 防止其他用户修改您正在进行更改的设置 记住 EWS 浏览器的语言设置有关如何更改隐私和 cookie 设置以及如何查看或删除 cookie 的信息, 请参阅 Web 浏览器随附的文档 打开内置 Web 服务器 嵌入式 Web 服务器页面 打开内置 Web 服务器 注意设备必须在网络上且必须有 IP 地址 可通过下列方法打开嵌入式 Web 服务器 : Web 浏览器 : 在您的计算机所支持的 Web 浏览器中, 键入分配给本设备的 IP 地址或主机名 例如, 如果 IP 地址为 , 则在 Web 浏览器中键入以下地址 : 设备的 IP 地址和主机名列在状态报告中 有关详细信息, 请参见了解网络配置状态报告 打开内置 Web 服务器之后, 可将其加入书签, 以便能够快速返回 Windows 任务栏 : 右键单击 HP 数字成像监视器 图标, 指向要查看的设备, 然后单击 网络设置 (EWS) Windows Vista: 在设备的网络列表中, 右键单击设备图标然后选择 查看设备网页 使用设备管理工具 27
32 第 3 章 嵌入式 Web 服务器页面 嵌入式 Web 服务器包含可用于查看产品信息和更改设备设置的页面 这些页面还包含其他电子化服务的链接 页面 / 按钮 目录 信息 页面显示设备的状态信息 墨水耗材和用量以及设备事件 ( 如错误 ) 日志 注意墨水量警告和指示器提供估计墨水量只是为了计划用途 在收到墨水量不足的警告时, 请准备一个替换墨盒, 以避免因缺墨可能导致的打印延误 如果打印质量可以接受, 则不需要更换墨盒 设置 页面显示已为设备配置的设置, 并提供更改这些设置的功能 联网 页面显示已为设备配置的网络状态和网络设置 仅在设备连接到网络时才显示这些页面 支持 和 订购耗材 按钮 支持 可提供许多支持服务 单击 订购耗材 可连接到在线订购耗材页面 工具箱 (Windows) 工具箱 提供有关设备的维护信息 注意如果计算机满足系统要求, 则可以通过选择完全安装选项从安装 CD 安装 工具箱 本节包含以下主题 : 打开工具箱 工具箱 标签 网络工具箱 打开工具箱 在 HP 解决方案中心中, 单击 设置 菜单, 指向 打印设置, 然后单击 打印机工具箱 - 或者 - 右键单击任务栏中的 HP 数字成像监视器, 指向 打印机型号名, 然后单击 显示打印机工具箱 - 或者 - 1. 打开要打印的文档 2. 在 文件 菜单中, 单击 打印, 然后单击 设置 属性 或 首选项 ( 根据您使用的应用, 具体的选项可能会有所不同 ) 3. 单击 功能 选项卡, 然后单击 打印机维护 按钮 28 配置和管理
33 工具箱 标签 工具箱 包含以下标签 选项卡 内容 估计墨水量 墨水量信息 : 显示每个墨盒的估计墨水量 注意墨水量警告和指示器提供估计墨水量只是为了计划用途 在收到墨水量不足的警告时, 请准备一个替换墨盒, 以避免因缺墨可能导致的打印延误 如果打印质量可以接受, 则不需要更换墨盒 在线购买 : 提供对网站的访问, 在该网站上可以在线订购设备的打印耗材 电话订购 : 显示电话号码以便您拨打订购设备的耗材 电话号码并不适用于所有国家 / 地区 墨盒详细信息 : 显示已安装墨盒的订购编号 设备服务 打印机状态页 : 用于打印本设备的打印机状态页面 此页包含设备及耗材的相关信息 有关详细信息, 请参见了解打印机状态页 打印打印质量诊断页 : 用于打印设备的打印质量诊断报告 此页面包含设备及墨盒的相关信息 校准打印头 : 指导您校准打印头 有关详细信息, 请参见校准打印头 清洁打印头 : 指导您清洁打印头 有关详细信息, 请参见清洁打印头 网络设置 提供有关网络设置的信息 单击 更改设置 打开网络工具箱, 然后更改某些网络设置 网络工具箱网络工具箱用于查看和更改某些网络设置 您可以更改 IP 地址并执行测试 注意网络工具箱仅当您在网络上设置了设备后才可用 打开网络工具箱 1. 打开 工具箱 2. 单击 网络设置 选项卡 3. 单击 更改设置... 按钮 4. 执行以下某个操作 : 要更改有线网络设置, 请单击 有线设置 要运行诊断测试, 请单击 实用程序 使用 HP 解决方案中心 (Windows) 使用 HP 解决方案中心来更改打印设置 订购耗材和访问屏幕帮助 使用设备管理工具 29
34 第 3 章 HP 解决方案中心中可用的功能取决于您所安装的设备 HP 解决方案中心被定制为显示与所选设备相关联的图标 如果所选设备不具备某项功能, 则该功能的图标不会在 HP 解决方案中心中显示 打开 HP 解决方案中心 双击任务栏中的 HP 数字成像监视器 双击解决方案中心桌面图标 单击 开始, 指向 所有程序, 单击 HP 后面的 HP 解决方案中心 HP 实用程序 (Mac OS X) HP 实用程序包含的工具可用于配置打印设置 校准设备 在线订购耗材, 以及查找网站支持信息 本节包含以下主题 : 打开 HP 实用程序 HP 实用程序 打开 HP 实用程序 打开 HP 实用程序 单击 Dock 中的 HP 实用程序图标 注意如果该图标未出现在 Dock 中, 请单击菜单栏右侧上的 聚光 图标, 在该框中键入 HP 实用程序, 然后单击 HP 实用程序 条目 HP 实用程序 耗材状态 : 显示当前安装的墨盒的相关信息 注意墨水量警告和指示器提供估计墨水量只是为了计划用途 在收到墨水量不足的警告时, 请准备一个替换墨盒, 以避免因缺墨可能导致的打印延误 如果打印质量可以接受, 则不需要更换墨盒 耗材信息 : 显示关于墨盒的信息 设备信息 : 显示有关型号和序列号的信息 此页包含设备及耗材的相关信息 打印质量诊断 : 打印 打印质量诊断 页 清洁打印头 : 指导您清洁打印头 校准 : 指导您校准打印头 HP 支持 : 访问 HP 网站, 在该网站上, 可以找到设备支持信息 注册设备以及查找有关返回和回收用过的打印耗材的信息 打印状态报告 : 打印打印机状态报告 有关详细信息, 请参阅了解打印机状态页 30 配置和管理
35 了解打印机状态页 使用打印机状态页可以 : 查看当前设备信息和墨盒状态 帮助解决问题如果您需要致电 HP, 那么, 提前打印好打印机状态页通常会很有益处 1. 打印机信息 : 显示设备信息, 如产品名称 型号 序列号和固件版本号以及纸盘中已打印的页数 2. 墨盒状态 : 显示估计墨水量 ( 以图形化的计量表显示 ) 墨盒的部件号和有效期 注意墨水量警告和指示器提供估计墨水量只是为了计划用途 在收到墨水量不足的警告时, 请准备一个替换墨盒, 以避免因缺墨可能导致的打印延误 如果打印质量可以接受, 则不需要更换墨盒 3. 打印头状态 : 显示颜色 打印头磨损状况 部件号 首次安装日期 保修日期以及累计墨水用量信息 打印打印机状态页 控制面板 : 按住取消按钮 3 秒钟 工具箱 (Windows): 单击 设备服务 选项卡, 然后单击 打印打印机状态报告 了解打印机状态页 31
36 第 3 章 HP 实用程序 (Mac OS X): 单击 设备信息, 然后单击 打印配置页 嵌入式 Web 服务器 : 单击左面板中 设备 下的 设置, 单击 设备服务, 然后从 报告 下的下拉菜单中选择 打印机状态报告, 然后单击 打印 了解网络配置状态报告 网络配置状态报告会显示设备的网络设置 1. 一般信息 : 显示有关网络的当前状态和连接类型的信息, 以及嵌入式 Web 服务器的 URL 和设备的硬件地址等其他信息 网络状态 : 此设置可以为 就绪 或 脱机 如果此设置为 脱机, 则表示 DHCP 服务器正在分配或协商 IP, 或者 AutoIP 或网络不可用 有线 : 显示有关有线网络连接的信息, 如主机名 IP 地址 子网掩码 默认网关以及服务器 链接配置 : 可能的值为 10T/100T HalfDplx/FullDplx 10T HalfDplx 100T FullDplx 和 100T HalfDplx 3. 其他 : 显示一些信息, 例如, 管理员详细信息 mdns: 显示当前多点传送域名系统 (mdns) 连接的相关信息 mdns 服务通常在未使用传统 DNS 服务器的小型网络中用于解析 IP 地址和名称 ( 通过 UDP 端口 5353) SLP: 显示有关当前服务定位协议 (SLP) 连接的信息 网络管理应用程序使用 SLP 来管理设备 设备支持 IP 网络上的 SNMPv1 协议 从设备控制面板打印网络配置页按网络按钮 32 配置和管理
37 配置设备 (Windows) 可以将设备直接连接到计算机, 也可以与网络上的其他用户共享设备 注意计算机系统上必须安装有 Microsoft Internet Explorer 6.0 或更高版本才能运行安装程序 此外, 还必须具有管理员权限才能在 Windows XP, Windows Vista, 或 Windows 7 中安装打印机驱动程序 设置设备时,HP 建议在安装软件之后再连接设备, 因为安装程序能够为您提供最便捷的设置体验 然而, 如果您已经连接了电缆, 请参阅在安装软件之前连接设备 直连 可以用 USB 电缆将设备直接连接到计算机 注意如果安装了设备软件并且将设备连接到运行 Windows 的计算机, 则可以用 USB 电缆将其他设备连接到同一台计算机, 而无需重新安装设备软件 在设置设备时,HP 建议您在出现安装软件提示后再连接设备, 因为安装程序可以为您提供最便捷的设置体验 但是如果您已先连接了电缆, 请参阅在安装软件之前连接设备 在连接设备之前安装软件 ( 推荐 ) 1. 关闭所有运行的应用程序 2. 将安装 CD 插入 CD 驱动器 CD 菜单将自动运行 如果 CD 菜单未自动启动, 请双击安装 CD 中的 Setup 图标 3. 在 CD 菜单上单击一种安装选项, 然后按照屏幕上的说明进行操作 注意也可以使用称为本地共享联网的简单联网方式来与其他计算机共享设备 有关详细信息, 请参阅在本地共享网络上共享设备 在安装软件之前连接设备如果在安装设备软件之前将设备与计算机连接, 则会在计算机屏幕上出现 发现新硬件 向导 注意如果已经打开了设备电源, 在安装程序运行时请勿关闭设备或从设备中拔出电缆 否则, 安装程序不会结束 注意如果您在安装此设备软件之前将此设备连接到运行 Windows 7 的计算机, 则您需要使用随此打印机一起提供的 Starter CD( 入门 CD) 才能安装 HP 软件 配置设备 (Windows) 33
38 第 3 章 连接此设备 (Windows XP 和 Windows Vista) 1. 在 发现新硬件 对话框 ( 显示了查找打印机驱动程序的方法 ) 中, 选择 高级 选项, 然后单击 下一步 注意请勿让 发现新硬件 向导执行自动搜索打印机驱动程序 2. 选中指定驱动程序位置的复选框, 并且确保其他复选框未选中 3. 将安装 CD 插入 CD 驱动器 如果显示 CD 菜单, 请将其关闭 4. 通过浏览找到安装 CD 上的根目录 ( 例如 D), 然后单击 确定 5. 单击 下一步, 然后按照屏幕上的说明进行操作 6. 单击 完成 关闭 发现新硬件 向导 向导会自动启动安装程序 ( 这可能需要花费一小段时间 ) 7. 完成安装过程 连接此设备 (Windows 7) 1. 将安装 CD 插入 CD 驱动器 CD 菜单将自动运行 如果 CD 菜单未自动启动, 请双击安装 CD 中的 Setup 图标 2. 在 CD 菜单上单击一种安装选项, 然后按照屏幕上的说明进行操作 注意也可以使用称为本地共享联网的简单联网方式来与其他计算机共享设备 有关详细信息, 请参阅在本地共享网络上共享设备 在本地共享网络上共享设备在本地共享网络中, 设备直接连接到选定计算机 ( 也就是服务器 ) 的 USB 连接器上, 其他计算机 ( 客户机 ) 可共享该设备 注意如果共享直接连接的设备, 请使用装有最新操作系统的计算机作为服务器 此配置仅限在小型工作组中或在使用率较低时使用 当许多用户使用该设备进行打印时, 该设备所连接到的计算机的速度将变慢 1. 单击 开始, 然后单击 打印机 或 打印机和传真 - 或者 - 依次单击 开始 控制面板, 然后双击 打印机 2. 右键单击设备图标, 单击 属性, 然后单击 共享 标签 3. 单击该选项共享设备, 然后为设备指定共享名 网络连接如果设备具有网络功能, 则可以通过直接将其连接到网络, 在网络环境中共享 使用这种连接类型, 可以通过嵌入式 Web 服务器从网络上任意一个计算机管理设备 注意计算机系统上必须安装有 Microsoft Internet Explorer 6.0 或更高版本才能运行安装程序 34 配置和管理
39 为您具有的网络类型选择安装选项 : 客户机 / 服务器网络 : 如果网络中有充当专用打印服务器的计算机, 请在该服务器上安装设备软件, 然后在客户机上安装设备软件 有关详细信息, 请参阅在网络上安装设备和在客户端计算机上安装设备软件 使用此方法, 并不能共享设备的全部功能 客户机只能从该设备进行打印 对等网络 : 如果是对等网络 ( 没有专用打印服务器的网络 ), 请在使用设备的计算机上安装软件 有关详细信息, 请参阅在网络上安装设备 此外, 可以用 Windows 中的 添加打印机 向导, 以两种网络类型连接至网络打印机 有关详细信息, 请参阅使用 添加打印机 安装打印机驱动程序 在网络上安装设备在下列网络场合中, 使用下列步骤安装设备软件 : 对等网络 ( 没有专用打印服务器 ) 1. 取下设备网络端口的保护盖, 将设备连接到网络上 2. 关闭充当打印服务器的计算机系统上所有正在运行的第三方防火墙和应用程序 3. 将安装 CD 插入 CD 驱动器 CD 菜单会自动启动 如果光盘菜单没有自动出现, 请浏览光盘, 然后双击 Setup.exe 4. 在 CD 菜单上单击一种安装选项, 然后按照屏幕上说明进行操作 5. 在 连接类型 屏幕上, 选择 网络设备, 然后单击 下一步 6. 按照屏幕上的说明完成安装 注意要与 Windows 客户机共享设备, 请参阅在客户端计算机上安装设备软件和在本地共享网络上共享设备 在客户端计算机上安装设备软件 在打印机驱动程序安装到充当打印服务器的计算机上之后, 即可共享打印功能 要使用网络设备的单个 Windows 用户必须在其计算机 ( 客户机 ) 上安装该软件 客户机可以用以下方式连接到该设备 : 在 打印机 文件夹中, 双击 添加打印机 图标, 然后按网络安装说明操作 有关详细信息, 请参阅使用 添加打印机 安装打印机驱动程序 在网络上浏览至该设备, 然后将其拖至 打印机 文件夹 在网络上使用 INF 文件添加设备并安装软件 在安装 CD 上,INF 文件存储在 CD 的根目录中 使用 添加打印机 安装打印机驱动程序 1. 单击 开始, 然后单击 打印机 或 打印机和传真 - 或者 - 依次单击 开始 控制面板, 然后双击 打印机 2. 双击 添加打印机, 然后单击 下一步 3. 选择 网络打印机 或 网络打印机服务器 配置设备 (Windows) 35
40 第 3 章 4. 单击 下一步 5. 执行以下某个操作 : 键入共享设备的网络路径或队列名称, 然后单击 下一步 当系统提示您选择设备型号时, 请单击 从磁盘安装 单击 下一步, 然后在共享打印机列表中找出该设备 6. 单击 下一步, 然后按照屏幕上的说明完成安装 配置设备 (Mac OS X) 可以用 USB 电缆, 通过单独的 Macintosh 计算机使用设备, 也可以与网络上的其他用户共享设备 本节包括以下主题 : 安装软件进行网络连接或直接连接 在本地共享网络上共享设备 安装软件进行网络连接或直接连接 注意如果要在有线网络上安装设备, 请先连接以太网电缆, 然后再安装软件 1. 将安装 CD 插入 CD 驱动器 双击 安装 HP 软件 图标 2. 单击 安装软件, 然后按照屏幕上的说明进行操作 3. 在出现提示时, 将设备连接到计算机上 4. 必要时与其他 Macintosh 计算机用户共享设备 直接连接 : 与其他 Macintosh 计算机用户共享设备 有关详细信息, 请参阅在本地共享网络上共享设备 网络连接 : 想要使用网络上的该设备的单个 Macintosh 计算机用户必须在其计算机上安装设备软件 在本地共享网络上共享设备当直接连接设备时, 可以使用称为本地共享联网的简单联网方式来与其他计算机共享设备 此配置仅限在小型工作组中或在使用率较低时使用 当许多用户使用该设备进行打印时, 该设备所连接到的计算机的速度将变慢 对于在 Mac OS X 环境中进行共享的基本要求如下 : Macintosh 计算机必须用 TCP/IP 在网络上进行通信, 并且必须具有 IP 地址 ( 不支持 AppleTalk ) 共享的设备必须连接到 Macintosh 主机的内置 USB 端口上 使用共享设备的 Macintosh 主机和 Macintosh 客户机都必须安装设备共享软件, 并安装设备的驱动程序或 PPD ( 可以通过运行安装程序来安装设备共享软件及关联的 帮助 文件 ) 36 配置和管理
41 有关共享 USB 设备的详细信息, 请参阅 Apple 网站 ( 上的支持信息和计算机上的 Apple Macintosh 帮助 在计算机之间共享设备 1. 打开 系统首选项, 单击 打印和传真, 然后根据所使用的操作系统执行以下操作之一 : Mac OS X (v10.4): 单击 共享 标签, 选中 与其他电脑共享这些打印机 旁边的框, 然后选择要共享的打印机 Mac OS X (v10.5): 选择一个打印机, 然后单击 共享此打印机 2. 要从网络上的其他 Macintosh 计算机 ( 客户机 ) 打印, 请执行下列操作 : a. 单击 文件, 然后在要打印的文档中选择 页面设置 注意某些 Mac OS X (v10.5) 应用程序没有 页面设置 菜单, 它包含在 打印 菜单中 b. 在 格式 旁边的下拉菜单中, 选择 共享打印机, 然后选择该设备 c. 选择 纸张大小, 然后单击 好 d. 在该文档中, 单击 文件, 然后选择 打印 e. 从 打印机 旁边的下拉菜单中, 选择 共享打印机, 然后选择该设备 f. 如有必要, 请配置其他设置, 然后单击 打印 对防火墙进行配置以便您能使用 HP 设备 ( 仅适用于 Windows) 个人防火墙是运行在计算机上的一种安全软件, 它可以阻止 HP 设备与计算机之间的网络通信 如果您遇到以下问题 : 在安装 HP 软件时未找到打印机 无法打印, 打印作业积压在队列中, 或打印机脱机 无法从计算机上查看打印机状态防火墙可能阻止了 HP 设备通过所在网络通知计算机 如果 HP 软件在安装期间无法找到 HP 设备 ( 且您确定 HP 设备在网络上 ), 或者如果您已成功安装 HP 软件但仍遇到问题, 请尝试以下操作 : 1. 如果使用运行 Windows 的计算机, 请在防火墙配置实用程序中查找信任本地子网 ( 有时称为 作用域 或 区域 ) 上的计算机的选项 通过信任本地子网上的所有计算机, 可以在对 Internet 加以保护的同时, 使家中的计算机和设备能够相互通信 这是可用的最简便方法 2. 如果没有信任本地子网上的计算机的选项, 请在防火墙的允许端口列表中添加传入 UDP 端口 427 注意并非所有防火墙都要求您区别流入和流出端口, 某些防火墙要求您区别流入和流出端口 对防火墙进行配置以便您能使用 HP 设备 ( 仅适用于 Windows) 37
42 第 3 章 另一个常见问题是, 防火墙并不信任 HP 软件进行网络访问 在安装 HP 软件时, 如果在出现的任何防火墙对话框中选择了 阻止, 则可能会出现这种问题 如果出现这种情况, 而且您使用的是运行 Windows 的计算机, 请检查下列程序是否位于防火墙的受信任应用程序列表中 ; 添加任何缺失的程序 hpqste08.exe, 位于 C:\program files\hp\digital imaging\bin hpqtra08.exe, 位于 C:\program files\hp\digital imaging\bin hpqdirec.exe, 位于 C:\program files\hp\digital imaging\bin hpqthb08.exe, 位于 C:\program files\hp\digital imaging\bin * hpzinw12.exe, 位于 C:\Windows\System32 * hpzipm12.exe, 位于 C:\Windows\System32 注意有关如何配置防火墙端口设置以及在 可信 列表中添加 HP 文件的信息, 请参考防火墙文档 注意某些防火墙在您将其禁用后仍会导致阻止 如果您使用的是运行 Windows 的计算机, 而且按照上述说明配置了防火墙但仍遇到问题, 则您可能需要卸载防火墙软件以便通过网络使用 HP 设备 高级防火墙信息 您的 HP 设备也会使用下列端口, 您可能需要在防火墙配置中开放这些端口 流入端口 (UDP) 是计算机上的目标端口, 而流出端口 (TCP) 则是 HP 设备上的目标端口 流入 (UDP) 端口 : 137, 138, 161, 427 流出 (TCP) 端口 : 137, 139, 427,9100, 9220, 9500 这些端口用于进行以下操作 : 打印 UDP 端口 :427, 137, 161 TCP 端口 :9100 照片卡上传 UDP 端口 :137, 138, 427 TCP 端口 :139 扫描 UDP 端口 :427 TCP 端口 :9220, 9500 HP 设备状态 UDP 端口 : 配置和管理
43 传真 UDP 端口 :427 TCP 端口 :9220 HP 设备安装 UDP 端口 :427 卸载并重新安装软件 如果安装不完全, 或者在软件安装屏幕出现提示之前就将 USB 电缆连接到了计算机, 则可能需要卸载然后重新安装软件 不要只是简单地从计算机中删除设备应用程序文件 在安装设备随附的软件时, 务必使用提供的卸载实用程序进行正确的卸载 Windows 计算机中有三种卸载此软件的方法,Macintosh 计算机中有两种卸载方法 从 Windows 计算机卸载的第 1 种方法 1. 断开该设备与计算机的连接 重新安装设备软件之后, 再将设备连接到计算机上 2. 按 电源 按钮关闭设备 3. 在 Windows 任务栏上, 单击 开始, 选择 控制面板, 然后单击 添加 / 删除程序 - 或者 - 单击 开始, 单击 控制面板, 然后单击 卸载程序 4. 选择要卸载的设备, 然后单击 更改 / 删除 或 卸载 / 更改 5. 根据屏幕上的说明执行操作 6. 当询问是否要删除共享文件时, 请单击 否 如果删除了这些文件, 使用这些文件的其他程序可能无法正常工作 7. 重新启动计算机 8. 要重新安装软件, 请将设备的安装 CD 插入到计算机的 CD-ROM 驱动器中, 按屏幕提示操作, 另请参阅在连接设备之前安装软件 ( 推荐 ) 9. 安装完软件后, 将设备连接到计算机上 10. 按 电源 按钮开启该设备 连接并开启该设备后, 可能必须等待几分钟才能使所有的即插即用事件完成 11. 根据屏幕上的说明执行操作 软件安装完成后, HP 数字成像监视器 图标将出现在 Windows 系统托盘中 从 Windows 计算机卸载的第 2 种方法 注意如果 Windows 的 开始 菜单中没有 卸载, 则请使用此方法 卸载并重新安装软件 39
44 第 3 章 1. 在 Windows 任务栏上, 单击 开始, 选择 控制面板, 然后单击 添加 / 删除程序 - 或者 - 依次单击 开始 控制面板, 然后单击 卸载程序 2. 选择要卸载的设备, 然后单击 更改 / 删除 或 卸载 / 更改 3. 断开该设备与计算机的连接 4. 重新启动计算机 注意重新启动计算机前, 一定要断开该设备与计算机的连接 重新安装软件之后, 再将设备连接到计算机上 从 Windows 计算机卸载的第 3 种方法 注意如果 Windows 的 开始 菜单中没有 卸载, 则请使用此方法 1. 将设备的安装 CD 插入计算机的 CD-ROM 驱动器, 然后启动安装程序 2. 断开该设备与计算机的连接 3. 选择 卸载, 然后按照屏幕上的说明执行操作 4. 重新启动计算机 注意重新启动计算机前, 一定要断开该设备与计算机的连接 重新安装软件之后, 再将设备连接到计算机上 从 Macintosh 计算机进行卸载 1. 打开 Finder 2. 双击 应用程序 3. 双击 Hewlett-Packard 4. 双击 HP 卸载程序 5. 选择该设备, 然后双击 卸载 40 配置和管理
45 4 维护及故障排除 本节包括以下主题 : 使用墨盒 打印并评估打印质量报告 故障排除提示和资源 解决打印问题 打印疑难排解 打印质量疑难排解 解决进纸问题 解决设备管理问题 解决网络问题 安装问题疑难排解 清除卡纸 错误 (Windows) 使用墨盒 为了确保 HP 打印机的最佳打印质量, 需要执行一些简单的维护步骤 本节介绍有关处理和更换墨盒以及清洁打印头的注意事项 本节包含以下主题 : 有关墨盒和打印头的信息 查看墨水量 更换墨盒 使用情况信息收集 有关墨盒和打印头的信息下面的提示可以帮助您维护 HP 墨盒, 确保打印质量稳定 本用户指南中的说明适用于更换墨盒, 而不适用于首次安装 如果需要更换墨盒, 请等到有新墨盒可供安装时再取下旧墨盒 小心请等待至有新墨盒可用时再取下旧墨盒 不要将墨盒长时间放在产品外部 这会对产品和墨盒都造成损害 将所有墨盒保存在原包装中, 直到需要时再拿出来使用 将墨盒存放在原来的便利包中并将该包装放在储物架上, 如果将墨盒从包装中取出来, 请将标签朝下 按产品上的 电源 按钮关闭 HP 打印机 请等待至 电源 灯熄灭再拔出电源线或关闭电源板 如果使用不正确的方法关闭 HP 打印机, 则墨盒托架可能无法回到正确的位置, 从而引起墨盒问题和打印质量问题 维护及故障排除 41
46 第 4 章 在室温 (15-35 C 或 F) 下保存墨盒 在打印质量变得不可接受前, 您不必更换墨盒, 但是如果出现打印质量显著下降, 则可能是由于一个或多个墨盒墨水耗尽 也可能是打印头阻塞 可能的解决方案包括查看墨盒中估计的剩余墨水量和清洁打印头 清洁打印头将会使用一些墨水 不要进行不必要的打印头清洁 这会浪费墨水并缩短墨盒的使用寿命 小心处理墨盒 安装时, 投掷 震动或草率处理墨盒可能会导致暂时的打印问题 如果要运输产品, 请执行以下操作以防止打印头组件中的墨水泄漏或对产品造成其他损坏 : 确保按 ( 电源按钮 ) 关闭产品 应该令打印头组件停在维修舱中产品的右侧 确保安装好墨盒和打印头 产品必须水平运输, 它不应放置在其侧面 背面 前部或顶部 相关主题 查看墨水量 清洁打印头 查看墨水量您可以从 HP 解决方案中心 工具箱 (Windows) HP 实用程序 (Mac OS X) 或嵌入式 Web 服务器检查墨盒中的估计墨水量 有关使用这些工具的信息, 请参阅使用设备管理工具 您还可以打印 打印机状态 页以查看打印机状态信息 ( 请参阅了解打印机状态页 ) 注意墨水量警告和指示器提供估计墨水量只是为了计划用途 在收到墨水量不足的警告时, 请准备一个替换墨盒, 以避免因缺墨可能导致的打印延误 在打印质量变得不可接受之前, 没有必要更换墨盒 注意如果安装了重新灌注或再生的墨盒, 或者安装了在另一台打印机中用过的墨盒, 墨水量指示器可能不准确或不可用 注意墨盒中的墨水以多种不同方式用于打印过程, 这些使用方式包括让产品和墨盒准备就绪的初始化过程, 还包括确保打印喷头清洁和墨水顺利流动的打印头维护过程 此外, 当墨盒用完后, 墨盒中还会残留一些墨水 有关更多信息, 请参阅 更换墨盒 注意有关回收用过的墨水耗材的信息, 请参阅 HP 喷墨耗材回收计划 如果还没有适用于 HP 打印机的更换墨盒, 请转到在线订购打印耗材 42 维护及故障排除
47 注意目前,HP 网站部分内容仅有英文版 小心请等待至有新墨盒可用时再取下旧墨盒 不要将墨盒长时间放在产品外部 这会对产品和墨盒都造成损害 更换墨盒 1. 确保本产品已开启 2. 打开墨盒检修门 注意等待墨盒停止移动, 再执行下一步操作 3. 按下墨盒前部的卡销, 释放墨盒, 然后将其从插槽中取出 4. 将桔黄色拉环平直向后拉动, 取下新墨盒的塑料包装, 然后将其从包装中取出 注意确保在产品中安装墨盒之前从墨盒上取下塑料包装, 否则打印将失败 使用墨盒 43
48 第 4 章 5. 扭转桔黄色拉环帽, 将其取下 注意确保塑料拉环完全取出 标签轻微断裂, 露出通气渠道 6. 使用彩色有形图标获取帮助, 将墨盒滑入空的墨盒槽中, 直到其卡入就位, 牢固地固定在墨盒槽中 小心不要为了安装墨盒而提起墨盒上的闩锁柄 这样做可能导致墨盒定位错误并引起打印问题 闩锁必须放下来, 以确保墨盒正确安装 44 维护及故障排除
49 确保插入的墨盒槽与正安装的墨盒具有相同的形状图标和颜色 7. 对每个需要更换的墨盒重复步骤 3 至 6 8. 关闭墨盒门 相关主题在线订购打印耗材 使用情况信息收集随本产品使用的 HP 墨盒包含一个有助于操作本产品的存储芯片 另外, 该存储芯片还收集一组有关本产品使用情况的有限信息, 其中可能包括 : 第一次安装墨盒的日期 上次使用墨盒的日期 已经用该墨盒打印的页数 页面范围 所使用的打印模式 可能已经遇到的所有打印错误以及产品型号 这些信息帮助 HP 根据客户的打印需要设计将来的产品 从墨盒存储芯片收集的数据不包含可用来标识墨盒的客户 / 用户或其产品的信息 HP 收集来自返回给 HP 免费返回和回收计划的墨盒存储芯片的采样 (HP 地球伙伴 : HP 将读取和研究此样本中的存储芯片, 以便改善将来的 HP 产品 帮助回收此墨盒的 HP 伙伴也可以访问此数据 所有处理此墨盒的第三方都可以访问存储芯片上的匿名信息 如果您不想让它们访问这些信息, 则可以使存储芯片不能使用 但是, 在使存储芯片不能使用之后, 相应的墨盒将无法用在 HP 产品中 如果您对于提供该匿名信息感到不放心, 则可以关闭存储芯片收集产品使用情况信息的功能, 从而使该匿名信息不可访问 : 关闭对于使用情况信息的收集功能 在产品控制面板上, 按住继续按钮和网络按钮直到墨盒指示灯闪烁, 大约 5 秒钟, 然后松开按钮 注意如果您关闭存储芯片收集产品使用情况信息的功能, 则墨盒仍可以继续用在 HP 产品中 45
50 第 4 章 打印并评估打印质量报告 导致打印质量问题的原因可能有多个 : 软件设置 较差的图像文件或者打印系统本身 如果您对打印质量不满意, 则可以借助于 打印质量诊断 页来确定打印系统是否正常工作 本节包括以下主题 : 打印打印质量报告 评估打印质量诊断页 打印打印质量报告 控制面板 : 按住 电源按钮, 按 取消按钮 7 次, 按 继续按钮两次, 然 后松开 电源按钮 嵌入式 Web 服务器 : 单击 设置 选项卡, 单击左侧窗格中的 设备服 务, 从 打印质量 部分的下拉列表中选择 打印质量报告, 然后单 击 运行诊断 HP 工具箱 (Windows): 单击 设备服务 选项卡, 然后单击 打印打印质 量诊断页 并按照屏幕上的说明进行操作 HP 实用程序 (Mac OS X): 单击 打印质量诊断, 然后单击 打印页面 46 维护及故障排除
51 评估打印质量诊断页本节包括以下主题 : 墨水量 良好的颜色条 带有锯齿或不规则条纹或者褪色的颜色条 颜色条中规则的白色条纹 颜色条的颜色不均一 较大的黑体文本 校准模式 如果没有发现问题 墨水量 查看第 21 行中的墨水指示器 如果任何条式墨水量指示器较低, 则可能需要更换该墨盒 注意墨水量的警告和指示标志所提供的墨水量估计值仅用于计划目的 在收到墨水量警告消息时, 请准备一个替换墨盒, 以避免可能导致的打印延误 如果打印质量可以接受, 则不需要更换墨盒 良好的颜色条 良好颜色条的示例 所有这七个颜色条都是纯色 边缘清晰而且在整个页面上都采用均一的颜色 - 打印机工作正常 打印并评估打印质量报告 47
52 第 4 章 查看页面中间的颜色条 应当有七个颜色条 颜色条的边缘应当比较清晰 颜色条的颜色应当为纯色 ( 而不应当出现白色或其他颜色的条纹 ) 整个颜色条的颜色应当是均一的 颜色条与打印机中墨盒的对应关系如下 : 项 墨盒颜色 1 黑色墨盒 2 青色油墨墨盒 3 洋红色油墨墨盒 4 黄色油墨墨盒 带有锯齿或不规则条纹或者褪色的颜色条 较差颜色条的示例 顶部颜色条有不规则条纹或者褪色 较差颜色条的示例 顶部黑色颜色条一端带有锯齿 如果有任何颜色条带有锯齿 带有不规则条纹或褪色, 请按照以下步骤操作 : 1. 确保墨盒中有墨水 2. 取出与带有条纹的颜色条相对应的墨盒, 确保它的通风正常 有关详细信息, 请参见更换墨盒 3. 重新安装该墨盒, 确保所有墨盒都已正确地上锁 有关详细信息, 请参阅更换墨盒 48 维护及故障排除
53 4. 清洁打印头 有关详细信息, 请参阅清洁打印头 5. 尝试再打印一份或重新打印 打印质量诊断 报告 如果问题依然存在, 但是清洁似乎起作用, 请再次清洁打印头 6. 如果清洁无法解决此问题, 请更换与带有锯齿的颜色条相对应的墨盒 7. 如果更换墨盒不起作用, 请与 HP 联系, 可能需要更换打印机 防止出现会导致 打印质量诊断 报告上出现锯齿状颜色条的问题 : 避免将开封的墨盒长时间放在打印机外部 请等待至有新墨盒可供安装时再取下旧墨盒 颜色条中规则的白色条纹 如果任何颜色条上显示规则的白色条纹, 请按照以下步骤操作 : 白色条纹 打印质量颜色条中有白色条纹 1. 如果打印质量诊断报告是 PHA TTOE = 0, 请校准打印机 有关详细信息, 请参见校准打印头 2. 如果 PHA TTOE 不是 0 或者校准不起作用, 请清洁打印头 有关详细信息, 请参见清洁打印头 3. 再打印一份打印质量诊断报告 如果条纹仍在那里, 但似乎有所减弱, 请尝试再次清洁打印头 如果条纹有所增强, 请与 HP 联系, 可能需要更换打印头 打印并评估打印质量报告 49
54 第 4 章 颜色条的颜色不均一 打印质量颜色条不均一 颜色条内有过深或过浅的地方 如果有任何颜色条的颜色不均一, 请按照以下步骤操作 : 1. 如果打印机最近在高海拔的地方运输过, 请尝试清洁打印头 2. 如果打印机最近没有运输过, 请尝试再打印一份打印质量诊断报告 这比清洁打印头使用的墨水少, 但如果不起作用, 请尝试清洁打印头 3. 尝试重新打印打印质量诊断报告 如果颜色似乎有所改善, 请继续清洁打印头 如果颜色变得更差, 请与 HP 联系, 可能需要更换打印头 较大的黑体文本 查看色带上字体较大的文本 I ABCDEFG abcdefg 字体应该清晰 如果字体带有锯齿, 请尝试校准打印机 如果存在条纹或者墨水污点, 请清洁打印头 良好的较大字体类型的示例 字母清晰 - 打印机工作正常 较差的较大字体类型的示例 字母带有锯齿 - 请校准打印机 较差的较大字体类型的示例 字母有墨迹 - 请清洁打印头并检查纸张是否卷曲 为了避免卷曲, 请将所有的纸张平放在可密封的袋子中 50 维护及故障排除
55 较差的较大字体类型的示例 字母一端带有锯齿 - 请清洁打印头 如果此缺陷恰好出现在安装新的黑墨盒之后, 则打印机的自动维护例程可能会在一天左右的时间内解决此问题, 这比清洁打印头需要的墨水少 校准模式如果颜色条和大字体文本看上去正常, 而且墨盒不是空的, 请查看颜色条正上方的校准模式 良好校准模式的示例 线条是直的 较差校准模式的示例 线条带有锯齿 - 请校准打印机 如果不起作用, 请与 HP 联系 如果没有发现问题 如果您在打印质量报告上没有发现任何缺陷, 则说明打印系统运行正常 因此没有理由更换耗材或维修产品, 因为其工作正常 如果您仍遇到打印质量问题, 可以检查以下各项 : 检查纸张 检查打印设置 确保图像的分辨率足够高 如果问题似乎只是在打印输出边缘附近有条带, 则请使用随产品安装的软件或其他软件应用程序将图像旋转 180 度 打印件的另一端可能不会出现此问题 51
56 第 4 章 故障排除提示和资源 使用以下提示和资源来解决打印问题 对于卡纸, 请参阅清除设备中的卡纸 对于进纸问题, 如纸张歪斜和取纸问题, 请参阅解决进纸问题 电源指示灯亮起, 且不闪烁 当首次启动设备时, 大约需要 12 分钟进行初始化 确保设备处于就绪状态 如果这些指示灯亮起或闪烁, 请参阅控制面板指示灯参考 计算机屏幕上无错误信息显示 电源线和其他电缆处于工作状态, 并牢固地连接至设备 确保已将设备稳固连接至正常工作的交流 (AC) 电源插座并且已打开设备 有关电压要求, 请参阅电气规格 已将介质正确装入纸盘, 且没有卡在设备中 打印头和墨盒正确地安装在其对应颜色代码的插槽中 用力按每个打印头和墨盒, 确保接触良好 所有卡销和盖板都已合上 后检修板锁定到位 已去除所有包装胶带和包装材料 设备可以打印打印机状态页 有关详细信息, 请参见了解打印机状态页 将本设备设置为当前打印机或默认打印机 在 Windows 中, 在 打印机 文件夹中将本设备设置为默认设备 对于 Mac OS X, 在打印机设置实用程序中将其设置为默认打印机 Mac OS X (v10.4) 对于 Mac OS X (v10.5), 打开 系统首选项, 选择 打印和传真, 然后从 默认打印机 下拉列表中选择设备 有关详细信息, 请参阅计算机的文档 如果计算机运行的是 Windows, 不能选中 暂停打印 执行任务时未运行过多的程序 再次尝试执行任务前, 请关闭不用的程序, 或重新启动计算机 有些问题可通过重设设备加以解决 解决打印问题 本节包括以下主题 : 设备意外停止运行 设备打印作业的时间过长 打印空白页或仅打印部分页面 打印页上某些内容丢失或不正确 文本或图形位置错误 52 维护及故障排除
57 设备意外停止运行 检查电源和电源线连接确保已将设备稳固连接至正常工作的交流 (AC) 电源插座 有关电压要求, 请参见电气规格 设备打印作业的时间过长 检查系统配置和资源确保计算机符合设备的最低系统要求 有关详细信息, 请参阅系统要求 检查设备软件设置选择 最佳 或 最大 dpi 打印质量时, 打印速度会减慢 要提高打印速度, 请在设备驱动程序中选择不同的打印设置 有关详细信息, 请参阅更改打印设置 墨水量低检查墨盒中的估计墨水量 注意墨水量警告和指示器提供估计墨水量只是为了计划用途 在收到墨水量不足的警告时, 请准备一个替换墨盒, 以避免因缺墨可能导致的打印延误 如果打印质量可以接受, 则不需要更换墨盒 墨盒中的墨水可能不足 墨水量不足可能会引起打印头过热 当打印头过热时, 打印机会通过减慢工作速度来降温 打印空白页或仅打印部分页面 查看墨水量墨盒可能缺墨 清洁打印头完成打印头清洁过程 有关详细信息, 请参见清洁打印头 如果打印机没有正常关闭, 可能需要清洁打印头 注意按产品上的 电源 按钮关闭 HP 打印机 请等待至 电源 灯熄灭再拔出电源线或关闭电源板 如果使用不正确的方法关闭 HP 打印机, 则墨盒托架可能无法回到正确的位置, 从而引起墨盒问题和打印质量问题 检查介质设置 确保在打印机驱动程序中, 为纸盒中放入的介质选择了正确的打印质量设置 确保打印机驱动程序中的页面设置与纸盒中所放入介质的页面尺寸一致 提取多页介质有关送纸问题的详细信息, 请参阅解决进纸问题 解决打印问题 53
58 第 4 章 文件中有空白页检查文件, 确保没有空白页 打印页上某些内容丢失或不正确 检查墨盒确保墨盒的安装正确并且墨盒中不缺墨 详细信息, 请参阅管理设备和查看墨水量 检查页边距设置确保文档的页边距设置不超过设备的可打印区域 有关详细信息, 请参阅设置最小页边距 检查彩色打印设置确保在打印驱动程序中未选中 灰度打印 检查设备位置和 USB 电缆的长度强电磁场 ( 如 USB 电缆产生的电磁场 ) 有时会轻微扭曲打印输出 将设备移到电磁场源以外的地方 同样, 也推荐使用长度短于 3 米 (9.8 英尺 ) 的 USB 电缆, 以使这些电磁场的影响最小 文本或图形位置错误 检查介质的装入方式请确保介质的宽度和长度导板紧贴介质边缘, 且纸盒不要装得过满 有关详细信息, 请参阅放入介质 检查介质尺寸 如果文档尺寸大于您使用的纸张尺寸, 则页面上的内容有可能被切除 确保打印机驱动程序中选定的介质尺寸与纸盒中装入的介质尺寸一致 检查页边距设置如果文本或图形在页面边缘被截断, 请确保该文档的页边距设置未超出设备的可打印区域 有关详细信息, 请参阅设置最小页边距 检查页面方向设置确保应用程序中所选的介质尺寸和页面方向与打印机驱动程序中的设置匹配 有关详细信息, 请参阅更改打印设置 检查设备位置和 USB 电缆的长度强电磁场 ( 如 USB 电缆产生的电磁场 ) 有时会轻微扭曲打印输出 将设备移到电磁场源以外的地方 同时, 建议您使用长度小于 3 米 (9.8 英尺 ) 的 USB 电缆, 以最大限度地减小磁场的影响 54 维护及故障排除
59 如果以上方法无法奏效, 则问题可能是由于应用程序无法正确的解释打印设置而引起的 请参阅已知软件冲突的发行说明, 查阅应用程序文档, 或者与软件生产商联系以获得具体的帮助 打印疑难排解 使用本节解决打印时遇到的如下问题 : 信封打印不正确 无边框打印达不到预期的效果 产品不响应 产品打印出无意义的字符 打印时没有任何反应 打印出的文档的页面顺序错误 页边距没有按预期的那样打印 文字或图像在页边处被裁去 打印时出现空白页 信封打印不正确尝试用以下解决方案来解决问题 解决方案是按照顺序列出的, 最有可能解决问题的方案排在最前面 如果第一个解决方案无法解决问题, 请继续尝试其他解决方案, 直至问题得以解决 对策 1: 正确放入此摞信封 对策 2: 检查信封类型 对策 3: 将信封盖折入信封内, 以避免卡纸 对策 1: 正确放入此摞信封 解决方法 : 在进纸盒中放入一摞信封, 信封口向上并在左 请确保在放入信封之前已将所有纸张从进纸盒中取出 原因 : 未正确放入信封摞 如果这样无法解决问题, 请尝试下一个解决方案 对策 2: 检查信封类型解决方法 : 不要使用有光泽或凹凸图案, 或带扣钩或透明窗口的信封 原因 : 放入的信封类型不正确 如果这样无法解决问题, 请尝试下一个解决方案 对策 3: 将信封盖折入信封内, 以避免卡纸 解决方法 : 为了避免卡纸, 请将信封盖折入信封内 打印疑难排解 55
60 第 4 章 原因 : 信封盖可能被卡在滚筒间 无边框打印达不到预期的效果解决方法 : 尝试通过产品随附的照片图像软件打印图像 原因 : 从非 HP 软件应用程序打印无边框图像时未得到预期的效果 产品不响应尝试用以下解决方案来解决问题 解决方案是按照顺序列出的, 最有可能解决问题的方案排在最前面 如果第一个解决方案无法解决问题, 请继续尝试其他解决方案, 直至问题得以解决 对策 1: 开启产品 对策 2: 在进纸盒中放入纸张 对策 3: 选择正确的打印机 对策 4: 检查打印机驱动程序的状态 对策 5: 等待直到产品完成当前操作 对策 6: 删除队列中所有已取消的打印作业 对策 7: 清除卡住的纸 对策 8: 确保墨盒托架可以自由移动 对策 9: 检查产品和计算机之间的连接 对策 10: 重新启动产品 对策 1: 开启产品 解决方法 : 查看产品上的 电源 指示灯 如果该指示灯未点亮, 则表示该产品已关机 确保电源线牢固地连接到产品, 且插入电源插座中 按 电源 按钮启动该产品 原因 : 产品已关闭 如果这样无法解决问题, 请尝试下一个解决方案 对策 2: 在进纸盒中放入纸张解决方法 : 将纸张装入进纸盘 有关详细信息, 请参阅 : 放入介质原因 : 产品缺纸 如果这样无法解决问题, 请尝试下一个解决方案 56 维护及故障排除
61 对策 3: 选择正确的打印机 解决方法 : 确保已在软件应用程序中选择了正确的打印机 提示可以将本产品设为默认打印机, 以确保在不同软件程序的 文件 菜单中选择 打印 时都会自动选中它 原因 : 产品不是选中的打印机 如果这样无法解决问题, 请尝试下一个解决方案 对策 4: 检查打印机驱动程序的状态 解决方法 : 打印机驱动程序的状态可能已经更改为脱机或停止打印 检查打印机驱动程序的状态 在 HP 解决方案中心中, 单击 状态 选项卡 原因 : 打印机驱动程序的状态已更改 如果这样无法解决问题, 请尝试下一个解决方案 对策 5: 等待直到产品完成当前操作 解决方法 : 如果产品正在执行其他任务, 则您的打印作业将延迟至产品完成当前任务之后 一些文档需要花很长时间打印 如果将打印作业发送到产品后经过几分钟仍然没有反应, 请查看设备控制面板中是否有错误 原因 : 产品正忙于执行其他任务 如果这样无法解决问题, 请尝试下一个解决方案 对策 6: 删除队列中所有已取消的打印作业 解决方法 : 打印作业取消后, 可能仍会留在队列中 已取消的打印作业将堵塞队列, 阻止打印下一打印作业 从计算机上打开打印机文件夹, 查看是否已取消的打印作业仍在打印队列中 尝试删除队列中的作业 如果打印作业仍在队列中, 则尝试执行以下一种或两种操作 : 将 USB 电缆从产品上断开, 重新启动计算机, 然后重新将 USB 电缆连接到产品上 关闭产品, 重新启动计算机, 然后重新启动产品 原因 : 已删除的打印作业还在队列中 如果这样无法解决问题, 请尝试下一个解决方案 打印疑难排解 57
62 第 4 章 对策 7: 清除卡住的纸解决方法 : 清除卡纸并取出留在产品中的所有已撕裂的纸张 有关详细信息, 请参阅 : 清除卡纸原因 : 产品发生卡纸现象 如果这样无法解决问题, 请尝试下一个解决方案 对策 8: 确保墨盒托架可以自由移动 解决方法 : 如果电源线尚未拔下, 则拔下电源线 检查墨盒托架能否从打印机一端自由地移动到另一端 当托架被卡住时, 请勿强行将其推入 小心请勿用力推动墨盒托架 如果托架被卡住, 强行推动它会对打印机造成损坏 原因 : 墨盒支架被卡 如果这样无法解决问题, 请尝试下一个解决方案 对策 9: 检查产品和计算机之间的连接 解决方法 : 检查打印机和计算机之间的连接 确保 USB 电缆已牢固插入产品背面的 USB 端口 确保 USB 电缆的另一端插入到计算机的 USB 端口 正确连接电缆后, 请关闭产品, 然后重新将其开启 如果产品是通过有线网络连接到计算机, 请确保各自的连接有效且产品已打开 如果连接正常, 但在将打印作业发送到产品后经过几分钟还没有打印任何内容, 请检查产品的状态 在 HP 解决方案中心 软件中, 单击 设置, 然后单击 状态 原因 : 计算机无法与产品通信 如果这样无法解决问题, 请尝试下一个解决方案 对策 10: 重新启动产品解决方法 : 关闭打印机, 然后拔下电源线 重新插上电源线, 然后按 电源 按钮打开产品 原因 : 产品出现过错误 58 维护及故障排除
63 产品打印出无意义的字符尝试用以下解决方案来解决问题 解决方案是按照顺序列出的, 最有可能解决问题的方案排在最前面 如果第一个解决方案无法解决问题, 请继续尝试其他解决方案, 直至问题得以解决 对策 1: 重新启动产品 对策 2: 打印一份上次保存的文档版本 对策 1: 重新启动产品 解决方法 : 关闭产品和计算机, 等候 60 秒, 然后打开二者, 重新尝试打印 原因 : 产品中无可用内存 如果这样无法解决问题, 请尝试下一个解决方案 对策 2: 打印一份上次保存的文档版本解决方法 : 尝试从同一个软件应用程序中打印另外一个文档 如果一切正常, 请打印以前保存的 尚未损坏的文档 原因 : 文档已损坏 打印时没有任何反应尝试用以下解决方案来解决问题 解决方案是按照顺序列出的, 最有可能解决问题的方案排在最前面 如果第一个解决方案无法解决问题, 请继续尝试其他解决方案, 直至问题得以解决 对策 1: 开启产品 对策 2: 在进纸盒中放入纸张 对策 3: 选择正确的打印机 对策 4: 检查打印机驱动程序的状态 对策 5: 等待直到产品完成当前操作 对策 6: 删除队列中所有已取消的打印作业 对策 7: 清除卡住的纸 对策 8: 确保墨盒托架可以自由移动 对策 9: 检查产品和计算机之间的连接 对策 10: 重新启动产品 对策 1: 开启产品 解决方法 : 查看产品上的 电源 指示灯 如果该指示灯未点亮, 则表示该产品已关机 确保电源线牢固地连接到产品, 且插入电源插座中 按 电源 按钮启动该产品 原因 : 产品已关闭 打印疑难排解 59
64 第 4 章 如果这样无法解决问题, 请尝试下一个解决方案 对策 2: 在进纸盒中放入纸张解决方法 : 将纸张装入进纸盘 有关详细信息, 请参阅 : 放入介质原因 : 产品缺纸 如果这样无法解决问题, 请尝试下一个解决方案 对策 3: 选择正确的打印机 解决方法 : 确保已在软件应用程序中选择了正确的打印机 提示可以将本产品设为默认打印机, 以确保在不同软件程序的 文件 菜单中选择 打印 时都会自动选中它 原因 : 产品不是选中的打印机 如果这样无法解决问题, 请尝试下一个解决方案 对策 4: 检查打印机驱动程序的状态 解决方法 : 打印机驱动程序的状态可能已经更改为脱机或停止打印 检查打印机驱动程序的状态 在 HP 解决方案中心中, 单击 状态 选项卡 原因 : 打印机驱动程序的状态已更改 如果这样无法解决问题, 请尝试下一个解决方案 对策 5: 等待直到产品完成当前操作 解决方法 : 如果产品正在执行其他任务, 则您的打印作业将延迟至产品完成当前任务之后 一些文档需要花很长时间打印 如果将打印作业发送到产品后经过几分钟仍然没有反应, 请查看设备控制面板中是否有错误 原因 : 产品正忙于执行其他任务 如果这样无法解决问题, 请尝试下一个解决方案 60 维护及故障排除
65 对策 6: 删除队列中所有已取消的打印作业 解决方法 : 打印作业取消后, 可能仍会留在队列中 已取消的打印作业将堵塞队列, 阻止打印下一打印作业 从计算机上打开打印机文件夹, 查看是否已取消的打印作业仍在打印队列中 尝试删除队列中的作业 如果打印作业仍在队列中, 则尝试执行以下一种或两种操作 : 将 USB 电缆从产品上断开, 重新启动计算机, 然后重新将 USB 电缆连接到产品上 关闭产品, 重新启动计算机, 然后重新启动产品 原因 : 已删除的打印作业还在队列中 如果这样无法解决问题, 请尝试下一个解决方案 对策 7: 清除卡住的纸解决方法 : 清除卡纸并取出留在产品中的所有已撕裂的纸张 有关详细信息, 请参阅 : 清除卡纸原因 : 产品发生卡纸现象 如果这样无法解决问题, 请尝试下一个解决方案 对策 8: 确保墨盒托架可以自由移动 解决方法 : 如果电源线尚未拔下, 则拔下电源线 检查墨盒托架能否从打印机一端自由地移动到另一端 当托架被卡住时, 请勿强行将其推入 小心请勿用力推动墨盒托架 如果托架被卡住, 强行推动它会对打印机造成损坏 原因 : 墨盒支架被卡 如果这样无法解决问题, 请尝试下一个解决方案 对策 9: 检查产品和计算机之间的连接 解决方法 : 检查打印机和计算机之间的连接 确保 USB 电缆已牢固插入产品背面的 USB 端口 确保 USB 电缆的另一端插入到计算机的 USB 端口 正确连接电缆后, 请关闭产品, 然后重新将其开启 如果产品是通过有线网络连接到计算机, 请确保各自的连接有效且产品已打开 如果连接正常, 但在将打印作业发送到产品后经过几分钟还没有打印任何内容, 请检查产品的状态 在 HP 解决方案中心 软件中, 单击 设置, 然后单击 状态 打印疑难排解 61
66 第 4 章 原因 : 计算机无法与产品通信 如果这样无法解决问题, 请尝试下一个解决方案 对策 10: 重新启动产品解决方法 : 关闭打印机, 然后拔下电源线 重新插上电源线, 然后按 电源 按钮打开产品 原因 : 产品出现过错误 打印出的文档的页面顺序错误解决方法 : 以相反的顺序打印文档 打印结束后, 文档的页面顺序正确 原因 : 将打印设置设为了首先打印文档第一页 由于产品的送纸方式, 打印出的第一页纸将打印面朝上出现在纸摞的最底部 页边距没有按预期的那样打印尝试用以下解决方案来解决问题 解决方案是按照顺序列出的, 最有可能解决问题的方案排在最前面 如果第一个解决方案无法解决问题, 请继续尝试其他解决方案, 直至问题得以解决 对策 1: 检查打印机页边距 对策 2: 确认纸张尺寸设置 对策 3: 正确放入此摞纸 对策 1: 检查打印机页边距 解决方法 : 检查打印机边界 确保文档的页边距设置没有超出产品的可打印区域 检查页边距设置 1. 将打印作业发送到产品之前先预览一遍 在多数软件应用程序中, 单击 文件 菜单, 然后单击 打印预览 2. 检查页边距 只要比产品支持的最小页边距大, 产品就使用您在软件应用程序中设置的页边距 有关在软件应用程序中设置页边距的详细信息, 请参阅软件随附的文档 3. 如果页边距不符合要求, 请取消打印作业, 然后在软件程序中进行调整 原因 : 没有在软件应用程序中正确设置页边距 如果这样无法解决问题, 请尝试下一个解决方案 62 维护及故障排除
67 对策 2: 确认纸张尺寸设置解决方法 : 确保为项目选择了正确的纸张尺寸设置 确保在进纸架中放入了正确尺寸的纸张 原因 : 纸张尺寸设置对于正在打印的项目可能不正确 如果这样无法解决问题, 请尝试下一个解决方案 对策 3: 正确放入此摞纸解决方法 : 取出进纸盒中的纸张, 接着重新放入纸张, 然后向里滑动纸张宽度导板直至停靠在纸的边缘 有关详细信息, 请参阅 : 放入介质原因 : 纸张导板位置不正确 文字或图像在页边处被裁去尝试用以下解决方案来解决问题 解决方案是按照顺序列出的, 最有可能解决问题的方案排在最前面 如果第一个解决方案无法解决问题, 请继续尝试其他解决方案, 直至问题得以解决 对策 1: 检查页边距设置 对策 2: 检查本文档的布局 对策 3: 将纸正确放入 对策 4: 尝试边框打印 对策 1: 检查页边距设置 解决方法 : 检查打印机边界 确保文档的页边距设置没有超出产品的可打印区域 检查页边距设置 1. 将打印作业发送到产品之前先预览一遍 在多数软件应用程序中, 单击 文件 菜单, 然后单击 打印预览 2. 检查页边距 只要比产品支持的最小页边距大, 产品就使用您在软件应用程序中设置的页边距 有关在软件应用程序中设置页边距的详细信息, 请参阅软件随附的文档 3. 如果页边距不符合要求, 请取消打印作业, 然后在软件程序中进行调整 原因 : 没有在软件应用程序中正确设置页边距 如果这样无法解决问题, 请尝试下一个解决方案 打印疑难排解 63
68 第 4 章 对策 2: 检查本文档的布局 解决方法 : 确保要打印的文档的布局适合产品支持的纸张尺寸 预览打印布局 1. 在进纸盒中放入尺寸正确的纸张 2. 将打印作业发送到产品之前先预览一遍 在多数软件应用程序中, 单击 文件 菜单, 然后单击 打印预览 3. 检查文档中的图像, 确保当前尺寸没有适合产品的可打印区域 4. 如果图像超出页面的可打印区域, 请取消打印作业 提示一些软件应用程序允许对文档进行缩放以适合当前选择的纸张尺寸 另外, 也可以从打印 属性 对话框对文档进行缩放 原因 : 正在打印的文档的尺寸大于进纸盒中纸张的尺寸 如果这样无法解决问题, 请尝试下一个解决方案 对策 3: 将纸正确放入解决方法 : 如果进纸有问题, 可能会导致部分文档内容丢失 取出进纸盒中的纸张, 然后重新放入 有关详细信息, 请参阅 : 放入介质原因 : 未正确放入纸张 如果这样无法解决问题, 请尝试下一个解决方案 对策 4: 尝试边框打印 解决方法 : 通过关闭无边框选项, 尝试带边框打印 有关详细信息, 请参阅 : 无边框打印原因 : 启用了无边框打印 通过选择 无边框 选项, 所打印的照片将被放大并居中, 以适合页面的可打印区域 根据数字照片和打印纸张的相对尺寸, 可能导致图像的一些部分被裁剪 64 维护及故障排除
69 打印时出现空白页尝试用以下解决方案来解决问题 解决方案是按照顺序列出的, 最有可能解决问题的方案排在最前面 如果第一个解决方案无法解决问题, 请继续尝试其他解决方案, 直至问题得以解决 对策 1: 删除文档底部的多余页面或线条 对策 2: 在进纸盒中放入纸张 对策 3: 查看墨水量 对策 4: 清洁打印头 对策 1: 删除文档底部的多余页面或线条 解决方法 : 在软件程序中打开文档文件, 删除文档末尾所有多余的页或空行 原因 : 正在打印的文档中包含一页多余的空白页 如果这样无法解决问题, 请尝试下一个解决方案 对策 2: 在进纸盒中放入纸张 解决方法 : 如果产品中只剩下几页纸, 请在进纸盒中放入更多的纸 如果进纸盒中有足够的纸, 请将纸取出, 在平坦的表面上墩齐, 并重新放入进纸盒中 有关详细信息, 请参阅 : 放入介质原因 : 产品拾取了两页纸 对策 3: 查看墨水量解决方法 : 墨盒可能缺墨 原因 : 墨水量过低 对策 4: 清洁打印头 解决方法 : 完成打印头清洁过程 有关详细信息, 请参见清洁打印头 如果打印机没有正常关闭, 可能需要清洁打印头 注意按产品上的 电源 按钮关闭 HP 打印机 请等待至 电源 灯熄灭再拔出电源线或关闭电源板 如果使用不正确的方法关闭 HP 打印机, 则墨盒托架可能无法回到正确的位置, 从而引起墨盒问题和打印质量问题 原因 : 打印头阻塞 65
70 第 4 章 打印质量疑难排解 本节内容将帮助您解决以下打印质量问题 : 颜色错误 不精确或有渗色 墨水没有完全添满文字或图像 在无边框打印输出的底部附近出现一条水平的打印内容扭曲区域 打印输出有水平条纹或水平线 打印输出褪色或色彩模糊 打印输出看上去模糊不清 打印输出件带有垂直条纹 打印输出倾斜或弯曲 纸张背面有墨水条纹 不从进纸盒进纸 较差的黑色文本 产品打印速度缓慢 高级打印头维护 颜色错误 不精确或有渗色如果您的打印输出件出现下列打印质量问题, 请尝试本部分所提供的解决方案以获取帮助 颜色看上去不正确例如, 绿色在打印输出中变成了蓝色 页面上的颜色相互扩散, 或者看起来好像涂抹过一样 边缘可能呈现为羽毛状, 不清晰也不清楚 如果颜色看起来错误 不精确或相互扩散, 请尝试以下解决方案 对策 1: 确保使用的是 HP 原装墨盒 对策 2: 检查进纸盒中放入的纸张 对策 3: 检查纸张类型 对策 4: 查看墨水量 对策 5: 检查打印设置 对策 6: 校准打印头 对策 7: 清洁打印头 对策 8: 联系 HP 支持人员 对策 1: 确保使用的是 HP 原装墨盒 解决方法 : 检查墨盒是否为 HP 原装墨盒 HP 建议您使用 HP 原装墨盒 原装 HP 墨盒是专门为 HP 打印机所设计并经过了测试, 有助于您每次打印都能轻松获得优质的打印效果 66 维护及故障排除
71 注意 HP 无法保证非 HP 耗材的质量或可靠性 由于使用非 HP 耗材而导致的产品维护或维修不在保修范围之内 如果您确定自己购买的是 HP 正品墨盒, 请访问 : 原因 : 正在使用非 HP 墨盒 如果这样无法解决问题, 请尝试下一个解决方案 对策 2: 检查进纸盒中放入的纸张 解决方法 : 确保纸张放入正确, 且未起皱或太厚 放入纸张, 令打印面朝下 例如, 在放入光面照片纸时, 应将有光面朝下 确保纸张平放在进纸盒中, 且未起皱 如果打印时纸张离打印头太近, 墨可能有涂抹痕迹 如果纸张凸起 起皱或太厚 ( 如邮政信封 ), 就会出现这种情况 有关详细信息, 请参阅 : 放入介质原因 : 纸张放入不正确 起皱或者太厚 如果这样无法解决问题, 请尝试下一个解决方案 对策 3: 检查纸张类型 解决方法 : HP 建议您使用 HP 纸张或者适用于产品的任何其他纸张类型 始终确保要打印的纸张平整无皱 为了在打印图像时获取最佳效果, 请使用 HP 高级照片纸 将专业介质保存在其原包装袋中, 放入一个可重新密封的塑料袋中, 平放在低温干燥处 准备好可以打印时, 只取出要立即使用的纸张 完成打印后, 将所有未用的相纸放回塑料袋 这样可以防止照片纸卷曲 注意这种情况下, 问题并非出在墨水耗材上 因此不必更换墨盒或打印头 有关详细信息, 请参阅 : 选择打印介质原因 : 在进纸盒中放入的纸张类型不正确 如果这样无法解决问题, 请尝试下一个解决方案 打印质量疑难排解 67
72 第 4 章 对策 4: 查看墨水量 解决方法 : 检查墨盒中的估计墨水量 注意墨水量警告和指示器提供估计墨水量只是为了计划用途 在收到墨水量不足的警告时, 请准备一个替换墨盒, 以避免因缺墨可能导致的打印延误 如果打印质量可以接受, 则不需要更换墨盒 有关详细信息, 请参阅 : 查看墨水量原因 : 墨盒中的墨水可能不足 如果这样无法解决问题, 请尝试下一个解决方案 对策 5: 检查打印设置 解决方法 : 检查打印设置 检查打印设置, 看颜色设置是否不正确 例如, 检查是否已将文档设置为了灰度打印 或者检查高级颜色设置 ( 例如饱和度 亮度或颜色色调 ) 是否设置为修改颜色外观 检查打印质量设置, 确保它与放入进纸盒中的纸张类型相匹配 如果颜色互相渗入, 则可能需要选择较低的打印质量设置 如果您要打印高质量照片, 则需要选择较高的设置, 然后确保进纸盒中放入了照片纸 ( 如 HP 高级照片纸 ) 注意某些计算机屏幕上的颜色可能与纸张上打印出来的看起来不太一样 如果是这种情况, 产品 打印设置或墨盒都没有问题 无须进一步疑难排解 有关详细信息, 请参阅 : 选择打印介质原因 : 打印设置不正确 如果这样无法解决问题, 请尝试下一个解决方案 对策 6: 校准打印头解决方法 : 校准打印头 校准打印机可以帮助确保卓越的打印质量 有关详细信息, 请参阅 : 校准打印头原因 : 打印机需要进行校准 如果这样无法解决问题, 请尝试下一个解决方案 68 维护及故障排除
73 对策 7: 清洁打印头 解决方法 : 检查下面的潜在问题, 然后清洁打印头 检查墨盒上的橙色拉环 确保已将它们完全取出 确保所有墨盒均已正确安装 确保使用电源按钮正确关闭本设备 这会正确地保护设备的打印头 清洁完打印头后, 请打印一份打印质量报告 评估打印质量报告以查看是否仍然存在打印质量问题 有关详细信息, 请参阅 : 清洁打印头 打印并评估打印质量报告原因 : 打印头需要进行清洁 如果这样无法解决问题, 请尝试下一个解决方案 对策 8: 联系 HP 支持人员 解决方法 : 联系 HP 支持以进行维修 相关详细信息请访问 : 如果出现提示, 请选择您的国家 / 地区, 然后单击 联系 HP 以获得技术支持方面的信息 原因 : 打印头出现问题 墨水没有完全添满文字或图像如果墨水没有完全充满文本或图像, 使其看起来好像缺少一些部分或者完全空白, 请尝试以下解决方案 对策 1: 确保使用的是 HP 原装墨盒 对策 2: 查看墨水量 对策 3: 检查打印设置 对策 4: 检查纸张类型 对策 5: 清洁打印头 对策 6: 联系 HP 支持人员 对策 1: 确保使用的是 HP 原装墨盒 解决方法 : 检查墨盒是否为 HP 原装墨盒 HP 建议您使用 HP 原装墨盒 原装 HP 墨盒是专门为 HP 打印机所设计并经过了测试, 有助于您每次打印都能轻松获得优质的打印效果 打印质量疑难排解 69
74 第 4 章 注意 HP 无法保证非 HP 耗材的质量或可靠性 由于使用非 HP 耗材而导致的产品维护或维修不在保修范围之内 如果您确定自己购买的是 HP 正品墨盒, 请访问 : 原因 : 正在使用非 HP 墨盒 如果这样无法解决问题, 请尝试下一个解决方案 对策 2: 查看墨水量 解决方法 : 检查墨盒中的估计墨水量 注意墨水量警告和指示器提供估计墨水量只是为了计划用途 在收到墨水量不足的警告时, 请准备一个替换墨盒, 以避免因缺墨可能导致的打印延误 如果打印质量可以接受, 则不需要更换墨盒 有关详细信息, 请参阅 : 查看墨水量原因 : 墨盒中的墨水可能不足 如果这样无法解决问题, 请尝试下一个解决方案 对策 3: 检查打印设置 解决方法 : 检查打印设置 检查纸张类型设置, 以确保它与放入进纸盒中的纸张类型相匹配 检查打印质量设置并确保没有将其设置得过低 以高打印质量设置 ( 如 最佳 或 最大 dpi ) 打印图像 原因 : 纸张类型或打印质量设置不正确 如果这样无法解决问题, 请尝试下一个解决方案 对策 4: 检查纸张类型 解决方法 : HP 建议您使用 HP 纸张或者适用于产品的任何其他纸张类型 始终确保要打印的纸张平整无皱 为了在打印图像时获取最佳效果, 请使用 HP 高级照片纸 将专业介质保存在其原包装袋中, 放入一个可重新密封的塑料袋中, 平放在低温干燥处 准备好可以打印时, 只取出要立即使用的纸张 完成打印后, 将未用的照片纸立即放回塑料袋中 这样可以防止照片纸卷曲 有关详细信息, 请参阅 : 选择打印介质 70 维护及故障排除
75 原因 : 在进纸盒中放入的纸张类型不正确 如果这样无法解决问题, 请尝试下一个解决方案 对策 5: 清洁打印头 解决方法 : 如果前面的解决方案无法解决问题, 请尝试清洁打印头 清洁完打印头后, 请打印一份打印质量报告 评估打印质量报告以查看是否仍然存在打印质量问题 有关详细信息, 请参阅 : 清洁打印头 打印并评估打印质量报告原因 : 打印头需要进行清洁 如果这样无法解决问题, 请尝试下一个解决方案 对策 6: 联系 HP 支持人员 解决方法 : 联系 HP 支持以进行维修 相关详细信息请访问 : 如果出现提示, 请选择您的国家 / 地区, 然后单击 联系 HP 以获得技术支持方面的信息 原因 : 打印头出现问题 在无边框打印输出的底部附近出现一条水平的打印内容扭曲区域如果您的无边框打印在底部出现模糊不清的条带或线条, 请尝试以下解决方案 注意这种情况下, 问题并非出在墨水耗材上 因此不必更换墨盒或打印头 对策 1: 检查纸张类型 对策 2: 请使用更高的打印质量设置 对策 3: 旋转图像 对策 1: 检查纸张类型 解决方法 : HP 建议您使用 HP 纸张或者适用于产品的任何其他纸张类型 始终确保要打印的纸张平整无皱 为了在打印图像时获取最佳效果, 请使用 HP 高级照片纸 打印质量疑难排解 71
76 第 4 章 用原包装材料将照片纸包好, 然后装入密封的塑料袋中, 放在平坦 阴凉干燥的地方保存 准备好可以打印时, 只取出要立即使用的纸张 完成打印后, 将未用的照片纸立即放回塑料袋中 这样可以防止照片纸卷曲 有关详细信息, 请参阅 : 选择打印介质原因 : 在进纸盒中放入的纸张类型不正确 如果这样无法解决问题, 请尝试下一个解决方案 对策 2: 请使用更高的打印质量设置解决方法 : 检查打印质量设置并确保没有将其设置得过低 以高打印质量设置 ( 如 最佳 或 最大 dpi ) 打印图像 原因 : 打印质量设置得太低 如果这样无法解决问题, 请尝试下一个解决方案 对策 3: 旋转图像 解决方法 : 如果问题仍然存在, 请使用与该产品一同安装的软件或其他软件应用程序将图像旋转 180 度, 以使图像中的浅蓝 灰色或棕色色调不会打印在页面底部 原因 : 在均一的浅颜色区域中, 此缺陷会更明显, 因此旋转该图像可能会有所帮助 打印输出有水平条纹或水平线水平条纹是指与纸张进入打印机的方向成直角 ( 或垂直 ) 的条纹 如果您的打印输出在纸面横向有一些贯穿的线条 条纹或标记, 请尝试以下解决方案 对策 1: 确保正确装入了纸张 对策 2: 检查打印设置 对策 3: 查看墨水量 对策 4: 校准打印头 对策 5: 清洁打印头 对策 6: 联系 HP 支持人员 对策 1: 确保正确装入了纸张 解决方法 : 确保纸张已正确放入进纸盒中 有关详细信息, 请参阅 : 放入介质 72 维护及故障排除
77 原因 : 未正确放置纸张 如果这样无法解决问题, 请尝试下一个解决方案 对策 2: 检查打印设置解决方法 : 检查打印质量设置并确保没有将其设置得过低 以高打印质量设置 ( 如 最佳 或 最大 dpi ) 打印图像 检查介质设置 确保所选介质与放入设备中的介质一致 原因 : 产品的打印质量设置得太低 如果这样无法解决问题, 请尝试下一个解决方案 对策 3: 查看墨水量 解决方法 : 检查墨盒中的估计墨水量 注意墨水量警告和指示器提供估计墨水量只是为了计划用途 在收到墨水量不足的警告时, 请准备一个替换墨盒, 以避免因缺墨可能导致的打印延误 如果打印质量可以接受, 则不需要更换墨盒 有关详细信息, 请参阅 : 查看墨水量原因 : 墨盒中的墨水可能不足 如果这样无法解决问题, 请尝试下一个解决方案 对策 4: 校准打印头解决方法 : 校准打印头 校准打印机可以帮助确保卓越的打印质量 有关详细信息, 请参阅 : 校准打印头原因 : 打印机需要进行校准 如果这样无法解决问题, 请尝试下一个解决方案 对策 5: 清洁打印头 解决方法 : 检查下面的潜在问题, 然后清洁打印头 打印质量疑难排解 73
78 第 4 章 清洁完打印头后, 请打印一份打印质量报告 评估打印质量报告以查看是否仍然存在打印质量问题 有关详细信息, 请参阅 : 清洁打印头 打印并评估打印质量报告原因 : 打印头需要进行清洁 如果这样无法解决问题, 请尝试下一个解决方案 对策 6: 联系 HP 支持人员 解决方法 : 联系 HP 支持以进行维修 相关详细信息请访问 : 如果出现提示, 请选择您的国家 / 地区, 然后单击 联系 HP 以获得技术支持方面的信息 原因 : 打印头出现问题 打印输出褪色或色彩模糊如果您的打印输出中的颜色不如您预期的那样鲜亮和浓重, 请尝试以下解决方案 对策 1: 检查打印设置 对策 2: 检查纸张类型 对策 3: 查看墨水量 对策 4: 清洁打印头 对策 5: 联系 HP 支持人员 对策 1: 检查打印设置 解决方法 : 检查打印设置 检查纸张类型设置, 以确保它与放入进纸盒中的纸张类型相匹配 检查打印质量设置并确保没有将其设置得过低 以高打印质量设置 ( 如 最佳 或 最大 dpi ) 打印图像 原因 : 纸张类型或打印质量设置不正确 如果这样无法解决问题, 请尝试下一个解决方案 对策 2: 检查纸张类型 解决方法 : HP 建议您使用 HP 纸张或者适用于产品的任何其他纸张类型 始终确保要打印的纸张平整无皱 为了在打印图像时获取最佳效果, 请使用 HP 高级照片纸 74 维护及故障排除
79 将专业介质保存在其原包装袋中, 放入一个可重新密封的塑料袋中, 平放在低温干燥处 准备好可以打印时, 只取出要立即使用的纸张 完成打印后, 将未用的照片纸立即放回塑料袋中 这样可以防止照片纸卷曲 有关详细信息, 请参阅 : 选择打印介质原因 : 在进纸盒中放入的纸张类型不正确 如果这样无法解决问题, 请尝试下一个解决方案 对策 3: 查看墨水量 解决方法 : 检查墨盒中的估计墨水量 注意墨水量警告和指示器提供估计墨水量只是为了计划用途 在收到墨水量不足的警告时, 请准备一个替换墨盒, 以避免因缺墨可能导致的打印延误 如果打印质量可以接受, 则不需要更换墨盒 有关详细信息, 请参阅 : 查看墨水量原因 : 墨盒中的墨水可能不足 如果这样无法解决问题, 请尝试下一个解决方案 对策 4: 清洁打印头 解决方法 : 如果前面的解决方案无法解决问题, 请尝试清洁打印头 清洁完打印头后, 请打印一份打印质量报告 评估打印质量报告以查看是否仍然存在打印质量问题 有关详细信息, 请参阅 : 清洁打印头 打印并评估打印质量报告原因 : 打印头需要进行清洁 如果这样无法解决问题, 请尝试下一个解决方案 对策 5: 联系 HP 支持人员 解决方法 : 联系 HP 支持以进行维修 相关详细信息请访问 : 如果出现提示, 请选择您的国家 / 地区, 然后单击 联系 HP 以获得技术支持方面的信息 打印质量疑难排解 75
80 第 4 章 原因 : 打印头出现问题 打印输出看上去模糊不清如果打印输出不清晰或者模糊, 请尝试以下解决方案 注意这种情况下, 问题并非出在墨水耗材上 因此不必更换墨盒或打印头 提示查看了本部分中的解决方案之后, 可以访问 HP 网站, 了解是否还有其他疑难排解帮助 其他相关信息, 请访问 : 对策 1: 检查打印设置 对策 2: 请使用质量较高的图像 对策 3: 将图像以较小的尺寸打印出来 对策 4: 校准打印头 对策 1: 检查打印设置 解决方法 : 检查打印设置 检查纸张类型设置, 以确保它与放入进纸盒中的纸张类型相匹配 检查打印质量设置并确保没有将其设置得过低 以高打印质量设置 ( 如 最佳 或 最大 dpi ) 打印图像 原因 : 纸张类型或打印质量设置不正确 如果这样无法解决问题, 请尝试下一个解决方案 对策 2: 请使用质量较高的图像 解决方法 : 请使用分辨率较高的图像 如果要打印照片或图片, 但分辨率太低的话, 则在打印时会模糊不清 如果调整了数码照片或光栅化图片的大小, 则打印时可能会出现模糊不清的情况 原因 : 图像的分辨率太低 如果这样无法解决问题, 请尝试下一个解决方案 对策 3: 将图像以较小的尺寸打印出来 解决方法 : 缩小图像尺寸, 然后再打印 如果要打印照片或图片, 但打印尺寸设置得太高, 则在打印时会模糊不清 如果调整了数码照片或光栅化图片的大小, 则打印时可能会出现模糊不清的情况 原因 : 该图像以较大尺寸打印 76 维护及故障排除
81 如果这样无法解决问题, 请尝试下一个解决方案 对策 4: 校准打印头解决方法 : 校准打印头 校准打印机可以帮助确保卓越的打印质量 有关详细信息, 请参阅 : 校准打印头原因 : 打印机需要进行校准 打印输出件带有垂直条纹 垂直条纹是指与纸张进入打印机的方向平行的条纹 解决方法 : HP 建议您使用 HP 纸张或者适用于产品的任何其他纸张类型 始终确保要打印的纸张平整无皱 为了在打印图像时获取最佳效果, 请使用 HP 高级照片纸 将专业介质保存在其原包装袋中, 放入一个可重新密封的塑料袋中, 平放在低温干燥处 准备好可以打印时, 只取出要立即使用的纸张 完成打印后, 将未用的照片纸立即放回塑料袋中 这样可以防止照片纸卷曲 注意这种情况下, 问题并非出在墨水耗材上 因此不必更换墨盒或打印头 有关详细信息, 请参阅 : 选择打印介质原因 : 在进纸盒中放入的纸张类型不正确 打印输出倾斜或弯曲如果页面上的打印输出不直, 请尝试以下解决方案 对策 1: 确保正确装入了纸张 对策 2: 确保只放入了一种类型的纸张 对策 3: 确保已牢固地安装好背部检修板 对策 1: 确保正确装入了纸张 解决方法 : 确保纸张已正确放入进纸盒中 有关详细信息, 请参阅 : 放入介质原因 : 未正确放置纸张 打印质量疑难排解 77
82 第 4 章 如果这样无法解决问题, 请尝试下一个解决方案 对策 2: 确保只放入了一种类型的纸张解决方法 : 每次只能放入一种类型的纸张 原因 : 进纸盒中放入了多种类型的纸张 如果这样无法解决问题, 请尝试下一个解决方案 对策 3: 确保已牢固地安装好背部检修板 解决方法 : 确保已牢固地安装好后盖 如果卸下了后盖来清除卡纸, 请重新安装它 轻轻地向上推后盖, 直到其扣合到位 原因 : 后盖安装得不牢固 纸张背面有墨水条纹如果打印输出的背面出现墨迹, 请尝试以下解决方案 对策 1: 在普通纸上进行打印 对策 2: 等待墨水干燥 对策 1: 在普通纸上进行打印 解决方法 : 打印一页或若干页普通纸, 以吸收产品中的多余墨水 使用普通纸去除多余墨水 1. 在进纸盒中装入几张普通纸 2. 等待五分钟 3. 打印空白或者内容较少的文档 4. 检查纸张背面是否仍有墨渍出现 如果纸张背部仍有墨渍, 请尝试在另一张普通纸上进行打印 原因 : 产品中残留有墨水, 且打印时纸张背面接触到了残留有墨水的位置 如果这样无法解决问题, 请尝试下一个解决方案 对策 2: 等待墨水干燥解决方法 : 等待至少三十分钟, 让产品中的墨水干燥, 然后再次尝试打印作业 原因 : 产品中的多余墨水需要完全干燥 78 维护及故障排除
83 不从进纸盒进纸尝试用以下解决方案来解决问题 解决方案是按照顺序列出的, 最有可能解决问题的方案排在最前面 如果第一个解决方案无法解决问题, 请继续尝试其他解决方案, 直至问题得以解决 对策 1: 重新启动产品 对策 2: 确保正确装入了纸张 对策 3: 检查打印设置 对策 4: 清洁滚轮 对策 5: 检查卡纸 对策 6: 送修产品 对策 1: 重新启动产品 解决方法 : 关闭打印机, 然后拔下电源线 重新插上电源线, 然后按 电源 按钮打开产品 原因 : 产品出现过错误 如果这样无法解决问题, 请尝试下一个解决方案 对策 2: 确保正确装入了纸张解决方法 : 确保纸张已正确放入进纸盒中 有关详细信息, 请参阅 : 放入介质原因 : 未正确放置纸张 如果这样无法解决问题, 请尝试下一个解决方案 对策 3: 检查打印设置 解决方法 : 检查打印设置 检查纸张类型设置, 以确保它与放入进纸盒中的纸张类型相匹配 检查打印质量设置并确保没有将其设置得过低 以高打印质量设置 ( 如 最佳 或 最大 dpi ) 打印图像 原因 : 纸张类型或打印质量设置不正确 如果这样无法解决问题, 请尝试下一个解决方案 打印质量疑难排解 79
84 第 4 章 对策 4: 清洁滚轮 解决方法 : 清洁滚筒 确保准备好以下物品 : 不易撕裂或不易起毛的无纺布或任何柔软材料 蒸馏水 净化水或瓶装水 ( 自来水可能含有会损坏墨盒的污染物 ) 原因 : 滚筒脏了, 需要清洗 如果这样无法解决问题, 请尝试下一个解决方案 对策 5: 检查卡纸 解决方法 : 检查设备前面是否有纸屑 清除您看到的所有纸屑 小心试图从设备的前面清除卡纸可能会损坏打印机的机械结构 请务必从后检修板清除卡纸 原因 : 可能存在纸屑, 但是传感器可能检测不到 对策 6: 送修产品 解决方法 : 如果已经完成了前面解决方案中列出的所有步骤, 则请联系 HP 支持进行维修 相关详细信息请访问 : 如果出现提示, 请选择您的国家 / 地区, 然后单击 联系 HP 以获得技术支持方面的信息 原因 : 您的产品需要维修 较差的黑色文本如果打印输出中的文本不清晰或边缘粗糙, 请尝试以下解决方案 对策 1: 尝试重新打印前等待 对策 2: 使用 TrueType 或 OpenType 字体 80 维护及故障排除
85 对策 3: 校准打印头 对策 4: 清洁打印头 对策 1: 尝试重新打印前等待 解决方法 : 如果黑色墨盒是新的, 时间允许时进行自动维护以清除问题 黑色打印质量应在几小时内改善 如果没有时间等待, 您可以清洁打印头, 但这会使用更多的墨水, 而较差的黑色文本会再次发生直到完成自动维护 原因 : 当执行自动维护后, 很多黑色打印质量问题会消除 对策 2: 使用 TrueType 或 OpenType 字体解决方法 : 使用 TrueType 或 OpenType 字体可确保该产品能够打印出平滑的文字 选择字体时, 请查找 TrueType 或 OpenType 图标 TrueType 图标 OpenType 图标 原因 : 使用了自定义大小的字体 有些软件程序会提供自定义字体, 在放大或打印时这些字体的边缘将出现锯齿 另外, 位图文字在放大或打印时, 边缘也会出现锯齿 如果这样无法解决问题, 请尝试下一个解决方案 对策 3: 校准打印头解决方法 : 校准打印头 校准打印机可以帮助确保卓越的打印质量 有关详细信息, 请参阅 : 校准打印头原因 : 打印机需要进行校准 如果这样无法解决问题, 请尝试下一个解决方案 对策 4: 清洁打印头 解决方法 : 如果前面的解决方案无法解决问题, 请尝试清洁打印头 打印质量疑难排解 81
86 第 4 章 清洁完打印头后, 请打印一份打印质量报告 评估打印质量报告以查看是否仍然存在打印质量问题 有关详细信息, 请参阅 : 清洁打印头 打印并评估打印质量报告原因 : 打印头需要进行清洁 产品打印速度缓慢如果产品打印速度很慢, 请尝试以下解决方案 对策 1: 请使用较低的打印质量设置 对策 2: 查看墨水量 对策 3: 联系 HP 支持人员 对策 1: 请使用较低的打印质量设置 解决方法 : 检查打印质量设置 最佳 和 最大 DPI 打印设置能够提供最佳打印质量, 但打印速度慢于 一般 或 草稿 草稿 具有最快的打印速度 原因 : 打印质量设置过高 如果这样无法解决问题, 请尝试下一个解决方案 对策 2: 查看墨水量 解决方法 : 检查墨盒中的估计墨水量 注意墨水量警告和指示器提供估计墨水量只是为了计划用途 在收到墨水量不足的警告时, 请准备一个替换墨盒, 以避免因缺墨可能导致的打印延误 如果打印质量可以接受, 则不需要更换墨盒 有关详细信息, 请参阅 : 查看墨水量原因 : 墨盒中的墨水可能不足 墨水量不足可能会引起打印头过热 当打印头过热时, 打印机会通过减慢工作速度来降温 如果这样无法解决问题, 请尝试下一个解决方案 对策 3: 联系 HP 支持人员解决方法 : 联系 HP 支持以进行维修 相关详细信息请访问 : 82 维护及故障排除
87 如果出现提示, 请选择您的国家 / 地区, 然后单击 联系 HP 以获得技术支持方面的信息 原因 : 产品出现问题 高级打印头维护如果出现打印问题, 则打印头可能有问题 只有系统指示您执行下一节中的步骤以解决打印质量问题时, 才应该执行相应操作 如果没有必要请勿执行校准和清洁步骤, 否则会浪费墨水, 并会缩短墨盒的寿命 如果出现有关墨盒的错误信息, 请参阅错误 (Windows) 获取更多信息 本节包含以下主题 : 清洁打印头 校准打印头 清洁打印头如果打印输出中出现条纹 颜色不正确或缺失等情况, 则可能需要清洁打印头 清洁共分两个阶段 每个阶段持续大约两分钟, 使用一页纸, 并逐渐增加墨水用量 每个阶段完成后, 请检查打印后的页面质量 只有打印质量较差时, 才应该开始清洁的下一阶段 如果完成清洁的所有阶段之后打印质量似乎仍然较差, 请尝试校准打印机 如果在清洁和校准后仍然存在打印质量问题, 请联系 HP 支持 注意由于清洁打印头会耗费墨水, 因此必要时才需清洁打印头 清洗过程需要数分钟时间 清洁过程可能会产生一些噪音 清洁打印头前, 确保放入纸张 有关详细信息, 请参见放入介质 未正常关闭设备会导致打印质量问题 有关详细信息, 请参见关闭设备 从控制面板清洁打印头 1. 在主进纸盒中放入未使用的 letter A4 或 legal 的普通白纸 2. 按住 ( 电源按钮 ), 按 ( 取消按钮 ) 两次, 按 ( 继续按钮 ) 一次, 然后松开 ( 电源按钮 ) 从打印机工具箱清洁打印头 (Windows) 1. 在主进纸盒中放入未使用的 letter A4 或 legal 的普通白纸 2. 在 HP 解决方案中心中单击 设置 3. 在 打印设置 区域中单击 打印机工具箱 注意也可以从 打印属性 对话框中打开 打印机工具箱 在 打印属性 对话框中单击 功能 选项卡, 然后单击 打印机维护 显示 打印机工具箱 打印质量疑难排解 83
88 第 4 章 4. 单击 设备维护 选项卡 5. 单击 清洁打印头 6. 按照提示执行操作, 直到输出效果令您满意为止, 然后单击 完成 从工具箱清洁打印头 (Mac OS X) 1. 单击 Dock 中的 HP 实用程序 图标 注意如果 HP 实用程序未出现在 Dock 中, 请单击菜单栏右侧上的 聚光 图标, 在该框中键入 HP 实用程序, 然后单击 HP 实用程序 条目 2. 选择 清洁打印头, 然后单击 清洁 从嵌入式 Web 服务器清洁打印头 1. 在主进纸盒中放入未使用的 letter A4 或 legal 的普通白纸 2. 单击 设置 选项卡, 单击左侧窗格中的 设备维护, 从 打印质量 部分中的下拉列表中选择 清洁打印头, 然后单击 运行诊断 校准打印头在初始设置期间, 产品会自动校准打印头 如果打印机状态页的色带中有条纹或白线, 或者打印输出有打印质量问题, 那么您可能要使用此功能 从控制面板校准打印头 1. 在主进纸盒中放入未使用的 letter A4 或 legal 的普通白纸 2. 控制面板 : 按住 ( 电源按钮 ), 按 ( 继续按钮 ) 3 次, 然后松开 ( 电源按钮 ) 从打印机工具箱校准打印机 1. 在主进纸盒中放入未使用的 letter A4 或 legal 的普通白纸 2. 在 HP 解决方案中心中单击 设置 3. 在 打印设置 区域中单击 打印机工具箱 注意也可以从 打印属性 对话框中打开 打印机工具箱 在 打印属性 对话框中单击 功能 选项卡, 然后单击 打印机维护 显示 打印机工具箱 4. 单击 设备维护 选项卡 5. 点击 校准打印机 产品将打印一张测试页 校准打印头并校准打印机 请回收或丢弃该页 84 维护及故障排除
89 从工具箱校准打印头 (Mac OS X) 1. 单击 Dock 中的 HP 实用程序 图标 注意如果 HP 实用程序未出现在 Dock 中, 请单击菜单栏右侧上的 聚光 图标, 在该框中键入 HP 实用程序, 然后单击 HP 实用程序 条目 2. 选择 校准, 然后单击 校准 从嵌入式 Web 服务器校准打印头 1. 在主进纸盒中放入未使用的 letter A4 或 legal 的普通白纸 2. 单击 设置 选项卡, 单击左侧窗格中的 设备维护, 从 打印质量 部分中的下拉列表中选择 校准打印机, 然后单击 运行诊断 解决进纸问题 打印机或纸盒不支持介质只使用设备和所用纸盒支持的介质 有关详细信息, 请参阅了解支持的介质的规格 未能从纸盒拾取介质 确保介质装入纸盒 有关详细信息, 请参阅放入介质 装入介质前将其扇开 确保纸张导板设置到与纸盒中装入介质的尺寸相应的标记位置 还要确保导板适度紧地贴着纸叠 确保纸盒中的介质未卷曲 向卷曲的反方向弯曲纸张以将其展平 使用特殊簿介质时, 请确保将纸盒完全装满 如果使用的特殊介质数量很少, 请将特殊介质放在尺寸相同的其他纸张上, 以便将纸盒装满 ( 如果纸盒已满, 则某些介质可以更方便地进行进纸 ) 介质无法正常输出 确保出纸盒的延伸板已完全拉出 ; 否则已打印的纸张会从设备上掉落 取出出纸盒中的多余介质 纸盒可以容纳的纸张数量有限 解决进纸问题 85
90 第 4 章 页面倾斜 确保纸盒中装入的介质与纸张导板对齐 如果需要, 请从设备中拉出纸盒, 重新正确装入介质, 并确保纸张导板正确对齐 仅在未执行打印作业时将介质装入设备 取多页纸 装入介质前将其扇开 确保纸张导板设置到与纸盒中装入介质的尺寸相应的标记位置 还要确保导板适度紧地贴着纸叠 确保纸盒中的纸张量不过载 为获得最佳性能和效果, 请使用 HP 介质 解决设备管理问题 本节介绍设备管理中常见问题的解决方法 本节包括以下主题 : 无法打开嵌入式 Web 服务器 无法打开嵌入式 Web 服务器 检查网络设置 确保未使用电话线或交叉电缆将设备与网络连接 有关详细信息, 请参阅配置设备 (Windows) 或配置设备 (Mac OS X) 确保网络电缆与设备连接牢固 确保网络集线器 交换机或路由器已打开并工作正常 检查计算机确保所用的计算机与网络连接 检查 Web 浏览器确保 Web 浏览器满足最低系统要求 有关详细信息, 请参见嵌入式 Web 服务器规格 检查设备的 IP 地址 要从控制面板中检查设备的 IP 地址, 请打印网络配置页 有关详细信息, 请参阅了解网络配置状态报告 在命令提示符下使用 IP 地址对设备执行 Ping 操作 例如, 如果 IP 地址为 , 则在 MS-DOS 提示符中键入以下地址 : C:\Ping 如果出现回复, 则 IP 地址是正确的 如果出现响应超时, 则 IP 地址不正确 86 维护及故障排除
91 解决网络问题 注意纠正下列任一问题后, 请再次运行安装程序 一般网络故障的排除 如果无法安装设备软件, 请检查 : 连接计算机和设备的所有线缆是否都牢固 网络是否正常运行, 以及网络集线器是否已打开 对于运行 Windows 的计算机, 关闭或禁用所有应用程序, 包括病毒防护程序 间谍防护程序和防火墙 确保设备与将要使用设备的计算机安装在同一子网上 如果安装程序无法找到设备, 则打印网络配置页并在安装程序中手动输入 IP 地址 有关详细信息, 请参阅了解网络配置状态报告 如果使用运行 Windows 的计算机, 请确保在设备驱动程序中创建的网络端口与设备 IP 地址相匹配 打印设备的网络配置页 单击 开始, 指向 设置, 然后单击 打印机 或 打印机和传真 - 或者 - 依次单击 开始 控制面板, 然后双击 打印机 右键单击设备图标, 再单击 属性, 然后单击 端口 标签 选择设备的 TCP/IP 端口, 然后单击 配置端口 比较对话框中列出的 IP 地址, 确保其与网络配置页中列出的 IP 地址一致 如果 IP 地址不一致, 则更改对话框中的 IP 地址, 使其与网络配置页中的地址保持一致 单击 确定 两次, 保存设置并关闭对话框 连接有线网络时出现问题 如果设备控制面板上的网络指示灯未亮起, 请确保满足所有 常规网络故障排除 条件 虽然不推荐为设备分配静态 IP 地址, 但这样做可能有助于解决某些安装问题 ( 例如, 与个人防火墙的冲突问题 ) * 作为帮助诊断问题的一种方法, 可以尝试减少连接的设备或网络的数量或创建单独的网络 解决网络问题 87
92 第 4 章 安装问题疑难排解 硬件安装建议 如果执行以下主题所列步骤不能解决问题, 请参阅支持与保修了解有关 HP 支持的信息 硬件安装建议 软件安装建议 解决网络问题 检查设备 确保去除了设备内外的所有包装胶带和包装材料 请确保设备中已装纸 除了应该亮起的电源指示灯外, 确保没有其他指示灯亮起或闪烁 如果电源指示灯以外的其他指示灯亮起或闪烁, 则说明有错误 有关详细信息, 请参阅控制面板指示灯参考 确保设备可以打印打印机状态页 后检修板锁定到位 检查硬件连接 确保使用的所有线缆工作状况良好 确保电源线与设备和通电插座连接牢固 检查打印头和墨盒 确保已将打印头和所有墨盒牢固地安装到正确的对应颜色代码的插槽中 用力按每个打印头和墨盒, 确保接触良好 如果设备没有全部安装, 则无法工作 确保所有插销和盖板都已正确关闭 确保墨盒已正确安装 1. 确保本产品已开启 2. 从打印机右前方抬起并打开墨盒检修门, 直到检修门锁定到位 注意等待墨盒停止移动, 再执行下一步操作 3. 确保墨盒安装在正确的插槽中 将墨盒上图标的形状及颜色与具有相同形状的图标及颜色的插槽相配 4. 在墨盒顶部用手指逐个检查一遍, 找出没有完全扣紧的墨盒 5. 将任何突起的墨盒按下 此时这些墨盒应该卡入到位 88 维护及故障排除
93 6. 如果墨盒突起但您可以将其卡入到位, 请关闭墨盒检修门, 并检查错误是否消失 如果错误消失, 则在此即可停止疑难排解 错误已被排解 如果错误未消失, 请继续进行下一步 如果没有墨盒突起, 请继续下一步 7. 找到错误中指示的墨盒, 然后按下墨盒上的卡销, 将其从插槽中释放出来 8. 按下墨盒, 使其重新卡入到位 当墨盒正确就位时, 卡销应该发出咔嗒声 如果墨盒没有发出咔嗒声, 则卡销可能需要重新调整 9. 从插槽中取出墨盒 10. 轻轻扳动卡销, 使其离开墨盒 软件安装建议 小心请小心操作, 扳离卡销的距离不得超过 1.27 厘米 (0.5 英寸 ) 11. 重新安装墨盒 此时墨盒应该卡入到位 12. 关闭墨盒检修门, 并检查错误是否消失 13. 如果仍收到错误, 请关闭产品, 然后重新打开 检查计算机系统 确保计算机运行的操作系统是受支持的操作系统 确保计算机至少满足最低的系统要求 在 Windows 设备管理器中, 确保 USB 驱动器没有禁用 使用运行 Windows 操作系统的计算机时, 如果计算机检测不到设备, 请运行卸载实用程序 ( 安装 CD 上的 util\ccc\uninstall.bat), 彻底卸载设备驱动程序 重新启动计算机, 然后重新安装设备驱动程序 检查安装准备事项 确保使用的安装 CD 包含适用于操作系统的正确安装软件 在安装软件之前, 确保关闭了其他所有程序 安装问题疑难排解 89
94 第 4 章 键入 CD-ROM 驱动器的路径后, 如果计算机识别不出该路径, 请检查是否指定了正确的盘符 如果计算机无法识别 CD-ROM 驱动器中的安装 CD, 请检查安装 CD 是否已损坏 您可以从 HP 网站 ( 下载设备驱动程序 注意在纠正了问题之后, 请再次运行安装程序 解决网络问题 一般网络故障的排除 如果无法安装设备软件, 请检查 : 连接计算机和设备的所有线缆是否都牢固 网络是否正常运行, 以及网络集线器是否已打开 对于运行 Windows 的计算机, 关闭或禁用所有应用程序, 包括病毒防护程序 间谍防护程序和防火墙 确保设备与将要使用设备的计算机安装在同一子网上 如果安装程序无法找到设备, 请打印网络配置页并在安装程序中手动输入 IP 地址 有关详细信息, 请参阅了解网络配置状态报告 如果所用计算机运行的系统是 Windows, 请确保在设备驱动程序中创建的网络端口与设备 IP 地址相匹配 : 打印设备的网络配置页 单击 开始, 然后单击 打印机 或 打印机和传真 - 或者 - 依次单击 开始 控制面板, 然后双击 打印机 右键单击设备图标, 再单击 属性, 然后单击 端口 标签 选择设备的 TCP/IP 端口, 然后单击 配置端口 比较对话框中列出的 IP 地址, 确保其与网络配置页中列出的 IP 地址一致 如果 IP 地址不一致, 则更改对话框中的 IP 地址, 使其与网络配置页中的地址保持一致 单击 确定 两次, 保存设置并关闭对话框 连接有线网络时出现问题 如果设备控制面板上的网络指示灯未亮起, 请确保满足所有 常规网络故障排除 条件 虽然不推荐为设备分配静态 IP 地址, 但这样做可能有助于解决某些安装问题 ( 例如, 与个人防火墙的冲突问题 ) 重置设备的网络设置 1. 按住 ( 网络按钮 ), 按 ( 继续按钮 ) 三次, 然后松开 ( 网络按钮 ) 电源 指示灯将闪烁几秒钟的时间 等待直到 电源 指示灯亮起 2. 按 ( 网络按钮 ), 以打印网络配置页, 然后验证是否已重置网络设置 90 维护及故障排除
95 清除卡纸 有时, 介质在作业期间被卡 试图清除卡纸前, 尝试参考下列方法 请确保使用符合规格的介质进行打印 有关详细信息, 请参阅选择打印介质 确保使用未褶皱 折叠或损坏的介质进行打印 确保进纸盘已正确装入并且纸张没有装得太满 有关详细信息, 请参阅放入介质 清除设备中的卡纸 避免卡纸的提示 清除设备中的卡纸 清除卡纸 1. 取出出纸盘中的所有介质 小心试图从设备的前面清除卡纸可能会损坏打印机的机械结构 请务必从后检修板清除卡纸 2. 检查后检修板 a. 将后检修板的左侧向右推, 然后向您自己的方向拉动面板 b. 找到设备中卡塞的介质, 用双手抓住介质向外拉出 c. 重新装上后检修板 3. 打开顶盖 如果有纸张留在设备中, 请确保将托架移到设备右侧, 释放所有碎纸片或褶皱的介质, 从设备顶部将介质向外拉出 警告设备开启且托架卡住时, 不要将手伸入设备中 在打开顶盖时, 托架应返回到设备右侧的位置 如果托架没有移到右侧, 请关闭设备, 然后取出所有卡纸 4. 清除卡纸后, 盖上所有盖板, 打开设备 ( 如果已将其关闭 ), 然后重新发送打印作业 清除卡纸 91
96 第 4 章 避免卡纸的提示 确保纸张通道中无阻塞物 不要在纸盘中装入过多介质 有关详细信息, 请参阅了解支持的介质的规格 在设备未执行打印作业的情况下正确装入纸张 有关详细信息, 请参阅放入介质 不要使用卷曲或褶皱的介质 应始终使用符合规格的介质 有关详细信息, 请参阅选择打印介质 确保出纸盘不要过满 确保将介质导板调整到贴靠介质, 但不会使介质褶皱或弯曲 错误 (Windows) 打印头问题 设备已断开连接 墨水量警告 墨盒问题 墨盒问题 纸张不符 墨盒托架无法移动 卡纸 打印机中无纸 不兼容的墨盒 打印机脱机 打印机处于暂停状态 文档无法打印 墨水容量警告 以前使用过的 HP 原装墨盒 常规打印机错误 打印头问题消息中指定的打印头丢失 未检测到或未正确安装在打印机中 请尝试使用下列方法解决该问题 解决方案是按照顺序列出的, 可能性最高的解决方案放在最前面 如果第一个解决方案无法解决问题, 请继续尝试其他解决方案, 直至问题得以解决 解决方案 1: 关闭打印机, 然后重新打开 解决方案 2: 更换打印头 解决方案 1: 关闭打印机, 然后重新打开 关闭打印机, 然后重新打开 如果问题仍然存在, 请尝试下一个解决方法 92 维护及故障排除
97 解决方案 2: 更换打印头 更换打印头 有关详细信息, 请参阅 HP 耗材 注意如果打印头仍在保修期内, 请联系 HP 支持进行维修或更换 有关打印头保修的详细信息, 请参阅支持与保修 如果在更换墨盒之后, 问题仍然存在, 请与 HP 支持联系 有关详细信息, 请参阅支持与保修 设备已断开连接可使用以下步骤来更正此错误 : 硬件安装建议 墨水量警告请选择您的错误 HP 建议您准备好替换墨盒, 以便在打印质量不再可接受时使用 以下墨盒中的墨水量可能不足, 以至于打印质量很差, 因此可能需要尽快更换墨盒 HP 建议您准备好替换墨盒, 以便在打印质量不再可接受时安装 墨水容量警告 墨水系统故障 HP 建议您准备好替换墨盒, 以便在打印质量不再可接受时使用 可使用以下步骤来更正此错误 : 更换墨盒 耗材 注意墨水量警告和指示器提供估计墨水量只是为了计划用途 在收到墨水量不足的警告时, 请准备一个替换墨盒, 以避免因缺墨可能导致的打印延误 如果打印质量可以接受, 则不需要更换墨盒 有关回收用过的墨水耗材的信息, 请参阅 HP 喷墨耗材回收计划 以下墨盒中的墨水量可能不足, 以至于打印质量很差, 因此可能需要尽快更换墨盒 HP 建议您准备好替换墨盒, 以便在打印质量不再可接受时安装 可使用以下步骤来更正此错误 : 更换墨盒 耗材 注意墨水量警告和指示器提供估计墨水量只是为了计划用途 在收到墨水量不足的警告时, 请准备一个替换墨盒, 以避免因缺墨可能导致的打印延误 如果打印质量可以接受, 则不需要更换墨盒 有关回收用过的墨水耗材的信息, 请参阅 HP 喷墨耗材回收计划 错误 (Windows) 93
98 第 4 章 墨水容量警告 如果您在收到此消息后要移动或运输产品, 一定将产品保持竖直, 不要倾斜一边以防墨水渗漏 打印可以继续, 但墨水系统的行为可能会改变 产品几乎达到最大墨水容量 联系 HP 支持以进行维修 请访问 : 出现提示时, 请选择您所在的国家 / 地区, 然后单击 联系 HP 以获得有关请求技术支持的信息 墨水系统故障可使用以下步骤来更正此错误 : 关闭产品, 拔下电源线, 等待 10 秒 然后, 重新插回电源线并启动产品 如果继续收到此消息, 可记下产品显示的消息中提供的错误代码, 然后与 HP 支持联系 转至 如果出现提示, 请选择您的国家 / 地区, 然后单击 联系 HP 以获得技术支持方面的信息 原因 : 打印头或供墨系统出现问题, 产品无法再进行打印 墨盒问题请选择您的错误 下列墨盒似乎缺失或损坏 墨盒在错误的插槽中 - 下列墨盒在错误的插槽中 下列墨盒似乎缺失或损坏可使用以下步骤来更正此错误 : 更换墨盒 耗材 注意墨水量警告和指示器提供估计墨水量只是为了计划用途 在收到墨水量不足的警告时, 请准备一个替换墨盒, 以避免因缺墨可能导致的打印延误 如果打印质量可以接受, 则不需要更换墨盒 有关回收用过的墨水耗材的信息, 请参阅 HP 喷墨耗材回收计划 墨盒在错误的插槽中 - 下列墨盒在错误的插槽中确保墨盒在正确的插槽中 可使用以下步骤来更正此错误 : 更换墨盒 94 维护及故障排除
99 墨盒问题下列墨盒有问题可使用以下步骤来更正此错误 : 更换墨盒 耗材 HP 喷墨耗材回收计划 纸张不符检测到的纸张与所选取的纸张大小或类型不符可使用以下步骤来更正此错误 : 放入介质 在特殊介质和自定义尺寸介质上打印 更改打印设置 墨盒托架无法移动请关闭该设备的电源 检查该设备是否有卡纸或其他阻塞物可使用以下步骤来更正此错误 : 清除设备中的卡纸 硬件安装建议 卡纸 存在卡纸 ( 或误传送 ) 请清除卡纸并按下打印机上的 重新开始 按钮可使用以下步骤来更正此错误 : 清除设备中的卡纸 打印机中无纸放入一些纸张并按打印机前面的 重新开始 按钮可使用以下步骤来更正此错误 : 放入介质 不兼容的墨盒请选择您的错误 以下墨盒不适用于本打印机 以下墨盒不适用于本打印机 ( 由于本打印机当前已进行配置 ) 错误 (Windows) 95
100 第 4 章 以下墨盒不适用于本打印机 可使用以下步骤来更正此错误 : 更换墨盒 耗材 HP 喷墨耗材回收计划 以下墨盒不适用于本打印机 ( 由于本打印机当前已进行配置 ) 可使用以下步骤来更正此错误 : 更换墨盒 耗材 HP 喷墨耗材回收计划 打印机脱机打印机当前处于脱机状态可使用以下步骤来更正此错误 : 检查打印机是否处于暂停或脱机状态 (Windows) 1. 根据操作系统, 执行下列操作之一 : Windows Vista: 在 Windows 任务栏上, 依次单击 开始 控制面板 打印机 Windows XP: 在 Windows 任务栏上, 依次单击 开始 控制面板 打印机和传真 2. 双击打印机图标以打开打印队列 3. 在 打印机 菜单上确保 暂停打印 或 脱机使用打印机 旁没有复选标记 4. 进行了任何更改后, 再次尝试打印 检查打印机是否处于暂停或脱机状态 (Mac OS X) 1. 单击 系统首选项, 单击 打印和传真, 然后选择要使用的打印机 2. 双击打印机图标以打开打印队列 3. 如果 暂停 处于选中状态, 请单击 重新开始 4. 进行了任何更改后, 再次尝试打印 打印机处于暂停状态打印机当前处于暂停状态可使用以下步骤来更正此错误 : 打印机脱机 文档无法打印由于打印系统出现错误, 作业无法打印 96 维护及故障排除
101 解决打印问题. 墨水容量警告如果您在收到此消息后要移动或运输产品, 一定将产品保持竖直, 不要倾斜一边以防墨水渗漏 打印可以继续, 但墨水系统的行为可能会改变 产品几乎达到最大墨水容量 联系 HP 支持以进行维修 相关详细信息请访问 : 如果出现提示, 请选择您的国家 / 地区, 然后单击 联系 HP 以获得技术支持方面的信息 以前使用过的 HP 原装墨盒下列墨盒在以前使用过 : HP 原装墨盒以前在其他产品中使用过 检查当前打印作业的打印质量 如果不满意打印质量, 请尝试清洁打印头, 然后查看质量是否有所改善 按照显示屏或计算机屏幕上的提示继续 有关详细信息, 请参见清洁打印头 注意 HP 建议您将墨盒在打印机的外边放一段时间 如果安装了使用过的墨盒, 请检查打印质量 如果不满意打印质量, 可通过工具箱执行清洁措施 常规打印机错误如果您在收到此消息后要移动或运输产品, 一定将产品保持竖直, 不要倾斜一边以防墨水渗漏 产品出现问题 记下消息中提供的错误代码, 然后联系 HP 支持 相关详细信息请访问 : 如果出现提示, 请选择您的国家 / 地区, 然后单击 联系 HP 以获得技术支持方面的信息 错误 (Windows) 97
102 5 控制面板指示灯参考 控制面板指示灯可表明状态, 并且对诊断打印故障很有用处 本部分包含有关指示灯 指示灯含义以及必要时如何操作的信息 控制面板指示灯说明 控制面板指示灯说明 电源按钮和指示灯 2 恢复按钮和指示灯 3 取消按钮 4 网络按钮和指示灯 5 墨盒 指示灯 98 控制面板指示灯参考
103 有关详细信息, 请访问 HP 网站 ( 以获取最新的故障排除信息 产品维修和更新 指示灯说明 / 指示灯模式 所有指示灯熄灭 说明及建议操作 设备关机 连接电源线 按 ( 电源按钮 ) 电源 指示灯亮起 设备就绪 无需进行任何操作 电源 指示灯闪烁 设备正在开机或关机, 或正在处理一项打印作业 无需进行任何操作 设备正在暂停, 等待墨水晾干 等待墨水晾干 电源 指示灯和 恢复 指示灯闪烁 打印介质卡在设备中 取出出纸盘中的所有介质 找到卡塞介质并予以清除 请参阅清除设备中的卡纸 设备墨盒卡住 打开顶盖, 清除所有障碍物 ( 如卡住的介质 ) 按 ( 恢复按钮 ) 继续打印 如果错误仍然存在, 请关闭设备, 然后再次开机 电源 指示灯亮起, 恢复 指示灯闪烁 设备的纸张用完了 装入纸张, 然后按 ( 恢复按钮 ) 介质宽度设置与装入的介质不符 在打印驱动中将介质设置更改为与装入的介质一致 有关详细信息, 请参阅在特殊介质和自定义尺寸介质上打印 控制面板指示灯说明 99
104 第 5 章 ( 续 ) 指示灯说明 / 指示灯模式 说明及建议操作 电源 指示灯和 恢复 指示灯亮起 某一盖板未完全关闭 确保所有的盖板都已关闭 电源指示灯亮起, 墨盒指示灯从左到右依次闪烁 无打印头或打印头故障 重新安装打印头 有关详细信息, 请参见高级打印头维护 如果仍出现错误, 请更换打印头 电源指示灯闪烁, 墨盒指示灯从左到右依次闪烁 打印头不兼容 重新安装打印头 有关详细信息, 请参见高级打印头维护 如果仍出现错误, 请更换打印头 100 控制面板指示灯参考
105 ( 续 ) 指示灯说明 / 指示灯模式 说明及建议操作 电源 指示灯亮起, 一个或多个 墨盒 指示灯闪烁 一个或多个墨盒缺失 在设备中装有一个重复墨盒 请安装所指示的墨盒, 然后尝试打印 如果需要, 请取下并重新插入墨盒, 反复几次 如果错误仍然存在, 请更换指示的墨盒 墨水量不足, 可能影响打印质量 更换指示的墨盒 有关订购信息, 请参阅 HP 耗材 注意墨水量警告和指示器提供估计墨水量只是为了计划用途 在收到墨水量不足的警告时, 请准备一个替换墨盒, 以避免因缺墨可能导致的打印延误 如果打印质量可以接受, 则不需要更换墨盒 电源 指示灯 一个或多个 墨盒 指示灯闪烁 一个或多个墨盒故障 需要注意 不正常 缺失 损坏或不兼容 确保指示的墨盒安装正确, 然后尝试打印 如果需要, 请取下并重新插入墨盒, 反复几次 如果错误仍然存在, 请更换指示的墨盒 电源 指示灯亮起, 一个或多个 墨盒 指示灯亮起 一个或多个墨盒缺墨, 需尽快更换 当打印质量变得不可接受时, 获取新墨盒并更换现有的墨盒 注意墨水量警告和指示器提供估计墨水量只是为了计划用途 在收到墨水量不足的警告时, 请准备一个替换墨盒, 以避免因缺墨可能导致的打印延误 控制面板指示灯说明 101
106 第 5 章 ( 续 ) 指示灯说明 / 指示灯模式 电源指示灯亮起, 恢复 指示灯和一个或多个墨盒指示灯闪烁 说明及建议操作 出现下列其中一种情况 一个或多个墨盒几乎用尽, 可能导致打印质量不佳 更换现有墨盒以避免打印质量不佳 要使用现有墨盒继续打印, 请按 ( 继续按钮 ) 注意墨水量警告和指示器提供估计墨水量只是为了计划用途 在收到墨水量不足的警告时, 请准备一个替换墨盒, 以避免因缺墨可能导致的打印延误 一个或多个墨盒用尽 使用原装 HP 墨盒更换现有墨盒 小心 HP 无法保证非 HP 耗材的质量或可靠性 由于使用非 HP 墨盒导致的产品故障或损坏不在保修之列 如果您认为已购买原装 HP 墨盒, 请访问 anticounterfeit 要使用现有墨盒继续打印, 请按 ( 继续按钮 ) 您刚安装了新的打印头, 墨盒中的墨水量不足 墨水量不足, 无法初始化打印头 确保指示的墨盒安装无误 如果此现象继续存在, 请使用新的墨盒更换指示的墨盒或按 ( 继续按钮 ) 以继续使用现有墨盒 所有指示灯亮起 出现不可恢复的错误拔下电源线, 然后重新插上电源线并尝试进行打印 102 控制面板指示灯参考
107 A HP 耗材 本节提供有关该 HP 设备耗材的信息 这些信息可能会发生变化, 请访问 HP 网站 ( 以获取最新更新 您还可以通过该网站进行购买 在线订购打印耗材 耗材 在线订购打印耗材要在线订购耗材或创建可打印的购物单, 请打开 HP 打印机软件安装的 HP 解决方案中心桌面图标, 然后单击 购物 图标 选择 在线订购 或 打印我的购物单 HP 解决方案中心会在您允许的情况下, 上载打印机信息 ( 包括型号 序列号和预估的墨水量 ) 您的打印机中正在使用的 HP 耗材是预先选中的 您可以更改数量, 添加或删除商品, 然后打印列表或在 HP 商店或其他在线零售商 ( 选项因国家 / 地区而异 ) 在线购买 墨盒信息以及指向在线购物页的链接也会出现在墨盒警告消息中 您还可以通过访问 在线订购 在出现提示时, 请选择您所在的国家 / 地区, 根据提示选择您的产品, 然后选择所需的耗材 注意并非所有国家 / 地区都提供在线订购墨盒服务 但是, 许多国家 / 地区都提供有关电话订购 查找当地商店和打印购物列表的信息 另外, 还可以在 supplies 页面的顶部选择 如何购买 选项以获取有关在您的国家 / 地区购买 HP 产品的信息 耗材 本节包括以下主题 : 墨盒 HP 介质 墨盒并非所有国家 / 地区都提供在线订购墨盒服务 但是, 许多国家 / 地区都提供有关电话订购 查找当地商店和打印购物列表的信息 另外, 还可以在 页面的顶部选择 如何购买 选项以获取有关在您的国家 / 地区购买 HP 产品的信息 可以在以下位置找到墨盒编号 : 在嵌入式 Web 服务器的 信息 页上 ( 请参阅嵌入式 Web 服务器 ) Windows : 在 工具箱 中单击 估计墨水量 选项卡, 滚动以显示 墨盒详细信息 按钮, 然后单击 墨盒详细信息 Mac OS X: 在 HP 实用程序中, 单击 耗材信息, 然后单击 零售耗材信息 在要替换的墨盒的标签上 解决方案中心 : 从解决方案中心, 单击 估计墨水量 图像以查看安装在设备中的墨盒的相关信息 ( 您还可以通过单击 购物 图标, 然后单击 打印我的购物单 来打印此信息 ) 在打印机状态页上 ( 请参阅了解打印机状态页 ) 注意墨水量的警告和指示标志所提供的墨水量估计值仅用于计划目的 收到墨水量不足警告消息时, 请考虑获取一个替换墨盒, 以避免可能发生的打印延误 除非出现提示, 否则, 不需要更换墨盒 HP 耗材 103
108 附录 A HP 介质要订购 HP 高级纸等介质, 请访问 HP 建议您使用具有 ColorLok 徽标的普通纸来打印日常文档 所有具有 ColorLok 徽标的纸张都经过独立测试, 可以满足较高的可靠性和打印质量标准, 与一般的普通纸相比, 所生成的文档色彩更加生动明快 黑色更浓而且干燥得更快 请从主要的纸张制造商那里查找具有 ColorLok 徽标的各种重量和尺寸的纸张 104 HP 耗材
109 B 支持与保修 维护及故障排除提供常见问题的解决方法信息 如果设备不能正常运行, 而那些建议无法解决您的问题, 请尝试利用以下任何一种支持服务获得帮助 本节包括以下主题 : 获得电子支持 获得 HP 电话支持 Hewlett-Packard 有限保修声明 墨盒保修信息 准备好设备以便装运 获得电子支持要查找支持和保修信息, 请转到 HP 网站 出现提示时, 请选择您所在的国家 / 地区, 然后单击 联系 HP 以获得有关请求技术支持的信息 此网站还提供技术支持 驱动程序 耗材 订购信息及其他选项, 例如 : 访问在线支持页面 向 HP 发送电子邮件, 要求回答您的问题 通过在线聊天与 HP 技术人员联系 检查软件更新 您还可以从 HP 的以下电子资源处获得支持 : 工具箱 (Windows): 工具箱 针对常见打印问题提供方便的逐步解决方法 有关详细信息, 请参阅工具箱 (Windows) 嵌入式 Web 服务器 : 将设备连接到网络时, 可使用嵌入式 Web 服务器在计算机上查看状态信息 更改设置和管理设备 有关详细信息, 请参阅嵌入式 Web 服务器 支持的内容和种类取决于产品 国家 / 地区和语言 支持与保修 105
110 附录 B 获得 HP 电话支持在保修期内, 可从 HP 客户支持中心 获得帮助 注意 HP 不为 Linux 打印提供电话支持 所有的支持都可以从以下网站在线获得 : 单击 提问 按钮即可开始支持过程 如果您使用的是 Windows 或 Mac OS X,HPLIP 不支持这些操作系统 请转到 HP 网站以获取其他的支持和帮助 本节包括以下主题 : 致电前 支持过程 HP 电话支持 其他担保选项 HP 韩国客户支持 致电前请访问 HP 网站 ( 以获取最新的故障排除信息 产品维修和更新 HP 设备中可能包含其他公司开发的软件程序 如果在使用这些程序时遇到问题, 请给其所属公司的专家打电话, 以获得最佳技术帮助 注意 这些信息对日本客户不适用 为了帮助我们 客户贴心服务中心 代表人员能够为您提供更好的服务, 请在致电 HP 前先准备好以下信息 1. 打印设备的打印机状态页 有关详细信息, 请参见了解打印机状态页 如果设备不打印, 请准备好以下信息 : 设备型号 型号和序列号 ( 查阅设备背面 ) 2. 检查所用的操作系统, 如 Windows XP 3. 如果已将设备连接到网络, 请检查网络的操作系统 4. 记录设备与系统的连接方式, 例如通过 USB 或网络连接 5. 获得打印机软件的版本号 ( 若要查找打印机驱动程序的版本号, 请打开打印机设置或属性对话框, 然后单击 关于 标签 ) 6. 如果从特定应用程序打印时发生问题, 请记录应用程序和版本号码 支持过程 如果您有问题, 请按照以下步骤操作 1. 参阅设备随附的说明文档 2. 访问 HP 在线支持网站 : 所有 HP 用户均可使用 HP 在线支持 此资源能够让您以最快的速度获得最新设备信息和专家协助, 它具有以下特点 : 快速访问合格的在线支持专家 HP 设备的软件和驱动程序更新 获得排除常见故障的宝贵信息 在注册 HP 设备后获得的前瞻性设备更新 支持通知和 HP 新闻简报 3. 致电 HP 技术支持 支持选项和可用性取决于设备 国家 / 地区和语言 106 支持与保修
111 HP 电话支持此处列出的电话支持号码和相关费用是本手册出版时的有效号码和费用 有关最新 HP 电话支持号码列表和电话支持费用信息, 请访问 本节包括以下主题 : 电话支持期 电话支持号码 拨打电话 电话支持期后电话支持期北美 亚太和拉丁美洲 ( 包括墨西哥 ) 地区的客户可获得为期一年的电话支持服务 要确定欧洲 中东和非洲的电话支持期, 请访问 您需要支付电话公司的标准电话费 获得 HP 电话支持 107
112 电话支持号码有关当前最新的电话支持号码列表, 请访问 ري ازجلا نيرحبلا رصم قارعلا تيوكلا نانبل رطق نميلا לארשי ندرلا ا نام ع ةيبوعسلا سنوت تاراملا ا ةيبرعلا ةدحتملا 附录 B 108 支持与保修
113 拨打电话在致电 HP 支持中心时, 请勿离开计算机和 HP 设备 并且请准备提供下列信息 : 型号 ( 请参阅查找设备型号 ) 序列号 ( 位于设备背面或底部 ) 故障发生时显示的信息 这些问题的答复 : 以前发生过此情况吗? 您能再现它吗? 在此情况发生前, 您是否在计算机上添加了什么新的硬件或软件? 在此故障发生之前是否有什么异常情况 ( 如雷暴天气 挪动了 HP 设备等 )? 电话支持期后电话支持期到期后, 您仍可从 HP 获得帮助, 但需要支付一定的费用 您还可以通过访问 HP 在线支持网站来获得帮助 : 请联系您所在国家/ 地区的 HP 经销商或拨打支持电话来了解更多有关支持选项的信息 其他担保选项您可以使用 HP 设备的扩展服务计划, 但需要支付额外的费用 请转至 support, 选择您的国家 / 地区和语言, 然后查找服务和保修区域, 了解有关扩展服务计划的信息 HP 韩国客户支持 109
114 附录 B Hewlett-Packard 有限保修声明 墨盒保修信息 HP 墨盒保修只适用于产品在指定 HP 打印设备上使用的情况 此保修不涵盖重新灌注 再制造 翻新 使用不当或擅自改动的 HP 墨水产品 110 支持与保修
115 在保修期间产品均可得到保修, 时间为从 HP 墨水用完之前且未过保修期 可以在产品上找到保修截止日期 ( 采用 YYYY/MM 格式 ), 如下所示 : 准备好设备以便装运 注意 如果您是日本的客户, 请联系 HP 客户支持以获取更多信息 在联系 HP 客户支持或返回订购点后, 会要求您发送设备以获得服务 如果您发送设备以获得服务, 请确保在包装和装运设备时遵照由 HP 或订购点的联络人员提供的说明 准备好设备以便装运 111
手册 doc
 1. 2. 3. 3.1 3.2 3.3 SD 3.4 3.5 SD 3.6 3.7 4. 4.1 4.2 4.3 SD 4.4 5. 5.1 5.2 5.3 SD 6. 1. 1~3 ( ) 320x240~704x288 66 (2G SD 320x2401FPS ) 32M~2G SD SD SD SD 24V DC 3W( ) -10~70 10~90% 154x44x144mm 2. DVR106
1. 2. 3. 3.1 3.2 3.3 SD 3.4 3.5 SD 3.6 3.7 4. 4.1 4.2 4.3 SD 4.4 5. 5.1 5.2 5.3 SD 6. 1. 1~3 ( ) 320x240~704x288 66 (2G SD 320x2401FPS ) 32M~2G SD SD SD SD 24V DC 3W( ) -10~70 10~90% 154x44x144mm 2. DVR106
连接指南
 连接指南页数 1 / 5 连接指南 本地安装已连接的打印机 (Windows) 注意 : 如果软件和文档 CD 不支持操作系统, 您必须使用 添加打印机向导 打印机软件的更新可以从 Lexmark 的 Web 站点 :www.lexmark.com 上获得 什么是本地打印? 本地打印是打印到本地连接的打印机 ( 用 USB 电缆直接连接到计算机的打印机 ) 当设置此类型打印机时, 您应在连接 USB
连接指南页数 1 / 5 连接指南 本地安装已连接的打印机 (Windows) 注意 : 如果软件和文档 CD 不支持操作系统, 您必须使用 添加打印机向导 打印机软件的更新可以从 Lexmark 的 Web 站点 :www.lexmark.com 上获得 什么是本地打印? 本地打印是打印到本地连接的打印机 ( 用 USB 电缆直接连接到计算机的打印机 ) 当设置此类型打印机时, 您应在连接 USB
 * 4 6 R P r p . 1 2 3 4 7 89bk 6 5 1 2 3 4 5 6 7 8 9 0 bk r bl bm bn^ bo bl br bq bpbo bn bm [ ] [ ] [ ] bp 8 2 4 6 bq p [ ] [SET] br clckbt bs bs bt ck cl. 1 2 1 2+- 3 3 . 1 2 3 4 5 6 7 8 9 bk bl bm
* 4 6 R P r p . 1 2 3 4 7 89bk 6 5 1 2 3 4 5 6 7 8 9 0 bk r bl bm bn^ bo bl br bq bpbo bn bm [ ] [ ] [ ] bp 8 2 4 6 bq p [ ] [SET] br clckbt bs bs bt ck cl. 1 2 1 2+- 3 3 . 1 2 3 4 5 6 7 8 9 bk bl bm
 * r p . 4 6 12 3 5 7 8 9bk bm btbsbrbqbp bo bn bl [ ] [ ] [ ] [ ] [SET] 1 2 3 4 5 6 7. cmcl ck 8 9 0 bk bl bm bn bo 1 2 1 2+ - bp bq 8 2 4 6 br r bs p bt ck cl cm 3 3 . 1 2 3 4 5 6 7 8 9 bk bl bm
* r p . 4 6 12 3 5 7 8 9bk bm btbsbrbqbp bo bn bl [ ] [ ] [ ] [ ] [SET] 1 2 3 4 5 6 7. cmcl ck 8 9 0 bk bl bm bn bo 1 2 1 2+ - bp bq 8 2 4 6 br r bs p bt ck cl cm 3 3 . 1 2 3 4 5 6 7 8 9 bk bl bm
01
 ZEBRA 技术白皮书 条码编码 101 相关知识介绍 引言 20 70 数据 80 20 90 (JIT) AIAG EIA HIBCC HAZMAT 条码的优势提高数据准确性 99% 85% / / 提升效率 / 2 Zebra Technologies 保持一致性 ID 改进库存和资产管理 成本 / 效益分析 ID ID ID (ERP) RFID Zebra Technologies 3 ID
ZEBRA 技术白皮书 条码编码 101 相关知识介绍 引言 20 70 数据 80 20 90 (JIT) AIAG EIA HIBCC HAZMAT 条码的优势提高数据准确性 99% 85% / / 提升效率 / 2 Zebra Technologies 保持一致性 ID 改进库存和资产管理 成本 / 效益分析 ID ID ID (ERP) RFID Zebra Technologies 3 ID
HP Officejet K8600 Series Printer User Guide - ZHCN
 Podręcznik użytkownika HP Officejet Pro K8600 打印机系列 用户手册 版权信息 2008 版权所有 Hewlett-Packard Development Company, L.P. 2008 年 3 月第 2 版除版权法允许之外, 未经事先书面许可, 不得对本文档进行复制 改编或翻译 此处包含的信息可能会随时变动, 恕不另行通知 此类产品和服务随附的担保声明中明确规定了
Podręcznik użytkownika HP Officejet Pro K8600 打印机系列 用户手册 版权信息 2008 版权所有 Hewlett-Packard Development Company, L.P. 2008 年 3 月第 2 版除版权法允许之外, 未经事先书面许可, 不得对本文档进行复制 改编或翻译 此处包含的信息可能会随时变动, 恕不另行通知 此类产品和服务随附的担保声明中明确规定了
Autodesk Product Design Suite Standard 系统统需求 典型用户户和工作流 Autodesk Product Design Suite Standard 版本为为负责创建非凡凡产品的设计师师和工程师提供供基本方案设计和和制图工具, 以获得令人惊叹叹的产品
 Autodesk Product Design Suite Standard 20122 系统统需求 典型用户户和工作流 Autodesk Product Design Suite Standard 版本为为负责创建非凡凡产品的设计师师和工程师提供供基本方案设计和和制图工具, 以获得令人惊叹叹的产品设计 Autodesk Product Design Suite Standard 版本包包括以下软件产产品
Autodesk Product Design Suite Standard 20122 系统统需求 典型用户户和工作流 Autodesk Product Design Suite Standard 版本为为负责创建非凡凡产品的设计师师和工程师提供供基本方案设计和和制图工具, 以获得令人惊叹叹的产品设计 Autodesk Product Design Suite Standard 版本包包括以下软件产产品
<C8EBC3C5C6AAA3A8B5DA31D5C2A3A92E696E6464>
 第 1 章 进入 Photoshop 的全新世界 本章导读 Photoshop 1 1.1 Photoshop CS6 Photoshop Photoshop 1.1.1 Photoshop POP 1-1 图 1-1 平面广告效果 1.1.2 Photoshop 1-2 Photoshop CS6 Photoshop CS6 Photoshop CS6 Extended 3D 3 Photoshop
第 1 章 进入 Photoshop 的全新世界 本章导读 Photoshop 1 1.1 Photoshop CS6 Photoshop Photoshop 1.1.1 Photoshop POP 1-1 图 1-1 平面广告效果 1.1.2 Photoshop 1-2 Photoshop CS6 Photoshop CS6 Photoshop CS6 Extended 3D 3 Photoshop
HP LaserJet Pro M1530 MFP Series User Guide - ZHTW
 LASERJET PRO M1530 MFP 系 列 使 用 者 指 南 HP LaserJet Pro M1530 MFP 系 列 使 用 者 指 南 著 作 權 與 授 權 2010 Copyright Hewlett-Packard Development Company, L.P. 除 著 作 權 法 允 許 的 範 圍 外, 若 未 經 事 先 書 面 許 可, 不 得 複 製 修 改
LASERJET PRO M1530 MFP 系 列 使 用 者 指 南 HP LaserJet Pro M1530 MFP 系 列 使 用 者 指 南 著 作 權 與 授 權 2010 Copyright Hewlett-Packard Development Company, L.P. 除 著 作 權 法 允 許 的 範 圍 外, 若 未 經 事 先 書 面 許 可, 不 得 複 製 修 改
LaserJet Pro 100 Color MFP M175 User Guide - ZHCN
 用 户 指 南 LASERJET PRO 100 COLOR MFP M175 LaserJet Pro 100 color MFP M175 用 户 指 南 版 权 与 许 可 2012 Copyright Hewlett-Packard Development Company, L.P. 未 经 事 先 书 面 许 可, 严 禁 进 行 任 何 形 式 的 复 制 改 编 或 翻 译, 除 非
用 户 指 南 LASERJET PRO 100 COLOR MFP M175 LaserJet Pro 100 color MFP M175 用 户 指 南 版 权 与 许 可 2012 Copyright Hewlett-Packard Development Company, L.P. 未 经 事 先 书 面 许 可, 严 禁 进 行 任 何 形 式 的 复 制 改 编 或 翻 译, 除 非
F515_CS_Book.book
 /USB , ( ) / L R 1 > > > 2, / 3 L 1 > > > 2 + - 3, 4 L 1 了解显示屏上显示的图标 Wap 信箱收到一条 Wap push 信息 ( ) GSM 手机已连接到 GSM 网络 指示条越多, 接收质量越好 2 ...........................4.............................. 4 Micro SD (
/USB , ( ) / L R 1 > > > 2, / 3 L 1 > > > 2 + - 3, 4 L 1 了解显示屏上显示的图标 Wap 信箱收到一条 Wap push 信息 ( ) GSM 手机已连接到 GSM 网络 指示条越多, 接收质量越好 2 ...........................4.............................. 4 Micro SD (
Moto Z
 Moto G Moto NFC 12:36 SIM microsd > / 0.5 SAR SAR SAR https://motorola.com/sar SAR > > www.motorola.com/rfhealth Moto / / www.motorola.com/device-legal /USB-C WLAN WLAN WLAN Moto Mods Nano SIM MicroSD
Moto G Moto NFC 12:36 SIM microsd > / 0.5 SAR SAR SAR https://motorola.com/sar SAR > > www.motorola.com/rfhealth Moto / / www.motorola.com/device-legal /USB-C WLAN WLAN WLAN Moto Mods Nano SIM MicroSD
一 登录 crm Mobile 系统 : 输入 ShijiCare 用户名和密码, 登录系统, 如图所示 : 第 2 页共 32 页
 第 1 页共 32 页 crm Mobile V1.0 for IOS 用户手册 一 登录 crm Mobile 系统 : 输入 ShijiCare 用户名和密码, 登录系统, 如图所示 : 第 2 页共 32 页 二 crm Mobile 界面介绍 : 第 3 页共 32 页 三 新建 (New) 功能使用说明 1 选择产品 第 4 页共 32 页 2 填写问题的简要描述和详细描述 第 5 页共
第 1 页共 32 页 crm Mobile V1.0 for IOS 用户手册 一 登录 crm Mobile 系统 : 输入 ShijiCare 用户名和密码, 登录系统, 如图所示 : 第 2 页共 32 页 二 crm Mobile 界面介绍 : 第 3 页共 32 页 三 新建 (New) 功能使用说明 1 选择产品 第 4 页共 32 页 2 填写问题的简要描述和详细描述 第 5 页共
 HP ENVY 5530 e-all-in-one series 目 錄 1 HP ENVY 5530 e-all-in-one series 說 明... 1 2 瞭 解 HP ENVY 5530 series... 3 印 表 機 零 件... 4 控 制 台 和 狀 態 燈 號... 6 自 動 關 閉... 8 3 列 印... 9 列 印 相 片... 10 列 印 文 件... 12
HP ENVY 5530 e-all-in-one series 目 錄 1 HP ENVY 5530 e-all-in-one series 說 明... 1 2 瞭 解 HP ENVY 5530 series... 3 印 表 機 零 件... 4 控 制 台 和 狀 態 燈 號... 6 自 動 關 閉... 8 3 列 印... 9 列 印 相 片... 10 列 印 文 件... 12
AirPrint 指南 本指南适用于以下型号 : HL-2560DN DCP-7180DN MFC-7880DN 版本 0 SCHN
 AirPrint 指南 本指南适用于以下型号 : HL-2560DN DCP-7180DN MFC-7880DN 版本 0 SCHN 注释说明 本指南使用以下图标 : 提示 提示图标提醒您如何应对可能出现的情况或提供有关当前操作如何与其他功能工作的提示 商标 brother 是兄弟工业株式会社的商标 Apple Macintosh ipad iphone ipod ipod touch OS X 和
AirPrint 指南 本指南适用于以下型号 : HL-2560DN DCP-7180DN MFC-7880DN 版本 0 SCHN 注释说明 本指南使用以下图标 : 提示 提示图标提醒您如何应对可能出现的情况或提供有关当前操作如何与其他功能工作的提示 商标 brother 是兄弟工业株式会社的商标 Apple Macintosh ipad iphone ipod ipod touch OS X 和
TOOLS Software Installation Guide
 Steinberg TOOLS Software 信息 本软件及安装指南版权归雅马哈公司所有 无制造商的书面许可, 严禁以任何方式复制软件或本安装指南之整体或部分 Steinberg/Yamaha 不承担有关软件及文件使用的责任或担保, 对使用本安装指南及软件的后果不负责任 应用程序和系统软件的进一步更新和其它技术规格及功能的任何变更会在下列网址中通知 http://www.steinberg.net/
Steinberg TOOLS Software 信息 本软件及安装指南版权归雅马哈公司所有 无制造商的书面许可, 严禁以任何方式复制软件或本安装指南之整体或部分 Steinberg/Yamaha 不承担有关软件及文件使用的责任或担保, 对使用本安装指南及软件的后果不负责任 应用程序和系统软件的进一步更新和其它技术规格及功能的任何变更会在下列网址中通知 http://www.steinberg.net/
X713_CS_Book.book
 / / /USB ) ; ; C D ; ; B B 1 >> 2 3 B 1 ( > > ) 了解显示屏上显示的图标 Wap 信箱收到一条 Wap push 信息 GSM GPS ( ) 手机已连接到 GSM 网络 指示条越多, 接收质量越好 GPS 2 ...........................4.............................. 4 Micro SD (
/ / /USB ) ; ; C D ; ; B B 1 >> 2 3 B 1 ( > > ) 了解显示屏上显示的图标 Wap 信箱收到一条 Wap push 信息 GSM GPS ( ) 手机已连接到 GSM 网络 指示条越多, 接收质量越好 GPS 2 ...........................4.............................. 4 Micro SD (
mac 安装打印 _ 扫描 _ 传真驱动的方法 时间 : 参与者 : 双鱼座鲨鱼软件环境 : OS X Lion 或更高版本 Mac os 语言要求 : 日本語,Français,English,Deutsch, Nederlands,Italiano,Español, Por
 mac 安装打印 _ 扫描 _ 传真驱动的方法 时间 : 2016-11-30 参与者 : 双鱼座鲨鱼软件环境 : OS X Lion 或更高版本 Mac os 语言要求 : 日本語,Français,English,Deutsch, Nederlands,Italiano,Español, Português,Polski,Suomi,Dansk, 한국어,Norsk Bokmål, 繁體中文,Pусский,Português
mac 安装打印 _ 扫描 _ 传真驱动的方法 时间 : 2016-11-30 参与者 : 双鱼座鲨鱼软件环境 : OS X Lion 或更高版本 Mac os 语言要求 : 日本語,Français,English,Deutsch, Nederlands,Italiano,Español, Português,Polski,Suomi,Dansk, 한국어,Norsk Bokmål, 繁體中文,Pусский,Português
HP Officejet Pro 251dw 打印机 用户指南
 HP Officejet Pro 251dw 打印机 用户指南 版权信息 2013 版权所有 Hewlett-Packard Development Company, L.P. 2014 年 1 月, 第 2 版 Hewlett-Packard Company 说明 本文档包含的信息如有更改, 恕不另行通知 保留所有权利 除版权法允许之外, 未经 Hewlett-Packard 事先书面许可, 不得对本手册进行复制
HP Officejet Pro 251dw 打印机 用户指南 版权信息 2013 版权所有 Hewlett-Packard Development Company, L.P. 2014 年 1 月, 第 2 版 Hewlett-Packard Company 说明 本文档包含的信息如有更改, 恕不另行通知 保留所有权利 除版权法允许之外, 未经 Hewlett-Packard 事先书面许可, 不得对本手册进行复制
 HP Officejet Pro K550 系列 用户指南 版权信息 2005 版权所有 Hewlett-Packard Development Company, L.P. 版本 1,2005 年 10 月 除版权法允许之外, 未经事先书面许可, 不得对本文档进行复制 改编或翻译 本文档包含的信息如有更改, 恕不另行通知 此类产品和服务随附的担保声明中明确规定了 HP 产品和服务的唯一担保 本文档的任何内容都不应被解释为构成了附加担保
HP Officejet Pro K550 系列 用户指南 版权信息 2005 版权所有 Hewlett-Packard Development Company, L.P. 版本 1,2005 年 10 月 除版权法允许之外, 未经事先书面许可, 不得对本文档进行复制 改编或翻译 本文档包含的信息如有更改, 恕不另行通知 此类产品和服务随附的担保声明中明确规定了 HP 产品和服务的唯一担保 本文档的任何内容都不应被解释为构成了附加担保
HP Photosmart B8500 series
 HP Photosmart B8500 series 使用手册 User Guide Hewlett-Packard Company notices The information contained in this document is subject to change without notice. All rights reserved. Reproduction, adaptation,
HP Photosmart B8500 series 使用手册 User Guide Hewlett-Packard Company notices The information contained in this document is subject to change without notice. All rights reserved. Reproduction, adaptation,
HP Photosmart 7510 Series – ZHCN
 HP Photosmart 7510 Series 目 录 1 HP Photosmart 7510 Series 帮 助...3 2 开 始 了 解 HP Photosmart 打 印 机 部 件...5 控 制 面 板 功 能...6 打 印 机 了 解 提 示...7 3 如 何 操 作?...9 4 打 印 从 存 储 卡 打 印 照 片...11 选 择 打 印 介 质...13 放 入
HP Photosmart 7510 Series 目 录 1 HP Photosmart 7510 Series 帮 助...3 2 开 始 了 解 HP Photosmart 打 印 机 部 件...5 控 制 面 板 功 能...6 打 印 机 了 解 提 示...7 3 如 何 操 作?...9 4 打 印 从 存 储 卡 打 印 照 片...11 选 择 打 印 介 质...13 放 入
Microsoft Word - install_manual-V _CN.docx
 NO TASK Q-Sign Install Manual PAGE 1/28 Q-Sign INSTALL MANUAL Version 3.0 Server Manager Client Codec NO TASK Q-Sign Install Manual PAGE 2/28 History DATE Contents Name Ver. Remark 2009-02-11 Q-Sign Ver.
NO TASK Q-Sign Install Manual PAGE 1/28 Q-Sign INSTALL MANUAL Version 3.0 Server Manager Client Codec NO TASK Q-Sign Install Manual PAGE 2/28 History DATE Contents Name Ver. Remark 2009-02-11 Q-Sign Ver.
Hewlett-Packard 公司通告 本文档包含的信息如有更改, 恕不另行通知 保留所有权利 除版权法允许之外, 未经惠普公司事先书面许可, 不得对本手册进行复制 改编或翻译 HP 产品与服务的唯一担保已在这些产品与服务随附的书面担保声明中阐明 此处的任何信息将不会构成额外担保的制定 HP 将不
 HP Deskjet 3900 series 用户指南 Hewlett-Packard 公司通告 本文档包含的信息如有更改, 恕不另行通知 保留所有权利 除版权法允许之外, 未经惠普公司事先书面许可, 不得对本手册进行复制 改编或翻译 HP 产品与服务的唯一担保已在这些产品与服务随附的书面担保声明中阐明 此处的任何信息将不会构成额外担保的制定 HP 将不会对本文包含的技术或编辑错误或者疏忽负责 声明
HP Deskjet 3900 series 用户指南 Hewlett-Packard 公司通告 本文档包含的信息如有更改, 恕不另行通知 保留所有权利 除版权法允许之外, 未经惠普公司事先书面许可, 不得对本手册进行复制 改编或翻译 HP 产品与服务的唯一担保已在这些产品与服务随附的书面担保声明中阐明 此处的任何信息将不会构成额外担保的制定 HP 将不会对本文包含的技术或编辑错误或者疏忽负责 声明
HD ( ) 18 HD ( ) 18 PC 19 PC 19 PC 20 Leica MC170 HD Leica MC190 HD 22 Leica MC170 HD Leica MC190 HD Leica MC170 HD
 Leica MC170 HD Leica MC190 HD 5 6 7 8 11 12 13 14 16 HD ( ) 18 HD ( ) 18 PC 19 PC 19 PC 20 Leica MC170 HD Leica MC190 HD 22 Leica MC170 HD Leica MC190 HD 22 23 24 26 Leica MC170 HD Leica MC190 HD ( ) 28
Leica MC170 HD Leica MC190 HD 5 6 7 8 11 12 13 14 16 HD ( ) 18 HD ( ) 18 PC 19 PC 19 PC 20 Leica MC170 HD Leica MC190 HD 22 Leica MC170 HD Leica MC190 HD 22 23 24 26 Leica MC170 HD Leica MC190 HD ( ) 28
What is Easiteach
 安装指南 目录 安装选项... 3 DVD 安装... 3 网站下载... 3 安装 RM TM Easiteach TM Next Generation... 4 安装 Corbis 多媒体资源包... 10 安装 TTS 语音... 12 重新启动... 15 卸载 RM TM Easiteach TM Next Generation... 16 技术要求... 17 支持... 18 RM Education
安装指南 目录 安装选项... 3 DVD 安装... 3 网站下载... 3 安装 RM TM Easiteach TM Next Generation... 4 安装 Corbis 多媒体资源包... 10 安装 TTS 语音... 12 重新启动... 15 卸载 RM TM Easiteach TM Next Generation... 16 技术要求... 17 支持... 18 RM Education
ø8 ø10 ø12 ø16 AP LED LED AP8M 100V IDEC AP2M AP6M AP8M AP1M 6V DC 12V DC 24V DC 5V DC 12V AC/DC 24V AC/DC 6V DC 5% 12V DC 10% 24V DC 10% 6V AC/DC 5%
 ø8 ø1 ø16 AP LED LED AP8M 1V IDEC AP2M AP6M AP8M AP1M 5% 1% 1% 6V AC/DC 5% 1% 1% 5% 1% 1% 33mA 22mA 11mA 9mA R G A W 9mA R G A W 9mA R G A W 7mA S PW 7mA S PW 7mA S PW 9mA 11mA 11mA 9mA 9mA 9mA R G Y AW
ø8 ø1 ø16 AP LED LED AP8M 1V IDEC AP2M AP6M AP8M AP1M 5% 1% 1% 6V AC/DC 5% 1% 1% 5% 1% 1% 33mA 22mA 11mA 9mA R G A W 9mA R G A W 9mA R G A W 7mA S PW 7mA S PW 7mA S PW 9mA 11mA 11mA 9mA 9mA 9mA R G Y AW
HP Deskjet F4400 All-in-One series
 HP Deskjet F4400 All-in-One series Windows 帮助 HP Deskjet F4400 All-in-One series 目录 1 开始了解 HP All-in-One 打印机部件...3 控制面板功能...4 控制面板功能 ( 仅限于 HP Deskjet F4424 All-in-One)...5 2 打印打印文档...7 打印照片...8 打印信封...10
HP Deskjet F4400 All-in-One series Windows 帮助 HP Deskjet F4400 All-in-One series 目录 1 开始了解 HP All-in-One 打印机部件...3 控制面板功能...4 控制面板功能 ( 仅限于 HP Deskjet F4424 All-in-One)...5 2 打印打印文档...7 打印照片...8 打印信封...10
14 打印机一般问题的故障排除 打印机不能打印 打印机运行速度慢 计算机和打印机之间的通信失败 无法访问 HP Easy Printer Care (Windows) 或 HP 打印机实用程序 (Mac OS) 无法访问内嵌式 Web 服务器 AutoCAD 2000 内存分配错误 打印 Micro
 14 打印机不能打印 打印机运行速度慢 计算机和打印机之间的通信失败 无法访问 HP Easy Printer Care (Windows) 或 HP 打印机实用程序 (Mac OS) 无法访问内嵌式 Web 服务器 AutoCAD 2000 内存分配错误 打印 Microsoft Visio 2003 文件时没有输出 打印机警报 ZHCN 143 打印机不能打印 如果一切就绪 ( 装入了纸张 安装了所有墨水组件,
14 打印机不能打印 打印机运行速度慢 计算机和打印机之间的通信失败 无法访问 HP Easy Printer Care (Windows) 或 HP 打印机实用程序 (Mac OS) 无法访问内嵌式 Web 服务器 AutoCAD 2000 内存分配错误 打印 Microsoft Visio 2003 文件时没有输出 打印机警报 ZHCN 143 打印机不能打印 如果一切就绪 ( 装入了纸张 安装了所有墨水组件,
HP Photosmart 7150 Basics Guide
 HP Photosmart 7150 基本操作指南 控制面板 下表是出现在打印机控制面板上的按钮的快速参考指南 取消 继续 电源 目录 1 入门.............................................. 1 欢迎.....................................................1 打印机部件................................................3
HP Photosmart 7150 基本操作指南 控制面板 下表是出现在打印机控制面板上的按钮的快速参考指南 取消 继续 电源 目录 1 入门.............................................. 1 欢迎.....................................................1 打印机部件................................................3
HP Deskjet Ink Advantage All-in-One Series – K209
 HP Deskjet Ink Advantage All-in-One Series K209 Windows 帮助 HP Deskjet Ink Advantage All-in-One Series - K209 目录 1 如何操作?...3 2 开始了解 HP All-in-One 打印机部件...5 控制面板的功能...6 3 冲印打印文档...7 打印照片...8 打印信封...10 使用特殊介质进行打印...11
HP Deskjet Ink Advantage All-in-One Series K209 Windows 帮助 HP Deskjet Ink Advantage All-in-One Series - K209 目录 1 如何操作?...3 2 开始了解 HP All-in-One 打印机部件...5 控制面板的功能...6 3 冲印打印文档...7 打印照片...8 打印信封...10 使用特殊介质进行打印...11
互动演示 诺基亚在线客户服务 软件 诺基亚客户服务网络支持可为您提供有关诺基亚在线服务的更多信息 互动演示通过该演示可了解应如何对手机进行设置, 并可掌握手机的更多功能 互动演示提供了有关手机使用方法的分步说明 用户手册在线用户手册包含有关手机的详细信息 切记应定期查看内容更新 用户手册 软件利用手
 互动演示 诺基亚在线客户服务 软件 诺基亚客户服务网络支持可为您提供有关诺基亚在线服务的更多信息 互动演示通过该演示可了解应如何对手机进行设置, 并可掌握手机的更多功能 互动演示提供了有关手机使用方法的分步说明 用户手册在线用户手册包含有关手机的详细信息 切记应定期查看内容更新 用户手册 软件利用手机和 PC 软件, 让您的手机发挥更大作用 诺基亚 PC 套件可连接您的手机和 PC, 方便您管理日历
互动演示 诺基亚在线客户服务 软件 诺基亚客户服务网络支持可为您提供有关诺基亚在线服务的更多信息 互动演示通过该演示可了解应如何对手机进行设置, 并可掌握手机的更多功能 互动演示提供了有关手机使用方法的分步说明 用户手册在线用户手册包含有关手机的详细信息 切记应定期查看内容更新 用户手册 软件利用手机和 PC 软件, 让您的手机发挥更大作用 诺基亚 PC 套件可连接您的手机和 PC, 方便您管理日历
 HP Photosmart Plus e-all-in-one B210 series 目录 1 HP Photosmart Plus e-all-in-one B210 series 帮助...3 2 开始了解 HP Photosmart 打印机部件...5 控制面板功能...7 Apps 管理器...7 目录 3 如何操作?...9 5 打印随地打印...17 有助您成功进行打印的提示...17
HP Photosmart Plus e-all-in-one B210 series 目录 1 HP Photosmart Plus e-all-in-one B210 series 帮助...3 2 开始了解 HP Photosmart 打印机部件...5 控制面板功能...7 Apps 管理器...7 目录 3 如何操作?...9 5 打印随地打印...17 有助您成功进行打印的提示...17
AirPrint 指南 本指南适用于以下型号 : MFC-J2320/J2720 版本 0 SCHN
 AirPrint 指南 本指南适用于以下型号 : MFC-J30/J70 版本 0 SCHN 注释说明 本指南中使用以下提示样式 : 提示 提示图标指定操作环境 安装条件或特殊使用条件 商标 BROTHER 是兄弟工业株式会社的商标或注册商标 Apple Macintosh ipad iphone ipod touch OS X 和 Safari 是苹果公司在美国和其他国家的注册商标 AirPrint
AirPrint 指南 本指南适用于以下型号 : MFC-J30/J70 版本 0 SCHN 注释说明 本指南中使用以下提示样式 : 提示 提示图标指定操作环境 安装条件或特殊使用条件 商标 BROTHER 是兄弟工业株式会社的商标或注册商标 Apple Macintosh ipad iphone ipod touch OS X 和 Safari 是苹果公司在美国和其他国家的注册商标 AirPrint
HP and Canon 单色通用芯片表 SCC 芯片 图片 HP 700 M712, 700 M725 CF214X (14X) 17.5 HP 5200 Q7516A U16-2CHIP SSS 846 芯片记号 (U16-2) Canon LBP-3500, LBP-3900, LBP-392
 HP and Canon 单色通用芯片表在线访问我们的网站, 可以得到更多的信息 : www.scc-inc.com/chipcenter 全部开始都是专利通用芯片一个芯片, 多个不同型号的硒鼓 注意 : 当在这个文档上要寻找一个特殊的 或打印机的型号时, 在你的键盘上同时按 CTRL 键和 F 键就能搜索到 HP and Canon 单色通用芯片表 SCC 芯片 图片 HP 700 M712, 700
HP and Canon 单色通用芯片表在线访问我们的网站, 可以得到更多的信息 : www.scc-inc.com/chipcenter 全部开始都是专利通用芯片一个芯片, 多个不同型号的硒鼓 注意 : 当在这个文档上要寻找一个特殊的 或打印机的型号时, 在你的键盘上同时按 CTRL 键和 F 键就能搜索到 HP and Canon 单色通用芯片表 SCC 芯片 图片 HP 700 M712, 700
HP Photosmart Premium e-All-in-One C310 series
 HP Photosmart Premium e-all-in-one C310 series 目录 1 HP Photosmart Premium e-all-in-one C310 series 帮助...3 2 开始了解 HP Photosmart 打印机部件...5 打印机了解提示...6 目录 3 如何操作?...7 4 打印放入介质...11 关于成功打印的提示...14 5 复印和扫描扫描到计算机...17
HP Photosmart Premium e-all-in-one C310 series 目录 1 HP Photosmart Premium e-all-in-one C310 series 帮助...3 2 开始了解 HP Photosmart 打印机部件...5 打印机了解提示...6 目录 3 如何操作?...7 4 打印放入介质...11 关于成功打印的提示...14 5 复印和扫描扫描到计算机...17
User Guide
 HP Pocket Playlist 用 户 指 南 部 件 号 : 699916-AA2 第 二 版 : 2013 年 1 月 第 一 版 : 2012 年 12 月 Copyright 2012, 2013 Hewlett-Packard Development Company, L.P. Microsoft Windows 和 Windows Vista 是 Microsoft Corporation
HP Pocket Playlist 用 户 指 南 部 件 号 : 699916-AA2 第 二 版 : 2013 年 1 月 第 一 版 : 2012 年 12 月 Copyright 2012, 2013 Hewlett-Packard Development Company, L.P. Microsoft Windows 和 Windows Vista 是 Microsoft Corporation
HP Officejet 100 Mobile Printer L411 User Guide - ZHCN
 用户指南 HP Officejet 100 HP Officejet 100 (L411) 移动打印机 用户指南 版权信息 2014 Copyright Hewlett-Packard Development Company, L.P. 2014 年 1 月, 第二版 Hewlett-Packard 公司声明 本文档包含的信息如有更改, 恕不另行通知 保留所有权利 除版权法允许之外, 未经 Hewlett-Packard
用户指南 HP Officejet 100 HP Officejet 100 (L411) 移动打印机 用户指南 版权信息 2014 Copyright Hewlett-Packard Development Company, L.P. 2014 年 1 月, 第二版 Hewlett-Packard 公司声明 本文档包含的信息如有更改, 恕不另行通知 保留所有权利 除版权法允许之外, 未经 Hewlett-Packard
HP Photosmart 6510 series
 HP Photosmart 6510 series 目录 1 HP Photosmart 6510 series 帮助...3 2 开始了解 HP Photosmart 打印机部件...5 控制面板功能...7 应用程序管理器...7 目录 3 如何操作?...9 4 纸张概述放入介质...11 5 打印从存储卡打印照片...15 随地打印...15 成功打印提示...16 6 复印和扫描扫描到计算机...19
HP Photosmart 6510 series 目录 1 HP Photosmart 6510 series 帮助...3 2 开始了解 HP Photosmart 打印机部件...5 控制面板功能...7 应用程序管理器...7 目录 3 如何操作?...9 4 纸张概述放入介质...11 5 打印从存储卡打印照片...15 随地打印...15 成功打印提示...16 6 复印和扫描扫描到计算机...19
Agilent MassHunter 工作站软件 安装指南
 Agilent MassHunter 工作站软件 安装指南 步骤 1. 删除旧版本的 MassHunter 和 Microsoft Excel 软件 2 步骤 2. 安装 Microsoft Excel 2007 2 步骤 3. 安装定性分析程序 5 步骤 4. 安装定量分析程序 7 步骤 5. 安装定量报告 11 步骤 6. 安装 MassHunter 定量兼容性软件 13 步骤 7. 为 MassHunter
Agilent MassHunter 工作站软件 安装指南 步骤 1. 删除旧版本的 MassHunter 和 Microsoft Excel 软件 2 步骤 2. 安装 Microsoft Excel 2007 2 步骤 3. 安装定性分析程序 5 步骤 4. 安装定量分析程序 7 步骤 5. 安装定量报告 11 步骤 6. 安装 MassHunter 定量兼容性软件 13 步骤 7. 为 MassHunter
HP Photosmart C6200 All-in-One series
 HP Photosmart C6200 All-in-One series 基础知识手册 目录 1 HP All-in-One 概述 HP All-in-One 总览...2 控制面板功能...3 查找更多信息...5 2 网络设置有线网络设置...6 安装软件进行网络连接...8 连接到网络上的其他计算机...8 将 HP All-in-One 从 USB 连接更改为网络连接...9 管理网络设置...9
HP Photosmart C6200 All-in-One series 基础知识手册 目录 1 HP All-in-One 概述 HP All-in-One 总览...2 控制面板功能...3 查找更多信息...5 2 网络设置有线网络设置...6 安装软件进行网络连接...8 连接到网络上的其他计算机...8 将 HP All-in-One 从 USB 连接更改为网络连接...9 管理网络设置...9
HP Deskjet F300 All-in-One series 使用手册
 HP Deskjet F300 All-in-One series HP Deskjet F300 All-in-One series 使用手册 Copyright 2006 Hewlett-Packard Development Company, L.P. 此处包含的信息可能会随时变动, 恕不另行通知 除非版权法允许, 否则在未经事先书面许可的情况下, 严禁转载 改编或翻译本手册的内容 安全信息
HP Deskjet F300 All-in-One series HP Deskjet F300 All-in-One series 使用手册 Copyright 2006 Hewlett-Packard Development Company, L.P. 此处包含的信息可能会随时变动, 恕不另行通知 除非版权法允许, 否则在未经事先书面许可的情况下, 严禁转载 改编或翻译本手册的内容 安全信息
01
 Zebra Technologies 白皮书 移动打印给仓储运营带来显著优势 综述 RFID RFID (RF) RFID RFID / ROI LAN 采用移动打印机, 享受显而易见的业务成效 - 49.74 28.11 Zebra 2 Zebra Technologies 移动打印机成本效益分析 示例数据固定式打印机移动打印机每年节省资金 10 10 8 8 48 48 3840 3840 15
Zebra Technologies 白皮书 移动打印给仓储运营带来显著优势 综述 RFID RFID (RF) RFID RFID / ROI LAN 采用移动打印机, 享受显而易见的业务成效 - 49.74 28.11 Zebra 2 Zebra Technologies 移动打印机成本效益分析 示例数据固定式打印机移动打印机每年节省资金 10 10 8 8 48 48 3840 3840 15
HP Photosmart C4100 All-in-One series 基础知识手册
 HP Photosmart C4100 All-in-One series HP Photosmart C4100 All-in-One series 基础知识手册 2006 Hewlett-Packard Development Company, L.P. Adobe 和 Acrobat 徽标 是 Adobe Systems Incorporated 的商标 Windows Windows NT
HP Photosmart C4100 All-in-One series HP Photosmart C4100 All-in-One series 基础知识手册 2006 Hewlett-Packard Development Company, L.P. Adobe 和 Acrobat 徽标 是 Adobe Systems Incorporated 的商标 Windows Windows NT
HP Photosmart 5510 series
 HP Photosmart 5510 series 目录 1 HP Photosmart 5510 series 帮助...3 2 开始了解 HP Photosmart 打印机部件...5 控制面板功能...6 目录 3 如何操作?...7 4 打印从存储卡打印照片...9 从任何地方打印...11 管理应用程序...12 成功打印提示...13 5 复印和扫描复印文本或混合文档...15 扫描至计算机或存储卡...17
HP Photosmart 5510 series 目录 1 HP Photosmart 5510 series 帮助...3 2 开始了解 HP Photosmart 打印机部件...5 控制面板功能...6 目录 3 如何操作?...7 4 打印从存储卡打印照片...9 从任何地方打印...11 管理应用程序...12 成功打印提示...13 5 复印和扫描复印文本或混合文档...15 扫描至计算机或存储卡...17
HP Jetdirect Print Servers - ZHCN
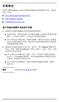 安装概述 要使用 HP Jetdirect 无线打印服务器连接和安装网络打印机, 必须完成以下任务 : 将打印服务器硬件连接到打印机 配置与网络的无线连接 在网络系统中安装打印机 将打印服务器硬件连接到打印机 1. 请按照打印服务器随附文档中的连接硬件 关闭打印机, 然后将内置式打印服务器插入打印机的兼容 I/O 插槽中 当启动打印机时, 打印机为打印服务器供电 对于外置式打印服务器, 请使用 USB
安装概述 要使用 HP Jetdirect 无线打印服务器连接和安装网络打印机, 必须完成以下任务 : 将打印服务器硬件连接到打印机 配置与网络的无线连接 在网络系统中安装打印机 将打印服务器硬件连接到打印机 1. 请按照打印服务器随附文档中的连接硬件 关闭打印机, 然后将内置式打印服务器插入打印机的兼容 I/O 插槽中 当启动打印机时, 打印机为打印服务器供电 对于外置式打印服务器, 请使用 USB
HP Deskjet D2300 Series User’s Guide
 HP Deskjet D2300 series HP Photosmart 软件帮助 2006 Hewlett-Packard Development Company, L.P. Hewlett-Packard 公司说明本文档包含的信息如有更改, 恕不另行通知 保留所有权利 除版权法允许之外, 未经 Hewlett-Packard 公司事先书面许可, 不得对本手册进行复制 改编或翻译 HP 产品与服务的唯一担保已在这些产品与服务随附的书面担保声明中阐明
HP Deskjet D2300 series HP Photosmart 软件帮助 2006 Hewlett-Packard Development Company, L.P. Hewlett-Packard 公司说明本文档包含的信息如有更改, 恕不另行通知 保留所有权利 除版权法允许之外, 未经 Hewlett-Packard 公司事先书面许可, 不得对本手册进行复制 改编或翻译 HP 产品与服务的唯一担保已在这些产品与服务随附的书面担保声明中阐明
HP Photosmart 5520 series
 HP Photosmart 5520 series 目录 1 HP Photosmart 5520 series 帮助...3 2 开始了解 HP Photosmart 打印机部件...5 控制面板功能...6 状态指示灯和按钮...6 目录 3 如何操作?...9 4 打印从存储卡打印照片...11 打印快速表单...12 Wireless Direct 打印...12 选择打印介质...12
HP Photosmart 5520 series 目录 1 HP Photosmart 5520 series 帮助...3 2 开始了解 HP Photosmart 打印机部件...5 控制面板功能...6 状态指示灯和按钮...6 目录 3 如何操作?...9 4 打印从存储卡打印照片...11 打印快速表单...12 Wireless Direct 打印...12 选择打印介质...12
HP Deskjet 5520 series
 HP Deskjet 5520 series 目录 1 HP Deskjet 5520 series 帮助...3 2 开始了解 HP Deskjet 打印机部件...5 控制面板功能...6 状态指示灯和按钮...6 目录 3 如何操作?...9 4 打印从存储卡打印照片...11 打印快速表单...12 Wireless Direct 打印...12 选择打印介质...12 放入介质...12
HP Deskjet 5520 series 目录 1 HP Deskjet 5520 series 帮助...3 2 开始了解 HP Deskjet 打印机部件...5 控制面板功能...6 状态指示灯和按钮...6 目录 3 如何操作?...9 4 打印从存储卡打印照片...11 打印快速表单...12 Wireless Direct 打印...12 选择打印介质...12 放入介质...12
사용 설명서
 hp photosmart (hp instant share) Copyright 2003 Hewlett-Packard Company. Hewlett-Packard,,.. Hewlett- Packard,,. Microsoft Windows Microsoft Corporation. Apple, Macintosh Mac Apple Computer, Inc.. MultiMediaCard
hp photosmart (hp instant share) Copyright 2003 Hewlett-Packard Company. Hewlett-Packard,,.. Hewlett- Packard,,. Microsoft Windows Microsoft Corporation. Apple, Macintosh Mac Apple Computer, Inc.. MultiMediaCard
HP Deskjet D4100 Series User’s Guide
 HP Deskjet D4100 series HP Photosmart 软件帮助 2006 Hewlett-Packard Development Company, L.P. Hewlett-Packard 公司说明本文档包含的信息如有更改, 恕不另行通知 保留所有权利 除版权法允许之外, 未经 Hewlett-Packard 公司事先书面许可, 不得对本手册进行复制 改编或翻译 HP 产品与服务的唯一担保已在这些产品与服务随附的书面担保声明中阐明
HP Deskjet D4100 series HP Photosmart 软件帮助 2006 Hewlett-Packard Development Company, L.P. Hewlett-Packard 公司说明本文档包含的信息如有更改, 恕不另行通知 保留所有权利 除版权法允许之外, 未经 Hewlett-Packard 公司事先书面许可, 不得对本手册进行复制 改编或翻译 HP 产品与服务的唯一担保已在这些产品与服务随附的书面担保声明中阐明
 劳动保护与医疗保健 第 二 章 止标志共 23 个 劳 动 安 全 技 术 22 2 警告标志 由于三角形引人注目 故用作 警告 标志 警告人们注意可能发生的多种危险 三角的背景使用黄色 三角图形和三角内的图像均用黑色描 绘 黄色是有警告含义的颜色 在对比色黑色的衬托下 绘成的 警告标志 就更引人注目 3 指令标志 在圆形内配上指令含义的颜色 蓝 色 并用白色绘制必须执行的图形符号 构成 指令标志
劳动保护与医疗保健 第 二 章 止标志共 23 个 劳 动 安 全 技 术 22 2 警告标志 由于三角形引人注目 故用作 警告 标志 警告人们注意可能发生的多种危险 三角的背景使用黄色 三角图形和三角内的图像均用黑色描 绘 黄色是有警告含义的颜色 在对比色黑色的衬托下 绘成的 警告标志 就更引人注目 3 指令标志 在圆形内配上指令含义的颜色 蓝 色 并用白色绘制必须执行的图形符号 构成 指令标志
Photoshop CS6 艺术设计案例教程 ( 第二版 ) 1.1 Photoshop 的应用领域 Photoshop,,, Photoshop Photoshop 的用途 Photoshop CIS ( ) ( ) 案例展现 ~ 1
 Chapter 01 Photoshop CS6 的基本操作 本章内容 1.1 Photoshop 的应用领域 1.6 控制面板的显示与隐藏 1.2 位图和矢量图的特性 1.7 新建 打开与保存文件 1.3 像素和分辨率的关系 1.8 图像的缩放 1.4 色彩模式 1.9 屏幕显示模式 1.5 Photoshop CS6 界面 1.10 计算机图形图像常用的色彩模式 Photoshop CS6 艺术设计案例教程
Chapter 01 Photoshop CS6 的基本操作 本章内容 1.1 Photoshop 的应用领域 1.6 控制面板的显示与隐藏 1.2 位图和矢量图的特性 1.7 新建 打开与保存文件 1.3 像素和分辨率的关系 1.8 图像的缩放 1.4 色彩模式 1.9 屏幕显示模式 1.5 Photoshop CS6 界面 1.10 计算机图形图像常用的色彩模式 Photoshop CS6 艺术设计案例教程
HP ENVY 110 e-All-in-One D411 series
 HP ENVY 110 e-all-in-one D411 series 目录 1 HP ENVY 110 e-all-in-one D411 series 帮助...3 2 开始了解 HP ENVY 110 series 打印机部件...5 控制面板功能...6 目录 3 如何操作?...9 4 打印打印照片...11 打印文档...13 打印标签和信封...13 选择打印介质...14 放入介质...14
HP ENVY 110 e-all-in-one D411 series 目录 1 HP ENVY 110 e-all-in-one D411 series 帮助...3 2 开始了解 HP ENVY 110 series 打印机部件...5 控制面板功能...6 目录 3 如何操作?...9 4 打印打印照片...11 打印文档...13 打印标签和信封...13 选择打印介质...14 放入介质...14
HP Photosmart B109 series
 HP Photosmart B109 series Windows 帮助 HP Photosmart B109 series 目录 1 HP Photosmart B109 series 帮助...3 2 开始了解 HP Photosmart 打印机部件...5 控制面板功能...6 3 如何操作?...7 5 打印打印文档...15 打印照片...16 打印信封...22 使用特殊介质进行打印...22
HP Photosmart B109 series Windows 帮助 HP Photosmart B109 series 目录 1 HP Photosmart B109 series 帮助...3 2 开始了解 HP Photosmart 打印机部件...5 控制面板功能...6 3 如何操作?...7 5 打印打印文档...15 打印照片...16 打印信封...22 使用特殊介质进行打印...22
8S E600Y 0773-CE
 控制面板及侧 背面端子 液晶电视快速操作引导 液晶电视快速操作引导 控制面 板 按键介 绍 控制面板按键及侧面端子介绍 感光头 红外接收器 指示灯 电源 开 关 按键 频 道- 频 道+ 音 量- 音 量+ 频道选择键 音量控制键 菜单 确定 返 回/主 页 确定键 返回/主页键 菜单键 背面端 子 介绍 USB1 光纤音频 输出 USB2 USB3 SD卡 SD卡槽 CA卡 V 注:当您使用非本机配送的重低音音箱连接本机
控制面板及侧 背面端子 液晶电视快速操作引导 液晶电视快速操作引导 控制面 板 按键介 绍 控制面板按键及侧面端子介绍 感光头 红外接收器 指示灯 电源 开 关 按键 频 道- 频 道+ 音 量- 音 量+ 频道选择键 音量控制键 菜单 确定 返 回/主 页 确定键 返回/主页键 菜单键 背面端 子 介绍 USB1 光纤音频 输出 USB2 USB3 SD卡 SD卡槽 CA卡 V 注:当您使用非本机配送的重低音音箱连接本机
Quartus Prime 软件下载和安装快速入门指南 2016 Intel Corporation. All rights reserved. Intel, the Intel logo, Intel FPGA, Arria, Cyclone, Enpirion, MAX, Megacore, N
 2016 Intel Corporation. All rights reserved. Intel, the Intel logo, Intel FPGA, Arria, Cyclone, Enpirion, MAX, Megacore, NIOS, Quartus and Stratix words and logos are trademarks of Intel Corporation in
2016 Intel Corporation. All rights reserved. Intel, the Intel logo, Intel FPGA, Arria, Cyclone, Enpirion, MAX, Megacore, NIOS, Quartus and Stratix words and logos are trademarks of Intel Corporation in
简介本说明书提供了关于使用机器的详尽操作说明和意事项要充分利用本设备的各种功能所有操作员都应仔细阅读本手册并按照这些说明进行操作请将本手册存放在机器旁边便于阅读的地方 重要事项本手册的内容若有变更 恕不事先通知在任何情况下 本公司不对使用或操作机器而引起的直接的 间接的 特殊的 意外的或相因而生的损
 PostScript3 Unit Type 2027 操作说明书 补充说明 简介本说明书提供了关于使用机器的详尽操作说明和意事项要充分利用本设备的各种功能所有操作员都应仔细阅读本手册并按照这些说明进行操作请将本手册存放在机器旁边便于阅读的地方 重要事项本手册的内容若有变更 恕不事先通知在任何情况下 本公司不对使用或操作机器而引起的直接的 间接的 特殊的 意外的或相因而生的损失负责 商标 Microsoft
PostScript3 Unit Type 2027 操作说明书 补充说明 简介本说明书提供了关于使用机器的详尽操作说明和意事项要充分利用本设备的各种功能所有操作员都应仔细阅读本手册并按照这些说明进行操作请将本手册存放在机器旁边便于阅读的地方 重要事项本手册的内容若有变更 恕不事先通知在任何情况下 本公司不对使用或操作机器而引起的直接的 间接的 特殊的 意外的或相因而生的损失负责 商标 Microsoft
 http://www.tenda.com.cn Tenda 无线网卡说明书 第一章产品简介...1 1.1...1 1.2...1 1.3...1 1.4...2 1.5...2 1.6...2 1.7...4 第二章安装指南...5 第三章使用系统自带的无线配置程序...10 3.1...10 第四章客户端应用程序使用...18 4.1...19 4.1.1...20 4.1.2...21 4.1.3...23
http://www.tenda.com.cn Tenda 无线网卡说明书 第一章产品简介...1 1.1...1 1.2...1 1.3...1 1.4...2 1.5...2 1.6...2 1.7...4 第二章安装指南...5 第三章使用系统自带的无线配置程序...10 3.1...10 第四章客户端应用程序使用...18 4.1...19 4.1.1...20 4.1.2...21 4.1.3...23
目录 1 H3C R4900 G2 服务器可选部件与操作系统兼容性列表 控制卡 GPU 卡 网卡 FC HBA 卡 TPM/TCM 模块 NVMe SSD PCle 加速卡 1-31 i
 目录 1 H3C R4900 G2 服务器可选部件与操作系统兼容性列表 1-1 1.1 控制卡 1-1 1.2 GPU 卡 1-5 1.3 网卡 1-8 1.4 FC HBA 卡 1-21 1.5 TPM/TCM 模块 1-29 1.6 NVMe SSD PCle 加速卡 1-31 i 1 H3C R4900 G2 服务器可选部件与操作系统兼容性列表 本手册为产品通用资料 对于定制化产品, 请用户以产品实际情况为准
目录 1 H3C R4900 G2 服务器可选部件与操作系统兼容性列表 1-1 1.1 控制卡 1-1 1.2 GPU 卡 1-5 1.3 网卡 1-8 1.4 FC HBA 卡 1-21 1.5 TPM/TCM 模块 1-29 1.6 NVMe SSD PCle 加速卡 1-31 i 1 H3C R4900 G2 服务器可选部件与操作系统兼容性列表 本手册为产品通用资料 对于定制化产品, 请用户以产品实际情况为准
USER’S MANUAL SP500 SERIES
 1.... 1 2.... 2 2-1... 2 2-2... 3 2-3... 3 2-4... 3 3.... 4 4.... 6 4-1... 6 4-2... 7 4-3... 8 4-4... 9 4-5... 9 4-6... 10 4-7... 11 5.... 12 5-1... 12 5-2... 15 5-3... 18 5-4... 19 6.... 20 6-1... 20
1.... 1 2.... 2 2-1... 2 2-2... 3 2-3... 3 2-4... 3 3.... 4 4.... 6 4-1... 6 4-2... 7 4-3... 8 4-4... 9 4-5... 9 4-6... 10 4-7... 11 5.... 12 5-1... 12 5-2... 15 5-3... 18 5-4... 19 6.... 20 6-1... 20
 HP Deskjet 2540 All-in-One series 目录 1 HP Deskjet 2540 series 帮助... 1 2 开始了解 HP Deskjet 2540 series... 3 打印机部件... 4 控制面板功能... 5 无线设置... 6 状态指示灯... 7 自动关闭... 10 3 打印... 11 打印文档... 12 打印照片... 14 打印信封...
HP Deskjet 2540 All-in-One series 目录 1 HP Deskjet 2540 series 帮助... 1 2 开始了解 HP Deskjet 2540 series... 3 打印机部件... 4 控制面板功能... 5 无线设置... 6 状态指示灯... 7 自动关闭... 10 3 打印... 11 打印文档... 12 打印照片... 14 打印信封...
安全注意事项 2. 设置对焦模式 3. 变焦 1. 安装和卸下镜头 4. 固定变焦环 1 2 CHI-2
 CHI EF 镜头使用说明书 EF24-70mm f/4l IS USM 感谢您购买佳能产品! 使用注意事项 如果将镜头从寒冷的环境拿到温暖的环境中, 镜头表面和内部零件可能会发生结露 高温可能导致镜头故障 特点 安全注意事项 安全注意事项 请勿透过镜头或相机观看太阳或明亮的光源 无论镜头是否装在相机上, 请勿将没有盖上镜头盖的镜头置于太阳下 本说明中使用的符号 CHI-1 安全注意事项 2. 设置对焦模式
CHI EF 镜头使用说明书 EF24-70mm f/4l IS USM 感谢您购买佳能产品! 使用注意事项 如果将镜头从寒冷的环境拿到温暖的环境中, 镜头表面和内部零件可能会发生结露 高温可能导致镜头故障 特点 安全注意事项 安全注意事项 请勿透过镜头或相机观看太阳或明亮的光源 无论镜头是否装在相机上, 请勿将没有盖上镜头盖的镜头置于太阳下 本说明中使用的符号 CHI-1 安全注意事项 2. 设置对焦模式
PowerPoint 簡報
 储存设备信息 1. MSI 建议您在升级前先向当地服务中心索取经测试的存储设备列表, 以避免可能遇到的硬件兼容性问题 2. 为达到最高的 SSD 效能,MSI 建议使用经 MSI 认证过的 SSD 并参考栏位内标注的 Stripe Size 设定 3. 2.5 寸 vs. msata vs. M.2 SSD 我需要哪一种 M.2 SSD Drive? 1. 插槽 & 卡榫 : 请根据您的笔记本来准备正确的
储存设备信息 1. MSI 建议您在升级前先向当地服务中心索取经测试的存储设备列表, 以避免可能遇到的硬件兼容性问题 2. 为达到最高的 SSD 效能,MSI 建议使用经 MSI 认证过的 SSD 并参考栏位内标注的 Stripe Size 设定 3. 2.5 寸 vs. msata vs. M.2 SSD 我需要哪一种 M.2 SSD Drive? 1. 插槽 & 卡榫 : 请根据您的笔记本来准备正确的
表一技术评审自查表 序 号 项目 技术参数评分标准 招标文件要求参 数 投标机型响应 实际参数 证明文件 ( 如有 ) 1 打印分 辨率 满足配置标准最低要求 600x600dpi 600x1200dpi 数 2 首页输 出时间 C1 7 秒, 得 5 分 ; 7 秒 <C1 8 秒, 得 3 分
 目录 目录... 1 表一技术评审自查表... 2 表二技术参数响应表... 5 第 1 章. 设备配置参数表... 8 1 表一技术评审自查表 序 号 项目 技术参数评分标准 招标文件要求参 数 投标机型响应 实际参数 证明文件 ( 如有 ) 1 打印分 辨率 满足配置标准最低要求 600x600dpi 600x1200dpi 数 2 首页输 出时间 C1 7 秒, 得 5 分 ; 7 秒
目录 目录... 1 表一技术评审自查表... 2 表二技术参数响应表... 5 第 1 章. 设备配置参数表... 8 1 表一技术评审自查表 序 号 项目 技术参数评分标准 招标文件要求参 数 投标机型响应 实际参数 证明文件 ( 如有 ) 1 打印分 辨率 满足配置标准最低要求 600x600dpi 600x1200dpi 数 2 首页输 出时间 C1 7 秒, 得 5 分 ; 7 秒
HP Officejet 150 (L511) Mobile All-in-One Printer – ZHCN
 OFFICEJET 150 L511 HP Officejet 150 (L511) 移动 All-in-One 打印机 用户指南 版权信息 2013 版权所有 Hewlett-Packard Development Company, L.P. Hewlett-Packard 公司声明 本文档包含的信息如有更改, 恕不另行通知 保留所有权利 除版权法允许之外, 未经 Hewlett-Packard
OFFICEJET 150 L511 HP Officejet 150 (L511) 移动 All-in-One 打印机 用户指南 版权信息 2013 版权所有 Hewlett-Packard Development Company, L.P. Hewlett-Packard 公司声明 本文档包含的信息如有更改, 恕不另行通知 保留所有权利 除版权法允许之外, 未经 Hewlett-Packard
(Veritas\231 System Recovery 16 Monitor ????)
 Veritas System Recovery 16 Monitor 自述文件 关于本自述文件 Veritas System Recovery 16 Monitor 不再支持的功能 关于 Veritas System Recovery 16 Monitor 系统要求 主机计算机的先决条件 客户端计算机的先决条件 安装 Veritas System Recovery 16 Monitor 配置 Windows
Veritas System Recovery 16 Monitor 自述文件 关于本自述文件 Veritas System Recovery 16 Monitor 不再支持的功能 关于 Veritas System Recovery 16 Monitor 系统要求 主机计算机的先决条件 客户端计算机的先决条件 安装 Veritas System Recovery 16 Monitor 配置 Windows
1
 注意 : 在安装 Windows XP 系统后会遇到以下问题 : 1. HDD Protection function 无法正常使用 2. Fn+F9/Fn+F10 无法正常使用 3. 硬盘 RAID 功能无法使用 4. HDMI 输出功能可能无法使用 5. 当进行显卡模式切换时, 系统不会自动提示重新启动计算机, 请自行手动重新启动计算机 对于使用随机附带 XP 安装光盘的用户的注意事项 : 当您使用随机附带的
注意 : 在安装 Windows XP 系统后会遇到以下问题 : 1. HDD Protection function 无法正常使用 2. Fn+F9/Fn+F10 无法正常使用 3. 硬盘 RAID 功能无法使用 4. HDMI 输出功能可能无法使用 5. 当进行显卡模式切换时, 系统不会自动提示重新启动计算机, 请自行手动重新启动计算机 对于使用随机附带 XP 安装光盘的用户的注意事项 : 当您使用随机附带的
 HP DeskJet 3630 All-in-One series 目录 1 HP DeskJet 3630 series 帮助... 1 2 使用入门... 3 打印机部件... 4 控制面板功能... 5 控制面板指示灯和显示屏图标状态... 7 放入介质... 15 更改打印机检测的默认纸张尺寸... 19 将原稿放在扫描仪玻璃板上... 20 纸张基础知识... 21 打开 HP 打印机软件
HP DeskJet 3630 All-in-One series 目录 1 HP DeskJet 3630 series 帮助... 1 2 使用入门... 3 打印机部件... 4 控制面板功能... 5 控制面板指示灯和显示屏图标状态... 7 放入介质... 15 更改打印机检测的默认纸张尺寸... 19 将原稿放在扫描仪玻璃板上... 20 纸张基础知识... 21 打开 HP 打印机软件
HP DeskJet 3700 All-in-One series User Guide – ZHCN
 HP DeskJet 3700 All-in-One series 目录 1 HP DeskJet 3700 series 帮助... 1 2 使用入门... 3 打印机部件... 4 控制面板功能... 5 控制面板指示灯和显示屏图标状态... 7 放入介质... 10 更改打印机检测的默认纸张尺寸... 14 纸张基础知识... 15 打开 HP 打印机软件 (Windows)... 17 睡眠模式...
HP DeskJet 3700 All-in-One series 目录 1 HP DeskJet 3700 series 帮助... 1 2 使用入门... 3 打印机部件... 4 控制面板功能... 5 控制面板指示灯和显示屏图标状态... 7 放入介质... 10 更改打印机检测的默认纸张尺寸... 14 纸张基础知识... 15 打开 HP 打印机软件 (Windows)... 17 睡眠模式...
AdonisC3ver2-ZHps3.book
 PostScript3 Unit Type 2045 操作说明书 补充说明 简介本手册介绍本设备的详细操作说明和使用说明 要充分利用本设备的各种功能 所有操作员都应仔细阅 读本手册中的说明 并按照这些说明进行操作 请将本手册存放在设备旁边便于阅读的地方 重要事项本手册的内容如有变动 恕不另行通知 对于因操作和使用本设备而导致的直接的 间接的 特殊的 偶然的或必然的损失 本公司概不负责 商标 Microsoft
PostScript3 Unit Type 2045 操作说明书 补充说明 简介本手册介绍本设备的详细操作说明和使用说明 要充分利用本设备的各种功能 所有操作员都应仔细阅 读本手册中的说明 并按照这些说明进行操作 请将本手册存放在设备旁边便于阅读的地方 重要事项本手册的内容如有变动 恕不另行通知 对于因操作和使用本设备而导致的直接的 间接的 特殊的 偶然的或必然的损失 本公司概不负责 商标 Microsoft
HP Photosmart C6200 All-in-One series
 HP Photosmart C6200 All-in-One series 帮助 目录 1 HP Photosmart C6200 All-in-One series 帮助...5 2 HP All-in-One 概述 HP All-in-One 总览...7 控制面板概述...8 菜单概述...10 使用 HP Photosmart 软件...12 3 查找更多信息...13 4 完成 HP All-in-One
HP Photosmart C6200 All-in-One series 帮助 目录 1 HP Photosmart C6200 All-in-One series 帮助...5 2 HP All-in-One 概述 HP All-in-One 总览...7 控制面板概述...8 菜单概述...10 使用 HP Photosmart 软件...12 3 查找更多信息...13 4 完成 HP All-in-One
 HP DeskJet 3630 All-in-One series 目录 1 HP DeskJet 3630 series 帮助... 1 2 使用入门... 3 打印机部件... 4 控制面板功能... 5 控制面板指示灯和显示屏图标状态... 7 放入介质... 15 更改打印机检测的默认纸张尺寸... 19 将原稿放在扫描仪玻璃板上... 20 纸张基础知识... 21 打开 HP 打印机软件
HP DeskJet 3630 All-in-One series 目录 1 HP DeskJet 3630 series 帮助... 1 2 使用入门... 3 打印机部件... 4 控制面板功能... 5 控制面板指示灯和显示屏图标状态... 7 放入介质... 15 更改打印机检测的默认纸张尺寸... 19 将原稿放在扫描仪玻璃板上... 20 纸张基础知识... 21 打开 HP 打印机软件
ENRequiredComponents
 自述文件 exlhoist Configuration Software V1.0 本文档包含有关 exlhoist Configuration Software 的重要信息 在开始安装和操作本产品之前请先完整阅读本文档 对于本文档中可能出现的任何错误,Schneider Electric 概不负责 如果您对本出版物有任何改进或更正建议, 或者从中发现错误, 请通知我们 未经 Schneider Electric
自述文件 exlhoist Configuration Software V1.0 本文档包含有关 exlhoist Configuration Software 的重要信息 在开始安装和操作本产品之前请先完整阅读本文档 对于本文档中可能出现的任何错误,Schneider Electric 概不负责 如果您对本出版物有任何改进或更正建议, 或者从中发现错误, 请通知我们 未经 Schneider Electric
版权信息 Copyright 2004 Hewlett-Packard Development Company, L.P. 本文档所含信息如有更改, 恕不另行通知 未经事先书面许可, 严禁复制 改编或翻译本手册, 除非版权法许可 通告惠普产品和服务的唯一保证在该产品或服务附带的明示保修声明中列出 本
 版权信息 Copyright 2004 Hewlett-Packard Development Company, L.P. 本文档所含信息如有更改, 恕不另行通知 未经事先书面许可, 严禁复制 改编或翻译本手册, 除非版权法许可 通告惠普产品和服务的唯一保证在该产品或服务附带的明示保修声明中列出 本文档所包含的任何信息都不应理解为附加保证 对于本文件所含任何技术 编辑错误或遗漏, 惠普公司不承担任何责任
版权信息 Copyright 2004 Hewlett-Packard Development Company, L.P. 本文档所含信息如有更改, 恕不另行通知 未经事先书面许可, 严禁复制 改编或翻译本手册, 除非版权法许可 通告惠普产品和服务的唯一保证在该产品或服务附带的明示保修声明中列出 本文档所包含的任何信息都不应理解为附加保证 对于本文件所含任何技术 编辑错误或遗漏, 惠普公司不承担任何责任
HP Photosmart C5300 All-in-One series
 HP Photosmart C5300 All-in-One series Windows 帮助 HP Photosmart C5300 All-in-One series 目录 1 HP Photosmart C5300 All-in-One series 帮助...7 2 HP All-in-One 概述 HP All-in-One 总览...9 控制面板概述...10 控制面板功能...10
HP Photosmart C5300 All-in-One series Windows 帮助 HP Photosmart C5300 All-in-One series 目录 1 HP Photosmart C5300 All-in-One series 帮助...7 2 HP All-in-One 概述 HP All-in-One 总览...9 控制面板概述...10 控制面板功能...10
기본 안내서
 hp photosmart 240 series Copyright 2003 Hewlett-Packard Company. Hewlett-Packard,.. Hewlett-Packard,. HP, HP Photosmart Hewlett-Packard. Secure Digital SD Association. Microsoft Windows Microsoft Corporation.
hp photosmart 240 series Copyright 2003 Hewlett-Packard Company. Hewlett-Packard,.. Hewlett-Packard,. HP, HP Photosmart Hewlett-Packard. Secure Digital SD Association. Microsoft Windows Microsoft Corporation.
0 配置 Host MIB 设备 V ( 简体版 ) 0 Update: 2016/1/30
 0 配置 Host MIB 设备 V 1.1.2 ( 简体版 ) 0 Update: 2016/1/30 前言 N-Reporter 支持 Host Resource MIB 监控主机 (Host) 状态, 本文件描述 N-Reporter 用户如何配置 Host MIB 设备 文件章节如下 : 1. 配置 Windows Server 2003... 2 1-1.Windows Server 2003
0 配置 Host MIB 设备 V 1.1.2 ( 简体版 ) 0 Update: 2016/1/30 前言 N-Reporter 支持 Host Resource MIB 监控主机 (Host) 状态, 本文件描述 N-Reporter 用户如何配置 Host MIB 设备 文件章节如下 : 1. 配置 Windows Server 2003... 2 1-1.Windows Server 2003
设置实用程序用户指南
 设置实用程序用户指南 Copyright 2007,2008 Hewlett-Packard Development Company, L.P. Windows 是 Microsoft Corporation 在美国的注册商标 本文档中包含的信息如有更改, 恕不另行通知 随 HP 产品和服务附带的明确有限保修声明中阐明了此类产品和服务的全部保修服务 本文档中的任何内容均不应理解为构成任何额外保证 HP
设置实用程序用户指南 Copyright 2007,2008 Hewlett-Packard Development Company, L.P. Windows 是 Microsoft Corporation 在美国的注册商标 本文档中包含的信息如有更改, 恕不另行通知 随 HP 产品和服务附带的明确有限保修声明中阐明了此类产品和服务的全部保修服务 本文档中的任何内容均不应理解为构成任何额外保证 HP
喷墨打印机 ip3680 入门指南 使用说明书 在使用本产品之前, 请务必先仔细阅读本使用说明书 请务必妥善保管好本书, 以便日后能随时查阅 请在充分理解内容的基础上, 正确使用
 喷墨打印机 ip3680 入门指南 使用说明书 在使用本产品之前, 请务必先仔细阅读本使用说明书 请务必妥善保管好本书, 以便日后能随时查阅 请在充分理解内容的基础上, 正确使用 符号 以下符号用来标记重要说明 请留意这些说明 如果忽略这些说明, 可能会导致人身伤害或物质损坏 为了能够安全地操作, 必须留意这些说明 附加说明 描述需要一段时间完成的操作 Microsoft 是微软公司的注册商标 Windows
喷墨打印机 ip3680 入门指南 使用说明书 在使用本产品之前, 请务必先仔细阅读本使用说明书 请务必妥善保管好本书, 以便日后能随时查阅 请在充分理解内容的基础上, 正确使用 符号 以下符号用来标记重要说明 请留意这些说明 如果忽略这些说明, 可能会导致人身伤害或物质损坏 为了能够安全地操作, 必须留意这些说明 附加说明 描述需要一段时间完成的操作 Microsoft 是微软公司的注册商标 Windows
简介本手册包含本设备操作和使用的详细说明和意事项 为了您的安全和利益, 请在使用本设备之前仔细阅读本手册 请将本手册保存在身边, 以便快速参考 重要事项本手册的内容如有变动, 恕不另行通知 对于因操作和使用本设备而导致的直接的 间接的 特殊的 偶然的或必然的损失, 本公司概不负责 商标 Micros
 PostScript 3 补充说明 1 2 3 4 Windows 配置 Mac OS 配置使用 PostScript 3 Printer Utility for Mac 请在使用本设备前仔细阅读本手册, 并将其保存在身边, 以便以后参考 为了安全正确地使用本设备, 请务必在使用前阅读 关于本设备 中的 安全信息 简介本手册包含本设备操作和使用的详细说明和意事项 为了您的安全和利益, 请在使用本设备之前仔细阅读本手册
PostScript 3 补充说明 1 2 3 4 Windows 配置 Mac OS 配置使用 PostScript 3 Printer Utility for Mac 请在使用本设备前仔细阅读本手册, 并将其保存在身边, 以便以后参考 为了安全正确地使用本设备, 请务必在使用前阅读 关于本设备 中的 安全信息 简介本手册包含本设备操作和使用的详细说明和意事项 为了您的安全和利益, 请在使用本设备之前仔细阅读本手册
K-HW508K / HW516K K-NL408K / NL416K 最新固件版本 :V G Seagate Pipeline HD2 ST CS - 可用 Seagate Pipeline HD2 ST1000VM002 - 可用 1T Seagate SV35.5
 注意请使用 5T 或 6T 的硬盘架 (WJ-ND400/ WJ-HDE400/WJ-HD716/WJ-HD616) 请不要在 5TB 或 6TB 硬盘底部安 2 颗螺丝 ( 下方标记 ), 因为螺丝要长于螺旋孔的深度 顶视图 底视图 1 K-HW508K / HW516K K-NL408K / NL416K 最新固件版本 :V3.200 500G Seagate Pipeline HD2 ST3500312CS
注意请使用 5T 或 6T 的硬盘架 (WJ-ND400/ WJ-HDE400/WJ-HD716/WJ-HD616) 请不要在 5TB 或 6TB 硬盘底部安 2 颗螺丝 ( 下方标记 ), 因为螺丝要长于螺旋孔的深度 顶视图 底视图 1 K-HW508K / HW516K K-NL408K / NL416K 最新固件版本 :V3.200 500G Seagate Pipeline HD2 ST3500312CS
<CEF8B9C4B6D4D5D5B1ED28CEC4D7D6292D E786C73>
 FY10 Q 惠普原装硒鼓兼容表 硒鼓 - 机型 惠普黑色激光打印机硒鼓 硒鼓型号 打印量 1 ( 页 ) 974A 1 3,350 页 998A/X ( 大容量 ) 1 6,800/8,800 页 Q1338A/D( 双包装 ) 1,000/ Q1339A 18,000 页 Q610A/D( 双包装 ) 6,000/1,000 页 Q61A/L,000/700 页 Q61AD ( 双包装 ) Q613A/X
FY10 Q 惠普原装硒鼓兼容表 硒鼓 - 机型 惠普黑色激光打印机硒鼓 硒鼓型号 打印量 1 ( 页 ) 974A 1 3,350 页 998A/X ( 大容量 ) 1 6,800/8,800 页 Q1338A/D( 双包装 ) 1,000/ Q1339A 18,000 页 Q610A/D( 双包装 ) 6,000/1,000 页 Q61A/L,000/700 页 Q61AD ( 双包装 ) Q613A/X
Software
 软件 35011935-02 NAS Navigator2 使用 NAS Navigator2 实用程序, 可更轻松地显示 Web Admin 界面 更改 IP 地址或检查硬盘状况 Windows 如果您使用 TeraNavigator CD 安装 TeraStation, 那么 NAS Navigator2 已安装 ( 显示在系统托盘中 ) 并配置为开机时自动运行 您可以使用以下方式启动 NAS
软件 35011935-02 NAS Navigator2 使用 NAS Navigator2 实用程序, 可更轻松地显示 Web Admin 界面 更改 IP 地址或检查硬盘状况 Windows 如果您使用 TeraNavigator CD 安装 TeraStation, 那么 NAS Navigator2 已安装 ( 显示在系统托盘中 ) 并配置为开机时自动运行 您可以使用以下方式启动 NAS
引言本手册包括有关操作和使用本机的详细说明及注意事项 为了您的安全和利益, 在使用本机之前请仔细阅读本手册 将本手册放在便于查阅的位置 重要事项本手册内容如有更改, 恕不另行通知 对于因操作和使用本机而导致的直接 间接 特殊 偶然或必然损失, 本公司概不负责 请勿复印或打印任何法律严禁复制的项目 当
 操作说明书软件指南 1 2 3 4 5 6 7 8 准备打印设置打印机驱动程序其它打印操作监视和配置打印机使用打印服务器 Windows 环境下的特殊操作 Mac OS 配置附录 使用本机前请仔细阅读本手册, 并妥善保管以备日后参考 为了安全正确地使用本机, 使用之前请务必阅读 安全信息 引言本手册包括有关操作和使用本机的详细说明及注意事项 为了您的安全和利益, 在使用本机之前请仔细阅读本手册 将本手册放在便于查阅的位置
操作说明书软件指南 1 2 3 4 5 6 7 8 准备打印设置打印机驱动程序其它打印操作监视和配置打印机使用打印服务器 Windows 环境下的特殊操作 Mac OS 配置附录 使用本机前请仔细阅读本手册, 并妥善保管以备日后参考 为了安全正确地使用本机, 使用之前请务必阅读 安全信息 引言本手册包括有关操作和使用本机的详细说明及注意事项 为了您的安全和利益, 在使用本机之前请仔细阅读本手册 将本手册放在便于查阅的位置
 HP ENVY 4520 All-in-One series 目录 1 如何操作?... 1 2 使用入门... 2 辅助功能... 2 打印机部件... 3 控制面板和状态指示灯... 4 纸张基础知识... 5 放入介质... 8 放入原件... 10 打开 HP 打印机软件 (Windows)... 10 休眠模式... 11 自动关闭... 11 安静模式... 11 3 打印... 13
HP ENVY 4520 All-in-One series 目录 1 如何操作?... 1 2 使用入门... 2 辅助功能... 2 打印机部件... 3 控制面板和状态指示灯... 4 纸张基础知识... 5 放入介质... 8 放入原件... 10 打开 HP 打印机软件 (Windows)... 10 休眠模式... 11 自动关闭... 11 安静模式... 11 3 打印... 13
Microsoft Word - DELL Product SERI -revised for China RoHS II
 Guidance Document for Documentation Compliance with China RoHS Requirements On January 21, 2016, the People s Republic of China released a regulation called Management Methods for Restriction of Hazardous
Guidance Document for Documentation Compliance with China RoHS Requirements On January 21, 2016, the People s Republic of China released a regulation called Management Methods for Restriction of Hazardous
计算机网络实验说明
 计算机网络实验说明 龚旭东 电三楼 420 lzgxd@mailustceducn 2011 年 11 月 1 日 龚旭东 (TA) 计算机网络实验说明 2011 年 11 月 1 日 1 / 20 Outline 1 实验系统介绍 实验环境实验流程 2 实验内容编程实验交互实验观察实验 3 一些控制台命令 4 实验报告说明 龚旭东 (TA) 计算机网络实验说明 2011 年 11 月 1 日 2
计算机网络实验说明 龚旭东 电三楼 420 lzgxd@mailustceducn 2011 年 11 月 1 日 龚旭东 (TA) 计算机网络实验说明 2011 年 11 月 1 日 1 / 20 Outline 1 实验系统介绍 实验环境实验流程 2 实验内容编程实验交互实验观察实验 3 一些控制台命令 4 实验报告说明 龚旭东 (TA) 计算机网络实验说明 2011 年 11 月 1 日 2
CHCN_8-14_K.indd
 是德科技 三个理由让您选择深存储快响应示波器 应用指南 介绍 1. 更长的波形捕获时间 = / 1 1 Mpts 10 GSa/s 1 2 100 Mpts 10 1. = / 1 Mpts 10 GSa/s 1 ms 2. = / 100 Mpts 10 GSa/s 10 ms 3 12.5 Mpts 3 300 Kpts 3 3. 3 12.5 Mpts 3 300 Kpts? Agilent
是德科技 三个理由让您选择深存储快响应示波器 应用指南 介绍 1. 更长的波形捕获时间 = / 1 1 Mpts 10 GSa/s 1 2 100 Mpts 10 1. = / 1 Mpts 10 GSa/s 1 ms 2. = / 100 Mpts 10 GSa/s 10 ms 3 12.5 Mpts 3 300 Kpts 3 3. 3 12.5 Mpts 3 300 Kpts? Agilent
如何分配一个 IP 地址和访问你的设备 用户手册
 用户手册 目录 开始............................................... 3 浏览器支持.......................................... 3 关于默认 IP 地址..................................... 3 AXIS IP Utility..........................................
用户手册 目录 开始............................................... 3 浏览器支持.......................................... 3 关于默认 IP 地址..................................... 3 AXIS IP Utility..........................................
HP LaserJet 1160 and HP LaserJet 1320 Series Printer User Guide - ZHCN
 HP LaserJet 1160 1320 1320n 1320tn 1320nw HP LaserJet 1160 和 HP LaserJet 1320 系列打印机 用户指南 版权信息 2004 版权所有 Hewlett-Packard Development Company, L.P. 除非经版权法许可, 否则, 未经事先的书面许可不得复制 改编或翻译本文档 产品号 :Q5927-90942
HP LaserJet 1160 1320 1320n 1320tn 1320nw HP LaserJet 1160 和 HP LaserJet 1320 系列打印机 用户指南 版权信息 2004 版权所有 Hewlett-Packard Development Company, L.P. 除非经版权法许可, 否则, 未经事先的书面许可不得复制 改编或翻译本文档 产品号 :Q5927-90942
2013 Hewlett-Packard Development Company, L.P. 法 律 通 告 本 文 包 含 的 信 息 如 有 变 更, 恕 不 另 行 通 知 有 关 HP 产 品 和 服 务 的 全 部 保 修 和 保 证 条 款, 均 已 在 相 关 产 品 和 服 务 所
 HP Designjet L25500 打 印 机 系 列 维 护 与 故 障 排 除 指 南 2013 Hewlett-Packard Development Company, L.P. 法 律 通 告 本 文 包 含 的 信 息 如 有 变 更, 恕 不 另 行 通 知 有 关 HP 产 品 和 服 务 的 全 部 保 修 和 保 证 条 款, 均 已 在 相 关 产 品 和 服 务 所 附 带
HP Designjet L25500 打 印 机 系 列 维 护 与 故 障 排 除 指 南 2013 Hewlett-Packard Development Company, L.P. 法 律 通 告 本 文 包 含 的 信 息 如 有 变 更, 恕 不 另 行 通 知 有 关 HP 产 品 和 服 务 的 全 部 保 修 和 保 证 条 款, 均 已 在 相 关 产 品 和 服 务 所 附 带
控制器 EtherCAT EtherCAT EtherCAT 接下一个电机驱动模块 (X4) 接下一个电机驱动模块 (X5) X11 IN X4 IN X3 OUT X5 IN X6 OUT X2 X1 X4 IN X3 OUT X5 IN X6 OUT X2 X1 SYS STA DC BUS D
 控制器 thert thert thert 接下一个电机驱动模块 () 接下一个电机驱动模块 () 电机驱动模块 电机驱动模块 电源模块 接下一个电机驱动模块 () 接下一个电机驱动模块 () 接下一个电机驱动模块 () 接下一个电机驱动模块 () X 0 X 0 4 /RK /RK 注 注 制动电阻阻值 Ω Φ 80: 适用电机驱动模块型号 8-M-XXXX--XX Φ : 适用电机驱动模块型号
控制器 thert thert thert 接下一个电机驱动模块 () 接下一个电机驱动模块 () 电机驱动模块 电机驱动模块 电源模块 接下一个电机驱动模块 () 接下一个电机驱动模块 () 接下一个电机驱动模块 () 接下一个电机驱动模块 () X 0 X 0 4 /RK /RK 注 注 制动电阻阻值 Ω Φ 80: 适用电机驱动模块型号 8-M-XXXX--XX Φ : 适用电机驱动模块型号
 HP Deskjet Ink Advantage 3540 e-all-in- One series 目录 1 HP Deskjet Ink Advantage 3540 e-all-in-one series 帮助... 1 2 开始了解 HP Deskjet 3540 series... 3 打印机部件... 4 控制面板和状态指示灯... 5 无线设置... 7 自动关闭... 8 3 打印...
HP Deskjet Ink Advantage 3540 e-all-in- One series 目录 1 HP Deskjet Ink Advantage 3540 e-all-in-one series 帮助... 1 2 开始了解 HP Deskjet 3540 series... 3 打印机部件... 4 控制面板和状态指示灯... 5 无线设置... 7 自动关闭... 8 3 打印...
Quartus II 软件下载和安装快速入门指南 2013 Altera 公司 保留所有权利 ALTERA ARRIA CYCLONE HARDCOPY MAX MEGACORE NIOS QUARTUS 以及 STRATIX 字词和标识是 Altera 公司的商标, 在美国专利和商标事务所以及其他
 Quartus II 软件下载和安装快速入门指南 2013 Altera 公司 保留所有权利 ALTERA ARRIA CYCLONE HARDCOPY MAX MEGACORE NIOS QUARTUS 以及 STRATIX 字词和标识是 Altera 公司的商标, 在美国专利和商标事务所以及其他国家进行了注册 所有其他被认定为商标或者服务标记的字词和标识的所有权属于其各自持有人,www.altera.com.cn/common/legal.html
Quartus II 软件下载和安装快速入门指南 2013 Altera 公司 保留所有权利 ALTERA ARRIA CYCLONE HARDCOPY MAX MEGACORE NIOS QUARTUS 以及 STRATIX 字词和标识是 Altera 公司的商标, 在美国专利和商标事务所以及其他国家进行了注册 所有其他被认定为商标或者服务标记的字词和标识的所有权属于其各自持有人,www.altera.com.cn/common/legal.html
 1500XA Daniel Danalyzer 1500XA Rosemount Analytical 1500XA P/N 3-9000-757 A 2010 5 ii 1500XA 1500XA iii iv 1500XA : 1-2 1500XA - 1500XA 1-3 1-4 1500XA 1500XA 1-5 1-6 1500XA 1500XA 1-7 1-8 1500XA
1500XA Daniel Danalyzer 1500XA Rosemount Analytical 1500XA P/N 3-9000-757 A 2010 5 ii 1500XA 1500XA iii iv 1500XA : 1-2 1500XA - 1500XA 1-3 1-4 1500XA 1500XA 1-5 1-6 1500XA 1500XA 1-7 1-8 1500XA
Operating Instructions
 目录 1. 简介开始运行安装程序... 3 CD-ROM 中包含的软件和实用程序...5 打印机驱动程序... 5 TWAIN Driver... 8 LAN-Fax 驱动程序... 8 对于 OS X 的用户... 10 2. 安装打印机驱动程序确认连接方法...11 网络连接...11 本地连接...12 快速安装... 13 为网络连接安装打印机驱动程序... 15 为所选端口安装打印机驱动程序...
目录 1. 简介开始运行安装程序... 3 CD-ROM 中包含的软件和实用程序...5 打印机驱动程序... 5 TWAIN Driver... 8 LAN-Fax 驱动程序... 8 对于 OS X 的用户... 10 2. 安装打印机驱动程序确认连接方法...11 网络连接...11 本地连接...12 快速安装... 13 为网络连接安装打印机驱动程序... 15 为所选端口安装打印机驱动程序...
HP Photosmart C8100 series
 HP Photosmart C8100 All-in-One series 基础知识手册 目录 1 HP All-in-One 概述 HP All-in-One 总览...2 控制面板功能...3 查找更多信息...4 使用 Roxio Creator Basic 软件...4 2 网络设置有线网络设置...5 集成无线 WLAN 802.11 网络设置...7 无线 ad hoc 网络设置...10
HP Photosmart C8100 All-in-One series 基础知识手册 目录 1 HP All-in-One 概述 HP All-in-One 总览...2 控制面板功能...3 查找更多信息...4 使用 Roxio Creator Basic 软件...4 2 网络设置有线网络设置...5 集成无线 WLAN 802.11 网络设置...7 无线 ad hoc 网络设置...10
Google ( 谷歌 ) 云打印指南 因移动 ( 无线 ) 运营商 使用区域及环境等不同, 您可能无法正常使用该功能 版本 A SCHN
 Google ( 谷歌 ) 云打印指南 因移动 ( 无线 ) 运营商 使用区域及环境等不同, 您可能无法正常使用该功能 版本 A SCHN 注释说明 本指南中使用以下注释样式 : 提示 提示图标提醒您如何应对可能出现的情况或提供有关当前操作如何与其他功能工作的提示 商标 brother 标识是兄弟工业株式会社的注册商标 brother 是兄弟工业株式会社的商标 Google Google Drive
Google ( 谷歌 ) 云打印指南 因移动 ( 无线 ) 运营商 使用区域及环境等不同, 您可能无法正常使用该功能 版本 A SCHN 注释说明 本指南中使用以下注释样式 : 提示 提示图标提醒您如何应对可能出现的情况或提供有关当前操作如何与其他功能工作的提示 商标 brother 标识是兄弟工业株式会社的注册商标 brother 是兄弟工业株式会社的商标 Google Google Drive
 HP Photosmart 7800 series 版权和商标 版权所有 2005 Hewlett-Packard Development Company,L.P. 本文档所含信息如有更改, 恕不另行通知 未经事先书面许可, 严禁复制 改编或翻译本手册, 除非版权法许可 通告 HP 产品和服务的唯一保修在该产品或服务附带的明示保修声明中列出 此处所包含的任何信息都不应被理解为附加保修 对于本文件所含任何技术
HP Photosmart 7800 series 版权和商标 版权所有 2005 Hewlett-Packard Development Company,L.P. 本文档所含信息如有更改, 恕不另行通知 未经事先书面许可, 严禁复制 改编或翻译本手册, 除非版权法许可 通告 HP 产品和服务的唯一保修在该产品或服务附带的明示保修声明中列出 此处所包含的任何信息都不应被理解为附加保修 对于本文件所含任何技术
