3ds max 基础教程
|
|
|
- 页柬 宋
- 7 years ago
- Views:
Transcription
1 3ds max 基础教程 王通房慧颖编著 电子科技大学出版社
2 图书在版编目 (CIP) 数据 3ds max 基础教程 / 王通, 房慧颖编著. 成都 : 电子科技大学出版社, ISBN Ⅰ. 3 Ⅱ. 1 王 2 房 Ⅲ. 三维 动画 图形软件,3DS MAX 技术培训 教材 Ⅳ. TP 中国版本图书馆 CIP 数据核字 (2006) 第 号 3ds max 基础教程 王通房慧颖编著 出 版 : 电子科技大学出版社 ( 成都建设北路二段四号邮编 :610054) 责任编辑 : 谢应成郭庆 发 行 : 新华书店经销 印 刷 : 成都理工大学印刷厂 开 本 : 787mm 1092mm 1/16 印张 字数 511 千字 版 次 : 2006 年 9 月第一版 印 次 : 2006 年 9 月第一次印刷 书 号 : ISBN /TP 88 定 价 : 元 版权所有侵权必究 邮购本书请与本社发行科联系 电话 :( 028) 邮编 : 本书如有缺页 破损 装订错误, 请寄回印刷厂调换
3 序 言 Autodesk 3ds max 系统提供了灵活的 最具艺术特质和最具生产力的工具集, 专为游戏开发 视觉效果图设计 视觉特效制作 影视动画 多媒体设计制作等领域的三维艺术师而设计 在本已十分优秀的工具集的基础上再次做了改进之后,3ds max 8.0 最新版本在角色开发 资源管理和脚本工具等方面提供了新工具做了进一步的增强 动画部分 : 可以对来自不同 3ds max 动画的动作进行混合 编辑和转场操作 可以将标准的运动捕捉格式直接导入给已设计的骨架 使用全新的基于 XML 的开放式文件格式, 在定制的工具中写为动作文件, 并将其带入 3ds max 中 借助改进后的角色开发工具 衣物和头发模拟工具 获得大奖的 Reactor 物理学系统以及粒子流, 可以开发出照片级的角色对象 建模功能 : 具有业界最佳的多边形工具, 实现了低精度和高精度的造型设计 全新的高级多边形造型工具, 加速了为几何对象添加细节的处理速度 使用软件中快速而独特的 Edit Poly ( 编辑多边形 ) 方法, 可以制作或简单或复杂的任意造型 展 UV 方面 : 使用 Pelt 贴图方法, 实现对 UV 坐标缝隙的展开控制 通过延伸 UVW 坐标, 制作出平展而统一的贴图, 从而为设计好的对象制作纹理 通过将 UV 坐标精确地匹配到目标几何对象上, 可以放松 UV 坐标并删除扭曲 由于可以将缝隙放置于其应出现的位置, 而且在必要情况下可以进行轻微的调整, 从而节省了大量宝贵时间, 加速了制作任务 皮肤制作 : 可以为低精度的多边形 高质量的游戏网格对象, 甚至最精细的视觉特效模型制作皮肤 通过缺省的屏蔽无关拉伸操作的方法, 现在可以在骨骼上分配顶点, 最有效地减少了对封套的编辑操作 此信息来自 的官方网站, 登录本网站你将浏览到更多的信息, 对了解和掌握该软件有很大的帮助 本书由浅入深 循序渐进地介绍了 3ds max 8 的使用 全书共分 10 章, 内容涵盖 3ds max 工作环境 基本模型创建及参数设置 修改器的使用 复合物体的创建 材质与贴图 灯光与摄像机的设置等 本书的特色在于内容翔实 丰富, 具有比较强的针对性和实用性 王 通 2006 年 7 月
4 目 录 第一章基础知识 ds max 简介 操作界面 菜单简介 文件菜单 编辑菜单 工具菜单 组菜单 视图菜单 创建菜单 修改菜单 角色菜单 动力学菜单 动画菜单 图表编辑菜单 渲染菜单 自定义菜单 脚本菜单 帮助菜单 视口操作 视口调节 更改视图类型 视图操作 对象选择 选择工具 交叉选择与窗口选择 选择区域 按名称选择 孤立当前选择 变换命令 Select and Move 选择并移动 Select and Rotate 选择并旋转
5 1.6.3 Select and Uniform Scale 选择并均匀缩放 Select and Non-Uniform Scale 选择并非均匀缩放 Select and Squash 选择并挤压 使用变换 移动 Gizmo 旋转 Gizmo 缩放 Gizmo 四元菜单 对象显示 视口右键菜单 对象在场景中的显示状态 控制对象和场景显示的其他常用命令 编辑命令 ds max 场景文件处理命令 New 新建 Reset 重置 Open 打开文件 Save 保存文件 Import 导入 Export 导出 View Image File 查看图像文件 Exit 退出 小结 习题...42 第二章基础操作 复制命令 克隆对象 副本复制对象 实例复制对象 参考复制对象 坐标系统 参考坐标系 世界坐标系 视图坐标系 屏幕坐标系 父对象坐标系 局部坐标系 万向坐标系
6 2.2.8 栅格坐标系 拾取坐标系 变换中心 变换坐标与固定坐标 轴约束 变换输入 显示和隐藏对象 按类别隐藏卷展栏 隐藏卷展栏 冻结和解冻对象 显示属性卷展栏 小结 习题...70 第三章三维基本几何体 Standard Primitives( 标准几何体 ) 创建长方体 创建经纬球体 创建几何球体 创建圆柱体 创建管状体 创建圆环 创建圆锥体 创建四棱锥体 创建平面 创建茶壶 Extended Primitives 扩展几何体 创建异面体 创建环形结 创建切角长方体 创建切角圆柱体 创建油罐 创建胶囊 创建纺锤体 创建球棱柱 创建棱柱 创建 L 形挤出扩展体 创建 C 形挤出扩展体 创建环形波
7 创建软管 镜像工具 对齐工具 Align( 对齐 ) Quick Align( 快速对齐 ) Normal Align( 法线对齐 ) Place Highlight( 放置高光 ) Align Camera( 对齐摄像机 ) Align to View( 对齐视图 ) 阵列工具 位移阵列实例 旋转阵列实例 间隔工具 间隔工具拾取样条线实例 间隔工具拾取点应用实例 小结 习题 第四章二维图形对象 创建二维图形对象 创建线形 创建矩形 创建圆形 创建圆环 创建椭圆形 创建弧形 创建多边形 创建星形 创建文本 创建螺旋线 创建截面线 图形编辑命令 编辑样条线 Vertex( 点 ) 级别 设置顶点类型 锁定控制柄 ( 如图 :4.46) 点几何体组编辑命令 编辑样条线 Segment( 线段 ) 级别 编辑样条线 Spline( 样条线 ) 级别 小结
8 4.7 习题 第五章二维转三维命令 挤出修改命令 挤出命令操作过程 挤出修改器参数 车削修改命令 车削命令操作过程 : 花坛实例 车削修改器命令面板 倒角修改命令 倒角命令操作过程 : 飞镖暗器实例 倒角修改器命令面板 放样复合对象建模 Loft 放样的横截面和路径 创建横截面图形 创建放样路径图形 加入中间造型 修改放样关联截面 修改放样路径 放样 Deformations 变形 命令 Scale 缩放 Twist 扭曲 Teeter 倾斜 Bevel 倒角 Fit 拟合 小结 习题 第六章复合对象建模 Boolean 布尔复合对象 布尔运算操作 Display 显示操作 操作布尔对象 布尔运算动画制作 Connect 连接复合对象 连接操作 插值命令 平滑命令 显示命令
9 6.2.5 编辑操作对象 Shape Merge 图形合并复合对象 图形合并操作 eration 操作组 ( 如图 6.39) Operands 操作对象 添加修改器 Scatter 散布复合对象 创建基本模型对象 散布操作 变换操作 分布对象参数面板 仅使用选定面操作 Conform 一致复合对象 创建一致基本模型对象 一致的复合操作 添加修改器 顶点投影方向组参数 ( 如图 6.61) 包裹器参数 ( 如图 6.62) 小结 习题 第七章使用修改器 修改器基本知识 使用修改面板 配置修改器 堆栈应用 使用修改器堆栈 共用修改器 变形修改器 Bend 弯曲修改器 twist 扭曲修改器 Taper 锥化修改器 Skew 倾斜修改器 Displace 位移修改器 编辑类修改器 Lattice 晶格修改器 Shell 壳修改器 Edit Poly 编辑多边形修改器 FFD(box) 修改器
10 7.5 面处理修改器 Mesh Smooth 网格平滑修改器 Turbo Smooth 涡轮平滑修改器 Optimize 优化修改器 MultiRes 多分辨率修改器 tessellate 细化修改器 修改器综合实例 : 足球制作 小结 习题 第八章材质 材质编辑器的使用 材质编辑器界面 示例窗 材质编辑器工具栏 材质菜单栏 材质 / 贴图浏览器 ( 如图 8.12) 标准材质 Standard 标准材质 明暗器基本参数卷展栏 明暗器类型 ( 如图 8.24) 材质的基本参数 材质贴图通道 环境光颜色贴图 漫反射颜色贴图 高光颜色贴图 高光级别贴图 光泽度贴图 自发光贴图 不透明度贴图 过滤色贴图 凹凸贴图 反射贴图 折射贴图 位移贴图 材质类型 玻璃材质的制作 光线跟踪材质 光线跟踪基本参数
11 8.6.2 光线追踪扩展参数 高级透明组 无光 / 投影材质 双面材质 混合材质 合成材质 卡通材质 顶 / 底材质 小结 习题 第九章贴图 贴图坐标 UVW Map 贴图坐标 修改器 贴图坐标类型 坐标对齐操作 贴图类型 D 贴图 Bitmap 位图 Checker 方格贴图 Gradient 渐变贴图 Gradient Ramp 渐变坡度贴图 渐变坡度贴图实例 D 贴图 Falloff 衰减贴图 Smoke 烟雾贴图 Noise 噪波贴图 Speckle 斑点贴图 Waves 波浪贴图 反射和折射贴图 Flat mirror 平面镜贴图 Raytrace 光线跟踪贴图 Reflect/Refract 反射 / 折射贴图 Thin Wall Refraction 薄壁折射贴图 小结 习题
12 第一章 基础知识 3ds max 8 是一个功能强大的三维建模 动画和渲染程序 它提供了一个非常易用的用 户界面 本章将介绍 3ds max8 用户界面的基本功能 通过本章的学习, 能够掌握如下内容 : 本章重点内容 : 熟悉 3ds max 的用户界面 ; 熟悉 3ds max 的菜单命令 调整视口大小和布局 ; 物体对象的选择方法 ; 变换的使用 ; 物体在视口中的显示状态 ; 场景文件的打开与存储操作 1
13 1.1 3ds max 简介 Discreet 是 Autodesk 的一个多媒体分公司,1999 年 Autodesk 将 Discreet Logic 并购后成 立 并将原来旗下的 Kinetix 公司并入其中 Autodesk 是世界领先的设计和数字内容创作的软件公司 Discreet 公司的产品主要应用于 4 个平行的市场 : 后期制作, 广播电视, 游戏动画开发, 以及 Web 内容制作 采用 3dMAX 制作并获奖的作品不胜枚举 如 : 电影方面有 角斗士, 碟中碟 2, 星战前转 及 骇客帝国 ; 游戏如 古墓丽影, 帝国时代, 法老王, 后天 等等 3ds max 广泛应用于角色动画及游戏开发领域, 同时与 Discreet 的最新影视后期合成软件 Combustion 完美结合, 提供了非常优秀的视觉效果, 是动画及 3D 合成的理想方案 你 所能见到的建筑效果图 影视后期 游戏 电视片头 产品外观等, 多数出自 Discreet 公司 的产品! 1.2 操作界面 当启动 3ds max 8 后, 显示的主界面 ( 如图 1.1) 标题栏菜单栏. 主工具栏 命令面板 视图操作区 动画播放 绝对 / 相对坐标 动画关键点 视口控制 图 1.1 2
14 用户界面由标题栏 菜单栏 主工具栏 命令面板 动画播放 视图控制区 动画关键点 动画时间栏 坐标输入栏 帮助与提示栏 脚本输入栏 视图操作区组成 菜单栏 (Menu Bar) max8 的菜单栏由 15 个菜单项组成, 分别为文件 (File) 编辑(Edit) 工具(Tools) 组 (Group) 视图 (Views) 创建(Create) 修改器(Modifiers) 角色(Character) 动力学(Reactor) 动画 (Animation) 图表编辑器(Graph Editors) 渲染(Rendering) 自定义(Customize) 脚本语言 (MAXScript) 和帮助 (Help) ( 如图 1.2) 用户可以根据自己的习惯对菜单栏进行重新安排和编辑, 也可以创建自己的菜单栏, 某些插件在安装后会创建自己的专用菜单栏, 以便快捷的操作各项命令 图 1.2 主工具栏 (Main Toolbar) 菜单栏下面是主工具栏 主工具栏中包含一些使用频率较高的工具, 例如变换对象的工具 选择对象的工具 捕捉和对齐工具 对象管理工具 材质和渲染工具等 ( 如图 1.3) 图 1.3 命令面板 (Command Panels) 用户界面的右边是命令面板, 它由创建 修改 层次 运动 显示 工具 6 个标签面板组成 它包含了对象创建和修改 动画指定和动画控制等所需的所有命令 每个面板都有自己的选项集 例如 Create 命令面板包含创建各种不同对象 ( 例如标准几何体 组合对象和粒子系统等 ) 的工具 而 Modify 命令面板包含修改对象的特殊工具 ( 如图 1.4) 图 1.4 图 1.5 视口导航控制按钮 (Viewport Navigation Controls) 用户界面的右下角包含视口的导航控制按钮 使用这个区域的按钮可以调整视口的缩放 位移 旋转 对象显示 视口大小切换等功能 ( 如图 1.5) 3
15 时间控制按钮 (Time Controls) 视口导航控制按钮的左边是时间控制按钮 ( 如图 1.6), 也称之为动画控制按钮 主要用于动画的播放操作, 动画时间长度的控制, 动画关键帧的记录 它们的功能和外形类似于媒体播放机里的按钮 单击按钮可以用来播放动画, 单击或按钮每次前进或者后退一帧 在设置动画时, 按下 Auto 按钮, 它将变红, 表明处于动画记录模式 这意味着在当前帧进行的任何修改操作将被记录成动画 图 1.6 状态栏和提示行 (Status bar and Prompt line) 时间控制按钮的左边是状态栏和提示行 ( 如图 1.7) 状态栏有许多用于帮助用户创建和处理对象的参数显示区, 在本章还要做详细解释 图 1.7 视口 (Viewports) 3ds max 用户界面的最大区域被分割成四个相等的矩形区域, 称之为视口 (Viewports) 或者视图 (Views) 视口是主要工作区域, 每个视口的左上角都有一个标签, 启动 3ds max 后默认的四个视口的标签是 Top( 顶视口 ) Front( 前视口 ) Left( 左视口 ) 和 Perspective ( 透视视口 ) 1.3 菜单简介 单击菜单名时, 菜单名下面列出了很多命令 除了使用鼠标外, 每一个菜单名都包含一个带下划线的字符 按下 ALT 键的同时按该字符键可以打开菜单 打开 菜单上的命令通常也拥有一个带有下划线的字符 当菜单打开时, 按该字符键可调用命令 命令名称后的略号 ( ) 表明将出现一个对话框 命令名称后面的右向三角形表明将出现一个子菜单 如果命令有键盘快捷键, 则菜单将其显示在命令名称的右侧 启用 / 禁用切换的菜单命令使用复选标记来表明其状态 如果出现复选标记, 则命令处于活动状态 文件菜单 4 File 菜单主要用于管理 max 的场景文件 New( 新建 ): 清除当前场景的内容, 而无需更改系统设置 ( 视口配置 捕捉设置
16 材质编辑器 背景图像等 ) Reset( 重置 ): 可以将 max 还原到启动的初始状态, 移除所做的任何自定义设置 清除所有数据并重置程序设置 ( 视口配置 捕捉设置 材质编辑器 背景图像等 ) Open( 打开 ): 打开 max 场景文件 CHR 角色文件或 VIZ 渲染文件 (DRF 文件 ) Open Recent( 打开最近 ): 打开 max 最近使用过的和保存文件的列表, 最近的文件列在首位 Save( 保存 ): 保存 max 新文件或覆盖上次保存的场景更新当前的场景 Save As( 另存为 ): 用不同的文件名保存当前的场景文件 Save Copy As( 保存副本为 ): 以不同的文件名保存当前场景的副本 不会更改正在使用的文件的名称 Save Selected( 保存选定对象 ): 将选择的几何体对象以不同的文件名进行保存 XRef Objects( 外部参照对象 ): 在当前场景中用外部 3ds max 对象文件进行参考显示 当更新或更改外部参照对象时, 显示外部参照的目标文件也将被更新 XRef Scene( 外部参照场景 ): 外部参照场景的功能允许一个项目中的团队成员互相访问彼此所做的工作, 而不会改变文件 建模人员可以创建角色和场景 动画设计人员可以外部引用这些设置, 将其看作场景, 为角色设置动画, 而不会更改设置 如果设置文件已经更改, 这些更改将反映到动画设计人员设计的场景中 File Link Manager( 文件链接管理器 ): 可以在其他设计软件环境 ( 如 AutoCAD) 工作, 也可以在 3ds max 中工作 可以建立 刷新或断开链接文件的任意数目的链接 也可以通过使用层和其他过滤器来编辑去除不必要的信息 文件链接管理器 定义哪些几何体包含在链接文件的 3ds max 场景中, 如何组织几何体, 以及几何体何时重新生成 Merge( 合并 ): 可以将其他模型对象或整个场景引入到当前场景中 Merge Animation( 合并动画 ): 将动画数据从一个场景传输到另一个场景, 或在相同场景中的对象之间进行传输 来自几个对象的动画数据可以同时进行合并 Replace( 替换 ): 将替换场景中所有与传入对象名称相同的对象, 在场景中替换对象时, 替换其几何体, 包括其修改器, 但是不包括变换 空间扭曲 层次或材质 Load Animation( 加载动画 ): 可以将 XAF(XML 动画文件 ) 文件中的动画加载到场景中的对象上 Save Animation( 保存动画 ): 可以将场景中的动画以 XML 动画文件 (XAF) 格式存储到磁盘中 XAF 文件格式能够使您独立于实际场景, 为任何数量的对象保存和加载动画 5
17 Import( 导入 ): 加载或合并不是 3ds max 场景文件的几何体文件 可导入的常用文件如 :3D Studio 网格 (3DS) Illustrator (AI) AutoCAD (DWG) FiLMBOX (FBX) Lightscape (LS) 等等类型的文件 Export( 导出 ): 将 max 文件输出成非 3ds max 的文件 可以输出的常用文件如 :3D Studio 网格 (3DS) Adobe Illustrator (AI) AutoCAD (DWG) FiLMBOX (FBX) Lightscape 和 VRML97 (WRL) 等多个类型的文件 Export Selected( 导出选定对象 ): 可以将选定几何体导出为 3D Studio 网格 (3DS) Adobe Illustrator(AI) ASCII 场景导出 (ASE) 或 AutoCAD Drawing 交换格式 (DXF) 等文件 Asset Tracking( 资源追踪 ): 可以在 3ds max 中直接访问资源追踪系统 (ATS), 也称之为提供程序 使用资源追踪系统, 可以与开发团队的其他成员共享材质中所使用的场景文件和位图文件等 用 资源追踪 对话框, 可以检入和检出文件 将文件添加至 ATS 以及获取文件的不同版本等等 这些操作都可以在 3ds max 中实现, 而无需使用单独的客户端软件 Archive( 归档 ): 把当前场景的模型 所使用的位图文件, 位图路径都复制提取并存放在一个 ZIP 压缩文档中 在压缩文档中会自动创建一个文本文件供参考提示 Summary Info( 摘要信息 ): 显示当前场景的统计信息 场景对象 图形 灯光 摄像机 辅助对象 空间扭曲等等对象创建的数量, 场景中模型的顶点和面的数量, 内存使用情况等统计信息 File Properties( 文件属性 ): 可以输入有关场景的信息, 使用像 Windows 资源管理器这样的程序来查看场景文件的属性 此信息还可用于通过文件查找器工具来查找场景文件 View Image File( 查看图像文件 ): 用于选择并查看静止图像 编号图像序列 *.ifl 等图像文件 Exit( 退出 ): 关闭 3ds max 应用程序 编辑菜单 Edit 菜单主要用于执行在场景中选择和编辑对象等常规命令 Undo( 撤销 ): 取消对任何对象执行的上一次操作 Redo( 重做 ): 可取消由 撤销 命令执行的上一次操作 Hold( 暂存 ): 将目前场景状态保存到一个缓冲区中, 以便以后调用 Fetch( 取回 ): 还原 暂存 命令存储的场景 Delete( 删除 ): 删除选择的对象 Clone( 克隆 ): 将选择的对象原地复制, 创建产生对象的副本 Select All( 全选 ): 选择场景中的所有对象 6
18 Select None( 全部不选 ): 取消场景中所有对象的选择状态 Select Invert( 反选 ): 取消已选择的对象, 同时选中没有选择的对象 Select By( 选择方式 ): 其命令包含按颜色或名称选择对象的命令 还可以选择 5 种选择区域的类型, 矩形 圆形 围栏 套索 画笔 Region( 区域 ): 选择区域窗口命令, 只选择位于选择区域内的对象, 也就是只有完全位于区域边界内部的对象才会被选定, 与选择区域相交的对象不会被选择 选择区域交叉命令, 是选择位于选择区域内或与选择区域相交的全部对象 Edit Named Selection Sets( 编辑命名选择集 ): 显示 编辑命名选择 对话框, 可用于管理对象的命名选择集合 Object Properties( 对象属性 ): 用于查看和编辑所选对象的属性 工具菜单 Tools 菜单可用于更改或管理 3ds max 场景中的对象以及对象集合 Transform Type-In( 变换输入 ): 在弹出的 变换输入 对话框中, 可以输入精确的数值来移动 旋转和缩放变换的绝对变换值或偏移值 Selection Floater( 选择浮动框 ): 在屏幕上方显示 选择浮动框 对话框, 以便于选择对象 Display Floater( 显示浮动框 ): 在场景中进行工作时, 将 显示浮动框 置于屏幕上方, 以便快捷的操作物体的显示 隐藏 冻结 Layer Manager( 层管理器 ): 通过使用此对话框查看和编辑场景中所有层的设置, 对场景中的对象进行分层管理, 以便控制对象的可见性 渲染性 冻结 光能传递解决方案等 Light Lister( 灯光列表 ): 在该对话框中可以控制每个灯光的很多功能 也可以进行全局设置, 该设置影响场景中的每个灯光 Manage Scene States( 管理场景状态 ): 提供了一种用来快速保存各种场景条件的方法 具有各种灯光 摄影机 材质 环境和对象属性的场景状态可以随时恢复并进行渲染, 从而为模型提供多种插值 您通过 管理场景状态 对话框保存和还原场景状态, 通过该对话框可以快速对比不同的参数设置如何影响每个场景的外观 由于场景状态与 MAX 文件一同保存, 同一个设计队伍中的每个人都能容易地访问它 Mirror( 镜像 ): 使用该对话框可以围绕选择对象的坐标方向, 将选择的对象进行镜 7
19 像克隆, 并移动这些对象 Array( 阵列 ): 使用对话框, 将当前选择的对象按增量或总量设置, 通过确定对象位移 旋转 缩放的数值, 配合阵列维度的数量创建一维 二维和三维方向的对象阵列 Align( 对齐 ): 选择对象, 执行 对齐 命令, 显示对齐工具, 拾取目标对象, 将显示 对齐 对话框, 使用该对话框可将当前选择与目标选择对齐 Quick Align( 快速对齐 ): 可将当前选择的位置与目标对象的位置立即对齐 如果当前选择是单个对象, 则 快速对齐 使用两个对象的轴 如果当前选择包含多个对象或子对象, 则使用 快速对齐 可将源的选择中心与目标对象的轴对齐 Snapshot( 快照 ): 执行快照命令, 需选择已指定了动画的对象 在 快照 对话框中, 可以随时间和沿动画轨迹克隆多个动画对象, 并设置克隆间隔 间隔可以是均匀的时间或均匀的距离 Spacing Tool( 间隔工具 ): 将当前选择对象, 通过拾取样条线或两个点之间的距离, 指定对象数量或间隔的方式创建分布对象副本 Clone and Align( 克隆并对齐 ): 基于当前选择, 可以将任意个源对象, 克隆对齐分布到任意数目的目标对象来确定克隆数或克隆集 并通过可选偏移来指定一个 两个或三个轴上的位置和方向对齐 并保持每个克隆组成员间的位置关系不变, 以目标对象的轴为中心进行对齐 Normal Align( 法线对齐 ): 首先选择要对齐的对象, 单击第一选择对象上的面, 然后再单击第二个对象上的面 释放鼠标时, 将显示 法线对齐 对话框 按两个对象选择的法线面和法线方向将两个对象进行对齐 Align Camera( 对齐摄影机 ): 其目的是用于将 摄影机 视口与指定的面法线对齐 Align to View( 对齐到视图 ): 通过设置选择对象的局部轴与当前视口对齐 Place Highlight( 放置高光 ): 可将灯光或对象对齐到另一对象, 以便可以精确定位其高光或反射 Isolate Selection( 孤立当前选择 ): 在创建对象时, 可暂时隐藏其余对象来编辑单一对象或一组对象 防止在处理选定对象时选择其他对象 Rename Objects( 重命名对象 ): 可以一次重命名多个对象 Assign Vertex Colors( 指定顶点颜色 ): 给对象的材质和场景中的照明指定顶点颜色 单击 指定给选定对象 时, 在对象上应用 顶点绘制 修改器, 单击 编辑 可以打开 顶点绘制 工具, 在对象表面进行顶点颜色的编辑 Color Clipboard( 颜色剪贴板 ): 用于存储材质编辑器中的色样, 将贴图或材质的色样复制给另一个贴图或材质的色样 Camera Match( 摄影机匹配 ): 使用位图背景照片和 5 个或多个特殊的 CamPoint 对象以创建或修改摄影机, 以便其位置 方向和视野与创建原始照片的摄影机的这些项相匹配 Grab Viewport( 抓取视口 ): 用于抓取当前激活的视口, 并在渲染帧窗口中将快照保存为图像文件 Measure Distance( 测量距离 ): 快速计算出两点之间的距离, 在状态栏的显示单位和脚本输入栏中显示测量结果 8
20 Channel Info( 通道信息 ): 在 通道信息 对话框中显示选中对象的所有通道数据 组菜单 Group 菜单用于将场景中的对象成组和解组的功能 Group( 成组 ): 可以将多个对象或选择集组成为一个组 将对象分组后, 可以将其视为场景中的单个对象 可以单击组中任一对象来选择组对象 可将组作为单个对象进行变换, 也可如同对待单个对象那样为其应用修改器 组可以包含其他组, 包含的层次不限 Ungroup( 解组 ): 解组 命令只解开一个层级的组 Open Group( 打开组 ): 可以暂时对组进行解组, 在组内变换和修改对象, 然后使用 关闭 命令还原原始组 Close Group( 关闭组 ): 用于关闭打开的组 对于嵌套组, 关闭最外层的组对象将关闭所有打开的内部组 Attach Group( 附加组 ): 选定对象后, 选择此命令, 然后单击场景中的组 可将选定对象添加到现有组中 Detach Group( 分离组 ): 先将组打开, 选定要分离的对象, 执行 分离组 命令, 可从组中分离选定对象 Explode Group( 炸开组 ): 无论嵌套多少层级的组, 执行 炸开组 命令, 将解除所有的组中的对象, 所有对象独立不再有组的关系 Assembly( 集合 ): 集合可以包含其他集合或组, 包含的层次不限 集合对象后, 可以将其视为场景中的单个对象进行位置变换 也可用于创建照明设备几何模型对象和灯光对象的集合, 通过光源参数 调光器 和 过滤颜色 对集合中的灯光进行参数的统一设置 视图菜单 View 菜单包含用于设置和控制视口的命令 通过右键单击视口标签也可以访问该菜单上的某些命令 Undo View Change ( 撤销视图更改 ): 取消对当前视口的最后一次更改 只影响对视口所做的更改, 而不影响对视口中的对象所做的更改 9
21 Redo View Change( 重做视图更改 ): 会取消当前视口中的最后一次撤销 Save Active Perspective View( 保存活动透视视图 ): 将活动透视视图存储到内部缓冲区, 需要时可以使用 还原活动透视视图 进行还原 Restore Active Perspective View( 还原活动透视视图 ): 还原显示以前使用保存活动视图存储的视图, 只能还原一步 Grids( 栅格 ): 提供操纵主栅格和栅格对象的功能 包含以下命令 : 显示主栅格 激活主栅格 激活栅格对象 对齐栅格到视图 Viewport Background( 视口背景 ): 用于控制活动视口中背景图像的显示, 每个视口都可以显示不同的背景 Update Background Image( 更新背景图像 ): 此命令更新活动视口中显示的背景图像 Reset Background Transform( 重置背景变换 ): 将会使当前背景重缩放和重新回到中心位置, 以适配正交或用户视口 Show Transform Gizmo( 显示变换 Gizmo): 在所有视口中切换变换 Gizmo 三轴架的显示的 Show Ghosting( 显示重影 ): 重影是一种显示方式, 只有当前选择的对象才显示重影 它在当前帧之前或之后的许多帧显示动画对象的线框 重影副本 使用它可以分析和调整动画 重叠的重影说明运动较慢 ; 分离较远的重影说明运动较快 Show Key Times( 显示关键点时间 ): 关键点时间显示为帧数, 首先在显示动画轨迹的状态下, 该命令显示出沿动画轨迹上的帧数 Shade Selected( 着色选定对象 ): 当在线框模式下处理对象时, 该命令可以只对选定的对象进行 平滑 + 高光 的实体着色 Show Dependencies( 显示从属关系 ): 用于显示对象与关联复制的副本之间的从属关系 创建对象的实例或参考副本, 在指定修改命令, 选择任意关联对象, 执行 显示从属关系 命令, 从属于当前选定对象的任何对象都将显示为洋红 Create Camera From View( 从视图创建摄影机 ): 创建一个目标摄影机, 与当前透视视口相匹配, 并将透视视口更改为摄影机视口 如果场景已经包含有一个摄影机并且该摄影机也已选定, 则 从视图创建摄影机 不会从该视图创建新摄影机 取而代之的是, 它只是将选定的摄影机与活动的透视视口相匹配 Add Default Lights to Scene( 添加默认灯光到场景 ): 将 max 默认的场景照明转换为实际的泛光灯对象 只有配置视口使用两个灯光, 该命令才可用 Redraw All Views( 重画所有视图 ): 刷新所有视口中的显示 当移动 旋转 缩放或以其他方式操纵几何体时, 这些视口可能显示带有不规则内容的场景, 或显示某些对象或对象的某些部分丢失的场景 使用 重画所有视图 可以使用还原的所有线条和着色重新显示场景 Activate All Maps( 激活所有贴图 ): 显示指定给场景模型的所有贴图 Deactivate All Maps( 取消激活所有贴图 ): 取消场景中模型贴图的显示 Update During Spinner Drag( 微调器拖动期间更新 ): 拖动微调器将会实时在视口中更新显示效果 ( 例如球的 半径 微调器 ) 默认设置为启用 Adaptive Degradation Toggle( 自适应降级 ): 勾选 自适应降级, 在移动 旋转 缩 10
22 放变换视图操作时, 场景中的模型对象以边界框方式显示 在做大场景或复杂模型时可以提高交互速度 Object Display Culling( 对象显示消隐 ): 可在工作的时候通过智能隐藏不太重要的对象, 更加轻松和快捷地导航和控制较大和较为复杂的场景 Expert Mode( 专家模式 ): 最大化显示视口操作区 创建菜单 Create 菜单创建 max 的几何体 曲线 灯光 摄像机 辅助对象 粒子系统等 Standard Primitives( 标准基本体 ): 子菜单包括创建 Plane( 平面 ) Box( 长方体 ) Cone( 圆锥体 ) Sphere( 球体 ) GeoSphere( 几何球体 ) Cylinder( 圆柱体 ) Tube( 管状体 ) Torus( 环形 ) Pyramid( 四棱锥 ) Teapot( 茶壶 ) 几何体模型对象 Extended Primitives ( 扩展基本体 ): 子菜单包括 Hedra( 异面体 ) Torus Knot( 环形结 ) Chamfer Box( 倒角长方体 ) Chamfer Cylinder( 倒角圆柱体 ) Oil Tank( 油罐 ) Capsule ( 胶囊 ) Spindle( 纺锤 ) L-Extrusion(L 形挤出 ) C-Extrusion(C 形挤出 ) RingWave( 环形波 ) Hose( 软管 ) Prism( 棱柱 ) AEC Objects(AEC 对象 ): 子菜单包括 Foliage( 植物 ) Railing( 围栏 ) Wall( 墙 ) Terrain( 地形 ) Pivot Door( 枢轴门 ) Sliding Door( 滑动门 ) BiFold Door(BiFold 门 ) Straight Stair( 直线楼梯 ) L-Type Stair(L 型楼梯 ) U -Type Stair(U 型楼梯 ) Spiral Stair( 螺旋楼梯 ) Awning Window( 遮篷式窗口 ) Casement Window ( 窗扉窗口 ) Fixed Window( 固定窗口 ) Pivoted Window( 轴窗口 ) Sliding Window( 滑动窗口 ) Projected Window( 投射窗口 ) Compound( 复合对象 ): 子菜单包括 Morph( 变形 ) Scatter ( 散布 ) Conform( 一致 ) Connect( 连接 ) BlobMesh( 水滴网格 ) ShapeMerge( 图形合并 ) Boolean( 布尔 ) Terrain( 地形 ) Loft( 放样 ) Mesher( 网格化 ) Particles( 粒子系统 ): 子菜单包括 Particle Flow Source( 粒子流源 ) Spray( 喷射 ) Snow( 雪 ) Blizzard( 暴风雪 ) PArray ( 粒子阵列 ) PCloud( 粒子云 ) Super Spray( 超级喷射 ) Patch Grids( 面片栅格 ): 子菜单包括 Quad Patch( 四边形面片 ) Tri Patch( 三角形面片 ) NURBS(NURBS 曲面 ): 子菜单包括 CV Surface(CV 曲面 ) Point Surface( 点曲面 ) CV Curve(CV 曲线 ) Point Curve( 点曲线 ) Dynamics( 动力学 ): 子菜单包括 Damper( 阻尼器 ) Spring( 弹簧 ) Shapes( 图形 ): 子菜单包括 Line( 线 ) Rectangle( 矩形 ) Section( 截面 ) Arc( 弧形 ) Circle( 圆 ) Donut( 圆环 ) Ellipse( 椭圆 ) Helix( 螺旋线 ) NGon( 多边形 ) Star ( 星形 ) Text( 文本 ) Extended Shapes( 扩展图形 ): 子菜单包括 WRectangle(W 矩形 ) Channel( 通道 ) 11
23 Angle( 角度 ) Tee(T 型 ) Wide Flange( 宽卷边 ) Lights( 灯光系统 ): 包括 Standard Lights( 标准灯光 ) Photometric Lights( 光度学灯光 ) Daylight System( 日光系统 ) Cameras( 摄影机 ): 子菜单包括 Free Camera( 自由摄影机 ) Target Camera( 目标摄影机 ) Create Camera From View( 从视图创建摄影机 ) Helpers ( 辅助对象 ): 子菜单包括 Dummy( 虚拟对象 ) Expose Transform( 露出变换 ) Grid( 栅格 ) Point( 点 ) Tape Measure( 卷尺 ) Protractor( 量角器 ) Compass( 指南针 ) Camera Point( 摄影机点 ) Delegate( 代理 ) Crowd( 群组 ) Atmospherics( 大气 ) Manipulators( 操纵器 ) Particle Flow( 粒子流 ) VRML 97 Space Warps( 空间扭曲 ):Forces( 力 ) Deflectors( 导向器 ) Geometric/Deformable ( 几何 / 可变形 ) Modifier Based( 基于修改器 ) Particles & Dynamics( 粒子和动力学 ) Systems( 系统 ): 子菜单包括 Bones IK Chain( 骨骼 IK 链 ) Daylight System( 日光系统 ) RingArray( 环形阵列 ) Biped(CS 骨骼 ) 修改菜单 Modifiers 菜单提供快速应用常用修改器的方式 该菜单中命令的可用性取决于当前选择的对象 不可用的修改器命令说明不适用于当前选定的对象 Selection( 选择修改器 ): 子菜单包括 FFD Select(FFD 选择 ) Mesh Select( 网格选择 ) Patch Select( 面片选择 ) Poly Select ( 多边形选择 ) Select By Channel( 按通道选择 ) Spline Select ( 样条线选择 ) Volume Select( 体积选择 ) Patch/Spline Editing( 面片 / 样条线编辑 ): 子菜单包括 Cross Section( 横截面 ) Delete Patch( 删除面片 ) Delete Spline ( 删除样条线 ) Edit Patch( 编辑面片 ) Edit Spline( 编辑样条线 ) Fillet/Chamfer( 圆角 / 切角 ) Lathe( 车削 ) Normalize Spline ( 规格化样条线 ) Renderable Spline Modifier( 可渲染样条线修改器 ) Surface( 曲面 ) Sweep( 扫描 ) Trim/Extend( 修剪 / 延伸 ) Mesh Editing( 网格编辑 ): 子菜单包括 Cap Holes( 补洞 ) Delete Mesh( 删除网格 ) Edit Mesh( 编辑网格 ) Edit Normals ( 编辑法线 ) Edit Poly( 编辑多边形 ) Extrude( 挤出 ) Face Extrude( 面挤出 ) MultiRes(MultiRes) Normal Modifier( 法线修改器 ) Optimize( 优化 ) Smooth( 平滑 ) STL Check(STL 检查 ) Symmetry( 对称 ) Tessellate( 细化 ) Vertex Paint( 顶点绘制 ) Vertex Weld( 顶点焊接 ) Conversion( 转化 ): 子菜单包括 Turn To Mesh( 转换为网格 ) Turn To Patch( 转换为面片 ) Turn To Poly( 转换为多边形 ) Animation( 动画修改器 ): 子菜单包括 Attribute Holder( 属性承载器 ) Flex( 柔体 ) 12
24 Linked XForm( 链接变换 ) Melt( 融化 ) Morpher( 变形器 ) Patch Deform( 面片变形 ) Patch Deform (WSM)( 面片变形 ) Path Deform( 路径变形 ) Path Deform (WSM)( 路径变形 ) Skin( 蒙皮 ) Skin Morph( 蒙皮变形 ) Skin Wrap( 蒙皮包裹 ) Skin Wrap Patch( 蒙皮包裹面片 ) SplineIk Control( 样条线 IK 控制 ) Surf Deform( 曲面变形 ) Surf Deform (WSM) ( 曲面变形 ) Cloth( 布料 ): 子菜单包括 Cloth( 布料 ) Garment Maker( 衣服生成器 ) Hair and Fur( 头发和毛 ):Hair and Fur 头发和毛 UV Coordinates(UV 坐标 ): 子菜单包括 Camera Map( 摄影机贴图 ) Camera Map (WSM)( 摄影机贴图 WSM) MapScaler (WSM)( 贴图缩放器 WSM) Projection( 投影 ) Unwrap UVW ( 展开 UVW) UVW Map(UVW 贴图 ) UVW Mapping Add(UVW 贴图添加 ) UVW Mapping Clear(UVW 贴图清除 ) UVW XForm(UVW 变换 ) Cache Tools( 缓存工具 ): 子菜单包括 Point Cache( 点缓存 ) Point Cache (WSM)( 点缓存 WSM) Subdivision Surfaces( 细分曲面 ): 子菜单包括 HSDS Modifier(HSDS 修改器 ) MeshSmooth( 网格平滑 ) TurboSmooth( 涡轮平滑 ) Free Form Deformers( 自由形式变形器 ): 子菜单包括 FFD 2x2x2(2x2x2 自由形式变形器 ) FFD 3x3x3(3x3x3 自由形式变形器 ) FFD 4x4x4(4x4x4 自由形式变形器 ) FFD Box ( 长方体自由形式变形器 ) FFD Cylinder( 圆柱体自由形式变形器 ) Parametric Deformers( 参数化变形器 ): 子菜单包括 Affect Region( 影响区域 ) Bend ( 弯曲 ) Displace( 置换 ) Lattice( 晶格 ) Mirror( 镜像 ) Noise( 噪波 ) Physique(CS 蒙皮 ) Push( 推力 ) Preserve( 保留 ) Relax( 松弛 ) Ripple( 涟漪 ) Shell( 壳 ) Slice ( 切片 ) Skew( 倾斜 ) Stretch( 拉伸 ) Spherify( 球形化 ) Squeeze ( 挤压 ) Twist( 扭曲 ) Taper( 锥化 ) Substitute( 替换 ) XForm ( 变换 ) Wave( 波浪 ) Surface( 曲面 ): 子菜单包括 Disp Approx ( 置换近似 ) Displace Mesh (WSM)( 置换网格 WSM) Material( 材质 ) Material By Element( 按元素分配材质 ) NURBS Editing(NURBS 编辑 ): 子菜单包括 Disp Approx ( 置换近似 ) Surf Deform( 曲面变形 ) Surface Select( 曲面选择 ) Radiosity Modifiers ( 光能传递修改器 ): 子菜单包括 Subdivide( 细分 ) Subdivide (WSM)( 细分 WSM) Cameras( 摄影机 ):Camera Correction( 摄影机校正 ) 角色菜单 Character 菜单用于管理角色集合和骨骼的命令 Create Character( 创建角色 ): 用于创建角色集合 创建一个由骨骼或其他对象组成的链接结构 角色集合节点将创建在整个选择的底部 Destroy Character( 销毁角色 ): 破坏角色将删除角色集合节点 如果锁定了角色集 13
25 合, 将会删除整个集合 如果解除了集合锁定, 则集合的成员与成员的任何动画将不受影响 Lock( 锁定 ): 动画过程完成以后, 使用该命令锁定角色集合可以防止意外设置角色动画 Unlock( 取消锁定 ): 解除已锁定的角色集合的锁定, 允许设置角色动画 这些命令只有当选定了角色集合节点之后才可用 Insert Character( 插入角色 ): 该命令可以将先前保存的角色插入到当前场景中 将角色插入到场景中之后, 保存时它仍位于与原来相同的世界空间位置 Save Character( 保存角色 ): 将角色集合保存到其当前位置, 包括其节点 所有成员以及成员的任何动画 该命令主要用于将角色集合插入到另一个场景中之前将其保存 Bone Tools( 骨骼工具 ): 该浮动框提供使用骨骼的功能 包含三个功能 : 骨骼编辑工具 鳍调整工具 对象属性 Set Skin Pose( 设置蒙皮姿势 ): 将选定对象的当前位置 旋转和比例作为蒙皮姿势进行存储 如果将选定对象指定给蒙皮修改器作为骨骼, 则封套和顶点权重会自动重新计算用于处理新的姿势 Assume Skin Pose( 采用蒙皮姿势 ): 使选定对象采用已存储的蒙皮姿势 这项功能在动画阶段很有用 例如, 如果你已经设置了角色在不同关键帧的动画, 并想让角色动画设置回到它在第 50 帧的蒙皮姿势, 则可以在第 50 帧打开 自动关键点 并单击 采用蒙皮姿势 Skin Pose Mode( 蒙皮姿势模式 ): 将角色摆成蒙皮姿势并允许细化蒙皮姿势 当 蒙皮姿势模式 处于打开状态时, 针对对象所做的更改只会影响蒙皮姿势而不会影响动画 关闭 蒙皮姿势模式 后, 该结构会返回到当前帧的姿势 动力学菜单 reactor 是一个 3ds max 插件, 它使动画师和美术师能够轻松地控制并模拟复杂物理场景 reactor 支持完全整合的刚体和软体动力学 布料模拟以及流体模拟 Create Object( 创建动力学对象 ): reactor( 动力学 ): 菜单包括 Apply Modifier( 应用修改命令 ) Open Property Editor( 打开属性编辑器 ) Utilities ( 程序 ) Preview Animation( 动画预览 ) Create Animation ( 创建动画 ) About reactor( 关于反应器 ) 这里就不详细介绍了 动画菜单 Animation 菜单提供一组有关动画 约束和控制器以及反向运动学解算器的命令 此外, 还显示了一些用于自定义属性 参数关联的控件, 以及可用于创建 查看和重命名动画预览的控件 IK Solvers(IK 解算器 ): 子菜单包括 HI Solver(HI 解算器 ) HD Solver(HD 解算器 ) 14
26 IK Limb Solver (IK 分支解算器 ) Spline IK Solver(IK 样条线解算器 ) Constraints( 约束 ): 子菜单包括 Attachment Constraint( 附着点约束 ) Surface Constraint ( 曲面约束 ) Path Constraint( 路径约束 ) Position Constraint( 位置约束 ) Link Constraint( 链接约束 ) LookAt Constraint( 注视约束 ) Orientation Constraint( 方向约束 ) Transform Controllers( 变换控制器 ): 子菜单包括 Link Constraint( 链接约束 ) Position/Rotation/Scale( 位置 / 旋转 / 缩放 ) Script( 脚本 ) Position Controllers( 位置控制器 ): 子菜单包括 Audio( 音频 ) Bezier(Bezier) Expression( 表达式 ) Linear( 线性 ) Motion Capture( 运动捕捉 ) Noise( 噪波 ) Quaternion (TCB) ( 四元数 TCB) Reaction( 反应 ) Spring( 弹簧 ) Script( 脚本 ) XYZ(XYZ) Attachment Constraint( 附着点约束 ) Path Constraint( 路径约束 ) Position Constraint( 位置约束 ) Surface Constraint( 曲面约束 ) Rotation Controllers( 旋转控制器 ): 子菜单包括 Audio( 音频 ) Euler XYZ Linear( 线性 ) Motion Capture ( 运动捕捉 ) Noise( 噪波 ) Quaterion (TCB) ( 四元数 TCB) Reaction( 反应 ) Script( 脚本 ) Smooth( 平滑 ) LookAt Constraint( 注视约束 ) Orientation Constraint( 方向约束 ) Scale Controllers( 缩放控制器 ): 子菜单包括 Audio( 音频 ) Bezier Expression( 表达式 ) Linear( 线性 ) Motion Capture( 运动捕捉 ) Noise( 噪波 ) Quaterion (TCB)( 四元数 TCB) Reaction( 反应 ) Script( 脚本 ) XYZ Parameter Editor( 参数编辑器 ): 指定对象 修改器 材质和动画轨迹的自定义属性 只有在将 关联参数 或 表达式控制器 设置为影响场景中的另一个参数后, 自定义属性才影响对象 Parameter Collector( 参数收集器 ): 参数收集器 的最强大功能之一是能够在绝对或相对模式下, 同时更改集合中的所有参数 例如, 如果正在设置角色手部的动画, 可使用 参数收集器, 轻松使所有手指一起蜷起以形成拳头 Wire Parameters( 关联参数 ): 关联参数可以将任何可设置动画的参数从一个对象链接到视口中的另一个对象 这样可以在指定对象参数之间设置双向链接, 或者用包含所需参数的虚拟对象来控制一个或多个对象 使用关联参数可以直接设置对象约束而不必去 轨迹视图 中指定控制器 子菜单包括 Parameter Wire Dialog( 参数关联对话框 ): 参数关联 对话框允许对关联参数的关系进行定义 在此对话框中, 可以创建对象参数间新的双向的控制关系, 编辑已存在的关系, 并创建或编辑定义参数关系的表达式 只有可以设置动画的参数才可以关联 子对象在关联之前必须先设置动画 参数关联可以用于建立从操纵器和自定义属性到对象 材质和修改器之间的联系 Reaction Manager( 反应管理器 ): 使用 反应管理器 对话框, 设置和修改反应控制器 使用反应管理器, 可以添加和删除主从对象 定义反应状 15
27 态以及通过图形查看和修改包含曲线的反应等 Make Preview( 生成预览 ): 在当前视口中创建用于动画预览的 AVI 文件或自定义文件类型 还可以将预览渲染到指定的设备中 View Preview( 查看预览 ): 用 Windows 标准的媒体播放器, 查看当前的预览文件 Rename Preview( 重命名预览 ): 用于重命名预览的文件 Toggle Limits( 切换限制 ): 在当前场景中切换全部限制控制器 如果所有的 限制控制器 都禁用, 切换限制 使其启用 ; 若所有的 限制控制器 都启用, 切换限制 使其禁用 如果其中的一部分启用而其余部分禁用, 切换限制 使其全部启用 Delete Selected Animation( 删除选定动画 ): 删除所有选定对象的任何现有动画关键点, 以及任何子对象动画 每个对象将在使用此命令的帧处保持其状态 图表编辑菜单 Graph editors 菜单可以访问用于管理场景及其层次和动画的图表子窗口 Track View Curve Editor( 轨迹视图 - 曲线编辑器 ): 是一种 轨迹视图 模式, 用于以图表上的功能曲线来表示运动 使用曲线上关键点的切线控制柄, 可以轻松观看和控制场景中对象的运动和动画 Track View Dope Sheet( 轨迹视图 - 摄影表编辑器 ): 可以选择场景中任意或所有的关键点, 缩放它们 移动它们 复制与粘贴它们, 或直接在此工作, 而不是在视口中对对象工作 New Track View( 新建轨迹视图 ): 打开一个新的, 无标题的轨迹视图窗口 3ds max 中的场景最多可以拥有 13 个 轨迹视图 窗口 Delete Track View( 删除轨迹视图 ): 可以删除一个或多个存储的轨迹视图窗口 Saved Track Views ( 保存轨迹视图 ): 使用 保存的轨迹视图 可以调用通过命名保存的各种 轨迹视图 窗口 保存的轨迹视图 窗口与 MAX 文件一同保存 New Schematic View( 新建图解视图 ): 将创建新的 图解视图 窗口 您可能要创建多个以不同的调用方法过滤的 图解 视图窗口, 以便快速访问多个对象 Delete Schematic View( 删除图解视图 ): 可以删除图解视图 Saved Schematic Views ( 保存图解视图 ): 保存图解视图 将按新建图解视图先前创建的名称显示图解视图列表 Particle View( 粒子视图 ): 提供了用于创建和修改 粒子流 中的粒子系统的主用户界面 主窗口 ( 即事件显示 ) 包含描述粒子系统的粒子图表 粒子系统包含一个或多个相互关联的事件, 每个事件包含一个具有一个或多个操作符和测试的列表 操作符和测试统称为动作 Motion Mixer( 运动混合器 ): 能够对任何两足或非两足对象混合运动文件 (.bip 16
28 和.xaf 文件 ), 编辑运动文件也称为剪辑 渲染菜单 Render 菜单包含用于渲染场景 设置环境和渲染效果 使用 Video Post 合成场景以及访问 RAM 播放器的命令 Render( 渲染 ): 通过一系列设置将创建的 3D 场景 灯光 特效等输出成 2D 图像或视频动画 Environment( 环境 ): 用于设置大气效果和背景效果 在渲染场景背景中使用图像 在场景中使用大气插件等 Effects( 效果 ): 使用 效果 面板可以指定渲染效果插件 应用图像特效 Advanced Lighting( 高级照明 ): 包含四个命令,Light Tracer( 光跟踪器 ): 为明亮场景提供柔和边缘的阴影和映色 Radiosity( 光能传递 ): 光能传递是用于计算间接光的技术 尤其是, 光能传递计算在场景中所有表面间漫反射光的来回反射 要进行这类计算, 光能传递要考虑所设置的灯光 所应用的材质以及所设置的环境设置等等 Exposure Control( 曝光控制 ): 是用于调整渲染的输出级别和颜色范围的组件, 调整颜色, 使颜色可以更好地模拟眼睛的大动态范围, 同时仍适合可以渲染的颜色范围 曝光控制就像调整胶片曝光一样 如果渲染使用光能传递, 曝光控制尤其有用 Lighting Analysis( 照明分析 ): 使用 照明分析 对话框可以询问场景中的光级别 可以获得有关在特定点上对象亮度 照度 反射比 透射比或整个对象平均值的信息 Render to Texture( 渲染到纹理 ): 使用 渲染到纹理 或 纹理烘焙 可以基于对象在渲染场景中的外观创建纹理贴图 随后纹理将 烘焙 到对象 : 即它们将通过贴图成为对象的一部分, 并用于在 Direct3D 设备上 ( 如图形显示卡或游戏引擎 ) 快速显示纹理对象 Batch Render( 批处理渲染 ): 提供了一种有效 可视化效果好的方法来设置不同任务或场景状态的序列以自动进行渲染 用于渲染相同场景的各个方面, 如不同摄影机的视图 Raytracer Settings( 光线跟踪器设置 ): 光线跟踪器的参数控制影响场景中所有的光线跟踪材质和光线跟踪贴图 它们也同样影响高级光线跟踪阴影和区域阴影的生成 Raytrace Global Include/Exclude( 光线跟器全局包含 / 排除 ): 可以指定光线跟踪要看到或看不到的对象 当处理复杂场景时, 这是很好的优化, 实际上所需做的工作只是使对象反射自身或场景中其他一些简单的元素 17
29 mental ray Message Window(mental ray 消息窗口 ): 显示 mental ray 渲染器生成的日志消息 ActiveShade Floater( 动态着色浮动框 ): 单击实时渲染浮动框可以在其自己的窗口中创建 ActiveShade( 实时渲染 ) 渲染 每次只有一个实时渲染窗口可见 ActiveShade Viewport(ActiveShade 视口 ): 将激活的视口转换成实时渲染视口 Material Editor( 材质编辑器 ): 提供创建和编辑材质以及对材质进行贴图的功能 材质使场景更加具有真实感, 用于模拟对象在真实世界中的情况 Material/Map Browser( 材质贴图浏览器 ): 用于选择材质 贴图或 mental ray 明暗器 Video Post( 视频合成 ): 可提供不同类型事件的合成渲染输出, 包括当前场景 位图图像 图像处理功能等 Video Post 是 max 内部的视频特效合成器 Show Last Rendering( 显示上次渲染结果 ): 用于显示上次渲染的图像 如果尚未渲染图像, 则此命令不可用 Panorama Exporter( 全景导出器工具 ): 用于创建 360 度的球面全景输出结果 使用该功能时, 场景中至少需要一台摄影机 Print Size Wizard( 打印大小向导 ): 可以给渲染输出的图像设置打印属性, 指定打印图像的输出大小 分辨率和方向 使用标准的测量单位, 而不是像素 还可以可以将设置结果传输到 Render Scene 对话框中 RAM Player( 内存播放器 ): 将一个帧序列加载到 RAM, 然后使用选定的帧速率进行播放 为了获得最佳 RAM 播放器性能, 请不要在 自定义 > 首选项 > Gamma 中启用 Gamma 自定义菜单 Customize 菜单用于配置工作环境, 提高工作效率 可根据个人习惯定制界面布局 命令 快捷键等 Customize User Interface( 自定义用户界面 ): 可以创建一个完全自定义的用户界面, 包括快捷键 四元菜单 菜单 工具栏和颜色 也可以通过选择代表此工具栏上的命令或脚本的文本或图标按钮来添加命令和宏脚本 Load Custom UI Scheme( 加载自定义 UI 方案 ): 可以指定加载自定义 UI 方案 可以从该对话框中选择任何类型 UI 方案文件, 软件将加载其他基本文件名相同的任何 UI 方案文件 Save Custom UI Scheme( 保存自定义 UI 方案 ): 用于保存自定义的 UI 方案,UI 方案控制 3ds max 界面的外观 18
30 Revert to Startup Layout( 还原为启动布局 ): 自动加载 _startup.ui 文件, 将用户界面返回到启动设置 如果在 首选项 对话框的 常规 面板中已启用 退出时保存 UI 配置, 则在退出此程序时, 当前 UI 文件将被覆盖 Custom UI and Defaults Switcher( 自定义 UI 与默认设置切换器 ): 可以快速更改程序的默认值和 UI 方案, 以更适合所做的工作类型 该对话框显示 3ds max 附带的四个默认设置集和两个 UI 方案的详细说明 Show UI( 显示 UI): 子菜单可以从工作区中添加或移除 UI( 用户界面 ) 元素, 可以按工作需要自定义屏幕元素从而能够最大限度地提高工作区效率 如果元素当前处于显示状态, 旁边显示一个复选标记 Lock UI Layout( 锁定 UI 布局 ): 当鼠标单击拖动界面元素时, 用户界面布局不能修改, 可以防止更改用户界面而发生误操作 Configure User Paths( 配置用户路径 ): 可以使用 配置用户路径 对话框自定义场景 图像 光度学和 MAXScript 等文件的使用路径, 定位这些路径有助于组织场景 图像 插件 备份等 Configure System Paths( 配置系统路径 ):3ds max 系统使用路径定位不同种类的文件, 包括默认设置 字体并启动 MAXScript 文件 可以使用 配置系统路径 命令打开 配置系统路径 对话框并自定义这些路径 3ds max 将 配置系统路径 命令管理的路径保存在 3dsmax.ini 文件中 Units Setup( 单位设置 ): 单位显示的方式, 可以在通用单位和标准单位 ( 英尺和英寸, 还是公制 ) 间进行选择 设置的单位用于度量场景中的几何体 只有在创建场景或导入无单位的文件之前才可以更改系统单位 不要在现有场景中更改系统单位 Grid and Snap Settings( 栅格和捕捉设置 ): 使用该对话框建立捕捉的设置和选项 主栅格和用户定义的栅格 Viewport Configuration( 视口配置 ): 子菜单中包括 5 个命令 Rendering Method( 渲染方法 ): 设置当前视口或所有视口的渲染方法 Viewport Layout( 视口布局 ): 用于指定视口的划分方法 Safe Frames( 安全框 ): 主要目的是表明显示在 TV 监视器上工作的安全区域 Adaptive Degradation Options( 自适应降级选项 ): 更改着色视口中的显示状态, 以便显示能够与当前操作保持同步 Regions( 区域 ): 可以指定 放大区域 和 子区域 的矩形大小, 以及设置虚拟视口的参数 Plug-in Manager( 插件管理器 ): 可以动态管理插件, 包括插件描述 类型 状态 大小和路径 提供了加载任何插件的选项, 而无需考虑其在磁盘上的位置 Preferences( 首选项 ): 对话框中提供了 3ds max 用于显示和操作的很多选项, 包括以下几个选项卡 : 常规 文件 视口首选项 Gamma 渲染 动画 反向运动学 Gizmos MAXScript 光能传递 mental ray 了解该对话框中的参数, 将更深入的认识 3ds max 的工作原理, 有效提高工作效率 19
31 脚本菜单 MAXScript 是 3ds max 的内置脚本语言 脚本化 3ds max 各方面用途, 如建模 动画 材质 渲染等等 MAXScript 语言专门为补充 3ds max 而精心设计 它是面向对象的, 并且拥有几种特殊的功能和构造, 反映了 3ds max 用户界面中的高级概念 对于不是程序员的用户来说, 所使用的语法非常简单, 具有最少的标点和格式规则 New Script( 新建脚本 ): 打开一个新的 MAXScript 编辑器 窗口 使用此窗口来编写新脚本 Open Script( 打开脚本 ): 打开一个常用文件的打开对话框, 用以选择一个现有脚本 Run Script( 运行脚本 ): 打开一个常用文件的打开对话框, 用以选择一个现有脚本 然后读取和执行所选脚本 MAXScript Listener(MAXScript 侦听器 ): 是 MAXScript 语言的交互翻译器, 使用方式类似于 DOS 命令提示窗口 可以在此窗口中输入 MAXScript 命令, 按 ENTER 将立即执行 侦听器 窗口适用于执行交互操作及开发小代码段 Macro Recorder( 宏录制器 ): 可以捕获执行的操作, 并生成与这些操作相对应的 MAXScript 命令 可以使用一些过滤选项来控制已记录的用户操作的类型 生成的 MAXScript 命令是否包含显式对象引用或与选择相关, 以及生成的 MAXScript 命令是否包含绝对或相对变换和坐标 Visual MAXScript Editor(Visual MAXScript 编辑器 ): 是 3ds max 脚本语言的强大接口, 它使 MAXScript 功能更容易学习和使用 使用 Visual MAXScript, 您可以迅速创建脚本的 UI 元素和布局 Debugger Dialog(MAXScript 调试器对话框 ):MAXScript 调试器实现了前半部分的脚本开发和调试环境 此功能允许暂停 3ds max 的主线程, 检查全局和局部变量的值, 并在不运行线程时进行更改, 从命令行执行 MAXScript 命令, 并使用方法呼叫从内部 MAXScript 代码暂停执行 调试器还用于停止或继续悬挂代码的执行 帮助菜单 Help 菜单可以访问 3ds max 联机参考系统 New Features Guide( 新功能指南 ): 是官方发布的用于介绍 3ds max 8 新增功能的 PDF 文档 User Reference( 用户参考 ): 显示 3ds max 软件功能的帮助文件 MAXScript Reference(MAXScript 参考 ): 显示 3ds max 的 MAXScript 脚本功能的帮助文件 Tutorials( 教程 ): 显示 3ds max 软件实际应用方法的教程 内容涵盖比较广, 从基础到入门, 再到高级应用, 教授了 3ds max 软件的很多功能 Hotkey Map( 热键图 ): 可以交互式地查看系统的快捷 20
32 键设置 打开对话框后, 可以在键盘图像的各部分上移动光标以突出显示不同区域, 从而显示指定给不同键的快捷方式 您也可以单击对话框右下角的箭头来一页一页查看所有的指定快捷方式 Additional Help( 其他帮助信息 ): 显示所安装的第三方插件和 Autodesk 提供的附加产品的帮助文件 3ds max on the Web( 网上 3ds max): 使用 Web 浏览器连接到 Autodesk 3ds max 技术支持站点 Activate 3ds max( 激活 3ds max): 选择该命令重新启动 今天注册, 以便输入新的许可证授权代码 例如, 如果您要从试用许可证更改到永久许可证, 需要重新进行 3ds max 授权 License Borrowing( 许可证借用 ): 如果在网络许可证下运行 3ds max, 则使用子菜单来借用或归还许可证 About 3ds max( 关于 3ds max): 显示 3ds max 的版权和许可证信息, 同时包含版本和序列号, 以及当前图形显示驱动程序 1.4 视口操作 视口调节 由于在 3ds max 中进行的大部分工作都是在视口中单击和拖曳, 因此有一个容易使用的 视口布局是非常重要的 活动视口 活动状态的视口边框以黄色高亮显示 通过鼠标中键或右键可以激活视口, 一次只能有一个视口处于活动状态 启用 自动关键点 按钮后, 活动视口边框从黄色变为红色 调整视口的大小 要调整视口大小, 按住并拖动分隔条上四个视口的中心 移动中心来更改比例 要恢复 到原始布局, 右键单击分隔线的交叉点并从右键单击菜单中单击 Reset ( 如图 1.8) 视口标签 Layout 重置布局 视口在左上角显示标签 可以通过右键单击视口标签来显示 视口右键单击 菜单, 以便 控制视口的多个方面 世界空间三轴架 显示在每个视口的左下角 世界空间三个轴的颜色分别为 :X 轴为红色,Y 轴为绿色, Z 轴为蓝色 坐标轴使用同样颜色的标签 三轴架通常指世界空间, 而无论当前是什么参 考坐标系 21
33 图 1.8 改变视口布局右键单击视口控制区, 在 视口配置 对话框的 Layout 布局选项卡来查看并选择其他布局 可以选择其他不同于默认配置的布局 可以指定视口的划分方法, 并向每个视口分配特定类型的视图 ( 如图 1.9) 图 图 1.10
34 1.4.2 更改视图类型 可以通过菜单或键盘快捷键, 通过下面 3 种方式快速更改任一视口中的视图 1. 右键单击视口标签, 然后单击 views 再单击所需的视图类型 ( 如图 1.10) 2. 右键激活一个视口, 然后按键盘快捷键 T: 顶视图 B: 底视图 F: 前视图 L: 左视图 C: 摄像机视图 只有创建了摄像机后才可以切换 P: 透视图 U: 用户视图 3. 按下键盘快捷键 V, 可以弹出一个快捷菜单, 从中选择切换视图 ( 如图 1.11) 图 视图操作 在 3ds max8 界面布局右下角, 视图控制区域 ( 如图 1.12) 图 1.12 视图缩放 : 缩放调整单一视图 ( 快捷键 : 上下滚动鼠标中键 ) 缩放所有视图 : 可以同时缩放调整所有 透视 和 正交 视口中的视图 平移视图 : 控制向任何方向的平移 ( 快捷键 : 按住鼠标中键移动 ) 弧形旋转 : 围绕视图中心旋转视图, 旋转正交视图 ( 例如 顶 视图 ) 时, 它会转换为 用户 视图 如果对象靠近视口的边缘, 则可能会旋转出视图 ( 快捷键 :Alt+ 按住鼠标中键 ) 弧形旋转选定对象 : 视图围绕选定的对象旋转时, 选定的对象会停留在视口中相同 23
35 的位置 如果没有选择任何对象, 则此功能会还原为标准的 弧形旋转 弧形旋转子对象 : 视图围绕选定的子对象或对象旋转时, 选定的子对象或对象会停留在视口中相同的位置 缩放区域 : 拉框放大, 在视口内拖动的矩形区域将被放大显示 当激活透视视图时, 隐藏在视野按钮下 视野 : 只在激活透视视图时, 调整视口中可见的场景数量和透视张角量 最大化显示 : 在激活的视图中, 将场景中的所有对象在视图中最大化, 居中显示 全部最大化显示 : 在所有的视图中, 将场景中的所有对象在视图中最大化, 居中显示 ( 快捷键 :Ctrl+Shift+Z) 最大化显示选择的对象 : 将选择的对象在激活的视图中最大化显示 所有视图最大化显示选择的对象 : 将选择的对象, 在所有视图中最大化显示 ( 快捷键 :Z) 最大化 / 最小化切换 : 将激活的视图最大化单一显示, 在四视图与单视图间切换 1.5 对象选择 3ds max 中的大多数操作都是对场景中的选定对象执行的 必须在视口中选择对象, 然后才能应用命令 因此, 选择操作是建模和设置动画过程的基础 选择对象的最简单方法是使用选择工具在视口中单击 下面是主工具栏中常用的选择对象工具 选择工具 仅用来选择对象 : 单击或框选即可选择一个或多个操控对象 ( 快捷键 :Q) 按名称选择对象 : 会弹出一个对话框, 通过列表中显示的名称精确选择对象 ( 快捷键 :H) 选择并移动 : 单击对象进行选择, 并拖动鼠标移动该对象 ( 快捷键 :W) 选择并旋转 : 单击对象进行选择, 并拖动鼠标旋转该对象 ( 快捷键 :E) 选择并缩放 : 单击对象进行选择, 并拖动鼠标缩放该对象 ( 快捷键 :R) 选择并操纵 : 可以通过在视口中拖动 操纵器, 编辑某些对象 修改器和控制器的参数 如 : 圆柱体的半径 灯光照射范围 骨骼 IK 方向等 按住 Ctrl 键点击要选择的对象, 可以添加到选择集合中, 单击已经选择的对象可以从选择集合中排除 按住 Alt 键可以从当前选择集中移除对象 Edit 编辑菜单上显示的选择命令, 是对工具栏选择命令的补充 Select All 全选 ( 快捷键 :Ctrl+A) Select None 全部不选 ( 快捷键 :Ctrl+D) Select Invert 反选 ( 快捷键 :Ctrl +I) 24
36 1.5.2 交叉选择与窗口选择 交叉选择模式 : 在 交叉 模式中, 可以选择区域内的所有对象, 以及与区域边界相交的任何对象 当按区域选择时可以在 窗口 和 交叉 模式间切换 窗口选择模式 : 只能对所选区域内的对象或子对象进行选择 选择区域 矩形选择区域 : 在视口中按住鼠标左键, 拖动鼠标将显示一个矩形的选择区域 圆形选择区域 : 可以方便的选择完全位于圆形选择区域中的对象 ( 窗口模式 ), 也可以选择位于选择图形内或与其触及的对象 ( 交叉模式 ) 围栏选择区域 : 可以使用围栏选择完全位于选择区域中的对象 ( 窗口模式 ), 也可以选择位于选择图形内或与其触及的对象 ( 交叉模式 ) 套索选择区域 : 使用套索选择完全位于选择区域中的对象 ( 窗口模式 ), 也可以选择位于选择图形内或与其触及的对象 ( 交叉模式 ) 绘制选择区域 : 可通过将鼠标放在多个对象或子对象之上来选择对象或子对象 选择过滤器可使用主工具栏上的 选择过滤器 ( 如图 :1.13) 列表来指定在场景中可以选择的对象类型, 其他类型的对象将不能被选择 默认情况下, 可以选择 ALL 所有类别, 但可以设置 选择过滤器, 以便仅选择一种类图 1.13 别 ( 例如 Lights 灯光 ) 也可以创建过滤器组合以添加至列表中 为了在处理动画时更易于使用, 可以选择过滤器, 以便通过该过滤器仅选择骨骼 IK 链中的对象或点 All( 全部 ): 可以选择所有类别 这是默认设置 Geometry( 几何体 ): 只能选择几何对象 这包括网格 面片类型对象 Shapes( 图形 ): 只能选择图形 Lights( 灯光 ): 只能选择灯光 ( 及其目标 ) Cameras( 摄影机 ): 只能选择摄影机 ( 及其目标 ) Helpers( 辅助对象 ): 只能选择辅助对象 Warps( 扭曲 ): 只能选择空间扭曲 Combos( 组合 ): 显示用于创建自定义过滤器的 过滤器组合 对话框 Bone( 骨骼 ): 只能选择骨骼对象 Ik Chain Obje (IK 链对象 ): 只能选择 IK 链中的对象 Point( 点 ): 只能选择点对象 25
37 选择对象 按字母顺序 按颜色 按类型 按大小 场景中的对象列表 全选 无 反转 显示子数 选择子数 区分大小写 选择从属对象 图 按名称选择 在工具栏中点击按名称选择或执行快捷键 H( 如图 :1.14), 可在弹出的对话框中按对象的名称进行精确的选择操作 在制作大场景时要给每个对象命名, 这个时候按名称选择会很方便 在列表中选择一个或多个对象 : 拖动, 或单击, 然后按 SHIFT 键并单击以选择连续范围的对象, 或按 Ctrl 键并单击以选择非连续的对象 在列表上方的字段中, 可以键入名称以选择该对象 可以使用星号 (*) 和问号 (?) 作为通配符来选择多个名称, 单击 Select 选择, 完成选择后, 该对话框即消失 孤立当前选择 孤立当前选择 工具用于暂时隐藏场景其余对象的基础上来编辑单一对象或一组对象 这样可防止在处理选定对象时选择其他对象 右键单击打开四元菜单, Display 显示区域 ( 右上方 ), Isolate Selection 孤立当前选择 快捷键 :ALT + Q 当孤立工具处于活动状态时, 会显示标有 警告 : 已孤立的当前选择 的对话框 ( 如图 : 1.15) 26
38 图 1.15 退出孤立模式 : 单击可结束孤立, 关闭对话框, 并取消隐藏场景的其余部分 视图将还 原到选择 孤立当前选择 之前的状态 1.6 变换命令 要更改对象的位置 方向或比例, 可以在工具栏上选择变换按钮, 或从快捷菜单中选择 变换 ( 如图 :1.16) 选择并移动 选择并均匀缩放 选择并旋转 选择并非均匀缩放 选择并挤压 图 Select and Move 选择并移动单击工具栏上的选择并移动 该按钮将高亮显示 此时, 可以选择对象 移动选定的对象, 或通过一个鼠标操作选择并移动对象 ( 如图 :1.17) 图
39 1.6.2 Select and Rotate 选择并旋转单击工具栏上的选择并旋转 该按钮将高亮显示 此时, 可以选择对象 旋转选定的对象, 或通过一个鼠标操作选择并旋转对象 ( 如图 :1.18) 图 Select and Uniform Scale 选择并均匀缩放栏上的选择并均匀缩放 该按钮将高亮显示 此时, 可以沿所有三个轴以相同量缩放对象, 同时保持对象的原始比例 ( 如图 :1.19) 图 Select and Non-Uniform Scale 选择并非均匀缩放使用 选择并均匀缩放 弹出按钮上的选择并非均匀缩放 此时, 可以根据活动轴约束限制对象围绕 X Y 或 Z 轴或者任意两个轴以非均匀方式对对象进行缩放 ( 如图 :1.20) 28
40 图 Select and Squash 选择并挤压使用 选择并均匀缩放 弹出按钮上的选择并挤压 可以根据活动轴约束来缩放对象 挤压对象将使一个轴上按比例缩小, 同时在另两个轴上均匀地按比例增大 ( 反之亦然 ) ( 如图 :1.21) 图 使用变换 变换 Gizmo 是视口图标, 在工具栏选择变换工具后将显示对象的变换 Gizmo 图标 当使用鼠标变换选择时, 可在图标的轴上来选择一个轴或两个轴, 然后拖动鼠标沿该轴变换对象 X 轴为红色显示,Y 轴为绿色显示,Z 轴为蓝色显示 变换 Gizmo 可以通过键盘上的 + 加号和 - 减号, 调节显示的大小 ( 如图 :1.22) 29
41 移动 Gizmo 旋转 Gizmo 缩放 Gizmo 移动 Gizmo 图 1.22 可以选择任一轴控制柄将移动约束到此轴 还可以使用平面控制柄将移动约束到 XY YZ 或 XZ 平面 ( 如图 :1.23) 旋转 Gizmo 图 1.23 旋转 Gizmo 可以围绕 X Y 或 Z 轴或垂直于视口的轴自由旋转对象, 还可以使用万向自由旋转 同时显示精确的旋转度量数据 使用锁定单一轴向旋转对象 : 鼠标点击红色的圆形, 可以锁定在 X 轴上旋转对象 ( 如图 :1.24) 使用垂直于视口的轴自由旋转对象 : 鼠标点击最外测的灰色圆形, 可以锁定在垂直于视口的轴方向上自由旋转对象 ( 如图 :1.25) 使用万向自由旋转对象 : 鼠标点击旋转 Gizmo 内部中间的任意空白区域上, 不要接触任何轴向线 可以锁定在万向轴上自由旋转对象 ( 如图 :1.26) 30
42 图 1.24 图 1.25 图 缩放 Gizmo 缩放 Gizmo 包括 Gizmo 自身轴向拉伸缩放和通过平面的控制柄缩放 使用平面控制柄可以执行 均匀 和 非均匀 缩放, 而无须在主工具栏上更改选择 使用自身轴向拉伸缩放 : 鼠标点击蓝色的 Gizmo 轴向, 可以锁定在 Z 轴向拉伸以缩放对象 ( 如图 :1.27) 使用均匀缩放 : 鼠标点击在 Gizmo 中心处拖动, 执行均匀缩放 ( 如图 :1.28) 使用非均匀缩放 : 鼠标点击在 Gizmo 的 2 个轴中间平面处拖动, 执行非均匀缩放 ( 如图 :1.29) 错误! 图 1.27 图 1.28 图 四元菜单 当您在活动视口中单击鼠标右键时, 将在鼠标光标所在的位置上显示一个四元菜单 ( 如图 :1.30), 可以快速查找和激活大多数常用的命令, 而不必在视口和命令面板上的卷展栏之间来回移动, 四元菜单中显示的内容取决于所选择的对象和执行的命令 在四元菜单中 Move Rotate Scale 旁边拥有一个小图标, 单击此图标即可打开一个对话框, 可以在此设置该命令的参数 31
43 图 1.30 在熟悉 3ds max 软件后, 也可以在 Customize User Interface dialog 自定义用户界面对话 框的 Quads panel 四元菜单面板中添加 编辑或移除任何命令, 自定义自己喜欢和常用的命 令, 以便快捷的操作, 将很好的提高工作效率 Transform 变换区域 : 通过变换区域可以快捷的使用 Move 移动 Rotate 旋转 Scale 缩放 Select 选择 Clone 克隆等命令 Display 显示区域 : 通过显示区域可以快捷的执行 Isolate Selection 孤立当前选择 Freeze Selection 冻结当前选择 Unfreeze All 全部解冻 Hide Selection 隐藏选择 Hide Unselected 隐藏未选定对象 Unhide All 全部取消隐藏等命令 Tools 工具区域 : 四元菜单左侧的两个区域为 工具 1 和 工具 2 这些区域包含 特定于各种几何体和修改器的命令, 随着对象和修改命令的不同而改变显示内容 1.9 对象显示 视口右键菜单 视口右键单击菜单也称为 视口属性 菜单, 是一个快捷菜单 ( 如图 :1.31), 视图显示 命令在场景中的效果 ( 如图 :1.32): 32
44 图 1.31 Views 视图 : 视图菜单命令可以将视图更改为其他视口类型 ( 例如 :Perspective 透视视口 Top 顶视口 Bottom 底视口 User 用户视口 Light 灯光视口 Camera 摄影机视口 Grid 栅格视口或 Shape 图形视口 ) 如果场景包含摄影机或带有目标的光源, 则视口右键单击菜单可以提供组件的选择选项 例如, 当右键单击目标摄影机视口的标签时, 将显示两个新命令, 即 选择摄影机 和 选择摄影机目标, 用于选择由该视图使用的摄影机或目标 Smooth+Highlights 平滑 + 高光 : 在视口中以平滑加高光方式显示对象 Wireframe 线框 : 在视口中以线框方式显示对象 Other 其他 : 设置在视口中对象显示的其他几个阴影类型 其中包括 : 平滑 : 显示平滑, 但是不显示高光 面 + 高光 : 显示高光, 但是不显示平滑 面 : 对面进行着色, 但是不显示平滑或高光 平面 : 渲染采用原样 未着色漫反射颜色的每个多边形, 而不用考虑从环境光或光源 当显示每个多边形的形状比其着色情况更重要时, 这种渲染方法非常有用 它还是检查渲染到纹理创建的位图结果的好方法 亮线框 : 将边显示为线框, 并且显示照明 边界框 : 将对象只显示为边界框 Edged Faces 边面 : 在视口中以边面方式显示对象 Transparency 透明 : 设置选定视口中透明度显示的质量 Best 最佳 Simple 简单 None 无 Show Grid 显示栅格 : 场景栅格的显示切换 Show Background 显示背景 : 启用和禁用视口背景图像的显示 33
45 Show Safe Frame 显示安全框 : 启用和禁用安全框的显示 Viewport Clipping 视口剪切 : 交互设置视口的近距离范围和远距离范围 将显示在视口剪切范围内的几何体 不会显示该范围之外的面 这对于要处理使视图模糊细节的复杂场景非常有用 启用视口剪切将在视口的边缘显示两个黄色的滑块箭头 调整下箭头将设置近距离范围, 而调整上箭头则设置远距离范围 标记表示视口的范围 Texture Correction 纹理校正 : 当用软件显示驱动程序时, 场景中的纹理会发生扭曲现象, 启用纹理校正, 使贴图在场景中正确显示 如果使用 OpenGL 或 Direct3D 显示模式, 则纹理校为自动处理 Disable View 禁用视图 : 禁用活动视口 禁用视口的行为与其他任何处于活动状态的视口一样 然而, 当更改另一个视口中的场景时, 禁用视口在激活之前不会更改其中的视图 使用此功能可以在处理复杂几何体时加速屏幕重画速度 ( 快捷键 :D) Uudo View Pan 撤销 : 撤销上一次视图更改 Redo 重做 : 取消上一次视图撤销 Configure 配置 : 显示 视口配置 对话框, 其中包含很多选项, 可用于进一步控制视口 对象在场景中的显示状态 平滑 + 高光线框平滑高光 + 线框 平滑面 + 高光面 34
46 平面亮线框边界框图 1.32 注意 : 快捷键 F3: 在平滑 + 高光与线框显示之间的切换 快捷键 F4: 在平滑高光与平滑高光 + 线框显示之间的切换 控制对象和场景显示的其他常用命令 显示透明状态 : 快捷键 Alt+X 在透明状态下可以通过视图菜单的 Transparency 透明来设置选定视口中透明度显示的质量 Best 最佳 Simple 简单 None 无 ( 如图 :1.33) 最佳透明简单透明无透明图 1.33 显示 / 隐藏网格 : 快捷键 G 在视口中显示或者隐藏背景网格( 如图 :1.34) 显示 / 隐藏选择对象的外边界框 : 快捷键 J 当对象被选择时, 默认情况下会在对象外侧有一个表示外部边界的白色边框, 也可称之为边界盒 J 键可控制它的显示和隐藏 ( 如图 :1.35) 自适应降级显示切换 : 快捷键 O 在平移 旋转 推拉视口的操作时会使着色对象为更加快速的显示模式所取代 默认情况下, 着色对象将为其边界框所取代 ( 如图 :1.36) 35
47 图 1.34 图 1.35 图 编辑命令 编辑 菜单中的命令可用于对选择进行基本编辑操纵 撤销 和 重做 与标准 Windows 应用程序中的相应命令相同, 在默认主工具栏上也提供有这些命令 3ds max 并不是所有操作都可使用 撤销 来取消 Undo 撤消 :( 快捷键 Ctrl+Z) 取消上一次操作的效果, 与工具栏相同 Redo 重做 :( 快捷键 Ctrl+Y) 可取消上次 撤销 执行的操作, 与工具栏相同 Hold 暂存 :( 快捷键 Alt+Ctrl+H) 在执行不熟悉的操作之前, 可以使用 暂存 命令, 将场景中的编辑操作等暂时存放在缓冲区中 Fetch 取回 :( 快捷键 Alt+Ctrl+F) 取回 命令将还原 暂存 缓冲区中的内容 Delete 删除 :( 快捷键 Delete) 可删除当前选择的对象 ds max 场景文件处理命令 File 文件菜单中有主要的文件处理命令 这些命令用于创建 打开和保存场景 ; 导入和导出其他 3D 文件格式 ; 查看 2D 图像文件 ; 显示或更改场景的文件的属性 ; 退出 3ds max 和一些其他的操作 New 新建 可以清除当前场景的内容 ( 如图 :1.37), 但不会更改系统设置 ( 如 : 视口配置 捕捉设置 材质编辑器 背景图像等 ) 这样可以在新建的场景中重新使用当前场景中的一些设置 快捷键 Ctrl+N Keep Objects and Hierarchy 保留对象和层次 : 保留对象及其之间的层次链接, 但移除任何动画关键点 注意 : 如果当前场景拥有任何文件链接, 则 3ds max 在所有链接的文件上执行 绑定 操作 36
48 图 1.37 Keep Objects 保留对象 : 保留场景中的对象, 但移除它们之间的所有链接和所有动画关键点 注意 : 使用包含已链接对象或已导入对象的场景时, 请不要使用此选项 New All 新建全部 : 清除当前场景的内容 Reset 重置 重置 可以清除所有数据, 将重置程序设置 ( 视口配置 捕捉设置 材质编辑器 背景图像等 ) 可以移除当前会话期间所做的任何自定义设置将系统还原到启动默认设置 使用 重置 选项与退出和重新启动 3ds max 的结果相同 执行 重置 命令时 ( 如图 :1.38) 会询问是否确实要重置, 是 将重置场景, 否 将取消 重置 操作 Open 打开文件 图 1.38 使用 打开 从 打开文件 对话框中加载场景文件 (MAX 文件 ) 角色文件(CHR 文件 ) 或 VIZ 渲染文件 (DRF 文件 ) 也可以选择上一次打开的文件 ( 如图 :1.39) 缺少外部文件 对话框 : 当打开场景文件时, 如果要加载的文件包含无法定位的位图, 会出现 缺少外部文件 对话框 ( 如图 :1.40) 37
49 历史记录, 以前打开文件的路径 当前打开文件的路径 当前文件列表 预览框 当前选择的文件名 打开文件类型列表 图 1.39 Browse: 可以浏览缺少的贴图 Continue: 不加载这些贴图继续打开文件 Don't Display This Message at Render Time: 在渲染时不显示此消息 此选项只在加载具有缺少文件的场景时出现 启用此选项之后, 渲染场景时不会显示缺少文件的对话框 过时文件 对话框 : 打开 3ds max 较早版本中创建的场景, 将看到 过时文件 对话框 ( 如图 :1.41) 如果重新保存该场景, 将覆盖此文件 仍然可以使用 3ds max 7 对这个文件进行编辑, 但是不可以在该软件的较早版本中再进行编辑 Don't display this message 不显示此消息 : 启用此选项之后, 将不会看到 过时文件 对话框 Open Recent 打开最近 : 使用 Open Recent 打开最近将显示最近打开和保存文件的列表 列表按年代顺序进行排列, 最近的文件列在首位 38 图 1.40
50 图 Save 保存文件 使用 保存 可通过覆盖上次保存的场景更新当前的场景 如果先前没有保存场景, 则此命令的操作方式与另存为相同 ( 如图 :1.42) 保存场景时, 将同时保存程序设置 当再次打开该文件时, 同时将打开相同的视口配置 视图和缩放级别 捕捉和栅格设置等等 也可以对保存的文件进行递增编号的保存 递增编号 给文件命名 图 1.42 Save As 另存为 : 使用 另存为 可以采用不同的文件名保存当前的场景文件.max, 也可以采用递增顺序对保存的文件进行编号 Save Copy As 保存副本为 : 用来以不同的文件名保存当前场景的副本 该选项不会更改正在使用的文件的名称 Save Selected 保存选定对象 : 在场景中可以将选择的几何体对象, 以新的文件名保存为一个场景文件 39
51 Import 导入 使用 导入 可以加载或合并不是 3ds max 场景文件的几何体文件 ( 如图 :1.43), 可导入的文件格式很多, 下面只介绍比较常用的可导入文件格式 : 3D Studio 网格 (3DS) :3DS 是 3D Studio (DOS) 网格文件格式 导入 3DS 文件时, 可以合并或完全替换当前对象场景 Adobe Illustrator (AI) : 可以将 Adobe 公司的 Illustrator 矢量绘图软件的 *.AI 文件导入, 文件中所有多边形将转化为 Bezier 样条线 如果导入单个对象, 将放置在单个合成形状对象的内部 如果导入多个对象, 将放置到独立的形状对象内部 AutoCAD (DWG) : 导入 DWG 绘图文件时,3ds max 将 AutoCAD 对象的子集转换为相应的 3ds max 对象 选择要导出的绘图文件后, 将显示 AutoCAD DWG/DXF 导入选项 对话框 导入后, 将出现可编辑的网格 可编辑的样条线和 PRS 控制器 Lightscape 解决方案 (LS): 是先进的光照模拟和可视化设计渲染软件 Lightscape 渲染巨匠的文件 Wavefront Object(*.OBJ): 可导入导出 *.BOJ 格式的文件, 此文件是 maya 软件生成的格式文件 图 Export 导出 使用 导出 可以采用各种格式转换和导出 3ds max 场景 可导出的文件类型的完整列表 ( 如图 :1.44) Export Selected 导出选定对象 : 使用 导出选定对象 可以将选定几何体导出为 3D Studio 网格 (3DS) Adobe Illustrator (AI) ASCII 场景导出 (ASE) 3D Design Web Format (DWF) 或 AutoCAD Drawing 交换格式 (DXF) 文件 3ds max 也支持导出为 Shockwave 3D (W3D) 格式 40
52 图 View Image File 查看图像文件 选择并查看静止图像 编号图像序列.ifl 文件中的图像或者使用 查看文件 对话框中的选项的动画文件 可以和平移 如果使用的是三键鼠标, 则可以使用中键, 滚轮来放大 缩小和平移图像 如果选择一个动画文件 (AVI FLC 或 QuickTime), 将启动 Windows Media Player 来进行播放 Exit 退出 退出 将关闭 3ds max 如果场景还没有保存, 将弹出提示是否要进行保存 1.12 小结 本章较为详细地介绍了 3ds max 8 的用户界面, 以及在用户界面中经常使用的命令面板 工具栏 视图导航控制按钮 对象的选择和对象显示等命令 3ds max 的命令面板用来创建和编辑对象, 而主工具栏用来变换这些对象 视图导航控制按钮允许以多种方式放大 缩小或者旋转视图 动画控制按钮用来控制动画的设置和播放 3ds max 8 的用户界面并不是固定不变的, 可以采用各种方法来定制自己独特的界面 不过, 在学习 3ds max 阶段, 建议不要定制自己的界面, 还是使用标准的界面为好 41
53 1.13 习题 选择题 1. 前视图的名称是 :( 正确答案是 D) A) Left B) Top C) Perspective D) Front 2. 能够实现放大和缩小一个视图的视图工具为 :( 正确答案是 D) A) Pan B) Arc rotate C) Zoom All D) Zoom 3. 能够实现平滑显示的命令是 :( 正确答案是 B) A) Smooth+highlights B) Smooth C) Wire frame D) Facets 思考题 : 1. 视图的导航控制按钮有哪些? 如何合理使用各个按钮? 2. 动画控制按钮有哪些? 如何设置动画时间长短? 3. 用户是否可以定制用户界面? 4. 主工具栏中各个按钮的主要作用是什么? 42
54 第二章 基础操作 本章将介绍 3ds max8 的基础操作, 深入细致的学习对物体的变换控制和显示控制 通 过本章的学习, 能够掌握如下内容 : 本章重点内容 : 掌握复制的对象的方法 ; 坐标系统的使用 ; 对象自由变换和精确变换 ; 轴向约束的作用 ; 对象显示和隐藏控制操作 ; 冻结和解冻对象操作 43
55 2.1 复制命令 克隆对象 3ds max 可以在变换操作期间快速创建一个或多个选定对象的副本 通过移动 旋转或 缩放选定对象时按下 SHIFT 键, 可以完成此操作 ( 如图 2.1) 另一种方法是从菜单栏中选取 Edit / Clone 移动 旋转 44 缩放 图 2.1
56 无论使用哪种方法进行变换, 都会出现 Clone Options 对话框 ( 如图 2.2) 副本 实例复制 参考复制 复制数量 命名 图 2.2 在 Clone Options 对话框中, 可以指定克隆对象的数目和克隆的类型等 克隆有 3 种类型, 它们是 : Copy( 副本 ): 创建一个与原始对象完全无关的克隆对象 修改一个对象时, 不会对另外一个对象产生影响 Instance( 实例复制 ): 创建和原始对象完全相同的对象 修改实例对象与修改原始对象相同 Reference( 参考复制 ): 参考复制类似关联复制, 但有一个区别是使用参考复制时如果改变源对象则所有参考物体都将改变 在 3D Studio MAX 中, 可以使用以下各种方法来克隆对象, 所选的方法随被操作对象的类型不同而变化 下面我们来看看这些不同的方法 副本复制对象 副本是最常见的克隆对象 复制对象时, 将会创建新的独立主对象和删除新的命名对象的数据流 该副本将会在复制时复制原始对象的所有数据 但是它与原始对象之间没有任何关系 在创建对象时, 有的一组对象同属一个类型, 如下图中的冰块外观是基本相似的, 如果每个都去建模, 那么将会耗费大量的时间和精力, 这个时候使用副本克隆命令是最佳的途径 1. 首先创建一个冰块, 并调整好形状, 指定材质 ( 如图 2.3) 45
57 图 然后对冰块副本克隆产生它的复制品 ( 如图 2.4) 图 用移动 旋转变换命令调整它们的位置并分别对冰块的外形进行处理 ( 如图 2.5) 46
58 图 全部处理好并放置在一个容器中 ( 如图 2.6) 实例复制对象 图 2.6 实例不仅在几何体中相同, 而且在其他用法上相同 实例化对象时, 将会根据单个主对象生成多个命名对象 每个命名对象实例拥有自身的变换组 空间扭曲绑定和对象属性 但是, 它与其他实例共享对象修改器和主对象 实例的数据流正好在计算对象修改器之后出现 47
59 分支 例如, 通过应用或调整修改器更改一个实例之后, 所有其他的实例也会随之改变 下面 制作的是酒杯从托盘中出现的动画, 通过这个实例可以对实例复制有一个很好的理解 图 2.7 图 在视口中选择酒杯对象 ( 如图 2.7) 2. 用移动变换命令实例复制 2 个副本 ( 如图 2.8) 3. 在 Mesh 网格建模命令的面次物体级别 ( 修改命令面板 ), 全选选择酒杯并缩放调节 48
60 这个时候你会发现实例复制的 2 个副本将跟随选择的对象, 产生相同的变化 注意 : 执行缩 放变换命令时, 只有在次物体级别才可以产生相同的变化 如果只在物体的选择状态下, 而 不进入次物体级别选择, 它将只影响自身变化, 副本将不会跟随 ( 如图 2.9) 图 2.9 图 在修改命令面板中, 给酒杯对象添加 Taper( 锥化 ) 修改命令, 在堆栈窗口列表中, 并调节锥化参数, 改变酒杯的外形 可以看到副本将跟随变化 ( 如图 2.10) 5. 在修改命令面板中, 给酒杯对象添加 Slice( 切片 ) 修改命令, 在堆栈窗口选择 Slice Plane 切片平面并旋转到水平状态, 移动切片到酒杯的底部, 移动过程中可以看到酒杯慢慢的消失了 ( 如图 2.11) 6. 现在来制作一段酒杯从托盘中慢慢长出的动画 首先打开自动记录动画关键点, 在时间行第 0 帧点击, 创建一个关键点, 拖动时间划块到第 50 帧, 在视口中将切片平面向上移动到酒杯顶部, 关闭, 点击动画播放钮观看动画, 一段有趣的动画就这样产生了 ( 如图 2.12) 49
61 图 2.11 图 参考复制对象 参考对象基于原始对象, 就像实例一样, 但是它们还可以拥有自身特有的修改器 同实例对象一样, 参考对象至少可以共享同一个主对象和一些对象修改器 参考对象的数据流正好在对象修改器之后出现分支, 但是此后, 会对每个参考对象特有的第二组对象修改器进行计算 创建参考对象时,3ds max 将会在所有克隆对象修改器堆栈的顶部显示一条灰线, 即导出对象线 在该直线下方所做的任何修改都会传递到其他参考对象以及原始对象 在该直线上方添加的新修改器不会传递到其他参考对象 对原始对象 ( 如在创建参数中 ) 所做的更改会传递到其参考对象 这种效果十分有用, 因为在保持影响所有参考对象的原始对象的同时, 参考对象可以显 50
62 示自身的各种特性 所有的共享修改器位于导出对象直线的下方, 且显示为粗体 选定参考对象特有的所有修改器位于导出对象直线的下方, 且不显示为粗体 原始对象没有导出对象直线 : 其创建参数和修改器都会进行共享, 且对该对象所做的全部更改都会影响所有的参考对象 下面做一个玻璃酒杯融化的动画, 来学习了解参考复制命令的功能和使用方法 1. 在视口中选择一个酒杯对象, 并用参考复制产生一个副本, 注意它们之间的区别在堆栈列表窗口的最上方, 多了一条灰色的线 ( 如图 2.13) 参考复制, 灰色线 图 给参考复制的副本对象指定 Melt( 融化 ) 修改命令 所指定的修改命令将出现在灰色线的上方 注意 : 在线上方的命令将只影响参考复制对象自身, 而线下方的命令是实例副本对象的共有命令, 将影响全部的对象 ( 如图 2.14) 参考复制独立命令 实例复制共有命令 图 打开动画记录钮, 拖动时间划块到第 90 帧, 设置 Melt ( 融化 ) 修改命令的参数 ( 如图 2.15) 4. 拖动时间划块到第 60 帧, 调整融化的相应参数, 使对象还原到指定动画前的状态 51
63 拖动时间划块观看融化对象的动画 ( 如图 2.16) 图 2.15 图 拖动时间划块到第 90 帧, 给参考复制的副本对象指定 Noise 澡波修改命令并调节相应的参数, 使对象发生扭曲变形 选择第 100 帧的关键点, 按键盘上的 Delete 删除 ( 澡波命令会自动给对象创建动画帧 ) 拖动时间划块, 观看融化 + 澡波影响对象的动画效果 ( 如图 2.17) 52
64 图 在观看动画的时候发现澡波在 0~60 帧之间也对物体产生了影响, 现在就来修复这个问题 拖动时间划块到第 60 帧, 设置 Noise 澡波参数 再次拖动时间滑块, 现在澡波不 再影响 60 帧之前的对象 ( 如图 2.18) 图
65 7. 但是从 60~90 帧之间澡波出现的比较晚, 效果不是很理想, 把时间滑块移动到第 70 帧, 将 Noise 澡波参数调节一下, 现在观看动画, 效果还是比较满意的 ( 如图 2.19) 8. 在播放动画时发现玻璃杯融化后比较僵硬, 表面不够光滑, 现在来修改这个问题 拖动时间划块到第 90 帧, 添加 MeshSmooth 网格光滑命令 设置反复次数为 2, 拖动时间 划块到第 70 帧, 再将反复次数设置为 0, 好了动画制作完成了, 播放动画看看最终效果吧 ( 如图 2.20) 图 图 2.20
66 对象参考坐标 世界坐标图标 图 坐标系统 在每个视口的左下角有一个由红 绿 蓝 3 个轴组成的坐标系图标 ( 如图 2.21) 红色代表 X 轴绿色代表 Y 轴 蓝色代表 Z 轴, 箭头所指方向为正方向, 反之为该轴的负方向 这个图标代表的是 3ds max 的世界坐标系 (World Reference Coordinate System) 在默认状态下, 对象在六个正交视口中使用 View( 视图 ) 坐标系, 三维视口 ( 摄像机视口 用户视口 透视视口和灯光视口 ) 中的所有对象都使用世界坐标系 参考坐标系 使用 参考坐标系 列表, 可以指定变换 ( 移动 旋转和缩放 ) 所用的坐标系 选项包 括 视图 屏幕 世界 父对象 局部 万向 栅格 和 拾取 ( 如图 2.22) 视图 屏幕世界父对局部 万向栅格 拾取 图 2.22 在 屏幕 坐标系中, 所有视图 ( 包括透视视图 ) 都使用视口屏幕坐标 视图 是 世界 和 屏幕 坐标系的混合体 使用 视图 时, 所有正交视图都使用 屏 55
67 幕 坐标系, 而透视视图使用 世界 坐标系 移动 旋转 缩放变换可以使用不同的坐标系设置, 所以先选择变换, 然后再指定坐标系 先了解一下世界坐标系, 这样比较容易理解其他的坐标系 世界坐标系 从参考坐标系列表中选取世界坐标, 选择场景中的对象, 每个对象都显示世界坐标系的轴 ( 如图 2.23) 现在可以将物体锁定在某个轴上进行移动, 观察世界坐标轴在各个视口中所指的方向 也可以进行旋转或缩放变换操作 世界坐标系始终固定,Z 轴正向始终朝上 在顶视图 :X 轴正向朝右 Y 轴正向朝上 Z 轴正向指向你的方向 在前视图 :X 轴正向朝右 Y 轴正向指向背离你的方向 Z 轴正向朝上 在左视图 :X 轴正向指向背离你的方向 Y 轴正向朝左 Z 轴正向朝上 在透视图 : 选择对象的坐标轴和左下角的坐标图标相同 图 视图坐标系 视图坐标系在所有正交视口中的 X Y 和 Z 轴都相同 X 轴始终朝右 Y 轴始终朝上 Z 轴始终垂直于屏幕指向你 在正交视口使用该坐标系移动对象时, 会相对于视口空间移动对象 视图坐标系与屏幕坐标系在正交视口中显示的一样, 而在透视视口或者其他三维视口, 视图坐标系与世界坐标系一致 ( 如图 2.24) 56
68 图 屏幕坐标系 使用屏幕坐标系时将根据激活的视图来定义三个坐标系的方向, 不论激活哪个视口,X 轴总是水平指向视口的右边,Y 轴总是垂直指向视口的上面,Z 轴将永远垂直屏幕的方向, 正向指向你 屏幕坐标系与视图坐标系在正交视口中显示的一样 图 2.25 屏幕坐标系在透视视口或者用户视口中, 变换的 XY 平面总是面向用户与视口平行, 在建模时屏幕坐标系将特别重要, 如对点 边 面级别的移动对齐等操作, 可以自由的调节位 57
69 置 ( 如图 2.25) 因为 屏幕 模式取决于其方向的活动视口, 所以非活动视口中的三轴架上的 X Y 和 Z 标签显示当前活动视口的方向 激活该三轴架所在的视口时, 三轴架上的标签会发生变化 屏幕 模式下的坐标系始终相对于观察点 父对象坐标系 使用父对象坐标系时, 首先有 2 个以上的对象, 用工具栏中的选择并链接工具, 点击棋子并移动鼠标到 box 上,box 的边界框会闪烁一下, 表示已经链接成功,box 是父对象而棋子是子对象 现在将参考坐标系设置为 Parent( 父对象 ) 坐标系, 选择棋子对象, 会发现坐标方向已经变成 box 的坐标方向, 现在移动 Y 和 Z 轴观察对象的变化 ( 如图 2.26) 在使用选定对象父对象的坐标系时, 如果对象未链接至特定对象, 则其为世界坐标系的子对象, 其父坐标系与世界坐标系相同 图 局部坐标系 局部坐标系使用选定对象的自身坐标系 对象的局部坐标系由其轴点支撑, 每个对象使用单独的坐标系 在创建对象后, 系统会给每个对象指定一个局部坐标系 ( 如图 2.27) 场景中的圆柱体, 旋转一定的角度, 并使用局部坐标系, 使用移动变换工具, 现在移动 Z 轴可以观察到对象沿着自身 Z 轴方向移动的状态 58
70 图 万向坐标系 万向坐标系主要用于制作对象旋转动画的运动轨迹, 要与 Euler XYZ 旋转控制器一同使用 它与 局部 类似, 但其三个旋转轴不一定互相之间成直角 使用 局部 和 父对象 坐标系围绕一个轴旋转时, 会更改两个或三个 Euler XYZ 轨迹 万向 坐标系可避免这个问题 : 围绕一个轴的 Euler XYZ 旋转仅更改该轴的轨迹 这使得功能曲线编辑更为便捷 对于移动和缩放变换, 万向 坐标与 父对象 坐标相同 如果没有为对象指定 Euler XYZ 旋转 控制器, 则 万向 旋转与 父对象 旋转相同 栅格坐标系 该坐标系使用当前激活的栅格系统作为变换坐标系 ( 如图 2.28) 要使用栅格坐标系, 首先要创建一个栅格辅助物体, 在命令面板中选择帮助 标签, 在 标签下选择 栅格, 在场景中创建一个栅格的辅助物体, 点击右键, 在四元菜单左上 点击 激活栅格 在命令面板中选择几何体 标签, 选择 圆柱体, 在场景中创建一个圆柱体对象, 此时将以激活的辅助栅格作为平面创建圆柱体 移动 旋转变换对象时, 发现对象没有以栅格作为变换坐标系 现在将参考坐标系设置 为栅格坐标系, 使用移动 旋转 缩放等变换命令, 观察当前的效果, 对象将以辅助栅格的 坐标方向变换 如果没有辅助栅格, 则用主栅格 59
71 图 拾取坐标系 拾取坐标系, 是使用场景中另一个对象的坐标系作为变换的中心 主要用于旋转变换操作 现在通过制作一个水桶, 来了解拾取坐标系 首先在 TOP 顶视图创建一个 Cylinder 圆柱体和一个 Box 立方体, 把立方体移动到圆柱体的一边 ( 如图 2.29) 图 2.29 使用旋转变换, 点击拾取, 从场景中拾取 Cylinder01 对象, 此时圆柱体的名称将显示在参考坐标系列表中 在变换中心的弹出按钮中选择使用变换坐标中心, 打开角度捕捉, 按住 Shift 键, 沿 Z 轴方向旋转 20 度, 在复制对话框中选择 Instance 实例复制, 复制数量 17 个 ( 如图 2.30) 60
72 图 2.30 在 TOP 顶视图创建一个 Tube 圆管和一个 Sphere 球体, 移动好位置, 选择球体, 用圆柱体的坐标系, 重复刚才 Box 旋转复制的操作, 结果如图 2.31 所示 拾取对象后, 对象的名称会显示在 变换坐标系 列表中, 该列表会保存四个最近拾取的对象名称 因此可以更改坐标系, 并在以后重新使用该对象的坐标系 图 变换中心 在主工具栏上参考坐标系右边的按钮是变换中心弹出按钮 变换中心影响缩放和旋转变换, 但不影响位置变换 默认情况下, 对于单个对象,3ds max 将变换中心设置为 使用轴点 中心 当选择多个对象时, 默认变换中心会更改为 使用选择中心, 这是因为选择集没有轴点 3ds max 的变换中心有 3 个, 它们是 : Use Pivot Point Center( 使用轴点中心 ): 可以围绕其各自的轴点旋转或缩放一个或多个对象 ( 如图 2.32) 61
73 图 2.32 Use Selection Center( 使用选择中心 ): 可以围绕其共同的几何中心旋转或缩放一个或多个对象 如果变换多个对象, 会计算所有对象的平均几何中心, 并将此几何中心用作变换中心 ( 如图 2.33) 图 2.33 Use Transform Coordinate Center( 使用变换坐标中心 ): 可以围绕当前坐标系的中心旋转或缩放一个或多个对象 当使用 拾取 功能将其他对象指定为坐标系时, 坐标中心是该对象轴的位置 ( 如图 2.34) 62 图 2.34
74 2.4 变换坐标与固定坐标 变换坐标 :3ds max 的移动 旋转 缩放工具默认是变换状态, 当鼠标指向一个轴, 该轴显示为黄色, 点击并移动操作以该轴为中心变换对象 变换在选择轴时非常方便和快捷, 可以任意选择一个轴或者两个轴, 但是变换操作有时会影响建模操作, 比如在曲线建模的点级别时, 在调节曲线控制点时变换坐标会很不方便, 这时固定坐标将显得尤为重要 ( 如图 2.35) 图 2.35 变换坐标 图 2.36 固定坐标 固定坐标 : 移动 旋转 缩放工具的变换将以红色状态显示, 不能通过鼠标切换, 只能通过快捷键或者轴向约束工具栏, 来变换轴的方向 变换坐标和固定坐标切换的快捷键是 : X 可以用 X 键在两个模式间自由切换, 如在变换坐标状态下用鼠标选择变换轴, 在按 X 键将轴固定后操作 ( 如图 2.36) 2.5 轴约束 通过右键单击主工具栏上的空白区域并从弹出菜单中选择 Axis Constraints 轴约束, 可 以启用 轴约束 工具栏 ( 如图 2.37) 通过轴约束工具栏, 可以将所有变换 ( 移动 旋转 缩 放 ) 分别限制到 轴, 只能在限定的轴上变换选 择的对象 也可以将所有变换限制到 的平面来 图 2.37 变换对象 捕捉使用轴约束切换, 约束选定对象使其沿着在 轴约束 工具栏上指定的轴移动 禁用该选项后 ( 默认设置 ), 将忽略约束, 并且可以将捕捉的对象平移为任何尺寸 ( 假设使 用 3D 捕捉 ) 该选项位于 捕捉 快捷菜单中, 键盘快捷键为 ALT+D 可以使用功能键 F5 到 F8 选择四个轴约束按钮 F5 键激活 X 按钮,F6 键激活 Y 按钮,F7 键激活 Z 按钮,F8 键激活双轴弹出按钮 重复按 F8 键, 可以在这些平面约束 (XY YZ ZX) 之间循环切换 63
75 2.6 变换输入 使用 变换输入, 可以通过键盘输入移动 旋转和缩放变换的精确值 从 Tools 工具菜单中选择 Transform Type-In 变换输入或右键单击工具栏中的其中一个变换工具按钮, 则 变换输入 将以对话框形式弹出 ( 如图 2.38) 悬浮在屏幕上 对话框的标题反映了活动变换 如果 旋转 处于活动状态, 则对话框标题为 旋转, 并且其控件会影响旋转, 可以在 变换输入 对话框中输入绝对变换值或偏移值 在该对话框中由两个数字栏组成 左边是 Absolute 绝对变换, 右边是 Offset 偏移变换, 下面的数字是变换对象在世界坐标系中的准确位置, 键入新的数值后, 将使对象移动到该数值指定的位置 在 Absolute 绝对变换,Z 轴输入数值 100, 然后按 ENTER 键应用变换, 对象将沿着 Z 轴向上精确移动到世界坐标系中的 X 轴 0 Y 轴 0 Z 轴 100 处 在 Offset 偏移变换栏中键入数值将相对于对象的当前位置 旋转角度和缩放比例变换对象 例如, 在偏移变换栏 Z 轴键入数值 50, 那么将把对象沿着 Z 轴移动 50 个单位 在绝对变换 Z 轴栏中显示 150, 偏移变换 Z 轴栏恢复为 0 每次操作后, 显示的偏移值都将还原为 0 绝对值 偏移值 图 2.38 也可以在状态栏上的 变换输入 框中通过键盘输入精确的值变换对象 在该框中输入数值, 然后按 ENTER 键即可应用变换 单击变换框左侧的 绝对 / 相对变换输入 按钮, 可以在输入绝对变换值或偏移值之间进行切换 ( 如图 2.39) 绝对变换输入 相对变换输入 图
76 2.7 显示和隐藏对象 可以隐藏场景中的任一单个或多个选择对象 这些对象将从视图中消失, 使得选择其余对象更加容易 隐藏对象还可以加快显示和交互速度 可以同时取消隐藏所有对象, 或按单个对象名称取消隐藏所有对象 也可以按类别过滤这些名称, 以便只列出特定类型的隐藏对象 根据需要, 可能会放弃一些显示速度以达到较高级别的渲染质量, 提高显示速度的一种方式是不显示某些内容, 或可以通过使用 线框 或 边界框 显示来达到最快的 选择何种方法取决于个人喜好和工作要求 可以使用 显示 面板上的 隐藏 功能或四元菜单来更改场景中对象的显示状态 此外还可以使用 孤立当前选择 命令来隐藏所选对象集合之外的所有对象 按类别隐藏卷展栏 在 Display 显示面板, Hide By Category 按类别隐藏卷展栏 ( 如图 2.40) 3ds max 默认将显示场景中的所有对象, 可以通过分类控制对象显示, 分别隐藏场景中所有的几何体 图形 灯光 摄影机 辅助对象 空间扭曲 粒子系统 骨骼对象 所有 IK 链 所有点对象 按类别隐藏对象可以改善系统性能, 提高工作效率 几何体图形灯光摄像机 全部 无 反转 辅助对象空间扭曲粒子系统骨骼对象 骨骼 IK 链对象 添加 移除 点 无 图 2.40 在面板中选择 全部 是隐藏场景中的全部内容 无 是取消隐藏场景中全部内容 反 65
77 转 是隐藏所有可见内容, 取消隐藏当前隐藏的所有内容 添加 是将显示过滤器类别添加到列表中 移除 是移除显示过滤器类别 无 是取消选择列表中所有高亮显示的显示过滤器 隐藏卷展栏 在 Display 显示面板, Hide 隐藏卷展栏 ( 如图 2.41) 可以根据需要, 将场景中的对象进行隐藏或取消隐藏的操作 隐藏选定对象 : 隐藏选定的对象 隐藏未选定对象 : 隐藏除选定对象外的其他所有可见对象 按名称隐藏 : 显示一个对话框, 使用这个对话框可以隐藏从列表中选择的对象 按点击隐藏 : 隐藏在视口中单击的所有对象 全部取消隐藏 : 将所有隐藏的对象显示 按名称取消隐藏 : 显示一个对话框, 使用这个对话框取消隐藏从列表中选择的对象 隐藏冻结对象 : 可以将场景中冻结的对象进行隐藏 隐藏选定对象隐藏未选定对象按名称隐藏按点击隐藏 全部取消隐藏 按名称取消隐藏 隐藏冻结对象 图 冻结和解冻对象 可以冻结和解冻场景中任何的选择对象 这些对象仍然可见, 但是无法选择, 冻结对象以深灰色显示 被冻结的对象不能进行变换或修改, 可以防止对象被意外编辑, 同时可以节约系统资源, 从而加速屏幕的交互速度, 当制作大场景时显得尤为重要 当需要编辑时, 再进行解冻 在 Display 显示面板中 Freeze 冻结卷展栏 ( 如图 2.42) 控制场景中一个或多个对象的冻结与解冻操作 66
78 冻结选定对象冻结未选定对象按名称冻结按点击冻结 全部解冻 按名称解冻 按点击解冻 图 2.42 冻结选定对象 : 冻结选定的一个或者多个对象 冻结未选定对象 : 冻结除选定对象外的其他所有可见对象 按名称冻结 : 显示一个对话框, 该对话框用于从列表中选择要冻结对象 按点击冻结 : 冻结在视口中单击的所有对象 如果在选择对象的同时按 CTRL 键, 该对象及其所有子对象会全部冻结 要退出 按点击冻结 模式, 请使用鼠标右键单击, 按 ESC 键, 或选择不同功能 如果冻结了场景中的所有对象, 该模式将自动禁用 全部解冻 : 将所有冻结的对象解冻 按名称解冻 : 显示一个对话框, 该对话框用于从列表中选择要解冻对象 按点击解冻 : 解冻在视口中单击的所有对象 如果在选择对象的同时按 CTRL 键, 该对象及其所有子对象会全部解冻 2.9 显示属性卷展栏 在 Display 显示面板中, Display Properties 显示属性卷展栏 ( 如图 2.43) 主要用于控制选定对象在场景中的显示效果 显示为外框 : 将选定对象显示为边界框, 用于节约系统资源的显示方式, 可以提高操作效率 ( 如图 2.44) 背面消隐 :3ds max 模型法线相反的面不进行显示, 开启后即可看见背面 ( 如图 2.45) 67
79 显示为外框背面消隐仅边顶点标记轨迹透明 忽略范围 以灰色显示冻结对象 着色 顶点颜色 图 2.43 图 2.44 图 2.45 仅边 : 三角面的方式显示 3ds max 模型, 也就是显示多边形面内部的隐藏边, 显示 为虚线, 在线框模式或者边面模式下可见 ( 如图 2.46) 图 2.46 图
80 顶点标记 : 将选定几何体的顶点显示为标记 ( 如图 2.47) 轨迹 : 显示对象的运动轨迹, 以便其轨迹在视口中可见, 用于动画编辑 ( 如图 2.48) 图 2.48 图 2.49 透明 : 将对象在视口中半透明显示 该设置对渲染无影响 : 它仅让您在拥挤的场景中能看见对象的后方和内部, 这在 透明 对象的后方或内部调节对象的位置时尤其有用 当场景中对象位于其他对象内部时, 该功能非常方便 ( 如图 2.49) 快捷键:ALT+X 忽略范围 : 启用该选项后, 使用显示控制 最大化显示 时会忽略对象 以灰色显示冻结对象 : 启用该选项后, 视口中的对象会在冻结时呈现灰色 禁用该选项后, 视口将该对象显示为平常颜色或纹理, 即使它是冻结的 ( 如图 2.50) 图 2.50 图 2.51 顶点颜色 : 显示指定的顶点颜色的效果 使用 指定顶点颜色 工具或 顶点绘制 修改器来指定顶点颜色 ( 如图 2.51) 着色 按钮确定具备指定的顶点颜色的对象是否在视口中着色显示 当此按钮禁用时, 颜色未着色并以其纯 RGB 值显示, 看起来有点像自发光材质 当此 着色 按钮启用时, 颜色的显示与视口中所有其他指定的颜色都一样 69
81 2.10 小结 本章我们主要学习了 3ds max 对物体的变换操作和精确变换等的控制方法, 在变换对象的操作中坐标系统是非常关键的, 掌握好坐标系统可以使制作更加便于控制和精确 对象的显示和冻结操作是非常重要的命令, 所以在右键四元菜单中有相应的命令, 可以快速的进行操作 2.11 习题 正误题 : 1. 对于关联对象的编辑修改一定影响原始对象 正确答案 : 正确 2. 在三个正交视图中屏幕坐标系和视图坐标系没有区别 正确答案 : 正确 3. 镜像工具可以用来复制对象 正确答案 : 正确 4. 在 3ds max 6 中, 可以使用 Select and Uniform Scale 进行不均匀比例缩放 正确答案 : 正确 5. 在 3ds max 中修改参考复制的对象时, 原始对象和实例复制的对象一定发生变化 正确答案 : 错误 在 3ds max 中, 修改参考复制的对象时, 原始对象和实例复制的对象可能发生变化, 也 可能不发生变化 这与编辑修改器在堆栈中的位置有关 案是 C ) 选择题 : 1. 可以使用哪个对话框来进行精确的变换?( 正确答案是 B) A) Selection Floater B) Transform Type In C) Preferences D)Edit Satck 2. 复制实例物体的选项为 :( 正确答案是 C) A) Control B) Reference C) Intsance D) Copy 3. 复制物体的时候可以按住键盘上的哪个键后再来移动物体达到复制的目的 :( 正确答 A) Ctrl B) Alt C) Shift D) Insert 4.Select and Uniform Scale 的功能是 :( 正确答案是 D) A) 旋转物体 B) 移动物体 C) 非均匀比例缩放 D) 按比例缩放 5. 在默认的状态下激活 Select and Move 工具的快捷键是 :( 正确答案是 D) A) Alt+M B) N C) 1 D) W 思考题 : 1. 如果要旋转一个对象, 一般要考虑旋转的中心 旋转的坐标系和旋转轴三个因素, 请问在 3ds max 8 中有几种类型的旋转中心? 在默认的情况下, 要制作旋转动画时, 只能关 70
82 于哪个中心点旋转? 2. 将两个对象组成一个组, 然后查看组的轴心点在什么地方 操作题 : 1. 根据所掌握的内容用圆柱体 管状体 倒角圆柱体创建如下图所示的模型 2. 根据所掌握的内容用圆柱体和管状体对象创建如下图所示的模型 71
83 第三章 三维基本几何体 本章将学习在 3ds max 中创建三维基本几何体和扩展几何体的方法, 它是掌握 3ds max 的基础, 也是为以后创建复杂模型的开端 只有掌握了 3ds max 的基本造型创建方法, 才 能为以后的学习和创作打下坚实的基础 本章重点内容 : 创建标准三维模型 创建扩展几何模型 对齐命令的应用 阵列命令的应用 间距命令的应用 72
84 3.1 Standard Primitives( 标准几何体 ) 基本对象创建命令面板 : 几何体对象创建命令面板, 在其下拉列表中包括该命令面板可 以创建的对象类型 ( 如图 3.1) 创建 几何体标准几何体扩展几何体复合对象粒子系统 Patch 网格 UNRBS 面门窗 AEC 扩展动力学对象楼梯 图 3.1 单击 Create( 创建 ) 命令面板的 Geometry( 几何体 ), 在下拉列表框中选择 Standard Primitives( 标准几何体 ), 选择系统默认工具即可直接生成 10 种三维基础造型 ( 如图 3.2) 这些对象既可以直接作为空间造型, 也可以合成复杂的空间对象, 还可为这些对象施加不同的修改编辑器 标准几何体创建命令面板 : 主要由 Object Type( 对象类型 ) Name and Color( 名称与颜色 ) Creation Method( 创建方式 ) Keyboard Entry( 键盘输入 ) Parameters( 属性 )5 个项目构成 ( 如图 3.3) 相同参数注解 : 在创建标准几何体和扩展几何体对象时, 部分参数的命令是相同的, 在解释创建对象的参数中, 如遇到相同的命令将不再叙述, 请参见本小节内容 长度 宽度 高度 : 设置几何体对象的长度 宽度和高度 长度分段 宽度分段 高度分段 : 设置沿着几何体对象每个轴的分段数量, 在创建前后设置均可 默认情况下, 每个侧面设置为 单个分段 半径 : 球形 柱形 圆环等几何体的中心到外边缘的距离, 半径值控制对象的粗细 平滑 : 在视图中和渲染时, 创建平滑的外观 默认设置为启用 73
85 图 3.2 标准几何体 对象类型 自动网格 长方体球体圆柱体圆环茶壶 锥体几何球体管状体棱锥平面 名称与颜色创建方式键盘输入参数 图 3.3 生成贴图坐标 : 生成将贴图材质应用于几何体对象的坐标, 当指定贴图后能正确显 74
86 示贴图纹理效果, 不会发生扭曲等现象 默认设置为启用 真实世界贴图大小 : 控制应用于该对象的纹理贴图材质所使用的缩放方法 缩放值 由位于应用材质的 坐标 卷展栏中的 使用真实世界比例 设置控制 默认设置为禁用状态 创建长方体 对象类型 : 该卷展栏中列出了标准几何体可以直接生成的 10 个对象类型 其中 Auto Grid( 自动网格 ) 选项, 勾选后鼠标自动捕捉在一个对象表面, 使 Z 轴垂直于网格表面的法线方向, 单击鼠标之后可创建新的对象 创建长方体的方法 : 在 Create( 创建 ) 命令面板 Standard Primitives( 标准几何体 ) 中, 单击 Box 按钮, 将鼠标移至左侧的视图区, 单击鼠标左键并沿对角线方向拖动鼠标, 这时在视图中会出现一个矩形 ( 如图 3.4) 放开鼠标左键, 向上拖动鼠标挤出长方体的厚度 ( 如图 3.5), 再次单击左键完成长方体的创建 C A B B 图 3.4 图 3.5 名称与色彩 : 该卷展栏显示自动指定的对象名称, 可以给对象重命名 单击方形色样可显示 对象颜色 对话框, 可以更改对象在视口中显示的颜色 ( 线框颜色 ) ( 如图 3.6) 创建方式 : 该卷展栏提供如何使用鼠标来创建对象的选择 例如, 可以使用 Cube( 立方体 ) 或 Box( 长方体 ) 来定义对象的创建方式 ( 如图 3.7) 图 3.6 图 3.7 键盘输入 : 此卷展栏用于通过键盘输入几何基本体和形状对象的创建参数 参数 : 该卷展栏显示对象的创建参数 ( 如图 3.8), 对象的定义值, 没有讲解的参数, 请参见本书第 47 页 相同参数注解 75
87 参数长度宽度高度长度分段宽度分段高度分段生成贴图坐标真实世界贴图大小 图 3.8 长度 宽度 高度 : 设置长方体对象的长度 宽度和高度 长度分段 宽度分段 高度分段 : 设置沿着对象每个轴的分段数量, 在创建前后设置均可 默认情况下, 长方体的每个侧面设置为 单个分段 创建经纬球体 在 Create( 创建 ) 命令面板 Standard Primitives( 标准几何体 ) 中, 单击 Sphere( 球体 ) 按钮, 在 任意视图中拖动以定义半径, 释放鼠标可设置半径并创建经纬球体 ( 如图 3.9) 半径 分段 平滑 切除 半球 挤压 切片启用 切片从 切片到 生成贴图坐标 真实世界贴图大小 图 3.9 球体可生成完整的球体 半球体或球体的其他部分 还可以围绕球体的垂直轴对其进行 76
88 切片 参数 : 没有讲解的参数, 请参见本书第 47 页 相同参数注解 半径 : 指定球体的半径 分段 : 设置球体多边形分段的数目 平滑 : 在渲染视图中创建平滑的外观 ( 如图 3.10) 半球 : 从底部 切断 球体, 以创建部分球体 图 3.10 图 3.11 切除 : 通过在半球断开时将球体中的顶点数和面数 切除 来减少它们的通过数量 ( 如图 3.11) 默认设置为启用 挤压 : 保持原始球体中的顶点数和面数, 将几何体向着球体的顶部 挤压 为越来越小的体积 ( 如图 3.12) 切片启用 : 使用 从 和 到 切换可创建部分球体 切片从 : 设置起始角度 切片到 : 设置停止角度 ( 如图 3.13) 图 3.12 图 3.13 轴心在底部 : 禁用此选项, 轴点将位于球体中心的构造平面上 默认设置为禁用状态, 轴心在中间 ( 如图 3.14) 启用 轴心在底部 可以放置球体, 以便它们可以停留在构造平面上 ( 如图 3.15) 77
89 图 3.14 图 创建几何球体在 Create( 创建 ) 命令面板 Standard Primitives( 标准几何体 ) 中, 单击 GeoSphere ( 几何球体 ), 在任意视口中, 拖动可设置几何球体的中心和半径 ( 如图 3.16) 与标准球体相比, 几何球体能够生成更规则的曲面 在指定相同面数的情况下, 它们也可以使用比标准球体更平滑的剖面进行渲染 参数 : 几何球体的参数和经纬球体比较类似, 相同的内容就不再描述了, 可以看 创建经纬球体 的解释 基点面类型 四面体 半径分段八面体二十面体平滑半球轴心在底部生成贴图坐标 真实世界贴图大小 图 3.16 Geodesic Base Type 基点面类型 : 用于从几何球体 基本几何体 规则多面体的三种类型中进行选择 四面体 : 基于四面的四面体 三角形面可以在形状和大小上有所不同 球体可以划分为四个相等的分段 ( 如图 3.17) 八面体 : 基于八面的八面体 三角形面可以在形状和大小上有所不同 球体可以划 78
90 分为八个相等的分段 ( 如图 3.18) 二十面体 : 基于二十面的二十面体 所有的面都是大小相同的等边三角形 根据与 二十个面相乘和相除的结果, 球体可以划分为任意数量的相等分段 ( 如图 3.19) 图 3.17 图 创建圆柱体 图 3.19 图 3.20 在 Create( 创建 ) 命令面板 Standard Primitives( 标准几何体 ) 中, 单击 Cylinder ( 圆柱体 ), 在任意视口中拖动以定义底部的半径, 然后释放即可设置半径 上移鼠标定义高度, 单击即可设置高度, 并创建圆柱体 ( 如图 3.21) 使用默认设置将生成十八个面的平滑圆柱体, 其轴点位于底部的中心 具有五个高度分段和一个端面分段 参数 : 没有讲解的参数, 请参见本书第 47 页 相同参数注解 边数 : 设置圆柱体周围的边数 当启用 平滑 时, 较大的数值将着色和渲染为真正的圆 当禁用 平滑 时, 较小的数值将创建规则的多边形对象 ( 如图 3.20) 端面分段 : 设置围绕圆柱体顶部和底部中心的同心分段数量 ( 如图 3.22) 切片 : 默认设置为禁用状态 如果不勾选 切片, 则将显示完整的圆柱体 79
91 半径高度高度分段端面分段边数 图 3.21 切片从, 切片到 : 打开模型从设置的局部 X 轴的零点开始围绕局部 Z 轴的度数 ( 如图 3.23) 正数值将按逆时针移动切片的末端, 负数值将按顺时针移动 端点重合时将重新显示为整个圆柱体 图 3.22 图 创建管状体 在 Create( 创建 ) 命令面板 Standard Primitives( 标准几何体 ) 中, 单击 Tube( 管状体 ), 在任意视口中, 拖动以定义第一个半径, 其既可以是管状体的内半径, 也可以是外半径, 释放鼠标设置第一个半径 移动以定义第二个半径, 单击对其进行确定 然后上移鼠标定义高度, 单击即可设置高度, 创建的管状体 ( 如图 3.24) 它和圆柱体的命令相同, 只是多了一个半径, 其既可以是管状体的内半径, 也可以是管状体的外半径 通过半径值, 设置边数, 切片度数等, 生成的管状体几何对象 ( 如图 3.25) 参数 : 没有讲解的参数, 请参见本书第 47 页 相同参数注解 端面分段 : 设置围绕管状体顶部和底部的截面同心分段数量 边数 : 设置管状体周围的边数 80
92 半径 1 半径 2 高度 高度分段 端面分段 边数 图 3.24 图 创建圆环 在 Create( 创建 ) 命令面板 Standard Primitives( 标准几何体 ) 中, 单击 Torus( 圆环 ), 在任意 视口中, 拖动以定义环形 在拖动时, 环形将在轴点上与其中心合并 释放鼠标以设置环形 的半径 移动以定义横截面圆形的半径, 然后单击创建环形 ( 如图 3.26) 半径 1 半径 2 旋转扭曲分段边数图 3.26 参数 : 没有讲解的参数, 请参见本书第 47 页 相同参数注解 半径 1: 设置从环形的中心到横截面圆形的中心的距离 这是环形环的半径 半径 2: 设置横截面圆形的半径 每当创建环形时就会替换该值 默认为 10 81
93 旋转 : 设置旋转的度数 ( 如图 3.27) 顶点将围绕通过环形环中心的圆形非均匀旋转 此设置的正数值和负数值将在环形曲面上的任意方向 滚动 顶点 扭曲 : 设置扭曲的度数 ( 如图 3.28) 横截面将围绕通过环形中心的圆形逐渐并均匀旋转 从扭曲开始, 每个后续横截面都将旋转, 直至最后一个横截面具有指定的度数 图 3.27 图 3.28 切片 : 创建一部分切片的环形, 而不是整个 360 度的环形 ( 如图 3.29) 图 3.29 平滑 组 : 选择四个平滑层级之一 ( 如图 3.30) 全部 :( 默认设置 ) 将在环形的所有曲面上生成完整平滑 侧面 : 平滑相邻分段之间的边, 从而生成围绕环形运行的平滑带 无 : 完全禁用平滑, 从而在环形上生成类似棱锥的面 分段 : 分别平滑每个分段, 从而沿着环形生成类似环的分段 平滑 全部 无 侧面 分段 82
94 全部 侧面 无 图 3.30 分段 创建圆锥体 在 Create( 创建 ) 命令面板 Standard Primitives( 标准几何体 ) 中, 单击 Cone( 圆锥体 ), 在任意视口中, 拖动以定义圆锥体底部的半径, 然后释放鼠标并向上移动可定义高度, 然后单击可设置高度, 移动鼠标定义圆锥体顶端的半径 单击即可设置第二个半径, 并创建圆锥体 将顶端半径设置为 0 时圆锥体为尖顶 ( 如图 3.31) 半径 1 半径 2 高度高度分段端面分段边 图
95 参数 : 没有讲解的参数, 请参见本书第 47 页 相同参数注解 端面分段 : 设置圆锥体顶部和底部的同心分段数量 边数 : 设置圆锥体周围的边数 创建四棱锥体 在 Create( 创建 ) 命令面板 Standard Primitives( 标准几何体 ) 中, 单击 Pyramid( 四棱锥体 ), 四棱锥 基本体拥有方形或矩形底部和三角形侧面 在任意视口中, 拖动可定义四棱锥的底 部, 单击再移动鼠标可定义 高度, 单击以完成四棱锥的创建 ( 如图 3.32) 宽度 深度 高度 宽度分段 深度分段 高度分段 图 3.32 如果使用的是 基点 / 顶点, 则定义底部的对角, 水平或垂直移动鼠标可定义底部的宽度和深度 如果使用的是 中心, 则从底部中心进行拖动 参数 : 没有讲解的参数, 请参见本书第 47 页 相同参数注解 宽度, 深度, 高度 : 设置四棱锥对应面的维度 宽度, 深度, 高度分段 : 设置四棱锥对应面的分段数 创建平面 平面 对象是特殊类型的平面多边形网格物体, 可在渲染时无限放大 可以指定放大分段数的大小或数量的因子 使用 平面 对象创建大型地平面并不会妨碍在视口中工作 可以将任何类型的修改器应用于平面对象 ( 如位移 ), 以模拟陡峭的山坡等地形 在 Create( 创建 ) 命令面板 Standard Primitives( 标准几何体 ) 中, 单击 Plane( 平面体 ), 在任意视口中, 拖动鼠标即可创建平面对象 ( 如图 3.33) 参数 : 没有讲解的参数, 请参见本书第 47 页 相同参数注解 长度, 宽度 : 设置平面对象的长度和宽度 长度分段, 宽度分段 : 设置沿着对象每个轴的分段数量 在创建前后设置均可 默认情况下, 平面的每个面都拥有四个分段 渲染倍增 组 : 渲染缩放 : 指定长度和宽度在渲染时的倍增因子 将从中心向外执行缩放 渲染密度 : 指定长度和宽度分段数在渲染时的倍增因子 84
96 长度 宽度 长度分段宽度分段渲染倍增缩放密度总面数 图 创建茶壶 在 Create( 创建 ) 命令面板 Standard Primitives( 标准几何体 ) 中, 单击 Teapot( 茶壶体 ), 在任意视口中, 拖动以定义半径, 释放鼠标即可创建茶壶 ( 如图 3.34) 可以选择一次制作整个茶壶或一部分茶壶 由于茶壶是参量对象, 因此可以选择创建之后显示茶壶的那些部分 半径分段平滑茶壶部件壶体壶把壶嘴壶盖 图 3.34 参数 : 没有讲解的参数, 请参见本书第 47 页 相同参数注解 3.2 Extended Primitives 扩展几何体 在 3ds max 8 中扩展几何体模型与标准几何体模型的创建方式一样, 只是参数相对复杂 用标准和扩展几何体配合强大的修改命令可以制作很多模型, 使建模工作更加快捷简便 3ds max 8 可以创建的扩展几何体模型有 13 种 ( 如图 3.35) 85
97 图 3.35 在 Create( 创建 ) 命令而板的 Geometry( 几何体 ) 面板中的下拉列表中选择 Extended Primitives( 扩展几何体 ) 如图 3.36 所示 扩展几何体 对象类型异面体切角长方体油罐纺锤球棱柱环形波 自动网格环形结切角圆柱体胶囊 L 形挤出扩展体 C 形挤出扩展体软管 棱柱 图 创建异面体 在 Create( 创建 ) 命令面板 Extended Primitives( 扩展几何体 ) 中, 单击 Hedra ( 异面体 ), 在 任意视口中, 拖动鼠标定义半径, 然后释放鼠标创建多面体 86
98 系列 : 可改变异面体的外观 ( 如图 3.37) 系列四面体立方体 / 八面体十二面体 / 二十面体星形 1 星形 2 系列选择面板 四面体 八面体 二十面体 星形 1 星形 2 图 3.37 系列参数 : P,Q:P 和 Q 将以最简单的形式在顶点和面之间来回更改几何体 对于 P 和 Q 的极限设置, 一个参数代表所有顶点, 而其他参数则代表所有面 中间设置是变换点, 而中点是两个参数之间的平均平衡 ( 如图 3.38) 轴向比率 : 多面体可以拥有多达三种多面体的面, 如三角形 方形或五角形 这些面可以是规则的, 也可以是不规则的 如果多面体只有一种或两种面, 则只有一个或两个轴向比率参数处于活 87
99 动状态 不活动的参数不起作用 系列参数 P 值 Q 值 图 3.38 P,Q,R: 控制多面体一个面反射的轴 实际上, 这些字段具有将其对应面推进或推出的效果, 默认设置为 100( 如图 3.39) 轴向比率 P 值 Q 值 R 值重置 图 3.39 顶点 : 顶点 组中的参数决定多面体每个面的内部几何体 ( 如图 3.40) 中心 和 中心和边 会增加对象中的顶点数, 因此增加面数 这些参数不可设置动画 顶点基点中心中心和边 图 3.40 基点 : 面的细分不能超过最小值 中心 : 通过在中心放置另一个顶点 ( 其中边是从每个中心点到面角 ) 来细分每个面 中心和边 : 通过在中心放置另一个顶点 ( 其中边是从每个中心点到面角, 以及到每个边的中心 ) 来细分每个面 与 中心 相比, 中心和边 会使多面体中的面数加倍 半径 生成贴图坐标 图 3.41 半径 : 以当前单位数设置任何多面体的半径, 从中心到边的距离 ( 如图 3.41) 生成贴图坐标 : 生成将贴图材质用于多面体的坐标 默认设置为启用 88
100 3.2.2 创建环形结 在 Create( 创建 ) 命令面板 Extended Primitives( 扩展几何体 ) 中, 单击 Torus Knot ( 环形结 ), 在任意视口中, 拖动鼠标, 定义环形结的大小, 先单击再垂直移动鼠标可定义半径, 再次单击以完成环形创建 ( 如图 3.42) 基础曲线结圆半径分段 P 值 Q 值扭曲数扭曲高度 图 3.42 基础曲线 : 结 : 环形将基于其他各种参数自身交织 圆 : 围绕圆形, 基础曲线是圆形, 通过调节扭曲数和扭曲高度变形 如果在其默认设置中保留 扭曲 和 偏心率 这样的参数, 则会产生标准环形 半径 : 设置基础曲线的半径 分段 : 设置围绕环形周界的分段数 P 和 Q: 描述上下 (P) 和围绕中心 (Q) 的缠绕数值 扭曲数 : 设置曲线周期星形中的点数 ( 选择 圆 才能处于活动状态 ) 扭曲高度 : 设置指定为基础曲线半径百分比的 点 的高度 横截面 : 影响环形结横截面的参数 ( 如图 3.43) 半径 : 设置横截面的半径 边数 : 设置横截面周围的边数 偏心率 : 设置横截面主轴与副轴的比率 值为 1 将提供圆形横截面, 其他值将创建椭圆形横截面 扭曲 : 设置横截面围绕基础曲线扭曲的次数 块 : 设置环形结中的凸出数量 请注意, 块高度 微调器值必须大于 0 才能看到任何效果 块高度 : 设置块的高度, 作为横截面半径的百分比 请注意 : 块 微调器值必须大于 0 才能看到任何效果 块偏移 : 设置块起点的偏移, 以度数来测量 该值的作用是围绕环形设置块的动画 89
101 横截面 半径 边数 偏心率扭曲块块高度块偏移图 3.43 平滑 : 提供用于改变环形结平滑显示或渲染的选项 ( 如图 3.44) 全部 : 对整个环形结进行平滑处理 侧面 : 只对环形结的相邻面进行平滑处理 无 : 环形结为面状效果 贴图坐标 : 提供指定和调整贴图坐标的方法 ( 如图 3.44) 生成贴图坐标 : 基于环形结的几何体指定贴图坐标 默认设置为启用 偏移 U/V: 沿着 U 向和 V 向偏移贴图坐标 平铺 U/V: 沿着 U 向和 V 向平铺贴图坐标 全部平滑侧面无 贴图坐标 生成贴图坐标 平铺 偏移 创建切角长方体 图 3.44 在 Create( 创建 ) 命令面板 Extended Primitives( 扩展几何体 ) 中, 单击 Chamfer Box ( 切角长方体 ), 在任意视口中拖动鼠标, 定义倒角长方体底部的对角线角点 ( 按 CTRL 可将底部约束为方形 ) 释放鼠标按钮, 然后垂直移动鼠标以定义长方体的高度, 单击可设置高度 对角移动鼠标可定义圆角或倒角的高度 ( 向左上方移动可增加宽度 ; 向右下方移动可减小宽 90
102 度 ) 再次单击以完成倒角长方体 ( 如图 3.45) 长度宽度高度圆角 长度分段宽度分段高度分段圆角分段 图 3.45 参数 : 没有讲解的参数, 请参见本书第 47 页 相同参数注解 圆角 : 切开倒角长方体的边 值越高倒角长方体边上的圆角将更加精细 圆角分段 : 设置长方体圆角边时的分段数 添加圆角分段将增加圆形边 创建切角圆柱体 在 Create( 创建 ) 命令面板 Extended Primitives( 扩展几何体 ) 中, 单击 Chamfer Cylinder ( 切 角圆柱体 ), 在任意视口中拖动鼠标, 定义倒角圆柱体底部的半径 释放鼠标按钮, 然后垂 直移动鼠标以定义圆柱体的高度, 单击可设置高度 对角移动鼠标可定义 半径 高度 圆角 高度分段圆角分段边数端面分段 图 3.46 圆角或倒角的高度 ( 向左上方移动可增加宽度 ; 向右下方移动可减小宽度 ) 单击以完成圆柱体 ( 如图 3.46) 参数 : 没有讲解的参数, 请参见本书第 47 页 相同参数注解 圆角 : 斜切倒角圆柱体的顶部和底部封口边 数量越多将使沿着封口边的圆角更加 91
103 精细 圆角分段 : 设置圆柱体圆角边时的分段数 添加圆角分段曲线边缘从而生成圆角圆柱体 创建油罐在 Create( 创建 ) 命令面板 Extended Primitives( 扩展几何体 ) 中, 单击 Oil Tank ( 油罐 ), 在任意视口中拖动鼠标, 定义油罐底部的半径 释放鼠标按钮, 然后垂直移动鼠标以定义油罐的高度, 单击可设置高度 对角移动鼠标可定义凸面封口的高度 ( 向左上方移动可增加高度 ; 向右下方移动可减小高度 ) 再次单击可完成油罐( 如图 3.47) 参数 : 没有讲解的参数, 请参见本书第 47 页 相同参数注解 封口高度 : 设置凸面封口的高度 最小值是 半径 设置的 2.5% 除非 高度 设置的绝对值小于两倍 半径 设置 ( 在这种情况下, 封口高度不能超过 高度 设置绝对值的二分之一 ), 否则最大值是 半径 设置 总体 / 中心 : 决定 高度 值指定的内容 总体 是对象的总体高度 中心 是圆柱体中部的高度, 不包括其凸面封口 混合 : 大于 0 时将在封口的边缘创建倒角 边数 : 设置油罐周围的边数 要创建平滑的圆角对象, 请使用较大的边数, 并启用 平滑 要创建带有平面的油罐, 请使用较小的边数, 并禁用 平滑 高度分段 : 设置沿着油罐主轴的分段数量 创建胶囊 半径高度封口高度总体中心混合边数高度分段图 3.47 在 Create( 创建 ) 命令面板 Extended Primitives( 扩展几何体 ) 中, 单击 Capsule ( 胶囊 ), 在任意视口中拖动鼠标, 定义胶囊的半径 释放鼠标按钮, 然后垂直移动鼠标以定义胶囊的高度, 单击即可设置高度, 并完成胶囊 ( 如图 3.48) 参数 : 没有讲解的参数, 请参见本书第 47 页 相同参数注解 总体 / 中心 : 决定 高度 值指定的内容 总体 指定对象的总体高度 中心 指定圆 92
104 柱体中部的高度, 不包括其圆顶封口 边数 : 设置胶囊周围的边数 启用 平滑 时, 较大的数值将着色和渲染为真正的圆 禁用 平滑 时, 较小的数值将创建规则的多边形对象 高度分段 : 设置沿着胶囊主轴的分段数量 半径高度总体中心边数高度分段 图 创建纺锤体 在 Create( 创建 ) 命令面板 Extended Primitives( 扩展几何体 ) 中, 单击 Spindle ( 纺锤体 ), 在任意视口中拖动鼠标, 定义纺锤底部的半径 释放鼠标按钮, 然后垂直移动鼠标以定义纺锤的高度, 单击可设置高度 对角移动鼠标可定义圆锥形封口的高度 ( 向左上方移动可增加高度 ; 向右下方移动可减小高度 ) 再次单击以完成纺锤创建( 如图 3.49) 半径高度封口高度总体中心混合边数端面分段高度分段 图 3.49 参数 : 没有讲解的参数, 请参见本书第 47 页 相同参数注解 封口高度 : 设置圆锥形封口的高度 最小值是 0.1; 最大值是 高度 设置绝对值的一半 总体 / 中心 : 决定 高度 值指定的内容 总体 指定对象的总体高度 中心 指定圆柱体中部的高度, 不包括其圆锥形封口 混合 : 大于 0 时将在纺锤主体与封口的会合处创建圆角 93
105 边数 : 设置纺锤周围边数 启用 平滑 时, 较大的数值将着色和渲染为真正的圆 禁用 平滑 时, 较小的数值将创建规则的多边形对象 端面分段 : 设置沿着纺锤顶部和底部的中心, 同心分段的数量 高度分段 : 设置沿着纺锤主轴的分段数量 创建球棱柱 在 Create( 创建 ) 命令面板 Extended Primitives( 扩展几何体 ) 中, 单击 Gengon ( 球棱柱 ), 在任意视口中拖动鼠标可创建球棱柱的半径 释放鼠标按钮, 然后垂直移动鼠标以定义球棱柱的高度, 单击可设置高度 对角移动鼠标可沿着侧面角指定切角的大小 ( 向左上方移动可提高大小 ; 向右下方移动可减小大小 ) 单击以完成球棱柱( 如图 3.50) 边数半径圆角高度 侧面分段高度分段圆角分段图 3.50 参数 : 没有讲解的参数, 请参见本书第 47 页 相同参数注解 边数 : 设置球棱柱周围边数 半径 : 设置球棱柱的半径 圆角 : 设置切角化角的宽度 高度 : 设置沿着中心轴的维度 负数值将在构造平面下面创建球棱柱 侧面分段 : 设置球棱柱周围的分段数量 高度分段 : 设置沿着球棱柱主轴的分段数量 圆角分段 : 设置边圆角的分段数量 提高该设置将生成圆角, 而不是切角 创建棱柱 在 Create( 创建 ) 命令面板 Extended Primitives( 扩展几何体 ) 中, 单击 Prism ( 棱柱体 ), 在视口中水平拖动以定义侧面 1 的长度 ( 沿着 X 轴 ) 垂直拖动以定义侧面 2 和侧面 3 的长度 ( 沿着 Y 轴 ) ( 要将底部约束为等边三角形, 请在执行此步骤之前按 CTRL ) 释放鼠标并垂直移动可定义棱柱体的高度 单击以完成棱柱体的创建 ( 如图 3.51) 参数 : 没有讲解的参数, 请参见本书第 47 页 相同参数注解 侧面 长度 : 设置三角形对应面的长度 ( 以及三角形的角度 ) 94
106 高度 : 设置棱柱体中心轴的维度 侧面 分段 : 指定棱柱体每个侧面的分段数 高度分段 : 设置沿着棱柱体主轴的分段数量 侧面 1 长度侧面 2 长度侧面 3 长度高度 侧面 1 分段侧面 2 分段侧面 3 分段高度分段 图 创建 L 形挤出扩展体 在 Create( 创建 ) 命令面板 Extended Primitives( 扩展几何体 ) 中, 单击 L-Extrustion (L 形挤出扩展体 ), 在任意视口中拖动鼠标以定义底部 ( 按 CTRL 可将底部约束为方形 ) 释放鼠标并垂直移动可定义 L 挤出的高度 单击后垂直移动鼠标可定义 L 挤出墙体的厚度或宽度 单击以完成 L 挤出 ( 如图 3.52) 侧面长度 前面长度 侧面宽度前面宽度高度侧面分段前面分段宽度分段高度分段 图 3.52 参数 : 没有讲解的参数, 请参见本书第 47 页 相同参数注解 95
107 侧面 / 前面长度 : 指定 L 每个 脚 的长度 侧面 / 前面宽度 : 指定 L 每个 脚 的宽度 高度 : 指定对象的高度 侧面 / 前面分段 : 指定对象特定 腿 的分段数 宽度 / 高度分段 : 指定整个宽度和高度的分段数 创建 C 形挤出扩展体在 Create( 创建 ) 命令面板 Extended Primitives( 扩展几何体 ) 中, 单击 C-Extrusion (C 形挤出扩展体 ), 在任意视口中拖动鼠标以定义底部 ( 按 CTRL 可将底部约束为方形 ) 释放鼠标并垂直移动可定义 C 形挤出的高度 单击后垂直移动鼠标可定义 C 形挤出墙体的厚度或宽度 单击以完成 C 形挤出 ( 如图 3.53) 背面长度侧面长度前面长度背面宽度侧面宽度前面宽度高度 背面分段侧面分段前面分段宽度分段高度分段 图 3.53 参数 : 没有讲解的参数, 请参见本书第 47 页 相同参数注解 背面 / 侧面 / 前面长度 : 指定三个侧面的每一个长度 背面 / 侧面 / 前面宽度 : 指定三个侧面的每一个宽度 高度 : 指定对象的总体高度 背面 / 侧面 / 前面分段 : 指定对象特定侧面的分段数 宽度 / 高度分段 : 设置该分段以指定对象的整个宽度和高度的分段数 创建环形波 96 使用 环形波 对象来创建一个环形, 可选项是不规则内部和外部边, 它的图形可以设置
108 为动画 也可以设置环形波对象增长动画, 也可以使用关键帧来设置所有数字设置动画 可以使用各种特效动画模拟星球爆炸产生的冲击波 在 Create( 创建 ) 命令面板 Extended Primitives( 扩展几何体 ) 中, 单击 RingWave ( 环形波 ), 在任意视口中拖动可以设置环形波的外半径 释放鼠标按钮, 然后将鼠标移回环形中心以设置环形内半径, 单击可以创建环形波对象 拖动时间滑块以查看基本动画 ( 如图 3.54) 环形波大小 组 : 使用这些设置来更改环形波基本参数 ( 如图 3.54) 半径 : 设置圆环形波的外半径 径向分段 : 沿半径方向设置内外曲面之间的分段数目 环形宽度 : 设置环形宽度, 从外半径向内测量 边数 : 给内 外和末端 ( 封口 ) 曲面沿圆周方向设置分段数目 高度 : 沿主轴设置环形波的高度 如果在 高度 0 离开将会产生类似冲击波的效果, 这需要应用两面的材质来使环形可从两侧查看 高度分段 : 沿高度方向设置分段数目 环形波大小半径径向分段环形宽度边数高度高度分段 图 3.54 环形波计时 组 : 在环形波从零增加到其最大尺寸时, 使用这些环形波动画的设置 ( 如 图 3.55) 无增长 : 设置一个静态环形波, 它在 开始时间 显示, 在 结束时间 消失 增长并保持 : 设置单个增长周期 环形波在 开始时间 开始增长, 并在 开始时间 以及 增长时间 处达到最大尺寸 循环增长 : 环形波从 开始时间 到 开始时间 以及 增长时间 重复增长 例如, 如 果设置 开始时间 为 0 增长时间 为 25, 保留 结束时间 默认值 100, 并选择 循环增长, 则在动画期间, 环形波将从零增长到其最大尺寸四次 97
109 环形波计时无增长增长并保持循环增长开始时间增长时间结束时间 图 3.55 开始时间 : 如果选择 增长并保持 或 循环增长, 则环形波出现帧数并开始增长 增长时间 : 从 开始时间 后环形波达到其最大尺寸所需帧数 增长时间 仅在选中 增长并保持 或 循环增长 时可用 结束时间 : 环形波消失的帧数 外边波折 组 : 使用这些设置来更改环形波外部边的形状 提示 : 为获得类似冲击波的效果, 通常, 环形波在外部边上波峰很小或没有波峰, 但在内部边上有大量的波峰 ( 如图 3.56) 外边波折启用主周期数宽度波动爬行时间 次周期数 宽度波动 爬行时间 图 3.56 启用 : 启用外部边上的波峰 仅启用此选项时, 此组中的参数处于活动状态 默认设置为禁用状态 主周期数 : 设置围绕外部边的主波数目 宽度波动 : 设置主波的大小, 以调整宽度的百分比表示 爬行时间 : 设置每一主波绕 环形波 外周长移动一周所需帧数 次周期数 : 在每一主周期中设置随机尺寸小波的数目 宽度波动 : 设置小波的平均大小, 以调整宽度的百分比表示 爬行时间 : 设置每一小波绕其主波移动一周所需帧数 内边波折 组 : 使用这些设置来更改环形波内部边的形状 ( 如图 3.57) 启用 : 启用内部边上的波峰 仅启用此选项时, 此组中的参数处于活动状态 默认 98
110 设置为启用 主周期数 : 设置围绕内部边的主波数目 宽度波动 : 设置主波的大小, 以调整宽度的百分比表示 爬行时间 : 设置每一主波绕 环形波 内周长移动一周所需帧数 次周期数 : 在每一主周期中设置随机尺寸小波的数目 宽度波动 : 设置小波的平均大小, 以调整宽度的百分比表示 爬行时间 : 设置每一小波绕其主波移动一周所需帧数 内边波折启用主周期数宽度波动爬行时间 次周期数 宽度波动 爬行时间 图 3.57 注意 : 爬行时间 参数中的负值将更改波的方向 要产生干涉效果, 使用 爬行时间 给主和次波设置相反符号, 但与 宽度波动 和 周期 设置类似 提示 : 要产生最佳 随机 结果, 给主和次周期使用素数, 这不同于乘以二或四的数 例如, 主波周期为 11 或 17 使用宽度波动 50 与周期为 23 或 31 使用 10~20 之间的宽度波动合并, 将产生效果很好的随机显示边 曲面参数 组 :( 如图 3.58) 曲面参数纹理坐标平滑 图 3.58 纹理坐标 : 设置将贴图材质应用于对象时所需的坐标 默认设置为启用 平滑 : 通过将所有多边形设置为平滑组 1 将平滑应用到对象上 默认设置为启用 创建软管 软管对象是一个能连接两个对象的弹性对象, 因而能反映这两个对象的运动 它类似于弹簧, 但不具备动力学属性 可以指定软管的总直径和长度 圈数以及其 线 的直径和形状 在 Create( 创建 ) 命令面板 Extended Primitives( 扩展几何体 ) 中, 单击 Hose ( 软管 ), 在任意视口中, 拖动鼠标, 定义软管的半径 松开鼠标, 然后移动鼠标以定义软管的长度 单击以 99
111 完成软管的创建 ( 如图 3.59) 结束点方法 组 : 自由软管 : 选择此选项, 只是将软管用作一个简单的对象, 而不绑定到其他对象 绑定到对象轴 : 选择此选项, 可以用 绑定对象 组中的按钮将软管绑定到两个对象 结束点方法 自由软管 绑定到对象轴 图 3.59 绑定对象 组 :( 如图 3.60) 将软管与两个对象绑定 : 创建软管和其他两个对象, 选择软管 在 修改 面板 / 软管参数 卷展栏 / 结束点方法 组中, 选择 绑定到对象轴 在 绑定对象 组中, 单击 拾取顶部对象, 然后选择顶部对象 单击 拾取底部对象, 然后选择底部的对象 软管的两端将连接到两个对象上 移动其中一个对象, 软管将调整自身, 以保持与两个对象的连接 绑定对象顶部拾取顶部对象张力 底部 拾取底部对象 张力 图 3.60 顶部 : 显示 顶部 绑定对象的名称 拾取顶部对象 : 单击该按钮, 然后选择 顶部 对象 张力 : 确定当软管靠近底部对象时顶部对象附近的软管曲线的张力 减小张力, 则顶部对象附近将产生弯曲 ; 增大张力, 则远离顶部对象的地方将产生弯曲 默认值为 100 底部 : 显示 底部 绑定对象的名称 拾取底部对象 : 单击该按钮, 然后选择 底部 对象 张力 : 确定当软管靠近顶部对象时底部对象附近的软管曲线的张力 减小张力, 则底部对象附近将产生弯曲 ; 增大张力, 则远离底部对象的地方将产生弯曲 默认值为 100 自由软管参数 组 :( 如图 3.61) 100
112 高度 : 用于设置软管未绑定时的垂直高度或长度 不一定等于软管的实际长度 仅当选择了 自由软管 时, 此选项才可用 自由软管参数高度 公用软管参数 组 :( 如图 3.62) 图 3.61 公用软管参数 分段 启用柔体截面起始位置结束位置周期数直径 平滑 侧面 分段 全部 无 可渲染生成贴图坐标图 3.62 分段 : 软管长度中的总分段数 当软管弯曲时, 增大该选项的值可使曲线更平滑 默认设置为 45 启用柔体截面 : 如果启用, 则可以为软管的中心柔体截面设置以下四个参数 如果禁用, 则软管的直径沿软管长度不变 起始位置 : 从软管的始端到柔体截面开始处占软管长度的百分比 默认情况下, 软管的始端指对象轴出现的一端 默认设置为 10% 结束位置 : 从软管的末端到柔体截面结束处占软管长度的百分比 默认情况下, 软管的末端指与对象轴出现的一端相反的一端 默认设置为 90% 周期数 : 柔体截面中的起伏数目 可见周期的数目受限于分段的数目 如果分段值不够大, 不足以支持周期数目, 则不会显示所有周期 默认设置为 5 要设置合适的分段数目, 首先应设置周期, 然后增大分段数目, 直至可见周期停止变化 直径 : 周期 外部 的相对宽度 如果设置为负值, 则比总的软管直径要小 如果设置为正值, 则比总的软管直径要大 默认设置为 -20% 范围设置为 -50%~500% 平滑 : 定义要进行平滑处理的几何体, 默认设置为 全部 全部: 对整个软管进行 101
113 平滑处理 侧面 : 沿软管的轴向, 而不是周向进行平滑 无 : 未应用平滑 分段 : 仅对软管的内截面进行平滑处理 可渲染 : 如果启用, 则使用指定的设置对软管进行渲染 如果禁用, 则不对软管进行渲染 默认设置为启用 生成贴图坐标 : 设置所需的坐标, 以对软管应用贴图材质 默认设置为启用 软管形状 组 :( 如图 3.63) 软管形状圆形软管直径边数 长方形软管宽度深度圆角圆角分段旋转 D 截面软管宽度深度圆形侧面圆角圆角分段旋转 图 3.63 圆形软管 : 设置为圆形的横截面 直径 : 软管端点处的最大宽度 边数 : 软管的边的数目 边设置为 3 表示为三角形的横截面 ;4 表示为正方形的横截面 ;5 表示为五边形的横截面 增大边数, 即可获得圆形的横截面 默认设置为 8 长方形软管 : 可指定不同的宽度和深度设置 宽度 : 软管的宽度 深度 : 软管的高度 圆角 : 将横截面的角倒为圆角的数值 要使圆角可见, 圆角分段 必须设置为 1 或更大 默认值为 0 102
114 圆角分段 : 每个倒成圆形的角上的分段数目 如果设置为 1, 则直接斜着剪切角 ; 若设置为更大的值, 则可将角倒为圆形 默认值为 0 旋转 : 软管沿其长轴的方向 默认值为 0 D 截面软管 : 与长方形软管类似, 但一个边呈圆形, 形成 D 形状的横截面 宽度 : 软管的宽度 深度 : 软管的高度 圆形侧面 : 圆形侧面上的分段数目 该值越大, 边越平滑 默认设置为 4 圆角 : 将横截面上圆边的两个角倒为圆角的数值 要使圆角可见, 圆角分段 必须设置为 1 或更大 默认值为 0 圆角分段 : 每个倒成圆形的角上的分段数目 如果设置为 1, 则直接斜着剪切角 ; 若设置为更大的值, 则可将角倒为圆形 默认值为 0 旋转 : 软管沿其长轴的方向 默认值为 镜像工具 在主工具栏上单击 Mirror( 镜像 ) 按钮, 将显示 镜像 对话框 ( 如图 3.64) 可以 在镜像一个或多个对象的方向时移动这些对象 还可以围绕当前坐标系中心镜像当前选择的 对象 X 轴 XY 轴 镜像轴 Y 轴 YZ 轴 Z 轴 克隆当前选择不克隆复制实例参考 ZX 轴 镜像 IK 限制 参数 : 图 3.64 偏移 : 指定镜像对象轴点距原始对象轴点之间的距离 103
115 不克隆 : 镜像选定对象, 不产生副本 复制 : 将选定对象的副本镜像到指定位置 实例 : 将选定对象的实例镜像到指定位置 参考 : 将选定对象的参考镜像到指定位置 镜像 IK 限制 : 当围绕一个轴镜像几何体时, 会将镜像 IK 约束与几何体一起镜像 3.4 对齐工具 在 3ds max8 中有 6 种不同的对齐工具, 在主工具栏中的 对齐 弹出按钮中, 从上到下 的顺序依次为 : 对齐 快速对齐 法线对齐 放置高光 对齐摄影机 对 齐到视图 Align( 对齐 ) 要对齐一个对象, 必须先选择一个对象 ( 该对象为 当前选择对象 ), 然后单击主工具栏上的 Align 按钮, 再单击想要对齐的对象 ( 目标对象 ), 会弹出 Align Selection 对话框 ( 如图 3.68) 对齐位置 ( 世界 ) X 位置 Y 位置 Z 位置 当前对象 目标对象 最小 中心 应用 轴点 最大 对齐方向 ( 局部 ) Y 位置 X 轴 Z 位置 匹配比例 图
116 对齐实例 : 现在场景中有 2 个对象 ( 如图 3.65), 选择坛子对象移动到底座对象的上面 ( 如图 3.67) 坛子对象为选中状态, 点击对齐工具, 拾取目标底座 在对齐对话框中,Align Position ( 对齐位置 ) 下,( X Y Z ) Position 位置全部勾选 在 当前对象 组和 目标对象 组中都选择 Center( 中心 ), 点击 Apply( 如图 3.66) 图 3.65 图 3.66 图 3.67 不要关闭对话框, 在对齐位置中勾选,Z Position 位置 当前对象 中选择最小, 目标对象 中选择最大 即可完成对齐操作 对齐命令除了对齐位置外, 还可以对齐目标对象 3 个轴向的角度和 3 个轴向的缩放比例 Quick Align( 快速对齐 ) 快速对齐命令可将当前选择的位置与目标对象的位置立即对齐 如果当前选择是单 个对象, 则 快速对齐 使用两个对象的轴 如果当前选择包含多个对象或子对象, 则使用 快 速对齐 工具可将源的选择中心与目标对象的轴对齐 快速对齐也没有用户界面或选项 图 3.69 图 Normal Align( 法线对齐 ) 法线对齐命令, 是根据两个对象上选择的面的法线对齐两个对象 对齐后两个选择 面的法线完全相对 105
117 法线对齐实例 : 场景中创建两个对象 ( 如图 3.69), 现将坛子对象放置到三角形对象的斜坡上面 ( 如 图 3.73) 图 3.71 图 3.72 首先选择坛子源对象, 将视窗旋转到底部 ( 如图 3.70) 在主工具栏上单击 法线对齐 按钮, 在坛子对象底部面上拖动鼠标 将显示一个蓝色箭头 ( 如图 3.72), 指示当前法线方向 移动蓝色箭头, 直至定位到要使用的法线, 然后释放鼠标 将视图角度转回, 蓝色箭头保留为源法线的参考 ( 如图 3.71) 位置偏移 旋转偏移 角度 翻转法线 图 3.73 在三角形对象侧面上拖动鼠标 显示绿色箭头指示当前法线 ( 如图 3.72) 移动绿色箭头, 直至定位到要用作目标的法线, 然后释放鼠标 坛子对象将移动与三角形对象侧面上的法线对齐 ( 如图 3.74), 并将显示 法线对齐 对话框 ( 如图 3.73), 可以调整偏移值和旋转角度 ( 如图 3.75) 106
118 图 3.74 图 Place Highlight( 放置高光 ) Place Highlight( 放置高光 ): 通过调整选择灯光的位置, 使对象上指定面上出现高光点 在场景中创建灯光对象 ( 如图 3.76), 选择灯光, 点击放置高光命令, 在坛子对象表面点击设置高光区域 ( 如图 3.77), 释放鼠标完成操作 ( 如图 3.78) 图 3.76 图 3.77 图
119 3.4.5 Align Camera( 对齐摄像机 ) Align Camera( 对齐摄像机 ): 将摄影机与选定的面法线对齐 图 3.79 图 3.80 先创建一个摄像机, 并选择摄像机 ( 如图 3.79), 点击对齐摄像机按钮, 在对象曲面上拖动鼠标以选择面 所选择的面法线在光标下显示为蓝色箭头 释放鼠标执行完成对齐操作 ( 如图 3.80) Align to View( 对齐视图 ) 相匹配 Align to View( 对齐视图 ): 可以将对象或子对象选择的局部轴与当前视口的 Z 轴 轴 对齐 翻转 图 3.81 选择要对齐的对象或子对象 单击 对齐到视图 ( 如图 3.81) 指定选定对象的局部轴, 使其与当前视口的 Z 轴对齐 如果切换对齐的方向, 请选择 翻转 复选框 执行对齐操作, 单击 确定 完成此过程 3.5 阵列工具 使用 阵列维度 组中的项可以创建一维 二维和三维阵列 通过启用 预览 按钮可以预 108
120 览阵列 选择场景中的对象, 在主工具栏空白处, 出现手形工具时, 单击右键在弹出的 菜单中选择, 附加工具栏, 点击 Array( 阵列 ) 按钮, 将显示 阵列 对话框 ( 如 图 3.82) 图 3.82 阵列变换组 : 指定三个变换的那一种组合用于创建阵列 也可以为每个变换指定沿三个轴方向的范围 在每个对象之间, 可以按增量指定变换范围 ; 对于所有对象, 可以按总计指定变换范围 在任何一种情况下, 都测量对象轴点之间的距离 使用当前变换设置可以生成阵列, 因此该组标题会随变换设置的更改而改变 单击 移动 旋转 或 缩放 的左或右箭头按钮, 指示是否要设置 增量 或 总计 阵列参数 增量 : Move 移动 : 指定沿 X Y 和 Z 轴方向每个阵列对象之间的距离 ( 以单位计 ) Rotate 旋转 : 指定阵列中每个对象围绕三个轴中的任一轴旋转的度数 ( 以度计 ) Scale 缩放 : 指定阵列中每个对象沿三个轴中的任一轴缩放的百分比 ( 以百分比计 ) 总计 : Move 移动 : 指定沿三个轴中每个轴的方向, 所得阵列中两个外部对象轴点之间的总距离 例如, 如果要为 6 个对象编排阵列, 并将 移动 X 总计设置为 100, 则这 6 个对象将按以下方式排列在一行中 : 行中两个外部对象轴点之间的距离为 100 个单位 Rotate 旋转 : 指定沿三个轴中的每个轴应用于对象的旋转的总度数 例如, 可以使用此方法创建旋转总度数为 360 度的阵列 Re-Orient 重新定向 : 将生成的对象围绕世界坐标旋转的同时, 使其围绕其局部轴旋 109
121 转 清除此选项时, 对象会保持其原始方向 Scale 缩放 : 指定对象沿三个轴中的每个轴缩放的总计 Uniform 均匀 : 禁用 Y 和 Z 微调器, 并将 X 值应用于所有轴, 从而形成均匀缩放 对象类型 组 : 确定由 阵列 功能创建的副本的类型 默认设置为 副本 Copy 复制 : 将选定对象的副本排列到指定位置 Instance 实例 : 将选定对象的实例排列到指定位置 Reference 参考 : 将选定对象的参考排列到指定位置 阵列维度 组 : 用于添加到阵列变换维数 附加维数只是定位用的 未使用旋转和缩放 1D: 根据 阵列变换 组中的设置, 创建一维阵列 Count 计数 : 指定在阵列的该维中对象的总数 对于 1D 阵列, 此值即为阵列中的对象总数 2D: 创建二维阵列 Count 计数 : 指定在阵列第二维中对象的总数 X/Y/Z: 指定沿阵列第二维的每个轴方向的增量偏移距离 3D: 创建三维阵列 Count 计数 : 指定在阵列第三维中对象的总数 X/Y/Z: 指定沿阵列第三维的每个轴方向的增量偏移距离 Total in Array 阵列中的总数 : 显示将创建阵列操作的实体总数, 包含当前选定对象 如果排列了选择集, 则对象的总数是此值乘以选择集的对象数的结果 Preview 预览 切换当前阵列设置的视口预览 : 更改设置将立即更新视口 如果更新减慢拥有大量复杂对象阵列的反馈速度, 则启用 显示为外框 Display as Box 显示为外框 : 将阵列预览对象显示为边界框而不是几何体 Reset All Parameters 重置所有参数 : 将所有参数重置为其默认设置 位移阵列实例 1 维阵列复制 : 在透视图中, 创建一个茶壶, 半径为 :10, 保持选择状态, 应用阵列工 具, 1 维复制数量 :5 个, 增量 X 轴 Move 偏移距离值 :50 点 击 预览按钮 ( 如图 3.83) 2 维阵列复制 : 选择 2 维复制数量 :2 列 设置 增量行 偏移下面的,Y 轴偏移距离值 :40( 如图 3.84) 110
122 图 3.83 图 维阵列复制 : 选择 3 维复制数量 :4 行 设置增量行偏移 下面的,Z 轴偏移距离值 :25( 如图 3.85) 111
123 图 旋转阵列实例 在场景中创建 3 个对象 ( 如图 3.86) 将右侧 2 个对象选择后点击 击 Group 命令创建群组 ( 如图 3.87) 群组菜单, 再点 图
124 图 3.87 选择旋转变换, 在参考坐标系窗口中, 选择拾取坐标系, 在场景中点击拾取中间的圆柱体对象, 圆柱体的名称出现在窗口中 在变换中心弹出按钮中, 选择变换围绕坐标系统中心, 当前视图中的状态, 如图 3.88 图 3.88 应用阵列工具, 在 1 维复制数量 :25 个, 增量 Z 轴 Move 偏 移距离值 :110 点击 预览按钮 ( 如图 3.89) 增量 Z 轴 Rotate 旋转角度 值 :20( 如图 3.90) 113
125 图 3.89 图 间隔工具 间隔 工具可以将当前选择的对象, 沿样条线或两点之间定义的路径进行分布对象 拾取路径计数间距始端偏移末端偏移 参数 拾取点 前后关系边中心跟随 均匀分隔, 对象位于端点 对象类型复制实例参考 应用 拾取一个路径或拾取两个点 图
126 3.6.1 间隔工具拾取样条线实例 首先在场景中创建一根样条曲线和一个蜡烛对象 ( 如图 3.92) 选择场景中的蜡烛对象, 在主工具栏空白处, 出现手形工具时, 单击右键在弹出的菜单中选择, 附加工具栏, 按住阵列按钮不放, 将弹出其他工具, 从列表中点击 Spacing Tool( 间隔工具 ) 按钮, 将显示 间隔 对话框 ( 如图 3.91) 图 3.92 图 3.93 点击拾取路径按钮, 在场景中拾取路径对象, 设置计数数量为 25( 如图 3.93), 点击 Apply 完成操作 115
127 3.6.2 间隔工具拾取点应用实例 选择蜡烛对象 ( 如图 3.94), 点击拾取点按钮, 在场景中拾取两个点, 设置计数数量为 10( 如图 3.95), 点击 Apply 完成操作 图 3.94 图 3.95 注意 : 分布的对象可以是当前选定对象的副本 实例或参考 通过拾取样条线或两个点并设置许多参数, 可以定义路径 也可以指定确定对象之间间隔的方式, 以及对象的轴点是否与样条线的切线对齐 116
128 3.7 小结 本章主要学习了 3ds max8 标准几何体和扩展几何体的创建与参数设置, 这是创建模型的基础知识 在了解模型的创建方法后, 重点要掌握一些辅助建模命令 本章学习的辅助命令有 镜像工具 对齐工具 阵列工具 间隔工具, 对快速精确建模和提高工作效率有很大的帮助 3.8 习题 操作题 : 1. 用标准几何体和对齐命令创建桌子模型 ( 图 3.96) 图 用标准几何体和对齐命令创建风铃模型 ( 图 3.97) 117
129 图 用阵列工具创建 NDA 分子群模型 ( 图 3.98) 图
130 4. 用阵列工具创建旋转楼梯模型 ( 图 3.99) 图
131 第四章 二维图形对象 本章将学习在 3ds max 中创建二维图形对象的方法, 图形是一个由一条或多条曲线或直线组成的对象, 大多数图形都是由样条线组成 样条曲线可以通过放样 挤出等操作产生三维对象, 也可以用面片命令生成 3D 曲面 在制作动画时可以作为动画路径 样条线在三维制作中发挥着很重要的作用 本章重点内容 : 样条线模型的创建方法 编辑样条线的命令 样条线的显示与渲染设置 样条线的优化设置 120
132 4.1 创建二维图形对象 创建图形命令面板 : 在其下拉列表中包括该命令面板可以创建的对象类型 ( 如图 4.1) 有 3 种图形对象, 分别是 Splines 样条线,NURBS 曲线 Extended Splines 扩展样条线 创建 图形 样条线 NURBS 曲线扩展样条线图 4.1 单击 Create( 创建 ) 命令面板的 shapes( 图形 ), 在下拉列表框中选择 Splines( 样条线 ), 默认选项可以生成 11 种二维图形对象 ( 如图 4.2) 样条线 对象类型自动栅格线圆弧多边形文本 开始新图形矩形椭圆圆环星形螺旋线 截面 图 4.2 图形命令面板的组成 : 图形命令面板主要由以下 6 个项目构成 ( 如图 4.3) 相同参数注解 : 在创建图形对象的命令面板中 Object Type( 对象类型 ) Name and Color( 名称与颜色 ) Renderable ( 渲染 ) Renderable( 插值 ) Creation Method( 创建方法 ) Keyboard Entry( 键盘输入 ) 项目组中的参数很多都是相同的 在后面的讲解中, 如遇到相同的命令将不再叙述, 请参见本小节内容 121
133 对象类型名称与颜色渲染插值创建方法键盘输入 图 Object Type 对象类型组 : Auto Grid 自动栅格 : 勾选该项, 创建图形对象时, 图形可以自动创建在其他对象表面上 鼠标将自动捕捉目标对象的表面 Start New Shape 开始新图形 : 一个图形中可以包含单条样条线也可以包含多条样条线 当复选框处于启用状态时, 程序会把创建的每条样条线都创建一个新图形 当复选框处于禁用状态时, 样条线会添加到当前图形上, 直到单击 开始新图形 按钮 2.Name and Color 名称与颜色组 : 可以为对象命名, 并为其指定视口颜色 3.Renderable 渲染组 : Enable In Renderer 在渲染器中启用 : 启用该选项后, 使用为渲染器设置的径向或矩形参数将图形渲染为 3D 网格 在该程序的以前版本中, 可渲染开关执行相同的操作 Enable In Viewport 在视口中启用 : 启用该选项后, 使用为渲染器设置的径向或矩形参数将图形作为 3D 网格显示在视口中 在该程序的以前版本中, 显示渲染网格 执行相同的操作 Use Viewport settings 使用视口设置 : 用于设置不同的渲染参数, 并显示 视口 设置所生成的网格 只有启用 在视口中启用 时, 此选项才可用 Generate Mapping Coords 生成贴图坐标 : 启用此项可应用贴图坐标 默认设置为禁用状态 3ds max 在 U 向维度和 V 向维度中生成贴图坐标 U 坐标围绕样条线包裹一次 ; V 坐标沿其长度贴图一次 平铺是使用应用材质的 平铺 参数所获得的 详细信息, 请参见贴图坐标 Real-World Map Size 真实世界贴图大小 : 控制应用于该对象的纹理贴图材质所使用的缩放方法 缩放值由位于应用材质的 坐标 卷展栏中的 使用真实世界比例 设置控制 默认设置为禁用状态 Viewport 视口 : 选择该选项为该图形指定径向或矩形参数, 当启用 在视口中启用 时, 它将显示在视口中 Renderer 渲染器 : 选择启用该选项为该图形指定径向或矩形参数, 当启用 在视口中启用 时, 渲染或查看后它将显示在视口中 Radial 径向 : 将 3D 网格显示为圆柱形对象 Thickness 厚度 : 指定视口或渲染样条线网格的直径 默认设置为 1.0 范围为 0.0~ 100,000,000.0 样条线分别在厚度 1.0 和 5.0 进行渲染 122
134 Sides 边 : 在视口或渲染器中为样条线网格设置边数 ( 或面数 ) 例如, 值为 4 表示一个方形横截面 Angle 角度 : 调整视口或渲染器中横截面的旋转位置 例如, 如果样条线具有方形横截面, 则可以使用 角度 将 平面 定位为面朝下 Rectangular 矩形 : 将样条线网格图形显示为矩形 Length 长度 : 指定沿着局部 Y 轴的横截面大小 Width 宽度 : 指定沿着局部 X 轴的横截面大小 Angle 角度 : 调整视口或渲染器中横截面的旋转位置 例如, 如果拥有方形横截面, 则可以使用 角度 将 平面 定位为面朝下 Aspect 纵横比 : 设置矩形横截面的纵横比 锁定 复选框可以锁定纵横比 启用 锁定 之后, 将宽度锁定为宽度与长度之比为恒定比率的长度 Auto Smooth 自动平滑 : 如果启用 自动平滑, 则使用其下方的 阈值 设置指定的阈值, 自动平滑该样条线 自动平滑 基于样条线分段之间的角度设置平滑 如果它们之间的角度小于阈值角度, 则可以将任何两个相接的分段放到相同的平滑组中 注意 : 对每种情况启用 自动平滑 并不总是能够获得最佳平滑质量 有必要更改阈值角度或禁用 自动平滑 可能产生最佳效果 Threshold 阈值 : 以度数为单位指定阈值角 如果它们之间的角度小于阈值角度, 则可以将任何两个相接的样条线分段放到相同的平滑组中 4.Interpolation 插值组 : Steps 步数 : 样条线步数可以自适应 ( 就是说, 启用 自适应 自动设置 ), 或者手动指定 当 自适应 处于禁用状态时, 使用 步数 字段 / 微调器可以设置每个顶点之间划分的数目 带有急剧曲线的样条线需要许多步长才能显得平滑, 而平缓曲线则需要较少的步长 范围为 0~100 Optimize 优化 : 启用此选项后, 可以从样条线的直线线段中删除不需要的步长 启用 自适应 时, 优化 不可用 默认设置为启用 Adaptive 自适应 : 禁用此选项后, 可允许使用 优化 和 步数 进行手动插值控制 默认设置为禁用状态 启用此选项后, 自适应设置每个样条线的步数, 以生成平滑曲线 直线线段始终接收 0 步长 5.Creation Method 创建方法组 : Edge 边 : 第一次按鼠标会在图形的一边或一角定义一个点, 然后拖动直径或对角线角点 Center 中心 : 第一次按鼠标会定义图形中心, 然后拖动半径或角点 6.Keyboard Entry 键盘输入组 : 可以使用键盘输入来创建大多数样条线 此过程对所有样条线通常是相同的, 参数可以在 键盘输入 卷展栏下找到 键盘输入的差别主要在于可选参数的数目不同 上图显示了 圆形 图形的示例 键盘输入 卷展栏 键盘输入 卷展栏包含初始创建点的 X,Y, 和 Z 坐标三个字段, 还有可变数目的参数, 来完成样条线 在每个字段中输入值, 然后单击 创建 按钮, 可以创建样条线 123
135 4.1.1 创建线形 在 Create( 创建 ) 命令面板 Shapes( 图形 ) 中, 选择 Line( 线 ) 在顶视图中, 单击创建起始点, 松开左键移动鼠标到新的位置, 单击创建直线, 右键单击结束创建, 此方法可以创建开放的样条线 注意在创建的过程中, 单击鼠标可以绘制直线段, 单击并拖动鼠标将创建 Bezier 曲线段 ( 如图 4.4) 在绘制过程中, 当线的起点与终点重合或比较接近时, 会弹出 是否闭合样条线? 对话框中, 单击 是 可创建一个闭合的样条线 图 4.4 创建方法 卷展栏 :( 如图 4.5) 线的创建方法选项与其他样条线工具不同 单击或拖动顶点时, 选择此选项可控制创建顶点的类型 初始类型 组中 : 角点 左右的样条线都是直线的 平滑点 左右是一条平滑不可调整的曲线 拖动类型 组 : 当拖动顶点位置时设置所创建顶点的类型 角点 和 平滑点 的定义与 初始类型 组中的相同 Bezier 点 通过顶点产生一条平滑, 可调整的曲线 通过在每个顶点拖动鼠标来设置曲率的值和曲线的方向 创建方法 初始类型角点平滑拖动类型角点平滑 Bezier 图
136 4.1.2 创建矩形 在 Create( 创建 ) 命令面板 Shapes( 图形 ) 中, 选择 Rectangle( 矩形 ) 在视图中拖 动以创建矩形 ( 如图 4.6) 可以选择按住 CTRL 键, 同时拖动, 以将样条线约束为方形 图 4.6 参数 卷展栏 : 长度 指定矩形沿着局部 Y 轴的大小 宽度 指定矩形沿着局部 X 轴的大小 角半径 创建圆角 ( 如图 4.7) 参数长度宽度角半径 创建圆形 图 4.7 在 Create( 创建 ) 命令面板 Shapes( 图形 ) 中, 选择 Circle( 圆形 ) 在视图中拖动以 创建圆形 ( 如图 4.8) 圆形是由四个顶点组成的闭合样条线 创建完成后由半径值控制圆 形的大小 图
137 4.1.4 创建圆环 在 Create( 创建 ) 命令面板 Shapes( 图形 ) 中, 选择 Donut( 圆环 ) 在视图中拖动并释放鼠标按钮可定义第一个圆环圆形, 移动鼠标然后单击可定义第二个同心圆环圆形的半径 ( 如图 4.9) 圆环是两个封闭的同心圆形状, 每个圆都由四个顶点组成 半径 1 设置第一个圆的大小, 半径 2 设置第二个圆的大小 创建椭圆形 图 4.9 在 Create( 创建 ) 命令面板 Shapes( 图形 ) 中, 选择 Ellipse( 椭圆形 ) 在视图中拖动绘制椭圆 ( 如图 4.10) 可以选择按住 CTRL 键, 同时拖动, 以将样条线约束为圆 参数 卷展栏 : 长度和宽度设置椭圆形状 长度 指定椭圆沿着局部 Y 轴的大小 宽度 指定椭圆局部 X 轴的大小 创建弧形 图 在 Create( 创建 ) 命令面板 Shapes( 图形 ) 中, 选择 Arc( 弧形 ) 选择 端点 - 端点 - 中央 创建方法, 在视口中拖动以设置弧形的两端 松开鼠标按钮, 然后移动鼠标, 并单击
138 以指定两个端点之间弧形上的第三个点 ( 如图 4.11) 图 4.11 创建方式端点 - 端点 - 中央中间 - 端点 - 端点 图 4.12 创建方法 卷展栏 :( 如图 4.12) 端点 - 端点 - 中央 : 拖动并松开以设置弧形的两端点, 然后单击以指定两端点之间的第三个点 中间 - 端点 - 端点 : 按下鼠标按钮以指定弧形的中心点, 拖动并松开以指定弧形的一个端点, 然后单击以指定弧形的其他端点 参数 卷展栏 :( 如图 4.13) 参数半径从到饼形切片反转 图 4.13 半径 : 指定弧形的半径 从 : 在从局部正 X 轴测量角度时指定起点的位置 至 : 在从局部正 X 轴测量角度时指定端点的位置 饼形切片 : 启用此选项后, 以饼形形式创建闭合样条线 起点和端点将中心与直分段连接起来 127
139 反转 : 启用此选项后, 反转弧形样条线的方向, 并将第一个顶点放置在打开弧形的 相反末端 创建多边形 在 Create( 创建 ) 命令面板 Shapes( 图形 ) 中, 选择 NGon( 多边形 ) 在视图中拖动 并释放鼠标按钮可绘制多边形 ( 如图 4.14) 图 4.14 图 4.15 参数 卷展栏 :( 如图 4.18) 内接 : 多边形各个顶点到中心的半径 ( 如图 4.16) 外接 : 从中心到多边形各个线段中心的半径 ( 如图 4.17) 边数 : 指定多边形使用的面数和顶点数 范围从 3~100( 如图 4.15) 角半径 : 指定应用于多边形角的圆角度数 设置为 0 指定标准非圆角 圆形 : 启用该选项之后, 将指定圆形 多边形 图 4.16 图
140 参数半径外接内接边数角半径圆形 图 创建星形在 Create( 创建 ) 命令面板 Shapes( 图形 ) 中, 选择 Star( 星形 ) 在视图中拖动并释放鼠标按钮可定义第一个星形圆形 移动鼠标, 然后单击可定义星形的第二个半径 ( 如图 4.20) 参数 卷展栏 :( 如图 4.19) 半径 1: 指定星形内部顶点的半径 半径 2: 指定星形外部顶点的半径 点数 : 指定星形上的点数 范围从 3~100( 如图 4.21) 参数半径 1 半径 2 点数扭曲圆角半径 1 圆角半径 2 图 4.19 图 4.20 图
141 扭曲 : 围绕星形中心旋转顶点 ( 外点 ) 从而将生成锯齿形效果 ( 如图 4.22) 圆角半径 1: 圆化星形的内部顶点 圆角半径 2: 圆化星形的外部顶点 ( 如图 4.23) 创建文本 图 4.22 图 4.23 文本图形将文本保持为可编辑参数, 可以随时更改文本 如果文本使用的字体已从系统中删除, 则 3ds max 仍然可以正确显示文本图形 场景中的文本只是图形, 在图形中每个字母都是单独的样条线 在 Create( 创建 ) 命令面板 Shapes( 图形 ) 中, 选择 Text( 文本 ) 在 文本 框中输入文本, 在视口中单击可以将文本放置在场景中 也可以先在视口中单击鼠标创建默认的文本, 然后到 文本 框中编辑文字内容 ( 如图 4.24) 参数 卷展栏 :( 如图 4.25) 拖动类型字体列表样式尺寸字间距行间距 文本编辑框 更新 手动更新 130 图 4.24 图 4.25
142 字体列表 : 可以从所有可用字体的列表中进行选择 样式 : 斜体按钮, 切换斜体文本 下划线按钮, 切换下划线文本 左侧对齐, 将文本对齐到边界框左侧 居中, 将文本对齐到边界框的中心 右侧对齐, 将文本对齐到边界框右侧 对正, 分隔所有文本行以填充边界框的范围 尺寸 : 设置文本高度, 其中测量高度的方法由活动字体定义 第一次输入文本时, 默认尺寸是 100 单位 字间距 : 调整字间距 行间距 : 调整行间距 文本编辑框 : 在每行文本之后按下 ENTER 键, 可以输入多行文本 编辑框不支持自动换行, 可以从 剪贴板 中剪切和粘贴单行和多行文本 更新 : 更新视口中的文本来匹配编辑框中的当前设置 仅当 手动更新 处于启用状态时, 此按钮才可用 手动更新 : 启用此选项后, 键入编辑框中的文本未在视口中显示, 直到单击 更新 按钮时才会显示 创建螺旋线 在 Create( 创建 ) 命令面板 Shapes( 图形 ) 中, 选择 Helix( 螺旋线 ) 在 文本 框中输入文本, 在视口中按鼠标可定义 螺旋线 起点圆的第一个点 拖动并释放鼠标按钮可定义 螺旋线 起点圆的第二个点 移动鼠标, 然后单击可定义 螺旋线 的高度 移动鼠标, 然后单击可定义 螺旋线 末端的半径 ( 如图 4.26) 图 4.26 图 4.27 参数 卷展栏 :( 如图 4.30) 半径 1: 指定螺旋线起点的半径 半径 2: 指定螺旋线终点的半径 ( 如图 4.27) 高度 : 指定螺旋线的高度 圈数 : 指定螺旋线起点和终点之间的圈数 ( 如图 4.28) 偏移 : 强制在螺旋线的一端累积圈数 高度为 0.0 时, 偏移的影响不可见 ( 如图 4.29) 顺时针 / 逆时针 : 方向按钮设置螺旋线的旋转是顺时针 (CW) 还是逆时针 (CCW) 131
143 图 4.28 图 4.29 参数 半径 1 半径 2 高度 圈数 偏移顺时针逆时针 图 4.30 截面大小 卷展栏 : 长度 / 宽度, 用于调整截面矩形的长度和宽度 ( 如图 4.31) 截面大小 长度 宽度 132 图 4.31 截面参数 卷展栏 :( 如图 4.32) 创建图形 : 基于当前显示的相交线创建图形 相交线 更新 组 : 提供指定何时更新相交线的选项 移动截面时 : 在移动或调整截面图形时更新相交线 选择截面时 : 选择截面图形, 在未移动时更新相交线 单击 更新截面 按钮可更新 手动 : 在单击 更新截面 按钮时更新相交线 更新截面 : 在使用 选择截面时 或 手动 选项时, 更新相交点, 以便与截面对象的 当前位置匹配 截面范围 组 : 选择以下选项之一可指定截面对象生成的横截面的范围 无限 : 截面平面在所有方向上都是无限的, 从而使横截面位于其平面中的任意网格 几何体上
144 截面参数 创建图形更新移动截面时选择截面时手动更新截面 截面范围无限截面边界禁用 色样 图 4.32 截面边界 : 只在截面图形边界内或与其接触的对象中生成横截面 禁用 : 不显示或生成横截面 禁用 创建图形 按钮 色样 : 单击此选项可设置相交的显示颜色 创建截面线 在 Create( 创建 ) 命令面板 Shapes( 图形 ) 中, 选择 Section( 截面 ) 在视口中拖动定向一个矩形平面 ( 如图 4.33) 这是一种特殊类型的对象, 可以通过截面网格对象, 将其他三维对象与之相交的横截面进行切片, 生成形状 ( 如图 4.34) 图 4.33 图
145 截面对象显示为一个简单的矩形, 交叉线表示其中心 矩形只用于显示, 因为截面对象 的效果将沿着其平面扩展到整个场景范围 ( 如图 4.35) 移动并旋转截面, 以便其所在的平面与场景中的网格对象相交 黄色线条显示截面平面 与对象相交的位置 在 创建 面板上, 单击 创建图形, 并在出现的对话框中输入将要创建的样条线的名称, 然后单击 确定 将基于显示的横截面创建可编辑样条线 ( 如图 4.36) 图 4.35 图 图形编辑命令 样条线对象有三个编辑操作的子层级 : Vertices 顶点 Segments 线段 和 Splines 样条线 ( 如图 4.37) 可以通过移动顶点或线段来编辑操作样条线 图 4.37 在 3ds max 中, 样条线对象带有编辑样条线命令, 截面图形对象是比较特殊的图形 而 134
146 其他的图形对象, 需要在修改命令面板中添加编辑样条线修改器 ( 如图 4.38) 给 Circle( 圆 形 ) 对象添加 Editable Spline( 编辑样条线修改器 ) 图 4.38 也可以在图形对象被选择的状态下点击右键, 在弹出的四元菜单右下角的底部, 选择 Convert To( 转换为 )/Convert to Editable Spline( 转换为可编辑样条线 )( 如图 4.39) 如果用转换为可编辑样条线命令, 会将原始对象的基础层级塌陷, 这样做有个好处就是节约系统资源, 但结果是不能在调节图形对象的原始参数 图 4.39 这些样条线编辑修改命令的内部结构和命令都是相同的, 只要掌握一种其他的操作都是 135
147 一样的 4.3 编辑样条线 Vertex( 点 ) 级别 在创建样条线时, 首先要确定样条线点的类型, 这样可以提高操作速度 在实际操作中, 当要绘制曲线时, 可以先创建成直线类型, 再在点级别中将点类型转换为其他曲线类型 这 样可以更加快捷和准确绘制图形 请参见本书第四章 /4.1.1 创建线形 / 创建方法 卷展栏中的 内容 设置顶点类型 在 Top( 顶视图 ) 中用 Line( 线形 ), 通过点击的方式创建直线段 进入 点级别, 选择 全部的点 ( 如图 4.41) 点击右键, 在弹出的四元菜单的左上侧, 从快捷菜单中选择四种类 型之一 ( 如图 4.40) 图 4.40 Bezier 角点 角点 Bezier 角点 平滑 恢复 角点 : 创建锐角转角的不可调整点两边线段的顶点 ( 如图 4.41) 平滑 : 创建平滑连续曲线的不可调整的顶点 平滑顶点处的曲率是由相邻顶点的间距决 定的 ( 如图 4.42) 图 4.41 图 4.42 Bezier 曲线 : 点两边带有切线和控制柄, 左右切线相互关联并锁定 用于创建平滑曲线 顶点处的曲率由切线控制柄的方向和长度确定, 当调节一端控制柄另一端也将随之改变 ( 如图 4.43) 136
148 Bezier 角点 : 点两边带有切线和控制柄, 左右切线相互独立 用于创建锐角转角, 当调 节一端控制柄另一端不会随之改变 ( 如图 4.44) 图 4.43 图 4.44 点编辑应用实例 : 制作酒杯首先在前视图中创建闭合直线段图形 ( 如图 :4.45 角点 ) 点级别, 选择部分点, 转换为平滑点 ( 如图 :4.45 平滑 ) 角点 平滑 Bezier Bezier 角点 Lathe 图 4.45 将选择的平滑点转换为 Bezier 点 ( 如图 :4.45Bezier), 调节点控制柄方向, 使曲线合 理 将图中的两个点转换为 Bezier 角点 ( 如图 :4.45Bezier 角点 ), 调节点两边的控制柄方 向, 完成曲线的绘制 单击 点级别按钮, 回到对象层级, 退出编辑模式 在 修改命令面板,Modifier List ( 修改命令列表 ) 中, 添加 Lathe( 车削 ) 修改命令 在车削命令面板中,Align( 对齐 ) 下选择 Min( 左侧 ) 对齐 按 F3 实体光滑显示 锁定控制柄 ( 如图 :4.46) 相似 : 在拖动 Bezier 角点一边的控制柄时, 所选顶点一边的所有切线将同时移动 另一边的切线保持原来位置 137
149 全部 : 移动的任何控制柄将影响选择中的所有控制柄 锁定控制柄 相似 全部 图 4.46 按住 SHIFT 键并单击控制柄可以 断裂 切线并独立地移动每个控制柄 要断裂切线, 必须选择 相似 选项 锁定控制柄实例 : 首先在前视图中创建 Star( 星形 )( 如图 :4.47) 点击右键, 在弹出的四元菜单右下角的底部, 选择 Convert To( 转换为 )/Convert to Editable Spline( 转换为可编辑样条线 ) 点级别, 选择外部顶点 ( 如图 :4.48), 点击右键, 快捷菜单中将当前 Bezier 点转换为平滑点 图 4.47 图 4.48 图 4.49 图 4.50 在将平滑点转换为 Bezier 角点, 复选 Lock Handles( 锁定控制柄 ), 单选 All( 全部 ) 138
150 拖动任意一个控制柄 ( 如图 :4.49) 在单选 Alike( 相似 ), 拖动任意一个控制柄 ( 如图 :4.50) 点几何体组编辑命令 在点级别的几何体卷展栏, 使用此组中的新顶点类型组中的单选按钮, 可确定使用 shift 键复制线段或样条线时创建的新顶点的切线 如果此后使用 连接复制, 连接原始和新线段或样条线的样条线上的顶点将具有此组中指定的类型 ( 如图 :4.51) 几何体 新点类型线性平滑创建线附加附加多个 Bezier Bezier 角点断开重定向 横截面 图 4.51 线性 : 新顶点将具有线性切线 平滑 : 新顶点将具有平滑切线 选择该选项后, 将自动 焊接重叠的新顶点 Bezier: 新顶点将具有 Bezier 切线 Bezier 角点 : 新顶点将具有 Bezier 角点切线 创建线 : 创建一根样条线 ( 如图 :4.52), 右键结束绘制 点击 创建线 可向所选对 象添加更多样条线 ( 如图 :4.53), 右键单击可以退出线的创建 注意 : 任何一根闭合或者开放的线段都有 起点和 终点标志 在创建 line 线形时按 住 Shift 可以创建水平或者垂直的线段 终点 起点 图 4.52 图
151 断开 : 选择一个或多个顶点 ( 如图 :4.54), 然后单击 断开 可以拆分线段, 将线断开, 移动后 ( 如图 :4.55) 图 4.54 图 4.55 图 4.56 图 4.57 附加 : 创建星形, 将外部点转换为可编辑样条线, 并调节好曲线形状 ( 如图 4.56) 单击 附加 命令, 场景中拾取中间的圆形 ( 如图 4.57) 附加命令就是将场景中的另一个样条线附加到所选样条线中 注意 : 要附加的对象也必须是样条线 附加多个 : 把图中小圆选择, 用旋转复制命令, 放好它们的位置 ( 如图 4.58) 单击 附加多个 按钮显示对话框, 从列表中选择要附加到当前可编辑样条线的形状 ( 如图 4.59) 重定向 : 启用后, 将重定向附加的样条线, 使每个样条线的创建局部坐标系与所选样条线的创建局部坐标系对齐 ( 如图 4.51) 横截面 : 在横截面形状外面创建样条线框架 单击 横截面, 选一个形状, 然后选第二个形状, 将创建连接这两个形状的样条线 继续单击形状将其添加到框架 此功能与 横截面 修改器相似, 但您可以在此确定横截面的顺序 可以通过在 新顶点类型 组中选择 线性 Bezier Bezier 角点 或 平滑 来定义样条线框架切线 140
152 图 4.58 图 4.59 图 4.60 图 4.61 优化命令 :( 如图 4.64) 图 4.62 图
153 优化 线性 闭合 连接 绑定首点 绑定末点 图 4.64 首先在顶视图创建一个图形 ( 如图 4.60) 优化命令可以在线上添加顶点, 而不更改样条线的曲率值 单击 优化, 先不要开启连接, 然后在样条线线段上点击, 添加顶点 在视口中右键单击完成顶点的添加 ( 如图 4.61) 连接 : 先启用连接, 然后使用 优化 添加顶点 ( 如图 4.62), 点击右键, 将会连接新顶点创建一个新的样条线子对象 ( 如图 4.63) 端点自动焊接组 :( 如图 4.65) 端点自动焊接自动焊接阈值距离 图 4.65 焊接 连接 设为首顶点 焊接阈值 插入 熔合 循环 相交 圆角 切角 图 4.66 自动焊接 : 启用 自动焊接 后, 会自动焊接在与同一样条线的另一个端点的阈值距离内放置和移动的端点顶点 此功能可以在对象层级和所有子对象层级使用 阈值距离 :( 如图 4.66) 阈值距离微调器是一个近似设置, 用于控制在自动焊接顶点之前, 顶点可以与另一个顶点接近的程度 默认值为 6.0 焊接 : 同一条样条线中, 移近两个端点的顶点或两个相邻的顶点, 选择两个顶点, 然后单击 焊接, 两个顶点将成为一个顶点 焊接阈值 如果设置太小, 那么两个顶点将不能被焊接 连接 : 连接两个端点顶点以生成一个线性线段, 而无论端点顶点的切线值是多少 单击 连接 按钮, 将鼠标光标移过某个端点顶点, 直到光标变成一个十子形, 然后从一个端点顶 142
154 点拖动到另一个端点顶点 插入 : 插入一个或多个顶点, 以创建其他线段 单击线段中的任意某处可以插入顶点并将鼠标附加到样条线 然后可以选择性地移动鼠标, 并单击以放置新顶点 继续移动鼠标, 然后单击, 以添加新顶点 单击一次可以插入一个角点顶点, 而拖动则可以创建一个 Bezier ( 平滑 ) 顶点 右键单击以完成操作并释放鼠标按键 此时, 仍处于 插入 模式状态下, 可以开始在其他线段中插入顶点 否则, 再次右键单击或单击 插入, 将退出 插入 模式 设为首顶点 : 选择要更改的样条线上的顶点, 然后单击 设为首顶点 按钮 首点是样条线的第一顶点, 指定后四周带有小框 在开口样条线中, 第一个顶点是起始点不可更改 在闭合样条线中, 可以将任何的点设为首点 熔合 : 将所有选定顶点移至它们的平均中心位置 生成样条线网络以供 曲面 修改器使用时, 可以使用 熔合 功能使顶点重叠 注意 : 熔合 不会连接顶点 ; 它只是将它们移至同一位置 图 4.67 图 4.68 圆角 : 创建一个图形, 点级别下, 选择上方和右方的点 ( 如图 :4.67) 然后点击 圆角命令按钮, 在场景中直接拖动选择的顶点, 来控制圆角量 ( 如图 :4.68) 也可以拖动 圆角 的 微调器, 设置圆角量 还有一个方法就是, 可以通过使用 数字精确圆角 量 图 4.69 图
155 切角 : 选择中间的内外两个点 ( 如图 4.69), 执行 切角命令 切角和圆角命令执行的 方法相同 ( 如图 4.70) 4.4 编辑样条线 Segment( 线段 ) 级别 线段是样条线曲线的一部分, 在两个顶点之间 在 可编辑样条线 Segment 线段层级, 可以选择一条或多条线段, 并使用移动 旋转 缩放或克隆命令编辑选择的线段 ( 如图 4.71) 矩形 切角 移动 图 4.71 克隆 线段几何体组编辑命令 : 在线段级别的命令面板中, 有很多的命令都是灰色不可使用, 说明这些命令是点级别或者是样条线级别的编辑命令 常用的线段级别命令如下图所示 ( 如图 4.72) 隐藏 : 隐藏选定的线段 全部取消隐藏 : 显示任意隐藏的子对象 删除 : 删除当前形状中任何选定的线段 144
156 隐藏 绑定 删除 全部取消隐藏 取消绑定 关闭 拆分 分离 同一图形重定向 复制 图 4.72 拆分 : 选择一个或多个线段, 设置 拆分 微调器, 然后单击 拆分 每个所选线段将被 拆分 微调器中指定的顶点数拆分 分离 : 将选择的样条线或其中部分线段, 然后复制或者分离它, 以构成一个新图形 有以下三个可用选项 : 同一图形 :( 相同图形 ) 启用后, 将禁用 重定向, 并且 分离 操作将使分离的线段保留为形状的一部分 ( 而不是生成一个新形状 ) 如果还启用了 复制, 则可以结束在同一位置进行的线段的分离副本 重定向 : 分离的线段复制源对象的创建局部坐标系的位置和方向 此时, 将会移动和旋转新的分离对象, 以便对局部坐标系进行定位, 并使其与当前活动栅格的原点对齐 复制 : 复制分离线段, 而不是移动它 4.5 编辑样条线 Spline( 样条线 ) 级别 在编辑样条线的 Spline( 样条线 ) 层级, 可以对选择的样条线内的一个或多个样条线 进行, 移动 旋转和缩放等编辑操作 ( 如图 4.73) 创建矩形和圆 结合对象 145
157 移动复制圆 图 4.73 缩放调节矩形 样条线几何体组编辑命令 : 在样条线级别的命令面板中, 常用的编辑命令如下图所示 ( 如图 4.74) 轮廓中心布尔运算镜像 图 4.74 轮廓 : 选择一个或多个样条线 ( 如图 4.75), 然后使用微调器动态地调整轮廓位置, 或单击 轮廓 然后拖动样条线, 将使单根的样条线变成双线, 生成一个闭合的样条线 ( 如图 4.76) 中心 : 如果禁用, 则原始样条线保持不动, 而仅从一侧产生指定距离的轮廓 如果启用了 中心, 原始样条线从中心线向内 向外移动生成指定距离的轮廓 图 4.75 图
158 布尔运算 : 将两个以上闭合而且相交的样条线图形, 进行合并 减去 相交的操作 注意 : 样条线对象必须在同一个平面上, 而且必须将不同的样条线用 结合 命令, 添加到一个样条线层级中, 成为它的子线, 才能用样条线级别进行布尔运算 有三种布尔操作 : 并集 : 图 4.77 图 4.78 创建三个图形, 将矩形转换为可编辑样条线 用 结合 命令将圆形结合到矩形样条线 ( 如图 4.77) 在样条线级别选择矩形 ( 如图 4.78) 图 4.79 图 4.80 点击 ( 布尔 ) 按钮, 在场景中拾取圆形 ( 如图 4.79) 布尔结果 ( 如图 4.80) 将两个重叠样条线组合成一个样条线, 在该样条线中, 重叠的部分被删除, 保留两个样条线不重叠的部分, 构成一个样条线 差集 : 从第一个样条线中减去与第二个样条线重叠的部分, 并删除第二个样条线中剩余的部分 ( 如图 4.81) 相交 : 仅保留两个样条线的重叠部分, 删除两者的不重叠部分 ( 如图 4.82) 147
159 差集 图 4.81 差集结果 相交 图 4.82 相交结果 4.6 小结 本章主要学习了 3ds max 8 二维图形的创建与编辑命令, 系统学习了二维图形的点 线段 样条线三个级别的编辑命令的应用方法, 要熟练掌握必须多作练习, 通过实践操作, 积累经验和技巧 样条曲线通过面板中的渲染组命令设置可以在视口中和渲染窗口中显示为真实的三维对象 也可以通过添加放样 挤出 车削 倒角 修改器, 产生更加复杂的三维模型对象 下一章我们就来学习二维图形生成三维模型对象的命令和使用方法 4.7 习题 操作题 : 1. 用二维图形和车削命令创建花瓶模型, 用线形和设置渲染创建干花 ( 图 4.83) 148
160 图 用样条线编辑命令和设置渲染创建果盘模型 ( 图 4.84) 图
161 第五章 二维转三维命令 本章学习在 3ds max 中, 二维图形对象添加修改命令后转换成三维对象的方法 可以使二维图形转三维的命令有放样 挤出 车削 倒角等命令 这些命令可以制作很多有趣的模型和动画, 如果在添加一些修改命令如 : 弯曲 锥化 FFD 变形器等还可以产生更加复杂的模型 本章重点内容 : 挤出修改命令的使用 车削修改命令的使用 倒角修改命令的使用 放样复合对象建模 150
162 5.1 挤出修改命令 可以将平面图形对象挤出产生厚度变化, 从而生成三维实体对象 这个命令的使用非常广泛, 向制作建筑模型的墙体等都必须用挤出修改命令 用 Line( 线形 ) 创建墙的轮廓线, 相交的地方要用二维图形的 布尔运算, 在给最终的平面一个 挤压 修改器并设置挤出高度 ( 如图 5.1) 墙体截面上段 墙体截面中段 墙体截面下段 图 5.1 挤压结果 挤出命令操作过程 创建基础图形 在 Create( 创建 ) 命令面板 Shapes( 图形 ) 中, 选择 Line( 线形 ) 在顶视图中, 创建基础图形, 封闭样条线, 并编辑样条线 ( 如图 5.2) 创建一个圆形( 如图 5.3) 选择样条线, 点击 Attach 结合 将圆形添加到样条线内 ( 如图 5.4) 在 Spline( 样条线 ) 级别, 选择样条线, 点击 Boolean 布尔, 并集运算, 在场景中拾取圆形 ( 如图 5.5) 在 Vertex 点 级别, 选择样条线右侧的两个顶点 点击 Chamfer 倒边, 在场景中, 拖动鼠标 ( 如图 5.6) 也可以输入精确的数值控制倒边宽度 151
163 创建轮廓截面图形 点击 Create Line 创建线, 创建内部的墙体 ( 如图 5.7) 图 5.2 图 5.3 图 5.4 图 5.5 图 5.6 图 5.7 在 Spline( 样条线 ) 级别, 全选所有的样条线, 点击 Outline 轮廓, 勾选下面的 Center 中 心, 在视口中拖动鼠标, 产生轮廓线, 也可以输入精确的数值控制轮廓宽度 ( 如图 5.8) 152
164 添加挤压修改器在修改命令面板, 堆栈列表中点击编辑样条线命令, 退出次物体级别的编辑模式 点击修改命令弹出列表, 从中选择 Extrude( 挤出 ) 命令, 设置 Amount( 数值 )( 如图 5.9) 图 5.8 图 挤出修改器参数 挤出修改命令的参数不是很多, 常用的就三个 : 数量 分段和封口 ( 如图 5.10) 参数 数量分段封口封口始端 数量 封口末端 栅格 输出 面片 变形 分段 网格 NURBS 生成贴图坐标真实世界贴图大小 生成材质 ID 封口 使用图形 ID 平滑 图
165 变形 : 在一个可预测 可重复模式下安排封口面, 这是创建渐进目标所必要的 渐进封口可以产生细长的面, 而不像栅格封口需要渲染或变形 如果要挤出多个渐进目标, 主要使用渐进封口的方法 栅格 : 在图形边界上的方形修剪栅格中安排封口面 此方法将产生一个由大小均等的面构成的表面, 这些面可以被其他修改器很容易地变形 当选中 栅格 封口选项时, 栅格线是隐藏边而不是可见边 这主要影响使用 关联 选项指定的材质, 或使用晶格修改器的任何对象 面片 : 产生一个可以在面片对象中编辑的对象 网格 : 产生一个可以在网格对象中编辑的对象 NURBS: 产生一个可以在 NURBS 对象中编辑的对象 生成贴图坐标 : 将贴图坐标应用到挤出对象中 默认设置为禁用状态 启用此选项时, 生成贴图坐标 将独立贴图坐标应用到末端封口中, 并在每一封口上放置一个 1 1 的平铺图案 真实世界贴图大小 : 控制应用于该对象的纹理贴图材质所使用的缩放方法 缩放值由位于应用材质的 坐标 卷展栏中的 使用真实世界比例 设置控制 默认设置为启用 生成材质 ID: 将不同的材质 ID 指定给挤出对象侧面与封口 侧面 ID 为 3, 封口 ID 为 1 和 2 使用图形 ID: 将材质 ID 指定给在挤出产生的样条线中的线段 平滑 : 将挤出图形平滑显示和渲染 5.2 车削修改命令 车削通过绕轴旋转一个图形来创建 3D 对象 主要制作圆柱类型的对象 ( 如图 5.11) 154 图 5.11
166 5.2.1 车削命令操作过程 : 花坛实例 创建基础图形在 Create( 创建 ) 命令面板 Shapes( 图形 ) 中, 选择 Line( 线形 ) 在前视图中, 创建基础图形, 点级别调整点的位置和点类型, 编辑好基础样条线 ( 如图 5.12) 在 Spline( 样条线 ) 级别, 选择样条线, 点击 Outline( 轮廓 ), 在视图中拖动鼠标, 使单线成为双线的封闭样条线 ( 如图 5.13) 图 5.12 图 5.13 添加车削修改器在修改命令面板, 堆栈列表中点击顶部的线顶层级, 退出样条线次物体级别的编辑模式 点击修改命令弹出列表, 从中选择 Lathe ( 车削 ) 命令, 这是什么东西?( 如图 5.14) 别着急当前显示的是中心对齐的效果 图 5.14 图 5.15 在对齐组中选择 左侧对齐, 如果此时你的透视图中显示为黑色, 是因为面的法线 方向反了, 勾选 翻转法线, 现在一个三维对象就生成了 ( 如图 5.15) 155
167 5.2.2 车削修改器命令面板 修改器堆栈中的 Axis 轴在子对象层级上, 选择 Axis 轴, 拖动轴心可以进行移动变换和 设置绕轴旋转动画 ( 如图 5.16) 车削修改器参数 :( 如图 5.17) 图 5.16 度数焊接内核翻转法线分段 封口 封口始端封口末端 栅格 变形 图 5.17 图 5.18 度数 : 确定对象绕轴旋转多少度 可以给 度数 设置动画 ( 如图 5.19) 图 5.19 图 5.20 焊接内核 : 通过将旋转轴中的顶点焊接来简化网格 使始端面和末端面自动结合, 去除中间的衔接面 翻转法线 : 依赖图形上顶点的方向和旋转方向, 旋转对象可能会内部外翻 切换 翻 156
168 转法线 复选框来修正它 分段 : 控制在曲面上创建多少插值线段 此参数也可设置动画 默认值为 16( 如图 5.20) 封口组 :( 如图 5.18) 如果设置车削对象的 度 小于 360 度, 封口命令控制在车削对象始端和末端创建面, 形成闭合对象 ( 如图 5.21) 如果不封口将是开放的面( 如图 5.22) 图 5.21 图 5.22 方向组 : 设置 X /Y /Z 相对对象轴的旋转方向 ( 如图 5.23) 方向 图 5.23 对齐组 : 将旋转轴与图形的最小 中心或最大范围对齐 可以理解为左边 中间 右边 对齐 ( 如图 5.24) 对齐 157
169 图 倒角修改命令 倒角 修改器将二维图形挤出为 3D 对象并在边缘应用平或圆的倒角 此修改器的一 个常规用法是创建 3D 文本和徽标, 而且可以应用于任意图形 ( 如图 5.25) 图 5.25 倒角将图形作为一个 3D 对象的基部 然后将图形挤出为四个层次并对每个层次指定轮廓量 倒角命令操作过程 : 飞镖暗器实例 创建基础图形在 Create( 创建 ) 命令面板 Shapes( 图形 ) 中, 选择 Star( 星形 ) 在顶视图中, 创建星形 ( 参数如图 5.26) 和圆形图形 ( 如图 5.27) 选择星形, 右键菜单中将星形转换为 Editable Spline( 可编辑样条线 ) 点级别, 选择外部的顶点, 右键菜单中将 Bezier 点转换为 Bezier Corner 角点, 命令面板中复选 Lock Handles( 锁定控制柄 ), 选择 Alike 相似, 移动 158
170 控制柄, 调节曲线形状 ( 如图 5.28) 图 5.26 图 5.27 在用 Line( 线 ) 创建一个三角形, 将点转换为 Bezier Corner 角点, 调节好形状 旋转复制几个 ( 用 Copy 命令 ) 并放置好位置 在修改命令面板中用 Attatch( 结合 ) 命令, 将星形 圆形和几个三角形结合在一起 在点级别下, 选择星形内侧的 5 个点, 拖 Fillet( 圆角 ) 的微调器, 设置圆角量 ( 如图 5.29) 图 5.28 图 5.29 添加 Bevel 倒角修改命令 给编辑好的图形添加 Bevel( 倒角 ) 修改命令, 并设置倒角参数 ( 如图 5.30) 倒角修改器命令面板 封口组 : 确定倒角对象是否要在一端封口 ( 如图 5.31) 始端 : 对 Z 值底部始端进行封口 禁用此项后, 底部为打开状态 末端 : 对 Z 值顶部末端进行封口 禁用此项后, 顶部为打开状态 封口类型组 : 设置使用的封口类型 ( 如图 5.31) 变形 : 为变形创建适合的封口曲面 栅格 : 在栅格图案中创建封口曲面 封装类型的变形和渲染要比渐进变形封装效果好 159
171 倒角值起始轮廓级别 1 高度轮廓 图 5.30 封口 始端 末端 封口类型 变形 栅格 图 5.31 曲面 组 : 控制曲面侧面的曲率 平滑度和贴图 开始的两个单选按钮设置级别之间使用的插值方法 ;Segments 设置要插值的片断数目 ( 如图 5.32) 曲面线性侧面曲线侧面分段级间平滑生成贴图坐标 真实世界贴图大小 线性 曲线侧面 图 5.32 线性侧面 : 激活此项后, 级别之间会沿着一条直线进行分段插值 曲线侧面 : 激活此项后, 级别之间会沿着一条 Bezier 曲线进行分段插值 分段 : 在每个级别之间设置中级分段的数量 级间平滑 : 控制是否将平滑组应用于倒角对象侧面 生成贴图坐标 : 启用此项后, 将贴图坐标应用于倒角对象 160
172 真实世界贴图大小 : 控制应用于该对象的纹理贴图材质所使用的缩放方法 相交 组 :( 如图 5.33) 防止从重叠的临近边产生锐角 倒角操作最适合于弧状图形或图形的角大于 90 度 锐角 ( 小于 90 度 ) 会产生极化倒角, 常常会与邻边重合 相交避免线相交分离 图 5.33 避免线相交 : 防止轮廓彼此相交 它通过在轮廓中插入额外的顶点并用一条平直的线段覆盖锐角来实现 分离 : 设置边之间所保持的距离 最小值为 0.01 在应用倒角时, 有的文字或者图形过细容易产生倒边超出图形的问题 避免线相交 命令可以解决这个问题, 但是倒边仍然过大, 使内边界与外边界相接 这时 分离 命令可以控制内边界与外边界的距离 ( 如图 5.34) 原始文字 Level 1: Outline:0 启用避免线相交分离 :8 图 5.34 倒角值 卷展栏 : 参数 ( 如图 5.30), 效果 ( 如图 5.35) 161
 第四章 102 图 4唱16 基于图像渲染的理论基础 三张拍摄图像以及它们投影到球面上生成的球面图像 拼图的圆心是相同的 而拼图是由球面图像上的弧线图像组成的 因此我 们称之为同心球拼图 如图 4唱18 所示 这些拼图中半径最大的是圆 Ck 最小的是圆 C0 设圆 Ck 的半径为 r 虚拟相机水平视域为 θ 有 r R sin θ 2 4畅11 由此可见 构造同心球拼图的过程实际上就是对投影图像中的弧线图像
第四章 102 图 4唱16 基于图像渲染的理论基础 三张拍摄图像以及它们投影到球面上生成的球面图像 拼图的圆心是相同的 而拼图是由球面图像上的弧线图像组成的 因此我 们称之为同心球拼图 如图 4唱18 所示 这些拼图中半径最大的是圆 Ck 最小的是圆 C0 设圆 Ck 的半径为 r 虚拟相机水平视域为 θ 有 r R sin θ 2 4畅11 由此可见 构造同心球拼图的过程实际上就是对投影图像中的弧线图像
2 黑 色 皇 后 兵 向 前 移 動 兩 格 3 白 色 主 教 兵 4 黑 色 皇 后 對 角 移 動 到 對 吃 掉 白 色 國 王 的 位 置 在 這 個 章 節 中 你 會 學 到 1 打 開 設 定 關 鍵 (Set Key) 模 式 2 使 用 在 檢 視 軌 跡 中 的 可 設 定
 第 六 章 動 畫 (Animation) 本 章 的 內 容 裡 將 教 你 在 3ds Max Design 創 建 基 礎 的 動 畫, 這 一 章 的 內 容 包 括 了 : - 設 定 關 鍵 (Set Key) 動 畫 - 自 動 關 鍵 (Auto Key) 動 畫 - 殘 影 (Ghosting) - 虛 擬 物 件 (Dummy Object) 及 動 畫 - 軌 跡 檢 視 (Track
第 六 章 動 畫 (Animation) 本 章 的 內 容 裡 將 教 你 在 3ds Max Design 創 建 基 礎 的 動 畫, 這 一 章 的 內 容 包 括 了 : - 設 定 關 鍵 (Set Key) 動 畫 - 自 動 關 鍵 (Auto Key) 動 畫 - 殘 影 (Ghosting) - 虛 擬 物 件 (Dummy Object) 及 動 畫 - 軌 跡 檢 視 (Track
ebook111-4
 Flash 4 Flash 4 F l a s h 5 Flash 4 Flash Flash 4 Flash 4 Flash 4 4.1 Flash 4 Flash 4 Flash 4 Flash Flash 4 Flash 4 4.2 Flash 4 Flash 4 A Flash 4 S h i f t F i l e P r e f e r e n c e s > > Flash 4 Flash
Flash 4 Flash 4 F l a s h 5 Flash 4 Flash Flash 4 Flash 4 Flash 4 4.1 Flash 4 Flash 4 Flash 4 Flash Flash 4 Flash 4 4.2 Flash 4 Flash 4 A Flash 4 S h i f t F i l e P r e f e r e n c e s > > Flash 4 Flash
Microsoft Word - 3D手册2.doc
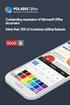 第 一 章 BLOCK 前 处 理 本 章 纲 要 : 1. BLOCK 前 处 理 1.1. 创 建 新 作 业 1.2. 设 定 模 拟 控 制 参 数 1.3. 输 入 对 象 数 据 1.4. 视 图 操 作 1.5. 选 择 点 1.6. 其 他 显 示 窗 口 图 标 钮 1.7. 保 存 作 业 1.8. 退 出 DEFORMTM3D 1 1. BLOCK 前 处 理 1.1. 创 建
第 一 章 BLOCK 前 处 理 本 章 纲 要 : 1. BLOCK 前 处 理 1.1. 创 建 新 作 业 1.2. 设 定 模 拟 控 制 参 数 1.3. 输 入 对 象 数 据 1.4. 视 图 操 作 1.5. 选 择 点 1.6. 其 他 显 示 窗 口 图 标 钮 1.7. 保 存 作 业 1.8. 退 出 DEFORMTM3D 1 1. BLOCK 前 处 理 1.1. 创 建
图书在版编目穴 CIP 雪数据做事细节全书 / 赵彦锋编著郾 北京 : 企业管理出版社, ISBN Ⅰ 郾做... Ⅱ 郾赵... Ⅲ 郾工作方法 通俗读物 Ⅳ 郾 B 中国版本图书馆 CIP 数据核字 (2005) 第 号 书
 做事细节全书 赵彦锋著 企业管理出版社 图书在版编目穴 CIP 雪数据做事细节全书 / 赵彦锋编著郾 北京 : 企业管理出版社, 2005.11 ISBN 7-80197-338-0 Ⅰ 郾做... Ⅱ 郾赵... Ⅲ 郾工作方法 通俗读物 Ⅳ 郾 B026-49 中国版本图书馆 CIP 数据核字 (2005) 第 136676 号 书 名 : 做事细节全书 作 者 : 赵彦锋 责任编辑 : 吴太刚
做事细节全书 赵彦锋著 企业管理出版社 图书在版编目穴 CIP 雪数据做事细节全书 / 赵彦锋编著郾 北京 : 企业管理出版社, 2005.11 ISBN 7-80197-338-0 Ⅰ 郾做... Ⅱ 郾赵... Ⅲ 郾工作方法 通俗读物 Ⅳ 郾 B026-49 中国版本图书馆 CIP 数据核字 (2005) 第 136676 号 书 名 : 做事细节全书 作 者 : 赵彦锋 责任编辑 : 吴太刚
一 登录 crm Mobile 系统 : 输入 ShijiCare 用户名和密码, 登录系统, 如图所示 : 第 2 页共 32 页
 第 1 页共 32 页 crm Mobile V1.0 for IOS 用户手册 一 登录 crm Mobile 系统 : 输入 ShijiCare 用户名和密码, 登录系统, 如图所示 : 第 2 页共 32 页 二 crm Mobile 界面介绍 : 第 3 页共 32 页 三 新建 (New) 功能使用说明 1 选择产品 第 4 页共 32 页 2 填写问题的简要描述和详细描述 第 5 页共
第 1 页共 32 页 crm Mobile V1.0 for IOS 用户手册 一 登录 crm Mobile 系统 : 输入 ShijiCare 用户名和密码, 登录系统, 如图所示 : 第 2 页共 32 页 二 crm Mobile 界面介绍 : 第 3 页共 32 页 三 新建 (New) 功能使用说明 1 选择产品 第 4 页共 32 页 2 填写问题的简要描述和详细描述 第 5 页共
f2.eps
 前 言, 目 录 产 品 概 况 1 SICAM PAS SICAM 电 力 自 动 化 系 统 配 置 和 使 用 说 明 配 置 2 操 作 3 实 时 数 据 4 人 机 界 面 5 SINAUT LSA 转 换 器 6 状 态 与 控 制 信 息 A 版 本 号 : 08.03.05 附 录, 索 引 安 全 标 识 由 于 对 设 备 的 特 殊 操 作 往 往 需 要 一 些 特 殊 的
前 言, 目 录 产 品 概 况 1 SICAM PAS SICAM 电 力 自 动 化 系 统 配 置 和 使 用 说 明 配 置 2 操 作 3 实 时 数 据 4 人 机 界 面 5 SINAUT LSA 转 换 器 6 状 态 与 控 制 信 息 A 版 本 号 : 08.03.05 附 录, 索 引 安 全 标 识 由 于 对 设 备 的 特 殊 操 作 往 往 需 要 一 些 特 殊 的
Microsoft Word - HFSS软件系统介绍.doc
 目 录 第 1 篇 HFSS 软 件 系 统 介 绍... 2 1 3D 窗 口 简 介... 2 2 软 件 系 统 文 件 的 基 本 介 绍... 5 3 3D 建 模 概 述... 6 4 视 图 窗 口 的 操 作... 7 5 应 用 结 构 的 变 换... 9 6 局 部 坐 标 系... 10 7 几 何 参 数 设 置... 12 第 2 篇 T 型 波 导 腔 体 内 场 分
目 录 第 1 篇 HFSS 软 件 系 统 介 绍... 2 1 3D 窗 口 简 介... 2 2 软 件 系 统 文 件 的 基 本 介 绍... 5 3 3D 建 模 概 述... 6 4 视 图 窗 口 的 操 作... 7 5 应 用 结 构 的 变 换... 9 6 局 部 坐 标 系... 10 7 几 何 参 数 设 置... 12 第 2 篇 T 型 波 导 腔 体 内 场 分
圖 1. 手 工 搭 棚 [www.diyzone.net] 與 PCB 印 刷 電 路 板 PCB 除 了 電 路 之 外, 也 放 置 各 種 電 子 零 件 如 圖 2 所 示, 電 子 零 件 與 PCB 的 接 合 方 式 有 二 : 插 件 式 (Pin Through Hole, PT
![圖 1. 手 工 搭 棚 [www.diyzone.net] 與 PCB 印 刷 電 路 板 PCB 除 了 電 路 之 外, 也 放 置 各 種 電 子 零 件 如 圖 2 所 示, 電 子 零 件 與 PCB 的 接 合 方 式 有 二 : 插 件 式 (Pin Through Hole, PT 圖 1. 手 工 搭 棚 [www.diyzone.net] 與 PCB 印 刷 電 路 板 PCB 除 了 電 路 之 外, 也 放 置 各 種 電 子 零 件 如 圖 2 所 示, 電 子 零 件 與 PCB 的 接 合 方 式 有 二 : 插 件 式 (Pin Through Hole, PT](/thumbs/39/20202650.jpg) 作 者 : 楊 哲 彰 (2005-02-23); 推 薦 : 徐 業 良 (2005-02-28) 附 註 : 本 文 為 元 智 大 學 機 械 系 自 動 化 機 械 設 計 課 程 教 材 Protel 電 腦 輔 助 電 路 設 計 軟 體 入 門 (2) PCB 製 作 與 輸 出 在 先 前 的 文 件 中, 介 紹 了 Protel 99 SE 的 基 本 操 作, 並 且 以 穩
作 者 : 楊 哲 彰 (2005-02-23); 推 薦 : 徐 業 良 (2005-02-28) 附 註 : 本 文 為 元 智 大 學 機 械 系 自 動 化 機 械 設 計 課 程 教 材 Protel 電 腦 輔 助 電 路 設 計 軟 體 入 門 (2) PCB 製 作 與 輸 出 在 先 前 的 文 件 中, 介 紹 了 Protel 99 SE 的 基 本 操 作, 並 且 以 穩
自动化接口
 基 于 文 件 的 数 据 交 换 的 注 意 事 项 1 SPI 2 COMOS Automation 操 作 手 册 通 用 Excel 导 入 3 通 过 OPC 客 户 端 的 过 程 可 视 化 4 SIMIT 5 GSD 6 05/2016 V 10.2 A5E37093378-AA 法 律 资 讯 警 告 提 示 系 统 为 了 您 的 人 身 安 全 以 及 避 免 财 产 损 失,
基 于 文 件 的 数 据 交 换 的 注 意 事 项 1 SPI 2 COMOS Automation 操 作 手 册 通 用 Excel 导 入 3 通 过 OPC 客 户 端 的 过 程 可 视 化 4 SIMIT 5 GSD 6 05/2016 V 10.2 A5E37093378-AA 法 律 资 讯 警 告 提 示 系 统 为 了 您 的 人 身 安 全 以 及 避 免 财 产 损 失,
 工程项目进度管理 西北工业大学管理学院 黄柯鑫博士 甘特图 A B C D E F G 0 1 2 3 4 5 6 7 8 9 10 11 12 13 14 15 16 17 18 19 20 21 甘特图的优点 : 直观明了 ( 图形化概要 ); 简单易懂 ( 易于理解 ); 应用广泛 ( 技术通用 ) 甘特图的缺点 : 不能清晰表示活动间的逻辑关系 WBS 责任分配矩阵 ( 负责〇审批
工程项目进度管理 西北工业大学管理学院 黄柯鑫博士 甘特图 A B C D E F G 0 1 2 3 4 5 6 7 8 9 10 11 12 13 14 15 16 17 18 19 20 21 甘特图的优点 : 直观明了 ( 图形化概要 ); 简单易懂 ( 易于理解 ); 应用广泛 ( 技术通用 ) 甘特图的缺点 : 不能清晰表示活动间的逻辑关系 WBS 责任分配矩阵 ( 负责〇审批
file:///E|/软件学习资料/HyperWorks/hyperworks学习捷径总结/Hypermesh总结——几何清理篇.txt
 1 geometry clean 中 出 现 的 黄 色 边 界 线 表 示 什 么 意 思? 表 示 共 享 边, 三 个 或 者 三 个 以 上 的 面 共 同 的 边 界 2 HM 中 有 什 么 工 具 可 以 补 面 的? edit surface->surface filler 除 了 edit surface->surface filler 外, 还 可 以 用 spline,drag,sweep
1 geometry clean 中 出 现 的 黄 色 边 界 线 表 示 什 么 意 思? 表 示 共 享 边, 三 个 或 者 三 个 以 上 的 面 共 同 的 边 界 2 HM 中 有 什 么 工 具 可 以 补 面 的? edit surface->surface filler 除 了 edit surface->surface filler 外, 还 可 以 用 spline,drag,sweep
3DMAX4
 3DMAX 第 一 章 --- 视 窗 介 绍 对 象 的 移 动 旋 转 一 3DMAX 简 介 : 3DMAX 是 由 Autodesk 公 司 出 品 的 强 大 的 三 维 动 画 设 计 软 件, 广 泛 应 用 于 商 业 教 育 影 视 娱 乐 广 告 制 作 建 筑 ( 装 饰 ) 设 计 多 媒 体 制 作 等 二 3DMAX 窗 口 的 组 成 1 标 题 栏 2 菜 单 栏 3
3DMAX 第 一 章 --- 视 窗 介 绍 对 象 的 移 动 旋 转 一 3DMAX 简 介 : 3DMAX 是 由 Autodesk 公 司 出 品 的 强 大 的 三 维 动 画 设 计 软 件, 广 泛 应 用 于 商 业 教 育 影 视 娱 乐 广 告 制 作 建 筑 ( 装 饰 ) 设 计 多 媒 体 制 作 等 二 3DMAX 窗 口 的 组 成 1 标 题 栏 2 菜 单 栏 3
ANSYS Germany April 2005
 Workshop 3 Axial Fan in Rotate Fluid Introduction to ANSYS CFX 02-1 WS3-1 問 題 : 此 範 例 為 模 擬 軸 流 風 扇 流 場 分 析, 此 風 扇 轉 速 為 3000RPM WS3-2 Introduction 定 義 靜 止 與 旋 轉 區 域 WS3-3 讀 入 幾 何 開 啟 Workbench, 並 雙 擊
Workshop 3 Axial Fan in Rotate Fluid Introduction to ANSYS CFX 02-1 WS3-1 問 題 : 此 範 例 為 模 擬 軸 流 風 扇 流 場 分 析, 此 風 扇 轉 速 為 3000RPM WS3-2 Introduction 定 義 靜 止 與 旋 轉 區 域 WS3-3 讀 入 幾 何 開 啟 Workbench, 並 雙 擊
01
 ZEBRA 技术白皮书 条码编码 101 相关知识介绍 引言 20 70 数据 80 20 90 (JIT) AIAG EIA HIBCC HAZMAT 条码的优势提高数据准确性 99% 85% / / 提升效率 / 2 Zebra Technologies 保持一致性 ID 改进库存和资产管理 成本 / 效益分析 ID ID ID (ERP) RFID Zebra Technologies 3 ID
ZEBRA 技术白皮书 条码编码 101 相关知识介绍 引言 20 70 数据 80 20 90 (JIT) AIAG EIA HIBCC HAZMAT 条码的优势提高数据准确性 99% 85% / / 提升效率 / 2 Zebra Technologies 保持一致性 ID 改进库存和资产管理 成本 / 效益分析 ID ID ID (ERP) RFID Zebra Technologies 3 ID
17 Image Composer WWW Internet?..., WWW,,,,? FrontPage Editor,, ; Front Page Editor, : ;, :..., Image Composer Front Page 98,,! Image Composer,! Image
 17 Image Composer WWW Internet?..., WWW,,,,? FrontPage Editor,, ; Front Page Editor, : ;, :..., Image Composer Front Page 98,,! Image Composer,! Image Composer,, Image Composer , Image Composer A Image
17 Image Composer WWW Internet?..., WWW,,,,? FrontPage Editor,, ; Front Page Editor, : ;, :..., Image Composer Front Page 98,,! Image Composer,! Image Composer,, Image Composer , Image Composer A Image
PL600 IPPBX 用户手册_V2.0_.doc
 VoIP 网 络 交 换 机 PL-600 IPPBX 用 户 手 册 深 圳 普 联 讯 电 子 科 技 有 限 公 司 版 权 所 有 2009 深 圳 市 普 联 讯 电 子 科 技 有 限 公 司 第 1 共 1 目 录 1. 前 言...3 2. 安 装 前 准 备...3 3. 硬 件 安 装...4 4. 登 陆 及 一 般 操 作 介 绍...4 5. 基 本 配 置...6 6.
VoIP 网 络 交 换 机 PL-600 IPPBX 用 户 手 册 深 圳 普 联 讯 电 子 科 技 有 限 公 司 版 权 所 有 2009 深 圳 市 普 联 讯 电 子 科 技 有 限 公 司 第 1 共 1 目 录 1. 前 言...3 2. 安 装 前 准 备...3 3. 硬 件 安 装...4 4. 登 陆 及 一 般 操 作 介 绍...4 5. 基 本 配 置...6 6.
江苏省海安职业教育中心
 江 苏 省 海 安 中 等 专 业 学 校 机 械 C A D 校 本 教 材 机 电 专 业 部 目 录 项 目 一 初 识 CAD~~~~~~~~~~~~~~~~~~~~~~~~~(2) 1.1Auto CAD 用 户 界 面 ~~~~~~~~~~~~~~~~~~~~~~(2) 1.2 图 形 文 件 管 理 ~~~~~~~~~~~~~~~~~~~~~~~~(8) 1.3 命 令 输 入 方 式
江 苏 省 海 安 中 等 专 业 学 校 机 械 C A D 校 本 教 材 机 电 专 业 部 目 录 项 目 一 初 识 CAD~~~~~~~~~~~~~~~~~~~~~~~~~(2) 1.1Auto CAD 用 户 界 面 ~~~~~~~~~~~~~~~~~~~~~~(2) 1.2 图 形 文 件 管 理 ~~~~~~~~~~~~~~~~~~~~~~~~(8) 1.3 命 令 输 入 方 式
幻灯片 1
 次 世 代 手 游 的 探 讨 Speaker Kevin BY Art Director & idreamsky 第 一 部 分 次 世 代 手 游 的 探 索 和 制 作 1.Shader 2.Mesh 3.Animation 4.Lightmap 1.Shader 1.1Normal Map( 法 线 贴 图 ) 1.2Specular Mapping( 高 光 贴 图 ) 1.3Cube Map(
次 世 代 手 游 的 探 讨 Speaker Kevin BY Art Director & idreamsky 第 一 部 分 次 世 代 手 游 的 探 索 和 制 作 1.Shader 2.Mesh 3.Animation 4.Lightmap 1.Shader 1.1Normal Map( 法 线 贴 图 ) 1.2Specular Mapping( 高 光 贴 图 ) 1.3Cube Map(
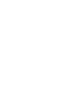 2 1999 9 21 2001 21 2001 7 20 90 2002 9 2 21 4 38 30 3 ~ 6 3 2004 12 Ⅰ 1!!!!!!!!!!!!!!!!!!! 2 1. 1 2!!!!!!!!!!!!!!! 1. 2 8!!!!!!!!!!!! 1. 3 19!!!!!!!!!!!!!!!!! 2!!!!!!!!!!!!!!!!!!! 26 2. 1 26!!!!!!!!!!!!
2 1999 9 21 2001 21 2001 7 20 90 2002 9 2 21 4 38 30 3 ~ 6 3 2004 12 Ⅰ 1!!!!!!!!!!!!!!!!!!! 2 1. 1 2!!!!!!!!!!!!!!! 1. 2 8!!!!!!!!!!!! 1. 3 19!!!!!!!!!!!!!!!!! 2!!!!!!!!!!!!!!!!!!! 26 2. 1 26!!!!!!!!!!!!
图形图像处理 (Photoshop CS6) [ pixel ] % % % % dpi/inch dpi 150dpi 300dpi 002
![图形图像处理 (Photoshop CS6) [ pixel ] % % % % dpi/inch dpi 150dpi 300dpi 002 图形图像处理 (Photoshop CS6) [ pixel ] % % % % dpi/inch dpi 150dpi 300dpi 002](/thumbs/50/26655036.jpg) 第 1 章 初识 Photoshop CS6 本章学习要点 点阵图像的基本概念 常用图像格式的特性 Photoshop CS6 界面基本操作 图像的分辨率和像素 Photoshop 的应用领域 Photoshop 文件的管理 重点和难点 图像的像素和分辨率 Photoshop CS6 界面的基本操作 达成目标 理解像素和分辨率的关系 了解图像的常用格式及特点 掌握 Photoshop CS6 界面基本操作及对图像进行不同格式的保存管理
第 1 章 初识 Photoshop CS6 本章学习要点 点阵图像的基本概念 常用图像格式的特性 Photoshop CS6 界面基本操作 图像的分辨率和像素 Photoshop 的应用领域 Photoshop 文件的管理 重点和难点 图像的像素和分辨率 Photoshop CS6 界面的基本操作 达成目标 理解像素和分辨率的关系 了解图像的常用格式及特点 掌握 Photoshop CS6 界面基本操作及对图像进行不同格式的保存管理
Microsoft Word - fm.doc
 多 媒 体 技 术 毕 业 设 计 指 导 与 案 例 分 析 贺 雪 景 杨 平 高 幼 年 编 著 清 华 大 学 出 版 社 北 京 内 容 简 介 本 书 通 过 六 个 案 例 介 绍 了 多 媒 体 专 业 毕 业 设 计 项 目 的 开 发, 包 括 使 用 Authorware 开 发 的 模 拟 型 课 件, 使 用 FrontPage2003 和 ASP 开 发 的 网 络 类
多 媒 体 技 术 毕 业 设 计 指 导 与 案 例 分 析 贺 雪 景 杨 平 高 幼 年 编 著 清 华 大 学 出 版 社 北 京 内 容 简 介 本 书 通 过 六 个 案 例 介 绍 了 多 媒 体 专 业 毕 业 设 计 项 目 的 开 发, 包 括 使 用 Authorware 开 发 的 模 拟 型 课 件, 使 用 FrontPage2003 和 ASP 开 发 的 网 络 类
108 臺 中 教 育 大 學 學 報 : 人 文 藝 術 類 Abstract To satisfy the audiences' pursuing of image realism and content imagination, the combination of live footage
 107 臺中教育大學學報 人文藝術類 00 年 ( ) 0 - 使用攝影機追蹤的實景合成電腦動畫創作研究 Applying Camera Tracking as a Tool to Composite Computer Animation onto Video Editing 呂洽毅 鐘世凱 Cha-Yi Lu Shih-Kai Chung 收件日期 年 月 日 接受日期 年 月 日 摘 要 為了滿足閱聽者對影像真實感與想像力的需求
107 臺中教育大學學報 人文藝術類 00 年 ( ) 0 - 使用攝影機追蹤的實景合成電腦動畫創作研究 Applying Camera Tracking as a Tool to Composite Computer Animation onto Video Editing 呂洽毅 鐘世凱 Cha-Yi Lu Shih-Kai Chung 收件日期 年 月 日 接受日期 年 月 日 摘 要 為了滿足閱聽者對影像真實感與想像力的需求
目 录 汉 邦 高 科 介 绍 局 域 网 设 置 广 域 网 设 置 网 络 访 问 常 见 问 题 销 售 服 务 网 络 2
 易 家 电 子 整 理 发 布 汉 邦 高 科 技 术 系 列 文 档 嵌 入 式 产 品 网 络 设 置 方 法 编 号 : 2009001-V10 北 京 汉 邦 高 科 数 字 技 术 有 限 公 司 版 权 所 有 2009 年 12 月 1 目 录 汉 邦 高 科 介 绍 局 域 网 设 置 广 域 网 设 置 网 络 访 问 常 见 问 题 销 售 服 务 网 络 2 一 公 司 简 介
易 家 电 子 整 理 发 布 汉 邦 高 科 技 术 系 列 文 档 嵌 入 式 产 品 网 络 设 置 方 法 编 号 : 2009001-V10 北 京 汉 邦 高 科 数 字 技 术 有 限 公 司 版 权 所 有 2009 年 12 月 1 目 录 汉 邦 高 科 介 绍 局 域 网 设 置 广 域 网 设 置 网 络 访 问 常 见 问 题 销 售 服 务 网 络 2 一 公 司 简 介
STC-PC10_Ver1.00
 STC-PC10 应 程 序 1.00 版 本 CN Windows STC-PC10 STC-PC10 重 要! 本 册 的 版 权 和 软 件 相 关 权 利 归 CASIO COMPUTER CO., LTD. 所 有 Microsoft Windows 和 Windows Vista 是 美 国 Microsoft Corporation 在 美 国 和 其 他 国 家 的 注 册 商 标
STC-PC10 应 程 序 1.00 版 本 CN Windows STC-PC10 STC-PC10 重 要! 本 册 的 版 权 和 软 件 相 关 权 利 归 CASIO COMPUTER CO., LTD. 所 有 Microsoft Windows 和 Windows Vista 是 美 国 Microsoft Corporation 在 美 国 和 其 他 国 家 的 注 册 商 标
,,,,,,, ;,, ;, ;, (, / ),, ;,,.,,,,,,,,,,,,,,,,, ;,,,,,,, 1, :,,, ;,,,, (, ),,,,, 1,,, (,, )
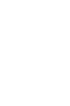 刘世定 内容提要 : 本文在嵌入性视角的引导下, 进入关系合同理论领域 对关系合同的 分析, 以威廉姆森的合同治理结构理论作为基点 在分析了他的理论脉络和隐含假 设后, 本文提出了三个假定, 即约前关系导入 多元关系属性 对关系属性的有限控 制 在新的假设下, 首先讨论了合同治理结构和嵌入关系结构之间不同的对应关系, 并特别探讨了两者间的结构性摩擦 继而, 在关系合同的研究中引入了委托 - 代理关系,
刘世定 内容提要 : 本文在嵌入性视角的引导下, 进入关系合同理论领域 对关系合同的 分析, 以威廉姆森的合同治理结构理论作为基点 在分析了他的理论脉络和隐含假 设后, 本文提出了三个假定, 即约前关系导入 多元关系属性 对关系属性的有限控 制 在新的假设下, 首先讨论了合同治理结构和嵌入关系结构之间不同的对应关系, 并特别探讨了两者间的结构性摩擦 继而, 在关系合同的研究中引入了委托 - 代理关系,
untitled
 图书在版编目 (CIP) 数据 家居美化中的巧 / 陈赞等编著. 北京 : 中国林业出版社,2003.4 ISBN 7-5038-3399-8 I. 家 II. 陈 III. 住宅 室内装饰 基本知识 IV.TU241 中国版本图书馆 CIP 数据核字 (2003) 第 022376 号 版权所有翻印必究 1 2002.10 1 ...1...1...2...2...3...4...5...6...7...8...8...10...10...11...12...12...13...13...15...15...16...17...18...19...20...20...20...21...22
图书在版编目 (CIP) 数据 家居美化中的巧 / 陈赞等编著. 北京 : 中国林业出版社,2003.4 ISBN 7-5038-3399-8 I. 家 II. 陈 III. 住宅 室内装饰 基本知识 IV.TU241 中国版本图书馆 CIP 数据核字 (2003) 第 022376 号 版权所有翻印必究 1 2002.10 1 ...1...1...2...2...3...4...5...6...7...8...8...10...10...11...12...12...13...13...15...15...16...17...18...19...20...20...20...21...22
 避孕方法的医控模式和自控模式有变化吗 郑晓瑛 任 强 避孕节育是生殖健康极为重要的内容 文章利用国家人口和计划生育委员会 年至 年全国生育节育抽样调查和全国计划生育 生殖健康调查数据 分析了已婚育龄人口在避孕模式上的 时空变化特征 在此基础上进一步研究了在已婚育龄人口的年龄 子女数和生活的不同区域环境等方 面避孕模式的时空变化 结果表明 在我国人口转变的过程中 低生育水平下的避孕模式以及推行避 孕节育知情选择后已婚育龄人口的避孕模式
避孕方法的医控模式和自控模式有变化吗 郑晓瑛 任 强 避孕节育是生殖健康极为重要的内容 文章利用国家人口和计划生育委员会 年至 年全国生育节育抽样调查和全国计划生育 生殖健康调查数据 分析了已婚育龄人口在避孕模式上的 时空变化特征 在此基础上进一步研究了在已婚育龄人口的年龄 子女数和生活的不同区域环境等方 面避孕模式的时空变化 结果表明 在我国人口转变的过程中 低生育水平下的避孕模式以及推行避 孕节育知情选择后已婚育龄人口的避孕模式
Basic System Administration
 基 本 系 统 管 理 ESX Server 3.5 ESX Server 3i 版 本 3.5 Virtual Center 2.5 基 本 管 理 指 南 基 本 管 理 指 南 修 订 时 间 :20080410 项 目 :VI-CHS-Q208-490 我 们 的 网 站 提 供 最 新 的 技 术 文 档, 网 址 为 : http://www.vmware.com/cn/support/
基 本 系 统 管 理 ESX Server 3.5 ESX Server 3i 版 本 3.5 Virtual Center 2.5 基 本 管 理 指 南 基 本 管 理 指 南 修 订 时 间 :20080410 项 目 :VI-CHS-Q208-490 我 们 的 网 站 提 供 最 新 的 技 术 文 档, 网 址 为 : http://www.vmware.com/cn/support/
????????
 深度学习 项目简介 葛丽丽 译 西蒙菲沙大学 教育学院 富有想像力的教育研究中心 电邮 ierg-ed@sfu.ca 网址: http://www.ierg.net 基本思想 开学的第一个星期 每个学生都会接到一个任意布置的主题 从此将围绕这个主题 进行深度学习 这些主题可能包括 鸟 苹果 马戏团 火车 和 太阳系 等内容 在接下来的小学 初中以及高中阶段 除了基本课程以外 学 生将继续深入地学习指定的题目
深度学习 项目简介 葛丽丽 译 西蒙菲沙大学 教育学院 富有想像力的教育研究中心 电邮 ierg-ed@sfu.ca 网址: http://www.ierg.net 基本思想 开学的第一个星期 每个学生都会接到一个任意布置的主题 从此将围绕这个主题 进行深度学习 这些主题可能包括 鸟 苹果 马戏团 火车 和 太阳系 等内容 在接下来的小学 初中以及高中阶段 除了基本课程以外 学 生将继续深入地学习指定的题目
untitled
 1.1 1.2 1.3 Creo Parametric 1.4 1.5 Creo Parametric 1.6 Creo Parametric 1.7 1.8 1.9 1.10 PTC Creo Pro/ENGINEER CoCreate ProductView Creo PTC Pro/ENGINEER Pro/ENGINEER 1989 3D CAD/CAM Pro/ENGINEER Creo
1.1 1.2 1.3 Creo Parametric 1.4 1.5 Creo Parametric 1.6 Creo Parametric 1.7 1.8 1.9 1.10 PTC Creo Pro/ENGINEER CoCreate ProductView Creo PTC Pro/ENGINEER Pro/ENGINEER 1989 3D CAD/CAM Pro/ENGINEER Creo
入 指 令 如 : 鍵 盤 鼠 標 多 點 觸 控 重 力 感 應 陀 螺 儀 等 4. 圖 形 用 戶 接 口 掌 握 引 擎 API 中 GUI 與 GUILayout 類 中 方 法 和 變 量 的 使 用, 能 夠 通 過 GUI Skin 為 應 用 的 界 面 定 制 不 同 風 格 主
 Unity 專 業 能 力 認 證 (Unity Certified Professional) 應 考 須 知 壹 閱 讀 大 綱 主 題 一 : 數 字 媒 體 基 礎 知 識 1. 2D 圖 形 知 識 熟 悉 常 用 位 圖 數 據 的 結 構 和 格 式 其 中 包 括 像 素 數 據 顏 色 的 值 與 通 道 的 概 念 2. 3D 圖 形 學 相 關 知 識 a) 理 解 向 量 的
Unity 專 業 能 力 認 證 (Unity Certified Professional) 應 考 須 知 壹 閱 讀 大 綱 主 題 一 : 數 字 媒 體 基 礎 知 識 1. 2D 圖 形 知 識 熟 悉 常 用 位 圖 數 據 的 結 構 和 格 式 其 中 包 括 像 素 數 據 顏 色 的 值 與 通 道 的 概 念 2. 3D 圖 形 學 相 關 知 識 a) 理 解 向 量 的
1. Tool4Cool LabEdition 介 绍 1.1 什 么 是 Tool4Cool LabEdition? 5 1.2 启 动 5 产 品 密 钥 5 参 数 定 义 文 件 5 1.3 如 何 使 用 Tool4Cool LabEdition 6 2. 软 件 的 安 装 2.1 初
 MAKING MODERN LIVING POSSIBLE Tool4Cool 灵 活 设 置 控 制 的 电 脑 软 件 工 具 1. Tool4Cool LabEdition 介 绍 1.1 什 么 是 Tool4Cool LabEdition? 5 1.2 启 动 5 产 品 密 钥 5 参 数 定 义 文 件 5 1.3 如 何 使 用 Tool4Cool LabEdition 6 2. 软
MAKING MODERN LIVING POSSIBLE Tool4Cool 灵 活 设 置 控 制 的 电 脑 软 件 工 具 1. Tool4Cool LabEdition 介 绍 1.1 什 么 是 Tool4Cool LabEdition? 5 1.2 启 动 5 产 品 密 钥 5 参 数 定 义 文 件 5 1.3 如 何 使 用 Tool4Cool LabEdition 6 2. 软
Microsoft Word - Front cover_white.doc
 Real Time Programme 行 情 报 价 程 序 Seamico Securities Public Company Limited WWW.SEAMICO.COM Table of Content 目 录 开 始 使 用 开 始 使 用 Z Net 程 序 程 序 1 股 票 观 察 者 4 每 日 股 票 按 时 间 的 交 易 查 询 10 多 股 同 列 13 股 票 行 情
Real Time Programme 行 情 报 价 程 序 Seamico Securities Public Company Limited WWW.SEAMICO.COM Table of Content 目 录 开 始 使 用 开 始 使 用 Z Net 程 序 程 序 1 股 票 观 察 者 4 每 日 股 票 按 时 间 的 交 易 查 询 10 多 股 同 列 13 股 票 行 情
成表皮的褶皱 且易于产生各种变形体 可专用于表情变形动画的制作 面片建模自身工具很简单 但要熟练使用还必须掌握样条线的高难度编辑 面片自身的空间编辑等 因此对于使用者的空间感要求很高 - * 建模特别适合于复杂的 不规则表面的建模工作 它使用解析运算方式来计算曲面 计算速度快 而且曲面边缘异常光滑
 第 章 三维建模技术及相关软件 虚拟现实技术将数字图像处理 计算机图形学 多媒体技术 传感与测量技术 仿真与人工智能等多学科融于一体 为人们建立起一种逼真的 虚拟的 交互式的三维空间环境 虚拟现实系统能对用户的操作做出实时准确的响应 使人仿佛置身于现实世界之中 想要构建栩栩如生的 虚幻世界 必须具备真实准确的三维模型 本章将简要介绍虚拟现实中的三维建模技术及常用建模软件 %/ 9 的使用方法 虚拟现实中的三维建模技术
第 章 三维建模技术及相关软件 虚拟现实技术将数字图像处理 计算机图形学 多媒体技术 传感与测量技术 仿真与人工智能等多学科融于一体 为人们建立起一种逼真的 虚拟的 交互式的三维空间环境 虚拟现实系统能对用户的操作做出实时准确的响应 使人仿佛置身于现实世界之中 想要构建栩栩如生的 虚幻世界 必须具备真实准确的三维模型 本章将简要介绍虚拟现实中的三维建模技术及常用建模软件 %/ 9 的使用方法 虚拟现实中的三维建模技术
% %
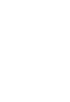 兼论 上海城市人文历史地图的制作和运用 苏智良! 吴俊范 #! 由于地理学与历史学之间存在着学科分野的界限 致使已往的 景观概念缺乏全面性 其结果是 不仅地理学的景观研究缺少历史的底蕴与含量 而且历史学领域内系统的景观史研究也一直处于缺失状态 本文分别从宏观的理论角度和以 上海城市人文历史地图为中心例证 探讨在新的景观概念基础上和现代科学技术条件下 研究区域景观史的必要性 可行性以及具体的研究路径与操作方法
兼论 上海城市人文历史地图的制作和运用 苏智良! 吴俊范 #! 由于地理学与历史学之间存在着学科分野的界限 致使已往的 景观概念缺乏全面性 其结果是 不仅地理学的景观研究缺少历史的底蕴与含量 而且历史学领域内系统的景观史研究也一直处于缺失状态 本文分别从宏观的理论角度和以 上海城市人文历史地图为中心例证 探讨在新的景观概念基础上和现代科学技术条件下 研究区域景观史的必要性 可行性以及具体的研究路径与操作方法
謝 誌
 德 明 技 術 學 院 - 資 訊 管 理 系 德 明 技 術 學 院 資 訊 管 理 系 ( 9 1 ) 專 題 文 件 (91) 五 專 部 畢 業 專 題 3D 動 畫 電 玩 技 術 製 作 成 員 : 沈 勇 嘉 (876027) 宋 曉 怡 (876022) 林 佳 葳 (876019) 陳 曉 芃 (876035) 戴 紫 琳 (876036) 指 導 老 師 : 邱 錦 清 老 師
德 明 技 術 學 院 - 資 訊 管 理 系 德 明 技 術 學 院 資 訊 管 理 系 ( 9 1 ) 專 題 文 件 (91) 五 專 部 畢 業 專 題 3D 動 畫 電 玩 技 術 製 作 成 員 : 沈 勇 嘉 (876027) 宋 曉 怡 (876022) 林 佳 葳 (876019) 陳 曉 芃 (876035) 戴 紫 琳 (876036) 指 導 老 師 : 邱 錦 清 老 師
Symantec™ Sygate Enterprise Protection 防护代理安装使用指南
 Symantec Sygate Enterprise Protection 防 护 代 理 安 装 使 用 指 南 5.1 版 版 权 信 息 Copyright 2005 Symantec Corporation. 2005 年 Symantec Corporation 版 权 所 有 All rights reserved. 保 留 所 有 权 利 Symantec Symantec 徽 标 Sygate
Symantec Sygate Enterprise Protection 防 护 代 理 安 装 使 用 指 南 5.1 版 版 权 信 息 Copyright 2005 Symantec Corporation. 2005 年 Symantec Corporation 版 权 所 有 All rights reserved. 保 留 所 有 权 利 Symantec Symantec 徽 标 Sygate
Conductix-Wampfler Inductive Power Transfer IPT 2
 IPT 产品简介 非接触式动力和数据传输系统 Conductix-Wampfler Inductive Power Transfer IPT 2 Conductix-Wampfler Inductive Power Transfer IPT 3 9 1 2 3 4 5 6 7 8 4 2 3 4 1 8 5 7 9 6 ² ² ² - 无限的应用可能性... 用于变速箱总装线上的 AGV 小车
IPT 产品简介 非接触式动力和数据传输系统 Conductix-Wampfler Inductive Power Transfer IPT 2 Conductix-Wampfler Inductive Power Transfer IPT 3 9 1 2 3 4 5 6 7 8 4 2 3 4 1 8 5 7 9 6 ² ² ² - 无限的应用可能性... 用于变速箱总装线上的 AGV 小车
(Microsoft Word - PK254P\262\331\327\366\312\326\262\341.doc)
 PROKIN 3.0 软 件 操 作 手 册 TecnoBody S.r.l. Published: Luglio 2006 Code-Version: 1 目 录 第 一 节... 7 介 绍... 7 手 册 中 使 用 的 安 全 标 志 和 符 号... 8 概 述... 10 安 全 规 则... 11 PROKIN 系 统 安 装... 11 系 统 组 成... 13 系 统 安 装
PROKIN 3.0 软 件 操 作 手 册 TecnoBody S.r.l. Published: Luglio 2006 Code-Version: 1 目 录 第 一 节... 7 介 绍... 7 手 册 中 使 用 的 安 全 标 志 和 符 号... 8 概 述... 10 安 全 规 则... 11 PROKIN 系 统 安 装... 11 系 统 组 成... 13 系 统 安 装
FPGAs in Next Generation Wireless Networks WPChinese
 FPGA 2010 3 Lattice Semiconductor 5555 Northeast Moore Ct. Hillsboro, Oregon 97124 USA Telephone: (503) 268-8000 www.latticesemi.com 1 FPGAs in Next Generation Wireless Networks GSM GSM-EDGE 384kbps CDMA2000
FPGA 2010 3 Lattice Semiconductor 5555 Northeast Moore Ct. Hillsboro, Oregon 97124 USA Telephone: (503) 268-8000 www.latticesemi.com 1 FPGAs in Next Generation Wireless Networks GSM GSM-EDGE 384kbps CDMA2000
2D Asset Demo Rain Snow SteamSpray VolumeSteam Waterfall Demo Unity Asset store 7.3 2D example\practice\ch07 Unity ch07 MissileExplosion Wall 7-8
 07 CHAPTER 2D Unity Particles System 7.1 Unity 7.2 7.3 2D Asset Demo Rain Snow SteamSpray VolumeSteam Waterfall Demo Unity Asset store 7.3 2D example\practice\ch07 Unity ch07 MissileExplosion Wall 7-8
07 CHAPTER 2D Unity Particles System 7.1 Unity 7.2 7.3 2D Asset Demo Rain Snow SteamSpray VolumeSteam Waterfall Demo Unity Asset store 7.3 2D example\practice\ch07 Unity ch07 MissileExplosion Wall 7-8
! %! &!! % &
 张海峰 姚先国 张俊森 借鉴 的有效教育概念 本文利用 年间的中国省级面板数据估计了平均教育年限 教育数量 和平均师生比率 教育质量 对地区 劳动生产率的影响 本文的实证分析结果表明 以师生比率衡量的教育质量对劳动生产 率有显著且稳健的正效应 在均值处师生比率每上升一个标准差 有助于提高地区劳动生产率约 教育数量对劳动生产率的影响大小部分取决于教育质量的高低 教育质量越高教育数量对劳动生产率的促进效应越大
张海峰 姚先国 张俊森 借鉴 的有效教育概念 本文利用 年间的中国省级面板数据估计了平均教育年限 教育数量 和平均师生比率 教育质量 对地区 劳动生产率的影响 本文的实证分析结果表明 以师生比率衡量的教育质量对劳动生产 率有显著且稳健的正效应 在均值处师生比率每上升一个标准差 有助于提高地区劳动生产率约 教育数量对劳动生产率的影响大小部分取决于教育质量的高低 教育质量越高教育数量对劳动生产率的促进效应越大
SDS 1.3
 Applied Biosystems 7300 Real-Time PCR System (With RQ Study) SDS 1.3 I. ~ I. 1. : Dell GX280 2.8GHz with Dell 17 Flat monitor 256 MB RAM 40 GB hard drive DVD-RW drive Microsoft Windows XP Operating System
Applied Biosystems 7300 Real-Time PCR System (With RQ Study) SDS 1.3 I. ~ I. 1. : Dell GX280 2.8GHz with Dell 17 Flat monitor 256 MB RAM 40 GB hard drive DVD-RW drive Microsoft Windows XP Operating System
LSC操作说明
 1 C H R I S T A L P H A 1-4 LSC 型 Part. No. 102041 A L P H A 2-4 LSC 型 Part. No. 10204 冷 冻 干 燥 机 操 作 说 明 新 研 制 的 LSC-8 控 制 器, 具 备 图 形 显 示 功 能, 能 以 数 据 表 形 式 显 示 参 数, 并 可 选 配 控 制 软 件 LSC-8 1/4 VGA 大 屏 幕
1 C H R I S T A L P H A 1-4 LSC 型 Part. No. 102041 A L P H A 2-4 LSC 型 Part. No. 10204 冷 冻 干 燥 机 操 作 说 明 新 研 制 的 LSC-8 控 制 器, 具 备 图 形 显 示 功 能, 能 以 数 据 表 形 式 显 示 参 数, 并 可 选 配 控 制 软 件 LSC-8 1/4 VGA 大 屏 幕
注 释 说 明 本 说 明 书 中 使 用 以 下 样 式 : 图 标 : 提 醒 您 如 何 应 对 可 能 出 现 的 情 况 或 提 供 关 于 如 何 使 用 其 它 功 能 操 作 的 小 贴 士 商 标 brother 标 识 是 兄 弟 工 业 株 式 会 社 的 注 册 商 标 br
 基 于 移 动 设 备 的 打 印 及 扫 描 说 明 书 ( 适 用 于 Brother iprint&scan) 版 本 E SCHN 注 释 说 明 本 说 明 书 中 使 用 以 下 样 式 : 图 标 : 提 醒 您 如 何 应 对 可 能 出 现 的 情 况 或 提 供 关 于 如 何 使 用 其 它 功 能 操 作 的 小 贴 士 商 标 brother 标 识 是 兄 弟 工 业 株
基 于 移 动 设 备 的 打 印 及 扫 描 说 明 书 ( 适 用 于 Brother iprint&scan) 版 本 E SCHN 注 释 说 明 本 说 明 书 中 使 用 以 下 样 式 : 图 标 : 提 醒 您 如 何 应 对 可 能 出 现 的 情 况 或 提 供 关 于 如 何 使 用 其 它 功 能 操 作 的 小 贴 士 商 标 brother 标 识 是 兄 弟 工 业 株
ebook140-8
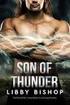 8 Microsoft VPN Windows NT 4 V P N Windows 98 Client 7 Vintage Air V P N 7 Wi n d o w s NT V P N 7 VPN ( ) 7 Novell NetWare VPN 8.1 PPTP NT4 VPN Q 154091 M i c r o s o f t Windows NT RAS [ ] Windows NT4
8 Microsoft VPN Windows NT 4 V P N Windows 98 Client 7 Vintage Air V P N 7 Wi n d o w s NT V P N 7 VPN ( ) 7 Novell NetWare VPN 8.1 PPTP NT4 VPN Q 154091 M i c r o s o f t Windows NT RAS [ ] Windows NT4
Ps22Pdf
 FreeHand 10 ( ) 158 Macromedia FreeHand 10 14, FreeHand 10 Web,,,, FreeHand 10,,, : FreeHand 10 : : : (, : 100084 ) http: www.tup.tsinghua.edu.cn : : : 787 1092 1/ 16 : 21 : 495 : 2001 10 1 2001 10 1 :
FreeHand 10 ( ) 158 Macromedia FreeHand 10 14, FreeHand 10 Web,,,, FreeHand 10,,, : FreeHand 10 : : : (, : 100084 ) http: www.tup.tsinghua.edu.cn : : : 787 1092 1/ 16 : 21 : 495 : 2001 10 1 2001 10 1 :
epub 66-4
 4 5 Page Layout Wi z a r d Visio 2000 Page Layout Wi z a r d 4 Visio Custom Properties Visio 2000 O ffice Layout Cause and Effect Diagram Visio 2000 1) 2) 4.1 Visio 2000 F i l e N e w Visio 2000 Block
4 5 Page Layout Wi z a r d Visio 2000 Page Layout Wi z a r d 4 Visio Custom Properties Visio 2000 O ffice Layout Cause and Effect Diagram Visio 2000 1) 2) 4.1 Visio 2000 F i l e N e w Visio 2000 Block
使 用 无 线 局 域 网 功 能 可 进 行 的 操 作 通 过 使 用 本 相 机 的 无 线 局 域 网 功 能, 您 可 以 无 线 地 进 行 从 发 送 图 像 至 网 络 服 务 和 其 他 相 机 到 遥 控 控 制 相 机 的 一 系 列 操 作, 只 需 将 本 相 机 连 接
 EOS 6D (W) C 使 用 无 线 局 域 网 功 能 可 进 行 的 操 作 通 过 使 用 本 相 机 的 无 线 局 域 网 功 能, 您 可 以 无 线 地 进 行 从 发 送 图 像 至 网 络 服 务 和 其 他 相 机 到 遥 控 控 制 相 机 的 一 系 列 操 作, 只 需 将 本 相 机 连 接 到 Wi-Fi 网 络 或 支 持 本 相 机 的 无 线 局 域 网 功
EOS 6D (W) C 使 用 无 线 局 域 网 功 能 可 进 行 的 操 作 通 过 使 用 本 相 机 的 无 线 局 域 网 功 能, 您 可 以 无 线 地 进 行 从 发 送 图 像 至 网 络 服 务 和 其 他 相 机 到 遥 控 控 制 相 机 的 一 系 列 操 作, 只 需 将 本 相 机 连 接 到 Wi-Fi 网 络 或 支 持 本 相 机 的 无 线 局 域 网 功
ebook73-29
 29 S C R I P T R S C R I P T D E L AY A u t o C A D 29.1 A u t o C A D script files( ) A u t o C A D, N o t e p a d A u t o C A D E D I T A C A D. P G P E D I T. S C R P L O T 1. S C R A u t o C A D S
29 S C R I P T R S C R I P T D E L AY A u t o C A D 29.1 A u t o C A D script files( ) A u t o C A D, N o t e p a d A u t o C A D E D I T A C A D. P G P E D I T. S C R P L O T 1. S C R A u t o C A D S
SCRATCH 速成法
 Scratch 卡 片 (Scratch Cards) 連 結 網 址 :http://llk.media.mit.edu/projects/scratch/cards/ 交 互 旋 轉 交 互 旋 轉 移 動 老 鼠 來 旋 轉 相 片 準 備 開 始 舞 步 (Scripts) 造 型 (Costumes) 聲 音 (Sounds) 新 造 型 繪 圖 (Paint) 輸 入 (Import)
Scratch 卡 片 (Scratch Cards) 連 結 網 址 :http://llk.media.mit.edu/projects/scratch/cards/ 交 互 旋 轉 交 互 旋 轉 移 動 老 鼠 來 旋 轉 相 片 準 備 開 始 舞 步 (Scripts) 造 型 (Costumes) 聲 音 (Sounds) 新 造 型 繪 圖 (Paint) 輸 入 (Import)
 英雄主义及其在后新时期中国文艺中的显现方式 英雄主义作为一种精神价值观 始终激励着一个民族不断进取和奋进 英雄主义人物形象塑造在中国的现当代文学中经历了人与神 鬼 兽之间的挣扎过程 世纪开端 中国文艺的后新时期到来了 主导文艺发展的既不是政治也不是艺术作品本身 一双无形的手紧紧抓住了文艺发展的脉搏 中国社会进入市场化的消费型时代 红色经典 的出现 使我们思考在无情的市场中如何显示出英雄主义有情的特色
英雄主义及其在后新时期中国文艺中的显现方式 英雄主义作为一种精神价值观 始终激励着一个民族不断进取和奋进 英雄主义人物形象塑造在中国的现当代文学中经历了人与神 鬼 兽之间的挣扎过程 世纪开端 中国文艺的后新时期到来了 主导文艺发展的既不是政治也不是艺术作品本身 一双无形的手紧紧抓住了文艺发展的脉搏 中国社会进入市场化的消费型时代 红色经典 的出现 使我们思考在无情的市场中如何显示出英雄主义有情的特色
EK-STM32F
 STMEVKIT-STM32F10xx8 软 件 开 发 入 门 指 南 目 录 1 EWARM 安 装... 1 1.1 第 一 步 : 在 线 注 册... 1 1.2 第 二 步 : 下 载 软 件... 2 1.3 第 三 步 : 安 装 EWARM... 3 2 基 于 STMEVKIT-STM32F10xx8 的 示 例 代 码 运 行... 6 2.1 GPIO Demo... 6 2.2
STMEVKIT-STM32F10xx8 软 件 开 发 入 门 指 南 目 录 1 EWARM 安 装... 1 1.1 第 一 步 : 在 线 注 册... 1 1.2 第 二 步 : 下 载 软 件... 2 1.3 第 三 步 : 安 装 EWARM... 3 2 基 于 STMEVKIT-STM32F10xx8 的 示 例 代 码 运 行... 6 2.1 GPIO Demo... 6 2.2
1 引 言 制 作 软 件 使 用 原 型 法 已 经 成 为 业 界 通 行 的 做 法, 笔 者 使 用 过 Visio,AxureRP 或 者 Html 编 辑 器 绘 制 过 软 件 系 统 的 原 型 对 于 大 型 项 目 一 般 使 用 AxureRP 或 者 Html 编 辑 器 制
 Balsamiq Mockups 使 用 手 册 目 录 1 引 言... 2 1.1 预 期 读 者... 2 2 程 序 架 构 总 览... 2 3 属 性 窗 口 (The Property Inspector)... 4 3.1 通 用 属 性 项... 4 3.2 其 他 属 性 项... 5 4 使 用 文 本 及 符 号... 10 4.1 基 本 格 式... 10 4.2 使 用
Balsamiq Mockups 使 用 手 册 目 录 1 引 言... 2 1.1 预 期 读 者... 2 2 程 序 架 构 总 览... 2 3 属 性 窗 口 (The Property Inspector)... 4 3.1 通 用 属 性 项... 4 3.2 其 他 属 性 项... 5 4 使 用 文 本 及 符 号... 10 4.1 基 本 格 式... 10 4.2 使 用
Microsoft Word - 第1章 CHEMCAD简介.doc
 目 录 第 1 章 CHEMCAD 简 介... 1 1.1 CHEMCAD 的 功 能...1 1.2 CHEMCAD 的 单 元 操 作 模 块...1 1.3 CHEMCAD 的 热 力 学 方 法...2 1.4 CHEMCAD 的 其 它 特 点...2 1.5 使 用 CHEMCAD 进 行 流 程 模 拟 步 骤 及 示 例...6 本 章 作 业...41 第 1 章 CHEMCAD
目 录 第 1 章 CHEMCAD 简 介... 1 1.1 CHEMCAD 的 功 能...1 1.2 CHEMCAD 的 单 元 操 作 模 块...1 1.3 CHEMCAD 的 热 力 学 方 法...2 1.4 CHEMCAD 的 其 它 特 点...2 1.5 使 用 CHEMCAD 进 行 流 程 模 拟 步 骤 及 示 例...6 本 章 作 业...41 第 1 章 CHEMCAD
USER MANUAL_2.0_CN_V2_溫度修改版本.indd
 P 1 2015 P 2 內 P 3 P 4 User Manual da Vinci 2.0 Duo 第二章 设置和安装 本章将说明如何正确地开箱及使用打印机 在进入本章前请务必阅读第一章 产品安全使用 开箱和确认附件 注意: P5 3D Z USB P 6 P 7 P 8 第 五 章 功 能 操 作 按 键 上 键 下 键 左 键 右 键 OK 键 Home 键 功 能 向 上 选 择 向 下
P 1 2015 P 2 內 P 3 P 4 User Manual da Vinci 2.0 Duo 第二章 设置和安装 本章将说明如何正确地开箱及使用打印机 在进入本章前请务必阅读第一章 产品安全使用 开箱和确认附件 注意: P5 3D Z USB P 6 P 7 P 8 第 五 章 功 能 操 作 按 键 上 键 下 键 左 键 右 键 OK 键 Home 键 功 能 向 上 选 择 向 下
!!
 涂正革 肖 耿 本文根据中国 个省市地区 年规模以上工业企业投入 产出和污染排放数据 构建环境生产前沿函数模型 解析中国工业增长的源泉 特别是环境管制和产业环境结构变化对工业增长模式转变的影响 研究发现 现阶段中国工业快速增长的同时 污染排放总体上增长缓慢 环境全要素生产率已成为中国工业高速增长 污染减少的核心动力 环境管制对中国工业增长尚未起到实质性抑制作用 产业环境结构优化对经济增长 污染减少的贡献日益增大
涂正革 肖 耿 本文根据中国 个省市地区 年规模以上工业企业投入 产出和污染排放数据 构建环境生产前沿函数模型 解析中国工业增长的源泉 特别是环境管制和产业环境结构变化对工业增长模式转变的影响 研究发现 现阶段中国工业快速增长的同时 污染排放总体上增长缓慢 环境全要素生产率已成为中国工业高速增长 污染减少的核心动力 环境管制对中国工业增长尚未起到实质性抑制作用 产业环境结构优化对经济增长 污染减少的贡献日益增大
User’s Manual
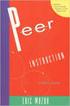 V7 用 户 手 册 亿 图 为 您 专 业 图 表 设 计 提 供 最 佳 解 决 方 案 2004-2014 EdrawSoft. All right reserved. Edraw and Edraw logo are registered trademarks of EdrawSoft. 目 录 亿 图 怎 样 优 越 于 其 他 软 件... 5 亿 图 7 个 新 功 能... 6 为
V7 用 户 手 册 亿 图 为 您 专 业 图 表 设 计 提 供 最 佳 解 决 方 案 2004-2014 EdrawSoft. All right reserved. Edraw and Edraw logo are registered trademarks of EdrawSoft. 目 录 亿 图 怎 样 优 越 于 其 他 软 件... 5 亿 图 7 个 新 功 能... 6 为
屏 幕 菜 单 本 增 补 资 料 包 含 指 南 和 参 考 书 的 相 关 修 正 内 容 主 要 修 正 包 括 屏 幕 菜 单 CONNECTIONS 菜 单 和 插 座 板 CHANNEL GROUPS TUNING EDIT CHANNELS ADD CHANNELS AUTO TUNI
 BeoVision 7 增 补 资 料 屏 幕 菜 单 本 增 补 资 料 包 含 指 南 和 参 考 书 的 相 关 修 正 内 容 主 要 修 正 包 括 屏 幕 菜 单 CONNECTIONS 菜 单 和 插 座 板 CHANNEL GROUPS TUNING EDIT CHANNELS ADD CHANNELS AUTO TUNING MANUAL TUNING SEARCH FREQUENCY
BeoVision 7 增 补 资 料 屏 幕 菜 单 本 增 补 资 料 包 含 指 南 和 参 考 书 的 相 关 修 正 内 容 主 要 修 正 包 括 屏 幕 菜 单 CONNECTIONS 菜 单 和 插 座 板 CHANNEL GROUPS TUNING EDIT CHANNELS ADD CHANNELS AUTO TUNING MANUAL TUNING SEARCH FREQUENCY
Microsoft Word - scribe_1_.doc
 Making Faces 2005/06/08 R93922063 陳 坤 毅 R93922087 莊 曜 誠 R93922105 王 博 民 3D acquisition for faces: 如 何 取 得 臉 的 3D model? 方 法 1: ( 經 費 足 夠 時 ) 使 用 Cyberware scanner. ( 可 對 臉 部 scan 亦 可 對 全 身 scan) 方 法 如
Making Faces 2005/06/08 R93922063 陳 坤 毅 R93922087 莊 曜 誠 R93922105 王 博 民 3D acquisition for faces: 如 何 取 得 臉 的 3D model? 方 法 1: ( 經 費 足 夠 時 ) 使 用 Cyberware scanner. ( 可 對 臉 部 scan 亦 可 對 全 身 scan) 方 法 如
崑山科技大學
 崑 山 科 技 大 學 資 訊 管 理 系 學 生 專 題 製 作 報 告 3D 虛 實 整 合 之 遊 戲 購 物 天 堂 The Paradise of Recreation and Shopping with Virtual Reality Integration by 3D Technology 指 導 老 師 : 專 題 組 員 : 洪 俊 銘 老 師 4970Q036 莊 富 宇 4970Q059
崑 山 科 技 大 學 資 訊 管 理 系 學 生 專 題 製 作 報 告 3D 虛 實 整 合 之 遊 戲 購 物 天 堂 The Paradise of Recreation and Shopping with Virtual Reality Integration by 3D Technology 指 導 老 師 : 專 題 組 員 : 洪 俊 銘 老 師 4970Q036 莊 富 宇 4970Q059
SD QRG 200303
 快 速 使 用 指 南 www.mendeley.com 2015 年 6 月 Mendeley 是 一 款 用 于 学 术 论 文 管 理 和 在 线 共 享 信 息 的 免 费 文 献 管 理 工 具 可 以 将 支 持 Windows Mac Android Linux 的 桌 面 版 与 任 何 地 方 都 能 够 在 线 使 用 的 网 页 版 组 合 使 用 该 软 件 也 支 持 ios(ipad/iphone)
快 速 使 用 指 南 www.mendeley.com 2015 年 6 月 Mendeley 是 一 款 用 于 学 术 论 文 管 理 和 在 线 共 享 信 息 的 免 费 文 献 管 理 工 具 可 以 将 支 持 Windows Mac Android Linux 的 桌 面 版 与 任 何 地 方 都 能 够 在 线 使 用 的 网 页 版 组 合 使 用 该 软 件 也 支 持 ios(ipad/iphone)
GoFlex Home UG Book.book
 FreeAgent GoFlex Home 用 户 指 南 FreeAgent GoFlex Home 用 户 指 南 2011 Seagate Technology LLC. 保 留 所 有 权 利 Seagate Seagate Technology Wave 徽 标 及 FreeAgent 是 Seagate Technology LLC 或 其 某 个 子 公 司 的 商 标 或 注 册 商
FreeAgent GoFlex Home 用 户 指 南 FreeAgent GoFlex Home 用 户 指 南 2011 Seagate Technology LLC. 保 留 所 有 权 利 Seagate Seagate Technology Wave 徽 标 及 FreeAgent 是 Seagate Technology LLC 或 其 某 个 子 公 司 的 商 标 或 注 册 商
藍牙網路在資訊家電的應用
 崑 山 科 技 大 學 資 訊 工 程 系 專 題 製 作 報 告 ANDROID 3D 推 箱 子 遊 戲 ANDROID 3D - BOXGAME 學 生 : 黃 咸 嘉 陳 政 男 郭 撫 龍 指 導 老 師 : 李 宗 儒 中 華 民 國 一 百 一 年 五 月 i ANDROID 3D 推 箱 子 遊 戲 ANDROID 3D - BOXGAME 學 生 : 黃 咸 嘉 Student:
崑 山 科 技 大 學 資 訊 工 程 系 專 題 製 作 報 告 ANDROID 3D 推 箱 子 遊 戲 ANDROID 3D - BOXGAME 學 生 : 黃 咸 嘉 陳 政 男 郭 撫 龍 指 導 老 師 : 李 宗 儒 中 華 民 國 一 百 一 年 五 月 i ANDROID 3D 推 箱 子 遊 戲 ANDROID 3D - BOXGAME 學 生 : 黃 咸 嘉 Student:
ANSYS 12.0软件培训
 ANSYS 12.0 软 件 培 训 热 分 析 编 制 : 许 京 荆 2010.5 上 海 大 学 机 电 学 院 安 全 断 裂 分 析 研 究 室 ANSYS 华 东 地 区 技 术 支 持 中 心 ANSYS 软 件 华 东 地 区 培 训 中 心 第 1 章 绪 论 内 容 目 录 1.1 ANSYS 软 件 概 述 1.2 ANSYS 12.0 新 功 能 介 绍 第 2 章 ANSYS12.0
ANSYS 12.0 软 件 培 训 热 分 析 编 制 : 许 京 荆 2010.5 上 海 大 学 机 电 学 院 安 全 断 裂 分 析 研 究 室 ANSYS 华 东 地 区 技 术 支 持 中 心 ANSYS 软 件 华 东 地 区 培 训 中 心 第 1 章 绪 论 内 容 目 录 1.1 ANSYS 软 件 概 述 1.2 ANSYS 12.0 新 功 能 介 绍 第 2 章 ANSYS12.0
摘 要 本 校 多 媒 體 設 計 系 與 上 海 戲 劇 學 院 創 意 學 院 在 多 次 聯 繫 交 流 之 下, 已 簽 署 合 作 備 忘 錄, 積 極 尋 求 兩 校 合 作 教 學 與 共 同 創 作 之 機 會 藉 由 本 系 學 生 作 品 腦 殘 公 寓 入 圍 第 五 屆 中
 出 國 報 告 ( 出 國 類 別 : 其 他 - 國 際 競 賽 ) 中 國 獨 立 遊 戲 節 國 際 學 生 競 賽 及 上 海 戲 劇 學 院 合 作 洽 談 服 務 機 關 : 國 立 臺 中 科 技 大 學 多 媒 體 設 計 系 姓 名 職 稱 : 金 啟 平 專 案 講 師 派 赴 國 家 : 中 國 出 國 期 間 :102.9.14 102.9.17 報 告 日 期 :102.11.20
出 國 報 告 ( 出 國 類 別 : 其 他 - 國 際 競 賽 ) 中 國 獨 立 遊 戲 節 國 際 學 生 競 賽 及 上 海 戲 劇 學 院 合 作 洽 談 服 務 機 關 : 國 立 臺 中 科 技 大 學 多 媒 體 設 計 系 姓 名 職 稱 : 金 啟 平 專 案 講 師 派 赴 國 家 : 中 國 出 國 期 間 :102.9.14 102.9.17 報 告 日 期 :102.11.20
石家庄~3
 石 家 庄 工 程 职 业 学 院 高 等 职 业 教 育 人 才 培 养 质 量 年 度 报 告 (2016 年 ) 二 〇 一 五 年 十 二 月 目 录 一 学 校 基 本 情 况... 1 ( 一 ) 学 院 概 况... 1 ( 二 ) 战 略 发 展 定 位... 1 二 学 生 就 业 与 发 展... 2 ( 一 ) 在 校 生 情 况... 2 ( 二 ) 生 源 情 况... 2
石 家 庄 工 程 职 业 学 院 高 等 职 业 教 育 人 才 培 养 质 量 年 度 报 告 (2016 年 ) 二 〇 一 五 年 十 二 月 目 录 一 学 校 基 本 情 况... 1 ( 一 ) 学 院 概 况... 1 ( 二 ) 战 略 发 展 定 位... 1 二 学 生 就 业 与 发 展... 2 ( 一 ) 在 校 生 情 况... 2 ( 二 ) 生 源 情 况... 2
水晶分析师
 大数据时代的挑战 产品定位 体系架构 功能特点 大数据处理平台 行业大数据应用 IT 基础设施 数据源 Hadoop Yarn 终端 统一管理和监控中心(Deploy,Configure,monitor,Manage) Master Servers TRS CRYSTAL MPP Flat Files Applications&DBs ETL&DI Products 技术指标 1 TRS
大数据时代的挑战 产品定位 体系架构 功能特点 大数据处理平台 行业大数据应用 IT 基础设施 数据源 Hadoop Yarn 终端 统一管理和监控中心(Deploy,Configure,monitor,Manage) Master Servers TRS CRYSTAL MPP Flat Files Applications&DBs ETL&DI Products 技术指标 1 TRS
Microsoft Word - 第一节 计算机绘图简介.doc
 第 一 章 计 算 机 绘 图 第 一 节 计 算 机 绘 图 简 介 利 用 计 算 机 绘 图, 必 须 具 备 完 善 的 硬 件 系 统 和 软 件 系 统 一 硬 件 系 统 我 们 使 用 的 计 算 机 绘 图 系 统 中 的 硬 件 主 要 由 主 机 ( 计 算 机 ) 和 外 设 两 大 部 分 构 成 1. 主 机 主 机 ( 计 算 机 ) 主 要 包 括 主 板 CPU 内
第 一 章 计 算 机 绘 图 第 一 节 计 算 机 绘 图 简 介 利 用 计 算 机 绘 图, 必 须 具 备 完 善 的 硬 件 系 统 和 软 件 系 统 一 硬 件 系 统 我 们 使 用 的 计 算 机 绘 图 系 统 中 的 硬 件 主 要 由 主 机 ( 计 算 机 ) 和 外 设 两 大 部 分 构 成 1. 主 机 主 机 ( 计 算 机 ) 主 要 包 括 主 板 CPU 内
Microsoft Word - OPIGIMAC 譯本.doc
 OPISYSTEMS OPIGIMAC 系 統 使 用 說 明 使 用 者 手 冊 OPI 版 本 7.0.X 140705 翻 譯 版 本 V1.0 Table of Contents 頁 數 1. 簡 介 3 2. 系 統 需 求 4 3. 安 裝 4 4. 開 始 OPIGIMAC 5 5. 功 能 列 7 6. 功 能 圖 示 鍵 10 7. 重 點 操 作 說 明 13 7-1. 設 定
OPISYSTEMS OPIGIMAC 系 統 使 用 說 明 使 用 者 手 冊 OPI 版 本 7.0.X 140705 翻 譯 版 本 V1.0 Table of Contents 頁 數 1. 簡 介 3 2. 系 統 需 求 4 3. 安 裝 4 4. 開 始 OPIGIMAC 5 5. 功 能 列 7 6. 功 能 圖 示 鍵 10 7. 重 點 操 作 說 明 13 7-1. 設 定
(2)5.Adobe Premiere Pro 可 以 直 接 以 什 麼 接 線 來 擷 取 視 訊 與 音 訊?(1)USB (2)FireWire (3)d.Link (4)IEEE 1234 (2)6. 利 用 攝 影 機 擷 取 影 帶 時, 要 將 電 源 開 啟, 並 設 定 為 (1
 Adobe Premiere Pro CS6 (2) 1. 將 一 個 面 板 轉 變 為 浮 動 面 板, 在 拖 曳 面 板 同 時 要 按 著 什 麼 鍵?(1)Alt(Windows) 或 Option(Mac OS) (2)Control(Windows) 或 Command(Mac OS) (3)Shift (4)Esc (3)2. 在 Adobe Premiere Pro 進 行 算
Adobe Premiere Pro CS6 (2) 1. 將 一 個 面 板 轉 變 為 浮 動 面 板, 在 拖 曳 面 板 同 時 要 按 著 什 麼 鍵?(1)Alt(Windows) 或 Option(Mac OS) (2)Control(Windows) 或 Command(Mac OS) (3)Shift (4)Esc (3)2. 在 Adobe Premiere Pro 進 行 算
致 学 员
 致 学 员 感 谢 您 使 用 育 龙! 该 教 材 是 为 了 配 合 学 校 用 户 进 行 软 件 培 训 及 使 用 而 编 制 的, 本 教 材 涵 盖 了 学 校 管 理 员 应 用 平 台 教 师 应 用 平 台 学 校 教 务 管 理 平 台 等 内 容, 并 增 加 了 实 例 讲 解 及 课 后 练 习 等 章 节, 请 根 据 实 际 需 求 选 择 学 习 同 时 为 了 达
致 学 员 感 谢 您 使 用 育 龙! 该 教 材 是 为 了 配 合 学 校 用 户 进 行 软 件 培 训 及 使 用 而 编 制 的, 本 教 材 涵 盖 了 学 校 管 理 员 应 用 平 台 教 师 应 用 平 台 学 校 教 务 管 理 平 台 等 内 容, 并 增 加 了 实 例 讲 解 及 课 后 练 习 等 章 节, 请 根 据 实 际 需 求 选 择 学 习 同 时 为 了 达
使用前须知 Windchill ProductPoint 1.1 M030
 使 用 前 须 知 Windchill ProductPoint 1.1 M030 使 用 前 须 知 信 息 和 Windchill ProductPoint 兼 容 性 及 互 操 作 性 综 合 评 述 Windchill ProductPoint 文 档 更 新 (PDF 格 式 的 更 新 文 档 ) PTC 客 户 支 持 网 站 ; 从 该 位 置, 您 可 以 在 知 识 库 中 搜
使 用 前 须 知 Windchill ProductPoint 1.1 M030 使 用 前 须 知 信 息 和 Windchill ProductPoint 兼 容 性 及 互 操 作 性 综 合 评 述 Windchill ProductPoint 文 档 更 新 (PDF 格 式 的 更 新 文 档 ) PTC 客 户 支 持 网 站 ; 从 该 位 置, 您 可 以 在 知 识 库 中 搜
目 录 版 权 所 有 2008 QSR International Pty Ltd. ABN 47 006 357 213. 保 留 所 有 权 利 NVivo 和 QSR 文 字 及 徽 标 是 QSR International Pty Ltd. 的 商 标 或 注 册 商 标 专 利 申 请
 C=100 M=8.5 Y=0 K=0 C=100 M=72 Y=0 K=18.5 使 不 可 能 成 为 可 能 NVivo 8 使 用 入 门 本 指 南 将 帮 助 您 初 步 了 解 和 掌 握 NVivo 它 提 供 了 NVivo 8 的 安 装 信 息, 介 绍 了 使 用 入 门 的 基 本 步 骤, 同 时 还 提 供 了 关 于 探 索 研 究 项 目 的 提 示 和 主 要 功
C=100 M=8.5 Y=0 K=0 C=100 M=72 Y=0 K=18.5 使 不 可 能 成 为 可 能 NVivo 8 使 用 入 门 本 指 南 将 帮 助 您 初 步 了 解 和 掌 握 NVivo 它 提 供 了 NVivo 8 的 安 装 信 息, 介 绍 了 使 用 入 门 的 基 本 步 骤, 同 时 还 提 供 了 关 于 探 索 研 究 项 目 的 提 示 和 主 要 功
untitled
 IN2112, IN2114, IN2116 010-0735-02 DISPERINDAG No. 0287/1.824.51/09.0 Regulatory models: V2000, M2100 InFocus Corporation, 13190 SW 68th Parkway, Portland, Oregon 97223-8368 USA EMC 2004/108/EC EuP 2005/32/EC
IN2112, IN2114, IN2116 010-0735-02 DISPERINDAG No. 0287/1.824.51/09.0 Regulatory models: V2000, M2100 InFocus Corporation, 13190 SW 68th Parkway, Portland, Oregon 97223-8368 USA EMC 2004/108/EC EuP 2005/32/EC
6
 6.7 扫 描 Scans 可 以 查 看 / 输 出 或 者 删 除 光 谱 扫 描 文 件, 或 者 进 行 一 个 手 动 扫 描 选 择 扫 描 Scan, 回 车 图 6:84 扫 描 6.7.1 查 看 / 输 出 View/Export 可 以 查 看 扫 描 文 件 的 列 表, 并 将 它 们 输 出 到 U 盘 选 择 查 看 / 输 出 View/Export, 回 车 导 出
6.7 扫 描 Scans 可 以 查 看 / 输 出 或 者 删 除 光 谱 扫 描 文 件, 或 者 进 行 一 个 手 动 扫 描 选 择 扫 描 Scan, 回 车 图 6:84 扫 描 6.7.1 查 看 / 输 出 View/Export 可 以 查 看 扫 描 文 件 的 列 表, 并 将 它 们 输 出 到 U 盘 选 择 查 看 / 输 出 View/Export, 回 车 导 出
 关于罗斯福时代新政 宪法革命 的几点浅见 韩 铁 美国宪法的若干重要法理原则及其运用在富兰克林 罗斯福总统任内 发生了巨大变化 史称新政 宪法革命 不过 这种变化并不是在所谓 年最高法院的 及时转向 中一锤定音的 最高法院在正当程序 商业权 公众福利条款上的态度及其变化充分说明 新政宪法革命无论是从当时还是其后的发展来看都有它的连续性 局限性和复杂性 只有认识到了这一点 我们对新政宪法革命乃至于整个新政的历史评价才会比较准确
关于罗斯福时代新政 宪法革命 的几点浅见 韩 铁 美国宪法的若干重要法理原则及其运用在富兰克林 罗斯福总统任内 发生了巨大变化 史称新政 宪法革命 不过 这种变化并不是在所谓 年最高法院的 及时转向 中一锤定音的 最高法院在正当程序 商业权 公众福利条款上的态度及其变化充分说明 新政宪法革命无论是从当时还是其后的发展来看都有它的连续性 局限性和复杂性 只有认识到了这一点 我们对新政宪法革命乃至于整个新政的历史评价才会比较准确
PCB设计问题集
 http://www.maihui.net killmai@163.net PCB VIA 1. 2.Layer_25 Layer_25 3. 25 QFP-44P 1 2 PowerPCB Layer_25 DIP QFP SMD Library:FTL.PT4 Netlist:training.asc, Library:FTLPT4 Netlist:training.asc.!! Traing.PCB,
http://www.maihui.net killmai@163.net PCB VIA 1. 2.Layer_25 Layer_25 3. 25 QFP-44P 1 2 PowerPCB Layer_25 DIP QFP SMD Library:FTL.PT4 Netlist:training.asc, Library:FTLPT4 Netlist:training.asc.!! Traing.PCB,
公 共 免 费 帐 户 请 直 接 点 左 侧 灰 色 条 的 sign up 进 入 注 册 页 面 进 行 资 料 填 写, 然 后 注 册 public account 因 为 EDU 邮 箱 注 册 的 帐 户 功 能 相 对 强 大, 特 作 如 下 细 节 描 述 : A. 点 击 上
 Prezi Desktop 4.5.1 最 新 版 教 程 本 教 程 基 于 Prezi Desktop 4.5.1 版 本, 针 对 目 前 网 上 所 有 分 享 的 教 程 都 是 3.0 以 前 的 旧 版 本, 因 此 特 花 了 一 周 的 时 间 制 作 出 最 新 版 本! 后 期 随 着 Prezi 的 不 断 更 新, 我 会 在 半 年 左 右 制 作 新 一 期 教 程,
Prezi Desktop 4.5.1 最 新 版 教 程 本 教 程 基 于 Prezi Desktop 4.5.1 版 本, 针 对 目 前 网 上 所 有 分 享 的 教 程 都 是 3.0 以 前 的 旧 版 本, 因 此 特 花 了 一 周 的 时 间 制 作 出 最 新 版 本! 后 期 随 着 Prezi 的 不 断 更 新, 我 会 在 半 年 左 右 制 作 新 一 期 教 程,
# # # # # # # # #
 实现政治问责的三条道路 马 骏 建立一个对人民负责的政府是现代国家治理的核心问题 实现这一目标 需要解决两个最基本的问题 谁来使用权力 如何使用权力 选举制度是解决前一问题相对较好的制度 而预算制度是解决第二个问题最好的制度 通过历史比较分析 可以总结出三条实现政治问责的道路 世纪的欧洲道路 从建国到进步时代改革的美国道路以及雏形初现的中国道路 这意味着 西方经验并不是唯一的实现政治问责的道路 相对于西方经验来说
实现政治问责的三条道路 马 骏 建立一个对人民负责的政府是现代国家治理的核心问题 实现这一目标 需要解决两个最基本的问题 谁来使用权力 如何使用权力 选举制度是解决前一问题相对较好的制度 而预算制度是解决第二个问题最好的制度 通过历史比较分析 可以总结出三条实现政治问责的道路 世纪的欧洲道路 从建国到进步时代改革的美国道路以及雏形初现的中国道路 这意味着 西方经验并不是唯一的实现政治问责的道路 相对于西方经验来说
Microsoft Word - XRD Operation Manual.doc
 National Taipei University of Technology 機 電 頻 率 元 件 實 驗 室 X-ray Diffraction Operation Manual For M03XHF 指 導 教 授 : 蘇 春 熺 管 理 者 : 黃 加 閔 2008 年 5 月 XRD SOP 標 準 操 作 程 序 標 準 操 作 程 序 ( 續 ) 注 意 事 項 1. 登 記 使
National Taipei University of Technology 機 電 頻 率 元 件 實 驗 室 X-ray Diffraction Operation Manual For M03XHF 指 導 教 授 : 蘇 春 熺 管 理 者 : 黃 加 閔 2008 年 5 月 XRD SOP 標 準 操 作 程 序 標 準 操 作 程 序 ( 續 ) 注 意 事 項 1. 登 記 使
é ê
 廖光洪 朱小华 杨成浩 徐晓华 基于南海 年夏季调查航次诊断计算的流函数场 选取越南以东偶极子发生海域 进行 不同的声层析观测站位设置实验 模拟计算声线传播时间信息 然后应用基函数重建方法进行了 流函数场的模拟反演研究 讨论了不同随机观测误差对反演结果的影响 研究结果表明该方法是 可行的 在所选取的约 海域内 在观测海域外围配置 个声层析观测站位就能够很好地重构原流函数场 空间分辨率约为 可以分辨模拟海域中尺度涡场结构
廖光洪 朱小华 杨成浩 徐晓华 基于南海 年夏季调查航次诊断计算的流函数场 选取越南以东偶极子发生海域 进行 不同的声层析观测站位设置实验 模拟计算声线传播时间信息 然后应用基函数重建方法进行了 流函数场的模拟反演研究 讨论了不同随机观测误差对反演结果的影响 研究结果表明该方法是 可行的 在所选取的约 海域内 在观测海域外围配置 个声层析观测站位就能够很好地重构原流函数场 空间分辨率约为 可以分辨模拟海域中尺度涡场结构
1 SQL Server 2005 SQL Server Microsoft Windows Server 2003NTFS NTFS SQL Server 2000 Randy Dyess DBA SQL Server SQL Server DBA SQL Server SQL Se
 1 SQL Server 2005 DBA Microsoft SQL Server SQL ServerSQL Server SQL Server SQL Server SQL Server SQL Server 2005 SQL Server 2005 SQL Server 2005 o o o SQL Server 2005 1 SQL Server 2005... 3 2 SQL Server
1 SQL Server 2005 DBA Microsoft SQL Server SQL ServerSQL Server SQL Server SQL Server SQL Server SQL Server 2005 SQL Server 2005 SQL Server 2005 o o o SQL Server 2005 1 SQL Server 2005... 3 2 SQL Server
Microsoft Word - Quick Start Guide-H-English-Mustcam-20150605.doc
 Wi-Fi IP Camera Quick Start Guide ==================== H Series V3.1.2 Mustcam Mustcam ios App Store Android play.google.com 1. Package Contents IP Camera 5V Power Adaptor Bracket and Screws Wi-Fi Antenna
Wi-Fi IP Camera Quick Start Guide ==================== H Series V3.1.2 Mustcam Mustcam ios App Store Android play.google.com 1. Package Contents IP Camera 5V Power Adaptor Bracket and Screws Wi-Fi Antenna
Microsoft Word - InoTouch Editor编程软件手册2012.2.10.doc
 目 录 第 一 章 关 于 InoTouch Editor 编 程 软 件 的 安 装... - 6-1.1 InoTouch 系 列 HMI 和 InoTouch Editor 软 件 的 简 介... - 6-1.2 安 装 InoTouch Editor 编 程 软 件... - 10-1.3 系 统 连 接 图... - 12-1.4 InoTouch 系 列 人 机 界 面 的 系 统 设
目 录 第 一 章 关 于 InoTouch Editor 编 程 软 件 的 安 装... - 6-1.1 InoTouch 系 列 HMI 和 InoTouch Editor 软 件 的 简 介... - 6-1.2 安 装 InoTouch Editor 编 程 软 件... - 10-1.3 系 统 连 接 图... - 12-1.4 InoTouch 系 列 人 机 界 面 的 系 统 设
 长 安 大 学 硕 士 学 位 论 文 基 于 数 据 仓 库 和 数 据 挖 掘 的 行 为 分 析 研 究 姓 名 : 杨 雅 薇 申 请 学 位 级 别 : 硕 士 专 业 : 计 算 机 软 件 与 理 论 指 导 教 师 : 张 卫 钢 20100530 长安大学硕士学位论文 3 1 3系统架构设计 行为分析数据仓库的应用模型由四部分组成 如图3 3所示
长 安 大 学 硕 士 学 位 论 文 基 于 数 据 仓 库 和 数 据 挖 掘 的 行 为 分 析 研 究 姓 名 : 杨 雅 薇 申 请 学 位 级 别 : 硕 士 专 业 : 计 算 机 软 件 与 理 论 指 导 教 师 : 张 卫 钢 20100530 长安大学硕士学位论文 3 1 3系统架构设计 行为分析数据仓库的应用模型由四部分组成 如图3 3所示
典型自编教材
 河 南 科 技 大 学 计 算 机 实 验 教 学 中 心 1. 计 算 机 文 化 基 础 实 验 指 导 书 2. 数 据 结 构 实 验 指 导 书 3. 操 作 系 统 实 验 指 导 书 4. 面 向 对 象 程 序 设 计 实 验 指 导 书 5. 数 据 库 原 理 实 验 指 导 书 6. 编 译 原 理 实 验 指 导 书 7. JAVA 程 序 设 计 实 验 指 导 书 8.
河 南 科 技 大 学 计 算 机 实 验 教 学 中 心 1. 计 算 机 文 化 基 础 实 验 指 导 书 2. 数 据 结 构 实 验 指 导 书 3. 操 作 系 统 实 验 指 导 书 4. 面 向 对 象 程 序 设 计 实 验 指 导 书 5. 数 据 库 原 理 实 验 指 导 书 6. 编 译 原 理 实 验 指 导 书 7. JAVA 程 序 设 计 实 验 指 导 书 8.
目 录 第 一 章 工 程 的 建 立 1.1 新 建 工 程... 1 1.2 画 面 编 辑... 2 第 二 章 画 面 传 输 2.1 传 输 设 置... 4 2.2 画 面 传 输 方 式... 6 2.3 模 拟 操 作... 9 第 三 章 常 用 Parts 介 绍 3.1 位 开
 目 录 第 一 章 工 程 的 建 立 1.1 新 建 工 程... 1 1.2 画 面 编 辑... 2 第 二 章 画 面 传 输 2.1 传 输 设 置... 4 2.2 画 面 传 输 方 式... 6 2.3 模 拟 操 作... 9 第 三 章 常 用 Parts 介 绍 3.1 位 开 关... 10 3.2 字 开 关... 13 3.3 功 能 开 关... 15 3.4 单 色
目 录 第 一 章 工 程 的 建 立 1.1 新 建 工 程... 1 1.2 画 面 编 辑... 2 第 二 章 画 面 传 输 2.1 传 输 设 置... 4 2.2 画 面 传 输 方 式... 6 2.3 模 拟 操 作... 9 第 三 章 常 用 Parts 介 绍 3.1 位 开 关... 10 3.2 字 开 关... 13 3.3 功 能 开 关... 15 3.4 单 色
建 立 一 面 牆 以 下 說 明 將 會 講 解 比 較 利 用 預 設 物 件 (using a Prefab) 和 從 編 碼 來 創 立 物 件 (creating objects from code) 兩 者 間 的 優 點 首 先, 我 們 用 編 碼 來 建 立 一 面 牆 : fun
 4-1 複 製 預 製 物 件 在 這 裡 的 重 點 是 你 必 須 了 解 在 一 個 基 礎 階 級 (fundamental level) 裡 的 預 設 物 件 概 念 (concept of Prefabs), 他 們 是 一 個 被 重 複 在 遊 戲 裡 使 用 的 預 設 定 義 的 遊 戲 物 件 (GameObjects) 和 元 件 (Components) 的 組 合 如
4-1 複 製 預 製 物 件 在 這 裡 的 重 點 是 你 必 須 了 解 在 一 個 基 礎 階 級 (fundamental level) 裡 的 預 設 物 件 概 念 (concept of Prefabs), 他 們 是 一 個 被 重 複 在 遊 戲 裡 使 用 的 預 設 定 義 的 遊 戲 物 件 (GameObjects) 和 元 件 (Components) 的 組 合 如
Microsoft Word - PowerPCB→Gerber
 PowerPCB Gerber 1. 首 先 判 断 文 件 是 否 为 PowerPCB 文 件 在 Windows Commander 软 件 界 面 中, 按 下 F3, 弹 出 如 图 一 界 面, 发 现 文 件 头 里 面 含 有 类 似 字 符 y (y 上 有 两 点 ), 则 为 PowerPCB 系 列 软 件 设 计 的 文 件 PowerPCB 可 以 打 开 包 括 PADS2000
PowerPCB Gerber 1. 首 先 判 断 文 件 是 否 为 PowerPCB 文 件 在 Windows Commander 软 件 界 面 中, 按 下 F3, 弹 出 如 图 一 界 面, 发 现 文 件 头 里 面 含 有 类 似 字 符 y (y 上 有 两 点 ), 则 为 PowerPCB 系 列 软 件 设 计 的 文 件 PowerPCB 可 以 打 开 包 括 PADS2000
Microsoft PowerPoint - 20130411-龍華科技大學遊戲系-Unity teaching
 Unity 開 發 實 務 ( 一 ) 雷 爵 網 絡 尤 治 凱 關 於 我 龍 華 科 技 大 學 多 媒 體 與 遊 戲 發 展 科 學 系 畢 業 4 年 遊 戲 業 資 歷 現 任 雷 爵 網 絡 遊 戲 開 發 工 程 師 1 款 單 機 遊 戲 開 發 1 款 MMO 遊 戲 維 護 1 款 MMO 遊 戲 開 發,1 款 APP 開 發 綱 要 小 遊 戲 展 示 小 遊 戲 發 想
Unity 開 發 實 務 ( 一 ) 雷 爵 網 絡 尤 治 凱 關 於 我 龍 華 科 技 大 學 多 媒 體 與 遊 戲 發 展 科 學 系 畢 業 4 年 遊 戲 業 資 歷 現 任 雷 爵 網 絡 遊 戲 開 發 工 程 師 1 款 單 機 遊 戲 開 發 1 款 MMO 遊 戲 維 護 1 款 MMO 遊 戲 開 發,1 款 APP 開 發 綱 要 小 遊 戲 展 示 小 遊 戲 發 想
Adobe Photoshop Photoshop 1 C D Alt 1 A 1 B Fig. 1 1 Showing the toolbars and images to edit dirties of images A. B. C. D. A. original S
 Chinese Journal of Applied Entomology 2012 49 5 1406 1411 Adobe Photoshop Adobe Illustrator * ** 100101 Adobe Photoshop Adobe Illustrator Adobe Photoshop Adobe Illustrator Application of Adobe Photoshop
Chinese Journal of Applied Entomology 2012 49 5 1406 1411 Adobe Photoshop Adobe Illustrator * ** 100101 Adobe Photoshop Adobe Illustrator Adobe Photoshop Adobe Illustrator Application of Adobe Photoshop
FJXBQ
 高等医学院校选用教材 ( 供成人教育中医药专业 中西医结合专业使用 ) 方剂学 闫润红 主编 2 0 0 1 内容简介本书是供成人教育中医药专业 中西医结合专业使用的教材 全书分总论和各论两部分, 总论部分对中医方剂的基本理论, 如治法 君臣佐使 剂型 剂量等及其现代研究进展进行了介绍 各论部分对常用方剂的主治病证 配伍意义 临床应用 加减变化规律及现代研究概况等内容, 按分类进行了系统阐述 在保证方剂学学科知识结构完整性的前提下,
高等医学院校选用教材 ( 供成人教育中医药专业 中西医结合专业使用 ) 方剂学 闫润红 主编 2 0 0 1 内容简介本书是供成人教育中医药专业 中西医结合专业使用的教材 全书分总论和各论两部分, 总论部分对中医方剂的基本理论, 如治法 君臣佐使 剂型 剂量等及其现代研究进展进行了介绍 各论部分对常用方剂的主治病证 配伍意义 临床应用 加减变化规律及现代研究概况等内容, 按分类进行了系统阐述 在保证方剂学学科知识结构完整性的前提下,
ISIS 驱 动 程 序 的 扫 描 设 置 指 南 使 用 Layout More ( 布 局 更 多 ) 选 项 卡... 2 使 用 ISIS 驱 动 程 序 来 设 置 预 设... 3 创 建 新 预 设... 4 Presets ( 预 设 ) 选 项 卡... 5 Main ( 主 要
 Ngenuity 9000 ISIS A-61705_zh-cn ISIS 驱 动 程 序 的 扫 描 设 置 指 南 使 用 Layout More ( 布 局 更 多 ) 选 项 卡... 2 使 用 ISIS 驱 动 程 序 来 设 置 预 设... 3 创 建 新 预 设... 4 Presets ( 预 设 ) 选 项 卡... 5 Main ( 主 要 ) 选 项 卡... 6 Layout
Ngenuity 9000 ISIS A-61705_zh-cn ISIS 驱 动 程 序 的 扫 描 设 置 指 南 使 用 Layout More ( 布 局 更 多 ) 选 项 卡... 2 使 用 ISIS 驱 动 程 序 来 设 置 预 设... 3 创 建 新 预 设... 4 Presets ( 预 设 ) 选 项 卡... 5 Main ( 主 要 ) 选 项 卡... 6 Layout
Paratune用户手册
 PARATERA Paratune 用 户 手 册 v4.0 北 京 并 行 科 技 有 限 公 司 2013 / 10 目 录 1 手 册 说 明... 5 1.1 关 于 手 册... 5 1.2 排 版 约 定... 5 1.3 名 词 解 释... 5 1.4 相 关 文 档... 6 1.5 信 息 反 馈... 6 2 Paratune 简 介... 7 2.1 软 件 界 面 与 主
PARATERA Paratune 用 户 手 册 v4.0 北 京 并 行 科 技 有 限 公 司 2013 / 10 目 录 1 手 册 说 明... 5 1.1 关 于 手 册... 5 1.2 排 版 约 定... 5 1.3 名 词 解 释... 5 1.4 相 关 文 档... 6 1.5 信 息 反 馈... 6 2 Paratune 简 介... 7 2.1 软 件 界 面 与 主
浩辰软件
 第 一 章 浩 辰 ICAD 基 础 知 识 第 一 章 浩 辰 ICAD 基 础 知 识 1.1 浩 辰 ICAD 的 安 装 启 动 与 设 置 1.1.1 浩 辰 ICAD 的 安 装 浩 辰 ICAD 的 安 装 程 序 将 引 导 你 完 成 软 件 的 安 装, 安 装 程 序 将 自 动 建 立 包 含 所 有 程 序 的 文 件 夹, 同 时 在 Windows 的 开 始 菜 单
第 一 章 浩 辰 ICAD 基 础 知 识 第 一 章 浩 辰 ICAD 基 础 知 识 1.1 浩 辰 ICAD 的 安 装 启 动 与 设 置 1.1.1 浩 辰 ICAD 的 安 装 浩 辰 ICAD 的 安 装 程 序 将 引 导 你 完 成 软 件 的 安 装, 安 装 程 序 将 自 动 建 立 包 含 所 有 程 序 的 文 件 夹, 同 时 在 Windows 的 开 始 菜 单
認識visio2000
 Microsoft Visio 2007 第 1 頁 目 錄 內 容 目 錄... 1 認 識 VISIO2007... 1 輕 鬆 地 建 立 專 業 外 觀 的 圖 表... 2 使 用 自 動 連 接 功 能 連 接 圖 表 中 的 圖 形... 2 將 資 料 整 合 至 圖 表 中 ( 需 要 Office Visio Professional 2007)... 3 以 資 料 圖 形 展
Microsoft Visio 2007 第 1 頁 目 錄 內 容 目 錄... 1 認 識 VISIO2007... 1 輕 鬆 地 建 立 專 業 外 觀 的 圖 表... 2 使 用 自 動 連 接 功 能 連 接 圖 表 中 的 圖 形... 2 將 資 料 整 合 至 圖 表 中 ( 需 要 Office Visio Professional 2007)... 3 以 資 料 圖 形 展
Cygwin & vim
 Cygwin & vim Yu Hsiang Zheng (Slighten) Outline Shell Cygwin vim 1/21 What is a computer 2/21 What is a computer 拿 地 球 來 做 比 喻 的 話 kernel: 地 心 shell: 地 殼 application: 房 子 各 種 建 築 物 shell = command interpreter
Cygwin & vim Yu Hsiang Zheng (Slighten) Outline Shell Cygwin vim 1/21 What is a computer 2/21 What is a computer 拿 地 球 來 做 比 喻 的 話 kernel: 地 心 shell: 地 殼 application: 房 子 各 種 建 築 物 shell = command interpreter

