(Microsoft Word - TQC Office 2010\277\354\244\275\253\307\300\263\245\316\303\376\300\313\251w\303D\256w\270\321\303D\257\265\323D )
|
|
|
- 寿堰 臧
- 5 years ago
- Views:
Transcription
1 朝陽科技大學 OFFICE 2010 TQC 辦公軟體應用類檢定題庫解題秘笈 吳獻堂 宋鵬程 徐暐亭 中華民國 年 9 月
2
3 目錄 目錄... I 圖目錄... IV 表目錄... VI 第 1 章 TQC OA 辦公軟體應用類測驗相關規定 測驗內容與評分標準 學科 術科題庫題目... 2 第 2 章 EXCEL 2010 檢定題庫 第 1 類 :EXCEL 基本函數與格式設定能力 解題步驟 :EXD0102 學期成績計算表 ( 易 ) 參考解答 :EXD 解題步驟 :EXD0104 在職訓練班學生選課資料內容 ( 難 ) 參考解答 :EXD 解題步驟 :EXD0106 樂透彩中獎機率統計 ( 中 ) 參考解答 :EXD 解題步驟 :EXD0108 Golf( 難 ) 參考解答 :EXD 解題步驟 :EXD0110 電子股 ( 中 ) 參考解答 :EXD 第 2 類 : 資料編修及列印能力 解題步驟 :EXD0202 快樂小學學生名冊 ( 易 ) 參考解答 :EXD 解題步驟 :EXD0204 人事考評管理系統 ( 難 ) 參考解答 :EXD 解題步驟 :EXD0206 合併第一季至第四季報表 ( 易 ) 參考解答 :EXD 解題步驟 :EXD0208 Booking( 難 ) 參考解答 :EXD 解題步驟 :EXD0210 Product( 中 ) 參考解答 :EXD 第 3 類 : 統計圖表之建立與應用能力 解題步驟 :EXD0302 應屆畢業生升學人數統計 ( 易 ) 參考解答 :EXD I
4 2.3.3 解題步驟 :EXD0304 A 與 B 品牌進行二種儀器的檢測結果 ( 中 ) 參考解答 :EXD 解題步驟 :EXD0306 萬事通銀行逾期放款分析表 ( 中 ) 參考解答 :EXD 解題步驟 :EXD0308 銷售訂單統計表 ( 中 ) 參考解答 :EXD 解題步驟 :EXD0310 各廠牌印表機性能比較表 ( 易 ) 參考解答 :EXD 第 3 章 WORD 2010 檢定題庫 第 2 類 : 段落編輯的基本技能 解題步驟 :WPD0202 統計資料 ( 中 ) 參考解答 :WPD 解題步驟 :WPD0204 急救衣物 ( 易 ) 參考解答 :WPD 解題步驟 :WPD0206 中華民國公益彩券 ( 中 ) 參考解答 :WPD 解題步驟 :WPD0208 台北捷運路線簡介 ( 中 ) 參考解答 :WPD 解題步驟 :WPD0210 紅螞蟻 ( 難 ) 參考解答 :WPD 第 3 類 : 表格設計技能 解題步驟 :WPD0302 大專院校名單 ( 易 ) 參考解答 :WPD 解題步驟 :WPD0304 入學成績單 ( 易 ) 參考解答 :WPD 解題步驟 :WPD MLB 戰績表 ( 難 ) 參考解答 :WPD 解題步驟 :WPD0308 資訊安全 ( 難 ) 參考解答 :WPD 解題步驟 :WPD0310 套房出租 ( 中 ) 參考解答 :WPD 第 4 類 : 圖文處理技能 解題步驟 :WPD0402 免費參觀券 ( 易 ) 參考解答 :WPD 解題步驟 :WPD0404 國際巨星馬友友 ( 中 ) 參考解答 :WPD 解題步驟 :WPD0406 三明治的製作流程 ( 難 )...77 II
5 3.3.6 參考解答 :WPD 解題步驟 :WPD0408 路跑競賽活動 ( 中 ) 參考解答 :WPD 解題步驟 :WPD0410 SALE( 易 ) 參考解答 :WPD 第 4 章 POWERPOINT 2010 檢定題庫 第 1 類 : 投影片編輯及播放特效技能 解題步驟 :PPD0102 商業發展學程 ( 易 ) 參考解答 :PPD 解題步驟 :PPD0104 硬碟介紹 ( 易 ) 參考解答 :PPD 解題步驟 :PPD0106 Office 中文增值功能 ( 易 ) 參考解答 :PPD 解題步驟 :PPD0108 購屋流程 ( 中 ) 參考解答 :PPD 解題步驟 :PPD0110 日月潭 ( 難 ) 參考解答 :PPD 第 4 類 :POWERPOINT 多媒體簡報製作與應用技能 解題步驟 :PPD0402 小小表演會 ( 易 ) 參考解答 :PPD 解題步驟 :PPD0404 五花八門秀 ( 中 ) 參考解答 :PPD 解題步驟 :PPD0406 動物新知 ( 易 ) 參考解答 :PPD 解題步驟 :PPD0408 野生動物影片欣賞 ( 中 ) 參考解答 :PPD 解題步驟 :PPD0410 多媒體資源預覽 ( 中 ) 參考解答 :PPD 參考文獻 III
6 圖目錄 圖 EXD0102 參考解答... 8 圖 EXD0104 參考解答 圖 EXD0106 參考解答...14 圖 EXD0108 參考解答...17 圖 EXD0110 參考解答...20 圖 EXD0202 參考解答...23 圖 EXD0204 參考解答...26 圖 EXD0206 參考解答...29 圖 EXD0208 參考解答...33 圖 EXD0210 參考解答...36 圖 EXD0302 參考解答...38 圖 EXD0304 參考解答...41 圖 EXD0306 參考解答...43 圖 EXD0308 參考解答...46 圖 EXD0310 參考解答...48 圖 WPD0202 參考解答...51 圖 WPD0204 參考解答...53 圖 WPD0206 參考解答...55 圖 WPD0208 參考解答...57 圖 WPD0210 參考解答...60 圖 WPD0302 參考解答...62 圖 WPD0304 參考解答...64 圖 WPD0306 參考解答...66 圖 WPD0308 參考解答...68 圖 WPD0310 參考解答...70 圖 WPD0402 參考解答...73 圖 WPD0404 參考解答...76 圖 WPD0406 參考解答...79 圖 WPD0408 參考解答...82 圖 WPD0410 參考解答...85 圖 PPD0102 參考解答...88 圖 PPD0104 參考解答...91 圖 PPD0106 參考解答...94 圖 PPD0108 參考解答...97 IV
7 圖 PPD0110 參考解答 圖 PPD0402 參考解答 圖 PPD0404 參考解答 圖 PPD0406 參考解答 圖 PPD0408 參考解答 圖 PPD0410 參考解答 V
8 表目錄 表 1 EXCEL WORD POWERPOINT 測驗內容與評分標準對應表... 1 表 2 EXCEL 題號對應表... 2 表 3 WORD 題號對應表... 3 表 4 POWERPOINT 題號對應表... 3 VI
9 第 1 章 TQC OA 辦公軟體應用類測驗相關規定 TQC Office 2010 辦公軟體應用類測驗項目, 目前有 Word Excel PowerPoint 網際網路及行動通訊與電腦會計 V4 等 5 科目, 除網際網路及行動通訊為學科題庫外, 其餘均為術科題目 本解題秘笈為配合 TQC 2010 企業用才電腦實力評核 - 辦公軟體應用篇 [1] 乙書編撰而成, 收納實用級 TQC Office 2010 術科檢定題庫 ( 電腦會計 V4 除外 ), 包括 Excel 計 3 大類 15 題 Word 計 3 大類 15 題 PowerPoint 計 2 大類 10 題, 共計 45 題, 每題皆有詳細之解題步驟說明, 經不斷練習與熟悉, 讀者應能輕鬆掌握每題題庫, 可順利考取 TQC Office 2010 辦公軟體應用類實用級專業證照 1.1 測驗內容與評分標準 Excel Word PowerPoint 其測驗內容與評分標準如下 : 1 每科目皆以 100 分為滿分,70 分為及格標準, 測驗時間皆 40 分鐘 2 網際網路應用學科測驗分為實用級 ( 一至三類 ) 及進階級 ( 一至五類 ) 兩種, 每級皆測驗 50 題, 每題 2 分, 答錯倒扣 1 分 3 Excel Word 及 PowerPoint 測驗內容與評分標準如表 1 所示 表 1 Excel Word PowerPoint 測驗內容與評分標準對應表 第一類 第二類 第三類 第四類 第五類 第六類 Excel 實用級 30 分 30 分 40 分 Excel 進階級 15 分 15 分 20 分 20 分 30 分 Word 實用級 30 分 30 分 40 分 Word 進階級 15 分 15 分 15 分 15 分 20 分 20 分 PowerPoint 實用級 50 分 50 分 PowerPoint 進階級 25 分 25 分 25 分 25 分 4 在表 1 中,Excel Word 及 PowerPoint 每類題庫皆有 5 題, 測驗時每類題庫隨機抽 選 1 題方式進行檢定考試 1
10 1.2 學科 術科題庫題目 為遵重智慧財產權, 本解題秘笈不提供測驗之學科與術科題庫題目, 請讀者自行參考 TQC 2010 企業用才電腦實力評核 - 辦公軟體應用篇 [1] 乙書所附光碟資料片之檔案 該光碟資料片中有各科各類各題之題目與最後完成之參考解答, 但是請讀者注意的事是書中僅列出在光碟資料片中的各類偶數題, 而 Excel Word 及 PowerPoint 每類題庫也只針對偶數題隨機抽選出題, 因此讀者僅就書中僅列出之題庫序號乘以 2, 即為該類光碟資料片中之檔案進行練習即可 另外, 術科題目區分難 中 及易 3 個等級, 標示於題目之後 本解題秘笈之題號與上述書中所列題號有所差異, 現分別以表 2 至表 4 說明之 表 2 Excel 題號對應表 本解題秘笈題號 書中題號 01 EXD0102 第一類第 1 題 02 EXD0104 第一類第 2 題 03 EXD0106 第一類第 3 題 04 EXD0108 第一類第 4 題 05 EXD0110 第一類第 5 題 06 EXD0202 第二類第 1 題 07 EXD0204 第二類第 2 題 08 EXD0206 第二類第 3 題 09 EXD0208 第二類第 4 題 10 EXD0210 第二類第 5 題 11 EXD0302 第三類第 1 題 12 EXD0304 第三類第 2 題 13 EXD0306 第三類第 3 題 14 EXD0308 第三類第 4 題 15 EXD0310 第三類第 5 題 2
11 表 3 Word 題號對應表 本解題秘笈題號 書中題號 01 WPD0202 第二類第 1 題 02 WPD0204 第二類第 2 題 03 WPD0206 第二類第 3 題 04 WPD0208 第二類第 4 題 05 WPD0210 第二類第 5 題 06 WPD0302 第三類第 1 題 07 WPD0304 第三類第 2 題 08 WPD0306 第三類第 3 題 09 WPD0308 第三類第 4 題 10 WPD0310 第三類第 5 題 11 WPD0402 第四類第 1 題 12 WPD0404 第四類第 2 題 13 WPD0406 第四類第 3 題 14 WPD0408 第四類第 4 題 15 WPD0410 第四類第 5 題 表 4 PowerPoint 題號對應表 本解題秘笈題號 書中題號 01 PPD0102 第一類第 1 題 02 PPD0104 第一類第 2 題 03 PPD0106 第一類第 3 題 04 PPD0108 第一類第 4 題 05 PPD0110 第一類第 5 題 06 PPD0402 第四類第 1 題 07 PPD0404 第四類第 2 題 08 PPD0406 第四類第 3 題 09 PPD0408 第四類第 4 題 10 PPD0410 第四類第 5 題 3
12 4
13 第 2 章 Excel 2010 檢定題庫 TQC 2010 企業用才電腦實力評核 - 辦公室軟體應用篇之 Excel 術科檢定題庫, 計 5 大類, 每類計 10 題, 共 50 題 實用級測驗 3 題, 範圍為第 1 2 及 3 類, 每類皆考偶數題 1 題, 即每類皆為 5 選 1 為遵重智慧財產權, 本解題秘笈僅就解題步驟說明, 不提供原題庫檔案, 詳細資料請參閱 TQC 2010 企業用才電腦實力評核 - 辦公室軟體應用篇 乙書 [1] 及其光碟片資料 2.1 第 1 類 :Excel 基本函數與格式設定能力 解題步驟 :EXD0102 學期成績計算表 ( 易 ) 注意事項 : 建立或複製公式時需考慮是否使用絕對位址, 並請使用範圍名稱 除題目要求更改之設定外, 不能任意改變原有之設定 成績總表成績總表 工作表 : 1 使用 AVERAGE 函數計算 第一次定期考查第一次定期考查 第二次定期考查第二次定期考查 第三次定期考查第三次定期考查 日常考查日常考查 的 學期成績學期成績 ( 四次平均 ), 且以 ROUND 函數取至整數位 A1-1: 點選 H2 儲存格, 輸入 =AVERAGE(), 將鼠標移至 ( 與 ) 之間, 選取 D2 至 G2 儲存格, 將鼠標移至 = 與 A 之間, 輸入 ROUND(, 將鼠標移至最後, 輸入,0), 點選, 將游標移至 H2 儲存格右下角使游標成為實體黑色十字符號, 雙點滑鼠左鍵, H3 至 H31 儲存格即複製完成 2 趨勢圖趨勢圖 (I2~I31) 欄位 : 依據 第一次定期考查第一次定期考查 第二次定期考查第二次定期考查 第三次定期考查第三次定期考查 日常考查日常考查 學期成績 欄位資料顯示直條圖類型的走勢欄位資料顯示直條圖類型的走勢圖群組圖群組 A2-1: 點選 I2 儲存格, 點 插入 頁籤, 走勢圖區點 直條圖 出現視窗, 選取 D2 至 H2 儲存格, 點 確定 套用 走勢圖樣式彩色 #6 A2-2: 樣式區點右下方之展開鈕, 點右下角落的 走勢圖樣式彩色 #6 樣式 標示高點與最終點 A2-3: 顯示區中勾選 高點 與 最後點, 按 Ctrl+C, 選取 I3 至 I31 儲存格, 按 Ctrl+V 複製到 I3 至 I31 儲存格, 選取 I31 至 H31 儲存格, 按滑鼠右鍵 出現視窗, 點選 儲存格格式 出現視窗, 點選 外框 頁籤, 線條樣式中選實線 ( 右 5), 框線中點下方, 點 確定 5
14 3 設定 成績總表成績總表 工作表之工作表之 學期成績學期成績 欄的格式化條件 : 條件 1: 三符號無框圖示集, 分數 <50 顯示 X, 分數 >=50 顯示!, 分數 >=60 顯示 A3-1: 選取 H2 至 H31 儲存格, 點 常用, 點 設定格式化的條件, 點 管理規則 出現視窗, 點 新增規則 出現視窗, 點 根據其值格式化所有儲存格, 格式樣 式中點選 圖示集, 圖示樣式中點選三符號 ( 無框 ), 於相對應欄位內點選 >= 類型為 數值 值輸入 60, 於相對應欄位內點選 >= 類型為 數值 值輸入 50, 點 確定 條件 2: 儲存格值的條件設定 : 成績大於等於 60 分, 字體顏色為藍色 成績小於 60 分, 字體顏色為紅色 A3-2: 點 新增規則 出現視窗, 點 只格式化包含下列儲存格, 點選 儲存格值, 點選 大於等於, 點右側格位, 輸入 60, 點 格式, 點 字型 頁籤, 點 色彩 展開鈕, 點 藍色 ( 下列右 3), 點 確定, 點 確定 A3-3: 點 新增規則 出現視窗, 點 只格式化包含下列儲存格, 點選 儲存格值, 點選 小於, 點右側格位, 輸入 60, 點 格式, 點 字型 頁籤, 點 色彩 展開鈕, 點 紅色 ( 下列左 2), 點 確定, 點 確定 A3-4: 點 圖示集, 點 向上 3 角型 2 次 ( 將 圖示集 置於最上列 ), 點 儲存格 >=60, 點 向上 3 角型 1 次 ( 將 儲存格 >=60 置於最中間列), 點 確定 成績計算流程成績計算流程 工作表 : 4 插入 SmartArt 發散星形圖, 變更色彩為 彩色彩色 - 輔色 SmartArt 樣式為 光澤光澤, 位置為 A1~G17 A4-1: 點 常用 頁籤, 點 剪貼簿對話盒展開鈕 出現視窗, 點 D1 儲存格, 按 Ctrl+C 剪貼簿 內出現 D1 儲存格內文字, 點 E1 儲存格, 按 Ctrl+C 剪貼簿 內出現 E1 儲存格內文字, 點 F1 儲存格, 按 Ctrl+C 剪貼簿 內出現 F1 儲存格內文字, 點 G1 儲存格, 按 Ctrl+C 剪貼簿 內出現 G1 儲存格內文字, 點 H1 儲存格, 按 Ctrl+C 剪貼簿 內出現 H1 儲存格內文字 A4-2: 點 成績計算流程 工作表, 點 插入 頁籤, 圖例區點 SmartArt... 出現視窗, 點 循環圖, 點 發散星形圖 ( 列 3 欄 4), 點 確定 出現 發散星形圖 視窗 ( 左右各 1 個 ) A4-3: 點 SmartArt 工具 的 設計 頁籤, 點 SmartArt 樣式 的 變更色彩鈕 出現視窗, 點 彩色 - 輔色 ( 列 2 欄 1), 點 SmartArt 樣式 右下方的展開鈕 出現視窗, 點 光澤 ( 列 2 欄 1) A4-4: 位置為 A1~G17 之動作先不執行 5 SmartArt 發散星形圖內容設定 : 依序輸入 學期成績學期成績 第一次定期考查第一次定期考查 第二次定期考查第二次定期考查 第三次定期考查第三次定期考查 日常考查, 字型大小為 11 微軟正黑體微軟正黑體 A5-1: 點 在此鍵入文字 視窗第 1 列位置, 點 剪貼簿 之 學期成績 學期成績 字樣複製至圖形中間, 點 在此鍵入文字 視窗第 2 列位置, 點 剪貼簿 之 第一次定期考查 第一次定期考查 字樣複製至圖形上方, 點 剪貼簿 之 第二次定期考查 第二次定期考查 字樣複製至圖形右側, 點 剪貼簿 之 第三次定期考查 第三次定期考查 字樣複製至圖形下方, 點 剪貼簿 之 日常考查 日常考查 字樣複製至圖形左側, 選取 在此鍵入文字 內所有文字, 按滑鼠右鍵 出現視窗, 字型改為 微軟正黑體, 大小設定為 11 6
15 改變 日常考查日常考查 及其右側箭頭物件的圖案樣式為及其右側箭頭物件的圖案樣式為 鮮明效果 - 橙色, 輔色 6 A5-2: 點圖外任意位置 解除選取, 點 日常考查 圓形圖, 按住 Shift, 點右側箭頭, 點 SmartArt 工具 的 格式 頁籤, 點 圖案樣式 右下方的展開鈕, 點 鮮明效果 - 橙色, 輔色 6 ( 列 6 欄 7) 學期成績學期成績 文字樣式文字樣式 填滿 - 紅色, 輔色 2, 霧面質感浮凸, 並改變文字填滿色彩為深藍色, 改變字型大小為 16 A5-3: 點 學期成績 圓形圖, 點 SmartArt 工具 的 格式 頁籤, 點 文字藝術師樣式 右下方的展開鈕, 點右下方的展開鈕, 點 填滿 - 紅色, 輔色 2, 霧面質感浮凸 ( 列 6 欄 3), 點 文字藝術師樣式 右側 文字填滿 的展開鈕, 點 標準色彩 的 深藍 ( 右 2), 選取 在此鍵入文字 內 學期成績 字樣, 按滑鼠右鍵 出現視窗, 大小設定為 16 A5-4: 關閉 在此鍵入文字 視窗, 按 Ctrl+X 將 發散星形圖 剪下, 點 A1 儲存格, 按 Ctrl+V 將 發散星形圖 貼上, 將 發散星形圖 右下角拉伸至 G17 儲存格 7
16 2.1.2 參考解答 :EXD0102 圖 EXD0102 參考解答 8
17 2.1.3 解題步驟 :EXD0104 在職訓練班學生選課資料內容 ( 難 ) 注意事項 : 建立或複製公式時需考慮是否使用絕對位址, 並請使用範圍名稱 除題目要求更改之設定外, 不能任意改變原有之設定 1 學員基本資料學員基本資料 工作表 : 將學號搬至 A 欄 A1-1: 點 學員基本資料 工作表, 點選 D 欄, 按滑鼠右鍵 出現視窗, 點 剪下, 點選 A 欄, 按滑鼠右鍵 出現視窗, 點 插入剪下的儲存格 年齡年齡 欄位 : 利用 DATEDIF TODAY 函數計算年齡, 格式為 X 歲 A1-2: 點選 D2 儲存格, 輸入 =DATEDIF(C2,TODAY(),"Y"), 點選 註 :DATEDIF( 減去日期, 被減日期, 格式 ),Y 年 M 月 D 日 A1-3: 點 常用 頁籤, 點 數值 右下方之展開鈕 出現視窗, 點 數值 頁籤, 類別點 數值, 再點 自訂, 在 類型 內輸入 0" 歲 " ( 卜竹 ), 點 確定, 將游標移至 D2 儲存格右下角使游標成為實體黑色十字符號, 雙點滑鼠左鍵, D3 至 D120 儲存格即複製完成 2 插入新工作表, 名稱為 修課資料修課資料 將 學員基本資料學員基本資料 工作表中工作表中 上課期別上課期別 及 班別班別 二欄搬移至 C D 欄 A2-1: 點 出現 工作表 1 工作表, 在 工作表 1 名稱字樣上點滑鼠右鍵 出現視窗, 點 重新命名, 輸入 修課資料 A2-2: 點 學員基本資料 工作表, 點選 上課期別 及 班別 二欄, 按 Ctrl+X ( 剪下 ), 點 修課資料 工作表, 點選 D, 按滑鼠右鍵 出現視窗, 點 插入剪下的儲存格 搬移至 C D 欄 將 學員基本資料學員基本資料 工作表中工作表中 學號學號 及 姓名姓名 複製到 A B 欄 A2-3: 點 學員基本資料 工作表, 點選 學號 及 姓名 二欄, 按 Ctrl+C, 點 修課資料 工作表, 選取 A1, 按 Ctrl+V 複製到 A1 至 B120 儲存格 3 修課資料修課資料 工作表繪製框線 : A1~D120 外框線為次粗實線 A3-1: 點選 A1 至 D120 儲存格( Ctrl+A ), 點滑鼠右鍵 出現視窗, 點 儲存格格式 出現視窗, 點 外框 頁籤, 線條樣式點 次粗實線 ( 列 5 欄 2), 格式點 外框, 點 確定 設定 B2~B120 範圍的儲存格與 學員基本資料學員基本資料 工作表的年齡欄位色彩相同工作表的年齡欄位色彩相同 A3-2: 點 學員基本資料 工作表, 點選 D2 儲存格, 點展開鈕 出現視窗, 視窗中有一顏色有方框, 記住其位置 ( 列 2 欄 8, 鼠標移至該方框 出現 " 紫色, 輔色 4, 較淺 80%" 字樣 ), 點 修課資料 工作表, 點選 B2 至 B120 ( Ctrl+Shift+ ), 點展開鈕 出現視窗, 點剛剛查詢的顏色位置 ( 列 2 欄 8) 9
18 4 開課期別開課期別 工作表的工作表的 結束日期結束日期 欄位 : 依據 開課期別開課期別 工作表內的課程時數, 每次上課時間為 3 小時, 每週上課一次, 以此計算課程結束的日期 A4-1: 點 開課期別 工作表, 點選 F2 儲存格, 輸入 =VLOOKUP(), 將鼠標移到 ( 與 ) 之間, 點 B2 儲存格, 輸入,, 點 開課班別 工作表, 選取 A2 至 C15 儲存格, 按 F4 A2:C15 改變為 $A$2:$C$15, 輸入,3,0), 點選 F2 儲存格出現 30 查詢相對應值 A4-2: 將鼠標移至最後, 輸入 /3, 點選 F2 儲存格出現 10 算出總週數 A4-3: 將鼠標移至最後, 輸入 -1, 點選 F2 儲存格出現 9 A4-4: 將鼠標移至最後, 輸入 )*7, 將鼠標移到 = 與 V 之間, 輸入 (, 點選 F2 儲存格出現 63 算出總天數 A4-5: 將鼠標移到 = 與 ( 之間, 點 C2 儲存格, 輸入 +, 點選 F2 儲存格出現 算出結束日期結束日期之數值之數值 A4-6: 在 F2 儲存格內按滑鼠右鍵 出現視窗, 點 儲存格格式 儲存格格式視窗, 點 數值 頁籤, 於類別區點 自訂, 於類型欄位內輸入 yyyy-mm-dd (ddd), 點 確定 F2 儲存格出現 (Sat) A4-7: 將鼠標移到 資料格位, 將 =C2+VLOOKUP(B2, 開課班別!$A$2:$C$15,3,0) 所有資料複製至 D2 儲存格, 點選 F2 儲存格出現 (Sat) A4-8: 點選 F2 儲存格, 點滑鼠右鍵 出現視窗, 點 清除內容 註 :VLOOKUP ( 查詢值, 查詢資料表, 資料表對應之欄位, 完全比對 ) 0 完全比對 註 : 公式 =C2+(VLOOKUP(B2, 開課班別!$A$2:$C$15,3,0)/3-1)*7 意義與輸入方式 : 輸入 =VLOOKUP(), 將鼠標移到 ( 與 ) 之間, 點 B2 儲存格, 輸入,, 點 開課班別 工作表, 選取 A2 至 C15 儲存格, 按 F4 A2:C15 改變為 $A$2:$C$15, 輸入,3,0) 以上表示以 VLOOKUP() 函數查詢出相對應的課程時數 接著將鼠標移至最後, 輸入 /3-1 以上表示算出上課週數 再接著將鼠標移至最前, 輸入 (, 將鼠標移至最後, 輸入 )*7, 點選 以上表示算出上課週數的 總相隔天數 最後將鼠標移至最前, 點 C2 儲存格, 輸入 + 以上表示將 開課日期 加上 總相隔天數 即為 結束日期 因為每次上課時間為 3 小時, 每週上課一次, 所以將上課時數除以 3 就是上課週數,( 上課週數 -1)X7 結束時間 10
19 2.1.4 參考解答 :EXD0104 圖 EXD0104 參考解答 11
20 2.1.5 解題步驟 :EXD0106 樂透彩中獎機率統計 ( 中 ) 注意事項 : 建立或複製公式時需考慮是否使用絕對位址, 並請使用範圍名稱 除題目要求更改之設定外, 不能任意改變原有之設定 1 設定 91 年 及 92 年 工作表 : 將 開獎日期開獎日期 及 兌獎截止兌獎截止 二欄的西元日期轉換為民國日期, 如 2002/3/1, 轉換成 91 年 03 月 01 日 A1-1: 點 92 年 工作表, 按住 Shift, 點 91 年 工作表 形成工作群組 選取 B2 至 C100 儲存格( Ctrl+Shift+, Shift+ ) 按滑鼠右鍵 出現視窗, 點 儲存格格式, 點 數值 頁籤 類別點 日期, 行事曆類型選 中華民國曆, 類型點 90 年 3 月 14 日 類別再點 自訂, 在類型中自行加入 m 與 d 改為 [$-404]e" 年 "mm" 月 "dd" 日 ";@, 點 確定 註 : 因 92 年 工作表的資料較多, 故先點選之 2 統計分析統計分析 工作表 : 利用 COUNTIF COUNT 函數設定 91 年機率 92 年機率 欄位, 將機率值以分數型態 XXXXX/XXXXX 表示 ( / 符號前後各空一半形空白 ), 以 為分母 A2-1: 點 統計分析 工作表 取消了工作群組, 點選 B2 儲存格, 輸入 =COUNTIF(), 將鼠標移到 ( 與 ) 之間 點 91 年 工作表, 選取 D2 至 J100 儲存格, 按 F4 鍵 D2:J100 改變為 $D$2:$J$100 輸入,, 點 統計分析 工作表, 點 A2 儲存格, 按 F4 鍵 3 次 A2 改變為 $A2 將鼠標移到最後, 輸入 /COUNT(), 將鼠標移到 ( 與 ) 之間, 點 91 年 工作表, 選取 D2 至 J100 儲存格, 按 F4 D2:J100 改變為 $D$2:$J$100, 點選 A2-2: 點選 B2 儲存格, 按滑鼠右鍵 出現視窗, 點 儲存格格式, 點 數值 頁籤, 類別點 自訂 在類型中自行輸入????? / 10000, 點 確定 註 : / 符號前後各空一半形空白 A2-3: 點選 B2 儲存格, 將游標移至 B2 儲存格右下角使游標成為實體黑色十字符號, 按住滑鼠左鍵, 拉至 C2 儲存格 B2 儲存格複製至 C2 儲存格, 點 C2 儲存格, 將 =COUNTIF('91 年 '!$D$2:$J$100,$A2)/COUNT('91 年 '!$D$2:$I$100) 修改成 =COUNTIF('92 年 '!$D$2:$J$105, $A2)/COUNT('92 年 '!$D$2:$I$105), 點選 註 :91 年改為 92 年,100 改為 105 A2-4: 選取 B2 至 C2 儲存格, 將游標移至 C2 儲存格右下角使游標成為實體黑色十字符號, 雙點滑鼠左鍵, B3 至 C43 儲存格即複製完成 合計合計 欄位 :91 年與 92 年出現機率的合計 A2-5: 選取 B2 至 D43 儲存格, 點 常用 頁籤, 編輯區點 自動加總 ( 點 B2 儲存格, Ctrl+Shift+, 按 Shift, 點 D43 儲存格) 排名 欄位 : 利用 RANK.EQ 函數, 由大至小計算名次 ( 提示 : RANK.EQ(number,ref,order)) A2-6: 點選 E2 儲存格, 輸入 =RANK.EQ(), 將鼠標移到 ( 與 ) 之間, 點 D2 儲存格, 輸入,, 選取 D2 至 D43 儲存格, 按 F4 D2:D43 改變為 $D$2:$D$43, 點選, 將游標移至 E2 儲存格右下角使游標成為實體黑色十字符號, 雙點滑鼠左鍵, E3 至 E43 儲存格即複製完成 12
21 3 在 E2~E43 範圍設定格式化條件 : 排名前 3 名以藍色 ( 即字型色彩表中 (R:0,G:112,B:192)) 粗體字顯示, 並顯示 第 X 名 字樣 ( 提示 : 僅限使用小於等於 <= 判斷, 不可使用小於 < 判斷 ) A3-1: 選取 E2 至 E43 儲存格, 點 常用 頁籤, 樣式區點 設定格式化的條件 展開鈕 出現視窗, 點 新增規則 出現視窗, 點 只格式化包含下列的儲存格, 選 儲存格值 小於或等於, 輸入 3, 點 格式 出現視窗, 點 字型 頁籤, 選 粗體, 色彩選 藍色 ( 列 7 欄 8), 點 數值 頁籤, 類別選 自訂, 類型中輸入 第 0 名, 點 確定, 點 確定 13
22 2.1.6 參考解答 :EXD0106 圖 EXD0106 參考解答 14
23 2.1.7 解題步驟 :EXD0108 Golf( 難 ) 注意事項 : 建立或複製公式時需考慮是否使用絕對位址, 並請使用範圍名稱 除題目要求更改之設定外, 不能任意改變原有之設定 1 在第 1 列與第 2 列之間插入一列, 並分別在 C2~E2 F2~H2 I2~K2 L2~N2 依序輸入 Score Position Leader A1-1: 選取 第 2 列, 按滑鼠右鍵 出現視窗, 點 插入 產生空列 點 C2 儲存格, 輸入 Score 按 Tab 鼠標移至 D2 儲存格, 輸入 Position 按 Tab 鼠標移至 E2 儲存格, 輸入 Leader 選取 C2 至 E2 儲存格, 按 Ctrl+C 點選 F2 儲存格, 按 Ctrl+V 點選 I2 儲存格, 按 Ctrl+V 點選 L2 儲存格, 按 Ctrl+V 2 合併存儲格 : 分別合併 A1~A2 B1~B2 C1~E1 F1~H1 I1~K1 L1~N1 A2-1: 選取 A1 至 A2 儲存格, 點 常用 頁籤, 對齊方式區點 跨欄置中 選取 B1 至 B2 儲存格, 對齊方式區點 跨欄置中 選取 C1 至 E1 儲存格, 對齊方 式區點 跨欄置中 點 點 F1 儲存格, 點 I1 儲存格, 點 L1 儲存格 再點, 取消複製格式功能 3 設定 72Holes 的 Leader 欄位公式 : 72Holes 的 Score-72*4 A3-1: 選取 N3 儲存格, 輸入 =, 點 L3 儲存格, 輸入 -72*4, 點選, 將游標移至 N3 儲存格右下角使游標成為實體黑色十字符號, 雙點滑鼠左鍵, N3 至 N75 儲存格即複製完成 4 所有列的列高為 25 A4-1: 選取 第 1 列 至 第 75 列, 按滑鼠右鍵 出現視窗, 點 列高 出現視窗, 輸入 25, 點 確定 5 框線 : 內框線為最細實線, 外框線為次粗實線 A5-1: 點任一有資料的儲存格, 按 Ctrl+A 選取 A1 至 N75 儲存格, 按滑鼠右鍵 出現視窗, 點 儲存格格式 出現視窗, 點 外框 頁籤, 線條樣式區點選 最細實線 ( 列 7 欄 1), 格式區點選 內線, 線條樣式區點選 次粗實線 ( 列 5 欄 2), 格式區點選 外框, 點 確定 第 2 列與第 3 列之間為雙線 A5-2: 選取 A1 至 N2 儲存格, 按滑鼠右鍵 出現視窗, 點 儲存格格式 出現視窗, 點 外框 頁籤, 線條樣式區點選 雙線 ( 列 7 欄 2), 框線區點選 底線 ( 列 3), 點 確定 6 格式化條件 : 設定 18Holes 36Holes 54Holes 的 Leader 欄位指定為五箭號 ( 彩色 ) 的圖示集格式化條件格式化條件 ( 注意 : 比較對象為 E3~E75 H3~H75 K3~K75 整個範圍, 非單欄比較 ) A6-1: 選取 E3 至 E75 儲存格( Ctrl+Shift+ ), 按住 Ctrl, 選取 H3 至 H75 15
24 儲存格 ( Ctrl+Shift+ ), 選取 K3 至 K75 儲存格 ( Ctrl+Shift+ ), 點 常用 頁籤, 樣式區點 設定格式化的條件 展開鈕 出現視窗, 點 圖示集 出現 視窗, 方向性區點 五箭號 ( 彩色 ) ( 列 4 欄 1) 註 : 五箭號 ( 彩色 ) 的圖示集格式化條件 將範圍內的資料依值的大小分為五等分, 由 高至低分別顯示出 圖示 設定 72Holes 的 Leader 欄位指定為三旗幟的圖示集格式化條件欄位指定為三旗幟的圖示集格式化條件 最高 10%( 含 ) 為綠色旗幟 (>=90), 桿數最低 10%( 含 ) 為紅色旗幟 (<=10) A6-2: 選取 N3 至 N75 儲存格, 點 常用 頁籤, 樣式區點 設定格式化的條件, 點 新增規則 出現視窗, 點 根據其值格式化所有儲存格, 格式樣式中點選 圖示 集, 圖示樣式中點選三旗幟, 於相對應欄位內點選 >= 類型為 百分 比 值輸入 90, 於相對應欄位內點選 > 類型為 百分比 值輸入 10, 點 確定 7 將 A1~N2 的填滿色彩為淺綠色 A7-1: 選取 A1 至 N2 儲存格, 點 常用 頁籤, 點綠色 ( 列 7 欄 5) 展開鈕 出現視窗, 點 淺 16
25 2.1.8 參考解答 :EXD0108 圖 EXD0108 參考解答 17
26 2.1.9 解題步驟 :EXD0110 電子股 ( 中 ) 注意事項 : 建立或複製公式時需考慮是否使用絕對位址, 並請使用範圍名稱 除題目要求更改之設定外, 不能任意改變原有之設定 1 調整欄位順序由左而右為 股票代號股票代號 時間時間 昨收昨收 開盤開盤 成交成交 最高最高 最低最低 買進買進 賣出賣出 漲跌漲跌 張數張數 A1-1: 選取 昨收 與 開盤 2 欄, 按 Ctrl+X, 點選 C 欄, 按滑鼠右鍵 出現視窗, 點 插入剪下的儲存格, 選取 最高 與 最低 2 欄, 按滑鼠右鍵 出現視窗, 點 剪下, 點選 F 欄, 按滑鼠右鍵 出現視窗, 點 插入剪下的儲存格 2 在 L 欄新增欄位 : 欄位名稱為 昨收開盤與成交比較昨收開盤與成交比較 A2-1: 點選 L1 儲存格, 輸入 昨收開盤與成交比較 欄寬為 15 自動換列自動換列 A2-2: 選取 L 欄, 按滑鼠右鍵 出現視窗, 點 欄寬 出現視窗, 輸入 15, 點 確定, 點選 L1 儲存格, 按滑鼠右鍵 出現視窗, 點 儲存格格式 出現視窗, 點 對齊方式 頁籤, 文字對齊區水平選 置中對齊, 文字控制區勾選 自動換列, 點 確定 依據 昨收昨收 開盤開盤 成交成交 顯示顯示 折線折線圖 類型的走勢圖, 並顯示 標記, 套用 走勢圖樣式彩色 #1 A2-3: 點選 L2 儲存格, 點 插入 頁籤, 走勢圖區點 折線圖 建立走勢圖視窗, 資料範圍選取 C2 至 E2 儲存格, 點 確定, 顯示區勾選 標記, 點樣式區右下方展開鈕, 點 走勢圖樣式彩色 #1 ( 列 6 欄 1) A2-4: 點選 L2 儲存格, 按 Ctrl+C, 選取 L3 至 L65 儲存格, 按 Ctrl+V 3 在 M 欄新增欄位 : 欄位名稱為 成交與最高最低比較成交與最高最低比較 A3-1: 點選 M1 儲存格, 輸入 成交與最高最低比較 欄寬為 15 自動換列自動換列 A3-2: 選取 M 欄, 按滑鼠右鍵 出現視窗, 點 欄寬 出現視窗, 輸入 15, 點 確定, 點選 M1 儲存格, 按滑鼠右鍵 出現視窗, 點 儲存格格式 出現視窗, 點 對齊方式 頁籤, 文字對齊區水平選 置中對齊, 文字控制區勾選 自動換列, 點 確定 依據 成交成交 最高最高 最低最低 顯示顯示 直條圖直條圖 類型的走勢圖, 並顯示 第一點, 套用 走勢圖樣式彩色 #1 A3-3: 點選 M2 儲存格, 點 插入 頁籤, 走勢圖區點 直條圖, 資料範圍選取 E2 至 G2 儲存格, 點 確定, 顯示區勾選 第一點, 點樣式區右下方展開鈕, 點 走勢圖樣式彩色 #1 ( 列 6 欄 1) A3-4: 點選 M2 儲存格, 按 Ctrl+C, 按住 Shift, 點 M65 儲存格, 按 Enter 18
27 4 張數張數 欄位 (K2~K65): 設定 資料橫條 / 漸層填滿 / 橘色資料橫條 的格式化條件的格式化條件 A4-1: 選取 K2 至 K65 儲存格, 點 常用 頁籤, 樣式區點 設定格式化的條件 出現視窗, 點 資料橫條 出現視窗, 漸層填滿區點 橘色資料橫條 ( 列 2 欄 1) 5 設定第 1 列的列高為 35, 並設定 A1~M1 範圍的字型色彩為 白色, 背景 1 填滿色彩為藍色 A5-1: 選取第 1 列, 按滑鼠右鍵 出現視窗, 點 列高 出現視窗, 輸入 35, 點 確定, 選取 A1 至 M1 儲存格, 點 常用 頁籤, 點 展開鈕 出現視窗, 點 白 色, 背景 1 ( 列 1 欄 1), 點展開鈕 出現視窗, 點 藍色 ( 列 7 欄 8) 6 設定 A1~M65 範圍的內框線為最細實線 外框線為次粗實線外框線為次粗實線 A6-1: 選取 A1 至 M65 儲存格, 按滑鼠右鍵 出現視窗, 點 儲存格格式 出現視窗, 點 外框 頁籤, 線條樣式區點選 最細實線 ( 列 7 欄 1), 格式區點選 內線, 線條樣式區點選 次粗實線 ( 列 5 欄 2), 格式區點選 外框, 點 確定 19
28 參考解答 :EXD0110 圖 EXD0110 參考解答 20
29 2.2 第 2 類 : 資料編修及列印列印能力 解題步驟 :EXD0202 快樂小學學生名冊 ( 易 ) 注意事項 : 建立或複製公式時需考慮是否使用絕對位址, 並請使用範圍名稱 除題目要求更改之設定外, 不能任意改變原有之設定 1 依據性別, 在 H7 至 H61 計算標準體重 : 公式為 ( 身高 - 標準體重指標 )*0.7, 並將結果無條件進位, 取至整數位, 請使用 ROUNDUP IF 函數 A1-1: 在 H7 儲存格內輸入 =ROUNDUP((F7-IF(E7=$F$3,$G$3,$G$4))*0.7,0) 點選 H7 儲存格, 輸入 =IF(), 將鼠標移到 ( 與 ) 之間, 點 E7 儲存格, 輸入 =, 點 F3 儲存格, 按 F4, 按,, 點 G3 儲存格, 按 F4, 按,, 點 G4 儲存格, 按 F4, 點選 A1-2: 將鼠標移到 = 與 I 之間, 輸入 (, 點 F7 儲存格, 輸入 -, 將鼠標移到最後, 輸入 )*0.7, 點選 A1-3: 將鼠標移到 = 與 ( 之間, 輸入 ROUNDUP(, 將鼠標移到最後, 輸入,0), 點選, 將游標移至 H7 儲存格右下角使游標成為實體黑色十字符號, 雙點滑鼠左鍵, H7 至 H61 儲存格即複製完成 2 計算增減體重 (I7~I61): 增減體重 = 標準體重 - 體重 A2-1: 點選 I7 儲存格, 輸入 =, 點 E7 儲存格, 輸入 =, 點 H7 儲存格, 輸入 -, 點 G7 儲存格, 點選, 將游標移至 I7 儲存格右下角使游標成為實體黑色十字符號, 雙點滑鼠左鍵, I7 至 I61 儲存格即複製完成 3 儲存格自訂數值格式 (I7~I62): 增減體重為正數, 顯示 X 公斤 ; 負數則顯示紅色 減 X 公斤 ; 增減體重零, 顯示藍色 完美身材完美身材 A3-1: 選取 I7 至 I62 儲存格, 按滑鼠右鍵 出現視窗, 點 儲存格格式, 點 數值 頁籤, 類別區點選 自訂, 類型內輸入 0" 公斤 ";[ 紅色 ]" 減 ( 水口 )"0" 公斤 ";[ 藍色 ]" 完美身材 ", 點 確定 提示 : 0" 公斤 ";[ 紅色 ]" 減 "0" 公斤 ";[ 藍色 ]" 完美身材 " 共分 3 段, 每段以 ; 分隔 第 1 段 : 表示 >0 時, 0 表示數值, " 公斤 " 表示固定輸出 公斤 字樣 第 2 段 : 表示 <0 時,[ 紅色 ] 表示字體以紅色顯示, 0 表示數值, " 公斤 " 表示固定輸出 公斤 字樣 第 3 段 : 表示 =0 時,[ 藍色 ] 表示字體以藍色顯示," 完美身材 " 表示固定輸出 完美身材 字樣 21
30 4 計算平均值 : 在 F62 至 I62 分別使用 AVERAGE 函數計算 身高身高 體重體重 標準體重標準體重 增減體重增減體重 之平均值之平均值 ( 請勿更改原格式設定 ) A4-1: 點選 F7 儲存格, 按 Ctrl+Shift+, 按住 Shift, 點選 I62 儲存格 選取了 F7 至 I62 儲存格 點選 常用 頁籤, 點 編輯 區的 出現視窗, 點 平均值 將此區域字體改成 Arial 字體 A4-2: 選取 F62 至 I62 儲存格, 點 常用 頁籤, 點窗, 點 Arial 展開鈕 出現視 此區域 (F62~I62) 背景設為橙色 (R:255 G:192 B:0) 色彩 A4-3: 點展開鈕 出現視窗, 點 橙色 ( 列 7 欄 3) 5 設定 A6~I62 範圍名稱為 學生名冊學生名冊 A5-1: 點 A6 至 I62 任一儲存格, 按 Ctrl+A 選取 A6 至 I62 儲存格, 點 公 式 頁籤, 點 已定義之名稱 區的展開鈕 出現視窗, 點 定義名稱 出現視窗, 名稱內輸入 學生名冊, 點 確定 6 列印設定 : 指定列印 學生名冊學生名冊 的範圍名稱的範圍名稱 A6-1: 點 版面配置 頁籤, 版面設定區點展開鈕 出現視窗, 點 工作表 頁籤, 點 列印範圍 欄框, 按 F3 出現視窗, 點 學生名冊, 點 確定 列印標題的範圍為第 6 列 A6-2: 列印標題區點 標題列 欄框, 點 第 6 列 ( 點 A6 儲存格之左側格位) 出現 $6:$6, 點 確定 22
31 2.2.2 參考解答 :EXD0202 圖 EXD0202 參考解答 23
32 2.2.3 解題步驟 :EXD0204 人事考評管理系統 ( 難 ) 注意事項 : 建立或複製公式時需考慮是否使用絕對位址, 並請使用範圍名稱 除題目要求更改之設定外, 不能任意改變原有之設定 助專 領組 辦事員 助理員 工作表之 編號 欄位的編碼說明 : X-XXX-X-XX, 第 1 碼 : 升等的等級, 第 3~5 碼 : 單位, 第 7 碼 : 組別, 第 9~10 碼 : 考試編號 1 單位單位 組別組別 升等升等 欄位 : 依據 編號編號 欄位的編碼說明, 以 VLOOKUP MID 函數查閱與欄名相同的範圍名稱, 傳回相對應的資料 ( 提示 : 升等 欄位利用 VALUE 函數 ) A1-1: 點 助專 工作表, 按住 Shift, 點 助理員 工作表 助專 領組 辦事員 及 助理員 等工作表形成工作群組 A1-2: 在 B3 儲存格內輸入 =VLOOKUP(MID($A3,3,3), 單位,2,0) 點 B3 儲存格, 輸入 =MID(), 將鼠標移到 ( 與 ) 之間, 點 A3 儲存格, 按 F4 3 次 $A3, 輸入,3,3, 點選 108 A1-3: 將鼠標移到 = 與 M 之間, 輸入 VLOOKUP(, 將鼠標移到最後, 輸入, 單位,2,0), 點選 總行審查部 A1-4: 在 D3 儲存格內輸入 =VLOOKUP(MID($A3,7,1), 組別,2,0) 點 D3 儲存格, 輸入 =MID(), 將鼠標移到 ( 與 ) 之間, 點 A3 儲存格, 按 F4 3 次 $A3, 輸入,7,1, 點選 A A1-5: 將鼠標移到 = 與 M 之間, 輸入 VLOOKUP(, 將鼠標移到最後, 輸入, 組別,2,0), 點選 一般銀行業務組 A1-6: 在 E3 儲存格內輸入 =VLOOKUP(VALUE(MID($A3,1,1)), 升等,2,0) 點 E3 儲存格, 輸入 =MID(), 將鼠標移到 ( 與 ) 之間, 點 A3 儲存格, 按 F4 3 次 $A3, 輸入,1,1, 點選 1 A1-7: 將鼠標移到 = 與 M 之間, 輸入 VALUE(, 將鼠標移到最後, 輸入 ), 點選 1 A1-8: 將鼠標移到 = 與 V 之間, 輸入 VLOOKUP(, 將鼠標移到最後, 輸入, 升等,2,0), 點選 助專 2 加權分數加權分數 欄位 : 考核分數 : 利用 AVERAGE 計算 91 年 92 年及總考評的平均成績總考評的平均成績 91 年與 92 年考績分數, 依據 考績等級考績等級 範圍名稱查閱相對應的分數範圍名稱查閱相對應的分數 總考評分數, 依據 考評等級考評等級 範圍名稱查閱相對應的分數範圍名稱查閱相對應的分數 ( 提示 : 利用 VLOOKUP 函數 ) A2-1: 在 K3 儲存格內輸入 =AVERAGE(VLOOKUP(F3, 考績等級,2,0),VLOOKUP(G3, 考績等級,2,0),VLOOKUP(H3, 考評等級,2,0)) 點 K3 儲存格, 輸入 =VLOOKUP(), 將鼠標移到 ( 與 ) 之間, 點 F3 儲存格, 輸入, 考績等級,2,0), 點選 85.0 A2-2: 將鼠標移到 = 與 V 之間, 輸入 AVERAGE(, 將鼠標移到最後, 輸入 ), 點選 85.0 A2-3: 選取資料編輯區 VLOOKUP(F3, 考績等級,2,0), 按 Ctrl+C, 將鼠標移到最後的 ) 與 ) 之間, 輸入,, 按 Ctrl+V, 輸入,, 按 Ctrl+V, 將第 2 個 F3 改為 G3, 將第 3 個 F3, 考績等級 改為 H3, 考評等級, 點選
33 筆試分數 : 筆試分數 = 筆試共同分數 *0.3+ 筆試專業分數 *0.7 ( 注意 : 公式內不可使用百分比符號 ) A2-4: 在 L3 儲存格內輸入 =I3*0.3+J3*0.7 點 L3 儲存格, 輸入 =, 點 I3 儲存格, 輸入 *0.3+, 點 J3 儲存格, 輸入 *0.7, 點選 合計合計 欄位 : 合計 = 考核分數 *0.6+ 筆試分數 *0.4, 並以 ROUND 函數取至小數位數第一位 ( 注意 : 公式內不可使用百分比符號 ) A3-1: 在 M3 儲存格內輸入 =ROUND(K3*0.6+L3*0.4,1) 點 M3 儲存格, 輸入 =, 點 K3 儲存格, 輸入 *0.6+, 點 L3 儲存格, 輸入 *0.4, 點選 83.4 A3-2: 將鼠標移到 = 與 K 之間, 輸入 ROUND(, 將鼠標移到最後, 輸入,1), 點選 83.4 A3-3: 在 助專 工作表, 點滑鼠右鍵 出現視窗, 點 取消工作群組設定 A3-4: 點 B3 儲存格, 將游標移至 B3 儲存格右下角使游標成為實體黑色十字符號, 雙點滑鼠左鍵, B4 至 B40 儲存格即複製完成 A3-5: 選取 D3 至 E3 儲存格, 將游標移至 E3 儲存格右下角使游標成為實體黑色十字符號, 雙點滑鼠左鍵, D4 至 E40 儲存格即複製完成 A3-6: 選取 K3 至 M3 儲存格, 將游標移至 K3 儲存格右下角使游標成為實體黑色十字符號, 雙點滑鼠左鍵, K4 至 M40 儲存格即複製完成 A3-7: 在 領組 辦事員 及 助理員 等工作表上分別完成上述 A3-4 至 A3-6 等步驟完成儲存格複製工作 4 名次名次 欄位 : 以 RANK.EQ 函數計算排名 A4-1: 點選 助專 工作表, 在 N3 儲存格內輸入 =RANK.EQ(M3,$M$3:$M$40) 點選 N3 儲存格, 輸入 =RANK.EQ(), 將鼠標移到 ( 與 ) 之間, 點 M3 儲存格, 輸入,, 選取 M3 至 M40 儲存格, 按 F4 M3:M40 改變為 $M$3:$M$40, 點選 11, 將游標移至 N3 儲存格右下角使游標成為實體黑色十字符號, 雙點滑鼠左鍵, N4 至 N40 儲存格即複製完成 A4-2: 在 領組 辦事員 及 助理員 等工作表上分別完成上述 A4-1 步驟 ( 注意 : 每張工作表資料列數不同, 選取儲存格時, 請小心 ) 25
34 2.2.4 參考解答 :EXD0204 圖 EXD0204 參考解答 26
35 2.2.5 解題步驟 :EXD0206 合併第一季至第四季報表 ( 易 ) 注意事項 : 建立或複製公式時需考慮是否使用絕對位址, 並請使用範圍名稱 除題目要求更改之設定外, 不能任意改變原有之設定 1 第一季第一季 至 第四季第四季 工作表 : 取至千位數值 : 四張工作表內所有數值, 其實際值均取千位, 例如 : 變成 ( 提示 : 利用 ROUNDDOWN 函數 ) A1-1: 點 第一季 工作表, 按住 Shift, 點 第四季 工作表 第一季 第二季 第三季 及 第四季 等工作表形成工作群組 A1-2: 點 H2 儲存格, 輸入 =ROUNDDOWN (), 將鼠標移到 ( 與 ) 之間, 點 B2 儲存格, 輸入,-3, 點選 1,100,000 A1-3: 將游標移至 H2 儲存格右下角使游標成為實體黑色十字符號, 往右拖曳至 J2 儲存格 I2 至 J2 儲存格複製完成,1,300,000;1,500,000 A1-4: 選取 H2 至 J2 儲存格, 將游標移至 J2 儲存格右下角使游標成為實體黑色十字符號, 往下拖曳至 J10 儲存格 H3 至 J10 儲存格複製完成 A1-5: 按 Ctrl+C, 點 B2 儲存格, 按滑鼠右鍵 出現視窗, 點 選擇性貼上 出現視窗, 貼上區點選 值, 點 確定 A1-6: 選 H 欄至 J 欄, 按滑鼠右鍵 出現視窗, 點 刪除 計算每月總計項目 : 以 SUM 函數計算四張工作表內每月成本總和每月成本總和 A1-7: 選取 B2 至 D11 儲存格, 點 常用 頁籤, 編輯區點 2 計算每個成本項目的平均 合計合計 標準差 : 以 AVERAGE 函數計算四張工作表內每月每個成本項目的平均值 A2-1: 點選 E2 儲存格, 輸入 =AVERAGE(), 將鼠標移到 ( 與 ) 之間, 選取 B2 至 D2 儲存格, 點選 1,300,000, 將游標移至 E2 儲存格右下角使游標成為實體黑色十字符號, 雙點滑鼠左鍵, E3 至 E10 儲存格即複製完成 以 SUM 函數計算四張工作表內每月每個成本項目的合計 A2-2: 點選 F2 儲存格, 輸入 =SUM(), 將鼠標移到 ( 與 ) 之間, 選取 B2 至 D2 儲存格, 點選 3,900,000, 將游標移至 F2 儲存格右下角使游標成為實體黑色十字符號, 雙點滑鼠左鍵, F3 至 F10 儲存格即複製完成 以 STDEV.S 與 ROUND 函數計算四張工作表內每月每個成本項目的標準差, 四捨五入至整數位數 A2-3: 點選 G2 儲存格, 輸入 =STDEV.S(), 將鼠標移到 ( 與 ) 之間, 選取 B2 至 D2 儲存格, 點選 200,000 將鼠標移到 = 與 S 之間, 輸入 ROUND(, 將鼠標移到最後, 輸入,0), 點選 200,000, 將游標移至 G2 儲存格右下角使游標成為實體黑色十字符號, 雙點滑鼠左鍵, G3 至 G10 儲存格即複製完成 3 計算總計項目的平均 合計合計 標準差 : E11 使用 AVERAGE 函數計算 B2~D10 範圍的平均值 A3-1: 點選 E11 儲存格, 輸入 =AVERAGE(), 將鼠標移到 ( 與 ) 之間, 選取 B2 至 D10 儲存格, 點選 $ 293,741 27
36 F11 使用 SUM 函數計算 B2~D10 範圍的合計金額 A3-2: 點選 F11 儲存格, 輸入 =SUM(), 將鼠標移到 ( 與 ) 之間, 選取 B2 至 D10 儲存格, 點選 $ 7,931,000 G11 使用 STDEV.S 與 ROUND 函數計算 B2~D10 範圍的標準差 A3-3: 點選 G11 儲存格, 輸入 =STDEV.S(), 將鼠標移到 ( 與 ) 之間, 選取 B2 至 D10 儲存格, 點選 $ 444,088 將鼠標移到 = 與 S 之間, 輸入 ROUND(, 將鼠標移到最後, 輸入,0), 點選 $ 444,088 4 年度報表年度報表 工作表 : 應用合併彙算功能, 彙總 第一季第一季 至 第四季第四季 工作表內 一月一月 至 十二月十二月 所有成本項目, 結果如下面所示, 並需建立自動更新功能 ( 注意 : 需刪除 B 欄, 所有欄寬為 11.25) A4-1: 點 年度報表 工作表 取消工作群組設定, 點選 A1 儲存格, 點 資料 頁籤, 資料工具區點 合併彙算 出現視窗, 點 參照位址 格位, 點 第一季 工作表, 選取 A1 至 D11 儲存格, 點 新增 A4-2: 點 參照位址 格位, 將 第一季 字樣改為 第二季, 點 新增 A4-3: 點 參照位址 格位, 將 第二季 字樣改為 第三季, 點 新增 A4-4: 點 參照位址 格位, 將 第三季 字樣改為 第四季, 點 新增 A4-5: 勾選 頂端列, 勾選 最左欄, 勾選 建立來源資料的連結, 點 確定 A4-6: 選 B 欄, 按滑鼠右鍵 出現視窗, 點 刪除 A4-7: 選 A 欄至 M 欄, 按滑鼠右鍵 出現視窗, 點 欄寬, 輸入 11.25, 點 確定 28
37 2.2.6 參考解答 :EXD0206 圖 EXD0206 參考解答 29
38 2.2.7 解題步驟 :EXD0208 Booking( 難 ) 注意事項 : 建立或複製公式時需考慮是否使用絕對位址, 並請使用範圍名稱 除題目要求更改之設定外, 不能任意改變原有之設定 1 在 Booking 工作表, 利用 VLOOKUP TEXT 函數及 Hotel HotelDetail Check_in Check_out First_name 範圍名稱, 設定 Booking id 欄位中的資料顯示為 :Hotel id-check in(mmdd)-days-first Name 例如 :Hotel Izukyu 的 Hotel id 為 I1 Check in 為 2009/1/15 Check out 為 2009/1/16 Days 為 Check out-check in+1 First name 為 ESPOSITO, 則 Booking id 顯示為 I ESPOSITO A1-1 : 點 Booking 工作表, 在 A2 儲存格內輸入 =VLOOKUP(Hotel,HotelDetail,2,0)&"-"&TEXT(Check_in,"mmdd")&"-"&Check_out-C heck_in+1&"-"&first_name 點選 A2 儲存格, 輸入 =VLOOKUP(), 將鼠標移到 ( 與 ) 之間, 輸入 Hotel,HotelDetail,2,0, 點選 I1 ( 註 : 輸入 Hotel 與 HotelDetail 時只需輸入 H 後即出現視窗可採用點選方式 ) A1-2: 點選 A2 儲存格, 將鼠標移到最後, 輸入 &"-", 點選 I1- A1-3: 點選 A2 儲存格, 將鼠標移到最後, 輸入 &TEXT(Check_in,"mmdd"), 點選 I A1-4: 點選 A2 儲存格, 將鼠標移到最後, 輸入 &"-", 點選 I A1-5: 點選 A2 儲存格, 將鼠標移到最後, 輸入 Check_out-Check_in+1, 點選 I A1-6: 點選 A2 儲存格, 將鼠標移到最後, 輸入 &"-", 點選 I A1-7: 點選 A2 儲存格, 將鼠標移到最後, 輸入 &First_name, 點選 I CALLUS A1-8: 將游標移至 A2 儲存格右下角使游標成為實體黑色十字符號, 雙點滑鼠左鍵, A3 至 A225 儲存格即複製完成 Bill List 工作表 : 利用 VLOOKUP 函數與 Booking 範圍名稱 ( 提示 : 除 Booking 範圍名稱外, 不可使用其他範圍名稱 ) 2 Name 欄位 : 依據 Booking id 搜尋 Booking 範圍名稱, 傳回 First name 與 Sur name 中間間隔一位空白 A2-1: 點 Bill List 工作表, 在 B2 儲存格內輸入 =VLOOKUP($A2,Booking,8,0)&" "&VLOOKUP($A2,Booking,9,0) 點選 B2 儲存格, 輸入 =VLOOKUP(), 將鼠標移到 ( 與 ) 之間, 點 A2 儲存格, 按 F4 3 次 $A2, 輸入,Booking,8,0, 點選 ROMERO A2-2: 點選 B2 儲存格, 選取 VLOOKUP($A2,Booking,8,0) 字樣, 按 Ctrl+C, 將鼠標移到最後, 輸入 &" "&, 按 Ctrl+V, 將第 2 個,8,0 改為,9,0, 點選 ROMERO Rogerio A2-3: 將游標移至 B2 儲存格右下角使游標成為實體黑色十字符號, 雙點滑鼠左鍵, B3 至 B225 儲存格即複製完成 30
39 3 Room no. 欄位 : 依據 Booking id 搜尋 Booking 範圍名稱, 傳回 Room no. A3-1: 在 C2 儲存格內輸入 =VLOOKUP($A2,Booking,6,0) 點選 B2 儲存格, 選取 =VLOOKUP($A2,Booking,8,0) 字樣, 按 Ctrl+C, 點選, 點選 C2 儲存格, 按 Ctrl+V, 將,8,0 改為,6,0, 點選 372 A3-2: 將游標移至 C2 儲存格右下角使游標成為實體黑色十字符號, 雙點滑鼠左鍵, C3 至 C225 儲存格即複製完成 4 Nights 欄位 : 依據 Booking id 搜尋 Booking 範圍名稱, 傳回 Check_in 及 Check_out, Nights=Check_out-Check_in. A4-1: 在 D2 儲存格內輸入 =VLOOKUP($A2,Booking,5,0)-VLOOKUP($A2,Booking,4,0) 點選 B2 儲存格, 選取 =VLOOKUP($A2,Booking,8,0)&" "&VLOOKUP($A2,Booking,9,0) 字樣, 按 Ctrl+C, 點選, 點選 D2 儲存格, 按 Ctrl+V, 將,8,0 改為,5,0, 將 &" "& 改為 -, 將,9,0 改為,4,0, 點選 3 A4-2: 將游標移至 D2 儲存格右下角使游標成為實體黑色十字符號, 雙點滑鼠左鍵, D3 至 D225 儲存格即複製完成 5 Price 欄位 : 依據 Booking id 的前三碼, 串接 Room no. 後, 比對 LookupPrice 範圍內的 Price ( 提示 : 利用 LEFT 函數 ) A5-1: 點選 E2 儲存格, 輸入 =LEFT(), 將鼠標移到 ( 與 ) 之間, 點 A2 儲存格, 輸入,3, 點選 G1- A5-2: 點選 E2 儲存格, 將鼠標移到最後, 輸入 &, 點 C2 儲存格, 點選 G1-372 A5-3: 將鼠標移到 = 與 L 之間, 輸入 VLOOKUP(, 將鼠標移到最後, 輸入 LookupPrice,2,0, 點選 3,800 A5-4: 將游標移至 E2 儲存格右下角使游標成為實體黑色十字符號, 雙點滑鼠左鍵, E3 至 E225 儲存格即複製完成 6 Amount 欄位 :Amount= Nights*Price A6-1: 點選 F2 儲存格, 輸入 =, 點 D2 儲存格, 輸入 *, 點 E2 儲存格, 點選 $11,400 A6-2: 將游標移至 F2 儲存格右下角使游標成為實體黑色十字符號, 雙點滑鼠左鍵, F3 至 F225 儲存格即複製完成 7 套用 表格樣式中等深淺 9, 套用後再轉換為範圍 A7-1: 點選任一含有資料的儲存格, 點 常用 頁籤, 樣式區點 格式化為表格 展開鈕 出現視窗, 中等深淺區點選 表格樣式中等深淺 9 ( 列 2 欄 2) 出現視窗, 選取 A1 至 F225 儲存格, 點選 確定 ( 欄位上出現篩選鈕 ) A7-2: 在資料表工具 設計 頁籤, 工具區點 轉換為範圍 出現視窗, 點選 確定 ( 欄位上篩選鈕消失 ) 31
40 8 列印設定 : 縮放比例調整為 80% A8-1: 點 版面配置 頁籤, 版面設定區點例調整為 80% 展開鈕 出現視窗, 點 頁面 頁籤, 縮放比 頁首 : 中央為工作表名稱 A8-2: 點 頁首 / 頁尾 頁籤, 在頁首區點 展開鈕, 點選 Bill List 頁尾 : 中央選擇 第 X 頁, 共 X 頁 格式格式 A8-3: 在頁尾區點 展開鈕, 點選 第 1 頁, 共? 頁 列印標題的範圍為第 1 列 A8-4: 點 工作表 頁籤, 在列印標題區點標題列格位, 點選第 1 列 列印格線 A8-5: 列印區勾選 列印格線, 點 確定 32
41 2.2.8 參考解答 :EXD0208 圖 EXD0208 參考解答 33
42 2.2.9 解題步驟 :EXD0210 Product( 中 ) 注意事項 : 建立或複製公式時需考慮是否使用絕對位址, 並請使用範圍名稱 除題目要求更改之設定外, 不能任意改變原有之設定 Product 工作表 : 1 Region 欄位 : 將欄位內的 USA 換成 AUS A1-1: 點 Product 工作表, 點選 B 欄, 點 常用 頁籤, 編輯區點 尋找與選取 展開鈕, 點 取代 出現視窗, 點 取代 頁籤, 點 尋找目標 格位, 輸入 USA, 點 取代成 格位, 輸入 AUS, 點 全部取代 出現視窗, 點 確定, 點 關閉 2 Product ID 欄位 : 刪除欄位內所有空白 A2-1: 點選 A 欄, 點 常用 頁籤, 編輯區點 尋找與選取 展開鈕, 點 取代 出現視窗, 點 取代 頁籤, 點 尋找目標 格位, 輸入 ( 空白 ), 點 取代成 格位, 輸入 ( 消除所有資料 ), 點 全部取代 出現視窗, 點 確定, 點 關閉 ( A 欄內文字置中) 3 刪除含有 Total 的所有列 A3-1: 點選任一含有資料的儲存格, 編輯區點 尋找與選取 展開鈕, 點 尋找 出現視窗, 點 尋找 頁籤, 點 尋找目標 格位, 輸入 Total, 點 全部尋找, 在下方符合條件的儲存格中, 按 Ctrl+A, 點 關閉 A3-2: 點 常用 頁籤, 儲存格區點 刪除 展開鈕, 點 刪除工作表列 4 設定範圍名稱 : 選取 A1~G151 範圍, 以頂端列為範圍名稱 A4-1: 點選任一含有資料的儲存格, 按 Ctrl+A, 點 公式 頁籤, 已定義之名稱區點 從選取範圍建立 出現視窗, 勾選 頂端列, 勾消 最左欄, 點 確定 5 SalesAmount 欄位 : SalesAmount 為 UnitePrice 與 SalesQty 的乘積, 指定為千分數樣式, 二位小數位數, 利用範圍名稱建立公式 A5-1: 點選 G2 儲存格, 輸入 =UnitePrice*SalesQty, 點選 1750 A5-2: 將游標移至 G2 儲存格右下角使游標成為實體黑色十字符號, 雙點滑鼠左鍵, G3 至 G151 儲存格即複製完成 A5-3: 點 常用 頁籤, 數值區點 ( 千分位樣式 ) 6 LocalAmount 欄位 : 依據 Region 搜尋該地區幣值 (Rate 範圍名稱 ), 將 SalesAmount 換成當地貨幣, 利用範圍名稱建立公式 A6-1: 點選 D2 儲存格, 輸入 = VLOOKUP(), 將鼠標移到 ( 與 ) 之間, 輸入 REGION,RATE,2,0, 點選 0.99 A6-2: 點選 D2 儲存格, 將鼠標移到最後, 輸入 *SalesAmount, 點選 1, A6-3: 將游標移至 D2 儲存格右下角使游標成為實體黑色十字符號, 雙點滑鼠左鍵, D3 至 D151 儲存格即複製完成 34
43 7 設定框線 : 內框線為最細實線, 外框為次粗外框線, 第 1 2 列之間為雙線 A7-1: 點選任一含有資料的儲存格, 按 Ctrl+A ( 選取所有儲存格 ), 按滑鼠右鍵 出現視窗, 點 儲存格格式 出現視窗, 點 外框 頁籤, 線條樣式區點選 最細實線 ( 列 7 欄 1), 格式區點選 內線, 線條樣式區點選 次粗實線 ( 列 5 欄 2), 格式區點選 外框, 點 確定 A7-2: 選取 A1 至 G1 儲存格, 按滑鼠右鍵 出現視窗, 點 儲存格格式 出現視窗, 點 外框 頁籤, 線條樣式區點選 雙線 ( 列 7 欄 2), 框線區點選 底線 ( 列 3), 點 確定 8 列印設定 : 設定奇偶頁不同 A8-1: 點 版面配置 頁籤, 版面設定區點展開鈕 出現視窗, 點 頁首 / 頁尾 頁籤, 勾選 奇數頁與偶數頁不同 頁首 : 顯示列印日期與工作表名稱, 之間需間隔一位空白 奇數頁在右側, 偶數頁在左側 A8-2: 點 自訂頁首 鈕 出現視窗, 點 奇數頁首頁 頁籤, 點右下方框, 點 插入日期 鈕 ( 左 4), 按 空白 鍵, 點 插入工作表名稱 鈕 ( 右 3) A8-3: 點 偶數頁首頁 頁籤, 點左下方框, 點 插入日期 鈕 ( 左 4), 按 空白 鍵, 點 插入工作表名稱 鈕 ( 右 3), 點 確定 頁尾 : 無論奇偶頁, 均在中間顯示頁碼間顯示頁碼 A8-4: 點 自訂頁尾 鈕 出現視窗, 點 奇數頁頁尾 頁籤, 點中間下方框, 點 插入頁碼 鈕 ( 左 2) A8-5: 點 偶數頁頁尾 頁籤, 點中間下方框, 點 插入頁碼 鈕 ( 左 2), 點 確定 列印標題的範圍為第 1 列 A8-6: 點 工作表 頁籤, 在列印標題區點標題列格位, 點選第 1 列 出現 $1:$1, 點 確定 35
44 參考解答 :EXD0210 圖 EXD0210 參考解答 36
45 2.3 第 3 類 : 統計圖表之建立與應用能力 解題步驟 :EXD0302 應屆畢業生升學人數統計 ( 易 ) 注意事項 : 建立或複製公式時需考慮是否使用絕對位址, 並請使用範圍名稱 除題目要求更改之設定外, 不能任意改變原有之設定 1 C3~C6 儲存格 : 計算 A3~A6 各項所佔的百分比, 以 ROUND 函數計算至小數位第 3 位, 顯示百分比格式至小數位第 2 位 A1-1: 點選 C3 儲存格, 輸入 =ROUND(), 將鼠標移到 ( 與 ) 之間, 點 B3 儲存格, 輸入 /, 點 B7 儲存格, 按 F4, 輸入,3, 點選 0.58 A1-2: 將游標移至 C3 儲存格右下角使游標成為實體黑色十字符號, 向下拖曳至 C6 儲存格 C4 至 C6 儲存格複製完成, 按滑鼠右鍵 出現視窗, 點 儲存格格式 出現視窗, 點 數值 頁籤, 類別區點選 百分比, 點小數位數格位, 輸入 2, 點 確定 2 建立圖表 : 圖表類型 : 以資料範圍 A2~B6 儲存格製作 立體分列式圓形圖立體分列式圓形圖 A2-1: 選取 A2 至 B6 儲存格, 點 插入 頁籤, 圖表區點 圓形圖 出現視窗, 立體圓形圖點選 立體分列式圓形圖 ( 列 3 欄 2) 出現圖形 在圖表上方顯示圖表標題 : 98 學年度應屆畢業生 升學人數統計升學人數統計, 字型大小為 12pt ( 提示 : 標題需分段顯示, 請參考結果圖 ) A2-2: 點選 A1 儲存格, 選取 98 學年度應屆畢業生升學人數統計 字樣, 按 Ctrl+C, 選, 選取圖中 畢業生 字樣, 按 Ctrl+V, 在文字方框上按滑鼠右鍵 出現視窗, 將字型大小改為 12pt 3 圖表存放位置 :A8~E21 儲存格 ( 提示 : 圖表大小不要超出此範圍 ) A3-1: 點選圖框, 按 Ctrl+X, 點選 A8, 按 Ctrl+V 滑鼠移至圖框左下角將圖框左下角拖曳至 E21 儲存格左下角 4 資料標籤 : 顯示標籤及百分比 ( 置於終點外側並且換行顯示 ), 文字大小為 9 A4-1: 點圖表中的任一扇形圖 出現 圖表工具 工具列, 點 版面配置 頁籤, 點 資料標籤 展開鈕, 點 其他資料標籤選項 出現視窗, 點 標籤選項 頁籤, 標籤選項區, 勾選類別名稱, 勾選百分比, 勾選顯示指引線, 勾消值, 標籤位置區, 點選終點外側, 分隔符號格位點選 ( 換行 ), 點 關閉 A4-2: 在標籤文字方框上按滑鼠右鍵 出現視窗, 將字型大小改為 9pt 5 立體旋轉透視圖 40 Y 軸 30, 刪除圖例 A5-1: 在 圖表工具 工具列, 點 版面配置 頁籤, 背景區點 立體旋轉, 出現視窗, 點 立體旋轉 頁籤, 旋轉區, 透視圖設定 40,Y 軸設定 30, 點 關閉 A5-2: 點圖表中點選 圖例, 按 Delete 37
46 2.3.2 參考解答 :EXD0302 圖 EXD0302 參考解答 38
47 2.3.3 解題步驟 :EXD0304 A 與 B 品牌進行二種儀器的檢測結果 ( 中 ) 注意事項 : 建立或複製公式時需考慮是否使用絕對位址, 並請使用範圍名稱 除題目要求更改之設定外, 不能任意改變原有之設定 1 根據 A 品牌 工作表的 A1~C402 B 品牌 工作表的 A1~C102 資料來源, 繪製圖表於新工作表 A1-1: 點 A 品牌 工作表, 點任一有資料儲存格, 點 插入 頁籤, 圖表區點 散佈圖展開鈕 出現視窗, 點 帶有直線的 XY 散佈圖 ( 列 3 欄 1, 參考第 3 小題 ) 出現圖形 A1-2: 圖表工具區點 設計 頁籤, 資料區點 選取資料 出現視窗, 圖例項目區點 新增 出現視窗, 點 數列名稱 格位 ( 格位內有值需先消除 ), 點 B 品牌 工作表, 點 B1 儲存格, 點 數列 X 值 格位 ( 格位內有值需先消除 ), 點 B 品牌 工作表, 選取 A2 至 A102 儲存格, 點 數列 Y 值 格位 ( 格位內有值需先消除 ), 點 B 品牌 工作表, 選取 B2 至 B102 儲存格, 點 確定 A1-3: 圖例項目區點 新增 出現視窗, 點 數列名稱 格位 ( 格位內有值需先消除 ), 點 B 品牌 工作表, 點 C1 儲存格, 點 數列 X 值 格位 ( 格位內有值需先消除 ), 點 B 品牌 工作表, 選取 A2 至 A102 儲存格, 點 數列 Y 值 格位 ( 格位內有值需先消除 ), 點 B 品牌 工作表, 選取 C2 至 C102 儲存格, 點 確定, 點 確定 2 將新工作表更改名稱為 比較圖表比較圖表 A2-1: 圖表工具區點 設計 頁籤, 位置區點 移動圖表 出現視窗, 點選 新工作表, 輸入 比較圖表, 點 確定 3 圖表類型 : 帶有直線的 XY 散佈圖 A3-1: 此步驟已完成 4 標題 :( 標題樣式請參考結果圖 ) 在圖表上方顯示圖表標題 :A 與 B 品牌執行二種儀器檢測結果比較圖 A4-1: 圖表工具區點 版面配置 頁籤, 標籤區點 圖表標題 展開鈕 出現視窗, 點 圖表上 圖面上出現 圖表標題 字樣, 將 圖表標題 字樣改為 A 與 B 品牌執行二種儀器檢測結果比較圖 X 軸標題 ( 主水平軸標題 ): 測試間距 A4-2: 圖表工具區點 版面配置 頁籤, 標籤區點 座標軸 展開鈕 出現視窗, 點 主水平軸標題 展開鈕 出現視窗, 點 座標軸下方的標題 圖面下方出現 座標軸標題 字樣, 將 座標軸標題 字樣改為 測試間距 Y 軸標題 ( 主垂直軸標題 ): 變形弧度 A4-3: 圖表工具區點 版面配置 頁籤, 標籤區點 座標軸 展開鈕 出現視窗, 點 主垂直軸標題 展開鈕 出現視窗, 點 旋轉的標題 圖面左側出現 座標軸標題 字樣, 將 座標軸標題 字樣改為 變形弧度 39
48 5 顯示水平主要與次要格線 垂直主要與次要格線垂直主要與次要格線 A5-1: 圖表工具區點 版面配置 頁籤, 座標軸區點 格線 展開鈕 出現視窗, 點 主水平格線 出現視窗, 點 主要與次要格線 A5-2: 圖表工具區點 版面配置 頁籤, 座標軸區點 格線 展開鈕 出現視窗, 點 主垂直格線 出現視窗, 點 主要與次要格線 6 將圖例改至下方顯示 圖例說明文字為圖例說明文字為 12pt 大小 A6-1: 將滑鼠移至圖表中的圖例位置, 按滑鼠右鍵 出現視窗, 點 圖列格式, 點 圖列 頁籤, 圖例位置區點選 下, 點 關閉 A6-2: 將滑鼠移至圖表中的圖例位置, 按滑鼠右鍵 出現視窗, 將文字大小改為 12 7 水平 ( 數值 ) 軸 : 最小值為 1 最大值為 6 A7-1: 圖表工具區點 版面配置 頁籤, 座標軸區點 座標軸 展開鈕 出現視窗, 點 主水平軸 出現視窗, 點 其他主水平軸選項 出現視窗, 點 座標軸選項 頁籤, 座標軸選項區設定 : 最小值為 固定 值為 1 ; 最大值為 固定 值為 6 主要刻度為交叉型態 A7-2: 主要刻度為 交叉 線條色彩為實心線條, 深黃褐深黃褐 背景 2 較深 75% (R:74 G:69 B: 42) 色彩 A7-3: 點 線條色彩 頁籤, 線條色彩區點 實心線條 ( 可能出現視窗, 按 確定 即可 ), 點 色彩 展開鈕, 點 深黃褐 背景 2 較深 75% ( 列 5 欄 3) 線條樣式 :4.5pt 粗細 A7-4: 點 線條樣式 頁籤, 線條樣式區寬度改為 4.5pt, 點 關閉 40
49 2.3.4 參考解答 :EXD0304 圖 EXD0304 參考解答 41
50 2.3.5 解題步驟 :EXD0306 萬事通銀行逾期放款分析表 ( 中 ) 注意事項 : 建立或複製公式時需考慮是否使用絕對位址, 並請使用範圍名稱 除題目要求更改之設定外, 不能任意改變原有之設定 1 根據 筆數與金額統計筆數與金額統計 工作表之樞紐分析表繪製圖表於新工作表 : 將新工作表更名為 圖表分析圖表分析 圖表類型為組合直條圖與折線圖 ( 注意 : 放款筆數為含有資料標記的折線圖, 加總 / 總金額 為群組直條圖 ) A1-1: 點 筆數與金額統計 工作表, 點選 A4 出現 樞紐分析表工具 頁籤, 點 選項 頁籤, 工具區點 樞紐分析圖 出現視窗, 點 直條圖 頁籤, 點 群組直條圖 ( 列 1 欄 1), 點 確定 出現圖表 A1-2: 在 樞紐分析圖工具 頁籤, 點 設計 頁籤, 位置區點 移動圖表 出現視窗, 點選 新工作表, 輸入 圖表分析, 點 確定 A1-3: 在 樞紐分析圖工具 頁籤, 點 版面配置 頁籤, 目前的選取範圍區點 圖表區 展開鈕, 點 數列 放款筆數 A1-4: 在 樞紐分析圖工具 頁籤, 點 設計 頁籤, 類型區點 變更圖表類型 出現視窗, 點 折線圖 頁籤, 點 含有資料標記的折線圖 ( 列 4 欄 4), 點 確定 2 設定 : 分組統計的加總 / 總金額對應副座標軸 分組統計的放款筆數對應主座標軸 A2-1: 點選任一直條圖, 按滑鼠右鍵 出現視窗, 點 資料數列格式, 出現視窗, 點 數列選項 頁籤, 數列資料繪製於區點 副座標軸 圖形中出現折線圖, 點 關閉 3 直條資料標籤 : 顯示在終點外側外側 A3-1: 點選任一直條圖, 在 樞紐分析圖工具 頁籤, 點 版面配置 頁籤, 標籤區點 資料標籤 展開鈕 出現視窗, 點 終點外側 4 圖例 : 位置在圖表下方 A4-1: 將滑鼠移至圖表中的圖例位置, 按滑鼠右鍵 出現視窗, 點 圖列格式, 點 圖列 頁籤, 圖例位置區點選 下, 點 關閉 5 欄位按鈕必須設定全部隱藏 ( 請參考結果圖 ) A5-1: 在 樞紐分析圖工具 頁籤, 點 分析 頁籤, 顯示 / 隱藏區點 欄位按鈕 展開鈕 出現視窗, 點 全部隱藏 6 在圖表上方顯示圖表標題 逾期放款統計圖逾期放款統計圖 大小 18 點 藍色藍色 標楷體標楷體 粗體 A6-1: 在 樞紐分析圖工具 頁籤, 點 版面配置 頁籤, 標籤區點 圖表標題 展開鈕 出現視窗, 點 圖表上方 圖面上出現 圖表標題 字樣, 將 圖表標題 字樣改為 逾期放款統計圖 A6-2: 將滑鼠移至圖表中的 逾期放款統計圖 位置, 按滑鼠右鍵 出現視窗, 將文字大小改為 18 文字顏色改為藍色 字型改為標楷體 字體改為粗體 42
51 2.3.6 參考解答 :EXD0306 圖 EXD0306 參考解答 43
52 2.3.7 解題步驟 :EXD0308 銷售訂單統計表 ( 中 ) 注意事項 : 建立或複製公式時需考慮是否使用絕對位址, 並請使用範圍名稱 除題目要求更改之設定外, 不能任意改變原有之設定 1 訂單訂單 工作表 :( 公式中一律使用範圍名稱 ) 建立範圍名稱 : 以 A1~I51 選取範圍中的頂端列建立範圍名稱 A1-1: 點 訂單 工作表, 點任一有資料儲存格, 按 Ctrl+A 選取所有資料, 點 公式 頁籤, 已定義之名稱區點 從選取範圍建立 出現視窗, 勾選 頂端列 訂單編號 : 訂單編號 (A2:A51) 為流水號前加上交易日期的號前加上交易日期的 年 - 月 - ( 成交易日期的年份與月份 ), 例如 : 交易日期為 ( 提示 : 請用 TEXT 函數 ) A1-2: 點選 A2 儲存格, 輸入 =TEXT(), 將鼠標移到 ( 與 ) 之間, 輸入 交易日期,"e-mm-" ( 可利用 F3 鍵 ), 點選 , 將鼠標移最後, 輸入 & 流水號 ( 可利用 F3 鍵 ), 點選 A1-3: 將游標移至 A2 儲存格右下角使游標成為實體黑色十字符號, 雙點滑鼠左鍵, A3 至 A51 儲存格即複製完成 成本 : 依據 品名品名 欄位欄位搜尋搜尋 產品價格表產品價格表 工作表內工作表內 產品產品 範圍名稱的成本 A1-4: 點選 G2 儲存格, 輸入 =VLOOKUP(), 將鼠標移到 ( 與 ) 之間, 輸入 品名, 產品,3,0 ( 可利用 F3 鍵 ), 點選 1,150 A1-5: 將游標移至 G2 儲存格右下角使游標成為實體黑色十字符號, 雙點滑鼠左鍵, G3 至 G51 儲存格即複製完成 成本總值 = 數量 * 成本 A1-6: 點選 H2 儲存格, 輸入 = 數量 * 成本 ( 可利用 F3 鍵 ), 點選 624,450 A1-7: 將游標移至 H2 儲存格右下角使游標成為實體黑色十字符號, 雙點滑鼠左鍵, H3 至 H51 儲存格即複製完成 2 銷售統計圖銷售統計圖 工作表 : 總銷售數量總銷售數量 : 依據 訂單訂單 工作表內容, 利用 SUMIF 函數計算各產品總銷售數量 ( 公式一律使用欄位範圍名稱 ) A2-1: 點 銷售統計圖 工作表, 點選 B4 儲存格, 輸入 =SUMIF(), 將鼠標移到 ( 與 ) 之間, 輸入 品名,A4, 數量 ( 利用 F3 鍵產生 品名 數量, 與點 A4 格位產生 A4 ), 點選 23,320 A2-2: 將游標移至 B4 儲存格右下角使游標成為實體黑色十字符號, 雙點滑鼠左鍵, B5 至 B9 儲存格即複製完成, 滑標移至 B9 儲存格右下角, 點 自動填滿選項 展開鈕 出現視窗, 點 填滿但不填入格式 框線不複製 44
53 繪製子母圓形圖 : 依據 A3~B9 儲存格資料繪製, 放在 A12~G25 範圍內, 第二個區域為 照片專用紙照片專用紙 與 彩色影印紙彩色影印紙 A2-3: 選取 A3 至 B9 儲存格, 點 插入 頁籤, 圖表區點 圓形圖 展開鈕 出現視窗, 平面圓形圖區點 子母圓形圖 ( 列 1 欄 3) 出現圖形 A2-4: 點圖形外框, 按 Ctrl+X 剪下圖形, 點 A12 儲存格, 按 Ctrl+V 複製圖形, 滑鼠移至圖框左下角將圖框左下角拖曳至 G25 儲存格左下角 套用 圖表樣式 26 A2-5: 點選圖表外框, 圖表工具頁籤, 點 設計 頁籤, 點圖表樣式區展開鈕 出現視窗, 點 圖表樣式 26 ( 列 4 欄 2) 關閉圖例 A2-6: 點選圖表中的圖例, 按 Delete 圖表區 : 霧漸層填滿色彩, 框線為圓角 無陰影無陰影 框線色彩為紫色 (R:112 G:48 B:160) 3pt 實線 A2-7: 在圖表外框上按滑鼠右鍵 出現視窗, 點 圖表區格式, 點 填滿 頁籤, 填滿區點選 漸層填滿, 點 預設色彩 展開鈕 出現視窗, 點 霧 ( 列 2 欄 5), 點 框線樣式 頁籤, 框線樣式區寬度改為 3pt 勾選 圓角, 點 陰影 頁籤, 陰影區點 預設 展開鈕 出現視窗, 點 無陰影 ( 列 1 欄 1), 點 框線色彩 頁籤, 框線色彩區點選 實心線條 點 色彩 展開鈕 出現視窗, 點 其他色彩 出現視窗, 點 自訂 頁籤, 紅色值設定為 112 綠色值設定為 48 藍色值設定為 160, 點 確定, 點 關閉 在圖表圖表上方顯示圖表標題內容為上方顯示圖表標題內容為 總銷售數量總銷售數量 A2-8: 圖表工具頁籤, 點 版面配置 頁籤, 標籤區點 圖表標題 展開鈕 出現視窗, 點 圖表上方 圖面上出現 圖表標題 字樣, 將 圖表標題 字樣改為 總銷售數量 資料數列 : 顯示類別標籤及百分比於資料點的終點內側 A2-9: 圖表工具頁籤, 點 版面配置 頁籤, 標籤區點 資料標籤 展開鈕 出現視窗, 點 其他資料標籤選項 出現視窗, 點 標籤選項 頁籤, 標籤選項區勾選 類別名稱 勾消 值 勾選 百分比 勾選 顯示指引, 標籤位置區點選 終點內側, 點 關閉 45
54 2.3.8 參考解答 :EXD0308 圖 EXD0308 參考解答 46
55 2.3.9 解題步驟 :EXD0310 各廠牌印表機性能比較廠牌印表機性能比較表 ( 易 ) 注意事項 : 建立或複製公式時需考慮是否使用絕對位址, 並請使用範圍名稱 除題目要求更改之設定外, 不能任意改變原有之設定 1 在 統計問卷統計問卷 工作表的 B30~L33 建立公式, 統計每種印表機廠牌的數量 ( 提示 : 必須使用 COUNTIF 函數 ) A1-1: 於 B30 儲存格輸入 =COUNTIF(B$2:B$28,$A30) 點選 B30 儲存格, 輸入 =COUNTIF(), 將鼠標移到 ( 與 ) 之間, 選取 B2 至 B28 儲存格, 按 F4 2 次, 輸入,, 點選 A30 儲存格, 按 F4 3 次, 點選 2 A1-2: 將游標移至 B30 儲存格右下角使游標成為實體黑色十字符號, 往下拖曳至 B33 儲存格 B31 至 B33 儲存格複製完成 A1-3: 將游標移至 B33 儲存格右下角使游標成為實體黑色十字符號, 往右拖曳至 L33 儲存格 C30 至 L33 儲存格複製完成 2 依據 A1~L1 及 A30~L33( 即第 1 題統計結果 ), 繪製圖表 : 新圖表工作表 : 將新工作表名稱更名為 雷達圖雷達圖 圖表類型為 帶有資料標記的雷達帶有資料標記的雷達, 樣式 32 A2-1: 選取 A1 至 L1 儲存格, 按住 Ctrl, 選取 A30 至 L33 儲存格 A2-2: 點 插入 頁籤, 圖表區點 其他圖表 展開鈕 出現視窗, 點 帶有資料標籤的雷達圖 ( 列 5 欄 2) 出現圖形 A2-3: 圖表工具區點 設計 頁籤, 位置區點 移動圖表 出現視窗, 點選 新工作表, 輸入 雷達圖, 點 確定 A2-4: 圖表工具區點 設計 頁籤, 圖表樣式區點 圖表樣式 展開鈕 出現視窗, 點選 樣式 32 ( 列 4 欄 8) 圖表區文字 : 大小 18 點 A2-5: 鼠標移在圖表空白處按滑鼠右鍵 出現視窗, 字型大小改為 18 圖表圖例 : 在右方顯示 大小 12 點 A2-6: 鼠標移在圖例處按滑鼠右鍵 出現視窗, 字型大小改為 12 取消格線 A2-7: 點雷達圖最外側邊線 ( 正 11 邊形外側 ), 按 Delete 另解: 圖表工具區點 版面配置 頁籤, 座標軸區點 格線 展開鈕 出現視窗, 點選 主水平格線 出現視窗, 點選 無 座標軸線條色彩為 白色, 背景 1, 較深 50% A2-8: 圖表工具區點 版面配置 頁籤, 座標軸區點 座標軸 展開鈕 出現視窗, 點 主垂直軸 展開鈕 出現視窗, 點 其他主垂直軸選項 出現視窗, 點 線條色彩 頁籤, 線條色彩區, 點 實心線條, 點 色彩 展開鈕 出現視窗, 點 白色, 背景 1, 較深 50% ( 列 6 欄 1), 點 關閉 類別標籤文字顏色為深藍色 A2-9: 鼠標移在圖表任一 類別標籤文字 上, 例如 : 列印速度快 字樣處按滑鼠右鍵 出 現視窗, 點展開鈕 出現視窗, 點 深藍 ( 列 7 欄 9) 47
56 參考解答 :EXD0310 圖 EXD0310 參考解答 48
57 第 3 章 Word 2010 檢定題庫 TQC 2010 企業用才電腦實力評核 - 辦公室軟體應用篇之 Word 術科檢定題庫, 計 6 大類, 每類計 10 題, 共 60 題 實用級測驗 3 題, 範圍為第 2 3 及 4 類, 每類皆考偶數題 1 題, 即每類皆為 5 選 1 為遵重智慧財產權, 本解題秘笈僅就解題步驟說明, 不提供原題庫檔案, 詳細資料請參閱 TQC 2010 企業用才電腦實力評核 - 辦公室軟體應用篇 乙書 [1] 及其光碟片資料 3.1 第 2 類 : 段落編輯的基本技能 解題步驟 :WPD0202 統計資料 ( 中 ) 1 設定標題 : 左右縮排 1 公分 分散對齊分散對齊 與後段距離 1 行 A1-1: 點標題段落, 點 常用 頁籤, 段落區點展開鈕 出現視窗, 點 縮排與行距 頁籤, 縮排區左右各輸入 1 公分, 一般區對齊方式點選 分散對齊, 段落間距區與後段距離輸入 1 行, 點 確定 2 將紫色文字段落分為三等欄, 欄間距為 0.5 公分, 加分隔線 A2-1: 選取所有紫色文字段落 ( 鼠標位於左側呈現 後由第 1 列往下拖曳選取 ), 點 版面配置 頁籤, 版面設定區點 欄 展開鈕 出現視窗, 點 其他欄 出現視窗, 預設格式區點 三, 寬度及間距區第 1 個間距內輸入 0.5 公分, 勾選 分隔線 3 將項目符號改為置 WPDMIC.gif 圖片 : 大小為 20pt 對齊文字垂直置中位 A3-1: 點 常用 頁籤, 段落區點展開鈕 出現視窗, 點 定義新的項目符號 出現視窗, 點 圖片 出現視窗, 點 匯入 出現視窗, 依實際狀況找尋 WPDMIC.gif 圖片 檔, 點 新增, 點選, 點 確定, 點 確定 A3-2: 在任一上點滑鼠左鍵 選取所有, 點 常用 頁籤, 字型區字型大小輸入 20 A3-3: 選取所有與紫色文字段落 ( 鼠標位於左側呈現 後由第 1 列往右下拖曳選取 ), 點 常用 頁籤, 段落區點展開鈕 出現視窗, 點 中文印刷樣式 頁籤, 字元間距區文字對齊方式點選 置中 49
58 4 將青色網底區域上的所有定位點對齊紅色文字段落上的定位停駐青色網底區域上的所有定位點對齊紅色文字段落上的定位停駐點位置點位置 A4-1: 選取所有紅色文字段落 ( 鼠標位於左側呈現 後選取 ), 點 常用 頁籤, 段落區點展開鈕 出現視窗, 點定位點 出現視窗, 點每一個 定位停駐點位置 記住所有資訊 (0 字元, 靠左 17 字元, 靠右 24 字元, 靠右 31 字元, 靠右 37 字元, 靠右 43 字元, 靠右 ), 點 取消 A4-2: 選取所有青色網底區域文字段落 ( 鼠標位於左側呈現 後由第 1 列往下拖曳選取 ), 點 常 用 頁籤, 段落區點展開鈕 出現視窗, 點定位點 出現視窗, 在 定位停駐點位置 格位內依上述查詢資訊設定每一個停駐點, 每一個停駐點需點 設定 始完成設定動作, 最後點 確定 5 將黑色數字資料均設定為 Arial 深藍色深藍色 取消粗取消粗體 A5-1: 按住 Alt, 將滑鼠移至青色網底區域文字段落右下角, 按住滑鼠左鍵往左上拖曳 之左側, 同時放開 Alt 與滑鼠左鍵, 點 常用 頁籤, 字型區點展開鈕 出現視窗, 點 字型 頁籤, 字型點選 字型, 字型色彩點選 深藍色 ( 列 7 欄 9), 字型樣式點選 標準, 點 確定 50
59 3.1.2 參考解答 :WPD0202 圖 WPD0202 參考解答 51
60 3.1.3 解題步驟 :WPD0204 急救衣物 ( 易 ) 1 標題置中置中對齊, 左右縮排 8 字元, 左右兩側分別加入 3pt 藍色的外框線 垂直 A1-1: 點標題段落, 點 常用 頁籤, 段落區點展開鈕 出現視窗, 點 縮排與行距 頁籤, 一般區對齊方式點選 置中對齊, 縮排區左右各輸入 8 字元, 點 確定 A1-2: 點標題段落, 點 常用 頁籤, 段落區點展開鈕 出現視窗, 點 框線及網底 出現視窗, 點 框線 頁籤, 設定區點 自訂, 樣式區點 3 線, 色彩區點 藍色 ( 列 7 欄 8), 寬區點 3pt, 套用至區點 段落, 預覽區點 左右各 1 次, 點 確定 2 編輯各黑色各黑色文字段落 : 左縮 6.4 公分 ; 首行內縮 2 字元 ; 左右對齊 ; 與前後段間距 0.5 行 ; 行距為 1.2 行 ; 標點符號不可出現在行的第一個字 ; 不需貼齊格線 A2-1: 選取第 1 段黑色文字段落 ( 段落符號不可選取 ), 按住 Ctrl, 繼續選取第 2~5 段黑色文字段落 A2-2: 點 常用 頁籤, 段落區點展開鈕 出現視窗, 點 縮排與行距 頁籤, 一般區對齊方式點選 左右對齊, 縮排區左輸入 6.4 公分 指定方式選取 第一行 位移點數輸入 2 字元, 段落間距區與前後段間距皆 0.5 行 行距選取 多行 行高輸入 1.2 勾消 文件格線被設定時, 貼齊格線, 點 中文印刷樣式 頁籤, 勾選 使用中文規則控制第一和最後字元 ( 標點符號不可出現在行的第一個字 ), 點 確定 3 將 符號改為符號改為深紅色深紅色 粗體的項目符號粗體的項目符號 A3-1: 鼠標移至 之後, 按 Tab, 每一個重複之, 點, 點 常用 頁籤, 字型區點 展開鈕 出現視窗, 點 深紅 ( 列 7 欄 1), 點, 點 確定 4 橙色標題段落段落右縮 10 公分 ; 填滿 : 青色, 輔色 5, 較淺 60% 的色彩 ; 橙色標題與接續的黑色內文不可分頁 ( 提示 : 設定段落前分頁 ) A4-1: 選取第 1 段橙色文字段落 ( 鼠標位於左側呈現 後選取 ), 按住 Ctrl, 繼續選取第 2~5 段橙色文字段落 ( 圖如果也被選取時, 不必理會 ) A4-2: 點 常用 頁籤, 段落區點展開鈕 出現視窗, 點 縮排與行距 頁籤, 縮排區左輸入 0 公分 右輸入 10 公分, 點 確定 A4-3: 點 常用 頁籤, 段落區點展開鈕 出現視窗, 點 框線與網底 出現視窗, 點 網底 頁籤, 填滿區選取 青色, 輔色 5, 較淺 60% ( 列 3 欄 9), 套用到區選取 段落, 點 確定 A4-4: 點 穿過的外出服簡易處理 段落, 點 常用 頁籤, 段落區點展開鈕 出現視窗, 點 分行與分頁設定 頁籤, 分頁區勾選 段落前分頁, 點 確定 5 調整頁框花邊的寬度為 15 點 距頁緣 1 公分 A5-1: 點 常用 頁籤, 段落區點展開鈕 出現視窗, 點 框線與網底 出現視窗, 點 頁面框線 頁籤, 寬選取 15 點, 點 選項 出現視窗, 邊界區上下左右各輸入 1 公分, 點 確定, 點 確定 52
61 3.1.4 參考解答 :WPD0204 圖 WPD0204 參考解答 53
62 3.1.5 解題步驟 :WPD0206 中華民國公益彩券 ( 中 ) 1 將最後一段的文字內容移到第一段之前, 修改段落格式 : 靠右對齊對齊 行距為 1.3 倍行高 A1-1: 選取 中華民國公益彩券 字樣 ( 不可含段落符號 ), 按 Ctrl+X, 將鼠標移至第一段之前, 按 Ctrl+V A1-2: 點 常用 頁籤, 段落區點展開鈕 出現視窗, 點 縮排與行距 頁籤, 一般區對齊方式點選 靠右對齊, 段落間距區行距選取 多行 行高輸入 1.3, 點 確定 2 黑色文字段落增加 7 個層級縮排, 首字內縮 2 字元 A2-1: 選取所有黑色文字段落 ( 鼠標位於左側呈現 後由第 1 列往下拖曳選取 ), 點 常用 頁 籤, 段落區點 7 次, 點 常用 頁籤, 段落區點展開鈕 出現視窗, 點 縮排與行距 頁籤, 縮排區指定方式選取 第一行 位移點數輸入 2 字元, 點 確定 3 將第四段的淺綠色網底改為 : 黃色細橫線網底樣式, 上下外框線改為 : 三線 橙色 3/4pt 寬 A3-1: 選取淺綠色網底文字段落 ( 鼠標位於左側呈現 後選取 ), 點 常用 頁籤, 段落區點展開鈕 出現視窗, 點 框線及網底 出現視窗, 點 網底 頁籤, 網底區樣式點 細橫線 色彩點選 黃色 ( 列 7 欄 4), 點 框線 頁籤, 設定區點 自訂, 樣式區點 3 線, 色彩區點 橙色 ( 列 7 欄 2), 寬區點 3/4pt, 預覽區點 及, 點 確定 4 從第五段起, 在所有段落中設定以下的定位停駐點位置及對齊方式段落中設定以下的定位停駐點位置及對齊方式 定位點 字元 14 字元 字元 字元 30 字元 字元對齊方式置中分隔線靠左置中分隔線置中 A4-1: 選第五段以後所有資料 ( 鼠標位於左側呈現 後往下拖曳選取 ), 點 常用 頁籤, 段落 區點展開鈕 出現視窗, 點定位點 出現視窗, 在 定位停駐點位置 格位內依上述查詢資訊設定每一個停駐點, 每一個停駐點需點 設定 始完成設定動作, 最後點 確定 5 將兩分隔線中之間的之間的中獎號碼與特別號的中獎號碼與特別號的所有所有號碼填上 50% 黃色網底 A5-1: 按住 Alt, 將滑鼠移至藍色網底區域文字段落右下角 03 之後, 按住滑鼠左鍵往左上拖曳至 15 之左側, 同時放開 Alt 與滑鼠左鍵, 點 常用 頁籤, 段落區點 展開鈕 出現視窗, 點 框線及網底 出現視窗, 點 網底 頁籤, 網底區樣式點 50% 色彩點選 黃色 ( 列 7 欄 4), 套用到區選取 文字, 點 確定 54
63 3.1.6 參考解答 :WPD0206 圖 WPD0206 參考解答 55
64 3.1.7 解題步驟 :WPD0208 台北捷運路線簡介 ( 中 ) 本題各評分點彼此有相互關聯, 作答不完整, 將影響各評分點之得分, 請特別注意 1 標題 台北捷運路線簡介台北捷運路線簡介 移到二圖中間, 紅色網底改為 黑色, 文字 1 A1-1: 點選第一段之第二張圖, 拖拉至第一段之最後 選取 台北捷運路線簡介 文字, 點 常用 頁籤, 段落區點展開鈕 出現視窗, 點 框線及網底 出現視窗, 點 網底 頁籤, 色彩點選 黑色, 文字 1 ( 列 1 欄 2), 點 確定 2 編輯 木柵線木柵線 淡水線淡水線 中和線中和線 三個小標題 : 前後皆有圖片, 與前 後段的距離為自動調整, 左右各內縮 1 公分, 標題與圖片對齊於水平及垂直的置中位置 A2-1: 點選, 按 Ctrl+C, 鼠標分別置於 木柵線 淡水線 中和線 三段字元的前後, 按 Ctrl+V A2-2: 選取 木柵線 段落 ( 鼠標位於左側呈現 後選取 ), 按住 Ctrl, 繼續選取 淡水線 及 中和線 段落 A2-3: 點 常用 頁籤, 段落區點展開鈕 出現視窗, 點 縮排與行距 頁籤, 一般區對齊方式點選 置中對齊, 縮排區左右皆輸入 1 公分, 段落間距區與前後段間距皆選取 自動, 點 中文印刷樣式 頁籤, 字元間距區文字對齊方式點選 置中, 點 確定 3 將藍色文字段落, 加上 WPDMRT0208.jpg 圖片的項目符號, 大小為 20pt A3-1: 選取所有藍色文字段落 ( 鼠標位於左側呈現 後由第 1 列往下拖曳選取第 1 組, 按住 Ctrl, 繼續選取第 2 及 3 組 ), 點 常用 頁籤, 段落區點展開鈕 出現視窗, 點 定義新的項目符號 出現視窗, 點 圖片 出現視窗, 點 匯入 出現視 窗, 依實際狀況找尋 WPDMRT.gif 圖片 檔, 點 新增, 點選, 點 確定, 點 確定 A3-2: 在任一上點滑鼠左鍵 選取所有, 點 常用 頁籤, 字型區字型大小輸入 20 4 各小標題下的文字段落與圖片分為二欄, 文字在左欄, 圖在右欄 A4-1: 選取 木柵線 下方 4 段藍色文字段落, 將其拖曳至 木柵線 圖片左側 ( 與 淡水線 及 中和線 狀況相同 ) A4-2: 選取 木柵線 圖片及其上方 4 段藍色文字段落, 點 版面配置 頁籤, 版面設定區點 欄 展開鈕 出現視窗, 點 二 A4-3: 淡水線 及 中和線 方法相同 ( 中和線 似乎沒改變) A4-4: 將鼠標移至 中和線 圖片左側, 點 版面配置, 點 分隔設定 展開鈕 出現視窗, 點 分欄符號 5 左欄內的文字段落靠右對齊, 右欄內的圖片靠左對齊靠左對齊 A5-1: 選取所有藍色文字段落 ( 鼠標位於左側呈現 後由第 1 列往下拖曳選取第 1 組, 按住 Ctrl, 繼續選取第 2 及 3 組 ), 點 常用 頁籤, 段落區點 A5-2: 點選 木柵線 圖片, 點 常用 頁籤, 段落區點 ( 淡水線 及 中和線 方法相同 ) 56
65 3.1.8 參考解答 :WPD0208 圖 WPD0208 參考解答 57
66 3.1.9 解題步驟 :WPD0210 紅螞蟻 ( 難 ) 1 將深藍色段落的項目符號 改為 WPDFNT.jpg 圖片, 大小為 14pt A1-1: 選取 1 至 3 深藍色文字段落 ( 鼠標位於左側呈現 後由第 1 列往下拖曳選取 ), 點 常用 頁籤, 段落區點展開鈕 出現視窗, 點 定義新的項目符號 出現視窗, 點 圖片 出現視窗, 點 匯入 出現視窗, 依實際狀況找尋 WPDFNT.jpg 檔, 點 新增, 點選, 點 確定, 點 確定, 在任一上點滑鼠左鍵 選取所有, 點 常用 頁籤, 字型區字型大小輸入 14 2 將文字中的所有 符號改為定位點符號, 並設定該段的第一個及第二個定位停註點位置分別為 12 字元 28 字元, 皆置中對齊 A2-1: 選取 符號, 按 Ctrl+C, 點 常用 頁籤, 編輯區點 取代 出現視窗, 點 取代 頁籤, 在尋找目標格位內, 按 Ctrl+V, 點取代為格位, 按 更多, 按 指定方式 出現視窗, 點 定位字元 取代為格位內出現 ^t, 按 全部取代, 按 是, 按 確定, 按 關閉 A2-2: 選取網底上所有圖片與文字, 點 常用 頁籤, 段落區點展開鈕 出現視窗, 點 定位點 出現視窗, 點 全部清除, 在定位點停駐位置輸入 12 字元, 對齊方式選 置中, 點 設定, 改為 28 字元, 點 設定, 點 確定 3 將圖片重複三次, 並設定該段落的左右縮排超出左右邊界 2 公分, 使圖片可完整的置於同一行內 A3-1: 選取, 按 Ctrl+C, 按 Ctrl+V 2 次, 選取所有 ( 鼠標位於左側呈現 後由第 1 列往下拖曳選取 ), 點 常用 頁籤, 段落區點展開鈕 出現視窗, 點 縮排與行距 頁籤, 縮排區左右皆輸入 -2 公分, 點 確定 4 將水平線下方的內容分為二等欄, 間距 0.5 字元, 加分隔線, 左 右欄的首行皆為藍色文字段落 A4-1: 選取下方的內容 ( 下頁有資料 ), 點 版面配置 頁籤, 版面設定區點 欄 展開鈕 出現視窗, 點 其他欄 出現視窗, 欄數格式輸入 2, 寬度及間距區第 1 個間距內輸入 0.5 字元 ( 往下一欄位時會自動改變值 ), 勾選 相等欄寬, 勾選 分隔線, 點 確定, 將鼠標移至第 2 段 入侵紅火蟻進入台灣後的擴散途徑 : 之前, 點 版面配置 頁籤, 點 分隔設定 展開鈕 出現視窗, 點 分欄符號 5 設定藍色文字段落加上編號 : 格式為 一 二..., 並設定段落右邊 -0.5 公分 ; 深綠色文字段落加上編號格式為 1) 2)..., 並增加 1 層級縮排 A5-1: 先將鼠標移至在任一空白處, 點 插入 頁籤, 點 符號 展開鈕, 點, 選取, 按 Ctrl+X, 選左側藍色文字, 按住 Ctrl, 繼續選取右側藍色文字, 點 常用 頁 籤, 點展開鈕 出現視窗, 點 新定義的編號格 出現視窗, 編號格式區編號樣式格位點選 一, 二, 三 ( 繁 ) 編號格式格位內選取,, 按 Ctrl+V, 點 確定 A5-3: 點 常用 頁籤, 段落區點展開鈕 出現視窗, 點 縮排與行距 頁籤, 縮排區右輸入 -0.5 公分, 點 確定 A5-4: 選左側所有綠色文字, 按住 Ctrl, 繼續選取右側綠色文字, 點 常用 頁籤, 點展開鈕 出現視窗, 點 新定義的編號格 出現視窗, 編號格式區編號樣式格位點選 1,2,3, 編號格式格位內選取, 改為 ), 點 確定 58
67 A5-5: 選右側 4), 按滑鼠右鍵 出現視窗, 點 從 1 開始編號 A5-6: 滑鼠點左側任 1 綠色文字, 段落區點 1 次 右側綠色文字相同 59
68 參考解答 :WPD0210 圖 WPD0210 參考解答 60
69 3.2 第 3 類 : 表格設計技能 解題步驟 :WPD0302 大專院校名單 ( 易 ) 本題各評分點彼此有相互關聯, 作答不完整, 將影響各評分點之得分, 請特別注意 1 將各校名單轉換為 2 欄 16 列的表格 A1-1: 選取所有藍色文字段落 ( 鼠標位於左側呈現 後由第 1 列往下拖曳選取 ), 點 插入 頁籤, 表格區點 表格 展開鈕 出現視窗, 點 文字轉換為表格 出現視窗, 表格大小區欄數格位輸入 2, 分隔文字在區點選 段落, 點 確定 2 表格上方新增一列, 分別輸入標題 第一組第一組 第二組第二組, 深藍色 微軟正黑體 14pt; 置中對齊 A2-1: 選取表格第 1 列 ( 鼠標位於左側呈現 後選取 ), 按滑鼠右鍵 出現視窗, 點 插入 頁籤, 點 插入上方列 A2-2: 點選表格第 1 列第 1 欄, 輸入 第一組, 點選表格第 1 列第 2 欄, 輸入 第二組 A2-3: 選取表格第 1 列 ( 鼠標位於左側呈現 後選取 ), 點 常用 頁籤, 字型區字型點選 微 軟正黑體 字型大小點選 14 點展開鈕 出現視窗, 點 深藍 ( 列 7 欄 9), 段落區點 3 表格樣式 : 套用 淺色格線 - 輔色 3, 取消表格樣式選項 首欄首欄 勾選設定勾選設定 A3-1: 選取整個表格, 點 表格工具 頁籤, 點 設計 頁籤, 表格樣式區點展開鈕 出現視窗, 點 淺色格線 - 輔色 3 ( 列 4 欄 4), 表格樣式選項區勾消 首欄 4 欄寬 6 公分, 列高固定 1 公分, 儲存格左右邊界為 0.04 公分, 表格置中 A4-1: 選取整個表格, 點 表格工具 頁籤, 點 版面配置 頁籤, 表格區點 內容 展開鈕 出現視窗, 點 儲存格 頁籤, 點 選項 出現視窗, 儲存格邊界區勾消 與整張表格相同 左右格位皆輸入 0.04 公分, 點 確定, 點 欄 頁籤, 勾選 慣用寬度 格位皆輸入 6 公分, 點 列 頁籤, 勾選 指定高度 格位皆輸入 1 公分 列高格位點選 設定, 點 表格 頁籤, 對齊方式區點 置中, 點 確定 5 各欄按組別依筆劃由上而下遞增排序 A5-1: 選取表格第 1 欄, 點 表格工具 頁籤, 點 版面配置 頁籤, 資料區點 排序 展開鈕 出現視窗, 第 1 階區點選 第一組 類型格位點選 筆劃 點選 遞增, 清單內容匿點選 有欄位名稱列, 點 選項 出現視窗, 排序選項匿勾選 僅排序指定欄位, 點 確定 A5-2: 選取表格第 2 欄, 方法同上 ( 如果無法順利排序可在 遞增 鈕上快點 2 下 ) 6 第二列起的文字對齊儲存格左側 垂直置中, 各組名單分別加入數字靠左的編號 A6-1: 選取表格第 1 欄第 2 列以下儲存格, 點 表格工具 頁籤, 點 版面配置 頁籤, 對 齊方式區, 點 ( 置中對齊鈕 ), 點 常用 頁籤, 點展開鈕 出現視窗, 點 數字對齊方式 : 靠左 ( 列 1 欄 3) A6-2: 選取表格第 2 欄第 2 列以下儲存格, 方法同上 61
70 3.2.2 參考解答 :WPD0302 圖 WPD0302 參考解答 62
71 3.2.3 解題步驟 :WPD0304 入學成績單 ( 易 ) 本題各評分點彼此有相互關聯, 作答不完整, 將影響各評分點之得分, 請特別注意 1 利用定位點轉成表格, 自動以內容調整行的大小, 刪除表格的第 3 及第 4 欄 A1-1: 按 Ctrl+A 選取有所資料, 點 插入 頁籤, 表格區點 表格 展開鈕 出現視窗, 點 文字轉換為表格 出現視窗, 表格大小區欄數格位輸入 11, 自動調整行為區點選 自動調整成內容大小, 分隔文字在區點選 定位點, 點 確定 A1-2: 選取第 3 欄及第 4 欄, 按滑鼠右鍵 出現視窗, 點 刪除欄 2 將紙張改為直向, 最後一欄的欄寬設為 3 公分, 依准考證號碼遞增排序 A2-1: 點 版面配置 頁籤, 版面設定區點 方向 展開鈕 出現視窗, 點 方向 出現視窗, 點 直向 A2-2: 選取最後 1 欄, 點 表格工具 頁籤, 點 版面配置 頁籤, 儲存格大小區寬度格位輸入 3 公分 A2-3: 選取整個表格, 點 表格工具 頁籤, 點 版面配置 頁籤, 資料區點 排序 展開鈕 出現視窗, 第一階區點選 准考證號碼 類型格位點選 數字 點選 遞增, 清單內容匿點選 有欄位名稱列, 點 確定 3 標題列填滿 : 橙色橙色 輔色 6, 較淺 80% 色彩 ; 准考證偶數號的列填滿 : 青色 輔色 5, 較淺 80% 色彩色彩 A3-1: 選取整個表格, 點 表格工具 頁籤, 點 設計 頁籤, 表格樣式區點展開鈕 出現視窗, 點 修改表格樣式 出現視窗, 格式設定區將格式設定套用至格位點選 奇數帶狀列, 填滿色彩格位點選 青色 輔色 5, 較淺 80% ( 列 2 欄 9), 點 確定 A3-2: 選取表格第 1 列, 點 表格工具 頁籤, 點 設計 頁籤, 表格樣式區點 出現視窗, 點 橙色 輔色 6, 較淺 80% ( 列 2 欄 10) 展開鈕 4 跨頁的標題列要自動顯示, 表格置中對齊, 取消所有框線 A4-1: 鼠標在表格第 1 列, 點 表格工具 頁籤, 點 版面配置 頁籤, 資料區點 重複標 題列 A4-2: 選取整個表格, 點 常用 頁籤, 段落區點, 點 展開鈕 出現視窗, 點 無框 線 5 以公式計算出最後一欄的總分 ( 注意 : 公式請用大寫字母 SUM LEFT, 不需設定數字顯示格式 ), 設定藍色, 儲存格內的資料水平 垂直置中對齊垂直置中對齊 A5-1: 點選第 2 列最後 1 欄儲存格, 點 表格工具 頁籤, 點 版面配置 頁籤, 資料區點 公式 展開鈕 出現視窗, 公式格位內輸入 =SUM(LEFT), 點 確定 出現 293 A5-2: 選取 293, 按 Ctrl+C, 選取該欄下方所有儲存格, 按 Ctrl+V, 按 F9 A5-3: 選取所有總分儲存格, 點 表格工具, 點 版面配置 頁籤, 對齊方式區點 中央鈕 ), 點 常用 頁籤, 點展開鈕 出現視窗, 點 藍色 ( 列 7 欄 8) ( 對齊 63
72 3.2.4 參考解答 :WPD0304 圖 WPD0304 參考解答 64
73 3.2.5 解題步驟 :WPD MLB 戰績表 ( 難 ) 本題各評分點彼此有相互關聯, 作答不完整, 將影響各評分點之得分, 請特別注意 1 將 [ 美國聯盟 ] [ 國家聯盟 ] 標題下方段落含有定位點的文字轉成表格 A1-1: 選取 美國聯盟 下方至 國家聯盟 上方所有文字段落 ( 鼠標位於左側呈現 後由第 1 列往下拖曳選取 ), 點 插入 頁籤, 表格區點 表格 展開鈕 出現視窗, 點 文字轉換為表格 出現視窗, 表格大小區欄數格位輸入 5, 分隔文字在區點選 定位點, 點 確定 2 表格的欄 1 寬度為 3.5 公分, 欄 2~ 欄 5 寬度為 1.3 公分 ; 文字皆置於儲存格中央 A2-1: 選取整個表格, 按滑鼠右鍵 出現視窗, 點 表格內容 出現視窗, 點 欄 頁籤, 點 下一欄, 欄 1 區慣用寬度格位輸入 3.5 公分, 點 下一欄, 欄 2 區慣用寬度格位輸入 1.3 公分, 點 下一欄, 欄 3 區慣用寬度格位輸入 1.3 公分, 點 下一欄, 欄 4 區慣用寬度格位輸入 1.3 公分, 點 下一欄, 欄 5 區慣用寬度格位輸入 1.3 公分, 點 確定 A2-2: 文字皆置於儲存格中央, 先不動作 3 第一個表格表格套用 : 暗色清單 2- 輔色 1 表格表格樣式 ; 第二個表格套用 : 暗色清單 2- 輔色 2 表格樣式表格樣式 A3-1: 選取第 1 個表格, 點 表格工具 頁籤, 點 設計 頁籤, 表格樣式區點展開鈕 出現視窗, 點 暗色清單 2- 輔色 1 ( 列 8 欄 2) A3-2: 第 2 個表格點 暗色清單 2- 輔色 2 ( 列 8 欄 3) A3-3: 選取整個表格, 點 表格工具, 點 版面配置 頁籤, 對齊方式區點 ( 對齊中央鈕 ) 4 由儲存格儲存格選項設定儲存格左右邊界皆為 0 公分 ; 在藍色文字列上方分割表格 A4-1: 選取整個表格, 按滑鼠右鍵 出現視窗, 點 表格內容 出現視窗, 點 儲存格 頁籤, 點 選項 出現視窗, 儲存格邊界區勾消 與整張表格相同 左右格位皆輸入 0 公分, 點 確定, 點 確定 A4-2: 將鼠標置於 中央組 段落上, 點 表格工具 頁籤, 點 版面配置 頁籤, 合併區點 分割表格, 將鼠標置於 西區 段落上, 點 表格工具 頁籤, 點 版面配置 頁籤, 合併區點 分割表格 A4-3: 依上述步驟完成 國家聯盟 下方所有文字段落 5 全文分二欄,[ 美國聯盟 ] [ 國家聯盟 ] 標題置於首行 A5-1: 將鼠標置任一資料位置, 按 Ctrl+A 資訊全部選取, 點 版面配置 頁籤, 版面設定區點 欄 展開鈕 出現視窗, 點 二 A5-2: 將鼠標置 國家聯盟 之前, 點 分隔設定 展開鈕 出現視窗, 點 分欄符號 65
74 3.2.6 參考解答 :WPD0306 圖 WPD0306 參考解答 66
75 3.2.7 解題步驟 :WPD0308 資訊安全 ( 難 ) 本題各評分點彼此有相互關聯, 作答不完整, 將影響各評分點之得分, 請特別注意 1 調整第一頁第一頁下方下方表格表格的寬度及對齊方式皆與上表格相同, 合併上下表格 A1-1: 選取第 1 頁之上表格, 按滑鼠右鍵 出現視窗, 點 表格內容 出現視窗, 點 表格 頁籤, 查出目前設定值 :[ 慣用寬度 :28 公分 對齊方式 : 靠左 從左邊縮排 :2 公分 文繞圖 : 無 ], 點 欄 頁籤, 點 下一欄 3 次, 查出目前設定值 :[ 欄 1:9 公分 欄 2:10 公分 欄 1:9 公分 ], 點 取消 A1-2: 選取第 1 頁之下表格, 按滑鼠右鍵 出現視窗, 點 表格內容 出現視窗, 點 表格 頁籤, 將上述查出之值進行設定, 慣用寬度格位輸入 28 公分 對齊方式點 靠左 從左邊縮排格位輸入 2 公分 文繞圖點 無, 點 確定 點 欄 頁籤, 點 下一欄, 設定值改為 9 公分, 點 下一欄, 設定值改為 10 公分, 點 下一欄, 設定值改為 9 公分, 點 確定 A1-3: 刪除第 1 頁上下表格之間的段式符號 2 以手繪增加第二列為三個儲存格, 並對齊第一列, 平均分配列高 A2-1: 選取第 1 頁之下表格, 點 插入 頁籤, 表格區點 表格 展開鈕 出現視窗, 點 手繪表格 鼠標變成筆型, 沿上表格垂直線往下劃, 即可分割表格, 按 Esc A2-2: 選取第 1 頁整個表格, 按滑鼠右鍵 出現視窗, 點 平均分配列高 3 將原有的框線改為虛線的第三種樣式原有的框線改為虛線的第三種樣式 1/2pt 藍色, 將第二頁五個表格第二頁五個表格的黃色網底皆變更為 白色, 背景 1 A3-1: 選取第 1 頁整個表格, 按滑鼠右鍵 出現視窗, 點 框線及網底 出現視窗, 點 框線 頁籤, 設定區點 全部, 樣式區點選 虛線第三種樣式, 色彩區點選 藍色 ( 列 7 欄 8), 寬區點選 1/2pt, 點 確定 A3-2: 選取第 1 列第 2 欄儲存格, 按滑鼠右鍵 出現視窗, 點 框線及網底 出現視窗, 預覽區點 上框線, 點 確定 A3-3: 選取第 2 頁第 1 個表格內黃色網底所有段落, 點 表格工具 頁籤, 點 設計 頁籤, 表格樣式區點亦同 展開鈕 出現視窗, 點 白色, 背景 1 ( 列 1 欄 1) 其餘 4 個表格 4 將第二頁五個表格改以文繞圖方式, 分別移到第一頁表格相對應位置的儲存格內, 然後刪除第二頁 A4-1: 與步驟 5 合併 5 將儲存格內的表格對齊於該儲存格的正中央位置, 表格的內容必須保持原來的對齊方式 A5-1: 選取第 1 頁表格, 按滑鼠右鍵 出現視窗, 點 對齊儲存格 出現視窗, 點 ( 對齊中央鈕 ) A5-2: 選取第 2 頁之右下表格, 按滑鼠右鍵 出現視窗, 點 表格內容 出現視窗, 點 表格 頁籤, 對齊區點 置中, 文繞圖區點 文繞圖, 點 確定, 按 Ctrl+X, 滑鼠點第 1 頁之右下表格, 按 Ctrl+V A5-3: 重複上述步驟 5 次 ( 依序由右下 中下 左下 右上 至左上, 如此較不會亂掉 ) A5-4: 刪除第 2 頁所有段落符號 ( 注意 : 不可更動第 1 頁的格式 ) 67
76 3.2.8 參考解答 :WPD0308 圖 WPD0308 參考解答 68
77 3.2.9 解題步驟 :WPD0310 套房出租 ( 中 ) 本題各評分點彼此有相互關聯, 作答不完整, 將影響各評分點之得分, 請特別注意 1 將 套房出租套房出租 移至表格上方, 置中對齊, 刪除第一個表格的第一列 A1-1: 選取 第 1 列 ( 鼠標位於左側呈現 後選取 ), 點 表格工具 頁籤, 點 版面配置 頁籤, 資料區點 表格轉換為文字 出現視窗, 以何種符號區隔文字區點選 段落符號, 點 確定 2 將第二個表格移至圖片的右方第二個表格移至圖片的右方 A2-1: 點選照片, 點 圖片工具 頁籤, 點 格式 頁籤, 排列區點 自動換行 展開鈕 出現視窗, 點 其他版面配置選項 出現視窗, 點 位置 頁籤, 垂直區查詢資訊 : [ 絕對位置格位 : 0.12 公分 ( 可能有 ±0.01 誤差 ) 之下格位: 段落 ], 點 取消 A2-2: 點選照片下方表格, 按滑鼠右鍵 出現視窗, 點 表格內容 出現視窗, 點 表格 頁籤, 對齊方式區點 靠右, 文繞圖區點 文繞圖, 點 位置 出現視窗, 垂直區位置格位輸入 0.12 公分 相對於格位點選 段落, 選項區勾選 允許重疊, 點 確定, 點 確定 A2-3: 將照片下方表格移至照片右側 3 將第三個表格內的 改為改為 垂直垂直 方向, 取消填滿色彩, 框線套用虛線的第三種樣式 A3-1: 點選第 2 頁表格, 點 表格工具 頁籤, 點 版面配置 頁籤, 對齊方式區點 直書 / 橫書, 點 設計 頁籤, 表格樣式區點 展開鈕 出現視窗, 點 無色彩, 表格 樣式區點展開鈕 出現視窗, 點 框線及網底 出現視窗, 點 框線 頁籤, 設定區點 全部, 樣式區點 虛線第三種樣式, 色彩區點 自動, 點 確定 4 將第三個表格重複相同的內容新增為 13 欄, 表格列高 6.2 公分欄寬 1.6 公分 A4-1: 點選第 2 頁表格, 按滑鼠右鍵 出現視窗, 點 表格內容 出現視窗, 點 表格 頁籤, 大小區勾消 慣用寬度, 點 儲存格 頁籤, 大小區慣用寬度輸入 1.6 公分, 點 列 頁籤, 大小區勾選指定高度格位輸入 6.2 公分 列高為格位點選 設定, 點 欄 頁籤, 大小區勾選慣用寬度格位輸入 1.6 公分, 點 確定 A4-2: 點選第 2 頁表格, 按 Ctrl+C, 鼠標移至表格外右側, 按 Ctrl+V A4-3: 重複上述步驟 11 次 5 將第三個表格移到第一頁, 對齊整個頁面下方的置中位置 A5-1: 選取第 2 頁表格 ( 共 13 欄 ), 按滑鼠右鍵 出現視窗, 點 表格內容 出現視窗, 點 表格 頁籤, 對齊方式區點 置中, 文繞圖區點 文繞圖, 點 位置 出現視窗, 水平區位置格位點選 置中 相對於格位點選 整個頁面, 垂直區位置格位點選 下 相對於格位點選 整個頁面, 點 確定, 點 確定 69
78 參考解答 :WPD0310 圖 WPD0310 參考解答 70
79 3.3 第 4 類 : 圖文處理技能 解題步驟 :WPD0402 免費參觀券 ( 易 ) 作答前, 請檢查 ( 檔案 / 選項 / 進階 / 插入/ 貼上圖片為 是否設定為 與文字排列 ) 本題各評分點彼此有相互關聯, 作答不完整, 將影響各評分點之得分, 請特別注意 1 頁面色彩改為改為橙色, 以 WPDFLR.jpg 圖片的 90% 比例為浮水印 ( 不刷淡 ) A1-1: 點 版面配置 頁籤, 頁面背景區點 ( 列 7 欄 3) 頁面色彩 展開鈕 出現視窗, 點 橙色 A1-2: 點 版面配置 頁籤, 頁面背景區點 浮水印 展開鈕 出現視窗, 點 自訂浮水印 出現視窗, 點選 圖片浮水印, 點 選取圖片 出現視窗, 依實際狀況找尋 WPDFLR.jpg 圖片 檔, 點 插入, 縮放比例格位輸入 90%, 勾消 刷淡, 點 確定 2 將 免費參觀券免費參觀券 改為改為 向上向上弧形 ( 曲線 ) A2-1: 點選 免費參觀券 字樣, 點 文字藝術師工具 頁籤, 點 格式 頁籤, 點 展開鈕 出現視窗, 點 向上弧形 ( 曲線 ) ( 列 1 欄 2) 3 圖片透明度設為 35%, 加上深紅色 3pt 的圓點 框線, A3-1: 在圖片上 ( 框內 ), 按滑鼠右鍵 出現視窗, 點 格式化圖案 出現視窗, 點 填滿 頁籤, 透明格位輸入 35%, 點 線條色彩 頁籤, 點選 實心線條, 點 色彩 展開鈕 出現視窗, 點 深紅 ( 列 7 欄 1), 點 線條樣式 頁籤, 點 虛線類型 展開鈕 出現視窗, 點 ( 列 1), 寬度格位輸入 3pt, 點 關閉 ( 虛線類型未呈現 ) 4 將橙色外框旋轉 45, 置於最下層, 取消框線, 填滿實心菱形為紫色 背景為背景為 白色, 背景 1 71 圖樣, 前景 A4-1: 點選 橙色外框, 點 繪圖工具 頁籤, 點 格式 頁籤, 大小區點 展開鈕 出現視窗, 點 大小 頁籤, 旋轉區旋轉格位輸入 45, 點 確定 ( 虛線呈現 ) A4-2: 點選 橙色外框, 按滑鼠右鍵 出現視窗, 點 格式化圖案 出現視窗, 點 線條色彩 頁籤, 點選 無線條, 點 填滿 頁籤, 點選 圖案填滿, 點 實心菱形 ( 右下角 ) ( 列 6 欄 8), 前景色彩區點 色彩 展開鈕 出現視窗, 點 紫色 ( 列 7 欄 10), 背景色彩區點 色彩 展開鈕 出現視窗, 點 白色, 背景 1 ( 列 1 欄 1), 點 關閉 A4-3: 點選 橙色外框, 點 繪圖工具 頁籤, 點 格式 頁籤, 排列區點 展開鈕 出現視窗, 點 移到最下層 5 在下邊界的置中位置插入圓角矩形圖案, 高度為 1.5 公分 寬度為 8 公分, 套用文字方塊樣式 : 淺色 1 外框, 色彩填滿 - 藍色, 輔色 1, 輸入 2011/4/01~2011/4/30 字型格式 :18pt Arial Black ( 注意 : 符號 ~ 為半形 )
80 A5-1: 按 Esc 取消物件選取 A5-2: 點 插入 頁籤, 圖例區點 圖案 展開鈕 出現視窗, 點 圓角矩形 ( 列 6 欄 8) 鼠標變成實心十字符號, 在下邊界位置拉出一圓角矩形圖案 A5-3: 點 繪圖工具 頁籤, 點 格式 頁籤, 大小區點 展開鈕 出現視窗, 點 大小 頁籤, 高度區絕對值格位輸入 1.5 公分, 寬度區絕對值格位輸入 8 公分, 點 確定 A5-4: 點 繪圖工具 頁籤, 點 格式 頁籤, 排列區點 位置 展開鈕 出現視窗, 點 下方置中矩形文繞圖 ( 列 4 欄 2) A5-5: 點 繪圖工具 頁籤, 點 格式 頁籤, 圖案樣式區點 其他 展開鈕 出現視窗, 點 淺色 1 外框, 色彩填滿 - 藍色, 輔色 1 ( 列 3 欄 2) A5-6: 在圓角矩形上按滑鼠右鍵 出現視窗, 點 新增文字, 輸入 2011/4/01~2011/4/30 字樣 A5-7: 選取 2011/4/01~2011/4/30 字樣, 點 常用 頁籤, 字型區字型點選 Arial Black 大小點選 18 72
81 3.3.2 參考解答 :WPD0402 圖 WPD0402 參考解答 73
82 3.3.3 解題步驟 :WPD0404 國際巨星馬友友 ( 中 ) 作答前, 請檢查 ( 檔案 / 選項 / 進階 / 插入/ 貼上圖片為 是否設定為 與文字排列 ) 本題之圖片替代文字若未設定或錯字, 該小題不予計分 ( 注意 : 不要多輸入空白字元或段落 ) 1 將圖案改為五角星形, 去框線, 置於 2011 之後 A1-1: 選取圖案, 點 繪圖工具 頁籤, 點 格式 頁籤, 插入圖案區點 展開鈕 出現視窗, 點 變更圖案 出現視窗, 星星及綵帶區點 五角星形 A1-2: 選取圖案, 點 繪圖工具 頁籤, 點 格式 頁籤, 圖案樣式區點 展開鈕 出現視窗, 點 無外框 A1-3: 點 繪圖工具 頁籤, 點 格式 頁籤, 圖案樣式區點 2 將 2011 旋轉 343, 填滿色彩改為預設的 彩虹彩虹 水平左上變化水平左上變化漸層, 陰影色彩改為深紅色為深紅色 A2-1: 選取 2011 字樣, 點 文字藝術師工具 頁籤, 點 格式 頁籤, 大小區點 展開鈕 出現視窗, 點 大小 頁籤, 旋轉區旋轉格位輸入 343, 點 色彩及框線 頁籤, 填滿區點 填滿效果 出現視窗, 點 漸層 頁籤, 色彩區點選 預設 預設色彩格位點選 彩虹, 網底樣式區點選 水平, 變化區點選 左上, 點 確定, 點 確定 A2-2: 選取 2011 字樣, 點 文字藝術師工具 的 格式 頁籤, 陰影效果區點 陰影效果 展開鈕 出現視窗, 點 陰影色彩 出現視窗, 點 深紅 ( 列 7 欄 1) 3 在紅色文字 愛 之前插入 WPDVCD.jpg 圖片, 並設定替代文字的描述為 WPDVCD.jpg, 以 方形方形 文繞圖方式, 水平位置距欄 0.46 公分 垂直位置距段落 公分, 套用 預設格式 10 的圖片效果的圖片效果 A3-1: 將鼠標置於 愛 之前, 點 插入 頁籤, 圖例區點 圖片 出現視窗, 依實際狀況找尋 WPDVCD.jpg 圖片 檔, 點 插入 A3-2: 在圖片上按滑鼠右鍵 出現視窗, 點 設定圖片格式 出現視窗, 點 替代文字 頁籤, 替代文字區描述格位輸入 WPDVCD.jpg, 點 關閉 A3-3: 點 圖片工具 頁籤, 點 格式 頁籤, 排列區點 自動換行 展開鈕 出現視窗,, 點 其他版面配置選項 出現視窗, 點 文繞圖 頁籤, 在文繞圖的方式區點 方形, 點 位置 頁籤, 水平區點選絕對位置 格位輸入 0.46 公分 右方的格位點選 欄, 垂直區點選絕對位置 格位輸入 公分 之下的格位點選 段落, 點 確定 A3-4: 點 圖片工具 頁籤, 點 格式 頁籤, 圖片樣式區點 圖片效果 展開鈕 出現視窗, 點 預設格式 出現視窗, 點 預設格式 10 ( 列 4 欄 3) 4 將最後一段的首三字 馬友友馬友友 設為首字放大, 繞邊 放大 2 行高度 A4-1: 將鼠標置於 馬 之前, 點 插入 頁籤, 文字區點 首字放大 出現視窗, 點 首字放大選項 出現視窗, 位置區點 繞邊, 選項區放大高度格位輸入 2, 點 確定 A4-2: 將鼠標置於 馬 之後, 輸入 友友, 將原文中 友友 兩字刪去 74
83 5 將大提琴圖片改為 緊密緊密 的文繞圖方式, 設定圖片與文字距離 : 左邊為 0 公分 套用套用 左上方對角透視圖左上方對角透視圖 的陰影效果的陰影效果 A5-1: 點選 大提琴 圖片, 點 圖片工具 頁籤, 點 格式 頁籤, 排列區點 自動換行 展開鈕 出現視窗, 點 其他版面配置選項 出現視窗, 點 文繞圖 頁籤, 文繞圖的方式區點 緊密 與文字距離區左格位輸入 0 公分, 點 確定 A5-2: 點 圖片工具 頁籤, 點 格式 頁籤, 圖片樣式區點 圖片效果 展開鈕 出現視窗, 點 陰影 出現視窗, 透視圖區點 左上方對角透視圖 ( 列 8 欄 1) 75
84 3.3.4 參考解答 :WPD0404 圖 WPD0404 參考解答 76
85 3.3.5 解題步驟 :WPD0406 三明治的製作流程 ( 難 ) 作答前, 請檢查 ( 檔案 / 選項 / 進階 / 插入/ 貼上圖片為 是否設定為 與文字排列 ) 1 將標題變成藝術字, 格式 : 漸層填滿 - 橙色, 輔色 6, 內陰影 快速樣式快速樣式 轉換為 向上三角形向上三角形 圖案圖案 完全反射, 相連 反射反射 裝飾藝術裝飾藝術 浮凸浮凸 水平置中對齊, 文繞圖 : 與文字排列 A1-1: 選取 三明治的製作 字樣, 點 插入 頁籤, 文字區點 文字藝術師 展開鈕 出現視窗, 點 漸層填滿 - 橙色, 輔色 6, 內陰影 ( 列 4 欄 2) A1-2: 點 繪圖工具 頁籤, 點 格式 頁籤, 文字藝術師樣式區點 展開鈕 出現視窗, 點 轉換 出現視窗, 變化區點 向上三角形 ( 列 3 欄 3), 文字藝術 師樣式區點 展開鈕 出現視窗, 點 反射 出現視窗, 反射變化區 點 完全反射, 相連 ( 列 2 欄 3), 文字藝術師樣式區點 展開鈕 出現視窗, 點 浮凸 出現視窗, 浮凸區點 裝飾藝術 ( 列 4 欄 4) A1-3: 點 繪圖工具 頁籤, 點 格式 頁籤, 排列區點 自動換行 展開鈕 出現視窗, 點 與文字排列 A1-4: 按 Esc 取消物件選取, 選取第 1 個段落 ( 鼠標位於左側呈現 後選取 ), 點 常用 頁籤, 段落區點 置中 2 將流程圖改為水平階層圖, 階層圖內的所有文字格式 : 微軟正黑體 10pt 粗體, 文繞圖 : 文字在前, 對齊邊界 水平垂直置中對齊水平垂直置中對齊 A2-1: 點選 流程圖 外框, 點 SmartArt 工具 頁籤, 點 設計 頁籤, 版面配置區點 展開鈕 出現視窗, 點 水平階層圖 ( 列 3 欄 2) A2-2: 點 SmartArt 工具 頁籤, 點 設計 頁籤, 建立圖形區點 文字窗格 出現視窗, 選取 在此建立文字 格位內所有文字 A2-3: 點 常用 頁籤, 字型區字型點選 微軟正黑體 大小點選 10 點 粗體, 關閉 在此建立文字 視窗 A2-4: 點選 流程圖 外框, 點 SmartArt 工具 頁籤, 點 格式 頁籤, 排列區點 自動換行 展開鈕 出現視窗, 點 其他版面配置選項 出現視窗, 點 文繞圖 頁籤, 在文繞圖的方式區點 文字在前, 點 位置 頁籤, 水平區點選 對齊方式 格位點選 置中對齊 相對於格位點選 邊界, 垂直區點選 對齊方式 格位點選 置中 相對於格位點選 邊界, 點 確定 A2-5: 按 Esc 取消物件選取 3 以 WPDVEG.jpg 做為浮水印, 大小 80%, 勿刷淡 A3-1: 點 版面配置 頁籤, 頁面背景區點 浮水印 展開鈕 出現視窗, 點 自訂浮水印 出現視窗, 點選 圖片浮水印, 點 選取圖片 出現視窗, 依實際狀況找尋 WPDVEG.jpg 圖片 檔, 點 插入, 縮放比例格位輸入 80%, 勾消 刷淡, 點 確定 4 在頁面的左 右及下方加上橙色右及下方加上橙色 20 點 花邊花邊 A4-1: 點 常用 頁籤, 段落區點選 展開鈕 出現視窗, 點 框線及網底 出現視 窗, 點 頁面框線 頁籤, 花邊格位點選 色彩格位點選 橙色 ( 列 7 欄 3) 寬格位點選 20 點 預覽區點選, 點 確定 77
86 5 將矩形文字框改為圓角矩形, 套用 輕微效果 - 紅色, 輔色 2 的圖案樣式, 30% 的透明度 A5-1: 點選 矩形文字框, 點 繪圖工具 頁籤, 點 格式 頁籤, 插入圖案區點 展開鈕 出現視窗, 點 變更圖案 出現視窗, 矩形區點 圓角矩形 ( 列 1 欄 2) A5-2: 點選 矩形文字框, 點 繪圖工具 頁籤, 點 格式 頁籤, 圖案樣式區點 展開鈕 出現視窗, 點 輕微效果 - 紅色, 輔色 2 ( 列 4 欄 3) 其他 A5-3: 鼠標移至 矩形文字框, 按滑鼠右鍵 出現視窗, 點 格式化圖案, 點 填滿 頁籤, 填滿區透明格位內輸入 30% 漸層停駐點水平拉桿 30% 漸層停駐點水平拉桿 30%, 點 關閉 點 中間, 填滿區透明格位內輸入 點 右側, 填滿區透明格位內輸入 78
87 3.3.6 參考解答 :WPD0406 圖 WPD0406 參考解答 79
88 3.3.7 解題步驟 :WPD0408 路跑競賽活動 ( 中 ) 作答前, 請檢查 ( 檔案 / 選項 / 進階 / 插入/ 貼上圖片為 是否設定為 與文字排列 ) 本題之圖片替代文字若未設定或錯字, 該小題不予計分 ( 注意 : 不要多輸入空白字元或段落 ) 1 變更矩形為圓形, 填滿預設的 黎明黎明 漸層色彩 ( 注意 : 線性類型的線性向上樣式 ), 去框線, 移置最下層 A1-1: 點選 矩形框, 點 繪圖工具 頁籤, 點 格式 頁籤, 插入圖案區點 展開鈕 出現視窗, 點 變更圖案 出現視窗, 基本圖案區點 橢圓 ( 列 2 欄 1) A1-2: 點 繪圖工具 頁籤, 點 格式 頁籤, 圖案樣式區點 展開鈕 出現視窗, 點 漸層 出現視窗, 點 其他漸層 出現視窗, 點 填滿 頁籤, 填滿區點選 漸層填滿 預設色彩格位點選 黎明 ( 列 1 欄 4) 角度格位點選 270, 點 線條色彩 頁籤, 線條色彩區點選 無線條, 點 關閉 A1-3: 點 繪圖工具 頁籤, 點 格式 頁籤, 排列區點 展開鈕 出現視窗, 點 移到最下層 2 將藝術字 2011 國際馬拉松暨國際奧林匹克 ~ 路跑競賽活動 ~ 內容分成三段, 分別為 2011 國際馬拉松 暨國際奧林匹克暨國際奧林匹克 ~ 路跑競賽活動 ~, 移置最上層 A2-1: 點選 2011 國際馬拉松暨國際奧林匹克 ~ 路跑競賽活動 ~, 點 繪圖工具 頁籤, 點 格式 頁籤, 排列區點 展開鈕 出現視窗, 點 移到最上層 A2-1: 點 繪圖工具 頁籤, 點 格式 頁籤, 文字區點 編輯文字 出現視窗, 鼠標點在 松 字後, 按 Enter, 鼠標點在 克 字後, 按 Enter, 點 確定 3 將文字方塊改為圓角矩形, 填滿黃色, 紅色陰影色彩色彩 A3-1: 點選 歡迎熱 文字框, 點 繪圖工具 頁籤, 點 格式 頁籤, 插入圖案區點 展開鈕 出現視窗, 點 變更圖案 出現視窗, 矩形區點 圓角矩形 ( 列 1 欄 2) A3-2: 點 繪圖工具 頁籤, 點 格式 頁籤, 圖案樣式區點 展開鈕 出現視窗, 點 黃色 ( 列 7 欄 4), 點 繪圖工具 頁籤, 點 格式 頁籤, 圖案樣式區點 展開鈕 出現視窗, 點 陰影 出現視窗, 點 陰影選項 ( 最下一個 ) 出現視窗, 點 陰影 頁籤, 陰影區色彩點 展開鈕 出現視窗, 點 紅色 ( 列 7 欄 2), 點 關閉 80
89 4 將下方的 16 位選手, 固定最前及最後跑者水平位置, 其餘對齊跑道對齊跑道等間隔分佈, 垂直位置以左邊第一位選手位置為參考 將 16 位選手群組後變更色彩為深藍色, 設定該群組的替代文字的描述為 選手選手 A4-1: 點選第 4 位 ( 由左側算起 ) 跑者, 按住 [Shift, 點選第 11 位跑者, 點選第 14 位跑者, 放開 [Shift, 按 約 25 次 ( 需比 基準者 - 第 1 位 高 ) A4-2: 按住 [Shift, 再點選剩餘跑者 A4-3: 點 繪圖工具 頁籤, 點 格式 頁籤, 排列區點 展開鈕 出現視窗, 點 水平均分, 點 繪圖工具 頁籤, 點 格式 頁籤, 排列區點 展開鈕 出現視窗, 點 靠下對齊物件, 點 繪圖工具 頁籤, 點 格式 頁籤, 排列區點 展開鈕 出現視窗, 點 群組 A4-4: 鼠標移至 群組物件框, 按滑鼠右鍵 出現視窗, 點 物件格式 出現視窗, 點 填 滿 頁籤, 填滿區點選 實心填滿 色彩格位點 展開鈕 出現視窗, 點 深藍色 ( 列 7 欄 9), 點 替代文字 頁籤, 替代文字區描述格位輸入 選手, 點 關閉 5 在頁面中央最底層以文字在前的文繞圖方式, 插入 WPDLIN.jpg 圖片, 並設定替代文字的描述為 WPDLIN.jpg, 高度 :16 公分 寬度 :24 公分, 黃色底透明化明化 A5-1: 點 插入 頁籤, 圖例區點 圖片 出現視窗, 依實際狀況找尋 WPDLIN.jpg 圖片 檔, 點 插入 A5-2: 在圖片上按滑鼠右鍵 出現視窗, 點 設定圖片格式 出現視窗, 點 替代文字 頁籤, 替代文字區描述格位輸入 WPDLIN.jpg, 點 關閉 A5-3: 點 圖片工具 頁籤, 點 格式 頁籤, 大小區點 展開鈕 出現視窗, 點 大小 頁籤 出現視窗, 縮放比例區勾消 鎖定長寬比 高度區點選絕對值 格位輸入 16 公分 寬度區點選絕對值 格位輸入 24 公分, 點 文繞圖 頁籤, 文繞圖的方式區點 文字在前, 點 位置 頁籤, 水平區點選對齊方式 格位點選 置中對齊 相對於格位點選 頁, 垂直區點選對齊方式 格位點選 置中 相對於格位點選 頁, 點 確定 A5-4: 點 繪圖工具 頁籤, 點 格式 頁籤, 排列區點 展開鈕 出現視窗, 點 移到最下層 A5-5: 點 圖片工具 頁籤, 點 格式 頁籤, 調整區點 展開鈕 出現視窗, 點 鼠標呈現 狀, 將鼠標移至 WPDLIN.jpg 圖片 上, 按 滑鼠左鍵 81
90 3.3.8 參考解答 :WPD0408 圖 WPD0408 參考解答 82
91 3.3.9 解題步驟 :WPD0410 SALE( 易 ) 作答前, 請檢查 ( 檔案 / 選項 / 進階 / 插入/ 貼上圖片為 是否設定為 與文字排列 ) 1 將上方上方看板高度改為 8 公分 ; 框線改為 1pt 深紅色 ; 文繞圖方式改為 上及下, 靠右對齊 A1-1: 點選 粉紅色看板, 點 繪圖工具 頁籤, 點 格式 頁籤, 大小區點 展開鈕 出現視窗, 點 大小 頁籤 出現視窗, 高度區點選絕對值 格位輸入 8 公分, 點 文繞圖 頁籤, 文繞圖的方式區點 上及下, 點 位置 頁籤, 水平區點選對齊方式 格位點選 靠右對齊 相對於格位點選 邊界, 點 確定 A1-2: 點 繪圖工具 頁籤, 點 格式 頁籤, 圖案樣式區點 視窗, 點 深紅 ( 列 7 欄 1), 圖案樣式區點 度 出現視窗, 點 1 點 展開鈕 出現 展開鈕 出現視窗, 點 寬 2 SALE 改為紅色, 套用 下方位移下方位移 外陰影陰影 A2-1: 點選 S, 按住 Shift, 再分別點選 A L E 字樣, 點 繪圖工具 頁籤, 點 格式 頁籤, 圖案樣式區點 展開鈕 出現視窗, 點 紅 ( 列 7 欄 2), 點 展開鈕 出現視窗, 點 陰影 出現視窗, 外陰影區點 下方位移 ( 列 2 欄 2) 3 設定文字皆置於油漆工圖片之左邊油漆工圖片之左邊 ( 注意 : 以 緊密緊密 文繞圖方式文繞圖方式 設定圖片與右邊文字距離為 10 公分 ) A3-1: 點選 油漆工 圖片, 點 繪圖工具 頁籤, 點 格式 頁籤, 排列區點 自動換行 展開鈕 出現視窗, 點 其他版面配置選項 出現視窗, 點 文繞圖 頁籤, 文繞圖的方式區點 緊密 與文字距離區右格位輸入 10 公分, 點 確定 4 將下方之淺黃色底圖透明化, 對齊邊界的左下角 頁面色彩填滿 WPDPRT.jpg 圖片 A4-1: 點選 淺黃色底圖, 點 圖片工具 頁籤, 點 格式 頁籤, 排列區點 自動換行 展開鈕 出現視窗, 點 其他版面配置選項 出現視窗, 點 位置 頁籤, 水平區點選對齊方式 格位點選 靠左對齊 相對於格位點選 邊界, 垂直區點選對齊方式 格位點選 靠下 相對於格位點選 邊界, 點 確定 A4-2: 點 圖片工具 頁籤, 點 格式 頁籤, 調整區點 展開鈕 出現視窗, 點 鼠標呈現, 在圖片點滑鼠左鍵 A4-3: 點 版面配置 頁籤, 頁面背景區點 頁面色彩 展開鈕 出現視窗, 點 填滿效果 出現視窗, 點 填滿效果, 點 圖片 頁籤, 點 選取圖片 出現視窗, 依實際狀況找尋 WPDPRT.jpg 圖片 檔, 點 插入, 點 確定 83
92 5 將右下角的 5 角星形改為 24 角星形, 取消邊框, 填滿由中央的紅色至外圍橙色的漸層色彩 ( 提示 : 輻射類型漸層, 色彩 1: 紅色 色彩色彩 2: 橙色 ) A5-1: 點選右下角的 5 角星形, 點 繪圖工具 頁籤, 點 格式 頁籤, 插入圖案區點 展開鈕 出現視窗, 點 變更圖案 出現視窗, 星星及綵帶區點 24 角星形 ( 列 13 欄 11) A5-2: 在 24 角星形 上按滑鼠右鍵 出現視窗, 點 格式化圖樣 出現視窗, 點 填滿 頁籤, 填滿區點選 漸層填滿, 類型格位點選 輻射輻射, 方向格位點選 從中央從中央 ( 欄 3), 漸層停駐點水平拉桿點 左側, 色彩格式點選 紅色 ( 列 7 欄 2), 漸層停駐點水平拉桿點 中間, 按 Delete, 漸層停駐點水平拉桿點 右側, 色彩格式點選 橙色 ( 列 7 欄 3), 點 線條色彩 頁籤, 點 無線條, 點 關閉 84
93 參考解答 :WPD0410 圖 WPD0410 參考解答 85
94 第 4 章 PowerPoint 2010 檢定題庫 TQC 2010 企業用才電腦實力評核 - 辦公室軟體應用篇之第 4 章 PowerPoint 術科檢定題庫, 計 4 大類, 每類計 10 題, 共 40 題 實用級測驗 2 題, 範圍為第 1 及 4 類, 每類皆考偶數題 1 題, 即每類皆為 5 選 1 為遵重智慧財產權, 本解題秘笈僅就解題步驟說明, 不提供原題庫檔案, 詳細資料請參閱 TQC 2010 企業用才電腦實力評核 - 辦公室軟體應用篇 乙書 [1] 及其光碟片資料 另外,PowerPoint 的解題要領為 :1 動作順序;2 勿重複動作, 尤其當動作重複時, 檔案即記錄重複的動作, 請讀者特別注意 4.1 第 1 類 : 投影片編輯及播放特效技能 解題步驟 :PPD0102 商業發展學程 ( 易 ) 本題各評分點彼此有相互關聯, 作答不完整, 將影響各評分點之得分, 請特別注意 作答時如設定錯誤, 請使用 復原 功能將該點還原至題目初始狀態後再次作答 1 利用 從大綱插入投影片從大綱插入投影片 方式, 使用 Ppdsword.txt 文字檔建立投影片, 並將第 4 張投影片調整至投影片調整至最後 1 張 A1-1: 點 常用 頁籤, 投影片區點 新增投影片 展開鈕 出現視窗, 點 從大綱插入投影片 出現視窗, 依實際狀況找尋 Ppdsword.txt 文字檔 檔, 點 插入 A1-2: 點左側視窗之第 4 張投影片, 拖曳至最後 2 將所有所有投影片投影片套用套用 波形波形 佈景主題佈景主題 A2-1: 點 設計 頁籤, 佈景主題區點 其他 展開鈕 出現視窗, 點 波形 ( 列 2 欄 1) 3 將所有所有投影片文字修改為投影片文字修改為 標楷體標楷體 A3-1: 點左側視窗之 大綱 頁籤, 滑鼠點在 大綱 內任一位置, 按 Ctrl+A A3-2: 點 常用 頁籤, 字型區點選 標楷體 4 設定投影片 1 顯示格式 : 標題文字 : 大小為 72 陰影陰影 文字置中文字置中 對齊對齊文字置中文字置中 字元間距加寬字元間距加寬 10pt A4-1: 點左側視窗之 投影片 頁籤, 滑鼠點第 1 張投影片, 選取 商業發展學程 標題文 字, 點 常用 頁籤, 字型區點 文字陰影 點 展開鈕 出現視窗, 點 字型 頁籤, 大小格位輸入 72, 點 字元間距 頁籤, 間距格位點選 加寬 間距值格位輸入 10, 點 確定 A4-2: 點 常用 頁籤, 段落區點 置中 點 展開鈕 出現視窗, 點 中 86
95 標題文字框 : 鮮明效果 - 藍色, 輔色 2 的圖案樣式的圖案樣式 A4-3: 點選 標題文字框, 點 繪圖工具 頁籤, 點 格式 頁籤, 圖案樣式區點 展開鈕 出現視窗, 點 鮮明效果 - 藍色, 輔色 2 ( 列 6 欄 3) 副標題文字 : 大小為 48 粗虛線底線粗虛線底線 深藍色 (R:0 G:32 B:96) 其他 A4-4: 選取 簡報人 : 林小娟 副標題文字, 點 常用 頁籤, 字型區點 展開鈕 出現視窗, 點 字型 頁籤, 大小格位輸入 48 底線樣式格位點選 粗虛線 ( 列 7) 字型色彩格位點選 深藍 ( 列 7 欄 9), 點 確定 5 修改投影片 2~7 的文字文字格式格式 標題文字 : 大小為 54 字元間距加寬 20pt 陰影陰影 A5-1: 點左側視窗之 投影片 頁籤, 滑鼠點第 2 張投影片, 點選 標題文字框, 點 常用 頁籤, 字型區點 文字陰影 點 展開鈕 出現視窗, 點 字型 頁籤, 大小格位輸入 54, 點 字元間距 頁籤, 間距格位點選 加寬 間距值格位輸入 20, 點 確定 項目文字 : 行距為 1.5 倍行高, 項目符號大小為 130% 字高 A5-2: 點選 項目文字框, 點 常用 頁籤, 段落區點 行距 出現視窗, 點 1.5, 大小格位輸入 54, 點 項目符號 出現視窗, 點 項目符號及編號 出現視窗, 點 項目符號 頁籤, 大小格位輸入 130, 點 確定 A5-3: 點選第 2 張投影片之 標題文字框, 點 常用 頁籤, 快點 2 下, 滑鼠分別點第 3~7 張投影片將格式複製至第 3~7 張投影片, 按 Esc 取消格式 A5-4: 點選第 2 張投影片之 項目文字框, 點 常用 頁籤, 快點 2 下, 滑鼠分別點第 3~7 張投影片將格式複製至第 3~7 張投影片, 按 Esc 取消格式 6 設定所有投影片切換所有投影片切換動畫為動畫為 旋轉旋轉 效果, 自上自上 效果, 取消按滑鼠換頁功能, 設定每隔 2 秒自動換頁 A6-1: 點 切換 頁籤, 切換到此投影片區點 其他 展開鈕 出現視窗, 動態內容區點 旋轉 ( 列 5 欄 4), 點 效果選項 展開鈕 出現視窗, 點 自上 ( 列 4), 預存 時間區勾消 滑鼠換頁 勾選 每隔 格位輸入 00:02.00, 點 87
96 4.1.2 參考解答 :PPD0102 圖 PPD0102 參考解答 88
97 4.1.3 解題步驟 :PPD0104 硬碟介紹 ( 易 ) 本題各評分點彼此有相互關聯, 作答不完整, 將影響各評分點之得分, 請特別注意 作答時如設定錯誤, 請使用 復原 功能將該點還原至題目初始狀態後再次作答 1 設定投影片投影片編號起始值由 0 開始, 依序為 A1-1: 點 設計 頁籤, 版面設定區點 版面設定 出現視窗, 投影片編號起始值格位輸入 0, 點 確定 2 將所有投影片投影片套用套用 時裝時裝 佈景主題佈景主題 A2-1: 點 設計 頁籤, 佈景主題區點 其他 展開鈕 出現視窗, 點 時裝 ( 列 2 欄 10) 3 設定投影片 0 顯示格式 : 標題文字 : 大小為 60 標楷體標楷體 陰影陰影 字元間距加寬 15pt A3-1: 點左側視窗之 投影片 頁籤, 滑鼠點第 0 張投影片, 點選 硬碟介紹 標題文字, 點 常用 頁籤, 字型區字型格位點選 標楷體 字型大小格位輸入 60 點 文 字陰影 點 展開鈕 出現視窗, 點 字元間距 頁籤, 間距格位點選 加寬 間距值格位輸入 15, 點 確定 圖片大小 : 縮放比例為 120% 圖片位置 : 相對於左上角 水平 14cm 垂直 7cm A3-2: 點選 硬碟 圖片, 點 圖片工具 頁籤, 點 格式 頁籤, 大小區點 展開鈕 出現視窗, 點 大小 頁籤, 縮放比例區高度格位輸入 120%, 點 位置 頁籤, 投影片上的位置區水平格位輸入 14 公分 相對於格位點選 左上角, 垂直格位輸入 7 公分 相對於格位點選 左上角, 點 關閉 4 修改編號 1~3 投影片的顯示格式 : 標題文字 : 大小為 40 標楷體標楷體 陰影陰影 字元間距加寬 10pt 深藍色 (R:0 G:32 B:96) A4-1: 點左側視窗之 投影片 頁籤, 滑鼠點第 1 張投影片, 點選 標題文字框, 點 常用 頁籤, 字型區字型大小格位輸入 60 字型格位點選 標楷體 點 文字陰影 字型色彩點選 深藍 ( 列 7 欄 9) 點 字型區 展開鈕 出現視窗, 點 字元間距 頁籤, 間距格位點選 加寬 間距值格位輸入 10, 點 確定 字型色彩格位點選 深藍 ( 列 7 欄 9), 點 確定 項目文字 : 大小為 20 微軟正黑體微軟正黑體 粗體 色彩為色彩為 黑色, 文字 1, 較淺 35% A4-2: 點選 項目文字框, 點 常用 頁籤, 字型區字型大小格位輸入 20 字型格位點 選 微軟正黑體 點 2) 粗體 字型色彩點選 黑色, 文字 1, 較淺 35% ( 列 3 欄 項目文字框 : 寬度為 18 公分 相對於左上角相對於左上角 水平 3.1cm 垂直 6.89cm A4-3: 點選 項目文字框, 點 繪圖工具 頁籤, 點 格式 頁籤, 大小區點 展開鈕 出現視窗, 點 大小 頁籤, 大小及旋轉區寬度格位輸入 18 公分, 點 位置 頁籤, 投影片上的位置區水平格位輸入 3.1 公分 相對於格位點選 左上角, 89
98 垂直格位輸入 6.89 公分 相對於格位點選 左上角, 點 關閉 ( 註 : 寬度與位置無法以 方式複製 ) 5 修改編號 1~3 投影片的文字行距為 1.5 倍行高 A5-1: 點左側視窗之 投影片 頁籤, 滑鼠點第 1 張投影片, 點選 項目文字框, 點 常用 頁籤, 段落區點 行距 出現視窗, 點 1.5 A5-2: 點選第 1 張投影片之 標題文字框, 點 常用 頁籤, 快點 2 下, 滑鼠分別點第 2~3 張投影片將格式複製至第 2~3 張投影片, 按 Esc 取消格式 A5-3: 點選第 1 張投影片之 項目文字框, 點 常用 頁籤, 快點 2 下, 滑鼠分別點第 2~3 張投影片將格式複製至第 2~3 張投影片, 按 Esc 取消格式 6 設定所有投影片切換投影片切換動畫為動畫為 立方體立方體 效果, 自左自左 效果, 取消按滑鼠換頁功能, 設定每隔 2 秒自動換頁, 推入推入 音效音效 A6-1: 點 切換 頁籤, 切換到此投影片區點 其他 展開鈕 出現視窗, 華麗區點 立方體 ( 列 4 欄 3), 點 效果選項 展開鈕 出現視窗, 點 自左 ( 列 3), 預存時間區勾消 滑鼠換頁 勾選 每隔 格位輸入 00:02.00, 格位點選 推入, 點 90
99 4.1.4 參考解答 :PPD0104 圖 PPD0104 參考解答 91
100 4.1.5 解題步驟 :PPD0106 Office 中文增值功能 ( 易 ) 本題各評分點彼此有相互關聯, 作答不完整, 將影響各評分點之得分, 請特別注意 作答時如設定錯誤, 請使用 復原 功能將該點還原至題目初始狀態後再次作答 1 將所有投影片投影片套用套用 圖釘圖釘 佈景主題 : A1-1: 點 設計 頁籤, 佈景主題區點 其他 展開鈕 出現視窗, 點 圖釘 ( 列 4 欄 5) 2 設定投影片 1 顯示格式 : 標題文字 : 中文字型為標楷體標楷體 英文字型為 Impact 陰影陰影 色彩為色彩為 紅色, 輔色 2, 較深 25% (R:127 G:32 B:22) 對齊文字置中顯示對齊文字置中顯示 A2-1: 點左側視窗之 投影片 頁籤, 滑鼠點第 1 張投影片, 點選 Office 中文增值功能 標題文字, 點 常用 頁籤, 字型區點 文字陰影 點 展開鈕 出現視窗, 點 字型 頁籤, 英文字型格位點選 Impact, 中文字型格位點選 標楷體, 點 字 型色彩 展開鈕 出現視窗, 點選 紅色, 輔色 2, 較深 25% ( 列 5 欄 6), 點 確定 A2-2: 點 常用 頁籤, 段落區點 展開鈕 出現視窗, 點選 中 標題文字框 : 輕微效果 - 橙色, 輔色 1 的圖案樣式的圖案樣式 A2-3: 點選 標題文字框, 點 繪圖工具 頁籤, 點 格式 頁籤, 圖案樣式區點 展開鈕 出現視窗, 點 輕微效果 - 橙色, 輔色 1 ( 列 4 欄 2) 其他 副標題文字 : 大小為 36 雙波浪底線雙波浪底線 A2-4: 點選 台灣專屬功能 副標題文字, 點 常用 頁籤, 字型區點 展開鈕 出現視窗, 點 字型 頁籤, 大小格位輸入 36, 底線樣式格位點選 雙波浪底線 ( 最後 1 個 ), 點 確定 3 修改投影片 2~4 的顯示格式 : 標題文字 : 中文字型為標楷體標楷體 英文字型為 Impact 字型字型大小為 36 陰影陰影 深紅色 (R:192 G:0 B:0) A3-1: 點左側視窗之 投影片 頁籤, 滑鼠點第 2 張投影片, 點選 Microsoft Word 月曆精 靈 標題文字, 點 常用 頁籤, 字型區點 文字陰影 點 展開鈕 出現視窗, 點 字型 頁籤, 英文字型格位點選 Impact, 中文字型格位點選 標楷體, 大小格位輸入 36, 點 字型色彩 1), 點 確定 展開鈕 出現視窗, 點選 深紅 ( 列 7 欄 標題文字框 : 色彩外框 - 橙色, 輔色 1 的圖案樣式的圖案樣式 A3-2: 點選 標題文字框, 點 繪圖工具 頁籤, 點 格式 頁籤, 圖案樣式區點 展開鈕 出現視窗, 點 色彩外框 - 橙色, 輔色 1 其他 92
101 內文文字框文字框 : 寬度 14cm, 位置 : 相對於左上角 水平 3.1cm 垂直 6cm A3-3: 點選 內文文字框, 點 繪圖工具 頁籤, 點 格式 頁籤, 大小區點 展開鈕 出現視窗, 點 大小 頁籤, 大小及旋轉區寬度格位輸入 14 公分, 點 位置 頁籤, 投影片上的位置區水平格位輸入 3.1 公分 相對於格位點選 左上角, 垂直格位輸入 6 公分 相對於格位點選 左上角, 點 關閉 調整圖片大負為 : 縮放比例為 53%, 位置 : 相對於左上角 水平 20.5cm 垂直 14.53cm A3-4: 點選 Word 符號 圖片, 點 圖片工具 頁籤, 點 格式 頁籤, 大小區點 展開鈕 出現視窗, 點 大小 頁籤, 縮放比例區高度格位輸入 53%, 點 位置 頁籤, 投影片上的位置區水平格位輸入 20.5 公分 相對於格位點選 左上角, 垂直格位輸入 公分 相對於格位點選 左上角, 點 關閉 A3-5: 點選第 2 張投影片之 標題文字框, 點 常用 頁籤, 點 2 下, 滑鼠分別點第 3~4 張投影片將格式複製至第 3~4 張投影片, 按 Esc 取消格式 A3-6: 點選第 2 張投影片之 內文文字框, 重複步驟 A3-3 A3-7: 點選第 3~4 張投影片之 Word 符號 圖片, 重複步驟 A3-4 4 設定投影片 2~4 標題文字動畫 : 猛然挪動猛然挪動 進入進入動畫效果動畫效果 與前動畫同時與前動畫同時 期間期間為 0.75 A4-1: 點左側視窗之 投影片 頁籤, 滑鼠點第 2 張投影片, 點選 標題文字框, 點 動畫 頁籤, 動畫區點 其他 展開鈕 出現視窗, 點 其他進入效果 出現視窗, 華 麗區點, 點 確定, 預存時間區時間格式輸入 0.75 開始格式點選 與前動畫同時 脈衝脈衝 強調強調動畫效果動畫效果 接續前動畫接續前動畫 期間期間為 1.00 A4-2: 點 動畫 頁籤, 進階動畫區點 新增動畫 展開鈕 出現視窗, 強調區點 脈衝, 預存時間區時間格式輸入 1.00 開始格式點選 接續前動畫 A4-3: 點選第 2 張投影片之 標題文字框, 點 動畫 頁籤, 點 2 下, 滑鼠分別點第 3~4 張投影片將動畫效率複製至第 3~4 張投影片, 按 Esc 取消格式 5 設定投影片 2~4 的圖片動畫效果 : 漂浮進入漂浮進入 進入進入動畫效果動畫效果 向下漂浮向下漂浮 效果 接續前動畫接續前動畫 期間期間為 1.25 A5-1: 點左側視窗之 投影片 頁籤, 滑鼠點第 2 張投影片, 點選 Word 符號 圖片, 點 動畫 頁籤, 動畫區點 其他 展開鈕 出現視窗, 進入區點 漂浮進入, 動畫區點 效果選項 展開鈕 出現視窗, 點 向下浮動, 預存時間區時間格式輸入 1.25 開始格式點選 接續前動畫 A5-2: 點選第 2 張投影片之 Word 符號 圖片, 點 動畫 頁籤, 點 2 下, 滑鼠分別點第 3~4 張投影片將動畫效率複製至第 3~4 張投影片, 按 Esc 取消格式 6 設定所有投影片投影片切換動畫為切換動畫為 門 效果效果 垂直垂直 效果效果 取消取消按滑鼠換頁按滑鼠換頁功能, 設定每隔 2 秒自動換頁 A6-1: 點 切換 頁籤, 切換到此投影片區點 其他 展開鈕 出現視窗, 華麗區點 門 ( 列 4 欄 4), 點 效果選項 展開鈕 出現視窗, 點 垂直 ( 列 1), 預存時間區勾消 滑鼠換頁 勾選 每隔 格位輸入 00:02.00, 點 93
102 4.1.6 參考解答 :PPD0106 圖 PPD0106 參考解答 94
103 4.1.7 解題步驟 :PPD0108 購屋流程 ( 中 ) 本題各評分點彼此有相互關聯, 作答不完整, 將影響各評分點之得分, 請特別注意 作答時如設定錯誤, 請使用 復原 功能將該點還原至題目初始狀態後再次作答 1 利用自動調整功能, 調整投影片 2 內容分割至兩張投影片投影片 A1-1: 開啟 PowerPoint 軟體, 點左側視窗之 投影片 頁籤, 滑鼠點第 1 張投影片, 按 Delete 刪除該張投影片 A1-2: 點 常用 頁籤, 投影片區點 新增投影片 展開鈕 出現視窗, 點 從大綱插入投影片 出現視窗, 依實際狀況找尋 PPD01.docx 檔, 點 插入 A1-3: 點左側視窗之 投影片 頁籤, 滑鼠點第 2 張投影片, 在項目文字框上按滑鼠右鍵 出現 符號, 滑鼠移至該符號上 改變成 符號, 按滑鼠左鍵 出現視窗, 點 分割兩張投影片間的文字 2 將所有投影片投影片套用套用 角度角度 佈景主題, 並修改佈景主題色彩為佈景主題色彩為 夏至夏至 A2-1: 點 設計 頁籤, 佈景主題區點 其他 展開鈕 出現視窗, 點 角度 ( 列 1 欄 10) 點 色彩 展開鈕 出現視窗, 點 夏至 3 新增第一張標題投影片, 主標題輸入輸入 購屋買賣流程購屋買賣流程, 套用 漸層填滿 - 黑色, 外框 - 白色, 外陰影 文字藝術師效果, 字型大小為 60 標楷體標楷體 A3-1: 點左側視窗之 投影片 頁籤, 滑鼠點第 1 張投影片上方, 點 常用 頁籤, 投影片區點 新增投影片 展開鈕 出現視窗, 點 標題投影片, 點 標題文字框, 輸入 購屋買賣流程, 選取 購屋買賣流程 字樣, 點 繪圖工具 頁籤, 點 格式 頁籤, 文字藝術師樣式區點 其他 展開鈕 出現視窗, 點 漸層填滿 - 黑色, 外框 - 白色, 外陰影 ( 列 4 欄 3), 點 常用 頁籤, 字型區字型點選 標楷體 字型大小點選 60 4 設定投影片 1 標題文字動畫效果 : 彈跳 進入進入動畫效果動畫效果 與前動畫同時與前動畫同時 期間期間為 2.50 A4-1: 點左側視窗之 投影片 頁籤, 滑鼠點第 1 張投影片, 點選 標題文字框, 點 動畫 頁籤, 動畫區點 其他 展開鈕 出現視窗, 進入區點 彈跳 ( 列 3 欄 4), 預存時間區時間格式輸入 開始格式點選 與前動畫同時 蹺蹺板蹺蹺板 強調強調動畫效果動畫效果 接續前動畫接續前動畫 期間期間為 1.00 A4-2: 點 動畫 頁籤, 進階動畫區點 新增動畫 展開鈕 出現視窗, 強調區點 蹺蹺板, 點 動畫 頁籤, 預存時間區時間格位輸入 1.00 開始格位點選 接續前動畫 5 調整簡報中的所有藍色文字降一階層顯示, 深紅色文字降二階層顯示 A5-1: 點左側視窗之 投影片 頁籤, 滑鼠點第 2 張投影片, 選取所有 藍色文字 字樣, 按 Tab, 點 常用 頁籤, 點 2 下, 滑鼠分別點第 3~6 張投影片將格式複製至第 3~6 張投影片上的所有 藍色文字 字樣, 按 Esc 取消格式 A5-2: 點左側視窗之 投影片 頁籤, 滑鼠點第 2 張投影片, 選取所有 深紅色文字 字樣, 按 Tab 2 次, 點 常用 頁籤, 點 2 下, 滑鼠分別點第 3~6 張投影片將格式複製至第 3~6 張投影片上的所有 深紅色文字 字樣, 按 Esc 取消格式 或點第 2~6 張投影片, 分區塊選取所有 藍色文字 字樣, 按 Tab 1 次, 分區塊選取所有 深紅色文字 字樣, 按 Tab 2 次, 點 常用 頁籤 95
104 6 設定投影片 2~6 的標題格式 : 標題文字 : 套用 填滿 - 紅色, 輔色 3, 外框 - 文字 2 文字藝術師效果, 大小為 54 微軟正黑體微軟正黑體 字元間距加寬 20pt A6-1: 點左側視窗之 投影片 頁籤, 滑鼠點第 2 張投影片, 點選 標題文字框, 點 繪圖工具 頁籤, 點 格式 頁籤, 文字藝術師樣式區點 其他 展開鈕 出現視窗, 點 填滿 - 紅色, 輔色 3, 外框 - 文字 2 ( 列 1 欄 5), 點 常用 頁籤, 點 字型區 展開鈕 出現視窗, 點 字型 頁籤, 中文字型格位點選 微軟正黑體, 大小格位輸入 54, 點 字元間距 頁籤, 間距格位點選 加寬 間距值格位輸入 20, 點 確定 標題文字框 : 套用 輕微效果 - 金色, 輔色 2 的圖案樣式的圖案樣式 A6-2: 點選 標題文字框, 點 繪圖工具 頁籤, 點 格式 頁籤, 圖案樣式區點 其他 展開鈕 出現視窗, 點 輕微效果 - 金色, 輔色 2 ( 列 4 欄 3) A6-3: 點選第 2 張投影片之 標題文字框, 點 常用 頁籤, 點 2 下, 滑鼠分別點第 3~6 張投影片將格式複製至第 3~6 張投影片, 按 Esc 取消格式 7 設定投影片 2~6 的內文格式 : 內文文字 : 大小為 20 微軟正黑體微軟正黑體 行距為 1.5 倍行高 A7-1: 點選第 5 張投影片 ( 原因 : 項目文字框尺寸較小 ), 點選 項目文字框, 點 常用 頁 籤, 字型區字型大小格位輸入 20, 字型格位點選 微軟正黑體, 段落區點 行距 出現視窗, 點 1.5, 注意字型大小又被改變, 字型區字型大小格位輸入 20 修改藍色文字的項目符號為 符號色彩為紅色 (R:255 G:0 B:0) 大小為 80% 字高 A7-2: 選取第 1 區塊所有 藍色文字項目, 點 常用 頁籤, 段落區點 項目符號 展 開鈕 出現視窗, 點 項目符號及編號 出現視窗, 點 項目符號 頁籤, 點 ( 列 1 欄 4), 大小格位輸入 80, 點 色彩 展開鈕 出現視窗, 點 其他色彩 出現視窗, 點 自訂 頁籤, 紅色格位輸入 255 綠色格位輸入 0 藍色格位輸入 0, 點 確定, 點 確定 A7-3: 點 2 下, 點選第 2 張投影片之 內文文字框, 點 常用 頁籤, 點 2 下, 選取第 2 區塊所有 藍色文字項目, 按 Esc 取消格式 A7-4: 點選 內文文字框, 點 常用 頁籤, 點 2 下, 滑鼠分別點第 張投影片將格式複製至第 張投影片, 按 Esc 取消格式 8 設定所有投影片投影片切換動畫為切換動畫為 縮放縮放 效果效果 內 效果, 設定每隔 4 秒自動換頁 A8-1: 點 切換 頁籤, 切換到此投影片區點 其他 展開鈕 出現視窗, 華麗區點 縮放 ( 列 4 欄 6), 點 效果選項 展開鈕 出現視窗, 點 內 ( 列 1), 預存時間區每 隔格位輸入 00:04.00, 點 96
105 4.1.8 參考解答 :PPD0108 圖 PPD0108 參考解答 97
106 4.1.9 解題步驟 :PPD0110 日月潭 ( 難 ) 本題各評分點彼此有相互關聯, 作答不完整, 將影響各評分點之得分, 請特別注意 作答時如設定錯誤, 請使用 復原 功能將該點還原至題目初始狀態後再次作答 1 設定投影片 1 的文字與動畫 : 將 月潭月潭 文字轉換成直式文字文字轉換成直式文字 A1-1: 點左側視窗之 投影片 頁籤, 滑鼠點第 1 張投影片, 選取 月潭 字樣, 點 常用 頁籤, 段落區點 展開鈕 出現視窗, 點 垂直 設定 群組 3 動畫是由按一下台灣地圖上的黃色圓點所觸發動畫是由按一下台灣地圖上的黃色圓點所觸發 A1-2: 點 動畫 頁籤, 進階動畫區點 動畫 頁籤, 進階動畫區點 展開鈕 出現視窗, 點 橢圓 2 展開鈕 出現視窗, 點 群組 3, 點 展開鈕 出現視窗, 點 按一下時 2 設計投影片 2 動畫效果 : 設定, 即從 水社碼頭水社碼頭 沿著虛線箭頭方向 拉魯島拉魯島 玄光寺碼頭 伊達邵伊達邵碼頭碼頭 回到 水社碼頭水社碼頭 A2-1: 點 常用 頁籤, 編輯區點 展開鈕 出現視窗, 點 出 現 選取項目和可見度 視窗 A2-2: 點左側視窗之 投影片 頁籤, 滑鼠點第 2 張投影片, 在 選取項目和可見度 視窗, 點 圖片 12 即被選取, 點 動畫 頁籤, 動畫區點 其他 展開鈕 出現視窗, 影片路徑區點 自訂路徑 ( 列 8 欄 6) A2-3: 將滑鼠移至 正中心, 按住滑鼠左鍵, 沿黃色虛線移動, 回到 正中心, 按 Enter 路徑動畫 : 平滑開始為 2 秒 平滑結束為 2 秒 期間為 A2-4: 點 動畫 頁籤, 預存時間區期間格位輸入 ( 需先設定 ) A2-5: 點 動畫 頁籤, 進階動畫區點 展開鈕 出現視窗, 點 圖片 12 展開鈕 出現視窗, 點 效果選項 出現視窗, 點 效果 頁籤, 設定區平滑開始格位輸入 2 秒 平滑結束格位輸入 2 秒, 點 確定 3 設計投影片 3 的時針動畫效果 : 時針 : 設定 裁剪位置裁剪位置 高度為 2.8cm 陀螺轉陀螺轉 強調強調動畫效果, 以 45 度順時鐘旋轉 與前動畫同時與前動畫同時 期間為 5.00 A3-1: 點左側視窗之 投影片 頁籤, 滑鼠點第 3 張投影片, 在 選取項目和可見度 視窗, 點 Picture4 時針 即被選取, 點 繪圖工具 頁籤, 點 格式 頁籤, 大小區 點 展開鈕 出現視窗, 點 裁剪 頁籤, 裁剪位置區高度格位輸入 2.8, 點 關閉 A3-2: 點 動畫 頁籤, 動畫區點 其他 展開鈕 出現視窗, 強調區點 陀螺轉 ( 列 4 欄 5), 點 動畫 頁籤, 預存時間區期間格位輸入 開始格位點選 與前動畫同時 98
107 A3-3: 點 動畫 頁籤, 進階動畫區點 展開鈕 出現視窗, 點 Picture4 展開鈕 出現視窗, 點 效果選項 出現視窗, 點 效果 頁籤, 設定區點 數量格位 展開鈕 出現視窗, 自訂區輸入 45, 按 Enter, 點 確定 4 設計投影片 3 的分針動畫效果 : 分針 : 設定 裁剪位置裁剪位置 高度為 5.8cm 陀螺轉陀螺轉 強調強調動畫效果, 以 540 度順時鐘旋轉 與前動畫同時與前動畫同時 期間為 5.00 A4-1: 在 選取項目和可見度 視窗, 點 Picture3 分針 即被選取, 點 繪圖工具 頁籤, 點 格式 頁籤, 大小區點 展開鈕 出現視窗, 點 裁剪 頁籤, 裁剪位置區高度格位輸入 5.8, 點 關閉 A4-2: 點 動畫 頁籤, 動畫區點 其他 展開鈕 出現視窗, 強調區點 陀螺轉 ( 列 4 欄 5), 點 動畫 頁籤, 預存時間區期間格位輸入 開始格位點選 與前動畫同時 A4-3: 點 動畫 頁籤, 進階動畫區點 展開鈕 出現視窗, 點 Picture3 展開鈕 出現視窗, 點 效果選項 出現視窗, 點 效果 頁籤, 設定區點 數量格位 展開鈕 出現視窗, 自訂區輸入 540, 按 Enter, 點 確定 5 設定投影片投影片的切換效果 : 設定投影片 1 切換動畫為 漣漪漣漪 效果效果 置中置中 效果效果 按滑鼠換頁功能按滑鼠換頁功能 A5-1: 點左側視窗之 投影片 頁籤, 滑鼠點第 1 張投影片, 點 切換 頁籤, 切換到此投影片區點 其他 展開鈕 出現視窗, 華麗區點 漣漪 ( 列 3 欄 5), 點 效果選項 展開鈕 出現視窗, 點 置中 ( 列 1), 預存時間區勾選 按滑鼠換頁 設定投影片 2 切換動畫為 立方體立方體 效果效果 自右自右 效果效果 按滑鼠換頁功能按滑鼠換頁功能 A5-2: 點左側視窗之 投影片 頁籤, 滑鼠點第 2 張投影片, 點 切換 頁籤, 切換到此投影片區點 其他 展開鈕 出現視窗, 華麗區點 立方體 ( 列 4 欄 3), 點 效果選項 展開鈕 出現視窗, 點 自右 ( 列 1), 預存時間區勾選 按滑鼠換頁 設定投影片 3 切換動畫為 漩渦漩渦 效果效果 自左 效果效果 按滑鼠換頁功能按滑鼠換頁功能 A5-3: 點左側視窗之 投影片 頁籤, 滑鼠點第 3 張投影片, 點 切換 頁籤, 切換到此投影片區點 其他 展開鈕 出現視窗, 華麗區點 漩渦 ( 列 3 欄 8), 點 效果選項 展開鈕 出現視窗, 點 自左 ( 列 1), 預存時間區勾選 按滑鼠換頁 99
108 參考解答 :PPD0110 圖 PPD0110 參考解答 100
109 4.2 第 4 類 :PowerPoint 多媒體簡報製作與應用技能 解題步驟 :PPD0402 小小表演會 ( 易 ) 本題各評分點彼此有相互關聯, 作答不完整, 將影響各評分點之得分, 請特別注意 作答時如設定錯誤, 請使用 復原 功能將該點還原至題目初始狀態後再次作答 1 以 Ppdcindy.wav 為簡報背景音樂, 並設定 : 跨投影片投影片播放播放 放映時隱藏聲音圖示 循序漸進播放, 直到停止 A1-1: 點左側視窗之 投影片 頁籤, 滑鼠點第 1 張投影片, 點 插入 頁籤, 多媒體區點 音訊 展開鈕 出現視窗, 點 從檔案插入音訊 出現視窗, 依實際狀況找尋 Ppdcindy.wav 檔, 點 插入 A1-2: 點 音訊工具 頁籤, 點 播放 頁籤, 音訊選項區開始格位點選 跨投影片播放 勾選 放映時隱藏 勾選 循序播放, 直到停止 2 在第二張投影片投影片 舞蹈 - 沙漠幻影 按下按下 放大放大 按鈕, 可以讓舞者出現下列的動畫效果 : 飛入飛入 進入動畫效果進入動畫效果 自右自右 效果效果 平滑結束 :3 秒 期間 :3.00 觸發程序為按一下就開始效果 : 圖片 2 A2-1: 點左側視窗之 投影片 頁籤, 滑鼠點第 2 張投影片, 點選 舞者 圖片, 點 動畫 頁籤, 動畫區點 其他 展開鈕 出現視窗, 進入區點 飛入 ( 列 2 欄 4), 點 效果選項 展開鈕 出現視窗, 點 自右 ( 列 7) A2-2: 點 動畫 頁籤, 進階動畫區點 展開鈕 出現視窗, 點 圖片 3 展開鈕 出現視窗, 點 效果選項 出現視窗, 先點 預存時間 頁籤, 開始格位點選 按一下 期間格位點選 3 秒 ( 慢 ) 點 觸發程序, 點選 按一下就開始效果 格位內點 圖片 2, 再點 效果 頁籤, 設定區平滑結束格位輸入 3 秒, 點 確定 3 第三張投影片投影片 美妙的音樂美妙的音樂 的左側插入的左側插入 動作按鈕 : 聲音 圖案, 並設定 : 圖案大小 : 為高度 1.98 公分, 寬度 2.58 公分 A3-1: 點左側視窗之 投影片 頁籤, 滑鼠點第 3 張投影片, 點 插入 頁籤, 圖例區點 圖案 展開鈕 出現視窗, 動作按鈕區點 聲音 ( 右 3), 在第 3 張投影片拖曳動作按鈕 出現視窗, 點 按一下滑鼠 頁籤, 勾選 播放聲音 格位內點選 鼓掌, 點 確定 A3-2: 點選 動作按鈕, 點 繪圖工具 頁籤, 點 格式 頁籤, 大小區點 展開鈕 出現視窗, 點 大小 頁籤, 大小及旋轉區高度格位輸入 1.98 公分 寬度格位輸入 2.58 公分 101
110 位置 : 相對於左上角 水平 5.75 公分 垂直 13.5 公分 A3-3: 點 位置 頁籤, 投影片上的位置區水平格位輸入 5.75 公分 相對於格位點選 左上角, 垂直格位輸入 13.5 公分 相對於格位點選 左上角 替代文字 : 描述輸入 聲音聲音 A3-4: 點 替代文字 頁籤, 描述格位內輸入 聲音, 點 關閉 按下滑鼠可以播放 鼓掌鼓掌 聲 ( 已經完成 ) 4 第四張投影片投影片 完結篇完結篇 按下按下 再看一次再看一次 按鈕, 可以跳至第一張第一張投影片, 並播放 鼓掌鼓掌 聲 A4-1: 點左側視窗之 投影片 頁籤, 滑鼠點第 4 張投影片, 點選 再看一次 按鈕, 點 插入 頁籤, 連結區點 動作 展開鈕 出現視窗, 點 按一下滑鼠 頁籤, 點選 跳到 格位內點選 第一張投影片, 勾選 播放聲音 格位內點選 鼓掌, 點 確定 5 並在第四張第四張投影片投影片右下角插入右下角插入 動作按鈕 : 終點 圖案, 並設定 : 圖案大小 : 為高度 1.8 公分, 寬度 2.4 公分 A5-1: 點左側視窗之 投影片 頁籤, 滑鼠點第 4 張投影片, 點 插入 頁籤, 圖例區點 圖案 展開鈕 出現視窗, 動作按鈕區點 終點 ( 左 4), 在第 4 張投影片拖曳動作按鈕 出現視窗, 點 按一下滑鼠 頁籤, 點選 跳到 格位內點選 結束放映, 點 確定 A5-2: 點選 動作按鈕, 點 繪圖工具 頁籤, 點 格式 頁籤, 大小區點 展開鈕 出現視窗, 點 大小 頁籤, 大小及旋轉區高度格位輸入 1.8 公分 寬度格位輸入 2.4 公分 位置 : 相對於左上角 水平 公分 垂直 公分 A5-3: 點 位置 頁籤, 投影片上的位置區水平格位輸入 公分 相對於格位點選 左上角, 垂直格位輸入 公分 相對於格位點選 左上角 替代文字 : 描述輸入 終點終點 A5-4: 點 替代文字 頁籤, 描述格位內輸入 終點, 點 關閉 按下滑鼠可以結束放映 ( 已經完成 ) 6 放映全部投影片, 放映類型由觀眾自行瀏覽手動換頁自行瀏覽手動換頁 A6-1: 點 投影片放映 頁籤, 設定區點 設定投影片放映 展開鈕 出現視窗, 放映投影片區點選 全部, 放映類型區點選 觀眾自行瀏覽 ( 視窗 ), 點 確定 註 : 插入 頁籤, 連結區 動作 展開鈕 出現視窗 按一下滑鼠 滑鼠移過 頁籤 102
111 4.2.2 參考解答 :PPD0402 圖 PPD0402 參考解答 103
112 4.2.3 解題步驟 :PPD0404 五花八門秀 ( 中 ) 本題各評分點彼此有相互關聯, 作答不完整, 將影響各評分點之得分, 請特別注意 作答時如設定錯誤, 請使用 復原 功能將該點還原至題目初始狀態後再次作答 1 在第一張投影片插入聲音檔 Ppdphone.wav, 並設定 : 音訊播放開始 : 自動 放映時隱藏聲音圖示 A1-1: 點左側視窗之 投影片 頁籤, 滑鼠點第 1 張投影片, 點 插入 頁籤, 多媒體區點 音訊 展開鈕 出現視窗, 點 從檔案插入音訊 出現視窗, 依實際狀況找尋 Ppdphone.wav 檔, 點 插入 A1-2: 點 音訊工具 頁籤, 點 播放 頁籤, 音訊選項區開始格位點選 自動 勾選 放映時隱藏 停止播放 : 目前投影片之後 A1-3: 點 動畫 頁籤, 進階動畫區點 展開鈕 出現視窗, 點 Ppdphone.wav 展開鈕 出現視窗, 點 效果選項 出現視窗, 點 效果 頁籤, 停止播放區點選 目前投影片之後, 點 確定 2 在第一張投影片中 打電話的人 (Picture1) 移到最下層移到最下層 A2-1: 點選 打電話的人 (Picture1) 圖片, 點 常用 頁籤, 繪圖區點 排列 展開鈕 出現視窗, 點 移到最下層 3 按下第一張投影片動作按鈕一張投影片動作按鈕 GO 可前往第二張投影片, 播放聲音 : 吸住 A3-1: 點選 GO 按鈕, 點 插入 頁籤, 連結區 動作 展開鈕 出現視窗, 點 按一下滑鼠 頁籤, 點選 跳到 格位內點選 投影片 出現視窗, 點 投影片 2, 點 確定, 勾選 播放聲音 格位內點選 吸住, 點 確定 4 第一張投影片動畫的播放順序為 : 聲音檔 Ppdphone.wav 電話機 (Picture2) 打電話的人 (Picture1) 圓形圖說文字 5 動作按鈕 - 自訂 6 A4-1: 點 動畫 頁籤, 進階動畫區點 展開鈕 出現視窗, 點 Ppdphone.wav, 點 4 次, 將 Ppdphone.wav 移到最上列, 同時住意其他規定的順序 5 在第二張投影片插入影片檔影片檔 Ppdopening.wmv, 並設定 : 按一下時播放 A5-1: 點左側視窗之 投影片 頁籤, 滑鼠點第 2 張投影片, 點 插入 頁籤, 多媒體區點 視訊 展開鈕 出現視窗, 點 從檔案插入視訊 出現視窗, 依實際狀況找尋 Ppdopening.wmv 檔, 點 插入 A5-2: 點 視訊工具 頁籤, 點 播放 頁籤, 視訊選項區開始格位點選 按一下 大小 : 為高度 9 公分 寬度 12 公分 A5-3: 點 視訊工具 頁籤, 點 格式 頁籤, 大小區點 展開鈕 出現視窗, 點 大小 頁籤, 大小及旋轉區高度格位輸入 9 公分 寬度格位輸入 12 公分 104
113 位置 : 相對於左上角 水平 7.4 公分 垂直 5 公分 A5-4: 點 位置 頁籤, 投影片上的位置區水平格位輸入 7.4 公分 相對於格位點選 左上角, 垂直格位輸入 5 公分 相對於格位點選 左上角 替代文字 : 描述輸入 movie A5-5: 點 替代文字 頁籤, 描述格位內輸入 movie, 點 關閉 6 自訂投影片放映 : 投影片 1 A6-1: 點 投影片放映 頁籤, 開始投影片放映區點 自訂投影片放映 展開鈕 出現視窗, 點 自訂放映 出現視窗, 點 新增 出現視窗, 點 投影片 1, 點 新增, 點 確定, 點 關閉 7 在第二張投影片投影片插入一插入一動作按鈕動作按鈕 首頁首頁, 並設定 : 大小 : 為高度 1.4 公分, 寬度 1.4 公分 A7-1: 點 插入 頁籤, 圖例區點 圖案 展開鈕 出現視窗, 動作按鈕區點 首頁 ( 左 5), 在第 2 張投影片拖曳動作按鈕 出現視窗, 點 按一下滑鼠 頁籤, 點選 跳到 格位內點選 自訂放映 出現視窗, 點 自訂放映 1, 點 確定, 點 確定 A7-2: 點選 動作按鈕, 點 繪圖工具 頁籤, 點 格式 頁籤, 大小區點 展開鈕 出現視窗, 點 大小 頁籤, 大小及旋轉區高度格位輸入 1.4 公分 寬度格位輸入 1.4 公分 位置 : 相對於左上角 水平 12.6 公分 垂直 16 公分 A7-3: 點 位置 頁籤, 投影片上的位置區水平格位輸入 12.6 公分 相對於格位點選 左上角, 垂直格位輸入 16 公分 相對於格位點選 左上角 替代文字 : 描述輸入 首頁首頁 A7-4: 點 替代文字 頁籤, 描述格位內輸入 首頁, 點 關閉 105
114 4.2.4 參考解答 :PPD0404 圖 PPD0404 參考解答 106
115 4.2.5 解題步驟 :PPD0406 動物新知 ( 易 ) 本題各評分點彼此有相互關聯, 作答不完整, 將影響各評分點之得分, 請特別注意 作答時如設定錯誤, 請使用 復原 功能將該點還原至題目初始狀態後再次作答 1 使用 Ppdafrica.jpg 圖片設定為全部投影片投影片背景背景 A1-1: 點 設計 頁籤, 背景區點 展開鈕 出現視窗, 點 填滿 頁籤, 填滿區點選 圖片或材質填滿, 點 檔案 出現視窗, 依實際狀況找尋 Ppdafrica.jpg 圖片 檔, 點 插入, 點 全部套用, 點 關閉 2 在投影片 1 設定插入插入音樂檔 Ppdafrica.mp3, 並設定 : 跨投影片投影片播放播放 循環播放直到停止 放映時隱藏聲音圖示 A2-1: 點左側視窗之 投影片 頁籤, 滑鼠點第 1 張投影片, 點 插入 頁籤, 多媒體區點 音訊 展開鈕 出現視窗, 點 從檔案插入音訊 出現視窗, 依實際狀況找尋 Ppdafrica.mp3 檔, 點 插入 A2-2: 點 音訊工具 頁籤, 點 播放 頁籤, 音訊選項區開始格位點選 跨投影片播放 勾選 循環播放, 直到停止 勾選 放映時隱藏 大小 : 高度為 1.5 公分 寬度為 1.5 公分 A2-3: 點 音訊工具 頁籤, 點 格式 頁籤, 大小區點 展開鈕 出現視窗, 點 大小 頁籤, 大小及旋轉區高度格位輸入 1.5 公分 寬度格位輸入 1.5 公分 位置 : 相對於左上角 水平 20 公分 垂直 16 公分 A2-4: 點 位置 頁籤, 投影片上的位置區水平格位輸入 20 公分 相對於格位點選 左上角, 垂直格位輸入 16 公分 相對於格位點選 左上角, 點 關閉 3 設定投影片 2: 設定四張圖檔, 分別連結到對應的投影片, 並且顯示對應投影片標題文字的提示文字標題文字的提示文字 A3-1: 點左側視窗之 投影片 頁籤, 滑鼠點第 2 張投影片, 點選左上角 犀鳥 圖片, 點 插入 頁籤, 連結區點 超連結 展開鈕 出現視窗, 連結區點 這份文件中的位置 點 3. 犀鳥 點 工具提示 出現視窗, 工具提示文字格位內輸入 犀鳥, 點 確定, 點 確定 A3-2: 剩下 3 張圖片作法相同, 右上角為 4. 土撥鼠, 左下角為 6. 無尾熊, 右下角為 5. 海豚 4 設定投影片 3~6: 滑鼠滑過圖檔後, 播放 聲音聲音 音效音效, 並可以回到投影片 2 A4-1: 點左側視窗之 投影片 頁籤, 滑鼠點第 3 張投影片, 點選右側圖片, 點 插入 頁籤, 連結區點 動員 展開鈕 出現視窗, 點 滑鼠移過 頁籤, 點選 跳到 格位內點選 投影片 出現視窗, 點 2. 投影片 2, 點 確定, 勾選 播放聲音 格位內點選 鐘聲, 點 確定 A4-2: 投影片 4~6 作法相同 107
116 4.2.6 參考解答 :PPD0406 圖 PPD0406 參考解答 108
117 4.2.7 解題步驟 :PPD0408 野生動物影片欣賞 ( 中 ) 本題各評分點彼此有相互關聯, 作答不完整, 將影響各評分點之得分, 請特別注意 作答時如設定錯誤, 請使用 復原 功能將該點還原至題目初始狀態後再次作答 1 編輯及剪輯左上視訊 : 將視訊剪接由 00:00 到 00:03.30 A1-1: 點選左上角 視訊影像圖, 點 視訊工具 頁籤, 點 播放 頁籤, 編輯區點 剪輯視訊 展開鈕 出現視窗, 結束時間格位輸入 00:03.30, 點 確定 2 編輯及剪輯右上視訊 : 將視訊剪接由 00:03.36 到 00: A2-1: 點選右上角 視訊影像圖, 點 視訊工具 頁籤, 點 播放 頁籤, 編輯區點 剪輯視訊 展開鈕 出現視窗, 開始時間格位輸入 00:03.36, 結束時間格位輸入 00:06.233, 點 確定 在 00:00.50 加上書籤 A2-2: 點選右上角 視訊 圖片之 快轉 / 前移 按鈕 2 次 時間出現 00:00.50, 書籤區點 新增書籤 頁籤 出現黃色圓點 3 將三個視訊影像圖形變成圓角矩形 A3-1: 分別選取 3 個 視訊影像圖, 點 視訊工具 頁籤, 點 格式 頁籤, 視訊樣式區點 出現圖形, 矩形區點 圓角矩形 4 設定按下即可啟動左上的影片播放 A4-1: 點選左上角 視訊影像圖, 點 動畫 頁籤, 進階動畫區點 出現視窗, 點 按一下 出現視窗, 點 Picture13 展開鈕 5 設定按下 即可啟動右上的影片播放 A5-1: 點選右上角 視訊影像圖, 點 動畫 頁籤, 進階動畫區點 展開鈕 出現視窗, 點 MOIVE-2.WMV 展開鈕 出現視窗, 點 效果選項, 點 預存時間 頁籤, 點 觸發程序, 點選 按一下就開始效果 格位內點選 Picture14, 點 確定 6 設定影片的播放由右下影片書籤影片書籤 1 所觸發 A6-1: 點選右下角 視訊影像圖, 點 動畫 頁籤, 進階動畫區點 出現視窗, 點 由書籤觸發 出現視窗, 點 書籤 1 展開鈕 109
118 4.2.8 參考解答 :PPD0408 圖 PPD0408 參考解答 110
119 4.2.9 解題步驟 :PPD0410 多媒體資源預覽 ( 中 ) 本題各評分點彼此有相互關聯, 作答不完整, 將影響各評分點之得分, 請特別注意 作答時如設定錯誤, 請使用 復原 功能將該點還原至題目初始狀態後再次作答 1 設定投影片 1: 在版面右下角插入視訊 PpdMovie.wmv, 位置相對於左上角 水平 13.5 公分 垂直 8.5 公分 A1-1: 點左側視窗之 投影片 頁籤, 滑鼠點第 1 張投影片, 滑鼠點右下角 插入多媒體資料片 出現視窗, 依實際狀況找尋 PpdMovie.wmv 檔, 點 插入 A1-2: 點 視訊工具 頁籤, 點 格式 頁籤, 大小區點 展開鈕 出現視窗, 點 位置 頁籤, 投影片上的位置區水平格位輸入 13.5 公分 相對於格位點選 左上角, 垂直格位輸入 8.5 公分 相對於格位點選 左上角, 點 關閉 視訊校正效果 : 亮度 0% 對比 +40% A1-3: 調整區點 校正 展開鈕 出現視窗, 點 亮度 :0%( 標準模式 ) 對比:+40%( 標準模式 ) ( 列 3 欄 3) 插入海報圖文框 :PpdBoard PpdBoard1.png A1-4: 調整區點 海報圖文框 展開鈕 出現視窗, 點 圖像來自檔案 出現視窗, 依實際狀況找尋 PpdBoard1.png 檔, 點 插入 2 設定投影片 2: 將內文文字設定超連結, 連結至相對應的投影片應的投影片 工具提示 : 與連結文字相同 A2-1: 點左側視窗之 投影片 頁籤, 滑鼠點第 2 張投影片, 選取 水波背景 內文文字, 按 Ctrl+C 複製 水波背景 文字, 點 插入 頁籤, 連結區點 超連結 展開鈕 出現視窗, 連結區點 這份文件中的位置 點 3. 水波背景 點 工具提示 出現視窗, 在工具提示文字格位內按 Ctrl+V 貼上 水波背景 文字, 點 確定, 點 確定 A2-2: 剩下 3 段內文文字作法相同 3 設定投影片 3: 將視訊的書籤移除 A3-1: 點左側視窗之 投影片 頁籤, 滑鼠點第 3 張投影片, 分別點選左右 2 側的 視訊影像圖, 點 視訊工具 頁籤, 點 播放 頁籤, 書籤區點 移除書籤 視訊效果 : 緊密反射, 相連 A3-2: 分別點選左右 2 側的 視訊影像圖, 點 視訊工具 頁籤, 點 格式 頁籤, 視訊樣式區點 展開鈕 出現視窗, 點 反射 出現視窗, 反射變化區點 緊密反射, 相連 4 設定投影片 4: 將 2 個影片剪輯視訊還原成原本影片播放時間 A4-1: 點左側視窗之 投影片 頁籤, 滑鼠點第 4 張投影片, 分別點選左右 2 側的 視訊影像圖, 點 視訊工具 頁籤, 點 播放 頁籤, 編輯區點 剪輯視訊 出現視窗, 將綠色與紅色標記符號分別往左邊與右邊拖曳到底, 點 確定 111
120 5 設定投影片 5: 視訊播放開始 : 自動 取消不播放時隱藏起來及循環播放, 直到停止 A5-1: 點左側視窗之 投影片 頁籤, 滑鼠點第 5 張投影片, 分別點選左右 2 側的 視訊影像圖, 點 視訊工具 頁籤, 點 播放 頁籤, 視訊選項區開始格位點選 自動 勾消 不播放時隱藏起來 勾消 循環播放, 直到停止 6 設定投影片 6: 使用連結方式插入 PpdMarry1.wmv 視訊檔, 大小 : 高度為 7.11 公分 寬度為 8.89 公分 位置相對於左上角位置相對於左上角 水平 2.28 公分 垂直 4.65 公分 A6-1: 點左側視窗之 投影片 頁籤, 滑鼠點第 6 張投影片, 滑鼠點左側 插入多媒體資料片 出現視窗, 依實際狀況找尋 PpdMarry1.wmv 檔, 點 插入 右側 展開鈕 出現視窗, 點 連結至檔案 A6-2: 點 視訊工具 頁籤, 點 格式 頁籤, 大小區點 展開鈕 出現視窗, 點 大小 頁籤, 大小及旋轉區高度格位輸入 7.11 公分 寬度格位輸入 8.89 公分 A6-3: 點 位置 頁籤, 投影片上的位置區水平格位輸入 2.28 公分 相對於格位點選 左上角, 垂直格位輸入 4.65 公分 相對於格位點選 左上角, 點 關閉 使用連結方式插入 PpdMarry2.wmv 視訊檔, 大小 : 高度為 7.27 公分 寬度為 8.89 公分 位置相對於左上角位置相對於左上角 水平 公分 垂直 4.57 公分 A6-4: 點左側視窗之 投影片 頁籤, 滑鼠點第 6 張投影片, 滑鼠點右側 插入多媒體資料片 出現視窗, 依實際狀況找尋 PpdMarry2.wmv 檔, 點 插入 右側 展開鈕 出現視窗, 點 連結至檔案 A6-5: 點 視訊工具 頁籤, 點 格式 頁籤, 大小區點 展開鈕 出現視窗, 點 大小 頁籤, 大小及旋轉區高度格位輸入 7.27 公分 寬度格位輸入 8.89 公分 A6-6: 點 位置 頁籤, 投影片上的位置區水平格位輸入 公分 相對於格位點選 左上角, 垂直格位輸入 4.57 公分 相對於格位點選 左上角, 點 關閉 將 2 個影片套用海報圖文框 :PpdBoard5 PpdBoard5.png A6-7: 分別點選左右 2 側的 視訊影像圖, 點 視訊工具 頁籤, 點 格式 頁籤, 調整區點 海報圖文框 展開鈕 出現視窗, 點 圖像來自檔案 出現視窗, 依實際狀況找尋 PpdBoard5.png 檔, 點 插入 7 將投影片 2~6 的標題文字, 輸入到備忘稿區域中 A7-1: 分別點選第 2~6 張投影片, 選取標題文字, 按 Ctrl+C 複製標題文字, 在下方 備忘稿區域 內按 Ctrl+V 貼上標題文字 112
121 參考解答 :PPD0410 圖 PPD0410 參考解答 113
一 學期成績計算表 1. 請至 C:\ANS.CSF\EX01 資料夾開啟 EXD01.xlsx 檔設計 完成結果儲存於同一資料夾之下, 檔案名稱為 EXA01.xlsx 2. 建立或複製公式時需考慮是否需使用絕對位址, 並請使用範圍名稱 除題目要求更改之設定外, 不能任意改變原有之設定 ( 二 )
 試卷編號 :X10-1205 認證說明與注意事項 Excel 2010 測驗試卷實用級 一 本項考試為術科, 所需總時間為 40 分鐘, 時間結束前需完成所有考試動作 成 績計算滿分為 100 分, 合格分數為 70 分 二 術科為三大題, 第一大題至第二大題每題 30 分 第三大題 40 分, 總計 100 分 三 術科所需的檔案皆於 C:\ANS.CSF 資料夾內讀取 題目存檔方式, 請依題目指
試卷編號 :X10-1205 認證說明與注意事項 Excel 2010 測驗試卷實用級 一 本項考試為術科, 所需總時間為 40 分鐘, 時間結束前需完成所有考試動作 成 績計算滿分為 100 分, 合格分數為 70 分 二 術科為三大題, 第一大題至第二大題每題 30 分 第三大題 40 分, 總計 100 分 三 術科所需的檔案皆於 C:\ANS.CSF 資料夾內讀取 題目存檔方式, 請依題目指
Microsoft Word - word2007排版
 目 录 目 录 第 一 章 排 版 前 准 备 工 作... 1 1.1 排 版 基 本 术 语... 1 1.1.1 开 本... 1 1.1.2 扉 页... 1 1.1.3 版 心... 1 1.1.4 版 面... 1 1.1.5 页 眉 和 页 脚... 1 1.2 导 入 文 本... 2 1.3 基 本 编 辑 操 作... 2 1.3.1 选 定 文 本 内 容... 2 1.3.2
目 录 目 录 第 一 章 排 版 前 准 备 工 作... 1 1.1 排 版 基 本 术 语... 1 1.1.1 开 本... 1 1.1.2 扉 页... 1 1.1.3 版 心... 1 1.1.4 版 面... 1 1.1.5 页 眉 和 页 脚... 1 1.2 导 入 文 本... 2 1.3 基 本 编 辑 操 作... 2 1.3.1 选 定 文 本 内 容... 2 1.3.2
840 提示 Excel - Excel -- Excel (=) Excel ch0.xlsx H5 =D5+E5+F5+G5 (=) = - Excel 00
 Excel - - Excel - -4-5 840 提示 Excel - Excel -- Excel (=) Excel ch0.xlsx H5 =D5+E5+F5+G5 (=) = - Excel 00 ( 0 ) 智慧標籤 相關說明提示 -5 -- Excel 4 5 6 7 8 + - * / % ^ = < >= & 9 0 (:) (,) ( ) Chapter - :,
Excel - - Excel - -4-5 840 提示 Excel - Excel -- Excel (=) Excel ch0.xlsx H5 =D5+E5+F5+G5 (=) = - Excel 00 ( 0 ) 智慧標籤 相關說明提示 -5 -- Excel 4 5 6 7 8 + - * / % ^ = < >= & 9 0 (:) (,) ( ) Chapter - :,
ACI pdf
 09 9.1 -...9-2 9.1.1...9-2 9.1.2...9-3 9.2 -...9-4 9.2.1 PMT - ()...9-4 9.2.2...9-6 9.3 -...9-8 9.3.1 PMT - ()...9-8 9.4...9-10 9.4.1... 9-11 9.4.2...9-12 9.4.3...9-14 9.5 -...9-17 9.5.1...9-18 1 Excel...9-21
09 9.1 -...9-2 9.1.1...9-2 9.1.2...9-3 9.2 -...9-4 9.2.1 PMT - ()...9-4 9.2.2...9-6 9.3 -...9-8 9.3.1 PMT - ()...9-8 9.4...9-10 9.4.1... 9-11 9.4.2...9-12 9.4.3...9-14 9.5 -...9-17 9.5.1...9-18 1 Excel...9-21
1-2 Word 2016 實力養成暨評量解題秘笈 101. 台灣旅遊景點 Step1 由 C:\ANS.csf\WP01 資料夾內開啟 WPD01.odt 文件待編修檔 *.odt 為 OpenDocument 文字檔案, 開啟後的格式可能與當初設定時不同, 此因 Word 與建立
 第一類 短篇文件編輯技能 101. 台灣旅遊景點 102. 靜界溫泉會館 103. 日月潭 104. 房屋租賃契約書 105. 台南古蹟 - 選擇題 106. 暑期國外旅遊機票 107. 台北市及新北市大學院校 108. 四書五經 109. 3D Printing 引爆製造革命 110. 重點摘要與評量 1-2 Word 2016 實力養成暨評量解題秘笈 101. 台灣旅遊景點 101-1. Step1
第一類 短篇文件編輯技能 101. 台灣旅遊景點 102. 靜界溫泉會館 103. 日月潭 104. 房屋租賃契約書 105. 台南古蹟 - 選擇題 106. 暑期國外旅遊機票 107. 台北市及新北市大學院校 108. 四書五經 109. 3D Printing 引爆製造革命 110. 重點摘要與評量 1-2 Word 2016 實力養成暨評量解題秘笈 101. 台灣旅遊景點 101-1. Step1
 e01 1....5 1.1....5 1.1.1....5 1.1.2....6 1.1.3....8 1.1.4....9 1.1.5....11 1.1.6. /...16 1.1.7. /...19 1.1.8. /...21 1.1.9....24 1.1.10....24 1.1.11....28 1.1.12....36 1.1.13....45 1.1.14....48 1.1.15....50
e01 1....5 1.1....5 1.1.1....5 1.1.2....6 1.1.3....8 1.1.4....9 1.1.5....11 1.1.6. /...16 1.1.7. /...19 1.1.8. /...21 1.1.9....24 1.1.10....24 1.1.11....28 1.1.12....36 1.1.13....45 1.1.14....48 1.1.15....50
Photoshop CS3 影像創造力 基礎講堂 8 學習流程 學習重要性 學習難度 必學指令工具 實作應用範例 創造舞台燈光的漸層繪圖 延伸學習 雜訊與半透明漸層 8-1 Photoshop Photoshop 8 136
 漸層填色與圖樣填色 08 8-1 漸層填色 8-2 漸層填色編輯 8-3 油漆桶填色 8-4 編輯圖樣 Photoshop CS3 影像創造力 基礎講堂 8 學習流程 學習重要性 學習難度 必學指令工具 8-1 8-2 8-3 8-4 實作應用範例 創造舞台燈光的漸層繪圖 延伸學習 雜訊與半透明漸層 8-1 Photoshop 8-1-1 Photoshop 8 136 漸層填色與圖樣填色 漸層填色
漸層填色與圖樣填色 08 8-1 漸層填色 8-2 漸層填色編輯 8-3 油漆桶填色 8-4 編輯圖樣 Photoshop CS3 影像創造力 基礎講堂 8 學習流程 學習重要性 學習難度 必學指令工具 8-1 8-2 8-3 8-4 實作應用範例 創造舞台燈光的漸層繪圖 延伸學習 雜訊與半透明漸層 8-1 Photoshop 8-1-1 Photoshop 8 136 漸層填色與圖樣填色 漸層填色
Microsoft Word - sop doc
 課程 : 資料的整理與表現 ( 用 Excel 2007 之操作手冊 ) 壹 類別資料的圖形一 直條圖 1. 將游標移至欲選取的資料範圍, 本例為表 1 中的 候選人數 2. 在工具列上請選擇 插入, 圖表類型請選擇 直條圖 平面直條圖 請選擇數值部分即可 1 Excel 自行繪製直條圖, 如下所示 : 由於先前所選取之資料範圍並未包含座標軸名稱, 因此需自行選擇正確之座標軸名稱, 本例為候選人之
課程 : 資料的整理與表現 ( 用 Excel 2007 之操作手冊 ) 壹 類別資料的圖形一 直條圖 1. 將游標移至欲選取的資料範圍, 本例為表 1 中的 候選人數 2. 在工具列上請選擇 插入, 圖表類型請選擇 直條圖 平面直條圖 請選擇數值部分即可 1 Excel 自行繪製直條圖, 如下所示 : 由於先前所選取之資料範圍並未包含座標軸名稱, 因此需自行選擇正確之座標軸名稱, 本例為候選人之
Microsoft Word - 财务d08z.doc
 版 权 所 有 侵 权 必 究 图 书 在 版 编 目 (CIP) 数 据 用 好 Excel(2007 版 ): 财 务 篇 / 王 维, 云 大 勇 编 著. 北 京 : 中 国 宇 航 出 版 社,2007.5 ( 时 尚 IT 生 活 秀 ) ISBN 978-7-80218-208-0 Ⅰ. 用 Ⅱ.1 王 2 云 Ⅲ. 电 子 表 格 系 统,Excel Ⅳ.TP391.13 中 国 版
版 权 所 有 侵 权 必 究 图 书 在 版 编 目 (CIP) 数 据 用 好 Excel(2007 版 ): 财 务 篇 / 王 维, 云 大 勇 编 著. 北 京 : 中 国 宇 航 出 版 社,2007.5 ( 时 尚 IT 生 活 秀 ) ISBN 978-7-80218-208-0 Ⅰ. 用 Ⅱ.1 王 2 云 Ⅲ. 电 子 表 格 系 统,Excel Ⅳ.TP391.13 中 国 版
278 10 10-1 軟 體 環 境 介 紹 及 基 本 操 作 一 Word 軟 體 Word Microsoft Windows Office 二 Word 的 功 能 Word Internet 三 Word 軟 體 介 面 快 速 存 取 工 具 列 索 引 標 籤 標 題 列 尺 規 功
 第 10 章 文書處理軟體 本章學習目標 1. Word 環境簡介及基本操作 2. 文件格式與排版技巧 3. 表格及頁面的編修 4. 圖片與繪圖工具的應用 5. 文件輸出與合併列印 命題分析 本章節是 99 課程新增的章節 屬於實作的課程 90 年至 97 年的統測出現不少 相關的題目 其 Word 的分欄設定 字型設定 頁面的編修 文繞圖 Word 檔案的 類型皆是歷年命題的重點 但也有出現較冷門的題目
第 10 章 文書處理軟體 本章學習目標 1. Word 環境簡介及基本操作 2. 文件格式與排版技巧 3. 表格及頁面的編修 4. 圖片與繪圖工具的應用 5. 文件輸出與合併列印 命題分析 本章節是 99 課程新增的章節 屬於實作的課程 90 年至 97 年的統測出現不少 相關的題目 其 Word 的分欄設定 字型設定 頁面的編修 文繞圖 Word 檔案的 類型皆是歷年命題的重點 但也有出現較冷門的題目
輕鬆學 Dreamweaver CS5 網頁設計..\Example\Ch0\ \.html..\example\ch0\ \mouse.txt..\example\ch0\ \ _Ok.html 學習重點 JavaScript 複製程式碼 mouse.txt Ctrl+C Ctrl+C 0-4
 JAVA Extension 0..\Example\Ch0\ \ T.html..\Example\Ch0\ \ T.txt T.txt..\Example\Ch0\ \ T_Ok.html 提示 :. Marquee Marquee Font Color #FFFFFF BG Color #867bf Width 90 Height 50. T.txt Ctrl+C your scrolling
JAVA Extension 0..\Example\Ch0\ \ T.html..\Example\Ch0\ \ T.txt T.txt..\Example\Ch0\ \ T_Ok.html 提示 :. Marquee Marquee Font Color #FFFFFF BG Color #867bf Width 90 Height 50. T.txt Ctrl+C your scrolling
Microsoft Word - 34_EXCEL2007實力養成暨評量.doc
 試卷編號 :X07-0001 注意事項 Excel 2007 測驗試題專業級 一 本項測驗應考學科及術科二大類 : 學科 : 單 複選混合共 20 題, 每題 1 分, 學科滿分 20 分 術科 : 實作題, 共五大題, 第一題至第二題每題 10 分 第三題至第五題每題 20 分 ; 提供書面試題 本測驗滿分 100 分,70 分為合格, 發給合格證書 二 本項測驗所需時間為 60 分鐘 三 測驗流程
試卷編號 :X07-0001 注意事項 Excel 2007 測驗試題專業級 一 本項測驗應考學科及術科二大類 : 學科 : 單 複選混合共 20 題, 每題 1 分, 學科滿分 20 分 術科 : 實作題, 共五大題, 第一題至第二題每題 10 分 第三題至第五題每題 20 分 ; 提供書面試題 本測驗滿分 100 分,70 分為合格, 發給合格證書 二 本項測驗所需時間為 60 分鐘 三 測驗流程
... 第四章技能測驗 - 術科題庫 4-3 類別技能內容 15. 插入走勢圖 : 折線圖 直條圖 輸贏分析 技能內容說明 : 評核受測者是否了解 儲存格 之相關樣式設定及設定格式化的條件, 並使用基本函數處理資料, 最後學習如何利用處理過後的資料輔以美工圖案 走勢圖, 或是 Smart Art 物
 4-2... Excel 2016 實力養成暨評量 4-1 術科題庫分類及涵蓋技能內容 類別技能內容 第一類基本函數與格式設定能力 1. 開啟與儲存不同檔案格式的文件 2. 工作表編輯 : 插入 刪除 重新命名 移動或複製 3. 儲存格文字編修 4. 儲存格樣式 5. 列高與欄寬之調整 6. 儲存格格式設定 : 數字類別 對齊 外框 圖樣 鎖定與隱藏儲存格公式 自訂格式 保護工作表 7. 字型設定
4-2... Excel 2016 實力養成暨評量 4-1 術科題庫分類及涵蓋技能內容 類別技能內容 第一類基本函數與格式設定能力 1. 開啟與儲存不同檔案格式的文件 2. 工作表編輯 : 插入 刪除 重新命名 移動或複製 3. 儲存格文字編修 4. 儲存格樣式 5. 列高與欄寬之調整 6. 儲存格格式設定 : 數字類別 對齊 外框 圖樣 鎖定與隱藏儲存格公式 自訂格式 保護工作表 7. 字型設定
BAP Word
 南臺科技大學企業管理系 深度實務研習課程表 BAP 商務專業應用能力國際認證 Fundamentals Master 講師 : 胡義雄 / Tommy Hu 服務單位 : 鴻揚電腦科技有限公司地址 : 台南市新營區中山路 0 號 F 之 聯繫電話 : 0 0990 Line ID: hy0 課程網站 : www.hongyang.com.tw BAP WIFI: 0-- password: 0 全國競賽四項第一
南臺科技大學企業管理系 深度實務研習課程表 BAP 商務專業應用能力國際認證 Fundamentals Master 講師 : 胡義雄 / Tommy Hu 服務單位 : 鴻揚電腦科技有限公司地址 : 台南市新營區中山路 0 號 F 之 聯繫電話 : 0 0990 Line ID: hy0 課程網站 : www.hongyang.com.tw BAP WIFI: 0-- password: 0 全國競賽四項第一
3. 利用 Ctrl 把所有綠色文字選好, 不要選到 段落符號, 改文字色彩及網底 4. 先刪掉底線和刪除線,1/2 設定 上標 5. 用圍繞字元縮小, 幫數字加圈圈 台灣花卉博覽會 1.(a) 用圍繞字元放大, 幫新花樣加圈圈 (b) 字型對話框 / 進階 / 位置 ( 上移 /
 TQC Word 2010 操作重點提示 底下操作並非完整的操作過程, 僅就容易忽略的部份重點提示, 使用時請配合題目說明 通則及注意事項 (1) 開啟原始檔 WPD01.docx 後, 先另存新檔 WPA01.docx 再繼續操作, 操作過程不要忘記隨時存檔 (2) 練習時, 評分之前記得先關閉所有 Word 檔案, 以免評分異常 (3) 要求自己, 每個小題至少能夠完全無誤的完成至少 3 次以上
TQC Word 2010 操作重點提示 底下操作並非完整的操作過程, 僅就容易忽略的部份重點提示, 使用時請配合題目說明 通則及注意事項 (1) 開啟原始檔 WPD01.docx 後, 先另存新檔 WPA01.docx 再繼續操作, 操作過程不要忘記隨時存檔 (2) 練習時, 評分之前記得先關閉所有 Word 檔案, 以免評分異常 (3) 要求自己, 每個小題至少能夠完全無誤的完成至少 3 次以上
國立新竹教育大學
 新竹教育大學 101 同儕互助學習社群成果報告書 TQC 考照團 0 目錄 成員介紹... 02 同儕互助學習社群計畫申請表... 04 活動集會紀錄表... TQC 考照團 01_101.10.09... 08 TQC 考照團 02_101.10.16... 13 TQC 考照團 03_101.10.23... 18 TQC 考照團 04_101.10.30... 24 TQC 考照團 05_101.11.06...
新竹教育大學 101 同儕互助學習社群成果報告書 TQC 考照團 0 目錄 成員介紹... 02 同儕互助學習社群計畫申請表... 04 活動集會紀錄表... TQC 考照團 01_101.10.09... 08 TQC 考照團 02_101.10.16... 13 TQC 考照團 03_101.10.23... 18 TQC 考照團 04_101.10.30... 24 TQC 考照團 05_101.11.06...
商品設計系專業證照列表 系務會議通過 系所代碼 雲科大證照代碼 證照名稱國內 / 國外級數 / 分數證照類別發照單位 本校認列獎勵之級別 Adobe Certified Associate Visual Communication using Adobe P
 商品設計系專業證照列表 1071203 系務會議通過 系所代碼 雲科大證照代碼 證照名稱國內 / 國外級數 / 分數證照類別發照單位 本校認列獎勵之級別 31 500312466 Adobe Certified Associate Visual Communication using Adobe Photoshop 31 50038223 Adobe Certified Associate in Visual
商品設計系專業證照列表 1071203 系務會議通過 系所代碼 雲科大證照代碼 證照名稱國內 / 國外級數 / 分數證照類別發照單位 本校認列獎勵之級別 31 500312466 Adobe Certified Associate Visual Communication using Adobe Photoshop 31 50038223 Adobe Certified Associate in Visual
1-6 Access 2016 實力養成暨評量解題秘笈 102. 書籍與作者 Step1 按 建立 索引標籤 資料表 群組的 資料表設計 按鈕 Step2 由上而下分別建立下列欄位並設定資料類型 : 欄位名稱 : ID, 資料類型 : 自動編號 欄位名稱 : BName, 資料類型 :
 1-6 102. 書籍與作者 102-1. Step1 按 建立 索引標籤 資料表 群組的 資料表設計 按鈕 Step2 由上而下分別建立下列欄位並設定資料類型 : 欄位名稱 : ID, 資料類型 : 自動編號 欄位名稱 : BName, 資料類型 : 簡短文字 欄位名稱 : AuthorID, 資料類型 : 數字 欄位名稱 : Publisher, 資料類型 : 簡短文字 欄位名稱 : Price,
1-6 102. 書籍與作者 102-1. Step1 按 建立 索引標籤 資料表 群組的 資料表設計 按鈕 Step2 由上而下分別建立下列欄位並設定資料類型 : 欄位名稱 : ID, 資料類型 : 自動編號 欄位名稱 : BName, 資料類型 : 簡短文字 欄位名稱 : AuthorID, 資料類型 : 數字 欄位名稱 : Publisher, 資料類型 : 簡短文字 欄位名稱 : Price,
Microsoft Word - 新正文.doc
 1 1 1 2 3 1 2 3 4 1 1 1-1-1 USB USB 1-1-1 2 1-1-2 VGA DVI HDMI 2 Windows XP+Office 2003 PS/2 PS/2 USB USB LPT PS/2 PS/2 LPT USB DVI VGA 1-1-2 PS/2 VGA DVI HDMI 1-1-3 USB HDMI VGA DVI PS/2 1-1-3 2 1 CRT
1 1 1 2 3 1 2 3 4 1 1 1-1-1 USB USB 1-1-1 2 1-1-2 VGA DVI HDMI 2 Windows XP+Office 2003 PS/2 PS/2 USB USB LPT PS/2 PS/2 LPT USB DVI VGA 1-1-2 PS/2 VGA DVI HDMI 1-1-3 USB HDMI VGA DVI PS/2 1-1-3 2 1 CRT
* 40 文Preface 序* VBA 7 12 Excel Excel * 產業沒有景氣的問題, 只有競爭力的問題 * 今天不努力工作, 明天就得努力找工作 * 從業人員也沒有裁員 減薪的問題, 只有工作能力的問題 林文恭 2012/02/04 iii
 Preface 序文序 Excel Excel 3 3 3 Excel Excel Excel * Excel... *... * 110/2 1/2... Excel Excel Excel Excel 3 Excel 3 VBA * Excel Excel ii * 40 文Preface 序* VBA 7 12 Excel Excel * 產業沒有景氣的問題, 只有競爭力的問題 * 今天不努力工作,
Preface 序文序 Excel Excel 3 3 3 Excel Excel Excel * Excel... *... * 110/2 1/2... Excel Excel Excel Excel 3 Excel 3 VBA * Excel Excel ii * 40 文Preface 序* VBA 7 12 Excel Excel * 產業沒有景氣的問題, 只有競爭力的問題 * 今天不努力工作,
表二 105 年國中教育會考英語科閱讀與聽力答對題數對應整體能力等級加標示對照表 閱讀答 對題數 聽力答對題數 待加強待加強待加強待加強待加強待加強待加強待加強待加強待加強待加強待加強
 表一 105 年國中教育會考國文科 社會科與自然科能力等級加標示與答對題數對照表 國文社會自然 A++ 46-48 60-63 51-54 A+ 42-48 44-45 54-63 58-59 46-54 49-50 A 42-43 54-57 46-48 B++ 37-41 45-53 37-45 B+ 20-41 31-36 24-53 38-44 20-45 30-36 B 20-30 24-37
表一 105 年國中教育會考國文科 社會科與自然科能力等級加標示與答對題數對照表 國文社會自然 A++ 46-48 60-63 51-54 A+ 42-48 44-45 54-63 58-59 46-54 49-50 A 42-43 54-57 46-48 B++ 37-41 45-53 37-45 B+ 20-41 31-36 24-53 38-44 20-45 30-36 B 20-30 24-37
第三篇 第 10 章 - 管理者登入第 11 章 - 更改網路商店 Logo 第 12 章 - 系統設定第 13 章 - 商品上架第 14 章 - 付款方式設定第 15 章 - 出貨方式設定第 16 章 - 特價商品 oscommerce 103
 第三篇 第 10 章 - 管理者登入第 11 章 - 更改網路商店 Logo 第 12 章 - 系統設定第 13 章 - 商品上架第 14 章 - 付款方式設定第 15 章 - 出貨方式設定第 16 章 - 特價商品 103 電子商務網站經營與管理 10-11 - Logo 12-13 - 14-15 - 16 - 一 情境描述 - 店主的心聲 1. 2. / 104 3. 第三篇網路商店新店開幕
第三篇 第 10 章 - 管理者登入第 11 章 - 更改網路商店 Logo 第 12 章 - 系統設定第 13 章 - 商品上架第 14 章 - 付款方式設定第 15 章 - 出貨方式設定第 16 章 - 特價商品 103 電子商務網站經營與管理 10-11 - Logo 12-13 - 14-15 - 16 - 一 情境描述 - 店主的心聲 1. 2. / 104 3. 第三篇網路商店新店開幕
(A)3 4 (B)5 6 (C)7 9 (D)10 2 (E) (A) (B) (C) (D) (E) ( ) ( ) ( ) (A) (B) (C) (D) (E) (A) (B) (C) (D) (E). (A) (B) (C) (D) (E). (A) (B) (C) (D) (
 . (A) (B) (C) (D) (E). (A) (B) (C) (D) (E) (A) (B) (C) (D) (E) (A) (B) (C) (D) (E).. (E) (A) (B) (C) (D). (A) (B) (C) (D) (E). (A) (B) (C) (D) (E). (A) (B) (C) (D) (E) (A) (C) (D) (E) (A) (B) (C) (D) (E)
. (A) (B) (C) (D) (E). (A) (B) (C) (D) (E) (A) (B) (C) (D) (E) (A) (B) (C) (D) (E).. (E) (A) (B) (C) (D). (A) (B) (C) (D) (E). (A) (B) (C) (D) (E). (A) (B) (C) (D) (E) (A) (C) (D) (E) (A) (B) (C) (D) (E)
PowerPoint 2010認證題庫
 PowerPoint 2010 認證題庫 作答須知 : 1. 請至 C:\ANS.CSF\PP01 資料夾, 開啟 PPD01.pptx 檔案進行設計 完成結果儲存於同一資料夾之下, 檔案名稱為 PPA01.pptx 2. 本題各評分點彼此相互關聯, 作答不完整, 將影響各評分點之得分, 請特別注意 3. 作答時如操作錯誤, 請使用 復原 功能, 將該點還原至題目初始狀態後再次作答 102 商業發展學程
PowerPoint 2010 認證題庫 作答須知 : 1. 請至 C:\ANS.CSF\PP01 資料夾, 開啟 PPD01.pptx 檔案進行設計 完成結果儲存於同一資料夾之下, 檔案名稱為 PPA01.pptx 2. 本題各評分點彼此相互關聯, 作答不完整, 將影響各評分點之得分, 請特別注意 3. 作答時如操作錯誤, 請使用 復原 功能, 將該點還原至題目初始狀態後再次作答 102 商業發展學程
Microsoft Word - 37_Word 2010實力養成暨評量.docx
 ... Word 2010 實力養成暨評量 模擬試卷編號 :R10-0001 Word 2010 模擬試卷 專業級 認證說明與注意事項 一 本項考試包含學科及術科, 所需總時間為 60 分鐘, 時間結束前需完成所有考試動作 成績計算滿分為 100 分, 合格分數為 70 分 二 學科考試時間為 20 分鐘, 術科考試時間為 40 分鐘, 唯學科剩餘時間會加至術科時間 三 學科為單 複選混合二十題,
... Word 2010 實力養成暨評量 模擬試卷編號 :R10-0001 Word 2010 模擬試卷 專業級 認證說明與注意事項 一 本項考試包含學科及術科, 所需總時間為 60 分鐘, 時間結束前需完成所有考試動作 成績計算滿分為 100 分, 合格分數為 70 分 二 學科考試時間為 20 分鐘, 術科考試時間為 40 分鐘, 唯學科剩餘時間會加至術科時間 三 學科為單 複選混合二十題,
輕鬆學 PhotoImpact X3 1 / / / 3 0 RGB 12,255,255 小常識 3 056
 單元四關渡生態寫生 單元學習目標 : 應用繪圖工具 設計物件透視 應用仿製工具 應用印章圖庫 應用繪圖圖庫 設定文字雕刻效果 應用印章工具 輕鬆學 PhotoImpact X3 1 / / 640 480 2 / 3 0 RGB 12,255,255 小常識 3 056 單元四關渡生態寫生 4 RGB 0,255,255 5 R G B 0,165,124 6 R G B 60,255,206 057
單元四關渡生態寫生 單元學習目標 : 應用繪圖工具 設計物件透視 應用仿製工具 應用印章圖庫 應用繪圖圖庫 設定文字雕刻效果 應用印章工具 輕鬆學 PhotoImpact X3 1 / / 640 480 2 / 3 0 RGB 12,255,255 小常識 3 056 單元四關渡生態寫生 4 RGB 0,255,255 5 R G B 0,165,124 6 R G B 60,255,206 057
Chapter 6 step 01 \ \06\ \.docx step 02 step 03 6.4 \ \06\ \.docx \ \06\ \.docx 達 人 XXXTabN XXX Tab TabN 35 6-10
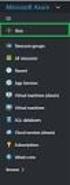 Chapter 6 Word 2016 ; ; ; ; ; ; 6.1 6.1.1 1 2 3 \ \06\ \.docx \ \06\ \.docx Chapter 6 step 01 \ \06\ \.docx step 02 step 03 6.4 \ \06\ \.docx \ \06\ \.docx 達 人 XXXTabN XXX Tab TabN 35 6-10 Chapter 6 達
Chapter 6 Word 2016 ; ; ; ; ; ; 6.1 6.1.1 1 2 3 \ \06\ \.docx \ \06\ \.docx Chapter 6 step 01 \ \06\ \.docx step 02 step 03 6.4 \ \06\ \.docx \ \06\ \.docx 達 人 XXXTabN XXX Tab TabN 35 6-10 Chapter 6 達
第 一 週
 EXCEL 簡介 一 EXCEL ( 電子試算表軟體 ) 的功能 表格式的環境 具備有公式 函數, 計算功能強大 可建立圖表 可做資料彙整及統計 應用於成績單 統計表 會計報表等 二 EXCEL 結構預設 :.xls.xlsx 活頁簿 Book( 檔案 ) 範本 :.xlt.xlts 工作表 Sheet( 表格 ) == 欄 列組成 儲存格 Cell ( 資料 ) { 位址 = 欄名列名 } EXCEL
EXCEL 簡介 一 EXCEL ( 電子試算表軟體 ) 的功能 表格式的環境 具備有公式 函數, 計算功能強大 可建立圖表 可做資料彙整及統計 應用於成績單 統計表 會計報表等 二 EXCEL 結構預設 :.xls.xlsx 活頁簿 Book( 檔案 ) 範本 :.xlt.xlts 工作表 Sheet( 表格 ) == 欄 列組成 儲存格 Cell ( 資料 ) { 位址 = 欄名列名 } EXCEL
Microsoft Word - ACI chapter00-1ed.docx
 前言 Excel Excel - v - 財務管理與投資分析 -Excel 建模活用範例集 5 相關 平衡 敏感 - vi - 前言 模擬 If-Then 規劃 ERP BI - vii - 財務管理與投資分析 -Excel 建模活用範例集 ERP + BI + ERP BI Excel 88 Excel 1. Excel Excel 2. Excel 3. Excel - viii - 前言 1.
前言 Excel Excel - v - 財務管理與投資分析 -Excel 建模活用範例集 5 相關 平衡 敏感 - vi - 前言 模擬 If-Then 規劃 ERP BI - vii - 財務管理與投資分析 -Excel 建模活用範例集 ERP + BI + ERP BI Excel 88 Excel 1. Excel Excel 2. Excel 3. Excel - viii - 前言 1.
Pro/ENGINEER 訓練教材 ( 曲面 ) 目錄 1. Creo2.0 設定工作目錄 圖形
 德霖技術學院機械工程系 Pro/Engineer 訓練教材 ( 曲面 ) 吳邦彥編著 中華民國 102 年 09 月 1 Pro/ENGINEER 訓練教材 ( 曲面 ) 目錄 1. Creo2.0 設定工作目錄 --------------------------------------------------------3 2. 圖形 --------------------------------------------------------------------------------8
德霖技術學院機械工程系 Pro/Engineer 訓練教材 ( 曲面 ) 吳邦彥編著 中華民國 102 年 09 月 1 Pro/ENGINEER 訓練教材 ( 曲面 ) 目錄 1. Creo2.0 設定工作目錄 --------------------------------------------------------3 2. 圖形 --------------------------------------------------------------------------------8
題組一 文書排版
 電 腦 軟 體 應 用 乙 級 檢 定 術 科 題 組 一 附 件 一 解 題 ACCESS 一 建 立 檔 案 匯 入 資 料 表 1 從 開 始 功 能 表 的 所 有 程 式 中, 開 啟 ACCESS 1.1 按 工 作 列 上 的 開 新 檔 案 鈕 1.2 點 選 右 側 窗 格 的 空 白 資 料 庫 1.3 檔 案 名 稱 輸 入 題 組 一 1.4 按 鈕 2 匯 入 題 本 中
電 腦 軟 體 應 用 乙 級 檢 定 術 科 題 組 一 附 件 一 解 題 ACCESS 一 建 立 檔 案 匯 入 資 料 表 1 從 開 始 功 能 表 的 所 有 程 式 中, 開 啟 ACCESS 1.1 按 工 作 列 上 的 開 新 檔 案 鈕 1.2 點 選 右 側 窗 格 的 空 白 資 料 庫 1.3 檔 案 名 稱 輸 入 題 組 一 1.4 按 鈕 2 匯 入 題 本 中
本 題 各 點 彼 此 均 有 相 互 關 聯, 作 答 不 完 整, 將 影 響 各 評 分 點 之 得 分, 請 注 意 檔 名 儲 存 錯 誤, 該 題 一 律 0 分 計 算 1. 1. 深 淺 圖 表.xlsx 請 依 下 方 題 目 敘 述 操 作 ( 佔 總 分 :) 儲 存 格 範
 2012 世 界 盃 電 腦 應 用 技 能 競 賽 全 國 總 決 賽 競 賽 試 題 暨 評 分 彙 總 表 競 賽 項 目 文 書 處 理 文 書 處 理 Word 2007 Word 2010 電 子 試 算 表 電 子 試 算 表 Excel 2007 電 腦 簡 報 電 腦 簡 報 PowerPoint 2007 PowerPoint 2010 試 題 攜 出 試 場, 一 律 零 分
2012 世 界 盃 電 腦 應 用 技 能 競 賽 全 國 總 決 賽 競 賽 試 題 暨 評 分 彙 總 表 競 賽 項 目 文 書 處 理 文 書 處 理 Word 2007 Word 2010 電 子 試 算 表 電 子 試 算 表 Excel 2007 電 腦 簡 報 電 腦 簡 報 PowerPoint 2007 PowerPoint 2010 試 題 攜 出 試 場, 一 律 零 分
計 算 機 概 論 Computer Siene ))) 8- 啟 動 與 認 識 PowerPoint [ 開 始 ] \ [ 所 有 程 式 ] \ [Mirosoft Offie] \ [Mirosoft Offie PowerPoint 200] PowerPoint [ 新 增 ] \ [
![計 算 機 概 論 Computer Siene ))) 8- 啟 動 與 認 識 PowerPoint [ 開 始 ] \ [ 所 有 程 式 ] \ [Mirosoft Offie] \ [Mirosoft Offie PowerPoint 200] PowerPoint [ 新 增 ] \ [ 計 算 機 概 論 Computer Siene ))) 8- 啟 動 與 認 識 PowerPoint [ 開 始 ] \ [ 所 有 程 式 ] \ [Mirosoft Offie] \ [Mirosoft Offie PowerPoint 200] PowerPoint [ 新 增 ] \ [](/thumbs/43/23115411.jpg) Chpter 8 PowerPoint 簡 報 製 作 8- 啟 動 與 認 識 PowerPoint 8-2 簡 報 編 輯 與 格 式 化 8-3 列 印 投 影 片 8-4 從 佈 景 主 題 建 立 簡 報 計 算 機 概 論 Computer Siene ))) 8- 啟 動 與 認 識 PowerPoint [ 開 始 ] \ [ 所 有 程 式 ] \ [Mirosoft Offie]
Chpter 8 PowerPoint 簡 報 製 作 8- 啟 動 與 認 識 PowerPoint 8-2 簡 報 編 輯 與 格 式 化 8-3 列 印 投 影 片 8-4 從 佈 景 主 題 建 立 簡 報 計 算 機 概 論 Computer Siene ))) 8- 啟 動 與 認 識 PowerPoint [ 開 始 ] \ [ 所 有 程 式 ] \ [Mirosoft Offie]
Microsoft Word - Excel 2013實力養成暨評量
 模擬試卷編號 :X13-0001 Excel 2013 模擬試卷 專業級 認證說明與注意事項 一 本項考試包含學科及術科, 所需總時間為 60 分鐘, 時間結束前需完成所有考試動作 成績計算滿分為 100 分, 合格分數為 70 分 二 學科考試時間為 20 分鐘, 術科考試時間為 40 分鐘, 唯學科剩餘時間會加至術科時間 三 學科為單 複選混合二十題, 每題 1 分, 小計 20 分 術科為五大題實作題,
模擬試卷編號 :X13-0001 Excel 2013 模擬試卷 專業級 認證說明與注意事項 一 本項考試包含學科及術科, 所需總時間為 60 分鐘, 時間結束前需完成所有考試動作 成績計算滿分為 100 分, 合格分數為 70 分 二 學科考試時間為 20 分鐘, 術科考試時間為 40 分鐘, 唯學科剩餘時間會加至術科時間 三 學科為單 複選混合二十題, 每題 1 分, 小計 20 分 術科為五大題實作題,
基本操作工具
 本教案來自橋頭數位機會中心 DOC 課程講義, 由橋頭 DOC 執行長蔡昆明編輯與內容撰寫 雲林縣元長數位機會中心 word2010. 課程大綱第一單元 Word 工作環境及字型段落格式各項設定 基本操作工具 字型各項設定 插入 : 物件操作工具 開啟字型設定 開啟段落設定 各種模式的運用檢視 ( 正常使用為整頁模式 ) 基本操作指令說明 : 1. 簡報開啟 : 開始 / 所有程式 /Microsoft
本教案來自橋頭數位機會中心 DOC 課程講義, 由橋頭 DOC 執行長蔡昆明編輯與內容撰寫 雲林縣元長數位機會中心 word2010. 課程大綱第一單元 Word 工作環境及字型段落格式各項設定 基本操作工具 字型各項設定 插入 : 物件操作工具 開啟字型設定 開啟段落設定 各種模式的運用檢視 ( 正常使用為整頁模式 ) 基本操作指令說明 : 1. 簡報開啟 : 開始 / 所有程式 /Microsoft
05223AA13.indd
 計算機概論 CHAPTER 13 統計圖表的製作與編修 E xcel 提供的圖表功能, 可讓我們將工作表中的資料, 以圖表的方式來呈現, 方便使用者快速掌握資料間的關係 圖表製作之後, 我們可視需要進行圖表格式的編修, 使圖表既實用又美觀 圖表會說話! 13-1 統計圖表的製作 一堆數值資料通常不易看出資料彼此間的關係, 若是將數值資料以圖表的方式顯示, 可使資料所代表的意義清楚的呈現 例如製作成績直條圖,
計算機概論 CHAPTER 13 統計圖表的製作與編修 E xcel 提供的圖表功能, 可讓我們將工作表中的資料, 以圖表的方式來呈現, 方便使用者快速掌握資料間的關係 圖表製作之後, 我們可視需要進行圖表格式的編修, 使圖表既實用又美觀 圖表會說話! 13-1 統計圖表的製作 一堆數值資料通常不易看出資料彼此間的關係, 若是將數值資料以圖表的方式顯示, 可使資料所代表的意義清楚的呈現 例如製作成績直條圖,
投影片 1
 表格應用 本章重點 1. 在文件中建立表格 2. 在表格中輸入文字 3. 選取儲存格 欄 列和表格 4. 調整表格大小與欄寬 列高 5. 增刪與分割 合併儲存格 6. 套用表格樣式美化表格 7. 設定表格的文繞圖效果 8. 設定表格標題可跨頁重複 9. 表格與文字的轉換 2 建立表格方法 1. 建立表格 : 插入頁次 / 按下表格區的表格鈕 2. 建立欄 列數更多的表格 插入頁次 / 按下表格鈕 /
表格應用 本章重點 1. 在文件中建立表格 2. 在表格中輸入文字 3. 選取儲存格 欄 列和表格 4. 調整表格大小與欄寬 列高 5. 增刪與分割 合併儲存格 6. 套用表格樣式美化表格 7. 設定表格的文繞圖效果 8. 設定表格標題可跨頁重複 9. 表格與文字的轉換 2 建立表格方法 1. 建立表格 : 插入頁次 / 按下表格區的表格鈕 2. 建立欄 列數更多的表格 插入頁次 / 按下表格鈕 /
目次 CONTENTS 1 數列與級數 幾何圖形 三角形的基本性質 平行與四邊形
 給同學的話 1 3 4 目次 CONTENTS 1 數列與級數 1-1 3 1-8 1 13 幾何圖形 -1 18 - -3 6 30 3 三角形的基本性質 3-1 35 3-39 3-3 44 3 48 4 平行與四邊形 4-1 54 4-59 4-3 63 4 68 3 1-1 數列 本節性質與公式摘要 1 數列 : 1 1 a 3 a 3 n n a n 3 n n1 a n1 4 n n1
給同學的話 1 3 4 目次 CONTENTS 1 數列與級數 1-1 3 1-8 1 13 幾何圖形 -1 18 - -3 6 30 3 三角形的基本性質 3-1 35 3-39 3-3 44 3 48 4 平行與四邊形 4-1 54 4-59 4-3 63 4 68 3 1-1 數列 本節性質與公式摘要 1 數列 : 1 1 a 3 a 3 n n a n 3 n n1 a n1 4 n n1
EC(2013-1 4)13 第 2 頁 (b) 把 總 目 100 在 2013-14 年 度 常 額 編 制 內 所 有 非 首 長 級 職 位 按 薪 級 中 點 估 計 的 年 薪 總 值 上 限 提 高 12,480,540 元, 即 由 461,070,000 元 增 至 473,550
 EC(2013-1 4)13 財 務 委 員 會 人 事 編 制 小 組 委 員 會 討 論 文 件 2014 年 1 月 8 日 總 目 100- 海 事 處 分 目 000 運 作 開 支 總 目 92- 律 政 司 分 目 000 運 作 開 支 總 目 158- 政 府 總 部 : 運 輸 及 房 屋 局 ( 運 輸 科 ) 分 目 000 運 作 開 支 請 各 委 員 向 財 務 委 員
EC(2013-1 4)13 財 務 委 員 會 人 事 編 制 小 組 委 員 會 討 論 文 件 2014 年 1 月 8 日 總 目 100- 海 事 處 分 目 000 運 作 開 支 總 目 92- 律 政 司 分 目 000 運 作 開 支 總 目 158- 政 府 總 部 : 運 輸 及 房 屋 局 ( 運 輸 科 ) 分 目 000 運 作 開 支 請 各 委 員 向 財 務 委 員
<4D F736F F D DA5BFA6A1C476C1C92DBEC7ACECB8D5A8F728B57BB35D292E646F63>
 全國高級中等學校 106 學年度商業類科學生技藝競賽 程式設計 職種 學科 試卷 選手證號碼 ( 崗位編號 ): 姓名 : 注意事項 : 請將答案劃記於答案卡, 未依規定劃記者不予計分 試題說明 :( 選擇題共 25 題每題 4 分, 答錯不倒扣, 共 100 分 ) ( )1. 執行以下 Visual Basic 程式片段, 其結果為何?(A) 15 (B) 12 (C) 7 (D) 3 Dim
全國高級中等學校 106 學年度商業類科學生技藝競賽 程式設計 職種 學科 試卷 選手證號碼 ( 崗位編號 ): 姓名 : 注意事項 : 請將答案劃記於答案卡, 未依規定劃記者不予計分 試題說明 :( 選擇題共 25 題每題 4 分, 答錯不倒扣, 共 100 分 ) ( )1. 執行以下 Visual Basic 程式片段, 其結果為何?(A) 15 (B) 12 (C) 7 (D) 3 Dim
第一次段考 二年級社會領域試題 郭玉華 (A)(B) (C)(D)
 五 福 二 社 p1 高 雄 市 立 五 福 國 民 中 學 97 學 年 度 第 1 學 期 第 1 次 段 考 二 年 級 社 會 學 習 領 域 試 題 卷 代 號 :30 答 案 卡 塗 寫 注 意 事 項 1. 答 案 卡 劃 記 時, 必 須 用 黑 色 2B 鉛 筆 塗 黑 塗 滿, 但 不 可 超 出 圈 外 2. 年 班 級 座 號 科 目 請 劃 記 正 確 若 劃 記 錯 誤,
五 福 二 社 p1 高 雄 市 立 五 福 國 民 中 學 97 學 年 度 第 1 學 期 第 1 次 段 考 二 年 級 社 會 學 習 領 域 試 題 卷 代 號 :30 答 案 卡 塗 寫 注 意 事 項 1. 答 案 卡 劃 記 時, 必 須 用 黑 色 2B 鉛 筆 塗 黑 塗 滿, 但 不 可 超 出 圈 外 2. 年 班 級 座 號 科 目 請 劃 記 正 確 若 劃 記 錯 誤,
0 0 = 1 0 = 0 1 = = 1 1 = 0 0 = 1
 0 0 = 1 0 = 0 1 = 0 1 1 = 1 1 = 0 0 = 1 : = {0, 1} : 3 (,, ) = + (,, ) = + + (, ) = + (,,, ) = ( + )( + ) + ( + )( + ) + = + = = + + = + = ( + ) + = + ( + ) () = () ( + ) = + + = ( + )( + ) + = = + 0
0 0 = 1 0 = 0 1 = 0 1 1 = 1 1 = 0 0 = 1 : = {0, 1} : 3 (,, ) = + (,, ) = + + (, ) = + (,,, ) = ( + )( + ) + ( + )( + ) + = + = = + + = + = ( + ) + = + ( + ) () = () ( + ) = + + = ( + )( + ) + = = + 0
CSF 2003 (偶數題)完全攻略
 CSF 2003 ( 偶數題 ) 完全攻略 Ming-Chang Lee Email : alan9956@ydu.edu.tw Web : http://web.ydu.edu.tw/~alan9956/ Date: 2006/5/9-1 - 目錄 102... 3 104... 5 106... 7 108... 10 110... 13 202... 16 204... 17 206... 18
CSF 2003 ( 偶數題 ) 完全攻略 Ming-Chang Lee Email : alan9956@ydu.edu.tw Web : http://web.ydu.edu.tw/~alan9956/ Date: 2006/5/9-1 - 目錄 102... 3 104... 5 106... 7 108... 10 110... 13 202... 16 204... 17 206... 18
重 庆 市 万 州 区 人 民 政 府 公 报 卷 首 语 开 启 加 快 建 设 重 庆 第 二 大 城 市 新 征 程 1 万 州 区 委 区 政 府 文 件 传 达 政 令 宣 传 政 策 指 导 工 作 服 务 全 区 中 共 重 庆 市 万 州 区 委 重 庆 市 万 州 区 人 民 政
 卷 首 语 开 启 加 快 建 设 重 庆 第 二 大 城 市 新 征 程 市 委 四 届 三 次 全 会 再 次 明 确 提 出 把 万 州 建 成 重 庆 第 二 大 城 市, 鼓 舞 人 心, 催 人 奋 进 全 区 人 民 要 进 一 步 增 强 紧 迫 感 和 责 任 感, 奋 发 有 为, 快 马 扬 鞭, 开 启 加 快 建 设 重 庆 第 二 大 城 市 的 新 征 程 把 万 州
卷 首 语 开 启 加 快 建 设 重 庆 第 二 大 城 市 新 征 程 市 委 四 届 三 次 全 会 再 次 明 确 提 出 把 万 州 建 成 重 庆 第 二 大 城 市, 鼓 舞 人 心, 催 人 奋 进 全 区 人 民 要 进 一 步 增 强 紧 迫 感 和 责 任 感, 奋 发 有 为, 快 马 扬 鞭, 开 启 加 快 建 设 重 庆 第 二 大 城 市 的 新 征 程 把 万 州
 全 國 教 育 實 習 資 訊 平 臺 師 資 培 育 之 大 學 操 作 手 冊 目 錄 壹 在 校 師 資 生 使 用 全 國 教 育 實 習 資 訊 平 臺 之 前 置 作 業... 1 貳 使 用 者 註 冊 登 入 說 明... 4 一 加 入 會 員... 4 二 使 用 者 登 錄... 7 參 承 辦 人 員 資 料 管 理... 8 肆 校 內 公 布 欄... 9 伍 各 項 資
全 國 教 育 實 習 資 訊 平 臺 師 資 培 育 之 大 學 操 作 手 冊 目 錄 壹 在 校 師 資 生 使 用 全 國 教 育 實 習 資 訊 平 臺 之 前 置 作 業... 1 貳 使 用 者 註 冊 登 入 說 明... 4 一 加 入 會 員... 4 二 使 用 者 登 錄... 7 參 承 辦 人 員 資 料 管 理... 8 肆 校 內 公 布 欄... 9 伍 各 項 資
<4D F736F F D D312DB2C4A4BBB3B92DB9EAA44FB5FBB671A1D0BCD2C0C0B8D5A8F7A440>
 ... Excel 2010 實力養成暨評量 模擬試卷編號 :X10-0001 Excel 2010 模擬試卷 專業級 認證說明與注意事項 一 本項考試包含學科及術科, 所需總時間為 60 分鐘, 時間結束前需完成所有考試動作 成績計算滿分為 100 分, 合格分數為 70 分 二 學科考試時間為 20 分鐘, 術科考試時間為 40 分鐘, 唯學科剩餘時間會加至術科時間 三 學科為單 複選混合二十題,
... Excel 2010 實力養成暨評量 模擬試卷編號 :X10-0001 Excel 2010 模擬試卷 專業級 認證說明與注意事項 一 本項考試包含學科及術科, 所需總時間為 60 分鐘, 時間結束前需完成所有考試動作 成績計算滿分為 100 分, 合格分數為 70 分 二 學科考試時間為 20 分鐘, 術科考試時間為 40 分鐘, 唯學科剩餘時間會加至術科時間 三 學科為單 複選混合二十題,
<4D F736F F D D312DB2C4A4BBB3B92DB9EAA44FB5FBB671A1D0BCD2C0C0B8D5C344A4402E646F6378>
 試卷編號 :X16-0001 Excel 2016 模擬試卷 專業級 認證說明與注意事項 一 本項考試包含學科及術科, 所需總時間為 60 分鐘, 時間結束前需完成所有考試動作 成績計算滿分為 100 分, 合格分數為 70 分 二 學科考試時間為 20 分鐘, 術科考試時間為 40 分鐘, 唯學科剩餘時間會加至術科測驗時間 三 學科為單 複選混合二十題, 每題 1 分, 小計 20 分 術科為五大題實作題,
試卷編號 :X16-0001 Excel 2016 模擬試卷 專業級 認證說明與注意事項 一 本項考試包含學科及術科, 所需總時間為 60 分鐘, 時間結束前需完成所有考試動作 成績計算滿分為 100 分, 合格分數為 70 分 二 學科考試時間為 20 分鐘, 術科考試時間為 40 分鐘, 唯學科剩餘時間會加至術科測驗時間 三 學科為單 複選混合二十題, 每題 1 分, 小計 20 分 術科為五大題實作題,
2014职称计算机考试模块综合试题_word、excel、powerpoint、xp_.doc
 计 算 机 职 称 考 试 题 (windowxp\word\ppt\excel) 职 称 考 试 WORD 题 库 ( 带 操 作 答 案 ) 一 Word2003 基 础 : 1. 要 求 :⑴ 利 用 开 始 菜 单 打 开 WORD: 开 始 所 有 程 序 Microsoft office word2003 ⑵ 从 帮 助 任 务 窗 格 中 打 开 保 存 文 档 的 帮 助 信 息 :
计 算 机 职 称 考 试 题 (windowxp\word\ppt\excel) 职 称 考 试 WORD 题 库 ( 带 操 作 答 案 ) 一 Word2003 基 础 : 1. 要 求 :⑴ 利 用 开 始 菜 单 打 开 WORD: 开 始 所 有 程 序 Microsoft office word2003 ⑵ 从 帮 助 任 务 窗 格 中 打 开 保 存 文 档 的 帮 助 信 息 :
Microsoft Word - 烘焙食品乙級第二部份 doc
 烘 焙 食 品 乙 級 技 術 士 技 能 檢 定 術 科 參 考 資 料 試 題 編 號 :077-900201-3 審 定 日 期 : 年 月 日 修 訂 日 期 :96 年 7 月 1 日 97 年 1 月 30 日 97 年 10 月 27 日 98 年 6 月 20 日 98 年 12 月 17 日 99 年 08 月 20 日 烘 焙 食 品 乙 級 技 術 士 技 能 檢 定 術 科
烘 焙 食 品 乙 級 技 術 士 技 能 檢 定 術 科 參 考 資 料 試 題 編 號 :077-900201-3 審 定 日 期 : 年 月 日 修 訂 日 期 :96 年 7 月 1 日 97 年 1 月 30 日 97 年 10 月 27 日 98 年 6 月 20 日 98 年 12 月 17 日 99 年 08 月 20 日 烘 焙 食 品 乙 級 技 術 士 技 能 檢 定 術 科
第二章
 中 国 建 筑 股 份 有 限 公 司 内 部 控 制 手 册 (2009 年 版 ) 目 录 第 一 章 总 则 1 编 制 内 部 控 制 手 册 目 的 依 据 1 2 内 部 控 制 手 册 的 适 用 范 围 1 3 内 部 控 制 基 本 原 则 1 4 内 部 控 制 的 基 本 要 求 2 5 内 部 控 制 组 织 机 构 4 6 内 部 控 制 手 册 的 更 新 与 监 督 4
中 国 建 筑 股 份 有 限 公 司 内 部 控 制 手 册 (2009 年 版 ) 目 录 第 一 章 总 则 1 编 制 内 部 控 制 手 册 目 的 依 据 1 2 内 部 控 制 手 册 的 适 用 范 围 1 3 内 部 控 制 基 本 原 则 1 4 内 部 控 制 的 基 本 要 求 2 5 内 部 控 制 组 织 机 构 4 6 内 部 控 制 手 册 的 更 新 与 监 督 4
PowerPoint 2007教材
 00 年 度 資 料 庫 暨 網 路 資 源 利 用 講 習 課 程 PowerPoint 007 教 材 美 化 動 畫 D Smart Art 蔡 近 軒 老 師 0// 目 錄 套 用 簡 報 範 本 快 速 建 立 簡 報... 佈 景 主 題 的 使 用... 4 套 用 佈 景 主 題... 4 套 用 背 景 圖 片... 7 投 影 片 編 排 技 巧... 9 使 用 定 位 點
00 年 度 資 料 庫 暨 網 路 資 源 利 用 講 習 課 程 PowerPoint 007 教 材 美 化 動 畫 D Smart Art 蔡 近 軒 老 師 0// 目 錄 套 用 簡 報 範 本 快 速 建 立 簡 報... 佈 景 主 題 的 使 用... 4 套 用 佈 景 主 題... 4 套 用 背 景 圖 片... 7 投 影 片 編 排 技 巧... 9 使 用 定 位 點
雲林縣103學年度國中技藝教育課程『商業與管理職群』競賽規則
 商 管 職 群 一 雲 林 縣 103 學 年 度 國 民 中 學 技 藝 教 育 學 程 商 管 職 群 技 藝 競 賽 辦 法 二 競 賽 活 動 程 序 表 三 競 賽 術 科 題 庫 四 分 站 術 科 成 績 評 分 表 1 雲 林 縣 103 學 年 度 國 中 技 藝 教 育 商 業 與 管 理 職 群 技 藝 競 賽 實 施 辦 法 一 依 據 : ( 一 ) 雲 林 縣 103 學
商 管 職 群 一 雲 林 縣 103 學 年 度 國 民 中 學 技 藝 教 育 學 程 商 管 職 群 技 藝 競 賽 辦 法 二 競 賽 活 動 程 序 表 三 競 賽 術 科 題 庫 四 分 站 術 科 成 績 評 分 表 1 雲 林 縣 103 學 年 度 國 中 技 藝 教 育 商 業 與 管 理 職 群 技 藝 競 賽 實 施 辦 法 一 依 據 : ( 一 ) 雲 林 縣 103 學
contents 1 4 Chapter 2 Chapter 5 Chapter 管理自動儲存的版本 以文件復原窗格復原檔案 自訂快速工具 自訂快速存取工具列 自訂功能區
 與 Windows 8 完美結合的 Word 2013 1-1 瀏覽 Word 2013 使用介面...1-2 1-2 操作環境選項與帳戶設定...1-14 contents 1 Chapter 1-3 不可不會的線上求助...1-20 1-4 下載與安裝 Office 2013 評估版...1-24 ( 參考範例光碟的 PDF) 文件內容的基本操作 2-1 文字內容的產生...2-2 2-1-1
與 Windows 8 完美結合的 Word 2013 1-1 瀏覽 Word 2013 使用介面...1-2 1-2 操作環境選項與帳戶設定...1-14 contents 1 Chapter 1-3 不可不會的線上求助...1-20 1-4 下載與安裝 Office 2013 評估版...1-24 ( 參考範例光碟的 PDF) 文件內容的基本操作 2-1 文字內容的產生...2-2 2-1-1
 46 2011 11 467 數位遊戲式學習系統 7 2011 11 467 47 3 DBGameSys 48 2011 11 467 正規化資料模組 如何配置並儲存電子化資料 以 便減少資料被重覆儲存的程序 DBGameSys的主要功能模組包 學習者 審核評分模組 含 正規化資料模組 審核評分 模組 高分列表模組3大區塊 系統資料庫 在正規化資料模組的執行 高分列表模組 過程中 先要求學習者瀏覽遊戲
46 2011 11 467 數位遊戲式學習系統 7 2011 11 467 47 3 DBGameSys 48 2011 11 467 正規化資料模組 如何配置並儲存電子化資料 以 便減少資料被重覆儲存的程序 DBGameSys的主要功能模組包 學習者 審核評分模組 含 正規化資料模組 審核評分 模組 高分列表模組3大區塊 系統資料庫 在正規化資料模組的執行 高分列表模組 過程中 先要求學習者瀏覽遊戲
投影片 1
 文 件 的 格 式 化 本 章 重 點 文 字 的 格 式 設 定 段 落 格 式 的 處 理 使 用 定 位 點 讓 文 章 整 齊 排 列 美 化 條 列 項 目 為 文 字 及 段 落 加 上 框 線 與 網 底 複 製 文 字 與 段 落 的 格 式 設 定 文 字 的 方 向 與 亞 洲 方 式 配 置 將 段 落 首 字 放 大 調 整 英 文 字 的 大 小 寫 與 全 半 形 2 設
文 件 的 格 式 化 本 章 重 點 文 字 的 格 式 設 定 段 落 格 式 的 處 理 使 用 定 位 點 讓 文 章 整 齊 排 列 美 化 條 列 項 目 為 文 字 及 段 落 加 上 框 線 與 網 底 複 製 文 字 與 段 落 的 格 式 設 定 文 字 的 方 向 與 亞 洲 方 式 配 置 將 段 落 首 字 放 大 調 整 英 文 字 的 大 小 寫 與 全 半 形 2 設
... 第三章技能測驗 - 學科題庫 3-3 類別技能內容 第二類儲存格資料輸入與格式設定操作能力 1. 儲存格外框設定 2. 儲存格的設定與修改 3. 資料輸入的技巧 4. 常數資料的輸入 5. 數字格式的應用 6. 儲存格內容的修改 7. 自動填滿與快速填入功能 8. 以相同值填滿相鄰儲存格 9
 3-2... 3-1 學科題庫分類及涵蓋技能內容 類別技能內容 第一類操作環境及基本設定 1. 檔案資訊 : 檔案管理 檢查活頁簿 管理版本 瀏覽器檢視選項 摘要資訊 2. 建立文件與開啟舊檔 : 空白文件 範例範本 從現有新增 部落格文章 Office.com 範本 3. 存檔與匯出 : 版本相容性的轉換 變更檔案類型 建立 PDF/XPS 文件 4. 帳戶資訊 5. Excel 選項設定 ( 包括一般
3-2... 3-1 學科題庫分類及涵蓋技能內容 類別技能內容 第一類操作環境及基本設定 1. 檔案資訊 : 檔案管理 檢查活頁簿 管理版本 瀏覽器檢視選項 摘要資訊 2. 建立文件與開啟舊檔 : 空白文件 範例範本 從現有新增 部落格文章 Office.com 範本 3. 存檔與匯出 : 版本相容性的轉換 變更檔案類型 建立 PDF/XPS 文件 4. 帳戶資訊 5. Excel 選項設定 ( 包括一般
Microsoft Word - Excel基本操作.doc
 引用自 : 兔兔電腦教室,http://www.bonny.idv.tw/www/exexcel/ 引用自麻辣學園 : 偉婕電子書,http://www.twbts.com/ Excel 畫面說明 ( 引用自 : 兔兔電腦教室,http://www.bonny.idv.tw/www/exexcel/) 跨欄置中 問題 : 我打了一份資料, 第一列只有一格有資料, 第二列以後都是四格資料, 請問要怎麼編排才好看呢?
引用自 : 兔兔電腦教室,http://www.bonny.idv.tw/www/exexcel/ 引用自麻辣學園 : 偉婕電子書,http://www.twbts.com/ Excel 畫面說明 ( 引用自 : 兔兔電腦教室,http://www.bonny.idv.tw/www/exexcel/) 跨欄置中 問題 : 我打了一份資料, 第一列只有一格有資料, 第二列以後都是四格資料, 請問要怎麼編排才好看呢?
標案案號 :LP , 訂約機關名稱 : 臺灣銀行股份有限公司, 契約洽詢電話 : 台灣銀行採購部, 分類 : 傳真機及影印機耗材, 組別 :KONICA MINOLTA 原廠原裝耗材, 契約起始日期 :104/08/05, 契約終止日期 :105/05/31 項次 品項名稱 原廠原裝耗
 標案案號 :LP5-103043, 訂約機關名稱 : 臺灣銀行股份有限公司, 契約洽詢電話 : 台灣銀行採購部, 分類 : 傳真機及影印機耗材, 組別 :KONICA MINOLTA 原廠原裝耗材, 契約起始日期 :104/08/05, 契約終止日期 :105/05/31 項次 品項名稱 原廠原裝耗材編碼 1 A0V301F magicolor 1690MF 2500 組 2 A0V306F magicolor
標案案號 :LP5-103043, 訂約機關名稱 : 臺灣銀行股份有限公司, 契約洽詢電話 : 台灣銀行採購部, 分類 : 傳真機及影印機耗材, 組別 :KONICA MINOLTA 原廠原裝耗材, 契約起始日期 :104/08/05, 契約終止日期 :105/05/31 項次 品項名稱 原廠原裝耗材編碼 1 A0V301F magicolor 1690MF 2500 組 2 A0V306F magicolor
統測前線--計算機概論滿分攻略 MS Word 基本操作 7-1 Word 基本操作 1. 檢視模式 檢視模式 整頁模式 可以看到含有多欄式版面 頁首/頁尾 註腳 以及圖文框物件的真正位置 及物件大小之完整版面 閱讀版面配置 除了 閱讀版面配置 及 檢閱 工具列以外 隱藏其他工具列 以利閱 讀文件
 文書處理軟體 CHAPTER 章節 7-1 MS Word 基本操作 應考重點, 掌握先機 1. Word 基本操作 2. Word 格式設定技巧 3. 表格建立及編修技巧 4. 圖片工具及繪圖工具 5. Word 進階 分欄設定 合併列印 首頁及頁尾 6. 文件輸出格式 7. 鍵盤正確指法和常用 統測前線--計算機概論滿分攻略 MS Word 基本操作 7-1 Word 基本操作 1. 檢視模式
文書處理軟體 CHAPTER 章節 7-1 MS Word 基本操作 應考重點, 掌握先機 1. Word 基本操作 2. Word 格式設定技巧 3. 表格建立及編修技巧 4. 圖片工具及繪圖工具 5. Word 進階 分欄設定 合併列印 首頁及頁尾 6. 文件輸出格式 7. 鍵盤正確指法和常用 統測前線--計算機概論滿分攻略 MS Word 基本操作 7-1 Word 基本操作 1. 檢視模式
南華大學數位論文
 1 Key word I II III IV V VI 1 2 3 4 5 6 7 8 9 10 11 12 13 14 15 16 17 18 19 20 21 22 23 24 25 26 27 28 29 30 31 32 33 34 35 36 37 38 39 40 41 42 43 44 45 46 47 48 49 50 51 52 53 54 55 56 57 58 59 60 61
1 Key word I II III IV V VI 1 2 3 4 5 6 7 8 9 10 11 12 13 14 15 16 17 18 19 20 21 22 23 24 25 26 27 28 29 30 31 32 33 34 35 36 37 38 39 40 41 42 43 44 45 46 47 48 49 50 51 52 53 54 55 56 57 58 59 60 61
(Microsoft Word - wes _\246p\246\363\250\317\245\316LED\277O\305\343\245\334\252\254\272A.doc)
 作者 Amber 版本 1.0.0 日期 2012/04/25 頁數 1/7 如何使用 LED 燈顯示狀態? 適用於 : 平台 作業系統版本 XPAC utility 版本 XP-8000 系列 N/A N/A XP-8000-Atom 系列 WES2009 所有版本 N/A: Not applicable to this platform and OS. 注意! 欲變更系統的任何設定之前, 請先關閉
作者 Amber 版本 1.0.0 日期 2012/04/25 頁數 1/7 如何使用 LED 燈顯示狀態? 適用於 : 平台 作業系統版本 XPAC utility 版本 XP-8000 系列 N/A N/A XP-8000-Atom 系列 WES2009 所有版本 N/A: Not applicable to this platform and OS. 注意! 欲變更系統的任何設定之前, 請先關閉
表格進階應用 1
 表格進階應用 1 投影片摘要 Word表格的基本操作 表格製作的小秘訣 使用畫表工具 表格計算公式 2 Word 表格的基本操作 Word 表格的特性 表格的構成 插入表格 套用表格自動格式設定 新增表格樣式 套用自訂的表格樣式 預設表格的樣式 表格資料排序 3 Word 表格的特性 製作文件時 若能使用表格呈現數字性的資 料 或是比較性的內容 將會增強文件的吸 引力 也易於閱讀 例如 報章雜誌的民意調查
表格進階應用 1 投影片摘要 Word表格的基本操作 表格製作的小秘訣 使用畫表工具 表格計算公式 2 Word 表格的基本操作 Word 表格的特性 表格的構成 插入表格 套用表格自動格式設定 新增表格樣式 套用自訂的表格樣式 預設表格的樣式 表格資料排序 3 Word 表格的特性 製作文件時 若能使用表格呈現數字性的資 料 或是比較性的內容 將會增強文件的吸 引力 也易於閱讀 例如 報章雜誌的民意調查
中期 12 中期 % 報告期 報告 44 中期 報 年中期報告 中國鋁業股份有限公司
 2016 2016 6 30 6 2016 2016 www.hkex.com.hk www.chalco.com.cn 2 6 8 10 中期 12 中期 12 13 16 22 25 26 27 5% 28 29 29 報告期 29 30 31 31 31 32 35 35 36 38 報告 44 中期 報 46 1 2016 年中期報告 中國鋁業股份有限公司 1. ALUMINUM CORPORATION
2016 2016 6 30 6 2016 2016 www.hkex.com.hk www.chalco.com.cn 2 6 8 10 中期 12 中期 12 13 16 22 25 26 27 5% 28 29 29 報告期 29 30 31 31 31 32 35 35 36 38 報告 44 中期 報 46 1 2016 年中期報告 中國鋁業股份有限公司 1. ALUMINUM CORPORATION
肝病养生.doc
 ...1...2...3...4...6...7...8...9... 11... 11...14...16...18...19...20...21...22...24...25 I ...26...29...30...32...37...38...40...43...46...47...49...53...61...72...72...73...75...77...80...81...82...84
...1...2...3...4...6...7...8...9... 11... 11...14...16...18...19...20...21...22...24...25 I ...26...29...30...32...37...38...40...43...46...47...49...53...61...72...72...73...75...77...80...81...82...84
Microsoft PowerPoint - 使用 Word 編輯與排版文件 (II).ppt
 課 程 大 綱 使 用 Word 編 輯 與 排 版 文 件 (II) 第 4 章 Word 表 格 第 5 章 文 件 內 容 的 進 階 處 理 許 明 宗 表 格 繪 製 表 格 表 格 的 界 面 表 格 的 選 取 表 格 欄 列 的 新 增 與 刪 除 表 頭 對 角 線 格 線 框 線 與 網 底 儲 存 格 的 新 增 刪 除 分 割 合 併 與 切 換 調 整 表 格 表 格 的
課 程 大 綱 使 用 Word 編 輯 與 排 版 文 件 (II) 第 4 章 Word 表 格 第 5 章 文 件 內 容 的 進 階 處 理 許 明 宗 表 格 繪 製 表 格 表 格 的 界 面 表 格 的 選 取 表 格 欄 列 的 新 增 與 刪 除 表 頭 對 角 線 格 線 框 線 與 網 底 儲 存 格 的 新 增 刪 除 分 割 合 併 與 切 換 調 整 表 格 表 格 的
第02章 常用统计图的绘制.doc
 2. Excel. 2002.9 http://statdtedm.6to23.com yuchua@163.com Excel 19 Excel Excel 97Excel 2000Excel 2002 14 27 20 Excel 2.1 2-1 1 Excel X XY X Y Y Z 2.2 Excel 1 Excel 7 2-2 2-2 7 0 2 2-3 7 2 X Y 7 2-3 3
2. Excel. 2002.9 http://statdtedm.6to23.com yuchua@163.com Excel 19 Excel Excel 97Excel 2000Excel 2002 14 27 20 Excel 2.1 2-1 1 Excel X XY X Y Y Z 2.2 Excel 1 Excel 7 2-2 2-2 7 0 2 2-3 7 2 X Y 7 2-3 3
香 港 舞 蹈 總 會 北 京 舞 蹈 學 院
 報 名 規 則 : I. 保 送 教 師 資 格 : 香 港 舞 蹈 總 會 主 辦 二 零 一 六 年 秋 季 趣 學 堂 幼 兒 舞 蹈 課 程 評 核 報 名 及 規 則 ( 請 於 報 名 前 詳 細 閱 讀 整 份 文 件 ) 學 生 必 須 由 認 可 教 師 保 送 參 加 評 核, 而 以 下 為 認 可 教 師 的 資 格 : i. 持 有 由 香 港 舞 蹈 總 會 頒 發 之
報 名 規 則 : I. 保 送 教 師 資 格 : 香 港 舞 蹈 總 會 主 辦 二 零 一 六 年 秋 季 趣 學 堂 幼 兒 舞 蹈 課 程 評 核 報 名 及 規 則 ( 請 於 報 名 前 詳 細 閱 讀 整 份 文 件 ) 學 生 必 須 由 認 可 教 師 保 送 參 加 評 核, 而 以 下 為 認 可 教 師 的 資 格 : i. 持 有 由 香 港 舞 蹈 總 會 頒 發 之
1. ROUND 1. 6A2. 2. 35 2. - 28 -
 Excel 2013/2010/2007 6A. 1. 1. "" "" "" "" 1. Sheet1A1-27 - 1. ROUND 1. 6A2. 2. 35 2. - 28 - 3. ROUND ROUN ROUND( AVERAGE 21 1 1000 100 10 1 1 2 3-3 -2-1 0 1 2 3 ROUND1234.567,-2 1200 ROUND1234.567,-1
Excel 2013/2010/2007 6A. 1. 1. "" "" "" "" 1. Sheet1A1-27 - 1. ROUND 1. 6A2. 2. 35 2. - 28 - 3. ROUND ROUN ROUND( AVERAGE 21 1 1000 100 10 1 1 2 3-3 -2-1 0 1 2 3 ROUND1234.567,-2 1200 ROUND1234.567,-1
Microsoft Word - Word 2013實力養成暨評量
 ... Word 2013 實力養成暨評量 模擬試卷編號 :R13-0001 Word 2013 模擬試卷 專業級 認證說明與注意事項 一 本項考試包含學科及術科, 所需總時間為 60 分鐘, 時間結束前需完成所有考試動作 成績計算滿分為 100 分, 合格分數為 70 分 二 學科考試時間為 20 分鐘, 術科考試時間為 40 分鐘, 唯學科剩餘時間會加至術科時間 三 學科為單 複選混合二十題,
... Word 2013 實力養成暨評量 模擬試卷編號 :R13-0001 Word 2013 模擬試卷 專業級 認證說明與注意事項 一 本項考試包含學科及術科, 所需總時間為 60 分鐘, 時間結束前需完成所有考試動作 成績計算滿分為 100 分, 合格分數為 70 分 二 學科考試時間為 20 分鐘, 術科考試時間為 40 分鐘, 唯學科剩餘時間會加至術科時間 三 學科為單 複選混合二十題,
語言學習單
 OFFICE 運 用 WORD 文 書 排 版 編 輯 國 立 臺 東 大 學 林 俊 男 課 程 大 綱 WORD 常 用 的 文 字 編 輯 技 巧 WORD 表 格 之 應 用 WORD 美 工 圖 案 之 應 用 WORD 合 併 列 印 與 標 籤 套 印 WORD 長 文 件 的 製 作 WORD 常 用 的 文 字 編 輯 技 巧 WORD 常 用 的 文 字 編 輯 技 巧 Word
OFFICE 運 用 WORD 文 書 排 版 編 輯 國 立 臺 東 大 學 林 俊 男 課 程 大 綱 WORD 常 用 的 文 字 編 輯 技 巧 WORD 表 格 之 應 用 WORD 美 工 圖 案 之 應 用 WORD 合 併 列 印 與 標 籤 套 印 WORD 長 文 件 的 製 作 WORD 常 用 的 文 字 編 輯 技 巧 WORD 常 用 的 文 字 編 輯 技 巧 Word
系所名稱 證照代碼 證照名稱 國內 / 級數 / 分國外數 證照類別 發照單位 Adobe Certified Associate in Web Communication Adobe Certified Associate in Web Communication using A
 畢業門檻 - 專業證照列表 系所名稱 證照代碼 證照名稱 國內 / 級數 / 分國外數 證照類別 發照單位 50068987 Autodesk Certified Professional: 3ds Max 2014 國外 專業級 國際證照 Autodesk[ 歐特克有限公司 ] 500610671 Autodesk 3ds Max 2015 Certified Professional Certificate
畢業門檻 - 專業證照列表 系所名稱 證照代碼 證照名稱 國內 / 級數 / 分國外數 證照類別 發照單位 50068987 Autodesk Certified Professional: 3ds Max 2014 國外 專業級 國際證照 Autodesk[ 歐特克有限公司 ] 500610671 Autodesk 3ds Max 2015 Certified Professional Certificate
投影片 1
 建立圖表 本章重點 圖表類型介紹 建立圖表物件 調整圖表物件的位置及大小 認識圖表的組成項目 變更圖表類型 變更資料範圍 2 11-1 圖表類型介紹 Excel 雖然提供了 70 幾種圖表樣式 明白每種圖表類型的特性, 畫出合適的圖表 Excel 的圖表類型 切換到插入頁次 在圖表區中即可看到內建的圖表類型 3 圖表工具 - 設計 4 圖表工具 - 版面配置 5 圖表工具 - 格式 6 統計圖表 7
建立圖表 本章重點 圖表類型介紹 建立圖表物件 調整圖表物件的位置及大小 認識圖表的組成項目 變更圖表類型 變更資料範圍 2 11-1 圖表類型介紹 Excel 雖然提供了 70 幾種圖表樣式 明白每種圖表類型的特性, 畫出合適的圖表 Excel 的圖表類型 切換到插入頁次 在圖表區中即可看到內建的圖表類型 3 圖表工具 - 設計 4 圖表工具 - 版面配置 5 圖表工具 - 格式 6 統計圖表 7
cgn
 3654 ( 571 ) 88(4) 2014 3 31 10766 10778 2014 3 31 ( ) 2 21 ( ) 2014 3 31 10768 10778 6 9 1. ( ) 2. 3. 4. 5. 2014 6 3 ( ) 10768 10778 ( ) 2014 3 31 ( 622 ) 11 80 2014 3 31 2014 6 3 10 8 2014 3 31 ( ) 2014
3654 ( 571 ) 88(4) 2014 3 31 10766 10778 2014 3 31 ( ) 2 21 ( ) 2014 3 31 10768 10778 6 9 1. ( ) 2. 3. 4. 5. 2014 6 3 ( ) 10768 10778 ( ) 2014 3 31 ( 622 ) 11 80 2014 3 31 2014 6 3 10 8 2014 3 31 ( ) 2014
NCKU elearning Manual
 成 績 一 簡 介... 3 二 成 績 彙 總... 4 三 瀏 覽 成 績... 7 1. 成 績 分 析 長 條 圖... 7 2. 成 績 單... 7 3. 用 戶 報 告... 11 四 類 別 和 項 目... 12 1. 簡 單 檢 視... 12 2. 完 整 檢 視... 15 五 成 績 匯 入... 16 六 成 績 匯 出... 19 1. 成 績 登 錄 檔... 19
成 績 一 簡 介... 3 二 成 績 彙 總... 4 三 瀏 覽 成 績... 7 1. 成 績 分 析 長 條 圖... 7 2. 成 績 單... 7 3. 用 戶 報 告... 11 四 類 別 和 項 目... 12 1. 簡 單 檢 視... 12 2. 完 整 檢 視... 15 五 成 績 匯 入... 16 六 成 績 匯 出... 19 1. 成 績 登 錄 檔... 19
Microsoft Word - 國技班講義.doc
 三星國中 97 學年度技藝班商管學程教材 1 第一章 Word 簡介與基本操作 一 Word 介面簡介與操作 : 1. Word 的啟動與關閉 2. Word 視窗介面 : (1) 標題列 : 目前正在編輯的文件文件, 如 :Doc1.doc (2) 功能表 :Word 2003 的所有功能, 按項目名稱就可以點選功能 (3) 工具列 : 常用的工具按鈕 (4) 文件工作區 : 文件編輯區 (5)
三星國中 97 學年度技藝班商管學程教材 1 第一章 Word 簡介與基本操作 一 Word 介面簡介與操作 : 1. Word 的啟動與關閉 2. Word 視窗介面 : (1) 標題列 : 目前正在編輯的文件文件, 如 :Doc1.doc (2) 功能表 :Word 2003 的所有功能, 按項目名稱就可以點選功能 (3) 工具列 : 常用的工具按鈕 (4) 文件工作區 : 文件編輯區 (5)
Microsoft PowerPoint - khp ppt.ppt
 第十四章簡報製作 : PowerPoint 的使用 吳俊興國立高雄大學資訊工程學系 December 2005 大綱 14.1 PowerPoint 2003 操作 14.2 簡報製作範例 14.3 輸入簡報的圖表資料 14.4 設計簡報的外觀 14.5 放映簡報 14.6 轉換為 HTML 文件 14.1 PowerPoint 2003 操作 14.1.1 啟動 PowerPoint 2003 14.1.2
第十四章簡報製作 : PowerPoint 的使用 吳俊興國立高雄大學資訊工程學系 December 2005 大綱 14.1 PowerPoint 2003 操作 14.2 簡報製作範例 14.3 輸入簡報的圖表資料 14.4 設計簡報的外觀 14.5 放映簡報 14.6 轉換為 HTML 文件 14.1 PowerPoint 2003 操作 14.1.1 啟動 PowerPoint 2003 14.1.2
untitled
 2016 148 1 8 7 08:00 16:00 http://zj.sceea.cn www.sceea.cn APP 1 2 2 6 6 2016 2016 8 6 3 2016 2016 2016 0366 1 03 1 0391 2 54 ( ) 2 1256 7 02 1 03 1 07 2 18 2 21 1 1314 1 36 1 14000 / 20 1316 7 00 1 09
2016 148 1 8 7 08:00 16:00 http://zj.sceea.cn www.sceea.cn APP 1 2 2 6 6 2016 2016 8 6 3 2016 2016 2016 0366 1 03 1 0391 2 54 ( ) 2 1256 7 02 1 03 1 07 2 18 2 21 1 1314 1 36 1 14000 / 20 1316 7 00 1 09
untitled
 PowerPoint 2002 158 PowerPoint 2002 PowerPoint 2002 11 PowerPoint 2002 100084 http://www.tup.tsinghua.edu.cn 787 1092 1/16 : 18.5 : 432 2001 9 1 2001 9 1 ISBN 7-302-04709-X/TP 2800 0001~6000 26.00 Microsoft
PowerPoint 2002 158 PowerPoint 2002 PowerPoint 2002 11 PowerPoint 2002 100084 http://www.tup.tsinghua.edu.cn 787 1092 1/16 : 18.5 : 432 2001 9 1 2001 9 1 ISBN 7-302-04709-X/TP 2800 0001~6000 26.00 Microsoft
(1) (2) (3) 1. (1) 2
 0386 71.32% 14A 1 (1) (2) (3) 1. (1) 2 (a) (b) (i) (ii) (iii) 3 (iv) (a) (b) (c) (d) 6% 4 2013 3 26 [2013]624 10 5 2013 6 28 [2013]1246 2015 3 [2015]351 0.2 6 [2015]748 180C 7 * * 8 14A (2) 417,800,000
0386 71.32% 14A 1 (1) (2) (3) 1. (1) 2 (a) (b) (i) (ii) (iii) 3 (iv) (a) (b) (c) (d) 6% 4 2013 3 26 [2013]624 10 5 2013 6 28 [2013]1246 2015 3 [2015]351 0.2 6 [2015]748 180C 7 * * 8 14A (2) 417,800,000
Chapter 3 Camera Raw Step negative clarity +25 ] P / Step 4 0 ( 下一頁 ) Camera Raw Chapter 3 089
![Chapter 3 Camera Raw Step negative clarity +25 ] P / Step 4 0 ( 下一頁 ) Camera Raw Chapter 3 089 Chapter 3 Camera Raw Step negative clarity +25 ] P / Step 4 0 ( 下一頁 ) Camera Raw Chapter 3 089](/thumbs/50/27027900.jpg) Photoshop CC Camera Raw Photoshop Camera Raw Step 1 3 1 2 3 SCOTT KELBY Step 2 B Camera Raw 088 Chapter 3 Camera Raw Chapter 3 Camera Raw Step 3-4 -100 negative clarity +25 ] P / -75-50 Step 4 0 ( 下一頁
Photoshop CC Camera Raw Photoshop Camera Raw Step 1 3 1 2 3 SCOTT KELBY Step 2 B Camera Raw 088 Chapter 3 Camera Raw Chapter 3 Camera Raw Step 3-4 -100 negative clarity +25 ] P / -75-50 Step 4 0 ( 下一頁
厨房小知识(四)
 I...1...2...3...4...4...5...6...6...7...9...10... 11...12...12...13...14...15...16...17...18...18...19...22...22 II...23...24...25...26...27...27...28...29...29...30...31...31?...32...32...33?...33...34...34...35...36...36...37...37...38...38...40
I...1...2...3...4...4...5...6...6...7...9...10... 11...12...12...13...14...15...16...17...18...18...19...22...22 II...23...24...25...26...27...27...28...29...29...30...31...31?...32...32...33?...33...34...34...35...36...36...37...37...38...38...40
妇女更年期保健.doc
 ...1...2...3...5...6...7 40...8... 11...13...14...16...17...19...20...21...26...29...30...32 I ...34...35...37...41...46...50...51...52...53...54...55...58...64...65 X...67...68...70...70...74...76...78...79
...1...2...3...5...6...7 40...8... 11...13...14...16...17...19...20...21...26...29...30...32 I ...34...35...37...41...46...50...51...52...53...54...55...58...64...65 X...67...68...70...70...74...76...78...79
小儿传染病防治(上)
 ...1...2...3...5...7...7...9... 11...13...14...15...16...32...34...34...36...37...39 I ...39...40...41...42...43...48...50...54...56...57...59...59...60...61...63...65...66...66...68...68...70...70 II
...1...2...3...5...7...7...9... 11...13...14...15...16...32...34...34...36...37...39 I ...39...40...41...42...43...48...50...54...56...57...59...59...60...61...63...65...66...66...68...68...70...70 II
<4D6963726F736F667420576F7264202D2031303430333234B875B9B5A448ADFBBADEB27AA740B77EA4E2A5555FA95EAED6A641ADD75F2E646F63>
 聘 僱 人 員 管 理 作 業 參 考 手 冊 行 政 院 人 事 行 政 總 處 編 印 中 華 民 國 104 年 3 月 序 人 事 是 政 通 人 和 的 關 鍵 是 百 事 俱 興 的 基 礎, 也 是 追 求 卓 越 的 張 本 唯 有 人 事 健 全, 業 務 才 能 順 利 推 動, 政 府 施 政 自 然 績 效 斐 然 本 總 處 做 為 行 政 院 人 事 政 策 幕 僚 機
聘 僱 人 員 管 理 作 業 參 考 手 冊 行 政 院 人 事 行 政 總 處 編 印 中 華 民 國 104 年 3 月 序 人 事 是 政 通 人 和 的 關 鍵 是 百 事 俱 興 的 基 礎, 也 是 追 求 卓 越 的 張 本 唯 有 人 事 健 全, 業 務 才 能 順 利 推 動, 政 府 施 政 自 然 績 效 斐 然 本 總 處 做 為 行 政 院 人 事 政 策 幕 僚 機
女性青春期保健(下).doc
 ...1...4...10... 11...13...14...15...17...18...19...20...21...22...23...24...26...27...30...31 I ...32...33...36...37...38...40...41...43...44...45...46...47...50...51...51...53...54...55...56...58...59
...1...4...10... 11...13...14...15...17...18...19...20...21...22...23...24...26...27...30...31 I ...32...33...36...37...38...40...41...43...44...45...46...47...50...51...51...53...54...55...56...58...59
避孕知识(下).doc
 ...1...3...6...13...13...14...15...16...17...17...18...19...19...20...20...23...24...24...25 I ...25...26...26...27...28...28...29...30...30...31...32...34...35 11...36...37...38...40...42...43...44...44...46
...1...3...6...13...13...14...15...16...17...17...18...19...19...20...20...23...24...24...25 I ...25...26...26...27...28...28...29...30...30...31...32...34...35 11...36...37...38...40...42...43...44...44...46
孕妇饮食调养(下).doc
 ...1...2...5...9 7...9...14...15...16...18...22...23...24...25...27...29...31...32...34 I ...35...36...37...39...40...40...42...44...46...48...51...52...53...53...54...55...56...56...58...61...64 II ...65...66...67...68...69...70...71...72...73...74...75...76...77...80...83...85...87...88
...1...2...5...9 7...9...14...15...16...18...22...23...24...25...27...29...31...32...34 I ...35...36...37...39...40...40...42...44...46...48...51...52...53...53...54...55...56...56...58...61...64 II ...65...66...67...68...69...70...71...72...73...74...75...76...77...80...83...85...87...88
禽畜饲料配制技术(一).doc
 ( ) ...1...1...4...5...6...7...8...9...10... 11...13...14...17...18...21...23...24...26 I ...28 70...30...33...35...36...37...39...40...41...49...50...52...53...54...56...58...59...60...67...68...70...71
( ) ...1...1...4...5...6...7...8...9...10... 11...13...14...17...18...21...23...24...26 I ...28 70...30...33...35...36...37...39...40...41...49...50...52...53...54...56...58...59...60...67...68...70...71
中老年保健必读(十一).doc
 ...1...2...4...6...8...9...10...12...14...15...17...18...20...22...23...25...27...29 I ...30...32...35...38...40...42...43...45...46...48...52...55...56...59...62...63...66...67...69...71...74 II ...76...78...79...81...84...86...87...88...89...90...91...93...96...99...
...1...2...4...6...8...9...10...12...14...15...17...18...20...22...23...25...27...29 I ...30...32...35...38...40...42...43...45...46...48...52...55...56...59...62...63...66...67...69...71...74 II ...76...78...79...81...84...86...87...88...89...90...91...93...96...99...
i
 i ii iii iv v vi 1 2 3 4 5 (b) (a) (b) (c) = 100% (a) 6 7 (b) (a) (b) (c) = 100% (a) 2 456 329 13% 12 120 7.1 0.06% 8 9 10 11 12 13 14 15 16 17 18 19 20 (a) (b) (c) 21 22 23 24 25 26 27 28 29 30 31 =
i ii iii iv v vi 1 2 3 4 5 (b) (a) (b) (c) = 100% (a) 6 7 (b) (a) (b) (c) = 100% (a) 2 456 329 13% 12 120 7.1 0.06% 8 9 10 11 12 13 14 15 16 17 18 19 20 (a) (b) (c) 21 22 23 24 25 26 27 28 29 30 31 =
怎样使孩子更加聪明健康(七).doc
 ...1...2...2...4...5 7 8...6...7...9 1 3... 11...12...14...15...16...17...18...19...20...21...22 I II...23...24...26 1 3...27...29...31...31...33...33...35...35...37...39...41...43...44...45 3 4...47...48...49...51...52
...1...2...2...4...5 7 8...6...7...9 1 3... 11...12...14...15...16...17...18...19...20...21...22 I II...23...24...26 1 3...27...29...31...31...33...33...35...35...37...39...41...43...44...45 3 4...47...48...49...51...52
i
 i ii iii iv v vi 1 g j 2 3 4 ==== ==== ==== 5 ==== ======= 6 ==== ======= 7 ==== ==== ==== 8 [(d) = (a) (b)] [(e) = (c) (b)] 9 ===== ===== ===== ===== ===== ===== 10 11 12 13 14 15 16 17 ===== [ ] 18 19
i ii iii iv v vi 1 g j 2 3 4 ==== ==== ==== 5 ==== ======= 6 ==== ======= 7 ==== ==== ==== 8 [(d) = (a) (b)] [(e) = (c) (b)] 9 ===== ===== ===== ===== ===== ===== 10 11 12 13 14 15 16 17 ===== [ ] 18 19
二零零六年一月二十三日會議
 附 件 B 有 关 政 策 局 推 行 或 正 在 策 划 的 纾 缓 及 预 防 贫 穷 措 施 下 文 载 述 有 关 政 策 局 / 部 门 为 加 强 纾 缓 及 预 防 贫 穷 的 工 作, 以 及 为 配 合 委 员 会 工 作, 在 过 去 十 一 个 月 公 布 及 正 在 策 划 的 新 政 策 和 措 施 生 福 利 及 食 物 局 (i) 综 合 儿 童 发 展 服 务 2.
附 件 B 有 关 政 策 局 推 行 或 正 在 策 划 的 纾 缓 及 预 防 贫 穷 措 施 下 文 载 述 有 关 政 策 局 / 部 门 为 加 强 纾 缓 及 预 防 贫 穷 的 工 作, 以 及 为 配 合 委 员 会 工 作, 在 过 去 十 一 个 月 公 布 及 正 在 策 划 的 新 政 策 和 措 施 生 福 利 及 食 物 局 (i) 综 合 儿 童 发 展 服 务 2.
马太亨利完整圣经注释—雅歌
 第 1 页 目 录 雅 歌 简 介... 2 雅 歌 第 一 章... 2 雅 歌 第 二 章... 10 雅 歌 第 三 章... 16 雅 歌 第 四 章... 20 雅 歌 第 五 章... 25 雅 歌 第 六 章... 32 雅 歌 第 七 章... 36 雅 歌 第 八 章... 39 第 2 页 雅 歌 简 介 我 们 坚 信 圣 经 都 是 神 所 默 示 的 ( 提 摩 太 后 书
第 1 页 目 录 雅 歌 简 介... 2 雅 歌 第 一 章... 2 雅 歌 第 二 章... 10 雅 歌 第 三 章... 16 雅 歌 第 四 章... 20 雅 歌 第 五 章... 25 雅 歌 第 六 章... 32 雅 歌 第 七 章... 36 雅 歌 第 八 章... 39 第 2 页 雅 歌 简 介 我 们 坚 信 圣 经 都 是 神 所 默 示 的 ( 提 摩 太 后 书
使用手冊
 使用手冊 版權所有 2013 年 Microtek International, Inc. 保留所有權利 商標 Microtek MII MiiNDT ScanWizard Microtek International, Inc. Windows Microsoft Corporation 重要須知 Microtek Microtek Windows Microsoft Windows I49-004528
使用手冊 版權所有 2013 年 Microtek International, Inc. 保留所有權利 商標 Microtek MII MiiNDT ScanWizard Microtek International, Inc. Windows Microsoft Corporation 重要須知 Microtek Microtek Windows Microsoft Windows I49-004528
Microsoft PowerPoint - C_Structure.ppt
 結構與其他資料型態 Janet Huang 5-1 結構的宣告 struct 結構名稱 struct 結構名稱變數 1, 變數 2,, 變數 m; struct 結構名稱 變數 1, 變數 2,, 變數 m; student; student; 5-2 1 結構變數初值的設定 struct 結構名稱 struct 結構名稱變數 = 初值 1, 初值 2,, 初值 n student="janet","1350901",100,95
結構與其他資料型態 Janet Huang 5-1 結構的宣告 struct 結構名稱 struct 結構名稱變數 1, 變數 2,, 變數 m; struct 結構名稱 變數 1, 變數 2,, 變數 m; student; student; 5-2 1 結構變數初值的設定 struct 結構名稱 struct 結構名稱變數 = 初值 1, 初值 2,, 初值 n student="janet","1350901",100,95
儲存檔案 1. 按工具列上的, 或執行 檔案 / 儲存檔案 2. 第一次儲存檔案都會以 另存新檔 的小視窗畫面出現 3. 儲存位置 / 選擇該檔案要放的位置 ( 預設是 MyDocuments) 4. 給予檔名: 檔案名稱 / 輸入檔名 5. 按 儲存檔案 鈕 在編輯文件的過程中, 應該隨時存檔,
 Microsoft Word 2003 入門教材講義 第一章基本操作 Word 環境介紹 工具列的操作 開啟工具列滑鼠在任一工具列區上方按右鍵, 即可出現工具列選單 打勾表示目前開啟中的工具列 關閉工具列 只要再點選工具列名稱, 勾選會變成未勾選 移動工具列 滑鼠移到每條工具列的最前方後, 出現十字架, 按住滑鼠左鍵即可移動 檔案的操作 開新檔案 -[ 檔案 > 開新檔案 > 空白文件 ] - 工具列中的開新檔案
Microsoft Word 2003 入門教材講義 第一章基本操作 Word 環境介紹 工具列的操作 開啟工具列滑鼠在任一工具列區上方按右鍵, 即可出現工具列選單 打勾表示目前開啟中的工具列 關閉工具列 只要再點選工具列名稱, 勾選會變成未勾選 移動工具列 滑鼠移到每條工具列的最前方後, 出現十字架, 按住滑鼠左鍵即可移動 檔案的操作 開新檔案 -[ 檔案 > 開新檔案 > 空白文件 ] - 工具列中的開新檔案
小儿疾病防治(四).doc
 ...1...3...6...10...12...13...14...15...17...20...21...22...23...23...24...25 B...28...31...32 I ...33...35...37...40...41...43 X...44...45...47...49...50...52...52...54...56...57...59...61...62...62...63...66
...1...3...6...10...12...13...14...15...17...20...21...22...23...23...24...25 B...28...31...32 I ...33...35...37...40...41...43 X...44...45...47...49...50...52...52...54...56...57...59...61...62...62...63...66
重要提醒 貼心小提醒 : 您可以利用 Ctrl+F, 快速搜尋您的發票號碼喔! 統一集團登錄發票抽 2019 年第 07 週 ~ 中獎名單 i 禮贈序號皆有使用期限, 效期於實際序號兌換方式 (7-ELEVEN APP 或 ibon 印出之小白單 ) 及中獎 E-ma
 重要提醒 統一集團登錄發票抽 2019 年第 07 週 20190213~20190219 中獎名單 i 禮贈序號皆有使用期限, 效期於實際序號兌換方式 (7-ELEVEN APP 或 ibon 印出之小白單 ) 及中獎 E-mail 通知 皆會顯示, 每週期各獎項使用期限非相同, 請記得於期限內兌換完畢喔! 電子發票 無需寄回, 中獎公告日自動發獎 1. 請中獎者下載 7-ELEVEN APP 或登入本活動網站
重要提醒 統一集團登錄發票抽 2019 年第 07 週 20190213~20190219 中獎名單 i 禮贈序號皆有使用期限, 效期於實際序號兌換方式 (7-ELEVEN APP 或 ibon 印出之小白單 ) 及中獎 E-mail 通知 皆會顯示, 每週期各獎項使用期限非相同, 請記得於期限內兌換完畢喔! 電子發票 無需寄回, 中獎公告日自動發獎 1. 請中獎者下載 7-ELEVEN APP 或登入本活動網站
投影片 1
 Excel 2007 輕鬆學 Chun-Nan Lin PhD 前言 辦公室自動化軟體對許多人而言, 已不是陌生的任務, 但如何適當應用在日常生活與工作中, 就不是件容易的事 本課程將介紹辦公室自動化軟體中, 相當常見的 MS Excel, 包含其基礎操作 函數的應用 圖表製作等 Excel 是 Office 家族裡面的試算表軟體, 它除了可以快速整合資料明細, 還能進一步整理出相關的數據 圖表,
Excel 2007 輕鬆學 Chun-Nan Lin PhD 前言 辦公室自動化軟體對許多人而言, 已不是陌生的任務, 但如何適當應用在日常生活與工作中, 就不是件容易的事 本課程將介紹辦公室自動化軟體中, 相當常見的 MS Excel, 包含其基礎操作 函數的應用 圖表製作等 Excel 是 Office 家族裡面的試算表軟體, 它除了可以快速整合資料明細, 還能進一步整理出相關的數據 圖表,
