Acronis True Image Echo Enterprise Server
|
|
|
- 掌僖伸 尤
- 6 years ago
- Views:
Transcription
1 使用者手冊 Acronis True Image Echo Enterprise Server
2 Copyright Acronis, Inc., 所有權利皆予保留 Acronis 和 Acronis Secure Zone 是 Acronis,Inc. 的註冊商標 Acronis Compute with Confidence Acronis Startup Recovery Manager Acronis Active Restore 和 Acronis 標誌是 Acronis,Inc. 的註冊商標 Linux 商標為 Linus Torvalds 註冊擁有 Windows 和 MS-DOS 商標為 Microsoft Corporation 註冊擁有 本文提及的所有其他商標和版權皆屬其所屬公司註冊擁有 未經版權所有人的明確授權, 不得散佈本文件的實質性修改版本 未經版權所有人事先授權, 不得以涉及商業行為之以任何標準 ( 紙張 ) 書籍形式散佈此著作或衍生著作 Acronis Inc. 依 現狀 提供本文件, 且放棄對於任何明示或默示條件 陳述和擔保 ( 包括任何適售性 適合某特定用途或未侵權之默示擔保 ) 提供任何保證, 除非此免責聲明在法律上無效 2 Copyright Acronis, Inc.,
3 目錄 第 1 章簡介 Acronis True Image Echo Enterprise Server 企業使用者的完整解決方案 Acronis True Image Echo Enterprise Server 元件 Acronis True Image Echo Enterprise Server 中的新功能 支援的檔案系統和儲存媒體 支援的檔案系統 支援的儲存媒體 授權原則 技術支援 第 2 章 Acronis True Image Echo Enterprise Server 安裝與啟動 系統要求 最低系統要求 支援的作業系統 安全參數 憑證 防火牆設定 加密通訊 Acronis 管理範本中的安裝參數 安裝 Acronis True Image Echo Enterprise Server 元件 安裝本機版本的 Acronis True Image Echo Enterprise Server 與適 Acronis True Image Agent for Windows 安裝 Acronis True Image Agent for Linux 安裝 Acronis 群組伺服器 Acronis 備份伺服器的安裝和設定 Acronis 異機還原安裝 解壓縮 Acronis True Image Echo Enterprise Server 元件 執行 Acronis True Image Echo Enterprise Server 元件 執行 Acronis True Image Echo Enterprise Server ( 本機版本 ) 執行 Acronis True Image 管理中控台 執行其他 Acronis 元件 移除 Acronis True Image Echo Enterprise Server 元件 第 3 章一般資訊和 Acronis 專屬技術 檔案存檔與磁碟 / 磁碟分割影像的差異 完整 增量 差異備份 Acronis Secure Zone Acronis 啟動恢復管理員 運作方式 使用方法 Acronis 備份伺服器 備份位置 電腦和使用者的配額及時限 Copyright Acronis, Inc.,
4 3.5.3 系統管理員和使用者 使用存檔的作業 Acronis 快速還原 使用 Acronis 快速還原的限制 運作方式 使用方法 Acronis 異機還原 Acronis 異機還原用途 Acronis 異機還原一般原則 Acronis 異機還原與 Microsoft Sysprep 使用 Acronis 異機還原的限制 取得 Acronis 異機還原 備份至磁帶庫和磁帶機 備份至本機連接的磁帶裝置 瞭解備份至連接到 Backup Server 的磁帶裝置 透過 Acronis Backup Server 備份至磁帶裝置 從磁帶裝置上的存檔還原資料 檢視磁碟和磁碟分割資訊 第 4 章使用 Acronis True Image 管理中控台 一般資訊 在遠端電腦上安裝 / 升級 Acronis 元件 管理單一遠端電腦 連線至遠端電腦 備份與復原任務 管理電腦的群組 群組狀態顯示 建立新群組任務 群組任務管理 Acronis 群組伺服器選項 管理備份伺服器 預設設定 設定管理員設定檔 新增使用者與系統管理員至 Acronis 備份伺服器資料庫 變更使用者設定檔 設定備份位置 管理存檔 限制存取 Acronis 備份伺服器 第 5 章使用 Acronis True Image Echo Enterprise Server ( 本機版本 ) 主程式視窗 管理本機電腦 第 6 章建立備份存檔 備份檔案和資料夾 ( 檔案備份 ) 備份磁碟和磁碟分割 ( 影像備份 ) 設定備份選項 存檔保護 Copyright Acronis, Inc.,
5 6.3.2 來源檔案排除 事前 / 事後命令 資料庫支援 壓縮層級 備份效能 快速增量 / 差異備份 存檔分割 檔案層級安全設定 媒體元件 錯誤處理 雙目的地備份 遠端喚醒 附加設定 第 7 章還原備份資料 復原之前的考量事項 是否在 Windows 下還原或透過 CD 開機? 救援模式中的網路設定 復原動態磁碟區 從檔案存檔中還原檔案和資料夾 從影像中還原磁碟 / 磁碟分割或檔案 啟動還原資料精靈 選擇存檔 選擇還原類型 選擇要還原的磁碟 / 磁碟分割 選擇目錄磁碟 / 磁碟分割 變更已還原的磁碟分割類型 變更還原的磁碟分割檔案系統 變更已還原磁碟分割大小和位置 指定代號給已還原的磁碟分割 一次還原數個磁碟或磁碟分割 使用 Acronis 異機還原 設定選原選項 還原摘要與執行還原 設定還原選項 從還原中排除的檔案 檔案覆寫模式 事前 / 事後命令 還原優先等級 檔案層級安全設定 指定大量儲存驅動程式 附加設定 建立動態磁碟和磁碟區 轉換磁碟為動態磁碟 建立動態磁碟區 Copyright Acronis, Inc.,
6 第 8 章排定任務 建立排程任務 設定每日執行 設定每週執行 設定每月執行 設定執行一次 設定驅動事件的執行 管理排程任務 第 9 章管理 Acronis Secure Zone 建立 Acronis Secure Zone 調整 Acronis Secure Zone 大小 變更 Acronis Secure Zone 密碼 刪除 Acronis Secure Zone 第 10 章建立可開機媒體 建立 Acronis 救援媒體 以 Acronis True Image Echo Enterprise Server 建立 Win PE ISO 第 11 章與存檔有關的作業 驗證備份存檔 瀏覽存檔與掛載影像 瀏覽存檔 掛載影像 卸載影像 合併備份 第 12 章通知和事件追蹤 電子郵件通知 WinPopup 通知 檢視日誌 事件追蹤 Windows 事件日誌 SNMP 通知 管理系統還原 第 13 章使用虛擬環境 在虛擬機上備份資料 復原虛擬機上的資料 使用磁碟轉換功能 復原 VM 上的資料 復原資料和 VM 實體對虛擬移轉 轉換工作量 轉換磁碟影像至虛擬磁碟 第 14 章轉移系統至新磁碟 一般資訊 安全 Copyright Acronis, Inc.,
7 14.3 執行轉移 選取 克隆 模式 選取來源磁碟 選取目標磁碟 已分割的目標磁碟 舊磁碟分割與新磁碟分割配置 舊磁碟資料 銷毀舊磁碟資料 選取磁碟分割之轉移方式 分割舊磁碟 舊磁碟分割與新磁碟分割配置 克隆摘要 克隆並手動分割 舊磁碟分割與新磁碟分割配置 第 15 章新增硬碟機 選取硬碟 建立新磁碟分割 磁碟新增摘要 第 16 章命令列模式和腳本 在命令列模式中作業 TrueImageCmd.exe 支援的命令 常用選項 ( 常用於大部分 trueimagecmd 命令的選項 ) 特定選項 ( 針對個別 trueimagecmd 命令的選項 ) trueimagecmd.exe 使用範例 ICompGS.exe 工具 : 使用 *.txt 檔案新增電腦至群組伺服器 Ebasrvdb.exe tool: 產生一個帶有備份對應詳細資料的 XML 檔案 DOS 下的命令列模式使用 腳本 腳本執行參數 腳本結構 腳本使用範例 Copyright Acronis, Inc.,
8 第 1 章簡介 1.1 Acronis True Image Echo Enterprise Server 企業使用者的完整解決方案 Acronis True Image Echo Enterprise Server 是一種適用於異質網路基礎結構的全面性備份與復原解決方案, 可以加入實體與虛擬 網路和獨立式 基於 Windows 和 Linux 之伺服器的任何組合 Acronis True Image Echo Enterprise Server 建立可傳輸影像, 獨立於可從任何虛擬或實體環境直接還原的硬體平台之外 使停機時間減至最短 Acronis True Image Echo Enterprise Server 使您可以在數分鐘 ( 而非數小時或數天 ) 内還原系統 整個系統可以根據影像進行還原, 該影像包括系統執行所需的一切 : 作業系統 應用程式 資料庫及配置 不需要重新安裝軟體, 或重新設定您的系統或網路設定 可對現有系統或裝有不同硬體的新系統或虛擬機執行完整的系統還原 使用 Acronis 快速還原功能, 使用者可以在還原期間存取伺服器並開始工作, 進一步減少停機時間 檔案層級的備份為您提供僅備份特定關鍵檔案的靈活性 使管理簡單化 精靈會引導使用者執行備份及復原任務, 確保使用者只需最少的培訓即可使用產品 中心管理中控台提供遠端管理, 確保可以從一個位置管理網路中的所有系統, 不考慮網域和工作群組結構 遠端可開機代理支援從遠端位置進行完整的 無人介入的還原 使備份自動化 使用 Acronis True Image Echo Enterprise Server 中的排程功能, 您只需建立備份任務, 即可以依群組 特定時間或特定事件自訂備份 若要確定是否已進行了備份, 或者需要使用者介入, 您可請求透過電子郵件或 Window 快顯視窗予以通知 您可以檢視 Windows 應用程式事件日誌或 Acronis 自身日誌中的 Acronis 事件 日誌訊息可自動傳送至 SNMP 用戶端 該產品還可在建立備份前後建立自訂命令 例如, 使用者可以在建立影像前自動執行防病毒產品, 並在建立影像後檢驗備份的有效性 由於可以排定這些任務, 因此您不需要每次重建腳本來執行事前與事後事件任務 您只要設定一次排定事件, 它們每次就會自動執行 確保執行時間為 24 X 7 ( 每週 7 天, 每天 24 小時 ) 使用 Acronis 獲得專利的磁碟機快照技術, 可以在系統使用時製作系統影像, 以確保系統全年無休的可用性 這種技術使該產品能夠進行備份並建立關鍵作業系統檔案 主開機記錄及任何基於磁碟分割的開機記錄的影像, 而不需要重新開機 CPU 配置功能允許您限制應用程式的 CPU 使用率, 使 CPU 最大程度用於關鍵任務應用程式 此外, 使用者可以在備份期間控制磁碟機寫入速度並控制所使用的網路頻寬, 使您最大程度不中斷業務作業 這是一個可以讓您暫停資料庫活動提供您數秒鐘的時間, 以用來建立例如 Microsoft Exchange Server Microsoft SQL Server 和 Oracle 等關鍵任務應用程式的有效影像 此資料庫暫停程序支援 Microsoft 的磁碟區陰影克隆服務 (VSS) 若資料庫或作業系統不支援 VSS,Acronis True Image Echo Enterprise Server 將執行自訂命令來實現資料庫暫停 8 Copyright Acronis, Inc.,
9 支援最先進的技術 如今的企業正轉向利用最新技術, 包括雙核心 64 位元處理器及 64 位元作業系統 使用 Acronis True Image Echo Enterprise Server 可以保護這些新電腦, 以及用常用介面執行單一應用程式的傳統伺服器 利用現有技術投資 該產品充分利用目前的儲存基礎結構, 支援各種儲存區媒體, 從而避免購買價格昂貴的硬體來實作解決方案 產品支援關鍵儲存技術 : 直接附掛儲存 (DAS) 網路附掛儲存 (NAS) 儲存區域網路 (SAN) 獨立磁碟冗餘陣列 (RAID) 磁帶 USB 和 IEEE-1394 (FireWire) 相容儲存裝置 CD DVD 抽取式磁碟 ( 軟碟 Zip 等 ) 和共用儲存 而且, 該產品可確保實現這些資源儲存空間的最大化並具有四個壓縮層級 磁碟克隆和新磁碟部署 Acronis True Image Echo Enterprise Server 可用來將一份影像克隆到多台伺服器上例如, 某公司要在新買的幾台伺服器上都安裝類似的軟體環境 傳統上,IT 管理員會在每台伺服器上安裝作業系統和程式 使用 Acronis True Image Echo Enterprise Server,IT 管理員可以設定一台伺服器, 然後建立系統的磁碟影像 然後可將該影像克隆到多台伺服器上 若需升級伺服器的硬碟機, 只需按幾下滑鼠,Acronis True Image Echo Enterprise Server 即可精確克隆舊硬碟到新硬碟上, 並會調整磁碟分割大小以符合新硬碟, 從而大幅簡化這個任務 磁碟區轉換 Acronis True Image Echo Enterprise Server 可以備份和復原動態磁碟區 可在同一磁碟區或動態群組的未配置空間上還原動態磁碟區 Acronis True Image Echo Enterprise Server 有在基本磁碟和任何類型的動態磁碟區 ( 簡單磁碟區 跨距磁碟區 等量磁碟區 鏡像磁碟區或 RAID-5) 之間進行任何磁碟轉換的必要工具 這些工具也有可開機程式版本 啟動 Acronis 環境後, 您可在裸機或安裝非 Windows 作業系統的電腦上輕鬆準備想要的動態群組 1.2 Acronis True Image Echo Enterprise Server 元件 Acronis True Image Echo Enterprise Server 包括下列元件 1. Acronis True Image 管理中控台是遠端存取 Acronis 元件的工具 管理員使用中控台安裝 設定和控制來自遠端的元件 2. Acronis True Image Agent 是一種常駐在用戶端電腦的應用程式, 可執行例如資料備份或還原 Acronis 等操作 Acronis True Image Echo Enterprise Server 包括 Acronis True Image Agent for Windows ( 安裝在 Windows 系統上 ) 和適用於 Linux 的 Acronis True Image Agent for Linux ( 要安裝在 Linux 平台上 ). 代理程式的操作方法類似, 使用者可看出的唯一差異與安裝的方法有關 3. Acronis 群組伺服器是一種提供排定 監控和管理群組備份任務的管理工具 它會部署群組任務至代理程式 輪詢代理程式有關執行中任務的狀態, 並透過網路提供摘要任務狀態顯示給管理員 4. Acronis 備份伺服器是一種集中儲存和管理企業備份的應用程式 Copyright Acronis, Inc.,
10 管理員可以設備空間限額及備份集區, 排定合併限額違反的備份之檢查任務, 執行一次性的備份合併 這樣可確保最佳利用儲存容量 Acronis 備份伺服器也可以讓使用者存取連接至伺服器的磁帶庫 5. Acronis True Image Echo Enterprise Server 與 Acronis True Image Agent 相較之下,( 本機版本 ) 是有其他功能的本機控制伺服器管理工具 除了備份和復原作業外, 本機版本還支援瀏覽存檔 掛載作為虛擬磁碟機的影像 克隆硬碟資料與格式化新硬碟上的磁碟分割 建立動態磁碟區 命令行模式及腳本的執行 6. Acronis 異機還原是 Acronis True Image Echo Enterprise Server 的另售附加元件, 可自動在非類似硬體上復原的系統中設定 Windows 驅動程式 這樣會啟用無縫系統啟動和作業 7. Acronis 可開機救援 Media Builder 建立可開機媒體 其 ISO 影像或 RIS 存檔, 因而透過裸機 非 Windows 或損毀的作業系統啟用資料復原 1.3 Acronis True Image Echo Enterprise Server 中的新功能 管理中控台 重新連線 ( 上次連線 ) 選項 連接至沒有 根 權限的 Linux 之代理程式的功能 中央安裝和更新多部電腦上的 Acronis 元件 群組伺服器 透過 txt/csv 檔案匯入和匯出電腦的資料 執行 儲止 重新啟動 編輯 檢查群組任何 群組驗證任務 設定檢查電腦狀態的頻率 ( 狀態更新率 ) 用於備份的遠端喚醒 (Wake on LAN) 備份伺服器 從外部位置匯入 / 匯出存檔 連線數量限制 每個連線使用的頻寬限制 存取每個使用者的磁帶庫 備份 備份及還原 2+TB 磁碟區 採用業界標準 AES 密碼編譯演算法 ( 金鑰大小 位元 ) 的加密備份 分散在數個磁碟上的資料庫的多磁碟區快照 備份至 FTP 時, 控制網路頻寬的使用 錯誤處理 : 忽略損壞的磁碟 無訊息模式 ( 沒有快顯視窗 執行所有錯誤 ) 雙目的地備份 :Acronis Secure Zone + 網路共用 支援 VMware 合併備份 10 Copyright Acronis, Inc.,
11 存檔位元重設 ( 僅限檔案層級備份 ) 為備份檔案產生基於時間的名稱還原還原動態磁碟區使用 Acronis 異機還原或 Acronis 快速還原在非類似系統上復原系統動態磁碟區正在排定排程存檔驗證在每日排程中每 N 小時啟動一次在指定的可使用磁碟空間發生變更時啟動克隆任務透過電子郵件通知多個電子郵件位址寄件者與主題欄位登入內送郵件伺服器與存檔有關的作業將磁碟影像轉換為 VMware Microsoft 和 Parallels 虛擬機器的虛擬磁碟合併備份檔案 ( 刪除所選擇的備份時, 建立存檔的一致複本 ) 瀏覽存檔在唯讀模式中開啟任何影像或檔案層級的備份 ) 與硬碟有關的操作將基本磁碟轉換至動態磁碟建立動態磁碟區 CLI 功能 MBR 還原備份至 FTP 伺服器允許網路共用上的日誌移動磁碟分割以合併未配置空間, 並在空間上建立 Acronis Secure Zone 安全 Acronis True Image Echo Enterprise Server 元件之間的加密 (SSL) 通訊 1.4 支援的檔案系統和儲存媒體 支援的檔案系統 FAT16/32 NTFS Ext2/Ext3 ReiserFS Copyright Acronis, Inc.,
12 Reiser4 Linux SWAP XFS JFS DFS 若檔案系統不受支援或已損毀,Acronis True Image Echo Enterprise Server 可用磁區對磁區的方式克隆資料 XFS 和 JFS 檔案系統不支援調整磁碟分割大小功能 支援的儲存媒體 硬碟機 網路儲存裝置, 例如儲存區域網路 (SAN) 和網路附掛儲存 (NAS) 磁帶庫 自動載入磁帶機 SCSI 磁帶機 任何層級的 IDE 和 SCSI RAID 控制器 FTP 伺服器 * CD-R/RW DVD-R/RW DVD+R ( 包括雙層 DVD+R) DVD+RW DVD-RAM** USB 1.0/2.0 FireWire (IEEE-1394) 和 PC Card 儲存裝置 ZIP,Jaz 和其他可攜式媒體 * 和 FTP 伺服器必須允許檔案傳輸的被動模式 直接透過 FTP 伺服器進行資料復原時, 存檔中的檔案大小不得超過 2GB 建議變更來源電腦的防火牆設定, 以開啟 TCP 和 UDP 通訊協定的連接埠 20 及 21 號, 並停用路由及遠端存取 Windows 服務 ** - 若無核心修補程式, 則無法在 Linux 下讀取燒錄的可重複寫入光碟片 1.5 授權原則 Acronis True Image Echo Enterprise Server 授權是依據安裝 Acronis True Image Agent 和 / 或 Acronis True Image Echo Enterprise Server 本機版本所在的伺服器數目而定 這表示您將要備份的每部伺服器都需要一份授權, 無論您是否在現場 ( 以本機程式版本 ) 或遠端 ( 使用 Acronis True Image Agent) 控制它, 或兩種控制方法都使用 未計算 Acronis True Image 管理中控台 Acronis 群組伺服器和 Acronis 備份伺服器的安裝次數 Acronis 異機還原是 Acronis True Image Echo Enterprise Server 的選項之一, 而且有自己的序號 1.6 技術支援 購買為期一年之支援, 貴用戶即可獲得以下技術支援 : 於電子服務提供之範圍內, 貴用戶可使用電子服務而無須另外付費 ;Acronis 應一天二十四 (24) 小時 一週七 (7) 天盡力提供此軟體支援服務 此類電子服務包括 ( 但不限於 ): 透過網際網路取用使用者論壇 軟體特定資訊 提示與訣竅 錯誤修正 ; 透過廣域網路可存取之 FTP 伺服器取用軟體維護與示範程式碼 ; 以及透過 Acronis 客戶支援系統存取問題解法資料庫 12 Copyright Acronis, Inc.,
13 支援應包括 : 提供電話或其他電子支援給貴用戶, 以協助貴用戶找出軟體問題並自行予以更正, 以及提供 Acronis 權衡之下製作或加入軟體並公佈之所有修補 更新及其他變更給登記支援之其他軟體被授權人而不另外收費 在雙方互相同意的前提下,Acronis 應 :(i) 提供程式碼修正給被貴用戶更正軟體失靈之問題, 以使此軟體確實符合最新版軟體之公佈作業規格, 但若貴用戶未經授權修改軟體, 致使修正無法施行或遭受妨礙, 或造成軟體失靈問題, 則不適用本項 ; 或者 (ii) 於下一版軟體發行時提供更正輕微問題之程式碼修正 若需更多有關 Acronis 技術支援中心的聯絡資訊, 請瀏覽以下連結 : Copyright Acronis, Inc.,
14 第 2 章 Acronis True Image Echo Enterprise Server 安裝與啟動 2.1 系統要求 最低系統要求 Acronis True Image Echo Enterprise Server 要求以下硬體 : Pentium 處理器或更高版本 256MB RAM 用於建立可開機媒體的 FDD 或 CD-RW 光碟機 滑鼠 ( 建議使用 ) 支援的作業系統 AcronisTrue Image 管理中控台 Windows Professional 2000 SP4/XP Professional SP2 Windows Server 2000/Advanced Server 2000/Server 2003 Windows XP Professional x64 Edition,Windows Server 2003 x64 Editions Windows Vista 所有版本 ( 除了在執行 Vista 的遠端電腦上安裝 Acronis 元件外 ) Acronis True Image Agent for Windows Acronis True Image Echo Enterprise Server Acronis 備份伺服器 Acronis 群組伺服器 Windows Professional 2000 SP4/ Professional XP SP2 Windows Server 2000/Advanced Server 2000/Server 2003 Windows XP Professional x64 Edition,Windows Server 2003 x64 Editions Windows Vista 所有版本 ( 除 Acronis 快速還原功能外 ) Acronis 適用於 Linux 的 True Image 代理 Linux 或更新的核心 ( 包括 2.6.x 核心 ) SuSE 8.0,8.1,8.2,9.0,9.1,9.2,9.3,RedHat 9.0,Advanced Server 2.1, Advanced Server 3.0,Advanced Server 4.0,Fedora Core 1,Fedora Core 2,Fedora Core 3,Fedora Core 4,Enterprise Server 3.0,Mandrake 8.0,9.2,10.0,10.1, Slackware 10,Debian stable and unstable (sarge),asplinux 9.2,ASPLinux 10, ASPLinux 11,ASPLinux Server II,ASPLinux Server IV,Virtuozzo 2.6.x,Gentoo, UnitedLinux 1.0,Ubuntu 4.10,TurboLinux 8.0,TurboLinux 10.0 也支援上述的 x64 版本的 Linux 與一些其他的 Linux 14 Copyright Acronis, Inc.,
15 Acronis 異機還原 ( 可選的 ) Windows Professional 2000 SP4/XP Professional SP2 Windows Server 2000/Advanced Server 2000/Server 2003 Windows XP Professional x64 Edition,Windows Server 2003 x64 Editions Windows Vista 所有版本 Acronis True Image Echo Enterprise Server 可開機版本可在執行任何以個人電腦結構為基礎之作業系統的電腦上進行磁碟層級的備份和復原 2.2 安全參數 憑證 Acronis True Image Echo Enterprise Server 完全支援 Windows 中使用的所有安全標準 若要在電腦上安裝 Acronis 元件, 使用者必須是電腦的 Administrators 群組的成員 若要存取安裝在電腦上的 Acronis True Image 代理, 使用者必須是電腦上的 Administrators 或 Backup Operators 群組的成員 Acronis 群組伺服器使用系統管理員的憑證在電腦上執行資料備份任務 在安裝 Acronis 群組伺服器的期間將向您要求憑證 您提供的憑證將用於執行 Acronis 群組伺服器服務, 而且也會套用到所有的網路電腦中 因此, 建議您在安裝有 Acronis True Image 代理的所有電腦上使用統一的帳戶 網域管理員可以使用網域管理員帳戶 在工作群組中, 在每台有 Acronis True Image 代理的電腦上的系統管理員群組中建立相同的帳戶是合理的 如果您不想要建立統一的帳戶, 如 Acronis 中的第 4 點所述, 在安裝 群組狀態顯示群組伺服器後提供每台電腦的憑證 您也可以將這兩個方法結合, 為網域成員設定統一的帳戶, 並為工作群組的成員設定個別的帳戶 防火牆設定 Acronis True Image Echo Enterprise Server 使用下列連接埠和 IP 位址進行遠端作業 : 伺服器 (Acronis True Image 代理 ) UDP 埠 :9876 伺服器 (Acronis True Image 代理 ) TCP 埠 :9876, 如果忙碌, 請隨機選擇一個連接埠 用戶端 (Acronis True Image 管理中控台 ) UDP 埠 :9877, 如果忙碌, 請隨機選擇一個連接埠 IPv4 多重廣播位址 : IPv6 多重廣播位址 :FF05::fAA5:741E. 您必須設定適當的防火牆存取選項 在安裝 Acronis True Image Echo Enterprise Server 元件期間, 自動設定包括在 Windows XP Service Pack 2 和 Windows 2003 Server 中的 Windows 防火牆的選項 但請確定在遠端作業開始之前, 在遠端電腦上啟用控制台中的檔案及印表機共用 -> Windows 防火牆 -> 例外 Copyright Acronis, Inc.,
16 2.2.3 加密通訊 Acronis True Image Echo Enterprise Server 提供在本機網路內並透過 DMZ 保護在 Acronis 元件之間所有傳送資料的安全性的功能, 包括備份流 加密在嘗試連線的第一個 ( 最早 ) 階段開始, 所以加密在後續步驟傳送的所有資料 ( 包括用戶端驗證所需的資料 ) 一安裝 Acronis True Image Echo Enterprise Server 元件後, 即自動啟用元件之間的加密通訊 較舊版的 Acronis True Image 企業伺服器不支援加密的通訊, 因此在網路上連線至此類元件將不會加密 您可以選擇完全停用與某些或所有 Acronis True Image Echo Enterprise Server 元件的非加密通訊 在這種情況中, 元件將無法與較舊版的元件通訊 關於如何停用非加密的通訊, 請參閱下一節 舊版的 Acronis True Image 管理中控台無法與 Acronis True Image Echo Enterprise Server 代理通訊 中控台必須升級至 Acronis True Image Echo Enterprise Server 中控台 加密由安全通訊端層 (Secure Socket Layer) 機制提供 加密作業有兩個相關應用程式 : 用戶端應用程式 嘗試建立 ( 啟動 ) 連線的應用程式 這可以是 Acronis True Image 管理中控台或 Acronis 群組伺服器 Acronis True Image Echo Enterprise Server 本機版本在執行備份至 Acronis 備份伺服器 伺服器應用程式 用戶端嘗試連線的應用程式 這可能是 Acronis True Image 代理 Acronis 群組伺服器 Acronis 備份伺服器 Acronis 管理範本中的安裝參數 如上所述, 加密通常不需要設定 但是到舊版 Acronis 元件的連線將不會加密 若要完全停用與部分或所有 Acronis True Image Echo Enterprise Server 元件的非加密通訊, 請使用 Acronis 提供的系統管理範本 藉由 Microsoft 群組原則機制, 範本可以套用至單一電腦與網域 瀏覽至 Acronis 管理範本 1. 執行 Windows 群組原則物件編輯器 (\WINDOWS\system32\gpedit.msc) 2. 開啟您要編輯的群組原則物件, 並在中控台樹狀目錄中的管理範本上按一下滑鼠右鍵 3. 按一下新增 / 移除範本 4. 按一下新增 5. 瀏覽至 Acronis 管理範本 (\Program files\common Files\Acronis\Agent \acronis_agent.adm 或 \Program files\ Acronis\TrueImageConsole\acronis_agent.adm), 然後按一下開啟 6. 一新增範本後, 立刻開啟它並編輯所需的設定 如需有關 Windows GPO 編輯器的詳細資訊, 請參閱 : 如需有關群組原則的詳細資訊, 請參閱 : 16 Copyright Acronis, Inc.,
17 Acronis 管理範本包含下列設定 加密選項 伺服器端要求加密 這個選項定義伺服器行為, 以防止用戶端不支援加密 啟用後, 將終止連線至用戶端 停用後, 將允許用戶端建立非加密連線 用戶端要求加密 連線至伺服器應用程式時,Acronis 用戶端應用程式總是嘗試建立加密連線 用戶端需要加密 選項定義用戶端行為, 以預防伺服器不支援加密 停用時, 將建立非加密連線 啟用時將終止連線 套用範本或編輯加密選項後, 您應該重新啟動遠端代理 2.3 安裝 Acronis True Image Echo Enterprise Server 元件 若要安裝 Acronis True Image Echo Enterprise Server 元件, 請執行 Acronis True Image Echo Enterprise Server 設定檔 如果您的系統安裝有試用版的 Acronis True Image Echo Enterprise Server, 您必須在安裝產品的商用版之前先將其解除安裝 選擇要安裝的程式並依照畫面上的指示執行 Copyright Acronis, Inc.,
18 Acronis True Image Echo Enterprise Server 安裝視窗 建議您先安裝 Acronis True Image 管理中控台 之後您可以從遠端安裝大部分的其他元件至任何網路連線的電腦 安裝本機版本的 Acronis True Image Echo Enterprise Server 與適 Acronis True Image Agent for Windows 關於 Acronis True Image Echo Enterprise Server 和 Acronis True Image Agent for Windows, 提供一般 自訂和完整安裝方式 按下自訂後, 您可以選擇安裝除主要元件外的救援 Media Builder 和適用於 Acronis True Image Echo Enterprise Server, 的 Bart PE 外掛程式, 或適用於 Acronis True Image 代理的 Acronis Secure Zone 管理員 使用救援媒體建立器可以建立可開機救援磁碟或 RIS 存檔 ( 相關詳細資料請參閱第 10 章建立可開機媒體 ). 安裝可開機救援 Media Builder 可讓您隨時從主程式視窗或自行執行的可開機救援 Media Builder 上, 建立可開機媒體 其 ISO 影像或可開機 RIS 存檔 廣為使用的 Bart PE 公用程式提供透過可攜式可開機媒體調用的類似 Windows 的作業系統 將應用程式安裝到外掛形式的 Bart PE 選擇 Bart PE 外掛程式安裝 ( 預設為停用 ) 可將 Acronis True Image Echo Enterprise Server 加入 Bart PE 外掛程式標籤中 外掛程式檔案將連同其他程式檔案放入元件安裝資料夾中 Acronis Secure Zone 管理員可讓您建立 刪除和調整用於儲存備份存檔的特殊隱藏磁碟分割的大小 ( 請參閱 3.3 Acronis Secure Zone ). 安裝之後,AcronisTrue Image Echo Enterprise Server ( 本機版本 ) 會在 裝置管理員 清單中建立新裝置 ( 控制台 -> 系統 -> 硬體 -> 裝置管理員 -> Acronis 裝置 -> Acronis TrueImage 備份存檔總管 ). 請勿停用或解除安裝此裝置, 因為將影像存檔連線為虛擬磁碟時必須使用此裝置 ( 請參閱 掛載影像 ). 18 Copyright Acronis, Inc.,
19 2.3.2 安裝 Acronis True Image Agent for Linux 若要安裝 Acronis True Image Agent for Linux, 請將其設定檔案解壓縮至共用的網路磁碟機或可攜式媒體, 指定此檔案的屬性為執行檔, 然後在以 Linux 為基礎的系統上執行安裝程序 關於如何將檔案解壓縮, 請參閱 2.4 解壓縮 Acronis True Image Echo Enterprise Server 元件 安裝 Acronis 群組伺服器 Acronis 群組伺服器只能透過執行設定程式安裝在本機電腦上 安裝 Acronis 群組伺服器時, 程式將會向您要求憑證 您提供的憑證將用於執行 Acronis 群組伺服器服務, 而且也會套用到所有的網路電腦中 進入在 憑證中討論的統一帳戶 如果您不想要使用統一的帳戶, 如 Acronis 中的第 4 點所述, 在安裝 群組狀態顯示群組伺服器後提供每台電腦的憑證 Acronis 備份伺服器的安裝和設定 開始安裝前, 請閱讀 3.5 Acronis 備份伺服器一節以瞭解此元件功能, 並定義對您的網路有利的儲存原則 我們建議您如下所示開始使用 Acronis 備份伺服器 : 1. 設定有系統磁碟機和高容量儲存磁碟機的伺服器 2. 在系統磁碟機上安裝 Acronis 備份伺服器 提示重新開機 在 Windows XP SP2 或 Windows 2003 Server 中, 必須啟用控制台 -> Windows 防火牆 -> 例外 -> 檔案及印表機共用 否則遠端使用者將無法備份在備份伺服器上 3. 將中控台連線至 Acronis 備份伺服器 連線至網域內的備份伺服器時, 請注意您的網域或本機帳戶是否已儲存在備份伺服器上 若您使用您的本機帳戶安裝備份伺服器, 然後使用您的網域帳戶在中控台電腦上登入 Windows, 請輸入備份伺服器名稱與本機使用者名稱 ( 例如 Server1\username) 否則名稱會被識別為網域名稱 Copyright Acronis, Inc.,
20 4. Acronis 備份伺服器管理 -> 指定預設設定 -> 設定備份位置 -> 指定路徑至儲存磁碟機 您可以建立用於儲存磁碟機的備份位置的資料夾 若要查看在樹狀目錄中的資料夾並將它新增至路徑中, 請摺疊並展開磁碟機 5. 按一下上一步 -> 設定備份位置 -> 確定已建立新的預設位置, 並刪除在 \Documents and Setting 中的位置 6. 如有需要, 請依所選擇的原則設定磁碟空間的限制與位置的儲存期限 為此, 請選擇設定備份位置 -> 選擇位置 -> 配額與時間限制 最大備份位置大小可設定為儲存磁碟機容量減掉估計的最大備份大小 ( 有些空間必須保留用於在合併時建立的暫用檔 ) 7. 如有需要, 請依照所選擇的原則設定使用者 / 電腦的預設限制 為此, 請選擇 Acronis 備份伺服器管理 -> 指定預設設定 -> 設定配額與時間限制 使用者 / 電腦允許的最大磁碟空間可以設定為最大位置大小除以使用者與電腦的總數 一般而言, 這個設定的值可以達到最大位置大小 8. 關於系統管理員與使用者設定檔, 請參閱 系統管理員和使用者 在備份伺服器上定義是否需要一個以上的系統管理員 如果是, 如下所示新增系統管理員 : 新增個人的本機或網域帳戶至備份伺服器上的 AcronisBackupServerUsers 群組 按一下設定使用者設定檔 -> 新增 選擇使用者名稱 20 Copyright Acronis, Inc.,
21 選擇建立具有系統管理員權限的使用者 按一下執行 從本機備份伺服器使用者或網域使用者中選擇 使用者或系統管理員? 9. 定義將允許哪一位使用者在備份伺服器上備份資料 如下所示新增使用者 : 新增個人的本機或網域帳戶至備份伺服器上的 AcronisBackupServerUsers 群組 按一下設定使用者設定檔 -> 新增 選擇使用者名稱 選擇使用預設設定 按一下執行 Copyright Acronis, Inc.,
22 10. 定義系統管理員將使用 Acronis True Image 代理備份的電腦 如下所示新增電腦 按一下設定系統管理員設定檔 -> 新增 選擇電腦或輸入其名稱 選擇使用預設設定 按一下執行 新增電腦至系統管理員設定檔 11. 如有需要, 請依照所選擇的原則排定超過配額及時限的檢查 為此, 請選擇 Acronis 備份伺服器管理 -> 指定預設設定 -> 排程自動合併與備份管理 選擇定期 選擇每週 排定在時間每星期檢查一次 按一下執行 備份伺服器已準備好可以運作 若要使用系統管理員設定檔執行備份, 請將中控台連線至遠端電腦的代理, 然後在選擇 Acronis 備份伺服器 -> 備份伺服器名稱 -> 個人備份位置作為備份目的地時建立標準的備份任務 或者為相同目的地的數台電腦建立群組任務 使用者可以在選擇相同目的地時以本機程式版本備份資料 Acronis 異機還原安裝 Acronis 異機還原是 Acronis True Image Echo Enterprise Server 的選項 它必須單獨購買, 並透過獨立的設定檔案安裝 Acronis 異機還原有自己的序號, 此序號為安裝時所需 Acronis 異機還原只能安裝在已至少安裝下列其中一種 Acronis 元件的電腦上 : Acronis 適用於 Windows 的 True Image 代理 22 Copyright Acronis, Inc.,
23 Acronis True Image Echo Enterprise Server ( 本機版本 ) 可開機 Media Builder Acronis 異機還原可以安裝在網路電腦或本機上, 方法為執行設定程式, 或從遠端使用其中一種遠端安裝服務, 例如 系統管理伺服器 (Microsoft Windows NT BackOffice 程式存檔的一個元件 ) 不支援以 Acronis True Image 管理中控台遠端安裝 Acronis 異機還原 安裝後,Acronis 異機還原自動插入一或多個上述的程式元件 顯示在其主視窗中的 Acronis True Image Echo Enterprise Server ( 本機版本 ) 名稱變成 Acronis True Image Echo Enterprise Server 與異機還原 2.4 解壓縮 Acronis True Image Echo Enterprise Server 元件 在安裝 Acronis True Image 管理中控台期間, 所有 Acronis True Image Echo Enterprise Server 元件的設定 (.msi) 檔案將放置在 C : \Program Files\Common Files\Acronis\ RemoteInstall 資料夾中 因此, 您將能使用 Acronis True Image 管理中控台或 msiexec.exe 公用程式遠端安裝 修改或修復元件 在本機電腦上安裝 Acronis True Image Echo Enterprise Server 元件時, 您可以在本機或網路磁碟機上, 個別儲存每個 Acronis True Image Echo Enterprise Server 元件的設定檔案 這樣將在本機電腦上修改或復原現有元件安裝時有所幫助 要儲存元件的設定檔案 : 執行 Acronis True Image Echo Enterprise Server 設定檔案 在 安裝功能表 中的元件名稱上按一下滑鼠右鍵, 然後選擇解壓縮 選擇設定檔案的儲存位置, 然後按一下儲存 2.5 執行 Acronis True Image Echo Enterprise Server 元件 執行 Acronis True Image Echo Enterprise Server ( 本機版本 ) 在 Windows 中選擇開始 -> 程式集 -> Acronis -> Acronis True Image Echo Enterprise Server -> Acronis True Image Echo Enterprise Server, 或在桌面上按一下適當的捷徑以執行 Acronis True Image Echo Enterprise Server 如果您的作業系統無法載入, 您可以執行 Acronis 啟動恢復管理員 但該功能必須在使用前啟動 ; 請參閱 3.4 Acronis 啟動恢復管理員以瞭解此程序的相關詳細資訊 若要執行此程式, 在伺服器開機過程中, 顯示提示您按 F11 鍵的訊息時, 按下該鍵 Acronis True Image Echo Enterprise Server 將會以獨立模式執行, 如此可復原損壞的磁碟分割 若磁碟資料已完全損毀且無法開機 ( 或者未啟動 Acronis 啟動復原管理員 ), 請從可開機媒體 ( 由您使用救援 Media Builder 建立 ) 或 RIS 伺服器載入獨立的 Acronis True Image Echo Enterprise Server 版本 然後, 可從先前建立的影像還原磁碟 執行 Acronis True Image 管理中控台 若要執行 Acronis True Image 管理中控台, 請選擇開始 -> 程式集 -> Acronis -> Acronis True Image 管理中控台 -> Acronis True Image 管理中控台 Copyright Acronis, Inc.,
24 2.5.3 執行其他 Acronis 元件 Acronis 安裝與隨後系統重新開機 ( 如果需要後者 ) 後,True Image 代理 Acronis 備份伺服器和 Acronis 群組伺服器立刻以服務的身份執行 稍後它們將在每次系統重新啟動時自動啟動 您可以用和其他服務相同的方式停止和啟動這些程式 2.6 移除 Acronis True Image Echo Enterprise Server 元件 您可以選擇控制台 -> 新增或移除程式 -> < 元件名稱 > -> 移除來個別移除任何 Acronis True Image Echo Enterprise Server 元件 然後, 請按螢幕上的指示作業 可能須重新開機, 才能完成任務 如果您從系統中移除 Acronis True Image 代理或 Acronis True Image Echo Enterprise Server 本機版本, 有一個選項可以保留 Acronis Secure Zone 與其內容 ( 將在從可開機媒體開機時啟用資料復原 ) 或移除 Acronis Secure Zone 24 Copyright Acronis, Inc.,
25 第 3 章一般資訊和 Acronis 專屬技術 3.1 檔案存檔與磁碟 / 磁碟分割影像的差異 備份存檔是一個檔案或一組檔案 ( 本手冊中也稱 備份 ), 包括所選檔案 / 資料夾資料的副本, 或所選磁碟 / 磁碟分割中儲存的所有資訊之副本 備份檔案和資料夾時, 只有資料和資料夾樹狀目錄會壓縮並儲存 備份磁碟與備份磁碟分割的方式不同 :Acronis True Image Echo Enterprise Server 會儲存一份逐個磁區攝取磁碟快照, 其中包括作業系統 註冊表 驅動程式 軟體應用程式和資料檔, 以及使用者看不到的系統區 該程序稱為 建立磁碟影像, 所生成的備份存檔通常稱為 磁碟 / 磁碟分割影像 Acronis True Image Echo Enterprise Server 只儲存含有資料 ( 對支援的檔案系統而言 ) 的硬碟區域 不過, 並不備份置換檔資訊 (pagefile.sys) 和 hiberfil.sys ( 在電腦休眠時記載 RAM 內容的檔案 ) 這樣可以縮小影像檔大小, 加快建立和還原影像的速度 磁碟分割影像包括所有檔案和資料夾 ( 包括隱藏檔案和系統檔案, 不論其屬性為何 ) 開機記錄 檔案分配表 (FAT) 根目錄以及載有主要開機記錄 (MBR) 的第零軌 磁碟影像包括所有磁碟磁碟分割上的影像, 以及載有主要開機記錄 (MBR) 的第零軌 所有 Acronis True Image Echo Enterprise Server 存檔中的檔案均有.tib 副檔名 請注意, 您不僅可從檔案存檔還原檔案和資料夾, 也可從磁碟 / 磁碟分割影像還原 為此, 掛載影像為虛擬磁碟 ( 請參閱 掛載影像 ) 或啟動影像還原, 然後選擇還原指定檔案或資料夾 3.2 完整 增量 差異備份 Acronis True Image Echo Enterprise Server 可以建立完整 增量和差異備份 一份完整備份包含備份建立時的所有資料 它可為之後的增量備份或差異備份建立基礎, 也可用作獨立的存檔 和增量或差異備份相比, 完整備份需要的還原時間最短 增量備份檔案僅包含上次完整或增量備份建立後有變更的資料 因此, 它比較小, 建立也比較快 然而, 由於它不包含還原影像所需的所有資料, 因此還原時需要所有之前的增量備份和初始完整備份 差異備份建立的是獨立檔案, 包含自最後一次完整存檔後進行的所有變更 通常, 還原差異備份的資料會比增量備份要快, 因為前者無須處理一長串的先前備份 若您經常要將系統還原至初始狀態 ( 例如遊戲俱樂部或網咖, 經常要清除顧客所做的變更 ), 則進行獨立的完整備份可能是最佳解決方案 在這種情況下, 您無需再次建立初始的完整影像, 因而備份時間並不重要且還原時間可以減到最少 或者, 若您只想儲存最新的資料狀態, 以備系統故障時可以還原, 則可以考量進行差異備份 與完整磁碟相比, 若您的資料變更量較少, 則差異備份十分奏效 若需要多次備份並能夠回復到多種已儲存狀態的其中一種, 則採用增量備份最為有用 例如, 假設您每個月建立一次完整備份 如果您之後每天建立一次增量備份的效果就和您每 Copyright Acronis, Inc.,
26 天做一次完整備份的效果相同 然而, 前者所耗費的時間和磁碟空間 ( 或可攜式媒體的消耗 ) 僅為後者的十分之一 請注意, 上述觀點僅作為範例供參考 您可根據特定任務和條件, 隨時制訂自己的備份原則 Acronis True Image Echo Enterprise Server 具有彈性, 足以滿足任何實際需要 在磁碟重組後建立的增量或差異備份可能會大幅超過平常的大小 這是因為磁碟重組程式會變更檔案在磁碟上的位置, 而備份會反映這些變更 因此在磁碟重組之後, 最好重新建立一份完整備份 3.3 Acronis Secure Zone Acronis Secure Zone 為專門用來在電腦系統上儲存備份的隱藏磁碟分割 出於存檔安全性的考量, 一般的應用程式無法存取 Acronis Secure Zone 在 Acronis True Image Echo Enterprise Server 精靈視窗中會列出 Secure Zone 和儲存存檔的所有磁碟分割 若要使用 Acronis 啟動恢復管理員 和 快速還原 功能 ( 請參閱以下內容 ),Acronis Secure Zone 是非常必要的 組合的三個功能立刻使無法開機的系統可以作業 使用雙目的地備份功能可以在網路共用上建立儲存在 Acronis Secure Zone 上的存檔的一致外部複本 如需詳細資料, 請參閱 雙目的地備份 Acronis 只要仍有空間用來容納備份檔案,Secure Zone 將永遠可以用來建立存檔 若空間不足, 則系統會刪除舊備份以騰出空間 Acronis True Image Echo Enterprise Server 使用下列方法清除在 Acronis Secure Zone 中的空間 : 若 Acronis Secure Zone 中無足夠可用空間來建立備份, 則程式將會刪除最舊的完整備份以及所有後續的增量 / 差異備份 若只剩下一份完整備份 ( 以及後續增量 / 差異備份 ) 且一份完整備份正在進行中, 則舊的完整備份及增量 / 差異備份將會被刪除 如果只留下一份完整備份, 而且有一份增量或差異備份正在進行中, 您將會收到一則錯誤訊息, 告知您缺乏可用的空間 在此情況下, 您必須重新建立完整備份或增加 Acronis Secure Zone 的大小 您便可以依照排程自動備份資料 ( 請參閱第 8 章排定任務 ), 而不必擔心 Secure Zone 滿溢的問題 然而, 若您建立了長串的增量備份連鎖, 則建議您定期檢查 Secure Zone 的可用空間 要這樣做, 請啟動管理 Acronis Secure Zone 精靈, 並且參閱顯示在精靈第二頁的 Secure Zone 可用空間 如需瞭解如何用此精靈建立 Acronis Secure Zone 調整其大小或將其刪除, 請參閱第 9 章管理 Acronis Secure Zone 如果您從系統中移除 Acronis True Image 代理或 Acronis True Image Echo Enterprise Server 本機版本, 有一個選項可以保留 Acronis Secure Zone 與其內容 ( 將在從可開機媒體開機時啟用資料復原 ) 或移除 Acronis Secure Zone Acronis Secure Zone 不應該是儲存備份的唯一位置 如果磁碟有實體故障, 則 Acronis Secure Zone 可能會遺失 這對伺服器的備份特別重要,Acronis Secure Zone 應該是整體備份策略的其中一部份 26 Copyright Acronis, Inc.,
27 3.4 Acronis 啟動恢復管理員 運作方式 Acronis 啟動恢復管理員 可在未載入作業系統的情況下, 在本機電腦上啟動 Acronis True Image Echo Enterprise Server 若無法載入作業系統,Acronis True Image Echo Enterprise Server 則使用此功能可自行還原受損的磁碟分割 跟透過 Acronis 卸除式媒體或 RIS 伺服器開機的情況不同的是, 您無需獨立的媒體或網路連線, 即可啟動 Acronis True Image Echo Enterprise Server 這對需要在筆記型電腦上執行伺服器作業系統的行動使用者特別實用 使用方法 若要在開機時使用 Acronis 啟動恢復管理員, 請先完成下列準備工作 ( 您可以在本機上使用 Acronis True Image Echo Enterprise Server 本機版本, 或從遠端使用 Acronis True Image 管理中控台來完成這些準備工作 ): 1. 在本機電腦上安裝 Acronis True Image Echo Enterprise Server 本機版本或 Acronis True Image 代理 2. 在電腦硬碟上建立 Acronis Secure Zone ( 請參閱第 9 章管理 Acronis Secure Zone) 3. 啟動 Acronis 啟動恢復管理員 為此, 請按一下 啟動 Acronis 啟動恢復管理員, 並依照精靈的指示作業 若嘗試啟動 Acronis 啟動恢復管理員 且從系統上找不到 Acronis Secure Zone, 則程式會提示您建立 Secure Zone, 接著才會啟動 Acronis 啟動恢復管理員 若無以上問題, 則 Acronis 啟動恢復管理員 會立刻啟動 啟動 Acronis 啟動恢復管理員 時, 它會以自己的開機碼覆寫主要開機記錄 (MBR) 若已安裝任何第三方開機管理程式, 則必須在啟動 Acronis 啟動恢復管理員 後再重新啟動它們 若採用 Linux 載入器 ( 如 LiLo 及 GRUB), 則可以考慮在啟動 Acronis 啟動恢復管理員之前, 將它們安裝在 Linux 的根磁碟分割 ( 或開機磁碟分割 ) 開機記錄中, 而非 MBR 中 這裏有一個如何使用此功能的範例 若電腦出現故障, 請開啟電腦電源, 然後在看到 按 F11 執行 Acronis 啟動恢復管理員 訊息時按下 F11 程式這時便會開始執行 Acronis True Image Echo Enterprise Server 的單機版 ( 僅與完整版本具有些微差異 ) 如需有關如何還原受損磁碟分割的資訊, 請參閱第 7 章還原備份資料 請小心! 單機版中的磁碟機代號 Acronis True Image Echo Enterprise Server 有時會與 Windows 識別磁碟機的代號不同 例如, 獨立 Acronis True Image 中被識別為 D: 的磁碟機可能對應 Windows 中的 E: 磁碟機 3.5 Acronis 備份伺服器 Acronis 備份伺服器 是一種應用程式, 它依照系統管理員設定的原則來集中儲存與管理企業的備份存檔 這樣可確保最佳利用備份存檔的儲存資源 將自動刪除過期的備份存檔 同時, 可復原最新資料 此外,Acronis 備份伺服器可以令群組備份任務的建立與執行更加輕鬆 如需有關如何安裝與設定 Acronis 備份伺服器的資訊, 請參閱 Acronis 備份伺服器的安裝和設定 如需有關如何管理 Acronis 備份伺服器的資訊, 請參閱 4.5 管理備份伺服器 Copyright Acronis, Inc.,
28 3.5.1 備份位置 備份伺服器為安裝有 Acronis 備份伺服器 的網路電腦 備份位置為在本機備份伺服器硬碟機上備份的儲存區域 安裝時,Acronis 備份伺服器建立一個 ( 預設 ) 備份位置 該位置有下列內容 : 路徑 : C : \Documents and Settings\All Users\Application Data\Acronis\BackupServer\ Backups 最大備份位置大小 : 未限制 最長儲存期限 ( 天 ): 未限制 所有指定至備份伺服器的備份資料將儲存在預設備份位置中 由於它對您儲存所有備份資料在同一個位置中不實際或沒有效率, 因此備份伺服器允許您視需要建立各有自己內容的位置 三個基本規則為 : 除了預設位置外, 任何位置都必須指定給至少一個使用者或一台電腦 僅能指定一個位置給使用者或電腦 預設位置不可以指定給使用者或電腦 備份伺服器上仍然必須有預設的備份位置 您可以新增每個使用者或電腦的個別位置至備份伺服器時建立它們 分配數個位置之前的電腦 / 伺服器, 或指定相同位置給所有使用者 / 電腦 在單一磁碟上維持多個小的備份位置不允許在總磁碟空間使用中的追蹤變更 在同一個位置中同時手動管理數千個存檔也是一個很大的問題練習是您能選擇的最佳準則 您可以移除 清除或編輯現有備份位置, 或編輯它們的大小限制和儲存期限 電腦和使用者的配額及時限 個別配額與時限決定每台電腦或每個使用者在備份伺服器上的配額 這包括 1) 分配給使用者 / 電腦的最大儲存空間, 單位為 MB GB 或 TB 2) 最多備份數 3) 每個完整備份的增量備份數量 4) 使用者 / 電腦備份的最長儲存期限 儲存期限是分配給使用者或備份位置用來維護檔案的時間量 這些值定義 Acronis 備份伺服器本身將如何處理備份存檔 一開始備份電腦 / 使用者的資料至備份伺服器時, 將會建立完整備份 而接下來建立的備份都將是增量備份, 直到達到最大的增量備份數目為止 然後, 系統會再次建立一個完整備份以及一組相應的增量備份, 隨後會不斷重複此過程 使用者無法在備份至備份伺服器時選擇備份模式 ( 完整 增量 差異 ) 備份模式將由 Acronis 備份伺服器 設定 在超過空間或編號配額時, 嘗試引導使用者 / 電腦備份資料至備份伺服器將不會成功 另將禁止備份至已滿的位置 28 Copyright Acronis, Inc.,
29 系統管理員可排定行符合限制的檢查 備份伺服器上的所有存檔將受到檢查, 且如果違反空間配額或超過最高備份數目, 備份的處理將如下所示 : Acronis 備份伺服器將第一份完整備份與接著的增量備份整合成為以較新備份日期標示的同一份完整備份 如有必要, 此備份將與下一份合併, 直至佔用的儲存空間 ( 或備份數目 ) 減少至限制值 因此即使刪除最舊的備份, 存檔的完整性也不會受到影響 這個程序稱作自動合併 實際的備份數目可能超過最多備份數目一份 這樣會啟用程式以偵測是否違反配額並開始合併 系統管理員和使用者 安裝時,Acronis 備份伺服器會建立稱為 AcronisBackupServerUsers 的使用者群組 : 控制台 -> 系統管理工具 -> 電腦管理 -> 本機使用者和群組 -> AcronisBackupServerUsers. 安裝此程式的人員變成這個群組的系統管理員 系統管理員自動註冊在備份伺服器中 一般而言, 備份伺服器上有兩種類型的設定檔 : 系統管理員和使用者 系統管理員設定檔是專為在有 Acronis True Image 代理的遠端電腦上執行備份而設計 無論系統管理員備份電腦的任何內容, 備份資料將會傳送到指定給電腦的相同位置 系統管理員也可以管理備份伺服器上的存檔, 包括透過使用者設定檔建立的存檔 使用者設定檔是針對從有 Acronis True Image Echo Enterprise Server 本機版本的電腦中備份資料而設計 無論使用者如何操作電腦, 備份資料將會傳送到指定給該使用者的相同位置 使用存檔的作業 Acronis 備份伺服器可以顯示儲存在備份伺服器上的備份清單, 並且依位置或擁有者 ( 使用者和電腦 ) 排列清單的順序 如有需要, 系統管理員可以手動合併任何備份 ( 除存檔中的最舊備份外 ) 與之前的備份檔案 此作業可刪除之前的備份, 並且設定正在合併的備份與刪除之前的備份之間的串連 因此, 即使有一份備份消失, 存檔的完整性也不會受到影響 此時, 可對任何剩餘備份進行資料復原 從 Acronis 備份伺服器可以匯出存檔至本機硬碟或網路共用, 或在備份伺服器上從外部位置匯入至電腦或或使用者的備份位置 3.6 Acronis 快速還原 使用此功能, 可在系統完全從影像還原之前在已損毀電腦上啟動作業系統, 然後於啟動還原後數秒開始工作 還原會在幕後執行執行 使用 Acronis 快速還原的限制 1. Acronis 快速還原 目前僅可用於 Acronis Secure Zone 域中的影像 2. Acronis 快速還原 不支援 Windows Vista 的影像 若在影像中偵測到 Vista 版本, 則不會顯示 快速還原 選項 3. Acronis 快速還原在影像包含動態磁碟和磁碟區時不作用 Copyright Acronis, Inc.,
30 4. 若影像中沒有任何系統 ( 邏輯分割或磁碟影像 ) 或正在還原檔案存檔, 則無法使用 Acronis 快速還原 運作方式 還原程序啟動後,Acronis True Image Echo Enterprise Server 會 : 1. 在影像中尋找包含系統檔案的磁區, 然後先還原這些磁區 作業系統會先還原, 很快便可啟動 作業系統啟動後, 使用者會看到資料夾樹狀結構和檔案, 但檔案內容仍未復原 不過, 使用者已可開始工作 2. 接著應用程式將硬碟本身的驅動程式寫入到硬碟上, 可攔截向檔案送出的系統請求 使用者開啟檔案或啟動應用程式時, 這些驅動程式可接收系統要求, 並還原所請求的作業所需的磁區 3. 同時,Acronis True Image Echo Enterprise Server 會執行在幕後進行磁區對磁區的還原作業 然而, 要求的磁區擁有最高的優先權 最後, 即使使用者不執行任何動作, 也可完全還原影像 不過, 如果您想要在系統當機後儘快開始工作, 您至少可以提早幾分鐘開始 以一份 10 到 20GB 的磁碟影像 ( 最普通的大小 ) 而言, 還原大約需要 10 分鐘 影像愈大時, 為您節省的時間愈多 使用方法 若要使用 Acronis 快速還原, 請先以下列方法準備好您的系統 :( 您可以在本機上使用 Acronis True Image Echo Enterprise Server 本機版本, 或從遠端使用 Acronis True Image 管理中控台 ): 1. 在本機電腦上安裝 Acronis True Image Echo Enterprise Server 本機版本或 Acronis True Image 代理 2. 在本機電腦硬碟上建立 Acronis Secure Zone ( 請參閱第 9 章管理 Acronis Secure Zone) 3. 啟動 Acronis 啟動恢復管理員 ( 參閱 3.4 Acronis 啟動恢復管理員 ), 並用 Acronis True Image Echo Enterprise Server 建立可開機媒體或 RIS 存檔 ( 參閱第 10 章建立可開機媒體 ) 4. 將本機電腦的系統磁碟 ( 影像 ) 備份至 Acronis Secure Zone ( 參閱 6.2 備份磁碟和磁碟分割 ( 影像備份 )) 您可備份其他磁碟 / 磁碟分割, 但必須要備份系統影像 執行 快速還原 時, 目前 Acronis True Image Echo Enterprise Server 版本通常會還原整部系統磁碟 因此, 若磁碟含有數個磁碟分割, 則影像中須包含所有這些磁碟分割 影像中缺失的任何磁碟分割將會遺失 若出現故障, 請從可開機媒體 RIS 伺服器或使用 F11 鍵將本機電腦開機 啟動還原程序 ( 請參閱 7.3 從影像中還原磁碟 / 磁碟分割或檔案 ), 從 Acronis Secure Zone 選擇系統磁碟, 選擇使用快速還原並在下一個視窗中按一下執行 在按下執行後幾秒鐘, 電腦會重新開機進入還原後的系統 登入並開始工作 不需要重新開機或其他動作 您可以在 Windows 作業系統下執行採用 Acronis True Image Echo Enterprise Server 的快速還原 不過, 若 Windows 無法開機, 則必須有可開機媒體 30 Copyright Acronis, Inc.,
31 3.7 Acronis 異機還原 Acronis 異機還原用途 系統磁碟影像可以輕易地部署在建立它的硬碟或相同的硬體上 但如果您變更機板或使用可能造成硬體故障的其他版本處理器, 則還原的系統無法開機 嘗試將系統轉移到新且功能更強大的電腦通當會產生相同的無法開機結果, 因為新硬體與影像中最重要的驅動程式不相容 使用 Microsoft 系統準備工具 (sysprep) 並不能解決這個問題 因為 Sysprep 只能取代那些隨插即用裝置 ( 音效卡 網路卡 顯示卡等 ) 的驅動程式 系統層級的硬體抽象層 (HAL) 和大量儲存裝置驅動程式在來源和目標電腦上都必須相同 ( 請參閱 Microsoft 知識庫文章 和 ) Acronis 異機還原技術能夠藉由取代重要的硬體抽象層 (HAL) 及大量儲存裝置驅動程式, 來提供不受硬體限制的有效系統還原解決方案 Acronis 異機還原適用於 : 1. 即時復原不同硬體上的故障系統 2. 獨立的硬體克隆與作業系統的部署 3. 使用於系統復原 測試與其他用途的實體對虛擬或虛擬對實體電腦移轉 Acronis 異機還原一般原則 1. 選擇自動 HAL 與大量儲存驅動程式 Acronis 異機還原搜尋供 HAL 和大量儲存裝置驅動程式使用的 Windows 預設驅動程式儲存資料夾 ( 在正在還原的影像中 ), 並安裝較適合目標硬體的驅動程式 您可以指定也將用於搜尋驅動程式的自訂驅動程式庫 ( 網路磁碟機或 CD 片上的資料夾 ) Windows 預設驅動程式儲存資料夾是在登錄機碼 HKEY_LOCAL_MACHINE\SOFTWARE\ Microsoft\Windows\Current version\devicepath 中指定 此儲存資料夾通常是 WINDOWS/inf 2. 手動選擇大量儲存裝置驅動程式 如果目標硬體有使用於硬碟的特定大量儲存控制器 ( 例如 SCSI RAID 或光纖通道介面卡 ), 您可以手動安裝適當的驅動程式, 繞過自動驅動程式搜尋和安裝程序 3. 安裝隨插即用裝置的驅動程式 Acronis 異機還原依賴於內建隨插即用探索和設定程序來處理非系統啟動重要裝置 ( 如視訊裝置 音訊裝置及 USB) 中的硬體差異 在登入階段,Windows 會控制此程序, 若未偵測到某些新硬體, 則您有機會稍後手動安裝其驅動程式 Acronis 異機還原與 Microsoft Sysprep Acronis 異機還原不是系統準備工具 您可以將它套用至 Acronis 產品建立的任何系統影像中, 包括以 Microsoft 系統準備工具 (Sysprep) 準備的影像 以下是在相同系統上使用兩種工具的範例 Acronis 為了在復原後立刻執行系統, 而且不重新加入網域或重新對應網路使用者設定檔, 異機還原不會移除安全辨識元 (SID) 與使用者設定檔設定 如果您將在復原的系統上變更 Copyright Acronis, Inc.,
32 上述設定, 您可以使用 Sysprep 準備系統, 建立它的影像並視需要使用 Acronis 異機還原來還原 使用 Acronis 異機還原的限制 1. 若影像或目標磁碟分割中的磁碟分割結構與來源磁碟中的磁碟分割結構不符, 則經由 Acronis 異機還原 還原的系統可能會無法啟動 此時, 從影像中還原的載入器會指出錯誤的分割區, 並提示系統將無法開機或無法正常運作 若您採取了下列操作方式, 便可能會發生這樣的問題 : 您並沒有為整部來源磁碟建立影像, 而僅為選定的磁碟分割建立了影像 請記住, 來源磁碟可能含有電腦廠商建立的隱藏維護磁碟分割 因此, 若您在備份時選取的是個別分割區, 而不是整部磁碟, 影像中就不會包含該隱藏的分割區 不還原整部來源磁碟, 而只還原選定的磁碟分割 在某些情況下, 特別是您的系統位於第一個磁碟分割以外的其他磁碟分割上時, 這可能會令載入器感到困惑, 並造成還原的系統無法啟動 若要避免發生問題, 我們建議您建立影像並還原整部系統磁碟 2. 如果用 Acronis 啟動還原管理原將電腦開機, 或備份影像位於 Acronis Secure Zone 內, 則 Acronis 異機還原選項無法作用 這是因為 Acronis 啟動恢復管理員和 Acronis Secure Zone 主要是用於即時復原相同電腦的資料 取得 Acronis 異機還原 Acronis 異機還原是 Acronis True Image Echo Enterprise Server 的附加元件 您必須另外購買, 它有自己的授權, 並且以獨立的設定檔案安裝 假設您有自己的 Acronis True Image Echo Enterprise Server, 但尚未購買 Acronis 異機還原 建立用於還原 Windows 系統磁碟的任務並在還原資料精靈中選擇目標磁碟 ( 實體或虛擬 ) 時, 程式比較在影像登錄與目標電腦登錄中找到的系統啟動裝置的重要性 如果晶片組 主機板或大量儲存裝置不同, 並因此而有系統無法開機的風險, 無論您是否要購買 Acronis 異機還原 都會出現提示 若要購買選用配件, 請依照連結的指示 若您已有 Acronis 異機還原, 提示將不會出現, 而且將有一個可在稍後在還原資料精靈中啟用 Acronis 異機還原的選項 3.8 備份至磁帶庫和磁帶機 磁帶庫是高容量的儲存裝置, 由一部或多部磁帶機和一個載入器組成, 載入器可自動選擇並載入多個磁帶卡匣 僅有一個磁碟機和載入器的磁帶庫稱為自動載入磁帶機 Acronis True Image Echo Enterprise Server 支援磁帶庫 自動載入磁帶機和 SCSI 磁帶機作為儲存裝置 磁帶庫 自動載入磁帶機和磁帶機可透過 Acronis Backup Server 存取 Acronis True Image Echo Enterprise Server 本機版本僅可存取磁帶機 下列圖表就有 (I) 和沒有 (II) 備份伺服器的網路, 說明磁帶裝置 ( 用於搭配 ) 的存取方式 32 Copyright Acronis, Inc.,
33 裝置必須連接到伺服器本機 附加至 Backup Server 的裝置必須透過 Windows 卸除式存放管理 (RSM) 運作 本機連接的裝置不需要 RSM 下列作業可用於儲存在磁帶裝置上的備份 : - 驗證 - 資料復原 - 將影像轉換成虛擬磁碟 限制 不支援使用網路資料管理通訊協定 (NDMP) 的裝置 不支援合併 掛載或瀏覽儲存在磁帶裝置上的備份 由連接到 Backup Server 的磁帶機建立的磁帶與由本機連接的磁帶機建立的磁帶不相容 儲存在一份磁帶上的所有備份必須為同一種備份類型 - 影像備份或檔案層級備份 ; 不支援在含有檔案層級備份的磁帶上執行影像備份 Acronis True Image Echo Enterprise Server 在預先安裝環境 ( 如 Win PE 或 Bart PE) 下運作時不支援磁帶裝置 備份至本機連接的磁帶裝置備份至本機連接的磁帶裝置可使用 Acronis True Image Echo Enterprise Server 本機版本或可開機媒體來執行 在此模式下備份時, 僅支援 SCSI 磁帶機 不支援磁帶庫和自動載入磁帶機 使用本機連接的磁帶機時, 您不需要 RSM 服務 ( 反之, 若使用 Backup Server 則需要使用 RSM 來管理磁帶 ) Acronis True Image Echo Enterprise Server 本機版本會在備份至本機連接的磁帶裝置時, 停用您電腦上的 RSM 服務 若要啟用使用 Acronis True Image Echo Enterprise Server 本機版本備份至本機連接的磁帶裝置 : 1. 安裝 Acronis True Image Echo Enterprise Server 本機版本 Copyright Acronis, Inc.,
34 2. 將磁帶裝置連接到電腦 3. 如果磁帶上含有資料, 則會提示將覆寫其內容 您可以選擇停用提示, 請參閱 Additional settings 4. 建立備份工作時, 您可以從目標裝置清單中選擇磁帶裝置 備份至磁帶時不需要備份的檔案名稱 5. 磁帶空間佔滿時, 即會出現對話視窗, 請求插入新磁帶 磁帶倒帶時, 您可能會碰到一些短暫的停頓 劣質磁帶 舊磁帶 以及磁頭上的髒污可能會造成長達數分鐘之久的停頓 本機連接的磁帶裝置的限制 - 完整備份只能儲存於空白磁帶上 若您使用的磁帶上已含有資料, 則會覆寫其內容 - Acronis True Image 代理程式不支援本機連接的磁帶裝置 若您想透過 Acronis True Image 代理程式來備份至磁帶, 請選擇連接到 Backup Server 的磁帶裝置作為備份位置 - 一卷磁帶不能儲存兩個或兩個以上的存檔 : 所以以下案例不可能發生 : - 一卷磁帶上有兩個完整備份 ( 只有一個完整備份及其增量備份 / 差異備份 ) - 兩個備份類型不同的存檔, 例如第一個存檔是磁碟存檔, 第二個存檔是檔案層級存檔 瞭解備份至連接到 Backup Server 的磁帶裝置 存檔編目 Acronis True Image Echo Enterprise Server 會為存檔和磁帶編目建立專用的資料庫 (\Program files\common Files\Acronis\Fomatik\tape_archives.fdb.) RSM 管理裝置的每卷磁帶都有其本身的 GUID, 該 GUID 儲存在 Windows 登錄中 Acronis True Image Echo Enterprise Server 會為每卷磁帶建立其本身的 ID, 設定此 ID 與 RSM GUID 之間的聯繫, 並在其本身的資料庫中儲存此關於存檔的資訊 另外, 程式會在磁帶上儲存中繼資料, 因此在掛載資料庫中未登錄的磁帶時, 可取得識別資訊 若資料庫遺失或不可用 ( 例如, 您卸除磁帶裝置並將其連接到其他電腦, 或重新安裝 Windows), 則必要資訊會從磁帶上儲存的中繼資料衍生, 且會在新主機上使用新主機 RSM 重新建立資料庫 此項作業在設定備份 復原或驗證工作期間第一次存取磁帶裝置時執行 因此, 即使資料在其他電腦上復原, 在 Windows 下, 程式也會知道應掛載哪一卷磁帶 若從 Acronis 救援媒體開機或備份至本機連接的磁帶裝置, 因為 RSM 不可用,Acronis True Image Echo Enterprise Server 會使用另一種機制來存取磁帶裝置 在磁帶裝置之間移動磁帶 已有備份的磁帶可新增至磁帶裝置 在復原或驗證精靈中選擇磁帶裝置後, 剛新增的磁帶會由 RSM 掃描, 然後由 Acronis 掃描, 然後新增至 Acronis 資料庫和 Acronis 或匯入媒體集區 此時即可存取磁帶上的存檔 但是, 若磁帶已在 Acronis 資料庫中, 則 Acronis 將不掃描新增磁帶的變更 若您退出磁帶, 備份另一台電腦至該磁帶, 然後將磁帶放回第一台磁帶裝置,Acronis 將無法發現第二 34 Copyright Acronis, Inc.,
35 台電腦的存檔, 因此不能用第一台磁帶裝置來還原 在多台電腦之間使用磁帶時, 請注意這個限制 使用 RSM 集區 第一次備份至磁帶裝置時,Acronis True Image Echo Enterprise Server 會從可用集區取一片磁帶 程式會建立 Acronis 集區, 並將第 1 卷磁帶放入該集區 在寫入備份完成後, 磁帶會保持掛載狀態 此後的備份, 無論其內容是什麽, 都將置於同一片磁帶上, 直到磁帶可用空間用完為止 第 1 卷磁帶佔滿後, 程式會在可用集區中搜尋其他卡匣並使用, 無需使用者介入 若可用集區為空, 則會在提示後使用匯入媒體集區中的卡匣 ( 您可以選擇停用提示, 請參閱 Additional settings ) 因此, 若要在備份時完全自動地更換磁帶, 可用集區中必須始終有至少一卷磁帶 ( 或在匯入媒體集區中有一卷磁帶, 且停用提示 ) 覆寫舊的存檔 您可使用卸除式儲存嵌入式管理單元, 定期將含有過期存檔的磁帶從 Acronis 集區移至可用集區 其作法是 : 1. 選擇 [ 控制台 ] -> [ 系統管理工具 ] -> [ 電腦管理 ] -> [ 卸除式存放裝置 ] -> [ 媒體集區 ] -> [Acronis] 2. 以滑鼠右鍵按一下 Acronis 集區中的磁帶, 若其狀態為 已載入, 則卸載磁帶, 然後在內容功能表中選擇 [ 可用 ] 磁帶將移至可用集區 將磁帶放入可用集區後,RSM 與 Acronis 將先後掃描磁帶並以新的 GUID 將其記錄至資料庫 已刪除的存檔不一定會從磁帶中刪除, 有可能僅在目錄中標記為刪除 儲存完整備份至新磁帶 即使目前裝載的磁帶未滿, 您也可啟用在新磁帶上儲存完整備份 方法是, 卸載目前的磁帶並將其退出, 新增新磁帶並使用 RSM 移動磁帶至可用集區 增量備份或差異備份不能以這種方式執行, 因為它需要存取先前的備份 透過 Acronis Backup Server 備份至磁帶裝置 若要啟用備份至區域網路中的磁帶裝置 : 1. 在所有使用者都能存取的伺服器上安裝 Acronis Backup Server 2. 將磁帶裝置連接到該伺服器 3. 使用卸除式存放裝置嵌入式管理單元, 將磁帶從無法識別或備份集區移到可用集區 ( 控制台 -> 系統管理工具 -> 電腦管理 -> 卸除式存放裝置 -> 媒體集區 ) 4. 在該伺服器上為要將資料備份至自動載入磁帶機的所有使用者建立本機帳戶 帳戶必須屬於 AcronisBackupServerUsers 群組, 而且必須是使用者登入 Windows 所使用的真實帳戶 5. 建立備份工作時 ( 如果已使用上述帳戶登入 Windows),Acronis True Image Echo Enterprise Server 本機版本的使用者將可以從 Backup Server 位置的清單中選擇磁帶裝置 備份伺服器管理員可以為電腦建立群組或個別工作, 以便使用 Acronis True Image 管理主控台將它們的資料備份至磁帶裝置 備份至磁帶時不需要備份的檔案名稱 Copyright Acronis, Inc.,
36 透過 Acronis Backup Server 在磁帶裝置上建立的存檔無法由 Acronis True Image Echo Enterprise Server 本機 可開機版本和用於驗證 資料復原和將影像轉換成虛擬磁碟的代理程式存取 磁帶佔滿後, 必須先將其卸載後才能退出 如有需要 ( 例如目前備份伺服器故障時 ), 您可以將磁帶裝置連接到另一部 Acronis Backup Server 在這樣做之前, 如果該伺服器上有磁帶裝置的 Acronis 資料庫 (\Program files\common Files\Acronis\Fomatik\tape_archives.fdb) 請先將其刪除 這樣可讓備份伺服器使用磁帶內含的中繼資料來建立新連接之磁帶裝置的資料庫 Acronis Backup Server 不允許在磁帶裝置上建立可管理的備份位置 這表示在磁帶裝置上儲存存檔時, 您無法限制備份數目或期間 只有在備份伺服器內接硬碟上才支援此功能 從磁帶裝置上的存檔還原資料 從磁帶裝置上的存檔復原資料的方式, 與使用其他儲存裝置的方式相同 復原時, 您會啟動還原精靈, 選擇本機磁帶裝置或備份伺服器下的磁帶裝置, 選擇要還原資料的存檔和備份 [ 磁帶機 ] 程式會提示您插入從所選備份還原資料所需的磁帶 [ 磁帶庫或自動載入磁帶機 ] 程式會自動找到磁帶並按正確順序將其插入 如果找不到所需磁帶, 則出現提示 在 Acronis True Image Echo Enterprise Server 本機版本中, 透過 Acronis Backup Server 在磁帶裝置上建立的存檔不能由本機連接的磁帶裝置存取 實作注意事項由於磁帶庫種類繁多 組態複雜, 若需關於如何使用磁帶裝置實作 Acronis True Image Echo Enterprise Server 的詳細資訊, 請聯絡 Acronis 支援專家 3.9 檢視磁碟和磁碟分割資訊 您可變更資料在所有計畫 ( 顯示於不同精靈 ) 中的表示方式 右側為三個圖示 : 圖示排列方式 選擇詳細資料和 i ( 顯示所選項目的內容 ), 在物件上按滑鼠右鍵後調用之內容功能表中上一次克隆 若要按特定欄位排列訊息, 請按一下標題 ( 再按一下可將訊息切換成相反順序 ) 或排列圖示方式按鈕, 然後選擇欄位 若要選擇要顯示的欄位, 請用滑鼠右鍵按一下標題列或用左鍵按一下選擇詳細資料按鈕 然後標記要顯示的欄位 按一下 i ( 顯示所選項目的內容 ) 按鈕, 將會顯示所選磁碟分割或磁碟的內容視窗 此視窗包含兩個面板 左邊窗格包含內容樹, 右邊窗格詳細說明所選的內容 磁碟資訊包括實體參數 ( 連線類型 裝置類型 大小等 ); 磁碟分割資訊包括實體 ( 磁區 位置等 ) 和邏輯 ( 檔案系統 可用空間 指定代號等 ) 參數 可用滑鼠拖曳欄位的邊界來調整其寬度 36 Copyright Acronis, Inc.,
37 第 4 章使用 Acronis True Image 管理中控台 4.1 一般資訊 Acronis True Image 管理中控台為管理安裝有 Acronis True Image 代理的遠端電腦資料備份 / 還原的主要工具 中控台可使用 群組 和 備份 伺服器管理電腦群組和公司備份存檔, 也能管理每台電腦上的個別備份 / 還原任務 Acronis True Image 管理中控台主視窗 4.2 在遠端電腦上安裝 / 升級 Acronis 元件 Acronis True Image 管理中控台允許在遠端電腦上的群組安裝與更新 Acronis True Image Echo Enterprise Server 元件 若要執行以上任何一項作業, 您需要在目標電腦上擁有管理員權限 Acronis 元件無法安裝至執行所有 Windows Vista 版本的遠端電腦上 您必須在此類電腦上本機安裝元件 如果遠端電腦執行 Windows XP, 則必須停用該電腦的選項控制台 -> 資料夾選項 -> 檢視 -> 使用簡易檔案共用 如果遠端電腦執行 Windows XP Service Pack 2 或 Windows 2003 Server, 則必須停用該電腦的選項控制台 -> Windows 防火牆 -> 例外 -> 檔案及印表機共用 要安裝 Acronis 元件 : 1. 按一下在 Acronis True Image 管理中控台 主視窗的中央 在工且列或資訊看板上的安裝 Acronis 元件至遠端電腦, 或從工具列功能表中選擇相同的項目 Copyright Acronis, Inc.,
38 2. 從清單中選擇安裝程式位置 ( 已登錄的元件 搜尋可攜式媒體或指定位置 ) 預設選擇已註冊元件將使用來自預設 C:\Program Files\Common Files\Acronis\RemoteInstall 資料夾的設定檔案 3. 選擇 Acronis 元件並指定您要安裝的元件功能 ( 關於自訂元件功能, 請參閱 2.3 安裝 Acronis True Image Echo Enterprise Server 元件 ) 4. 選擇安裝 Acronis 元件所在的電腦 這可以藉由下列操作完成 : 瀏覽網路 瀏覽網路時, 您可以選擇整個工作群組或網域 輸入電腦名稱或位址 ( 按一下下一步, 然後新增電腦至清單中 ) 從.txt 或.csv 檔案中匯入電腦清單 38 Copyright Acronis, Inc.,
39 5. 提供每台電腦的系統管理員使用者名稱和密碼 若網路上有通用管理員帳戶, 請在一台電腦上輸入帳戶憑證, 並且設定選項套用至所有選定的電腦 採用此方式套用網域管理員憑證和工作群組通用憑證 如果您未指定所有相關電腦的憑證, 或憑證對某些電腦可能無效, 您將在安裝期間選擇提供憑證 ( 在使用者名稱 / 密碼錯誤提示中有一個其他使用者選項 ) 大部分 Acronis 元件在安裝時要求重新啟動系統 若要允許遠端電腦立即重新開機, 請勾選重新啟動遠端電腦方塊 此選項既可套用至所有電腦, 也可單獨套用至每台電腦 6. 摘要視窗顯示將安裝 Acronis 元件所在的電腦清單 Copyright Acronis, Inc.,
40 7. 一開始安裝後, 程式立刻顯示安裝元件所在電腦的作業進度與名稱 若要更新遠端電腦上的 Acronis 元件, 請執行相同程序 4.3 管理單一遠端電腦 若要在單一遠端電腦上執行任何作業, 您必須先連線至該電腦 連線至遠端電腦 要建立遠端連線 : 1. 按一下在 Acronis True Image 管理中控台主視窗中央或工具列上的連線至遠端電腦, 或從資訊看版或連線功能表中選擇新連線 2. 使用瀏覽... 按鈕輸入電腦的網路名稱 IP 位址或選擇它 瀏覽 將會開啟清單, 包括可用 Acronis True Image 管理中控台控制的所有電腦 3. 輸入系統管理員或備份操作人員的使用者名稱和密碼 連線至網域內的備份伺服器時, 請注意您的網域或本機帳戶是否已備份伺服器中註冊 如果您在註冊本機帳戶時使用網域帳戶進入網路電腦上的 Windows 中, 請輸入本機使用者名稱與備份伺服器名稱 ( 例如 Server1\username) 否則名稱會被識別為網域名稱 建立連線後, 您會在 Acronis True Image 管理中控台主視窗的中央部分看到可用作業的清單 : 連線至遠端電腦時的 Acronis True Image 管理中控台主視窗 任務清單的內容視遠端電腦上安裝的程式而定 最常用的清單包括備份與復原任務 ( 使用 Acronis True Image 代理 ) Acronis 群組伺服器管理和 Acronis 備份伺服器管理 40 Copyright Acronis, Inc.,
41 在遠端電腦上作業時, 電腦可能會重新開機, 或與電腦的連線可能因其他因素而中斷 這樣會導致作業失敗, 例如隱藏精靈中的遠端電腦檔案系統, 或作業可能中止 使用資訊看板上的重新連線測試電腦是否可再使用或排除任何存在的故障 中控台中斷連線時, 重新連線 提供只要按一下就可以連線至最近存取電腦的方便功能 備份與復原任務 按一下備份與復原任務後, 程式視窗將顯示類似下列圖形的外觀 : 若未在本機電腦上安裝 Acronis Recovery for Microsoft Exchange 主控台, 或未在遠端電腦上安裝 Acronis Recovery for Microsoft Exchange 代理程式, 會顯示適當的警告 : Copyright Acronis, Inc.,
42 稍後 Microsoft Exchange 工作和工具選項將停用且不可用 使用 主控台, 您可在遠端電腦上執行以下作業 : 作業 如何存取 備份與復原 備份和還原資料, 包括系統磁碟 / 磁碟分割 瀏覽 Acronis True Image 代理程式作業的記錄檔 設定預設備份或還原選項, 例如系統 / 網路資源使用 備份之前 / 之後的命令等 設定預設參數, 這些參數用於傳送有關 Acronis True Image Echo Enterprise Server 作業的通知, 以及在 Windows 應用程式事件日誌中追蹤此作業 按一下 [ 備份 ] 或 [ 復原 ], 然後依照精靈的指示執行 如需詳細資料, 請參閱第 6 章建立備份存檔和第 7 章還原備份資料 按一下 [ 顯示記錄檔 ] 如需詳細資料,12.3 檢視日誌 按一下 [ 遠端電腦選項 ], 然後選擇 [ 預設備份選項 ] 或 [ 預設還原選項 ] 並進行設定 如需詳細資料, 請參閱 6.3 設定備份選項和 7.4 設定還原選項 按一下遠端電腦選項, 選擇通知或事件追蹤並進行設定 如需詳細資料, 請參閱第 12 章通知和事件追蹤 排程工作 排程備份和存檔驗證作業按一下 [ 顯示工作 ] 以導覽至 [ 管理電腦工作 ] 視窗 按一下建立, 然後依照精靈的指示執行 如需詳細資料, 請參閱第 8 章排定任務 42 Copyright Acronis, Inc.,
43 執行 停止 編輯 複製 重新命名 刪除備份和存檔驗證工作 按一下顯示工作以導覽至管理電腦工作視窗 如需詳細資料, 請參閱 8.2 管理排程任務 存檔管理 驗證任何位置 ( 本機 網路或卸除式媒體 ) 上的備份存檔 合併存檔中的備份檔案 將磁碟影像轉換為您選擇的虛擬磁碟檔案類型 (.vmdk,.vhd,.hdd) 按一下驗證備份存檔, 然後依照精靈的指示執行 如需詳細資料, 請參閱 11.1 驗證備份存檔 按一下合併存檔, 然後依照精靈的指示執行 如需詳細資料, 請參閱 11.3 合併備 按一下將備份轉換為虛擬磁碟, 然後依照精靈的指示執行 如需詳細資料, 請參閱 13.4 轉換磁碟影像至虛擬磁碟 硬碟管理 管理 Acronis Secure Zone ( 建立 刪除 調整大小 移除或變更密碼 ) 啟動 Acronis Startup Recovery Manager 請按一下管理 Acronis Secure Zone, 然後依照精靈的指示執行 如需詳細資料, 請參閱第 9 章管理 Acronis Secure Zone 按一下啟動 Acronis Startup Recovery Manager, 然後依照精靈的指示執行 如需詳細資料, 請參閱 3.4 Acronis 啟動恢復管理員 其他工具 建立可開機救援媒體和其 ISO 或 RIS 套件 更新遠端代理程式 請參閱第 10 章建立可開機媒體 按一下更新遠端代理程式, 然後依照精靈的指示執行 程序和 4.2 在遠端電腦上安裝 / 升級 Acronis 元件中所述相同 Microsoft Exchange 工作和工具 ( 僅針對 MSE 代理程式安裝於本機的情況 ) 建立資料庫存檔, 或排程其建立, 同時設定必需的備份選項 還原之前建立的資料庫存檔, 或排程其還原, 同時設定必需的還原選項 在文件和資料夾層級建立資料庫存檔, 或排程其建立, 同時設定必需的備份選項 在文件和資料夾層級還原之前建立資料的資料庫存檔, 或排程其還原, 同時設定必需的還原選項 從過期項目中, 配置和排程清理資料庫的工作 按一下備份資訊儲存區, 然後依照精靈的指示執行 按一下還原資訊儲存區, 然後依照精靈的指示執行 按一下備份信箱, 然後依照精靈的指示執行 按一下還原信箱, 然後依照精靈的指示執行 按一下備份位置清理, 然後依照精靈的指示執行 Copyright Acronis, Inc.,
44 從資料庫備份中還原個別的電子郵件 編輯 啟動和刪除排程的 MSE 工作, 以及編輯排程的工作組 檢視 Acronis Recovery for Microsoft Exchange 工作記錄檔 請參閱以 HTML 格式準備的 災難復原計劃 檢視您可以用來管理資料庫備份與復原工作的 Acronis Recovery for Microsoft Exchange 管理主控台 按一下還原電子郵件, 然後依照精靈的指示執行 按一下管理工作, 然後依照精靈的指示執行 按一下記錄檔 按一下災難復原計劃 按一下顯示主控台 您計劃用於遠端電腦的工作可在 [ 管理電腦工作 ] 畫面檢查和編輯 在此畫面下, 使用畫面中出現的連結, 您還可以繼續管理 Microsoft Exchange 工作 在遠端電腦上執行所有必要的操作後, 選擇工具列 側邊列或 [ 連線 ] 功能表上的 [ 中斷連線 ] 或 [ 新連線 ] 4.4 管理電腦的群組 群組狀態顯示 連線至安裝 Acronis 群組伺服器所在的電腦時, 按一下 Acronis 群組伺服器管理以顯示下列視窗 44 Copyright Acronis, Inc.,
45 在此您可以監控所有網路電腦上的 Acronis True Image Echo Enterprise Server 任務狀態 ( 備份 還原 驗證備份存檔 ): 就緒 遠端電腦可進行下一個工作 準備 遠端電腦上正在為執行工作做準備 ( 分析磁碟分割 準備備份腳本等 ) 執行中 正在遠端電腦上執行工作 暫停 遠端電腦上工作已暫停, 並等待使用者輸入 離線 遠端電腦未連線至網路或已關機 無法存取 由於存取權限不足 防火牆和安全性設定等因素而無法存取遠端電腦 未受管理 - Acronis True Image 代理程式未安裝在遠端電腦上 使用 [ 搜尋 ] 可在清單中快速尋找電腦 若要快速查看電腦的詳細資料 ( 電腦角色 作業系統和 IP 位址 ), 請按一下電腦名稱 詳細資料顯示在資訊看板上 若要查看正在遠端電腦上執行的群組任務的詳細資料, 請將滑鼠游標移到電腦名稱上 您也可以按 IP 位址來搜尋電腦 若要使用此功能, 您應執行工具 -> 選項 -> 網路 -> 電腦探索, 並在 搜尋 IP 符合遮罩的電腦 和 / 或 搜尋在以下域內的電腦 欄位中指定搜尋參數 若您不記得正確的 IP 或想要使搜尋結果擴及數台電腦, 您可以使用 IP 遮罩 若要定義必要數字的範圍, 例如 , IP 遮罩必須包括如 [12-19] 的模式 若您使用多個遮罩, 例如 的範圍, 您必須以垂直線將其分隔, 如 [12-255] [3-4].* [0-25] 在這個視窗中, 您也可以 : Copyright Acronis, Inc.,
46 1. 篩選來自清單離線 無法存取或未受管理的電腦, 或篩選線上電腦以查看那些無法管理的電腦 ( 使用篩選群組中的按鈕 ) 2. 匯入電腦至群組伺服器, 避免因電腦行為而未自動發現它們 先在這些電腦上安裝 Acronis 元件是合理的, 因此您可以建立電腦的任務 要新增一台電腦 : 按一下工具列上的新增 輸入電腦名稱或 IP 位址 要新增來自 Active 目錄的電腦 : 按一下工具列上的新增 輸入網域控制器的名稱 展開 Active 目錄時, 取消勾選所需的電腦或整個目錄 要從檔案中新增多台電腦 : 準備.txt 或.csv 檔, 列出以分號隔開的電腦名稱和 IP 位址, 如下所示 :Name1; IP1; Name2; IP2; 按一下工具列上的新增 指定到上述檔案的路徑 3. 從群組伺服器匯出電腦至可以由其他應用程式或較新版 Acronis 群組伺服器使用的.txt 或.csv 檔 要這樣做 : 按一下工具列上的匯出 指定檔案名稱以及到您要建立檔未所在的資料夾的路徑 4. 設定和測試用於電腦互相存取的憑證 為此, 請選擇電腦, 然後選擇資訊看板電腦詳細資料 -> 憑證 : 設定, 輸入使用者名稱和密碼, 然後按一下測試連線 程式將顯示測試結果 成功測試連線的關鍵圖示以金色標示 5. 設定 ( 或變更 ) 每台電腦的 MAC 位址 為此, 請選擇電腦, 然後在資訊看板上選擇電腦詳細資料 -> MAC 位址 : 設定或變更, 然後以 XXXXXXXXXXXX 或 XX-XX-XX-XX-XX 格式輸入十六進位 MAC 位址 程式將測試 MAC 位址的有效性並顯示測試結果 6. 隱藏不想要瀏覽的電腦, 或使隱藏的電腦變成可見 若要隱藏電腦, 請選擇該電腦, 然後在資訊看板上選擇電腦詳細資料 -> 可見性 : 隱藏 若要使隱藏的電腦變成可見 ( 並受監控 ), 請在 篩選 群組中啟用 顯示 隱藏的電腦, 選擇隱藏的電腦, 然後在資訊看板上選擇電腦詳細資料 -> 可見性 : 取消隱藏 7. 一次為多台遠端電腦建立群組備份任務 ( 參閱 建立新群組任務 ) 8. 連線至遠端電腦, 以查看作業日誌 開始或編輯此電腦的任務等 ( 參閱 4.3 管理單一遠端電腦 ) 為此, 請選擇電腦, 然後按一下連線 9. 切換至群組任務管理視窗來管理群組任務 建立新群組任務 您可以同時為數台遠端電腦建立磁碟 / 磁碟分割備份任何或存檔驗證任務 但不能為電腦群組設定檔案等級備份 46 Copyright Acronis, Inc.,
47 1. 在群組狀態或群組任務管理視窗中, 選擇工具列上的新群組任務 建立群組任務精靈會開始引導您完成任務建立程序 2. 選擇任務的類型 : 備份或驗證 3. 為目前任務建立群組 : 在遠端電腦清單中勾選電腦 4. 僅適用於備份任務 : 選擇要備份的磁碟 / 磁碟分割 您可以選取硬碟 ( 按號碼選取, 依 Windows 列舉的順序而定 ) 或磁碟分割 ( 按磁碟機代號 ) 的任意組合, 或選取所有硬碟 這個設定將會應用於群組中的每一台電腦, 所以如果各遠端電腦有相同 ( 或類似 ) 的磁碟 / 磁碟分割區設置, 會比較方便 5. 指定備份存檔的路徑 要把每個存檔放在它們的本機電腦上, 指定本機路徑或選取 Acronis Secure Zone, 如果在每台遠端電腦上都有此類 Secure Zone 的話 如需有關 Acronis Secure Zone 的詳細資訊, 請參閱 3.3 Acronis Secure Zone 若要在網路上存放備份, 請檢查網路路徑, 選擇目標資料夾並指定用於存取網路磁碟機的使用者名稱和密碼 備份至備份伺服器時, 選擇個人備份位置或磁帶機, 然後輸入備份伺服器系統管理員的憑證 如需有關備份伺服器的詳細資訊, 請參閱 3.5 Acronis 備份伺服器 您應該也要為每一台電腦提供存檔名稱, 除非存檔的目標是 Acronis Secure Zone 或備份伺服器 按下名稱輸入欄位右側的按鈕將為每個存檔指定個別的電腦名稱 6. 僅適用於備份任務 : 指定一般的備份設定 : 備份模式 ( 完整 增量或差異 ) 備份存檔的密碼 ( 如有需要 ) 預設或自訂備份選項與備註 如需詳細資訊, 請參閱第 6 章建立備份存檔 7. 提供群組任務的名稱 名稱會顯示在群組任務管理視窗 ( 請參閱以下內容 ) 中, 以允許快速識別任務 8. 選擇要在何時開始任務 排程程序對於個別和群組任務幾乎相同, 相關詳細資料請參閱第 8 章排定任務 9. 若基於任何原因 ( 例如流量限制 ) 不想要任務同時在所有電腦上開啟, 請設定開始時光平移參數 任務將依您指定的時光平移, 輪流在所有電腦上開始 一選擇時光平移後, 即顯示為第一和最後一台電腦產生的任務開始時間 Copyright Acronis, Inc.,
48 10. 現在輸入使用者名稱和密碼 假設有相同使用者名稱和密碼的帳戶存在群組的所有電腦上 在這個狀況中, 將自動分配任務給電腦 否則將在任務分配期間, 詢問您每台電腦的使用者名稱和密碼 11. 最後一步中會顯示備份任務摘要 到這裡為止, 可按一下返回以變更已建立的任務 12. 按下執行後,Acronis True Image 管理中控台會依次連線至群組中的每台電腦以分配任務 若某台遠端電腦無法存取 ( 例如關機 ), 會顯示一個對話方塊 在這個對話框中選擇忽略將該電腦排除到群組之外, 或選擇取消以取消任務 完成分配時, 群組任務顯示在群組任務管理視窗中 如果您連線至包括在群組中的任何電腦, 您將會看到其根據您成功建立的個別任務為基礎的個別任務 群組任務管理 群組任務管理視窗顯示群組任務的清單 若要查看群組任務的詳細資料, 請將滑鼠游標移到任務名稱上方 若要新增或刪除現有的備份任務, 請使用群組任務工具列上的新增與刪除項目 若要編輯任務, 請選擇該任務, 然後按一下編輯 編輯的執行方式與建立方式相同, 但會設定之前所選選項, 因此您只能輸入所做變更 刪除或編輯任務不會影響目前任務的執行 在執行時已經過編輯或刪除的任務, 將會結束且沒有任何變更 您做的變更將在完成執行時套用 除了編輯群組的任務外, 您可以編輯每台相關電腦上的群組任務產生的各任務 為此, 請將中控台連線至所需的電腦 如需詳細資料, 請參閱 8.2 管理排程任務 48 Copyright Acronis, Inc.,
49 若要停止或重新啟動任務的執行, 請使用停止或重新啟動工具列項目 已建立的任務排程仍然有效 對於目前未在任一台電腦上執行的群組任務, 下列作業仍然可用 : 立即執行 即時任務開始命令 已建立的任務排程仍然有效 檢查 群組伺服器將輪流連線至群組任務中所有關聯的電腦, 並檢查電腦上的子任務是否完整, 因此群組任務可有效地運轉 將顯示結果 管理群組任務時, 請輸入建立任務時輸入的使用者名稱及密碼 Acronis 群組伺服器選項 Acronis 群組伺服器定義包括在其資料庫中的電腦狀態 ( 就緒 離線等, 根據 群組狀態顯示 ) 查詢之間的預設時間間隔是 2 秒 您可以選擇視您的網路需求來設定狀態更新率 當中控台與群組伺服器中斷連線時, 通常完全不需要更新檢視畫面 獨立選項可讓您停用對中控台中斷連線的輪詢, 或在封包之間設定更長的時間間隔 也可以選擇停止掃描新連線電腦的網路 這可以加速已發現的電腦的作業 停用掃描後, Acronis 群組伺服器停止傳送封包, 但是已傳送封包的回應仍然會來 因此在停用掃描後, 有些電腦可以新增至電腦清單 這不是故障情況 Copyright Acronis, Inc.,
50 若要調整狀態更新率, 請將中控台連線至安裝 Acronis 群組伺服器所在的電腦, 然後選擇工具 -> 選項 -> 網路 -> 狀態檢查時間間隔 4.5 管理備份伺服器 開始管理備份伺服器之前, 請務必閱讀說明此應用程式的基本操作原則的 3.5 Acronis 備份伺服器一節 連線至安裝 Acronis 備份伺服器所在的電腦時, 按一下 Acronis 備份伺服器管理以顯示下列視窗 50 Copyright Acronis, Inc.,
51 連線至網域內的備份伺服器時, 請注意您的網域或本機帳戶是否已在備份伺服器中註冊 如果您在註冊本機帳戶時使用網域帳戶進入網路電腦上的 Windows 中, 請輸入本機使用者名稱與備份伺服器名稱 ( 例如 Server1\username) 否則名稱會被識別為網域名稱 預設設定 每一新增至 Acronis 備份伺服器 資料庫的使用者或電腦均與預設備份位置以及預設使用者 / 電腦配額及時間限制相關聯 安裝於電腦後 ( 該電腦從此時開始成為備份伺服器 ),Acronis 備份伺服器會建立下列資料夾 : C:\Documents and Settings\All Users\Application Data\Acronis\BackupServer 此資料夾為預設備份位置 您可以選擇指定預設設定 -> 設定備份位置, 並輸入想要的位置及值, 以變更預設備份位置以及配額與時間限制 變更預設備份位置會將新增使用者 / 電腦的備份指向另一資料夾, 但與舊的預設備份位置相關聯的使用者 / 電腦仍將執行備份至舊的位置 預設配額 / 時限預先設定為未限制, 除了每個完整備份的最大增量備份數設為 5 ( 這個參數的最大值不受限制, 但建議您不要設定不合理的大值 ) 您可以選擇指定預設設定 -> 設定配額 / 時限並輸入所需值來變更預設的使用者 / 電腦配額 / 時限 Copyright Acronis, Inc.,
52 若要啟用 Acronis 備份伺服器 處理存檔, 請排定配額及時間限制檢查任務 選擇指定預設設定 -> 排定自動合併及備份管理, 以排定一次 每天 每周或每月檢查一次備份伺服器上的所有使用者 / 電腦存檔, 以符合限制 如果檢查發現超過某些配額 / 時限, 則將會執行 電腦和使用者的配額及時限中所述的存檔處理 請注意, 如果您未變更至少其中一個用於配額 / 時限的預設未限制值, 則檢查限制沒有任何意義 在備份位置中建立的實際備份數目可能超過最多備份數量一份 這樣會啟用程式以偵測是否超過並開始合併 禁止備份至完整位置, 直到開始合併為止 設定管理員設定檔 如果您想要從安裝 Acronis True Image 代理所在的網路電腦中遠端備份資料, 請新增遠端電腦至 Acronis 備份伺服器資料庫 在新增電腦設定檔精靈視窗中按一下設定管理員設定檔 -> 新增, 選擇電腦, 並指定此電腦的備份位置 配額及時間限制 您可使用預設備份位置 其配額和時間限制, 或對新電腦進行特定的設定 若為新使用者指定備份位置的新路徑, 系統將建立新的備份位置 52 Copyright Acronis, Inc.,
53 已設定的電腦設定檔可能需要變更 為此, 請選擇電腦並按一下編輯 編輯電腦設定檔精靈將引導您完成與新增電腦設定檔精靈相同的選擇 變更電腦備份位置會將所有現有備份移動至或將此電腦以後的備份重新指向至另一資料夾 ( 裝置等 ) 由於移動檔案會佔用大量時間及系統資源, 建議您在備份伺服器計算負載最小時排定此項作業 您可以在啟動參數視窗中執行此項作業 若要完成設定檔的設定, 請在最後摘要視窗中按一下完成按鈕 若要將電腦備份位置移至同一裝置新位置, 該裝置必須至少有電腦存檔所佔用的可用空間, 因為存檔要首先克隆至新位置, 然後才從舊資料夾刪除 如果您選擇電腦並按一下清除, 將會刪除這台電腦的所有存檔 刪除電腦設定檔將停用備份此電腦至備份伺服器, 並刪除其現有存檔 此項作業比較耗時, 您可排定其在離峰期間執行 新增使用者與系統管理員至 Acronis 備份伺服器資料庫 Acronis 備份伺服器在安裝時, 在備份伺服器上建立名為 AcronisBackupServerUsers ( 參閱控制台 -> 系統管理工具 -> 電腦管理 -> 本機使用者和群組 ) 的使用者群組 此時, 群組僅包含安裝此程式的使用者 根據預設, 此使用者有備份伺服器的系統管理員權限, 而且可以管理備份伺服器與使用電腦設定檔執行備份 若要讓任何其他使用者備份來自任何網路電腦 ( 已安裝 Acronis True Image Echo Enterprise Server 本機版本 ) 的資料至配份伺服器, 系統管理員應新增此使用者至 Acronis 備份伺服器資料庫 為此, 新增此人員的本機或網路帳戶至 Acronis BackupServerUsers 然後在新增使用者設定檔精靈視窗中按一下設定使用者設定檔 -> 新增, 選擇使用者名稱, 並指定備份位置, 配 Copyright Acronis, Inc.,
54 額及時間限制 您可使用預設備份位置 其配額和時間限制, 或對新使用者進行特定的設定 若為新使用者指定備份位置的新路徑, 系統將建立新的位置 若要新增另一位管理員, 請先新增此人員的本機或網域帳戶至 Acronis BackupServerUsers 群組 然後按一下設定使用者設定檔 -> 新增, 選擇使用者名稱, 並在下一頁面選擇建立具管理員權限的使用者 管理員可管理備份伺服器上所有的存檔, 而無論其擁有者是誰, 但一般的使用者僅可從備份伺服器備份或還原其資料 系統管理員沒有使用者設定檔, 也就是說, 未像一般使用者一樣指定備份位置 配額與時限給系統管理員, 而且對於遠端和本機控制備份都使用系統管理員設定檔 變更使用者設定檔 您可能需要變更已設定的使用者設定 為此, 請選擇使用者並按一下編輯 編輯使用者設定檔精靈將引導您完成與新增使用者設定檔精靈相同的選擇 ( 管理員或使用者權限除外 ) 若要變更權限, 必須刪除使用者設定檔, 然後重新新增具有新權限的使用者 變更使用者備份位置將移動所有現有備份至另一資料夾, 並將使用者以後執行的備份重新指向另一資料夾 ( 裝置等 ) 由於移動檔案會佔用大量時間及系統資源, 建議您在備份伺服器計算負載最小時排定此項作業 您可在啟動參數視窗中執行此項作業 若要完成設定檔的設定, 請在最後摘要視窗中按一下完成按鈕 若要將電腦備份位置移至同一裝置新位置, 該裝置必須至少有電腦存檔所佔用的可用空間, 因為存檔要首先克隆至新位置, 然後才從舊位置刪除 如果選擇使用者並按一下清除, 將會刪除此使用者建立的所有存檔 但這項作業不適用於系統管理員設定檔 如果選擇使用者設定檔並按一下刪除, 這樣將停止為此使用者備份至備份伺服器, 而且將刪除他現有的存檔 此項作業比較耗時, 您可排定其在離峰期間執行 54 Copyright Acronis, Inc.,
55 刪除管理員設定檔不會導致存檔刪除 設定檔遭到刪除的人員會失去備份至備份伺服器和管理備份伺服器的權利 備份伺服器上至少須有一個管理員 因此, 無法刪除最後的管理員設定檔 未限制管理員數目上限 設定備份位置 若要顯示完整的備份位置清單, 請按一下設定備份位置 若要編輯備份位置的限制, 請選擇備份位置, 按一下配額及時間限制, 然後在出現的視窗中輸入新值 若要移動備份位置及其所有現有檔案, 請選擇備份位置, 然後按一下移動至 移動備份位置精靈將顯示所有與所選備份位置相關的使用者及電腦, 以確保正確選擇 移動備份位置精靈將顯示所有與所選備份位置相關的使用者及電腦, 以確保正確選擇 然後選擇存檔的新位置 由於移動檔案會佔用大量時間及系統資源, 建議您在備份伺服器計算負載最小時排定此項作業 您可在啟動參數視窗中執行此項作業 若要完成設定作業, 請在最後摘要視窗中按一下完成按鈕 若要在同一裝置內移動備份位置, 該裝置必須至少有備份位置所有存檔所佔用的可用空間, 因為存檔要首先克隆至新位置, 然後才從舊位置刪除 若要刪除儲存在備份位置中的所有存檔, 請選擇位置, 然後按一下清除 若要刪除備份位置, 請選擇位置, 然後按一下刪除 這樣將刪除此備份位置儲存的所有存檔, 並將關聯的電腦 / 使用者備份重新指向預設備份位置 Copyright Acronis, Inc.,
56 無法刪除預設備份位置 如果您嘗試這樣做, 程式將會清除預設備份位置並發出適當的訊息 若要完全刪除該位置, 則先選擇指定預設設定 -> 設定備份位置來重新指定預設備份位置 清理及刪除備份位置作業比較耗時, 您可排定其在離峰期間執行 管理存檔 若要顯示儲存在備份伺服器上的完整備份清單, 請按一下管理備份存檔 您可以 : 1. 按一下清單上方的各項目以依照位置或擁有者 ( 使用者和電腦 ) 來排列清單的順序 2. 從清單篩選所有使用者或電腦的備份 ( 使用篩選器群組中的按鈕 ) 3. 合併任何備份 ( 存檔中最舊的備份除外 ) 與先前的備份檔案 此作業可刪除之前的備份, 並且設定正在合併的備份與刪除之前的備份之間的串連 因此, 即使有一份備份消失, 存檔的完整性也不會受到影響 此時, 可對任何剩餘備份進行資料復原 4. 從 Acronis 備份伺服器匯出存檔至本機硬碟或網路共用 為此, 選擇屬於存檔的任何備份, 然後按一下匯出 然後提供存檔複本的名稱, 以及到建立複本所在的位置路徑 5. 將存檔從外部位置匯入至 備份伺服器 上的電腦或使用者的備份位置 為此, 請使用工具列上的匯入 編輯掛載在讀取 / 寫入模式中的影像會導致建立增量備份, 這些備份是一種增量鏈的衍生 這類備份一律從正在匯入的存檔中排除 56 Copyright Acronis, Inc.,
57 4.5.7 限制存取 Acronis 備份伺服器 若要存取 Acronis 備份伺服器選項, 請將中控台連線至備份伺服器, 然後從功能表中選擇工具 -> 選項 1. 最大連線數 這在您想要快速備份電腦群組, 而且不想要允許使用者在那時存取備份伺服器時相當有用 一般而言, 限制 Acronis 伺服器同時處理的任務數目可能會以付出可能延遲的代價來加速每個個別採取的備份程序 如果已設定最多連線數, 則某些代理或本機 Acronis True Image Echo Enterprise Server 版本可能無法在開始任務後直接存取伺服器 它們將每五秒嘗試一次連線至伺服器, 直到允許連線為止 因此即時備份開始時間可能和排定時間不同 如果對您不實際或無效, 請在建立群組任務時注意此設定, 這樣群組中的電腦數目才不會超過您設定的限制 根據預設, 連線數受到限制 這對應到設定 0 不計入連線至 Acronis 備份伺服器的中控台 2. 連線的頻寬限制 : 限制每個連線的頻寬有助於等化同時執行任務之間的伺服器使用 練習是判斷正確限制的最佳方式 在大部分情況中將它保留為原樣 根據預設值, 未限制每個連線的頻寬 這對應到設定 0 Copyright Acronis, Inc.,
58 第 5 章使用 Acronis True Image Echo Enterprise Server ( 本機版本 ) Acronis True Image Echo Enterprise Server ( 本機版本 ) 支援 GUI 模式 命令列模式, 可且可用於執行 XML 腳本 在這裏我們說明了提供最多能的 GUI 模式中可用的作業 關於中控台命令與腳本, 請參閱第 16 章命令列模式和腳本 5.1 主程式視窗 主程式視窗包含功能表 工具列 資訊看板和主要區域 資訊看板具有選擇任務類型的窗格 : 工具和說明窗格 主要區域視選擇的類別顯示作業圖示或任務 根據預設值, 程式顯示包括在備份和復原類別中的作業 作業圖示分成三個群組 任務群組包含下列作業 : 備份 建立備份存檔 復原 從之前建立的存檔中還原資料 管理任務群組包含下列作業 : 任務 排定在電腦上的備份或存檔驗證任務並管理它們 日誌 開啟日誌檢視器視窗 工具群組包含以下項目 : 瀏覽與驗證備份存檔 瀏覽檔案層級存檔 掛載作為虛擬磁碟機的磁碟 / 磁碟分割影像 執行存檔完整性檢查程序 58 Copyright Acronis, Inc.,
59 管理硬碟 克隆硬碟 ( 即將作業系統 應用程式和資料從舊磁碟轉移到新磁碟 ), 或標示新增用於資料儲存 ( 具有保留在舊硬碟的作業系統和應用程式 ) 的新硬碟上的磁碟分割 轉換基本磁碟為動態磁碟並建立動態磁碟區 啟動 Acronis 啟動恢復管理員 啟動開機還原管理員 (F11 鍵 ) 管理系統還原 開啟 / 關閉 Microsoft Windows 系統還原工具並直接設定其選項於 Acronis True Image Echo Enterprise Server 建立可開機救援媒體 執行可開機救援媒體建立程序 程式功能表 程式功能表列包含作業 檢視 工具和說明等項目 作業功能表包含可用作業清單, 包括排程任務 檢視功能表包含用於管理程式視窗外觀的項目 工具列 包含控制工具列圖示的命令 一般任務列 啟用 / 停用資訊看板 狀態列 啟用 / 停用狀態列 工具功能表包含以下項目 : 管理 Acronis Secure Zone 建立 刪除和調整用於儲存存檔的特殊隱藏磁碟分割的大小 (Acronis Secure Zone) 啟動 Acronis 啟動恢復管理員 啟動開機還原管理員 (F11 鍵 ) 瀏覽備份存檔 瀏覽檔案層級存檔, 或掛載作為虛擬磁碟機的磁碟 / 磁碟分割影像 驗證備份存檔 執行存檔完整性檢查程序 合併存檔 適用於包含超過一份備份的存檔 這樣將建立存檔的一致複本, 該存檔有排除不再需要的備份之選項 將備份轉換為虛擬磁碟 將使用程式 (*.tib) 建立的磁碟影像轉換為您所選的虛擬磁碟檔案類型 (*.vmdk,*.vhd,*.hdd) 建立可開機救援媒體 執行可開機救援媒體建立程序 動態磁碟區建立精靈 在基本或動態磁碟上建立動態磁碟區 轉換為動態磁碟 將基本磁碟轉換為動態磁碟 顯示日誌 開啟 日誌檢視器 視窗 選項 開啟某個視窗, 以編輯預設備份 / 還原選項, 設定文字外觀 ( 字型 ), 配置電子郵件 /Win pop-up 通知等 說明功能表可用來顯示說明, 並取得 Acronis True Image Echo Enterprise Server 的相關資訊 大部分的作業在不同的視窗區域中出現二次或甚至三次, 提供了數個更方便選擇它們的方法 例如, 您可以按一下其在主要區域中的圖示, 或從作業或工具功能表中選擇相同項目來啟動必要的作業 狀態列 Copyright Acronis, Inc.,
60 主視窗底部有一個分為兩個部份的狀態列 狀態列左側簡要描述所選的作業 ; 狀態列右側顯示作業之進度及結果 如果連按兩下作業結果, 您會看到日誌視窗 任務列通知區域圖示 在大部分的作業期間,Windows 工作列中會顯示一個特殊的指示器圖示 將滑鼠移至該圖示上, 將會顯示說明作業進度的工具提示 此圖示與主程式視窗是否開啟無關 此圖示還可顯示幕後執行排程任務的情況 5.2 管理本機電腦 您可以在本機電腦上執行下列作業 作業 如何存取 備份與復原 備份和還原資料, 包括系統磁碟 / 磁碟分割 瀏覽 Acronis True Image Echo Enterprise Server 作業日誌 設定預設備份或還原選項, 例如系統 / 網路資源使用 備份命令之前 / 之後等 設定預設參數, 這些參數用於傳送有關 Acronis True Image Echo Enterprise Server 作業的通知, 以及在 Windows 應用程式事件日誌中追蹤此作業 按一下備份或復原, 然後依照精靈的指示執行 如需詳細資料, 請參閱第 6 章建立備份存檔和第 7 章還原備份資料 按一下管理任務群組中的日誌, 或選擇資訊看板上的顯示日誌工具, 以瀏覽至事件記錄視窗 如需詳細資料, 請參閱 12.3 檢視日誌 選擇工具 -> 選項 -> 預設備份選項或預設還原選項, 然後進行設定 如需詳細資料, 請參閱 6.3 設定備份選項和 7.4 設定還原選項 選擇工具 -> 選項 -> 通知或事件追蹤選項, 然後進行設定 如需詳細資料, 請參閱第 12 章通知和事件追蹤 任務排程 排程備份和存檔驗證作業 執行 停止 編輯 克隆 重新命名 刪除備份和存檔驗證任務 按一下管理任務群組中的任務, 或選擇資訊看板上的任務排程類別, 以瀏覽至排程的任務視窗 按一下工具列上的建立按鈕, 然後依照精靈的指示 如需詳細資料, 請參閱第 8 章排定任務 按一下管理任務群組中的任務, 或選擇資訊看板上的任務排程類別, 以瀏覽至排程的任務視窗 如需詳細資料, 請參閱 8.2 管理排程任務 存檔管理 瀏覽任一存檔內容並從任一存檔還原個別檔案 驗證本機 網路或可攜式媒體上的備份存檔 選擇工具 -> 瀏覽備份存檔, 然後依照精靈的指示執行 如需詳細資料, 請參閱 瀏覽存檔 選擇工具 -> 驗證備份存檔, 然後依照精靈 60 Copyright Acronis, Inc.,
61 的指示執行 如需詳細資料, 請參閱 11.1 驗證備份存檔 合併在存檔中的備份檔案 將磁碟影像轉換為您選擇的虛擬磁碟檔案類型 (.vmdk,.vhd,.hdd) 安裝磁碟分割的影像以瀏覽和修改其內容, 或還原個別檔案 卸載先前安裝的磁碟分割影像 選擇工具 -> 合併存檔, 然後依照精靈的指示 如需詳細資料, 請參閱 11.3 合併備 選擇工具 -> 將備份轉換為虛擬磁碟, 然後依照精靈的指示執行 如需詳細資料, 請參閱 13.4 轉換磁碟影像至虛擬磁碟 選擇作業 -> 掛載影像, 然後依照精靈的指示執行 如需詳細資料, 請參閱 掛載影像 選擇作業 -> 卸載影像, 然後依照精靈的指示執行 如需詳細資料, 請參閱 卸載影像 硬碟管理 管理 Acronis Secure Zone ( 建立 刪除 調整大小 移除或變更密碼 ) 啟動 Acronis 啟動恢復管理員 轉換基本磁碟為動態 若要建立動態磁碟區 : 轉移系統至新硬碟 格式化新硬碟上的磁碟分割 請按一下管理 Acronis Secure Zone, 然後依照精靈的指示執行 如需詳細資料, 請參閱第 9 章管理 Acronis Secure Zone 按一下啟動 Acronis 啟動恢復管理員, 然後依照精靈的指示執行 如需詳細資料, 請參閱 3.4 Acronis 啟動恢復管理員 選擇工具 -> 轉換為動態磁碟, 然後依照精靈的指示執行 如需詳細資料, 請參閱 轉換磁碟為動態磁碟 選擇工具 -> 動態磁碟區建立精靈, 然後依照精靈的指示執行 如需詳細資料, 請參閱 建立動態磁碟區 請參閱第 14 章轉移系統至新磁碟 請參閱第 15 章新增硬碟機 其他工具 建立可開機救援媒體和其 ISO 或 RIS 存檔 請參閱第 10 章建立可開機媒體 開啟 / 關閉 Windows 系統還原工具 請參閱 12.5 管理系統還原 在命令列模式中可以執行上述的一些作業 如需 Acronis True Image Echo Enterprise Server 滑鼠單點還原 的詳細資訊, 請參閱 16.1 在命令列模式中作業 Copyright Acronis, Inc.,
62 第 6 章建立備份存檔 若要還原遺失的資料, 或者復原系統到預先確定的狀態, 您應首先建立一個資料備份或整個系統的備份檔案 若您不打算一併還原作業系統及其所有設定與應用程式, 而只想確保某些資料 ( 例如目前專案 ) 的安全, 請選擇檔案 / 資料夾備份 如此可減小備份存檔的大小, 因而節省磁碟空間, 並且可減少購買可攜式媒體的支出 備份整個系統磁碟 ( 製作磁碟影像 ) 會佔用較多磁碟空間, 但當您遭遇資料或硬體嚴重損毀時, 可以在幾分鐘內復原系統 而且, 製作影像比克隆檔案快得多, 並且當備份大量資料時可顯著加快備份過程 ( 如需詳細資料, 請參閱 3.1 檔案存檔與磁碟 / 磁碟分割影像的差異 ) 6.1 備份檔案和資料夾 ( 檔案備份 ) 1. 按一下主程式視窗中的備份作業圖示來啟動建立備份精靈 2. 選擇我的資料 3. 從樹狀目錄窗格中, 選擇要備份的檔案和資料夾 您可以隨意選取一組檔案 資料夾 分割區甚至電腦 為了還原您的作業系統, 您必須建立系統磁碟或磁碟分割的影像 以檔案為基礎的備份不足以供應作業系統還原所需 4. 您可以對不想要備份的檔案類型設定篩選器, 以從備份中排除特定檔案 例如, 您可能想要排除隱藏的檔案和系統檔案, 以及資料夾或有.~.tmp 和.bak 副檔名的檔案 您也可以使用常用 Windows 遮罩規則來套用自訂篩選器 例如, 若要排除所有副檔名為.exe 的檔案, 請新增 *.exe My???.exe 將排除所有名稱由五個符號組成並以 my 作為開頭的.exe 檔案 62 Copyright Acronis, Inc.,
63 所有這些設定將對目前的任務生效 如需有關如何設定在每次建立檔案備份任務時調用的預設篩選器的詳細資訊, 請參閱 來源檔案排除 5. 選擇存檔的名稱和位置 如果您要建立一份完整備份, 請在檔案名稱列中輸入檔名, 或使用檔名產生器 ( 這一列右邊的按鈕 ) 如果您選擇現有的完整備份, 它會被覆蓋 包括在備份檔名中的 [ 日期 ] 將新增至名稱中, 備份建立的時間和日期格式化為 < 日 月 年時 : 分 : 秒 > 例如 :C:\MyBackup[date].tib 若您將建立增量備份 ( 請參閱 3.2 完整 增量 差異備份 ), 請選擇您擁有的最新完整或增量備份 事實上, 如果所有的增量備份檔案與基本完整備份都存放在一起, 那麼您可以其中任何一個, 因為程式會把它們視為單個存檔 若將這些檔案分別存放於多個可攜式磁碟上, 則必須指定最新的備份存檔檔案, 否則還原時可能會出現問題 如果您將要建立差異備份, 請選擇將作為基底的完整備份, 或任何現有的差異備份 無論做哪一種選擇, 程式都會建立一個新的差異備份 Copyright Acronis, Inc.,
64 存檔的存放位置離原始資料夾 越遠, 受原始資料損毀波及的風險就越小 例例如, 儲存存檔至其他硬碟可在主要磁碟損壞時保護您的資料, 但如果電腦在火災或水災中遭到毀壞則派不上用場 即使所有本機硬碟損毀, 儲存於網路磁碟 FTP 伺服器或可攜式媒體上的資料也會受到保護 您還可以使用 Acronis Secure Zone ( 相關詳細資料請參閱 3.3 Acronis Secure Zone ) 或 Acronis 備份伺服器 ( 相關詳細資料請參閱 3.5 Acronis 備份伺服器 ) 來儲存備份 那樣您就不用提供檔案名稱 備份至 Acronis Secure Zone 時, 您可以選擇雙目的地備份 如果啟用, 程式將自動將您的備份存檔放置在本機磁碟機或網路共用和 Acronis Secure Zone 中 如需詳細資料, 請參閱 雙目的地備份 動態磁碟區受到作為備份目的地位置的完整支援 Acronis True Image Echo Enterprise Server 可以在獨立 ( 救援 ) 模式和 Windows 控制下存取在動態磁碟區上建立的備份存檔 關於在 支援的儲存媒體中使用 FTP 伺服器, 請參閱注意事項和建議 6. 如果您的選擇不是 Acronis 備份伺服器, 請選擇您要建立完整 增量或差異備份 若您還尚未備份所選的檔案 / 資料夾, 或者現有的完整備份存檔太過陳舊而無法加入增量變更, 請選擇完整備份 否則, 建議建立增量或差異備份 ( 請參閱 3.2 完整 增量 差異備份 ) 64 Copyright Acronis, Inc.,
65 7. 選擇備份選項 ( 即檔案分割 壓縮層級 密碼保護 事先 / 事後備份命令等 ) 您可以選擇使用預設選項或手動設定選項 若選擇後者, 則設定僅套用於目前備份任務 或者, 您也可以在目前螢幕中編輯預設選項 接著您的設定將會儲存為預設值 如需更多資訊, 請參閱 6.3 設定備份選項 8. 為存檔提供註解 這樣可以避免誤將其他檔案進行還原 當然, 您也可以選擇不加任何註解 備份檔案大小和建立時間會自動附加到描述中, 所以您不需要輸入這些資訊 9. 最後一步中會顯示備份任務摘要 到這裡為止, 可按一下返回以變更已建立的任務 按一下執行會啟動任務 10. ( 僅適用於 Acronis True Image Echo Enterprise Server 本機版本 ) 任務進度將顯示在特定視窗中 您可以按一下取消停止此程序 您也可以按一下隱藏按鈕來關閉進度視窗 備份的建立會執行進行, 但您同時可開始另一項作業, 或關閉主程式視窗 若您選擇後者, 程式將在幕後執行作業, 並在備份存檔製作完成時自動關閉 若您還準備有其他備份作業, 則它們將會排定在目前任務之後執行 Copyright Acronis, Inc.,
66 您可以調整備份程序的優先等級 為此, 請在 系統匣 中的過程圖示上按一下, 並從顯示的功能表中選擇 低 一般 或 高 優先等級 如需設定預設優先等級的相關資訊, 請參閱 備份效能 11. 您可能想在任務完成時查看日誌 若要檢視日誌, 請按一下工具列上的顯示作業日誌按鈕 若將存檔燒錄到多個可攜式媒體上, 請確保先對其進行編號, 因為還原過程中必須按順序將其插入 6.2 備份磁碟和磁碟分割 ( 影像備份 ) 1. 按一下主程式視窗中的備份作業圖示來啟動建立備份精靈 2. 選擇我的電腦 3. 選擇要備份的磁碟 磁碟分割或動態磁碟區 您可以隨機選擇一組磁碟 磁碟分割和動態磁碟區 66 Copyright Acronis, Inc.,
67 4. 選擇存檔的名稱和位置 如果您要建立一份完整備份, 請在檔案名稱列中輸入檔名, 或使用檔名產生器 ( 這一列右邊的按鈕 ) 如果您選擇現有的完整備份, 它會被覆蓋 包括在備份檔名中的 [ 日期 ] 將新增至名稱中, 備份建立的時間和日期格式化為 < 日 月 年時 : 分 : 秒 > 例如 :C:\MyBackup[date].tib 若您將建立增量備份 ( 請參閱 3.2 完整 增量 差異備份 ), 請選擇您擁有的最新完整或增量備份 事實上, 如果所有的增量備份檔案與基本完整備份都存放在一起, 那麼您可以其中任何一個, 因為程式會把它們視為單個存檔 若將這些檔案分別存放於多個可攜式磁碟上, 則必須指定最新的備份存檔檔案, 否則還原時可能會出現問題 如果您將要建立差異備份, 請選擇將作為基底的完整備份, 或任何現有的差異備份 無論做哪一種選擇, 程式都會建立一個新的差異備份 您存放備份存檔的位置和原始磁碟分割離得 越遠, 資料在資料損毀時受到波及的風險就越小 例如, 若將存檔儲存於另一部硬碟上, 則主要磁碟損毀時您的資料將受到保護 即使所有本機硬碟損毀, 儲存於網路磁碟 FTP 伺服器或可攜式媒體上的資料也會受到保護 您還可以使用 Acronis Secure Zone ( 相關詳細資料請參閱 3.3 Acronis Secure Zone ) 或 Acronis 備份伺服器 ( 相關詳細資料請參閱 3.5 Acronis 備份伺服器 ) 來儲存備份 那樣您就不用提供檔案名稱 備份至 Acronis Secure Zone 時, 您可以選擇雙目的地備份 如果啟用, 程式將自動將您的備份存檔放置在本機磁碟機或網路共用中 如需詳細資料, 請參閱 雙目的地備份 動態磁碟區受到作為備份目的地位置的完整支援 Acronis True Image Echo Enterprise Server 可以在獨立 ( 救援 ) 模式和 Windows 控制下存取在動態磁碟區上建立的備份存檔 關於在 支援的儲存媒體中使用 FTP 伺服器, 請參閱注意事項和建議 Copyright Acronis, Inc.,
68 5. 如果您的選擇不是 Acronis 備份伺服器, 請選擇您要建立完整或差異備份 如果您還沒有備份過選擇的檔案 / 磁碟分割, 或者完整存檔似乎老舊到不適合附加增量變化記錄, 請選擇完整備份 否則, 建議建立增量或差異備份 ( 請參閱 3.2 完整 增量 差異備份 ) 6. 選擇備份選項 ( 即檔案分割 壓縮層級 密碼保護 事先 / 事後備份命令等 ) 您可以使用預設選項或手動設定選項 若選擇後者, 則設定僅套用於目前備份任務 或者, 您也可以在目前螢幕中編輯預設選項 接著您的設定將會儲存為預設值 如需更多資訊, 請參閱 6.3 設定備份選項 7. 為存檔提供註解 這樣可以協助您避免還原錯誤的磁碟或磁碟分割 但您也可以選擇不加任何註解 備份檔案大小和建立時間會自動附加到描述中, 所以您不需要輸入這些資訊 8. 最後一步中會顯示備份任務摘要 到這裡為止, 可按一下返回以變更已建立的任務 按一下執行會啟動任務 9. ( 僅適用於 Acronis True Image Echo Enterprise Server 本機版本 ) 任務進度將顯示在特定視窗中 您可以按一下取消停止此程序 您也可以按一下隱藏按鈕來關閉進度視窗 備份的建立會執行進行, 但您同時可開始另一項作業, 或關閉主程式視窗 若您選擇後者, 程式將在幕後執行作業, 並在備份存檔製作完成時自動關閉 若您還準備有其他備份作業, 則它們將會排定在目前任務之後執行 您可以調整備份程序的優先等級 為此, 請在 系統匣 中的過程圖示上按一下, 並從顯示的功能表中選擇 低 一般 或 高 優先等級 如需設定預設優先等級的相關資訊, 請參閱 備份效能 10. 您可能想在任務完成時查看日誌 若要檢視日誌, 請按一下工具列上的顯示作業日誌按鈕 若將存檔燒錄到多個可攜式媒體上, 請確保先對其進行編號, 因為還原過程中必須按順序將其插入 6.3 設定備份選項 若要在 Acronis True Image Echo Enterprise Server 本機版本中檢視或編輯預設備份選項, 請從主程式功能表中選擇工具 -> 選項 -> 預設備份選項 若要從遠端執行相同操作, 請將 Acronis True Image 管理中控台連線至遠端電腦, 然後按一下遠端電腦選項並選擇預設備份選項 您可在建立備份任務時, 編輯預設 ( 或設定暫時的 ) 備份選項 68 Copyright Acronis, Inc.,
69 6.3.1 存檔保護 密碼 預設為無密碼 存檔可受到密碼保護 若要防止存檔資料由他人存取, 請在文字欄位中輸入密碼並進行確認 密碼不得少於八個字元, 可包含字母 ( 最好是大小寫相結合 ) 和數字, 這樣才不容易被猜中 若要從密碼保護的存檔中還原資料, 或附加增量 / 差異備份到此類存檔中, 則 Acronis True Image Echo Enterprise Server 將會在一個特定視窗中詢問密碼, 僅允許經授權的使用者存取 無法為在 Acronis Secure Zone 中建立的存檔設定密碼 若要保護此類存檔, 請設定 Secure Zone 本身的密碼 加密 預設為 128 位元 一設定密碼後, 您就可以選擇有進階安全性的業界標準 AES 密碼編譯演算法來加密備份 密碼用於產生長度可能不同的金鑰 共有 4 個選擇 : 不加密 和 256 位元加密 金鑰大小越大, 解碼的時間越長且您的資料越安全 來源檔案排除 依據預設, 選定資料夾中的所有檔案將會加入到存檔 您可針對不想要備份的特定檔案類型, 設定預設篩選器 例如, 您可能不想將隱藏的及系統的檔案和資料夾以及副檔名為.~.tmp 和.bak 的檔案儲存於存檔中 您也可以使用常用 Windows 遮罩規則來套用自訂篩選器 例如, 若要排除所有副檔名為.exe 的檔案, 請新增 *.exe My???.exe 將排除所有名稱由五個符號組成並以 my 作為開頭的.exe 檔案 此選項僅對檔案 / 資料夾備份有效 建立磁碟 / 磁碟分割時, 您無法過濾任何檔案 Copyright Acronis, Inc.,
70 6.3.3 事前 / 事後命令 您可指定在執行備份程序之前和之後要自動執行的命令或批次檔案 例如, 您可能想在開始備份之前從磁碟上移除某些 tmp 檔案, 或想在每次開始備份之前設定要啟動的第三方防毒產品 按一下編輯開啟編輯命令視窗, 您可在此視窗中輕鬆輸入命令 引數和工作目錄, 或瀏覽資料夾以尋找批次檔案 程式不支援互動式命令, 也就是需要使用者輸入的命令 ( 例如 暫停 ) 如果取消勾選預設為勾選的命令執行完成後方執行作業方塊, 則備份程序將與命令同時執行 資料庫支援 MS SQL 伺服器和 MS Exchange 等資料庫伺服器在備份時會引起許多問題, 部分是因為開啟過的檔案及索引, 部分則是因為資料變更速度過快引起 因此, 通常會建議就在備份 ( 資料擷取 ) 之前暫停資料庫 您可以暫停資料庫並清除所有快取記憶體, 以確保在擷取資料時完成所有的事項 如果還原損壞的資料庫成為必要, 則會完全將其還原並準備好在復原後存取 1. 磁碟區陰影克隆服務 Microsoft 磁碟區陰影克隆服務 (VSS) 提供在執行的系統上備份的基礎結構, 方法是持續在更新磁碟與備份應用程式上的資料的使用者應用程式之間協調 VSS 可用於 Microsoft Windows XP 和 Microsoft Windows Server 2003 作業系統中 如果您的資料庫與 Microsoft 磁碟區陰影克隆服務 (VSS) 相容, 則請勾選資料庫支援視窗中的啟用 VSS 支援方塊, 確保在備份程序開始之前完成所有事項 具備 VSS 感知能力的資料庫範例包括 Exchange Oracle 和 SQL Server 2. 資料擷取之前 / 之後的命令 但 VSS 不適用於比 Windows 2003 Server 舊的伺服器作業系統, 而且並非所有資料庫都支援 VSS 在這些情況中, 以執行暫停適當 Windows 服務的批次檔或腳本確保完成事項, 然後在資料擷取之後執行該服務 以下是暫停 MS Exchage 的 Windows 服務的批次檔範例 : net stop msexchangesa /y /y net stop Microsoft Exchange Routing Engine 以下是執行 MS Exchage 的 Windows 服務的批次檔範例 : net start Microsoft Exchange System Attendant net start Microsoft Exchange Event net start Microsoft Exchange IMAP4 net start Microsoft Exchange MTA Stacks net start Microsoft Exchange POP3 net start Microsoft Exchange Routing Engine 在任何文字編輯器中建立批次檔案 ( 例如, 將它命名為 pause_services.bat and resume_services.bat) 使用資料擷取命令之前和資料擷取命令之後欄位右側的編輯按鈕來開啟您可以瀏覽資料夾所在的編輯命令視窗, 以便尋找各批次檔或腳本 在相同視窗中可以指定單一命令及其引數和工作目錄 70 Copyright Acronis, Inc.,
71 注意這些命令非常重要, 這些命令與上述事前 / 事後命令不同的是, 將在資料擷取程序之前和之後執行, 這需要數秒的時間, 而整個備份程序可能要花費相當長的時間 因此資料庫閒置時間將會最小 資料擷取命令之前 / 之後也可以用於不同的用途, 特別是已啟用 VSS 支援時 例如, 您可能想要暫停資料庫以外的應用程式 命令執行與 VSS 動作的順序如下所示 : 之前 命令 -> VSS 暫停 -> 資料擷取 -> VSS 執行 -> 之後 命令 如果取消勾選預設為勾選的命令執行完成後方執行作業方塊, 則備份程序將與命令同時執行 3. 多磁碟區快照 預設為停用 若您要備份多個磁碟區上的資料, 且必須保留其一致性 ( 如跨磁碟區資料庫 ), 請啟用多磁碟區快照 此時, 系統會為所有磁碟區建立單個快照, 用以建立備份 停用時, 磁碟區快照則逐個進行 壓縮層級 預設為一般 如果選擇壓縮層級無, 將克隆資料且不經任何壓縮, 這樣會大幅增加備份檔案的大小 不過, 若選擇最大壓縮, 則備份將會花費較長的建立時間 最佳資料壓縮層級視備份存檔中的檔案類型而定 例如, 若存檔中包含壓縮好的檔案, 如.jpg.pdf 或.mp3 檔案, 則即使最大壓縮也無法明顯縮小存檔大小 但像.doc 或.xls 等的格式將壓縮更多其他的檔案類型 通常, 建議您使用預設的一般壓縮層級 對於可攜式媒體, 您可能想選擇最大壓縮層級, 以減少所需的空白磁碟數目 備份效能 以下三個選項可能會對備份速度或多或少產生影響 這取決於整個系統設定及裝置的實體特徵 1. 備份程序優先層級 預設為低 系統中執行的處理序之優先層級決定分配給此處理序的 CPU 使用量及系統資源 降低備份的優先層級, 可釋出更多資源給其他 CPU 任務 提高備份的優先等級可能加快備份程序的執行, 因為將從其他目前執行中的程序中取得資源 實際效果視總 CPU 使用總量和其他因素而定 2. 硬碟寫入速度 預設為最大 在幕後備份至內部硬碟 ( 例如 Acronis Secure Zone) 可能會降低其他程式的執行速度, 因為有大量資料傳輸到該磁碟 您可以使用 Acronis True Image Echo Enterprise Server 將硬碟使用量限制到想要的層級 若要為正在備份的資料設定想要的 HDD 寫入速度, 請拉動滑桿或輸入寫入速度 ( 以每秒 Kb 數為單位 ) Copyright Acronis, Inc.,
72 3. 網路連線速度 預設為最大 若經常備份至網路磁碟機, 請考慮限制 Acronis True Image Echo Enterprise Server 使用的網路使用量 若要設定資料傳輸速度, 請拉動滑桿或輸入傳輸備份資料的頻寬限制 ( 以每秒 Kb 數為單位 ) 如果選擇 FTP 伺服器作為備份目的裝置, 此設定也會套用至 FTP 連線 快速增量 / 差異備份 預設為使用快速增量 / 差異備份 增量 / 差異備份僅擷取自上次備份後產生的資料變更 為了加速備份程序,Acronis True Image Echo Enterprise Server 根據上次儲存檔案時的檔案大小和日期 / 時間來判斷檔案是否變更 停用此功能將使程式比較整個檔案內容與儲存在存檔中的內容 此選項僅和磁碟 / 磁碟分割 ( 影像 ) 有關 存檔分割 可更改大小的備份可分割成幾個檔案, 組合起來可變回原始的備份 可對備份檔案進行分割, 以燒錄到可攜式媒體或儲存於 FTP 伺服器 ( 對於直接從 FTP 伺服器還原資料, 存檔分割後的檔案大小不超過 2GB) 預設為自動 在此設定下,Acronis True Image Echo Enterprise Server 會按以下規則運作 : 備份至硬碟時 : 如果所選擇的磁碟有足夠的空間, 而且其檔案系統也允許預估的檔案大小, 則程式將會建立一個存檔檔案 如果儲存磁碟有足夠的空間, 但是其檔案系統不允許預估的檔案大小, 程式將自動把備份分割成為數個檔案 FAT16 和 FAT32 檔案系統對檔案大小的限制為 4GB 現有硬碟機的容量可以達到最多 2TB 因此, 若要備份整部磁碟, 存檔檔案可能會輕易超出此限量 72 Copyright Acronis, Inc.,
73 若硬碟上沒有足夠的空間來儲存備份, 則程式會向您發出警告並等待您決定如何解決此問題 您可以嘗試釋放一些額外空間後執行, 或按一下返回並選擇其他磁碟 備份到磁片 CD-R/RW 或 DVD+R/RW 時 :Acronis True Image Echo Enterprise Server 將在上一張磁碟的空間用完時要求您放入新磁碟 或者, 您可以選擇固定大小, 然後輸入所需的檔案大小, 或從下拉式清單中選擇 備份將會分割成多個指定大小的檔案 若要備份到硬碟以便稍後將存檔燒錄到 CD-R/RW 或 DVD+R/RW, 則這種分割方式非常方便 直接在 CD-R/RW 或 DVD+R/RW 上建立備份會比在硬碟上慢得多 檔案層級安全設定 保留存檔中的檔案安全設定 預設是檔案和資料夾會以它們原始的 Windows 安全設定 ( 也就是每一個使用者或使用者群組的讀取 寫入 執行等等的權限, 在檔案的內容 -> 安全性中的設定 ) 儲存到存檔中 若您在電腦上還原受保護的檔案 / 資料夾時未在權限中指定使用者帳戶, 則可能無法讀取或修改此檔案 您可以停止在存檔中保留檔案的安全設定, 以便完全解決這類問題 如此, 還原的檔案或資料夾就一定會繼承還原的目標資料夾 ( 若還原到根目錄, 則為父代資料夾或磁碟 ) 的權限 或者, 您可以在還原時停用檔案安全設定, 即使它們可以在備份存檔中找到 ( 請參閱以下的 檔案層級安全設定 ) 結果將會相同, 檔案會繼承父資料夾的權限 在存檔中將加密檔案儲存為解密狀態 預設為停用 若不使用 Windows 2003 Server 和 Windows XP 作業系統中內附的加密功能, 只要忽略此選項即可 ( 檔案 / 資料夾加密已在內容 -> 一般 -> 進階屬性 -> 加密內容以保護資料中設定 ) 檢查此選項以查看備份中是否有加密檔案, 並且您想讓這些加密檔案在還原之後可由任何使用者存取 否則, 只有當初加密檔案 / 資料夾的使用者方可讀取 若您準備將加密檔案還原到其他電腦上, 則也可以使用解密 這些選項僅與檔案 / 資料夾備份有關 媒體元件 預設為停用 備份到可攜式媒體時, 將此媒體寫入附加元件便可將其啟動 因此您將不需要單獨的救援磁碟 在一般標籤上選擇開機和還原資料所需的基本元件 Acronis 滑鼠單擊還原是儲存在可攜式媒體上的影像存檔中的一項佔用空間較少的附加功能, 按一下滑鼠即可復原存檔中的磁碟 也就是說, 從媒體開機時, 按一下 還原, 即可悄無聲息地還原包含在影像中的所有資料 Copyright Acronis, Inc.,
74 由於單擊方法不會假設使用者選擇, 例如選擇要選擇的磁碟分割, 因此 Acronis 滑鼠單擊還原總是還原整個磁碟 因此, 若您的磁碟含有數個磁碟分割, 而您打算使用 Acronis 滑鼠單點還原, 則影像中必須包含所有的磁碟分割 任何影像中未包含的磁碟分割均會遺失 若在還原期間需要更多功能, 請將 Acronis True Image Echo Enterprise Server 的獨立版本寫入救援磁碟 然後您可使用還原資料精靈 Acronis 快照還原或 Acronis 異機還原來配置還原工作 進階標籤可讓您選擇完整版或安全版載入器, 或兩種版本的 Acronis True Image Echo Enterprise Server 皆選 安全版不含 USB PC 卡或 SCSI 驅動程式, 而且僅用於完整版無法載入的情況 如果您希望用這個碟片開機的電腦可以被 Acronis True Image 管理中控台的遠端遙控功能存取, 請在該媒體上加入 Acronis 開機代理 若電腦上已安裝其他 Acronis 產品, 如 Acronis Disk Director Suite, 則在進階下會提供這些程式元件的可開機版本 若您勾選如果沒有可用空間不要放入額外的元件方塊, 程式將嘗試寫入最基本元件至媒體 錯誤處理 1. 忽略損壞的磁區 預設為停用 使用預設設定, 程式會在每次經過壞磁區時顯示快顯視窗, 並詢問使用者決定是執行備份程序還是停止此程序 若要備份正在迅速毀損的磁碟上的有效資訊, 請啟用忽略損壞的磁區 剩餘的資料將會以無訊息方式地進行備份, 您可掛載影像至其它磁碟上並解出有效檔案 2. 處理時不顯示訊息和對話方塊 ( 無訊息 模式 ) 預設為停用 公司系統管理員需選用一個選項以執行備份任何可能發生, 而且不會顯示錯誤方塊的任何錯誤 在作業記錄中找到作業的詳細記錄, 包括錯誤 ( 若有 ) 啟用無訊息模式後, 程式將不會顯示互動視窗 相反, 程式將會自動處理要求使用者調整的情形, 例如用完磁碟空間 ( 定義為單獨選項的 處理損壞磁區 除外 ) 不會出現任何提示, 包括針對可攜式媒體或覆寫磁帶上資料的提示 若使用者不採取任何動作, 則作業無法執行並且會失敗 因此若在任何情況下, 您不想讓自動備份作業不斷出現快顯視窗和錯誤, 請啟用此功能 雙目的地備份 預設為停用 選項僅在備份預定至 Acronis Secure Zone 時才能使用 如果啟用, 程式將自動將正在 Acronis Secure Zone 中正在建立的每個備份的複本放置在本機磁碟機 網路共用或 FTP 伺服器中 外部存檔複本的一致性會自動維持 備份儲存至 Acronis Secure Zone 後, 程式會比較更新的存檔內容與複本內容, 如果複本缺少某些備份, 將連同新備份一起克隆到外部位置中 增強克隆提供的存檔安全性之前, 這會允許行動使用者在筆記型電腦和公司伺服器上都保留一份一致的筆記型電腦的資料 網路無法使用時, 程式將只備份資料至 Acronis Secure Zone 重新連線時, 首先將對存檔的所有變更傳送到複本 74 Copyright Acronis, Inc.,
75 網路上儲存就緒的備份之前, 提供快速備份至內部磁碟機的功能作為中間步驟 這在網路速度緩慢或忙碌與備份程序很耗費時間時相當有用 跟直接備份至遠端位置不同的是, 在複本轉移期間中斷連線不會影響備份程序 儲存備份複本至 ASZ 時請注意 : 即使 Acronis Secure Zone 設有密碼, 複本存檔將不受該密碼保護 遠端喚醒 此選項僅在以 Acronis 群組伺服器建立任務時才能使用 預設為啟用遠端喚醒 使用此設定後,Acronis 群組伺服器將在開始備份之前傳送神奇的封包至遠端電腦網路介面卡 (NIC) ( 神奇封包內有 16 份接收到的 NIC 乙太網路位址的連續複本 ) 這樣會在執行備份任務時將電腦開機 備份程序一結束時, 若電腦閒置則進入睡眠狀態 使用此功能之前, 請確定已在您想要備份的電腦和 Acronis Group Server 群組伺服器上啟用遠端喚醒 (Wake on LAN) 在要備份的電腦上啟用遠端喚醒功能 : 1. 進入電腦的 BIOS 並設定 Power -> Wake On PCI PME -> Power On 2. 如下所示設定電腦上的 NIC 內容 控制台 -> 系統 -> 裝置管理員 -> 網路卡 -> 選擇 NIC -> 內容 -> 進階 : 啟用 PME -> 已啟用 連結喚醒設定 -> 受控制的作業系統 喚醒設定 -> 喚醒封包 3. 尋找電腦的 MAC 位址 ( 區域連線 -> 狀態 -> 支援 -> 詳細資料 -> 實體位址 ) 4. 對想要遠端喚醒的所有電腦重複步驟 1-3 在 Acronis 群組伺服器上啟用遠端喚醒選項 : 1. 在電腦清單中尋找要備份的電腦 2. 選擇電腦並在 Acronis 群組伺服器中輸入它的 MAC 位址 ( 資訊看板 -> 電腦詳細資料 -> MAC 位址 : 設定 -> 輸入如 XXXXXXXXXXXX 或 XX-XX-XX-XX-XX 的十六進位 MAC 位址 -> 按一下 確定 ) 程式將測試 MAC 位址的有效性並顯示測試結果 3. 對想要遠端喚醒的所有電腦重複步驟 排定用於上述電腦的群組備份任務 設定備份選項時, 確保已啟用遠端喚醒選項 任何電腦在任務開始時若處於睡眠狀態, 將會開機以執行任務 附加設定 1. 備份存檔作業完成後進行驗證 預設為停用 若設為啟用, 則此程式將在備份完成後立即檢查剛建立或補充的存檔之完整性 Copyright Acronis, Inc.,
76 若要檢查存檔資料的完整性, 則須有該存檔的所有增量和差異備份以及最初的完整備份 若這些連續備份中有任何一份遺失, 則無法進行驗證 2. 不需要使用者確認即覆寫磁帶上的資料 預設為啟用 在磁碟機建立的完整備份會覆寫儲存在磁碟上的所有資料 ( 如需詳細資訊, 請參閱 瞭解備份至連接到 Backup Server 的磁帶裝置 ) 在這種情況下,Acronis True Image Echo Enterprise Server 將警告您將失去磁帶上的資料 若要停用此警告, 請勾選中間方塊 3. 在可攜式媒體上建立備份存檔時要求插入第一個媒體 預設為啟用 您可以選擇在備份至可攜式媒體時, 是否顯示插入第一個媒體提示 此預設設定將會造成程式無法在使用者不在場的情況下備份至可攜式媒體, 因為程式將會等待使用者在提示方塊中按下確定 因此, 若您排定了備份至可攜式媒體的排程, 則必須停用提示 接著, 當可攜式媒體可以使用時 ( 例如已插入 CD-R/RW), 此任務即可在無需使用者介入的情況下執行 4. 重設存檔位元 預設為停用 選項僅和檔案層級的備份有關 在 Windows 作業系統中, 每一個檔案都有屬性檔案已準備好存檔, 可用於選擇檔案 -> 內容 -> 一般 -> 進階 -> 存檔與索引屬性時 這個屬性也就是已知的存檔位元, 在每次檔案變更時由作業系統設定, 而且在每次應用程式將檔案加入備份複本時, 由備份應用程式重新設定 存檔位元值由資料庫等多種應用程式使用 啟用重設存檔位元後,Acronis True Image Echo Enterprise Server 將重設正在備份的所有檔案的存檔位元 Acronis True Image Echo Enterprise Server 本身不使用存檔位元值 執行增量或差異備份時, 它會依檔案大小與上次儲存檔案的日期 / 時間來判斷檔案是否已變更 76 Copyright Acronis, Inc.,
77 第 7 章還原備份資料 7.1 復原之前的考量事項 是否在 Windows 下還原或透過 CD 開機? 如上所述 ( 請參閱 執行 Acronis True Image Echo Enterprise Server ( 本機版本 )), Acronis True Image Echo Enterprise Server 可以透過多種方式執行 建議您初次嘗試還原資料時在 Windows 下執行 Acronis True Image Echo Enterprise Server, 因為這個方法提供更多功能 只有在 Windows 無法載入時, 才用可開機媒體開機或使用 啟動恢復管理員 ( 請參閱 3.4 Acronis 啟動恢復管理員 ) 您用來載入程式的開機光碟並不會讓您無法使用備份光碟片 Acronis True Image Echo Enterprise Server 已全部載入 RAM, 因此您可取出可開機光碟並放入存檔磁碟 請小心! 單機版中的磁碟機代號 Acronis True Image Echo Enterprise Server 有時會與 Windows 識別磁碟機的代號不同 例如, 單機版中被識別為 D: 的磁碟機 Acronis True Image Echo Enterprise Server 可能對應 Windows 中的 E: 磁碟機 若備份影像位於可開機媒體上, 則可選用 Acronis 滑鼠單點還原 通常, 此操作將還原整個實體磁碟 因此, 如果您的磁碟由數個磁碟分割所組成, 影像缺失的磁碟分割將會遺失 請確保影像已包含所有磁碟分割, 否則在使用 Acronis 滑鼠單點還原 前無需未製成影像的磁碟分割 如需有關 Acronis 滑鼠單點還原 的詳細資訊, 請參閱 媒體元件 救援模式中的網路設定 從可攜式媒體 RIS 伺服器或以啟動恢復管理員開機時, Acronis True Image Echo Enterprise Server 可能無法偵測到網路 若網路中沒有 DHCP 伺服器, 或出於某種原因未能自動識別電腦位址, 則可能會出現這種情況 若要啟用網路連線, 請在工具 -> 選項 -> 網路卡手動指定該視窗下所需的網路設定 Copyright Acronis, Inc.,
78 7.1.3 復原動態磁碟區 動態磁碟區是位於動態磁碟上的磁碟區, 即由 Windows 邏輯磁碟管理員 (LDM) 管理的磁碟 如需有關動態磁碟的詳細資訊, 請參閱 Windows 說明文件 Acronis True Image Echo Enterprise Server 可以備份和復原動態磁碟區 可在同一磁碟區或動態群組的未配置空間上還原動態磁碟區 若在其他磁碟區還原, 則影像內容會覆寫目標磁碟區內容, 但不會變更目標磁碟區的類型或其他屬性 若要還原動態磁碟區, 請準備一個無磁碟區的目標動態群組 可用轉換為動態磁碟工具執行作業 若要將動態磁碟區還原至已存有一些磁碟區的目標磁碟上, 請用第三方工具, 如 Windows 磁碟管理工具刪除原始磁碟區 動態磁碟區的內容可還原到動態磁碟區, 而無需變更目標磁碟區類型 Acronis True Image Echo Enterprise Server 本機版本有建立動態磁碟區工具, 因此您可以在目標磁碟上準備所需的磁碟區 如有必要, 可使用新增新磁碟作業, 將動態磁碟向後轉換為基本磁碟 ( 請參閱第 15 章新增硬碟機 ) 使用這些工具, 可在基本磁碟和任何類型的動態磁碟區 ( 簡單磁碟區 跨距磁碟區 等量磁碟區 鏡像磁碟區及 RAID-5) 間進行任何位置的資料復原 這些工具有可開機程式版本 啟動 Acronis 環境後, 您可在裸機或安裝非 Windows 作業系統的電腦上輕鬆準備想要的動態群組 關於如何使用上述工具, 請參閱 7.5 建立動態磁碟和磁碟區 7.2 從檔案存檔中還原檔案和資料夾 此處對於從檔案備份存檔還原檔案 / 資料夾的方式做了說明 您可以透過磁碟 / 磁碟分割影像還原所需的檔案 / 資料夾 為此, 請掛載影像 ( 請參閱 掛載影像 ) 或啟動影像還原, 然後選擇還原指定檔案或資料夾 ( 請參閱 7.3 從影像中還原磁碟 / 磁碟分割或檔案 ) 若要從 XFS JFS 或 ReiserFS 影像還原檔案和資料夾, 請在 Linux 下將其掛載, 並複製必要的檔案和資料夾 1. 按一下主程式視窗中的還原作業圖示來啟動還原資料精靈 2. 選擇存檔 若存檔位於 Acronis Secure Zone 中, 請選擇 Secure Zone, 然後在下一個步驟中選擇存檔 78 Copyright Acronis, Inc.,
79 若存檔位於光碟等可攜式媒體上, 請先插入最後一張光碟, 並於 還原資料精靈 提示時按相反順序插入其他光碟 直接透過 FTP 伺服器進行資料復原時, 存檔中的檔案大小不得超過 2GB 若您擔心部份檔案會超過此上限, 請先將完整的存檔 ( 連同完整的初始備份 ) 克隆到本機硬碟或網路共用磁碟上 如需支援 支援的儲存媒體中的 FTP 伺服器, 請參閱注意事項和建議 若新增註解於存檔中, 則此註解會在磁碟機樹狀目錄的右邊顯示 若存檔受密碼保護, 則 Acronis True Image Echo Enterprise Server 會要求您提供密碼 只有輸入正確密碼之後, 註解和下一步按鈕方可用 3. 如果所選擇的存檔包含增量備份,Acronis True Image Echo Enterprise Server 將建議您根據其建立日期 / 時間來選擇其中一份後續的增量備份 因此您可以將檔案 / 資料夾回覆至特定的時間和日期 若要從增量備份還原資料, 則必須擁有所有先前的增量備份及最初的完整備份 若這些連續的備份中有任何一份遺失, 則無法進行還原 若要透過差異備份還原資料, 則須一併擁有最初的完整備份 Copyright Acronis, Inc.,
80 4. 在想要還原所選資料夾 / 檔案的目標電腦上, 選擇某個資料夾 ( 目標資料夾 ) 您可以還原資料到原始位置, 或者必要時選擇其他資料夾 5. 選擇要還原的檔案和資料夾 您可以選擇還原所有資料或瀏覽存檔內容, 然後選擇所需的資料夾或檔案 6. 選擇還原程序的選項 ( 即事前 / 事後還原命令 還原程序優先等級 檔案層級安全設定等 ) 您可以使用預設選項或手動設定選項 如果您手動設定選項, 這些設定將僅套用於目前的備份任務 或者, 您也可以在目前螢幕中編輯預設選項 隨後即可將您的設定儲存為預設值 如需更多資訊, 請參閱 7.4 設定還原選項 7. 設定用於不還原的特定類型檔案的篩選器 例如, 您可能不想將隱藏的及系統的檔案和資料夾以及副檔名為.~.tmp 和.bak 的檔案從存檔中還原 80 Copyright Acronis, Inc.,
81 您也可以使用常用 Windows 遮罩規則來套用自訂篩選器 例如, 若要排除所有副檔名為.exe 的檔案, 請新增 *.exe My???.exe 將拒絕所有名稱由五個符號組成並以 my 作為開頭的.exe 檔案 所有這些設定將對目前的任務生效 關於如何設定每次還原資料時要調用的預設篩選器, 請參閱 從還原中排除的檔案 8. 您可以透過下一次選擇, 保留自從建立所選備份之後所做的有用的資料變更 請選擇當程式發現目標資料夾中的某個檔案與存檔中的檔案具有相同名稱時該怎麼做 覆寫現有檔案 為已保存檔案賦予超越硬碟檔案的絕對優先等級 覆寫較舊的現有檔案 賦予最近修改的檔案優先權, 無論其為存檔檔案還是硬碟檔案 不要覆寫現有檔案 為硬碟檔案賦予超越已保存檔案的絕對優先等級 9. 最後一步中會顯示還原摘要 到這裡為止, 可按一下返回以變更已建立的任務 按一下執行會啟動任務 Copyright Acronis, Inc.,
82 按一下 [ 開始 ] 將啟動工作 10. ( 適用於 Acronis True Image Echo Enterprise Server 本機或可開機版本 ) 任務進度將顯示在特定視窗中 您可以按一下取消停止此程序 請記住, 中止的程序仍可能引起目標資料夾的變更 7.3 從影像中還原磁碟 / 磁碟分割或檔案 若要從影像中還原磁碟分割 ( 磁碟 ),Acronis True Image Echo Enterprise Server 必須取得對目標磁碟分割 ( 磁碟 ) 的獨佔存取權 這表示同一時間任何其他程式都不能存取它 若收到一則訊息說無法封鎖該磁碟分割 ( 磁碟 ), 請關閉使用該磁碟分割 ( 磁碟 ) 的應用程式並重新開啟 若無法確定使用磁碟分割 ( 磁碟 ) 的應用程式, 請關閉所有應用程式 啟動還原資料精靈 按一下主程式視窗中的還原作業圖示來啟動還原資料精靈 選擇存檔 1. 選擇存檔 若存檔位於 Acronis Secure Zone 中, 請選擇它以在下一個步驟選擇存檔 82 Copyright Acronis, Inc.,
83 若存檔位於光碟等可攜式媒體上, 請先插入最後一張光碟, 並於 還原資料精靈 提示時按相反順序插入其他光碟 直接透過 FTP 伺服器進行資料復原時, 存檔分割後的檔案大小不得超過 2GB 若您擔心部份檔案會超過此上限, 請先將完整的存檔 ( 連同完整的初始備份 ) 克隆到本機硬碟或網路共用磁碟上 如需支援 支援的儲存媒體中的 FTP 伺服器, 請參閱注意事項和建議 若新增註解於存檔中, 則此註解會在磁碟機樹狀目錄的右邊顯示 若存檔受密碼保護, 則 Acronis True Image Echo Enterprise Server 會要求您提供密碼 只有輸入正確密碼之後, 磁碟分割版面配置 註解和下一步按鈕方可用 2. 如果所選擇的存檔包含增量備份,Acronis True Image Echo Enterprise Server 將建議您根據其建立日期 / 時間來選擇其中一份後續的增量備份 因此, 憑可以將磁碟資料回復到特定時刻 若要從增量備份還原資料, 則必須擁有所有先前的增量備份及最初的完整備份 若這些連續的備份中有任何一份遺失, 則無法進行還原 若要透過差異備份還原資料, 則須一併擁有最初的完整備份 選擇還原類型 選擇要還原的內容 : Copyright Acronis, Inc.,
84 還原指定檔案和資料夾 選擇此選項後, 系統將進一步要求您選擇還原所選資料夾 / 檔案的目標位置 ( 原始位置或新位置 ) 並選擇要還原的檔案 / 資料夾等等 這些步驟與檔案存檔還原的步驟類似 不過, 請謹慎選擇 : 若要還原檔案而非磁碟 / 磁碟分割, 請取消勾選不必要的資料夾 否則, 您將還原大量額外的檔案 接著, 您將直接前往 還原摘要 畫面 ( 還原摘要與執行還原 ) 還原磁碟或磁碟分割 選擇一般的磁碟 / 磁碟分割復原方式後, 必須進行以下所述的所有設定 使用快速還原 從 Acronis Secure Zone 還原系統磁碟 / 磁碟分割影像 ( 除 Windows Vista 影像之外 ) 時, 您有第三個選擇 使用 Acronis 快速還原 如果您選擇了這個選項, 則您將會直接前進到摘要視窗 ( 還原摘要與執行還原 ) 按下執行後幾秒鐘, 電腦會重新開機並進入還原後的系統 登入並開始工作 不需要重新開機或其他動作 如需 Acronis 快速還原 的更多相關資訊, 請參閱 3.6 Acronis 快速還原 執行 快速還原 時,Acronis True Image Echo Enterprise Server 通常會還原整部系統磁碟 因此, 如果您的磁碟由數個磁碟分割所組成, 影像缺少的磁碟分割將會遺失 使用 Acronis 快速還原 前, 請確保影像已包含所有磁碟分割, 或者不需要未製成影像的磁碟分割 但您也可選擇一般的影像還原方式 如此, 您可對已還原的磁碟分割進行變更, 但在使用 Acronis 快速還原 時無法進行變更 最後, 若您不打算還原系統而僅想修復損壞的檔案, 請選擇還原指定的檔案或資料夾 選擇要還原的磁碟 / 磁碟分割 所選的備份可能包含多個磁碟分割或甚至磁碟的影像 選擇要還原的磁碟 / 磁碟分割 84 Copyright Acronis, Inc.,
85 磁碟和磁碟分割影像包含磁軌 0 以及 MBR ( 主要開機記錄 ) 的複本 它會在此視窗中顯示為獨立的一行 您可勾選對應的方塊, 以選擇是否還原 MBR 及磁軌 0 若 MBR 對於系統開機至關重要, 請還原 MBR 選擇目錄磁碟 / 磁碟分割 1. 選擇要部署所選擇影像的目標磁碟或磁碟分割 您可以還原資料到其原始位置 其他磁碟 / 磁碟分割或未配置空間上 目標磁碟分割大小至少應與未壓縮的影像資料一樣大 目標磁碟分割上儲存的資料將會全部由影像資料取代, 請留意那些仍可能有用但未備份的資料 還原 Windows 系統磁碟與選擇目標磁碟時, 程式比較對於在影像登錄和目標電腦登錄中找到的系統啟動裝置而言的重要內容 如果晶片組 主機板或大量儲存裝置不同, 系統將會有無法開機的風險 然後無論您是否要購買 Acronis 異機還原都會出現提示 如需更多關於此選項的資訊, 請參閱 3.7 Acronis 異機還原 若要購買選用配件, 請依照連結的指示 若您已有 Acronis 異機還原, 提示將不會出現, 而且將有一個可在稍後在還原資料精靈中啟用 Acronis 異機還原的選項 2. 還原整個硬碟時, 程式將會分析目標磁碟結構, 以查看磁碟上是否有可用空間 Copyright Acronis, Inc.,
86 若目標磁碟上有磁碟分割, 則非空白目標硬碟機視窗將出現提示, 說明目標磁碟上含有磁碟分割, 可能還包含資料 您必須選擇以下一個選項 : 是, 我想在還原前刪除目標硬碟上所有磁碟分割 現有的全部磁碟分割將被刪除, 並且所有的資料將會遺失 不, 我不想刪除磁碟分割 系統不會刪除現有磁碟分割, 也不會執行進行還原作業 您將可以取消這項作業或返回選擇其他磁碟 請注意, 目前不會執行實際變更或資料銷毀作業! 現在, 程式將僅對應程序 只有在精靈的最後一個視窗上按一下執行, 才會執行所有的變更 若要執行, 請選取第一個選項, 然後按一下下一步 您將直接前往步驟 一次還原數個磁碟或磁碟分割 變更已還原的磁碟分割類型 您可在還原磁碟分割時變更其類型, 雖然大部分情況下並非必要 若需要變更其類型, 則是因為作業系統和資料都儲存在已損壞磁碟的同一主要磁碟分割上 若您正在還原系統磁碟分割至新的 ( 或同一 ) 磁碟, 並且想要從磁碟上載入作業系統, 請選擇使用中 若您使用自己的磁碟分割和作業系統將系統磁碟分割還原至另一硬碟, 則很可能僅需要該資料即可 在這種情況下, 您可還原磁碟分割為邏輯以僅存取資料 根據預設, 選擇原始磁碟分割類型 針對未安裝作業系統的磁碟分割選擇使用中, 會使伺服器無法開機 86 Copyright Acronis, Inc.,
87 7.3.7 變更還原的磁碟分割檔案系統 您可以在磁碟分割還原期間變更其檔案系統, 但不常需要這麼做 Acronis True Image Echo Enterprise Server 可進行以下的的檔案系統轉換 :FAT16 -> FAT32 and Ext2 -> Ext3. 此選項對含有其他原生檔案系統的磁碟分割無效 想像您正要將一個老舊 低容量的 FAT16 磁碟上的磁碟分割還原到一張較新的磁碟上 FAT16 可能效果很差, 甚至不能在高容量硬碟上使用 那是由於 FAT16 支援的磁碟分割大小最多為 4GB, 因此在不變更檔案系統的情況下, 無法將 4GB 的 FAT16 磁碟分割還原到大小受限制的磁碟分割上 在此, 把檔案系統從 FAT16 轉換成 FAT32 會比較可行 但請注意, 並非所有作業系統均支持 FAT32 MS-DOS Windows 95 和 Windows NT 3.x 4.x 不支持 FAT32, 並且在還原磁碟分割並變更檔案系統設置後無法使用 通常, 這些作業系統只能還原到 FAT16 磁碟分割上 變更已還原磁碟分割大小和位置 您可以使用滑鼠拖曳磁碟分割或其邊界, 或在適當欄位中輸入對應值以變更磁碟分割的大小和位置 利用該功能, 可在要還原的磁碟分割之間重新分配磁碟空間 此時, 您必須首先還原要縮小的磁碟分割 若將硬碟克隆到新的高容量硬碟上時, 建立了硬碟影像並將硬碟還原至更大磁碟分割上, 則這些變更可能很有用 指定代號給已還原的磁碟分割 Acronis True Image Echo Enterprise Server 將會指定未用過的代號給已還原的磁碟分割 您可以從下拉式清單中選擇想要的代號 若您切換到不, 則不會給已還原磁碟分割指定代號, 而將其在作業系統中隱藏 您不能指定代號給 Windows 存取不到的磁碟分割, 如那些 FAT 和 NTFS 之外的磁碟分割 Copyright Acronis, Inc.,
88 一次還原數個磁碟或磁碟分割 在單一工作階段, 您可以先選擇一個磁碟並設定其參數, 接著針對要還原的每個磁碟分割或磁碟重複這些動作, 如此可逐個還原數個磁碟分割或磁碟 若您想還原其他磁碟 ( 磁碟分割 ), 請選擇是, 我想還原其他磁碟分割或硬碟機 然後, 您將會再次返回磁碟分割選擇視窗 (7.3.4), 而且您必須重複以上步驟 否則請勿設定此切換 使用 Acronis 異機還原 Acronis 異機還原是 Acronis True Image Echo Enterprise Server 的附加元件 它必須單獨購買, 並透過獨立的設定檔案安裝 以下適用於包括 Acronis 異機還原的 Acronis True Image Echo Enterprise Server 安裝 1. 使用 Acronis 異機還原可以協助您在不同硬體上建立一份可開機系統克隆 ( 如需詳細資訊, 請參閱 3.7 Acronis 異機還原 ) 還原系統磁碟至有建立影像系統以外的不同處理器 主機板或其他大量儲存裝置的電腦時, 請選擇這個選項 2. 如果目標硬體有使用於硬碟的特定大量儲存控制器 ( 例如 SCSI RAID 或光纖通道介面卡 ), 您可以手動安裝適當的驅動程式, 繞過自動驅動程式搜尋和安裝程序 只有在自動搜尋和安裝程序成功時才能使用這個選項 Acronis 異機還原使用三個驅動程式的來源 : 驅動程式庫 在還原選項中指定的網路磁帶機或 CD 片上的資料夾 若您尚未預先指定驅動程式庫, 您可以在下個步驟中進行 使用者在目前步驟指定的大量儲存裝置驅動程式 Windows 預設驅動程式儲存資料夾 ( 在正在還原的影像中 ) 程式將會在所有可用的驅動程式中找出最適合的驅動程式, 並將它們安裝至還原之後的系統中 但使用者定義的驅動程式優先 即使程式找到更適合的驅動程式, 仍會安裝這些由使用者定義的驅動程式 ( 但會提出適當的警告 ) 88 Copyright Acronis, Inc.,
89 將系統還原至使用 SCSI 硬碟控制器的虛擬電腦上時, 請務必在指定大量儲存裝置驅動程式視窗中指定虛擬環境專用的 SCSI 驅動程式 請使用與您的虛擬電腦軟體搭售的驅動程式, 或從軟體製造商網站下載最新版的驅動程式 設定選原選項 選擇執行還原程序的選項 ( 即事前 / 事後還原命令 還原程序優先等級等 ) 您可以使用預設選項或手動設定選項 如果您手動設定選項, 這些設定將僅套用於目前的還原任務 或者, 您也可以在目前螢幕中編輯預設選項 隨後即可將您的設定儲存為預設值 如需更多資訊, 請參閱 7.4 設定還原選項 還原摘要與執行還原 1. 最後一步中會顯示還原摘要 到這裡為止, 可按一下返回以變更已建立的任務 若按一下取消, 則不會對磁碟做出任何變更 按一下執行開始執行任務 2. ( 適用於本機或獨立版的 Acronis True Image Echo Enterprise Server) 任務進度將顯示在特定視窗中 您可以按一下取消停止此程序 但請務必注意, 如此目標磁碟分割將會被刪除, 且其空間也會變成未配置空間 這與還原失敗時的結果相同 若要復原遺失的磁碟分割, 則須從影像中重新還原它 如果您需要在裸機上還原 Microsoft Exchange Server, 請選擇 [ 資料復原後執行 Acronis Recovery for Microsoft Exchange Bare Metal Restore] 參數, 以在影像還原完成後自動開始 Acronis Recovery for MS Exchange 裸機還原工作 如果 Acronis 異機還原找不到 HAL 或與所有可用來源中的新硬體相容的大量儲存裝置驅動程式, 將提示您瀏覽網路共用磁碟機, 或插入有必需驅動程式的軟碟機或 CD 片 啟動 Windows 時, 它將初始化用於安裝新硬體的標準程序 此時您可以指定 Windows 無法自動找到的裝置的驅動程式 7.4 設定還原選項 若要檢視或編輯在 Acronis True Image Echo Enterprise Server 本機版本中的預設還原選項, 請從主程式功能表中選擇工具 -> 選項 -> 預設還原選項 若要從遠端執行相同操作, 請將 Acronis True Image 管理中控台連線至遠端電腦, 然後按一下遠端電腦選項並選擇預設還原選項 您可在建立還原任務時, 編輯預設 ( 或設定暫時的 ) 還原選項 Copyright Acronis, Inc.,
90 7.4.1 從還原中排除的檔案 預設為還原所有檔案 您可以設定用於不還原的特定類型檔案的預設篩選器 使用常用的 Windows 遮罩規則 例如, 若要排除所有副檔名為.exe 的檔案, 請新增 *.exe My???.exe 將排除所有名稱由五個符號組成並以 my 作為開頭的.exe 檔案 此選項僅在還原檔案 / 資料夾存檔時才有效 從磁碟 / 磁碟分割還原檔案時, 您無法篩選任何檔案 檔案覆寫模式 此選項可讓您保留自完成還原備作後所做的有用的資料變更 請選擇當程式發現目標資料夾中的某個檔案與存檔中的檔案具有相同名稱時該怎麼做 覆寫現有檔案 為已保存檔案賦予超越硬碟檔案的絕對優先等級 覆寫較舊的現有檔案 為最近發生的檔案修改賦予優先等級, 無論此修改發生在備份中或磁碟上 不要覆寫現有檔案 為硬碟檔案賦予超越已保存檔案的絕對優先等級 此選項僅在還原檔案 / 資料夾存檔時才有效 事前 / 事後命令 您可指定在執行還原程序之前和之後要自動執行的命令或批次檔案 按一下編輯開啟編輯命令視窗, 您可在此視窗中輕鬆輸入命令 引數和工作目錄, 或瀏覽資料夾以尋找批次檔案 程式不支援互動式命令, 也就是需要使用者輸入的命令 ( 例如 暫停 ) 如果取消勾選預設為勾選的命令執行完成後方執行作業方塊, 則備份程序將與命令同時執行 90 Copyright Acronis, Inc.,
91 7.4.4 還原優先等級 預設設定 低 系統中執行的處理序之優先層級決定分配給此處理序的 CPU 使用量及系統資源 降低還原優先等級, 將會釋放更多資源給其他 CPU 任務 提高還原優先等級, 可能會從其他執行中程序獲取資源, 加速還原程序的執行 實際效果視總 CPU 使用總量和其他因素而定 檔案層級安全設定 預設為還原檔案及其安全設定 如果檔案的安全設定在備份過程中被保留 ( 參閱 檔案層級安全設定 ), 您可以選擇要不要還原檔案的安全設定或讓檔案繼承還原所在的資料夾的安全設定 此選項僅在還原檔案 / 資料夾存檔時才有效 指定大量儲存驅動程式 此選項僅顯示在安裝 Acronis 異機還原所在的那些電腦的選項中 Acronis 異機還原是 Acronis True Image Echo Enterprise Server 的選項 它必須單獨購買, 並透過獨立的設定檔案安裝 如需詳細資訊, 請參閱 3.7 Acronis 異機還原 在這裏您可以指定網路磁碟機或 CD 片上的驅動程式存放路徑,Acronis 異機還原將在不同的硬體上還原系統磁碟時在該路徑搜尋驅動程式 如果指定數個路徑, 程式將掃描所有位置並選擇最適合的驅動程式 附加設定 1. 您可選擇從存檔還原檔案日期和時間, 或者為檔案指定目前的日期和時間 2. 從存檔還原資料之前,Acronis True Image Echo Enterprise Server 可先檢查其完整性 若您懷疑存檔可能已損毀, 請選擇在還原前驗證備份存檔 Copyright Acronis, Inc.,
92 若要檢查存檔資料的完整性, 則須有該存檔的所有增量和差異備份以及最初的完整備份 若這些連續備份中有任何一份遺失, 則無法進行驗證 3. 從影像還原磁碟 / 磁碟分割後,Acronis True Image Echo Enterprise Server 可檢查檔案系統的完整性 為此, 請選擇還原後檢查檔案系統 僅在 Windows 下復原含有 FAT16/32 和 NTFS 檔案系統的磁碟 / 磁碟分割時, 才能使用檔案系統驗證 4. 可開機 Acronis True Image Echo Enterprise Server 版本也可以選擇在完成還原後, 電腦重新開機並啟動新重新還原的作業系統, 而且不需要任何使用者操作 如果已設定這個選項, 事後作業命令將不會執行 如果您需要執行這些命令, 請將重新開機命令加入您的批次檔案中 7.5 建立動態磁碟和磁碟區 Acronis True Image Echo Enterprise Server 必須取得磁碟的獨佔存取權以使用磁碟和磁碟區執行作業 這表示同一時間任何其他程式都不能存取它 在開始轉換磁碟與啟動動態磁碟區建立精靈之前, 請關閉使用磁碟的所有其他應用程式 ( 例如 Windows 磁碟管理 ) 轉換磁碟為動態磁碟 此作業可在 Acronis True Image Echo Enterprise Server 本機版本和 Acronis True Image 代理中使用, 包括這些元件的可開機版本 啟動 Acronis 環境後, 您可在裸機或安裝非 Windows 作業系統的電腦上輕鬆準備想要的動態群組 轉換之前的考量事項 : 作業支援 MBR 和 GPT 基本磁碟 MBR 基本磁碟必須在磁碟的結束位置擁有至少 1MB 用於動態磁碟資料庫的可用空間 如果磁碟基於準備用於還原的目標磁碟 ( 表示您想要保留其資料 ) 以外的目的而轉換, 請在轉換之前確定備份磁碟內容 就跟任何對磁碟分割區或磁碟區的主要變更一樣, 轉換是一種高風險的作業 包含多個作業系統安裝的基本磁碟在轉換時, 將只保留一個可開機的作業系統 ( 在轉換時執行的系統 ) 如果轉換安裝有多個作業系統的磁碟, 最好的作法就是從另一個磁碟開機 按以下步驟將基本磁碟轉換為動態磁碟 : 1. 關閉所有使用將經過轉換的基本磁碟的應用程式 2. 如果基本磁碟上有磁碟分割, 定義是否保留它們 如果是, 磁碟分割將轉換為簡單的動態磁碟區 因此, 只有現有未配置的空間可以作為動態磁碟區復原的目標 如果您想要復原在整個磁碟上, 請使用新增新磁碟作業 ( 參閱第 15 章新增硬碟機 ) 或第三方工具刪除磁碟分割 3. 執行下列其中一項作業 : 將中控台連線至安裝 Acronis True Image 代理所在的電腦上或啟動其可開機版本 選擇備份與復原任務, 然後按一下轉換為虛擬磁碟 92 Copyright Acronis, Inc.,
93 在安裝有 Acronis True Image Echo Enterprise Server 本機版本或已開機的電腦上, 在主程式功能表中選擇工具 -> 轉換為動態磁碟 4. 選擇基本磁碟或尚未初始化的新連線磁碟 5. 按一下摘要視窗中的執行 使用 新增新磁碟 作業可以執行反向轉換動態磁碟為基本磁碟 如果磁碟上有 GUID 磁碟分割表, 這樣會損毀資訊與 GUID 磁碟分割表 結果將是 MBR 基本磁碟 如需詳細資料, 請參閱第 15 章新增硬碟機 建立動態磁碟區 此作業僅能在 Acronis True Image Echo Enterprise Server 本機版本中使用, 包括此元件的可開機版本 啟動 Acronis 環境後, 您可在裸機或安裝非 Windows 作業系統的電腦上輕鬆準備想要的動態群組 該作業支援動態磁碟與 MBR 或 GPT 基本磁碟 基本磁碟將轉換為動態 在基本磁碟和基本磁碟分割上的所有資料都會遺失 在動態磁碟上, 只有未配置的空間可用於新磁碟區 MBR 基本磁碟必須在磁碟的結束位置擁有至少 1MB 用於動態磁碟資料庫的可用空間 若要建立動態磁碟區 : 1. 關閉使用建立磁碟區所在的磁碟之所有應用程式 2. 在主程式功能表中選擇工具 -> 建立動態磁碟區來啟動 動態磁碟區建立精靈 3. 選擇建立動態磁碟區所在的基本 動態或新連線的磁碟 預設為選擇動態磁碟 如有需要, 您可以稍後在精靈中取消選擇 如果您取消勾選動態以外的磁碟, 磁碟將轉換為動態磁碟並包括在動態群組中 但這在作業開始時才會完成 使用精靈時, 不會對磁碟做任何變更 4. 選擇將建立的動態磁碟區類型 : 簡單 / 跨距 等量 鏡像或 RAID-5 Copyright Acronis, Inc.,
94 5. 指定動態磁碟區將佔用每個所選磁碟上的空間大小 您設定的值調整為所選擇的磁碟區類型 對於跨距磁碟區, 獨立選擇每個磁碟上的空間量 如果只選擇一個磁碟, 則建立簡單磁碟區 等量 鏡像和 RAID 5 磁碟區必須分配磁碟之間的資料 因此, 磁碟區必須在每個磁碟上佔用相同的空間 如果您設定不同的值, 您的最新設定將套用至所有磁碟 如果設定值超過任何磁碟的未配置空間, 最小可用空間量將套用至所有磁碟 產生的磁碟區大小顯示在磁碟選擇欄位下 在這個步驟中, 您可以取消選擇不想包括在磁碟區中的磁碟 6. 按一下摘要視窗中的執行 94 Copyright Acronis, Inc.,
95 第 8 章排定任務 Acronis True Image Echo Enterprise Server 您可以排定定期備份與存檔驗證任務 這樣一來, 您就無需再為資料之安全而感到擔憂 您也可以建立多個獨立的排程任務 例如, 您可以每日備份一次目前專案, 每週備份一次應用程式磁碟 所有排程任務均會顯示在排程任務視窗中 ; 您可以透過此視窗開始 停止 編輯 刪除 或重新命名這些排程任務 若要導覽至排程任務視窗, 請按一下管理任務群組中的任務, 或選擇資訊看板上的任務排程類別 8.1 建立排程任務 1. 若要啟動排程任務精靈, 按一下排程任務視窗工具列上的建立, 或從主功能表中選擇作業 -> 排程任務 2. 選擇備份或驗證作業 如果選擇後者, 請在下一個視窗中選擇存檔, 而且您將直接進入步驟 4 3. 如果您選擇備份, 請用一般方式設定備份任務 ( 請參閱第 6 章建立備份存檔 ) 若選擇在網路磁碟上建立備份存檔, 請為磁碟機存取輸入使用者名稱和密碼 4. 設定任務執行週期 Copyright Acronis, Inc.,
96 稍後手動執行 儲存任務, 但不會自動啟動任務 您可以在稍後按一下排程任務視窗中的執行來啟動它 每日 每日或數日執行一次任務 每週 在所選日期每週或數週執行一次任務 每月 在所選日期每月執行一次任務 僅執行一次 在指定日期和時間執行任務一次 可用磁碟空間變更 此任務將在可用磁碟空間變更達指定量時執行 電腦啟動時 每次作業系統啟動時執行任務 登入時 每次目前使用者登入作業系統時執行任務 當我的電腦關機時 每次電腦關機或重新開機前執行任務 登出時 每次目前使用者登出作業系統時執行任務 依據所用的作業系統, 其中部分選項可能會停用 5. 依據所選週期, 指定任務開始時間及其他排程參數 ( 請參閱 ) 6. 隨後, 您必須指定要執行任務的使用者名稱, 否則不能執行排程任務 96 Copyright Acronis, Inc.,
97 在上方欄位中輸入使用者名稱 在下方兩個欄位中輸入密碼兩次 7. 在最後一個步驟中會顯示任務配置, 到這裡為止, 可按一下返回以變更已建立的任務 按一下取消, 則所有設定將遺失 按一下完成儲存任務 8. 任務排程及預設名稱會顯示在排程任務視窗中 如有需要, 您可以重新為任務命名 設定每日執行 若選擇每日執行, 請設定您希望執行任務的開始時間和日期 : 每天 週一至週五 每 х 天 數天執行一次 ( 請指定間隔天數 ) 重複任務的頻率 如果必須一天執行數次任務, 請設定此選項 Copyright Acronis, Inc.,
98 若到達排定時間時電腦處於關機狀態, 則不會執行任務, 不過若勾選了開始時間欄位下方的方塊, 則可在下次系統啟動時強制執行遺漏的任務 設定每週執行 若選擇每週執行, 請設定開始時間, 在每 x 週方塊中 ( 每週 每兩週等 ) 指定任務執行週期, 並勾選執行任務的日期 若到達排定時間時電腦處於關機狀態, 則不會執行任務, 不過若勾選了開始時間欄位下方的方塊, 則可在下次系統啟動時強制執行遺漏的任務 98 Copyright Acronis, Inc.,
99 8.1.3 設定每月執行 若選擇每月執行, 請設定您希望執行任務的開始時間與日期 : 天 在指定的具體某一天 < 指定具體日期 > 在指定的日期執行 ( 例如 : 第二個星期二或第四個星期五 ); 請從下拉式清單中選擇 若到達排定時間時電腦處於關機狀態, 則不會執行任務, 不過若勾選了開始時間欄位下方的方塊, 則可在下次系統啟動時強制執行遺漏的任務 設定執行一次 若選擇執行一次, 請設定您希望執行任務的開始時間和日期 : Copyright Acronis, Inc.,
100 若到達排定時間時電腦處於關機狀態, 則不會執行任務, 不過若勾選了開始時間欄位下方的方塊, 則可在下次系統啟動時強制執行遺漏的任務 設定驅動事件的執行 執行增大或減小磁碟的可用空間 任一所選擇的磁碟上的可用空間變更達指定值時, 將會啟動此任務 預設為 20MB 8.2 管理排程任務 任務狀態 排程 上次執行時間和上次結果顯示在排程任務視窗中 若要檢視其他任務的詳細資料, 請在任務名稱上按一下滑鼠右鍵 100 Copyright Acronis, Inc.,
101 有兩種方式可以變更任務參數 編輯可讓您變更任何任務參數 此步驟之執行方式與任務建立相同, 但將會設定之前所選選項, 因此您只能輸入所做變更 若要編輯某個任務, 請選擇該任務, 然後按一下工具列上的編輯 若僅要變更任務啟動觸發 ( 時間或事件 ), 請按一下工具列上的排程 隨後, 您只需執行排程步驟即可, 而其他任務設定則維持不變 若確定要刪除某個任務, 請於選擇該任務後按一下工具列上的刪除 若要重新命名某個任務, 請選擇該任務, 按一下工具列上的重新命名, 然後輸入新的任務名稱後按下 Enter 在 Acronis True Image Echo Enterprise Server 本機版本中可選擇克隆任務, 您因此您只需要設定它一次 選擇任務, 然後按一下工具列上的克隆 編輯任務時, 使用相同精靈並在必要時進笒變更 但是與編輯相反的是, 結果會另存為獨立的任務您可以選擇為克隆重新命名以得到更好的識別效果 Copyright Acronis, Inc.,
102 第 9 章管理 Acronis Secure Zone Acronis Secure Zone 為專門用來在電腦系統上儲存存檔的隱藏磁碟分割 那是使用 Acronis 啟動恢復管理員 所需 如需有關這些功能的詳細資訊, 請參閱 3.3 Acronis Secure Zone 和 3.4 Acronis 啟動恢復管理員 在功能表中按一下管理 Acronis Secure Zone 時, 程式會搜尋所有本機磁碟上的區域 找到區域之後, 精靈會詢問您要進行管理 ( 調整大小或變更密碼 ) 還是刪除 若沒有區域, 系統會提示您建立區域 若 Acronis Secure Zone 域受密碼保護, 必須在輸入正確的密碼之後才能進行相關作業 9.1 建立 Acronis Secure Zone 可在任一內部磁碟中找到 Acronis Secure Zone Secure Zone 可藉由未配置的空間 ( 若有 ) 或佔用磁碟分割中的可用空間來建立 調整磁碟分割的大小之後, 可能需要重新啟動電腦 一台電腦只能有一個 Acronis Secure Zone 若要在其他磁碟上建立 Secure Zone 域, 須先刪除現有的 Secure Zone 域 1. 建立 Secure Zone 之前, 您可能想估計其所需的空間大小 若要進行該項作業, 您可以啟動備份並選取要克隆到 Secure Zone 中的所有資料 在設定備份選項步驟中, 選取手動設定選項, 然後設定壓縮層級 您將看到完整備份所需空間大小的估計值 ( 適用於磁碟 / 磁碟分割備份 ), 或近似的壓縮比率 ( 適用於檔案層級備份 ), 您可以使用該比率來計算的完整備份所需空間大小的估計值 將所得估計值乘以 1.5 便可計算出增量或差異備份所需的空間大小 2. 若電腦上安裝有數個磁碟, 請從中選取一個來建立 Acronis Secure Zone 3. 選擇您將使用其空間來建立 Secure Zone 的磁碟分割 102 Copyright Acronis, Inc.,
103 4. 在接下來的視窗中, 輸入 Acronis Secure Zone 空間大小, 或拖曳滑桿選擇大小上限與下限之間的任何大小 下限為 35MB, 視硬碟的幾何分佈而定 上限則等於磁碟尚未配置的空間, 再加上在前一個步驟中選取的所有磁碟分割上的全部可用空間 建立 Secure Zone 時, 程式會優先使用尚未配置的空間 當未配置的空間不足時, 方才使用所選的磁碟分割 調整磁碟分割的大小之後, 可能需要重新啟動電腦 請記住, 若將系統磁碟分割的大小降至最小, 可能會造成作業系統無法開機 Copyright Acronis, Inc.,
104 5. 您可以設定密碼, 以限制對 Secure Zone 的存取 凡是與 Secure Zone 有關的作業 ( 例如資料備份及復原 掛載影像或驗證 Secure Zone 上的存檔 使用 Acronis 啟動恢復管理員與 F11 鍵 Secure Zone 的大小調整及刪除 ), 程式均會要求輸入密碼 Acronis True Image Echo Enterprise Server 修復或更新不會對密碼造成影響 然而, 若您在移除該程式之後重新安裝該程式, 同時將 Acronis Secure Zone 保留在磁碟上, 則會重新設定 Secure Zone 的密碼 6. 隨後, 系統會提示您啟動 Acronis 還原管理員, 這樣在開機時按下 F11 鍵便可啟動 Acronis True Image Echo Enterprise Server 或者, 您也可以稍後從主程式視窗中啟動此功能 7. 接下來, 您將看到一份要在磁碟分割 ( 磁碟 ) 上執行的作業清單 按一下執行之後, Acronis True Image Echo Enterprise Server 將開始建立 Secure Zone 域 建立進度將顯示於一個專門的視窗中 必要時, 可按一下取消來停止建立 Secure Zone 不過, 程序只有在完成目前的作業後才會被取消 Acronis 建立 Secure Zone 可能要花費數分鐘或更長時間 請稍候, 直到整個程序完成 9.2 調整 Acronis Secure Zone 大小 1. 精靈發出提示時, 請選取管理 Acronis Secure Zone 2. 選取該選項, 可增大或減小 Secure Zone 的大小 您可能需要增加 Secure Zone 的大小, 以為存檔提供更多空間 如果其中一個磁碟分割缺少可用空間, 則可能發生相反的狀況 3. 若要增大 Acronis Secure Zone, 請選擇相應磁碟分割, 以便使用其中的可用空間 ; 若要減小 Secure Zone 域, 多出的空間也會分配給該磁碟分割 4. 若要減小 Secure Zone, 多出的空間也會分配給該磁碟分割 增大 Acronis Secure Zone 時, 程式會優先使用尚未配置的空間 當未配置的空間不足時, 方才使用所選的磁碟分割 調整磁碟分割的大小之後, 可能需要重新啟動電腦 請記住, 若將系統磁碟分割的大小減至最小, 可能會造成作業系統無法開啟 減少 Secure Zone 的大小時, 若硬碟上仍有尚未配置的空間, 則這些空間將會連同 Secure Zone 釋放的空間一起被配置給選定的磁碟分割 因而, 磁碟上不會剩下任何未配置的空間 5. 隨後, 您會看到一份附有簡短描述且要在磁碟分割 ( 磁碟 ) 上執行的作業清單 按一下執行之後,Acronis True Image Echo Enterprise Server 將開始刪除 Secure Zone 域 建立進度將顯示於一個專門的視窗中 必要時, 可按一下取消來停止程序 不過, 程序只有在完成目前的作業後才會被取消 調整 Secure Zone 大小可能要花費數分鐘或更長時間 請稍候, 直到整個程序完成 9.3 變更 Acronis Secure Zone 密碼 1. 精靈發出提示時, 請選取管理 Acronis Secure Zone 2. 選取變更密碼 104 Copyright Acronis, Inc.,
105 3. 輸入新密碼並確認, 或選取不要使用密碼保護 您也可選擇忘記密碼時向您詢問的秘密提示問題 4. 若要執行密碼變更作業, 請在精靈的最後視窗中按一下執行 9.4 刪除 Acronis Secure Zone Acronis 刪除 Secure Zone 域時, 會自動停用 Acronis ( 若已啟動 ), 並銷毀儲存在 Secure Zone 域中的所有備份 若您從系統中移除 Acronis True Image Agent 或 Acronis True Image Echo Enterprise Server 本機版本, 您可以選擇保留 Acronis Secure Zone 與其內容 ( 可開機媒體開機時啟用資料還原 ) 或移除 Acronis Secure Zone 若要不安裝程式即刪除 Secure Zone, 請如下所示進行 1. 精靈發出提示時, 請選取移除 Acronis Secure Zone 域 2. 請選擇用於儲存 Secure Zone 所釋放空間的目標磁碟分割 若您選擇了數個磁碟分割, 則將會依據各個磁碟分割的大小比例進行空間空間分配 3. 隨後, 您會看到一份附有簡短描述的要在磁碟分割 ( 磁碟 ) 上執行的作業清單 按一下執行之後,Acronis True Image Echo Enterprise Server 將開始刪除 Secure Zone 域 開啟的視窗中會顯示進度 必要時, 可按一下取消來停止程序 不過, 程序只有在完成目前的作業後才會被取消 刪除 Secure Zone 可能要花費數分鐘或更長時間 請稍候, 直到整個程序完成 Copyright Acronis, Inc.,
106 第 10 章建立可開機媒體 10.1 建立 Acronis 救援媒體 您可以在裸機或已當機且無法開機的電腦上執行 Acronis True Image Echo Enterprise Server 您也可以在非 Windows 電腦上備份磁碟, 只需將磁碟資料依不同磁區逐一克隆到備份存檔中即可 若要執行此動作, 您會需要內含獨立 Acronis True Image Echo Enterprise Server 版本的可開機媒體 由於 Acronis True Image Echo Enterprise Server 只能做為下載, 因此您必須使用可開機 Media Builder 建立可開機媒體 為此, 您需要一片空白 CD-R/RW DVD+R/RW 幾片格式化的磁片 ( 精靈會告訴您準確的數目 ) 或伺服器可用來開機的其他媒體, 如 Zip 磁碟機 Acronis True Image Echo Enterprise Server 也可以在硬碟上建立可開機磁碟的 ISO 磁碟影像 若您的區域網路上擁有 Microsoft RIS 伺服器, 則 IT 管理員也可以將可開機資料儲存在此伺服器上 然後, 任何一台已連線網路的電腦就可以從 RIS 存檔中啟動 Acronis True Image Echo Enterprise Server 若您的電腦上安裝有其他 Acronis 產品 ( 例如 Acronis Disk Director Server), 則可以將這些程式的獨立版本放在同一個可開機磁碟中 Acronis True Image Echo Enterprise Server 本機版本和 Acronis True Image 管理中控台均有提供此功能 然而,Acronis True Image 管理中控台安裝時並未包含 救援 Media Builder 因此, 若要透過 Acronis True Image 管理中控台來建立可開機媒體 /RIS 存檔, 您必須在同一台電腦上安裝 Acronis True Image Echo Enterprise Server 本機版本或其他內含 救援 Media Builder 的 Acronis 產品 若您已於 Acronis True Image Echo Enterprise Server 安裝期間選擇不安裝 可開機 Media Builder, 則無法使用此功能 1. 在工具列或資訊看板上按一下建立開機救援媒體, 或在工具功能表中選擇建立開機救援媒體 您也可以執行 可開機救援 Media Builder 而不載入 Acronis True Image Echo Enterprise Server, 方法是在開始功能表中選取程式集 -> Acronis -> True Image -> 可開機救援 Media Builder 2. 選取要放在可開機媒體上的 Acronis 程式元件 Acronis True Image Echo Enterprise Server 提供以下元件 : Acronis True Image Echo Enterprise Server 完整版 包含 USB PC Card 和 SCSI 介面的支援, 以及經由它們進行連線的儲存裝置, 因此極力建議您使用 Acronis True Image Echo Enterprise Server 安全版 不含 USB PC Card 或 SCSI 驅動程式 建議執行完整版出現問題時使用 Acronis 可開機代理完整版 Acronis True Image 代理的可開機版本 這個元件專為從遠端位置提供無人看管的還原功能而設計 106 Copyright Acronis, Inc.,
107 如需有關其他 Acronis 產品的元件之詳細資訊, 請參閱各使用手冊 自動啟動後參數指定開機功能表的閒置時間間隔 如果未指定此參數, 在電腦開機時, 程式會顯示開機功能表, 並等待某人選擇是否啟動作業系統或 Acronis 元件 如果您已設定, 例如為 Acronis 可開機代理設定 10 秒, 代理將在顯示功能表後的 10 秒內啟動 如果從 RIS 伺服器啟動, 這樣會啟用完整遠端作業 3. 選擇要建立的可開機媒體類型 (CD-R/RW DVD+R/RW 或 3.5 吋磁片 ) 若您的 BIOS 具有此項功能, 則可建立其他可開機媒體 ( 例如 : 可攜式 USB 快閃磁碟機 ) 您也可以選擇在 RIS 伺服器上建立可開機磁碟 ISO 影像或儲存可開機資料 使用 3.5 吋磁片時, 一次僅可將一個元件寫入到一張磁片 ( 或一組磁片 ) 上, 例如 Acronis True Image Echo Enterprise Server 若要寫入其他元件, 請重新啟動 可開機 Media Builder Copyright Acronis, Inc.,
108 4. 若您要建立 CD 片 DVD 片 磁碟片或任何可攜式媒體, 請插入空白磁碟以便程式確定其容量 若選擇要建立可開機磁碟 ISO 影像, 請指定 ISO 檔名與存放它的資料夾 如果您選擇在 RIS 伺服器上儲存可開機資料, 請指定伺服器, 並提供使用者名稱和密碼來存取它 5. 隨後, 程式會計算所需空白磁碟的數量 ( 若您未選擇 ISO 或 RIS), 並為您留出準備時間 完成後, 請按一下執行 建立開機磁碟後, 請給其作標記, 並將其存放於安全的場所 10.2 以 Acronis True Image Echo Enterprise Server 建立 Win PE ISO Windows Preinstallation Environment (Win PE) 是以 Windows XP Professional 和 the Windows Server 2003 核心為基礎的最基本 Windows 系統 Win PE 常由 OEM 和公司用於部署 測試 診斷和系統修復 在 Windows Preinstallation Environment 中使用 Acronis True Image Echo Enterprise Server 可以結合 Acronis True Image Echo Enterprise Serveres 和 Win PE 的功能, 並提供比僅使用 Acronis 可開機媒體更多的功能 如果已安裝 Acronis True Image Echo Enterprise Server 的 Acronis 異機還原附加原件, 則將也會包括在 ISO 影像中 要新增 Acronis True Image Echo Enterprise Server 外掛程式至您的 Win PE: 1. 確定 Acronis Bart PE 外掛程式已安裝在電腦上 ( 預設路徑為 \Program Files\Acronis\TrueImageEchoEnterpriseServer\BartPE) 若未安裝, 請執行 Acronis True Image Echo Enterprise Server 設定檔案, 選擇修改後安裝 Acronis Bart PE 外掛程式 Acronis Win PE ISO 使用在安裝時建立的登錄機碼 HKEY_LOCAL_MACHINE\ SOFTWARE\Acronis\TrueImageEchoEnterpriseServer\Settings\BartPE, 來尋找 Acronis Bart PE 外掛程式 如果您在安裝後將 Bart PE 外掛移到另一個資料夾, 請跟著變更機碼 如果遺失上述機碼, 生成器無法作用 2. 將您的 Win PE 分配 CD 片插入電腦的光碟機中 果您在硬碟上有分配複本, 請克隆到該複本的路徑 分配檔案必須解壓縮並分配在獨立的資料夾中 3. 選擇程式集 -> Acronis ->Acronis True Image Echo Enterprise Server -> Acronis Win PE ISO 生成器 4. 指定建立 Win PE ISO 的來源資料夾, 即具有 Win PE 的光碟機或有分配複本的資料夾 5. 尋找要建立 Win PE ISO 所在的資料夾, 並提供 ISO 檔案的名稱 6. 在摘要畫面中檢查您的設定, 然後按一下執行 7. 使用任何可將 ISO 影像燒錄至 CD 片或 DVD 片的第三方工具 以 Win PE 2.0 為基礎的媒體和包括 Acronis True Image Echo Enterprise Server 需要至少 768MB RAM 才能作用 108 Copyright Acronis, Inc.,
109 第 11 章與存檔有關的作業 11.1 驗證備份存檔 您可以檢查存檔的完整性, 以確定存檔未損壞 這裏是如何執行一次性驗證任務的說明 有關如何排程定期驗證存檔, 請參閱 8.1 建立排程任務 1. 若要啟動備份存檔驗證精靈, 請在主視窗或工具群組中選擇驗證備份存檔, 或按一下工具列上的驗證備份存檔 2. 選擇要驗證的存檔 若存檔位於 Acronis Secure Zone 中, 請選擇它以在下一個步驟選擇存檔 3. 按一下執行以啟動驗證程序 驗證完成之後, 會顯示結果視窗 您可以按一下取消來取消檢查 若要檢查存檔資料的完整性, 則須有該存檔的所有增量和差異備份以及最初的完整備份 若這些連續的備份中有任何一份遺失, 則無法驗證 11.2 瀏覽存檔與掛載影像 Acronis True Image Echo Enterprise Server 掛載影像和瀏覽影像及檔案層級存檔 只有 Acronis True Image Echo Enterprise Server 本機版本才提供此功能 不支援使用 Acronis True Image 管理中控台掛載影像 無法瀏覽或掛載位於 Acronis 備份伺服器或 FTP 伺服器的存檔 兩個作業都透過備份存檔類別執行 透過瀏覽影像及檔案層級存檔, 可檢視其中的內容, 並將選定的檔案克隆到硬碟上 透過將影像掛載成虛擬磁碟機, 您便能像存取實體磁碟機一般存取這些影像 這意味著 : Copyright Acronis, Inc.,
110 一部含自身磁碟代號的新磁碟會顯示在磁碟機清單中 使用 Windows 檔案總管及其他檔案管理工具, 可以像在實體磁碟或磁碟分割上一樣來檢視影像內容 虛擬磁碟的使用方法和實體磁碟完全相同 : 開啟 儲存 克隆 移動 建立 刪除檔案或資料夾 必要時, 可以唯讀模式掛載影像 請注意, 雖然檔案存檔和磁碟 / 磁碟分割影像的預設副檔名都為.tib, 但僅可掛載影像 若要檢視檔案存檔的內容, 請執行 瀏覽 作業 以下為 瀏覽 與 掛載 作業的簡要 : 瀏覽 掛載 存檔類型檔案層級 磁碟或磁碟分割影像磁碟分割影像 指定代號否是 存檔修改否是 ( 在 R/W 模式下 ) 檔案解壓縮是是 只有當影像存檔的所有磁碟區均位於相同目錄中時, 目前 Acronis True Image Echo Enterprise Server 版本才能掛載或瀏覽該存檔 若您的存檔存放於數片 CD-R/RW 光碟片上, 則將所有磁碟區克隆到同一部硬碟機或網路磁碟機上, 才能掛載影像 瀏覽存檔 1. 按一下工具群組中的瀏覽與驗證備份存檔, 或選擇資訊看板上的備份存檔類別, 以瀏覽至管理備份存檔視窗 然後選擇瀏覽備份存檔 或者, 您可以選擇主程式功能表中的工具 -> 瀏覽備份存檔 2. 從磁碟樹狀目錄中選擇存檔, 然後按一下開啟 若存檔位於 Acronis Secure Zone 中, 請選擇它以在下一個步驟選擇存檔 掛載作業不支援 Acronis 備份伺服器, 因此備份伺服器未顯示在樹狀目錄中 110 Copyright Acronis, Inc.,
111 若新增註解於存檔中, 則此註解會在磁碟機樹狀目錄的右邊顯示 若存檔受密碼保護, 則 Acronis True Image Echo Enterprise Server 會要求您提供密碼 在您輸入正確的密碼之前, 將無法進行後續的步驟 3. 程式開啟顯示存檔內容的 Windows 檔案總管視窗 如果您選擇包含增量或差異備份的存檔,Acronis True Image Echo Enterprise Server 將建議您依據建立日期 / 時間選擇其中一個後續備份 這可讓您瀏覽指定及時時間點的資料狀態 若要瀏覽增量備份, 則須擁有先前的所有增量備份檔案和最初的完整備份 若這些連續的備份中有任何一份遺失, 則無法瀏覽 若要瀏覽差異備份, 也必須擁有初始的完整備份 連按兩下備份圖示以檢視儲存在備份中的資料 您可以從正在瀏覽的備份中克隆和貼上或拖放任何檔案或資料夾到硬碟資料夾中 掛載影像 1. 選擇主程式功能表中的作業 -> 掛載影像以啟動掛載影像精靈 2. 從磁碟機樹狀結構中選取存檔 若存檔位於 Acronis Secure Zone 中, 請選擇它以選擇存檔 掛載作業不支援 Acronis 備份伺服器, 因此備份伺服器未顯示在樹狀目錄中 Copyright Acronis, Inc.,
112 若新增註解於存檔中, 則此註解會在磁碟機樹狀目錄的右邊顯示 若存檔受密碼保護, 則 Acronis True Image Echo Enterprise Server 會要求您提供密碼 輸入正確的密碼後, 才能啟用磁碟分割配置和下一步按鈕 3. 若選擇包含增量影像的存檔,Acronis True Image Echo Enterprise Server 將建議您依其建立日期 / 時間選擇其中一個後續的增量影像 這可讓您瀏覽指定及時時間點的磁碟分割狀態 若要掛載增量影像, 您必須擁有先前的所有增量影像和最初的完整影像 若這些連續的影像中有任何一份遺失, 則無法進行掛載 若要瀏覽差異備份, 也必須擁有初始的完整備份 4. 選擇要掛載的磁碟分割 ( 請注意, 您無法掛載整個磁碟 ) 您也可以從磁碟機代號下拉式清單中選取要指定給虛擬磁碟的代號 如果您不要指定磁碟機代號給虛擬磁碟機, 請選擇不要指定 112 Copyright Acronis, Inc.,
113 5. 選取要以唯讀模式還是讀取 / 寫入模式掛載影像 6. 如果選擇讀取 / 寫入模式, 程式會假設所連線的影像將遭到修改, 並建立一個增量存檔檔案以擷取變更 極力建議您在該檔案的 註解 部分列出將要發生的變更 7. 程式會顯示的摘要中包含單一作業 按一下執行, 可將所選的磁碟分割影像連線成一部虛擬磁碟 8. 連線影像後, 程式將執行 Windows 檔案總管以顯示其內容 現在, 您可以如同在實體磁碟上一樣使用虛擬磁碟中的檔案或資料夾 您可以連線多個磁碟分割影像 若要連線其他磁碟分割影像, 請重複上述步驟 卸載影像 建議您在完成所有必要作業之後卸載虛擬磁碟, 因為維持虛擬磁碟的運作需要耗用大量系統資源 否則, 虛擬磁碟會在伺服器關閉之後消失 若要中斷虛擬磁碟的連線, 請按一下卸載影像, 然後選擇要卸載的磁碟 您也可以在 Windows 檔案總管中卸載磁碟, 方法是用右鍵按一下磁碟圖示, 再選取卸載 11.3 合併備份 基於檔案名稱的合併可讓您從任何存檔中刪除不再需要的備份, 同時保持存檔一致性 這項作業有點類似 Acronis 備份伺服器上的合併備份 不論是哪一種情況, 您都可以在需要時刪除存檔中的基底完整備份 程式會在剩餘備份中最舊一個備份所在的位置上建立另一個完整備份 差異如下所示 : 1. 在備份伺服器上, 備份一經刪除即為永遠刪除 以檔案名稱為基礎的盒併建立不包含所刪除備份的存檔的一致複本, 但來源存檔在您刪除它之前會保持原狀 這樣需要更多的磁碟空間, 但確保存檔的安全性, 以預防合併由於電源中斷或缺少磁碟空間而失敗 2. 在備份伺服器上, 您只能將兩份備份合併成為一份 以檔案名稱為基礎的合併保留您選擇的每份備份, 並刪除任何未選擇的備份 Copyright Acronis, Inc.,
114 透過連線至 Acronis True Image 代理的 Acronis True Image 管理中控台及使用 Acronis True Image Echo Enterprise Server 本機版本可以進行合併 可開機的程式版本也支援合併 要合併存檔中的備份 : 1. 執行下列其中一項作業 : 將中控台連線至安裝 Acronis True Image 代理所在的電腦, 選擇備份與復原任務, 然後按一下合併存檔 在 Acronis True Image Echo Enterprise Server 本機版本中, 選擇主程式功能表中的工具 -> 合併存檔來啟動備份合併精靈 2. 從磁碟機樹狀結構中選取存檔 以檔案名稱為基礎的合併不支援 Acronis 備份伺服器和 Acronis Secure Zone, 因此這些不會顯示在樹狀目錄中 選擇由一份完整 l (MyBackup) 和四份增量備份 (MyBackup2-5) 組成的存檔 MyBackup 3. 程式會顯示一份清單, 列出屬於所選存檔的備份以及備份建立日期與時間 清單類似還原精靈中的清單 上層備份是完整備份, 其餘的為增量備份 選擇您要保留的備份 編輯掛載在讀取 / 寫入模式中的影像會導致建立增量備份, 這些備份是一種增量鏈的衍生 因此, 它們無法被合併, 而且會永遠被排除在存檔複本外 114 Copyright Acronis, Inc.,
115 克隆存檔由 MyBackup3 和 MyBackup5 組成, 但它們的編號是 0 ( 沒有編號 ) 和 2 MyBackup3 將變成完整備份 4. 選擇存檔複本的位置和名稱 根據預設, 程式建議使用相同位置和加上 (1) 的來源存檔名稱 新存檔將建立在相同的資料夾中並命名為 MyBackup (1) 5. 程式顯示摘要視窗 按一下執行以開始合併 在我們的範例中, 當完成合併時, 資料夾 Backups 將包含 MyBackup 和 MyBackup(1). 這兩個存檔 第一個是來源存檔, 第二個是由 MyBackup(1) 與 MyBackup(1)2 組成的複本 MyBackup(1) 是一種完整備份, 其中包含例如 2007 年 7 月 17 日星期二, 下午 05:35: 09 的資料 MyBackup(1)2 是一種增量備份, 其中是包含例如 2007 年 7 月 17 日星期二, Copyright Acronis, Inc.,
116 下午 06:54:40 的資料 您可以透過重新啟動合併精靈, 選擇存檔 MyBackup(1) 並進行至下一個視窗來確定 產生的存檔內容 116 Copyright Acronis, Inc.,
117 第 12 章通知和事件追蹤 有時, 備份或還原程序可能會持續 30 分鐘或更長時間 Acronis True Image Echo Enterprise Server 可在完成時用 WinPopup 服務或電子郵件來通知您 該程式還可以克隆作業過程中發出的訊息, 或在作業完成後將完整的作業日誌傳送給您 所有通知預設為停用 12.1 電子郵件通知 若要設定電子郵件通知, 請選取工具 -> 選項 -> 通知 -> 電子郵件 : 提供將接收通知所在的電子郵件位址 您可以輸入數個用分號隔開的位址 提供外送 SMTP 伺服器 若 SMTP 伺服器要求驗證, 則可能還要提供使用者名稱和密碼 有些網際網路供應商在允許傳送任何內容之前, 要求驗證內送郵件伺服器 如果遇到這種情況, 請按一下進階, 然後勾選登入內送郵件伺服器並提供伺服器名稱 填寫寄件人和主旨欄位有助於電子郵件用戶端程式篩選到適當資料夾的通知 如果 寄件人 欄位留下空白, 將把訊息建構成為來自目的地位址 以下在此視窗中, 您可以選擇是否要取得通知 : 作業成功完成時 ( 請勾選新增完整日誌至通知, 以將完整作業日誌新增至訊息 ) 作業失敗時 ( 請勾選新增完整日誌至通知, 以將完整作業日誌新增至訊息 ) 在要求使用者互動時的作業期間 12.2 WinPopup 通知 要設定 WinPopup 通知 : 1. 在執行任務的電腦與將接收訊息的電腦上都啟用 Messenger 服務 Copyright Acronis, Inc.,
118 Messenger 服務在 Windows Server 2003 系列中預設為停用 將服務的啟動模式變成自動並啟動服務 2. 選擇工具 -> 選項 -> 通知 -> Windows Messenger (WinPopup): 提供接收通知的電腦名稱 以下在此視窗中, 您可以選擇是否要取得通知 作業成功完成時 當作業失敗時 在要求使用者互動時的作業期間 12.3 檢視日誌 Acronis True Image Echo Enterprise Server 可以讓使用者檢視其工作日誌 這些日誌可提供有關排程任務結果的資訊, 包括任何的失敗原因 若要檢視目錄視窗, 請選擇工具列上或從工具功能表中選擇顯示日誌 日誌瀏覽視窗包含兩個窗格 : 左側窗格為日誌清單, 右側窗格顯示所選的日誌內容 118 Copyright Acronis, Inc.,
119 左窗格可容納最多 50 個日誌 若超過 50 個, 您可以按更多和更少按鈕上的向上和向下箭頭來瀏覽清單 若要刪除日誌, 請選擇該日誌並按一下刪除 若某個步驟因錯誤而終止, 則相應日誌會有紅色圓形內含白色 X 的標示 按下刪除所有日誌項目按鈕 右側三個按鈕為控制訊息篩選器 : 紅圈內有白 X 的按鈕過濾錯誤訊息, 黃色三角形內有驚嘆號的按鈕過濾警告訊息, 藍色圓圈內有 i 字母的按鈕過濾資訊訊息 若要選擇要顯示的欄位 ( 步驟參數 ), 請在標題列上按一下滑鼠右鍵或在選擇詳細資料按鈕上按一下滑鼠左鍵 然後勾選想要的參數 若要依據特定參數來排列訊息, 請按一下訊息標題列 ( 再按一下可以倒轉順序 ), 或按一下圖示排列依據按鈕 ( 右數第二個 ) 並選擇想要的參數 您也可以用滑鼠拖曳各欄位的邊界來調整它們的寬度 12.4 事件追蹤 Windows 事件日誌 您可以選擇是否儲存 Acronis True Image Echo Enterprise Server 發出給 Windows 事件日誌的事件日誌訊息 ( 若要查看此日誌, 請執行 eventvwr.exe 或選擇控制台 -> 系統管理工具 -> 事件檢視器 -> 應用程式 ) 預設設定 不儲存訊息 若要變更此設定, 請選擇工具 -> 選項 -> Windows 事件日誌 記錄所有事件 警告和錯誤或僅錯誤之間可用的其他選擇 Copyright Acronis, Inc.,
120 SNMP 通知 Acronis True Image Echo Enterprise Server 可提供下列的簡易網路管理通訊協定 (SNMP) 物作給 SNMP 管理應用程式 : 用來識別已發生事件類型 ( 資訊 警告 錯誤 ) 的字串 內含已發生事件之文字描述的字串 ( 看起來與 Acronis True Image Echo Enterprise Server 在其日誌中發佈的訊息相同 ) 傳送 SNMP 訊息預設為停用 若要設定傳送訊息, 請選擇傳送訊息至 SNMP 伺服器, 然後指定 : 要報告的事件類型 : 所有事件 警告和錯誤或僅錯誤 傳送通知所至的 SNMP 管理應用程式中執行的主機名稱或 IP 位址 執行 SNMP 管理應用程式的主機與執行任務的電腦所屬的 SNMP 社群的名稱 12.5 管理系統還原 您可以使用 Windows XP 和 Windows Vista 作業系統提供的 Microsoft Windows 系統還原工具來恢復對系統造成傷害的變更, 同時也不會遺失最近變更或建立的使用者資料若要執行系統還原工具或尋找更多其相關資訊, 請選擇開始 -> 程式集 -> 附屬應用程式 -> 系統工具 -> 系統還原 若定期執行 Acronis True Image Echo Enterprise Server, 則作業系統中的這項功能便是多餘的 您可以直接透過 Acronis True Image Echo Enterprise Server 關閉這項功能, 如此最多能為您省下 12% 的硬碟空間 只有 Acronis True Image Echo Enterprise Server 本機版本才提供此功能 您無法使用 Acronis True Image 管理中控台來管理系統還原 1. 若要啟動系統還原管理精靈, 請按一下主程式視窗中的管理系統還原圖示 120 Copyright Acronis, Inc.,
121 2. 按一下下一步 3. 現在您可以立刻開啟 / 關閉所有硬碟上的系統還原, 或在每個磁碟分割上個別執行 請注意, 您無法關閉系統磁碟 ( 磁碟分割 ) 上的系統還原, 但可以將它保存在其他磁碟 ( 磁碟分割 ) 上 4. 按一下下一步 5. 此程式會列出設定的變更 您可以按一下上一步以選擇不同的設定 如果您按一下取消, 則所有設定都將遺失 按一下執行以套用變更 如果您在任何磁碟或磁碟分割上關閉系統還原, 就會刪除先前為該磁碟 ( 磁碟分割 ) 建立的所有還原點 執行之前, 請確定您不需要那些還原點 Copyright Acronis, Inc.,
122 第 13 章使用虛擬環境 虛擬電腦技術提供了一項強大的工具, 能夠協助您加速研發 測試 部署並支援 PC 應用程式 需要定期備份實體機 虛擬機 (VM) 資料, 以避免其因為硬體故障或人為錯誤而造成損失 由於有越來越多的組織選擇在虛擬環境中執行企業流程, 因此它們需要在虛擬機上執行資料備份與還原的解決方案 本章說明包括如何在虛擬和異質環境中使用 Acronis True Image Echo Enterprise Server 13.1 在虛擬機上備份資料 虛擬機是在主機作業系統內執行的模擬電腦 模擬電腦的軟體稱為虛擬化軟體 其中三種最受歡迎的虛擬化軟體類型包括 VMware Server 和 VMware Workstation Microsoft Virtual Server 和 Microsoft Virtual PC, 以及 Parallels Workstation 一般可將虛擬機視為 : 1. 實體機 ( 當它連線時 ) 大部分 Acronis True Image Echo Enterprise Server 功能和設定適用於 VM 備份程序幾乎相同 ( 請參閱第 6 章建立備份存檔 ) 2. 隨著 VM 狀態改變的一組檔案 代表 VM 配置 儲存 記憶或其他參數的檔案 用建立影像和檔案層級備份都可以備份的檔案 但備份執行中的 VM 檔案可能會讓我們無法還原虛擬系統至一致的及時時間點狀態 問題有點類似備份資料庫 ( 典型的例子是 Active Directory 資料庫, 幾乎無法復原至可使用的狀態 ) 因此, 建立與來自 VM 銷售商的專用工具整合 Acronis True Image Echo Enterprise Server 支援可在 VMware Infrastructure 3 中使用的 VMware 合併備份 這個應用程式拍攝虛擬機的快照, 並將它們上傳至 Proxy 伺服器 這樣會啟用從伺服器進行不用 LAN 的 VM 備份, 而不是直接從 ESX 伺服器進行 Microsoft Virtual Server 2005 R2 SP1 有虛擬伺服器磁碟區陰影克隆服務 (VSS) 寫入器 (VS 寫入器 ), 可拍攝備份軟體要求的 VM 快照 在將來的 Acronis True Image Enterprise 版本可能將對於 VS 寫入器的支援納入考量 若您打算備份虛擬機檔案, 請停止或暫停虛擬機 由於各工作階段的虛擬磁碟檔案會有所不同而會永遠加入備份中, 因此增量或差異備份不適用於這個情況 增量備份大小幾乎等於完整備份大小 13.2 復原虛擬機上的資料 虛擬磁碟可以從之前以 Acronis True Image Echo Enterprise Server 建立的影像 (.tib 檔 ) 還原, 就像實體磁碟也可以復原 如果虛擬機無法啟動, 請使用實體可開機媒體或 RIS 伺服器, 或新增可開機媒體 ISO 至虛擬機以將它啟動至 Acronis 救援環境中 建立有相同配置與影像大小的新虛擬機作為已建立影像的電腦, 以復原資料至此磁碟 程序和使用實體機的程序相同 如需詳細資料, 請參閱第 7 章還原備份資料 復原 VM 的替代方去就是將影像 (.tib) 檔轉換成適當格式的虛擬磁碟檔, 並新增此磁碟至 VM 中 這是在虛擬機上復原資料的最容易方法 122 Copyright Acronis, Inc.,
123 13.3 使用磁碟轉換功能 虛擬硬碟是一個檔案, 用於提供虛擬機的儲存 不同的虛擬化軟體使用不同的虛擬磁碟格式, 因此有不同的副檔名 Acronis True Image Echo Enterprise Server 有能力將使用程式建立的磁碟影像 (.tib) 轉換為您選擇的虛擬磁碟檔類型 (.vmdk,.vhd,.hdd) 隨後, 您可在相容類型的虛擬機上新增磁碟 ( 分別為 VMware MS 虛擬機 Parallels 虛擬機 ) 磁碟的進一步用途如下所示 復原 VM 上的資料 如果資料在 VM 執行時損毀或不當刪除, 請執行以下其中一項作業 : 新增經過轉換的磁碟 ( 系統或非系統磁碟皆可 ) 至 VM 克隆所需的資料至原始磁蹀, 然後移除經過轉換的磁碟或 新增系統或非系統的已轉換磁碟至 VM, 並使用磁碟包含的資料 復原資料和 VM 如果 VM 無法啟動, 請執行下列其中一項作業 : 新增已轉換的系統磁碟至 VM 並移除損毀的磁碟, 或 以經過轉換的系統磁碟建立新的 VM, 或 新增磁碟至之前建立的機器克隆 ( 這樣可以在數秒內取代網路上的電腦, 因為您不需要設定新的 VM) 實體對虛擬移轉 實體磁碟影像可轉換成虛擬磁碟與虛擬磁碟影像 在轉換期間, 用適當的系統驅動程式支援 Windows 系統影像, 因此 Windows 可以在 VM 上開機 ( 事實上,Acronis 異機還原技術套用在背景中, 因為程式知道相容的虛擬機需要哪些驅動程式 ) 因此, 轉換作業啟用五個步驟的實體至虛擬移轉 1. 建立所有 ( 或部分 ) 實體機磁碟的影像, 包括系統磁碟 2. 將影像轉換為虛擬磁碟 3. 以經過轉換的系統磁碟建立新的 VM 4. 新增其他經過轉換的磁碟至 VM 5. Windows 提示時, 啟動 VM 並完成硬體驅動程式配置 這樣可以 : 用之前建立的虛擬複本快速取代實體機 從舊的實體伺服器移動多個工作量至虛擬機, 以降低硬體維護與耗電的成本 實體至虛擬移轉的替代方式就是從影像中還原實體磁碟至虛擬機 程序和還原實體機的程序相同 為了確保在虛擬機上將系統開機, 請使用 Acronis 異機還原 如果目標虛擬機是 SCSI 硬碟機, 請提供適當的驅動程式 例如,VMware 環境便需要使用 Buslogic 或 LSI 邏輯驅動程 Copyright Acronis, Inc.,
124 式 請使用與您的虛擬化軟體搭售的驅動程式, 或是透過軟體製造商網站下載最新版的驅動程式如需有關復原程序的詳細資訊, 請參閱第 7 章還原備份資料 透過常用磁碟影像建立與還原可使用反向移轉 ( 虛擬對實體 ) 1. 建立所有 ( 或部分 ) 虛擬機磁碟的影像, 包括系統磁碟 2. 還原影像至實體磁碟 還原系統磁碟時, 使用 Acronis 異機還原 如果 Windows 提示, 請完成硬體驅動程式配置 結合這兩種移轉的特點可讓您有實作多種方案的彈性, 例如 : 在復原或升級伺服器時, 以其虛擬複本取代網路上的實體伺服器 測試新軟體或其他您想要在其虛擬克隆上對伺服器進行的變更, 然後將變更套用至實體伺服器 轉換工作量 您可以透過影像建立虛擬磁碟機將工作量從某個虛擬技術轉換至另一個 例如, 假設您的公司使用 Microsoft Virtual Servers, 但您必須使用以 VMware 為基礎的虛擬設備 使用轉換功能可輕鬆達到這個目的 在轉換期間, 用適當的系統驅動程式支援 Windows 系統影像, 因此 Windows 可以在另一種類型的 VM 上開機 1. 建立所有 ( 或部分 ) 虛擬機磁碟的影像, 包括系統磁碟 2. 轉換影像至所需格式的虛擬磁碟 3. 使用轉換的系統磁碟建立所需類型的新 VM 4. 新增其他經過轉換的磁碟至 VM 5. Windows 提示時, 啟動 VM 並完成硬體驅動程式配置 13.4 轉換磁碟影像至虛擬磁碟 要轉換磁碟影像至虛擬磁碟檔案 : 1. 執行下列其中一項作業 : 將中控台連線至已安裝 Acronis True Image 代理的電腦 選擇備份與復原任務, 然後按一下轉換為虛擬磁碟 在安裝有 Acronis True Image Echo Enterprise Server 本機版本的電腦上, 在主程式功能表中選擇工具 -> 轉換為虛擬磁碟 2. 選擇要轉換的磁碟影像 如果影像位於 Acronis 備份伺服器上或在 Acronis Secure Zone 中, 請選擇 個人備份位置 或 Acronis Secure Zone, 以便在下一個步驟選擇影像 3. 如果影像中有數個磁碟, 請選擇要轉換的磁碟 4. 選擇要建立的磁碟類型 5. 指定到要建立的檔案的路徑 除了 Acronis 備份伺服器和 Acronis Secure Zone 外, 還可以將檔案直接引導至 Acronis True Image Echo Enterprise Server 支援的任何儲存 由於未事件分配磁碟空間, 在將執行虛擬磁碟的實體磁碟上可能有足夠的空間讓虛擬磁碟增大 6. 按一下摘要視窗中的執行 124 Copyright Acronis, Inc.,
125 第 14 章轉移系統至新磁碟 14.1 一般資訊 大多數電腦使用者遲早都會發現他們的硬碟太小 如果您沒有可容納更多資料的空間, 您可以新增另一部磁碟供資料儲存專用 例如, 您可能會發現硬碟沒有足夠的空間放置作業系統和已安裝的應用程式, 並導致無法更新軟體 在此情形下, 您必須將系統轉移至容量較大的硬碟上 只有 Acronis True Image Echo Enterprise Server 本機版本才提供此功能 不支援使用 Acronis True Image 管理中控台轉移系統 若要轉移系統, 您必須先在伺服器中安裝磁碟 若電腦上有用於另一部硬碟的空間, 您可以暫時安裝它以取代您的 CD-ROM 光碟機 若該方法不可行, 您可以克隆硬碟, 方法是建立磁碟影像, 然後將其還原至具有更大磁碟分割的新硬碟上 目前有兩種可用的轉移模式 : 自動與手動 在自動模式下, 您只需執行幾個簡單的動作就能將包括磁碟分割 資料夾及檔案的所有資料傳輸到更新的磁碟, 並且讓它可以開機 ( 如果原始磁碟可開機 ) 這樣一來, 便可隨時進行開機作業 ( 只需原始磁碟即可開機 ) 這些磁碟的唯一差別是 : 磁碟越新, 磁碟分割越大 至於其他方面, 包括已安裝的作業系統 資料 磁碟標籤 設定 軟體以及磁碟上的任何其他內容都完全相同 僅在自動模式下才會產生這樣的結果 程式僅可將原始磁碟配置克隆到新磁碟 若要取得不同結果, 您必須回答其他有關克隆參數的問題 手動模式將提供傳送其他資料的靈活性 1. 您可以選取磁碟分割與資料轉移的方法 : 不變 新的磁碟空間將按比例分配給舊的磁碟分割 手動分配新的磁碟空間 2. 您也可以選取要在舊磁碟上執行的作業 : 保留舊磁碟上的磁碟分割 ( 及資料 ) 移除舊磁碟中的所有資訊 在舊磁碟中建立新磁碟分割 ( 並移除所有舊資訊 ) 14.2 安全 在程式畫面上, 損壞的磁碟分割以紅色圓圈標示, 而且在左上角內有一個白色的 X 在程式螢幕上, 受損的磁碟分割會在左上角以紅圈內有白叉圖示標示出來, 開始克隆之前, 應使用相應的作業系統工具檢查這些磁碟是否有錯誤 請注意以下事宜 : 若電量用完, 或您在轉移過程中不小心按下重設按鈕, 則程序將會中斷, 因而您須重新進行磁碟分割及格式化, 或克隆硬碟 Copyright Acronis, Inc.,
126 在資料轉移完成之前, 不會有任何資料遺失, 因為原始磁碟為唯讀 ( 不會變更磁碟分割大小或調整其大小 ) 在確定資料正確轉移至新磁碟 伺服器可以透過它開機, 以及所有應用程式均可正常執行之前, 我們不建議您從舊磁碟上刪除資料 14.3 執行轉移 選取 克隆 模式 克隆模式視窗將緊接 歡迎使用 視窗之後出現 大多數情形下, 我們建議您使用自動模式 需要變更磁碟配置時, 才會用到手動模式 若程式發現有兩張磁碟 ( 一張已分割, 另一張未分割 ), 則會自動將來源磁碟辨識為已分割磁碟, 並將目標磁碟辨識為未分割磁碟, 因此會略過接下來的兩個步驟 選取來源磁碟 如果程式找到一些已分割的磁碟, 它會詢問哪一個是來源 ( 如舊資料磁碟 ) 126 Copyright Acronis, Inc.,
127 您可以利用此視窗提供的資訊來決定來源及目標磁碟 ( 磁碟編號 容量 標籤 磁碟分割及檔案系統資訊 ) 選取目標磁碟 選取來源磁碟之後, 選取用來存放所克隆的磁碟資訊之目標磁碟 之前選取的來源磁碟會變成灰色並且不允許選取 若有任一部磁碟未分割, 程式會自動將它辨識為目標磁碟並略過此步驟 Copyright Acronis, Inc.,
128 已分割的目標磁碟 在此步驟, 程式會檢查目標磁碟上是否有可用空間 若沒有可用空間, 非空白目標硬碟視窗會提示您 : 目標磁碟中包含磁碟分割, 並可能還包含有資料 您必須選擇以下一個選項 : 刪除目標硬碟上的磁碟分割 克隆期間, 所有現有的磁碟分割都會被刪除, 其中的資料會全部遺失 不, 我不想刪除磁碟分割 不會刪除現有磁碟分割, 也不會執行進行克隆作業 您只能取消這項作業並且返回選取其他磁碟 若要執行, 請選取第一個選項, 然後按一下下一步 請注意, 目前不會執行實際變更或資料銷毀作業! 此時, 程式僅會對應克隆 若要實作所有變更, 請按一下執行 舊磁碟分割與新磁碟分割配置 若已選擇自動模式, 則程式不會再詢問其他問題 您會看見有關來源磁碟 ( 已分割及未分割空間 ) 及目標磁碟的配置的圖例資訊視窗 ( 成矩形 ) 磁碟編號會連同一些其他資訊一起提供, 包括 : 磁碟容量 標籤 磁碟分割和檔案系統資訊 磁碟分割類型 主要 邏輯和未配置空間, 會以不同色彩標示 隨後您會看到克隆摘要 舊磁碟資料 若已選取手動模式, 程式會詢問您如何處理舊磁碟 : 建立新的磁碟分割配置 所有現有的磁碟分割及其資料將被刪除 ( 但它們仍會被克隆到新磁碟上, 因而您不必擔憂資料遺失 ) 保留資料 完整保留舊磁碟分割及資料 128 Copyright Acronis, Inc.,
129 銷毀資料 銷毀舊磁碟上的所有資料 若您要出售或丟棄舊磁碟, 我們建議您確保銷毀其中的資料 若要保留舊磁碟以備儲存資料之用, 可在其上建立一個新的磁碟分割配置 在此情形下, 克隆完成後磁碟即處於就緒狀態 若要避免發生無法預期的結果, 最好保留完整的舊磁碟資料, 因為您可以在稍後再刪除它 銷毀舊磁碟資料 若在上一步驟中選擇了銷毀舊磁碟資料, 則須從以下銷毀方式中任選一種 : 快速 一次即可快速銷毀資料 一般 需多次作業方可銷毀資料 Copyright Acronis, Inc.,
130 第二種方式耗時較長, 且日後即使用專業工具也無法復原資料 第一種方式安全性較低, 但適用於大多數情形 選取磁碟分割之轉移方式 Acronis True Image Echo Enterprise Server 提供有以下資料轉移方式 : 不變 按比例 按比例將新的磁碟空間分配給克隆的磁碟分割 手動 自行指定新的磁碟分割大小及其他參數 若選擇以 不變 方式轉移資訊, 則將採用與舊磁碟分割相同的大小 類型 檔案系統與標籤, 來建立新的磁碟分割 未使用的空間將成為未配置空間 此外, 您可以使用未配置 130 Copyright Acronis, Inc.,
131 的空間來建立新的磁碟分割或使用專門工具 ( 如 :Acronis Disk Director Suite) 來增大現有的磁碟分割 一般而言, 不建議採用 不變 轉移方式, 因為該方式會在新磁碟上留下很多未配置的空間 使用 不變 方式,Acronis True Image Echo Enterprise Server 可轉移不受支援的或已損壞的檔案系統 若依據比例轉移資料, 則將根據舊磁碟與新磁碟容量的比例來增大磁碟分割 FAT16 磁碟分割的增幅最小, 因為其擁有 4GB 大小限制 依據所選的組合, 您將前往舊磁碟之分割視窗或磁碟分割之配置視窗 ( 請參閱下文 ) 分割舊磁碟 若在先前的步驟中選取了建立新磁碟分割配置, 此時則需要重新分割舊磁碟 執行此步驟時, 您會看到目前的磁碟分割配置 起初, 磁碟上僅有未配置的空間 當您建立新磁碟分割後, 此情況即會發生變更 完成要求的步驟後, 您將新增一個新的磁碟分割 若要建立其他磁碟分割, 只需重複上述步驟即可 若不慎犯錯, 請按上一步重新執行相關步驟 建立所需的磁碟分割後, 請取消勾選在尚未配置的空間中建立新磁碟分割方塊, 然後按一下下一步 舊磁碟分割與新磁碟分割配置 在接下來的視窗中, 您將看到一個矩形, 其指示來源硬碟 ( 包括磁碟分割與未配置的空間, 以及新磁碟配置 ) 除硬碟編號以外, 您還將看到磁碟容量 標籤 磁碟分割及檔案系統資訊 不同的磁碟分割類型 ( 包括主要磁碟分割 邏輯磁碟分割及未配置的空間 ) 會標上不同的顏色 Copyright Acronis, Inc.,
132 若在之前步驟中選取了手動建立磁碟分割, 則顯示的磁碟分割配置外觀會有所不同 有關磁碟分割方式, 請參閱下文 克隆摘要 在接下來的視窗中, 您將看到一份清單, 其簡要描述了要在磁碟上執行的作業 若克隆的磁碟包含目前使用中的作業系統, 則需要重新開機 按下執行後, 程式便會要求您確認重新開機 若取消重新開機, 將取消整個作業程序 若克隆非系統磁碟或克隆的磁碟包含目前不在使用中的作業系統,, 則不必重新開機 按一下執行後,Acronis True Image Echo Enterprise Server 將開始克隆舊磁碟至新磁碟, 同時在一特定視窗中顯示進度 若要停止此程序, 請按一下取消 此時, 須重新分割並格式化新磁碟, 或重複克隆程序 完成作業後, 您將看到結果訊息 14.4 克隆並手動分割 舊磁碟分割與新磁碟分割配置 您可以利用手動傳輸方式調整新磁碟上磁碟分割的大小 根據預設, 程式會按照比例調整其大小 在接下來的視窗中, 您將看到一個矩形, 其指示來源硬碟 ( 包括磁碟分割與未配置的空間, 以及新磁碟配置 ) 除硬碟編號以外, 您還將看到磁碟容量 標籤 磁碟分割及檔案系統資訊 不同的磁碟分割類型 ( 包括主要磁碟分割 邏輯磁碟分割及未配置的空間 ) 會標上不同的顏色 132 Copyright Acronis, Inc.,
133 若要調整任一磁碟分割的大小, 請選取執行重新配置方塊 若畫面上顯示的磁碟分割配置已令您感到滿意, 請取消勾選此方塊 ( 若此方塊已勾選 ) 按下一步進入克隆摘要視窗 請小心! 按一下此視窗中的上一步會重設所選的所有大小及位置變更, 因此必須重新進行指定 首先, 請選取要調整大小的磁碟分割 程式會為其加上紅色底線 在下一步驟中調整大小與位置 若要這樣做, 您可以在未配置的空間之前 磁碟分割大小 未配置的空間之後等欄位中輸入數值, 或是拖曳磁碟分割邊界或磁碟分割本身 若游標變成兩條含有左右箭頭的垂直線, 則表示其正指向磁碟分割邊界, 您可拖曳它來增大或減小磁碟分割的大小 若游標變成四個箭頭, 則表示它正指向這個磁碟分割, 您可將其往左或往右移動 ( 若旁邊有未配置空間 ) 提供新的位置與大小後, 請按一下下一步 您將後退兩個步驟, 返回磁碟分割配置 您可能需要執行更多的調整大小與位置作業, 才能取得所需配置 Copyright Acronis, Inc.,
134 第 15 章新增硬碟機 若您沒有足夠的空間來儲存自己的資料, 則可以用一部容量更大的新磁碟取代舊磁碟 ( 有關將資料轉移至新磁碟的說明, 請參閱前一章 ), 或新增一部用於儲存資料的磁碟, 而系統仍保留在舊磁碟上 若伺服器有用於另一部磁碟的空間, 則新增一部資料磁碟機比克隆一部系統磁碟機更容易 只有 Acronis True Image Echo Enterprise Server 本機版本才提供此功能 不支援使用 Acronis True Image 管理中控台新增磁碟 若要新增一部磁碟, 則首先必須將它安裝到您的伺服器上 15.1 選取硬碟 選擇您已新增至伺服器的磁碟 若程式自己偵測到新磁碟, 其可能會跳過此視窗 此時, 您可以立即開始建立新磁碟分割 若新磁碟上已有磁碟分割, 則須先將其刪除 選取刪除目標硬碟的磁碟分割, 然後按下一步執行 15.2 建立新磁碟分割 接下來, 您將看到目前的磁碟分割配置 一開始, 所有磁碟空間將未配置 新增磁碟分割後, 此情況即會發生變更 若要建立磁碟分割, 請選取在未配置的空間中建立新磁碟分割, 然後按一下下一步以執行磁碟分割建立精靈所要求的相關步驟 134 Copyright Acronis, Inc.,
135 精靈將提示您設定新磁碟分割的位置和大小 若要這樣做, 您可以在未配置的空間之前 磁碟分割大小 未配置的空間之後等欄位中輸入數值, 或是拖曳磁碟分割邊界或磁碟分割本身 若游標變成兩條含有左右箭頭的垂直線, 則表示其正指向磁碟分割邊界, 您可拖曳它來增大或減小磁碟分割的大小 若游標變成四個箭頭, 則表示它正指向這個磁碟分割, 您可將其往左或往右移動 ( 若旁邊有未配置空間 ) 提供新的磁碟分割位置與大小後, 您可以輸入新磁碟分割的標籤 若在分割過程中出現操作失誤, 請按一下上一步以重新執行作業程序 最後, 會把您帶回到磁碟分割配置螢幕 檢查磁碟分割配置結果, 然後開始建立其他磁碟分割 ; 或取消勾選在未配置的空間中建立新磁碟分割, 然後按一下下一步以執行其他作業 15.3 磁碟新增摘要 磁碟新增摘要包含要在磁碟上執行的作業之清單 按一下執行後,Acronis True Image Echo Enterprise Server 將開始建立和格式化新的磁碟分割, 在特定視窗中指示進度 若要停止此程序, 請按一下取消 那樣您將必須重新分割並格式化新磁碟, 或重複新增磁碟程序 Copyright Acronis, Inc.,
136 第 16 章命令列模式和腳本 Acronis True Image Echo Enterprise Server ( 本機版本 ) 支援命令列模式, 並以執行 XML 腳本的方式啟用自動備份 跟 GUI 模式相較之下, 命令列模式功能有點受到限制 您將無法執行需要將系統重新開機的作業, 例如還原系統磁碟分割或克隆系統磁碟機 這些作業僅能透過 GUI 來完成 腳本只專門用於備份 16.1 在命令列模式中作業 管理員在某些情況中可能需要使用主控台介面 Acronis True Image Echo Enterprise Server 使用 TrueImageCmd.exe 公用程式以及 ICompGS.exe 和 Ebasrvdb.exe 工具支援此模式 TrueImageCmd.exe 位於 Acronis True Image Echo Enterprise Server 的安裝資料夾下, 預設為 C:\Program Files\Acronis\TrueImageEchoEnterpriseServer ICompGS.exe 位於 Group Server 的安裝資料夾下, 預設為 C:\Program Files\Acronis\GroupServer Ebasrvdb.exe 位於 Backup Server 的安裝資料夾下, 預設為 C:\Program Files\Acronis\BackupServer TrueImageCmd.exe 支援的命令 TrueImageCmd 有下列格式 : trueimagecmd /command /option1 /option2 命令可能附有選項 有些選項常用於大部分的 trueimagecmd 命令, 其他則是針對個別命令的選項 以下是支援的命令與相容選項的清單 命令常用選項特定選項 建立 建立指定的磁碟與磁碟分割的影像 檔案備份 備份指定的檔案和資料夾 /filename:[file name] /password:[password] /asz /net_user:[username] /net_password:[password] /ftp_user /ftp_password /incremental /differential /compression:[0 9] /split: [size in MB] /oss_numbers /reboot /log:[file name] /log_net_user:[remote user] /log_net_password: [password] /filename:[file name] /password:[password] /asz /net_user:[username] /net_password:[password] /ftp_user /ftp_password /incremental /differential /compression:[0 9] /split: /harddisk:[disk number] /partition:[partition number] /file_partition:[partition letter] /raw /progress:[on off] /include:[names] /exclude_names: [names] /exclude_masks:[masks] /exclude_system /exclude_hidden 136 Copyright Acronis, Inc.,
137 部署 從影像中還原除 MBR 以外的磁碟和磁碟分割 deploy_mbr 從磁碟或磁碟分割影像還原 MBR 檔案儲存 從檔案存檔還原檔案和資料夾 檢驗 驗證存檔資料完整性 pit_info 顯示經過編號的備份清單, 此清單包含在指定存檔中 合併 [size in MB] /reboot /log: [file name] /log_net_user: [remote user] /log_net_password: [password] /filename:[file name] /password:[password] /asz /index:n /net_user: [username] /net_password: [password] /ftp_user /ftp_password /oss_numbers /reboot /log:[file name] /log_net_user:[remote user] /log_net_password: [password] /filename:[file name] /password:[password] /asz /index:n /net_user: [username] /net_password: [password] /ftp_user /ftp_password /oss_numbers /reboot /log:[file name] /log_net_user:[remote user] /log_net_password: [password] /filename:[file name] /password:[password] /asz /index:n /net_user: [username] /net_password: [password] /ftp_user /ftp_password /reboot /log: [file name] /log_net_user: [remote user] /log_net_password: [password] /filename:[file name] /password:[password] /asz /net_user:[username] /net_password:[password] /ftp_user /ftp_password /reboot /log:[file name] /log_net_user:[remote user] /log_net_password: [password] /filename:[file name] /password:[password] /asz /net_user:[username] /net_password:[password] /ftp_user /ftp_password /filename:[file name] /password:[password] /harddisk:[disk number] /partition:[partition number] /target_harddisk:[disk number] /target_partition:[partition number] /file_partition: [partition letter] /start:[start sector] /fat16_32 /size: [partition size in sectors] /type:[active primary logical] /preserve_mbr 使用 Acronis 異機還原選項時 : /ur_path:[path] /ur_username: [user] /ur_password:[pwd] /ur_driver:[inf-filename] /harddisk:[disk number] /target_harddisk:[disk number] /target_folder:[target folder] /overwrite:[older never always] /restore_security:[on off] /original_date:[on off] /target_filename:[file name] /include_pits:[pits numbers] Copyright Acronis, Inc.,
138 建立僅包含指定備份的存檔的一致複本 轉換 將影像轉換為搭配虛擬機使用的虛擬磁碟格式 清單 列出可用磁碟機與磁碟分割 使用檔名選項列出影像內容 瀏覽 連接作為虛擬磁碟機的影像 拔出 與已連線作為虛擬磁碟機的影像中斷連線 asz_create 在所選擇的磁碟機上建立 Acronis Secure Zone asz_activate 啟動 Acronis 啟動恢復管理員 asz_content 顯示 Acronis Secure Zone 大小 可用空間和內容 asz_files 使用產生的檔案名稱顯示 Acronis Secure /net_user:[username] /net_password:[password] /ftp_user /ftp_password /reboot /log:[file name] /log_net_user:[remote user] /log_net_password: [password] /filename:[file name] /password:[password] /asz /index:n /net_user: [username] /net_password: [password] /ftp_user /ftp_password /log:[file name] /log_net_user:[remote user] /log_net_password: [password] /password:[password] /index:n /asz /net_user: [username] /net_password: [password] /ftp_user /ftp_password /filename:[file name]* /password:[password] /asz /index:n /net_user: [username] /net_password: [password] /ftp_user /ftp_password /log:[file name] /log_net_user:[remote user] /log_net_password: [password] * 針對分割影像, 上次建立檔案的名稱 /oss_numbers /reboot /log: [file name] /log_net_user: [remote user] /log_net_password: [password] /password:[password] /password:[password] /password:[password] /target_filename:[file name] /harddisk:[disk number] /vm_type: [vmware esx microsoft parallels] /ur /ur_path:[path] /filename:[file name] /partition:[partition number] /letter:x /letter:x /letter:all /harddisk:x /partition:[partition number] /size:[asz size in sectors] unallocated /asz_activate 138 Copyright Acronis, Inc.,
139 Zone 大小 可用空間和內容 asz_delete_fi les 刪除位於 Acronis Secure Zone 的存檔中的最新備份 asz_delete 刪除 Acronis Secure Zone 克隆 克隆硬碟 說明 顯示使用狀況 /filename:[file name] /password:[password] /log: [file name] /log_net_user: [remote user] /log_net_password: [password] /password:[password] /oss_numbers /reboot /log: [file name] /log_net_user: [remote user] /log_net_password: [password] /reboot /partition:[partition number] /harddisk:[disk number] /target_harddisk:[disk number] 常用選項 ( 常用於大部分 trueimagecmd 命令的選項 ) 選項 描述 存檔位置 Access to archives /filename:[file name] 備份檔案名稱 除 ASZ 外 存檔名稱 ( 從 ASZ 中還原或刪除檔案時 ) 可以用 asz_files) 取得 Acronis Secure Zone /password:[password] 指定存檔的密碼 ( 如有需要 ) 除 ASZ 外 /asz:[number of archive] /index:n N = 存檔中的備份編號 : 1 = 基本完整備份 2 = 第 1 分增量, 餘此類推 0 ( 預設 ) = 最新增量 指定 ASZ 的密碼 ( 如有需要 ) 處理 ASZ 並選擇存檔 ( 具有或沒有增量的完整備份 ) 若要取得存檔編號, 請使用 /asz_content 依存檔內的增量備份順序選擇備份 若要從 ASZ 中取得備份索引, 請使用 /asz_content Acronis Secure Zone Acronis Secure Zone 任何 /net_user:[username] 指定用於存取網路磁碟機的使用者名稱 網路磁碟 /net_password:[password] 指定用於存取網路磁碟機的密碼 網路磁碟 /ftp_user:[username] 指定用於存取 FTP 伺服器的使用者名稱 FTP 伺服器 /ftp_password:[password] 指定用於存取 FTP 伺服器的密碼 FTP 伺服器 Backup options /incremental 設定備份類型為增量 如果未指定或沒有基 任何 Copyright Acronis, Inc.,
140 /differential 本完整備份, 將建立完整備份 設定備份類型為差異 如果未指定或沒有基本完整備份, 將建立完整備份 任何 /compression:[0 9] 指定資料壓縮層級 它的範圍從 0 到 9, 預設為 3 任何 /split:[size in MB] 分割備份至指定大小的部份 除 ASZ 外 General options /oss_numbers 宣告 /partition 選項中的磁碟分割數目針對 MBR 磁碟分割表調整, 而不只是增大編號 這表示主要磁碟分割的編號為 , 邏輯磁碟分割的編號從 1-5 開始 例如, 如果磁碟有一個主要和兩個邏輯磁碟分割, 它們的編號可能顯示為如下所示 : /partition:1-1,1-2,1-3 或 /oss_numbers /partition:1-1,1-5,1-6 任何 /reboot 完成作業後, 將伺服器重新開機任何 /log:[file name] 以特定的檔案名稱建立目前作業的日誌檔任何 /log_net_user:[remote user] /log_net_password: [password] 如果在網路共用上建立日誌檔, 用於登入共用的使用者名稱 如果在網路共用上建立日誌檔, 用於登入共用的密碼 任何 任何 特定選項 ( 針對個別 trueimagecmd 命令的選項 ) 選項 create /harddisk:[disk number] 描述 指定要加入影像檔案中的硬碟 可用硬碟的清單由 /list 命令提供 一個影像可能包含多個硬碟的資料 在那種情況下, 以逗號隔開磁碟編號, 例如 : /harddisk:1,3 透過指定 /harddisk:dyn 您將備份系統中顯示的所有動態磁碟區 /partition:[partition number] 指定要加入影像檔案中的磁碟分割 可用磁碟分割清單由 /list 提供 磁碟分割編號指定為 <disk number> <partition number>, 例如 : /partition:1-1,1-2,3-1 以字首 DYN 指定動態磁碟區, 例如 : /partition:dyn1,dyn2 /file_partition: 指定將儲存影像檔案所在的磁碟分割 ( 依代號或編號 ) 此選項搭配 140 Copyright Acronis, Inc.,
141 [partition letter] /filename:[file_name] 使用 在那種情況中, 檔案名稱必須指定為沒有磁碟機代號或根資料夾 例如 : /file_partition:d /filename: \1.tib 以字首 DYN 指定動態磁碟區, 例如 : /file_partition:dyn1 /filename: \1.tib /raw /progress:[on off] 使用此選項可透過無法識別或不受支援的檔案系統建立磁碟 ( 磁碟分割 ) 影像 這樣將會逐一磁區克隆所有磁碟 / 磁碟分割內容 如果不使用此選項, 只能建立包含有用系統和使用者資料的磁區影像 ( 適用於支援的檔案系統 ) 顯示 / 隱藏進度資訊 ( 完成的百分比 ) 預設為顯示 filebackup /include:[names] 要加入備份中的檔案和資料夾 ( 以逗號隔開 ) 例如 : /include:e:\workarea\myproject /exclude_names:[names] 要從備份中排除的檔案和資料夾 ( 以逗號隔開 ) 例如 : /exclude_names:e:\workarea\myproject\111.doc,e: \Workarea\MyProject\Old /exclude_masks:[masks] 套用遮罩以選擇要從備份中排除的檔案 使用常用的 Windows 遮罩規則 例如, 若要排除所有副檔名為.exe 的檔案, 請新增 *.exe My???.exe 將排除所有名稱由五個符號組成並以 my 作為開頭的.exe 檔案 /exclude_masks:*.txt,111.* /exclude_system /exclude_hidden 從備份中排除所有系統檔案 從備份中排除所有隱藏檔案 deploy /file_partition: [partition letter] 指定儲存影像檔案所在的磁碟分割 ( 依代號或編號 ) 此選項搭配 /filename:file_name 使用 在這種情況中, 必須指定沒有磁碟機代號或開機資料夾的檔案名稱 例如 : /file_partition:d /filename: \1.tib 以字首 DYN 指定動態磁碟區, 例如 : /file_partition:dyn1 /filename: \1.tib /harddisk:[disk number] /partition:[partition number] 指定要還原的基本硬碟 指定要還原的磁碟分割 以字首 DYN 指定動態磁碟區, 例如 : /partition:dyn1 /target_harddisk:[disk number] 指定還原影像所在的硬碟編號 透過指定 /target_harddisk:dyn 您將選擇系統中顯示的所有動態磁碟上的未配置空間 /target_partition: [partition number] 指定目標磁碟編號, 用於透過現有磁碟分割還原磁碟分割 如果未指定選項, 程式假設目標磁碟分割編號與 /partition 選項指定的磁碟分割編號相同 Copyright Acronis, Inc.,
142 以字首 DYN 指定動態磁碟區, 例如 : /target_partition:dyn1 /start:[start sector] /size:[partition size in sectors] /fat16_32 /type:[active primary logical] /preserve_mbr 設定還原磁碟分割至硬碟未分配空間的開始磁區 設定新磁碟分割大小 ( 單位為磁區 ) 如果磁碟分割大小在復原後可能超過 2GB, 將檔案系純從 FAT16 轉換成 FAT32 如果沒有使用此選項, 復原的磁碟分割將自影像繼承檔案系統 將還原的磁碟分割儘可能設定為啟動 主要或邏輯 ( 例如, 磁碟上不能有超過四個主要磁碟分割 ) 將磁碟分割設定為啟動一定會使它成為主要磁碟分割, 將磁碟分割設定為主要可能使它持續保持未啟動 如果未指定類型, 程式會嘗試保留目標磁碟分割類型 如果目標磁碟分割已啟動, 還原的磁碟分割也會設定為啟動 如果目標磁碟分割是主要的, 而且磁碟上有其他主要的磁碟分割, 其中之一將設定為啟動, 還原的磁碟分割則變成主要的磁碟分割 如果磁碟上沒有任何其他主要磁碟分割, 表示還原的磁碟分割已被設定為啟用 還原在未分配空間上的磁碟分割時, 程式從影像中擷取磁碟分割類型 對於主要磁碟分割, 類型將設定為如下所示 : 如果目標磁碟根據 BIOS 是 1st, 而且沒有其他主要磁碟分割, 則還原的磁碟分割設定為啟動 如果目錄磁碟根據 BIOS 是 1st, 而且有其他主要磁碟分割, 則還原的磁碟分割設定為邏輯 如果目標磁碟不是 1st, 還原的磁碟分割將設定為邏輯 在現有的磁碟分割上還原磁碟分割時, 從磁碟上刪除目標磁碟分割與其在目標磁碟 MBR 中的輸入內容 然後藉由 /preserve_mbr 選項, 還原的磁碟分割輸入內容將佔用目標磁碟 MBR 中的上側空位置 因此, 請保留目標磁碟 MBR 若未指定, 還原的磁碟分割的輸入內容將佔用相同位置, 和儲存在影像中的來源磁碟 MBR 中相同 如果位置不是空的, 現有的輸入內容將移到另一個位置 下列選項在使用 Acronis True Image Echo Enterprise Server 的 Acronis 異機還原附加元件時可用 如需詳細資訊, 請參閱 3.7 Acronis 異機還原 /ur_path:[path] /ur_username:[user] /ur_password:[pwd] /ur_driver:[inf-filename] 指定使用 Acronis 異機還原與到驅動程式儲存的路徑 指定使用 Acronis 異機還原與要要安裝的大量儲存驅動程式 filerestore /target_folder:[target folder] /overwrite:[older never always] 指定還原資料夾 / 檔案所在的資料夾 ( 目標資料夾 ) 如果未指定, 從存檔中重新建立原始路徑 此選項可讓您保留自完成還原備作後所做的有用的資料變更 請選擇當程式發現目標資料夾中的某個檔案與存檔中的檔案具有相同名稱時該怎麼做 : 較舊 這將為最近的檔案修改賦予優先等級, 無論此修改發生在備份中或磁碟上 從不 這將為硬碟上的檔案賦予超越已保存檔案的絕對優先等級 142 Copyright Acronis, Inc.,
143 總是 這將為已保存的檔案賦予超越硬碟上的檔案的絕對優先等級 如果未指定, 將總是以保存的檔案取代磁碟上的檔案 /restore_security:[on off] /original_date:[on off] consolidate /target_filename:[file name] /include_pits:[pits numbers] 指定是否還原檔案的安全屬性 ( 預設 ) 否則柚案將繼承還原檔案所在的資料夾的安全設定 指定是否從存檔還原檔案的原始日期和時間, 或指派目前的日期和時間給還原的檔案 若未指定, 則指派目前的日期 指定到要建立的存檔複本的路徑和名稱 如果複本中有兩份或多份備份 (Pit), 編號將新增至它們的名稱中 指定要包括在存檔複本中的備份 (PIT) 若要取得多個 (PIT), 請使用 /pit_info. 使用分號隔開多個值, 例如 : /include_pits:2,4,5 convert /target_filename:[file name] /harddisk:[disk number] 指定要建立的虛擬磁碟檔案的路徑與名稱 副檔名對應新增虛擬磁碟所至的虛擬機類型 : VMware 虛擬機.vmdk MS 虛擬機.vhd 並行虛擬機.hdd. 依編號指定要轉換的硬碟 對於每個磁碟, 將建立獨立的虛擬磁碟 透過指定 /harddisk:dyn 您將轉動系統中顯示的所有動態磁碟區 /vm_type: [vmware esx Microsoft para llels] /ur /ur_path:[path] list /filename:[file_name] 新增虛擬磁碟所至的虛擬機類型 轉換包含 Windows 的磁碟影像時使用, 而且產生的虛擬磁碟可以開機 使用此金鑰後, 程式可以新增以 /vm_type 機碼選擇虛擬機類型所需的驅動程式至產生的虛擬磁碟 如果從相同類型的虛擬機得到影像, 通常不需要機碼 虛擬機的驅動程式存放在登錄機碼 HKEY_LOCAL_MACHINE\ SOFTWARE\Acronis\UniversalRestore\DriversPackPath 定義的儲存中 如果儲存已遭到移動, 請變更機碼或使用命令 /ur_path: [path] 和 /ur 同樣具有到虛擬機驅動程式儲存的自訂路徑 使用此選項後, 顯示影像內容 列出影像內容時, 如果影像不包含所有磁碟分割, 則磁碟分割編號可能與磁碟機 / 磁碟分割清單中的編號不相符 例如, 如果影像包含磁碟分割 2-3 和 2-5, 則會將它們列出為 2-1 和 2-2 如果 deploy /partition 命令無法依其實體編號找到影像中的磁碟分割, 請使用 /partition:<number in the image> /target_ partition: <physical number of the target partition> 機 Copyright Acronis, Inc.,
144 碼 對於上述範例, 將磁碟分割 2-5 還原至其原始使用位置 : /partition:2-2 /target partition:2-5. explore /partition:[partition number] /letter unplug /letter:x /letter:all 指定要掛載為虛擬磁碟機的磁碟分割清單 不使用此選項後, 將掛載儲存在影像中的所有磁碟分割 若要啟得此選項的磁碟分割編號, 請使用 /list/filename 命令列出影像內容, 並使用來自 Idx 欄的編號 指定磁碟機代號至已掛載的磁碟機 此選項僅搭配 /partition 選項使用 指定依代號中斷連線的虛擬磁碟機 中斷與所有虛擬磁碟機的連線 asz_create /harddisk:x /partition:[partition number] /size:[asz size in sectors unallocated] /asz_activate 指定建立 Acronis Secure Zone 所在的硬碟編號 指定取得用於 Acronis Secure Zone 的可用空間的來源磁碟分割 設定 Acronis Secure Zone 大小 ( 單位為磁區 ) 若未指定, 大小設定為最大 ( 未配置的空間加上以 /partition 選項選擇的所有磁碟分割的可用空間 ) 和最小 ( 約 35MB) 值之間的平均值 不論用哪一種方法, 程式都將優先使用未配置的空間 當未配置的空間不足時, 方才使用所選的磁碟分割 調整已鎖定磁碟分割的大小需要重新開機 使用 未配置 後,Secure Zone 將使用磁碟上所有未配置的空間 必要時將移動磁碟分割, 但不調整大小 移動已鎖定的磁碟分割需要重新開機 /partition 選項受到忽略 啟動 Acronis 啟動恢復管理員 如果在建立 Acronis Secure Zone 期間調整系統磁碟分割的大小, 選項將不會生效 在那種情況中, 使用獨立的 /asz_activate 命令 asz_activate /password:[password] 設定 Acronis Secure Zone 的密碼 asz_delete /partition:[partition number] clone /harddisk:[disk number] /target_harddisk:[disk number] 指定可用空間在刪除 Acronis Secure Zone 後所要新增至的磁碟分割 若您指定數個磁碟分割, 空間會依照每個磁碟分割大小的比例來分配 指定將克隆到新硬碟的來源硬碟 指定克隆來源硬碟所在的目標硬碟編號 144 Copyright Acronis, Inc.,
145 trueimagecmd.exe 使用範例 1. 影像磁碟與磁碟分割 trueimagecmd /create /filename: C:\Test\1.tib /partition: 2-1,1-3 這樣將會建立磁碟分割 2-1 和 1-3 的名為 1.tib 的影像 影像將儲存至 C:\Test\ folder trueimagecmd /create /asz /partition:2-1,1-3 這樣將會在 Acronis Secure Zone 中建立磁碟分割 2-1 和 1-3 的影像 trueimagecmd /create /filename: \Test\1.tib /partition:2-1, 1-3 /file_partition:3-1 這樣將會建立磁碟分割 2-1 和 1-3 的名為 1.tib 的影像 影像儲存在磁碟分割 3-1 上的資料夾 \Test 中 trueimagecmd /create /filename: C:\Test\1.tib /password: qwerty /harddisk:2 /reboot /raw /incremental /compression:5 /split:640 /progress:off 這樣將會附加增量影像至名為硬碟 2 的 1.tib 的影像 影像將儲存至 C:\Test\ folder, 受到密碼 qwerty 的保護, 分割成 640MB 的部分大小, 並包含所有叢集資料 影像壓縮層級為 5 完成作業後, 伺服器將會重新開機 trueimagecmd /create /partition:2-1 /filename: \\server1\folder\arc.tib /net_user:user1 /net_password:pw1 /log:\\server2\dir\log1.log /log_net_user:user2 /log_net_password:pw2 這樣將會在共用資料夾 \\server1\folder 中建立名為 arc.tib 的磁碟分割 2-1 的影像 作業日誌檔案 log1.log 將儲存在另一個共用 \\server2\dir\ 上 提供該兩個共用的憑證 trueimagecmd /create /partition:2-1 /filename:ftp: //server/folder/archive.tib /ftp_user:usr1 /ftp_password: pswd1 這樣將會在位於 FTP 伺服器上的 archive.tib 檔案中建立磁碟分割 2-1 的影像 2. 還原磁碟和磁碟分割 trueimagecmd /deploy /filename: C:\Test\1.tib /partition: 2-1 這樣會從影像 1.tib 上還原磁碟分割 2-1 trueimagecmd /deploy /filename: C:\Test\1.tib /password: qwerty /harddisk:2 這將會從受密碼 qwerty 保護的影像 1.tib 上還原硬碟 2 trueimagecmd /deploy /filename: C:\Test\1.tib /partition: 2-1 /target_partition:1-1 這樣會將儲存在影像 1.tib 中的磁碟分割 2-1 還原至磁碟分割 1-1 Copyright Acronis, Inc.,
146 trueimagecmd /deploy /filename: C:\Test\1.tib /partition: 2-1 /target_harddisk:3 /start:63 /size:64000 /type:logical 這樣會將儲存在影像 1.tib 中的磁碟分割還原至硬碟 3 新的邏輯磁碟分割將建立在磁碟 3 的 63 到 磁區上 trueimagecmd /deploy /filename:z:\server30cdrive.tib /partition:1-1 /target_partition:2-1 /type:active /password:123qwe 這樣會將儲存在影像 Server30Cdrive.tib 中且受密碼 123qwe 保護的磁碟分割 1-1 還原至磁碟分割 2-1 還原的磁碟分割將是啟動類型 trueimagecmd /deploy_mbr /harddisk:1 /asz:2 /index:3 /password:pswd 這樣會從硬碟 1 的影像上將 MBR 還原至相同的硬碟 影像包含在編號 2 存檔中建立的 3rd 備份中, 位於受 pswd 密碼保護的 Acronis Secure Zone 內 trueimagecmd /deploy_mbr /harddisk:1 /target_harddisk:2 /filename:ftp://server/folder/arc.tib /ftp_user:fuser /ftp_password:fpswd 這樣會將硬碟 1 中的影像的 MBR 還原至硬碟 2 影像包含在位於 FTP 伺服器上的 arc.tib 檔案中的影像 3. 備份檔案 trueimagecmd /filebackup /filename:e:\backups\myproject.tib /include:d:\workarea\myproject /exclude_names:d: \Workarea\MyProject\Old /exclude_hidden 這樣會將除了舊的子資料夾與隱藏檔以外, 且位於 D:\Workarea 的 MyProject 資料夾中的檔案備份至檔案 Myproject.tib, 並將此檔案儲存在 E:\Backups 資料夾中 4. 還原檔案 trueimagecmd /filerestore /filename:e: \Backups\Myproject.tib /original_date 這樣將還原來自 E:\Backups\Myproject.tib 的所有檔案至原始資料夾, 並為檔案指定原始日期和時間 由於未指定 /overwrite 選項, 將以原始檔案取代最新修改的檔案 5. 合併備份 trueimagecmd /pit_info /filename:\\smbsrv\archives\kons.tib 這樣會顯示有編號的備份清單, 此清單包含在位於網路共用 \\smbsrv\archives\ 上的存檔 Kons.tib 中 146 Copyright Acronis, Inc.,
147 trueimagecmd /consolidate /filename:\\smbsrv\archives\kons.tib /target_filename:d:\kons_new.tib /include pits:2,4,5 這樣將在磁碟 D: 上建立由三個檔案 Kons_new.tib (archive \\smbsrv\archives\ Kons.tib 的 PIT2,former \\smbsrv\archives\kons2.tib) Kons_new2.tib (PIT 4,former \\smbsrv\archives\kons4.tib) 和 Kons_new3.tib (PIT 5, former \\smbsrv\archives\ Kons5.tib) 組成的存檔 6. 轉換影像至虛擬磁碟 trueimagecmd /convert /filename:c:\mybackup.tib /target_filename:c:\myhdd.vmdk /vm_type:vmware /harddisk:1,3 這樣會將包含在檔案 C:\MyBackup.tib 中的磁碟 1 和 3 轉換為配合 VMware 類型虛擬機使用的虛擬磁碟 C:\MyHDD.vmdk 和 C:\MyHDD2.vmdk 7. 清單 trueimagecmd /list 這樣將會列出可用的磁碟分割 trueimagecmd /list /asz 這樣將會列出位於 Acronis Secure Zone 中的最新影像內容 8. Acronis Secure Zone: 依存檔編號管理備份 trueimagecmd /asz_content 這樣將會列出 Acronis Secure Zone 大小 可用空間和內容 在我們的範例中,Acronis Secure Zone 包含兩個存檔 輕舊的存檔 #1 由在 2007/4/2 的 3:52 建立的一個完整 ( 基底 ) 的檔案層級備份所組成 第二個存檔包含有兩個增量的基底檔案層級備份 您可以如下所示從任何備份還原資料 : trueimagecmd /filerestore /asz:2 /index:2 /target_folder: e: Copyright Acronis, Inc.,
148 這樣會從在 2007/4/4 下午 06:31 建立的備份 ( 配合到磁碟分割 E 的根目錄的原始路徑 ) 上還原檔案和資料夾 trueimage /list /filename:asz://2 /index:3 /password:aszpw 相當於 : trueimagecmd /list /asz:2 /index:3 /password:aszpw 這樣會列出在編號 2 存檔 ( 位於以 aszpw 保護的 Acronis Secure Zone 內 ) 中建立的 3 rd 備份的內容 9. Acronis Secure Zone: 以檔案名稱管理備份 trueimagecmd /asz_files /password:aszpw 這樣將會列出 Acronis Secure Zone 大小 可用空間和使用產生的檔名之內容 在我們的範例中,Acronis Secure Zone 包含三個存檔 存檔 AAA2 (2 代表存檔中的備份數目 ) 由下列所組成 : 在 2007/2/16 的 3:43 建立的完整 ( 基底 ) 影像備份 在 2007/4/25 的 11:44 建立的增量備份 存檔 FAAA (F 表示這是一個檔案層級的存檔 ) 包含一個基底檔案層級備份 存檔 FAAB2 (B 表示這是 Secure Zone 中的第二個檔案層級存檔 ) 由下列項目所組成 : 在 2007/8/14 的 2:17 建立的完整 ( 基底 ) 檔案層級備份 在 2007/8/14 的 2:19 建立的增量備份 trueimagecmd /filerestore /filename:asz//faaa /target_folder:e:/password:aszpw 這樣會原始路徑將檔案和資料夾從唯一的基底備份 FAAA 還原至磁碟分割 E 的根目錄 10. Acronis Secure Zone: 刪除備份 trueimagecmd /asz_delete_files /password:aszpw /filename: FAAB.tib 這樣將會刪除 FAAB 存檔中的最新備份 148 Copyright Acronis, Inc.,
使用手冊
 使用手冊 版權所有 2013 年 Microtek International, Inc. 保留所有權利 商標 Microtek MII MiiNDT ScanWizard Microtek International, Inc. Windows Microsoft Corporation 重要須知 Microtek Microtek Windows Microsoft Windows I49-004528
使用手冊 版權所有 2013 年 Microtek International, Inc. 保留所有權利 商標 Microtek MII MiiNDT ScanWizard Microtek International, Inc. Windows Microsoft Corporation 重要須知 Microtek Microtek Windows Microsoft Windows I49-004528
Acronis True Image 2014
 Update 2 使 用 指 南 目 錄 1 簡 介... 8 1.1 什 麼 是 Acronis True Image 2014?... 8 1.2 什 麼 是 Acronis True Image 2014 Premium?... 8 1.3 此 版 本 新 增 內 容... 9 1.4 系 統 需 求 與 支 援 媒 體... 9 1.4.1 最 低 系 統 需 求...9 1.4.2 支 援
Update 2 使 用 指 南 目 錄 1 簡 介... 8 1.1 什 麼 是 Acronis True Image 2014?... 8 1.2 什 麼 是 Acronis True Image 2014 Premium?... 8 1.3 此 版 本 新 增 內 容... 9 1.4 系 統 需 求 與 支 援 媒 體... 9 1.4.1 最 低 系 統 需 求...9 1.4.2 支 援
Acronis P.1 Acronis Anydata Engine P.2 P.4 Acronis Backup Advanced P.5 Acronis Backup Advanced for AP P.6 Vmware P.7 Acronis Backup P.8 IDC 80 % $20,0
 321 3 2 1 Acronis P.1 Acronis Anydata Engine P.2 P.4 Acronis Backup Advanced P.5 Acronis Backup Advanced for AP P.6 Vmware P.7 Acronis Backup P.8 IDC 80 % $20,000 -Acronis Acronis Acornis 321 Acronis 虛擬化的興起
321 3 2 1 Acronis P.1 Acronis Anydata Engine P.2 P.4 Acronis Backup Advanced P.5 Acronis Backup Advanced for AP P.6 Vmware P.7 Acronis Backup P.8 IDC 80 % $20,000 -Acronis Acronis Acornis 321 Acronis 虛擬化的興起
ATI-2019安裝手冊-v
 #1 ...02 Acronis True Image...03 Acronis True Image 2019...03 Acronis True Image 2019...04 ( ) 64...04 ( ) Acronis Account...05 ( )...05 ( ) Acronis True Image...05 ( ) Windows...06 1....06 2....08 ( )
#1 ...02 Acronis True Image...03 Acronis True Image 2019...03 Acronis True Image 2019...04 ( ) 64...04 ( ) Acronis Account...05 ( )...05 ( ) Acronis True Image...05 ( ) Windows...06 1....06 2....08 ( )
* 2
 * 2 1. A 3. A 2. B A. 1. 1 2. 1 3 4 4 6 p 123456 7 bk bl bm bn 7 bo cm 9 8 cl ck bt bs br bp bq 1 2 3 4 5 6 7 8 9 bk bl bm 0 bn bo bp bq br bs bt p ck 8 2 4 6 cl cm cq cp co cn cn co cp cq 10 . [8]
* 2 1. A 3. A 2. B A. 1. 1 2. 1 3 4 4 6 p 123456 7 bk bl bm bn 7 bo cm 9 8 cl ck bt bs br bp bq 1 2 3 4 5 6 7 8 9 bk bl bm 0 bn bo bp bq br bs bt p ck 8 2 4 6 cl cm cq cp co cn cn co cp cq 10 . [8]
11 for Server 教育版續約 for Server 教育版續約 套 5, for Virtual Host 教育版 for Virtual Host 教育版 套 29, for Virtual Host 教育版續約 for Virtual Host 教育版續約 套
 項次品項名稱廠牌型號規格單位 Advanced for Server 教育版續 3 約 Advanced for Server 教育版續套約 決標單價 8,757 Advanced for Universal 4 License 教育版 Advanced for Universal 套 65,773 License 教育版 Advanced for Universal 5 License 教育版續約
項次品項名稱廠牌型號規格單位 Advanced for Server 教育版續 3 約 Advanced for Server 教育版續套約 決標單價 8,757 Advanced for Universal 4 License 教育版 Advanced for Universal 套 65,773 License 教育版 Advanced for Universal 5 License 教育版續約
Acronis True Image 2015
 目 录 1 简 介...6 1.1 Acronis True Image 2015 是 什 么?... 6 1.2 此 版 本 中 的 新 增 功 能... 6 1.2.1 被 移 除 功 能 的 替 代 选 择... 7 1.3 系 统 要 求 与 支 持 的 媒 体... 7 1.3.1 最 低 系 统 要 求... 7 1.3.2 支 持 的 操 作 系 统... 7 1.3.3 支 持 的
目 录 1 简 介...6 1.1 Acronis True Image 2015 是 什 么?... 6 1.2 此 版 本 中 的 新 增 功 能... 6 1.2.1 被 移 除 功 能 的 替 代 选 择... 7 1.3 系 统 要 求 与 支 持 的 媒 体... 7 1.3.1 最 低 系 统 要 求... 7 1.3.2 支 持 的 操 作 系 统... 7 1.3.3 支 持 的
Outlook 2007 設定說明 Offic 企業郵件 / 虛擬主機郵件 / Office 365
 Outlook 2007 設定說明 OfficeMail 企業郵件 / 虛擬主機郵件 / Office 365 版權及商標聲明 Cloudmax 匯智提供用戶商務用郵件服務, 本文件由 Cloudmax 匯智製作, 用於教導用戶 進行郵件服務相關設定, 內容中所使用的郵件工具非為 Cloudamx 匯智設計及擁有, 若對 程式資訊有疑問, 請洽程式提供商 本文件所引用之各商標及商品名稱分屬其合法註冊公司所有,
Outlook 2007 設定說明 OfficeMail 企業郵件 / 虛擬主機郵件 / Office 365 版權及商標聲明 Cloudmax 匯智提供用戶商務用郵件服務, 本文件由 Cloudmax 匯智製作, 用於教導用戶 進行郵件服務相關設定, 內容中所使用的郵件工具非為 Cloudamx 匯智設計及擁有, 若對 程式資訊有疑問, 請洽程式提供商 本文件所引用之各商標及商品名稱分屬其合法註冊公司所有,
Autodesk Product Design Suite Standard 系統統需求 典型使用用者和工作流程 Autodesk Product Design Suite Standard 版本為為負責建立非凡凡產品的設計師師和工程師, 提供基本概念設計計和製圖工具, 以取得令人驚驚嘆
 Autodesk Product Design Suite Standard 20122 系統統需求 典型使用用者和工作流程 Autodesk Product Design Suite Standard 版本為為負責建立非凡凡產品的設計師師和工程師, 提供基本概念設計計和製圖工具, 以取得令人驚驚嘆的產品設計計 Autodesk Product Design Suite Standard 版本中中包括以下軟體體產品
Autodesk Product Design Suite Standard 20122 系統統需求 典型使用用者和工作流程 Autodesk Product Design Suite Standard 版本為為負責建立非凡凡產品的設計師師和工程師, 提供基本概念設計計和製圖工具, 以取得令人驚驚嘆的產品設計計 Autodesk Product Design Suite Standard 版本中中包括以下軟體體產品
 46 2011 11 467 數位遊戲式學習系統 7 2011 11 467 47 3 DBGameSys 48 2011 11 467 正規化資料模組 如何配置並儲存電子化資料 以 便減少資料被重覆儲存的程序 DBGameSys的主要功能模組包 學習者 審核評分模組 含 正規化資料模組 審核評分 模組 高分列表模組3大區塊 系統資料庫 在正規化資料模組的執行 高分列表模組 過程中 先要求學習者瀏覽遊戲
46 2011 11 467 數位遊戲式學習系統 7 2011 11 467 47 3 DBGameSys 48 2011 11 467 正規化資料模組 如何配置並儲存電子化資料 以 便減少資料被重覆儲存的程序 DBGameSys的主要功能模組包 學習者 審核評分模組 含 正規化資料模組 審核評分 模組 高分列表模組3大區塊 系統資料庫 在正規化資料模組的執行 高分列表模組 過程中 先要求學習者瀏覽遊戲
EX-Z80
 C 4 6 R P r p 快速入門基礎知識 什麼是數位相機 數位相機可以將影像儲存在記憶卡中 讓您能夠不限次數地拍攝和刪除影 像 拍攝 刪除 顯示 您可以使用各種不同方式處理拍攝的影像 將影像儲存在電腦上 列印影像 9 附加影像到電子郵件 快速入門基礎知識 1. + - 2. 1. 1 2 2. 3. 2 1 * * * * * *? [8] [4] [2] [6] [SET] 1. 2.
C 4 6 R P r p 快速入門基礎知識 什麼是數位相機 數位相機可以將影像儲存在記憶卡中 讓您能夠不限次數地拍攝和刪除影 像 拍攝 刪除 顯示 您可以使用各種不同方式處理拍攝的影像 將影像儲存在電腦上 列印影像 9 附加影像到電子郵件 快速入門基礎知識 1. + - 2. 1. 1 2 2. 3. 2 1 * * * * * *? [8] [4] [2] [6] [SET] 1. 2.
TPM BIOS Infineon TPM Smart TPM Infineon TPM Smart TPM TPM Smart TPM TPM Advanced Mode...8
 Smart TPM Rev. 1001 Smart TPM Ultra TPM Smart TPM TPM...3 1. BIOS... 3 2. Infineon TPM Smart TPM... 4 2.1. Infineon TPM...4 2.2. Smart TPM...4 3. TPM... 5 3.1. Smart TPM TPM...5 3.2. Advanced Mode...8
Smart TPM Rev. 1001 Smart TPM Ultra TPM Smart TPM TPM...3 1. BIOS... 3 2. Infineon TPM Smart TPM... 4 2.1. Infineon TPM...4 2.2. Smart TPM...4 3. TPM... 5 3.1. Smart TPM TPM...5 3.2. Advanced Mode...8
Outlook 2010 設定說明 Offic 企業郵件 / 虛擬主機郵件 / Office 365
 Outlook 2010 設定說明 OfficeMail 企業郵件 / 虛擬主機郵件 / Office 365 版權及商標聲明 Cloudmax 匯智提供用戶商務用郵件服務, 本文件由 Cloudmax 匯智製作, 用於教導用戶 進行郵件服務相關設定, 內容中所使用的郵件工具非為 Cloudamx 匯智設計及擁有, 若對 程式資訊有疑問, 請洽程式提供商 本文件所引用之各商標及商品名稱分屬其合法註冊公司所有,
Outlook 2010 設定說明 OfficeMail 企業郵件 / 虛擬主機郵件 / Office 365 版權及商標聲明 Cloudmax 匯智提供用戶商務用郵件服務, 本文件由 Cloudmax 匯智製作, 用於教導用戶 進行郵件服務相關設定, 內容中所使用的郵件工具非為 Cloudamx 匯智設計及擁有, 若對 程式資訊有疑問, 請洽程式提供商 本文件所引用之各商標及商品名稱分屬其合法註冊公司所有,
Contents 簡介 3 遠端目標 NAS 設定 4 完整備份 (Full Backup) 5 自訂備份 (Custom Backup) 11 iscsi 備份 (iscsi Backup) 17 遠端 NAS 完整備份的目標資料夾 22 遠端 NAS 自訂備份的目標資料夾 23
 Creator in Storage Data Guard 遠端備份 Remote Backup v1.201301 Contents 簡介 3 遠端目標 NAS 設定 4 完整備份 (Full Backup) 5 自訂備份 (Custom Backup) 11 iscsi 備份 (iscsi Backup) 17 遠端 NAS 完整備份的目標資料夾 22 遠端 NAS 自訂備份的目標資料夾 23
Creator in Storage Data Guard 遠端備份 Remote Backup v1.201301 Contents 簡介 3 遠端目標 NAS 設定 4 完整備份 (Full Backup) 5 自訂備份 (Custom Backup) 11 iscsi 備份 (iscsi Backup) 17 遠端 NAS 完整備份的目標資料夾 22 遠端 NAS 自訂備份的目標資料夾 23
PowerPoint 簡報
 Update:2019/02 憑證小幫手操作說明 1 憑證小幫手簡介 憑證小幫手 為 AP 版的憑證中心, 提供使用者在 Windows 與 MAC 平台進行 ( 電腦版 ) 憑證申請與更新 憑證匯入 憑證匯出 檢查憑證 電腦檢測 操作說 明 公告等功能, 以便使用者對憑證進行相關的管理 請點選 Windows 版 - 操作說明 Mac 版 - 操作說明 2 憑證小幫手操作說明 Windows 版
Update:2019/02 憑證小幫手操作說明 1 憑證小幫手簡介 憑證小幫手 為 AP 版的憑證中心, 提供使用者在 Windows 與 MAC 平台進行 ( 電腦版 ) 憑證申請與更新 憑證匯入 憑證匯出 檢查憑證 電腦檢測 操作說 明 公告等功能, 以便使用者對憑證進行相關的管理 請點選 Windows 版 - 操作說明 Mac 版 - 操作說明 2 憑證小幫手操作說明 Windows 版
 2 3 13 17 22 26 1 2 8 100738 +86 (10) 8508 5000 +86 (10) 8518 5111 www.kpmg.com.cn 2006 4 2002 2006 1 28% 2006 17 8 500 2006 2006 2006 7 2.5 2 1 500 500 40% 500 10 16 14 12 10 8 6 4 2 2002-2006 5.1 5.9
2 3 13 17 22 26 1 2 8 100738 +86 (10) 8508 5000 +86 (10) 8518 5111 www.kpmg.com.cn 2006 4 2002 2006 1 28% 2006 17 8 500 2006 2006 2006 7 2.5 2 1 500 500 40% 500 10 16 14 12 10 8 6 4 2 2002-2006 5.1 5.9
Acronis True Image HD
 Copyright Acronis, Inc., 2000-2011.. Acronis () Acronis Secure Zone () Acronis, Inc.. "Acronis Compute with Confidence", Acronis Startup Recovery Manager, Acronis Active Restore Acronis Acronis, Inc..
Copyright Acronis, Inc., 2000-2011.. Acronis () Acronis Secure Zone () Acronis, Inc.. "Acronis Compute with Confidence", Acronis Startup Recovery Manager, Acronis Active Restore Acronis Acronis, Inc..
SSL 數位憑證 OpenVPN 安裝說明
 SSL 數位憑證 OpenVPN 安裝說明 目錄 一 產生憑證請求檔... 1 二 憑證安裝... 3 1. 安裝憑證 - Server 端... 3 [ CentOS or RedHat ]... 3 [ Windows ]... 3 2. 安裝憑證 - Client 端... 4 [ CentOS or RedHat ]... 4 [ Windows ]... 4 三 憑證匯出 ( 伺服器憑證匯出
SSL 數位憑證 OpenVPN 安裝說明 目錄 一 產生憑證請求檔... 1 二 憑證安裝... 3 1. 安裝憑證 - Server 端... 3 [ CentOS or RedHat ]... 3 [ Windows ]... 3 2. 安裝憑證 - Client 端... 4 [ CentOS or RedHat ]... 4 [ Windows ]... 4 三 憑證匯出 ( 伺服器憑證匯出
The golden pins of the PCI card can be oxidized after months or years
 Q. 如何在 LabWindows/CVI 編譯 DAQ Card 程式? A: 請參考至下列步驟 : 步驟 1: 安裝驅動程式 1. 安裝 UniDAQ 驅動程式 UniDAQ 驅動程式下載位置 : CD:\NAPDOS\PCI\UniDAQ\DLL\Driver\ ftp://ftp.icpdas.com/pub/cd/iocard/pci/napdos/pci/unidaq/dll/driver/
Q. 如何在 LabWindows/CVI 編譯 DAQ Card 程式? A: 請參考至下列步驟 : 步驟 1: 安裝驅動程式 1. 安裝 UniDAQ 驅動程式 UniDAQ 驅動程式下載位置 : CD:\NAPDOS\PCI\UniDAQ\DLL\Driver\ ftp://ftp.icpdas.com/pub/cd/iocard/pci/napdos/pci/unidaq/dll/driver/
OfficeScan 11.0 System Requirements
 系統需求 企業資訊安全整體防護 趨勢科技股份有限公司保留變更此文件與此處提及之產品的權利, 恕不另行通知 安裝及使用本軟體之前, 請先詳細閱讀 Readme 檔 版本資訊及適用的最新版使用手冊 您可至趨勢科技網站取得上述資訊 : http://docs.trendmicro.com/zh-tw/enterprise/officescan.aspx Trend Micro Trend Micro t-ball
系統需求 企業資訊安全整體防護 趨勢科技股份有限公司保留變更此文件與此處提及之產品的權利, 恕不另行通知 安裝及使用本軟體之前, 請先詳細閱讀 Readme 檔 版本資訊及適用的最新版使用手冊 您可至趨勢科技網站取得上述資訊 : http://docs.trendmicro.com/zh-tw/enterprise/officescan.aspx Trend Micro Trend Micro t-ball
* 以下資料僅供參考, 請以政府電子採購網公告為準 2 22 NetJapan 23 NetJapan AIP Server 中文伺服器 AIP Server 中文伺服器 , , NetJapan AIP Linux 伺服器 ,016 2
 經濟部工業局招標案號 :1050204 大同世界科技股份有限公司 / 全區契約期間 :105/11/14-106/11/13 契約編號 :1050204-269 * 以下資料僅供參考, 請以政府電子採購網公告為準 1 3 Acronis 安克諾斯 Acronis Backup for Windows Server 1-10 26,963 4 Acronis 安克諾斯 Acronis Backup for
經濟部工業局招標案號 :1050204 大同世界科技股份有限公司 / 全區契約期間 :105/11/14-106/11/13 契約編號 :1050204-269 * 以下資料僅供參考, 請以政府電子採購網公告為準 1 3 Acronis 安克諾斯 Acronis Backup for Windows Server 1-10 26,963 4 Acronis 安克諾斯 Acronis Backup for
Enter the help project title here
 ESET Mobile Security Symbian 安裝手冊與使用手冊 目錄 ESET Mobile Security www.eset.eu/support www.eset.com/support 3.2.2011 1. 安裝 ESET...3 Mobile Security 1.1 1.2 1.3 最低系統需求...3 安裝 1.2.1 1.2.2 解除安裝...3...3...3...4
ESET Mobile Security Symbian 安裝手冊與使用手冊 目錄 ESET Mobile Security www.eset.eu/support www.eset.com/support 3.2.2011 1. 安裝 ESET...3 Mobile Security 1.1 1.2 1.3 最低系統需求...3 安裝 1.2.1 1.2.2 解除安裝...3...3...3...4
Microsoft Word - Mail2000_SecurityPatch_
 Mail2000 安全性加強程式 網擎資訊軟體股份有限公司謹呈 1 Mail2000 安全性加強程式 Introduction Mail2000 安全性加強程式, 是針對 Mail2000 V4.0 以上版本, 包括 V4.0 及 V4.5 版本所提供, 以加強系統的安全性, 減少因惡意信件而引起的安全性問題 版本名稱 Mail2000 版本作業系統檔案名稱 V4.0 單一網域版本 V4.0 SDSS
Mail2000 安全性加強程式 網擎資訊軟體股份有限公司謹呈 1 Mail2000 安全性加強程式 Introduction Mail2000 安全性加強程式, 是針對 Mail2000 V4.0 以上版本, 包括 V4.0 及 V4.5 版本所提供, 以加強系統的安全性, 減少因惡意信件而引起的安全性問題 版本名稱 Mail2000 版本作業系統檔案名稱 V4.0 單一網域版本 V4.0 SDSS
FMV取扱ガイド
 保固 CD/DVD 授權合約 Fujitsu LimitedFujitsu 使用條件 1. Fujitsu 2. 3. 4. 2 3 Fujitsu (2) 5. 6. 7. 8. Fujitsu Fujitsu 9. Fujitsu Limited Microsoft service pack Microsoft Service Pack Microsoft Windows (http://www.microsoft.com)
保固 CD/DVD 授權合約 Fujitsu LimitedFujitsu 使用條件 1. Fujitsu 2. 3. 4. 2 3 Fujitsu (2) 5. 6. 7. 8. Fujitsu Fujitsu 9. Fujitsu Limited Microsoft service pack Microsoft Service Pack Microsoft Windows (http://www.microsoft.com)
Norton Ghost 15.0 安裝操作指南
 Norton Ghost 15.0 安 裝 操 作 指 南 Norton Ghost 15.0 安 裝 操 作 指 南 本 書 所 述 軟 體 係 按 授 權 合 約 提 供, 使 用 時 必 須 遵 照 授 權 合 約 條 文 文 件 版 本 : 9.0 法 律 聲 明 Copyright 2009 Symantec Corporation. 版 權 2009 賽 門 鐵 克 公 司 All rights
Norton Ghost 15.0 安 裝 操 作 指 南 Norton Ghost 15.0 安 裝 操 作 指 南 本 書 所 述 軟 體 係 按 授 權 合 約 提 供, 使 用 時 必 須 遵 照 授 權 合 約 條 文 文 件 版 本 : 9.0 法 律 聲 明 Copyright 2009 Symantec Corporation. 版 權 2009 賽 門 鐵 克 公 司 All rights
Enter the help project title here
 ESET Mobile Security Windows Mobile 安裝手冊與使用手冊 目錄 ESET Mobile Security 10.4 刪除垃圾郵件...18 Copyright 2010 by ESET, spol. s.r.o. ESET Mobile Security ESET, spol. s r.o. 11. 檢視防護記錄和統計資料...19 www.eset.com 12.
ESET Mobile Security Windows Mobile 安裝手冊與使用手冊 目錄 ESET Mobile Security 10.4 刪除垃圾郵件...18 Copyright 2010 by ESET, spol. s.r.o. ESET Mobile Security ESET, spol. s r.o. 11. 檢視防護記錄和統計資料...19 www.eset.com 12.
項次 4 (Quad-Core Intel Xeon 2.53GHz 一顆 /Windows 作業系統 ) NT$84,222 HP ProLiant DL120 G6 作業系統 Windows Server 2008 提供 1 顆 Quad-Core Intel Xeon 2.53GHz, 每顆
 得標項次一覽表 項次 1 2 3 2.0GHz 2.0GHz 一顆 /Windows 作業系統 ) 2.0GHz 一顆 /Linux 作業系統 ) 一顆 / 無作業系統 ) NT$82,090 NT$60,768 NT$52,239 HP ProLiant DL165 G7 提供 1 顆 Octo-Core AMD Opteron 2.0GHz, 每顆 CPU 整體快取 (cache) 記憶體 12MB
得標項次一覽表 項次 1 2 3 2.0GHz 2.0GHz 一顆 /Windows 作業系統 ) 2.0GHz 一顆 /Linux 作業系統 ) 一顆 / 無作業系統 ) NT$82,090 NT$60,768 NT$52,239 HP ProLiant DL165 G7 提供 1 顆 Octo-Core AMD Opteron 2.0GHz, 每顆 CPU 整體快取 (cache) 記憶體 12MB
Oxford iSolution下載及安裝指南
 Oxford isolution 下載及安裝指南 Download and Installation Guide 系統要求 System Requirements... 2 Oxford isolution 安裝步驟 Windows 個人電腦 Oxford isolution Installation Steps For Windows PCs... 3 Oxford isolution 安裝步驟
Oxford isolution 下載及安裝指南 Download and Installation Guide 系統要求 System Requirements... 2 Oxford isolution 安裝步驟 Windows 個人電腦 Oxford isolution Installation Steps For Windows PCs... 3 Oxford isolution 安裝步驟
0 0 = 1 0 = 0 1 = = 1 1 = 0 0 = 1
 0 0 = 1 0 = 0 1 = 0 1 1 = 1 1 = 0 0 = 1 : = {0, 1} : 3 (,, ) = + (,, ) = + + (, ) = + (,,, ) = ( + )( + ) + ( + )( + ) + = + = = + + = + = ( + ) + = + ( + ) () = () ( + ) = + + = ( + )( + ) + = = + 0
0 0 = 1 0 = 0 1 = 0 1 1 = 1 1 = 0 0 = 1 : = {0, 1} : 3 (,, ) = + (,, ) = + + (, ) = + (,,, ) = ( + )( + ) + ( + )( + ) + = + = = + + = + = ( + ) + = + ( + ) () = () ( + ) = + + = ( + )( + ) + = = + 0
PowerPoint 簡報
 儲存裝置資訊 1. MSI 建議您在升級前先向當地服務中心索取經測試的儲存裝置清單, 以避免可能遇到的硬體相容性問題 2. 為達到最高的 SSD 效能,MSI 建議使用經 MSI 認證過的 SSD 並參考欄位內標註的 Stripe Size 做設定 3. 2.5 吋 vs. msata vs. M.2 SSD 我需要哪一種 M.2 SSD Drive? 1. 插槽 & 卡榫 : 請根據您的筆電來準備正確的
儲存裝置資訊 1. MSI 建議您在升級前先向當地服務中心索取經測試的儲存裝置清單, 以避免可能遇到的硬體相容性問題 2. 為達到最高的 SSD 效能,MSI 建議使用經 MSI 認證過的 SSD 並參考欄位內標註的 Stripe Size 做設定 3. 2.5 吋 vs. msata vs. M.2 SSD 我需要哪一種 M.2 SSD Drive? 1. 插槽 & 卡榫 : 請根據您的筆電來準備正確的
案號 :LP 京年升 : 16-LP 第一組個人電腦 鎮億年 : 16-LP 項次契約金額廠牌型號產地品名共同規格 acer Veriton M2640G 臺灣 ASUS MD330 臺灣 MSI 微星科技捷元 GENUINE ProDesk 400 G3
 一般型電腦 Pentium 1 16,400 Lenovo 10GQ 3.5GHz(Windows 作業系統 )( 獨立主機不含螢幕 ) 1. 處理器 :INTEL Pentium 3.5GHz( 含 ) 以 2 16,294 聯強 LEMEL BSMI61H1GAA Lenovo 10GQ 聯強 LEMEL BSMI61H1GAA 一般型電腦 Pentium 3.5GHz(Windows 作業系統
一般型電腦 Pentium 1 16,400 Lenovo 10GQ 3.5GHz(Windows 作業系統 )( 獨立主機不含螢幕 ) 1. 處理器 :INTEL Pentium 3.5GHz( 含 ) 以 2 16,294 聯強 LEMEL BSMI61H1GAA Lenovo 10GQ 聯強 LEMEL BSMI61H1GAA 一般型電腦 Pentium 3.5GHz(Windows 作業系統
趨勢科技股份有限公司保留變更此文件與此處提及之產品的權利, 恕不另行通知 安裝及使用本軟體之前, 請先詳細閱讀 Readme 檔 版本資訊及適用的最新版使用手冊 您可至趨勢科技網站取得上述資訊 :
 系統需求 企業資訊安全整體防護 趨勢科技股份有限公司保留變更此文件與此處提及之產品的權利, 恕不另行通知 安裝及使用本軟體之前, 請先詳細閱讀 Readme 檔 版本資訊及適用的最新版使用手冊 您可至趨勢科技網站取得上述資訊 : http://docs.trendmicro.com/zh-tw/enterprise/officescan.aspx Trend Micro Trend Micro t-ball
系統需求 企業資訊安全整體防護 趨勢科技股份有限公司保留變更此文件與此處提及之產品的權利, 恕不另行通知 安裝及使用本軟體之前, 請先詳細閱讀 Readme 檔 版本資訊及適用的最新版使用手冊 您可至趨勢科技網站取得上述資訊 : http://docs.trendmicro.com/zh-tw/enterprise/officescan.aspx Trend Micro Trend Micro t-ball
趨勢科技股份有限公司保留變更此文件與此處提及之產品的權利, 恕不另行通知 安裝及使用本軟體之前, 請先詳細閱讀 Readme 檔 版本資訊及適用的最新版使用手冊 您可至趨勢科技網站取得上述資訊 :
 系統需求 企業資訊安全整體防護 趨勢科技股份有限公司保留變更此文件與此處提及之產品的權利, 恕不另行通知 安裝及使用本軟體之前, 請先詳細閱讀 Readme 檔 版本資訊及適用的最新版使用手冊 您可至趨勢科技網站取得上述資訊 : http://docs.trendmicro.com/en-us/enterprise/officescan.aspx Trend Micro Trend Micro t-ball
系統需求 企業資訊安全整體防護 趨勢科技股份有限公司保留變更此文件與此處提及之產品的權利, 恕不另行通知 安裝及使用本軟體之前, 請先詳細閱讀 Readme 檔 版本資訊及適用的最新版使用手冊 您可至趨勢科技網站取得上述資訊 : http://docs.trendmicro.com/en-us/enterprise/officescan.aspx Trend Micro Trend Micro t-ball
<4D F736F F D20657A646C312D D30385FA670A6F3B35DA C A8C3B14EB8EAAEC6B04FBFFDA8ECBBB7BADDB8EAAEC6AE772E646F63>
 作者 Amber 版本 1.0.0 日期 2012/05/11 頁數 1/13 如何設定 SQL Server 並將資料記錄到遠端資料庫? 適用於 : 平台 PC 作業系統版本 Windows 98/NT/2000/XP/Vista EZ Data Logger 除了可以將資料記錄在本地端的資料庫, 也可以將搜集到的資料記錄到遠端的 SQL Server, 在記錄資料之前, 您必須先確認遠端的 SQL
作者 Amber 版本 1.0.0 日期 2012/05/11 頁數 1/13 如何設定 SQL Server 並將資料記錄到遠端資料庫? 適用於 : 平台 PC 作業系統版本 Windows 98/NT/2000/XP/Vista EZ Data Logger 除了可以將資料記錄在本地端的資料庫, 也可以將搜集到的資料記錄到遠端的 SQL Server, 在記錄資料之前, 您必須先確認遠端的 SQL
DeskJet F2180 DeskJet F4185 Deskjet F4280 DeskJet D2460 OK N/A N/A DeskJet 1660 OK ( 無提供 Win 2000 驅動 ) N/A N/A PSC 1315 Photosmart 2575 Photosmart C13
 DPR-1061/1020/2000 印表機相容測試清單 * 若您所查詢之印表機不在以下列示清單中的話, 代表該印表機為不支援或該型號尚未測試驗證, 建議先與印表機廠商確認您所使用的印表機是否可支援搭配列印伺服器及網路列印使用 相關資訊 : 1. 以下為實際通過 DPR-1061 測試的型號以多功能事務機為主, 並必須搭配 PS-Software 中的 PS-Link 軟體使用, 一般印表機 ( 噴墨,
DPR-1061/1020/2000 印表機相容測試清單 * 若您所查詢之印表機不在以下列示清單中的話, 代表該印表機為不支援或該型號尚未測試驗證, 建議先與印表機廠商確認您所使用的印表機是否可支援搭配列印伺服器及網路列印使用 相關資訊 : 1. 以下為實際通過 DPR-1061 測試的型號以多功能事務機為主, 並必須搭配 PS-Software 中的 PS-Link 軟體使用, 一般印表機 ( 噴墨,
投影片 1
 資料庫管理程式 ( 補充教材 -Part2) 使用 ADO.NET 連結資料庫 ( 自行撰寫程式碼 以實現新增 刪除 修改等功能 ) Private Sub InsertButton_Click(ByVal sender As System.Object, ByVal e As System.EventArgs) Handles InsertButton.Click ' 宣告相關的 Connection
資料庫管理程式 ( 補充教材 -Part2) 使用 ADO.NET 連結資料庫 ( 自行撰寫程式碼 以實現新增 刪除 修改等功能 ) Private Sub InsertButton_Click(ByVal sender As System.Object, ByVal e As System.EventArgs) Handles InsertButton.Click ' 宣告相關的 Connection
Mizuho Bank QR Code 匯出匯款申請書 ( 外匯用 ) 自動化 安裝手冊 ( 中文 ) 第 1 頁, 共 20 頁
 Mizuho Bank QR Code 匯出匯款申請書 ( 外匯用 ) 自動化 安裝手冊 ( 中文 ) 第 1 頁, 共 20 頁 目 錄 系統需求... 3 E5002-APPLICATION FOR OUTWARD REMITTANCE (Direct) (QRCode 直接輸入版 ) 安裝流程... 4 E5002-APPLICATION FOR OUTWARD REMITTANCE (Refer)
Mizuho Bank QR Code 匯出匯款申請書 ( 外匯用 ) 自動化 安裝手冊 ( 中文 ) 第 1 頁, 共 20 頁 目 錄 系統需求... 3 E5002-APPLICATION FOR OUTWARD REMITTANCE (Direct) (QRCode 直接輸入版 ) 安裝流程... 4 E5002-APPLICATION FOR OUTWARD REMITTANCE (Refer)
2018政府共同供應契約採購指南.xls
 區別 : 新北市 臺北市 桃園市 新竹縣 臺中市契約期間 :107/05/03~108/05/02 7 1 安克諾斯 Acronis Access Advanced 教育版 Acronis 1-200 NT$4,318 7 2 7 3 Server 教育版 Server 教育版續約 Acronis 1-50 NT$40,271 Acronis 1-50 NT$8,757 7 4 Universal
區別 : 新北市 臺北市 桃園市 新竹縣 臺中市契約期間 :107/05/03~108/05/02 7 1 安克諾斯 Acronis Access Advanced 教育版 Acronis 1-200 NT$4,318 7 2 7 3 Server 教育版 Server 教育版續約 Acronis 1-50 NT$40,271 Acronis 1-50 NT$8,757 7 4 Universal
Acronis True Image 2009 Home
 Copyright Acronis, Inc., 2000-2009. 所有權利皆予保留 Acronis Acronis Compute with Confidence Acronis Startup Recovery Manager Acronis Secure Zone Acronis Try&Decide 以及 Acronis 標誌皆為 Acronis 公司的註冊商標 Linux 商標為 Linus
Copyright Acronis, Inc., 2000-2009. 所有權利皆予保留 Acronis Acronis Compute with Confidence Acronis Startup Recovery Manager Acronis Secure Zone Acronis Try&Decide 以及 Acronis 標誌皆為 Acronis 公司的註冊商標 Linux 商標為 Linus
相關文件 備註 請參閱下列網站以取得使用者文件的最新版本, 包括版本說明 Sun Fire V20z 和 Sun Fire V40z 伺服器的使用者文件 ( 為 HTML 與 PDF 格式 ), 可在下列網站取得 :
 用來在 Sun Fire V20z 與 V40z 伺服器的更新發行版本上安裝 Solaris 9 作業系統 (OS) 的 Install-Time Update 簡介 備註 在伺服器上安裝 Solaris 9 作業系統 (OS) 時必須安裝 ITU 沒有 ITU, 您就無法在 Sun Fire V20z 或 Sun Fire V40z 伺服器上安裝 Solaris 9 作業系統 本文件說明如何在 Sun
用來在 Sun Fire V20z 與 V40z 伺服器的更新發行版本上安裝 Solaris 9 作業系統 (OS) 的 Install-Time Update 簡介 備註 在伺服器上安裝 Solaris 9 作業系統 (OS) 時必須安裝 ITU 沒有 ITU, 您就無法在 Sun Fire V20z 或 Sun Fire V40z 伺服器上安裝 Solaris 9 作業系統 本文件說明如何在 Sun
輕鬆學 Dreamweaver CS5 網頁設計..\Example\Ch0\ \.html..\example\ch0\ \mouse.txt..\example\ch0\ \ _Ok.html 學習重點 JavaScript 複製程式碼 mouse.txt Ctrl+C Ctrl+C 0-4
 JAVA Extension 0..\Example\Ch0\ \ T.html..\Example\Ch0\ \ T.txt T.txt..\Example\Ch0\ \ T_Ok.html 提示 :. Marquee Marquee Font Color #FFFFFF BG Color #867bf Width 90 Height 50. T.txt Ctrl+C your scrolling
JAVA Extension 0..\Example\Ch0\ \ T.html..\Example\Ch0\ \ T.txt T.txt..\Example\Ch0\ \ T_Ok.html 提示 :. Marquee Marquee Font Color #FFFFFF BG Color #867bf Width 90 Height 50. T.txt Ctrl+C your scrolling
* 以下資料僅供參考, 請以政府電子採購網公告為準 2 19 Acronis 安克諾斯 Acronis Snap Deploy 伺服器版 , Arcserve 21 Arcserve 22 Arcserve 23 Arcserve 24 Arcserve 25 Arcserv
 * 以下資料僅供參考, 請以政府電子採購網公告為準 1 經濟部工業局招標案號 :1060204 大同世界科技股份有限公司 / 全區契約期間 :106.10.16~107.10.15 契約編號 :1060204-268 1 Acronis 安克諾斯 Acronis Access Advanced 最新版 1-200 4,912 2 Acronis 安克諾斯 Acronis Backup Advanced
* 以下資料僅供參考, 請以政府電子採購網公告為準 1 經濟部工業局招標案號 :1060204 大同世界科技股份有限公司 / 全區契約期間 :106.10.16~107.10.15 契約編號 :1060204-268 1 Acronis 安克諾斯 Acronis Access Advanced 最新版 1-200 4,912 2 Acronis 安克諾斯 Acronis Backup Advanced
 Office 365 Office 365 C O N T E N T S Office 365... 4... 4... 4 IT... 4... 4... 4... 4... 4 Office 365... 5 Exchange Online... 5 Lync Online -... 6 SharePoint Online-... 7 Office Web Apps - Office...
Office 365 Office 365 C O N T E N T S Office 365... 4... 4... 4 IT... 4... 4... 4... 4... 4 Office 365... 5 Exchange Online... 5 Lync Online -... 6 SharePoint Online-... 7 Office Web Apps - Office...
趨勢科技股份有限公司保留變更此文件與此處提及之產品的權利, 恕不另行通知 安裝及使用本軟體之前, 請先詳細閱讀 Readme 檔 版本資訊及適用的最新版使用手冊 您可至趨勢科技網站取得上述資訊 :
 Service Pack 1 Critical Patch 系統需求 企業資訊安全整體防護 趨勢科技股份有限公司保留變更此文件與此處提及之產品的權利, 恕不另行通知 安裝及使用本軟體之前, 請先詳細閱讀 Readme 檔 版本資訊及適用的最新版使用手冊 您可至趨勢科技網站取得上述資訊 : http://docs.trendmicro.com/en-us/enterprise/officescan.aspx
Service Pack 1 Critical Patch 系統需求 企業資訊安全整體防護 趨勢科技股份有限公司保留變更此文件與此處提及之產品的權利, 恕不另行通知 安裝及使用本軟體之前, 請先詳細閱讀 Readme 檔 版本資訊及適用的最新版使用手冊 您可至趨勢科技網站取得上述資訊 : http://docs.trendmicro.com/en-us/enterprise/officescan.aspx
4. 於 INF Processing Options 對話窗中, 選取 Automatic 後按 OK 5. 於 Import File 對話窗中, 按 Start Copyright by ICP DAS Co., Ltd. All rights are reserved. 2 / 12
 在 Windows XP Embedded 中使用 I/O 卡 本文將介紹如何在 Microsoft Windows XP Embedded 系統中加入泓格的 I/O 卡驅動程式, 使該卡可以正確的運作 單機安裝驅動程式 第一種方式, 如同一般的 Windows XP 系統一樣, 待 Windows XP Embedded 建置完成且正常啟動之後, 直接在該系統上執行泓格提供的安裝程式即可 泓格所提供的
在 Windows XP Embedded 中使用 I/O 卡 本文將介紹如何在 Microsoft Windows XP Embedded 系統中加入泓格的 I/O 卡驅動程式, 使該卡可以正確的運作 單機安裝驅動程式 第一種方式, 如同一般的 Windows XP 系統一樣, 待 Windows XP Embedded 建置完成且正常啟動之後, 直接在該系統上執行泓格提供的安裝程式即可 泓格所提供的
主程式 : public class Main3Activity extends AppCompatActivity { ListView listview; // 先整理資料來源,listitem.xml 需要傳入三種資料 : 圖片 狗狗名字 狗狗生日 // 狗狗圖片 int[] pic =new
![主程式 : public class Main3Activity extends AppCompatActivity { ListView listview; // 先整理資料來源,listitem.xml 需要傳入三種資料 : 圖片 狗狗名字 狗狗生日 // 狗狗圖片 int[] pic =new 主程式 : public class Main3Activity extends AppCompatActivity { ListView listview; // 先整理資料來源,listitem.xml 需要傳入三種資料 : 圖片 狗狗名字 狗狗生日 // 狗狗圖片 int[] pic =new](/thumbs/88/114972910.jpg) ListView 自訂排版 主程式 : public class Main3Activity extends AppCompatActivity { ListView listview; // 先整理資料來源,listitem.xml 需要傳入三種資料 : 圖片 狗狗名字 狗狗生日 // 狗狗圖片 int[] pic =new int[]{r.drawable.dog1, R.drawable.dog2,
ListView 自訂排版 主程式 : public class Main3Activity extends AppCompatActivity { ListView listview; // 先整理資料來源,listitem.xml 需要傳入三種資料 : 圖片 狗狗名字 狗狗生日 // 狗狗圖片 int[] pic =new int[]{r.drawable.dog1, R.drawable.dog2,
untitled
 R ( ) .5..5 2.. 2.. 2 4 5 7 7 7 7 7 8 8 8 0 0 2 4 5 5 5 7 8 8 PC 0 安全注意事項及緊急處理方法 請務必遵守 警告 發生異常或故障時 應立即停止使用 拔 下電源插頭 恐會導致冒煙 起火 觸 電 異常或故障事例 即使接上電源開關有時也不會運轉 插拔電源線時 有時通電有時不通電 運轉中 有燒焦味或異音 本體部分變形或異常發熱 請立即連絡服務站進行檢查及修理
R ( ) .5..5 2.. 2.. 2 4 5 7 7 7 7 7 8 8 8 0 0 2 4 5 5 5 7 8 8 PC 0 安全注意事項及緊急處理方法 請務必遵守 警告 發生異常或故障時 應立即停止使用 拔 下電源插頭 恐會導致冒煙 起火 觸 電 異常或故障事例 即使接上電源開關有時也不會運轉 插拔電源線時 有時通電有時不通電 運轉中 有燒焦味或異音 本體部分變形或異常發熱 請立即連絡服務站進行檢查及修理
Acronis True Image
 目錄 1 簡介...6 1.1 什麼是 Acronis True Image?... 6 1.2 移除功能的多種選擇... 6 1.3 系統需求與支援媒體... 7 1.3.1 最低系統需求... 7 1.3.2 支援的作業系統... 7 1.3.3 支援的檔案系統... 8 1.3.4 支援的網際網路連線類型... 8 1.3.5 支援的存放媒體... 9 1.4 安裝 Acronis True
目錄 1 簡介...6 1.1 什麼是 Acronis True Image?... 6 1.2 移除功能的多種選擇... 6 1.3 系統需求與支援媒體... 7 1.3.1 最低系統需求... 7 1.3.2 支援的作業系統... 7 1.3.3 支援的檔案系統... 8 1.3.4 支援的網際網路連線類型... 8 1.3.5 支援的存放媒體... 9 1.4 安裝 Acronis True
Photoshop CS3 影像創造力 基礎講堂 8 學習流程 學習重要性 學習難度 必學指令工具 實作應用範例 創造舞台燈光的漸層繪圖 延伸學習 雜訊與半透明漸層 8-1 Photoshop Photoshop 8 136
 漸層填色與圖樣填色 08 8-1 漸層填色 8-2 漸層填色編輯 8-3 油漆桶填色 8-4 編輯圖樣 Photoshop CS3 影像創造力 基礎講堂 8 學習流程 學習重要性 學習難度 必學指令工具 8-1 8-2 8-3 8-4 實作應用範例 創造舞台燈光的漸層繪圖 延伸學習 雜訊與半透明漸層 8-1 Photoshop 8-1-1 Photoshop 8 136 漸層填色與圖樣填色 漸層填色
漸層填色與圖樣填色 08 8-1 漸層填色 8-2 漸層填色編輯 8-3 油漆桶填色 8-4 編輯圖樣 Photoshop CS3 影像創造力 基礎講堂 8 學習流程 學習重要性 學習難度 必學指令工具 8-1 8-2 8-3 8-4 實作應用範例 創造舞台燈光的漸層繪圖 延伸學習 雜訊與半透明漸層 8-1 Photoshop 8-1-1 Photoshop 8 136 漸層填色與圖樣填色 漸層填色
2017政府共同供應契約採購指南V3.xls
 RS00-E9-PI2 PowerEdge R230 PRIMERGY RX330M3 DL20 Gen9 RS00-E9-PI2 U 機架式 路伺服器 (Intel Xeon E3- PowerEdge R230 2 200 V6 系列 4 核心 3.0GHz 顆 ) (Linux Server 作業系統 )(Serial ATA 硬 PRIMERGY RX330M3 ~0 台 NT$49,52
RS00-E9-PI2 PowerEdge R230 PRIMERGY RX330M3 DL20 Gen9 RS00-E9-PI2 U 機架式 路伺服器 (Intel Xeon E3- PowerEdge R230 2 200 V6 系列 4 核心 3.0GHz 顆 ) (Linux Server 作業系統 )(Serial ATA 硬 PRIMERGY RX330M3 ~0 台 NT$49,52
健保資訊網服務系統 (VPN)- 瀏覽器設定 目 次 壹 作業目的及功能... 2 一 作業目的... 2 二 作業功能... 2 貳 瀏覽器設定說明... 3 一 Internet Explorer 8(IE 8)... 5 二 Internet Explorer 9(IE 9)... 8 三 I
 健保資訊網服務系統 (VPN)- 瀏覽器設定 目 次 壹 作業目的及功能... 2 一 作業目的... 2 二 作業功能... 2 貳 瀏覽器設定說明... 3 一 Internet Explorer 8(IE 8)... 5 二 Internet Explorer 9(IE 9)... 8 三 Internet Explorer 10(IE 10)... 11 四 Internet Explorer
健保資訊網服務系統 (VPN)- 瀏覽器設定 目 次 壹 作業目的及功能... 2 一 作業目的... 2 二 作業功能... 2 貳 瀏覽器設定說明... 3 一 Internet Explorer 8(IE 8)... 5 二 Internet Explorer 9(IE 9)... 8 三 Internet Explorer 10(IE 10)... 11 四 Internet Explorer
ABR11_5 Installation Guide Standalone Linux_U0
 Acronis Backup & Recovery 11.5 Server for Linux Update 1 安裝指南 版權聲明 Copyright Acronis International GmbH, 2002-2013.All rights reserved. Acronis 和 Acronis Secure Zone 是 Acronis International GmbH 的註冊商標
Acronis Backup & Recovery 11.5 Server for Linux Update 1 安裝指南 版權聲明 Copyright Acronis International GmbH, 2002-2013.All rights reserved. Acronis 和 Acronis Secure Zone 是 Acronis International GmbH 的註冊商標
<A4E2BEF7B4FAB8D5B3F8A F52322E786C7378>
 製表日期 : 2008 年 9 月 17 日 Mobile Java Applet 手機安裝測試報告表 已完成測試機型數量 :317 台 ; 無問題 ( 可安裝 / 可執行 ) 機型 :315 台無法使用 :2 台 ; 特殊註記機型 :2 台 廠牌 機型 測試狀況 OK 不 OK 安裝資料夾 ( 目錄 ) 備註 NOKIA N95 應用程式 NOKIA 6110 應用程式 NOKIA 3120 應用程式
製表日期 : 2008 年 9 月 17 日 Mobile Java Applet 手機安裝測試報告表 已完成測試機型數量 :317 台 ; 無問題 ( 可安裝 / 可執行 ) 機型 :315 台無法使用 :2 台 ; 特殊註記機型 :2 台 廠牌 機型 測試狀況 OK 不 OK 安裝資料夾 ( 目錄 ) 備註 NOKIA N95 應用程式 NOKIA 6110 應用程式 NOKIA 3120 應用程式
AutoCAD 用戶如何使用 ArchiCAD
 AutoCAD 用戶如何使用 ArchiCAD AutoCAD用戶如何使用ArchiCAD ( 中文版 ) 由 Scott MacKenzie, Simon Gilbert, Geoffrey Moore Langdon, David Byrnes, Ralph Grabowski 編寫 龍庭資訊有限公司 1/73 - 2. 3. 4. -
AutoCAD 用戶如何使用 ArchiCAD AutoCAD用戶如何使用ArchiCAD ( 中文版 ) 由 Scott MacKenzie, Simon Gilbert, Geoffrey Moore Langdon, David Byrnes, Ralph Grabowski 編寫 龍庭資訊有限公司 1/73 - 2. 3. 4. -
contents 1 4 Chapter 2 Chapter 5 Chapter 管理自動儲存的版本 以文件復原窗格復原檔案 自訂快速工具 自訂快速存取工具列 自訂功能區
 與 Windows 8 完美結合的 Word 2013 1-1 瀏覽 Word 2013 使用介面...1-2 1-2 操作環境選項與帳戶設定...1-14 contents 1 Chapter 1-3 不可不會的線上求助...1-20 1-4 下載與安裝 Office 2013 評估版...1-24 ( 參考範例光碟的 PDF) 文件內容的基本操作 2-1 文字內容的產生...2-2 2-1-1
與 Windows 8 完美結合的 Word 2013 1-1 瀏覽 Word 2013 使用介面...1-2 1-2 操作環境選項與帳戶設定...1-14 contents 1 Chapter 1-3 不可不會的線上求助...1-20 1-4 下載與安裝 Office 2013 評估版...1-24 ( 參考範例光碟的 PDF) 文件內容的基本操作 2-1 文字內容的產生...2-2 2-1-1
collateral 1.doc
 CA BrightStor ARCserve Backup r11 2004 2 BrightStor ARCserve Backup r11 1 11 100020 010-65611136 010-65611135 8008100670 1... 5 2... 6 2.1... 7 2.2... 7 2.3... 7 2.4... 7 3... 7 3.1... 8 3.2... 8 3.3...
CA BrightStor ARCserve Backup r11 2004 2 BrightStor ARCserve Backup r11 1 11 100020 010-65611136 010-65611135 8008100670 1... 5 2... 6 2.1... 7 2.2... 7 2.3... 7 2.4... 7 3... 7 3.1... 8 3.2... 8 3.3...
Acronis True Image 2016
 目錄 1 簡介...6 1.1 什麼是 Acronis True Image 2016?... 6 1.2 此版本新增內容... 6 1.2.1 移除功能的替代方案... 7 1.3 系統需求與支援媒體... 7 1.3.1 最低系統需求... 7 1.3.2 支援的作業系統... 7 1.3.3 支援的檔案系統... 8 1.3.4 支援的網際網路連線類型... 8 1.3.5 支援的存放媒體...
目錄 1 簡介...6 1.1 什麼是 Acronis True Image 2016?... 6 1.2 此版本新增內容... 6 1.2.1 移除功能的替代方案... 7 1.3 系統需求與支援媒體... 7 1.3.1 最低系統需求... 7 1.3.2 支援的作業系統... 7 1.3.3 支援的檔案系統... 8 1.3.4 支援的網際網路連線類型... 8 1.3.5 支援的存放媒體...
PHOTON Web Hosting
 PHOTON Web Hosting User Manual for Email Account Management and Setup Photon International Limited Website: http://webhosting.photon.com.hk e: 2012-04-01 Page 2 of 12 Table of Content TABLE OF CONTENT...
PHOTON Web Hosting User Manual for Email Account Management and Setup Photon International Limited Website: http://webhosting.photon.com.hk e: 2012-04-01 Page 2 of 12 Table of Content TABLE OF CONTENT...
Acronis True Image
 使用指南 目錄 1 簡介...4 1.1 什麼是 Acronis True Image 2016?... 4 1.2 此版本新增內容... 4 1.3 系統需求... 5 1.4 安裝 更新或移除 Acronis True Image 2016... 5 1.5 試用版產品資訊... 6 1.6 Acronis 客戶經驗計劃... 7 1.7 傳送意見反應至 Acronis... 7 1.8 技術支援...
使用指南 目錄 1 簡介...4 1.1 什麼是 Acronis True Image 2016?... 4 1.2 此版本新增內容... 4 1.3 系統需求... 5 1.4 安裝 更新或移除 Acronis True Image 2016... 5 1.5 試用版產品資訊... 6 1.6 Acronis 客戶經驗計劃... 7 1.7 傳送意見反應至 Acronis... 7 1.8 技術支援...
Acronis True Image 2015
 目錄 1 簡介...6 1.1 什麼是 Acronis True Image 2015?... 6 1.2 此版本新增內容... 6 1.2.1 移除功能的多種選擇... 6 1.3 系統需求與支援媒體... 7 1.3.1 最低系統需求... 7 1.3.2 支援的作業系統... 7 1.3.3 支援的檔案系統... 8 1.3.4 支援的網際網路連線類型... 8 1.3.5 支援的存放媒體...
目錄 1 簡介...6 1.1 什麼是 Acronis True Image 2015?... 6 1.2 此版本新增內容... 6 1.2.1 移除功能的多種選擇... 6 1.3 系統需求與支援媒體... 7 1.3.1 最低系統需求... 7 1.3.2 支援的作業系統... 7 1.3.3 支援的檔案系統... 8 1.3.4 支援的網際網路連線類型... 8 1.3.5 支援的存放媒體...
<4C50352D B971B8A3B35DB3C6A655B2D5A9FAB2D32E786C73>
 [ 回中信局首頁 ] 一般型電腦 Pentium Gold G00(Windows 作業系統 )( 獨立主機不含螢幕 ) acer eriton M660G (0/0/)] NT$,00 一般型電腦 Pentium Gold G00(Windows 作業系統 )( 獨立主機不含螢幕 ) ASUS M60MB 90(0/08/0)] NT$,00 一般型電腦 Pentium Gold G00(Windows
[ 回中信局首頁 ] 一般型電腦 Pentium Gold G00(Windows 作業系統 )( 獨立主機不含螢幕 ) acer eriton M660G (0/0/)] NT$,00 一般型電腦 Pentium Gold G00(Windows 作業系統 )( 獨立主機不含螢幕 ) ASUS M60MB 90(0/08/0)] NT$,00 一般型電腦 Pentium Gold G00(Windows
ACI pdf
 09 9.1 -...9-2 9.1.1...9-2 9.1.2...9-3 9.2 -...9-4 9.2.1 PMT - ()...9-4 9.2.2...9-6 9.3 -...9-8 9.3.1 PMT - ()...9-8 9.4...9-10 9.4.1... 9-11 9.4.2...9-12 9.4.3...9-14 9.5 -...9-17 9.5.1...9-18 1 Excel...9-21
09 9.1 -...9-2 9.1.1...9-2 9.1.2...9-3 9.2 -...9-4 9.2.1 PMT - ()...9-4 9.2.2...9-6 9.3 -...9-8 9.3.1 PMT - ()...9-8 9.4...9-10 9.4.1... 9-11 9.4.2...9-12 9.4.3...9-14 9.5 -...9-17 9.5.1...9-18 1 Excel...9-21
V A. 1 Hyper-V R2 V C. A. Hyper-V B. Microsoft SCOM 20 V C. MAP D. Microsoft SCVMM 2008 V B. V D. 2. IT IT 2
 indows Server 2008 R2 08 01 1. V A. 1 Hyper-V R2 V C. A. Hyper-V B. Microsoft SCOM 20 V C. MAP D. Microsoft SCVMM 2008 V B. V D. 2. IT IT 2 08 Windows Server 2008 R2 Hyper-V R2 1. A. V B. V C. V D. 2.
indows Server 2008 R2 08 01 1. V A. 1 Hyper-V R2 V C. A. Hyper-V B. Microsoft SCOM 20 V C. MAP D. Microsoft SCVMM 2008 V B. V D. 2. IT IT 2 08 Windows Server 2008 R2 Hyper-V R2 1. A. V B. V C. V D. 2.
Microsoft Word - ATI2016HD_userguide_zh-TW.doc
 Acronis True Image HD 目錄 1 簡介... 5 1.1 什麼是 Acronis True Image HD?... 5 1.2 系統需求與支援媒體... 5 1.2.1 最低系統需求... 5 1.2.2 支援的作業系統... 5 1.2.3 支援的檔案系統... 6 1.2.4 支援的存放媒體... 6 1.3 安裝 Acronis True Image HD... 6 1.4
Acronis True Image HD 目錄 1 簡介... 5 1.1 什麼是 Acronis True Image HD?... 5 1.2 系統需求與支援媒體... 5 1.2.1 最低系統需求... 5 1.2.2 支援的作業系統... 5 1.2.3 支援的檔案系統... 6 1.2.4 支援的存放媒體... 6 1.3 安裝 Acronis True Image HD... 6 1.4
CU0594.pdf
 8 SOHO 1 3 003 SOHO SOHO Coder Programmer HTML CSS PHP JavaScrip 009 LECTURE 1-1 1 048 PART 2 LECTURE 1-1 1 049 SOHO Landing Page Landing 050 PART 2 LECTURE 1-1 1 SEO SEO P.093 SEO SEO SEO SEO SEO 051
8 SOHO 1 3 003 SOHO SOHO Coder Programmer HTML CSS PHP JavaScrip 009 LECTURE 1-1 1 048 PART 2 LECTURE 1-1 1 049 SOHO Landing Page Landing 050 PART 2 LECTURE 1-1 1 SEO SEO P.093 SEO SEO SEO SEO SEO 051
ATI OEM 2016 HD UG
 Acronis True Image HD 目錄 1 簡介...5 1.1 什麼是 Acronis True Image HD?... 5 1.2 系統需求與支援媒體... 5 1.2.1 最低系統需求... 5 1.2.2 支援的作業系統... 5 1.2.3 支援的檔案系統... 6 1.2.4 支援的存放媒體... 6 1.3 安裝 Acronis True Image HD... 6 1.4
Acronis True Image HD 目錄 1 簡介...5 1.1 什麼是 Acronis True Image HD?... 5 1.2 系統需求與支援媒體... 5 1.2.1 最低系統需求... 5 1.2.2 支援的作業系統... 5 1.2.3 支援的檔案系統... 6 1.2.4 支援的存放媒體... 6 1.3 安裝 Acronis True Image HD... 6 1.4
CSFQI004
 Release Date 日期 2015/9/7 Doc Ref. 文件檔號 CSFQI 005 C 1/9 頁 How to install ValuNet Deluxe software in a network environment? 如何在網絡環境下安裝萬利 叻 特級報關軟件? A. Create a share folder and map with a network drive on
Release Date 日期 2015/9/7 Doc Ref. 文件檔號 CSFQI 005 C 1/9 頁 How to install ValuNet Deluxe software in a network environment? 如何在網絡環境下安裝萬利 叻 特級報關軟件? A. Create a share folder and map with a network drive on
* 以下資料僅供參考, 請以政府電子採購網公告為準 2 20 Commvault Commvault Basic Disk Storage 1TB 後端容量空間授權 , Commvault 22 Commvault 23 Commvault 24 Commvault 25
 * 以下資料僅供參考, 請以政府電子採購網公告為準 1 經濟部工業局招標案號 :1070201 大同世界科技股份有限公司 / 全區契約期間 :107.05.03~108.05.02 契約編號 :1070201-371 1 Acronis 安克諾斯 Acronis Access Advanced 教育版 1-200 4,318 2 Acronis 3 Acronis 4 Acronis 5 Acronis
* 以下資料僅供參考, 請以政府電子採購網公告為準 1 經濟部工業局招標案號 :1070201 大同世界科技股份有限公司 / 全區契約期間 :107.05.03~108.05.02 契約編號 :1070201-371 1 Acronis 安克諾斯 Acronis Access Advanced 教育版 1-200 4,318 2 Acronis 3 Acronis 4 Acronis 5 Acronis
使用者如何管理 Exchange Server 郵件追蹤記錄稽核 V 005 ( 繁體 ) 2017/09/14
 使用者如何管理 Exchange Server 郵件追蹤記錄稽核 V 005 ( 繁體 ) 2017/09/14 前言 本文件描述 N-Reporter 使用者如何管理 Exchange Server 郵件追蹤 (Message Tracking) 記錄稽核 第一步先配置 Exchange 的郵件追蹤記錄 第二步利用 Open Source 工具 NXLOG Community Edition( 簡稱
使用者如何管理 Exchange Server 郵件追蹤記錄稽核 V 005 ( 繁體 ) 2017/09/14 前言 本文件描述 N-Reporter 使用者如何管理 Exchange Server 郵件追蹤 (Message Tracking) 記錄稽核 第一步先配置 Exchange 的郵件追蹤記錄 第二步利用 Open Source 工具 NXLOG Community Edition( 簡稱
2016 勒索軟體白皮書
 Botnet Botnet 1 1 2 2 5 5 6 9 10 11 11 11 12 12 12 12 12 12 13 14 2016 1989 AIDS AIDS C 189 2005 2006 TROJ_CRYPZIP.A 2011 TROJ_RANSOM.QOWA 12 2012 REVETON 2013 Cryptolocker Cryptolocker AES RSA Cryptolocker
Botnet Botnet 1 1 2 2 5 5 6 9 10 11 11 11 12 12 12 12 12 12 13 14 2016 1989 AIDS AIDS C 189 2005 2006 TROJ_CRYPZIP.A 2011 TROJ_RANSOM.QOWA 12 2012 REVETON 2013 Cryptolocker Cryptolocker AES RSA Cryptolocker
FETnet - Acer Iconia Tab (A500 Wi-Fi 版) 平板電腦操作指南
 Acer Iconia Tab (A500) 平板電腦操作指南 作業系統 :Android 3.0 / 網路頻段 :Wi-Fi 版暫不支援 :Exchange Server 信箱 ( 無法使用 Smart 助手 ) 及手寫輸入法 產品外觀安全保密功能設定數據功能 開關 PIN 碼 ( 暫無資料 ) 更改 PIN 碼 ( 暫無資料 ) 解除 PUK 碼 ( 暫無資料 ) 手機密碼鎖 手動選網 ( 暫無資料
Acer Iconia Tab (A500) 平板電腦操作指南 作業系統 :Android 3.0 / 網路頻段 :Wi-Fi 版暫不支援 :Exchange Server 信箱 ( 無法使用 Smart 助手 ) 及手寫輸入法 產品外觀安全保密功能設定數據功能 開關 PIN 碼 ( 暫無資料 ) 更改 PIN 碼 ( 暫無資料 ) 解除 PUK 碼 ( 暫無資料 ) 手機密碼鎖 手動選網 ( 暫無資料
升級至 Acronis Backup & Recovery 11 的進階版本
 升級至 Acronis Backup & Recovery 11 的進階版本 適用於以下版本 : Advanced Server Virtual Edition Advanced Server SBS Edition Advanced Workstation Server for Linux Server for Windows Workstation 目錄 1 概觀...4 1.1 在新環境中使用舊代理程式...
升級至 Acronis Backup & Recovery 11 的進階版本 適用於以下版本 : Advanced Server Virtual Edition Advanced Server SBS Edition Advanced Workstation Server for Linux Server for Windows Workstation 目錄 1 概觀...4 1.1 在新環境中使用舊代理程式...
封面-12
 第十二章 701Client TECHNOLOGY CO.,LTD. 701Client 701Server 701Client "701Client", 12-1 :supervisor :supervisor : 1. : 00~99 100 2. : 00~63 ( 63 / / ) 3. : 18 9 4. : 18 9 5. 12-2 TECHNOLOGY CO.,LTD. 701Client
第十二章 701Client TECHNOLOGY CO.,LTD. 701Client 701Server 701Client "701Client", 12-1 :supervisor :supervisor : 1. : 00~99 100 2. : 00~63 ( 63 / / ) 3. : 18 9 4. : 18 9 5. 12-2 TECHNOLOGY CO.,LTD. 701Client
HP StorageWorks Automated Storage Manager 用户指南
 HP StorageWorks Automated Storage Manager 用 户 指 南 HP 部 件 号 :5697-0822 出 版 日 期 :2011 年 3 月 第 2 版 版 权 所 有 2010, 2011 Hewlett-Packard Development Company, L.P. 保 密 的 计 算 机 软 件 拥 有 使 用 或 复 制 本 软 件 需 获 得 HP
HP StorageWorks Automated Storage Manager 用 户 指 南 HP 部 件 号 :5697-0822 出 版 日 期 :2011 年 3 月 第 2 版 版 权 所 有 2010, 2011 Hewlett-Packard Development Company, L.P. 保 密 的 计 算 机 软 件 拥 有 使 用 或 复 制 本 软 件 需 获 得 HP
宁夏专业技术人员服务平台
 宁 夏 专 业 技 术 人 员 服 务 平 台 职 称 申 报 系 统 版 本 号 :1.0 ( 版 本 处 于 变 动 中, 请 您 随 时 下 载 新 版 ) 使 用 说 明 书 2014 年 3 月 4 日 目 录 一 使 用 要 求... 1 二 进 入 系 统... 2 三 用 户 注 册... 4 四 完 善 个 人 基 本 信 息... 6 五 职 称 申 报... 8 六 打 印 确
宁 夏 专 业 技 术 人 员 服 务 平 台 职 称 申 报 系 统 版 本 号 :1.0 ( 版 本 处 于 变 动 中, 请 您 随 时 下 载 新 版 ) 使 用 说 明 书 2014 年 3 月 4 日 目 录 一 使 用 要 求... 1 二 进 入 系 统... 2 三 用 户 注 册... 4 四 完 善 个 人 基 本 信 息... 6 五 职 称 申 报... 8 六 打 印 确
投影片 1
 計算機程式及實習 期末報告 題目 : 六宿炒翻天 班級 : 奈米一乙姓名 : 陳洋翼學號 :4A514050 老師 : 謝慶存 程式說明 設計結帳系統, 選擇數量後, 在按下計算, 將會顯示總金額 若是老人或小孩, 將可享 8 折或 9 折的優惠 程式畫面 填選數量 在火腿蛋炒飯的數量選擇 1, 並按下計算, 可得總金額 50 元 程式畫面 打折 填選完後, 若客人是小孩或老人, 選擇欲打折項目,
計算機程式及實習 期末報告 題目 : 六宿炒翻天 班級 : 奈米一乙姓名 : 陳洋翼學號 :4A514050 老師 : 謝慶存 程式說明 設計結帳系統, 選擇數量後, 在按下計算, 將會顯示總金額 若是老人或小孩, 將可享 8 折或 9 折的優惠 程式畫面 填選數量 在火腿蛋炒飯的數量選擇 1, 並按下計算, 可得總金額 50 元 程式畫面 打折 填選完後, 若客人是小孩或老人, 選擇欲打折項目,
User Guide
 HP Classroom Manager 软 件 使 用 手 册 Copyright 2012 Hewlett-Packard Development Company,L.P. 本 手 册 中 所 含 信 息 如 有 更 改 恕 不 另 行 通 知 本 手 册 含 有 受 版 权 保 护 的 专 有 信 息 在 没 有 获 得 Hewlett-Packard 公 司 书 面 许 可 的 情 况 下,
HP Classroom Manager 软 件 使 用 手 册 Copyright 2012 Hewlett-Packard Development Company,L.P. 本 手 册 中 所 含 信 息 如 有 更 改 恕 不 另 行 通 知 本 手 册 含 有 受 版 权 保 护 的 专 有 信 息 在 没 有 获 得 Hewlett-Packard 公 司 书 面 许 可 的 情 况 下,
1 IT IT IT IT Virtual Machine, VM VM VM VM Operating Systems, OS IT
 1 IT IT IT IT Virtual Machine, VM VM VM VM Operating Systems, OS IT Chapter 1 了解虛擬化技術種類 硬體 / 平台 / 伺服器虛擬化 VM VM VM CPU Hypervisor VMM Virtual Machine Manager VM Host OS VM VM Guest OS Host OS CPU VM Hyper-V
1 IT IT IT IT Virtual Machine, VM VM VM VM Operating Systems, OS IT Chapter 1 了解虛擬化技術種類 硬體 / 平台 / 伺服器虛擬化 VM VM VM CPU Hypervisor VMM Virtual Machine Manager VM Host OS VM VM Guest OS Host OS CPU VM Hyper-V
Acronis True Image HD 2014
 目錄 1 簡介... 4 1.1 什麼是 Acronis True Image 2015 HD?... 4 1.2 系統需求與支援媒體... 4 1.2.1 最低系統需求... 4 1.2.2 支援的作業系統... 4 1.2.3 支援的檔案系統... 5 1.2.4 支援的存放媒體... 5 1.3 安裝 Acronis True Image 2015 HD... 5 1.4 升級 Acronis
目錄 1 簡介... 4 1.1 什麼是 Acronis True Image 2015 HD?... 4 1.2 系統需求與支援媒體... 4 1.2.1 最低系統需求... 4 1.2.2 支援的作業系統... 4 1.2.3 支援的檔案系統... 5 1.2.4 支援的存放媒體... 5 1.3 安裝 Acronis True Image 2015 HD... 5 1.4 升級 Acronis
政府共通組態(GCB)
 政府組態基準 (GCB) 實作研習活動 (Internet Explorer 8) 國家資通安全會報技術服務中心 大綱 前言 IE 8 政府組態基準項目分類 IE 8 政府組態基準套用規則說明 IE 8 政府組態基準設定項目說明 問題與討論 2 IE 8 前言 Computer Settings(110) User Settings(5) 3 IE 8 政府組態基準項目分類 (1/2) Internet
政府組態基準 (GCB) 實作研習活動 (Internet Explorer 8) 國家資通安全會報技術服務中心 大綱 前言 IE 8 政府組態基準項目分類 IE 8 政府組態基準套用規則說明 IE 8 政府組態基準設定項目說明 問題與討論 2 IE 8 前言 Computer Settings(110) User Settings(5) 3 IE 8 政府組態基準項目分類 (1/2) Internet
ATI OEM Micron UG
 Acronis True Image for Crucial 目錄 1 簡介...5 1.1 什麼是 Acronis True Image for Crucial...5 1.2 系統需求與支援媒體...5 1.2.1 最低系統需求... 5 1.2.2 支援的作業系統... 5 1.2.3 支援的檔案系統... 6 1.2.4 支援的存放媒體... 6 1.3 安裝 Acronis True Image
Acronis True Image for Crucial 目錄 1 簡介...5 1.1 什麼是 Acronis True Image for Crucial...5 1.2 系統需求與支援媒體...5 1.2.1 最低系統需求... 5 1.2.2 支援的作業系統... 5 1.2.3 支援的檔案系統... 6 1.2.4 支援的存放媒體... 6 1.3 安裝 Acronis True Image
版權聲明 Copyright Acronis International GmbH, CM&All. All rights reserved. "Acronis" "Acronis Compute with Confidence" "Acronis Startup Recovery Manager"
 使用指南 版權聲明 Copyright Acronis International GmbH, CM&All. All rights reserved. "Acronis" "Acronis Compute with Confidence" "Acronis Startup Recovery Manager" "Acronis Secure Zone" Acronis True Image Acronis
使用指南 版權聲明 Copyright Acronis International GmbH, CM&All. All rights reserved. "Acronis" "Acronis Compute with Confidence" "Acronis Startup Recovery Manager" "Acronis Secure Zone" Acronis True Image Acronis
Chapter 3 Camera Raw Step negative clarity +25 ] P / Step 4 0 ( 下一頁 ) Camera Raw Chapter 3 089
![Chapter 3 Camera Raw Step negative clarity +25 ] P / Step 4 0 ( 下一頁 ) Camera Raw Chapter 3 089 Chapter 3 Camera Raw Step negative clarity +25 ] P / Step 4 0 ( 下一頁 ) Camera Raw Chapter 3 089](/thumbs/50/27027900.jpg) Photoshop CC Camera Raw Photoshop Camera Raw Step 1 3 1 2 3 SCOTT KELBY Step 2 B Camera Raw 088 Chapter 3 Camera Raw Chapter 3 Camera Raw Step 3-4 -100 negative clarity +25 ] P / -75-50 Step 4 0 ( 下一頁
Photoshop CC Camera Raw Photoshop Camera Raw Step 1 3 1 2 3 SCOTT KELBY Step 2 B Camera Raw 088 Chapter 3 Camera Raw Chapter 3 Camera Raw Step 3-4 -100 negative clarity +25 ] P / -75-50 Step 4 0 ( 下一頁
EC-W1035RL說明書.cdr
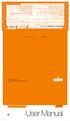 電壓 AC 110V/60Hz 消耗功率 1200W 額定電流 9.5A 吸入功率 350W 淨重 約5. 3 k g 外型尺寸 W420 X D260 X H350(mm) 生產國別 中國 警告 為了避免火災或是電擊的危險 請勿讓本機暴露於雨中或濕氣中 電源線請確實插牢於電源插座內 以免因未插牢而引起插頭產生高熱 而造成意外 目錄 1 2 各部名稱 8 清潔集塵桶 3 本機特點 8 清潔過濾機芯
電壓 AC 110V/60Hz 消耗功率 1200W 額定電流 9.5A 吸入功率 350W 淨重 約5. 3 k g 外型尺寸 W420 X D260 X H350(mm) 生產國別 中國 警告 為了避免火災或是電擊的危險 請勿讓本機暴露於雨中或濕氣中 電源線請確實插牢於電源插座內 以免因未插牢而引起插頭產生高熱 而造成意外 目錄 1 2 各部名稱 8 清潔集塵桶 3 本機特點 8 清潔過濾機芯
Autodesk Product Descriptions
 Autodesk AutoCAD 2013 系統需求 32 位元系統 作業系統 下列系統的 Service Pack 3 (SP3) 以上版本 : o Microsoft Windows XP Professional o Microsoft Windows XP Home 以下作業系統 : o Microsoft Windows 7 Enterprise o Microsoft Windows 7
Autodesk AutoCAD 2013 系統需求 32 位元系統 作業系統 下列系統的 Service Pack 3 (SP3) 以上版本 : o Microsoft Windows XP Professional o Microsoft Windows XP Home 以下作業系統 : o Microsoft Windows 7 Enterprise o Microsoft Windows 7
Microsoft Word - TP-weekly04v15.doc
 技術週報 第十五期 一 新機實驗室 1. R50e Windows 2000 安裝步驟 1 二 測試工作室 1. 使用 Windows XP 內建之燒錄功能備份資料 27 三 修正空間 1. T40 DVD-ROM 無法讀取 DVD+R 光碟片 30 2. A30/p 左側 UltraBase 2000 暖插拔時會造成停頓 31 四 技術分享 1. 無線網卡兩台電腦點對點連線設定 31 Ver.04ON15
技術週報 第十五期 一 新機實驗室 1. R50e Windows 2000 安裝步驟 1 二 測試工作室 1. 使用 Windows XP 內建之燒錄功能備份資料 27 三 修正空間 1. T40 DVD-ROM 無法讀取 DVD+R 光碟片 30 2. A30/p 左側 UltraBase 2000 暖插拔時會造成停頓 31 四 技術分享 1. 無線網卡兩台電腦點對點連線設定 31 Ver.04ON15
校友会系统白皮书feb_08
 硕 士 研 究 生 招 生 管 理 系 统 1 产 品 白 皮 书 希 尔 数 字 校 园 硕 士 研 究 生 招 生 管 理 系 统 白 皮 书 目 录 1 产 品 概 述... 1 1.1 产 品 简 介... 1 1.2 应 用 范 围... 1 2 产 品 功 能 结 构 图... 2 3 产 品 功 能... 3 3.1 系 统 设 置... 3 3.2 信 息 发 布... 3 3.3
硕 士 研 究 生 招 生 管 理 系 统 1 产 品 白 皮 书 希 尔 数 字 校 园 硕 士 研 究 生 招 生 管 理 系 统 白 皮 书 目 录 1 产 品 概 述... 1 1.1 产 品 简 介... 1 1.2 应 用 范 围... 1 2 产 品 功 能 结 构 图... 2 3 产 品 功 能... 3 3.1 系 统 设 置... 3 3.2 信 息 发 布... 3 3.3
Acronis True Image 2019
 Acronis True Image 2019 使用指南 目錄 1 簡介...7 1.1 Acronis True Image 是什麼?... 7 1.2 此版本新增內容... 7 1.3 系統需求與支援媒體... 8 1.3.1 最低系統需求... 8 1.3.2 支援的作業系統... 8 1.3.3 支援的檔案系統... 9 1.3.4 支援的網際網路連線類型... 9 1.3.5 支援的存放媒體...
Acronis True Image 2019 使用指南 目錄 1 簡介...7 1.1 Acronis True Image 是什麼?... 7 1.2 此版本新增內容... 7 1.3 系統需求與支援媒體... 8 1.3.1 最低系統需求... 8 1.3.2 支援的作業系統... 8 1.3.3 支援的檔案系統... 9 1.3.4 支援的網際網路連線類型... 9 1.3.5 支援的存放媒體...
Ghost.book
 安裝操作指南 Norton Ghost 安裝操作指南 本書中述及的軟體配有授權許可協議, 僅能在遵守許可協議條款的情況下使用 說明文件 9.0 版 版權聲明 2004 Symantec Corporation. 2004 賽門鐵克公司 All Rights Reserved. 版權所有 賽門鐵克公司所提供之任何技術性說明文件的版權及所有權均屬於賽門鐵克公司所有 不為瑕疵責任擔保 本技術性說明文件之發送係根據既有的內容,
安裝操作指南 Norton Ghost 安裝操作指南 本書中述及的軟體配有授權許可協議, 僅能在遵守許可協議條款的情況下使用 說明文件 9.0 版 版權聲明 2004 Symantec Corporation. 2004 賽門鐵克公司 All Rights Reserved. 版權所有 賽門鐵克公司所提供之任何技術性說明文件的版權及所有權均屬於賽門鐵克公司所有 不為瑕疵責任擔保 本技術性說明文件之發送係根據既有的內容,
趨勢科技股份有限公司保有更改此文件內容和本文中所述之產品的權利, 如有變更, 恕不另行通知 安裝和使用軟體之前, 請先詳讀 Readme 檔案 版本資訊和適用的最新版本使用者文件, 這些可從趨勢科技的網站取得 :
 Worry-FreeTM Business Security Standard 和 Advanced Edition Securing Your Journey to the Cloud Administrator s Guide 系統需求 趨勢科技股份有限公司保有更改此文件內容和本文中所述之產品的權利, 如有變更, 恕不另行通知 安裝和使用軟體之前, 請先詳讀 Readme 檔案 版本資訊和適用的最新版本使用者文件,
Worry-FreeTM Business Security Standard 和 Advanced Edition Securing Your Journey to the Cloud Administrator s Guide 系統需求 趨勢科技股份有限公司保有更改此文件內容和本文中所述之產品的權利, 如有變更, 恕不另行通知 安裝和使用軟體之前, 請先詳讀 Readme 檔案 版本資訊和適用的最新版本使用者文件,
09 F9 128 peer to peer, P2P file transfer protocol bittorrent 10 P2P P2P GNU/ Linux P2P CC 單機版的智慧財產權 vs. 人權戰爭 1980 DVD content
 當智慧財產 侵犯人權? 智慧財產與人權 Kickstarter The Matrix The Matrix Avatar Eywa 12 2013 4 484 09 F9 128 peer to peer, P2P file transfer protocol bittorrent 10 P2P P2P GNU/ Linux P2P CC 單機版的智慧財產權 vs. 人權戰爭 1980 DVD content
當智慧財產 侵犯人權? 智慧財產與人權 Kickstarter The Matrix The Matrix Avatar Eywa 12 2013 4 484 09 F9 128 peer to peer, P2P file transfer protocol bittorrent 10 P2P P2P GNU/ Linux P2P CC 單機版的智慧財產權 vs. 人權戰爭 1980 DVD content
Worry-Free Business Security Standard 和 Advanced Edition 系統需求 Securing Your Journey to the Cloud
 Worry-Free Business Security Standard 和 Advanced Edition 系統需求 Securing Your Journey to the Cloud 趨勢科技股份有限公司保留變更此文件與此處提及之產品的權利, 恕不另行通知 安裝及使用產品之前, 請先閱讀 Readme 檔 版本資訊和 / 或適用的最新版文件 您可至趨勢科技網站取得上述資訊 : http://docs.trendmicro.com/zh-tw/smb/worry-free-business-security.aspx
Worry-Free Business Security Standard 和 Advanced Edition 系統需求 Securing Your Journey to the Cloud 趨勢科技股份有限公司保留變更此文件與此處提及之產品的權利, 恕不另行通知 安裝及使用產品之前, 請先閱讀 Readme 檔 版本資訊和 / 或適用的最新版文件 您可至趨勢科技網站取得上述資訊 : http://docs.trendmicro.com/zh-tw/smb/worry-free-business-security.aspx
書面
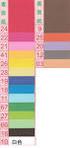 2 3 4 5 6 7 8 9 10 11 12 13 14 15 16 17 18 19 20 21 22 23 24 25 26 27 5.4 互動功能畫面 程式碼請參考附件-程式三 在進入互動頁面時 會執行setAllText()依寵物狀態數值來 設定狀態文字與頭像 並且依心情決定是否要不要播放音效 觸摸的區域 由於是自己寫的 view 所以並未透過xml來設置 而是透過Layut.addview()來動態新增
2 3 4 5 6 7 8 9 10 11 12 13 14 15 16 17 18 19 20 21 22 23 24 25 26 27 5.4 互動功能畫面 程式碼請參考附件-程式三 在進入互動頁面時 會執行setAllText()依寵物狀態數值來 設定狀態文字與頭像 並且依心情決定是否要不要播放音效 觸摸的區域 由於是自己寫的 view 所以並未透過xml來設置 而是透過Layut.addview()來動態新增
PowerPoint 簡報
 儲存裝置資訊 1. MSI 建議您在升級前先向當地服務中心索取經測試的儲存裝置清單, 以避免可能遇到的硬體相容性問題 2. 為達到最高的 SSD 效能,MSI 建議使用經 MSI 認證過的 SSD 並參考欄位內標註的 Stripe Size 做設定 3. 2.5 吋 vs. msata vs. M.2 SSD 我需要哪一種 M.2 SSD Drive? 1. 插槽 & 卡榫 : 請根據您的筆電來準備正確的
儲存裝置資訊 1. MSI 建議您在升級前先向當地服務中心索取經測試的儲存裝置清單, 以避免可能遇到的硬體相容性問題 2. 為達到最高的 SSD 效能,MSI 建議使用經 MSI 認證過的 SSD 並參考欄位內標註的 Stripe Size 做設定 3. 2.5 吋 vs. msata vs. M.2 SSD 我需要哪一種 M.2 SSD Drive? 1. 插槽 & 卡榫 : 請根據您的筆電來準備正確的
Acronis True Image HD
 Copyright Acronis, Inc., 2000-2010. 所有權利皆予保留 Acronis Acronis Compute with Confidence Acronis Startup Recovery Manager Acronis Secure Zone Acronis Try&Decide 以及 Acronis 標誌皆為 Acronis 公司的註冊商標 Linux 商標為 Linus
Copyright Acronis, Inc., 2000-2010. 所有權利皆予保留 Acronis Acronis Compute with Confidence Acronis Startup Recovery Manager Acronis Secure Zone Acronis Try&Decide 以及 Acronis 標誌皆為 Acronis 公司的註冊商標 Linux 商標為 Linus
White Sketchpad PowerPoint Presentation
 第五章 檔案存取 電商三乙 4A355001 郭雅如 4A355063 周宛萱 5-1-1 取得檔案名稱 但排除副檔名 5-1-2 取得路徑資訊
第五章 檔案存取 電商三乙 4A355001 郭雅如 4A355063 周宛萱 5-1-1 取得檔案名稱 但排除副檔名 5-1-2 取得路徑資訊
Feb 28, 2007
 SAS 9.2 FOUNDATION for Windows 安裝導引 V1.00, 12 Oct 2009 SAS and all other SAS Institute Inc. product or service names are registered trademarks or trademarks of SAS Institute Inc. in the USA and other countries.
SAS 9.2 FOUNDATION for Windows 安裝導引 V1.00, 12 Oct 2009 SAS and all other SAS Institute Inc. product or service names are registered trademarks or trademarks of SAS Institute Inc. in the USA and other countries.
安裝手冊
 Fiery Command WorkStation 5.8 與 Fiery Extended Applications 4.4 Fiery Extended Applications (FEA) v4.4 包含使用 Fiery Server 執行工作的 Fiery 軟體 此文件描述如何將 Fiery Extended Applications v4.4 安裝於您的 Fiery Server 或用戶端電腦
Fiery Command WorkStation 5.8 與 Fiery Extended Applications 4.4 Fiery Extended Applications (FEA) v4.4 包含使用 Fiery Server 執行工作的 Fiery 軟體 此文件描述如何將 Fiery Extended Applications v4.4 安裝於您的 Fiery Server 或用戶端電腦
Acronis True Image HD
 使用指南 Copyright Acronis, Inc., 2000-2011.All rights reserved. Acronis 與 Acronis Secure Zone 為 Acronis, Inc. 之註冊商標 "Acronis Compute with Confidence" Acronis Startup Recovery Manager Acronis Active Restore
使用指南 Copyright Acronis, Inc., 2000-2011.All rights reserved. Acronis 與 Acronis Secure Zone 為 Acronis, Inc. 之註冊商標 "Acronis Compute with Confidence" Acronis Startup Recovery Manager Acronis Active Restore
