入门指南 - 第 1 部分(V8.0 SP1 或更高版本,含 APL)
|
|
|
- 扉确 秦
- 5 years ago
- Views:
Transcription
1 前言 1 入门指南的要求 2 SIMATIC PCS 7 过程控制系统 入门指南 PCS 7 概述 3 项目的初始工作 4 创建 CFC 5 创建 SFC 6 编译 下载和测试图表 7 组态操作员站 8 在运行中操作 9 执行附加任务 10 启动和修改实例 11 适用于 PCS 7 V8.0 SP1 及更高版本 01/2013 A5E
2 法律资讯警告提示系统为了您的人身安全以及避免财产损失, 必须注意本手册中的提示 人身安全的提示用一个警告三角表示, 仅与财产损失有关的提示不带警告三角 警告提示根据危险等级由高到低如下表示 危险表示如果不采取相应的小心措施, 将会导致死亡或者严重的人身伤害 警告表示如果不采取相应的小心措施, 可能导致死亡或者严重的人身伤害 小心表示如果不采取相应的小心措施, 可能导致轻微的人身伤害 注意表示如果不采取相应的小心措施, 可能导致财产损失 当出现多个危险等级的情况下, 每次总是使用最高等级的警告提示 如果在某个警告提示中带有警告可能导致人身伤害的警告三角, 则可能在该警告提示中另外还附带有可能导致财产损失的警告 合格的专业人员本文件所属的产品 / 系统只允许由符合各项工作要求的合格人员进行操作 其操作必须遵照各自附带的文件说明, 特别是其中的安全及警告提示 由于具备相关培训及经验, 合格人员可以察觉本产品 / 系统的风险, 并避免可能的危险 按规定使用 Siemens 产品请注意下列说明 : 警告 Siemens 产品只允许用于目录和相关技术文件中规定的使用情况 如果要使用其他公司的产品和组件, 必须得到 Siemens 推荐和允许 正确的运输 储存 组装 装配 安装 调试 操作和维护是产品安全 正常运行的前提 必须保证允许的环境条件 必须注意相关文件中的提示 商标 责任免除 所有带有标记符号 的都是西门子股份有限公司的注册商标 本印刷品中的其他符号可能是一些其他商标 若第三方出于自身目的使用这些商标, 将侵害其所有者的权利 我们已对印刷品中所述内容与硬件和软件的一致性作过检查 然而不排除存在偏差的可能性, 因此我们不保证印刷品中所述内容与硬件和软件完全一致 印刷品中的数据都按规定经过检测, 必要的修正值包含在下一版本中 Siemens AG Industry Sector Postfach NÜRNBERG 德国 A5E P 02/2013 本公司保留技术更改的权利 Copyright Siemens AG 保留所有权利
3 目录 1 前言 入门指南的要求 入门指南 - 第 1 部分的硬件要求 入门指南 - 第 1 部分的软件要求 入门指南 - 第 1 部分要求的组态 PCS 7 概述 PCS 7 简要概述 PCS 7 中包括什么? SIMATIC 管理器是什么? SIMATIC 管理器的基本结构是什么? SIMATIC 管理器中的视图有何含义? 步骤 如何打开 SIMATIC Manager 项目的初始工作 规划项目 color_gs 项目 入门指南的任务列表 color_gs 项目的系统组态 组态任务概述 网络的预备设置 网络和接口的设置 步骤 如何在组态控制台中进行设置 创建项目 新建项目 向导的使用 PCS 7 向导的背景知识 步骤 如何创建 color_gs 项目 如何关闭和打开 color_gs 项目 如何在不同的视图中操作 组态站...39 入门指南, 01/2013, A5E
4 目录 配置总览 步骤 如何组态 AS 如何重命名 PC 站 如何组态 OS 的 PC 站 如何在 NetPro 中进行设置 如何组态和下载 OS 的 PC 站 如何下载 AS 的硬件配置 在 PH 中工作 工厂层级中的设置 如何针对 PH 进行设置 工厂视图中的结构 如何修改默认名称 如何插入附加层级文件夹 如何检查对 PH 的 AS/OS 的分配 当前状态 项目的当前状态 创建 CFC CFC 图表和 CFC 编辑器 使用库 CFC 图表和主数据库 如何将对象存储在主数据库中 使用主数据库 如何打开库 如何存储块 如何存储过程标签类型 显示和隐藏库 如何隐藏和显示库 PH 中的 CFC 使用 CFC 图表 color_gs 项目中需要哪些图表? CFC 图表 CFC_SETP 与过程相关的含义 CFC 图表 CFC_FC111 与过程相关的含义 CFC 图表 CFC_LI111 与过程相关的含义 CFC 图表 CFC_NP111 与过程相关的含义 CFC 图表 CFC_NK11x 的过程相关含义 步骤 如何在 PH 中重命名 CFC 图表 入门指南, 01/2013, A5E
5 目录 如何在 PH 中插入新的 CFC 图表 如何插入 Motor_Lean 过程标签类型 如何插入 Valve_Lean 过程标签类型 当前状态 项目的当前状态 使用 CFC 编辑器 CFC 编辑器简介 CFC 编辑器中的 CFC 图表 CFC 编辑器中的目录 CFC 图表组态步骤概述 如何打开 CFC 图表 CFC_SETP CFC 图表中块参数的分配 如何将块插入到 CFC_SETP 中 如何为 CFC_SETP 中的块分配参数 如何将块插入到 CFC_FC111 中 如何为 CFC_FC111 中的块分配参数 如何在 CFC_LI111 中插入块 如何为 CFC_LI111 中的块分配参数 如何为 CFC_NK11x 中的块分配参数 如何为 CFC_NP111 中的块分配参数 如何选择块图标 CFC 图表中块的互连 如何互连 CFC_NP111 中的块 如何在 CFC_FC111 中互连块 如何在 CFC_LI111 中互连块 如何互连 CFC_NK11x 中的块 过程对象视图中的 CFC 使用过程对象视图进行阀门控制 步骤 如何为过程对象视图定义输入 / 输出 如何修改 CFC_NK11x 的参数 如何删除与地址的互连 当前状态 项目的当前状态 创建 SFC SFC 图表概述 使用 SFC 编辑器 入门指南, 01/2013, A5E
6 目录 SFC 编辑器简介 SFC 编辑器中的重要功能 步和转移条件的属性 SFC 图表组态步概述 如何移动 SFC 图表 如何重命名 SFC 图表 如何打开 SFC_RMT1 SFC 图表 顺序控制系统的工艺结构 如何在 SFC 图表中创建顺序控制系统 如何重命名步 如何重命名转移条件 设置参数 如何为 SFC 图表的方法分配参数 步的参数 如何为 SFC 图表的转移条件分配参数 转移条件的参数 如何优化运行顺序 当前状态 项目的当前状态 编译 下载和测试图表 编译 下载和测试概述 步骤 如何编译和下载 CFC 和 SFC 图表 测试程序 如何在 SFC 编辑器中测试程序 如何在 CFC 编辑器中测试程序 当前状态 项目的当前状态 组态操作员站 OS 项目编辑器简介 过程模式下的操作员站 操作员站的组态 在 SIMATIC 管理器中工作 SIMATIC 管理器中的准备工作 步骤 如何编辑画面属性 入门指南, 01/2013, A5E
7 目录 如何删除不需要的画面 如何创建块图标 如何编译 OS 如何启动 OS 使用 OS OS - WinCC 项目管理器的结构 过程画面的功能 OS 项目编辑器简介 如何为 ES 设置 OS 激活 通常使用图形编辑器工作 图形编辑器简介 如何打开过程画面 如何打开各种工具栏 图形编辑器中的对象 什么是静态对象? 什么是文本域? 标签互连作用原理 创建过程画面 如何将管道和罐插入过程画面 标注工厂的各部件 步骤 1 - 如何插入文本域 步骤 2 - 如何设置文本域 步骤 3 - 如何复制文本域 过程画面的当前状态 如何将原料罐与过程值连接 步骤 3 - 如何添加说明性文本 步骤 4 - 如何组态默认设定值 如何完成工作 当前状态 项目的当前状态 在运行中操作 规划用户界面 过程模式下的操作员站 过程模式下的用户界面 过程模式下的操作员监控 如何在 WinCC 中设置语言 如何激活过程模式 入门指南, 01/2013, A5E
8 目录 如何启动过程 如何停止过程 如何利用过程画面控制过程 如何指定反应釜 如何打开面板 如何更改设定值 如何使用消息 如何退出过程模式 执行附加任务 附加任务简介 如何复制工厂现有的 RMT1 部分 过程模式的准备工作 如何编译和下载更改 如何修改 OS 组态 如何启动过程模式 启动和修改实例 示例项目 color_gs 步骤 如何打开实例项目 如何调整实例项目的硬件 如何调整实例项目的块 如何修改实例项目的项目数据 如何编译和下载实例项目 索引 入门指南, 01/2013, A5E
9 前言 [ID: ] 1 本文档的用途 入门指南 - 第 1 部分 (V8.0 或更高版本, 含 APL) Getting Started - Part 1 (as of V8.0 with APL) 对 PCS 7 过程控制系统进行了初步概述, 从而使您能够自行创建简单的项目 您可在现有的 SIMATIC PC 站上组态项目 该入门指南面向从事以下领域的 PCS 7 新手 : 组态 调试和服务 在文档的其余部分, 我们将简称入门指南 - 第 1 部分 所需的基本知识读者应该已具备以下领域的知识 : Microsoft 操作系统 Windows XP Windows Server 2003 SIMATIC S7 (S7-400, STEP 7) 的功能和组态 SIMATIC NET 的功能和组态 ( 网络组件 传输介质 ) 访问 PCS 7 文档的方式 说明 PCS 7 自述文件 Internet 上的 PCS 7 自述文件所提供的信息优先于所有 PCS 7 手册 请仔细阅读该 PCS 7 自述文件 ; 其中包含有关 PCS 7 的重要信息和修正 Process Control System; SIMATIC PCS 7 DVD 中的 PCS 7 自述文件包含有关 PCS 7 的重要信息, 其优先级高于所提供的 PCS 7 文档 安装 PCS 7 后, 可在子菜单 SIMATIC > 产品信息 > < 语言 > (SIMATIC > Product information > <Language>) 中找到文档 过程控制系统 PCS 7;PCS 7 自述文件 (Process Control System PCS 7; PCS 7 Readme) 自 PCS 7 V8.0 起, 随 Process Control System; SIMATIC PCS 7 DVD 只提供基本的 PCS 7 系统文档 入门指南, 01/2013, A5E
10 前言 通过 PCS 7 的 Internet 站点 ( pcs7-documentation) 可以方便地访问完整的 PCS 7 文档 对于最新的 PCS 7 版本, 可 找到以下信息 : 在 Hardware manuals for SIMATIC PCS 7... 部分中 批准用于某个 PCS 7 版本的组件的手册 在 Software manuals for SIMATIC PCS 7... 部分中 完整的系统文档 可下载的 PCS 7 文档和 PCS 7 帮助系统的独立安装程序 执行安装程序后, 可在工程师站的以下位置找到相关文档 : - SIMATIC Manager 应用程序中的在线帮助 (CHM 文件 ) - Windows 开始菜单中的 SIMATIC 文档 (PDF 文件 ) 完整的 PCS 7 文档 ( 手册汇集形式 ) 指导 入门指南 - 第 1 部分 (Getting Started - Part 1) 对创建 color_gs 项目所需的各个步进行了介绍 您会在本 入门指南 中找到理解各个步所需的最重要的背景信息以及使用这些步的详细说明 另外, 我们还为您提供了完整的 color_gs 项目作为实例项目 此项目随 PCS 7 的系统文档一起安装 请在现有的工程师站 (ES) 上将其打开, 以便查看组态数据并将此数据同您自己的组态数据进行比较 在操作员站 (OS) 上激活该项目, 以便控制和监视该过程 说明 要在过程模式中测试实例项目, 项目的硬件组态必须与实际硬件组态一致 如有必要, 用现有的实际硬件组件替换实例项目的硬件组件 有关打开和修改实例项目的更多信息, 可参考 打开和修改实例 10 入门指南, 01/2013, A5E
11 前言 约定 在本 入门指南 中, 所有说明均以完整的菜单命令形式给出 还可通过快捷菜单或双击 来激活几乎所有功能 说明 在本文档中, 配置文件 库和模块的版本始终显示为 Vxx 请确保您使用的版本适合于您的软件或硬件 示例 : 配置文件 : PCS7_Vxx PCS 7 AP Library Vxx IE General: SW Vxx 说明 在本文档中, 软件界面元素的名称使用的语言与本文档的语言一致 如果为该操作系统安装了多语言软件包, 某些名称在切换语言后将会以操作系统的基本语言显示, 因此, 与文档中所用的名称不同 在 PCS 7 中, 许多情况下都可以使用 Windows 标准功能 : 使用 <CTRL> 和 <SHIFT> 键来选择多项 通过单击列标题排序表中各列 使用 拖放 而不是 复制和粘贴 入门指南中的每个教程之间都是环环相扣的, 所以您可以逐步创建自己的完整 PCS 7 项目 为此, 请按指定顺序完成所有教程 PCS 7 词汇表 PCS 7 词汇表包含文档中所使用的重要技术术语定义, 可在 PCS 7 软件中通过 SIMATIC Manager 中的帮助菜单 ( 菜单命令 帮助 > 主题 > 词汇表按钮 (Help > Topics > "Glossary" button)) 访问 更多信息 可在以下文档中找到详细的背景信息和相关知识以供参考之用 : 组态手册 SIMATIC; 过程控制系统 PCS 7; 工程组态系统 组态手册 SIMATIC 过程控制系统 PCS 7; 操作员站 入门指南, 01/2013, A5E
12 前言 本文档作为在线帮助或以 PDF 格式提供. 在线帮助 在 PCS 7 软件中, 通过 SIMATIC Manager 中的菜单命令 帮助 > 主题 (Help > Topics) 访问 PDF 文件 在 开始 (Start) 菜单的 SIEMENS SIMATIC 文档文件夹中, 以首选语言提供 在 "SIMATIC PCS 7" DVD 的 _Manuals 文件夹中 如果要对具体主题进行深入了解, 请参考相关手册, 例如, 关于 SFC 和 CFC 的手册 相对于先前版本的变更 文档已转换到 PCS 7 的标准库 高级过程库 12 入门指南, 01/2013, A5E
13 入门指南的要求 入门指南 - 第 1 部分的硬件要求 [ID: ] 硬件组件下表列出根据 入门指南 进行操作所需的硬件组件以及在 入门指南 实例中已使用的硬件组件 对于某些硬件组件, 必须使用特定的版本, 因为使用其它版本 ( 如较早版本 ) 不能根据 入门指南 进行操作 硬件组件 入门指南 中使用的版本其它可用版本 带有标准网卡的 PG 或 PC Intel PRO/1000 是 机架 UR2 是 电源 PS A 是 CPU 存储卡 CPU PN/DP, V 6.0 及更高版 本的固件 是 * 交叉电缆否 * 当使用不带 PROFINET 接口的 CPU 时, 您还需要 CP 来通过工业以太网连接 到工程师站 使用其它硬件组件如果要使用其它硬件组件, 必须在相关位置输入实际使用的组件, 例如在 HW Config 中 为清楚起见, 建议使用与 入门指南 (Getting Started) 中所用组件完全相同的组件 如果有不同的硬件, 可以在 ES 组态手册 中查找其他信息 使用 S7-PCLSIM 如果没有任何硬件组件可用, 则可以使用 SIMATIC PCS 7 DVD 中包含的 S7-PLCSIM 软件 必须具备其专用的许可证才能使用此软件 入门指南, 01/2013, A5E
14 入门指南的要求 2.1 入门指南 - 第 1 部分的硬件要求 如果使用此软件, 则可以使用与 入门指南 中所述完全相同的硬件组件 说明 应使用 S7-PCLSIM 通过 ISO 进行通信 这需要进行网络设置 编译 OS 后, 必须在 WinCC Protocol Suite 中输入 ISO 参数 14 入门指南, 01/2013, A5E
15 入门指南的要求 2.2 入门指南 - 第 1 部分的软件要求 2.2 入门指南 - 第 1 部分的软件要求 [ID: ] 软件要求 可以在 SIMATIC PCS 7 DVD 中的 PCS 7 自述文件中找到 PCS 7 软件的安装和运行 要求 有关安装 PCS7 软件的信息, 可参见操作手册 SIMATIC; 过程控制系统 PCS 7;PC 组态和授权 说明 工程系统 预安装工程系统的 PC 站包含了所有必要软件组件 但是, 您必须将许可证密钥传送到 PC 站 入门指南, 01/2013, A5E
16 入门指南的要求 2.3 入门指南 - 第 1 部分要求的组态 2.3 入门指南 - 第 1 部分要求的组态 [ID: ] 如果您没有购买适用于入门指南的 PC 组件包, 请注意应专门针对 PCS 7 进行 PC 设置 相关信息, 可参考文档 SIMATIC; 过程控制系统 PCS 7;PC 组态和授权 16 入门指南, 01/2013, A5E
17 PCS 7 概述 PCS 7 简要概述 [ID: ] 描述 PCS 7 是一个过程控制系统, 带有许多自动功能, 可协助您进行组态 使您可以快捷方便地创建项目 您将在本 入门指南 中了解这些自动功能中的一部分 同时,PCS 7 还为高级用户提供了许多选项, 用于创建单个针对特定项目的解决方案以满足每个用户的需求 本 入门指南 (Getting Started) 不包括这些具体的解决方案 有关这些解决方案的更多信息, 可在熟悉基本功能后参考组态手册 什么是 PCS 7 项目? 首先,PCS 7 项目包括以下对象 : 硬件组态 块 CFC 图表和 SFC 图表将始终包括这些对象, 不管有多少个操作员站 模块和网络 入门指南, 01/2013, A5E
18 PCS 7 概述 3.2 PCS 7 中包括什么? 3.2 PCS 7 中包括什么? [ID: ] PCS 7 应用程序在工程师站 (ES) 上创建项目 ES 中有各种应用程序 所有应用程序都提供了图形用户界面, 从而可以方便地操作并且清楚地显示组态数据 在根据 入门指南 进行操作的过程中, 您将了解以下应用程序 : SIMATIC Manager 是中心应用程序, 也是用于创建 PCS 7 项目的其它所有应用程序的门户 SIMATIC Manager 是创建整个项目的起始点 HW Config 包含整个硬件系统的组态, 例如 CPU 电源 通讯处理器 CFC 编辑器和 SFC 编辑器是用于创建 CFC 和顺序控制系统的编辑器 带有各种编辑器的 PCS 7 OS 是用于组态 OS 的工具 18 入门指南, 01/2013, A5E
19 PCS 7 概述 3.3 SIMATIC 管理器是什么? 3.3 SIMATIC 管理器是什么? [ID: ] SIMATIC 管理器 SIMATIC 管理器是 PCS 7 系统内的中心应用程序, 也是组态 PCS 7 项目所需的所有其它应用程序的接口 SIMATIC 管理器和所有其它应用程序 链接 在一起 : 例如, 这就是为何在 SIMATIC 管理器中, 可以看到使用 CFC 编辑器插入到 CFC 图表中的所有块 在组态操作员站时, 此链接的另一个主要优点就会明显表现出来 : 您可方便地访问在 SIMATIC 管理器中已创建的所有数据及其包括的应用程序 例如, 在组态 OS 时, 可通过 CFC 图表快速而轻松地显示过程标签 鉴于 SIMATIC 管理器在 PCS 7 中的核心功能, 有必要花时间熟悉其结构和功能 入门指南, 01/2013, A5E
20 PCS 7 概述 3.4 SIMATIC 管理器的基本结构是什么? 3.4 SIMATIC 管理器的基本结构是什么? [ID: ] SIMATIC 管理器的结构 SIMATIC 管理器具有与 Windows 资源管理器类似的拆分窗口 : 在左侧窗口中您将看到一个树形结构, 它根据所选视图 ( 页 21) 而显示不同的内容 右侧窗格是详细信息窗口, 可查看在树形结构中所选对象的详细信息 20 入门指南, 01/2013, A5E
21 PCS 7 概述 3.5 SIMATIC 管理器中的视图有何含义? 3.5 SIMATIC 管理器中的视图有何含义? [ID: ] 视图的含义 SIMATIC 管理器提供三种不同的视图 这些视图的一个重要特性就是, 它们所包含的各个对象实际上只有一个, 但却可以在多个视图中显示和编辑 这些视图的结构原理是相同的 : 左窗格显示树形结构, 右窗格显示详细信息视图 每一视图都具有执行特定任务的优点 : 组件视图 此视图表示各个对象 ( 如图表和块 ) 的实际存储位置 在组件视图中, 可直接看到块和图表与 AS 的所属关系 工厂视图 此视图显示工厂的确切层级结构 可将工厂分为若干单元, 并可查看各图表和过程画面与各单元之间的所属关系 过程对象视图 此视图显示工厂视图中各个对象的详细信息 当为大量对象分配相同的参数值, 或者要为这些对象添加相同注释或进行相同互连时, 此视图尤为适用 在 入门指南 的分步说明中, 将始终提示您应在哪一视图中工作 在 SIMATIC 管理器中完成的所有工作将由 PCS 7 自动保存 入门指南, 01/2013, A5E
22 PCS 7 概述 3.6 步骤 3.6 步骤 如何打开 SIMATIC Manager [ID: ] 步骤 您可以两种方式启动 SIMATIC Manager: 选项 步骤 1 双击桌面上的 STEP 7 图标 2 在 开始 (Start) 菜单的 SIEMENS SIMATIC 产品下, 选择菜单命令 SIMATIC Manager 启动 SIMATIC Manager 后, 将自动再次打开上次打开的项目 22 入门指南, 01/2013, A5E
23 项目的初始工作 规划项目 color_gs 项目 [ID: ] 简介在浏览 PCS 7 的简要概述 ( 页 17) 后, 您将开始创建 color_gs 项目 我们会提供详细的逐步说明来帮助您 为便于理解逐步说明, 一些额外的理论知识必不可少 因此, 我们针对每个主题都提供了最重要的背景信息 工厂描述由于组态整个工厂将超出本 入门指南 中项目的范围, 因此我们将只组态整个全自动染料生产工厂的一小部分 但是, 为了更好地理解整个环境, 您应了解这一小部分是如何集成在整个工厂中的 下面将概述生产过程的各个阶段 : 阶段 I - 原料产品的液体原料存储在两个原料罐中并从这些罐抽送到反应釜 固体原料存储在三个料仓中 螺旋输送器用于从料仓量出固体原料, 到称量料斗称重量 还有一台螺旋输送器和一台鼓风机用来按正确的混合比将原料吹入到其中一个混合罐中 阶段 II - 生产通过阀将所需的液体原料量从两个原料罐供应给反应釜 1 或反应釜 2 混合容器中的固体原料通过螺旋输送器输送到反应釜, 在反应釜使用搅拌器进行混合 在反应釜中通过对原料和添加剂进行搅拌 加热和冷却来生产产品 阀和执行器控制反应釜中的温度 必要时可使用流量控制器将滤水厂中的水引入到反应釜中 阶段 III - 保持阶段 将产品抽运至存储槽中进行后处理 在存储槽中, 将产品慢慢搅动并在常温下保存 入门指南, 01/2013, A5E
24 项目的初始工作 4.1 规划项目 阶段 IV 供应 保持阶段之后, 产品暂时存储在供应槽中 产品将从该处供应给槽罐车或小型包装筒 阶段 V - 清洁 通过原地清洁 (CIP) 系统可清洗反应釜 管道 阀 执行器 存储槽和供应槽 产生的 废水将收集到一个单独的污水罐中进行处理 入门指南的任务列表 [ID: ] 特定组态任务现在将组态 阶段 I - 原料 的一部分 : 特别是, 将组态两个原料罐中液体原料的存储和用来将这些原料抽送到两个反应釜的泵控制 24 入门指南, 01/2013, A5E
25 项目的初始工作 4.1 规划项目 管道和仪器图 (P&ID) 管道和仪器图说明组态任务的确切顺序, 并显示所有关联的相关过程标签 : 管道和仪器流程图说明所使用的术语含义如下 : LI111( 液位指示器 )- 测量原料罐中的当前填充液位 NK111 和 NK112( 客户特定的阀标识符 )- 定量给原料时必须始终打开的截止阀 NP 111( 客户特定的电机标识符 )- 向反应釜运送原料的泵 NK113 或 NK114( 客户特定的阀标识符 )- 用于向反应釜 1 或反应釜 2 运送原料的阀, 在某一时刻只能有一个处于打开状态 FC111( 流量控制 )- 用于调节原料量的执行器在操作员站上可显示并监视阀 NK111 到 NK114 的状态 通过 FC111 也可以影响定量给料 入门指南, 01/2013, A5E
26 项目的初始工作 4.1 规划项目 color_gs 项目的系统组态 [ID: ] 结构 color_gs 项目将在由单个自动化系统和组合的工程师站与操作员站构成的最小系统上实 施 操作员站设计为单工作站系统 下图说明了该系统组态 描述 在 入门指南 (Getting Started) 中, 将创建包含以下组件的控制系统 : 自动化系统 (AS) 各个组件在 执行入门指南的要求 部分中描述 程序, 用于控制 color_gs 工厂 在 ES 中创建此程序, 然后将其下载到 CPU CPU 执行所加载的程序并显示过程值 操作员站 (OS), 工厂操作员在运行期间从中监控工厂 您将自己创建工厂操作员会在 OS 上看到的过程画面 说明 请注意, 由此产生的工厂组态和硬件设置需专门针对本 入门指南 (Getting Started) 的要求而修改 组态真正的项目时, 一定会使用更多的自动化系统, 也会在多台计算机上操作工程师站和操作员站 无论如何, 硬件设置将更复杂, 而且不再与 入门指南 (Getting Started) 中的描述一致 26 入门指南, 01/2013, A5E
27 项目的初始工作 4.1 规划项目 组态任务概述 [ID: ] 组态顺序按以下组态步组态系统组件 : 设置网络参数 ( 页 28) 创建项目 ( 页 30) 组态站 ( 页 39) 在工厂层级中工作 ( 页 49) 创建 CFC 图表 ( 页 57) 创建 SFC 图表 ( 页 107) 编译 下载和测试图表 ( 页 133) 组态操作员站 ( 页 145) 创建过程画面 ( 页 158) 在过程模式下工作 ( 页 177) 执行附加任务 ( 页 191) 入门指南, 01/2013, A5E
28 项目的初始工作 4.2 网络的预备设置 4.2 网络的预备设置 网络和接口的设置 [ID: ] 设置在开始组态 color_gs 项目之前, 进行以下设置 : 组态控制台上的网络适配器设置 ( 页 28) 在工作站启动过程中,PCS 7 会自动识别计算机上安装的网络适配器 可以使用此信息在组态控制台上对接口进行设定 说明 安装 PCS 7 后, 通常立即进行这些设置 如果不是自己安装的 PCS 7, 应再次检查这些设置并进行必要的修改 选择网络适配器 在此对话框中选择与 PC 站进行通讯时 PC 站所需的网络适配器 步骤 如何在组态控制台中进行设置 [ID: ] 要求 所有必需的硬件组件必须插入到机架上并打开 ES 计算机的 3Com 网络适配器和 CPU 的以太网连接之间必须连接交叉电缆 步骤 1. 在 开始 (Start) 菜单下的 Siemens Automation > SIMATIC > SIMATIC NET 中, 选择菜单命令 设置 PC 站 (Set PC Station)( 对 64 位操作系统则选择 通信设置 ) 将打开组态控制台 2. 在树形视图中打开 模块 (Modules) 文件夹 28 入门指南, 01/2013, A5E
29 项目的初始工作 4.2 网络的预备设置 3. 选择自动化系统与 OS 通信所用的网络适配器 4. 在详细视图中, 双击 常规 (General) 条目 将打开 常规 (General) 的详细视图 5. 在详细视图中, 从 模块运行模式 (Module operating mode) 下拉列表中选择 组态模式 (Configured mode) 条目 6. 单击 应用 (Apply) 此按钮仅在您做出更改时激活 将立即保存设置 网络适配器此时会被激活 7. 打开树形视图中的 访问点 (Access points) 文件夹 8. 双击详细视图中的 S7ONLINE 访问点 将打开 访问点 (Access point) 的详细视图 9. 在 分配的接口组态 (Assigned Interface Configuration) 下拉列表中, 选择条目 PC 内部. 本地.1 (PC internal.local.1), 并单击 确定 (OK) 保存设置 10. 指定 PG 模式 (PG mode) 作为所有其它网络适配器的模块运行模式 11. 关闭组态控制台 入门指南, 01/2013, A5E
30 项目的初始工作 4.3 创建项目 4.3 创建项目 新建项目 向导的使用 [ID: ] PCS 7 新建项目 向导当打开 SIMATIC 管理器时,PCS 7 新建项目 向导根据默认设置而自动启动 可在 PCS 7 新建项目 向导中启用或禁用此选项 新建项目 向导会在您创建新项目时为您提供分步式支持, 并给出默认设置 根据默认设置或您设定的特定设置,PCS 7 向导会自动创建各种对象 color_gs 的对象以下对象对 color_gs 项目很重要 : 硬件对象 : SIMATIC 站, 例如用于 AS 的 SIMATIC 400 站 用于 OS 的 SIMATIC PC 站 表示工厂结构的层级文件夹 所创建的层级文件夹的数量与在 PCS 7 向导中输入的设置一致 CFC 图表 一个 SFC 图表 每个工厂层级文件夹一个画面 一个主数据库 PCS 7 向导的背景知识 [ID: ] 创建新项目时, 后台发生了什么? 接下来的两部分包含 PCS 7 新建项目 向导的一些理论背景知识 这两部分引入对使用 PCS 7 至关重要的两个对象 : 多项目 主数据库 30 入门指南, 01/2013, A5E
31 项目的初始工作 4.3 创建项目 多项目如何起作用? 使用 PCS 7 向导创建新项目时, 会自动创建所谓的多项目 一个多项目由几个单项目组成 在实例项目环境中, 多项目的结构如下 : 多项目表示整个工厂以及此多项目内的所有单项目, 这些单项目基于染料生产过程中的各个阶段 由于在本 入门指南 中只组态整个工厂的一个阶段, 因此本例中的多项目只包含一个单项目 多项目有一个很大的优点 : 可将单项目分配给不同的组态工程师, 以随后对其进行编辑 单项目的组态完成后, 可将它们合并以组成完整的项目 在 入门指南 中, 尽管将使用多项目, 但是将不会使用由此多项目工程提供的多种多样的功能 有关详细信息, 可参考 过程控制系统 PCS 7; 工程系统 手册 主数据库是什么? 使用 PCS 7 向导创建新项目时, 会自动创建主数据库 在此库中要存储整个项目需要的所有块 例如, 创建 CFC 前, 首先在主数据库存储将要在此 CFC 中插入的所有标准块 主数据库具有以下优点 : 归档项目时, 主数据库会和项目一起自动归档 也可修改块, 并在项目中重复使用这些经过修改的块的副本 ( 实例 ) 在 多项目 环境中, 由于主数据库允许您向所涉及的所有项目工程师提供已定义版本的块, 以便确保在项目中只使用此版本, 因此主数据库特别重要 入门指南, 01/2013, A5E
32 项目的初始工作 4.3 创建项目 步骤 如何创建 color_gs 项目 [ID: ] 步骤 PCS 7 向导会帮助您创建 color_gs 项目 : 1. 打开 SIMATIC Manager 2. 选择菜单命令 文件 > 新建项目 向导... (File > 'New Project' Wizard...) 将打开 PCS 7 的 新建项目 向导 3. 单击 下一步 (Next) 32 入门指南, 01/2013, A5E
33 项目的初始工作 4.3 创建项目 4. 在步骤 2(4) 在项目中使用的是哪个 CPU? (Which CPU are you using in your project?) 中选择要在项目中使用的 CPU 包 所选 CPU 包的详细信息显示在列表下方 5. 单击 下一步 (Next) 入门指南, 01/2013, A5E
34 项目的初始工作 4.3 创建项目 6. 在步骤 3(4) 项目中仍将使用哪些对象? (Which objects are you still using?) 中, 进行以下设置 : 从 层级数 (Number of levels) 下拉列表中选择条目 4 在 AS 对象 (AS objects) 下, 检查是否激活了 CFC 和 SFC 复选框 激活 OS 对象 (OS objects) 下的 PCS 7 OS 复选框 将自动选中 单站系统 (Single station system) 选项 7. 单击 下一步 (Next) 8. 在步骤 4(4) 中, 在 目录名 (Directory name) 输入框内输入名称 color_gs_prj, 并接受指定的存储位置 34 入门指南, 01/2013, A5E
35 项目的初始工作 4.3 创建项目 9. 单击 预览 >>> (Preview >>>) 以查看当前组态状态的预览 此预览内容与 SIMATIC Manager 中该项目的外观相对应 入门指南, 01/2013, A5E
36 项目的初始工作 4.3 创建项目 10. 单击 完成 (Finish) 将打开 选择消息号分配 (Message Number Assignment Selection) 对话框以创建项目, 并且会激活 分配面向 CPU 的唯一消息编号 (Assign CPU-oriented unique message numbers) 选项按钮 11. 单击 确定 (OK) 应用设置 将使用这些设置完成项目 说明 请注意以下几项 : 如果项目未自动打开, 请按 如何关闭和打开 color_gs 项目 ( 页 37) 部分提供的说明操作 要激活不同的视图, 请按 如何使用各种视图 ( 页 38) 部分提供的说明操作 36 入门指南, 01/2013, A5E
37 项目的初始工作 4.3 创建项目 结果 SIMATIC Manager 工厂视图中的项目现在如下所示 : 如何关闭和打开 color_gs 项目 [ID: ] 关闭项目的过程 1. 如果 SIMATIC 管理器中有其它打开的项目, 为了清楚起见关闭那些项目 2. 选择 窗口 (Window) > [ 项目名称 ] 菜单命令, 然后选择要关闭的项目 SIMATIC 管理器将在前景中显示此项目 3. 选择菜单命令 文件 (File) > 关闭 (Close) 项目将关闭 打开项目的步骤 1. 打开 SIMATIC 管理器 2. 如果项目 color_gs 未自动打开, 则选择菜单命令 文件 (File) > 打开 (Open) 将打开 打开项目 (Open Project) 对话框, 其中 用户项目 (User projects) 选项卡处于激活状态 3. 转到 多项目 (Multiprojects) 标签并选择条目 color_gs_mp 4. 单击 确定 (OK) 将打开项目以及相关的主数据库 入门指南, 01/2013, A5E
38 项目的初始工作 4.3 创建项目 如何在不同的视图中操作 [ID: ] 简介 在 SIMATIC 管理器中打开项目后, 可在不同的视图中显示该项目并在这些视图之间进行切 换 步骤在 SIMATIC 管理器中选择 视图 (View) > [ 所需视图的名称 ] ([Name of the desired view]) 命令 组件视图 工厂视图 过程对象视图或如果已经打开了几个项目, 则选择 窗口 (Window) > [ 项目名称 ( 视图名称 )] ([Name of the project (name of the view)]) 命令 38 入门指南, 01/2013, A5E
39 项目的初始工作 4.4 组态站 4.4 组态站 配置总览 [ID: ] 概述组态 PCS 7 新建项目 向导已自动插入的控制系统组件 这包括组件 ( 例如 AS OS) 及关联的连接 为此必须执行以下步骤 : 步骤 内容 1 组态 AS ( 页 39) 2 重命名 PC 站 ( 页 42) 3 组态 OS ( 页 42) 4 在 NetPro 中设置连接 ( 页 44) 5 下载硬件配置 ( 页 47) 本地 PC 站 使用 PCS 7 可以将用于执行 ES 组态的计算机组态为本地 PC 站 这允许您方便地使用菜单命令 启动 OS 仿真 (Start OS Simulation) 测试外部操作员站的功能, 而不必将数据下载到真正的 OS 上 编译 OS 就足够了 本 入门指南 (Getting Started) 的工厂组态是单工作站系统,ES 和 OS 在一台计算机上 这样, 组态的本地 PC 站同时代表 ES 和 OS 以相同的方式在多工作站项目中组态本地 PC 站 步骤 如何组态 AS [ID: ] 要求 已在 SIMATIC Manager 中打开示例项目 已激活组件视图 入门指南, 01/2013, A5E
40 项目的初始工作 4.4 组态站 步骤 1. 在树形视图中选择 color_gs_mp\color_gs_prj\simatic 400(1) 文件夹 2. 在详细视图中选择 硬件 (Hardware) 对象, 接着选择菜单命令 编辑 (Edit) > 打开对象 (Open Object) HW Config 将会打开并显示工厂的硬件结构 说明 如果未显示硬件目录, 可选择 视图 > 目录 (View > Catalog) 菜单命令 将打开硬件目录并启用 PCS7_Vxx 配置文件 3. 选择 X5 插槽 (PN/IO 模块 ), 然后选择菜单命令 编辑 > 对象属性 (Edit > Object Properties) 将打开 属性 - PN-IO(R0/S3.5) (Properties - PN-IO(R0/S3.5)) 对话框 4. 选择 常规 (General) 选项卡 5. 在 接口 (Interface) 组中, 单击 属性 (Properties) 将打开 属性 - 以太网接口 PN-IO(R0/S3.5) (Properties - Ethernet Interface PN-IO(R0/ S3.5)) 对话框 6. 在 IP 地址 (IP address) 输入框中输入计算机地址范围内可用的 IP 地址 40 入门指南, 01/2013, A5E
41 项目的初始工作 4.4 组态站 7. 在 子网掩码 (Subnet mask) 输入框中输入正确的计算机子网掩码 8. 单击 新建... (New...) 以创建新网络连接 CPU 使用此网络连接与 ES 进行通讯 将打开 属性 - 新建工业以太网子网 (Properties - New Industrial Ethernet Subnet) 对话框 9. 单击 确定 (OK) 应用所有默认设置 Ethernet(1) 条目已在 子网 (Subnet) 列表中输入并选中 10. 单击 确定 (OK) 将应用设置并关闭该对话框 入门指南, 01/2013, A5E
42 项目的初始工作 4.4 组态站 11. 单击 确定 (OK) 将应用设置并关闭该对话框 12. 选择菜单命令 站 (Station) > 保存并编译 (Save and Compile) 13. 关闭 HW Config 如何重命名 PC 站 [ID: ] 要求 已在 SIMATIC Manager 中打开示例项目 已激活组件视图 步骤 1. 在树形视图中选择 color_gs_mp\color_gs_prj\simatic PC 站 (1) (color_gs_mp \color_gs_prj\simatic PC Station(1)) 对象 2. 选择菜单命令 编辑 (Edit) > 对象属性 (Object Properties) 3. 在 名称 (Name) 输入框中, 输入本地计算机的名称 ( 即它在网络上显示的名称 ) 可以通过从任务栏中启动站组态编辑器, 然后在该编辑器的 站 (Station) 框中找到此名称 4. 激活 计算机名称 (Computer name) 区域中的 与 PC 站名称相同的计算机名称 (Computer name identical to PC station name) 复选框 计算机名称会自动输入到下面的域中 5. 单击 确定 (OK) 将应用设置并关闭该对话框 组件视图用黄色箭头标识 PC 站符号 说明 如果 PC 站未用黄色箭头标识, 请按 <F5> 键刷新屏幕显示 如何组态 OS 的 PC 站 [ID: ] 要求 已在 SIMATIC Manager 中打开示例项目 已激活组件视图 42 入门指南, 01/2013, A5E
43 项目的初始工作 4.4 组态站 步骤 1. 在树形视图中选择 color_gs_mp\color_gs_prj\[pc 站的名称 ] 文件夹 2. 在详细信息视图中选择 组态 (Configuration) 对象, 接着选择菜单命令 编辑 (Edit) > 打开对象 (Open Object) 将打开 HW Config 并且显示 OS 的组件 HW Config 打开, 其采用的设置是组态 AS 时进行的设置 : 硬件目录已打开 PCS7_Vxx 配置文件处于激活状态 3. 从硬件目录中选择以下 CP: SIMATIC PC 站 \CP 工业以太网 \IE 常规 /SW Vxx... (SIMATIC PC Station\CP Industrial Ethernet\IE General/SW Vxx...), 并通过拖放操作将其移动到插槽 1 上 将打开 属性 - IE 接口常规 (R0/S1) (Properties - IE interface General (R0/S1)) 对话框 4. 选中 IP 地址正在使用 (IP address is being used) 复选框 5. 在 IP 地址 (IP address) 输入框中输入计算机的地址 6. 清除 设置 MAC 地址 / 使用 ISO 协议 (Set MAC address/use ISO protocol) 复选框 7. 从 子网 (Subnet) 列表中选择条目 Ethernet(1) 以上便是为 CP 所组态的连接 入门指南, 01/2013, A5E
44 项目的初始工作 4.4 组态站 8. 单击 确定 (OK) 应用设置 将关闭对话框并返回到 HW Config 9. 选择菜单命令 站 > 保存并编译 (Station > Save and Compile) 10. 关闭 HW Config 如何在 NetPro 中进行设置 [ID: ] 要求 已在 SIMATIC Manager 中打开示例项目 已激活组件视图 步骤 1. 在树形视图中选择 color_gs_mp\color_gs_prj\[ 本地计算机的名称 ]\WinCC 应用程序 (color_gs_mp\color_gs_prj\[name of the local computer]\wincc Appl.) 对象 2. 在详细视图中选择 连接 (Connections) 条目, 然后选择菜单命令 编辑 (Edit) > 打开对象 (Open Object) 此时会打开 NetPro 44 入门指南, 01/2013, A5E
45 项目的初始工作 4.4 组态站 3. 选择 SIMATIC PC 站的 WinCC 应用程序 (WinCC Appl.) 对象 在底部的详细信息窗口中显示的空白列表内输入所需的连接 4. 在底部的详细视图中选择第一行, 接着选择菜单命令 插入 (Insert) > 新连接... (New Connection...) 将打开 插入新连接 (Insert New Connection) 对话框 5. 在树形视图中选择项目的 CPU 此 CPU 是 OS 的通信伙伴, 这意味着 OS 会接收该自动化系统的数据 6. 在 连接 (Connection) 组中, 检查是否将 S7 连接 (S7 connection) 设置为连接类型, 以及是否已选中 插入前显示属性 (Display properties before inserting) 复选框 7. 单击 确定 (OK) 将打开 属性 - S7 连接 (Properties - S7 connection) 对话框, 且 常规 (General) 选项卡处于激活状态 入门指南, 01/2013, A5E
46 项目的初始工作 4.4 组态站 8. 选择以下用于 CPU 和 OS 之间连接的连接伙伴 : 本地 : 接口 [OS 的网络适配器 ], 例如 IE 常规 (IE General) 伙伴 : 接口 [AS 的 CP] ([CP of the AS]), 例如,CP 单击 确定 (OK) 新建连接将显示在列表中 如果选择 AS 对应的 CPU, 还会显示此连接 10. 选择菜单命令 网络 > 保存并编译... (Network > Save and Compile...) 将打开 保存并编译 (Save and Compile) 对话框 11. 激活 编译并检查全部内容 (Compile and check everything) 选项按钮并单击 确定 (OK) 编译操作完成后, 将打开 一致性检查的输出 (Outputs for consistency check) 窗口 12. 如果已经执行编译, 并且未发生错误, 则关闭该窗口 如果显示任何错误, 则根据错误消息中的信息更正错误并且重复编译操作 13. 关闭 NetPro 如何组态和下载 OS 的 PC 站 [ID: ] 步骤 1. 切换到 SIMATIC 管理器 选择 PC 站, 然后选择菜单命令 PLC > 组态... (Configure...) 将打开 组态 (Configure) 对话框 2. 单击 组态 (Configure) 将打开 组态 :< 选定的站 > (Configure: <Selected Station>) 对话框 3. 要执行和完成远程组态, 请按照 组态 :< 选定的站 > (Configure: <Selected Station>) 对话框的在线帮助中的说明操作 46 入门指南, 01/2013, A5E
47 项目的初始工作 4.4 组态站 4. 单击 确定 (OK), 并在随后打开的信息窗口中单击 确定 (OK) 进行确认 将组态数据传送至 PC 站 5. 出现 已成功完成传送 (Transfer successfully completed) 消息时, 单击组态画面上的 关闭 (Close) 要激活网络连接, 仍须将网络设置下载到此 PC 站 6. 选择 PC 站, 接着选择菜单命令 PLC > 下载 (Download) 此时将打开消息对话框 将系统数据完全从自动化系统中删除并替换为离线系统数据, 确定吗? (Delete system data completely from the automation system and replace with offline system data. Are you sure?) 7. 单击 是 (Yes) 将打开消息对话框 停止目标模块 (Stop Target Modules) 8. 单击 确定 (OK) 下载完成 如何下载 AS 的硬件配置 [ID: ] 简介 组态并设置硬件后, 还必须将此信息通知 CPU 将硬件组态下载到 CPU 要求 CPU 处于 STOP 模式 已在 SIMATIC 管理器中打开实例项目 已激活组件视图 步骤 1. 在树形视图中选择 color_gs_mp\color_gs_prj\simatic 400(1) 文件夹 2. 选择菜单命令 PLC > 编译和下载对象 (Compile and Download Objects) 将打开 编译和下载对象 (Compile and Download Objects) 对话框 3. 在 编译 (Compile) 和 下载 (Download) 列中选中用于 color_gs\simatic 400(1)\ 硬件 对象的复选框 4. 单击 启动 (Start) 将打开消息 运行期间下载程序更改时, 如果发生故障或程序错误, 会给人员和设备带来严重损伤! 请确保... (Downloading program changes during operation can, in the case of malfunctions or program errors, cause serious damage to personnel and equipment! Make sure...) 5. 单击 确定 (OK) 将开始编译和下载操作 该功能完成后, 将在文本编辑器中打开日志文件 6. 关闭文本编辑器 入门指南, 01/2013, A5E
48 项目的初始工作 4.4 组态站 7. 在 编译和下载对象 (Compile and Download Objects) 对话框中单击 关闭 (Close) 对话框关闭 8. 启动 CPU 48 入门指南, 01/2013, A5E
49 项目的初始工作 4.5 在 PH 中工作 4.5 在 PH 中工作 工厂层级中的设置 [ID: ] 工厂层级又该学习一点理论了 : 工厂层级 (PH) 会确切映射工厂的层级结构, 例如, 工厂 单元或功能 PH 提供各种可能的设置, 下面描述了最重要的设置 : 层级数 : 这些层级的嵌套深度由工厂结构而定 规则 : 工厂层级越复杂, 需要反映工厂结构的层级数越多 使用 PCS 7 向导, 可按照用户的规定创建具有默认名称的层级文件夹 确定影响工厂 ID 名称 (HID) 的层级 : PCS 7 项目包含多个 HID 实例 : 激活过程中生成的消息和标签名称中包含此 HID, 这样操作员就能够快速识别与消息或标签相关的特定工厂单元 规则 : 定义的层级越多且每个单独的 HID 部分越长, 整个 HID 就会变得越长和越难以识别 从 PH 中获得画面层级 : 过程画面被归组在特定层级中 : 这就允许您在过程模式中从总览画面切换到较低层级的画面 这些从属画面代表总览画面的一部分, 并且每个细节都很准确 过程画面的层级与工厂层级中过程画面的存储方式相对应 如何针对 PH 进行设置 [ID: ] 要求 已在 SIMATIC Manager 中打开示例项目 已激活工厂视图 步骤 1. 在树形视图中选择 color_gs_mp\color_gs_prj 层级 2. 选择菜单命令 选项 > 工厂层级 > 设置... (Options > Plant Hierarchy > Settings...) 将打开 自定义工厂层级 (Customize Plant Hierarchy) 对话框以供您设置工厂层级选项 3. 在 层级数 (Number of hierarchy levels) 域中输入值 4 此设置允许定义最多四个层级 入门指南, 01/2013, A5E
50 项目的初始工作 4.5 在 PH 中工作 4. 在 最多可输入的字符数 (Max. number of characters) 输入框中针对所有四个层级输入值 10 此设置将每个层级的 HID 字符串长度限定为不超过 10 个字符 5. 为级别 1 到 4 选中 包含在 HID 中 (Included in HID) 复选框 6. 为级别 2 激活 OS 区域 (OS area) 选项按钮 7. 激活 从工厂层级获得画面层级 (Derive picture hierarchy from the plant hierarchy) 复选框 此时的对话框如下所示 : 8. 单击 确定 (OK) 应用设置 将显示消息对话框 您已经更改了 包含在 HID 中 属性 是否将更改应用到现有层级文件夹? (You have changed the "Included in HID" property. Do you want the changes to be applied to the already existing hierarchy folders?) 9. 单击 是 (Yes) 将会接受所有设置 50 入门指南, 01/2013, A5E
51 项目的初始工作 4.5 在 PH 中工作 工厂视图中的结构 [ID: ] 实例项目的工厂层级您已经使用 PCS 7 创建新项目 (Create new project) 向导指定了四个层级 因此, 在项目的树形视图中将找到以下层级文件夹 : 工厂 级别 1 (Plant - level 1) 单元 - 层级 2 (Unit - level 2) 功能 - 层级 3 (Function - level 3) 设备 - 层级 4 (Device level 4) 层级文件夹的名称是创建项目时由 PCS 7 自动分配的默认名称 对于 color_gs_mp 项目, 必须修改此结构以满足 color_gs 项目的各项要求, 更改默认名称, 并插入新的层级文件夹 这样可以提供清晰的结构, 也更容易浏览项目 也可将所有对象作为单个单元对待 在 入门指南 (Getting Started) 中我们已经为工厂的各种组件指定了以下层级文件夹名称 : 默认名称 层级文件夹 工艺分配 工厂 (Plant) Plant1 整个工厂 (Complete plant) 单元 (Unit) RMT1 原料罐 1 (Raw materials tank 1) 功能 (Function) FC111 流量控制 ( 定量给料 )(Flow control [dosing]) 功能 (Function) LI 111 原料罐 1 的液位指示器 (Level indicator for raw material tank 1) 功能 (Function) NP 111 泵控制 (Pump control) 功能 (Function) NK 111 阀控制 (Valve control) 功能 (Function) NK 112 阀控制 (Valve control) 功能 (Function) NK 113 阀控制 (Valve control) 功能 (Function) NK 114 阀控制 (Valve control) 设备 (Device) ADDIT 用于检查过程值的支持图表 入门指南, 01/2013, A5E
52 项目的初始工作 4.5 在 PH 中工作 如何修改默认名称 [ID: ] 要求 已在 SIMATIC 管理器中打开实例项目 已激活工厂视图 重命名 工厂 文件夹的步骤 1. 选择层级文件夹 color_gs_mp\color_gs_prj\plant(1) 2. 选择菜单命令 编辑 (Edit) > 对象属性... (Object Properties...) 将打开 属性 - 层级文件夹 (Properties Hierarchy Folder) 对话框, 其中 常规 (General) 选项卡处于激活状态 3. 在 名称 (Name) 输入框中输入名称 Plant1 4. 单击 确定 (OK) 应用设置 此对话框关闭后, 层级文件夹的名称将更改为 Plant1 52 入门指南, 01/2013, A5E
53 项目的初始工作 4.5 在 PH 中工作 重命名 单元 文件夹的步骤 1. 选择层级文件夹 Unit(1) 2. 选择菜单命令 编辑 (Edit) > 对象属性... (Object Properties...) 将打开 属性 - 层级文件夹 (Properties Hierarchy Folder) 对话框, 其中 常规 (General) 选项卡处于激活状态 3. 在 名称 (Name) 输入框中输入名称 RMT1 4. 切换到 控制和监视属性 (Control and monitoring attributes) 选项卡 默认情况下会禁用 在重命名层级文件夹时不做修改 (No modification when renaming the hierarchy folder) 复选框 这可确保 OS 区域 ID 的文本始终根据层级文件夹的名称进行更改 5. 单击 确定 (OK) 应用设置 将关闭此对话框, 同时层级文件夹的名称更改为 RMT1 重命名其它文件夹的步骤 1. 选择层级文件夹 color_gs_mp\color_gs_prj\plant1\rmt1\function(1) 2. 选择菜单命令 编辑 (Edit) > 对象属性... (Object Properties...) 将打开 属性 - 层级文件夹 (Properties Hierarchy Folder) 对话框 3. 在 名称 (Name) 输入框中输入名称 FC 单击 确定 (OK) 将应用设置并关闭该对话框 入门指南, 01/2013, A5E
54 项目的初始工作 4.5 在 PH 中工作 5. 选择文件夹 color_gs_mp\color_gs_prj\plant1\rmt1\fc111\location(1) 6. 选择菜单命令 编辑 (Edit) > 对象属性... (Object Properties...) 将打开 属性 - 层级文件夹 (Properties Hierarchy Folder) 对话框 7. 在 名称 (Name) 输入框中输入名称 ADDIT 8. 单击 确定 (OK) 将应用设置并关闭该对话框 如何插入附加层级文件夹 [ID: ] 要求 已在 SIMATIC Manager 中打开示例项目 已激活工厂视图 步骤 1. 选择 RMT1 文件夹 2. 选择菜单命令 插入 (Insert) > 工艺对象 (Technological Objects) > 层级文件夹 (Hierarchy Folder) 程序将生成名为 功能 [ 连续编号 ] (Function [consecutive number]) 的新层级文件夹 3. 将名称更改为 LI 按 Enter 5. 重复步骤 1 到 4, 创建以下附加层级文件夹 : NP111 - 电机控制 NK111 - 阀控制 NK112 - 阀控制 NK113 - 阀控制 NK114 - 阀控制 54 入门指南, 01/2013, A5E
55 项目的初始工作 4.5 在 PH 中工作 结果 现在, 工厂层级应如下所示 : 如何检查对 PH 的 AS/OS 的分配 [ID: ] 层级文件夹的分配工厂的各组件将分配给特定的自动化系统和特定的操作员站 此信息将完全提供给工厂层级的每个层级文件夹 只有在项目中有多个自动化系统或操作员站时这才重要 在 color_gs 项目中, 只有一个自动化系统和一个操作员站 因此, 所有层级文件夹都将自动分配 检查分配的步骤 1. 选择 RMT1 层级文件夹, 接着选择菜单命令 编辑 > 对象属性 (Edit > Object Properties) 将打开 属性 - 层级文件夹 (Properties - Hierarchy folder) 对话框 2. 选择 AS-OS 分配 (AS-OS Assignment) 选项卡 在此处可看到以下分配情况 : 在 分配的 AS( 图表文件夹 ) (Assigned AS (chart folder)) 列表中, 列出了进行数据处理的自动化系统 在 分配的 OS (Assigned OS) 列表中, 列出了进行数据显示的操作员站 3. 关闭对话框 入门指南, 01/2013, A5E
56 项目的初始工作 4.6 当前状态 当前状态 项目的当前状态 [ID: ] 已完成的组态任务到现在为止, 已为项目进行了以下设置 : 已在 SIMATIC 管理器中创建了 color_gs 项目 已在 HW Config 中组态了硬件组件 已将硬件配置从 HW Config 下载到 CPU 已组态和装载 OS 的 PC 站 已在工厂层级中输入了一些设置 已在工厂层级中映射了 color_gs 项目的工厂结构 56 入门指南, 01/2013, A5E
57 创建 CFC CFC 图表和 CFC 编辑器 [ID: ] 理论 - 什么是 CFC 图表 什么是 CFC 编辑器? 工厂的整个过程是通过连续序列进行描述的 为此, 必须在 PCS 7 的 CFC 编辑器中创建 CFC 通过将 PCS 7 Library Vxx 中的块插入到 CFC 中来创建 CFC 其中包括单独块, 例如, 用于过程闭环控制或用于监视测量值的块 然后将这些块的输入和输出进行互连并在 CFC 编辑器中直接为其分配参数 CFC 编辑器简单的图形用户界面可协助您完成此任务 PCS 7 也在标准库中提供了过程标签类型 它们代表了针对各种过程标签 ( 如电机和阀 ) 的完整 CFC 您在工厂层级中检索 CFC 为了保持项目结构的清晰, 始终要根据 CFC 在过程中的相关性将其存储在层级文件夹中 CFC 的标识 CFC 的名称前有如下图标标识 : 入门指南, 01/2013, A5E
58 创建 CFC 5.2 使用库 5.2 使用库 CFC 图表和主数据库 [ID: ] 主数据库简要理论介绍创建 CFC 图表时, 使用的是主数据库 切勿将所有块和过程标签类型直接从 PCS 7 标准库复制到项目的 CFC 图表中 在主数据库中按照需要创建块和过程标签, 并将这些对象从该库复制到 CFC 图表中 主数据库的优点是什么? 使用主数据库可确保在一个项目中使用相同版本的块而不会发生混乱 当多个项目工程师在处理多项目中的某个项目时, 这尤其重要 使用主数据库还会为您提供另一项方便的 PCS 7 功能 : 隐藏库 例如, 使用此功能可隐藏除主数据库之外的所有库, 以防止项目内出现不一致和错误 使用主数据库的另一个优点是, 在归档多项目时会自动将它们进行归档 如何将对象存储在主数据库中 [ID: ] 块的更改可以更改主数据库中块的属性 例如, 可以使消息适合项目的特殊要求 在 CFC 中插入块时所创建的每个块实例均自动具有已修改的属性 这意味着只需在主数据库中对块修改一次即可, 而无需对各个块实例重复进行修改 对于专用于特定 CFC 的块, 其修改是直接在 CFC 的块实例中进行的 例如, 其中包括输入及输出参数 ( 如设定值和限制值 ) 主数据库和过程标签类型 还可将 PCS 7 所提供的过程标签类型存储在主数据库中 后台中发生以下情况 : 此过程 标签类型中包括的所有块会被自动输入到主数据库的块文件夹中 58 入门指南, 01/2013, A5E
59 创建 CFC 5.2 使用库 基本操作步骤 步骤 操作 1 打开库 ( 页 61) 2 在主数据库中存储所有块 ( 页 61) PCS 7 向导会在创建项目时自动生成主数据库 3 在主数据库中存储过程标签类型 ( 页 63) 使用主数据库 [ID: ] 在为大项目创建主数据库时, 需要在实际创建 CFC 图表之前进行详细规划 在本 入门 指南 中, 我们将为您提供 color_gs 项目所需的所有块 这些对象列于下表中 表的图例 对象名称这是 PCS 7 中显示的字母数字块代码 符号名称块的简短描述性名称 含义此块用途的简短描述 块类型定义块类别 相关 CFC 返回所有在其中安装了块的 CFC 入门指南, 01/2013, A5E
60 创建 CFC 5.2 使用库 主数据库中的块 在主数据库中存储所需块 对于 color_gs 项目, 需要以下块 : 对象名 符号名 含义 块类型 相关 CFC FB180 9 FB182 3 FB184 5 FB186 6 FB186 9 FB187 0 FB187 4 DoseL 物料的定量给料 ( 数量和流量 ) 定量给料块 CFC_FC11 1 Integral 生成输入值的时间积分 数学块 CFC_LI111 CFC_FC11 1 MonAnL 监视模拟测量值 监视块 CFC_LI111 OpDi01 操纵数字值 操作员控制块 CFC_FC11 1 CFC_SETP Pcs7AnIn 处理模拟输入值信号 通道块 CFC_LI111 CFC_FC11 1 Pcs7AnOu 处理模拟输出值信号 通道块 CFC_FC11 1 PIDConL 连续 PID 控制器 控制器块 CFC_FC11 1 FC360 Mul04 乘以输入值并在输出端返回结果数学块 CFC_FC11 1 CFC_LI111 主数据库中的过程标签类型 在主数据库中存储所需的过程标签类型 color_gs 项目需要以下过程标签类型 : 过程标签类型 (CFC) 含义分配的 CFC Motor_Lean 电机的 CFC CFC_NP111 Valve_Lean 阀的 CFC CFC_NK 入门指南, 01/2013, A5E
61 创建 CFC 5.2 使用库 如何打开库 [ID: ] 要求 SIMATIC 管理器已打开 步骤 1. 选择菜单命令 文件 (File) > 打开... (Open...) 将打开 打开项目 (Open Project) 对话框 2. 选择 库 (Libraries) 选项卡 3. 在列表中选择 "PCS 7 AP Library Vxx" 和 "color_gs_lib" 库 4. 单击 确定 (OK) 将在组件视图中打开这两个库 如何存储块 [ID: ] 要求 SIMATIC 管理器已打开 PCS 7 库 PCS 7 AP Library Vxx 已打开并且已激活了组件视图 color_gs_lib 主数据库已打开并且已激活了组件视图 入门指南, 01/2013, A5E
62 创建 CFC 5.2 使用库 步骤 1. 选择菜单命令 窗口 > PCS 7 AP Library Vxx( 组件视图 ) (Window > PCS 7 AP Library Vxx (Component view)) 这将打开 PCS 7 标准库 2. 在树形视图中, 选择项目 PCS 7 AP Library Vxx\ 块 + 模板 \ 块 在详细视图中列出了 PCS 7 标准库中所有可用的块 3. 选择菜单命令 视图 (View) > 详细信息 (Details) 此时将显示两个对象名称, 即块的缩写名和符号名称 借此可以了解更为详细的信息 4. 在详细视图中, 根据以下列表选择所需的块 : FB DoseL FB Integral FB MonAnL FB OpDi01 FB Pcs7AnIn FB Pcs7AnOu FB PIDConL FC260 - ChkREAL FC360 - Mul04 5. 选择菜单命令 编辑 (Edit) > 复制 (Copy) 6. 选择菜单命令 窗口 > color_gs_lib( 组件视图 ) (Window > color_gs_lib (Component view)) 这将打开主数据库 62 入门指南, 01/2013, A5E
63 创建 CFC 5.2 使用库 7. 在树形视图中选择 <color_gs_mp>\color_gs_lib\s7 程序 (1)\ 块 (<color_gs_mp> \color_gs_lib\s7 program(1)\blocks) 文件夹 8. 选择菜单命令 编辑 (Edit) > 粘贴 (Paste) 将插入所有选择的块 如何存储过程标签类型 [ID: ] 简介下面, 在组件视图中, 将过程标签类型存储在主数据库的 图表 (Charts) 目录中 然后在工厂视图中, 将主数据库从 模板 (Templates) 目录复制到 过程标签类型 (Process tag types) 目录中 要求 SIMATIC Manager 已打开 PCS 7 库 PCS 7 AP Library Vxx 已打开并且已激活了组件视图 color_gs_lib 主数据库已打开并且已激活了组件视图 步骤 1. 选择菜单命令 窗口 > PCS 7 AP Library Vxx( 组件视图 ) (Window > PCS 7 AP Library Vxx (Component view)) 将打开 PCS 7 标准库的组件视图 2. 在树形视图中, 选择 PCS 7 AP Library Vxx\ 块 + 模板 \ 模板 文件夹 详细视图将显示 PCS 7 标准库中所有可用的图表模板 3. 在详细视图中选择以下图表 : Motor_Lean Valve_Lean 入门指南, 01/2013, A5E
64 创建 CFC 5.2 使用库 4. 选择菜单命令 编辑 (Edit) > 复制 (Copy) 5. 选择菜单命令 窗口 > color_gs_lib( 组件视图 ) (Window > color_gs_lib (Component view)) 这将打开主数据库 6. 在树形视图中选择项目 <color_gs_mp>\color_gs_lib\s7 程序 (1)\ 图表 (<color_gs_mp> \color_gs_lib\s7 program(1)\charts) 7. 选择菜单命令 编辑 (Edit) > 粘贴 (Paste) 将插入所选择的所有过程标签类型 8. 关闭 PCS 7 AP Library Vxx 9. 打开 color_gs_lib 的工厂视图 10. 在树形视图中选择 <color_gs_mp>\color_gs_lib\ 过程标签类型 (<color_gs_mp> \color_gs_lib\ Process tag types) 文件夹 11. 切换到组件视图 12. 在树形视图中选择 <color_gs_mp>\color_gs_prj_lib\s7 程序 (1)\ 图表 (<color_gs_mp> \color_gs_prj_lib\s7 program(1)\charts) 文件夹 13. 在详细视图中选择 Motor_Lean 和 Valve_Lean 图表 14. 选择菜单命令 编辑 (Edit) > 剪切 (Cut) 15. 在工厂视图中转到 <color_gs_mp>\color_gs_lib\ 过程标签类型 (<color_gs_mp> \ color_gs_lib \ Process tag types) 文件夹 16. 选择菜单命令 编辑 (Edit) > 粘贴 (Paste) 说明 将过程标签类型存储在主数据库中后, 即会自动将此过程标签类型中包含的所有单个块存储在 Blocks 文件夹中 如果在树形视图中选择 <color_gs_mp>\color_gs_lib\s7 程序 (1)\ 块 (<color_gs_mp> \color_gs_lib\ S7 program(1)\ Blocks), 将会在详细信息窗口中看到您自己插入的或者在复制过程标签类型时自动创建的所有块 显示和隐藏库 [ID: ] 简介可以隐藏不需要的库 这样, 在 CFC 编辑器中处理目录时, 就会变得更加清晰, 同时可以减少出错几率 由于已将所有必需的块和过程标签类型都存储在主数据库中, 所以在创建 color_gs 项目时, 可以只使用此主数据库 如果再次需要这些库, 可以快速地重新显示它们 64 入门指南, 01/2013, A5E
65 创建 CFC 5.2 使用库 如何隐藏和显示库 [ID: ] 说明 确保主数据库中确实有所需的全部块和图表 要求 SIMATIC 管理器已打开 隐藏库的步骤 1. 选择菜单命令 文件 (File) > 管理... (Manage...) 将打开 管理 (Manage) 对话框 2. 选择 库 (Libraries) 选项卡 3. 在列表中选择除以下各库之外的所有库 : 主数据库 color_gs_prj_lib PCS 7 库 PCS 7 AP Library Vxx SFC 库 (x3) 标准库 4. 单击 隐藏 (Hide) 将从列表中删除所有选择的库 5. 单击 关闭 (Close) 至此, 已隐藏所有不想使用的库 这些库不会再显示在 CFC 编辑器的目录中 入门指南, 01/2013, A5E
66 创建 CFC 5.2 使用库 隐藏库的步骤 1. 选择菜单命令 文件 (File) > 管理... (Manage...) 将打开 管理 (Manage) 对话框 2. 选择 库 (Libraries) 选项卡 3. 单击 显示... (Display...) 将打开 浏览 (Browse) 对话框 4. 在树形视图中选择...\SIEMENS\STEP7\S7LIBS\[ 库的名称 ] 对象 库将显示在右侧窗格中 5. 单击 确定 (OK) 将关闭对话框, 同时在 管理 (Manage) 对话框的库列表中显示并选中所选的库 6. 如果要再次显示库, 请重复步骤 3 至 5 7. 单击 关闭 (Close) 对话框关闭 66 入门指南, 01/2013, A5E
67 创建 CFC 5.3 PH 中的 CFC 5.3 PH 中的 CFC 使用 CFC 图表 [ID: ] 简介 一旦通过填充主数据库为创建 CFC 图表做好准备, 即可开始创建 CFC 图表 创建 CFC 图表的基本步骤 步骤 操作 1 在工厂层级创建空的 CFC 图表 2 在空的 CFC 图表中插入单个块 3 将块的输入和输出进行互连并为其分配参数 PH 中的 CFC 图表 PCS 7 的 新建项目 (New Project) 向导已在工厂层级创建了一个 CFC 图表 此图表存储在 ADDIT 文件夹中 此 CFC 图表尚不包含任何块 必须在 CFC 编辑器中将块插入 此外, color_gs 项目还需要其它图表, 需在工厂层级将其插入, 然后在 CFC 编辑器中进行编辑 为使项目易于理解, 为 color_gs 项目的所有 CFC 图表分配简要描述性名称也是很重要的 color_gs 项目中需要哪些图表? [ID: ] 实例项目中的 CFC 图表 color_gs 项目需要以下 CFC: CFC_SETP - 用于指定过程值 CFC_FC111 用于对定量给料量和定量给料速度进行闭环控制 CFC_LI111 用于控制和模拟液位 入门指南, 01/2013, A5E
68 创建 CFC 5.3 PH 中的 CFC CFC_NP111 用于电机控制 CFC_NK111 至 CFC_NK114 用于阀门控制每个图表都有与过程相关的含义 要完全理解在 入门指南 中组态的工厂部分, 应了解各个 CFC 与过程相关的含义 下面将对各个图表进行简要说明 关于创建 CFC 图表的若干细节您将亲自创建 CFC_SETP CFC_FC111 及 CFC_LI111 图表 PCS 7 会以过程标签类型的形式提供完整的 CFC CFC_NP111 和 CFC_NK11x 这就说明了使用过程标签类型的巨大优点, 到此为止只曾在主数据库中存储过这些过程标签类型 说明 在 color_gs 项目中,CFC 的名称是根据所关联层级文件夹的名称, 因而也就是所关联过程标签的名称来分配的 因此, 始终都能够进行唯一标识 CFC 图表 CFC_SETP 与过程相关的含义 [ID: ] CFC_SETP CFC_SETP 用于检查过程值 这种情况下块的含义如下 : PARA_DOS_RM1_QTY 块是替代块 它可设置流量, 应连接到 DOSE 和 CTRL_PID PARA_DOS_RM1_SEL 块指定目标反应釜 CFC 图表 CFC_FC111 与过程相关的含义 [ID: ] CFC_FC111 CFC_FC111 用于控制定量给料的量和速度 这种情况下块的含义如下 : Pcs7AnIn 块在 PV_Out 输出端提供当前定量给料量并将此测量值传送到 DoseL 块的 PV ( 过程值 ) 输入端 PIDConL 块返回流量的调节变量 68 入门指南, 01/2013, A5E
69 创建 CFC 5.3 PH 中的 CFC DoseL 返回流量设定值 ( PIDConL 块的调节值 ) 并检查定量给料量 在过程没有提供调节变量反馈时, 阀的调节变量发送到 PIDConL 块的 MV 输出并馈送到 PIDConL 块的 MV_Trk 输入 Pcs7AnOu 块向阀输出调节变量 CFC 图表 CFC_LI111 与过程相关的含义 [ID: ] CFC_LI111 CFC_LI111 用于控制和仿真填充液位 这种情况下块的含义如下 : Pcs7AnIn 块读入原料罐的填充液位并在输出端 PV_Out 输出当前值 将 PV_Out 输出与 "Integral 块的 OutTrk 输入互连 将 Out 输出与 "MonAnL 块的 PV 输入互连 Mul04 块用于仿真在给定时间从储槽取出的量 CFC 图表 CFC_NP111 与过程相关的含义 [ID: ] CFC_NP111 CFC_NP111 用于泵控制 这种情况下块的含义如下 : Pcs7DiIn 块在输出端 PV_Out 提供泵的当前状态 ( 打开或关闭 ) 此值与对其进行求值的 MotL 块的 FbkRun 输入端 ( 反馈开启 ) 互连 MotL 块由工厂操作员或上游控制器控制 Pcs7DiOu 块从 MotL 块的 OosAct 输出端取得控制命令并在过程中将此命令输出到泵 入门指南, 01/2013, A5E
70 创建 CFC 5.3 PH 中的 CFC CFC 图表 CFC_NK11x 的过程相关含义 [ID: ] CFC_NK11x CFC_NK11x 用于阀控制 这种情况下块的含义如下 : Pcs7DiIn 块将有关阀状态 ( 打开或关闭 ) 的反馈返回给 VlvL 块 VlvL 块根据外部控制器或操作员所做的设置切换阀的状态 : 控制命令经由 Pcs7DiOu 输出驱动器从 OosAct 输出端传递到阀 步骤 如何在 PH 中重命名 CFC 图表 [ID: ] 要求 已在 SIMATIC Manager 中打开实例项目 已激活工厂视图 步骤 您创建的 CFC 已存在于 ADDIT 文件夹中 现在只需对其进行重命名 1. 在树形视图中选择 color_gs_mp\color_gs_prj\plant1\rmt1\fc111\addit 文件夹 2. 在详细信息窗口中选择 CFC(1) 对象 3. 选择菜单命令 编辑 (Edit) > 对象属性 (Object Properties) 将打开 属性 CFC (Properties CFC) 对话框, 其中的 常规 (General) 选项卡处于激活状态 70 入门指南, 01/2013, A5E
71 创建 CFC 5.3 PH 中的 CFC 4. 在 名称 (Name) 输入框中输入名称 CFC_SETP 实际项目中图表的名称通常与用户特定的系统有关, 以便标识过程标签 5. 单击 确定 (OK) 应用设置 如何在 PH 中插入新的 CFC 图表 [ID: ] 要插入的 CFC 必须以新的空 CFC 的形式插入以下 CFC: CFC_FC111 CFC_LI111 要求 已在 SIMATIC Manager 中打开示例项目 已激活工厂视图 入门指南, 01/2013, A5E
72 创建 CFC 5.3 PH 中的 CFC 步骤 1. 在树形视图中选择 color_gs_mp\color_gs_prj\plant1\rmt1\fc111 文件夹 2. 选择菜单命令 插入 (Insert) > 工艺对象 (Technological Objects) > 2 CFC 将插入 CFC CFC(1) 插入新图表时,PCS 7 会首先分配 CFC 加连续编号的默认名称并对新名称激活输入模式 3. 输入名称 CFC_FC111 并按 Enter 键 4. 在树形视图中选择 color_gs_mp\color_gs_prj\plant1\rmt1\ LI111 文件夹 5. 选择菜单命令 插入 (Insert) > 工艺对象 (Technological Objects) > 2 CFC 将插入 CFC CFC(1) 6. 输入名称 CFC_LI111 并按 Enter 键 如何插入 Motor_Lean 过程标签类型 [ID: ] 简介 您已将 Motor_Lean 过程标签类型存储在主数据库中 现在只需将此过程标签类型插入 到 color_gs 项目的工厂层级中 要求 已在 SIMATIC Manager 中打开示例项目 已激活工厂视图 步骤 1. 在树形视图中选择 color_gs_mp\color_gs_lib\ 过程标签类型 (color_gs_mp\color_gs_lib \Process tag types) 项目 详细信息窗口将显示已添加到主数据库中的过程标签类型 2. 选择 Motor_Lean CFC, 然后选择菜单命令 编辑 > 复制 (Edit > Copy) 3. 在树形视图中选择 color_gs_mp\color_gs_prj\plant1\rmt1\ NP111 文件夹, 接着选择菜单命令 编辑 > 粘贴 (Edit > Paste) CFC_NP111 CFC 即插入到该层级文件夹并被选中 4. 选择菜单命令 编辑 (Edit) > 对象属性 (Object Properties) 将打开 属性 CFC (Properties CFC) 对话框 5. 在 名称 (Name) 输入框中将默认名称 Motor_Lean 更改为 CFC_NP 单击 确定 (OK) 应用设置 72 入门指南, 01/2013, A5E
73 创建 CFC 5.3 PH 中的 CFC 如何插入 Valve_Lean 过程标签类型 [ID: ] 要求 已在 SIMATIC Manager 中打开示例项目 已激活工厂视图 步骤 按照与 MOTOR 过程标签类型完全相同的步骤进行操作 : 1. 在 color_gs_mp\color_gs_lib\ 过程标签类型 文件夹的详细信息窗口中选择 VALVE 过程标签类型 2. 使用菜单命令 编辑 > 复制 (Edit > Copy) 和 编辑 > 粘贴 (Edit > Paste) 在以下文件夹中插入 VALVE 过程标签类型 : color_gs_mp\color_gs_prj\plant1\rmt1\nk111 color_gs_mp\color_gs_prj\plant1\rmt1\nk112 color_gs_mp\color_gs_prj\plant1\rmt1\nk113 color_gs_mp\color_gs_prj\plant1\rmt1\nk 按下表重命名插入的过程标签类型 层级文件夹重命名为 :../RMT1/NK111../RMT1/NK112../RMT1/NK113../RMT1/NK114 CFC_NK111 CFC_NK112 CFC_NK113 CFC_NK 退出工厂视图 更多信息 有关详细说明, 请参考 如何插入 MOTOR 过程标签类型 ( 页 72) 部分 入门指南, 01/2013, A5E
74 创建 CFC 5.4 当前状态 当前状态 项目的当前状态 [ID: ] 已完成的组态任务在为实际创建 CFC 做准备时, 即已完成了以下组态任务 : 已将所有必需的块和过程标签类型存储在主数据库中 已隐藏了 color_gs 项目不需要的库, 这样便只有 color_gs_lib 主数据库仍然可见 已在工厂层级中重命名并插入了新的 CFC 已在工厂层级中插入了 Motor_Lean 过程标签类型 74 入门指南, 01/2013, A5E
75 创建 CFC 5.5 使用 CFC 编辑器 5.5 使用 CFC 编辑器 CFC 编辑器简介 [ID: ] CFC 编辑器 CFC 实际上是在 CFC 编辑器中进行编辑的, 例如插入块并分配其参数 双击 CFC 将打开 CFC 编辑器 该编辑器打开时的视图总是上次使用后关闭时的状态 CFC 编辑器分成以下几个显示区域 : CFC 如果打开了一个空 CFC, 则只会在此看见一个空白区 可根据需要在此插入块来描述连续过程 之后, 为这些块分配参数并将其互连 具有块 库和 CFC 的目录 PCS 7 会自动保存您对 CFC 编辑器所做的所有工作 更多信息 有关 CFC 编辑器的详细信息, 可参考 CFC 在线帮助以及 过程控制系统 PCS 7,SIMATIC S7 的 CFC 手册 CFC 编辑器中的 CFC 图表 [ID: ] CFC 每个 CFC 最多可包含 26 个图表分区 新的 CFC 只包含一个图表分区 对于 color_gs 项目, 只有一个图表分区是必需的 每个图表分区又由六个工作表组成 可使用工具栏中的按钮在两种不同视图之间进行选择 : 单个工作表 : 包含六个工作表的总览 : 状态栏会指出您当前处于哪个图表分区的哪个工作表中 入门指南, 01/2013, A5E
76 创建 CFC 5.5 使用 CFC 编辑器 从总览切换到单个工作表 双击所需的工作表, 可以从总览视图切换到该单个视图 总览中的各个工作表按下面显示的顺序排列 : 更多信息 有关详细信息, 可参考 CFC 在线帮助以及 过程控制系统 PCS 7,SIMATIC S7 的 CFC 手册 CFC 编辑器中的目录 [ID: ] 打开目录 如果目录尚未打开, 请使用菜单命令 视图 > 目录 (View > Catalog) 将其打开 76 入门指南, 01/2013, A5E
77 创建 CFC 5.5 使用 CFC 编辑器 目录的组织结构 将会在目录中看到四个标签 : 块 (Blocks) 可在此处找到按块系列分类的块 在 color_gs 项目中使用该选项卡, 以便在 CFC_SETP 图表中放置 Operate 目录中的 PARA_DOS_RM1_QTY 块 图表 (Charts) - 在此处可找到在工厂层级中创建的所有图表, 例如,CFC_FC111 CFC_LI111 当前已打开并显示在 CFC 编辑器中的 CFC 以一个小的打开文件夹进行标记 库 (Libraries) - 包含所有 PCS 7 标准库以及您的主数据库 您已经执行 隐藏 功能将 color_gs 项目中所有不需要用于组态系统的库隐藏 这意味着您只能看见 color_gs_lib 库 未放置的块 (Unplaced blocks) 可在此处找到未在 CFC 中显示的块 在 color_gs 项目内, 由于项目中没有 未放置的块, 所以不会显示此选项卡 更多信息 有关详细信息, 可参考 CFC 在线帮助以及 过程控制系统 PCS 7,SIMATIC S7 的 CFC 手册 CFC 图表组态步骤概述 [ID: ] 概述 要创建 CFC 图表, 请务必按给定顺序执行下面的步骤 : 步骤 内容 1 打开图表 ( 页 78) 2 插入块选择 : 将块插入到 CFC_SETP ( 页 79) 将块插入到 CFC_FC111 ( 页 81) 将块插入到 CFC_LI111 ( 页 86) 3 为块分配参数 重命名块 指定输入 / 输出值 4 互连块 ( 页 92) 入门指南, 01/2013, A5E
78 创建 CFC 5.5 使用 CFC 编辑器 对于过程标签类型, 可以跳过 插入块 步骤 现在只需组态和互连过程标签类型 块的在线帮助信息 说明 如果需要有关块的更多信息 ( 例如, 各个块输入的功能 ), 请在库中或直接在 CFC 图表中选择块, 然后按 <F1> 键 随即打开该块的在线帮助 如何打开 CFC 图表 CFC_SETP [ID: ] 简介 现在, 必须先将 CFC 打开, 才能在 CFC 中放置块 要求 已在 SIMATIC Manager 中打开示例项目 已激活工厂视图 步骤 1. 在树形视图中选择 color_gs_mp\color_gs_prj\plant1\rmt1\ FC111\ ADDIT 文件夹 2. 在详细信息视图中选择 CFC_SETP 对象, 然后选择菜单命令 编辑 (Edit) > 打开对象 (Open Object) 将打开 CFC 编辑器 现在即可编辑打开的图表 CFC 图表中块参数的分配 [ID: ] 块参数的分配每个块都有若干个不同的 I/O, 它们显示在属性对话框的表中 单击表格的列标题可在此对话框中快速找到这些输入 / 输出 列随即按升序或降序排序 块 I/O 可以是可见的, 也可以是不可见的 : 只能在块的属性中看到不可见参数, 在 CFC 图表的表示中将看不到这些参数 在块的属性中, 可指定 CFC 图表中的哪些 I/O 可见以及哪些 I/O 不可见 在 不显示 (Not Displayed) 列中, 需要禁用相关 I/O 的复选框, 以使 78 入门指南, 01/2013, A5E
79 创建 CFC 5.5 使用 CFC 编辑器 该 I/O 在 CFC 图表中可见 此功能有助于使 CFC 图表变得更加易读 在 color_gs 项目 中, 将接受默认设置 如何将块插入到 CFC_SETP 中 [ID: ] 要求 已在 CFC 编辑器中打开 CFC_SETP CFC - 在文件夹 color_gs_mp\color_gs_prj\plant1\rmt1\ FC111\ ADDIT 中保存 已打开目录 步骤 1. 选择目录中的 库 (Libraries) 选项卡 该选项卡将显示 color_gs_lib 库 2. 在树形视图中打开 color_gs_lib\s7 程序 (1)\ 块 \ 运算 (color_gs_lib\s7 program(1)\blocks \Operate) 文件夹 3. 通过拖放操作将 OpDi01 - FB1866 块移动到 CFC 中 这用来选择要将原料抽送到的反应釜 4. 关闭图表 说明 如果某个块在插入后以蓝色或浅灰色显示或是未显示块 I/O, 则表示它覆盖着另外一个块或是超过了工作表的边界 在此情况下, 必须使用鼠标移动块, 使得它不覆盖其它任何块并且在工作表的限制范围内 入门指南, 01/2013, A5E
80 创建 CFC 5.5 使用 CFC 编辑器 如何为 CFC_SETP 中的块分配参数 [ID: ] 要求 已在 CFC 编辑器中打开 CFC_SETP CFC - 保存在文件夹 color_gs_mp\ color_gs_prj \Plant1\RMT1\FC111\ADDIT 中 ". 已插入所有块 步骤 1. 选择 OpDi01 块, 然后选择菜单命令 编辑 > 对象属性... (Edit > Object Properties...) 将打开 属性 - 块 (Properties - Block) 对话框, 且 常规 (General) 选项卡处于激活状态 2. 在 名称 (Name) 输入框中输入名称 PARA_DOS_RM1_SEL 默认情况下会选中 OCM 可行 (OCM possible) 复选框 3. 切换到 I/O 选项卡 可在此处为块的所有 I/O 分配参数 将在 名称 (Name) 列中找到所有输入和输出的名称 4. 将光标置于 Out.Value I/O 的 值 (Value) 列中, 并输入值 0 80 入门指南, 01/2013, A5E
81 创建 CFC 5.5 使用 CFC 编辑器 5. 单击 确定 (OK) 应用设置 名称 PARA_DOS_RM1_SEL 将显示在 CFC 的块标题中 在创建过程画面时, 将 CFC 的块 I/O 与过程画面中的对象互连 标签名称由工厂层级 CFC 名称和块名称构成 您会再次发现 PARA_DOS_RM1_SEL 名称是变量名称的一部分 将立即应用输入 / 输出值 块项目中的名称 I/O 含义值单元 OpDi01 PARA_DOS_RM1_SE L Out.Value* 验证过程值的输出 0 * 在 CFC 中不可见 6. 关闭 CFC 不要创建不必要的块图标在 常规 (General) 选项卡的 属性 - 块 (Properties - Block) 对话框中, 创建块图标 (Create block icons) 决定了是否创建块图标以在 WinCC 中使用 不要对无法组态输入和输出的块设置复选标记 如何将块插入到 CFC_FC111 中 [ID: ] 要求 已在 CFC 编辑器中打开 CFC_FC111 CFC - 在文件夹 color_gs_mp\color_gs_prj\plant1\rmt1\ FC111\ 中保存 已打开目录且 库 (Libraries) 选项卡可见 已在树形视图中打开 color_gs_lib\s7 程序 (1)\ 块 (color_gs_lib\s7 program(1)\blocks) 文件夹 入门指南, 01/2013, A5E
82 创建 CFC 5.5 使用 CFC 编辑器 步骤 1. 通过拖放操作插入以下各块 : 通道 (Channel) 文件夹 : Pcs7AnIn - FB1869: 模拟输入值的信号处理 定量 (Dosage) 文件夹 : DoseL - FB1809: 原料的定量给料 数学 (Math) 文件夹 : Mul04 - FC360: 乘以输入值并在输出端返回结果 控制 (Control) 文件夹 : PIDConL: 过程模式下的填充液位监视和液位可视化 通道 (Channel) 文件夹 : Pcs7AnOu - FB1870: 处理模拟输出值信号 运算 (Operate) 文件夹 : OpDi01 - FB1866: 调节数字值 数学 (Math) 文件夹 : Lag - lag 的功能 : 平滑输入值 ( 低通滤波器 ) 2. 按如下所示排列 CFC 中的块 : 3. 关闭图表 82 入门指南, 01/2013, A5E
83 创建 CFC 5.5 使用 CFC 编辑器 如何为 CFC_FC111 中的块分配参数 [ID: ] 要求 已在 CFC 编辑器中打开 CFC_FC111 CFC - 在文件夹 color_gs_mp\color_gs_prj\plant1\rmt1\ FC111\ 中保存 已插入所有块 入门指南, 01/2013, A5E
84 创建 CFC 5.5 使用 CFC 编辑器 步骤 1. 为每个列出的块打开 对象属性 (Object Properties) 对话框中的 常规 (General) 选项卡和 输入 \ 输出 (I\Os) 选项卡 2. 按照下表输入所有块的参数 块 项目中的块名称 I/O 含义值 Pcs7AnIn INPUT_U Mode 值状态和测量类型 16# PV_In 过程值 ( 原始值 ) 16#0203 PV_InUnit 过程值的测量单位 1348 SimOn.Value 1 = 仿真开启 1 SubsPV_In 替代值 15.0 DoseL DOSE CR_A_DC 慢速给料流量 : 到达报警 的延时时间 [s] 5.0 CR_AH_Lim 慢速给料流量 : 报警上限 5.0 CR_Hyst 慢速给料流量 : 报警限值 的滞后 0.2 DQ_AH_Tol 给料过量 : 报警上限 3.0 DQ_ExHiAct.Valu e 内部 \ 外部切换的默认值 1 DQ_Ext.Value 定量给料量 : 外部设定值 DQ_HiLim.Value 定量给料量限值 DQ_Int 最终值定量给料量 20.0 DQ_OpScale.Hig h 定量给料量 : 棒图的刻度 上限 DQ_Unit 定量给料的单位为 m³ 1034 DQ2_ExHiAct.Val ue 定量给料量 :1 = 已达到 精确给料外部设定值因子 的上限 1 DQ2_Ext.Value 外部精确定量给料量 15.0 DQ2_HiLim.Value 精确定量给料 : 设定值上 限 DQ2_Int 精确定量给料量 11.0 Feature.Bit 入门指南, 01/2013, A5E
85 创建 CFC 5.5 使用 CFC 编辑器 块 项目中的块名称 I/O 含义值 Feature.Bit4 设置开关或按钮模式 1 Feature.Bit6 PV_AH_Lim 定量给料开始时复位定量给料定量给料量过程值的显示上限 PV_OpScale.High 过程值 : 棒图的刻度上限 SP.Value 当前流量设定值 70.0 SP_Ext.Value 外部调节值 SP_ExtAct.Value 激活外部设定值 1 SP_ExtLi.Value SP_HiLim.Value 用于内部 / 外部切换的互连处于活动状态粗略定量给料 : 设定值流量上限 SP_Int 粗略定量给料设定值 SP_TrkExt 1 = 激活从外部设定值到 内部设定值的无扰动切换 0 SP2_Ext.Value 精确定量给料外部设定值 15.0 SP2_HiLim.Value 精确定量给料 : 设定值流 量上限 15.0 SP2_Int 精确定量给料设定值 9.0 TI.Value 复位时间 30.0 Mul04 MUL In2.Value 要相乘的值 1 PIDConL CTRL_PID AutModLi.Value 与自动模式互连 1 ModLiOp.Value 自动 / 手动互连处于活动状 态 1 MV_HiLim.Value 调节值的上限 99.0 PV_AH_Lim 过程值报警 : 上限 70.0 PV_AL_En 1 = 启用 PV 报警下限 0 PV_AL_Lim PV 报警下限 0.0 PV_OpScale.High 过程值 : 棒图的刻度上限 70.0 PV_WH_En 1 = 启用 PV 警告上限 0 PV_WL_En 1 = 启用 PV 警告下限 0 入门指南, 01/2013, A5E
86 创建 CFC 5.5 使用 CFC 编辑器 块 Pcs7AnO u 项目中的块名称 OUTPUT_LM N I/O 含义 值 PV_WL_Lim PV 警告限值 ( 下限 ) 0.0 SP_Ext.Value 外部调节值 70.0 SP_Int 内部调节值 33.0 TI.Value 积分动作时间 [s] 8.0 PV_InUnit 过程值的测量单位 1348 OpDi01 SP_INT_EXT SetLi.Value 连接的数字量输入 1 * CFC 中不可见 ( 结构中的参数, 使用快捷菜单命令 编辑 > 对象属性 > 选择结构化元 素 > 属性 > 值 (Edit> Object Properties >Select Structural Element > Properties > Value) 设置 ) 3. 在输入与某个块有关的所有 I/O 的参数后, 针对该块单击 确定 (OK) 随即会应用设置 4. 关闭图表 说明 使用句点作为小数分隔符 对于一些输入框,PCS 7 提供了预定值, 可从下拉列表中选择 将光标置于输入框中, 会自动激活此下拉列表 为 Pcs7AnIn 块的 Mode I/O 分配参数 之所以要分配此参数, 只不过是因为在本 入门指南 中尚未组态任何外部 I/O 模块 如何在 CFC_LI111 中插入块 [ID: ] 简介 现在必须创建 CFC_LI111 图表 方法与创建 CFC_FC111 图表完全相同 要求 已在 CFC 编辑器中打开 CFC_LI111 CFC - 保存在文件夹 color_gs_mp\color_gs_prj\plant1\rmt1\ LI111 中 已打开目录 已在树形视图 ( 库 (Libraries) 选项卡 ) 中打开 color_gs_lib\s7 程序 (1)\ 块 (color_gs_lib\s7 program(1)\blocks) 86 入门指南, 01/2013, A5E
87 创建 CFC 5.5 使用 CFC 编辑器 步骤 拖放以下各块将其插入, 并按图中所示排列它们, 然后关闭图表 : " Channel 文件夹 : Pcs7AnIn - FB1869: 该块提供仿真值 " Math 文件夹 : Integral - FB1823: 该块是原料罐中填充液位仿真的一部分 该块用于仿真原料罐的填充液位 " Math 文件夹 : Mul04 - FC360: 该块是原料罐中填充液位仿真的一部分 该块用于对流量值符号取反 " Monitor 文件夹 : MonAnL - FB1845: 过程模式下的填充液位监视和可视化 如何为 CFC_LI111 中的块分配参数 [ID: ] 要求 已在 CFC 编辑器中打开 CFC_LI111 CFC - 保存在文件夹 color_gs_mp\color_gs_prj \Plant1\RMT1\ LI111 中 已插入所有块 入门指南, 01/2013, A5E
88 创建 CFC 5.5 使用 CFC 编辑器 步骤 1. 对于每个块, 打开 对象属性 (Object Properties) 对话框中的 常规 (General) 选项卡和 输入 / 输出 (Inputs/Outputs) 选项卡 2. 按照下表输入所有块的参数 块 项目中的名称 I/O 含义值 Mul04 4 In1.ST 要相乘的值 1( 字节 ) 0 In1.Value 要相乘的值 1( 实数 ) 0 In4.Value 对流速 ( 过程值 ) 的符号取 反 - 原料罐中填充液位仿真 的一部分 -1.0 Pcs7AnIn INPUT_U Feature.Bit29 启用替代值 1 Mode 测量范围 4 至 20 ma 16#0203 Scale.High 测量范围上限 550 SimOn.Value 模拟值处于活动状态 1 SimPV_In.Value 原料罐液位 500 SubsPV_In SimPV_In 的替代值 500 Integral INT_P In.ST 模拟量输入值 ( 字节 ) 0.0 In.Value 模拟原料罐液位 0 OutHiLim 输出值上限 500 OutTrk.ST OutTrkOn = 1 时使用的预定 义值 ( 字节 ) 0 OutTrk.Value OutTrkOn = 1 时使用的预定 义值 ( 实数 ) 0 TI 积分时间 30 MonAnL LIA GradHDnEn 负向变化的梯度监视 ( 高 ) 0 GradHUpEn 正向变化的梯度监视 ( 高 ) 0 PV.ST 过程值 ( 字节 ) 0 PV.Value 过程值 ( 实数 ) 0 PV_AH_En 禁用 PV 报警上限 0 PV_AH_Lim 报警上限 = 490 m PV_AL_Lim 报警下限 = 5 m 3 25 PV_Hyst 滞后量 1 88 入门指南, 01/2013, A5E
89 创建 CFC 5.5 使用 CFC 编辑器 块 项目中的名称 I/O 含义值 PV_OpScale.Hig h 容器中过程值的显示上限 550 PV_Unit PV 的单位为 m PV_WH_En 禁用 PV 警告上限 0 PV_WH_Lim 警告上限 = 450 m PV_WL_Lim 警告下限 = 7 m 3 27 SimPV 仿真的过程值 在输入与某个块有关的所有 I/O 的参数后, 针对该块单击 确定 (OK) 随即会应用设置 4. 关闭 CFC 说明 为 Pcs7AnIn 块的 Mode I/O 分配参数 之所以要分配此参数, 只不过是因为在本 入门指南 中尚未组态任何外部 I/O 模块 入门指南, 01/2013, A5E
90 创建 CFC 5.5 使用 CFC 编辑器 如何为 CFC_NK11x 中的块分配参数 [ID: ] 要求 已在 CFC 编辑器中打开 CFC_NK11x CFC - 保存在文件夹 color_gs_mp\color_gs_prj \Plant1\RMT1\ NK11x 中 步骤 1. 对于每个块, 打开 对象属性 (Object Properties) 对话框中的 常规 (General) 选项卡和 输入 / 输出 (Inputs/Outputs) 选项卡 按照下表输入所有块的参数 块项目中的名称 I/O 含义值 Pcs7DiIn FbkClose SimOn.Value 仿真已启用 1 Pcs7DiIn FbkClose SimPV_In.Valu e ( 互连后取反 ) 仿真值 PV 0 Pcs7DiIn FbkOpen SimOn.Value 仿真已启用 1 Pcs7DiIn FbkOpen SimPV_In.Valu e 仿真值 PV 0 VlvL 阀 Feature.Bit4 设置开关或按钮 模式 ( 开关模 式 ) 1 在 常规 (General) 选项卡中, 接受 创建块图标 (Create block icons) 的默认设置 ( 块 Interloc Permit 和 Protect 没有复选标记 ) 2. 针对每个块都单击 确定 (OK) 随即会应用设置 3. 关闭 CFC 如何为 CFC_NP111 中的块分配参数 [ID: ] 简介 您已经将 "CFC_NP111" CFC 作为过程标签类型插入 对于此图表, 仍需对默认参数值进 行调整, 使其适合 color_gs 项目 说明 使用过程标签类型时无需修改单个块的名称 90 入门指南, 01/2013, A5E
91 创建 CFC 5.5 使用 CFC 编辑器 要求 已在 CFC 编辑器中打开 CFC_NP111 CFC - 保存在文件夹 color_gs_mp\color_gs_prj \Plant1\RMT1\ NP111 中 步骤 1. 为每个列出的块打开 对象属性 (Object Properties) 对话框中的 常规 (General) 选项卡和 输入 \ 输出 (I\Os) 选项卡 按照下表输入所有块的参数 说明 对于 STRUCT 数据类型 ( 如 SimOn.Value ), 操作步骤如下 : 从快捷菜单中选择命令 打开结构 (Open structure) 将打开 结构 - <I/O 名称 > (Structure - <I/O name>) 对话框 双击名为 值 (Value) 的行 块 项目中的块名称 I/O 含义值 Pcs7DiIn FbkRun SimOn.Value * 切换模拟处于活动状态 1 Feature.Bit29 启用替代值 1 SimPV_In.Value * 仿真值 PV 0 MotL Motor Monitor 禁用监视 0 ModLiOp.Value * 自动 / 手动模式选择 0 AutModOp 禁用自动模式 0 Feature.Bit4 * 在 CFC 中不可见, 参见 注释 设置开关或按钮模式 ( 开关模 式 ) 1 在 常规 (General) 选项卡中, 不要为以下块设置 创建块图标 (Create block icons) 的复选标记 :Interloc Permit Protect 2. 针对每个块都单击 确定 (OK) 随即会应用设置 3. 关闭图表 入门指南, 01/2013, A5E
92 创建 CFC 5.5 使用 CFC 编辑器 如何选择块图标 [ID: ] 简介 为了在以后使用所需的块图标, 在创建, 过程画面时, 必须先选择块图标 步骤 1. 在 CFC 编辑器的相应图表中选择 VlvL 或 MotL 块 2. 使用快捷菜单打开 对象属性 (Object Properties) 3. 在 常规 (General) 选项卡的 OCM 可行 (OCM possible) 区域的 创建块图标 (Create block icon) 框中, 按如下所示输入编号 该编号指示图标相对于其文本的方向 图表块编号含义 CFC_NK111 VlvL 2 文本右侧 CFC_NK112 VlvL 2 文本右侧 CFC_NK113 VlvL 1 文本下方 CFC_NK114 VlvL 1 文本下方 CFC_NP111 MotL 2 文本右侧 也可以在过程视图中通过 块 (Blocks) 选项卡选择所需块图标, 或从 WinCC 的模板图表 之一中删除 CFC 图表中块的互连 [ID: ] 块的互连现在, 将在图表中对输入和输出进行互连 通过在 CFC 编辑器的图形用户界面中单击可以方便地互连块 为此, 首先单击块的输出, 然后再单击要与该输出互连的输入 单击输入后, 互连显示为一条线 CFC 编辑器会自动在最佳位置画线 线的位置对互连功能没有影响 说明 如果所绘制的连接线不正确 : 单击错误的互连线, 然后选择 编辑 (Edit) > 删除 (Delete) 命令 92 入门指南, 01/2013, A5E
93 创建 CFC 5.5 使用 CFC 编辑器 如何互连 CFC_NP111 中的块 [ID: ] 要求 已在 CFC 编辑器中打开 CFC_NP111 CFC 已插入所有块, 并对它们进行了重命名和组态 入门指南, 01/2013, A5E
94 创建 CFC 5.5 使用 CFC 编辑器 步骤 1. 单击中间块 Motor 中的 Start 输出 2. 接着单击 FbkRun 块上的 SimPV_in 输入 CFC 编辑器会自动创建一条指示互连的线 CFC 现在应该如下所示 : 94 入门指南, 01/2013, A5E
95 创建 CFC 5.5 使用 CFC 编辑器 如何在 CFC_FC111 中互连块 [ID: ] 要求 已在 CFC 编辑器中打开 CFC_FC111 CFC 已插入所有块, 并对它们进行了重命名和组态 步骤 1. 单击 SP_INT_EXT 块上的 Out 输出 2. 接着单击 DOSE 块上的 SP_LiOp 输入 CFC 编辑器会自动创建一条指示互连的线 3. 执行同一过程, 按下表互连另外的块 ( 4 块位于 CFC_LI111 图表上 要执行此操作, 请将两个图表并排放置 ) 块描述输出块描述输入 SP_INT_EXT Out DOSE SP_LiOp Out CTRL_PID SP_LiOp INPUT_U PV_Out DOSE PV PV_Out 4 ( 位于图表 CFC_LI111) In1 PV_OutUnit DOSE PV_Unit PV_OutUnit CTRL_PID PV_Unit SimPV_In CTRL_PID PV SimPV_In PT1 Out CTRL_PID MV OUTPUT_LMN PV_In MV MUL In1 MUL Out PT1 In 入门指南, 01/2013, A5E
96 创建 CFC 5.5 使用 CFC 编辑器 4. CFC 现在应该如下所示 : 5. 关闭图表 如何在 CFC_LI111 中互连块 [ID: ] 要求 已在 CFC 编辑器中打开 CFC_LI111 CFC 已插入所有块, 并对它们进行了重命名和组态 96 入门指南, 01/2013, A5E
97 创建 CFC 5.5 使用 CFC 编辑器 步骤 1. 按下表对块进行互连 块描述 输出 块描述 输入 INPUT_U PV_Out INT_P OutTrk INT_P Out LIA PV 4 Out INT_P In 2. CFC 现在应该如下所示 : 3. 关闭图表 如何互连 CFC_NK11x 中的块 [ID: ] 要求 已在 CFC 编辑器中打开 CFC_NK111 到 CFC_NK_114 已插入所有块, 并对它们进行了重命名和组态 入门指南, 01/2013, A5E
98 创建 CFC 5.5 使用 CFC 编辑器 步骤 1. 按下表为每个图表互连块 块描述 I/O 块描述 I/O Valve Ctrl FbkOpen SimPV_in Valve Ctrl FbkClose SimPV_In ( 取反 ) 2. 关闭图表 98 入门指南, 01/2013, A5E
99 创建 CFC 5.6 过程对象视图中的 CFC 5.6 过程对象视图中的 CFC 使用过程对象视图进行阀门控制 [ID: ] 简介 现在处理图表 CFC_NK111 到 CFC_NK114 到目前为止, 您已在主数据库中插入了 VALVE 过程标签类型, 并在工厂层级中创建了四个层级文件夹 使用过程对象视图为处理几乎相同的图表, 现在需要熟悉 PCS 7 中一个极其便捷的功能 : 过程对象视图 这意味着您无需在 CFC 编辑器中打开各个图表并分配参数 ; 相反, 您可以在过程对象视图内的表中快速修改值 为此需要做以下准备 : 为过程对象视图定义过程标签类型中的 I/O ( 页 99) 为清晰起见, 过程对象视图并不显示所有的 I/O, 因此必须定义要显示的 I/O 只需在主数据库的过程标签类型中对此定义一次 重命名过程标签类型及其向层级文件夹中的插入 ( 页 73) 您要将过程标签类型从主数据库复制到需在其中进行阀控制的所有层级文件夹中 编辑过程对象视图中的参数值 ( 页 101) 以下几部分将说明过程对象视图的优点 : 可在表中快速方便地编辑值 步骤 如何为过程对象视图定义输入 / 输出 [ID: ] 要求 已在 SIMATIC Manager 中打开示例项目 已激活过程对象视图 入门指南, 01/2013, A5E
100 创建 CFC 5.6 过程对象视图中的 CFC 步骤 1. 在树形视图中选择 color_gs_lib\ 过程标签类型 \Valve_Lean 对象 2. 选择菜单命令 选项 > 过程对象 > 选择连接... (Options > Process Objects > Select Connections...) 过滤器 : 选择连接 (Filter: Select Connections) 对话框将打开 3. 激活 块 (Block) 复选框, 并在输入框中输入值 VALVE 通过进行此设置, 将仅显示 VALVE 块连接 4. 单击 确定 (OK) 将打开 选择连接 (Select Connections) 对话框 5. 单击 Parameter 列的列标题 此操作将在上面的行中显示在 参数 (Parameters) 列中激活的所有连接 6. 禁用这些连接的复选框 100 入门指南, 01/2013, A5E
101 创建 CFC 5.6 过程对象视图中的 CFC 7. 在 参数 (Parameters) 列中激活以下连接的复选框 : AutModLi Monitor Feature.Bit16 说明 如果单击 I/O 列的标题, 则 I/O 将以升序或降序排序 这样就更易于找到所要查找的内容 8. 单击 确定 (OK) 将关闭 选择连接 (Select Connections) 对话框 9. 退出过程对象视图 如何修改 CFC_NK11x 的参数 [ID: ] 要求 已在 SIMATIC Manager 中打开示例项目 已激活过程对象视图 步骤 1. 在树形视图中, 选择 color_gs_mp\color_gs_prj\plant1\ RMT1 文件夹 2. 选择 块 (Blocks) 选项卡 程序将更新数据 3. 从 按列过滤 : (Filter by column:) 下拉列表中选择 块 (Block) 条目 此操作将激活 显示 (Display) 框 4. 在 显示 (Display) 输入框中输入块的名称 : VALVE 程序将更新表格并显示所有四个 CFC 的 阀 (Valve) 块 说明 如果 CFC 的名称在列中显示不完整, 请将光标置于 图表 (Chart) 列和 图表注释 (Chart Comment) 列之间, 然后双击 将会自动调整列宽, 使其适合条目的宽度 5. 在 CFC_NK111 图表的 块注释 (Block Comment) 列中输入名称 stop_valve1 这会更新此图表所有连接处的块注释 入门指南, 01/2013, A5E
102 创建 CFC 5.6 过程对象视图中的 CFC 6. 按照下表所示方式更改其它 CFC 的块注释 CFC CFC_NK112 CFC_NK113 CFC_NK114 块注释 stop_valve2 stop_valve3 stop_valve4 7. 选择 参数 (Parameters) 选项卡 程序将更新数据 8. 从 按列过滤 : (Filter by column:) 下拉列表中选择 块 (Block) 条目 程序将激活 显示 (Display) 域 102 入门指南, 01/2013, A5E
103 创建 CFC 5.6 过程对象视图中的 CFC 9. 在 显示 (Display) 输入框中输入块的名称 : VALVE 程序将更新表格 您可以看到每个图表的三个 I/O 10. 转到 值 (Value) 列, 然后按下表所列输入值 下列说明适用于 值 (Value) 列 : 将光标置于相应的域 该域将变为下拉列表 在下拉列表中选择所需项 CFC I/O 含义值 CFC_NK111 Feature.Bit16 指定初始值状态 ( 打开 / 关闭 ) 0 Monitor 对于该实例禁用监视来自过程的反馈 0 AutModLi 将阀切换到自动模式 1 CFC_NK112 Feature.Bit16 参见上文 0 Monitor 参见上文 0 AutModLi 参见上文 1 CFC_NK113 Feature.Bit16 参见上文 1 Monitor 参见上文 0 AutModLi 参见上文 1 CFC_NK114 Feature.Bit16 参见上文 1 Monitor 参见上文 0 AutModLi 参见上文 1 入门指南, 01/2013, A5E
104 创建 CFC 5.6 过程对象视图中的 CFC 关于显示的注意事项 说明 根据监视器尺寸的不同, 可能无法再看到 图表 (Chart) 列, 因此向图表分配各 I/O 就变得很困难 过程对象视图提供以下选项 : 1. 将光标置于水平滚动条旁靠左侧的小框并单击 此操作使垂直标记在表中可见 2. 按住鼠标按钮并将此垂直标记拖动到 I/O 列后面 3. 松开鼠标按钮 将会拆分表格窗口, 然后可以使用表格中的水平滚动条在右侧进行导航, 而图表名会显示在左侧 如何删除与地址的互连 [ID: ] 简介出自项目中 PCS 7 库的过程标签类型用于 NK111 至 NK114 阀门控制和 NP111 电机控制 这些过程标签类型具有与输入 / 输出模块的默认互连 由于按本 入门指南 进行操作时并没有真正的输入 / 输出模块, 所以在编译期间会出现一条警告消息 必须删除这些互连方可避免警告 104 入门指南, 01/2013, A5E
105 创建 CFC 5.6 过程对象视图中的 CFC 要求 已在 SIMATIC 管理器中打开实例项目 已激活过程对象视图 步骤 1. 在树形视图中, 选择 color_gs_mp\color_gs_prj\plant1\ RMT1 文件夹 2. 打开 信号 (Signals) 选项卡 程序将更新数据 3. 单击 信号 (Signal) 列的列标题以排序列中的条目 4. 选择 信号 (Signal) 列中的所有条目, 然后按 <DEL> 键 5. 关闭过程对象视图 入门指南, 01/2013, A5E
106 创建 CFC 5.7 当前状态 当前状态 项目的当前状态 [ID: ] 已完成的组态任务在 CFC 组态期间已完成了以下任务 : 已在 CFC 编辑器中插入了块, 为这些块分配了参数, 并对其进行了互连 已使用过程对象视图为相同的过程标签类型分配了参数 106 入门指南, 01/2013, A5E
107 创建 SFC SFC 图表概述 [ID: ] 原理 -- 什么是 SFC? SFC(Sequential Function Chart, 顺序功能图 ) 编辑器允许用户通过图形化的方式组态和调试顺序控制系统 顺序控制系统可实现状态驱动型或事件驱动型顺序的生产过程 顺序控制系统可对由 CFC 基于顺序创建的函数加以控制, 并有选择性地执行 SFC 针对不同的应用情况提供了两个独立版本的顺序控制系统 : SFC SFC 类型及 SFC 实例 SFC SFC 是一个通过用户程序或者操作员控制 SFC 的标准化接口 该顺序控制系统可直接访 问块和信号, 所以不能重复使用 SFC 类型 /SFC 实例 SFC 类型是一个通过用户程序或者操作员控制 SFC 的标准化接口 该接口可扩展 SFC 类型只能访问自己的接口, 因此可以根据需要将 SFC 类型作为 SFC 实例多次使用 顺控程序使用顺控程序可以在 SFC 中执行状态相关和事件驱动的程序 SFC 的顺控程序可由通过不同方式定义的启动条件控制 SFC 最多可包含 8 个顺控程序 SFC 类型最多可包含 32 个顺控程序 更多相关信息, 可参见 SFC 文档 入门指南, 01/2013, A5E
108 创建 SFC 6.2 使用 SFC 编辑器 6.2 使用 SFC 编辑器 SFC 编辑器简介 [ID: ] SFC 编辑器打开 SFC 时,SFC 编辑器也会打开 SFC 编辑器打开时所处的视图始终为最后一次使用后关闭时的视图 与 CFC 编辑器相似,SFC 编辑器也提供图形用户界面, 可用来方便地创建顺序控制系统 顺序控制系统主要包含两个基本元素 : 转移条件 : 控制后续步执行的条件 转移条件用 SFC 中的小矩形表示 步 : 此步由三个阶段中执行的操作组成 初始化 执行 完成一旦此步激活或取消执行, 就会执行一次初始化 在后续转移条件满足之前将一直执行该步 当条件满足时, 会执行一次步的完成阶段 完成阶段结束后, 该步将变为非激活状态, 而后续步会变为激活状态 步用 SFC 中的大矩形表示 SFC 编辑器中的重要功能 [ID: ] SFC 编辑器中的重要功能 下面的部分会为您介绍组态 color_gs 项目的 SFC 时需要的 SFC 编辑器主要功能 可在 SFC 编辑器的工具栏中找到用于构建顺控程序的按钮 这些按钮具有下列含义 : 按钮 激活选择 (Activate selection) 按钮 含义 激活此按钮后, 可以选择 SFC 的各个对象, 例如步和转移 条件 选定的步或选定的转移条件以蓝色高亮显示 108 入门指南, 01/2013, A5E
109 创建 SFC 6.2 使用 SFC 编辑器 按钮 插入步 + 转移 (Insert step + transition) 按钮 插入选择分支 (Insert alternative branch) 按钮 含义激活此按钮时, 光标会变为一个小十字和斜线穿过圆圈的组合形状 将十字移动到图表中可插入步或转移条件的位置时, 该十字将变为 带转移条件的步 (Step with Transition) 符号 同时, 会有一条绿色的线指示插入 带转移条件的步 (step with transition) 的位置 激活此按钮时, 可以插入选择分支 这就意味着根据已定义的转移条件, 会执行一个或者另一个分支 在 color_gs 项目中不会用到其它按钮 更多信息 有关 SFC 编辑器的详细信息, 可参考相关的 SFC 编辑器在线帮助以及 过程控制系统 PCS 7,SIMATIC S7 的 SFC 手册 步和转移条件的属性 [ID: ] 简介编辑步和转移条件的名称和值需要使用 属性 (Properties) 对话框 对于每个步和转移条件, 不必每次都重新打开此对话框 相反, 在此对话框中可以直接移动到下一个转移条件或下一个步, 也可以直接移动到选择分支的转移条件和步 导航按钮 可使用以下导航按钮 : 按钮 含义 可使用此按钮切换到下一转移条件 / 步 下箭头 按钮 可使用此按钮切换到上一转移条件 / 步 上箭头 按钮 可使用此按钮切换到相邻转移条件 / 步 右箭头 按钮 入门指南, 01/2013, A5E
110 创建 SFC 6.2 使用 SFC 编辑器 按钮 含义 左箭头 按钮 属性 对话框 此对话框有几个不同的选项卡 下面简要介绍了这些选项卡 步的 属性 (Properties) 对话框中的选项卡 : 常规 (General) 在此进行一些常规设置, 如更改步的名称 初始化 (Initialization) 在此定义的操作仅在激活步时处理一次 处理 (Processing) 在此定义的操作会循环处理, 直到满足下一转移条件 完成 (Completion) 在此定义的操作仅在完成步时处理一次 转移条件的 属性 (Properties) 对话框中的选项卡 : 常规 (General) 在此进行一些常规设置, 如更改转移条件的名称 条件 (Condition) - 在此选项卡中, 输入顺控程序转到下一转移条件的条件 SFC 图表组态步概述 [ID: ] 概述 要创建 SFC, 请执行下面列出的步骤 : 步骤内容 1 移动 SFC ( 页 111) 2 重命名 SFC ( 页 111) 3 打开 SFC ( 页 112) 4 定义顺序控制系统的工艺结构 ( 页 112) 5 重命名步 ( 页 115) 6 命名转移条件 ( 页 118) 7 组态步 ( 页 121) 8 组态转移条件 ( 页 127) 9 优化运行顺序 ( 页 130) 110 入门指南, 01/2013, A5E
111 创建 SFC 6.2 使用 SFC 编辑器 如何移动 SFC 图表 [ID: ] 简介创建 color_gs 项目时通过 PCS 7 新建项目 (New Project) 向导创建的 SFC SFC(1) 存储在 ADDIT 层级文件夹中 由于图表根据其相关性存储在工厂层级, 因此需要将 PCS 7 向导自动创建的 SFC 移动到相关的层级文件夹中 要求 已在 SIMATIC 管理器中打开实例项目 已激活工厂视图 步骤 1. 在树形视图中, 选择 color_gs_mp\color_gs_prj\plant1\rmt1\ FC111\ ADDIT 文件夹 2. 在详细信息窗口中选择对象 SFC(1) 3. 选择菜单命令 编辑 (Edit) > 剪切 (Cut) 4. 在树形视图中, 选择 color_gs_mp\color_gs_prj\plant1\rmt1 文件夹 5. 选择菜单命令 编辑 (Edit) > 粘贴 (Paste) SFC 将添加到所选文件夹中 如何重命名 SFC 图表 [ID: ] 简介 为保持项目中的命名一致和明确, 需要更改默认名称 要求 已在 SIMATIC Manager 中打开实例项目 已激活工厂视图 步骤 1. 在树形视图中, 选择 color_gs_mp\color_gs_prj\plant1\ RMT1 文件夹 2. 在详细信息窗口中选择对象 SFC(1) 入门指南, 01/2013, A5E
112 创建 SFC 6.2 使用 SFC 编辑器 3. 选择菜单命令 编辑 > 对象属性 (Edit > Object Properties) 将打开 属性 SFC 图表 (Properties SFC Chart) 对话框, 其中的 常规 (General) 选项卡处于选中状态 4. 在 名称 (Name) 框中将默认名称 SFC(1) 改为 SFC_RMT1 5. 单击 确定 (OK) 应用设置 如何打开 SFC_RMT1 SFC 图表 [ID: ] 要求 已在 SIMATIC Manager 中打开示例项目 已激活工厂视图 步骤 1. 在树形视图中, 选择 color_gs_mp\color_gs_prj\plant1\ RMT1 文件夹 2. 在详细信息视图中选择 SFC_RMT1 对象, 接着选择菜单命令 编辑 > 打开对象 (Edit > Open Object) SFC 编辑器将打开, 其中已包括 START 和 END 步以及转移条件 顺序控制系统的工艺结构 [ID: ] 工艺序列 以下部分概括介绍了 color_gs 项目的顺序控制系统中各个步和转移条件的工艺序列 : 步名称功能 START 默认值 : 在自动模式下启动定量给料控制器将装置设置为自动模式 DOSE_REA1 查询 : DOSE_REA2 是否应对反应釜 1 或反应釜 2 定量给料? INIT_LINE1 控制器 : INIT_LINE2 打开相关分支上的阀启动泵 112 入门指南, 01/2013, A5E
113 创建 SFC 6.2 使用 SFC 编辑器 步名称功能 INIT_1_OK 查询 : INIT_2_OK 是否已启动泵? 控制器是否已设置为 外部设定值? INIT_DOSE 控制器 : 指定定量给料速度设定值将定量给料控制器设置为自动模式指定定量给料量设定值启动定量给料过程 INIT_OK 查询 : 过程定量给料量的设定值是否小于定量给料量? SLOW_DOWN 检查引擎是否仍在运行 END_DOSE 查询 : 定量给料结束? CLOSE_LINE 控制器 : 关闭所有阀停止泵将定量给料控制器切换为手动模式将定量给料速度设置为 0 停止定量给料 CLOSE_OK 查询 : 是否已启动泵? END 复位 : 关闭阀关闭电机 工厂操作员可使用操作员站启动 控制和监视此图表 入门指南, 01/2013, A5E
114 创建 SFC 6.2 使用 SFC 编辑器 如何在 SFC 图表中创建顺序控制系统 [ID: ] 简介使用 PCS 7 向导创建 color_gs 项目时,PCS 7 会自动创建 SFC 在 SFC 编辑器中打开新的 SFC 时,SFC 中将显示带有以下元素的顺控程序 : 启动 (START) 步 转移条件 1 结束 (END) 步插入步和转移条件时,SFC 编辑器会分配连续的号码 然后, 您用说明性的工厂专用名称替换这些号码 现在即可使用 SFC 编辑器编辑 color_gs 项目的 SFC_RMT1 SFC 步骤 1. 在 SFC 编辑器中选择 SFC_RMT1 SFC 2. 如果未显示用于插入步和转移条件的工具栏按钮, 请选择菜单命令 视图 (View) > 工具栏 (Toolbar) 这会打开工具栏 3. 单击 插入步 + 转移 (Insert step + transition) 光标会变为一个小十字和斜线穿过圆圈的组合形状 4. 将光标置于转移条件 1 的下方, 直到出现一条绿色的线, 然后单击对象将其插入 随即步 3 和转移条件 2 将插入到 SFC 中 5. 单击 插入选择分支 (Insert alternative branch) 6. 将光标置于 开始 (START) 步的下方直到出现一条绿色的线, 然后单击对象将其插入 选择分支将直接插入 开始 (START) 步的下方 : 此时, 转移条件 3 和 4 平行, 下方是步 4 7. 单击 插入步 + 转移 (Insert step + transition) 8. 将光标置于下列位置并插入步和转移条件 : 在转移条件 3 下方 : 插入步 5 和转移条件 5 在转移条件 4 下方 : 插入步 6 和转移条件 6 在转移条件 2 下方 : 插入步 7 和转移条件 入门指南, 01/2013, A5E
115 创建 SFC 6.2 使用 SFC 编辑器 结果 SFC 现在应该如下所示 : 如何重命名步 [ID: ] 要求 已在 SFC 编辑器中打开 SFC_RMT1 SFC 已插入所有步和转移条件 入门指南, 01/2013, A5E
116 创建 SFC 6.2 使用 SFC 编辑器 步骤 1. 单击 选择 (Select) 2. 选择步 5 3. 选择菜单命令 编辑 > 对象属性 (Edit > Object Properties) 将打开 属性 (Properties) 对话框, 其中 常规 (General) 选项卡处于选中状态 已在 名称 (Name) 框中选择了默认条目 5 4. 将 名称 (Name) 输入框中的条目 5 改为 INIT_LINE1 5. 单击 应用 (Apply) 将保存新名称 6. 单击 下箭头 (Down arrow) 将转到步 4 7. 将 名称 (Name) 框中的 4 改为 INIT_DOSE, 然后单击 应用 (Apply) 8. 使用箭头按钮导航到其它步, 然后根据下表更改名称 每次输入新名称时, 都要单击 应用 (Apply) 完成更改 默认名称 新名称 3 SLOW_DOWN 7 CLOSE_LINE 6 INIT_LINE2 9. 单击 关闭 (Close) 将保存设置, 并关闭 属性 (Properties) 对话框 116 入门指南, 01/2013, A5E
117 创建 SFC 6.2 使用 SFC 编辑器 结果 SFC 中会显示各步更改后的名称 入门指南, 01/2013, A5E
118 创建 SFC 6.2 使用 SFC 编辑器 如何重命名转移条件 [ID: ] 简介 与重命名步类似, 所有转移条件的默认名称也必须替换为说明性的工厂专用名称 所用步 骤与更改步名称的步骤相同 要求 已在 SFC 编辑器中打开 SFC_RMT1 SFC 步骤 1. 选择转移条件 3, 接着选择菜单命令 编辑 > 对象属性 (Edit > Object Properties) 将打开 属性 (Properties) 对话框, 且 常规 (General) 选项卡处于选中状态 2. 将 名称 (Name) 框中的默认名称更改为工厂专用名称 工厂专用名称列于下表 默认名称 新名称 3 DOSE_REA1 5 INIT_1_OK 1 INIT_OK 2 END_DOSE 7 CLOSE_OK 4 DOSE_REA2 6 INIT_2_OK 3. 每次输入名称时, 都要单击 应用 (Apply) 完成更改 4. 使用箭头按钮从一个转移条件移动到下一个转移条件 5. 单击 关闭 (Close) 将保存设置, 并关闭 属性 (Properties) 对话框 结果 SFC 中会显示更改后的转移条件名称 SFC 现在应该如下所示 : 118 入门指南, 01/2013, A5E
119 创建 SFC 6.2 使用 SFC 编辑器 入门指南, 01/2013, A5E
120 创建 SFC 6.2 使用 SFC 编辑器 120 入门指南, 01/2013, A5E
121 创建 SFC 6.3 设置参数 6.3 设置参数 如何为 SFC 图表的方法分配参数 [ID: ] 简介可通过 SFC 将值分配给 CFC 的块输入 定量给料过程序列的初始设置由第一个 START ( 启动 ) 步完成 已为其定义操作的每个步都以暗灰色显示 这意味着您一眼就可以看出是否已为某步分配了参数 要求 已在 SFC 编辑器中打开 SFC_RMT1 SFC 已修改了步和转移条件的名称 步骤 1. 双击 START 步 将打开 属性 (Properties) 对话框, 且 常规 (General) 选项卡处于选中状态 2. 切换到 初始化 (Initialization) 选项卡 此选项卡会显示一个包含称为语句行的空白列表, 光标位于第一行左侧的列中 3. 单击 浏览 (Browse) 将打开 浏览 (Browse) 对话框, 其中 工厂视图 (Plant View) 选项卡处于激活状态 在此对话框中, 工厂层级会显示在左侧区域, 右侧区域显示工厂层级中所选块的 I/O 入门指南, 01/2013, A5E
122 创建 SFC 6.3 设置参数 4. 在树形视图中, 选择 Plant1\RMT1\FC111\CFC_FC111\ CTRL_PID 块 右侧区域显示所有相应的块连接 5. 右键单击 ModLiOp 输入, 并选择快捷菜单中的 打开结构 (Open structure) 命令 6. 选择 结构 - ModLiOp (Structure - ModLiOp) 对话框中 值 (Value) 行, 并单击 应用 (Apply) 浏览 (Browse) 对话框将转到后台, 同时选择的块接口及其完整路径会输入到行 1 中 光标将自动定位在行 1 的右侧列中 说明 如果无法读取块 I/O 的名称, 请增加列的宽度 7. 在此输入框中输入值 入门指南, 01/2013, A5E
123 创建 SFC 6.3 设置参数 8. 单击 应用 (Apply) 值 1 会自动被 TRUE 替换 Start( 启动 ) 步中的第一个分配至此即告完成 此时的对话框如下所示 : 9. 单击带有数字 2 的按钮 此按钮直接显示在语句行前 光标随即会定位在第二行的左侧列中 10. 重复步骤 3 到 9, 定义 START 步的其余地址 将在下方的表格 属性 - 启动 (Properties - START) 对话框中的条目 中找到所需信息 11. 单击 应用 (Apply) 12. 单击箭头按钮导航到其它步, 并根据下表输入地址 说明 表中地址指定为以下格式 : [ 图表文件夹 \ 图表名称 \ 块.I/O] 因为 Plant1\RMT1 组件对于所有对象而言均相同, 因此将其略去 这使表格简明易懂 向 color_gs 项目插入附加工厂或者单元时, 当然还必须注意工厂层级的图表分配 说明 输入地址时, 请检查是否已按 属性 (Properties) 对话框的标题栏选择了所需步 如果无意中关闭了 属性 (Properties) 对话框, 请双击当前编辑的步重新打开对话框 入门指南, 01/2013, A5E
124 创建 SFC 6.3 设置参数 表格 6-1 属性 - 启动 (Properties - START) 对话框中的条目 编号 列 1 列 2 含义 1 FC111\CFC_FC111\ CTRL_PID.ModLiOp.Value TRUE 激活自动模式 2 FC111\CFC_FC111\ CTRL_PID.AutModLi.Value TRUE 控制器自动模式 3 FC111\CFC_FC111\ CTRL_PID.SP_ExtLi.Value TRUE 选择外部设定值 4 FC111\CFC_FC111\ DOSE.ModLiOp.Value TRUE 激活自动模式 5 FC111\CFC_FC111\ DOSE.AutModLi.Value TRUE 定量给料自动模式 6 FC111\CFC_FC111\ DOSE.StartAut.Value FALSE 定量给料停止 ; 未启动 7 FC111\CFC_FC111\DOSE.RstDQ_Li.Value TRUE 通过互连复位定量给料量 8 LI111\CFC_LI111\INT_P.OutTrkOn.Value TRUE 跟踪 9 LI111\CFC_LI111\INT_P.Hold.Value FALSE 保持输出值 10 NK111\CFC_NK111\ Valve.AutModOp TRUE 阀处于自动模式 11 NK112\CFC_NK112\ Valve.AutModOp TRUE 阀处于自动模式 12 NK113\CFC_NK113\ Valve.AutModOp TRUE 阀处于自动模式 13 NK114\CFC_NK114\ Valve.AutModOp TRUE 阀处于自动模式 14 NP111\CFC_NP111\ Motor.AutModOp TRUE 电机处于自动模式 步的参数 [ID: ] 初始化 (Initialization) 选项卡上用于 INIT_LINE1 步的参数 下表所示为 INIT_LINE1 步的参数 : 编号 列 1 列 2 含义 1 NK111\CFC_NK111\Valve.OpenAut.Value TRUE 打开阀 2 NK112\CFC_NK112\Valve.OpenAut.Value TRUE 打开阀 3 NK113\CFC_NK113\Valve.OpenAut.Value TRUE 打开阀 4 NP111\CFC_NP111\Motor.StartAut.Value TRUE 启动电机 5 FC111\\CFC_FC111\DOSE.RstDQ_Li.Value FALSE 不通过互连复位定量给料量 124 入门指南, 01/2013, A5E
125 创建 SFC 6.3 设置参数 初始化 (Initialization) 选项卡上用于 INIT_LINE2 步的参数 下表所示为 INIT_LINE2 步的参数 : 编号列 1 列 2 含义 1 NK111\CFC_NK111\Valve.OpenAut.Value TRUE 打开阀 2 NK112\CFC_NK112\Valve.OpenAut.Value TRUE 打开阀 3 NK114\CFC_NK114\Valve.OpenAut.Value TRUE 打开阀 4 NP111\CFC_NP111\Motor.StartAut.Value TRUE 启动电机 初始化 (Initialization) 选项卡上用于 INIT_DOSE 步的参数 下表所示为 INIT_DOSE 步的参数 : 编号列 1 列 2 含义 1 FC111\CFC_FC111\CTRL_PID.AutMo dli.value 2 FC111\CFC_FC111\DOSE.StartAut.V alue 3 LI111\CFC_LI111\INT_P.OutTrkOn.Val ue 4 NP111\CFC_NP111\Motor.StartAut.Va lue 5 FC111\CFC_FC111\CTRL_PID.MV_Tr kon.value TRUE TRUE FALSE TRUE FALSE 控制器切换为自动模式定量给料切换为自动模式不跟踪积分器电机切换为自动模式调节值跟踪 处理 (Processing) 选项卡上用于 INIT_DOSE 步的参数 下表所示为 INIT_DOSE 步的参数 : 编号列 1 列 2 含义 1 FC111\CTRL_PID.SP_Ext.Value FC111\DOSE.SP1.Value 控制器的外部设定值是定量给料块的粗略定量给料流量设定值 入门指南, 01/2013, A5E
126 创建 SFC 6.3 设置参数 指定运行时间 - INIT_DOSE 步 1. 切换到 常规 (General) 选项卡 2. 在 运行时间 (Run times) 组的 最小 (Minimum) 输入框中输入值 8s 3. 单击 应用 (Apply) PCS 7 会自动将值更改为 T#8s 处理 (Processing) 选项卡上用于 SLOW_DOWN 步的参数 下表所示为 SLOW_DOWN 步的参数 编号列 1 列 2 含义 1 Plant1\RMT1\FC111\ \CFC_FC111\CTRL_PID.MV_TrkOn.V alue 2 Plant1\RMT1\FC111\ \CFC_FC111\CTRL_PID.SP_Ext.Value FALSE Plant1\RMT1\FC111\ \CFC_FC111\DOSE.SP2.Valu e 控制器切换为自动模式控制器的外部设定值是定量给料块的精确定量给料流量设定值 指定运行时间 - SLOW_DOWN 步 1. 切换到 常规 (General) 选项卡 2. 在 运行时间 (Run times) 组的 最小值 (Minimum) 输入框中输入值 2s 3. 单击 应用 (Apply) PCS 7 会自动将值改为 T#2s 初始化 (Initialization) 选项卡上用于 CLOSE_LINE 步的参数 下表所示为 CLOSE_LINE 步的参数 : 编号列 1 列 2 含义 1 NK111\CFC_NK111\Valve.OpenAut.Value FALSE 关闭阀 2 NK112\CFC_NK112\Valve.OpenAut.Value FALSE 关闭阀 3 NK113\CFC_NK113\Valve.OpenAut.Value FALSE 关闭阀 4 NK114\CFC_NK114\Valve.OpenAut.Value FALSE 关闭阀 5 FC111\CFC_FC111\DOSE.StartAut.Value FALSE 关闭定量给料 6 NP111\CFC_NP111\Motor.StartAut.Value FALSE 关闭电机 7 LI111\CFC_LI111\INT_P.Hold.Value TRUE 停止积分器 8 FC111\CFC_FC111\DOSE.AutModLi.Value FALSE 定量给料 : 自动模式关闭 126 入门指南, 01/2013, A5E
127 创建 SFC 6.3 设置参数 编号列 1 列 2 含义 9 FC111\CFC_FC111\DOSE.ModLiOp.Value FALSE 定量给料处于手动模式 10 FC111\CFC_FC111\CTRL_PID.ManModLi. Value 11 FC111\CFC_FC111\CTRL_PID.MV_TrkOn. Value TRUE TRUE 控制器处于手动模式 调节值跟踪 初始化 (Initialization) 选项卡上用于 END 步的参数 下表所示为 END( 结束 ) 步的参数 : 编号列 1 列 2 含义 1 NK111\CFC_NK111\Valve.OpenAut.Value FALSE 关闭阀 2 NK112\CFC_NK112\Valve.OpenAut.Value FALSE 关闭阀 3 NK113\CFC_NK113\Valve.OpenAut.Value FALSE 关闭阀 4 NK114\CFC_NK114\Valve.OpenAut.Value FALSE 关闭阀 5 NP111\CFC_NP111\Motor.AutModOp FALSE 关闭电机 6 FC111\CFC_FC111\CTRL_PID.AutModLi.V FALSE 控制器处于手动模式 alue 7 FC111\CFC_FC111\CTRL_PID.ModLiOp.V FALSE 控制器处于手动模式 alue 8 FC111\CFC_FC111\CTRL_PID.ManModLi. FALSE 控制器处于手动模式 Value 9 FC111\\CFC_FC111\CTRL_PID.Man 0.0 手动指定调节变量 如何为 SFC 图表的转移条件分配参数 [ID: ] 简介 转移条件包含顺序控制系统将控制从一个步传递到下一个步时所依据的条件 原则上, 为 转移条件分配参数的步与为步分配参数的方法相同 入门指南, 01/2013, A5E
128 创建 SFC 6.3 设置参数 要求 已在 SFC 编辑器中打开 SFC_RMT1 SFC 已修改了步和转移条件的默认名称 步骤 1. 双击转移条件 DOSE_REA1 将打开 属性 (Properties) 对话框, 且 常规 (General) 选项卡处于选中状态 2. 切换到 条件 (Condition) 选项卡 该选项卡将显示一个空白列表 ( 语句行 ) 光标会定位于第一行的左侧列中 对话框的布局与为步分配参数时显示的对话框布局相同 3. 为转移条件 DOSE_REA1 分配参数 此操作所需的条目在下表中列出 下面对各步进行了概述, 以作提示 : 对于地址 1: 单击 浏览 (Browse) 按钮以打开 浏览 (Browse) 对话框, 然后选择相关的 I/O 输入地址 2 应用设置 选择新行 等等 4. 选择新的转移条件并输入地址 说明 输入地址时, 请检查是否已按 属性 (Properties) 对话框的标题栏选择了所需转移条件 与步的参数相似, 表中地址指定为以下格式 : [ 图表文件夹 \ 图表名称 \ 块.I/O] 略去工厂层级 转移条件的参数 [ID: ] DOSE_REA1 转移条件的参数 下表列出了 DOSE_REA1 转移条件的参数 编号列 1 列 2 列 3 含义 1 FC111\ADDIT\CFC_SETP\ PARA_DOS_RM1_SEL.Out.Value = 0 在反应釜 1 中定量给料? 128 入门指南, 01/2013, A5E
129 创建 SFC 6.3 设置参数 INIT_1_OK 转移条件的参数 下表列出了 INIT_1_OK 转移条件的参数 : 编号列 1 列 2 列 3 含义 1 NP111\CFC_NP111\Motor.FbkRunOut.V alue 2 FC111\CFC_FC111\CTRL_PID.SP_ExtA ct.value = TRUE 电机开启? = TRUE 外部设定值已激活? DOSE_REA2 转移条件的参数 下表列出了 DOSE_REA2 转移条件的参数 : 编号地址 1 操作符地址 2 含义 1 FC111\ADDIT\CFC_SETP\ PARA_DOS_RM1_SEL.Out.Value = 1 在反应釜 2 中定量给料? 关闭 SFC INIT_2_OK 转移条件的参数 下表列出了 INIT_2_OK 转移条件的参数 : 编号列 1 列 2 列 3 含义 1 NP111\CFC_NP111\Motor.FbkRunOut.V alue 2 FC111\CFC_FC111\CTRL_PID.SP_ExtA ct.value = TRUE 电机开启? = TRUE 外部设定值已激活? 入门指南, 01/2013, A5E
130 创建 SFC 6.3 设置参数 INIT_OK 转移条件的参数 下表列出了 INIT_OK 转移条件的参数 : 编号列 1 列 2 列 3 含义 1 FC111\CFC_FC111\DOSE. DQ1_SP.Value < FC111\CFC_FC111\DOSE. DQ_Out.Value 粗略给料的设定值小 于定量给料量? END_DOSE 转移条件的参数 下表列出了 END_DOSE 转移条件的参数 : 编号列 1 列 2 列 3 含义 1 FC111\CFC_FC111\DOSE.DosEnd.Valu e = TRUE 定量给料结束? CLOSE_OK 转移条件的参数 下表列出了 CLOSE_OK 转移条件的参数 : 编号列 1 列 2 列 3 含义 1 NP111\CFC_NP111\Motor.FbkRunOut.V alue = FALSE 电机关闭? 如何优化运行顺序 [ID: ] 简介 PCS 7 提供了基于数据流优化运行顺序的功能 完成 CFC 和 SFC 的组态后, 请使用此功 能 要求 已在 SIMATIC Manager 中打开示例项目 已激活工厂视图 130 入门指南, 01/2013, A5E
131 创建 SFC 6.3 设置参数 步骤 1. 在树形视图中, 选择已在其中保存 CFC 的文件夹 2. 从详细信息视图中选择 CFC, 接着选择菜单命令 编辑 > 打开对象 (Edit > Open Object) 图表将在 CFC 编辑器中打开 3. 选择 选项 (Options) > 优化运行顺序... (Optimize Run Sequence...) 将打开消息对话框 块的运行顺序将更改... (The run sequence of the blocks will be changed...) 4. 单击 确定 (OK) 将优化运行顺序 5. 关闭 CFC 入门指南, 01/2013, A5E
132 创建 SFC 6.4 当前状态 当前状态 项目的当前状态 [ID: ] 已完成的组态任务在 SFC 组态期间您了解了哪些内容? 您已使用了重命名和打开等标准功能 创建了支持图形的顺序控制系统 为顺序控制系统的步和转移条件重命名并分配了参数 优化了运行顺序 132 入门指南, 01/2013, A5E
133 编译 下载和测试图表 编译 下载和测试概述 [ID: ] 概述本教程将介绍以下内容 : 如何编译通过 CFC 和 SFC 创建的程序 如何将程序下载到 CPU 如何在测试模式下运行程序 这样就可以检查图表的功能是否正常 下载硬件组态时介绍过 下载 功能 需要执行与创建图表有关的两个步骤 : 第一步是编译和下载块和图表 为完成此任务, 需要使用 编译和下载对象 (Compile and Download Objects) 功能 第二步是测试程序 可在 SFC 编辑器中进行测试, 也可在 CFC 编辑器中进行测试 入门指南, 01/2013, A5E
134 编译 下载和测试图表 7.2 步骤 7.2 步骤 如何编译和下载 CFC 和 SFC 图表 [ID: ] 简介 已为 color_gs 项目创建了 CFC 和 SFC 这些图表必须在 CPU 中进行编译和加载, 以 用于 AS 执行的自动化功能 编译和下载操作在同一个对话框中启动并相继运行 要求 CPU 处于 STOP 模式 已在 SIMATIC Manager 中打开实例项目 已激活组件视图 步骤 1. 在树形视图中, 选择 color_gs_mp\color_gs_prj\simatic 400(1) 文件夹 2. 选择菜单命令 PLC > 编译和下载对象 (Compile and Download Objects) 将打开 编译和下载对象 (Compile and Download Objects) 对话框 134 入门指南, 01/2013, A5E
135 编译 下载和测试图表 7.2 步骤 3. 单击 + 展开树形视图 视图将显示 color_gs 项目的结构, 该结构与 SIMATIC Manager 中的组件视图基本相同 视图将显示每个对象的状态或操作状态信息 : 4. 选中 图表 (Charts) 对象的 编译 (Compile) 和 下载 (Download) 复选框 5. 选择 图表 (Charts) 条目, 并单击 编译 / 下载的设置 (Settings for Compilation/Download) 区域中的 编辑... (Edit...) 将打开 编译程序 / 下载到目标系统 (Compile Program / Download to Target System) 对话框, 其中 将图表编译为程序 (Compile Charts as Program) 选项卡处于激活状态 将会自动选择 整个程序 (Entire program) 选项, 因为这是第一次开始编译和下载操作 说明 如果在测试期间发现程序中存在错误, 必须更正 CFC 和 SFC, 以消除错误 之后重新开始编译和下载时, 确保选择 仅更改 (Changes only) 选项 这样做可在编译和下载时节省相当多的时间 入门指南, 01/2013, A5E
136 编译 下载和测试图表 7.2 步骤 6. 激活 生成模块驱动程序 (Generate module drivers) 复选框 此选项为信号处理块生成模块驱动程序 说明 通过选择菜单命令 编辑 (Edit) > 删除空运行组 (Delete Empty Runtime Groups) 可删除空运行组 7. 单击 确定 (OK) 以应用设置 此对话框将关闭, 并打开消息 记住, 如果以后下载 ( ),CPU 上的块将被删除 (Remember that if you download later (...), the blocks will be deleted on the CPU) 8. 单击 确定 (OK) 9. 检查 编译和下载对象 (Compile and Download Objects) 对话框下方区域中以下复选框的设置 : 仅编译 (Compile only): 取消激活 检测到编译错误时不下载 (Do not load if compilation error is detected activated) 10. 单击 启动 (Start) 以启动编译和下载操作 将打开消息对话框 运行期间下载程序更改时, 如果发生故障或程序错误, 会给人员和设备带来严重损伤! 请确保 (Downloading program changes during operation can, in the case of malfunctions or program errors, cause serious damage to personnel and equipment! Make sure...) 11. 单击 确定 (OK) 将打开消息对话框 如果想在线下载更改, 请确保... 是否继续? (If you want to download changes online, please make sure that... Do you want to continue?) 136 入门指南, 01/2013, A5E
137 编译 下载和测试图表 7.2 步骤 12. 单击 是 (Yes) 将开始编译和下载操作 说明 进度显示指示 PCS 7 目前正在执行哪个步骤, 例如 : 编译和下载对象 (Compiling and downloading object) 将图表编译为程序 (Compiling charts as program) 操作完成后, 将在文本编辑器中打开日志文件 13. 忽略消息 : -> 对象编译已执行, 但出现了警告 (...-> Object compilation was executed (with warnings)) 因为尚未将 I/O 模块集成到项目中, 所以生成了此消息 14. 关闭文本编辑器 图表 (Charts) 行中的状态现在为 已下载 (downloaded) 说明 如果编译后日志文件中显示警告或错误, 请在树形视图中选择 图表 (Charts) 对象, 然后单击 单一对象 (Single Object) 此操作将打开 日志 (Logs) 对话框 可在其中查看详细的警告和错误消息 15. 在 编译和下载对象 (Compile and Download Objects) 对话框中, 单击 关闭 (Close) 将关闭此对话框 16. 启动 CPU 测试程序 [ID: ] 简介 可在 SFC 编辑器中测试程序, 也可在 CFC 编辑器中测试程序 在测试模式下, 可监视整 个过程中值的变化情况 通过使用测试模式, 可确保组态的顺序控制系统无误地运行 SFC 中的测试模式测试是在 SFC 编辑器中执行的, 您在创建 SFC 图表时已经对该编辑器有所了解 : 属性 (Properties) 对话框在测试模式下发挥着核心作用 如果双击 SFC 图表中的某个步或转移条件, 将打开 属性 (Properties) 对话框 正如 SFC 图表的创建过程一样, 可使用箭头按钮从一个步或转移条件切换到下一个步或转移条件 在测试模式下, 对话框还提供附加信息 : 入门指南, 01/2013, A5E
138 编译 下载和测试图表 7.2 步骤 在步的属性对话框中, 左侧地址 1 旁会显示实际值, 右侧地址 2 旁会显示设定值 在转移条件的属性对话框中, 地址 1 左侧和地址 2 右侧会显示各自的当前值 说明 可修改白色域中的所有值 但请记住, 这些数据将直接写入组态数据, 因此会更改 SFC 图表的参数 在学习 入门指南 (Getting Started) 的过程中, 将不会更改任何值 ; 使用 属性 (Properties) 对话框的目的只是为了进行监视 CFC 中的测试模式 在 CFC 中通过 CFC 编辑器启动测试模式 能够在各块 I/O 处显示过程值并监视更改 如何在 SFC 编辑器中测试程序 [ID: ] 简介 编译并下载程序后, 可在测试模式下运行它 这样便可检查顺序控制系统的工作是否正常 以及程序的运行是否正常 要求 已在 SIMATIC Manager 中打开实例项目 已在 SFC 编辑器中打开 SFC_RMT1 SFC CPU 处于 RUN 模式 138 入门指南, 01/2013, A5E
139 编译 下载和测试图表 7.2 步骤 在测试模式下工作 1. 选择菜单命令 调试 (Debug) > 测试模式 (Test Mode) 将激活测试模式 在 SFC 编辑器的标题栏中, 将在彩色背景上显示名称 SFC_RMT1 - color_gs_prj \Plant1\RMT1 ONLINE 在 SFC 编辑器的下部, 可查看程序状态 运行模式和步控模式 运行模式默认情况下设置为 MANUAL( 手动 ) 当前步控模式显示在下拉列表中, 默认情况下设置为 T 在 SFC 编辑器的下部, 还有用于控制 SFC( 例如, 启动 保持 继续 ) 的按钮 2. 选择菜单命令 调试 > 步控模式 > T 或 C (Debug > Step Control Mode > T or C) 在 SFC 运行的同时, 此模式将激活转移旁边的附加 O 命令按钮 顺序控制系统的响应如下表所述 3. 单击 启动 (Start) 运行程序 将启动 SFC 当前执行的每一步都以浅绿色显示, 并带有指向右侧的小箭头 已完成的步以深绿色显示, 并带有小复选标记 处于活动状态但尚未得到满足的转移条件显示在棕色背景上 如果正确地执行了组态, 将会完成整个 SFC, 所有步都将变为深绿色, 且旁边都会有复选标记 否则, 虽然转移条件未得到满足, 但仍可单击 O 按钮手动启用下一顺序控制步 4. 选择菜单命令 调试 (Debug) > 测试模式 (Test Mode) 将关闭测试模式 顺序控制系统的特性 如果图表 顺序控制系统将执行以下操作 : 无错误 有错误 顺序控制系统将根据组态的参数逐步执行 不需要该按钮 如果转移条件未得到满足, 顺序控制系统将会停止 无论转移条件是否得到 满足, 均可单击 C 按钮将控制传递到下一个步 如何在 CFC 编辑器中测试程序 [ID: ] 简介 在 CFC 编辑器中测试 CFC 的方式与测试 SFC 的方式相同 入门指南, 01/2013, A5E
140 编译 下载和测试图表 7.2 步骤 要求 已在 SIMATIC Manager 中打开示例项目 已激活工厂视图 已在 SFC 编辑器中打开 SFC_RMT1 SFC 已在 CFC 编辑器中打开 CFC_FC111 CFC 步骤 1. 在 CFC 编辑器中, 选择菜单命令 调试 > 测试模式 (Debug > Test Mode) 将激活测试模式 2. 按 CTRL 键并选择以下块 : CTRL_PID INPUT_U DOSE 3. 选择菜单命令 调试 > 监视开启 (Debug > Watch On) 对应的块属性中针对测试模式所启用的所有块接口的背景将显示为黄色 4. 切换到 SFC_RMT1 SFC 5. 单击 启动 (Start) 工具栏按钮 这将启动程序 6. 切换到 CFC_FC111 图表 可在此图表中监视对值所做的全部更改 : 例如, 定量给料量的当前值显示在 INPUT_U 块的 PV_Out 输出处 说明 并排放置窗口, 以便在测试模式下同时监视 CFC 和 SFC 7. 选择菜单命令 调试 > 测试模式 (Debug > Test Mode) 将关闭测试模式 8. 关闭 SFC 编辑器和 CFC 编辑器 140 入门指南, 01/2013, A5E
141 编译 下载和测试图表 7.3 当前状态 当前状态 项目的当前状态 [ID: ] 已完成的组态任务到目前为止,SIMATIC 管理器和 CFC 编辑器及 SFC 编辑器中的所有组态步骤几乎都已完成 已经编译和下载了此组态, 并在 SFC 和 CFC 编辑器中观察了项目执行情况 这可确保组态到目前为止没有错误 如果发现项目在测试模式下运行时存在错误, 则在此阶段查找错误比在整个项目完成后再查找更加容易 入门指南, 01/2013, A5E
142
143 组态操作员站 OS 项目编辑器简介 [ID: ] 组态 OS 项目编辑器 用于组态 OS 需要对其进行调整, 使之与计算机设置相匹配否则将无 法在 PCS 7 中看到画面底部的 按钮组 要求 OS 已编译 WinCC 已打开 步骤 1. 在组件视图中, 通过 OS(1) > OS 项目编辑器 (OS(1) > OS Project Editor) 打开编辑器 2. 选择 布局 (Layout) 选项卡 3. 选择监视器的画面分辨率和 监视器组态 (Monitor configuration) 4. 单击 确定 (OK), 然后关闭 OS 项目编辑器 备注 如果您购买的计算机将以组件包的形式运行 PCS 7, 则设置已完成 入门指南, 01/2013, A5E
144 组态操作员站 8.2 过程模式下的操作员站 8.2 过程模式下的操作员站 [ID: ] 操作员站的用途工厂操作员可在过程模式下在操作员站 (OS) 上操作并监视过程 为此将给操作员显示所说的过程画面 自动化系统 (AS) 用于控制过程 ( 开环和闭环控制 ), 而 OS 将从 AS 读取过程值并在过程画面中以图形形式显示这些值 过程值达到或超过某指定限值时, 过程画面中还会立即显示警告和报警 这使操作员可以确定工厂中出现问题的位置 将为 color_gs 项目创建一个过程画面, 通过该画面可监视原料罐的填充液位 阀状态等 144 入门指南, 01/2013, A5E
145 组态操作员站 8.3 操作员站的组态 8.3 操作员站的组态 [ID: ] 项目中的操作员站使用 PCS 7 新建项目 (New Project) 向导创建项目时,PCS 7 会自动创建一个操作员站 您已在 HW Config 中组态此操作员站 但您没有为此 OS 建立网络连接, 为将数据从 ES 下载到 AS, 您曾为自动化系统和工程师站之间的通信建立了网络连接 对于 color_gs 项目无需如此, 因为工程师站和操作员站位于同一台计算机中, 并且操作员站与 ES 使用同一条到 AS 的连接 项目中的过程画面 PCS 7 向导还会在工厂层级中创建画面, 随后可在 OS 中组态这些画面 较大的项目会具有多个过程画面以用于工厂的不同组件 对于 color_gs 项目, 只需要组态单个画面 尽管如此, 在组态期间您仍将会熟悉 OS 的所有基本功能 这些画面用以下图标标注 : 入门指南, 01/2013, A5E
146 组态操作员站 8.4 在 SIMATIC 管理器中工作 8.4 在 SIMATIC 管理器中工作 SIMATIC 管理器中的准备工作 [ID: ] 概述 开始在 OS 中进行组态之前, 需要先在 SIMATIC Manager 中执行以下几个预备步骤 : 步骤 内容 1 修改画面名称并激活用于创建块图标的功能 ( 页 147) 2 删除不需要的画面 ( 页 148) 3 创建块图标 ( 页 149) 4 编译 OS ( 页 151) 编辑画面属性 由于 PCS 7 新建项目 (New Project) 向导已创建画面, 因此这些画面与 CFC 一样都具有默认名称 首先必须通过向画面分配简短的描述性名称来修改这些默认名称以适应项目需要 还需要激活用于创建块图标的功能 删除不必要的画面 使用 PCS 7 向导创建项目后, 画面将自动插入到工厂层级的每个层级文件夹中 由于 color_gs 项目只需要一个画面, 因此必须将不需要的画面从 PH 中删除 创建块图标 PCS 7 提供了 创建块图标 功能 块图标会插入在过程画面中, 这样, 操作员一眼就可以看到与过程标签相关的最重要信息 例如, 在控制器的块图标中, 操作员可查看过程值 (PV) 设定值 (SP) 和调节值 (MV) 控制器的块图标在过程画面中如下显示 : 146 入门指南, 01/2013, A5E
147 组态操作员站 8.4 在 SIMATIC 管理器中工作 编译 OS 在 SIMATIC 管理器中完成所有数据的组态后, 在开始组态 OS 的 OS 数据之前, 必须执 行 编译 OS 功能 OS 必须 可识别 所有来自 SIMATIC Manager 的数据 ( 如变量 消息 文本以及硬件和连接组态 ) 启动 OS 必须启动 OS 以继续对其组态 然后再在 WinCC 项目管理器中执行其它步骤 步骤 如何编辑画面属性 [ID: ] 简介要编辑画面属性, 要进行以下设置 : 更改画面的名称 选择创建块图标的选项 要求 已在 SIMATIC Manager 中打开实例项目 已激活工厂视图 更改画面名称的步骤 1. 在树形视图中, 选择 color_gs_mp\color_gs_prj\plant1\ RMT1 文件夹 2. 在详细视图中选择画面 Picture(3) 3. 选择菜单命令 编辑 > 对象属性 (Edit > Object Properties) 将打开 属性 - WinCC 画面 :Picture(3) (Properties - WinCC Picture:Picture(3)) 对话框, 其中 常规 (General) 选项卡处于活动状态 入门指南, 01/2013, A5E
148 组态操作员站 8.4 在 SIMATIC 管理器中工作 4. 在 名称 (Name) 输入框中将默认名称 Picture(3) 改为 RMT1 5. 单击 应用 (Apply) 应用设置 激活创建块图标选项的步骤 1. 切换到 块图标 (Block icons) 选项卡 2. 激活 从工厂层级获得块图标 (Derive the block icons from the plant hierarchy) 复选框 3. 单击 确定 (OK) 应用设置 此对话框将关闭, 并且在工厂层级中显示新的画面名称 如何删除不需要的画面 [ID: ] 简介 默认情况下,PCS 7 新建项目 (New Project) 向导将在每个层级文件夹中都创建一个画面 在 color_gs 项目中只需要一个画面, 因为一个画面就可以清晰地表示所有需要的数据 148 入门指南, 01/2013, A5E
149 组态操作员站 8.4 在 SIMATIC 管理器中工作 要求 已在 SIMATIC Manager 中打开示例项目 已激活工厂视图 步骤 1. 在树形视图中, 选择 Plant1 文件夹 2. 在详细视图中选择画面 Picture(2) 3. 按 <DEL> 键 将打开 删除 (Delete) 消息对话框 4. 单击 是 (Yes) 画面随即删除 5. 对于工厂层级中的以下文件夹重复步骤 1 至 4: 文件夹名称 FC111 ADDIT 画面名称 Picture(4) Picture(5) 如何创建块图标 [ID: ] 要求 已在 SIMATIC 管理器中打开实例项目 已激活工厂视图 已选择用于创建块图标的选项 有关这些设置的信息, 可参考 如何使用画面属性 ( 页 147) 部分 步骤 1. 在树形视图中, 选择 color_gs_mp\color_gs_prj\plant1\ RMT1 文件夹 2. 选择菜单命令 选项 (Options) > 工厂层级 (Plant Hierarchy) > 创建 / 更新块图标... (Create/ Update Block Icons...) 将打开 创建 / 更新块图标 (Create/Update block icons) 对话框 此列表含有已为其创建块图标的画面 在本 入门指南 中, 画面称为 Plant1\RMT1\RMT1 入门指南, 01/2013, A5E
150 组态操作员站 8.4 在 SIMATIC 管理器中工作 3. 检查以下设置 : - 是否已选中 Plant1\RMT1\RMT1 画面前的复选框 - 是否在 包括的更低层级 (Lower hierarchy levels included) 下拉列表中输入了值 2 4. 单击 确定 (OK) 将触发块图标的生成操作 将打开消息对话框 要确保能够, 还必须 编译相关的操作员站 是否需要立即查看功能日志? (To ensure possible..., you must subsequently compile the associated operator stations... Do you want to view the function log now?) 5. 单击 否 (No) 消息窗口将关闭, 块图标生成完成 结果 此时还看不到此功能的任何明显结果 只有打开 color_gs 项目的过程画面时才能看到所 生成的块图标 150 入门指南, 01/2013, A5E
151 组态操作员站 8.4 在 SIMATIC 管理器中工作 备注 如果在块图标生成过程中出现 MS Office 消息, 并要安装某些软件, 请取消此消息 之后 会继续执行块图标生成操作 如何编译 OS [ID: ] 简介在 OS 中组态数据之前, 必须对 OS 进行编译 使用此功能,OS 将 可识别 所有来自 SIMATIC 管理器的数据 ( 如变量 消息 文本以及硬件和连接组态 ) 不要将编译与下载混淆 : 进行编译时, 数据将保留在工程系统计算机上 这些数据只不过是要供 OS 识别, 以便您可在组态期间对其进行访问 要求 已在 SIMATIC 管理器中打开实例项目 已激活组件视图 步骤 1. 在树形视图中, 选择 color_gs_mp\color_gs_prj\ [Name der SIMATIC PC-Station] 项 2. 选择菜单命令 PLC > 编译和下载对象... (Compile and Download Objects...) 将打开 编译和下载对象 (Compile and Download Objects) 对话框 3. 打开树形视图并为 OS(1) 对象选中 编译 (Compile) 复选框 4. 选择 OS(1) 对象, 并单击 编辑 (Edit) 入门指南, 01/2013, A5E
152 组态操作员站 8.4 在 SIMATIC 管理器中工作 5. 将打开 要将哪个区域分配给哪个操作员站? (Which areas do you want to assign to operator station OS(1)?) 对话框 由于尚未在此项目中创建一个以上区域 /OS, 因此可以忽略此设置 152 入门指南, 01/2013, A5E
153 组态操作员站 8.4 在 SIMATIC 管理器中工作 6. 单击 下一步 > (Next >) 将打开 为与区域相关联的 S7 程序选择网络连接 (Select the network connections for the S7 Programs associated with the areas) 对话框 S7 程序和网络连接 (S7 programs and network connections) 组包含条目 S7 连接 (S7 connection) 和子网 Sym. Verb. : 这是已在 NetPro 中创建的供自动化系统和操作员站通信之用的连接 7. 如果此处未显示任何连接, 请单击 连接... (Connection...) 在 选择网络连接 (Select network connection) 对话框中选择已在 NetPro 中创建的 S7 连接, 然后单击 确定 (OK) 所选连接即被输入 8. 单击 下一步 (Next) 将显示 选择要编译的数据和编译范围 (Select the data you want to compile and the scope of the compilation) 步骤 入门指南, 01/2013, A5E
154 组态操作员站 8.4 在 SIMATIC 管理器中工作 9. 按下图所示激活以下复选框和选项按钮 : 10. 单击 应用 (Apply) 11. 在 编译和下载对象 (Compile and Download Objects) 对话框中单击 启动 (Start) 将打开消息对话框 如果想在线下载更改, 是否继续? (If you want to download changes online,...do you want to continue?) 12. 单击 是 (Yes) 编译开始并显示进度条 编译完成后, 将在文本编辑器中打开日志文件, 以显示编译过程中是否出错 13. 关闭文本编辑器 14. 在 编译和下载对象 (Compile and Download Objects) 对话框中单击 关闭 (Close) 如何启动 OS [ID: ] 简介 此时已在 SIMATIC 管理器中完成了组态 OS 所需的所有准备步骤, 现在可以开始组态 OS 为此, 请先打开 OS 154 入门指南, 01/2013, A5E
155 组态操作员站 8.4 在 SIMATIC 管理器中工作 要求 已在 SIMATIC Manager 中打开示例项目 已激活组件视图 步骤 1. 在树形视图中选择以下对象 : "color_gs_mp\color_gs_prj\<name der SIMATIC PC-Station>\WinCC Applikation\ OS(1)". 2. 选择菜单命令 编辑 (Edit) > 打开对象 (Open Object) 将打开 PCS 7 OS - WinCC Explorer 入门指南, 01/2013, A5E
156 组态操作员站 8.5 使用 OS 8.5 使用 OS OS - WinCC 项目管理器的结构 [ID: ] 简介 WinCC 项目管理器提供了一系列可用于组态 OS 的编辑器 但对于组态 OS, 将只使用其 中的几个编辑器 WinCC 项目管理器的基本结构原则上,WinCC Explorer 项目管理器的结构与 Windows 资源管理器的结构相似 : 在左窗格中有一个浏览窗口 在此处可找到用于组态 PCS 7 OS 的所有编辑器 在右窗格中有一个详细信息窗口, 其中显示在浏览窗口中所选条目的详细信息 在 color_gs 项目中只需使用图形编辑器 此工具可用于创建过程画面 不再需要其它任何编辑器来组态 OS 过程画面的功能 [ID: ] 过程画面过程画面是指供操作员使用的过程设备图片 将在此处操作过程并显示系统状态 将为 color_gs 项目创建的过程画面已存在于 SIMATIC Manager 中的工厂层级中 可在 Graphics Designer 编辑器中编辑过程画面 可插入所需的静态对象和动态对象并将它们互连 OS 项目编辑器简介 [ID: ] 组态 OS 项目编辑器 用于组态 OS 需要对其进行调整, 使之与计算机设置相匹配否则将无 法在 PCS 7 中看到画面底部的 按钮组 156 入门指南, 01/2013, A5E
157 组态操作员站 8.5 使用 OS 要求 OS 已编译 WinCC 已打开 步骤 1. 在组件视图中, 通过 OS(1) > OS 项目编辑器 (OS(1) > OS Project Editor) 打开编辑器 2. 选择 布局 (Layout) 选项卡 3. 选择监视器的画面分辨率和 监视器组态 (Monitor configuration) 4. 单击 确定 (OK), 然后关闭 OS 项目编辑器 备注 如果您购买的计算机将以组件包的形式运行 PCS 7, 则设置已完成 如何为 ES 设置 OS 激活 [ID: ] 简介 若要在工程师站上显示过程模式, 必须进行以下设置 要求 打开 WinCC 步骤 1. 选择 OS(1) 2. 选择菜单命令 编辑 > 属性 (Edit > Properties) 将打开 项目属性 (Project Properties) 对话框窗口 3. 选择 选项 (Options) 选项卡 4. 选中 允许在 ES 上激活 (Allow activation on ES) 复选框 5. 单击 确定 (OK) 入门指南, 01/2013, A5E
158 组态操作员站 8.6 通常使用图形编辑器工作 8.6 通常使用图形编辑器工作 图形编辑器简介 [ID: ] 用户界面 图形编辑器是 OS 的编辑器之一 图形编辑器 的用户界面显示如下 : 菜单栏 对齐面板 - 图层面板 - 调色板 - 对象面板 - 字体面板 - 标准面板 - 缩放面板 为过程画面插入对象的绘图区... 标准对象 标准 控件 样式 库 - 对象属性 - 动态向导 - 标签 状态栏 库 图形编辑器的库包含大量可供选择的现成图形元素, 例如管道和阀 可对这些元素进行修 改或将其添加和存储到自己的项目库中, 以便随时可用 对象 图形编辑器对两种不同类型的对象进行了区分 : 静态对象此类对象是可在绘图程序中找到的纯绘图对象, 例如, 线条 圆 多边形或静态文本 动态对象此类对象通过连接到块 I/O( 标签 ) 变为动态的 在过程模式下, 动态对象显示设备测量点的当前值 在 color_gs 项目中, 您将逐渐了解各种动态对象 158 入门指南, 01/2013, A5E
159 组态操作员站 8.6 通常使用图形编辑器工作 如何打开过程画面 [ID: ] 简介 在 OS 中编辑过程画面 为此将使用图形编辑器 要求 已在 WinCC Explorer 中打开示例项目 步骤 1. 在导航窗口中, 选择 图形编辑器 (Graphics Designer) 条目 详细视图将显示属于该项目的所有画面 所显示的画面还包括 PCS 7 提供的默认画面和模板画面 字符 2. 在详细信息视图中双击 RMT1.pdl 画面 过程画面将在图形编辑器中打开 视图显示此过程画面中已包含对象, 尽管还未插入任何对象 这些对象是通过 SIMATIC Manager 中的 创建块图标 功能在过程画面中创建的块图标 您还可以看到阀的块图标以水平对齐方式和垂直对齐方式插入 为 CFC 分配参数时, 在 画面对象 (Picture Objects) 选项卡中的过程对象视图中进行的设置控制着这两种变型 说明 在示例中, 自动插入的块图标 ( 例如, CTRL_PID 控制器的块图标 ) 已删除 入门指南, 01/2013, A5E
160 组态操作员站 8.6 通常使用图形编辑器工作 如何打开各种工具栏 [ID: ] 简介 最重要的工具栏和对话框在默认情况下处于打开状态 如果无意中关闭了工具栏或对话 框, 应知道如何使它们重新显示 要求 过程画面已在图形编辑器中打开 步骤 1. 选择菜单命令视图 (View) > 工具栏 (Toolbars) 将打开子菜单 此处将看到可在图形编辑器中显示和隐藏的工具栏和对话框 2. 按下图所示, 选中复选框 : 结果可以在对话框窗口的右侧看到以下选项卡 : 标准 (Standard) 选项卡 控件 (Controls) 选项卡在 入门指南 (Getting Started) 中, 将只使用 标准 (Standard) 选项卡 160 入门指南, 01/2013, A5E
161 组态操作员站 8.6 通常使用图形编辑器工作 图形编辑器中的对象 [ID: ] 图形编辑器中的对象在图形编辑器中开始进行实际组态之前, 有必要了解一些与用于创建 RMT1.pdl 过程画面的各种对象相关的理论 这些对象包含以下几种 : 静态对象 文本域您还将收到有关互连标签的背景信息 可用它互联过程画面和过程标签 什么是静态对象? [ID: ] 静态对象 要将设备 ( 如管道或罐 ) 直观化, 则需要静态对象 此类对象在过程模式下不会更改 ; 换 言之, 它们不受状态或过程标签值的影响 什么是文本域? [ID: ] 文本域在文本域中, 可输入想让工厂操作员在过程画面中看到的任何信息 例如, 可插入一个文本域, 以使您可以标注对象并简化操作员向过程分配画面对象的工作 可在这些文本域中输入任何文本, 并可将文本域放置在过程画面中的任何位置 对于 color_gs 项目, 将为所有过程标签都插入附带相应标签的文本域 标签互连作用原理 [ID: ] 标签互连标签互连是创建过程画面时使用的中心功能 : 在过程模式下, 表示过程标签过程值的对象被输入到过程画面中 通过标签互连, 可在过程画面中的对象与实际过程标签之间建立连接 这使 OS 可以从 AS 接收数据 在过程画面中显示数据以及更新数据 入门指南, 01/2013, A5E
162 组态操作员站 8.7 创建过程画面 8.7 创建过程画面 如何将管道和罐插入过程画面 [ID: ] 过程画面中已提供了块图标 PCS 7 已通过 SIMATIC Manager 中的 创建 / 更新块图标 功能插入这些符号 接下来, 您将添加静态图标, 并将其与自动生成的块图标一起进行分配 要求 已在图形编辑器中打开 RMT1 过程画面 块图标可用 步骤 1. 选择状态栏上方的 库 (Library) 选项卡 将在对话框中显示可用库 2. 选择 全局库 / 工厂块 \ 罐 \Tank4 (Global Library/PlantBlocks\Tanks\Tank4) 对象, 然后将其拖放到绘图区 单击工具栏中的 眼镜 (Eyeglasses) 按钮可获得图形对象的预览 162 入门指南, 01/2013, A5E
163 组态操作员站 8.7 创建过程画面 3. 按下表所示, 将附加对象拖动到绘图区 对象名称编号库中的路径 ; 对象 符号 Horizontal pipes ( 水平管道 ) Vertical pipes ( 垂直管道 ) 3 x 全局库 / 工厂元素 / 管道用户对象 ; 3D 水平管道 5 x 全局库 / 工厂元素 / 管道用户对象 ; 3D 垂直管道 Angle( 弯管 ) 1 x 全局库 / 工厂元素 / 管道用户对象 ; 3D 弯管 1 弯管 1 x 全局库 / 工厂元素 / 管道用户对象 ; 3D 弯管 2 弯管 1 x 全局库 / 工厂元素 / 管道用户对象 ; 3D 弯管 3 弯管 1 x 全局库 / 工厂元素 / 管道用户对象 ; 3D 弯管 4 Control valve ( 控制阀 ) 代表反应釜的罐 (Tanks representing reactors) 1 x 全局库 / 符号 / 阀 ; 30 2 x 全局库 /Siemens HMI 符号库 / 罐 ; 罐 1 注 : 图标将缩小 入门指南, 01/2013, A5E
164 组态操作员站 8.7 创建过程画面 4. 关闭库 5. 选择对象并调整其大小和位置, 以与下图相符 : 可以移动对象, 方法是将光标放置在对象上, 在按住鼠标按钮的同时将对象拖动到所需位置 可以增大或缩小对象的大小, 方法是将光标放置在对象的角柄上, 在按住鼠标按钮的同时进行拖动, 从而使对象变大或变小 根据下图放置自动生成的图标 ( 参见 如何打开过程画面 ( 页 159) 部分 ) 标注工厂的各部件 [ID: ] 概述 工厂的各部件通过以下三个独立步骤进行标注 : 164 入门指南, 01/2013, A5E
165 组态操作员站 8.7 创建过程画面 步骤 内容 1 插入并且格式化文本域 ( 页 165) 2 设置文本域 ( 页 165) 3 复制文本域 ( 页 166) 步骤 1 - 如何插入文本域 [ID: ] 要求 RMT1.pdl 过程画面已在图形编辑器中打开 已插入静态对象 步骤 1. 在对象选择板中选择 标准对象 / 静态文本 (Standard Objects/Static Text) 2. 使用鼠标导航到绘图区 光标将变为小的文本输入符号 3. 在左侧的反应釜旁绘制一个文本域 将插入一个矩形, 且其中的文本已被选中 4. 将该文本更改为 Reactor 1 5. 按 Enter 键应用文本 6. 现在使用样式选择板设置文本域的格式 : 选中文本域并单击 线条粗细度 / 不可见 (Line Weight/Invisible) 条目 此操作会隐藏文本域的边框 - 选中文本域并单击 填充图案 / 透明 (Fill pattern/transparent) 条目 文本域的颜色现在变为透明 步骤 2 - 如何设置文本域 [ID: ] 要求 RMT1.pdl 过程画面已在图形编辑器中打开 已插入并选择文本域 入门指南, 01/2013, A5E
166 组态操作员站 8.7 创建过程画面 步骤 1. 选择菜单命令 视图 > 工具栏 > 对象属性 (View > Toolbar > Object Properties) 将启用详细信息字段中的 属性 (Properties) 选项卡 2. 在树形视图中选择 静态文本 (Static Text) 条目 详细视图将显示文本域的名称和层级 3. 切换到详细视图, 然后双击 静态 (Static) 列中的 静态文本 1 (Static Text 1) 域 现在可编辑此域中的文本 4. 输入名称 Reactor 1, 然后按 Enter 将应用此名称并在首行中显示 如果正在使用画板, 则只要将鼠标在该对象上方移动, 此名称就会作为工具提示显示 5. 在树形视图中选择 静态文本 / 字体 (Static Text/Font) 条目 6. 切换到详细视图, 然后双击 粗体 (Bold) 属性值的 否 (No) 值 该值由 否 (No) 更改为 是 (Yes), 文本被赋予 粗体 (Bold) 属性 7. 关闭 对象属性 (Object Properties) 对话框 结果 将显示所有更改 步骤 3 - 如何复制文本域 [ID: ] 要求 RMT1.pdl 过程画面已在图形编辑器中打开 已插入文本域 已对文本域进行了设置 步骤 为避免重复进行为第一个文本域所进行的所有设置, 可复制现有文本域, 然后只是覆盖现 有文本即可 1. 如果该文本域未被选择, 则选择该文本域, 接着选择菜单命令 编辑 (Edit) > 复制 (Duplicate) 程序将复制此文本域 2. 双击该文本域, 然后将文本更改为 Reactor 2 复制功能会自动地应用所有其它格式 3. 选择菜单命令 视图 (View) > 属性 (Properties) 4. 在详细视图中将对象名称更改为 Reactor 入门指南, 01/2013, A5E
167 组态操作员站 8.7 创建过程画面 5. 将文本域放置到该对象旁 6. 重复步骤 1 至 5, 创建下列文本域 : 原料罐 工厂单元 RMT 1 7. 打开文本域 工厂单元 RMT 1 (Plant Unit RMT 1) 的属性并选择树形视图中的 静态文本 / 字体 (Static Text/Font) 条目 8. 切换到详细视图并为 字体大小 (Font Size) 属性输入值 关闭 对象属性 (Object Properties) 对话框 10. 按以下方式放置文本域 : 原料罐 紧靠原料罐的左侧 工厂单元 RMT 1 - 过程画面的左上角 11. 选择菜单命令 文件 (File) > 保存 (Save) 此操作将保存过程画面 入门指南, 01/2013, A5E
168 组态操作员站 8.7 创建过程画面 过程画面的当前状态 [ID: ] 结果 既然已插入罐 管道和标签, 则过程画面应如下所示 : 如何将原料罐与过程值连接 [ID: ] 简介 在过程画面中插入的罐表示原料罐 要在过程模式下显示原料罐的当前填充液位, 此时可 将此罐与相关块连接 168 入门指南, 01/2013, A5E
169 组态操作员站 8.7 创建过程画面 要求 已在图形编辑器中打开 RMT1.pdl 过程画面 已插入静态对象 步骤 1. 选择表示原料罐的 Tank4 对象 在将光标置于对象上方时, 将在出现的工具提示中显示该对象的名称 2. 如果屏幕下方未显示 对象属性 (Object properties) 对话框, 请选择菜单命令 视图 > 工具栏 > 对象属性 (View > Toolbars > Object Properties) 将启用 属性 (Properties) 选项卡 在树形视图中选择 Tank4, 则在详细信息窗口中显示 对象名称 (Object Name) 和 层 (Layer) 属性 3. 切换到详细信息视图, 然后双击 静态 (Static) 列中的 Tank4 字段 现在便可编辑此字段中的文本 4. 输入名称 Raw material tank1 并按 Enter 键 5. 在树形视图中选择 Tank4/ 标签分配 (Tank4/Tag Assignment) 条目 6. 切换到详细视图, 将光标定位在 过程 (Process) 属性旁的 灯泡 (Light Bulb) 符号上, 并打开快捷菜单 7. 选择菜单命令 变量... (Tag...) 将打开变量选择对话框 8. 在 数据源 (Data source) 组中选中 ES 变量 (ES Variables) 复选框, 并清除 WinCC 标签 (WinCC Tags) 复选框 树形视图中将显示 ES 变量 9. 在树形视图中, 选择 ES 变量 / Plant1/RMT1/LI111/ CFC_LI111/ LIA 项 所有 ES 变量即显示在详细视图中 入门指南, 01/2013, A5E
170 组态操作员站 8.7 创建过程画面 10. 在详细信息视图中, 选择 PV_Out#Value 标签 170 入门指南, 01/2013, A5E
171 组态操作员站 8.7 创建过程画面 11. 单击 确定 (OK) 这将接受该变量及其在 动态 (Dynamic) 列中的完整路径 12. 在 静态 (Static) 列中, 双击 最大值 (Max) 属性的值 100 将打开 输入值 (Enter Value) 对话框 13. 在 最大值 (Max) 输入框中输入值 600, 然后单击 确定 (OK) 即会应用该值 14. 应用最小值的参数 15. 关闭 对象属性 (Object Properties) 对话框 16. 选择菜单命令 文件 (File) > 保存 (Save) 此操作将保存过程画面 步骤 3 - 如何添加说明性文本 [ID: ] 要求 已在图形编辑器中打开 RMT1.pdl 过程画面 PARA_DOS_RM1_SEL 的块图标可用 步骤 工厂操作员需要了解用于选择相应反应釜的设置 可使用文本域以提供该说明 标注工厂 时就已使用文本域 1. 插入文本域 使用 标准对象 / 静态文本 (Standard Objects/Static Text) 对象执行此操作 2. 输入以下文本 : Select reactor( 选择反应釜 ): 白色 = Reactor 1, 绿色 = Reactor 2 按 <Shift + Return> 创建一个换行符 入门指南, 01/2013, A5E
172 组态操作员站 8.7 创建过程画面 3. 使用样式选择板设置文本域的格式 : 边框不可见 - 线条粗细度 / 不可见 (Line weight/invisible) 设置 填充透明 - 填充模式 / 透明 (Fill Pattern/Transparent) 设置 4. 选择 属性 (Properties) 选项卡 5. 选择 显示 (Display) 6. 在窗口的右侧区域中双击 全局颜色方案 (Global color scheme) 属性 现在, 无 (No) 已输入到 静态 (Static) 列中 7. 关闭 对象属性 (Object Properties) 窗口 8. 在说明性文本的周围拖拽出一个边框 请使用 标准对象 / 矩形 (Standard Objects/ Rectangle) 对象来实现 9. 使用样式选择板设置文本域的格式 : 边框的粗细 - 线条粗细度 /3 个像素 (Line Weight/3 Pixel) 设置 填充透明 - 填充模式 / 透明 (Fill Pattern/Transparent) 设置 10. 按下图所示放置对象 : 11. 用鼠标拖拽出一个边框, 框住所有对象 12. 选择菜单命令 编辑 (Edit) > 组对象 (Group object) > 组 (Group) 此操作会将所有对象组合成单个对象, 从而更易于移动它们 13. 将这些对象放置在各反应釜之间 步骤 4 - 如何组态默认设定值 [ID: ] 要求 图形编辑器已打开 SP_INT_EXT 的块图标可用 172 入门指南, 01/2013, A5E
173 组态操作员站 8.7 创建过程画面 步骤 按照在反应釜 1 和 2 之间所做选择进行操作 ; 以下部分提供步骤的概述 : 1. 插入说明性文本域 : 输入设定值, 白色 = 内部 ( 操作员 ), 绿色 = 外部 (CFC) 2. 使用样式选择板设置文本域的格式 : 边框 : 不可见 - 线条粗细度 / 不可见 (Line Weight/Invisible) 设置 填充 : 透明 - 填充图案 / 透明 (Fill Pattern/Transparent) 设置 3. 从对象选择板插入完整边框 : 标准对象 / 矩形 (Standard Objects/Rectangle) 对象 4. 通过样式选择板设置整个边框的格式 : 边框的线条粗细度 线条粗细度 /3 个像素 (Line Weight/3 Pixel) 设置 填充 : 透明 - 填充图案 / 透明 (Fill Pattern/Transparent) 设置 5. 将 SP_INT_EXT 的块图标放在边框下方 6. 使用菜单命令 编辑 (Edit) > 组对象 (Group object) > 组 (Group) 将对象分组 7. 将分组后的对象放置在左下方区域 入门指南, 01/2013, A5E
174 组态操作员站 8.7 创建过程画面 如何完成工作 [ID: ] 步骤 1. 完成所有对象的放置 随后过程画面将显示如下 : 2. 选择菜单命令 文件 (File) > 保存 (Save) 这将保存过程画面以及所有更改和添加内容 3. 关闭图形编辑器 174 入门指南, 01/2013, A5E
175 组态操作员站 8.8 当前状态 当前状态 项目的当前状态 [ID: ] 已完成的组态任务此时, 项目已完成, 这使您可以激活过程模式 您在 OS 组态期间已熟悉了以下功能 : 在 SIMATIC 管理器中设置画面属性 创建块图标 编译操作员站 在图形编辑器中使用各种对象 ( 如静态对象和动态对象 ) 创建过程画面 入门指南, 01/2013, A5E
176
177 在运行中操作 规划用户界面 过程模式下的操作员站 [ID: ] 过程模式下的操作员监控选项在过程模式下, color_gs 项目为操作员控制和监控过程提供多种选项 使用块图标时, 可进行如下选择 : 观察阀的状态 : 阀打开或关闭 观察泵的状态 : 泵为激活或非激活 从块图标转为相关面板 在面板中创建定量给料量块图标以及相关文本框提供以下选项 : 选择反应釜 选择是否从 CFC 中读出设定值, 或工厂操作员是否能在外部指定设定值还可以监视 CFC 和 SFC 测试图表时, 已经介绍了这个功能 过程模式下的用户界面 [ID: ] 结构为了使您能够自己监控和操作过程, 这里对过程模式下的 PCS 7 用户界面进行了简要说明 过程模式下的用户界面分为四个区域 : 入门指南, 01/2013, A5E
178 在运行中操作 9.1 规划用户界面 消息行显示具有最高优先级的最新消息 总览区允许通过不同的命令按钮选择工厂的区域并查看这些区域 在 color_gs 项目中, 由于工厂只包含一个部分, 因而只有一个名为 RMT1 的按钮 在每个按钮旁, 另有四个小按钮, 用于查看来自子层级的报警和警告 单击这个区域, 可自动转换到发出报警和警告的过程画面 使用最右侧的箭头键打开一个树形视图, 在其中可以选择层级中的子级 过程画面根据在总览区中选择的区域, 返回关联的过程画面 在 color_gs 项目中, 会显示使用图形编辑器创建的工厂画面 按钮组可用于调用在过程模式下可以选择的各种功能 在 color_gs 项目中, 您只能了解到对于此项目非常重要的一些按钮 178 入门指南, 01/2013, A5E
179 在运行中操作 9.2 过程模式下的操作员监控 9.2 过程模式下的操作员监控 如何在 WinCC 中设置语言 [ID: ] 简介 如果在 WinCC 中选择的语言不在所使用的语言中, 则对应的文本内容不会出现在 PCS 7 中 而会显示问号来代替 要求 WinCC 项目管理器已打开 步骤 1. 导航至 OS (1) > 计算机 (OS (1) > Computer), 然后双击计算机名称, 以打开 计算机属性 (Computer properties) 对话框 2. 选择 参数 (Parameters) 选项卡 3. 在两个框中选择 英语 (English) 语言 4. 单击 确定 (OK) 5. 关闭窗口 如何激活过程模式 [ID: ] 要求 WinCC 项目管理器打开 实例项目打开 入门指南, 01/2013, A5E
180 在运行中操作 9.2 过程模式下的操作员监控 激活过程模式的步骤 1. 选择菜单命令 文件 (File) > 激活 (Activate) 将打开进度条和启动画面 2. 单击总览区内的 RMT1 将显示在图形编辑器中创建的过程画面 如何启动过程 [ID: ] 简介为使操作员能监控已组态的所有功能, 现在只需启动定量给料过程 定量给料由 SFC 启动 可在过程模式下直接启动 SFC, 无需转回到 SIMATIC Manager 有两种方法启动过程 : 使用块图标.../RMT1/SFC_RMT1 使用按钮组中的一个按钮 使用块图标启动 1. 单击块图标.../RMT1/SFC_RMT1 将打开对应的面板 2. 单击 启动 (Start) 将打开 SFC 操作 (SFC Operation) 对话框 3. 单击 确定 (OK) 将启动顺序控制系统, 您可遵循过程画面中的过程 4. 双击 SFC 中的一个步, 以查看关于 SFC 当前状态的其它详细信息 180 入门指南, 01/2013, A5E
181 在运行中操作 9.2 过程模式下的操作员监控 使用按钮组启动 1. 单击 更改按钮组 (Change Button Set): 显示第二个按钮组 2. 单击 SFC 可视化 (SFC Visualization) 将打开 打开 SFC (Open SFC) 对话框 由于项目中只有一个 OS 和一个 SFC, 因此树形视图中只会显示此 OS, 详细信息窗口中只会显示此 SFC 3. 在详细视图中选择 RMT1/FC111/SFC_RMT1 图表, 然后单击 确定 (OK) 入门指南, 01/2013, A5E
182 在运行中操作 9.2 过程模式下的操作员监控 4. 该视图类似于在 SFC 编辑器中测试 SFC 时使用的显示画面 5. 将此详细信息显示定位, 以观察到整个过程图像 6. 单击 启动 (Start) 将打开 SFC 操作 (SFC Operation) 对话框 7. 单击 确定 (OK) 将启动顺序控制系统 : 在过程画面和 SFC 的详细信息显示画面中均可监视过程 SFC 中的表示法与测试模式下的表示法没有不同 说明 由于还没有可用的实际值, 因此会使用以 INPUT_U 开头的仿真值 之后, 会在 WinCC 中以黄色的手 ( 图标 ) 以及罐上的警告三角形来指示使用了仿真值 说明 由于罐稍有溢出, 块图标上的警告和报警符号开始时会闪烁 182 入门指南, 01/2013, A5E
183 在运行中操作 9.2 过程模式下的操作员监控 如何停止过程 [ID: ] 步骤 如果不希望过程正常运行到结束, 可将其手动停止 : 1. 在 SFC 图表的详细信息显示中单击 停止 (Stop) 按钮 将打开 SFC 操作 (SFC Operation) 对话框 2. 单击 确定 (OK) 将停止过程 3. 现在, 在 SFC 操作 (SFC Operation) 对话框中单击 复位 (Reset), 然后单击 确定 (OK) 此操作将所有值复位为输入值 如何利用过程画面控制过程 [ID: ] 操作员过程控制在过程模式下, 有以下使用过程画面影响过程的方法 : 选择反应釜 ( 页 183) 打开面板 ( 页 184) 定义设定值 ( 页 184) 如何指定反应釜 [ID: ] 步骤 1. 单击 PARA_DOS_RM1_SEL 块图标 将打开关联的面板 2. 单击 命令 (Command) 3. 选择要对其中的原料定量的反应釜 : 选择反应釜 1: 关闭 (Off) 命令 选择反应釜 2: 打开 (On) 命令如果要选择其它反应釜, 请按以下步骤操作 : 单击 命令 (Command) 旁的... 面板随即展开 如果应选择反应釜 2, 请单击 打开 (On) 入门指南, 01/2013, A5E
184 在运行中操作 9.2 过程模式下的操作员监控 4. 单击 确定 (OK) 会应用新值, 并显示在面板中 5. 关闭面板 结果 : 命令反应釜选择块图标 关闭 (Off) 打开 (On) 选择反应釜 1 选择反应釜 如何打开面板 [ID: ] 步骤 1. 启动过程 2. 单击..._FC111/CTRL_PID 块图标 将打开相关面板, 其中 标准 (Standard) 选项卡处于激活状态 3. 选择工具栏中的其它选项卡 以下视图与 color_gs 项目相关 : 标准 可在其中查看以具体值或图形形式显示的控制器设定值和实际值 参数 - 可在其中修改某些值 可以在 默认 (Default) 选项卡中更改图形表示的限制 限制 (Limits) 可在此查看 CFC 中为该块定义的报警限制等 4. 关闭面板 如何更改设定值 [ID: ] 简介可通过两个步骤更改设定值 : 首先, 定义过程使用外部设定值还是内部设定值 然后输入特定设定值 184 入门指南, 01/2013, A5E
185 在运行中操作 9.2 过程模式下的操作员监控 步骤 1: 指定设定值输出 1. 单击 SP_INT_EXT 块图标 将打开关联的面板 2. 单击 命令 (Command) 旁的 检查启用了哪一设定值 : 内部选择的设定值 : 关闭 (Off) 命令 外部选择的设定值 : 打开 (On) 命令如果要选择其它设定值, 请按以下步骤操作 : 单击 命令 (Command) 旁的... 面板随即展开 如果应通过外部源选择设定值, 请单击 打开 (On) 4. 单击 确定 (OK) 会应用新值, 并显示在面板中 5. 关闭面板 结果 : 命令默认设定值块图标 关闭 (Off) 打开 (On) 内部选择的设定值 : 外部选择的设定值 入门指南, 01/2013, A5E
186 在运行中操作 9.2 过程模式下的操作员监控 步骤 2: 输入设定值 1. 单击.../CFC_FC111/DOSE 块图标 将打开面板 2. 检查启用了哪一默认设定值 : 如果要选择其它默认设定值, 请按以下步骤操作 : 单击默认设定值显示画面旁的... 面板随即展开 如果应选择外部设定值, 请单击 外部 (External), 或者, 如果应选择内部设定值, 应单击 内部 (Internal) 186 入门指南, 01/2013, A5E
187 在运行中操作 9.2 过程模式下的操作员监控 3. 单击 内部 (internal) 框, 然后单击 确定 (OK) 4. 如果已选择 内部 默认设定值, 可以更改此设定值 为此, 请单击设定值的数字显示 面板随即展开 入门指南, 01/2013, A5E
188 在运行中操作 9.2 过程模式下的操作员监控 5. 请更改控制器的位置或输入所需设定值 6. 单击 确定 (OK) 值即输入到输入框中 7. 关闭面板 将在块图标中显示修改后的值 8. 重启过程并审查结果 188 入门指南, 01/2013, A5E
189 在运行中操作 9.2 过程模式下的操作员监控 如何使用消息 [ID: ] 简介消息按下述方式显示 : 在消息行中 在单独的消息列表中 消息行当过程运行时, 警告和报警连同消息显示在画面上的消息行中 消息行包含优先级最高的最新消息 单击消息行右侧的按钮确认消息 消息列表 也可在列表中查看所有消息和报警 1. 单击 更改按钮组 (Change Button Set): 2. 单击 消息系统 (Message System): 将显示消息列表 3. 按下表所示确认消息 如果 想确认单个消息 则 单击 确认单个消息 (Acknowledge single messages) 此操作会确认行首以彩色高亮显示的消息 想确认全部消息 单击 确认所有可见消息 (Acknowledge all visible messages) 4. 单击键区域中的按钮以导航到各种消息和报警列表 5. 单击按钮区域中的 上一图形 (Previous Graphic) 按钮 : 执行此操作可返回到 RMT1 过程画面 入门指南, 01/2013, A5E
190 在运行中操作 9.2 过程模式下的操作员监控 如何退出过程模式 [ID: ] 步骤 1. 单击按钮区域中的 更改按钮组 (Change Button Set): 2. 单击 离开运行系统 (Leave Runtime) 将打开 退出运行系统 (End Runtime) 对话框 3. 单击 取消激活 (Deactivate) 此按钮用于退出过程模式 4. 退出 WinCC 项目管理器 190 入门指南, 01/2013, A5E
191 执行附加任务 附加任务简介 [ID: ] 附加任务在 color_gs 项目中, 需要两个组态完全相同的原料容器 附加任务是组态第二个原料容器 RMT2 但不要担心 : 您不需要再次完成所有步骤, 但会使用 PCS 7 的自动功能 您会发现 PCS 7 的复制功能会在后台自动执行许多步骤, 这样您就不必亲自执行这些步骤 在创建第二个原料容器时, 将主要由您自己处理 在组态第一个原料容器期间, 您已经熟悉了所需的大部分对话框 因此, 我们不会在本部分中进行详细地逐步介绍, 而只是指定组态所必须采取的顺序, 对如何进行操作给出一个总体指导 入门指南, 01/2013, A5E
192 执行附加任务 10.2 如何复制工厂现有的 RMT1 部分 10.2 如何复制工厂现有的 RMT1 部分 [ID: ] 要求 已在 SIMATIC 管理器中打开实例项目 已激活工厂视图 RMT1 工厂组件的组态已完成, 且未出现错误 步骤 1. 使用 Windows 的 复制 / 粘贴 功能将 RMT1 层级文件夹复制到 Plant1 层级文件夹 SIMATIC Manager 将生成 RMT1 层级文件夹的副本, 将其命名为 RMT1(1), 并将其保存到 Plant1 层级文件夹中 对象的名称 ( 例如 CFC 和 SFC) 也附有连续编号 复制 / 移动包含 CFC 和过程画面的层级文件夹时, 从 OS 画面到 CFC 块的动态对象的引用也会复制 / 移动到目标层级文件夹中 说明 如果单独复制或移动图表和画面, 换句话说, 即不在层级文件夹中进行复制和移动, 则动态对象的引用将丢失, 必须在画面中将其重新链接到块 2. 按照下表更改层级文件夹及各层级文件夹中对象的名称 : 层级文件夹新名称包含的对象 - 旧名称新名称 RMT1(1) RMT2 RMT1(1) 过程画面 RMT2 SFC_RMT1(1) SFC_RMT2 FC111 FC112 CFC_FC111(1) CFC_FC112 ADDIT ADDIT2 CFC_SETP(1) CFC_SETP2 LI111 LI112 CFC_LI111(1) CFC_LI112 NK 111 NK115 CFC_NK111(1) CFC_NK115 NK112 NK116 CFC_NK112(1) CFC_NK116 NK113 NK117 CFC_NK113(1) CFC_NK117 NK114 NK118 CFC_NK114(1) CFC_NK118 NP111 NP112 CFC_NP111(1) CFC_NP 入门指南, 01/2013, A5E
193 执行附加任务 10.2 如何复制工厂现有的 RMT1 部分 结果 现在, 工厂层级应如下所示 : 入门指南, 01/2013, A5E
194 执行附加任务 10.3 过程模式的准备工作 10.3 过程模式的准备工作 [ID: ] 准备工作在复制工厂组件 RMT1 以创建 RMT2 时, 创建了新的图表及新的过程画面 必须立刻将这些新信息下载到自动化系统并 通知 给 OS 为此, 可使用核心功能 编译和下载对象 在这种情况下,PCS 7 向您提供了仅编译和下载已更改信息的选项 这可减少编译和下载操作所需的时间 在 color_gs 项目中, 这并不要紧, 因为该项目很小 在组态大型工厂时, 该选项将非常重要 一旦完成了编译和下载操作, 就需要调整 RMT2 过程画面 然后可激活过程模式并进行功能测试 194 入门指南, 01/2013, A5E
195 执行附加任务 10.4 如何编译和下载更改 10.4 如何编译和下载更改 [ID: ] 要求 已在 SIMATIC Manager 中打开实例项目 已激活工厂视图 CPU 处于 RUN-P 模式 步骤 1. 在树形视图中选择 color_gs_prj 对象 2. 选择菜单命令 PLC > 编译和下载对象 (Compile and Download Objects) 图表 (Charts) 对象状态为 已更改 (changed) 入门指南, 01/2013, A5E
196 执行附加任务 10.4 如何编译和下载更改 3. 按下图所示激活复选框 : 说明 在 编译和下载对象 (Compile and Download Objects) 对话框中, 如果所有对象的状态均显示为 未定义 (undefined), 则单击 更新 (Update) 区域中的 状态 (Status) 此操作将更新状态 4. 选择 图表 (Charts) 对象, 并单击 编辑 (Edit) 将打开 编译程序 / 下载到目标系统 (Compile Program/Download to target system) 对话框 196 入门指南, 01/2013, A5E
197 执行附加任务 10.4 如何编译和下载更改 5. 进行以下设置 : 激活 范围 (Scope) 组中的 仅改动 (Changes only) 选项按钮 只有激活了此选项,CPU 才保持在过程模式下 激活 生成模块驱动程序 (Generate module drivers) 复选框 6. 切换到 S7 下载 (S7 load) 选项卡 入门指南, 01/2013, A5E
198 执行附加任务 10.4 如何编译和下载更改 7. 进行以下设置 : 在 下载模式 (Download mode) 组中选择 仅改动 (Changes only) 选项按钮 选择复选框 包含用户数据块 (Include user data blocks) 8. 单击 确定 (OK) 将会应用设置 198 入门指南, 01/2013, A5E
199 执行附加任务 10.4 如何编译和下载更改 9. 选择 OS(1) 对象, 并单击 编辑 (Edit) 将打开 要将哪些区域分配给操作员站 OS(1)? (Which areas do you want to assign to operator station OS(1)?) 对话框, 现有的 RMT1 工厂单元和新 RMT2 工厂单元将显示在列表中 会将这两个自动分配给 OS (1) 入门指南, 01/2013, A5E
200 执行附加任务 10.4 如何编译和下载更改 10. 单击 下一步 > (Next >) 将打开 为与区域相关联的 S7 程序选择网络连接 (Select the network connections for the S7 Programs associated with the areas) 对话框 两个 OS 区域都显示在左窗格中, 而在 NetPro 中创建的网络连接显示在右窗格中 11. 单击 下一步 > (Next >) 12. 将显示 选择编译数据和编译范围 (Select the compilation data and scope of compilation) 对话框 13. 激活以下复选框和选项按钮 : 数据 (Data) 组 : 变量和消息 (Tags and messages) 数据 (Data) 组 : SFC 可视化 (SFC visualization) 数据 (Data) 组 : 画面树 (Picture tree) 范围 (Scope) 组 : Changes( 更改 ) 14. 单击 应用 (Apply) 对话框关闭 15. 单击 启动 (Start) 将启动编译和下载操作, 并打开消息对话框 运行期间下载程序更改时... (Downloading program changes during operation...) 16. 单击 确定 (OK) 将打开消息对话框 如果想在线下载更改, 请确保 是否继续? (If you want to download changes online, please make sure that... Do you want to continue?) 17. 单击 是 (Yes) 编译和下载操作将开始, 并且在文本编辑器中打开日志文件 200 入门指南, 01/2013, A5E
入门指南 - 第 1 部分(V9.0,含 APL)
 安全性信息 1 前言 2 SIMATIC 过程控制系统 PCS 7 入门指南 - 第 1 部分 (V9.0, 含 APL) 入门指南 入门指南的要求 3 PCS 7 概述 4 项目的初始工作 5 创建 CFC 6 创建 SFC 7 编译 下载和测试图表 8 组态操作员站 9 在运行中操作 10 执行附加任务 11 启动和修改实例 12 适用于 PCS 7 V9.0 及更高版本 03/2018 A5E39543294-AA
安全性信息 1 前言 2 SIMATIC 过程控制系统 PCS 7 入门指南 - 第 1 部分 (V9.0, 含 APL) 入门指南 入门指南的要求 3 PCS 7 概述 4 项目的初始工作 5 创建 CFC 6 创建 SFC 7 编译 下载和测试图表 8 组态操作员站 9 在运行中操作 10 执行附加任务 11 启动和修改实例 12 适用于 PCS 7 V9.0 及更高版本 03/2018 A5E39543294-AA
PCS 7 Basis Faceplates 自述文件 V8.2(在线版本)
 安全信息 1 概述 2 SIMATIC 过程控制系统 PCS 7 PCS 7 Basis Faceplates 自述文件 V8.2( 在线版本 ) 自述文件 安装注意事项 3 相对于先前版本的新增功能和更改 4 有关组态和操作的信息 5 文档说明 6 PCS 7 Basis Faceplates 自述文件 ( 在线版本 ) 更改历史 7 版本 :2016-02-22( 在线版本 ) 03/2016
安全信息 1 概述 2 SIMATIC 过程控制系统 PCS 7 PCS 7 Basis Faceplates 自述文件 V8.2( 在线版本 ) 自述文件 安装注意事项 3 相对于先前版本的新增功能和更改 4 有关组态和操作的信息 5 文档说明 6 PCS 7 Basis Faceplates 自述文件 ( 在线版本 ) 更改历史 7 版本 :2016-02-22( 在线版本 ) 03/2016
AL-M200 Series
 NPD4754-00 TC ( ) Windows 7 1. [Start ( )] [Control Panel ()] [Network and Internet ( )] 2. [Network and Sharing Center ( )] 3. [Change adapter settings ( )] 4. 3 Windows XP 1. [Start ( )] [Control Panel
NPD4754-00 TC ( ) Windows 7 1. [Start ( )] [Control Panel ()] [Network and Internet ( )] 2. [Network and Sharing Center ( )] 3. [Change adapter settings ( )] 4. 3 Windows XP 1. [Start ( )] [Control Panel
类文档 POptions_dll
 1 COMOS Platform 编程手册 03/2017 V10.2.1 A5E37084362-AB 法律资讯警告提示系统为了您的人身安全以及避免财产损失, 必须注意本手册中的提示 人身安全的提示用一个警告三角表示, 仅与财产损失有关的提示不带警告三角 警告提示根据危险等级由高到低如下表示 危险表示如果不采取相应的小心措施, 将会导致死亡或者严重的人身伤害 警告表示如果不采取相应的小心措施, 可能导致死亡或者严重的人身伤害
1 COMOS Platform 编程手册 03/2017 V10.2.1 A5E37084362-AB 法律资讯警告提示系统为了您的人身安全以及避免财产损失, 必须注意本手册中的提示 人身安全的提示用一个警告三角表示, 仅与财产损失有关的提示不带警告三角 警告提示根据危险等级由高到低如下表示 危险表示如果不采取相应的小心措施, 将会导致死亡或者严重的人身伤害 警告表示如果不采取相应的小心措施, 可能导致死亡或者严重的人身伤害
PROFIBUS3.doc
 PLC PLC ProfiBus 3. PROFIBUS-DP PROFIBUS-DP PROFIBUS-DP PROFIBUS S7 STEP7 SIMATIC NET S5 COM PROFIBUS COM5431 PROFIBUS-DP GSD GSD *.GSD *. GSE GSD S7 STEP7 PROFIBUS DP S7-400 CPU416-2DP S7-200 PROFIBUS
PLC PLC ProfiBus 3. PROFIBUS-DP PROFIBUS-DP PROFIBUS-DP PROFIBUS S7 STEP7 SIMATIC NET S5 COM PROFIBUS COM5431 PROFIBUS-DP GSD GSD *.GSD *. GSE GSD S7 STEP7 PROFIBUS DP S7-400 CPU416-2DP S7-200 PROFIBUS
f2.eps
 前 言, 目 录 产 品 概 况 1 SICAM PAS SICAM 电 力 自 动 化 系 统 配 置 和 使 用 说 明 配 置 2 操 作 3 实 时 数 据 4 人 机 界 面 5 SINAUT LSA 转 换 器 6 状 态 与 控 制 信 息 A 版 本 号 : 08.03.05 附 录, 索 引 安 全 标 识 由 于 对 设 备 的 特 殊 操 作 往 往 需 要 一 些 特 殊 的
前 言, 目 录 产 品 概 况 1 SICAM PAS SICAM 电 力 自 动 化 系 统 配 置 和 使 用 说 明 配 置 2 操 作 3 实 时 数 据 4 人 机 界 面 5 SINAUT LSA 转 换 器 6 状 态 与 控 制 信 息 A 版 本 号 : 08.03.05 附 录, 索 引 安 全 标 识 由 于 对 设 备 的 特 殊 操 作 往 往 需 要 一 些 特 殊 的
入门指南(V8.1 版本,含 APL)
 前言 1 创建 PCS 7 项目 2 SIMATIC 过程控制系统 PCS 7 入门指南 组态硬件和网络 3 组态过程标签和顺序控制 4 自动生成过程画面的准备工作 5 通过复制操作创建单元 6 组态和互连过程标签 7 编译和下载 8 调整过程画面 9 操作和监视过程 10 适用于 PCS 7 V8.1 及更高版本 07/2014 A5E32713212-AA 法律资讯警告提示系统为了您的人身安全以及避免财产损失,
前言 1 创建 PCS 7 项目 2 SIMATIC 过程控制系统 PCS 7 入门指南 组态硬件和网络 3 组态过程标签和顺序控制 4 自动生成过程画面的准备工作 5 通过复制操作创建单元 6 组态和互连过程标签 7 编译和下载 8 调整过程画面 9 操作和监视过程 10 适用于 PCS 7 V8.1 及更高版本 07/2014 A5E32713212-AA 法律资讯警告提示系统为了您的人身安全以及避免财产损失,
SIMATIC PCS 7 V7.0 入门指南 - PCS 7 新手上路
 SIMATIC PCS 7 V7.0 SIMATIC PCS 7 V7.0 入门指南 前言 1 创建 PCS 7 项目 2 组态硬件和网络 3 组态过程标签和顺序控制 4 自动生成工厂显示的准备工作 5 通过复制 Unit_A 来创建 Unit_B 6 组态和互连过程标签 7 编译和下载 8 操作和监视过程 9 09/2007 A5E01579866-02 安全技术提示安全技术提示为了您的人身安全以及避免财产损失,
SIMATIC PCS 7 V7.0 SIMATIC PCS 7 V7.0 入门指南 前言 1 创建 PCS 7 项目 2 组态硬件和网络 3 组态过程标签和顺序控制 4 自动生成工厂显示的准备工作 5 通过复制 Unit_A 来创建 Unit_B 6 组态和互连过程标签 7 编译和下载 8 操作和监视过程 9 09/2007 A5E01579866-02 安全技术提示安全技术提示为了您的人身安全以及避免财产损失,
Smart Panel
 自述文件 1 性能特点 2 SIMATIC HMI WinCC flexible 2008 SP4 系统手册 06/2012 法律资讯警告提示系统为了您的人身安全以及避免财产损失, 必须注意本手册中的提示 人身安全的提示用一个警告三角表示, 仅与财产损失有关的提示不带警告三角 警告提示根据危险等级由高到低如下表示 危险表示如果不采取相应的小心措施, 将会导致死亡或者严重的人身伤害 警告表示如果不采取相应的小心措施,
自述文件 1 性能特点 2 SIMATIC HMI WinCC flexible 2008 SP4 系统手册 06/2012 法律资讯警告提示系统为了您的人身安全以及避免财产损失, 必须注意本手册中的提示 人身安全的提示用一个警告三角表示, 仅与财产损失有关的提示不带警告三角 警告提示根据危险等级由高到低如下表示 危险表示如果不采取相应的小心措施, 将会导致死亡或者严重的人身伤害 警告表示如果不采取相应的小心措施,
入门指南 - 第 2 部分(V8.0 SP1 或更高版本,含 APL)
 前 言 1 入 门 指 南 - 第 2 部 分 的 准 备 工 作 2 SIMATIC 过 程 控 制 系 统 PCS 7 入 门 指 南 - 第 2 部 分 (V8.0 SP1 或 更 高 版 本, 含 APL) 入 门 指 南 组 态 硬 件 3 在 工 厂 层 级 中 工 作 4 使 用 文 本 互 连 5 使 用 合 理 的 功 能 组 态 CFC 图 6 使 用 合 理 的 功 能 组 态
前 言 1 入 门 指 南 - 第 2 部 分 的 准 备 工 作 2 SIMATIC 过 程 控 制 系 统 PCS 7 入 门 指 南 - 第 2 部 分 (V8.0 SP1 或 更 高 版 本, 含 APL) 入 门 指 南 组 态 硬 件 3 在 工 厂 层 级 中 工 作 4 使 用 文 本 互 连 5 使 用 合 理 的 功 能 组 态 CFC 图 6 使 用 合 理 的 功 能 组 态
WinCC flexible 2008 SP4 更新 2
 有效性 1 新功能 2 SIMATIC HMI 解决的问题 3 安装 4 自述文件 法律资讯警告提示系统为了您的人身安全以及避免财产损失, 必须注意本手册中的提示 人身安全的提示用一个警告三角表示, 仅与财产损失有关的提示不带警告三角 警告提示根据危险等级由高到低如下表示 危险表示如果不采取相应的小心措施, 将会导致死亡或者严重的人身伤害 警告表示如果不采取相应的小心措施, 可能导致死亡或者严重的人身伤害
有效性 1 新功能 2 SIMATIC HMI 解决的问题 3 安装 4 自述文件 法律资讯警告提示系统为了您的人身安全以及避免财产损失, 必须注意本手册中的提示 人身安全的提示用一个警告三角表示, 仅与财产损失有关的提示不带警告三角 警告提示根据危险等级由高到低如下表示 危险表示如果不采取相应的小心措施, 将会导致死亡或者严重的人身伤害 警告表示如果不采取相应的小心措施, 可能导致死亡或者严重的人身伤害
ebook140-9
 9 VPN VPN Novell BorderManager Windows NT PPTP V P N L A V P N V N P I n t e r n e t V P N 9.1 V P N Windows 98 Windows PPTP VPN Novell BorderManager T M I P s e c Wi n d o w s I n t e r n e t I S P I
9 VPN VPN Novell BorderManager Windows NT PPTP V P N L A V P N V N P I n t e r n e t V P N 9.1 V P N Windows 98 Windows PPTP VPN Novell BorderManager T M I P s e c Wi n d o w s I n t e r n e t I S P I
 1500XA Daniel Danalyzer 1500XA Rosemount Analytical 1500XA P/N 3-9000-757 A 2010 5 ii 1500XA 1500XA iii iv 1500XA : 1-2 1500XA - 1500XA 1-3 1-4 1500XA 1500XA 1-5 1-6 1500XA 1500XA 1-7 1-8 1500XA
1500XA Daniel Danalyzer 1500XA Rosemount Analytical 1500XA P/N 3-9000-757 A 2010 5 ii 1500XA 1500XA iii iv 1500XA : 1-2 1500XA - 1500XA 1-3 1-4 1500XA 1500XA 1-5 1-6 1500XA 1500XA 1-7 1-8 1500XA
IP505SM_manual_cn.doc
 IP505SM 1 Introduction 1...4...4...4...5 LAN...5...5...6...6...7 LED...7...7 2...9...9...9 3...11...11...12...12...12...14...18 LAN...19 DHCP...20...21 4 PC...22...22 Windows...22 TCP/IP -...22 TCP/IP
IP505SM 1 Introduction 1...4...4...4...5 LAN...5...5...6...6...7 LED...7...7 2...9...9...9 3...11...11...12...12...12...14...18 LAN...19 DHCP...20...21 4 PC...22...22 Windows...22 TCP/IP -...22 TCP/IP
AL-MX200 Series
 PostScript Level3 Compatible NPD4760-00 TC Seiko Epson Corporation Seiko Epson Corporation ( ) Seiko Epson Corporation Seiko Epson Corporation Epson Seiko Epson Corporation Apple Bonjour ColorSync Macintosh
PostScript Level3 Compatible NPD4760-00 TC Seiko Epson Corporation Seiko Epson Corporation ( ) Seiko Epson Corporation Seiko Epson Corporation Epson Seiko Epson Corporation Apple Bonjour ColorSync Macintosh
 * r p . 4 6 12 3 5 7 8 9bk bm btbsbrbqbp bo bn bl [ ] [ ] [ ] [ ] [SET] 1 2 3 4 5 6 7. cmcl ck 8 9 0 bk bl bm bn bo 1 2 1 2+ - bp bq 8 2 4 6 br r bs p bt ck cl cm 3 3 . 1 2 3 4 5 6 7 8 9 bk bl bm
* r p . 4 6 12 3 5 7 8 9bk bm btbsbrbqbp bo bn bl [ ] [ ] [ ] [ ] [SET] 1 2 3 4 5 6 7. cmcl ck 8 9 0 bk bl bm bn bo 1 2 1 2+ - bp bq 8 2 4 6 br r bs p bt ck cl cm 3 3 . 1 2 3 4 5 6 7 8 9 bk bl bm
 * 4 6 R P r p . 1 2 3 4 7 89bk 6 5 1 2 3 4 5 6 7 8 9 0 bk r bl bm bn^ bo bl br bq bpbo bn bm [ ] [ ] [ ] bp 8 2 4 6 bq p [ ] [SET] br clckbt bs bs bt ck cl. 1 2 1 2+- 3 3 . 1 2 3 4 5 6 7 8 9 bk bl bm
* 4 6 R P r p . 1 2 3 4 7 89bk 6 5 1 2 3 4 5 6 7 8 9 0 bk r bl bm bn^ bo bl br bq bpbo bn bm [ ] [ ] [ ] bp 8 2 4 6 bq p [ ] [SET] br clckbt bs bs bt ck cl. 1 2 1 2+- 3 3 . 1 2 3 4 5 6 7 8 9 bk bl bm
SIMATIC HMI WinCC flexible 2007 Runtime
 SIMATIC HMI WinCC flexible 2007 SIMATIC HMI 用 户 手 册 前 言 WinCC flexible Runtime 1 WinCC flexible Runtime 的 介 绍 2 功 能 范 围 3 系 统 必 备 4 安 装 WinCC flexible 运 行 系 统 5 运 行 系 统 功 能 6 在 运 行 系 统 中 操 作 项 目 7 附 录
SIMATIC HMI WinCC flexible 2007 SIMATIC HMI 用 户 手 册 前 言 WinCC flexible Runtime 1 WinCC flexible Runtime 的 介 绍 2 功 能 范 围 3 系 统 必 备 4 安 装 WinCC flexible 运 行 系 统 5 运 行 系 统 功 能 6 在 运 行 系 统 中 操 作 项 目 7 附 录
Symantec™ Sygate Enterprise Protection 防护代理安装使用指南
 Symantec Sygate Enterprise Protection 防 护 代 理 安 装 使 用 指 南 5.1 版 版 权 信 息 Copyright 2005 Symantec Corporation. 2005 年 Symantec Corporation 版 权 所 有 All rights reserved. 保 留 所 有 权 利 Symantec Symantec 徽 标 Sygate
Symantec Sygate Enterprise Protection 防 护 代 理 安 装 使 用 指 南 5.1 版 版 权 信 息 Copyright 2005 Symantec Corporation. 2005 年 Symantec Corporation 版 权 所 有 All rights reserved. 保 留 所 有 权 利 Symantec Symantec 徽 标 Sygate
Application description
 PROFINET SIMATIC PCS 7 SIMATIC PCS 7 2013 10 Answers for industry. 2013 Produkthaftungsgesetz wesentliche Vertragspflichten ID 50203404 http://support.automation.siemens.com/ww/view/en/50203404 http://support.automation.siemens.com/ww/view/en/72887082
PROFINET SIMATIC PCS 7 SIMATIC PCS 7 2013 10 Answers for industry. 2013 Produkthaftungsgesetz wesentliche Vertragspflichten ID 50203404 http://support.automation.siemens.com/ww/view/en/50203404 http://support.automation.siemens.com/ww/view/en/72887082
<C8EBC3C5C6AAA3A8B5DA31D5C2A3A92E696E6464>
 第 1 章 进入 Photoshop 的全新世界 本章导读 Photoshop 1 1.1 Photoshop CS6 Photoshop Photoshop 1.1.1 Photoshop POP 1-1 图 1-1 平面广告效果 1.1.2 Photoshop 1-2 Photoshop CS6 Photoshop CS6 Photoshop CS6 Extended 3D 3 Photoshop
第 1 章 进入 Photoshop 的全新世界 本章导读 Photoshop 1 1.1 Photoshop CS6 Photoshop Photoshop 1.1.1 Photoshop POP 1-1 图 1-1 平面广告效果 1.1.2 Photoshop 1-2 Photoshop CS6 Photoshop CS6 Photoshop CS6 Extended 3D 3 Photoshop
S7-1200 可编程控制器
 www.plcworld.cn 前 言 SIMATIC S7 系 统 手 册 产 品 概 述 1 安 装 2 PLC 概 念 3 设 备 配 置 4 编 程 概 念 5 编 写 指 令 6 PROFINET 7 点 对 点 (PtP) 通 信 8 在 线 和 诊 断 工 具 9 A 技 术 规 范 B 计 算 功 率 预 算 C 订 货 号 11/2009 A5E02486685-02 法 律 资
www.plcworld.cn 前 言 SIMATIC S7 系 统 手 册 产 品 概 述 1 安 装 2 PLC 概 念 3 设 备 配 置 4 编 程 概 念 5 编 写 指 令 6 PROFINET 7 点 对 点 (PtP) 通 信 8 在 线 和 诊 断 工 具 9 A 技 术 规 范 B 计 算 功 率 预 算 C 订 货 号 11/2009 A5E02486685-02 法 律 资
入门指南 - 第 2 部分(V8.1 版本,含 APL)
 前言 1 入门指南 - 第 2 部分 的准备工作 2 SIMATIC 过程控制系统 PCS 7 入门指南 - 第 2 部分 (V8.1 版本, 含 APL) 入门指南 组态硬件 3 在工厂层级中工作 4 使用文本互连 5 使用合理的功能组态 CFC 图 6 使用合理的功能组态 SFC 图 7 编译 下载和测试图表 8 组态 PCS 7 OS 9 在过程模式下操作和监视 10 执行附加任务 11 适用于
前言 1 入门指南 - 第 2 部分 的准备工作 2 SIMATIC 过程控制系统 PCS 7 入门指南 - 第 2 部分 (V8.1 版本, 含 APL) 入门指南 组态硬件 3 在工厂层级中工作 4 使用文本互连 5 使用合理的功能组态 CFC 图 6 使用合理的功能组态 SFC 图 7 编译 下载和测试图表 8 组态 PCS 7 OS 9 在过程模式下操作和监视 10 执行附加任务 11 适用于
手册 doc
 1. 2. 3. 3.1 3.2 3.3 SD 3.4 3.5 SD 3.6 3.7 4. 4.1 4.2 4.3 SD 4.4 5. 5.1 5.2 5.3 SD 6. 1. 1~3 ( ) 320x240~704x288 66 (2G SD 320x2401FPS ) 32M~2G SD SD SD SD 24V DC 3W( ) -10~70 10~90% 154x44x144mm 2. DVR106
1. 2. 3. 3.1 3.2 3.3 SD 3.4 3.5 SD 3.6 3.7 4. 4.1 4.2 4.3 SD 4.4 5. 5.1 5.2 5.3 SD 6. 1. 1~3 ( ) 320x240~704x288 66 (2G SD 320x2401FPS ) 32M~2G SD SD SD SD 24V DC 3W( ) -10~70 10~90% 154x44x144mm 2. DVR106
Microsoft Word - template.doc
 HGC efax Service User Guide I. Getting Started Page 1 II. Fax Forward Page 2 4 III. Web Viewing Page 5 7 IV. General Management Page 8 12 V. Help Desk Page 13 VI. Logout Page 13 Page 0 I. Getting Started
HGC efax Service User Guide I. Getting Started Page 1 II. Fax Forward Page 2 4 III. Web Viewing Page 5 7 IV. General Management Page 8 12 V. Help Desk Page 13 VI. Logout Page 13 Page 0 I. Getting Started
一 登录 crm Mobile 系统 : 输入 ShijiCare 用户名和密码, 登录系统, 如图所示 : 第 2 页共 32 页
 第 1 页共 32 页 crm Mobile V1.0 for IOS 用户手册 一 登录 crm Mobile 系统 : 输入 ShijiCare 用户名和密码, 登录系统, 如图所示 : 第 2 页共 32 页 二 crm Mobile 界面介绍 : 第 3 页共 32 页 三 新建 (New) 功能使用说明 1 选择产品 第 4 页共 32 页 2 填写问题的简要描述和详细描述 第 5 页共
第 1 页共 32 页 crm Mobile V1.0 for IOS 用户手册 一 登录 crm Mobile 系统 : 输入 ShijiCare 用户名和密码, 登录系统, 如图所示 : 第 2 页共 32 页 二 crm Mobile 界面介绍 : 第 3 页共 32 页 三 新建 (New) 功能使用说明 1 选择产品 第 4 页共 32 页 2 填写问题的简要描述和详细描述 第 5 页共
WinMDI 28
 WinMDI WinMDI 2 Region Gate Marker Quadrant Excel FACScan IBM-PC MO WinMDI WinMDI IBM-PC Dr. Joseph Trotter the Scripps Research Institute WinMDI HP PC WinMDI WinMDI PC MS WORD, PowerPoint, Excel, LOTUS
WinMDI WinMDI 2 Region Gate Marker Quadrant Excel FACScan IBM-PC MO WinMDI WinMDI IBM-PC Dr. Joseph Trotter the Scripps Research Institute WinMDI HP PC WinMDI WinMDI PC MS WORD, PowerPoint, Excel, LOTUS
Microsoft Word - 3D手册2.doc
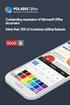 第 一 章 BLOCK 前 处 理 本 章 纲 要 : 1. BLOCK 前 处 理 1.1. 创 建 新 作 业 1.2. 设 定 模 拟 控 制 参 数 1.3. 输 入 对 象 数 据 1.4. 视 图 操 作 1.5. 选 择 点 1.6. 其 他 显 示 窗 口 图 标 钮 1.7. 保 存 作 业 1.8. 退 出 DEFORMTM3D 1 1. BLOCK 前 处 理 1.1. 创 建
第 一 章 BLOCK 前 处 理 本 章 纲 要 : 1. BLOCK 前 处 理 1.1. 创 建 新 作 业 1.2. 设 定 模 拟 控 制 参 数 1.3. 输 入 对 象 数 据 1.4. 视 图 操 作 1.5. 选 择 点 1.6. 其 他 显 示 窗 口 图 标 钮 1.7. 保 存 作 业 1.8. 退 出 DEFORMTM3D 1 1. BLOCK 前 处 理 1.1. 创 建
00_Einleitung.qxd
 First Steps with STEP 7 Lite V2.0 Simatic STEP 7 Lite V2.0! 03/2002 Erstellen Sie ein s4ob1 SIMATIC STEP 7 Lite V2.0 : E20001-H5670-C400-X-5D00 03/2002 Programm im 0.2 SIMATIC, SIMATIC HMI SIMATIC NET
First Steps with STEP 7 Lite V2.0 Simatic STEP 7 Lite V2.0! 03/2002 Erstellen Sie ein s4ob1 SIMATIC STEP 7 Lite V2.0 : E20001-H5670-C400-X-5D00 03/2002 Programm im 0.2 SIMATIC, SIMATIC HMI SIMATIC NET
CP243-1 快速入门 CP243-1 Getting Started Getting-started Edition (04 年 6 月 )
 CP243-1 快速入门 CP243-1 Getting Started Getting-started Edition (04 年 6 月 ) 摘要本文介绍了如何组态 CP243-1 在 S7-200 与 S7-200,S7-200 与 S7-300/400,S7-200 与 OPC,S7-200 与 WINCC 之间的连接 关键词 CP243-1 S7-200 S7-300/400 OPC WINCC
CP243-1 快速入门 CP243-1 Getting Started Getting-started Edition (04 年 6 月 ) 摘要本文介绍了如何组态 CP243-1 在 S7-200 与 S7-200,S7-200 与 S7-300/400,S7-200 与 OPC,S7-200 与 WINCC 之间的连接 关键词 CP243-1 S7-200 S7-300/400 OPC WINCC
Autodesk Product Design Suite Standard 系统统需求 典型用户户和工作流 Autodesk Product Design Suite Standard 版本为为负责创建非凡凡产品的设计师师和工程师提供供基本方案设计和和制图工具, 以获得令人惊叹叹的产品
 Autodesk Product Design Suite Standard 20122 系统统需求 典型用户户和工作流 Autodesk Product Design Suite Standard 版本为为负责创建非凡凡产品的设计师师和工程师提供供基本方案设计和和制图工具, 以获得令人惊叹叹的产品设计 Autodesk Product Design Suite Standard 版本包包括以下软件产产品
Autodesk Product Design Suite Standard 20122 系统统需求 典型用户户和工作流 Autodesk Product Design Suite Standard 版本为为负责创建非凡凡产品的设计师师和工程师提供供基本方案设计和和制图工具, 以获得令人惊叹叹的产品设计 Autodesk Product Design Suite Standard 版本包包括以下软件产产品
HD ( ) 18 HD ( ) 18 PC 19 PC 19 PC 20 Leica MC170 HD Leica MC190 HD 22 Leica MC170 HD Leica MC190 HD Leica MC170 HD
 Leica MC170 HD Leica MC190 HD 5 6 7 8 11 12 13 14 16 HD ( ) 18 HD ( ) 18 PC 19 PC 19 PC 20 Leica MC170 HD Leica MC190 HD 22 Leica MC170 HD Leica MC190 HD 22 23 24 26 Leica MC170 HD Leica MC190 HD ( ) 28
Leica MC170 HD Leica MC190 HD 5 6 7 8 11 12 13 14 16 HD ( ) 18 HD ( ) 18 PC 19 PC 19 PC 20 Leica MC170 HD Leica MC190 HD 22 Leica MC170 HD Leica MC190 HD 22 23 24 26 Leica MC170 HD Leica MC190 HD ( ) 28
自动化接口
 基 于 文 件 的 数 据 交 换 的 注 意 事 项 1 SPI 2 COMOS Automation 操 作 手 册 通 用 Excel 导 入 3 通 过 OPC 客 户 端 的 过 程 可 视 化 4 SIMIT 5 GSD 6 05/2016 V 10.2 A5E37093378-AA 法 律 资 讯 警 告 提 示 系 统 为 了 您 的 人 身 安 全 以 及 避 免 财 产 损 失,
基 于 文 件 的 数 据 交 换 的 注 意 事 项 1 SPI 2 COMOS Automation 操 作 手 册 通 用 Excel 导 入 3 通 过 OPC 客 户 端 的 过 程 可 视 化 4 SIMIT 5 GSD 6 05/2016 V 10.2 A5E37093378-AA 法 律 资 讯 警 告 提 示 系 统 为 了 您 的 人 身 安 全 以 及 避 免 财 产 损 失,
Windows XP
 Windows XP What is Windows XP Windows is an Operating System An Operating System is the program that controls the hardware of your computer, and gives you an interface that allows you and other programs
Windows XP What is Windows XP Windows is an Operating System An Operating System is the program that controls the hardware of your computer, and gives you an interface that allows you and other programs
audiogram3 Owners Manual
 USB AUDIO INTERFACE ZH 2 AUDIOGRAM 3 ( ) * Yamaha USB Yamaha USB ( ) ( ) USB Yamaha (5)-10 1/2 AUDIOGRAM 3 3 MIC / INST (XLR ) (IEC60268 ): 1 2 (+) 3 (-) 2 1 3 Yamaha USB Yamaha Yamaha Steinberg Media
USB AUDIO INTERFACE ZH 2 AUDIOGRAM 3 ( ) * Yamaha USB Yamaha USB ( ) ( ) USB Yamaha (5)-10 1/2 AUDIOGRAM 3 3 MIC / INST (XLR ) (IEC60268 ): 1 2 (+) 3 (-) 2 1 3 Yamaha USB Yamaha Yamaha Steinberg Media
Cadence SPB 15.2 VOICE Cadence SPB 15.2 PC Cadence 3 (1) CD1 1of 2 (2) CD2 2of 2 (3) CD3 Concept HDL 1of 1
 Cadence SPB 15.2 VOICE 2005-05-07 Cadence SPB 15.2 PC Cadence 3 (1) CD1 1of 2 (2) CD2 2of 2 (3) CD3 Concept HDL 1of 1 1 1.1 Cadence SPB 15.2 2 Microsoft 1.1.1 Windows 2000 1.1.2 Windows XP Pro Windows
Cadence SPB 15.2 VOICE 2005-05-07 Cadence SPB 15.2 PC Cadence 3 (1) CD1 1of 2 (2) CD2 2of 2 (3) CD3 Concept HDL 1of 1 1 1.1 Cadence SPB 15.2 2 Microsoft 1.1.1 Windows 2000 1.1.2 Windows XP Pro Windows
F515_CS_Book.book
 /USB , ( ) / L R 1 > > > 2, / 3 L 1 > > > 2 + - 3, 4 L 1 了解显示屏上显示的图标 Wap 信箱收到一条 Wap push 信息 ( ) GSM 手机已连接到 GSM 网络 指示条越多, 接收质量越好 2 ...........................4.............................. 4 Micro SD (
/USB , ( ) / L R 1 > > > 2, / 3 L 1 > > > 2 + - 3, 4 L 1 了解显示屏上显示的图标 Wap 信箱收到一条 Wap push 信息 ( ) GSM 手机已连接到 GSM 网络 指示条越多, 接收质量越好 2 ...........................4.............................. 4 Micro SD (
untitled
 : 36 236 : (025)52121888 : (025)52121555/800 8289722 : 211100 h t t p://www.phoenixcontact.com.cn e-mail: phoenix@phoenixcontact.com.cn MNR 52005577/07.04.2010-01 Printed in China PHOENIX CONTACT 2010
: 36 236 : (025)52121888 : (025)52121555/800 8289722 : 211100 h t t p://www.phoenixcontact.com.cn e-mail: phoenix@phoenixcontact.com.cn MNR 52005577/07.04.2010-01 Printed in China PHOENIX CONTACT 2010
Chapter 2
 2 (Setup) ETAP PowerStation ETAP ETAP PowerStation PowerStation PowerPlot ODBC SQL Server Oracle SQL Server Oracle Windows SQL Server Oracle PowerStation PowerStation PowerStation PowerStation ETAP PowerStation
2 (Setup) ETAP PowerStation ETAP ETAP PowerStation PowerStation PowerPlot ODBC SQL Server Oracle SQL Server Oracle Windows SQL Server Oracle PowerStation PowerStation PowerStation PowerStation ETAP PowerStation
入门指南 - 第 2 部分(V9.0,含 APL)
 安全性信息 1 前言 2 SIMATIC 过程控制系统 PCS 7 入门指南 - 第 2 部分 (V9.0, 含 APL) 入门指南 入门指南 - 第 2 部分 的准备工作 3 组态硬件 4 在工厂层级中工作 5 使用文本互连 6 使用合理的功能组态 CFC 图表 7 使用合理的功能组态 SFC 图 8 编译 下载和测试图表 9 组态 PCS 7 OS 10 在过程模式下操作和监视 11 执行附加任务
安全性信息 1 前言 2 SIMATIC 过程控制系统 PCS 7 入门指南 - 第 2 部分 (V9.0, 含 APL) 入门指南 入门指南 - 第 2 部分 的准备工作 3 组态硬件 4 在工厂层级中工作 5 使用文本互连 6 使用合理的功能组态 CFC 图表 7 使用合理的功能组态 SFC 图 8 编译 下载和测试图表 9 组态 PCS 7 OS 10 在过程模式下操作和监视 11 执行附加任务
Windows 2000 Server for T100
 2 1 Windows 95/98 Windows 2000 3.5 Windows NT Server 4.0 2 Windows DOS 3.5 T200 2002 RAID RAID RAID 5.1 Windows 2000 Server T200 2002 Windows 2000 Server Windows 2000 Server Windows 2000 Server 3.5 for
2 1 Windows 95/98 Windows 2000 3.5 Windows NT Server 4.0 2 Windows DOS 3.5 T200 2002 RAID RAID RAID 5.1 Windows 2000 Server T200 2002 Windows 2000 Server Windows 2000 Server Windows 2000 Server 3.5 for
ebook140-8
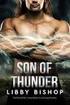 8 Microsoft VPN Windows NT 4 V P N Windows 98 Client 7 Vintage Air V P N 7 Wi n d o w s NT V P N 7 VPN ( ) 7 Novell NetWare VPN 8.1 PPTP NT4 VPN Q 154091 M i c r o s o f t Windows NT RAS [ ] Windows NT4
8 Microsoft VPN Windows NT 4 V P N Windows 98 Client 7 Vintage Air V P N 7 Wi n d o w s NT V P N 7 VPN ( ) 7 Novell NetWare VPN 8.1 PPTP NT4 VPN Q 154091 M i c r o s o f t Windows NT RAS [ ] Windows NT4
Microsoft Word - install_manual-V _CN.docx
 NO TASK Q-Sign Install Manual PAGE 1/28 Q-Sign INSTALL MANUAL Version 3.0 Server Manager Client Codec NO TASK Q-Sign Install Manual PAGE 2/28 History DATE Contents Name Ver. Remark 2009-02-11 Q-Sign Ver.
NO TASK Q-Sign Install Manual PAGE 1/28 Q-Sign INSTALL MANUAL Version 3.0 Server Manager Client Codec NO TASK Q-Sign Install Manual PAGE 2/28 History DATE Contents Name Ver. Remark 2009-02-11 Q-Sign Ver.
Microsoft Word - ReadMeWCFzhCN.doc
 Windows 7 的特别注意事项 1 安装 2 SIMATIC HMI 运行系统 3 WinCC V11 WinCC Runtime Professional 自述文件 系统手册 04/2011 法律资讯警告提示系统为了您的人身安全以及避免财产损失, 必须注意本手册中的提示 人身安全的提示用一个警告三角表示, 仅与财产损失有关的提示不带警告三角 警告提示根据危险等级由高到低如下表示 危险表示如果不采取相应的小心措施,
Windows 7 的特别注意事项 1 安装 2 SIMATIC HMI 运行系统 3 WinCC V11 WinCC Runtime Professional 自述文件 系统手册 04/2011 法律资讯警告提示系统为了您的人身安全以及避免财产损失, 必须注意本手册中的提示 人身安全的提示用一个警告三角表示, 仅与财产损失有关的提示不带警告三角 警告提示根据危险等级由高到低如下表示 危险表示如果不采取相应的小心措施,
Measurement Studio Expands Your Test and Measurement Programming Power
 NI-DAQmx NI-DAQ NI-DAQmx NI-DAQ NI-DAQmx NI-DAQmx NI-DAQ NI-DAQmx NI-DAQmx LabVIEW LabWindows/CVI ANSI C Measurement Studio Visual Studio I/O 1. I/O API I/O NI NI NI NI ADE 1.NI-DAQmx NI & MAX DAQ Assistant
NI-DAQmx NI-DAQ NI-DAQmx NI-DAQ NI-DAQmx NI-DAQmx NI-DAQ NI-DAQmx NI-DAQmx LabVIEW LabWindows/CVI ANSI C Measurement Studio Visual Studio I/O 1. I/O API I/O NI NI NI NI ADE 1.NI-DAQmx NI & MAX DAQ Assistant
Olav Lundström MicroSCADA Pro Marketing & Sales 2005 ABB - 1-1MRS755673
 Olav Lundström MicroSCADA Pro Marketing & Sales 2005 ABB - 1 - Contents MicroSCADA Pro Portal Marketing and sales Ordering MicroSCADA Pro Partners Club 2005 ABB - 2 - MicroSCADA Pro - Portal Imagine that
Olav Lundström MicroSCADA Pro Marketing & Sales 2005 ABB - 1 - Contents MicroSCADA Pro Portal Marketing and sales Ordering MicroSCADA Pro Partners Club 2005 ABB - 2 - MicroSCADA Pro - Portal Imagine that
OB1
 SIMATIC 克索稳定杆淬火机 20150813\ 2018-06-14 09:29: 30 OB1 - < 离线 > Cycle Execution 名称 : 系列 : 作者 : 版本 : 0.1 块版本 : 2 时间标志代码 : 2018-02-10 14:06:32 接口 : 1996-02-15 16:51:12 长度 ( 块 / 逻辑 / 数据 ): 11154 10520 00030
SIMATIC 克索稳定杆淬火机 20150813\ 2018-06-14 09:29: 30 OB1 - < 离线 > Cycle Execution 名称 : 系列 : 作者 : 版本 : 0.1 块版本 : 2 时间标志代码 : 2018-02-10 14:06:32 接口 : 1996-02-15 16:51:12 长度 ( 块 / 逻辑 / 数据 ): 11154 10520 00030
类文档 ELOLib_dll
 类 :ELOLib 1 COMOS Platform 编程手册 03/2017 V10.2.1 A5E37084232-AB 法律资讯警告提示系统为了您的人身安全以及避免财产损失, 必须注意本手册中的提示 人身安全的提示用一个警告三角表示, 仅与财产损失有关的提示不带警告三角 警告提示根据危险等级由高到低如下表示 危险表示如果不采取相应的小心措施, 将会导致死亡或者严重的人身伤害 警告表示如果不采取相应的小心措施,
类 :ELOLib 1 COMOS Platform 编程手册 03/2017 V10.2.1 A5E37084232-AB 法律资讯警告提示系统为了您的人身安全以及避免财产损失, 必须注意本手册中的提示 人身安全的提示用一个警告三角表示, 仅与财产损失有关的提示不带警告三角 警告提示根据危险等级由高到低如下表示 危险表示如果不采取相应的小心措施, 将会导致死亡或者严重的人身伤害 警告表示如果不采取相应的小心措施,
(Microsoft Word - PK254P\262\331\327\366\312\326\262\341.doc)
 PROKIN 3.0 软 件 操 作 手 册 TecnoBody S.r.l. Published: Luglio 2006 Code-Version: 1 目 录 第 一 节... 7 介 绍... 7 手 册 中 使 用 的 安 全 标 志 和 符 号... 8 概 述... 10 安 全 规 则... 11 PROKIN 系 统 安 装... 11 系 统 组 成... 13 系 统 安 装
PROKIN 3.0 软 件 操 作 手 册 TecnoBody S.r.l. Published: Luglio 2006 Code-Version: 1 目 录 第 一 节... 7 介 绍... 7 手 册 中 使 用 的 安 全 标 志 和 符 号... 8 概 述... 10 安 全 规 则... 11 PROKIN 系 统 安 装... 11 系 统 组 成... 13 系 统 安 装
els0xu_zh_nf_v8.book Page Wednesday, June, 009 9:5 AM ELS-0/0C.8
 els0xu_zh_nf_v8.book Page Wednesday, June, 009 9:5 AM ELS-0/0C.8 Yamaha ELS-0/0C..8 LCD ELS-0/0C v. typeu LCD ELS-0/0C typeu / -6 / [SEARCH] / - ZH ELS-0/0C.8 els0xu_zh_nf_v8.book Page Wednesday, June,
els0xu_zh_nf_v8.book Page Wednesday, June, 009 9:5 AM ELS-0/0C.8 Yamaha ELS-0/0C..8 LCD ELS-0/0C v. typeu LCD ELS-0/0C typeu / -6 / [SEARCH] / - ZH ELS-0/0C.8 els0xu_zh_nf_v8.book Page Wednesday, June,
Data Server_new_.doc
 0i B/C Data Server Windows 2000 Window XP Windows XP FTP FANUC Data Server FTP liwei@beijing-fanuc 1 06-10-8 Content 1. /...3 1.1...3 1.2...3 1.3 CNC...3 2....5 2.1 STORAGE...5 2.2 FTP...6 2.3 BUFFER...7
0i B/C Data Server Windows 2000 Window XP Windows XP FTP FANUC Data Server FTP liwei@beijing-fanuc 1 06-10-8 Content 1. /...3 1.1...3 1.2...3 1.3 CNC...3 2....5 2.1 STORAGE...5 2.2 FTP...6 2.3 BUFFER...7
过程控制系统 PCS 7 V7.0 SP1 操作员站
 SIMATIC 过程控制系统 PCS 7 V7.0 SP1 SIMATIC 过程控制系统 PCS 7 V7.0 SP1 配置手册 2007 年 9 月版 A5E01235044-02 前言 1 PCS 7 2 OS 组态简介 3 设置语言 4 在 SIMATIC 管理器中组态 OS 数据 5 在 WinCC 项目管理器中组态 OS 数据 6 设置用户权限 7 创建过程画面 基础 8 创建过程画面 高级
SIMATIC 过程控制系统 PCS 7 V7.0 SP1 SIMATIC 过程控制系统 PCS 7 V7.0 SP1 配置手册 2007 年 9 月版 A5E01235044-02 前言 1 PCS 7 2 OS 组态简介 3 设置语言 4 在 SIMATIC 管理器中组态 OS 数据 5 在 WinCC 项目管理器中组态 OS 数据 6 设置用户权限 7 创建过程画面 基础 8 创建过程画面 高级
ansoft_setup21.doc
 Cadence Cadence Cadence 1000 (1) (2) CIC (3).. CIC Cadence (a) CIC license license server license CIC license CIC license (b) 2000 Cadence license 92 1 1 license server CIC 92 1 1 Cadence license licenser
Cadence Cadence Cadence 1000 (1) (2) CIC (3).. CIC Cadence (a) CIC license license server license CIC license CIC license (b) 2000 Cadence license 92 1 1 license server CIC 92 1 1 Cadence license licenser
1.ai
 HDMI camera ARTRAY CO,. LTD Introduction Thank you for purchasing the ARTCAM HDMI camera series. This manual shows the direction how to use the viewer software. Please refer other instructions or contact
HDMI camera ARTRAY CO,. LTD Introduction Thank you for purchasing the ARTCAM HDMI camera series. This manual shows the direction how to use the viewer software. Please refer other instructions or contact
ebook140-11
 11 VPN Windows NT4 B o r d e r M a n a g e r VPN VPN V P N V P N V P V P N V P N TCP/IP 11.1 V P N V P N / ( ) 11.1.1 11 V P N 285 2 3 1. L A N LAN V P N 10MB 100MB L A N VPN V P N V P N Microsoft PPTP
11 VPN Windows NT4 B o r d e r M a n a g e r VPN VPN V P N V P N V P V P N V P N TCP/IP 11.1 V P N V P N / ( ) 11.1.1 11 V P N 285 2 3 1. L A N LAN V P N 10MB 100MB L A N VPN V P N V P N Microsoft PPTP
Application description
 常问问题 05/2014 WinCC V7.2 与 S7-1200/1500 PLC 常规通讯 WinCC V7.2 S7-1200 S7-1500 http://support.automation.siemens.com/cn/view/zh/92378435 目录 1 概述... 3 2 WinCC V7.2 与 S7-1200 PLC 常规通讯... 3 2.1 设置 PLC 通讯参数...
常问问题 05/2014 WinCC V7.2 与 S7-1200/1500 PLC 常规通讯 WinCC V7.2 S7-1200 S7-1500 http://support.automation.siemens.com/cn/view/zh/92378435 目录 1 概述... 3 2 WinCC V7.2 与 S7-1200 PLC 常规通讯... 3 2.1 设置 PLC 通讯参数...
信息服务器管理
 信息服务器管理 基础知识 1 如何打开信息服务器 2 SIMATIC Information Server V8.0 Update 1 信息服务器管理 系统手册 管理区域 3 项目 4 角色管理 5 Scheduler 的状态查询 6 编辑电子邮件设置 7 更改设计 8 连接数据源与 Office 加载项 9 04/2012 A5E03918568-02 法律资讯法律资讯警告提示系统 为了您的人身安全以及避免财产损失,
信息服务器管理 基础知识 1 如何打开信息服务器 2 SIMATIC Information Server V8.0 Update 1 信息服务器管理 系统手册 管理区域 3 项目 4 角色管理 5 Scheduler 的状态查询 6 编辑电子邮件设置 7 更改设计 8 连接数据源与 Office 加载项 9 04/2012 A5E03918568-02 法律资讯法律资讯警告提示系统 为了您的人身安全以及避免财产损失,
ICD ICD ICD ICD ICD
 MPLAB ICD2 MPLAB ICD2 PIC MPLAB-IDE V6.0 ICD2 usb PC RS232 MPLAB IDE PC PC 2.0 5.5V LED EEDATA MPLAB ICD2 Microchip MPLAB-IDE v6.0 Windows 95/98 Windows NT Windows 2000 www.elc-mcu.com 1 ICD2...4 1.1 ICD2...4
MPLAB ICD2 MPLAB ICD2 PIC MPLAB-IDE V6.0 ICD2 usb PC RS232 MPLAB IDE PC PC 2.0 5.5V LED EEDATA MPLAB ICD2 Microchip MPLAB-IDE v6.0 Windows 95/98 Windows NT Windows 2000 www.elc-mcu.com 1 ICD2...4 1.1 ICD2...4
基于UML建模的管理管理信息系统项目案例导航——VB篇
 PowerBuilder 8.0 PowerBuilder 8.0 12 PowerBuilder 8.0 PowerScript PowerBuilder CIP PowerBuilder 8.0 /. 2004 21 ISBN 7-03-014600-X.P.. -,PowerBuilder 8.0 - -.TP311.56 CIP 2004 117494 / / 16 100717 http://www.sciencep.com
PowerBuilder 8.0 PowerBuilder 8.0 12 PowerBuilder 8.0 PowerScript PowerBuilder CIP PowerBuilder 8.0 /. 2004 21 ISBN 7-03-014600-X.P.. -,PowerBuilder 8.0 - -.TP311.56 CIP 2004 117494 / / 16 100717 http://www.sciencep.com
Kubenetes 系列列公开课 2 每周四晚 8 点档 1. Kubernetes 初探 2. 上 手 Kubernetes 3. Kubernetes 的资源调度 4. Kubernetes 的运 行行时 5. Kubernetes 的 网络管理理 6. Kubernetes 的存储管理理 7.
 Kubernetes 包管理理 工具 Helm 蔺礼强 Kubenetes 系列列公开课 2 每周四晚 8 点档 1. Kubernetes 初探 2. 上 手 Kubernetes 3. Kubernetes 的资源调度 4. Kubernetes 的运 行行时 5. Kubernetes 的 网络管理理 6. Kubernetes 的存储管理理 7. Kubernetes
Kubernetes 包管理理 工具 Helm 蔺礼强 Kubenetes 系列列公开课 2 每周四晚 8 点档 1. Kubernetes 初探 2. 上 手 Kubernetes 3. Kubernetes 的资源调度 4. Kubernetes 的运 行行时 5. Kubernetes 的 网络管理理 6. Kubernetes 的存储管理理 7. Kubernetes
PTS7_Manual.PDF
 User Manual Soliton Technologies CO., LTD www.soliton.com.tw - PCI V2.2. - PCI 32-bit / 33MHz * 2 - Zero Skew CLK Signal Generator. - (each Slot). -. - PCI. - Hot-Swap - DOS, Windows 98/2000/XP, Linux
User Manual Soliton Technologies CO., LTD www.soliton.com.tw - PCI V2.2. - PCI 32-bit / 33MHz * 2 - Zero Skew CLK Signal Generator. - (each Slot). -. - PCI. - Hot-Swap - DOS, Windows 98/2000/XP, Linux
Oracle Solaris Studio makefile C C++ Fortran IDE Solaris Linux C/C++/Fortran IDE "Project Properties" IDE makefile 1.
 Oracle Solaris Studio 12.2 IDE 2010 9 2 8 9 10 11 13 20 26 28 30 32 33 Oracle Solaris Studio makefile C C++ Fortran IDE Solaris Linux C/C++/Fortran IDE "Project Properties" IDE makefile 1. "File" > "New
Oracle Solaris Studio 12.2 IDE 2010 9 2 8 9 10 11 13 20 26 28 30 32 33 Oracle Solaris Studio makefile C C++ Fortran IDE Solaris Linux C/C++/Fortran IDE "Project Properties" IDE makefile 1. "File" > "New
过程控制系统 PCS 7 V7.0 PCS 7 - 入门指南 - 第 2 部分
 SIMATIC 过程控制系统 PCS 7 V7.0 SIMATIC 过程控制系统 PCS 7 V7.0 PCS 7 - 入门指南 - 第 2 部分 SIMATIC 过程控制系统 PCS 7 V7.0 PCS 7 - 入门指南 - 第 2 部分 入门指南 前言 1 入门指南 - 第 2 部分 的准备工作 2 组态硬件 3 在工厂层级中工作 4 使用文本互连 5 使用合理的功能组态 CFC 图 6 使用合理的功能组态
SIMATIC 过程控制系统 PCS 7 V7.0 SIMATIC 过程控制系统 PCS 7 V7.0 PCS 7 - 入门指南 - 第 2 部分 SIMATIC 过程控制系统 PCS 7 V7.0 PCS 7 - 入门指南 - 第 2 部分 入门指南 前言 1 入门指南 - 第 2 部分 的准备工作 2 组态硬件 3 在工厂层级中工作 4 使用文本互连 5 使用合理的功能组态 CFC 图 6 使用合理的功能组态
1.Product Description
 LoopView 2002 All rights reserved. LoopView P/N : 51.LVIEW0.100 04/2002 Version 1.6 錄 1...1-1 1.1...1-1 2...2-1 2.1 Castle Rock...2-1 2.1.1...2-1 2.1.2...2-1 2.1.3...2-1 2.1.4 TCP/IP...2-1 2.1.5 SNMPc...2-2
LoopView 2002 All rights reserved. LoopView P/N : 51.LVIEW0.100 04/2002 Version 1.6 錄 1...1-1 1.1...1-1 2...2-1 2.1 Castle Rock...2-1 2.1.1...2-1 2.1.2...2-1 2.1.3...2-1 2.1.4 TCP/IP...2-1 2.1.5 SNMPc...2-2
目 录
 1 Quick51...1 1.1 SmartSOPC Quick51...1 1.2 Quick51...1 1.3 Quick51...2 2 Keil C51 Quick51...4 2.1 Keil C51...4 2.2 Keil C51...4 2.3 1 Keil C51...4 2.4 Flash Magic...9 2.5 ISP...9 2.6...10 2.7 Keil C51...12
1 Quick51...1 1.1 SmartSOPC Quick51...1 1.2 Quick51...1 1.3 Quick51...2 2 Keil C51 Quick51...4 2.1 Keil C51...4 2.2 Keil C51...4 2.3 1 Keil C51...4 2.4 Flash Magic...9 2.5 ISP...9 2.6...10 2.7 Keil C51...12
Serial ATA ( Silicon Image SiI3114)...2 (1) SATA... 2 (2) B I O S S A T A... 3 (3) RAID BIOS RAID... 5 (4) S A T A... 8 (5) S A T A... 10
 Serial ATA ( Silicon Image SiI3114)...2 (1) SATA... 2 (2) B I O S S A T A... 3 (3) RAID BIOS RAID... 5 (4) S A T A... 8 (5) S A T A... 10 Ác Åé å Serial ATA ( Silicon Image SiI3114) S A T A (1) SATA (2)
Serial ATA ( Silicon Image SiI3114)...2 (1) SATA... 2 (2) B I O S S A T A... 3 (3) RAID BIOS RAID... 5 (4) S A T A... 8 (5) S A T A... 10 Ác Åé å Serial ATA ( Silicon Image SiI3114) S A T A (1) SATA (2)
IBM Rational ClearQuest Client for Eclipse 1/ IBM Rational ClearQuest Client for Ecl
 1/39 Balaji Krish,, IBM Nam LeIBM 2005 4 15 IBM Rational ClearQuest ClearQuest Eclipse Rational ClearQuest / Eclipse Clien Rational ClearQuest Rational ClearQuest Windows Web Rational ClearQuest Client
1/39 Balaji Krish,, IBM Nam LeIBM 2005 4 15 IBM Rational ClearQuest ClearQuest Eclipse Rational ClearQuest / Eclipse Clien Rational ClearQuest Rational ClearQuest Windows Web Rational ClearQuest Client
1
 s SIMATIC Product Information 产品信息 Release 08/2007 SIMATIC, SIMATIC HMI and SIMATIC NET are registered trademarks of Siemens AG. Third parties using for their own purposes any other names in this document
s SIMATIC Product Information 产品信息 Release 08/2007 SIMATIC, SIMATIC HMI and SIMATIC NET are registered trademarks of Siemens AG. Third parties using for their own purposes any other names in this document
Microsoft Word - InoTouch Editor编程软件手册2012.2.10.doc
 目 录 第 一 章 关 于 InoTouch Editor 编 程 软 件 的 安 装... - 6-1.1 InoTouch 系 列 HMI 和 InoTouch Editor 软 件 的 简 介... - 6-1.2 安 装 InoTouch Editor 编 程 软 件... - 10-1.3 系 统 连 接 图... - 12-1.4 InoTouch 系 列 人 机 界 面 的 系 统 设
目 录 第 一 章 关 于 InoTouch Editor 编 程 软 件 的 安 装... - 6-1.1 InoTouch 系 列 HMI 和 InoTouch Editor 软 件 的 简 介... - 6-1.2 安 装 InoTouch Editor 编 程 软 件... - 10-1.3 系 统 连 接 图... - 12-1.4 InoTouch 系 列 人 机 界 面 的 系 统 设
SDS 1.3
 Applied Biosystems 7300 Real-Time PCR System (With RQ Study) SDS 1.3 I. ~ I. 1. : Dell GX280 2.8GHz with Dell 17 Flat monitor 256 MB RAM 40 GB hard drive DVD-RW drive Microsoft Windows XP Operating System
Applied Biosystems 7300 Real-Time PCR System (With RQ Study) SDS 1.3 I. ~ I. 1. : Dell GX280 2.8GHz with Dell 17 Flat monitor 256 MB RAM 40 GB hard drive DVD-RW drive Microsoft Windows XP Operating System
Microsoft Word - PCS7实验指导书.doc
 第 一 章 PCS7 介 绍 西 门 子 PCS7 是 一 个 过 程 控 制 系 统, 是 完 全 无 缝 集 成 的 自 动 化 解 决 方 案, 可 以 应 用 于 所 有 工 业 领 域, 包 括 过 程 工 业 制 造 工 业 以 及 工 业 所 涉 及 的 所 有 制 造 和 过 程 自 动 化 产 品 PCS7 是 带 有 典 型 过 程 组 态 特 征 的 全 集 成 系 统, 具
第 一 章 PCS7 介 绍 西 门 子 PCS7 是 一 个 过 程 控 制 系 统, 是 完 全 无 缝 集 成 的 自 动 化 解 决 方 案, 可 以 应 用 于 所 有 工 业 领 域, 包 括 过 程 工 业 制 造 工 业 以 及 工 业 所 涉 及 的 所 有 制 造 和 过 程 自 动 化 产 品 PCS7 是 带 有 典 型 过 程 组 态 特 征 的 全 集 成 系 统, 具
过程控制系统 PCS 7 操作员站 (V7.1)
 SIMATIC 过程控制系统 PCS 7 SIMATIC 过程控制系统 PCS 7 配置手册 前言 1 PCS 7 操作员站 2 OS 组态简介 3 设置语言 4 在 SIMATIC 管理器中组态 5 OS 数据 在 WinCC 项目管理器中组态 6 OS 数据 创建过程画面 基础 8 创建过程画面 高级 9 报警系统中的设置 10 组态归档功能 11 日时钟同步 12 状态标记监视 13 带有不同的
SIMATIC 过程控制系统 PCS 7 SIMATIC 过程控制系统 PCS 7 配置手册 前言 1 PCS 7 操作员站 2 OS 组态简介 3 设置语言 4 在 SIMATIC 管理器中组态 5 OS 数据 在 WinCC 项目管理器中组态 6 OS 数据 创建过程画面 基础 8 创建过程画面 高级 9 报警系统中的设置 10 组态归档功能 11 日时钟同步 12 状态标记监视 13 带有不同的
Product Type Batteries (only) Circuit Breatkers & Load Protection Connection Devices Contactors Ethernet Switches, Stratix Switches I/O Modules; PLC N
 1201 South Second Street Milwaukee, Wisconsin U.S.A. 53204 Tel 414-382-2000 1 July 2016 RE: China Restriction of Hazardous Substances (RoHS) Dear Customer, Rockwell Automation is committed to demonstrating
1201 South Second Street Milwaukee, Wisconsin U.S.A. 53204 Tel 414-382-2000 1 July 2016 RE: China Restriction of Hazardous Substances (RoHS) Dear Customer, Rockwell Automation is committed to demonstrating
Microsoft Word zw
 第 1 章 Android 概述 学习目标 : Android Android Android Studio Android Android APK 1.1 1. 智能手机的定义 Smartphone 2. 智能手机的发展 1973 4 3 PC IBM 1994 IBM Simon PDA PDA Zaurus OS 1996 Nokia 9000 Communicator Nokia 9000
第 1 章 Android 概述 学习目标 : Android Android Android Studio Android Android APK 1.1 1. 智能手机的定义 Smartphone 2. 智能手机的发展 1973 4 3 PC IBM 1994 IBM Simon PDA PDA Zaurus OS 1996 Nokia 9000 Communicator Nokia 9000
Windows RTEMS 1 Danilliu MMI TCP/IP QEMU i386 QEMU ARM POWERPC i386 IPC PC104 uc/os-ii uc/os MMI TCP/IP i386 PORT Linux ecos Linux ecos ecos eco
 Windows RTEMS 1 Danilliu MMI TCP/IP 80486 QEMU i386 QEMU ARM POWERPC i386 IPC PC104 uc/os-ii uc/os MMI TCP/IP i386 PORT Linux ecos Linux ecos ecos ecos Email www.rtems.com RTEMS ecos RTEMS RTEMS Windows
Windows RTEMS 1 Danilliu MMI TCP/IP 80486 QEMU i386 QEMU ARM POWERPC i386 IPC PC104 uc/os-ii uc/os MMI TCP/IP i386 PORT Linux ecos Linux ecos ecos ecos Email www.rtems.com RTEMS ecos RTEMS RTEMS Windows
TPM BIOS Infineon TPM Smart TPM Infineon TPM Smart TPM TPM Smart TPM TPM Advanced Mode...8
 Smart TPM Rev. 1001 Smart TPM Ultra TPM Smart TPM TPM...3 1. BIOS... 3 2. Infineon TPM Smart TPM... 4 2.1. Infineon TPM...4 2.2. Smart TPM...4 3. TPM... 5 3.1. Smart TPM TPM...5 3.2. Advanced Mode...8
Smart TPM Rev. 1001 Smart TPM Ultra TPM Smart TPM TPM...3 1. BIOS... 3 2. Infineon TPM Smart TPM... 4 2.1. Infineon TPM...4 2.2. Smart TPM...4 3. TPM... 5 3.1. Smart TPM TPM...5 3.2. Advanced Mode...8
燃烧器电子控制系统 目录 2
 聚焦 REC27 燃烧器电子控制系统 燃烧器电子控制系统 目录 2 REC27 燃烧器电子控制系统 2 概述 燃烧器电子控制系统 2 2 2 2 2 A B1 B2 C D E 22 2 2 系统图示 2 2 2 2 2 2 主要特征及优点 燃烧器电子控制系统 2 2 集成控制 2 2 节能 安全运行 运行模式 远程锁定复位 可根据需求提供特殊机型 无接合间隙及机械迟滞 简单的试运行及燃烧器设定 2
聚焦 REC27 燃烧器电子控制系统 燃烧器电子控制系统 目录 2 REC27 燃烧器电子控制系统 2 概述 燃烧器电子控制系统 2 2 2 2 2 A B1 B2 C D E 22 2 2 系统图示 2 2 2 2 2 2 主要特征及优点 燃烧器电子控制系统 2 2 集成控制 2 2 节能 安全运行 运行模式 远程锁定复位 可根据需求提供特殊机型 无接合间隙及机械迟滞 简单的试运行及燃烧器设定 2
USING MAYA ANIMATION Keyset set Maya sets partitions MEL MEL copykey cutkey pastekey scalekey snapkey keytangent bakeresults MEL Command Reference Edi
 9 61 62 65 67 69 69 71 74 76 Maya Edit > Keys > Paste Keys Maya 61 USING MAYA ANIMATION Keyset set Maya sets partitions MEL MEL copykey cutkey pastekey scalekey snapkey keytangent bakeresults MEL Command
9 61 62 65 67 69 69 71 74 76 Maya Edit > Keys > Paste Keys Maya 61 USING MAYA ANIMATION Keyset set Maya sets partitions MEL MEL copykey cutkey pastekey scalekey snapkey keytangent bakeresults MEL Command
<55342D323637CBB5C3F7CAE92E786C73>
 U4-267 / 1 U4-267 / : CF PowerPoint, TCP/IP Internet Explorer 2 ..2..3..4..5..5..5..9 PC...10 11 12 14 14....15....15....16....16....17....17....18....18....20 23....27 27 PC...27....28 3 CF SanDisk CompactFlash)
U4-267 / 1 U4-267 / : CF PowerPoint, TCP/IP Internet Explorer 2 ..2..3..4..5..5..5..9 PC...10 11 12 14 14....15....15....16....16....17....17....18....18....20 23....27 27 PC...27....28 3 CF SanDisk CompactFlash)
FM 调试简要说明
 SIMATIC FM 350-2 调试简要说明 入门指南 08/2005 A5E00432646-01 安全技术提示 为了您的人身安全以及避免财产损失, 必须注意本手册中的提示 人身安全的提示用一个警告三角表示, 仅与财产损失有关的提示不带警告三角 警告提示根据危险等级由高到低如下表示 危险 表示如果不采取相应的小心措施, 将会导致死亡或者严重的人身伤害 警告 表示如果不采取相应的小心措施, 可能导致死亡或者严重的人身伤害
SIMATIC FM 350-2 调试简要说明 入门指南 08/2005 A5E00432646-01 安全技术提示 为了您的人身安全以及避免财产损失, 必须注意本手册中的提示 人身安全的提示用一个警告三角表示, 仅与财产损失有关的提示不带警告三角 警告提示根据危险等级由高到低如下表示 危险 表示如果不采取相应的小心措施, 将会导致死亡或者严重的人身伤害 警告 表示如果不采取相应的小心措施, 可能导致死亡或者严重的人身伤害
Bus Hound 5
 Bus Hound 5.0 ( 1.0) 21IC 2007 7 BusHound perisoft PC hound Bus Hound 6.0 5.0 5.0 Bus Hound, IDE SCSI USB 1394 DVD Windows9X,WindowsMe,NT4.0,2000,2003,XP XP IRP Html ZIP SCSI sense USB Bus Hound 1 Bus
Bus Hound 5.0 ( 1.0) 21IC 2007 7 BusHound perisoft PC hound Bus Hound 6.0 5.0 5.0 Bus Hound, IDE SCSI USB 1394 DVD Windows9X,WindowsMe,NT4.0,2000,2003,XP XP IRP Html ZIP SCSI sense USB Bus Hound 1 Bus
epub83-1
 C++Builder 1 C + + B u i l d e r C + + B u i l d e r C + + B u i l d e r C + + B u i l d e r 1.1 1.1.1 1-1 1. 1-1 1 2. 1-1 2 A c c e s s P a r a d o x Visual FoxPro 3. / C / S 2 C + + B u i l d e r / C
C++Builder 1 C + + B u i l d e r C + + B u i l d e r C + + B u i l d e r C + + B u i l d e r 1.1 1.1.1 1-1 1. 1-1 1 2. 1-1 2 A c c e s s P a r a d o x Visual FoxPro 3. / C / S 2 C + + B u i l d e r / C
Basic System Administration
 基 本 系 统 管 理 ESX Server 3.5 ESX Server 3i 版 本 3.5 Virtual Center 2.5 基 本 管 理 指 南 基 本 管 理 指 南 修 订 时 间 :20080410 项 目 :VI-CHS-Q208-490 我 们 的 网 站 提 供 最 新 的 技 术 文 档, 网 址 为 : http://www.vmware.com/cn/support/
基 本 系 统 管 理 ESX Server 3.5 ESX Server 3i 版 本 3.5 Virtual Center 2.5 基 本 管 理 指 南 基 本 管 理 指 南 修 订 时 间 :20080410 项 目 :VI-CHS-Q208-490 我 们 的 网 站 提 供 最 新 的 技 术 文 档, 网 址 为 : http://www.vmware.com/cn/support/
操作员站 (V9.0)
 SIMATIC PCS 7 配置手册 适用于 PCS 7 V9.0 及更高版本 安全性信息 1 前言 2 PCS 7 操作站 3 OS 组态简介 4 设置语言 5 在 SIMATIC Manager 中组态 OS 数据 6 在 WinCC 项目管理器中组态 OS 数据 7 设置用户权限 8 创建过程画面 - 基础 9 创建过程画面 - 高级 10 消息系统设置 11 组态归档 12 时间同步 13
SIMATIC PCS 7 配置手册 适用于 PCS 7 V9.0 及更高版本 安全性信息 1 前言 2 PCS 7 操作站 3 OS 组态简介 4 设置语言 5 在 SIMATIC Manager 中组态 OS 数据 6 在 WinCC 项目管理器中组态 OS 数据 7 设置用户权限 8 创建过程画面 - 基础 9 创建过程画面 - 高级 10 消息系统设置 11 组态归档 12 时间同步 13
Product Type Batteries (only) Circuit Breakers & Load Protection Connection Devices Contactors Ethernet Switches, Stratix Switches I/O Modules; PLC Ne
 1201 South Second Street Milwaukee, Wisconsin U.S.A. 53204 Tel 414-382-2000 1 July 2016 RE: China Restriction of Hazardous Substances (RoHS) Dear Customer, Rockwell Automation is committed to demonstrating
1201 South Second Street Milwaukee, Wisconsin U.S.A. 53204 Tel 414-382-2000 1 July 2016 RE: China Restriction of Hazardous Substances (RoHS) Dear Customer, Rockwell Automation is committed to demonstrating
Copyright 2007 Hewlett-Packard Development Company, L.P. Microsoft 和 Windows 是 Microsoft Corporation 在 美 国 的 注 册 商 标 Bluetooth 是 其 所 有 者 拥 有 的 商 标,Hew
 笔 记 本 计 算 机 概 览 用 户 指 南 Copyright 2007 Hewlett-Packard Development Company, L.P. Microsoft 和 Windows 是 Microsoft Corporation 在 美 国 的 注 册 商 标 Bluetooth 是 其 所 有 者 拥 有 的 商 标,Hewlett-Packard Company 按 许 可
笔 记 本 计 算 机 概 览 用 户 指 南 Copyright 2007 Hewlett-Packard Development Company, L.P. Microsoft 和 Windows 是 Microsoft Corporation 在 美 国 的 注 册 商 标 Bluetooth 是 其 所 有 者 拥 有 的 商 标,Hewlett-Packard Company 按 许 可
IC-900W Wireless Pan & Tilt Wireless Pan & Tilt Remote Control / Night Vision FCC ID:RUJ-LR802UWG
 IC-900W Wireless Pan & Tilt Wireless Pan & Tilt Remote Control / Night Vision FCC ID:RUJ-LR802UWG --------------------------------------------TABLE OF CONTENTS------------------------------------------
IC-900W Wireless Pan & Tilt Wireless Pan & Tilt Remote Control / Night Vision FCC ID:RUJ-LR802UWG --------------------------------------------TABLE OF CONTENTS------------------------------------------
 第四章 102 图 4唱16 基于图像渲染的理论基础 三张拍摄图像以及它们投影到球面上生成的球面图像 拼图的圆心是相同的 而拼图是由球面图像上的弧线图像组成的 因此我 们称之为同心球拼图 如图 4唱18 所示 这些拼图中半径最大的是圆 Ck 最小的是圆 C0 设圆 Ck 的半径为 r 虚拟相机水平视域为 θ 有 r R sin θ 2 4畅11 由此可见 构造同心球拼图的过程实际上就是对投影图像中的弧线图像
第四章 102 图 4唱16 基于图像渲染的理论基础 三张拍摄图像以及它们投影到球面上生成的球面图像 拼图的圆心是相同的 而拼图是由球面图像上的弧线图像组成的 因此我 们称之为同心球拼图 如图 4唱18 所示 这些拼图中半径最大的是圆 Ck 最小的是圆 C0 设圆 Ck 的半径为 r 虚拟相机水平视域为 θ 有 r R sin θ 2 4畅11 由此可见 构造同心球拼图的过程实际上就是对投影图像中的弧线图像
User’s Manual
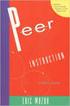 V7 用 户 手 册 亿 图 为 您 专 业 图 表 设 计 提 供 最 佳 解 决 方 案 2004-2014 EdrawSoft. All right reserved. Edraw and Edraw logo are registered trademarks of EdrawSoft. 目 录 亿 图 怎 样 优 越 于 其 他 软 件... 5 亿 图 7 个 新 功 能... 6 为
V7 用 户 手 册 亿 图 为 您 专 业 图 表 设 计 提 供 最 佳 解 决 方 案 2004-2014 EdrawSoft. All right reserved. Edraw and Edraw logo are registered trademarks of EdrawSoft. 目 录 亿 图 怎 样 优 越 于 其 他 软 件... 5 亿 图 7 个 新 功 能... 6 为
Value Chain ~ (E-Business RD / Pre-Sales / Consultant) APS, Advanc
 Key @ Value Chain fanchihmin@yahoo.com.tw 1 Key@ValueChain 1994.6 1996.6 2000.6 2000.10 ~ 2004.10 (E- RD / Pre-Sales / Consultant) APS, Advanced Planning & Scheduling CDP, Collaborative Demand Planning
Key @ Value Chain fanchihmin@yahoo.com.tw 1 Key@ValueChain 1994.6 1996.6 2000.6 2000.10 ~ 2004.10 (E- RD / Pre-Sales / Consultant) APS, Advanced Planning & Scheduling CDP, Collaborative Demand Planning
IP TCP/IP PC OS µclinux MPEG4 Blackfin DSP MPEG4 IP UDP Winsock I/O DirectShow Filter DirectShow MPEG4 µclinux TCP/IP IP COM, DirectShow I
 2004 5 IP TCP/IP PC OS µclinux MPEG4 Blackfin DSP MPEG4 IP UDP Winsock I/O DirectShow Filter DirectShow MPEG4 µclinux TCP/IP IP COM, DirectShow I Abstract The techniques of digital video processing, transferring
2004 5 IP TCP/IP PC OS µclinux MPEG4 Blackfin DSP MPEG4 IP UDP Winsock I/O DirectShow Filter DirectShow MPEG4 µclinux TCP/IP IP COM, DirectShow I Abstract The techniques of digital video processing, transferring
ARM JTAG实时仿真器安装使用指南
 ARM JTAG Version 1.31 2003. 11. 12 ARM JTAG ARM JTAG.3 ARM 2.1.4 2.2.4 ARM JTAG 3.1 18 3.2 18 3.2.1 Multi-ICE Server.18 3.2.2 ADS..21 ARM JTAG 4.1 Multi-ICE Server 33 4.1.1 Multi-ICE Server..... 33 4.1.2
ARM JTAG Version 1.31 2003. 11. 12 ARM JTAG ARM JTAG.3 ARM 2.1.4 2.2.4 ARM JTAG 3.1 18 3.2 18 3.2.1 Multi-ICE Server.18 3.2.2 ADS..21 ARM JTAG 4.1 Multi-ICE Server 33 4.1.1 Multi-ICE Server..... 33 4.1.2
68369 (ppp quickstart guide)
 Printed in USA 04/02 P/N 68369 rev. B PresencePLUS Pro PC PresencePLUS Pro PresencePLUS Pro CD Pass/Fails page 2 1 1. C-PPCAM 2. PPC.. PPCAMPPCTL 3. DB9D.. STPX.. STP.. 01 Trigger Ready Power 02 03 TRIGGER
Printed in USA 04/02 P/N 68369 rev. B PresencePLUS Pro PC PresencePLUS Pro PresencePLUS Pro CD Pass/Fails page 2 1 1. C-PPCAM 2. PPC.. PPCAMPPCTL 3. DB9D.. STPX.. STP.. 01 Trigger Ready Power 02 03 TRIGGER
2 2 3 DLight CPU I/O DLight Oracle Solaris (DTrace) C/C++ Solaris DLight DTrace DLight DLight DLight C C++ Fortran CPU I/O DLight AM
 Oracle Solaris Studio 12.2 DLight 2010 9 2 2 3 DLight 3 3 6 13 CPU 16 18 21 I/O DLight Oracle Solaris (DTrace) C/C++ Solaris DLight DTrace DLight DLight DLight C C++ Fortran CPU I/O DLight AMP Apache MySQL
Oracle Solaris Studio 12.2 DLight 2010 9 2 2 3 DLight 3 3 6 13 CPU 16 18 21 I/O DLight Oracle Solaris (DTrace) C/C++ Solaris DLight DTrace DLight DLight DLight C C++ Fortran CPU I/O DLight AMP Apache MySQL
RUN_PC連載_12_.doc
 PowerBuilder 8 (12) PowerBuilder 8.0 PowerBuilder PowerBuilder 8 PowerBuilder 8 / IDE PowerBuilder PowerBuilder 8.0 PowerBuilder PowerBuilder PowerBuilder PowerBuilder 8.0 PowerBuilder 6 PowerBuilder 7
PowerBuilder 8 (12) PowerBuilder 8.0 PowerBuilder PowerBuilder 8 PowerBuilder 8 / IDE PowerBuilder PowerBuilder 8.0 PowerBuilder PowerBuilder PowerBuilder PowerBuilder 8.0 PowerBuilder 6 PowerBuilder 7
Unidrive M400 PLC 0.25 kw kw (0.33 hp hp) 100 V 200 V 400 V 575 V 690 V
 Unidrive M400 PLC 0.25 kw - 110 kw (0.33 hp - 150 hp) 100 V 200 V 400 V 575 V 690 V Unidrive M Unidrive M Unidrive M400 I/O Commander SK Unidrive M www.unidrivem.com Unidrive M Discover Unidrive M App
Unidrive M400 PLC 0.25 kw - 110 kw (0.33 hp - 150 hp) 100 V 200 V 400 V 575 V 690 V Unidrive M Unidrive M Unidrive M400 I/O Commander SK Unidrive M www.unidrivem.com Unidrive M Discover Unidrive M App
六域链联盟 SDChain-Matrix 节点搭建指南 2018/07/26 Version : 1.0.0
 SDChain-Matrix 节点搭建指南 目录 1 环境要求... 3 2 软件下载... 4 3 安装部署... 4 3.1 部署可执行程序目录... 4 3.2 部署配置文件目录... 4 3.3 部署数据库文件目录... 4 3.4 部署日志文件目录... 4 3.5 部署依赖库文件目录... 4 4 配置参数... 5 5 启动运行... 7 5.1 普通模式启动... 7 5.2 加载启动模式...
SDChain-Matrix 节点搭建指南 目录 1 环境要求... 3 2 软件下载... 4 3 安装部署... 4 3.1 部署可执行程序目录... 4 3.2 部署配置文件目录... 4 3.3 部署数据库文件目录... 4 3.4 部署日志文件目录... 4 3.5 部署依赖库文件目录... 4 4 配置参数... 5 5 启动运行... 7 5.1 普通模式启动... 7 5.2 加载启动模式...
X713_CS_Book.book
 / / /USB ) ; ; C D ; ; B B 1 >> 2 3 B 1 ( > > ) 了解显示屏上显示的图标 Wap 信箱收到一条 Wap push 信息 GSM GPS ( ) 手机已连接到 GSM 网络 指示条越多, 接收质量越好 GPS 2 ...........................4.............................. 4 Micro SD (
/ / /USB ) ; ; C D ; ; B B 1 >> 2 3 B 1 ( > > ) 了解显示屏上显示的图标 Wap 信箱收到一条 Wap push 信息 GSM GPS ( ) 手机已连接到 GSM 网络 指示条越多, 接收质量越好 GPS 2 ...........................4.............................. 4 Micro SD (
