过程控制系统 PCS 7 V7.0 SP1 操作员站
|
|
|
- 尤糊 屈
- 5 years ago
- Views:
Transcription
1 SIMATIC 过程控制系统 PCS 7 V7.0 SP1 SIMATIC 过程控制系统 PCS 7 V7.0 SP1 配置手册 2007 年 9 月版 A5E 前言 1 PCS 7 2 OS 组态简介 3 设置语言 4 在 SIMATIC 管理器中组态 OS 数据 5 在 WinCC 项目管理器中组态 OS 数据 6 设置用户权限 7 创建过程画面 基础 8 创建过程画面 高级 9 报警系统中的设置 10 组态归档功能 11 日时钟同步 12 状态标记监视 13 带有不同的 OS 服务器变量的过程画面 14 使用 PCS 7 维护工作站 15 服务器数据 16 下载和激活项目 17 OS 模拟 18 使用其它工具和编辑器 19
2 安全技术提示为了您的人身安全以及避免财产损失, 必须注意本手册中的提示 人身安全的提示用一个警告三角表示, 仅与财产损失有关的提示不带警告三角 警告提示根据危险等级由高到低如下表示 危险表示如果不采取相应的小心措施, 将会导致死亡或者严重的人身伤害 警告表示如果不采取相应的小心措施, 可能导致死亡或者严重的人身伤害 小心带有警告三角, 表示如果不采取相应的小心措施, 可能导致轻微的人身伤害 小心不带警告三角, 表示如果不采取相应的小心措施, 可能导致财产损失 注意表示如果不注意相应的提示, 可能会出现不希望的结果或状态 当出现多个危险等级的情况下, 每次总是使用最高等级的警告提示 如果在某个警告提示中带有警告可能导致人身伤害的警告三角, 则可能在该警告提示中另外还附带有可能导致财产损失的警告 合格的专业人员仅允许安装和驱动与本文件相关的附属设备或系统 设备或系统的调试和运行仅允许由合格的专业人员进行 本文件安全技术提示中的合格专业人员是指根据安全技术标准具有从事进行设备 系统和电路的运行, 接地和标识资格的人员 按规定使用 请注意下列说明 : 警告设备仅允许用在目录和技术说明中规定的使用情况下, 并且仅允许使用西门子股份有限公司推荐的或指定的其他制造商生产的设备和部件 设备的正常和安全运行必须依赖于恰当的运输, 合适的存储 安放和安装以及小心的操作和维修 商标 责任免除 所有带有标记符号 的都是西门子股份有限公司的注册商标 标签中的其他符号可能是一些其他商标, 这是出于保护所有者权利的目地由第三方使用而特别标示的 我们已对印刷品中所述内容与硬件和软件的一致性作过检查 然而不排除存在偏差的可能性, 因此我们不保证印刷品中所述内容与硬件和软件完全一致 印刷品中的数据都按规定经过检测, 必要的修正值包含在下一版本中 Siemens AG Automation and Drives Postfach NÜRNBERG 德国 A5E P 08/2007 Copyright Siemens AG 2007 本公司保留技术更改的权利
3 目录 1 前言 PCS PCS 7 概述 PCS 7 的结构 OS 服务器和 OS 客户机 OS 组态简介 OS 组态概述 在 SIMATIC 管理器中组态任务的概述 WinCC 项目管理器中组态任务的概述 使用参考 OS 访问保护 管理项目 设置语言 组态和用户界面语言 如何在 SIMATIC 管理器中设置语言 如何在 WinCC 项目管理器中设置语言 在 SIMATIC 管理器中组态 OS 数据 组态硬件 硬件组态概述 设置 PC 站 OS 组态简介 如何创建和组态 OS 如何设置 OS 的属性 如何为加载目标 OS 和备用 OS 指定路径 如何为 OS 单工作站系统组态参考 OS 如何为 OS 客户机组态参考 OS...44 配置手册, 2007 年 9 月版, A5E
4 目录 5.2 组态通讯路径 为 OS 组态网络连接 如何组态 OS 网络连接 如何检查和修改组态 全局设置和特定设置 全局设置和特定设置概述 全局设置选项 特定设置选项 定义工厂代号 高级代号 如何指定高级代号的设置 定义 OS 区域标识符 OS 区域标识符 如何指定 OS 区域标识符 画面树管理器上画面层级的效果 画面层级和画面树管理器之间的关系 如何定义画面层级的传送 如何指定画面名称 更新 OS 区域标识符和画面名称 OS 区域标识符 画面名称和画面层级之间的关系 如何将更改传送到画面树管理器 OS 组态的其它任务 准备工作概述 在 OS 组态中使用过程对象视图 设置 AS-OS 分配 AS-OS 分配 如何进行 AS-OS 分配 工厂层级中的画面 如何插入画面 块图标的功能和创建 块图标的功能和创建 创建块图标 创建块图标的过程 如何指定块图标的创建 如何指定块图标的类型 如何创建和更新块图标 修改单元和操作员文本 单元和操作员文本 修改单元和操作员文本 配置手册, 2007 年 9 月版, A5E
5 目录 如何编辑块类型的文本 如何编辑块实例的文本 定义归档变量 归档变量 如何识别归档变量 组态消息 消息组态 如何组态用户特定消息 使用块注释 使用块注释 扩展消息的事件文本 消息的事件文本 如何补充块注释 如何删除标准事件文本的补充信息 指定消息优先级 消息优先级 如何指定消息号范围 如何指定消息优先级 编译 OS 数据 编译 OS 要编译的数据类型 编译模式的属性 如何指定编译模式 如何编译单个 OS 如何编译多个 如何编译和加载多个 管理多语言文本 如何管理多语言文本 在 WinCC 项目管理器中组态 OS 数据 使用 WinCC 项目管理器 WinCC 项目管理器中的编辑器 OS 的属性 OS 属性概述 设置项目属性 如何在 项目属性 对话框中工作 设置计算机属性 在 计算机属性 对话框中如何操作 配置手册, 2007 年 9 月版, A5E
6 目录 6.4 使用 OS 项目编辑器 OS 项目编辑器概述 如何激活或禁用 OS 的单条过程控制消息和操作消息 设置用户权限 用户权限概述 每个 OS 区域的用户权限 设置用户权限 用户组和用户权限 如何设置用户权限 编辑器中的特殊用户权限 不同编辑器中的用户权限 使用芯片卡 智能卡 如何通过 COM 端口对智能卡进行写访问 如何通过 USB 端口对智能卡进行写访问 创建过程画面 基础 OS 的过程画面 图形编辑器概述 图形编辑器中的不同对象 动态更新的类型 变量连接和变量选择对话框 在 WinCC 中组态和存储变量 变量名称长度 动态 PCS 7 标准对象 自定义动态对象 组态动态对象 动态对象组态任务的概述 如何在图形编辑器中打开画面 如何插入动态对象 如何指定对象属性 如何组态动态对象 配置手册, 2007 年 9 月版, A5E
7 目录 8.11 组态状态显示 组态状态显示 使用状态显示 如何组态状态显示 组态扩展状态显示 扩展显示概述 使用扩展状态显示 如何通过 VSTATUS 确定位号 如何准备扩展状态显示 如何插入扩展状态显示 如何组态扩展状态显示 如何进行变量连接 组态扩展模拟显示 使用扩展模拟显示 如何插入扩展模拟显示 如何组态扩展模拟显示 如何进行扩展模拟显示的变量连接 组态输入 / 输出框 使用输入 / 输出域 如何组态输入 / 输出域 组态组显示 组显示概述 在过程模式下显示组显示 组显示层级的自动计算 组态组显示 组显示的组态选项 如何插入组显示 如何组态组显示 将组显示与过程变量互连 将组显示连接到过程变量 如何将组显示连接到过程变量 将组显示与画面互连 将组显示连接到画面 如何将组显示与画面连接 如何定义画面选择的类型 配置手册, 2007 年 9 月版, A5E
8 目录 9 创建过程画面 高级 创建过程画面的附加选项概述 块图标和面板的功能及使用 使用面板 面板与块图标的关系 文件 文件 面板显示类型 编辑面板 面板设计器 块图标和面板组态任务概述 如何插入块图标 如何将块图标连接到过程变量 如何将对象连接到面板 显示报警消息 使用消息窗口 报警控件 如何插入报警控件 创建和实现用户对象 创建和实现用户对象 用户对象与单个对象相比所具备的优点 用户对象组态任务概述 如何生成用户对象 如何组态用户对象 如何组态属性 如何存储用户对象 如何插入用户对象 如何编辑用户对象 使用用户对象模板 使用和创建用户对象模板 用户对象模板中的属性 用户对象模板和图形对象更新向导 画面对象导入和导出向导 图形对象更新向导中的导入和导出步骤 更新画面对象向导 更改变量连接向导 如何创建用户对象模板 如何使用图形对象更新向导 配置手册, 2007 年 9 月版, A5E
9 目录 9.6 使用画面窗口 画面窗口 如何使用画面窗口 使用交叉引用列表 常规信息 交叉引用列表 使用交叉引用列表 过程对象视图与交叉引用列表的比较 如何生成交叉引用列表 如何切换至某个位置 如何进行更正 画面树管理器的功能 画面树管理器的功能 计算组显示层级 报警系统中的设置 报警系统概述 OS 项目编辑器中的设置 OS 项目编辑器中报警系统的设置 如何在 OS 项目编辑器中进行报警系统的设置 报警记录 编辑器中的设置 报警记录 编辑器中报警系统的设置 消息列表的设置 图形编辑器中的消息列表设置 如何定义消息列表的属性 使用和组态报警器 报警器的功能 信号变量的功能 确认信号 报警器 编辑器中的设置 消息分配 选项卡中的设置 信号分配 选项卡中的设置 如何组态报警器 组态示例 具有传感器的 OS 客户机 组中带有多次确认的 OS 客户机 具有传感器的 OS 服务器 配置手册, 2007 年 9 月版, A5E
10 目录 10.6 禁用和隐藏消息 禁用和启用消息 隐藏和显示消息 在过程模式下手动隐藏和显示消息 组态归档功能 在 PCS 7 中归档 归档组态的编辑器 归档组态的参数 如何在变量记录中组态归档 如何在报警记录中组态消息归档 确定归档存储容量要求 组态变量记录中的附加归档 变量记录中的附加归档 变量记录归档的组态任务概述 如何定义新归档 如何定义归档的属性 如何指定变量属性 使用中央归档服务器 采用中央归档服务器的工厂组态 归档过程序列 归档组态的规则 中央归档服务器组态概述 如何创建和组态中央归档服务器 如何设置中央归档服务器属性 如何为中央归档服务器设置备份组态 如何为中央归档服务器组态 OS 项目编辑器 如何恢复已换出的归档数据 使用 StoragePlus WebViewer 显示过程数据 使用报表设计器 使用报表设计器生成报表概述 报表设计器中的布局 报表设计器中的报表 过程画面中的归档值 在过程画面中显示归档值概述 过程模式下的趋势显示和趋势显示组态 配置手册, 2007 年 9 月版, A5E
11 目录 使用在线趋势控件 在线趋势控件的功能 在线趋势控件中的变量连接 组态在线趋势控件 如何插入在线趋势控件 如何定义在线趋势控件 如何自动复制数值轴的属性 使用函数趋势控件 函数趋势控件 f(x) 的功能 函数趋势控件中的变量连接 组态函数趋势控件 如何组态理想趋势 如何插入函数趋势控件 如何定义函数趋势控件 日时钟同步 设置 TOD 同步 时间同步概述 使用了备选时间主站的时间同步 使用当地标准时间和协调世界时 (UTC) 如何设置时间系统 与外部时钟保持时间同步 如何连接 DCF77RS 或 GPSDEC 通过终端总线保持时间同步 通过工厂总线保持时间同步 在工作组中保持时间同步 如何对工作组进行设置 在域中保持时间同步 如何与域控制器同步 状态标记监视 组态设备状态监视 设备状态监视概述 过程模式中设备状态监视的显示 如何组态设备状态监视 带有不同的 OS 服务器变量的过程画面 不同 OS 服务器的变量的互连 举例说明变量连接的组态 如何用不同服务器的变量组态画面 配置手册, 2007 年 9 月版, A5E
12 目录 15 使用 PCS 7 维护工作站 使用 PCS 7 维护工作站 诊断功能概述 PCS 7 维护工作站的结构 PCS 7 维护工作站的组件 MS 服务器 MS 客户机 PCS 7 维护工作站的系统组态 不同工厂组态中的 PCS 7 维护工作站 具有 MS 服务器和 MS 客户机的多工作站系统 具有 MS 服务器的多工作站系统 具有维护工作站的单工作站系统 诊断结构概述 诊断结构概述 组态任务概述 PCS 7 维护工作站组态任务概述 如何组态 MS 服务器 如何组态 MS 客户机 创建诊断结构 如何创建诊断结构 生成诊断画面的要求 诊断画面生成原则 文件 如何生成诊断画面 创建用户诊断结构 用户诊断结构 如何将用户诊断结构添加到诊断结构中 如何创建用户诊断画面 编译 OS 如何编译 OS 为用户诊断画面创建组显示层级 如何为用户诊断画面创建组显示层级 使用 SIMATIC PDM 激活诊断 通过 SIMATIC PDM 使用诊断功能 如何将 SIMATIC PDM 分配给维护工作站 如何激活现场设备的诊断 配置手册, 2007 年 9 月版, A5E
13 目录 使用 OPC 服务器 (SNMP 模块 ) 生成诊断 OPC 服务器和 SNMP 模块 如何插入 OPC 服务器 如何将 SNMP 模块分配给 OPC 服务器 如何将 OPC 服务器插入冗余 MS 服务器 如何使用 DHCP 服务器 设置 SNMP 变量 如何导出 SNMP 变量 文件导出 完全导出 完全导出数据 如何为完全导出文件定义存储路径 单个导出 单个导出数据 如何指定供选择的名称 如何创建子文件夹 更改组态 更改硬件配置后需要执行的操作 在软件组态中进行更改的步骤 服务器数据 下载服务器数据 生成和下载服务器数据 如何下载服务器数据 确定 OS 客户机的标准服务器 如何分配标准服务器 下载和激活项目 下载和激活项目 下载项目概述 下载整个项目的要求 有关编译和下载整个项目的背景信息 如何下载多个 如何下载单个 OS 如何激活项目 如何在中央归档服务器上激活项目 下载更改内容 有关 下载更改 功能的背景信息 更改概述 配置手册, 2007 年 9 月版, A5E
14 目录 工厂视图中的项目更改 组件视图中的项目更改 CFC/SFC 图表中的更改 块和块实例中的更改 WinCC 项目管理器中的更改 需要停止 OS 的更改 OS 模拟 OS 模拟 如何启动模拟 使用其它工具和编辑器 WinCC 项目管理器中的 文本库 编辑器 文本库 OS 编译与文本库之间的关系 如何更改外语单元及操作员文本 WinCC 归档组态工具 WinCC 归档组态工具 在 Internet/Intranet 上操作和监视过程 使用 PCS 7 OS Web 选项 使用脚本编程 全局脚本的功能 全局脚本 - C 脚本编程 全局脚本 - VB 脚本编程 使用 VBA 编程 附加工具概述 OS 的附加工具 索引 配置手册, 2007 年 9 月版, A5E
15 前言 1 本文档用途 本文档包含了有关组态 PCS 7 PCS 7 中的 HMI 系统 PCS 7 OS 或 OS 的所有信息 本文档既可用作各组态任务的指南, 也可用作参考手册 所需基本知识 本文档可用作参考手册, 同时也可用作以下任务中所涉及过程的操作指南 : 组态 PCS 7 调试和维护 PCS 7 专攻 OS 组态本文档主要面向已初步使用过 SIMATIC PCS 7 系统的用户 本文档的适用范围 本文档适用于自 V7.0 SP1 开始的过程控制系统 ;PCS 7 工具箱软件包 自述文件 可在自述文件中阅读最新的高级信息 : 在 DVD Process Control System; PCS 7 Toolset 上可以找到该自述文件 安装 PCS 7 后, 通过选择 开始 (Start) > SIMATIC > 产品信息 (Product Info) > < 语言 *> (<language*>) > PCS 7 自述文件 (PCS 7 Readme) 命令也可打开该自述文件 * 选择您的区域 < 语言 > 约定惯例 在本文档中, 用户界面的元件标识使用本文档中的语言来指定 如果为操作系统安装了多语言软件包, 则在切换语言后, 某些标识将会以操作系统的基本语言显示, 因此与该文档中所用的标识有所不同 配置手册, 2007 年 9 月版, A5E
16 前言 与以前版本相比所作的更改 下面概述了本文档与先前版本相比所做的最重要的一些更改 : 语言可订购中文版 PCS 7 维护站 诊断中可包括 SCALANCE X408 和 X200IRT 如何将 SNMP 模块分配给 OPC 服务器 ( 页码 305) 部分提供了与此相关的信息 用户可为导出文件定义存储路径 如何为完整的导出文件定义存储路径 ( 页码 311) 部分提供了与此相关的信息 在线趋势控件 可集成数值轴的属性 如何自动复制属性 ( 页码 241) 部分提供了与此相关的信息 指导 按特定顺序对组态步骤进行了介绍, 可按这些步骤进行快速而有效的组态 对于所有组态步骤, 手册都提供了重要的背景信息和相互关系, 以便阐明其在整个系统中的重要性和前后关系 其中一些组态任务是强制性任务, 而其它组态任务则代表可用于优化组态的选项 手册开始部分的摘要表指明了哪些组态任务必须始终执行, 哪些组态任务是针对额外优化任务执行 所有工作指令都利用了可通过菜单栏中的菜单命令访问的路径 对于其中的许多功能, 您还可以选择使用各个对象的上下文菜单中的命令 附加文档 对于某些主题, 以下文档提供了本组态手册内容之外的附加信息 WinCC 信息系统的在线帮助 : 此在线帮助仅提供对少数一些设置和组态的支持 要打开 WinCC 信息系统 : 单击菜单栏中的? 单击对话框中的 帮助 (Help) 手册 过程控制系统 PCS 7;OS 过程控制 (Process Control System PCS 7;.OS Process Control ): 此手册提供了有关在过程模式下进行操作和监视的详尽信息 手册 过程控制系统 PCS 7;PC 组态与授权 (Process Control System PCS 7; PC Configuration and Authorization): 提供了有关硬件 / 软件要求的信息以及有关 PCS 7 OS 组态选项的信息 手册 过程控制系统 PCS 7; 工程系统 (Process Control System PCS 7; Engineering System): 提供了使用 工程系统 (Engineering System) 所需的全部详细信息 在合适的位置提供了指向相关手册或在线帮助的交叉引用 PCS 7 词汇表 * 有关定义本文档中所用重要专业术语的 PCS 7 词汇表, 可在 SIMATIC PCS 7; Manual Collection DVD 上找到, 也可在 PCS 7 软件中通过 SIMATIC 管理器的 帮助 (help) 菜单 ( 菜单命令 帮助 (Help) > 帮助主题 (Help Topics) > 词汇表 (Glossary) 命令按钮 ) 找到 16 配置手册, 2007 年 9 月版, A5E
17 PCS PCS 7 概述 过程模式下的 在 PCS 7 中, 是用于监控 PCS 7 系统的中央站 通过过程画面, 可在过程控制中监控 PCS 7 系统 面板为您提供了有关各个组件的状态和工艺功能的信息 此外还提供了归档信息以及操作员监控所需的其它信息, 提供形式包括趋势绘制信号时间 消息列表和报警列表 下图说明了在过程模式下的 OS 用户界面 配置手册, 2007 年 9 月版, A5E
18 PCS PCS 7 概述 组态在 PCS 7 中, 必须通过工厂的组态指示 PCS 7 工厂的工艺结构 在工程师站 (ES, Engineering Station) 上组态 OS 分为两步 : 组态硬件 工厂层级和通讯连接 组态过程模式的视图本文档包含了 PCS 7 组态 OS 的所有信息 组态和用户界面语言 在过程模式下以及组态期间, 可以使用多种语言 更多相关信息, 可参考 组态和用户界面语言 ( 页码 31) 部分 更多信息 可在 过程控制系统 PCS 7;OS 过程控制 (Process Control System PCS 7; OS Process Control ) 手册中找到有关在过程模式下操作 OS 的所有信息 18 配置手册, 2007 年 9 月版, A5E
19 PCS PCS 7 的结构 2.2 PCS 7 的结构 是指安装了 PCS 7 OS 软件的 PC 连接到工厂总线, 以便允许和自动化系统进行数据通讯 的体系结构变化多样, 可灵活地适应各种工厂规模和客户要求 可组态为单工作站系统或采用客户机 - 服务器体系结构的多工作站系统 OS 服务器包含操作和监视系统以及中断和测量值归档的所有数据 它与自动化系统建立通讯连接 OS 服务器向 OS 客户机提供过程数据 OS 客户机用于操作和监视过程模式 它们访问来自一个或多个 OS 服务器的数据 在多工作站系统中, 建议为 OS 客户机和 OS 服务器之间的数据通讯设置终端总线 ( 与工厂总线分开 ) 为了提高可用性, 可设置冗余 OS 服务器 配置手册, 2007 年 9 月版, A5E
20 PCS PCS 7 的结构 可用于的 PC 组态 可在 PCS 7 工厂中为创建以下 PC 组态 : 单个 PC 上作为单工作站的 OS: PCS 7 项目 ( 工厂 / 子系统 ) 的全部操作员监控功能位于一个工作站上 工厂总线上的 OS 单工作站可与其它的单工作站或多工作站系统并行使用 通过 WinCC/Redundancy 软件包, 两个 OS 单工作站系统也可冗余运行 也可与单个 PC 上的工程师站和自动化系统组合使用 本解决方案通过 SIMATIC PCS 7 Box 来提供 作为采用客户机 - 服务器体系结构的多工作站系统的 OS: OS 多工作站系统由多个 OS 客户机 ( ) 组成, 这些客户机由一个或多个 OS 服务器通过终端总线来提供数据 ( 项目数据 过程值 归档 报警和消息 ) OS 客户机可同时访问数个 OS 服务器上的数据 ( 多客户机操作 ) OS 服务器也具有客户 机功能, 因此可以访问其它 OS 服务器上的数据 ( 归档 消息 标签 变量 ) 这使一个 OS 服务器上的过程画面可以互连到其它 OS 服务器上的变量 ( 服务器间通讯 ) 有关服务器间通讯的更多信息, 可参考 创建和下载服务器数据 ( 页码 317) 部分 通过 PCS 7 Server Redundancy 软件包, 可实现 OS 服务器的冗余操作 使用 multi-vga 卡最多可将 4 台监视器连接到 (OS 客户机 ) 通过 1 个键盘和 1 个鼠标即可对以这种方式拆分的工厂各部分进行管理 中央归档服务器 对于, 也可在单独的 PC 站上使用中央归档服务器 中央归档服务器是终端总线上的一个节点, 不与工厂总线连接 带有中央归档服务器的工厂组态 ( 页码 222) 部分提供了更多相关信息 维护站 ( 资产管理 ) 从 PCS 7 V6.1 起, (OS 区域 ) 也可作为维护站 (MS, Maintenance Station) 进行组态和使用 通过维护站, 可以在层级结构的诊断画面中调用所有 PCS 7 组件状态的相关信息 维护站可在客户机 / 服务器体系结构中组态 理想情况下 MS 客户机在工程师站上运行 MS 服务器是 OS 服务器 相关信息, 可参考 使用 PCS 7 维护站 ( 页码 267) 部分 20 配置手册, 2007 年 9 月版, A5E
21 PCS OS 服务器和 OS 客户机 多工作站系统的 PCS 7 OS Web 选件 在 PCS 7 中使用以下组态 : 采用 PCS 7 OS Web 服务器和 PCS 7 Web 客户机的组态 过程控制系统 PCS 7;PCS 7 Web 选件 (Process Control System PCS 7; PCS 7 Web Option) 手册中提供了更多相关信息 冗余对于冗余设置, 设计 OS 服务器供冗余使用 每台 OS 客户机可访问多达 12 个冗余 OS 服务器对 如果在 OS 客户机上使用 multi-vga 卡, 则每台 OS 客户机可连接多台过程监视器 这样就减少了每个 OS 服务器对的 OS 客户机数目 过程控制系统 PCS 7; 容错过程控制系统 (Process Control System PCS 7; Fault-tolerant Process Control Systems) 手册中提供了更多相关信息 2.3 OS 服务器和 OS 客户机 OS 服务器 OS 服务器连接到自动化系统, 用于接收过程数据 仅当同时访问 OS 服务器的 OS 客户机数目达到所允许的最大数目, 即四台 OS 客户机时, 此 OS 服务器才具有操作员控制和监视功能 通过使用多台 OS 服务器, 可以选择在多台 OS 服务器中分布数据 例如, 对于大型工厂, 可在每一台 OS 服务器上存储一个工厂单元 分布式系统的优点有 : 良好的可扩展性 隔离工厂单元 由良好的可扩展性和隔离工厂单元而获得的更高可用性 PCS 7 支持一个 OS 服务器同时访问多个其它 OS 服务器 ( 服务器之间通讯 ) 有关服务器之间通讯的详细信息, 可参考 创建和下载服务器数据 ( 页码 317) 部分 OS 客户机 在过程模式下, 使用 OS 客户机进行操作员控制和监视 OS 客户机访问 OS 服务器的数据并 显示这些数据, 从而使过程得到控制 在 OS 客户机上显示的一个过程画面中, 可展示多台 OS 服务器的数据 一台 OS 客户机最多可连接四台过程监视器 这需要使用多 VGA 卡 配置手册, 2007 年 9 月版, A5E
22 PCS OS 服务器和 OS 客户机 22 配置手册, 2007 年 9 月版, A5E
23 OS 组态简介 OS 组态概述 组态 OS 在工程师站 (ES) 上组态 OS 在工程师站上集中存储和管理 OS 组态数据 在 SIMATIC 管理器和 WinCC 项目管理器中组态 OS: SIMATIC 管理器 : 工厂层级 硬件和通讯连接的组态 ( 页码 25) 在工厂层级中创建过程画面 ( 页码 25) WinCC 项目管理器 : 过程模式下, 过程画面和视图的组态 ( 页码 27) 如果要基于同一组态使用多个, 建议组态参考 以工厂层级为基础 在 SIMATIC 管理器中为 PCS 7 系统指定工厂层级 OS 的重要功能均基于此工厂层级 : 在过程模式下, 工厂层级被映射到总览区中 系统操作员可在总览区中选择 OS 区域, 以便在工作区中查看这些内容 在组态期间, 按照 PCS 7 系统的结构, 在工厂层级中插入过程画面 这一层级正是 OS 组 态的基础 在 PH 中分配的画面和目录的名称会自动输入到 OS 中 这使您能够直接管理过程画面 工厂层级中的过程单元和单元与的各 OS 区域相对应 配置手册, 2007 年 9 月版, A5E
24 OS 组态简介 3.1 OS 组态概述 过程画面 创建过程画面时, 您会在许多方面得到帮助 : PCS 7 为可在 CFC 图表中使用的各种操作员控制和监视块提供了预组态的块图标 块图标 是块的图形表示,PCS 7 会自动将其插入到过程画面中 PCS 7 提供了面板, 工厂操作员可利用这些面板很方便地控制和监视过程变量 例如, 在过程画面中插入对象时, 可轻松地直接将其与先前在 CFC 图表中使用的块的 I/O 互连 PCS 7 向导是用于使对象在过程画面中动态化的便捷工具 遵守数量框架的要求 说明组态 OS 时, 请注意 PCS 7 允许的数量框架 有关有效数量框架的相关信息, 可参考手册 过程控制系统 PCS 7; 工程系统组态手册 (Process Control System PCS 7; Engineering System Configuration Manual ) 对于与组态项目时如何确定过程对象相关的信息, 可参考手册 过程控制系统 PCS 7; PC 组态与授权 (Process Control System PCS 7; PC Configuration and Authorization) 24 配置手册, 2007 年 9 月版, A5E
25 OS 组态简介 3.2 在 SIMATIC 管理器中组态任务的概述 3.2 在 SIMATIC 管理器中组态任务的概述 简介 下面概述了 SIMATIC 管理器中需要的各组态任务 在总览表中按建议的顺序列出了各步骤 有关所有工程任务的详细信息, 请参考后续几部分 硬件和连接的组态 组态任务必须可选 插入和组态 OS X 需要更多时 PCS 7 向导会自动创建 OS 为 OS 组态网络连接 X SIMATIC 管理器中的 OS 组态 组态任务必须可选 为项目提供访问保护在工厂层级中插入画面 AS-OS 分配创建块图标更改单元和操作员文本定义归档变量组态消息将附加信息输入块注释指定消息号范围定义消息优先级通过 报警隐藏 指定消息的隐藏定义工厂代号 X X X X X X X X X 如果要定义非标准消息 X X 对总览区消息行中的消息很重要 X 如果要在某个时间点隐藏单个消息 配置手册, 2007 年 9 月版, A5E
26 OS 组态简介 3.2 在 SIMATIC 管理器中组态任务的概述 组态任务必须可选 定义 OS 区域标识符定义画面名称和画面层级设置更新例程 : 更新 AS-OS 连接 更新 OS 区域标识符指定编译模式编译 OS X 工厂层级 X X X 控制和监视属性 X 如果要定义非标准画面名称 X 在完成所有组态任务时 步骤必须可选 下载 OS X 26 配置手册, 2007 年 9 月版, A5E
27 OS 组态简介 3.3 WinCC 项目管理器中组态任务的概述 3.3 WinCC 项目管理器中组态任务的概述 下表提供了 WinCC 项目管理器中需要的各个组态任务的概述 在总览表中按建议的顺序列出了各步骤 有关各个组态任务的详细信息, 可参考后续几部分 WinCC 项目管理器中的 OS 组态 组态任务 必须 可选 设置对象属性 X 设置计算机属性 X 在 OS 项目编辑器中设置参数 设置用户权限 工厂可视化 初级 : 插入动态对象 使用状态显示 使用扩展的状态显示 插入 I/O 域 工程设计和组态组显示工厂可视化 高级 : 使用不是由 PCS 7 自动创建的面板和块图标 创建用户对象 创建用户对象模板 插入画面窗口 使用过程对象视图和交叉引用表计算组显示层级设置报警系统的参数 : 项目编辑器中的定义 报警记录中的设置 组态消息列表 组态声音信号发送设备组态归档和日志组态中央归档服务器 设置 日时钟同步 生命状态标记监视设置 PCS 7 维护工作站 在 ES 上模拟 OS X X 使用所需的对象 X X X 如果要进行非标准设置 X 这些选项可在创建过程画面时为用户提供支持 X X X 如果使用 归档服务器 选项 X X X 下载项目后在 OS 服务器 /OS 客户机上直接执行的任务 步骤 必须 可选 激活项目 X 配置手册, 2007 年 9 月版, A5E
28 OS 组态简介 3.4 使用参考 OS 3.4 使用参考 OS 使用参考 OS 如果要使用多个基于同一组态的, 建议组态参考 ( 参考 OS) 参考 OS 利用另一个 OS( 基本 OS) 的组态 基本 OS 的组态, 包括在 SIMATIC 管理器以及在 WinCC 项目管理器中对 OS 的全部组态 组态参考 OS 包括以下步骤 : 插入和组态参考 OS 将参考 OS 分配给基本 OS 参考 OS 的可能应用在以下情况使用参考 OS: 如果运行多个具有相同项目的 OS 单工作站系统 如果运行多个具有相同项目的 OS 客户机 说明 下述要求适用于多项目 : 参考 OS 和基本 OS 必须位于多项目的同一项目中 详细信息 如何为 OS 单工作站组态参考 OS( 页码 44) 部分 如何为 OS 客户机组态参考 OS( 页码 44) 部分 28 配置手册, 2007 年 9 月版, A5E
29 OS 组态简介 3.5 访问保护 3.5 访问保护 为项目提供访问保护使用 PCS 7 V7.0 及更高版本, 可通过分配项目密码为项目提供访问保护 如果不能编辑 PCS 7 项目, 请与项目管理员联系 更多相关信息, 可参考组态手册 过程控制系统 PCS 7; 工程系统 (Process Control System PCS 7; Engineering System) 过程模式下的访问保护可在以下过程模式下的操作访问保护的类型之间进行选择 : WinCC 项目管理器中的访问安全设置 ( 用户管理器 ) 更多相关信息, 可参考下列文档 WinCC 在线帮助, 用户管理器 主题 使用 SIMATIC 登录 的访问安全更多相关信息, 可参考以下文档 : SIMATIC 登录在线帮助 WinCC 在线帮助 3.6 管理项目 用于管理项目的功能 为管理 PCS 7 项目提供了以下功能 : 功能归档和检索版本控制比较文档 说明 使您可以压缩所有当前项目信息, 并将其 ( 归档 ) 存储在归档文件中 检索涉及从压缩的文件 ( 归档文件 ) 中恢复项目 使您可以管理项目归档文件的不同版本 使您可将某个项目归档文件中的信息与另一个归档文件或与打开的项目进行比较 甚至对于相关的 OS, 可以比较来自 SIMATIC 管理器的 OS 对象 使您可基于项目数据创建标准化的布线手册, 然后以标准格式进行打印 更多信息 组态手册 过程控制系统 PCS 7; 工程系统 (Process Control System PCS 7; Engineering System) 配置手册, 2007 年 9 月版, A5E
30 OS 组态简介 3.6 管理项目 30 配置手册, 2007 年 9 月版, A5E
31 设置语言 组态和用户界面语言 OS 语言设置 只要涉及到 OS, 就会与以下语言设置相关 : 操作系统的语言 不带多语言软件包的操作系统语言 如果仅使用一种语言, 则为过程控制和工程设计选择此语言 带多语言软件包的操作系统的语言 如果使用多种语言, 请选择一种多语言操作系统 ( 默认语言为英语 ), 并安装附加的多语言用户界面包 PCS 7 软件包所在 PC 的操作系统的语言 PCS 7 软件包所在 PC 提供了多语言操作系统 默认语言为英语 ; 安装多语言软件包, 其中包含德语 法语 意大利语和西班牙语 有关操作系统安装 语言及语言更改的更多信息, 可参考 过程控制系统 PCS 7;PC 组态与授权 (Process Control System PCS 7; PC Configuration and Authorization) 手册 工程语言 PCS 7 中菜单和对话 对话框和帮助文本的区域语言为工程语言 在 SIMATIC 管理器和 WinCC 项目管理器中进行相应的设置 过程控制语言这是用于在过程控制系统中显示文本所用的语言 在 SIMATIC 管理器和 WinCC 项目管理器中进行相应的设置 配置手册, 2007 年 9 月版, A5E
32 设置语言 4.1 组态和用户界面语言 可用语言概述 语言切换取决于 PCS 7 安装 表格 4-1 PCS 7 的欧洲版本 语言 工程语言 过程控制语言 英语 X X 德语 X X 法语 X X 意大利语 X X 西班牙语 X X 表格 4-2 PCS 7 的中文版本 语言工程语言过程控制语言 英语 X X 汉语 X X 组态步骤概述 组态任务和用户界面的语言组态包括以下主题 : 在 SIMATIC 管理器中设置语言 ( 页码 33) 在 WinCC 项目管理器中设置语言 ( 页码 34) 32 配置手册, 2007 年 9 月版, A5E
33 设置语言 4.2 如何在 SIMATIC 管理器中设置语言 4.2 如何在 SIMATIC 管理器中设置语言 SIMATIC 管理器中语言设置的概述在 SIMATIC 管理器中进行以下语言设置 : SIMATIC 管理器的语言 用于显示设备的语言可为操作员相关文本的翻译选择语言 也可以设置用来显示所有文本和消息的默认语言 设置组态语言 1. 在 SIMATIC 管理器中, 选择菜单命令 选项 (Options) > 设置 (Settings ) 2. 打开 语言 (Language) 选项卡 3. 在 语言 (Language) 组中, 从列表中选择一种语言 4. 单击 确定 (OK) 选择过程控制语言如果安装了多种语言, 则可在过程控制期间更改用来显示文本的语言 1. 在 SIMATIC 管理器中, 选择菜单选项 选项 (Options) > 显示设备的语言 (Language for Display Devices) 菜单命令 2. 如果要将其它语言添加到项目中已安装的语言中, 请在 可用语言 (Available languages) 组中选择语言, 然后单击 --> 按钮 3. 如果要从项目中已安装的语言中删除一种语言, 请在 项目中已安装的语言 (Languages installed in the project) 组中选择该语言, 然后单击 <-- 按钮 4. 如果要更改默认语言, 请在 项目中已安装的语言 (Languages installed in the project) 组中选择该语言, 然后单击 默认 (Default) 5. 单击 确定 (OK) 管理多语言文本在 SIMATIC 管理器中, 可以导出 翻译以及重新导入项目中保存的文本 ( 例如, 消息文本或 OS 区域标识符 ) 如何管理多语言文本 ( 页码 94) 部分提供了更多相关信息 配置手册, 2007 年 9 月版, A5E
34 设置语言 4.3 如何在 WinCC 项目管理器中设置语言 4.3 如何在 WinCC 项目管理器中设置语言 WinCC 项目管理器中语言设置概述在 WinCC 项目管理器中, 可以进行下列语言设置 : WinCC 项目管理器组态界面的语言 用于显示设备的语言可为操作员相关文本的翻译选择语言 此外, 可为所有文本和消息的显示设置默认语言 设置 WinCC 项目管理器组态界面的语言 1. 在 WinCC 项目管理器中, 选择菜单命令 选项 (Options) > 语言 (Language ) 2. 从列表中选择语言 3. 单击 确定 (OK) 为过程控制设置语言 1. 在 WinCC 项目管理器的树形视图中, 选择对象 计算机 (Computer), 然后选择菜单命令 编辑 (Edit) > 属性 (Properties) 2. 单击 属性 (Properties) 3. 选择 参数 (Parameters) 选项卡 4. 从 运行时的语言集 (Language set for run time) 下拉列表框中为过程控制选择语言 5. 从 运行时的默认语言 (Default language for run time) 下拉列表框中为过程控制选择语言 说明 如果在 运行时的语言集 (Language set for run time) 之下的语言集中找不到该文本, 则运行时的默认语言是由系统为该图形对象文本自动选择的语言 6. 单击 确定 (OK) 34 配置手册, 2007 年 9 月版, A5E
35 在 SIMATIC 管理器中组态 OS 数据 组态硬件 硬件组态概述 SIMATIC 管理器和 HW Config 中的系统结构 您将在 SIMATIC 管理器和 HW Config 中映射系统的组态 根据系统结构, 可组态以下 OS 项目类型 : OS 单工作站系统 : 具有一个 OS 的系统 OS 多工作站系统 : 包含至少一个 OS 服务器和多个 OS 客户机的系统 通常使用多工作站系统 有关 OS 项目类型的信息, 可参考 PCS 7 的结构 ( 页码 19) 部分 此外, 还可对 OS 单工作站和 OS 服务器进行组态, 以实现冗余操作 除常规设置外, 还必须指定目标 OS 和备用 OS 组态硬件所涉及的所有步骤概述 下表概述了各组态步骤, 并显示了执行每一步所涉及的程序部分 这些步骤按照其执行的顺序在表中列出 内容 为 ES OS 服务器和 OS 单工作站设置 PC 站 ( 网络适配器 ) Simatic shell 组态 PC 站 组态控制台将作为 PC 站插入项目中 SIMATIC 管理器 插入属于 OS 的 WinCC 应用程序和硬件组件 设置 OS 属性 : 命名 OS 为以下各项指定目标 OS( 到目标计算机的路径 ): OS 服务器 OS 客户机 在存在冗余 OS 服务器时, 分配备用 OS 如果存在参考 OS, 则分配基本 OS 如果存在冗余 OS 单工作站, 则分配备用 OS 位置 HW Config SIMATIC 管理器 配置手册, 2007 年 9 月版, A5E
36 在 SIMATIC 管理器中组态 OS 数据 5.1 组态硬件 参考 OS 的硬件配置创建和组态参考 OS 包括以下方面 : 为 OS 单工作站组态参考 OS( 页码 44) 为 OS 客户机组态参考 OS( 页码 44) 详细信息 过程控制系统 PCS 7; 工程系统 (Process Control System PCS 7; Engineering System) 组态手册 过程控制系统 PCS 7; 容错过程控制系统 (Process Control System PCS 7; Fault-tolerant Process Control Systems) 手册 过程控制系统 PCS 7;PC 组态与授权 (Process Control System PCS 7; PC Configuration and Authorization) 手册 设置 PC 站 设置 PC 站 在中央工程师站 (ES) 的 PCS 7 项目中组态 下载和测试之前, 必须要在所有上进行下列设置 : 为通过终端总线进行的通讯指定通讯卡 为通讯卡设置访问点和操作模式 还必须在中央工程师站上进行这些设置 详细信息 过程控制系统 PCS 7;PC 组态与授权 (Process Control System PCS 7; PC Configuration and Authorization) 手册 过程控制系统 PCS 7; 工程系统 (Process Control System PCS 7; Engineering System) 组态手册 36 配置手册, 2007 年 9 月版, A5E
37 在 SIMATIC 管理器中组态 OS 数据 5.1 组态硬件 OS 组态简介 简介 在 SIMATIC 管理器中, 每个 OS 都被作为一个 SIMATIC PC 站来进行管理, 这是一个通用原则 SIMATIC PC 站包含下列对象 : WinCC 应用程序 OS 如果用 PCS 7 向导创建了多项目, 则在激活相关的选项时, 会已插入一个 OS 通过以下方法, 可插入附加的 : 使用 PCS 7 向导 扩展项目 (Expand project) 更多相关信息, 可参考组态手册 过程控制系统 PCS 7; 工程系统 (Process Control System PCS 7; Engineering System) 手动 ( 将在下面介绍 ) 组态步骤概述创建和组态 OS 包括以下方面 : 创建和组态 OS( 页码 38) 设置 OS 属性 ( 页码 41) 为加载目标 OS 和指定备用 OS 创建路径 ( 页码 42) 可选步骤 : 为 OS 单工作站系统创建参考 OS( 页码 44) 为 OS 客户机创建参考 OS( 页码 44) 配置手册, 2007 年 9 月版, A5E
38 在 SIMATIC 管理器中组态 OS 数据 5.1 组态硬件 如何创建和组态 OS 简介 下表显示了 OS 类型的分配 要组态的 WinCC 应用程序的分配以及在 SIMATIC 管理器中的表示 OS 的类型 WinCC 应用程序在 SIMATIC 管理器中的表示 OS 服务器或 OS 单工作站 (OS 单工作站 ) 参考 OS 单工作站 WinCC 应用程序 WinCC 应用程序参考 冗余 OS 服务器或 冗余 OS 单工作站 OS 客户机 WinCC 应用程序 ( 备用 ) WinCC 应用程序客户机 参考 OS 客户机 WinCC 应用程序客户机参考 中央归档服务器 WinCC CAS 应用程序 冗余中央归档服务器 WinCC CAS 应用程序 ( 备用 ) 步骤 1. 在 SIMATIC 管理器的组件视图中, 选择要添加的项目 2. 选择命令 插入 (Insert) > 站 (Station) > SIMATIC PC 站 (SIMATIC PC Station) 在选定的项目中插入一个新的 SIMATIC PC 站 注意 如果要创建 OS, 首先必须插入一个 SIMATIC PC 站 之后才能再执行其它组态 3. 选择该 SIMATIC PC 站, 然后选择菜单命令 编辑 (Edit) > 对象属性 (Object Properties), 并输入所需名称 4. 在组件视图中选择 SIMATIC PC 站, 然后通过在详细信息视图中双击 组态 (Configuration) 对象打开 HW Config 将打开 SIMATIC PC 站的硬件组态 38 配置手册, 2007 年 9 月版, A5E
39 在 SIMATIC 管理器中组态 OS 数据 5.1 组态硬件 5. 如果硬件目录不可见, 请选择 视图 (View) > 目录 (Catalog) 命令, 以打开硬件目录 6. 插入必需的硬件组件 : 在 SIMATIC PC 站 (SIMATIC PC Station) > CP 工业以太网 (CP Industrial Ethernet) 下, 选择要在 SIMATIC PC 站中安装的通讯处理器, 并将其拖入 PC 站中 如果使用的是标准网卡, 请选择 IE 常规 (IE General) 处理器 将打开 属性 - 以太网接口 (Properties - Ethernet Interface) 对话框 7. 设置 CP 的 IP 地址 : 为该网卡 (CP) 设置所需的总线地址 如果网卡连接到终端总线, 请激活 IP 协议正在使用 (IP protocol is being used) 选项 如果网卡连接到工厂总线, 请激活 设置 MAC 地址 / 使用 ISO 协议 (Set MAC address / Use ISO protocol) 选项 对于通过 BCE 连接到工厂总线的网卡, 在 选项 (Options) 选项卡的 保持连接发送的激活状态 (Send keep alive for connections) 组中, 将 间隔 (Interval) 设置为 30 在 常规 (General) 选项卡中输入名称 注意 必须对所有与冗余自动化系统通讯的使用 ISO 协议 注意 : 务必对所有连接到工厂总线的网络模块使用同样的协议 出于对性能方面的考虑, 避免在一个工厂内同时使用 TCP/IP 和 ISO 协议 说明 如果使用 ISO 日志, 请设置 MAC 地址 如果使用 TCP/IP 日志, 请设置 TCP/IP 地址 8. 从 子网 (Subnet) 组中选择子网 : 如果尚未创建子网, 则单击 新建 (New), 定义一个新的网络 如果存在一个或多个子网, 则在 子网 (Subnet) 组中标记所需网络 9. 单击 确定 (OK) CP 随即插入到 PC 站中 配置手册, 2007 年 9 月版, A5E
40 在 SIMATIC 管理器中组态 OS 数据 5.1 组态硬件 10. 在硬件目录中的 SIMATIC PC 站 (SIMATIC PC Station) > HMI 下, 选择所需的 WinCC 应用程序并将其拖到组态表中 请参看表中的相关介绍 11. 选择菜单命令 站 (Station) > 保存 (Save) 将在后台自动创建 OS, 该 OS 随后将显示在 SIMATIC 管理器中 可在 WinCC 项目管理器中为此 OS 定义其它组态 12. 如果要安装其它, 请重复第 1 步至第 11 步 40 配置手册, 2007 年 9 月版, A5E
41 在 SIMATIC 管理器中组态 OS 数据 5.1 组态硬件 如何设置 OS 的属性 简介对于 PC 站和 PCS 7 OS 可进行下列设置 : PC 站名称 OS 名称 步骤 1. 在 SIMATIC 管理器的组件视图中, 从以下列表中选择要分配名称或要更改名称的对象 : SIMATIC PC 站 OS 2. 选择 编辑 (Edit) > 对象属性 (Object properties) 命令 属性 SIMATIC PC 站 (Properties SIMATIC PC Station) 对话框打开 3. 在 名称 (Name) 输入框中输入相关名称 分配简短的说明性名称, 该名称可返回有关该 PC 站的整个系统功能的简短信息 4. 根据需要在下列输入框输入附加信息 : 作者 (Author) 注释 (Comment) 5. 单击 确定 (OK) 在树形视图中即会更新该 PC 站或 OS 的名称 配置手册, 2007 年 9 月版, A5E
42 在 SIMATIC 管理器中组态 OS 数据 5.1 组态硬件 如何为加载目标 OS 和备用 OS 指定路径 设置概述 在 属性 OS: (Properties OS:) 对话框中进行的设置取决于 OS 组态 : SIMATIC PC 站组态 OS 客户机 OS 服务器 OS 服务器 ( 备用 ) 参考 OS 客户机 参考 OS 单工作站系统 必要设置全部 : 指定目标 OS( 到目标计算机的路径 ) 冗余 OS 服务器 : 分配备用 OS 使用参考 OS 客户机和参考 OS 单工作站系统 : 分配基本 OS 要求 在指定目标 OS 和备用 OS 之前必须满足下列要求 : 在 SIMATIC 管理器中创建了需要的所有 已使用基本 Windows 功能为所有目标和备用组态了网络连接 步骤 1. 在 SIMATIC 管理器的组件视图中, 在 SIMATIC PC 站的下面, 选择要为其指定到目标 OS 的路径的 OS 2. 选择 编辑 (Edit) > 对象属性 (Object properties) 命令 属性 OS:[OS 名称 ] (Properties OS:[OS Name]) 对话框打开 3. 选择 目标 OS 和备用 OS (Target OS and Standby OS) 选项卡 4. 单击 目标 OS 计算机的路径 (Path to target OS computer) 输入框旁的 浏览 (Browse), 然后输入到目标 OS 的路径 目标 OS 计算机是要用于运行项目的计算机 注意 输入不带驱动器字母前缀的目标 OS 的路径 : \\[ 服务器名 ]\[ 文件夹名 ]\...\ 42 配置手册, 2007 年 9 月版, A5E
43 在 SIMATIC 管理器中组态 OS 数据 5.1 组态硬件 5. 如果为 OS 服务器 ( 主服务器 ) 创建了冗余 OS 服务器 ( 备用服务器 ), 则从 备用 OS (Standby OS) 下拉列表中为主服务器分配相应的备用 OS 在该下拉列表中会显示在 SIMATIC 管理器中创建的所有备用 6. 如果希望通过相应的系统归档自动创建归档变量, 则启用 创建 / 更新归档变量 (Create/update archive tags) 复选框 7. 如果要在项目中使用中央归档服务器并在该归档服务器上导出数据, 则启用 导出到中央归档服务器 (Export to a central archive server) 复选框 说明 仅当已在项目中插入了中央归档服务器时, 才能启用此复选框 带有中央归档服务器的工厂组态 ( 页码 222) 部分提供了有关归档和归档服务器的信息 8. 单击 确定 (OK) 即完成设置 配置手册, 2007 年 9 月版, A5E
44 在 SIMATIC 管理器中组态 OS 数据 5.1 组态硬件 如何为 OS 单工作站系统组态参考 OS 要求 已经为参考 OS 创建了基本 OS 步骤 1. 在 SIMATIC 管理器中创建多个类型为 WinCC 应用程序参考 (WinCC Application Ref) 的 SIMATIC PC 站 ( 参考 OS), 以匹配所需的相同单工作站系统的数目 组态参考 OS 的硬件使其与基本 OS 的硬件类似 更多相关信息, 可参考 如何创建和组态 OS( 页码 38) 部分 2. 在 SIMATIC 管理器中选择参考 OS 3. 选择 编辑 (Edit) > 对象属性 (Object Properties) 命令 4. 打开 OS 参考 (OS-Ref) 选项卡 : 用于 OS 参考对象的选项 5. 从下拉列表框中选择基本 OS 6. 输入目标 OS 计算机的路径 更多相关信息, 可参考 如何指定目标 OS 和备用 OS( 页码 42) 部分 7. 单击 确定 (OK) 如何为 OS 客户机组态参考 OS 要求 已经为参考 OS 创建了基本 OS 步骤 1. 在 SIMATIC 管理器中创建多个类型为 WinCC 应用程序客户机参考 (WinCC Appl. Client Ref) 的 SIMATIC PC 站 ( 参考 OS), 以匹配所需的相同 OS 客户机的数目 组态参考 OS 的硬件使其与基本 OS 的硬件类似 更多相关信息, 可参考 如何创建和组态 OS( 页码 38) 部分 2. 在 SIMATIC 管理器中选择参考 OS 3. 选择 编辑 (Edit) > 对象属性 (Object Properties) 命令 4. 选择 OS 客户机参考选项 (OS client reference options) 选项卡 5. 从下拉列表框中选择基本 OS 6. 输入目标 OS 计算机的路径 更多相关信息, 可参考 如何指定目标 OS 和备用 OS( 页码 42) 部分 7. 单击 确定 (OK) 44 配置手册, 2007 年 9 月版, A5E
45 在 SIMATIC 管理器中组态 OS 数据 5.2 组态通讯路径 5.2 组态通讯路径 为 OS 组态网络连接 简介在 NetPro 中组态 PC 站的通讯连接 必须已在 SIMATIC 管理器中创建了所有 必须组态下列连接 : OS AS ES AS 说明 为了在组态连接时避免组态错误, 请始终从 OS 开始 配置手册, 2007 年 9 月版, A5E
46 在 SIMATIC 管理器中组态 OS 数据 5.2 组态通讯路径 如何组态 OS 网络连接 要求 已在 SIMATIC 管理器中插入了所有和自动化系统, 并在 HW Config 中插入和组态了 相关的 CP 打开 NetPro 1. 在 SIMATIC 管理器组件视图中, 选择要插入网络的项目 2. 选择 选项 (Options) > 组态网络 (Configure networks) 命令 NetPro 打开并显示您在 SIMATIC 管理器中插入的所有 SIMATIC 工作站 46 配置手册, 2007 年 9 月版, A5E
47 在 SIMATIC 管理器中组态 OS 数据 5.2 组态通讯路径 组态 OS - AS 连接 1. 在 NetPro 中, 选择要为其组态网络连接的 OS 的 WinCC 应用程序 连接表将显示在下部窗格中 2. 将光标置于连接表的第一个空行并选择菜单命令 插入 (Insert) > 新连接 (New Connection) 将打开 插入新连接 (Insert New Connection) 对话框 3. 在树形视图中选择要在 OS 上显示其数据的 CPU, 作为连接伙伴 4. 从 连接 (Connection) 下拉列表中选择所需的连接 如果要创建与 单 工作站的连接, 请选择 S7 连接 (S7 connection) 如果要创建与 H 站的连接, 请选择 S7 容错连接 (S7 connection fault-tolerant) 5. 必要时, 启用 插入前显示属性 (Display properties before inserting) 复选框 这样您就可以定义连接的设置或对连接进行更改 6. 单击 确定 (OK) 7. 在 本地 ID (Local ID) 列中输入连接的名称 这是一个符号名, 称为 命名的连接 (Named Connection) 8. 对所有其它重复第 1 步至第 7 步 组态 ES - AS 连接 组态此连接, 以便使您可从工程师站 (ES, Engineering Station) 测试组态的完整功能 1. 在 NetPro 中, 选择要为其组态网络连接的 ES 连接表将显示在下部窗格中 2. 将光标置于连接表的第一个空行并选择菜单命令 插入 (Insert) > 新连接 (New Connection) 将打开 插入新连接 (Insert New Connection) 对话框 3. 在树形视图中, 选择 CPU 作为连接伙伴 相应的数据将显示在对话框的下部窗格中 4. 从 连接 (Connection) 下拉列表中选择所需的连接 5. 单击 确定 (OK) 6. 在 本地 ID (Local ID) 列中输入连接的名称 这是一个符号名, 称为 命名的连接 注意 确保各连接 (OS - AS ES - AS) 的符号名完全相同 只有这样, 才能在完成组态后, 在工程师站上仿真 OS 以测试所有功能 7. 对所有其它的自动化系统重复第 1 步至第 6 步 配置手册, 2007 年 9 月版, A5E
48 在 SIMATIC 管理器中组态 OS 数据 5.2 组态通讯路径 下载站 1. 选择所需的站 2. 选择菜单命令 PLC > 在当前项目中下载 (Download in the current project) > 选定的站 (Selected stations) 详细信息 对话框的在线帮助 48 配置手册, 2007 年 9 月版, A5E
49 在 SIMATIC 管理器中组态 OS 数据 5.2 组态通讯路径 如何检查和修改组态 检查组态 说明 仅当 PC 站 ( 以下称为 OS ) 未集成在 ES 上且具有下列组态之一时, 才需要执行下列检查 : 单工作站 OS 服务器 如果 OS 为 OS 客户机, 则不需要执行以下检查 1. 在 ES( 即用于组态 OS 服务器或 OS 单工作站的 PC 站 ) 上的 SIMATIC 管理器的组件视图中, 选择所需的 OS 2. 选择菜单命令 编辑 (Edit) > 打开对象 (Open Object) HW Config 打开 3. 为了打开组件组态器, 请在 OS 计算机上的 Windows 任务栏中单击下列图标 也可以通过 Windows 开始 (Start) 菜单打开组件组态器 4. 将 ES 上 HW Config 中的列表条目和 OS 上组件组态器中的列表条目进行比较 索引 (Index) 列和 名称 (Name) 列中的条目必须一致, 例如, 索引 = 1 名称 = WinCC application ES 上 HW Config 中 PC 站的名称也必须与 OS 上组件组态器中 站 (Station) 框中的条目一致 执行必需的更正, 方法如下 : 选取 OS 上组件组态器中的列表条目, 然后将其拖到 ES 上 HW Config 中的相同位置 也可反过来在 ES 上的 HW Config 中执行该步骤 5. 在 OS 上组件组态器的 状态 (Status) 列中检查连接的状态 符号必须指示状态 组件可 用于服务 (Component is ready for service) 线帮助以获取更多帮助 如果未显示此符号, 请参考对话框的在 如果未通过 SIMATIC CP 进行连接, 检查并更改组态 如果不使用 SIMATIC CP 将工厂总线上的 PC 站连接到工业以太网, 而是采用另一种网络模块, 则执行下列步骤 : 1. 在 HW Config 中, 选择要连接到工厂总线的网络模块 选择菜单命令 编辑 (Edit) > 对象属性 (Object Properties) 选择 选项 (Options) 选项卡 在 保持连接发送的激活状态 (Send keep alive for connections) 组中, 检查是否已将 每秒的间隔 (intervals per second) 值设为 30 如果不是, 请进行相应的更正 在此情况下, 不需要检查或定义其它设置 单击 确定 (OK) 配置手册, 2007 年 9 月版, A5E
50 在 SIMATIC 管理器中组态 OS 数据 5.2 组态通讯路径 2. 在 HW Config 中, 选择菜单命令 站 (Station) > 保存并编译 (Save and Compile) 编译完成后, 通过菜单命令 站 (Station) > 关闭 (Close) 来关闭 HW Config 说明 如果 PC 站是组态为 OS 服务器或单工作站的 OS, 而且未集成到 ES 中, 则必须在 OS 计算机上执行第 3 步至第 8 步 3. 在 Windows 开始 (Start) 菜单中, 选择命令 SIMATIC > SIMATIC NET > 设置 PC 站 (Set PC station) 将打开 设置 PC 站 (Set PC station) 对话框 4. 在树形视图中的 模块 (Modules) 下, 选择要用来建立到工厂总线的连接的网络模块 检查此网络模块的设置 单击 应用 (Apply) 确认所做的更改 如果未更改任何设置, 则此按钮禁用 5. 在树形视图中, 选择 访问点 (Access points) 条目 从显示的访问点中选择条目 S7ONLINE 6. 选择菜单命令 操作 (Action) > 属性 (Properties) 7. 将 已使用的接口参数分配 (Interface parameter assignment used) 设置为 PC 内部 ( 本地 ) (PC internal (local)) 8. 单击 确定 (OK) 通过菜单命令 文件 (File) > 关闭 (Close) 来关闭 设置 PC 站 (Set PC station) 对话框 9. 在 ES 上 SIMATIC 管理器的组件视图中, 标记 OS 的 PC 站, 并选择菜单命令 PLC > 组态 (Configure) 单击 组态 (Configure) 将打开 组态 < 名称 > (Configure <name>) 对话框 单击 确定 (OK) 单击 确定 (OK) 确认显示的消息 单击 关闭 (Close) 关闭对话框 10. 标记 OS 的 PC 站, 然后选择菜单命令 PLC > 组态... (Configure...) 将打开 下载 (Download) 对话框 单击 是 (Yes) 将打开 停止目标模块 (Stop Target Modules) 对话框 单击 确定 (OK) 即开始下载 11. 在 OS 上组件组态器的 状态 (Status) 列中检查连接的状态 符号必须指示状态 组件可用于服务 (Component is ready for service) 如果由于某些原因 ( 例如,IP 地址发生更改 ) 而显示 不一致的组态 (Configuration inconsistent) 图标, 则必须重新启动 OS 计算机 如果这两个符号均未显示, 请参考对话框的在线帮助以获取更多帮助 50 配置手册, 2007 年 9 月版, A5E
51 在 SIMATIC 管理器中组态 OS 数据 5.3 全局设置和特定设置 5.3 全局设置和特定设置 全局设置和特定设置概述 简介 要组态 PCS 7 OS, 除了硬件组态, 还需要在 SIMATIC 管理器中进行其它设置 这些设置在以下两处进行 : 全局设置 : 在 工厂层级 设置 (Plant Hierarchy Setting) 对话框中设置 这些设置适用于整个项目 特定设置 : 在 属性 层级文件夹 (Properties Hierarchy Folder) 对话框的 控制和监视 属性 (Control and Monitoring Attributes) 选项卡中设置 这些设置仅适用于所选的层级文件夹 这两个选项在不同设置的描述中进行说明 全局设置选项 全局设置的用途 全局设置适用于整个项目 这些设置用于指定某些自动功能, 使得 PCS 7 会自动为 HID OS 区域和画面名称分配名称 设置选项 可进行下列设置 : 设置高级代号 ( 缩写形式 HID) OS 区域标识符画面层级以工厂层级为基础 含义 使用 包括在 HID 中 (Included in HID) 设置指定从层级文 件夹的名称中自动形成 HID 使用 OS 区域 (OS area) 设置, 将所选级别定义为 OS 区域并在区域标识符中接受它 过程模式中的区域特定消息需要 OS 区域定义 将画面层级从工厂视图传送到 PCS 7 OS 画面树管理器 配置手册, 2007 年 9 月版, A5E
52 在 SIMATIC 管理器中组态 OS 数据 5.3 全局设置和特定设置 特定设置选项 特定设置的用途 对于工厂操作员所进行的过程控制来说, 在对象属性的 控制和监视属性 (Control and Monitoring Attributes) 标签中进行的特定设置很重要 特别是可以使用这些属性来修改单个层级文件夹的全局设置 设置选项 控制和监视属性的设置可用于影响下列项目 : 高级项代号 (HID) OS 区域标识符 画面名称 定义工厂代号 高级代号 高级代号 高级代号 (HID) 用于根据工厂各部分的功能为其提供唯一标识符 HID 根据工厂组态按层级构建 在 WinCC 项目管理器的图形编辑器中为动态对象创建变量链接时,HID 很重要, 这是因为 HID 是变量名称的一部分 在过程模式下, 将在消息列表的 来源 (Origin) 列以及面板的标题栏显示 HID 52 配置手册, 2007 年 9 月版, A5E
53 在 SIMATIC 管理器中组态 OS 数据 5.3 全局设置和特定设置 全局设置 层级文件夹的名称可直接自动输入到 HID 因此,HID 包含各种层级文件夹的名称, 例如 : [NameHierarchyfolderLevel1]\[NameHierarchyfolderLevel2]" 您可决定要将 SIMATIC 管理器的哪个层级应用到 HID 以及每个部分中的字符数 在工厂层级设定的规范将应用于 控制和监视属性 (Control and Monitoring Attributes) 的对象属性 说明要确保代号在整个项目中一致, 请在组态时针对工厂视图的层级文件夹使用适当的名称 确保层级文件夹名称中的字符数不超过为 HID 指定的字符数 超过指定字符数目的名称将在 HID 中仅显示名称的一部分 特定设置 控制和监视属性 在对象属性的 控制和监视属性 (Control and Monitoring Attributes) 选项卡中指定是要在 HID 中插入还是删除某个特定层级文件夹的名称 创建 HID 时, 总是会考虑以 包括在 HID 中 (Included in HID) 的方式对待工厂层级中定义的层级 配置手册, 2007 年 9 月版, A5E
54 在 SIMATIC 管理器中组态 OS 数据 5.3 全局设置和特定设置 如何指定高级代号的设置 简介设置高级标识 (HID) 有两种可供选择 : 全局设置 特定设置 监控属性 进行全局设置 1. 在 SIMATIC 管理器的工厂视图中, 选择与系统对应的层级文件夹 2. 选择 选项 (Options) > 工厂层级 (Plant Hierarchy) > 设置 (Settings) 命令 3. 在标记为 层级数 (Number of hierarchy levels) 的输入框中, 输入项目中的层级数 4. 在 最大字符数 (Max. number of chars) 列的输入框中输入一个数字值 此数字值确定层级文件夹名称的最大长度 项目中的层级越多, 在创建高级标识 (HID, Higher-Level Designation) 时要插入的层级越多, 应选择的最大字符数就越小 这使您能够对项目中的工作有一个清晰的总体印象 5. 在列 HLD 构成 (HLD forming) 中, 启用要在 HLD 中包含的相应复选框 6. 如果要在 HLD 中使各层级的名称分开, 请在 带分隔符 (With separators) 列中启用所需的复选框 请参见 预览 (Preview) 框中 HLD 的主要结构 7. 单击 确定 (OK) 定义特定设置 监控属性 1. 在 SIMATIC 管理器工厂视图中, 选择要为其定义特定设置的层级文件夹 2. 选择菜单命令 编辑 (Edit) > 属性 (Properties) 3. 选择 监控属性 (Control and monitoring attributes) 选项卡 4. 指定层级文件夹的名称是否为高级标识的一部分 如果层级文件夹不是 HLD 的一部分, 则禁用 层级文件夹的名称是 HLD 的一部分 (Name of the hierarchy folder is part of the HLD) 复选框 如果层级文件夹要作为 HLD 的一部分, 则启用 层级文件夹的名称是 HLD 的一部分 (Name of the hierarchy folder is part of the HLD) 复选框 5. 单击 确定 (OK) 视所选的设置而定, 在 HLD 中删除或添加层级文件夹的名称 54 配置手册, 2007 年 9 月版, A5E
55 在 SIMATIC 管理器中组态 OS 数据 5.3 全局设置和特定设置 定义 OS 区域标识符 OS 区域标识符 OS 区域的 OS 区域标识符 OS 区域源于您在 SIMATIC 管理器中创建的系统结构 SIMATIC 管理器中的一个系统单元对 应一个 OS 区域 可为这些 OS 区域定义 OS 区域标识符 OS 区域标识符的默认设置与工厂层级中层级文件夹的名称对应 使用 OS 区域标识符 定义 OS 区域标识符会导致以下结果 : 步骤 过程模式 组态 OS 区域标识符的作用 操作员可选择特定 OS 区域并查看相关的过程画面 仅显示与当前选定的 OS 区域相关的消息 在 区域 (Area) 列的消息行中输出消息 组态期间, 会在层级文件夹对象属性的 操作员控制和监视属性 (Operator control and monitoring attributes) 选项卡上显示 OS 区域 OS 编译 编译 OS 时, 会将 OS 区域放置在报警记录的 区域 (Area) 用户文本字段中 在画面树管理器中输入 OS 区域 用户权利在大型工厂中, 会为工厂操作员分配不同的 OS 区域 这意味着在过程模式中, 他们只能查看和操作他们有权处理的那些 OS 区域 即使在打开消息列表时, 也只显示他们取得授权的那些 OS 区域的消息 这样可提高操作的安全性 全局设置 全局设置用于指定要视为 OS 区域的层级 根据此规范, 属于此级别的层级文件夹的名称将作 为 OS 区域标识符自动输入到下级层级文件夹中 说明 编译 OS 时, 会将 OS 区域传送到画面树管理器 在画面树管理器中始终会从定义为 OS 区域的层级开始显示这些层级 特定设置 控制和监视属性 可为各个层级文件夹修改 OS 区域标识符 前提是相应的层级文件夹必须位于已指定为 OS 区域 的级别 更改后的 OS 区域标识符将被转发到所有下级层级文件夹 OS 画面 OS 报告和消息 配置手册, 2007 年 9 月版, A5E
56 在 SIMATIC 管理器中组态 OS 数据 5.3 全局设置和特定设置 如何指定 OS 区域标识符 简介可在两个不同的位置对 OS 区域标识符进行设置 : 全局设置 特定设置 控制和监视属性 进行全局设置 1. 在 SIMATIC 管理器的工厂视图中, 选择与系统对应的层级文件夹 2. 选择 选项 (Options) > 工厂层级 (Plant Hierarchy) > 设置 (Settings) 命令 3. 在 OS 区域 (OS Area) 列中, 单击与用作 OS 区域的级别对应的单选按钮 4. 单击 确定 (OK) 进行特定设置 控制和监视属性 1. 在 SIMATIC 管理器工厂视图中, 选择要应用特定设置的层级文件夹 2. 选择 编辑 (Edit) > 对象属性 (Object properties) 命令, 然后选择 控制和监视属性 (Control and Monitoring Attributes) 选项卡 3. 在 OS 区域标识符 (OS area identifier) 框中输入新名称 4. 单击 确定 (OK) 该 OS 区域标识符将应用到层级中的所有下层对象 注意如果手动为 OS 区域标识符指定一个不同的名称, 并已通过单击 确定 (OK) 确认输入, 则 PCS 7 会自动选中 在重命名层级文件夹时不做修改 (No modification when renaming the hierarchy folder) 复选框 结果在重命名层级文件夹时, 不会覆盖该 OS 区域标识符 56 配置手册, 2007 年 9 月版, A5E
57 在 SIMATIC 管理器中组态 OS 数据 5.3 全局设置和特定设置 画面树管理器上画面层级的效果 画面层级和画面树管理器之间的关系 工厂视图中的画面树 根据工厂组态将画面插入到工厂层级, 以向工厂操作员显示生产过程 可在每个层级文件夹中插入一个画面 在工厂层级中插入画面将得到一个画面层级, 它在管理过程画面时将起到重要作用 编译 OS 后, 画面树管理器与工厂层级将具有相同的层级 工厂视图和画面树管理器中的画面层级在工厂层级中, 指定插入到工厂视图的画面是否自动传送到画面树管理器 如果已选择此设置, 则每当重命名了工厂层级中的层级文件夹时, 就会自动更新画面树管理器中的 OS 区域标识符 注意 画面树管理器中层级的显示从定义为 OS 区域的层级开始 画面树管理器仅显示那些实际包含画面的层级文件夹 控制和监视属性以及画面名称 在过程模式期间, 工厂操作员可查看 OS 画面层级中的画面名称 可为各个层级文件夹分配单独的画面名称, 然后在编译 OS 时会将这些层级文件夹传送到画面树管理器 画面名称的默认设置与层级文件夹的名称一致 仅当要分配不同于默认设置的名称时才必须进行设置 配置手册, 2007 年 9 月版, A5E
58 在 SIMATIC 管理器中组态 OS 数据 5.3 全局设置和特定设置 如何定义画面层级的传送 步骤 1. 在 SIMATIC 管理器的工厂视图中, 选择与系统对应的层级文件夹 2. 选择 选项 (Options) > 工厂层级 (Plant Hierarchy) > 设置 (Settings) 命令 3. 激活 从工厂层级获得画面层级 (Derive picture hierarchy from the plant hierarchy) 复选框 在编译 OS 时, 即会将画面层级从工厂层级传送到画面树管理器 4. 单击 确定 (OK) 注意 如果已选择此选项, 然后在画面树管理器中直接修改画面层级, 则重新编译 OS 时, 会覆盖此更改 58 配置手册, 2007 年 9 月版, A5E
59 在 SIMATIC 管理器中组态 OS 数据 5.3 全局设置和特定设置 如何指定画面名称 要求 在工厂层级设置中已选中 从工厂层级获得画面层级 (Derive picture hierarchy from the plant hierarchy) 复选框 步骤 1. 在 SIMATIC 管理器工厂视图中, 选择要为其分配特定画面名称的层级文件夹 说明 只能更改工厂层级中定义为 OS 区域的层级下面的那些层级文件夹的画面名称 2. 选择 编辑 (Edit) > 对象属性 (Object Properties) 命令 3. 选择 控制和监视属性 (Control and monitoring attributes) 选项卡 所选层级文件夹的名称将作为默认名称输入 4. 在 OS 的画面名称 (Picture name for OS) 框中输入所需的名称 注意 不要在画面名称中使用特殊语言字符 5. 单击 确定 (OK) 注意 如果已手动为 OS 区域标识符指定了一个不同的名称 并已通过单击 确定 (OK) 确认输入, 则 PCS 7 会自动选中 在重命名层级文件夹时不做修改 (No modifications when renaming the hierarchy folder) 复选框 即使重命名层级文件夹, 新名称也不会被覆盖 配置手册, 2007 年 9 月版, A5E
60 在 SIMATIC 管理器中组态 OS 数据 5.3 全局设置和特定设置 更新 OS 区域标识符和画面名称 OS 区域标识符 画面名称和画面层级之间的关系 OS 中的更新 如果在 SIMATIC 管理器中更改以下对象 ( 工厂视图或项目对象视图 ), 则在编译 OS 后, 这些更改将在 WinCC 项目中自动应用 位置 对象 工厂视图 OS 区域标识符 画面名称过程对象视图 OS 区域标识符 画面名称 画面层级 组态数据一致性的规则 请遵守下列规则, 以确保组态一致 : 总是从工厂层级获得 OS 的画面层级 在 OS 的画面树管理器中映射此画面层级 不要直接在画面树管理器中进行任何更改, 例如, 不要在其中插入其它层级或容器, 以及在其中重命名画面 小心 不遵守这些规则将导致以下错误 : 对于已在 用户管理器 (User Administrator) 编辑器中设置的特定区域的使能, 例如 : 不显示任何消息 显示的消息不正确 无法生成组显示, 以及组显示不起作用 由于缺少操作员授权, 操作员不能在 Web 客户机上执行任何输入 组态数据一致性的设置需进行下列设置, 以确保组态数据一致性 : 工厂层级中的设置 : 激活 从工厂层级获得画面层级 (Derive picture hierarchy from the plant hierarchy) 复选框 更多相关信息, 可参考 如何定义画面层级的传送 ( 页码 58) 部分 在层级文件夹的对象属性中 : 禁用 在重命名层级文件夹时不做修改 (No modifications when renaming the hierarchy folder) 复选框 更多相关信息, 可参考 如何将更改传送到画面树管理器 ( 页码 61) 部分 60 配置手册, 2007 年 9 月版, A5E
61 在 SIMATIC 管理器中组态 OS 数据 5.3 全局设置和特定设置 有关有效组态的说明 如果 OS 区域标识符和画面名称保持不变, 则可选择 在重命名层级文件夹时不做修改 (No modifications when renaming the hierarchy folder) 选项 这样可避免每次编译 OS 时不得不持续从工厂层级获得画面层级 注意 如果已对工厂层级做出更改, 请禁用 在重命名层级文件夹时不做修改 (No modifications when renaming the hierarchy folder) 复选框, 以防止出现不一致性 如何将更改传送到画面树管理器 简介 如果要确保在工厂层级进行的更改自动传送到画面树管理器, 请按如下所述操作 步骤 1. 在 SIMATIC 管理器工厂视图中, 选择要应用特定设置的层级文件夹 2. 选择 编辑 (Edit) > 对象属性 (Object Properties) 命令 3. 选择 操作员控制和监视属性 (Operator control and monitoring attribute) 选项卡 4. 清除 在重命名层级文件夹时不做修改 (No modifications when renaming the hierarchy folder) 复选框 5. 单击 确定 (OK) 配置手册, 2007 年 9 月版, A5E
62 在 SIMATIC 管理器中组态 OS 数据 5.4 OS 组态的其它任务 5.4 OS 组态的其它任务 准备工作概述 OS 组态的准备工作必须执行下列准备步骤 : 设置 AS-OS 分配 在工厂层级中插入画面 指定创建块图标的选项 为面板输入多语言单元和操作员文本 修改单元和操作员文本 组态消息 使用主数据库 使用 PCS 7 时, 可以创建包含可重用对象的库 使用 PCS 7 向导创建多项目时, 会自动创建主数据库 : 项目中使用的对象或为项目进行过专门修改的对象都存储在主数据库中 举例来说, 这包括下列元件 : 块类型 SFC 类型 变量类型 模型 OS 画面 OS 报表 共享声明 ( 枚举 测量单元 设备属性 ) 此外, 主数据库中还可包括下列对象 来自 PCS 7 过程控制库的对象 来自供应商库的对象 用户创建的对象 建议 : 将主数据库用作项目库 更多相关信息, 可参考组态手册 过程控制系统 PCS 7; 工程系统 (Process Control System PCS 7; Engineering System) 62 配置手册, 2007 年 9 月版, A5E
63 在 SIMATIC 管理器中组态 OS 数据 5.4 OS 组态的其它任务 在 OS 组态中使用过程对象视图 过程对象视图 过程对象视图是 SIMATIC 管理器中的一种视图, 它提供关于项目中所有过程变量的各种详细信息 对于可在块实例或画面的对象属性中对单独对象进行的许多设置, 可在过程对象视图中更有效地对多个对象同时进行设置 在 SIMATIC 管理器中选择 视图 (View) > 过程对象视图 (Process Object View) 命令以打开过程对象视图 对于 PCS 7 OS, 需要下列选项卡 : 选项卡显示内容画面对象 画面分配 画面互连归档变量归档的过程值层级文件夹分配给的画面, 其中包括下列信息 : 区域标识符 画面名称 画面层级 更多信息 过程对象视图的在线帮助 手册 过程控制系统 PCS 7; 工程系统 (Process Control System PCS 7; Engineering System) 配置手册, 2007 年 9 月版, A5E
64 在 SIMATIC 管理器中组态 OS 数据 5.4 OS 组态的其它任务 设置 AS-OS 分配 AS-OS 分配 层级文件夹的 AS-OS 分配在 SIMATIC 管理器的工厂视图中, 层级文件夹的 AS-OS 分配会在组件视图中导致下列结果 : 插入到工厂视图中的所有 CFC 和 SFC 图表都存储在已分配 AS 的图表文件夹中 工厂层级中插入的所有 OS 画面和 OS 报表都存储在所分配的 OS 的文件夹中 如何进行 AS-OS 分配 步骤 1. 在 SIMATIC 管理器工厂视图中, 选择 AS-OS 分配所需的层级文件夹 2. 选择 编辑 (Edit) > 对象属性 (Object Properties) 命令 3. 选择 AS-OS 分配 (AS-OS assignment) 选项卡 4. 从 分配的 AS (Assigned AS) 列表中, 选择要分配给所选层级文件夹的 S7 程序 5. 如果较低级别对象具有不同的分配, 但是您希望所有较低级别对象都具有相同的分配, 则选中 将所选分配传递给所有较低级别的对象 (Pass on selected assignment to all lower-level objects) 复选框 说明 将所选分配传递给所有较低级别的对象 (Pass on selected assignment to all lower-level objects) 复选框仅在较低级别的对象具有不同分配或没有分配时才会激活 6. 从 分配的 OS (Assigned OS) 列表中, 选择要分配给所选层级文件夹的 说明 仅对于在工厂层级的设置中已定义为 OS 区域的层级文件夹, 才能执行此分配 如果已选择较高层级, 则该下拉列表框不可用 将显示 将所选分配传递给所有较低级别的对象 (Pass on selected assignment to all lower-level objects) 复选框 由于 OS 区域中所有较低级别的 OS 相关对象必须具有相同的 OS 分配, 因而此复选框默认为启用状态, 且无法禁用 7. 单击 确定 (OK) 执行 AS-OS 分配, 并根据您的设置将分配传递或不传递给较低级别对象 64 配置手册, 2007 年 9 月版, A5E
65 在 SIMATIC 管理器中组态 OS 数据 5.4 OS 组态的其它任务 工厂层级中的画面 简介 画面使您能可视化工厂和工厂单元, 因此使工厂操作员能够更方便地从 PCS 7 OS 监控过程 工厂层级中的画面在工厂层级中插入这些 OS 画面, 以便在工厂层级中产生唯一的分配 同时, 可将组件视图中的画面分配给相应的 OS 插入画面时请切记, 每个层级文件夹只能插入一个画面 可组态这些画面, 并随后在图形编辑器 (WinCC 项目管理器中的一个编辑器 ) 中赋予它们动态属性 如何插入画面 要求 已经将相应的层级文件夹分配给 OS 步骤 1. 在 SIMATIC 管理器工厂视图中, 选择要插入画面的层级文件夹 2. 选择 插入 (Insert) > 工艺对象 (Technological Objects) > 画面 (Picture) 命令 如果已将 OS 分配给层级文件夹, 则插入画面 如果尚未将 OS 分配给层级文件夹, 而且项目中存在多个 OS, 将打开一个消息对话框, 从中可立即执行 OS 分配 如果尚未将 OS 分配给层级文件夹, 而且项目中仅存在一个 OS, 则插入画面, 并自动将层级文件夹分配给现有 OS 3. 在详细信息视图中标记画面, 然后选择菜单命令 编辑 (Edit) > 重命名 (Rename) 4. 输入一个尽可能短的唯一名称, 然后按 Enter 将应用画面的名称 注意 请确保画面名称不是以双下划线字符开始 如果要使用 Web 客户机进行过程监控, 该 Web 客户机就不能将画面唯一地分配给其它 OS 服务器 配置手册, 2007 年 9 月版, A5E
66 在 SIMATIC 管理器中组态 OS 数据 5.4 OS 组态的其它任务 块图标的功能和创建 块图标的功能和创建 使用块图标 在过程模式下, 块图标用于对工厂或单元进行操作员监控 可从 CFC 图表监控的块实例和 SFC 实例会显示为块图标 块图标实例 例如, 可在块图标中查看闭环控制器的过程值 (PV) 设定值 (SP) 和调节变量 (OUT) 闭环控制器的块图标在过程画面中显示如下 : 面板和块图标 创建 / 更新块图标 (Create/Update Block Icons) 功能会自动放置并动态更新所选过程画面中 的现成块图标 例如, 每当对 CFC 图表进行了更改, 都可使用此功能更新块图标 工厂操作员可从过程画面中的块图标开始, 在过程正在进行时打开相应的面板 ; 面板为操作员提供了广泛的详细信息, 并简化了块控制 面板与块图标之间的关系 ( 页码 153) 部分提供了更多相关信息 一个块的多个图标 某些块需要多个图标版本, 例如, 一个阀可能具有两个块图标, 一个描绘其安装在垂直位置, 另一个描绘其安装在水平位置 使用在块实例的属性中输入的参数来定义在过程画面中创建哪个图标 此参数是块图标的 类型 (type) 属性 可在 WinCC 项目管理器的 图形编辑器 画面中找到 类型 (type) 属性的值 可在块图标属性的 常规 (General) 下找到 类型 (type) 属性 在正斜杠后输入此属性的值, 例如 2, 作为块实例中的参数 页码 154) 部分提供了更多相关信息 66 配置手册, 2007 年 9 月版, A5E
67 在 SIMATIC 管理器中组态 OS 数据 5.4 OS 组态的其它任务 多项目中的块图标 可在多项目范围内使用 创建 / 更新块图标 (Create/Update Block Icons) 功能 如果在 SIMATIC 管理器中定义了为过程画面自动创建块图标, 则 创建 / 更新块图标 (Create/Update Block Icons) 功能会为这些过程画面创建块图标 如何创建和更新块图标 ( 页码 70) 部分提供了更多相关信息 在不同的多项目之间, 工厂层级不适用 因此, 在多项目中创建块图标时, 在多项目的所有项目中, 工厂层级和各文件夹的命名必须相同 创建块图标 创建块图标的过程 序列 创建块图标时将执行下列操作 : 创建 / 更新块图标 功能会识别已为其规划了自动创建块图标的所有画面 调用 创建 / 更新块图标 功能时, 该功能将会识别存储在指定层级中的所有 CFC 图表 注意 如果该功能没有找到任何 CFC 图表或块, 则位于设定了自动创建块图标功能的画面中的所有块图标均将被删除 搜索这些 CFC 图表, 查找属性为 S7_m_c:=true 的块, 该属性表明这些块用于操作员控制和监视 从以上列出的块中获得用于创建块图标的数据, 并保存在一个临时文件中 这些数据用于将块图标放置在相关的画面中, 并使它们成为动态图标 这样会将数据链接到块实例的相关变量, 使得在过程模式中始终显示其当前值 配置手册, 2007 年 9 月版, A5E
68 在 SIMATIC 管理器中组态 OS 数据 5.4 OS 组态的其它任务 如何指定块图标的创建 简介 有两种方式可为过程画面指定块图标的自动创建 : 在相关过程画面的对象属性中 在过程对象视图中默认设置是为新插入的画面 从工厂层级获得块图标 (Derive block icons from the plant hierarchy) 要求 在 SIMATIC 管理器的层级文件夹中存在下列对象 : CFC 图表 画面 在画面的对象属性中进行设置 1. 在 SIMATIC 管理器工厂视图的详细信息视图中, 选择要由 PCS 7 自动生成块图标的画面 2. 选择 编辑 (Edit) > 对象属性 (Object Properties) 命令 3. 选择 块图标 (Block icon) 标签 4. 选中 从工厂层级获得块图标 (Derive block icons from the plant hierarchy) 复选框 5. 单击 确定 (OK) 6. 对要在其中自动创建块图标的所有画面重复步骤 2 至 5 在过程对象视图中进行设置 1. 在 SIMATIC 管理器中打开过程对象视图 2. 在树形视图中, 选择项目文件夹或包含相应画面 ( 您要对这些画面进行设置以创建块图标 ) 的任何层级文件夹 3. 选择 常规 (General) 标签 4. 单击 类型 (Type) 列标题 即会对所有对象进行排序, 且按升序显示所有画面 5. 转到 块图标 (Block icons) 列 6. 针对要为其创建块图标的每个画面, 选中与之对应的复选框 7. 关闭过程对象视图 有关如何实际生成块图标的信息, 可参考 如何创建和更新块图标 ( 页码 70) 部分 68 配置手册, 2007 年 9 月版, A5E
69 在 SIMATIC 管理器中组态 OS 数据 5.4 OS 组态的其它任务 如何指定块图标的类型 步骤 1. 在 SIMATIC 管理器中打开工厂视图 2. 双击所需的 CFC 图表 CFC 图表打开 3. 选择要为其指定块图标的块, 并选择 编辑 (Edit) > 对象属性 (Object properties) 命令 属性 块 (Properties Block) 对话框打开 4. 在 特殊对象属性 (Special Object Properties) 组中, 在 块图标 (Block Icon) 框中输入 类型 (type) 属性的值, 例如 2 或 ( 对自定义块图标 ) [ 图标名 ], 从而创建所需的块图标版本 说明 文件中 输入前面不带斜线的值 有关此内容的信息, 可参考 文件 ( 页码 154) 部分 5. 单击 确定 (OK) 说明 如果要为大量块实例更改块图标的类型, 请使用过程对象视图 在过程对象视图中能够既快速又方便地进行大量更改 选择 块 (Blocks) 选项卡, 然后在 块图标 (Block icon) 列中输入 类型 (type) 属性的值 配置手册, 2007 年 9 月版, A5E
70 在 SIMATIC 管理器中组态 OS 数据 5.4 OS 组态的其它任务 如何创建和更新块图标 简介 可按如下方式生成块图标 : 通过使用 创建 / 更新块图标 功能 此方法将在下文进行介绍 : 步骤 1. 在 SIMATIC 管理器工厂视图中, 选择包含要为其创建块图标的画面的层级文件夹 2. 选择 选项 (Options) > 工厂层级 (Plant Hierarchy) > 创建 / 更新块图标 (Create/Update Block Icons) 命令 将打开 创建 / 更新块图标 (Create/Update Block Icons) 对话框 该层级文件夹及其下级 层级文件夹 ( 在对象属性中为其选择了 创建块图标 (Create block icons) 选项的那些文件夹 ) 中的所有画面将显示出来 默认情况下, 会选定所有画面用以创建块图标 3. 找到不想为其创建块图标的画面, 取消激活与之对应的复选框 4. 在 包括下级层级 (Lower hierarchy levels included) 下拉列表框中, 选择创建块图标时要考虑的下级层级数 5. 单击 确定 (OK) 即会执行该功能 所有块图标将被放置在相应的过程画面中 说明 创建 / 更新块图标过后, 请编译以在 PCS 7 OS 中创建所需的变量 如果更改或重命 名过块或图表, 则这对于确保自动更正 PCS 7 OS 的过程画面中的变量分配是必要的 70 配置手册, 2007 年 9 月版, A5E
71 在 SIMATIC 管理器中组态 OS 数据 5.4 OS 组态的其它任务 修改单元和操作员文本 单元和操作员文本 面板中的单元和操作员文本 面板用于在过程模式中向工厂操作员显示过程, 它会显示如测量值 操作限制以及块的单元和操作员文本等条目 这些文本已包括在用于 CFC 图表的块类型中 有关面板的详细信息, 可参考 使用面板 ( 页码 152) 部分 单元和操作员文本的特性在块类型中, 只存在一种语言的单元和操作员文本 此处的默认语言为英语 因此, 在过程模式中, 单元和操作员文本只以在 SIMATIC 管理器中为块类型存储的语言进行显示, 而与当前的语言选择无关 在过程控制中可显示多语言版本的单元和操作员文本 如何将单元和操作员文本更改为以外语显示 ( 页码 342) 部分提供了更多相关信息 块类型中的单元和操作员文本单元和操作员文本存储在块类型的属性中 要查看默认文本, 请从 CFC 图表中打开块属性, 然后选择 连接 (Connections) 选项卡 在此选项卡中可看到以下列 : 单位 (Unit) 和 标识符 (Identifier): 这些文本用于表示模拟连接 文本 0 (Text 0) 和 文本 1 (Text 1): 这些文本用于表示二进制连接的状态 配置手册, 2007 年 9 月版, A5E
72 在 SIMATIC 管理器中组态 OS 数据 5.4 OS 组态的其它任务 修改单元和操作员文本 修改单元和操作员文本如果要修改单元文本和操作员文本, 请按照以下步骤操作 : 修改块类型和 / 或块实例的现有文本 下列操作需要执行不同的过程 : 修改块类型的文本 修改块实例的文本 修改块类型的文本 如果要修改块类型的文本, 只需在项目库中对单元或操作员文本进行一次更改即可 然后可使用项目库中的块类型创建 CFC 图表中的块实例 您不必修改单独的每个实例 小心 请确保创建一个单独的项目库 如果要修改块类型, 请将这些块类型复制到您的项目库中 始终在组态开始时更改块类型的单元或操作员文本 如果已在项目中创建 CFC 图表, 请在各个块实例中更改单元和操作员文本 修改块实例的文本如果已在项目中创建块实例, 则必须额外编辑这些实例 可在过程对象视图中方便地编辑块实例 72 配置手册, 2007 年 9 月版, A5E
73 在 SIMATIC 管理器中组态 OS 数据 5.4 OS 组态的其它任务 如何编辑块类型的文本 注意 确保在修改单元和操作员文本之前将块类型放置在项目库中 仅在尚未创建任何块实例的情况下修改块类型 步骤概述 步骤内容 1 确定连接要求 2 在 LAD/FBD/STL 编辑器中更改单元和操作员文本 第 1 步 确定连接要求 由于 LAD/FBD/STL 编辑器未提示您已为哪些连接分配了单元和操作员文本, 因而必须执行下列准备工作 : 1. 在 SIMATIC 管理器中打开任一视图 : 组件视图 工厂视图或过程对象视图 2. 创建一个 CFC 图表 此图表仅用于本任务, 与实际项目无关 3. 打开 CFC 图表 4. 将要更改其单元和操作员文本的块拖入此 CFC 图表中 5. 在 CFC 图表中标记该块, 然后选择菜单命令 编辑 (Edit) > 对象属性 (Object Properties) 6. 打开 连接 (Connections) 选项卡 7. 记下在 标识符 (Identifier) 文本 0 (Text 0) 和 文本 1 (Text 1) 这三列中输入的所有连接 然后在 LAD/FBD/STL 编辑器中编辑这些连接 配置手册, 2007 年 9 月版, A5E
74 在 SIMATIC 管理器中组态 OS 数据 5.4 OS 组态的其它任务 第 2 步 在 LAD/STL/FBD 编辑器中更改单元和操作员文本 1. 在 SIMATIC 管理器中打开任一视图 2. 选择 选项 (Options) > 显示文本的语言 (Language for Display Text) 命令 3. 选择所需的显示语言作为默认语言, 然后单击 确定 (OK) 小心 注意 : 每次重新编译 OS 时, 都始终将 显示文本的语言 (Language for display texts) 设置为第 3 步中指定的语言 4. 打开项目库, 选择文件夹 [ 项目库名 ]/[S7 程序的名称 ]/ 块 (Blocks) 5. 在详细信息视图中, 选择所需的块 6. 选择菜单命令 编辑 (Edit) > 打开对象 (Open Object) 将打开 LAD/STL/FBD 编辑器 可在其中编辑连接的单元和操作员文本 7. 转至树形视图或详细信息视图, 选择一个您在 第 1 步 中记下的连接 8. 打开快捷菜单并选择 对象属性 (Object Properties) 命令 将打开 属性 变量 (Properties Tag) 对话框 9. 选择 属性 (Attributes) 选项卡 10. 更改下列属性的值 : 要更改模拟单元和操作员文本, 请选择属性 S7_unit 和 S7_shortcut 要更改二进制单元和操作员文本, 请选择属性 S7_string_0 和 S7_string_1 11. 单击 确定 (OK) 12. 如果要更改任何其它单元和操作员文本, 请重复第 6 步至第 11 步 13. 关闭 LAD/STL/FBD 编辑器 块类型被更改 ; 因而, 每当您使用库中的此块类型时, 都会自动显示更改后的单元和操作员文本 74 配置手册, 2007 年 9 月版, A5E
75 在 SIMATIC 管理器中组态 OS 数据 5.4 OS 组态的其它任务 如何编辑块实例的文本 要求 在块实例的属性中, 已在 参数 (Parameter) 列激活了所需的 I/O, 使得它们在过程对象视图中可见 步骤 1. 在 SIMATIC 管理器中打开过程对象视图 2. 选择 参数 (Parameters) 选项卡 数据进行了更新 3. 在 按列过滤 (Filter by column) 列表中, 选择 块类型 (Block type) 条目 4. 在 过滤器文本 (Filter text) 框中输入块类型的名称, 例如 meas_mon 将根据设置条件过滤数据 5. 根据文本类型, 选择所需的列并编辑单元和操作员文本 即会在块实例的对象属性中更改相应的文本 配置手册, 2007 年 9 月版, A5E
76 在 SIMATIC 管理器中组态 OS 数据 5.4 OS 组态的其它任务 定义归档变量 归档变量 指定要归档的过程值 您需要决定是否使用块 I/O 的属性归档过程值 这只有在操作员可以控制和监视该块 I/O 时才可行 可从选择列表中选择归档类型 归档类型 可以进行下列设置 : 设置不归档归档长期归档 含义 数据不归档 这是默认设置 在 OS 服务器上归档数据 如果在过程模式下的趋势中显示过程值, 则 PCS 7 显示 OS 服务器上的本地数据 只有在系统中使用中央归档服务器时才涉及到该归档类型 该归档类型在初始时将按照 归档 (Archiving) 设置定义的方式在 OS 服务器上本地归档数据 在归档服务器上归档数据, 并随后将这些数据存储在长期归档中 长期归档中的数据可以转出到外部数据介质, 例如外部服务器或 DVD 如果在趋势中显示过程模式下的过程值, 则 PCS 7 将在长期归档中首先访问 OS 服务器上的本地数据 如果要显示 OS 服务器上本地不再可用的数据,PCS 7 将自动从归档服务器取值 这假定您已经组态并激活了归档服务器 有关归档和归档服务器的更多信息, 可参考 在 PCS 7 中归档 ( 页码 211) 部分 指定过程值的归档类型 可在两个地方指定归档类型 : 在过程对象视图的 参数 (Parameters) 选项卡的 归档 (Archiving) 列中 : 进行快速且有效的组态 注意, 在过程对象视图中, 只可访问用于在过程对象视图中显示的变量 有关过程对象视图的相关信息, 可参考手册 过程控制系统 PCS 7; 工程系统 (Process Control System PCS 7; Engineering System) 在 CFC 编辑器中, 块的对象属性的 I/O 选项卡中 76 配置手册, 2007 年 9 月版, A5E
77 在 SIMATIC 管理器中组态 OS 数据 5.4 OS 组态的其它任务 如何识别归档变量 在过程对象视图中识别变量 1. 在 SIMATIC 管理器中打开过程对象视图 2. 选择要从树形视图中将所需的 CFC 图表保存至其中的文件夹 相应的数据输出到详细信息视图 3. 选择 参数 (Parameters) 选项卡 数据更新 4. 切换到 归档 (Archive) 列 所有与归档相关的块连接都会使用默认值 不归档 (No archiving) 输入到其中 在所有其它块连接的输入框中不能进行任何输入 5. 单击所需块连接上的输入框 6. 从下拉列表框中选择归档类型 可使用以下选项 : 不归档 (No archiving): 不归档数据 归档 (Archiving): 在 OS 服务器上归档数据 长期归档 (Long-term archiving): 只有在工厂组态中使用中央归档服务器时, 此选项才有意义 如同 归档 (Archiving) 设置一样, 在长期归档中, 数据最初在 OS 服务器上进行本地归档 此外, 数据然后又在归档服务器上归档, 随后保存在长期归档中 可将长期归档中的数据导出到外部数据介质, 例如外部服务器或 DVD 7. 对要归档的所有连接执行此设置 在块的对象属性中标识变量 1. 在 SIMATIC 管理器中打开工厂视图 2. 双击包含与归档相关的块连接的 CFC 图表 CFC 图表打开 3. 标记所需的块, 然后选择菜单命令 编辑 (Edit) > 对象属性 (Object Properties) 将打开 属性 块 (Properties Block) 对话框 4. 选择 连接 (Connections) 选项卡 5. 切换到 归档 (Archive) 列 所有定义为适合监控的块连接都采用默认值 不归档 (No archiving) 输入 6. 单击所需块连接上的输入框 7. 从下拉列表框中选择适当的归档类型 : 可在上面 在过程对象视图中识别变量 第 6 步的描述中找到有关各归档类型的信息 8. 对要归档的所有连接执行此设置 9. 单击 确定 (OK) 10. 对要为其归档过程值的所有块重复第 2 步至第 9 步 配置手册, 2007 年 9 月版, A5E
78 在 SIMATIC 管理器中组态 OS 数据 5.4 OS 组态的其它任务 组态消息 消息组态 简介 在操作员控制过程时, 消息对操作员很重要 在消息的协助下, 工厂操作员可监视和评估过程 为块类型预设了消息文本和消息类别 消息的示例有 实际值过高 外部错误 和 给料过量 消息组态 消息是在组态期间作为创建 CFC 图表的一部分进行组态的 如果在 CFC 图表中使用具有消息功能的块, 例如 Dose [FB63] 块, 则会通过默认设置预设具有相关消息类别和消息类型的特定消息文本 发生相应事件时, 自动化系统便会发送这些消息 可根据特定需要修改这些消息文本及其属性 : 如果... 要为 CFC 图表中的单个块实例更改消息文本, 要为块类型修改消息文本以创建实例,... 您必须 在 CFC 中的块实例中直接组态消息 直接更改块类型 注意 请在组态开始时创建单独的项目库 仅在组态开始时更改块类型的消息 如果已在项目中创建 CFC 图表, 就在单个块实例中更改消息 78 配置手册, 2007 年 9 月版, A5E
79 在 SIMATIC 管理器中组态 OS 数据 5.4 OS 组态的其它任务 如何组态用户特定消息 步骤 1. 在 SIMATIC 管理器中打开工厂视图 2. 选择 选项 (Options) > 显示文本的语言 (Language for Display Text) 命令 3. 选择所需的默认语言 4. 根据您要更改块实例还是块类型, 执行第 5 步或第 6 步 注意 如果已创建 CFC 图表, 请仅在单个块实例中更改消息 5. 如果要更改来自个别块实例的报警文本, 请按以下步骤执行操作 : 在树形视图中, 选择在其中保存所需 CFC 图表的层级文件夹 在详细信息视图中, 双击该 CFC 图表 在此 CFC 图表中, 标记要更改其消息属性或文本的块 此外, 也可更改过程对象视图中包括的块实例中的报警文本 转到第 7 步 6. 如果要更改项目库中块的报警文本, 请按以下步骤执行操作 : 打开项目库 打开树形视图, 选择文件夹 [ 项目库名 ]/[S7 程序的名称 ]/ 块 (Blocks) 在详细信息视图中, 选择所需的块 7. 选择菜单命令 编辑 (Edit) > 特殊对象属性 (Special Object Properties) > 消息 (Messages) 将打开 PCS 7 消息组态 (PCS 7 Message Configuration) 对话框, 并以表格格式显示此块的默认消息 8. 在 事件 (Event) 列中更改默认报警文本 9. 如果工厂操作员要确认某个消息, 请在 单个确认 (Single acknowledgement) 列中启用该消息的复选框 10. 保存输入内容 如果更改了任何块实例, 请单击 保存 (Save) 如果更改了任何项目库中的块, 请单击 确定 (OK) 说明 如果还要更改以其它安装语言显示的报警文本, 请相应地更改 显示设备的语言 (Language for Display Devices) 要执行此操作, 请在第 2 步和第 3 步中选择一种默认语言, 然后重复执行第 4 步至第 10 步 配置手册, 2007 年 9 月版, A5E
80 在 SIMATIC 管理器中组态 OS 数据 5.4 OS 组态的其它任务 使用块注释 使用块注释 简介 可以使用块注释来添加要与高级标识 (HID) 一起显示的描述性文本 HID 由各个层级文件夹的名称自动组成且不可更改 可自行指定描述性文本 为此可使用块注释 可将这些块注释分别指定给块实例中的特定输入 / 输出 过程模式中的块注释 在以下两处,HID 和描述性文本在过程模式中很重要 : 位置有何用途? 在消息中在面板中 块注释作为消息中的事件文本 ( 页码 81) 的补充信息显示在消息中 面板中的窗口行显示块注释, 而标题行将工厂标识符显示为一个默认条目 80 配置手册, 2007 年 9 月版, A5E
81 在 SIMATIC 管理器中组态 OS 数据 5.4 OS 组态的其它任务 扩展消息的事件文本 消息的事件文本 消息格式 在过程模式中, 一条消息会包括下列信息 : 日期时间优先级来源事件 :27: Plant1/RMT1/CFC_FC111/MEAS_MON 过高 消息中的事件文本 根据以上这条标准消息, 工厂操作员不能立即确定哪个属性 过高 利用块注释可向事件文本添加信息, 例如 反应釜填充液面 : 可为 CFC 图表中的每个块实例输入此补充文本 扩展事件文本的功能使用下列两个要素控制扩展事件文本 : 关键字 块注释 每个块有一个标准定义的事件文本 此事件文本以下列关键字为前缀 : $$BlockComment$$ 如果出现此关键字, 则在过程模式中, 会读出 注释 (Comments) 框中的相应条目, 且随消息中的事件文本一起显示该条目 配置手册, 2007 年 9 月版, A5E
82 在 SIMATIC 管理器中组态 OS 数据 5.4 OS 组态的其它任务 如何补充块注释 步骤 1. 在 SIMATIC 管理器中打开工厂视图 2. 双击包含您要修改的块实例的 CFC 图表 CFC 图表打开 3. 标记所需的块, 然后选择菜单命令 编辑 (Edit) > 对象属性 (Object Properties) 将打开 属性 块 (Properties Block) 对话框 4. 在 注释 (Commentary) 输入框中输入说明性文本 此文本显示为事件文本的附加信息, 出现在面板的窗口行中 说明 为了确保在过程模式下消息中的事件文本能够完整显示, 请输入最多 16 个字符的块注释 5. 单击 确定 (OK) 说明如果您要寻找一种可更改大量块实例的块注释的快捷方法, 请使用过程对象视图 选择 参数 (Parameter) 选项卡或 消息 (Messages) 选项卡, 并在 块注释 (Block commentary) 列中输入说明性文本 82 配置手册, 2007 年 9 月版, A5E
83 在 SIMATIC 管理器中组态 OS 数据 5.4 OS 组态的其它任务 如何删除标准事件文本的补充信息 简介 如果不需要事件文本的附加信息并且还要避免显示默认文本, 请为所有块类型进行一次此设置 注意 务必在修改块类型之前将其存储在项目库中 如果已创建块实例, 请不要修改块类型 步骤 1. 打开 SIMATIC 管理器 2. 选择菜单命令 文件 (File) > 打开 (Open ) 3. 打开 库 (Libraries) 选项卡, 选择项目库并单击 确定 (OK) 将打开该项目库 4. 选择要修改的块类型, 然后选择 编辑 (Edit) > 特殊对象属性 (Special Object Properties) > 消息 (Message ) 命令 将打开 PCS 7 消息组态 (PCS 7 message configuration) 对话框 5. 对于不希望显示其补充文本的所有消息文本, 在 事件 (Event) 列中删除 块注释 (BlockComment) 6. 单击 确定 (OK) 7. 针对要进行此设置的所有块类型, 重复第 4 步至第 6 步 配置手册, 2007 年 9 月版, A5E
84 在 SIMATIC 管理器中组态 OS 数据 5.4 OS 组态的其它任务 指定消息优先级 消息优先级 使用消息优先级 每条消息具有一个预先定义的优先级 优先级用于确保总览区中的消息行总是显示满足下列条件的消息 : 尚未确认 最高优先级 通过这种方式, 重要的消息永远不会被不重要的消息所覆盖 指定消息优先级 默认情况下, 最新消息始终是消息列表中显示的第一条消息 可在 WinCC 项目管理器中更改这些设置 例如, 可将 优先级 (Priority) 指定为消息列表的排序条件 这使工厂操作员可在过程模式中根据优先级按升序或降序对消息列表排序 您需要为块类型或块实例的每条消息单独指定消息优先级 总共有 16 个优先级可用, 其中 16 为最高优先级, 0 为最低优先级 如果未明确指定任何优先级, 则默认设置为 0 说明 仅在已定义 面向 CPU 唯一的 消息号范围后才能指定消息优先级 84 配置手册, 2007 年 9 月版, A5E
85 在 SIMATIC 管理器中组态 OS 数据 5.4 OS 组态的其它任务 如何指定消息号范围 步骤 1. 在 SIMATIC 管理器中, 打开组件视图 2. 从树形视图中选择此文件夹 : [ 项目名称 ]/[CPU 的名称 ]/[S7 程序的名称 ]/[ 块文件夹的名称 ]/ 块 (Blocks) 3. 选择菜单命令 编辑 (Edit) > 特殊对象属性 (Special Object Properties) > 消息号 (Message Numbers) 将打开 预设消息号范围 (Preset message number range) 对话框 4. 启用所需的选项域 可使用以下选项 : 始终分配 CPU 范围唯一的消息号 (Always assign CPU-wide unique message numbers): 如果要为块类型和实例定义消息优先级, 则必须选择此设置 此设置为默认设置 始终分配项目范围唯一的消息号 (Always assign project-wide unique message numbers): 此选项不能用于定义任何消息优先级 注意 注意 : 多项目内的消息号范围的设置必须一致 5. 单击 确定 (OK) 整个项目的消息号范围将发生更改 配置手册, 2007 年 9 月版, A5E
86 在 SIMATIC 管理器中组态 OS 数据 5.4 OS 组态的其它任务 如何指定消息优先级 为块类型指定消息优先级 注意 请在组态开始时创建单独的项目库 然后在组态开始时, 在块类型中指定消息优先级 1. 在 SIMATIC 管理器中, 打开项目库 2. 选择 特殊对象属性 (Special Object Properties) > 消息... (Messages...) 命令 PCS 7 消息组态 (PCS 7 message configuration) 对话框打开 3. 转到 优先级 (Priority) 列, 并将光标置于包含要更改的消息的行中 4. 从下拉列表框中选择所需的优先级 5. 重复步骤 3 和 4, 为其它消息指定优先级 6. 单击 确定 (OK) 为块实例指定消息优先级 1. 在 SIMATIC 管理器中打开工厂视图 2. 双击所需的 CFC 图表 CFC 图表打开 3. 在 CFC 图表中, 选择要更改其消息优先级的块 4. 选择 编辑 (Edit) > 特殊对象属性 (Special Object Properties) > 消息 (Messages) 命令 将打开 PCS 7 消息组态 (PCS 7 Message Configuration) 对话框, 并以表格格式显示此块的默认值 5. 在 优先级 (Priority) 列中, 为全部所需的消息更改优先级设置 6. 单击 确定 (OK) 优先级即会应用到此块实例 说明 如果要为大量块实例更改消息优先级, 请打开过程对象视图并选择 消息 (Messages) 选项 卡 在 优先级 (Priority) 列中更改所需的全部优先级 86 配置手册, 2007 年 9 月版, A5E
87 在 SIMATIC 管理器中组态 OS 数据 5.5 编译 OS 数据 5.5 编译 OS 数据 编译 OS 简介 在 SIMATIC 管理器中组态完所有数据后, 要在 WinCC 项目管理器中开始组态 OS 数据前, 必 须首先编译 OS 使 OS 知道 所有来自 SIMATIC 管理器的数据, 例如变量 消息和文本以及硬件和连接组态 调用 编译 OS 功能 根据您的要求,PCS 7 提供了下列编译 OS 的选项 : 如果 则 要编译单个 OS 要编译多个 在 SIMATIC 管理器组件视图中选择 OS, 并在快捷菜 单中右键单击选择菜单命令 编译 (Compile) 从 SIMATIC 管理器的组件视图中选择所需的项目, 然 后选择 选项 (Options) > 编译多个 OS 向导 ('Compile Multiple OSs' wizard) > 开始... (Start...) 命令 要编译和下载多个从 SIMATIC 管理器的组件视图中选择多项目或项目, 然后选择 PLC > 编译和下载对象 (Compile and Download Objects) 命令 在 编译和下载对象 (Compile and Download Objects) 对话框中, 可选中对应所需的的复选框, 进行编译设置, 然后开始编译和下载操作 注意 如果正在处理多项目, 请确保在执行完整的编译之前再次合并多项目的所有项目 还要确保多项目中 S7 程序的名称在该多项目中是唯一的 配置手册, 2007 年 9 月版, A5E
88 在 SIMATIC 管理器中组态 OS 数据 5.5 编译 OS 数据 要编译的数据类型 OS 所需的数据 编译期间, 要让 OS 了解下列信息 : 给分配的 S7 程序 在向导中进行此分配, 以编译 OS 在 SIMATIC 管理器中定义的区域 这些 OS 区域对于在过程模式中正确分配消息 对于分配画面层级和用户权限都很重要 创建 CFC 图表时出现的或用户组态的变量 消息和文本 必须编译这些对象, 才可在 OS 组态期间访问它们 在块 I/O 的属性中选定与归档相关的归档变量 通过使用 CFC 图表中某些块类型创建的结构类型 要在过程模式显示的 SFC 图表 这使得工厂操作员能在过程模式中以 SFC 图表的形式监视过程 用于在工厂层级中存储过程画面的结构, 它以画面树的形式映射到 WinCC 通过 CFC 图表的块类型创建的块图标 来自 NetPro 的网络连接参数 说明 由于在 OS 的变量名中并非所有的 ES 组态数据中的字符都可使用, 因此非法字符将为 "" 所代替 将转换以下字符 : [ ' ] [. ] [ % ] [ \ ] [ * ] [? ] [ : ] [ 空格符 ] 88 配置手册, 2007 年 9 月版, A5E
89 在 SIMATIC 管理器中组态 OS 数据 5.5 编译 OS 数据 编译模式的属性 简介 可用两种不同的模式编译 此设置决定在 编译多个 OS 向导的第二步中将提供哪些设置选项 编译模式 必须为多项目的每个项目分别设置编译模式 可使用以下模式 : 模式 面向区域 面向 AS 含义 利用此设置可将 PH 的 OS 区域分配给 OS 服务器 该设置的优点是 PCS 7 会检查哪些数据与 OS 服务器有关 仅传送这些数据 这是在 PCS 和更高版本中所创建的项目的默认设置 利用此设置可将 S7 程序分配给 OS 服务器 这使得您可指定哪个 OS 访问哪个 AS 上的数据 在该编译模式中, 会将 自动化系统的所有数据分配给 OS 服务器 对于使用 V6.1 之前的 PCS 7 版本创建的所有项目, 此为默认设置 配置手册, 2007 年 9 月版, A5E
90 在 SIMATIC 管理器中组态 OS 数据 5.5 编译 OS 数据 如何指定编译模式 步骤 1. 在 SIMATIC 管理器中选择任意视图 组件视图 工厂视图或过程对象视图 2. 在树形结构中选择一个 PCS 7 项目 3. 选择 选项 (Options) > 编译多个 OS 向导 ('Compile Multiple OSs' wizard) > 编 译模式... (Compilation mode...) 命令 将打开 编译模式 (Compilation mode) 对话框 4. 启用相应的复选框 可使用以下选项 : 面向区域 (Area-oriented): 如果要在 OS 编译期间 将 PH 的 OS 区域分配给 OS 服务器 面向 AS (AS-oriented): 如果要在 OS 编译期间 将一个或多个 S7 程序分配给 OS 服务器 注意 更改编译模式后需要进行完整编译 5. 单击 确定 (OK) 如何编译单个 OS 要求 设置正确的 显示语言 如果已修改了与项目库中块类型相关的单元或操作员文本, 则有必要检查是否设置了正确的 显示语言 步骤 1. 在 SIMATIC 管理器中, 打开组件视图 2. 在树形视图中选择要编译的 OS 3. 打开快捷菜单, 选择 编译 (Compile) 命令 将打开 编译 OS (Compile OS) 向导, 它将引导您逐步完成编译过程 4. 按照 如何编译多个 ( 页码 91) 部分中所述, 从其中第 2 步开始执行后面的步骤 90 配置手册, 2007 年 9 月版, A5E
91 在 SIMATIC 管理器中组态 OS 数据 5.5 编译 OS 数据 如何编译多个 简介 可在一个过程中编译多个 OS 编译过程取决于所选的编译模式 面向区域 (Area-oriented) 模式 : 如果要在 OS 编译期间 将 PH 的 OS 区域分配给 OS 服务器 面向 AS (AS-oriented) 模式 : 如果要在 OS 编译期间 将一个或多个 S7 程序分配给 OS 服务器 要求 设置正确的 显示设备的语言 (Language for display devices) 如果修改了与项目库中块类型相关的单位或操作员文本, 则必须检查此设置 PCS 7 项目已在 SIMATIC 管理器的以下视图之一中打开 : 组件视图 工厂视图或过程对象视图 已在树形视图中标记了 PCS 7 项目 已选择了编译模式 相关信息, 可参考 如何指定编译模式 ( 页码 90) 步骤 1. 选择 选项 (Options) > 编译多个 OS 向导 (Compile Multiple OSs' wizard') > 开始... (Start...) 菜单命令 将打开该向导, 它将引导您逐步完成编译过程 2. 在 简介 (Introduction) 步骤中单击 下一步 (Next) 按钮 向导的下一步骤取决于所选的编译模式 在 面向区域 (area-oriented) 模式下, 转到第 3 步 在 面向 AS (AS-oriented) 模式下, 转到第 6 步 3. 如果选择 面向区域 (area-oriented) 模式, 会首先显示 要将哪个区域分配给哪个? (Which areas do you wish to assign to which operator stations?) 一步 单击 OS 分配 (OS assignment) 列中的框, 在选择列表中, 选择要分配给在同一行的 区域 (Area) 列中指定的区域的 OS 单击 下一步 (Next) 4. 将打开 为属于这些区域的 S7 程序选择网络连接 (Select the network connection for the S7 programs which belong to the areas) 一步 标记要为其定义网络连接的 S7 程序, 并单击 连接 (Connection) 按钮 将打开 选择网络连接 (Select network connection) 对话框 配置手册, 2007 年 9 月版, A5E
92 在 SIMATIC 管理器中组态 OS 数据 5.5 编译 OS 数据 5. 选择所需的网络连接并单击 确定 (OK) 对所有其它 S7 程序执行此步骤 转到第 10 步 6. 如果选择 面向 AS (AS-oriented) 模式, 会首先显示 要将哪个 S7 程序分配给哪个操作 员站? (Which S7 programs do you wish to assign to which operator stations?) 一步 标记左侧的 S7 程序和右侧的 OS 单击 - -> 将 S7 程序分配给所选的 OS OS 服务器需要将通过它获取过程数据的所有自动化系统中的 S7 程序 如果在多项目中工 作并且 OS 服务器访问其它项目的自动化系统, 还必须分配来自多项目中其它项目的 S7 程序 7. 单击 下一步 (Next) 将打开 要使用哪个 S7 程序编译哪个? (Which operator stations do you wish to compile with which S7 programs?) 一步, 默认情况下启用所有复选框 必要时, 可禁用不想包含在编译过程中的所需 OS 或 S7 程序的复选框 8. 如果要将另一个网络连接分配给 S7 程序, 请标记所需 S7 程序并单击 连接 (Connection) 将打开 选择网络连接 (Select network connection) 对话框 9. 选择所需的网络连接并单击 确定 (OK) 10. 单击 下一步 (Next) 将显示 选择编译数据和编译范围 (Select the compilation data and scope of compilation) 一步 在此步骤中, 指定要编译的数据 更多相关信息, 可参考 向导 : 编译多个 OS (Wizard: Compiling Multiple OSs) 对话框的在线帮助 如果希望在过程模式下能够显示 SFC 图表, 请启用 SFC 可视化 (SFC visualization) 复选框 从 归档变量的最小采集周期 : (Minimum acquisition cycle of the archive tags:) 下拉列表框中选择项目特定的设置 另外, 还要指定编译数据的范围 : 整个 OS (Complete OS) 或 更改 (Changes) 在首次编译期间, 必须始终编译整个 OS 进行更改后, 可启用 更改 (Changes) 复选框 11. 单击 下一步 (Next) 12. 在 检查所选选项 (Check the selected options) 步骤中, 检查在各个步骤中定义的设置 必要时, 单击 上一步 (Back) 切换至先前的步骤, 并更改设置 13. 单击 编译 (Compile) 即会编译 OS 数据 92 配置手册, 2007 年 9 月版, A5E
93 在 SIMATIC 管理器中组态 OS 数据 5.5 编译 OS 数据 如何编译和加载多个 要求 如果在项目中使用 OS 服务器和 OS 客户机 : 已将 OS 客户机分配给 OS 服务器 如果在项目中使用多个参考 OS 中的一个 : 已将参考 OS 分配给基本 OS 已为加载参考 OS 这一目的编译了基本 OS 设置正确的 显示语言 如果已修改了与项目库中块类型相关的单元或操作员文本, 则有必要检查是否设置了正确的 显示语言 设置了编译模式 步骤 1. 在 SIMATIC 管理器中打开任一视图 : 组件视图 工厂视图或过程对象视图 2. 在树形视图中标记一个项目 3. 选择菜单命令 PLC > 编译和下载对象... (Compile and Download Objects...) 将打开 编译和下载对象 (Compile and Download Objects) 对话框 4. 在 选择表 (Selection table) 组中, 选择要编译和下载的 OS 5. 单击 编辑 (Edit) 将打开 设置 : 编译 OS (Settings: Compile OS) 对话框 根据选择的编译模式, 现在按照 如何编译多个 ( 页码 91) 部分所述的步骤进行操作 6. 单击 启动 (Start) 7. 关闭 编译和下载对象 - 记事本 (Compile and Download Objects - Notepad) 协议 8. 单击 关闭 (Close) 详细信息 过程控制系统 PCS 7; 工程系统 (Process Control System PCS 7; Engineering System) 组态手册 配置手册, 2007 年 9 月版, A5E
94 在 SIMATIC 管理器中组态 OS 数据 5.6 管理多语言文本 5.6 管理多语言文本 如何管理多语言文本 简介 如果要在过程控制期间, 使用在 SIMATIC 管理器中存储的多种语言来显示文本 ( 例如, 消息 文本或 OS 区域 ID), 请使用 SIMATIC 管理器导出 / 导入功能来更改多语言文本 要求 根据需要安装所有语言 更多相关信息, 可参考 组态和用户界面语言 ( 页码 31) 部分 步骤 1. 在 SIMATIC 管理器中, 打开组件视图 2. 在树形视图中标记项目 : 3. 选择菜单命令 选项 (Options) > 管理多语言文本 (Manage Multilingual Texts) > 导 出... (Export...) 将打开 导出用户文本 (Export user texts) 对话框 可在其中定义其它设置, 必要时, 还可更改导出文件的保存位置 检查 格式 (Format) 域中的设置 必须选择 Excel 电子表格 (*.csv) (Excel spreadsheet (*.csv)) 格式 必要时更改这些设置 单击 确定 (OK) 确认这些设置 即创建了 CSV 文件 4. 对该 CSV 文件进行必需的更改 说明 如果在 CFC SFC 或 PH 中通过导出 / 导入功能更改各个文本, 请记住, 必须立即在所有位置 ( 例如, 所有块类型和块的副本 ) 编译该文本 否则, 可能会出现不一致, 并导致显示文本出现错误的语言版本 5. 输入更改后, 选择菜单命令 选项 (Options) > 管理多语言文本 (Manage Multilingual Texts) > 导入... (Import...), 导入修改后的 CSV 文件 6. 编译 OS 编译 OS 数据 部分提供了更多相关信息 7. 下载 OS 下载项目及组态更改 部分提供了更多相关信息 94 配置手册, 2007 年 9 月版, A5E
95 在 SIMATIC 管理器中组态 OS 数据 5.6 管理多语言文本 详细信息 对话框的在线帮助 过程控制系统 PCS 7; 工程系统 (Process Control System PCS 7; Engineering System) 组态手册 配置手册, 2007 年 9 月版, A5E
96 在 SIMATIC 管理器中组态 OS 数据 5.6 管理多语言文本 96 配置手册, 2007 年 9 月版, A5E
97 在 WinCC 项目管理器中组态 OS 数据 使用 WinCC 项目管理器 简介 在 WinCC 项目管理器中组态 OS 打开 WinCC 项目管理器 1. 在 SIMATIC 管理器中, 打开组件视图 2. 在树形视图中选择所需 OS 3. 从菜单中选择 编辑 (Edit) > 打开对象 (Open Object) 关于工厂结构的注意事项 小心 在 WinCC 中, 请避免执行任何可能会对您在 SIMATIC 管理器中创建的工厂结构产生影响的任何修改 SIMATIC 管理器是唯一可以用来创建和更新工厂结构的程序 否则, 在编译 OS 数据时存在重写或无法更新的风险 配置手册, 2007 年 9 月版, A5E
98 在 WinCC 项目管理器中组态 OS 数据 6.2 WinCC 项目管理器中的编辑器 6.2 WinCC 项目管理器中的编辑器 简介 OS 上的 WinCC 项目管理器中提供了各种编辑器 在 WinCC 项目管理器中打开编辑器可通过两种方法来打开编辑器 : 在 WinCC 项目管理器中选择所需的编辑器, 然后从快捷菜单中选择 打开 (Open) 命令 在 WinCC 项目管理器中, 双击所需的编辑器 在 PCS 7 环境中使用 WinCC 项目管理器中的编辑器 WinCC 项目管理器为您提供了各种编辑器, 其中的一些编辑器可经常用于 OS 组态 其它编辑 器则与 PCS 7 环境无关, 因为不必手动组态数据, 而是由 ES 组态预设数据 例如, 会经常使用图形编辑器, 而文本库则仅在特殊情况下使用 WinCC 项目管理器中用于组态 OS 的重要编辑器 下表简要说明用于组态工作的 WinCC 编辑器 编辑器图形编辑器变量记录画面树管理器用户管理器 描述 在图形编辑器中, 可创建在上为操作员显示的过程画面以及用于控制过程的过程画面 PCS 7 提供了一个可在创建过程画面时使用的功能, 该功能可在过程画面中自动插入所有块图标 块图 表是可控制并可观察的 PCS 7 块的清晰图形表示 可插入并动态更新其他图形对象 举一个简单的实例 : 可显示某个阀的当前状态, 这样操作员便可立即看到该阀的状态是 打开 还是 关闭 变量记录 编辑器是一种用于归档测量值的重要工具 系统归档的参数可在变量记录编辑器中更改 可逐一创建新归档, 并为这些归档分配要归档的过程值 在此操作期间, 可以定义一个专门根据需要而定制的归档过程 这些归档值也可在过程模式下显示 在 画面树管理器 编辑器中, 可以计算或更新组显示的层级 在 用户管理器 编辑器中, 可以定义较高级别的用户组和被定义了某些权限的单个用户 针对在 SIMATIC 管理器的工厂层级中指定的 OS 区域定义这些权限 块列表编辑器在 块列表 编辑器中, 可查看在 ES 组态中插入到 CFC 图表中的所有块 要求 : 必须已编译了 OS 在 块列表 编辑器中, 可将特定的画面分配给块 这样, 工厂操作员便可通过 报警循环 功能从消息列表直接切换到此画面 如果未分配特定画面, 则会在 报警循环 功能中自动调用相应的画面块 WinCC 项目管理器中的附加帮助 WinCC 在线帮助中包含了有关 WinCC 项目管理器中提供的各种编辑器的附加信息 可通过 WinCC 项目管理器及任一单个编辑器调用此在线帮助 98 配置手册, 2007 年 9 月版, A5E
99 在 WinCC 项目管理器中组态 OS 数据 6.3 OS 的属性 6.3 OS 的属性 OS 属性概述 简介 必须为每个单独的 OS 设置特定的属性 设置 含义 项目属性 ( 页码 99) 项目属性设置适用于整个 OS 计算机属性 ( 页码 101) 计算机属性设置适用于已通过 SIMATIC 管理器打开的 OS 设置项目属性 交互项目设置 交互项目设置在项目属性中进行 : 设置 含义 更新周期此设置用于控制在过程模式中更新动态显示的频率 例如, 这可能包括填充液位显示 该对话框提供了一个包含所有可用标准更新周期的选择列表 如果项目需要其它特定更新周期, 可在此定义自己的自定义更新周期 如果在图形编辑器中插入显示, 则可为显示分配更新周期 热键可以为下列功能定义热键 : 登录 注销 硬拷贝这些功能由工厂操作员在过程模式下使用 配置手册, 2007 年 9 月版, A5E
100 在 WinCC 项目管理器中组态 OS 数据 6.3 OS 的属性 如何在 项目属性 对话框中工作 步骤 1. 在 WinCC 项目管理器的树形视图中, 选择 OS [SIMATIC 管理器中的 OS 的名称 ] 对象 2. 选择 编辑 (Edit) > 属性 (Properties) 命令 对象属性 (Object properties) 对话框打开 3. 选择 更新周期 (Update cycles) 选项卡 4. 从列表中选择更新周期 5. 选择 热键 (Hotkeys) 选项卡 6. 从 操作 (Actions) 列表中选择操作 7. 在 当前已分配 (Currently assigned) 输入框中, 为在过程模式下执行操作输入所需的热键 新热键即会显示出来 8. 单击 应用 (Apply) 即会应用热键 9. 单击 确定 (OK) 更多信息 WinCC 在线帮助 100 配置手册, 2007 年 9 月版, A5E
101 在 WinCC 项目管理器中组态 OS 数据 6.3 OS 的属性 设置计算机属性 简介 计算机属性用于定义对过程模式有重要意义的 OS 的特定属性 在 计算机属性 (Computer properties) 对话框的各个选项卡中进行计算机属性设置 设置取决于项目状态 : 与过程模式的设置相比, 工程阶段的组态可能会有所不同 OS 的名称 常规 选项卡 不要在 常规 (General) 选项卡中进行任何设置 计算机的类型和名称将自动输入 计算机的名称对应于用于组态的工程师站的名称, 且与该计算机在网络中的名称完全相同 名称存储在 Windows 控制面板中的 系统属性 之下 项目下载到目标计算机时, 此名称将自动替换为目标计算机的名称 启动应用程序 启动 选项卡 启动 (Startup) 选项卡用于激活过程模式所需要的 在 OS 启动时自动启动的应用程序 在 PCS 7 环境中, 这些设置通常会在 启动 (Startup) 选项卡中自动输入 请只激活过程模式实际需要的应用程序 这样可将计算机上的负载限制为所需的量 例如, 如果在过程控制期间使用变量记录, 则需要激活此应用程序 可以为不使用操作员控制和监视功能的 OS 服务器禁用 图形运行系统 应用程序 更多相关信息, 可参考 WinCC 在线帮助 语言设置和快捷键 参数 选项卡 在 参数 (Parameters) 选项卡中, 可使某些常用的 Windows 快捷键失效 这可防止操作员在过程模式下启动可能会对 OS 性能产生不利影响的其它软件应用程序 在此选项卡中, 需要针对组态阶段和实际使用进行不同的设置 : 如果... 仍处于组态阶段项目正在运行... 则不要在此选项卡中进行任何设置使工厂操作员不得使用的所有 Windows 快捷键失效 请不要在组态完成前进行此设置 更多相关信息, 可参考 WinCC 在线帮助 配置手册, 2007 年 9 月版, A5E
102 在 WinCC 项目管理器中组态 OS 数据 6.3 OS 的属性 过程中窗口和键的设置 图形运行系统 选项卡 在 图形运行系统 (Graphics Runtime) 选项卡中, 可指定应用于过程模式下显示的所有设置 一般而言, 不需要在此选项卡中进行任何设置 显示的其它设置可在 OS 项目编辑器中进行 例如, 如果是在测试模式下, 可激活 最大化 和 最小化 窗口属性 这样便可在测试模式下从运行时显示快速切换到其它应用程序 注意 项目转入实际使用时请始终禁用这些设置 过程模式设置 运行系统 选项卡在 运行系统 (Runtime) 选项卡中为过程模式指定设置 : 使用 VB 脚本时 : 过程模式中的 VBS 调试程序的设置 过程画面缓存的定义 定义的工厂操作员操作的光标外观 在 计算机属性 对话框中如何操作 步骤 1. 在 WinCC 项目管理器中选择 计算机 (Computer) 对象, 然后选择 编辑 (Edit) > 属性 (Properties) 命令 将打开 属性计算机列表 (Properties Computer List) 对话框 在 PCS 7 环境中, 仅显示您在 SIMATIC 管理器中选择, 并用于打开 WinCC 项目管理器的那台计算机 2. 选择该计算机, 然后单击 属性 (Properties) 将打开 计算机属性 (Computer Properties) 对话框 3. 如果需要更改默认设置, 请选择相应的选项卡, 然后进行设置 说明 通常, 不需要在 常规 (General) 和 启动 (Startup) 选项卡中进行任何更改 4. 单击 确定 (OK) 更多信息 WinCC 在线帮助 102 配置手册, 2007 年 9 月版, A5E
103 在 WinCC 项目管理器中组态 OS 数据 6.4 使用 OS 项目编辑器 6.4 使用 OS 项目编辑器 OS 项目编辑器概述 OS 项目编辑器在 OS 项目编辑器中, 可对操作员要用来在过程模式下监控工厂的用户界面进行设置 编译 OS 后, 将自动传送已在 SIMATIC 管理器中创建的数据 如果需要针对过程模式进行特定设置, 可在 常规 (General) 选项卡中更改默认设置, 并使用 导入 / 导出 功能方便地将它们传送到其他 OS 在 WinCC 项目管理器中打开 OS 项目编辑器 打开 OS 项目编辑器 1. 在 WinCC 项目管理器的树形视图中, 选择 项目编辑器 (Project Editor) 对象 2. 打开快捷菜单, 并选择 打开 (Open) 命令 配置手册, 2007 年 9 月版, A5E
104 在 WinCC 项目管理器中组态 OS 数据 6.4 使用 OS 项目编辑器 OS 项目编辑器简介 OS 项目编辑器提供了以下选项卡 : 选项卡 功能 布局 (Layout) 消息组态 (Message configuration) 消息显示 (Message display) 监视按钮的组态和定义, 以便操作员可以在 OS 区域和 OS 服务器之间进行切换 定义过程模式下消息的表示 只有激活了 常规 (General) 选项卡中的复选框 全部组态 ( 失去对在线 增量加载的支持 ) (Complete configuration (loss of support for online DeltaLoading)) 时, 此选项卡才会激活 可在此对话框中定义 OS 过程控制消息的优先级 所定义的优先级与在 SIMATIC 管理器中设置的优先级一致 更多信息, 可参考 消息优先级 ( 页码 84) 部分 下列消息显示的设置 : 消息过滤器 扩展消息行 无区域条目的消息的权限检查 手动隐藏消息 ( 智能报警隐藏 ) 消息页面的排序 创建组显示层级 操作消息的块注释 未定义区域位置的消息的分配 : 例如, 不将过程控制消息分配给特定 OS 区域 可从下拉列表框中选择一个 OS 区域, 以便自动为活动过程分配这些消息给此区域 必须在每个 OS 客户机上分别进行这些设置 区域 (Areas) 定义工厂操作员可在总览区中调用的 OS 区域 定义在缺失用户权限时 OS 区域的画面选择 不能进行画面选择 : 拒绝操作员访问区域画面 ( 如同 PCS 7 V6.1 SP1 中已知的默认响应 ) 通过区域选择按钮选择受保护区域的画面 : 操作员可以使用这些按钮访问区域画面 不允许通过总览区中的组显示和画面树浏览器进行访问 区域特定的消息被隐藏 不能在 PCS 7 面板中进行过程控制 过程画面中的操作员输入取决于组态的用户权限级别 通过区域选择按钮和组显示选择受保护区域的画面 : 操作员可使用区域选择按钮以及总览区中的组显示和画面树浏览器来访问区域画面 区域特定的消息被隐藏 不能在 PCS 7 面板中进行过程控制 过程画面中的操作员输入取决于组态的用户权限级别 更多信息, 可参考 WinCC 信息系统在线帮助 运行窗口 (Runtime window) 定义在调用面板和趋势显示时可打开的最大窗口数 定义可在一个监视器上打开的最大面板数 在到达最大数目后, 如果打开下一个面板, 上次打开的面板将会自动关闭 104 配置手册, 2007 年 9 月版, A5E
105 在 WinCC 项目管理器中组态 OS 数据 6.4 使用 OS 项目编辑器 选项卡 基本数据 (Basic data) 常规信息 (General information) 功能 定义是否恢复对象的出厂状态 列表中包含了在初始化基本数据后发生了更改的所有项目对象 可选择下列对象 : 画面 面板 脚本 下载更改 功能的 OS 项目编辑器设置 请注意, 如果设置了 全部组态 (Complete configuration), 则需要执行完整下载操作 在 OS 项目编辑器中创建的日志设置 打印或查看当前项目组态的文档 作为一种将其它集成到项目中的便捷方法, 在 OS 项目编辑器中执行当前组态设置的导出 / 导入 使用 OS 项目编辑器 会在选项卡名称旁显示一个星号, 以指示在选项卡中进行过更改 WinCC 使用此功能, 用以指示在选项卡中进行过更改但尚未保存 最初打开 OS 项目编辑器时, 会显示在 ES 工程组态期间自动激活的默认设置 但是 基本数据 (Basic Data) 选项卡除外 : 列表条目会根据 OS 上画面和脚本组态的不同而自动更改 更多信息 选项卡的在线帮助 配置手册, 2007 年 9 月版, A5E
106 在 WinCC 项目管理器中组态 OS 数据 6.4 使用 OS 项目编辑器 如何激活或禁用 OS 的单条过程控制消息和操作消息 简介 OS 项目编辑器中提供了 OS 的默认过程控制消息和操作消息, 以在归档操作中使用 以下步 骤显示了如何在 OS 项目编辑器中针对您的特定系统修改预设的消息组态 步骤 1. 在 WinCC 项目管理器的树形视图中, 选择 项目编辑器 (Project Editor) 对象 2. 打开快捷菜单并选择 打开 (Open) 命令 将打开 OS 项目编辑器 3. 选择 常规 (General) 选项卡 4. 激活 仅消息组态 (Message configuration only) 复选框 说明 不要激活 全部组态 (Complete configuration) 复选框 5. 选择 消息组态 (Message configuration) 选项卡 6. 激活或禁用所需消息的复选框 7. 单击 确定 (OK) 更多信息 WinCC 在线帮助 106 配置手册, 2007 年 9 月版, A5E
107 设置用户权限 用户权限概述 过程模式下的用户权限 用户权限在过程模式下很重要 在过程模式下, 还要为特定操作员分配适当的用户权限, 以便其使用特定的功能 例如, 并不将消息确认和过程控制输入的用户权限授予所有操作员 注意 为确保操作员只能确认属于其所在 OS 区域的消息, 必须在 OS 项目编辑器中进行附加设置 更多相关信息, 可参考 如何在 OS 项目编辑器中进行报警系统设置 ( 页码 194) 部分 过程模式下, 为了监控过程而通过输入其登录名称和密码登录的操作员, 经过验证后仅被授予访问相应工厂区域和功能的权限 用户管理器 编辑器 在 WinCC 项目管理器的 用户管理器 编辑器中管理用户权限 使用此编辑器可定义用户 用户组及必要的权限 有关 用户管理器 编辑器和用户权限的更多信息, 可参考 WinCC 在线帮助和 SIMATIC HMI WinCC, 第 1 卷 / 共 2 卷 (HMI WinCC, Volume 1/2 ) 手册 定义缺少用户权限时的响应 可在 OS 项目编辑器中定义当不具有必要权限的用户选择 OS 区域中的画面时系统做出的响应 更多信息, 可参考 OS 项目编辑器概述 ( 页码 103) 部分以及 WinCC 信息系统在线帮助 Web 应用程序的用户权限如果使用的 Web 客户机允许工厂操作员访问 Internet 或 Intranet 上的监控功能, 则必须通过特定权限和设置对 Web 访问进行相应设置 有关使用 Web 客户机和 OS Web 服务器的详细信息, 可参考手册 过程控制系统 PCS 7; PCS 7 OS Web 选件 (Process Control System PCS 7; PCS 7 OS Web Option) 配置手册, 2007 年 9 月版, A5E
108 设置用户权限 7.2 每个 OS 区域的用户权限 7.2 每个 OS 区域的用户权限 工厂层级和用户权限之前已经在 SIMATIC 管理器的工厂层级中定义了工厂的结构及其所有组件, 例如工厂 单元 CFC 图表或画面 还需要使用此工厂层级定义要分配特定用户权限的 OS 区域, 以使特定用户或用户组只能访问特定 OS 区域 用户可以从尚未其授权的 OS 区域中选择画面 画面树管理器 画面树管理器与用户管理器中所提供的 OS 区域之间存在着关联 : 画面树管理器中的第二层级 在用户管理器中用作可为其设置用户权限的 OS 区域 注意请避免在画面树管理器中进行后继修改 进行后继修改会导致 SIMATIC 管理器中的项目数据与 WinCC 项目管理器中的项目数据产生差异 而且, 如果重新编译 OS, 则可能会导致覆盖或无法更新对工厂结构的手动修改 108 配置手册, 2007 年 9 月版, A5E
109 设置用户权限 7.3 设置用户权限 7.3 设置用户权限 用户组和用户权限 简介 WinCC 中的某些功能要求必须具有特定用户权限, 才能进行组态设置或在过程模式下进行操作员监控 可以进行以下选择 : 创建用户组最多可创建 128 个用户组 创建单个用户最多可创建 128 个用户 用户管理器 编辑器中的设置 SIMATIC 管理器工厂结构和不同 OS 区域显示在用户管理器中 最多支持 256 个 OS 区域 各设置的含义如下 : 颜色白色红色棕色 / 灰色 含义未授权相应 OS 区域的权限通过 启用 较高级别的权限设置自动发布权限 启用 (enable) 列是所有 OS 区域的较高级别设置 如果通过双击以启用此列中某个功能的 复选框, 则所有其它 OS 区域将自动启用 用户组 可创建不同用户组并为它们分配特定用户权限 一个组名只能分配一次 可在用户组内创建单个用户 授权级别 1, 即 用户管理 (User Administration), 是 管理员 (Administrator) 组中用户的默认设置 此级别无法删除 如果要定义用户权限, 首先应规划项目需要哪些基本用户权限 然后, 针对这些不同的用户权限创建具有相应权限的用户组 在后续步骤中只创建单个用户 用户 可为每个用户分配特定权限 将每个用户分配到用户组以便使关系更加明晰 如果在用户组中创建用户, 就会对用户应用该组的设置 这意味着您只需指定用户的特殊权限 为每个用户创建一个登录名和一个密码 配置手册, 2007 年 9 月版, A5E
110 设置用户权限 7.3 设置用户权限 用户权限 可使用两种方法在 用户管理器 编辑器中分配权限 : WinCC 登录 要创建用户组 / 用户并分配权限 SIMATIC 登录 启用 SIMATIC Logon 复选框 : 要创建用户组并分配权限 有关详细信息, 可参考在线帮助 : WinCC 在线帮助 SIMATIC Logon 在线帮助 如何设置用户权限 下面介绍设置用户权限的基本步骤 有关更多信息, 请参考 WinCC 在线帮助 要求 已执行 编译 OS 功能来使在 SIMATIC 管理器的工厂层级中创建的所有工厂和单元均可用 步骤 1. 在 WinCC 项目管理器树形视图中, 选择 用户管理器 (User Administrator) 编辑器 2. 从快捷菜单中选择 打开 (Open) 命令 将打开 用户管理器 (User Administrator) 编辑器 3. 检查工厂层级中的所有工厂 / 工厂单元是否均可设置用户权限 4. 创建用户组 更多信息, 可参考 WinCC 在线帮助 5. 在浏览窗口中, 选择所需的用户组 6. 分别选择待分配用户权限的 OS 区域和功能的单选按钮 该域被标记为红色 7. 设置 自动登出 和 仅通过智能卡登录 的参数 8. 在用户组内创建用户 定义登录名和密码 选中 同时复制组设置 (Also Copy Group Settings) 复选框 9. 必要时, 将该设置仅应用于此用户 10. 关闭 用户管理器 (User Administrator) 编辑器 更多信息 有关 用户管理器 编辑器中各种设置的更多信息, 请参考 WinCC 在线帮助 110 配置手册, 2007 年 9 月版, A5E
111 设置用户权限 7.4 编辑器中的特殊用户权限 7.4 编辑器中的特殊用户权限 不同编辑器中的用户权限 可在下列 WinCC 编辑器中设置特殊权限 : 变量记录 编辑器 用于用户对象或控件 ( 例如,WinCC 报警控件或 WinCC 在线趋势控件 ) 的 图形编辑器 编辑器 要求 已在 用户管理器 (User Administrator) 编辑器中创建了所需的用户组和用户 变量记录可在 变量记录 (Tag Logging) 编辑器中创建和定义各种归档的特定属性 在 属性 [ 归档的名称 ] (Properties [Name of Archive]) 对话框中, 可设置对此归档的读写访问权限 更多相关信息, 可参考 变量记录中的附加归档 ( 页码 218) 图形编辑器 用户权限在图形编辑器中有下列影响 : 用户对象 : 在对象属性中定义 授权 (Authorization) 特性 (attribute) 报警控件 : 在过程模式下, 带有一系列按钮的工具栏显示在报警控件中 工厂操作员可使用这些按钮执行各种功能 可在对象属性中为每个按钮定义用户权限 在线趋势控件 : 在线趋势控件为操作员提供了用于控制操作的多种选件 可在对象属性中定义授权 等等 配置手册, 2007 年 9 月版, A5E
112 设置用户权限 7.5 使用芯片卡 7.5 使用芯片卡 智能卡 简介 用户权限智能卡扩展了用户管理器的功能 过程模式下智能卡的功能 在过程模式下, 工厂操作员将智能卡插入阅读器, 阅读器将根据存储在智能卡中的用户权限将工厂操作员自动登录到系统中 通过登录名和相应的密码, 智能卡阅读器的功能可与中的登录功能一起使用 将智能卡与 SIMATIC 登录一起使用 可将智能卡与 SIMATIC 登录一起使用 更多信息 WinCC 在线帮助 SIMATIC 登录在线帮助 112 配置手册, 2007 年 9 月版, A5E
113 设置用户权限 7.5 使用芯片卡 如何通过 COM 端口对智能卡进行写访问 简介 以下部分描述将数据写入连接到 COM 端口的读卡器中的智能卡的基本步骤 要求 已安装智能卡可选软件包 读卡器已分配给一个端口, 如 COM1 已组态智能卡读卡器接口 建议使用带有 TCOS 2.0 操作系统的智能卡读卡器 ( 此类智能卡读卡器与 SIMATIC Logon 兼容 ) 步骤 说明 需要一个具有读 / 写功能的读卡器以将数据写入智能卡 1. 在 Windows 中选择 开始 (Start) > 设置 (Settings) > 控制面板 (Control Panel) > WinCC 芯片卡终端 (WinCC Chipcard Terminal) 此操作会激活芯片卡功能 WinCC 用户管理器 编辑器中相应的菜单命令启用 2. 打开 WinCC 用户管理器 编辑器 3. 选择 智能卡 (Smart Card) > 写入智能卡 (Write to Smart Card) 命令 4. 从下拉列表框中选择相关的用户 5. 启动写操作 更多信息 WinCC 在线帮助 配置手册, 2007 年 9 月版, A5E
114 设置用户权限 7.5 使用芯片卡 如何通过 USB 端口对智能卡进行写访问 简介 以下部分描述将数据写入连接到 USB 端口的读卡器中的智能卡的基本步骤 要求 已安装 SIMATIC Logon 可选软件包 读卡器已连接到 USB 端口 有关读卡器类型的相关信息, 可参考手册 过程控制系统 PCS 7;PC 组态与授权 (Process Control System PCS 7; PC Configuration and Authorization) 在各种 PC( 登录站 ) 上或中央 Windows 域中设置了用户名和密码 步骤 1. 在 Windows 中选择 开始 (Start) > SIMATIC > SIMATIC Logon > 编辑智能卡 (Edit Smart card) 命令 将打开 SIMATIC Logon Service - 编辑智能卡 (SIMATIC Logon Service - Edit Smart card) 对话框 2. 转到 登录到 : (Logon to:) 下拉列表框并选择 : 登录站 ( 例如, 针对工作组 ) 域 3. 转到 输入用户名 : (Enter user name:) 输入域, 输入用户名 转到 密码 : (Password:) 输入域, 输入密码 4. 转到 确认密码 : (Confirm Password:) 输入域, 再次输入密码 5. 单击 将数据写入智能卡 (Write data to Smart card) 将打开 SIMATIC Logon Service - 读卡器 (SIMATIC Logon Service Card reader) 对话框 6. 单击 确定 (OK) 更多信息 SIMATIC Logon 在线帮助 114 配置手册, 2007 年 9 月版, A5E
115 创建过程画面 基础 OS 的过程画面 过程画面 使用过程画面, 可实现整个工厂或工厂单元的可视化, 从而可使工厂操作员监控过程 使用过程画面, 工厂操作员能够看到工厂的确切状态, 例如, 某个阀的开关状态或是容器中的填充液位 工厂操作员还可以使用过程画面直接控制过程 过程画面组态的要求为了开始组态过程画面, 必须在工厂层级中完成以下的准备工作 过程画面必须已插入至工厂层级中 必须已完成 AS-OS 分配 如有必要 : 先创建块图标 OS 已编译 注意 始终要先在 SIMATIC 管理器的工厂层级中创建过程画面, 而不是直接在图形编辑器中创建 这是避免 SIMATIC 管理器与图形编辑器中的组态数据不一致的唯一方法 如果某些画面与工厂层级不是直接相关的, 则仅可在图形编辑器中处理这些画面 其中包括那些需要用于组态状态显示的画面 确保画面名称的长度不超过 24 个字符 配置手册, 2007 年 9 月版, A5E
116 创建过程画面 基础 8.2 图形编辑器概述 8.2 图形编辑器概述 图形编辑器 图形编辑器是 WinCC 项目管理器中的一个编辑器 图形编辑器提供了各种各样的对象, 以便您创建自己的图形 通过所提供的库, 图形编辑器有大量现成图形元素可供选择, 如管道和阀 可以更改或补充这些元素, 并将它们置于自己的项目库中, 以便随时使用 在图形编辑器中创建的过程画面位于以下默认目录中 : [STEP 7]\[S7proj]\[ 项目文件夹的名称 ]\[wincproj]\[os 的名称 ]\GraCS 注意 如果在图形编辑器中创建了位于工厂层级之外的过程画面, 在过程模式中, 工厂操作员就可通过使用 按画面名称 (Picture by name) 功能调用并使用这些画面, 而无需授权检查 因此, 应为这些画面组态特殊权限 更多信息 WinCC 在线帮助 手册 SIMATIC HMI WinCC; 第 2 卷 / 共 2 卷 (SIMATIC HMI WinCC; Volume 2/2 ) 8.3 图形编辑器中的不同对象 静态和动态对象 在图形编辑器中可以找到不同类型的对象, 其中静态对象与动态对象之间存在着根本区别 WinCC 的标准库提供大量用于创建过程画面的现成对象 对象静态对象 动态对象 含义静态对象仅指绘图对象, 例如 : 直线 圆 多边形或静态文本如果您曾经用过绘图软件, 就会知道如何使用这些对象 有关详细信息, 请参考 WinCC 在线帮助 通过连接到一个变量或通过某些函数可更新动态对象 这意味着运行期间所显示的过程值总是最新的 输入 / 输出域或状态显示即是标准动态对象的实例 116 配置手册, 2007 年 9 月版, A5E
117 创建过程画面 基础 8.4 动态更新的类型 8.4 动态更新的类型 动态化选项 有多个选项可用于动态更新插入过程画面中的对象 : 选项 描述 变量连接变量互连是创建动态对象最简单的方法 : 动态对话框 直接链接 例如, 只需将对象与 CFC 图表的块实例 I/O 互连 过程模式下始终显示此连接的当前值 可通过在表达式中使用变量 函数和算术运算来公式化动态更新 可定义特定的值范围 有关此主题的更多信息, 可参考 WinCC 在线帮助中的 操作的动态更新 在对象之间建立链接 只需为源对象分配参数 ; 然后将此源对象连接到目标对象 有关该功能和组态直接连接的更多信息, 可参考 WinCC 在线帮助 C 动作 VBS 动作 通过将某个事件 ( 例如, 二进制变量值更改 ) 与使用 ANSI C 编程的某个函数相链接, 可创建 C 动作 此功能由事件激活或者循环执行 通常,C 动作与也受该动作影响的对象属性直接链接 例如,C 动作可用于根据变量设置模拟值的颜色 组态的动作可局部 ( 项目范围 ) 应用或全局 (CPU 范围 ) 应用 有关 C 动作的更多信息, 可参考 WinCC 在线帮助 通过将某个事件 ( 例如, 二进制变量值更改 ) 与使用 Visual Basic 编程的某个函数相链接, 可创建 VBS 动作 此功能由事件激活或者循环执行 通常,VBS 动作与也受该动作影响的对象属性直接链接 例如,VBS 动作可用于根据变量设置模拟值的颜色 组态的动作始终全局 (CPU 范围 ) 有效 有关 VBS 动作的更多信息, 可参考 WinCC 在线帮助 注意 大量或广泛地使用 C 动作和 / 或 VBS 动作会增加系统负载, 从而对运行期间的画面调用时间产生不良影响 将周期性计算任务转移到 AS 上, 不要在 OS 上执行这些任务 配置手册, 2007 年 9 月版, A5E
118 创建过程画面 基础 8.5 变量连接和变量选择对话框 8.5 变量连接和变量选择对话框 变量选择对话框 要在图形编辑器中将对象与变量互连, 需使用变量选择对话框 变量选择对话框是为来自图形编辑器的对象创建动态功能的便捷方法在此对话框中显示的变量可来自 SFC 图表 SFC 实例和 CFC 图表中的块实例 如果要这些变量始终显示, 请激活 变量 (Tags) 工具栏 显示变量管理 使用变量选择 (Tag Selection) 对话框, 可将在图形编辑器中插入到过程画面的输入 / 输出域或面板之类的对象, 链接到相应的 CFC 图表中块实例的输入 / 输出 在过程模式中, 这些对象从 AS 读取输入 / 输出的当前值, 然后在 OS 上显示这些值 在变量选择 (Tag Selection) 对话框中, 也可以找到 SIMATIC 管理器上的组件视图和工厂视图 在变量选择 (Tag Selection) 对话框中, 仅显示在 SIMATIC 管理器中分配给 OS 的 PH 文件夹 在变量选择 (Tag Selection) 对话框中, 也可以访问属于多项目的其它项目的变量 118 配置手册, 2007 年 9 月版, A5E
119 创建过程画面 基础 8.5 变量连接和变量选择对话框 变量源 组态期间, 可在两个变量源之间进行选择 : ES 变量 : 显示 PCS 7 的所有过程变量 例如, 过程变量可来自在 ES 组态期间创建的 SFC 图表和 CFC 图表 所显示的 ES 变量与在 SIMATIC 管理器的工厂层级中显示的完全相同 但是, 仅显示在 SIMATIC 管理器中分配给打开的 OS 的 PH 文件夹 所有其他文件夹均为隐藏文件夹 如果将对象链接到 ES 变量, 若该变量不在 WinCC 变量管理中, 则将其自动输入 WinCC 变量管理 WinCC 变量 : 显示与 PCS 7 OS 组态数据相关的所有变量 搜索特定变量时可使用过滤功能改进结果 还显示在 WinCC 中直接创建的所有变量 通常情况下不会在 PCS 7 环境中配置此功能, 因为在 ES 工程中对变量进行集中管理 下面是 WinCC 变量名称的语法 : Plant1/ RMT1/ FC111/ Dose ER 浮点数 DB 73 DD 96 PH 级别 1 PH 级别 2 CFC 图表块元素数据类型实例 DB 地址 过滤器 在 过滤器 : (Filter:) 输入框中可以定义变量名称的搜索条件 用 tab 键退出输入框时, 仅显示那些与搜索条件匹配的变量 关于变量选择对话框的更多信息, 可参考 WinCC 在线帮助, 该帮助可通过单击 帮助 (Help) 按钮打开 配置手册, 2007 年 9 月版, A5E
120 创建过程画面 基础 8.6 在 WinCC 中组态和存储变量 8.6 在 WinCC 中组态和存储变量 显示变量管理要通过 WinCC 项目管理器直接查看变量, 可在树形视图中选择 变量管理 (Tag Management) WinCC 的所有通道 逻辑连接 过程变量 内部变量和变量组都在变量管理中组织 SIMATIC 管理器的变量存储在 WinCC 变量管理中 PCS 7 和 WinCC 中的变量 变量按照您为 OS 编译定义的设置来显示 :S7 程序可在其相关的互连上可视化 如果在导航树 中选择 S7 程序, 则在详细信息窗口中将显示所有变量 120 配置手册, 2007 年 9 月版, A5E
121 创建过程画面 基础 8.7 变量名称长度 8.7 变量名称长度 变量名称长度 变量名称不能超过 128 个字符 说明 请记住, 服务器前缀 ( 符号计算机名称 ) 计为变量名称的一部分 服务器前缀指示作为变量源的 OS 服务器 服务器前缀加在变量名的前面 变量名称的组成部分变量名称由服务器前缀 两个分隔符以及高级标识 (HID, higher level designation) 组成 例如 :[ 服务器前缀 ]::[HLD] 在 SIMATIC 管理器中指定服务器前缀 ( PC 站属性 (PC station properties) > 计算机名称 (Computer name)) HLD( 页码 52) 由层级路径中的文件夹名称 图表名称和块名称组成 HLD 中包含分隔符 例如,SERVER01::SUBSYSTEM1/MOTOR1 说明 不过请记住,OS 上的许多输入框都不能完整显示 128 个字符 更多信息有关变量名称长度的更多信息, 可参考手册 过程控制系统 PCS 7; 工程系统 (Process Control System PCS 7; Engineering System) 中的 PH 中的命名规则 (Rules for Naming in the PH) 配置手册, 2007 年 9 月版, A5E
122 创建过程画面 基础 8.8 动态 PCS 7 标准对象 8.8 动态 PCS 7 标准对象 简介 图形编辑器提供许多现成的用于创建过程画面的动态对象 标准对象位于图形编辑器对象选项板的 智能对象 (Smart Objects) 下 动态 PCS 7 标准对象概述下面简要介绍了主要的对象 : 对象 功能 I/O 域 I/O 域的功能如下 : 它们显示当前过程值 运行期间, 工厂操作员可直接将这些值输入值 可按如下方式使用此域 : 作为输入域 作为输出域 作为输入 / 输出组合域状态显示使用状态显示可显示某个对象的任意数量的二进制状态, 如阀的状态 : 打开 (open) 或 关闭 (closed) 棒图棒图用于显示相互关联的值, 例如当前值与上限和下限容差的关系如何 控件使用控件可显示某些测量值的曲线特性, 工厂操作员可在过程模式中查看 画面窗口画面窗口在过程画面中构成某种类型的容器, 可合并附加画面 合并画面是为特定块类型创建的标准画面, 可多次使用 仅在画面窗口中插入此画面后, 才能实现特定变量连接组显示已创建与工厂结构对应的层级 即使在仅显示整个工厂的常规总览的过程画面中, 工厂操作员也需要画面中来自较低层级的过程变量的信息 可通过组显示映射这些信息 : 例如, 组显示以颜色代码输出状态和报警 扩展状态显示与常规状态显示相比, 扩展的状态显示的优点在于也可集成组显示 这样, 扩展模拟显示可同时显示报警状态和操作状态 使用两种不同类型的状态显示, 可既显示二进制值又显示模拟值 更多信息 有关各个对象的信息, 可参考 WinCC 在线帮助中的 智能对象 标题 122 配置手册, 2007 年 9 月版, A5E
123 创建过程画面 基础 8.9 自定义动态对象 8.9 自定义动态对象 简介 除标准对象外, 还可自行创建对象 创建对象时, 可将大量的单个步骤合并为几个步骤 用户创建的动态对象概述 以下介绍可自行创建的最重要的对象 : 对象面板 ( 页码 152) 块图标 ( 页码 153) 用户对象 ( 页码 161) 用户对象模板 ( 页码 169) 功能 面板是表示某种块类型的动态化对象 通过与结构变量相连接, 包含在面板中的所有变量均可自动连接到相应的块参数并动态更新 工厂操作员可通过块图标调用面板 块图标作为用户对象创建 块图标可由若干动态对象组成, 可为工厂操作员提供最重要信息的总览 利用附加脚本, 工厂操作员单击鼠标即可调用相应的面板 通过编译单个对象来创建用户对象 用户对象的优点在于, 可以从每个对象 具有 的众多属性中选择实际需要连接到变量的属性 可在用户对象的基础上创建用户对象模板 用户对象模板的优点在于, 可集中更改用户对象模板, 然后一次性对所有实例进行相应更新 配置手册, 2007 年 9 月版, A5E
124 创建过程画面 基础 8.10 组态动态对象 8.10 组态动态对象 动态对象组态任务的概述 组态步骤概述 以下是对动态对象的基本操作模式的概述 必须完全按照给出的顺序执行下列组态任务 : 步骤内容 1 在图形编辑器中打开过程画面 ( 页码 124) 2 插入动态对象 ( 页码 125) 3 组态动态对象 ( 页码 126) 4 定义对象属性 ( 页码 125) 更多信息 WinCC 在线帮助 如何在图形编辑器中打开画面 步骤 可在 SIMATIC 管理器或 WinCC 项目管理器中打开过程画面 如果... 在 SIMATIC 管理器中 在 WinCC 项目管理器中... 则 1. 打开工厂视图 2. 在详细信息视图中, 选择要在图形编辑器中编辑的画面 3. 选择 编辑 (Edit) > 打开对象 (Open Object) 命令 这将打开 WinCC 项目管理器 ; 在下一步中, 将在图形编辑器中打开所需的画面 1. 在树形视图中选择 图形编辑器 (Graphics Designer) 对象 详细信息窗口中会显示所有现有画面 2. 在详细信息视图中双击所需的画面 所需的画面会在图形编辑器中打开 124 配置手册, 2007 年 9 月版, A5E
125 创建过程画面 基础 8.10 组态动态对象 如何插入动态对象 步骤 1. 在图形编辑器中打开画面 2. 如果无法看到 对象选项板 (Object palette) 工具栏, 请选择 视图 (View) > 工具栏 (Toolbars) 命令 将打开 工具栏 (Toolbars) 对话框 3. 选中 对象 (Objects) 复选框 4. 单击 确定 (OK) 将打开对象选项板 5. 在树形视图中为 智能对象 (Smart Objects) 对象选项板选择所需的对象 6. 单击绘图对象 鼠标指针会依照所选对象进行改变 7. 按住鼠标按钮, 按照所需的对象大小拖拽出一个矩形 如何指定对象属性 步骤 1. 在图形编辑器中打开过程画面, 然后在工作空间中选择对象 2. 选择 视图 (View) > 属性 (Properties) 命令 这将打开 对象属性 (Object properties) 对话框 3. 选择 属性 (Properties) 选项卡, 以便定义对象外观和布局的设置 4. 选择 事件 (Event) 选项卡, 以组态在响应特定事件 ( 如单击鼠标 ) 时对象中的变化 5. 单击标题栏, 然后在快捷菜单中选择命令 关闭 (Close) 配置手册, 2007 年 9 月版, A5E
126 创建过程画面 基础 8.10 组态动态对象 如何组态动态对象 简介 插入动态对象时, 将自动打开组态对话框 可随时再次打开组态对话框, 更改组态设置 在组态对话框中设置参数 打开的对话框取决于在步骤 2 中插入的动态对象类型 在这个对话框中设置所需参数 : 如果 已插入应用程序窗口画面窗口控件已插入 OLE 对象已插入输入 / 输出域棒图已插入图形对象状态显示已插入文本列表 则 将打开 窗口内容 (Window Contents) 对话框 选择要在应用程序窗口中显示的内容 将不打开其它对话框 将打开 插入控件 (Insert Control) 对话框 在选择列表中选择所需控件 将打开 Windows 的 插入对象 对话框 有两个选项 : 选择要用于创建 OLE 对象的应用程序 选择现有文件 将打开 I/O 域组态 (I/O Field Configuration) 对话框 单击 变量 (Tag) 框旁的按钮, 然后在变量选择对话框中选择变量 另外, 还要指定更新周期 域类型和格式参数 将打开 棒图组态 (Bar Graph Configuration) 对话框 单击 变量 (Tag) 框旁的按钮, 然后在变量选择对话框中选择变量 另外, 还要指定更新周期 限制和格式的参数 将打开 图形对象组态 (Graphic Object Configuration) 对话框 选择要作为图形对象显示的画面 将打开 状态显示组态 (Status Display Configuration) 对话框 单击 变量 (Tag) 框旁的按钮, 然后在变量选择对话框中选择变量 选择画面, 并从下拉列表框中选择更新周期 将打开 文本列表组态 (Text List Configuration) 对话框 单击 变量 (Tag) 框旁的按钮, 然后在变量选择对话框中选择变量 从下拉列表框中选择更新周期 域类型和格式参数 126 配置手册, 2007 年 9 月版, A5E
127 创建过程画面 基础 8.10 组态动态对象 如果 3D 棒图组显示扩展状态显示 则 将不打开其它对话框 在 属性 (Properties) 对话框中, 通过附加步骤设置下列值 : 最大值 最小值 过程输入 / 输出 有关插入和一组态组显示的更多信息, 可参考 组显示概述 ( 页码 138) 部分 有关插入和组态扩展状态显示的更多信息, 可参考 扩展状态显示概述 ( 页码 129) 部分 单击 确定 (OK) 将插入具有相应设置的动态对象 重新打开组态对话框如果以后要更改组态设置, 可重新打开组态对话框 操作过程如下 : 1. 在图形编辑器中打开过程画面 2. 从要组态对象的快捷菜单中选择 组态对话框... (Configuration dialog...) 这将打开组态对话框 3. 更改组态设置 4. 单击 确定 (OK) 配置手册, 2007 年 9 月版, A5E
128 创建过程画面 基础 8.11 组态状态显示 8.11 组态状态显示 组态状态显示 使用状态显示 状态显示 状态显示用于显示对象的状态, 例如 阀关闭 或 阀打开 但是, 状态显示不仅能显示图形的两种状态, 实际上还可显示任意多个不同状态 通过链接到其数值反映当前状态的变量, 可创建对象状态显示 可将从 2 至 ( 位组合 ) 的任何数字分配给变量 可以为各个对象状态分配不同的画面 过程模式下状态显示所采用的大小和属性在图形编辑器中定义 如何组态状态显示 简介 在图形编辑器中组态状态显示 可将状态显示链接到 PCS 7 标准画面或自定义画面 使用标准画面组态状态显示 以下概述了组态任务 步骤内容 1 将 状态显示 (status display) 对象从对象选项板拖动到工作空间 2 在 组态 (Configuration) 对话框中 : 将状态显示与相应的变量互连 3 将标准画面拖动到相应的状态 使用自定义画面组态状态显示 以下概述了组态任务 步骤 内容 1 创建表示每个状态的画面, 并将它们导出为 EMF 文件 2 将 状态显示 (status display) 对象从对象选项板拖动到工作空间 3 在 组态 (Configuration) 对话框中 : 将状态显示与相应的变量互连, 并将状态与相应的画面互连 128 配置手册, 2007 年 9 月版, A5E
129 创建过程画面 基础 8.11 组态状态显示 组态扩展状态显示 扩展显示概述 扩展状态显示 与标准状态显示相比, 扩展状态显示具有很多优点 : 它会同时返回报警和操作状态, 因此, 除了操作状态之外, 工厂操作员还能够快速查看报警 警告和错误等状态 设置参数 首先, 在组态对话框中设置扩展状态显示的参数 然后, 在属性对话框中将变量连接到相关的块实例 导入 / 导出功能 一旦完成了对状态显示的组态, 就可将该设置导出到 XML 文件, 还可根据需要将该设置导入另一状态显示 要将状态显示以不同方式表示相同的块时, 此功能无疑会提高工作效率 示例 : 阀的水平和垂直视图 以下介绍的步骤将水平 / 垂直阀表示作为示例 : 步骤内容 1 为水平阀表示组态状态显示 : 定义所有操作和报警状态 分配相关位图 2 将组态导出到 XML 文件 3 执行 查找 / 替换 功能 : 用显示阀处于垂直位置的位图名称的实例, 替换显示阀处于水平位置的位图名称的所有实例 4 用说明性名称保存 XML 文件 5 从已修改的 XML 文件导入垂直阀表示的设置 配置手册, 2007 年 9 月版, A5E
130 创建过程画面 基础 8.11 组态状态显示 使用扩展状态显示 操作和报警状态 在扩展状态显示中, 最多可显示代表 16 种不同操作状态的 4 个不同二进制信号 这 4 个信号 以具有此块类型的 32 位变量 VSTATUS 的位代码表示 可将操作状态和报警状态在逻辑上组合在一起 必须为这些报警状态定义不同的优先级和 / 或禁用该块不能显示的某些报警状态 报警优先级定义多个报警同时等待显示时, 应首先显示哪个报警 在过程模式中以下规则适用 : 未确认的报警优先级始终高于已确认的报警 设置参数 所有设置均在组态对话框中定义 根据所选的二进制状态和报警状态, 可能会产生多个组合 然后, 可为各组合分配所需位图, 过程模式下这些位图将显示在过程画面中 块类型 在线帮助中的信息每个块类型的在线帮助都包括组态扩展状态显示时所需的以下信息 : 将操作状态分配到 VSTATUS 变量中的特定位 : 所有可在扩展状态显示中显示的二进制状态都会保存到此特定 VSTATUS 变量中 此块类型采用的报警状态可作为标准 组态步骤概述 插入和组态扩展状态显示包括以下步骤 : 步骤 内容 1 确定 VSTATUS 中的位号 ( 页码 131) 2 为扩展状态显示做好准备 ( 页码 131) 3 插入扩展状态显示 ( 页码 133) 4 组态扩展状态显示 ( 页码 133) 5 链接变量 ( 页码 134) 130 配置手册, 2007 年 9 月版, A5E
131 创建过程画面 基础 8.11 组态状态显示 如何通过 VSTATUS 确定位号 简介 组态扩展状态显示时, 需要希望显示的块 I/O 的位号 位号存储在 VSTATUS 变量中 相关信息可参考该块的在线帮助 步骤 1. 在 SIMATIC 管理器中打开 CFC 图表 2. 选择要为其插入扩展状态显示的块 3. 按 <F1> 键 这将打开该块的在线帮助 结果 在该块在线帮助的 [ 块名称 ] 的 VSTATUS 部分, 可找到 32 位状态字 VSTATUS 的分配情况 如何准备扩展状态显示 简介 下面以 阀 块为例, 对确定状态的任务进行说明 步骤 1. 指定要在状态显示中显示的 I/O 在此例中, 指定了以下 I/O: QOPEN QCLOSE QOPENING QCLOSING 2. 创建一个要在其中输入所有可能状态的表 3. 基于状态确定相关索引, 并分配画面 配置手册, 2007 年 9 月版, A5E
132 创建过程画面 基础 8.11 组态状态显示 结果 阀表的结果外观 基于此表, 在相应的 扩展状态显示的属性 (Properties of the extended status display) 对话 框 分配画面 (Assign picture) 选项卡的索引列表中组态扩展状态显示 在 扩展状态显示的属性 (Properties of the extended status display) 对话框 常规 (General) 选项卡中激活 使用组值显示 (Use group value for display) 时, 将在索引列表中输出表标题 状态 如果未激活此复选框, 则在索引列表中输出表标题 索引 有关更多信息, 可参考 WinCC 在线帮助 位 0 位 1 位 2 位 3 状态 / 索引基本画面闪烁画面 QOPEN QCLOSE QOPENING QCLOSING 2 高 0=1 2 高 1=2 2 高 2=4 2exp3 = 未定义 配置手册, 2007 年 9 月版, A5E
133 创建过程画面 基础 8.11 组态状态显示 如何插入扩展状态显示 步骤 1. 在图形编辑器中打开过程画面 2. 如果无法看到 对象选项板 (Object palette) 工具栏, 请选择 视图 (View) > 工具栏 (Toolbars) 命令 这将打开 工具栏 (Toolbars) 对话框 3. 选中 对象 (Objects) 复选框 将打开对象选项板 4. 在对象选项板中, 选择 智能对象 (Smart Objects) 下的 状态显示 ( 扩展 ) (Status Display (Extended)) 对象 5. 将鼠标指针移到绘图区 鼠标指针变为状态光标 6. 按住鼠标按钮, 绘制一个与扩展状态显示大小相当的矩形 扩展状态显示的属性 (Properties of the extended status display) 打开 如何组态扩展状态显示 步骤 1. 在 扩展状态显示的属性 (Properties of the extended status display) 组态对话框中进行组态 : 如果刚刚插入了扩展状态显示, 则组态对话框已处于打开状态 如果希望以后对组态进行更改, 打开所选状态显示的快捷菜单, 并选择 组态对话框... (Configuration dialog box...) 命令 2. 在 位选择 (Bit Selection) 组中, 启用您要显示的状态字的复选框 这样便可指定要显示的状态数 3. 单击输入框并输入要在状态显示中显示的位数 这意味着您将指定要显示其状态的块连接 4. 选择 分配画面 (Assign pictures) 选项卡 列表中显示理论上可能的所有组合, 这取决于在 常规 (General) 选项卡中的设置 5. 从列表中选择要在过程模式下显示的组合 6. 双击画面列表中的所需画面 所选画面将被分配给该组合, 并显示在 基本画面 (Basic Picture) 列中 7. 如果想再定义一个闪烁画面, 可在列表中双击所需画面 此画面将作为闪烁画面分配给该组合, 并显示在 闪烁画面 (Flashing picture) 列中 8. 对要为其指定画面的所有组合, 重复第 5 步至第 8 步 9. 单击 确定 (OK) 配置手册, 2007 年 9 月版, A5E
134 创建过程画面 基础 8.11 组态状态显示 如何进行变量连接 步骤 1. 在扩展状态显示的快捷菜单中选择 属性 (Properties) 对象属性 (Object properties) 对话框打开 2. 为 其它 (Others) 属性定义以下设置 : 对于 集合值 (collective value) 属性, 为所需块实例组态与 EventState 变量的链接 对于 状态 (status) 属性, 为所需块实例组态与 VSTATUS 变量的链接 说明 在变量选择对话框中, 为 EventState 变量选择数据源 WinCC 变量 (WinCC Tags) 3. 单击标题栏, 然后在快捷菜单中选择命令 关闭 (Close) 134 配置手册, 2007 年 9 月版, A5E
135 创建过程画面 基础 8.12 组态扩展模拟显示 8.12 组态扩展模拟显示 使用扩展模拟显示 扩展模拟显示中显示的内容 扩展模拟显示可显示模拟块 I/O 的值 该值根据该输入 / 输出的当前报警状态, 以不同颜色显示 组态步骤概述 插入和组态扩展模拟显示包括下列步骤 : 步骤 内容 1 插入扩展模拟显示 ( 页码 135) 2 组态扩展模拟显示 ( 页码 136) 3 连接变量 ( 页码 136) 如何插入扩展模拟显示 步骤 1. 在图形编辑器中打开过程画面 2. 如果无法看到 对象选项板 (Object palette) 工具栏, 请选择 视图 (View) > 工具栏 (Toolbars) 命令 将打开 工具栏 (Toolbars) 对话框 3. 激活 对象 (Objects) 复选框 对象选项板打开 4. 在对象选项板的 智能对象 (Smart Objects) 下, 选择 模拟显示 ( 扩展 ) (Analog display (extended)) 对象 5. 将鼠标指针移到绘图区 鼠标指针变为小的状态光标 6. 按住鼠标按钮, 绘制一个与扩展模拟显示大小相当的矩形 扩展模拟显示的属性 (Properties of the extended analog display) 打开 配置手册, 2007 年 9 月版, A5E
136 创建过程画面 基础 8.12 组态扩展模拟显示 如何组态扩展模拟显示 步骤 1. 在 扩展模拟显示的属性 (Properties of the extended analog display) 对话框中进行组态 : 如果刚刚插入了扩展模拟显示, 则组态对话框已处于打开状态 如果希望以后对组态进行更改, 打开快捷菜单并选择 组态对话框... (Configuration dialog box...) 命令 2. 为不同报警状态分配所需颜色 3. 单击 确定 (OK) 如何进行扩展模拟显示的变量连接 步骤 1. 在扩展状态显示的快捷菜单中选择 属性 (Properties) 对象属性 (Object properties) 对话框打开 2. 为 其它 (Others) 属性定义以下设置 : 对于 组值 (Group Value) 属性, 为所需块实例组态与 Event State 变量的链接 对于 值 (Value) 属性, 组态与表示相应模拟值的变量的链接 3. 单击标题栏, 然后在快捷菜单中选择命令 关闭 (Close) 136 配置手册, 2007 年 9 月版, A5E
137 创建过程画面 基础 8.13 组态输入 / 输出框 8.13 组态输入 / 输出框 使用输入 / 输出域 简介 使用输入 / 输出域, 可输入或输出值 输入 / 输出域能够处理不同的数据格式, 例如二进制 十进制 字符串和十六进制 输入 / 输出域的类型可按以下任何一种方式设置 IO 域 (IO Field) 对象 : 作为输出域 作为输入域 作为组合的输入和输出域 如何组态输入 / 输出域 简介 在图形编辑器中组态输入 / 输出域 读者注意事项 以下概述了组态任务 有关组态任务的详细描述, 请参考 过程控制系统 PCS 7; 使用入门 第 1 部分 (Getting Started Process Control System PCS 7; Part 1 ) 组态步骤概述 组态输入 / 输出域包括以下步骤 : 步骤内容 1 将 I/O 域 (I/O field) 对象从对象选择板拖动到绘图区 2 在 组态 (Configuration) 对话框中, 互连相关变量 3 指定相关的域类型 4 如有必要, 输入静态文本作为输入 / 输出域的详细说明 配置手册, 2007 年 9 月版, A5E
138 创建过程画面 基础 8.14 组态组显示 8.14 组态组显示 组显示概述 组显示 组显示通知工厂操作员有关过程模式中过程变量的消息状态 这样工厂操作员便可迅速发现报警 警告或错误 在 WinCC 中, 组显示可用作能够插入到过程画面中的标准对象 使用 WinCC 中的向导组态组显示 如同所有其它动态对象一样, 可在 属性 (Properties) 和 事件 (Event) 选项卡中设置该对象的其它属性 也可根据需要自定义组显示的表示 过程画面中的组显示通过组显示, 可直接在过程画面中设置过程变量的消息状态 工厂操作员可从每个组显示切换到其它过程画面或画面块 总览区中的组显示 总览区中的组显示为工厂操作员提供了过程模式下整个工厂状态的总览 组显示位于相应区域画面的选择按钮旁 集合属于某个区域的较低层级画面中的组显示的消息 总览区中的组显示会始终显示 在下列情况下更新组显示 : 下载项目时 保存 WinCC 编辑器 画面树管理器 中的数据并设置了 保存时重新计算整个组显示层级 (Recalculate entire group display hierarchy when saving) 复选框时 当您在工程师站的 SIMATIC 管理器中仿真过程模式时请使用此更新 默认情况下, 会始终显示总览区中的组显示 这不需要组态 用于动态更新组显示的选项 以下选项可用于动态更新组显示 : 组显示与测量点之间的连接 ( 页码 145) 将组显示连接到测量点, 以便过程模式下工厂操作员可从分配的测量点接收消息 组显示与画面之间的连接 ( 页码 147) 将组显示连接到画面, 以便在过程模式下显示来自画面的消息 通过组显示选择画面 ( 页码 149) 将组显示连接到画面, 以便存在进入消息时工厂操作员可直接切换到生成该消息的画面 此功能可用于更新组显示和其它画面对象 138 配置手册, 2007 年 9 月版, A5E
139 创建过程画面 基础 8.14 组态组显示 在过程模式下显示组显示 简介 消息类型按照 组显示 (Group Display) 对象, 在并排排列的五个显示区域中显示 利用不同颜色的显示区域 闪烁模式和文本显示支持可视化 对象中的默认颜色和闪烁模式与过程工程中通常使用的默认颜色和闪烁模式相对应 下图显示了一个组显示示例 默认指定以下不同的消息类型 : 第一个显示区域 红色高级报警, 低级报警 第二个显示区域将返回两种消息 : 如果同时存在警告和容差消息, 警告消息具有更高优先级并显示 黄色 : 高级警告, 低级警告 浅蓝色 : 容差上限, 容差下限 第三个显示区域 - 黑色 AS 过程控制故障,AS 过程控制错误,OS 过程控制故障 第四个显示区域 - 紫色 操作员输入请求 第五个显示区域指出操作员是否手动禁用了过程变量的消息 : 灰色 : 未禁用过程变量 灰色带白叉 : 已禁用过程变量 可针对要求单独修改默认显示 更多信息 WinCC 在线帮助 配置手册, 2007 年 9 月版, A5E
140 创建过程画面 基础 8.14 组态组显示 组显示层级的自动计算 简介 通过 OS, 可基于画面层级生成组显示, 然后将这些组显示插入现有的过程画面中 在每个直接包含子画面的画面中都插入一个组显示 这个组显示自动定位于过程画面的左上角 步骤 要使用此功能, 可进行以下设置 : 1. 打开项目编辑器 2. 选择 消息显示 (Message display) 选项卡 3. 选中 创建 / 更新组显示 (Create/update group displays) 复选框 140 配置手册, 2007 年 9 月版, A5E
141 创建过程画面 基础 8.14 组态组显示 组态组显示 组显示的组态选项 组显示的组态选项 基于默认的组显示, 可通过两个步骤自定义组显示 : 修改每个单个消息类别在过程模式下的显示 在 WinCC 中, 消息类别称为消息类型 以下将使用此术语 将消息类型分配到组显示中的各个命令按钮 最多可为组显示组态八个命令按钮 默认的组显示会显示五个按钮 通过 EventState 变量中的位号, 可将消息类型分配给命令按钮 16 种不同的消息类型均可显示, 它们保存在 Event State 变量中 这些变量的各个位默认按下表所示进行了预组态, 并分配给组显示中的位号 Event State 变量中的位组态 Event State 变量中的位相关联的消息类型位号 确认位 确认位 确认位 AH, 高高报警 1 AL, 低低报警 2 WH, 报警上限 3 28 WL, 报警下限 4 12 确认位 27 TH, 容差上限 5 26 TL, 容差下限 确认位 24 8 确认位 23 7 确认位 22 6 确认位 S, 过程控制消息 ( 系统 ) 7 F, 过程控制消息 ( 故障 ) 8 M, 预维护 9 PM, 过程消息 10 配置手册, 2007 年 9 月版, A5E
142 创建过程画面 基础 8.14 组态组显示 Event State 变量中的位相关联的消息类型位号 21 5 确认位 PM, 过程消息 OR, 操作员请求 OM, 操作员消息 SA,AS 状态消息 SO,OS 状态消息 X, 服务中断 消息 16 M - 预维护 SA - AS 状态 SO - OS 状态 消息类型到 Event State 变量中的位的默认分配 组显示基于 32 位 Event State 变量的组值 组显示的默认设置如下 : 组显示中的按钮 Event State 变量中的位 消息类型 1 1, 2 AH AL 2 3, 4, 5, 6 WH WL TH TL 3 7, 8, 9 S F S 4 12 OR 5 16 X 142 配置手册, 2007 年 9 月版, A5E
143 创建过程画面 基础 8.14 组态组显示 如何插入组显示 步骤 1. 在图形编辑器中打开过程画面 2. 如果无法看到 对象选项板 (Object palette) 工具栏, 请选择 视图 (View) > 工具栏 (Toolbars) 命令 将打开 工具栏 (Toolbars) 对话框 3. 启用 对象 (Objects) 复选框 将打开对象选择板 4. 在对象选择板的 智能对象 (Smart Objects) 下, 选择 组显示 (Group display) 对象 5. 使用鼠标导航到绘图区 鼠标指针变为组显示光标 6. 按住鼠标, 拖拽出一个足够容纳组显示的矩形 7. 组态组显示 相关信息, 可参考 如何组态组显示 ( 页码 144) 部分 8. 通过向导创建连接 : 如果希望将组显示连接到块, 可启动 将组显示连接到 PCS 7 测量点 (Connect a Group Display to a PCS 7 Measuring Point) 向导 相关信息, 可参考 将组显示连接到测量点 ( 页码 145) 部分 如果希望将组显示连接到画面, 可启动 将组显示连接到画面 (Connect a Group Display to a Picture) 向导 相关信息, 可参考 将组显示连接到画面 ( 页码 147) 部分 9. 选择组显示, 然后选择 视图 (View) > 属性 (Properties) 菜单命令 属性 (Properties) 对话框打开 10. 指定组显示的参数 详细信息 WinCC 在线帮助 配置手册, 2007 年 9 月版, A5E
144 创建过程画面 基础 8.14 组态组显示 如何组态组显示 要求 已将组显示插入到过程画面中 步骤 1. 选择组显示, 然后选择 视图 (View) > 属性 (Properties) 命令 将打开 对象属性 (Object Properties) 对话框 2. 在树形视图中选择属性 组显示 (Group display) > 几何形状 (Geometry) 3. 在 静态 (Statics) 列中输入所需值, 以通过相应的属性指定组显示的大小 说明 如果为 相同大小 (Same size) 属性输入 是 (yes), 则所有框均以相同大小分布在默认的总宽度范围内 值 0 表示不显示此按钮, 并且在计算 相同大小 时也不考虑此按钮 4. 在树形视图中选择 组显示 (Group Display) > 消息类型 (Message types) 属性 5. 双击 消息类型 (Message types) 属性 将显示一个包含所有可用消息类型的列表 更多相关信息, 可参考 组显示的组态选项 ( 页码 141) 部分 6. 选择要组态的消息类型, 并单击 确定 (OK) 7. 针对过程模式下的显示, 进行相应设置 8. 对要在过程模式下显示的所有消息类型执行此步骤 9. 在树形视图中选择 组显示 (Group display) > 分配 (Assignment) 属性 10. 双击 按钮的消息类型 [ 按钮的序列号 ] (Message types for button [serial number of the button]) 属性 将打开 文本输入 (text input) 对话框 11. 使用位选择要分配给该按钮的消息类型 12. 单击 确定 (OK) 说明 如果要为某个按钮分配多个事件, 请按顺序输入不同位号, 并以逗号分隔 它们的输入顺序还用于指定优先级 : 如果一个按钮存在多个未决事件, 将显示最左侧的事件 更多相关信息, 可参考 组显示的组态选项 ( 页码 141) 部分 13. 单击标题栏, 然后在快捷菜单中选择命令 关闭 (Close) 144 配置手册, 2007 年 9 月版, A5E
145 创建过程画面 基础 8.14 组态组显示 将组显示与过程变量互连 将组显示连接到过程变量 将组显示连接到过程变量 如通过直接连接将组显示连接到某个块, 工厂操作员可在运行时密切监视该块 可将这个组显示插入任何过程画面 该块必须包含系统属性 S7_m_c 和 S7_tag, 而且必须将这些属性的值设置为 true 使用 将组显示连接到 PCS 7 过程变量 (Connect group display to PCS 7 process tag) 动态向导进行互连 配置手册, 2007 年 9 月版, A5E
146 创建过程画面 基础 8.14 组态组显示 如何将组显示连接到过程变量 要求 已将 组显示 (Group Display) 对象插入过程画面 已指定静态属性, 例如字体或几何形状 步骤 1. 在图形编辑器中打开过程画面 2. 如果无法看到 动态向导 (Dynamic Wizard) 工具栏, 请选择 视图 (View) > 工具栏 (Toolbars) 命令 将打开 工具栏 (Toolbars) 对话框 3. 选中 动态向导 (Dynamic Wizard) 复选框 4. 在过程画面中, 选择所需的组显示 5. 在工具栏中, 选择 标准动态 (Standard Dynamics) 选项卡 6. 双击 将组显示连接到 PCS 7 过程变量 (Connect group display to PCS 7 process tag) 该向导将打开 7. 在向导的第一步中单击 下一步 (Next) 这会进入 设置选项 (Set options) 步骤 8. 在 设置选项 (Set options) 步骤中, 单击输入框旁边的 浏览 (Browse) 将打开变量选择对话框 9. 在 所有变量的列表 (List of All Tags) 中选择所需的块, 然后单击 确定 (OK) 程序会接受所选的块并关闭变量选择对话框 说明 如果项目中包含大量变量, 应使用过滤器功能 相关信息, 可参考 WinCC 在线帮助 10. 单击 下一步 (Next) 这会进入 完成! (Done!) 步骤 11. 检查您的设置 12. 单击 下一步 (Next) 组显示将与块互连 146 配置手册, 2007 年 9 月版, A5E
147 创建过程画面 基础 8.14 组态组显示 将组显示与画面互连 将组显示连接到画面 简介 如果将组显示连接到过程画面, 则较低层级过程画面的信息可在较高层级过程画面中显示 如此操作后, 较低层级过程画面的所有组显示都通过 OR 操作实现内部链接 过程模式中的功能在较低层级过程画面上出现关于任何组显示的消息时, 该消息将被 转发, 这样, 在较高层级过程画面中的操作员也能得到该消息 然后, 操作员在较高层级过程画面上单击该组显示, 以直接转到较低层级过程画面 快速浏览故障源的能力对于工厂操作员是必要的, 因为这样可进行直接简便的过程检查 画面层级 OS 中的过程控制需要画面层级, 以将操作员引导到返回报警等危险状态的画面 从工厂层级获得的画面层级将被映射到 WinCC 项目管理器中的画面树管理器 当这些画面在层级中正确排列后, 组显示才能接收和发送消息 配置手册, 2007 年 9 月版, A5E
148 创建过程画面 基础 8.14 组态组显示 与画面的连接 使用 将组显示连接到画面 (Connect group display to picture) 动态向导来组态与画面的连接 使用 通过组显示选择画面 (Picture selection via group display) 动态向导组态操作 通过在过程模式下使用此操作, 您可以打开一个生成消息的画面, 方法是直接在该画面中单击未决消息 如何将组显示与画面连接 要求 已将 组显示 (Group Display) 对象插入过程画面 已指定组显示的静态属性, 例如字体和几何形状 步骤 1. 在图形编辑器中打开过程画面 2. 如果 动态向导 (Dynamic Wizard) 工具栏被隐藏, 请选择 视图 (View) > 工具栏 (Toolbars) 命令 将打开 工具栏 (Toolbars) 对话框 3. 启用 动态向导 (Dynamic Wizard) 复选框 4. 在过程画面中选择所需的组显示 5. 选择工具栏中的 标准动态 (Standard dynamics) 选项卡 6. 双击条目 将组显示连接到画面 (Connect group display to picture) 该向导打开 7. 在向导的第一步中单击 下一步 (Next) 按钮 进入 设置选项 (Set options) 步骤 8. 在 设置选项 (Set options) 步骤中单击输入框旁边的 浏览 (Browse) 将打开 画面浏览器 (Picture browser) 对话框 9. 选择所需项目, 然后单击 确定 (OK) 画面即被应用 10. 单击 下一步 (Next) 进入 完成! (Done!) 步骤 11. 检查您的设置 12. 单击 完成 (Finish) 组显示连接到画面 13. 最后, 定义用于调用画面的事件, 例如, 单击鼠标右键 更多相关信息, 可参考 如何定义画面选择的类型 ( 页码 149) 部分 148 配置手册, 2007 年 9 月版, A5E
149 创建过程画面 基础 8.14 组态组显示 如何定义画面选择的类型 要求 已将 组显示 (Group Display) 对象插入过程画面 已将组显示链接到画面 步骤 1. 在图形编辑器中打开过程画面 2. 如果 动态向导 (Dynamic Wizard) 工具栏不显示, 请选择 视图 (View) > 工具栏 (Toolbars) 菜单命令 将打开 工具栏 (Toolbars) 对话框 3. 选中 动态向导 (Dynamic Wizard) 复选框 4. 在过程画面中, 选择所需的组显示 5. 在工具栏中, 选择 画面功能 (Picture Functions) 选项卡 6. 双击 通过组显示选择画面 (Picture selection using the group display) 该向导打开 7. 在向导的第一步中单击 下一步 (Next) 这会进入 选择触发器 (Select Trigger) 步骤 8. 选择要用于打开组显示中的画面的操作员操作, 然后单击 下一步 (Next) 执行 完成! (Done!) 步骤 9. 检查设置, 如果无需修改, 请单击 完成 (Finish) 组显示将与操作员操作互连 配置手册, 2007 年 9 月版, A5E
150 创建过程画面 基础 8.14 组态组显示 150 配置手册, 2007 年 9 月版, A5E
151 创建过程画面 高级 创建过程画面的附加选项概述 附加选项 除简单的标准对象之外,PCS 7 还提供了下列对象用于创建过程画面和自定义复杂工厂结构的设置 : 对象面板报警消息用户对象用户对象模板画面窗口交叉引用列表 描述 还为您提供了在过程模式下显示工艺块特定值的现成面板 块图标用于在过程模式下调用各面板 可通过图形编辑器中的标准对象直接查看过程画面中的消息 用户对象是指图形编辑器中可根据各个标准对象创建的对象 用户对象模板是用户对象的扩展, 可便于在同一中心位置进行修改 画面窗口是图形编辑器中的一种标准对象, 可以将其插入过程画面中使得另一画面随后可以插入此画面窗口 交叉引用列表完整概括了已在项目中使用的所有变量 配置手册, 2007 年 9 月版, A5E
152 创建过程画面 高级 9.2 块图标和面板的功能及使用 9.2 块图标和面板的功能及使用 使用面板 面板 在过程模式下, 面板可将自动化系统中各自工艺块的特定值可视化, 例如 : 测量值 操作限制 过程变量状态 这些值显示在单独的窗口中 为显示这些变量, 面板会在过程模式下自动检索所有相关的当前信息 此外, 面板支持在过程模式中进行操作员控制, 并向工厂操作员显示控制过程所需的所有块输入和块输出 面板是 标准 的 PDL 文件 在将一个变量的结构类型连接到面板时, 面板内包含的所有变量都将自动链接到关联的块参数, 并实现动态模式 PCS 7 附带了适用于 PCS 7 库各种块类型的现成面板, 如 CTRL_PID 或 MEAS_MON 打开面板 在运行期间, 面板是通过事件脚本 ( 如鼠标单击 ) 打开的 也可以使用块图标或其它任何您想要使用的画面对象, 如状态显示或静态对象 通常情况下, 使用 PCS 7 所提供的块图标来实现此目的 块图标是对面板的一种符号表示, 可向工厂操作员提供有关所关联过程变量的状态的基本信息 这样, 工厂操作员便可通过从块图标选择面板来调用有关过程变量的详细信息 从画面对象调用复杂面板可确保缩短画面选择时间, 并获得整个过程画面的清晰概况 存储面板 如果是标准 PCS 7 安装, 面板将位于下列目录中 : [ 项目目录的名称 ]\[ 项目文件夹 ]\Wincproj\[OS 的名称 ]\GraCS 规则 : 项目文件夹的名称 : \Program Files\Siemens\STEP7\S7Proj\[ 项目名称 ] 项目文件夹的名称 : 项目文件夹 [project name]_prj 的名称不得超过 8 个字符 使用面板所必需的脚本不按特定项目存储 这些脚本存储在 Wincc\aplib\FaceplateDesigner 目录中 152 配置手册, 2007 年 9 月版, A5E
153 创建过程画面 高级 9.2 块图标和面板的功能及使用 面板与块图标的关系 标准块图标 对于每个工艺块,PCS 7 都提供了一个相应的块图标 这些标准块图标已包含用于相应面板的调用脚本, 这样除了与特定过程变量互连之外, 无需再设置其它参数 块图标将作为用户对象执行 使用块图标 可通过两种方式使用块图标 : 使用 创建 / 更新块图标 功能在 SIMATIC 管理器中自动创建块图标 使用此功能时, 会根据工厂层级将块图标自动插入到过程画面并连接到相应测量点 无需进行更多的组态工作 在过程画面中首次创建块图标后, 必须将它们放到任何所需的位置, 必要时可插入其它静态或动态对象 例如, 如果从 CFC 图表中删除了某些块, 则在下次执行此功能时相应的块图标也会被删除 可自行将附加块图标插入到过程画面中, 因为测量点在工厂层级中的排列方式使得自动功能不会覆盖它们 在这种情况下, 文件中的块图标并通过 复制 和 粘贴 功能将这些块图标插入到过程画面中 然后, 通过将这些块图标拖动到某测量点来建立与该测量点的连接 有关 创建 / 更新块图标 功能的背景信息, 可参考 创建块图标的步骤 ( 页码 67) 部分 配置手册, 2007 年 9 月版, A5E
154 创建过程画面 高级 9.2 块图标和面板的功能及使用 块图标和 文件 文件 文件包含所有块图标模板 在执行 创建 / 更新块图标 功能时,PCS 7 会自动使用此文件中的块图标 默认情况下, 此文件将随 PCS 7 一同安装 中的更改 如果要修改标准块图标或创建自己的块图标, 则应以此文件中的块图标为基础进行 例如, 在过程模式下, 如果想在图标显示中显示其它测量值, 或想要更改整体显示, 则可以创建自己的块图标 小心 切勿在原始文件中进行修改, 因为在该文件中进行的任何修改都会在更新期间被覆盖 这个固定的名称部分开头 可针对自己的需要选择文件名称的其余部分 如果想要修改现有块图标, 文件复制到新文件, 然后在新文件中进行修改 最多可为块图标创建 10 个不同的模板 块图标的变体 一个过程变量可具有不同类型的块图标 这些变体按照其 类型 属性来区分 : 此属性的值用于定义变体 例如, 如果块图标类型是阀, 则值为 2, / 后面的值部分用于控制生成哪种类型的块图标 因此, 必须在块实例的对象属性中输入此部分 如果未在块实例的对象属性中声明任何参数, 则程序将自动生成默认块符号 : 为此块符号分配 类型 属性标识符 /1 编码, 请按以下步骤查找 类型 (type) 属性的值 : 1. 文件 2. 选择块符号, 然后选择 视图 (View) > 属性 (Properties) 命令 打开 对象属性 (Object Properties) 对话框 3. 从树形视图选择 常规 (General) 属性 程序会显示相关的属性 154 配置手册, 2007 年 9 月版, A5E
155 创建过程画面 高级 9.2 块图标和面板的功能及使用 与 文件所包含的块符号基本相同, 但有一个重要区别 : 这两个文件中的 类型 属性的值不同 手动插入块图标 如果要在过程画面中手动插入附加块图标, 而这些图标尚未从工厂层级自动派生, 文件 可能想要在过程画面中显示附加过程变量 如果再次执行 创建 / 更新 块图标... 功能, 此块图标将被删除, 因为该过程变量并非位于工厂层级中所需的位置 只有 文件中的块图标才能避免删除这些块图标 注意 文件中对块图标进行了更改, 则必须先创建备份副本, 再进行 PCS 7 软件更新, 因为该文件将会在更新过程期间被覆盖 面板显示类型 简介 在连接图形编辑器的对象选择板中的任一对象时, 必须指定一个适合的显示类型 面板显示类型 向导中提供了下列选项用于设置此连接 : 显示类型 循环显示 组显示 描述 此显示类型可同时显示, 并水平排列所有可用的视图, 如标准 报警或限制 循环显示的可能布局有 : 循环显示 > 工作区此显示占据了整个工作区 不能移动面板或更改其大小 使用总览区中的某命令按钮打开新过程画面即可取消选择面板 循环显示 > 过程窗口信息显示在随过程画面一起打开的单独窗口中 工厂操作员可移动此窗口 更改其大小和将其关闭 信息显示在一个单独的窗口中, 工厂操作员可以移动和关闭该窗口 与循环显示不同, 组显示中只有一个视图处于活动状态 工厂操作员可以从下拉列表框中选择另一个视图并将其打开 工厂操作员可以通过单击组显示中的命令按钮在过程窗口中从组显示切换到循环显示 配置手册, 2007 年 9 月版, A5E
156 创建过程画面 高级 9.2 块图标和面板的功能及使用 编辑面板 面板设计器 编辑面板 可以编辑现有面板, 根据您的确切要求对其进行定制 也可以创建全新的面板 面板是 PDL 文件, 您可以在 WinCC 图形编辑器中结合使用面板设计器修改或从头开始创建这些文件 面板设计器为创建面板提供了支持 有关使用面板设计器创建面板的详细信息, 可参考编程指南 过程控制系统 PCS 7; 块编程指南 (Process Control System PCS 7; Programming Guide for Blocks) 中的 组态面板 (Configuring Faceplates) 主题 更多信息 WinCC 在线帮助 块图标和面板组态任务概述 简介 如果要在过程画面中手动插入除自动生成的块图标之外的其它块图标, 并要将它们连接到一个过程变量时, 有几种选项可供选择 : 选项 1 通常通常情况下, 都可以使用此选项 步骤内容 1 插入块图标 ( 页码 157) 2 将块图标连接到过程变量 ( 页码 157) 选项 2 在特殊情况下, 可选择使用以下步骤 : 步骤 内容 1 将任意对象连接到面板 ( 页码 158) 156 配置手册, 2007 年 9 月版, A5E
157 创建过程画面 高级 9.2 块图标和面板的功能及使用 如何插入块图标 步骤 1. 在图形编辑器中打开过程画面 2. 画面 此画面提供了可用作模板的各种工艺块图标 3. 在此画面中选择所需的块图标, 然后选择 编辑 (Edit) > 复制 (Copy) 命令 4. 转到您的过程画面, 并选择 编辑 (Edit) > 粘贴 (Paste) 命令 该块图标即被插入您的过程画面中 此块图标尚未未链接至一个过程变量 如何将块图标连接到过程变量 要求 在过程画面中该块图标可用 步骤 1. 在图形编辑器中打开过程画面 2. 选择菜单命令 视图 (View) > 工具栏 (Toolbars) 将打开 工具栏 (Toolbars) 对话框 3. 选中 变量 (Tags) 复选框 4. 在过程画面中, 选择所需的块图标 5. 在 ES 变量 (ES Tags) 下的树形视图中, 定位到包含所需过程变量的 CFC 图表 说明 在详细信息窗口中, 将只看到与所选块图标匹配的过程变量 6. 将所需的块从详细视图拖放到相应的块符号 块符号将自动与过程变量的所有必需的变量互连 7. 对其它所有块图标都重复步骤 3 至 5 8. 保存并关闭过程画面, 文件 配置手册, 2007 年 9 月版, A5E
158 创建过程画面 高级 9.2 块图标和面板的功能及使用 如何将对象连接到面板 简介 通常都使用 PCS 7 所提供的块图标 在特殊情况下, 则可以使用其它画面对象 要求 已在过程画面中插入一个画面对象 步骤 1. 在图形编辑器中打开过程画面 2. 选择所需的画面对象 3. 如果 动态向导 (Dynamic Wizard) 工具栏被隐藏, 请选择 视图 (View) > 工具栏 (Toolbars) 命令 将打开 工具栏 (Toolbars) 对话框 4. 选中 动态向导 (Dynamic Wizard) 复选框 5. 单击 确定 (OK) 6. 在 动态向导 (Dynamic Wizard) 中, 选择 画面功能 (Picture functions) 选项卡 7. 双击 通过过程变量选择画面 (Picture selection via process tag) 将打开 欢迎使用动态向导 (Welcome to the Dynamic Wizard) 对话框 8. 在向导的第一步中单击 下一步 (Next) 这会打开 选择触发器 (Select Trigger) 步骤 9. 选择触发器 它用于定义操作员在运行期间打开面板时所使用的事件 10. 单击 下一步 (Next) 这将进入 设置选项 (Set options) 步骤 11. 在 设置选项 (Set options) 中, 在选择列表中选择所需的变量结构类型并单击 下一步 (Next) 将进入 设置选项 (Set Options) 的下一步 12. 单击输入框旁边的 查找 (Find) 这将打开变量选择对话框, 此对话框显示与先前所选结构类型相对应的过程变量 13. 从详细信息视图中选择过程变量, 并单击 确定 (OK) 程序将接受此过程变量, 并关闭变量选择对话框 14. 激活所需显示模式的复选框 详细信息可参考 面板显示类型 ( 页码 155) 部分 15. 单击 下一步 (Next) 这会进入 完成! (Done!) 步骤 16. 检查设置并单击 完成 (Finish) 程序即将画面对象与所选的过程变量互连 158 配置手册, 2007 年 9 月版, A5E
159 创建过程画面 高级 9.3 显示报警消息 9.3 显示报警消息 使用消息窗口 报警控件 使用消息窗口 可在过程画面中组态一个特殊消息窗口 在过程模式下, 在此消息窗口中就可查看消息而不必切换到消息列表 还提供了选项, 可以对此消息窗口进行详细设置 其中包括以下几项 : 可选择显示哪些类型的消息 可指定要在各消息块中提供的信息 可以设置消息行的确切内容 等等 更多信息 报警系统概述 ( 页码 189) 部分 配置手册, 2007 年 9 月版, A5E
160 创建过程画面 高级 9.3 显示报警消息 如何插入报警控件 步骤 1. 在图形编辑器中, 打开要集成消息窗口的过程画面 2. 如果 对象选项板 (Object palette) 工具栏被隐藏, 请选择 视图 (View) > 工具栏 (Toolbars) 命令 将打开 工具栏 (Toolbars) 对话框 3. 激活 对象 (Objects) 复选框 对象选项板打开 4. 在工具栏中, 选择 控件 (Controls) 标签 5. 选择 WinCC 报警控件 (WinCC Alarm Control) 6. 单击绘图对象 鼠标指针会依照所选对象进行改变 7. 按住鼠标按钮, 并按照对象大小拖拽出一个矩形 将打开 WinCC 报警控件属性 - 快速组态 (WinCC Alarm Control Properties - Quick Configuration) 对话框 8. 设定 WinCC 报警控件 (WinCC Alarm Control) 参数 有关输入框和复选框的信息, 可参考 WinCC 在线帮助 9. 单击 确定 (OK) 10. 选择 视图 (View) > 属性 (properties) 命令定义属性和事件 有关输入框和复选框的信息, 可参考 WinCC 在线帮助 11. 双击对象 将打开 WinCC 报警控件属性 (Properties of WinCC Alarm Control) 对话框 12. 定义 WinCC 报警控件 的属性和事件 有关输入框和复选框的信息, 可参考 WinCC 在线帮助 13. 单击 确定 (OK) 160 配置手册, 2007 年 9 月版, A5E
161 创建过程画面 高级 9.4 创建和实现用户对象 9.4 创建和实现用户对象 创建和实现用户对象 用户对象 用户对象是由单个对象组成的动态对象, 可根据实际需要定义其属性 例如, 可以实现组显示 I/O 域和状态的单对象显示 为所有保持不变的特性, 一次性指定属性 然后可以始终执行用户对象, 而不必组态各单个对象, 并针对每次应用将它们组合成一个对象 对于每个单个对象, 只有可能需要更改的那些用户对象属性才可见 可以连同变量一起分配这些属性, 并将其设置为动态 因此, 对于每个对象只有所选属性可见, 这将简化对象到变量的链接 其它 WinCC 应用程序 ( 如脚本 ) 也可访问属性 用户对象应用 在以下情况下创建自定义用户对象会很有帮助 : 想在过程模式下显示标准面板所不能提供的特定工艺块的信息 已通过在 CFC 编辑器中编译 CFC 图表创建了自己的块类型 为多个应用程序存储用户对象可将用户对象存储在库中, 以便应用于多个应用程序 从库中提取的用户对象都是原始对象的副本 这样, 如有必要, 您可以对每个副本进行后续性的具体更改和调整, 且在修改原始对象后不会覆盖这些副本 说明 单击用户对象以显示面板并不是默认选项 配置手册, 2007 年 9 月版, A5E
162 创建过程画面 高级 9.4 创建和实现用户对象 用户对象与单个对象相比所具备的优点 用户对象与单个对象相比所具备的优点 与使用单个对象相比, 创建用户对象具有以下优点 : 处理用户对象时, 只有实际需要组态或设置为动态的属性才可用 这就不必再从适用于所有单个对象的大量属性中进行选择 如果更改了块或 CFC 图表的名称, 则只需对用户对象副本进行这些更改, 而不必对每个单个对象进行更改 随时都可以修改用户对象, 并对其进行补充其它对象 可以使用特定语言 ( 用 WinCC 内安装的语言 ) 来组态用户对象 如果使用 C 动作, 则运行时期间只需执行一项大型 C 动作, 而不是执行多个小型 C 动作 这会更加有利于保证性能 更多信息 WinCC 在线帮助 用户对象组态任务概述 组态步骤概述 创建用户对象包括下列步骤 : 步骤内容 1 通过单个对象创建用户对象 ( 页码 163) 2 组态用户对象 ( 页码 163) 3 组态用户对象属性 ( 页码 165) 4 将用户对象存储在库中, 以便可以重复使用 ( 页码 166) 5 在过程画面中插入和实例化用户对象 ( 页码 166) 6 进行更改时 : 编辑用户对象 ( 页码 168) 162 配置手册, 2007 年 9 月版, A5E
163 创建过程画面 高级 9.4 创建和实现用户对象 如何生成用户对象 步骤 1. 在图形编辑器中打开过程画面 2. 插入想要集成到用户对象中的单个对象, 例如, 组显示 状态显示或静态文本 3. 请在任何打开的组态对话框中单击 取消 (Cancel) 程序即关闭组态对话框 您以后才会需要连接变量 4. 选择对象, 然后选择 视图 (View) > 属性 (Properties) 命令 将打开 对象属性 (Object Properties) 对话框 5. 在 对象名称 (Object Name) 属性中, 为单个对象输入一个简短的自我说明性名称 6. 定义所有静态属性, 如颜色或字体特性 在另一单独步骤中将动态属性分配给用户对象 7. 单击标题栏, 然后在快捷菜单中选择菜单命令 关闭 (Close) 8. 对其余所有单个对象都重复步骤 2 至 7 9. 按照各单个对象在用户对象中的显示布局放置单个对象 10. 用鼠标拖拽出一个包含所有单个对象在内的选择框 此时将选中所有对象 11. 选择 编辑 (Edit) > 用户对象 (User Object) > 创建 (Create) 命令 将打开 用户对象 (User Object) 组态对话框 在此对话框中, 选择适用于整个用户对象的所有属性 如何组态用户对象 步骤 1. 打开用户对象的组态对话框 如果创建了一个新用户对象, 则组态对话框将自动打开 如果希望以后对组态进行更改, 选择 编辑 (Edit) > 组态对话框... (Configuration dialog box...) 命令 2. 在 对象类型 (Object type) 输入框中, 输入一个有意义的用户对象名称 3. 如果要在 选定属性 (Selected properties) 列表中添加其它属性, 请执行以下步骤 : 打开任一属性的快捷菜单并选择菜单命令 主题选择 (Topic Selection) 转到 所有主题 (All topics) 列表, 从中选择要添加到 选定主题 (Selected topics) 列表中的主题 单击箭头按钮 该主题即被复制到 选定主题 (Selected topics) 列表 单击 确定 (OK) 配置手册, 2007 年 9 月版, A5E
164 创建过程画面 高级 9.4 创建和实现用户对象 4. 在 对象 (Objects) 列表中, 选择要将其属性复制给用户对象的对象 属性 (Properties) 列表中包含始终可用于选定对象的所有属性 5. 将所需属性拖动到 选定属性 (Selected properties) 列表的 用户定义 (User-defined) 区域下 该属性连同相应的对象名称一起被插入 可在以后为此属性分配特定值 说明 如果在特性 (attribute) 字符, 则该属性在 对象属性 (Object properties) 对话框中将不可见 但是, 仍可通过脚本访问该属性 有关脚本的更多信息, 可参考 全局脚本功能 ( 页码 345) 部分 注意如果在用户对象中使用 组显示 (group display), 则必须为用户对象定义以下属性 : 组值 (Group value) 组相关 (Relevant to group) 这是记录和确认状态的唯一方法 6. 重复第 4 步至第 5 步, 直到为此新用户对象定义完所有属性 7. 选择 事件 (Event) 选项卡 8. 转到 对象 (Objects) 列表并选择要为其指定事件的对象 实际上可用于所述对象的所有事件均显示在 事件 (Event) 列表中 9. 现在, 将所需事件拖动到 选定事件 (Selected events) 列表中的相关条目, 例如, 将 单击鼠标 (mouse click) 事件拖动到 鼠标 (mouse) 条目 以后还可以将此事件链接到某个脚本 10. 如果要定义更多事件, 请重复第 7 步至第 9 步 注意 请确保不要同时为整个用户对象和单个对象定义事件 这可能会导致在过程模式下执行事件时发生重叠 11. 单击 确定 (OK) 164 配置手册, 2007 年 9 月版, A5E
165 创建过程画面 高级 9.4 创建和实现用户对象 如何组态属性 简介 一旦在组态对话框中指定了用户对象的属性, 就请为这些属性输入值 在组态对话框中只能定义动态属性 您已为单个对象定义了静态属性 步骤 1. 选择用户对象 2. 选择 视图 (View) > 属性 (Properties) 命令 对象属性 (Object properties) 对话框打开 3. 在树形视图中, 选择 用户对象 (User Object) 4. 切换到详细信息窗口, 然后在 对象名称 (Object Name) 属性中为用户对象输入一个描述性名称 5. 从树形视图中选择 用户定义 (User-Defined) 条目 此条目包含您在用户对象组态中设置的所有必要的属性 6. 转到详细信息视图并双击选定属性的 动态 (Dynamic) 列 程序即输出一个矩形 7. 输入要与该属性关联的变量 以通常情况下有效的格式输入变量名称 : 例如, 带有前导点的变量名称.PV_OUT 8. 按 ENTER 键确认输入 变量被输入到 动态 (Dynamic) 列中, 且 灯泡 图标变为绿色 9. 重复步骤 5 至 8 将变量链接到其它所有属性 说明 将 组值 (Group value) 属性与 [ 块名称 ].EventState 连接在一起 为 组值 (Group value) 属性输入 是 (yes) 配置手册, 2007 年 9 月版, A5E
166 创建过程画面 高级 9.4 创建和实现用户对象 如何存储用户对象 步骤 1. 打开图形编辑器 2. 选择 视图 (View) > 库 (Library) 命令 程序即打开库 3. 如果要存储大量的用户对象, 请在树形视图中选择 项目库 (Project library) 并单击 新建 目录 (New Directory) 将创建一个新文件夹 4. 选择新目录 在快捷菜单中选择 重命名 (Rename) 菜单命令, 并为库输入一个有含义的名称 5. 选择要从过程画面写入库中的用户对象, 然后选择 编辑 (Edit) > 复制 (Copy) 命令 6. 切换到库, 并在树形视图中选择想要放入用户对象的目录 7. 在库工具栏上单击 粘贴 (Paste) 程序会将该用户对象写入库中 8. 打开用户对象的快捷菜单 ( 右键单击 ), 然后选择菜单命令 重命名 (Rename) 9. 为用户对象输入一个描述性名称 使用在用户对象属性中所用的同一对象名称 这可确保用户对象管理中的一致性 如何插入用户对象 要求 项目库 包含用户对象 组态步骤概述 可通过两个步骤插入用户对象 : 步骤内容 1 在过程画面中插入用户对象 2 将用户对象连接到实际块 166 配置手册, 2007 年 9 月版, A5E
167 创建过程画面 高级 9.4 创建和实现用户对象 步骤 1: 插入用户对象 1. 打开图形编辑器 2. 选择 视图 (View) > 库 (Library) 命令 程序即打开库 3. 在树形视图中, 选择已放入您的用户对象的目录 4. 在详细信息视图中, 选择要插入过程画面中的用户对象 5. 单击库工具栏上的 复制 (Copy) 图标 6. 转到过程画面, 然后选择 编辑 (Edit) > 粘贴 (Paste) 命令 程序会将该用户对象插入过程画面中 步骤 2: 将用户对象与块互连 1. 如果 动态向导 (Dynamic Wizard) 工具栏被隐藏, 请选择 视图 (View) > 工具栏 (Toolbars) 命令 将打开 工具栏 (Toolbars) 对话框 2. 选中 动态向导 (Dynamic Wizard) 复选框 3. 选择工具栏中的 标准动态 (Standard Dynamics) 标签 4. 双击 将原型与某结构连接或重命名现有原型 (Connect prototype with a structure or rename existing prototype) 将打开向导 5. 在向导的第一步中单击 下一步 (Next) 这会进入 设置选项 (Set options) 步骤 6. 在 设置选项 (Set Options) 步骤中, 单击 结构实例名称 (Structure instance name) 输入框旁边的 浏览 (Browse) 将打开变量选择对话框 7. 从详细信息视图选择块并单击 确定 (OK) 程序即接受选定块并关闭变量选择对话框 说明 如果变量很多, 可在此对话框中使用过滤功能 相关信息, 可参考 WinCC 在线帮助 8. 单击 下一步 (Next) 这会进入 完成! (Done!) 步骤 9. 检查设置并单击 完成 (Finish) 程序只需一步即可将所有属性的特性与特定块互连 配置手册, 2007 年 9 月版, A5E
168 创建过程画面 高级 9.4 创建和实现用户对象 如何编辑用户对象 简介 如果想要在以后的某个时间插入用户对象, 则请按照以下步骤操作 步骤 1. 在图形编辑器中打开过程画面并选择用户对象 2. 选择 编辑 (Edit) > 用户对象 (User Object) > 编辑... (Edit...) 命令 您可以单独地选择对象 小心 任何情况下都不可删除用户对象, 否则将导致所有组态丢失 3. 在绘图页面的空闲区域中单击 程序会删除所有标记 4. 选择要编辑的单个对象 5. 选择 视图 (View) > 属性 (Properties) 命令 对象属性 (Object properties) 对话框打开 6. 修改所需属性 7. 使用鼠标的框选功能选择所有对象 这会突出显示选定的所有对象 8. 选择 编辑 (Edit) > 用户对象 (User Object) > 完成编辑... (Finish Editing...) 命令 编辑过程此时完成 168 配置手册, 2007 年 9 月版, A5E
169 创建过程画面 高级 9.5 使用用户对象模板 9.5 使用用户对象模板 使用和创建用户对象模板 用户对象模板 如果已创建用户对象, 则可用其创建用户对象模板 当您从过程画面中的用户对象模板复制用户对象时, 将生成实例 实例可以集中进行更新 用户对象与用户对象模板的比较 下表列出了用户对象与用户对象模板的比较结果 可根据对对象的要求来决定是使用用户对象还是使用用户对象模板 用户对象使用库中的用户对象时, 就创建了一个该用户对象副本 随后将无法互换这些对象 只能更改单个用户对象且只能直接在过程画面中更改 用户对象模板使用用户对象模板时, 会创建一个实例 可以对模板进行主更改, 然后将这些更改传送给基于此模板的所有对象 可在外部程序 ( 如 MS Excel) 中快速方便地编辑用户模板的属性 主更改要求 必须满足下列要求才能使用 主更改 功能 : 每个基于用户对象模板的对象都有一个类型标识符 为此, 可在用户对象模板的属性中定义一个 类型 (type) 属性, 它将被传递给用户对象模板的实例 向导使用此属性来唯一标识这些对象 用户对象模板存储在一个模板文件中 此模板文件可按照其名称语法来标识 配置手册, 2007 年 9 月版, A5E
170 创建过程画面 高级 9.5 使用用户对象模板 用户对象模板中的属性 用户对象模板中的属性 需要在用户对象模板中定义多种属性 为此, 应首先插入画面对象, 随后再为其分配特定属性 然后可将这些画面对象用作用户对象模板 IO 域 智能对象最适用于此用途, 因为它与语言无关且只需组态一种语言 属性要求用途 type 要使用 图形对象更新 (Graphic Object Update) 向导的所有功能时 在使用 图形对象更新 (Graphic Object Update) 向导的各向导时用于识别目的 servername 要调用面板时 指定通过鼠标单击便可从此用户对象调用的 面板 tag name 要调用面板时 分配要用于调用面板的实例名称 相当于所 谓的变量前缀 tag/nameoftag 非必备属性, 默认情况下不支持 用于输入静态文本, 用作一种对象标题或名称 此文本在过程画面中可见且可通过 CSV 文件格式导入或导出并编辑 用户对象模板和图形对象更新向导 图形对象更新 向导 图形对象更新向导 是 OS 上可由您随意使用的各种向导的通称 在向导设置中, 可以指定只在当前所选的过程画面中执行功能还是在所有过程画面中都执行功能 各种可用向导如下 : 导出画面对象 ( 页码 171) 导入画面对象 ( 页码 171) 更新画面对象 ( 页码 174) 更改与变量的链接 ( 页码 174) 170 配置手册, 2007 年 9 月版, A5E
171 创建过程画面 高级 9.5 使用用户对象模板 画面对象导入和导出向导 简介 一个向导用于导出画面对象, 一个向导用于导入画面对象 : 导出画面对象 向导 导入画面对象 向导 导出画面对象 向导 导出画面对象 (Export picture objects) 向导用于将所需信息 ( 如对象类型或互连信息 ) 从 用户对象导出到 CSV 文件 然后可在电子表格应用程序 ( 如 MS Excel) 中编辑此信息 例如, 可修改变量的互连性 选择用于导出画面对象的组态文件 可以自定义此文件 导入画面对象 向导 导入画面对象 (Import Picture Objects) 向导用于将创建用户对象时所需的信息从 CSV 文件导入过程画面中 在此过程中, 将首先删除过程画面和模板文件中的所有用户对象 此功能通常在您启动了 导出画面对象 (Export Picture Objects) 向导并编辑了 CSV 文件的导出数据之后执行 并不对导入文件的 OS 变量名称的有效性以及其是否存在于 WinCC 变量数据库中加以验证 执行画面对象导入时所使用的组态文件与您在导出画面对象时所选择的组态文件相同 配置手册, 2007 年 9 月版, A5E
172 创建过程画面 高级 9.5 使用用户对象模板 导入时的关系 执行导入功能时, 要注意下列关系 : 如果用户对象满足下列要求 :... 在导入期间执行下列动作 : 在模板文件中可用 在过程画面中可用 在 CSV 文件中可用 在过程画面中可用 在模板文件中可用 在 CSV 文件中不可用 在模板文件不可用 在过程画面中可用 在 CSV 文件中可用... 程序会删除过程画面中的所有用户对象... 程序会将所有用户对象从 CSV 文件导入过程画面中... 程序会删除过程画面中的所有用户对象... 程序会从 CSV 文件中导入所有用户对象 切记, 在此过程中并不重新插入那些已从过程画面中删除, 但未存在于 CSV 文件中的用户对象... 程序只删除那些位于模板文件中的用户对象 如果过程画面包含模板文件中不存在的用户对象, 则导入功能将停止并显示一条错误消息 注意 在执行导入功能前, 请务必为过程画面备份一个副本, 以防意外删除过程画面中的用户对象 小心 由于块图标作为用户对象设置, 因此它们会受到导入功能的影响 更多信息 有关导入 / 导出文件和组态文件的更多信息, 请参考 WinCC 在线帮助 172 配置手册, 2007 年 9 月版, A5E
173 创建过程画面 高级 9.5 使用用户对象模板 图形对象更新向导中的导入和导出步骤 流程图 导入和导出画面对象的步骤原则上是相同的 : 更多信息 WinCC 在线帮助 手册 过程控制系统 PCS 7;WinCC 基本过程控制 (Process Control System PCS 7; WinCC Basic Process Control ) 中的 图形对象更新向导 (Graphic Object Update Wizard) 主题 配置手册, 2007 年 9 月版, A5E
174 创建过程画面 高级 9.5 使用用户对象模板 更新画面对象向导 更新画面对象 向导 如果导出文件不需要编辑, 则可以使用 图形对象更新 (Graphic Object Update) 向导 请为画面备份一个副本, 因为此步骤无法逆转 然后在图形编辑器中打开相应画面 在对中心模板进行更改后, 图形对象更新 (Graphic Object Update) 向导将更新用户对象的所有实例 流程图 更改变量连接向导 更改变量连接 向导 更改变量连接 (Change a Tag Connection) 向导用于对过程画面中用户对象实例的各个变 量连接 ( 例如, 与另一 AS 块实例的互连 ) 进行后续修改 此向导使您可以修改与用户对象的动态链接 在此过程中, 变量中句点前的实例名称将被替换 带有内部变量的动态对象不受影响 174 配置手册, 2007 年 9 月版, A5E
175 创建过程画面 高级 9.5 使用用户对象模板 如何创建用户对象模板 简介 组态用户对象模板中的相关属性和特性 表格 9-1 用户对象模板的属性和特性 属性 (Property) > 特性 (Attribute) 条目可以 / 必须 对象名 (Object name) 类型必须 其它 (Other) > 显示 (Display) 否必须 输出 / 输入 (Output/Input) > 数据格式 (Data format) 输出 / 输入 (Output/Input) > 输出值 (Output value) 字符串 [ 类型 (type) 属性的条目 ] 通常, 必须输入相关块的名称 必须 必须 如果要从用户对象调用面板, 则用户对象模板中需要包含以下对象 表格 9-2 用户对象中用于调用面板的对象 对象 属性 (Property) > 特性 (Attribute) 条目 可以 / 必须 I/O 域 1 (I/O field1) 对象名 (Object name) 变量名称 必须 其它 (Other) > 显示 (Display) 否 必须 输出 / 输入 (Output/Input) > 数据格式 字符串 必须 (Data format) I/O 域 2 (I/O field2) 对象名 (Object name) 服务器名称 必须 其它 (Other) > 显示 (Display) 否 必须 输出 / 输入 (Output/Input) > 数据格式 字符串 必须 (Data format) I/O 域 3 (I/O field3) 对象名 (Object name) 变量的名称 可以 其它 (Other) > 显示 (Display) 是 可以 输出 / 输入 (Output/Input) > 数据格式 (Data format) 字符串 必须 配置手册, 2007 年 9 月版, A5E
176 创建过程画面 高级 9.5 使用用户对象模板 步骤 说明 要创建用户对象模板, 您应该已经使用过图形编辑器以及对象选择板中的不同对象 下面介绍基本步骤 1. 在图形编辑器中打开新画面 2. 插入 I/O 域 对象并定义上面 用户对象模板的属性和特性 (attribute) 表中所简要介绍的属性 此 I/O 域用于存储在调用不同向导以处理更改时所需的特定信息 : 3. 如果想要从此用户对象调用面板, 则根据上面 用户对象中用于调用面板的对象 表插入对象并组态指定的属性和特性 (attribute) 4. 插入其它所有不带固定变量链接的对象, 例如组显示或 I/O 域 5. 标记单个对象并选择菜单命令 编辑 (Edit) > 创建用户对象 (Create user object) 用户对象即被创建 6. 将 用户定义 主题添加到选定属性并将其重命名为 General 也可以输入任何其它名称 7. 在组态对话框的 对象类型 (Object type) 域中输入相关块的名称, 如 Valve 8. 在组态对话框中设置以下对象的属性, 并定义特性 (attribute) 名称和属性名称的设置 : 类型 (Type) 对象 : 将属性 输出值 (output value) 特性 (attribute) 类型 (type) 下的属性名称设置为 type 变量名称 (Tag_name) 对象 将属性 输出值 (output value) 特性 (attribute) 变量名称 (tag name) 下的属性名称设置为 tag name 变量的名称 (Name_of_tag) 对象 将属性 输出值 (output value) 特性 (attribute) 变量 (tag) 下的属性名称设置为 tag 服务器名称 (Server_name) 对象 将属性 输出值 (output value) 特性 (attribute) 服务器名称 (server name) 下的属性名称设置为 server name 9. 对用户对象模板所需的其它对象进行相应的属性设置, 如 组值 (group value) 组相关 (relevant to group) 或 输出值 (output value) 176 配置手册, 2007 年 9 月版, A5E
177 创建过程画面 高级 9.5 使用用户对象模板 10. 单击 确定 (OK) 此步骤与创建用户对象的步骤相同 11. 选择菜单命令 视图 (View) > 属性 (Properties) 将打开用户对象的属性 指定下列对象属性 : 在目录窗口中选择对象的名称, 然后在 对象名称 (object name) 属性中输入块的名称 如果在第 2 步中尚未设置属性, 可在属性 常规 (General)/ 特性 (attribute) 类型 (type) 下输入相关块的名称 根据项目要求输入所有其它用户定义的属性 12. 创建更多用户对象模板 13. 用一个有意义的新名称保存文件 : 该文件被保存, 标识为模板文件 配置手册, 2007 年 9 月版, A5E
178 创建过程画面 高级 9.5 使用用户对象模板 如何使用图形对象更新向导 简介 包括 图形对象更新向导 的各向导所有功能均为相同的情况 因此, 以下说明仅是对如何使用这些向导作以一般性描述 如果 希望更新画面对象, 希望交换互连, 希望导出画面对象, 希望导入画面对象, 则选择向导 更新画面对象 (Updating picture objects) 在此向导中, 指定在其中保存了已更新的用户对象模板的模板文件 因此, 可用更新过的模板替换画面中的用户对象模板 交换用户对象互连 (Swapping user object interconnections) 在此向导中, 指定要用于互连画面中各用户对象模板的新结构类型 导出画面对象 (Export picture objects) 在此向导中, 指定以下各项 : 导出文件的名称 组态文件的名称 : 会将此文件中的组态信息写入到新的组态文件中 为新组态文件分配与导出文件相同的名称 通常, 此处显示标准组态文件 拆分变量名称 (Splitting the tag names) 选项 : 这会根据工厂层级拆分变量名称, 从而为您提供更全面的总览和更好的编辑选项 导入画面对象 (Import picture objects) 在此向导中, 指定以下各项 : 导入文件的名称 保存用户对象模板的模板文件的名称 请记住, 导入文件只包含同样来自模板文件中的对象的数据 否则, 会发出一条错误消息 步骤 1. 对于要在其中执行这些功能的过程画面, 请备份一个副本, 因为此步骤无法撤消 2. 打开要在其中执行下列功能之一的过程画面 : 更新用户对象 从 / 向此用户对象模板导出 / 导入信息 交换用户对象互连 3. 如果 动态向导 (Dynamic Wizard) 工具栏被隐藏, 请选择 视图 (View) > 工具栏 (Toolbars) 命令 将打开 工具栏 (Toolbars) 对话框 4. 启用 动态向导 (Dynamic Wizard) 复选框 5. 选择工具栏中的 画面功能 (Picture functions) 选项卡 6. 双击所需的向导 上表中包含这些向导的介绍 7. 单击 完成 (Finish) 向导关闭 178 配置手册, 2007 年 9 月版, A5E
179 创建过程画面 高级 9.6 使用画面窗口 9.6 使用画面窗口 画面窗口 画面窗口 画面窗口是过程画面内部的一种 容器 画面窗口可以容纳画面, 例如, 为特定块创建的要在过程可视化中不同点多次使用的画面 使用画面窗口 首先必须以 *.pdl 文件形式创建想要在过程画面中使用的画面 此 PDL 文件只包含通常情况下都适用的规范, 但没有实际的变量连接 只在此画面中准备变量互连 : 即, 变量通过通常有效的名称 ( 如.PV_IN ) 来显示而不指定具体的实例名称 画面窗口可通过一个命令按钮在过程画面中动态显示, 并可在运行期间以动态方式实例化 这通过全局脚本来完成 更多信息 组态手册 WinCC 组态手册, 第 2 卷 (WinCC Configuration Manual, Volume 2 ) 配置手册, 2007 年 9 月版, A5E
180 创建过程画面 高级 9.6 使用画面窗口 如何使用画面窗口 组态步骤概述 使用画面窗口时, 请通过两个步骤进行操作 : 1. 创建将插入到画面窗口的 PDL 文件 2. 在过程画面中插入画面窗口 以下画面窗口属性已组态 属性 特性 内容 画面窗口 对象名 (Object name) 画面窗口的有意义名称 几何形状 窗口宽度 画面窗口宽度, 该宽度必须与已插入画面的宽度相符 (Window width) 窗口高度 画面窗口高度, 该高度必须与已插入画面的高度相符 (Window height) 其它 显示 (Display) 是 这可确保画面窗口始终可见 画面名称 (Picture name) 要在画面窗口中显示的画面的名称, 如 controller.pdl 变量前缀 (Tag prefix) 句点前的变量实例名称, 如 RMT1/FC111/CTRL_PID 步骤 1: 创建 PDL 文件 1. 打开图形编辑器 2. 利用要针对工艺块显示的所有信息来创建画面 插入所有静态对象 插入所有动态对象 以.PV_IN 格式为变量连接输入变量名称, 并在变量名称前添加一个句点 决不要将变量连接到实际的块实例 3. 用一个简短的有意义名称将此画面保存为 PDL 文件 说明 也可以使用现有用户对象 : 该过程包括将用户对象插入到一个新画面中并将其保存为 PDL 文件 180 配置手册, 2007 年 9 月版, A5E
181 创建过程画面 高级 9.6 使用画面窗口 步骤 2: 在过程画面中插入画面窗口 1. 在图形编辑器中打开过程画面 2. 如果 对象选择板 (Object palette) 工具栏隐藏, 请选择 视图 (View) > 工具栏 (Toolbars) 菜单命令 将打开 工具栏 (Toolbars) 对话框 3. 启用 对象 (Objects) 复选框 将打开对象选择板 4. 如有必要, 请在对象选择板中选择 标准 (Standard) 选项卡 5. 选择 智能对象 (Smart objects) 条目中的 画面窗口 (Picture window) 对象 6. 使用鼠标导航到绘图区 按住鼠标按钮, 拖曳出一个矩形 7. 选择 视图 (View) > 属性 (Properties) 命令 将打开 对象属性 (Object properties) 对话框 > 属性 (Properties) 选项卡 8. 根据上表定义属性和特性 (attribute) 的设置 9. 单击标题栏, 然后在快捷菜单中选择命令 关闭 (Close) 配置手册, 2007 年 9 月版, A5E
182 创建过程画面 高级 9.7 使用交叉引用列表 9.7 使用交叉引用列表 常规信息 交叉引用列表 交叉引用列表 交叉引用列表完整概括了已在项目中使用的所有变量 交叉引用列表同时也为 PCS 7 项目提供下列选项 : 可查看交叉引用列表中特定对象 ( 如变量和画面 ) 的所有使用点 可从交叉列表中删除某一使用点的变量 ( 通过直接切换到该使用点 ) 可通过 链接 功能修改一个或多个变量的名称, 而不会导致组态中的不一致 也可使用此功能在变量名称中搜索和替换字符串 使用 WinCC 交叉引用 (Cross Reference) 编辑器创建或打开现有交叉引用列表 位置 依据变量的来源, 跳转至位置 功能可启动下列操作 : 变量来源 相关编辑器 执行 位置 功能时的操作 归档 变量记录 启动编辑器没有其它操作 消息 报警记录 启动编辑器没有其它操作 功能 全局脚本 启动编辑器且显示功能 画面对象 图形编辑器 启动编辑器且在过程画面中选定对象 变量 WinCC 项目管理器 主要使用项目管理器没有其它操作 更多信息 有关数据窗口 界面以及 WinCC 交叉引用 编辑器各功能的信息, 请参考 WinCC 在线帮助 182 配置手册, 2007 年 9 月版, A5E
183 创建过程画面 高级 9.7 使用交叉引用列表 使用交叉引用列表 使用交叉引用列表 在 PCS 7 环境中, 交叉引用列表的重要性主要在于它是检测不存在变量的一种方法 每次组态 OS 时, 变量管理都将自动更新 不再需要的变量 ( 例如, 由于已删除 CFC 图表 ) 将在变量管理中自动删除 在过程画面中为动态对象建立的互连将保留 但此互连将变为无效, 因为与 CFC 图表之间的变量连接目标已删除 说明 在使用交叉引用列表前一定要先编译 OS 这将确保您处理的是当前数据 交叉引用列表还会显示过程画面中用作模板的所有变量 符号的所有画面 您不需要考虑这些变量 不存在的变量 不存在的变量可因下列操作而产生 : 在 SIMATIC 管理器中, 删除了工厂层级中的某连续功能图以及已在过程画面中互连的块实例 已插入动态对象或用户对象 ( 例如, 插入到某过程画面 ), 但还未将其互连到变量 组态步骤概述 在 PCS 7 环境中使用交叉引用列表时, 请遵照下面的步骤 : 步骤内容 1 创建交叉引用列表 ( 页码 185) 2 切换至某个位置 ( 页码 186) 3 进行更正 ( 页码 186) 配置手册, 2007 年 9 月版, A5E
184 创建过程画面 高级 9.7 使用交叉引用列表 过程对象视图与交叉引用列表的比较 简介根据要完成的工作类型, 过程对象视图的 画面对象 (Picture Object) 选项卡和交叉引用列表可为您提供 WinCC 中的各种功能 在执行下列任务时使用交叉引用列表 : 可以查看与不存在变量的互连 此 WinCC 功能使您可以对互连进行更正 过程对象视图, 画面对象 选项卡 执行下列任务时使用过程对象视图中的 画面对象 (Picture Objects) 选项卡 : 可以查看整个工厂的画面互连, 或基于不同工厂单元分别查看画面互连 除画面互连之外, 在此处还能找到相关联的画面分配 这使您可以对缺失的或组态不正确的画面对象一目了然 在过程对象视图中, 还可以访问有关过程变量的其它信息, 如有关信号 消息和测量值归档的信息 184 配置手册, 2007 年 9 月版, A5E
185 创建过程画面 高级 9.7 使用交叉引用列表 如何生成交叉引用列表 步骤 1. 打开 WinCC 项目管理器 2. 在 WinCC 项目管理器的树形视图中, 选择 交叉引用 (Cross Reference) 编辑器 3. 从快捷菜单中选择 打开 (Open) 命令 将打开 交叉引用 (Cross Reference) 编辑器 4. 选择菜单命令 文件 (File) > 新建 (New) 5. 如果数据管理尚未创建或者在交叉引用中不是最新的, 则会显示一条消息来指出这一点 单击 更新 (Update) 确认该消息 更新启动且显示更新过程的进度 完成更新后, 编辑过滤器 (Edit filter) 对话框打开 6. 定义过滤器设置 : 在 搜索 (Search for) 组中, 从下拉列表中选择条目 变量 (Tags) 在 搜索 (Search for) 组中, 启用 已用, 现不存在 ( 不可选 ) (Used non-existent (not selectable)) 复选框 启用 搜索范围 (Search in) 组中的所有复选框 7. 单击 开始搜索 (Start search) 按钮 数据窗口打开并显示符合过滤条件设置的所有变量 交叉引用列表也包含所有对您而言并不重要的变量 来标识这些变量 有关数据窗口及各列的信息, 可参考 WinCC 在线帮助 8. 保存已创建的交叉引用列表 为此, 选择菜单命令 文件 (File) > 保存 (Save) 并输入一个有意义的名称 该文件会显示在 WinCC 项目管理器的详细信息窗口中 您随时都可以再次打开该文件, 还可以编辑过滤条件 配置手册, 2007 年 9 月版, A5E
186 创建过程画面 高级 9.7 使用交叉引用列表 如何切换至某个位置 步骤 1. 在 WinCC 交叉引用 (Cross Reference) 编辑器中打开或创建一个交叉引用列表 2. 选择想要查看其应用记录的所需 包含的元素 (Containing Element) 或 对象 (Object), 如 状态显示 (Status Display) 对象 3. 选择 编辑 (Edit) > 跳转到 (Go To) 命令并搜索相关位置 如果在 包含的元素 (Containing Element) 列中选中了一个条目并执行此命令, 则会打开包含相关过程画面的图形编辑器 如果在 对象 (Object) 列中选中了一个条目并执行此命令, 则会打开包含相关过程画面的图形编辑器, 并且在过程画面中自动选中所查找到的对象 4. 如有必要, 进行必需的更正 如何进行更正 简介 可在下列编辑器中更正错误的变量连接 : 在图形编辑器中, 可使用变量选择对话框更正变量连接 在 交叉引用 (Cross Reference) 编辑器中, 可以使用 链接 (Linking) 功能 ( 详见下文 ) 步骤 1. 在 交叉引用 (Cross Reference) 编辑器中打开交叉引用列表 2. 选择想要更正互连的所需 包含的元素 (Containing Element) 或 对象 (Object) 3. 选择 编辑 (Edit) > 重新链接 (Rewire) 命令 将打开 重新链接 (Rewire) 对话框 4. 单击 替换为 (Replace by) 输入框旁边的 浏览 (Browse) 将打开变量选择对话框 5. 选择所需变量并单击 确定 (OK) 程序会接受该变量并关闭变量选择对话框 6. 单击 替换 (Replace) 变量互连被修改 7. 单击 关闭 (Close) 程序将关闭 重新链接 (Rewire) 对话框 当交叉引用列表更新后, 该变量将不再显示为 使用过, 现不存在 (Used, not existing) 186 配置手册, 2007 年 9 月版, A5E
187 创建过程画面 高级 9.8 画面树管理器的功能 9.8 画面树管理器的功能 画面树管理器的功能 画面树管理器和工厂层级 在编译 OS 后, 画面树管理器将显示工厂层级的结构 要实现此目的, 必须已在 SIMATIC 管 理器的工厂层级设置中选择了此选项 画面树管理器会返回在 SIMATIC 管理器中以相同名称 创建的层级 例如, 画面树管理器会返回在 SIMATIC 管理器中以 Plant1 名称创建的层级 画面树管理器还会显示在此层级文件夹中包含哪个画面 在画面树管理器底部, 可以找到未插入工厂层级中的所有画面 在 PCS 7 环境中, 这些画面由您另外创建, 例如, 由于想要将它们显示在过程画面的画面窗口中 要求 要在画面树管理器中显示工厂层级结构, 必须满足特定要求 : 画面树管理器仅显示已插入画面的层级文件夹 必须始终将画面插入到顶层层级文件夹中 ; 否则, 将不显示下面的层级文件夹 插入画面时请切记, 每个层级文件夹只能插入一个画面 小心避免直接在 WinCC 画面树管理器 中进行任何更改, 例如, 不要插入附加层级或容器, 或重命名画面 画面树管理器中显示的数据来自于 SIMATIC 管理器的组态数据 如果选中 从工厂层级获得画面层级 (Derive picture hierarchy from the plant hierarchy) 复选框, 则再次编译 OS 时将覆盖后续更改 画面树管理器和用户权限 在分配用户权限时也可使用画面树管理器的层级 下列情况下必须设定或更改用户权限设置 : 如果在 SIMATIC 管理器或画面树管理器中的工厂层级中新建区域 如果更改 SIMATIC 管理器或画面树管理器中工厂层级的层级 必须为这些新区域设置新用户权限 导入服务器软件包后同时在 OS 服务器和 OS 客户机上指定用户权限 配置手册, 2007 年 9 月版, A5E
188 创建过程画面 高级 9.8 画面树管理器的功能 计算组显示层级 计算组显示层级 如果将组显示插入过程画面中, 则在将工厂层级保存在画面树管理器中之前, 组显示消息在过程模式下将不在总览区或过程画面中显示 在画面树管理器中保存画面层级之前, 请激活以下选项 : 如果 第一次计算组显示层级 想要在进行更改后更新组显示层级 则选择菜单命令 选项 (Options) > 保存时再次全新计算组显示层级 (Calculate the Group Display Hierarchy Completely New Again while Saving) 选择菜单命令 选项 (Options) > 增量保存 (Delta Save) 不管是否激活选项, 总是为下载或增量下载重新计算组显示层级 如果在过程模式下总览区中仍然没有消息显示, 则请按照以下步骤操作 : 关闭并重新打开 WinCC 项目管理器 188 配置手册, 2007 年 9 月版, A5E
189 报警系统中的设置 报警系统概述 报警系统简介 PCS 7 报警系统 ( 报警记录 ) 负责过程模式中的如下消息处理功能 : 接收来自过程的消息 在过程模式中处理消息并将其显示在消息列表中 操作员确认 归档 在过程模式中, 过程消息和过程控制消息以消息列表形式显示给操作员 : 使用 Loop-in-alarm 功能, 操作员可从消息列表快速切换到显示相关过程变量的过程画面 在过程画面中会清楚地标记相关的块图标 配置手册, 2007 年 9 月版, A5E
190 报警系统中的设置 10.1 报警系统概述 报警系统因此可确保达到如下目标 : 提供有关故障和操作状态的详细信息 早期发现危急情况 预防和减少停机 提高产品质量 190 配置手册, 2007 年 9 月版, A5E
191 报警系统中的设置 10.1 报警系统概述 消息列表 在过程模式下, 工厂操作员可通过单击键区的按钮调用报警系统 工厂操作员可以从中调用消息列表 : 消息列表进入的报警列表已确认的报警列表离开的报警列表操作列表过程报警列表历史列表隐藏列表要隐藏的消息列表 显示显示所有未确认的事件消息显示过程中所有已确认但仍然未决的事件消息显示所有标记为 消失 (gone) 且未被确认的事件消息 显示所有操作员输入消息显示所有过程报警消息, 例如机架故障显示所有事件消息显示由操作员手动隐藏或自动隐藏的所有事件消息 显示所有出现时即被隐藏的事件消息 消息的信息单元 一条消息可由不同的信息项组成 这些单独的信息项被称为消息块, 可细分为三类 : 消息块系统块过程值块用户文本块 描述系统块包含由报警记录编辑器分配的系统数据 它们包含用于记录的详细信息, 如日期 时间或标识符 系统块的内容是规定的 过程值块包含由过程提供的值, 如关键液位或温度 可分别修改各个过程值块的内容 用户文本块包含有助于了解常规信息的文本, 例如事件消息的说明 错误位置或报警的原因等 可分别修改各个用户文本块的内容 报警系统的组态 可在 WinCC 项目管理器的下列编辑器中定义报警系统的设置 : 在 OS 项目编辑器 ( 页码 192) 中 在 报警记录 编辑器 ( 页码 195) 中 在图形编辑器 ( 页码 196) 中编译 OS 时, 在 SIMATIC 管理器中组态的数据将被复制到 WinCC 项目管理器中 配置手册, 2007 年 9 月版, A5E
192 报警系统中的设置 10.2 OS 项目编辑器中的设置 10.2 OS 项目编辑器中的设置 OS 项目编辑器中报警系统的设置 简介 创建 OS 时, 会在 SIMATIC 管理器的 OS 项目编辑器中自动对报警系统进行基本设置, 这些设置用于表示过程控制中的消息系统 接受这些默认设置 消息显示 选项卡中针对 PCS 7 项目的设置 对于 PCS 7, 应进行以下设置 : 激活 单独列表中的可确认消息 (Acknowledgeable messages in separate list) 复选框, 以使工厂操作员在过程模式下只能确认对其授权的 OS 区域的消息 激活 显示手动隐藏按钮 (Show button for hiding manually) 复选框以启用 智能报警隐 藏 (Smart Alarm Hiding) 功能 ( 手动隐藏和显示消息 ), 以便操作员进行过程控制 在 OS 服务器的 WinCC 项目中输入手动隐藏时限 激活 创建 / 更新组显示 (Create/update group display) 复选框以在过程画面和用户诊断画面中创建或更新组显示 过程控制中这些组显示不可见 更多信息, 可参考 如何在 OS 项目编辑器中进行报警系统设置 ( 页码 194) 部分 192 配置手册, 2007 年 9 月版, A5E
193 报警系统中的设置 10.2 OS 项目编辑器中的设置 在 消息显示 选项卡和 消息组态 选项卡中更改基本设置 可更改用于表示过程控制中的消息系统的基本设置 可在 OS 项目编辑器的 消息显示 (Message Display) 和 消息组态 (Message Configuration) 选项卡中对这些基本设置进行更改 可以在 消息显示 (Message Display) 选项卡的以下各组中进行设置 : 消息过滤器 (Message filter) 扩展消息行 (Extended message line) 无指定区域的消息的授权检查 (Authorization check of messages without a specified area) 智能报警隐藏 (Smart Alarm Hiding) 消息页面的排序 (Sorting of message pages) 组显示层级 (Group display hierarchy) 操作员消息 (Operator messages) 可以在 消息组态 (Message Configuration) 选项卡的以下各组中进行设置 : 激活 常规 (General) 选项卡的 运行项目编辑器时的活动 (Activities when running the project editor) 组中的 全部组态 (Complete configuration) 复选框 消息窗口的列宽 (Column width of the message windows) 消息类别 / 类型 (Message classes/types) 系统消息 (System messages) 过程控制和操作员消息 (Process control and operator messages) 有关 OS 项目编辑器 消息组态 (Message Configuration) 选项卡中各种设置的更多信息, 可参 考 WinCC 在线帮助 配置手册, 2007 年 9 月版, A5E
194 报警系统中的设置 10.2 OS 项目编辑器中的设置 如何在 OS 项目编辑器中进行报警系统的设置 步骤 1. 在 WinCC 项目管理器的树形视图中, 选择 项目编辑器 (Project Editor) 2. 打开快捷菜单并选择 打开 (Open) 命令 将打开 OS 项目编辑器 3. 选择 消息显示 (Message display) 选项卡 4. 例如, 选中 消息过滤器 (Message filter) 组中的 单独列表中的可确认消息 (Acknowledgeable messages in separate list) 复选框 5. 如果使用 智能报警隐藏 ( 页码 208), 请组态 智能报警隐藏 (Smart Alarm Hiding) 组中的下列项目 : 6. 激活 显示手动隐藏按钮 (Show button for manual hiding) 复选框 这将激活过程控制系 统的消息列表中的 隐藏 / 显示消息 (Hide/show message) 工具栏图标 7. 在 OS 服务器的 项目编辑器 中输入手动隐藏时限 8. 单击 确定 (OK) 有关 OS 项目编辑器的 消息显示 (Message Display) 选项卡中各种设置的更多信息, 请参 考 WinCC 在线帮助 194 配置手册, 2007 年 9 月版, A5E
195 报警系统中的设置 10.3 报警记录 编辑器中的设置 10.3 报警记录 编辑器中的设置 报警记录 编辑器中报警系统的设置 从 SIMATIC 管理器传送的数据 您已经通过 SIMATIC 管理器在 CFC/SFC 图表块实例的块属性中输入了所有必需的特殊消息 文本, 同时也在 SIMATIC 管理器的工厂视图中完成了 AS-OS 分配 有关在 SIMATIC 管理器中组态消息的信息, 可参考 消息组态 ( 页码 78) 部分 编译 OS 的过程中, 具有相应消息文本的消息会自动应用到 WinCC 项目管理器的 报警记录 编辑器中 您无需在 WinCC 的 报警记录 编辑器中为报警记录功能进行任何其它设置 所有要求的设 置都已经在 SIMATIC 管理器中进行过设置, 并且在编译 OS 期间传送给了相应的 OS 在 报警记录 编辑器中更改报警系统的默认设置 如果要更改默认设置, 报警记录 编辑器提供了下列选项 : 消息块的布局设置 : 在本实例中, 可以向在 OS 项目编辑器中所做的基本设置添加详细的定义 说明 如果 OS 项目编辑器以 完整组态 设置来启动, 则设置将从 OS 项目编辑器进行应用 消息类别的布局定义 : 可以在此对话框中重命名消息类别 对消息类别的颜色进行了设置 组消息 : 使用此对话框来按组排列消息 更多信息 WinCC 在线帮助 手册 SIMATIC HMI WinCC; 第 2 卷 / 共 2 卷 (SIMATIC HMI WinCC; Volume 2/2 ) 配置手册, 2007 年 9 月版, A5E
196 报警系统中的设置 10.4 消息列表的设置 10.4 消息列表的设置 图形编辑器中的消息列表设置 简介工厂操作员在过程模式中查看的消息列表具有一些特定的属性, 可根据需要进行更改 : 消息列表排序标准 消息块布局 消息块选择 等等 消息列表中的排序条件在 ES 中为块类型和块实例分配的消息优先级可用作消息列表中的排序标准 有关消息优先级定义的详细信息, 可参考 过程控制系统 PCS 7; 工程系统 (Process Control System PCS 7; Engineering System) 消息块的布局和选择 每个消息列表都基于在图形编辑器中创建的一个 PDL 文件 可根据需要定义这些画面的属性 下表显示了消息列表所基于的 PDL 文件 消息列表类型离开的报警列表历史列表进入的报警列表已确认的报警列表操作列表过程报警列表总览区中的单行消息进入的报警列表, 可放弃离开的报警列表, 可放弃已确认的报警列表, 配置手册, 2007 年 9 月版, A5E
197 报警系统中的设置 10.4 消息列表的设置 如何定义消息列表的属性 步骤 1. 在图形编辑器中打开消息列表画面 2. 双击画面 将打开 WinCC 报警控件属性 (Properties of WinCC Alarm Control) 对话框 3. 打开 消息列表 (Message Lists) 选项卡 4. 单击 排序 (Sort) 程序会打开 排序 (Sort) 对话框 5. 在下拉列表中选择 排序依据 : (Sort by:): 例如, 条目 优先级 (Priority) 说明 只有在消息号范围明确地分配给 CPU 时, 才会显示 优先级 (Priority) 条目 如果要指定其它排序条件, 可进行其它选择 6. 单击 升序 (Ascending Order) 优先级最高的消息将最先显示 7. 如果需要, 也可指定附加排序条件 8. 转至其它选项卡, 指定要显示的布局或消息块 9. 选择 文件 (File) > 保存 (Save) 命令 该程序将保存修改后的文件 配置手册, 2007 年 9 月版, A5E
198 报警系统中的设置 10.5 使用和组态报警器 10.5 使用和组态报警器 报警器的功能 简介 除了消息和报警的可视化表示外, 某些消息还可能需要用声音表示 报警器 功能 OS 使用下列方式提供 报警器 功能 : 可以在中将信号模块连接到 PCI 接口 可以使用信号模块来控制三个光学或声学传感器 在 WinCC 的 WinCC 报警器 编辑器中, 将变量分配给信号生成器 更多相关信息, 可参考 如何组态信号报警器 ( 页码 203) 部分 传感器通过软件控制来确认 / 静止, 或者由信号模块中的外部确认来确认 / 静止 信号模块也提供了组信号 在激活上述三个传感器之一后, 会触发组信号 信号模块的连接还通过监视狗功能提供了设备状态监视 可使用安装在中的标准声卡 声音信号由 WAV 文件产生, 该文件会持续播放到消息被确认为止 可以指定可同时播 放的最多 WAV 文件个数 设备状态监视功能不能用声卡来实施 信号模块和声卡可以组合使用 在 报警器 (Horn)( 页码 200) 编辑器中组态报警器 更多信息 有关报警器的更多相关信息, 可参考 WinCC 在线帮助 198 配置手册, 2007 年 9 月版, A5E
199 报警系统中的设置 10.5 使用和组态报警器 信号变量的功能 简介 进入消息会激活信号变量, 而信号变量会触发已分配传感器上的声学或光学信号 报警器 (Horn)( 页码 200) 编辑器使您可组态在某些消息到达时应触发哪些信号 过程模式中的行为过程模式中适用的原则如下 : 对应已组态消息属性和已组态权限的进入消息会触发信号变量 随即设置了信号变量 1 通过信号模块和 / 或 *.wav 文件 ( 如果存在声卡 ) 来执行信号传送 确认信号 简介 报警器可由工厂操作员在过程模式下分别为 PC 站确认或为多个 PC 站进行协调, 方法为使用 确认报警器 (Acknowledge Horn) 报警器确认按钮, 而无需确认关联的消息 通过检查权限对报警器进行确认 当确认了触发声音信号的相应消息后, 关联的信号变量被设置为 0, 同时报警器信号得以确认 以下选项可用于确认报警器信号 : 本地报警器确认 按组多次确认报警器 本地报警器确认 报警器通过分开的 独立 PC 选项卡进行确认 当工厂操作员确认报警器和确认变量后, 所有信号变量都将复位 传感器也将被禁用 按组多次确认报警器 如果要在不同的上使用相同的报警器, 必须属于同一确认组 在 报警器 (Horn) 编辑器中将报警器分配给组 ( 例如,Alarm1) 属于某个确认组的所有必须连接到相同的以太网总线 更多信息 WinCC 在线帮助 配置手册, 2007 年 9 月版, A5E
200 报警系统中的设置 10.5 使用和组态报警器 报警器 编辑器中的设置 报警器 编辑器中的设置 报警器 (Horn) 编辑器包含两个选项卡, 在其中可以组态报警器 : 消息分配 ( 页码 200) (Message assignment) 选项卡 : 将消息属性分配给信号变量 信号分配 ( 页码 202) (Signal assignment) 选项卡 : 将信号变量分配给信号模块的物理输出和 / 或 WAV 文件 消息分配 选项卡中的设置 简介 在 消息分配 (Message Assignment) 选项卡中, 创建将连接到作为过滤器的消息属性的信号变量 还定义用来触发信号变量的单个信号变量的访问权限 授权检查 组中的授权检查在 授权检查 (Authorization check) 组中, 可以禁用默认的授权检查 区域授权 (Authorization for area) 如果禁用默认的授权检查, 则过程控制期间除了用于触发信号的过滤条件外仅考虑组态的触发器权限 组态的授权级别旁不再有 区域授权 (Authorization for area) 复选框 在 WinCC 的 用户管理器 (User Administrator) 编辑器中定义授权级别 有关授权级别的更多信息, 可参考 WinCC 在线帮助 表格 授权 列中的授权检查 有多种权限可供选择以激活信号变量 : 默认权限, 检查 区域授权 权限 WinCC 的 用户管理器 (User Administrator) 中定义的任何其它授权, 验证定义的授权和 区域授权 200 配置手册, 2007 年 9 月版, A5E
201 报警系统中的设置 10.5 使用和组态报警器 消息属性 下表提供了消息属性的概述 以下设置在为报警器激活信号变量后发挥作用 消息属性消息类别优先级来源区域事件变量 操作从下拉列表框中选择消息类别指定应激活变量的所需消息优先级 输入 0 到 16 之间的数值 更多相关信息, 可参考 消息优先级 ( 页码 84) 部分 从下拉列表中选择来源 可以在过滤器文本中使用通配符 行为空时, 将包括所有文本 从下拉列表中选择区域 指定过滤器属性 可以使用通配符 行为空时, 将包括所有文本 请参见 信号变量 部分 信号变量 这些信号变量是 WinCC 的内部变量, 用来控制报警器的物理输出 在 信号分配 ( 页 码 202) (Signal assignment) 选项卡中组态输出 当接收到具有匹配优先级的消息时, 程序在关联的信号变量中设置状态 1 相同的信号变量可由不同的消息属性来控制 示例 在下表中可以看到一个消息分配最基本组态的示例 : 消息类别 ( 消息类别 ) 优先级 来源 区域 事件 权限 变量 报警 < 默认 > alarm_horn 容差 < 默认 > tolerance_horn 过程控制消息 < 默认 > system_horn 重复消息 连串消息是一些经常在短时间内进入或离开, 从而产生恼人的消息浪涌的消息 这通常是由于系统中的频繁抖动触点引起的 在 设置变量 (Set Tag) 组中, 可以激活 在接收到未经确认的消息时不响应 (Not on receipt of an unacknowledged message) 复选框, 以便抑制这些连串消息 选中该单选按钮后, 这些消息将只触发一次 它们只有在得到确认后, 才能再次触发 更多信息 WinCC 在线帮助 配置手册, 2007 年 9 月版, A5E
202 报警系统中的设置 10.5 使用和组态报警器 信号分配 选项卡中的设置 简介 在 PC 站 (OS 客户机 OS 服务器 ) 的 WinCC 项目中组态 信号分配 (Signal Assignment) 选项卡, 可通过该选项卡触发信号模块和 / 或 WAV 文件 信号分配 选项卡中的设置可以在 信号分配 (Signal Assignment) 选项卡的以下组中进行设置 : 报警器确认特征 播放声音 变量 信号模块 声音 报警器确认特征 在此对话框中定义信号确认特征 更多相关信息, 可参考 确认信号 ( 页码 199) 部分 播放声音 在此为各种未决消息指定声音的播放特征 变量 信号模块 声音 必须为每个信号变量分配一个信号模块输出和 / 或 WAV 文件 只要已分配的信号变量被置为 1, 即会触发信号 可同时触发信号模块和 WAV 文件 此外, 还可将不同的信号变量分配给同一个信号模块的输出 可以为信号变量设置特定的顺序 : 消息只能设置单个的信号变量 如果消息满足多个信号变量的条件, 将只为表格顶行中的信号变量触发 WAV 文件 用箭头按钮可以更改信号变量的顺序 此顺序不影响信号模块的行为 示例 信号变量 ( 变量 ) 信号模块 声音 (WAV 文件 ) horn_1 输出 1 alarm.wav horn_1 输出 1 warning.wav horn_1 输出 3 tolerance.wav 更多信息 WinCC 在线帮助 202 配置手册, 2007 年 9 月版, A5E
203 报警系统中的设置 10.5 使用和组态报警器 如何组态报警器 步骤 1. 在 WinCC 项目管理器的树形视图中, 选择 报警器 (Horn) 编辑器 2. 单击右键打开快捷菜单并选择菜单命令 打开 (Open) 将打开 报警器组态 (Horn Configuration) 对话框 3. 打开 消息分配 (Message Assignment) 选项卡 4. 双击相应的表单元格以组态消息属性 根据所选单元格可显示以下组态选项 : 用于表格列 消息类别 (Message class) 区域 (Area) 授权 (Authorization) 的下拉列表 用于表格列 来源 (Origin) 和 变量 (Tag) 的选择列表 用于表格列 优先级 (Priority) 和 事件 (Events) 的输入框 有关编程消息属性的更多信息, 可参考 消息分配选项卡中的设置 ( 页码 200) 部分 5. 在 设置变量 (Set Tag) 组中, 单击 不是用于一条未确认消息的到达 (Not for arrival of an unacknowledged message), 禁止显示重复消息 6. 单击 应用 (Apply) 该程序在此选项卡中保存您的条目 7. 打开 信号分配 (Signal Assignment) 选项卡 8. 指定报警器确认 : 如果要执行本地确认, 请选择 仅本地 (Local only) 复选框 设置 在以下组中多次确认 : (Multiple acknowledgment in the following group:) 选中该框以确认一组报警器 在输入框中输入名称 在所有相关 PC 站的 WinCC 项目中输入相同的组名称 9. 指定分配给信号模块和 / 或声音文件的信号变量 : 变量 : 右键单击 浏览 (Browse) 以打开变量选择对话框 选择将在关联信号生成器中触发声学或光学信号的变量 信号模块 : 从下拉列表中选择所需的信号模块输出 声音 : 要求 : 已安装声卡 单击 浏览 (Browse) 按钮以打开变量选择对话框 选择所需的 WAV 文件 箭头按钮 : 用箭头按钮来指定信号变量的顺序 10. 单击 确定 (OK) 配置手册, 2007 年 9 月版, A5E
204 报警系统中的设置 10.5 使用和组态报警器 更多信息 消息分配 选项卡中的设置 ( 页码 200) 部分 信号分配 选项卡中的设置 ( 页码 202) 部分 WinCC 在线帮助 组态示例 组态示例 以下示例显示了报警器的用法 : 具有传感器的 OS 客户机 ( 页码 204) 组中带有多次确认的 OS 客户机 ( 页码 205) 具有传感器的 OS 服务器 ( 页码 206) 具有传感器的 OS 客户机 简介 以下示例描述了 OS 多工作站系统中具有信号生成器的 OS 客户机的组态 要求 每个 OS 客户机处于一个独立的房间 每个 OS 客户机具有一个传感器 OS 服务器不具有传感器 提示 当一台 OS 客户机接收到消息后, 将独立于其它 OS 客户机触发或确认信号 这不会影响其它客户机 步骤 1. 在 WinCC 报警器 (Horn) 编辑器中组态消息和信号分配 2. 务必激活 信号分配 (Signal Assignment) 选项卡中的 仅本地 (Local only) 复选框 3. 单击 确定 (OK) 过程控制中的行为 单个 OS 客户机的传感器由相互独立的消息触发 每个 OS 客户机确认其传感器 其自身的信号变量被重置并且信号被禁用 204 配置手册, 2007 年 9 月版, A5E
205 报警系统中的设置 10.5 使用和组态报警器 组中带有多次确认的 OS 客户机 简介 以下示例描述了在 OS 多工作站系统中, 具有传感器的两个 OS 客户机在一个组中的组态 要求 每个 OS 客户机处于一个独立的房间 每个 OS 客户机具有一个传感器 OS 服务器不具有传感器 提示 组中所有 OS 客户机的传感器均由来自一个 OS 客户机的确认进行确认 步骤 1. 在 WinCC 报警器 (Horn) 编辑器中对两个 OS 客户机的消息和信号分配进行组态 2. 在每种情况中, 激活 信号分配 (Signal Assignment) 标签中的 在以下组中多次确认 : (Multiple acknowledgment in the following group:) 复选框 3. 每次在输入框中输入相同的组名称, 例如, GROUP1 4. 单击 确定 (OK) 过程控制中的行为 单个 OS 客户机的传感器由相互独立的消息触发 在一个 WinCC 客户机上确认传感器时, 其 它 OS 客户机上的传感器同时得到确认 信号变量被重置, 每个 OS 客户机上的信号被禁用 说明组态共享的确认时, 请注意具有不同授权级别的用户都可以登录到这些 OS 客户机 例如, 当触发传感器的消息到达时,OS 客户机 1 上的用户由于具有相应的授权级别, 因此可以看到此消息 OS 客户机 2 上的用户不具有查看该消息的相应授权级别, 但是他仍能够确认 OS 客户机 2 上的传感器消息 配置手册, 2007 年 9 月版, A5E
206 报警系统中的设置 10.5 使用和组态报警器 具有传感器的 OS 服务器 简介 以下示例描述了在 OS 多工作站系统中具有传感器的 OS 服务器的组态 要求 OS 服务器具有传感器 OS 客户机不具有传感器 提示 当 OS 客户机接收消息时, 消息的显示不依赖其它 OS 客户机 OS 服务器上的传感器被触发 此传感器可在每个 OS 上进行确认 步骤 1. 使用 WinCC 报警器 编辑器组态每个 OS 客户机的消息分配 输入带有服务器前缀的信号变量, 这样此变量也将在 OS 服务器上创建 2. 在每种情况中, 激活 信号分配 (Signal Assignment) 标签中的 在以下组中多次确认 : (Multiple acknowledgment in the following group:) 复选框 3. 每次在输入框中输入相同的组名称, 例如, GROUP1 4. 单击 确定 (OK) 5. 在 WinCC 报警器 (Horn) 编辑器中, 在 OS 服务器上组态信号分配 6. 每次在输入框中输入相同的组名称, 例如, GROUP1 7. 单击 确定 (OK) 过程控制中的行为 OS 服务器的传感器由 OS 客户机上的消息触发 每个 OS 客户机和 OS 服务器都可以确认此 传感器 OS 服务器上的信号变量被重置, 信号被禁用 说明组态共享的确认时, 请注意具有不同授权级别的用户都可以登录到这些 OS 客户机 例如, 当触发传感器的消息到达时,OS 客户机 1 上的用户由于具有相应的授权级别, 因此可以看到此消息 OS 客户机 2 上的用户不具有查看该消息的相应授权级别, 但是他仍能够确认 OS 客户机 2 上的传感器消息 206 配置手册, 2007 年 9 月版, A5E
207 报警系统中的设置 10.6 禁用和隐藏消息 10.6 禁用和隐藏消息 禁用和启用消息 禁用和启用块和 OS 区域的消息 当工厂操作员要锁定 OS 区域中某个或所有可中断功能块的所有消息时, 会在 OS 区域中针对单个中断功能块和所有中断功能块使用消息锁定 在自动化系统的锁定块中生成的消息在过程控制的组显示中不显示也不归档 操作员执行的禁用操作记录在操作员活动日志中 禁用消息的状态显示在组显示中和使用组显示层级的总览区中 应用示例 : 您要将过程变量投入使用 硬件错误导致出现过程模式中要禁用的消息 在可以禁用和启用消息之前, 不必执行任何组态任务 更多信息 有关在过程模式下锁定消息的更多信息, 可参考操作说明 过程控制系统 PCS 7;OS 过程控 制 (Process Control System PCS 7; OS Process Control ) 配置手册, 2007 年 9 月版, A5E
208 报警系统中的设置 10.6 禁用和隐藏消息 隐藏和显示消息 隐藏和显示消息 可隐藏单个消息, 以减少过程模式下显示的消息数量 隐藏消息的选项 可通过以下方式隐藏消息 : 在过程模式中手动隐藏和显示消息更多相关信息, 可参考 在过程模式中手动隐藏和显示消息 ( 页码 209) 部分 在过程模式中自动隐藏和显示消息 更多相关信息, 可参考 过程控制系统 PCS 7; 工程系统 (Process Control System PCS 7; Engineering System) 手册 过程模式中的行为 在过程模式中, 可隐藏以下列表中的消息 : 进入的报警列表 已确认的报警列表 离开的报警列表 未决的隐藏消息将显示在 隐藏 (Hidden) 列表中 隐藏的活动消息可以再次在进入的列表 离开的列表和已确认的列表中进行显示, 方法是在 隐藏列表 (Hidden List) 中启用此功能 非活动的隐藏消息可以通过 要隐藏的消息的列表 (List of messages to hide) 来显示 隐藏消息被归档 对于冗余, 会执行消息归档同步 对于隐藏消息, 会抑制声音信号 ( 报警器 ) 隐藏消息的状态不会出现在过程画面和面板组显示中 程序将在操作员日志中生成一个条目, 指示在过程控制期间隐藏了一则消息 显示消息时, 程序会做出同样的响应 208 配置手册, 2007 年 9 月版, A5E
209 报警系统中的设置 10.6 禁用和隐藏消息 在过程模式下手动隐藏和显示消息 要求 对于每个 OS 的 WinCC 项目, 在 OS 项目编辑器的 消息显示 (Message display) 标签中, 激活了 智能报警隐藏 (Smart Alarm Hiding) 功能的 显示手动隐藏按钮 (Show button for manual hiding) 复选框 对于 OS 服务器的 WinCC 项目, 在 OS 项目编辑器的 消息显示 (Message display) 选项卡中设置了手动隐藏的时间 基本时间设置是 30 分钟 更多相关信息, 可参考 如何在 OS 项目编辑器中进行报警系统的设置 ( 页码 194) 部分 提示 : 如果 OS 和 ES 运行在单个 PC 站上, 则可以在过程模式中修改此设置 说明对于每个使用 智能报警隐藏 功能的, 都必须满足在过程模式中使用此功能的要求 智能报警隐藏 功能对应于 手动隐藏消息 功能 手动隐藏消息 按钮若满足以上要求, 在过程模式下的以下消息列表中, 手动隐藏消息 (Manual Hiding of Messages) 按钮会出现在工具栏中供工厂操作员使用 : 进入的报警列表 已确认的报警列表 离开的报警列表 隐藏列表 要隐藏的消息列表您无需再做任何其它设置就能够手动隐藏消息 配置手册, 2007 年 9 月版, A5E
210 报警系统中的设置 10.6 禁用和隐藏消息 手动显示隐藏的消息 可通过以下方式再次在活动过程中显示隐藏的消息 : 自动 在 OS 项目编辑器中设置的时间到期之后 更多相关信息, 可参考 如何在 OS 项目编辑器中设置报警系统 部分 在过程切换至所组态的状态之后 更多相关信息, 可参考 过程控制系统 PCS 7; 工程系统 (Process Control System PCS 7; Engineering System) 组态手册 手动由操作员执行 : 从以下列表之一中选择消息 : 隐藏列表 要隐藏的消息的列表, 然后单击 显示 / 隐藏消息 (Show/hide messages) 更多信息 手册 过程控制系统 PCS 7;OS 过程控制 (Process Control System PCS 7; OS Process Control ) 手册 过程控制系统 PCS 7; 工程系统 (Process Control System PCS 7; Engineering System) 210 配置手册, 2007 年 9 月版, A5E
211 组态归档功能 在 PCS 7 中归档 简介 在 PCS 7 系统中, 可归档在过程模式下生成的各种类型的数据 该数据包括测量值和消息 归档过程值 PCS 7 提供了为进行了相应标记的过程值自动创建归档变量的选项 为此, 必须在 SIMATIC 管理器中使用 归档 (Archive) 属性将这些过程值标记为与归档相关 只能为专用于操作员 监控的块 I/O 设置此属性 如果选择了相应选项, 则在编译 OS 时,PCS 7 会自动创建所需的归档变量 更多相关信息, 可参考 定义归档变量 ( 页码 76) 部分 归档顺序 默认情况下, 归档是在不同 OS 服务器上本地执行的 如果还使用了中央归档服务器, 则会在该归档服务器上集中执行附加归档例程 将 OS 服务器的本地归档组态为循环归档 : 当归档达到容量极限时, 就会删除最早的值以便释 放空间来保存新值 这符合 FIFO(First-in first-out, 先进先出 ) 原则 如果 CAS 暂时不可用,OS 服务器稍后会重新尝试交换数据 只要循环归档包含数据, 此功能就可用, 并且不会丢失数据 也可使用 PCS 7 中附加的数据归档工具 StoragePlus 该软件包需要单独的许可证 更多信息 有关 StoragePlus 的更多信息, 可参考相应的在线帮助 简单快速地创建和处理过程值归档 通过使用 WinCC 归档组态工具, 您可以方便地创建和管理过程值归档 更多相关信息, 可参考 WinCC 归档组态工具 ( 页码 343) 部分 配置手册, 2007 年 9 月版, A5E
212 组态归档功能 11.2 归档组态的编辑器 11.2 归档组态的编辑器 简介 PCS 7 中有两种不同类型的归档, 需要在不同编辑器中进行组态 : 过程值归档, 使用 变量记录 (Tag Logging) 编辑器组态 消息和报警的消息归档, 使用 报警记录 (Alarm Logging) 编辑器组态 过程值归档 归档变量存储在 系统归档 (SystemArchive) 中 当您首次使用 归档变量 (Archive tags) 选项编译 OS 时,PCS 7 就会自动创建此归档 系统归档在 变量记录 (Tag Logging) 编辑器中进行组态 变量记录区分为 慢速变量记录 (Tag Logging Slow) 和 快速变量记录 (Tag Logging Fast): 当采集周期不超过一分钟时, 默认情况下使用 快速变量记录 (Tag Logging Fast) 归档 当采集周期超过一分钟时, 使用 慢速变量记录 (Tag Logging Slow) 在 变量记录 中, 也可使用快捷菜单中的命令 链接归档 (Link archive) 来访问其它位置处的归档 也可在 变量记录 中为过程值创建附加归档 消息和报警归档 报警和消息存储在 消息归档 中 在 报警记录 (Alarm Logging) 编辑器中组态此归档 说明 仅当要修改 PCS 7 自动进行的归档默认设置以满足项目的特定要求时, 才需要在 变量记录 (Tag Logging) 和 报警记录 (Alarm Logging) 编辑器中更改组态 更多信息 变量记录中的附加归档 ( 页码 218) 部分 WinCC 在线帮助 212 配置手册, 2007 年 9 月版, A5E
213 组态归档功能 11.3 归档组态的参数 11.3 归档组态的参数 在 OS 服务器上组态归档 要理解归档, 了解以下术语很重要 : 段 : 最初组合在一起形成小单元的个体称为段 整个归档 : 所有单段组成整个归档 组态归档时, 需要为单段和整个归档设置各种参数 : 参数 含义 最大大小 (Max. size) 达到单段的指定大小时, 将打开一个新的单段 达到组成整个归档的所有单段的指定大小时, 将删除最旧的单段 时限 (Time period) 达到某个单段的指定时限时, 将打开一个新的单段 达到组成整个归档的所有单段的指定时限时, 将删除最旧的单段 说明 由于必须为每个 OS 服务器进行归档类型设置, 请记住以下原则 : 为各个单段组态大致相同的时限 还必须定义段更改的时限 达到该值时, 无论是否达到指定大小或指定时限, 都将关闭单段 说明 如果要在过程模式启动时打开一个新的单段, 请在过程模式启动前设置段更改的时限 要存储归档数据, 还需要指定备份参数 段更改之后不久即会启动备份 在中央归档服务器上组态归档例程 如果还使用中央归档服务器进行归档, 则需要在中央归档服务器上对附加归档例程进行更多设置 说明 在 OS 服务器上组态归档及在中央归档服务器上组态归档例程时, 必须对一些关系和规则加以考虑 有关规则的详细描述, 可参考 归档组态规则 ( 页码 227) 部分 更多信息 WinCC 在线帮助 配置手册, 2007 年 9 月版, A5E
214 组态归档功能 11.4 如何在变量记录中组态归档 11.4 如何在变量记录中组态归档 先决条件 变量记录 (Tag Logging) 编辑器已打开 步骤 1. 从树形视图中选择 归档组态 (Archive configuration) 对象 详细信息视图将返回 快速变量记录 (TagLogging Fast) 和 慢速变量记录 (TagLogging Slow) 归档类型 说明 相继组态两种归档类型 2. 从详细信息视图中选择一种归档类型, 然后选择 编辑 (Edit) > 属性 (Properties) 命令 将打开 快速变量记录 (TagLogging Fast) 或 慢速变量记录 (TagLogging Slow) 对话框 3. 设置归档参数 : 更多相关信息, 可参考 归档组态的参数 ( 页码 213) 以及 WinCC 在线帮助系统 4. 选择 备份组态 (Backup Configuration) 选项卡 如果不使用中央归档服务器, 并且希望备份归档数据, 请执行第 5 步 如果使用中央归档服务器, 则无需进行任何其它输入 检查是否符合以下要求, 然后执行第 6 步 要求 : 已在 SIMATIC 管理器的 属性 - OS [OS 的名称 ] (Properties - OS [Name of OS]) 对话框中激活了 导出到中央归档服务器 (Export to the central archive server) 复选框 a) 对于 OS 服务器 : 在 目标 OS (target OS) 选项卡中 b) 对于冗余 OS 服务器 : 在 目标 OS 和备用 OS (target OS and standby OS) 选项卡中 目标路径和替代目标路径的详细信息将自动设置 请不要在 变量记录 中为 OS 服务器定义任何路径设置 5. 请执行以下组态步骤, 以便在不使用归档服务器的情况下备份归档数据 选中 激活备份 (Activate Backup) 复选框 输入存储备份数据的位置的目标路径 单击 目标路径 (Destination Path) 框旁的 浏览 (Browse), 然后选择要在其中保存归档备份的目录 必要时选择替代目标路径 如果无法在默认目标路径中备份归档, 将自动在替代目标路径中备份归档 如果要执行双重备份, 请选中 在两个路径中都备份 (Backup on both paths) 复选框 6. 单击 确定 (OK) 此时便完成了归档设置 214 配置手册, 2007 年 9 月版, A5E
215 组态归档功能 11.5 如何在报警记录中组态消息归档 11.5 如何在报警记录中组态消息归档 要求 报警记录 (Alarm Logging) 编辑器已打开 步骤 1. 从树形视图中选择 归档组态 (Archive configuration) 对象 详细信息视图将返回 消息归档 (Message archive) 类型 2. 在详细信息窗口中, 选择 消息归档 (message archive) 条目, 然后选择 编辑 (Edit) > 属性 (Properties) 命令 将打开 报警记录 (Alarm Logging) 对话框 3. 按照 如何在变量记录中组态归档 ( 页码 214) 部分中的描述, 执行步骤 3 到 5 4. 单击 确定 (OK) 此时便完成了消息归档的设置 配置手册, 2007 年 9 月版, A5E
216 组态归档功能 11.6 确定归档存储容量要求 11.6 确定归档存储容量要求 简介 如果您想要知道您可以连续访问服务器上的归档或中央归档服务器上的归档值多长时间而不必依赖于其它位置处的归档, 就必须要确定存储容量要求 通过另外增加硬盘, 可达到增加存储容量的目的 存储容量要求由归档以下相关区域所需的存储空间总和来确定 : 快速变量记录 (Tag logging fast) 所需的空间 慢速变量记录 (Tag logging slow) 所需的空间 消息归档所需的空间 OS 和 BATCH 报表所需的空间 下面给出的示例值可能与您在操作环境中实际遇到的那些值不同 各个测量值和消息所需的空间 快速变量记录 快速变量记录 所需的空间取决于要归档的值的归档设置 数据类型和时间特性 快速变量记录 的值以压缩格式存储在数据库中 每个测量值大约需要 10 到 15 字节 在某些情况下, 可达到更好的压缩效果 慢速变量记录 慢速变量记录 每个测量值需要 32 字节的空间 消息归档 包含最大数目关联值和注释的消息需要 4 KB 的空间 一条消息所需空间的最小值为 172 字节 216 配置手册, 2007 年 9 月版, A5E
217 组态归档功能 11.6 确定归档存储容量要求 计算 可使用以下公式计算每秒所需的最大存储空间要求 : 存储空间要求 [ 字节 / 秒 ] = x * 15 字节 / 值 + y * 32 字节 / 值 + z * 4096 字节 / 值该公式的关键字 : x: 快速变量记录 归档中每秒的平均数值数 y: 慢速变量记录 归档中每秒的平均数值数 z: 每秒的平均消息数多天所需的存储空间 : 可使用以下公式计算多天所需的存储空间 : 所需存储空间 [ 字节 / 秒 ] * 86,400 秒 * n 天 实例 编号假定条件 描述 1 x = 10,000 个值 / 秒 快速变量记录 归档中每秒的数值数 2 y = 10 个值 / 秒 慢速变量记录 归档中每秒的数值数 3 z = 2 个值 / 秒 每秒 2 条消息 4 n = 5 天数, 其中 1 天 = 24 * 3,600 秒 = 86,400 秒 计算 : 5 天所需的存储空间 ( 以字节为单位 ) = (10,000 个值 / 秒 * 15 字节 / 值 + 10 个值 / 秒 * 32 字节 / 值 + 2 个值 / 秒 * 4,096 字节 / 值 ) * 5 * 86,400 秒 = (150,000 字节 / 秒 字节 / 秒 + 8,192 字节 / 秒 ) * 5 * 86,400 秒 = (158,512 字节 / 秒 ) * 5 * 86,400 秒 = 68,477,184,000 字节 ( 大约等于 64 GB) OS 协议所需的空间 页面布局的标准协议, 包含 32 条消息的页面需要 120 KB 的空间 更多相关信息, 可参考 WinCC 信息系统在线帮助 批生产报表所需的空间 有关详细信息, 请参考 SIMATIC BATCH 自述文件 安装 SIMATIC BATCH 后, 可通过菜单命令 开始 (Start) > SIMATIC > 产品说明 (Product Notes) > < 语言 *> > SIMATIC BATCH - 自述文件 (SIMATIC BATCH - Readme) 打开此自述文件 * 针对 < 语言 > 选择所需的语言 配置手册, 2007 年 9 月版, A5E
218 组态归档功能 11.7 组态变量记录中的附加归档 11.7 组态变量记录中的附加归档 变量记录中的附加归档 简介 如果除了默认创建的归档外, 还需要其它特殊归档, 可以在 变量记录 中创建这些归档 变量记录 中提供了以下归档类型 : 归档 过程值归档 压缩归档 描述 在过程值归档中, 来自过程的所有值都将直接写入此归档 根据您定义的原则从现有归档取得值并将其写入此压缩归档 归档序列 默认采集类型为 周期连续 (cyclic-continuous) 这表示在定义的周期中执行归档 如果使用中央归档服务器, 将自动在长期归档中存储此归档中的数据 组态归档 首先, 手动指定要在归档中存储的所有变量 然后, 为这些变量分配属性, 如变量名和归档周期 之前已在 SIMATIC 管理器的过程对象视图中定义过这些属性 过程对象视图会在一个表中显示所有变量及其关联属性, 可在表中编辑这些属性 更多信息 WinCC 在线帮助 手册 SIMATIC HMI WinCC, 第 2 卷 / 共 2 卷 (SIMATIC HMI WinCC, Volume 2/2 ) 218 配置手册, 2007 年 9 月版, A5E
219 组态归档功能 11.7 组态变量记录中的附加归档 变量记录归档的组态任务概述 简介 请仅在要创建附加归档时才执行这些步骤 在 变量记录 (Tag Logging) 编辑器中组态归档 组态任务概述 创建附加归档涉及以下步骤 : 步骤 内容 1 指定新归档 ( 页码 219) 2 指定归档的属性 ( 页码 220) 3 指定变量的属性 ( 页码 221) 如何定义新归档 步骤 1. 在 WinCC 项目管理器的树形视图中, 选择 变量记录 (Tag Logging) 编辑器 2. 从快捷菜单中选择 打开 (Open) 命令 将打开 变量记录 (Tag Logging) 编辑器 3. 在树形视图中, 选择 归档 (Archives) 4. 从快捷菜单中选择 归档向导 (Archive Wizard) 命令 将打开 创建归档 (Create Archive) 向导 5. 在向导的开始页中, 单击 下一步 (Next) 6. 在步骤 1 中, 进行以下输入 : 在 归档名称 (Archive Name) 框中输入归档的名称 选择所需归档类型的单选按钮 7. 单击 继续 (Continue) 8. 在步骤 2 中, 单击 选择... (Select...) 将打开变量选择对话框 9. 选择变量 还可以使用 <Ctrl> 键的组选择功能来选择一组变量 配置手册, 2007 年 9 月版, A5E
220 组态归档功能 11.7 组态变量记录中的附加归档 10. 单击 确定 (OK) 变量选择对话框将关闭, 并且选择的所有变量都已输入到域中 11. 如果要插入其它变量, 请再次单击 Select( 选择 ), 然后选择其它变量 12. 选择所有变量后, 单击 应用 (Apply) 程序会生成归档并将其输出到详细视图 选择的所有变量都将显示在表中 13. 根据需要创建更多归档 要执行此操作, 请重复步骤 2 到 如何定义归档的属性 要求 变量记录 (Tag Logging) 编辑器已打开 已创建具有所需变量的归档 步骤 14. 从详细视图中选择相关的归档 要定义其属性, 请选择 编辑 (Edit) > 属性 (Properties) 命令 如果已选择 此对话框将打开 过程值归档 过程值归档属性 压缩归档 压缩归档属性 15. 定义归档参数 更多相关信息, 可参考 WinCC 在线帮助 16. 选择 存储器位置 (Memory Location) 标签并定义存储器位置 17. 单击 确定 (OK) 则关闭此对话框, 并且出现 变量记录 (Tag Logging) 编辑器 18. 选择 文件 (File) > 保存 (Save) 命令 该程序将保存归档设置 19. 对您创建的任何其它归档的属性进行定义 要执行此操作, 请重复步骤 1 到 选择菜单命令 文件 (File) > 退出 (Exit) 220 配置手册, 2007 年 9 月版, A5E
221 组态归档功能 11.7 组态变量记录中的附加归档 如何指定变量属性 简介 在 SIMATIC 管理器的过程对象视图中定义变量属性 要求 变量记录 (Tag Logging) 编辑器已关闭 OS 已关闭 步骤 1. 在 SIMATIC 管理器中打开过程对象视图 2. 选择 测量值归档 (Measured value archive) 选项卡 程序会更新测量值归档并以表格格式进行显示 可编辑所有具有白色背景的域 3. 在 按列过滤 (Filter by column) 列表中, 选择 归档名称 (Archive name) 4. 在 显示 (Display) 框中, 输入要为其定义变量属性的归档的名称 程序会根据过滤器设置来更新显示 5. 设置以下属性 : 变量注释 (Tag comment) 长期归档 (Long-term archiving) 变量供应 (Tag supply) 归档 (Archiving) 采集周期 (Acquisition cycle) 归档周期因子 (Archiving cycle factor) 归档 / 显示周期 (Archiving/display cycle) 出错时保存 (Save on error) 更多信息 组态手册 过程控制系统 PCS 7; 工程系统 (Process Control System PCS 7; Engineering System) 配置手册, 2007 年 9 月版, A5E
222 组态归档功能 11.8 使用中央归档服务器 11.8 使用中央归档服务器 采用中央归档服务器的工厂组态 中央归档服务器 可通过 PCS 7 使用中央归档服务器进行长期归档 中央归档服务器只能用于测量值 消息和日志的中央归档 一个多项目中只有一个中央归档服务器 中央归档服务器是终端总线上的一个节点, 不与工厂总线连接 使用中央归档服务器时, 归档服务器和 ( 应对其数据进行归档的 )PC 站之间需要数据通讯 中央归档服务器可安装在冗余系统中, 以增强可用性 更多相关信息, 可参考手册 过程控制系统 PCS 7; 容错过程控制系统 (Process Control System PCS 7; Fault-tolerant Process Control Systems) 下图显示了采用中央归档服务器的工厂组态 : 使用中央归档服务器可使用中央归档服务器归档以下内容 : 消息 ( 报警记录 ) 归档值 ( 变量记录 ) OS 报表 ( 以 EMF 文件输出 ) 来自 SIMATIC BATCH 的批生产日志数据 222 配置手册, 2007 年 9 月版, A5E
223 组态归档功能 11.8 使用中央归档服务器 将归档导出到外部介质可以将部分归档导出到外部介质, 如 CD DVD 出于性能方面的考虑, 在过程模式下不要将 PC 站上的任何设备用于归档数据 建议仅使用工程师站上的设备 ( 如,CD/DVD 烧录机 ) 来归档数据 工程师站产品包中包括了 CD/DVD 烧录机软件 此软件可在以后安装 从外部介质导入归档 导出到外部介质的数据可再次在导出它的中央归档服务器上读取 显示归档的数据 OS 客户机可显示中央归档服务器的以下信息 : 归档中保存的过程值 ( 以趋势或表格的形式显示 ) 归档中保存的消息 说明 由于 OS 客户机访问 OS 服务器和中央归档服务器中的数据, 因此 OS 服务器和归档服 务器中的数据必须下载到相应的 OS 客户机上 说明 安装新的中央归档服务器后, 如果要在上显示现有的归档数据, 请从原始组态中复制以下组态数据 : 数据库名称 数据库路径 数据协议路径 归档发布目录 通过使用 Storage Plus Web 浏览器, 可以直接在归档服务器上查看 OS 报表和批生产日志 配置手册, 2007 年 9 月版, A5E
224 组态归档功能 11.8 使用中央归档服务器 中央归档服务器对故障的响应 : 在没有冗余归档服务器的组态中归档服务器出现故障 : 归档服务器出现故障时, 各个段将还会在 OS 服务器上进行归档 由于此归档被设计为短 期归档, 所以在激活归档服务器之后, 短期归档中尚未导出的数据将从 OS 服务器复制到归档服务器 在有冗余归档服务器的组态中归档服务器出现故障 : 归档服务器出现故障时, 数据将只在冗余归档服务器上进行归档 一旦排除了归档服务器故障, 即会在这两台归档服务器之间进行数据同步 安装和授权中央归档服务器随 PCS 7 框架一并安装 中央归档服务器需要附加的许可证 有关安装和许可证的信息, 可参考手册 过程控制系统 PCS 7;PC 组态与授权 (Process Control System PCS 7; PC Configuration and Authorization) 详细信息 有关服务器数据的更多相关信息, 可参考 创建和下载服务器数据 ( 页码 317) 部分 手册 过程控制系统 PCS 7; 容错过程控制系统 (Process Control System PCS 7; Fault-tolerant Process Control Systems) 224 配置手册, 2007 年 9 月版, A5E
225 组态归档功能 11.8 使用中央归档服务器 归档过程序列 要求 OS 服务器和中央归档服务器处于同一项目或多项目中 在 SIMATIC 管理器 ( 过程对象视图 ) 中, 测量值在 归档变量 (Archive tags) 选项卡中标记为 长期归档 (long-term archiving) 消息和归档值的归档过程的特性 消息和归档值的整个归档过程 ( 在 报警记录 (Alarm Logging) 和 变量记录 (Tag Logging) WinCC 编辑器中组态 ) 由以下方面组成 : 过程数据先是存储在 OS 服务器本机上的单段中 各种参数 ( 如单段和整个归档的大小和 时限 ) 在 变量记录 (Tag Logging) 和 报警记录 (Alarm Logging) WinCC 编辑器的归档属性中进行设置 当 OS 服务器上 变量记录 或 报警记录 中的某个单段已满时, 会将其复制到归档服务器 根据 大小 和 归档时限 参数,OS 服务器的单段在 CAS(Central Archive Server, 中央归档服务器 ) 的新单段中进行分组 CAS 的单段被保存到再循环归档中 当再循环归档中的数据量达到 大小 和 归档时限 参数中定义的限制之一时, 程序将从 CAS 中删除 最早的 单段 通过组态 CAS 中央归档服务器选项 ( 备份组态 ), 可以安排自动将单段传送到外部数据介质 OS 报表和批生产日志的归档过程的顺序 OS 报表的归档过程如下 : 要求 : OS 报表通过使用 WinCC 报表 (Report) 编辑器在 OS 服务器上进行创建 在打印机设置下, 已选择 EMF 文件格式来输出 OS 报表 OS 报表的传送由 OS 服务器通过 C 脚本加以控制 C 脚本由用户来创建 C 脚本可以被循环调用, 然后循环检查报表是否已发送到项目的 PRT_OUT 文件夹中 可用的 EMF 文件被传送到归档服务器, 然后从 OS 项目中删除 配置手册, 2007 年 9 月版, A5E
226 组态归档功能 11.8 使用中央归档服务器 换出报表 应用程序位置调用模板的方式 传送 OS 报表 全局脚本 编辑器对象 标准功能 (Standard functions) > 分屏管理器 (Split Screen Manager) > StoragePlus_ExportReports 传送冗余归档服务器的 OS 报表 全局脚本 编辑器对象 标准功能 (Standard functions) > 分屏管理器 (Split Screen Manager) > StoragePlus_ExportReportsEx 来自 SIMATIC BATCH 的批生产报表的归档过程如下 : 完成批生产后, 必须手动导出批生产数据 此操作需要在 SIMATIC BATCH 控制中心中, 选择菜单命令 选项 (Options) > 设置 (Settings) > 项目设置 (F8) (Project settings (F8)) 转至 归档 (Archive) 选项卡, 然后在 技术 (Technology) 区域中选择所需的技术 必要时, 请在 用户详细信息 (User details) 区域中输入用户特定的登录数据 单击 测试 (Test) 检查所作的设置 有关详细信息, 请参考此对话框的在线帮助 冗余归档服务器上的归档过程 如果工厂组态中包括冗余归档服务器, 则数据将并行进行归档 226 配置手册, 2007 年 9 月版, A5E
227 组态归档功能 11.8 使用中央归档服务器 归档组态的规则 归档的容量要求 关于数据在归档服务器上的存储时间, 取决于归档大小 数据量以及数据的存储频率 有关如何确定存储空间的详细信息, 可参考 确定归档存储要求 ( 页码 216) 部分 归档组态的规则 在 OS 服务器上组态归档及在中央归档服务器上组态归档例程时, 必须考虑以下规则 OS 服务器规则 : 将 OS 服务器上单段的时限和大小设置为明显短于 / 小于归档服务器上单段的时限 : 在 变量记录 (Tag Logging) 中设置单段的时限 : WinCC 项目管理器 > 变量记录 (Tag Logging) > 归档组态 (Archive configuration) > 快速变量记录 (TagLogging Fast) 归档类型和 慢速变量记录 (TagLogging Slow) 归档类型 > 属性 (Properties) > 归档组态 (Archive configuration) 选项卡 > 单段 的时限和大小 (Time period and size for a single segment) 参数 在 报警记录 (Alarm Logging) 中设置单段的时限 : WinCC 项目管理器 > 报警记录 (Alarm Logging) > 归档组态 (Archive configuration) > 消息归档 (Message archive) 归档类型 > 属性 (Properties) > 归档组态 (Archive configuration) 选项卡 > 单段的时限和大小 (Time period and size for a single segment) 参数 硬盘容量决定了段的总体时限和大小 也就是说, 硬盘空闲空间越多, 数据存储容量就越大 在为传送单段选择起始点时 ( 例如在每天传送的情况下 ), 尽量使该起始点与 OS 服务器数 据负载增加时的时间 ( 如, 当 OS 访问趋势数据时 ) 错开 中央归档服务器规则 : 将中央归档服务器上单段的时限和大小设置为明显长于 / 大于 OS 服务器上单段的时限 : 配置手册, 2007 年 9 月版, A5E
228 组态归档功能 11.8 使用中央归档服务器 中央归档服务器组态概述 组态中央归档服务器所需的各个步骤的概述 下表概述了各项组态任务, 并说明了执行每个任务所涉及的程序部分 这些任务在表中按照执行的先后顺序列出 可安装一台冗余集中器 ( 中央归档服务器 ) 以增强可用性 更多相关信息, 可参考手册 过程控制系统 PCS 7; 容错过程控制系统 (Process Control System PCS 7; Fault-tolerant Process Control Systems) 具有 长期归档 ( 页码 76) 属性的变量会在中央归档服务器中归档 有关详细信息, 请参考 归档变量定义 部分 本手册描述了 : 内容 位置 为 ES 和中央归档服务器设置 PC 站 ( 网络适配器 ) Simatic Shell 组态 PC 站 组态控制台 将中央归档服务器作为 PC 站插入项目中 在 CAS 中 : 插入 WinCC CAS 应用程序和属于该归档服务器的硬件组件 设置中央归档服务器的属性 : 重命名中央归档服务器 SIMATIC 管理器 HW Config SIMATIC 管理器 为中央归档服务器指定目标 OS( 到目标计算机的路径 ) 指定归档的属性 归档大小和归档段 第一次段切换的时间点设置备份组态 激活或禁用过程控制消息和操作消息 在 OS 服务器 ( 从中将数据导出到中央归档服务器 ) 上, 启用 导出到中央归档服务器 (Export to a central archive server) 将项目下载到中央归档服务器在中央归档服务器上启用项目 SIMATIC 管理器 SIMATIC 管理器 WinCC 项目管理器 > 项目编辑器 SIMATIC 管理器 SIMATIC 管理器中央归档服务器 更多信息 组态手册 过程控制系统 PCS 7; 工程系统 (Process Control System PCS 7; Engineering System) 手册 过程控制系统 PCS 7; 容错过程控制系统 (Process Control System PCS 7; Fault-tolerant Process Control Systems) 手册 过程控制系统 PCS 7;PC 组态与授权 (Process Control System PCS 7; PC Configuration and Authorization) 228 配置手册, 2007 年 9 月版, A5E
229 组态归档功能 11.8 使用中央归档服务器 如何创建和组态中央归档服务器 要求 已编译 OS 服务器 步骤 1. 在 SIMATIC 管理器的组件视图中, 选择要插入中央归档服务器的项目 2. 选择命令 插入 (Insert) > 站 (Station) > SIMATIC PC 站 (SIMATIC PC Station) 在选定的项目中插入一个新的 SIMATIC PC 站 3. 选择该 SIMATIC PC 站, 然后选择 编辑 (Edit) > 对象属性 (Object Properties) 4. 转至 名称 : (Name:) 输入域, 以输入名称 5. 在 计算机名称 (Computer name) 输入框中, 输入该站的 Windows 名称 6. 单击 确定 (OK) 7. 在组件视图中选择该 SIMATIC PC 站, 然后在详细视图中双击 组态 (Configuration) 对象, 打开 HW Config 将打开 SIMATIC PC 站的硬件配置 8. 如果硬件目录不可见, 请选择 视图 (View) > 目录 (Catalog) 命令, 以打开硬件目录 9. 将 WinCC 应用程序 WinCC CAS Appl. 从硬件目录的 SIMATIC PC 站 (SIMATIC PC Station) > HMI... 文件夹下拖放到组态表中 10. 插入任何附加组件, 如网络适配器 11. 从菜单中选择 站 (Station) > 保存并编译 (Save and Compile) 12. 关闭 HW Config, 然后切换到 SIMATIC 管理器 更多信息 有关安装冗余中央归档服务器的信息, 可参考手册 过程控制系统 PCS 7; 容错过程控制系统 (Process Control System PCS 7; Fault-Tolerant Process Control Systems) 配置手册, 2007 年 9 月版, A5E
230 组态归档功能 11.8 使用中央归档服务器 如何设置中央归档服务器属性 步骤 1. 在组件视图的树形视图中, 在归档服务器的 SIMATIC PC 站下选择 [OS] 对象 2. 选择 编辑 (Edit) > 对象属性 (Object properties) 命令 属性 OS:[OS 名称 ] (Properties OS:[OS Name]) 对话框打开 3. 选择 目标 OS (Target OS) 选项卡, 并输入归档服务器的目标路径 4. 单击 应用 (Apply) 5. 选择 CAS 中央归档服务器选项 (CAS Central archive server options) 选项卡 6. 按照归档要求, 选择相应的单选按钮 : 全部 (All) 快速变量记录 (TagLogging Fast) 慢速变量记录 (TagLogging Slow) 报警记录 (AlarmLogging) 报表 (Reports)( 来自 SIMATIC BATCH 的 OS 报表和批生产日志 ) 7. 在 归档大小 (Archive size) 组中进行以下设置 : 在 所有段的时间 (Time for all segments) 输入框中, 输入针对 CAS 循环缓冲区的长度而显示的整个时间段 在 所有段的最大尺寸 (Max. size for all segments) 输入框中, 输入组合的所有段的最大时间段长度 如此会起到限制存储空间要求的作用 这些设置将取决于可用于归档的最大存储空间量 在 单段的时间 (Time for a single segment) 输入框中, 输入单段的时间段 在 单段的最大尺寸 (Max. size of a single segment) 输入框中, 输入单段的最大尺寸 根据最先满足的参数, 会关闭一个单段, 然后创建新的单段 8. 指定 第一个段更改的时间 (Time of first segment change) 9. 单击 确定 (OK) 更多信息 有关安装冗余中央归档服务器的信息, 可参考手册 过程控制系统 PCS 7; 容错过程控制系统 (Process Control System PCS 7; Fault-Tolerant Process Control Systems) 230 配置手册, 2007 年 9 月版, A5E
231 组态归档功能 11.8 使用中央归档服务器 如何为中央归档服务器设置备份组态 简介 可通过使用备份组态选项来备份归档服务器中的归档 步骤 1. 在组件视图的树形视图中, 在归档服务器的 SIMATIC PC 站下选择 [OS] 对象 2. 选择 编辑 (Edit) > 对象属性 (Object properties) 命令 将打开 属性 OS:[OS 名称 ] (Properties OS:[OS Name]) 对话框 3. 选择 CAS 中央归档服务器选项 (CAS Central archive server options) 选项卡 4. 在 备份组态 (Backup configuration) 组中定义以下设置 : 如果您只想要保存归档服务器中已指定 长期归档 (Long-term archiving) 属性的变量, 请选择 仅长期数据 (Only long-term data) - 过程对象视图 > 归档变量 (Archive tags) 选项卡 > 长期归档 (Long-term archiving) 列 - CFC > 块属性 > 连接 (Connections) 选项卡 如果要使用签名功能, 请选择 激活签名 (Activate signature) 设置 备份激活 (Backup activated) 复选框, 以启用归档数据的外部备份 在 备份组态 (Backup configuration) 组中, 输入存储位置的目标路径和替代路径 如果您希望在目标路径无法访问的情况下由替代路径接收备份, 请选择 在两个路径中都备份 (Backup on both paths) 对于组合的所有段而言, 如果满足 时限或大小 条件, 则在下次创建段时将覆盖最旧的段 5. 单击 确定 (OK) 配置手册, 2007 年 9 月版, A5E
232 组态归档功能 11.8 使用中央归档服务器 如何为中央归档服务器组态 OS 项目编辑器 OS 项目编辑器中为中央归档服务器系统提供了过程控制消息和操作消息, 以在归档上下文中使用 步骤 1. 在 WinCC 项目管理器中选择 项目编辑器 (Project Editor) 对象 2. 按照与 OS 相同的步骤, 选中 常规 (General) 选项卡中的 全部组态 ( 失去对在线增量 加载的支持 ) (Complete configuration (loss of support for online delta loading capability)) 复选框 3. 在 WinCC 项目管理器的树形视图中, 选择 计算机 (Computer) 对象 4. 选择 文件 (File) > 属性 (Properties) 菜单命令 将打开 计算机列表属性 (Computer list properties) 对话框 5. 单击 属性 (Properties) 将打开 计算机属性 (Computer properties) 对话框 6. 选择 启动 (Startup) 选项卡 7. 清除 图形运行系统 (Graphics Runtime) 复选框 8. 单击 确定 (OK) 将关闭 计算机属性 (Computer properties) 对话框 9. 单击 确定 (OK) 将关闭 计算机列表属性 (Computer list properties) 对话框 详细信息 使用 OS 项目编辑器 ( 页码 103) 部分 232 配置手册, 2007 年 9 月版, A5E
233 组态归档功能 11.8 使用中央归档服务器 如何恢复已换出的归档数据 访问外部介质上的数据 要访问已传送到外部存储介质的数据, 需要再次从本地将归档数据连接到归档服务器的数据库 例如, 可通过 StoragePlus 附加软件包的管理控制台实现此目的 通过正常的数据库访问操作可在其中显示过程数据, 或者可将段复制到 公共归档 (Common Archiving) 文件夹中 说明 从外部数据库传送到中央归档服务器的归档数据仅在此服务器上可用 使用 StoragePlus WebViewer 显示过程数据 简介 使用 StoragePlus WebViewer, 可在中央归档服务器上显示消息 过程值和报表 StoragePlus WebViewer 在 StoragePlus WebViewer 中, 可定义归档服务器数据库的视图 数据通过 Internet 信息服务器发布, 随后便可通过 Intranet 进行查看 StoragePlus WebViewer 会自动随归档服务器一起安装 打开 StoragePlus WebViewer 要打开 StoragePlus WebViewer, 可在 Windows 中选择开始 > SIMATIC > StoragePlus > StoragePlus WebViewer 命令 更多信息 有关如何使用 StoragePlus WebViewer 及 StoragePlus 软件包的更多信息, 可参考相应的在线帮助 配置手册, 2007 年 9 月版, A5E
234 组态归档功能 11.9 使用报表设计器 11.9 使用报表设计器 使用报表设计器生成报表概述 使用报表设计器生成报表 报表设计器提供了用于创建和输出报表的功能 报表设计器还提供了一些标准布局 符号 可自定义标准布局及创建新的布局来满足自己的需要 报表设计器提供了所需的编辑器 在 SIMATIC 管理器中创建 OS 报表的方法与创建过程画面的方法完全相同 注意 务必以新名称保存自定义布局 234 配置手册, 2007 年 9 月版, A5E
235 组态归档功能 11.9 使用报表设计器 报表设计器中的布局 简介报表设计器有两种不同的布局 : 行布局 页面布局 行布局 可使用此布局按顺序打印在过程模式下生成的所有消息 这意味着 : 所生成的任何消息会立即输出到连接的打印机上 使用行布局编辑器在对话框中输入所需布局规格, 如每页的行数和列数及各列的宽度 然后从 报警记录 中选择需要打印的消息块 因为此功能是在过程模式下使用的, 所以需要设置 WinCC 项目管理器启动选项, 使 消息序列报告 应用程序在计算机启动时自动启动 页面布局 在此布局中, 可使用链接到关联应用程序的动态对象 这与在图形编辑器中创建过程画面类似 打印输出时, 将以动态方式为这些对象提供最新数据 对于每个页面布局, 都可生成相应的打印作业并将打印作业分配给页面布局 可在页面布局编辑器中修改布局 页面布局编辑器类似于图形编辑器 : 对象选择板中包含可插入到布局中的静态和动态对象 可将动态对象链接到应用程序 也可为每个布局定义封面和封底 打印作业 必须为每个布局定义一个单独的打印作业 为所有标准布局提供了标准打印作业 如果定义了自定义布局, 可在以后定义关联的打印作业 更多信息 有关 PCS 7 中提供的标准行布局和页面布局以及打印作业的更多信息, 可参考手册 SIMATIC HMI,WinCC, 第 1 卷 / 共 2 卷 (SIMATIC HMI, WinCC, Volume 1/2 ) 配置手册, 2007 年 9 月版, A5E
236 组态归档功能 11.9 使用报表设计器 报表设计器中的报表 简介报表设计器提供了两种不同类型的报表 可根据所需的报表类型使用报表设计器提供的布局 : 消息序列报表 : 行布局 归档和用户报表 : 页布局 消息序列报表 可在报表设计器中创建消息序列报表 要执行此操作, 请创建行布局并在 报警记录 中选择要记录的消息块 行布局链接到打印作业后, 即可在过程模式下使用消息序列报表 消息序列报表通过的打印机接口 (LPT) 输出 : 每条消息到达时行式打印机就会将其打印出来 激光打印机会保存消息并打印整个页 必要时, 也可手动启动消息序列报表的打印输出 归档和用户报表 此报表类型基于页布局 可在组态对话框中定义布局外观 可在关联的打印作业中指定输出打印机及任何备用打印机 使用各种事件来控制归档和用户报表的输出 可进行以下输出 : 周期性输出, 例如, 一个月一次 通过单击为此组态的命令按钮进行输出 过程变量被修改时进行输出 更多信息 WinCC 在线帮助 手册 SIMATIC HMI WinCC; 第 1 卷 / 共 2 卷 (SIMATIC HMI WinCC; Volume 2/2 ) 236 配置手册, 2007 年 9 月版, A5E
237 组态归档功能 过程画面中的归档值 过程画面中的归档值 在过程画面中显示归档值概述 在过程画面中显示归档值 使用 PCS 7 时, 除了可在 后台 进行归档外, 还可在过程画面中显示归档值 这使工厂操作员可快速了解特定过程值的概况 为此, 可使用以下趋势显示 : 在线趋势控件 : 过程值以时间函数的形式显示 函数趋势控件 : 表示两个过程值的相关性 过程模式下的趋势显示和趋势显示组态 趋势显示和趋势显示组态 在过程模式下, 将以在图形设计器中所组态的形式显示值 工厂操作员可选择使用工具栏来操作趋势显示 显示 / 隐藏趋势显示 滚动浏览各种显示 在趋势下加空间 此外, 工厂操作员还可在过程模式下直接加入其它新的趋势显示及查看趋势显示中过程变量的测量值 要执行此操作, 工厂操作员必须具有相应的用户权限 更多信息 有关过程模式下趋势显示的信息, 可参考操作说明 过程控制系统 PCS 7;OS 过程控制 (Process Control System PCS 7; OS Process Control ) 配置手册, 2007 年 9 月版, A5E
238 组态归档功能 使用在线趋势控件 使用在线趋势控件 在线趋势控件的功能 在线趋势控件 在图形编辑器中, 可使用动态 在线趋势控件 (Online Trend Control) 对象组态测量值的趋势显示 这些测量值趋势在过程模式下是可视的, 这样, 操作员就能够进行快速的目视检查 操作员可很快检测出测量值趋势是否只朝一个方向发展, 然后可根据这些信息发起相应的操作 在线趋势控件中的显示趋势图按如下方式显示 : x 轴自动作为时间轴 y 轴代表这些值 您可以为所有的趋势显示一个公用的 y 轴, 也可以分别为每个趋势显示一个 y 轴 在线趋势控件中的变量连接 在线趋势控件中的变量连接 可为以下变量创建趋势 : 归档变量 : 这允许您显示已写入到您在 变量记录 (Tag Logging) 编辑器中创建的归档中的变量 在线过程变量 : 它们用于直接显示过程的测量值 每当过程控制中出现在线趋势控件时, 就会为操作员显示此测量值 所显示的测量值不会保存在归档中 来自归档的变量和来自过程的变量将分别显示在不同的在线趋势控件中 238 配置手册, 2007 年 9 月版, A5E
239 组态归档功能 使用在线趋势控件 组态在线趋势控件 组态任务概述 组态在线趋势控件包括以下步骤 : 步骤 内容 1 在图形编辑器中插入在线趋势控件 ( 页码 239) 2 在图形编辑器中定义在线趋势控件的属性 ( 页码 240) 说明 组态在线趋势控件时, 如果重新打开 WinCC 在线趋势控件的属性 (Properties of WinCC Online Trend Control) 对话框, 而不是直接从第 1 步转到第 2 步, 则该对话框将显示更多选项卡 如何插入在线趋势控件 步骤 1. 在图形编辑器中打开所需的画面 2. 如果无法看到 对象选择板 (Object palette) 工具栏, 请选择 视图 (View) > 工具栏 (Toolbars) 命令 将打开 工具栏 (Toolbars) 对话框 3. 启用 对象 (Objects) 复选框 将打开对象选择板 4. 在对象选择板中选择 控件 (Controls) 选项卡 5. 选中 WinCC 在线趋势控件 (WinCC Online Trend Control) 条目 6. 使用鼠标导航到绘图区 鼠标指针变为小的控件符号 7. 按住鼠标按钮并拖拽出一个足可容纳趋势显示的矩形 将打开 WinCC 在线趋势控件的属性 (WinCC Online Trend Control properties) 对话框 8. 单击 确定 (OK) 配置手册, 2007 年 9 月版, A5E
240 组态归档功能 使用在线趋势控件 如何定义在线趋势控件 要求 已插入 在线趋势控件 (Online Trend Control) 对象 步骤 1. 双击 WinCC 在线趋势控件 (WinCC Online Trend Control) 对象 将打开 WinCC 在线趋势控件的属性 (Properties of WinCC Online Trend Control) 对话框 该对话框提供了定义窗口属性所需的所有选项卡 2. 选择 常规 (General) 选项卡 3. 进行以下组态, 例如, 组态在线趋势控件的外观 窗口标题或坐标轴的定义 4. 选择 趋势 (Trend) 选项卡 5. 从 数据来源 (Data supply) 下拉列表框中, 选择要在趋势显示中显示其值的变量的类型 如果要显示在变量记录编辑器中创建的归档中的测量值, 请选择 归档变量 (Archive tags) 条目 如果要显示直接来自过程的测量值, 请选择 在线变量 (Online tags) 条目 6. 单击 选择 (Selection) 如果要显示归档变量, 请打开 归档 / 变量选择 (Archive/tag selection) 对话框 在树形视图中, 标记所需归档, 然后在详细信息窗口中选择所需变量 单击 确定 (OK) 如果要显示在线变量, 请打开 变量组态 (Tag configuration) 对话框 在 变量名称 (Tag Name) 输入框中输入变量名称, 或单击输入框旁的 浏览 (Browse) 按钮打开变量选择对话框 单击 确定 (OK) 7. 选择其它选项卡并使用它们对在线趋势控件进行其它设置, 如字体 工具栏按钮或时间和数值坐标轴设置 8. 单击 确定 (OK) 9. 选择 文件 (File) > 保存 (Save) 命令 程序将保存过程画面 更多信息 WinCC 在线帮助 240 配置手册, 2007 年 9 月版, A5E
241 组态归档功能 使用在线趋势控件 如何自动复制数值轴的属性 简介 在过程控制系统的在线趋势控件中显示的变量的数值范围由相应的 PCS 7 块中定义的最小 / 最大值和标签自动派生而来 要求 已在块中为变量组态了最小 / 最大值和标签 更多相关信息, 可参考块的在线帮助 OS 已编译 步骤 1. 完成在 如何定义在线趋势控件 ( 页码 240) 部分定义的步骤 结果 在 数值轴 (Value axis) 选项卡中会自动组态以下域 表格域它包含测量单位 复制变量属性 (Copy tag properties) 复选框该复选框被激活 域 从 : (From:) 和 到 : (To:) 在这两个域中显示最大值和最小值的变量名称 在过程控制期间, 相关的数值会在打开在线趋势控件时应用到 Y 轴 手动更改 从 : 到 : 和 标签 域的内容 如果要更改这些域, 请禁用 复制变量属性 (Copy tag properties) 复选框 配置手册, 2007 年 9 月版, A5E
242 组态归档功能 使用函数趋势控件 使用函数趋势控件 函数趋势控件 f(x) 的功能 函数趋势控件与在线趋势控件相比, 函数趋势控件具有以下优点 : 使用函数趋势控件可显示两个不同的过程值 : 您可在 x 和 y 坐标轴上显示这些过程值, 然后将它们映射到诸如 压力与温度 (Pressure versus Temperature) 之类的趋势中 选择要在 x 轴和 y 轴上表示的过程值时, 应按大致相同的时间测量过程值, 这一点很重要 使用在线趋势控件时, 以 x 轴表示时间, 以便观察过程值随时间变化的特征 函数趋势控件至少可显示八种不同的趋势, 趋势最多可包含 10,000 个值对 限制条件 在函数趋势控件中只能显示周期 - 连续变量 在显示归档中的一对值时, 必须为两个归档变量指定相同的归档条件 : 两个变量的周期必须一致 请注意, 对于一个坐标轴对, 只能下载一个服务器的归档中的变量 实际和理想趋势 可为函数趋势控件中显示的每个趋势组态关联的理想趋势 理想趋势是表示过程值理想特征的静态曲线, 以便用户可快速比较实际值与理想值 与实际趋势类似, 理想趋势在 x 轴和 y 轴上各显示一个变量 两个变量必须来自同一用户归档 提供的趋势值来自以下归档 : 包含实际值的趋势 用户归档 过程值归档 在线变量 包含理想值的趋势用户归档 242 配置手册, 2007 年 9 月版, A5E
243 组态归档功能 使用函数趋势控件 函数趋势控件中的变量连接 函数趋势控件中的变量连接 函数趋势控件的属性提供了若干选项来将变量连接到函数 : 变量类型归档变量在线变量用户归档 含义 来自变量记录归档的值 直接来自过程的值 来自用户归档的值 这些值也会在运行期间显示 这需要先使用 用户归档 编辑器创建必需的用户归档 归档变量 在线变量和来自用户归档的变量均可显示在一个函数趋势控件中 在趋势中, 必须对 x 轴和 y 轴使用相同类型的变量 说明 要使用 用户归档 (User Archive) 编辑器, 您需要一个许可证 组态函数趋势控件 组态任务概述 组态函数趋势控件包括以下步骤 : 步骤 内容 1 组态理想趋势 ( 页码 244) 2 在图形编辑器中插入函数趋势控件 ( 页码 245) 3 在图形编辑器中指定在线趋势控件的属性 ( 页码 246) 配置手册, 2007 年 9 月版, A5E
244 组态归档功能 使用函数趋势控件 如何组态理想趋势 简介 如果要显示函数趋势控件的理想趋势, 必须先对其进行组态 理想趋势的值存储在用户归档中 可从 WinCC 变量或 AS 变量中导入理想趋势值 步骤 要从 WinCC 变量中导入理想趋势值, 请按以下步骤操作 : 1. 在 WinCC 项目管理器中, 打开 用户归档 (User Archives) 编辑器 2. 创建新用户归档 3. 输入一个描述性名称 使用该对话框的在线帮助完成组态 4. 定义以下两个域 : x 轴的设定值 (Setpoint for the x-axis) y 轴的设定值 (Setpoint for the y-axis) 5. 选择 编辑 (Edit) > 运行系统数据 (Runtime data) 命令 将激活列表域 6. 输入设定值 7. 保存用户归档 更多信息 WinCC 在线帮助 WinCC 信息系统在线帮助的 选项 (Options) 244 配置手册, 2007 年 9 月版, A5E
245 组态归档功能 使用函数趋势控件 如何插入函数趋势控件 步骤 1. 在图形编辑器中打开所需画面 2. 如果 对象选项板 (Object palette) 工具栏不可见, 请选择菜单命令 视图 (View) > 工 具栏 (Toolbars) 将打开 工具栏 (Toolbars) 对话框 3. 激活 对象 (Objects) 复选框 将打开对象选项板 4. 在对象选项板中, 选择 控件 (Controls) 选项卡 5. 选择 WinCC 函数趋势控件 (WinCC Function Trend Control) 6. 将鼠标指针移动至绘图区域, 鼠标指针将变为小的控制光标 7. 按住鼠标按钮并按照趋势视图大小拖拽出一个矩形 将打开 WinCC 在线趋势控件的属性 (Properties of WinCC Online Trend Control) 对话框 8. 单击 确定 (OK) 程序将关闭 WinCC 在线趋势控件的属性 (Properties of WinCC Online Trend Control) 对话框 配置手册, 2007 年 9 月版, A5E
246 组态归档功能 使用函数趋势控件 如何定义函数趋势控件 要求 已插入 函数趋势控件 (Function Trend Control) 对象 步骤 1. 双击 WinCC 函数趋势控件 (WinCC Function Trend Control) 对象 将打开 WinCC 函数趋势控件的属性 (Properties of WinCC Function Trend Control) 对话框 可使用所有选项卡来定义窗口属性 2. 在下列选项卡上定义函数趋势控件的外观 : 趋势 (Trends) 常规 (General) 字体类型 (Font type) 工具栏 (Toolbars) y 轴 (y-axis) x 轴 (x-axis) 极限值 (Limit Values) 3. 如果要显示理想趋势 : 选择 趋势 (Trends) 选项卡 选择 理想趋势 (Ideal trend) 选项卡 单击 属性 (Properties) 选择所需用户归档作为来源 定义理想趋势的外观 4. 选择 数据连接 (Data connection) 选项卡 : 5. 为所有趋势定义数据互连 视所做选择, 将激活对话框中的相关组, 以供您进行其它设置 如果要显示在变量记录编辑器中创建的归档中的测量值, 请在 提供方 (Provider) 选择 域中选择 归档变量 (Archive tags) 条目 如果要显示直接来自过程的测量值, 请在 提供方 (Provider) 选择域中选择 在线变 量 (Online tags) 条目 如果要显示来自用户归档的目标趋势或数据, 请在 提供方 (Provider) 选择域中选择 用户归档 (User archive) 条目 246 配置手册, 2007 年 9 月版, A5E
247 组态归档功能 使用函数趋势控件 6. 单击相关域旁的 选择 (Select) 以选择变量 / 归档 : 如果已选择了 归档变量 (archive tags), 则 归档 / 变量选择 (Archive/tag selection) 组将处于活动状态 单击 x 轴 (x-axis) 和 y 轴 (y-axis) 输入框旁的 浏览 (Browse) 按钮 将打开 归 档 / 变量选择 (Archive/tag selection) 对话框 在树形视图中, 标记所需归档, 然后在详细信息窗口中选择所需变量 单击 确定 (OK) 随即会采用所选项 如果已选择了 在线变量 (Online tags), 则会激活 归档 / 变量选择 (Archive/tag selection) 单击 x 轴 (x-axis) 和 y 轴 (y-axis) 输入框旁的 浏览 (Browse) 按钮 将打开 变 量组态 (Tag configuration) 对话框 在 变量名称 (Tag Name) 框中输入变量名称, 或单击输入框旁的 浏览 (Browse) 按钮打开变量选择对话框 然后选择变量 如果已选择了 用户归档 (User archive), 则会激活 用户归档 (User archive) 组 单击 源 (Source) 输入框旁的 浏览 (Browse) 按钮 将打开 软件包浏览 (Package Browse) 对话框 在树形视图中, 标记所需归档, 然后在详细信息窗口中选择所需变量 单击 确定 (OK) 7. 单击 确定 (OK) 将打开图形编辑器 8. 选择 文件 (File) > 保存 (Save) 命令 程序将保存过程画面 配置手册, 2007 年 9 月版, A5E
248 组态归档功能 使用函数趋势控件 248 配置手册, 2007 年 9 月版, A5E
249 日时钟同步 设置 TOD 同步 时间同步概述 日时钟同步 如果过程控制系统的所有组件使用相同的日时钟, 就可对过程数据进行处理 这样可确保能够将消息分配到正确的时间顺序, 而与产生消息的时区无关 为了同步工厂总线和终端总线上所有和自动化系统的时间, 可以由一台 OS 服务器担当时间主站, 而所有的站将从该时间主站获得时间 当 时间主站角色 启动及出现故障时, 将会显示过程控制消息 时间主站和时间从站 必须为每个组态时间同步以确保实现时间同步 在时间同步中, 需要区分时间主站和时间从站 : 时间主站 通常将 OS 服务器 SICLOCK TM 或 SICLOCK TS 组态为时间主站 对于 OS 服务器上的时间主站, 可为其分配 主动时间主站 和 被动时间主站 功能 : 主动时间主站向时间从站和被动时间主站输出 TOD 消息帧 如果该主动时间主站出现故障, 被动时间主站即可随时起到主动时间主站的作用 时间从站将 OS 客户机和自动化系统组态为时间从站 时间从站接收时间消息帧, 并将其用来设置自身的内部时钟 配置手册, 2007 年 9 月版, A5E
250 日时钟同步 12.1 设置 TOD 同步 使用了备选时间主站的时间同步 简介 可在一条公用工厂总线上的多个 OS 服务器之间执行时间同步 必须将自动化系统组态为作为时间从站运行 可将所有 OS 服务器均组态为作为时间主站运行 基本操作模式 只要已指定为时间主站的 OS 服务器进行了组态, 它就会通过等待指定的时间长度以接收时间消息帧来检查是否有另外一个主动时间主站 如果未接收到时间消息帧, 它将在工厂总线上发送一个时间消息帧 因此, 此服务器将作为主动时间主站运行 如果此服务器出现故障, 会有另外一台进行了相应组态的 OS 服务器担当时间主站功能 一台具有外部时间生成器 (DCF77/GPS) 作用的 OS 服务器将执行时间主站功能 OS 服务器 ( 备用 ) 不能用作冗余 OS 服务器的主动时间主站 您还可以同步冗余系统总线上的 TOD 更多相关信息, 可参考手册 过程控制系统 PCS 7; 容错过程控制系统 (Process Control System PCS 7; Fault-tolerant Process Control Systems) 使用当地标准时间和协调世界时 (UTC) 简介 在 PCS 7 中, 通常在系统内部使用 UTC 在过程模式下显示给操作员的时间信息可从 UTC 转换为相应的当地时间 例如, 这样就可用另一个时区的自动化系统而不是来组态一个系统 如有必要, 在运行期间, 工厂操作员还可在协调世界时显示和当地时间显示之间来回切换 混合使用 系统不支持这两种时间形式并存, 换言之, 工厂内的所有自动化系统要么使用当地标准时间 (WinCC V5 兼容模式 ), 要么使用 UTC 时间 对于扩展到多个时区的工厂组态, 必须使用 UTC 时间 250 配置手册, 2007 年 9 月版, A5E
251 日时钟同步 12.1 设置 TOD 同步 如何设置时间系统 步骤 1. 从树形视图中选择 归档组态 (Archive configuration) 对象 详细信息视图将返回 消息归档 (Message archive) 类型 2. 在详细信息视图中选择 [ 计算机名称 ] 对象, 然后选择 编辑 (Edit) > 属性 (Properties) 命令 将打开 计算机属性 (Computer properties) 对话框, 其中的 常规 (General) 选项卡处于激活状态 3. 选择 参数 (Parameters) 选项卡 4. 在 PLC 时钟设置 (PLC clock setting) 组中, 激活 PLC 设置为协调世界时 (UTC) (The PLC is set to coordinated universal time (UTC)) 复选框 5. 在 运行期间时间显示的时基 (Time basis for time display during runtime) 组中, 从下拉列表框中选择所需的时间模式 时区只对过程模式中的显示很重要 例如在归档中, 内部仅使用 UTC 时间 可使用以下选项来设置时间模式 : 对于 移植项目的时间 (Time for migrated projects) 模式, 选择 服务器时区 ( 移植项目 ) (Server time zone (migrated projects)) 对于 当地冬令时 (Local winter time) 模式, 选择 当地时区 (Local time zone) 对于 UTC 模式, 选择 协调世界时 (UTC) (Coordinated world time (UTC)) 6. 在 中央日期和时间格式 (Central date and time format) 组中, 选择所需格式 此格式设置将影响到过程控制环境中日期和时间的显示方式 可使用以下选项来设置日期 / 时间模式 : 对于 已组态格式 (Configured format), 默认情况下选择 组件上组态 (Configuration on the Components) 对于 符合 ISO8601 的格式 (Format according to ISO8601), 选择 对所有组件强制使用 ISO8601 格式 (Force ISO8601 format on all components) 7. 单击 确定 (OK) 配置手册, 2007 年 9 月版, A5E
252 日时钟同步 12.1 设置 TOD 同步 与外部时钟保持时间同步 外部时钟 以下时钟用于与 PCS 7 环境中的外部时钟保持时间同步 : DCF77RS GPSDEC SICLOCK 使用 DCF77RS 使用 GPSDEC 可将 DCF77RS 或 GPSDEC 连接到 OS 服务器的 COM 接口 我们建议将 SICLOCK 与一个外部时钟 (DCF77RS 或 GPSDEC) 搭配使用来实现高精度时间同步 有关外部时钟的更多信息, 可参考操作说明 SICLOCK TM 如何连接 DCF77RS 或 GPSDEC 要求 已在 控制面板 中设置 COM 接口 已在高级设置中禁用 FIFO 已安装 组态并启动 DCF77RS 接收服务 同步 OS 服务器 1. 打开 OS 服务器 2. 在 WinCC 项目管理器的树形视图中, 选择 时间同步 (Time Synchronization) 编辑器 3. 从快捷菜单中选择 打开 (Open) 命令 将打开 时间同步 (Time Synchronization) 对话框 4. 激活 使用时间接收服务 (Use time reception service) 复选框 5. 选中 通过系统总线同步 ( 主站 从站 ) (Synchronization via system bus (master, slave)) 复选框 6. 在 访问点 1 (Access point 1) 下拉列表框中选择 CP 此下拉列表框会显示 OS 服务器中的所有可用 CP 选择已在组态控制台中为其激活了时间同步的 CP 7. 单击 主站 (Master) 8. 如果使用冗余 CP, 为 访问点 2 (Access point 2) 选择所需 CP 9. 单击 主站 (Master) 10. 单击 确定 (OK) 252 配置手册, 2007 年 9 月版, A5E
253 日时钟同步 12.1 设置 TOD 同步 通过终端总线保持时间同步 简介 OS 客户机通过终端总线连接到 OS 服务器 在某些网络组态中, 终端总线还可以连接其余的公司网络 通过终端总线的时间同步设置 在 PCS 7 环境中, 使用以下两种终端总线设置来组态时间同步 : 从连接的 WinCC 服务器接收时间 (Accept time from connected WinCC server) 选项对 于设置 OS 客户机的时间同步很重要 : 终端总线上 OS 客户机已向其上传服务器数据的所有 OS 服务器, 均可用作该 OS 客户机的时间主站 OS 客户机只有简单的网络适配器 它们无 法发送或接收时间消息帧 ; 而是周期性地从 OS 服务器查询时间 使用来自特定计算机的时间 (Use time from specific computers) 选项对于在某个域内设 置 OS 客户机的时间同步很重要 : 您在此对话框中输入的站名与 Windows 网络上域控制器的名称一致 默认情况下, 域控制器设置 OS 服务器时间 让外部 ( 第三方 ) 组件设置时间 (Let time be set by external (third party) components) 选项在 PCS 7 环境中不适用 通过工厂总线保持时间同步 简介 OS 服务器和自动化系统被连接到工厂总线 要求通过工厂总线的时间同步需要以下接口之一 : CP 1613 通讯处理器 网络适配器结合工业以太网 (BCE) 软件接口卡提供以下选项 : 发送和接收时间消息帧 保存日时钟 组态为时间主站或时间从站 通过工厂总线的时间同步设置 通常将工作组中的所有 OS 服务器均指定为时间主站, 以便在发生时钟故障时, 每个充当被动 时间主站的 OS 服务器都可以成为一个主动时间主站 所有自动化系统总是作为时间从站 配置手册, 2007 年 9 月版, A5E
254 日时钟同步 12.1 设置 TOD 同步 在工作组中保持时间同步 简介 在工作组中, 可通过外部时钟使 OS 服务器和自动化系统保持同步 OS 服务器的特性所有 OS 服务器会成为被动时间主站 它们由 SICLOCK 通过工厂总线保持同步 如果 SICLOCK 中央系统时钟发生故障, 则 OS 服务器会担当主动时间主站的功能 OS 服务器 ( 备用 ) 不能用作冗余 OS 服务器的主动时间主站 OS 客户机行为 OS 客户机通过终端总线从 OS 服务器接收日时钟 OS 客户机只能从它们从中下载过服务器 数据的 OS 服务器上接收时间 254 配置手册, 2007 年 9 月版, A5E
255 日时钟同步 12.1 设置 TOD 同步 如何对工作组进行设置 要求通过工厂总线的时间同步需要以下接口之一 : CP 1613 通讯处理器 网络适配器结合工业以太网 (BCE) 软件接口卡提供以下选项 : 发送和接收时间消息帧 保存日时钟 组态为时间主站或时间从站 同步 OS 服务器 对于每个 OS 服务器, 请执行以下步骤 1. 打开 OS 服务器 2. 在 WinCC 项目管理器的树形视图中, 选择 时间同步 (Time Synchronization) 编辑器 3. 从快捷菜单中选择 打开 (Open) 命令 将打开 时间同步 (Time Synchronization) 对话框 4. 选中 通过系统总线同步 ( 主站 从站 ) (Synchronization via system bus (master, slave)) 复选框 5. 在 访问点 1 (Access point 1) 下拉列表框中选择 CP 此下拉列表框会显示 OS 服务器中的所有可用 CP 选择已在组态控制台中为其激活了时间 同步的 CP 6. 单击 主站 (Master) 7. 如果使用冗余 CP, 为 访问点 2 (Access point 2) 选择所需 CP 8. 单击 主站 (Master) 9. 单击 确定 (OK) 配置手册, 2007 年 9 月版, A5E
256 日时钟同步 12.1 设置 TOD 同步 同步 OS 客户机 对于每个 OS 客户机, 请执行以下步骤 1. 打开 OS 客户机 2. 在 WinCC 项目管理器的树形视图中, 选择 时间同步 (Time Synchronization) 编辑器 3. 从快捷菜单中选择 打开 (Open) 命令 将打开 时间同步 (Time Synchronization) 对话框 4. 激活 通过终端总线同步 ( 从站 ) (Synchronization via the terminal bus (slave)) 复选框 这将激活所有相关的复选框和输入框 5. 单击 使用来自所连接 WinCC 服务器的时间 (Use the time from a connected WinCC server) 6. 单击 确定 (OK) 在域中保持时间同步 要求 已在域中安装了所有 规则 注意 为 Windows 域中的 PCS 7 系统设置时间同步参数之前, 请详细规划一下您的网络结构 您的规划必须包括下列所有与时间同步相关的信息 : 哪台计算机是域控制器? 哪些计算机属于该域且从域控制器接收日时钟? 哪些计算机不属于该域且它们从何处获得其日时钟? 哪些计算机是时间主站, 哪些是时间从站? 256 配置手册, 2007 年 9 月版, A5E
257 日时钟同步 12.1 设置 TOD 同步 域中 PCS 7 系统所有组件的时间同步 如果要同步 PCS 7 系统中的所有组件, 需要通过 SICLOCK TM 同步工厂总线和域控制器 DC1 和 DC2 域控制器同步终端总线 下图显示了理论上的系统组态 : 通过终端总线实现 OS 服务器的日时钟同步 域控制器由高精度 SICLOCK TM 时间传感器来同步 域控制器通过终端总线同步 OS 服务器 这些服务器充当工厂总线上的被动时间主站, 并且在此模式下不能通过工厂总线进行同步 如果中央时间传感器发生故障, 则其中一个 OS 服务器会成为工厂总线上的主动时间主站 通过终端总线实现 OS 客户机的日时钟同步 这些 OS 客户机从所连接的 OS 服务器之一接收分配给它们的时间 配置手册, 2007 年 9 月版, A5E
258 日时钟同步 12.1 设置 TOD 同步 如何与域控制器同步 同步 OS 服务器 对于每个 OS 服务器, 请执行以下步骤 1. 打开 OS 服务器 2. 在 WinCC 项目管理器的树形视图中, 选择 时间同步 (Time Synchronization) 编辑器 3. 从快捷菜单中选择 打开 (Open) 命令 将打开 时间同步 (Time Synchronization) 对话框 4. 激活 通过终端总线同步 ( 从站 ) (Synchronization via the terminal bus (slave)) 复选框 这将激活所有相关的复选框和输入框 5. 单击 使用来自特定计算机的时间 (Use the time from a specific computer) 6. 在 计算机 1 (Computer 1) 输入域中输入第一个域控制器 (DC1), 在 计算机 2 (Computer 2) 输入域中输入第二个域控制器 (DC2) 7. 激活 通过系统总线同步 ( 主站 从站 ) (Synchronization via system bus (master, slave)) 复选框 这将激活所有相关的复选框和下拉列表框 8. 在 访问点 1 (Access point 1) 列表中, 选择所需的 CP 9. 激活复选框 主站 (Master)( 默认设置 ) 10. 如果使用冗余 CP, 为 访问点 2 (Access point 2) 选择所需 CP 11. 激活复选框 主站 (Master)( 默认设置 ) 12. 单击 确定 (OK) 同步 OS 客户机 对于每个 OS 客户机, 请执行以下步骤 1. 打开 OS 客户机 2. 在 WinCC 项目管理器的树形视图中, 选择 时间同步 (Time Synchronization) 编辑器 3. 从快捷菜单中选择 打开 (Open) 命令 将打开 时间同步 (Time Synchronization) 对话框 4. 激活 通过终端总线同步 ( 从站 ) (Synchronization via the terminal bus (slave)) 复选框 这将激活所有相关的复选框和输入框 5. 激活复选框 使用来自所连接 WinCC 服务器的时间 (Use the time from a connected WinCC server) 6. 单击 确定 (OK) 258 配置手册, 2007 年 9 月版, A5E
259 状态标记监视 组态设备状态监视 设备状态监视概述 简介 使用设备状态监视功能, 可监视过程控制系统中所有 AS 和 OS 的功能 如果某个 AS 或 OS 不响应设备状态请求, 会生成一条过程控制消息 设备状态监视 设备状态监视从已指定为设备状态监视器的 OS 上集中执行 设备状态监视器会监视所有的 OS 服务器 OS 客户机和自动化系统 要求 : 所有要监视的组件均连接到连续网络, 并分配给了设备状态监视 执行监视的周期可在组态设备状态监视时指定 在 WinCC 的 设备状态监视 编辑器中组态设备状态监视 监视自动化系统 在自动化系统上, 会在以下两种情况下生成过程控制消息 : 设备状态监视从 AS 读取当前操作状态 : 当检测到状态变换时 ( 如从 RUN 到 STOP), 设备状态监视器会生成一条系统消息 设备状态监视将发送监视请求给 AS 例如, 如果电源或设备出现故障或者连接有中断,AS 将无法再对监视请求作出响应, 因此将生成过程控制消息 监视 的设备状态监视是通过监视请求来执行, 就如同对自动化系统一样 有关其组态的详细描述, 可参考 WinCC 在线帮助 设备状态监视 下的内容 配置手册, 2007 年 9 月版, A5E
260 状态标记监视 13.1 组态设备状态监视 过程模式中设备状态监视的显示 过程模式下设备状态监视的周期 设备状态监视功能会在 OS 启动时自动被激活, 之后就会以介于 5 秒到 1 分钟之间的周期监视 相应的 OS 错误消息的显示 以下是对出现的错误消息的说明 : 如果设备状态监视检测到组件故障, 就会自动生成过程控制消息 所有受监视组件的状态也会显示在一个单独的画面中, 操作员可使用按钮组中的按钮显示该画面 在此画面中, 通过 横贯划线 指示有故障的组件 此外, 该画面包含文本形式的补充信息, 如 故障 (faulty) 服务器已失败 (server failed) 或 服务器已连接 (server connected) 故障的消除也通过过程控制消息来指示 260 配置手册, 2007 年 9 月版, A5E
261 状态标记监视 13.1 组态设备状态监视 如何组态设备状态监视 要求 已经在 SIMATIC 管理器中为所有自动化系统和组态了硬件组态和网络连接 已在 WinCC 项目管理器中创建了 OPC 连接 更多相关信息, 可参考 WinCC 在线帮助系统 步骤 1. 在 WinCC 项目管理器的树形视图中, 选择 设备状态监视 (Lifebeat Monitoring) 编辑器 2. 从快捷菜单中选择 打开 (Open) 命令 将打开 设备状态监视 [OS 的名称 ] (Lifebeat Monitoring [Name of OS]) 对话框 3. 单击 添加 (Add) 这会在 设备列表 (Device List) 表中新插入一行 4. 在 设备名称 (Device Name) 列中双击相应的区域, 然后输入一个描述性的唯一设备名称, 例如您在 SIMATIC 管理器中所创建的工厂层级中组件的设备名称 5. 在 设备类型 (Device Type) 列中双击相应的区域, 然后从下拉列表框中选择要监视的设备 : 例如, 如果正在使用 CPU 4xx, 则选择条目 AS-4xx ; 如果要监视 OS, 则选择条目 OS 6. 在 连接 (Connection) 列的区域中双击 这将显示在组态 ES 时您在 SIMATIC 管理器中创建的所有 S7 程序 7. 在下拉列表框中, 选择与要监视的 AS 相关的程序 您已经在 SIMATIC 管理器中执行了此设置 8. 如果要监视其它组件, 请重复步骤 2 和 7 9. 在 监视周期 (Monitoring Cycle) 组中, 选择在过程模式中执行设备状态监视的周期时间 10. 单击 更新 (Update) 对话框底部区域将返回画面预览, 画面是在后台生成的, 可由操作员在过程模式下调用 11. 单击 关闭 (Close) 配置手册, 2007 年 9 月版, A5E
262 状态标记监视 13.1 组态设备状态监视 262 配置手册, 2007 年 9 月版, A5E
263 带有不同的 OS 服务器变量的过程画面 不同 OS 服务器的变量的互连 简介 可在过程画面中互连不同 OS 服务器的变量, 然后在 OS 客户机上的同一过程画面中显示这些 变量 此过程画面存储在 OS 服务器上 为此, 将使用服务器端到服务器端的通讯模式 组态规则 要使用此功能, 在组态期间必须注意以下事项 : 在工厂层级中, 应将一个工厂映射到一个 ( 只能是一个 )OS 服务器上 此设置必须传递 到所有下级文件夹, 即下级文件夹不得与其它 OS 服务器连接 如果各变量在图形编辑器中互连, 则只将 WinCC 变量 用作变量的数据源 下载服务器数据的规则 以下指导原则适用于服务器数据下载 : OS 客户机需要所有 OS 服务器的服务器数据, 因为 OS 客户机要显示这些服务器中的过程数据或画面数据等数据 当在某一 OS 服务器上组态使用其它 OS 服务器的变量的画面时, 该 OS 服务器需要将显示 其变量的 OS 服务器的服务器数据 配置手册, 2007 年 9 月版, A5E
264 带有不同的 OS 服务器变量的过程画面 14.2 举例说明变量连接的组态 14.2 举例说明变量连接的组态 示例项目简介 我们将通过此示例项目说明所需的组态任务, 以便您能更清楚地了解如何将这些错综复杂的步骤联系起来 : 说明 画面上的信息 : 将 Plant 1 分配给 OS Server 1 Plant 1 包含过程画面 Picture 11, 在此画面中会建立一个服务器内部变量连接和一个跨服务器变量连接 : 来自 Plant 1 的 CFC 11 的变量 服务器内部 来自 Plant 2 的 CFC 21 的变量 跨服务器 将 Plant 2 分配给 OS Server 2 Plant 2 包含过程画面 Picture 21, 在此画面中只建立服务器内部变量连接 264 配置手册, 2007 年 9 月版, A5E
265 带有不同的 OS 服务器变量的过程画面 14.3 如何用不同服务器的变量组态画面 14.3 如何用不同服务器的变量组态画面 要求 已创建 OS 服务器和 OS 客户机 已指定目标 OS 的路径 已完成 AS-OS 分配 已组态所有 ES 数据, 如 CFC 图表或 SFC 图表 步骤 1. 在 SIMATIC 管理器中, 打开组件视图 2. 从树形视图中选择 OS server 1 3. 选择 选项 (Options) > OS > 生成服务器数据 (Generate Server Data) 4. 从树形视图中选择 OS server 2 5. 选择 选项 (Options) > OS > 生成服务器数据 (Generate Server Data) 即会生成所需的服务器数据 6. 在 SIMATIC 管理器中选择 OS server 1, 然后选择 选项 (Options) > OS > 分配 OS 服 务器 (Assign OS server ) 命令 为 [OS 名称 ] 分配 OS 服务器 (Assigning OS-Server for [name of OS]) 对话框打开 7. 在 为 [OS 名称 ] 分配 OS 服务器分配 (OS server assignment for [name of OS]) 中, 选择 OS server 2 8. 单击 确定 (OK) 现在, 变量数据库中会包含将 OS server 2 与所有服务器互连所需的全部变量 9. 在图形编辑器中打开 Picture 11 配置手册, 2007 年 9 月版, A5E
266 带有不同的 OS 服务器变量的过程画面 14.3 如何用不同服务器的变量组态画面 10. 按以下步骤建立变量连接 : 将变量与 CFC 11 互连 您已了解此步骤 : PH 中的数据源 ES 变量 和变量选择 将变量与 CFC 21 互连 此步骤适用于将变量与所有服务器互连 : 数据源 WinCC 变量, 从文件夹 WinCC 变量 /[ 服务器数据名称 ]/SIMATIC S7 Protocol Suite/[ 连接 ]/S7 程序 选取 注意 请注意以下几点 : 只使用 WinCC 变量作为数据源 如果在 SIMATIC 管理器中重命名某 CFC 图表, 则必须手动更正变量连接, 因为没有自动更新功能 11. 按照惯用方式组态过程画面 Picture 在 SIMATIC 管理器中选择 OS server 1, 然后选择 选项 (Options) > OS > 编译 (Compile) 命令 13. 在 编译 OS (Compile OS) 向导中的 选择要编译的数据和编译范围 (Select the data you want to compile and the scope of the compilation) 这一步中, 指定以下编译设置 : 在 数据 (Data) 组中禁用所有复选框 在 范围 (Scope) 组中单击 更改 (Changes) 14. 在 SIMATIC 管理器中选择项目, 然后选择 PLC > 编译和下载对象 (Compile and Download Objects) 命令 15. 为 OS server 1 和 OS server 2 对象的下载操作进行设置, 然后将 OS server 1 和 OS server 2 的数据下载到目标站 说明 选择 整个 WinCC 项目 (Entire WinCC project) 选项 16. 打开 OS Client 1, 然后下载 OS server 1 和 OS server 2 的服务器数据 17. 将 OS Client 1 的数据下载到目标站 266 配置手册, 2007 年 9 月版, A5E
267 使用 PCS 7 维护工作站 使用 PCS 7 维护工作站 PCS 7 维护站具有的诊断和维护功能 PCS 7 在诊断和维护功能方面为您提供了以下选择 : 可在 PC 站集中监视 PCS 7 系统的各种组件 可在过程模式中显示状态 此状态可用已定义的图标来表示 要使用诊断和维护功能, 必须组态 PCS 7 维护站 PCS 7 维护站 ( 资产管理 ) PCS 7 维护站专门为实现诊断和维护功能而组态和设置 PCS 7 维护站进行了以下组态 : 具有 MS 服务器和 MS 客户机的 OS 多工作站系统 ( 在工程师站上 ) 具有 MS 服务器的 OS 多工作站系统 ( 在 PC 站上有工程师站 MS 服务器和 MS 客户机功能 ) OS 单工作站系统 ( 在 PC 站上有 OS 工程师站 MS 服务器和 MS 客户机功能 ) 工厂操作员可在带有层级结构的诊断画面中查看有关 PCS 7 组件状态的信息 更多信息, 可参考 PCS 7 维护站会监视哪些组件 部分 配置手册, 2007 年 9 月版, A5E
268 使用 PCS 7 维护工作站 15.1 使用 PCS 7 维护工作站 为 PCS 7 系统创建诊断画面的方法有两种 : 用于过程控制诊断的诊断画面 ; 这些画面自动生成 用户诊断区域中的诊断画面 ; 对它们进行组态 268 配置手册, 2007 年 9 月版, A5E
269 使用 PCS 7 维护工作站 15.1 使用 PCS 7 维护工作站 PCS 7 维护站会监视哪些组件? 有关以下具有诊断功能的 PCS 7 组件状态的信息, 可在维护站的特定诊断画面上找到 区域 诊断对象 自动化系统 CPU SIMATIC PCS 7 BOX 分布式 I/O( 如 ET 200M ET 200S ET 200iSP ET 200PRO 输入和输出模块) 现场设备 (HART PROFIBUS PA ) 故障安全模块 接口模块 (IM) 耦合器 链接模块 诊断中继器 PC 站 BATCH 站 路径控制工作站 归档服务器 SIMATIC PCS 7 BOX 西门子工业 PC 以太网组件 交换机, 例如, SCALANCE X OSM ESM 其它与 SNMP 兼容的设备 例如, 打印机 桥接器 路由器 配置手册, 2007 年 9 月版, A5E
270 使用 PCS 7 维护工作站 15.2 诊断功能概述 15.2 诊断功能概述 诊断功能概述 画面层级 工厂总览 ( 其中的组件通过符号来表示 ): 描述 诊断总览画面可通过总览区中的 诊断 (Diagnostics) 区域选择器按钮打开 诊断总览画面的总览区包含下级诊断结构的组显示 诊断总览画面的工作区中包含所有受监视的 PCS 7 组件, 例如, 项目的 PC 站 网络组件 自动化系统以及用户诊断区域 所有其它诊断画面在总览画面之下的级别中显示, 呈层级式分布 PROFIBUS 线路上用图标表示的组件总览 : 在诊断画面中, 每个对象都显示为一个块图标 如果单击各个块图标, 则可打开包含更多信息的诊断画面, 从而可逐步浏览整个层级 这将为您提供越来越详细的诊断信息 组件的诊断画面 : 如果总览画面中发出故障信号, 操作员可通过报警循环功能快速访问相应组件的诊断面板 270 配置手册, 2007 年 9 月版, A5E
271 使用 PCS 7 维护工作站 15.2 诊断功能概述 画面层级 图标集摘录 : 描述 块图标中和面板内的诊断和维护图标提供了有关诊断以及维护措施状态的更多详细信息 与 SIMATIC PDM 配合使用的扩展在线诊断功能 使用 SIMATIC PDM 时, 如果 MS 客户机在工程师站上运行, 则可调用通过符合 IEC 的电子设备描述 (EDD, Electronic Device Description) 进行描述的硬件对象 ( 资产 ) 的详细信息 SIMATIC PDM 会在后台自动从组件中读出此信息并应用它们 详细诊断信息 制造商的设备特定信息 有关错误诊断和故障排除的注意事项 更多文档 显示这些组件的给定修改日志 ( 审计跟踪 ), 其中包括有关对组件执行的操作的操作员 时间和特性的所有已输入详细信息 组件参数的视图 ( 保存在组件和项目中的参数的表示 ; 必要时, 还显示这两者之间的区别 ) HW Config 循环 和 PDM 循环 功能在工程师站上的 MS 客户机中工作时, 可通过面板使用以下功能 : HW Config 循环 PDM 循环 使用相应块中的已分配按钮, 可以直接打开 HW Config 和 SIMATIC PDM, 具体取决于该按钮代表标准硬件组件还是现场设备 ( 例如 HART 模块 ) 配置手册, 2007 年 9 月版, A5E
操作员站 (V9.0)
 SIMATIC PCS 7 配置手册 适用于 PCS 7 V9.0 及更高版本 安全性信息 1 前言 2 PCS 7 操作站 3 OS 组态简介 4 设置语言 5 在 SIMATIC Manager 中组态 OS 数据 6 在 WinCC 项目管理器中组态 OS 数据 7 设置用户权限 8 创建过程画面 - 基础 9 创建过程画面 - 高级 10 消息系统设置 11 组态归档 12 时间同步 13
SIMATIC PCS 7 配置手册 适用于 PCS 7 V9.0 及更高版本 安全性信息 1 前言 2 PCS 7 操作站 3 OS 组态简介 4 设置语言 5 在 SIMATIC Manager 中组态 OS 数据 6 在 WinCC 项目管理器中组态 OS 数据 7 设置用户权限 8 创建过程画面 - 基础 9 创建过程画面 - 高级 10 消息系统设置 11 组态归档 12 时间同步 13
f2.eps
 前 言, 目 录 产 品 概 况 1 SICAM PAS SICAM 电 力 自 动 化 系 统 配 置 和 使 用 说 明 配 置 2 操 作 3 实 时 数 据 4 人 机 界 面 5 SINAUT LSA 转 换 器 6 状 态 与 控 制 信 息 A 版 本 号 : 08.03.05 附 录, 索 引 安 全 标 识 由 于 对 设 备 的 特 殊 操 作 往 往 需 要 一 些 特 殊 的
前 言, 目 录 产 品 概 况 1 SICAM PAS SICAM 电 力 自 动 化 系 统 配 置 和 使 用 说 明 配 置 2 操 作 3 实 时 数 据 4 人 机 界 面 5 SINAUT LSA 转 换 器 6 状 态 与 控 制 信 息 A 版 本 号 : 08.03.05 附 录, 索 引 安 全 标 识 由 于 对 设 备 的 特 殊 操 作 往 往 需 要 一 些 特 殊 的
Microsoft PowerPoint - WinCC V7.0典型架构选型指南.PPT
 SIMATIC v7.0 架构样例 单用户系统例如 PanelPC 677C S7 控制器 未安装 的 PC 冗余 IDB DB Conni- Pack 选件 外部数据库例如 SQL, Oracle, Acss 标准客户端例如 PanelPC 477C CAS 分布式客户机例如 PanelPC 477C 相应站上所需的软件包 SIMATIC v7.0 架构样例单用户系统 单用户系统 Basic 例如
SIMATIC v7.0 架构样例 单用户系统例如 PanelPC 677C S7 控制器 未安装 的 PC 冗余 IDB DB Conni- Pack 选件 外部数据库例如 SQL, Oracle, Acss 标准客户端例如 PanelPC 477C CAS 分布式客户机例如 PanelPC 477C 相应站上所需的软件包 SIMATIC v7.0 架构样例单用户系统 单用户系统 Basic 例如
PCS 7 Basis Faceplates 自述文件 V8.2(在线版本)
 安全信息 1 概述 2 SIMATIC 过程控制系统 PCS 7 PCS 7 Basis Faceplates 自述文件 V8.2( 在线版本 ) 自述文件 安装注意事项 3 相对于先前版本的新增功能和更改 4 有关组态和操作的信息 5 文档说明 6 PCS 7 Basis Faceplates 自述文件 ( 在线版本 ) 更改历史 7 版本 :2016-02-22( 在线版本 ) 03/2016
安全信息 1 概述 2 SIMATIC 过程控制系统 PCS 7 PCS 7 Basis Faceplates 自述文件 V8.2( 在线版本 ) 自述文件 安装注意事项 3 相对于先前版本的新增功能和更改 4 有关组态和操作的信息 5 文档说明 6 PCS 7 Basis Faceplates 自述文件 ( 在线版本 ) 更改历史 7 版本 :2016-02-22( 在线版本 ) 03/2016
AL-M200 Series
 NPD4754-00 TC ( ) Windows 7 1. [Start ( )] [Control Panel ()] [Network and Internet ( )] 2. [Network and Sharing Center ( )] 3. [Change adapter settings ( )] 4. 3 Windows XP 1. [Start ( )] [Control Panel
NPD4754-00 TC ( ) Windows 7 1. [Start ( )] [Control Panel ()] [Network and Internet ( )] 2. [Network and Sharing Center ( )] 3. [Change adapter settings ( )] 4. 3 Windows XP 1. [Start ( )] [Control Panel
Smart Panel
 自述文件 1 性能特点 2 SIMATIC HMI WinCC flexible 2008 SP4 系统手册 06/2012 法律资讯警告提示系统为了您的人身安全以及避免财产损失, 必须注意本手册中的提示 人身安全的提示用一个警告三角表示, 仅与财产损失有关的提示不带警告三角 警告提示根据危险等级由高到低如下表示 危险表示如果不采取相应的小心措施, 将会导致死亡或者严重的人身伤害 警告表示如果不采取相应的小心措施,
自述文件 1 性能特点 2 SIMATIC HMI WinCC flexible 2008 SP4 系统手册 06/2012 法律资讯警告提示系统为了您的人身安全以及避免财产损失, 必须注意本手册中的提示 人身安全的提示用一个警告三角表示, 仅与财产损失有关的提示不带警告三角 警告提示根据危险等级由高到低如下表示 危险表示如果不采取相应的小心措施, 将会导致死亡或者严重的人身伤害 警告表示如果不采取相应的小心措施,
ebook140-9
 9 VPN VPN Novell BorderManager Windows NT PPTP V P N L A V P N V N P I n t e r n e t V P N 9.1 V P N Windows 98 Windows PPTP VPN Novell BorderManager T M I P s e c Wi n d o w s I n t e r n e t I S P I
9 VPN VPN Novell BorderManager Windows NT PPTP V P N L A V P N V N P I n t e r n e t V P N 9.1 V P N Windows 98 Windows PPTP VPN Novell BorderManager T M I P s e c Wi n d o w s I n t e r n e t I S P I
目录 1 WinCC Professional 冗余服务器功能介绍 WinCC Professional 中的组态 组态 S 站 组态 WinCC RT Professional 硬件配置 组态 WinCC RT Pro
 操作指南 03/2015 在 WinCC Professional 中实现冗余服务器功能 Redundancy, 冗余, 服务器 https://support.industry.siemens.com/cs/cn/zh/view/109477913 目录 1 WinCC Professional 冗余服务器功能介绍... 3 2 WinCC Professional 中的组态... 5 2.1 组态
操作指南 03/2015 在 WinCC Professional 中实现冗余服务器功能 Redundancy, 冗余, 服务器 https://support.industry.siemens.com/cs/cn/zh/view/109477913 目录 1 WinCC Professional 冗余服务器功能介绍... 3 2 WinCC Professional 中的组态... 5 2.1 组态
Application description
 PROFINET SIMATIC PCS 7 SIMATIC PCS 7 2013 10 Answers for industry. 2013 Produkthaftungsgesetz wesentliche Vertragspflichten ID 50203404 http://support.automation.siemens.com/ww/view/en/50203404 http://support.automation.siemens.com/ww/view/en/72887082
PROFINET SIMATIC PCS 7 SIMATIC PCS 7 2013 10 Answers for industry. 2013 Produkthaftungsgesetz wesentliche Vertragspflichten ID 50203404 http://support.automation.siemens.com/ww/view/en/50203404 http://support.automation.siemens.com/ww/view/en/72887082
自动化接口
 基 于 文 件 的 数 据 交 换 的 注 意 事 项 1 SPI 2 COMOS Automation 操 作 手 册 通 用 Excel 导 入 3 通 过 OPC 客 户 端 的 过 程 可 视 化 4 SIMIT 5 GSD 6 05/2016 V 10.2 A5E37093378-AA 法 律 资 讯 警 告 提 示 系 统 为 了 您 的 人 身 安 全 以 及 避 免 财 产 损 失,
基 于 文 件 的 数 据 交 换 的 注 意 事 项 1 SPI 2 COMOS Automation 操 作 手 册 通 用 Excel 导 入 3 通 过 OPC 客 户 端 的 过 程 可 视 化 4 SIMIT 5 GSD 6 05/2016 V 10.2 A5E37093378-AA 法 律 资 讯 警 告 提 示 系 统 为 了 您 的 人 身 安 全 以 及 避 免 财 产 损 失,
SIMATIC PCS 7 V7.0 入门指南 - PCS 7 新手上路
 SIMATIC PCS 7 V7.0 SIMATIC PCS 7 V7.0 入门指南 前言 1 创建 PCS 7 项目 2 组态硬件和网络 3 组态过程标签和顺序控制 4 自动生成工厂显示的准备工作 5 通过复制 Unit_A 来创建 Unit_B 6 组态和互连过程标签 7 编译和下载 8 操作和监视过程 9 09/2007 A5E01579866-02 安全技术提示安全技术提示为了您的人身安全以及避免财产损失,
SIMATIC PCS 7 V7.0 SIMATIC PCS 7 V7.0 入门指南 前言 1 创建 PCS 7 项目 2 组态硬件和网络 3 组态过程标签和顺序控制 4 自动生成工厂显示的准备工作 5 通过复制 Unit_A 来创建 Unit_B 6 组态和互连过程标签 7 编译和下载 8 操作和监视过程 9 09/2007 A5E01579866-02 安全技术提示安全技术提示为了您的人身安全以及避免财产损失,
IP505SM_manual_cn.doc
 IP505SM 1 Introduction 1...4...4...4...5 LAN...5...5...6...6...7 LED...7...7 2...9...9...9 3...11...11...12...12...12...14...18 LAN...19 DHCP...20...21 4 PC...22...22 Windows...22 TCP/IP -...22 TCP/IP
IP505SM 1 Introduction 1...4...4...4...5 LAN...5...5...6...6...7 LED...7...7 2...9...9...9 3...11...11...12...12...12...14...18 LAN...19 DHCP...20...21 4 PC...22...22 Windows...22 TCP/IP -...22 TCP/IP
类文档 POptions_dll
 1 COMOS Platform 编程手册 03/2017 V10.2.1 A5E37084362-AB 法律资讯警告提示系统为了您的人身安全以及避免财产损失, 必须注意本手册中的提示 人身安全的提示用一个警告三角表示, 仅与财产损失有关的提示不带警告三角 警告提示根据危险等级由高到低如下表示 危险表示如果不采取相应的小心措施, 将会导致死亡或者严重的人身伤害 警告表示如果不采取相应的小心措施, 可能导致死亡或者严重的人身伤害
1 COMOS Platform 编程手册 03/2017 V10.2.1 A5E37084362-AB 法律资讯警告提示系统为了您的人身安全以及避免财产损失, 必须注意本手册中的提示 人身安全的提示用一个警告三角表示, 仅与财产损失有关的提示不带警告三角 警告提示根据危险等级由高到低如下表示 危险表示如果不采取相应的小心措施, 将会导致死亡或者严重的人身伤害 警告表示如果不采取相应的小心措施, 可能导致死亡或者严重的人身伤害
SIMATIC HMI WinCC flexible 2007 Runtime
 SIMATIC HMI WinCC flexible 2007 SIMATIC HMI 用 户 手 册 前 言 WinCC flexible Runtime 1 WinCC flexible Runtime 的 介 绍 2 功 能 范 围 3 系 统 必 备 4 安 装 WinCC flexible 运 行 系 统 5 运 行 系 统 功 能 6 在 运 行 系 统 中 操 作 项 目 7 附 录
SIMATIC HMI WinCC flexible 2007 SIMATIC HMI 用 户 手 册 前 言 WinCC flexible Runtime 1 WinCC flexible Runtime 的 介 绍 2 功 能 范 围 3 系 统 必 备 4 安 装 WinCC flexible 运 行 系 统 5 运 行 系 统 功 能 6 在 运 行 系 统 中 操 作 项 目 7 附 录
计算机网络实验说明
 计算机网络实验说明 龚旭东 电三楼 420 lzgxd@mailustceducn 2011 年 11 月 1 日 龚旭东 (TA) 计算机网络实验说明 2011 年 11 月 1 日 1 / 20 Outline 1 实验系统介绍 实验环境实验流程 2 实验内容编程实验交互实验观察实验 3 一些控制台命令 4 实验报告说明 龚旭东 (TA) 计算机网络实验说明 2011 年 11 月 1 日 2
计算机网络实验说明 龚旭东 电三楼 420 lzgxd@mailustceducn 2011 年 11 月 1 日 龚旭东 (TA) 计算机网络实验说明 2011 年 11 月 1 日 1 / 20 Outline 1 实验系统介绍 实验环境实验流程 2 实验内容编程实验交互实验观察实验 3 一些控制台命令 4 实验报告说明 龚旭东 (TA) 计算机网络实验说明 2011 年 11 月 1 日 2
Symantec™ Sygate Enterprise Protection 防护代理安装使用指南
 Symantec Sygate Enterprise Protection 防 护 代 理 安 装 使 用 指 南 5.1 版 版 权 信 息 Copyright 2005 Symantec Corporation. 2005 年 Symantec Corporation 版 权 所 有 All rights reserved. 保 留 所 有 权 利 Symantec Symantec 徽 标 Sygate
Symantec Sygate Enterprise Protection 防 护 代 理 安 装 使 用 指 南 5.1 版 版 权 信 息 Copyright 2005 Symantec Corporation. 2005 年 Symantec Corporation 版 权 所 有 All rights reserved. 保 留 所 有 权 利 Symantec Symantec 徽 标 Sygate
<C8EBC3C5C6AAA3A8B5DA31D5C2A3A92E696E6464>
 第 1 章 进入 Photoshop 的全新世界 本章导读 Photoshop 1 1.1 Photoshop CS6 Photoshop Photoshop 1.1.1 Photoshop POP 1-1 图 1-1 平面广告效果 1.1.2 Photoshop 1-2 Photoshop CS6 Photoshop CS6 Photoshop CS6 Extended 3D 3 Photoshop
第 1 章 进入 Photoshop 的全新世界 本章导读 Photoshop 1 1.1 Photoshop CS6 Photoshop Photoshop 1.1.1 Photoshop POP 1-1 图 1-1 平面广告效果 1.1.2 Photoshop 1-2 Photoshop CS6 Photoshop CS6 Photoshop CS6 Extended 3D 3 Photoshop
一 登录 crm Mobile 系统 : 输入 ShijiCare 用户名和密码, 登录系统, 如图所示 : 第 2 页共 32 页
 第 1 页共 32 页 crm Mobile V1.0 for IOS 用户手册 一 登录 crm Mobile 系统 : 输入 ShijiCare 用户名和密码, 登录系统, 如图所示 : 第 2 页共 32 页 二 crm Mobile 界面介绍 : 第 3 页共 32 页 三 新建 (New) 功能使用说明 1 选择产品 第 4 页共 32 页 2 填写问题的简要描述和详细描述 第 5 页共
第 1 页共 32 页 crm Mobile V1.0 for IOS 用户手册 一 登录 crm Mobile 系统 : 输入 ShijiCare 用户名和密码, 登录系统, 如图所示 : 第 2 页共 32 页 二 crm Mobile 界面介绍 : 第 3 页共 32 页 三 新建 (New) 功能使用说明 1 选择产品 第 4 页共 32 页 2 填写问题的简要描述和详细描述 第 5 页共
入门指南(V8.1 版本,含 APL)
 前言 1 创建 PCS 7 项目 2 SIMATIC 过程控制系统 PCS 7 入门指南 组态硬件和网络 3 组态过程标签和顺序控制 4 自动生成过程画面的准备工作 5 通过复制操作创建单元 6 组态和互连过程标签 7 编译和下载 8 调整过程画面 9 操作和监视过程 10 适用于 PCS 7 V8.1 及更高版本 07/2014 A5E32713212-AA 法律资讯警告提示系统为了您的人身安全以及避免财产损失,
前言 1 创建 PCS 7 项目 2 SIMATIC 过程控制系统 PCS 7 入门指南 组态硬件和网络 3 组态过程标签和顺序控制 4 自动生成过程画面的准备工作 5 通过复制操作创建单元 6 组态和互连过程标签 7 编译和下载 8 调整过程画面 9 操作和监视过程 10 适用于 PCS 7 V8.1 及更高版本 07/2014 A5E32713212-AA 法律资讯警告提示系统为了您的人身安全以及避免财产损失,
 1500XA Daniel Danalyzer 1500XA Rosemount Analytical 1500XA P/N 3-9000-757 A 2010 5 ii 1500XA 1500XA iii iv 1500XA : 1-2 1500XA - 1500XA 1-3 1-4 1500XA 1500XA 1-5 1-6 1500XA 1500XA 1-7 1-8 1500XA
1500XA Daniel Danalyzer 1500XA Rosemount Analytical 1500XA P/N 3-9000-757 A 2010 5 ii 1500XA 1500XA iii iv 1500XA : 1-2 1500XA - 1500XA 1-3 1-4 1500XA 1500XA 1-5 1-6 1500XA 1500XA 1-7 1-8 1500XA
FM 调试简要说明
 SIMATIC FM 350-2 调试简要说明 入门指南 08/2005 A5E00432646-01 安全技术提示 为了您的人身安全以及避免财产损失, 必须注意本手册中的提示 人身安全的提示用一个警告三角表示, 仅与财产损失有关的提示不带警告三角 警告提示根据危险等级由高到低如下表示 危险 表示如果不采取相应的小心措施, 将会导致死亡或者严重的人身伤害 警告 表示如果不采取相应的小心措施, 可能导致死亡或者严重的人身伤害
SIMATIC FM 350-2 调试简要说明 入门指南 08/2005 A5E00432646-01 安全技术提示 为了您的人身安全以及避免财产损失, 必须注意本手册中的提示 人身安全的提示用一个警告三角表示, 仅与财产损失有关的提示不带警告三角 警告提示根据危险等级由高到低如下表示 危险 表示如果不采取相应的小心措施, 将会导致死亡或者严重的人身伤害 警告 表示如果不采取相应的小心措施, 可能导致死亡或者严重的人身伤害
WinCC flexible 2008 SP4 更新 2
 有效性 1 新功能 2 SIMATIC HMI 解决的问题 3 安装 4 自述文件 法律资讯警告提示系统为了您的人身安全以及避免财产损失, 必须注意本手册中的提示 人身安全的提示用一个警告三角表示, 仅与财产损失有关的提示不带警告三角 警告提示根据危险等级由高到低如下表示 危险表示如果不采取相应的小心措施, 将会导致死亡或者严重的人身伤害 警告表示如果不采取相应的小心措施, 可能导致死亡或者严重的人身伤害
有效性 1 新功能 2 SIMATIC HMI 解决的问题 3 安装 4 自述文件 法律资讯警告提示系统为了您的人身安全以及避免财产损失, 必须注意本手册中的提示 人身安全的提示用一个警告三角表示, 仅与财产损失有关的提示不带警告三角 警告提示根据危险等级由高到低如下表示 危险表示如果不采取相应的小心措施, 将会导致死亡或者严重的人身伤害 警告表示如果不采取相应的小心措施, 可能导致死亡或者严重的人身伤害
<55342D323637CBB5C3F7CAE92E786C73>
 U4-267 / 1 U4-267 / : CF PowerPoint, TCP/IP Internet Explorer 2 ..2..3..4..5..5..5..9 PC...10 11 12 14 14....15....15....16....16....17....17....18....18....20 23....27 27 PC...27....28 3 CF SanDisk CompactFlash)
U4-267 / 1 U4-267 / : CF PowerPoint, TCP/IP Internet Explorer 2 ..2..3..4..5..5..5..9 PC...10 11 12 14 14....15....15....16....16....17....17....18....18....20 23....27 27 PC...27....28 3 CF SanDisk CompactFlash)
ebook140-8
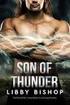 8 Microsoft VPN Windows NT 4 V P N Windows 98 Client 7 Vintage Air V P N 7 Wi n d o w s NT V P N 7 VPN ( ) 7 Novell NetWare VPN 8.1 PPTP NT4 VPN Q 154091 M i c r o s o f t Windows NT RAS [ ] Windows NT4
8 Microsoft VPN Windows NT 4 V P N Windows 98 Client 7 Vintage Air V P N 7 Wi n d o w s NT V P N 7 VPN ( ) 7 Novell NetWare VPN 8.1 PPTP NT4 VPN Q 154091 M i c r o s o f t Windows NT RAS [ ] Windows NT4
Microsoft Word - ReadMeWCFzhCN.doc
 Windows 7 的特别注意事项 1 安装 2 SIMATIC HMI 运行系统 3 WinCC V11 WinCC Runtime Professional 自述文件 系统手册 04/2011 法律资讯警告提示系统为了您的人身安全以及避免财产损失, 必须注意本手册中的提示 人身安全的提示用一个警告三角表示, 仅与财产损失有关的提示不带警告三角 警告提示根据危险等级由高到低如下表示 危险表示如果不采取相应的小心措施,
Windows 7 的特别注意事项 1 安装 2 SIMATIC HMI 运行系统 3 WinCC V11 WinCC Runtime Professional 自述文件 系统手册 04/2011 法律资讯警告提示系统为了您的人身安全以及避免财产损失, 必须注意本手册中的提示 人身安全的提示用一个警告三角表示, 仅与财产损失有关的提示不带警告三角 警告提示根据危险等级由高到低如下表示 危险表示如果不采取相应的小心措施,
手册 doc
 1. 2. 3. 3.1 3.2 3.3 SD 3.4 3.5 SD 3.6 3.7 4. 4.1 4.2 4.3 SD 4.4 5. 5.1 5.2 5.3 SD 6. 1. 1~3 ( ) 320x240~704x288 66 (2G SD 320x2401FPS ) 32M~2G SD SD SD SD 24V DC 3W( ) -10~70 10~90% 154x44x144mm 2. DVR106
1. 2. 3. 3.1 3.2 3.3 SD 3.4 3.5 SD 3.6 3.7 4. 4.1 4.2 4.3 SD 4.4 5. 5.1 5.2 5.3 SD 6. 1. 1~3 ( ) 320x240~704x288 66 (2G SD 320x2401FPS ) 32M~2G SD SD SD SD 24V DC 3W( ) -10~70 10~90% 154x44x144mm 2. DVR106
Microsoft PowerPoint - WinCC V7.2典型架构选型指南.PPT
 SIMATIC v7.2 架构样例 单用户系统例如 PanelPC 677C S7 控制器 服务器 未安装 的 PC 冗余 服务器 IDB DB Conni- Pack 选件 外部数据库例如 SQL, Oracle, Acss 标准客户端例如 PanelPC 477C Pross Historian 服务器或 Information Sever 服务器 分布式客户机例如 PanelPC 477C 相应站上所需的软件包
SIMATIC v7.2 架构样例 单用户系统例如 PanelPC 677C S7 控制器 服务器 未安装 的 PC 冗余 服务器 IDB DB Conni- Pack 选件 外部数据库例如 SQL, Oracle, Acss 标准客户端例如 PanelPC 477C Pross Historian 服务器或 Information Sever 服务器 分布式客户机例如 PanelPC 477C 相应站上所需的软件包
目录 1 IPv6 快速转发 IPv6 快速转发配置命令 display ipv6 fast-forwarding aging-time display ipv6 fast-forwarding cache ipv6 fas
 目录 1 IPv6 快速转发 1-1 1.1 IPv6 快速转发配置命令 1-1 1.1.1 display ipv6 fast-forwarding aging-time 1-1 1.1.2 display ipv6 fast-forwarding cache 1-1 1.1.3 ipv6 fast-forwarding aging-time 1-3 1.1.4 ipv6 fast-forwarding
目录 1 IPv6 快速转发 1-1 1.1 IPv6 快速转发配置命令 1-1 1.1.1 display ipv6 fast-forwarding aging-time 1-1 1.1.2 display ipv6 fast-forwarding cache 1-1 1.1.3 ipv6 fast-forwarding aging-time 1-3 1.1.4 ipv6 fast-forwarding
Service & Support 如何在 PCS 7 面板中显示其他程序块的值和组显示? 显示订货号 6ES ES SIMATIC PCS7, Batch and Options SIMATIC PCS7 SW-Packages (BLE, ES, OS) 描述 : 在
 如何在 PCS 7 面板中显示其他程序块的值和组显示? 显示订货号 6ES7657.. 6ES7658.. SIMATIC PCS7, Batch and Options SIMATIC PCS7 SW-Packages (BLE, ES, OS) 描述 : 在 PCS 7 中,FB 块的数据 / 消息缺省在面板中显示 但可能会有更高的需求, 面板中还要显示其他 FB 块的数据 / 消息 这篇文档描述了如何将其他程序块的值和组显示集成在某个面板中
如何在 PCS 7 面板中显示其他程序块的值和组显示? 显示订货号 6ES7657.. 6ES7658.. SIMATIC PCS7, Batch and Options SIMATIC PCS7 SW-Packages (BLE, ES, OS) 描述 : 在 PCS 7 中,FB 块的数据 / 消息缺省在面板中显示 但可能会有更高的需求, 面板中还要显示其他 FB 块的数据 / 消息 这篇文档描述了如何将其他程序块的值和组显示集成在某个面板中
目录 1 IPv6 快速转发 IPv6 快速转发配置命令 display ipv6 fast-forwarding aging-time display ipv6 fast-forwarding cache ipv6 fas
 目录 1 IPv6 快速转发 1-1 1.1 IPv6 快速转发配置命令 1-1 1.1.1 display ipv6 fast-forwarding aging-time 1-1 1.1.2 display ipv6 fast-forwarding cache 1-1 1.1.3 ipv6 fast-forwarding aging-time 1-3 1.1.4 ipv6 fast-forwarding
目录 1 IPv6 快速转发 1-1 1.1 IPv6 快速转发配置命令 1-1 1.1.1 display ipv6 fast-forwarding aging-time 1-1 1.1.2 display ipv6 fast-forwarding cache 1-1 1.1.3 ipv6 fast-forwarding aging-time 1-3 1.1.4 ipv6 fast-forwarding
6-WinCC_脚本系统
 SIMATIC HMI - A&D AS Cui Wei WinCC 的 整个 WinCC 系统通过完整和丰富的编程系统实现了双向的开放性 借助,WinCC 几乎可以通过 Win32 API 无限制地访问到 Windows 操作系统及该平台上各种应用的功能 而 VB 脚本则从易用性和开发的快速性上具有优势 VBA 主要目的是让使用者能够轻松扩展 WinCC 软件的功能 2007 年 4 月 2 用来组态一些对象的动作
SIMATIC HMI - A&D AS Cui Wei WinCC 的 整个 WinCC 系统通过完整和丰富的编程系统实现了双向的开放性 借助,WinCC 几乎可以通过 Win32 API 无限制地访问到 Windows 操作系统及该平台上各种应用的功能 而 VB 脚本则从易用性和开发的快速性上具有优势 VBA 主要目的是让使用者能够轻松扩展 WinCC 软件的功能 2007 年 4 月 2 用来组态一些对象的动作
Microsoft Word - Book18.pdf.doc
 深入浅出西门子 WinCC V6 作者 : 西门子 ( 中国 ) 有限公司自动化与驱动集团价格 : 36 元书号 : ISBN 7-81077-492-1 出版社 : 北京航空航天大学出版社出版日期 : 2004 年 5 月 ----------------------------------------------------------------------------------------------------------------------
深入浅出西门子 WinCC V6 作者 : 西门子 ( 中国 ) 有限公司自动化与驱动集团价格 : 36 元书号 : ISBN 7-81077-492-1 出版社 : 北京航空航天大学出版社出版日期 : 2004 年 5 月 ----------------------------------------------------------------------------------------------------------------------
3-WinCCV6.2_中央归档服务器
 自动化与驱动 AS 产品战略 V6.2 - 中央归档服务器 A&D AS Pei Yuandou WinCC V6.2 选件 全新选件 v6.2 WinCC Central Archive Server ( 中央归档服务器 ) SIMATIC V6.2 具有其自己的订货号 6AV6371-1DQ16-2XX0 供货范围包括 CD V6.2 V6.2 Microsoft Office Web Components
自动化与驱动 AS 产品战略 V6.2 - 中央归档服务器 A&D AS Pei Yuandou WinCC V6.2 选件 全新选件 v6.2 WinCC Central Archive Server ( 中央归档服务器 ) SIMATIC V6.2 具有其自己的订货号 6AV6371-1DQ16-2XX0 供货范围包括 CD V6.2 V6.2 Microsoft Office Web Components
Basic System Administration
 基 本 系 统 管 理 ESX Server 3.5 ESX Server 3i 版 本 3.5 Virtual Center 2.5 基 本 管 理 指 南 基 本 管 理 指 南 修 订 时 间 :20080410 项 目 :VI-CHS-Q208-490 我 们 的 网 站 提 供 最 新 的 技 术 文 档, 网 址 为 : http://www.vmware.com/cn/support/
基 本 系 统 管 理 ESX Server 3.5 ESX Server 3i 版 本 3.5 Virtual Center 2.5 基 本 管 理 指 南 基 本 管 理 指 南 修 订 时 间 :20080410 项 目 :VI-CHS-Q208-490 我 们 的 网 站 提 供 最 新 的 技 术 文 档, 网 址 为 : http://www.vmware.com/cn/support/
信息服务器管理
 信息服务器管理 基础知识 1 如何打开信息服务器 2 SIMATIC Information Server V8.0 Update 1 信息服务器管理 系统手册 管理区域 3 项目 4 角色管理 5 Scheduler 的状态查询 6 编辑电子邮件设置 7 更改设计 8 连接数据源与 Office 加载项 9 04/2012 A5E03918568-02 法律资讯法律资讯警告提示系统 为了您的人身安全以及避免财产损失,
信息服务器管理 基础知识 1 如何打开信息服务器 2 SIMATIC Information Server V8.0 Update 1 信息服务器管理 系统手册 管理区域 3 项目 4 角色管理 5 Scheduler 的状态查询 6 编辑电子邮件设置 7 更改设计 8 连接数据源与 Office 加载项 9 04/2012 A5E03918568-02 法律资讯法律资讯警告提示系统 为了您的人身安全以及避免财产损失,
S7-1200 可编程控制器
 www.plcworld.cn 前 言 SIMATIC S7 系 统 手 册 产 品 概 述 1 安 装 2 PLC 概 念 3 设 备 配 置 4 编 程 概 念 5 编 写 指 令 6 PROFINET 7 点 对 点 (PtP) 通 信 8 在 线 和 诊 断 工 具 9 A 技 术 规 范 B 计 算 功 率 预 算 C 订 货 号 11/2009 A5E02486685-02 法 律 资
www.plcworld.cn 前 言 SIMATIC S7 系 统 手 册 产 品 概 述 1 安 装 2 PLC 概 念 3 设 备 配 置 4 编 程 概 念 5 编 写 指 令 6 PROFINET 7 点 对 点 (PtP) 通 信 8 在 线 和 诊 断 工 具 9 A 技 术 规 范 B 计 算 功 率 预 算 C 订 货 号 11/2009 A5E02486685-02 法 律 资
epub 61-2
 2 Web Dreamweaver UltraDev Dreamweaver 3 We b We b We Dreamweaver UltraDev We b Dreamweaver UltraDev We b We b 2.1 Web We b We b D r e a m w e a v e r J a v a S c r i p t We b We b 2.1.1 Web We b C C +
2 Web Dreamweaver UltraDev Dreamweaver 3 We b We b We Dreamweaver UltraDev We b Dreamweaver UltraDev We b We b 2.1 Web We b We b D r e a m w e a v e r J a v a S c r i p t We b We b 2.1.1 Web We b C C +
untitled
 2006 6 Geoframe Geoframe 4.0.3 Geoframe 1.2 1 Project Manager Project Management Create a new project Create a new project ( ) OK storage setting OK (Create charisma project extension) NO OK 2 Edit project
2006 6 Geoframe Geoframe 4.0.3 Geoframe 1.2 1 Project Manager Project Management Create a new project Create a new project ( ) OK storage setting OK (Create charisma project extension) NO OK 2 Edit project
HD ( ) 18 HD ( ) 18 PC 19 PC 19 PC 20 Leica MC170 HD Leica MC190 HD 22 Leica MC170 HD Leica MC190 HD Leica MC170 HD
 Leica MC170 HD Leica MC190 HD 5 6 7 8 11 12 13 14 16 HD ( ) 18 HD ( ) 18 PC 19 PC 19 PC 20 Leica MC170 HD Leica MC190 HD 22 Leica MC170 HD Leica MC190 HD 22 23 24 26 Leica MC170 HD Leica MC190 HD ( ) 28
Leica MC170 HD Leica MC190 HD 5 6 7 8 11 12 13 14 16 HD ( ) 18 HD ( ) 18 PC 19 PC 19 PC 20 Leica MC170 HD Leica MC190 HD 22 Leica MC170 HD Leica MC190 HD 22 23 24 26 Leica MC170 HD Leica MC190 HD ( ) 28
1
 s SIMATIC Product Information 产品信息 Release 08/2007 SIMATIC, SIMATIC HMI and SIMATIC NET are registered trademarks of Siemens AG. Third parties using for their own purposes any other names in this document
s SIMATIC Product Information 产品信息 Release 08/2007 SIMATIC, SIMATIC HMI and SIMATIC NET are registered trademarks of Siemens AG. Third parties using for their own purposes any other names in this document
FPGAs in Next Generation Wireless Networks WPChinese
 FPGA 2010 3 Lattice Semiconductor 5555 Northeast Moore Ct. Hillsboro, Oregon 97124 USA Telephone: (503) 268-8000 www.latticesemi.com 1 FPGAs in Next Generation Wireless Networks GSM GSM-EDGE 384kbps CDMA2000
FPGA 2010 3 Lattice Semiconductor 5555 Northeast Moore Ct. Hillsboro, Oregon 97124 USA Telephone: (503) 268-8000 www.latticesemi.com 1 FPGAs in Next Generation Wireless Networks GSM GSM-EDGE 384kbps CDMA2000
ChinaBI企业会员服务- BI企业
 商业智能 (BI) 开源工具 Pentaho BisDemo 介绍及操作说明 联系人 : 杜号权苏州百咨信息技术有限公司电话 : 0512-62861389 手机 :18616571230 QQ:37971343 E-mail:du.haoquan@bizintelsolutions.com 权限控制管理 : 权限控制管理包括 : 浏览权限和数据权限 ( 权限部分两个角色 :ceo,usa; 两个用户
商业智能 (BI) 开源工具 Pentaho BisDemo 介绍及操作说明 联系人 : 杜号权苏州百咨信息技术有限公司电话 : 0512-62861389 手机 :18616571230 QQ:37971343 E-mail:du.haoquan@bizintelsolutions.com 权限控制管理 : 权限控制管理包括 : 浏览权限和数据权限 ( 权限部分两个角色 :ceo,usa; 两个用户
Unidrive M400 PLC 0.25 kw kw (0.33 hp hp) 100 V 200 V 400 V 575 V 690 V
 Unidrive M400 PLC 0.25 kw - 110 kw (0.33 hp - 150 hp) 100 V 200 V 400 V 575 V 690 V Unidrive M Unidrive M Unidrive M400 I/O Commander SK Unidrive M www.unidrivem.com Unidrive M Discover Unidrive M App
Unidrive M400 PLC 0.25 kw - 110 kw (0.33 hp - 150 hp) 100 V 200 V 400 V 575 V 690 V Unidrive M Unidrive M Unidrive M400 I/O Commander SK Unidrive M www.unidrivem.com Unidrive M Discover Unidrive M App
00_Einleitung.qxd
 First Steps with STEP 7 Lite V2.0 Simatic STEP 7 Lite V2.0! 03/2002 Erstellen Sie ein s4ob1 SIMATIC STEP 7 Lite V2.0 : E20001-H5670-C400-X-5D00 03/2002 Programm im 0.2 SIMATIC, SIMATIC HMI SIMATIC NET
First Steps with STEP 7 Lite V2.0 Simatic STEP 7 Lite V2.0! 03/2002 Erstellen Sie ein s4ob1 SIMATIC STEP 7 Lite V2.0 : E20001-H5670-C400-X-5D00 03/2002 Programm im 0.2 SIMATIC, SIMATIC HMI SIMATIC NET
Chapter #
 第三章 TCP/IP 协议栈 本章目标 通过本章的学习, 您应该掌握以下内容 : 掌握 TCP/IP 分层模型 掌握 IP 协议原理 理解 OSI 和 TCP/IP 模型的区别和联系 TCP/IP 介绍 主机 主机 Internet TCP/IP 早期的协议族 全球范围 TCP/IP 协议栈 7 6 5 4 3 应用层表示层会话层传输层网络层 应用层 主机到主机层 Internet 层 2 1 数据链路层
第三章 TCP/IP 协议栈 本章目标 通过本章的学习, 您应该掌握以下内容 : 掌握 TCP/IP 分层模型 掌握 IP 协议原理 理解 OSI 和 TCP/IP 模型的区别和联系 TCP/IP 介绍 主机 主机 Internet TCP/IP 早期的协议族 全球范围 TCP/IP 协议栈 7 6 5 4 3 应用层表示层会话层传输层网络层 应用层 主机到主机层 Internet 层 2 1 数据链路层
TD
 *TD-000212-05* 20- 应用实例 4 本例显示的是使用两个亚低 音扬声器和多个顶箱的双声 道 立体声 设置 除了各声道都增加了一个顶 箱外 也可以增加更多的顶 箱 本例和例 3 的情况一 致 声道 2 或 右声道 声道 1 或 左声道 要接到更多的顶箱 将最后 一个顶箱的全幅线路输出接 头处的线缆接到下一个顶箱 的全幅线路输入接头 在不 降低信号质量的情况下 最
*TD-000212-05* 20- 应用实例 4 本例显示的是使用两个亚低 音扬声器和多个顶箱的双声 道 立体声 设置 除了各声道都增加了一个顶 箱外 也可以增加更多的顶 箱 本例和例 3 的情况一 致 声道 2 或 右声道 声道 1 或 左声道 要接到更多的顶箱 将最后 一个顶箱的全幅线路输出接 头处的线缆接到下一个顶箱 的全幅线路输入接头 在不 降低信号质量的情况下 最
SIMATIC PCS 7 simatic PCS 7
 SIMATIC PCS 7 simatic PCS 7 ERP TIA TIA (TIA) TIA TIA 2 TIA STEP 7 PLC( ) SIMATIC PCS 7 TIA TIA MES TIA 3 SIMATIC PCS 7 SIMATIC PCS 7 SIMATIC PCS 7 SIMATIC PCS 7 SIMATIC PCS 7 SIMATIC PCS 7 SIMATIC PCS
SIMATIC PCS 7 simatic PCS 7 ERP TIA TIA (TIA) TIA TIA 2 TIA STEP 7 PLC( ) SIMATIC PCS 7 TIA TIA MES TIA 3 SIMATIC PCS 7 SIMATIC PCS 7 SIMATIC PCS 7 SIMATIC PCS 7 SIMATIC PCS 7 SIMATIC PCS 7 SIMATIC PCS
0 配置 Host MIB 设备 V ( 简体版 ) 0 Update: 2016/1/30
 0 配置 Host MIB 设备 V 1.1.2 ( 简体版 ) 0 Update: 2016/1/30 前言 N-Reporter 支持 Host Resource MIB 监控主机 (Host) 状态, 本文件描述 N-Reporter 用户如何配置 Host MIB 设备 文件章节如下 : 1. 配置 Windows Server 2003... 2 1-1.Windows Server 2003
0 配置 Host MIB 设备 V 1.1.2 ( 简体版 ) 0 Update: 2016/1/30 前言 N-Reporter 支持 Host Resource MIB 监控主机 (Host) 状态, 本文件描述 N-Reporter 用户如何配置 Host MIB 设备 文件章节如下 : 1. 配置 Windows Server 2003... 2 1-1.Windows Server 2003
audiogram3 Owners Manual
 USB AUDIO INTERFACE ZH 2 AUDIOGRAM 3 ( ) * Yamaha USB Yamaha USB ( ) ( ) USB Yamaha (5)-10 1/2 AUDIOGRAM 3 3 MIC / INST (XLR ) (IEC60268 ): 1 2 (+) 3 (-) 2 1 3 Yamaha USB Yamaha Yamaha Steinberg Media
USB AUDIO INTERFACE ZH 2 AUDIOGRAM 3 ( ) * Yamaha USB Yamaha USB ( ) ( ) USB Yamaha (5)-10 1/2 AUDIOGRAM 3 3 MIC / INST (XLR ) (IEC60268 ): 1 2 (+) 3 (-) 2 1 3 Yamaha USB Yamaha Yamaha Steinberg Media
CS3_AB.dot
 FAQ 通过 IE 进行通讯 在 S7-200 和 S7-300/400 中进行 S7 通讯 FAQ 目录 目录... 2 问题...2 通过工业以太网, 如何在 S7-200 与 S7-300/400 之间组态 S7 链接进行数据通信?... 2 解答...2 下列文档将提供一个对于该问题的详细解答... 2 1 描述... 3 2 在 S7-200 和 S7-300/400 之间进行 S7 通讯...
FAQ 通过 IE 进行通讯 在 S7-200 和 S7-300/400 中进行 S7 通讯 FAQ 目录 目录... 2 问题...2 通过工业以太网, 如何在 S7-200 与 S7-300/400 之间组态 S7 链接进行数据通信?... 2 解答...2 下列文档将提供一个对于该问题的详细解答... 2 1 描述... 3 2 在 S7-200 和 S7-300/400 之间进行 S7 通讯...
epub83-1
 C++Builder 1 C + + B u i l d e r C + + B u i l d e r C + + B u i l d e r C + + B u i l d e r 1.1 1.1.1 1-1 1. 1-1 1 2. 1-1 2 A c c e s s P a r a d o x Visual FoxPro 3. / C / S 2 C + + B u i l d e r / C
C++Builder 1 C + + B u i l d e r C + + B u i l d e r C + + B u i l d e r C + + B u i l d e r 1.1 1.1.1 1-1 1. 1-1 1 2. 1-1 2 A c c e s s P a r a d o x Visual FoxPro 3. / C / S 2 C + + B u i l d e r / C
Kubenetes 系列列公开课 2 每周四晚 8 点档 1. Kubernetes 初探 2. 上 手 Kubernetes 3. Kubernetes 的资源调度 4. Kubernetes 的运 行行时 5. Kubernetes 的 网络管理理 6. Kubernetes 的存储管理理 7.
 Kubernetes 包管理理 工具 Helm 蔺礼强 Kubenetes 系列列公开课 2 每周四晚 8 点档 1. Kubernetes 初探 2. 上 手 Kubernetes 3. Kubernetes 的资源调度 4. Kubernetes 的运 行行时 5. Kubernetes 的 网络管理理 6. Kubernetes 的存储管理理 7. Kubernetes
Kubernetes 包管理理 工具 Helm 蔺礼强 Kubenetes 系列列公开课 2 每周四晚 8 点档 1. Kubernetes 初探 2. 上 手 Kubernetes 3. Kubernetes 的资源调度 4. Kubernetes 的运 行行时 5. Kubernetes 的 网络管理理 6. Kubernetes 的存储管理理 7. Kubernetes
ebook140-11
 11 VPN Windows NT4 B o r d e r M a n a g e r VPN VPN V P N V P N V P V P N V P N TCP/IP 11.1 V P N V P N / ( ) 11.1.1 11 V P N 285 2 3 1. L A N LAN V P N 10MB 100MB L A N VPN V P N V P N Microsoft PPTP
11 VPN Windows NT4 B o r d e r M a n a g e r VPN VPN V P N V P N V P V P N V P N TCP/IP 11.1 V P N V P N / ( ) 11.1.1 11 V P N 285 2 3 1. L A N LAN V P N 10MB 100MB L A N VPN V P N V P N Microsoft PPTP
PowerPoint Presentation
 simatic hmi 开放性 SUKUNZHE Siemens WinCC 始终代表着最高水准的开放性 Windows 2000/XP- Windows 2000 (advanced)server 和 Windows XP 专业版是 WinCC server,client 和单站系统开放性的平台. VBScript 和 C script- 编写脚本的明智选择 脚本可以控制图形对象的动态行为, 与其他制造商的对象模型建立连接.
simatic hmi 开放性 SUKUNZHE Siemens WinCC 始终代表着最高水准的开放性 Windows 2000/XP- Windows 2000 (advanced)server 和 Windows XP 专业版是 WinCC server,client 和单站系统开放性的平台. VBScript 和 C script- 编写脚本的明智选择 脚本可以控制图形对象的动态行为, 与其他制造商的对象模型建立连接.
F515_CS_Book.book
 /USB , ( ) / L R 1 > > > 2, / 3 L 1 > > > 2 + - 3, 4 L 1 了解显示屏上显示的图标 Wap 信箱收到一条 Wap push 信息 ( ) GSM 手机已连接到 GSM 网络 指示条越多, 接收质量越好 2 ...........................4.............................. 4 Micro SD (
/USB , ( ) / L R 1 > > > 2, / 3 L 1 > > > 2 + - 3, 4 L 1 了解显示屏上显示的图标 Wap 信箱收到一条 Wap push 信息 ( ) GSM 手机已连接到 GSM 网络 指示条越多, 接收质量越好 2 ...........................4.............................. 4 Micro SD (
SIMATIC 3 4 (TIA)
 simatic 2 1872 1879... SIMATIC 3 4 (TIA) 6 8 10 14 24 26 (A&D) A&D 51000 70 02/03 ( 2003 9 30 ) A&D 83 84 A&D 2100 5 33 ( IT ) 1/4 A&D A&D A&D 010 64719990 A&D A&D 2000 8 20 www.ad.siemens.com.cn 1000000
simatic 2 1872 1879... SIMATIC 3 4 (TIA) 6 8 10 14 24 26 (A&D) A&D 51000 70 02/03 ( 2003 9 30 ) A&D 83 84 A&D 2100 5 33 ( IT ) 1/4 A&D A&D A&D 010 64719990 A&D A&D 2000 8 20 www.ad.siemens.com.cn 1000000
Measurement Studio Expands Your Test and Measurement Programming Power
 NI-DAQmx NI-DAQ NI-DAQmx NI-DAQ NI-DAQmx NI-DAQmx NI-DAQ NI-DAQmx NI-DAQmx LabVIEW LabWindows/CVI ANSI C Measurement Studio Visual Studio I/O 1. I/O API I/O NI NI NI NI ADE 1.NI-DAQmx NI & MAX DAQ Assistant
NI-DAQmx NI-DAQ NI-DAQmx NI-DAQ NI-DAQmx NI-DAQmx NI-DAQ NI-DAQmx NI-DAQmx LabVIEW LabWindows/CVI ANSI C Measurement Studio Visual Studio I/O 1. I/O API I/O NI NI NI NI ADE 1.NI-DAQmx NI & MAX DAQ Assistant
IC-900W Wireless Pan & Tilt Wireless Pan & Tilt Remote Control / Night Vision FCC ID:RUJ-LR802UWG
 IC-900W Wireless Pan & Tilt Wireless Pan & Tilt Remote Control / Night Vision FCC ID:RUJ-LR802UWG --------------------------------------------TABLE OF CONTENTS------------------------------------------
IC-900W Wireless Pan & Tilt Wireless Pan & Tilt Remote Control / Night Vision FCC ID:RUJ-LR802UWG --------------------------------------------TABLE OF CONTENTS------------------------------------------
目录 1 H3C R4900 G2 服务器可选部件与操作系统兼容性列表 控制卡 GPU 卡 网卡 FC HBA 卡 TPM/TCM 模块 NVMe SSD PCle 加速卡 1-31 i
 目录 1 H3C R4900 G2 服务器可选部件与操作系统兼容性列表 1-1 1.1 控制卡 1-1 1.2 GPU 卡 1-5 1.3 网卡 1-8 1.4 FC HBA 卡 1-21 1.5 TPM/TCM 模块 1-29 1.6 NVMe SSD PCle 加速卡 1-31 i 1 H3C R4900 G2 服务器可选部件与操作系统兼容性列表 本手册为产品通用资料 对于定制化产品, 请用户以产品实际情况为准
目录 1 H3C R4900 G2 服务器可选部件与操作系统兼容性列表 1-1 1.1 控制卡 1-1 1.2 GPU 卡 1-5 1.3 网卡 1-8 1.4 FC HBA 卡 1-21 1.5 TPM/TCM 模块 1-29 1.6 NVMe SSD PCle 加速卡 1-31 i 1 H3C R4900 G2 服务器可选部件与操作系统兼容性列表 本手册为产品通用资料 对于定制化产品, 请用户以产品实际情况为准
WinMDI 28
 WinMDI WinMDI 2 Region Gate Marker Quadrant Excel FACScan IBM-PC MO WinMDI WinMDI IBM-PC Dr. Joseph Trotter the Scripps Research Institute WinMDI HP PC WinMDI WinMDI PC MS WORD, PowerPoint, Excel, LOTUS
WinMDI WinMDI 2 Region Gate Marker Quadrant Excel FACScan IBM-PC MO WinMDI WinMDI IBM-PC Dr. Joseph Trotter the Scripps Research Institute WinMDI HP PC WinMDI WinMDI PC MS WORD, PowerPoint, Excel, LOTUS
WebSphere Studio Application Developer IBM Portal Toolkit... 2/21 1. WebSphere Portal Portal WebSphere Application Server stopserver.bat -configfile..
 WebSphere Studio Application Developer IBM Portal Toolkit... 1/21 WebSphere Studio Application Developer IBM Portal Toolkit Portlet Doug Phillips (dougep@us.ibm.com),, IBM Developer Technical Support Center
WebSphere Studio Application Developer IBM Portal Toolkit... 1/21 WebSphere Studio Application Developer IBM Portal Toolkit Portlet Doug Phillips (dougep@us.ibm.com),, IBM Developer Technical Support Center
untitled
 \ \ \ DOP11B 06/2011 16929837 / ZH SEW-EURODRIVE Driving the world 1 5 1.1 5 1.2 5 1.3 6 1.4 6 1.5 6 1.6 6 1.7 6 2 7 2.1 7 2.2 7 2.3 8 2.4 8 2.5 8 2.6 9 2.7 / 11 2.8 11 2.9 11 2.10 11 2.11 12 3 (DOP11B-10
\ \ \ DOP11B 06/2011 16929837 / ZH SEW-EURODRIVE Driving the world 1 5 1.1 5 1.2 5 1.3 6 1.4 6 1.5 6 1.6 6 1.7 6 2 7 2.1 7 2.2 7 2.3 8 2.4 8 2.5 8 2.6 9 2.7 / 11 2.8 11 2.9 11 2.10 11 2.11 12 3 (DOP11B-10
Mohamed
 2N Helios IP 门禁系统与潮流 IP 多媒体电话对接配置指南 目 录 2N HELIOS IP 门禁系统与潮流 IP 多媒体电话对接配置指南 简介... 3 配置环境... 3 2N Helios IP 门禁系统与 GXV3140 或 GXV3175 的对接配置 ( 单对接 )...4 2N Helios IP 门禁系统与多媒体 GXV3140 和 / 或 GXV3175 的对接配置 (
2N Helios IP 门禁系统与潮流 IP 多媒体电话对接配置指南 目 录 2N HELIOS IP 门禁系统与潮流 IP 多媒体电话对接配置指南 简介... 3 配置环境... 3 2N Helios IP 门禁系统与 GXV3140 或 GXV3175 的对接配置 ( 单对接 )...4 2N Helios IP 门禁系统与多媒体 GXV3140 和 / 或 GXV3175 的对接配置 (
2 2 3 DLight CPU I/O DLight Oracle Solaris (DTrace) C/C++ Solaris DLight DTrace DLight DLight DLight C C++ Fortran CPU I/O DLight AM
 Oracle Solaris Studio 12.2 DLight 2010 9 2 2 3 DLight 3 3 6 13 CPU 16 18 21 I/O DLight Oracle Solaris (DTrace) C/C++ Solaris DLight DTrace DLight DLight DLight C C++ Fortran CPU I/O DLight AMP Apache MySQL
Oracle Solaris Studio 12.2 DLight 2010 9 2 2 3 DLight 3 3 6 13 CPU 16 18 21 I/O DLight Oracle Solaris (DTrace) C/C++ Solaris DLight DTrace DLight DLight DLight C C++ Fortran CPU I/O DLight AMP Apache MySQL
Cadence SPB 15.2 VOICE Cadence SPB 15.2 PC Cadence 3 (1) CD1 1of 2 (2) CD2 2of 2 (3) CD3 Concept HDL 1of 1
 Cadence SPB 15.2 VOICE 2005-05-07 Cadence SPB 15.2 PC Cadence 3 (1) CD1 1of 2 (2) CD2 2of 2 (3) CD3 Concept HDL 1of 1 1 1.1 Cadence SPB 15.2 2 Microsoft 1.1.1 Windows 2000 1.1.2 Windows XP Pro Windows
Cadence SPB 15.2 VOICE 2005-05-07 Cadence SPB 15.2 PC Cadence 3 (1) CD1 1of 2 (2) CD2 2of 2 (3) CD3 Concept HDL 1of 1 1 1.1 Cadence SPB 15.2 2 Microsoft 1.1.1 Windows 2000 1.1.2 Windows XP Pro Windows
未命名 -1
 BV8188M 使 用 说 明 INSTRUCTIONS 使 用 之 前 请 仔 细 阅 读 此 手 册 Please read before using this manual 深 圳 市 碧 维 视 科 技 有 限 公 司 2013 年 碧 维 视 印 刷, 版 权 所 有, 翻 版 必 究, 本 手 册 内 所 有 图 文, 未 经 授 权, 严 谨 与 任 何 方 式 之 全 面 或 部 分
BV8188M 使 用 说 明 INSTRUCTIONS 使 用 之 前 请 仔 细 阅 读 此 手 册 Please read before using this manual 深 圳 市 碧 维 视 科 技 有 限 公 司 2013 年 碧 维 视 印 刷, 版 权 所 有, 翻 版 必 究, 本 手 册 内 所 有 图 文, 未 经 授 权, 严 谨 与 任 何 方 式 之 全 面 或 部 分
HP 3PAR StoreServ 7000 Storage SmartStart 1.3 软件发行说明
 HP 3PAR StoreServ 7000 SmartStart 1.3 软 件 发 行 说 明 摘 要 本 文 档 中 的 信 息 可 供 HP 客 户 合 作 伙 伴 和 HP 现 场 代 表 使 用 这 些 发 行 说 明 描 述 了 HP 3PAR SmartStart 1.3 软 件 中 的 功 能 修 改 和 问 题 HP 部 件 号 :QR482-96643 出 版 日 期 :2014
HP 3PAR StoreServ 7000 SmartStart 1.3 软 件 发 行 说 明 摘 要 本 文 档 中 的 信 息 可 供 HP 客 户 合 作 伙 伴 和 HP 现 场 代 表 使 用 这 些 发 行 说 明 描 述 了 HP 3PAR SmartStart 1.3 软 件 中 的 功 能 修 改 和 问 题 HP 部 件 号 :QR482-96643 出 版 日 期 :2014
Linux服务器构建与运维管理
 1 Linux 服务器构建与运维管理 第 2 章 :Linux 基本命令 阮晓龙 13938213680 / rxl@hactcm.edu.cn http://linux.xg.hactcm.edu.cn http://www.51xueweb.cn 河南中医药大学管理科学与工程学科 2018.3 2 提纲 目录与文件的操作 mkdir touch mv cp rm rmdir file tree
1 Linux 服务器构建与运维管理 第 2 章 :Linux 基本命令 阮晓龙 13938213680 / rxl@hactcm.edu.cn http://linux.xg.hactcm.edu.cn http://www.51xueweb.cn 河南中医药大学管理科学与工程学科 2018.3 2 提纲 目录与文件的操作 mkdir touch mv cp rm rmdir file tree
Microsoft Word - template.doc
 HGC efax Service User Guide I. Getting Started Page 1 II. Fax Forward Page 2 4 III. Web Viewing Page 5 7 IV. General Management Page 8 12 V. Help Desk Page 13 VI. Logout Page 13 Page 0 I. Getting Started
HGC efax Service User Guide I. Getting Started Page 1 II. Fax Forward Page 2 4 III. Web Viewing Page 5 7 IV. General Management Page 8 12 V. Help Desk Page 13 VI. Logout Page 13 Page 0 I. Getting Started
入门指南 - 第 1 部分(V9.0,含 APL)
 安全性信息 1 前言 2 SIMATIC 过程控制系统 PCS 7 入门指南 - 第 1 部分 (V9.0, 含 APL) 入门指南 入门指南的要求 3 PCS 7 概述 4 项目的初始工作 5 创建 CFC 6 创建 SFC 7 编译 下载和测试图表 8 组态操作员站 9 在运行中操作 10 执行附加任务 11 启动和修改实例 12 适用于 PCS 7 V9.0 及更高版本 03/2018 A5E39543294-AA
安全性信息 1 前言 2 SIMATIC 过程控制系统 PCS 7 入门指南 - 第 1 部分 (V9.0, 含 APL) 入门指南 入门指南的要求 3 PCS 7 概述 4 项目的初始工作 5 创建 CFC 6 创建 SFC 7 编译 下载和测试图表 8 组态操作员站 9 在运行中操作 10 执行附加任务 11 启动和修改实例 12 适用于 PCS 7 V9.0 及更高版本 03/2018 A5E39543294-AA
OS Web 选件 (V8.0)
 前言 1 附加文档 2 SIMATIC 过程控制系统 PCS 7 功能手册 OS Web 选件概述 3 包含 OS Web 选件的组态 4 硬件和软件要求 5 安装 Web 服务器 6 在 ES 上组态 Web 服务器 7 完成 Web 服务器上的组态 8 安装和设置 Web 客户机 9 时间 10 获取状态信息 11 附录 12 05/2012 A5E02779856-02 法律资讯警告提示系统为了您的人身安全以及避免财产损失,
前言 1 附加文档 2 SIMATIC 过程控制系统 PCS 7 功能手册 OS Web 选件概述 3 包含 OS Web 选件的组态 4 硬件和软件要求 5 安装 Web 服务器 6 在 ES 上组态 Web 服务器 7 完成 Web 服务器上的组态 8 安装和设置 Web 客户机 9 时间 10 获取状态信息 11 附录 12 05/2012 A5E02779856-02 法律资讯警告提示系统为了您的人身安全以及避免财产损失,
SIMATIC HMI WinCC flexible 2005 WinCC flexible介绍
 SIMATIC HMI WinCC flexible 2005 WinCC flexible 介绍 SIMATIC HMI WinCC flexible 2005 WinCC flexible 介绍 基本原理 1 WinCC flexible 系统概述 2 自动化概念 3 组态原则 4 在线帮助的打印输出 在线帮助的打印输出 2005 年 6 月版 安全技术提示 为了您的人身安全以及避免财产损失,
SIMATIC HMI WinCC flexible 2005 WinCC flexible 介绍 SIMATIC HMI WinCC flexible 2005 WinCC flexible 介绍 基本原理 1 WinCC flexible 系统概述 2 自动化概念 3 组态原则 4 在线帮助的打印输出 在线帮助的打印输出 2005 年 6 月版 安全技术提示 为了您的人身安全以及避免财产损失,
过程控制系统 PCS 7 V7.0 SP1 PC 组态与授权
 SIMATIC 过程控制系统 PCS 7 V7.0 SP1 SIMATIC 过程控制系统 PCS 7 V7.0 SP1 前言 1 PCS 7 系统的 PC 组件 2 PC 站的硬件 3 安装 PC 站 4 附录 5 操作手册 2007 年 9 月版 A5E01235050-02 安全技术提示安全技术提示为了您的人身安全以及避免财产损失, 必须注意本手册中的提示 人身安全的提示用一个警告三角表示, 仅与财产损失有关的提示不带警告三角
SIMATIC 过程控制系统 PCS 7 V7.0 SP1 SIMATIC 过程控制系统 PCS 7 V7.0 SP1 前言 1 PCS 7 系统的 PC 组件 2 PC 站的硬件 3 安装 PC 站 4 附录 5 操作手册 2007 年 9 月版 A5E01235050-02 安全技术提示安全技术提示为了您的人身安全以及避免财产损失, 必须注意本手册中的提示 人身安全的提示用一个警告三角表示, 仅与财产损失有关的提示不带警告三角
《计算机网络》实验指导书
 1 实 验 一 网 络 组 建 与 管 理 一. 实 验 目 的 1. 掌 握 平 行 双 绞 线 和 交 叉 双 绞 线 的 制 作 方 法 ( 初 级 ) 2. 掌 握 对 等 网 和 代 理 服 务 器 网 络 的 组 建 ( 初 级 ) 3. 会 用 ipconfig 和 ping 命 令 ( 初 级 ) 4. 掌 握 网 络 中 文 件 夹 共 享 和 打 印 机 共 享 ( 初 级 )
1 实 验 一 网 络 组 建 与 管 理 一. 实 验 目 的 1. 掌 握 平 行 双 绞 线 和 交 叉 双 绞 线 的 制 作 方 法 ( 初 级 ) 2. 掌 握 对 等 网 和 代 理 服 务 器 网 络 的 组 建 ( 初 级 ) 3. 会 用 ipconfig 和 ping 命 令 ( 初 级 ) 4. 掌 握 网 络 中 文 件 夹 共 享 和 打 印 机 共 享 ( 初 级 )
入门指南 - 第 1 部分(V8.0 SP1 或更高版本,含 APL)
 前言 1 入门指南的要求 2 SIMATIC PCS 7 过程控制系统 入门指南 PCS 7 概述 3 项目的初始工作 4 创建 CFC 5 创建 SFC 6 编译 下载和测试图表 7 组态操作员站 8 在运行中操作 9 执行附加任务 10 启动和修改实例 11 适用于 PCS 7 V8.0 SP1 及更高版本 01/2013 A5E02779290-03 法律资讯警告提示系统为了您的人身安全以及避免财产损失,
前言 1 入门指南的要求 2 SIMATIC PCS 7 过程控制系统 入门指南 PCS 7 概述 3 项目的初始工作 4 创建 CFC 5 创建 SFC 6 编译 下载和测试图表 7 组态操作员站 8 在运行中操作 9 执行附加任务 10 启动和修改实例 11 适用于 PCS 7 V8.0 SP1 及更高版本 01/2013 A5E02779290-03 法律资讯警告提示系统为了您的人身安全以及避免财产损失,
Product Type Batteries (only) Circuit Breatkers & Load Protection Connection Devices Contactors Ethernet Switches, Stratix Switches I/O Modules; PLC N
 1201 South Second Street Milwaukee, Wisconsin U.S.A. 53204 Tel 414-382-2000 1 July 2016 RE: China Restriction of Hazardous Substances (RoHS) Dear Customer, Rockwell Automation is committed to demonstrating
1201 South Second Street Milwaukee, Wisconsin U.S.A. 53204 Tel 414-382-2000 1 July 2016 RE: China Restriction of Hazardous Substances (RoHS) Dear Customer, Rockwell Automation is committed to demonstrating
OS Web 选件 (V8.0 SP1)
 前言 1 附加文档 2 SIMATIC 过程控制系统 PCS 7 功能手册 OS Web 选件概述 3 包含 OS Web 选件的组态 4 硬件和软件要求 5 安装 Web 服务器 6 在 ES 上组态 Web 服务器 7 完成 Web 服务器上的组态 8 安装和设置 Web 客户机 9 时间 10 获取状态信息 11 附录 12 适用于 PCS 7 V8.0 SP1 及更高版本 01/2013 A5E02779856-03
前言 1 附加文档 2 SIMATIC 过程控制系统 PCS 7 功能手册 OS Web 选件概述 3 包含 OS Web 选件的组态 4 硬件和软件要求 5 安装 Web 服务器 6 在 ES 上组态 Web 服务器 7 完成 Web 服务器上的组态 8 安装和设置 Web 客户机 9 时间 10 获取状态信息 11 附录 12 适用于 PCS 7 V8.0 SP1 及更高版本 01/2013 A5E02779856-03
Microsoft Word - Data IO CS Calculate Method AppNote.doc
 Data I/O Checksum Calculation Methods Application Note (Chinese translation follows this English text.) General Description and Scope This document describes common checksum calculation methods for devices
Data I/O Checksum Calculation Methods Application Note (Chinese translation follows this English text.) General Description and Scope This document describes common checksum calculation methods for devices
目 录(目录名)
 目录 目录...1-1 1.1 域名解析配置命令... 1-1 1.1.1 display dns domain... 1-1 1.1.2 display dns dynamic-host... 1-1 1.1.3 display dns server... 1-2 1.1.4 display ip host... 1-3 1.1.5 dns domain... 1-4 1.1.6 dns resolve...
目录 目录...1-1 1.1 域名解析配置命令... 1-1 1.1.1 display dns domain... 1-1 1.1.2 display dns dynamic-host... 1-1 1.1.3 display dns server... 1-2 1.1.4 display ip host... 1-3 1.1.5 dns domain... 1-4 1.1.6 dns resolve...
Bus Hound 5
 Bus Hound 5.0 ( 1.0) 21IC 2007 7 BusHound perisoft PC hound Bus Hound 6.0 5.0 5.0 Bus Hound, IDE SCSI USB 1394 DVD Windows9X,WindowsMe,NT4.0,2000,2003,XP XP IRP Html ZIP SCSI sense USB Bus Hound 1 Bus
Bus Hound 5.0 ( 1.0) 21IC 2007 7 BusHound perisoft PC hound Bus Hound 6.0 5.0 5.0 Bus Hound, IDE SCSI USB 1394 DVD Windows9X,WindowsMe,NT4.0,2000,2003,XP XP IRP Html ZIP SCSI sense USB Bus Hound 1 Bus
EK-STM32F
 STMEVKIT-STM32F10xx8 软 件 开 发 入 门 指 南 目 录 1 EWARM 安 装... 1 1.1 第 一 步 : 在 线 注 册... 1 1.2 第 二 步 : 下 载 软 件... 2 1.3 第 三 步 : 安 装 EWARM... 3 2 基 于 STMEVKIT-STM32F10xx8 的 示 例 代 码 运 行... 6 2.1 GPIO Demo... 6 2.2
STMEVKIT-STM32F10xx8 软 件 开 发 入 门 指 南 目 录 1 EWARM 安 装... 1 1.1 第 一 步 : 在 线 注 册... 1 1.2 第 二 步 : 下 载 软 件... 2 1.3 第 三 步 : 安 装 EWARM... 3 2 基 于 STMEVKIT-STM32F10xx8 的 示 例 代 码 运 行... 6 2.1 GPIO Demo... 6 2.2
untitled
 IP Video 9100(A) IP VIDEO 9100(A) 說 IP Video 9100(A) 說 : V2.38 : 2006.11-1 - FCC CE 1. IP Video 9100(A). 2. IP Video 9100(A).. 3. 4. 9100(A) 5. 9100(A) - 2 - IP VIDEO 9100(A) 說 1.... 4... 2.... 5......
IP Video 9100(A) IP VIDEO 9100(A) 說 IP Video 9100(A) 說 : V2.38 : 2006.11-1 - FCC CE 1. IP Video 9100(A). 2. IP Video 9100(A).. 3. 4. 9100(A) 5. 9100(A) - 2 - IP VIDEO 9100(A) 說 1.... 4... 2.... 5......
untitled
 : 36 236 : (025)52121888 : (025)52121555/800 8289722 : 211100 h t t p://www.phoenixcontact.com.cn e-mail: phoenix@phoenixcontact.com.cn MNR 52005577/07.04.2010-01 Printed in China PHOENIX CONTACT 2010
: 36 236 : (025)52121888 : (025)52121555/800 8289722 : 211100 h t t p://www.phoenixcontact.com.cn e-mail: phoenix@phoenixcontact.com.cn MNR 52005577/07.04.2010-01 Printed in China PHOENIX CONTACT 2010
68369 (ppp quickstart guide)
 Printed in USA 04/02 P/N 68369 rev. B PresencePLUS Pro PC PresencePLUS Pro PresencePLUS Pro CD Pass/Fails page 2 1 1. C-PPCAM 2. PPC.. PPCAMPPCTL 3. DB9D.. STPX.. STP.. 01 Trigger Ready Power 02 03 TRIGGER
Printed in USA 04/02 P/N 68369 rev. B PresencePLUS Pro PC PresencePLUS Pro PresencePLUS Pro CD Pass/Fails page 2 1 1. C-PPCAM 2. PPC.. PPCAMPPCTL 3. DB9D.. STPX.. STP.. 01 Trigger Ready Power 02 03 TRIGGER
This page left blank intentionally
 Network Guide Guide Réseau Netzwerkbetrieb Guía de red Guida alla rete Netwerkhandleiding Guia de Rede Nätverksguide Руководство по работе в сети Regulatory models: W60, W61 010-0756-00 DISPERINDAG No.
Network Guide Guide Réseau Netzwerkbetrieb Guía de red Guida alla rete Netwerkhandleiding Guia de Rede Nätverksguide Руководство по работе в сети Regulatory models: W60, W61 010-0756-00 DISPERINDAG No.
六域链联盟 SDChain-Matrix 节点搭建指南 2018/07/26 Version : 1.0.0
 SDChain-Matrix 节点搭建指南 目录 1 环境要求... 3 2 软件下载... 4 3 安装部署... 4 3.1 部署可执行程序目录... 4 3.2 部署配置文件目录... 4 3.3 部署数据库文件目录... 4 3.4 部署日志文件目录... 4 3.5 部署依赖库文件目录... 4 4 配置参数... 5 5 启动运行... 7 5.1 普通模式启动... 7 5.2 加载启动模式...
SDChain-Matrix 节点搭建指南 目录 1 环境要求... 3 2 软件下载... 4 3 安装部署... 4 3.1 部署可执行程序目录... 4 3.2 部署配置文件目录... 4 3.3 部署数据库文件目录... 4 3.4 部署日志文件目录... 4 3.5 部署依赖库文件目录... 4 4 配置参数... 5 5 启动运行... 7 5.1 普通模式启动... 7 5.2 加载启动模式...
自由軟體教學平台
 NCHC Opensource task force DRBL steven@nchc.gov.tw, c00hkl00@nchc.gov.tw National Center for High-Performance Computing http://www.nchc.gov.tw Jan, 2003 1 2003/1/28 ( ) 09:00-10:30 10:40-12:00 Linux 13:00-14:30
NCHC Opensource task force DRBL steven@nchc.gov.tw, c00hkl00@nchc.gov.tw National Center for High-Performance Computing http://www.nchc.gov.tw Jan, 2003 1 2003/1/28 ( ) 09:00-10:30 10:40-12:00 Linux 13:00-14:30
untitled
 Sartorius LMA200PM LMA200PM 8%100% 40120 GLP LMA200PM 2 3 3 4 6 9 16 18 24 26 28 28 29 30 30 32 LMA200PM LMA200PM LMA200PM 22kg LMA200PM LMA200PM LMA200PM LMA200PM 20 1 pin sartorius sartorius LMA200PM
Sartorius LMA200PM LMA200PM 8%100% 40120 GLP LMA200PM 2 3 3 4 6 9 16 18 24 26 28 28 29 30 30 32 LMA200PM LMA200PM LMA200PM 22kg LMA200PM LMA200PM LMA200PM LMA200PM 20 1 pin sartorius sartorius LMA200PM
ch08.PDF
 8-1 CCNA 8.1 CLI 8.1.1 8-2 8-3 8.1.21600 2500 1600 2500 / IOS 8-4 8.2 8.2.1 A 5 IP CLI 1600 2500 8-5 8.1.2-15 Windows 9598NT 2000 HyperTerminal Hilgraeve Microsoft Cisco HyperTerminal Private Edition (PE)
8-1 CCNA 8.1 CLI 8.1.1 8-2 8-3 8.1.21600 2500 1600 2500 / IOS 8-4 8.2 8.2.1 A 5 IP CLI 1600 2500 8-5 8.1.2-15 Windows 9598NT 2000 HyperTerminal Hilgraeve Microsoft Cisco HyperTerminal Private Edition (PE)
Microsoft Word - PCS7实验指导书.doc
 第 一 章 PCS7 介 绍 西 门 子 PCS7 是 一 个 过 程 控 制 系 统, 是 完 全 无 缝 集 成 的 自 动 化 解 决 方 案, 可 以 应 用 于 所 有 工 业 领 域, 包 括 过 程 工 业 制 造 工 业 以 及 工 业 所 涉 及 的 所 有 制 造 和 过 程 自 动 化 产 品 PCS7 是 带 有 典 型 过 程 组 态 特 征 的 全 集 成 系 统, 具
第 一 章 PCS7 介 绍 西 门 子 PCS7 是 一 个 过 程 控 制 系 统, 是 完 全 无 缝 集 成 的 自 动 化 解 决 方 案, 可 以 应 用 于 所 有 工 业 领 域, 包 括 过 程 工 业 制 造 工 业 以 及 工 业 所 涉 及 的 所 有 制 造 和 过 程 自 动 化 产 品 PCS7 是 带 有 典 型 过 程 组 态 特 征 的 全 集 成 系 统, 具
ARM JTAG实时仿真器安装使用指南
 ARM JTAG Version 1.31 2003. 11. 12 ARM JTAG ARM JTAG.3 ARM 2.1.4 2.2.4 ARM JTAG 3.1 18 3.2 18 3.2.1 Multi-ICE Server.18 3.2.2 ADS..21 ARM JTAG 4.1 Multi-ICE Server 33 4.1.1 Multi-ICE Server..... 33 4.1.2
ARM JTAG Version 1.31 2003. 11. 12 ARM JTAG ARM JTAG.3 ARM 2.1.4 2.2.4 ARM JTAG 3.1 18 3.2 18 3.2.1 Multi-ICE Server.18 3.2.2 ADS..21 ARM JTAG 4.1 Multi-ICE Server 33 4.1.1 Multi-ICE Server..... 33 4.1.2
AXIS P7224 Video Encoder Blade – Installation Guide
 安 装 指 南 AXIS P7224 刀 片 视 频 编 码 器 中 文 法 律 考 虑 事 项 视 频 和 音 频 监 视 可 能 会 受 法 律 限 制, 各 个 国 家 / 地 区 的 法 律 会 有 所 不 同 如 将 本 产 品 用 于 监 控 目 的, 需 要 先 检 查 是 否 符 合 你 所 在 区 域 内 的 法 律 规 定 本 产 品 包 括 四 个 (4) H.264 解 码
安 装 指 南 AXIS P7224 刀 片 视 频 编 码 器 中 文 法 律 考 虑 事 项 视 频 和 音 频 监 视 可 能 会 受 法 律 限 制, 各 个 国 家 / 地 区 的 法 律 会 有 所 不 同 如 将 本 产 品 用 于 监 控 目 的, 需 要 先 检 查 是 否 符 合 你 所 在 区 域 内 的 法 律 规 定 本 产 品 包 括 四 个 (4) H.264 解 码
过程控制系统 PCS 7 V7.0 SP1 PCS 7 OS Web 选件
 SIMATIC 过程控制系统 PCS 7 V7.0 SP1 PCS 7 OS Web 选件 SIMATIC 过程控制系统 PCS 7 V7.0 SP1 PCS 7 OS Web 选件 功能手册 前言 1 附加文档 2 PCS 7 OS Web 选件概述 3 采用 PCS 7 OS Web 选件的组态 4 硬件和软件要求 5 安装 OS Web 服务器 6 在 ES 上组态 OS Web 服务器 7
SIMATIC 过程控制系统 PCS 7 V7.0 SP1 PCS 7 OS Web 选件 SIMATIC 过程控制系统 PCS 7 V7.0 SP1 PCS 7 OS Web 选件 功能手册 前言 1 附加文档 2 PCS 7 OS Web 选件概述 3 采用 PCS 7 OS Web 选件的组态 4 硬件和软件要求 5 安装 OS Web 服务器 6 在 ES 上组态 OS Web 服务器 7
ICD ICD ICD ICD ICD
 MPLAB ICD2 MPLAB ICD2 PIC MPLAB-IDE V6.0 ICD2 usb PC RS232 MPLAB IDE PC PC 2.0 5.5V LED EEDATA MPLAB ICD2 Microchip MPLAB-IDE v6.0 Windows 95/98 Windows NT Windows 2000 www.elc-mcu.com 1 ICD2...4 1.1 ICD2...4
MPLAB ICD2 MPLAB ICD2 PIC MPLAB-IDE V6.0 ICD2 usb PC RS232 MPLAB IDE PC PC 2.0 5.5V LED EEDATA MPLAB ICD2 Microchip MPLAB-IDE v6.0 Windows 95/98 Windows NT Windows 2000 www.elc-mcu.com 1 ICD2...4 1.1 ICD2...4
RunPC2_.doc
 PowerBuilder 8 (5) PowerBuilder Client/Server Jaguar Server Jaguar Server Connection Cache Thin Client Internet Connection Pooling EAServer Connection Cache Connection Cache Connection Cache Connection
PowerBuilder 8 (5) PowerBuilder Client/Server Jaguar Server Jaguar Server Connection Cache Thin Client Internet Connection Pooling EAServer Connection Cache Connection Cache Connection Cache Connection
Microsoft Word - InoTouch Editor编程软件手册2012.2.10.doc
 目 录 第 一 章 关 于 InoTouch Editor 编 程 软 件 的 安 装... - 6-1.1 InoTouch 系 列 HMI 和 InoTouch Editor 软 件 的 简 介... - 6-1.2 安 装 InoTouch Editor 编 程 软 件... - 10-1.3 系 统 连 接 图... - 12-1.4 InoTouch 系 列 人 机 界 面 的 系 统 设
目 录 第 一 章 关 于 InoTouch Editor 编 程 软 件 的 安 装... - 6-1.1 InoTouch 系 列 HMI 和 InoTouch Editor 软 件 的 简 介... - 6-1.2 安 装 InoTouch Editor 编 程 软 件... - 10-1.3 系 统 连 接 图... - 12-1.4 InoTouch 系 列 人 机 界 面 的 系 统 设
目录 1 前言 功能原理 组态 系统要求 激活 多用户组态 OS 项目 功能 远程操作 远程打开 并行操作 远程激活
 常问问题 11/2014 PCS 7 V8.1 中如何实现 OS 项目多用户组态 SIMATIC PCS 7 OS 多用户 http://support.automation.siemens.com/cn/view/zh/106313661 目录 1 前言... 3 2 功能原理... 6 3 组态... 7 3.1 系统要求... 7 3.2 激活 多用户组态 OS 项目 功能... 9 4 远程操作...
常问问题 11/2014 PCS 7 V8.1 中如何实现 OS 项目多用户组态 SIMATIC PCS 7 OS 多用户 http://support.automation.siemens.com/cn/view/zh/106313661 目录 1 前言... 3 2 功能原理... 6 3 组态... 7 3.1 系统要求... 7 3.2 激活 多用户组态 OS 项目 功能... 9 4 远程操作...
PCS 7 文档 (V8.1)
 访问文档的选项 1 规划阶段的文档 2 SIMATIC 过程控制系统 PCS 7 实现阶段的文档 3 关于调试 操作 诊断和维护的文档 4 目录一览 适用于 PCS 7 V8.1 及更高版本 11/2014 A5E32711793-AA 法律资讯警告提示系统为了您的人身安全以及避免财产损失, 必须注意本手册中的提示 人身安全的提示用一个警告三角表示, 仅与财产损失有关的提示不带警告三角 警告提示根据危险等级由高到低如下表示
访问文档的选项 1 规划阶段的文档 2 SIMATIC 过程控制系统 PCS 7 实现阶段的文档 3 关于调试 操作 诊断和维护的文档 4 目录一览 适用于 PCS 7 V8.1 及更高版本 11/2014 A5E32711793-AA 法律资讯警告提示系统为了您的人身安全以及避免财产损失, 必须注意本手册中的提示 人身安全的提示用一个警告三角表示, 仅与财产损失有关的提示不带警告三角 警告提示根据危险等级由高到低如下表示
Microsoft Word - PS2_linux_guide_cn.doc
 Linux For $ONY PlayStatioin2 Unofficall General Guide Language: Simplified Chinese First Write By Beter Hans v0.1 Mail: hansb@citiz.net Version: 0.1 本 人 是 菜 鸟 + 小 白 欢 迎 指 正 错 误 之 处, 如 果 您 有 其 他 使 用 心 得
Linux For $ONY PlayStatioin2 Unofficall General Guide Language: Simplified Chinese First Write By Beter Hans v0.1 Mail: hansb@citiz.net Version: 0.1 本 人 是 菜 鸟 + 小 白 欢 迎 指 正 错 误 之 处, 如 果 您 有 其 他 使 用 心 得
