|
|
|
- 督 赫
- 6 years ago
- Views:
Transcription
1
2
3
4 Copyright Notice Copyright 2010 by Gerber Technology, a Business Unit of Gerber Scientific International, Inc. All rights reserved. This document may not be reproduced by any means, in whole or in part, without the written permission of the copyright owner. This document is part of the proprietary articles furnished to document the GERBERplotter XLp Series. In consideration of the furnishing of the information contained in this document, the party to whom it is given assumes control and custody and agrees to the following: The information contained herein is given in confidence and any part thereof shall not be copied or reproduced without the written consent of Gerber Technology. This document or the contents herein under no circumstances shall be used in the manufacture or reproduction of the articles shown and the delivery shall not constitute any right or license to do so. The information in this document is subject to change without notice. Gerber Technology, its subsidiaries and affiliates shall not be liable for errors in this documentation or for incidental or consequential damages in connection with furnishing, or use of this material including, for example, loss of profits, fabric, and production time. AccuMark is a registered trademark of Gerber Technology in the United States, all rights reserved. XLp, WinPlot and GERBERplotter are trademarks of Gerber Technology in the United States, all rights reserved. Other company names, brand names, and product names mentioned in this book are trademarks or registered trademarks of their respective companies. Corporate headquarters: Gerber Technology 24 Industrial Park Road West Tolland, CT USA Telephone Manufacturer address: Gerber Technology, A Business Unit of Gerber Scientific International, Inc. 99 Tian Zhou Road Floors 1 and 2 Caohejing Hi-Tech Park, Building 16 Shanghai, China Telephone: +86 (21) /10, Rev. D i
5 Table of Contents English Customer Support...1 Safety Instructions...3 Hardware Installation...7 Software Overview...21 WinPlot Installation...21 XLp Interface Software Installation...22 Calibration Procedures...38 Complete a Test Plot on the GERBERplotter XLp Series...42 Appendix...46 Troubleshooting...46 Machine Specifications...47 Glossary...48 ii
6 Table of Figures Figure 1. WEEE label... 2 Figure 2. GERBERplotter XLp Series... 5 Figure 3. Control Panel... 6 Figure 4. Crate contents... 7 Figure 5. Component Box... 8 Figure 6. Right Side Column removed and balanced... 9 Figure 7. Attaching Crossbeam to Right Side Column... 9 Figure 8. Two screws attaching Head Unit and Crossbeam Figure 9. Feed Motor Cable inside the Right Side Column Figure 10. USB Cable Figure 11. Rubber stop on Left Side Figure 12. Power cord Figure 13. Paper roll and components Figure 14. Paper on Feed Roll Bar with Mandrel Figure 15. Paper fed through the Nip Bar and Pinch Rollers Figure 16. Feeding paper toward front of plotter Figure 17. Paper fed through plotter Figure 18. Plotter with paper installed Figure 19. Installed Inkjet Cartridges (XLp95) Figure 20. WinPlot Installation screen Figure 21. XLp Interface Installation screen Figure 22. Gerber Device Configuration Figure 23. XLp Interface Icon Figure 24. Machine Setting window, Plot tab Figure 25. Machine Setting window, Ink tab Figure 26. Machine Setting window, Paper tab Figure 27. Machine Setting window, System tab Figure 28. Machine Setting window, Communication tab Figure 29. Machine Setting window, Calibration tab Figure 30. Machine Setting window, MISC tab Figure 31. X Gap calibration Figure 32. Cartridge Overlap calibration Figure 33. Y Head calibration Figure 34. Y Gap calibration Figure 35. XLp Interface Icon Figure 36. WinPlot screen Figure 37. Choose files to plot window Figure 38. WinPlot box English Table 1. Safety labels... 3 Table 2. Supplies and part numbers Table 3. Troubleshooting Table 4. Machine specifications iii
7
8 Introduction The GERBERplotter XLp Series plotters are ideal for plotting in an ultra wide format yet are small enough to fit into any design or pattern making area. These compact upright plotters are quiet, easy to install, use minimal floor space and can be conveniently set against a wall. The XLp Series inkjet plotters are easy to use, wide format, inkjet plotters with high reliability, accuracy, and low operational costs. They are compatible with all Gerber products and they offer a Windows based graphical interface for intuitive control and status messaging. English Customer Support Contact the Regional Customer Solution Center with support or technical questions. Write the specified information on the blanks below to have it available when calling: Regional Customer Solution Center phone number Sales order number Purchase date Product name and type GERBERplotter XLp Series Optional equipment used Software (include version number) Description of problem(s) & Exact wording of Computer or Display Screen error message(s) Customer Solution Centers Gerber s worldwide Customer Solution Centers are staffed by multilingual, trained experts at all hours. To find a local Customer Solution Center, visit 1
9 Advanced Technology Centers English Gerber's Advanced Technology Centers are dynamic hubs for product demonstrations, software testing, system training, engineering and R&D activities. North America Phone: (toll free in USA) (outside USA) Spanish China Phone: +86 (21) Europe Phone: +32 (2) Vietnam Phone: +84 (8) Waste Electrical and Electronic Equipment (WEEE) Attention European Union Member States! All Gerber equipment is labeled as required by the Waste Electrical and Electronic Equipment (WEEE) Directive 2002/96/EC for products placed on the market after August 13, The WEEE Directive mandates the collection and treatment of electrical and electronic equipment at end of life. Refer to the Directive s specific regional requirements. Figure 1. WEEE label 2
10 Safety Instructions Read and understand all Safety Instructions before operating the GERBERplotter to prevent personal injury, death, or equipment damage. Safety Labels The Safety Labels in Table 1 are located at various parts of the GERBERplotter. English Symbol Description Electrical ground to frame Sharp Edge Do Not Touch Codestrip Table 1. Safety labels Warnings and Cautions Warnings and cautions precede some steps or procedures. Always follow these precautions to prevent personal injury or equipment damage. Warnings are put before procedures that could result in personal injury, death, or equipment damage. Cautions are put before procedures that could result in equipment damage. Dangerous Procedures Always follow warnings and cautions. Follow all other necessary safety instructions to ensure safe equipment operation in its operating location. Do No Maintenance Alone Do not perform equipment maintenance alone. Make sure another person is present who can administer emergency first aid. 3
11 English Energized Circuits Ensure the power (voltage) cord is grounded and correctly connected. Circuits must be de-energized before trained maintenance personnel can safely work inside these areas. There must be a main switch to deenergize each power supply that is compatible with local electrical codes. Do Not Operate in an Explosive Atmosphere Use caution when handling flammable liquids such as cleaning solvents. Do not operate equipment near flammable gases or fumes. Moving Machinery Keep hands away from all moving plotter parts to prevent personal injury. Make sure no one else is near the plotter during operation. Replacing Parts Notify a Gerber Field Service Representative of any broken or missing parts. Do not use parts or modifications that are not approved by Gerber Technology. Equipment damage or personal injury could result. Clothing Do not wear loose clothing, neck chains, neckties, jewelry, or long hair near the plotter. Failure to comply could result in personal injury. Ink Cartridges Refilling cartridges or using incompatible inks could result in equipment damage. Use only approved ink cartridges from Gerber Technology. Ink Hazards If removed from the ink cartridge, the ink may cause the following: Contact with skin or eyes may cause irritation. Inhalation may cause drowsiness or dizziness. Ingestion may cause nausea, vomiting, and/or diarrhea. 4
12 System Description Hardware Overview English Figure 2. GERBERplotter XLp Series Key to Figure & Description (1) Nip Bar Lever This lever controls the Nip Bar and Pinch Rollers and is located above the Left Side Column. The DOWN position is the normal operating position and firmly holds the paper in place. The UP position loosely grips the paper and is used when loading paper. (2) Front Cover This covers the paper and inkjet cartridges. (3) Control Panel The Control Panel controls plotter functions (see Figure 3). (4) Feed Roll Bar The Feed Roll Bar holds the Paper Roll and supplies paper to the plotter. The Mandrels on the Feed Roller are adjustable to accommodate different paper widths. (5) Paper Take-Up Bar The paper can be dropped onto the floor or wound up on the Paper Take-Up Bar. This motor-driven roller can be configured to rotate clockwise or counter-clockwise. 5
13 English Figure 3. Control Panel Key to Figure & Control Panel description (1) Arrow Keys Used to navigate commands on the LCD screen in four directions: left, right, up and down. (2) LCD Screen Displays and controls the plotter LCD screen commands. (3) Menu button Used to view menus on the LCD screen. (4) Enter button Used when calibrating the plotter using the LCD screen. 6
14 Hardware Installation NOTE: Two people are required to complete the Hardware Installation. 1. Lift and remove the top of the crate to view the XLp plotter (Figure 4) and contents (Figure 5). English Figure 4. XLp Plotter in crate Figure 5. Crate contents Key to Figure 1. Component Box 2. Crossbeam and bar components 3. Left Side Column in. (1.82 m) Paper Roll 5. Right Side Column 7
15 2. Remove the cardboard Component Box and review contents (Figure 6). English Figure 6. Component Box Key to Figure 1. Adhesive tape 2. USB Cable 3. Hex Wrenches 4. HP Inkjet Cartridge(s) 5. Mandrels 6. Fuses 7. Screws 8
16 3. Remove the Left and Right Side Columns from crate and balance them (Figure 7). English Figure 7. Right Side Column removed and balanced 4. Hold Crossbeam up to Right Side Column (Figure 8) and align with the Screws. 5. Use the Hex Wrenches and Screws to attach the crossbeam to the Right Side Column. 6. Repeat steps 4 and 5 to attach the Crossbeam to the Left Side Column. Figure 8. Attaching Crossbeam to Right Side Column 9
17 7. Place the Head Unit on top of the two side columns. Screw in the left and right screws to attach (Figure 9). Repeat on the opposite side. English Figure 9. Two screws attaching Head Unit and Crossbeam Key to Figure 1. Screws 8. On the interior of the Right Side Column, remove the Feed Motor Cable from the plastic holder and plug port located inside the Right Side Column (Figure 10). Figure 10. Feed Motor Cable inside the Right Side Column 10
18 9. Plug the B end of the USB cable into the port underneath the Right Side Column (Figure 11). 10. Plug the opposite end of the USB cable into the computer. NOTE: If a network cable is used, plug it into the port next to the USB cable and into the corresponding network port. English Figure 11. USB Cable 11
19 English 11. During shipping, the Front Cover can shift and sometimes lose its alignment. If it is not lying flat, twist the Rubber Stops located underneath the left and right of the Front Cover until it rests evenly on both sides (Figure 12). 12. Remove the Screw next to the Inkjet Cartridge Holder (Figure 12). Figure 12. Left side Rubber Stop and Screw Key to Figure 1. Rubber Stop 2. Screw 12
20 13. Use the Voltage Switch to select 110V or 220V. English Figure 13. Voltage switch 13
21 13. Locate the Power Cord pocket on the side of the crate (Figure 14). Remove the panel and retrieve the Power Cord stored inside. English Figure 14. Power Cord pocket 14
22 14. Plug the Power Cord into the Power Cord Socket (Figure 15). 15. Plug the opposite end into a wall electrical socket. 16. Push the Power Switch to the I (ON) position to turn the plotter power on. NOTE: The plotter will beep when powered on. English Figure 15. Power cord Key to Figure 1. Power Switch in ON position 2. Power cord in socket 15
23 17. Insert the Feed Roll Bar through the hollow core in the Paper Roll (Figure 16). English Figure 16. Paper roll and components Key to Figure 1. Paper Roll 2. Feed Roll Bar 3. Mandrels 18. Place Mandrels on each end of the Feed Roll Bar and use the attached black levers to tighten next to the Paper Roll (Figure 17). Figure 17. Paper on Feed Roll Bar with Mandrel Key to Figure 1. Paper Roll 2. Mandrel 3. Feed Roll Bar 16
24 19. Place the Feed Roll Bar onto the Left and Right Columns to properly install the Paper Roll. 20. Follow the direction of the yellow arrows and place the Nip Bar Lever in the UP position. This disengages the drive to move the paper and allows a new roll to be installed. 21. Place the paper above the Crossbeam under the Front Dancer Bar and feed it to the back of the plotter. 22. Feed the paper under and around the Take-On Dancer Bar toward the front of the plotter. English 23. Feed the paper through the Pinch Rollers toward the front of the plotter (Figure 18). Figure 18. Paper fed through the Nip Bar and Pinch Rollers 17
25 24. Pull paper through to front of plotter through the Pinch Rollers and Nip Bar. English Figure 19. Feeding paper toward front of plotter 25. Place paper under the Front Dancer Bar and pull forward. a. To let paper fall to the floor: Place the paper over the Front Dancer Bar. b. To wind paper onto roll: Use the supplied adhesive tape to tape end of paper to Paper Take-Up Bar. Figure 20. Paper fed through plotter 18
26 26. Follow the direction of the yellow arrows and place the Nip Bar Lever in the DOWN position. English Figure 21. Plotter with paper installed 27. Remove one of the HP45 Inkjet Cartridge packages from the Component Box (Figure 6). Remove and discard the green film attached to the bottom of the cartridge. 28. Lift the Front Cover to reveal the Inkjet Cartridge Holder and lift the top of the first slot. 29. Place the Inkjet Cartridge into the empty slot with the HP45 label facing forward. 30. Gently push the top down to secure the Inkjet Cartridge. Repeat steps as needed for each additional cartridge requiring installation. 19
27 English Figure 22. Installed Inkjet Cartridges (XLp95) 20
28 Software Overview The XLp Series plotters use WinPlot/AccuMark and the XLp Interface software to run the plotter. The two separate software CDs are shipped with each plotter. NOTE: The XLp Series plotters are compatible with AccuMark and up. If a customer has an older version (prior to version 8.2.2) of AccuMark and uses an XLp plotter, they will need to upgrade AccuMark or supply a separate networked Windows PC to run WinPlot with the XLp plotter update. English See the documentation on each software CD to view additional System Requirements. If AccuMark is not installed on the computer that will be used to run the XLp plotter, follow the WinPlot Installation instructions. If AccuMark is installed on the computer that will be used to run the XLp plotter, go to step 6. WinPlot Installation 1. Insert the WinPlot software CD into the CD drive. 2. The WinPlot Installation screen will appear (Figure 23). Figure 23. WinPlot Installation screen 21
29 3. Under GT Programs, click Install WinPlot Software. 4. Follow the InstallShield prompts to install WinPlot. English 5. Return to the WinPlot Installation screen after WinPlot is installed. 6. Under GT Programs, click XLp Update for Version (Install WinPlot/AccuMark first). 7. Follow the InstallShield prompts to install the XLp Update. XLp Interface Software Installation 1. Insert the XLp Interface software CD into the CD drive. 2. The XLp Interface Installation window will appear (Figure 24). Figure 24. XLp Interface Installation screen 3. Under GT Programs, click Install XLp Series Software. Follow the InstallShield prompts to install the XLp Series Software. 22
30 Gerber Device Configuration 1. On the Start menu, point to Control Panel. 2. Double click the Gerber Device icon. 3. The Gerber Device Configuration window will appear (Figure 25). 4. Click the Plotter tab. 5. In the Type box, select XLP USB PLOTTER (XLP-PLOTTER). 6. Click Apply. 7. Click OK. English Figure 25. Gerber Device Configuration 23
31 English Software Overview The installed software version number will be displayed on the Title Bar of each screen. TCP/IP Configuration NOTE: The plotter must be powered on and plugged in to the computer before beginning the TCP/IP connection. 1. Right click the XLp Interface icon located on the Status Area of the Task Bar. 2. Select XLp Interface. 3. Select System Setting. Figure 26. XLp Interface Icon on Task Bar The System Setting window will appear (Figure 27 ). 24
32 4. Select IP Communication. English Figure 27. System Setting initial screen 25
33 5. In the Network Adapter List, select the desired network connection for the plotter. English 6. Click the Lan Scan button. Figure 28. System Setting window, IP Communication 26
34 The MAC Address List box will propagate after the Lan Scan is complete. 7. Select the desired Mac Address in the Mac Address List box. 8. Type the IP Address, Subnet Mask and Gateway specific to the network being configured. English Figure 29. System Setting window, IP Communication 27
35 9. Click the Connect button. English 10. The Setting Succeed! window will appear. Click OK to confirm the configurations. Figure 30. System Setting window, Setting Succeed box 28
36 11. Click Set IP Address. 12. The Please Restart Program and Plotter! window will appear. Click OK to confirm. English Figure 31. Plotter and program restart window 13. Click the Close button to close the XLp Interface. The plotter will beep and the LCD Screen will prompt a restart. 14. Turn the XLp plotter off, then turn it on. 15. Repeat steps 1 3 to open the XLp Interface. 29
37 16. The window in Figure 32 will appear with tabs for further configuration. English Figure 32. System Setting window after configuration 30
38 System Setting 1. Click the XLp Interface Icon located on the Status Area of the Task Bar. 2. Select XLp Interface. 3. Select System Setting. English Figure 33. XLp Interface Icon The System Setting window will appear. 31
39 English System Setting Window, Plot tab The Plot tab allows configuration of the Line Width, Y Plot Origin, and ink usage settings. Figure 34. System Setting window, Plot tab 32
40 System Setting Window, Ink tab The Ink tab allows configuration of the Ink Counter Reset Values. English Figure 35. System Setting window, Ink tab 33
41 English System Setting Window, Paper tab The Paper tab allows configuration of the Paper Roll length and corresponding paper preferences. Figure 36. System Setting window, Paper tab 34
42 System Setting Window, System tab The System tab allows selection of the units of measure and settings such as the Top Cover Alarm, to run a Cartridge Auto test, and to Clean the Cartridge After Each Plot. English Figure 37. System Setting window, System tab 35
43 System Setting Window, Communication tab The Communication tab allows selection of USB or IP Communication. English Figure 38. System Setting window, Communication tab 36
44 System Setting Window, Calibration tab The Calibration settings allow configuration of the following calibrations: Cartridge Alignment, Cartridge Overlap, Y Head Calibration, Y Gap Calibration, and X Length and Y Length (Box Test). English Figure 39. System Setting window, Calibration tab (XLp95 settings) 37
45 Calibration Procedures The Calibration procedures below should be performed when the plotter is initially installed and when ink cartridges are changed. English X Gap Calibration 1. Click the X Gap button (Figure 39) to run the X Gap calibration. NOTE: The plotter will begin printing. 2. Check the plot for the line and corresponding numeric value that represents the best match of the two printed lines (Figure 40). 3. Add or subtract the value from the displayed value in the X Gap box. 4. Enter the new numeric value from step 3 in the XGap box. 5. Click Apply. 6. Repeat the Calibration if required until the zero value displays the best match of the two drawn lines. Figure 40. X Gap calibration (4 tests displayed) 38
46 Cartridge Overlap Calibration 1. Click the Start Cartridge Overlap Alignment button (Figure 39) to run the Cartridge Overlap Calibration. NOTE: The plotter will begin printing. 2. Check the plot for the line and corresponding numeric value that represents the best match of the two printed lines. 3. Enter the numeric value from step 2 in the Cartridge box. 4. Click Apply. 5. Repeat the calibration if required. English Figure 41. Cartridge Overlap calibration Cartridge Separation Alignment Calibration NOTE: The default value is 261 (2.61 cm or 261 mm). 1. Click the Start Cartridge Separation Alignment button (Figure 39) to run the Y Head calibration. NOTE: The plotter will begin printing. 2. Check the plot for the line and corresponding numeric value that represents the best match of the two printed lines. 3. Add or subtract the numeric value from step 2 from Enter the numeric value from step 3 in the Cartridge #1/Cartridge #2 boxes. 5. Click Apply. 6. Repeat the calibration if required. Figure 42. Cartridge Separation Alignment Calibration 39
47 English Forward/Reverse Alignment Calibration 1. Click the Start F/R Alignment button (Figure 39) to run the Forward/Reverse Alignment Calibration. NOTE: The plotter will begin printing. 2. Check the plot for the line and corresponding numeric value that represents the best match of the two printed lines. 3. Add or subtract the value from step 2 from Enter the numeric value from step 3 in the Y Gap box. 5. Click Apply. 6. Repeat the calibration if required. Figure 43. Forward/Reverse Alignment Calibration 40
48 X Length and Y Length (Box Test) The Box Test is used to determine the plotter s printing tolerance (+/- 1mm) by printing a series of 1 x 1 meter boxes. This test should be performed when the plotter is initially installed and when ink cartridges are changed. NOTE: The test must be run with the paper falling to the floor. English 1. Click the Start Box Test button (Figure 39) to run the Box Test. NOTE: The plotter will begin printing. 2. When the printing is complete, cut the paper and lay it on a flat surface. 3. Measure and record the measurements in both X and Y directions. Enter these values in the Actual Length box. 4. Click Confirm. 5. Click Apply. 6. Update the new values from step 3 in the XLength and YLength boxes. 7. Click Confirm. 8. Click Apply. 9. Repeat the calibration if required. 41
49 English Complete a Test Plot on the GERBERplotter XLp Series This section provides step-by-step instructions to complete a plot using the XLp Series and WinPlot. To complete a plot using AccuMark, refer to the AccuMark plotting documentation. Read the Safety Instructions section before operating the plotter. 1. Ensure the XLp Series plotter is turned on and online. 2. Check the paper to ensure it is properly loaded. 3. On the computer, click the XLp Interface Icon located on the Status Area of the Task Bar. 4. Select Plot Files. Figure 44. XLp Interface Icon 42
50 The WinPlot window will appear (Figure 45). 5. Click Add. English Figure 45. WinPlot screen 43
51 The Choose files to plot window will appear (Figure 46). 6. Browse to one of the following locations: English c:/ Program Files/Gerber Technology/AccuMark V8/WinPlot/Samples or c:/ WinPlot/Samples. 7. Select 1MeterMarker.PLT and click Add file(s) (Figure 46). Figure 46. Choose files to plot window 44
52 8. In the WinPlot box, click Plot to begin plotting. English Figure 47. WinPlot box The plotter will begin printing. Congratulations! A plot using the GERBERplotter XLp Series has been completed. The plotter is now ready to plot using any.plt file. 45
53 Appendix English Supplies To order Supplies, call or visit to place an online order. Commonly used supplies and corresponding part numbers are listed below. Item Part Number HP 45 Inkjet Cartridge Mandrel Paper take-up bar Table 2. Supplies and part numbers Troubleshooting Error message Possible cause Solution Exceed plot width Marker parameters exceed plotter width and length Invalid X ink jet cartridge Edge exceeds printing range Paper low 1. No ink jet cartridge in the ink jet cartridge holder. 2. Ink jet cartridge is out of ink or damaged. Plot paper is too narrow or marker file is too wide The paper quantity is low Check if the width of the plot file exceeds the range of plotter setting. Replace the ink jet cartridge. 1. Change plotter paper to proper size. 2. Modify the marker file. 3. Restart the plotter after completing steps 1 or 2. Refill paper Table 3. Troubleshooting 46
54 Machine Specifications XLp50 XLp95 AC Power 110VAC or 220VAC 50-60HZ Max Power Consumption 250W Speed 50 m 2 /hr 95 m 2 /hr Resolution 300dpi Length Accuracy Less than.1% Cartridge Availability HP51645A ink cartridge Cartridge Count 1 2 Paper Roll Inner Diameter 7.6cm (2.9 in. ) Paper Roll Outer Diameter 30cm (18.8 in. ) Plot Paper Thickness g (1.4 oz. 3.5 oz.) Max Plot Width 183cm (72 ) File Format HPGL, DXF, NC PC Interface USB and Network Parameter Settings Computer control software and LCD control panel Net Weight 96 kg (211.6 lbs) Machine Dimensions 2633mm x 573 mm x 1060 mm (8.6 ft. x 1.8 ft. x 3.4 in.) Packaging Dimensions 2754 mm x 694 mm x 682 mm (9.03 ft. x 2.27 ft. x 2.23 ft.) Temperature 5-30 (41 F F) Humidity 30%-85% Table 4. Machine specifications English 47
55 Glossary English Casters Two casters are attached to the bottom of the Right and Left Side Columns to assist in moving the plotter. Control Panel The Control Panel controls plotter functions. Crossbar A large metal bar that holds the Right and Left Side Columns together to support the Head unit. Drive Roll The Drive Roll moves and pulls the paper through the plotter. Feed Motor Cable A cable located on the Right Side Column that controls the Feed Motor. Feed Roll Bar The Feed Roll Bar holds the Paper Roll and supplies paper to the plotter. The Mandrels on the Feed Roller are adjustable to accommodate different paper widths. Front Cover The Front Cover must be in the down position for the plotter to function. When lifted, it provides access to the inkjet cartridges and allows paper installation. Front Dancer Bar This bar is located behind the Paper Take-Up Bar and assists with paper feeding after printing. Head Unit The main plotter unit that contains printing, electrical and electronic components. Inkjet Cartridge Holder This holds the inkjet cartridges, which can range from one to four cartridges, depending on the model. It is visible and accessible by lifting the Front Cover. Right Side Column This column is to the right side of the plotter. Left Side Column This column is to the left side of the plotter. 48
56 Mandrel Fasteners used to secure paper rolls to the Feed Roll Bar. Nip Bar Lever This lever controls the Nip Bar and is located above the Left Side Column. The DOWN position is the normal operating position and firmly holds the paper in place. The UP position loosely grips the paper and is used when loading paper. Nip Bar and Pinch Rollers These are six Pinch Rollers attached to the Nip Bar. The Pinch Rollers hold the paper in place and feed it through the plotter. The Nip Bar tension is adjusted using the Nip Bar Lever. English ON/OFF Switch The main power switch that is located behind the Left Side Column. Paper Take-Up Bar The paper can be dropped onto the floor or wound up on the Paper Take-Up Bar. This motor-driven roller can be configured to rotate clockwise or counter-clockwise. Power Cord Socket This socket is located behind the Left Side Column. Take-On Dancer Bar Located toward the back of the plotter, this bar senses and measures paper tension on the Feed Roll Bar and feeds paper accordingly through the plotter. 49
57
58
59 Aviso sobre derechos de autor Copyright 2010 por Gerber Technology, una unidad comercial de Gerber Scientific International, Inc. Reservados todos los derechos. Se prohíbe la copia de este documento, en su totalidad o en parte, sin la autorización por escrito del propietario de los derechos de autor. Este documento forma parte de los artículos registrados que se suministran como documentación de la serie XLp del GERBERplotter. En consideración de la entrega de la información contenida en este documento, la parte receptora asume el control y la custodia y conviene en lo siguiente: La información aquí contenida se suministra de manera confidencial, y ninguna parte de la misma podrá copiarse o reproducirse sin la autorización por escrito de Gerber Technology. En ninguna circunstancia se usará este documento o su contenido para la elaboración o reproducción de los artículos mostrados, y su entrega no constituirá licencia o derecho alguno para realizar tales actividades. La información de este documento está sujeta a cambios sin previo aviso. Gerber Technology, sus empresas subsidiarias y afiliadas no serán responsables por los errores contenidos en esta documentación ni por los daños incidentes o consecuentes asociados con la entrega o el uso de este material, entre ellos, la pérdida de beneficios, material y tiempo de producción. AccuMark es una marca registrada de Gerber Technology en los Estados Unidos. Reservados todos los derechos. XLp, WinPlot y GERBERplotter son marcas comerciales de Gerber Technology en Estados Unidos. Reservados todos los derechos. Otros nombres de compañías, nombres comerciales y nombres de productos mencionados en este libro son marcas comerciales o marcas registradas de sus titulares respectivos. Sede de la compañía: Gerber Technology 24 Industrial Park Road West Tolland, CT EE. UU. Teléfono Dirección del fabricante: Gerber Technology, una unidad comercial de Gerber Scientific International, Inc. 99 Tian Zhou Road Floors 1 and 2 Caohejing Hi-Tech Park, Building 16 Shanghai, China Teléfono: +86 (21) /10, Rev. D i
60 Índice Español Asistencia técnica...1 Instrucciones de seguridad...3 Instalación del hardware...7 Descripción del software...21 Instalación de WinPlot...22 Instalación del software de la interfaz del XLp...23 Procedimientos de calibración...39 Haga un gráfico de prueba en el GERBERplotter serie XLp...44 Apéndice...47 Resolución de problemas...47 Especificaciones de la máquina...48 Glosario...49 ii
61 Tabla de figuras Figura 1. Etiqueta WEEE... 2 Figura 2. GERBERplotter serie XLp... 5 Figura 3. Panel de control... 6 Figura 4. Graficador XLp en la caja... 7 Figura 5. Contenidos de la caja... 7 Figura 6. Caja de componentes... 8 Figura 7. Columna lateral derecha fuera de la caja y equilibrada... 9 Figura 8. Sujeción del travesaño a la columna lateral derecha Figura 9. Sujeción de la unidad superior al travesaño mediante dos tornillos Figura 10. Cable del motor de alimentación (dentro de la columna lateral derecha) Figura 11. Cable USB Figura 12. Tope de goma izquierdo y tornillo Figura 13. Conmutador de tensión Figura 14. Toma del cable de alimentación Figura 15. Cable de alimentación Figura 16. Rodillo de papel y componentes Figura 17. Rodillo de papel y componentes Figura 18. Papel alimentado a través de la barra de presión y los rodillos de arrastre Figura 19. Alimentación del papel hacia el frente del graficador Figura 20. Papel alimentado por el graficador Figura 21. Graficador con papel instalado Figura 22. Cartuchos de chorro de tinta instalados (XLp95) Figura 23. Pantalla de instalación de WinPlot Figura 24. Ventana de instalación de la interfaz del XLp Figura 25. Configuración del dispositivo Gerber Figura 26. Icono de interfaz del XLp en la barra de tareas Figura 27. Pantalla inicial "System Setting" Figura 28. Ventana "System Setting", comunicación IP Figura 29. Ventana "System Setting", comunicación IP Figura 30. Ventana "System Setting", cuadro "Setting Succeed" Figura 31. Ventana de graficador y reinicio del programa Figura 32. Ventana "System Setting" después de la configuración Figura 33. Icono de la interfaz del XLp Figura 34. Ventana "System Setting", ficha "Plot" Figura 35. Ventana "System Setting", pestaña "Ink" Figura 36. Ventana "System Setting", pestaña "Paper" Figura 37. Ventana "System Setting", pestaña "System" Figura 38. Ventana "System Setting", pestaña "Communication" Figura 39. Ventana "System Setting", pestaña "Calibration" (ajustes del XLp95) Figura 40. Calibración de X Gap (se muestran 4 pruebas) Figura 41. Calibración del traslapo del cartucho Figura 42. Calibración de la alineación de la separación del cartucho. 41 iii Español
62 Figura 43. Calibración de la alineación de avance/inversión Figura 44. Icono de la interfaz del XLp Figura 45. Pantalla de WinPlot Figura 46. Ventana "Choose files to plot" ("Elegir archivos a graficar") 46 Figura 47. Cuadro WinPlot Tabla 1. Etiquetas de seguridad... 3 Tabla 2. Suministros y números de piezas Tabla 3. Resolución de problemas Tabla 4. Especificaciones de la máquina Español iv
63 Introducción Los graficadores GERBERplotter de la serie XLp son ideales para hacer gráficos en formato ultra ancho, al tiempo que su tamaño es lo suficientemente pequeño como para caber en cualquier espacio designado para la elaboración de diseños o patrones. Estos compactos graficadores verticales son silenciosos, fáciles de instalar, ocupan un espacio mínimo y pueden instalarse cómodamente contra una pared. Los equipos de la serie XLp son graficadores de chorro de tinta fáciles de usar y de formato ancho, que ofrecen alta fiabilidad y precisión y bajo costo de operación. Son compatibles con todos los productos Gerber y ofrecen una interfaz gráfica de Windows para el control intuitivo y la presentación de mensajes sobre el estado. Asistencia técnica Si necesita asistencia o desea efectuar una consulta técnica, comuníquese con el Centro regional de atención al cliente. Español Escriba la información especificada en los siguientes espacios en blanco, para que la tenga disponible al hacer la llamada: Teléfono del Centro regional Número telefónico del centro Número de la orden de venta Fecha de compra Nombre y tipo del producto GERBERplotter serie XLp Equipos opcionales utilizados Software (incluya el número de la versión) Descripción del problema o problemas y palabras exactas que aparecen en los mensajes de error del ordenador o la pantalla de visualización. Centros de soluciones técnicas para el cliente Los Centros de atención al cliente de Gerber en todo el mundo cuentan con especialistas capacitados multilingües, disponibles a toda hora. Para encontrar un Centro local de atención al cliente, visite 1
64 Centros de tecnología de avanzada Los centros de tecnología avanzada de Gerber son instalaciones dinámicas donde se realizan demostraciones de productos, pruebas de software, capacitación en sistemas, actividades técnicas y labores de investigación y desarrollo. América del Norte Teléfono: (llamada gratuita en los EE. UU.) (fuera de los EE. UU.) Español China Teléfono: +86 (21) Español Europa Teléfono: +32 (2) Vietnam Teléfono: +84 (8) Directiva europea de residuos de aparatos eléctricos y electrónicos (WEEE) Atención: Estados miembros de la Unión Europea! Todos los equipos de Gerber están etiquetados según los requisitos de la Directiva de residuos de aparatos eléctricos y electrónicos (WEEE) 2002/96/CE para los productos lanzados al mercado después del 13 de agosto de La Directiva WEEE exige la recolección y el tratamiento de equipos eléctricos y electrónicos al final de su vida útil. Refiérase a los requisitos regionales específicos de la Directiva. Figura 1. Etiqueta WEEE 2
65 Instrucciones de seguridad Para evitar lesiones corporales, muerte o daños al equipo, es necesario leer y entender todas las instrucciones de seguridad antes de utilizar el GERBERplotter. Etiquetas de seguridad Las etiquetas de seguridad mostradas en la Tabla 1 se encuentran en diversas partes del GERBERplotter. Símbolo Descripción Conexión eléctrica a tierra al bastidor Borde afilado No tocar barra de código Español Tabla 1. Etiquetas de seguridad Advertencias y precauciones Algunos pasos o procedimientos están acompañados de advertencias y precauciones. Siempre observe estas precauciones para prevenir lesiones personales o daños al equipo. Las Advertencias se colocan antes de la descripción de procedimientos que podrían ocasionar lesiones o muertes, o daños al equipo. Las Precauciones se colocan antes de procedimientos que podrían ocasionar daños al equipo. Procedimientos peligrosos Siempre respete las precauciones y advertencias. Siga todas las demás instrucciones de seguridad necesarias para procurar el funcionamiento seguro del equipo en el lugar en el que se encuentra instalado. 3
66 No trabaje a solas No lleve a cabo el mantenimiento del equipo si está solo. Asegúrese de que haya otra persona presente que pueda brindar primeros auxilios ante un accidente. Circuitos activos Asegúrese de que el cable de alimentación (tensión) esté conectado a tierra correctamente. Los circuitos se deben desenergizar antes de que personal de mantenimiento capacitado pueda trabajar con seguridad dentro de estas áreas. Para desenergizar cada suministro eléctrico debe existir un interruptor principal que cumpla con los códigos de electricidad locales. Español No utilice el equipo en atmósferas explosivas. Tenga cuidado al manipular líquidos inflamables, como solventes de limpieza. No utilice el equipo cerca de humos o gases inflamables. Piezas móviles Para evitar lesiones corporales, mantenga las manos alejadas de las piezas móviles del graficador. Compruebe que no haya nadie cerca del graficador durante su operación. Cambios de piezas Notifique a un representante del Servicio local de atención al cliente de Gerber acerca de toda pieza rota o faltante. No utilice piezas ni haga modificaciones que no estén aprobadas por Gerber Technology. De lo contrario, podría sufrir lesiones o provocar daños al equipo. Ropa No use ropa holgada, collares, corbatas o joyas/bisutería, ni use cabello largo y suelto cerca del graficador. El incumplimiento de esta advertencia podría dar lugar a lesiones. Cartuchos de tinta El rellenado de cartuchos o el uso de tintas incompatibles podría dañar el equipo. Utilice únicamente cartuchos de tinta aprobados por Gerber Technology. Riesgos de la tinta Si se saca la tinta del cartucho, podrían ocurrir los siguientes efectos: El contacto con la piel o los ojos puede causar irritación. La inhalación puede causar somnolencia o mareo. La ingestión puede causar náuseas, vómitos y/o diarrea. 4
67 Descripción del sistema Descripción general del hardware Español Figura 2. GERBERplotter serie XLp Claves de la figura y descripción (1) Palanca de la barra de presión Esta palanca, que está situada en la columna lateral izquierda, controla la barra de presión y los rodillos de arrastre. La posición INFERIOR es la posición de funcionamiento normal, y es la que sujeta el papel firmemente en su sitio. La posición SUPERIOR sujeta flojamente el papel y se utiliza durante la carga del papel. (2) Cubierta delantera Cubre el papel y los cartuchos de chorro de tinta. (3) Panel de control El panel de control controla las funciones del graficador (Figura 3). (4) Barra del rodillo de alimentación La barra del rodillo de alimentación sostiene el rollo de papel y suministra papel al graficador. Los mandriles del rodillo de alimentación se ajustan para dar cabida a diferentes anchuras de papel. (5) Barra tensora del papel El papel puede dejarse caer en el piso, o enrollarse en la barra tensora del papel. Este rodillo motorizado puede configurarse para girar en sentido horario o antihorario. 5
68 Español Figura 3. Panel de control Claves de la figura y descripción del panel de control (1) Teclas de flechas Se usan para navegar los mandos de la pantalla LCD en cuatro direcciones: izquierda, derecha, arriba y abajo. (2) Pantalla LCD Presenta y controla los mandos de la pantalla LCD del graficador. (3) Botón de menú Se utiliza para ver menús en la pantalla LCD. (4) Botón de introducción Se utiliza al calibrar el graficador mediante la pantalla LCD. 6
69 Instalación del hardware NOTA: Se necesita la colaboración de dos personas para realizar la instalación del hardware. 1. Levante y quite la parte superior de la caja para ver el graficador XLp (Figura 4) y su contenido (Figura 5). Figura 4. Graficador XLp en la caja Español Figura 5. Contenidos de la caja Claves de la figura 1. Caja de componentes 2. Componentes del travesaño y barra 3. Columna lateral izquierda 4. Rollo de papel de 1,82 m (72 pulg.) 5. Columna lateral derecha 7
70 2. Saque la caja de componentes de cartón y examine el contenido (Figura 6). Español Figura 6. Caja de componentes Claves de la figura 1. Cinta adhesiva 2. Cable USB 3. Llaves hexagonales 4. Cartucho(s) de chorro de tinta HP 5. Mandriles 6. Fusibles 7. Tornillos 8
71 3. Saque las columnas laterales izquierda y derecha de la caja y equilíbrelas (Figura 7). Español Figura 7. Columna lateral derecha fuera de la caja y equilibrada 4. Sostenga el travesaño contra la columna lateral derecha (Figura 8) y alinéelo con los tornillos. 5. Con los tornillos suministrados, sujete el travesaño a la columna lateral derecha. 6. Repita los pasos 4 y 5 para sujetar el travesaño columna lateral izquierda. 9
72 Español Figura 8. Sujeción del travesaño a la columna lateral derecha 7. Coloque la unidad superior encima de las dos columnas laterales. Atornille los tornillos de la izquierda y de la derecha (Figura 9). Repita este procedimiento en el lado opuesto. Figura 9. Sujeción de la unidad superior al travesaño mediante dos tornillos Claves de la figura 1. Tornillos 10
73 8. En el interior de la columna lateral derecha, saque el cable del motor de alimentación del sujetador plástico y puerto de enchufe situados dentro de la columna lateral derecha (Figura 10). Español Figura 10. Cable del motor de alimentación (dentro de la columna lateral derecha) 9. Enchufe el extremo B del cable USB en el puerto que está debajo de la columna lateral derecha (Figura 11). 10. Enchufe el extremo opuesto del cable USB en la computadora. NOTA: Si se utiliza un cable de red, enchúfelo en el puerto adyacente al cable USB y en el correspondiente puerto de red. 11
74 Español Figura 11. Cable USB 11. Es posible que la cubierta delantera se mueva durante el envío y pierda su alineación. Si no está colocada en posición horizontal, gire los topes de goma situados debajo de la izquierda y la derecha de la cubierta delantera hasta que quede apoyada uniformemente en ambos lados (Figura 12). 12. Saque el tornillo que está al lado del portacartuchos de chorro de tinta (Figura 12). 12
75 Figura 12. Tope de goma izquierdo y tornillo Claves de la figura Español 1. Tope de goma 2. Tornillo 13. Con el conmutador de tensión, seleccione 110 V o 220 V. Figura 13. Conmutador de tensión 13
76 13. Ubique la toma del cable de alimentación en el lado de la caja (Figura 14). Retire el panel y saque el cable de alimentación que está adentro. Español Figura 14. Toma del cable de alimentación 14. Enchufe el cable de alimentación en la toma del cable de alimentación (Figura 15). 15. Enchufe el extremo opuesto en el tomacorriente de la pared. 16. Pase el interruptor de encendido hacia la posición I (encendido) para activar el graficador. NOTA: El graficador emitirá un pitido al encenderse. 14
77 Figura 15. Cable de alimentación Claves de la figura Español 1. Interruptor de encendido en la posición de encendido 2. Cable de alimentación en la toma 17. Inserte la barra del rodillo de alimentación a través del núcleo hueco del rodillo de papel (Figura 16). Figura 16. Rodillo de papel y componentes Claves de la figura 1. Rodillo de papel 2. Barra del rodillo de alimentación 3. Mandriles 18. Coloque los mandriles en cada extremo de la barra del rodillo de alimentación y con las palancas negras adjuntas apriete al lado del rodillo de papel (Figura 17). 15
78 Español Figura 17. Rodillo de papel y componentes Claves de la figura 1. Rodillo de papel 2. Barra del rodillo de alimentación 3. Mandriles 19. Coloque la barra del rodillo de alimentación en las columnas izquierda y derecha para instalar adecuadamente el rodillo de papel. 20. Siga la dirección de las flechas amarillas y coloque la palanca de la barra de presión en la posición SUPERIOR. De esa forma se desengancha el accionador para mover el papel y se permite instalar un rodillo nuevo. 21. Coloque el papel sobre el travesaño debajo de la barra móvil frontal y hágalo pasar a la parte posterior del graficador. 22. Alimente el papel por debajo y alrededor de la barra móvil de alimentación hacia el frente del graficador. 23. Alimente el papel a través de los rodillos de arrastre hacia el frente del graficador (Figura 18). 16
79 Español Figura 18. Papel alimentado a través de la barra de presión y los rodillos de arrastre 24. Tire del papel hacia el frente del graficador y a través de los rodillos de arrastre y de la barra de presión. Figura 19. Alimentación del papel hacia el frente del graficador 17
80 25. Coloque el papel debajo de la barra móvil frontal y hálelo hacia adelante. a. Para dejar que el papel caiga en el piso: Deje el papel debajo de la barra móvil frontal. b. Para enrollar el papel en el rodillo: Con la cinta adhesiva suministrada, pegue el extremo del papel a la barra tensora del papel. Español Figura 20. Papel alimentado por el graficador 26. Siga la dirección de las flechas amarillas y coloque la palanca de la barra de presión en la posición INFERIOR. 18
81 Español Figura 21. Graficador con papel instalado 27. Saque uno de los paquetes de cartuchos de chorro de tinta HP45 de la caja de componentes (Figura 6). Retire y deseche la película verde que está en la parte inferior del cartucho. 28. Levante la cubierta delantera para dejar al descubierto el portacartuchos de chorro de tinta y levante la parte superior de la primera ranura. 29. Coloque el cartucho de chorro de tinta en la ranura vacía, con la etiqueta HP45 de cara hacia adelante. 30. Con cuidado, empuje hacia abajo la parte superior para afianzar el cartucho de chorro de tinta. Repita los pasos según sea necesario para la instalación de cada cartucho adicional. 19
82 Español Figura 22. Cartuchos de chorro de tinta instalados (XLp95) 20
83 Descripción del software Los graficadores de la serie XLp funcionan con WinPlot/AccuMark y con el software de interfaz XLp. Los dos CD individuales se envían con cada graficador. NOTA: Los graficadores de la serie XLp son compatibles con AccuMark y versiones más modernas. Si un cliente tiene una versión más antigua de AccuMark (anterior a la 8.2.2) y utiliza un graficador XLp, tendrá que actualizar AccuMark o suministrar una PC aparte con Windows y conectada red para poder ejecutar WinPlot con la actualización del graficador XLp. Para averiguar sobre otros requisitos del sistema, consulte la documentación indicada en cada CD de software. Si AccuMark no está instalado en la computadora que se utilizará para hacer funcionar el graficador XLp, siga las instrucciones de instalación de WinPlot. Español Si AccuMark está instalado en la computadora que se utilizará para hacer funcionar el XLp, vaya al paso 6. 21
84 Instalación de WinPlot 1. Inserte el CD del software WinPlot en la unidad de CD. 2. Aparecerá la pantalla de instalación de WinPlot (Figura 23). Español Figura 23. Pantalla de instalación de WinPlot 3. Abajo de GT Programs ("Programas de GT"), haga clic en Install WinPlot Software ("Instalar software WinPlot"). 4. Siga las indicaciones del InstallShield para instalar WinPlot. 5. Vuelva a la pantalla de instalación de WinPlot una vez que esté instalado. 6. Bajo GT Programs, haga clic en XLp Update for Version (Install WinPlot/AccuMark first) ("Actualización de XLp para la versión (Instalar WinPlot/AccuMark primero"). 7. Siga las indicaciones del InstallShield para instalar XLp Update ("Actualización de XLp"). 22
85 Instalación del software de la interfaz del XLp 1. Inserte el CD del software de la interfaz del XLp en la unidad de CD. 2. Aparecerá la ventana de instalación de la interfaz del XLp (Figura 24). Español Figura 24. Ventana de instalación de la interfaz del XLp 3. Abajo de GT Programs, haga clic en Install XLp Series Software ("Instalar el software de la serie XLp"). Siga las indicaciones del InstallShield para instalar el XLp Series Software ("Software de la serie XLp"). 23
86 Configuración del dispositivo Gerber Español 1. En el menú Start ("Inicio"), apunte a Control Panel ("Panel de control"). 2. Haga doble clic en el icono del dispositivo Gerber. 3. Aparecerá la ventana Gerber Device Configuration ("Configuración del dispositivo Gerber") (Figura 25). 4. Haga clic en la pestaña Plotter ("Graficador"). 5. En el cuadro Type ("Tipo"), seleccione XLP USB PLOTTER (XLP-PLOTTER) ("XLP-GRAFICADOR"). 6. Haga clic en Apply ("Aplicar"). 7. Haga clic en OK ("Aceptar"). Figura 25. Configuración del dispositivo Gerber 24
87 Descripción del software El número de la versión de software instalada aparecerá en la barra de título de cada pantalla. Configuración TCP/IP NOTA: El graficador debe estar encendido y enchufado a la computadora antes de comenzar la conexión TCP/IP. 1. Haga clic con el botón derecho del ratón en el icono de Interfaz del XLp situado en el área de estatus de la barra de tareas. 2. Seleccione XLp Interface ("Interfaz del XLp"). 3. Seleccione System Setting ("Ajustes del sistema"). Español Figura 26. Icono de interfaz del XLp en la barra de tareas Aparecerá la ventana "System Setting" (Figura 27 ). 4. Seleccione IP Communication ("Comunicación IP"). 25
88 Español Figura 27. Pantalla inicial "System Setting" 5. En Network Adapter List ("Lista de adaptador de red"), seleccione la conexión de red deseada para el graficador. 6. Haga clic en el botón Lan Scan ("Escán de Lan"). 26
89 Español Figura 28. Ventana "System Setting", comunicación IP Una vez se haga el Lan Scan, se propagará el cuadro de Lista de direcciones de MAC. 7. En el cuadro Mac Address List ("Lista de direcciones de Mac"), seleccione la dirección Mac deseada. 8. Introduzca IP Address ("Dirección de IP), Subnet Mask ("Máscara de subrred") y Gateway ("Puerta de enlace") específicos para la red que se está configurando. 27
90 Español Figura 29. Ventana "System Setting", comunicación IP 9. Haga clic en el botón Connect ("Conectar"). 10. Aparecerá la ventana "Setting Succeed!" ("Se establecieron los ajustes satisfactoriamente"). Haga clic en OK para confirmar las configuraciones. 28
91 Español Figura 30. Ventana "System Setting", cuadro "Setting Succeed" 11. Haga clic en Set IP Address ("Fijar dirección de IP"). 12. Aparecerá la ventana "Please Restart Program and Plotter!" ("Favor reiniciar el programa y el graficador"). Haga clic en OK para confirmar. 29
92 Español Figura 31. Ventana de graficador y reinicio del programa 13. Haga clic en el botón "Close" ("Cerrar") para cerrar la XLp Interface. El graficador emitirá un pitido y la pantalla LCD indicará el reinicio. 14. Apague el graficador XLp, y luego vuelva a encenderlo. 15. Repita los pasos 1 3 para abrir la XLp Interface. 16. La ventana de la Figura 32 aparecerá con fichas para otras configuraciones. 30
93 Español Figura 32. Ventana "System Setting" después de la configuración 31
94 Ajustes del sistema 1. Haga clic en el icono de Interfaz del XLp situado en el área de estatus de la barra de tareas. 2. Seleccione XLp Interface. 3. Seleccione System Setting. Español Figura 33. Icono de la interfaz del XLp Aparecerá la ventana "System Setting". 32
95 Ventana "System Setting", pestaña "Plot" La pestaña "Plot" ("Gráfico") permite configurar los parámetros "Line Width" (ancho de línea), "Y Plot Origin" (origen del gráfico Y) y de uso de la tinta. Español Figura 34. Ventana "System Setting", ficha "Plot" 33
96 Ventana "System Setting", pestaña "Ink" La pestaña "Ink" ("Tinta") permite configurar los valores de reajuste del contador de tinta. Español Figura 35. Ventana "System Setting", pestaña "Ink" 34
97 Ventana "System Setting", pestaña "Paper" La pestaña "Paper" ("Papel") permite configurar la longitud del rodillo de papel y las preferencias de papel correspondientes. Español Figura 36. Ventana "System Setting", pestaña "Paper" 35
98 Ventana "System Setting", pestaña "System" La pestaña System ("Sistema") permite seleccionar las unidades de medición y parámetros como "Top Cover Alarm" ("Alarma de cubierta superior"), ejecutar "Cartridge Auto test" ("Prueba automática del cartucho") y "Clean the Cartridge After Each Plot" ("Limpiar el cartucho después de cada gráfico"). Español Figura 37. Ventana "System Setting", pestaña "System" 36
99 Ventana "System Setting", pestaña "Communication" La pestaña Communication ("Comunicación") permite seleccionar el tipo de comunicación (USB o IP). Español Figura 38. Ventana "System Setting", pestaña "Communication" 37
100 Ventana "System Setting", pestaña "Calibration" Los ajustes de la pestaña Calibration ("Calibración") permiten configurar las siguientes calibraciones: "Cartridge Alignment" ("Alineación del cartucho"), "Cartridge Overlap" ("Traslapo del cartucho"), "Y Head Calibration" ("Calibración del cabezal Y"), "Y Gap Calibration" ("Calibración de la separación Y") y "X Length" ("Longitud X") y "Y Length" ("Longitud X") (Box Test/Prueba de cuadro). Español Figura 39. Ventana "System Setting", pestaña "Calibration" (ajustes del XLp95) 38
101 Procedimientos de calibración Los siguientes procedimientos de calibración deberán realizarse durante la instalación inicial del graficador y al cambiar los cartuchos de tinta. Calibración de la separación X 1. Haga clic en el botón X Gap ("Separación X") (Figura 39) para ejecutar dicha calibración. NOTA: El graficador comenzará a imprimir. 2. Examine el gráfico para observar la línea y determinar el correspondiente valor numérico que mejor represente las dos líneas impresas (Figura 40). 3. Sume o reste ese valor al valor mostrado en el cuadro X Gap. 4. Introduzca el valor numérico del paso 3 en el cuadro XGap. Español 5. Haga clic en Apply. 6. Repita la calibración, de ser necesario, hasta que el valor cero muestre la mejor coincidencia de las dos líneas dibujadas. Figura 40. Calibración de X Gap (se muestran 4 pruebas) 39
102 Calibración del traslapo del cartucho 1. Haga clic en el botón Start Cartridge Overlap Alignment ("Comenzar alineación del traslapo del cartucho") (Figura 39) para ejecutar la calibración correspondiente. NOTA: El graficador comenzará a imprimir. Español 2. Examine el gráfico para observar la línea y determinar el correspondiente valor numérico que mejor represente las dos líneas impresas. 3. Introduzca el valor numérico del paso 3 en el cuadro Cartridge ("Cartucho"). 4. Haga clic en Apply. 5. Repita la calibración, de ser necesario. Figura 41. Calibración del traslapo del cartucho 40
103 Calibración de la alineación de la separación del cartucho NOTA: El valor predeterminado es 261 (26,1 cm o 261 mm). 1. Haga clic en el botón Start Cartridge Separation Alignment ("Comenzar alineación de la separación del cartucho") (Figura 39) para ejecutar la alineación del cabezal Y. NOTA: El graficador comenzará a imprimir. 2. Examine el gráfico para observar la línea y determinar el correspondiente valor numérico que mejor represente las dos líneas impresas. 3. Sume o reste de 261 el valor numérico del paso Introduzca el valor numérico del paso 2 en los cuadros Cartridge #1/Cartridge #2 ("Cartucho n.º 1/Cartucho n.º 2"). 5. Haga clic en Apply. 6. Repita la calibración, de ser necesario. Español Figura 42. Calibración de la alineación de la separación del cartucho 41
104 Calibración de la alineación de avance/inversión 1. Haga clic en el botón Start F/R Alignment ("Comenzar alineación de avance/inversión") (Figura 39) para ejecutar la calibración correspondiente. NOTA: El graficador comenzará a imprimir. Español 2. Examine el gráfico para observar la línea y determinar el correspondiente valor numérico que mejor represente las dos líneas impresas. 3. Sume o reste de 7 el valor del paso Introduzca el valor numérico del paso 3 en el cuadro Y Gap. 5. Haga clic en Apply. 6. Repita la calibración, de ser necesario. Figura 43. Calibración de la alineación de avance/inversión Longitud X y longitud Y (Prueba de cuadro) La prueba del cuadro, Box Test, se utiliza para determinar la tolerancia de impresión del graficador (+/-1 mm) imprimiendo una serie de cuadros de 1 x 1 metro. Esta prueba deberá realizarse durante la instalación inicial del graficador y al cambiar los cartuchos de tinta. NOTA: Se debe hacer la prueba con el papel cayendo al piso. 1. Haga clic en el botón Start Box Test ("Comenzar prueba del cuadro") (Figura 39) para realizar la prueba. NOTA: El graficador comenzará a imprimir. 2. Una vez finalizada la impresión, corte el papel y póngalo sobre una superficie plana. 42
105 3. Mida y registre las mediciones en las direcciones X e Y. Introduzca estos valores en el cuadro Actual Length ("Longitud real"). 4. Haga clic en Confirm ("Confirmar"). 5. Haga clic en Apply. 6. Actualice los nuevos valores del paso 3 en los cuadros XLength y YLength. 7. Haga clic en Confirm. 8. Haga clic en Apply. 9. Repita la calibración, de ser necesario. Español 43
106 Haga un gráfico de prueba en el GERBERplotter serie XLp Esta sección contiene las instrucciones detalladas para hacer un gráfico con la serie XLp y WinPlot. Para hacer un gráfico con el software AccuMark, consulte la documentación de graficado con AccuMark. Lea el apartado Instrucciones de seguridad antes de poner en funcionamiento el graficador. 1. Compruebe que el graficador serie XLp esté encendido y en línea. Español 2. Compruebe que el papel esté cargado correctamente. 3. En la computadora, haga clic en el incono de interfaz del XLp situado en el área de estatus de la barra de tareas. 4. Seleccione Plot Files ("Archivos de gráfico"). Figura 44. Icono de la interfaz del XLp Aparecerá la ventana WinPlot (Figura 45). 5. Haga clic en Add ("Agregar"). 44
107 Figura 45. Pantalla de WinPlot Aparecerá la ventana Choose files to plot ("Elegir archivos a graficar") (Figura 46). 6. Explore en una de las siguientes localidades: Español c:/ Program Files/Gerber Technology/AccuMark V8/WinPlot/Samples o c:/ WinPlot/Samples. 7. Seleccione 1MeterMarker.PLT y haga clic en Add file(s) ("Agregar archivo[s]") (Figura 46). 45
108 Español Figura 46. Ventana "Choose files to plot" ("Elegir archivos a graficar") 8. En el cuadro WinPlot, haga clic en Plot para comenzar a graficar. Figura 47. Cuadro WinPlot El graficador comenzará a imprimir. Felicitaciones! Se Imprimió un gráfico con el GERBERplotter serie XLp. El graficador está ya listo para graficar cualquier archivo.plt. 46
109 Apéndice Suministros Para hacer pedidos de suministros, llame al o visite para hacer un pedido en línea. A continuación se indican los suministros de uso común y sus correspondientes números de pieza. Artículo Número de pieza Cartucho de chorro de tinta HP Mandril Barra tensora del papel Tabla 2. Suministros y números de piezas Español Resolución de problemas Mensaje de error Exceed plot width ("Se excedió anchura de gráfico") Invalid X ink jet cartridge ("Cartucho de chorro de tinta X no válido") Edge exceeds printing range ("El borde sobrepasa los límites de impresión") Posible causa Los parámetros del marcador exceden la anchura y longitud del graficador 1. No hay un cartucho de chorro de tinta en el portacartuchos de chorro de tinta. 2. El cartucho de chorro de tinta no tiene tinta o está dañado. El papel del gráfico es demasiado angosto o el archivo del marcador es demasiado ancho Solución Averigüe si la anchura del archivo del gráfico sobrepasa los límites del ajuste del graficador. Cambie el cartucho de chorro de tinta. 1. Cambie el papel del graficador por uno de tamaño apropiado. 2. Modifique el archivo del marcador. 3. Una vez realizados los pasos 1 ó 2, reinicie el graficador. Paper low ("Papel escaso") Queda poco papel Suministre más papel Tabla 3. Resolución de problemas 47
110 Español Especificaciones de la máquina XLp50 XLp95 Alimentación de CA 110 V CA o 220 V CA Hz Consumo máximo de 250 W potencia Velocidad 50 m 2 /h 95 m 2 /h Resolución: 300 dpi Precisión de longitud Menor de 0,1% Disponibilidad del Cartucho de tinta HP51645A cartucho Cantidad de cartuchos 1 2 Diámetro interno del rollo 7,6 cm (2,9 pulg. ) de papel Diámetro externo del rollo 30 cm (18,8 pulg. ) de papel Grosor del papel de g (1,4 a 3,5 onzas) graficación Anchura máxima de 183 cm (72 pulg.) gráfico Formato de archivo HPGL, DXF, NC Interfaz de PC USB y red Software de control informático y Ajustes de parámetros panel LCD de control Peso neto 96 kg (211,6 lb) Dimensiones de la 2633 mm x 573 mm x 1060 mm máquina (8,6 pies x 1,8 pies x 3,4 pies) 2754 mm x 694 mm x 682 mm Dimensiones del embalaje (9,03 pies x 2,27 pies x 2,23 pies) Temperatura 5-30 C (41 a 104 F) Humedad 30%-85% Tabla 4. Especificaciones de la máquina 48
111 Glosario Barra de presión y rodillos de arrastre Se trata de seis rodillos de arrastre acoplados a la barra de presión. Los rodillos de arrastre sostienen el papel en su lugar y lo alimentan a través del graficador. La tensión de la barra de presión se ajusta mediante la palanca de la barra de presión. Barra del rodillo de alimentación La barra del rodillo de alimentación sostiene el rollo de papel y suministra papel al graficador. Los mandriles del rodillo de alimentación se ajustan para dar cabida a diferentes anchuras de papel. Barra móvil de alimentación Situada en la parte trasera del graficador, esta barra detecta y mide la tensión del papel en la barra del rodillo de alimentación, y alimenta papel de manera consecuente a través del graficador. Barra móvil frontal Esta barra se sitúa detrás de la barra tensora del papel y ayuda a la alimentación del papel después de la impresión. Español Barra tensora del papel El papel puede dejarse caer en el piso, o enrollarse en la barra tensora del papel. Este rodillo motorizado puede configurarse para girar en sentido horario o antihorario. Barra transversal Barra metálica grande que mantiene juntas las columnas laterales derecha e izquierda para dar soporte a la unidad superior. Cable del motor de alimentación Cable situado en la columna lateral derecha, que controla el motor de alimentación. Columna lateral derecha Columna situada al lado derecho del graficador. Columna lateral izquierda Columna situada al lado izquierdo del graficador. Cubierta delantera Para que el graficador pueda funcionar, es necesario que la cubierta delantera esté en la posición inferior. Cuando se levanta, permite acceder a los cartuchos de chorro de tinta e instalar el papel. 49
112 Interruptor de encendido/apagado Interruptor de encendido principal situado detrás de la columna lateral izquierda. Mandril Sujetadores que se utilizan para afianzar los rodillos de papel a la barra del rodillo de alimentación. Palanca de la barra de presión Esta palanca controla la barra de presión y está situada arriba de la columna lateral izquierda. La posición INFERIOR es la posición de funcionamiento normal, y es la que sujeta el papel firmemente en su sitio. La posición SUPERIOR sujeta flojamente el papel y se utiliza durante la carga del papel. Español Panel de control Las funciones del graficador se controlan a través del panel de control. Portacartuchos de chorro de tinta Esta pieza sostiene los cartuchos de chorro de tinta (desde uno hasta cuatro cartuchos, según el modelo). Es visible y accesible al levantar la cubierta delantera. Rodillo de accionamiento El rodillo de accionamiento mueve y hala el papel a través del graficador. Ruedas Hay dos ruedas acopladas a la parte inferior de las columnas laterales derecha e izquierda para ayudar a desplazar el graficador. Toma del cable de alimentación Toma situada detrás de la columna lateral izquierda. Unidad superior Unidad principal del graficador que contiene los componentes de impresión, eléctricos y electrónicos. 50
113
114
115 版权声明 版权 2010 格柏科技, 格柏科学有限公司集团成员, 版权所有 未经版权所有者书面许可, 不得以任何方式全部或部分的复制本文档 本文档为格柏科技 GERBERplotter XLp 系列绘图仪所配备的专卖产品 考虑到此文档中所含信息的供应, 获得方应承担控制与监管责任, 并且同意下列条款 : 以下所含信息属机密信息, 未经格柏科技有限公司书面许可不得抄袭或复制任何部分 此文档及其内容在任何情况下都不得用于生产或者复制, 不任命任何权利或许可 此文档信息若有更改, 恕不另行通知 对于此文档中的错误或者装配和使用过程中造成的意外或间接损失 ( 例如利润, 布料和生产时间的损失 ), 格柏科技有限公司 其子公司及附属机构将不承担任何责任 XLp, WinPlot 和 GERBERplotter 是格柏科技的商标, 版权所有 此手册中所提及的其它公司名称, 商标名称和产品名称是其各自公司的商标或者注 公司总部 : Gerber Technology 24 Industrial Park Road West Tolland, CT USA Telephone 厂家 : 格柏科技, 格柏科学有限公司集团成员 地址 : 中国上海市漕河泾开发区田州路 99 号 16 号楼 1-2 层邮编 : 电话 :+86 (21) 册商标 /10, 修订版 D i
116 目录 客户支持...1 安全说明...3 硬件安装...7 软件纵览 WINPLOT 软件安装 XLP 界面软件安装 设备校正程序 在 XLP 系列绘图机上完成绘图测试 附录 故障排除 绘图机技术参数表 术语表 中文 ii
117 图表目录 图 1. WEEE 标志... 2 图 2. 格柏 XLP 系列绘图机... 5 图 3. 控制面板... 6 图 4. 木箱中的 XLp 绘图机... 7 图 5. 箱内物品... 7 图 6. 零件盒... 8 图 7. 取出后平稳放置的右侧支撑柱... 9 图 8. 将横梁和右侧支撑柱连接 图 9. 连接绘图机头和横梁的两个螺钉 图 10. 位于右侧支撑架上的送纸轴马达电缆 图 11. USB 电缆 图 12. 左侧的橡皮塞和螺钉 图 13. 电源开关 图 14. 电源线出口 图 15. 电源线 图 16. 纸卷和送纸轴 图 17. 送纸轴上的纸卷 ( 连同锁纸夹具一起 ) 图 18. 纸卷穿过沙轴和压脚送向绘图机的前部 图 19. 将纸张拉到绘图机前部 图 20. 穿越绘图机后的纸卷 图 21. 纸卷妥善安装后的绘图机 图 22. 安装后的墨盒 (XLp95) 图 23. WinPlot 软件安装窗口 图 24. XLp 界面安装屏幕 图 25. 格柏硬件设置 图 26. XLp 界面标志 图 27. 系统设置的初始画面 图 28. 系统设定窗口 IP Communication 图 29. 系统设定窗口 IP Communication 图 30. 系统设置窗口, 设置成功选项框 图 31. 绘图机和程序重启界面 图 32. 配置后的系统设定窗口 图 33. XLp 界面标志 图 34. 系统设定窗口, 打印设置 图 35. 系统设定窗口, 墨盒设置 图 36. 系统设定窗口, 纸张设置 图 37. 系统设定窗口, 系统设置 图 38. 机器设定窗口, 通讯设置 图 39. 机器设定窗口, 校正设置 (XLP95 系列 ) 图 40. X 间距校正 ( 四次测试显示 ) 中文 iii
118 图 41. 墨盒 X 间距校正 图 42. 1#2# 墨盒 Y 轴间距校正 图 43. Y 轴往返差校正 图 44. XLp 界面标志 图 45. WinPlot 窗口 图 46. 选择绘图文件 图 47. WinPlot 窗口 表格 1. 安全标志... 3 表格 2. 耗材和零件编号 表格 3. 故障排除 表格 4. 绘图机技术参数表 中文 iv
119 概要 XLp 系列绘图机是超宽幅面绘图的理想选择, 它体积小, 能够适合任何设计或者纸样制作的场地要求 这种结构紧凑的直立式绘图机, 运行安静, 易于安装, 占地面积小, 可以方便地靠墙放置 XLp 系列喷墨绘图机易于使用, 绘图幅面宽, 可以进行可靠 高质量的输出工作且运行成本小 它与格柏所有产品系统相兼容, 提供基于 Windows 的图形界面, 在主操作系统上能够直观控制并查看状态信息 客户支持 如有任何疑问或技术问题, 请与当地客户服务中心联系 拨打电话之前, 请在下列空格中填写具体信息, 以备使用 : 当地客户服务中心 电话号码 : 销售订单号 : 设备购买日期 : 产品名称和类型 : GERBERplotter XLp Series _ 现有备用设备 : 软件 ( 包括版本号码 ): 问题描述以及电脑或者显示屏上的错误信息. 客户服务中心格柏全球客户服务中心由精通多种语言 训练有素的专业团队组成, 随时为您提供优质服务 如需查找当地客户服务中心, 请访问下列网络连接 : 中文 1
120 领先科技中心 格柏领先科技中心是产品售前演示 软件测试 设备培训 工程技术和产品研发的活动中心 北美电话号码 : ( 美国范围内免费 ) ( 美国之外地区 ) ( 西班牙 ) 中国电话号码 : +86 (21) 欧洲电话号码 : +32 (2) 越南电话号码 : +84 (8) 废弃电子设备环保法规 (WEEE) 仅仅针对欧盟成员国! 根据针对 2005 年 8 月 13 日以后产品中废电机电子产品的法规要求, 全部格柏产品标注了 WEEE 标记 该法规要求电机电子产品在报废后进行收集及处理 请参考当地法规的具体要求 中文 图 1. WEEE 标志 2
121 安全说明 为了避免您在使用本产品时产生不必要的人员伤亡或财物损失, 请在运行 XLp 系列之前, 务必仔细阅读并理解以下安全说明 安全标志这些安全标志位于表 1 绘图机的不同部件上 Symbol Description 电面结构 特别注意请勿触摸光栅! 表格 1. 安全标志警告和警示此手册包含操作步骤之前的警告和警示 请严格遵守这些预防措施, 以免造成人员伤害或者设备损坏 警告位于可能导致个人伤亡或者设备损坏的步骤之前 警示位于可能导致设备损坏的步骤之前 中文 危险步骤 请遵守警告和警示 在安装过程中请遵守设备安全操作所必需的所有安全说明 切忌独自维修设备请勿独自进行设备维修操作 设备维修时必须确保另一个人在场, 必要时可以执行急救工作 3
122 带电电路确保电源 ( 电压 ) 线接地良好, 连接正确 经受培训的维修人员进入这些区域工作之前, 必须切断电流以确保人身安全 配备一个符合当地电气规范要求的总开关, 用于切断各路电源 切忌在易爆环境中操作 切忌在易爆环境中操作使用易燃液体 ( 譬如清洁剂 ) 时, 务必小心谨慎 请不要在易燃气体或烟雾附近操作设备 移动机器手不要触碰移动绘图机部件以防造成人身伤害 绘图机运行过程中, 请不要靠近 零件更换如有零件故障或遗失, 请通知格柏现场服务工程师 请不要使用未经格柏公司许可的零件或改装零件, 以防造成设备损坏或人身伤害 衣着要求在绘图机附近时, 衣着请不要过于宽松, 不佩戴项链 领带 首饰, 不披散长发 若不遵守上述要求, 可能导致人身伤害 墨盒使用填充墨盒和使用不兼容的墨水可能损坏设备 请确保使用经格柏公司许可的墨盒 中文 墨水危险如果将墨水从墨盒中移出, 可能导致下列健康问题 : 与皮肤或者眼睛接触可能导致刺激 吸入可能导致昏睡或头晕 摄取可能导致恶心 呕吐和腹泻 4
123 系统描述 硬件纵览 图 2. 格柏 XLP 系列绘图机图片说明和描述 (1) 压纸扳手压纸扳手位于机器左上方, 用于控制压脚 压纸扳手 朝下 时, 将纸张压紧, 这是压纸扳手在绘图过程中的正常位置 ; 压纸扳手 朝上 时, 压脚与平台之间出现间隙, 可进行纸张安装工作 (2) 前盖掀开设备前盖, 可以看到墨盒和绘图纸 (3) 控制面板控制面板用于控制绘图机的功能操作 ( 见图 3) (4) 送纸轴送纸轴用于绘图纸的安装和固定 可以对送纸轴进行调整以适合不同幅宽的纸张 (5) 收纸轴 XLp 系列绘图机可以选择将输出的纸张垂落到地上或将它卷到收纸轴上 根据需求, 也可以将收纸轴马达转动的方向设置为顺时针或者逆时针 中文 5
124 图 3. 控制面板 图片说明和控制面板描述 (1) 方向键方向键用于在 LCD 显示屏上 上 下 左 右 移动光标 (2) LCD 显示屏 LCD 显示屏用于显示绘图机命令, 可以使用方向键选择执行 (3) 菜单键菜单键用于浏览 LCD 显示屏上的菜单 (4) 确认键确认键用于在 LCD 显示屏上进行绘图机校正操作 中文 6
125 硬件安装 注意 : 硬件安装需要 2 个人来完成 1. 打开包装盒, 掀开顶盖, 可以看见 XLp 绘图机 ( 图 4) 和箱内物品 ( 图 5) 图 4. 木箱中的 XLp 绘图机 中文 图 5. 箱内物品 图片说明 1. 零件盒 2. 横梁和轴部件 3. 左侧支撑柱 英寸 (1.82 米 ) 打印样纸 5. 右侧支撑柱 7
126 2. 打开零件盒, 可以看到内装零件 ( 图 6) 图 6. 零件盒 图片说明 中文 1. 胶带 2. USB 电缆 3. 内六角扳手 4. HP 原装墨盒 5. 锁纸夹具 6. 保险丝 7. 螺钉 8
127 3. 从集装箱内取出两个支撑柱, 平稳放置 ( 图 7) 图 7. 取出后平稳放置的右侧支撑柱 4. 将横梁对准右侧支撑柱 ( 图 8) 上相应的螺钉安装孔 5. 使用内六角扳手和螺钉将横梁和右侧支撑柱连接 6. 参照步骤 4 和 5, 连接横梁和左侧支撑柱 中文 图 8. 将横梁和右侧支撑柱连接 9
128 7. 将绘图机头放在两个支撑柱上, 装上左右侧的螺钉 ( 图 9) 在另一侧执行相同操作 图 9. 连接绘图机头和横梁的两个螺钉 图片说明 1. 螺钉 8. 在右侧支撑架内部, 从塑料架上拔下送纸轴马达电缆, 然后插入右侧支撑架内的端口 ( 图 10 ) 中文 图 10. 位于右侧支撑架上的送纸轴马达电缆 10
129 9. 将 USB 电缆的 B 型端插入右侧支撑架下面的端口 ( 图 11) 10. 将 USB 电缆的另一端插入电脑 注意 : 如果使用网络电缆, 请插入 USB 接口旁边相应的网络端口 图 11. USB 电缆 中文 11
130 11. 运输过程中, 前盖可能发生位移而不在同一平面 如果前盖不在同一平面, 请旋转前盖下面左右两侧的橡皮塞, 直到前盖两端位于同一平面 ( 图 12) 12. 拆下紧靠着墨盒架的螺钉 ( 图 12) 图 12. 左侧的橡皮塞和螺钉 图片说明 1. 橡皮塞 2. 螺钉 中文 12
131 13. 使用电源开关可以选择 110V 或 220V 图 13. 电源开关 中文 13
132 找到包装箱内一侧的电源线的出口 ( 图 14) 移开包装箱面板, 找出放置在其中的电源线 中文 图 14. 电源线出口 14
133 14. 将电源线插入设备电源插口 ( 图 15) 15. 将电源线另一端插入墙上的电源插座 16. 将设备电源开关推到 I ( 开启 ) 位置, 打开绘图机电源 注意 : 绘图机电源打开时会发出 滴 的声音 图 15. 电源线 图片说明 1. 位于开启位置的电源开关 2. 设备电源插口中的电源线 中文 15
134 17. 将送纸轴插入空心纸卷中 ( 图 16) 图 16. 纸卷和送纸轴 图片说明 1. 纸轴 2. 送纸轴 3. 锁纸夹具 18. 分别在送纸轴两端安装锁纸夹具, 使用随机赠送的黑色操作杆将它们紧紧地固定在纸卷两端 ( 图 17) 中文 图 17. 送纸轴上的纸卷 ( 连同锁纸夹具一起 ) 图片说明 1. 纸轴 2. 锁纸夹具 3. 送纸轴 16
135 19. 将送纸轴放在两端的支撑柱上使纸轴能够正确的进行安装 20. 按照黄色箭头指示方向, 将压纸扳手置于 向上 的位置 这样可以解除促使纸张移动的力量, 以便安装新纸卷 21. 让纸张越过横梁上方, 从前压纸杆下方拉到绘图机后部 22. 从收纸轴下方绕过, 将纸张送到绘图机前部 23. 将纸卷穿过压脚送向绘图机的前部 ( 图 18) 中文 图 18. 纸卷穿过沙轴和压脚送向绘图机的前部 17
136 24. 穿过沙轴和压脚, 将纸张拉到绘图机前部 图 19. 将纸张拉到绘图机前部 25. 将纸张放在前压纸杆下面, 向前拉动 a. 绘图纸落在地上 : 将纸张越过前压纸杆的前部 b. 绘图纸卷在收纸轴上 : 使用备用胶带将纸卷末端粘在收纸轴上 中文 图 20. 穿越绘图机后的纸卷 18
137 26. 按照黄色箭头指示方向, 将压纸扳手放置于 向下 的位置 图 21. 纸卷妥善安装后的绘图机 27. 开启零件盒 ( 图 6) 打开 HP45 墨盒包装 拆掉墨盒底部的绿色薄膜 28. 打开前盖, 可以看到墨盒架 ; 掀开第一个墨盒槽顶盖 29. 让 HP45 标签朝外, 将墨盒安放在墨盒槽中 30. 轻轻推下墨盒顶盖, 将墨盒位置固定 中文 对于其它墨盒安装, 请重复上述步骤操作 19
138 图 22. 安装后的墨盒 (XLp95) 中文 20
139 软件纵览 XLp 系列绘图机使用 WinPlot/AccuMark 和 XLp Interface 软件运行 每个绘图机配送两张独立的软件光盘 注意 :XLp 系列绘图机所使用的软件界面与 AccuMark / WinPlot 及以上版本相兼容 使用低版本的用户必须升级到 Accumark 或更高版本, 也可以使用独立联网的 Windows PC 运行 WinPlot 升级文件 查阅每个光盘中的文件, 了解更多系统要求 如果电脑上尚未安装用于运行 XLp 系列的 Accumark 软件, 请依照下列步骤说明进行 Winplot 软件安装操作 如果电脑上已安装运行 XLp 系列的 Accumark 软件, 请从步骤 6 开始执行操作 Winplot 软件安装 1. 将随机光盘插入 CD 驱动器中 2. 屏幕上显示 WinPlot Installation 屏幕 ( 图 23) 中文 图 23.. WinPlot 软件安装窗口 21
140 3. 在 GT Programs 下, 点击 Install WinPlot Software 4. 按照 InstallShield 提示信息, 安装 WinPlot 软件 5. WinPlot 软件安装之后, 请返回 WinPlot Installation 屏幕 6. 在 GT Programs 下, 点击 XLp Update for Version or AccuMark (Install WinPlot/ AccuMark first). 7. 按照 InstallShield 提示信息, 安装升级文件 XLp 界面软件安装 1. 将随机赠送的 XLp 界面光盘插入 CD 驱动器中 2. 屏幕上显示 XLp 界面安装窗口 ( 图 24) 中文 图 24. XLp 界面安装屏幕 3. 在 GT Programs 下, 点击 Install XLP 系列软件 按照 InstallShield 提示信息, 安装 XLp 界面软件 22
141 Gerber 硬件设置 1. 在开始菜单中, 点击控制面板 2. 双击格柏设备图标 3. 将会出现 Gerber 硬件设置窗口 ( 图 25) 4. 点击 Plotter 光标 5. 在类型方框中, 选择 XLP USB PLOTTER (XLP-PLOTTER) 6. 点击图中应用按击 7. 点击 ok 中文 图 25. 格柏硬件设置 23
142 软件纵览 安装的软件版本号将显示在每个屏幕的标题栏 TCP/IP 设置 注意 : 在进行 TCP/IP 连接前, 绘图机必须启动并连入计算机中 1. 在任务栏的状态栏中, 右键单击 XLp 界面图标 2. 选择 XLp Interface 3. 选择 System Setting 此时会出现机器设定窗口 ( 图 27) 图 26. XLp 界面标志 中文 24
143 4. 选择 IP Communication 图 27. 系统设置的初始画面 中文 25
144 5. 在网络适配列表中, 为绘图机选择所需的网络连接 6. 点击 lan scan 按击 中文 图 28. 系统设定窗口 IP Communication 26
145 在 lan scan 完成之后,MAC 地址列表框开始传送 7. 在 MAC 地址列表框中选择所需的 MAC 地址 8. 为配置的网络选择具体的 IP 地址 子网掩码和网关 中文 图 29. 系统设定窗口 IP Communication 27
146 9. 点击 Connect 按击 10. 设置成功! 的界面将会显示, 单击 ok 以确认配置 中文 图 30. 系统设置窗口, 设置成功选项框 28
147 11. 点击设置 IP 地址 12. 重启绘图机和程序! 的界面将会显示, 点击 OK 以确认 中文 13. 单击关闭按击以关闭 XLp 界面随后机器发出哔声, 显示屏重启 14. 关闭绘图机电源后再重启 15. 重复步骤 1-3 以打开 XLp 界面 图 31. 绘图机和程序重启界面 29
148 16. 图 32 中的窗口会出现标签以进行进一步配置 中文 图 32. 配置后的系统设定窗口 30
149 系统设定 1. 在任务栏的状态栏中, 点击 XLp 界面标志 2. 选择 XLp Interface 3. 选择 System Setting 图 33. XLp 界面标志 此时会出现系统设定窗口 中文 31
150 系统设定窗口, 打印设置 在打印设置中, 可以进行线宽 Y 向开始绘图位置和墨盒使用设置 中文 图 34. 系统设定窗口, 打印设置 32
151 系统设定窗口, 墨盒设置 在墨盒设置中, 可以进行恢复缺省值设定 中文 图 35. 系统设定窗口, 墨盒设置 33
152 系统设定窗口, 纸张设置 纸张设置中可以设定纸卷长度, 选择相应的纸张参数 中文 图 36. 系统设定窗口, 纸张设置 34
153 系统设定窗口, 系统设置 在系统设置中可以选择测量单位和其它设定, 譬如顶盖保顶报警 运行墨盒自检以及打完自动清洗功能 中文 图 37. 系统设定窗口, 系统设置 35
154 系统设定窗口, 通讯设置 通讯设置中可以选择 USB 连接, 也可以选择 IP 连接 中文 图 38. 机器设定窗口, 通讯设置 36
155 系统设定窗口, 校准设置 校正设置中, 可以进行下列校正操作 : 墨盒校正 墨盒 X 间距校正 墨盒 Y 间距校正 Y 往返差校正 X 长度校正和 Y 长度校正 (Box 测试 ) 中文 图 39. 机器设定窗口, 校正设置 (XLP95 系列 ) 37
156 设备校正程序 首次安装绘图机时以及更换墨盒后, 均需执行下列设备校正程序 X 间距校正 1. 点击 X 间距校正按击 ( 图 39), 执行 X 间距校正操作 注意 : 绘图机将开始打印 2. 检查打印结果, 查找两条线段完全在同一条水平线上的线段及其对应的数值 ( 图 40) 3. 在数值 -7 上加上或者减去步骤 2 中得到的数值 4. 在 X 间距校正方框中, 输入步骤 3 中得到的新数值 5. 点击应用图标 6. 如有必要重复上述操作直至两条线段最佳的匹配值为零 中文 图 40. X 间距校正 ( 四次测试显示 ) 38
157 墨盒 X 间距校正 1. 点击墨盒 X 间距校正按击 ( 图 39) 注意 : 绘图机将开始打印 2. 检查打印结果, 查找两条线段完全在同一条水平线上的线段及其对应的数值 3. 在墨盒 X 间距方框中, 输入步骤 2 中得到的新数值 4. 点击应用图标 5. 如有必要重复上述操作 图 41. 墨盒 X 间距校正 1#2# 墨盒 Y 轴间距校正注意 : 其默认值为 261 (2.61 cm 或者 261 mm) 1. 点击启动 1#2# 墨盒 Y 轴间距校正按击 ( 图 39), 执行 Y 轴间距校正操作 注意 : 绘图机将开始打印 2. 检查打印结果, 查找两条线段完全在同一条水平线上的线段及其对应的数值 3 在数值 261 上加上或者减去步骤 2 中得到的数值 中文 4. 在墨盒 1# 墨盒 2# 中输入从步骤 3 中得到的新数值 5. 点击应用图标 6. 如有必要重复上述操作 图 42. 1#2# 墨盒 Y 轴间距校正 39
158 Y 轴往返差校正 1. 点击启动 F/R 校正按击 ( 图 39) 进行 Y 轴往返差校正 注意 : 绘图机将开始打印 2. 检查打印结果, 查找两条线段完全在同一条水平线上的线段及其对应的数值 3. 在数值 7 上加上或减去从步骤 2 中得到的数值 4. 在 Y 间距校正方框中, 输入步骤 3 中得到的新数值 5. 点击应用图标 6. 如有必要重复上述操作 图 43. Y 轴往返差校正 中文 40
159 X 长度校正和 Y 长度校正 (Box 测试 ) Box 测试是指通过打印一系列 1m x 1 m 的方框来确定绘图机的打印公差 (-1mm< 公差范围 <1mm) 绘图机首次安装时以及更换墨盒后, 均需执行这种测试 注意 : Box 测试必须以绘图纸落在地上的方式进行 1. 点击启动 Box 测试按击 ( 图 39), 进行 Box 测试工作 注意 : 绘图机将开始打印 2. 打印结束后, 裁割绘图纸, 将裁下的绘图纸放在平滑的表面上 3. 测量记录 X 方向和 Y 方向的数值 在实际长度框中输入这些数值 4. 点击确认图标 5. 点击应用图标 6. 将步骤 3 中得到的数值, 分别更新到 X 长度和 Y 长度方框中 7. 点击确认图标 8. 点击应用图标 9. 如有必要重复上述操作 中文 41
160 在 XLp 系列绘图机上完成绘图测试 下面将逐步说明如何使用 XLp 系列绘图机和 Winplot 软件进行绘图 关于如何使用 Accumark 软件完成绘图工作, 请参阅 Accumark 绘图相关文档 运行绘图机之前, 请阅读安全说明部分 1. 确保 XLp 系列绘图机打开并处于联机状态 2. 检查纸卷, 确保纸卷已正确安装 3. 在电脑上, 点击任务栏中状态区域的 XLp 界面标志, 选择 Plot Files ( 图 36) 4. 选择测试文件 中文 图 44. XLp 界面标志 42
161 将会出现 WinPlot 窗口 ( 图 45) 5. 点击添加 图 45. WinPlot 窗口 中文 43
162 将会出现选择绘图文件窗口 ( 图 46) 6. 浏览下列任一位置 : c:/ Program Files/Gerber Technology/AccuMark V8/WinPlot/Samples or c:/ WinPlot/Samples. 7. 选择名字为 1MeterMarker.PLT 的排版图, 点击 Add file(s)( 图 46) 图 46. 选择绘图文件 中文 44
163 8. 在 WinPlot 窗口, 点击绘图开始绘图工作 图 47. WinPlot 窗口 绘图机将开始打印 恭喜!GERBERplotter XLp 系列第一次绘图工作现已完成 现在您可以使用任何 plt 文件开始绘图 中文 45
1.ai
 HDMI camera ARTRAY CO,. LTD Introduction Thank you for purchasing the ARTCAM HDMI camera series. This manual shows the direction how to use the viewer software. Please refer other instructions or contact
HDMI camera ARTRAY CO,. LTD Introduction Thank you for purchasing the ARTCAM HDMI camera series. This manual shows the direction how to use the viewer software. Please refer other instructions or contact
K301Q-D VRT中英文说明书141009
 THE INSTALLING INSTRUCTION FOR CONCEALED TANK Important instuction:.. Please confirm the structure and shape before installing the toilet bowl. Meanwhile measure the exact size H between outfall and infall
THE INSTALLING INSTRUCTION FOR CONCEALED TANK Important instuction:.. Please confirm the structure and shape before installing the toilet bowl. Meanwhile measure the exact size H between outfall and infall
Logitech Wireless Combo MK45 English
 Logitech Wireless Combo MK45 Setup Guide Logitech Wireless Combo MK45 English................................................................................... 7..........................................
Logitech Wireless Combo MK45 Setup Guide Logitech Wireless Combo MK45 English................................................................................... 7..........................................
AL-M200 Series
 NPD4754-00 TC ( ) Windows 7 1. [Start ( )] [Control Panel ()] [Network and Internet ( )] 2. [Network and Sharing Center ( )] 3. [Change adapter settings ( )] 4. 3 Windows XP 1. [Start ( )] [Control Panel
NPD4754-00 TC ( ) Windows 7 1. [Start ( )] [Control Panel ()] [Network and Internet ( )] 2. [Network and Sharing Center ( )] 3. [Change adapter settings ( )] 4. 3 Windows XP 1. [Start ( )] [Control Panel
1. 請 先 檢 查 包 裝 內 容 物 AC750 多 模 式 無 線 分 享 器 安 裝 指 南 安 裝 指 南 CD 光 碟 BR-6208AC 電 源 供 應 器 網 路 線 2. 將 設 備 接 上 電 源, 即 可 使 用 智 慧 型 無 線 裝 置 進 行 設 定 A. 接 上 電 源
 1. 請 先 檢 查 包 裝 內 容 物 AC750 多 模 式 無 線 分 享 器 安 裝 指 南 安 裝 指 南 CD 光 碟 BR-6208AC 電 源 供 應 器 網 路 線 2. 將 設 備 接 上 電 源, 即 可 使 用 智 慧 型 無 線 裝 置 進 行 設 定 A. 接 上 電 源 B. 啟 用 智 慧 型 裝 置 的 無 線 Wi-Fi C. 選 擇 無 線 網 路 名 稱 "edimax.setup"
1. 請 先 檢 查 包 裝 內 容 物 AC750 多 模 式 無 線 分 享 器 安 裝 指 南 安 裝 指 南 CD 光 碟 BR-6208AC 電 源 供 應 器 網 路 線 2. 將 設 備 接 上 電 源, 即 可 使 用 智 慧 型 無 線 裝 置 進 行 設 定 A. 接 上 電 源 B. 啟 用 智 慧 型 裝 置 的 無 線 Wi-Fi C. 選 擇 無 線 網 路 名 稱 "edimax.setup"
CANVIO_AEROCAST_CS_EN.indd
 简 体 中 文...2 English...4 SC5151-A0 简 体 中 文 步 骤 2: 了 解 您 的 CANVIO AeroCast CANVIO AeroCast 无 线 移 动 硬 盘 快 速 入 门 指 南 欢 迎 并 感 谢 您 选 择 TOSHIBA 产 品 有 关 您 的 TOSHIBA 产 品 的 详 情, 请 参 阅 包 含 更 多 信 息 的 用 户 手 册 () 安
简 体 中 文...2 English...4 SC5151-A0 简 体 中 文 步 骤 2: 了 解 您 的 CANVIO AeroCast CANVIO AeroCast 无 线 移 动 硬 盘 快 速 入 门 指 南 欢 迎 并 感 谢 您 选 择 TOSHIBA 产 品 有 关 您 的 TOSHIBA 产 品 的 详 情, 请 参 阅 包 含 更 多 信 息 的 用 户 手 册 () 安
Microsoft Word - template.doc
 HGC efax Service User Guide I. Getting Started Page 1 II. Fax Forward Page 2 4 III. Web Viewing Page 5 7 IV. General Management Page 8 12 V. Help Desk Page 13 VI. Logout Page 13 Page 0 I. Getting Started
HGC efax Service User Guide I. Getting Started Page 1 II. Fax Forward Page 2 4 III. Web Viewing Page 5 7 IV. General Management Page 8 12 V. Help Desk Page 13 VI. Logout Page 13 Page 0 I. Getting Started
Panaboard Overlayer help
 Panaboard Overlayer Image Capture Software for Electronic Whiteboard (Panaboard) ... 3... 5... 6... 13...14 Panaboard Overlayer 1. 2. 3. 4. 4-1. 4-2. [ / ] ( ) 4-3. 5. 6. 6-1. 6-2. [ / ] ( ) 7. Panaboard
Panaboard Overlayer Image Capture Software for Electronic Whiteboard (Panaboard) ... 3... 5... 6... 13...14 Panaboard Overlayer 1. 2. 3. 4. 4-1. 4-2. [ / ] ( ) 4-3. 5. 6. 6-1. 6-2. [ / ] ( ) 7. Panaboard
 THE INSTLLING INSTRUCTION FOR CONCELED TNK Important instuction:.. Please confirm the structure and shape before installing the toilet bowl. Meanwhile measure the exact size H between outfall and infall
THE INSTLLING INSTRUCTION FOR CONCELED TNK Important instuction:.. Please confirm the structure and shape before installing the toilet bowl. Meanwhile measure the exact size H between outfall and infall
Applied Biosystems StepOne™ Real-Time PCR System Quick Reference Card for Installation
 Applied Biosystems StepOne Real-Time PCR System StepOne 系统安装 快速参考卡 本文档提供在并置布局中安装 StepOne 系统的简明指导 有关 完整步骤或独立安装步骤 请参阅 Applied Biosystems StepOne Real-Time PCR System 安装 联网和维护指南 目录 1. 安装准备........................................
Applied Biosystems StepOne Real-Time PCR System StepOne 系统安装 快速参考卡 本文档提供在并置布局中安装 StepOne 系统的简明指导 有关 完整步骤或独立安装步骤 请参阅 Applied Biosystems StepOne Real-Time PCR System 安装 联网和维护指南 目录 1. 安装准备........................................
BC04 Module_antenna__ doc
 http://www.infobluetooth.com TEL:+86-23-68798999 Fax: +86-23-68889515 Page 1 of 10 http://www.infobluetooth.com TEL:+86-23-68798999 Fax: +86-23-68889515 Page 2 of 10 http://www.infobluetooth.com TEL:+86-23-68798999
http://www.infobluetooth.com TEL:+86-23-68798999 Fax: +86-23-68889515 Page 1 of 10 http://www.infobluetooth.com TEL:+86-23-68798999 Fax: +86-23-68889515 Page 2 of 10 http://www.infobluetooth.com TEL:+86-23-68798999
Chn 116 Neh.d.01.nis
 31 尼 希 米 书 尼 希 米 的 祷 告 以 下 是 哈 迦 利 亚 的 儿 子 尼 希 米 所 1 说 的 话 亚 达 薛 西 王 朝 二 十 年 基 斯 流 月 *, 我 住 在 京 城 书 珊 城 里 2 我 的 兄 弟 哈 拿 尼 和 其 他 一 些 人 从 犹 大 来 到 书 珊 城 我 向 他 们 打 听 那 些 劫 后 幸 存 的 犹 太 人 家 族 和 耶 路 撒 冷 的 情 形
31 尼 希 米 书 尼 希 米 的 祷 告 以 下 是 哈 迦 利 亚 的 儿 子 尼 希 米 所 1 说 的 话 亚 达 薛 西 王 朝 二 十 年 基 斯 流 月 *, 我 住 在 京 城 书 珊 城 里 2 我 的 兄 弟 哈 拿 尼 和 其 他 一 些 人 从 犹 大 来 到 书 珊 城 我 向 他 们 打 听 那 些 劫 后 幸 存 的 犹 太 人 家 族 和 耶 路 撒 冷 的 情 形
01CP-WX3030WNetc_CO_ENG.indd
 Data Video Projector User s Manual (Concise) ModelS: 8928A/8930A/8931WA/ 8933W Information in this Guide may change due to product improvements. To obtain the latest manuals, literature, and software please
Data Video Projector User s Manual (Concise) ModelS: 8928A/8930A/8931WA/ 8933W Information in this Guide may change due to product improvements. To obtain the latest manuals, literature, and software please
HCD0174_2008
 Reliability Laboratory Page: 1 of 5 Date: December 23, 2008 WINMATE COMMUNICATION INC. 9 F, NO. 111-6, SHING-DE RD., SAN-CHUNG CITY, TAIPEI, TAIWAN, R.O.C. The following merchandise was submitted and identified
Reliability Laboratory Page: 1 of 5 Date: December 23, 2008 WINMATE COMMUNICATION INC. 9 F, NO. 111-6, SHING-DE RD., SAN-CHUNG CITY, TAIPEI, TAIWAN, R.O.C. The following merchandise was submitted and identified
OA-253_H1~H4_OL.ai
 WARNINGS Note: Read ALL the following BEFORE using this product. Follow all Guidelines at all times while using this product. CAUTION This warning indicates possibility of personal injury and material
WARNINGS Note: Read ALL the following BEFORE using this product. Follow all Guidelines at all times while using this product. CAUTION This warning indicates possibility of personal injury and material
LH_Series_Rev2014.pdf
 REMINDERS Product information in this catalog is as of October 2013. All of the contents specified herein are subject to change without notice due to technical improvements, etc. Therefore, please check
REMINDERS Product information in this catalog is as of October 2013. All of the contents specified herein are subject to change without notice due to technical improvements, etc. Therefore, please check
LAUNCH SCREEN ESPECIFICACIONES MEDIDA ESTÁNDAR 320 X 480PX WIDTH HEIGHT 320 X 548PX WIDTH HEIGHT 320 X 568PX WIDTH HEIGHT MEDIDA RETINA 640 X 960PX WI
 LAUNCH SCREEN MEDIDA 320 X 480PX 320 X 548PX 320 X 568PX MEDIDA 640 X 960PX 640 X 1096PX 640 X 1136PX 30PX MEDIDA MARGEN DE SEGURIDAD 60PX MEDIDA GENERALES 150 KB 00:00:05 / DURACIÓN MÁXIMA ENVIAR LAS
LAUNCH SCREEN MEDIDA 320 X 480PX 320 X 548PX 320 X 568PX MEDIDA 640 X 960PX 640 X 1096PX 640 X 1136PX 30PX MEDIDA MARGEN DE SEGURIDAD 60PX MEDIDA GENERALES 150 KB 00:00:05 / DURACIÓN MÁXIMA ENVIAR LAS
HC50246_2009
 Page: 1 of 7 Date: June 2, 2009 WINMATE COMMUNICATION INC. 9 F, NO. 111-6, SHING-DE RD., SAN-CHUNG CITY, TAIPEI, TAIWAN, R.O.C. The following merchandise was submitted and identified by the vendor as:
Page: 1 of 7 Date: June 2, 2009 WINMATE COMMUNICATION INC. 9 F, NO. 111-6, SHING-DE RD., SAN-CHUNG CITY, TAIPEI, TAIWAN, R.O.C. The following merchandise was submitted and identified by the vendor as:
发行说明, 7.0.1 版
 发 行 说 明 Websense Web Security Websense Web Filter 7.0.1 版 本 版 本 的 新 特 点 Websense Web Security 和 Websense Web Filter 的 7.0.1 版 本 均 已 本 地 化 为 以 下 语 言 : 法 语 德 语 意 大 利 语 日 语 葡 萄 牙 语 简 体 中 文 西 班 牙 语 繁 体 中 文
发 行 说 明 Websense Web Security Websense Web Filter 7.0.1 版 本 版 本 的 新 特 点 Websense Web Security 和 Websense Web Filter 的 7.0.1 版 本 均 已 本 地 化 为 以 下 语 言 : 法 语 德 语 意 大 利 语 日 语 葡 萄 牙 语 简 体 中 文 西 班 牙 语 繁 体 中 文
ebook140-8
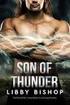 8 Microsoft VPN Windows NT 4 V P N Windows 98 Client 7 Vintage Air V P N 7 Wi n d o w s NT V P N 7 VPN ( ) 7 Novell NetWare VPN 8.1 PPTP NT4 VPN Q 154091 M i c r o s o f t Windows NT RAS [ ] Windows NT4
8 Microsoft VPN Windows NT 4 V P N Windows 98 Client 7 Vintage Air V P N 7 Wi n d o w s NT V P N 7 VPN ( ) 7 Novell NetWare VPN 8.1 PPTP NT4 VPN Q 154091 M i c r o s o f t Windows NT RAS [ ] Windows NT4
TX-NR3030_BAS_Cs_ indd
 TX-NR3030 http://www.onkyo.com/manual/txnr3030/adv/cs.html Cs 1 2 3 Speaker Cable 2 HDMI OUT HDMI IN HDMI OUT HDMI OUT HDMI OUT HDMI OUT 1 DIGITAL OPTICAL OUT AUDIO OUT TV 3 1 5 4 6 1 2 3 3 2 2 4 3 2 5
TX-NR3030 http://www.onkyo.com/manual/txnr3030/adv/cs.html Cs 1 2 3 Speaker Cable 2 HDMI OUT HDMI IN HDMI OUT HDMI OUT HDMI OUT HDMI OUT 1 DIGITAL OPTICAL OUT AUDIO OUT TV 3 1 5 4 6 1 2 3 3 2 2 4 3 2 5
Windows XP
 Windows XP What is Windows XP Windows is an Operating System An Operating System is the program that controls the hardware of your computer, and gives you an interface that allows you and other programs
Windows XP What is Windows XP Windows is an Operating System An Operating System is the program that controls the hardware of your computer, and gives you an interface that allows you and other programs
WFC40810
 9000086873 (PD 85 05 10) Operating and Installation Instructions Please read this specification carefully before you use the product. Any failure and losses caused by ignoring the above mentioned items
9000086873 (PD 85 05 10) Operating and Installation Instructions Please read this specification carefully before you use the product. Any failure and losses caused by ignoring the above mentioned items
Microsoft Word - HC20138_2010.doc
 Page: 1 of 7 Date: April 26, 2010 WINMATE COMMUNICATION INC. 9 F, NO. 111-6, SHING-DE RD., SAN-CHUNG CITY, TAIPEI, TAIWAN, R.O.C. The following merchandise was submitted and identified by the vendor as:
Page: 1 of 7 Date: April 26, 2010 WINMATE COMMUNICATION INC. 9 F, NO. 111-6, SHING-DE RD., SAN-CHUNG CITY, TAIPEI, TAIWAN, R.O.C. The following merchandise was submitted and identified by the vendor as:
HC20131_2010
 Page: 1 of 8 Date: April 14, 2010 WINMATE COMMUNICATION INC. 9 F, NO. 111-6, SHING-DE RD., SAN-CHUNG CITY, TAIPEI, TAIWAN, R.O.C. The following merchandise was submitted and identified by the vendor as:
Page: 1 of 8 Date: April 14, 2010 WINMATE COMMUNICATION INC. 9 F, NO. 111-6, SHING-DE RD., SAN-CHUNG CITY, TAIPEI, TAIWAN, R.O.C. The following merchandise was submitted and identified by the vendor as:
User’s Manual
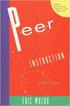 SNAP 500 打 印 机 用 户 手 册 1 用 户 手 册 SNAP TM 500 打 印 机 2015 年 8 月 24 日 AVERY DENNISON Manual Edition 2.5 2 SNAP 500 打 印 机 用 户 手 册 WARNING This device complies with Part 15 of the FCC Rules. Operation is subject
SNAP 500 打 印 机 用 户 手 册 1 用 户 手 册 SNAP TM 500 打 印 机 2015 年 8 月 24 日 AVERY DENNISON Manual Edition 2.5 2 SNAP 500 打 印 机 用 户 手 册 WARNING This device complies with Part 15 of the FCC Rules. Operation is subject
26-15003117x-New Royal-TWN-03.indd
 請 登 錄 您 的 產 品 以 獲 得 支 援, 網 址 www.philips.com/welcome 26 繁 體 中 文 Type HD8930 使 用 說 明 書 26 TWN 使 用 咖 啡 機 前, 請 仔 細 閱 讀 本 說 明 書 目 錄 前 言...3 一 般 說 明 ( 圖 1)...3 重 要 指 示...4 設 計 用 途... 4 電 源 - 電 源 線... 4 為 了
請 登 錄 您 的 產 品 以 獲 得 支 援, 網 址 www.philips.com/welcome 26 繁 體 中 文 Type HD8930 使 用 說 明 書 26 TWN 使 用 咖 啡 機 前, 請 仔 細 閱 讀 本 說 明 書 目 錄 前 言...3 一 般 說 明 ( 圖 1)...3 重 要 指 示...4 設 計 用 途... 4 電 源 - 電 源 線... 4 為 了
Important Notice SUNPLUS TECHNOLOGY CO. reserves the right to change this documentation without prior notice. Information provided by SUNPLUS TECHNOLO
 Car DVD New GUI IR Flow User Manual V0.1 Jan 25, 2008 19, Innovation First Road Science Park Hsin-Chu Taiwan 300 R.O.C. Tel: 886-3-578-6005 Fax: 886-3-578-4418 Web: www.sunplus.com Important Notice SUNPLUS
Car DVD New GUI IR Flow User Manual V0.1 Jan 25, 2008 19, Innovation First Road Science Park Hsin-Chu Taiwan 300 R.O.C. Tel: 886-3-578-6005 Fax: 886-3-578-4418 Web: www.sunplus.com Important Notice SUNPLUS
WVT new
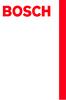 Operating and Installation Instructions 5120 004601 (PD 84 09 25) Please read this specification carefully before you use the product. Any failure and losses caused by ignoring the above mentioned items
Operating and Installation Instructions 5120 004601 (PD 84 09 25) Please read this specification carefully before you use the product. Any failure and losses caused by ignoring the above mentioned items
LSC操作说明
 1 C H R I S T A L P H A 1-4 LSC 型 Part. No. 102041 A L P H A 2-4 LSC 型 Part. No. 10204 冷 冻 干 燥 机 操 作 说 明 新 研 制 的 LSC-8 控 制 器, 具 备 图 形 显 示 功 能, 能 以 数 据 表 形 式 显 示 参 数, 并 可 选 配 控 制 软 件 LSC-8 1/4 VGA 大 屏 幕
1 C H R I S T A L P H A 1-4 LSC 型 Part. No. 102041 A L P H A 2-4 LSC 型 Part. No. 10204 冷 冻 干 燥 机 操 作 说 明 新 研 制 的 LSC-8 控 制 器, 具 备 图 形 显 示 功 能, 能 以 数 据 表 形 式 显 示 参 数, 并 可 选 配 控 制 软 件 LSC-8 1/4 VGA 大 屏 幕
Microsoft Word - LR1122B-B.doc
 UNISONIC TECHNOLOGIES CO., LTD LOW NOISE ma LDO REGULATOR DESCRIPTION The UTC is a typical LDO (linear regulator) with the features of High output voltage accuracy, low supply current, low ON-resistance,
UNISONIC TECHNOLOGIES CO., LTD LOW NOISE ma LDO REGULATOR DESCRIPTION The UTC is a typical LDO (linear regulator) with the features of High output voltage accuracy, low supply current, low ON-resistance,
68369 (ppp quickstart guide)
 Printed in USA 04/02 P/N 68369 rev. B PresencePLUS Pro PC PresencePLUS Pro PresencePLUS Pro CD Pass/Fails page 2 1 1. C-PPCAM 2. PPC.. PPCAMPPCTL 3. DB9D.. STPX.. STP.. 01 Trigger Ready Power 02 03 TRIGGER
Printed in USA 04/02 P/N 68369 rev. B PresencePLUS Pro PC PresencePLUS Pro PresencePLUS Pro CD Pass/Fails page 2 1 1. C-PPCAM 2. PPC.. PPCAMPPCTL 3. DB9D.. STPX.. STP.. 01 Trigger Ready Power 02 03 TRIGGER
8260
 8260 2004 9 Lenovo 15 32 1 60 40 60 2 ... 6... 6... 7... 9... 11... 14... 15... 15... 16... 17 PictBridge... 18... 19... 19 Lenovo... 21 Lenovo... 23... 24... 25 Lenovo... 28... 29 3 ... 30... 30... 31...
8260 2004 9 Lenovo 15 32 1 60 40 60 2 ... 6... 6... 7... 9... 11... 14... 15... 15... 16... 17 PictBridge... 18... 19... 19 Lenovo... 21 Lenovo... 23... 24... 25 Lenovo... 28... 29 3 ... 30... 30... 31...
CL-68x00,00,00,00,00, CL-78x00,00,00,00,6000 Spindle 181mm mm Spindle bore 181mm is standard. 255,5 or 5mm is option. Chuck is optional. You ca
 CNC KINWA FLAT BED CNC LATHE CL-68x00 CL-68/CL-78 Series Swing 11, mm Between centers 00~7000mm Spindle bore 181, 255, 5, 5mm Spindle motor 60HP CL-68x00,00,00,00,00, CL-78x00,00,00,00,6000 Spindle 181mm
CNC KINWA FLAT BED CNC LATHE CL-68x00 CL-68/CL-78 Series Swing 11, mm Between centers 00~7000mm Spindle bore 181, 255, 5, 5mm Spindle motor 60HP CL-68x00,00,00,00,00, CL-78x00,00,00,00,6000 Spindle 181mm
IP505SM_manual_cn.doc
 IP505SM 1 Introduction 1...4...4...4...5 LAN...5...5...6...6...7 LED...7...7 2...9...9...9 3...11...11...12...12...12...14...18 LAN...19 DHCP...20...21 4 PC...22...22 Windows...22 TCP/IP -...22 TCP/IP
IP505SM 1 Introduction 1...4...4...4...5 LAN...5...5...6...6...7 LED...7...7 2...9...9...9 3...11...11...12...12...12...14...18 LAN...19 DHCP...20...21 4 PC...22...22 Windows...22 TCP/IP -...22 TCP/IP
HOIE WITH PREISION is also the Easy choice! Easy-Laser Easy-Laser
 E915 1 HOIE WITH PREISION is also the Easy choice! Easy-Laser Easy-Laser SIMPLE ND EFFETIVE Easy-Laser D23 Easy-Laser E5 TEHNIL DT System Relative humidity 10 95% (complete system) 12.1 kg [26.7 lbs] arrying
E915 1 HOIE WITH PREISION is also the Easy choice! Easy-Laser Easy-Laser SIMPLE ND EFFETIVE Easy-Laser D23 Easy-Laser E5 TEHNIL DT System Relative humidity 10 95% (complete system) 12.1 kg [26.7 lbs] arrying
Business Objects 5.1 Windows BusinessObjects 1
 Business Objects 5.1 Windows BusinessObjects 1 BusinessObjects 2 BusinessObjects BusinessObjects BusinessObjects Windows95/98/NT BusinessObjects Windows BusinessObjects BusinessObjects BusinessObjects
Business Objects 5.1 Windows BusinessObjects 1 BusinessObjects 2 BusinessObjects BusinessObjects BusinessObjects Windows95/98/NT BusinessObjects Windows BusinessObjects BusinessObjects BusinessObjects
MODEL COLOR LIST UZ125D2 YMW GRAY YNF RED YRG BLUE 30H WHITE
 MODEL COLOR LIST UZ125D2 YMW GRAY YNF RED YRG BLUE 30H WHITE MODEL COLOR LIST UZ125D2K K13 BLACK YRG BLUE YPK WHITE MODEL COLOR LIST UZ125X2 G22 Q05 GRAY ORANGE GREEN WHITE N28 W08 PREFACE When it becomes
MODEL COLOR LIST UZ125D2 YMW GRAY YNF RED YRG BLUE 30H WHITE MODEL COLOR LIST UZ125D2K K13 BLACK YRG BLUE YPK WHITE MODEL COLOR LIST UZ125X2 G22 Q05 GRAY ORANGE GREEN WHITE N28 W08 PREFACE When it becomes
SHIMPO_表1-表4
 For servo motor ABLEREDUCER SSeries Coaxial shaft series Features S series Standard backlash is 3 arc-min, ideal for precision control. High rigidity & high torque were achived by uncaged needle roller
For servo motor ABLEREDUCER SSeries Coaxial shaft series Features S series Standard backlash is 3 arc-min, ideal for precision control. High rigidity & high torque were achived by uncaged needle roller
1377_SNAP_Selection_Guide.fm
 I/O? PC OptoTerminal Form 377-040325 www.opto-tech.com.cn support@opto-tech.com.cn 2 www.opto-tech.com.cn support@opto-tech.com.cn Form 377-040325 4 3 2 ÎÒ 5 ioproject FactoryFloor ioproject FactoryFloor
I/O? PC OptoTerminal Form 377-040325 www.opto-tech.com.cn support@opto-tech.com.cn 2 www.opto-tech.com.cn support@opto-tech.com.cn Form 377-040325 4 3 2 ÎÒ 5 ioproject FactoryFloor ioproject FactoryFloor
Gerotor Motors Series Dimensions A,B C T L L G1/2 M G1/ A 4 C H4 E
 Gerotor Motors Series Size CC-A Flange Options-B Shaft Options-C Ports Features 0 0 5 5 1 0 1 0 3 3 0 0 SAE A 2 Bolt - (2) 4 Bolt Magneto (4) 4 Bolt Square (H4) 1.0" Keyed (C) 25mm Keyed (A) 1.0' 6T Spline
Gerotor Motors Series Size CC-A Flange Options-B Shaft Options-C Ports Features 0 0 5 5 1 0 1 0 3 3 0 0 SAE A 2 Bolt - (2) 4 Bolt Magneto (4) 4 Bolt Square (H4) 1.0" Keyed (C) 25mm Keyed (A) 1.0' 6T Spline
入學考試網上報名指南
 入 學 考 試 網 上 報 名 指 南 On-line Application Guide for Admission Examination 16/01/2015 University of Macau Table of Contents Table of Contents... 1 A. 新 申 請 網 上 登 記 帳 戶 /Register for New Account... 2 B. 填
入 學 考 試 網 上 報 名 指 南 On-line Application Guide for Admission Examination 16/01/2015 University of Macau Table of Contents Table of Contents... 1 A. 新 申 請 網 上 登 記 帳 戶 /Register for New Account... 2 B. 填
Microsoft Word - 3. Vitroefication_using_EMGP.docx
 EM GP 冷 冻 样 品 制 备 实 习 教 程 (Xiaojun Huang, Gang Ji) 每 位 演 示 及 带 领 学 员 实 习 EM GP 冷 冻 样 品 制 备 的 老 师 的 材 料 清 单 : 1)15 个 GIG 载 网 2) 冷 冻 样 品 Ferritin 或 Ribosome 3)EM GP 专 用 镊 子 1 把 4)1-10ul 移 液 器,1 把 ( 移 液 器
EM GP 冷 冻 样 品 制 备 实 习 教 程 (Xiaojun Huang, Gang Ji) 每 位 演 示 及 带 领 学 员 实 习 EM GP 冷 冻 样 品 制 备 的 老 师 的 材 料 清 单 : 1)15 个 GIG 载 网 2) 冷 冻 样 品 Ferritin 或 Ribosome 3)EM GP 专 用 镊 子 1 把 4)1-10ul 移 液 器,1 把 ( 移 液 器
关 于 瓶 装 水, 你 不 得 不 知 的 8 件 事 情 关 于 瓶 装 水, 你 不 得 不 知 的 8 件 事 情 1 水 质 : 瓶 装 的, 不 一 定 就 是 更 好 的 2 生 产 : 监 管 缺 位, 消 费 者 暴 露 于 风 险 之 中 人 们 往 往 假 定 瓶 装 水 是
 关 于 瓶 装 水, 你 不 得 不 知 的 件 事 情 关 于 瓶 装 水, 你 不 得 不 知 的 8 件 事 情 关 于 瓶 装 水, 你 不 得 不 知 的 8 件 事 情 1 水 质 : 瓶 装 的, 不 一 定 就 是 更 好 的 2 生 产 : 监 管 缺 位, 消 费 者 暴 露 于 风 险 之 中 人 们 往 往 假 定 瓶 装 水 是 干 净 安 全 健 康 的, 广 告 传 递
关 于 瓶 装 水, 你 不 得 不 知 的 件 事 情 关 于 瓶 装 水, 你 不 得 不 知 的 8 件 事 情 关 于 瓶 装 水, 你 不 得 不 知 的 8 件 事 情 1 水 质 : 瓶 装 的, 不 一 定 就 是 更 好 的 2 生 产 : 监 管 缺 位, 消 费 者 暴 露 于 风 险 之 中 人 们 往 往 假 定 瓶 装 水 是 干 净 安 全 健 康 的, 广 告 传 递
<4D6963726F736F667420576F7264202D2032303130C4EAC0EDB9A4C0E04142BCB6D4C4B6C1C5D0B6CFC0FDCCE2BEABD1A15F325F2E646F63>
 2010 年 理 工 类 AB 级 阅 读 判 断 例 题 精 选 (2) Computer mouse How does the mouse work? We have to start at the bottom, so think upside down for now. It all starts with mouse ball. As the mouse ball in the bottom
2010 年 理 工 类 AB 级 阅 读 判 断 例 题 精 选 (2) Computer mouse How does the mouse work? We have to start at the bottom, so think upside down for now. It all starts with mouse ball. As the mouse ball in the bottom
HC70245_2008
 Reliability Laboratory Page: 1 of 6 Date: September 5, 2008 WINMATE COMMUNICATION INC. 9 F, NO. 111-6, SHING-DE RD., SAN-CHUNG CITY, TAIPEI, TAIWAN, R.O.C. The following merchandise was submitted and identified
Reliability Laboratory Page: 1 of 6 Date: September 5, 2008 WINMATE COMMUNICATION INC. 9 F, NO. 111-6, SHING-DE RD., SAN-CHUNG CITY, TAIPEI, TAIWAN, R.O.C. The following merchandise was submitted and identified
K7VT2_QIG_v3
 ............ 1 2 3 4 5 [R] : Enter Raid setup utility 6 Press[A]keytocreateRAID RAID Type: JBOD RAID 0 RAID 1: 2 7 RAID 0 Auto Create Manual Create: 2 RAID 0 Block Size: 16K 32K
............ 1 2 3 4 5 [R] : Enter Raid setup utility 6 Press[A]keytocreateRAID RAID Type: JBOD RAID 0 RAID 1: 2 7 RAID 0 Auto Create Manual Create: 2 RAID 0 Block Size: 16K 32K
LIP 2016 ANOC-EOC Chinese
 年 度 福 利 更 動 通 告 承 保 證 書 生 活 改 善 計 劃 ( 管 理 式 保 健 計 劃 - 特 殊 需 要 計 劃 ) 2016 Life Improvement Plan (HMO SNP) 紐 約 市 拿 索 郡 及 威 徹 斯 特 郡 2016 年 1 月 1 日 至 2016 年 12 月 31 日 H3359 021 H3359_LGL16_01ch 021 Accepted
年 度 福 利 更 動 通 告 承 保 證 書 生 活 改 善 計 劃 ( 管 理 式 保 健 計 劃 - 特 殊 需 要 計 劃 ) 2016 Life Improvement Plan (HMO SNP) 紐 約 市 拿 索 郡 及 威 徹 斯 特 郡 2016 年 1 月 1 日 至 2016 年 12 月 31 日 H3359 021 H3359_LGL16_01ch 021 Accepted
<4D6963726F736F667420506F776572506F696E74202D20C6F3D2B5BCB0B2FAC6B7BCF2BDE92DD6D0D3A2CEC420C1F5B9FAD3B1205BBCE6C8DDC4A3CABD5D>
 企 业 及 产 品 简 介 COMPANY & PRODUCTS INTRODUCTION 山 东 泗 水 康 得 新 复 合 材 料 有 限 公 司 SHANDONG SISHUI KANGDE XIN COMPOSITE MATERIAL CO., LTD. 集 团 概 况 KDXGROUP OVERVIEW 1 拥 有 两 大 产 业 群 : 预 涂 膜 和 光 学 膜 1. GROUP HAS
企 业 及 产 品 简 介 COMPANY & PRODUCTS INTRODUCTION 山 东 泗 水 康 得 新 复 合 材 料 有 限 公 司 SHANDONG SISHUI KANGDE XIN COMPOSITE MATERIAL CO., LTD. 集 团 概 况 KDXGROUP OVERVIEW 1 拥 有 两 大 产 业 群 : 预 涂 膜 和 光 学 膜 1. GROUP HAS
Preface This guide is intended to standardize the use of the WeChat brand and ensure the brand's integrity and consistency. The guide applies to all d
 WeChat Search Visual Identity Guidelines WEDESIGN 2018. 04 Preface This guide is intended to standardize the use of the WeChat brand and ensure the brand's integrity and consistency. The guide applies
WeChat Search Visual Identity Guidelines WEDESIGN 2018. 04 Preface This guide is intended to standardize the use of the WeChat brand and ensure the brand's integrity and consistency. The guide applies
ebook140-9
 9 VPN VPN Novell BorderManager Windows NT PPTP V P N L A V P N V N P I n t e r n e t V P N 9.1 V P N Windows 98 Windows PPTP VPN Novell BorderManager T M I P s e c Wi n d o w s I n t e r n e t I S P I
9 VPN VPN Novell BorderManager Windows NT PPTP V P N L A V P N V N P I n t e r n e t V P N 9.1 V P N Windows 98 Windows PPTP VPN Novell BorderManager T M I P s e c Wi n d o w s I n t e r n e t I S P I
Chapter 2
 2 (Setup) ETAP PowerStation ETAP ETAP PowerStation PowerStation PowerPlot ODBC SQL Server Oracle SQL Server Oracle Windows SQL Server Oracle PowerStation PowerStation PowerStation PowerStation ETAP PowerStation
2 (Setup) ETAP PowerStation ETAP ETAP PowerStation PowerStation PowerPlot ODBC SQL Server Oracle SQL Server Oracle Windows SQL Server Oracle PowerStation PowerStation PowerStation PowerStation ETAP PowerStation
5in1_eDVR_Manual_Chinese.cdr
 02 English User Manual 29 User Manual Contents 2 5 6 7 8 9 10 11 12 14 17 18 19 20 21 22 23 24 25 26 27 Quick start Controls Accessories Minimum System Requirements Battery Charge Power On/Off LCM Indicator
02 English User Manual 29 User Manual Contents 2 5 6 7 8 9 10 11 12 14 17 18 19 20 21 22 23 24 25 26 27 Quick start Controls Accessories Minimum System Requirements Battery Charge Power On/Off LCM Indicator
(Microsoft Word - PK254P\262\331\327\366\312\326\262\341.doc)
 PROKIN 3.0 软 件 操 作 手 册 TecnoBody S.r.l. Published: Luglio 2006 Code-Version: 1 目 录 第 一 节... 7 介 绍... 7 手 册 中 使 用 的 安 全 标 志 和 符 号... 8 概 述... 10 安 全 规 则... 11 PROKIN 系 统 安 装... 11 系 统 组 成... 13 系 统 安 装
PROKIN 3.0 软 件 操 作 手 册 TecnoBody S.r.l. Published: Luglio 2006 Code-Version: 1 目 录 第 一 节... 7 介 绍... 7 手 册 中 使 用 的 安 全 标 志 和 符 号... 8 概 述... 10 安 全 规 则... 11 PROKIN 系 统 安 装... 11 系 统 组 成... 13 系 统 安 装
PowerPoint Presentation
 TOEFL Practice Online User Guide Revised September 2009 In This Guide General Tips for Using TOEFL Practice Online Directions for New Users Directions for Returning Users 2 General Tips To use TOEFL Practice
TOEFL Practice Online User Guide Revised September 2009 In This Guide General Tips for Using TOEFL Practice Online Directions for New Users Directions for Returning Users 2 General Tips To use TOEFL Practice
Microsoft Word - ChineseSATII .doc
 中 文 SAT II 冯 瑶 一 什 么 是 SAT II 中 文 (SAT Subject Test in Chinese with Listening)? SAT Subject Test 是 美 国 大 学 理 事 会 (College Board) 为 美 国 高 中 生 举 办 的 全 国 性 专 科 标 准 测 试 考 生 的 成 绩 是 美 国 大 学 录 取 新 生 的 重 要 依
中 文 SAT II 冯 瑶 一 什 么 是 SAT II 中 文 (SAT Subject Test in Chinese with Listening)? SAT Subject Test 是 美 国 大 学 理 事 会 (College Board) 为 美 国 高 中 生 举 办 的 全 国 性 专 科 标 准 测 试 考 生 的 成 绩 是 美 国 大 学 录 取 新 生 的 重 要 依
Gerolor Motors Series Dimensions A,B C T L L G1/2 M8 G1/ A 4 C H4 E
 Gerolor Motors Series Size CC-A Flange Options-B Shaft Options-C Ports Features 0 0 12 12 1 1 0 0 2 2 31 31 0 0 SAE A 2 Bolt - (2) 4 Bolt Magneto (4) 4 Bolt Square (H4) 1.0" Keyed (C) 2mm Keyed (A) 1.0'
Gerolor Motors Series Size CC-A Flange Options-B Shaft Options-C Ports Features 0 0 12 12 1 1 0 0 2 2 31 31 0 0 SAE A 2 Bolt - (2) 4 Bolt Magneto (4) 4 Bolt Square (H4) 1.0" Keyed (C) 2mm Keyed (A) 1.0'
AS4610 Series QSG-EN_SC_TC R02.book
 Quick Start Guide 4/48-Port GE Data Center Switch AS460-0T AS460-0P AS460-54T AS460-54P. Unpack the Switch and Check Contents AS460-0T AS460-0P Note: The switch can also be installed on a desktop or shelf
Quick Start Guide 4/48-Port GE Data Center Switch AS460-0T AS460-0P AS460-54T AS460-54P. Unpack the Switch and Check Contents AS460-0T AS460-0P Note: The switch can also be installed on a desktop or shelf
 88% 84% OK 1 3 1.1 1.2 1.3 (1) (1) (1) 1/7/2013 (2) (3) (2) (2) 1/7/2013 (4) (5) (6) (7) (3) (4) (3) (4) (5) 1/7/2013 1/7/2013 1/7/2013 (6) 1/7/2013 2 (7) 1/9/2013 2.1 (8) 1/9/2013 (9) 1/12/2013 2.2 2.3
88% 84% OK 1 3 1.1 1.2 1.3 (1) (1) (1) 1/7/2013 (2) (3) (2) (2) 1/7/2013 (4) (5) (6) (7) (3) (4) (3) (4) (5) 1/7/2013 1/7/2013 1/7/2013 (6) 1/7/2013 2 (7) 1/9/2013 2.1 (8) 1/9/2013 (9) 1/12/2013 2.2 2.3
(Guangzhou) AIT Co, Ltd V 110V [ ]! 2
![(Guangzhou) AIT Co, Ltd V 110V [ ]! 2 (Guangzhou) AIT Co, Ltd V 110V [ ]! 2](/thumbs/50/25954686.jpg) (Guangzhou) AIT Co, Ltd 020-84106666 020-84106688 http://wwwlenxcn Xi III Zebra XI III 1 (Guangzhou) AIT Co, Ltd 020-84106666 020-84106688 http://wwwlenxcn 230V 110V [ ]! 2 (Guangzhou) AIT Co, Ltd 020-84106666
(Guangzhou) AIT Co, Ltd 020-84106666 020-84106688 http://wwwlenxcn Xi III Zebra XI III 1 (Guangzhou) AIT Co, Ltd 020-84106666 020-84106688 http://wwwlenxcn 230V 110V [ ]! 2 (Guangzhou) AIT Co, Ltd 020-84106666
Text 文字输入功能 , 使用者可自行定义文字 高度, 旋转角度 , 行距 , 字间距离 和 倾斜角度。
 GerbTool Wise Software Solution, Inc. File New OPEN CLOSE Merge SAVE SAVE AS Page Setup Print Print PreView Print setup (,, IMPORT Gerber Wizard Gerber,Aperture Gerber Gerber, RS-274-D, RS-274-X, Fire9000
GerbTool Wise Software Solution, Inc. File New OPEN CLOSE Merge SAVE SAVE AS Page Setup Print Print PreView Print setup (,, IMPORT Gerber Wizard Gerber,Aperture Gerber Gerber, RS-274-D, RS-274-X, Fire9000
SHIMPO_表1-表4
 For servo motor ABLEREDUCER L Series Features Coaxial shaft series L series Helical gears contribute to reduce vibration and noise. Standard backlash is 5 arc-min, ideal for precision control. High rigidity
For servo motor ABLEREDUCER L Series Features Coaxial shaft series L series Helical gears contribute to reduce vibration and noise. Standard backlash is 5 arc-min, ideal for precision control. High rigidity
Microsoft Word - Atmel-45136A-Pick-Best-Microcontroller-Strom-Eiland-Flodell_Article_CS
 如 何 为 您 的 下 一 款 设 计 选 出 最 好 的 8 位 或 32 位 微 控 制 器 作 者 : Atmel 产 品 营 销 高 级 总 监 Oyvind Strom Atmel 产 品 营 销 总 监 Andreas Eieland Atmel 研 发 工 具 部 门 高 级 产 品 营 销 经 理 Henrik Flodell 不 久 之 前, 嵌 入 式 系 统 还 是 既 昂 贵
如 何 为 您 的 下 一 款 设 计 选 出 最 好 的 8 位 或 32 位 微 控 制 器 作 者 : Atmel 产 品 营 销 高 级 总 监 Oyvind Strom Atmel 产 品 营 销 总 监 Andreas Eieland Atmel 研 发 工 具 部 门 高 级 产 品 营 销 经 理 Henrik Flodell 不 久 之 前, 嵌 入 式 系 统 还 是 既 昂 贵
Bus Hound 5
 Bus Hound 5.0 ( 1.0) 21IC 2007 7 BusHound perisoft PC hound Bus Hound 6.0 5.0 5.0 Bus Hound, IDE SCSI USB 1394 DVD Windows9X,WindowsMe,NT4.0,2000,2003,XP XP IRP Html ZIP SCSI sense USB Bus Hound 1 Bus
Bus Hound 5.0 ( 1.0) 21IC 2007 7 BusHound perisoft PC hound Bus Hound 6.0 5.0 5.0 Bus Hound, IDE SCSI USB 1394 DVD Windows9X,WindowsMe,NT4.0,2000,2003,XP XP IRP Html ZIP SCSI sense USB Bus Hound 1 Bus
601988 2010 040 113001 2010 8 26 2010 8 12 2010 8 26 15 15 2010 15 0 0 15 0 0 6035 20022007 20012002 19992001 200720081974 1999 2010 20082008 2000 197
 BANK OF CHINA LIMITED 3988 2010 8 26 ** ** *** # Alberto TOGNI # # # * # 1 601988 2010 040 113001 2010 8 26 2010 8 12 2010 8 26 15 15 2010 15 0 0 15 0 0 6035 20022007 20012002 19992001 200720081974 1999
BANK OF CHINA LIMITED 3988 2010 8 26 ** ** *** # Alberto TOGNI # # # * # 1 601988 2010 040 113001 2010 8 26 2010 8 12 2010 8 26 15 15 2010 15 0 0 15 0 0 6035 20022007 20012002 19992001 200720081974 1999
Table of Contents 1. Adobe Premiere Pro CS6 Plug-in for AVerMedia Devices Sony Vegas Pro Plug-in for AVerMedia Devices ImageJ Plug-in
 Disclaimer & Copyright 2014 by AVerMedia Technologies, Inc. All rights reserved. No part of this document may be reproduced, transmitted, transcribed, stored in a retrieval system, or transmitted in any
Disclaimer & Copyright 2014 by AVerMedia Technologies, Inc. All rights reserved. No part of this document may be reproduced, transmitted, transcribed, stored in a retrieval system, or transmitted in any
AI-AUTO-011 Saflex® Advanced PVB - Color Interlayer (Chinese)
 Saflex Saflex (PVB) / Saflex B Saflex PVB 96% Saflex PVB Saflex PVB Saflex Saflex PVB * RB47 367700 x x x x x RB47 377800 / x x x x x RB47 547800 x x x x x RB47 147800 x x x x x RB47 156100 x x x x RB47
Saflex Saflex (PVB) / Saflex B Saflex PVB 96% Saflex PVB Saflex PVB Saflex Saflex PVB * RB47 367700 x x x x x RB47 377800 / x x x x x RB47 547800 x x x x x RB47 147800 x x x x x RB47 156100 x x x x RB47
Applied Biosystems StepOne™ Real-Time PCR System User Bulletin: StepOne™ System Updates (PN A / SN 117UB20-01)
 Applied Biosystems StepOne Real-Time PCR System ЪßÕ ³Ê Applied Biosystems StepOne Real-Time PCR System StepOne 2007 3............................................................... 2...............................................................
Applied Biosystems StepOne Real-Time PCR System ЪßÕ ³Ê Applied Biosystems StepOne Real-Time PCR System StepOne 2007 3............................................................... 2...............................................................
Guide to Install SATA Hard Disks
 SATA RAID 1. SATA. 2 1.1 SATA. 2 1.2 SATA 2 2. RAID (RAID 0 / RAID 1 / JBOD).. 4 2.1 RAID. 4 2.2 RAID 5 2.3 RAID 0 6 2.4 RAID 1.. 10 2.5 JBOD.. 16 3. Windows 2000 / Windows XP 20 1. SATA 1.1 SATA Serial
SATA RAID 1. SATA. 2 1.1 SATA. 2 1.2 SATA 2 2. RAID (RAID 0 / RAID 1 / JBOD).. 4 2.1 RAID. 4 2.2 RAID 5 2.3 RAID 0 6 2.4 RAID 1.. 10 2.5 JBOD.. 16 3. Windows 2000 / Windows XP 20 1. SATA 1.1 SATA Serial
SA-DK2-U3Rユーザーズマニュアル
 USB3.0 SA-DK2-U3R 2007.0 2 3 4 5 6 7 8 System Info. Manual Rebuild Delete RAID RAID Alarm Rebuild Rate Auto compare Temp Management Load Default Elapse time Event Log 0 2 3 4 2 3 4 ESC 5
USB3.0 SA-DK2-U3R 2007.0 2 3 4 5 6 7 8 System Info. Manual Rebuild Delete RAID RAID Alarm Rebuild Rate Auto compare Temp Management Load Default Elapse time Event Log 0 2 3 4 2 3 4 ESC 5
國 立 政 治 大 學 教 育 學 系 2016 新 生 入 學 手 冊 目 錄 表 11 國 立 政 治 大 學 教 育 學 系 博 士 班 資 格 考 試 抵 免 申 請 表... 46 論 文 題 目 申 報 暨 指 導 教 授... 47 表 12 國 立 政 治 大 學 碩 博 士 班 論
 國 立 政 治 大 學 教 育 學 系 2016 新 生 入 學 手 冊 目 錄 一 教 育 學 系 簡 介... 1 ( 一 ) 成 立 時 間... 1 ( 二 ) 教 育 目 標 與 發 展 方 向... 1 ( 三 ) 授 課 師 資... 2 ( 四 ) 行 政 人 員... 3 ( 五 ) 核 心 能 力 與 課 程 規 劃... 3 ( 六 ) 空 間 環 境... 12 ( 七 )
國 立 政 治 大 學 教 育 學 系 2016 新 生 入 學 手 冊 目 錄 一 教 育 學 系 簡 介... 1 ( 一 ) 成 立 時 間... 1 ( 二 ) 教 育 目 標 與 發 展 方 向... 1 ( 三 ) 授 課 師 資... 2 ( 四 ) 行 政 人 員... 3 ( 五 ) 核 心 能 力 與 課 程 規 劃... 3 ( 六 ) 空 間 環 境... 12 ( 七 )
Microsoft Word - 00 表紙1-L版-1.doc
 IDX-OM-H005-L 初 版 :2003 年 7 月 改 定 :2005 年 7 月 使 用 说 明 书 冷 冻 式 空 气 干 燥 器 IDF1E-10 IDF2E-10 IDF3E-10 IDF3E-20 IDF4E-10 IDF4E-20 IDF6E-10 IDF6E-20 IDF8E-10 IDF8E-20 IDF11E-10 IDF11E-20 本 使 用 手 册 对 本 公 司 生
IDX-OM-H005-L 初 版 :2003 年 7 月 改 定 :2005 年 7 月 使 用 说 明 书 冷 冻 式 空 气 干 燥 器 IDF1E-10 IDF2E-10 IDF3E-10 IDF3E-20 IDF4E-10 IDF4E-20 IDF6E-10 IDF6E-20 IDF8E-10 IDF8E-20 IDF11E-10 IDF11E-20 本 使 用 手 册 对 本 公 司 生
1 2 3 Speaker Cable 2
 TX-NR636 AV RECEIVER http://www.onkyo.com/manual/txnr636upg/adv/ct.html Ct 1 2 3 Speaker Cable http://www.onkyo.com/manual/txnr636upg/adv/ct.html 2 HDMI OUT HDMI IN HDMI OUT HDMI OUT HDMI OUT HDMI OUT
TX-NR636 AV RECEIVER http://www.onkyo.com/manual/txnr636upg/adv/ct.html Ct 1 2 3 Speaker Cable http://www.onkyo.com/manual/txnr636upg/adv/ct.html 2 HDMI OUT HDMI IN HDMI OUT HDMI OUT HDMI OUT HDMI OUT
untitled
 975 AirMeter TM Test Tool 用 户 手 册 August 2006 Rev. 1, 12/11(Simplified Chinese) 2006-2011 Fluke Corporation. All rights reserved. Specifications are subject to change without notice. All product names
975 AirMeter TM Test Tool 用 户 手 册 August 2006 Rev. 1, 12/11(Simplified Chinese) 2006-2011 Fluke Corporation. All rights reserved. Specifications are subject to change without notice. All product names
Our Mission ICAPlants has been working since a long time in industrial automation, developing specific solutions for many industrial purposes to satis
 Tyres Assembly Systems Our Mission ICAPlants has been working since a long time in industrial automation, developing specific solutions for many industrial purposes to satisfy Customers worldwide. Our
Tyres Assembly Systems Our Mission ICAPlants has been working since a long time in industrial automation, developing specific solutions for many industrial purposes to satisfy Customers worldwide. Our
2015 Chinese FL Written examination
 Victorian Certificate of Education 2015 SUPERVISOR TO ATTACH PROCESSING LABEL HERE Letter STUDENT NUMBER CHINESE FIRST LANGUAGE Written examination Monday 16 November 2015 Reading time: 11.45 am to 12.00
Victorian Certificate of Education 2015 SUPERVISOR TO ATTACH PROCESSING LABEL HERE Letter STUDENT NUMBER CHINESE FIRST LANGUAGE Written examination Monday 16 November 2015 Reading time: 11.45 am to 12.00
Epson
 WH / MS CMP0087-00 TC WH/MS EPSON EPSON EXCEED YOUR VISION EXCEED YOUR VISION Seiko Corporation Microsoft and Windows are registered trademarks of Microsoft Corporation. Mac and Mac OS are registered trademarks
WH / MS CMP0087-00 TC WH/MS EPSON EPSON EXCEED YOUR VISION EXCEED YOUR VISION Seiko Corporation Microsoft and Windows are registered trademarks of Microsoft Corporation. Mac and Mac OS are registered trademarks
Microsoft Word - SupplyIT manual 3_cn_david.doc
 MR PRICE Supply IT Lynette Rajiah 1 3 2 4 3 5 4 7 4.1 8 4.2 8 4.3 8 5 9 6 10 6.1 16 6.2 17 6.3 18 7 21 7.1 24 7.2 25 7.3 26 7.4 27 7.5 28 7.6 29 7.7 30 7.8 31 7.9 32 7.10 32 7.11 33 7.12 34 1 7.13 35 7.14
MR PRICE Supply IT Lynette Rajiah 1 3 2 4 3 5 4 7 4.1 8 4.2 8 4.3 8 5 9 6 10 6.1 16 6.2 17 6.3 18 7 21 7.1 24 7.2 25 7.3 26 7.4 27 7.5 28 7.6 29 7.7 30 7.8 31 7.9 32 7.10 32 7.11 33 7.12 34 1 7.13 35 7.14
Product Type Batteries (only) Circuit Breatkers & Load Protection Connection Devices Contactors Ethernet Switches, Stratix Switches I/O Modules; PLC N
 1201 South Second Street Milwaukee, Wisconsin U.S.A. 53204 Tel 414-382-2000 1 July 2016 RE: China Restriction of Hazardous Substances (RoHS) Dear Customer, Rockwell Automation is committed to demonstrating
1201 South Second Street Milwaukee, Wisconsin U.S.A. 53204 Tel 414-382-2000 1 July 2016 RE: China Restriction of Hazardous Substances (RoHS) Dear Customer, Rockwell Automation is committed to demonstrating
Microsoft Word - A_Daily20160229
 高 曉 慶, Stanley Kao 陳 漢 輝, Freddy Chan 申 萬 宏 源 研 究 ( 香 港 ) 有 限 公 司 申 萬 宏 源 A 股 每 日 資 訊 - Shenwan Hongyuan A-Share Daily Notes stanley.kao@swhyhk.com freddy.hf.chan@swhyhk.com 2016 年 2 月 29 日 星 期 一 (852)
高 曉 慶, Stanley Kao 陳 漢 輝, Freddy Chan 申 萬 宏 源 研 究 ( 香 港 ) 有 限 公 司 申 萬 宏 源 A 股 每 日 資 訊 - Shenwan Hongyuan A-Share Daily Notes stanley.kao@swhyhk.com freddy.hf.chan@swhyhk.com 2016 年 2 月 29 日 星 期 一 (852)
Pin Configurations Figure2. Pin Configuration of FS2012 (Top View) Table 1 Pin Description Pin Number Pin Name Description 1 GND 2 FB 3 SW Ground Pin.
 Features Wide 3.6V to 32V Input Voltage Range Output Adjustable from 0.8V to 30V Maximum Duty Cycle 100% Minimum Drop Out 0.6V Fixed 300KHz Switching Frequency 12A Constant Output Current Capability Internal
Features Wide 3.6V to 32V Input Voltage Range Output Adjustable from 0.8V to 30V Maximum Duty Cycle 100% Minimum Drop Out 0.6V Fixed 300KHz Switching Frequency 12A Constant Output Current Capability Internal
热设计网
 例 例 Agenda Popular Simulation software in PC industry * CFD software -- Flotherm * Advantage of Flotherm Flotherm apply to Cooler design * How to build up the model * Optimal parameter in cooler design
例 例 Agenda Popular Simulation software in PC industry * CFD software -- Flotherm * Advantage of Flotherm Flotherm apply to Cooler design * How to build up the model * Optimal parameter in cooler design
Microsoft Word - A_Daily20160329
 高 曉 慶, Stanley Kao 陳 漢 輝, Freddy Chan 申 萬 宏 源 研 究 ( 香 港 ) 有 限 公 司 申 萬 宏 源 A 股 每 日 資 訊 - Shenwan Hongyuan A-Share Daily Notes stanley.kao@swhyhk.com freddy.hf.chan@swhyhk.com 2016 年 3 月 29 日 星 期 二 (852)
高 曉 慶, Stanley Kao 陳 漢 輝, Freddy Chan 申 萬 宏 源 研 究 ( 香 港 ) 有 限 公 司 申 萬 宏 源 A 股 每 日 資 訊 - Shenwan Hongyuan A-Share Daily Notes stanley.kao@swhyhk.com freddy.hf.chan@swhyhk.com 2016 年 3 月 29 日 星 期 二 (852)
Microsoft Word - Final Exam Review Packet.docx
 Do you know these words?... 3.1 3.5 Can you do the following?... Ask for and say the date. Use the adverbial of time correctly. Use Use to ask a tag question. Form a yes/no question with the verb / not
Do you know these words?... 3.1 3.5 Can you do the following?... Ask for and say the date. Use the adverbial of time correctly. Use Use to ask a tag question. Form a yes/no question with the verb / not
010 X Watch out for traffic signals 011 X Bumpy road 012 O Tunnel ahead 013 X Bicycles prohibited 014 O Yield 015 O Single lane road, pass with extrem
 001 X Winding road, left turn ahead 002 O Forked road 003 X Bump ahead 004 O Steep downgrade ahead 005 O Narrow bridge 006 X Narrow Road 007 X Narrow road 008 O No-gate railroad crossing 009 O Watch out
001 X Winding road, left turn ahead 002 O Forked road 003 X Bump ahead 004 O Steep downgrade ahead 005 O Narrow bridge 006 X Narrow Road 007 X Narrow road 008 O No-gate railroad crossing 009 O Watch out
Symantec™ Sygate Enterprise Protection 防护代理安装使用指南
 Symantec Sygate Enterprise Protection 防 护 代 理 安 装 使 用 指 南 5.1 版 版 权 信 息 Copyright 2005 Symantec Corporation. 2005 年 Symantec Corporation 版 权 所 有 All rights reserved. 保 留 所 有 权 利 Symantec Symantec 徽 标 Sygate
Symantec Sygate Enterprise Protection 防 护 代 理 安 装 使 用 指 南 5.1 版 版 权 信 息 Copyright 2005 Symantec Corporation. 2005 年 Symantec Corporation 版 权 所 有 All rights reserved. 保 留 所 有 权 利 Symantec Symantec 徽 标 Sygate
WTO
 10384 200015128 UDC Exploration on Design of CIB s Human Resources System in the New Stage (MBA) 2004 2004 2 3 2004 3 2 0 0 4 2 WTO Abstract Abstract With the rapid development of the high and new technique
10384 200015128 UDC Exploration on Design of CIB s Human Resources System in the New Stage (MBA) 2004 2004 2 3 2004 3 2 0 0 4 2 WTO Abstract Abstract With the rapid development of the high and new technique
Microsoft Word - A_Daily20151103
 陳 鳳 珠, Ellie Chan 高 曉 慶, Stanley Kao 申 萬 宏 源 研 究 ( 香 港 ) 有 限 公 司 申 萬 宏 源 A 股 日 評 - Shenwan Hongyuan A-Share Daily Notes ellie.chan@swhyhk.com stanley.kao@swhyhk.com 2015 年 11 月 3 日 星 期 二 (852) 2509-8431
陳 鳳 珠, Ellie Chan 高 曉 慶, Stanley Kao 申 萬 宏 源 研 究 ( 香 港 ) 有 限 公 司 申 萬 宏 源 A 股 日 評 - Shenwan Hongyuan A-Share Daily Notes ellie.chan@swhyhk.com stanley.kao@swhyhk.com 2015 年 11 月 3 日 星 期 二 (852) 2509-8431
* 1 * *1 *2 2
 * 1 * 2 1 2 *1 *2 2 3 1 2 7 bo 8 9 6 5 4 3 bn bm bl bk 1 2 3 * 4 5 6 7 8 9 bk bl p bq bp bm * bn bo bp bq * br br 8 . bs br bq bp bo 1234567 bo bnbm bl 8 9 bk 1 2 3 4 5 6 7 8 9 bk b bl bm bn bo bp
* 1 * 2 1 2 *1 *2 2 3 1 2 7 bo 8 9 6 5 4 3 bn bm bl bk 1 2 3 * 4 5 6 7 8 9 bk bl p bq bp bm * bn bo bp bq * br br 8 . bs br bq bp bo 1234567 bo bnbm bl 8 9 bk 1 2 3 4 5 6 7 8 9 bk b bl bm bn bo bp
Microsoft Word - PZ series.doc
 叠 层 片 式 铁 氧 体 磁 珠 P 系 列 Multilayer Chip Ferrite Bead P Series Operating Temp. : -4 ~ +8 特 征 FEATUES 内 部 印 有 银 电 极 的 叠 层 结 构, 铁 氧 体 屏 蔽 无 串 扰 Internal silver printed layers and magnetic shielded structures
叠 层 片 式 铁 氧 体 磁 珠 P 系 列 Multilayer Chip Ferrite Bead P Series Operating Temp. : -4 ~ +8 特 征 FEATUES 内 部 印 有 银 电 极 的 叠 层 结 构, 铁 氧 体 屏 蔽 无 串 扰 Internal silver printed layers and magnetic shielded structures
CNC KINWA FLAT BED CNC LATHE CL-58x3000 CL-38/CL-58 Series Swing 660, 900mm Between centers 1000~6000mm Spindle bore 120,186,258,375mm Spindle motor 3
 CNC KINWA FLAT BED CNC LATHE CL-8x000 CL-8/CL-8 Series Swing 660, 900mm Between centers 00~6000mm Spindle bore 1,186,8,7mm Spindle motor 0,40HP 14 CL-8x00,00,00,000,4000 CL-8x00,00,000,4000,000, C L8/C
CNC KINWA FLAT BED CNC LATHE CL-8x000 CL-8/CL-8 Series Swing 660, 900mm Between centers 00~6000mm Spindle bore 1,186,8,7mm Spindle motor 0,40HP 14 CL-8x00,00,00,000,4000 CL-8x00,00,000,4000,000, C L8/C
1
 Application Chuck Instruction Manual Universal Ball Lock Power Chuck APPLICATION CHUCK PBL CHUCK (UNIVERSAL BALL LOCK POWER CHUCK) TABLE OF CONTENTS Keep this manual handy for easy reference as it will
Application Chuck Instruction Manual Universal Ball Lock Power Chuck APPLICATION CHUCK PBL CHUCK (UNIVERSAL BALL LOCK POWER CHUCK) TABLE OF CONTENTS Keep this manual handy for easy reference as it will
KDC-U5049 KDC-U4049 Made for ipod, and Made for iphone mean that an electronic accessory has been designed to connect specifically to ipod, or iphone,
 KDC-U5049 KDC-U4049 Made for ipod, and Made for iphone mean that an electronic accessory has been designed to connect specifically to ipod, or iphone, respectively, and has been certified by the developer
KDC-U5049 KDC-U4049 Made for ipod, and Made for iphone mean that an electronic accessory has been designed to connect specifically to ipod, or iphone, respectively, and has been certified by the developer
 Table of Contents Power Film Capacitors Power Film Capacitors Series Table Product Type Series Voltage Capacitance() Page DC-Link Power Film Capacitors Power Film Capacitors Power Film Capacitors Power
Table of Contents Power Film Capacitors Power Film Capacitors Series Table Product Type Series Voltage Capacitance() Page DC-Link Power Film Capacitors Power Film Capacitors Power Film Capacitors Power
HC20093A_2008
 Reliability Laboratory Page: 1 of 6 Date: March 5, 2008 KORENIX TECHNOLOGY., CO. FL 9, NO. 100-1, MIN-CHUAN RD. SHING TIEN CITY, TAIPEI, TAIWAN The following merchandise was submitted and identified by
Reliability Laboratory Page: 1 of 6 Date: March 5, 2008 KORENIX TECHNOLOGY., CO. FL 9, NO. 100-1, MIN-CHUAN RD. SHING TIEN CITY, TAIPEI, TAIWAN The following merchandise was submitted and identified by
國 史 館 館 刊 第 23 期 Chiang Ching-kuo s Educational Innovation in Southern Jiangxi and Its Effects (1941-1943) Abstract Wen-yuan Chu * Chiang Ching-kuo wa
 國 史 館 館 刊 第 二 十 三 期 (2010 年 3 月 ) 119-164 國 史 館 1941-1943 朱 文 原 摘 要 1 關 鍵 詞 : 蔣 經 國 贛 南 學 校 教 育 社 會 教 育 掃 盲 運 動 -119- 國 史 館 館 刊 第 23 期 Chiang Ching-kuo s Educational Innovation in Southern Jiangxi and
國 史 館 館 刊 第 二 十 三 期 (2010 年 3 月 ) 119-164 國 史 館 1941-1943 朱 文 原 摘 要 1 關 鍵 詞 : 蔣 經 國 贛 南 學 校 教 育 社 會 教 育 掃 盲 運 動 -119- 國 史 館 館 刊 第 23 期 Chiang Ching-kuo s Educational Innovation in Southern Jiangxi and
确定生理液总的同渗重摩
 V7109 07/2001 K-7000.. 4 K-7000... 5 K-7000... 5 5 5 6 7 7 7 7 K-7000... 8 K-7000.. 8 K-7000.. 8 K-7000.. 9 9 9 10 10 10 11 11 11 13 13 13 13 13 14 14 15 15 15 15 400 mosmol/kg NaCl... 17 17 18 M< 500
V7109 07/2001 K-7000.. 4 K-7000... 5 K-7000... 5 5 5 6 7 7 7 7 K-7000... 8 K-7000.. 8 K-7000.. 8 K-7000.. 9 9 9 10 10 10 11 11 11 13 13 13 13 13 14 14 15 15 15 15 400 mosmol/kg NaCl... 17 17 18 M< 500
OVLFx3C7_Series_A3_bgry-KB.pub
 (5 mm) x High brightness with well-defined spatial radiation patterns x U-resistant epoxy lens x Blue, green, red, yellow Product Photo Here Each device in the OLFx3C7 series is a high-intensity LED mounted
(5 mm) x High brightness with well-defined spatial radiation patterns x U-resistant epoxy lens x Blue, green, red, yellow Product Photo Here Each device in the OLFx3C7 series is a high-intensity LED mounted
Product Type Batteries (only) Circuit Breakers & Load Protection Connection Devices Contactors Ethernet Switches, Stratix Switches I/O Modules; PLC Ne
 1201 South Second Street Milwaukee, Wisconsin U.S.A. 53204 Tel 414-382-2000 1 July 2016 RE: China Restriction of Hazardous Substances (RoHS) Dear Customer, Rockwell Automation is committed to demonstrating
1201 South Second Street Milwaukee, Wisconsin U.S.A. 53204 Tel 414-382-2000 1 July 2016 RE: China Restriction of Hazardous Substances (RoHS) Dear Customer, Rockwell Automation is committed to demonstrating
UTI (Urinary Tract Infection) - Traditional Chinese
 UTI (Urinary Tract Infection) Urinary tract infection, also called UTI, is an infection of the bladder or kidneys. Urethra Kidney Ureters Bladder Vagina Kidney Ureters Bladder Urethra Penis Causes UTI
UTI (Urinary Tract Infection) Urinary tract infection, also called UTI, is an infection of the bladder or kidneys. Urethra Kidney Ureters Bladder Vagina Kidney Ureters Bladder Urethra Penis Causes UTI
