簡介 RAW 影像處理 檢視及編輯軟件 Digital Photo Professional 本使用說明書的內容 DPP 表示 Digital Photo Professional 表示選單的選擇步驟 例如 :[Digital Photo Professional] 選單 [ 退出 Digital
|
|
|
- 雾 宋
- 4 years ago
- Views:
Transcription
1 RAW 處理 檢視及軟件 Digital Photo Professional 本使用說明書的內容 DPP 表示 Digital Photo Professional 表示選單的選擇步驟 例如 :[Digital Photo Professional] 選單 [ 退出 Digital Photo Professional(Quit Digital Photo Professional)] 方括弧 [ ] 內的文字表示電腦螢幕上出現的項目如選單名稱 按鈕名稱及視窗名稱等 <> 內的文字表示鍵盤上的按鍵 ** 表示頁碼 按一下移至相應頁面 : 表示產生問題時的說明資訊 : 表示讓使用者更易掌握本軟件的提示 : 表示使用者在使用前需要閱讀的資訊 : 表示其他對使用者有幫助的資訊. 版使用說明書 切換頁面 按一下螢幕右下角的箭咀 : 下一頁 : 上一頁 : 返回之前顯示的頁面 按一下螢幕右方的章節標題以切換至該章目錄頁 按一下目錄上要閱讀的項目以移至相應頁面 說明及快捷鍵 有關使用 DPP 的資訊, 請參閱 [ 說明 (Help)] 選單中的說明 有關有助於快速操作的快捷鍵清單, 請參閱說明中的 快捷鍵清單 CANON INC. 0 CCS-M0DPPME-000
2 Digital Photo Professional( 下文簡稱 DPP ) 是 EOS 數碼相機的高性能 RAW 處理 檢視及軟件 使用者一般認為與常用的 JPEG 比較,RAW 較難處理, 但只要您使用 DPP 就可輕鬆進行進階及打印 RAW RAW 及其功能 何謂 RAW? RAW 是記錄了感應器所輸出的資料 由於相片拍攝時, 相機內並不進行處理, 且相片是以 RAW 資料 + 拍攝時的處理狀態資訊 的特殊型式記錄的, 故需要使用特殊的軟件以檢視或 * RAW 是指 在自然狀態下 或 未經過處理或修飾 何謂 RAW 顯影? 如以菲林闡釋,RAW 的概念是尚未顯影的拍攝 ( 潛像 ) 使用菲林時, 在沖印時首次出現 同樣, 對於 RAW, 如您不進行後續的訊號處理, 則無法在電腦上檢視 因此, 儘管 RAW 是數碼, 處理這種同樣稱為 顯影 RAW 顯影何時完成? RAW 在 DPP 中顯示時,DPP 已自動對其進行 顯影 處理 因此, 在 DPP 中顯示的 RAW 為已經過顯影處理的 使用 DPP, 您可檢視 及打印 RAW, 而毋須特別考慮對其進行顯影處理 RAW 有何優點? RAW 是以 RAW 資料 + 拍攝時的處理狀態資訊 格式記錄的 使用 DPP 開啟 RAW 時, 自動顯影, 您可將其作為拍攝時已應用處理狀態的進行檢視 即使您對開啟的進行各種不同的調整 ( 每次調整都進行自動顯影處理 ), 只有處理狀態 ( 顯影狀態 ) 變更, 而 原本資料 不變 因此, RAW 不存在畫質降低的問題, 對於要在拍攝後對進行創意處理的使用者而言,RAW 是最佳的資料 在 DPP 中可調整的 處理狀態資訊 稱為 配方 RAW 資料 處理狀態資訊
3 DPP 的主要功能以下為您可對下載至電腦的執行的主要項目 檢視及管理 RAW 即時調整 RAW 保留原本並同時執行各種調整 隨意應用相片風格 在同一視窗中檢視調整前後的 裁切及調整角度 變更大小 校正鏡頭像差 自動 / 手動除塵處理 將 RAW 轉換為 JPEG 或 TIFF 並儲存 整批處理大量 RAW 將傳輸至軟件 打印 RAW 檢視並管理 JPEG 及 TIFF 即時調整 JPEG 及 TIFF 保留原本並同時執行各種調整 打印 JPEG 及 TIFF 色彩管理兼容性 用於商業印刷的 CMYK 模擬 系統要求 作業系統 Mac OS X 0.6 至 0.7 電腦 安裝以上其中一個作業系統的 Macintosh 電腦 CPU* Intel 處理器 記憶體 至少 GB 顯示器 解像度 :0 768 或以上色彩 : 數千種色彩或以上 * 建議使用 Core Duo 或以上版本 本軟件程式並不兼容 UFS[UNIX 檔案系統 (UNIX File System)] 格式化的硬碟 有關包括支援的作業系統版本在內的最新系統要求, 請查看佳能網站 支援的本軟件支援以下類型 類型 副檔名 RAW 使用 EOS DCS 及 EOS DCS 以外的 EOS 數碼相機拍攝的 RAW * 使用 PowerShot 相機拍攝的 RAW *.CR.TIF.CRW JPEG 兼容 Exif.. 或. 的 JPEG.JPG.JPEG TIFF 兼容 Exif 的 TIFF.TIF.TIFF * 兼容使用 EOS D6000 或 EOS D000 拍攝並在 CR 轉換器中轉換為副檔名為.CR 的 RAW 有關 CR 轉換器的資訊, 請瀏覽佳能網站 * 只包括在相機使用者指南最後部份 規格 章節的 資料類型 項目中列出 Digital Photo Professional 的型號 請使用專用的 CameraWindow 應用程式從 PowerShot 相機下載至電腦 有關詳細資訊, 請參閱軟件入門指南 鏡頭像差校正只適用於部份相機及鏡頭 自動除塵處理及其他 EOS DIGITAL 特定功能無法使用
4 下載至電腦 連接相機與電腦以下載 使用讀卡器下載 檢視及查看 RAW 快速放大的指定部份 排序 ( 核取標記, 分級 ) 第 7 頁 第 9 頁 第 頁 第 8 頁 第 9 頁 將同時拍攝的 RAW 及 JPEG 顯示為單幅 第 頁 在縮圖清單顯示螢幕中以高解像度顯示 查閱拍攝日期等拍攝資訊 RAW ( 調整 ) 調整光暗 使用自動調整 變更相片風格 銳化調制及色彩對比度 ( 對比度 ) 使膚色顯得更健康 ( 色調 ) 使色彩更鮮艷 ( 色彩飽和度 ) 使顯得清晰 ( 銳利度 ) 調整使色調顯得更自然 ( 白平衡 ) 將變更為黑白或懷舊色調 ( 單色 ) 裁切及調整角度 指定符合打印紙張尺寸的長寬比 為已拍攝除塵 刪除中不需要的部份 第 頁 第 0 頁 第 頁 第 頁 第 6 頁 第 頁 第 6 頁 第 9 頁 第 9 頁 第 9 頁 第 頁 第 7 頁 第 0 頁 第 8 頁 第 8 頁 第 7 頁 第 7 頁 第 77 頁 使用自動亮度優化自動校正 RAW 調整陰影 / 高光的亮度 減少雜訊 校正鏡頭像差 使用數碼鏡頭優化 使用相片風格檔案 有效率地 對比調整前後時 同步比較多幅 第 6 頁 第 7 頁 第 6 頁 第 6 頁 第 69 頁 第 9 頁 第 頁 第 頁 第 頁 將超出設定範圍區域顯示為警告提示 ( 高光 / 陰影警告 ) 第 頁 將調整後的還原至拍攝時的狀態 合成 建立 HDR( 高動態範圍 ) 打印 使用佳能打印機獲得良好打印效果 打印時忠實重現主體色彩 打印附有拍攝資訊的 打印縮圖清單 打印時模擬螢幕上所見的色彩 轉換 將 RAW 轉換為 JPEG 使用 Photoshop 執行整批處理 ( 調整 )JPEG 第 頁 第 78 頁 第 8 頁 第 頁 第 87 頁 第 88 頁 第 頁 第 87 頁 第 88 頁 第 8 頁 第 86 頁 第 9 頁 第 頁 第 99 頁 第 77 頁 第 00 頁 第 99 頁 第 0 頁
5 本章介紹流程 - 包括如何將拍攝的下載至電腦以及查看 儲存並打印下載的 RAW 啟動 DPP... 6 主視窗顯示... 6 下載至電腦... 7 使用讀卡器下載... 9 檢視... 0 在主視窗中以縮圖檢視... 0 變更縮圖大小... 0 在視窗中放大及檢視... 放大及檢視指定區域... 調整... 關於工具板... 關於配方... 儲存... 儲存... 打印... 打印... 退出 DPP...
6 啟動 DPP 按一下 Dock 圖示 DPP 啟動, 主視窗 ([ 資料夾 (Folder)] 視窗 ) 出現 主視窗 ([ 資料夾 (Folder)] 視窗 ) 按一下 主視窗顯示 在主視窗中, 您可使用設定頁以選擇 [ 資料夾 (Folder)] 視窗或 [ 收藏 (Collection)] 視窗 [ 資料夾 (Folder)] 視窗顯示電腦資料夾中的, 而 [ 收藏 (Collection)] 視窗 ( 第 6 頁 ) 顯示使用者從一個或多個資料夾中隨意選擇並收集起來的 除非特別註明, 從此處開始 [ 資料夾 (Folder)] 視窗將會描述為主視窗 [ 資料夾 (Folder)] 視窗 [ 收藏 (Collection)] 視窗 6
7 下載至電腦使用隨附的連接線連接相機與電腦, 並下載相機記憶卡上儲存的 如要下載, 請從 DPP 啟動相機軟件 EOS Utility 並使用 選擇儲存的目標資料夾 在主視窗左方的資料夾區域選擇儲存的目標資料夾 建立資料夾時, 請參閱第 0 頁 啟動 EOS Utility 選擇 [ 工具 (Tools)] 選單 [ 啟動 EOS Utility(Start EOS Utility)] EOS Utility 啟動 EOS Utility 7
8 將相機連接至電腦並開啟相機電源 使用相機隨附的介面連接線連接相機與電腦, 然後開啟相機電源 有關連接相機與電腦的詳細說明, 請參閱 EOS Utility 使用說明書 (PDF 電子說明書 ) 使用 EOS Utility 下載的優點 使用 EOS Utility 下載時, 會按照日期下載 排序及儲存至資料夾, 使管理更加方便 下載 按一下 您無法在 [ 收藏 (Collection)] 視窗中啟動 EOS Utility( 第 6 頁 第 6 頁 ) 從 DPP 啟動 EOS Utility 後, 您無法使用以下功能 : 快速查看視窗檢視 ( 第 6 頁 ) 裁切及調整角度 ( 第 8 頁 第 頁 ) 數碼鏡頭優化 ( 第 69 頁 ) 合成 ( 第 78 頁 ) 建立 HDR( 高動態範圍 ) ( 第 8 頁 ) 除塵處理 ( 複製圖章功能 )( 第 7 頁至第 77 頁 第 頁至第 8 頁 ) 整批更改檔案名稱 ( 重新命名功能 )( 第 0 頁 ) 打印附有拍攝資訊的 ( 第 8 頁 ) 打印縮圖清單 ( 相辦打印 )( 第 86 頁 ) 使用 Easy-PhotoPrint EX 或 Easy-PhotoPrint 打印 ( 外掛程式打印 ) ( 第 頁 第 6 頁 ) 將傳輸至 Photoshop( 第 77 頁 ) 整批儲存 ( 整批處理 )( 第 99 頁 ) 開始下載 下載的儲存在步驟 選擇的資料夾中, 並顯示在 DPP 的主視窗中 下載的按日期在資料夾中排序及儲存 8
9 使用讀卡器下載 您亦可使用第三方讀卡器下載至電腦 將記憶卡插入讀卡器 開啟資料夾區域內的可攜式磁碟圖示, 並將其中的 [DCIM] 資料夾移至適當的位置, 如 [ 桌面 (Desktop)] 顯示下載至電腦的 在複製到桌面的 [DCIM] 資料夾中, 選擇儲存拍攝的資料夾 資料夾中的顯示在 DPP 的主視窗中 [DCIM] 資料夾下載至電腦 所有以不同資料夾儲存在 [DCIM] 資料夾內 下載前查看 從 DPP 直接選擇記憶卡資料夾, 資料夾中的會顯示在 DPP 中, 您可查看拍攝的 如記憶卡中儲存了大量拍攝, 將其複製到電腦時可能需要較長時間 有關 [DCIM] 資料夾結構及拍攝檔案名稱的詳細資訊, 請參閱 EOS Utility 使用說明書 (PDF 電子說明書 ) 中的 記憶卡中的資料夾結構及檔案名稱 9
10 檢視 下載至電腦的在主視窗中顯示為縮圖清單 您可連按兩下以開啟視窗及放大顯示 在主視窗中以縮圖檢視 主視窗 旋轉選擇的 按一下以選擇 顯示左方資料夾區域選定資料夾內所有的縮圖 變更縮圖大小您可變更主視窗中顯示的縮圖大小, 並顯示附加的拍攝資訊 選擇 [ 檢視 (View)] 選單 所需的項目 顯示方式變更為所選的項目 顯示 [ ] 圖示的為短片檔案, 無法在 DPP 中播放 請使用兼容 EOS DIGITAL 短片檔案的 ImageBrowser EX 如顯示 [ 記憶體空間不足 (Insufficient memory.)], 則表示單個資料夾中過多 透過分為更小的資料夾等方式, 減少單個資料夾中的數量 長寬比資訊已附加至使用 EOS-D X EOS-D Mark IV EOS-Ds Mark III EOS-D Mark III EOS D Mark III EOS 7D EOS 60D EOS 60D 或 EOS 600D 拍攝的時, 會顯示為已裁切 ( 第 8 頁 第 頁 ) 有關主視窗功能的清單, 請參閱第 頁 0
11 在視窗中放大及檢視 視窗出現 視窗 連按兩下 重新顯示可能需要較長時間 按一下視窗左上角的 [ ] 以關閉視窗 工具板 放大及檢視指定區域連按兩下要放大的區域 連按兩下的區域會放大至 00% 顯示 ( 實際像素大小 ) 稍等片刻, 會以更清晰的方式顯示 再次連按兩下以回復至全視圖 如要變更顯示位置, 請拖動或拖動工具板中的放大顯示位置 工具板放大顯示位置 連按兩下 拖動以變更放大顯示位置 在視窗中選擇 [ 檢視 (View)] 選單 [ 自動對焦點 (AF Point)] 後, 您可顯示拍攝時相機中所選的自動對焦點 但是, 的自動對焦點無法在已更改大小並轉換儲存 ( 第 頁 第 頁 ) 的 在選擇 [ 拍攝設定 (Shot settings)] 以外的效果作為魚眼鏡頭變形像差校正的, 及在相機進行 RAW 處理時已指定變形校正及色差校正設定的中顯示 有關視窗功能的清單, 請參閱第 7 頁 以 00% 以外的放大比率顯示 選擇 [ 檢視 (View)] 選單 [00% 視圖 (00% view)] 或 [0% 視圖 (0% view)] 連按兩下時, 您可變更放大比率 ( 第 9 頁 )
12 調整 您可使用視窗中的工具板執行亮度調整或變更的相片風格等多項調整 即使調整錯誤, 只要使用 [ ] 按鈕便可將回復至原本設定 請嘗試進行各種調整 本節以介紹調整亮度的步驟為例 工具板 將回復至原本設定 向左或向右拖動滑桿 關於工具板 您可根據需要, 在工具板切換 [RAW] [RGB] [NR/ALO] 及 [LENS] 設定頁以調整 由於使用工具板所作的調整 ( 每次都進行自動顯影處理 ) 只變更處理狀態, 而 原本資料 不變, 故不存在引致的畫質降低問題, 而您可多次重新調整 有關工具板各種功能的更多詳細資訊, 請參閱第 章及其之後的章節 關於配方 在 DPP 中, 使用工具板執行的所有調整內容 ( 處理狀態資訊 ) 會儲存於, 這稱為 配方 ( 第 96 頁 ) 亮度根據調整量即時變更 工具板未顯示 選擇 [ 檢視 (View)] 選單 [ 工具板 (Tool palette)] 有關工具板功能的清單, 請參閱第 8 頁
13 儲存如您執行本節介紹的儲存操作, 便可將工具板進行的所有調整內容 ( 配方 ) 儲存至 RAW 選擇 [ 檔案 (File)] 選單 [ 儲存 (Save)] 調整內容 ( 配方 ) 已儲存至 儲存 使用 DPP, 您可根據需要執行以下儲存方式 有關各儲存方法的詳細資訊, 請參閱第 章及其之後的章節 儲存 (Save) ( 第 頁 ) 將使用工具板所作的調整內容 ( 配方 ) 加入 RAW 並儲存 另存為 (Save As) ( 第 頁 ) 將使用工具板所作的調整內容 ( 配方 ) 加入 RAW 並另存為新的 RAW, 原本 RAW 保持不變 將縮圖加入並儲存 (Add thumbnail to image and save)* ( 第 頁 ) 為主視窗建立新縮圖並儲存至每張 主視窗中的畫質會提高, 重新顯示的速度會更快 轉換並儲存 (Convert and save) ( 第 頁 ) 將調整後的 RAW 轉換為 JPEG 或 TIFF 並儲存 原本 RAW 保持不變 整批處理 (Batch process) ( 第 99 頁 ) 將調整後的多幅 RAW 整批轉換為 JPEG 或 TIFF 並儲存 原本 RAW 保持不變 * 主視窗中可用的選項
14 打印您可使用打印機打印 本節以介紹在每張紙上打印單幅的步驟為例 選擇 [ 檔案 (File)] 選單 [ 打印 (Print)] [ 打印 (Print)] 對話方塊出現 打印 於打印機的打印設定對話方塊內指定最佳相片打印設定, 並按一下 [ 打印 (Print)] 按鈕 打印開始 退出 DPP 在主視窗中, 選擇 [Digital Photo Professional] 選單 [ 退出 Digital Photo Professional (Quit Digital Photo Professional)] DPP 退出 如要設定紙張尺寸等, 請選擇 [ 檔案 (File)] 選單 [ 頁面設定 (Page setup)] 打印 要變更紙張尺寸 使用 DPP, 您可根據需要執行以下打印方式 有關各打印方法的詳細資訊, 請參閱第 章及其之後的章節 單張打印 ( 第 9 頁 ) 使用佳能噴墨打印機打印 ( 第 頁 第 6 頁 ) 使用高端佳能打印機打印 ( 第 87 頁 ) 打印附有拍攝資訊的 ( 第 8 頁 ) 打印縮圖清單 ( 相辦打印 )( 第 86 頁 ) 如退出 DPP 前未儲存調整的, 儲存的確認對話方塊會出現 按一下 [ 應用到所有 (Yes to all)] 按鈕可將調整內容 ( 配方 ) 儲存至所有調整的
15 本章介紹有效地查看 的各種方法 使用佳能打印機打印 RAW 及排序的 有效率地查看 / 排序... 6 排序... 8 加入核取標記... 8 設定分級... 8 在主視窗中排序... 9 在主視窗中加入核取標記... 9 在主視窗中設定分級... 9 在主視窗中排列... 0 按類型排列... 0 隨意排列... 將 RAW 及 JPEG 顯示為單幅... 提高主視窗中的畫質... 檢查資訊 關於 RAW 工具板... 在主視窗中使用工具板... 調整亮度... 6 變更相片風格... 6 相片風格檔案... 7 變更白平衡以調整色調... 7 使用點取白平衡調整色調... 8 調整對比度... 9 變更色調及色彩飽和度... 9 調整單色... 0 調整銳利度... 詳細設定銳利度... 自動調整亮度及色彩 ( 色調曲線輔助 )... 有效率地... 於視窗中... 將縮圖變更為水平顯示... 6 在收藏視窗中收集並... 6 裁切及調整角度... 8 將調整內容應用於其他... 儲存結果... 儲存內容至 RAW... 另存為 JPEG 或 TIFF... 重新... 打印... 使用兼容 Easy-PhotoPrint EX 的佳能噴墨打印機打印相片... 使用兼容 Easy-PhotoPrint 的佳能噴墨打印機打印相片... 6 使用非佳能噴墨打印機打印相片... 9 管理... 9 刪除不需要的... 9 建立儲存的資料夾... 0 移動... 0 在資料夾中移動... 註冊常用資料夾 ( 書籤註冊 )... 管理書籤...
16 有效率地查看 / 排序您可放大主視窗中顯示為縮圖的, 並有效率地查看每張 您可加上核取標記並將分為五組 顯示快速查看視窗 按一下 [ 快速查看 (Quick check)] 按鈕 快速查看視窗出現 按一下 [ 下一幅 (Next)] 或 [ 上一幅 (Previous)] 按鈕以切 換要查看的 快速查看視窗 連按兩下要放大的區域 連按兩下的區域會放大至 0% 視圖 如要變更顯示位置, 請拖動 再次連按兩下以回復至全視圖 如要退出, 請按一下 [ 確定 (OK)] 按鈕 連按兩下 所有主視窗中顯示的均可於快速查看視窗中查看 勾選 [ 自動對焦點 (AF Point)] 後, 您可顯示拍攝時相機中所選的自動對焦點 但是, 自動對焦點無法在以下中顯示 : 已更改大小並轉換儲存 ( 第 頁 第 頁 ) 的 在相機進行 RAW 處理時已指定變形校正及色差校正設定的 合成的或建立為 HDR( 高動態範圍 ) 的 6
17 快速查看視窗的便利功能 只查看所選的從主視窗中顯示的選擇所需, 然後執行步驟, 您便可使用快速查看視窗以只查看所選的 使用鍵盤切換您亦可按下 < > + < > 或 < > + < > 鍵以切換 使用鍵盤切換螢幕按下 < > + <F> 鍵切換以全螢幕顯示 / 正常螢幕顯示 使用選單操作按住 <control> 鍵時按一下, 您亦可使用出現的選單執行各項操作 放大時, 放大比率是實際像素大小 (00%) 的一半 (0%) 您可將放大時的放大比率變更為 00%( 第 9 頁 ) 有關快速查看視窗功能的清單, 請參閱第 頁 7
18 排序 您可為每個主體或主題加上核取標記或設定分級 ( 以 [ 而排序 ] 標記表示 ), 從 設定分級顯示要分級的, 然後按一下 [ ] 中的任何一個 加入核取標記 顯示要加入核取標記的, 然後按一下 [ ] 至 [ ] 中任 一核取標記 所選的核取標記顯示在視窗的左上角 核取標記 按一下 已設定分級, 視窗左上角會顯示與所選 [ ] 相應的圖示 ( 顯示分級為三個 [ ] 的視窗 ) 要設定 [ 拒絕 (Reject)], 請按下 [ 拒絕 (Reject)] 按鈕 再次按下 [ 拒絕 (Reject)] 按鈕取消 分級圖示 按一下 ( 按一下 [ 為 [ ]) ] 後變 要取消分級, 請在視窗右方按下設定分級時所按的同一個 [ ] 按一下 [ 清除 (Clear)] 按鈕以移除核取標記 在.8 版或以下版本的 DDP 中加入的核取標記保持原數值 您亦可在按住 <control> 鍵的同時按一下主視窗中的, 從出現的選單加入核取標記 由於資料的檔案結構在設定分級至時已變更, 可能無法使用第三方軟件查看資訊 您亦可在按住 <control> 鍵的同時按一下主視窗中的, 從出現的選單設定分級 ( 包括 [ 拒絕 (Reject)] 設定 ) 8
19 在主視窗中排序 您亦可為每個主體或主題加上核取標記或設定分級 ( 以 [ ] 標記表示 ), 從而在主視窗中排序 在主視窗中設定分級選擇要分級的, 然後按一下工具列中任何一個 [ ] 在主視窗中加入核取標記 選擇要加入核取標記的, 然後按一下工具列中 [ [ ] 中任一核取標記 按一下選擇 ] 至 已設定分級, 框中會顯示與所選 [ ( 視窗顯示分級為三個 [ ] 的範例 ) 按一下 ( 按一下 [ ] 後變為 [ ]) 選擇 ] 相應的圖示 所選的核取標記顯示在邊框的左上角 核取標記 分級圖示 要取消分級, 請按下工具列中設定分級時所按的同一個 [ ] 無法使用工具列設定 [ 拒絕 (Reject)] 請使用 [ 標籤 (Label)] 選單或快速查看視窗設定 [ 拒絕 (Reject)]( 第 8 頁 ) 再按一次工具列中的核取標記可移除此核取標記 9
20 在主視窗中選擇多幅 按住 < > 鍵時按一下所需的 如要選擇多幅連續的, 請按一下第一幅, 然後按住 <shift> 鍵時按一下最後一幅 在主視窗中顯示更多縮圖 設定縮圖的尺寸為小 ( 第 0 頁 ) 即可顯示更多的 然後, 選擇 [ 檢視 (View)] 選單 [ 分級 (Rating)] 並移除核取標記, 則框中不再顯示分級, 主視窗中可顯示更多的縮圖 [ 標籤 (Lable)] 選單亦可用於加入核取標記及設定分級 選擇 [ (Edit)] 選單 [ 核取標記 (Check mark)] 或 [ 分級 (Rating)] 選擇標準, 可精選已勾選或已分級的選擇標準 可使用其他隨機軟件及在 EOS-D X EOS D Mark III EOS 60D EOS 60D EOS 600D 或 EOS 00D 相機上顯示及變更 DPP 中設定的分級設定 EOS Utility.9 版或以上版本..顯示 DPP 中設定的分級 但不會顯示 [ 拒絕 (Reject)], 您亦無法變更分級設定 在 EOS-D X EOS D Mark III EOS 60D EOS 60D EOS 600D 或 EOS 00D 相機上..播放畫面中能顯示 DPP 中設定的分級 您亦可變更分級設定 但無法顯示或變更 [ 拒絕 (Reject)] 的設定 反之, 亦可使用 DPP 顯示及變更在 EOS-D X EOS D Mark III EOS 60D EOS 60D EOS 600D 或 EOS 00D 相機上為靜止設定的分級設定 在主視窗中排列 您可按照的核取標記類型排列, 或按照拍攝的日期及時間次序排列 您亦可分別移動將其隨意排列 按類型排列選擇 [ 檢視 (View)] 選單 [ 排序 (Sort)] 所需的項目 按照所選項目排列 0
21 排序項目 內容 分級 : 順序遞增以 [ ] 最少至最多排序 分級 : 順序遞減以 [ ] 最多至最少排序 檔案名稱按照檔案名稱的字母數字次序排序 (0 至 9 A 至 Z) 拍攝日期 / 時間 RAW 優先 核取標記 - 核取標記 按照最早的拍攝日期及時間排序 按照以下次序排序 :RAW JPEG TIFF 附有核取標記的按照標記數字次序優先排序 隨意排列將拖至所需的位置 移至所需的位置 您亦可選擇多幅 ( 第 0 頁 ) 並將其移動 重新排列後的次序會保留直至您退出 DPP 或在資料夾區域選擇另一個資料夾為止 選擇 [ 檢視 (View)] 選單 [ 排序 (Sort)] [ 檔案名稱 (File name)], 回復至重新排列前的次序 核取標記排序順序 設定核取標記 至 後, 按以下順序排序 : 選定核取標記 : 選定核取標記 : 選定核取標記 : 選定核取標記 : 選定核取標記 : 保留重新排列的次序 即使退出 DPP 或在資料夾區域選擇另一個資料夾, 您亦可保留重新排列後的次序 保留次序, 而毋須變更檔案名稱您可使用 [ 偏好設定 (Preferences)] 中的 [ 檢視設定 (View settings)] 設定頁保留次序, 而毋須變更檔案名稱 ( 第 9 頁 ) 保留次序並變更檔案名稱您可使用重新命名功能以保留次序, 並按重新排列後的次序一次過變更檔案名稱 ( 第 0 頁 )
22 將 RAW 及 JPEG 顯示為單幅 您可以單幅方式顯示並處理同時拍攝的 RAW 及 JPEG, 還可將顯示在主視窗中的數量減半, 簡化同時查看大量拍攝 選擇 [Digital Photo Professional] 選單 [ 偏好設定 (Preferences)] 選擇 [ 檢視設定 (View settings)] 設定頁並勾選 [CR 及 JPEG 檔案名稱相同時只顯示 CR (Display only CR images for CR and JPEG files of the same name)] 附有副檔名.CR 的 RAW 可顯示為單幅 以單幅顯示的是使用相機同時拍攝的副檔名為.CR 的 RAW 及 JPEG 使用相機同時拍攝但副檔名為.CRW 或.TIF 的 RAW 無法顯示為單幅 顯示單幅時 顯示的 RAW 顯示在所有視窗中 的使用各項 DPP 功能 ( 工具板等 ) 調整後的內容只會應用於 RAW 但是, 如您使用了以下功能, 調整將會應用於 RAW 及 JPEG 刪除 ( 第 9 頁 ) 移動或複製 ( 第 0 頁 ) 勾選 ( 第 8 頁 第 9 頁 ) 分級 ( 第 8 頁 第 9 頁 ) 旋轉 ( 第 頁 第 頁 第 頁 ) 將縮圖加入並儲存 ( 第 頁 ) 加入 [ 收藏 (Collection)] 視窗的如您將顯示為單幅的 RAW 及 JPEG 加入 [ 收藏 (Collection)] 視窗, 則單幅會附有 [ ] 標記 但是, 由於實際上是分別加入了 RAW 及 JPEG, 故 [ 收藏 (Collection)] 設定頁上顯示的數目會增加兩幅 ( 第 頁 ) 在步驟 中, 如您未勾選 [CR 及 JPEG 檔案名稱相同時只顯示 CR (Display only CR images for CR and JPEG files of the same name)],raw 及 JPEG 會分別顯示為單獨 主視窗顯示更新資料, 而同時拍攝的 RAW 及 JPEG 顯示為附有 [ ] 標記的單幅 ( 第 6 頁 )
23 提高主視窗中的畫質 為主視窗建立新縮圖並儲存至每張 主視窗中的畫質會提高, 重新顯示的速度會更快 選擇所有後, 選擇 [ 檔案 (File)] 選單 [ 加入縮圖至並儲存 (Add thumbnail to image and save)] 檢查資訊 選擇要檢查資訊的 按一下 [ 資訊 (Info)] 按鈕 資訊視窗出現 ( 第 頁 ) 畫質的提高程度 所有 JPEG 或 TIFF 的畫質會提高 而畫質提高並不受縮圖大小影響 ( 第 0 頁 ), 選擇具有較大顯示尺寸的 [ 大縮圖 (Large Thumbnail)], 會比 [ 中縮圖 (Medium Thumbnail)] 或 [ 小縮圖 (Small Thumbnail)] 更清晰地呈現畫質提高程度 加入大量需要較長時間
24 選擇一個設定頁並檢查資訊 [ 拍攝資訊 (Shooting Information)] 設定頁 [ 元資料 (Metadata)] 設定頁 拍攝資訊會顯示於 [ 拍攝資訊 (Shooting Information)] 設定頁, 而拍攝後附加至的 IPTC* 資訊會顯示於 [ 元資料 (Metadata)] 設定頁 IPTC* 資訊提供的其他註釋, 如標題 鳴謝及拍攝地點 資訊會分為 個不同的種類, 從 [ 元資料 (Metadata)] 設定頁的清單方塊中選擇 [ 內容 (Description)] [IPTC 聯繫 (IPTC Contact)] [IPTC (IPTC Image)] [IPTC 目錄 (IPTC Content)] 或 [IPTC 狀態 (IPTC Status)] 便可檢視 IPTC* 資訊只可以使用 Photoshop (CS 或以上版本 ) 附加至 JPEG/ TIFF * 國際新聞通訊協會 (International Press Telecommunications Council, IPTC) [ 拍攝資訊 (Shooting Information)] 設定頁的內容會因相機型號而異 主視窗中的便利用途 與 [ 附有資訊的縮圖 (Thumbnail with information)] 的差別在資訊視窗中顯示各的詳細拍攝資訊 但如您只想檢查各的主要拍攝資訊, 可在 [ 檢視 (View)] 選單 [ 附有資訊的縮圖 (Thumbnail with information)] 中檢查 ( 第 0 頁 )
25 本節介紹如何使用視窗中的工具板調整 即使調整錯誤, 只要使用 [ ] 按鈕便可將回復原本狀態 請嘗試進行各種調整 本節介紹如何使用 [RAW] 工具板功能進行調整, 及如何使用 [RGB] 工具板自動調整 視窗 工具板 按照使用工具板進行的調整即時變更 如要回復至工具板上執行最後一次操作前的狀態, 請選擇 [ (Edit)] 選單中的 [ 復原 (Undo)] 或按下 < > + <Z> 鍵 關於 RAW 工具板 您可根據需要, 在工具板切換 [RAW] [RGB] [NR/ALO] 及 [LENS] 設定頁以調整 使用 [RAW] 工具板功能可執行類似於使用相機功能執行的調整 拍攝中相機設定錯誤時, 或拍攝結果未如理想時, 您可使用類似於相機的 [RAW] 工具板拉近看到的 第 章介紹 [RGB] 工具板自動調整以外的所有功能及 [NR/ALO] 與 [LENS] 工具板的各項功能 在主視窗中使用工具板在主視窗的工具列中按一下 [ 工具板 (Tool palette)] 按鈕 ( 第 頁 ), 與視窗相同的工具板會顯示, 然後您可 您可在 [ 調整 (Adjustment)] 選單中旋轉 您可在對比調整前後的時調整 ( 第 頁 ) 您可在對比時同步比較多幅 ( 第 頁 ) 有關視窗功能的清單, 請參閱第 7 頁 ; 有關工具板功能的清單, 請參閱第 8 頁
26 調整亮度 您可調整亮度 向右移動滑桿使變亮, 向左移動使變暗 向左或向右拖動滑桿 將回復至原本設定輸入數值 變更相片風格 如拍攝的未如理想, 您可變更相片風格以接近您的要求 即使您儲存了選擇 [ 單色 (Monochrome)]( 第 0 頁 ) 的 ( 第 頁 ), 您只需選擇 [ 單色 (Monochrome)] 以外的相片風格便可隨時變更為其他相片風格 將回復至原本設定 選擇 調整範圍為 -.0 至 +.0( 輸入數值時以 0.0 級為單位 ) 即使 RAW 是由沒有相片風格設定的相機拍攝, 只要 RAW 與 DPP 兼容 ( 第 頁 ), 您仍然可設定相片風格 即使變更相片風格, 您仍然可保留 [ 色調 (Color tone)] [ 色彩飽和度 (Color saturation)] [ 對比度 (Contrast)] [ 銳利化調整遮罩 (Unsharp mask)] 及 [ 銳利度 (Sharpness)] 的設定 ( 第 9 頁 ) [ 自動 (Auto)] 只能應用於使用 EOS-D X EOS D Mark III EOS 60D 或 EOS 600D 拍攝的 選擇多幅的情況下變更相片風格時, 如其中包括使用 EOS-D X EOS D Mark III EOS 60D 或 EOS 600D 拍攝的, 可選擇 [ 自動 (Auto)] 但是,[ 自動 (Auto)] 實際上只能應用於使用 EOS-D X EOS D Mark III EOS 60D 或 EOS 600D 拍攝的 您無法為在相機中建立的多重曝光 RAW 選擇 [ 自動 (Auto)] 6
27 相片風格 標準 (Standard) 自動 (Auto) 人像 (Portrait) 風景 (Landscape) 中性 (Neutral) 忠實 (Faithful) 單色 (Monochrome) ( 相機中已註冊的相片風格檔案 ) [ 於 DPP 應用的相片風格檔案 ] 內容 顯得鮮艷 通常此設定適用於大多數 將調整色調以配合場景 色彩將顯得鮮艷, 特別是大自然 戶外及日落場景中的藍天 綠草及日落 適用於悅目的皮膚色調 尤其適合近攝婦女及兒童 透過變更 [ 色調 (Color tone)], 您可調整膚色 ( 第 9 頁 ) 適用於鮮艷的藍色及綠色 對拍攝生動的風景非常有效 適用於自然色彩及柔和的 對要調整的基本非常有效 在 00K 的色溫下拍攝主體時, 對色彩進行色度調整以符合主體的色彩 對要調整的基本非常有效 適用於黑白 您亦可調整 [ 濾鏡效果 (Filter effect)] 或 [ 色調效果 (Toning effect)]( 第 0 頁 ) 選擇使用相機中註冊的相片風格檔案拍攝的時會顯示 在清單中, 相片風格檔案的名稱會顯示在 ( ) 中 於 DPP 應用的相片風格檔案名稱會顯示在 [ ] 中 變更白平衡以調整色調 如拍攝的色調顯得不自然, 請變更白平衡使其顯得自然 例如, 您可設定拍攝淡色花朵時的光源, 以使色調顯得更自然 選擇 即使變更了白平衡, 色調並未變得更自然 將回復至原本設定 如變更白平衡後色調並未顯得更自然, 請使用點取白平衡以調整白平衡 ( 第 8 頁 ) 使用色調調整 調整白平衡後, 如要進一步調整色調, 您可使用 [ 色調 (Color tone)]( 第 9 頁 ) 以達到需要 相片風格檔案相片風格檔案是相片風格的延伸功能檔案 有關如何使用相片風格檔案的資訊, 請參閱第 9 頁 從清單方塊中選擇 [ 拍攝設定 (Shot settings)] 後, 您無法將調整結果註冊為個人白平衡 ( 第 98 頁 ) 您無法為在相機中建立的多重曝光 RAW 變更或調整白平衡 有關每個白平衡設定的詳細資訊, 請參閱相機使用說明書 7
28 使用點取白平衡調整色調 您可使用指定部份作為標準白色以調整白平衡, 使顯得自然 在白色色調受光源影響而發生變化的部份使用點取白平衡非常有效 按一下將作為標準白色的點 按一下 以您所選的點作為標準白色調整的色彩 如您按一下中的另一點, 白平衡會再次調整 如要結束點取白平衡, 請再次按一下 [ ] 按鈕 按一下 游標的座標位置及的 RGB 數值 (8 位元轉換 ) 將回復至原本設定 中沒有白色區域時 中沒有白色區域時, 您可在步驟 中按一下的灰色點調整白平衡 其調整結果與選擇白色點相同 根據所點取處的 像素範圍的平均值調整 您無法為在相機中建立的多重曝光 RAW 變更或調整白平衡 8
29 調整對比度 您可調整調制及對比度 向右移動滑桿以增大對比度, 向左移動以減小對比度 顯示設定的數值 [ 線性 (Linear)] - 進階調整功能 將回復至原本設定 向左或向右拖動滑桿 (9 級 ) 使用具有進階功能的軟件分別調整時, 請使用 [ 線性 (Linear)] 請注意, 勾選 [ 線性 (Linear)] 核取標記時, 會變得黯淡 變更色調及色彩飽和度 您可調整膚色及整體色彩飽和度 如將相片風格 ( 第 6 頁 ) 設為 [ 單色 (Monochrome)], 則 [ 色調 (Color tone)] 及 [ 色彩飽和度 (Color saturation)] 便會切換為 [ 濾鏡效果 (Filter effect)] 及 [ 色調效果 (Toning effect)]( 第 0 頁 ) 將回復至原本設定 向左或向右拖動滑桿 顯示設定的數值 色調 (Color tone): 主要用於調整膚色 向右移動滑桿可使膚色變黃, 向左移動可使膚色變紅 色彩飽和度 (Color saturation): 使用色彩飽和度以調整的整體色深 向右移動滑桿可使色彩變濃, 向左移動可使色彩變淡 勾選 [ 線性 (Linear)] 核取標記時, 自動亮度優化功能 ( 第 6 頁 ) 將無法使用 調整範圍為 - 至 + ( 以 級為單位 ) 9
30 調整單色 相片風格 ( 第 6 頁 ) 設為 [ 單色 (Monochrome)] 時, 您可使用類似濾鏡效果及單色相片效果以建立單色相片 選擇 [ 相片風格 (Picture Style)] 清單方塊中的 [ 單色 (Monochrome)] 將回復至原本設定 向左或向右拖動滑桿 濾鏡效果 (Filter effect): 建立能在相同的單色相片中同時突顯白雲的白及樹木的綠的 濾鏡 無 (None) 黃色 (Yellow) 橙色 (Orange) 紅色 (Red) 綠色 (Green) 效果示範 無濾鏡效果的普通單色 藍天顯得更自然, 白雲顯得更突出 藍天顯得略暗 日落的亮度進一步加強 藍天顯得很暗 秋天黃葉顯得突出明亮 人的膚色及嘴唇顯得較柔和 樹上的綠葉顯得突出明亮 色調效果 (Toning effect): 您可建立已加入單一色彩的單色相片 您可選擇 [ 無 (None)] [ 深褐色 (Sepia)] [ 藍色 (Blue)] [ 紫色 (Purple)] 及 [ 綠色 (Green)] 顯示設定的數值 增加 [ 對比度 (Contrast)] 以突出濾鏡效果 如要突出濾鏡效果, 請將 [ 對比度 (Contrast)] 滑桿向右滑動 0
31 調整銳利度 您可使的整體風格變得更銳利或柔和 透過從 [ 銳利度 (Sharpness)] 及 [ 銳利化調整遮罩 (Unsharp mask)] 兩個模式中進行選擇來執行調整 [ 銳利度 (Sharpness)]: 調整輪廓的強化程度來控制的銳利度 [ 銳利度 (Sharpness)] 滑桿越向右移動 ( 設定值越大 ), 邊緣越突出, 越銳利 [ 銳利化調整遮罩 (Unsharp mask)]: 更精細地調整銳利度 [ 強度 (Strength)]: 顯示輪廓的強化程度 此滑桿越向右移動 ( 設定值越大 ), 邊緣越突出, 越銳利 [ 精細度 (Fineness)]: 顯示強化輪廓的精細程度 滑桿越向左移動 ( 設定值越小 ), 越能突出更多細節 [ 閾值 (Threshold)]: 設定 與強化邊緣前四周相比, 對比度差異的臨界值 從清單方塊中選擇 [ 銳利度 (Sharpness)], 然後進行設定 將回復至原本設定選擇 [ 銳利度 (Sharpness)] 向左或向右拖動滑桿顯示設定的數值 調整範圍為 0 至 0( 以 級為單位 )
32 詳細設定銳利度從清單方塊中選擇 [ 銳利化調整遮罩 (Unsharp mask)], 然後進行設定 顯示設定的數值 向左或向右拖動滑桿 選擇 [ 銳利化調整遮罩 (Unsharp mask)] 銳利度調整效果顯得不自然 將視窗檢視設為 [00% 視圖 (00% view)] [00% 視圖 (00% view)] 或 [0% 視圖 (0% view)] 以調整銳利度 如將檢視設為 [ 配合視窗 (Fit to window)]( 全視圖 ), 調整效果看起來可能會不自然
33 自動調整亮度及色彩 ( 色調曲線輔助 ) 自動調整色調曲線 ( 第 頁 ), 使成為令人滿意的標準 您可從 標準 (Standard) 及 高 (High) 中選擇自動調整的等級 按一下 [RGB] 設定頁, 然後按一下所需的自動調整按鈕 標準 (Standard): 標準自動調整 適用於大多數 高 (High): 標準自動調整中未獲得理想效果時, 請調整至 高 (High) 將色調曲線回復至原本設定 高 (High) 標準 (Standard) 不適用於自動調整的 ( 色調曲線輔助 ) 對於下列, 自動調整的結果 ( 色調曲線輔助 ) 可能未如理想 : 適度曝光拍攝的 亮度失衡的 過於黯淡的 極度逆光的 如您按一下 [ ] 按鈕, 色調曲線 [ 色度 (Hue)] 及 [ 飽和度 (Saturation)] 都會回復至各預設設定 單獨調整 [ 色度 (Hue)] 及 [ 飽和度 (Saturation)] 時請注意 ( 第 07 頁 ) 色調曲線隨調整而變更
34 有效率地 於視窗中 縮圖顯示及視窗的組合能快速切換要的及對進行有效率地 在主視窗中預先選擇要的 在主視窗中選擇要的 切換至視窗 按一下 主視窗切換至視窗 視窗 變更顯示大小 選擇要的所選的在視窗中部會放大顯示 重新顯示可能需要較長時間 與視窗中相同的工具板會顯示, 然後您可 如要回復至工具板上執行最後一次操作前的狀態, 請選擇 [ (Edit)] 選單中的 [ 復原 (Undo)] 或按下 < > + <Z> 鍵 在視窗或視窗中選擇 [ 檢視 (View)] 選單 [ 自動對焦點 (AF Point)] 後, 您可顯示拍攝時相機中所選的自動對焦點 但是, 的自動對焦點無法在已更改大小並轉換儲存 ( 第 頁 第 頁 ) 的 在選擇 [ 拍攝設定 (Shot settings)] 以外的效果作為魚眼鏡頭變形像差校正的, 及在相機進行 RAW 處理時已指定變形校正及色差校正設定的中顯示
35 連按兩下要放大的區域 連按兩下 連按兩下的區域會放大至 00% 顯示 ( 實際像素大小 ) 如要變更顯示位置, 請拖動或拖動工具板中的放大顯示位置 ( 第 8 頁 ) 再次連按兩下以回復至全視圖 ([ 配合視窗 (Fit to window)]) 如要返回主視窗, 請按一下工具列中的 [ 主視窗 (Main Window)] 按鈕 以 00% 以外的放大比率顯示 按一下工具列中的 [0% 視圖 (0% view)] 或 [00% 視圖 (00% view)] 您可變更顯示工具板的方式 ( 第 9 頁 ) 連按兩下時, 您可變更放大比率 ( 第 9 頁 ) 使用視窗, 您只可從一個資料夾中選擇 如要從多個資料夾中收集進行, 請參閱 在收藏視窗中收集並 ( 第 6 頁 ) 有關視窗功能的清單, 請參閱第 頁
36 將縮圖變更為水平顯示 選擇 [ 檢視 (View)] 選單 [ 變更縮圖位置 (Change thumbnail position)] 如您再次選擇 [ 變更縮圖位置 (Change thumbnail position)], 縮圖顯示會回復至垂直位置 在收藏視窗中收集並 您可在 [ 收藏 (Collection)] 視窗中將隨意選擇的收集起來以檢視 比較並 您可從多個或一個資料夾收集, 並有效率地配合使用 在主視窗中的 [ 資料夾 (Folder)] 視窗選擇, 然後選擇 [ 檔案 (File)] 選單 [ 加入收藏 (Add to collection)] 所選的會加入 [ 收藏 (Collection)] 視窗, 所選的的數量會顯示於 [ 收藏 (Collection)] 設定頁 如您加入顯示為單幅的 RAW 及 JPEG ( 第 頁 ),[ 收藏 (Collection)] 設定頁上顯示的數目會增加兩幅 您可選擇多幅並加入 [ 收藏 (Collection)] 視窗 選擇後, 按下 <control> 鍵時按一下, 然後從出現的選單中選擇 [ 加入收藏 (Add to collection)], 您便可將加入 [ 收藏 (Collection)] 視窗 您最多可加入,000 幅至 [ 收藏 (Collection)] 視窗 6
37 選擇 [ 收藏 (Collection)] 設定頁 所選的會顯示於 [ 收藏 (Collection)] 視窗 查看 [ 收藏 (Collection)] 視窗中顯示的 從 [ 收藏 (Collection)] 視窗移除 移除隨意選擇的在 [ 收藏 (Collection)] 視窗中選擇要移除的, 然後選擇 [ 檔案 (File)] 選單中的 [ 從收藏移除 (Remove from collection)] ( 您也可在選擇後, 按下 <control> 鍵時按一下, 然後從出現的選單中選擇 [ 從收藏移除 (Remove from collection)], 您亦可將從 [ 收藏 (Collection)] 視窗移除 ) 請注意, 即使您將從 [ 收藏 (Collection)] 視窗移除, 原本並不會受到影響 移除全部選擇 [ 檔案 (File)] 選單中的 [ 清除收藏 (Clear collection)] ( 您也可在按住 <control> 鍵時按一下, 然後從出現的選單中選擇 [ 清除收藏 (Clear collection)], 將全部從 [ 收藏 (Collection)] 視窗移除 ) 請注意, 即使您將全部從 [ 收藏 (Collection)] 視窗移除, 原本並不會受到影響 對所作的變更會應用於原本加入 [ 收藏 (Collection)] 視窗的的變更會全部應用於原本 您可排列 [ 收藏 (Collection)] 視窗中顯示的, 方法與在 [ 資料夾 (Folder)] 視窗中相同 ( 第 0 頁 第 頁 ) 在 [ 偏好設定 (Preferences)] 中勾選 [ 檢視設定 (View settings)] 設定頁的 [ 保留排列次序 (Retain sort order)] 後, 即使退出 DPP, 重新排列後的次序也會保留 ( 第 9 頁 ) 您無法在 [ 收藏 (Collection)] 視窗中使用以下功能 : 啟動 EOS Utility( 第 7 頁 ), 或使用 EOS Utility 同步資料夾 整批變更的檔案名稱 ( 第 0 頁 ) 您現在可 [ 收藏 (Collection)] 視窗中顯示的 即使結束 DPP 後,[ 收藏 (Collection)] 視窗中顯示的也會保留在 [ 收藏 (Collection)] 視窗中 7
38 裁切及調整角度您可只裁切的所需部份, 或變更的構圖, 使水平拍攝的變為垂直構圖 您亦可在裁切前調整角度 如為 [ 長寬比 (Aspect ratio)] 選擇 [ 框定 (Circle)], 指定範圍外的區域只會以黑色遮蔽, 並不會裁切 選擇要裁切的 開啟裁切 / 角度調整視窗 按一下 [ 裁切角度 (Trimming Angle)] 按鈕 裁切 / 角度調整視窗出現 裁切 / 角度調整視窗清晰顯示後便可開始 根據需要調整角度 裁切 / 角度調整視窗 按一下 ( 以 90 度為單位左右旋轉 ) 拖動 *( 以 0.0 度為單位 ; 調整範圍 : - 至 + 度 ) 使用滑鼠 ( 按一下 / ) 調整角度或直接輸入調整角度 * ( 以 0.0 度為單位 ; 可調整範圍 :- 至 + 度 ) * 大小超過 像素時無法調整角度 最大可裁切範圍 如您按一下 [ 螢幕中央 (Center on Screen)], 裁切範圍會顯示於視窗中央 校正鏡頭像差時, 調整角度前建議先執行鏡頭像差校正 如您按下 [ 確定 (OK)] 按鈕前只調整了角度, 會以最大可裁切範圍進行裁切 長寬比資訊已附加至使用 EOS-D X EOS-D Mark IV EOS-Ds Mark III EOS-D Mark III EOS D Mark III EOS 7D EOS 60D EOS 60D 或 EOS 600D 拍攝的時, 會顯示基於長寬比資訊的裁切範圍 8
39 選擇比例並拖動裁切範圍 取消 選擇裁切比例 拖動裁切範圍 透過拖動可移動裁切範圍 您可拖動裁切範圍的四角以放大或縮小裁切範圍的大小 ( 選擇 [ 框定 (Circle)] 時無法使用 ) 長寬比清單 ( 寬度 : 高度 ) 按一下 [ 確定 (OK)] 按鈕以返回主視窗 已裁切中顯示裁切範圍邊框 ( 第 6 頁 ) 視窗或視窗中顯示經過裁切處理的時, 會顯示為裁切後的狀態 [ 不固定 (Free)]: 不論可選比例如何, 您可裁切至任何大小 [ 自訂 (Custom)]: 您可指定比例裁切 [ 框定 (Circle)]: 指定範圍外的區域會以黑色遮蔽 並不會裁切 9
40 關於已裁切 裁切範圍可隨時回復至原本狀態經過裁切處理的顯示或打印為裁切 但實際上並未裁切, 您亦可在裁切 / 角度調整視窗中按一下 [ 重新設定 (Reset)] 按鈕或執行 重新 步驟以回復至原本 ( 第 頁 ) 各顯示經過裁切處理的視窗 主視窗 : 顯示中表示裁切範圍的邊框 ( 第 6 頁 ) 視窗 : 顯示的裁切狀態 視窗 : 縮圖與主視窗的顯示相同, 放大的與視窗的顯示相同 打印已裁切您可在 DPP 中將打印為裁切 在轉換並儲存時才變更為裁切經過裁切處理的 RAW 在轉換為 JPEG 或 TIFF 並儲存時 ( 第 頁 ) 才會變更為裁切 有長寬比設定的會顯示為裁切長寬比資訊已附加至使用 EOS-D X EOS-D Mark IV EOS-Ds Mark III EOS-D Mark III EOS D Mark III EOS 7D EOS 60D EOS 60D 或 EOS 600D 拍攝的 RAW 時, 會顯示基於長寬比資訊設定的裁切範圍 由於實際上並未裁切, 您可變更裁切範圍或將回復至裁切前的狀態 但是, 使用 EOS D Mark III EOS 60D EOS 60D 或 EOS 600D 設定的 [:] [6:9] 或 [:] 長寬比拍攝的 JPEG, 無法變更裁切範圍或回復至裁切前的狀態 這是因為此類實際上是以設定的裁切比例裁切並儲存的 * 按一下 [ 重新設定 (Reset)] 按鈕, 回復至以拍攝時的長寬比資訊執行裁切前的狀態 您也可按一下 [ 清除 (Clear)] 按鈕取消所有裁切範圍 ( 第 頁 ) * 使用 EOS D Mark III 拍攝並在自訂功能中設定 [ 加入裁切資訊 (Add cropping information)] 時, 只會設定長寬比資訊, 實際上並不會裁切 ( 對於 JPEG 亦如此 ) 裁切 / 角度調整視窗的便利功能 使用鍵盤切換螢幕按下 < > + <F> 鍵切換以全螢幕顯示 / 正常螢幕顯示 使用選單操作按住 <control> 鍵時按一下, 您亦可使用出現的選單執行各項操作 將裁切範圍應用於其他您可按一下 [ 複製 (Copy)] 按鈕以複製裁切範圍, 然後顯示其他, 按一下 [ 貼上 (Paste)] 按鈕, 將裁切範圍應用於其他 如要將複製的裁切範圍整批應用於多幅, 請在主視窗中選擇已裁切及要應用裁切範圍的多幅, 然後顯示裁切 / 角度調整視窗 顯示已裁切後, 按一下 [ 複製 (Copy)] 按鈕, 然後按一下 [ 應用全部 (Apply All)] 按鈕 這樣可將裁切範圍應用於顯示裁切 / 角度調整視窗時選擇的所有 如要在主視窗中選擇多幅, 請在按住 < > 鍵時按一下 如要選擇多幅連續的, 請按一下第一幅, 然後按住 <shift> 鍵時按一下最後一幅 以 ISO 感光度範圍擴展設定拍攝的, 明顯的雜訊可能會令在裁切 / 角度調整視窗中難以檢視的細節, 因此不建議使用此功能 有關裁切 / 角度調整視窗功能的清單, 請參閱第 頁 0
41 將調整內容應用於其他您可複製使用工具板調整的內容 ( 配方 ) 並將其應用於其他 您可調整一幅後將該調整結果應用於多幅以類似拍攝環境中拍攝的, 以有效率地調整多幅 選擇已調整的, 然後選擇 [ (Edit)] 選單 [ 將配方複製到剪板中 (Copy recipe to clipboard)] 複製配方 選擇將要應用配方的, 然後選擇 [ (Edit)] 選單 [ 於所選貼上配方 (Paste recipe to selected image)] 配方將應用於 儲存結果 儲存內容至 RAW 所有使用工具板調整的內容 ( 配方 ) 及裁切 ( 第 8 頁 ) 範圍資訊都可儲存至 RAW 或另存為新的 RAW 第 章介紹使用工具板 ( 第 6 頁至第 68 頁 ) 所作的調整及除塵處理 ( 第 7 頁至第 77 頁 ) 亦可儲存至 RAW 選擇 [ 檔案 (File)] 選單 所需的項目 將調整儲存至 配方 ( 第 96 頁 ) 可另存為獨立的檔案, 然後載入及應用於其他 ( 第 97 頁 )
42 另存為 JPEG 或 TIFF 如使用非 DPP 的軟件檢視 及打印 RAW, 請將其轉換為較常用的 JPEG 或 TIFF 並儲存 將另存為新的, 因此 RAW 保持不變 選擇要轉換的 選擇 [ 檔案 (File)] 選單 [ 轉換並儲存 (Convert and save)] [ 轉換並儲存 (Convert and save)] 視窗出現 指定所需的設定, 然後按一下 [ 儲存 (Save)] 按鈕 根據預設設定, 大小保持不變, 將轉換並另存為最高畫質的 JPEG 請根據您的需要變更設定 RAW 將轉換為 JPEG 或 TIFF, 並在指定的目標資料夾中另存為新的 儲存當前使用版本的顯影 / 結果 輸入檔案名稱選擇儲存的目標資料夾選擇類型 按一下並儲存 DPP 的 RAW 顯影處理技術不斷提高, 以讓您更準確地執行最新的處理 換言之, 兩個不同版本的 DPP 間, 相同 RAW 資料的處理結果可能會稍有不同 ; 或附有配方的 RAW 資料的重要結果可能會不同 如您要儲存當前所用版本的顯影或結果, 建議您將轉換並儲存為 JPEG 或 TIFF 按照本頁介紹的儲存方式, 經過裁切處理的 ( 第 8 頁 ) 或第 章 ( 第 7 頁至第 77 頁 ) 介紹的經過除塵處理的才會變更為裁切或除塵 您可減少在轉換並儲存為 JPEG 時出現於 JPEG 中的雜訊 ( 第 89 頁 第 90 頁 ) 您可整批轉換並儲存多幅 ( 第 99 頁 ) 有關 [ 轉換並儲存 (Convert and save)] 視窗功能的清單, 請參閱第 頁
43 重新在使用工具板調整的中只變更處理狀態 ( 第 頁至第 頁 ), 所以 原本資料 保持不變, 只將已裁切 ( 第 8 頁 ) 的裁切範圍資訊儲存至 因此, 您可取消儲存 ( 第 頁 ) 至的任何調整及裁切資訊, 並回復至上一次儲存時或拍攝時的狀態 選擇要重新的 選擇 [ 調整 (Adjustment)] 選單 所需的項目 回復至所選項目的狀態 打印本節介紹如何使用兼容佳能打印軟件 Easy-PhotoPrint EX 或 Easy- PhotoPrint 的佳能噴墨打印機輕鬆打印高解像度的相片, 及如何使用其他打印機打印相片 繼續查閱您所使用的打印機的相應頁面 使用兼容 Easy-PhotoPrint EX 的佳能噴墨打印機打印相片 ( 本頁 ) 使用兼容 Easy-PhotoPrint 的佳能噴墨打印機打印相片 ( 第 6 頁 ) 使用非佳能噴墨打印機打印相片 ( 第 9 頁 ) 使用兼容 Easy-PhotoPrint EX 的佳能噴墨打印機打印相片 您可使用兼容 Easy-PhotoPrint EX( 以下簡稱 EPP EX ) 的佳能噴墨打印機進行下列類型的相片打印 : 簡易打印 RAW 打印忠實色彩 如要執行此打印, 必須先在電腦上安裝 EPP EX. 版或以上版本
44 選擇要打印的 啟動 EPP EX 選擇 [ 檔案 (File)] 選單 [ 外掛程式打印 (Plug-in printing)] [ 使用 Easy- PhotoPrint EX 打印 (Print with Easy-PhotoPrint EX)] 在 EPP EX 視窗中選擇 [ 檔案 (File)] 選單 [ 偏好設定 (Preferences)] [ 偏好設定 (Preferences)] 視窗出現 在 [ 打印質量 (Print Quality)] 中, 選擇 [ 質量優先 (Quality Priority)], 按一下 [ 選項 (Option)] 按鈕, 然後在出現的對話方塊中, 勾選 [ 選擇 [ 質量優先 ] 時使用最佳質量打印 (Print with the best quality when you select [Quality Priority])] EPP EX 啟動 選擇質量優先 按一下勾選 [ 選擇 [ 質量優先 ] 時使用最佳質量打印 (Print with the best quality when you select [Quality Priority])]
45 選擇 [ 進階 (Advanced)] 設定頁, 勾選 [ 啟動 ICC 色彩描 述檔 (Enable ICC profile)], 然後按一下 [ 確定 (OK)] 按鈕 [ 偏好設定 (Preferences)] 視窗關閉 指定要打印的張數, 然後按一下 [ 選擇紙張 (Select Paper)] 6 EPP EX 按一下 按一下以增加要打印的張數 7 選擇紙張類型, 然後按一下 [ 編排 / 打印 (Layout/Print)] 按鈕 按一下 8 指定編排並按一下 [ 打印 (Print)] 按鈕 選擇紙張大小及類型 選擇編排 按一下以打印 打印開始
46 補充資訊 每次最多可打印 000 張在 DPP 中每次最多可選擇打印 000 張 如打印超過 000 張時, 請分幾次打印 打印的色彩不理想在 EPP EX 視窗中, 選擇 [ 檔案 (File)] 選單中的 [ 偏好設定 (Preferences)], 然後按一下 [ 偏好設定 (Preferences)] 視窗中的 [ 進階 (Advanced)] 設定頁以顯示 [ 進階 (Advanced)] 設定頁 在 [ 進階 (Advanced)] 設定頁中, 選擇 [ 打印色彩校正 (Color correction for printing)] 中的 [ 啟動 ICC 色彩描述檔 (Enable ICC profile)], 然後使用 [ 感應式 (Perceptual)] 設定嘗試打印 ( 第 頁 ) DPP 也兼容使用 Easy-PhotoPrint Pro 打印 ( 第 87 頁 ) 使用兼容 Easy-PhotoPrint 的佳能噴墨打印機打印相片 您可使用兼容 Easy-PhotoPrint( 以下簡稱 EPP ) 的佳能噴墨打印機進行下列類型的相片打印 : 簡易打印 RAW 使用 Adobe RGB 的色彩重現範圍及佳能噴墨打印機執行的高畫質打印 如要執行此打印, 必須先在電腦上安裝 EPP. 版或以上版本 使用兼容 Easy-PhotoPrint EX 的噴墨打印機時, 建議使用 Easy-PhotoPrint EX 打印 ( 第 頁 ) 請注意,EPP 與 Mac OS X 0.7 不兼容, 使用運行 Mac OS X 0.7 的電腦無法打印 選擇要打印的 啟動 EPP 選擇 [ 檔案 (File)] 選單 [ 外掛程式打印 (Plug-in printing)] [ 使用 Easy- PhotoPrint 打印 (Print with Easy-PhotoPrint)] EPP 啟動 6
47 在 EPP 視窗中選擇 [Easy-PhotoPrint] 選單 [ 偏好設定 (Preferences)] [ 偏好設定 (Preferences)] 視窗出現 在 [ 打印質量 (Print Quality)] 中選擇 [ 質量優先 (Quality Priority)] 選擇質量優先 選擇 [ 進階 (Advanced)] 設定頁並確保 EPP 補償功能已關閉 如不關閉,EPP 補償功能可能會令打印的不能以忠實色彩重現 6 指定要打印的張數, 然後按一下 [ 下一步 (Next)] 如已勾選, 請按一下以移除核取標記 按一下以關閉視窗 按一下 按一下以增加要打印的張數 7
48 確保補償功能已關閉, 選擇紙張類型, 然後按一下 7 [ 下一步 (Next)] 如已勾選, 請按一下以移除核取標記 8 指定編排並按一下 [ 打印 (Print)] 按一下 選擇紙張類型 按一下以打印 補充資訊 每次最多可打印 000 張在 DPP 中每次最多可選擇打印 000 張 如打印超過 000 張時, 請分幾次打印 打印的色彩不理想將 [ 使用 Easy-PhotoPrint 時的色彩對應方式 (Rendering intents when using Easy-PhotoPrint)]( 第 9 頁 ) 變更為 [ 感應式 (Perceptual)]( 第 頁 ), 然後打印 DPP 也兼容使用 Easy-PhotoPrint Pro 打印 ( 第 87 頁 ) 選擇編排 打印開始 8
49 使用非佳能噴墨打印機打印相片 您可在每個頁面上打印一張 選擇要打印的 選擇 [ 檔案 (File)] 選單 [ 打印 (Print)] 管理本節介紹如何刪除不需要的 建立儲存的資料夾 移動或複製及管理等 刪除不需要的 請注意, 您無法恢復刪除的 在主視窗中選擇不需要的 選擇 [ 檔案 (File)] 選單 [ 刪除 (Delete)] [ 打印 (Print)] 對話方塊出現 設為相片打印, 然後打印 於打印機的打印設定對話方塊內指定最佳相片打印設定, 並按一下 [ 打印 (Print)] 按鈕 打印開始 將移至 [ 垃圾桶 (Trash)] 並從 DPP 中刪除 選擇桌面上的 [Finder] 選單 [ 清空垃圾桶 (Empty Trash)], 可從電腦徹底刪除 9
50 建立儲存的資料夾 您可建立一個資料夾用於排序 在資料夾區域中選擇要建立新資料夾的位置 選擇 [ 檔案 (File)] 選單 [ 建立新資料夾 (Create new folder)] 移動 您可將移動或複製到單獨一個資料夾中, 並按照拍攝日期或主題排序 拖動要移動或複製的 移動 : 將拖動至目標資料夾 複製 : 按住 <option> 鍵時將拖動至目標資料夾 將移動或複製到目標資料夾中 輸入資料夾名稱的對話方塊出現 輸入資料夾名稱, 然後按一下 [ 確定 (OK)] 按鈕 在步驟 選擇的資料夾中建立新資料夾 0
51 在資料夾中移動 您可移動或複製儲存了的資料夾, 並按照資料夾排序 拖動要移動或複製的資料夾 移動 : 將資料夾拖動至目標資料夾 複製 : 按住 <option> 鍵時將資料夾拖動至目標資料夾 資料夾將移動或複製到目標資料夾中 註冊常用資料夾 ( 書籤註冊 ) 您可將常用資料夾註冊在書籤中 按一下 [ 書籤 (Bookmark)] 選單以顯示已註冊的資料夾 選擇要註冊為書籤的資料夾 選擇 選擇 [ 書籤 (Bookmark)] 選單 [ 加入 (Add)] 步驟 中選擇的資料夾註冊在 [ 書籤 (Bookmark)] 選單中 從 [ 書籤 (Bookmark)] 選單選擇已註冊的資料夾以在主視窗中顯示所選資料夾中的 管理書籤您可變更 [ 書籤 (Bookmark)] 中註冊的資料夾名稱或刪除資料夾 選擇 [ 書籤 (Bookmark)] 選單 [ 管理 (Organize)] [ 排序書籤 (Sort bookmarks)] 視窗出現, 您可變更資料夾名稱或刪除資料夾
52 本章介紹各種偏好設定, 包括進階調整 自動除塵處理 打印輸出檔案的各種功能及色彩管理, 適合精於使用第三方軟件的使用者 與原本對比時進行調整... 變更分割視窗的方法... 比較多幅以進行調整... 將超出設定範圍區域顯示為警告提示 ( 高光 / 陰影警告 )... 執行進階... 6 使用色溫調整白平衡... 6 使用色輪調整白平衡... 6 調整動態範圍... 7 調整陰影 / 高光的亮度... 7 色調曲線調整... 8 色調曲線操作示範... 9 使用相片風格檔案... 9 關於 RGB 工具板 使用自動亮度優化... 6 減少雜訊... 6 校正鏡頭像差... 6 兼容相機... 6 兼容鏡頭... 6 執行校正... 6 魚眼鏡頭變形像差校正效果 關於拍攝距離資訊滑桿 每次校正多張 使用數碼鏡頭優化 兼容相機 兼容鏡頭 使用數碼鏡頭優化 執行自動除塵處理... 7 兼容相機... 7 主視窗中的自動除塵處理... 7 手動刪除塵點 ( 修復功能 )... 7 刪除中不需要的部份 ( 複製圖章功能 ) 將 RAW 傳輸至 Photoshop 設定工作色彩空間 合成 合成方法... 8 建立 HDR( 高動態範圍 )... 8 啟動 Map Utility... 8 打印附有拍攝資訊的... 8 打印縮圖清單 ( 相辦打印 ) 使用高端佳能打印機打印 RAW 使用高端佳能噴墨打印機打印 使用佳能大幅面打印機打印 指定偏好設定 一般設定 檢視設定... 9 工具板... 9 色彩管理... 9
53 與原本對比時進行調整您可在同一個視窗中分別顯示調整前後的版本, 並在檢查調整結果時調整 在視窗中, 選擇 [ 檢視 (View)] 選單 [ 前 / 後比較 (Before/after comparison)] 分割為左右兩個視窗 右方的視窗顯示後的 變更顯示位置 選擇 [ 檢視 (View)] 選單 [ 變更上 / 下 / 左 / 右 (Change up/down/left/ right)] [ 上 / 下 (Up/down)] 變更分割視窗的方法 您可將的顯示方式變更為一分為二的單張 在視窗中, 選擇 [ 檢視 (View)] 選單 [ 顯示模式 (Display mode)] [ 分割單張 (Split single image)] 單張分割為兩部份, 並以左右或上下顯示 如要切換以上下及左右顯示, 請執行左頁步驟 的操作 兩張變更為上下版面顯示 底部視窗顯示後的 使用相同的操作, 亦可在視窗中顯示
54 比較多幅以進行調整您可以多個視窗同時顯示的相同位置, 並在比較時調整 在視窗中, 顯示要比較的多幅 對齊 對齊以便於比較 選擇 [ 視窗 (Window)] 選單 [ 同步 (Synchronize)] 放大 放大並顯示任何一個視窗 移動顯示位置 如您在其中一個視窗中移動放大顯示位置, 其他視窗中的放大顯示位置亦將變更 如要取消同步, 請再次選擇 [ 視窗 (Window)] 選單 [ 同步 (Synchronize)] 其他視窗也將以相同位置 / 放大比率顯示 同步只會應用於放大顯示位置及放大比率 的調整並不會同步
55 將超出設定範圍區域顯示為警告提示 ( 高光 / 陰影警告 ) 您可在高光部份及陰影部份設定警告指示, 這對查看光暗區域及防止過度調整非常有效 對中超出設定範圍的區域, 您可以紅色顯示高光部份, 以藍色顯示陰影部份 選擇 [Digital Photo Professional] 選單 [ 偏好設定 (Preferences)] 選擇 [ 檢視設定 (View settings)] 設定頁 輸入 [ 高光 (Highlight)] 及 [ 陰影 (Shadow)] 的警告值 顯示視窗 6 選擇 [ 檢視 (View)] 選單 [ 高光 (Highlight)] 按類似的方法選擇 [ 陰影 (Shadow)] 開啟的中超出步驟 中輸入的警告範圍的區域將會突出顯示, 高光部份顯示為紅色, 陰影部份顯示為藍色 按一下 [ 確定 (OK)] 按鈕以關閉視窗 您亦可執行相同的操作在視窗中顯示警告
56 執行進階本節介紹如何使用視窗中工具板上的進階調整功能 本節介紹使用 [RAW] 及 [RGB] 工具板上的進階功能進行的調整及 [NR/ALO] 與 [LENS] 工具板上的各項功能 使用色溫調整白平衡 您可設定色溫的數值以調整白平衡 從 [ 白平衡調整 (White balance adjustment)] 清單方塊中選擇 [ 色溫 (Color temperature)] 設定色溫 向左或向右拖動滑桿 顯示設定的數值 使用色輪調整白平衡 您可在色輪中所示的色彩方向上移動游標以調整白平衡 在 [RAW] 工具板中, 請按一下 [ 調整 (Tune)] 按鈕 拖動游標點以進行調整 您亦可直接輸入調整值對調整進行微調 拖動 輸入要設定的數值 如要將調整結果註冊為個人白平衡 ( 第 98 頁 ), 請從 [ 白平衡調整 (White balance adjustment)] 清單方塊中選擇 [ 拍攝設定 (Shot settings)] 以外的設定, 然後使用色輪進行調整 從清單方塊中選擇 [ 拍攝設定 (Shot settings)] 並執行任何調整後, 您無法將調整結果註冊為個人白平衡 您無法為在相機中建立的多重曝光 RAW 變更或調整白平衡 調整範圍為 00 至 0000K( 以 00K 為單位 ) 色調的調整範圍為 0 至 9( 數值輸入以 級為單位 ), 色彩飽和度的調整範圍為 0 至 ( 數值輸入以 級為單位 ) 6
57 調整動態範圍 您可對中從暗點至亮點的動態範圍 ( 表示漸變的寬度 ) 進行調整 向左或向右移動陰影點輸入 橫軸表示輸入值, 縱軸表示輸出值 向下移動高光點輸出 向左或向右移動高光點輸入 向上移動陰影點輸出 調整陰影 / 高光的亮度 您可調整的陰影及高光亮度 使用限定的亮度調整的陰影及高光, 可減少陰影及高光中的細節流失 向左或向右拖動滑桿 7
58 色調曲線調整 您可變更色調曲線 ( 第 頁 ) 以調整特定區域的亮度 對比度及色彩 在工具板中選擇 [RGB] 設定頁 選擇色調曲線模式及內插方式 按住 <control> 鍵時在曲線圖內按一下以顯示選單 調整 整批調整 RGB 調整每個頻道 按一下加入一個 [ ]( 點 ) 拖動 [ ] 進行調整 橫軸表示輸入值, 縱軸表示輸出值 [ ] 的最大值為 8 如要刪除 [ ], 請連按兩下 [ ] 直方圖顯示隨調整而變更 您亦可將直方圖顯示固定為所有調整前的顯示狀態 ( 第 9 頁 ) 您亦可在 [ 偏好設定 (Preferences)]( 第 9 頁 ) 中變更色調曲線模式及色調曲線的插值方式 8
59 色調曲線操作示範 使中色調變亮 使中色調變暗 使用相片風格檔案 相片風格檔案是相片風格的延伸功能檔案 使用 DPP, 您可將從佳能網站下載的適用於各種場景的相片風格檔案或使用 Picture Style Editor 建立的相片風格檔案應用於 RAW 使用相片風格檔案時, 請將其預先儲存至電腦 在視窗中顯示要應用相片風格檔案的 ( 第 頁 ) 選擇工具板中的 [RAW] 設定頁, 然後按一下 [ 瀏覽 (Browse)] 按鈕 使色調更清晰 使色調更柔和 [ 開啟 (Open)] 對話方塊會出現 選擇電腦上儲存的一個相片風格檔案, 然後按一下 [ 開啟 (Open)] 按鈕 您所選擇的相片風格檔案將應用於 如要應用其他相片風格檔案, 請從步驟 重複執行操作 只有副檔名為.PF 的相片風格檔案可應用於相機 您無法將副檔名為.PSE 的相片風格檔案應用於 ; 但如這種檔案已註冊至相機並已拍攝, 將會正確顯示 9
60 關於 RGB 工具板 您可根據需要, 在工具板切換 [RAW] [RGB] [NR/ALO] 及 [LENS] 設定頁以調整 [RGB] 工具板功能與常用的軟件相同, 如本節介紹的色調曲線調整, 可用以調整 RAW 然而, 由於 [RGB] 工具板中調整功能的調整幅度比 [RAW] 工具板中的寬, 色彩可能會過度飽和, 或如您調整過度, 畫質可能會下降 因此建議使用色調曲線調整 ( 第 8 頁 ) 及自動調整 ( 第 頁 ) 以外的功能, 您可使用 [RAW] 工具板中相同的功能調整 有關色調曲線調整以外的 [RGB] 工具板的功能說明, 請參閱第 章 使用工具板 一般建議使用 [RAW] 工具板 RAW, 然而, 如您使用 [RAW] 工具板調整的幅度不足, 而又想使用 [RGB] 工具板的特定功能時, 建議在使用 [RAW] 工具板完成基本調整後, 使用 [RGB] 工具板按所需的最低限度調整 使用 [RAW] 及 [RGB] 工具板進行所需調整後, 可使用 [NR/ALO] 及 [LENS] 工具板 ( 第 9 頁 ) 的調整功能應用自動亮度優化 ( 第 6 頁 ) 減少雜訊 ( 第 6 頁 ) 並校正像差 ( 第 6 頁 ) 60
61 使用自動亮度優化如拍攝結果偏暗或對比度低, 您可使用自動亮度優化功能自動校正亮度或對比度, 從而獲得更加理想的 您亦可變更使用相機的自動亮度優化功能所拍攝的設定 此功能只兼容使用 EOS-D X EOS-D Mark IV EOS D Mark III EOS D Mark II EOS 7D EOS 60D EOS 0D EOS 60D EOS 600D EOS 0D EOS 00D 及 EOS 00D 拍攝的 RAW * ALO 代表 Auto Lighting Optimizer( 自動亮度優化 ) 從視窗或視窗的工具板中選擇 [NR/ALO] 設定頁 勾選核取方塊 勾選 對於使用相機的自動亮度優化功能拍攝的, 核取方塊已勾選 根據需要變更設定 從三個等級中選擇 : 低 (Low)/ 標準 (Standard)/ 強 (Strong) 自動校正會應用於以配合設定 對於使用相機的自動亮度優化功能拍攝的, 拍攝時的設定會應用為預設值 如要取消自動亮度優化, 請從核取方塊中移除核取標記 EOS-D X EOS D Mark III EOS 7D EOS 60D EOS 60D EOS 600D EOS 0D 及 EOS 00D 的 [ 高光色調優先 (Highlight tone priority)] 設為 [ 啟動 (Enable)] 時, 無法設定自動亮度優化功能 您無法為在相機中建立的多重曝光 RAW 使用自動亮度優化 6
62 減少雜訊您可減少在夜間拍攝或以高 ISO 感光度拍攝的 RAW 上產生的雜訊 NR 是 noise reduction( 減少雜訊 ) 的縮寫 從視窗或視窗的工具板中選擇 [NR/ALO] 設定頁 按一下 [NR 預覽 (NR Preview)] 按鈕 [NR 預覽 (NR Preview)] 視窗出現 調整 NR 查看視窗 導航器視窗 放大顯示位置 拖動滑桿 您可在 0 至 0 的範圍內設定減少雜訊等級 設定等級越大, 減少雜訊的效果越明顯 NR 查看視窗中的以 00% 顯示時, 可查看減少雜訊效果 您可在導航器視窗中拖動放大顯示位置, 變更 NR 查看視窗的顯示位置 按一下 [ 應用 (Apply)] 按鈕 減少雜訊將應用於, 會重新顯示 無法使用減少雜訊功能 在 [ 偏好設定 (Preferences)] 視窗中將 [ 檢視及儲存 RAW (Viewing and saving RAW images)]( 第 89 頁 ) 設定為 [ 高速 (High speed)] 時, 將無法應用減少雜訊功能 請選擇 [ 高畫質 (High quality)] 以減少雜訊 為多幅設定相同的減少雜訊等級 在主視窗中選擇多幅後, 您可在 [NR/ALO] 工具板 ( 第 9 頁 ) 中, 使用 [ 減少亮度雜訊 (Luminance noise reduction)] 及 [ 減少色度雜訊 (Chrominance noise reduction)] 滑桿調整減少雜訊等級, 然後按一下 [ 應用 (Apply)] 按鈕, 為設定相同的減少雜訊等級, 毋須顯示 [NR 預覽 (NR Preview)] 視窗 您可使用 [ 偏好設定 (Preferences)] 中 [ 工具板 (Tool palette)] 設定頁的 [ 預設減少雜訊設定 (Default noise reduction settings)] 預先設定預設雜訊減少 ( 第 9 頁 ) 如選擇 [ 應用相機設定 (Apply camera settings)], 您可預先設定適合相機設定的雜訊減少等級作為預設值 如選擇 [ 設為預設值 (Set as defaults)], 您可預先設定常用的預設設定為雜訊減少等級 如您一次過將減少雜訊應用於資料夾中的所有時, 例如具有高 ISO 感光度的整批減少雜訊, 此功能特別實用 如已附有配方, 則會應用配方中記錄的雜訊等級 如已設定 [ 亮度雜訊 (Luminance noise)], 解像度可能會隨雜訊的減少而降低 如已設定了 [ 色度雜訊 (Chrominance noise)], 可能隨雜訊的減少而出現滲色 有關 [NR 預覽 (NR Preview)] 視窗功能的清單, 請參閱第 頁 6
63 校正鏡頭像差您可輕鬆校正由鏡頭物理特性或細微像差引起的周邊亮度降低 主體變形及色彩模糊 請注意, 您只可校正使用以下所列兼容相機及鏡頭拍攝的 RAW, JPEG 或 TIFF 無法校正 兼容相機 EOS-D X EOS-D Mark IV EOS-Ds Mark III EOS-D Mark III EOS-D Mark II N EOS-Ds Mark II EOS-D Mark II EOS-Ds EOS-D EOS D Mark III EOS D Mark II EOS D* EOS 7D EOS 60D EOS 0D EOS 0D EOS 0D* EOS 60D EOS 600D EOS 0D EOS 00D EOS 0D EOS 00D DIGITAL EOS 00D EOS 000D * 需要韌體版本.. * 需要韌體版本.0.6 兼容鏡頭 魚眼 超廣角及廣角鏡頭 EF mm f/.8l USM EF mm f/.8l II USM* EF 8-mm f/l USM Fisheye* EF mm f/.8 Fisheye* EF 0mm f/.8 USM EF mm f/.l USM EF mm f/.l II USM* EF mm f/.8 EF mm f/.8 IS USM* EF 8mm f/.8 USM EF 8mm f/.8 EF 8mm f/.8 IS USM* EF mm f/.l USM EF mm f/ 標準鏡頭及中遠攝定焦鏡頭 EF 0mm f/.l USM* EF 0mm f/. USM EF 0mm f/.8 EF 0mm f/.8 II EF 8mm f/.l USM EF 8mm f/.l II USM* EF 8mm f/.8 USM EF 00mm f/ USM 遠攝定焦鏡頭 EF mm f/l USM EF mm f/.8 ( 具柔焦功能 ) EF 00mm f/l IS USM* EF 00mm f/.8l USM EF 00mm f/.8l II USM EF 00mm f/.8l IS II USM* EF 00mm f/.8l IS USM EF 00mm f/l IS USM EF 00mm f/.8l IS USM EF 00mm f/.8lis II USM* EF 00mm f/.6l USM EF 00mm f/ DO IS USM EF 00mm f/l IS USM EF 00mm f/l IS II USM* EF 600mm f/l IS USM EF 600mm f/l IS II USM* EF 800mm f/.6l IS USM* _ 6
64 變焦鏡頭 EF 6-mm f/.8l USM EF 6-mm f/.8l II USM* EF 7-mm f/.8l USM EF 7-0mm f/l USM EF 0-mm f/.-. USM EF -70mm f/.8l USM EF -70mm f/.8l II USM* EF -8mm f/.-. USM EF -0mm f/l IS USM EF 8-70mm f/.8l USM EF 8-90mm f/-.6 USM EF 8-90mm f/-.6 II USM EF 8-90mm f/-.6 EF 8-90mm f/-.6 II EF 8-90mm f/-.6 III EF 8-0mm f/.-. USM EF 8-0mm f/.-. II USM EF 8-0mm f/-.6 USM EF 8-0mm f/-.6 EF 8-mm f/.-.6 IS USM EF 8-00mm f/.-.6 EF 8-00mm f/.-.6 USM EF 8-00mm f/.-.6l IS USM EF -00mm f/.-.6 II USM EF -00mm f/-.6 USM EF 70-00mm f/.8l USM EF 70-00mm f/.8l IS USM EF 70-00mm f/.8l IS II USM* EF 70-00mm f/l USM EF 70-00mm f/l IS USM* EF 70-00mm f/-.6l IS USM* EF 70-00mm f/-.6 IS USM EF 70-00mm f/.-.6 DO IS USM EF 7-00mm f/-.6 II* EF 7-00mm f/-.6 III* EF 7-00mm f/-.6 USM EF 7-00mm f/-.6 II USM EF 7-00mm f/-.6 III USM EF 90-00mm f/.-.6 EF 90-00mm f/.-.6 USM EF 00-00mm f/.-.6 USM EF 00-00mm f/.-.6l IS USM 微距鏡頭 EF 0mm f/. Compact Macro* EF 00mm f/.8 Macro USM EF 00mm f/.8l Macro IS USM* EF 80mm f/.l Macro USM MP-E 6mm f/.8 -x Macro Photo* _ EF-S 鏡頭 EF-S 60mm f/.8 Macro USM EF-S 0-mm f/.-. USM EF-S -8mm f/.-.6 IS USM* EF-S 7-mm f/.8 IS USM EF-S 7-8mm f/-.6 IS USM EF-S 8-mm f/.-.6 EF-S 8-mm f/.-.6 II EF-S 8-mm f/.-.6 III* EF-S 8-mm f/.-.6 USM EF-S 8-mm f/.-.6 II USM EF-S 8-mm f/.-.6 IS* EF-S 8-mm f/.-.6 IS II* EF-S 8-mm f/.-.6 IS* EF-S 8-mm f/.-.6 IS STM* EF-S 8-00mm f/.-.6 IS* EF-S -0mm f/-.6 IS* EF-S -0mm f/-.6 IS II* _ 像差校正不會應用於配合使用 * * * 鏡頭及具以下版本韌體的 EOS D 或 EOS 0D 拍攝的 * 您無法安裝 EF-S 鏡頭至 EOS D * 韌體版本為..0 或以下的 EOS D 韌體版本為.0. 或以下的 EOS 0D * 韌體版本為..0 或以下的 EOS D 韌體版本為.0. 或以下的 EOS 0D * 韌體版本為.0. 或以下的 EOS D 韌體版本為.0. 或以下的 EOS 0D 即使附加增距器, 您亦可校正使用兼容鏡頭拍攝的 RAW 您亦可校正使用配備 Life Size Converter EF 的 EF 0mm f/. Compact Macro 鏡頭拍攝的 RAW 使用 兼容相機 及 兼容鏡頭 以外的相機或鏡頭組合拍攝的無法使用像差校正功能 故鏡頭像差校正功能並未顯示, 亦無法使用 您無法為在相機中建立的多重曝光 RAW 使用色差校正功能 6
65 執行校正 您可校正以下四種像差中的任何一種, 可一次校正一種, 或同時校正多種 周邊亮度 色差 ( 周邊出現的色彩散射現象 ) 色彩模糊 ( 有時出現於高光區域邊緣的藍色或紅色模糊 ) 變形 在工具板中選擇 [LENS] 設定頁 按一下 [ 調整 (Tune)] 按鈕 [ 鏡頭像差校正 (Lens aberration correction)] 視窗會出現 勾選要校正的項目 校正並重新顯示 以全視圖查看周邊亮度或變形的校正結果 按一下要查看的區域以查看色差及色彩模糊的校正結果 所選區域會在視窗右上角的放大顯示部份中以 00% 顯示 ( 第 6 頁 ) 向左移動要校正項目的滑桿以降低校正 您可分別使用 [ 色差 (Chromatic aberration)] 的 [R] 滑桿校正紅色色差, 或使用 [B] 滑桿校正藍色色差 要校正使用魚眼鏡頭 (EF 8-mm f/l USM Fisheye 或 EF mm f/.8 Fisheye) 拍攝的的變形像差, 除通常用於變形校正的 [ 拍攝設定 (Shot settings)] 外,[ 效果 (Effect)] 清單方塊中亦提供四種可選效果 可使用 [ 變形 (Distortion)] 下方的調整滑桿調整效果等級 有關每種效果的詳細資訊, 請參閱 魚眼鏡頭變形像差校正效果 ( 第 66 頁 ) 6
66 對於使用 EF 8-mm f/l USM Fisheye 鏡頭拍攝的, 從 [ 效果 (Effect)] 清單方塊中選擇 [ 突出線性 (Emphasize Linearity)] 時, 亦會顯示一個微調滑桿 使用調整滑桿調整變形像差校正量, 如需進一步的調整, 再使用微調滑桿調整 選擇增距器清單方塊顯示時, 請從清單方塊中選擇拍攝時所安裝的增距器 按一下 [ 確定 (OK)] 按鈕 關閉 [ 鏡頭像差校正 (Lens aberration correction)] 視窗 在視窗中, 校正結果會應用於並重新顯示 [ 鏡頭像差校正 (Lens aberration correction)] 視窗的設定結果亦會顯 示於工具板中 [ ] 標記會顯示於主視窗中的, 用以表示鏡頭像差校正 ( 第 6 頁 ) 魚眼鏡頭變形像差校正效果 拍攝設定選擇此選項, 只會執行校正光學變形的變形像差校正 突出線性這將轉換為 中央投影 風格的 一般的鏡頭均使用這種投影方式 與魚眼鏡頭不同, 中央投影將直線顯示為直線 選擇此選項, 可獲得寬視野的全景 但周邊會出現延展, 導致解像度降低 66
67 突出距離這將轉換為 等距投影 風格的 這種投影方式保留了距離關係 等距投影以相等的距離顯示從中央至周邊的相同距離 尤其在拍攝天體 ( 如天球 ) 時, 任何地平線 ( 赤緯 ) 以上的高度均會以相同的間距拍攝 因此, 這種方式常用於天體攝影等 ( 如天體圖 日徑圖等 ) 突出周邊這將轉換為 球面投影 風格的 這種投影方式強調周邊 球面投影可正確顯示球形表面上的位置關係, 如地圖上的東南西北等 因此常用於世界地圖及監控攝影機 選擇此選項時, 周邊會延展, 可能導致解像度降低 突出中央這將轉換為 正交投影 風格的 使用這一投影方式會進一步強調中央 由於正交投影可將同樣亮度的攝影主體顯示為在中佔據相同的區域, 因此這一方式常用於天體亮度分佈攝影及強調中央的動物攝影中 選擇此選項會造成中心延展, 可能導致解像度降低 雖然選擇 [ 突出線性 ] [ 突出距離 ] [ 突出周邊 ] 或 [ 突出中央 ] 中任一選項均會產生與各種投影方式類似的效果, 但這些轉換並非完全精確運用各投影方式 由於這些選項不適用於科學用途等類似目的, 故應謹慎使用 67
68 關於拍攝距離資訊滑桿 為以下列表中的相機所拍攝的 RAW 進行校正時, 如拍攝距離資訊已儲存至, 滑桿會根據儲存於的拍攝距離資訊自動設定 然而, 如未儲存拍攝距離資訊至, 滑桿會自動設為右端無限遠位置, 滑桿上方會顯示 [<!>] 如拍攝距離不是無限遠, 您可在檢視螢幕時操作滑桿以精確調整距離 EOS-D X EOS-D Mark IV EOS-Ds Mark III EOS-D Mark III EOS D Mark III EOS D Mark II EOS 7D EOS 60D EOS 0D EOS 0D EOS 60D EOS 600D EOS 0D EOS 00D EOS 0D EOS 00D EOS 000D _ 為以下列表中的相機所拍攝的 RAW 進行校正時, 滑桿會自動設為右端無限遠位置 如拍攝距離不是無限遠, 您可在檢視螢幕時操作滑桿以精確調整距離 EOS-D Mark II N EOS-Ds Mark II EOS-D Mark II EOS-Ds EOS-D EOS D EOS 0D EOS 00D DIGITAL _ 對於使用 MP-E 6mm f/.8 -x Macro Photo 鏡頭或配備 Life Size Converter EF 的 EF 0mm f/. Compact Macro 鏡頭拍攝的 RAW, 滑桿指示器會變更為 [ 放大係數 (Magnification factor)] [ 拍攝距離資訊 (Shooting distance information)] 滑桿會應用於所有附有核取標記的校正項目 每次校正多張 在主視窗中選擇多張進行校正 按一下工具列中的 [ 工具板 (Tool palette)] 按鈕 ( 第 頁 ) 以顯示工具板 如在顯示工具板時進行校正操作 ( 第 6 頁 ), 您可將相同的校正應用於在主視窗中選擇的所有 您亦可複製校正後的配方並貼上至多張以應用相同的校正 ( 第 頁 ) 補充資訊 校正 [ 周邊亮度 (Peripheral illumination)] 後, 周圍會出現一些雜訊您可使用減少雜訊功能 ( 第 6 頁 ) 中的減少亮度及 / 或色度雜訊以減少雜訊 但是, 如您已應用大量 [ 周邊亮度 (Peripheral illumination)] 校正至夜間拍攝或使用高 ISO 感光度拍攝的時, 雜訊將無法減少 校正 [ 變形 (Distortion)] 後, 解像度降低您可使用銳利度調整功能 ( 第 頁 ) 增加銳利度, 將調整為與校正前相似的效果 校正 [ 色彩模糊 (Color blur)] 後, 色彩變淡您可調整色調 ( 第 9 頁 ) 及 / 或色彩飽和度 ( 第 07 頁 ) 以加深色彩, 從而使與校正前的效果類似 無法檢測 [ 色彩模糊 (Color blur)] 的校正結果 [ 色彩模糊 (Color blur)] 校正對出現於高光區域邊緣的藍色或紅色模糊非常有效 如條件不符, 校正便無法執行 進行 [ 變形 (Distortion)] 校正時, 可能會截去周邊區域 有關 [ 鏡頭像差校正 (Lens aberration correction)] 視窗功能清單, 請參閱第 6 頁 68
69 使用數碼鏡頭優化此功能透過消除任何與成像能力相關的殘餘像差或任何由衍射現象 ( 只要有光線穿過鏡頭便無法避免此現象 ) 導致的解像度下降, 可以提高的解像度 這些光學現象無法使用 [ 鏡頭像差校正 (Lens aberration correction)] 進行校正 ( 第 6 頁 ) 校正是以每枝鏡頭的設計值來進行 可以校正的為使用以下任何 兼容相機 及 兼容鏡頭 拍攝的 RAW JPEG TIFF S-RAW 及 M-RAW 無法校正 如要使用此功能, 拍攝時所使用鏡頭的 [ 鏡頭資料 (Lens data)] 需要預先下載至電腦 使用數碼鏡頭優化前, 建議將的 [ 銳利度 (Sharpness)] 或 [ 銳利化調整遮罩 (Unsharp mask)] 的 [ 強度 (Strength)] 設定為 0 兼容相機 EOS-D X EOS-D Mark IV EOS-Ds Mark III EOS-D Mark III EOS-D Mark II N EOS-Ds Mark II EOS-D Mark II EOS-Ds EOS-D EOS D Mark III EOS D Mark II EOS D* EOS 7D EOS 60D EOS 0D EOS 0D EOS 0D* EOS 60D EOS 600D EOS 0D EOS 00D EOS 0D EOS 00D DIGITAL EOS 00D EOS 000D * 需要韌體版本.. * 需要韌體版本.0.6 兼容鏡頭 廣角鏡頭 EF mm f/.8l II USM EF mm f/.l II USM EF mm f/.l USM _ 標準鏡頭及中遠攝定焦鏡頭 EF 0mm f/. USM EF 0mm f/.l USM EF 8mm f/.l II USM _ 遠攝定焦鏡頭 EF 00mm f/.8l IS II USM EF 00mm f/.8l IS II USM EF 00mm f/l IS II USM EF 600mm f/l IS II USM 變焦鏡頭 EF 6-mm f/.8l USM EF 6-mm f/.8l II USM EF 7-0mm f/l USM EF -70mm f/.8l USM EF -70mm f/.8l II USM EF -0mm f/l IS USM EF 8-00mm f/.-.6l IS USM EF 70-00mm f/.8l IS USM EF 70-00mm f/.8l IS II USM EF 70-00mm f/l USM EF 70-00mm f/l IS USM EF 70-00mm f/-.6l IS USM EF 00-00mm f/.-.6l IS USM _ EF-S 鏡頭 EF-S 0-mm f/.-. USM EF-S -8mm f/.-.6 IS USM EF-S 7-mm f/.8 IS USM EF-S 7-8mm f/-.6 IS USM EF-S 8-mm f/.-.6 IS EF-S 8-mm f/.-.6 IS STM EF-S 8-00mm f/.-.6 IS _ 數碼鏡頭優化不能應用於已加裝增距器的兼容鏡頭所拍攝的 您無法為在相機中建立的多重曝光 RAW 使用數碼鏡頭優化 69
70 使用數碼鏡頭優化 在工具板中選擇 [LENS] 設定頁, 然後查看 [ 數碼鏡頭優化 (Digital Lens Optimizer)] 的 [ 鏡頭資料 (Lens data)] 狀態 對於非兼容相機或鏡頭拍攝的 儲存成 JPEG TIFF S-RAW 或 M-RAW 格式等非兼容, 會顯示 [ 無法使用 (Not Available)] 此功能無法用於這些 如顯示 [ 否 (No)], 請從步驟 繼續 如要使用此功能, 您需要下載拍攝時所使用鏡頭的 [ 鏡頭資料 (Lens data)] 建議拍攝前事先查看所使用的鏡頭 可以使用主視窗上工具列中的 [ 資訊 (Info)] 按鈕查看所使用的鏡頭 ( 第 頁 ) 如顯示 [ 是 (Yes)], 請從步驟 繼續 按一下步驟 中的 [ 更新 (Update)] 按鈕前, 非兼容可能會導致 [ 鏡頭資料 (Lens Data)] 顯示為 [ 否 (No)], 而非 [ 無法使用 (Not Available)] 按一下 [ 更新 (Update)] 按鈕 [ 加入或移除鏡頭資料 (Add or Remove lens data)] 視窗會出現 如要使用此功能, 需要具備互聯網存取的環境 ( 與提供商簽約 已安裝瀏覽器軟件及準備就緒的線路連接 ) 此操作需要系統管理員級別的權限 70
71 勾選拍攝所使用鏡頭的核取方塊, 然後按一下 [ 開始 (Start)] 按鈕 按一下 [ 調整 (Tune)] 按鈕 鏡頭資料下載至電腦 鏡頭資料下載結束後,[ 鏡頭資料 (Lens data)] 指示會變更為 [ 是 (Yes)] 您可同時下載多枝鏡頭的資料 如您從已下載鏡頭名稱的核取方塊移除核取標記並按一下 [ 開始 (Start)] 按鈕, 鏡頭資料會從電腦刪除 因電腦上正在運行的軟件類型 目前的狀態等而異, 下載鏡頭資料可能會失敗 如發生這種情況, 請稍等片刻再重新嘗試下載資料 [ 數碼鏡頭優化 (Digital Lens Optimizer)] 視窗出現 7
72 勾選 [ 設定 (Setting)] 核取方塊並調整 已應用數碼鏡頭優化時 [ 設定 (Setting)] 核取方塊會被勾選 移除核取標記並按一下 [ 儲存 (Save)] 按鈕以取消數碼鏡頭優化 在 [ 數碼鏡頭優化 (Digital Lens Optimizer)] 視窗中, 會顯示應用 [ 銳利度 (Sharpness)] 及 [ 銳利化調整遮罩 (Unsharp mask)] 效果後的 應用數碼鏡頭優化時,[ 銳利度 (Sharpness)] 或 [ 銳利化調整遮罩 (Unsharp mask)] 效果可能會過度 使用數碼鏡頭優化前, 建議將的 [ 銳利度 (Sharpness)] 或 [ 銳利化調整遮罩 (Unsharp mask)] 的 [ 強度 (Strength)] 設定為 0 為應用數碼鏡頭優化後, 重新調整 [ 銳利度 (Sharpness)] 或 [ 銳利化調整遮罩 (Unsharp mask)] 使用滑桿調整數碼鏡頭優化效果 數碼鏡頭優化等級顯示為 [ 最大 (MAX)] 時, 即使繼續向右移動滑桿, 效果亦會保持不變 您可在導航器視窗中拖動放大顯示位置, 變更查看視窗的顯示位置 即使在此視窗中為鏡頭設定拍攝距離,[ 鏡頭像差校正 (Lens aberration correction)] 視窗中表示的拍攝距離值亦不會變更 如未儲存拍攝距離資訊至, 拍攝距離滑桿會自動設為右端無限遠位置, 拍攝距離滑桿上方會出現 [<!>] 如已應用數碼鏡頭優化, 則無法使用 [ 鏡頭像差校正 (Lens aberration correction)] 中的 [ 色差 (Chromatic aberration)] 校正 6 按一下 [ 儲存 (Save)] 按鈕 [ 數碼鏡頭優化 (Digital Lens Optimizer)] 視窗會關閉, 校正結果會應用於視窗中的 [ 數碼鏡頭優化 (Digital Lens Optimizer)] 視窗中所做的校正亦會顯示於工具板 [ ] 標記會顯示於主視窗中的, 用以表示已應用數碼鏡頭優化 ( 第 6 頁 ) 按一下 [ 儲存 (Save)] 按鈕後, 將校正應用於可能會需要一些時間 應用數碼鏡頭優化後, 檔案的大小可能會變大 7
73 執行自動除塵處理使用能附加除塵資料的相機進行拍攝, 除塵資料會附加至所拍攝的, 並可用於自動刪除塵點 兼容相機 EOS-D X EOS-D Mark IV EOS-Ds Mark III EOS-D Mark III EOS D Mark III EOS D Mark II EOS 7D EOS 60D EOS 0D EOS 0D EOS 60D EOS 600D EOS 0D EOS 00D EOS 0D EOS 00D DIGITAL EOS 00D EOS 000D 在主視窗中選擇已附加除塵資料的 按一下 [ 圖章 (Stamp)] 按鈕 重新顯示後, 按一下 [ 應用除塵資料 (Apply Dust Delete Data)] 按鈕 所有塵點會一次過刪除 按一下 [ 確定 (OK)] 按鈕以返回主視窗 已刪除塵點的上會顯示 [ ] 標記 ( 第 6 頁 ) 複製圖章視窗出現 7
74 補充資訊 已除塵可隨時回復至原本狀態經過除塵處理的可作除塵顯示或打印 但實際上並未進行除塵處理, 您亦可在複製圖章視窗中按一下 [ 復原 (Undo)] 按鈕或執行 重新 ( 第 頁 ) 步驟以回復至原本 在複製圖章視窗中查看除塵在複製圖章視窗中查看除塵 除塵前的顯示在其他視窗中, 您無法檢視這些 打印已除塵您可在 DPP 中將打印為已除塵 [ 應用除塵資料 (Apply Dust Delete Data)] 按鈕無法按下即使附有相機除塵資料, 如並無塵點要透過 DPP 移除,[ 應用除塵資料 (Apply Dust Delete Data)] 按鈕將無法使用 刪除無法使用自動除塵處理的塵點自動除塵處理時, 會按照除塵資料中儲存的灰塵的資訊刪除塵點 然而, 視乎灰塵的類型而定, 有些塵點可能無法刪除 如出現這種情況, 請使用修復功能 ( 第 7 頁 ) 或複製圖章功能 ( 第 77 頁 ) 以刪除塵點 在轉換並儲存後變更為除塵經過除塵處理的 RAW 在轉換為 JPEG 或 TIFF 並儲存 ( 第 頁 ) 後才會變更為除塵 複製圖章視窗的實用功能 檢查刪除的塵點執行步驟 後, 按下 <F> 鍵逐個詳細地顯示及檢查刪除的塵點 ( 按下 <B> 鍵返回上一個塵點 ) 取消指定刪除的塵點執行步驟 後, 按下 <F> 鍵或 <B> 鍵以顯示刪除的塵點, 然後按下 <delete> 鍵取消所顯示刪除的塵點 使用快捷鍵切換以全螢幕顯示 / 正常螢幕顯示按下 < > + <F> 鍵切換以全螢幕顯示 / 正常螢幕顯示 將除塵結果應用於其他您可應用除塵結果於其他的相同位置, 首先按一下 [ 複製 (Copy)] 按鈕複製除塵結果, 然後顯示其他要應用除塵結果的, 並按一下 [ 貼上 (Paste)] 按鈕 有關複製圖章視窗功能的清單, 請參閱第 0 頁 主視窗中的自動除塵處理 您亦可在主視窗中自動刪除已附加除塵資料的多幅中的塵點 選擇已附加除塵資料的多幅, 然後選擇 [ 調整 (Adjustment)] 選單 [ 應用除塵資料 (Apply Dust Delete Data)] 所選中的塵點會一次過刪除 7
75 手動刪除塵點 ( 修復功能 ) 您可逐點選擇以刪除中的塵點 在主視窗中選擇要刪除塵點的 按一下 [ 圖章 (Stamp)] 按鈕 複製圖章視窗出現 重新顯示後, 連按兩下要刪除灰塵的點 連按兩下 按一下與要刪除的塵點配對的按鈕 如塵點為深色, 請按一下 [ 下 [ ] 按鈕 在上移動游標時, 除塵範圍顯示為 [ ] 將要刪除的塵點置於 [ ] 內, 然後按一下 [ ] 內的塵點將刪除 ] 按鈕 ; 如塵點為淺色, 請按一 按一下 按一下的其他部份以繼續刪除中的塵點 如要刪除其他部份中的灰塵, 請再次按一下步驟 中所按的按鈕以取消除塵處理, 然後再次執行步驟 的操作 無法刪除塵點時, 會顯示 [ ] 6 按一下 [ 確定 (OK)] 按鈕以返回主視窗 已刪除塵點的上會顯示 [ ] 標記 ( 第 6 頁 ) 顯示方式變更為 00% 視圖 拖動以變更顯示位置 7
76 補充資訊 未完全刪除塵點時請多按幾下即使執行步驟 一次後, 如塵點仍未刪除, 再多按幾下可能會將其完全刪除 大型塵點可使用修復功能刪除您可使用修復功能刪除塵點, 但是塵線可能無法刪除, 這種情況下, 請使用複製圖章功能 ( 第 77 頁 ) 已除塵可隨時回復至原本狀態經過除塵處理的可作除塵顯示或打印 但實際上並未進行除塵處理, 您亦可在複製圖章視窗中按一下 [ 復原 (Undo)] 按鈕或執行 重新 ( 第 頁 ) 步驟以回復至原本 在複製圖章視窗中查看除塵在複製圖章視窗中查看除塵 除塵前的顯示在其他視窗中, 您無法檢視這些 打印已除塵您可在 DPP 中將打印為已除塵 在轉換並儲存後變更為除塵經過除塵處理的 RAW 在轉換為 JPEG 或 TIFF 並儲存 ( 第 頁 ) 後才會變更為除塵 複製圖章視窗的實用功能 檢查刪除的塵點執行步驟 後, 按下 <F> 鍵逐個詳細地顯示及檢查刪除的塵點 ( 按下 <B> 鍵返回上一個塵點 ) 取消指定刪除的塵點執行步驟 後, 按下 <F> 鍵或 <B> 鍵以顯示刪除的塵點, 然後按下 <delete> 鍵取消所顯示刪除的塵點 使用快捷鍵切換以全螢幕顯示 / 正常螢幕顯示按下 < > + <F> 鍵切換以全螢幕顯示 / 正常螢幕顯示 將除塵結果應用於其他您可應用除塵結果於其他的相同位置, 首先按一下 [ 複製 (Copy)] 按鈕複製除塵結果, 然後顯示其他要應用除塵結果的, 並按一下 [ 貼上 (Paste)] 按鈕 如要應用除塵至其他的相同位置, 您可在主視窗中按住 < > 鍵時按一下, 或按一下第一幅後, 按住 <shift> 鍵時按一下最後一幅以選擇多幅, 然後顯示複製圖章視窗, 有效地刪除塵點 以 ISO 感光度範圍擴展設定拍攝的, 明顯的雜訊可能會令在複製圖章視窗中難以檢視塵點, 因此不建議使用此功能 有關複製圖章視窗功能的清單, 請參閱第 0 頁 76
77 刪除中不需要的部份 ( 複製圖章功能 ) 您可複製的指定部份, 然後貼上至相同上不需要的部份, 從而修正 執行 手動刪除塵點 ( 修復功能 ) 中的步驟 至 ( 第 7 頁 ) 指定要複製的部份 按住 <option> 鍵時, 按一下要作為複製來源的範圍 如要變更複製來源的範圍, 請重複執行以上操作 如要固定複製來源的位置, 請勾選 [ 固定複製來源位置 (Fix Copy Source position)] 的核取標記 修正 按一下或拖動上要修正的部份 視窗中的 [ + ] 表示複製來源, [ ] 表示複製目的地 拖動至指定的位置貼上複製的 有關 [ 筆的類型 (Pen type)], 您可從 [ 畫筆 (Brush)]( 已貼上的邊框會模擬畫筆 ) 及 [ 鉛筆 (Pencil)]( 已貼上的邊框會變得清晰 ) 中選擇 按一下 [ 確定 (OK)] 按鈕以返回主視窗 [ ] 標記 ( 第 6 頁 ) 會顯示在已修正的上 將 RAW 傳輸至 Photoshop RAW 可轉換為 TIFF (6 位元 ), 並傳輸至 Photoshop 選擇 [ 工具 (Tools)] 選單 [ 傳輸至 Photoshop(Transfer to Photoshop)] Photoshop 啟動並顯示傳輸的 每次可傳輸一張 每次只能傳輸一張 如要每次傳送多張, 請參閱第 00 頁 兼容 Photoshop CS 或以上版本 傳輸的將自動轉換為已加入 ICC 色彩描述檔 ( 第 頁 ) 的 TIFF (6 位元 ) ICC 色彩描述檔包括有關 [ 偏好設定 (Preferences)] ( 第 9 頁 ) 的資訊或如下所述的為每張設定的工作色彩空間, 適當的色彩資訊將傳輸至 Photoshop 退出 Photoshop 後, 只會保留原本 RAW, 傳輸的會消失 強烈建議您在 Photoshop 中將傳輸的儲存為獨立的 對於 CS 或以上版本的 Photoshop, 如未安裝 位元版本, 此功能將無法使用 設定工作色彩空間您可為每張設定一個有別於預設 ( 第 9 頁 ) 的工作色彩空間 ( 第 頁 ) 選擇 [ 調整 (Adjustment)] 選單 [ 工作色彩空間 (Work color space)] 要設定的色彩空間 即使預設設定變更, 另外設定的工作色彩空間也不會變更 如您使用預設設定以外的色彩空間設定, 及變更了預設色彩空間設定 ( 第 9 頁 ), 該預設設定將不會被應用, 而另外設定的色彩空間將保持不變 RAW 的色彩空間可根據需要隨意多次變更 由於只有處理狀態資訊變更, 因此可隨時變更 RAW 的色彩空間 77
78 合成您可將兩張合併為一張 您亦可透過將另一張新加入合成後的, 以繼續進行合併 合成後的會另存為獨立的, 因此原始將保持不變 此功能可用於 DPP 支援的全部類型 ( 第 頁 ) 但是不支援像素數多於 6666 的 合成後的色彩空間為背景的色彩空間 資訊不會附加至合成後的 在主視窗中選擇背景 選擇 [ 工具 (Tools)] 選單 [ 啟動合成工具 (Start Compositing Tool)] 合成工具視窗出現 您亦可從視窗 視窗或 [ 收藏 (Collection)] 視窗選擇背景 78
79 選擇要合併的 從 [ 前景 (Foreground Image)] 清單方塊中選擇要合併的 選擇合成方法 從 [ 合成方法 (Composite Method)] 清單方塊中選擇合成方法 所選的會顯示於 [ 前景 (Foreground Image)] 縮圖顯示 合併後的背景及前景預覽會顯示於合成預覽中 可以合併以下 在主視窗 ([ 資料夾 (Folder)] 視窗 ) 或視窗中選擇的背景 : 與背景處於相同資料夾中的 在 [ 收藏 (Collection)] 視窗中選擇的背景 :[ 收藏 (Collection)] 視窗中的 在視窗中選擇的背景 : 縮圖顯示區域中顯示的 您可合併不同大小的 會應用在合成預覽中選擇的合成方法 合成方法可以從五種類型中選擇 : 疊加 (Add) 平均 (Average) 偏重 (Weighted) 比較 ( 亮 )(Lighten) 及比較 ( 暗 )(Darken) 有關各合成方法的詳細資訊, 請參閱 合成方法 ( 第 8 頁 ) 如您選擇 [ 偏重 (Weighted)], 您可設定待合併的亮度比例 使用 [ 合成方法 (Composite Method)] 清單方塊底部的 [ 偏重 (Weight)] 滑桿或直接輸入數值以按比例設定亮度 按一下 [00% 視圖 (00% view)] 按鈕, 會以 00% 放大比率 ( 實際像素大小 ) 顯示 79
80 確定位置 大量偏移 (0 個像素 ) 少量偏移 ( 個像素 ) 對齊中央 您亦可直接輸入 [ 前景 (Foreground Image)] 的位置座標以對齊 預設情況下, 背景及 [ 前景 (Foreground Image)] 會以中央對齊的方式顯示 [ 以 RAW 格式合成 (Compose in RAW Format)] 按需要勾選 [ 以 RAW 格式合成 (Compose in RAW Format)] 核取方塊 以下情況下可以設定 [ 以 RAW 格式合成 (Compose in RAW Format)] 背景及 [ 前景 (Foreground Image)] 均為 RAW 並滿足以下所有條件 用於拍攝的相機為相同型號 拍攝時的 ISO 感光度設定相同 拍攝時的高光色調優先設定相同 大小 ( 原始大小 ) 相同 使用 [ 以 RAW 格式合成 (Compose in RAW Format)] 合成的無法使用以下功能 自動亮度優化 ( 第 6 頁 ) 相片風格自動 ( 自動設定為標準 )( 第 9 頁 ) 裁切時選擇 [ 框定 (Circle)] 長寬比 ( 第 9 頁 ) 80
81 6 按一下 [ 另存為 (Save As)] 按鈕 按一下 [ 另存為 (Save As)] 按鈕後會出現 [ 轉換並儲存 (Convert and save)] 視窗 ( 第 頁 ) 指定所需的設定, 然後按一下 [ 儲存 (Save)] 按鈕 按一下 [ 繼續 (Continue)] 按鈕, 會合併以建立新的背景, 您可以繼續合併其他 如要結束, 按一下 [ 關閉 (Close)] 按鈕 合成方法 疊加背景及 [ 前景 (Foreground Image)] 的亮度會相加, 會疊加 平均疊加時會自動調低相片曝光 如要變更單張的曝光量, 請選擇 [ 偏重 (Weighted)] 偏重按比例設定 [ 前景 (Foreground Image)] 亮度的合成方法 比較 ( 亮 ) 比較背景及 [ 前景 (Foreground Image)], 只合併較亮的部份 比較 ( 暗 ) 比較背景及 [ 前景 (Foreground Image)], 只合併較暗的部份 建立 HDR( 高動態範圍 ) 您可建立寬動態範圍的, 減少高光及陰影的細節流失並使具有繪畫般的效果 這適於靜物及風景等場景 使用相同場景的三張不同曝光 ( 曝光不足 標準曝光 曝光過度 ) 建立 HDR 時, 此功能非常有效 但是, 您亦可從兩張甚至一張建立 HDR HDR 會另存為獨立的, 因此並不會影響原始 * HDR 代表 High Dynamic Range( 高動態範圍 ) 此功能可用於 DPP 支援的全部類型 ( 第 頁 ) 但是不支援像素數多於 6666 的 資訊不會附加至 HDR 在主視窗中選擇 8
82 選擇 [ 工具 (Tools)] 選單 [ 啟動 HDR 工具 (Start HDR Tool)] 指定所需的設定, 然後按一下 [ 啟動 HDR(Start HDR)] 按鈕 [ 選擇 (Select Images)] 視窗出現 您亦可從視窗及視窗顯示 [ 選擇 (Select Images)] 視窗 如要變更所選或添加其他, 請按一下 [ 瀏覽 (Browse)] 按鈕, 在出現的 [ 開啟 (Open)] 對話方塊中選擇檔案並按一下 [ 開啟 (Open)] 按鈕 如選擇相同大小的兩張, 您可勾選 [ 自動對齊 (Auto Align)] 核取方塊以自動對齊 但是, 對於重複的圖案 ( 格子 條紋等 ) 或平坦而單一色調的, 自動對齊可能無法正常操作 按一下 [ 啟動 HDR(Start HDR)] 按鈕後會出現 [ 調整 (Adjust Image)] 視窗 使用自動對齊後, 邊緣一部份會被刪除 8
83 按需要進行選擇以調整 [ 調整 (Adjust Image)] 中的各滑桿 [ 色調 / 色彩 (Tone/Color)] [ 亮度 (Brightness)]: 調整的整體亮度 向右移動滑桿使變亮, 向左移動使變暗 [ 飽和度 (Saturation)]: 調整的整體色彩飽和度 向右移動滑桿可使色彩變濃, 向左移動可使色彩變淡 [ 對比度 (Contrast)]: 調整的整體對比度 向右移動滑桿以增大對比度, 向左移動以減小對比度 [ 增加細節 (Detail Enhancement)] [ 強度 (Strength)]: 同時調整整體對比度及細節對比度 向右移動滑桿以獲得更強的效果 [ 平滑度 (Smoothness)]: 調整的整體平滑度 向右移動滑桿以獲得平滑的自然效果 [ 精細度 (Fineness)]: 調整細節的清晰度 向右移動滑桿以獲得更清晰的輪廓 [ 預設 (Presets)] 及完成效果使用 [ 預設 (Presets)] 可從下拉式選單中選擇以下五種預設完成效果 ( 預設選擇 [ 自然 (Natural)]), 而毋須單獨操作滑桿 透過選擇完成效果, 各滑桿會根據設定進行移動 選擇效果後, 您亦可操作並調整滑桿 [ 自然 (Natural)]: 在高對比度場景中, 會校正通常會流失細節的高光或陰影區域的呈現效果, 減少完成後的高光及陰影細節流失 [ 標準藝術效果 (Art standard)]: 賦予完成後繪畫般的色調效果, 令人印象深刻 [ 鮮艷藝術效果 (Art vivid)]: 可獲得比使用 [ 標準藝術效果 (Art standard)] 更加鮮艷的效果 [ 油畫藝術效果 (Art bold)]: 可獲得比使用 [ 標準藝術效果 (Art standard)] 更加鮮艷的效果, 突出主體 [ 浮雕藝術效果 (Art embossed)]: 色調比 [ 標準藝術效果 (Art standard)] 更加柔和, 賦予懷舊的感覺 8
84 按一下 [ 另存為 (Save As)] 按鈕 按一下 [ 另存為 (Save As)] 按鈕後會出現 [ 轉換並儲存 (Convert and save)] 視窗 ( 第 頁 ) 指定所需的設定, 然後按一下 [ 儲存 (Save)] 按鈕 啟動 Map Utility Map Utility 軟件可讓您檢視使用兼容 GPS 功能的佳能相機拍攝的, 包括拍攝地點及旅遊路線 將 Map Utility 安裝至電腦後, 您可以從 DPP 啟動此軟件 選擇 [ 工具 (Tools)] 選單 [ 啟動 Map Utility(Start Map Utility)] Map Utility 啟動 有關 Map Utility 的資訊, 請參閱 Map Utility 說明書或 Map Utility 的說明 請勿同時使用 DPP 及使用 Map Utility 否則可能無法正確儲存結果 兼容 Map Utility..0 版或以上版本 EOS 數碼解決方案光碟 (EOS DIGITAL Solution Disk) 中未包含 Map Utility 如未安裝 Map Utility 至電腦,[ 啟動 Map Utility(Start Map Utility)] 將不會出現於 [ 工具 (Tools)] 選單 8
85 打印附有拍攝資訊的您可在一張紙上自由編排一幅, 並將的標題及拍攝資訊等一同打印 選擇要打印的 選擇 [ 檔案 (File)] 選單 [ 使用詳細設定打印 (Print with detailed setting)] 指定所需的打印設定, 然後按一下 [ 打印 (Print)] 按鈕 切換設定頁 保留設定 按一下 [ 應用 (Apply)] 按鈕時, 會儲存步驟 中執行的設定 ( 不包括 [ 文字 (Text)] 設定頁中的設定 ) 打印時可將設定應用於其他 您可設定打印機色彩描述檔 ( 第 9 頁 ) 如已設定了 CMYK 模擬, 會以設定的色彩打印 ( 第 9 頁 ) 打印預覽 透過拖動可移動 拖動的四角以變更大小 有關拍攝資訊, 請按一下 [ 文字 (Text)] 設定頁上的 [ 顯示的視窗中選擇所需的項目 ], 然後在所 8
86 打印縮圖清單 ( 相辦打印 ) 您可在一張紙上打印多列 在縮圖清單中選擇要打印的 選擇 [ 檔案 (File)] 選單 [ 相辦打印 (Contact Sheet Prints)] 指定所需的打印設定, 然後按一下 [ 打印 (Print)] 按鈕 切換設定頁 保留設定 按一下 [ 應用 (Apply)] 按鈕時, 會儲存步驟 中執行的設定 ( 不包括 [ 文字 (Text)] 設定頁中的設定 ) 打印時可將設定應用於其他 您可設定打印機色彩描述檔 ( 第 9 頁 ) 如已設定了 CMYK 模擬, 會以設定的色彩打印 ( 第 9 頁 ) 打印預覽 86
87 使用高端佳能打印機打印 RAW 使用高端佳能噴墨打印機打印 對於兼容打印軟件 Easy-PhotoPrint Pro 的高端佳能噴墨打印機, 您可透過簡易操作使用具有以下功能的 DPP 打印 : 簡易打印 RAW 打印忠實色彩 使用佳能高端噴墨打印機的寬色彩空間 Adobe RGB 等及寬色彩重現範圍執行的高畫質打印 如要使用 DPP 打印, 請先在電腦上安裝 Easy-PhotoPrint Pro. 版或以上版本 選擇 [ 檔案 (File)] 選單 [ 外掛程式打印 (Plug-in printing)] [ 使用 Easy-PhotoPrint Pro 打印 (Print with Easy- PhotoPrint Pro)] Easy-PhotoPrint Pro 啟動 匹配螢幕上的色彩並打印效果色彩 在 [ 打印質量 (Print Quality)] 中選擇 [ 自訂 (Custom)], 按一下 [ 設定 (Set)] 按鈕, 在出現的視窗中拖動滑桿至右方的 [], 然後按一下 [ 確定 (OK)] 按鈕關閉視窗 然後按一下 [ 色彩調整 (Color Adjustment)] 按鈕以顯示 [ 色彩調整 (Color Adjustment)] 視窗, 然後顯示 [ 色彩管理 (Color Management)] 設定頁 設定 [ 色彩模式 (Color Mode)] 為 [ 啟動 ICC 色彩描述檔 (Enable ICC Profile)], 設定 [ 打印機描述檔 (Printer Profile)] 為 [ 自動 (Auto)], 然後按一下 [ 確定 (OK)] 按鈕以關閉 [ 色彩調整 (Color Adjustment)] 視窗 指定打印所需的其他設定, 然後打印 補充資訊 每次最多可打印 000 張在 DPP 中每次最多可選擇打印 000 張 如打印超過 000 張時, 請分幾次打印 DPP 中無法應用於打印的功能設定未應用指定的 CMYK 模擬 ( 第 9 頁 ) 打印的色彩不理想在 Easy-PhotoPrint Pro 視窗中按一下 [ 色彩調整 (Color Adjustment)] 按鈕以顯示 [ 色彩管理 (Color Management)] 設定頁, 設定 [ 色彩對應方式 (Rendering Intent)] 為 [ 感應式 (Perceptual)]( 第 頁 ), 然後嘗試打印 使用 Easy-PhotoPrint Pro 打印的優點 打印忠實色彩設定色彩空間時 ( 第 77 頁 第 9 頁 ), 該色彩空間會自動從 DPP 傳輸至 Easy-PhotoPrint Pro, 您可使用忠實色彩打印 使用寬色彩重現打印設定的色彩空間 ( 第 77 頁 第 9 頁 ) 比 srgb 寬時 ( 例如 Adobe RGB), 會使用比 srgb 色彩空間的更寬的色域打印, 綠色及藍色會顯得尤其鮮艷 87
88 使用佳能大幅面打印機打印 您可使用 DPP 在兼容 DPP 的佳能大幅面 imageprograf 打印機上打印 要使用 DPP 打印, 請先在電腦上安裝 Digital Photo Professional 的 imageprograf 打印外掛程式 選擇 [ 檔案 (File)] 選單 [ 外掛程式打印 (Plug-in printing)] 所使用打印機的外掛程式 外掛程式啟動 指定相片打印所需的設定, 然後打印 補充資訊 每次可打印一張您可在 DPP 中每次選擇打印一張 打印多幅時, 請逐張打印 DPP 中無法應用於打印的功能設定指定的輸出解像度 ( 第 89 頁 ) 及 CMYK 模擬 ( 第 9 頁 ) 將不被應用 使用 imageprograf 打印外掛程式打印的優點 打印忠實色彩色彩空間設定 ( 第 77 頁 第 9 頁 ) 後, 將自動從 DPP 傳送至外掛程式, 您可使用忠實色彩打印 使用寬色彩重現打印設定的色彩空間 ( 第 77 頁 第 9 頁 ) 比 srgb 寬時 ( 例如 Adobe RGB), imageprograf 打印機的色彩重現範圍會充分利用, 使用比 srgb 色彩空間的更寬的色域打印, 綠色及藍色會顯得尤其鮮艷 88
89 指定偏好設定您可在 [ 偏好設定 (Preferences)] 視窗中變更 DPP 的各種功能 請查看每個視窗的內容, 然後進行設定 另, 因設定的項目而異, 可能會有詳細說明, 請參閱各視窗 選擇 [Digital Photo Professional] 選單 [ 偏好設定 (Preferences)] [ 偏好設定 (Preferences)] 視窗出現 選擇設定頁, 指定設定, 然後按一下 [ 確定 (OK)] 按鈕 一般設定 您可指定 DPP 啟動後開啟的資料夾及顯示並儲存的 RAW 的畫質等 89
90 檢視及儲存 RAW 您可從兩種畫質類型選擇顯示 / 儲存 RAW : 使用偽色消除處理及減少雜訊功能 ( 第 6 頁 ) 的高畫質模式, 或未使用偽色消除處理及減少雜訊功能的高速模式 [ 高畫質 (High quality)] 偽色消除處理會自動應用, 會顯示 / 另存為已進行偽色消除處理的高畫質 您可使用減少雜訊功能 ( 第 6 頁 ) 以減少亮度雜訊及色度雜訊 在視窗及視窗的 [0% 視圖 (0% view)] 或 [ 配合視窗 (Fit to window)] 顯示中, 偽色消除處理及減少雜訊功能的效果可能難以檢視, 請使用 [00% 視圖 (00% view)] 或 [00% 視圖 (00% view)] 檢查 為在畫質及顯示速度之間取得平衡, 建議您在一般情況下設定 [ 高畫質 (High quality)] [ 高畫質 (High quality)] 中的 [ 高速檢視 ( 摩爾條紋消除關 ) (View images at high speed (moiré reduction off))] 如您勾選 [ 高速檢視 ( 摩爾條紋消除關 ) (View images at high speed (moiré reduction off))], 顯示於視窗或視窗時, 偽色消除處理將不會應用 但您可使用減少雜訊功能 除用於顯示時, 本設定與 [ 高畫質 (High quality)] 相同, 儲存時會進行偽色消除處理 [ 高速 (High speed)] 由於偽色消除處理不會應用, 在視窗或視窗中的 RAW 的顯示速度比在 [ 高畫質 (High quality)] 中的顯示速度快, 其儲存 RAW 所需要的時間也比在 [ 高畫質 (High quality)] 中需要的時間短 您無法使用減少雜訊功能 ( 第 6 頁 ) 視乎而定, 顯示 / 儲存的可能附有明顯的偽色或雜訊 以 ISO 感光度範圍擴展設定拍攝的,[ 高畫質 (High quality)] 與 [ 高速 (High speed)] 之間的畫質差別變得明顯 如要檢查以 ISO 感光度範圍擴展設定拍攝的畫質, 請確保設定為 [ 高畫質 (High quality)] 並在視窗或視窗中查閱 JPEG 畫質 [ 移除方塊狀雜訊及蚊子狀雜訊 (Remove block noise and mosquito noise)] 您可減少 JPEG 特有的雜訊, 以提高 JPEG 的畫質 RAW 轉換為 JPEG 並儲存時 ( 第 頁 第 99 頁 ), 或以其他名稱儲存的 JPEG, 此設定亦有效 減少雜訊可改善的程度 JPEG 的壓縮比例越高, 雜訊減少越多 壓縮比例低時, 雜訊減少的效果並不顯著 輸出解像度的預設值 您可設定由 RAW 轉換並另存為 JPEG 或 TIFF ( 第 頁 第 99 頁 ) 的解像度 90
91 檢視設定 您可指定與顯示有關的設定 主視窗中的排列次序 您可設定保留或取消在主視窗重新排列後的次序 ( 第 頁 ) 如您勾選核取方塊, 即使退出 DPP 或在資料夾區域選擇另一個資料夾, 重新排列後的次序也會保留 如您移除核取標記, 退出 DPP 或在資料夾區域選擇另一個資料夾後, 重新排列後的次序不會保留, 並還原至排序前的次序 高光 / 陰影警告 超出設定範圍的高光 / 陰影區域將會在上顯示為警告指示 ( 第 頁 ) 9
92 工具板 您可指定工具板設定 修改相片風格 (Modified Picture Style) 設定 變更相片風格時, 您可選擇保留或變更 [ 色調 (Color tone)] [ 色彩飽和度 (Color saturation)] [ 對比度 (Contrast)] [ 銳利化調整遮罩 (Unsharp mask)] 及 [ 銳利度 (Sharpness)] 設定 如您勾選核取方塊, 變更相片風格時,[ 色調 (Color tone)] [ 色彩飽和度 (Color saturation)] [ 對比度 (Contrast)] [ 銳利化調整遮罩 (Unsharp mask)] 及 [ 銳利度 (Sharpness)] 設定都將變更以配合相機的預設設定 如您移除核取標記, 即使變更相片風格,[ 色調 (Color tone)] [ 色彩飽和度 (Color saturation)] [ 對比度 (Contrast)] 及 [ 銳利度 (Sharpness)] 設定仍然保留 預設減少雜訊設定 您可預先設定減少雜訊等級的預設設定 RAW 如選擇 [ 應用相機設定 (Apply camera settings)], 您可預先設定適合相機設定的雜訊減少等級作為預設值 如選擇 [ 設為預設值 (Set as defaults)], 您可預先設定常用的預設設定為雜訊減少等級 您可預先設定喜愛的預設雜訊減少等級 而未附加配方的亦會應用此減少雜訊等級的預設設定 但是, 如您想將這些預設設定應用於已開啟的資料夾中的, 則要在設定後重新開啟資料夾 然而, 對於附加配方的, 配方中記錄的雜訊等級會保持不變, 亦不會應用在此減少雜訊等級的預設設定 RGB 色調曲線模式的預設設定 重新開啟資料夾後您便可將變更應用於設定 變更無法應用於已的 即使預設設定已變更, 新的預設設定也不會應用於已 ( 如使用工具板調整 裁切 除塵 ) 的 請個別變更每個設定 設定減少雜訊預設設定的優點 多張的雜訊等級相同時, 如使用高 ISO 感光度拍攝的, 設定合適的預設減少雜訊設定可讓您將整批減少雜訊預設設定應用於 DPP( 不包括附有配方的 ) 中顯示的所有 這樣可毋須對每張作減少雜訊設定 另, 由於經常在同一情況下拍攝, 如您要對所有拍攝設定相同的減少雜訊等級時, 該功能亦非常有效 9
93 色彩管理 您可指定與色彩管理有關的設定, 如工作色彩空間設定 色彩配對狀態等 工作色彩空間的預設設定 您可從五種色彩空間 ( 第 頁 ) 類型中選擇應用一種作為 RAW 的預設設定 已設定的色彩空間將應用為轉換並儲存 ( 第 頁 第 99 頁 ) RAW 或打印 ( 第 頁 第 6 頁 第 9 頁 第 8 頁至第 88 頁 )RAW 時的色彩空間 如您已變更設定, 並重新啟動 DPP, 新設定將成為色彩空間的預設設定 您可在主視窗 ( 第 頁 第 頁 ) 視窗 ( 第 7 頁 ) 及視窗 ( 第 頁 ) 中查看已設定在中的色彩空間 變更無法應用於已的 即使預設設定已變更, 新的預設設定也不會應用於已 ( 如使用工具板調整 裁切 除塵 ) 的 請個別變更每個設定 您可為每幅設定與預設設定不同的色彩空間 ( 第 77 頁 ) 顯示器設定 ( 顯示器的色彩設定 ) 正在使用的顯示器附有色彩描述檔 ( 第 頁 ) 時, 設定色彩描述檔可以更忠實的色彩顯示 選擇 [ 顯示器色彩描述檔 (Monitor profile)], 按一下 [ 瀏覽 (Browse)] 按鈕, 然後在出現的對話方塊中選擇顯示器的色彩描述檔 使用第三方顯示器讀色器準確顯示色彩 如您使用透過第三方顯示器讀色器建立的色彩描述檔, 則可用更加準確的色彩顯示 9
94 打印色彩描述檔設定 ( 打印機的色彩設定 ) 正在使用的打印機附有色彩描述檔 ( 第 頁 ) 時, 您可設定色彩描述檔以打印, 及模擬螢幕上顯示的色彩 設定的色彩描述檔會應用於除使用佳能噴墨打印機打印 ( 第 頁 第 6 頁 ) 或連結打印 ( 第 87 頁 第 88 頁 ) 以外的所有打印 ( 第 9 頁 第 8 頁 第 86 頁 ) 請勿使用打印機驅動程式的調整功能 即使設定了打印機色彩描述檔, 如您使用打印機驅動程式的色彩調整功能, 的打印色彩與螢幕上的色彩也可能稍有不同 使用 EPP EX EPP 打印及連結打印的自動設定 如您使用佳能噴墨打印機 ( 第 頁 第 6 頁 ) 或使用連結打印 ( 第 87 頁 第 88 頁 ), 即使未執行 [ 打印色彩描述檔 (Printing profile)], 也會自動設定色彩描述檔 您可輕易地打印忠實色彩 CMYK 模擬色彩描述檔的設定 您可從四種色彩描述檔 ( 第 頁 ) 中選擇打印機的 CMYK 環境等打印時的色彩, 並在螢幕上進行模擬 CMYK 模擬設定後, 主視窗 視窗及視窗底部會出現 [CMYK]( 第 頁 第 頁 第 7 頁 第 頁 ), 以便檢查色彩 如要暫時取消 CMYK 模擬, 請按一下 <space> 鍵 使用 Easy-PhotoPrint 時的色彩對應方式 您可設定使用 Easy-PhotoPrint( 第 6 頁 ) 打印的色彩對應方式 ( 配對方法 ) ( 第 頁 ) 通常將色彩對應方式設為 [ 相對色度 (Relative Colorimetric)] 如 [ 相對色度 (Relative Colorimetric)] 的色彩不理想, 請將色彩對應方式設為 [ 感應式 (Perceptual)] 9
95 處理大量 RAW 的實用功能 本章向拍攝大量 RAW 的使用者介紹整批處理大量 RAW 的便利功能 善用調整內容 ( 配方 ) 將配方另存為檔案 載入並貼上配方 複製配方並應用於其他 整批應用白平衡於 ( 個人白平衡 ) 註冊個人白平衡 應用個人白平衡 整批另存為 JPEG 或 TIFF ( 整批處理 ) 整批傳輸至軟件 整批變更的檔案名稱... 0 在主視窗中根據次序變更檔案名稱
96 善用調整內容 ( 配方 ) 您可將使用工具板所作的所有調整內容 ( 配方 ) 另存為新的配方檔案 ( 副檔名為.vrd ), 然後載入及應用於其他 您可於相同環境拍攝的中選擇及調整其中一幅, 然後將所有調整設定應用於大量, 從而有效地 RAW 資料處理狀態資訊 您可將使用工具板調整的內容分別處理為配方檔案 ( 副檔名為.vrd ) 補充資訊 配方資料包括工具板內容配方資料包括使用工具板 ([RAW] [RGB] [NR/ALO] 及 [LENS]) 所作的調整 因此, 其他內容, 如裁切或除塵 ( 複製圖章 ) 並不包括在配方資料中 使用 [RAW] 工具板所調整的配方只能應用於 RAW [RAW] 工具板所作的調整只能應用於 RAW, 即使將其貼上, 也無法應用於 JPEG 或 TIFF JPEG 或 TIFF 的調整內容 ( 第 0 頁 ) 可另存為配方檔案 ( 副檔名為.vrd ), 並以與 RAW 相同的方法載入及應用於其他 96
97 將配方另存為檔案 選擇已的, 然後選擇 [ (Edit)] 選單 [ 將配方儲存在檔案中 (Save recipe in file)] [ 儲存 (Save)] 對話方塊出現 選擇目標資料夾, 輸入檔案名稱, 然後按一下 [ 儲存 (Save)] 按鈕 將配方貼至以查看內容 如您不知道配方檔案的內容, 請將其貼至並在工具板中查看設定 如只調整幾個設定時, 建議您使用可描述內容的檔案名稱或將所作的調整以文字方式另外記錄 載入並貼上配方 選擇將應用配方的, 然後選擇 [ (Edit)] 選單 [ 從檔案中讀取及貼上配方 (Read and paste recipe from file)] [ 開啟 (Open)] 對話方塊會出現 選擇配方並按一下 [ 開啟 (Open)] 按鈕 配方將應用於 複製配方並應用於其他 您可複製已的配方, 並將其應用於其他 選擇要複製配方的, 然後選擇 [ (Edit)] 選單 [ 複製配方至剪貼簿 (Copy recipe to clipboard)] 複製配方 選擇將要應用配方的, 然後選擇 [ (Edit)] 選單 [ 於所選貼上配方 (Paste recipe to selected image)] 配方將應用於 97
98 整批應用白平衡於 ( 個人白平衡 ) 於特定拍攝環境中拍攝的 RAW 所設的白平衡調整可註冊為個人白平衡 您可將個人白平衡設定應用於大量在相同拍攝環境下拍攝的 RAW, 以有效率地執行白平衡調整 註冊個人白平衡 調整白平衡 ( 第 7 頁 第 8 頁 第 6 頁 ) 要調整白平衡, 請從 [ 白平衡調整 (White balance adjustment)] 清單方塊 ( 第 7 頁 ) 中選擇 [ 拍攝設定 (Shot settings)] 以外的設定 如您選擇 [ 拍攝設定 (Shot settings)] 將無法註冊調整結果 在 [RAW] 工具板中, 請按一下 [ 註冊 (Register)] 按鈕 [ 註冊個人白平衡 (Register personal white balance)] 對話方塊出現 從清單中選擇要註冊的按鈕號碼, 然後按一下 [ 確定 (OK)] 按鈕 應用個人白平衡 在主視窗中選擇要應用白平衡的 按一下工具列上的 [ 工具板 (Tool palette)] 按鈕 工具板出現 按一下要應用的個人白平衡號碼按鈕 您無法為在相機中建立的多重曝光 RAW 變更或調整白平衡 個人白平衡會應用於所有選擇的 98
99 整批另存為 JPEG 或 TIFF ( 整批處理 ) 您可將已的 RAW 整批轉換並儲存為常用的 JPEG 或 TIFF 會另存為新的, 因此 RAW 保持不變 在主視窗中選擇要轉換的多幅 按一下工具列上的 [ 整批處理 (Batch process)] 按鈕 ( 第 頁 ) [ 整批設定 (Batch settings)] 視窗出現 指定所需的設定, 然後按一下 [ 執行 (Execute)] 按鈕 無法儲存附有配方的 在 [ 整批設定 (Batch settings)] 視窗中, 您無法對已的 RAW 執行 [ 儲存 (Save)] 或 [ 另存為 (Save As)]( 第 頁 第 9 頁 ) 儲存當前使用版本的顯影 / 結果 DPP 的 RAW 顯影處理技術不斷提高, 以讓您更準確地執行最新的處理 換言之, 兩個不同版本的 DPP 間, 相同 RAW 資料的處理結果可能會稍有不同 ; 或附有配方的 RAW 資料的重要結果可能會不同 如您要儲存當前所用版本的顯影或結果, 建議您將轉換並儲存為 JPEG 或 TIFF 靈巧地執行整批儲存 執行儲存時, 您可在其他視窗中繼續工作由於儲存功能在背後獨立運行, 儲存過程中您可在其他視窗, 如主視窗或視窗中繼續執行操作 轉換所有並儲存, 未在主視窗中選擇如您未執行步驟, 並在主視窗中未選擇時執行步驟, 主視窗中所有顯示的將被轉換並儲存 如顯示 [ 記憶體空間不足 (Insufficient memory.)], 則表示一次選定了過多的 減少所選數量 整批處理對話方塊出現, 並開始儲存 所有儲存完畢時, 整批處理對話方塊中出現 [ 終止 (Terminate)] 按鈕 在處理對話方塊中按一下 [ 終止 (Terminate)] 按鈕 如您在 [ 檔案名稱 (File name)] 中選擇了 [ 新檔案名稱 (New file name)], 則必須設定 [ 序號 (Sequence number)] 按照本頁說明的方法儲存, 經過裁切處理的 ( 第 8 頁 第 頁 ) 或經過除塵處理的 ( 第 7 頁至第 77 頁 第 頁至第 8 頁 ) 會變更為裁切或除塵 有關 [ 整批設定 (Batch settings)] 視窗功能的清單, 請參閱第 頁 99
100 整批傳輸至軟件您可傳輸多幅至軟件 與 [ 將 RAW 傳輸至 Photoshop (Transferring a RAW Image to Photoshop)]( 第 77 頁 ) 不同, 您要傳輸的已經首先轉換並儲存為獨立的, 因此在退出目標軟件後, 所傳輸的將不會消失 本節以 Adobe Photoshop CS 軟件為例 在主視窗中選擇要傳輸的多幅 按一下工具列上的 [ 整批處理 (Batch process)] 按鈕 ( 第 頁 ) [ 整批設定 (Batch settings)] 視窗出現 執行傳輸所需的設定 ( 如檔案格式 ) 按一下 [ 瀏覽 (Browse)] 按鈕 選擇 Photoshop CS 在 [ 開啟 (Open)] 對話方塊中選擇一個 Photoshop CS 檔案或替身, 然後按一下 [ 開啟 (Open)] 按鈕 [ 開啟 (Open)] 對話方塊關閉, 然後將 [ 整批設定 (Batch settings)] 視窗中的 [ 傳輸設定 (Image transfer settings)] 設為 Photoshop CS 6 勾選 [ 使用軟件開啟 (Open image using software)] 核取標記 7 按一下 [ 執行 (Execute)] 按鈕 處理對話方塊出現, 並開始整批傳輸 首幅傳輸後,Photoshop CS 啟動並按照傳輸次序顯示傳輸的 [ 開啟 (Open)] 對話方塊會出現 如顯示 [ 記憶體空間不足 (Insufficient memory.)], 則表示一次選定了過多的 減少所選數量 00
101 整批變更的檔案名稱 在主視窗中選擇要變更檔案名稱的多幅 選擇 [ 工具 (Tools)] 選單 [ 啟動重新命名工具 (Start Rename tool)] 重新命名視窗出現 指定所需的設定 ( 第 頁 ), 然後按一下 [ 執行 (Execute)] 按鈕 在主視窗中根據次序變更檔案名稱 在主視窗中變更次序時, 您可根據重新排列的次序整批變更的檔案名稱 在主視窗中變更次序 ( 第 頁 ) 在主視窗中選擇要變更檔案名稱的多幅 選擇 [ 工具 (Tools)] 選單 [ 啟動重新命名工具 (Start Rename tool)] 選擇 [ 配合主視窗 (Fit to main window)] 操作開始, 檔案名稱會變更 檔案名稱重複時無法變更 如顯示在 [ 修改檔案名稱 (Modified File Name)] 中的檔案名稱為紅色文字, 則表示檔案名稱重複 即使一個檔案名稱重複也無法變更 請變更設定, 以免重複 短片檔案名稱無法在 DPP 中變更 無法從 [ 收藏 (Collection)] 視窗 ( 第 6 頁 第 頁 ) 開啟重新命名工具 有關重新命名視窗功能的清單, 請參閱第 頁 指定所需的設定 ( 第 頁 ) 如要複製, 請勾選 [ 複製及重新命名 (Copy & Rename)] 的核取標記 6 按一下 [ 執行 (Execute)] 按鈕 檔案名稱會變更, 主視窗中的次序會保留 如顯示 [ 記憶體空間不足 (Insufficient memory.)], 則表示一次選定了過多的 減少所選數量 0
102 JPEG 及 TIFF DPP 主要應用為 RAW 進階的軟件, 但也具有 JPEG 及 TIFF 功能 本章介紹 JPEG 及 TIFF 的及儲存 JPEG 及 TIFF... 0 關於 RGB 工具板... 0 自動調整亮度及色彩 ( 色調曲線輔助 )... 0 調整亮度及對比度... 0 使用點取白平衡調整色調 調整色度 飽和度及銳利度 色調曲線調整 調整動態範圍 減少雜訊... 0 裁切及調整角度... 執行自動除塵處理... 兼容相機... 主視窗中的自動除塵處理... 手動刪除塵點 ( 修復功能 )... 6 刪除中不需要的部份 ( 複製圖章功能 )... 8 合成及高動態範圍... 8 啟動 Map Utility... 8 儲存結果... 9 將內容儲存至... 9 另存為新的... 9 將內容應用於其他... 9 打印... 9 重新
103 JPEG 及 TIFF 使用 DPP 時, 您可按照使用 [RGB] 及 [NR/ALO] 工具板 RAW 的方法調整 JPEG 及 TIFF 由於使用工具板所作的調整 ( 配方 ) 只變更處理狀態, 原本資料 保持不變, 故不存在引致的畫質降低問題, 而您可多次重新調整 JPEG TIFF 資料處理狀態資訊 您可將使用工具板調整的內容分別處理為配方檔案 ( 副檔名為.vrd )( 第 96 頁 第 9 頁 ) 關於 RGB 工具板 使用 [RGB] 工具板中的功能, 您可使用與常用的軟件相同的功能調整 JPEG 及 TIFF 然而, 由於 [RGB] 工具板中調整功能的調整幅度比 [RAW] 工具板中的寬, 色彩可能會過度飽和, 或如您調整過度, 畫質可能會下降 因此, 請勿對過度調整 您可使用 [RGB] 工具板中的功能調整 RAW 但色調曲線調整 ( 第 08 頁 ) 及自動調整 ( 第 0 頁 ) 以外的功能, 建議您使用 [RAW] 工具板中相同的功能調整 RAW 在 DPP 中, 所有使用工具板所作的調整 ( 處理狀態資訊 ) 均可作為 配方 ( 第 9 頁 ) 資料儲存於中, 或作為獨立的配方檔案 ( 副檔名為.vrd )( 第 96 頁 第 9 頁 ) 儲存 下載及應用於其他 0
104 自動調整亮度及色彩 ( 色調曲線輔助 ) 自動調整色調曲線 ( 第 頁 ), 使成為令人滿意的標準 您可從 標準 (Standard) 及 高 (High) 中選擇自動調整的等級 按一下所需的自動調整按鈕 標準 (Standard): 標準自動調整 適用於大多數 高 (High): 標準自動調整中未獲得理想效果時, 請調整至 高 (High) 將色調曲線回復至原本設定 高 (High) 標準 (Standard) 不適用於自動調整的 ( 色調曲線輔助 ) 對於下列, 自動調整的結果 ( 色調曲線輔助 ) 可能未如理想 : 適度曝光拍攝的 亮度失衡的 過於黯淡的 極度逆光的 如您按一下 [ ] 按鈕, 色調曲線 [ 色度 (Hue)] 及 [ 飽和度 (Saturation)] 都會回復至各預設設定 單獨調整 [ 色度 (Hue)] 及 [ 飽和度 (Saturation)] 時請注意 ( 第 07 頁 ) 色調曲線隨調整而變更 0
105 調整亮度及對比度 您可調整的亮度及對比度 亮度 (Brightness): 向右移動滑桿使變亮, 向左移動使變暗 對比度 (Contrast): 用於調整調制及色彩對比度 向右移動滑桿以增加對比度, 向左移動以減低對比度 向左或向右拖動滑桿 輸入數值 調整範圍為 - 00 至 + 00( 輸入數值時以 級為單位 ) 0
106 使用點取白平衡調整色調 您可使用指定部份作為標準白色以調整白平衡, 使顯得自然 在白色色調受光源影響而發生變化的部份使用點取白平衡非常有效 按一下 [ ] 按鈕 按一下將作為標準白色的點 游標的座標位置及的 RGB 數值 (8 位元轉換 ) 以您所選的點作為標準白色調整的色彩 如您按一下中的另一點, 白平衡會再次調整 如要結束點取白平衡, 請再次按一下 [ ] 按鈕 中沒有白色區域時 中沒有白色區域時, 您可在步驟 中按一下的灰色點調整白平衡 其調整結果與選擇白色點相同 根據所點取處的 像素範圍的平均值調整 直方圖顯示隨調整而變更 您亦可將直方圖顯示固定為所有調整前的顯示狀態 ( 第 9 頁 ) 06
107 調整色度 飽和度及銳利度 您可調整色度 ( 色調 ) 及飽和度, 並使的整體風格變得更加銳利或柔和 色度 (Hue): 向右移動滑桿使色調變黃, 向左移動使色調變紅 飽和度 (Saturation): 向右移動滑桿使色彩變濃, 向左移動使色彩變淡 銳利度 (Sharpness): 向右移動滑桿使變得更加銳利, 向左移動使影更柔和 輸入數值 向左或向右拖動滑桿 銳利度不自然 將視窗檢視設為 [00% 視圖 (00% view)] [0% 視圖 (0% view)] 或 [00% 視圖 (00% view)] 以調整銳利度 如將檢視設為 [ 配合視窗 (Fit to window)] ( 全視圖 ), 銳利度看起來會不自然 色度的調整範圍為 - 0 至 0, 色彩飽和度的調整範圍為 0 至 00, 銳利度的調整範圍為 0 至 00( 輸入數值時以 級為單位 ) 07
108 色調曲線調整 您可變更色調曲線 ( 第 頁 ) 以調整特定區域的亮度 對比度及色彩 選擇色調曲線模式及內插方式 按住 <control> 鍵時在曲線圖內按一下以顯示選單 調整 整批調整 RGB 調整每個頻道 按一下加入一個 [ ]( 點 ) 拖動 [ ] 進行調整 橫軸表示輸入值, 縱軸表示輸出值 [ ] 的最大值為 8 如要刪除 [ ], 請連按兩下 [ ] 直方圖顯示隨調整而變更 您亦可將直方圖顯示固定為所有調整前的顯示狀態 ( 第 9 頁 ) 您亦可在 [ 偏好設定 (Preferences)]( 第 9 頁 ) 中變更色調曲線模式及色調曲線的插值方式 08
109 調整動態範圍 您可對中從暗點至亮點的動態範圍 ( 表示漸變的寬度 ) 進行調整 高光點輸出數值 向右移動陰影點輸入 陰影點輸出數值 陰影點輸入數值 向下移動高光點輸出 將回復至原本設定 向左移動高光點輸入 高光點輸入數值 陰影點的調整範圍為 0 至 7( 輸入數值時以 級為單位 ) 高光點的調整範圍為 8 至 ( 輸入數值時以 級為單位 ) 直方圖顯示隨調整而變更 您亦可將直方圖顯示固定為所有調整前的顯示狀態 ( 第 9 頁 ) 橫軸表示輸入值, 縱軸表示輸出值 向上移動陰影點輸出 09
110 減少雜訊您可減少在夜間拍攝或以高 ISO 感光度拍攝的 JPEG 及 TIFF 中產生的雜訊 從視窗或視窗的工具板中選擇 [NR/ALO] 設定頁 按一下 [NR 預覽 (NR Preview)] 按鈕 [NR 預覽 (NR Preview)] 視窗出現 調整 NR 查看視窗 導航器視窗 放大顯示位置 拖動滑桿 您可在 0 至 0 的範圍內設定減少雜訊等級 設定等級越大, 減少雜訊的效果越明顯 NR 查看視窗中的以 00% 顯示時, 可查看減少雜訊效果 您可在導航器視窗中拖動放大顯示位置, 變更 NR 查看視窗的顯示位置 按一下 [ 應用 (Apply)] 按鈕 減少雜訊將應用於, 會重新顯示 為多幅設定相同的減少雜訊等級 在主視窗中選擇多幅後, 您可在 [NR/ALO] 工具板 ( 第 9 頁 ) 中, 使用 [ 減少亮度雜訊 (Luminance noise reduction)] 及 [ 減少色度雜訊 (Chrominance noise reduction)] 滑桿調整減少雜訊等級, 然後按一下 [ 應用 (Apply)] 按鈕, 為設定相同的減少雜訊等級, 毋須顯示 [NR 預覽 (NR Preview)] 視窗 如已設定 [ 亮度雜訊 (Luminance noise)], 解像度可能會隨雜訊的減少而降低 如已設定 [ 色度雜訊 (Chrominance noise)], 可能隨雜訊的減少而出現滲色 您可使用 [ 偏好設定 (Preferences)] 中 [ 工具板 (Tool palette)] 設定頁的 [ 預設減少雜訊設定 (Default noise reduction settings)] 預先設定減少雜訊的整批處理設定 ( 第 9 頁 ) 如您一次過將減少雜訊應用於資料夾中的所有時, 例如具有高 ISO 感光度的整批減少雜訊, 此功能特別實用 如已附有配方, 則會應用配方中記錄的雜訊等級 有關 [NR 預覽 (NR Preview)] 視窗功能的清單, 請參閱第 頁 0
111 裁切及調整角度您可只裁切的所需部份, 或變更的構圖, 使水平拍攝的變為垂直構圖 您亦可在裁切前調整角度 如為 [ 長寬比 (Aspect ratio)] 選擇 [ 框定 (Circle)], 指定範圍外的區域將只會以黑色遮蔽, 並不會裁切 選擇要裁切的 開啟裁切 / 角度調整視窗 按一下 [ 裁切角度 (Trimming Angle)] 按鈕 裁切 / 角度調整視窗出現 裁切 / 角度調整視窗清晰顯示後便可開始 根據需要調整角度 裁切 / 角度調整視窗 按一下 ( 以 90 度為單位左右旋轉 ) 拖動 *( 以 0.0 度為單位 ; 調整範圍 : - 至 + 度 ) 使用滑鼠 ( 按一下 / ) 調整角度或直接輸入調整角度 * ( 以 0.0 度為單位 ; 可調整範圍 :- 至 + 度 ) * 大小超過 像素時無法調整角度 最大可裁切範圍 如您按一下 [ 螢幕中央 (Center on Screen)], 裁切範圍會顯示於視窗中央 如您按下 [ 確定 (OK)] 按鈕前只調整了角度, 會以最大可裁切範圍進行裁切 長寬比資訊已附加至使用 EOS-D X EOS-D Mark IV EOS-Ds Mark III EOS-D Mark III EOS D Mark III EOS 7D EOS 60D EOS 60D 或 EOS 600D 拍攝的時, 會顯示基於長寬比資訊的裁切範圍
112 選擇比例並拖動裁切範圍 取消 選擇裁切比例 拖動裁切範圍 透過拖動可移動裁切範圍 您可拖動裁切範圍的四角以放大或縮小裁切範圍的大小 ( 選擇 [ 框定 (Circle)] 時無法使用 ) 長寬比清單 ( 寬度 : 高度 ) 按一下 [ 確定 (OK)] 按鈕以返回主視窗 已裁切中顯示裁切範圍邊框 ( 第 6 頁 ) 視窗或視窗中顯示經過裁切處理的時, 會顯示為裁切後的狀態 [ 不固定 (Free)]: 不論可選比例如何, 您可裁切至任何大小 [ 自訂 (Custom)]: 您可指定比例裁切 [ 框定 (Circle)]: 指定範圍外的區域會以黑色遮蔽 並不會裁切
113 關於已裁切 裁切範圍可隨時回復至原本狀態經過裁切處理的顯示或打印為裁切 但實際上並未裁切, 您亦可在裁切 / 角度調整視窗中按一下 [ 重新設定 (Reset)] 按鈕或執行 重新 步驟以回復至原本 ( 第 0 頁 ) 各顯示經過裁切處理的視窗 主視窗 : 顯示中表示裁切範圍的邊框 ( 第 6 頁 ) 視窗 : 顯示的裁切狀態 視窗 : 縮圖與主視窗的顯示相同, 放大的與視窗的顯示相同 打印已裁切您可在 DPP 中將打印為裁切 經過裁切處理的在另存為新的時才成為裁切經過裁切處理的 JPEG 或 TIFF 在另存為新的 ( 第 9 頁 ) 時才成為裁切 有長寬比設定的會顯示為裁切長寬比資訊已附加至使用 EOS-D X EOS-D Mark IV EOS-Ds Mark III EOS-D Mark III EOS D Mark III EOS 7D EOS 60D EOS 60D 或 EOS 600D 拍攝的 RAW 時, 會顯示基於長寬比資訊設定的裁切範圍 由於實際上並未裁切, 您可變更裁切範圍或將回復至裁切前的狀態 但是, 使用 EOS D Mark III EOS 60D EOS 60D 或 EOS 600D 設定的 [:] [6:9] 或 [:] 長寬比拍攝的 JPEG, 無法變更裁切範圍或回復至裁切前的狀態 這是因為此類實際上是以設定的裁切比例裁切並儲存的 * 按一下 [ 重新設定 (Reset)] 按鈕, 回復至以拍攝時的長寬比資訊執行裁切前的狀態 您也可按一下 [ 清除 (Clear)] 按鈕取消所有裁切範圍 ( 第 頁 ) * 對於使用 EOS D Mark III 拍攝並在自訂功能中設定 [ 加入裁切資訊 (Add cropping information)] 的 JPEG, 只會設定長寬比資訊, 實際上並不會裁切 裁切 / 角度調整視窗的便利功能 使用鍵盤切換螢幕按下 < > + <F> 鍵切換以全螢幕顯示 / 正常螢幕顯示 使用選單操作按住 <control> 鍵時按一下, 您亦可使用出現的選單執行各項操作 將裁切範圍應用於其他您可按一下 [ 複製 (Copy)] 按鈕以複製裁切範圍, 然後顯示其他, 按一下 [ 貼上 (Paste)] 按鈕, 將裁切範圍應用於其他 如要將複製的裁切範圍整批應用於多幅, 請在主視窗中選擇已裁切及要應用裁切範圍的多幅, 然後顯示裁切 / 角度調整視窗 顯示已裁切後, 按一下 [ 複製 (Copy)] 按鈕, 然後按一下 [ 應用全部 (Apply All)] 按鈕 這樣可將裁切範圍應用於顯示裁切 / 角度調整視窗時選擇的所有 以 ISO 感光度範圍擴展設定拍攝的, 明顯的雜訊可能會令在裁切 / 角度調整視窗中難以檢視的細節, 因此不建議使用此功能 有關裁切 / 角度調整視窗功能的清單, 請參閱第 頁
114 執行自動除塵處理使用能附加除塵資料的相機進行拍攝, 除塵資料會附加至所拍攝的, 並可用於自動刪除塵點 兼容相機 EOS-D X EOS-D Mark IV EOS-Ds Mark III EOS-D Mark III EOS D Mark III EOS D Mark II EOS 7D EOS 60D EOS 0D EOS 0D EOS 60D EOS 600D EOS 0D EOS 00D EOS 0D EOS 00D DIGITAL EOS 00D EOS 000D 在主視窗中選擇已附加除塵資料的 按一下 [ 圖章 (Stamp)] 按鈕 重新顯示後, 按一下 [ 應用除塵資料 (Apply Dust Delete Data)] 按鈕 所有塵點會一次過刪除 按一下 [ 確定 (OK)] 按鈕以返回主視窗 已刪除塵點的上會顯示 [ ] 標記 ( 第 6 頁 ) 複製圖章視窗出現 在相機進行 RAW 處理時已指定變形校正及色差校正等設定的不能附加除塵資料, 因此無法對此類進行自動除塵處理
115 補充資訊 已除塵可隨時回復至原本狀態經過除塵處理的可作除塵顯示或打印 但實際上並未進行除塵處理, 您亦可在複製圖章視窗中按一下 [ 復原 (Undo)] 按鈕或執行 重新 ( 第 0 頁 ) 步驟以回復至原本 在複製圖章視窗中查看除塵在複製圖章視窗中查看除塵 除塵前的顯示在其他視窗中, 您無法檢視這些 打印已除塵您可在 DPP 中將打印為已除塵 [ 應用除塵資料 (Apply Dust Delete Data)] 按鈕無法按下即使附有相機除塵資料, 如並無塵點要透過 DPP 移除,[ 應用除塵資料 (Apply Dust Delete Data)] 按鈕將無法使用 刪除無法使用自動除塵處理的塵點自動除塵處理時, 會按照除塵資料中儲存的灰塵的資訊刪除塵點 然而, 視乎灰塵的類型而定, 有些塵點可能無法刪除 如出現這種情況, 請使用修復功能 ( 第 6 頁 ) 或複製圖章功能 ( 第 8 頁 ) 以刪除塵點 在另存為新的後變更為除塵經過除塵處理的 JPEG 或 TIFF 在另存為新的 ( 第 9 頁 ) 後會變更為除塵 複製圖章視窗的實用功能 檢查刪除的塵點執行步驟 後, 按下 <F> 鍵逐個詳細地顯示及檢查刪除的塵點 ( 按下 <B> 鍵返回上一個塵點 ) 取消指定刪除的塵點執行步驟 後, 按下 <F> 鍵或 <B> 鍵以顯示刪除的塵點, 然後按下 <delete> 鍵取消所顯示刪除的塵點 使用快捷鍵切換以全螢幕顯示 / 正常螢幕顯示按下 < > + <F> 鍵切換以全螢幕顯示 / 正常螢幕顯示 將除塵結果應用於其他您可應用除塵結果於其他的相同位置, 首先按一下 [ 複製 (Copy)] 按鈕複製除塵結果, 然後顯示其他要應用除塵結果的, 並按一下 [ 貼上 (Paste)] 按鈕 有關複製圖章視窗功能的清單, 請參閱第 0 頁 主視窗中的自動除塵處理 您亦可在主視窗中自動刪除已附加除塵資料的多幅中的塵點 選擇已附加除塵資料的多幅, 然後選擇 [ 調整 (Adjustment)] 選單 [ 應用除塵資料 (Apply Dust Delete Data)] 所選中的塵點會一次過刪除
116 手動刪除塵點 ( 修復功能 ) 您可逐點選擇以刪除中的塵點 在主視窗中選擇要刪除塵點的 按一下 [ 圖章 (Stamp)] 按鈕 複製圖章視窗出現 重新顯示後, 連按兩下要刪除灰塵的點 連按兩下 按一下與要刪除的塵點配對的按鈕 如塵點為深色, 請按一下 [ 下 [ ] 按鈕 ] 按鈕 ; 如塵點為淺色, 請按一 在上移動游標時, 除塵範圍顯示為 [ ] 將要刪除的塵點置於 [ ] 內, 然後按一下 [ ] 內的塵點將刪除 按一下 按一下的其他部份以繼續刪除中的塵點 如要刪除其他部份中的灰塵, 請再次按一下步驟 中所按的按鈕以取消除塵處理, 然後再次執行步驟 的操作 無法刪除塵點時, 會顯示 [ ] 6 按一下 [ 確定 (OK)] 按鈕以返回主視窗 已刪除塵點的上會顯示 [ ] 標記 ( 第 6 頁 ) 顯示方式變更為 00% 視圖 拖動以變更顯示位置 6
117 補充資訊 未完全刪除塵點時請多按幾下即使執行步驟 一次後, 如塵點仍未刪除, 再多按幾下可能會將其完全刪除 大型塵點可使用修復功能刪除您可使用修復功能刪除塵點, 但是塵線可能無法刪除, 這種情況下, 請使用複製圖章功能 ( 第 8 頁 ) 已除塵可隨時回復至原本狀態經過除塵處理的可作除塵顯示或打印 但實際上並未進行除塵處理, 您亦可在複製圖章視窗中按一下 [ 復原 (Undo)] 按鈕或執行 重新 ( 第 0 頁 ) 步驟以回復至原本 在複製圖章視窗中查看除塵在複製圖章視窗中查看除塵 除塵前的顯示在其他視窗中, 您無法檢視這些 打印已除塵您可在 DPP 中將打印為已除塵 在另存為新的後變更為除塵經過除塵處理的 JPEG 或 TIFF 在另存為新的 ( 第 9 頁 ) 後會變更為除塵 複製圖章視窗的實用功能 檢查刪除的塵點執行步驟 後, 按下 <F> 鍵逐個詳細地顯示及檢查刪除的塵點 ( 按下 <B> 鍵返回上一個塵點 ) 取消指定刪除的塵點執行步驟 後, 按下 <F> 鍵或 <B> 鍵以顯示刪除的塵點, 然後按下 <delete> 鍵取消所顯示刪除的塵點 使用快捷鍵切換以全螢幕顯示 / 正常螢幕顯示按下 < > + <F> 鍵切換以全螢幕顯示 / 正常螢幕顯示 將除塵結果應用於其他您可應用除塵結果於其他的相同位置, 首先按一下 [ 複製 (Copy)] 按鈕複製除塵結果, 然後顯示其他要應用除塵結果的, 並按一下 [ 貼上 (Paste)] 按鈕 如要應用除塵至其他的相同位置, 您可在主視窗中按住 < > 鍵時按一下, 或按一下第一幅後, 按住 <shift> 鍵時按一下最後一幅以選擇多幅, 然後顯示複製圖章視窗, 有效地刪除塵點 以 ISO 感光度範圍擴展設定拍攝的, 明顯的雜訊可能會令在複製圖章視窗中難以檢視塵點, 因此不建議使用此功能 有關複製圖章視窗功能的清單, 請參閱第 0 頁 7
118 刪除中不需要的部份 ( 複製圖章功能 ) 您可複製的指定部份, 然後貼上至相同上不需要的部份, 從而修正 執行 手動刪除塵點 ( 修復功能 ) 中的步驟 至 ( 第 6 頁 ) 指定要複製的部份 按住 <option> 鍵時, 按一下要作為複製來源的範圍 如要變更複製來源的範圍, 請重複執行以上操作 如要固定複製來源的位置, 請勾選 [ 固定複製來源位置 (Fix Copy Source position)] 的核取標記 修正 按一下或拖動上要修正的部份 視窗中的 [ + ] 表示複製來源, [ ] 表示複製目的地 拖動至指定的位置貼上複製的 有關 [ 筆的類型 (Pen type)], 您可從 [ 畫筆 (Brush)]( 已貼上的邊框會模擬畫筆 ) 及 [ 鉛筆 (Pencil)]( 已貼上的邊框會變得清晰 ) 中選擇 按一下 [ 確定 (OK)] 按鈕以返回主視窗 [ ] 標記 ( 第 6 頁 ) 會顯示在已修正的上 合成及高動態範圍您可使用與如下所述合成 RAW 的相同方法使用 JPEG 及 TIFF 合成 合成 ( 第 78 頁 ) 建立 HDR( 高動態範圍 ) ( 第 8 頁 ) 啟動 Map Utility 您可使用以下步驟啟動 Map Utility 啟動 Map Utility( 第 8 頁 ) 8
119 儲存結果 將內容儲存至 您可將使用工具板 ( 第 0 頁至第 0 頁 ) 調整的所有內容 ( 配方 ) 與裁切範圍 ( 第 頁 ) 及除塵 ( 第 頁至第 8 頁 ) 資訊儲存至 JPEG 或 TIFF, 或另存至新的 JPEG 或 TIFF 選擇 [ 檔案 (File)] 選單 所需的項目 將調整儲存至 另存為新的 如使用工具板 ( 第 0 頁至第 0 頁 ) 調整 JPEG 或 TIFF, 然後按照與以下說明的儲存 RAW 相同的方法儲存, 可將儲存為套用了調整 ( 配方 ) 的新 經過裁切處理的 ( 第 頁 ) 或經過除塵處理的 ( 第 頁至第 8 頁 ) 按照相同的方法儲存, 才可變更為裁切或除塵 另存為 JPEG 或 TIFF ( 第 頁 ) 整批另存為 JPEG 或 TIFF ( 整批處理 )( 第 99 頁 ) 按照以上說明的步驟另存為新的 JPEG 或 TIFF, 使用工具板所作的調整將會應用 ; 使用常用軟件進行時, / 儲存後, 一些畫質會受影響 將內容應用於其他您可複製使用工具板調整的 JPEG 及 TIFF 的調整內容 ( 配方 ), 並按照以下說明的與 RAW 相同的步驟應用於其他 將調整內容應用於其他 ( 第 頁 ) 善用調整內容 ( 配方 )( 第 96 頁 ) 打印使用以下與打印 RAW 的相同步驟打印已過的 JPEG 及 TIFF 打印 ( 第 頁 ) 打印附有拍攝資訊的 ( 第 8 頁 ) 打印縮圖清單 ( 相辦打印 )( 第 86 頁 ) 使用高端佳能打印機打印 RAW ( 第 87 頁 ) 9
120 重新在使用工具板調整的中只變更處理狀態 ( 第 0 頁至第 0 頁 ), 所以 原本資料 保持不變, 只將已裁切 ( 第 頁 ) 的裁切範圍或除塵資訊或已除塵 ( 第 頁至第 8 頁 ) 儲存至 因此, 您可取消儲存 ( 第 9 頁 ) 至的任何調整 裁切範圍及除塵資訊, 並回復上一次儲存時或拍攝時的狀態 選擇要重新的 選擇 [ 調整 (Adjustment)] 選單 所需的項目 回復至所選項目的狀態 0
121 本章節介紹更多 DPP 資訊, 以讓您更熟識 DPP 其中包括各種疑難排解方案 如何從電腦中刪除 DPP 各個視窗的介紹及術語表 本章最後章節提供的有助您輕易找到所需資訊 疑難排解... 刪除軟件 ( 移除安裝 )... 主視窗 ( 資料夾視窗 ) 功能清單... 主視窗 ( 收藏視窗 ) 功能清單... 主視窗及視窗中的畫面資訊... 6 視窗功能清單... 7 工具板功能清單... 8 NR 預覽視窗功能清單... 快速查看視窗功能清單... 視窗功能清單... 轉換 / 儲存單幅視窗功能清單... 裁切 / 角度調整視窗功能清單... 鏡頭像差校正視窗功能清單... 6 數碼鏡頭優化調整視窗功能清單... 7 合成工具視窗功能清單... 8 HDR 視窗 ( 調整 ) 功能清單... 9 複製圖章視窗功能清單... 0 轉換 / 儲存多幅視窗 ( 整批處理 ) 功能清單... 重新命名視窗功能清單... 術語表 關於本使用說明書... 9 商標聲明... 9
122 疑難排解如 DPP 無法正常操作, 請參閱以下項目 無法正確完成安裝 如您不以具有管理員權限的帳戶登入, 則無法安裝軟件 請以具有管理員權限的帳戶再次登入 有關如何登入及指定管理員設定, 請參閱所用 Macintosh 電腦或作業系統的使用說明書 DPP 無法操作 如電腦未達到 DPP 的系統要求, 則 DPP 無法正常操作 請在兼容系統要求的電腦上使用 DPP( 第 頁 ) 即使電腦具備系統要求中所述的記憶體容量 ( 記憶體 )( 第 頁 ), 但如其他應用程式與 DPP 同時執行, 則記憶體可能不足 請退出 DPP 以外的任何應用程式 讀卡器沒有偵測到 SD 卡 因使用的讀卡器及電腦作業系統而異, 可能無法正確偵測到 SDXC 卡 這種情況下, 請使用隨附的介面連接線連接相機及電腦, 然後使用 EOS Utility( 隨附軟件 ) 傳輸至電腦 無法正常顯示 DPP 無法顯示不支援的 由於有多種類型的 JPEG 及 TIFF, 故不兼容 Exif.. 或. 的 JPEG 及不兼容 Exif 的 TIFF 可能無法正常顯示 ( 第 頁 ) 已除塵 ( 第 7 頁至第 77 頁 第 頁至第 8 頁 ) 在複製圖章視窗以外的視窗中顯示時, 會顯示為執行除塵處理前的 請在複製圖章視窗中檢查已除塵 無法調整 在 JPEG 及 TIFF 上無法使用 [RAW] 工具板的調整功能 請使用 [RGB] 工具板 ( 第 8 頁 ) 調整這些 配方無法貼上 ( 應用於 ) 其他 您無法將的旋轉 ( 第 0 頁 第 頁 第 頁 第 頁 第 頁 ) 裁切 ( 第 8 頁 第 頁 ) 除塵 ( 複製圖章 )( 第 7 頁至第 77 頁 第 頁至第 8 頁 ) 作為配方貼上 ( 應用於 ) 其他 請在每個視窗中使用複製 / 貼上功能裁切或刪除中的塵點, 並分別旋轉每幅 使用 [RAW] 工具板調整過的 RAW 的調整內容 ( 配方 ) 無法應用於 JPEG 或 TIFF ( 第 8 頁 ) 自動亮度優化 ( 第 6 頁 ) 是只適用於使用 EOS-D X EOS-D Mark IV EOS D Mark III EOS D Mark II EOS 7D EOS 60D EOS 0D EOS 60D EOS 600D EOS 0D EOS 00D 及 EOS 00D 拍攝的 RAW 的功能 您無法將自動亮度優化的調整內容應用於其他相機拍攝的 RAW 使用其他軟件檢視時, 中的色彩顯得較淡 非 srgb 色彩空間設定 ( 第 77 頁 第 9 頁 ) 的 RAW, 轉換並另存為 JPEG 或 TIFF 後, 在只兼容 srgb 色彩空間的軟件中檢視時, 色彩將會變淡 在這種情況下, 請將 RAW 色彩空間設為 srgb, 再次轉換為 JPEG 或 TIFF 並儲存, 然後檢視該
123 螢幕上所顯示的色彩與打印出的色彩不符 如未正確調整顯示的顯示器的色彩, 或未設定要打印的打印機的色彩描述檔, 螢幕上所顯示的色彩與打印出的相片色彩可能會有較大差別 如對顯示的顯示器的色彩進行了校正 ( 第 9 頁 ), 並正確設定了打印機的色彩描述檔 ( 第 9 頁 ), 則打印的相片色彩與螢幕上的色彩會更加配合 使用佳能打印機 ( 第 頁 第 6 頁 ) 或連結打印 ( 第 87 頁 第 88 頁 ) 時會自動設定打印機色彩描述檔, 因此您只需設定顯示器的色彩, 便可使上述色彩更加接近 使用 Easy-PhotoPrint 打印, 而 Easy-PhotoPrint 自動補償功能及各種調整功能正在執行時, 色彩不會正確打印 請取消所有 Easy-PhotoPrint 調整功能 ( 第 7 頁 ) 即使設定了打印機色彩描述檔, 如您使用打印機驅動程式的色彩調整功能, 的打印色彩與螢幕上的色彩也可能稍有不同 請勿使用打印機驅動程式的色彩調整功能 無法整批打印大量 如要整批打印大量, 打印可能會在中途停止或無法打印 請減少要打印的數量或增加電腦記憶體 刪除後檔案仍保留在資料夾中 如刪除 ( 第 9 頁 ) 的資料夾中仍有該檔案, 請刪除 [CRW_YYYY.THM] ( 相機顯示 ) * 在檔案名稱中 [YYYY] 表示數值 無法顯示資訊 設為 Adobe RGB 並使用 EOS 0D 及 EOS 00D DIGITAL 拍攝的 JPEG 可能不會顯示資訊 ( 第 0 頁 第 頁 ) 刪除軟件 ( 移除安裝 ) 移除安裝軟件前請退出所有應用程式 請以執行安裝時使用的帳戶登入 將資料夾及要刪除的軟件移至垃圾桶後, 請選擇 [Finder] 選單 [ 清空垃圾桶 (Empty Trash)] 並清空垃圾桶 清空垃圾桶前, 您無法重新安裝軟件 顯示儲存軟件的資料夾 開啟 [Canon Utilities] 資料夾 拖動要移除安裝軟件的資料夾至垃圾桶 選擇桌面上的 [Finder] 選單 [ 清空垃圾桶 (Empty Trash)] 刪除軟件 移除安裝完成後, 請重新啟動電腦 您無法還原已移入垃圾桶並已刪除的資料, 因此刪除資料時請格外小心
124 主視窗 ( 資料夾視窗 ) 功能清單 ( 第 0 頁 ) 顯示 / 隱藏工具板 ( 第 8 頁 ) 資訊 ( 第 頁 ) 顯示 / 隱藏資料夾區域選擇全部切換至視窗 ( 第 頁 ) 工具列 * [ 收藏 (Collection)] 設定頁 * [ 資料夾 (Folder)] 設定頁 * 核取標記 ( 第 9 頁 ) 資料夾區域 * 取消選擇全部顯示快速查看視窗 ( 第 頁 ) 顯示複製圖章視窗 ( 第 0 頁 ) 顯示裁切 / 角度調整視窗 ( 第 頁 ) 資料夾路徑 整批轉換 / 儲存 ( 第 99 頁 第 00 頁 第 頁 ) 旋轉 ( 以 90 度為單位 ) 分級 ( 第 9 頁 ) 色彩空間及工作色彩空間 * ( 第 77 頁 第 9 頁 ) 顯示模式 * 配方附件狀態 ( 第 96 頁 ) 所選數量顯示的數量 CMYK 模擬顯示 ( 第 9 頁 ) * 如要切換以顯示 / 隱藏工具列, 請選擇 [ 檢視 (View)] 選單 [ 工具列 (Toolbar)] * 此處所選資料夾內的顯示在右方的縮圖清單中 * 使用工具板執行點取白平衡時, 顯示游標的座標位置及的 RGB 數值 (8 位元轉換 ) * 顯示在 [ 偏好設定 (Preferences)] 視窗的 [ 檢視及儲存 RAW (Viewing and saving RAW images)]( 第 89 頁 ) 中所選的項目 * 您可切換 [ 資料夾 (Folder)] 及 [ 收藏 (Collection)] 視窗
125 主視窗 ( 收藏視窗 ) 功能清單 ( 第 6 頁 ) 顯示 / 隱藏工具板 資訊選擇全部 取消選擇全部 切換至視窗 顯示快速查看視窗 顯示複製圖章視窗 工具列 [ 收藏 (Collection)] 設定頁 * [ 資料夾 (Folder)] 設定頁 整批轉換 / 儲存 顯示裁切 / 角度調整視窗 分級 旋轉 ( 以 90 度為單位 ) 核取標記 CMYK 模擬顯示 色彩空間及工作色彩空間 * ( 第 77 頁 第 9 頁 ) 顯示模式配方附件狀態 所選數量顯示的數量 * 加入 [ 收藏 (Collection)] 視窗的總數顯示在 [ 收藏 (Collection)] 設定頁的 () 中 加入的皆是設定為單張顯示 ( 第 頁 ) 時, 總數會顯示為所加入的兩倍 * 使用工具板執行點取白平衡時, 顯示游標的座標位置及的 RGB 數值 (8 位元轉換 )
126 主視窗及視窗中的畫面資訊 ( 第 0 頁 第 頁 ) 選擇 [ 大縮圖 (Large Thumbnail)]( 第 0 頁 ) 時顯示的資訊 核取標記 ( 第 8 頁 第 9 頁 ) 分級標記 ( 第 8 頁 第 9 頁 ) 亮度調整值 * ( 第 6 頁 ) 數碼鏡頭優化標記 ( 第 69 頁至第 7 頁 ) 複製圖章標記 ( 第 7 頁至第 77 頁 第 頁至第 8 頁 ) 鏡頭像差校正標記 ( 第 6 頁 ) 裁切範圍 * ( 第 8 頁 第 頁 ) 光圈 * 白平衡圖示 * ( 第 7 頁 ) 檔案名稱 GPS 標記 * 未儲存的內容標記 類型 * 快門速度 * * 不會在 [ 小縮圖 (Small Thumbnail)] 顯示 * 在顯示為單張的 RAW+JPEG ( 第 頁 ) 中顯示 在 RAW 中顯示 [RAW] ( 在 [ 小縮圖 (Small Thumbnail)]( 第 0 頁 ) 顯示 [R] ) * 不會在 [ 中縮圖 (Middle Thumbnail)] 或 [ 小縮圖 (Small Thumbnail)] 顯示 * 長寬比資訊已附加至使用 EOS-D X EOS-D Mark IV EOS-Ds Mark III EOS-D Mark III EOS D Mark III EOS 7D EOS 60D EOS 60D 或 EOS 600D 拍攝的時, 會顯示為已裁切 * 顯示於使用兼容 GPS 功能的佳能相機拍攝的 6
127 視窗功能清單 ( 第 頁 第 頁 ) 的路徑及檔案名稱工具板 * ( 第 8 頁 第 9 頁 第 0 頁 ) 資訊顯示 * 顯示模式 * CMYK 模擬顯示 ( 第 9 頁 ) 色彩空間 * 及工作色彩空間 ( 第 77 頁 第 9 頁 ) * 如要切換以顯示 / 隱藏工具板, 請選擇 [ 檢視 (View)] 選單 [ 工具板 (Tool palette)] * 顯示游標的座標位置及的 RGB 數值 (8 位元轉換 ) * RAW 以 [RAW] 顯示 * 顯示在 [ 偏好設定 (Preferences)] 視窗的 [ 檢視及儲存 RAW (Viewing and saving RAW images)]( 第 89 頁 ) 中所選的項目 7
128 工具板功能清單 RAW 工具板 ( 第 頁 ) RGB 工具板 ( 第 60 頁 ) 亮度調整 ( 第 6 頁 ) 白平衡調整 ( 第 7 頁 第 8 頁 第 6 頁 ) 相片風格設定 ( 第 6 頁 第 9 頁 ) 動態範圍調整 ( 第 7 頁 ) 對比度調整 ( 第 9 頁 ) 陰影 / 高光調整 ( 第 7 頁 ) 線性設定 ( 第 9 頁 ) 色調及飽和度調整 ( 第 9 頁 ) 銳利度調整 ( 第 頁 ) 自動調整 ( 色調曲線輔助 ) ( 第 頁 第 0 頁 ) 點取白平衡 ( 第 06 頁 ) 色調曲線調整 ( 第 8 頁 第 08 頁 ) 動態範圍調整 ( 第 09 頁 ) 亮度及對比度調整 ( 第 0 頁 ) 色度及飽和度調整 ( 第 07 頁 ) 銳利度調整 ( 第 07 頁 ) 放大顯示位置 * 放大顯示位置 * * 如將放大顯示, 便可拖動以移動放大顯示位置 放大顯示位置在設定 [ 固定顯示 (Docking display)]( 第 9 頁 ) 並放大視窗 ( 第 頁 ) 後出現 8
129 NR/ALO 工具板 NR/ALO 工具板 ( 選擇 RAW 後 ) ( 選擇 JPEG 或 TIFF 後 ) 自動亮度優化 ( 第 6 頁 ) 應用減少雜訊按鈕 ( 第 6 頁 ) 顯示 [NR 預覽 (NR Preview)] 視窗 ( 第 6 頁 第 頁 ) 減少 RAW 的亮度雜訊 ( 第 6 頁 ) 減少 RAW 的色度雜訊 ( 第 6 頁 ) 應用減少雜訊按鈕 ( 第 0 頁 ) 顯示 [NR 預覽 (NR Preview)] 視窗 ( 第 0 頁 第 頁 ) 減少 JPEG 及 TIFF 的亮度雜訊 ( 第 0 頁 ) 減少 JPEG 及 TIFF 的色度雜訊 ( 第 0 頁 ) 放大顯示位置 * 放大顯示位置 * * 如將放大顯示, 便可拖動以移動放大顯示位置 放大顯示位置在設定 [ 固定顯示 (Docking display)]( 第 9 頁 ) 並放大視窗 ( 第 頁 ) 後出現 9
130 LENS 工具板 數碼鏡頭優化調整按鈕 ( 第 7 頁 ) 數碼鏡頭優化量 ( 第 70 頁 ) 鏡頭資料狀態 ( 第 70 頁 ) 鏡頭資料更新按鈕 ( 第 70 頁 ) 鏡頭像差校正調整按鈕 ( 第 6 頁 ) 鏡頭像差校正 ( 第 6 頁 ) 0
131 NR 預覽視窗功能清單 ( 第 6 頁 第 0 頁 ) 放大顯示位置導航器視窗類型 * 減少亮度雜訊減少色度雜訊應用減少雜訊按鈕 NR 查看視窗 * 選擇 JPEG 或 TIFF 並顯示 [NR 預覽 (NR Preview)] 視窗時,[TIFF/ JPEG] 會出現, 您可減少 JPEG 及 TIFF 的亮度雜訊及色度雜訊
132 快速查看視窗功能清單 ( 第 6 頁 第 8 頁 ) 的檔案名稱核取標記顯示分級標記顯示 0% 視圖 /00% 視圖 ( 摩爾條文消除關 )/ 全視圖 * 核取標記 ( 第 8 頁 ) 以全螢幕顯示 * 移除核取標記 ( 第 8 頁 ) 分級 ( 拒絕 )( 第 8 頁 ) 分級 ( 第 8 頁 ) 切換顯示的 顯示自動對焦點 ( 第 6 頁 ) 顯示資訊視窗 ( 第 頁 ) 旋轉 ( 以 90 度為單位 ) * 在 [Digital Photo Professional] 選單中選擇 [ 偏好設定 (Preferences)] 及在 [ 檢視設定 (View settings)] 設定頁中使用 [ 顯示快速查看工具 (Quick check tool display)], 您可選擇 0% 視圖或 00% 視圖 ( 摩爾條文消除關 (moiré reduction off)) 您亦可透過拖動在放大顯示中移動顯示位置 * 如要返回正常螢幕, 請按下 <esc> 鍵
133 視窗功能清單 ( 第 頁 第 6 頁 ) 顯示 / 隱藏工具板資訊 ( 第 頁 ) 顯示 / 隱藏縮圖顯示區域顯示 / 隱藏格線 * 切換至主視窗 ( 第 頁 ) 所顯示的放大比率顯示複製圖章視窗 ( 第 7 頁至第 77 頁 第 頁至第 8 頁 第 0 頁 ) 顯示裁切 / 角度調整視窗 ( 第 8 頁 第 頁 第 頁 ) 工具列 路徑及檔案名稱整批轉換 / 儲存 ( 第 99 頁 第 00 頁 第 頁 ) 旋轉 ( 以 90 度為單位 ) 縮圖顯示區域 * 切換顯示的 工具板 ( 第 8 頁 ) 資訊顯示 * 色彩空間 * 及工作色彩空間 ( 第 77 頁 第 9 頁 ) * RAW 以 [RAW] 顯示 * 顯示游標的座標位置及 RGB 數值 (8 位元轉換 ) * 顯示主視窗中所選的 此處選擇的在右方放大顯示 CMYK 模擬顯示 ( 第 9 頁 ) 顯示模式 * * 您可使用 [ 偏好設定 (Preferences)] 中的 [ 格線間距 (Grid pitch)] 設定格線間距 ( 第 9 頁 ) * 顯示在 [ 偏好設定 (Preferences)] 視窗的 [ 檢視及儲存 RAW (Viewing and saving RAW images)]( 第 89 頁 ) 中所選的項目
134 轉換 / 儲存單幅視窗功能清單 ( 第 頁 ) 檔案名稱 類型 類型 Exif-JPEG Exif-TIFF 8 位元 TIFF 6 位元 Exif-Tiff 8 位元 + Exif- JPEG TIFF 6 位元 + Exif-JPEG 解像度 * 副檔名.JPG.TIF.TIF.TIF/.JPG.TIF/.JPG 儲存目標資料夾 JPEG 壓縮比率 * 嵌入 ICC 色彩描述檔 * ( 第 頁 ) 大小變更 * 儲存 (Save) * 設定範圍為 至 60,000 dpi * 將中設定的色彩空間 ( 第 77 頁 第 9 頁 ) 資訊附加至 ICC 色彩描述檔 即使您從設為 Apple RGB ColorMatch RGB 或 Wide Gamut RGB 色彩空間 ( 第 77 頁 第 9 頁 ) 的上移除核取標記, 也會自動嵌入 ICC 色彩描述檔 * 設定範圍為 至 0 數值越大, 畫質越高 * 將 [ 寬度 (Width)] 及 [ 高度 (Height)] 設定的兩個數值中的較大值應用於的長邊, 並變更的大小
135 裁切 / 角度調整視窗功能清單 ( 第 8 頁 第 頁 ) 取消所有裁切 ( 長寬比 ) 資訊 全螢幕顯示 / 返回正常螢幕 回復至拍攝時的狀態 裁切範圍長寬比 ( 選擇 [ 自訂 (Custom)] 後, 您也可輸入數值 )* 裁切範圍的左上座標 ( 您也可輸入數值 ) 裁切範圍的大小 ( 您也可輸入數值 ) 調整角度 ( 拖動條, 使用滑鼠按一下 / 或輸入數值以設定角度 ) 複製裁切範圍並應用 ( 貼上 ) 於其他的 * 將複製的裁切範圍應用於其他所有的 * 切換顯示的 * 裁切範圍外的不透明水平顯示 / 隱藏格線 ( 拖動條以設定格線間距 ) 顯示裁切範圍於螢幕中央 裁切範圍 顯示裁切範圍的邊框 旋轉 ( 以 90 度為單位 ) * 如已在 [ 長寬比 (Aspect ratio)] 清單方塊中選擇 [ 不固定 (Free)], 您亦可拖動裁切範圍的邊框以變更裁切範圍 * 選擇多幅並顯示裁切 / 角度調整視窗時啟用
136 鏡頭像差校正視窗功能清單 ( 第 6 頁 ) [ 鏡頭像差校正 (Lens aberration correction)] 視窗中顯示選擇增距器清單方塊時, 請從清單方塊中選擇拍攝時所安裝的增距器 要校正使用魚眼鏡頭所拍攝的變形像差, 除通常用於變形校正的 [ 拍攝設定 (Shot settings)] 外,[ 效果 (Effect)] 清單方塊中亦提供四種可選效果 放大顯示部份 * 回復至拍攝時的狀態拍攝距離資訊滑桿 * ( 第 68 頁 ) 周邊亮度校正色差校正校正藍色色差色彩模糊校正變形校正 顯示 / 隱藏放大顯示部份位置 放大顯示位置 ( 導航器顯示 ) 校正紅色色差 顯示格線 * 上所點取的區域 ( 放大顯示位置 ) 會以 00% 顯示 * 對於使用 MP-E 6mm f/.8 -x Macro Photo 鏡頭或配備 Life-Size Converter EF 的 EF 0mm f/. Compact Macro 鏡頭拍攝的 RAW, 滑桿指示器會變更為變焦放大 6
137 數碼鏡頭優化調整視窗功能清單 ( 第 69 頁 ) 放大顯示位置 ( 導航器顯示 ) 拍攝距離滑桿 ( 第 7 頁 ) 數碼鏡頭優化調整 ( 第 7 頁 ) 放大顯示部份 * * 上所點取的放大區域 ( 放大顯示位置 ) 會以 00% 顯示 7
138 合成工具視窗功能清單 ( 第 78 頁 ) 00% 顯示 ( 第 79 頁 ) 選擇前景 ( 第 79 頁 ) 前景的縮圖顯示 ( 第 79 頁 ) 選擇合成方法 ( 第 79 頁 ) 使用 RAW 合成 ( 第 80 頁 ) 偏重滑桿 ( 第 79 頁 ) 對齊控制項 ( 第 80 頁 ) 繼續合成 ( 第 8 頁 ) 8
139 HDR 視窗 ( 調整 ) 功能清單 ( 第 8 頁 ) 選擇效果 ( 第 8 頁 ) 調整色調 / 色彩 ( 第 8 頁 ) 調整細節強化 ( 第 8 頁 ) 9
140 複製圖章視窗功能清單 ( 第 7 頁至第 77 頁 第 頁至第 8 頁 ) 全螢幕顯示 / 返回正常螢幕應用除塵資料 ( 第 7 頁 第 頁 ) 要刪除灰塵的類型 ( 第 7 頁 第 6 頁 ) 指定複製來源 ( 第 77 頁 第 8 頁 ) 固定複製來源 ( 第 77 頁 第 8 頁 ) 圖章類型 ( 第 77 頁 第 8 頁 ) 可在 至 00 的範圍內 ( 以一個像素為單位 ) ( 您也可輸入數值 ) 設定除塵範圍 ( 第 7 頁 第 6 頁 ) 或複製範圍 ( 第 77 頁 第 8 頁 ) 的大小 復原 / 取消復原複製除塵範圍或複製範圍並將其應用 ( 貼上 ) 於其他 切換顯示的 * * 選擇了多幅並顯示複製圖章視窗時啟用 0
141 轉換 / 儲存多幅視窗 ( 整批處理 ) 功能清單 ( 第 99 頁 ) 儲存目標資料夾 整批儲存的檔案名稱 JPEG 壓縮比率 * 解像度 * 嵌入 ICC 色彩描述檔 * ( 第 頁 ) 類型 類型 Exif-JPEG Exif-TIFF 8 位元 TIFF 6 位元 Exif-Tiff 8 位元 + Exif- JPEG TIFF 6 位元 + Exif-JPEG 副檔名.JPG.TIF.TIF.TIF/.JPG.TIF/.JPG 大小變更 * 檔案名稱 整批傳輸至其他軟件 ( 第 00 頁 ) 要轉換的只限於 RAW * 儲存 * 設定範圍為 至 60,000 dpi * 將中設定的色彩空間 ( 第 77 頁 第 9 頁 ) 資訊附加至 ICC 色彩描述檔 即使您從設為 Apple RGB ColorMatch RGB 或 Wide Gamut RGB 色彩空間 ( 第 77 頁 第 9 頁 ) 的上移除核取標記, 也會自動嵌入 ICC 色彩描述檔 * 設定範圍為 至 0 數值越大, 畫質越高 * 將 [ 寬度 (Width)] 及 [ 高度 (Height)] 設定的兩個數值中的較大值應用於的長邊, 並變更的大小 * 在主視窗或視窗中未選擇並按一下 [ 整批處理 (Batch process)] 按鈕 ( 第 頁 第 頁 ) 時會出現 如要只轉換 RAW, 毋須按下 [ 執行 (Execute)] 按鈕, 請按一下此按鈕
142 重新命名視窗功能清單 ( 第 0 頁 ) 排序的次序 勾選核取標記將相同的名稱應用於同時記錄的 RAW 及 JPEG 勾選核取標記以複製按一下 [ 瀏覽 (Browse)] 按鈕並設定儲存的目標資料夾 設定新檔案名稱 設定檔案名稱中的資訊格式
143 術語表 RAW EOS 數碼相機 RAW 以未壓縮的 位元或 位元格式記錄 由於 RAW 是未顯影狀態下的特殊, 故您要使用如 DPP 等具有顯影處理功能的軟件才能檢視 未顯影的 RAW 的優點是您可對進行各種調整, 而的畫質幾乎不受任何影響 * RAW 是指 在自然狀態下 或 未經過處理或修飾 JPEG 最普遍及不可逆轉壓縮的 8 位元格式的 這種的優點是以高壓縮比例儲存, 可將具有高像素數資料的檔案變小 由於儲存及壓縮時部份資料被略掉而使檔案變小, 故每次或儲存時, 畫質都會受影響 使用 DPP 時, 即使您進行重複 / 儲存, 只有配方資料變更, 並不覆寫或壓縮, 故原本資料不受影響 * JPEG 是 Joint Photographic Experts Group ( 聯合圖像專家小組 ) 的縮寫 TIFF 以 8 位元 /6 位元的未壓縮格式記錄的位圖格式 由於 TIFF 為未壓縮格式, 適用於保持原本高畫質時儲存 * TIFF 是 Tagged Image File Format ( 標籤檔案格式 ) 的縮寫 配方可在 DPP 中的 RAW 的 處理狀態資訊 稱為 配方 在 DPP 中您可像 RAW 一樣使用 配方 JPEG 及 TIFF 位元數色彩中資訊容量的二進位單位 此數字顯示每個像素的位元數 位元數越大, 色彩數量越大, 漸變也會越順滑 單位元為黑白 色彩管理系統 ( 色彩配對 ) 拍攝的數碼相機 顯示的顯示器及打印的打印機建立色彩的方式都不相同 因此, 您在顯示器上檢視到的色彩與打印出的色彩可能會有差異 色彩管理系統可使上述色彩更加接近 使用 DPP 時, 您可利用不同設備之間的 ICC 色彩描述檔更緊密地配合不同設備之間的色彩 ICC 色彩描述檔 ICC 色彩描述檔是包括各種設備的色彩特性及色彩空間等色彩資訊的檔案, 由 ICC (International Color Consortium) 設定 使用 ICC 色彩描述檔, 可管理 ( 色彩管理 ) 用於檢視的顯示器, 或用於打印的打印機等大多數設備, 還可使不同設備之間的色彩更緊密地配對在一起 DPP 具有使用這些 ICC 色彩描述檔進行色彩管理的功能 色調曲線色調曲線表示作為座標圖橫軸的調整前 ( 輸入 ) 的數值及作為座標圖縱軸的調整後 ( 輸出 ) 的數值 由於進行任何調整前, 調整前後的數值相同, 故色調曲線顯示為一條從左下角至右上角的直線, 變更這條直線可詳細調整的亮度 對比度及色彩 在橫軸上越向右, 數值變得越大 ; 在縱軸上越向上, 數值變得越大
144 色彩空間色彩空間是可再現的色彩範圍 ( 色域的特性 ) DPP 支援以下五種色彩空間 srgb: Windows 的標準色彩空間 廣泛用於顯示器 數碼相機及掃描器的標準色彩空間 Adobe RGB: 比 srgb 更廣的色彩空間 主要用於商用打印 Apple RGB: Macintosh 的標準色彩空間 比 srgb 略廣的色彩空間 ColorMatch RGB: 比 srgb 稍廣的色彩空間 主要用於商用打印 Wide Gamut RGB: 比 Adobe RGB 更廣的色彩空間 有關每個色彩空間的色彩區域, 請參閱下面的色度圖 兼容 DPP 色彩空間的色度圖 可透過人眼看到的色彩範圍 CMYK 模擬色彩描述檔 在 CMYK 環境下打印時模擬色彩的色彩描述檔 ( 打印機等 ) 使用 DPP, 您可使用四種色彩描述檔模擬色彩 Euro Standard: 通常是歐洲印刷書籍時使用的色彩描述檔, 適合模擬標準歐洲印刷 JMPA: 通常是日本印刷書籍等使用的色彩描述檔, 適合模擬雜誌廣告標準色印刷 U.S.Web Coated: 通常是北美印刷書籍時使用的色彩描述檔, 適合模擬北美標準印刷 JapanColor00 type: 成為日本印刷工業標準的色彩描述檔, 適合模擬 JapanColor 標準印刷 色彩對應方式色彩對應方式是打印時的色彩轉換方法 每種色彩對應方式的轉換方 法如下 : 感應式 : 轉換前後, 所有色彩將會轉換以保留色彩間的關係 即使色彩稍有變更, 您也可打印保留協調色彩的自然 但是, 視乎而定, 飽和度可能會全部變更 相對色度 : 轉換前後相似的色彩將沒有太多轉換, 但不相似的色彩會適當轉換 由於構成大部份的相似色彩幾乎沒有變更, 故您可打印為自然效果的, 色彩飽和度沒有很大的變更 然而, 視乎而定, 有時的整體色調會隨不相似的色彩及高光的變更而出現某些變更 Gamma 值 白點 ( 色溫 ) srgb. 600K(D6) Adobe RGB. 600K(D6) Apple RGB.8 600K(D6) ColorMatch RGB.8 000K(D0) Wide Gamut RGB. 000K(D0)
簡介 RAW 影像處理 檢視及編輯軟件 Digital Photo Professional 本使用說明書的內容 DPP 表示 Digital Photo Professional 本說明書以 Windows XP 視窗為例 表示選單的選擇步驟 例如 :[ 檔案 (File)] 選單 [ 結束 (E
![簡介 RAW 影像處理 檢視及編輯軟件 Digital Photo Professional 本使用說明書的內容 DPP 表示 Digital Photo Professional 本說明書以 Windows XP 視窗為例 表示選單的選擇步驟 例如 :[ 檔案 (File)] 選單 [ 結束 (E 簡介 RAW 影像處理 檢視及編輯軟件 Digital Photo Professional 本使用說明書的內容 DPP 表示 Digital Photo Professional 本說明書以 Windows XP 視窗為例 表示選單的選擇步驟 例如 :[ 檔案 (File)] 選單 [ 結束 (E](/thumbs/99/142138157.jpg) RAW 處理 檢視及軟件 Digital Photo Professional 本使用說明書的內容 DPP 表示 Digital Photo Professional 本說明書以 Windows XP 視窗為例 表示選單的選擇步驟 例如 :[ 檔案 (File)] 選單 [ 結束 (Exit)] 方括弧 [ ] 內的文字表示電腦螢幕上出現的項目如選單名稱 按鈕名稱及視窗名稱等 < > 內的文字表示鍵盤上的按鍵
RAW 處理 檢視及軟件 Digital Photo Professional 本使用說明書的內容 DPP 表示 Digital Photo Professional 本說明書以 Windows XP 視窗為例 表示選單的選擇步驟 例如 :[ 檔案 (File)] 選單 [ 結束 (Exit)] 方括弧 [ ] 內的文字表示電腦螢幕上出現的項目如選單名稱 按鈕名稱及視窗名稱等 < > 內的文字表示鍵盤上的按鍵
簡介 RAW 影像處理 檢視及編輯軟件 Digital Photo Professional 本使用說明書的內容 DPP 表示 Digital Photo Professional 本說明書以 Windows XP 視窗為例 表示選單的選擇步驟 例如 :[ 檔案 (File)] 選單 [ 結束 (E
![簡介 RAW 影像處理 檢視及編輯軟件 Digital Photo Professional 本使用說明書的內容 DPP 表示 Digital Photo Professional 本說明書以 Windows XP 視窗為例 表示選單的選擇步驟 例如 :[ 檔案 (File)] 選單 [ 結束 (E 簡介 RAW 影像處理 檢視及編輯軟件 Digital Photo Professional 本使用說明書的內容 DPP 表示 Digital Photo Professional 本說明書以 Windows XP 視窗為例 表示選單的選擇步驟 例如 :[ 檔案 (File)] 選單 [ 結束 (E](/thumbs/95/125268988.jpg) RAW 處理 檢視及軟件 Digital Photo Professional 本使用說明書的內容 DPP 表示 Digital Photo Professional 本說明書以 Windows XP 視窗為例 表示選單的選擇步驟 例如 :[ 檔案 (File)] 選單 [ 結束 (Exit)] 方括弧 [ ] 內的文字表示電腦螢幕上出現的項目如選單名稱 按鈕名稱及視窗名稱等 內的文字表示鍵盤上的按鍵
RAW 處理 檢視及軟件 Digital Photo Professional 本使用說明書的內容 DPP 表示 Digital Photo Professional 本說明書以 Windows XP 視窗為例 表示選單的選擇步驟 例如 :[ 檔案 (File)] 選單 [ 結束 (Exit)] 方括弧 [ ] 內的文字表示電腦螢幕上出現的項目如選單名稱 按鈕名稱及視窗名稱等 內的文字表示鍵盤上的按鍵
簡介 RAW 影像處理 檢視及編輯軟件 Digital Photo Professional 本使用說明書的內容 DPP 表示 Digital Photo Professional 本說明書以 Mac OS X 10.4 視窗為例 表示選單的選擇步驟 例如 :[Digital Photo Profe
 RAW 處理 檢視及軟件 Digital Photo Professional 本使用說明書的內容 DPP 表示 Digital Photo Professional 本說明書以 Mac OS X 0. 視窗為例 表示選單的選擇步驟 例如 :[Digital Photo Professional] 選單 [ 退出 Digital Photo Professional(Quit Digital Photo
RAW 處理 檢視及軟件 Digital Photo Professional 本使用說明書的內容 DPP 表示 Digital Photo Professional 本說明書以 Mac OS X 0. 視窗為例 表示選單的選擇步驟 例如 :[Digital Photo Professional] 選單 [ 退出 Digital Photo Professional(Quit Digital Photo
 * 1 2 [r] [p] Ü . 12 3 4 5 89 bk bl bm bn 7 6 1 2 3 4 5 6 7 8 cl ck bt bs br bq bo 9½ bk r bl bm 0 bn bo bp [ ] [ ] [ ] [ ] [SET] bp bq br bs bt 8 2 4 6 ck p cl cocn cm cm cn co. 1 2 1+ - 2 3 3 .
* 1 2 [r] [p] Ü . 12 3 4 5 89 bk bl bm bn 7 6 1 2 3 4 5 6 7 8 cl ck bt bs br bq bo 9½ bk r bl bm 0 bn bo bp [ ] [ ] [ ] [ ] [SET] bp bq br bs bt 8 2 4 6 ck p cl cocn cm cm cn co. 1 2 1+ - 2 3 3 .
* 2
 * 2 1. A 3. A 2. B A. 1. 1 2. 1 3 4 4 6 p 123456 7 bk bl bm bn 7 bo cm 9 8 cl ck bt bs br bp bq 1 2 3 4 5 6 7 8 9 bk bl bm 0 bn bo bp bq br bs bt p ck 8 2 4 6 cl cm cq cp co cn cn co cp cq 10 . [8]
* 2 1. A 3. A 2. B A. 1. 1 2. 1 3 4 4 6 p 123456 7 bk bl bm bn 7 bo cm 9 8 cl ck bt bs br bp bq 1 2 3 4 5 6 7 8 9 bk bl bm 0 bn bo bp bq br bs bt p ck 8 2 4 6 cl cm cq cp co cn cn co cp cq 10 . [8]
Digital Photo Professional ( 下文簡稱 DPP ) 是 EOS 數碼相機的高性能 RAW 影像處理 檢視和軟件 使用者一般認為與常用的 比較,RAW 影像較難處理, 但只要您使用 DPP 就可以輕鬆進行進階並打印 RAW 影像 RAW 影像及其功能 何謂 RAW 影像?
 RAW 影像處理 檢視和軟件 Digital Photo Professional 本使用說明書的內容 DPP 表示 Digital Photo Professional 本說明書以 Windows XP 的視窗為示範 表示選單的選擇步驟 例如 : [ 檔案 (File)] 選單 [ 結束 (Exit)] 方括弧 [ ] 的文字表示如選單名稱 按鈕名稱及電腦螢幕上呈現的視窗名稱等項目 < > 內的文字表示鍵盤上的按鍵
RAW 影像處理 檢視和軟件 Digital Photo Professional 本使用說明書的內容 DPP 表示 Digital Photo Professional 本說明書以 Windows XP 的視窗為示範 表示選單的選擇步驟 例如 : [ 檔案 (File)] 選單 [ 結束 (Exit)] 方括弧 [ ] 的文字表示如選單名稱 按鈕名稱及電腦螢幕上呈現的視窗名稱等項目 < > 內的文字表示鍵盤上的按鍵
簡介 RAW 影像處理 檢視及編輯軟件 Digital Photo Professional 本使用說明書的內容 DPP 表示 Digital Photo Professional 本說明書以 Mac OS X 10.4 的視窗為例 表示選單的選擇步驟 例如 :[Digital Photo Prof
 RAW 影像處理 檢視及軟件 Digital Photo Professional 本使用說明書的內容 DPP 表示 Digital Photo Professional 本說明書以 Mac OS X 0. 的視窗為例 表示選單的選擇步驟 例如 :[Digital Photo Professional] 選單 [ 退出 Digital Photo Professional (Quit Digital
RAW 影像處理 檢視及軟件 Digital Photo Professional 本使用說明書的內容 DPP 表示 Digital Photo Professional 本說明書以 Mac OS X 0. 的視窗為例 表示選單的選擇步驟 例如 :[Digital Photo Professional] 選單 [ 退出 Digital Photo Professional (Quit Digital
EX-Z80
 C 4 6 R P r p 快速入門基礎知識 什麼是數位相機 數位相機可以將影像儲存在記憶卡中 讓您能夠不限次數地拍攝和刪除影 像 拍攝 刪除 顯示 您可以使用各種不同方式處理拍攝的影像 將影像儲存在電腦上 列印影像 9 附加影像到電子郵件 快速入門基礎知識 1. + - 2. 1. 1 2 2. 3. 2 1 * * * * * *? [8] [4] [2] [6] [SET] 1. 2.
C 4 6 R P r p 快速入門基礎知識 什麼是數位相機 數位相機可以將影像儲存在記憶卡中 讓您能夠不限次數地拍攝和刪除影 像 拍攝 刪除 顯示 您可以使用各種不同方式處理拍攝的影像 將影像儲存在電腦上 列印影像 9 附加影像到電子郵件 快速入門基礎知識 1. + - 2. 1. 1 2 2. 3. 2 1 * * * * * *? [8] [4] [2] [6] [SET] 1. 2.
WinMDI 28
 WinMDI WinMDI 2 Region Gate Marker Quadrant Excel FACScan IBM-PC MO WinMDI WinMDI IBM-PC Dr. Joseph Trotter the Scripps Research Institute WinMDI HP PC WinMDI WinMDI PC MS WORD, PowerPoint, Excel, LOTUS
WinMDI WinMDI 2 Region Gate Marker Quadrant Excel FACScan IBM-PC MO WinMDI WinMDI IBM-PC Dr. Joseph Trotter the Scripps Research Institute WinMDI HP PC WinMDI WinMDI PC MS WORD, PowerPoint, Excel, LOTUS
簡介 相片風格檔案建立軟件 Picture Style Editor 1.4 版使用說明書 目錄 準備範例影像 基礎視窗 本使用說明書的內容 PSE 表示 Picture Style Editor 本說明書以 Windows XP 的作業系統為例 表示選單的選擇步驟 ( 例如.. [ 檔案 (Fil
 相片風格檔案建立軟件 Picture Style Editor.4 版使用說明書 本使用說明書的內容 PSE 表示 Picture Style Editor 本說明書以 Windows XP 的作業系統為例 表示選單的選擇步驟 ( 例如.. [ 檔案 (File)] 選單 [ 結束 (Exit)] ) 方括弧 [ ] 內的文字表示電腦螢幕上出現的項目如選單名稱 按鈕名稱及視窗名稱等 < > 內的文字表示鍵盤上的按鍵
相片風格檔案建立軟件 Picture Style Editor.4 版使用說明書 本使用說明書的內容 PSE 表示 Picture Style Editor 本說明書以 Windows XP 的作業系統為例 表示選單的選擇步驟 ( 例如.. [ 檔案 (File)] 選單 [ 結束 (Exit)] ) 方括弧 [ ] 內的文字表示電腦螢幕上出現的項目如選單名稱 按鈕名稱及視窗名稱等 < > 內的文字表示鍵盤上的按鍵
AL-M200 Series
 NPD4754-00 TC ( ) Windows 7 1. [Start ( )] [Control Panel ()] [Network and Internet ( )] 2. [Network and Sharing Center ( )] 3. [Change adapter settings ( )] 4. 3 Windows XP 1. [Start ( )] [Control Panel
NPD4754-00 TC ( ) Windows 7 1. [Start ( )] [Control Panel ()] [Network and Internet ( )] 2. [Network and Sharing Center ( )] 3. [Change adapter settings ( )] 4. 3 Windows XP 1. [Start ( )] [Control Panel
Epson
 WH / MS CMP0087-00 TC WH/MS EPSON EPSON EXCEED YOUR VISION EXCEED YOUR VISION Seiko Corporation Microsoft and Windows are registered trademarks of Microsoft Corporation. Mac and Mac OS are registered trademarks
WH / MS CMP0087-00 TC WH/MS EPSON EPSON EXCEED YOUR VISION EXCEED YOUR VISION Seiko Corporation Microsoft and Windows are registered trademarks of Microsoft Corporation. Mac and Mac OS are registered trademarks
Quick Start Guide
 1 1 1 2 2 3 4 7 8 13 Windows 13 Macintosh 15 17 19 USB ( Windows ) 19... 19 C QA7-3236-V01 Exif Exif Exif Exif ICES-003 (Digital Apparatus) Class B (ENERGY STAR ) (ENERGY STAR ) (ENERGY STAR) (ENERGY STAR
1 1 1 2 2 3 4 7 8 13 Windows 13 Macintosh 15 17 19 USB ( Windows ) 19... 19 C QA7-3236-V01 Exif Exif Exif Exif ICES-003 (Digital Apparatus) Class B (ENERGY STAR ) (ENERGY STAR ) (ENERGY STAR) (ENERGY STAR
2782_OME_KM_Cover.qxd
 数码说明书之家 2005.09.06 www.54gg.com 2 3 4 5 6 7 9 8...14...14...17...18...19...20...20...20...21...22...23...24...24...25...26...28...28...29...29...30...32...32 EVF LCD...32...33...34...34...35...35...36...36...37...38...39...40...40...41...41...42...43...44...45...45...46...47...48...49...50...50
数码说明书之家 2005.09.06 www.54gg.com 2 3 4 5 6 7 9 8...14...14...17...18...19...20...20...20...21...22...23...24...24...25...26...28...28...29...29...30...32...32 EVF LCD...32...33...34...34...35...35...36...36...37...38...39...40...40...41...41...42...43...44...45...45...46...47...48...49...50...50
V39用户手册0227.doc
 300 2004 (FCC) FCC I/O B Cet appareil numérique de la classe B respecte toutes les exigences du Réglement sur le matériel brouilieur du Canada. Windows Windows 98 Windows 2000 Windows ME Windows XP Microsoft
300 2004 (FCC) FCC I/O B Cet appareil numérique de la classe B respecte toutes les exigences du Réglement sur le matériel brouilieur du Canada. Windows Windows 98 Windows 2000 Windows ME Windows XP Microsoft
iziggi
 iziggi 1 1 iziggi-hd 2 iziggi-hd 4 IPEVO iziggi-hd 6 iziggi-hd 8 iziggi-hd 9 Whiteboard App USB 10 iziggi-hd 11 iziggi-hd Live View WiFi 11 12 LED 12 iziggi-hd 13 Apple TV AirPlay 13 14 15 iziggi-hd *
iziggi 1 1 iziggi-hd 2 iziggi-hd 4 IPEVO iziggi-hd 6 iziggi-hd 8 iziggi-hd 9 Whiteboard App USB 10 iziggi-hd 11 iziggi-hd Live View WiFi 11 12 LED 12 iziggi-hd 13 Apple TV AirPlay 13 14 15 iziggi-hd *
Chapter 3 Camera Raw Step negative clarity +25 ] P / Step 4 0 ( 下一頁 ) Camera Raw Chapter 3 089
![Chapter 3 Camera Raw Step negative clarity +25 ] P / Step 4 0 ( 下一頁 ) Camera Raw Chapter 3 089 Chapter 3 Camera Raw Step negative clarity +25 ] P / Step 4 0 ( 下一頁 ) Camera Raw Chapter 3 089](/thumbs/50/27027900.jpg) Photoshop CC Camera Raw Photoshop Camera Raw Step 1 3 1 2 3 SCOTT KELBY Step 2 B Camera Raw 088 Chapter 3 Camera Raw Chapter 3 Camera Raw Step 3-4 -100 negative clarity +25 ] P / -75-50 Step 4 0 ( 下一頁
Photoshop CC Camera Raw Photoshop Camera Raw Step 1 3 1 2 3 SCOTT KELBY Step 2 B Camera Raw 088 Chapter 3 Camera Raw Chapter 3 Camera Raw Step 3-4 -100 negative clarity +25 ] P / -75-50 Step 4 0 ( 下一頁
TPM BIOS Infineon TPM Smart TPM Infineon TPM Smart TPM TPM Smart TPM TPM Advanced Mode...8
 Smart TPM Rev. 1001 Smart TPM Ultra TPM Smart TPM TPM...3 1. BIOS... 3 2. Infineon TPM Smart TPM... 4 2.1. Infineon TPM...4 2.2. Smart TPM...4 3. TPM... 5 3.1. Smart TPM TPM...5 3.2. Advanced Mode...8
Smart TPM Rev. 1001 Smart TPM Ultra TPM Smart TPM TPM...3 1. BIOS... 3 2. Infineon TPM Smart TPM... 4 2.1. Infineon TPM...4 2.2. Smart TPM...4 3. TPM... 5 3.1. Smart TPM TPM...5 3.2. Advanced Mode...8
使用手冊
 使用手冊 版權所有 2013 年 Microtek International, Inc. 保留所有權利 商標 Microtek MII MiiNDT ScanWizard Microtek International, Inc. Windows Microsoft Corporation 重要須知 Microtek Microtek Windows Microsoft Windows I49-004528
使用手冊 版權所有 2013 年 Microtek International, Inc. 保留所有權利 商標 Microtek MII MiiNDT ScanWizard Microtek International, Inc. Windows Microsoft Corporation 重要須知 Microtek Microtek Windows Microsoft Windows I49-004528
title_PoD
 ADOBE PHOTOSHOP ELEMENTS 1 Photoshop Elements 13 Photomerge elive Facebook Adobe Camera Raw 8.6 Photomerge Photomerge ) Photomerge Photomerge Photoshop Elements 13 2 Photoshop Elements elive (elive) Photoshop
ADOBE PHOTOSHOP ELEMENTS 1 Photoshop Elements 13 Photomerge elive Facebook Adobe Camera Raw 8.6 Photomerge Photomerge ) Photomerge Photomerge Photoshop Elements 13 2 Photoshop Elements elive (elive) Photoshop
簡介 本使用說明書的內容 EU 表示 EOS Utility 相機型號顯示為一個圖示 例如 :EOS-1D Mark III 1D Mk III 顯示相關的相機型號 本說明書以 Mac OS X 10.4 的視窗為例 表示選單的選擇步驟 ( 例如 : 選擇 [ 視窗 (Window)] 選單 [ 主
![簡介 本使用說明書的內容 EU 表示 EOS Utility 相機型號顯示為一個圖示 例如 :EOS-1D Mark III 1D Mk III 顯示相關的相機型號 本說明書以 Mac OS X 10.4 的視窗為例 表示選單的選擇步驟 ( 例如 : 選擇 [ 視窗 (Window)] 選單 [ 主 簡介 本使用說明書的內容 EU 表示 EOS Utility 相機型號顯示為一個圖示 例如 :EOS-1D Mark III 1D Mk III 顯示相關的相機型號 本說明書以 Mac OS X 10.4 的視窗為例 表示選單的選擇步驟 ( 例如 : 選擇 [ 視窗 (Window)] 選單 [ 主](/thumbs/88/117490106.jpg) 簡介 本使用說明書的內容 EU 表示 EOS Utility 相機型號顯示為一個圖示 例如 :EOS-D Mark III D Mk III 顯示相關的相機型號 本說明書以 Mac OS X 0. 的視窗為例 表示選單的選擇步驟 ( 例如 : 選擇 [ 視窗 (Window)] 選單 [ 主視窗 (Main Window)] ) 方括弧內的文字表示電腦螢幕上出現的項目, 如選單名稱 按鈕名稱及視窗名稱等
簡介 本使用說明書的內容 EU 表示 EOS Utility 相機型號顯示為一個圖示 例如 :EOS-D Mark III D Mk III 顯示相關的相機型號 本說明書以 Mac OS X 0. 的視窗為例 表示選單的選擇步驟 ( 例如 : 選擇 [ 視窗 (Window)] 選單 [ 主視窗 (Main Window)] ) 方括弧內的文字表示電腦螢幕上出現的項目, 如選單名稱 按鈕名稱及視窗名稱等
AL-MX200 Series
 PostScript Level3 Compatible NPD4760-00 TC Seiko Epson Corporation Seiko Epson Corporation ( ) Seiko Epson Corporation Seiko Epson Corporation Epson Seiko Epson Corporation Apple Bonjour ColorSync Macintosh
PostScript Level3 Compatible NPD4760-00 TC Seiko Epson Corporation Seiko Epson Corporation ( ) Seiko Epson Corporation Seiko Epson Corporation Epson Seiko Epson Corporation Apple Bonjour ColorSync Macintosh
EOS Video Snapshot Task 1.2 版使用說明書 本使用說明書的內容 表示選單的選擇步驟 ( 例如 :[ EOS Video Snapshot Task ] 選單 [ 退出 EOS Video Snapshot Task (Quit EOS Video Snapshot Task
![EOS Video Snapshot Task 1.2 版使用說明書 本使用說明書的內容 表示選單的選擇步驟 ( 例如 :[ EOS Video Snapshot Task ] 選單 [ 退出 EOS Video Snapshot Task (Quit EOS Video Snapshot Task EOS Video Snapshot Task 1.2 版使用說明書 本使用說明書的內容 表示選單的選擇步驟 ( 例如 :[ EOS Video Snapshot Task ] 選單 [ 退出 EOS Video Snapshot Task (Quit EOS Video Snapshot Task](/thumbs/102/154529741.jpg) EOS Video Snapshot Task. 版使用說明書 本使用說明書的內容 表示選單的選擇步驟 ( 例如 :[ EOS Video Snapshot Task ] 選單 [ 退出 EOS Video Snapshot Task (Quit EOS Video Snapshot Task) ] ) 方括弧 [] 內的文字表示電腦螢幕上所顯示的項目, 如選單名稱 按鈕名稱及視窗名稱等 ** 表示參考頁碼
EOS Video Snapshot Task. 版使用說明書 本使用說明書的內容 表示選單的選擇步驟 ( 例如 :[ EOS Video Snapshot Task ] 選單 [ 退出 EOS Video Snapshot Task (Quit EOS Video Snapshot Task) ] ) 方括弧 [] 內的文字表示電腦螢幕上所顯示的項目, 如選單名稱 按鈕名稱及視窗名稱等 ** 表示參考頁碼
untitled
 C C EOS-1Ds Mark II (36mm 24mm)1670 CMOS EF (EF-S) Canon EOS Adobe Adobe Systems Incorporated CompactFlash SanDisk Windows Macintosh Apple Corporation SD * 2.0(Design rule for Camera File System 2.0) Exif
C C EOS-1Ds Mark II (36mm 24mm)1670 CMOS EF (EF-S) Canon EOS Adobe Adobe Systems Incorporated CompactFlash SanDisk Windows Macintosh Apple Corporation SD * 2.0(Design rule for Camera File System 2.0) Exif
Performance redefined
 Performance redefined Canon Canon EOS-1D X CMOS EOS Canon EOS-1D X EOS-1D X EOS-1Ds 35mm EOS-1D EOS-1Ds EOS-1D EOS-1D X EOS-1D X X EOS-1Ds EOS-1D Canon EOS-1D X EOS-1D X EF300mm f/2.8 IS II USM 300mm
Performance redefined Canon Canon EOS-1D X CMOS EOS Canon EOS-1D X EOS-1D X EOS-1Ds 35mm EOS-1D EOS-1Ds EOS-1D EOS-1D X EOS-1D X X EOS-1Ds EOS-1D Canon EOS-1D X EOS-1D X EF300mm f/2.8 IS II USM 300mm
Digital Photo Professional 使用說明書 封面頁 / 目錄 佳能公用程式 (Canon Utilities) 目錄 Digital Photo Professional Ver.2.0 介紹 介紹 1 在主視窗中顯示縮圖影像並進行基本編輯 在主視窗中顯 1 示縮圖影像並進行基
 Digital Photo Professional 使用說明書 佳能公用程式 (Canon Utilities) 目錄 Digital Photo Professional Ver..0 兼容型號 EOS-D Mark II N EOS-Ds Mark II EOS D EOS 0D DIGITAL EOS-D Mark II EOS-Ds EOS 0D EOS 00D DIGITAL EOS-D
Digital Photo Professional 使用說明書 佳能公用程式 (Canon Utilities) 目錄 Digital Photo Professional Ver..0 兼容型號 EOS-D Mark II N EOS-Ds Mark II EOS D EOS 0D DIGITAL EOS-D Mark II EOS-Ds EOS 0D EOS 00D DIGITAL EOS-D
投影片 1
 軟體說明書繁體中文 RGB A 目錄 - CONTENTS 01 09 15 17 22 軟體主介面 巨集設定說明 主介面概觀 個人設定檔 (Profiles) 一般模式 / 遊戲模式 按鍵功能分配 巨集管理器概觀 巨集管理器 巨集錄製設定 巨集錄製時間列表 插入指令 閃移系統 - I.S.S (Instant Shift System) 燈光設定更新韌體 閃移系統啟動鈕設定說明 燈光設定介面 介面區域一
軟體說明書繁體中文 RGB A 目錄 - CONTENTS 01 09 15 17 22 軟體主介面 巨集設定說明 主介面概觀 個人設定檔 (Profiles) 一般模式 / 遊戲模式 按鍵功能分配 巨集管理器概觀 巨集管理器 巨集錄製設定 巨集錄製時間列表 插入指令 閃移系統 - I.S.S (Instant Shift System) 燈光設定更新韌體 閃移系統啟動鈕設定說明 燈光設定介面 介面區域一
A SB-5000 SB-5000 i 0A-12 i Q&A 0A-9 i 0H-31 i 0H-1 0A-16 A-18 SB-5000 Model Name: N1502 A-1
 SB-5000 閃光燈 參考說明書 Nikon Manual Viewer 2 將 Nikon Manual Viewer 2 應用程式安裝至您的智能手機或平板電腦可隨時隨地查看尼康數碼相機說明書 Nikon Manual Viewer 2 可從 App Store 和 Google Play 免費下載 Tc A SB-5000 SB-5000 i 0A-12 i Q&A 0A-9 i 0H-31
SB-5000 閃光燈 參考說明書 Nikon Manual Viewer 2 將 Nikon Manual Viewer 2 應用程式安裝至您的智能手機或平板電腦可隨時隨地查看尼康數碼相機說明書 Nikon Manual Viewer 2 可從 App Store 和 Google Play 免費下載 Tc A SB-5000 SB-5000 i 0A-12 i Q&A 0A-9 i 0H-31
輕鬆學 Dreamweaver CS5 網頁設計..\Example\Ch0\ \.html..\example\ch0\ \mouse.txt..\example\ch0\ \ _Ok.html 學習重點 JavaScript 複製程式碼 mouse.txt Ctrl+C Ctrl+C 0-4
 JAVA Extension 0..\Example\Ch0\ \ T.html..\Example\Ch0\ \ T.txt T.txt..\Example\Ch0\ \ T_Ok.html 提示 :. Marquee Marquee Font Color #FFFFFF BG Color #867bf Width 90 Height 50. T.txt Ctrl+C your scrolling
JAVA Extension 0..\Example\Ch0\ \ T.html..\Example\Ch0\ \ T.txt T.txt..\Example\Ch0\ \ T_Ok.html 提示 :. Marquee Marquee Font Color #FFFFFF BG Color #867bf Width 90 Height 50. T.txt Ctrl+C your scrolling
Digital Photo Professional 使用說明書 封面頁 / 目錄 佳能公用程式 (Canon Utilities) 目錄 Digital Photo Professional Ver.2.0 介紹 介紹 1 在主視窗中顯示縮圖影像並進行基本編輯 在主視窗中顯 1 示縮圖影像並進行基
 Digital Photo Professional 使用說明書 佳能公用程式 (Canon Utilities) 目錄 Digital Photo Professional Ver..0 兼容型號 EOS-D Mark II N EOS-Ds Mark II EOS D EOS 0D DIGITAL EOS-D Mark II EOS-Ds EOS 0D EOS 00D DIGITAL EOS-D
Digital Photo Professional 使用說明書 佳能公用程式 (Canon Utilities) 目錄 Digital Photo Professional Ver..0 兼容型號 EOS-D Mark II N EOS-Ds Mark II EOS D EOS 0D DIGITAL EOS-D Mark II EOS-Ds EOS 0D EOS 00D DIGITAL EOS-D
DIGITAL CAMERA X-T1
 BL04711-100 ZHT DIGITAL CAMERA X-T1 使 用 手 冊 感 謝 您 選 購 本 產 品 本 手 冊 將 說 明 如 何 使 用 您 的 FUJIFILM X-T1 數 位 相 機 以 及 如 何 安 裝 隨 附 的 軟 體 在 使 用 相 機 之 前, 請 確 定 您 已 閱 讀 並 理 解 了 本 手 冊 內 容 準 備 第 一 步 驟 基 本 攝 影 與 播 放
BL04711-100 ZHT DIGITAL CAMERA X-T1 使 用 手 冊 感 謝 您 選 購 本 產 品 本 手 冊 將 說 明 如 何 使 用 您 的 FUJIFILM X-T1 數 位 相 機 以 及 如 何 安 裝 隨 附 的 軟 體 在 使 用 相 機 之 前, 請 確 定 您 已 閱 讀 並 理 解 了 本 手 冊 內 容 準 備 第 一 步 驟 基 本 攝 影 與 播 放
untitled
 ICC 流 藍 eastwood@deepblue.com.tw 2007/01/25 數 CCD (60%) 理 更 (40%) 不見 理不, 流. 數 srgb DSLR Adobe RGB, 數 Adobe RGB 理 狀 Eye-One Match Eye-One Share Eye-One Pro 度 流 量,,, 數 數 量, 量 不 列都 精 量 io 易 Eye-One Match
ICC 流 藍 eastwood@deepblue.com.tw 2007/01/25 數 CCD (60%) 理 更 (40%) 不見 理不, 流. 數 srgb DSLR Adobe RGB, 數 Adobe RGB 理 狀 Eye-One Match Eye-One Share Eye-One Pro 度 流 量,,, 數 數 量, 量 不 列都 精 量 io 易 Eye-One Match
untitled
 Sansa Fuze TM MP3 1-866-SANDISK (726-3475) www.sandisk.com/techsupport www.sandisk.com/sansa Fuze-8UM-CHS ... 3... 4 Sansa Fuze TM... 6... 6... 7... 7 Sansa Fuze... 7... 8... 9... 9... 10... 11... 11...
Sansa Fuze TM MP3 1-866-SANDISK (726-3475) www.sandisk.com/techsupport www.sandisk.com/sansa Fuze-8UM-CHS ... 3... 4 Sansa Fuze TM... 6... 6... 7... 7 Sansa Fuze... 7... 8... 9... 9... 10... 11... 11...
els0xu_zh_nf_v8.book Page Wednesday, June, 009 9:5 AM ELS-0/0C.8
 els0xu_zh_nf_v8.book Page Wednesday, June, 009 9:5 AM ELS-0/0C.8 Yamaha ELS-0/0C..8 LCD ELS-0/0C v. typeu LCD ELS-0/0C typeu / -6 / [SEARCH] / - ZH ELS-0/0C.8 els0xu_zh_nf_v8.book Page Wednesday, June,
els0xu_zh_nf_v8.book Page Wednesday, June, 009 9:5 AM ELS-0/0C.8 Yamaha ELS-0/0C..8 LCD ELS-0/0C v. typeu LCD ELS-0/0C typeu / -6 / [SEARCH] / - ZH ELS-0/0C.8 els0xu_zh_nf_v8.book Page Wednesday, June,
簡介 本使用說明書的內容 EU 表示 EOS Utility 相機型號顯示為一個圖示 例如 :EOS-1D Mark III 1D Mk III 顯示相關的相機型號 本說明書以 Windows XP 的視窗為例 表示選單的選擇步驟 ( 例如 : 選擇 [ 視窗 (Window)] 選單 [ 主視窗
![簡介 本使用說明書的內容 EU 表示 EOS Utility 相機型號顯示為一個圖示 例如 :EOS-1D Mark III 1D Mk III 顯示相關的相機型號 本說明書以 Windows XP 的視窗為例 表示選單的選擇步驟 ( 例如 : 選擇 [ 視窗 (Window)] 選單 [ 主視窗 簡介 本使用說明書的內容 EU 表示 EOS Utility 相機型號顯示為一個圖示 例如 :EOS-1D Mark III 1D Mk III 顯示相關的相機型號 本說明書以 Windows XP 的視窗為例 表示選單的選擇步驟 ( 例如 : 選擇 [ 視窗 (Window)] 選單 [ 主視窗](/thumbs/95/125267519.jpg) 簡介 本使用說明書的內容 EU 表示 EOS Utility 相機型號顯示為一個圖示 例如 :EOS-D Mark III D Mk III 顯示相關的相機型號 本說明書以 Windows XP 的視窗為例 表示選單的選擇步驟 ( 例如 : 選擇 [ 視窗 (Window)] 選單 [ 主視窗 (Main Window)] ) 方括弧內的文字表示電腦螢幕上出現的項目, 如選單名稱 按鈕名稱及視窗名稱等
簡介 本使用說明書的內容 EU 表示 EOS Utility 相機型號顯示為一個圖示 例如 :EOS-D Mark III D Mk III 顯示相關的相機型號 本說明書以 Windows XP 的視窗為例 表示選單的選擇步驟 ( 例如 : 選擇 [ 視窗 (Window)] 選單 [ 主視窗 (Main Window)] ) 方括弧內的文字表示電腦螢幕上出現的項目, 如選單名稱 按鈕名稱及視窗名稱等
Text 文字输入功能 , 使用者可自行定义文字 高度, 旋转角度 , 行距 , 字间距离 和 倾斜角度。
 GerbTool Wise Software Solution, Inc. File New OPEN CLOSE Merge SAVE SAVE AS Page Setup Print Print PreView Print setup (,, IMPORT Gerber Wizard Gerber,Aperture Gerber Gerber, RS-274-D, RS-274-X, Fire9000
GerbTool Wise Software Solution, Inc. File New OPEN CLOSE Merge SAVE SAVE AS Page Setup Print Print PreView Print setup (,, IMPORT Gerber Wizard Gerber,Aperture Gerber Gerber, RS-274-D, RS-274-X, Fire9000
本使用說明書的內容 EU 表示 EOS Utility 相機型號顯示為一個圖示 例如 :EOS-1D Mark III 1D Mk III 顯示相關的相機型號 本說明書以 Mac OS X 10.4 的作業系統為例 表示選單的選擇步驟 ( 例如 : 選擇 [ 視窗 (Window)] 選單 [ 主視
![本使用說明書的內容 EU 表示 EOS Utility 相機型號顯示為一個圖示 例如 :EOS-1D Mark III 1D Mk III 顯示相關的相機型號 本說明書以 Mac OS X 10.4 的作業系統為例 表示選單的選擇步驟 ( 例如 : 選擇 [ 視窗 (Window)] 選單 [ 主視 本使用說明書的內容 EU 表示 EOS Utility 相機型號顯示為一個圖示 例如 :EOS-1D Mark III 1D Mk III 顯示相關的相機型號 本說明書以 Mac OS X 10.4 的作業系統為例 表示選單的選擇步驟 ( 例如 : 選擇 [ 視窗 (Window)] 選單 [ 主視](/thumbs/103/161453539.jpg) 本使用說明書的內容 EU 表示 EOS Utility 相機型號顯示為一個圖示 例如 :EOS-D Mark III D Mk III 顯示相關的相機型號 本說明書以 Mac OS X 0. 的作業系統為例 表示選單的選擇步驟 ( 例如 : 選擇 [ 視窗 (Window)] 選單 [ 主視窗 (Main Window)] ) 方括弧內的文字表示電腦螢幕上出現的項目, 如選單名稱 按鈕名稱及視窗名稱等
本使用說明書的內容 EU 表示 EOS Utility 相機型號顯示為一個圖示 例如 :EOS-D Mark III D Mk III 顯示相關的相機型號 本說明書以 Mac OS X 0. 的作業系統為例 表示選單的選擇步驟 ( 例如 : 選擇 [ 視窗 (Window)] 選單 [ 主視窗 (Main Window)] ) 方括弧內的文字表示電腦螢幕上出現的項目, 如選單名稱 按鈕名稱及視窗名稱等
0 0 = 1 0 = 0 1 = = 1 1 = 0 0 = 1
 0 0 = 1 0 = 0 1 = 0 1 1 = 1 1 = 0 0 = 1 : = {0, 1} : 3 (,, ) = + (,, ) = + + (, ) = + (,,, ) = ( + )( + ) + ( + )( + ) + = + = = + + = + = ( + ) + = + ( + ) () = () ( + ) = + + = ( + )( + ) + = = + 0
0 0 = 1 0 = 0 1 = 0 1 1 = 1 1 = 0 0 = 1 : = {0, 1} : 3 (,, ) = + (,, ) = + + (, ) = + (,,, ) = ( + )( + ) + ( + )( + ) + = + = = + + = + = ( + ) + = + ( + ) () = () ( + ) = + + = ( + )( + ) + = = + 0
epub83-1
 C++Builder 1 C + + B u i l d e r C + + B u i l d e r C + + B u i l d e r C + + B u i l d e r 1.1 1.1.1 1-1 1. 1-1 1 2. 1-1 2 A c c e s s P a r a d o x Visual FoxPro 3. / C / S 2 C + + B u i l d e r / C
C++Builder 1 C + + B u i l d e r C + + B u i l d e r C + + B u i l d e r C + + B u i l d e r 1.1 1.1.1 1-1 1. 1-1 1 2. 1-1 2 A c c e s s P a r a d o x Visual FoxPro 3. / C / S 2 C + + B u i l d e r / C
hp photosmart 612
 hp photosmart 612 Copyright 2001 Hewlett-Packard Company. Hewlett-Packard,,.. Hewlett-Packard,,. Microsoft, Windows, Windows NT Microsoft Corporation. Pentium Intel Corporation. HP.. LCD AA. Electronic
hp photosmart 612 Copyright 2001 Hewlett-Packard Company. Hewlett-Packard,,.. Hewlett-Packard,,. Microsoft, Windows, Windows NT Microsoft Corporation. Pentium Intel Corporation. HP.. LCD AA. Electronic
Microsoft Word - template.doc
 HGC efax Service User Guide I. Getting Started Page 1 II. Fax Forward Page 2 4 III. Web Viewing Page 5 7 IV. General Management Page 8 12 V. Help Desk Page 13 VI. Logout Page 13 Page 0 I. Getting Started
HGC efax Service User Guide I. Getting Started Page 1 II. Fax Forward Page 2 4 III. Web Viewing Page 5 7 IV. General Management Page 8 12 V. Help Desk Page 13 VI. Logout Page 13 Page 0 I. Getting Started
2004cm
 重要注意事項 視窗系統所在的硬碟分割區 ( 一般常使用 C:\ 硬碟分割區 ), 建議最少要有 20 GB 的可使用空間, 且該硬碟分割區內只限於安裝視窗系統及 DVR 主機程式 錄影紀錄的儲存位置, 應該避免使用視窗系統所在的硬碟分割區, 而是在其他的硬碟分割區內 這樣的配置方式能保持視窗系統及 DVR 主機程式的執行效能及長期穩定性 2400 1 2 2404S H1004S - - - 2416SG
重要注意事項 視窗系統所在的硬碟分割區 ( 一般常使用 C:\ 硬碟分割區 ), 建議最少要有 20 GB 的可使用空間, 且該硬碟分割區內只限於安裝視窗系統及 DVR 主機程式 錄影紀錄的儲存位置, 應該避免使用視窗系統所在的硬碟分割區, 而是在其他的硬碟分割區內 這樣的配置方式能保持視窗系統及 DVR 主機程式的執行效能及長期穩定性 2400 1 2 2404S H1004S - - - 2416SG
本使用說明書的內容 EU 表示 EOS Utility 相機型號顯示為一個圖示 例如 :EOS-1D Mark III 1D Mk III 顯示相關的相機型號 本說明書以 Windows XP 的作業系統為例 表示選單的選擇步驟 ( 例如 : 選擇 [ 視窗 (Window)] 選單 [ 主視窗 (
![本使用說明書的內容 EU 表示 EOS Utility 相機型號顯示為一個圖示 例如 :EOS-1D Mark III 1D Mk III 顯示相關的相機型號 本說明書以 Windows XP 的作業系統為例 表示選單的選擇步驟 ( 例如 : 選擇 [ 視窗 (Window)] 選單 [ 主視窗 ( 本使用說明書的內容 EU 表示 EOS Utility 相機型號顯示為一個圖示 例如 :EOS-1D Mark III 1D Mk III 顯示相關的相機型號 本說明書以 Windows XP 的作業系統為例 表示選單的選擇步驟 ( 例如 : 選擇 [ 視窗 (Window)] 選單 [ 主視窗 (](/thumbs/97/133131408.jpg) 本使用說明書的內容 EU 表示 EOS Utility 相機型號顯示為一個圖示 例如 :EOS-D Mark III D Mk III 顯示相關的相機型號 本說明書以 Windows XP 的作業系統為例 表示選單的選擇步驟 ( 例如 : 選擇 [ 視窗 (Window)] 選單 [ 主視窗 (Main Window)] ) 方括弧內的文字表示電腦螢幕上出現的項目, 如選單名稱 按鈕名稱及視窗名稱等
本使用說明書的內容 EU 表示 EOS Utility 相機型號顯示為一個圖示 例如 :EOS-D Mark III D Mk III 顯示相關的相機型號 本說明書以 Windows XP 的作業系統為例 表示選單的選擇步驟 ( 例如 : 選擇 [ 視窗 (Window)] 選單 [ 主視窗 (Main Window)] ) 方括弧內的文字表示電腦螢幕上出現的項目, 如選單名稱 按鈕名稱及視窗名稱等
目 录 Leica ICC50 HD 引 言 9 基 本 特 点 10 基 本 特 点 ( 续 ) 11 Leica ICC50 HD: 概 述 12 拆 箱 14 准 备 开 始! 使 用 之 前 的 准 备 工 作 16 开 始 设 置! 使 用 计 算 机 进 行 连 接 和 成 像 操 作
 Leica ICC50 HD 手 册 目 录 Leica ICC50 HD 引 言 9 基 本 特 点 10 基 本 特 点 ( 续 ) 11 Leica ICC50 HD: 概 述 12 拆 箱 14 准 备 开 始! 使 用 之 前 的 准 备 工 作 16 开 始 设 置! 使 用 计 算 机 进 行 连 接 和 成 像 操 作 19 PC 模 式 下 的 限 制 20 在 PC 模 式 下
Leica ICC50 HD 手 册 目 录 Leica ICC50 HD 引 言 9 基 本 特 点 10 基 本 特 点 ( 续 ) 11 Leica ICC50 HD: 概 述 12 拆 箱 14 准 备 开 始! 使 用 之 前 的 准 备 工 作 16 开 始 设 置! 使 用 计 算 机 进 行 连 接 和 成 像 操 作 19 PC 模 式 下 的 限 制 20 在 PC 模 式 下
17 Prelight Apply Color Paint Vertex Color Tool Prelight Apply Color Paint Vertex Color Tool 242 Apply Color, Prelight Maya Shading Smooth
 17 Prelight 233 234 242 Apply Color Paint Vertex Color Tool Prelight Apply Color Paint Vertex Color Tool 242 Apply Color, Prelight Maya Shading Smooth Shade All Custom Polygon DisplayOptions Color in Shaded
17 Prelight 233 234 242 Apply Color Paint Vertex Color Tool Prelight Apply Color Paint Vertex Color Tool 242 Apply Color, Prelight Maya Shading Smooth Shade All Custom Polygon DisplayOptions Color in Shaded
投影片 1
 數位相片基礎編修 Photoshop,,,, 2 ,, 3 / 4 3-1,...,, Photoshop,,, 5 5 6 ,,..., 5,,, 7 3-2,...,,, 8 , Photoshop,,, / 9 10 ,,,,,, 03-02.jpg,,,,, Photoshop " ", Photoshop 11 12 / /, Photoshop, 13 14 ,,, " " " " 6
數位相片基礎編修 Photoshop,,,, 2 ,, 3 / 4 3-1,...,, Photoshop,,, 5 5 6 ,,..., 5,,, 7 3-2,...,,, 8 , Photoshop,,, / 9 10 ,,,,,, 03-02.jpg,,,,, Photoshop " ", Photoshop 11 12 / /, Photoshop, 13 14 ,,, " " " " 6
影視後製全攻略 Premiere Pro After Effects Encore 自序 Adobe Premiere Pro After Effects Encore 2008 Adobe CS Adobe CS5 Adobe CS4 Premiere Pro After Effect
 自序 Adobe Premiere Pro After Effects Encore 2008 Adobe CS3 2010 Adobe CS5 Adobe CS4 Premiere Pro After Effects Encore 18 ii Tony Cathy 2010/8 01 02 03 04 05 06 07 08 09 10 11 12 13 14 15 16 17 18 iii Premiere
自序 Adobe Premiere Pro After Effects Encore 2008 Adobe CS3 2010 Adobe CS5 Adobe CS4 Premiere Pro After Effects Encore 18 ii Tony Cathy 2010/8 01 02 03 04 05 06 07 08 09 10 11 12 13 14 15 16 17 18 iii Premiere
簡介 目錄 影像檢視 管理及編輯軟件 ImageBrowser 6.1 版使用說明書 本說明書中,IB 表示 ImageBrowser 本說明書以 Mac OS X 10.4 作業系統為例 按一下螢幕右下角的圖示以切換頁面 : 切換至下一頁 : 切換至上一頁 : 返回之前顯示的頁面 按一下螢幕右側的
 簡介 目錄 影像檢視 管理及編輯軟件 ImageBrowser 6. 版使用說明書 本說明書中,IB 表示 ImageBrowser 本說明書以 Mac OS X 0. 作業系統為例 按一下螢幕右下角的圖示以切換頁面 : 切換至下一頁 : 切換至上一頁 : 返回之前顯示的頁面 按一下螢幕右側的章節標題以切換至各章節的內容頁面 CANON INC. 008 CT-755IBME-000 簡介 IB 的主要功能
簡介 目錄 影像檢視 管理及編輯軟件 ImageBrowser 6. 版使用說明書 本說明書中,IB 表示 ImageBrowser 本說明書以 Mac OS X 0. 作業系統為例 按一下螢幕右下角的圖示以切換頁面 : 切換至下一頁 : 切換至上一頁 : 返回之前顯示的頁面 按一下螢幕右側的章節標題以切換至各章節的內容頁面 CANON INC. 008 CT-755IBME-000 簡介 IB 的主要功能
C82CS1532
 Cs C82CS1532 CHINESE dp3 Quattro dp3 Quattro / FOVEON Foveon, Inc X3 X3 Foveon, Inc. IBM PC/AT International Business Machines Corporation (IBM) Microsoft Windows Microsoft Corporation Macintosh MAC OS
Cs C82CS1532 CHINESE dp3 Quattro dp3 Quattro / FOVEON Foveon, Inc X3 X3 Foveon, Inc. IBM PC/AT International Business Machines Corporation (IBM) Microsoft Windows Microsoft Corporation Macintosh MAC OS
Autodesk Product Design Suite Standard 系統統需求 典型使用用者和工作流程 Autodesk Product Design Suite Standard 版本為為負責建立非凡凡產品的設計師師和工程師, 提供基本概念設計計和製圖工具, 以取得令人驚驚嘆
 Autodesk Product Design Suite Standard 20122 系統統需求 典型使用用者和工作流程 Autodesk Product Design Suite Standard 版本為為負責建立非凡凡產品的設計師師和工程師, 提供基本概念設計計和製圖工具, 以取得令人驚驚嘆的產品設計計 Autodesk Product Design Suite Standard 版本中中包括以下軟體體產品
Autodesk Product Design Suite Standard 20122 系統統需求 典型使用用者和工作流程 Autodesk Product Design Suite Standard 版本為為負責建立非凡凡產品的設計師師和工程師, 提供基本概念設計計和製圖工具, 以取得令人驚驚嘆的產品設計計 Autodesk Product Design Suite Standard 版本中中包括以下軟體體產品
Corel PaintShop Pro X4 User Guide
 Corel PaintShop Pro X4.................. 1............................... 1 Corel PaintShop Pro X4....................... 2 Corel........................ 4.................................... 5 Corel.....................................
Corel PaintShop Pro X4.................. 1............................... 1 Corel PaintShop Pro X4....................... 2 Corel........................ 4.................................... 5 Corel.....................................
簡介 本使用說明書的內容 EU 表示 EOS Utility 相機型號顯示為一個圖示 例如 :EOS-1D Mark III 1D Mk III 顯示相關的相機型號 本說明書以 Windows Vista 的視窗為例 表示選單的選擇步驟 ( 例如 : 選擇 [ 視窗 (Window)] 選單 [ 主
![簡介 本使用說明書的內容 EU 表示 EOS Utility 相機型號顯示為一個圖示 例如 :EOS-1D Mark III 1D Mk III 顯示相關的相機型號 本說明書以 Windows Vista 的視窗為例 表示選單的選擇步驟 ( 例如 : 選擇 [ 視窗 (Window)] 選單 [ 主 簡介 本使用說明書的內容 EU 表示 EOS Utility 相機型號顯示為一個圖示 例如 :EOS-1D Mark III 1D Mk III 顯示相關的相機型號 本說明書以 Windows Vista 的視窗為例 表示選單的選擇步驟 ( 例如 : 選擇 [ 視窗 (Window)] 選單 [ 主](/thumbs/95/125267700.jpg) 簡介 本使用說明書的內容 EU 表示 EOS Utility 相機型號顯示為一個圖示 例如 :EOS-D Mark III D Mk III 顯示相關的相機型號 本說明書以 Windows Vista 的視窗為例 表示選單的選擇步驟 ( 例如 : 選擇 [ 視窗 (Window)] 選單 [ 主視窗 (Main Window)] ) 方括弧內的文字表示電腦螢幕上出現的項目, 如選單名稱 按鈕名稱及視窗名稱
簡介 本使用說明書的內容 EU 表示 EOS Utility 相機型號顯示為一個圖示 例如 :EOS-D Mark III D Mk III 顯示相關的相機型號 本說明書以 Windows Vista 的視窗為例 表示選單的選擇步驟 ( 例如 : 選擇 [ 視窗 (Window)] 選單 [ 主視窗 (Main Window)] ) 方括弧內的文字表示電腦螢幕上出現的項目, 如選單名稱 按鈕名稱及視窗名稱
PANTONE PANTONE CMYK mypantone iphone CAPSURE PANTONE 26 2
 PANTONE PANTONE 3 4 4 5 6 7 7 PANTONE 7 8 8 9 9 10 11 CMYK mypantone2.0 12 13 14 15 15 16 16 18 18 iphone 19 19 19 21 21 22 23 CAPSURE 24 24 25 PANTONE 26 2 PANTONE PANTONE Mac PC ICC PANTONE PANTONE Color
PANTONE PANTONE 3 4 4 5 6 7 7 PANTONE 7 8 8 9 9 10 11 CMYK mypantone2.0 12 13 14 15 15 16 16 18 18 iphone 19 19 19 21 21 22 23 CAPSURE 24 24 25 PANTONE 26 2 PANTONE PANTONE Mac PC ICC PANTONE PANTONE Color
簡介 ZoomBrowser EX ( 以下簡稱 ZB ) 是用於佳能數碼相機執行影像檢視 管理及編輯的軟件 您可以使用此軟件的各種功能運用影像, 如下載 檢視及打印使用數碼相機拍攝的影像 ZB 的主要功能 從相機下載影像至電腦 顯示影像清單或顯示單張影像 以三種主視窗顯示影像清單 在檢視器視窗中顯
 簡介 本使用說明書的內容 ZB 表示 ZoomBrowser EX 影像檢視 管理及編輯軟件 ZoomBrowser EX 本說明書以 Windows XP 的視窗為例 表示選單的選擇步驟 ( 例如 :[ 檔案 (File)] 選單 [ 結束 (Exit)] ) 方括弧內的文字表示電腦螢幕上出現的項目, 如選單名稱 按鈕名稱及視窗名稱等 < > 內的文字表示相機開關名稱或圖示, 或鍵盤按鍵的名稱 **
簡介 本使用說明書的內容 ZB 表示 ZoomBrowser EX 影像檢視 管理及編輯軟件 ZoomBrowser EX 本說明書以 Windows XP 的視窗為例 表示選單的選擇步驟 ( 例如 :[ 檔案 (File)] 選單 [ 結束 (Exit)] ) 方括弧內的文字表示電腦螢幕上出現的項目, 如選單名稱 按鈕名稱及視窗名稱等 < > 內的文字表示相機開關名稱或圖示, 或鍵盤按鍵的名稱 **
EOS 350D DIGITAL 800 CMOS EF ( EF-S ) ( 6 7 ) ( 8 9 ) Canon EOS Canon Inc. Adobe Adobe Systems Incorporated ArcSoft ArcSoft ArcSoft PhotoStudio ArcSof
 C EOS 350D DIGITAL 800 CMOS EF ( EF-S ) ( 6 7 ) ( 8 9 ) Canon EOS Canon Inc. Adobe Adobe Systems Incorporated ArcSoft ArcSoft ArcSoft PhotoStudio ArcSoft, Inc. CompactFlash SanDis Corporation Windows Microsoft
C EOS 350D DIGITAL 800 CMOS EF ( EF-S ) ( 6 7 ) ( 8 9 ) Canon EOS Canon Inc. Adobe Adobe Systems Incorporated ArcSoft ArcSoft ArcSoft PhotoStudio ArcSoft, Inc. CompactFlash SanDis Corporation Windows Microsoft
Adobe Photoshop CS6 完美呈現 CHAPTER Black & White 黑白 如何製作出色的黑白影像 Camera Raw 的黑白轉換 三點速成黑白轉換 在 Photoshop 中
 Scott Photoshop UserLight It Grid podcast NAPP TV Scott Kelby Scott Photoshop National Association of Photoshop Professionals NAPP Kelby Media Group Scott Adobe Photoshop Lightroom 4 Photoshop -- Photoshop
Scott Photoshop UserLight It Grid podcast NAPP TV Scott Kelby Scott Photoshop National Association of Photoshop Professionals NAPP Kelby Media Group Scott Adobe Photoshop Lightroom 4 Photoshop -- Photoshop
ebook111-4
 Flash 4 Flash 4 F l a s h 5 Flash 4 Flash Flash 4 Flash 4 Flash 4 4.1 Flash 4 Flash 4 Flash 4 Flash Flash 4 Flash 4 4.2 Flash 4 Flash 4 A Flash 4 S h i f t F i l e P r e f e r e n c e s > > Flash 4 Flash
Flash 4 Flash 4 F l a s h 5 Flash 4 Flash Flash 4 Flash 4 Flash 4 4.1 Flash 4 Flash 4 Flash 4 Flash Flash 4 Flash 4 4.2 Flash 4 Flash 4 A Flash 4 S h i f t F i l e P r e f e r e n c e s > > Flash 4 Flash
簡介 相機通訊軟件 EOS Utility 2.9 版 1D Mk IV 1Ds Mk III 1D Mk III 5D Mk II 7D 60D 50D 40D 550D 500D 450D 1000D 本使用說明書的內容 EU 表示 EOS Utility 相機型號顯示為一個圖示 例如 :EOS
 簡介 相機通訊軟件 EOS Utility.9 版 D Mk IV Ds Mk III D Mk III 5D Mk II 7D 60D 50D 0D 550D 500D 50D 000D 本使用說明書的內容 EU 表示 EOS Utility 相機型號顯示為一個圖示 例如 :EOS-D Mark IV D Mk IV 顯示相關的相機型號 本說明書以 Mac OS X 0. 的作業系統為例 表示選單的選擇步驟
簡介 相機通訊軟件 EOS Utility.9 版 D Mk IV Ds Mk III D Mk III 5D Mk II 7D 60D 50D 0D 550D 500D 50D 000D 本使用說明書的內容 EU 表示 EOS Utility 相機型號顯示為一個圖示 例如 :EOS-D Mark IV D Mk IV 顯示相關的相機型號 本說明書以 Mac OS X 0. 的作業系統為例 表示選單的選擇步驟
ME3208E2-1.book
 DocuPrint 205/255/305 操 作 說 明 書 Adobe Adobe logo PostScript PostScript 3 及 PostScript logo 是 Adobe Systems Incorporated 的 商 標 Microsoft Windows Windows NT Windows Server 是 美 國 Microsoft Corporation 於 美
DocuPrint 205/255/305 操 作 說 明 書 Adobe Adobe logo PostScript PostScript 3 及 PostScript logo 是 Adobe Systems Incorporated 的 商 標 Microsoft Windows Windows NT Windows Server 是 美 國 Microsoft Corporation 於 美
CC213
 : (Ken-Yi Lee), E-mail: feis.tw@gmail.com 9 [P.11] : Dev C++ [P.12] : http://c.feis.tw [P.13] [P.14] [P.15] [P.17] [P.23] Dev C++ [P.24] [P.27] [P.34] C / C++ [P.35] 10 C / C++ C C++ C C++ C++ C ( ) C++
: (Ken-Yi Lee), E-mail: feis.tw@gmail.com 9 [P.11] : Dev C++ [P.12] : http://c.feis.tw [P.13] [P.14] [P.15] [P.17] [P.23] Dev C++ [P.24] [P.27] [P.34] C / C++ [P.35] 10 C / C++ C C++ C C++ C++ C ( ) C++
簡介 本使用說明書的內容 EU 表示 EOS Utility 相機通訊軟件 EOS Utility 2.7 版 1D Mk IV 1Ds Mk III 1D Mk III 5D Mk II 7D 50D 40D 500D 450D 1000D 相機型號顯示為一個圖示 例如 :EOS-1D Mark
 簡介 本使用說明書的內容 EU 表示 EOS Utility 相機通訊軟件 EOS Utility.7 版 D Mk IV Ds Mk III D Mk III 5D Mk II 7D 50D 0D 500D 50D 000D 相機型號顯示為一個圖示 例如 :EOS-D Mark IV D Mk IV 顯示相關的相機型號 本說明書以 Mac OS X 0. 的作業系統為例 表示選單的選擇步驟 ( 例如
簡介 本使用說明書的內容 EU 表示 EOS Utility 相機通訊軟件 EOS Utility.7 版 D Mk IV Ds Mk III D Mk III 5D Mk II 7D 50D 0D 500D 50D 000D 相機型號顯示為一個圖示 例如 :EOS-D Mark IV D Mk IV 顯示相關的相機型號 本說明書以 Mac OS X 0. 的作業系統為例 表示選單的選擇步驟 ( 例如
簡介 相機通訊軟件 EOS Utility 2.9 版 1D Mk IV 1Ds Mk III 1D Mk III 5D Mk II 7D 60D 50D 40D 550D 500D 450D 1000D 本使用說明書的內容 EU 表示 EOS Utility 相機型號顯示為一個圖示 例如 :EOS
 簡介 相機通訊軟件 EOS Utility.9 版 D Mk IV Ds Mk III D Mk III 5D Mk II 7D 60D 50D 0D 550D 500D 50D 000D 本使用說明書的內容 EU 表示 EOS Utility 相機型號顯示為一個圖示 例如 :EOS-D Mark IV D Mk IV 顯示相關的相機型號 本說明書以 Windows Vista 的視窗為例 表示選單的選擇步驟
簡介 相機通訊軟件 EOS Utility.9 版 D Mk IV Ds Mk III D Mk III 5D Mk II 7D 60D 50D 0D 550D 500D 50D 000D 本使用說明書的內容 EU 表示 EOS Utility 相機型號顯示為一個圖示 例如 :EOS-D Mark IV D Mk IV 顯示相關的相機型號 本說明書以 Windows Vista 的視窗為例 表示選單的選擇步驟
CA-C750К
 1 3 3 4 PC 4 USB 5 5 6 8 9 11 mediasync Manager?...13 mediasync Manager 15 25 38 39 41 41 DRM...44 Image Manager...44 47 49 49 50 50 51 51 51 52 / 52 A-B 53 MP3 53 /FM 54 FM 55 FM 55 BMP56 56 57 57 58
1 3 3 4 PC 4 USB 5 5 6 8 9 11 mediasync Manager?...13 mediasync Manager 15 25 38 39 41 41 DRM...44 Image Manager...44 47 49 49 50 50 51 51 51 52 / 52 A-B 53 MP3 53 /FM 54 FM 55 FM 55 BMP56 56 57 57 58
簡介 本使用說明書的內容 EU 表示 EOS Utility 相機通訊軟件 EOS Utility 2.7 版 1Ds Mk III 1D Mk III 5D Mk II 7D 50D 40D 500D 450D 1000D 相機型號顯示為一個圖示 例如 :EOS-1D Mark III 1D Mk
 簡介 本使用說明書的內容 EU 表示 EOS Utility 相機通訊軟件 EOS Utility.7 版 Ds Mk III D Mk III 5D Mk II 7D 50D 0D 500D 50D 000D 相機型號顯示為一個圖示 例如 :EOS-D Mark III D Mk III 顯示相關的相機型號 本說明書以 Windows Vista 的視窗為例 表示選單的選擇步驟 ( 例如 : 選擇
簡介 本使用說明書的內容 EU 表示 EOS Utility 相機通訊軟件 EOS Utility.7 版 Ds Mk III D Mk III 5D Mk II 7D 50D 0D 500D 50D 000D 相機型號顯示為一個圖示 例如 :EOS-D Mark III D Mk III 顯示相關的相機型號 本說明書以 Windows Vista 的視窗為例 表示選單的選擇步驟 ( 例如 : 選擇
CU0594.pdf
 8 SOHO 1 3 003 SOHO SOHO Coder Programmer HTML CSS PHP JavaScrip 009 LECTURE 1-1 1 048 PART 2 LECTURE 1-1 1 049 SOHO Landing Page Landing 050 PART 2 LECTURE 1-1 1 SEO SEO P.093 SEO SEO SEO SEO SEO 051
8 SOHO 1 3 003 SOHO SOHO Coder Programmer HTML CSS PHP JavaScrip 009 LECTURE 1-1 1 048 PART 2 LECTURE 1-1 1 049 SOHO Landing Page Landing 050 PART 2 LECTURE 1-1 1 SEO SEO P.093 SEO SEO SEO SEO SEO 051
CHN_p000A_Cover.ai
 NextoDI Co., Ltd. www.nextodi.com 列表........................................................................ 1 3 4 4 6 7 8 9 10 12 14 16 20 01 02 03 04 1 2 3 5 6 4 XCopy Ready B Menu Menu Off Off 05 06
NextoDI Co., Ltd. www.nextodi.com 列表........................................................................ 1 3 4 4 6 7 8 9 10 12 14 16 20 01 02 03 04 1 2 3 5 6 4 XCopy Ready B Menu Menu Off Off 05 06
AndroidUsersGuide.book
 Android 2.3 2010 12 13 Android 2.3 2 Copyright 2010 Google Inc. Google Google Android Nexus Nexus Nexus S Nexus S Android Market Android Market Gmail Google Apps Google Google Checkout Google Google Google
Android 2.3 2010 12 13 Android 2.3 2 Copyright 2010 Google Inc. Google Google Android Nexus Nexus Nexus S Nexus S Android Market Android Market Gmail Google Apps Google Google Checkout Google Google Google
Map Utility 1.4 版使用說明書 本使用說明書的內容 本說明書以 Windows 7 的視窗作示範 GPS 接收器或相機型號以圖示方式顯示 例如 :GPS 接收器 GP-E1 GP-E1 EOS 6D EOS 6D 表示選單的選擇步驟 ( 例如 :[ 檔案 (File) ] 選單 [ 結
![Map Utility 1.4 版使用說明書 本使用說明書的內容 本說明書以 Windows 7 的視窗作示範 GPS 接收器或相機型號以圖示方式顯示 例如 :GPS 接收器 GP-E1 GP-E1 EOS 6D EOS 6D 表示選單的選擇步驟 ( 例如 :[ 檔案 (File) ] 選單 [ 結 Map Utility 1.4 版使用說明書 本使用說明書的內容 本說明書以 Windows 7 的視窗作示範 GPS 接收器或相機型號以圖示方式顯示 例如 :GPS 接收器 GP-E1 GP-E1 EOS 6D EOS 6D 表示選單的選擇步驟 ( 例如 :[ 檔案 (File) ] 選單 [ 結](/thumbs/96/129082466.jpg) Map Utility.4 版使用說明書 本使用說明書的內容 本說明書以 Windows 7 的視窗作示範 GPS 接收器或相機型號以圖示方式顯示 例如 :GPS 接收器 GP-E GP-E EOS 6D EOS 6D 表示選單的選擇步驟 ( 例如 :[ 檔案 (File) ] 選單 [ 結束 (Exit) ] ) 方括弧 [ ] 內的文字表示電腦螢幕上所顯示的項目, 如選單名稱 按鈕名稱及視窗名稱
Map Utility.4 版使用說明書 本使用說明書的內容 本說明書以 Windows 7 的視窗作示範 GPS 接收器或相機型號以圖示方式顯示 例如 :GPS 接收器 GP-E GP-E EOS 6D EOS 6D 表示選單的選擇步驟 ( 例如 :[ 檔案 (File) ] 選單 [ 結束 (Exit) ] ) 方括弧 [ ] 內的文字表示電腦螢幕上所顯示的項目, 如選單名稱 按鈕名稱及視窗名稱
使用 Scene7 Media Portal
 ADOBE SCENE7 MEDIA PORTAL http://help.adobe.com/zh_cn/legalnotices/index.html 2012/10/26 iii 1 : Media Portal.........................................................................................................
ADOBE SCENE7 MEDIA PORTAL http://help.adobe.com/zh_cn/legalnotices/index.html 2012/10/26 iii 1 : Media Portal.........................................................................................................
簡介 目錄 影像檢視 管理及編輯軟件 ZoomBrowser EX 6.1 版使用說明書 本說明書中,ZB 表示 ZoomBrowser EX 本說明書以 Windows XP 作業系統為例 按一下螢幕右下角的圖示以切換頁面 : 切換至下一頁 : 切換至上一頁 : 返回之前顯示的頁面 按一下螢幕右側
 簡介 目錄 影像檢視 管理及編輯軟件 ZoomBrowser EX 6. 版使用說明書 本說明書中,ZB 表示 ZoomBrowser EX 本說明書以 Windows XP 作業系統為例 按一下螢幕右下角的圖示以切換頁面 : 切換至下一頁 : 切換至上一頁 : 返回之前顯示的頁面 按一下螢幕右側的章節標題以切換至各章節的內容頁面 CANON INC. 008 CT-755ZBWE-000 簡介 ZB
簡介 目錄 影像檢視 管理及編輯軟件 ZoomBrowser EX 6. 版使用說明書 本說明書中,ZB 表示 ZoomBrowser EX 本說明書以 Windows XP 作業系統為例 按一下螢幕右下角的圖示以切換頁面 : 切換至下一頁 : 切換至上一頁 : 返回之前顯示的頁面 按一下螢幕右側的章節標題以切換至各章節的內容頁面 CANON INC. 008 CT-755ZBWE-000 簡介 ZB
Oxford iSolution下載及安裝指南
 Oxford isolution 下載及安裝指南 Download and Installation Guide 系統要求 System Requirements... 2 Oxford isolution 安裝步驟 Windows 個人電腦 Oxford isolution Installation Steps For Windows PCs... 3 Oxford isolution 安裝步驟
Oxford isolution 下載及安裝指南 Download and Installation Guide 系統要求 System Requirements... 2 Oxford isolution 安裝步驟 Windows 個人電腦 Oxford isolution Installation Steps For Windows PCs... 3 Oxford isolution 安裝步驟
簡介 本使用說明書的內容 EU 表示 EOS Utility 相機通訊軟件 EOS Utility 2.8 版 1D Mk IV 1Ds Mk III 1D Mk III 5D Mk II 7D 50D 40D 550D 500D 450D 1000D 相機型號顯示為一個圖示 例如 :EOS-1D
 簡介 本使用說明書的內容 EU 表示 EOS Utility 相機通訊軟件 EOS Utility.8 版 D Mk IV Ds Mk III D Mk III 5D Mk II 7D 50D 0D 550D 500D 50D 000D 相機型號顯示為一個圖示 例如 :EOS-D Mark IV D Mk IV 顯示相關的相機型號 本說明書以 Mac OS X 0. 的作業系統為例 表示選單的選擇步驟
簡介 本使用說明書的內容 EU 表示 EOS Utility 相機通訊軟件 EOS Utility.8 版 D Mk IV Ds Mk III D Mk III 5D Mk II 7D 50D 0D 550D 500D 50D 000D 相機型號顯示為一個圖示 例如 :EOS-D Mark IV D Mk IV 顯示相關的相機型號 本說明書以 Mac OS X 0. 的作業系統為例 表示選單的選擇步驟
簡介 本使用說明書的內容 EU 表示 EOS Utility 相機通訊軟件 EOS Utility 2.7 版 1D Mk IV 1Ds Mk III 1D Mk III 5D Mk II 7D 50D 40D 500D 450D 1000D 相機型號顯示為一個圖示 例如 :EOS-1D Mark
 簡介 本使用說明書的內容 EU 表示 EOS Utility 相機通訊軟件 EOS Utility.7 版 D Mk IV Ds Mk III D Mk III 5D Mk II 7D 50D 0D 500D 50D 000D 相機型號顯示為一個圖示 例如 :EOS-D Mark IV D Mk IV 顯示相關的相機型號 本說明書以 Windows Vista 的視窗為例 表示選單的選擇步驟 ( 例如
簡介 本使用說明書的內容 EU 表示 EOS Utility 相機通訊軟件 EOS Utility.7 版 D Mk IV Ds Mk III D Mk III 5D Mk II 7D 50D 0D 500D 50D 000D 相機型號顯示為一個圖示 例如 :EOS-D Mark IV D Mk IV 顯示相關的相機型號 本說明書以 Windows Vista 的視窗為例 表示選單的選擇步驟 ( 例如
HLA-B27軟體
 HLA-B27 HLA-B27 CaliBRITE Beads FACSComp HLA-B27 Calibration Beads HLA-B27 HLA-B27 1. HLA-B27 1.1 HLA-B27 HLA Major Histocompatibity Complex MHC HLA HLA-A -B -C HLA HLA-D/DR -DP -DQ B HLA HLA HLA HLA-B27
HLA-B27 HLA-B27 CaliBRITE Beads FACSComp HLA-B27 Calibration Beads HLA-B27 HLA-B27 1. HLA-B27 1.1 HLA-B27 HLA Major Histocompatibity Complex MHC HLA HLA-A -B -C HLA HLA-D/DR -DP -DQ B HLA HLA HLA HLA-B27
DSC-T900
 4-30-97-7() 准 备 工 作 数 码 照 相 机 使 用 说 明 书 DSC-T900 开 始 使 用 本 机 前, 请 仔 细 阅 读 本 手 册, 并 保 留 该 手 册 以 供 日 后 参 考 拍 摄 / 观 看 影 像 使 用 拍 摄 功 能 使 用 观 看 功 能 删 除 影 像 连 接 至 其 它 设 备 改 变 相 机 设 置 2009 Sony Corporation CS
4-30-97-7() 准 备 工 作 数 码 照 相 机 使 用 说 明 书 DSC-T900 开 始 使 用 本 机 前, 请 仔 细 阅 读 本 手 册, 并 保 留 该 手 册 以 供 日 后 参 考 拍 摄 / 观 看 影 像 使 用 拍 摄 功 能 使 用 观 看 功 能 删 除 影 像 连 接 至 其 它 设 备 改 变 相 机 设 置 2009 Sony Corporation CS
DSC-WX1
 4-52-046-9() 准 备 工 作 数 码 照 相 机 使 用 说 明 书 DSC-WX 拍 摄 / 观 看 影 像 使 用 拍 摄 功 能 使 用 观 看 功 能 删 除 影 像 连 接 至 其 它 设 备 改 变 相 机 设 置 2009 Sony Corporation CS 警 告 为 减 少 发 生 火 灾 或 触 电 的 危 险, 请 勿 让 本 装 置 淋 雨 或 受 潮 为 减
4-52-046-9() 准 备 工 作 数 码 照 相 机 使 用 说 明 书 DSC-WX 拍 摄 / 观 看 影 像 使 用 拍 摄 功 能 使 用 观 看 功 能 删 除 影 像 连 接 至 其 它 设 备 改 变 相 机 设 置 2009 Sony Corporation CS 警 告 为 减 少 发 生 火 灾 或 触 电 的 危 险, 请 勿 让 本 装 置 淋 雨 或 受 潮 为 减
(Microsoft Word - wes _\246p\246\363\250\317\245\316LED\277O\305\343\245\334\252\254\272A.doc)
 作者 Amber 版本 1.0.0 日期 2012/04/25 頁數 1/7 如何使用 LED 燈顯示狀態? 適用於 : 平台 作業系統版本 XPAC utility 版本 XP-8000 系列 N/A N/A XP-8000-Atom 系列 WES2009 所有版本 N/A: Not applicable to this platform and OS. 注意! 欲變更系統的任何設定之前, 請先關閉
作者 Amber 版本 1.0.0 日期 2012/04/25 頁數 1/7 如何使用 LED 燈顯示狀態? 適用於 : 平台 作業系統版本 XPAC utility 版本 XP-8000 系列 N/A N/A XP-8000-Atom 系列 WES2009 所有版本 N/A: Not applicable to this platform and OS. 注意! 欲變更系統的任何設定之前, 請先關閉
Ch04.pdf
 1 Nami Waianae Pastels Blenders Pastels Blenders CHER THREINEN-PENDARVIS 1. 2 Mixer Mix Color Pastels Soft Pastel Pencil 3 3a Brush Controls Well Soft Smeary Pastel 14 x 10 300ppi Corel Painter X Preferences
1 Nami Waianae Pastels Blenders Pastels Blenders CHER THREINEN-PENDARVIS 1. 2 Mixer Mix Color Pastels Soft Pastel Pencil 3 3a Brush Controls Well Soft Smeary Pastel 14 x 10 300ppi Corel Painter X Preferences
論故宮書畫的典藏、維護與數位化
 13,552-1 - Metadata - 2 - 1736-1795 1949 1 2 960-1279 321-379 1 8 10 933-993 岀 - 3 - 3 2 4-4 - Digital Archives 5 Metadata 2000 Digital Museum 2001 2002 6-5 - Metadata 2001 MAAT 7 Metadata 8 3 Metadata
13,552-1 - Metadata - 2 - 1736-1795 1949 1 2 960-1279 321-379 1 8 10 933-993 岀 - 3 - 3 2 4-4 - Digital Archives 5 Metadata 2000 Digital Museum 2001 2002 6-5 - Metadata 2001 MAAT 7 Metadata 8 3 Metadata
Canon Utilities ImageBrowser 5.7 RAW Image Task 2.4 PhotoStitch 3.1 ImageBrowser 使用說明書 目錄簡介檢視和管理影像 封面頁 / 目錄簡介 1 檢視和管理影像 兼容相機型號 編輯和匯出影像 2 編輯和匯出影像 EOS-1
 Canon Utilities ImageBrowser 5.7 RAW Image Task. PhotoStitch. ImageBrowser 使用說明書 目錄 兼容相機型號 EOS-D Mark II N EOS-Ds Mark II EOS 0D EOS 0D EOS-D Mark II EOS 0D EOS-Ds EOS-D EOS 00D DIGITAL EOS 50D DIGITAL
Canon Utilities ImageBrowser 5.7 RAW Image Task. PhotoStitch. ImageBrowser 使用說明書 目錄 兼容相機型號 EOS-D Mark II N EOS-Ds Mark II EOS 0D EOS 0D EOS-D Mark II EOS 0D EOS-Ds EOS-D EOS 00D DIGITAL EOS 50D DIGITAL
簡介 本使用說明書的內容 EU 表示 EOS Utility 相機通訊軟件 EOS Utility 2.8 版 1D Mk IV 1Ds Mk III 1D Mk III 5D Mk II 7D 50D 40D 550D 500D 450D 1000D 相機型號顯示為一個圖示 例如 :EOS-1D
 簡介 本使用說明書的內容 EU 表示 EOS Utility 相機通訊軟件 EOS Utility.8 版 D Mk IV Ds Mk III D Mk III 5D Mk II 7D 50D 0D 550D 500D 50D 000D 相機型號顯示為一個圖示 例如 :EOS-D Mark IV D Mk IV 顯示相關的相機型號 本說明書以 Windows Vista 的視窗為例 表示選單的選擇步驟
簡介 本使用說明書的內容 EU 表示 EOS Utility 相機通訊軟件 EOS Utility.8 版 D Mk IV Ds Mk III D Mk III 5D Mk II 7D 50D 0D 550D 500D 50D 000D 相機型號顯示為一個圖示 例如 :EOS-D Mark IV D Mk IV 顯示相關的相機型號 本說明書以 Windows Vista 的視窗為例 表示選單的選擇步驟
Quick Start Guide
 快 速 安 裝 指 南 目 錄 介 紹 1 準 備 印 表 機 2 安 裝 墨 水 盒 (FINE Cartridge) 3 安 裝 印 表 機 驅 動 程 式 6 安 裝 印 表 機 驅 動 程 式 - Windows 6 安 裝 印 表 機 驅 動 程 式 - Macintosh 9 基 本 操 作 12 使 用 Windows 列 印 12 使 用 Macintosh 列 印 13 更 換 墨
快 速 安 裝 指 南 目 錄 介 紹 1 準 備 印 表 機 2 安 裝 墨 水 盒 (FINE Cartridge) 3 安 裝 印 表 機 驅 動 程 式 6 安 裝 印 表 機 驅 動 程 式 - Windows 6 安 裝 印 表 機 驅 動 程 式 - Macintosh 9 基 本 操 作 12 使 用 Windows 列 印 12 使 用 Macintosh 列 印 13 更 換 墨
RAID RAID 0 RAID 1 RAID 5 RAID * ( -1)* ( /2)* No Yes Yes Yes A. B. BIOS SATA C. RAID BIOS RAID ( ) D. SATA RAID/AHCI ( ) SATA M.2 SSD ( )
 RAID RAID 0 RAID 1 RAID 5 RAID 10 2 2 3 4 * (-1)* (/2)* No Yes Yes Yes A. B. BIOS SATA C. RAID BIOS RAID ( ) D. SATA RAID/AHCI ( ) SATA M.2 SSD ( ) ( ) ( ) Windows USB 1 SATA A. SATASATAIntel SATA (SATA3
RAID RAID 0 RAID 1 RAID 5 RAID 10 2 2 3 4 * (-1)* (/2)* No Yes Yes Yes A. B. BIOS SATA C. RAID BIOS RAID ( ) D. SATA RAID/AHCI ( ) SATA M.2 SSD ( ) ( ) ( ) Windows USB 1 SATA A. SATASATAIntel SATA (SATA3
 THE GAME GUIDE WELCOME TO DARTSLIVE DARTSLIVE.com Ver.3.0 2013.05 HOW TO PLAY BEFORE YOU START THE GAME HOW TO PLAY THE GAME HOW TO COUNT THE SCORE AWARD MOVIE 自由設定AWARD! 讓飛鏢的樂趣多更多! AWARD MOVIE是甚麼? AWARD
THE GAME GUIDE WELCOME TO DARTSLIVE DARTSLIVE.com Ver.3.0 2013.05 HOW TO PLAY BEFORE YOU START THE GAME HOW TO PLAY THE GAME HOW TO COUNT THE SCORE AWARD MOVIE 自由設定AWARD! 讓飛鏢的樂趣多更多! AWARD MOVIE是甚麼? AWARD
EOSDRXT350DIM-ZH.pdf
 C EOS 350D DIGITAL 800 CMOS EF(EF-S) ( 6 7 ) ( 8 9 ) Canon EOS Adobe Adobe Systems ArcSoft ArcSoft ArcSoft PhotoStudio ArcSoft CompactFlash SanDisk Windows Macintosh Apple Corporation * 2.0(Design rule
C EOS 350D DIGITAL 800 CMOS EF(EF-S) ( 6 7 ) ( 8 9 ) Canon EOS Adobe Adobe Systems ArcSoft ArcSoft ArcSoft PhotoStudio ArcSoft CompactFlash SanDisk Windows Macintosh Apple Corporation * 2.0(Design rule
SyncMail AJAX Manual
 HKBN Cloud Mail on Mobile How to setup POP3 and IMAP (Version 1.1) 1 Table of Contents HKBN Cloud Mail 用戶設定 Android 手冊 HKBN Cloud Mail Android Setup... 3 Android 2.X... 3 Android 3.x - 4.X... 6 HKBN Cloud
HKBN Cloud Mail on Mobile How to setup POP3 and IMAP (Version 1.1) 1 Table of Contents HKBN Cloud Mail 用戶設定 Android 手冊 HKBN Cloud Mail Android Setup... 3 Android 2.X... 3 Android 3.x - 4.X... 6 HKBN Cloud
 46 2011 11 467 數位遊戲式學習系統 7 2011 11 467 47 3 DBGameSys 48 2011 11 467 正規化資料模組 如何配置並儲存電子化資料 以 便減少資料被重覆儲存的程序 DBGameSys的主要功能模組包 學習者 審核評分模組 含 正規化資料模組 審核評分 模組 高分列表模組3大區塊 系統資料庫 在正規化資料模組的執行 高分列表模組 過程中 先要求學習者瀏覽遊戲
46 2011 11 467 數位遊戲式學習系統 7 2011 11 467 47 3 DBGameSys 48 2011 11 467 正規化資料模組 如何配置並儲存電子化資料 以 便減少資料被重覆儲存的程序 DBGameSys的主要功能模組包 學習者 審核評分模組 含 正規化資料模組 審核評分 模組 高分列表模組3大區塊 系統資料庫 在正規化資料模組的執行 高分列表模組 過程中 先要求學習者瀏覽遊戲
title_PoD
 ADOBE BRIDGE 帮助和教程 某些链接的内容可能仅以英文显示 2013 年 9 月 Adobe Bridge CC HiDPI Bridge CC Adobe Bridge CC Adobe Bridge Adobe Bridge Adobe Bridge Adobe Bridge 1. Creative Cloud http://creative.adobe.com 2. 3. Bridge
ADOBE BRIDGE 帮助和教程 某些链接的内容可能仅以英文显示 2013 年 9 月 Adobe Bridge CC HiDPI Bridge CC Adobe Bridge CC Adobe Bridge Adobe Bridge Adobe Bridge Adobe Bridge 1. Creative Cloud http://creative.adobe.com 2. 3. Bridge
기본 안내서
 hp photosmart 240 series Copyright 2003 Hewlett-Packard Company. Hewlett-Packard,.. Hewlett-Packard,. HP, HP Photosmart Hewlett-Packard. Secure Digital SD Association. Microsoft Windows Microsoft Corporation.
hp photosmart 240 series Copyright 2003 Hewlett-Packard Company. Hewlett-Packard,.. Hewlett-Packard,. HP, HP Photosmart Hewlett-Packard. Secure Digital SD Association. Microsoft Windows Microsoft Corporation.
Microsoft Word - 3D手册2.doc
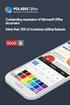 第 一 章 BLOCK 前 处 理 本 章 纲 要 : 1. BLOCK 前 处 理 1.1. 创 建 新 作 业 1.2. 设 定 模 拟 控 制 参 数 1.3. 输 入 对 象 数 据 1.4. 视 图 操 作 1.5. 选 择 点 1.6. 其 他 显 示 窗 口 图 标 钮 1.7. 保 存 作 业 1.8. 退 出 DEFORMTM3D 1 1. BLOCK 前 处 理 1.1. 创 建
第 一 章 BLOCK 前 处 理 本 章 纲 要 : 1. BLOCK 前 处 理 1.1. 创 建 新 作 业 1.2. 设 定 模 拟 控 制 参 数 1.3. 输 入 对 象 数 据 1.4. 视 图 操 作 1.5. 选 择 点 1.6. 其 他 显 示 窗 口 图 标 钮 1.7. 保 存 作 业 1.8. 退 出 DEFORMTM3D 1 1. BLOCK 前 处 理 1.1. 创 建
Serial ATA ( Silicon Image SiI3114)...2 (1) SATA... 2 (2) B I O S S A T A... 3 (3) RAID BIOS RAID... 5 (4) S A T A... 8 (5) S A T A... 10
 Serial ATA ( Silicon Image SiI3114)...2 (1) SATA... 2 (2) B I O S S A T A... 3 (3) RAID BIOS RAID... 5 (4) S A T A... 8 (5) S A T A... 10 Ác Åé å Serial ATA ( Silicon Image SiI3114) S A T A (1) SATA (2)
Serial ATA ( Silicon Image SiI3114)...2 (1) SATA... 2 (2) B I O S S A T A... 3 (3) RAID BIOS RAID... 5 (4) S A T A... 8 (5) S A T A... 10 Ác Åé å Serial ATA ( Silicon Image SiI3114) S A T A (1) SATA (2)
Panasonic ( ) : : Microsoft Windows / Pentium / Intel : ( PCC ) PCC Panasonic Communications Co., Ltd
 : KX-FLM553CN Panasonic ( ) : : Microsoft Windows / Pentium / Intel : ( PCC ) PCC Panasonic Communications Co., Ltd. 2002 2002 2 B. C. 1. D. 2. 3. 4. E. F. 5. 14. / 6. 15. 7. : 8. 9. 10. : 11. : 12. 13.
: KX-FLM553CN Panasonic ( ) : : Microsoft Windows / Pentium / Intel : ( PCC ) PCC Panasonic Communications Co., Ltd. 2002 2002 2 B. C. 1. D. 2. 3. 4. E. F. 5. 14. / 6. 15. 7. : 8. 9. 10. : 11. : 12. 13.
C75CT09Y1
 Ct C75CT09Y1 CHINESE 用 戶 手 冊 此 手 冊 說 明 如 何 使 用 SIGMA DP2S 數 碼 相 機 當 用 戶 安 裝 SIGMA Photo Pro 軟 件 到 電 腦 連 接 數 碼 相 機 和 電 腦 及 軟 件, 並 須 要 詳 細 的 說 明 時 ; 請 參 閱 隨 機 附 上 的 光 碟, 內 有 以 PDF 格 式 的 SIGMA Photo Pro 用
Ct C75CT09Y1 CHINESE 用 戶 手 冊 此 手 冊 說 明 如 何 使 用 SIGMA DP2S 數 碼 相 機 當 用 戶 安 裝 SIGMA Photo Pro 軟 件 到 電 腦 連 接 數 碼 相 機 和 電 腦 及 軟 件, 並 須 要 詳 細 的 說 明 時 ; 請 參 閱 隨 機 附 上 的 光 碟, 內 有 以 PDF 格 式 的 SIGMA Photo Pro 用
f2.eps
 前 言, 目 录 产 品 概 况 1 SICAM PAS SICAM 电 力 自 动 化 系 统 配 置 和 使 用 说 明 配 置 2 操 作 3 实 时 数 据 4 人 机 界 面 5 SINAUT LSA 转 换 器 6 状 态 与 控 制 信 息 A 版 本 号 : 08.03.05 附 录, 索 引 安 全 标 识 由 于 对 设 备 的 特 殊 操 作 往 往 需 要 一 些 特 殊 的
前 言, 目 录 产 品 概 况 1 SICAM PAS SICAM 电 力 自 动 化 系 统 配 置 和 使 用 说 明 配 置 2 操 作 3 实 时 数 据 4 人 机 界 面 5 SINAUT LSA 转 换 器 6 状 态 与 控 制 信 息 A 版 本 号 : 08.03.05 附 录, 索 引 安 全 标 识 由 于 对 设 备 的 特 殊 操 作 往 往 需 要 一 些 特 殊 的
DR2010.doc
 DR/2010 HACH 11-8-96-2 HACH. DR/2010, / UL E79852 CSA C22.223 LR 58275 VDE GS 1015-92 FCC"A" 15 : AMADOR CORP, HACH. EN50 011/CISPR 11 "B" (EMI)/89/336/EEC/EMC: AMADOR CORP, HACH.. EN50 082-1( )/89/226/EEC
DR/2010 HACH 11-8-96-2 HACH. DR/2010, / UL E79852 CSA C22.223 LR 58275 VDE GS 1015-92 FCC"A" 15 : AMADOR CORP, HACH. EN50 011/CISPR 11 "B" (EMI)/89/336/EEC/EMC: AMADOR CORP, HACH.. EN50 082-1( )/89/226/EEC
(Guangzhou) AIT Co, Ltd V 110V [ ]! 2
![(Guangzhou) AIT Co, Ltd V 110V [ ]! 2 (Guangzhou) AIT Co, Ltd V 110V [ ]! 2](/thumbs/50/25954686.jpg) (Guangzhou) AIT Co, Ltd 020-84106666 020-84106688 http://wwwlenxcn Xi III Zebra XI III 1 (Guangzhou) AIT Co, Ltd 020-84106666 020-84106688 http://wwwlenxcn 230V 110V [ ]! 2 (Guangzhou) AIT Co, Ltd 020-84106666
(Guangzhou) AIT Co, Ltd 020-84106666 020-84106688 http://wwwlenxcn Xi III Zebra XI III 1 (Guangzhou) AIT Co, Ltd 020-84106666 020-84106688 http://wwwlenxcn 230V 110V [ ]! 2 (Guangzhou) AIT Co, Ltd 020-84106666
簡介 目錄 影像檢視 管理及編輯軟件 ZoomBrowser EX 6.2 版使用說明書 本說明書中,ZB 表示 ZoomBrowser EX 本說明書以 Windows XP 作業系統為例 按一下螢幕右下角的圖示以切換頁面 : 切換至下一頁 : 切換至上一頁 : 返回之前顯示的頁面 按一下螢幕右側
 簡介 目錄 影像檢視 管理及編輯軟件 ZoomBrowser EX 6. 版使用說明書 本說明書中,ZB 表示 ZoomBrowser EX 本說明書以 Windows XP 作業系統為例 按一下螢幕右下角的圖示以切換頁面 : 切換至下一頁 : 切換至上一頁 : 返回之前顯示的頁面 按一下螢幕右側的章節標題以切換至各章節的內容頁面 CANON INC. 008 CT-766ZBWE-000 簡介 ZB
簡介 目錄 影像檢視 管理及編輯軟件 ZoomBrowser EX 6. 版使用說明書 本說明書中,ZB 表示 ZoomBrowser EX 本說明書以 Windows XP 作業系統為例 按一下螢幕右下角的圖示以切換頁面 : 切換至下一頁 : 切換至上一頁 : 返回之前顯示的頁面 按一下螢幕右側的章節標題以切換至各章節的內容頁面 CANON INC. 008 CT-766ZBWE-000 簡介 ZB
