Digital Photo Professional 使用說明書 封面頁 / 目錄 佳能公用程式 (Canon Utilities) 目錄 Digital Photo Professional Ver.2.0 介紹 介紹 1 在主視窗中顯示縮圖影像並進行基本編輯 在主視窗中顯 1 示縮圖影像並進行基
|
|
|
- 绒瞑 闵
- 4 years ago
- Views:
Transcription
1 Digital Photo Professional 使用說明書 佳能公用程式 (Canon Utilities) 目錄 Digital Photo Professional Ver..0 兼容型號 EOS-D Mark II N EOS-Ds Mark II EOS D EOS 0D DIGITAL EOS-D Mark II EOS-Ds EOS 0D EOS 00D DIGITAL EOS-D EOS 0D EOS D60 EOS D0 PowerShot Pro CANON INC. 00
2 本章包括使用 Digital Photo Professional 前必須閱讀的安全須知 如何使用本使用說明書 系統要求及支援的影像類型等資訊 它也說明功能和視窗結構, 並給出操作的範例 關於本說明書 感謝您購買本佳能產品 本使用說明書的開始部分使用本產品的安全須知和幫助您操作的圖示等 繼續閱讀其他章節的資訊前, 請務必先閱讀這些內容 未經許可, 禁止複製本使用說明書的全部或部分內容 佳能公司可能更改軟體規格和本使用說明書的內容, 恕不另行通知 本使用說明書中印製的軟體螢幕和顯示與實際軟體可能稍有不同 本使用說明書的內容已經過嚴格校勘 但是, 如果您發現任何錯誤或遺漏, 請聯繫佳能客戶服務中心 請注意, 無論上述內容提及與否, 佳能公司將不為軟體操作造成的後果承擔責任 安全須知 請在使用前仔細閱讀本安全須知, 以保證按照本說明書中的步驟正確地使用本產品 以下安全須知旨在指導您安全正確地操作本產品及其配件, 避免傷及自身 他人或造成財產損毀 請詳細閱讀並確保您已明白本部分內容後, 才開始繼續閱讀本說明書其他部分 警告 請勿在不支援資料 CD-ROM 的播放機中播放隨附的 CD-ROM 在音訊 CD 播放機 ( 音樂播放機 ) 中播放此 CD-ROM 可能會產生特別大的聲音, 損壞喇叭 而透過耳機收聽音樂 CD 播放機播放資料 CD-ROM 所產生的大的聲音也可能造成聽力損傷 商標聲明 Canon 和 EOS 是 Canon Inc. 的商標 IBM 是 International Business Machines Corporation 的註冊商標 Microsoft 和 Windows 是 Microsoft Corporation 在美國和 / 或其他國家的註冊商標或商標 Adobe 和 Photoshop 是 Adobe Systems Incorporated 在美國和 / 或其他國家的註冊商標或商標 上面未提及的其他名稱及產品, 也可能為其各自公司的註冊商標或商標 按一下項目顯示各頁 主要功能 系統要求 支援的影像 功能視窗組態 操作範例 如何閱讀本手冊及使用的符號 本說明書中,Windows XP Professional/Home Edition 簡稱為 Windows XP, Windows 000 Professional 簡稱為 Windows 000 本說明書以 Windows XP 的顯示螢幕為例 本說明書中方括弧 [ ] 用於表示電腦螢幕出現的如視窗名稱 選單名稱和按鈕名稱等項目 本說明書中 < > 內的文字表示鍵盤上的鍵和相機按鈕名稱 本說明書中 (p. *-*) 內的星號表示相應的頁碼 本說明書中 表示如右圖所示的操作順序 範例 :[ 檢視 (View)] 選單 [ 排序 (Sort)] [ 檔案名稱 (File name)] 以下圖示表示相應的說明類型 : 表明使用者在使用前請仔細閱讀, 以避免軟體誤操作導致軟體和電腦功能異常情況發生 : 表明使用者可以得到有助於更好地使用相機和軟體的說明資訊 按一下使用說明書右側的任一章內容按鈕, 顯示各章的首頁 按一下使用說明書右下角的按鈕時, 頁面移動如下 : : 顯示上一頁 : 顯示下一頁 : 返回以前顯示的頁 0-
3 主要功能 Digital Photo Professional (DPP) 軟體是專門編輯使用佳能數碼相機拍攝的 RAW 影像的軟體, 具有以下特徵和功能以滿足主要拍攝 RAW 影像的專業攝影人士和高水平業餘愛好者的要求 RAW 影像的高速處理 DPP 使用佳能獨有的高性能演算法, 能高速處理及顯示 RAW 影像 DPP 是佳能正版軟體, 能進行優質的影像質量處理 操作及視窗多樣化可以適合專業人士的工作流程 DPP 操作簡單, 適合專業人士的工作流程, 具有多種功能視窗 在主視窗中, 影像可以顯示為清單 ( 縮圖影像顯示 ), 可以選擇 重新排列影像, 並可以對其進行基本的編輯 在編輯影像視窗中, 您可以在多個影像中選擇一個, 可以放大 查看影像並可以對其進行詳細的編輯 在編輯視窗中, 您可以放大顯示 查看影像, 並對其進行詳細的編輯 在快速查看視窗中, 您可以逐個顯示 查看和選擇影像 實時影像編輯 DPP 具有多種影像編輯功能, 編輯結果可以實時反映在影像中 您可以使用 6 位元高精細度調整所有影像編輯功能 DPP 可以使用比相機的影像調整功能更豐富 自由度更大的 RAW 影像調整功能, 進行多種影像編輯 它也具有 RGB 影像調整功能, 可以編輯 RAW 影像和 RGB 影像 (JPEG 影像 TIFF 影像 ) 使用 RAW 影像調節功能, 被編輯的 RAW 影像質量幾乎不會降低 RAW 影像調整功能 : 亮度調整 白平衡調整 相片風格設定 RAW 影像和 RGB 影像 (JPEG 影像 TIFF 影像 ) 調整功能 : 色調曲線調整 色彩調整 銳利度 裁切 影像修正 ( 修復 複製圖章 ), 影像旋轉 ( 向左或向右旋轉 90 度 ) DPP 可以儲存 匯入或應用配方資料 ( 對被編輯影像使用多種調整的結果 ) 到其他影像 編輯之前與之後的比較顯示功能可以使您在顯示編輯之前及之後版本的視窗中, 比較和調整顯示的影像 功能的多樣性 DPP 可以使用三種核取標記選擇和組織影像 DPP 可以傳送一個影像至 Photoshop, 或一次傳送多個影像至任意影像編輯軟體 DPP 可以列印包括 RAW 影像在內的兼容影像的單個複本 與 Easy-PhotoPrint 及 Canon BJ 印表機一起使用,DPP 可以輕鬆 高質量地列印包括 RAW 影像在內的兼容影像 DPP 可以轉換並儲存 RAW 影像為 TIFF 或 JPEG 影像, 並附加 ICC 色彩描述檔 (ICC profile) DPP 可以批量轉換和儲存多個 RAW 影像 ( 批量處理 ) DPP 可以批量變更多個檔案名稱 ( 重新命名功能 ) 與 EOS Capture 一起使用,DPP 兼容遙控拍攝 色彩管理 DPP 兼容色彩管理系統 DPP 兼容五種色域 (srgb Adobe RGB Wide Gamut RGB Apple RGB ColorMatch RGB) DPP 可以將 ICC 色彩描述檔 (ICC profiles) 附加到儲存的影像中 DPP 可以設定監視器及印表機色彩描述檔 透過 CMYK 模擬功能,DPP 可以模擬在 CMYK 環境中使用印表機等列印時的影像色彩 系統要求 作業系統 電腦 CPU 記憶體 硬碟空間 顯示器 本軟體支援以下影像類型 Windows XP ( 專業版 / 家庭版 ) Windows 000 專業版 預先安裝了以上作業系統之一的個人電腦 * 不支援升級的電腦 70MHz Pentium III 或以上 至少 MB 6MB 或以上 支援的影像 螢幕解像度 :0 768 像素或以上色彩質量 : 中 (6 位元 ) 或以上 影像類型 / 使用的相機 * 您不能使用 Digital Photo Professional 的 RAW 影像編輯功能進行編輯 副檔名 EOS-D Mark II N EOS-Ds Mark II EOS-D Mark II EOS D EOS 0D DIGITAL 或 EOS 0D.CR RAW 影像 EOS-Ds EOS-D.TIF EOS 00D DIGITAL EOS 0D EOS D60 EOS D0 或 PowerShot Pro*.CRW JPEG 影像 兼容 Exif. 或. 的 JPEG 或 JFIF 影像.JPG.JPEG TIFF 影像兼容 Exif 的 TIFF 影像.TIF.TIFF 0-
4 功能視窗組態 以 DPP 啟動時顯示的主視窗為中心,Digital Photo Professional 包含以下所示的視窗和功能視窗 主視窗 影像可以顯示為縮圖, 並可以進行基本影像編輯 ( 第 - 頁 ) 可以變更影像尺寸和影像的顯示方式, 並可以按照選擇的條件對影像進行排序 ( 第 - 頁 ) 可以使用三種核取標記對影像進行排序並組織影像 ( 第 - 頁 ) 可以調整 RAW 影像的白平衡 亮度, 並設定色域 ( 第 -6 頁至第 - 9 頁 ) 可以旋轉 RAW JPEG 和 TIFF 影像並調整亮度 ( 第 - 頁, 第 -9 頁 ) 可以將 RAW 影像轉換為 JPEG 和 TIFF 影像, 編輯過的影像可以另存為單獨的影像 * ( 第 - 頁 ) 可以列印影像 ( 包括 RAW 影像 ) * ( 第 -9 頁 ) 可以進行 Digital Photo Professional 的所有設定 * ( 第 -0 頁 ) * 也可以在編輯視窗及編輯影像視窗中進行 切換 按兩下 工具選單 編輯視窗 快速查看視窗 在主視窗中選擇的影像可以在單獨的視窗中放大和顯示 而且, 您最多可以顯示 6 個編輯視窗來比較和編輯影像 ( 第 - 頁 ) 可以變更影像尺寸和影像顯示方法, 或顯示影像編輯前和編輯後的對照 ( 第 - 頁 ) 可以調整 RAW 影像的白平衡 亮度, 並設定相片風格 ( 第 - 頁至第 -6 頁 ) 可以調整 RAW JPEG 和 TIFF 影像的色調曲線和色彩 ( 第 -6 頁至第 -8 頁 ) 在主視窗中選擇的影像可以在單獨的視窗中快速顯示和檢視 ( 第 - 頁 ) 可以使用三種核取標記對影像進行排序及組織 ( 第 - 頁 ) 按鈕或選單 編輯影像視窗 可以從多個影像中選擇一個, 並進行詳細編輯 ( 第 - 頁 ) 可以變更影像尺寸和影像顯示方法, 或顯示影像編輯前和編輯後的對照 ( 第 - 頁 ) 可以調整 RAW 影像的白平衡 亮度, 並設定相片風格 ( 第 - 頁至第 -6 頁 ) 可以調整 RAW JPEG 和 TIFF 影像的色調曲線和色彩 ( 第 -6 頁至第 -8 頁 ) 重新命名視窗 可以批量變更多個檔案名稱 ( 第 -7 頁 ) 工具選單 影像的批量轉換和儲存 ( 批量處理 ) 視窗 可以將多個 RAW 影像批量轉換和儲存為 JPEG 或 TIFF 影像, 編輯過的多個影像可以批量儲存為單獨的影像 ( 第 -6 頁 ) 使用 Easy-PhotoPrint 列印 從 EOS Capture 匯入影像 使用 EOS Capture, 可以顯示遙控拍攝的影像 ( 第 -9 頁 ) 傳輸影像至影像編輯軟體 可以傳輸多個影像至任意影像編輯軟體 ( 第 -8 頁 ) 傳輸一個影像至 Adobe Photoshop 工具選單 裁切視窗 可以在想要的範圍內裁切影像 ( 第 -0 頁 ) 複製圖章視窗 可以修正影像, 使不想要的點與周圍的色彩混合 ( 第 - 頁 ) 可以將影像的一部分進行複製, 然後粘貼至相同影像上不想要的部分, 從而實現對影像的修正 ( 第 - 頁 ) 透過 Canon BJ 印表機上的 Easy-PhotoPrint, 可以同時列印多個影像 ( 第 -9 頁 ) 可以傳輸一個影像至 Adobe Photoshop ( 第 -8 頁 ) 0-
5 操作範例 操作 Digital Photo Professional 的典型流程如下所示 範例 : 在主視窗顯 啟動 Digital Photo Professional ( 第 - 頁 ) 範例 : 從多個影像中選擇一個影像, 然後在編輯影像視窗中對其進行詳細編輯 啟動 Digital Photo Professional ( 第 - 頁 ) 範例 : 在編輯視窗中對單個影像進行詳細編輯 啟動 Digital Photo Professional ( 第 - 頁 ) 示影像 ( 第 - 頁 ) 排序影像 ( 第 - 頁 ) 設定核取標記 ( 第 - 頁 ) 在主視窗中選擇多個影像 ( 第 - 頁 ) 切換至編輯影像視窗 ( 第 - 頁 ) 在主視窗中選擇一個影像 ( 第 - 頁 ) 在編輯視窗中顯示影像 ( 第 - 頁 ) 選擇一個影像並進行基本編輯 ( 第 -6 頁 第 -9 頁 ) 列印影像 ( 第 -9 頁 ) 傳輸影像至影像編輯軟體 ( 第 -8 頁 ) 儲存編輯 ( 配方資料 ) 至影像 ( 第 - 頁 ) 一次性將編輯過的影像轉換並另存為單獨影像 ( 第 -6 頁 ) 從多個影像中選擇一個影像 ( 第 - 頁 ) 編輯影像 ( 第 - 頁 第 -6 頁 ) 將編輯之前與之後的影像對照顯示 ( 第 - 頁 ) 列印影像 ( 第 -9 頁 ) 傳輸影像至影像編輯軟體 ( 第 -8 頁 ) 儲存編輯 ( 配方資料 ) 至影像 ( 第 - 頁 ) 一次性將編輯過的影像轉換並另存為單獨的影像 ( 第 -6 頁 ) 編輯影像 ( 第 - 頁 第 -6 頁 ) 將編輯之前與之後的影像對照顯示 ( 第 - 頁 ) 列印影像 ( 第 -9 頁 ) 傳輸影像至 Photoshop ( 第 -8 頁 ) 儲存編輯 ( 配方資料 ) 至影像 ( 第 - 頁 ) 將編輯過的影像轉換並另存為單獨的影像 ( 第 - 頁 ) 範例 : 在快速查看視窗中查看影像 範例 : 將已編輯影像的編輯資料 ( 配方資料 ) 應用於另一個影像 範例 6: 使用 EOS Capture 進行遙控拍攝 啟動 Digital Photo Professional ( 第 - 頁 ) 啟動 Digital Photo Professional ( 第 - 頁 ) 將相機連接至電腦並開啟相機電源 在主視窗中選擇多個影像 ( 第 - 頁 ) 在主視窗中選擇編輯過的影像 ( 第 - 頁 ) 啟動 Digital Photo Professional ( 第 - 頁 ) ( 第 - 頁 ) 複製編輯資料 ( 配方資料 ) ( 第 - 頁 ) 切換至主視窗或編輯影像視窗 ( 第 - 頁 第 - 頁 ) 查看影像 設定核取標記至影像 ( 第 - 頁 ) 在主視窗中選擇要應用編輯資料的影像 啟動 EOS Capture ( 第 -9 頁 ) 將編輯資料應用於所選影像 ( 第 - 頁 ) 透過按一下 EOS Capture 中的 [ 拍攝 (Shoot)] 按鈕, 或按下相機上的快門按鈕進行拍攝 查看顯示在主視窗或編輯影像視窗中的影像 0-
6 本章說明主視窗的功能, 以及如何顯示影像並對其進行基本編輯 按一下項目顯示各頁 啟動 Digital Photo Professional... - 顯示影像... - 處理資料夾... - 建立新資料夾... - 使用書籤註冊常用資料夾... - 組織書籤... - 複製 / 移動影像... - 刪除影像... - 選擇影像顯示模式... - 選擇縮圖尺寸... - 顯示帶有資訊的影像... - 排序影像... - 顯示影像資訊 顯示編輯視窗 顯示編輯影像視窗 顯示快速查看視窗 編輯 RAW 影像 調整白平衡 按一下白平衡功能 調整亮度 指定色域 編輯影像 調整亮度 裁切影像 修正影像... - 使用編輯 ( 配方資料 )...- 儲存配方...- 載入並粘貼配方...- 複製配方並應用於其他影像...- 將編輯過的影像還原至初始狀態...- 還原至最後一次儲存的設定...- 還原至拍攝設定...- 儲存編輯過的影像...- 覆寫儲存...- 儲存並重新命名...- 加入影像的縮圖...- 轉換並儲存 RAW 影像, 同時進行重新命名...- 一次性轉換並儲存影像 ( 批量處理 )...-6 一次性變更多個檔案名稱...-7 傳輸影像至影像編輯軟體...-8 傳輸一個影像至 Photoshop...-8 傳輸多個影像至影像編輯軟體...-8 列印影像...-9 使用 Easy-PhotoPrint 列印...-9 在 EOS Capture 中顯示影像...-9 指定偏好設定
7 啟動 Digital Photo Professional 按兩下桌面上的 [Digital Photo Professional] 圖示 顯示主視窗 此外, 您可以透過按一下 [ 開始 (Start)] 按鈕 選擇 [ 所有程式 (All Programs)] ( 在 Windows 000 中為 [ 程式 (Programs)]) [ 佳能公用程式 (Canon Utilities)] [Digital Photo Professional] [Digital Photo Professional] 來啟動 Digital Photo Professional 選單列顯示 [ 檔案 (File)] [ 編輯 (Edit)] [ 檢視 (View)] [ 書籤 (Bookmark)] [ 調整 (Adjustment)] [ 工具 (Tools)] [ 視窗 (Window)] 和 [ 幫助 (Help)] 選單 將主視窗切換至編輯影像視窗 ( 第 -6 頁, 第 - 頁 ) 顯示 / 隱藏資料夾區域 資料夾區域被選資料夾中的影像顯示在影像顯示區域中 在影像顯示區域中所有被選擇的影像被取消選擇 選擇影像顯示區域中的所有影像 顯示資料夾區域中選擇的資料夾的路徑 從三種核取標記中選擇並設定一種至被選影像 主視窗 工具條 移除被選影像的所有核取標記 將被選影像向左或向右旋轉 90 度 對 RAW 影像的白平衡進行調整 ( 第 -6 頁 ) 一次性儲存所有影像 ( 第 -6 頁 ) 對 RAW 影像的亮度進行調整 ( 第 -9 頁 ) 透過按一下白平衡對 RAW 影像進行調整 ( 第 -8 頁 ) 影像顯示區域 按一下白平衡進行操作時, 顯示游標的座標位置和影像的 RGB 數值 (8 位元轉換 ) ( 第 -8 頁 ) 顯示被選影像是否附加配方資料 ( 第 - 頁 ) 顯示目前被選影像的數目 設定 CMYK 模擬色彩描述檔 ( 第 - 頁 ) 時, 顯示 [CMYK] 要選擇一個影像, 按一下目標影像 要選擇多個影像, 在按住 <Ctrl> 鍵的同時, 按一下其他影像 要選擇連續的影像, 按一下第一幅影像, 然後在按住 <Shift> 鍵的同時, 按一下最後一幅影像 有關快捷鍵的資訊, 請參閱 快捷鍵清單 ( 第 - 頁 ) 顯示影像總數 要只選擇 RAW 影像或帶有核取標記設定的影像, 選擇 [ 編輯 (Edit)] 選單 [ 只選擇 RAW 相片 (Select RAW photos only)] 或 [ 只選擇核取標記 * 相片 (Select check mark* photos only)] (* 代表一個核取標記編號, 從 至 ) 要顯示或隱藏工具條, 選擇 [ 檢視 (View)] 選單 [ 工具條 (Toolbar)] 要結束 Digital Photo Professional, 選擇 [ 檔案 (File)] 選單 [ 結束 (Exit)] -
8 隨影像顯示的資訊當選擇 [ 大縮圖 (Large thumbnail)] 時 ( 第 - 頁 ), 顯示以下資訊 對於正在裁切的影像, 顯示此標記 ( 第 -0 頁 ) 顯示影像 您可以在主視窗顯示儲存在電腦里的影像 按一下儲存影像的資料夾 設定核取標記時, 顯示此標記 ( 第 - 頁, 第 - 頁 ) 對於使用複製圖章工具修正過的影像, 顯示此標記 ( 第 - 頁, 第 - 頁 ) 對於調整過亮度的 RAW 影像, 顯示此數值 ( 第 -9 頁 ) 指定白平衡的圖示, 只有當影像為 RAW 影像時顯示 ( 第 -7 頁 ) 檔案名稱 顯示拍攝影像時使用的光圈值 顯示拍攝影像時使用的快門速度 不能顯示儲存在相機記憶卡上的影像 必須使用相機隨附的其他軟體或第三方讀卡器, 將影像儲存至您的電腦 使用 EOS 0D EOS 00D DIGITAL 或 PowerShot Pro 拍攝的 設定為 Adobe RGB 的 JPEG 影像, 可能應用 srgb 色域來顯示 對於 RAW 影像, 顯示 [RAW] 符號 ( 當選擇 [ 小縮圖 (Small thumbnail)] 時, 顯示符號 [R]) 對於 JPEG 和 TIFF 影像, 不顯示任何符號 對於正在被編輯的 未儲存的影像, 會顯示此標記 對於 PowerShot Pro 相機拍攝的 RAW 影像, 不顯示 [RAW] 標記 對於已執行 RGB 處理的影像 ( 第 -9 頁, 第 -6 頁 ), 會顯示此標記 有關可以顯示影像的相關資訊, 請參閱 支援的影像 ( 第 0- 頁 ) 不能顯示的影像會顯示為 [ ] 垂直握持相機且 [ 畫面自動轉正 (Auto rotate)] 設定為 < 開 (ON)> 時拍攝的影像, 會自動垂直顯示 您可以使用第三方讀卡器顯示儲存在記憶卡中的影像 -
9 處理資料夾 以滑鼠右鍵按一下資料夾, 您可以透過出現的選單處理資料夾 以滑鼠右鍵按一下資料夾, 然後從出現的選單中選擇選項 您可以拖放資料夾區域中的資料夾, 將它們移動至其他資料夾 您也可以在拖放資料夾的同時按住 <Ctrl> 鍵來複製資料夾 建立新資料夾 您可以在資料夾區域建立一個新資料夾 在資料夾區域中選擇建立新資料夾的位置 選擇 [ 檔案 (File)] 選單 [ 建立新資料夾 (Create new folder)] 出現 [ 建立新資料夾 (Create new folder)] 對話方塊 輸入資料夾名稱 建立資料夾 使用書籤註冊常用資料夾 您可以使用 [ 書籤 (Bookmark)] 選單註冊常用資料夾 在資料夾區域中選擇一個資料夾 選擇 [ 書籤 (Bookmark)] 選單 [ 加入 (Add)] 使用 [ 書籤 (Bookmark)] 選單將選擇的資料夾註冊 可以從 [ 書籤 (Bookmark)] 選單中選擇已註冊的資料夾 組織書籤 您可以變更使用 [ 書籤 (Bookmark)] 選單註冊的資料夾的名稱或將其刪除 選擇 [ 書籤 (Bookmark)] 選單 [ 組織 (Organize)] [ 排序書籤 (Sort bookmarks)] 對話方塊會出現 變更資料夾名稱或刪除資料夾 顯示在書籤資料夾區域中選擇的資料夾的路徑 書籤資料夾區域 顯示書籤資料夾區域中選擇的資料夾的路徑和名稱 要變更資料夾名稱, 選擇書籤資料夾區域中的資料夾 變更顯示的資料夾名稱, 然後按一下 [ 變更 (Change)] 按鈕 要刪除資料夾, 選擇書籤資料夾區域中的資料夾, 然後按一下 [ 刪除 (Delete)] 按鈕 按一下 [ 關閉 (Close)] 按鈕 -
10 複製 / 移動影像 您可以複製 儲存或移動一個影像至另一個資料夾 選擇要複製或移動的影像 選擇 [ 編輯 (Edit)] 選單 [ 複製 (Copy)] 或 [ 剪下 (Cut)] 複製或剪下影像 選擇被儲存或移動的影像要放入的資料夾 選擇 [ 編輯 (Edit)] 選單 [ 粘貼 (Paste)] 影像被複製或移動至所選的資料夾 刪除影像 您可以移動不需要的影像至電腦上的資源回收桶並進行刪除 選擇影像, 然後選擇 [ 檔案 (File)] 選單 [ 刪除 (Delete)] 出現 [ 確認檔案刪除 (Confirm File Delete)] 對話方塊 如果您選擇多個影像,[ 確認多個檔案刪除 (Confirm Multiple File Delete)] 對話方塊會出現 按一下 [ 是 (Yes)] 按鈕 移動影像至資源回收桶 以滑鼠右鍵按一下桌面上的 [ 資源回收桶 (Recycle Bin)], 從出現的選單 中選擇 [ 清理資源回收桶 (Empty Recycle Bin)] 刪除影像 在步驟 中刪除的影像不能恢復 請在刪除影像前仔細查看 選擇多個影像時, 所有被選影像將被刪除 當您剛剛完成了選擇多個影像的操作時, 請特別小心 除了 [CRW_YYYY.CRW] (RAW 影像 ) 和 [IMG_YYYY.JPG] (JPEG 影像 ) 之外, [CRW_YYYY.THM] ( 用於顯示相機的影像 ) 將被儲存在 [xxxcanon] 資料夾, 使用 EOS 0D EOS 00D DIGITAL EOS D60 EOS D0 和 PowerShot Pro 拍攝的影像就儲存在此資料夾內 使用 Digital Photo Professional 時,[CRW_YYYY.THM] 影像不顯示, 因此不能移動或刪除它們 在 Explorer 上移動或刪除 [CRW_YYYY.THM] 影像 資料夾名稱中的 [xxx] 和影像名稱中的 [YYYY] 代表一個編號 選擇影像顯示模式 您可以變更尺寸或方法, 並按照所選條件對影像進行排序 選擇縮圖尺寸 可供選擇的影像尺寸為 [ 大縮圖 (Large thumbnail)] [ 中縮圖 (Middle thumbnail)] 和 [ 小縮圖 (Small thumbnail)] 多種資訊 ( 第 - 頁 ) 顯示在顯示畫面中 選擇 [ 檢視 (View)] 選單 選擇要設定的尺寸 按照所選尺寸顯示影像 顯示帶有資訊的影像 您可以顯示影像的亮度直方圖及拍攝資訊 選擇 [ 檢視 (View)] 選單 [ 帶有資訊的縮圖 (Thumbnail with information)] 顯示帶有附加資訊的影像 排序影像 您可以按照選擇的條件對影像進行排序 選擇 [ 檢視 (View)] 選單 [ 排序 (Sort)] 選擇要設定的條件 按照所選條件對影像進行排序 [ 檔案名稱 (File name)] : 檔案名稱按照英文字母和數字順序排序 (0 至 9 a 至 z) [RAW 優先 (RAW priority)]: 按以下順序顯示 : RAW 影像 (CR CRW TIF) RGB 影像 (JPG TIF) 如果多個影像有相同的副檔名, 按照 [ 檔案名稱 (File name)] 順序排序 : 按以下順序顯示 : [ 核取標記 (Check mark)] 帶有核取標記 編號為被選編號的影像 帶有核取標記 [ 核取標記 (Check mark)] 編號為其他編號的影像 不帶有核取標記的影像 [ 核取標記 (Check mark)] 如果多個影像有相同的核取標記編號, 按照 [ 檔案名稱 (File name)] 順序排序 [ 拍攝日期 / 時間 : 按照拍攝日期和時間進行排序 如果多個影像在相同的日 (Shooting Date/Time)] 期和時間拍攝, 按照 [ 檔案名稱 (File name)] 順序排序 -
11 顯示影像資訊 您可以查看影像的多種資訊 選擇一個影像, 然後選擇 [ 檔案 (File)] 選單 [ 資訊 (Info)] 出現影像資訊 按一下 [ 關閉 (Close)] 按鈕, 關閉對話方塊 使用 EOS 0D EOS 00D DIGITAL 或 PowerShot Pro 拍攝的 設定為 Adobe RGB 的 JPEG 影像, 可能不會出現影像資訊 顯示編輯視窗 您可以放大影像並進行詳細編輯 按兩下影像 出現編輯視窗 有關編輯視窗的資訊, 請參閱第 章 顯示編輯影像視窗 您可以從多個影像中選擇一個影像並進行詳細編輯 選擇多個影像, 然後按一下 [ 編輯影像視窗 (Edit image window)] 按鈕 將主視窗切換至編輯影像視窗 有關編輯影像視窗的資訊, 請參閱第 章 顯示快速查看視窗 您可以用較大尺寸分別顯示多個影像, 並可以快速檢視及查看每個影像 選擇多個影像, 然後選擇 [ 工具 (Tools)] 選單 [ 啟動快速查看工具 (Start Quick check tool)] 出現快速查看視窗 有關快速查看視窗的資訊, 請參閱第 章 編輯 RAW 影像 您可以在 Digital Photo Professional 支援的 RAW 影像上進行多種編輯 透過使用 RAW 影像編輯 ( 第 -6 頁至第 -9 頁 ), 在編輯影像時, 影像質量幾乎不會降低 因此在保持拍攝影像質量的同時, 您可以多次編輯此影像 選擇一個 RAW 影像 編輯 RAW 影像 ( 第 -6 頁至第 -9 頁 ) 透過複製及粘貼編輯資料至其他影像, 您可以將編輯應用於其他影像 ( 第 - 頁 ) 您可以將編輯過的影像恢復至最後一次儲存的設定, 或拍攝設定 ( 第 - 頁 ) 儲存編輯過的影像 ( 第 - 頁 ) 您不能編輯 PowerShot Pro 相機拍攝的 RAW 影像 在結束 Digital Photo Professional 之前, 您必須儲存編輯過的影像 ( 第 - 頁 ) 當選擇多個影像時, 編輯會應用於所有被選影像 編輯資料可以儲存在單獨的檔案中 ( 第 - 頁 ) 編輯過的影像可以傳輸至影像編輯軟體 ( 第 -8 頁 ) 調整白平衡 您可以使用每個方法設定白平衡 按一下 [ 白平衡 (White balance)] 按鈕 ( 第 - 頁 ) 出現 [ 白平衡調整 (White balance adjustment)] 對話方塊 此外, 您可以選擇 [ 調整 (Adjustment)] 選單 [ 白平衡 (White Balance)] 來顯示此對話方塊 透過設定每項設定, 對白平衡進行調整 ( 第 -7 頁, 第 -8 頁 ) 按一下 [ 關閉 (Close)] 按鈕 -6
12 選擇白平衡您可以指定白平衡 從清單方塊選擇白平衡 指定色溫您可以在 800 至 0000K 範圍內 ( 以 00K 為單位 ) 指定色溫 從清單方塊選擇 [ 色溫 (Color temp.)] 白平衡詳細說明色溫 K ( 開爾文 ) 拍攝設定 (Shot settings) 應用拍攝時使用的白平衡 - 檢視影像時對其進行調整 自動 (Auto) 自動對白平衡進行調整 大約 000 至 7000 日光 (Daylight) 適用於陽光燦爛的戶外 大約 00 陰影 (Shade) 適用於戶外的陰影區域 大約 7000 出現調整後的數值 陰天 (Cloudy) 適用於陰天 霧天及日落時 大約 6000 鎢絲燈 (Tungsten light) 螢光燈 (Fluorescent light) 適用於鎢絲燈 ( 電燈泡 ) 大約 00 適用於白色螢光燈 大約 000 閃光燈 (Flash) 使用閃光燈時 大約 6000 色溫 (Color temp.) 您可以在 800 至 0000K 範圍內 ( 以 00K 為單位 ) 手動設定色溫 大約 800 至 0000 向左或向右拖動滑桿來調整色溫 按一下白平衡 (Click white balance) 對於已執行按一下白平衡的影像顯示此項目 - -7
13 使用色輪進行調整您可以從色輪中選擇想要的色彩 您也可以在 0 至 9 的範圍內指定色調 ( 以 級為單位 ), 及在 0 至 範圍內指定飽和度 ( 以 級為單位 ) 按一下 [ 調諧 (Tune)] 按鈕 出現色輪 個人白平衡您可以將註冊在編輯視窗或編輯影像視窗中的個人白平衡 ( 第 - 頁 ) 應用於影像 按一下 [] [] 或 [] 按鈕 將註冊的個人白平衡應用於影像 如果個人白平衡還沒有註冊, 您不能使用它 檢視影像時對其進行調整 拖動 [ ] 來調整影像 您可以輸入一個數值或按一下 [ ] / [ ] 按鈕來指定色調及飽和度 按一下白平衡功能 將白色作為您選擇點的標準, 然後影像中的色彩被調整 按一下 [ 按一下 (RAW) (Click (RAW))] 按鈕 ( 第 - 頁 ) 移動滑鼠游標經過影像時, 游標 [ ] 變更為 [ ] 按一下作為標準的點 您選擇的點的標準為白色, 使用它對影像中的色彩進行調整 如果您按一下影像上的另外一點, 將對白平衡進行再次調整 當您完成此操作時, 按一下 [ 按一下 (RAW) (Click (RAW))] 按鈕或按一下滑鼠右鍵 游標的座標位置和影像的 RGB 數值 (8 位元轉換 ) 顯示在主視窗的左下方 ( 第 - 頁 ) 根據按一下的點的 像素值, 對影像進行調整 即使您已經選擇了影像中的一個中灰色點, 調整結果與您選擇一個白點時的結果相同 -8
14 調整亮度 您可以在 -.0 至 +.0 ( 輸入一個數值時以 0.0 級為一個單位 ) 的範圍內對亮度進行調整 按一下 [ 亮度 (RAW) (Brightness (RAW))] 按鈕 ( 第 - 頁 ) 出現 [ 亮度調整 (Brightness adjustment])] 對話方塊 此外, 您可以透過選擇 [ 調整 (Adjustment)] 選單 [ 亮度調整 (RAW) (Brightness adjustment (RAW))] 顯示此對話方塊 檢視影像時對其進行調整 恢復影像至其初始設定 編輯影像 您可以在 Digital Photo Professional 支援的 RAW JPEG 及 TIFF 影像上進行多種編輯 選擇一個影像 編輯影像 ( 第 -9 頁至第 - 頁 ) 透過複製及粘貼編輯資料至其他影像, 您可以將編輯應用於其他影像 ( 第 - 頁 ) 您可以將編輯過的影像恢復至最後一次儲存的設定, 或拍攝設定 ( 第 - 頁 ) 儲存編輯過的影像 ( 第 - 頁 ) 在結束 Digital Photo Professional 之前, 您必須儲存編輯過的影像 ( 第 - 頁 ) 向左或向右拖動滑桿來調整亮度 按一下 [ 關閉 (Close)] 按鈕 輸入一個數值對亮度進行調整 當選擇多個影像時, 編輯會應用於所有被選影像 編輯資料可以儲存在單獨的檔案中 ( 第 - 頁 ) 編輯過的影像可以傳輸至影像編輯軟體 ( 第 -8 頁 ) 指定色域 在偏好設定 ( 第 - 頁 ) 中, 您可以在 [ 工作色域預設設定 (Default settings of Work color space)] 設定的色域之外設定一個色域 選擇 [ 調整 (Adjustment)] 選單 [ 工作色域 (Work color space)] 選擇要設定的色域 設定所選色域 指定色域被加入至嵌入 TIFF 或 JPEG 影像的 ICC 色彩描述檔 (ICC profile), 該 TIFF 或 JPEG 影像已經從 RAW 影像轉換並儲存 ( 第 - 頁, 第 -6 頁 ) 色域是可再現的色彩範圍 ( 色域的特性 ) Digital Photo Professional 支援以下 種色域 srgb Adobe RGB :Windows 標準色域 廣泛用於監視器 數碼相機及掃描儀的標準色域 : 比 srgb 更廣的色域 主要用於商業性印刷 Wide Gamut RGB : 比 Adobe RGB 更廣的色域 Apple RGB :Macintosh 的標準色域 比 srgb 更廣一點的色域 ColorMatch RGB : 比 srgb 更廣一點的色域 主要用於商業性印刷 調整亮度 您可以在 - 00 至 + 00 ( 輸入一個數值時以 級為一個單位 ) 的範圍內對影像的亮度進行調整 選擇 [ 調整 (Adjustment)] 選單 [ 亮度調整 (Brightness adjustment)] 出現 [ 亮度調整 (Brightness adjustment])] 對話方塊 檢視影像時對其進行調整 向左或向右拖動滑桿來調整亮度 按一下 [ 關閉 (Close)] 按鈕 恢復影像至其初始設定 輸入一個數值對亮度進行調整 -9
15 裁切影像 將設定返回至初始設定 您可以在想要的範圍內裁切影像 選擇 [ 工具 (Tools)] 選單 [ 啟動裁切工具 (Start Trimming tool)] 出現裁切視窗 裁切影像 從 [ 畫面比例 (Aspect ratio)] 清單方塊中選擇一個比例, 如下圖所示拖動裁切範圍 選擇裁切範圍的垂直 / 水平比例 顯示已設定裁切範圍的左上角坐標 您也可以透過輸入您想要的數字, 來設定坐標 複製已設定的裁切範圍 顯示從 [ 畫面比例 (Aspect ratio)] 清單方塊中選擇的比例 當從 [ 畫面比例 (Aspect ratio)] 清單方塊選擇 [ 自訂 (Custom)] 時, 您也可以輸入自己制定的比例 顯示已設定裁切範圍的尺寸 您也可以透過輸入您想要的數字, 來設定尺寸 顯示裁切範圍的四週邊框 在顯示的影像上反映出從另一個影像複製的裁切範圍 * 全螢幕顯示 要返回初始視圖, 再按一下此按鈕或按下鍵盤上的 <Esc> 鍵 要在全螢幕顯示 / 普通螢幕顯示之間切換, 按下鍵盤上的 <F> 鍵或 <Alt> + <Enter> 鍵 向左或向右拖動滑桿, 設定裁切範圍之外的不透明的程度 顯示下一個影像 * 顯示上一個影像 * 應用設定並關閉視窗 取消所有設定並關閉視窗 顯示滑鼠游標坐標位置 當您已經設定了裁切範圍, 框的左上和右下縱橫坐標 寬度 高度和畫面比例會顯示 如果您在已設定的裁切範圍內移動滑鼠游標,[ ] 變更為 [ ] 您可以透過拖動來移動 裁切範圍 如果您移動滑鼠游標至已設定的裁切範圍的四角,[ ] 變更為 [ ] 或 [ ] 您可以透過 拖動來變更裁切範圍尺寸 當在 [ 畫面比例 (Aspect ratio)] 清單方塊中選擇 [ 不固定 (Free)], 將滑鼠游標移動至已設 定的裁切範圍內的四邊時,[ ] 將變更為 [ ] 或 [ ] 可以透過拖動來變更裁切範圍的 尺寸 * 當您已經選擇多個影像並且顯示裁切視窗時起作用 按一下 [ 確定 (OK)] 按鈕 在影像上按一下滑鼠右鍵, 透過使用出現的選單, 您也可以設定 [ 畫面比例 (Aspect ratio)] 並在全螢幕 / 普通螢幕之間切換 有關快捷鍵的資訊, 請參閱 快捷鍵清單 ( 第 - 頁 ) -0
16 修正影像 您可以使用修復功能或複製圖章功能來修正影像 修復 您可以修正影像, 使影像上不想要的點 ( 您想刪除的點 ) 與周圍的色彩混合 選擇 [ 工具 (Tools)] 選單 [ 啟動圖章工具 (Start Stamp tool)] 出現複製圖章視窗 按一下 [00% 視圖 (00% View)] 按鈕 影像以 00% 視圖顯示 [ 修復 ( 亮 ) (Repair(Light))] 按鈕修正在修正範圍內孤立的亮點, 使其與周圍色彩相匹配 以 00% ( 實際像素尺寸 ) 顯示影像 再按一下此按鈕, 以適合視窗的尺寸顯示影像 向左或向右拖動滑桿, 或按一下 [ ] / [ ] 按鈕以設定修正範圍 [ 修復 ( 暗 ) (Repair (Dark))] 按鈕修正在修正範圍內孤立的暗點, 使其與周圍色彩相匹配 全螢幕顯示 要返回初始視圖, 再按一下此按鈕或按下鍵盤上的 <Esc> 鍵 要在全螢幕顯示 / 普通螢幕顯示之間切換, 按下鍵盤上的 <F> 鍵或 <Alt> + <Enter> 鍵 撤銷上一個操作 在進行任何修正之前, 還原初始狀態 重做上一個修正 重做所有的修正 複製指定修正的內容 將複製的修正內容應用於影像 顯示上一個影像 * 應用設定並關閉視窗 顯示下一個影像 * 取消所有設定並關閉視窗 * 當您已經選擇多個影像並且顯示複製圖章視窗時起作用 顯示您想要修正的部分 拖動影像以顯示您想要修正的部分 按一下 [ 修復 ( 亮 ) (Repair (Light))] 按鈕或 [ 修復 ( 暗 ) (Repair (Dark))] 按鈕 當不想要的點 ( 您想刪除的點 ) 是亮點時, 按一下 [ 修復 ( 亮 ) (Repair (Light))] 按鈕 ; 當它是暗點時, 按一下 [ 修復 ( 暗 ) (Repair (Dark))] 按鈕 在影像上移動滑鼠游標, 修正範圍顯示為 [O] 在帶有修正範圍 [O] 的影像中, 覆蓋影像上不想要的點, 然後按一下 修正範圍內不想要的點被修正 然後, 如果您在影像上按一下, 所選的修正範圍內不想要的點被修正 要修正影像的另一部分, 按一下右鍵或按一下 [ 修復 ( 亮 ) (Repair (Light))] 按鈕或 [ 修復 ( 暗 ) (Repair (Dark))] 按鈕取消修復功能, 然後再從步驟 進行操作 按一下 [ 確定 (OK)] 按鈕 6 當選擇的影像部分不能使用修復功能進行修正時, 會顯示 [ ] 在步驟 中, 您可以在您想要修正的部分按兩下, 以顯示 00% 視圖 您也可以再按兩下返回初始視圖 有關快捷鍵的資訊, 請參閱 快捷鍵清單 ( 第 - 頁 ) -
17 複製圖章您可以將影像的一部分進行複製, 然後粘貼至相同影像上不想要的部分, 從而實現對影像的修正 選擇 [ 工具 (Tools)] 選單 [ 啟動圖章工具 (Start Stamp tool)] 出現複製圖章視窗 按一下 [00% 視圖 (00% View)] 按鈕 影像以 00% 視圖顯示 指定要複製的部分 只對 [00% 視圖 (00% View)] 起作用 以 00% ( 實際像素尺寸 ) 顯示影像 再按一下此按鈕, 以適合視窗的尺寸顯示影像 全螢幕顯示 要返回初始視圖, 您可以選擇筆的類型 選擇 [ 刷子 (Brush)], 被粘貼影像的邊框會模擬刷子 選擇 [ 鉛筆 (Pencil)], 被粘貼影像的邊框會變銳利 將複製來源的位置固定 撤銷上一個操作 在進行任何修正之前, 還原初始狀態 複製指定修正的內容 顯示上一個影像 * 應用設定並關閉視窗 再按一下此按鈕或按下鍵盤上的 <Esc> 鍵 要在全螢幕顯示 / 普通螢幕顯示之間切換, 按下鍵盤上的 <F> 鍵或 <Alt> + <Enter> 鍵 向左或向右拖動滑桿, 或按一下 [ ] / [ ] 按鈕以設定要粘貼影像的尺寸 ( 半徑 ) 重做上一個修正 重做所有的修正 將複製的修正內容應用於影像 顯示下一個影像 * 取消所有設定並關閉視窗 顯示您想要修正的部分 拖動影像以顯示您想要修正的部分 指定要複製的部分 按一下 [ 選擇複製來源 (Select Copy Source)] 按鈕, 然後按一下要複製的部分 要變更已複製的部分, 重複上述步驟 * 當您已經選擇多個影像並且顯示複製圖章視窗時起作用 修正影像 按一下或拖動影像上您想修正的部分 視窗上的 [ + ] 表示複製來源,[ 的地 粘貼被複製的影像至您拖動的位置 6 按一下 [ 確定 (OK)] 按鈕 ] 表示複製目 在步驟 中, 您可以在想要修正的部分按兩下, 以顯示 00% 視圖 您也可以再按兩下返回初始視圖 在步驟 中, 您也可以按住 <Alt> 鍵的同時按一下, 來指定要複製的部分 有關快捷鍵的資訊, 請參閱 快捷鍵清單 ( 第 - 頁 ) -
18 使用編輯 ( 配方資料 ) 已經應用於 RAW 影像的編輯資料 ( 第 -6 頁至第 -9 頁, 第 - 頁至第 -6 頁 ), 或已經應用於 JPEG TIFF 及 RAW 影像的編輯資料 ( 第 -9 頁至第 - 頁, 第 -6 頁至第 -8 頁 ), 可以被複製並應用於其他影像 編輯資料也可以另存為只包含編輯資料的單獨檔案, 並載入其他的影像 在 Digital Photo Professional 中, 編輯資料被稱為 配方資料 儲存配方 選擇一個影像, 然後選擇 [ 編輯 (Edit)] 選單 [ 將配方儲存在檔案中 (Save recipe in file)] 出現 [ 另存新檔 (Save As)] 對話方塊 選擇目標資料夾, 輸入檔案名稱, 然後按一下 [ 儲存 (Save)] 按鈕 當您選擇 [ 將配方儲存在檔案中 (Save recipe in file)] 時, 只將配方資料 ( 編輯資料 ) 另存為一個單獨的檔案 如果您想儲存應用編輯後的影像, 請參閱 一次性轉換並儲存影像 ( 批量處理 ) ( 第 - 頁 ) 影像旋轉 ( 第 - 頁 ) 裁切 ( 第 -0 頁 ) 及影像修正 ( 修復, 複製圖章 ) ( 第 - 頁, 第 - 頁 ) 不包含在配方資料中 載入並粘貼配方 選擇一個影像, 然後選擇 [ 編輯 (Edit)] 選單 [ 從檔案中讀取配方 (Read recipe from file)] 出現 [ 開啟 (Open)] 對話方塊 選擇一個配方, 然後按一下 [ 開啟 (Open)] 按鈕 選擇將要應用配方的影像, 然後選擇 [ 編輯 (Edit)] 選單 [ 粘貼配方至 所選相片 (Paste recipe to selected photo)] 只能在 RAW 影像上執行的編輯資料 ( 第 -6 頁至第 -9 頁, 第 - 頁至第 -6 頁 ) 不能應用於 JPEG 及 TIFF 影像 如果您嘗試將可以應用於所有影像類型的編輯資料 (JPEG TIFF 或 RAW 影像 ) ( 第 -9 頁至第 - 頁, 第 -6 頁至第 -8 頁 ), 與只能應用於 RAW 影像的編輯資料 ( 第 -6 頁至第 -9 頁, 第 - 頁至第 -6 頁 ) 一起應用於 JPEG 或 TIFF 影像, 則只有可以被應用於 JPEG 或 TIFF 影像的編輯資料被應用 複製配方並應用於其他影像 選擇將被複製配方的影像, 然後選擇 [ 編輯 (Edit)] 選單 [ 複製配方至剪 貼簿 (Copy recipe to clipboard)] 複製配方 選擇將應用配方的影像, 然後選擇 [ 編輯 (Edit)] 選單 [ 粘貼配方至所選 相片 (Paste recipe to selected photo)] 配方被應用於影像 影像旋轉 ( 第 - 頁 ) 裁切 ( 第 -0 頁 ) 及影像修正 ( 修復, 複製圖章 ) ( 第 - 頁, 第 - 頁 ) 不包含在配方資料中 只能在 RAW 影像上執行的編輯資料 ( 第 -6 頁至第 -9 頁, 第 - 頁至第 -6 頁 ) 不能應用於 JPEG 及 TIFF 影像 如果您嘗試將可以應用於所有影像類型的編輯資料 (JPEG TIFF 或 RAW 影像 ) ( 第 -9 頁至第 - 頁, 第 -6 頁至第 -8 頁 ), 與只能應用於 RAW 影像的編輯資料 ( 第 -6 頁至第 -9 頁, 第 - 頁至第 -6 頁 ) 一起應用於 JPEG 或 TIFF 影像, 則只有可以被應用於 JPEG 或 TIFF 影像的編輯資料被應用 -
19 將編輯過的影像還原至初始狀態 您可以取消對影像的所有編輯, 將編輯過的影像還原至初始設定, 即編輯前或拍攝時的設定 還原至最後一次儲存的設定 選擇一個影像, 然後選擇 [ 調整 (Adjustment)] 選單 [ 還原至最後一次儲存的設定 (Revert to last saved settings)] 如果選擇多個影像, 您選擇的所有編輯過的影像被還原至最後一次儲存的設定 還原至拍攝設定 選擇一個影像, 然後選擇 [ 調整 (Adjustment)] 選單 [ 還原至拍攝設定 (Revert to shot settings)] 如果選擇多個影像, 您選擇的所有編輯過的影像被還原至拍攝設定 儲存編輯過的影像 您可以將編輯應用於一個或多個影像, 並儲存編輯過的影像 覆寫儲存 您可以將編輯應用於一個影像, 並覆寫已存在的影像 選擇一個影像, 然後選擇 [ 檔案 (File)] 選單 [ 加入配方並儲存 (Add recipe and save)] 儲存並重新命名 您可以將編輯應用於影像, 然後使用另一個名稱儲存新影像 選擇一個影像, 然後選擇 [ 檔案 (File)] 選單 [ 加入配方並另存新檔 (Add recipe and save as)] 出現 [ 另存新檔 (Save As)] 對話方塊 選擇目標資料夾, 輸入檔案名稱, 然後按一下 [ 儲存 (Save)] 按鈕 加入影像的縮圖 您可以建立新縮圖, 用於示, 並加入至每個影像 影像將更快地示, 並且影像質量將提高 選擇一個影像, 然後選擇 [ 檔案 (File)] 選單 [ 加入縮圖至影像並儲存 (Add thumbnail to image and save)] 要加入大量影像時需要一些時間 -
20 轉換並儲存 RAW 影像, 同時進行重新命名 您可以將編輯過的 RAW 影像轉換為 TIFF 或 JPEG 影像, 並使用另一個名稱進行儲存 選擇一個影像, 然後選擇 [ 檔案 (File)] 選單 [ 轉換並儲存 (Convert and save)] 出現 [ 另存新檔 (Save As)] 對話方塊 指定設定並按一下 [ 儲存 (Save)] 按鈕 輸入要儲存影像的名稱 選擇影像儲存時使用的影像類型 影像儲存時使用的影像類型及副檔名顯示如下 影像類型 Exif-JPEG 副檔名.JPG 指定將要儲存影像的磁碟機或資料夾 顯示磁碟機或資料夾的內容 儲存影像 取消所有設定並關閉視窗 如果在 [ 儲存類型 (Save as type)] 清單方塊中選擇了 [Exif-JPEG], 透過向左或向右拖動滑桿, 在 至 0 的範圍內設定影像質量 ( 壓縮比例 ) 數值越大,JPEG 影像質量越高 勾選此核取方塊, 將 ICC 色彩描述檔 (ICC profile) 嵌入要儲存的影像中 Exif-TIFF 8 位元 TIFF 6 位元.TIF.TIF 設定影像高度 選擇一個測量單位 勾選此核取方塊, 將變更要儲存影像的尺寸 設定影像寬度 如果您將影像儲存為指定的 [Wide Gamut RGB] [Apple RGB] 或 [ColorMatch RGB] 色域 ( 第 -9 頁, 第 - 頁 ),ICC 色彩描述檔 (ICC profile) 將自動嵌入, 即使您沒有勾選 [ 在影像中嵌入 ICC 色彩描述檔 (Embed ICC profile in image)] 也是如此 您可以不經過編輯而儲存並重新命名影像 [ 調整尺寸設定 (Resize setting)], 透過將 寬度 或 高度 中設定的較大數值應用在影像的長邊來變更影像的尺寸, 即使當水平和垂直的影像混合在一起也是如此 當您已經將色調曲線設定為 [ 線性 (Linear)] ( 第 -6 頁 ) 時, 請選擇 [TIFF 6 位元 (TIFF 6 bit)] 並儲存 在 至 60,000 dpi 之間指定一個數值作為要儲存影像的輸出解像度 勾選此核取方塊, 將固定影像的垂直 / 水平比例 指定的偏好設定 ( 第 - 頁 ) 或單獨指定的色域 ( 第 -9 頁 ) 被加入至已嵌入 TIFF 或 JPEG 影像的 ICC 色彩描述檔 (ICC profile) ICC 色彩描述檔 (ICC profile) 包含色彩資訊, 如國際色彩聯盟 (ICC) 授權的裝置色彩屬性及色域 使用該 ICC 色彩描述檔 (ICC profile), 許多色彩管理系統可以最大程度的減小裝置間的色彩差別 -
21 一次性轉換並儲存影像 ( 批量處理 ) 您可以一次性儲存並重新命名多個編輯過的影像 您也可以一次性將編輯過的 RAW 影像轉換為 JPEG 或 TIFF, 並進行儲存 編輯影像 ( 第 -6 頁至第 - 頁 ) 選擇要一次性轉換並儲存的影像 按一下 [ 批量處理 (Batch process)] 按鈕 ( 第 - 頁 ) 出現 [ 批量設定 (Batch settings)] 對話方塊 此外, 您可以選擇 [ 檔案 (File)] 選單 [ 批量處理 (Batch process)] 來顯示此對話方塊 指定設定 按一下 [ 執行 (Execute)] 按鈕 出現處理視窗, 影像可以被一次性儲存 處理完成後, 影像被儲存在指定的資料夾中, 在處理視窗上出現 [ 結束 (Exit)] 按鈕 6 按一下 [ 結束 (Exit)] 按鈕 顯示要批量儲存的影像的檔案名稱 在 至 60,000 dpi 之間指定一個數值作為用於要儲存影像的輸出解像度 勾選此核取方塊, 將變更要儲存影像的尺寸 設定影像寬度 勾選此核取方塊, 將固定影像的垂直 / 水平比例 要不重新命名而儲存影像, 請選擇此項 要儲存影像的同時重新命名, 請選擇此項 將一次性轉換 / 儲存過的影像傳輸至影像編輯軟體 ( 第 -8 頁 ) 選擇影像儲存時使用的影像類型 有關影像儲存時使用的影像類型及副檔名, 請參閱 [ 另存新檔 (Save as)] ( 第 - 頁 ) 中的表單 指定轉換後儲存影像的資料夾 在 [ 瀏覽 (Browse)] 按鈕旁邊出現指定資料夾名稱 如果在 [ 檔案類型 (Kind of file)] 清單方塊中選擇了 [Exif-JPEG], 透過向左或向右拖動滑桿, 在 至 0 的範圍內設定影像質量 ( 壓縮比例 ) 數值越大, JPEG 影像質量越高 勾選此核取方塊, 將 ICC 色彩描述檔 (ICC profile) 嵌入要儲存的影像中 選擇一個測量單位 設定影像高度 當選擇了 [ 新檔案名稱 (New file name)] 時, 指定字串及序號 設定內容作為範例顯示在 [ 例 (Ex.)] 中 您可以保留設定的序號 取消所有設定並關閉視窗 啟動批量處理 您不能一次性儲存多個影像, 除非在選擇 [ 檔案名稱 (File name)] 為 [ 新檔案名稱 (New file name)] 的同時指定 [ 序號 (Sequence number)] 您可以一次性儲存並重新命名多個未經過編輯的影像 [ 調整尺寸設定 (Resize setting)] 透過將 寬度 或 高度 中設定的較大數值應用在影像的長邊來變更影像的尺寸, 即使當水平和垂直的影像混合在一起也是如此 批量處理功能獨立於其他功能 因此, 在批量儲存的過程中, 您可以在主視窗 編輯及編輯影像視窗中進行其他操作 如果您將影像儲存為指定的 [Wide Gamut RGB] [Apple RGB] 或 [ColorMatch RGB] 色域 ( 第 -9 頁, 第 - 頁 ),ICC 色彩描述檔 (ICC profile) 將自動嵌入, 即使您沒有勾選 [ 嵌入 ICC 色彩描述檔 (Embed ICC profile)] 也是如此 指定的偏好設定 ( 第 - 頁 ) 或單獨指定的色域 ( 第 -9 頁 ) 被加入至已嵌入 TIFF 或 JPEG 影像的 ICC 色彩描述檔 (ICC profile) ICC 色彩描述檔 (ICC profile) 包含色彩資訊, 如國際色彩聯盟 (ICC) 授權的裝置色彩屬性及色域 使用該 ICC 色彩描述檔 (ICC profile), 許多色彩管理系統可以最大程度的減小裝置間的色彩差別 -6
22 一次性變更多個檔案名稱 您可以一次性變更多個檔案名稱 選擇要變更檔案名稱的影像 選擇 [ 工具 (Tools)] 選單 [ 啟動重新命名工具 (Start Rename tool)] 出現重新命名工具視窗 指定設定, 然後按一下 [ 執行 (Execute)] 按鈕 操作開始, 檔案名稱被變更 選擇檔案的順序 使同時記錄的 RAW 及 JPEG 影像的檔案名稱相同 ( 不包括副檔名 ) 複製影像並變更檔案名稱 當勾選 [ 複製 _ 重新命名 (Copy_Rename)] 時, 指定複製影像的儲存目的地 顯示原始檔案名稱 從每個項目中選擇一個項目, 以便在檔案名稱中進行設定 選擇副檔名 您可以保留一個設定的序號 選擇拍攝日期及時間格式 輸入一個底線 顯示修改過的檔案名稱 設定序號時, 輸入起始編號及數字的數目 修改檔案名稱 取消所有設定並關閉視窗 -7
23 傳輸影像至影像編輯軟體 傳輸一個影像至 Photoshop 您可以傳輸一個影像至 Adobe Photoshop 選擇要傳輸至 Photoshop 的影像 選擇 [ 工具 (Tools)] 選單 [ 傳輸至 Photoshop (Transfer to Photoshop)] Photoshop 啟動並顯示傳輸的影像 在傳輸之前,RAW 影像被轉換為 TIFF 6 位元影像 為了傳輸影像, 您將需要 Adobe Photoshop Photoshop 的兼容版本是 CS 和 7.0 您不能傳輸影像至 Photoshop Elements 一次可以傳輸一個影像 您不能一次傳輸多個影像 當傳輸影像時, 影像會自動轉換為 TIFF 6 位元, 並且 ICC 色彩描述檔 (ICC profile) 會附加至每個影像 指定偏好設定 ( 第 - 頁 ) 或單獨指定的工作色域 ( 第 -9 頁 ) 資訊被加入至 ICC 色彩描述檔 (ICC profile), 它可以使 Photoshop 顯示影像時包含色彩資訊 傳輸多個影像至影像編輯軟體 您可以傳輸多個影像至影像編輯軟體 這裡給出的說明以使用 Adobe Photoshop CS 為範例 一次性設定轉換 / 儲存 按照 一次性轉換並儲存影像 ( 批量處理 ) ( 第 -6 頁 ) 中的步驟 至 進行操作 按一下 [ 批量設定 (Batch settings)] 視窗中的 [ 瀏覽 (Browse)] 按鈕 出現 [ 開啟 (Open)] 視窗 為您要傳輸的影像選擇影像編輯軟體 (Photoshop CS) 選擇 [C:] 驅動 [ 程式檔案 (Program Files)] [Adobe] [Photoshop CS] [Photoshop], 然後按一下 [ 開啟 (Open)] 按鈕 [ 開啟 (Open)] 視窗關閉, 在 [ 批量設定 (Batch settings)] 視窗 [ 傳輸 (Transfer)] 中設定 Photoshop 勾選 [ 使用軟體開啟影像 (Open image using software)] 按一下 [ 執行 (Execute)] 按鈕 出現處理視窗, 開始一次性儲存 一次性儲存完成後,Photoshop 啟動, 顯示已傳輸的影像 為了傳輸影像, 您將需要影像編輯軟體, 如 Adobe Photoshop -8
24 列印影像 影像可以在列印範圍內自動調整並列印 選擇一個影像, 然後選擇 [ 檔案 (File)] 選單 [ 列印 (Print)] 選擇要使用的印表機, 然後按一下 [ 確定 (OK)] 按鈕 開始列印 您可以設定列印要使用的印表機色彩描述檔 當已經設定色彩描述檔 ( 第 - 頁 ) 時, 您可以選擇一種色彩對應方式 ( 匹配方法 ) 如果您已經設定了 CMYK 模擬色彩描述檔 ( 第 - 頁 ), 按照指定的 [CMYK 模擬色彩描述檔 (CMYK simulation profile)] 對應的色調列印影像 使用 Easy-PhotoPrint 列印 Easy-PhotoPrint 是 Canon BJ 印表機的專用列印軟體 如果您的電腦安裝了 Easy-PhotoPrint. 或更新版本, 可以使用 Easy-PhotoPrint 列印影像 選擇一個影像, 然後選擇 [ 檔案 (File)] 選單 [ 使用 Easy-PhotoPrint 列印 (Print with Easy-PhotoPrint)] 啟動 Easy-PhotoPrint 按照 Easy-PhotoPrint 視窗上顯示的說明來列印影像 要使用 Easy-PhotoPrint 列印影像, 您需要 Easy-PhotoPrint. 或更新版本, 及支援 Easy-PhotoPrint. 或更新版本的 Canon BJ 印表機 指定輸出解像度 ( 第 -0 頁 ) 及裁切 ( 第 -0 頁 ) 不被支援 CMYK 模擬設定 ( 第 - 頁 ) 不被支援 列印時您可以設定一種色彩對應方式 ( 匹配方法 ) ( 第 - 頁 ) 在 EOS Capture 中顯示影像 Digital Photo Professional.0 版兼容 EOS Capture. 或更新版本 如果您的電腦已經安裝了 EOS Capture. 或更新版本,Digital Photo Professional 會顯示使用 EOS Capture 拍攝的影像 連接相機至您的電腦, 設定相機電源開關為 < 開 (ON)> 當顯示 [ 相機視窗 (CameraWindow)] 及其他視窗時, 關閉所有顯示的視窗 選擇 [ 工具 (Tools)] 選單 [ 啟動 EOS Capture (Start EOS Capture)] 啟動 EOS Capture 拍攝 按一下 EOS Capture 中的 [ 拍攝 (Shoot)] 按鈕, 或按下相機上的快門按鈕進行拍攝 拍攝的影像顯示在 Digital Photo Professional 主視窗中 EOS Capture 啟動時, 您可以將 Digital Photo Professional 視窗自動從主視窗切換至編輯影像視窗 ( 第 -0 頁 ) -9
25 指定偏好設定 您可以指定 Digital Photo Professional 的多種設定 選擇 [ 工具 (Tools)] 選單 [ 偏好設定 (Preferences)] 出現 [ 偏好設定 (Preferences)] 對話方塊 選擇想要的頁籤, 指定設定, 然後按一下 [ 確定 (OK)] 按鈕 應用設定,[ 偏好設定 (Preferences)] 對話方塊關閉 當您結束 Digital Photo Professional 或變更主視窗中顯示的影像為另一個資料夾的影像時, 您可以選擇自動儲存編輯過的影像, 或顯示確認對話方塊 當 Digital Photo Professional 啟動時, 您可以選擇顯示最近開啟的資料夾, 或總是顯示指定的資料夾 如果勾選此核取方塊, 當您啟動 EOS Capture 時自動顯示編輯影像視窗 指定顯示或儲存影像的影像質量 應用設定並關閉視窗 將 RAW 影像轉換為 JPEG 或 TIFF 影像並儲存時, 您可以在 至 60,000 dpi 之間設定輸出解像度的預設值 顯示 [ 操作模式 (Operating mode)] 說明 取消所有設定並關閉視窗 [ 質量優先 (Quality priority)]: 因為應用了附加濾鏡處理, 使用最高質量來顯示並儲存影像 但是, 顯示或儲存影像需要較長的時間 [ 標準 (Standard)] : 沒有使用附加濾鏡處理, 以最快速度顯示影像 儲存影像的質量與 [ 質量優先 (Quality priority)] 相同 [ 速度優先 (Speed priority)]: 因為沒有應用附加濾鏡處理, 以最快速度顯示並儲存影像 當在編輯視窗或編輯影像視窗中顯示格線 ( 第 - 頁 ) 時, 您可以在 8 至 6 像素的範圍內指定格線的間距 如果您勾選此核取方塊, 一個在編輯視窗中開啟的影像將出現在主視窗中並處於被選狀態 選擇顯示模式, 對編輯或編輯影像視窗中編輯過的影像及原始影像進行比較 ( 第 - 頁 ) -0
26 你可以選擇在工具板上的 [RGB 影像調整 (RGB image adjustment)] 設定頁中顯示的直方圖 選擇在工具板 ( 第 -7 頁 ) 上的 [RGB 影像調整 (RGB image adjustment)] 設定頁中顯示的 [ 色調曲線模式 (Tone curve mode)] ( 色調曲線顯示 ),[ 內插方式 (Interpolation method)] ( 連接方式 ) 您可以選擇工具板顯示為 [ 固定顯示 (Docking display)] ( 視窗內 ), 或顯示為 [ 漂浮顯示 (Floating display)] ( 另外一個視窗 ) 勾選以保持每個相片風格項目設定的 [ 色調 (Hue)],[ 飽和度 (Saturation)] 及 [ 銳利度 (Sharpness)] ( 第 - 頁, 第 -6 頁 ) 選擇監視器的色域 如果您選擇 [ 監視器色彩描述檔 (Monitor profile)], 按一下 [ 瀏覽 (Browse)] 按鈕並為使用的監視器選擇一個色彩描述檔 從五種色域中選擇一個工作色域 當已經設定列印色彩描述檔時, 選擇一種色彩對應方式 ( 匹配方法 ) 當已經設定 CMYK 模擬色彩描述檔時, 選擇一種色彩對應方式 ( 匹配方法 ) 為使用 Easy-PhotoPrint ( 第 -9 頁 ) 進行列印, 選擇一種色彩對應方式 ( 匹配方法 ) 在變更 [ 工具板 (Tool palette)] 設定頁中的 [RGB 色調曲線預設設定 (Default settings of RGB tone curve)] 之後, 或變更 [ 色彩管理 (Color management)] 設定頁中的 [ 工作色域的預設設定 (Default settings of Work color space)] 之後, 當您重新啟動 Digital Photo Professional 時應用設定內容 但是, 對於在變更之前就已經被編輯過 ( 第 -9 頁至第 - 頁, 第 -6 頁至第 -8 頁 ) 的影像, 以及顯示 [RGB] 標記 ( 第 - 頁 ) 的影像, 設定內容不被應用 在色調曲線上按一下右鍵, 使用出現的選單 ( 第 -7 頁 ), 您可以變更單個色調曲線, 透過選擇 [ 調整 (Adjustment)] 選單 [ 工作色域 (Work color space)] ( 第 -9 頁 ), 可以變更單個色域 要選擇監視器或印表機色彩描述檔, 您需要在電腦上預先安裝要使用的監視器和印表機色彩描述檔 有關要使用的監視器或印表機色彩描述檔的詳情, 請參閱每個裝置的使用者說明書 指定色域被加入至嵌入 TIFF 或 JPEG 影像的 ICC 色彩描述檔 (ICC profile), 該 TIFF 或 JPEG 影像已經從 RAW 影像轉換並儲存 ( 第 - 頁, 第 -6 頁 ) 色域是可再現的色彩範圍 ( 色域的特性 ) Digital Photo Professional 支援以下 種色域 srgb Adobe RGB :Windows 標準色域 廣泛使用於監視器 數碼相機及掃描儀的標準色域 : 比 srgb 更廣的色域 主要用於商業性印刷 Wide Gamut RGB : 比 Adobe RGB 更廣的色域 Apple RGB :Macintosh 的標準色域 比 srgb 更廣一點的色域 ColorMatch RGB : 比 srgb 更廣一點的色域 主要用於商業性印刷 列印影像時, 您可以從 [ 光感 (Perceptual)] 或 [ 色度 (Colorimetric)] 中選擇一種色彩對應方式 ( 匹配方法 ), 用於色彩轉換 光感 : 一種匹配方式, 通常適合於自然影像, 如詳細表現中間色彩的照片 ( 如皮膚色調及天空的藍色 ) 色度 : 一種匹配方式, 通常適合於繪畫類型的影像, 如使用鮮豔的紅 黃 藍三原色表現的照片 使用 [CMYK 模擬色彩描述檔 (CMYK simulation profile)], 您可以模擬在 CMYK 環境 ( 如印表機 ) 中列印時使用的色彩 Digital Photo Professional 兼容以下四種類型的列印色彩描述檔 Euro Standard v.00 : 通常是歐洲印刷書籍時使用的色彩描述檔, 適合於模擬標準歐洲列印 JMPA v.0 : 通常是日本印刷書籍等使用的色彩描述檔, 適合於模擬雜誌廣告標準色列印 U.S. Web Coated v.00: 通常是北美印刷書籍時使用的色彩描述檔, 適合於模擬北美標準列印 JapanColor00 type : 成為日本印刷工業標準的色彩描述檔, 適合於模擬 JapanColor 標準列印 選擇一種要在 CMYK 模擬中使用的 CMYK 模擬色彩描述檔 影像以所選的色彩描述檔色彩顯示, 您可以模擬在 CMYK 環境 ( 如印表機 ) 中列印時使用的色彩 使用此設定,[CMYK] 顯示在每個視窗的底部 ( 第 - 頁, 第 - 頁, 第 - 頁 ) 在編輯視窗 ( 第 - 頁 ) 及編輯影像視窗 ( 第 - 頁 ) 中, 按住鍵盤上的 <Ctrl> + <Y> 鍵可以暫時取消 CMYK 模擬顯示 設定列印影像要使用的印表機色彩描述檔 ( 第 -9 頁 ) -
27 本章說明編輯視窗的功能, 以及如何顯示影像並對其進行詳細編輯 本章只說明可以在編輯視窗中操作的功能 有關與主視窗共同的操作功能的, 請參閱每個項目的說明頁 按一下項目顯示各頁 顯示編輯視窗... - 選擇影像顯示模式...- 選擇顯示尺寸...- 顯示格線...- 同時顯示編輯過的影像及原始影像...- 編輯 RAW 影像...- 調整亮度...- 調整白平衡... - 設定相片風格...- 編輯影像...-6 調整色調曲線
28 顯示編輯視窗 您可以在編輯視窗中放大單個影像並對其進行詳細編輯 可以在顯示多個編輯視窗並對它們進行編輯的同時, 對每個視窗進行比較 ( 最多可以顯示 6 個影像 ) 本章只說明可以在編輯視窗中操作的功能 有關與主視窗共同的操作功能的, 請參閱每個項目的說明頁 在主視窗中按兩下縮圖影像 出現編輯視窗 在編輯視窗中, 首先會顯示一個低解像度的影像, 然後切換至一個高解像度的影像 此外, 透過選擇 [ 檔案 (File)] 選單 [ 在編輯視窗中開啟 (Open in Edit window)], 您可以顯示此視窗 編輯視窗 選單列顯示 [ 檔案 (File)] [ 編輯 (Edit)] [ 檢視 (View)] [ 調整 (Adjustment)] [ 工具 (Tools)] [ 視窗 (Window)] 和 [ 幫助 (Help)] 選單 顯示影像路徑及檔案名稱 工具板 RAW 影像調整設定頁 ( 第 - 頁 ) RGB 影像調整設定頁 ( 第 -6 頁 ) 影像顯示區域 顯示影像的色域 ( 對於 RAW 影像顯示 [RAW]) 及工作色域 ( 第 -9 頁, 第 - 頁 ) 顯示操作模式 ( 第 -0 頁 ) 顯示滑鼠游標的座標位置和影像的 RGB 數值 (8 位元轉換 ) 當您設定 CMYK 模擬色彩描述檔 ( 第 - 頁 ) 時, 顯示 [CMYK] 透過按住鍵盤上的 <Ctrl> + <Y> 鍵, 可以暫時取消 CMYK 模擬顯示 如果設定工具板為 [ 固定顯示 (Docking display)] ( 第 - 頁 ) 並將編輯視窗放大, 將顯示影像的縮圖 ( 當設定工具板為 [ 漂浮顯示 (Floating display)] 時 ( 第 - 頁 ), 縮圖影像將一直顯示 ) 縮圖上顯示放大的顯示位置, 並且您可以透過拖動來移動顯示位置 要顯示或隱藏工具板, 選擇 [ 檢視 (View)] 選單 [ 工具板 (Tool palette)] 如果您已顯示多個編輯視窗, 透過選擇 [ 視窗 (Window)] 選單 [ 水平排列 (Arrange horizontally)] 或 [ 垂直排列 (Arrange vertically)], 您可以順序顯示編輯視窗 要結束編輯視窗, 選擇 [ 檔案 (File)] 選單 [ 關閉 (Close)] 對於有些影像, 切換至高解像度影像需要花費一些時間 您可以選擇工具板作為另一個視窗顯示, 或在相同視窗內顯示 ( 第 - 頁 ) 有關快捷鍵的資訊, 請參閱 快捷鍵清單 ( 第 - 頁 ) -
29 選擇影像顯示模式 您可以變更影像顯示的尺寸及方式 選擇顯示尺寸 您可以選擇從 [ 適合視窗 (Fit to window)] ( 適合影像顯示區域 ) [0% 視圖 (0% view)] [00% 視圖 (00% view)] ( 實際像素尺寸 ) 及 [00% 視圖 (00% view)] 中選擇影像尺寸 選擇 [ 檢視 (View)] 選單 選擇要設定的尺寸 按照被選擇的尺寸顯示影像 當用更大尺寸顯示影像時, 您可以透過拖動影像來變更顯示位置 在 [ 適合視窗 (Fit to window)] 顯示方式下, 如果按兩下您想要放大的部分, 顯示方式變更為 [00% 視圖 (00% view)] 如果您在 [0% 視圖 (0% view)] [00% 視圖 (00% view)] 或 [00% 視圖 (00% view)] 顯示方式下按兩下, 顯示變更為 [ 適合視窗 (Fit to window)] 方式 顯示格線 您可以顯示格線, 它可以使您查看影像的水平或垂直程度 選擇 [ 檢視 (View)] 選單 [ 格線 (Grid lines)] 在影像上顯示格線 再次進行相同操作將隱藏格線 您可以指定網格間距 ( 第 -0 頁 ) 同時顯示編輯過的影像及原始影像 您可以同時顯示編輯過的影像及原始影像 選擇 [ 檢視 (View)] 選單 [ 前 / 後比較 (Before/after comparison)] 帶有編輯前及編輯後影像的分割視窗被顯示 可以變更影像顯示的方式 ( 第 -0 頁 ) 變更顯示位置您也可以垂直平鋪顯示影像 選擇 [ 檢視 (View)] 選單 [ 變更上 / 下 / 左 / 右 (Change up/down/left/ right)] 再次進行相同操作將水平平鋪顯示影像 編輯 RAW 影像 與在主視窗中相比, 您可以對 Digital Photo Professional 支援的 RAW 影像進行更詳細的編輯 透過使用 RAW 影像編輯 ( 第 - 頁至第 -6 頁 ), 在編輯影像時, 影像質量幾乎不會降低 因此在保持拍攝時影像質量的同時, 您可以多次編輯此影像 在編輯視窗中顯示 RAW 影像 ( 第 - 頁 ) 顯示多個影像時, 按一下你想要編輯的影像, 將其放置在最上層視窗 在工具板上選擇 [RAW 影像調整 (RAW image adjustment)] 頁籤 出現 [RAW 影像調整 (RAW image adjustment)] 設定頁 編輯 RAW 影像 ( 第 - 頁至第 -6 頁 ) 透過複製及粘貼編輯資料至其他影像, 您可以將編輯應用於其他影像 ( 第 - 頁 ) 您可以將編輯過的影像還原至最後一次儲存的設定, 或拍攝設定 ( 第 - 頁 ) 將編輯過的影像與原始影像進行比較 ( 參閱左面 ) 儲存編輯過的影像 ( 第 - 頁 ) 您不能編輯 PowerShot Pro 相機拍攝的 RAW 影像 在結束 Digital Photo Professional 之前, 您必須儲存編輯過的影像 ( 第 - 頁 ) 編輯資料可以儲存在單獨的檔案中 ( 第 - 頁 ) 調整亮度 您可以在 -.0 至 +.0 ( 輸入一個數值時以 0.0 級為一個單位 ) 的範圍內對亮度進行調整 檢視影像時對其進行調整 向左或向右拖動滑桿來調整亮度 恢復影像至其初始設定 輸入一個數值對亮度進行調整 -
30 調整白平衡 您可以使用每個方法設定白平衡 選擇白平衡 ( 第 -7 頁 ) 您可以設定白平衡 指定色溫 ( 第 -7 頁 ) 您可以在 800 至 0000K 範圍內 ( 以 00K 為單位 ) 指定色溫 按一下白平衡功能將白色作為您選擇點的標準, 然後影像中的色彩被調整 按一下 [ 按一下 (Click)] 按鈕 當您移動滑鼠游標經過影像上時, 游標 [ ] 變更為 [ ] 按一下要作為標準的點 使用色輪進行調整 ( 第 -8 頁 ) 您可以從色輪選擇想要的色彩 您也可以在 0 至 9 的範圍內指定色調 ( 以 級為單位 ), 及在 0 至 範圍內指定飽和度 ( 以 級為單位 ) 註冊調整過的白平衡 ( 個人白平衡 ) 您最多可以註冊三個調整過的白平衡資料作為個人白平衡設定 調整白平衡 按一下 [ 註冊 (Register)] 按鈕 出現 [ 註冊個人白平衡 (Register personal white balance)] 對話方塊 從清單中選擇要註冊的按鈕編號 按一下 [ 確定 (OK)] 按鈕 您選擇的點的標準為白色, 使用它對影像中的色彩進行調整 如果您按一下影像上的另外一點, 將對白平衡進行再次調整 當您完成此操作時, 按一下 [ 按一下 (Click)] 按鈕或按一下滑鼠右鍵 個人白平衡 ( 第 -8 頁 ) 您可以將註冊過的個人白平衡應用於影像 根據被按一下的點的 像素範圍內的平均值, 對影像進行調整 即使您已經選擇了影像中的一個中灰色點, 調整結果與您選擇一個白點時的結果相同 -
31 設定相片風格 選擇相片風格您可以設定相片風格 從清單方塊中選擇相片風格 應用相片風格檔案可以從佳能網站下載相片風格檔案並儲存在電腦上, 您可以將其載入並應用於影像 按一下 [ 瀏覽 (Browse)] 按鈕 顯示 [ 開啟 (Open)] 視窗 選擇一個相片風格檔案, 然後按一下 [ 開啟 (Open)] 按鈕 相片風格檔案被載入 從清單方塊中選擇載入的相片風格檔案 載入的相片風格檔案被應用於影像 相片風格檔案是一個擴展相片風格功能的檔案 有關相片風格檔案的詳細資訊, 請參閱佳能網站 標準 (Standard) 肖像 (Portrait) 風景 (Landscape) 中性 (Neutral) 影像看起來鮮豔 清晰 有生氣 適於悅目的皮膚色調 影像看起來有些清晰和有生氣 透過變更 [ 色調 (Hue)] ( 第 -6 頁 ), 您可以對皮膚色調進行調整 適於鮮豔的藍色和綠色, 及非常清晰和有生氣的影像 適於自然色彩及柔和的影像 沒有應用銳利度 調整陰影及高光點您可以指定陰影點 ( 最暗的點 ) 和高光點 ( 最亮的點 ), 以調整影像的漸變 檢視影像時對其進行調整 逼真 (Faithful) 黑白 (B/W) ( 在相機中設定的相片風格檔案 ) [ 載入的相片風格檔案 (loaded Picture Style file)] 在 00K 色溫下拍攝主體時, 色彩進行色度調整以匹配主體的色彩 沒有應用銳利度 適於黑白影像 當選擇使用在相機中設定的相片風格檔案拍攝的影像時顯示 在清單中, 在相機中設定的相片風格檔案標題名稱會使用附加的 ( ) 顯示 按一下 [ 瀏覽 (Browse)] 按鈕將應用載入的相片風格 在清單中, 透過按一下 [ 瀏覽 (Browse)] 按鈕載入的相片風格檔案標題名稱會使用附加的 [ ] 顯示 當您移動滑鼠游標至圖表的左邊緣時, 游標 [ ] 變更為 [ ] 向右拖動滑桿來調整陰影點 當您移動滑鼠游標至圖表的右邊緣時, 游標 [ ] 變更為 [ ] 向左拖動滑桿來調整高光點 -
32 選擇色調曲線您可以選擇色調曲線 檢視影像時選擇色調曲線 勾選核取方塊選擇線性色調曲線 編輯影像 您可以在 Digital Photo Professional 支援的 RAW JPEG 及 TIFF 影像上進行多種編輯 在編輯視窗中顯示影像 ( 第 - 頁 ) 顯示多個影像時, 按一下你想要編輯的影像, 將其放置在最上層視窗 在工具板上選擇 [RGB 影像調整 (RGB image adjustment)] 頁籤 出現 [RGB 影像調整 (RGB image adjustment)] 設定頁 您希望在影像編輯軟體 ( 如 Photoshop) 中對影像進行單獨調整時, 可以選擇 [ 線性 (Linear)] 調整色調 飽和度及銳利度 色調及飽和度可以在 - 至 + 的範圍內 ( 以 級為單位 ) 進行調整 ; 銳利度可以在 0 至 0 的範圍內 ( 以 級為單位 ) 進行調整 而且, 從 [ 相片風格 (Picture Style)] 清單方塊 ( 第 - 頁 ) 中選擇了 [ 黑白 (B/W)] 時, 您可以從顯示的 [ 濾鏡效果 (Filter effect)] 的五種類型 ([ 無 (None)] [ 黃色 (Yellow)] [ 橙色 (Orange)] [ 紅色 (Red)] [ 綠色 (Green)]), 及 [ 色調效果 (Toning effect)] 的五種類型 ([ 無 (None)] [ 深褐色 (Sepia)] [ 藍色 (Blue)] [ 紫色 (Purple)] [ 綠色 (Green)]) 中進行選擇 檢視影像時對其進行調整 透過向左或向右拖動滑桿, 可以選擇九種類型的色調曲線 顯示設定的數值 向左或向右拖動滑桿來調整色調 飽和度及銳利度 編輯影像 ( 第 -7 頁, 第 -8 頁 ) 透過複製及粘貼編輯資料至其他影像, 您可以將編輯應用於其他影像 ( 第 - 頁 ) 您可以將編輯過的影像還原至最後一次儲存的設定, 或拍攝設定 ( 第 - 頁 ) 將編輯過的影像與原始影像進行比較 ( 第 - 頁 ) 儲存編輯過的影像 ( 第 - 頁 ) 在結束 Digital Photo Professional 之前, 您必須儲存編輯過的影像 ( 第 - 頁 ) 編輯資料可以儲存在單獨的檔案中 ( 第 - 頁 ) -6
33 調整色調曲線 色調曲線以線性圖表的形式顯示原始影像 ( 輸入 ) 及調整過的影像 ( 輸出 ) 的亮度及色彩飽和度 您可以使用色調曲線對拍攝時透過相機自動設定的亮度及色彩飽和度的數值進行調整 而且, 您可以一次性對整個影像的輸入及輸出進行調整, 或單獨對 [R] ( 紅色 ) [G] ( 綠色 ) 及 [B] ( 藍色 ) 的輸入及輸出進行調整 橫軸顯示原始影像 ( 輸入 ) 的亮度及色彩飽和度, 左手端表示陰影 ( 影像的較暗區域 ), 右手端表示高光 ( 影像的較亮區域 ) 縱軸顯示調整過的影像 ( 輸出 ), 下端表示陰影, 上端表示高光 調整色調曲線 按一下按鈕以選擇一個頻道 相同的設定應用於所有 RGB 頻道 將設定應用於 B ( 藍 ) 頻道 將設定應用於 G ( 綠 ) 頻道 將設定應用於 R ( 紅 ) 頻道 調整色調曲線 按一下色調曲線, 在色調曲線上顯示 [ ] 拖動 [ ] 至你想要的位置 您最多可以指定 [ ] 的 8 個點 按兩下 [ 輸入一個數值來指定輸出的最大值 當您移動滑鼠游標至圖表的左邊緣時, 游標 [ ] 變更為 [ ] 向右拖動滑桿來調整陰影點 輸入一個數值來指定輸出的最小值 在 0 至 7 的範圍內 ( 以 級為單位 ) 輸入一個數值, 對陰影點進行調整 ] 或按下鍵盤上的 < 刪除 (Delete)> 鍵來刪除它 陰影點和高光點之間最小級數是 8 當您移動滑鼠游標至圖表頂部時,[ ] 變更為 [ ] 向下拖動它, 對輸出端的高光點進行調整 當您移動滑鼠游標至圖表底部時,[ ] 變更為 [ ] 向上拖動它, 對輸出端的陰影點進行調整 橫軸 : 輸入值縱軸 : 輸出值 當您移動滑鼠游標至圖表的右邊緣時, 游標 [ ] 變更為 [ ] 向左拖動滑桿來調整高光點 在 8 至 的範圍內 ( 以 級為單位 ) 輸入一個數值, 對高光點進行調整 您可以在色調曲線上按一下滑鼠右鍵, 透過出現的選單, 或從 [ 偏好設定 (Preferences)] 對話方塊 ( 第 - 頁 ) 中的 [ 工具板 (Tool palette)] 設定頁中, 對色調曲線內插方式 ( 曲線 / 直線 ) 或者色調曲線模式 (RGB R G B/Luminance R G B) 進行變更 -7
34 按一下白平衡功能將白色作為您選擇點的標準, 然後影像中的色彩被調整 按一下 [ 按一下 (Click)] 按鈕 當您移動滑鼠游標經過影像時, 游標 [ ] 變更為 [ ] 按一下要作為標準的點 您選擇的點的標準為白色, 使用它對影像中的色彩進行調整 如果您按一下影像上的另外一點, 將對白平衡進行再次調整 當您完成此操作時, 按一下 [ 按一下 (Click)] 按鈕或按一下滑鼠右鍵 根據按一下的點的 像素值, 對影像進行調整 即使您已經選擇了影像中的一個中灰色點, 調整結果與您選擇一個白點時的結果相同 調整亮度及反差在 -00 至 +00 的範圍內 ( 輸入一個數值時以 級為一個單位 ), 您可以對亮度及反差進行調整 檢視影像時對其進行調整 向左或向右拖動滑桿來調整亮度及反差 調整色調 飽和度及銳利度您可以在 - 0 至 + 0 的範圍內 ( 輸入數值時以 級為單位 ), 對色調進行調整 ; 在 0 至 00 的範圍內 ( 輸入數值時以 級為單位 ), 對飽和度進行調整 ; 在 0 至 00 的範圍內 ( 輸入數值時以 級為單位 ), 對銳利度進行調整 檢視影像時對其進行調整 向左或向右拖動滑桿來調整色調 飽和度及銳利度 輸入一個數值對亮度及反差進行調整 恢復影像至其初始設定 輸入一個數值對色調 飽和度及銳利度進行調整 -8
35 在編輯影像視窗中, 您可以從多個影像中選擇一個影像, 並對所選的影像進行詳細編輯 編輯影像視窗的功能與主視窗 ( 第 章 ) 及編輯視窗 ( 第 章 ) 的功能相同 有關操作這些功能的詳細資訊, 請參閱每個項目的具體說明頁 在主視窗中選擇多個影像 按一下 [ 編輯影像視窗 (Edit image window)] 按鈕 將主視窗切換至編輯影像視窗 在縮圖影像顯示區域按一下影像, 該影像顯示在影像顯示區域中 首先會顯示一個低解像度的影像, 然後切換至一個高解像度的影像 此外, 透過選擇 [ 檢視 (View)] 選單 [ 在編輯影像視窗中編輯 (Edit in Edit image window)], 您可以顯示此視窗 選單列顯示 [ 檔案 (File)] [ 編輯 (Edit)] [ 檢視 (View)] [ 調整 (Adjustment)] [ 工具 (Tools)] 和 [ 幫助 (Help)] 選單 顯示影像路徑及檔案名稱 編輯影像視窗 以 00%( 實際像素尺寸 ) 顯示影像 放大影像尺寸至 00% 選擇上一個影像 選擇下一個影像 工具條 將被選影像向左或向右旋轉 90 度 一次性儲存所有影像 ( 第 -6 頁 ) 工具板 RAW 影像調整設定頁 ( 第 - 頁 ) RGB 影像調整設定頁 ( 第 -6 頁 ) 將編輯影像視窗切換至主視窗 顯示 / 隱藏縮圖影像顯示區域 顯示 / 隱藏工具板 在所選影像上顯示格線 將影像調整為適合在視窗中顯示 縮小影像尺寸至 0% 縮圖影像顯示區域 影像顯示區域當用更大尺寸顯示影像時, 您可以透過拖動影像來變更顯示位置 顯示影像的色域 ( 對於 RAW 影像顯示 [RAW]) 及工作色域 ( 第 -9 頁, 第 - 頁 ) 顯示滑鼠游標的坐標位置和影像的 RGB 數值 (8 位元轉換 ) 顯示操作模式 ( 第 -0 頁 ) 透過選擇 [ 檢視 (View)] 選單 [ 變更縮圖位置 (Change thumbnail position)], 來變更縮圖影像顯示區域的位置 要從縮圖影像顯示區域中刪除一個影像, 選擇 [ 檔案 (File)] 選單 [ 從清單中刪除 (Delete from list)] 要結束編輯影像視窗, 按一下 [ 主視窗 (Main window)] 按鈕 對於有些影像, 切換至高解像度影像需要花費一些時間 當您設定 CMYK 模擬色彩描述檔 ( 第 - 頁 ) 時, 顯示 [CMYK] 透過按住鍵盤上的 <Ctrl> + <Y> 鍵, 可以暫時取消 CMYK 模擬顯示 如果設定工具板為 [ 固定顯示 (Docking display)] ( 第 - 頁 ) 並將編輯影像視窗放大, 將顯示影像的縮圖 ( 當設定工具板為 [ 漂浮顯示 (Floating display)] 時 ( 第 - 頁 ), 縮圖影像將一直顯示 ) 縮圖上顯示放大的顯示位置, 並且您可以透過拖動來移動顯示位置 您可以選擇工具板作為另一個視窗顯示, 或在相同視窗中顯示 ( 第 - 頁 ) 有關快捷鍵的資訊, 請參閱 快捷鍵清單 ( 第 - 頁 ) -
36 在快速查看視窗中 顯示放大的影像 並可以對它們進行快速檢視和查看 在主視窗中選擇多個影像 選擇 [ 工具 (Tools)] 選單 ` [ 啟動快速查看工具 (Start Quick check tool)] «出現快速查看視窗 檢視及查看影像 顯示影像路徑及檔案名稱 快速查看視窗 縮小影像尺寸至 0% 如果已設定 [0% 檢視 (0% view)] 您可以透過拖動影像變更影像的顯示 位置 在編輯視窗中 進行詳細編輯 按一下 [ 確定 (OK)] 按鈕 顯示一個設定的核取標記編號 示縮圖影像並 進行基本編輯 全螢幕顯示 要返回初始視圖 再按一下此按鈕或按下按鍵 盤上的 <Esc> 鍵 要在全螢幕顯示 / 普通螢幕顯示之間切換 按 下鍵盤上的 <F> 鍵或 <Alt> <Enter> 鍵 從核取標記的三個類型中選擇並設定 一個編號 移除所有核取標記 在編輯影像視窗 中進行詳細編輯 影像顯示區域 將影像向左或向右旋轉 90 度 在快速查看 視窗中顯示影像 顯示上一個影像 顯示下一個影像 應用指定設定至影像 並關閉快速查看視窗 O 在視窗上按一下滑鼠右鍵 通過使用出現的選單 您也可以指定每個設定或在全 螢幕 / 普通螢幕之間切換 O 有關快捷鍵的資訊 請參閱 快捷鍵清單 ( 第 - 頁 ) -
37 本章提供疑難排解方法 解除安裝 Digital Photo Professional 的以及能使您輕鬆使用 Digital Photo Professional 的快捷鍵清單 疑難排解方法 如果無法正確完成安裝,Digital Photo Professional 不工作, 或您不能使用 Digital Photo Professional 顯示影像, 請參閱以下所述項目 無法正確完成安裝 您是否沒有以 [ 電腦系統管理員 (Computer adiministrator)] 的設定使用 Windows XP 或沒有以 [ 系統管理員 (Administrator)] 的設定使用 Windows 000? 如果不是以 [ 電腦系統管理員 (Computer adiministrator)] 或 [ 系統管理員 (Administrator)] 使用者設定使用電腦, 則不能安裝軟體 請選擇 [ 電腦系統管理員 (Computer adiministrator)] (Windows XP 作業系統 ) 或 [ 系統管理員 (Administrator)] (Windows 000 作業系統 ) 使用者設定 有關選擇使用者設定的詳細資訊, 請參閱電腦隨附的說明書 硬碟空間是否充足? 需要 6 MB 或以上的硬碟空間 Digital Photo Professional 不工作 您的電腦是否達到 Digital Photo Professional 的系統要求? 請查看系統要求 ( 第 0- 頁 ) 是否有足夠的 RAM ( 記憶體 )? 請查看系統要求 ( 第 0- 頁 ) 螢幕解像度是否低於 [0 768 像素 (0 by 768 pixels)]? 指定 [0 768 像素 (0 by 768 pixels)] 或以上的解像度 ( 第 0- 頁 ) 色彩質量是否低於 [ 中 (6 位元 ) (Medium (6 bit))]? 指定 [ 中 (6 位元 ) (Medium (6 bit))] 或以上的色彩質量 ( 第 0- 頁 ) 是否有多個應用程式正在運行? 結束 Digital Photo Professional 以外的所有應用程式 儘管您的電腦安裝了系統要求中所述的 RAM ( 記憶體 ) ( 第 0- 頁 ), 但如果其他應用程式與 Digital Photo Professional 同時運行, RAM ( 記憶體 ) 可能不足 不能使用 Digital Photo Professional 顯示影像 您嘗試顯示的影像是否屬於 Digital Photo Professional 不支援的影像類型? 請查看支援的影像 ( 第 0- 頁 ) 按一下項目顯示各頁 快捷鍵清單 解除安裝軟體 按照以下步驟解除安裝 Digital Photo Professional 在解除安裝 Digital Photo Professional 之前, 結束所有應用程式 使用 [ 電腦系統管理員 (Computer adiministrator)] (Windows XP 作業系統 ) 或 [ 系統管理員 (Administrator)] (Windows 000 作業系統 ) 使用者設定登入 為防止電腦系統出現故障, 軟體解除安裝完成後務必重新啟動電腦 不重新啟動電腦而直接再次安裝軟體可能導致電腦無法正常工作 選擇 [ 開始 (Start)] 按鈕 [ 控制台 (Control Panel)] [ 新增或移除程式 (Add or Remove Programs)] 對於 Windows 000, 選擇 [ 開始 (Start)] 按鈕 [ 設定 (Settings)] [ 控制台 (Control Panel)] 按兩下 [ 新增 / 移除程式 (Add/Remove Programs)] 圖示 出現 [ 新增或移除程式 (Add or Remove Programs)] ( 在 Windows 000 中為 [ 新增 / 移除程式 (Add/Remove Programs)]) 對話方塊 從軟體清單中選擇 [Canon Utilities Digital Photo Professional x.x], 然後按一下 [ 變更 / 移除 (Change/Remove)] 按鈕 x.x 代表 Digital Photo Professional 的版本 確認選擇了 [ 變更或移除程式 (Change or Remove Programs)] 出現 [ 新增或移除程式 (Add or Remove Programs)] ( 在 Windows 000 中為 [ 新增 / 移除程式 (Add/Remove Programs)]) 對話方塊 按一下 [ 確定 (OK)] 按鈕 Digital Photo Professional 被解除安裝 -
38 快捷鍵清單 主視窗 操作鍵操作鍵 在編輯視窗開啟 Ctrl + O 只選擇帶有核取標記 的相片 Ctrl + Alt + 加入配方並儲存 Ctrl + S 在編輯影像視窗進行編輯 Ctrl + 右箭頭 加入配方並另存新檔 Ctrl + Shift + S 大縮圖 Ctrl + 加入縮圖至影像並儲存 Ctrl + Shift + T 中縮圖 Ctrl + 轉換並儲存 Ctrl + D 小縮圖 Ctrl + 批量處理 Ctrl + B 帶有資訊的縮圖 Ctrl+ Ctrl+0 列印 Ctrl + P 左旋轉 Ctrl + L 使用 Easy-PhotoPrint 列印 Ctrl + E 右旋轉 Ctrl + R 刪除 DEL 加入核取標記 Alt + 資訊顯示 Ctrl + I 加入核取標記 Alt + 結束 Alt + F 加入核取標記 Alt + 剪下 Ctrl + X 移除核取標記 Alt + Z 複製 Ctrl + C 啟動 EOS Capture Alt + O 粘貼 Ctrl + V 傳輸至 Photoshop Alt + P 選擇全部 Ctrl + A 啟動快速查看工具 Alt + Q 清除全部 Ctrl + Shift + A 啟動裁切工具 Ctrl + N Alt + C 只選擇 RAW 相片 Ctrl + Alt + A 啟動圖章工具 Alt + S 只選擇帶有核取標記 的相片只選擇帶有核取標記 的相片 Ctrl + Alt + 啟動重新命名工具 Alt + R Ctrl + Alt + 偏好設定 Ctrl + K 編輯視窗 編輯影像視窗 操作鍵操作鍵 加入配方並儲存 Ctrl + S 左旋轉 Ctrl + L 加入配方並另存新檔 Ctrl + Shift + S 右旋轉 Ctrl + R 轉換並儲存 Ctrl + D 加入核取標記 Alt + 列印 Ctrl + P 加入核取標記 Alt + 資訊顯示 Ctrl + I 加入核取標記 Alt + 關閉 Ctrl+W Alt+F 移除核取標記 Alt + Z 顯示 / 隱藏工具板 Ctrl + T 傳輸至 Photoshop Alt + P 適合視窗 Ctrl+ Ctrl+0 啟動裁切工具 Ctrl+N Alt+C 0% 視圖 Ctrl + 啟動圖章工具 Alt + S 00% 視圖 Ctrl + 偏好設定 Ctrl + K 00% 視圖 Ctrl + 取消 CMYK 模擬 ( 只有按住鍵時才起作用 ) Ctrl + Y 操作鍵操作鍵 加入配方並儲存 Ctrl + S 00% 視圖 Ctrl + 加入配方並另存新檔 Ctrl + Shift + S 左旋轉 Ctrl + L 轉換並儲存 Ctrl + D 右旋轉 Ctrl + R 批量處理 Ctrl + B 加入核取標記 Alt + 列印 Ctrl + P 加入核取標記 Alt + 使用 Easy-PhotoPrint 列印 Ctrl + E 加入核取標記 Alt + 從清單中刪除 Alt + DEL 移除核取標記 Alt + Z 資訊顯示 Ctrl + I 啟動 EOS Capture Alt + O 結束 Ctrl+W Alt+F 傳輸至 Photoshop Alt + P 返回至主視窗 Ctrl + 左箭頭啟動裁切工具 Ctrl+N Alt+C 顯示 / 隱藏工具板 Ctrl + T 啟動圖章工具 Alt + S 適合視窗 Ctrl+ Ctrl+0 偏好設定 Ctrl + K 取消 CMYK 模擬 ( 只有按 0% 視圖 Ctrl + Ctrl + Y 住鍵時才起作用 ) 00% 視圖 Ctrl
39 快速查看視窗 * 只在全螢幕時起作用 裁切視窗 操作鍵操作鍵 0% 視圖 Ctrl + 移除所有核取標記 Alt + Z Z* 適合視窗 Ctrl + 切換核取標記 V 在全螢幕 / 普通螢幕之間切換 Ctrl + T Alt + Enter F 左旋轉 Ctrl + L 切換至普通螢幕 Esc 右旋轉 Ctrl + R 加入核取標記 Alt+ * 顯示上一個影像 加入核取標記 Alt+ * 顯示下一個影像 Ctrl + 左箭頭 Page Up 左箭頭 Ctrl + 右箭頭 Page Down 右箭頭 加入核取標記 Alt+ * 關閉快速查看視窗 Alt + S 操作鍵操作鍵 在全螢幕 / 普通螢幕之間切換 Alt + Enter F 儲存設定並關閉裁切視窗 Alt + S 切換至普通螢幕 Esc 重新設定裁切範圍 Shift + Delete 不儲存設定關閉裁切視窗 Ctrl+W Alt+F 移動裁切範圍 顯示上一個影像 Ctrl + 左箭頭放大 / 縮小裁切範圍 顯示下一個影像 複製裁切範圍 Ctrl + 右箭頭 Ctrl + C 設定不透明程度 ( 上 : 更亮, 下 : 更暗 ) 影像顯示 ( 上 : 顯示上一個影像,( 下 : 顯示下一個影像 ) 上 下 左 右箭頭 Shift + 上 下 左 右箭頭 滑鼠滑輪向上 / 下 Ctrl + 滑鼠滑輪向上 / 下 粘貼裁切範圍 Ctrl + V 顯示上一個影像 Page Up 撤銷裁切設定 Ctrl + Z 顯示下一個影像 Page Down 複製圖章視窗 操作鍵操作鍵 在全螢幕 / 普通螢幕之間切換 Alt + Enter F 重做所有的修正 Ctrl + Shift + Y 切換至普通螢幕 Esc 撤銷上一個操作 Ctrl + Z 不應用修正內容關閉圖章工具視窗 顯示上一個影像 顯示下一個影像 修復 ( 亮 ) 修復 ( 暗 ) 複製修正的內容 粘貼被複製的修正內容 ( 只有選擇了長寬像素數相同的影像時才起作用 ) Ctrl+W Alt+F 左箭頭 Ctrl + 上箭頭 右箭頭 Ctrl + 下箭頭 W + 按一下 D + 按一下 Ctrl + C * 只在使用複製圖章功能 ( 第 - 頁 ) 時起作用 在進行任何修正之前, 還原初始狀態 應用修正內容並關閉圖章工具視窗 以五個像素為單位設定複製目的地或修正範圍的半徑 以一個像素為單位設定複製目的地或修正範圍的半徑 選擇複製來源 * ( 只在 00% 視圖中起作用 ) 選擇複製來源後, 變更顯示位置 ( 只在 00% 視圖中起作用 ) Ctrl + Shift + Z Alt + S 滑鼠滑輪向上 / 下 Shift + 滑鼠滑輪向上 / 下 Alt + 按一下 空白鍵 + 拖動 Ctrl + V 設定筆類型為刷子 * B 重做上一個修正 Ctrl + Y 設定筆類型為鉛筆 * P -
40 一畫一次性變更多個檔案名稱 三畫工具板 RAW 影像調整設定頁...-, - RGB 影像調整設定頁...-, - 四畫支援的影像 五畫主要功能 主視窗... - 功能視窗組態 六畫列印影像 使用 Easy-PhotoPrint 列印 在 EOS Capture 中顯示影像 七畫刪除影像... - 快捷鍵清單主視窗... - 快速查看視窗... - 裁切視窗... - 編輯視窗... - 編輯影像視窗... - 複製圖章視窗... - 快速查看視窗... - 系統要求 八畫使用編輯 ( 配方資料 ) 載入並粘貼配方... - 複製配方並應用於其他影像... - 儲存配方... - 九畫指定色域 指定偏好設定 十畫修正影像修復... - 複製圖章... - 十一畫將編輯過的影像還原至初始狀態還原至拍攝設定... - 還原至最後一次儲存的設定... - 啟動 Digital Photo Professional... - 旋轉影像... - 處理資料夾... - 設定相片風格調整色調 飽和度及銳利度 調整陰影及高光點... - 選擇色調曲線 選擇相片風格... - 應用相片風格檔案... - 十二畫結束 Digital Photo Professional... - 結束編輯視窗... - 結束編輯影像視窗... - 裁切視窗 裁切影像 十三畫傳輸影像至影像編輯軟體傳輸一個影像至 Photoshop 傳輸多個影像至影像編輯軟體 解除安裝軟體... - 十四畫疑難排解方法... - 十五畫編輯 RAW 影像...-6, - 編輯視窗...- 編輯影像...-9, -6 編輯影像視窗...- 複製圖章視窗...-, - 調整白平衡...-6, - 使用色輪進行調整...-8, - 按一下白平衡功能...-8, - 指定色溫...-7, - 個人白平衡...-8, - 註冊調整白平衡 ( 個人白平衡 )...- 選擇白平衡...-7, - 調整色調曲線...-7 按一下白平衡功能...-8 調整色調曲線...-7 調整色調 飽和度及銳利度...-8 調整亮度及反差...-8 調整亮度...-9 調整亮度 (RAW)...-9, - 十六畫操作範例...0- 選擇影像顯示模式 ( 主視窗 ) 排序影像...- 選擇縮圖尺寸...- 顯示快速查看視窗...-6 顯示帶有資訊的影像...- 顯示影像資訊...-6 顯示編輯視窗...-6 顯示編輯影像視窗...-6 選擇影像顯示模式 ( 編輯視窗 編輯影像視窗 ) 同時顯示編輯過的影像及原始影像...- 選擇顯示尺寸...-, - 顯示格線...- 隨影像顯示的資訊...- 十七畫儲存編輯過的影像一次性轉換並儲存影像 ( 批量處理 )...-6 加入影像的縮圖...- 儲存並重新命名...- 覆寫儲存...- 轉換並儲存 RAW 影像, 同時進行重新命名...- 二十三畫顯示快速查看視窗...- 顯示影像...- 顯示編輯視窗...- 顯示編輯影像視窗...- -
Digital Photo Professional 使用說明書 封面頁 / 目錄 佳能公用程式 (Canon Utilities) 目錄 Digital Photo Professional Ver.2.0 介紹 介紹 1 在主視窗中顯示縮圖影像並進行基本編輯 在主視窗中顯 1 示縮圖影像並進行基
 Digital Photo Professional 使用說明書 佳能公用程式 (Canon Utilities) 目錄 Digital Photo Professional Ver..0 兼容型號 EOS-D Mark II N EOS-Ds Mark II EOS D EOS 0D DIGITAL EOS-D Mark II EOS-Ds EOS 0D EOS 00D DIGITAL EOS-D
Digital Photo Professional 使用說明書 佳能公用程式 (Canon Utilities) 目錄 Digital Photo Professional Ver..0 兼容型號 EOS-D Mark II N EOS-Ds Mark II EOS D EOS 0D DIGITAL EOS-D Mark II EOS-Ds EOS 0D EOS 00D DIGITAL EOS-D
 * 1 2 [r] [p] Ü . 12 3 4 5 89 bk bl bm bn 7 6 1 2 3 4 5 6 7 8 cl ck bt bs br bq bo 9½ bk r bl bm 0 bn bo bp [ ] [ ] [ ] [ ] [SET] bp bq br bs bt 8 2 4 6 ck p cl cocn cm cm cn co. 1 2 1+ - 2 3 3 .
* 1 2 [r] [p] Ü . 12 3 4 5 89 bk bl bm bn 7 6 1 2 3 4 5 6 7 8 cl ck bt bs br bq bo 9½ bk r bl bm 0 bn bo bp [ ] [ ] [ ] [ ] [SET] bp bq br bs bt 8 2 4 6 ck p cl cocn cm cm cn co. 1 2 1+ - 2 3 3 .
EX-Z80
 C 4 6 R P r p 快速入門基礎知識 什麼是數位相機 數位相機可以將影像儲存在記憶卡中 讓您能夠不限次數地拍攝和刪除影 像 拍攝 刪除 顯示 您可以使用各種不同方式處理拍攝的影像 將影像儲存在電腦上 列印影像 9 附加影像到電子郵件 快速入門基礎知識 1. + - 2. 1. 1 2 2. 3. 2 1 * * * * * *? [8] [4] [2] [6] [SET] 1. 2.
C 4 6 R P r p 快速入門基礎知識 什麼是數位相機 數位相機可以將影像儲存在記憶卡中 讓您能夠不限次數地拍攝和刪除影 像 拍攝 刪除 顯示 您可以使用各種不同方式處理拍攝的影像 將影像儲存在電腦上 列印影像 9 附加影像到電子郵件 快速入門基礎知識 1. + - 2. 1. 1 2 2. 3. 2 1 * * * * * *? [8] [4] [2] [6] [SET] 1. 2.
* 2
 * 2 1. A 3. A 2. B A. 1. 1 2. 1 3 4 4 6 p 123456 7 bk bl bm bn 7 bo cm 9 8 cl ck bt bs br bp bq 1 2 3 4 5 6 7 8 9 bk bl bm 0 bn bo bp bq br bs bt p ck 8 2 4 6 cl cm cq cp co cn cn co cp cq 10 . [8]
* 2 1. A 3. A 2. B A. 1. 1 2. 1 3 4 4 6 p 123456 7 bk bl bm bn 7 bo cm 9 8 cl ck bt bs br bp bq 1 2 3 4 5 6 7 8 9 bk bl bm 0 bn bo bp bq br bs bt p ck 8 2 4 6 cl cm cq cp co cn cn co cp cq 10 . [8]
iziggi
 iziggi 1 1 iziggi-hd 2 iziggi-hd 4 IPEVO iziggi-hd 6 iziggi-hd 8 iziggi-hd 9 Whiteboard App USB 10 iziggi-hd 11 iziggi-hd Live View WiFi 11 12 LED 12 iziggi-hd 13 Apple TV AirPlay 13 14 15 iziggi-hd *
iziggi 1 1 iziggi-hd 2 iziggi-hd 4 IPEVO iziggi-hd 6 iziggi-hd 8 iziggi-hd 9 Whiteboard App USB 10 iziggi-hd 11 iziggi-hd Live View WiFi 11 12 LED 12 iziggi-hd 13 Apple TV AirPlay 13 14 15 iziggi-hd *
WinMDI 28
 WinMDI WinMDI 2 Region Gate Marker Quadrant Excel FACScan IBM-PC MO WinMDI WinMDI IBM-PC Dr. Joseph Trotter the Scripps Research Institute WinMDI HP PC WinMDI WinMDI PC MS WORD, PowerPoint, Excel, LOTUS
WinMDI WinMDI 2 Region Gate Marker Quadrant Excel FACScan IBM-PC MO WinMDI WinMDI IBM-PC Dr. Joseph Trotter the Scripps Research Institute WinMDI HP PC WinMDI WinMDI PC MS WORD, PowerPoint, Excel, LOTUS
Canon Utilities ImageBrowser 5.7 RAW Image Task 2.4 PhotoStitch 3.1 ImageBrowser 使用說明書 目錄簡介檢視和管理影像 封面頁 / 目錄簡介 1 檢視和管理影像 兼容相機型號 編輯和匯出影像 2 編輯和匯出影像 EOS-1
 Canon Utilities ImageBrowser 5.7 RAW Image Task. PhotoStitch. ImageBrowser 使用說明書 目錄 兼容相機型號 EOS-D Mark II N EOS-Ds Mark II EOS 0D EOS 0D EOS-D Mark II EOS 0D EOS-Ds EOS-D EOS 00D DIGITAL EOS 50D DIGITAL
Canon Utilities ImageBrowser 5.7 RAW Image Task. PhotoStitch. ImageBrowser 使用說明書 目錄 兼容相機型號 EOS-D Mark II N EOS-Ds Mark II EOS 0D EOS 0D EOS-D Mark II EOS 0D EOS-Ds EOS-D EOS 00D DIGITAL EOS 50D DIGITAL
TPM BIOS Infineon TPM Smart TPM Infineon TPM Smart TPM TPM Smart TPM TPM Advanced Mode...8
 Smart TPM Rev. 1001 Smart TPM Ultra TPM Smart TPM TPM...3 1. BIOS... 3 2. Infineon TPM Smart TPM... 4 2.1. Infineon TPM...4 2.2. Smart TPM...4 3. TPM... 5 3.1. Smart TPM TPM...5 3.2. Advanced Mode...8
Smart TPM Rev. 1001 Smart TPM Ultra TPM Smart TPM TPM...3 1. BIOS... 3 2. Infineon TPM Smart TPM... 4 2.1. Infineon TPM...4 2.2. Smart TPM...4 3. TPM... 5 3.1. Smart TPM TPM...5 3.2. Advanced Mode...8
使用手冊
 使用手冊 版權所有 2013 年 Microtek International, Inc. 保留所有權利 商標 Microtek MII MiiNDT ScanWizard Microtek International, Inc. Windows Microsoft Corporation 重要須知 Microtek Microtek Windows Microsoft Windows I49-004528
使用手冊 版權所有 2013 年 Microtek International, Inc. 保留所有權利 商標 Microtek MII MiiNDT ScanWizard Microtek International, Inc. Windows Microsoft Corporation 重要須知 Microtek Microtek Windows Microsoft Windows I49-004528
輕鬆學 Dreamweaver CS5 網頁設計..\Example\Ch0\ \.html..\example\ch0\ \mouse.txt..\example\ch0\ \ _Ok.html 學習重點 JavaScript 複製程式碼 mouse.txt Ctrl+C Ctrl+C 0-4
 JAVA Extension 0..\Example\Ch0\ \ T.html..\Example\Ch0\ \ T.txt T.txt..\Example\Ch0\ \ T_Ok.html 提示 :. Marquee Marquee Font Color #FFFFFF BG Color #867bf Width 90 Height 50. T.txt Ctrl+C your scrolling
JAVA Extension 0..\Example\Ch0\ \ T.html..\Example\Ch0\ \ T.txt T.txt..\Example\Ch0\ \ T_Ok.html 提示 :. Marquee Marquee Font Color #FFFFFF BG Color #867bf Width 90 Height 50. T.txt Ctrl+C your scrolling
PANTONE PANTONE CMYK mypantone iphone CAPSURE PANTONE 26 2
 PANTONE PANTONE 3 4 4 5 6 7 7 PANTONE 7 8 8 9 9 10 11 CMYK mypantone2.0 12 13 14 15 15 16 16 18 18 iphone 19 19 19 21 21 22 23 CAPSURE 24 24 25 PANTONE 26 2 PANTONE PANTONE Mac PC ICC PANTONE PANTONE Color
PANTONE PANTONE 3 4 4 5 6 7 7 PANTONE 7 8 8 9 9 10 11 CMYK mypantone2.0 12 13 14 15 15 16 16 18 18 iphone 19 19 19 21 21 22 23 CAPSURE 24 24 25 PANTONE 26 2 PANTONE PANTONE Mac PC ICC PANTONE PANTONE Color
Corel PaintShop Pro X4 User Guide
 Corel PaintShop Pro X4.................. 1............................... 1 Corel PaintShop Pro X4....................... 2 Corel........................ 4.................................... 5 Corel.....................................
Corel PaintShop Pro X4.................. 1............................... 1 Corel PaintShop Pro X4....................... 2 Corel........................ 4.................................... 5 Corel.....................................
V39用户手册0227.doc
 300 2004 (FCC) FCC I/O B Cet appareil numérique de la classe B respecte toutes les exigences du Réglement sur le matériel brouilieur du Canada. Windows Windows 98 Windows 2000 Windows ME Windows XP Microsoft
300 2004 (FCC) FCC I/O B Cet appareil numérique de la classe B respecte toutes les exigences du Réglement sur le matériel brouilieur du Canada. Windows Windows 98 Windows 2000 Windows ME Windows XP Microsoft
Microsoft Word - template.doc
 HGC efax Service User Guide I. Getting Started Page 1 II. Fax Forward Page 2 4 III. Web Viewing Page 5 7 IV. General Management Page 8 12 V. Help Desk Page 13 VI. Logout Page 13 Page 0 I. Getting Started
HGC efax Service User Guide I. Getting Started Page 1 II. Fax Forward Page 2 4 III. Web Viewing Page 5 7 IV. General Management Page 8 12 V. Help Desk Page 13 VI. Logout Page 13 Page 0 I. Getting Started
簡介 相片風格檔案建立軟件 Picture Style Editor 1.4 版使用說明書 目錄 準備範例影像 基礎視窗 本使用說明書的內容 PSE 表示 Picture Style Editor 本說明書以 Windows XP 的作業系統為例 表示選單的選擇步驟 ( 例如.. [ 檔案 (Fil
 相片風格檔案建立軟件 Picture Style Editor.4 版使用說明書 本使用說明書的內容 PSE 表示 Picture Style Editor 本說明書以 Windows XP 的作業系統為例 表示選單的選擇步驟 ( 例如.. [ 檔案 (File)] 選單 [ 結束 (Exit)] ) 方括弧 [ ] 內的文字表示電腦螢幕上出現的項目如選單名稱 按鈕名稱及視窗名稱等 < > 內的文字表示鍵盤上的按鍵
相片風格檔案建立軟件 Picture Style Editor.4 版使用說明書 本使用說明書的內容 PSE 表示 Picture Style Editor 本說明書以 Windows XP 的作業系統為例 表示選單的選擇步驟 ( 例如.. [ 檔案 (File)] 選單 [ 結束 (Exit)] ) 方括弧 [ ] 內的文字表示電腦螢幕上出現的項目如選單名稱 按鈕名稱及視窗名稱等 < > 內的文字表示鍵盤上的按鍵
AL-MX200 Series
 PostScript Level3 Compatible NPD4760-00 TC Seiko Epson Corporation Seiko Epson Corporation ( ) Seiko Epson Corporation Seiko Epson Corporation Epson Seiko Epson Corporation Apple Bonjour ColorSync Macintosh
PostScript Level3 Compatible NPD4760-00 TC Seiko Epson Corporation Seiko Epson Corporation ( ) Seiko Epson Corporation Seiko Epson Corporation Epson Seiko Epson Corporation Apple Bonjour ColorSync Macintosh
The golden pins of the PCI card can be oxidized after months or years
 Q. 如何在 LabWindows/CVI 編譯 DAQ Card 程式? A: 請參考至下列步驟 : 步驟 1: 安裝驅動程式 1. 安裝 UniDAQ 驅動程式 UniDAQ 驅動程式下載位置 : CD:\NAPDOS\PCI\UniDAQ\DLL\Driver\ ftp://ftp.icpdas.com/pub/cd/iocard/pci/napdos/pci/unidaq/dll/driver/
Q. 如何在 LabWindows/CVI 編譯 DAQ Card 程式? A: 請參考至下列步驟 : 步驟 1: 安裝驅動程式 1. 安裝 UniDAQ 驅動程式 UniDAQ 驅動程式下載位置 : CD:\NAPDOS\PCI\UniDAQ\DLL\Driver\ ftp://ftp.icpdas.com/pub/cd/iocard/pci/napdos/pci/unidaq/dll/driver/
, , 四畫
 一畫 461 461 407 276 506 678 二畫 675 433 623 308 675 217 205 34 209 9 423 204 338 338 205 670 423 532 32 31 337 79 41, 205 675 555 186 374 188 520 188 188 186, 661 659 192 102 102 三畫 216 662 47 671 653 673
一畫 461 461 407 276 506 678 二畫 675 433 623 308 675 217 205 34 209 9 423 204 338 338 205 670 423 532 32 31 337 79 41, 205 675 555 186 374 188 520 188 188 186, 661 659 192 102 102 三畫 216 662 47 671 653 673
簡介 RAW 影像處理 檢視及編輯軟件 Digital Photo Professional 本使用說明書的內容 DPP 表示 Digital Photo Professional 本說明書以 Mac OS X 10.4 的視窗為例 表示選單的選擇步驟 例如 :[Digital Photo Prof
 RAW 影像處理 檢視及軟件 Digital Photo Professional 本使用說明書的內容 DPP 表示 Digital Photo Professional 本說明書以 Mac OS X 0. 的視窗為例 表示選單的選擇步驟 例如 :[Digital Photo Professional] 選單 [ 退出 Digital Photo Professional (Quit Digital
RAW 影像處理 檢視及軟件 Digital Photo Professional 本使用說明書的內容 DPP 表示 Digital Photo Professional 本說明書以 Mac OS X 0. 的視窗為例 表示選單的選擇步驟 例如 :[Digital Photo Professional] 選單 [ 退出 Digital Photo Professional (Quit Digital
Digital Photo Professional ( 下文簡稱 DPP ) 是 EOS 數碼相機的高性能 RAW 影像處理 檢視和軟件 使用者一般認為與常用的 比較,RAW 影像較難處理, 但只要您使用 DPP 就可以輕鬆進行進階並打印 RAW 影像 RAW 影像及其功能 何謂 RAW 影像?
 RAW 影像處理 檢視和軟件 Digital Photo Professional 本使用說明書的內容 DPP 表示 Digital Photo Professional 本說明書以 Windows XP 的視窗為示範 表示選單的選擇步驟 例如 : [ 檔案 (File)] 選單 [ 結束 (Exit)] 方括弧 [ ] 的文字表示如選單名稱 按鈕名稱及電腦螢幕上呈現的視窗名稱等項目 < > 內的文字表示鍵盤上的按鍵
RAW 影像處理 檢視和軟件 Digital Photo Professional 本使用說明書的內容 DPP 表示 Digital Photo Professional 本說明書以 Windows XP 的視窗為示範 表示選單的選擇步驟 例如 : [ 檔案 (File)] 選單 [ 結束 (Exit)] 方括弧 [ ] 的文字表示如選單名稱 按鈕名稱及電腦螢幕上呈現的視窗名稱等項目 < > 內的文字表示鍵盤上的按鍵
2782_OME_KM_Cover.qxd
 数码说明书之家 2005.09.06 www.54gg.com 2 3 4 5 6 7 9 8...14...14...17...18...19...20...20...20...21...22...23...24...24...25...26...28...28...29...29...30...32...32 EVF LCD...32...33...34...34...35...35...36...36...37...38...39...40...40...41...41...42...43...44...45...45...46...47...48...49...50...50
数码说明书之家 2005.09.06 www.54gg.com 2 3 4 5 6 7 9 8...14...14...17...18...19...20...20...20...21...22...23...24...24...25...26...28...28...29...29...30...32...32 EVF LCD...32...33...34...34...35...35...36...36...37...38...39...40...40...41...41...42...43...44...45...45...46...47...48...49...50...50
Epson
 WH / MS CMP0087-00 TC WH/MS EPSON EPSON EXCEED YOUR VISION EXCEED YOUR VISION Seiko Corporation Microsoft and Windows are registered trademarks of Microsoft Corporation. Mac and Mac OS are registered trademarks
WH / MS CMP0087-00 TC WH/MS EPSON EPSON EXCEED YOUR VISION EXCEED YOUR VISION Seiko Corporation Microsoft and Windows are registered trademarks of Microsoft Corporation. Mac and Mac OS are registered trademarks
Quick Start Guide
 1 1 1 2 2 3 4 7 8 13 Windows 13 Macintosh 15 17 19 USB ( Windows ) 19... 19 C QA7-3236-V01 Exif Exif Exif Exif ICES-003 (Digital Apparatus) Class B (ENERGY STAR ) (ENERGY STAR ) (ENERGY STAR) (ENERGY STAR
1 1 1 2 2 3 4 7 8 13 Windows 13 Macintosh 15 17 19 USB ( Windows ) 19... 19 C QA7-3236-V01 Exif Exif Exif Exif ICES-003 (Digital Apparatus) Class B (ENERGY STAR ) (ENERGY STAR ) (ENERGY STAR) (ENERGY STAR
untitled
 ICC 流 藍 eastwood@deepblue.com.tw 2007/01/25 數 CCD (60%) 理 更 (40%) 不見 理不, 流. 數 srgb DSLR Adobe RGB, 數 Adobe RGB 理 狀 Eye-One Match Eye-One Share Eye-One Pro 度 流 量,,, 數 數 量, 量 不 列都 精 量 io 易 Eye-One Match
ICC 流 藍 eastwood@deepblue.com.tw 2007/01/25 數 CCD (60%) 理 更 (40%) 不見 理不, 流. 數 srgb DSLR Adobe RGB, 數 Adobe RGB 理 狀 Eye-One Match Eye-One Share Eye-One Pro 度 流 量,,, 數 數 量, 量 不 列都 精 量 io 易 Eye-One Match
Chapter 3 Camera Raw Step negative clarity +25 ] P / Step 4 0 ( 下一頁 ) Camera Raw Chapter 3 089
![Chapter 3 Camera Raw Step negative clarity +25 ] P / Step 4 0 ( 下一頁 ) Camera Raw Chapter 3 089 Chapter 3 Camera Raw Step negative clarity +25 ] P / Step 4 0 ( 下一頁 ) Camera Raw Chapter 3 089](/thumbs/50/27027900.jpg) Photoshop CC Camera Raw Photoshop Camera Raw Step 1 3 1 2 3 SCOTT KELBY Step 2 B Camera Raw 088 Chapter 3 Camera Raw Chapter 3 Camera Raw Step 3-4 -100 negative clarity +25 ] P / -75-50 Step 4 0 ( 下一頁
Photoshop CC Camera Raw Photoshop Camera Raw Step 1 3 1 2 3 SCOTT KELBY Step 2 B Camera Raw 088 Chapter 3 Camera Raw Chapter 3 Camera Raw Step 3-4 -100 negative clarity +25 ] P / -75-50 Step 4 0 ( 下一頁
Quick Start Guide
 1 1 1 2 2 2 4 7 8 13 17 Windows 17 Macintosh 19 21 22 22 USB ( Windows ) 23... 23 C QA7-2757-V01 Exif Exif 2.2( Exif ) Exif Exif ICES-003 (Digital Apparatus) Class B (ENERGY STAR ) (ENERGY STAR ) (ENERGY
1 1 1 2 2 2 4 7 8 13 17 Windows 17 Macintosh 19 21 22 22 USB ( Windows ) 23... 23 C QA7-2757-V01 Exif Exif 2.2( Exif ) Exif Exif ICES-003 (Digital Apparatus) Class B (ENERGY STAR ) (ENERGY STAR ) (ENERGY
AutoCAD 用戶如何使用 ArchiCAD
 AutoCAD 用戶如何使用 ArchiCAD AutoCAD用戶如何使用ArchiCAD ( 中文版 ) 由 Scott MacKenzie, Simon Gilbert, Geoffrey Moore Langdon, David Byrnes, Ralph Grabowski 編寫 龍庭資訊有限公司 1/73 - 2. 3. 4. -
AutoCAD 用戶如何使用 ArchiCAD AutoCAD用戶如何使用ArchiCAD ( 中文版 ) 由 Scott MacKenzie, Simon Gilbert, Geoffrey Moore Langdon, David Byrnes, Ralph Grabowski 編寫 龍庭資訊有限公司 1/73 - 2. 3. 4. -
簡介 目錄 影像檢視 管理及編輯軟件 ImageBrowser 6.1 版使用說明書 本說明書中,IB 表示 ImageBrowser 本說明書以 Mac OS X 10.4 作業系統為例 按一下螢幕右下角的圖示以切換頁面 : 切換至下一頁 : 切換至上一頁 : 返回之前顯示的頁面 按一下螢幕右側的
 簡介 目錄 影像檢視 管理及編輯軟件 ImageBrowser 6. 版使用說明書 本說明書中,IB 表示 ImageBrowser 本說明書以 Mac OS X 0. 作業系統為例 按一下螢幕右下角的圖示以切換頁面 : 切換至下一頁 : 切換至上一頁 : 返回之前顯示的頁面 按一下螢幕右側的章節標題以切換至各章節的內容頁面 CANON INC. 008 CT-755IBME-000 簡介 IB 的主要功能
簡介 目錄 影像檢視 管理及編輯軟件 ImageBrowser 6. 版使用說明書 本說明書中,IB 表示 ImageBrowser 本說明書以 Mac OS X 0. 作業系統為例 按一下螢幕右下角的圖示以切換頁面 : 切換至下一頁 : 切換至上一頁 : 返回之前顯示的頁面 按一下螢幕右側的章節標題以切換至各章節的內容頁面 CANON INC. 008 CT-755IBME-000 簡介 IB 的主要功能
Autodesk Product Design Suite Standard 系統統需求 典型使用用者和工作流程 Autodesk Product Design Suite Standard 版本為為負責建立非凡凡產品的設計師師和工程師, 提供基本概念設計計和製圖工具, 以取得令人驚驚嘆
 Autodesk Product Design Suite Standard 20122 系統統需求 典型使用用者和工作流程 Autodesk Product Design Suite Standard 版本為為負責建立非凡凡產品的設計師師和工程師, 提供基本概念設計計和製圖工具, 以取得令人驚驚嘆的產品設計計 Autodesk Product Design Suite Standard 版本中中包括以下軟體體產品
Autodesk Product Design Suite Standard 20122 系統統需求 典型使用用者和工作流程 Autodesk Product Design Suite Standard 版本為為負責建立非凡凡產品的設計師師和工程師, 提供基本概念設計計和製圖工具, 以取得令人驚驚嘆的產品設計計 Autodesk Product Design Suite Standard 版本中中包括以下軟體體產品
CA-C750К
 1 3 3 4 PC 4 USB 5 5 6 8 9 11 mediasync Manager?...13 mediasync Manager 15 25 38 39 41 41 DRM...44 Image Manager...44 47 49 49 50 50 51 51 51 52 / 52 A-B 53 MP3 53 /FM 54 FM 55 FM 55 BMP56 56 57 57 58
1 3 3 4 PC 4 USB 5 5 6 8 9 11 mediasync Manager?...13 mediasync Manager 15 25 38 39 41 41 DRM...44 Image Manager...44 47 49 49 50 50 51 51 51 52 / 52 A-B 53 MP3 53 /FM 54 FM 55 FM 55 BMP56 56 57 57 58
title_PoD
 ADOBE PHOTOSHOP ELEMENTS 1 Photoshop Elements 13 Photomerge elive Facebook Adobe Camera Raw 8.6 Photomerge Photomerge ) Photomerge Photomerge Photoshop Elements 13 2 Photoshop Elements elive (elive) Photoshop
ADOBE PHOTOSHOP ELEMENTS 1 Photoshop Elements 13 Photomerge elive Facebook Adobe Camera Raw 8.6 Photomerge Photomerge ) Photomerge Photomerge Photoshop Elements 13 2 Photoshop Elements elive (elive) Photoshop
AL-M200 Series
 NPD4754-00 TC ( ) Windows 7 1. [Start ( )] [Control Panel ()] [Network and Internet ( )] 2. [Network and Sharing Center ( )] 3. [Change adapter settings ( )] 4. 3 Windows XP 1. [Start ( )] [Control Panel
NPD4754-00 TC ( ) Windows 7 1. [Start ( )] [Control Panel ()] [Network and Internet ( )] 2. [Network and Sharing Center ( )] 3. [Change adapter settings ( )] 4. 3 Windows XP 1. [Start ( )] [Control Panel
Panaboard Overlayer help
 Panaboard Overlayer Image Capture Software for Electronic Whiteboard (Panaboard) ... 3... 5... 6... 13...14 Panaboard Overlayer 1. 2. 3. 4. 4-1. 4-2. [ / ] ( ) 4-3. 5. 6. 6-1. 6-2. [ / ] ( ) 7. Panaboard
Panaboard Overlayer Image Capture Software for Electronic Whiteboard (Panaboard) ... 3... 5... 6... 13...14 Panaboard Overlayer 1. 2. 3. 4. 4-1. 4-2. [ / ] ( ) 4-3. 5. 6. 6-1. 6-2. [ / ] ( ) 7. Panaboard
簡介 目錄 影像檢視 管理及編輯軟件 ZoomBrowser EX 6.1 版使用說明書 本說明書中,ZB 表示 ZoomBrowser EX 本說明書以 Windows XP 作業系統為例 按一下螢幕右下角的圖示以切換頁面 : 切換至下一頁 : 切換至上一頁 : 返回之前顯示的頁面 按一下螢幕右側
 簡介 目錄 影像檢視 管理及編輯軟件 ZoomBrowser EX 6. 版使用說明書 本說明書中,ZB 表示 ZoomBrowser EX 本說明書以 Windows XP 作業系統為例 按一下螢幕右下角的圖示以切換頁面 : 切換至下一頁 : 切換至上一頁 : 返回之前顯示的頁面 按一下螢幕右側的章節標題以切換至各章節的內容頁面 CANON INC. 008 CT-755ZBWE-000 簡介 ZB
簡介 目錄 影像檢視 管理及編輯軟件 ZoomBrowser EX 6. 版使用說明書 本說明書中,ZB 表示 ZoomBrowser EX 本說明書以 Windows XP 作業系統為例 按一下螢幕右下角的圖示以切換頁面 : 切換至下一頁 : 切換至上一頁 : 返回之前顯示的頁面 按一下螢幕右側的章節標題以切換至各章節的內容頁面 CANON INC. 008 CT-755ZBWE-000 簡介 ZB
1. Revo Uninstaller Pro Revo Uninstaller Pro Revo Uninstaller Pro Revo Uninstaller Pro Revo Uninsta ller Pro Revo Uninstaller Pro Revo Uninstaller Pro
 1. 2. 3. 3.1. 3.2. 3.2.1. 3.2.2. 3.2.3. 3.3. 3.4. 3.5. 4. 5. 5.1. 5.2. 5.3. Windows 5.4. 5.5. 5.6. 5.7. 5.8. 6. 6.1. 6.2. 6.2.1. 6.2.2. 6.3. 6.3.1. 6.3.2. 6.4. 6.4.1. 6.4.2. 6.4.3. 6.5. 6.6. 7. 8. 9. Revo
1. 2. 3. 3.1. 3.2. 3.2.1. 3.2.2. 3.2.3. 3.3. 3.4. 3.5. 4. 5. 5.1. 5.2. 5.3. Windows 5.4. 5.5. 5.6. 5.7. 5.8. 6. 6.1. 6.2. 6.2.1. 6.2.2. 6.3. 6.3.1. 6.3.2. 6.4. 6.4.1. 6.4.2. 6.4.3. 6.5. 6.6. 7. 8. 9. Revo
untitled
 Sansa Fuze TM MP3 1-866-SANDISK (726-3475) www.sandisk.com/techsupport www.sandisk.com/sansa Fuze-8UM-CHS ... 3... 4 Sansa Fuze TM... 6... 6... 7... 7 Sansa Fuze... 7... 8... 9... 9... 10... 11... 11...
Sansa Fuze TM MP3 1-866-SANDISK (726-3475) www.sandisk.com/techsupport www.sandisk.com/sansa Fuze-8UM-CHS ... 3... 4 Sansa Fuze TM... 6... 6... 7... 7 Sansa Fuze... 7... 8... 9... 9... 10... 11... 11...
投影片 1
 數位相片基礎編修 Photoshop,,,, 2 ,, 3 / 4 3-1,...,, Photoshop,,, 5 5 6 ,,..., 5,,, 7 3-2,...,,, 8 , Photoshop,,, / 9 10 ,,,,,, 03-02.jpg,,,,, Photoshop " ", Photoshop 11 12 / /, Photoshop, 13 14 ,,, " " " " 6
數位相片基礎編修 Photoshop,,,, 2 ,, 3 / 4 3-1,...,, Photoshop,,, 5 5 6 ,,..., 5,,, 7 3-2,...,,, 8 , Photoshop,,, / 9 10 ,,,,,, 03-02.jpg,,,,, Photoshop " ", Photoshop 11 12 / /, Photoshop, 13 14 ,,, " " " " 6
els0xu_zh_nf_v8.book Page Wednesday, June, 009 9:5 AM ELS-0/0C.8
 els0xu_zh_nf_v8.book Page Wednesday, June, 009 9:5 AM ELS-0/0C.8 Yamaha ELS-0/0C..8 LCD ELS-0/0C v. typeu LCD ELS-0/0C typeu / -6 / [SEARCH] / - ZH ELS-0/0C.8 els0xu_zh_nf_v8.book Page Wednesday, June,
els0xu_zh_nf_v8.book Page Wednesday, June, 009 9:5 AM ELS-0/0C.8 Yamaha ELS-0/0C..8 LCD ELS-0/0C v. typeu LCD ELS-0/0C typeu / -6 / [SEARCH] / - ZH ELS-0/0C.8 els0xu_zh_nf_v8.book Page Wednesday, June,
使用 Scene7 Media Portal
 ADOBE SCENE7 MEDIA PORTAL http://help.adobe.com/zh_cn/legalnotices/index.html 2012/10/26 iii 1 : Media Portal.........................................................................................................
ADOBE SCENE7 MEDIA PORTAL http://help.adobe.com/zh_cn/legalnotices/index.html 2012/10/26 iii 1 : Media Portal.........................................................................................................
Quick Start Guide
 快 速 安 裝 指 南 目 錄 介 紹 1 準 備 印 表 機 2 安 裝 墨 水 盒 (FINE Cartridge) 3 安 裝 印 表 機 驅 動 程 式 6 安 裝 印 表 機 驅 動 程 式 - Windows 6 安 裝 印 表 機 驅 動 程 式 - Macintosh 9 基 本 操 作 12 使 用 Windows 列 印 12 使 用 Macintosh 列 印 13 更 換 墨
快 速 安 裝 指 南 目 錄 介 紹 1 準 備 印 表 機 2 安 裝 墨 水 盒 (FINE Cartridge) 3 安 裝 印 表 機 驅 動 程 式 6 安 裝 印 表 機 驅 動 程 式 - Windows 6 安 裝 印 表 機 驅 動 程 式 - Macintosh 9 基 本 操 作 12 使 用 Windows 列 印 12 使 用 Macintosh 列 印 13 更 換 墨
A SB-5000 SB-5000 i 0A-12 i Q&A 0A-9 i 0H-31 i 0H-1 0A-16 A-18 SB-5000 Model Name: N1502 A-1
 SB-5000 閃光燈 參考說明書 Nikon Manual Viewer 2 將 Nikon Manual Viewer 2 應用程式安裝至您的智能手機或平板電腦可隨時隨地查看尼康數碼相機說明書 Nikon Manual Viewer 2 可從 App Store 和 Google Play 免費下載 Tc A SB-5000 SB-5000 i 0A-12 i Q&A 0A-9 i 0H-31
SB-5000 閃光燈 參考說明書 Nikon Manual Viewer 2 將 Nikon Manual Viewer 2 應用程式安裝至您的智能手機或平板電腦可隨時隨地查看尼康數碼相機說明書 Nikon Manual Viewer 2 可從 App Store 和 Google Play 免費下載 Tc A SB-5000 SB-5000 i 0A-12 i Q&A 0A-9 i 0H-31
C82CS1532
 Cs C82CS1532 CHINESE dp3 Quattro dp3 Quattro / FOVEON Foveon, Inc X3 X3 Foveon, Inc. IBM PC/AT International Business Machines Corporation (IBM) Microsoft Windows Microsoft Corporation Macintosh MAC OS
Cs C82CS1532 CHINESE dp3 Quattro dp3 Quattro / FOVEON Foveon, Inc X3 X3 Foveon, Inc. IBM PC/AT International Business Machines Corporation (IBM) Microsoft Windows Microsoft Corporation Macintosh MAC OS
投影片 1
 軟體說明書繁體中文 RGB A 目錄 - CONTENTS 01 09 15 17 22 軟體主介面 巨集設定說明 主介面概觀 個人設定檔 (Profiles) 一般模式 / 遊戲模式 按鍵功能分配 巨集管理器概觀 巨集管理器 巨集錄製設定 巨集錄製時間列表 插入指令 閃移系統 - I.S.S (Instant Shift System) 燈光設定更新韌體 閃移系統啟動鈕設定說明 燈光設定介面 介面區域一
軟體說明書繁體中文 RGB A 目錄 - CONTENTS 01 09 15 17 22 軟體主介面 巨集設定說明 主介面概觀 個人設定檔 (Profiles) 一般模式 / 遊戲模式 按鍵功能分配 巨集管理器概觀 巨集管理器 巨集錄製設定 巨集錄製時間列表 插入指令 閃移系統 - I.S.S (Instant Shift System) 燈光設定更新韌體 閃移系統啟動鈕設定說明 燈光設定介面 介面區域一
C75CT09Y1
 Ct C75CT09Y1 CHINESE 用 戶 手 冊 此 手 冊 說 明 如 何 使 用 SIGMA DP2S 數 碼 相 機 當 用 戶 安 裝 SIGMA Photo Pro 軟 件 到 電 腦 連 接 數 碼 相 機 和 電 腦 及 軟 件, 並 須 要 詳 細 的 說 明 時 ; 請 參 閱 隨 機 附 上 的 光 碟, 內 有 以 PDF 格 式 的 SIGMA Photo Pro 用
Ct C75CT09Y1 CHINESE 用 戶 手 冊 此 手 冊 說 明 如 何 使 用 SIGMA DP2S 數 碼 相 機 當 用 戶 安 裝 SIGMA Photo Pro 軟 件 到 電 腦 連 接 數 碼 相 機 和 電 腦 及 軟 件, 並 須 要 詳 細 的 說 明 時 ; 請 參 閱 隨 機 附 上 的 光 碟, 內 有 以 PDF 格 式 的 SIGMA Photo Pro 用
IT Essentials 5
 5.0 5.3.7.2 實驗 在 Windows 中使用 CLI 命令 簡介 列印並完成本實驗 本實驗將在 Windows 7/Vista/XP 中使用 Windows CLI 命令管理資料夾 檔案和程式 推薦設備本練習需要以下設備 : 執行 Windows 7 Windows Vista 或 Windows XP 的電腦 步驟 1 以管理者身份登錄電腦 註 : 如果使用 Administrator
5.0 5.3.7.2 實驗 在 Windows 中使用 CLI 命令 簡介 列印並完成本實驗 本實驗將在 Windows 7/Vista/XP 中使用 Windows CLI 命令管理資料夾 檔案和程式 推薦設備本練習需要以下設備 : 執行 Windows 7 Windows Vista 或 Windows XP 的電腦 步驟 1 以管理者身份登錄電腦 註 : 如果使用 Administrator
簡介 ZoomBrowser EX ( 以下簡稱 ZB ) 是用於佳能數碼相機執行影像檢視 管理及編輯的軟件 您可以使用此軟件的各種功能運用影像, 如下載 檢視及打印使用數碼相機拍攝的影像 ZB 的主要功能 從相機下載影像至電腦 顯示影像清單或顯示單張影像 以三種主視窗顯示影像清單 在檢視器視窗中顯
 簡介 本使用說明書的內容 ZB 表示 ZoomBrowser EX 影像檢視 管理及編輯軟件 ZoomBrowser EX 本說明書以 Windows XP 的視窗為例 表示選單的選擇步驟 ( 例如 :[ 檔案 (File)] 選單 [ 結束 (Exit)] ) 方括弧內的文字表示電腦螢幕上出現的項目, 如選單名稱 按鈕名稱及視窗名稱等 < > 內的文字表示相機開關名稱或圖示, 或鍵盤按鍵的名稱 **
簡介 本使用說明書的內容 ZB 表示 ZoomBrowser EX 影像檢視 管理及編輯軟件 ZoomBrowser EX 本說明書以 Windows XP 的視窗為例 表示選單的選擇步驟 ( 例如 :[ 檔案 (File)] 選單 [ 結束 (Exit)] ) 方括弧內的文字表示電腦螢幕上出現的項目, 如選單名稱 按鈕名稱及視窗名稱等 < > 內的文字表示相機開關名稱或圖示, 或鍵盤按鍵的名稱 **
簡介 目錄 影像檢視 管理及編輯軟件 ZoomBrowser EX 6.2 版使用說明書 本說明書中,ZB 表示 ZoomBrowser EX 本說明書以 Windows XP 作業系統為例 按一下螢幕右下角的圖示以切換頁面 : 切換至下一頁 : 切換至上一頁 : 返回之前顯示的頁面 按一下螢幕右側
 簡介 目錄 影像檢視 管理及編輯軟件 ZoomBrowser EX 6. 版使用說明書 本說明書中,ZB 表示 ZoomBrowser EX 本說明書以 Windows XP 作業系統為例 按一下螢幕右下角的圖示以切換頁面 : 切換至下一頁 : 切換至上一頁 : 返回之前顯示的頁面 按一下螢幕右側的章節標題以切換至各章節的內容頁面 CANON INC. 008 CT-766ZBWE-000 簡介 ZB
簡介 目錄 影像檢視 管理及編輯軟件 ZoomBrowser EX 6. 版使用說明書 本說明書中,ZB 表示 ZoomBrowser EX 本說明書以 Windows XP 作業系統為例 按一下螢幕右下角的圖示以切換頁面 : 切換至下一頁 : 切換至上一頁 : 返回之前顯示的頁面 按一下螢幕右側的章節標題以切換至各章節的內容頁面 CANON INC. 008 CT-766ZBWE-000 簡介 ZB
Symantec™ Sygate Enterprise Protection 防护代理安装使用指南
 Symantec Sygate Enterprise Protection 防 护 代 理 安 装 使 用 指 南 5.1 版 版 权 信 息 Copyright 2005 Symantec Corporation. 2005 年 Symantec Corporation 版 权 所 有 All rights reserved. 保 留 所 有 权 利 Symantec Symantec 徽 标 Sygate
Symantec Sygate Enterprise Protection 防 护 代 理 安 装 使 用 指 南 5.1 版 版 权 信 息 Copyright 2005 Symantec Corporation. 2005 年 Symantec Corporation 版 权 所 有 All rights reserved. 保 留 所 有 权 利 Symantec Symantec 徽 标 Sygate
使用 Scene7 Media Portal
 ADOBE SCENE7 MEDIA PORTAL 2012/10/25 http://help.adobe.com/zh_tw/legalnotices/index.html 2012/10/25 iii 1 Media Portal.........................................................................................................
ADOBE SCENE7 MEDIA PORTAL 2012/10/25 http://help.adobe.com/zh_tw/legalnotices/index.html 2012/10/25 iii 1 Media Portal.........................................................................................................
ebook111-4
 Flash 4 Flash 4 F l a s h 5 Flash 4 Flash Flash 4 Flash 4 Flash 4 4.1 Flash 4 Flash 4 Flash 4 Flash Flash 4 Flash 4 4.2 Flash 4 Flash 4 A Flash 4 S h i f t F i l e P r e f e r e n c e s > > Flash 4 Flash
Flash 4 Flash 4 F l a s h 5 Flash 4 Flash Flash 4 Flash 4 Flash 4 4.1 Flash 4 Flash 4 Flash 4 Flash Flash 4 Flash 4 4.2 Flash 4 Flash 4 A Flash 4 S h i f t F i l e P r e f e r e n c e s > > Flash 4 Flash
Epson
 RIP (ONYX RIP) CMP0097-00 TC RIP (ONYX RIP).... 3.... 3.... 3.... 4.... 5 EMX.... 7.... 10 RIP.... 14 ONYX RIP... 14 RIP.... 21 ONYX RIP... 21 ONYX RIP... 26.... 26.... 28.... 29 Dashboard EMX.... 31 /....
RIP (ONYX RIP) CMP0097-00 TC RIP (ONYX RIP).... 3.... 3.... 3.... 4.... 5 EMX.... 7.... 10 RIP.... 14 ONYX RIP... 14 RIP.... 21 ONYX RIP... 21 ONYX RIP... 26.... 26.... 28.... 29 Dashboard EMX.... 31 /....
hp photosmart 612
 hp photosmart 612 Copyright 2001 Hewlett-Packard Company. Hewlett-Packard,,.. Hewlett-Packard,,. Microsoft, Windows, Windows NT Microsoft Corporation. Pentium Intel Corporation. HP.. LCD AA. Electronic
hp photosmart 612 Copyright 2001 Hewlett-Packard Company. Hewlett-Packard,,.. Hewlett-Packard,,. Microsoft, Windows, Windows NT Microsoft Corporation. Pentium Intel Corporation. HP.. LCD AA. Electronic
CC213
 : (Ken-Yi Lee), E-mail: feis.tw@gmail.com 9 [P.11] : Dev C++ [P.12] : http://c.feis.tw [P.13] [P.14] [P.15] [P.17] [P.23] Dev C++ [P.24] [P.27] [P.34] C / C++ [P.35] 10 C / C++ C C++ C C++ C++ C ( ) C++
: (Ken-Yi Lee), E-mail: feis.tw@gmail.com 9 [P.11] : Dev C++ [P.12] : http://c.feis.tw [P.13] [P.14] [P.15] [P.17] [P.23] Dev C++ [P.24] [P.27] [P.34] C / C++ [P.35] 10 C / C++ C C++ C C++ C++ C ( ) C++
untitled
 Photoshop CS Photoshop Photoshop Photoshop Photoshop CIP Photoshop CS /. 2004 ISBN 7-03-014350-7. P.. Photoshop CS. TP391.41 CIP 2004 093349 16 100717 http://www.sciencep.com 2004 9 16 2004 9 18.5 * 1-5000
Photoshop CS Photoshop Photoshop Photoshop Photoshop CIP Photoshop CS /. 2004 ISBN 7-03-014350-7. P.. Photoshop CS. TP391.41 CIP 2004 093349 16 100717 http://www.sciencep.com 2004 9 16 2004 9 18.5 * 1-5000
目 录 版 权 所 有 2008 QSR International Pty Ltd. ABN 47 006 357 213. 保 留 所 有 权 利 NVivo 和 QSR 文 字 及 徽 标 是 QSR International Pty Ltd. 的 商 标 或 注 册 商 标 专 利 申 请
 C=100 M=8.5 Y=0 K=0 C=100 M=72 Y=0 K=18.5 使 不 可 能 成 为 可 能 NVivo 8 使 用 入 门 本 指 南 将 帮 助 您 初 步 了 解 和 掌 握 NVivo 它 提 供 了 NVivo 8 的 安 装 信 息, 介 绍 了 使 用 入 门 的 基 本 步 骤, 同 时 还 提 供 了 关 于 探 索 研 究 项 目 的 提 示 和 主 要 功
C=100 M=8.5 Y=0 K=0 C=100 M=72 Y=0 K=18.5 使 不 可 能 成 为 可 能 NVivo 8 使 用 入 门 本 指 南 将 帮 助 您 初 步 了 解 和 掌 握 NVivo 它 提 供 了 NVivo 8 的 安 装 信 息, 介 绍 了 使 用 入 门 的 基 本 步 骤, 同 时 还 提 供 了 关 于 探 索 研 究 项 目 的 提 示 和 主 要 功
ME3208E2-1.book
 DocuPrint 205/255/305 操 作 說 明 書 Adobe Adobe logo PostScript PostScript 3 及 PostScript logo 是 Adobe Systems Incorporated 的 商 標 Microsoft Windows Windows NT Windows Server 是 美 國 Microsoft Corporation 於 美
DocuPrint 205/255/305 操 作 說 明 書 Adobe Adobe logo PostScript PostScript 3 及 PostScript logo 是 Adobe Systems Incorporated 的 商 標 Microsoft Windows Windows NT Windows Server 是 美 國 Microsoft Corporation 於 美
Photoshop CS3 影像創造力 基礎講堂 8 學習流程 學習重要性 學習難度 必學指令工具 實作應用範例 創造舞台燈光的漸層繪圖 延伸學習 雜訊與半透明漸層 8-1 Photoshop Photoshop 8 136
 漸層填色與圖樣填色 08 8-1 漸層填色 8-2 漸層填色編輯 8-3 油漆桶填色 8-4 編輯圖樣 Photoshop CS3 影像創造力 基礎講堂 8 學習流程 學習重要性 學習難度 必學指令工具 8-1 8-2 8-3 8-4 實作應用範例 創造舞台燈光的漸層繪圖 延伸學習 雜訊與半透明漸層 8-1 Photoshop 8-1-1 Photoshop 8 136 漸層填色與圖樣填色 漸層填色
漸層填色與圖樣填色 08 8-1 漸層填色 8-2 漸層填色編輯 8-3 油漆桶填色 8-4 編輯圖樣 Photoshop CS3 影像創造力 基礎講堂 8 學習流程 學習重要性 學習難度 必學指令工具 8-1 8-2 8-3 8-4 實作應用範例 創造舞台燈光的漸層繪圖 延伸學習 雜訊與半透明漸層 8-1 Photoshop 8-1-1 Photoshop 8 136 漸層填色與圖樣填色 漸層填色
EOS Video Snapshot Task 1.2 版使用說明書 本使用說明書的內容 表示選單的選擇步驟 ( 例如 :[ EOS Video Snapshot Task ] 選單 [ 退出 EOS Video Snapshot Task (Quit EOS Video Snapshot Task
![EOS Video Snapshot Task 1.2 版使用說明書 本使用說明書的內容 表示選單的選擇步驟 ( 例如 :[ EOS Video Snapshot Task ] 選單 [ 退出 EOS Video Snapshot Task (Quit EOS Video Snapshot Task EOS Video Snapshot Task 1.2 版使用說明書 本使用說明書的內容 表示選單的選擇步驟 ( 例如 :[ EOS Video Snapshot Task ] 選單 [ 退出 EOS Video Snapshot Task (Quit EOS Video Snapshot Task](/thumbs/102/154529741.jpg) EOS Video Snapshot Task. 版使用說明書 本使用說明書的內容 表示選單的選擇步驟 ( 例如 :[ EOS Video Snapshot Task ] 選單 [ 退出 EOS Video Snapshot Task (Quit EOS Video Snapshot Task) ] ) 方括弧 [] 內的文字表示電腦螢幕上所顯示的項目, 如選單名稱 按鈕名稱及視窗名稱等 ** 表示參考頁碼
EOS Video Snapshot Task. 版使用說明書 本使用說明書的內容 表示選單的選擇步驟 ( 例如 :[ EOS Video Snapshot Task ] 選單 [ 退出 EOS Video Snapshot Task (Quit EOS Video Snapshot Task) ] ) 方括弧 [] 內的文字表示電腦螢幕上所顯示的項目, 如選單名稱 按鈕名稱及視窗名稱等 ** 表示參考頁碼
epub83-1
 C++Builder 1 C + + B u i l d e r C + + B u i l d e r C + + B u i l d e r C + + B u i l d e r 1.1 1.1.1 1-1 1. 1-1 1 2. 1-1 2 A c c e s s P a r a d o x Visual FoxPro 3. / C / S 2 C + + B u i l d e r / C
C++Builder 1 C + + B u i l d e r C + + B u i l d e r C + + B u i l d e r C + + B u i l d e r 1.1 1.1.1 1-1 1. 1-1 1 2. 1-1 2 A c c e s s P a r a d o x Visual FoxPro 3. / C / S 2 C + + B u i l d e r / C
簡介 本使用說明書的內容 EU 表示 EOS Utility 相機型號顯示為一個圖示 例如 :EOS-1D Mark III 1D Mk III 顯示相關的相機型號 本說明書以 Mac OS X 10.4 的視窗為例 表示選單的選擇步驟 ( 例如 : 選擇 [ 視窗 (Window)] 選單 [ 主
![簡介 本使用說明書的內容 EU 表示 EOS Utility 相機型號顯示為一個圖示 例如 :EOS-1D Mark III 1D Mk III 顯示相關的相機型號 本說明書以 Mac OS X 10.4 的視窗為例 表示選單的選擇步驟 ( 例如 : 選擇 [ 視窗 (Window)] 選單 [ 主 簡介 本使用說明書的內容 EU 表示 EOS Utility 相機型號顯示為一個圖示 例如 :EOS-1D Mark III 1D Mk III 顯示相關的相機型號 本說明書以 Mac OS X 10.4 的視窗為例 表示選單的選擇步驟 ( 例如 : 選擇 [ 視窗 (Window)] 選單 [ 主](/thumbs/88/117490106.jpg) 簡介 本使用說明書的內容 EU 表示 EOS Utility 相機型號顯示為一個圖示 例如 :EOS-D Mark III D Mk III 顯示相關的相機型號 本說明書以 Mac OS X 0. 的視窗為例 表示選單的選擇步驟 ( 例如 : 選擇 [ 視窗 (Window)] 選單 [ 主視窗 (Main Window)] ) 方括弧內的文字表示電腦螢幕上出現的項目, 如選單名稱 按鈕名稱及視窗名稱等
簡介 本使用說明書的內容 EU 表示 EOS Utility 相機型號顯示為一個圖示 例如 :EOS-D Mark III D Mk III 顯示相關的相機型號 本說明書以 Mac OS X 0. 的視窗為例 表示選單的選擇步驟 ( 例如 : 選擇 [ 視窗 (Window)] 選單 [ 主視窗 (Main Window)] ) 方括弧內的文字表示電腦螢幕上出現的項目, 如選單名稱 按鈕名稱及視窗名稱等
影視後製全攻略 Premiere Pro After Effects Encore 自序 Adobe Premiere Pro After Effects Encore 2008 Adobe CS Adobe CS5 Adobe CS4 Premiere Pro After Effect
 自序 Adobe Premiere Pro After Effects Encore 2008 Adobe CS3 2010 Adobe CS5 Adobe CS4 Premiere Pro After Effects Encore 18 ii Tony Cathy 2010/8 01 02 03 04 05 06 07 08 09 10 11 12 13 14 15 16 17 18 iii Premiere
自序 Adobe Premiere Pro After Effects Encore 2008 Adobe CS3 2010 Adobe CS5 Adobe CS4 Premiere Pro After Effects Encore 18 ii Tony Cathy 2010/8 01 02 03 04 05 06 07 08 09 10 11 12 13 14 15 16 17 18 iii Premiere
_PhotoDirectorUG.book
 讯 连 科 技 PhotoDirector 3 用 户 手 册 版 权 和 免 责 声 明 版 权 所 有 未 经 讯 连 科 技 书 面 同 意, 本 着 作 物 之 任 何 部 分 均 不 得 转 载 复 制 保 存 或 传 送 依 据 相 关 法 令 之 规 定, PhotoDirector 以 仅 此 状 态 的 基 础 提 供, 不 附 有 任 何 形 式 的 ( 无 论 是 明 示 的
讯 连 科 技 PhotoDirector 3 用 户 手 册 版 权 和 免 责 声 明 版 权 所 有 未 经 讯 连 科 技 书 面 同 意, 本 着 作 物 之 任 何 部 分 均 不 得 转 载 复 制 保 存 或 传 送 依 据 相 关 法 令 之 规 定, PhotoDirector 以 仅 此 状 态 的 基 础 提 供, 不 附 有 任 何 形 式 的 ( 无 论 是 明 示 的
Basic System Administration
 基 本 系 统 管 理 ESX Server 3.5 ESX Server 3i 版 本 3.5 Virtual Center 2.5 基 本 管 理 指 南 基 本 管 理 指 南 修 订 时 间 :20080410 项 目 :VI-CHS-Q208-490 我 们 的 网 站 提 供 最 新 的 技 术 文 档, 网 址 为 : http://www.vmware.com/cn/support/
基 本 系 统 管 理 ESX Server 3.5 ESX Server 3i 版 本 3.5 Virtual Center 2.5 基 本 管 理 指 南 基 本 管 理 指 南 修 订 时 间 :20080410 项 目 :VI-CHS-Q208-490 我 们 的 网 站 提 供 最 新 的 技 术 文 档, 网 址 为 : http://www.vmware.com/cn/support/
EOS 350D DIGITAL 800 CMOS EF ( EF-S ) ( 6 7 ) ( 8 9 ) Canon EOS Canon Inc. Adobe Adobe Systems Incorporated ArcSoft ArcSoft ArcSoft PhotoStudio ArcSof
 C EOS 350D DIGITAL 800 CMOS EF ( EF-S ) ( 6 7 ) ( 8 9 ) Canon EOS Canon Inc. Adobe Adobe Systems Incorporated ArcSoft ArcSoft ArcSoft PhotoStudio ArcSoft, Inc. CompactFlash SanDis Corporation Windows Microsoft
C EOS 350D DIGITAL 800 CMOS EF ( EF-S ) ( 6 7 ) ( 8 9 ) Canon EOS Canon Inc. Adobe Adobe Systems Incorporated ArcSoft ArcSoft ArcSoft PhotoStudio ArcSoft, Inc. CompactFlash SanDis Corporation Windows Microsoft
0 0 = 1 0 = 0 1 = = 1 1 = 0 0 = 1
 0 0 = 1 0 = 0 1 = 0 1 1 = 1 1 = 0 0 = 1 : = {0, 1} : 3 (,, ) = + (,, ) = + + (, ) = + (,,, ) = ( + )( + ) + ( + )( + ) + = + = = + + = + = ( + ) + = + ( + ) () = () ( + ) = + + = ( + )( + ) + = = + 0
0 0 = 1 0 = 0 1 = 0 1 1 = 1 1 = 0 0 = 1 : = {0, 1} : 3 (,, ) = + (,, ) = + + (, ) = + (,,, ) = ( + )( + ) + ( + )( + ) + = + = = + + = + = ( + ) + = + ( + ) () = () ( + ) = + + = ( + )( + ) + = = + 0
기본 안내서
 hp photosmart 240 series Copyright 2003 Hewlett-Packard Company. Hewlett-Packard,.. Hewlett-Packard,. HP, HP Photosmart Hewlett-Packard. Secure Digital SD Association. Microsoft Windows Microsoft Corporation.
hp photosmart 240 series Copyright 2003 Hewlett-Packard Company. Hewlett-Packard,.. Hewlett-Packard,. HP, HP Photosmart Hewlett-Packard. Secure Digital SD Association. Microsoft Windows Microsoft Corporation.
Serial ATA ( Silicon Image SiI3114)...2 (1) SATA... 2 (2) B I O S S A T A... 3 (3) RAID BIOS RAID... 5 (4) S A T A... 8 (5) S A T A... 10
 Serial ATA ( Silicon Image SiI3114)...2 (1) SATA... 2 (2) B I O S S A T A... 3 (3) RAID BIOS RAID... 5 (4) S A T A... 8 (5) S A T A... 10 Ác Åé å Serial ATA ( Silicon Image SiI3114) S A T A (1) SATA (2)
Serial ATA ( Silicon Image SiI3114)...2 (1) SATA... 2 (2) B I O S S A T A... 3 (3) RAID BIOS RAID... 5 (4) S A T A... 8 (5) S A T A... 10 Ác Åé å Serial ATA ( Silicon Image SiI3114) S A T A (1) SATA (2)
untitled
 C C EOS-1Ds Mark II (36mm 24mm)1670 CMOS EF (EF-S) Canon EOS Adobe Adobe Systems Incorporated CompactFlash SanDisk Windows Macintosh Apple Corporation SD * 2.0(Design rule for Camera File System 2.0) Exif
C C EOS-1Ds Mark II (36mm 24mm)1670 CMOS EF (EF-S) Canon EOS Adobe Adobe Systems Incorporated CompactFlash SanDisk Windows Macintosh Apple Corporation SD * 2.0(Design rule for Camera File System 2.0) Exif
Panasonic ( ) : : Microsoft Windows / Pentium / Intel : ( PCC ) PCC Panasonic Communications Co., Ltd
 : KX-FLM553CN Panasonic ( ) : : Microsoft Windows / Pentium / Intel : ( PCC ) PCC Panasonic Communications Co., Ltd. 2002 2002 2 B. C. 1. D. 2. 3. 4. E. F. 5. 14. / 6. 15. 7. : 8. 9. 10. : 11. : 12. 13.
: KX-FLM553CN Panasonic ( ) : : Microsoft Windows / Pentium / Intel : ( PCC ) PCC Panasonic Communications Co., Ltd. 2002 2002 2 B. C. 1. D. 2. 3. 4. E. F. 5. 14. / 6. 15. 7. : 8. 9. 10. : 11. : 12. 13.
untitled
 CP-330/CP-220 Windows 1 ...3...4...4...5...6...7...7 Windows 98...8 Windows Me...13 Windows 2000...17 Windows XP...21 (Windows 98/Me)... 23...28...29...31...32 8...39...40...42...44...45...45...45...47...48...50
CP-330/CP-220 Windows 1 ...3...4...4...5...6...7...7 Windows 98...8 Windows Me...13 Windows 2000...17 Windows XP...21 (Windows 98/Me)... 23...28...29...31...32 8...39...40...42...44...45...45...45...47...48...50
簡介 本使用說明書的內容 EU 表示 EOS Utility 相機型號顯示為一個圖示 例如 :EOS-1D Mark III 1D Mk III 顯示相關的相機型號 本說明書以 Windows XP 的視窗為例 表示選單的選擇步驟 ( 例如 : 選擇 [ 視窗 (Window)] 選單 [ 主視窗
![簡介 本使用說明書的內容 EU 表示 EOS Utility 相機型號顯示為一個圖示 例如 :EOS-1D Mark III 1D Mk III 顯示相關的相機型號 本說明書以 Windows XP 的視窗為例 表示選單的選擇步驟 ( 例如 : 選擇 [ 視窗 (Window)] 選單 [ 主視窗 簡介 本使用說明書的內容 EU 表示 EOS Utility 相機型號顯示為一個圖示 例如 :EOS-1D Mark III 1D Mk III 顯示相關的相機型號 本說明書以 Windows XP 的視窗為例 表示選單的選擇步驟 ( 例如 : 選擇 [ 視窗 (Window)] 選單 [ 主視窗](/thumbs/95/125267519.jpg) 簡介 本使用說明書的內容 EU 表示 EOS Utility 相機型號顯示為一個圖示 例如 :EOS-D Mark III D Mk III 顯示相關的相機型號 本說明書以 Windows XP 的視窗為例 表示選單的選擇步驟 ( 例如 : 選擇 [ 視窗 (Window)] 選單 [ 主視窗 (Main Window)] ) 方括弧內的文字表示電腦螢幕上出現的項目, 如選單名稱 按鈕名稱及視窗名稱等
簡介 本使用說明書的內容 EU 表示 EOS Utility 相機型號顯示為一個圖示 例如 :EOS-D Mark III D Mk III 顯示相關的相機型號 本說明書以 Windows XP 的視窗為例 表示選單的選擇步驟 ( 例如 : 選擇 [ 視窗 (Window)] 選單 [ 主視窗 (Main Window)] ) 方括弧內的文字表示電腦螢幕上出現的項目, 如選單名稱 按鈕名稱及視窗名稱等
CHN_p000A_Cover.ai
 NextoDI Co., Ltd. www.nextodi.com 列表........................................................................ 1 3 4 4 6 7 8 9 10 12 14 16 20 01 02 03 04 1 2 3 5 6 4 XCopy Ready B Menu Menu Off Off 05 06
NextoDI Co., Ltd. www.nextodi.com 列表........................................................................ 1 3 4 4 6 7 8 9 10 12 14 16 20 01 02 03 04 1 2 3 5 6 4 XCopy Ready B Menu Menu Off Off 05 06
MSAC-EX1
 3-218-418-62 (1) Memory Stick Duo ExpressCard MSAC-EX1 2-CS 2007 Sony Corporation 2007 Sony Corporation Memory Stick MagicGate Memory Stick Memory Stick Duo MagicGate Memory Stick Duo Memory Stick PRO
3-218-418-62 (1) Memory Stick Duo ExpressCard MSAC-EX1 2-CS 2007 Sony Corporation 2007 Sony Corporation Memory Stick MagicGate Memory Stick Memory Stick Duo MagicGate Memory Stick Duo Memory Stick PRO
Map Utility 1.4 版使用說明書 本使用說明書的內容 本說明書以 Windows 7 的視窗作示範 GPS 接收器或相機型號以圖示方式顯示 例如 :GPS 接收器 GP-E1 GP-E1 EOS 6D EOS 6D 表示選單的選擇步驟 ( 例如 :[ 檔案 (File) ] 選單 [ 結
![Map Utility 1.4 版使用說明書 本使用說明書的內容 本說明書以 Windows 7 的視窗作示範 GPS 接收器或相機型號以圖示方式顯示 例如 :GPS 接收器 GP-E1 GP-E1 EOS 6D EOS 6D 表示選單的選擇步驟 ( 例如 :[ 檔案 (File) ] 選單 [ 結 Map Utility 1.4 版使用說明書 本使用說明書的內容 本說明書以 Windows 7 的視窗作示範 GPS 接收器或相機型號以圖示方式顯示 例如 :GPS 接收器 GP-E1 GP-E1 EOS 6D EOS 6D 表示選單的選擇步驟 ( 例如 :[ 檔案 (File) ] 選單 [ 結](/thumbs/96/129082466.jpg) Map Utility.4 版使用說明書 本使用說明書的內容 本說明書以 Windows 7 的視窗作示範 GPS 接收器或相機型號以圖示方式顯示 例如 :GPS 接收器 GP-E GP-E EOS 6D EOS 6D 表示選單的選擇步驟 ( 例如 :[ 檔案 (File) ] 選單 [ 結束 (Exit) ] ) 方括弧 [ ] 內的文字表示電腦螢幕上所顯示的項目, 如選單名稱 按鈕名稱及視窗名稱
Map Utility.4 版使用說明書 本使用說明書的內容 本說明書以 Windows 7 的視窗作示範 GPS 接收器或相機型號以圖示方式顯示 例如 :GPS 接收器 GP-E GP-E EOS 6D EOS 6D 表示選單的選擇步驟 ( 例如 :[ 檔案 (File) ] 選單 [ 結束 (Exit) ] ) 方括弧 [ ] 內的文字表示電腦螢幕上所顯示的項目, 如選單名稱 按鈕名稱及視窗名稱
Windows XP
 Windows XP What is Windows XP Windows is an Operating System An Operating System is the program that controls the hardware of your computer, and gives you an interface that allows you and other programs
Windows XP What is Windows XP Windows is an Operating System An Operating System is the program that controls the hardware of your computer, and gives you an interface that allows you and other programs
tw_basics.book
 hp photosmart 7150 ê ñ ó ñ. Õ ä ä 1 ä.......................................... 1 ä.....................................................1 Ä........................................... 3 ú..................................................
hp photosmart 7150 ê ñ ó ñ. Õ ä ä 1 ä.......................................... 1 ä.....................................................1 Ä........................................... 3 ú..................................................
(Microsoft Word - wes _\246p\246\363\250\317\245\316LED\277O\305\343\245\334\252\254\272A.doc)
 作者 Amber 版本 1.0.0 日期 2012/04/25 頁數 1/7 如何使用 LED 燈顯示狀態? 適用於 : 平台 作業系統版本 XPAC utility 版本 XP-8000 系列 N/A N/A XP-8000-Atom 系列 WES2009 所有版本 N/A: Not applicable to this platform and OS. 注意! 欲變更系統的任何設定之前, 請先關閉
作者 Amber 版本 1.0.0 日期 2012/04/25 頁數 1/7 如何使用 LED 燈顯示狀態? 適用於 : 平台 作業系統版本 XPAC utility 版本 XP-8000 系列 N/A N/A XP-8000-Atom 系列 WES2009 所有版本 N/A: Not applicable to this platform and OS. 注意! 欲變更系統的任何設定之前, 請先關閉
Cadence SPB 15.2 VOICE Cadence SPB 15.2 PC Cadence 3 (1) CD1 1of 2 (2) CD2 2of 2 (3) CD3 Concept HDL 1of 1
 Cadence SPB 15.2 VOICE 2005-05-07 Cadence SPB 15.2 PC Cadence 3 (1) CD1 1of 2 (2) CD2 2of 2 (3) CD3 Concept HDL 1of 1 1 1.1 Cadence SPB 15.2 2 Microsoft 1.1.1 Windows 2000 1.1.2 Windows XP Pro Windows
Cadence SPB 15.2 VOICE 2005-05-07 Cadence SPB 15.2 PC Cadence 3 (1) CD1 1of 2 (2) CD2 2of 2 (3) CD3 Concept HDL 1of 1 1 1.1 Cadence SPB 15.2 2 Microsoft 1.1.1 Windows 2000 1.1.2 Windows XP Pro Windows
FMV取扱ガイド
 保固 CD/DVD 授權合約 Fujitsu LimitedFujitsu 使用條件 1. Fujitsu 2. 3. 4. 2 3 Fujitsu (2) 5. 6. 7. 8. Fujitsu Fujitsu 9. Fujitsu Limited Microsoft service pack Microsoft Service Pack Microsoft Windows (http://www.microsoft.com)
保固 CD/DVD 授權合約 Fujitsu LimitedFujitsu 使用條件 1. Fujitsu 2. 3. 4. 2 3 Fujitsu (2) 5. 6. 7. 8. Fujitsu Fujitsu 9. Fujitsu Limited Microsoft service pack Microsoft Service Pack Microsoft Windows (http://www.microsoft.com)
Manual ivina FB1210U SChinese.doc
 ivina FB1210U PC / Macintosh Microsoft Windows MS-DOS IBM, PC, AT, XT ivina ivina ivina ivina 2 Windows IBM PC 486/586 Pentium Windows 95/Windows 98/Windows 2000 100 MB 32 MB RAM 64 MB USB VGA Microsoft
ivina FB1210U PC / Macintosh Microsoft Windows MS-DOS IBM, PC, AT, XT ivina ivina ivina ivina 2 Windows IBM PC 486/586 Pentium Windows 95/Windows 98/Windows 2000 100 MB 32 MB RAM 64 MB USB VGA Microsoft
請 填 寫 以 下 資 訊 以 備 日 後 參 考 : 如 需 聯 絡 客 戶 服 務 中 心 型 號 :MFC-7360 MFC-7460DN 及 MFC-7860DW ( 請 圈 選 您 的 型 號 ) 序 號 : 1 購 買 日 期 : 購 買 地 點 : 1 序 號 位 於 機 身 背 部
 基 本 使 用 說 明 書 MFC-7360 MFC-7460DN MFC-7860DW 版 本 A TWN-TCHN 請 填 寫 以 下 資 訊 以 備 日 後 參 考 : 如 需 聯 絡 客 戶 服 務 中 心 型 號 :MFC-7360 MFC-7460DN 及 MFC-7860DW ( 請 圈 選 您 的 型 號 ) 序 號 : 1 購 買 日 期 : 購 買 地 點 : 1 序 號 位 於
基 本 使 用 說 明 書 MFC-7360 MFC-7460DN MFC-7860DW 版 本 A TWN-TCHN 請 填 寫 以 下 資 訊 以 備 日 後 參 考 : 如 需 聯 絡 客 戶 服 務 中 心 型 號 :MFC-7360 MFC-7460DN 及 MFC-7860DW ( 請 圈 選 您 的 型 號 ) 序 號 : 1 購 買 日 期 : 購 買 地 點 : 1 序 號 位 於
VA249 LCD
 VA249 LCD 2016 6 2016 ASUSTeK ASUS (1) (2) ii ...iv...v...vi Takeback Services...vii 1 1.1...1-1 1.2...1-1 1.3...1-2 1.3.1...1-2 1.3.2...1-3 1.3.3 GamePlus...1-4 2 2.1 /...2-1 2.2...2-1 2.3 ( VESA )...2-2
VA249 LCD 2016 6 2016 ASUSTeK ASUS (1) (2) ii ...iv...v...vi Takeback Services...vii 1 1.1...1-1 1.2...1-1 1.3...1-2 1.3.1...1-2 1.3.2...1-3 1.3.3 GamePlus...1-4 2 2.1 /...2-1 2.2...2-1 2.3 ( VESA )...2-2
簡介 RAW 影像處理 檢視及編輯軟件 Digital Photo Professional 本使用說明書的內容 DPP 表示 Digital Photo Professional 本說明書以 Windows XP 視窗為例 表示選單的選擇步驟 例如 :[ 檔案 (File)] 選單 [ 結束 (E
![簡介 RAW 影像處理 檢視及編輯軟件 Digital Photo Professional 本使用說明書的內容 DPP 表示 Digital Photo Professional 本說明書以 Windows XP 視窗為例 表示選單的選擇步驟 例如 :[ 檔案 (File)] 選單 [ 結束 (E 簡介 RAW 影像處理 檢視及編輯軟件 Digital Photo Professional 本使用說明書的內容 DPP 表示 Digital Photo Professional 本說明書以 Windows XP 視窗為例 表示選單的選擇步驟 例如 :[ 檔案 (File)] 選單 [ 結束 (E](/thumbs/95/125268988.jpg) RAW 處理 檢視及軟件 Digital Photo Professional 本使用說明書的內容 DPP 表示 Digital Photo Professional 本說明書以 Windows XP 視窗為例 表示選單的選擇步驟 例如 :[ 檔案 (File)] 選單 [ 結束 (Exit)] 方括弧 [ ] 內的文字表示電腦螢幕上出現的項目如選單名稱 按鈕名稱及視窗名稱等 內的文字表示鍵盤上的按鍵
RAW 處理 檢視及軟件 Digital Photo Professional 本使用說明書的內容 DPP 表示 Digital Photo Professional 本說明書以 Windows XP 視窗為例 表示選單的選擇步驟 例如 :[ 檔案 (File)] 選單 [ 結束 (Exit)] 方括弧 [ ] 內的文字表示電腦螢幕上出現的項目如選單名稱 按鈕名稱及視窗名稱等 內的文字表示鍵盤上的按鍵
Adobe Photoshop CS6 完美呈現 CHAPTER Black & White 黑白 如何製作出色的黑白影像 Camera Raw 的黑白轉換 三點速成黑白轉換 在 Photoshop 中
 Scott Photoshop UserLight It Grid podcast NAPP TV Scott Kelby Scott Photoshop National Association of Photoshop Professionals NAPP Kelby Media Group Scott Adobe Photoshop Lightroom 4 Photoshop -- Photoshop
Scott Photoshop UserLight It Grid podcast NAPP TV Scott Kelby Scott Photoshop National Association of Photoshop Professionals NAPP Kelby Media Group Scott Adobe Photoshop Lightroom 4 Photoshop -- Photoshop
ebook140-9
 9 VPN VPN Novell BorderManager Windows NT PPTP V P N L A V P N V N P I n t e r n e t V P N 9.1 V P N Windows 98 Windows PPTP VPN Novell BorderManager T M I P s e c Wi n d o w s I n t e r n e t I S P I
9 VPN VPN Novell BorderManager Windows NT PPTP V P N L A V P N V N P I n t e r n e t V P N 9.1 V P N Windows 98 Windows PPTP VPN Novell BorderManager T M I P s e c Wi n d o w s I n t e r n e t I S P I
JC2.nps
 第 3 章 Word 文 字 处 理 Office 办 公 软 件 中 的 Word 是 Microsoft 公 司 的 一 个 文 字 处 理 应 用 程 序, 适 合 对 书 信 公 文 报 告 论 文 商 业 合 同 等 进 行 一 些 文 字 工 作 Word 不 但 能 够 处 理 文 字, 还 能 够 插 入 及 处 理 图 形 图 像 公 式 表 格 图 表, 甚 至 可 以 播 放
第 3 章 Word 文 字 处 理 Office 办 公 软 件 中 的 Word 是 Microsoft 公 司 的 一 个 文 字 处 理 应 用 程 序, 适 合 对 书 信 公 文 报 告 论 文 商 业 合 同 等 进 行 一 些 文 字 工 作 Word 不 但 能 够 处 理 文 字, 还 能 够 插 入 及 处 理 图 形 图 像 公 式 表 格 图 表, 甚 至 可 以 播 放
簡介 影像檢視 管理及編輯軟件 ZoomBrowser EX 6.3 版使用說明書 本說明書中,ZB 表示 ZoomBrowser EX 本說明書以 Windows XP 作業系統為例 按一下螢幕右下角的圖示以切換頁面 : 切換至下一頁 : 切換至上一頁 : 返回之前顯示的頁面 按一下螢幕右方的章節
 影像檢視 管理及編輯軟件 ZoomBrowser EX 6. 版使用說明書 本說明書中,ZB 表示 ZoomBrowser EX 本說明書以 Windows XP 作業系統為例 按一下螢幕右下角的圖示以切換頁面 : 切換至下一頁 : 切換至上一頁 : 返回之前顯示的頁面 按一下螢幕右方的章節標題以切換至各章節的內容頁面 視乎您所在的地區,[CANON image GATEWAY] 按鈕可能不會顯示
影像檢視 管理及編輯軟件 ZoomBrowser EX 6. 版使用說明書 本說明書中,ZB 表示 ZoomBrowser EX 本說明書以 Windows XP 作業系統為例 按一下螢幕右下角的圖示以切換頁面 : 切換至下一頁 : 切換至上一頁 : 返回之前顯示的頁面 按一下螢幕右方的章節標題以切換至各章節的內容頁面 視乎您所在的地區,[CANON image GATEWAY] 按鈕可能不會顯示
抠图密集
 Chapter 1 第 1 章 从 零 开 始! 进 入 Photoshop 的 世 界 关 键 词 : 基 本 操 作 缩 放 抓 手 还 原 重 做 图 层 变 换 平 面 设 计 师 想 要 将 设 计 灵 感 展 现 在 画 面 中 给 客 户 看? 没 问 题!PS 无 疑 是 最 好 的 选 择 摄 影 爱 好 者 想 要 提 升 摄 影 作 品 的 等 级? 没 问 题! 用 PS 稍
Chapter 1 第 1 章 从 零 开 始! 进 入 Photoshop 的 世 界 关 键 词 : 基 本 操 作 缩 放 抓 手 还 原 重 做 图 层 变 换 平 面 设 计 师 想 要 将 设 计 灵 感 展 现 在 画 面 中 给 客 户 看? 没 问 题!PS 无 疑 是 最 好 的 选 择 摄 影 爱 好 者 想 要 提 升 摄 影 作 品 的 等 级? 没 问 题! 用 PS 稍
VP2765-LED-1_UG_SCH.book
 ViewSonic VP2765-LED LCD Display Model No. : VS13963 ... 1... 2... 3... 4... 4... 5... 5... 6 /... 7... 7 ( )... 8 LCD... 9... 9... 10... 12... 16... 17... 18 LCD... 19... 20 ViewSonic VP2765-LED FCC FCC
ViewSonic VP2765-LED LCD Display Model No. : VS13963 ... 1... 2... 3... 4... 4... 5... 5... 6 /... 7... 7 ( )... 8 LCD... 9... 9... 10... 12... 16... 17... 18 LCD... 19... 20 ViewSonic VP2765-LED FCC FCC
User’s Manual
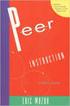 V7 用 户 手 册 亿 图 为 您 专 业 图 表 设 计 提 供 最 佳 解 决 方 案 2004-2014 EdrawSoft. All right reserved. Edraw and Edraw logo are registered trademarks of EdrawSoft. 目 录 亿 图 怎 样 优 越 于 其 他 软 件... 5 亿 图 7 个 新 功 能... 6 为
V7 用 户 手 册 亿 图 为 您 专 业 图 表 设 计 提 供 最 佳 解 决 方 案 2004-2014 EdrawSoft. All right reserved. Edraw and Edraw logo are registered trademarks of EdrawSoft. 目 录 亿 图 怎 样 优 越 于 其 他 软 件... 5 亿 图 7 个 新 功 能... 6 为
Photoshop CS6 艺术设计案例教程 ( 第二版 ) 1.1 Photoshop 的应用领域 Photoshop,,, Photoshop Photoshop 的用途 Photoshop CIS ( ) ( ) 案例展现 ~ 1
 Chapter 01 Photoshop CS6 的基本操作 本章内容 1.1 Photoshop 的应用领域 1.6 控制面板的显示与隐藏 1.2 位图和矢量图的特性 1.7 新建 打开与保存文件 1.3 像素和分辨率的关系 1.8 图像的缩放 1.4 色彩模式 1.9 屏幕显示模式 1.5 Photoshop CS6 界面 1.10 计算机图形图像常用的色彩模式 Photoshop CS6 艺术设计案例教程
Chapter 01 Photoshop CS6 的基本操作 本章内容 1.1 Photoshop 的应用领域 1.6 控制面板的显示与隐藏 1.2 位图和矢量图的特性 1.7 新建 打开与保存文件 1.3 像素和分辨率的关系 1.8 图像的缩放 1.4 色彩模式 1.9 屏幕显示模式 1.5 Photoshop CS6 界面 1.10 计算机图形图像常用的色彩模式 Photoshop CS6 艺术设计案例教程
簡介 RAW 影像處理 檢視及編輯軟件 Digital Photo Professional 本使用說明書的內容 DPP 表示 Digital Photo Professional 本說明書以 Mac OS X 10.4 視窗為例 表示選單的選擇步驟 例如 :[Digital Photo Profe
 RAW 處理 檢視及軟件 Digital Photo Professional 本使用說明書的內容 DPP 表示 Digital Photo Professional 本說明書以 Mac OS X 0. 視窗為例 表示選單的選擇步驟 例如 :[Digital Photo Professional] 選單 [ 退出 Digital Photo Professional(Quit Digital Photo
RAW 處理 檢視及軟件 Digital Photo Professional 本使用說明書的內容 DPP 表示 Digital Photo Professional 本說明書以 Mac OS X 0. 視窗為例 表示選單的選擇步驟 例如 :[Digital Photo Professional] 選單 [ 退出 Digital Photo Professional(Quit Digital Photo
簡介 RAW 影像處理 檢視及編輯軟件 Digital Photo Professional 本使用說明書的內容 DPP 表示 Digital Photo Professional 本說明書以 Windows XP 視窗為例 表示選單的選擇步驟 例如 :[ 檔案 (File)] 選單 [ 結束 (E
![簡介 RAW 影像處理 檢視及編輯軟件 Digital Photo Professional 本使用說明書的內容 DPP 表示 Digital Photo Professional 本說明書以 Windows XP 視窗為例 表示選單的選擇步驟 例如 :[ 檔案 (File)] 選單 [ 結束 (E 簡介 RAW 影像處理 檢視及編輯軟件 Digital Photo Professional 本使用說明書的內容 DPP 表示 Digital Photo Professional 本說明書以 Windows XP 視窗為例 表示選單的選擇步驟 例如 :[ 檔案 (File)] 選單 [ 結束 (E](/thumbs/99/142138157.jpg) RAW 處理 檢視及軟件 Digital Photo Professional 本使用說明書的內容 DPP 表示 Digital Photo Professional 本說明書以 Windows XP 視窗為例 表示選單的選擇步驟 例如 :[ 檔案 (File)] 選單 [ 結束 (Exit)] 方括弧 [ ] 內的文字表示電腦螢幕上出現的項目如選單名稱 按鈕名稱及視窗名稱等 < > 內的文字表示鍵盤上的按鍵
RAW 處理 檢視及軟件 Digital Photo Professional 本使用說明書的內容 DPP 表示 Digital Photo Professional 本說明書以 Windows XP 視窗為例 表示選單的選擇步驟 例如 :[ 檔案 (File)] 選單 [ 結束 (Exit)] 方括弧 [ ] 內的文字表示電腦螢幕上出現的項目如選單名稱 按鈕名稱及視窗名稱等 < > 內的文字表示鍵盤上的按鍵
untitled
 CDI-C042-010 XXXXXXX 2005 CANON INC. PRINTED IN JAPAN ( 6 ) ( / )/ ( ) 99.99% 0.01% 156 / / // 1 : : SD, SD 2 ... 6... 7... 12... 13... 19... 22 SD... 24 SD... 26... 29... 32... 34... 36... 38... 39...
CDI-C042-010 XXXXXXX 2005 CANON INC. PRINTED IN JAPAN ( 6 ) ( / )/ ( ) 99.99% 0.01% 156 / / // 1 : : SD, SD 2 ... 6... 7... 12... 13... 19... 22 SD... 24 SD... 26... 29... 32... 34... 36... 38... 39...
DSC-WX1
 4-52-046-9() 准 备 工 作 数 码 照 相 机 使 用 说 明 书 DSC-WX 拍 摄 / 观 看 影 像 使 用 拍 摄 功 能 使 用 观 看 功 能 删 除 影 像 连 接 至 其 它 设 备 改 变 相 机 设 置 2009 Sony Corporation CS 警 告 为 减 少 发 生 火 灾 或 触 电 的 危 险, 请 勿 让 本 装 置 淋 雨 或 受 潮 为 减
4-52-046-9() 准 备 工 作 数 码 照 相 机 使 用 说 明 书 DSC-WX 拍 摄 / 观 看 影 像 使 用 拍 摄 功 能 使 用 观 看 功 能 删 除 影 像 连 接 至 其 它 设 备 改 变 相 机 设 置 2009 Sony Corporation CS 警 告 为 减 少 发 生 火 灾 或 触 电 的 危 险, 请 勿 让 本 装 置 淋 雨 或 受 潮 为 减
Microsoft Word - SupplyIT manual 3_cn_david.doc
 MR PRICE Supply IT Lynette Rajiah 1 3 2 4 3 5 4 7 4.1 8 4.2 8 4.3 8 5 9 6 10 6.1 16 6.2 17 6.3 18 7 21 7.1 24 7.2 25 7.3 26 7.4 27 7.5 28 7.6 29 7.7 30 7.8 31 7.9 32 7.10 32 7.11 33 7.12 34 1 7.13 35 7.14
MR PRICE Supply IT Lynette Rajiah 1 3 2 4 3 5 4 7 4.1 8 4.2 8 4.3 8 5 9 6 10 6.1 16 6.2 17 6.3 18 7 21 7.1 24 7.2 25 7.3 26 7.4 27 7.5 28 7.6 29 7.7 30 7.8 31 7.9 32 7.10 32 7.11 33 7.12 34 1 7.13 35 7.14
目 录 Leica ICC50 HD 引 言 9 基 本 特 点 10 基 本 特 点 ( 续 ) 11 Leica ICC50 HD: 概 述 12 拆 箱 14 准 备 开 始! 使 用 之 前 的 准 备 工 作 16 开 始 设 置! 使 用 计 算 机 进 行 连 接 和 成 像 操 作
 Leica ICC50 HD 手 册 目 录 Leica ICC50 HD 引 言 9 基 本 特 点 10 基 本 特 点 ( 续 ) 11 Leica ICC50 HD: 概 述 12 拆 箱 14 准 备 开 始! 使 用 之 前 的 准 备 工 作 16 开 始 设 置! 使 用 计 算 机 进 行 连 接 和 成 像 操 作 19 PC 模 式 下 的 限 制 20 在 PC 模 式 下
Leica ICC50 HD 手 册 目 录 Leica ICC50 HD 引 言 9 基 本 特 点 10 基 本 特 点 ( 续 ) 11 Leica ICC50 HD: 概 述 12 拆 箱 14 准 备 开 始! 使 用 之 前 的 准 备 工 作 16 开 始 设 置! 使 用 计 算 机 进 行 连 接 和 成 像 操 作 19 PC 模 式 下 的 限 制 20 在 PC 模 式 下
