gsg-lt-2007.book
|
|
|
- 就胎凌 项
- 4 years ago
- Views:
Transcription
1 快速入门 2006 年 4 月
2 版权所有 2006 Autodesk, Inc. 保留所有权利 本出版物或其任何部分, 均不允许任何人因任何目的 以任何形式 采用任何方法予以复制 Autodesk, Inc. 对这些资料不作任何明确或隐含的担保, 包括但不仅限于对适销性和针对特定用途的适用性的担保 Autodesk, Inc. 仅按照其实际状态 ( 以 原样 方式 ) 提供这些资料 在任何情况下, 对由购买或使用这些资料引起的或与之相关的直接 间接 偶然或必然的任何损失,Autodesk, Inc. 均不负有赔偿责任 无论涉及何种诉讼, Autodesk, Inc. 所承担的赔偿责任以不超过此处所述资料的售价为限 Autodesk, Inc. 保留酌情对产品进行修订和改进的权利 本出版物描述的是其出版时产品的状态, 可能并不反映产品未来的情况 Autodesk Trademarks 以下列出的是 Autodesk, Inc. 在美国和 ( 或 ) 其他国家和地区的注册商标 :3D Studio 3D Studio MAX 3D Studio VIZ 3ds max ActiveShapes Actrix ADI AEC-X ATC AUG AutoCAD AutoCAD LT Autodesk Autodesk Envision Autodesk Inventor Autodesk Map, Autodesk MapGuide Autodesk Streamline Autodesk WalkThrough Autodesk World AutoLISP AutoSketch Backdraft bringing information down to earth Buzzsaw CAD Overlay Character Studio Cinepak, Cinepak ( 徽标 ) Civil 3D Cleaner Combustion Design Your World Design Your World ( 徽标 ) EditDV Education by Design Gmax Heidi HOOPS i-drop IntroDV Lustre Mechanical Desktop ObjectARX Powered with Autodesk Technology ( 徽标 ) ProjectPoint RadioRay Reactor Revit VISION* Visual Visual Construction Visual Drainage Visual Hydro Visual Landscape Visual Roads Visual Survey Visual Toolbox Visual Tugboat Visual LISP Volo WHIP! 和 WHIP! ( 徽标 ) 以下是 Autodesk, Inc. 在美国和 / 或其他国家或地区的商标 : AutoCAD Learning Assistance AutoCAD Simulator AutoCAD SQL Extension AutoCAD SQL Interface AutoSnap AutoTrack Built with ObjectARX ( 徽标 ) Burn CAiCE Cinestream Cleaner Central ClearScale Colour Warper Content Explorer Dancing Baby ( 图像 ) DesignCenter Design Doctor Designer's Toolkit DesignKids DesignProf DesignServer Design Web Format DWF DWFit DWG Linking DWG TrueConvert DWG TrueView DXF Extending the Design Team GDX Driver Gmax ( 徽标 ) Gmax ready ( 徽标 ) Heads-up Design Incinerator jobnet LocationLogic ObjectDBX Plasma PolarSnap Productstream RealDWG Real-time Roto Render Queue Topobase Toxik Visual Bridge Visual Syllabus 和 Wiretap Autodesk Canada Co. 商标以下是 Autodesk Canada Inc. 在美国和 ( 或 ) 加拿大, 和 ( 或 ) 其他国家或地区的注册商标 :Discreet Fire Flame Flint Flint RT Frost Glass Inferno MountStone Riot River Smoke Sparks Stone Stream Vapour Wire 以下是 Autodesk Canada Inc. 在美国和 ( 或 ) 加拿大, 和 ( 或 ) 其他国家或地区的商标 : Backburner Multi-Master Editing 第三方商标所有其他品牌名称 产品名称或商标均属于其各自的持有人 第三方软件程序声明 ACIS 版权所有 Spatial Corp. 部分版权所有 2002 Autodesk, Inc. AnswerWorks 4.0 ; WexTech Systems, Inc. 本软件的部分 Vantage-Knexys 保留所有权利 版权所有 1997 Microsoft Corporation 保留所有权利 版权所有 Sam Leffle 版权所有 Silicon Graphics Inc. AutoCAD 2007 和 AutoCAD LT 2007 拥有来自从 Dainippon Ink 和 Chemicals, Inc. 的 DIC Color Guide 导出数据的许可证 版权所有 Dainippon Ink 和 Chemicals, Inc. 保留所有权利 DIC 和 DIC Color Guide 是 Dainippon Ink 和 Chemicals, Inc. 注册商标 International CorrectSpell pelling Correction System 1995 by Lernout & Hauspie Speech Products, N.V. 保留所有权利 InstallShield 3.0. Copyright 1997 InstallShield Software Corporation 保留所有权利 在软件应用程序或用户文档内所显示的 PANTONE 颜色与 PANTONE 认可的标准可能并不相符 请参阅现行的 PANTONE 颜色出版物以获得正确的颜色 PANTONE 或其他 PANTONE, Inc. 的商标为 PANTONE, Inc. 所有 Pantone, Inc., 2002 PANTONE, Inc. 是授权给 Autodesk, Inc. 的颜色数据和 / 或软件的版权拥有者, 它们只提供与特定的 Autodesk 软件产品一起使用 PANTONE 颜色数据和 / 或软件不可被复制到另外的磁盘或记忆体内, 除非是作为执行此 Autodesk 软件产品的一部分 部分版权所有 Arthur D. Applegate 保留所有权利 本软件的某些部分基于 Independent JPEG Group 的工作成果 RAL DESIGN RAL, Sankt Augustin, 2002 RAL CLASSIC RAL, Sankt Augustin, 2002 RAL 颜色的代理已经由 RAL Deutsches Institut für Gütesicherung und Kennzeichnung e.v. (RAL German Institute for Quality Assurance and Certification, re. Assoc.), D Sankt Augustin 所批准 出自 Bitstream typeface library 的字体版权所有 1992 出自 Payne Loving Trust 的字体版权所有 1996 保留所有权利 印刷手册和帮助由 Idiom WorldServer 软件制作 政府使用美国政府使用 复制或分发本软件应遵循 FAR ( 商用计算机软件限制权利 ) 和 DFAR ( 技术数据和计算机权利 ) 中阐述的限定 Published by: Autodesk, Inc. 111 McInnis Parkway San Rafael, CA USA
3 目录 完成从图纸到 CAD 的转变 按比例绘图 布置图形 组织图形信息 建立绘图标准 高效绘图 精确绘图 查看图形 创建标准符号 创建标注和文字 修改图形 第 1 章简介 为什么使用本手册 教程准备 获取其他信息 访问帮助系统中的相关主题 教程 : 使用帮助系统 使用信息选项板上的快速帮助 浏览信息选项板目录 控制信息选项板显示选项 第 2 章使用命令 使用鼠标 取消命令 启动命令 从菜单启动命令 在命令行上启动命令 指定命令选项 使用动态提示 放弃或重做命令 第 3 章更改视图 缩放以放大视图 通过移动光标进行缩放 缩放到指定区域 缩放以显示整个图形
4 平移以重置视图位置 通过移动光标进行平移 教程 : 缩放和平移 第 4 章图形设置 开始绘图 规划图形单位和比例 选择图形单位 设置图形单位的格式 了解模型和布局 使用图层组织图形 指定图层 控制图层 教程 : 学习绘图 第 5 章绘制对象 对象特性概述 指定对象特性 使用 特性 选项板 使用 特性 和 图层 工具栏 教程 : 修改对象特性 使用线型 缩放线型 指定线宽 绘制直线 创建平行线 绘制多段线和正多边形 绘制多段线 绘制圆和圆弧 绘制圆 绘制圆弧 第 6 章精确绘图 设置栅格和捕捉值 设置栅格和捕捉间距 设置栅格界限 使用坐标绘图 使用笛卡尔坐标和极坐标 使用绝对笛卡尔坐标绘图 使用相对笛卡尔坐标绘图 捕捉对象上的精确点 使用单一对象捕捉 设置执行对象捕捉 iv 目录
5 对象捕捉说明 指定角度和距离 使用极轴追踪 指定距离 指定角度 教程 : 精确绘图 第 7 章进行修改 选择要编辑的对象 对象选择方法 指定选择区域 删除 延伸和修剪对象 删除对象 延伸对象 修剪对象 复制对象 复制对象 偏移对象 镜像对象 移动和旋转对象 移动对象 旋转对象 圆角角点 教程 : 精确修改对象 教程 : 精确创建新图形 特性匹配 使用编辑辅助工具 用夹点编辑 创建修订云线 分析图形 第 8 章添加符号和图案填充 块概述 块的优点 块源 插入块 教程 : 添加块 图案填充概述 使用标准填充图案 关联填充 插入图案填充或实体填充 定义图案填充边界 教程 : 向图形添加图案填充 目录 v
6 第 9 章向图形添加文字 创建和修改文字 使用文字样式 创建和修改文字样式 设置适合视口缩放的文字大小 设置模型空间中的文字大小 第 10 章添加标注 标注概述 标注的组成部分 关联标注和引线 创建标注 教程 : 创建标注 使用标注选项 创建圆心标记和中心线 创建带注释的引线 创建和修改标注样式 修改标注 第 11 章创建布局和打印 使用布局 创建新布局 使用布局视口 创建和修改布局视口 教程 : 使用布局视口 选择和配置绘图仪 添加绘图仪配置 更改绘图仪配置 使用打印样式来替代特性 从布局打印 页面设置 教程 : 打印图形 词汇表 索引 vi 目录
7 完成从图纸到 CAD 的转变
8
9 按比例绘图 布置图形时需要考虑图形比例 在 CAD 中设定比例与手工绘图时设定比例是不同的 如果是手工绘图, 则必须在开始绘图之前确定视图的比例 此比例是在图纸上绘制的模型的大小与其表示的实际对象的大小之比值 使用 AutoCAD 和 AutoCAD LT, 首先决定要使用的测量单位, 然后以 1:1 的比例绘制模型 例如, 当绘制发动机部件时, 一个单位长度可能等于一毫米或一英寸 而在绘制地图时, 一个单位可能等于一千米或一英里 此机械图使用毫米作为一个长度单位 以后要缩放该部分视图来创建打印图形的布局 按所选单位以 1:1 的比例绘制对象 布局和打印图形时, 可以指定任何比例 按比例绘图 3
10
11 布置图形 在图纸上, 布局受所用图纸大小的限制 在 CAD 中, 则不会受到一个特定的布局或图纸大小的限制 手工绘图时, 首先要选择图纸, 这些图纸上通常包括预先印制好的图框和标题栏 然后确定平面图 立视图 截面图和局部图的位置 最后才开始绘图 使用 AutoCAD 和 AutoCAD LT, 首先在称为模型空间的工作环境中绘制设计或模型 然后在称为图纸空间的环境中为该模型创建布局 基本设计 ( 或模型 ) 是在称为模型空间的绘图区域中创建的 布局代表图纸 它通常包含边框 标题栏 标注 通注, 以及显示在布局视口中的一个或多个模型视图 布局视口是与边框或窗口类似的区域, 从中可以查看模型 可以通过放大或缩小操作在视口中调整视图的比例 在这个别墅图形中, 布局视口以平面图和立视图显示模型 准备打印时, 可以在一个布局中安排模型的不同视图 布置图形 5
12
13 组织图形信息 无论是手工绘图还是使用 CAD, 都需要组织图形内容, 其方法有 : 分割 排序以及编辑特定的图形数据 手工绘图时, 可以分割信息并将其放到单独的透明图纸上 例如, 建筑物平面图中可能包含结构 电气和管道等部件的单独的透明图纸 使用 AutoCAD 和 AutoCAD LT, 图层即相当于透明图纸 使用透明图纸, 用户可以单独或组合显示 编辑和打印图层 用户可以命名图层以帮助追踪内容, 还可以锁定图层使其无法被更改 为图层指定设置 ( 如颜色 线型或线宽 ) 可以帮助用户遵从行业标准 也可以使用图层来组织图形对象进行打印 为图层指定打印样式可以使该图层上绘制的所有对象均以类似的方式打印 这个冲床图形使用图层来定义不同的线型和颜色 在工作时, 关闭图层可以隐藏复杂的局部图 需要时, 可以显示图层以查看所有部件 组织图形信息 7
14
15 建立绘图标准 无论是作为小组成员还是独立进行一个项目, 都必须建立标准以进行有效的交流 手工绘图在图形的线型 线宽 文字 标注及其他方面要求非常精确 所以必须在开始时建立标准, 并始终采用该标准 使用 AutoCAD 和 AutoCAD LT, 可以通过创建可持续应用的样式, 来确保符合行业或公司的标准 可以创建文字样式 标注样式和线型样式 例如, 文字样式可建立字体和格式特性, 如高度 宽度和倾斜 可以在图形样板文件中保存样式 图层 布局 标题栏 边框信息以及一些命令设置 使用图形样板有助于快速创建符合标准的新图形 这个公路平面图使用样式来保持文字 标注和线型的绘图标准 可以在样板图形中建立标注 文字和线型样式, 并将其用于创建新图形 建立绘图标准 9
16
17 高效绘图 更省力的绘图, 更快速的修改 : 这是用户使用 CAD 的两个主要原因 它提供了一整套绘图和编辑工具, 可以消除重复劳动, 使绘图不再是一件费时的工作 对于手工绘图, 可以使用的绘图工具包括铅笔 比例尺 圆规 平行直尺 样规和橡皮 用户必须手工完成重复的绘图和编辑工作 在 AutoCAD 和 AutoCAD LT 中, 可以选择各种绘图工具来创建直线 圆 样条曲线以及其他图形 先绘制半边对象, 然后再通过镜像创建出另一半, 这样可以节省绘图时间 可以轻松地移动 复制 偏移 旋转和镜像对象 也可以在打开的图形之间复制对象 在这个电车图形中, 使用了复制和镜像来创建重复和对称的特征 也可以使用偏移更高效地绘制平行线 高效绘图 11
18
19 精确绘图 工程和建筑图形需要高度的精确 使用 CAD 绘图比使用手工方法绘图更为精确 使用对象捕捉, 当光标放在此处时 可以自动捕捉到中心点 手工绘图时, 用户必须仔细地绘制对象, 以确保大小和对齐准确无误 按比例绘制的对象必须手工进行检查和标注 使用 AutoCAD 和 AutoCAD LT, 可以使用多种方法获取精确的尺寸 最简单的方法是通过捕捉矩形栅格上的间隔来定位点 另一种方法是指定精确的坐标 坐标指定图形位置的方法是 : 用沿着 X 和 Y 轴方向的距离来表示点, 或者用到另一点的距离和角度来表示点 使用对象捕捉, 可以捕捉到现有对象上的位置, 例如圆弧的端点 直线的中心或圆的圆心 使用极轴追踪, 可以捕捉到先前设置的角度并指定那些角度的距离 在此泵站图形中, 使用了对象捕捉以确保直线能够正确连接, 同时使用了极轴追踪以确保按正确的角度绘制直线 极轴追踪功能可以在特定的角度显示可见的指引线, 并且可以使光标捕捉某一角度 精确绘图 13
20
21 查看图形 CAD 的强大功能使用户可以方便地以不同的缩放比例快速查看设计的不同部分 可以缩小视图以查看更多设计内容 ; 也可以放大视图以更清楚地查看视图 手工绘图时, 图形的大小和分辨率是固定的 使用 AutoCAD 和 AutoCAD LT, 则可以根据需要更改图形的大小和分辨率 要进行局部的细节处理, 可以通过放大来放大显示 ; 也可以缩小以显示更多图形内容 要移到图形的另一个截面, 可以平移图形, 而无需修改缩放比例 可以进行缩放和平移, 以创造最佳工作条件 在处理带有局部细节的大图形 ( 例如疗养院平面图 ) 时, 此功能非常有用 可以进行平移切换到设计的其他区域 查看图形 15
22
23 创建标准符号 在手工绘图中, 很久以前就开始使用符号作为真实物体的简化表示 创建和重复使用标准符号的能力是 CAD 最强大的功能之一 如果是手工绘图, 可能会使用符号样板或印制的贴纸, 来绘制重复使用的代表配景 建筑 机械或电器的符号 但是, 这种方法限制了符号的各种可能的变化 使用 AutoCAD 和 AutoCAD LT, 可以在图形的任何地方插入现有符号的副本, 并且可以旋转或缩放符号, 这样就可以节省时间 如果需要创建自定义符号, 可以将几个对象合并为一个对象 ( 称为块 ) 然后, 可以使用设计中心随时将该块插入到图形中 在这个住宅配景平面图中, 大量使用了标准的配景符号 用户可以在设计中心找到各种块库 ( 集合 ), 可以将其拖到图形或工具选项板中 可以从保存在自己的计算机 公司网络或网站上的图形中浏览和预览块 创建标准符号 17
24
25 创建标注和文字 对于手工绘图者, 创建精确的标注和前后一致 清晰易读的文字是一件非常耗时的任务 CAD 提供了完成这项任务的高效方式 手工绘图时, 如果要调整图形任意部分的大小, 则必须擦掉并重画标注 而更改文字常常需要重写整个图形中的文字 如果标注为关联标注, 则当拉伸或缩放标注的对象时, 标注尺寸和值会自动更新 使用 AutoCAD 和 AutoCAD LT, 可以在图纸空间的布局上创建关联标注和文字 关联标注与底层的模型联系在一起 对模型进行修改将自动更新标注值 标准标注类型包括线性标注 半径标注 坐标标注 角度标注 基线标注等 可以轻松修改标注和注释文字的内容 字体 大小 间距和旋转 在这个排水沟局部图中, 使用了文字 引线和标注来描述所需的器件 可以创建带有关联文字的引线 如果移动文字, 引线也会自动调整 创建标注和文字 19
26
27 修改图形 任何绘图项目都会包括修订工作 无论使用图纸还是使用 CAD, 都需要以某种方式修改图形 在图纸上手工修改图形时, 必须擦除并重画 CAD 提供了各种编辑工具, 消除了冗长枯燥的手工编辑 如果需要复制整个对象或对象的一部分, 则无需进行重画 如果需要删除对象, 只需要单击几下鼠标即可完成 如果出现错误, 可以快速地放弃操作 一旦绘制了一个对象, 就无需再重画它 可以通过镜像 旋转 缩放 拉伸 修剪和其他操作来修改现有对象 也可随时更改对象特性, 例如线型 线宽 颜色和图层 绘制某些图形后, 可以轻易地进行复制, 而无需重新创建 这些前后对比的图形显示了对房屋立视图进行的一些典型的编辑操作 修订云线功能用于标记更改的区域 修改图形 21
28 22
29 简介 为什么使用本手册 教程准备 获取其他信息 访问帮助系统中的相关主题 教程 : 使用帮助系统 使用信息选项板上的快速帮助 浏览信息选项板目录 控制信息选项板显示选项
30 为什么使用本手册 本 快速入门 手册提供了对 AutoCAD 和 AutoCAD LT 最常用功能的简介 用户可以使用本手册来了解基本功能, 以便迅速开始工作 由于 AutoCAD 和 AutoCAD LT 提供了丰富的功能, 用户通常可以使用多种方式完成一项任务 本手册涉及以下内容 : 快速入门需要了解哪些内容? 使用所介绍的功能的建议方法是什么? 更为熟悉这些功能后, 用户会根据工作类型, 找到自己的有效工作方法 教程准备 本手册中的教程假设用户使用默认设置进行显示和操作 自定义设置后, 用户可能需要寻求帮助 另外, AutoCAD 将以三维设计界面开始 要显示本手册中的教程所需的界面, 请执行以下步骤 : 启动 AutoCAD 并依次单击 工具 菜单 工作空间 AutoCAD 经典 注意本手册中所有的屏幕快照和对话框均在标题栏中显示 AutoCAD LT 对于 快速入门 手册中的说明和教程, 无论用户使用 AutoCAD 还是 AutoCAD LT 都没有区别 所介绍的功能完全相同 获取其他信息 当用户需要详细信息时, 还可获得其他资源 可以从 帮助 菜单上访问以下资源 : 帮助提供步骤 概念信息和命令说明 也可以在命令提示 对话框或命令中的提示下按 F1 键显示帮助信息 信息选项板自动显示与活动命令相关的步骤 新功能专题研习提供有关新功能的一系列概述 其他资源提供若干选项以访问 Web 中的其他帮助信息 注意本手册最后的快速参考卡为产品界面 工具栏 快捷键 系统变量 命令别名和基本操作 ( 例如选择对象 ) 提供了简单易用的图形键 24 第一章简介
31 访问帮助系统中的相关主题 多数快速入门主题的最后都显示了关键字参考 例如, 以下信息表明, 通过在帮助窗口的 索引 选项卡上输入布局, 便可以找到与布局相关的概念 步骤 命令和系统变量 LAYOUT 请尝试以下操作 : 使用关键字查找帮助主题 启动 AutoCAD 或 AutoCAD LT 并按 F1 键 然后按照图中的步骤操作 4 单击以显示与选定主题相关的概念 5 单击以列出与选定主题相关的步骤 6 单击以列出与选定主题相关的命令 1 单击 索引 选项卡 2 输入关键字 3 双击以查看主题 教程 : 使用帮助系统 在本教程中, 使用帮助系统可以查找有关如何使用样板文件开始绘图以及如何创建布局的信息 注意了解如何有效地使用帮助系统很重要 帮助系统可以为用户提供答案, 使其免受不必要的挫折 1 启动 AutoCAD 或 AutoCAD LT 并按 F1 键可显示帮助窗口 2 在帮助窗口的左边窗格中, 如有必要, 单击 目录 选项卡显示目录 然后, 单击 用户手册 旁边的加号 (+) 用户手册 将展开, 以显示章节列表 获取其他信息 25
32 3 在左边窗格中, 直接单击标题 创建 组织和保存图形 帮助窗口的右边窗格将会显示一些主题的链接, 以及每个主题的说明 4 在右边窗格中, 单击 创建图形 然后单击 使用样板文件创建图形 这时便浏览到帮助系统中的目标主题 请注意, 左边窗格中的内容显示了主题结构, 以便可以轻松浏览 26 第一章简介
33 5 单击 步骤 选项卡 然后单击列表上的第一个步骤 单击 步骤 选项卡重新显示列表 6 单击 命令 选项卡 命令 选项卡列出了与此主题关联的所有命令和系统变量 如果单击此选项卡上的链接, 将在帮助中打开命令参考, 并提供有关命令和对话框选项的详细信息 7 接着单击左边窗格中的 搜索 选项卡 现在, 用户将可以查找包含词语布局的主题 8 键入词语布局并按 ENTER 键 将显示若干包含词语布局的主题 要获得最准确结果, 请输入一个词组或短句 自然语言语言学引擎将分析输入的内容, 以确定帮助系统中最相关的主题 如果要查找的信息未包含在前几个主题中, 请尝试重新描述问题 注意但在某些语言中, 帮助系统使用传统的 Microsoft 搜索引擎来查找关键字和精确的短语 可以单击标有 标题 的列, 来按字母顺序对主题列表进行排序 然后, 单击标有 位置 的列, 来按以下书名对主题列表进行排序 : 命令参考 自定义手册 用户手册等 9 向下滚动查找 用户手册 主题 使用布局选项卡 然后单击或双击该主题 将显示主题 但如何了解该主题在目录中的位置呢? 如何显示相邻的相关主题呢? 获取其他信息 27
34 10 单击左边窗格中的 目录 选项卡 如需要, 单击右侧窗格中的 概念 选项卡 目录将打开到当前主题 使用此方法可以轻松查找相关主题 注意如果目录没有自动打开到当前主题, 请单击右边窗格中的 概念 选项卡 11 在左边窗格中的任何主题上单击鼠标右键, 然后单击 全部关闭 当显示过多的子主题时, 此方法可快速收拢目录 12 关闭帮助窗口 详细信息请参见 有效使用帮助系统 在帮助系统中的 目录 选项卡上, 单击 用户手册 查找所需信息 有效使用帮助系统 28 第一章简介
35 使用信息选项板上的快速帮助 信息选项板 上的 快速帮助 可用于简便地访问帮助系统中的步骤 在大多数操作期间, 快速帮助可显示与当前命令相关的步骤列表 可以单击某个步骤将其显示在选项板中 显示参考信息 单击以阻止更改当前显示的信息 标题栏 选择操作步骤 在选项板中或在标题栏上单击鼠标右键以显示快捷菜单 通常, 快速帮助 提供的信息足以帮助用户执行不熟悉的或很少使用的任务 通常, 启动新命令后会更新 快速帮助 信息 ; 但是, 如果需要冻结信息, 以便在更改命令时信息不会相应更改, 可以锁定 信息选项板 浏览信息选项板目录 可以在 信息选项板 中单击鼠标右键, 以显示包含浏览命令的快捷菜单 使用这些命令可以在 信息选项板 中前进和后退已查看的主题, 或返回到主页, 就像在 Web 浏览器中操作一样 可以单击 信息选项板 顶部的标题栏, 以显示产品中的所有命令和系统变量列表 使用信息选项板上的快速帮助 29
36 控制信息选项板显示选项 在 信息选项板 的标题栏上单击鼠标右键后, 可以从所显示的快捷菜单中访问 信息选项板 的选项和设置 这些设置包括 锚点居左 锚点居右 将 信息选项板 附着到绘图区域的左侧或右侧 当光标经过 信息选项板 时, 信息选项板 将滚动打开, 然后滚动关闭 必须首先复选 允许固定 选项 自动隐藏 当光标移动到 信息选项板 的标题栏上时, 自动滚动打开或滚动关闭 信息选项板 透明度 更改 信息选项板 的透明度, 以免它挡住下面的对象 注意标题栏显示在选项板的左边还是右边, 取决于放置该选项板的位置 开始操作操作 菜单 工具栏 访问帮助系统 帮助 帮助 标准 使用新功能专题研习 帮助 新功能专题研习 查找培训资源 帮助 其他资源 联机培训资源 使用信息选项板上的快速帮助 帮助 信息选项板 打印快速帮助步骤锁定快速帮助步骤帮助系统 HELP, ASSIST 单击右键显示快捷菜单 单击右键显示快捷菜单 复习与回顾 1 在帮助窗口的右边窗格中设置选项卡的目的是什么? 2 在帮助窗口的左边窗格中, 什么时候要使用 目录 选项卡, 而不是 索引 选项卡? 3 从什么菜单中可以获取有关新功能的信息? 30 第一章简介
37
38 菜单 栏提供对所有命令的菜单访问 标准 工具栏包含各种标准操作的按钮 样式 工具栏显示和控制文字设置 绘图 工具栏包含用于创建新对象的按钮 图层 工具栏显示和控制图层设置 绘图区域从中创建和编辑图形的应用程序窗口区域 特性 工具栏显示和控制颜色 线型 线宽以及打印样式特性 模型 和布局选项卡提供两种工作环境 状态栏显示坐标值以及绘图辅助工具的状态 命令窗口显示执行中的命令 选项和命令历史记录 工具选项板 窗口用于将常用的块和填充图案拖动到图形中 设计中心用于定位图形内容并将其放到图形和工具选项板中
39 使用命令 使用鼠标 取消命令 启动命令 从菜单启动命令 在命令行上启动命令 指定命令选项 使用动态提示 放弃或重做命令
40 使用鼠标 大多数用户使用鼠标作为定点设备 通常, 双键鼠标的左键为拾取键, 用于在绘图区域中指定点或选择对象 使用鼠标右键, 可以显示包含相关命令和选项的快捷菜单 根据移动光标位置的不同, 显示的快捷菜单也不同 指定点或选择对象 显示快捷菜单 旋转以进行缩放, 按住以进行平移 注意要在任意位置查看可用的选项, 请尝试单击鼠标右键以显示快捷菜单 滚轮鼠标是一种双键鼠标, 两个键之间有一个小滚轮 旋转或按下这个滚轮可以快速缩放和平移图形 强烈建议使用滚轮鼠标 取消命令 如果不小心单击屏幕, 将显示一个快捷菜单或启动一个命令, 通常可以通过按键盘上的 ESC 键退出 请尝试以下操作 : 取消选择 在绘图区域中单击并移动鼠标 现在处于对象选择模式 按 ESC 键取消 启动命令 可以使用菜单 工具栏 选项板或命令行启动命令 由于 AutoCAD 和 AutoCAD LT 非常灵活, 用户可以选择最适合自己的方式进行工作 可以从以下几种菜单中选择命令 : 下拉菜单位于应用程序窗口顶部的菜单栏中 本书教程中的所有命令都可以从这些菜单中访问 按住 SHIFT 键并单击鼠标右键时, 将显示 对象捕捉 菜单 对象捕捉通过将光标捕捉到对象的特征 ( 例如, 直线的端点或圆的圆心 ) 使精度绘图更容易 单击鼠标右键, 将显示快捷菜单 在对象 绘图区域 工具栏上单击鼠标右键或者在对话框 选项板或窗口中单击鼠标右键, 将显示不同的菜单 34 第二章使用命令
41 从菜单启动命令 工具栏中包含启动命令的按钮 将定点设备移到按钮上时, 将出现一个工具栏提示显示该按钮的名称 固定工具栏 调整工具栏大小及浮动工具栏固定工具栏附着在绘图区域的任意边上 通过单击固定工具栏的移动控点并将其拖到绘图区域的任意位置, 可以浮动该工具栏 通过拖动浮动工具栏的任意边可以调整其大小 通过单击浮动工具栏的标题栏并将其拖到绘图区域的一边, 可以固定该工具栏 按 CTRL 键可以防止固定 移动控点 隐藏 显示及锁定工具栏 通过在任意工具栏上单击鼠标右键, 然后在快捷菜单上单击要显示或隐藏的工具栏, 可以显示或隐藏工具栏 使用同一快捷菜单并单击菜单底部的一个 锁定 选项, 可以在位锁定工具栏 请尝试以下操作 : 调整 绘图 工具栏大小和定位 绘图 工具栏 在本教程中, 可以练习移动 绘图 工具栏 调整 绘图 工具栏大小以及固定 绘图 工具栏 注意教程指示进行 拖动 时, 请单击并按住鼠标左键, 移动光标, 然后释放鼠标按钮 1 要留出空间, 请单击绘图区域中所有打开的选项板标题栏中的 x 关闭这些选项板 2 在应用程序窗口的左侧, 将 绘图 工具栏上的移动控点拖到绘图区域的中心 3 将光标移到 绘图 工具栏的底部, 光标将变为上下双向箭头光标 4 拖动 绘图 工具栏的底部可改变其形状 5 单击 绘图 工具栏右上角的 x 将其关闭 可以轻松地重显示 绘图 工具栏或任何其他工具栏 6 在任意工具栏上单击鼠标右键可显示包含工具栏列表的快捷菜单 在快捷菜单上, 单击 绘图 可重显示 绘图 工具栏 7 将 绘图 工具栏的标题栏拖到应用程序窗口的左边界 当工具栏轮廓改变形状时, 释放鼠标左键可固定工具栏 注意如果将工具栏移出屏幕, 可能很难找到, 但会显示工具栏的一条, 可以将其拖回 如果将工具栏拖到屏幕底部的 Microsoft Windows 任务栏后, 则需要将 Windows 任务栏属性设置为 自动隐藏 才能找回工具栏 启动命令 35
42 在命令行上启动命令 通过在命令窗口的命令行上键入命令, 就可以启动命令, 而无需使用工具栏或菜单 此外, 有些命令不管以何种方式启动, 都必须在命令行完成 命令窗口 命令行 有些命令具有缩写名称, 即命令别名 例如, 可以输入 c 作为 CIRCLE 的别名 详细信息请参见本手册后面的 快速参考卡 在命令行键入命令后, 请按 ENTER 键或空格键执行命令 还可以通过按 ENTER 键或空格键重复前一个命令 注意在本手册和帮助系统中, 如果指示用户输入某些命令, 则用户应在命令行键入粗体值, 然后按 ENTER 键 指定命令选项 启动命令后, 将在命令行上显示一组选项 例如, 输入 CIRCLE 命令后, 命令行将显示下列提示 : 指定圆的圆心或 [ 三点 (3P)/ 两点 (2P)/ 相切 相切 半径 (T)]: 方括号前显示默认选项 指定圆的圆心 方括号中显示了可选选项 要接受该默认选项, 请输入坐标值或使用定点设备在绘图区域中单击以指定圆心 要选择其他选项, 请输入选项名称中的大写字母 例如, 键入 2P 并按 ENTER 键可选择 两点 选项 使用动态提示 除了命令行中的提示以外, 光标旁边还将显示一条类似提示, 称为动态提示 使用动态提示, 用户可以关注当前的工作而不必查看命令行 要显示动态输入提示中的命令选项, 请按下箭头键, 然后单击菜单上的选项 36 第二章使用命令
43 请尝试以下操作 : 使用菜单绘制直线 1 在菜单栏上单击 绘图 菜单, 然后单击 直线 在以下几个步骤中, 将简化为单击 绘图 菜单 直线 2 在 指定第一点 提示下, 单击绘图区域中的任意位置以定位一点 提示将变为 : 指定下一点或 [ 放弃 (U)] 3 在 指定下一点或 [ 放弃 (U)] 提示下, 单击绘图区域中的其他任意位置以指定直线段的端点 4 再次单击以定位另一个点, 创建另一条直线段 指定下一点或 [ 放弃 (U)] 提示将重复显示, 以便用户继续绘制直线段, 直至结束 LINE 命令 5 按 ENTER 键结束 LINE 命令 刚刚创建的两条直线段将共享一个端点, 但却是两个独立的对象 6 单击 修改 菜单 删除, 并单击每条直线 然后按 ENTER 键执行删除命令 请尝试以下操作 : 使用工具栏上的按钮绘制直线 1 在位于应用程序窗口左边界的 绘图 工具栏上, 单击 直线 按钮 2 绘制两条直线段 3 在位于应用程序窗口右边界的 修改 工具栏上, 单击 删除 按钮 4 单击每条直线, 然后按 ENTER 键删除直线 请尝试以下操作 : 使用命令行绘制直线 1 在命令行上键入 line 或字母 L 按 ENTER 键 2 在绘图区域中的任意位置单击以定位一个点 3 在 指定下一点或 [ 放弃 (U)] 提示下, 单击绘图区域中的其他任意位置以指定直线段的端点 4 在 指定下一点或 [ 放弃 (U)] 提示下, 单击绘图区域中的其他任意位置以指定直线段的端点 5 键入 u 并按 ENTER 键放弃上一条直线段, 然后单击其他位置以指定端点 6 然后输入 c ( 闭合 ) 并按 ENTER 键, 添加连接到初始点的第三条直线段并结束命令 启动命令 37
44 请尝试以下操作 : 使用命令行绘制圆 1 在命令行中输入 circle 或 c ( 键入 c 或按 ENTER 键 ) 2 在 指定圆的圆心 提示下, 单击绘图区域中的任意位置以定位一点 3 在 指定圆的半径 提示下, 输入 5 ( 键入 5 并按 ENTER 键 ) 4 在命令行上, 按 ENTER 键可重复 CIRCLE 命令 5 输入 2P 可使用两点创建圆 ( 键入 2P 并按 ENTER 键 ) 6 在图形中的任意位置单击以定位每个点 7 使用其他所有选项, 多次重复 CIRCLE 命令 8 完成后, 请输入 erase 或 E, 并单击每个圆以选择它 然后按 ENTER 键删除选定的圆 使用动态提示绘制圆 1 在动态提示下, 输入 circle 或字母 c 2 在 指定圆的圆心 提示下, 按下箭头键 3 单击菜单上的一个 CIRCLE 选项, 完成该命令 放弃或重做命令 有时需要放弃某些操作 这两个标准工具栏按钮可以撤消图形中的错误操作 放弃列表 重做列表 放弃 : 可以取消前一个动作 例如, 单击 放弃 可以删除刚创建的对象 重做 : 可以恢复使用 放弃 按钮取消的动作 例如, 单击 重做 可以重新创建刚删除的对象 可以使用 放弃 和 重做 列表一次撤消多步操作 单击 放弃 或 重做 列表箭头, 然后单击以选择动作 38 第二章使用命令
45 开始操作操作 菜单 键盘 结束命令 单击鼠标右键 确认 ENTER 键或空格键 重复命令 单击鼠标右键 重复 ENTER 键或空格键 取消命令 单击鼠标右键 取消 ESC 放弃前一个命令 编辑 放弃 < 动作 > 按 U 和 ENTER 键 帮助系统 OPTIONS U UNDO REDO 复习与回顾 1 如何显示所有可用工具栏的列表? 2 启动命令有哪三种方法? 3 除了使用 ENTER 键之外, 还可以使用哪些键结束或重复命令? 4 如何取消命令? 放弃或重做命令 39
46 通过放大视图可以更轻松地创建或修改此图形中的对象 放大后, 可以平移视图使工作的对象位于中心位置 完成一个区域的工作之后, 可以缩小以获得更好的全局视图
47 更改视图 缩放以放大视图 通过移动光标进行缩放 缩放到指定区域 缩放以显示整个图形 平移以重置视图位置 通过移动光标进行平移 教程 : 缩放和平移
48 缩放以放大视图 视图显示的是具有特定比例 位置和方向的设计 最常用的修改视图的方法是缩放 缩放将增加或减小绘图区域中显示的图像的比例 可以通过多种方法在图形中进行缩放 通过移动光标进行缩放 可以使用定点设备进行实时缩放, 即移动光标进行缩放 使用 ZOOM 命令的 实时 选项, 向上拖动光标进行放大, 向下拖动光标进行缩小 如果使用滚轮鼠标, 向前旋转滚轮顶部进行放大, 向后旋转进行缩小 缩放到指定区域 使用 ZOOM 命令的 窗口 选项, 可以通过使用鼠标定义矩形缩放窗口, 在特定区域中快速进行缩放 在新视图中, 所定义的区域是居中的 缩小 放大 缩放以显示整个图形 使用 ZOOM 命令的 范围 选项可显示整个图形 需要快速返回到全局视图时, 此选项十分有用 如果缩放过于靠近空白区域或平移到距绘图区域过远的位置将导致绘图区域空白, 此时此选项也十分有用 42 第三章更改视图
49 平移以重置视图位置 平移是另一种修改视图的常用方法 平移将沿任意二维方向移动所显示图像的位置 平移前 平移后 通过移动光标进行平移 可以进行实时平移, 即使用定点设备在绘图区域中重置图像的位置 使用 PAN 命令, 拖动光标将图像平移到新位置 如果使用滚轮鼠标, 请按住滚轮并移动鼠标进行平移 教程 : 缩放和平移 在本教程中, 可以使用 视图 菜单或直接使用滚轮鼠标练习缩放和平移操作 1 单击 文件 菜单 打开 2 在 打开 对话框中, 找到 AutoCAD 或 AutoCAD LT 产品文件夹中的 Sample 文件夹 单击每个图形文件, 然后打开一个感兴趣的文件 3 单击 视图 菜单 缩放 窗口 4 单击靠近图形中心的某个位置 移动光标以形成一个矩形区域, 然后再次单击 5 单击 视图 菜单 平移 实时 6 以任何方向拖动光标, 以便重置视图的位置 按 ESC 键结束操作 7 使用以下选项继续练习缩放和平移 : 实时缩放 ( 向上和向下拖动光标, 按 ESC 键结束 ) 缩放到上次 窗口缩放 范围缩放 实时平移 请练习使用这些选项, 直到掌握缩放和平移 这些选项是二维图形的最常用的选项 注意如果执行放大操作, 请注意圆弧和圆将失去其平滑, 如果只能在一定范围内执行放大或缩小, 则可以重生成显示 单击 视图 菜单 全部重生成 此命令还将删除杂散像素 平移以重置视图位置 43
50 8 ( 可选 ) 如果有滚轮鼠标, 无需输入命令就可以进行缩放和平移 请尝试以下操作 : 将光标移动到图形中的一个区域, 然后向前旋转滚轮进行放大, 向后旋转滚轮进行缩小 请注意光标位置将确定缩放操作的固定参照点 按住滚轮并拖动视图可以平移该视图 双击滚轮可以缩放图形范围 9 关闭样例图形, 而不保存 开始操作操作 菜单 工具栏 平移 视图 平移 标准 缩放 视图 缩放 标准 重置缩放的显示界限 视图 重生成 平滑圆弧和圆 视图 重生成 帮助系统 PAN ZOOM REGEN 复习与回顾 1 要使整个图形适合绘图区域应使用哪个 ZOOM 选项? 2 如何快速地重显示前一个视图? 3 哪个命令可以平滑曲线显示及删除咱杂散像素? 44 第三章更改视图
51
52 建立图层来组织信息, 就像在透明的覆盖物上工作一样 指定标准线宽, 以确保不管图形比例如何都以相同方式打印直线 使用多种线型, 以标识不同类型的对象
53 图形设置 开始绘图 规划图形单位和比例 选择图形单位 设置图形单位的格式 了解模型和布局 使用图层组织图形 指定图层 控制图层 教程 : 学习绘图
54 开始绘图 可以通过多种方式创建新图形 建议使用图形样板文件创建图形 图形样板文件包含了预定义的设置 标准和定义, 能够节省大量的设置时间 使用图形样板创建图形时, 这些设置将传递到新图形中 图形样板文件包括常用的设置和基本图形元素, 例如 单位类型和精度 工具设置和系统配置 图层组织 标题栏 边框和徽标 标注样式 文字样式 线型和线宽 打印样式 保存有标题栏的图形样板文件 产品文件夹中包含许多图形样板文件, 其中包括符合 ANSI DIN ISO 和 JIS 标准的图形样板文件 然而, 用户可以自定义一个或多个图形样板文件, 也可以建立满足自己的标准和要求的图形样板文件 使用扩展名为.dwt 的文件保存图形, 可以创建图形样板文件 48 第四章图形设置
55 请尝试以下操作 : 打开图形样板文件 1 单击 文件 菜单 新建 2 在 选择样板 对话框中, 单击以下图形样板文件之一, 然后单击 打开 Tutorial-mArch.dwt: 样例建筑样板 ( 公制 ) Tutorial-mMfg.dwt: 样例机械设计样板 ( 公制 ) Tutorial-iArch.dwt: 样例建筑样板 ( 英制 ) Tutorial-iMfg.dwt: 样例机械设计样板 ( 英制 ) 缩放公制样板文件以使用毫米作为图形单位, 缩放英制样板文件以使用英寸作为图形单位 开始绘图 49
56 规划图形单位和比例 与手工绘图不同, 创建图形之前不必设置比例 即使最终以指定比例打印到图纸上, 用户仍以 1:1 比例创建模型 但是, 在创建图形之前, 必须先决定使用哪种图形单位 选择图形单位 在 AutoCAD 和 AutoCAD LT 中, 将以图形单位测量距离 在图形中, 一个图形单位可以等于一英寸 一毫米 一米或一英里 轴 1 单位 = 1 毫米 ( 栅格间距 = 2 毫米 ) 办公室平面图 1 单位 = 1 英寸 ( 栅格间距 = 12 英寸 ) 开始绘图之前, 请确定一个图形单位代表的测量单位, 因为没有确定图形单位长度的设置 设置图形单位的格式 确定使用哪种图形单位后, 可以设置图形单位的格式 线性单位可用的格式设置如下 : 建筑 15.5 个单位的长度显示为 1'-3 1/2 小数 15.5 个单位的长度显示为 工程 15.5 个单位的长度显示为 1'-3.5 分数 15.5 个单位的长度显示为 15 1/2 科学 15.5 个单位的长度显示为 E+1 例如, 如果用户是通常使用毫米为单位的机械工程师或建筑师, 则可以将线性单位的格式设置为小数 如果用户是通常使用英尺和英寸为单位的建筑师, 则可以将格式设置为建筑 图形单位格式仅控制图形单位在屏幕上的显示样式, 例如在坐标中和 特性 选项板 对话框以及提示中的值的显示 50 第四章图形设置
57 请尝试以下操作 : 检查图形单位格式和精度 1 单击 格式 菜单 单位 在 图形单位 对话框中, 注意为线性和角度单位选择的显示样式 注意将此对话框作为 图形单位格式 对话框 2 请注意 精度 下显示的值 这表示屏幕上显示的小数或分数舍入值 3 关闭对话框 规划图形单位和比例 51
58 了解模型和布局 应用程序窗口底部的 模型 和布局选项卡提供了两种工作环境 使用 模型 选项卡可以绘制主题的全尺寸模型 使用布局选项卡可以创建用于打印的多视图布局 按 1:1 比例创建的全尺寸零件模型 带有标题栏和包含缩放视图的矩形布局视口的布局 模型 选项卡用于访问所有绘图区域 在模型空间中, 首先决定一个单位代表一毫米 一米 一英寸还是其他某个图形单位 接着, 设置图形单位格式 然后以 1:1 比例绘图 布局选项卡用于访问图形布局 设置布局时, 指定要使用的图纸尺寸 布局代表一张可以按各种比例显示一个或多个模型视图的打印图纸 这种布局环境称为图纸空间 在此创建布局视口, 作为模型空间中的窗口 每个布局视口可以包含模型的不同视图 各视口使用不同比例的布局 52 第四章图形设置
59 请尝试以下操作 : 在 模型 和布局选项卡之间切换 1 在显示区域的左下角, 单击 模型 选项卡 在此可以创建和修改模型的几何图形 2 单击 模型 选项卡右侧的布局选项卡 布局已准备就绪, 包括样例标题栏和布局视口, 为蓝色矩形 3 在布局选项卡上, 双击矩形视口区域中的任意位置 这是用户在以后访问模型空间以平移模型空间视图和添加标注的方法 请注意, 布局视口的边框将变粗并且十字光标将仅在布局视口内处于活动状态 4 双击矩形视口外的空白区域 此操作将使用户返回到图纸空间 布局视口的边框不再那样粗并且十字光标在整个绘图区域中都处于活动状态 了解模型和布局 53
60 使用图层组织图形 图层相当于手动绘图中使用的覆盖物 在 CAD 中, 它们是重要的组织工具 每个图层都包括指定的颜色 线型和线宽 创建对象之前, 请设置要在其中创建对象的图层 该图层称为当前图层 默认情况下, 系统将自动为创建的新对象指定当前图层的颜色 线型和线宽 指定图层 可以通过为同一图层指定相似的部件来组织图形 例如, 可以创建名为电气的图层并为其指定绿色 只要绘制电气对象, 就切换到该图层 用户绘制的对象将在电气图层上创建并且为绿色 如果以后不想查看或打印电气对象, 可以关闭该图层 墙 电气 家具 所有图层 注意建立全公司范围内的图层标准十分重要 有了图层标准, 时间越长, 图形组织的逻辑性 一致性和兼容性就越强并且更容易维护 图层标准对于团队项目非常重要 请尝试以下操作 : 显示图形中的图层列表 1 单击 格式 菜单 图层 2 在图层特性管理器中, 注意指定给每个图层的名称和默认特性 这些图层只是需要在组织良好的图形中使用的图层类型的样例 已使用的图层标准有很多, 其中包括公司指定的标准和专业组织建议使用的标准 3 放大对话框的右侧以显示所有列 单击 状态 颜色 和 名称 列的标题, 重排图层的次序 检查最右侧列中每个图层的说明 54 第四章图形设置
61 控制图层 要使图层上的对象不可见, 可以关闭该图层, 也可以在图层特性管理器中将其冻结 还可以锁定图层, 以防止意外修改对象 关闭图层 如果需要频繁切换图层的可见性, 请使用此选项而不是冻结图层 冻结图层 如果长时间不需要显示图层, 请使用此选项 解冻冻结图层将导致自动重生成图形, 比打开图层的速度要慢 锁定图层 要防止修改图层上的对象, 请使用此选项 不修改对象的操作仍然可以使用锁定图层上的对象 例如, 可以捕捉这些对象, 以便用作精确绘图的依据 使用图层组织图形 55
62 教程 : 学习绘图 在本教程中, 将学习绘制树木和尖桩篱栅 1 单击 文件 菜单 打开 2 在 选择文件 对话框中, 找到 AutoCAD 或 AutoCAD LT 产品文件夹中的 \Help\Tutorials 文件夹, 然后打开 arbor.dwg 3 单击 模型 选项卡 4 将鼠标移到图形中的对象上时, 会注意到对象将自动亮显 5 在模型空间中进行缩放和平移以检验树木图案 6 执行 范围缩放 以显示整个图案 7 单击 ANSI C 布局 选项卡 8 在图纸空间中进行缩放和平移以检验图形布局 9 执行 范围缩放 以显示整个布局 10 单击 格式 菜单 图层 在图层特性管理器中, 检查为组织此图形创建的图层列表 请注意, 当前图层的旁边有一个绿色标记 11 单击多个灯泡图标可关闭多个图层 12 单击标有 开 的列可根据图层处于打开或关闭的状态排列图层 然后再次打开图层 13 单击 颜色 列可根据颜色排列图层 14 单击 名称 列, 然后单击 确定 15 关闭图形, 但不保存
63 开始操作操作 菜单 工具栏 创建新图形 文件 新建 标准 保存图形样板 文件 另存为 标准 设置单位的显示样式 格式 单位 创建布局 文件 页面设置 创建和修改图层 格式 图层 图层 帮助系统 NEW SAVEAS STARTUP UNITS MODEL LAYOUT LAYER 复习与回顾 1 为什么从图形样板文件创建图形十分重要? 2 选择图形单位与设置图形单位格式之间的区别? 3 模型 选项卡和布局选项卡之间的区别? 4 使用图层创建图形有哪些优点? 教程 : 学习绘图 57
64 偏移直线创建平行线 轻松创建矩形 使用多段线组合直线和圆弧线段 使用圆和圆弧创建规则曲线 使用直线绘制对象和构造几何图形 使用样条曲线创建非统一的平滑曲线
65 绘制对象 对象特性概述 指定对象特性 使用 特性 选项板 使用 特性 和 图层 工具栏 教程 : 修改对象特性 使用线型 缩放线型 指定线宽 绘制直线 创建平行线 绘制多段线和正多边形 绘制多段线 绘制圆和圆弧 绘制圆 绘制圆弧
66 对象特性概述 创建的所有对象都具有特性 对象特性是指控制对象外观和几何特征的设置 下面列出的是所有对象共有的基本特性 所有其他对象特性都专属于其对象类型 颜色线型比例超链接 图层打印样式线宽 线型 厚度 指定对象特性 通常, 可以使用以下任一方法指定对象特性 : 随层 : 将特性指定给图层, 在该图层上绘制的对象将自动使用那些特性 单独特性 : 将特性单独指定给对象, 与绘制对象所在的图层无关 单击以修改特性 单击图标以展开或收拢特性类别 查看选定特性的说明 单击鼠标右键以设置选项板行为选项 60 第五章绘制对象
67 使用 特性 选项板 特性 选项板是查看 设置和修改对象特性的主要工具 特性 选项板可执行以下操作 : 如果未选定对象, 特性 选项板将显示当前默认的特性设置, 用户可以为所有后续创建的对象设置默认特性 单击一个对象时, 特性 选项板将显示该对象的特性, 用户可以修改其特性 单击多个对象时, 特性 选项板将显示它们的所有共有特性, 用户可以修改其共有特性 请尝试以下操作 : 显示 特性 选项板 1 单击 文件 菜单 新建 2 在 选择样板 对话框中, 单击某个图形样板文件, 然后单击 打开 3 单击 修改 菜单 特性 将该选项板保持打开以便随时使用 可以打开 自动隐藏, 以便当光标移到 特性 选项板标题栏之上时显示 特性 选项板, 并在移开时隐藏选项板 请尝试以下操作 : 修改 特性 选项板的自动隐藏行为 1 在 特性 选项板标题栏上单击鼠标右键 单击快捷菜单上的 自动隐藏 2 将光标移到 特性 选项板之上, 或从上面移开 使 特性 选项板保持打开状态 使用 特性 和 图层 工具栏 可以使用 特性 工具栏和 图层 工具栏中的控件查看 设置及修改特性, 使用 图层 工具栏的方式与使用 特性 选项板的方式相同 默认情况下, 这些工具栏显示在绘图区域上方 使用 特性 工具栏, 可以方便地访问最重要的对象特性 颜色控制 线型控制 线宽 控制 打印样式控制 特性 工具栏 图层 工具栏控制图层的特性 可以使用 图层特性管理器 按钮调整图形图层 图层控制提供了快速修改多个图层特性和修改当前图层的方法 图层 工具栏 图层特性管理器 图层控制 将上一个图层设为当前图层将当前选定对象的图层设为当前图层 对象特性概述 61
68 教程 : 修改对象特性 在本教程中, 将使用多个控制查看和修改图层和对象的特性 1 单击 文件 菜单 打开 2 在 选择文件 对话框中, 找到 AutoCAD 或 AutoCAD LT 产品文件夹中的 \Help\Tutorials 文件夹, 然后打开 arbor.dwg 3 单击 模型 选项卡 4 将光标移到 特性 选项板的标题栏上 检查当前的默认特性设置 5 单击图形中的标注对象以选择它 请注意, 此对象的多个特性显示在靠近应用程序窗口顶部的 特性 工具栏中 对象的图层为 Dimension 将对象的颜色 线型和线宽特性设置为 ByLayer 标注图层的颜色设置为红色 6 将光标移到 特性 选项板的标题栏上以将其打开 检查 特性 选项板中标注对象的其他特性 7 单击多个具有不同颜色的其他对象 将光标移到 特性 选项板的标题栏上 请注意, 仅列出对象的共有特性 8 将光标从 特性 选项板上移开, 然后按 ESC 键取消选择 修改默认的图层颜色 1 单击 格式 菜单 图层 2 在图层特性管理器中, 单击标注图层的 颜色 列下的红框 3 在 选择颜色 对话框中, 单击绿框, 然后单击 确定 再次单击 确定 退出图层特性管理器 请注意, 现在标注图层上的所有对象均为绿色 由于所有标注都位于一个图层, 因此可以一次性修改该图层上所有对象的特性 62 第五章绘制对象
69 修改独立对象的颜色 1 单击任意绿色标注对象以选择它 2 在 特性 工具栏中, 单击 颜色控制, 然后单击 洋红 颜色控制 特性 工具栏 选定对象的颜色将变为洋红, 替代了该对象图层的绿色 如果修改图层颜色, 标注对象的颜色仍保留为洋红 3 按 ESC 键退出 4 单击同一标注对象 5 单击 颜色控制, 然后单击 ByLayer 此操作将恢复标注对象的颜色特性行为 修改当前图层 1 单击 图层 工具栏上的 图层控制 图层 工具栏 图层控制 2 单击其他图层以将其置为当前图层 在将当前图层改为其他图层之前, 将在此图层上创建所有新对象 3 单击 格式 菜单 图层 4 在图层特性管理器中, 单击一个图层以选定它 5 单击图层特性管理器顶部的绿色复选标记按钮 单击 确定 将选定图层置为当前图层 6 在 图层 工具栏上, 再次单击 图层控制 7 单击标注图层的灯泡图像以关闭该图层 然后单击绘图区域的任意位置 现在将隐藏标注图层上的所有对象 8 使用图层特性管理器重新打开标注图层 9 关闭图形, 但不保存 对象特性概述 63
70 使用线型 可以将单个线型与绘制在同一图层上的所有对象关联, 也可以为对象单独指定线型 要使用线型, 必须先使用线型管理器将线型加载到图形中 请尝试以下操作 : 加载线型并将其置为当前线型 CONTINUOUS HIDDEN CENTER PHANTOM 1 单击 文件 菜单 新建, 然后选择一个图形样板 2 单击 格式 菜单 线型 3 在线型管理器中, 单击 加载 4 在 加载或重载线型 对话框中, 向下滚动线型列表, 然后单击 HIDDENX2 单击 确定 5 单击 显示细节 将显示多个线型比例选项 请注意 缩放时使用图纸空间单位 选项 如果希望线型在布局视口中自动缩放, 则选中此选项 64 第五章绘制对象
71 6 单击 HIDDENX2 线型, 然后单击 当前 单击 确定 请注意, 靠近应用程序窗口顶部的 特性 工具栏将显示 HIDDENX2 线型作为当前线型, 而不是 ByLayer 所有后续创建的对象都将使用此线型显示 此设置将替代指定给当前图层的线型 7 单击 模型 选项卡 8 单击 绘图 菜单 直线, 然后单击绘图区域中的几个位置以绘制直线段 按 ENTER 键结束命令 9 使用线型管理器或 特性 工具栏将当前线型重置为 ByLayer 所有后续创建的对象都将使用指定给当前图层的线型显示 缩放线型 在缩放布局视口中的视图时, 可能会创建不一致的线型外观 在非连续线型中, 点 划以及点划之间间距的长度可以增加或减少 可以将缩放设置为与模型或布局比例对应, 也可以在任何缩放比例下都保持不变 按模型缩放的虚线线型 按布局缩放的虚线线型 使用线型管理器中的 详细信息 区域控制布局视口中的线型比例 全局比例因子 设置所有线型的全局比例因子 当前对象缩放比例 设置新建对象的线型比例 缩放时使用图纸空间单位 按相同比例在图纸空间和模型空间中缩放线型 要更新线型比例, 需要在布局选项卡的布局视口中重新生成模型空间显示 所需步骤如下 : 1 单击某个布局选项卡 2 在布局视口中双击以进入模型空间 3 单击 视图 菜单 重生成 布局视口中的线型将根据视口显示比例设置进行缩放 对象特性概述 65
72 指定线宽 使用线宽, 可以用粗线和细线清楚地表现出截面的剖切方式 标高的深度 尺寸线和标记以及细节上的区别 线宽与当前的显示比例无关 线宽较粗的对象始终以指定线宽显示, 与显示比例无关 请尝试以下操作 : 选择线宽并将其置为当前线宽 1 单击 模型 选项卡 2 单击 格式 菜单 线宽 3 在 线宽设置 对话框中的 线宽 下, 单击较粗的线宽, 例如 0.50 毫米或 英寸 4 单击 显示线宽, 然后单击 确定 请注意, 应用程序窗口顶部的 特性 工具栏将显示作为当前线宽的新线宽 从现在开始, 将显示使用较粗线宽创建的对象 5 单击 绘图 菜单 直线, 然后绘制多条直线段 按 ENTER 键 6 使用 线宽设置 对话框或 特性 工具栏将当前线型重置为 ByLayer 从现在开始, 将显示使用指定给当前图层的线宽创建的对象 7 练习设置线型和线宽 注意可以为独立对象指定颜色 线型或线宽, 而与默认图层设置无关 选择是单独指定这些特性还是按图层设置指定, 取决于图形组织和公司标准 66 第五章绘制对象
73 绘制直线 直线是用户将使用的最基本的对象 直线可以是一条线段, 也可以是一系列连续的线段, 但每条线段都是一个独立的直线对象 如果需要将一系列直线段绘制为一个对象 ( 例如在轮廓图中 ), 可使用多段线 创建平行线 偏移线是在距原始直线指定距离处绘制的精确直线副本 可以使用 OFFSET 命令创建平行线 同心圆和平行曲线 偏移线 偏移圆弧 偏移对象是本产品中可用的最有效的构造方法之一 请尝试以下操作 : 偏移直线以创建平行线 1 绘制直线 2 单击 修改 菜单 偏移 3 在偏移距离提示下, 输入 10 4 单击要偏移的直线 5 单击该直线的一端 6 按 ENTER 键结束命令 绘制多段线和正多边形 多段线由相连的直线段或弧线段序列组成, 作为单个对象使用 创建以下对象时使用多段线 : 印刷电路板上的线路 边界 地图上的轮廓素线 公路和河流 具有固定宽度或递减宽度的线段 正多边形是边长和角度都相等的闭合多段线 正多边形命令是创建等边三角形 正方形 正五边形 正六边形等的最简单的方法 绘制直线 67
74 绘制多段线 要绘制每条多段线线段, 请指定起点和端点 要绘制更多的线段, 请继续在图形中指定点 请尝试以下操作 : 创建多段线 1 单击 绘图 菜单 多段线 2 在每个提示下, 单击一点 单击多个点后, 执行以下操作之一 : 按 ENTER 键结束命令 输入 c 创建闭环 3 单击多段线 请注意, 线段都属于单个对象 可以将弧线段包含在多段线中 请尝试以下操作 : 创建带有弧线段的多段线 1 单击 绘图 菜单 多段线 2 绘制多段线线段 (1 和 2) 3 在下一个提示下, 输入 a 切换到 圆弧 模式, 然后继续绘制弧线段 (3) 4 输入 L 返回到 直线 模式, 然后绘制另一条直线段 5 结束命令 圆弧端点 最终线段 请尝试以下操作 : 创建矩形 1 单击 绘图 菜单 矩形 2 单击屏幕上的某个位置 3 向对角移动光标, 然后单击另一个位置 结果对象为矩形形状的闭合多段线 68 第五章绘制对象
75 请尝试以下操作 : 创建正多边形 1 单击 绘图 菜单 正多边形 2 输入边数, 例如 6 3 单击某个位置作为正多边形的中心 4 指定 内接 选项或 外切 选项 此操作将确定在下一个提示下输入的距离的测量方式 内接半径 外切半径 5 要指定正多边形的 半径, 请执行以下操作之一 : 移动光标并单击某个位置 输入距离值 结果对象也是闭合多段线 在指定多段线的起点后, 使用 宽度 和 半宽 选项可以绘制各种宽度的多段线 还可以使多段线线段成为锥状 统一宽度 创建多段线后, 可以执行以下操作 : 混合宽度 递减宽度 使用 EXPLODE 命令将多段线分隔成独立的线段 使用 JOIN 命令将多段线与其他多段线 直线或圆弧合并 绘制直线 69
76 绘制圆和圆弧 可以创建各种曲线对象, 包括圆和圆弧 绘制圆 要创建圆, 请使用以下方法之一 : 指定圆心和半径 ( 默认方法 ) 指定圆心和直径 使用两点或三点定义圆周 创建与两个现有对象相切的圆 创建与两个对象相切的圆并指定其半径 圆心半径 3 半径 相切对象 圆心 半径两点定义直径三点定义圆周切点 切点 半径 绘制圆弧 要创建圆弧, 可以用指定圆心 端点 起点 半径 角度 弦长或方向值等多种组合的方式进行绘制 下例说明了指定两点和夹角绘制圆弧的三种方法 1 1 包含角 起点 圆心 角度 圆心 起点 角度 起点 端点 角度 注意 FILLET 命令用于创建相切于两个现有对象的圆弧 此方法通常是创建圆弧的首选方法, 以后将被替代 70 第五章绘制对象
77 开始操作 操作菜单工具栏 设置特性 工具 特性修改 特性 标准 加载 缩放和管理线型 格式 线型 特性 修改线宽设置 格式 线宽 特性 绘制直线 绘图 直线 绘图 绘制平行线 修改 偏移 修改 绘制多段线 绘图 多段线 绘图 绘制正多边形 绘图 正多边形 绘图 分隔多段线线段 修改 分解 修改 合并多段线 修改 合并 修改 绘制圆 绘图 圆 绘图 绘制圆弧 绘图 圆弧 绘图 帮助系统 PROPERTIES COLOR LAYER LINETYPE LTSCALE CELTSCALE PSLTSCALE LINEWEIGHT LINE OFFSET PLINE POLYGON RECTANG PEDIT JOIN EXPLODE CIRCLE ARC 复习与回顾 1 将对象的颜色设置为 ByLayer 的结果是什么? 2 将当前图层改为其他图层最快的方法是什么? 3 如何访问对象特性的完整列表? 4 建议使用哪些命令创建平行线和平行曲线? 5 哪种类型的对象由一系列连接的线段组成? 绘制圆和圆弧 71
78 输入坐标值以精确定位点 打开极轴追踪, 以沿指定角度绘图 打开 正交 以绘制水平线和垂直线 打开 栅格 和 捕捉, 以在预定义的边框中绘图 使用对象捕捉定位对象上的精确点
79 精确绘图 设置栅格和捕捉值 设置栅格和捕捉间距 设置栅格界限 使用坐标绘图 使用笛卡尔坐标和极坐标 使用绝对笛卡尔坐标绘图 使用相对笛卡尔坐标绘图 捕捉对象上的精确点 使用单一对象捕捉 设置执行对象捕捉 对象捕捉说明 指定角度和距离 使用极轴追踪 指定距离 指定角度 教程 : 精确绘图
80 设置栅格和捕捉值 使用栅格和捕捉功能, 可以设置绘图时用作参照的边框 栅格是点构成的矩形图案, 显示在图形栅格界限指定的范围内 利用栅格可以对齐对象, 并直观地显示对象之间的距离 栅格不会出现在打印图形中 捕捉用于限制十字光标, 使其按照用户定义的间隔移动 打开 捕捉 后, 光标看上去象是附着或 捕捉 到一个不可见的栅格 捕捉有助于使用定点设备精确地定位点 设置栅格和捕捉间距 栅格无须和当前的捕捉间距相对应 例如, 可以设置较宽的栅格间距作为参照, 同时使用较小的捕捉间距以保证指定点时的精确性 例如, 在公制图形中可以将栅格间距设置为捕捉间距的 10 倍, 或者在英制图形中设置为捕捉间距的 12 倍 请尝试以下操作 : 使用捕捉约束光标 1 打开一个新图形 2 单击状态栏上的 捕捉 按钮 请注意, 按钮将发生变化, 表示 捕捉 已打开 3 打开 捕捉 后, 在绘图区域中左右移动指针 请注意, 光标似乎附着或 捕捉 到绘图区域中间隔相等的点 请尝试以下操作 : 显示栅格 1 单击状态栏上的 栅格 按钮 请注意, 栅格点将覆盖有限的区域, 即栅格界限 2 关闭 栅格 和 捕捉 如果放大或缩小图形, 可能需要调整栅格间距, 使其更适合新的缩放比例 74 第六章精确绘图
81 请尝试以下操作 : 修改栅格和捕捉间距 1 在状态栏的 栅格 或 捕捉 按钮上单击鼠标右键 2 在快捷菜单中单击 设置 3 在 草图设置 对话框中, 为 栅格 和 捕捉 指定新的间距 单击 确定 4 打开 栅格 和 捕捉 设置栅格界限 按栅格点的范围显示栅格界限 请尝试以下操作 : 修改栅格界限 1 单击 格式 菜单 图形界限 2 单击两点代表矩形区域的左下角点和右上角点 3 使用两个不同点重复该操作 设置栅格和捕捉值 75
82 使用坐标绘图 坐标表示图形中的位置 当命令提示输入点时, 可以使用光标在绘图区域中指定点, 也可以输入坐标值 使用笛卡尔坐标和极坐标 在二维空间中, 在平面 ( 与平铺的网格纸类似 ) 中指定点 可以按照笛卡尔坐标 (X,Y) 或极坐标 ( 距离 < 角度 ) 来输入二维坐标 笛卡尔坐标从两条相互垂直的直线 ( 即 X 轴和 Y 轴 ) 进行测量 X 值指定水平距离, Y 值指定垂直距离 例如, 坐标 (5,3) 表示一点, 此点在 X 轴方向距原点 5 个单位, 在 Y 轴方向距原点 3 个单位 原点 (0,0) 表示两轴相交的位置 极坐标使用距离和角度来定位点 例如, 坐标 5<30 指定一点, 此点距离原点 5 个单位并与 X 轴成 30 度角 这两种方法都可以使用绝对值或相对值 绝对坐标值基于原点 相对坐标值基于上一个输入点 使用绝对笛卡尔坐标绘图 如果知道某点位置的精确 X 和 Y 值, 可以使用绝对笛卡尔坐标 例如, 插图中的直线从 -2 X 值和 1 Y 值开始, 在 (3,4) 结束 命令行上的输入如下所示 : 命令 :line 指定第一个点 :# 2,1 指定下一个点或 [ 放弃 (U)]:#3,4 Y 3,4 -X X -2,1 -Y 0,0 输入 # 将坐标标识为绝对坐标 76 第六章精确绘图
83 使用相对笛卡尔坐标绘图 如果知道某点与上一点的位置关系, 可以使用相对笛卡尔坐标 例如, 要相对于绝对坐标 (-2,1) 定位一点, 符号 命令 :line 指定第一个点 :# 2,1 指定下一个点或 [ 放弃 在本样例中输入 (@5,3) 定位的点与在上一样例中输入 (#3,4) 定位的点相同 注意如果关闭动态输入 ( 状态栏上的 DYN 按钮 ), 输入绝对坐标的方法将不同 在这种情况下, 指定绝对坐标不需要 # 使用坐标绘图 77
84 捕捉对象上的精确点 使用对象捕捉是指定对象上的精确位置的最主要的方法, 而不必使用坐标 例如, 使用对象捕捉可以绘制到精确圆心 另一条直线段的端点或圆弧上切点的直线 只要提示输入点, 就可以指定对象捕捉 将光标移动到对象上时, 将使用自动捕捉标记和工具栏提示识别活动的对象捕捉点 使用单一对象捕捉 提示输入点时, 可以通过按住 SHIFT 键, 单击鼠标右键, 然后从 对象捕捉 菜单中选择一个对象捕捉, 来指定单一对象捕捉 指定对象捕捉后, 请使用光标选择对象上的某个位置 按住 SHIFT 键, 然后单击鼠标右键以显示 对象捕捉 菜单 对象捕捉 注意要遍历特定对象的所有可用对象捕捉点, 请按 TAB 键 78 第六章精确绘图
85 设置执行对象捕捉 要重复使用相同的对象捕捉, 请将其设置为执行对象捕捉 它将一直保持活动状态, 直到被关闭 例如, 如果需要用直线连接一系列圆的圆心, 可以将 圆心 设置为执行对象捕捉 也可以设置多个执行对象捕捉, 例如 端点 和 圆心 请尝试以下操作 : 修改执行对象捕捉设置 1 在状态栏的 对象捕捉 上单击鼠标右键 2 在快捷菜单中, 单击 设置 3 在 草图设置 对话框中, 选择要使用的对象捕捉 单击 确定 捕捉对象上的精确点 79
86 对象捕捉说明 下表说明了常用的对象捕捉 对象捕捉 端点 捕捉到 对象的端点 中点 对象的中点 交点 对象交点或对象延伸后相交的交点位置 ( 对于单个对象捕捉 ) 中心 圆 圆弧的圆心, 或椭圆的中心点 象限 圆弧 圆或椭圆的象限点 垂足 对象上的一点, 与指定的上一点垂直对齐 切向 圆或圆弧上的一点, 与上一点相连形成的直线与对象相切 80 第六章精确绘图
87 指定角度和距离 使用极轴追踪 直接输入距离和角度替代功能, 可以快速指定角度和距离 使用极轴追踪 绘制直线或移动对象时, 可以使用极轴追踪限制光标以指定角度增量 ( 默认值为 90 度 ) 移动 例如, 在创建图形前打开 极轴, 可以创建一系列相互垂直的直线 由于直线被限制为与水平轴或垂直轴平行, 所以直线是垂直的, 因此可以快速绘图 对齐路径极轴 :1.5<45 极轴追踪用于限制光标以指定角度移动 距离和角度的工具栏提示 请尝试以下操作 : 使用极轴追踪 1 单击状态栏上的 极轴 以将其打开 2 以相互成 90 度角来绘制多条直线 指定距离 使用直接输入距离可以快速指定精确直线长度, 方法是移动光标以指示方向, 然后输入距第一点的距离 打开极轴追踪后, 使用直接输入距离有助于高效地绘制相互垂直的直线 极轴追踪可以将光标约束到某个角度, 在本例中为 180 度... 然后直接输入距离将确定直线的精确长度, 在本例中为 1000 指定角度和距离 81
88 请尝试以下操作 : 以指定长度绘制多条直线 1 单击 绘图 菜单 直线 2 单击一点, 然后将光标移到右侧 (0 度 ) 3 输入值 4 将光标向上移动 (90 度 ), 然后输入另一个值 5 重复多次, 然后按 ENTER 键 指定角度 如果要使用的角度不是常用角度, 则可以输入一个角度替代 例如, 如果在坐标 (-2,1) 处开始绘制一条直线, 并希望该直线的长度为 50 角度为 10 度, 则可以输入 命令 :line 指定第一个点 :# 2,1 指定下一个点或 [ 放弃 (U)]:<10 ( 沿所需方向移动光标 ) 指定下一点或 [ 放弃 (U)]: 50 教程 : 精确绘图 在本教程中, 将练习使用多个精度工具创建下图, 该图可作为以下图形的开始设计 : 带有游泳池的疗养中心 窗锁的挂钩 车库 注意工作时保存此图形是十分重要的 本手册后面的多个教程中都将使用此图形 82 第六章精确绘图
89 1 单击 文件 菜单 新建 2 选择与所需应用程序和测量单位最接近的教程图形样板文件 : Tutorial-mArch.dwt: 样例建筑样板 ( 公制 ) Tutorial-mMfg.dwt: 样例机械设计样板 ( 公制 ) Tutorial-iArch.dwt: 样例建筑样板 ( 英制 ) Tutorial-iMfg.dwt: 样例机械设计样板 ( 英制 ) 3 单击 模型 选项卡 4 单击 文件 菜单 保存 使用 MyDesign 作为文件名 使用 栅格 和 捕捉 创建轮廓 1 在状态栏中, 打开 栅格 和 捕捉 还应打开 动态输入 (Dyn) 2 单击 绘图 菜单 直线, 然后单击多个位置以创建用于创建前面列出的设计的一系列直线段 标注是否精确不要紧, 但要使用合理的设计距离 按 ENTER 键结束命令 3 单击 绘图 菜单 圆 圆心 半径 4 单击一点以定位圆的圆心, 然后单击另一点指定圆的半径 5 关闭 栅格 和 捕捉 使用对象捕捉创建直线 1 单击 修改 菜单 删除 十字光标将变为矩形拾取框光标 2 直接单击创建的某条直线, 然后按 ENTER 键 该直线将删除, 但如何精确创建另一条直线以取代该直线? 3 单击 绘图 菜单 直线 4 按 SHIFT 键并单击鼠标右键 在 对象捕捉 菜单中, 单击 端点 5 将光标移到直线的端点上 显示自动捕捉标记后, 单击 6 再次按 SHIFT 键并单击鼠标右键 在 对象捕捉 菜单中, 单击 端点 7 将光标移到另一端点上, 然后单击 按 ENTER 键结束命令 新直线的端点将精确定位在相邻直线的端点 指定角度和距离 83
90 8 请执行以下操作 : 练习使用以下对象捕捉创建直线 : 中点 圆点 垂足和切点 打开执行对象捕捉并另外创建多条直线 从圆的圆心以 30 度角和 10 个单位长度创建一条直线 9 删除不属于所示结果的所有对象 10 保存图形 文件名应为 MyDesign 开始操作 操作菜单工具栏 设置捕捉和栅格间距 使用单一对象捕捉 工具 草图设置 捕捉和夹点 选项卡 按住 SHIFT 并单击鼠标右键, 以显示对象捕捉菜单 对象捕捉 设置执行对象捕捉 工具 草图设置 对象捕捉 选项卡 对象捕捉 修改自动捕捉设置 工具 选项 草图 选项卡 修改极轴设置 工具 草图设置 极轴追踪 帮助系统 GRID SNAP DSETTINGS LIMITS UCS DYNMODE OSNAP OPTIONS 复习与回顾 1 如何关闭绘图区域中的栅格点? 2 术语原点的坐标值是什么? 3 单击鼠标右键时按 SHIFT 键将显示什么快捷菜单? 4 为了确保绘制的直线是精确垂直的, 可以打开哪个按钮? 5 术语直接输入距离的含义是什么? 84 第六章精确绘图
91
92 使用 OFFSET 创建平行线和同心圆 使用 TRIM 删除超出指定剪切边的对象部分 使用 FILLET 将两条直线用一个圆弧连接起来 使用 COPY 在指定的位置创建副本 使用 DIST 测量两点之间的距离 使用 MIRROR 穿过镜像线创建对象的精确副本
93 进行修改 选择要编辑的对象 对象选择方法 指定选择区域 删除 延伸和修剪对象 删除对象 延伸对象 修剪对象 复制对象 复制对象 偏移对象 镜像对象 移动和旋转对象 移动对象 旋转对象 圆角角点 教程 : 精确修改对象 教程 : 精确创建新图形 特性匹配 使用编辑辅助工具 用夹点编辑 创建修订云线 分析图形
94 选择要编辑的对象 编辑对象时, 可选择一个或多个对象以指定对象选择集 可以使用两种方法来指定要修改的对象 : 先选择命令 : 先选择要编辑的命令, 然后选择要修改的对象 先选择对象 : 先选择对象, 然后启动编辑命令 另外, 使用此方法时, 对象上将会显示夹点, 可以直接用这些夹点来修改对象 通过按 ESC 键可以清除选择 对象选择方法 选择对象最常用的两种方法是 选择单独的对象 : 分别单击对象 指定选择区域 : 单击围绕要选择的对象的一个矩形区域 指定选择区域 可以通过用一个矩形选择区域围绕对象来选择这些对象 绘图区域中的矩形选择区域是通过单击对角点定义的 指定角点的不同顺序将会产生不同的效果 从左向右拖动创建一个窗口选择, 它将只选择完全位于选择区域内的对象 1 2 使用窗口选择选定的对象 从右向左拖动创建一个窗交选择, 它将选择选择区域内以及与该区域相交的对象 注意通过按 SHIFT 键并单击要删除的对象, 可以从选择集中删除对象 88 第七章进行修改
95 删除 延伸和修剪对象 以下方法可删除对象或更改对象长度 : 删除, 可删除整个对象 延伸, 可将对象拉长至某一精确边界 修剪, 可将对象缩短至某一精确边界并删除多余部分 删除对象 所有的对象选择方法都可以用于 ERASE 命令 以下示例将显示如何使用窗口选择来删除管道段 1 2 使用窗口选择选定的对象 选定的对象 结果 请尝试以下操作 : 使用窗口选择和窗交选择进行练习 1 打开一个新图形 2 创建一些直线 圆弧和圆 3 单击 修改 菜单 删除 4 使用窗交选择选择几个对象, 然后按 ENTER 键 注意哪些对象被选定和删除了 5 使用窗口选择选择其他几个对象, 然后按 ENTER 键 注意这次是哪些对象被选定和删除了 6 分别选择在步骤 1 中创建的其他对象, 然后按 ENTER 键删除它们 删除 延伸和修剪对象 89
96 延伸对象 可以延伸对象, 使它们精确地延伸至其他对象定义的某一边界 如果按 ENTER 键而不选择边界对象, 那么图形中的所有可见对象都将成为潜在边界 下图显示出了精确地延伸至定义为最近边界的圆的直线 按 ENTER 键接受所有对象作为边界 选择对象以延伸到最靠近要延伸的一端的边界 结果 请尝试以下操作 : 延伸对象 1 创建一条短线段 然后创建围绕该线段的圆 2 单击 修改 菜单 延伸 3 在 选择对象 提示下, 单击该圆 请注意, 首先选择的是边界对象 4 按 ENTER 键结束边界选择 此步骤容易被忽略 5 在下一个 选择对象 提示下, 单击线段的一个端点, 然后再单击线段的另一个端点 按 ENTER 键结束命令 90 第七章进行修改
97 修剪对象 修剪对象与延伸对象非常相似 要修剪对象, 可以沿一个或多个对象所定义的边界来剪切对象 默认情况下, 被定义为剪切边的对象必须与要修剪的对象相交 使用交叉选择选定的剪切边 选定的要修剪的对象 结果 请尝试以下操作 : 修剪对象 1 创建两条水平线和两条垂直线 ( 如上图左侧所示 ) 可以使用 垂足 对象捕捉来确保两条水平线与垂直线相交 2 单击 修改 菜单 修剪 3 在 选择对象 提示下, 单击点 1 和点 2 ( 如上图所示 ) 请注意, 首先选择的是边界对象 4 按 ENTER 键结束边界选择 5 在下一个 选择对象 提示下, 单击垂直线上的点 3 ( 如图所示 ) 按 ENTER 键结束命令 注意使用 EXTEND 和 TRIM 命令时, 必须按 ENTER 键以接受边界对象选择集, 然后才能选择要修剪的对象 如果按 ENTER 键而不选择任何边界对象, 那么所有对象都将成为潜在的边界 删除 延伸和修剪对象 91
98 复制对象 复制对象的方法有以下几种 : 复制, 可在指定位置创建新对象 偏移, 可在距选定对象的指定距离处或通过指定的点创建新对象 镜像, 可围绕指定的镜像线创建对象的镜像图像 复制对象 要复制对象, 请先选择要复制的一个或多个对象, 然后指定起点 ( 称为基点 ), 然后再指定第二个点以确定复制的距离和方向 这两点可以位于图形中的任意位置 例如, 在下图中将圆从一个矩形复制到了另一个矩形的对应位置 2 指定基点 ( 端点对象捕捉 ) 3 指定第二个点 ( 端点对象捕捉 ) 1 选择圆 结果 请尝试以下操作 : 复制对象 1 创建两个矩形和一个圆 ( 如上图左侧所示 ) 2 单击 修改 菜单 复制 3 在 选择对象 提示下, 单击圆然后按 ENTER 键 4 在 指定基点 提示下, 按 SHIFT 键并单击鼠标右键以显示对象捕捉菜单 单击 端点 5 单击矩形角点点 2 ( 如图所示 ) 6 在 指定第二个点 提示下, 按 SHIFT 键并单击鼠标右键以显示对象捕捉菜单 单击 端点 7 单击另一个矩形的角点点 3 ( 如图所示 ) 8 按 ENTER 键结束命令 复制的圆相对于封闭矩形与原始圆相对于封闭矩形的位置相同 92 第七章进行修改
99 还可以通过指定基点然后直接输入距离来复制对象 ( 通常是在极轴捕捉打开的情况下 ) 输入距离 选定的对象已指定基点并输入距离结果 复制 命令将会自动重复, 因此您可以很容易地创建多个副本 基点 下一点 下一点 下一点 选定的对象 ( 灌木 ) 结果 第二点 偏移对象 偏移可创建一个新对象, 看似在指定的距离处重新绘制选定对象 偏移圆可以创建更大或更小的圆, 这取决于向哪一侧偏移 要以简单方法创建平行线或同心圆, 请使用偏移 源对象 对象偏移 注意偏移几个对象然后修剪或延伸它们是一种非常有效的绘图技术 复制对象 93
100 镜像对象 围绕一条用两个点定义的镜像线来镜像对象 然后选择删除或保留原对象 1 4 镜像直线 2 3 选定的对象定义的镜像线保留原对象的结果 镜像对于创建对称对象非常有用 可以绘制半个对象, 然后快速创建镜像而不必绘制整个对象 94 第七章进行修改
101 移动和旋转对象 有一项重要的绘图技术, 就是创建一个或多个对象然后将它们移动或旋转到所需的位置 移动对象 移动对象的方式与复制对象的方式相同 先选择要移动的对象, 然后指定基点 (1), 然后再指定第二个点 (2) 以确定移动的距离和方向 在下图中, 这些步骤会将窗户移到较高的位置并且远离门 1 2 选择对象, 指定选定对象的基点和新位置 旋转对象 通过指定基点和旋转角度旋转对象 可以通过指定点或输入角度值指定旋转角度 在以下样例中, 指定了基点 (1) 和第二点 (2) 用以确定房间方向的旋转角度 (2) 1 2 选定的对象 基点和旋转角度 结果 在本例中如果不指定第二个点, 那么可以输入 -35 来指定旋转角度 ( 以度为单位 ) 使用同一基点和角度重复进行旋转, 将使房间从原来的方向总共旋转 70 度 注意默认情况下, 输入正角度将以逆时针方向旋转 但是, 可以使用 UNITS 命令更改此设置 移动和旋转对象 95
102 圆角角点 圆角可使用具有指定半径的一段圆弧来连接两个对象, 此圆弧与对象相切 使用 圆角 命令的 半径 选项可指定圆角的圆弧半径 更改半径将会设置用于后续圆角操作的默认半径 默认情况下, 加圆角的对象会被修剪 ( 如图所示 ) 选定的对象 结果 有一项有用的技术, 就是将圆角半径设置为 0 这将使两个对象以锐角相交 ( 如图所示 ), 而不创建圆弧 将半径设置为 0, 选定的对象 结果 注意选择对象的同时按 SHIFT 键可以替代当前半径为 0 的圆角 还可以给圆 圆弧和多段线加圆角 根据选择对象的位置, 圆和圆弧之间可能存在多个圆角 96 第七章进行修改
103 教程 : 精确修改对象 在以下教程中, 将使用精确绘图技术来修改评估人员的地图 城市中有一片空地, 与之毗邻的土地所有者说服了市议会允许他们占有该地块 唯一的要求是该土地所有者要同意公平分配 如何来分配该空地呢? 空地块 圆角角点 97
104 土地所有者接受的建议为, 扩大了地块 26 和 27 使它们的总地块大小相等 延伸了地块 38 和 39 的围墙 地块 38 比其他地块的面积都大, 但是此优势被其不规则的形状抵消了 使用以下过程来更改地块的边界 1 单击 文件 菜单 打开 2 在 选择文件 对话框中, 找到 AutoCAD 或 AutoCAD LT 产品文件夹中的 \Help\Tutorials 文件夹, 然后打开 map.dwg 3 为简化显示, 请关闭文字图层 首先在三角形地块的左侧创建一条新的地界线 新地界线的顶端将被移动 英尺 ; 新地界线的底端将被移动 英尺 这些距离是通过反复试验确定下来的, 以使地块 26 和 27 在面积上大约相等, 而又不会使得地块 38 太窄或太大 要完成此任务, 可创建一些 构造几何图形 以使此任务更容易 98 第七章进行修改
105 4 使用 Circle 命令和对象捕捉, 以交点为圆心创建半径为 的圆和半径为 的圆 ( 如图所示 ) 5 使用交点对象捕捉创建新的地界线 ( 如图所示 ) 圆角角点 99
106 6 删除旧的地界线和两个构造圆 接下来, 将旧的地界线延伸至新的地界线 7 单击 修改 菜单 延伸 8 单击新的地界线 此线是旧地界线的延伸边界 100 第七章进行修改
107 9 按 ENTER 键 此操作很重要但容易被忽略 它可以区分要延伸的对象与要作为边界的对象 10 单击旧的地界线上要延伸的一端附近某个位置 ( 如图所示 ) 11 按 ENTER 键结束命令 12 使用同样的方法将其他地界线延伸至下边界 圆角角点 101
108 13 删除旧的地界线以打开狭长的地块 14 使用端点对象捕捉在地界线端点之间绘制一条短地界线 新的地界线已绘制完成 但是如何查找这些地块的新区域呢? 102 第七章进行修改
109 查找地块区域 1 在命令行输入 boundary 2 在 边界创建 对话框中, 单击 拾取点 然后在每个地块内部单击 按 ENTER 键结束命令 使用地界线为每个地块创建了闭合多段线对象 这些闭合多段线叠加在现有地界线上, 以后可以将其删除 注意随着光标在地图上的移动, 将会亮显不同的多段线 如果多条多段线共享一条共有边界, 则仅亮显其中一条多段线 为避开这些共有边界, 请围绕地图的外边移动光标 或者也可以按 CTRL 键并重复单击共享边界, 以便循环亮显该位置的所有对象 3 单击 修改 菜单 特性 4 单击某一条边界并查找 特性 选项板中列出的区域 5 按 ESC 键清除选择 6 查找其他每个地块的区域 7 关闭地图图形, 但不保存 教程 : 精确创建新图形 在以下的教程中, 将创建用于把喷气发动机安装到商用飞机上的喷气发动机装配详图 您会欣喜地发现此部件是用高强度镍铬铁合金制造的 注意本教程中的每个步骤并未详细进行说明 如果有疑问, 随时都可以回顾本手册前面的部分或者使用 帮助 系统 使用 绘图 和 修改 菜单可以访问本教程中的所有命令 圆角角点 103
110 1 使用图形样板文件 Tutorial-mMfg.dwt 创建一个新图形 此样板用于机械设计图形 ( 使用公制单位 ) 所有距离都假设以毫米为单位 2 单击 模型 选项卡 3 确保打开状态栏中的 极轴 和 对象捕捉 按钮 当前图层应为 Model-Front 创建主视图 1 在坐标 180,100 处创建一个直径 ( 不是半径 ) 为 50 毫米的圆 注意在此教程中并不严格指定该圆的精确位置, 但是最好确保几项重要特征与捕捉位置相符 对于单视图图形或三维模型, 最好有一项重要特征位于坐标原点 (0,0) 处 这样便于从一个图形中 ( 例如装配图形 ) 参照另一个图形 2 使用 圆心 对象捕捉绘制一个直径为 24 的圆, 使用前一个圆的圆心 圆心 对象捕捉可能不是默认运行的对象捕捉方式 按 SHIFT 键并单击鼠标右键以访问对象捕捉菜单 3 使用 极轴捕捉 将捕捉角度锁定为 0 度, 将两个圆复制到右侧 125 毫米的位置 命令 :copy 选择对象 : 选择两个圆并按 ENTER 键指定基点或 [ 位移 (D)] : 单击两个圆的圆心并将光标移动到右侧指定第二个点或 < 使用第一个点作为位移 >:125 指定第二个点或 [ 退出 (E)/ 放弃 (U)]: 按 ENTER 键 4 将左侧的内圆向外偏移 4 毫米 命令 :offset 指定偏移距离或 [ 通过 (T)/ 删除 (E)/ 图层 (L)]:4 选择要偏移的对象或 [ 退出 (E)/ 放弃 (U)]: 选择左侧的内圆指定要偏移的那一侧上的点, 或 [ 退出 (E)/ 多个 (M)/ 放弃 (U)]: 单击圆外部的任意位置 104 第七章进行修改
111 5 使用 切点 - 切点 - 半径 (Ttr) 选项创建圆 半径应为 250 毫米 请注意, 切点自动捕捉标记将会自动打开 命令 :circle 指定圆的圆心或 [ 三点 (3P)/ 两点 (2P)/ 相切 相切 半径 (T)]:t 指定对象与圆的第一个切点 : 选择预期相切位置附近的外圆指定对象与圆的第二个切点 : 选择其他外圆 ( 如图所示 ) 指定圆的半径 :250 ( 图中仅显示圆的一部分 ) 6 修剪较大的圆 ( 如下图所示 ) 7 使用 镜像 命令镜像圆弧, 使用左侧和右侧圆的圆心定义镜像线 再次按 SHIFT 键并单击鼠标右键以访问对象捕捉菜单 每个步骤通常都有其他可供选择的方法 例如, 要创建下圆弧, 可以使用 圆角 命令以 250 毫米为半径给两个外圆加圆角 8 修剪左侧外圆 ( 如图所示 ) 部件的主视图已完成 接下来将使用主视图中的对象创建部件的俯视图 圆角角点 105
112 创建俯视图 1 将当前图层设置为 Model-Top 可以使用 图层 工具栏上的 图层 控制或 图层特性管理器 2 使用 象限点 对象捕捉创建一条起始于部件左侧的直线 在极轴捕捉打开的情况下, 向上移动光标并输入 100 使该直线长为 100 毫米 在部件右侧创建另一条 100 毫米长的直线 3 使用 端点 对象捕捉创建一条与垂直线上端连接的直线 4 将水平线向下偏移 12 毫米 5 修剪垂直线下端以创建俯视图的矩形轮廓 106 第七章进行修改
113 6 将顶端水平线向上偏移 3 毫米 从其他圆的象限点创建垂直线 ( 如图所示 ) 7 修剪代表孔的轮廓边的四条垂直线 ( 如图所示 ) 选择了用于修剪的水平边界线之后, 不要忘记按 ENTER 键 用于修剪的边界线 圆角角点 107
114 8 修剪其他垂直线 ( 如图所示 ) 根据需要进行缩放和平移 用于修剪的边界线 9 修剪顶端水平线 ( 如图所示 ) 10 创建一条垂直线, 该垂直线起始于圆弧的端点并在与水平线的垂足处终止 ( 如图所示 ) 这条线将成为部件的修剪边界用于修剪超出的部分 11 将水平线修剪至边界线处 ( 如图所示 ) 用于修剪的边界线 12 删除垂直修剪边界线 删除直线 108 第七章进行修改
115 13 延伸其余的垂直线 ( 如图所示 ) 延伸直线 14 给外部角点加 1 毫米的圆角 俯视图已基本完成 还需要将该孔的隐藏轮廓边改为划线型 轮廓边 要修改四条垂直线的线型, 需要替代当前指定给直线的线型特性 请记住, 可以先选择对象, 然后使用 特性 选项板或 特性 工具栏来指定所需线型 更改线型 1 选择孔的四条垂直轮廓边 2 单击 修改 菜单 特性 请注意, 由于选择了多个对象, 所有仅列出共有特性 3 在 特性 选项板上, 单击 线型 单击箭头并从列表中单击 ACAD_ISO02W100 4 单击 线型比例 键入 0.3 作为新的线型比例, 然后按 ENTER 键 5 将光标移出 特性 选项板, 然后按 ESC 键清除选择 以上四条垂直轮廓边就会以划线型显示 注意用户可以为隐藏的直线创建新的图层, 而不必单独修改四条直线的线型 然后, 可以将该图层的线型特性设置为 ACAD_ISO02W100 然后, 要更改这四条直线的线型, 可以将直线的图层指定更改为新图层 6 至此, 本教程已完成 如果要保留此图形, 请立即保存 圆角角点 109
116 特性匹配 可以很容易地将一个对象的特性复制到其他对象 可以选择匹配颜色 图层 线型 线型比例 线宽 厚度和打印样式, 有时还可以匹配标注样式 文字样式和填充图案 请尝试以下操作 : 将特性从一个对象复制到其他对象 1 打开一个新图形 2 使用不同的颜色特性绘制几个对象 3 单击 修改 菜单 匹配特性 4 单击要复制其特性的源对象 5 单击要将特性复制到的对象 也可以使用此命令的 设置 选项来选择想要匹配的特性并清除不想匹配的特性 110 第七章进行修改
117 使用编辑辅助工具 以下编辑辅助工具可以帮助有效地修改图形 : 夹点, 可使用光标和快捷菜单编辑对象 修订云线, 可标识已被更新的区域 用夹点编辑 夹点是在对象被选定后, 显示在对象上的一些小方块和箭头 它们可以标记控件位置, 而且还是功能强大的编辑工具 选择水平线 单击夹点 2 将夹点移到水平线一端 1 选择对象之后, 可以单击某个夹点并使用光标移动该夹点 有关其他选项, 请单击某个夹点并单击鼠标右键以显示快捷菜单 然后选择一种夹点编辑模式 夹点编辑模式 夹点编辑模式选项 使用编辑辅助工具 111
118 请尝试以下操作 : 使用夹点编辑对象 1 绘制几个对象 2 单击几个对象以选定它们并显示其夹点 3 单击对象上的某个夹点, 然后单击该夹点的新位置 这是默认的拉伸模式 注意打开对象捕捉时的夹点行为 注意将某个夹点拉伸至另一个夹点时的夹点行为 4 单击对象上的某个夹点, 然后单击鼠标右键 5 选择不同的夹点模式, 例如 移动 镜像 旋转 或 缩放 6 按 ESC 键退出夹点编辑 创建修订云线 在检查图形或者用红线圈阅图形时, 可以通过使用修订云线亮显标记来提高工作效率 可在需要强调的对象周围绘制修订云线, 按云线形状创建多段线, 如下图所示 请尝试以下操作 : 创建修订云线 1 单击 绘图 菜单 修订云线 2 单击绘图区域中的任意位置, 然后移动光标以包围一个区域 3 重复此命令并查看修订云线是否始终创建向外的圆弧, 或者是否可以进行调整 112 第七章进行修改
119 分析图形 可以使用查询命令从模型中提取信息 最常用的一个是 DIST 命令 使用 DIST 可快速确定两点之间的关系 可以显示指定的两点的下列信息 : 两点之间的距离, 以图形单位显示 XY 平面中两点之间的角度 点与 XY 平面之间的角度 每个点的 X Y 和 Z 坐标值之间的增量或差值 请尝试以下操作 : 查找两点之间的距离和角度 1 单击 工具 菜单 查询 距离 2 使用对象捕捉定位对象上的点 3 使用另一个对象捕捉定位其他对象上的点 4 查看命令窗口中显示的数据 5 按 F2 键以查看一个称为文本窗口的较大窗口中的数据 分析图形 113
120 开始操作操作 菜单 工具栏 删除对象 修改 删除 修改 延伸对象 修改 延伸 修改 修剪对象 修改 修剪 修改 在图形中复制对象在图形之间复制对象 修改 复制编辑 复制 修改标准 偏移对象 修改 偏移 修改 镜像对象 修改 镜像 修改 移动对象 修改 移动 修改 旋转对象 修改 旋转 修改 给对象加圆角 修改 圆角 修改 编辑特性 工具 特性 修改 特性 标准 特性匹配 修改 特性匹配 标准 创建修订云线 绘图 修订 云线 绘图 从对象中提取信息 工具 查询 距离 查询 帮助系统 ERASE EXTEND TRIM COPY COPYCLIP PASTECLIP OFFSET MIRROR MOVE ROTATE UNITS FILLET PROPERTIES MATCHPROP OPTIONS REVCLOUD DIST 复习与回顾 1 窗交选择与窗口选择有何不同? 2 创建若干平行线的最快方式是什么? 3 创建与其他两个对象相切的圆弧的最简便的方式是什么? 4 创建或修改对象时, 怎样显示出对象捕捉菜单? 5 在图形中找到两点间距离的简便方法是什么? 114 第七章进行修改
121
122 这些符号称为块, 代表标准项目, 例如树木和灌木丛 当需要重复使用图形或部分图形时创建块 使用图案或纯色填充填充区域有助于标识主题或材质
123 添加符号和图案填充 块概述 块的优点 块源 插入块 教程 : 添加块 图案填充概述 使用标准填充图案 关联填充 插入图案填充或实体填充 定义图案填充边界 教程 : 向图形添加图案填充
124 块概述 在 AutoCAD 和 AutoCAD LT 中, 符号称为块 一个块就是一个与单个对象相关联的对象集合 块可以用于表示对象, 例如树木 紧固件或门 块通常定义并存储在被称为块库或符号库的图形中, 从中可以很容易将块插入到其他图形中 完整的图形也可以作为块插入 紧固件块定义 插入到图形中的紧固件块参照 块还可以包含块属性, 用以存储部件编号 日期和性能比率等数据 块的优点 使用块可以快速简便地完成工作 : 通过对块 ( 而不是单独的几何对象 ) 执行插入 重新定位和复制操作来高效创建图形 建立常用符号 部件或标准件的标准库 使用块属性存储关联数据, 可以提取该数据以创建报告 使用设计中心管理块 使用设计中心可以很方便地整理和访问计算机 局域网和 Web 上的数千种符号 块源 可以通过多种来源获得块并用在图形中 计算机 : DesignCenter 文件夹的 15 个符号库图形提供了 300 多个标准块 公司网络 : 还可以创建自己的块和块库, 公司也可能已经拥有了自己的标准库 Web: 可以使用包含数千个块的众多 Autodesk 及商用符号库, 其中有几个库可以通过设计中心的 联机设计中心 选项卡免费使用 注意创建块 块属性或块库是更高级的主题, 本手册中不包含这些内容 118 第八章添加符号和图案填充
125 插入块 要将块插入图形, 可以从以下三种方法中进行选择 : 插入 对话框 : 可通过指定块的插入点 比例和旋转角度来放置块 设计中心 : 可定位符号库并将块放置或拖动到图形或工具选项板上 使用设计中心可以定位和管理大量的块和块库 工具选项板 窗口 : 可将块放置或拖动到图形中 使用工具选项板组织和访问最常用的块 教程 : 添加块 1 打开在前一个教程中创建和保存的图形 MyDesign 2 偏移直线以创建墙面 ( 如果是疗养院或车库 ) 或者脊状凸起 ( 如果是用来锁定窗户的窗闩 ) 使用某一值作为偏移距离, 该距离要适合正在创建的对象 使用圆角半径设置为 0 的 圆角 命令清除角点 插入块 119
126 打开块库 1 单击 工具 菜单 设计中心 设计中心 窗口被分为两部分 : 左侧为树状图, 右侧为内容区域 2 在 设计中心 窗口上, 单击 文件夹 选项卡 ( 如有必要 ) 在树状图中, 浏览到 Help\Tutorials\Symbol Libraries 文件夹 3 单击适合图形的块库上的加号 (+): Fasteners - Metric.dwg Fasteners - US.dwg Office - Metric.dwg Office - US.dwg 4 单击刚刚展开的图形下的 块 项 块将显示在 设计中心 的 内容 区域 使用设计中心放置和重新定位块 1 将某一个块从 设计中心 拖动到图形中 不需要精确定位 2 单击该块 注意所显示的着色夹点 拖动夹点以便将块移动到所需位置 3 单击夹点, 然后单击鼠标右键 在快捷菜单中, 单击 旋转 使用光标或通过输入一个旋转角度来旋转块 4 在 设计中心 中, 双击其他某个块 5 在 插入 对话框的 旋转 下, 单击 在屏幕上指定 单击 确定 6 单击图形中的某个位置 系统将提示指定旋转角度 使用光标或通过输入一个旋转角度来旋转块 7 关闭 设计中心 窗口 使用 插入 对话框放置块 1 单击 插入 菜单 块 2 在 插入 对话框中, 单击 名称 框旁边的箭头 这些都是目前存储在图形中的块定义 单击其中之一, 然后单击 确定 指定该块的位置 3 向图形中添加其他几个块 保存图形 从 Web 上访问块库 1 再次打开 设计中心 2 单击 联机设计中心 选项卡 如果已连接到 Internet, 那么就可以浏览到可用的商业符号库 120 第八章添加符号和图案填充
127 图案填充概述 填充图案是由直线或点构成的标准图案, 用于突出显示图形中的某一区域, 或者标识某种材质 ( 如混凝土 钢铁或草 ) 填充图案也可以是实体填充 使用标准填充图案 DesignCenter 文件夹包含 60 多种工业标准 ISO 填充图案和英制填充图案 也可以使用由其他公司提供的填充图案库中的填充图案 填充图案存储在填充图案文件中, 该文件的扩展名为 PAT ANSI31 INSUL AR-CONC 工业标准填充图案 关联填充 默认情况下, 图案填充是关联的 关联图案填充将与它们的边界相链接, 并在修改边界时被更新 可以随时删除图案填充的关联 填充的对象 编辑具有非关联填充的边界的结果 编辑具有关联填充的边界的结果 图案填充概述 121
128 插入图案填充或实体填充 可以使用以下方法之一在图形中填充对象 : 从 绘图 菜单或工具栏中选择 图案填充, 以创建图案填充和实体填充 使用 设计中心 将图案填充拖到图形中或工具选项板上 使用工具选项板将常用图案填充快速拖到图形中 定义图案填充边界 图案填充边界可以是任何对象的组合, 例如直线 圆弧 圆 多段线 文字和块 图案填充边界必须是一个封闭的区域, 但可以包括孤岛 ( 图案填充区域内的封闭区域 ), 可以选择填充或保留不填充孤岛 内部点 孤岛 选定的内部点 检测到的边界 结果 教程 : 向图形添加图案填充 在本教程中, 将填充部分图形, 以便看起来类似以下 : 122 第八章添加符号和图案填充
129 1 打开在前一个教程中创建和保存的图形 MyDesign 2 单击 绘图 菜单 图案填充 3 注意 图案填充 选项卡的 类型和图案 下的填充图案名称和样例 选择其他某个填充图案 4 在 边界 下, 单击 添加 : 拾取点 然后单击表示墙面的平行线之间的任意位置, 并按 ENTER 键 5 在对话框底部, 单击 预览 用户可能想修改以下内容 : 正在填充的圆 图案填充角度和图案填充间距 6 按 ESC 键返回对话框 7 单击对话框右下角的 > ( 更多选项 ) 按钮 8 在 孤岛 下, 单击 外部 然后单击 < ( 更少选项 ) 按钮 9 在 角度和比例 下, 更改角度和比例的值 如果填充图案太密, 可以 10 为系数增加比例值 10 单击 预览 如果图案填充结果仍然不可接受, 请返回第 6 步 否则, 就单击鼠标右键或按 ENTER 键接受图案填充结果 11 保存图形文件 开始操作操作 菜单 工具栏 插入块 插入 块 绘图 打开设计中心 工具 设计中心 标准 打开 工具选项板 窗口 工具 工具选项板窗口 标准 填充区域 绘图 图案填充 工具 设计中心 工具 工具选项板窗口 帮助系统 绘图标准 ADCENTER BLOCK EXPLODE INSERT TOOLPALETTES HATCH 复习与回顾 1 什么是块? 2 什么是块库? 3 如何使用带有块的对象捕捉? 4 在图形中填充区域的三种方法是什么? 5 如何用纯色来填充区域? 插入图案填充或实体填充 123
130
131 向图形添加文字 创建和修改文字 使用文字样式 创建和修改文字样式 设置适合视口缩放的文字大小 设置模型空间中的文字大小
132 创建和修改文字 AutoCAD 和 AutoCAD LT 提供了文字编辑器, 用于向图形添加文字 在位文字编辑器显示了顶部带有标尺的边框和 文字格式 工具栏 选择文字大小或键入新值 显示菜单选项 显示标尺 首行缩进 制表位 保存更改并关闭 段落缩进 标尺 设置多行文字对象的宽度 使用在位文字编辑器可以选择影响整个文字对象或只影响选定文字的格式, 还可以控制缩进 在创建文字之前, 可以通过指定文字边界的两个对角点来定义文字的宽度 只有边框的宽度会影响段落宽度 将以此宽度界限在对话框中插入输入的文字, 并将容纳不下的文字转换到下一行 使用文字编辑器时, 通过拖动标尺的右侧可以很容易地更改宽度 注意对现有文字对象进行更改的最快捷的方式是双击该文字对象 这将打开在位文字编辑器并显示要更改的文字 126 第九章向图形添加文字
133 可用于图形中的文字的其他功能包括 带有自定义词典的拼写检查器 用于查找和更正文字的 查找和替换 对话框 创建镜像文字的功能 请尝试以下操作 : 创建多行文字对象 1 打开一个新图形 2 要以合适的大小显示文字, 可以缩放到标题栏上方的某个小区域 3 单击 绘图 菜单 文字 多行文字 4 单击两点以确定文字对象的宽度 5 在在位文字编辑器中, 键入文字 6 亮显某个字, 然后单击某些格式选项 这些选项与字处理应用程序中的选项几乎完全相同 7 单击 文字格式 工具栏上的 确定 请尝试以下操作 : 修改某个现有文字对象 1 双击该文字对象 2 亮显多个字或整个段落, 然后单击多个格式选项 3 单击 文字格式 工具栏上的 确定 创建和修改文字 127
134 使用文字样式 图形中的每个文字对象都有与之相关联的文字样式 输入文字时, 将应用当前文字样式, 该样式确定以下特性 : 字体 : 控制字符的形状 字体样式 : 控制 TrueType 字体的斜体和粗体格式 高度 : 控制文字图形单位的大小 倾斜角度 : 控制文字向前向后倾斜的角度 方向 : 控制单行文字的垂直或水平对齐 其他文字特性 : 控制效果 ( 例如宽文字和倒置文字 ) 创建和修改文字样式 除了默认的 STANDARD 样式外, 还必须定义其他任何需要使用的文字样式 创建样式后, 可以修改其设置 更改名称或在不再需要时将其删除 使用 文字样式 对话框创建或修改文字样式 选择其他文字样式 创建新的文字样式 指定其他文字字体用于文字样式 样例文字显示了所做的修改 如果更改某个现有样式的字体, 那么图形中使用该字体的所有文字都将会使用新字体重生成 注意如果直接在图纸空间的布局中创建注释和标签, 则不需要进行缩放 在模型空间中创建的注释和标签必须按布局视口的比例来调整大小 128 第九章向图形添加文字
135 设置适合视口缩放的文字大小 可以在模型空间中创建文字, 也可以在图纸空间的布局上创建文字 在哪个空间中创建文字取决于具体情况 如果文字与布局联系更加紧密, 则应当在图纸空间中创建文字 使用此选项时不需要进行缩放, 而以实际尺寸 (1:1) 创建文字 如果文字与模型联系更加紧密, 并且您希望引用其他图形或其他视图中的模型和文字, 则应当在模型空间中创建文字 使用此选项时, 通常必须缩放文字 在图形布局上准备一个或多个视图时通常需要以 1:1 之外的各种比例在布局视口上显示这些视图 如果在模型空间中创建文字, 则必须调整其大小以便在图形空间中正确显示和打印 设置模型空间中的文字大小 使用以下公式来设置模型空间中的文字大小 : 模型空间中的文字大小 = 布局视口所需文字大小 / 比例 样例 1: 如果所需的文字大小为 3 毫米, 视口比例为 1:4 (0.25), 则模型空间中的文字大小为 3/0.25 = 12 毫米 样例 2: 如果所需文字大小为 1/8 英寸, 视口比例为 1 =4 (1:48), 则模型空间中的文字大小为 (1/8)/(1/48) = 48/8 = 6 英寸 由于不需要进行缩放, 因此直接在布局上创建文字要容易得多 建议在模型空间中创建特定于视图的文字, 而在图纸空间中创建基本注释 表和标签 设置适合视口缩放的文字大小 129
136 开始操作 操作菜单工具栏 创建多行文字 绘图 文字 多行文字 绘图, 文字 修改文字 修改 对象 文字 文字 检查图形中的拼写 工具 拼写检查 查找和替换文字 编辑 查找 文字 创建文字样式 格式 文字样式 文字 帮助系统 FIND MTEXT MIRRTEXT MTEXTED SPELL STYLE SCALETEXT JUSTIFYTEXT STYLE SPACETRANS 复习与回顾 1 需要更改现有的文字时, 打开在位文字编辑器的最快的方法是什么? 2 创建附加文字样式的有哪些好处? 3 如何确定是在图纸空间中还是在模型空间中创建文字? 4 如果图纸空间中所需文字高度为 2.5 毫米, 布局视口显示的比例为 1/50 (0.02), 那么在模型空间中应使用的文字高度是什么? 130 第九章向图形添加文字
137
138 快速引线 角度 直径 半径 坐标 对齐 圆心标记 线性 ( 水平 ) 基线 线性 ( 垂直 ) 连续
139 添加标注 标注概述 标注的组成部分 关联标注和引线 创建标注 教程 : 创建标注 使用标注选项 创建圆心标记和中心线 创建带注释的引线 创建和修改标注样式 修改标注
140 标注概述 标注显示对象的几何测量值 对象之间的距离或角度, 或者显示部件的位置 可以使用四种基本标注类型 : 线性标注 : 使用水平 垂直 对齐 旋转 基线 ( 平行 ) 和连续 ( 链式 ) 标注来测量距离 坐标标注 : 测量点与指定原点之间的距离 半径标注 : 测量圆弧和圆的半径与直径 角度标注 : 测量由两条直线或三个点所构成的角度 标注的组成部分 标注包含下列几种独特元素 : 尺寸线 : 指示标注的方向和范围 对于角度标注, 尺寸线是一段圆弧 尺寸界线 : 从当前标注的部件延伸到尺寸线 标注文字 : 反映标注值, 可以包括前缀 后缀和公差 或者, 可以输入自定义的文字或完全禁用文字 箭头 : 指示尺寸线的端点 箭头有多种类型, 包括建筑标记和点 引线 : 形成一个从注释到参照部件的实线前导 根据标注样式, 如果标注文字在尺寸界线之间容纳不下, 将会自动创建引线 也可以创建引线将文字或块与部件连接起来 标注文字 箭头尺寸线尺寸界线 关联标注和引线 默认情况下, 标注是关联的 当修改与关联标注相关联的对象时, 关联标注显示的测量值将会自动更新 引线对象由文字 引线和箭头组成 引线 如果引线对象的文字部分被移动, 该引线将进行相应地调整 如果引线对象与一个几何对象相关联, 则在移动 拉伸或缩放该几何对象时, 引线对象的箭头和引线部分也会相应地进行更新 134 第十章添加标注
141 创建标注 可以对直线 圆弧 圆以及其他几种对象进行标注 创建标注有两种主要方法 : 选择要标注的对象 (1) 和指定尺寸线位置 (2), 如以下样例所示 选择直线进行标注的结果 选择圆进行标注的结果 使用对象捕捉功能指定尺寸界线的原点, 然后指定尺寸线的位置 尺寸界线的原点可以位于各个单独的对象上 教程 : 创建标注 在本教程中, 将设置图形比例, 并向设计图中添加若干标注 1 打开在以前的教程中创建和保存的图形 MyDesign 2 单击应用程序窗口左下角附近的布局选项卡 创建标注 135
142 设置视口的显示比例 1 单击蓝色布局视口边界以选择该视口 2 单击 修改 特性 3 在 特性 选项板上, 单击 显示锁定, 然后单击 否 注意强烈建议您保持布局视口中的显示处于锁定状态, 除非是在设置视口的显示比例 这将防止您或其他用户意外地放大 / 缩小和更改显示比例 4 在布局视口内双击 现在是在从布局访问模型空间 5 单击 视图 菜单 缩放 范围 此步骤将会使视图居中显示 6 在布局视口外双击以返回图纸空间 现在可以指定平面布置图或某一部分的精确比例 7 单击蓝色布局视口边界以选择该视口 在 特性 选项板的 其他 类别下, 单击 标准比例 8 单击箭头以显示比例列表 单击看上去最适合图纸尺寸且最适合平面布置图或某一部分尺寸的那个比例 如果必要, 您可以总是选择不同的比例 9 锁定布局视口 添加标注 1 将当前图层改为标注图层 最好使用为标注对象保留的单独图层 2 在布局视口内双击以访问模型空间 有一个很好的理由可以解释为什么从布局选项卡上创建标注胜于在 模型 选项卡上创建 这是因为从布局选项卡上在模型空间进行标注时, 标注将相对于视口比例自动缩放 136 第十章添加标注
143 3 单击 标注 菜单 线性 按照提示创建几个线性标注 4 尝试创建其他几种标注 注意并非所有图形或图形样板文件中都可以使用标注自动缩放功能 仅当系统变量 DIMSCALE 设置为 0 时此功能才起作用 您可以在命令行输入 DIMSCALE 详细信息请查看有关 DIMSCALE 的帮助系统主题 添加文字 1 在布局视口外双击以返回图纸空间 2 将当前图层改为文字图层 3 使用多行文字创建几个注释 4 保存图形 创建标注 137
144 使用标注选项 除基本的标注类型外, 标注 菜单和工具栏也提供了以下选项 : 圆心标记和中心线用于准确定位圆或圆弧的圆心 引线用于将注释与图形部件连接起来 形位公差用于显示图形部件的形状 轮廓 方向 位置和超出部分的偏差 创建圆心标记和中心线 可以轻松地在圆或圆弧上创建圆心标记和中心线 圆心标记和中心线的大小和样式由标注样式控制 中心线 中心标记 请尝试以下操作 : 创建圆心标记和中心线 1 打开一个新图形并单击 模型 选项卡 2 绘制一个较小的圆 3 单击 标注 圆心标记, 然后单击该圆 在圆心处将会创建加号形状的两条直线 也可以使用半径标注和直径标注创建圆心标记 创建带注释的引线 可以从图形中的任何一点或部件创建引线 引线可以是直线段或平滑的样条曲线 引线的颜色 比例和箭头样式由当前的标注样式控制 通常使用称为钩线的一个小线段将注释连接至引线 引线注释可以是多行文字 特征控制框或者块参照 1 2 钩线 引线 样例中的简单引线是按下列步骤创建的 : 先指定引线的起点 (1) 和端点 (2), 按 ENTER 键, 然后输入引线文字 138 第十章添加标注
145 创建和修改标注样式 每个标注都具有与之关联的标注样式 标注样式有助于建立和执行绘图标准, 标注样式也使更改标注格式和方式变得更简单 标注样式可以定义 尺寸线 尺寸界线 箭头和中心标记的格式和位置 标注文字的外观 位置和方式 控制文字位置和尺寸线的规则 全局标注比例 主标注单位 换算标注单位和角度标注单位的格式和精度 公差值的格式和精度 新标注将使用 标注样式管理器 对话框中的当前设置 系统将为标注指定默认的 STANDARD 样式, 直到您将另一种样式设置为当前样式为止 替代用于对当前标注样式进行修改 在将一种新样式设为当前样式之前, 替代样式将应用于所有使用该样式创建的后续标注 替代样式不会永久性地修改标注样式 还可以使用 特性 选项板来替代标注的特性 创建和修改标注样式 139
146 无论在标注样式管理器中选择 新建 修改 还是 替代, 系统都会显示一组相同的选项 : 直线用于设置尺寸线和尺寸界线的外观和方式 符号和箭头用于设置标注箭头 圆心标记和中心线的外观和方式 文字用于设置标注文字的外观 位置和对齐方式 调整用于设置控制尺寸线 尺寸界线和文字的位置的选项 此选项卡还包括用于标注自动缩放功能的设置 主单位用于设置线性标注单位和角度标注单位的格式 ( 例如科学 小数和建筑格式 ) 与精度 换算单位用于设置换算单位的格式与精度 此功能支持同时显示两种标注, 例如, 同时显示公制单位和英制单位的标注 公差用于设置公差值和精度 注意创建符合行业或企业标准的标注样式需要在超过 70 项设置方面达成协议 对于您的单位来说, 创建和维护一个或多个正式的标注样式是很重要的 140 第十章添加标注
147 修改标注 可以使用夹点或编辑命令来修改标注 也可以按照前一主题所述修改或替代标注样式 如果要对标注进行重大修改, 不如删除并重新创建标注, 这样通常更简单 对标注进行细微修改最简便的方法是使用夹点 例如, 可以很容易地拖动一条尺寸线使其与另一条尺寸线对齐 1 单击标注 2 单击尺寸线端点处的夹点 3 将夹点移动至新的标注位置 还可以将标注文字拖动到其他位置 1 单击标注 2 单击标注文字上的夹点 3 移动夹点以重新定位标注文字 修改标注 141
148 开始操作 操作菜单工具栏 创建线性标注 标注 线性 创建对齐标注 标注 对齐 创建坐标标注 标注 坐标 创建半径标注 标注 半径 创建直径标注 标注 直径 创建角度标注 标注 角度 创建基线标注 标注 基线 创建连续标注 标注 连续 创建和修改标注样式 标注 标注样式 更新某个现有标注以反映样式更改 标注 更新 创建圆心标记 标注 圆心标记 创建带注释的引线 标注 引线 帮助系统 DIMALIGNED DIMANGULAR DIMBASELINE DIMCONTINUE DIMDIAMETER DIMJOGGED DIMLINEAR DIMORDINATE DIMRADIUS DIMSCALE DIMSTYLE DIMEDIT DIMTEDIT DIMOVERRIDE DIMCENTER QLEADER DIMSTYLE DIMREGEN 142 第十章添加标注
149 复习与回顾 1 关联标注和引线的标注方式是什么? 2 为什么应锁定布局视口? 3 要确保按照布局视口比例来缩放标注, 应当将哪个标注变量设置为 0? 4 修改标注部件 ( 例如尺寸线或标注文字 ) 位置最简便的方法是什么? 修改标注 143
150 模型以实际尺寸 (1:1) 创建 模型空间中的文字和标注将进行缩放以抵消布局视口中所用的比例因子 布局视口显示一个或多个模型的视图, 其中每一个视图都可以单独缩放 打印样式打印时暂时替代颜色和线宽等特性 页面设置按名称保存打印设置并将这些设置与一个布局相关联 布局表示包括标题栏 一个或多个布局视口以及文字对象的图纸
151 创建布局和打印 使用布局 创建新布局 使用布局视口 创建和修改布局视口 教程 : 使用布局视口 选择和配置绘图仪 添加绘图仪配置 更改绘图仪配置 使用打印样式来替代特性 从布局打印 页面设置 教程 : 打印图形
152 使用布局 使用布局可以构成打印页 布局通常包括以下对象 : 基本注释和表 特定于视图的标签块和标注块 ( 这是一个复杂的题目, 本手册中不包含此内容 ) 布局视口 布局可显示出页面的边框和实际的打印区域 页面尺寸和实际的打印区域取决于指定给布局的打印机或绘图仪 布局选项卡 可打印区域 页面边框 布局视口, 显示模型空间的视图 146 第十一章创建布局和打印
153 创建新布局 创建新布局的两种最常见的用途是 创建包含不同图纸尺寸和方向的新图形样板文件 将带有不同的图纸尺寸 方向和标题栏的布局添加到现有图形中 创建新布局最简便的方法是使用创建布局向导 一旦创建了布局, 就可以替换标题栏并创建或删除布局视口 请尝试以下操作 : 创建布局 1 打开一个新图形 2 单击 工具 菜单 向导 创建布局 3 按照向导中的步骤创建具有不同的图纸尺寸和相匹配的标题栏的布局 4 在布局选项卡上单击鼠标右键 在快捷菜单上单击 重命名 在 重命名布局 对话框中, 为布局输入一个新名称 单击 确定 要将此图形保存为新的图形样板文件, 请单击 文件 菜单 另存为 在 图形另存为 对话框的 文件类型 下, 指定 DWT 扩展名 使用布局视口 布局选项卡上的布局视口可显示模型空间的视图 布局视口与模型空间的关系可以概括为以下几点 : 图形中的大多数对象是从 模型 选项卡上在模型空间创建的 要在布局中显示和缩放模型空间的视图, 需创建布局视口 通过布局视口输入模型空间主要是为了方便平移视图并设置图层可见性 可以分别控制每个布局视口中的图层可见性 要对图形进行任何重大编辑, 请使用 模型 选项卡 要创建正确缩放的标注, 请从布局选项卡输入模型空间, 然后对该模型进行标注 创建和修改布局视口 创建新布局时, 系统将默认添加单个布局视口 您可以添加多个布局视口分别用于各个视图 ( 例如详细资料视图和三维视图 ) 每个视口都可以有自己的缩放比例 打印特性和图层可见性设置 使用布局 147
154 教程 : 使用布局视口 在本教程中, 将练习使用布局视口时最常用的操作 在布局视口中更改视图的显示比例 1 单击 文件 菜单 打开 2 在 选择文件 对话框中, 找到 AutoCAD 或 AutoCAD LT 产品文件夹中的 \Help\Tutorials 文件夹, 然后打开 arbor.dwg 3 在图层特性管理器中, 单击视口图层上的灯泡图标以显示该图层上的对象 单击 确定 布局视口的蓝色边界此时将可见 4 单击 修改 菜单 特性 然后单击右上角布局视口的蓝色边界 请注意, 特性 选项板包含用于布局视口的特性设置 5 在 特性 选项板的 其他 下, 单击 显示锁定 单击箭头, 然后单击 否 布局视口的显示特性此时将被解锁 接下来要更改显示在此布局视口中的视图的精确比例 6 在 特性 选项板中, 单击 标准比例 7 单击箭头以显示比例列表并单击 1:40 比例 请注意, 视图将会立即更改以反映新的显示比例 8 在布局视口内双击以进入模型空间 根据需要平移视图, 但不要使用 缩放 命令更改视图比例 然后在布局视口外的任意位置双击以返回图纸空间 9 使用 特性 选项板锁定布局视口 锁定布局视口可防止意外地平移和放大该视口 从而保护了视口中的视图位置和比例 删除布局视口 1 单击 修改 菜单 删除 2 单击右上角布局视口的边界并按 ENTER 键 布局视口是一个对象 如同其他对象一样, 它可以被移动 复制和删除 148 第十一章创建布局和打印
155 创建新的布局视口 1 将视口图层设为当前图层 2 单击 视图 菜单 视口 一个视口 3 单击布局空白区域中的两点 这两个点就是新布局视口的对角点 新的布局视口可以叠加在现有视口上 4 单击布局视口的边界以显示其夹点 5 通过单击夹点 移动光标和单击新位置来调整布局视口的大小 使用 移动 命令移动布局视口 6 使用 特性 选项板设置视图在布局视口中的显示比例 7 在布局视口内双击并平移视图 在所有视口外双击以返回图纸空间 8 使用 特性 选项板锁定布局视口 9 关闭视口图层 10 关闭图形, 但不保存 注意始终在视口对象专用的单独图层上创建布局视口 当准备好打印后, 关闭该图层以防止打印视口边界 使用布局 149
156 选择和配置绘图仪 AutoCAD 和 AutoCAD LT 支持多种打印机和绘图仪 打印时, 系统会自动显示 ( 并且可以使用 ) 安装有 Windows 打印机驱动程序的设备, 除非选择了隐藏系统打印机的打印选项 可以使用由 Autodesk 或绘图仪制造商提供的驱动程序对许多没有配备 Windows 驱动程序的绘图仪 ( 即非系统绘图仪 ) 进行配置 还可以对驱动程序进行配置, 以便将图形保存为几种文件格式 这些文件格式包括 DWF (Web 图形格式 ) 文件, 以便在 Web 浏览器或外部查看器中查看图形, 还包括 PostScript 文件, 以便与页面布局程序一起使用, 以及光栅文件 如果某个输出设备没有列在 打印 或 页面设置 对话框中, 或者其设置不正确, 您可以很容易地添加或编辑打印机和绘图仪配置 添加绘图仪配置 绘图仪管理器是一个文件夹, 它提供了一种用于添加 删除及修改绘图仪配置的方法 绘图仪配置文件的扩展名为.pc3, 保存在 Plotters 文件夹中 要显示 Plotters 文件夹, 请单击 文件 菜单 绘图仪管理器 绘图仪管理器 绘图仪管理器包含用于用户安装的每个非系统打印机的绘图仪配置 (PC3) 文件 如果要使程序使用不同于 Windows 所使用特性的默认特性, 还可以为 Windows 系统打印机创建绘图仪配置文件 150 第十一章创建布局和打印
157 要添加绘图仪配置, 请在绘图仪管理器中双击添加绘图仪向导 添加绘图仪向导将提示您输入有关要添加的绘图仪的信息, 包括 绘图仪是连接在计算机上还是连接在网络上 绘图仪类型, 包括制造商和型号 是否使用该产品早期版本中的绘图仪配置文件 输出到计算机端口还是输出到文件, 以及使用哪个端口 光栅图形和矢量图形的质量设置 取决于绘图仪类型的自定义特性 新绘图仪配置的唯一名称 一旦创建了新的 PC3 文件, 就可以使用该绘图仪配置进行布局和打印 更改绘图仪配置 绘图仪配置编辑器用于 编辑端口或文件输出信息 修改或添加图纸尺寸和布局 控制矢量和光栅图形输出 校准绘图仪 设置任一绘图仪的自定义特性 要启动绘图仪配置编辑器, 可以双击 PC3 文件, 也可以在 打印 对话框中选择 特性 使用打印样式来替代特性 打印样式是一种用来控制每个对象或图层的打印方式的可选方法 为对象或图层指定打印样式将替代其打印特性, 如颜色和线宽 但这只影响打印对象的外观 打印样式表用于收集打印样式组, 并将它们保存在一个以后打印时可以指定的文件中 打印样式管理器是一个文件夹, 其中包含所有可用的打印样式表以及添加打印样式向导 打印样式表分为两类 : 颜色相关打印样式表 对象的颜色决定其打印的方式 这些文件的扩展名为.ctb 不能直接为对象指定颜色相关打印样式 相反, 要控制对象的打印颜色, 必须修改对象的颜色 例如, 可以将图形中所有红色对象设置为以 0.50 毫米线宽打印 命名打印样式表 直接为对象和图层指定打印样式 这些文件的扩展名为.stb 使用这些打印样式表可以使图形中的每个对象以不同颜色打印, 与对象本身的颜色无关 可以使用打印样式管理器来添加 删除 重命名 复制和编辑打印样式表 您可以从 文件 菜单访问打印样式管理器 选择和配置绘图仪 151
158 从布局打印 完成图形之后, 就可以进行打印 在 打印 对话框中, 选择打印机或绘图仪以及其他许多设置 选择打印机或绘图仪 指定打印样式 选择页面尺寸 选择要打印的图形区域 指定打印比例 选择页面方向 生成预览 将布局放置在页面上 显示或隐藏选项 打印图形之前, 最好先生成完整的打印预览 如果图像不正确, 可以修改附着到布局的打印设置 页面设置和打印样式表 页面设置 要管理打印设置, 可以使用页面设置管理器将它们命名并保存为一个页面设置 准备好要打印时, 可以在 打印 对话框中指定页面设置的名称 例如, 假设要切换到不同的绘图仪进行颜色输出, 可以指定以前保存的一个页面设置的名称, 以便快速恢复与该绘图仪相关联的所有设置 要切换回去, 则可以指定原来的页面设置的名称 每个布局选项卡都可以具有相关联的命名页面设置 页面设置保存在图形中 152 第十一章创建布局和打印
159 请尝试以下操作 : 创建页面设置 1 打开一个新图形 如有必要, 单击某个布局选项卡 2 单击 文件 菜单 页面设置管理器 3 单击 新建 4 在 新建页面设置 对话框中, 输入 My_New_Plotter 单击 确定 5 更改 页面设置 对话框中的一些设置 单击 确定 新建页面设置的名称将显示在页面设置管理器中 6 单击 My_New_Plotter, 然后单击 置为当前 My_New_Plotter 页面设置即与当前布局选项卡相关联 7 单击 关闭 如果在创建布局时没有指定 页面设置 对话框中的所有设置, 也可以在打印之前设置页面 教程 : 打印图形 在本练习中, 将编辑现有布局的页面设置 创建新布局 在新布局中插入标题栏以及打印图形 编辑现有布局 要准备从布局选项卡进行打印, 需要设置布局和视口并创建标注 1 单击 文件 菜单 打开 2 在 选择文件对话框 中, 找到 \Help\Tutorials 文件夹并选择 plan.dwg 3 单击 打开 这是一张平面布置图和立视图 4 单击 Elevation 布局选项卡 Elevation 布局使用一个定义了打印区域和页面尺寸的页面设置 特定的绘图仪配置也与 Elevation 布局相关联 5 单击 文件 菜单 页面设置管理器 6 在 页面设置管理器 中, 单击 修改 7 在 打印样式表 ( 笔指定 ) 下, 打开下拉列表并单击 monochrome.ctb 文件 如果显示提示, 请选择不对其他所有布局应用此打印样式表 8 选择 显示打印样式 单击 确定 9 单击 关闭, 关闭 页面设置管理器 此时图形将变成黑白的, 这是因为布局会显示图形预览, 就象要使用 monochrome 打印样式表打印一样 10 单击 模型 选项卡 注意, 模型仍然显示为彩色 从布局打印 153
160 创建新布局 1 将视口图层设为当前图层 2 单击 工具 菜单 向导 创建布局 创建布局向导将会引导您完成布局的创建工作 3 在创建布局向导的 开始 页面中, 输入新布局的名称 键入 Elevation and Floor Plan 单击 下一步 4 在 打印机 页面中, 选择要用来打印此布局的打印机 选择 DWF6 eplot.pc3 单击 下一步 在本教程中, 将把文件打印到 DWF 文件中, 而不是绘图仪中 DWF (Web 图形格式 ) 文件便于使用电子邮件 FTP 站点 项目网站或 CD 来分发图形 可以使用免费的 Autodesk DWF Viewer 来查看它们 DWF 文件与其他常用选项相比更小 更快, 并且能够提供更高的分辨率 5 在 图纸尺寸 页面中, 列表中的可用图纸尺寸取决于所选择的打印机 将图纸尺寸选择为 Letter 或 ANSI A ( 英寸 ) 确保 图纸尺寸 列出的宽度为 11.0 英寸, 高度为 8.5 英寸 单击 下一步 6 在 方向 页面中, 单击 纵向 作为方向 单击 下一步 7 在 标题栏 页面的可用标题栏列表中, 单击 无 单击 下一步 ( 标题栏在创建布局后插入 ) 8 在 定义视口 页面的 视口设置 下, 单击 阵列 将 视口比例 保留为 按图纸空间缩放 ( 可以在稍后更改缩放比例 ) 在 行数 框中键入 2 在 列数 框中键入 1 在 行间距 框中键入 0.25 在 列间距 框中键入 0.1 这样便创建了两个垂直对齐的视口, 视口之间有间距 单击 下一步 选择 阵列 选项 指定 2 行和 1 列 9 在 拾取位置 页面中, 选择 选择位置 在绘图区域中单击并拖动以创建一个正好位于可打印区域 ( 虚线 ) 内的矩形布局视口 10 在 完成 页面中单击 完成, 结束新布局和视口的创建工作 请注意, 已创建了两个视口 154 第十一章创建布局和打印
161 在布局中插入标题栏 1 确保打开 Elevation and Floor Plan 布局选项卡 2 将标题栏图层设为当前图层 3 单击 插入 菜单 块 4 在 插入 对话框的 名称 列表中, 单击 Letter 纵向 5 在 插入点 下, 确保已复选 在屏幕上指定 复选框 6 在 比例 下, 确保已清除 在屏幕上指定 复选框 如需要, 在 X Y 和 Z 框中键入 1, 以将布局设置为按实际尺寸打印 7 在 旋转 下, 确保已清除 在屏幕上指定 复选框 如需要, 在 角度 框中键入 0, 以使标题栏保持水平 8 单击 确定 9 移动光标以使标题栏居中, 然后单击以将其放置在布局中 设置要打印的视口 创建了布局视口之后, 就需要指定显示在每个视口中的模型空间视图的比例 要更改视口的比例, 可以更改视图的缩放比例 要更改显示在视口中的模型空间图形的部分而不更改缩放比例, 可平移视图 1 单击视口边框选择两个视口 2 在 修改 菜单中, 单击 特性 3 在 特性 选项板中, 单击 图层 并从下拉列表中选择视口图层 从布局打印 155
Untitled
 Autodesk Buzzsaw 用 户 手 册 2008 年 1 月 2008 Autodesk, Inc. All Rights Reserved. Except as otherwise permitted by Autodesk, Inc., this publication, or parts thereof, may not be reproduced in any form, by any
Autodesk Buzzsaw 用 户 手 册 2008 年 1 月 2008 Autodesk, Inc. All Rights Reserved. Except as otherwise permitted by Autodesk, Inc., this publication, or parts thereof, may not be reproduced in any form, by any
 第四章 102 图 4唱16 基于图像渲染的理论基础 三张拍摄图像以及它们投影到球面上生成的球面图像 拼图的圆心是相同的 而拼图是由球面图像上的弧线图像组成的 因此我 们称之为同心球拼图 如图 4唱18 所示 这些拼图中半径最大的是圆 Ck 最小的是圆 C0 设圆 Ck 的半径为 r 虚拟相机水平视域为 θ 有 r R sin θ 2 4畅11 由此可见 构造同心球拼图的过程实际上就是对投影图像中的弧线图像
第四章 102 图 4唱16 基于图像渲染的理论基础 三张拍摄图像以及它们投影到球面上生成的球面图像 拼图的圆心是相同的 而拼图是由球面图像上的弧线图像组成的 因此我 们称之为同心球拼图 如图 4唱18 所示 这些拼图中半径最大的是圆 Ck 最小的是圆 C0 设圆 Ck 的半径为 r 虚拟相机水平视域为 θ 有 r R sin θ 2 4畅11 由此可见 构造同心球拼图的过程实际上就是对投影图像中的弧线图像
<C8EBC3C5C6AAA3A8B5DA31D5C2A3A92E696E6464>
 第 1 章 进入 Photoshop 的全新世界 本章导读 Photoshop 1 1.1 Photoshop CS6 Photoshop Photoshop 1.1.1 Photoshop POP 1-1 图 1-1 平面广告效果 1.1.2 Photoshop 1-2 Photoshop CS6 Photoshop CS6 Photoshop CS6 Extended 3D 3 Photoshop
第 1 章 进入 Photoshop 的全新世界 本章导读 Photoshop 1 1.1 Photoshop CS6 Photoshop Photoshop 1.1.1 Photoshop POP 1-1 图 1-1 平面广告效果 1.1.2 Photoshop 1-2 Photoshop CS6 Photoshop CS6 Photoshop CS6 Extended 3D 3 Photoshop
三维设计软件应用 (3ds Max) 1.1 任务 1: 制作一个简单的三维动画 体验 3ds Max 2012 中文版 预备知识 1: 三维动画制作基本流程 3ds Max 1. 编制脚本 2. 创建模型 3ds Max 3ds Max Maya 3. 使用材质及贴图 3ds Max
 第 1 章 3ds Max 2012 中文版快速入门 内容导读 Autodesk 公司推出的 3ds Max 是一个优秀并享有盛誉的三维设计软件, 也是目前全球用户数量最多的三维设计软件, 其功能集建模 材质和贴图 光效设计 动画制作 渲染与合成于一体 3ds Max 广泛应用于影视广告设计制作 建筑装潢设计制作 工业设计 影视特效 虚拟现实场景设计等领域 3ds Max 2012 与之前的版本相比,
第 1 章 3ds Max 2012 中文版快速入门 内容导读 Autodesk 公司推出的 3ds Max 是一个优秀并享有盛誉的三维设计软件, 也是目前全球用户数量最多的三维设计软件, 其功能集建模 材质和贴图 光效设计 动画制作 渲染与合成于一体 3ds Max 广泛应用于影视广告设计制作 建筑装潢设计制作 工业设计 影视特效 虚拟现实场景设计等领域 3ds Max 2012 与之前的版本相比,
Autodesk Product Design Suite Standard 系统统需求 典型用户户和工作流 Autodesk Product Design Suite Standard 版本为为负责创建非凡凡产品的设计师师和工程师提供供基本方案设计和和制图工具, 以获得令人惊叹叹的产品
 Autodesk Product Design Suite Standard 20122 系统统需求 典型用户户和工作流 Autodesk Product Design Suite Standard 版本为为负责创建非凡凡产品的设计师师和工程师提供供基本方案设计和和制图工具, 以获得令人惊叹叹的产品设计 Autodesk Product Design Suite Standard 版本包包括以下软件产产品
Autodesk Product Design Suite Standard 20122 系统统需求 典型用户户和工作流 Autodesk Product Design Suite Standard 版本为为负责创建非凡凡产品的设计师师和工程师提供供基本方案设计和和制图工具, 以获得令人惊叹叹的产品设计 Autodesk Product Design Suite Standard 版本包包括以下软件产产品
! " # " " $ % " " # # " $ " # " #! " $ "!" # "# # #! &$! ( % "!!! )$ % " (!!!! *$ ( % " (!!!! +$ % " #! $!, $ $ $ $ $ $ $, $ $ "--. %/ % $ %% " $ "--/
 "##$ "% "##& " "##( )$ "##%! ) "##$ * "##( "##$ "##(!!!!!!!!! ! " # " " $ % " " # # " $ " # " #! " $ "!" # "# # #! &$! ( % "!!! )$ % " (!!!! *$ ( % " (!!!! +$ % " #! $!, $ $ $ $ $ $ $, $ $ "--. %/ % $
"##$ "% "##& " "##( )$ "##%! ) "##$ * "##( "##$ "##(!!!!!!!!! ! " # " " $ % " " # # " $ " # " #! " $ "!" # "# # #! &$! ( % "!!! )$ % " (!!!! *$ ( % " (!!!! +$ % " #! $!, $ $ $ $ $ $ $, $ $ "--. %/ % $
Photoshop CS6 艺术设计案例教程 ( 第二版 ) 1.1 Photoshop 的应用领域 Photoshop,,, Photoshop Photoshop 的用途 Photoshop CIS ( ) ( ) 案例展现 ~ 1
 Chapter 01 Photoshop CS6 的基本操作 本章内容 1.1 Photoshop 的应用领域 1.6 控制面板的显示与隐藏 1.2 位图和矢量图的特性 1.7 新建 打开与保存文件 1.3 像素和分辨率的关系 1.8 图像的缩放 1.4 色彩模式 1.9 屏幕显示模式 1.5 Photoshop CS6 界面 1.10 计算机图形图像常用的色彩模式 Photoshop CS6 艺术设计案例教程
Chapter 01 Photoshop CS6 的基本操作 本章内容 1.1 Photoshop 的应用领域 1.6 控制面板的显示与隐藏 1.2 位图和矢量图的特性 1.7 新建 打开与保存文件 1.3 像素和分辨率的关系 1.8 图像的缩放 1.4 色彩模式 1.9 屏幕显示模式 1.5 Photoshop CS6 界面 1.10 计算机图形图像常用的色彩模式 Photoshop CS6 艺术设计案例教程
手册 doc
 1. 2. 3. 3.1 3.2 3.3 SD 3.4 3.5 SD 3.6 3.7 4. 4.1 4.2 4.3 SD 4.4 5. 5.1 5.2 5.3 SD 6. 1. 1~3 ( ) 320x240~704x288 66 (2G SD 320x2401FPS ) 32M~2G SD SD SD SD 24V DC 3W( ) -10~70 10~90% 154x44x144mm 2. DVR106
1. 2. 3. 3.1 3.2 3.3 SD 3.4 3.5 SD 3.6 3.7 4. 4.1 4.2 4.3 SD 4.4 5. 5.1 5.2 5.3 SD 6. 1. 1~3 ( ) 320x240~704x288 66 (2G SD 320x2401FPS ) 32M~2G SD SD SD SD 24V DC 3W( ) -10~70 10~90% 154x44x144mm 2. DVR106
一 登录 crm Mobile 系统 : 输入 ShijiCare 用户名和密码, 登录系统, 如图所示 : 第 2 页共 32 页
 第 1 页共 32 页 crm Mobile V1.0 for IOS 用户手册 一 登录 crm Mobile 系统 : 输入 ShijiCare 用户名和密码, 登录系统, 如图所示 : 第 2 页共 32 页 二 crm Mobile 界面介绍 : 第 3 页共 32 页 三 新建 (New) 功能使用说明 1 选择产品 第 4 页共 32 页 2 填写问题的简要描述和详细描述 第 5 页共
第 1 页共 32 页 crm Mobile V1.0 for IOS 用户手册 一 登录 crm Mobile 系统 : 输入 ShijiCare 用户名和密码, 登录系统, 如图所示 : 第 2 页共 32 页 二 crm Mobile 界面介绍 : 第 3 页共 32 页 三 新建 (New) 功能使用说明 1 选择产品 第 4 页共 32 页 2 填写问题的简要描述和详细描述 第 5 页共
江苏省海安职业教育中心
 江 苏 省 海 安 中 等 专 业 学 校 机 械 C A D 校 本 教 材 机 电 专 业 部 目 录 项 目 一 初 识 CAD~~~~~~~~~~~~~~~~~~~~~~~~~(2) 1.1Auto CAD 用 户 界 面 ~~~~~~~~~~~~~~~~~~~~~~(2) 1.2 图 形 文 件 管 理 ~~~~~~~~~~~~~~~~~~~~~~~~(8) 1.3 命 令 输 入 方 式
江 苏 省 海 安 中 等 专 业 学 校 机 械 C A D 校 本 教 材 机 电 专 业 部 目 录 项 目 一 初 识 CAD~~~~~~~~~~~~~~~~~~~~~~~~~(2) 1.1Auto CAD 用 户 界 面 ~~~~~~~~~~~~~~~~~~~~~~(2) 1.2 图 形 文 件 管 理 ~~~~~~~~~~~~~~~~~~~~~~~~(8) 1.3 命 令 输 入 方 式
Microsoft Word - WJ01.doc
 第 1 章 AutoCAD 2017 入门 AutoCAD 2017 是由美国 Autodesk 公司开发的通用计算机辅助绘图与设计软件包, 可以帮助用户绘制二维图形和三维图形 该软件具有易于掌握 使用方便 体系结构开放等优点, 能够帮助制图者实现绘制二维与三维图形 标注尺寸 渲染图形以及打印输出图纸等功能, 被广泛应用于机械 建筑 电子 航天 造船 冶金 石油化工 土木工程等领域 本章将重点介绍
第 1 章 AutoCAD 2017 入门 AutoCAD 2017 是由美国 Autodesk 公司开发的通用计算机辅助绘图与设计软件包, 可以帮助用户绘制二维图形和三维图形 该软件具有易于掌握 使用方便 体系结构开放等优点, 能够帮助制图者实现绘制二维与三维图形 标注尺寸 渲染图形以及打印输出图纸等功能, 被广泛应用于机械 建筑 电子 航天 造船 冶金 石油化工 土木工程等领域 本章将重点介绍
AutoCAD2D2010TQC電腦輔助設計類檢定題庫解題秘笈_990901_.doc
 AutoCAD 2010 2D TQC ...I...VII... IX...1...2 1...3 1.1...3 1.2...3 1.3...4 1.4...6 1.5...7 1.6...8 1.6.1 Line...8 1.6.2 Circle...9 1.6.3 Arc...9 1.6.4 RECtangle... 10 1.6.5 POLygon... 10 1.6.6 explode...11
AutoCAD 2010 2D TQC ...I...VII... IX...1...2 1...3 1.1...3 1.2...3 1.3...4 1.4...6 1.5...7 1.6...8 1.6.1 Line...8 1.6.2 Circle...9 1.6.3 Arc...9 1.6.4 RECtangle... 10 1.6.5 POLygon... 10 1.6.6 explode...11
7
 7.2 块的基本操作 从本节开始, 将对块操作进行详尽的介绍 通过本节的学习, 将学到如何定义一个块, 如何将一个已有的块插入到图形中, 如何将一个定义过的块存储起来等基本操作 块的基本操作可以通过命令 菜单和工具栏等来实现 7.2.1 块定义 1. 以对话框的形式创建块定义下拉菜单 : 绘图 块 创建...( 图 7-2) 图标 : 绘图 工具栏命令行 : BLOCK 或 BMAKE 先画好组成块的图素,
7.2 块的基本操作 从本节开始, 将对块操作进行详尽的介绍 通过本节的学习, 将学到如何定义一个块, 如何将一个已有的块插入到图形中, 如何将一个定义过的块存储起来等基本操作 块的基本操作可以通过命令 菜单和工具栏等来实现 7.2.1 块定义 1. 以对话框的形式创建块定义下拉菜单 : 绘图 块 创建...( 图 7-2) 图标 : 绘图 工具栏命令行 : BLOCK 或 BMAKE 先画好组成块的图素,
另 一 个 有 用 的 工 具 是 绘 图 设 置 使 用 Civil 3D 中 的 绘 图 设 置, 除 了 提 供 丰 富 的 环 境 参 数 和 配 置 选 项, 还 可 以 指 定 创 建 对 象 和 标 签 时 的 很 多 默 认 选 项, 例 如 对 象 的 默 认 命 名 规 则 和
 AUTODESK CIVIL 3D 2007 白 皮 书 Autodesk Civil 3D 样 式 与 设 置 : 基 本 原 理 指 南 1. 简 介 Autodesk Civil 3D 软 件 是 Autodesk 公 司 推 出 的 先 进 的 土 木 工 程 设 计 和 制 图 软 件 Civil 3D 建 立 在 人 们 熟 悉 的 AutoCAD 制 图 平 台 上, 并 且 为 勘
AUTODESK CIVIL 3D 2007 白 皮 书 Autodesk Civil 3D 样 式 与 设 置 : 基 本 原 理 指 南 1. 简 介 Autodesk Civil 3D 软 件 是 Autodesk 公 司 推 出 的 先 进 的 土 木 工 程 设 计 和 制 图 软 件 Civil 3D 建 立 在 人 们 熟 悉 的 AutoCAD 制 图 平 台 上, 并 且 为 勘
 * 4 6 R P r p . 1 2 3 4 7 89bk 6 5 1 2 3 4 5 6 7 8 9 0 bk r bl bm bn^ bo bl br bq bpbo bn bm [ ] [ ] [ ] bp 8 2 4 6 bq p [ ] [SET] br clckbt bs bs bt ck cl. 1 2 1 2+- 3 3 . 1 2 3 4 5 6 7 8 9 bk bl bm
* 4 6 R P r p . 1 2 3 4 7 89bk 6 5 1 2 3 4 5 6 7 8 9 0 bk r bl bm bn^ bo bl br bq bpbo bn bm [ ] [ ] [ ] bp 8 2 4 6 bq p [ ] [SET] br clckbt bs bs bt ck cl. 1 2 1 2+- 3 3 . 1 2 3 4 5 6 7 8 9 bk bl bm
1 产品说明 1 产品说明 1.1 规定 所述法兰是带有密封条的螺纹法兰, 可以交付带 G 1 或 G 1½ 内螺纹 (ISO 228 T1) 的法兰 在本附加说明书中的说明针对用材料 316L 制成的法兰 材料 316L 相当于 或 所有距离值以毫米为单位 提供多种不同
 附加说明书 符合 DIN - EN - ASME - JIS - GOST 的法兰 技术参数 Document ID: 31088 1 产品说明 1 产品说明 1.1 规定 所述法兰是带有密封条的螺纹法兰, 可以交付带 G 1 或 G 1½ 内螺纹 (ISO 228 T1) 的法兰 在本附加说明书中的说明针对用材料 316L 制成的法兰 材料 316L 相当于 1.4404 或 1.4435 所有距离值以毫米为单位
附加说明书 符合 DIN - EN - ASME - JIS - GOST 的法兰 技术参数 Document ID: 31088 1 产品说明 1 产品说明 1.1 规定 所述法兰是带有密封条的螺纹法兰, 可以交付带 G 1 或 G 1½ 内螺纹 (ISO 228 T1) 的法兰 在本附加说明书中的说明针对用材料 316L 制成的法兰 材料 316L 相当于 1.4404 或 1.4435 所有距离值以毫米为单位
PowerPoint Presentation
 01 章 AutoCAD 2007 入门基础 第 01 AutoCAD 是由美国 Autodesk 公司开发的通用计算机辅助设计 (Computer Aided Design,CAD) 软件, 具有易于掌握 使用方便 体系结构开放等优点, 能够绘制二维图形与三维图形 标注尺寸 渲染图形以及打印输出图纸, 目前已广泛应用于机械 建筑 电子 航天 造船 石油化工 土木工程 冶金 地质 气象 纺织 轻工
01 章 AutoCAD 2007 入门基础 第 01 AutoCAD 是由美国 Autodesk 公司开发的通用计算机辅助设计 (Computer Aided Design,CAD) 软件, 具有易于掌握 使用方便 体系结构开放等优点, 能够绘制二维图形与三维图形 标注尺寸 渲染图形以及打印输出图纸, 目前已广泛应用于机械 建筑 电子 航天 造船 石油化工 土木工程 冶金 地质 气象 纺织 轻工
目录 1 IPv6 快速转发 IPv6 快速转发配置命令 display ipv6 fast-forwarding aging-time display ipv6 fast-forwarding cache ipv6 fas
 目录 1 IPv6 快速转发 1-1 1.1 IPv6 快速转发配置命令 1-1 1.1.1 display ipv6 fast-forwarding aging-time 1-1 1.1.2 display ipv6 fast-forwarding cache 1-1 1.1.3 ipv6 fast-forwarding aging-time 1-3 1.1.4 ipv6 fast-forwarding
目录 1 IPv6 快速转发 1-1 1.1 IPv6 快速转发配置命令 1-1 1.1.1 display ipv6 fast-forwarding aging-time 1-1 1.1.2 display ipv6 fast-forwarding cache 1-1 1.1.3 ipv6 fast-forwarding aging-time 1-3 1.1.4 ipv6 fast-forwarding
F515_CS_Book.book
 /USB , ( ) / L R 1 > > > 2, / 3 L 1 > > > 2 + - 3, 4 L 1 了解显示屏上显示的图标 Wap 信箱收到一条 Wap push 信息 ( ) GSM 手机已连接到 GSM 网络 指示条越多, 接收质量越好 2 ...........................4.............................. 4 Micro SD (
/USB , ( ) / L R 1 > > > 2, / 3 L 1 > > > 2 + - 3, 4 L 1 了解显示屏上显示的图标 Wap 信箱收到一条 Wap push 信息 ( ) GSM 手机已连接到 GSM 网络 指示条越多, 接收质量越好 2 ...........................4.............................. 4 Micro SD (
图形图像处理 (Photoshop CS6) [ pixel ] % % % % dpi/inch dpi 150dpi 300dpi 002
![图形图像处理 (Photoshop CS6) [ pixel ] % % % % dpi/inch dpi 150dpi 300dpi 002 图形图像处理 (Photoshop CS6) [ pixel ] % % % % dpi/inch dpi 150dpi 300dpi 002](/thumbs/50/26655036.jpg) 第 1 章 初识 Photoshop CS6 本章学习要点 点阵图像的基本概念 常用图像格式的特性 Photoshop CS6 界面基本操作 图像的分辨率和像素 Photoshop 的应用领域 Photoshop 文件的管理 重点和难点 图像的像素和分辨率 Photoshop CS6 界面的基本操作 达成目标 理解像素和分辨率的关系 了解图像的常用格式及特点 掌握 Photoshop CS6 界面基本操作及对图像进行不同格式的保存管理
第 1 章 初识 Photoshop CS6 本章学习要点 点阵图像的基本概念 常用图像格式的特性 Photoshop CS6 界面基本操作 图像的分辨率和像素 Photoshop 的应用领域 Photoshop 文件的管理 重点和难点 图像的像素和分辨率 Photoshop CS6 界面的基本操作 达成目标 理解像素和分辨率的关系 了解图像的常用格式及特点 掌握 Photoshop CS6 界面基本操作及对图像进行不同格式的保存管理
FPGAs in Next Generation Wireless Networks WPChinese
 FPGA 2010 3 Lattice Semiconductor 5555 Northeast Moore Ct. Hillsboro, Oregon 97124 USA Telephone: (503) 268-8000 www.latticesemi.com 1 FPGAs in Next Generation Wireless Networks GSM GSM-EDGE 384kbps CDMA2000
FPGA 2010 3 Lattice Semiconductor 5555 Northeast Moore Ct. Hillsboro, Oregon 97124 USA Telephone: (503) 268-8000 www.latticesemi.com 1 FPGAs in Next Generation Wireless Networks GSM GSM-EDGE 384kbps CDMA2000
TD
 *TD-000212-05* 20- 应用实例 4 本例显示的是使用两个亚低 音扬声器和多个顶箱的双声 道 立体声 设置 除了各声道都增加了一个顶 箱外 也可以增加更多的顶 箱 本例和例 3 的情况一 致 声道 2 或 右声道 声道 1 或 左声道 要接到更多的顶箱 将最后 一个顶箱的全幅线路输出接 头处的线缆接到下一个顶箱 的全幅线路输入接头 在不 降低信号质量的情况下 最
*TD-000212-05* 20- 应用实例 4 本例显示的是使用两个亚低 音扬声器和多个顶箱的双声 道 立体声 设置 除了各声道都增加了一个顶 箱外 也可以增加更多的顶 箱 本例和例 3 的情况一 致 声道 2 或 右声道 声道 1 或 左声道 要接到更多的顶箱 将最后 一个顶箱的全幅线路输出接 头处的线缆接到下一个顶箱 的全幅线路输入接头 在不 降低信号质量的情况下 最
目录
 AutoCAD 制图与规范 校本教材 目录 第一章基础知识 1.1AutoCAD2012 基础知识 1.2 启动和退出 AutoCAD 1.3AutoCAD 2012 的用户界面 1.3.1 标题栏 1.3.2 菜单栏 1.3.3 工具栏 1.3.4 绘图窗口 1.3.5 光标 1.3.6 坐标系图标 1.3.7 命令窗口 1.3.8 状态栏 1.3.9 模型 / 布局选项卡 1.4 图形界面管理
AutoCAD 制图与规范 校本教材 目录 第一章基础知识 1.1AutoCAD2012 基础知识 1.2 启动和退出 AutoCAD 1.3AutoCAD 2012 的用户界面 1.3.1 标题栏 1.3.2 菜单栏 1.3.3 工具栏 1.3.4 绘图窗口 1.3.5 光标 1.3.6 坐标系图标 1.3.7 命令窗口 1.3.8 状态栏 1.3.9 模型 / 布局选项卡 1.4 图形界面管理
Microsoft Word - WQ01版权页
 第 1 章 AutoCAD 2016 快速入门 AutoCAD 是一款功能强大的工程绘图软件, 使用该软件不仅能够将设计方案用规范 美观的图纸表达, 而且还能够有效地帮助设计人员提高设计水平及工作效率, 从而解决传统手工绘图效率低 准确度差以及工作强度高的缺点 利用 AutoCAD 软件绘制的二维和三维图形, 在工程设计 生产制造和技术交流中都起着不可替代的重要作用 本章作为全书的开端, 将重点介绍
第 1 章 AutoCAD 2016 快速入门 AutoCAD 是一款功能强大的工程绘图软件, 使用该软件不仅能够将设计方案用规范 美观的图纸表达, 而且还能够有效地帮助设计人员提高设计水平及工作效率, 从而解决传统手工绘图效率低 准确度差以及工作强度高的缺点 利用 AutoCAD 软件绘制的二维和三维图形, 在工程设计 生产制造和技术交流中都起着不可替代的重要作用 本章作为全书的开端, 将重点介绍
 劳动保护与医疗保健 第 二 章 止标志共 23 个 劳 动 安 全 技 术 22 2 警告标志 由于三角形引人注目 故用作 警告 标志 警告人们注意可能发生的多种危险 三角的背景使用黄色 三角图形和三角内的图像均用黑色描 绘 黄色是有警告含义的颜色 在对比色黑色的衬托下 绘成的 警告标志 就更引人注目 3 指令标志 在圆形内配上指令含义的颜色 蓝 色 并用白色绘制必须执行的图形符号 构成 指令标志
劳动保护与医疗保健 第 二 章 止标志共 23 个 劳 动 安 全 技 术 22 2 警告标志 由于三角形引人注目 故用作 警告 标志 警告人们注意可能发生的多种危险 三角的背景使用黄色 三角图形和三角内的图像均用黑色描 绘 黄色是有警告含义的颜色 在对比色黑色的衬托下 绘成的 警告标志 就更引人注目 3 指令标志 在圆形内配上指令含义的颜色 蓝 色 并用白色绘制必须执行的图形符号 构成 指令标志
ChinaBI企业会员服务- BI企业
 商业智能 (BI) 开源工具 Pentaho BisDemo 介绍及操作说明 联系人 : 杜号权苏州百咨信息技术有限公司电话 : 0512-62861389 手机 :18616571230 QQ:37971343 E-mail:du.haoquan@bizintelsolutions.com 权限控制管理 : 权限控制管理包括 : 浏览权限和数据权限 ( 权限部分两个角色 :ceo,usa; 两个用户
商业智能 (BI) 开源工具 Pentaho BisDemo 介绍及操作说明 联系人 : 杜号权苏州百咨信息技术有限公司电话 : 0512-62861389 手机 :18616571230 QQ:37971343 E-mail:du.haoquan@bizintelsolutions.com 权限控制管理 : 权限控制管理包括 : 浏览权限和数据权限 ( 权限部分两个角色 :ceo,usa; 两个用户
PowerPoint 演示文稿
 按钮对象 (button) 当 JavaScript 读到 标记中的 type 属性值为 button 时, 自动建立一个按钮对象, 并将该对象放到表单对象的 elements 数组当中 按钮对象包括 : 普通按钮 (button) 提交按钮 (submit) 重置按钮 (reset) 1. 使用按钮对象的格式 document.forms[ 索引值 ].elements[ 索引值
按钮对象 (button) 当 JavaScript 读到 标记中的 type 属性值为 button 时, 自动建立一个按钮对象, 并将该对象放到表单对象的 elements 数组当中 按钮对象包括 : 普通按钮 (button) 提交按钮 (submit) 重置按钮 (reset) 1. 使用按钮对象的格式 document.forms[ 索引值 ].elements[ 索引值
X713_CS_Book.book
 / / /USB ) ; ; C D ; ; B B 1 >> 2 3 B 1 ( > > ) 了解显示屏上显示的图标 Wap 信箱收到一条 Wap push 信息 GSM GPS ( ) 手机已连接到 GSM 网络 指示条越多, 接收质量越好 GPS 2 ...........................4.............................. 4 Micro SD (
/ / /USB ) ; ; C D ; ; B B 1 >> 2 3 B 1 ( > > ) 了解显示屏上显示的图标 Wap 信箱收到一条 Wap push 信息 GSM GPS ( ) 手机已连接到 GSM 网络 指示条越多, 接收质量越好 GPS 2 ...........................4.............................. 4 Micro SD (
PowerPoint 演示文稿
 Phoptoshop -- 实例教程 第2章 初识 Photoshop 本章简介 本章首先对 Photoshop 进行概述 然后介绍 Photoshop 的功 能特色 通过本章的学习 可以对 Photoshop 的多种功用有一 个大体的 全方位的了解 有助于在制作图像的过程中快速地 定位 应用相应的知识点 完成图像的制作任务 课堂学习目标 工作界面的介绍 文件操作 图像的显示效果 标尺 参考线和网格线的设置
Phoptoshop -- 实例教程 第2章 初识 Photoshop 本章简介 本章首先对 Photoshop 进行概述 然后介绍 Photoshop 的功 能特色 通过本章的学习 可以对 Photoshop 的多种功用有一 个大体的 全方位的了解 有助于在制作图像的过程中快速地 定位 应用相应的知识点 完成图像的制作任务 课堂学习目标 工作界面的介绍 文件操作 图像的显示效果 标尺 参考线和网格线的设置
 * r p . 4 6 12 3 5 7 8 9bk bm btbsbrbqbp bo bn bl [ ] [ ] [ ] [ ] [SET] 1 2 3 4 5 6 7. cmcl ck 8 9 0 bk bl bm bn bo 1 2 1 2+ - bp bq 8 2 4 6 br r bs p bt ck cl cm 3 3 . 1 2 3 4 5 6 7 8 9 bk bl bm
* r p . 4 6 12 3 5 7 8 9bk bm btbsbrbqbp bo bn bl [ ] [ ] [ ] [ ] [SET] 1 2 3 4 5 6 7. cmcl ck 8 9 0 bk bl bm bn bo 1 2 1 2+ - bp bq 8 2 4 6 br r bs p bt ck cl cm 3 3 . 1 2 3 4 5 6 7 8 9 bk bl bm
天正电气完全实战技术手册 3.1 安装与启动 AutoCAD 2014 正确地安装软件是使用软件前一个必要的工作, 安装前必须确保系统配置能达到软件的要求, 安装的过程也必须确保无误 AutoCAD 2014 的系统要求 本节介绍中文版 AutoCAD 2014 对系统的基本要求 1.
 第 3 章 AutoCAD 基础知识 AutoCAD 2014 是由美国 Autodesk 公司最新开发的通用计算机辅助设计软件, 使用该软件可以绘制二维平面图形和三维立体图形, 还可以在绘图环境中标注尺寸 渲染图形以及打印输出图纸等 由于具有易掌握 使用方便 体系结构开放等优点, 该软件逐渐被广大技术工程人员使用, 广泛应用于机械 建筑 电子 航空等领域 学习 AutoCAD 软件, 首先需要了解相关知识,
第 3 章 AutoCAD 基础知识 AutoCAD 2014 是由美国 Autodesk 公司最新开发的通用计算机辅助设计软件, 使用该软件可以绘制二维平面图形和三维立体图形, 还可以在绘图环境中标注尺寸 渲染图形以及打印输出图纸等 由于具有易掌握 使用方便 体系结构开放等优点, 该软件逐渐被广大技术工程人员使用, 广泛应用于机械 建筑 电子 航空等领域 学习 AutoCAD 软件, 首先需要了解相关知识,
C++ 程序设计 告别 OJ2 - 参考答案 MASTER 2019 年 5 月 3 日 1
 C++ 程序设计 告别 OJ2 - 参考答案 MASTER 2019 年 5 月 3 日 1 1 TEMPLATE 1 Template 描述 使用模板函数求最大值 使用如下 main 函数对程序进行测试 int main() { double a, b; cin >> a >> b; cout c >> d; cout
C++ 程序设计 告别 OJ2 - 参考答案 MASTER 2019 年 5 月 3 日 1 1 TEMPLATE 1 Template 描述 使用模板函数求最大值 使用如下 main 函数对程序进行测试 int main() { double a, b; cin >> a >> b; cout c >> d; cout
目录 1 IPv6 快速转发 IPv6 快速转发配置命令 display ipv6 fast-forwarding aging-time display ipv6 fast-forwarding cache ipv6 fas
 目录 1 IPv6 快速转发 1-1 1.1 IPv6 快速转发配置命令 1-1 1.1.1 display ipv6 fast-forwarding aging-time 1-1 1.1.2 display ipv6 fast-forwarding cache 1-1 1.1.3 ipv6 fast-forwarding aging-time 1-3 1.1.4 ipv6 fast-forwarding
目录 1 IPv6 快速转发 1-1 1.1 IPv6 快速转发配置命令 1-1 1.1.1 display ipv6 fast-forwarding aging-time 1-1 1.1.2 display ipv6 fast-forwarding cache 1-1 1.1.3 ipv6 fast-forwarding aging-time 1-3 1.1.4 ipv6 fast-forwarding
高等学校计算机应用规划教材 AutoCAD 2018 实用教程 薛山 编著 北 京
 高等学校计算机应用规划教材 AutoCAD 2018 实用教程 薛山 编著 北 京 内 容 简 介 本书全面系统地介绍了使用 AutoCAD 2018 进行计算机绘图的方法与技巧 全书共分 15 章 主要内 容包括 AutoCAD 2018 快速入门 AutoCAD 2018 绘图基础 AutoCAD 绘图辅助工具 绘制基本二维图 形 编辑二维图形对象 使用文字与表格 图案填充 面域与图形信息 标注图形尺寸
高等学校计算机应用规划教材 AutoCAD 2018 实用教程 薛山 编著 北 京 内 容 简 介 本书全面系统地介绍了使用 AutoCAD 2018 进行计算机绘图的方法与技巧 全书共分 15 章 主要内 容包括 AutoCAD 2018 快速入门 AutoCAD 2018 绘图基础 AutoCAD 绘图辅助工具 绘制基本二维图 形 编辑二维图形对象 使用文字与表格 图案填充 面域与图形信息 标注图形尺寸
 器之 间 向一致时为正 相反时则为负 ③大量电荷的定向移动形成电 流 单个电荷的定向移动同样形成电流 3 电势与电势差 1 陈述概念 电场中某点处 电荷的电势能 E p 与电荷量 q Ep 的比值叫做该点处的电势 表达式为 V 电场中两点之间的 q 电势之差叫做电势差 表达式为 UAB V A VB 2 理解概念 电势差是电场中任意两点之间的电势之差 与参考点的选择无关 电势是反映电场能的性质的物理量
器之 间 向一致时为正 相反时则为负 ③大量电荷的定向移动形成电 流 单个电荷的定向移动同样形成电流 3 电势与电势差 1 陈述概念 电场中某点处 电荷的电势能 E p 与电荷量 q Ep 的比值叫做该点处的电势 表达式为 V 电场中两点之间的 q 电势之差叫做电势差 表达式为 UAB V A VB 2 理解概念 电势差是电场中任意两点之间的电势之差 与参考点的选择无关 电势是反映电场能的性质的物理量
AUTOCAD一页教案.doc
 周次第 1 次课日期 第 1 章认识 AutoCAD 第 2 章设置绘图环境 授课方式理论课 ( ) 实践上机 ( ) 教学时数 2 1. 了解 AutoCAD2006 的工作界面 ; 2. 掌握样板图的制作方法 要求 : 1. 在 AutoCAD2006 工作界面下绘制简单二维图形对象 ; 2. 制作样板图并保存 ; 3. 掌握 AutoCAD 使用的坐标系 1. 了解 AutoCAD 的主要功能及
周次第 1 次课日期 第 1 章认识 AutoCAD 第 2 章设置绘图环境 授课方式理论课 ( ) 实践上机 ( ) 教学时数 2 1. 了解 AutoCAD2006 的工作界面 ; 2. 掌握样板图的制作方法 要求 : 1. 在 AutoCAD2006 工作界面下绘制简单二维图形对象 ; 2. 制作样板图并保存 ; 3. 掌握 AutoCAD 使用的坐标系 1. 了解 AutoCAD 的主要功能及
第3章 图形样板文件包含标准设置 可从提供的 踏入AutoCAD 2016的关键第二步 ①单位类型和精度 样板文件中选择一个 或者创建自定义样板文 ②标题栏 边框和徽标 件 图形样板文件的扩展名为.dwt ③图层名 如果根据现有的样板文件创建新图形 则 ④捕捉 栅格和正交设置 新图形中的修改不会影响
 3章 第 踏入 AutoCAD 2016 的关键第二步 上一章主要介绍了踏出 AutoCAD 2016 关键第一步的内容 界面及环境设置 资源二维码 本章将为大家讲解如何踏出 AutoCAD 2016 的关键第二步 进一步介绍 AutoCAD 2016 的 图 形 文 件 基 础 知 识 包 括 AutoCAD 文 件 打 开 方 式 图 形 文 件 的 保 存 AutoCAD 命令执行方式 AutoCAD
3章 第 踏入 AutoCAD 2016 的关键第二步 上一章主要介绍了踏出 AutoCAD 2016 关键第一步的内容 界面及环境设置 资源二维码 本章将为大家讲解如何踏出 AutoCAD 2016 的关键第二步 进一步介绍 AutoCAD 2016 的 图 形 文 件 基 础 知 识 包 括 AutoCAD 文 件 打 开 方 式 图 形 文 件 的 保 存 AutoCAD 命令执行方式 AutoCAD
计算机基础与实训教材系列 AutoCAD 2018 中文版 基础教程 林泽鸿张纪尧编著 北京
 计算机基础与实训教材系列 AutoCAD 2018 中文版 基础教程 林泽鸿张纪尧编著 北京 内容简介 AutoCAD 作为专业的辅助设计软件, 是装修 建筑 机械 三维模型绘图的设计工作者首选的工具软件 本书详细地介绍了 AutoCAD 中文版在装修 建筑 机械 三维模型应用方面的主要功能和应用技巧 全书共分 15 章 第 1~14 章为 AutoCAD 的软件知识, 在软件知识的讲解中配以大量实用的操作练习和实例,
计算机基础与实训教材系列 AutoCAD 2018 中文版 基础教程 林泽鸿张纪尧编著 北京 内容简介 AutoCAD 作为专业的辅助设计软件, 是装修 建筑 机械 三维模型绘图的设计工作者首选的工具软件 本书详细地介绍了 AutoCAD 中文版在装修 建筑 机械 三维模型应用方面的主要功能和应用技巧 全书共分 15 章 第 1~14 章为 AutoCAD 的软件知识, 在软件知识的讲解中配以大量实用的操作练习和实例,
ebook 134-6
 6 M U LT I L I N E M L I N E S P L I N E 6.1 A u t o C A D M L I N E M L E D I T M L S T Y L E 16 6.1.1 1. MLINE M L I N E 6-1 M L I N E 6-1 MLINE 2. M L I N E 6 235 6-2 A u t o C A D : mline 6-2 [ (J)/
6 M U LT I L I N E M L I N E S P L I N E 6.1 A u t o C A D M L I N E M L E D I T M L S T Y L E 16 6.1.1 1. MLINE M L I N E 6-1 M L I N E 6-1 MLINE 2. M L I N E 6 235 6-2 A u t o C A D : mline 6-2 [ (J)/
ATC教员(AutoCAD)认证考核大纲
 AutoCAD 2006 考试大纲 一 考试性质 AutoCAD2006 软件认证项目考试是为提高大中专 职业技术院校的在校学生, 以及企 事业单位的工程技术人员的数字化设计能力而实施的应用 专业技术水平考试 它的指导思想是既要有利于机械设计 建筑设计等领域对专业工程设计人才的需求, 也要有利于促进大中专 职业技术院校各类课程教学质量的提高 考试对象为大中专 职业技术院校的考生以及企事业单位的工程技术人员
AutoCAD 2006 考试大纲 一 考试性质 AutoCAD2006 软件认证项目考试是为提高大中专 职业技术院校的在校学生, 以及企 事业单位的工程技术人员的数字化设计能力而实施的应用 专业技术水平考试 它的指导思想是既要有利于机械设计 建筑设计等领域对专业工程设计人才的需求, 也要有利于促进大中专 职业技术院校各类课程教学质量的提高 考试对象为大中专 职业技术院校的考生以及企事业单位的工程技术人员
Microsoft Word - AccessPortal使用手册v3.1.doc
 HighGuard Access Portal 使用手册 地址 : 上海市张江高科技园区松涛路 563 号海外创新园 B 座 301-302 室 电话 : 021-50806229 传真 : 021-50808180 电子邮件 : marketing@highguard.com.cn 第 1 页共 24 页 目录 1. ACCESSPORTAL 概述...4 1.1. AccessPortal 主页面
HighGuard Access Portal 使用手册 地址 : 上海市张江高科技园区松涛路 563 号海外创新园 B 座 301-302 室 电话 : 021-50806229 传真 : 021-50808180 电子邮件 : marketing@highguard.com.cn 第 1 页共 24 页 目录 1. ACCESSPORTAL 概述...4 1.1. AccessPortal 主页面
Corel PaintShop Pro X4 User Guide
 Corel PaintShop Pro X4.................. 1............................... 1 Corel PaintShop Pro X4....................... 2 Corel........................ 4.................................... 5 Corel.....................................
Corel PaintShop Pro X4.................. 1............................... 1 Corel PaintShop Pro X4....................... 2 Corel........................ 4.................................... 5 Corel.....................................
第1章 Delphi简介
 CorelDRAW X6 矢量图形设计与制作 本章要点 : 绘制几何图形 绘制抽象图形 绘制基本图形 学习目标 : 绘制和编辑表格 学会本章的基本操作 3.1 绘制几何图形 通过使用 CorelDRAW X6 的基本绘图工具可以绘制矩形 椭圆等几何图形 3.1.1 使用矩形工具绘制矩形 CorelDRAW X6 中提供了两种矩形工具, 即矩形工具和 3 点矩形工具 使用这两种工具, 可以方便地绘制任意形状的矩形
CorelDRAW X6 矢量图形设计与制作 本章要点 : 绘制几何图形 绘制抽象图形 绘制基本图形 学习目标 : 绘制和编辑表格 学会本章的基本操作 3.1 绘制几何图形 通过使用 CorelDRAW X6 的基本绘图工具可以绘制矩形 椭圆等几何图形 3.1.1 使用矩形工具绘制矩形 CorelDRAW X6 中提供了两种矩形工具, 即矩形工具和 3 点矩形工具 使用这两种工具, 可以方便地绘制任意形状的矩形
目 錄 使 用 者 介 面... 3 檔 案 頁 籤... 3 配 置... 4 狀 態 列... 4 功 能 區... 5 說 明... 5 文 件... 7 修 訂 雲 形... 7 標 註... 8 文 字... 9 幾 何 中 心 點 的 物 件 鎖 點... 10 等 角 製 圖 格 線.
 AutoCAD 2016 新 功 能 預 覽 指 南 編 譯 版 本 :Y150327, 內 容 僅 供 學 習 參 考, 所 有 訊 息 請 以 官 方 資 訊 為 準, 更 多 資 訊 請 下 載 原 文 PDF 檔 或 觀 賞 Youtube 頻 道 的 示 範 影 片 Design every detail with Autodesk AutoCAD software, one of the
AutoCAD 2016 新 功 能 預 覽 指 南 編 譯 版 本 :Y150327, 內 容 僅 供 學 習 參 考, 所 有 訊 息 請 以 官 方 資 訊 為 準, 更 多 資 訊 請 下 載 原 文 PDF 檔 或 觀 賞 Youtube 頻 道 的 示 範 影 片 Design every detail with Autodesk AutoCAD software, one of the
60 新编计算机应用基础实训指导 (2) 单元格显示格式设置 选中 (A1:I1) 单元格区域, 在 格式 工具栏中选择 加粗 按钮, 将字体设置为 加粗 显示 ; 选择 居中显示 按钮, 将字体设置为居中显示 ; 选择 底纹设置 按钮, 将单元格底纹设置为黄色, 显示结果如图 3 3 所示 图 3
 模块三电子表格软件 Excel 训练项目 1 教师人事档案管理表的录入与编辑 训练目标 掌握 Excel 2003 工作簿的建立 保存与打开方法 掌握工作表中各种不同类型数据的输入方法 掌握单元格格式的设置方法 掌握表格边框和底纹的设置方法 掌握特殊符号的输入方法 训练内容 制作 教师人事档案管理表, 最终显示效果如图 3 1 所示 图 3 1 教师人事档案管理表 样本 实训步骤 (1) 启动 Excel
模块三电子表格软件 Excel 训练项目 1 教师人事档案管理表的录入与编辑 训练目标 掌握 Excel 2003 工作簿的建立 保存与打开方法 掌握工作表中各种不同类型数据的输入方法 掌握单元格格式的设置方法 掌握表格边框和底纹的设置方法 掌握特殊符号的输入方法 训练内容 制作 教师人事档案管理表, 最终显示效果如图 3 1 所示 图 3 1 教师人事档案管理表 样本 实训步骤 (1) 启动 Excel
C++ 程序设计 告别 OJ1 - 参考答案 MASTER 2019 年 5 月 3 日 1
 C++ 程序设计 告别 OJ1 - 参考答案 MASTER 2019 年 月 3 日 1 1 INPUTOUTPUT 1 InputOutput 题目描述 用 cin 输入你的姓名 ( 没有空格 ) 和年龄 ( 整数 ), 并用 cout 输出 输入输出符合以下范例 输入 master 999 输出 I am master, 999 years old. 注意 "," 后面有一个空格,"." 结束,
C++ 程序设计 告别 OJ1 - 参考答案 MASTER 2019 年 月 3 日 1 1 INPUTOUTPUT 1 InputOutput 题目描述 用 cin 输入你的姓名 ( 没有空格 ) 和年龄 ( 整数 ), 并用 cout 输出 输入输出符合以下范例 输入 master 999 输出 I am master, 999 years old. 注意 "," 后面有一个空格,"." 结束,
浩辰软件
 第 一 章 浩 辰 ICAD 基 础 知 识 第 一 章 浩 辰 ICAD 基 础 知 识 1.1 浩 辰 ICAD 的 安 装 启 动 与 设 置 1.1.1 浩 辰 ICAD 的 安 装 浩 辰 ICAD 的 安 装 程 序 将 引 导 你 完 成 软 件 的 安 装, 安 装 程 序 将 自 动 建 立 包 含 所 有 程 序 的 文 件 夹, 同 时 在 Windows 的 开 始 菜 单
第 一 章 浩 辰 ICAD 基 础 知 识 第 一 章 浩 辰 ICAD 基 础 知 识 1.1 浩 辰 ICAD 的 安 装 启 动 与 设 置 1.1.1 浩 辰 ICAD 的 安 装 浩 辰 ICAD 的 安 装 程 序 将 引 导 你 完 成 软 件 的 安 装, 安 装 程 序 将 自 动 建 立 包 含 所 有 程 序 的 文 件 夹, 同 时 在 Windows 的 开 始 菜 单
28. 疑问 :AutoCAD 2008 中显示三维图形可以有多种视觉样式吗? 疑问 : 为什么许多绘制完成的三维曲面都是由网格组成的? 疑问 : 实体的弯曲曲面在线框模式下用线条的形式显示, 如何控制这些线条的条数? 疑问 :AutoCAD 2008
 1 目录 1. 疑问 : 在绘图的时候, 为什么不能随意拖动工具栏和窗口?... 3 2. 疑问 : 每次绘图前都要重新配置绘图系统吗?... 3 3. 疑问 : 绘图前, 如何合理设置图形界限?... 3 4. 疑问 : 如何恢复自动保存的图形?... 3 5. 疑问 : 如何保存设置好的图层?... 3 6. 疑问 : 当前图层的线型是虚线, 绘图后, 显示出的线型应该是虚线, 但实际显示的是
1 目录 1. 疑问 : 在绘图的时候, 为什么不能随意拖动工具栏和窗口?... 3 2. 疑问 : 每次绘图前都要重新配置绘图系统吗?... 3 3. 疑问 : 绘图前, 如何合理设置图形界限?... 3 4. 疑问 : 如何恢复自动保存的图形?... 3 5. 疑问 : 如何保存设置好的图层?... 3 6. 疑问 : 当前图层的线型是虚线, 绘图后, 显示出的线型应该是虚线, 但实际显示的是
1.13 第十三题 1.14 第十四题 1.15 第十五题 1.16 第十六题 1.17 第十七题 1.18 第十八题 1.19 第十九题 1.20 第二十题 第一单元文件操作 文件操作的一般操作步骤 : 1. 建立考生文件夹 (1) 开始 / 程序 /Windows 资源管理器 (2)(D:)/
 笔森笔森网网 bisen.worlduc.com 首页网站精选站长历程家庭乐园学习园地 3D 作品诗词园地产品鉴赏考培中心校园风采! AutoCAD 试题操作详解李笔森第一单元文件操作第一单元文件操作 1.1 第一题 1.2 第二题 1.3 第三题 1.4 第四题 1.5 第五题 1.6 第六题 1.7 第七题 1.8 第八题 1.9 第九题 1.10 第十题 1.11 第十一题 1.12 第十二题
笔森笔森网网 bisen.worlduc.com 首页网站精选站长历程家庭乐园学习园地 3D 作品诗词园地产品鉴赏考培中心校园风采! AutoCAD 试题操作详解李笔森第一单元文件操作第一单元文件操作 1.1 第一题 1.2 第二题 1.3 第三题 1.4 第四题 1.5 第五题 1.6 第六题 1.7 第七题 1.8 第八题 1.9 第九题 1.10 第十题 1.11 第十一题 1.12 第十二题
Converting image (bmp/jpg) file into binary format
 RAiO Image Tool 操作说明 Version 1.0 July 26, 2016 RAiO Technology Inc. Copyright RAiO Technology Inc. 2013 RAiO TECHNOLOGY INC. www.raio.com.tw Revise History Version Date Description 0.1 September 01, 2014
RAiO Image Tool 操作说明 Version 1.0 July 26, 2016 RAiO Technology Inc. Copyright RAiO Technology Inc. 2013 RAiO TECHNOLOGY INC. www.raio.com.tw Revise History Version Date Description 0.1 September 01, 2014
快速参考指南
 PDF Reader 6 快 速 参 考 指 南 Nuance PDF Reader 6 参 考 指 南 1 介 绍 欢 迎 使 用 Nuance PDF Reader 6! 您 可 以 使 用 本 产 品 查 看 和 处 理 PDF 文 件 其 主 要 功 能 包 括 : 缩 放 和 旋 转 页 面 使 用 书 签 在 文 档 中 导 航 跳 转 到 定 义 的 页 面 查 看 当 前 文 件 夹
PDF Reader 6 快 速 参 考 指 南 Nuance PDF Reader 6 参 考 指 南 1 介 绍 欢 迎 使 用 Nuance PDF Reader 6! 您 可 以 使 用 本 产 品 查 看 和 处 理 PDF 文 件 其 主 要 功 能 包 括 : 缩 放 和 旋 转 页 面 使 用 书 签 在 文 档 中 导 航 跳 转 到 定 义 的 页 面 查 看 当 前 文 件 夹
一、单选题:
 AUTOCAD 练习题 一 单选题 : 1 重新执行上一个命令的最快方法是:A (A) 按 ENTER 键 (B) 按空格键 (C) 按 ESC 键 (D) 按 F1 键 2 运行 AutoCAD2002 软件, 至少需要 ( ) 内存空间 D (A) 32MB (B) 40MB (C) 48MB (D) 64MB 3 运行 AutoCAD2002 软件, 计算机的微处理器主频应在 ( ) 以上 B
AUTOCAD 练习题 一 单选题 : 1 重新执行上一个命令的最快方法是:A (A) 按 ENTER 键 (B) 按空格键 (C) 按 ESC 键 (D) 按 F1 键 2 运行 AutoCAD2002 软件, 至少需要 ( ) 内存空间 D (A) 32MB (B) 40MB (C) 48MB (D) 64MB 3 运行 AutoCAD2002 软件, 计算机的微处理器主频应在 ( ) 以上 B
上海盛瑞电子有限公司
 2015/5/22 1 / 9 一运动指令 MoveJ MoveJ[\Conc,]ToPoint,Speed[\V] [\T],Zone[\Z][\Inpos],Tool[\WObj]; 1 [\Conc,]: 协作运动开关 (switch) 2 ToPoint: 目标点, 默认为 * (robotarget) 3 Speed: 运行速度数据 (speeddata) 4 [\V]: 特殊运行速度 mm/s
2015/5/22 1 / 9 一运动指令 MoveJ MoveJ[\Conc,]ToPoint,Speed[\V] [\T],Zone[\Z][\Inpos],Tool[\WObj]; 1 [\Conc,]: 协作运动开关 (switch) 2 ToPoint: 目标点, 默认为 * (robotarget) 3 Speed: 运行速度数据 (speeddata) 4 [\V]: 特殊运行速度 mm/s
Text 文字输入功能 , 使用者可自行定义文字 高度, 旋转角度 , 行距 , 字间距离 和 倾斜角度。
 GerbTool Wise Software Solution, Inc. File New OPEN CLOSE Merge SAVE SAVE AS Page Setup Print Print PreView Print setup (,, IMPORT Gerber Wizard Gerber,Aperture Gerber Gerber, RS-274-D, RS-274-X, Fire9000
GerbTool Wise Software Solution, Inc. File New OPEN CLOSE Merge SAVE SAVE AS Page Setup Print Print PreView Print setup (,, IMPORT Gerber Wizard Gerber,Aperture Gerber Gerber, RS-274-D, RS-274-X, Fire9000
1995-2010, Dassault Systèmes SolidWorks Corporation 為 Dassault Systèmes S.A. 公 司,300 Baker Avenue, Concord, Mass. 01742 USA 版 權 所 有 本 文 件 中 提 及 的 資 訊
 工 程 設 計 與 技 術 系 列 SolidWorks 軟 體 教 師 手 冊 Dassault Systèmes - SolidWorks Corporation 300 Baker Avenue Concord, Massachusetts 01742 USA 電 話 :+1-800-693-9000 在 美 國 境 外 請 電 :+1-978-371-5011 傳 真 :+1-978-371-7303
工 程 設 計 與 技 術 系 列 SolidWorks 軟 體 教 師 手 冊 Dassault Systèmes - SolidWorks Corporation 300 Baker Avenue Concord, Massachusetts 01742 USA 電 話 :+1-800-693-9000 在 美 國 境 外 請 電 :+1-978-371-5011 傳 真 :+1-978-371-7303
帝国CMS下在PHP文件中调用数据库类执行SQL语句实例
 帝国 CMS 下在 PHP 文件中调用数据库类执行 SQL 语句实例 这篇文章主要介绍了帝国 CMS 下在 PHP 文件中调用数据库类执行 SQL 语句实例, 本文还详细介绍了帝国 CMS 数据库类中的一些常用方法, 需要的朋友可以参考下 例 1: 连接 MYSQL 数据库例子 (a.php)
帝国 CMS 下在 PHP 文件中调用数据库类执行 SQL 语句实例 这篇文章主要介绍了帝国 CMS 下在 PHP 文件中调用数据库类执行 SQL 语句实例, 本文还详细介绍了帝国 CMS 数据库类中的一些常用方法, 需要的朋友可以参考下 例 1: 连接 MYSQL 数据库例子 (a.php)
安全注意事项 2. 设置对焦模式 3. 变焦 1. 安装和卸下镜头 4. 固定变焦环 1 2 CHI-2
 CHI EF 镜头使用说明书 EF24-70mm f/4l IS USM 感谢您购买佳能产品! 使用注意事项 如果将镜头从寒冷的环境拿到温暖的环境中, 镜头表面和内部零件可能会发生结露 高温可能导致镜头故障 特点 安全注意事项 安全注意事项 请勿透过镜头或相机观看太阳或明亮的光源 无论镜头是否装在相机上, 请勿将没有盖上镜头盖的镜头置于太阳下 本说明中使用的符号 CHI-1 安全注意事项 2. 设置对焦模式
CHI EF 镜头使用说明书 EF24-70mm f/4l IS USM 感谢您购买佳能产品! 使用注意事项 如果将镜头从寒冷的环境拿到温暖的环境中, 镜头表面和内部零件可能会发生结露 高温可能导致镜头故障 特点 安全注意事项 安全注意事项 请勿透过镜头或相机观看太阳或明亮的光源 无论镜头是否装在相机上, 请勿将没有盖上镜头盖的镜头置于太阳下 本说明中使用的符号 CHI-1 安全注意事项 2. 设置对焦模式
如何在可支持影拓压感触控笔的 apps 中连接压感触控笔 重要 : 在您开始使用前, 请打开 ipad 上的蓝牙功能 影拓压感触控笔不会出现在您 ipad 上的蓝牙设备列表里 影拓压感触控笔需要在每个单独的 app 里进行连接 找到软件并按照以下步骤来连接您的影拓压感触控笔 同时, 为防止误触控,
 如何在可支持影拓压感触控笔的 apps 中连接压感触控笔 重要 : 在您开始使用前, 请打开 ipad 上的蓝牙功能 影拓压感触控笔不会出现在您 ipad 上的蓝牙设备列表里 影拓压感触控笔需要在每个单独的 app 里进行连接 找到软件并按照以下步骤来连接您的影拓压感触控笔 同时, 为防止误触控, 您也可以关闭多任务手势 设置 > 通用 > 多任务手势 支持影拓压感触控笔的 apps: Adobe
如何在可支持影拓压感触控笔的 apps 中连接压感触控笔 重要 : 在您开始使用前, 请打开 ipad 上的蓝牙功能 影拓压感触控笔不会出现在您 ipad 上的蓝牙设备列表里 影拓压感触控笔需要在每个单独的 app 里进行连接 找到软件并按照以下步骤来连接您的影拓压感触控笔 同时, 为防止误触控, 您也可以关闭多任务手势 设置 > 通用 > 多任务手势 支持影拓压感触控笔的 apps: Adobe
计算机基础与实训教材系列 中文版 AutoCAD 2018 实用教程 董国峰黄志欣高冰王锡金编著 北京
 计算机基础与实训教材系列 中文版 AutoCAD 2018 实用教程 董国峰黄志欣高冰王锡金编著 北京 内容简介本书由浅入深 循序渐进地介绍了 Autodesk 公司最新推出的专业绘图软件 AutoCAD 2018 的基本操作方法和使用技巧 全书共分 15 章, 分别介绍了 AutoCAD 2018 基础知识,AutoCAD 绘图基础, 简单二维绘图命令, 控制图形显示, 设置对象特性, 使用精确绘图工具,
计算机基础与实训教材系列 中文版 AutoCAD 2018 实用教程 董国峰黄志欣高冰王锡金编著 北京 内容简介本书由浅入深 循序渐进地介绍了 Autodesk 公司最新推出的专业绘图软件 AutoCAD 2018 的基本操作方法和使用技巧 全书共分 15 章, 分别介绍了 AutoCAD 2018 基础知识,AutoCAD 绘图基础, 简单二维绘图命令, 控制图形显示, 设置对象特性, 使用精确绘图工具,
Microsoft Word - AUTOCAD2015DQHTSLCRMDSJ11.doc
 第 章 控制电气设计 随着电厂生产管理的要求及电气设备智能化水平的不断提高, 电气控制系统 (ECS) 功能得到了进一步扩展, 理念和水平都有了更深意义的延伸 将 ECS 及电气各类专用智能设备 ( 如同期 微机保护 自动励磁等 ) 采用通信方式与分散控制系统接口, 作为一个分散控制系统中相对独立的子系统, 实现同一平台, 便于监控 管理 维护, 即厂级电气综合保护监控 AutoCAD 2015 中文版电气设计实例教程
第 章 控制电气设计 随着电厂生产管理的要求及电气设备智能化水平的不断提高, 电气控制系统 (ECS) 功能得到了进一步扩展, 理念和水平都有了更深意义的延伸 将 ECS 及电气各类专用智能设备 ( 如同期 微机保护 自动励磁等 ) 采用通信方式与分散控制系统接口, 作为一个分散控制系统中相对独立的子系统, 实现同一平台, 便于监控 管理 维护, 即厂级电气综合保护监控 AutoCAD 2015 中文版电气设计实例教程
ai_10_gs.book
 设 置 工 程 图 本 章 内 容 包 括 10 在 本 章 中, 用 户 将 了 解 如 何 设 置 工 程 图 如 何 使 用 工 程 图 样 式 以 及 如 何 使 用 工 程 图 资 源 ( 如 图 纸 布 局 标 题 栏 和 图 框 ) 创 建 工 程 图 使 用 样 式 格 式 化 工 程 图 使 用 工 程 图 资 源 187 创 建 工 程 图 创 建 模 型 后, 可 以 创 建
设 置 工 程 图 本 章 内 容 包 括 10 在 本 章 中, 用 户 将 了 解 如 何 设 置 工 程 图 如 何 使 用 工 程 图 样 式 以 及 如 何 使 用 工 程 图 资 源 ( 如 图 纸 布 局 标 题 栏 和 图 框 ) 创 建 工 程 图 使 用 样 式 格 式 化 工 程 图 使 用 工 程 图 资 源 187 创 建 工 程 图 创 建 模 型 后, 可 以 创 建
Moto Z
 Moto G Moto NFC 12:36 SIM microsd > / 0.5 SAR SAR SAR https://motorola.com/sar SAR > > www.motorola.com/rfhealth Moto / / www.motorola.com/device-legal /USB-C WLAN WLAN WLAN Moto Mods Nano SIM MicroSD
Moto G Moto NFC 12:36 SIM microsd > / 0.5 SAR SAR SAR https://motorola.com/sar SAR > > www.motorola.com/rfhealth Moto / / www.motorola.com/device-legal /USB-C WLAN WLAN WLAN Moto Mods Nano SIM MicroSD
Photoshop CS6 Windows 10 Esc Alt F10 3 Photoshop CS 工具箱 选项栏 面板和和面板组 1. 工具箱 Tab 工具组中工具的切换 : 工具箱中一些工具图标的右下角有小黑三角, 表示这是一个按钮组, 存在
 第 1 章 第 1 章 CS6 工作区和基本操作中文 Photoshop CS6 工作区和基本操作 本章提要 : 本章介绍中文 Photoshop CS6 工作区的组成, 图像文件的基本知识和基本操作, 图像的 基本操作, 以及图像裁剪方法等内容 1.1 Photoshop CS6 工作区简介 Windows Photoshop CS6 Adobe Photoshop CS6 Photoshop CS6
第 1 章 第 1 章 CS6 工作区和基本操作中文 Photoshop CS6 工作区和基本操作 本章提要 : 本章介绍中文 Photoshop CS6 工作区的组成, 图像文件的基本知识和基本操作, 图像的 基本操作, 以及图像裁剪方法等内容 1.1 Photoshop CS6 工作区简介 Windows Photoshop CS6 Adobe Photoshop CS6 Photoshop CS6
2017創形パンフ表1_表4
 2017 SCHOOL GUIDE BOOK 2017 SOKEI ACADEMY OF FINE ART & DESIGN 关于创形美术学校? 创形美术学校是培育专业艺术家的摇篮 大家知道 : 用普通的教育课程来培育专业的艺术家是件困难的事 在我们创形, 从老师到办公人员, 大家全体都是专业的艺术家 在美术界, 设计界当中取得卓越成绩的艺术家们将为大家面对面地传授心得 我们重视的并不是通过指定的教学说明书来指导大家,
2017 SCHOOL GUIDE BOOK 2017 SOKEI ACADEMY OF FINE ART & DESIGN 关于创形美术学校? 创形美术学校是培育专业艺术家的摇篮 大家知道 : 用普通的教育课程来培育专业的艺术家是件困难的事 在我们创形, 从老师到办公人员, 大家全体都是专业的艺术家 在美术界, 设计界当中取得卓越成绩的艺术家们将为大家面对面地传授心得 我们重视的并不是通过指定的教学说明书来指导大家,
<4D F736F F D20B3F5B6FEC7EFBCBEB5DACBC4BDB2BFCEBAF3D7F7D2B5B4F0B0B8A3A8BCE2B6CBB0E0A3A92E646F63>
 初二秋季第四讲课后作业答案 ( 尖端班 ) 几何变换 旋转 习题. 为等边 内一点, = 3, = 3, 求证 : 以 为边可以构成一个三角形, 并确定所构成的三角形的各内角的度数. 解析 绕点 旋转 到 ', 可得 ' 就是以 为边构成的三 角形, 则 ' = 3 60 = 63, ' = 3 60 = 53, ' = 80 63 53 = 64, 即三角形各个内角度数分别为 53 63 和 64
初二秋季第四讲课后作业答案 ( 尖端班 ) 几何变换 旋转 习题. 为等边 内一点, = 3, = 3, 求证 : 以 为边可以构成一个三角形, 并确定所构成的三角形的各内角的度数. 解析 绕点 旋转 到 ', 可得 ' 就是以 为边构成的三 角形, 则 ' = 3 60 = 63, ' = 3 60 = 53, ' = 80 63 53 = 64, 即三角形各个内角度数分别为 53 63 和 64
01
 Zebra Technologies 白皮书 移动打印给仓储运营带来显著优势 综述 RFID RFID (RF) RFID RFID / ROI LAN 采用移动打印机, 享受显而易见的业务成效 - 49.74 28.11 Zebra 2 Zebra Technologies 移动打印机成本效益分析 示例数据固定式打印机移动打印机每年节省资金 10 10 8 8 48 48 3840 3840 15
Zebra Technologies 白皮书 移动打印给仓储运营带来显著优势 综述 RFID RFID (RF) RFID RFID / ROI LAN 采用移动打印机, 享受显而易见的业务成效 - 49.74 28.11 Zebra 2 Zebra Technologies 移动打印机成本效益分析 示例数据固定式打印机移动打印机每年节省资金 10 10 8 8 48 48 3840 3840 15
探索者结构工程CAD系列软件
 TSSD CAD CAD 2004 4 TSSD CAD AutoCAD Object ARX Visual C++ Auto Lisp Auto CAD R14/2002/2004 1. TSSD CAD TSSD CAD AutoCAD R14/2002/2004 AutoCAD R14/2002/2004 Windows 98 / me / 2000 / NT / XP/ 2003 2. TSSD
TSSD CAD CAD 2004 4 TSSD CAD AutoCAD Object ARX Visual C++ Auto Lisp Auto CAD R14/2002/2004 1. TSSD CAD TSSD CAD AutoCAD R14/2002/2004 AutoCAD R14/2002/2004 Windows 98 / me / 2000 / NT / XP/ 2003 2. TSSD
01
 ZEBRA 技术白皮书 条码编码 101 相关知识介绍 引言 20 70 数据 80 20 90 (JIT) AIAG EIA HIBCC HAZMAT 条码的优势提高数据准确性 99% 85% / / 提升效率 / 2 Zebra Technologies 保持一致性 ID 改进库存和资产管理 成本 / 效益分析 ID ID ID (ERP) RFID Zebra Technologies 3 ID
ZEBRA 技术白皮书 条码编码 101 相关知识介绍 引言 20 70 数据 80 20 90 (JIT) AIAG EIA HIBCC HAZMAT 条码的优势提高数据准确性 99% 85% / / 提升效率 / 2 Zebra Technologies 保持一致性 ID 改进库存和资产管理 成本 / 效益分析 ID ID ID (ERP) RFID Zebra Technologies 3 ID
论文,,, ( &, ), 1 ( -, : - ), ; (, ), ; ;, ( &, ),,,,,, (, ),,,, (, ) (, ),,, :. : ( ), ( ) ( ) ( ) ( ) ( ) ( ) ( ) ( ), ( ),,,, 1 原译作 修补者, 但在英译版本中, 被译作
 * 夏传玲 : 本文简要回顾了国内外定性研究在最近 多年的发展概况, 总结 了定性研究的六个发展趋势和分析策略上的三种流派 在上述两种背景下, 本文探讨了计算机辅助的定性分析给定性研究带来的机遇和挑战, 特别是它和手工操作对比时的优势和劣势, 以及应用这种定性分析技术所可能面临的困难 : 定性研究定性分析 文化差异,, (, ),,,, ( - ) ( - ) ( - ) ( - ) ( - ) (
* 夏传玲 : 本文简要回顾了国内外定性研究在最近 多年的发展概况, 总结 了定性研究的六个发展趋势和分析策略上的三种流派 在上述两种背景下, 本文探讨了计算机辅助的定性分析给定性研究带来的机遇和挑战, 特别是它和手工操作对比时的优势和劣势, 以及应用这种定性分析技术所可能面临的困难 : 定性研究定性分析 文化差异,, (, ),,,, ( - ) ( - ) ( - ) ( - ) ( - ) (
epub 77-2
 2 A u t o C A D A u t o C A D 2.1 A u t o C A D. D W T A u t o C A D. D W T S AV E A S A u t o C A D A u t o C A D N E W C T R L - N 30 AutoCAD A u t o C A D 2-1 2-1 A u t o C A D A u t o C A D ~ 2.1.1
2 A u t o C A D A u t o C A D 2.1 A u t o C A D. D W T A u t o C A D. D W T S AV E A S A u t o C A D A u t o C A D N E W C T R L - N 30 AutoCAD A u t o C A D 2-1 2-1 A u t o C A D A u t o C A D ~ 2.1.1
IDEO_HCD_0716
 IDEO HCD Toolkit Tencent CDC ...? Tencent CDC Tencent CDC Tencent CDC Tencent CDC Tencent CDC Tencent CDC Tencent CDC Tencent CDC Tencent CDC Tencent CDC Tencent CDC Tencent CDC Tencent CDC Tencent CDC
IDEO HCD Toolkit Tencent CDC ...? Tencent CDC Tencent CDC Tencent CDC Tencent CDC Tencent CDC Tencent CDC Tencent CDC Tencent CDC Tencent CDC Tencent CDC Tencent CDC Tencent CDC Tencent CDC Tencent CDC
绘 图 员 考 试 要 求 实 际 建 筑 图 纸 的 绘 制 规 范 及 AUTOCAD 这 款 软 件 的 使 用 方 法 对 教 学 内 容 进 行 优 化 整 合, 使 教 学 更 具 有 针 对 性 和 实 用 性 教 学 内 容 分 为 以 下 几 个 项 目 : 基 本 图 形 的 绘
 建 筑 CAD 考 试 / 考 核 方 法 改 革 一 现 状 分 析 中 国 是 一 个 名 副 其 实 的 考 试 大 国, 考 试 种 类 之 多 涉 及 面 之 广, 居 世 界 首 位 在 当 今 中 国 特 定 的 国 情 下, 考 试 作 为 一 种 选 拔 制 度, 在 目 前 相 当 长 时 间 内 是 不 会 被 取 消 的 高 校 的 各 种 学 科 期 末 考 试 成 绩 还
建 筑 CAD 考 试 / 考 核 方 法 改 革 一 现 状 分 析 中 国 是 一 个 名 副 其 实 的 考 试 大 国, 考 试 种 类 之 多 涉 及 面 之 广, 居 世 界 首 位 在 当 今 中 国 特 定 的 国 情 下, 考 试 作 为 一 种 选 拔 制 度, 在 目 前 相 当 长 时 间 内 是 不 会 被 取 消 的 高 校 的 各 种 学 科 期 末 考 试 成 绩 还
Microsoft Word - 扉页.doc
 社 心 版 中 出 版 n 学 出 科 术 k.c o 技 o b 教 a 职 ww. w 高等职业教育 十一五 规划教材 高职高专计算机应用技术系列教材 CAXA 2007 计算机绘图应试 与上机指导教程 张卧波主 编 胡乔林马斌孙玉峰李升副主编 北 京 内容简介 本书是根据 制图员国家职业标准 中对中 高级制图员操作技能的指导思想及要求, 以提高学习者的计算机绘图水平及满足制图员获取国家中 高级制图员证书为目的而精心设计的
社 心 版 中 出 版 n 学 出 科 术 k.c o 技 o b 教 a 职 ww. w 高等职业教育 十一五 规划教材 高职高专计算机应用技术系列教材 CAXA 2007 计算机绘图应试 与上机指导教程 张卧波主 编 胡乔林马斌孙玉峰李升副主编 北 京 内容简介 本书是根据 制图员国家职业标准 中对中 高级制图员操作技能的指导思想及要求, 以提高学习者的计算机绘图水平及满足制图员获取国家中 高级制图员证书为目的而精心设计的
0 配置 Host MIB 设备 V ( 简体版 ) 0 Update: 2016/1/30
 0 配置 Host MIB 设备 V 1.1.2 ( 简体版 ) 0 Update: 2016/1/30 前言 N-Reporter 支持 Host Resource MIB 监控主机 (Host) 状态, 本文件描述 N-Reporter 用户如何配置 Host MIB 设备 文件章节如下 : 1. 配置 Windows Server 2003... 2 1-1.Windows Server 2003
0 配置 Host MIB 设备 V 1.1.2 ( 简体版 ) 0 Update: 2016/1/30 前言 N-Reporter 支持 Host Resource MIB 监控主机 (Host) 状态, 本文件描述 N-Reporter 用户如何配置 Host MIB 设备 文件章节如下 : 1. 配置 Windows Server 2003... 2 1-1.Windows Server 2003
PowerPoint 演示文稿
 The BitCoin Scripting Language 交易实例 交易结构 "result": { "txid": "921a dd24", "hash": "921a dd24", "version": 1, "size": 226, "locktime": 0, "vin": [ ], "vout": [ ], "blockhash": "0000000000000000002c510d
The BitCoin Scripting Language 交易实例 交易结构 "result": { "txid": "921a dd24", "hash": "921a dd24", "version": 1, "size": 226, "locktime": 0, "vin": [ ], "vout": [ ], "blockhash": "0000000000000000002c510d
文档 2
 用 SEE Electrical 绘制第一张图 简介 通过本手册, 用户将一步一步的掌握 SEE Electrical 本培训手册中所使用的缩写 输入内容如下所述 : M 从下拉菜单中选择 + 使用光标选择元素 # 键盘输入 > 在窗口中选择字段 < 输入内容 > 输入文本或选择元素等 T I 在窗口中单击选项卡 在工具栏内选择图标 工作区 SEE Electrical 中的项目最初包含电路图 使用图表信息可自动生成图形列表,
用 SEE Electrical 绘制第一张图 简介 通过本手册, 用户将一步一步的掌握 SEE Electrical 本培训手册中所使用的缩写 输入内容如下所述 : M 从下拉菜单中选择 + 使用光标选择元素 # 键盘输入 > 在窗口中选择字段 < 输入内容 > 输入文本或选择元素等 T I 在窗口中单击选项卡 在工具栏内选择图标 工作区 SEE Electrical 中的项目最初包含电路图 使用图表信息可自动生成图形列表,
Format text with styles
 Word 基础知识 Word 是一款功能强大的文字处理和布局应用程序, 但是若要最有效地使用该工具, 必须首先了解基础知识 本教程将介绍一些可在所有文档中使用的任务和功能 开始之前... 1 1. 创建新空白文档... 2 2. 浏览 Word 用户界面... 4 3. 在文档中导航... 5 4. 选定文本... 6 5. 设置文本格式... 8 6. 复制 粘贴和拖动... 10 7. 更改文档布局...
Word 基础知识 Word 是一款功能强大的文字处理和布局应用程序, 但是若要最有效地使用该工具, 必须首先了解基础知识 本教程将介绍一些可在所有文档中使用的任务和功能 开始之前... 1 1. 创建新空白文档... 2 2. 浏览 Word 用户界面... 4 3. 在文档中导航... 5 4. 选定文本... 6 5. 设置文本格式... 8 6. 复制 粘贴和拖动... 10 7. 更改文档布局...
12 计算机应用基础实训与习题指导 (Windows 7+Office 2010) 在任务栏对应的 计算机 窗口按钮上右击, 在弹出的快捷菜单中单击 关闭窗口 选项 在窗口标题栏上右击, 在弹出的快捷菜单中单击 关闭 命令 或鼠标双击窗口标题栏最左边的控制图标 在打开的窗口中, 按 Alt+F4 组
 第 2 章 Windows 7 操作系统实训 实训二 Windows 7 基本操作 实训目标 (1) 会进行 Windows 7 的窗口操作 (2) 会进行 Windows 7 应用程序的启动和退出 (3) 会进行桌面背景和屏幕保护程序个性化设置 (4) 通过控制面板的使用, 认识其功能和作用 实训内容 1. 窗口操作 (1) 打开和关闭 计算机 窗口 (2) 调整窗口大小和移动窗口 (3) 切换和排列窗口
第 2 章 Windows 7 操作系统实训 实训二 Windows 7 基本操作 实训目标 (1) 会进行 Windows 7 的窗口操作 (2) 会进行 Windows 7 应用程序的启动和退出 (3) 会进行桌面背景和屏幕保护程序个性化设置 (4) 通过控制面板的使用, 认识其功能和作用 实训内容 1. 窗口操作 (1) 打开和关闭 计算机 窗口 (2) 调整窗口大小和移动窗口 (3) 切换和排列窗口
第3章 3.1 选择单元格 要对单元格进行编辑操作 必须先选择单元格或单元格区域 启动 Excel 并创建新的工 作簿时 单元格 A1 处于自动选定状态 选择一个单元格 C5 按 Enter键即可选定C 列和第5 行交汇 处的单元格 如图 3-3 所示 单元格处于选定状态后 单元格边框线
 3 第 章 第 3 章 本章导读单元格是工作表中行列交汇处的区域, 可以保存数值 文字和声音等数据 在 Excel 中, 单元格是编辑数据的基本元素 因此, 要学习好 Excel, 就必须掌握正确的操作单元格的方法 本章将为读者介绍工作表中单元格的基本操作, 如选择单元格 调整单元格 复制与移动单元格等 学习目标 掌握选择单元格的方法 掌握调整单元格的方法 掌握复制和移动单元格的方法 掌握插入和删除单元格的方法
3 第 章 第 3 章 本章导读单元格是工作表中行列交汇处的区域, 可以保存数值 文字和声音等数据 在 Excel 中, 单元格是编辑数据的基本元素 因此, 要学习好 Excel, 就必须掌握正确的操作单元格的方法 本章将为读者介绍工作表中单元格的基本操作, 如选择单元格 调整单元格 复制与移动单元格等 学习目标 掌握选择单元格的方法 掌握调整单元格的方法 掌握复制和移动单元格的方法 掌握插入和删除单元格的方法
案例 7 咖啡机建模 7.1 案例概述 本案例详细介绍了一款咖啡机的建模过程, 主要建模思路是先分析咖啡机的结构, 把咖啡机分成左右两个部分, 先建模左边部分, 主要用到的命令是拉伸 切除 分割线 等距曲面 加厚切除 曲面填充 右边主要用到组合 分割 删除实体等命令 然后依次建模左主体 右主体 时间
 案例 7 咖啡机建模 7.1 案例概述 本案例详细介绍了一款咖啡机的建模过程, 主要建模思路是先分析咖啡机的结构, 把咖啡机分成左右两个部分, 先建模左边部分, 主要用到的命令是拉伸 切除 分割线 等距曲面 加厚切除 曲面填充 右边主要用到组合 分割 删除实体等命令 然后依次建模左主体 右主体 时间旋钮 污水槽 开关 咖啡壶 咖啡壶盖 过滤槽 注水盖 9 个零件后, 进行装配体的装配, 装配时应该充分考虑各个零件
案例 7 咖啡机建模 7.1 案例概述 本案例详细介绍了一款咖啡机的建模过程, 主要建模思路是先分析咖啡机的结构, 把咖啡机分成左右两个部分, 先建模左边部分, 主要用到的命令是拉伸 切除 分割线 等距曲面 加厚切除 曲面填充 右边主要用到组合 分割 删除实体等命令 然后依次建模左主体 右主体 时间旋钮 污水槽 开关 咖啡壶 咖啡壶盖 过滤槽 注水盖 9 个零件后, 进行装配体的装配, 装配时应该充分考虑各个零件
VenomX_Setup_Instruction_ZH
 Tuact Corp. Ltd. TM Venom 鼠标手柄套装 X 设置软件使用说明 VenomXTM VenomXTM Venom XTM 简介 Tuact Venom-X -- Venom-X Venom-X www.tuact.com/support/downloads Venom-X 连接硬件设置 Venom XTM Venom-X Venom-X: 1. PC 2. Mini USB USB
Tuact Corp. Ltd. TM Venom 鼠标手柄套装 X 设置软件使用说明 VenomXTM VenomXTM Venom XTM 简介 Tuact Venom-X -- Venom-X Venom-X www.tuact.com/support/downloads Venom-X 连接硬件设置 Venom XTM Venom-X Venom-X: 1. PC 2. Mini USB USB
Microsoft Word - install_manual-V _CN.docx
 NO TASK Q-Sign Install Manual PAGE 1/28 Q-Sign INSTALL MANUAL Version 3.0 Server Manager Client Codec NO TASK Q-Sign Install Manual PAGE 2/28 History DATE Contents Name Ver. Remark 2009-02-11 Q-Sign Ver.
NO TASK Q-Sign Install Manual PAGE 1/28 Q-Sign INSTALL MANUAL Version 3.0 Server Manager Client Codec NO TASK Q-Sign Install Manual PAGE 2/28 History DATE Contents Name Ver. Remark 2009-02-11 Q-Sign Ver.
第 二 章 法 律 声 明 本 文 档 ( 包 括 在 本 文 档 中 使 用 的 示 例 ) 仅 供 参 考, 广 联 达 软 件 股 份 有 限 公 司 在 文 档 中 未 做 任 何 明 确 或 暗 含 的 担 保 本 文 档 中 的 信 息 ( 包 括 示 例 URL 和 其 它 Inter
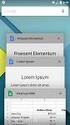 广 联 达 BIM 施 工 现 场 布 置 软 件 概 述 第 一 部 分 介 绍 与 说 明 第 一 章 用 户 资 料 使 用 说 明 欢 迎 您 使 用 广 联 达 BIM 施 工 现 场 布 置 软 件! 为 了 使 您 能 够 正 确 高 效 的 使 用 现 场 布 置 软 件, 我 们 为 您 提 供 了 一 系 列 的 学 习 资 料, 包 括 本 操 作 手 册 和 其 他 的 学
广 联 达 BIM 施 工 现 场 布 置 软 件 概 述 第 一 部 分 介 绍 与 说 明 第 一 章 用 户 资 料 使 用 说 明 欢 迎 您 使 用 广 联 达 BIM 施 工 现 场 布 置 软 件! 为 了 使 您 能 够 正 确 高 效 的 使 用 现 场 布 置 软 件, 我 们 为 您 提 供 了 一 系 列 的 学 习 资 料, 包 括 本 操 作 手 册 和 其 他 的 学
你的第一本 Photoshop 书 图 1.3 图 1.4 RGB 图 1.5 图 三原色光的概念 R Red G Green B Blue RGB RGB R B 3 1 RGB RGB 256 0~ RGB
 第 1 章色彩基础知识 Photoshop Photoshop 1.1 RGB 色彩模式 1.1 1.2 图 1.1 图 1.2 Photoshop sample0101.png 1.3 > CTRL O Windows Photoshop Photoshop Photoshop F8 > 1.4 B R 你的第一本 Photoshop 书 图 1.3 图 1.4 RGB 1.5 1.6 图 1.5
第 1 章色彩基础知识 Photoshop Photoshop 1.1 RGB 色彩模式 1.1 1.2 图 1.1 图 1.2 Photoshop sample0101.png 1.3 > CTRL O Windows Photoshop Photoshop Photoshop F8 > 1.4 B R 你的第一本 Photoshop 书 图 1.3 图 1.4 RGB 1.5 1.6 图 1.5
LEFT, RIGHT // 左 // 右 (2) 当图片移动后, 按钮的坐标发生改变, 此操作通过 setloca tion() 方法实现 setlocation() 方法是从 Component 类继承的, 其定义如下 : public void setlocation(int x, int y
 拼图游戏 任务说明 本实例实现了拼图游戏的开发 运行程序, 单击 开始 按钮将打乱图片的位置, 效果如图 1 所示, 然后通过鼠标单击图片进行移动, 直到将所有图片都移动到正确位置, 游戏过关, 过关后的效果如图 2 所示 图 1 打乱图片位置的效果图 2 图片移动到正确位置的效果 关键技术 本程序主要通过 Swing 与枚举类实现, 程序将一幅完整的图片平均分成 9 部分, 每一部分为一个正方形,
拼图游戏 任务说明 本实例实现了拼图游戏的开发 运行程序, 单击 开始 按钮将打乱图片的位置, 效果如图 1 所示, 然后通过鼠标单击图片进行移动, 直到将所有图片都移动到正确位置, 游戏过关, 过关后的效果如图 2 所示 图 1 打乱图片位置的效果图 2 图片移动到正确位置的效果 关键技术 本程序主要通过 Swing 与枚举类实现, 程序将一幅完整的图片平均分成 9 部分, 每一部分为一个正方形,
项目 1 UGNX 入门知识 本项目主要内容介绍 : 1. UGNX 功能及应用领域 ; 2. UGNX 的用户界面 ; 3. UGNX 的基本操作 ; 4. UGNX 的常用工具 ; 5. 入门任务 : 连接块建模 6. 拓展练习 1
 项目 1 UGNX 入门知识 本项目主要内容介绍 : 1. UGNX 功能及应用领域 ; 2. UGNX 的用户界面 ; 3. UGNX 的基本操作 ; 4. UGNX 的常用工具 ; 5. 入门任务 : 连接块建模 6. 拓展练习 1 1.1.1 UG NX 软件的功能介绍 1.1 UGNX 的功能与应用领域 UG(Unigraphics NX) 是 Siemens PLM Software 公司出品的一个产品工程解决方案,
项目 1 UGNX 入门知识 本项目主要内容介绍 : 1. UGNX 功能及应用领域 ; 2. UGNX 的用户界面 ; 3. UGNX 的基本操作 ; 4. UGNX 的常用工具 ; 5. 入门任务 : 连接块建模 6. 拓展练习 1 1.1.1 UG NX 软件的功能介绍 1.1 UGNX 的功能与应用领域 UG(Unigraphics NX) 是 Siemens PLM Software 公司出品的一个产品工程解决方案,
PFO_300a_GSG_ENG.book
 GPS Pathfinder Office 入 门 指 南 F 版 本 3.00 修 订 本 A 编 号 :34231-30-CHI 2004 年 5 月 Trimble Navigation Limited Mapping & GIS Business Area 7403 Church Ranch Blvd, Suite 100, Westminster, CO 80021, U.S.A. +1-720-887-4374
GPS Pathfinder Office 入 门 指 南 F 版 本 3.00 修 订 本 A 编 号 :34231-30-CHI 2004 年 5 月 Trimble Navigation Limited Mapping & GIS Business Area 7403 Church Ranch Blvd, Suite 100, Westminster, CO 80021, U.S.A. +1-720-887-4374
Excel 2013 财务与会计应用实战从入门到精通 视频教学版 2.1 选择单元格 要对单元格进行编辑操作 必须先选择单元格或单元格区域 启动 Excel 并创建新的 工作簿时 单元格 A1 处于自动选定状态 选择一个单元格 单元格处于选定状态后 单元格边框线 会变成黑粗线 表示此单元
 2 第 章 编辑工作表中的单元格 本章导读学习目标 Excel 2013 财务与会计应用实战从入门到精通 视频教学版 2.1 选择单元格 要对单元格进行编辑操作 必须先选择单元格或单元格区域 启动 Excel 并创建新的 工作簿时 单元格 A1 处于自动选定状态 2.1.1 选择一个单元格 单元格处于选定状态后 单元格边框线 会变成黑粗线 表示此单元格为当前单元格 当前单元格的地址显示在名称框中 内容显
2 第 章 编辑工作表中的单元格 本章导读学习目标 Excel 2013 财务与会计应用实战从入门到精通 视频教学版 2.1 选择单元格 要对单元格进行编辑操作 必须先选择单元格或单元格区域 启动 Excel 并创建新的 工作簿时 单元格 A1 处于自动选定状态 2.1.1 选择一个单元格 单元格处于选定状态后 单元格边框线 会变成黑粗线 表示此单元格为当前单元格 当前单元格的地址显示在名称框中 内容显
ai_10_gs.book
 标 注 工 程 图 本 章 内 容 包 括 12 在 本 章 中, 将 学 习 使 用 尺 寸 中 心 标 记 中 心 线 孔 参 数 表 以 及 孔 注 释 和 指 引 线 文 本 标 注 工 程 图 标 注 工 具 使 用 样 式 来 格 式 化 标 注 在 工 程 图 中 添 加 尺 寸 管 理 尺 寸 样 式 创 建 标 注 尺 寸 和 标 注 练 习 打 印 图 纸 标 注 提 示 225
标 注 工 程 图 本 章 内 容 包 括 12 在 本 章 中, 将 学 习 使 用 尺 寸 中 心 标 记 中 心 线 孔 参 数 表 以 及 孔 注 释 和 指 引 线 文 本 标 注 工 程 图 标 注 工 具 使 用 样 式 来 格 式 化 标 注 在 工 程 图 中 添 加 尺 寸 管 理 尺 寸 样 式 创 建 标 注 尺 寸 和 标 注 练 习 打 印 图 纸 标 注 提 示 225
Microsoft Word - fm.doc
 多 媒 体 技 术 毕 业 设 计 指 导 与 案 例 分 析 贺 雪 景 杨 平 高 幼 年 编 著 清 华 大 学 出 版 社 北 京 内 容 简 介 本 书 通 过 六 个 案 例 介 绍 了 多 媒 体 专 业 毕 业 设 计 项 目 的 开 发, 包 括 使 用 Authorware 开 发 的 模 拟 型 课 件, 使 用 FrontPage2003 和 ASP 开 发 的 网 络 类
多 媒 体 技 术 毕 业 设 计 指 导 与 案 例 分 析 贺 雪 景 杨 平 高 幼 年 编 著 清 华 大 学 出 版 社 北 京 内 容 简 介 本 书 通 过 六 个 案 例 介 绍 了 多 媒 体 专 业 毕 业 设 计 项 目 的 开 发, 包 括 使 用 Authorware 开 发 的 模 拟 型 课 件, 使 用 FrontPage2003 和 ASP 开 发 的 网 络 类
Microsoft PowerPoint - 04 DM_12_CH02_gui.ppt [兼容模式]
![Microsoft PowerPoint - 04 DM_12_CH02_gui.ppt [兼容模式] Microsoft PowerPoint - 04 DM_12_CH02_gui.ppt [兼容模式]](/thumbs/92/110013950.jpg) 第二章 图形用户界面 DesignModeler 2-1 A. DesignModeler 概述 DesignModeler (DM) 是 ANSYS Workbench 的一个组分 有分析建模目的类似 CAD 的建模器 : 针对仿真拥有独一无二的几何修改能力 : 特征简化 包围提操作 填充操作 焊点 切分面 DesignModeler 面拉伸 平面体拉伸 梁建模 2-2 DesignModeler
第二章 图形用户界面 DesignModeler 2-1 A. DesignModeler 概述 DesignModeler (DM) 是 ANSYS Workbench 的一个组分 有分析建模目的类似 CAD 的建模器 : 针对仿真拥有独一无二的几何修改能力 : 特征简化 包围提操作 填充操作 焊点 切分面 DesignModeler 面拉伸 平面体拉伸 梁建模 2-2 DesignModeler
AutoCAD 2017 预览手册 使用 Autodesk AutoCAD 2017 软件中的新功能, 不断向前发展 借助它提供的创新生产工具, 可以创建令人惊叹的设计并改善协作 使用 Autodesk 桌面应用程序, 可以轻松管理所有软件更新 只需单击两次, 即可将工程视图发布到云中, 方便与合作
 AutoCAD 2017 预览手册 使用 Autodesk AutoCAD 2017 软件中的新功能, 不断向前发展 借助它提供的创新生产工具, 可以创建令人惊叹的设计并改善协作 使用 Autodesk 桌面应用程序, 可以轻松管理所有软件更新 只需单击两次, 即可将工程视图发布到云中, 方便与合作者共享 可以将 PDF 文件中的几何图形作为 AutoCAD 对象输入到图形中, 还可以利用功能强大的新工具创建和编辑中心线和中心标记
AutoCAD 2017 预览手册 使用 Autodesk AutoCAD 2017 软件中的新功能, 不断向前发展 借助它提供的创新生产工具, 可以创建令人惊叹的设计并改善协作 使用 Autodesk 桌面应用程序, 可以轻松管理所有软件更新 只需单击两次, 即可将工程视图发布到云中, 方便与合作者共享 可以将 PDF 文件中的几何图形作为 AutoCAD 对象输入到图形中, 还可以利用功能强大的新工具创建和编辑中心线和中心标记
????????
 深度学习 项目简介 葛丽丽 译 西蒙菲沙大学 教育学院 富有想像力的教育研究中心 电邮 ierg-ed@sfu.ca 网址: http://www.ierg.net 基本思想 开学的第一个星期 每个学生都会接到一个任意布置的主题 从此将围绕这个主题 进行深度学习 这些主题可能包括 鸟 苹果 马戏团 火车 和 太阳系 等内容 在接下来的小学 初中以及高中阶段 除了基本课程以外 学 生将继续深入地学习指定的题目
深度学习 项目简介 葛丽丽 译 西蒙菲沙大学 教育学院 富有想像力的教育研究中心 电邮 ierg-ed@sfu.ca 网址: http://www.ierg.net 基本思想 开学的第一个星期 每个学生都会接到一个任意布置的主题 从此将围绕这个主题 进行深度学习 这些主题可能包括 鸟 苹果 马戏团 火车 和 太阳系 等内容 在接下来的小学 初中以及高中阶段 除了基本课程以外 学 生将继续深入地学习指定的题目
21世纪高等职业技术教育规划教材——建筑工类
 21 点击此图标快速进入目录 AutoCAD 建筑绘图与实训 主编 主审 西南交通大学出版社 成都 2 随书光盘内容说明 光盘内容主要由以下四部分组成 : 1. WLKC 文件夹 : 与本书配套的学习课件和 flash 动画文件收录在本文件夹下 运行光盘根目录下的 index.htm 文件, 就可打开学习课件 本学习课件是学生用的基于 Internet 的网络学习型课件, 主要使用 DreamWeaver,
21 点击此图标快速进入目录 AutoCAD 建筑绘图与实训 主编 主审 西南交通大学出版社 成都 2 随书光盘内容说明 光盘内容主要由以下四部分组成 : 1. WLKC 文件夹 : 与本书配套的学习课件和 flash 动画文件收录在本文件夹下 运行光盘根目录下的 index.htm 文件, 就可打开学习课件 本学习课件是学生用的基于 Internet 的网络学习型课件, 主要使用 DreamWeaver,
 社 心 版 中 出 版 学 科 术出 k.cn 技 boo 教.a 职 ww w 科 学 出 版 社 职 教 技 术 出 版 中 心 www.aboo 科 学 出 版 社 职 教 技 术 出 版 中 心 www.aboo 社 心 版 中 出 版 学 n 出 c 科 术 k. o 技 o b 教 a 职 ww. w 科 学 出 版 社 职 教 技 术 出 版 中 心 www.aboo 科 学
社 心 版 中 出 版 学 科 术出 k.cn 技 boo 教.a 职 ww w 科 学 出 版 社 职 教 技 术 出 版 中 心 www.aboo 科 学 出 版 社 职 教 技 术 出 版 中 心 www.aboo 社 心 版 中 出 版 学 n 出 c 科 术 k. o 技 o b 教 a 职 ww. w 科 学 出 版 社 职 教 技 术 出 版 中 心 www.aboo 科 学
自然科学版 预处理 视盘粗定位 视盘垂直坐标的粗定位 视盘水平坐标的粗定位
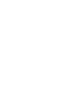 自然科学版 文章编号 视网膜图像中视盘的快速自动定位方法 赵晓芳 林土胜 李碧 摘 要 基于眼底视网膜血管的分布结构及视盘本身的特点 提出一种快速自动定位视盘的方法 首先根据视网膜血管的网络分布结构大致定位视盘的垂直坐标 然后根据视盘 的亮度信息及视盘与血管的关系来定位视盘的水平坐标 最后把视盘限定在以粗定位的视盘为中心的一个小窗口内 用 变换精确定位视盘中心 该方法不需要事先分割视网膜血管 也不需要对算法进行训练
自然科学版 文章编号 视网膜图像中视盘的快速自动定位方法 赵晓芳 林土胜 李碧 摘 要 基于眼底视网膜血管的分布结构及视盘本身的特点 提出一种快速自动定位视盘的方法 首先根据视网膜血管的网络分布结构大致定位视盘的垂直坐标 然后根据视盘 的亮度信息及视盘与血管的关系来定位视盘的水平坐标 最后把视盘限定在以粗定位的视盘为中心的一个小窗口内 用 变换精确定位视盘中心 该方法不需要事先分割视网膜血管 也不需要对算法进行训练
4.C ( 详细解析见视频课程 绝对值 01 约 21 分 15 秒处 ) 5.E ( 详细解析见视频课程 绝对值 01 约 32 分 05 秒处 ) 6.D ( 详细解析见视频课程 绝对值 02 约 4 分 28 秒处 ) 7.C ( 详细解析见视频课程 绝对值 02 约 14 分 05 秒处 )
 [ 说明 ] 1. 以下所指教材是指朱杰老师的 管理类联考综合能力数学套路化攻略 2. 该文档中所标答案和参见的教材答案, 与视频有冲突的, 以视频答案为准! 基础篇 第 1 章 数 1.2.1 整数例题答案 : 1. A ( 详细解析见教材 P7 例 2) 2. D ( 详细解析见视频课程 数的性质 约 10 分 53 秒处 ) 3. C ( 详细解析见教材 P7 例 3) 4.E ( 详细解析见视频课程
[ 说明 ] 1. 以下所指教材是指朱杰老师的 管理类联考综合能力数学套路化攻略 2. 该文档中所标答案和参见的教材答案, 与视频有冲突的, 以视频答案为准! 基础篇 第 1 章 数 1.2.1 整数例题答案 : 1. A ( 详细解析见教材 P7 例 2) 2. D ( 详细解析见视频课程 数的性质 约 10 分 53 秒处 ) 3. C ( 详细解析见教材 P7 例 3) 4.E ( 详细解析见视频课程
目录 1 IPv6 PIM Snooping 配置命令 IPv6 PIM Snooping 配置命令 display pim-snooping ipv6 neighbor display pim-snooping ipv6 routing-ta
 目录 1 IPv6 PIM Snooping 配置命令 1-1 1.1 IPv6 PIM Snooping 配置命令 1-1 1.1.1 display pim-snooping ipv6 neighbor 1-1 1.1.2 display pim-snooping ipv6 routing-table 1-2 1.1.3 display pim-snooping ipv6 statistics
目录 1 IPv6 PIM Snooping 配置命令 1-1 1.1 IPv6 PIM Snooping 配置命令 1-1 1.1.1 display pim-snooping ipv6 neighbor 1-1 1.1.2 display pim-snooping ipv6 routing-table 1-2 1.1.3 display pim-snooping ipv6 statistics

 1. 已知 :=4,=2, 是 中点, 是整数, 求 = = ==2 在 中 -
1. 已知 :=4,=2, 是 中点, 是整数, 求 = = ==2 在 中 -