DocuPrint M235dw DocuPrint M235z Online User's Guide
|
|
|
- 唤斐 酆
- 5 years ago
- Views:
Transcription
1 DocuPrint M235 dw DocuPrint M235 z
2 主頁 > 目錄 目錄 使用 Fuji Xerox 機器前... 1 提示定義... 2 商標... 3 重要註釋... 4 本 Fuji Xerox 機器簡介... 5 控制面板概觀... 6 接口概觀 存取 Fuji Xerox 公用程式 (Windows ) 解除安裝 Fuji Xerox 軟體和驅動程式 (Windows ) 紙張處理 放入紙張 使用紙匣時放入和列印 將紙張放入手動進紙槽並使用其進行列印 紙張設定 變更紙張尺寸和紙張類型 變更檢查紙張尺寸設定 放入文件 將文件放入自動進稿器 (ADF) 將文件放在掃描器玻璃平台上 不可掃描的區域和不可列印的區域 使用特殊紙張 列印 從電腦列印 (Windows ) 列印文件 (Windows ) 列印設定 (Windows ) 變更預設列印設定 (Windows ) 使用 PS3 仿真印表機驅動程式列印文件 (PostScript 3 語言模擬 ) (Windows )...43 從電腦監控機器狀態 (Windows ) 從電腦列印 (Mac) 列印文件 (Mac) 列印選項 (Mac) 從電腦監控機器狀態 (Mac) 取消列印工作 測試列印 Scan ( 掃描 ) 使用 Fuji Xerox 機器上的掃描按鍵進行掃描 掃描照片和圖形 將掃描資料以 PDF 檔案格式儲存到資料夾 掃描到可編輯的文字檔案 (OCR) 掃描到電子郵件附件 掃描到 FTP 用於網路掃描的 Web 服務 (Windows 7 Windows 8 和 Windows 10)...70 從 ControlCenter4 變更掃描按鍵設定 (Windows )...74 i
3 主頁 > 目錄從 iprint&scan 變更掃描按鍵設定 (Mac) 設定 簽章的 PDF 憑證 停用從電腦進行掃描 從電腦掃描 (Windows ) 使用 ControlCenter4 家用模式進行掃描 (Windows )...82 使用 ControlCenter4 進階模式進行掃描 (Windows )...97 使用 Nuance PaperPort 14SE 或其他 Windows 應用程式進行掃描 使用 Windows 傳真和掃描進行掃描 從電腦掃描 (Mac) 使用 iprint&scan 進行掃描 (Mac) 使用 TWAIN 相容應用程式進行掃描 (Mac) 使用網路管理設置掃描設定 使用網路管理設定掃描檔案名稱 複印 複印文件 放大或縮小複印影像 使用版面配置功能進行 N 合 1 複印 排序副本 複印身分證 複印到紙張的兩面 ( 雙面複印 ) 複印選項 傳真 發送傳真 發送傳真 手動發送傳真 通話結束時發送傳真 將同一條傳真發送到多個接收方 ( 多址發送 ) 實時發送傳真 在指定的時間發送傳真 ( 定時傳真 ) 為傳真新增封頁 取消進行中的傳真 查看和取消等待之傳真 傳真選項 接收傳真 接收模式設定 記憶體接收選項 遠端傳真檢索 話音操作和傳真號碼 語音操作 使用單鍵撥號撥打號碼 使用速撥撥號撥打號碼 設定多址發送群組 撥打存取碼和信用卡號碼 電話服務與外置裝置 來電顯示 外置 TAD ( 電話答錄裝置 ) ii
4 主頁 > 目錄外置與分機電話 多線路連接 (PABX) 傳真報告 列印傳輸驗證報告 列印傳真日誌 PC-FAX 適用於 Windows 的 PC-FAX PC-FAX ( 適用於 Mac) 網路 支援的基本網路功能 網路管理軟體和工具程式 瞭解網路管理軟體和工具程式 配置 Fuji Xerox 機器無線網路的其他方法 配置 Fuji Xerox 機器的無線網路設定前 設置機器的無線網路 使用 Wi-Fi Protected Setup (WPS) 的一鍵式方式設置機器的無線網路 使用 Wi-Fi Protected Setup (WPS) 的 PIN 方式配置機器的無線網路 使用機器控制面板設置精靈配置機器的無線網路 不多址發送 SSID 時配置機器的無線網路 使用 Wi-Fi Direct 進階網路功能 列印網路配置報告 列印無線區域網路報告 使用網路管理將時間與 SNTP 伺服器同步 適用於進階使用者的技術資訊 將網路設定重設為出廠設定 安全性 鎖定機器設定 設定鎖定概述 網路安全功能 使用網路安全功能前 使用 SSL/TLS 安全地管理網路機器 安全發送電子郵件 行動 Google Cloud Print Google Cloud Print 概述 使用 Google Cloud Print 前 從 Google Chrome 或 Chrome OS 列印 從 Google Drive 行動版列印 從 Gmail 網路郵件服務行動版列印 AirPrint AirPrint 概述 使用 AirPrint 前 使用 AirPrint 進行列印 使用 AirPrint 進行掃描 使用 AirPrint 發送傳真 ( 適用於支援傳真的型號 ) iii
5 主頁 > 目錄適用於 Windows 的行動列印 Mopria 列印服務 Print Utility ControlCenter ControlCenter4 (Windows ) 變更 ControlCenter4 中的操作模式 (Windows ) 使用 ControlCenter4 家用模式進行掃描 (Windows ) 使用 ControlCenter4 進階模式進行掃描 (Windows ) 使用 ControlCenter4 設定 Fuji Xerox 機器 (Windows ) 使用 ControlCenter4 進階模式建立自訂標籤 (Windows ) Mac 版 iprint&scan iprint&scan 概述 故障排除 錯誤和維護訊息 文件卡紙 文件卡在自動進稿器的頂部 文件卡在原稿蓋下方 移除自動進稿器中卡住的小紙屑 卡紙 紙匣內發生卡紙 出紙匣發生卡紙 機器後部發生卡紙 機器內部發生卡紙 雙面列印器內發生卡紙 列印問題 提高列印品質 電話和傳真問題 設定撥號音偵測 設定干擾和 VoIP 系統的電話線相容性 網路問題 網路問題的錯誤訊息 在哪可以找到我的 Fuji Xerox 機器的網絡設定? 我無法完成無線網路安裝設置 我的 Fuji Xerox 機器無法進行網路列印 掃描或 PC-FAX 接收 我想檢查網路裝置是否正常工作 Google Cloud Print 問題 AirPrint 問題 其他問題 轉移您的傳真或傳真日誌報告 將傳真轉移至其他傳真設備 將傳真轉移至您的電腦 將傳真日誌報告轉移至其他傳真設備 機器資訊 查看序列號 查看韌體版本 重置功能概述 iv
6 主頁 > 目錄重設 Fuji Xerox 機器 例行維護 更換耗材 更換碳粉匣 更換感光滾筒元件 清潔機器 清潔掃描器 清潔電極絲 使用感光鼓檢查列印頁清潔感光鼓元件 清潔取紙滾軸 檢查零件的剩餘使用壽命 機器設定 從控制面板變更機器設定 如果發生斷電 ( 記憶體儲存 ) 一般設定 列印報告 設定表和功能表 從電腦變更機器設定 使用網路管理變更機器設定 使用遠端設定變更機器設定 附錄 技術規格 如何在 Fuji Xerox 機器上輸入文字 耗材 聯絡 Fuji Xerox v
7 主頁 > 使用 Fuji Xerox 機器前 使用 Fuji Xerox 機器前 提示定義 商標 重要註釋 1
8 主頁 > 使用 Fuji Xerox 機器前 > 提示定義 提示定義 本使用說明書使用以下符號和慣用標記 : 警告注意重要事項提醒 警告圖示表示可能導致死亡或重傷的潛在危險情況 注意圖示表示可能導致輕微或中度傷害的潛在危險情況 重要事項圖示表示可能導致財產損失或產品功能喪失的潛在危險情況 提醒特定作業環境 安裝條件或特殊使用條件 提示圖示用於指示有用的提示和補充資訊 ( 電氣危險 ) 圖示提醒您可能會發生觸電 ( 火災危險 ) 圖示提醒您可能會發生火災 ( 高溫 ) 圖示警告您切勿碰觸高溫的機器零件 ( 禁止 ) 圖示代表切勿執行的動作 粗體 斜體 [XXXXX] 粗體字樣表示機器控制面板或電腦螢幕上顯示的按鍵 / 按鈕 斜體字樣強調應當注意的要點或提示您參考相關主題 括號內的文字表示機器的液晶螢幕上顯示的訊息 相關資訊 使用 Fuji Xerox 機器前 2
9 主頁 > 使用 Fuji Xerox 機器前 > 商標 商標 Microsoft Windows Windows Server SharePoint Internet Explorer Outlook PowerPoint Excel 和 Active Directory 是微軟公司在美國和 / 或其他國家的註冊商標或商標 Apple Mac Safari ipad iphone 和 ipod touch 是蘋果公司在美國和其他國家的註冊商標 AirPrint 和 macos 是蘋果公司的商標 App Store 是蘋果公司的服務標章 PostScript 和 PostScript 3 是 Adobe Systems Incorporated 在美國和 / 或其他國家的註冊商標或商標 Android Gmail Google Cloud Print Google Drive Google Chrome Chrome OS 和 Google Play 是 Google 公司的商標 要使用這些商標, 需要獲取 Google 公司的許可 所有產品 / 品牌名稱都是其各自所有者的商標或註冊商標 Microsoft 產品螢幕截圖的重新列印需要獲取微軟公司的許可 Xerox Xerox and Design 以及 Fuji Xerox and Design 是 Xerox 公司在日本和 / 或其他國家的註冊商標或商標 相關資訊 使用 Fuji Xerox 機器前 3
10 主頁 > 使用 Fuji Xerox 機器前 > 重要註釋 重要註釋 請勿在購買國以外的國家使用本產品, 因其可能會違反該國的無線通訊和電源管理規定 並非每個國家都可取得所有機型 Windows 10 本說明書中指 Windows 10 Home Windows 10 Pro Windows 10 Education 和 Windows 10 Enterprise Windows Server 2008 在本說明書中指 Windows Server 2008 和 Windows Server 2008 R2 本使用說明書中的螢幕只作說明參考之用, 可能會與實際螢幕有所不同 除非另有說明, 否則本說明書中的螢幕均取自 Windows 7 和 macos v10.11.x 根據您的作業系統, 您電腦上的螢幕可能有所不同 本說明書的內容及產品規格如有更改, 恕不另行通知 對於受制於適用出口限制的國家, 並非所有功能都可用 相關資訊 使用 Fuji Xerox 機器前 4
11 主頁 > 本 Fuji Xerox 機器簡介 本 Fuji Xerox 機器簡介 控制面板概觀 接口概觀 存取 Fuji Xerox 公用程式 (Windows ) 5
12 主頁 > 本 Fuji Xerox 機器簡介 > 控制面板概觀 控制面板概觀 控制面板可能會因機器型號而有所不同 DocuPrint M235 z 單鍵按鍵 儲存和重新叫用最多八個傳真和電話號碼 若要存取已儲存的單鍵傳真和電話號碼 1-4, 按指定給該號碼的單鍵按鍵 若要存取已儲存的單鍵傳真和電話號碼 5-8, 按此按鍵的同時按住轉換 2. 功能按鍵 重撥 / 暫停 按此按鍵可撥打最後一次撥出的號碼 編制速撥號碼或手動撥號時, 也可以按此按鍵插入暫停 免持聽筒 撥號前按免持聽筒以確定傳真設備應答, 然後按啟動 如果本機器處於傳真 / 電話 (F/T) 模式且您在 F/T 響鈴 ( 偽雙響鈴 ) 期間拿起外置電話的話筒, 按免持聽筒可進行通話 WiFi ( 適用於無線型號 ) 按 WiFi 按鍵並啟動電腦上的無線安裝程式 遵循螢幕上的說明設定機器與網路之間的無線連接 WiFi 指示燈亮起時,Fuji Xerox 機器已連接至無線存取點 WiFi 指示燈閃爍時, 無線連接斷開, 或機器正在連接至無線存取點 二合一 (ID) 影印 雙面 選項 按此按鍵可將身分證的正反面複印到同一頁上 按此按鍵可複印到紙張的兩面上 按此按鍵可存取臨時傳真 掃描或複印設定 4 6
13 3. 液晶螢幕 (LCD) 顯示相關訊息, 以幫助您設定與使用本機器 如果本機器處於傳真模式, 液晶螢幕上將顯示 : a b a. 日期和時間 b. 接收模式按複印時, 液晶螢幕上將顯示 : c d g f e c. 複印類型 d. 份數 e. 品質 f. 對比度 g. 複製比例 4. 模式按鍵傳真按此按鍵可將本機器切換為傳真模式 掃描按此按鍵可將本機器切換為掃描模式 複印按此按鍵可將本機器切換為複印模式 選單按鍵 清除 9 功能 按此按鍵可刪除已輸入的資料或取消目前的設定 按此按鍵可存取用於編制機器設定的選單 7
14 OK 按此按鍵可儲存機器設定 d 或 c 按這兩個按鍵可向後或向前滾動顯示各選單項目 a 或 b 按這兩個按鍵可向上或向下滾動顯示各選單和選項 按這兩個按鍵可變更傳真模式的解析度 按 可存取速撥號碼 6. 撥號鍵盤 用於撥打傳真和電話號碼 作為鍵盤用於輸入文字或字元 7. 電源開關 按可開啟機器 按住可關閉機器 液晶螢幕上將顯示 [ 正在關機 ], 且螢幕保持亮起幾秒鐘後將關閉 如果連接了外置電話或 TAD, 它們始終可用 8. 停止 / 退出 按此按鍵可停止操作 按此按鍵可退出選單 9. 啟動 按此按鍵可開始發送傳真 按此按鍵可開始複印 按此按鍵可開始掃描文件 DocuPrint M235 dw 電源開關 按可開啟機器 按住可關閉機器 液晶螢幕上將顯示 [ 正在關機 ], 且螢幕保持亮起幾秒鐘後將關閉 8
15 2. 功能按鍵 複印 / 掃描選項 按此按鍵可存取臨時掃描或複印設定 WiFi ( 適用於無線型號 ) 掃描 按 WiFi 按鍵並啟動電腦上的無線安裝程式 遵循螢幕上的說明設定機器與網路之間的無線連接 WiFi 指示燈亮起時,Fuji Xerox 機器已連接至無線存取點 WiFi 指示燈閃爍時, 無線連接斷開, 或機器正在連接至無線存取點 按此按鍵可將本機器切換為掃描模式 二合一 (ID) 影印 按此按鍵可將身分證的正反面複印到同一頁上 3. 液晶螢幕 (LCD) 顯示相關訊息, 以幫助您設定與使用本機器 如果本機器處於準備就緒模式或複印模式, 液晶螢幕上將顯示 : a b e d c a. 複印類型 b. 份數 c. 品質 d. 對比度 e. 複製比例 選單按鍵功能按此按鍵可存取用於編制機器設定的選單 清除 按此按鍵可刪除已輸入的資料 按此按鍵可取消目前的設定 OK 按此按鍵可儲存機器設定 9
16 a 或 b 按這兩個按鍵可向上或向下滾動顯示各選單和選項 5. 停止 / 退出 按此按鍵可停止操作 按此按鍵可退出選單 6. 啟動 按此按鍵可開始複印 按此按鍵可開始掃描文件 相關資訊 本 Fuji Xerox 機器簡介 10
17 主頁 > 本 Fuji Xerox 機器簡介 > 接口概觀 接口概觀 可用的連接接口因型號而異 AC 電源連接器 2. 後蓋 ( 出紙匣 ) 3. USB 端口 4. 網絡端口 5. 電話連接器 (DocuPrint M235 z) 6. 電話連接器 (DocuPrint M235 z) 7. 牆上傑克連接器 (DocuPrint M235 z) 相關資訊 本 Fuji Xerox 機器簡介 11
18 主頁 > 本 Fuji Xerox 機器簡介 > 存取 Fuji Xerox 公用程式 (Windows ) 存取 Fuji Xerox 公用程式 (Windows ) Fuji Xerox Utilities 是一種應用程式啟動器, 透過它可便捷地存取您電腦上安裝的所有 Fuji Xerox 應用程式 1. 執行下列其中一個動作 : (Windows 7) 按一下 ( 開始 ) > 所有程式 > Fuji Xerox > Fuji Xerox Utilities (Windows 8) 點選或按一下開始螢幕或桌面上的 (Fuji Xerox Utilities) (Windows 8.1) 將滑鼠游標移到開始螢幕的左下角, 按一下 手指以顯示應用程式螢幕 ) ( 如果您正在使用觸控式裝置, 從開始螢幕的底部向上滑動 顯示應用程式螢幕時, 點選或按一下 (Fuji Xerox Utilities) (Windows 10) 按一下 > Fuji Xerox > Fuji Xerox Utilities 2. 選擇您的機器 ( 其中 XXXXX 是您的型號名稱 ) 3. 選擇您想使用的操作 12
19 相關資訊 本 Fuji Xerox 機器簡介 解除安裝 Fuji Xerox 軟體和驅動程式 (Windows ) 13
20 主頁 > 本 Fuji Xerox 機器簡介 > 存取 Fuji Xerox 公用程式 (Windows ) > 解除安裝 Fuji Xerox 軟體和驅動程式 (Windows ) 解除安裝 Fuji Xerox 軟體和驅動程式 (Windows ) 1. 執行下列其中一個動作 : (Windows 7) 按一下 ( 開始 ) > 所有程式 > Fuji Xerox > Fuji Xerox Utilities (Windows 8) 點選或按一下開始螢幕或桌面上的 (Fuji Xerox Utilities) (Windows 8.1) 將滑鼠游標移到開始螢幕的左下角, 按一下 手指以顯示應用程式螢幕 ) ( 如果您正在使用觸控式裝置, 從開始螢幕的底部向上滑動 顯示應用程式螢幕時, 點選或按一下 (Fuji Xerox Utilities) (Windows 10) 按一下 > Fuji Xerox > Fuji Xerox Utilities 2. 按一下下拉式選單並選擇您的型號名稱 ( 如果尚未選擇 ) 按一下左側導覽列中的工具, 再按一下解除安裝 遵循對話方塊中的說明解除安裝軟體和驅動程式 相關資訊 存取 Fuji Xerox 公用程式 (Windows ) 14
21 主頁 > 紙張處理 紙張處理 放入紙張 紙張設定 放入文件 不可掃描的區域和不可列印的區域 使用特殊紙張 15
22 主頁 > 紙張處理 > 放入紙張 放入紙張 使用紙匣時放入和列印 將紙張放入手動進紙槽並使用其進行列印 16
23 主頁 > 紙張處理 > 放入紙張 > 使用紙匣時放入和列印 使用紙匣時放入和列印 將紙張放入紙匣 17
24 主頁 > 紙張處理 > 放入紙張 > 使用紙匣時放入和列印 > 將紙張放入紙匣 將紙張放入紙匣 如果檢查尺寸設定設為開且您將紙匣拉出機器, 液晶螢幕將顯示訊息詢問您是否想變更紙張尺寸和紙張類型 如有需要, 遵循液晶螢幕上的說明變更紙張尺寸和紙張類型設定 在紙匣中裝入不同尺寸和類型的紙張時, 還須在機器中或電腦上變更紙張尺寸和紙張類型設定 1. 將紙匣完全拉出機器 2. 按住並滑動紙張調整器, 以符合紙張尺寸 按綠色釋放桿以滑動紙張調整器 3. 充分散開紙疊 4. 將紙張列印面朝下放入紙匣 5. 確定紙張高度低於紙匣中的最大容量記號 (b b b) 放入過多紙張會導致卡紙 6. 慢慢地將紙匣完全推入機器 18
25 7. 扳起托紙支撐板, 以免紙張從出紙匣滑落 相關資訊 使用紙匣時放入和列印 19
26 主頁 > 紙張處理 > 放入紙張 > 將紙張放入手動進紙槽並使用其進行列印 將紙張放入手動進紙槽並使用其進行列印 將普通紙 薄紙 再造紙和銅版紙放入手動進紙槽並使用其進行列印 將厚紙和標籤放入手動進紙槽並使用其進行列印 將信封裝入手動進紙槽並使用其進行列印 20
27 主頁 > 紙張處理 > 放入紙張 > 將紙張放入手動進紙槽並使用其進行列印 > 將普通紙 薄紙 再造紙和銅版紙放入手動進紙槽並使用其進行列印 將普通紙 薄紙 再造紙和銅版紙放入手動進紙槽並使用其進行列印 在紙匣中裝入不同尺寸的紙張時, 還須在機器或電腦上變更紙張尺寸設定 1. 扳起托紙支撐板, 以免紙張從列頁面朝下出紙匣滑落 2. 打開手動進紙槽蓋 3. 用雙手將手動進紙槽的紙張調整器滑動到所用紙張的寬度 4. 用雙手將一張紙放入手動進紙口, 直到紙張前端碰觸到進紙滾軸 感覺到機器拉入信封時, 即可放開 21
28 將紙張列印面朝上放入手動進紙槽 確定紙張平整, 且在手動進紙口中的位置正確 否則, 可能無法正確進紙, 導致印出文件歪斜或卡紙 用雙手扳起掃描器蓋, 即可從出紙匣中取出較小的印出文件 掃描器蓋扳起時, 您仍可以使用本機器 若要關閉掃描器蓋, 請用雙手向下按壓 5. 將列印工作發送到機器 從電腦發送列印工作前, 請在列印螢幕變更列印喜好設定 6. 列印頁從機器輸出後, 將下一張紙放入手動進紙口 重複此步驟放入要列印的每個頁面 相關資訊 將紙張放入手動進紙槽並使用其進行列印 22
29 主頁 > 紙張處理 > 放入紙張 > 將紙張放入手動進紙槽並使用其進行列印 > 將厚紙和標籤放入手動進紙槽並使用其進行列印 將厚紙和標籤放入手動進紙槽並使用其進行列印 在紙匣中裝入不同尺寸的紙張時, 還須在機器或電腦上變更紙張尺寸設定 1. 打開機器後蓋 ( 列印面朝上出紙匣 ) 將紙張放入手動進紙槽時, 機器會自動開啟手動進紙模式 2. 在機器前部, 打開手動進紙槽蓋 3. 用雙手將手動進紙槽的紙張調整器滑動到所用紙張的寬度 4. 用雙手將一張紙放入手動進紙口, 直到紙張前端碰觸到進紙滾軸 感覺到機器拉入信封時, 即可放開 將紙張列印面朝上放入手動進紙槽 如果您必須重新將紙張放入手動進紙槽, 請將紙張完全拉出 請勿在手動進紙槽中一次放入多張紙, 否則可能會導致卡紙 確定紙張平整, 且在手動進紙口中的位置正確 否則, 可能無法正確進紙, 導致印出文件歪斜或卡紙 5. 將列印工作發送到機器 從電腦發送列印工作前, 請在列印螢幕變更列印喜好設定 23
30 6. 列印頁從機器後部輸出後, 將下一張紙放入手動進紙口 重複此步驟放入要列印的每個頁面 7. 關閉後蓋 ( 列印面朝上出紙匣 ), 直到其鎖定在關閉位置 相關資訊 將紙張放入手動進紙槽並使用其進行列印 24
31 主頁 > 紙張處理 > 放入紙張 > 將紙張放入手動進紙槽並使用其進行列印 > 將信封裝入手動進紙槽並使用其進行列印 將信封裝入手動進紙槽並使用其進行列印 裝入前, 請盡可能撫平信封的所有邊角 在紙匣中裝入不同尺寸的紙張時, 還須在機器或電腦上變更紙張尺寸設定 1. 打開機器後蓋 ( 列印面朝上出紙匣 ) 將紙張放入手動進紙槽時, 機器會自動開啟手動進紙模式 2. 拉下左右兩側的綠色拉桿, 如下圖所示 3. 在機器前部, 打開手動進紙槽蓋 4. 用雙手將手動進紙槽的紙張調整器滑動到所用紙張的寬度 5. 用雙手將一個信封放入手動進紙口, 直到前端碰觸到進紙滾軸 感覺到機器拉入信封時, 即可放開 25
32 將信封列印面朝上放入手動進紙槽 當您重新將信封放入手動進紙槽時, 請將信封完全拉出 請勿在手動進紙槽中一次放入多個信封, 否則可能會導致卡紙 確定信封平整, 且在手動進紙口中的位置正確 否則, 可能無法正確送進信封, 導致印出文件歪斜或卡紙 6. 將列印工作發送到機器 從電腦發送列印工作前, 請在列印對話方塊變更列印喜好設定 設定 紙張尺寸 媒體類型 適用於信封的選項 Com-10 DL C5 Monarch 病歴摘要紙 (210x270mm) 信封厚信封薄信封 7. 列印的信封從機器輸出後, 放入下一個信封 重複此步驟放入要列印的每個信封 8. 列印完畢後, 請將先前步驟中調整的兩個綠色拉桿推回原位 9. 關閉後蓋 ( 列印面朝上出紙匣 ), 直到其鎖定在關閉位置 相關資訊 將紙張放入手動進紙槽並使用其進行列印 26
33 主頁 > 紙張處理 > 紙張設定 紙張設定 變更紙張尺寸和紙張類型 變更檢查紙張尺寸設定 27
34 主頁 > 紙張處理 > 紙張設定 > 變更紙張尺寸和紙張類型 變更紙張尺寸和紙張類型 當您將不同尺寸和類型的紙張放入紙匣時, 必須同時在液晶螢幕上變更紙張尺寸和紙張類型設定 1. 按功能 2. 按 a 或 b 顯示 [ 一般設定 ] 選項, 然後按 OK 3. 按 a 或 b 顯示 [ 紙匣設定 ] 選項, 然後按 OK 4. 按 a 或 b 顯示 [ 紙張類型 ] 選項, 然後按 OK 5. 按 a 或 b 顯示 [ 薄紙 ] [ 普通紙 ] [ 厚紙 ] 或 [ 再生紙 ] 選項, 然後按 OK 6. 按 a 或 b 顯示 [ 紙張尺寸 ] 選項, 然後按 OK 7. 按 a 或 b 顯示 [A4] [Letter] [Legal] [Executive] [A5] [A5( 長邊 )] [A6] [JIS B5] 或 [Folio] 選項, 然後按 OK 8. 按停止 / 退出 相關資訊 紙張設定 28
35 主頁 > 紙張處理 > 紙張設定 > 變更檢查紙張尺寸設定 變更檢查紙張尺寸設定 如果機器的檢查尺寸設定已開啟, 取出紙匣時, 機器將顯示訊息, 詢問您是否變更了紙張尺寸和紙張類型 預設設定為開 1. 按功能 2. 按 a 或 b 顯示 [ 一般設定 ] 選項, 然後按 OK 3. 按 a 或 b 顯示 [ 紙匣設定 ] 選項, 然後按 OK 4. 按 a 或 b 顯示 [ 檢查尺寸 ] 選項, 然後按 OK 5. 按 a 或 b 選擇 [ 開 ] 或 [ 關 ] 選項, 然後按 OK 6. 按停止 / 退出 相關資訊 紙張設定 29
36 主頁 > 紙張處理 > 放入文件 放入文件 您可以使用自動進稿器 (ADF) 及掃描器玻璃平台發送傳真 複印和掃描 將文件放入自動進稿器 (ADF) 將文件放在掃描器玻璃平台上 30
37 主頁 > 紙張處理 > 放入文件 > 將文件放入自動進稿器 (ADF) 將文件放入自動進稿器 (ADF) 複印或掃描多頁標準尺寸文件時, 請使用自動進稿器 自動進稿器中最多可裝入 50 頁, 每次送入一張 使用標準 80 g/m 2 紙張 確定文件上的修正液或墨水已全乾 重要事項 請勿將厚文件放在掃描器玻璃上, 否則自動進稿器可能會卡紙 請勿使用捲曲 有皺紋 折疊 條帶狀 有訂書針 有迴紋針 粘有其他物件或綑在一起的紙張 請勿使用厚紙板 報紙或布料 使用自動進稿器時, 為避免損壞本機器, 送入文件時請勿拉扯 支援的文件尺寸 長 : ~ mm 寬 : 105 ~ mm 重 : 60 ~ 105 g/m 2 1. 展開自動進稿器出紙托盤 2. 充分散開紙疊 3. 錯開文件頁面, 正面朝上放入自動進稿器, 讓文件頂端先進入, 如圖所示 4. 將紙張調整器調整至文件寬度 相關資訊 放入文件 31
38 主頁 > 紙張處理 > 放入文件 > 將文件放在掃描器玻璃平台上 將文件放在掃描器玻璃平台上 使用掃描器玻璃平台傳真 複印或掃描, 一次一頁 支援的文件尺寸 長 : 寬 : 重 : 最大 300 mm 最大 mm 最大 2 kg 若要使用掃描器玻璃平台, 自動進稿器必須清空 1. 抬起文件蓋 2. 將文件正面朝下放在掃描器玻璃平台上 3. 將紙張邊角放在掃描器玻璃平台的左上角 4. 關閉文件蓋 放入書本或較厚的文件時, 輕輕按壓文件蓋 相關資訊 放入文件 32
39 主頁 > 紙張處理 > 不可掃描的區域和不可列印的區域 不可掃描的區域和不可列印的區域 下表中的度量顯示不可掃描和不可列印的最大區域距離最常用紙張尺寸邊緣的距離 這些尺寸可能會因為紙張尺寸或所用的應用程式設定而有所不同 請勿嘗試掃描 複印或列印到這些區域, 上面不會顯示您輸出的任何內容 應用 文件尺寸 頂端 (1) 底端 (3) 左側 (2) 右側 (4) 傳真 ( 發送 ) Letter Legal 3 mm 4 mm A4 3 mm ( 自動進稿器 ) 1 mm ( 掃描器玻璃平台 ) 3 mm 複印 1 Letter Legal 3 mm 4 mm A4 3 mm 3 mm 掃描 Letter 3 mm 3 mm A4 3 mm 3 mm Legal 3 mm 3 mm 列印 Letter Legal 4.2 mm 4.2 mm A4 4.2 mm 4.2 mm 相關資訊 紙張處理 1 1 合 1 複印和 100% 文件大小複印 33
40 主頁 > 紙張處理 > 使用特殊紙張 使用特殊紙張 購買紙張之前, 務必先測試紙張樣本, 以確保所需的效能 警告 請勿使用導電紙張, 如 origami 紙 碳酸紙或導電塗層紙 出現卡紙時, 可能導致短路, 最後引發火災 切勿使用噴墨專用紙, 它可能會導致卡紙或機器受損 如果使用銅版紙 粗面紙張或有摺痕的紙張進行列印, 可能會降低列印品質 將紙張放在原包裝內封存 平放紙張, 遠離潮濕 陽光直射的地方及熱源 重要事項有些紙張類型的效能可能不理想或可能會導致機器受損 請勿使用有下列情況的紙張 : 有很多紋理 非常光滑或會反光 捲曲或扭曲 表面有上塗料或化學油劑 受損 皺摺或摺疊 不在本說明書所建議的重量規格範圍內 有標籤及訂書針 有使用低溫染料或熱浮凸印刷方式印製的信箋紙 多頁或複寫紙 噴墨印表機專用紙如果使用上述任何一種紙張, 都可能導致機器受損 這類損壞不屬於 Fuji Xerox 保固或服務合約範圍 相關資訊 紙張處理 34
41 主頁 > 列印 列印 從電腦列印 (Windows ) 從電腦列印 (Mac) 取消列印工作 測試列印 35
42 主頁 > 列印 > 從電腦列印 (Windows ) 從電腦列印 (Windows ) 列印文件 (Windows ) 列印設定 (Windows ) 變更預設列印設定 (Windows ) 使用 PS3 仿真印表機驅動程式列印文件 (PostScript 3 語言模擬 ) (Windows ) 從電腦監控機器狀態 (Windows ) 36
43 主頁 > 列印 > 從電腦列印 (Windows ) > 列印文件 (Windows ) 列印文件 (Windows ) 1. 在應用程式中選擇列印指令 2. 選擇 FX DocuPrint XXXXX ( 其中 XXXX 是您的型號名稱 ), 然後按一下列印內容或喜好設定按鍵 印表機驅動程式視窗將會顯示 3. 確定已在紙匣中放入正確尺寸的紙張 4. 按一下紙張尺寸下拉式選單, 再選擇所需的紙張尺寸 5. 在方向欄位中, 選擇縱向或橫向選項設定印出文件的方向 如果您的應用程式中包含相似的設定, 我們建議您使用應用程式設定方向 6. 在份數欄中輸入所需複印份數 (1-999) 7. 按一下媒體類型下拉式選單, 然後選擇您正在使用的紙張類型 8. 若要在一張紙上列印多頁或者將一頁文件列印到多張紙上, 請按一下多頁下拉式選單, 然後選擇所需選項 9. 如有需要, 變更其他印表機設定 10. 按一下確定 11. 完成列印操作 相關資訊 從電腦列印 (Windows ) 列印設定 (Windows ) 37
44 主頁 > 列印 > 從電腦列印 (Windows ) > 列印設定 (Windows ) 列印設定 (Windows ) 基本標籤 1. 紙張尺寸 選擇您想使用的紙張尺寸 您可選擇標準紙張尺寸或建立自訂紙張尺寸 2. 方向 選擇列印輸出的方向 ( 直向或橫向 ) 如果您的應用程式中包含相似的設定, 我們建議您使用應用程式設定方向 3. 份數 在此欄位中輸入所需列印份數 (1-999) 逐份列印 選擇此選項可按原始頁序列印數套多頁文件 勾選此選項時, 將列印一份完整文件, 然後再按照所選份數再次列印 未勾選此選項時, 機器將按照所選擇的份數列印完一頁的所有份數之後再列印下一頁 4. 媒體類型 選擇您想使用的媒體類型 為實現最佳列印效果, 機器將按照所選媒體類型自動調整列印設定 5. 解析度 選擇列印解析度 列印解析度與速度相關, 解析度越高, 列印文件所需要的時間就越長 6. 列印設定 選擇您想列印的文件類型 手動設定... 指定亮度 對比度和其他設定的進階設定 38
45 7. 多頁 圖形 使用印表機半色調技術 選擇此選項可使用印表機驅動程式形成半色調 亮度 指定亮度 對比度 指定對比度 圖形品質 視乎正在列印的文件類型, 選擇圖形或文字以實現最佳列印品質 提高灰度列印 選擇此選項可改善改善陰影區域的影像品質 提高圖片列印品質 如果列印的填充和圖片與您在電腦螢幕上看到的填充和圖片不一致, 選擇此選項可提高圖片列印品質 改善細線列印 選擇此選項可改善細線的影像品質 使用系統半色調技術 選擇此選項可使用 Windows 形成半色調 TrueType 模式 ( 僅適用於某些型號 ) 模式 選擇列印時字型的處理方式 使用印表機 TrueType 字體 選擇是否使用內建字型進行字型處理 選擇此選項可在一張紙上列印多頁或者將一頁文件列印到多張紙上 頁序 在一張紙上列印多頁時, 選擇頁序 分頁線 在一張紙上列印多頁時, 選擇要使用的分頁線類型 8. 雙面列印 / 小冊子列印 選擇此選項可進行雙面列印或使用雙面列印功能製作小冊子 雙面列印設定按鍵 9. 紙張來源 按一下此按鍵可選擇雙面裝訂類型 每個方向有四種雙面裝訂類型 視乎您的列印條件或目的選擇紙張來源設定 首頁 選擇列印第一頁時要使用的紙張來源 其他頁面 選擇列印第二頁及後續頁面時要使用的紙張來源 39
46 進階標籤 1. 縮放 選擇這些選項可放大或縮小文件的紙張尺寸 調整至紙張尺寸 選擇此選項可放大或縮小文件頁面以符合指定的紙張尺寸 選擇此選項時, 從下拉式選單中選擇所需紙張尺寸 任意縮放 [ % ] 2. 反轉列印 選擇此選項可手動放大或縮小文件頁面 選擇此選項時, 在欄位中輸入數值 選擇此選項可將列印的影像旋轉 180 度 3. 使用浮水印 選擇此選項可將標識或文字作為浮水印列印到您的文件中 請選擇任一預設浮水印 新增新浮水印或使用您建立的影像檔案 4. 頁首 - 頁尾列印 選擇此選項可在文件上列印日期 時間和電腦登入使用者名稱 5. 省碳粉模式 選擇此功能可使用較少量碳粉列印文件來實現節省碳粉的目的, 列印輸出會較淡, 但仍然清晰可讀 6. 保安列印 ( 僅適用於某些型號 ) 此功能確保必須透過機器控制面板輸入密碼後方可列印機密或敏感文件 7. 管理員 此功能允許您變更管理員密碼和限制各種列印功能 8. 使用者驗證 ( 僅適用於某些型號 ) 此功能允許您確認各使用者的限制 40
47 9. 其他列印選項按鍵睡眠時間選擇此選項可將機器設定為列印完成後立即進入休眠模式 巨集 ( 僅適用於某些型號 ) 選擇此功能可將已儲存在機器記憶體中的電子表格 ( 巨集 ) 覆蓋列印在列印工作上 密度調整指定列印密度 改善列印輸出選擇此選項可減少紙張捲曲量, 加強碳粉附著度 跳過空白頁選擇此選項時印表機驅動程式可自動偵測空白頁, 而且不會列印空白頁面 列印黑色文字若要以黑色列印彩色文字, 請選擇此選項 列印封存選擇此選項可以 PDF 檔案格式將列印資料儲存到您的電腦 Eco 設定選擇此選項可降低列印噪音 相關資訊 從電腦列印 (Windows ) 列印文件 (Windows ) 41
48 主頁 > 列印 > 從電腦列印 (Windows ) > 變更預設列印設定 (Windows ) 變更預設列印設定 (Windows ) 變更應用程式的列印設定時, 所作變更僅適用於透過該應用程式列印的文件 如需變更所有 Windows 應用程式的列印設定, 您必須配置印表機驅動程式內容 1. 執行下列其中一個動作 : 適用於 Windows Server 2008 按一下 ( 開始 ) > 控制台 > 硬體和音效 > 印表機 適用於 Windows 7 和 Windows Server 2008 R2 按一下 ( 開始 ) > 裝置和印表機 適用於 Windows 8 將滑鼠移動到桌面的右下角 出現選單列時, 按一下設定, 再按一下控制台 在硬體和音效群組中, 按一下檢視裝置和印表機 適用於 Windows 10 和 Windows Server 2016 按一下 > Windows 系統 > 控制台 在硬體和音效群組中, 按一下檢視裝置和印表機 適用於 Windows Server 2012 將滑鼠移動到桌面的右下角 出現選單列時, 按一下設定, 再按一下控制台 在硬體群組中, 按一下檢視裝置和印表機 適用於 Windows Server 2012 R2 按一下 Start ( 開始 ) 螢幕上的控制台 在硬體群組中, 按一下檢視裝置和印表機 2. 在 FX DocuPrint XXXXX 圖示上按一下滑鼠右鍵 ( 其中 XXXXX 為您的機器型號名稱 ), 然後選擇印表機內容 如果出現印表機驅動程式選項, 選擇您的印表機驅動程式 3. 按一下一般標籤, 再按一下列印喜好設定或喜好設定... 按鍵 印表機驅動程式對話方塊將會顯示 要配置紙匣設定, 按一下裝置設定標籤 ( 僅適用於某些型號 ) 要變更印表機連接埠, 按一下連接埠標籤 4. 選擇需要的列印設定, 用作所有 Windows 程式的預設值 5. 按一下確定 6. 關閉印表機內容對話方塊 相關資訊 從電腦列印 (Windows ) 42
49 主頁 > 列印 > 從電腦列印 (Windows ) > 使用 PS3 仿真印表機驅動程式列印文件 (PostScript 3 語言模擬 ) (Windows ) 使用 PS3 仿真印表機驅動程式列印文件 (PostScript 3 語言模擬 ) (Windows ) PS3 仿真印表機驅動程式可以更清晰地列印 PostScript 資料 若要安裝 PS 驅動程式 (PS3 仿真印表機驅動程式 ), 啟動 Fuji Xerox 安裝光碟, 在選擇機器部分選擇自訂, 然後勾選 PS 驅動程式核取方塊 1. 在應用程式中選擇列印指令 2. 選擇 FX DocuPrint XXXXX PS3 emulate( 其中 XXXX 是您的型號名稱 ), 然後按一下列印內容或喜好設定按鍵 印表機驅動程式視窗將會顯示 3. 按一下版面配置 紙張 / 品質或保安列印標籤變更基本列印設定 ( 僅適用於某些型號 ) 按一下版面配置或紙張 / 品質標籤, 然後按一下進階... 按鍵變更進階列印設定 4. 按一下確定 5. 完成列印操作 相關資訊 從電腦列印 (Windows ) 43
50 主頁 > 列印 > 從電腦列印 (Windows ) > 從電腦監控機器狀態 (Windows ) 從電腦監控機器狀態 (Windows ) 狀態監視器公用程式是一個允許您監控一台或多台裝置狀態的可配置軟體工具, 使您立即獲得錯誤通知 執行下列其中一個動作 : - 按兩下工作列中的圖示 - (Windows 7) 按一下 ( 開始 ) > 所有程式 > Fuji Xerox > Fuji Xerox Utilities 按一下下拉式選單並選擇您的型號名稱 ( 如果尚未選擇 ) 按一下左側導覽列中的工具, 再按一下 Status Monitor - (Windows 8) 按一下 (Fuji Xerox Utilities), 再按一下下拉式選單並選擇您的型號名稱 ( 如果尚未選擇 ) 按一下左側 導覽列中的工具, 再按一下 Status Monitor - (Windows 8.1) 將滑鼠游標移到開始螢幕的左下角並按一下 ( 如果您正在使用觸控式裝置, 從開始螢幕底部向上滑動手 指以顯示應用程式螢幕 ) 顯示應用程式螢幕時, 點選或按一下 (Fuji Xerox Utilities), 然後按一下下 拉式選單並選擇您的型號名稱 ( 如果尚未選擇 ) 按一下左側導覽列中的工具, 再按一下 Status Monitor - (Windows 10) 按一下 > Fuji Xerox > Fuji Xerox Utilities 按一下下拉式選單並選擇您的型號名稱 ( 如果尚未選擇 ) 按一下左側導覽列中的工具, 再按一下 Status Monitor 相關資訊 從電腦列印 (Windows ) 列印問題 44
51 主頁 > 列印 > 從電腦列印 (Mac) 從電腦列印 (Mac) 列印文件 (Mac) 列印選項 (Mac) 從電腦監控機器狀態 (Mac) 45
52 主頁 > 列印 > 從電腦列印 (Mac) > 列印文件 (Mac) 列印文件 (Mac) 1. 確定已在紙匣中放入正確尺寸的紙張 2. 在應用程式中, 如 Apple TextEdit, 按一下檔案選單, 然後選擇列印 3. 選擇 FUJI XEROX DocuPrint XXXXX ( 其中 XXXXX 是您的型號名稱 ) 如需更多頁面設定選項, 按一下顯示詳細資訊按鍵 4. 在列印份数欄中輸入所需複印份數 5. 按一下紙張大小彈出式選單, 然後選擇所需紙張尺寸 6. 選擇符合您所需文件列印方式的方向選項 7. 按一下應用程式彈出式選單, 再選擇列印設定 列印設定選項將會顯示 8. 按一下媒體類型彈出式選單, 再選擇您正在使用的紙張類型 9. 如有需要, 變更其他印表機設定 10. 按一下列印 相關資訊 從電腦列印 (Mac) 列印選項 (Mac) 46
53 主頁 > 列印 > 從電腦列印 (Mac) > 列印選項 (Mac) 列印選項 (Mac) 頁面設定 1. 紙張大小選擇您想使用的紙張尺寸 您可選擇標準紙張尺寸或建立自訂紙張尺寸 2. 方向選擇列印輸出的方向 ( 直向或橫向 ) 如果您的應用程式中包含相似的設定, 我們建議您使用應用程式設定方向 3. 縮放在欄位中輸入數值可放大或縮小文件中的頁面, 以符合所選紙張尺寸 47
54 佈局 1. 每張頁數選擇要在一張紙上列印的頁數 2. 佈局方向在一張紙上列印多頁時, 選擇頁序 3. 框線在一張紙上列印多頁時, 選擇要使用的分頁線類型 4. 雙面選擇是否進行雙面列印 5. 反轉頁面方向選擇此選項可將列印的影像旋轉 180 度 6. 水平翻轉選擇此選項可從左到右水平翻轉頁面上的列印影像 48
55 紙張處理 1. 逐份列印頁面 選擇此選項可按原始頁序列印數套多頁文件 勾選此選項時, 將列印一份完整文件, 然後再按照所選份數再次列印 未勾選此選項時, 機器將按照所選擇的份數列印完一頁的所有份數之後再列印下一頁 2. 要列印的頁面 選擇您想列印的頁面 ( 偶數頁或奇數頁 ) 3. 頁序 選擇頁序 4. 縮放來符合紙張大小 選擇此選項可放大或縮小文件中的頁面, 以符合所選紙張尺寸 5. 目標紙張大小 選擇要列印的紙張尺寸 6. 僅按比例縮小 文件頁面太大而不適合所選紙張尺寸時, 如果您想縮小文件頁面, 請選擇此選項 如果選擇此選項而文件被格式化後的紙張尺寸比您正在使用的紙張尺寸小, 文件將以原始尺寸列印 49
56 列印設定 1. 媒體類型選擇您想使用的媒體類型 為實現最佳列印效果, 機器將按照所選媒體類型自動調整列印設定 2. 列印品質選擇所需列印解析度 列印品質與速度相關, 品質越高, 列印文件所需要的時間就越長 3. 紙張來源視乎您的列印條件或目的選擇紙張來源設定 4. 進階省碳粉模式選擇此功能可使用較少量碳粉列印文件來實現節省碳粉的目的, 列印輸出會較淡, 但仍然清晰可讀 圖形品質視乎正在列印的文件類型, 選擇圖形或文字以實現最佳列印品質 改善列印輸出選擇此選項可減少紙張捲曲量, 加強碳粉附著度 密度調整指定列印密度 低噪音模式選擇此選項可降低列印噪音 其他列印選項跳過空白頁選擇此選項時印表機驅動程式可自動偵測空白頁, 而且不會列印空白頁面 50
57 保安列印 1. 保安列印 ( 僅適用於某些型號 ) 此功能確保必須透過機器控制面板輸入密碼後方可列印機密或敏感文件 相關資訊 從電腦列印 (Mac) 列印文件 (Mac) 51
58 主頁 > 列印 > 從電腦列印 (Mac) > 從電腦監控機器狀態 (Mac) 從電腦監控機器狀態 (Mac) Status Monitor 工具程式是一個允許您監控裝置狀態的可設置軟體工具, 使您按照預先設定的更新間隔獲得如缺紙或卡紙之類的錯誤訊息通知 您也可存取網路管理 1. 按一下系統偏好設定選單, 選擇列印與掃描或印表機與掃描器, 然後選擇本機器 2. 按一下選項與耗材按鈕 3. 按一下工具程式標籤, 然後按一下打開印表機工具程式按鍵 狀態監視器啟動 更新機器狀態 若要在 Status Monitor 視窗開啟時檢視機器的最新狀態, 請按一下 資訊的時間間隔 按一下選單列中的 Status Monitor, 再選擇偏好設定 網路管理 ( 僅限網路連接 ) 圖示 您可設定軟體更新機器狀態 按一下 Status Monitor 螢幕上本機器的圖示可存取網路管理系統 可使用標準網頁瀏覽器透過 HTTP ( 超文字傳輸通訊協定 ) 管理本機器 相關資訊 從電腦列印 (Mac) 列印問題 52
59 主頁 > 列印 > 取消列印工作 取消列印工作 1. 按停止 / 退出 若要取消多個列印工作, 按住停止 / 退出四秒鐘 相關資訊 列印 列印問題 53
60 主頁 > 列印 > 測試列印 測試列印 如果列印品質出現問題, 請遵循以下說明執行測試列印 : 1. 按功能 2. 按 a 或 b 顯示 [ 打印機 ] 選項, 然後按 OK 3. 按 a 或 b 顯示 [ 列印選項 ] 選項, 然後按 OK 4. 按 a 或 b 顯示 [ 測試列印 ] 選項, 然後按 OK 5. 按啟動 機器會列印測試頁 6. 按停止 / 退出 相關資訊 列印 提高列印品質 54
61 主頁 > Scan ( 掃描 ) Scan ( 掃描 ) 使用 Fuji Xerox 機器上的掃描按鍵進行掃描 從電腦掃描 (Windows ) 從電腦掃描 (Mac) 使用網路管理設置掃描設定 55
62 主頁 > Scan ( 掃描 ) > 使用 Fuji Xerox 機器上的掃描按鍵進行掃描 使用 Fuji Xerox 機器上的掃描按鍵進行掃描 掃描照片和圖形 將掃描資料以 PDF 檔案格式儲存到資料夾 掃描到可編輯的文字檔案 (OCR) 掃描到電子郵件附件 掃描到 FTP 用於網路掃描的 Web 服務 (Windows 7 Windows 8 和 Windows 10) 從 ControlCenter4 變更掃描按鍵設定 (Windows ) 從 iprint&scan 變更掃描按鍵設定 (Mac) 設定 簽章的 PDF 憑證 停用從電腦進行掃描 56
63 主頁 > Scan ( 掃描 ) > 使用 Fuji Xerox 機器上的掃描按鍵進行掃描 > 掃描照片和圖形 掃描照片和圖形 將掃描的照片或圖形直接發送至您的電腦 使用機器上的掃描按鍵暫時變更掃描設定 若要永久變更, 請使用 Fuji Xerox ControlCenter 軟體 (Windows ) 或 iprint&scan (Mac) 1. 放入您的文件 2. 按 ( 掃描 ) 3. 按 a 或 b 選擇 [ 掃描至 PC] 選項, 然後按 OK 4. 按 a 或 b 選擇 [ 影像 ] 選項, 然後按 OK 5. 如果機器已連接至網路, 請按 a 或 b 選擇目標電腦 6. 按 OK 如果液晶螢幕提示您輸入密碼, 請在液晶螢幕上輸入目標電腦的四位數密碼, 然後按 OK 7. 執行下列其中一個動作 : 若要為此文件變更掃描設定, 按選項或複印 / 掃描選項, 然後移至下一步驟 若要使用預設掃描設定, 請按啟動 機器即會開始掃描 如果正在使用機器的掃描器玻璃, 請遵循液晶螢幕上的說明完成掃描工作 若要變更掃描設定, 必須在已連接至本機器的電腦上安裝 Fuji Xerox 的 ControlCenter 軟體 8. 選擇您想變更的掃描設定 : [ 掃描類型 ] [ 解像度 ] [ 檔案類型 ] [ 文件尺寸 ] [ADF 自動歪斜校正 ]( 僅適用於某些型號 ) [ 移除背景色彩 ] ( 僅適用於 [ 色彩 ] 和 [ 灰色 ] 選項 ) 9. 按 OK 10. 按啟動 機器開始掃描 如果正在使用機器的掃描器玻璃, 遵循液晶螢幕上的說明完成掃描工作 57
64 相關資訊 使用 Fuji Xerox 機器上的掃描按鍵進行掃描 從 ControlCenter4 變更掃描按鍵設定 (Windows ) 從 iprint&scan 變更掃描按鍵設定 (Mac) 58
65 主頁 > Scan ( 掃描 ) > 使用 Fuji Xerox 機器上的掃描按鍵進行掃描 > 將掃描資料以 PDF 檔案格式儲存到資料夾 將掃描資料以 PDF 檔案格式儲存到資料夾 掃描文件並以 PDF 檔案儲存到電腦資料夾中 使用機器上的掃描按鍵暫時變更掃描設定 若要永久變更, 請使用 Fuji Xerox ControlCenter 軟體 (Windows ) 或 iprint&scan (Mac) 1. 放入您的文件 2. 按 ( 掃描 ) 3. 按 a 或 b 選擇 [ 掃描至 PC] 選項, 然後按 OK 4. 按 a 或 b 選擇 [ 檔案 ] 選項, 然後按 OK 5. 如果機器已連接至網路, 請按 a 或 b 選擇目標電腦 6. 按 OK 如果液晶螢幕提示您輸入密碼, 請在液晶螢幕上輸入目標電腦的四位數密碼, 然後按 OK 7. 執行下列其中一個動作 : 若要為此文件變更掃描設定, 按選項或複印 / 掃描選項, 然後移至下一步驟 若要使用預設掃描設定, 請按啟動 機器即會開始掃描 如果正在使用機器的掃描器玻璃, 請遵循液晶螢幕上的說明完成掃描工作 若要變更掃描設定, 必須在已連接至本機器的電腦上安裝 Fuji Xerox 的 ControlCenter 軟體 8. 選擇您想變更的掃描設定 : [ 掃描類型 ] [ 解像度 ] [ 檔案類型 ] [ 文件尺寸 ] [ADF 自動歪斜校正 ]( 僅適用於某些型號 ) [ 移除背景色彩 ] ( 僅適用於 [ 色彩 ] 和 [ 灰色 ] 選項 ) 9. 按 OK 10. 按啟動 機器開始掃描 如果正在使用機器的掃描器玻璃, 遵循液晶螢幕上的說明完成掃描工作 相關資訊 使用 Fuji Xerox 機器上的掃描按鍵進行掃描 59
66 從 ControlCenter4 變更掃描按鍵設定 (Windows ) 從 iprint&scan 變更掃描按鍵設定 (Mac) 60
67 主頁 > Scan ( 掃描 ) > 使用 Fuji Xerox 機器上的掃描按鍵進行掃描 > 掃描到可編輯的文字檔案 (OCR) 掃描到可編輯的文字檔案 (OCR) 本機器可使用光學字元識別 (OCR) 技術將掃描文件中的字元轉化為文字 然後, 您便可以使用喜好的文字編輯應用程式編輯文字 ABC ABC 掃描到 OCR 功能適用於某些語言 使用機器上的掃描按鍵暫時變更掃描設定 若要進行永久性變更, 請使用 Fuji Xerox ControlCenter 軟體 1. 放入您的文件 2. 按 ( 掃描 ) 3. 按 a 或 b 選擇 [ 掃描至 PC] 選項, 然後按 OK 4. 按 a 或 b 選擇 [OCR] 選項, 然後按 OK 5. 如果機器已連接至網路, 請按 a 或 b 選擇目標電腦 6. 按 OK 如果液晶螢幕提示您輸入密碼, 請在液晶螢幕上輸入目標電腦的四位數密碼, 然後按 OK 7. 執行下列其中一個動作 : 若要為此文件變更掃描設定, 按選項或複印 / 掃描選項, 然後移至下一步驟 若要使用預設掃描設定, 請按啟動 機器即會開始掃描 如果正在使用機器的掃描器玻璃, 請遵循液晶螢幕上的說明完成掃描工作 若要變更掃描設定, 必須在已連接至本機器的電腦上安裝 Fuji Xerox 的 ControlCenter 軟體 8. 選擇您想變更的掃描設定 : [ 掃描類型 ] [ 解像度 ] [ 檔案類型 ] [ 文件尺寸 ] [ADF 自動歪斜校正 ]( 僅適用於某些型號 ) [ 移除背景色彩 ] ( 僅適用於 [ 色彩 ] 和 [ 灰色 ] 選項 ) 9. 按 OK 10. 按啟動 機器將掃描文件並將其轉化為可編輯的文字, 然後發送到您預設的文字編輯應用程式 相關資訊 使用 Fuji Xerox 機器上的掃描按鍵進行掃描 從 ControlCenter4 變更掃描按鍵設定 (Windows ) 61
68 從 iprint&scan 變更掃描按鍵設定 (Mac) 62
69 主頁 > Scan ( 掃描 ) > 使用 Fuji Xerox 機器上的掃描按鍵進行掃描 > 掃描到電子郵件附件 掃描到電子郵件附件 將掃描文件作為電子郵件附件發送 使用機器上的掃描按鍵暫時變更掃描設定 若要永久變更, 請使用 Fuji Xerox ControlCenter 軟體 (Windows ) 或 iprint&scan (Mac) 掃描到電子郵件功能不支援網路郵件服務 請使用掃描到影像或掃描到檔案功能掃描文件或圖片, 然後將掃描檔案添加為電子郵件訊息附件 機器將掃描到預設電子郵件用戶端 1. 放入您的文件 2. 按 ( 掃描 ) 3. 按 a 或 b 選擇 [ 掃描至 PC] 選項, 然後按 OK 4. 按 a 或 b 選擇 [ 電子郵件 ] 選項, 然後按 OK 5. 如果機器已連接至網路, 請按 a 或 b 選擇目標電腦 6. 按 OK 如果液晶螢幕提示您輸入密碼, 請在液晶螢幕上輸入目標電腦的四位數密碼, 然後按 OK 7. 執行下列其中一個動作 : 若要為此文件變更掃描設定, 按選項或複印 / 掃描選項, 然後移至下一步驟 若要使用預設掃描設定, 請按啟動 機器即會開始掃描 如果正在使用機器的掃描器玻璃, 請遵循液晶螢幕上的說明完成掃描工作 若要變更掃描設定, 必須在已連接至本機器的電腦上安裝 Fuji Xerox 的 ControlCenter 軟體 8. 選擇您想變更的掃描設定 : [ 掃描類型 ] [ 解像度 ] [ 檔案類型 ] [ 文件尺寸 ] [ADF 自動歪斜校正 ]( 僅適用於某些型號 ) [ 移除背景色彩 ] ( 僅適用於 [ 色彩 ] 和 [ 灰色 ] 選項 ) 9. 按 OK 10. 按啟動 63
70 機器掃描文件並將其儲存為檔案附件 然後, 機器將啟動電子郵件應用程式並開啟新的空白電子郵件訊息, 掃描的檔案將作為附件添加到該電子郵件中 相關資訊 使用 Fuji Xerox 機器上的掃描按鍵進行掃描 從 ControlCenter4 變更掃描按鍵設定 (Windows ) 從 iprint&scan 變更掃描按鍵設定 (Mac) 64
71 主頁 > Scan ( 掃描 ) > 使用 Fuji Xerox 機器上的掃描按鍵進行掃描 > 掃描到 FTP 掃描到 FTP 需要共享掃描資訊時, 將文件直接掃描到 FTP 伺服器 為了更加方便, 請配置不同的設定檔用於儲存您喜歡的掃描到 FTP 目標 設定掃描到 FTP 設定檔 將掃描資料上傳到 FTP 伺服器 65
72 主頁 > Scan ( 掃描 ) > 使用 Fuji Xerox 機器上的掃描按鍵進行掃描 > 掃描到 FTP > 設定掃描到 FTP 設定檔 設定掃描到 FTP 設定檔 設定掃描到 FTP 設定檔以將掃描資料直接掃描和上傳到 FTP 位置 建議使用 Microsoft Internet Explorer 11/Edge( 適用於 Windows ) 和 Safari 9/10/11 ( 適用於 Mac) 無論使用何種瀏覽器, 請確定始終啟用 JavaScript 和 Cookies 1. 啟動網頁瀏覽器 在瀏覽器的位址列中輸入 IP address ( machine's IP address 為機器的 IP 位址或列印伺服器名稱 ) 例如 : 預設狀態下, 不需要密碼 如果設有密碼, 請輸入密碼並按一下 2. 按一下 Scan ( 掃描 ) 標籤 3. 按一下左側導覽列中的 Scan to FTP/Network ( 掃描至 FTP/ 網路 ) 選單 4. 按一下 Submit ( 送出 ) 66
73 5. 按一下左側導覽列中的 Scan to FTP/Network Profile ( 掃描至 FTP/ 網路設定檔 ) 選單 6. 選擇您要設定或變更的設定檔 7. 在 Profile Name ( 設定檔名稱 ) 欄中, 輸入該伺服器設定檔的名稱 ( 最多 15 位英數字元 ) 機器液晶螢幕上將會顯示該名稱 8. 在 Host Address ( 主機位址 ) 欄中, 輸入主機位址 ( 例如 :ftp.example.com; 最多 64 位字元 ) 或 IP 位址 ( 例如 : ) 9. 變更用於存取 FTP 伺服器的 Port Number ( 連接埠編號 ) 設定 此設定預設的連接埠為 21 大部分情況下, 此設定無需變更 10. 在 Username ( 使用者名稱 ) 欄位中, 輸入具有寫入資料到 FTP 伺服器權限的使用者的名稱 ( 最多 32 位字元 ) 11. 在 Password ( 密碼 ) 欄位中, 輸入您在 Username ( 使用者名稱 ) 欄位所輸入的使用者名稱對應的密碼 ( 最多 32 位字元 ) 在 Retype Password ( 再次輸入密碼 ) 欄位中再次輸入密碼 12. 在 Store Directory ( 儲存目錄 ) 欄位中, 輸入 FTP 伺服器上您想用於接收掃描資料的目標資料夾的路徑 請勿在路徑開頭處輸入斜線符號 ( 請參閱以下示例 ) 67
74 13. 按一下 File Name ( 檔案名稱 ) 下拉式選單, 然後從提供的預設名稱中或從用戶定義名稱中選擇一個檔案名稱前綴 掃描文件使用的檔案名稱為您選擇的檔案名稱前綴加上平台掃描器 / 自動進稿器計數器的最後六位和副檔名 ( 例如 : Estimate_ pdf ) 14. 按一下 Quality ( 品質 ) 下拉式選單, 再選擇品質設定 如果您選擇 User Select ( 使用者選擇 ) 選項, 使用者每次使用掃描設定檔時機器都會提示使用者選擇設定 15. 按一下 File Type ( 檔案類型 ) 下拉式選單, 再選擇您想用於掃描文件的檔案類型 如果您選擇 User Select ( 使用者選擇 ) 選項, 使用者每次使用掃描設定檔時機器都會提示使用者選擇設定 16. 按一下 Document Size ( 文件尺寸 ) 下拉式選單, 然後從清單中選擇所需文件尺寸 此步驟對於確定掃描檔案的尺寸正確無誤十分必要 17. 按一下 File Size ( 檔案大小 ) 下拉式選單, 然後從清單中選擇所需檔案大小 18. 按一下 Remove Background Color ( 移除背景色 ) 下拉式選單, 再從清單中選擇級別 您可以使用此功能移除文件的底色, 使掃描資料更加清晰 19. 您可視乎 FTP 伺服器和網路防火牆設置將 Passive Mode ( 被動模式 ) 設為關或開 預設設定為開 大部分情況下, 此設定無需變更 20. 按一下 Submit ( 送出 ) 使用下列字元可能會導致發送錯誤 :? / \ " : < > 或 * 相關資訊 掃描到 FTP 68
75 主頁 > Scan ( 掃描 ) > 使用 Fuji Xerox 機器上的掃描按鍵進行掃描 > 掃描到 FTP > 將掃描資料上傳到 FTP 伺服器 將掃描資料上傳到 FTP 伺服器 透過將掃描資訊儲存到 FTP 伺服器來共用掃描資訊 1. 放入您的文件 2. 按 ( 掃描 ) 3. 按 a 或 b 選擇 [ 掃描至 FTP] 選項, 然後按 OK 4. 按 a 或 b 從清單中選擇一個設定檔, 然後按 OK 如果設定檔不完整 ( 例如, 登入帳戶名稱和密碼缺失或者未指定品質或檔案類型 ), 將提示您輸入任何缺失的資訊 5. 按啟動 液晶螢幕上會顯示 [ 正在連接 ] 訊息 與 FTP 伺服器連接成功後, 機器將開始掃描 如果正在使用機器的掃描器玻璃, 請遵循液晶螢幕上的說明完成掃描工作 相關資訊 掃描到 FTP 69
76 主頁 > Scan ( 掃描 ) > 使用 Fuji Xerox 機器上的掃描按鍵進行掃描 > 用於網路掃描的 Web 服務 (Windows 7 Windows 8 和 Windows 10) 用於網路掃描的 Web 服務 (Windows 7 Windows 8 和 Windows 10) 透過使用 Web 服務通訊協定,Windows 7 Windows 8 和 Windows 10 使用者可使用網路中的 Fuji Xerox 機器進行掃描 您必須安裝 Web 服務驅動程式 使用 Web 服務安裝用於掃描的驅動程式 (Windows 7 Windows 8 和 Windows 10) 從 Fuji Xerox 機器使用 Web 服務進行掃描 (Windows 7 Windows 8 和 Windows 10) 設置 Web 服務的掃描設定 70
77 主頁 > Scan ( 掃描 ) > 使用 Fuji Xerox 機器上的掃描按鍵進行掃描 > 用於網路掃描的 Web 服務 (Windows 7 Windows 8 和 Windows 10) > 使用 Web 服務安裝用於掃描的驅動程式 (Windows 7 Windows 8 和 Windows 10) 使用 Web 服務安裝用於掃描的驅動程式 (Windows 7 Windows 8 和 Windows 10) 使用 Web 服務監視網路印表機 確保已安裝 Fuji Xerox 軟體和驅動程式 驗證主機電腦和 Fuji Xerox 機器是否都在同一個子網路遮罩中, 或路由器是否已正確配置, 可在兩個裝置之間傳遞資料 配置此設定之前, 必須先在 Fuji Xerox 機器上配置 IP 位址 1. 執行下列其中一個動作 : Windows 7 按一下 ( 開始 ) > 控制台 > 網路和網際網路 > 檢視網路電腦及裝置 本機器的 Web 服務名稱將與印表機圖示一起顯示 在您要安裝的機器上按一下滑鼠右鍵 Windows 8 將滑鼠游標移到桌面右下角 出現選單列時, 按一下設定 > 變更電腦設定 > 裝置 > 新增裝置 機器的 Web 服務名稱將會顯示 Windows 8.1 將滑鼠游標移到桌面右下角 出現選單列時, 按一下設定 > 變更電腦設定 > PC and devices > 裝置 > 新增裝置 機器的 Web 服務名稱將會顯示 Windows 10 按一下 > Windows 系統 > 控制台 在硬體和音效群組中, 按一下新增裝置 Fuji Xerox 機器的 Web 服務名稱是型號名稱和機器的 MAC 位址 ( 乙太網路位址 ) ( 例如,Fuji Xerox DocuPrint XXXXX ( 型號名稱 ) [XXXXXXXXXXXX] (MAC 位址 / 乙太網路位址 )) Windows 8/Windows 10 將滑鼠游標移到機器名稱上方以顯示機器資訊 2. 執行下列其中一個動作 : Windows 7 按一下所顯示選單中的安裝 Windows 8/Windows 10 選擇要安裝的機器, 然後遵循螢幕上的說明執行操作 若要解除安裝驅動程式, 按一下解除安裝或 ( 移除裝置 ) 相關資訊 用於網路掃描的 Web 服務 (Windows 7 Windows 8 和 Windows 10) 71
78 主頁 > Scan ( 掃描 ) > 使用 Fuji Xerox 機器上的掃描按鍵進行掃描 > 用於網路掃描的 Web 服務 (Windows 7 Windows 8 和 Windows 10) > 從 Fuji Xerox 機器使用 Web 服務進行掃描 (Windows 7 Windows 8 和 Windows 10) 從 Fuji Xerox 機器使用 Web 服務進行掃描 (Windows 7 Windows 8 和 Windows 10) 如果您已安裝透過 Web 服務進行掃描的驅動程式, 您可存取 Fuji Xerox 機器液晶螢幕上的 Web 服務掃描選單 如果作業系統的語言設定與 Fuji Xerox 機器的語言設定不同, 在液晶螢幕上顯示的訊息中的某些字元可能會被取代為空格 1. 放入您的文件 2. 按 ( 掃描 ) 3. 按 a 或 b 選擇 [Web 服務 ] 選項, 然後按 OK 4. 按 a 或 b 選擇您想執行的掃描類型, 然後按 OK 5. 按 a 或 b 選擇您想發送掃描資料的目標電腦, 然後按 OK 6. 按啟動 機器開始掃描 相關資訊 用於網路掃描的 Web 服務 (Windows 7 Windows 8 和 Windows 10) 72
79 主頁 > Scan ( 掃描 ) > 使用 Fuji Xerox 機器上的掃描按鍵進行掃描 > 用於網路掃描的 Web 服務 (Windows 7 Windows 8 和 Windows 10) > 設置 Web 服務的掃描設定 設置 Web 服務的掃描設定 1. 執行下列其中一個動作 : Windows 7 按一下 ( 開始 ) > 裝置和印表機 Windows 8 將滑鼠游標移到桌面右下角 出現選單列時, 按一下設定, 然後按一下控制台 在硬體和音效群組中, 按一下檢視裝置和印表機 Windows 10 按一下 > Windows 系統 > 控制台 在硬體和音效群組中, 按一下檢視裝置和印表機 2. 在機器圖示上按一下滑鼠右鍵, 然後選擇掃描設定檔... 掃描設定檔對話方塊將會顯示 3. 選擇要使用的掃描設定檔 4. 確定在掃描器清單中選擇的掃描器是支援 Web 服務掃描的 Fuji Xerox 機器, 然後按一下設成預設值按鍵 5. 按一下編輯... 編輯預設設定檔對話方塊將會顯示 6. 選擇來源 紙張大小 色彩格式 檔案類型 解析度 (DPI) 亮度和對比設定 7. 按一下儲存設定檔按鈕 使用 Web 服務通訊協定進行掃描時, 將套用這些設定 如果要求您選擇掃描應用程式, 請從清單中選擇 Windows 傳真和掃描 相關資訊 用於網路掃描的 Web 服務 (Windows 7 Windows 8 和 Windows 10) 73
80 主頁 > Scan ( 掃描 ) > 使用 Fuji Xerox 機器上的掃描按鍵進行掃描 > 從 ControlCenter4 變更掃描按鍵設定 (Windows ) 從 ControlCenter4 變更掃描按鍵設定 (Windows ) 1. 按一下工作欄中的 (ControlCenter4) 圖示, 然後按一下開啟 2. 按一下裝置設定標籤 3. 按一下裝置掃描設定按鈕 裝置掃描設定對話方塊將會顯示 4. 按一下您要變更的 掃描到 操作的標籤 ( 影像 OCR 電子郵件或檔案 ) 5. 視乎需要, 變更設定 6. 按一下確定 74
81 各標籤表示一個掃描目的地, 如下表所示 透過按一下相應的標籤並自訂所需設定, 變更掃描到設定 標籤名稱影像 OCR 電子郵件檔案 相應功能掃描到影像掃描到 OCR 掃描到電子郵件掃描到檔案 設定 適用功能 影像 OCR 電子郵件 檔案 檔案類型 是 是 是 是 目標應用程式 是 是 - - OCR 語言 - 是 - - 檔名 是 是 是 是 目標資料夾或掃描位置 是 是 是 是 顯示另存新檔視窗 是 顯示資料夾 是 檔案大小優先順序 是 - 是 是 解析度 是 是 是 是 掃描類型 是 是 是 是 文件尺寸 是 是 是 是 亮度 是 是 是 是 對比度 是 是 是 是 身分證掃描 是 是 是 是 進階設定 是 是 是 是 預設值 是 是 是 是 檔案類型選擇要用於已掃描資料的檔案類型 目標應用程式從下拉式選單中選擇目標應用程式 OCR 語言設定與掃描文件的文字語言一致的 OCR 語言 檔名按一下變更變更檔案名稱的前綴 目標資料夾 按一下資料夾圖示, 瀏覽並選擇要將掃描的文件儲存至的資料夾 掃描位置 選擇資料夾或 SharePoint 選項按鍵, 以指定您想用於儲存掃描文件的目標位置 顯示另存新檔視窗 選擇此選項可在每次掃描時都指定掃描影像的目標位置 顯示資料夾 選擇此選項以在掃描之後自動顯示目標資料夾 75
82 檔案大小優先順序 調整掃描影像的資料壓縮比率 透過左右移動檔案大小優先順序滑動器來變更檔案大小 解析度 從解析度下拉式選單中選擇一個掃描解析度 解析度越高, 所耗用的記憶體越多 傳輸時間越長, 但所產生的掃描影像越佳 掃描類型 從掃描色彩深度的範圍進行選擇 自動 黑白 適用於所有類型的文件 此模式自動選擇適合文件的色彩深度 用於文字或線條影像 灰色 ( 誤差擴散 ) 真灰色 用於相片影像或圖形 ( 誤差擴散 是一種用於建立模擬灰色影像, 但不使用真灰色點的方法 以特定的型樣來放置黑點, 以形成灰色外觀 ) 用於相片影像或圖形 由於最多可使用 256 種灰色陰影, 所以這種模式更精確 24 位元彩色 文件尺寸 亮度 用於建立色彩再現最為精確的影像 此模式使用多達 1680 萬種色彩掃描影像, 但是需要的記憶體空間最大, 傳輸時間也最長 從文件尺寸下拉式選單中選擇您文件的確切尺寸 如果您選擇 1 至 2 (A4) 選項, 掃描的影像將被拆分為兩個 A5 尺寸的文件 透過拖動滑動器來設定亮度級別, 向右拖動會增加影像亮度, 而向左拖動則會降低影像亮度 如果掃描的影像太亮, 請設定較低的 亮度 等級, 並再次掃描文件 如果影像太暗, 請設定較高的 亮度 等級, 並再次掃描文件 也可在欄位內輸入數值來設定亮度級別 對比度 透過向右或向左移動滑動器來提高或降低對比度級別 增加對比度會更加突顯出影像的暗區和亮區, 降低對比度則將會對灰階部分做更仔細的處理 也可在欄位內輸入數值來設定對比度級別 身分證掃描 勾選此核取方塊可將身分證的兩面掃描到同一頁面上 進階設定 在掃描設定對話方塊中按一下進階設定按鍵設置進階設定 移除紙張透印 / 圖案 移除背景色彩 旋轉影像 移除文件的底色, 使掃描資料更加清晰 旋轉掃描的影像 跳過空白頁 從掃描結果中移除文件空白頁 顯示掃描結果 在電腦螢幕上顯示儲存的總頁數和跳過的空白頁數 ADF 自動歪斜校正 從自動進稿器掃描文件時, 機器自動修正文件的歪斜 預設值 選擇此選項可將所有設定恢復到出廠設定值 76
83 相關資訊 使用 Fuji Xerox 機器上的掃描按鍵進行掃描 掃描照片和圖形 將掃描資料以 PDF 檔案格式儲存到資料夾 掃描到可編輯的文字檔案 (OCR) 掃描到電子郵件附件 77
84 主頁 > Scan ( 掃描 ) > 使用 Fuji Xerox 機器上的掃描按鍵進行掃描 > 從 iprint&scan 變更掃描按鍵設定 (Mac) 從 iprint&scan 變更掃描按鍵設定 (Mac) 1. 在 Finder 選單列中, 按一下前往 > 應用程式 > Fuji Xerox, 然後按兩下 iprint&scan 圖示 iprint&scan 螢幕將會顯示 2. 如果未選擇您的 Fuji Xerox 機器, 按一下選擇機器按鍵, 然後遵循螢幕上的說明選擇 Fuji Xerox 機器 3. 按一下機器掃描設定按鍵, 然後遵循螢幕上的說明變更掃描設定 相關資訊 使用 Fuji Xerox 機器上的掃描按鍵進行掃描 使用 iprint&scan 進行掃描 (Mac) 掃描照片和圖形 將掃描資料以 PDF 檔案格式儲存到資料夾 掃描到可編輯的文字檔案 (OCR) 掃描到電子郵件附件 78
85 主頁 > Scan (掃描) > 使用 Fuji Xerox 機器上的掃描按鍵進行掃描 > 設定 簽章的 PDF 憑證 設定 簽章的 PDF 憑證 如果選擇 Signed PDF for Scan (簽章的待掃描 PDF) 功能 則必須使用 網路管理 將憑證設定至機器中 若要使用簽章的 PDF 必須在機器和電腦上安裝憑證 1. 啟動網頁瀏覽器 在瀏覽器的位址列中輸入 IP address ( machine's IP address 為機器的 IP 位址或列印 伺服器名稱) 例如 預設狀態下 不需要密碼 如果設有密碼 請輸入密碼並按一下 2. 按一下 Administrator (管理員)標籤 3. 按一下左側導覽列中的 Signed PDF (簽章的 PDF)選單 簽章的 PDF 設定對話方塊顯示 4. 按一下 Select the Certificate (選擇憑證)下拉式選單 然後選擇憑證 5. 按一下 Submit (送出) 相關資訊 使用 Fuji Xerox 機器上的掃描按鍵進行掃描 79
86 主頁 > Scan ( 掃描 ) > 使用 Fuji Xerox 機器上的掃描按鍵進行掃描 > 停用從電腦進行掃描 停用從電腦進行掃描 您可停用從電腦進行掃描功能 使用網路管理設置拉式掃描設定 1. 啟動網頁瀏覽器 在瀏覽器的位址列中輸入 IP address ( machine's IP address 為機器的 IP 位址或列印伺服器名稱 ) 例如 : 預設狀態下, 不需要密碼 如果設有密碼, 請輸入密碼並按一下 2. 按一下 Scan ( 掃描 ) 標籤 3. 按一下左側導覽列中的 Scan from PC ( 從電腦掃描 ) 選單 4. 在 Pull Scan ( 拉式掃描 ) 欄位中, 按一下 Disabled ( 已停用 ) 5. 按一下 Submit ( 送出 ) 相關資訊 使用 Fuji Xerox 機器上的掃描按鍵進行掃描 80
87 主頁 > Scan ( 掃描 ) > 從電腦掃描 (Windows ) 從電腦掃描 (Windows ) 有多種可使用您的電腦從 Fuji Xerox 機器上掃描照片和文件的方式供您選擇 請使用 Fuji Xerox 提供的軟體應用程式或您喜歡的掃描應用程式 使用 ControlCenter4 家用模式進行掃描 (Windows ) 使用 ControlCenter4 進階模式進行掃描 (Windows ) 使用 Nuance PaperPort 14SE 或其他 Windows 應用程式進行掃描 使用 Windows 傳真和掃描進行掃描 81
88 主頁 > Scan ( 掃描 ) > 從電腦掃描 (Windows ) > 使用 ControlCenter4 家用模式進行掃描 (Windows ) 使用 ControlCenter4 家用模式進行掃描 (Windows ) 使用 ControlCenter4 家用模式存取機器的主要功能 使用 ControlCenter4 家用模式進行掃描 (Windows ) 使用 ControlCenter4 家用模式將掃描資料以 PDF 檔案格式儲存到資料夾 (Windows ) ControlCenter4 家用模式的掃描設定 (Windows ) 82
89 主頁 > Scan ( 掃描 ) > 從電腦掃描 (Windows ) > 使用 ControlCenter4 家用模式進行掃描 (Windows ) > 使用 ControlCenter4 家用模式進行掃描 (Windows ) 使用 ControlCenter4 家用模式進行掃描 (Windows ) 選擇家用模式作為 ControlCenter4 的模式設定 1. 放入您的文件 2. 按一下工作欄中的 (ControlCenter4) 圖示, 然後按一下開啟 3. 按一下掃描標籤 4. 選擇文件類型 5. 如有需要, 請變更文件的掃描尺寸 6. 按一下 ( 掃描 ) 機器開始掃描, 掃描影像將會顯示在影像檢視器中 7. 按一下向左或向右箭頭按鈕預覽各掃描頁面 8. 如有需要, 裁切掃描的影像 9. 執行下列其中一個動作 : 按一下 ( 儲存 ) 儲存掃描資料 按一下 ( 列印 ) 列印掃描資料 按一下 ( 使用應用程式開啟 ) 在其他應用程式中開啟掃描資料 按一下 ( 傳送電子郵件 ) 將掃描資料添加為電子郵件附件 按一下 (OCR) 將掃描文件轉換為可編輯的文字檔案 ( 僅適用於某些型號 ) 83
90 相關資訊 使用 ControlCenter4 家用模式進行掃描 (Windows ) 使用 ControlCenter4 家用模式選擇文件類型 (Windows ) 使用 ControlCenter4 家用模式變更掃描尺寸 (Windows ) 使用 ControlCenter4 家用模式裁切掃描影像 (Windows ) 使用 ControlCenter4 家用模式列印掃描資料 (Windows ) 使用 ControlCenter4 家用模式掃描到應用程式 (Windows ) 84
91 主頁 > Scan ( 掃描 ) > 從電腦掃描 (Windows ) > 使用 ControlCenter4 家用模式進行掃描 (Windows ) > 使用 ControlCenter4 家用模式進行掃描 (Windows ) > 使用 ControlCenter4 家用模式選擇文件類型 (Windows ) 使用 ControlCenter4 家用模式選擇文件類型 (Windows ) 選擇符合您想掃描的原稿類型的文件類型選項 選項照片文字與圖形黑白文字自訂 說明 600 x 600 dpi 24 位元彩色 300 x 300 dpi 24 位元彩色 200 x 200 dpi 黑白 300 x 300 dpi ( 預設設定為 24 位元彩色 ) 從自訂設定按鍵選擇所需掃描設定 相關資訊 使用 ControlCenter4 家用模式進行掃描 (Windows ) 自訂掃描設定 (Windows ) 85
92 主頁 > Scan ( 掃描 ) > 從電腦掃描 (Windows ) > 使用 ControlCenter4 家用模式進行掃描 (Windows ) > 使用 ControlCenter4 家用模式進行掃描 (Windows ) > 使用 ControlCenter4 家用模式選擇文件類型 (Windows ) > 自訂掃描設定 (Windows ) 自訂掃描設定 (Windows ) 在文件類型清單中選擇自訂以變更進階掃描設定 選擇自訂, 再按一下自訂設定按鍵 自訂掃描設定對話方塊將會顯示 您可以變更下列設定 : 解析度 從解析度下拉式選單中選擇一個掃描解析度 解析度越高, 所耗用的記憶體越多 傳輸時間越長, 但所產生的掃描影像越佳 掃描類型 亮度 從掃描色彩深度的範圍進行選擇 - 自動 - 黑白 適用於所有類型的文件 此模式自動選擇適合文件的色彩深度 用於文字或線條影像 - 灰色 ( 誤差擴散 ) - 真灰色 用於相片影像或圖形 ( 誤差擴散 是一種用於建立模擬灰色影像, 但不使用真灰色點的方法 以特定的型樣來放置黑點, 以形成灰色外觀 ) 用於相片影像或圖形 由於最多可使用 256 種灰色陰影, 所以這種模式更精確 - 24 位元彩色 用於建立色彩再現最為精確的影像 此模式使用多達 1680 萬種色彩掃描影像, 但是需要的記憶體空間最大, 傳輸時間也最長 透過拖動滑動器來設定亮度級別, 向右拖動會增加影像亮度, 而向左拖動則會降低影像亮度 如果掃描的影像太亮, 請設定較低的 亮度 等級, 並再次掃描文件 如果影像太暗, 請設定較高的 亮度 等級, 並再次掃描文件 也可在欄位內輸入數值來設定亮度級別 86
93 對比度 透過向右或向左移動滑動器來提高或降低對比度級別 增加對比度會更加突顯出影像的暗區和亮區, 降低對比度則將會對灰階部分做更仔細的處理 也可在欄位內輸入數值來設定對比度級別 連續掃描 選擇此選項可掃描多頁 掃描一頁後, 可選擇繼續掃描或結束掃描 身分證掃描 勾選此核取方塊可將身分證的兩面掃描到同一頁面上 進階設定 在掃描設定對話方塊中按一下進階設定按鍵設置進階設定 - 移除紙張透印 / 圖案 移除背景色彩 - 旋轉影像 移除文件的底色, 使掃描資料更加清晰 旋轉掃描的影像 - 跳過空白頁 從掃描結果中移除文件空白頁 - 顯示掃描結果 在電腦螢幕上顯示儲存的總頁數和跳過的空白頁數 - ADF 自動歪斜校正 相關資訊 從自動進稿器掃描文件時, 機器自動修正文件的歪斜 使用 ControlCenter4 家用模式選擇文件類型 (Windows ) 87
94 主頁 > Scan ( 掃描 ) > 從電腦掃描 (Windows ) > 使用 ControlCenter4 家用模式進行掃描 (Windows ) > 使用 ControlCenter4 家用模式進行掃描 (Windows ) > 使用 ControlCenter4 家用模式變更掃描尺寸 (Windows ) 使用 ControlCenter4 家用模式變更掃描尺寸 (Windows ) 如需較快的掃描速度, 請從掃描尺寸下拉式選單中選擇您文件的確切尺寸 相關資訊 使用 ControlCenter4 家用模式進行掃描 (Windows ) 88
95 主頁 > Scan ( 掃描 ) > 從電腦掃描 (Windows ) > 使用 ControlCenter4 家用模式進行掃描 (Windows ) > 使用 ControlCenter4 家用模式進行掃描 (Windows ) > 使用 ControlCenter4 家用模式裁切掃描影像 (Windows ) 使用 ControlCenter4 家用模式裁切掃描影像 (Windows ) 影像編輯工具列中的裁切工具讓您可裁切掉掃描影像中不需要的部分 請使用放大和縮小工具幫助您檢視要裁切的影像 影像編輯工具列 1. 重新啟動取消套用到選定影像的所有編輯 編輯的影像將恢復原始狀態 2. 調整至適合視窗顯示掃描影像時使整個影像符合視窗太小 3. 放大放大掃描影像 4. 縮小縮小掃描影像 5. 裁切與編輯移除影像的外面部分 按一下裁切與編輯按鈕, 然後變更方框以框出裁剪後想保留的區域 6. 頁碼計數器指示影像檢視器中目前所顯示的掃描頁面的頁碼 若要顯示其他頁面, 從下拉式頁碼選單中選擇所需頁碼 如果已掃描多頁, 可在預覽視窗中按一下向左或向右箭頭按鈕查看下一頁或上一頁 1. 掃描文件 2. 按一下 ( 裁切與編輯 ) 編輯掃描的影像 將顯示裁切與編輯 - ControlCenter4 視窗 89
96 a. 擴展掃描的影像以使整個影像符合視窗太小 b. 放大影像 c. 縮小影像 d. 將影像逆時針旋轉 90 度 e. 將影像順時針旋轉 90 度 f. 按住並拖曳方框 以調整要裁切的區域 3. 按一下確定 編輯的影像顯示在影像檢視器中 相關資訊 使用 ControlCenter4 家用模式進行掃描 (Windows ) 90
97 主頁 > Scan (掃描) > 從電腦掃描 (Windows ) > 使用 ControlCenter4 家用模式進行掃描 (Windows ) > 使用 ControlCenter4 家用模式進行掃描 (Windows ) > 使用 ControlCenter4 家用模式列印 掃描資料 (Windows ) 使用 ControlCenter4 家用模式列印掃描資料 (Windows ) 在 Fuji Xerox 機器上掃描文件 然後使用 ControlCenter4 中的可用印表機驅動程式功能列印副本 1. 掃描文件 2. 按一下 列印 a. 顯示目前選擇的影像 b. 按一下內容按鍵變更特定印表機設定 c. 選擇紙張大小 媒體類型和版面設定選項 目前設定帶有藍色方框 3. 設置列印設定 再按一下開始列印按鍵 相關資訊 使用 ControlCenter4 家用模式進行掃描 (Windows ) 91
98 主頁 > Scan ( 掃描 ) > 從電腦掃描 (Windows ) > 使用 ControlCenter4 家用模式進行掃描 (Windows ) > 使用 ControlCenter4 家用模式進行掃描 (Windows ) > 使用 ControlCenter4 家用模式掃描到應用程式 (Windows ) 使用 ControlCenter4 家用模式掃描到應用程式 (Windows ) 按一下使用應用程式開啟按鈕, 可將影像直接掃描到圖形應用程式中, 以備編輯 選擇家用模式作為 ControlCenter4 的模式設定 1. 放入您的文件 2. 按一下工作欄中的 (ControlCenter4) 圖示, 然後按一下開啟 3. 按一下掃描標籤 4. 選擇文件類型 5. 如有需要, 變更文件尺寸 6. 按一下 ( 掃描 ) 機器開始掃描, 掃描影像將會顯示在影像檢視器中 7. 按一下向左或向右箭頭按鈕預覽各掃描頁面 8. 如有需要, 裁切掃描的影像 9. 按一下使用應用程式開啟按鈕 10. 從下拉式選單中選擇應用程式, 然後按一下確定 影像將會在您所選擇的應用程式中開啟 相關資訊 使用 ControlCenter4 家用模式進行掃描 (Windows ) 92
99 主頁 > Scan ( 掃描 ) > 從電腦掃描 (Windows ) > 使用 ControlCenter4 家用模式進行掃描 (Windows ) > 使用 ControlCenter4 家用模式將掃描資料以 PDF 檔案格式儲存到資料夾 (Windows ) 使用 ControlCenter4 家用模式將掃描資料以 PDF 檔案格式儲存到資料夾 (Windows ) 選擇家用模式作為 ControlCenter4 的模式設定 1. 放入您的文件 2. 按一下工作欄中的 (ControlCenter4) 圖示, 然後按一下開啟 3. 按一下掃描標籤 4. 選擇文件類型 5. 如有需要, 變更文件尺寸 6. 按一下 ( 掃描 ) 機器開始掃描, 掃描影像將會顯示在影像檢視器中 7. 按一下向左或向右箭頭按鈕預覽各掃描頁面 8. 按一下儲存 儲存對話方塊將會顯示 9. 按一下檔案類型下拉式選單, 然後選擇 PDF 檔案 93
100 若要將文件儲存為受密碼保護的 PDF, 請從保全的 PDF 單頁 (*.pdf) 下拉式選單中選擇保全的 PDF 多頁 (*.pdf) 或檔案類型, 按一下, 然後輸入密碼 10. 若要變更檔案名稱, 按一下變更按鍵 ( 如有需要 ) 11. 按一下資料夾圖示, 瀏覽並選擇您要用於儲存掃描文件的資料夾 12. 按一下確定 掃描文件將以 PDF 檔案格式儲存到目標資料夾中 相關資訊 使用 ControlCenter4 家用模式進行掃描 (Windows ) 94
101 主頁 > Scan ( 掃描 ) > 從電腦掃描 (Windows ) > 使用 ControlCenter4 家用模式進行掃描 (Windows ) > ControlCenter4 家用模式的掃描設定 (Windows ) ControlCenter4 家用模式的掃描設定 (Windows ) 設定 適用功能 使用應用程式開啟 OCR 傳送電子郵件儲存 檔案類型 - 是是是 目標應用程式是是 - - OCR 語言 - 是 - - 檔名 是 掃描位置 是 顯示資料夾 是 檔案大小優先順序 - - 是是 檔案類型 選擇要用於已掃描資料的檔案類型 適用於傳送電子郵件和儲存 Windows Bitmap (*.bmp) JPEG (*.jpg)( 建議大多數使用者掃描相片時使用 ) TIFF 單頁 (*.tif) TIFF 多頁 (*.tif) Portable Network Graphics (*.png) PDF 單頁 (*.pdf)( 建議掃描和共用文件時使用 ) PDF 多頁 (*.pdf)( 建議掃描和共用文件時使用 ) PDF/A 單頁 (*.pdf)( 建議掃描和共用文件時使用 ) PDF/A 多頁 (*.pdf)( 建議掃描和共用文件時使用 ) 高壓縮 PDF 單頁 (*.pdf) 高壓縮 PDF 多頁 (*.pdf) 保全的 PDF 單頁 (*.pdf) 保全的 PDF 多頁 (*.pdf) 可搜尋 PDF 單頁 (*.pdf) 可搜尋 PDF 多頁 (*.pdf) XML Paper Specification (*.xps) ( 在 Windows 7 Windows 8 和 Windows 10 作業系統下, 及使用支援 XML 紙張規格檔案的應用程式時,XML 紙張規格可用 ) 適用於 OCR HTML 3.2 (*.htm) HTML 4.0 (*.htm) Microsoft Excel 2003, XP (*.xls) RTF Word 2000 (*.rtf) WordPad (*.rtf) WordPerfect 9, 10 (*.wpd) Text (*.txt) 可搜尋 PDF 單頁 (*.pdf) 可搜尋 PDF 多頁 (*.pdf) 95
102 目標應用程式從下拉式選單中選擇目標應用程式 OCR 語言設定與掃描文件的文字語言一致的光學字元識別 (OCR) 語言 檔名按一下變更變更檔案名稱的前綴 掃描位置選擇資料夾或 SharePoint 選項按鍵, 以指定您想用於儲存掃描文件的目標位置 顯示資料夾選擇此選項以在掃描之後自動顯示目標資料夾 檔案大小優先順序調整掃描影像的資料壓縮比率 透過左右移動檔案大小優先順序滑動器來變更檔案大小 自訂設定選擇自訂選項, 按一下自訂設定按鍵, 然後變更設定 掃描尺寸從掃描尺寸下拉式選單中選擇您文件的確切尺寸 相關資訊 使用 ControlCenter4 家用模式進行掃描 (Windows ) 96
103 主頁 > Scan ( 掃描 ) > 從電腦掃描 (Windows ) > 使用 ControlCenter4 進階模式進行掃描 (Windows ) 使用 ControlCenter4 進階模式進行掃描 (Windows ) 透過 ControlCenter4 進階模式, 您可以更好地控制機器的具體功能, 並且可以自訂一鍵掃描操作 使用 ControlCenter4 進階模式掃描照片和圖形 (Windows ) 使用 ControlCenter4 進階模式將掃描資料以 PDF 檔案格式儲存到資料夾 (Windows ) 使用 ControlCenter4 進階模式掃描身分證的兩面 (Windows ) 使用 ControlCenter4 進階模式掃描到電子郵件附件 (Windows ) 使用 ControlCenter4 進階模式掃描到可編輯的文字檔案 (OCR) (Windows ) ControlCenter4 進階模式的掃描設定 (Windows ) 97
104 主頁 > Scan (掃描) > 從電腦掃描 (Windows ) > 使用 ControlCenter4 進階模式進行掃描 (Windows ) > 使用 ControlCenter4 進階模式掃描照片和圖形 (Windows ) 使用 ControlCenter4 進階模式掃描照片和圖形 (Windows ) 將掃描的照片或圖形直接發送至您的電腦 選擇進階模式作為 ControlCenter4 的模式設定 1. 放入您的文件 2. 按一下工作欄中的 (ControlCenter4) 圖示 然後按一下開啟 3. 按一下掃描標籤 4. 按一下影像按鍵 掃描設定對話方塊將會顯示 98
105 5. 如有需要, 變更檔案格式 檔案名稱 目標資料夾 解析度和色彩等掃描設定 若要變更檔案名稱, 按一下變更 若要變更目標資料夾, 按一下資料夾圖示 若要預覽和設置掃描影像, 請勾選預覽核取方塊 6. 按一下掃描 機器開始掃描 影像將會在您所選擇的應用程式中開啟 相關資訊 使用 ControlCenter4 進階模式進行掃描 (Windows ) 99
106 主頁 > Scan (掃描) > 從電腦掃描 (Windows ) > 使用 ControlCenter4 進階模式進行掃描 (Windows ) > 使用 ControlCenter4 進階模式將掃描資料以 PDF 檔案格式儲存到資料夾 (Windows ) 使用 ControlCenter4 進階模式將掃描資料以 PDF 檔案格式儲存到資料夾 (Windows ) 掃描文件並以 PDF 檔案儲存到電腦資料夾中 選擇進階模式作為 ControlCenter4 的模式設定 1. 放入您的文件 2. 按一下工作欄中的 (ControlCenter4) 圖示 然後按一下開啟 3. 按一下掃描標籤 100
107 4. 按一下檔案按鍵 掃描設定對話方塊將會顯示 5. 按一下檔案類型下拉式選單, 然後選擇 PDF 檔案 若要將文件儲存為受密碼保護的 PDF, 請從檔案類型下拉式選單中選擇保全的 PDF 單頁 (*.pdf) 或保全的 PDF 多頁 (*.pdf), 按一下, 然後輸入密碼 6. 按一下資料夾圖示, 瀏覽並選擇您要用於儲存掃描文件的資料夾 7. 如有需要, 變更檔案格式 檔案名稱 解析度和色彩等掃描設定 若要預覽和配置掃描影像, 請勾選預覽核取方塊 8. 按一下掃描 機器開始掃描 檔案會儲存在所選資料夾中 相關資訊 使用 ControlCenter4 進階模式進行掃描 (Windows ) 101
108 主頁 > Scan (掃描) > 從電腦掃描 (Windows ) > 使用 ControlCenter4 進階模式進行掃描 (Windows ) > 使用 ControlCenter4 進階模式掃描身分證的兩面 (Windows ) 使用 ControlCenter4 進階模式掃描身分證的兩面 (Windows ) 選擇進階模式作為 ControlCenter4 的模式設定 1. 將身分證在掃描器玻璃平台上 2. 按一下工作欄中的 (ControlCenter4) 圖示 然後按一下開啟 3. 按一下掃描標籤 102
109 4. 按一下檔案按鍵 掃描設定對話方塊將會顯示 5. 勾選身分證掃描核取方塊 說明對話方塊將會顯示 6. 閱讀螢幕上的說明, 然後按一下確定 7. 如有需要, 變更檔案格式 檔案名稱 掃描位置 解析度和色彩等掃描設定 8. 按一下掃描 機器開始掃描身分證的一面 9. 待機器掃描完此面後, 翻轉身分證, 然後按一下繼續掃描另一面 10. 按一下完成 相關資訊 使用 ControlCenter4 進階模式進行掃描 (Windows ) 103
110 主頁 > Scan (掃描) > 從電腦掃描 (Windows ) > 使用 ControlCenter4 進階模式進行掃描 (Windows ) > 使用 ControlCenter4 進階模式掃描到電子郵件附件 (Windows ) 使用 ControlCenter4 進階模式掃描到電子郵件附件 (Windows ) 將掃描文件作為電子郵件附件發送 選擇進階模式作為 ControlCenter4 的模式設定 掃描到電子郵件功能不支援網路郵件服務 請使用掃描到影像或掃描到檔案功能掃描文件或圖片 然後將掃 描檔案添加為電子郵件訊息附件 機器將掃描到預設電子郵件用戶端 1. 放入您的文件 2. 按一下工作欄中的 (ControlCenter4) 圖示 然後按一下開啟 3. 按一下掃描標籤 4. 按一下電子郵件按鍵 掃描設定對話方塊將會顯示 104
111 5. 如有需要, 變更檔案格式 檔案名稱 目標資料夾 解析度和色彩等掃描設定 若要變更檔案名稱, 按一下變更 若要變更目標資料夾, 按一下資料夾圖示 若要預覽和設置掃描影像, 請勾選預覽核取方塊 6. 按一下掃描 機器開始掃描 預設的電子郵件應用程式將開啟, 掃描的影像將作為附件添加到新的空白電子郵件訊息中 相關資訊 使用 ControlCenter4 進階模式進行掃描 (Windows ) 105
112 主頁 > Scan (掃描) > 從電腦掃描 (Windows ) > 使用 ControlCenter4 進階模式進行掃描 (Windows ) > 使用 ControlCenter4 進階模式掃描到可編輯的文字檔案 (OCR) (Windows ) 使用 ControlCenter4 進階模式掃描到可編輯的文字檔案 (OCR) (Windows ) 本機器可使用光學字元識別 (OCR) 技術將掃描文件中的字元轉化為文字 然後 您便可以使用喜好的文字編輯應 用程式編輯文字 ABC ABC 選擇進階模式作為 ControlCenter4 的模式設定 1. 放入您的文件 2. 按一下工作欄中的 (ControlCenter4) 圖示 然後按一下開啟 3. 按一下掃描標籤 4. 按一下 OCR 按鍵 掃描設定對話方塊將會顯示 106
113 5. 如有需要, 變更檔案格式 檔案名稱 目標資料夾 解析度和色彩等掃描設定 若要變更檔案名稱, 按一下變更 若要變更目標資料夾, 按一下資料夾圖示 若要預覽和設置掃描影像, 請勾選預覽核取方塊 6. 按一下掃描 機器將掃描文件並將其轉化為可編輯的文字, 然後發送到您預設的文字編輯應用程式 相關資訊 使用 ControlCenter4 進階模式進行掃描 (Windows ) 107
114 主頁 > Scan ( 掃描 ) > 從電腦掃描 (Windows ) > 使用 ControlCenter4 進階模式進行掃描 (Windows ) > ControlCenter4 進階模式的掃描設定 (Windows ) ControlCenter4 進階模式的掃描設定 (Windows ) 設定 適用功能 影像 OCR 電子郵件檔案 檔案類型是是是是 目標應用程式是是 - - OCR 語言 - 是 - - 檔名是是是是 掃描位置或目標資料夾是是是是 顯示資料夾 是 顯示另存新檔視窗 是 檔案大小優先順序是 - 是是 預覽是是是是 解析度是是是是 掃描類型是是是是 文件尺寸是是是是 亮度是是是是 對比度是是是是 連續掃描是是是是 身分證掃描是是是是 進階設定是是是是 預設值是是是是 檔案類型 選擇要用於已掃描資料的檔案類型 對於影像 電子郵件和檔案 Windows Bitmap (*.bmp) JPEG (*.jpg)( 建議大多數使用者掃描相片時使用 ) TIFF 單頁 (*.tif) TIFF 多頁 (*.tif) Portable Network Graphics (*.png) PDF 單頁 (*.pdf)( 建議掃描和共用文件時使用 ) PDF 多頁 (*.pdf)( 建議掃描和共用文件時使用 ) PDF/A 單頁 (*.pdf)( 建議掃描和共用文件時使用 ) PDF/A 多頁 (*.pdf)( 建議掃描和共用文件時使用 ) 高壓縮 PDF 單頁 (*.pdf) 高壓縮 PDF 多頁 (*.pdf) 保全的 PDF 單頁 (*.pdf) 保全的 PDF 多頁 (*.pdf) 可搜尋 PDF 單頁 (*.pdf) 可搜尋 PDF 多頁 (*.pdf) 108
115 XML Paper Specification (*.xps) ( 在 Windows 7 Windows 8 和 Windows 10 作業系統下, 及使用支援 XML 紙張規格檔案的應用程式時,XML 紙張規格可用 ) 適用於 OCR HTML 3.2 (*.htm) HTML 4.0 (*.htm) Microsoft Excel 2003, XP (*.xls) RTF Word 2000 (*.rtf) WordPad (*.rtf) WordPerfect 9, 10 (*.wpd) Text (*.txt) 可搜尋 PDF 單頁 (*.pdf) 可搜尋 PDF 多頁 (*.pdf) 目標應用程式 從下拉式選單中選擇目標應用程式 OCR 語言 檔名 設定與掃描文件的文字語言一致的 OCR 語言 按一下變更變更檔案名稱的前綴 掃描位置 選擇資料夾或 SharePoint 選項按鍵, 以指定您想用於儲存掃描文件的目標位置 目標資料夾 按一下資料夾圖示, 瀏覽並選擇要將掃描的文件儲存至的資料夾 顯示資料夾 選擇此選項以在掃描之後自動顯示目標資料夾 顯示另存新檔視窗 選擇此選項可在每次掃描時都指定掃描影像的目標位置 檔案大小優先順序 預覽 調整掃描影像的資料壓縮比率 透過左右移動檔案大小優先順序滑動器來變更檔案大小 若要在掃描前預覽影像並裁剪不需要的部分, 請選擇預覽 解析度 從解析度下拉式選單中選擇一個掃描解析度 解析度越高, 所耗用的記憶體越多 傳輸時間越長, 但所產生的掃描影像越佳 掃描類型 從掃描色彩深度的範圍進行選擇 自動 黑白 適用於所有類型的文件 此模式自動選擇適合文件的色彩深度 用於文字或線條影像 灰色 ( 誤差擴散 ) 真灰色 用於相片影像或圖形 ( 誤差擴散 是一種用於建立模擬灰色影像, 但不使用真灰色點的方法 以特定的型樣來放置黑點, 以形成灰色外觀 ) 用於相片影像或圖形 由於最多可使用 256 種灰色陰影, 所以這種模式更精確 109
116 24 位元彩色 文件尺寸 亮度 用於建立色彩再現最為精確的影像 此模式使用多達 1680 萬種色彩掃描影像, 但是需要的記憶體空間最大, 傳輸時間也最長 從文件尺寸下拉式選單中選擇您文件的確切尺寸 如果您選擇 1 至 2 (A4) 選項, 掃描的影像將被拆分為兩個 A5 尺寸的文件 透過拖動滑動器來設定亮度級別, 向右拖動會增加影像亮度, 而向左拖動則會降低影像亮度 如果掃描的影像太亮, 請設定較低的 亮度 等級, 並再次掃描文件 如果影像太暗, 請設定較高的 亮度 等級, 並再次掃描文件 也可在欄位內輸入數值來設定亮度級別 對比度 透過向右或向左移動滑動器來提高或降低對比度級別 增加對比度會更加突顯出影像的暗區和亮區, 降低對比度則將會對灰階部分做更仔細的處理 也可在欄位內輸入數值來設定對比度級別 連續掃描 選擇此選項可掃描多頁 掃描一頁後, 可選擇繼續掃描或結束掃描 身分證掃描 勾選此核取方塊可將身分證的兩面掃描到同一頁面上 進階設定 在掃描設定對話方塊中按一下進階設定按鍵設置進階設定 移除紙張透印 / 圖案 旋轉影像 - 移除背景色彩 移除文件的底色, 使掃描資料更加清晰 旋轉掃描的影像 跳過空白頁 從掃描結果中移除文件空白頁 顯示掃描結果 在電腦螢幕上顯示儲存的總頁數和跳過的空白頁數 ADF 自動歪斜校正 預設值 從自動進稿器掃描文件時, 機器自動修正文件的歪斜 選擇此選項可將所有設定恢復到出廠設定值 相關資訊 使用 ControlCenter4 進階模式進行掃描 (Windows ) 110
117 主頁 > Scan ( 掃描 ) > 從電腦掃描 (Windows ) > 使用 Nuance PaperPort 14SE 或其他 Windows 應用程式進行掃描 使用 Nuance PaperPort 14SE 或其他 Windows 應用程式進行掃描 您可使用 Nuance PaperPort 14SE 應用程式進行掃描 若要安裝 Nuance PaperPort 14SE 應用程式, 請啟動 Fuji Xerox 安裝光碟, 在附加軟體部分按一下安裝 Nuance PaperPort 14SE 支援 Windows 7 Windows 8 Windows 8.1 和 Windows 10 如需各應用程式的詳細使用說明, 按一下應用程式的說明選單, 再按一下快速入門手冊功能區中的說明 下列步驟中的掃描說明適用於 PaperPort 14SE 其他 Windows 應用程式的掃描說明與這些步驟類似 PaperPort 14SE 支援 TWAIN 和 Windows Image Acquisition (WIA) 驅動程式 ; 這些步驟中使用的是 TWAIN 驅動程式 ( 建議採用 ) 1. 放入您的文件 2. 啟動 PaperPort 14SE 執行下列其中一個動作 : Windows 7 在您的電腦上按一下 ( 開始 ) > 所有程式 > Nuance PaperPort 14 > PaperPort Windows 8 按一下 (PaperPort) Windows 10 按一下 Nuance PaperPort 14 > PaperPort 3. 按一下桌面選單, 再按一下桌面功能區中的掃描設定 掃描或取得相片面板將會顯示在螢幕左側 4. 從可用掃描器清單中, 選擇 TWAIN: TW-FX DocuPrint XXXXX 或 TWAIN: TW-FX DocuPrint XXXXX LAN (XXXXX 是您機器的型號名稱 ) 若要使用 Windows Image Acquisition (WIA) 驅動程式, 請選擇前綴為 Windows Image Acquisition (WIA) 的 Fuji Xerox 驅動程式 5. 勾選掃描或取得相片面板中的顯示掃描器對話方塊核取方塊 6. 按一下掃描 掃描器設定對話方塊將會顯示 111
118 7. 如有需要, 在掃描器安裝對話方塊中調整設定 8. 按一下文件尺寸下拉式選單, 然後選擇所需文件尺寸 9. 若要在掃描前預覽影像並裁切不需要的部分, 請按一下預覽 10. 按一下掃描 機器即會開始掃描 相關資訊 從電腦掃描 (Windows ) TWAIN 驅動程式設定 (Windows ) 112
119 主頁 > Scan ( 掃描 ) > 從電腦掃描 (Windows ) > 使用 Nuance PaperPort 14SE 或其他 Windows 應用程式進行掃描 > TWAIN 驅動程式設定 (Windows ) TWAIN 驅動程式設定 (Windows ) 請注意, 視乎您的機器, 項目名稱和可分配值可能會有所不同 僅當在掃描類型設定中選擇灰色 ( 誤差擴散 ) 真灰色或 24 位元彩色選項時, 對比度選項可用 1. 掃描 視乎您要掃描的文件類型, 選擇照片 Web 或文字選項 掃描 ( 影像類型 ) 解析度掃描類型 照片用於掃描照片影像 300 x 300 dpi 24 位元彩色 Web 用於掃描網頁用的影像 100 x 100 dpi 24 位元彩色 文字用於掃描文字文件 200 x 200 dpi 黑白 2. 解析度 從解析度下拉式選單中選擇掃描解析度 解析度越高, 所耗用的記憶體越多 傳輸時間越長, 但所產生的掃描影像越佳 3. 掃描類型 從掃描色彩深度的範圍進行選擇 黑白 用於文字或線條影像 113
120 灰色 ( 誤差擴散 ) 真灰色 用於相片影像或圖形 ( 誤差擴散 是一種用於建立模擬灰色影像, 但不使用真灰色點的方法 以特定的型樣來放置黑點, 以形成灰色外觀 ) 用於相片影像或圖形 由於最多可使用 256 種灰色陰影, 所以這種模式更精確 24 位元彩色 4. 文件尺寸 用於建立色彩再現最為精確的影像 此模式使用多達 1680 萬種色彩掃描影像, 但是需要的記憶體空間最大, 傳輸時間也最長 從預設掃描尺寸中選擇您文件的確切尺寸 如果您選擇自訂, 自訂文件尺寸對話方塊將會顯示, 您可指定文件尺寸 5. 亮度 透過拖動滑動器來設定亮度級別, 向右拖動會增加影像亮度, 而向左拖動則會降低影像亮度 如果掃描的影像太亮, 請設定較低的 亮度 等級, 並再次掃描文件 如果影像太暗, 請設定較高的 亮度 等級, 並再次掃描文件 也可在欄位內輸入數值來設定亮度級別 6. 對比度 透過向右或向左移動滑動器來提高或降低對比度級別 增加對比度會更加突顯出影像的暗區和亮區, 降低對比度則將會對灰階部分做更仔細的處理 也可在欄內輸入數值來設定對比度級別 7. 進階設定 在掃描設定對話方塊中按一下進階設定按鍵設置進階設定 紙張 - 自動歪斜校正 設置機器從自動進稿器掃描頁面時自動修正文件歪斜 - 旋轉影像 增強 旋轉掃描的影像 - 背景處理 移除紙張透印 / 圖案 防止文字透背 移除背景色彩 - 濾除色彩 移除文件的底色, 使掃描資料更加清晰 選擇要從掃描影像中移除的顏色 - 粗體格式設定 114
121 加粗以突出原稿字元 - 模糊字元修正 修正破損或不完整的原稿字元, 以方便閱讀 - 邊緣強調 使原稿字元更清晰 - 降低雜訊 紙張處理 用於改善和增強掃描影像的品質 選擇降低雜訊選項和 24 位元彩色 300 x 300 dpi 或 400 x 400 dpi 掃描解析度時,600 x 600 dpi 選項可用 - 邊緣填滿 使用選定的色彩和範圍填滿掃描影像的四邊 - 連續掃描 選擇此選項可掃描多頁 掃描一頁後, 可選擇繼續掃描或結束掃描 相關資訊 使用 Nuance PaperPort 14SE 或其他 Windows 應用程式進行掃描 115
122 主頁 > Scan ( 掃描 ) > 從電腦掃描 (Windows ) > 使用 Windows 傳真和掃描進行掃描 使用 Windows 傳真和掃描進行掃描 Windows 傳真和掃描應用程式是可用於掃描的另一個選項 Windows 傳真和掃描使用 Windows Image Acquisition (WIA) 掃描器驅動程式 如果您想在預覽文件後裁剪部分頁面, 則必須使用掃描器玻璃 ( 也稱為平台式 ) 進行掃描 1. 放入您的文件 2. 啟動 Windows 傳真和掃描 3. 按一下檔案 > 新增 > 掃描 4. 選擇要使用的掃描器 5. 按一下匯入或確定 新掃描對話方塊將會顯示 6. 如有需要, 在掃描器安裝對話方塊中調整設定 掃描器的解析度最高可設定為 1200 dpi 如果您想以更高的解析度進行掃描, 請使用 Fuji Xerox Utilities 中的掃描器公用程式軟體 7. 按一下掃描 機器開始掃描文件 116
123 相關資訊 從電腦掃描 (Windows ) Windows Image Acquisition (WIA) 驅動程式設定 (Windows ) 117
124 主頁 > Scan ( 掃描 ) > 從電腦掃描 (Windows ) > 使用 Windows 傳真和掃描進行掃描 > Windows Image Acquisition (WIA) 驅動程式設定 (Windows ) Windows Image Acquisition (WIA) 驅動程式設定 (Windows ) 紙張來源從下拉式選單中選擇文件送紙器或平台 相片類型 ( 影像類型 ) 選擇您想掃描的文件類型彩色相片 灰階相片 黑白相片或文字或自訂設定 若要變更進階設定, 請按一下調整掃描圖片的品質連結 頁面大小如果選擇頁面大小作為文件送紙器, 紙張來源選項可用 118
125 亮度 對比 透過拖動滑動器來設定亮度級別, 向右拖動會增加影像亮度, 而向左拖動則會降低影像亮度 如果掃描影像太亮, 請降低亮度級別, 然後再重新掃描文件 如果掃描影像太暗, 請提高亮度級別, 然後再重新掃描文件 透過向右或向左移動滑動器來提高或降低對比級別 增加對比度會更加突顯出影像的暗區和亮區, 降低對比度則將會對灰階部分做更仔細的處理 也可在欄位內輸入數值來設定對比度級別 解析度 (DPI) 從解析度 (DPI) 清單中選擇掃描解析度 解析度越高, 所耗用的記憶體越多 傳輸時間越長, 但所產生的掃描影像越佳 相關資訊 使用 Windows 傳真和掃描進行掃描 119
126 主頁 > Scan ( 掃描 ) > 從電腦掃描 (Mac) 從電腦掃描 (Mac) 有多種可使用 Mac 從 Fuji Xerox 機器上掃描照片和文件的方式供您選擇 請使用 Fuji Xerox 提供的軟體應用程式或您喜歡的掃描應用程式 使用 iprint&scan 進行掃描 (Mac) 使用 TWAIN 相容應用程式進行掃描 (Mac) 使用 AirPrint 進行掃描 120
127 主頁 > Scan ( 掃描 ) > 從電腦掃描 (Mac) > 使用 iprint&scan 進行掃描 (Mac) 使用 iprint&scan 進行掃描 (Mac) 1. 在 Finder 選單列中, 按一下前往 > 應用程式 > Fuji Xerox, 然後按兩下 iprint&scan 圖示 iprint&scan 螢幕將會顯示 2. 如果未選擇您的 Fuji Xerox 機器, 按一下選擇機器按鍵, 然後遵循螢幕上的說明選擇 Fuji Xerox 機器 3. 按一下掃描圖示, 然後遵循螢幕上的說明掃描您的文件 相關資訊 從電腦掃描 (Mac) Mac 版 iprint&scan 從 iprint&scan 變更掃描按鍵設定 (Mac) 121
128 主頁 > Scan ( 掃描 ) > 從電腦掃描 (Mac) > 使用 TWAIN 相容應用程式進行掃描 (Mac) 使用 TWAIN 相容應用程式進行掃描 (Mac) 您還可以使用 TWAIN 相容應用程式進行掃描 有關掃描過程的更多資訊, 請參閱應用程式的使用說明書 若要使用 Fuji Xerox TWAIN 驅動程式, 請轉到 Fuji Xerox 網站 上您的機器型號的下載頁面, 下載掃描器驅動程式 1. 啟動圖形應用程式, 然後選擇掃描操作 即會出現掃描器設定對話方塊 2. 如有需要, 變更掃描設定, 如解析度 掃描類型或調整影像 3. 按一下文件尺寸彈出式選單, 然後選擇所需文件尺寸 4. 若要在掃描前預覽影像並裁剪不需要的部分, 請按一下預覽選項 選擇文件尺寸後, 在您想掃描的部分上方按住滑鼠按鍵並拖動滑鼠指標, 以調整掃描區域 5. 按一下掃描 機器開始掃描 相關資訊 從電腦掃描 (Mac) TWAIN 驅動程式設定 (Mac) 122
129 主頁 > Scan ( 掃描 ) > 從電腦掃描 (Mac) > 使用 TWAIN 相容應用程式進行掃描 (Mac) > TWAIN 驅動程式設定 (Mac) TWAIN 驅動程式設定 (Mac) 視乎您的機器, 項目名稱和可分配值可能會有所不同 僅當在對比度選項中選擇了灰色 ( 誤差擴散 ) 真灰色或 24 位元彩色時, 掃描類型設定可用 1. 解析度 從解析度彈出式選單中選擇掃描解析度 解析度越高, 所耗用的記憶體越多 傳輸時間越長, 但所產生的掃描影像越佳 2. 掃描類型 從掃描色彩深度的範圍進行選擇 黑白 用於文字或線條影像 灰色 ( 誤差擴散 ) 真灰色 用於相片影像或圖形 ( 誤差擴散 是一種用於建立模擬灰色影像, 但不使用真灰色點的方法 以特定的型樣來放置黑點, 以形成灰色外觀 ) 用於相片影像或圖形 由於最多可使用 256 種灰色陰影, 所以這種模式更精確 24 位元彩色 用於建立色彩再現最為精確的影像 此模式使用多達 1680 萬種色彩掃描影像, 但是需要的記憶體空間最大, 傳輸時間也最長 123
130 3. 文件尺寸 從預設掃描尺寸中選擇您文件的確切尺寸 如果您選擇自訂, 則可指定文件尺寸 4. 調整影像 按一下調整影像按鍵調整其他影像品質 亮度 透過拖動滑動器來設定亮度級別, 向右拖動會增加影像亮度, 而向左拖動則會降低影像亮度 如果掃描的影像太亮, 請設定較低的 亮度 等級, 並再次掃描文件 如果影像太暗, 請設定較高的 亮度 等級, 並再次掃描文件 您也可在文字方塊內輸入數值來設定亮度 對比度 透過向右或向左移動滑動器來提高或降低對比度級別 增加對比度會更加突顯出影像的暗區和亮區, 降低對比度則將會對灰階部分做更仔細的處理 您也可在文字方塊內輸入數值來設定對比度 降低雜訊 用於改善和增強掃描影像的品質 選擇降低雜訊選項和 24 位元彩色 300 x 300 dpi 或 400 x 400 dpi 掃描解析度時,600 x 600 dpi 選項可用 5. 旋轉影像 旋轉掃描的影像 124
131 相關資訊 使用 TWAIN 相容應用程式進行掃描 (Mac) 125
132 主頁 > Scan ( 掃描 ) > 使用網路管理設置掃描設定 使用網路管理設置掃描設定 使用網路管理設定掃描檔案名稱 126
133 主頁 > Scan ( 掃描 ) > 使用網路管理設置掃描設定 > 使用網路管理設定掃描檔案名稱 使用網路管理設定掃描檔案名稱 使用網路管理設定所掃描資料的檔案名稱 1. 啟動網頁瀏覽器 在瀏覽器的位址列中輸入 IP address ( machine's IP address 為機器的 IP 位址或列印伺服器名稱 ) 例如 : 預設狀態下, 不需要密碼 如果設有密碼, 請輸入密碼並按一下 2. 按一下 Scan ( 掃描 ) 標籤 3. 按一下左側導覽列中的 Scan File Name ( 掃描檔案名稱 ) 選單 4. 從下拉式選單中選擇 File Name Style ( 檔案名稱樣式 ) 5. 如果在 File Name Style ( 檔案名稱樣式 ) 欄位中選擇了包含日期, 請從下拉式選單中選擇 Date ( 日期 ) 格式 6. 在 Time ( 時間 ) 欄位中選擇 On ( 開 ), 以在檔案名稱中包含時間資訊 7. 在 Counter ( 計數器 ) 欄位中, 選擇 Continuous ( 連續的 ) 或 Reset after each job ( 每次工作後重置 ) 選擇 Reset after each job ( 每次工作後重置 ) 時, 可能會出現檔案名稱重複 8. 如果您想建立使用者定義的檔案名稱前綴, 在每個掃描功能的使用者定義欄位中輸入檔案名稱 使用下列字元可能會導致發送錯誤 :? / \ 或 * 9. 按一下 Submit ( 送出 ) 相關資訊 使用網路管理設置掃描設定 127
134 主頁 > 複印 複印 複印文件 放大或縮小複印影像 使用版面配置功能進行 N 合 1 複印 排序副本 複印身分證 複印到紙張的兩面 ( 雙面複印 ) 複印選項 128
135 主頁 > 複印 > 複印文件 複印文件 1. 確定已在紙匣中放入正確尺寸的紙張 2. 執行下列其中一項操作 : 將文件正面朝上放入自動進稿器 ( 僅適用於某些型號 ) ( 如果複印多頁, 我們建議使用自動進稿器 ) 將文件正面朝下放在掃描器玻璃上 3. 執行下列其中一個動作 : 適用於 DocuPrint M235 z 按 ( 複印 ) 使用撥號鍵盤輸入您需要的份數 適用於 DocuPrint M235 dw 按 a 或 b 輸入您需要的份數 液晶螢幕上將顯示 : 4. 按啟動 相關資訊 複印 129
136 主頁 > 複印 > 放大或縮小複印影像 放大或縮小複印影像 選擇放大或縮小比例以調整複印資料的尺寸 1. 放入您的文件 2. 執行下列其中一個動作 : 適用於 DocuPrint M235 z 按 ( 複印 ) 使用撥號鍵盤輸入您需要的份數 適用於 DocuPrint M235 dw 按 a 或 b 輸入您需要的份數 3. 按選項或複印 / 掃描選項 4. 按 a 或 b 選擇 [ 放大 / 縮小 ], 然後按 OK 5. 按 a 或 b 選擇所需放大或縮小比例, 然後按 OK 如果選擇 [ 自訂 (25-400%)], 使用撥號鍵盤或按 a 或 b 輸入放大或縮小比例, 數值範圍為 [25%] 至 [400%], 然後按 OK 6. 按啟動 選擇 [ 自動 ] 時, 機器計算最適合您紙張尺寸的縮小比例 僅當使用自動進稿器時,[ 自動 ] 選項可用 相關資訊 複印 130
137 主頁 > 複印 > 使用版面配置功能進行 N 合 1 複印 使用版面配置功能進行 N 合 1 複印 透過 N 合 1 複印功能 您可以將兩頁或四頁文件複印在一頁紙上 從而節約紙張 1. 放入您的文件 2. 執行下列其中一個動作 適用於 DocuPrint M235 z 按 (複印) 使用撥號鍵盤輸入您需要的份數 適用於 DocuPrint M235 dw 按 a 或 b 輸入您需要的份數 3. 按選項或複印/掃描 選項 4. 按 a 或 b 選擇[版面配置] 然後按 OK 5. 按 a 或 b 選擇[關(1 合 1)] [2 合 1 (縱向)] [2 合 1 (橫向)] [4 合 1 (縱向)]或[4 合 1 (橫 向)] 然後按 OK 6. 按啟動 如果您已將文件放入自動進稿器 機器會掃描頁面並開始列印 如果您正在使用掃描器玻璃 請移至下一步驟 7. 重複執行以下步驟 直到掃描完版面上的所有頁面 適用於 DocuPrint M235 z a. 待機器掃描完目前頁面後 按 a 掃描下一頁 b. 將下一頁文件放到掃描器玻璃上 再按 OK 掃描該頁面 適用於 DocuPrint M235 dw 機器掃描完頁面后 將下一頁放在掃描器玻璃上 再按 a 選擇[是]選項 8. 掃描全部頁面後 按 b 選擇[否]選項 相關資訊 複印 131
138 主頁 > 複印 > 排序副本 排序副本 對多份副本進行排序 頁面會按照被送入的順序堆疊, 即 :1 2 3 等 1. 放入您的文件 2. 執行下列其中一個動作 : 適用於 DocuPrint M235 z 按 ( 複印 ) 使用撥號鍵盤輸入您需要的份數 適用於 DocuPrint M235 dw 按 a 或 b 輸入您需要的份數 3. 按選項或複印 / 掃描選項 4. 按 a 或 b 選擇 [ 堆疊 / 排序 ], 然後按 OK 5. 按 a 或 b 選擇 [ 排序 ], 然後按 OK 6. 按啟動 如果您已將文件放入自動進稿器, 機器會掃描頁面並開始列印 如果您正在使用掃描器玻璃, 請移至下一步驟 7. 重複執行以下步驟, 直到掃描完所有頁面 : 適用於 DocuPrint M235 z a. 待機器掃描完目前頁面後, 按 a 掃描下一頁 b. 將下一頁文件放到掃描器玻璃上, 再按 OK 掃描該頁面 適用於 DocuPrint M235 dw 機器掃描完頁面后, 將下一頁放在掃描器玻璃上, 再按 a 選擇 [ 是 ] 選項 8. 掃描全部頁面後, 按 b 選擇 [ 否 ] 選項 相關資訊 複印 132
139 主頁 > 複印 > 複印身分證 複印身分證 您僅可在適用法律允許的範圍內複印身分證 更多資訊 uu 安全指引 1. (DocuPrint M235 z) 按 ( 複印 ) 2. 將身分證正面朝下放置在掃描器玻璃平台的左上角 mm 或以上 ( 頂端, 左側 ) 3. 按二合一 (ID) 影印 4. 執行下列其中一個動作 : 適用於 DocuPrint M235 z 使用撥號鍵盤輸入您需要的份數 適用於 DocuPrint M235 dw 按 a 或 b 輸入您需要的份數 5. 按啟動 機器將掃描身分證的一面 6. 機器掃描完第一面後, 請翻轉身分證 7. 按啟動掃描另一面 相關資訊 複印 133
140 2 主頁 > 複印 > 複印到紙張的兩面 ( 雙面複印 ) 複印到紙張的兩面 ( 雙面複印 ) 透過在紙張的兩面上進行複印可減少紙張的使用量 必須先從下列選項中選擇雙面複印版面配置, 方可開始雙面複印 應選擇的雙面複印版面配置由原稿的版面配置決定 對雙面文件進行手動雙面複印時, 使用掃描器玻璃平台 使用雙面複印選項時, 請選擇 A4 尺寸的紙張 直向 雙面 > 雙面 單面 > 雙面 ( 長邊翻頁 ) 單面 > 雙面 ( 短邊翻頁 ) 橫向 雙面 > 雙面 單面 > 雙面 ( 長邊翻頁 ) 單面 > 雙面 ( 短邊翻頁 ) 放入您的文件 2. 執行下列其中一個動作 : 適用於 DocuPrint M235 z 按 ( 複印 ) 134
141 使用撥號鍵盤輸入您需要的份數 適用於 DocuPrint M235 dw 按 a 或 b 輸入您需要的份數 3. 執行下列其中一個動作 : 按雙面 按選項或複印 / 掃描選項 按 a 或 b 選擇 [ 雙面 ], 然後按 OK 4. 按 a 或 b 顯示 [ 版面配置長 ] 或 [ 版面配置短 ], 然後按 OK 5. 選擇長邊翻頁或短邊翻頁 6. 按 a 或 b 顯示 [ 雙面 雙面 ] 或 [ 單面 雙面 ], 然後按 OK 7. 按啟動 如果您已將文件放入自動進稿器, 機器會掃描頁面並開始列印 如果您正在使用掃描器玻璃, 請移至下一步驟 8. 重複執行以下步驟, 直到掃描完版面上的所有頁面 : 適用於 DocuPrint M235 z a. 待機器掃描完目前頁面後, 按 a 掃描下一頁 b. 將下一頁文件放到掃描器玻璃上, 再按 OK 掃描該頁面 適用於 DocuPrint M235 dw 機器掃描完頁面后, 將下一頁放在掃描器玻璃上, 再按 a 選擇 [ 是 ] 選項 9. 按 b 選擇 [ 否 ] 選項 相關資訊 複印 135
142 主頁 > 複印 > 複印選項 複印選項 若要變更複印設定, 按選項或複印 / 掃描選項按鍵 選單項目選項 [ 品質 ] 選擇符合您文件類型的複印品質 [ 堆疊 / 排序 ] 選擇對多份副本進行堆疊或排序 堆疊 排序 [ 濃度 ] 增加亮度, 使文字變亮 降低亮度, 使文字變暗 [ 對比度 ] 增加對比度, 使影像變得更清晰 降低對比度, 使影像變得更柔和 [ 放大 / 縮小 ] 為下一份複印選擇放大或縮小比例 [ 版面配置 ] 進行 N 合 1 複印 選擇 [ 自動 ] 時, 機器計算最適合您紙張尺寸的縮小比例 ( 適用於帶自動進稿器的型號 ) 如果選擇 [ 自訂 (25-400%)], 使用撥號鍵盤或按 a 或 b 輸入放大或縮小比例 4 合 1 136
143 選單項目 [ 雙面 ] ( 僅適用於某些型號 ) 選項 選擇複印紙張的兩面 單面 雙面 雙面 雙面 相關資訊 複印 137
144 主頁 > 傳真 傳真 發送傳真 接收傳真 話音操作和傳真號碼 電話服務與外置裝置 傳真報告 PC-FAX 138
145 主頁 > 傳真 > 發送傳真 發送傳真 發送傳真 手動發送傳真 通話結束時發送傳真 將同一條傳真發送到多個接收方 ( 多址發送 ) 實時發送傳真 在指定的時間發送傳真 ( 定時傳真 ) 為傳真新增封頁 取消進行中的傳真 查看和取消等待之傳真 傳真選項 139
146 主頁 > 傳真 > 發送傳真 > 發送傳真 發送傳真 相關機型 : DocuPrint M235 z 1. 按 ( 傳真 ) 2. 執行下列其中一個動作 : 將文件正面朝上放入自動進稿器 ( 如果傳真多頁, 我們建議使用自動進稿器 ) 將文件正面朝下放在掃描器玻璃上 3. 輸入傳真號碼 使用撥號鍵盤 使用撥號鍵盤輸入傳真號碼 使用單鍵按鍵 選擇儲存在單鍵按鍵上的聯絡人 使用快速撥號代碼 按 兩次輸入傳真號碼, 然後輸入三位數的速撥代碼 140
147 4. 按啟動 機器開始掃描和發送文件 如果將文件放在掃描器玻璃上, 請遵循下表中的說明執行操作 : 選項 說明 [ 是 ] 若要掃描下一頁, 按 a 選擇 [ 是 ] 選項, 然後將下一頁文件放在掃描器玻璃上 按 OK 掃描頁面 [ 否 ( 傳送 )] 掃描完最後一頁後, 按 b 選擇 [ 否 ( 傳送 )] 選項 ( 或再次按啟動 ) 機器將發送文件 若要停止傳真, 請按停止 / 退出 相關資訊 發送傳真 141
148 主頁 > 傳真 > 發送傳真 > 手動發送傳真 手動發送傳真 相關機型 : DocuPrint M235 z 透過手動發送傳真, 您可以聽到撥號音 響鈴和傳真接收音頻 1. 按 ( 傳真 ) 2. 放入您的文件 3. 按免持聽筒, 聆聽撥號音 4. 撥打您想呼叫的傳真號碼 5. 聽到傳真音後, 按啟動 如果您正在使用掃描器玻璃, 請按 a 相關資訊 發送傳真 142
149 主頁 > 傳真 > 發送傳真 > 通話結束時發送傳真 通話結束時發送傳真 相關機型 : DocuPrint M235 z 在通話結束後雙方掛斷電話前, 您可以向對方發送傳真 1. 請求對方等待直到聽到傳真音 ( 嗶嗶聲 ) 後按啟動按鍵, 然後再掛斷電話 2. 裝入文件 3. 按啟動 如果您正在使用掃描器玻璃, 請按 a 4. 將外置電話的話筒放回原處 相關資訊 發送傳真 143
150 主頁 > 傳真 > 發送傳真 > 將同一條傳真發送到多個接收方 ( 多址發送 ) 將同一條傳真發送到多個接收方 ( 多址發送 ) 相關機型 : DocuPrint M235 z 使用多址發送功能將同一條傳真同時發送到多個傳真號碼 同一個多址發送操作中可包含群組 通訊錄號碼 ( 某些型號中為單鍵撥號號碼和快速撥號號碼 ) 和最多 50 個手動撥打的號碼 2 行液晶螢幕型號 如果您沒有使用群組中的任何單鍵撥號號碼和快速撥號號碼, 您可以將傳真多址發送到 258 個不同號碼 在多址發送中使用通訊錄號碼 ( 某些型號中為單鍵撥號號碼和快速撥號號碼 ) 前, 必須先將它們儲存到機器的記憶體中 在多址發送中使用群組號碼前, 也必須先將它們儲存到機器的記憶體中 群組號碼中包含許多已儲存通訊錄號碼 ( 某些型號中為單鍵撥號號碼和快速撥號號碼 ), 以便輕鬆撥號 1. 按 ( 傳真 ) 2. 裝入文件 3. 輸入號碼, 再按 OK 您可以使用單鍵撥號 速撥 群組號碼和使用撥號鍵盤手動輸入的號碼 重複執行此步驟, 輸入您想多址發送到的所有目標號碼 4. 按啟動 相關資訊 發送傳真 取消進行中的多址發送 144
151 主頁 > 傳真 > 發送傳真 > 將同一條傳真發送到多個接收方 ( 多址發送 ) > 取消進行中的多址發送 取消進行中的多址發送 相關機型 : DocuPrint M235 z 正在進行多址發送時, 您可以取消目前正在發送的傳真或整個多址發送工作 1. 按功能 2. 按 a 或 b 顯示 [ 傳真 ] 選項, 然後按 OK 3. 按 a 或 b 顯示 [ 剩餘工作 ] 選項, 然後按 OK 液晶螢幕上將會顯示多址發送工作序號加正在撥打的傳真號碼 ( 例如 [# ]) 以及多址發送工作序號 ( 例如 [Broadcast#001]) 4. 按 a 或 b 顯示正在撥打的傳真號碼或多址發送工作序號, 然後按 OK 5. 按下表所示的選項取消或退出取消過程 選項 a b 說明 機器取消目前正在發送的傳真 機器不取消工作而直接退出取消過程 如果取消目前正在發送的傳真, 液晶螢幕將詢問您是否想取消多址發送工作 6. 按下表所示的選項取消多址發送工作或退出取消過程 選項 a b 說明 機器取消多址發送工作 機器不取消工作而直接退出取消過程 7. 按停止 / 退出 相關資訊 將同一條傳真發送到多個接收方 ( 多址發送 ) 145
152 主頁 > 傳真 > 發送傳真 > 實時發送傳真 實時發送傳真 相關機型 : DocuPrint M235 z 發送傳真時, 機器會在發送前將文件掃描到記憶體 當電話線路空閒時, 機器將開始撥號並發送傳真 如果您想立即發送重要文件, 而不想等待機器從記憶體檢索掃描文件, 請開啟 [ 即時傳送 ] 如果記憶體已滿, 而您正在使用自動進稿器發送傳真, 機器將實時發送該文件 ( 即使 [ 即時傳送 ] 設定為 [ 關 ]) 如果記憶體已滿, 將無法使用掃描器玻璃平台發送傳真, 直到您清除記憶體中的部份資料 執行即時發送時, 如果您正在使用掃描器玻璃平台, 則無法使用自動重撥功能 如果 [ 即時傳送 ] 設為開啟, 用於掃描雙面文件的選項不可用 1. 按 ( 傳真 ) 2. 放入您的文件 3. 按功能 4. 按 a 或 b 顯示 [ 傳真 ] 選項, 然後按 OK 5. 按 a 或 b 顯示 [ 設定發送 ] 選項, 然後按 OK 6. 按 a 或 b 顯示 [ 即時傳送 ] 選項, 然後按 OK 7. 按 a 或 b 顯示 [ 開 ] 選項, 然後按 OK 8. 操作完成後, 按停止 / 退出 9. 輸入傳真號碼 10. 按啟動 相關資訊 發送傳真 146
153 主頁 > 傳真 > 發送傳真 > 在指定的時間發送傳真 ( 定時傳真 ) 在指定的時間發送傳真 ( 定時傳真 ) 相關機型 : DocuPrint M235 z 您可以在機器記憶體中儲存最多 50 份傳真, 機器將在 24 小時內定時發送這些傳真 1. 按 ( 傳真 ) 2. 裝入文件 3. 按選項 4. 按 a 或 b 顯示 [ 延時傳真 ] 選項, 然後按 OK 5. 輸入您想發送傳真的時間 如果 [ 日期和時間 ] 設定為 [12 小時制時鐘 ], 輸入 12 小時制時間, 然後按 OK 按 a 或 b 顯示 [AM] 或 [PM] 選項, 然後按 OK 如果 [ 日期和時間 ] 設定為 [24 小時制時鐘 ], 輸入 24 小時制時間, 然後按 OK ( 例如, 輸入 19:45, 表示 7:45 PM ) 6. 輸入傳真號碼 7. 按啟動 視乎頁面上列印的資料, 您可以掃描到記憶體的頁面數量會有所不同 相關資訊 發送傳真 147
154 主頁 > 傳真 > 發送傳真 > 為傳真新增封頁 為傳真新增封頁 相關機型 : DocuPrint M235 z 您可以為下一份傳真或每份外送傳真新增封頁 除非您已經設定了本機身分資訊, 否則此功能不可用 封頁包含本機身分資訊 備註和儲存在通訊錄 單鍵撥號或快速撥號 ( 適用於某些型號 ) 中的名稱 1. 按 ( 傳真 ) 2. 裝入文件 3. 按功能 4. 按 a 或 b 顯示 [ 傳真 ] 選項, 然後按 OK 5. 按 a 或 b 顯示 [ 設定發送 ] 選項, 然後按 OK 6. 按 a 或 b 顯示 [ 封頁 ] 選項, 然後按 OK 7. 按 a 或 b 顯示 [ 設定 ] 選項, 然後按 OK 8. 按 a 或 b 顯示下表中的選項, 然後按 OK 選項 說明 [ 開 ] 選擇此選項為外送傳真新增封頁 [ 關 ] 如果您不想為外送傳真新增封頁, 請選擇此選項 9. 如果選擇了 [ 開 ], 按 a 或 b 顯示備註選項, 然後按 OK 10. 使用撥號鍵盤輸入總頁數, 然後按 OK 11. 操作完成後, 按停止 / 退出 12. 輸入傳真號碼 13. 按啟動 相關資訊 發送傳真 編制自訂備註 148
155 主頁 > 傳真 > 發送傳真 > 為傳真新增封頁 > 編制自訂備註 編制自訂備註 相關機型 : DocuPrint M235 z 您可以設定兩個自訂備註 1. 按 ( 傳真 ) 2. 按功能 3. 按 a 或 b 顯示 [ 傳真 ] 選項, 然後按 OK 4. 按 a 或 b 顯示 [ 設定發送 ] 選項, 然後按 OK 5. 按 a 或 b 顯示 [ 封頁 ] 選項, 然後按 OK 6. 按 a 或 b 顯示 [ 資訊 ] 選項, 然後按 OK 7. 按 a 或 b 顯示 [5] 或 [6] 選項儲存自訂備註, 然後按 OK 8. 使用撥號鍵盤輸入自訂備註, 然後按 OK 9. 按停止 / 退出 相關資訊 為傳真新增封頁 149
156 主頁 > 傳真 > 發送傳真 > 取消進行中的傳真 取消進行中的傳真 相關機型 : DocuPrint M235 z 1. 機器正在撥號或發送傳真時按停止 / 退出 2. 按下表中的選項取消或繼續進行中的傳真工作 選項 a b 說明 機器取消傳真發送工作 機器不取消傳真工作而直接退出此過程 相關資訊 發送傳真 150
157 主頁 > 傳真 > 發送傳真 > 查看和取消等待之傳真 查看和取消等待之傳真 相關機型 : DocuPrint M235 z 您可以在發送前取消傳真工作, 取消記憶體中儲存和等待中的傳真工作即可 1. 按 ( 傳真 ) 2. 按功能 3. 按 a 或 b 顯示 [ 傳真 ] 選項, 然後按 OK 4. 按 a 或 b 顯示 [ 剩餘工作 ] 選項, 然後按 OK 液晶螢幕上顯示記憶體中等候發送工作的編號 5. 按 a 或 b 顯示您想取消的工作, 然後按 OK 6. 按下表中的選項取消或退出取消過程 選項 a b 說明 機器取消工作 機器不取消工作而直接退出取消過程 7. 按停止 / 退出 相關資訊 發送傳真 151
158 主頁 > 傳真 > 發送傳真 > 傳真選項 傳真選項 若要變更傳真發送設定, 按選項按鍵 選項 說明 [ 傳真解像度 ] 設定外送傳真的解像度 透過變更傳真解析度, 可以提高傳真品質 [ 對比度 ] 調整對比度 如果文件顏色太淺或太深, 變更對比度可提高傳真品質 [ 玻璃掃描尺寸 ] 將掃描器玻璃平台的掃描區域調整為文件大小 [ 延時傳真 ] 設定要發送定時傳真的時間 [ 即時傳送 ] 立即發送傳真, 而不等待機器從記憶體檢索掃描文件 [ 封頁 ] 將機器設定為自動發送您設定的封頁 [ 海外模式 ] 如果發送海外傳真時遇到困難, 請將此模式設為開 相關資訊 發送傳真 152
159 主頁 > 傳真 > 接收傳真 接收傳真 接收模式設定 記憶體接收選項 遠端傳真檢索 153
160 主頁 > 傳真 > 接收傳真 > 接收模式設定 接收模式設定 接收模式概述 選擇適當的接收模式 設定機器回應前的響鈴次數 ( 響鈴次數 ) 設定 F/T 響鈴時間 ( 快速雙響鈴 ) 設定簡易接收 縮小過大傳入傳真的頁面尺寸 設定接收傳真的雙面列印 設定傳真接收圖章 通話結束後接收傳真 將號碼註冊到阻止清單中 154
161 主頁 > 傳真 > 接收傳真 > 接收模式設定 > 接收模式概述 接收模式概述 相關機型 : DocuPrint M235 z 有些接收模式會自動應答 ( 僅傳真模式和傳真 / 電話模式 ) 使用這些模式前, 可能需要變更響鈴次數 僅傳真模式 ( 機器選單中的 [ 僅傳真 ]) 僅傳真模式會自動將每通電話視為傳真 傳真 / 電話模式 ( 機器選單中的 [ 傳真 / 電話 ]) 傳真 / 電話模式會管理來電, 例如辨識傳真或話音電話, 並以下列方法處理 : 若為傳真, 將自動接收 若為話音電話, 將響起 F/T 響鈴, 告知您接聽電話 本機器的 F/T 響鈴為急促的偽 / 兩聲響鈴 手動模式 ( 機器選單中的 [ 手動 ]) 若要在手動模式下接收傳真, 請拿起已連接至機器的外置電話的話筒, 或按下表所示的按鍵 適用型號 DocuPrint M235 z 除拿起話筒外的其他方式 免持聽筒 若聽到傳真音 ( 重複的短嗶聲 ), 請按下表所示的按鍵接收傳真 已拿起與機器使用同一條線路的話筒時, 使用簡易接收功能接收傳真 適用型號 所有型號 若要接收傳真 啟動和 b 外置答錄機模式 ( 機器選單中的 [ 外置答錄機 ]) 外置 TAD 模式可讓外置答錄機管理通話 來電將透過以下方式處理 : 若為傳真, 將自動接收 語音來電者可以在外置答錄機錄下訊息 相關資訊 接收模式設定 155
162 主頁 > 傳真 > 接收傳真 > 接收模式設定 > 選擇適當的接收模式 選擇適當的接收模式 相關機型 : DocuPrint M235 z 必須視乎您線路上的外置裝置和電話服務選擇接收模式 預設狀態下, 本機器會自動接收發送給它的任何傳真 下圖將協助您選擇正確的模式 您是否需要使用本機器的電話功能 ( 如適用 ), 或者使用與本機器在同一線路上的外置電話或外置電話答錄機? 是 否 僅傳真模式 您是否正在使用外置電話答錄機的語音留言功能? 否 是 外置答錄機模式 您是否需要本機器自動應答傳真和語音來電? 否 是 傳真 / 電話模式 手動模式 1. 按 ( 傳真 ) 2. 按功能 3. 按 a 或 b 顯示 [ 傳真 ] 選項, 然後按 OK 4. 按 a 或 b 顯示 [ 設定接收 ] 選項, 然後按 OK 5. 按 a 或 b 顯示 [ 接收模式 ] 選項, 然後按 OK 6. 按 a 或 b 選擇 [ 僅傳真 ] [ 傳真 / 電話 ] [ 外置答錄機 ] 或 [ 手動 ] 選項, 然後按 OK 7. 按停止 / 退出 相關資訊 接收模式設定 電話和傳真問題 156
163 主頁 > 傳真 > 接收傳真 > 接收模式設定 > 設定機器回應前的響鈴次數 ( 響鈴次數 ) 設定機器回應前的響鈴次數 ( 響鈴次數 ) 相關機型 : DocuPrint M235 z 來電時, 您會聽到一般電話響鈴 響鈴次數是從響鈴次數選項中設定 響鈴次數設定會設定本機器在僅傳真及傳真 / 電話模式下回應前的響鈴次數 若本機器與外置或分機電話共用線路, 請選擇最大響鈴次數 1. 按 ( 傳真 ) 2. 按功能 3. 按 a 或 b 顯示 [ 傳真 ] 選項, 然後按 OK 4. 按 a 或 b 顯示 [ 設定接收 ] 選項, 然後按 OK 5. 按 a 或 b 顯示 [ 響鈴次數 ] 選項, 然後按 OK 6. 按 a 或 b 選擇所需的本機器在回應前的響鈴次數, 然後按 OK 7. 按停止 / 退出 若選擇 [00], 本機器會立即回應, 不會響鈴 ( 僅適用於某些國家 / 地區 ) 相關資訊 接收模式設定 電話和傳真問題 157
164 主頁 > 傳真 > 接收傳真 > 接收模式設定 > 設定 F/T 響鈴時間 ( 快速雙響鈴 ) 設定 F/T 響鈴時間 ( 快速雙響鈴 ) 相關機型 : DocuPrint M235 z 接收模式設定為傳真 / 電話時, 如果來電為傳真, 機器會自動接收 ; 如果來電為語音電話, 機器會發出 F/T 響鈴 ( 快速雙響鈴 ), 響鈴時間視 F/T 響鈴時間選項中的設定而定 聽到 F/T 響鈴時, 代表線上有語音電話 選擇傳真 / 電話作為接收模式時,F/T 響鈴時間功能可用 因為本機器會發出 F/T 響鈴, 所以分機及外置電話不會響鈴, 但仍然可以從任一電話接聽 1. 按 ( 傳真 ) 2. 按功能 3. 按 a 或 b 顯示 [ 傳真 ] 選項, 然後按 OK 4. 按 a 或 b 顯示 [ 設定接收 ] 選項, 然後按 OK 5. 按 a 或 b 顯示 [F/T 響鈴時間 ] 選項, 然後按 OK 6. 按 a 或 b 顯示語音來電的提示響鈴時長, 然後按 OK 7. 按停止 / 退出 即使來電者在 F/T 響鈴期間掛斷電話, 機器也會繼續在設定時間內響鈴 相關資訊 接收模式設定 158
165 主頁 > 傳真 > 接收傳真 > 接收模式設定 > 設定簡易接收 設定簡易接收 相關機型 : DocuPrint M235 z 如果簡易接收設定為開 : 即使您回應了來電, 本機器仍會自動接收傳真 若液晶螢幕上顯示 [ 正在接收 ], 或使用中的話筒傳來卡嗒聲, 只要放回話筒即可 機器會完成後續傳真接收程序 如果簡易接收設定為關 : 若要回應傳真, 請先拿起外置話筒, 按下表中的按鍵接收傳真 若是以分機回應, 請按 *51 適用型號 DocuPrint M235 z 若要接收傳真 啟動和 b 若此功能設定為 [ 開 ], 但您拿起分機或外置電話的話筒時機器並未連接傳真來電, 則請按傳真接收代碼 *51 若從同一電話線路的電腦上發送傳真, 而被機器攔截, 請將簡易接收設定為 [ 關 ] 1. 按 ( 傳真 ) 2. 按功能 3. 按 a 或 b 顯示 [ 傳真 ] 選項, 然後按 OK 4. 按 a 或 b 顯示 [ 設定接收 ] 選項, 然後按 OK 5. 按 a 或 b 顯示 [ 傳真偵測 ] 選項, 然後按 OK 6. 按 a 或 b 顯示 [ 開 ] ( 或 [ 關 ]) 選項, 然後按 OK 7. 按停止 / 退出 相關資訊 接收模式設定 159
166 主頁 > 傳真 > 接收傳真 > 接收模式設定 > 縮小過大傳入傳真的頁面尺寸 縮小過大傳入傳真的頁面尺寸 相關機型 : DocuPrint M235 z 如果您啟用自動縮小功能, 機器會縮小每一頁傳入傳真, 以符合您的紙張 機器會根據傳真頁面尺寸和您的紙張尺寸設定來計算縮小比例 1. 按 ( 傳真 ) 2. 按功能 3. 按 a 或 b 顯示 [ 傳真 ] 選項, 然後按 OK 4. 按 a 或 b 顯示 [ 設定接收 ] 選項, 然後按 OK 5. 按 a 或 b 顯示 [ 自動縮小 ] 選項, 然後按 OK 6. 按 a 或 b 顯示 [ 開 ] ( 或 [ 關 ]) 選項, 然後按 OK 7. 按停止 / 退出 相關資訊 接收模式設定 160
167 主頁 > 傳真 > 接收傳真 > 接收模式設定 > 設定接收傳真的雙面列印 設定接收傳真的雙面列印 相關機型 : DocuPrint M235 z [ 雙面 ] 設定為 [ 開 ] 時, 本機器將接收到的傳真列印到紙張兩面 此功能可使用 A4 尺寸的紙張 (60 ~ 105 g/m 2 ) 雙面列印功能已開啟時, 傳入傳真將會自動縮小, 以符合紙匣中紙張 1. 按 ( 傳真 ) 2. 按功能 3. 按 a 或 b 顯示 [ 傳真 ] 選項, 然後按 OK 4. 按 a 或 b 顯示 [ 設定接收 ] 選項, 然後按 OK 5. 按 a 或 b 顯示 [ 雙面 ] 選項, 然後按 OK 6. 按 a 或 b 顯示 [ 開 ] ( 或 [ 關 ]) 選項, 然後按 OK 7. 按停止 / 退出 相關資訊 接收模式設定 161
168 主頁 > 傳真 > 接收傳真 > 接收模式設定 > 設定傳真接收圖章 設定傳真接收圖章 相關機型 : DocuPrint M235 z 您可以設定機器, 將接收日期和時間列印在接收的每頁傳真頂部的中間位置 請確定您已在機器上設定正確的日期和時間 1. 按 ( 傳真 ) 2. 按功能 3. 按 a 或 b 顯示 [ 傳真 ] 選項, 然後按 OK 4. 按 a 或 b 顯示 [ 設定接收 ] 選項, 然後按 OK 5. 按 a 或 b 顯示 [ 傳真接收印記 ] 選項, 然後按 OK 6. 按 a 或 b 顯示 [ 開 ] ( 或 [ 關 ]) 選項, 然後按 OK 7. 按停止 / 退出 相關資訊 接收模式設定 162
169 主頁 > 傳真 > 接收傳真 > 接收模式設定 > 通話結束後接收傳真 通話結束後接收傳真 相關機型 : DocuPrint M235 z 如果您使用連接至 Fuji Xerox 機器的電話進行通話, 對方也使用連接至其傳真設備的電話進行通話, 在通話結束後雙方掛斷電話前, 對方可以向您發送傳真 必須清空本機器的自動進稿器 1. 請求對方將文件放入機器, 再按啟動或發送按鍵 2. 當您聽到 CNG 音 ( 短促重複的嗶嗶聲 ) 時, 按啟動 3. 按 b 接收傳真 4. 將外置話筒放回原處 相關資訊 接收模式設定 163
170 主頁 > 傳真 > 接收傳真 > 接收模式設定 > 將號碼註冊到阻止清單中 將號碼註冊到阻止清單中 相關機型 : DocuPrint M235 z 如果您不想接收來自特定號碼的傳真或電話, 將該號碼註冊到阻止撥號方清單中 本機器可註冊最多 100 個來電顯示記憶體中的傳真或電話號碼 必須向所在地區的電話公司申請來電顯示服務 您想註冊的號碼必須儲存在來電顯示記憶體中 來電顯示功能可能不適用於某些國家或地區 1. 按 ( 傳真 ) 2. 按功能 3. 按 a 或 b 顯示 [ 傳真 ] 選項, 然後按 OK 4. 按 a 或 b 顯示 [ 防垃圾傳真 ] 選項, 然後按 OK 5. 按 a 或 b 顯示 [ 註冊 ] 選項, 然後按 OK 機器將顯示來電顯示記憶體中的號碼 若要刪除號碼, 按 a, 然後按 OK 若要列印阻止清單, 選擇 [ 列印報告 ], 然後按 OK 遵循螢幕上的選單執行操作 6. 按 a 或 b 顯示所需號碼, 然後按 OK 7. 按 a 註冊該號碼 若要返回而不註冊號碼, 按 b 8. 按停止 / 退出 相關資訊 接收模式設定 164
171 主頁 > 傳真 > 接收傳真 > 記憶體接收選項 記憶體接收選項 當您不在機器旁邊時, 使用記憶體接收選項可管理傳入傳真 您每次僅能使用一個記憶體接收選項 記憶體接收可設定為 : 傳真轉傳 傳真儲存 PC-Fax 接收 關閉 將傳入傳真轉傳至其他機器 將傳入傳真儲存到機器記憶體中 變更記憶體接收選項 關閉記憶體接收 列印儲存在機器記憶體中的傳真 使用 PC-Fax 接收將接收到的傳真傳送到電腦 ( 僅限 Windows ) 165
172 主頁 > 傳真 > 接收傳真 > 記憶體接收選項 > 將傳入傳真轉傳至其他機器 將傳入傳真轉傳至其他機器 相關機型 : DocuPrint M235 z 使用傳真轉傳功能將傳入傳真自動轉傳到其他機器 1. 按功能 2. 按 a 或 b 顯示 [ 傳真 ] 選項, 然後按 OK 3. 按 a 或 b 顯示 [ 記憶體接收 ] 選項, 然後按 OK 4. 按 a 或 b 顯示 [ 轉傳 / 儲存 ] 選項, 然後按 OK 5. 按 a 或 b 顯示 [ 傳真轉傳 ] 選項, 然後按 OK 液晶螢幕將提示您輸入您要轉傳傳真的傳真號碼 6. 使用撥號鍵盤 ( 最多 20 位數字 ) 單鍵按鍵或 和三位數代碼輸入轉傳號碼, 然後按 OK 如果您在單鍵按鍵或快速撥號代碼中儲存了群組, 則傳真將被轉傳到多個傳真號碼 7. 按 a 或 b 選擇啟用或關閉備份列印設定 8. 按停止 / 退出 相關資訊 記憶體接收選項 166
173 主頁 > 傳真 > 接收傳真 > 記憶體接收選項 > 將傳入傳真儲存到機器記憶體中 將傳入傳真儲存到機器記憶體中 相關機型 : DocuPrint M235 z 使用傳真儲存功能將傳入傳真儲存到機器記憶體中 使用遠端擷取指令從其他位置取回傳真設備中儲存的傳真訊息 機器將列印各儲存傳真的備份副本 1. 按功能 2. 按 a 或 b 顯示 [ 傳真 ] 選項, 然後按 OK 3. 按 a 或 b 顯示 [ 記憶體接收 ] 選項, 然後按 OK 4. 按 a 或 b 顯示 [ 轉傳 / 儲存 ] 選項, 然後按 OK 5. 按 a 或 b 顯示 [ 傳真儲存 ] 選項, 然後按 OK 6. 按停止 / 退出 相關資訊 記憶體接收選項 167
174 主頁 > 傳真 > 接收傳真 > 記憶體接收選項 > 變更記憶體接收選項 變更記憶體接收選項 相關機型 : DocuPrint M235 z 如果您變更記憶體接收選項時機器記憶體中有傳真, 液晶螢幕上將顯示以下一個詢問訊息 : 如果已列印接收的傳真, 液晶螢幕上會顯示 [ 清除所有傳真?] 執行下列其中一個動作 : - 如果您按 a, 機器會在設定變更前清除記憶體中的傳真 - 如果您按 b, 機器將不清除記憶體中的傳真, 且設定保持不變 如果記憶體中有未列印的傳真, 液晶螢幕上會顯示 [ 列印所有傳真?] 執行下列其中一個動作 : - 如果您按 a, 機器會在設定變更前列印記憶體中的傳真 如果機器已列印了備份副本, 則此時無需再次列印 - 如果您按 b, 機器將不列印記憶體中的傳真, 且設定保持不變 如果您從其他選項 ( 如 [ 傳真轉傳 ] 或 [ 傳真儲存 ]) 變更為 [PC Fax 接收 ] 時, 機器記憶體中留有已接收的傳真 選擇 [<USB>] 或電腦名稱 ( 如果已連接至網路 ), 然後按 OK 液晶螢幕上將顯示 : [ 發送傳真到電腦?] - 如果您按 a, 機器會在設定變更前將記憶體中的傳真發送到您的電腦 螢幕上會顯示訊息以詢問您是否想開啟備份列印 - 如果您按 b, 機器將不清除記憶體中的傳真, 且設定保持不變 相關資訊 記憶體接收選項 168
175 主頁 > 傳真 > 接收傳真 > 記憶體接收選項 > 關閉記憶體接收 關閉記憶體接收 相關機型 : DocuPrint M235 z 如果您不想機器儲存或轉傳傳入傳真, 請關閉記憶體接收 1. 按功能 2. 按 a 或 b 顯示 [ 傳真 ] 選項, 然後按 OK 3. 按 a 或 b 顯示 [ 記憶體接收 ] 選項, 然後按 OK 4. 按 a 或 b 顯示 [ 轉傳 / 儲存 ] 選項, 然後按 OK 5. 按 a 或 b 顯示 [ 關 ] 選項, 然後按 OK 如果機器記憶體中仍有接收到的傳真, 液晶螢幕上將顯示選項 6. 按停止 / 退出 相關資訊 記憶體接收選項 169
176 主頁 > 傳真 > 接收傳真 > 記憶體接收選項 > 列印儲存在機器記憶體中的傳真 列印儲存在機器記憶體中的傳真 相關機型 : DocuPrint M235 z 如果選擇 [ 傳真儲存 ], 只要您在機器旁邊就可以列印記憶體中的傳真 1. 按功能 2. 按 a 或 b 顯示 [ 傳真 ] 選項, 然後按 OK 3. 按 a 或 b 顯示 [ 記憶體接收 ] 選項, 然後按 OK 4. 按 a 或 b 顯示 [ 列印文件 ] 選項, 然後按 OK 5. 按啟動 6. 按停止 / 退出 相關資訊 記憶體接收選項 錯誤和維護訊息 170
177 主頁 > 傳真 > 接收傳真 > 記憶體接收選項 > 使用 PC-Fax 接收將接收到的傳真傳送到電腦 ( 僅限 Windows ) 使用 PC-Fax 接收將接收到的傳真傳送到電腦 ( 僅限 Windows ) 相關機型 : DocuPrint M235 z 開啟 PC-FAX 接收功能, 會將收到的傳真自動儲存在機器記憶體中並發送至電腦 請使用電腦查看和儲存這些傳真 若要將接收的傳真傳送到您的電腦, 您必須在電腦上執行 PC-FAX 接收軟體 即使已關閉電腦 ( 例如夜晚或週末 ), 本機器也會接收傳真並儲存在記憶體中 已啟動電腦且正在執行 PC-FAX 接收軟體時, 機器會自動將傳真傳送至電腦 如果選擇了 [ 備份列印 : 開 ], 本機器還會列印傳真 1. 按 ( 傳真 ) 2. 按功能 3. 按 a 或 b 顯示 [ 傳真 ] 選項, 然後按 OK 4. 按 a 或 b 顯示 [ 記憶體接收 ] 選項, 然後按 OK 5. 按 a 或 b 顯示 [PC Fax 接收 ] 選項, 然後按 OK PC-Fax 接收不適用於 Mac 作業系統 如果機器顯示錯誤訊息且無法列印記憶體中的傳真, 您可使用此設定將傳真傳送到您的電腦 6. 按 a 或 b 顯示 [ 開 ], 然後按 OK 7. 按 OK 8. 按 a 或 b 顯示 [<USB>] 或您的電腦名稱, 然後按 OK 9. 按 a 或 b 將備份列印設定顯示為 [ 開 ] 或 [ 關 ], 然後按 OK 10. 按停止 / 退出 相關資訊 記憶體接收選項 171
178 主頁 > 傳真 > 接收傳真 > 遠端傳真檢索 遠端傳真檢索 使用任何按鍵式電話或傳真設備撥打本機器, 並使用遠端存取碼和遠端命令檢索傳真訊息 設定遠端存取碼 使用遠端存取碼 遠端檢索命令 遠端轉傳傳真 變更傳真轉傳號碼 172
179 主頁 > 傳真 > 接收傳真 > 遠端傳真檢索 > 設定遠端存取碼 設定遠端存取碼 相關機型 : DocuPrint M235 z 設定遠端存取碼後, 即使您不在機器附近也可以存取和控制 Fuji Xerox 機器 使用遠端存取和擷取功能前, 您必須設置個人代碼 原廠預設值代碼為未啟動代碼 (---*) 1. 按功能 2. 按 a 或 b 顯示 [ 傳真 ] 選項, 然後按 OK 3. 按 a 或 b 顯示 [ 記憶體接收 ] 選項, 然後按 OK 4. 按 a 或 b 顯示 [ 遠端檢索密碼 ] 選項, 然後按 OK 5. 使用撥號鍵盤上的數字 0 至 9, * 或 # 輸入三位數代碼, 然後按 OK 若要取消啟動代碼, 請在此步驟中按清除刪除三位數代碼 然後, 按 OK 您無法變更預設的 * 切勿使用與遠端啟動代碼 (*51) 或遠端取消啟動代碼 (#51) 相同的代碼 6. 按停止 / 退出 相關資訊 遠端傳真檢索 173
180 主頁 > 傳真 > 接收傳真 > 遠端傳真檢索 > 使用遠端存取碼 使用遠端存取碼 相關機型 : DocuPrint M235 z 1. 使用按鍵式電話或其他傳真設備撥打您的傳真號碼 2. 當您的機器應答來電時, 立即輸入您的遠端存取碼 ( 三位數後加 *) 3. 機器收到訊息後會發出訊號 : 一次長長的嗶嗶聲 -- 傳真訊息 無嗶嗶聲 -- 無訊息 4. 當機器發出兩聲短促的嗶嗶聲時, 請輸入指令 如果超過 30 秒後您沒有輸入任何指令, 機器將自動掛斷電話 如果您輸入的指令無效, 機器將發出三次嗶嗶聲 5. 完成操作後, 按 9 0 重置機器 6. 掛斷電話 此功能可能不適用於某些國家或地區, 或者您所在地區的電話公司可能不支援 相關資訊 遠端傳真檢索 174
181 主頁 > 傳真 > 接收傳真 > 遠端傳真檢索 > 遠端檢索命令 遠端檢索命令 相關機型 : DocuPrint M235 z 當您不在 Fuji Xerox 機器旁邊時, 使用下表中的遠端命令存取傳真命令和選項 當您撥打本機器並輸入您的遠端存取碼 ( 三位數後加 *) 時, 系統將發出兩次短促的嗶嗶聲, 此時必須輸入一個遠端命令 ( 欄 1), 後面加上該命令的其中一個選項 ( 欄 2) 遠端命令選項操作細節 95 變更傳真轉傳或傳真儲存設定 96 檢索傳真 97 查看接收狀態 98 變更接收模式 1 關您可以在檢索或清除所有傳真訊息後選擇關 2 傳真轉傳一次長長的嗶嗶聲表示機器已接受變更 如果您聽到三次短促的嗶嗶聲, 表示由於某些選項未設定而 4 傳真轉傳號碼導致您不能變更此項設定 ( 例如, 未註冊傳真轉傳號 6 傳真儲存碼 ) 您可以透過輸入 4 注冊您的傳真轉傳號碼 註冊號碼後, 您可以立即使用傳真轉傳功能 2 檢索所有傳真輸入遠端傳真設備的傳真號碼以接收儲存的傳真訊息 3 清除記憶體中的傳真如果您聽到一次長長的嗶嗶聲, 表示記憶體中的傳真已被清除 1 傳真查看您的機器是否接收到任何傳真 如果有, 您將聽到一次長長的嗶嗶聲 否則, 您將聽到三次短促的嗶嗶聲 1 外置答錄機一次長長的嗶嗶聲表示機器已接受變更 2 傳真 / 電話 3 僅傳真 90 退出 按 9 0 停止遠端檢索 聽到長長的嗶嗶聲後掛斷電 話 相關資訊 遠端傳真檢索 175
182 主頁 > 傳真 > 接收傳真 > 遠端傳真檢索 > 遠端轉傳傳真 遠端轉傳傳真 相關機型 : DocuPrint M235 z 使用任何按鍵式電話或傳真設備撥打本 Fuji Xerox 機器, 以將傳入傳真轉傳到其他機器 必須開啟傳真儲存才能使用此功能 1. 撥打您的傳真號碼 2. 當您的機器應答來電時, 輸入您的遠端存取碼 ( 三位數後加 *) 如果您聽到一次長長的嗶嗶聲, 本機器已接收到傳真訊息 3. 如果您聽到兩聲短促的嗶嗶聲, 請按 請稍候直到聽到長長的嗶嗶聲, 然後使用撥號鍵盤輸入您想將傳真訊息發送到的遠端傳真設備的號碼 ( 最多 20 位數字 ), 再輸入 # # 撥打號碼時, 您不能使用 * 和 # 但是, 如果您想暫停, 請按 # 5. 請在聽到機器發出嗶嗶聲後掛斷電話 機器將會呼叫另一台傳真機, 隨後將列印您的傳真訊息 相關資訊 遠端傳真檢索 176
183 主頁 > 傳真 > 接收傳真 > 遠端傳真檢索 > 變更傳真轉傳號碼 變更傳真轉傳號碼 相關機型 : DocuPrint M235 z 您可以使用其他按鍵式電話或傳真設備變更傳真轉傳號碼 1. 撥打您的傳真號碼 2. 當您的機器應答來電時, 輸入您的遠端存取碼 ( 三位數後加 *) 如果您聽到一次長長的嗶嗶聲, 本機器已接收到傳真訊息 3. 如果您聽到兩聲短促的嗶嗶聲, 請按 請稍候直到聽到長長的嗶嗶聲, 然後使用撥號鍵盤輸入您想將傳真訊息轉傳到的遠端傳真設備的新號碼 ( 最多 20 位數字 ), 然後輸入 # # 您將聽到一次長長的嗶嗶聲 撥打號碼時, 您不能使用 * 和 # 但是, 如果您想暫停, 請按 # 5. 如果您聽到兩聲短促的嗶嗶聲, 完成操作後, 請按 9 0 以停止遠端存取 6. 請在聽到機器發出嗶嗶聲後掛斷電話 相關資訊 遠端傳真檢索 177
184 主頁 > 傳真 > 話音操作和傳真號碼 話音操作和傳真號碼 語音操作 使用單鍵撥號撥打號碼 使用速撥撥號撥打號碼 設定多址發送群組 撥打存取碼和信用卡號碼 178
185 主頁 > 傳真 > 話音操作和傳真號碼 > 語音操作 語音操作 發送音頻訊號 在傳真 / 電話接收模式下接聽語音電話 179
186 主頁 > 傳真 > 話音操作和傳真號碼 > 語音操作 > 發送音頻訊號 發送音頻訊號 相關機型 : DocuPrint M235 z 如果您登記了脈衝撥號服務, 但必須發送音頻訊號 ( 例如, 辦理電話銀行業務時 ), 請執行以下步驟 如果您登記了按鍵服務, 則無需透過此功能即可發送音頻訊號 1. 按 ( 傳真 ) 2. 按免持聽筒 3. 按機器控制面板上的 # 此後所撥打的任何數字都將發送音頻訊號 您完成通話後, 機器將恢復脈衝撥號服務狀態 相關資訊 語音操作 180
187 主頁 > 傳真 > 話音操作和傳真號碼 > 語音操作 > 在傳真 / 電話接收模式下接聽語音電話 在傳真 / 電話接收模式下接聽語音電話 相關機型 : DocuPrint M235 z 在傳真 / 電話模式下, 機器將啟用 F/T 響鈴 ( 偽 / 雙響鈴 ), 提示您接聽語音電話 如果您在機器旁邊, 請拿起外置電話話筒, 然後按下表所示的按鍵應答 : 適用型號 DocuPrint M235 z 若要接聽語音電話 免持聽筒 如果您在分機電話旁邊, 則需要在 F/T 響鈴期間拿起話筒, 然後在偽 / 雙響鈴之間按 #51 如果線路上無人, 或者有人想向您發送傳真, 請按 *51 將來電轉回機器 相關資訊 語音操作 181
188 主頁 > 傳真 > 話音操作和傳真號碼 > 使用單鍵撥號撥打號碼 使用單鍵撥號撥打號碼 相關機型 : DocuPrint M235 z 1. 按 ( 傳真 ) 2. 裝入文件 3. 按您想撥打的傳真或電話號碼所分配的單鍵按鍵 若要撥打單鍵號碼 1 至 4, 按單鍵按鍵 若要撥打單鍵號碼 5 至 8, 按單鍵按鍵的同時按住轉換 4. 按啟動 相關資訊 話音操作和傳真號碼 儲存單鍵撥號號碼 變更或刪除單鍵撥號號碼 182
189 主頁 > 傳真 > 話音操作和傳真號碼 > 使用單鍵撥號撥打號碼 > 儲存單鍵撥號號碼 儲存單鍵撥號號碼 相關機型 : DocuPrint M235 z 可在四個單鍵按鍵上儲存八個單鍵撥號號碼 若要存取單鍵撥號號碼 5 至 8, 按單鍵按鍵的同時按住轉換 1. 按 ( 傳真 ) 2. 按您想用於儲存號碼的單鍵按鍵 如果該位置沒有儲存號碼, 液晶螢幕上會顯示 [ 立即註冊?] 3. 按 a 選擇 [ 是 ] 4. 輸入電話或傳真號碼 ( 最多 20 位數字 ), 然後按 OK 5. 執行下列其中一個動作 : 使用撥號鍵盤輸入名稱 ( 最多 16 位字元 ), 然後按 OK 若要儲存無名稱的號碼, 請按 OK 相關資訊 使用單鍵撥號撥打號碼 183
190 主頁 > 傳真 > 話音操作和傳真號碼 > 使用單鍵撥號撥打號碼 > 變更或刪除單鍵撥號號碼 變更或刪除單鍵撥號號碼 相關機型 : DocuPrint M235 z 1. 按 ( 傳真 ) 2. 按 a 三次 3. 按 a 或 b 顯示 [ 單鍵撥號 ] 選項, 然後按 OK 4. 按您想變更或刪除的單鍵按鍵 5. 執行下列其中一個動作 : 若要變更已儲存的名稱和號碼 : a. 按 a b. 編輯名稱和號碼 : 若要編輯已儲存的名稱或號碼, 按 d 或 c 將游標移到您想變更的字元處, 然後按清除 輸入正確的字元, 然後按 OK 若要刪除已儲存的名稱和號碼 : a. 按 b b. 按 a 確認 若要不進行變更而退出, 按停止 / 退出 6. 按停止 / 退出 相關資訊 使用單鍵撥號撥打號碼 184
191 主頁 > 傳真 > 話音操作和傳真號碼 > 使用速撥撥號撥打號碼 使用速撥撥號撥打號碼 相關機型 : DocuPrint M235 z 1. 按 ( 傳真 ) 2. 裝入文件 3. 執行下列其中一項操作 : 按 兩次, 然後輸入三位數的速撥代碼 按 按撥號鍵盤按鍵輸入名稱的前幾個字母, 然後按 OK 按 a 或 b 滾動顯示, 直到找到所需名稱, 然後按 OK 4. 按 OK 5. 按啟動 相關資訊 話音操作和傳真號碼 儲存速撥號碼 變更或刪除速撥號碼 185
192 主頁 > 傳真 > 話音操作和傳真號碼 > 使用速撥撥號撥打號碼 > 儲存速撥號碼 儲存速撥號碼 相關機型 : DocuPrint M235 z 使用快速撥號號碼儲存最多 200 個帶名稱的號碼 1. 按 ( 傳真 ) 2. 按 兩次並輸入三位數速撥代碼 ( ) 按 OK 如果該位置沒有儲存號碼, 液晶螢幕上會顯示 [ 立即註冊?] 3. 按 a 選擇 [ 是 ] 4. 輸入電話或傳真號碼 ( 最多 20 位數字 ), 然後按 OK 5. 執行下列其中一個動作 : 使用撥號鍵盤輸入名稱 ( 最多 16 位字元 ), 然後按 OK 若要儲存無名稱的號碼, 請按 OK 相關資訊 使用速撥撥號撥打號碼 186
193 主頁 > 傳真 > 話音操作和傳真號碼 > 使用速撥撥號撥打號碼 > 變更或刪除速撥號碼 變更或刪除速撥號碼 相關機型 : DocuPrint M235 z 您可變更或刪除速撥代碼 1. 按 ( 傳真 ) 2. 按 a 三次 3. 按 a 或 b 顯示 [ 快速撥號 ] 選項, 然後按 OK 4. 輸入您想變更或刪除的速撥代碼, 然後按 OK 5. 執行下列其中一個動作 : 若要變更已儲存的傳真或電話號碼和名稱 : a. 按 a b. 編輯號碼和名稱 : 若要編輯已儲存的號碼或名稱, 按 d 或 c 將游標移到您想變更的字元處, 然後按清除 輸入正確的字元, 然後按 OK 若要刪除已儲存的傳真或電話號碼和名稱 : a. 按 b b. 按 a 確認 若要不進行變更而退出, 按停止 / 退出 6. 按停止 / 退出 相關資訊 使用速撥撥號撥打號碼 187
194 主頁 > 傳真 > 話音操作和傳真號碼 > 設定多址發送群組 設定多址發送群組 相關機型 : DocuPrint M235 z 透過儲存在通訊錄 ( 某些型號中為單鍵撥號或快速撥號 ) 中的群組, 您可以將同一條傳真訊息發送到多個傳真號碼 首先, 必須將各傳真號碼儲存到通訊錄中 然後, 您便可以將它們加入群組 每個群組佔用一個通訊錄 ( 某些型號中為單鍵撥號或快速撥號 ) 號碼 適用型號最大群組數量大群組中的最大數量 DocuPrint M235 z 20 個群組 207 個號碼 1. 按 ( 傳真 ) 2. 按 a 三次 3. 按 a 或 b 顯示 [ 設定群組撥號 ] 選項, 然後按 OK 4. 執行下列其中一個動作 : 若要在快速撥號位置中儲存群組 按, 輸入三位數的快速撥號位置, 然後按 OK 若要在單鍵撥號位置中儲存群組 按單鍵按鍵 5. 使用撥號鍵盤輸入群組編號 (01 ~ 20), 然後按 OK 6. 將號碼新增到群組 : 若要新增速撥號碼 按, 然後輸入三位數速撥位置 若要新增單鍵撥號號碼依次按各單鍵按鍵 液晶螢幕上將顯示選擇的快速撥號號碼 ( 標有 # 號 ) 和單鍵撥號號碼 ( 標有 * 號 ) ( 例如 *006 #009) 7. 新增完號碼後, 按 OK 8. 使用撥號鍵盤輸入群組名稱 ( 最多 16 位字元 ) 9. 按 OK 10. 按停止 / 退出 相關資訊 話音操作和傳真號碼 變更多址發送群組名稱 刪除多址發送群組 新增或刪除多址發送群組成員 188
195 主頁 > 傳真 > 話音操作和傳真號碼 > 設定多址發送群組 > 變更多址發送群組名稱 變更多址發送群組名稱 相關機型 : DocuPrint M235 z 1. 按 ( 傳真 ) 2. 按 a 三次 3. 按 a 或 b 顯示 [ 設定群組撥號 ] 選項, 然後按 OK 4. 執行下列其中一個動作 : 若要變更儲存在快速撥號位置中的群組的名稱 按, 輸入三位數的快速撥號位置, 然後按 OK 若要變更儲存在單鍵撥號位置中的群組的名稱 按單鍵按鍵 5. 按 a 變更儲存的群組資訊 6. 按 OK 7. 若要編輯名稱, 按 d 或 c 將游標移到您想變更的字元下方, 按清除刪除該字元, 然後使用撥號鍵盤輸入正確的字元 編輯完成後, 按 OK 8. 按停止 / 退出 相關資訊 設定多址發送群組 189
196 主頁 > 傳真 > 話音操作和傳真號碼 > 設定多址發送群組 > 刪除多址發送群組 刪除多址發送群組 相關機型 : DocuPrint M235 z 1. 按 ( 傳真 ) 2. 按 a 三次 3. 按 a 或 b 顯示 [ 設定群組撥號 ] 選項, 然後按 OK 4. 執行下列其中一個動作 : 若要刪除儲存在快速撥號位置中的群組 按, 輸入三位數的快速撥號位置, 然後按 OK 若要刪除儲存在單鍵撥號位置中的群組 按單鍵按鍵 5. 按 b 刪除群組 6. 按 a 確認 7. 按停止 / 退出 相關資訊 設定多址發送群組 190
197 主頁 > 傳真 > 話音操作和傳真號碼 > 設定多址發送群組 > 新增或刪除多址發送群組成員 新增或刪除多址發送群組成員 相關機型 : DocuPrint M235 z 1. 按 ( 傳真 ) 2. 按 a 三次 3. 按 a 或 b 顯示 [ 設定群組撥號 ] 選項, 然後按 OK 4. 執行下列其中一個動作 : 若要變更儲存在快速撥號位置中的群組的號碼 按, 輸入三位數的快速撥號位置, 然後按 OK 若要變更儲存在單鍵撥號位置中的群組的號碼 按單鍵按鍵 5. 按 a 變更儲存在群組中的號碼 6. 新增或刪除單鍵或速撥號碼 若要新增單鍵撥號號碼 按 d 或 c 將游標移到最後一個號碼後面 然後, 按您想新增的號碼所在的單鍵按鍵 若要新增速撥號碼 按 d 或 c 將游標移到最後一個號碼後面 然後, 按 並輸入您想新增的號碼所在的三位數速撥位置 若要刪除單鍵或速撥號碼, 按 d 或 c 將游標移到您想刪除的號碼下方, 然後按清除 編輯完成後, 按 OK 7. 按 OK 8. 按停止 / 退出 相關資訊 設定多址發送群組 191
198 主頁 > 傳真 > 話音操作和傳真號碼 > 撥打存取碼和信用卡號碼 撥打存取碼和信用卡號碼 相關機型 : DocuPrint M235 z 發送傳真時, 您可能想選擇特定的長途電話營運商 視乎時間和目的地, 費率可能會有所不同 您可以將長途電話營運商的存取碼和信用卡號碼儲存為通訊錄號碼, 從而充分利用低價優勢 透過將長撥號序列分開並設定為獨立的通訊錄號碼組合, 您可以儲存這些長撥號序列 您甚至可以在組合中添加使用撥號鍵盤手動撥打的號碼 例如 : 您可能已在機器中儲存 和 , 如下表所示 適用型號 儲存位置 儲存位置 DocuPrint M235 z 速撥 :003 速撥 :002 您可以透過以下步驟撥打 按 ( 傳真 ) 2. 按兩次, 輸入 按 OK 4. 按兩次, 輸入 按 OK 6. 按啟動 機器將撥打 若要暫時變更號碼, 您可以使用撥號鍵盤手動替換部分數字 例如, 若要將上述號碼變更為 , 您可以使用快速撥號 003 輸入號碼 (555), 然後使用撥號鍵盤按 7001 如果您在撥號序列中必須等待另一個撥號音或訊號, 請按重撥 / 暫停在號碼中建立暫停 相關資訊 話音操作和傳真號碼 192
199 主頁 > 傳真 > 電話服務與外置裝置 電話服務與外置裝置 來電顯示 外置 TAD ( 電話答錄裝置 ) 外置與分機電話 多線路連接 (PABX) 193
200 主頁 > 傳真 > 電話服務與外置裝置 > 來電顯示 來電顯示 相關機型 : DocuPrint M235 z 透過來電顯示功能, 您可以使用許多當地電話公司均有提供的來電顯示使用者服務 此服務在線路響鈴時顯示撥號方的電話號碼或名稱 ( 如適用 ) [ 未知 ID] 訊息表示撥號方不在來電顯示服務區內 [ID 禁用 ] 訊息表示撥號方刻意攔截來電顯示資訊的發送 如需更多資訊, 請致電電話公司 應答來電後, 液晶螢幕上的來電顯示資訊會立即消失, 但這些資訊會被儲存到來電顯示記憶體中 檢視清單或選擇號碼, 並將其新增到通訊錄 ( 某些型號中為速撥或單鍵撥號 ) 或將其從記錄中刪除 您可以列印機器接收的來電顯示資訊清單 此功能可能不適用於某些國家或地區 視乎營運商, 來電顯示服務會有所不同 請聯絡當地電話公司瞭解所在地區可使用的服務 相關資訊 電話服務與外置裝置 194
201 主頁 > 傳真 > 電話服務與外置裝置 > 外置 TAD ( 電話答錄裝置 ) 外置 TAD ( 電話答錄裝置 ) 相關機型 : DocuPrint M235 z 外置電話答錄裝置 (TAD) 可以連接至與機器相同的線路上 TAD 回應來電時, 機器會 聆聽 傳真設備所發送的 CNG ( 傳真來電 ) 音頻 若聽到 CNG 音頻, 機器會自動處理來電並接收傳真 若沒聽到 CNG 音頻, 機器會讓 TAD 錄下話音訊息, 液晶螢幕上會出現 [ 電話 ] 外置答錄機必須在響鈴兩聲內回應 這是因為除非外置答錄機已回應來電, 否則機器聽不到 CNG 音 送出機器發送的 CNG 音只會持續八到十秒 若外置答錄機的節費功能需要響鈴四聲才能啟用, 則建議不要使用該功能 1 31 重要事項 切勿在同一條電話線路上的其他地方連接答錄機 若接收傳真有問題, 請減少外置答錄機上的響鈴次數設定 相關資訊 電話服務與外置裝置 連接外置答錄機 在外置答錄機上錄製外出留言訊息 (OGM) 195
202 主頁 > 傳真 > 電話服務與外置裝置 > 外置 TAD ( 電話答錄裝置 ) > 連接外置答錄機 連接外置答錄機 相關機型 : DocuPrint M235 z 外置答錄機必須插入機器後端標示 EXT. 的插孔 若將答錄機插入牆上插孔, 機器將無法正常運作 ( 除非使用一線兩號制式 ) 1. 將電話線從牆上電話線插孔連接至機器後端標示 LINE 的插孔 2. 將電話線從外置 TAD 連接至機器後端標示 EXT. 的插孔 ( 確定電話線連接至答錄機的電話線插孔, 不是答錄機的話筒插孔 ) 3. 將外置答錄機設為一聲或兩聲響鈴 ( 機器的響鈴次數設定不適用 ) 4. 將外置 TAD 設定為四聲響鈴以下 ( 機器的響鈴次數設定不適用 ) 5. 在外置 TAD 上錄製外出留言訊息 6. 將答錄機設為回應來電 7. 將機器的接收模式設為 [ 外置答錄機 ] 相關資訊 外置 TAD ( 電話答錄裝置 ) 196
203 主頁 > 傳真 > 電話服務與外置裝置 > 外置 TAD ( 電話答錄裝置 ) > 在外置答錄機上錄製外出留言訊息 (OGM) 在外置答錄機上錄製外出留言訊息 (OGM) 相關機型 : DocuPrint M235 z 1. 在訊息開頭錄製 5 秒空白, 讓機器有時間聆聽傳真音 2. 將訊息限定在 20 秒內 3. 在 20 秒訊息的結尾提供傳真接收代碼, 方便對方發送手動傳真 例如 : 請在嗶聲後留言, 或按 *51 和 啟動 發送傳真 提醒 建議在 OGM 開頭留下 5 秒空白, 否則機器無法在吵雜的環境中聽到傳真音 OGM 開頭可以不要留下空白, 但若機器在接收傳真時有問題, 則您應重新錄製 OGM 並留下空白 相關資訊 外置 TAD ( 電話答錄裝置 ) 197
204 主頁 > 傳真 > 電話服務與外置裝置 > 外置與分機電話 外置與分機電話 連接外置電話或分機電話 透過外置電話或分機電話操作 如果使用他廠無線外置話筒 使用遠端代碼 198
205 主頁 > 傳真 > 電話服務與外置裝置 > 外置與分機電話 > 連接外置電話或分機電話 連接外置電話或分機電話 相關機型 : DocuPrint M235 z 您可以單獨連接一台電話 ( 如下圖所示 ) 將電話線連接至標示 EXT. 的插孔 連接外置電話前, 請拆下機器的 EXT. 插孔上的保護蓋 (3) 相關資訊 外置與分機電話 199
206 主頁 > 傳真 > 電話服務與外置裝置 > 外置與分機電話 > 透過外置電話或分機電話操作 透過外置電話或分機電話操作 相關機型 : DocuPrint M235 z 使用分機電話若以分機電話回應傳真, 可按傳真接收代碼 *51 讓機器接收傳真 若機器回應語音電話, 且響起 F/T 響鈴, 可按電話接聽代碼 #51 從分機電話接聽來電 使用外置電話 ( 連接至機器的 EXT. 插孔 ) 若以連接至機器 EXT. 插孔的外置電話回應傳真電話, 按 [ ] > [ 傳真開始 ] 或啟動, 然後選擇 [ 接收 ] 或 b, 可以讓機器接收傳真 若機器回應語音電話, 且響起 F/T 響鈴, 按 [ 接聽 ] 或免持聽筒, 可以從外置電話接聽來電 如果您應答來電而線路上無人 : 您可能要接收手動傳真 按 *51, 等候嘰嘰聲, 或是等到液晶螢幕上出現 [ 正在接收 ] 為止, 然後掛斷 也可以使用簡易接收功能, 讓機器自動接聽來電 相關資訊 外置與分機電話 200
207 主頁 > 傳真 > 電話服務與外置裝置 > 外置與分機電話 > 如果使用他廠無線外置話筒 如果使用他廠無線外置話筒 相關機型 : DocuPrint M235 z 若他廠無線電話已連接至電話線, 且無線話筒通常不在基座上, 響鈴期間接聽來電較方便 若讓機器先接聽, 必須走到機器旁按 [ 接聽 ] 或免持聽筒, 才能將來電轉接至無線話筒 相關資訊 外置與分機電話 201
208 主頁 > 傳真 > 電話服務與外置裝置 > 外置與分機電話 > 使用遠端代碼 使用遠端代碼 相關機型 : DocuPrint M235 z 傳真接收代碼 若以分機電話回應傳真, 可按傳真接收代碼 *51 讓機器接收傳真 等候嘰嘰聲, 然後放回話筒 若以外置電話回應傳真來電, 可按下表所示的按鍵讓機器接收傳真 適用型號 DocuPrint M235 z 若要讓機器接收傳真 啟動和 b 電話應答密碼 若收到話音電話, 且機器處於 F/T 模式下, 機器將在初始響鈴次數後開始發出 F/T 響鈴 ( 偽 / 兩聲響鈴 ) 若從分機電話接聽來電, 可按 #51 關閉 F/T 響鈴 ( 務必在響鈴之間按此鍵 ) 若機器回應話音電話, 且響起偽 / 兩聲響鈴, 按下表所示的按鍵, 可以從外置電話接聽來電 : 適用型號 DocuPrint M235 z 若要接聽語音電話 免持聽筒 相關資訊 外置與分機電話 變更遠端代碼 202
209 主頁 > 傳真 > 電話服務與外置裝置 > 外置與分機電話 > 使用遠端代碼 > 變更遠端代碼 變更遠端代碼 相關機型 : DocuPrint M235 z 預設的傳真接收代碼是 *51 預設的電話接聽代碼是 #51 若遠端使用外置答錄機時總是斷線, 請變更三位數遠端代碼, 例如 ### 和 按 ( 傳真 ) 2. 按功能 3. 按 a 或 b 顯示 [ 傳真 ] 選項, 然後按 OK 4. 按 a 或 b 顯示 [ 設定接收 ] 選項, 然後按 OK 5. 按 a 或 b 顯示 [ 遠端代碼 ] 選項, 然後按 OK 6. 按 a 或 b 顯示 [ 開 ] 選項, 然後按 OK 若要關閉遠端代碼, 選擇 [ 關 ] 選項 7. 輸入新遠端啟動代碼, 然後按 OK 8. 輸入新遠端取消啟動代碼, 然後按 OK 9. 按停止 / 退出 相關資訊 使用遠端代碼 203
210 主頁 > 傳真 > 電話服務與外置裝置 > 多線路連接 (PABX) 多線路連接 (PABX) 相關機型 : DocuPrint M235 z 大多數辦公室都使用中央電話交換系統 Fuji Xerox 建議您將所有 Fuji Xerox 機器都連接到專用線路上 即使特定 PABX 可能相容特定型號的傳真設備, 但我們不保證本裝置可以正常運作 雖然將傳真設備連接到 PABX ( 專用自動交換分機 ) 的方法很簡單,Fuji Xerox 仍然建議您聯絡為您安裝電話系統的公司, 請他們為您連接傳真設備 Fuji Xerox 不建議使用 PABX 線路 PABX 的常規限制可能會導致傳真設備的部分功能無法正常使用 相關資訊 電話服務與外置裝置 204
211 主頁 > 傳真 > 傳真報告 傳真報告 傳輸驗證報告和傳真日誌可用於確認傳真傳送的結果 列印傳輸驗證報告 列印傳真日誌 205
212 主頁 > 傳真 > 傳真報告 > 列印傳輸驗證報告 列印傳輸驗證報告 相關機型 : DocuPrint M235 z 您可以使用傳輸驗證報告來證明您發送了傳真 此報告會列出接收方的名稱或傳真號碼 傳輸時間及日期 傳輸持續時間 發送頁數, 並說明傳輸是否成功 傳輸驗證報告有以下設定可用 : [ 開 ] 每次發送傳真後列印報告 [ 開啟 (+ 影像 )] 每次發送傳真後列印報告 傳真第一頁的部分內容會出現在報告上 [ 僅錯誤 ] 因傳輸錯誤導致傳真失敗時列印報告 出廠設定為 [ 僅錯誤 ] [ 僅錯誤 (+ 影像 )] 因傳輸錯誤導致傳真失敗時列印報告 傳真第一頁的部分內容會出現在報告上 [ 關 ] 發送傳真後,Fuji Xerox 機器不列印任何報告 1. 按功能 2. 按 a 或 b 顯示 [ 傳真 ] 選項, 然後按 OK 3. 按 a 或 b 顯示 [ 報告設定 ] 選項, 然後按 OK 4. 按 a 或 b 顯示 [ 傳輸驗證 ] 選項, 然後按 OK 5. 按 a 或 b 顯示 [ 僅錯誤 ] [ 僅錯誤 + 影像 ] [ 關 ] [ 開 (+ 影像 )] 或 [ 開 (+ 影像 )] 選項, 然後按 OK 6. 按停止 / 退出 相關資訊 傳真報告 206
213 主頁 > 傳真 > 傳真報告 > 列印傳真日誌 列印傳真日誌 相關機型 : DocuPrint M235 z 您可以設定機器按特定間隔 ( 每 50 份傳真, 每 6 12 或 24 小時, 每 2 或 7 天 ) 列印傳真日誌 1. 按功能 2. 按 a 或 b 顯示 [ 傳真 ] 選項, 然後按 OK 3. 按 a 或 b 顯示 [ 報告設定 ] 選項, 然後按 OK 4. 按 a 或 b 顯示 [ 日誌週期 ] 選項, 然後按 OK 5. 按 a 或 b 顯示 [ 每 50 份傳真 ] [ 每 6 小時 ] [ 每 12 小時 ] [ 每 24 小時 ] [ 每 2 天 ] [ 每 7 天 ] 或 [ 關 ] 選項, 然後按 OK 每 小時, 每 2 或 7 天 機器將在選定時間列印報告, 然後清除記憶體中的所有工作 如果機器記憶體中儲存的工作在設定時間到達前已滿 200 個, 機器將提前列印日誌並刪除記憶體中的所有工作 如果您想在預設時間到達前額外列印一份報告, 您可以列印報告而不刪除記憶體中的工作 每 50 份傳真 當儲存的工作數量達到 50 個時, 機器將列印日誌 6. 如果您選擇了每 7 天, 按 a 或 b 顯示 [ 每週一 ] [ 每週二 ] [ 每週三 ] [ 每週四 ] [ 每週五 ] [ 每週六 ] 或 [ 每週日 ] 選項, 然後按 OK 7. 如果選擇了 6 小時 12 小時 24 小時 2 天或 7 天, 執行下列其中一項操作輸入開始列印的時間 : 如果在日期和時間設定中選擇了 [12 小時制時鐘 ], 輸入時間 (12 小時制 ), 然後按 OK 按 a 或 b 顯示 [AM] 或 [PM] 選項, 然後按 OK 如果在日期和時間設定中選擇了 [24 小時制時鐘 ], 輸入時間 (24 小時制 ), 然後按 OK ( 例如, 輸入 19:45, 表示 7:45 PM ) 8. 按停止 / 退出 相關資訊 傳真報告 207
214 主頁 > 傳真 > PC-FAX PC-FAX 適用於 Windows 的 PC-FAX PC-FAX ( 適用於 Mac) 208
215 主頁 > 傳真 > PC-FAX > 適用於 Windows 的 PC-FAX 適用於 Windows 的 PC-FAX PC-FAX 概述 (Windows ) 使用 PC-FAX 發送傳真 (Windows ) 在電腦上接收傳真 (Windows ) 209
216 主頁 > 傳真 > PC-FAX > 適用於 Windows 的 PC-FAX > PC-FAX 概述 (Windows ) PC-FAX 概述 (Windows ) 使用 Fuji Xerox PC-FAX 軟體從機器直接發送傳真, 減少紙張消耗並節約時間 配置 PC-FAX (Windows ) 配置 PC-Fax 通訊錄 (Windows ) 210
217 主頁 > 傳真 > PC-FAX > 適用於 Windows 的 PC-FAX > PC-FAX 概述 (Windows ) > 配置 PC-FAX (Windows ) 配置 PC-FAX (Windows ) 相關機型 : DocuPrint M235 z 使用 PC-FAX 發送傳真前, 在 PC-FAX 設定對話方塊的各標籤中個人化發送選項 1. 執行下列其中一個動作 : Windows 7 按一下 ( 開始 ) > 所有程式 > Fuji Xerox > Fuji Xerox Utilities 按一下下拉式選單並選擇您的型號名稱 ( 如果尚未選擇 ) 按一下左側導覽列中的 PC-FAX, 再按一下設定傳送 Windows 8 和 Windows 10 啟動 (Fuji Xerox Utilities), 再按一下下拉式選單並選擇您的型號名稱 ( 如果尚未選擇 ) 按一下左側導 覽列中的 PC-FAX, 再按一下設定傳送 PC-FAX 設定對話方塊將會顯示 2. 執行下列其中一個動作 : 按一下用戶資訊標籤, 然後在欄位中輸入使用者資訊 各 Microsoft 帳戶可擁有各自的自訂用戶資訊螢幕, 以自訂傳真標題和封頁 按一下發送標籤, 然後在外線存取欄位中輸入用於存取外線的號碼 ( 如有需要 ) 勾選包括標題核取方塊以包含標題資訊 按一下通訊錄標籤, 再從選擇通訊錄下拉式選單選擇您想用於 PC-FAX 的通訊錄 3. 按一下確定 211
218 相關資訊 PC-FAX 概述 (Windows ) 212
219 主頁 > 傳真 > PC-FAX > 適用於 Windows 的 PC-FAX > PC-FAX 概述 (Windows ) > 配置 PC-Fax 通訊錄 (Windows ) 配置 PC-Fax 通訊錄 (Windows ) 新增 編輯和刪除成員和群組以個人化您的 Fuji Xerox 通訊錄 新增 PC-FAX 通訊錄成員 (Windows ) 建立 PC-FAX 通訊錄群組 (Windows ) 編輯 PC-FAX 通訊錄成員或群組資訊 (Windows ) 刪除 PC-FAX 通訊錄成員或群組 (Windows ) 匯出 PC-FAX 通訊錄 (Windows ) 匯入資訊到 PC-FAX 通訊錄 (Windows ) 213
220 主頁 > 傳真 > PC-FAX > 適用於 Windows 的 PC-FAX > PC-FAX 概述 (Windows ) > 配置 PC-Fax 通訊錄 (Windows ) > 新增 PC-FAX 通訊錄成員 (Windows ) 新增 PC-FAX 通訊錄成員 (Windows ) 相關機型 : DocuPrint M235 z 如果您想使用 Fuji Xerox PC-Fax 軟體發送傳真, 請將新成員及其傳真資訊新增到 PC-Fax 通訊錄中 1. 執行下列其中一個動作 : Windows 7 按一下 ( 開始 ) > 所有程式 > Fuji Xerox > Fuji Xerox Utilities 按一下下拉式選單並選擇您的型號名稱 ( 如果尚未選擇 ) 按一下左側導覽列中的 PC-FAX, 再按一下通訊錄 ( 傳送 ) Windows 8 和 Windows 10 啟動 (Fuji Xerox Utilities), 再按一下下拉式選單並選擇您的型號名稱 ( 如果尚未選擇 ) 按一下左側導 覽列中的 PC-FAX, 再按一下通訊錄 ( 傳送 ) 通訊錄對話方塊將會顯示 2. 按一下 通訊錄成員設定對話方塊將會顯示 214
221 3. 在相應的欄位中輸入成員資訊 僅姓名欄位為必填欄位 4. 按一下確定 相關資訊 配置 PC-Fax 通訊錄 (Windows ) 215
222 主頁 > 傳真 > PC-FAX > 適用於 Windows 的 PC-FAX > PC-FAX 概述 (Windows ) > 配置 PC-Fax 通訊錄 (Windows ) > 建立 PC-FAX 通訊錄群組 (Windows ) 建立 PC-FAX 通訊錄群組 (Windows ) 相關機型 : DocuPrint M235 z 建立一個群組, 以便同時向多個接收方多址發送相同的 PC-FAX 1. 執行下列其中一個動作 : Windows 7 按一下 ( 開始 ) > 所有程式 > Fuji Xerox > Fuji Xerox Utilities 按一下下拉式選單並選擇您的型號名稱 ( 如果尚未選擇 ) 按一下左側導覽列中的 PC-FAX, 再按一下通訊錄 ( 傳送 ) Windows 8 和 Windows 10 啟動 (Fuji Xerox Utilities), 再按一下下拉式選單並選擇您的型號名稱 ( 如果尚未選擇 ) 按一下左側導 覽列中的 PC-FAX, 再按一下通訊錄 ( 傳送 ) 通訊錄對話方塊將會顯示 2. 按一下 通訊錄群組設定對話方塊將會顯示 216
223 3. 在群組名稱欄位中輸入新增群組的名稱 4. 在可用名稱欄位中, 選擇您想包含到此群組中的各名稱, 然後按一下新增 >> 群組成員方塊中將會顯示新增到群組的成員 5. 完成後, 按一下確定 每個群組最多可包含 50 位成員 相關資訊 配置 PC-Fax 通訊錄 (Windows ) 217
224 主頁 > 傳真 > PC-FAX > 適用於 Windows 的 PC-FAX > PC-FAX 概述 (Windows ) > 配置 PC-Fax 通訊錄 (Windows ) > 編輯 PC-FAX 通訊錄成員或群組資訊 (Windows ) 編輯 PC-FAX 通訊錄成員或群組資訊 (Windows ) 相關機型 : DocuPrint M235 z 1. 執行下列其中一個動作 : Windows 7 按一下 ( 開始 ) > 所有程式 > Fuji Xerox > Fuji Xerox Utilities 按一下下拉式選單並選擇您的型號名稱 ( 如果尚未選擇 ) 按一下左側導覽列中的 PC-FAX, 再按一下通訊錄 ( 傳送 ) Windows 8 和 Windows 10 啟動 (Fuji Xerox Utilities), 再按一下下拉式選單並選擇您的型號名稱 ( 如果尚未選擇 ) 按一下左側導 覽列中的 PC-FAX, 再按一下通訊錄 ( 傳送 ) 通訊錄對話方塊將會顯示 2. 選擇您想編輯的成員或群組 3. 按一下 ( 內容 ) 4. 變更成員或群組資訊 5. 按一下確定 相關資訊 配置 PC-Fax 通訊錄 (Windows ) 218
225 主頁 > 傳真 > PC-FAX > 適用於 Windows 的 PC-FAX > PC-FAX 概述 (Windows ) > 配置 PC-Fax 通訊錄 (Windows ) > 刪除 PC-FAX 通訊錄成員或群組 (Windows ) 刪除 PC-FAX 通訊錄成員或群組 (Windows ) 相關機型 : DocuPrint M235 z 1. 執行下列其中一個動作 : Windows 7 按一下 ( 開始 ) > 所有程式 > Fuji Xerox > Fuji Xerox Utilities 按一下下拉式選單並選擇您的型號名稱 ( 如果尚未選擇 ) 按一下左側導覽列中的 PC-FAX, 再按一下通訊錄 ( 傳送 ) Windows 8 和 Windows 10 啟動 (Fuji Xerox Utilities), 再按一下下拉式選單並選擇您的型號名稱 ( 如果尚未選擇 ) 按一下左側導 覽列中的 PC-FAX, 再按一下通訊錄 ( 傳送 ) 通訊錄對話方塊將會顯示 2. 選擇您想刪除的成員或群組 3. 按一下 ( 刪除 ) 4. 出現確認對話方塊時, 按一下確定 相關資訊 配置 PC-Fax 通訊錄 (Windows ) 219
226 主頁 > 傳真 > PC-FAX > 適用於 Windows 的 PC-FAX > PC-FAX 概述 (Windows ) > 配置 PC-Fax 通訊錄 (Windows ) > 匯出 PC-FAX 通訊錄 (Windows ) 匯出 PC-FAX 通訊錄 (Windows ) 相關機型 : DocuPrint M235 z 您可以將通訊錄匯出為 ASCII 文字檔案 (*.csv) vcard ( 電子名片 ) 或遙控設定撥號資料, 並將其儲存到您的電腦中 匯出通訊錄資料時, 無法匯出群組設定 1. 執行下列其中一個動作 : Windows 7 按一下 ( 開始 ) > 所有程式 > Fuji Xerox > Fuji Xerox Utilities 按一下下拉式選單並選擇您的型號名稱 ( 如果尚未選擇 ) 按一下左側導覽列中的 PC-FAX, 再按一下通訊錄 ( 傳送 ) Windows 8 和 Windows 10 啟動 (Fuji Xerox Utilities), 再按一下下拉式選單並選擇您的型號名稱 ( 如果尚未選擇 ) 按一下左側導 覽列中的 PC-FAX, 再按一下通訊錄 ( 傳送 ) 通訊錄對話方塊將會顯示 2. 按一下檔案選單, 然後選擇匯出 3. 選擇以下選項之一 : 文字選擇項目對話方塊將會顯示 轉到步驟 4 vcard 選擇此選項前, 必須選擇您想從通訊錄中匯出的成員 瀏覽至您想用於儲存 vcard 的資料夾, 在檔案名稱欄位中輸入 vcard 名稱, 然後按一下存檔 遙控設定撥號資料瀏覽至您想用於儲存資料的資料夾, 在檔案名稱欄位中輸入檔案名稱, 然後按一下存檔 220
227 4. 在可用項目欄位中, 選擇您想匯出的資料, 然後按一下新增 >> 請按照您需要的排列順序選擇並新增項目 5. 如果您想匯出到 ASCII 檔案, 在分隔符號部分下, 選擇跳位字元或逗號選項來分隔資料欄位 6. 按一下確定 7. 瀏覽至電腦上您想用於儲存資料的資料夾, 輸入檔案名稱, 然後按一下存檔 相關資訊 配置 PC-Fax 通訊錄 (Windows ) 221
228 主頁 > 傳真 > PC-FAX > 適用於 Windows 的 PC-FAX > PC-FAX 概述 (Windows ) > 配置 PC-Fax 通訊錄 (Windows ) > 匯入資訊到 PC-FAX 通訊錄 (Windows ) 匯入資訊到 PC-FAX 通訊錄 (Windows ) 相關機型 : DocuPrint M235 z 您可以將 ASCII 文字檔案 (*.csv) vcards ( 電子名片 ) 或遙控設定撥號資料匯入到通訊錄中 1. 執行下列其中一個動作 : Windows 7 按一下 ( 開始 ) > 所有程式 > Fuji Xerox > Fuji Xerox Utilities 按一下下拉式選單並選擇您的型號名稱 ( 如果尚未選擇 ) 按一下左側導覽列中的 PC-FAX, 再按一下通訊錄 ( 傳送 ) Windows 8 和 Windows 10 啟動 (Fuji Xerox Utilities), 再按一下下拉式選單並選擇您的型號名稱 ( 如果尚未選擇 ) 按一下左側導 覽列中的 PC-FAX, 再按一下通訊錄 ( 傳送 ) 通訊錄對話方塊將會顯示 2. 按一下檔案選單, 然後選擇匯入 3. 選擇以下選項之一 : 文字選擇項目對話方塊將會顯示 轉到步驟 4 vcard 轉到步驟 7 遙控設定撥號資料轉到步驟 7 4. 在可用項目欄位中, 選擇您想匯入的資料, 然後按一下新增 >> 222
229 從可用項目清單選擇和新增的欄位順序必須與匯入文字檔案中列出的順序一致 5. 如果您想匯入 ASCII 檔案, 在分隔符號部分下, 選擇跳位字元或逗號選項來分隔資料欄位 6. 按一下確定 7. 瀏覽至您想匯入的資料所在的資料夾, 輸入檔案名稱, 然後按一下開啟舊檔 相關資訊 配置 PC-Fax 通訊錄 (Windows ) 223
230 主頁 > 傳真 > PC-FAX > 適用於 Windows 的 PC-FAX > 使用 PC-FAX 發送傳真 (Windows ) 使用 PC-FAX 發送傳真 (Windows ) 相關機型 : DocuPrint M235 z PC-FAX 僅支援黑白傳真 即使原始資料為彩色且接收傳真設備支援彩色傳真, 也將發送黑白傳真 1. 在您電腦上的任何應用程式中建立一個檔案 2. 在應用程式中選擇列印指令 3. 選擇 PC-FAX 作為印表機, 然後完成列印操作 對話方塊將會顯示 PC-FAX 4. 使用以下方法輸入傳真號碼 : 按一下撥號鍵盤上的數字輸入號碼, 然後按一下新增傳送位址 如果您勾選了撥號限制核取方塊, 將會顯示確認對話方塊, 要求您使用鍵盤重新輸入傳真號碼 此功能可防止傳送到錯誤的目標地址 按一下通訊錄按鈕, 然後從通訊錄中選擇成員或群組 若出現錯誤, 請按一下全部清除按鈕刪除所有輸入 5. 若要包含封頁, 請勾選新增封面頁核取方塊 您也可以透過按一下建立或編輯封頁 6. 按一下開始發送傳真 若要取消傳真, 請按一下取消 若要重撥號碼, 請按一下重撥顯示最後五個傳真號碼, 從中選擇一個號碼, 再按一下開始 相關資訊 適用於 Windows 的 PC-FAX 224
231 主頁 > 傳真 > PC-FAX > 適用於 Windows 的 PC-FAX > 在電腦上接收傳真 (Windows ) 在電腦上接收傳真 (Windows ) 使用 Fuji Xerox PC-FAX 軟體在您的電腦上接收並檢視傳真, 然後僅列印所需傳真 使用 PC-FAX 接收程式接收傳真 (Windows ) 225
232 主頁 > 傳真 > PC-FAX > 適用於 Windows 的 PC-FAX > 在電腦上接收傳真 (Windows ) > 使用 PC-FAX 接收程式接收傳真 (Windows ) 使用 PC-FAX 接收程式接收傳真 (Windows ) 相關機型 : DocuPrint M235 z Fuji Xerox PC-FAX 接收軟體讓您可在電腦上檢視並儲存傳真 此軟體在安裝 Fuji Xerox 軟體和驅動程式時已自動安裝, 可在本地機器或網路機器上執行 PC-FAX 接收僅支援黑白傳真 即使您關閉了電腦, 機器仍會繼續接收傳真, 並儲存在 Fuji Xerox 機器的記憶體中 機器的液晶螢幕上會顯示儲存的已接收傳真的數量 啟動此應用程式時, 軟體立即將所有已接收傳真傳輸到您的電腦 如果您想讓機器在傳真發送到電腦前或電腦關閉前列印一份傳真副本, 可啟用備份列印選項 您可在 Fuji Xerox 機器上設置備份列印設定 相關資訊 在電腦上接收傳真 (Windows ) 在您的電腦上執行 Fuji Xerox PC-FAX 接收 (Windows ) 檢視接收的 PC-FAX 訊息 (Windows ) 226
233 主頁 > 傳真 > PC-FAX > 適用於 Windows 的 PC-FAX > 在電腦上接收傳真 (Windows ) > 使用 PC-FAX 接收程式接收傳真 (Windows ) > 在您的電腦上執行 Fuji Xerox PC-FAX 接收 (Windows ) 在您的電腦上執行 Fuji Xerox PC-FAX 接收 (Windows ) 相關機型 : DocuPrint M235 z 我們建議勾選電腦啟動時啟動 PC-FAX Receive 核取方塊, 以便此軟體能夠在電腦啟動後自動執行並傳送所有傳真 1. 執行下列其中一項操作 : Windows 7 按一下 ( 開始 ) > 所有程式 > Fuji Xerox > Fuji Xerox Utilities 按一下下拉式選單並選擇您的型號名稱 ( 如果尚未選擇 ) 按一下左側導覽列中的 PC-FAX, 再按一下接收 Windows 8 和 Windows 10 啟動 (Fuji Xerox Utilities), 再按一下下拉式選單並選擇您的型號名稱 ( 如果尚未選擇 ) 按一下左側導覽列中的 PC-FAX, 再按一下接收 2. 確認訊息, 然後按一下是 將顯示 PC-FAX Receive 視窗 電腦工作欄中將會顯示 (PC-Fax Receive ( 準備就緒 )) 圖示 相關資訊 使用 PC-FAX 接收程式接收傳真 (Windows ) 設定電腦進行 PC-FAX 接收 (Windows ) 將 Fuji Xerox 機器新增至 PC-FAX 接收 (Windows ) 227
234 主頁 > 傳真 > PC-FAX > 適用於 Windows 的 PC-FAX > 在電腦上接收傳真 (Windows ) > 使用 PC-FAX 接收程式接收傳真 (Windows ) > 在您的電腦上執行 Fuji Xerox PC-FAX 接收 (Windows ) > 設定電腦進行 PC-FAX 接收 (Windows ) 設定電腦進行 PC-FAX 接收 (Windows ) 相關機型 : DocuPrint M235 z 1. 按兩下電腦工作欄中的 (PC-Fax Receive ( 準備就緒 )) 圖示 將顯示 PC-FAX Receive 視窗 2. 按一下設定 3. 視乎需要, 設置以下選項 : 喜好設定設置為在啟動 Windows 時自動啟動 PC-FAX 接收 儲存設置用於儲存 PC-FAX 檔案的路徑並選擇接收文件的格式 上傳至設置 SharePoint 伺服器的路徑, 並選擇選項進行自動或手動上傳 ( 僅適用於管理員 ) 裝置選擇您想用於接收 PC-FAX 的 Fuji Xerox 機器 鎖定 ( 僅適用於管理員 ) 限制不具有管理員權限的使用者設置上述設定選項 4. 按一下確定 相關資訊 在您的電腦上執行 Fuji Xerox PC-FAX 接收 (Windows ) 228
235 主頁 > 傳真 > PC-FAX > 適用於 Windows 的 PC-FAX > 在電腦上接收傳真 (Windows ) > 使用 PC-FAX 接收程式接收傳真 (Windows ) > 在您的電腦上執行 Fuji Xerox PC-FAX 接收 (Windows ) > 將 Fuji Xerox 機器新增至 PC-FAX 接收 (Windows ) 將 Fuji Xerox 機器新增至 PC-FAX 接收 (Windows ) 相關機型 : DocuPrint M235 z 如果您安裝本機器時已按照針對網路使用者的提示進行了配置, 則無需再對本機器進行網路配置 1. 按兩下電腦工作欄中的 (PC-Fax Receive ( 準備就緒 )) 圖示 將顯示 PC-FAX Receive 視窗 2. 按一下設定 3. 按一下裝置 > 新增 4. 選擇適用的連接方式 從以下的自動搜尋結果中選擇您的機器 將顯示已連接的 Fuji Xerox 機器 從清單中選擇裝置 按一下確定 依 IP 位址指定您的機器在 IP 位址欄位中輸入機器的 IP 位址, 然後按一下確定 229
236 5. 若要變更將顯示在機器液晶螢幕上的電腦名稱, 請在輸入您的 PC 顯示名稱 ( 最長 15 個字元 ) 欄位中輸入新名稱 6. 按一下確定 相關資訊 在您的電腦上執行 Fuji Xerox PC-FAX 接收 (Windows ) 230
237 主頁 > 傳真 > PC-FAX > 適用於 Windows 的 PC-FAX > 在電腦上接收傳真 (Windows ) > 使用 PC-FAX 接收程式接收傳真 (Windows ) > 檢視接收的 PC-FAX 訊息 (Windows ) 檢視接收的 PC-FAX 訊息 (Windows ) 相關機型 : DocuPrint M235 z 接收狀態 圖示 指示的狀態 待機模式 : 無未閱讀訊息 正在接收訊息已接收訊息未閱讀訊息 1. 按兩下電腦工作欄中的 (PC-Fax Receive ( 準備就緒 )) 圖示 將顯示 PC-FAX Receive 視窗 2. 按一下清單中的任何傳真即可檢視該傳真 3. 完成後, 按一下視窗右上角的關閉視窗 231
238 即使關閉視窗後,PC-FAX 接收仍為啟用狀態且 中 若要關閉 PC-FAX 接收, 按一下電腦工作欄中的圖示, 再按一下關閉 (PC-Fax Receive ( 準備就緒 )) 圖示仍顯示在電腦工作欄 相關資訊 使用 PC-FAX 接收程式接收傳真 (Windows ) 232
239 主頁 > 傳真 > PC-FAX > PC-FAX ( 適用於 Mac) PC-FAX ( 適用於 Mac) 使用 Fuji Xerox PC-FAX 軟體從 Mac 直接發送傳真, 無需列印出來 此功能有助於減少紙張消耗並節約時間 從應用程式發送傳真 (Mac) 233
240 主頁 > 傳真 > PC-FAX > PC-FAX (適用於 Mac) > 從應用程式發送傳真 (Mac) 從應用程式發送傳真 (Mac) 相關機型: DocuPrint M235 z PC-FAX 僅支援黑白傳真 即使原始資料為彩色且接收傳真設備支援彩色傳真 也將發送黑白傳真 1. 在 Mac 應用程式中建立一個文件 2. 從應用程式 (如 Apple TextEdit) 按一下檔案選單 然後選擇列印 如果您需要選擇更多頁面設定選項 請按一下顯示詳細資訊按鈕 3. 按一下應用程式彈出式選單 再選擇發送傳真選項 4. 按一下輸出彈出式選單 再選擇傳真選項 5. 在輸入傳真號碼欄中輸入傳真號碼 再按一下新增 傳真號碼會顯示在目的地傳真號碼欄位中 234
241 若要將一條傳真同時發送到多個號碼, 輸入第一個傳真號碼後, 按一下新增按鈕, 再輸入下一個傳真號碼 目的地傳真號碼欄中將會列出目標傳真號碼 6. 按一下列印發送傳真 相關資訊 PC-FAX ( 適用於 Mac) 235
242 主頁 > 網路 網路 支援的基本網路功能 網路管理軟體和工具程式 配置 Fuji Xerox 機器無線網路的其他方法 進階網路功能 適用於進階使用者的技術資訊 236
243 主頁 > 網路 > 支援的基本網路功能 支援的基本網路功能 視乎作業系統, 列印伺服器支援不同的功能 使用下表查看各作業系統所支援的網路功能和連接 作業系統 Windows 7 Windows 8 Windows 10 Windows Server 2008/2008 R2/2012/2012 R2/2016 macos v10.11.x macos v10.12.x macos v10.13.x 列印是是是 掃描時是是 PC Fax 發送 ( 僅適用於某些型號 ) PC Fax 接收 ( 僅適用於某些型號 ) BRAdmin Light 是是 是 是 網路管理是是是 遠程設置 ( 僅適用於某些型號 ) 是 Status Monitor 是是 垂直配對 ( 僅適用於某些型號 ) 是 是 請轉到 Fuji Xerox 網站 ( 上您的機器型號的下載頁面, 下載最新版的 BRAdmin Light 相關資訊 網路 237
244 主頁 > 網路 > 網路管理軟體和工具程式 網路管理軟體和工具程式 使用管理公用程式配置和變更 Fuji Xerox 機器的網路設定 瞭解網路管理軟體和工具程式 從電腦變更機器設定 使用網路管理變更機器設定 238
245 主頁 > 網路 > 網路管理軟體和工具程式 > 瞭解網路管理軟體和工具程式 瞭解網路管理軟體和工具程式 網路管理 網路管理是使用標準網頁瀏覽器透過超文字傳輸通訊協定 (HTTP) 或採用 SSL 的超文字傳輸通訊協定 (HTTPS) 管理本機器的工具程式 在網頁瀏覽器中輸入本機器的 IP 位址可存取和變更列印伺服器設定 BRAdmin Light (Windows ) BRAdmin Light 是用於對聯網的 Fuji Xerox 裝置進行初始設定的共用程式 此共用程式可在您的網路上搜尋 Fuji Xerox 產品 檢視狀態和配置基本網路設定 ( 例如 IP 位址 ) 請轉到 Fuji Xerox 網站 ( 上您的機器型號的下載頁面下載 BRAdmin Light 如果正在使用 Windows 防火牆或反間諜軟體或防毒應用程式的防火牆功能, 請暫時停用 確定可以列印後, 按照指示配置軟體設定 遠端安裝 (Windows and Mac) ( 僅適用於某些型號 ) 遠端設定程式用於在 Windows 或 Mac 應用程式中配置機器和網路的多項設定 啟用此應用程式時, 機器的所有設定會自動下載到您的電腦並顯示在電腦螢幕上 如果您變更了設定, 可將它們直接上傳到機器 (Windows ) 此工具程式可用於 USB 或網路連接 (Mac) 請轉到 Fuji Xerox 網站 ( 上您的機器型號的下載頁面下載 Remote Setup 此工具程式可用於 USB 連接 相關資訊 網路管理軟體和工具程式 239
246 主頁 > 網路 > 配置 Fuji Xerox 機器無線網路的其他方法 配置 Fuji Xerox 機器無線網路的其他方法 若要將機器連接到無線網路, 我們建議您使用 Fuji Xerox 安裝光碟 配置 Fuji Xerox 機器的無線網路設定前 設置機器的無線網路 使用 Wi-Fi Protected Setup (WPS) 的一鍵式方式設置機器的無線網路 使用 Wi-Fi Protected Setup (WPS) 的 PIN 方式配置機器的無線網路 使用機器控制面板設置精靈配置機器的無線網路 不多址發送 SSID 時配置機器的無線網路 使用 Wi-Fi Direct 240
247 主頁 > 網路 > 配置 Fuji Xerox 機器無線網路的其他方法 > 配置 Fuji Xerox 機器的無線網路設定前 配置 Fuji Xerox 機器的無線網路設定前 嘗試配置無線網路設定前, 請確認下列項 : 若要讓一般日常文件列印達到最佳結果, 請將 Fuji Xerox 機器盡可能放置在距離無線區域網路存取點 / 路由器較近, 且之間障礙物最少的位置 兩個裝置之間有大的物件和牆壁以及來自其他電子裝置的干擾可能影響文件的資料傳輸速度 由於這些因素, 對於所有類型的文件和應用程式而言, 無線可能不是最佳的連接方式 如果您要列印大型檔案 ( 例如內含混合的文字和大型圖形的多頁文件 ), 您可能要考慮選擇有線乙太網路進行較快速的資料傳送 ( 僅限受支援的型號 ), 或者使用 USB 可以達到最快速的傳送速度 Fuji Xerox 機器可在有線和無線網路 ( 僅限受支援的型號 ) 環境下使用, 但是一次只能使用其中一種連接方式 但可同時使用無線網路連接和 Wi-Fi Direct 連接, 或同時使用有線網路連接 ( 僅限受支援的型號 ) 和 Wi-Fi Direct 連接 如果您不知道安全資訊, 請詢問路由器製造商 系統管理員或網際網路供應商 相關資訊 配置 Fuji Xerox 機器無線網路的其他方法 241
248 主頁 > 網路 > 配置 Fuji Xerox 機器無線網路的其他方法 > 設置機器的無線網路 設置機器的無線網路 1. 啟動電腦, 並將 Fuji Xerox 安裝光碟插入電腦中 對於 Windows, 請遵循以下說明 Fuji Xerox 網站 ( 上您機型的下載頁面提供適用於 Mac 的印表機驅動程式 2. 主選單將會自動顯示 選擇語言, 然後遵循螢幕上的說明執行操作 如果沒有顯示 Fuji Xerox 螢幕, 執行以下操作 : (Windows 7) 轉到電腦 按兩下光碟圖示, 然後按兩下 start.exe (Windows 8 和 Windows 10) 按一下工作列上的 start.exe 如果出現使用者帳戶控制螢幕, 按一下是 3. 選擇無線網路連接 (Wi-Fi), 然後按一下下一步 4. 依照螢幕上的說明操作 ( 檔案總管 ) 圖示, 然後轉到電腦 ( 本機 ) 按兩下光碟圖示, 然後按兩下 您已完成了無線網路設定 若要安裝操作裝置所需的完整驅動程式 & 軟體安裝包, 將 Fuji Xerox 安裝光碟插入電腦中或轉到 Fuji Xerox Solutions Center 網站 ( 上您的機器型號的下載頁面 相關資訊 配置 Fuji Xerox 機器無線網路的其他方法 242
249 主頁 > 網路 > 配置 Fuji Xerox 機器無線網路的其他方法 > 使用 Wi-Fi Protected Setup (WPS) 的一鍵式方式設置機器的無線網路 使用 Wi-Fi Protected Setup (WPS) 的一鍵式方式設置機器的無線網路 如果您的無線存取點 / 路由器支援 WPS (PBC: 一鍵式設置 ), 您可透過機器的控制面板選單使用 WPS 設置無線網路設定 支援 WPS 的路由器或存取點標示有以下符號 : 1. 按功能 2. 按 a 或 b 選擇 [ 網路 ] 選項, 然後按 OK 3. 按 a 或 b 選擇 [ 無線區域網路 ] 選項, 然後按 OK 4. 按 a 或 b 選擇 [WPS] 選項, 然後按 OK 5. 顯示 [ 啟用 WLAN?] 時, 啟用無線網路 這樣會啟動無線安裝精靈 6. 液晶螢幕上顯示 [ 按路由器上的鍵 ] 時, 按無線存取點 / 路由器上的 WPS 按鍵 然後, 按機器上的 OK 機器將自動偵測無線存取點 / 路由器, 並嘗試連接到無線網路 如果成功連接無線裝置, 機器液晶螢幕上會顯示 [ 已連接 ] 您已完成了無線網路設定 若要安裝操作裝置所需的完整驅動程式 & 軟體安裝包, 將 Fuji Xerox 安裝光碟插入電腦中或轉到 Fuji Xerox Solutions Center 網站 ( 上您的機器型號的下載頁面 相關資訊 配置 Fuji Xerox 機器無線網路的其他方法 無線區域網路報告錯誤代碼 243
250 主頁 > 網路 > 配置 Fuji Xerox 機器無線網路的其他方法 > 使用 Wi-Fi Protected Setup (WPS) 的 PIN 方式配置機器的無線網路 使用 Wi-Fi Protected Setup (WPS) 的 PIN 方式配置機器的無線網路 如果您的無線區域網路存取點 / 路由器支援 WPS, 則可以使用個人識別碼 (PIN) 方式配置無線網路設定 PIN 方式是 Wi-Fi Alliance 開發的一種連接方式 透過將由登錄者 ( 本機器 ) 建立的密碼送出給註冊構件 ( 管理無線區域網路的裝置 ), 您可設置無線網路和安全設定 有關如何存取 WPS 模式的更多資訊, 請參閱無線存取點 / 路由器附帶的說明書 類型 A 無線區域網路存取點 / 路由器 (1) 兼作註冊構件時的連接 : 1 類型 B 將如電腦等裝置 (2) 作為註冊構件時的連接 : 2 244
251 支援 WPS 的路由器或存取點標示有以下符號 : 1. 按功能 2. 按 a 或 b 選擇 [ 網路 ] 選項, 然後按 OK 3. 按 a 或 b 選擇 [ 無線區域網路 ] 選項, 然後按 OK 4. 按 a 或 b 選擇 [ 有 PIN 密碼的 WPS] 選項, 然後按 OK 5. 顯示 [ 啟用 WLAN?] 時, 啟用無線網路 這樣會啟動無線安裝精靈 6. 液晶螢幕會顯示八位 PIN, 並且機器會開始搜尋無線區域網路存取點 / 路由器 7. 使用連接至網路的電腦, 在瀏覽器的位址列中輸入用作註冊構件的裝置的 IP 位址 ( 例如 : 8. 請轉到 WPS 設定頁面並輸入 PIN, 然後遵循螢幕上的說明執行操作 註冊器一般是無線區域網路存取點 / 路由器 設定頁面因無線區域網路存取點 / 路由器的品牌而有所不同 更多資訊, 請參閱無線區域網路存取點 / 路由器附帶的說明書 如果您正在使用 Windows 7 Windows 8 或 Windows 10 電腦作為註冊構件, 請完成以下步驟 : 9. 執行下列其中一個動作 : Windows 7 按一下 ( 開始 ) > 裝置和印表機 > 新增裝置 Windows 8 將滑鼠移動到桌面的右下角 出現選單列時, 按一下設定 > 控制台 > 硬體和音效 > 檢視裝置和印表機 > 新增裝置 Windows 10 按一下 > Windows 系統 > 控制台 在硬體和音效群組中, 按一下新增裝置 若要使用 Windows 7 Windows 8 或 Windows 10 電腦作為註冊構件, 必須提前將其註冊到網路中 更多資訊, 請參閱無線區域網路存取點 / 路由器附帶的說明書 如果您將 Windows 7 Windows 8 或 Windows 10 作為註冊構件使用, 您可在進行無線設置後遵循螢幕上的說明安裝印表機驅動程式 若要安裝完整的驅動程式和軟體安裝包, 請使用 Fuji Xerox 安裝光碟 10. 選擇您的機器, 按一下下一步 11. 輸入機器液晶螢幕上顯示的 PIN, 然後按一下下一步 12. (Windows 7) 選擇您的網路, 按一下下一步 13. 按一下關閉 如果成功連接無線裝置, 機器液晶螢幕上會顯示 [ 已連接 ] 您已完成了無線網路設定 若要安裝操作裝置所需的完整驅動程式 & 軟體安裝包, 將 Fuji Xerox 安裝光碟插入電腦中或轉到 Fuji Xerox Solutions Center 網站 ( 上您的機器型號的下載頁面 245
252 相關資訊 配置 Fuji Xerox 機器無線網路的其他方法 無線區域網路報告錯誤代碼 246
253 主頁 > 網路 > 配置 Fuji Xerox 機器無線網路的其他方法 > 使用機器控制面板設置精靈配置機器的無線網路 使用機器控制面板設置精靈配置機器的無線網路 我們建議您先記錄您的無線網路設定, 然後再設置機器 您需要輸入該資訊才能繼續進行設置 1. 檢視並記錄所連接電腦的目前無線網路設定 網路名稱 (SSID) 網路密碼 例如 : 網路名稱 (SSID) HELLO 網路密碼 存取點 / 路由器可能支援使用多個 WEP 金鑰, 但 Fuji Xerox 機器僅支援使用第一個 WEP 金鑰 如果您在設置過程中需要協助或想要聯絡 Fuji Xerox 客服中心, 請備妥 SSID ( 網路名稱 ) 和網路金鑰 我們不清楚您目前所使用的資訊 如果您不知道此資訊 (SSID 和網路金鑰 ), 將無法繼續進行無線設定 2. 按功能 如何尋找該資訊? - 檢閱無線存取點 / 路由器隨附的說明書 - 初始 SSID 可能是製造商名稱或型號名稱 - 如果您不知道安全資訊, 請詢問路由器製造商 系統管理員或網際網路供應商 3. 按 a 或 b 選擇 [ 網路 ] 選項, 然後按 OK 4. 按 a 或 b 選擇 [ 無線區域網路 ] 選項, 然後按 OK 5. 按 a 或 b 選擇 [ 設置精靈 ] 選項, 然後按 OK 6. 顯示 [ 啟用 WLAN?] 時, 啟用無線網路 這樣會啟動無線安裝精靈 7. 機器將搜尋您所在的網路並顯示可用的 SSID 清單 顯示 SSID 清單時, 按 a 或 b 選擇所需 SSID 8. 按 OK 9. 執行下列其中一個動作 : 如果您使用的是需要網路密碼的驗證和加密方式, 請輸入您在第一步中記錄的網路密碼 輸入 WEP 密碼, 再按 OK 以套用您的設定 若要套用這些設定, 請選擇 [ 是 ] 若要取消, 請選擇 [ 否 ] 如果您的認證方法是 開放系統, 而加密模式為 無, 請轉到下一步驟 如果您的無線區域網路存取點 / 路由器支援 WPS, 將顯示 [WPS 可用 ] 若要使用自動無線模式連接機器, 請按 a ( 如果您選擇 [ 否 ], 輸入您在第一步中記下的網路密碼 ) 顯示 [ 按路由器上的 WPS] 時, 按無線區域網路存取點 / 路由器上的 WPS 按鍵, 再按 a 兩次 10. 機器將嘗試連接到您選擇的無線裝置 如果成功連接無線裝置, 機器液晶螢幕上會顯示 [ 已連接 ] 247
254 您已完成了無線網路設定 若要安裝操作裝置所需的完整驅動程式 & 軟體安裝包, 將 Fuji Xerox 安裝光碟插入電腦中或轉到 Fuji Xerox Solutions Center 網站 ( 上您的機器型號的下載頁面 相關資訊 配置 Fuji Xerox 機器無線網路的其他方法 如何在 Fuji Xerox 機器上輸入文字 無線區域網路報告錯誤代碼 248
255 主頁 > 網路 > 配置 Fuji Xerox 機器無線網路的其他方法 > 不多址發送 SSID 時配置機器的無線網路 不多址發送 SSID 時配置機器的無線網路 我們建議您先記錄您的無線網路設定, 然後再設置機器 您需要輸入該資訊才能繼續進行設置 1. 檢查並記錄當前的無線網路設定 網路名稱 (SSID) 通訊模式 Authentication Method ( 驗證方法 ) 加密模式 基礎架構開放系統無 - 例如 : 網路名稱 (SSID) HELLO 通訊模式 共用金鑰 WPA/WPA2-PSK Authentication Method ( 驗證方法 ) WEP WEP AES TKIP 加密模式 網路密碼 網路密碼 基礎架構 WPA2-PSK AES 如果路由器使用 WEP 加密, 請輸入用作第一個 WEP 金鑰的金鑰 Fuji Xerox 機器僅支援使用第一個 WEP 金鑰 2. 按功能 3. 按 a 或 b 選擇 [ 網路 ] 選項, 然後按 OK 4. 按 a 或 b 選擇 [ 無線區域網路 ] 選項, 然後按 OK 5. 按 a 或 b 選擇 [ 設置精靈 ] 選項, 然後按 OK 6. 顯示 [ 啟用 WLAN?] 時, 啟用無線網路 這樣會啟動無線安裝精靈 7. 機器將搜尋您所在的網路並顯示可用的 SSID 清單 按 a 或 b 選擇 [< 新建 SSID>] 選項, 然後按 OK 8. 輸入 SSID 名稱, 然後按 OK 9. 按 a 或 b 選擇 [ 基礎架構 ] 選項, 然後按 OK 10. 按 a 或 b 選擇所需驗證方法, 然後按 OK 11. 執行下列其中一個動作 : 如果選擇了 [ 開放系統 ] 選項, 請按 a 或 b 選擇加密類型 [ 無 ] 或 [WEP], 然後按 OK 如果選擇了 [WEP] 選項作為加密類型, 請輸入 WEP 密碼, 然後按 OK 如果選擇了 [ 共用密鑰 ] 選項, 請輸入 WEP 密碼, 然後按 OK 如果選擇了 [WPA/WPA2-PSK] 選項, 請按 a 或 b 選擇加密類型 [TKIP + AES] 或 [AES], 然後按 OK 輸入 WPA 密碼, 然後按 OK Fuji Xerox 機器僅支援使用第一個 WEP 金鑰 12. 若要套用這些設定, 請選擇 [ 是 ] 若要取消, 請選擇 [ 否 ] 13. 機器將嘗試連接到您選擇的無線裝置 249
256 如果成功連接無線裝置, 機器液晶螢幕上會顯示 [ 已連接 ] 您已完成了無線網路設定 若要安裝操作裝置所需的完整驅動程式 & 軟體安裝包, 將 Fuji Xerox 安裝光碟插入電腦中或轉到 Fuji Xerox Solutions Center 網站 ( 上您的機器型號的下載頁面 相關資訊 配置 Fuji Xerox 機器無線網路的其他方法 我無法完成無線網路安裝設置 如何在 Fuji Xerox 機器上輸入文字 無線區域網路報告錯誤代碼 250
257 主頁 > 網路 > 配置 Fuji Xerox 機器無線網路的其他方法 > 使用 Wi-Fi Direct 使用 Wi-Fi Direct 使用 Wi-Fi Direct 從行動裝置列印或掃描 配置 Wi-Fi Direct 網路 我無法完成無線網路安裝設置 251
258 主頁 > 網路 > 配置 Fuji Xerox 機器無線網路的其他方法 > 使用 Wi-Fi Direct > 使用 Wi-Fi Direct 從行動裝置列印或掃描 使用 Wi-Fi Direct 從行動裝置列印或掃描 Wi-Fi Direct 是由 Wi-Fi Alliance 開發的其中一種無線配置方法 這種方法可讓您在 Fuji Xerox 機器與行動裝置 ( 如 Android 裝置 Windows 裝置 iphone ipod touch 或 ipad) 之間設置一個加密的無線網路, 不需要使用存取點 Wi-Fi Direct 支援使用 Wi-Fi Protected Setup (WPS) 一鍵式或密碼方式進行無線網路設置 您還可以透過手動設定 SSID 和密碼來配置無線網路 Fuji Xerox 機器的 Wi-Fi Direct 功能支援採用 AES 加密的 WPA2 安全功能 行動裝置 2. 您的 Fuji Xerox 機器 雖然 Fuji Xerox 機器在有線和無線網路中均可使用, 但是一次只能使用一種連接方法 但可同時使用無線網路連接和 Wi-Fi Direct 連接, 或同時使用有線網路連接 ( 僅限受支援的型號 ) 和 Wi-Fi Direct 連接 支援 Wi-Fi Direct 的裝置可成為群組擁有者 (G/O) 設置 Wi-Fi Direct 網路時,G/O 用作存取點 相關資訊 使用 Wi-Fi Direct 252
259 主頁 > 網路 > 配置 Fuji Xerox 機器無線網路的其他方法 > 使用 Wi-Fi Direct > 配置 Wi-Fi Direct 網路 配置 Wi-Fi Direct 網路 從機器的控制面板配置 Wi-Fi Direct 網路設定 Wi-Fi Direct 網路設置概述 使用一鍵式方式配置 Wi-Fi Direct 網路 使用 Wi-Fi Protected Setup (WPS) 的一鍵式方式設置 Wi-Fi Direct 網路 使用 PIN 方式配置 Wi-Fi Direct 網路 使用 Wi-Fi Protected Setup (WPS) 的 PIN 方式配置 Wi-Fi Direct 網路 手動配置 Wi-Fi Direct 網路 253
260 主頁 > 網路 > 配置 Fuji Xerox 機器無線網路的其他方法 > 使用 Wi-Fi Direct > 配置 Wi-Fi Direct 網路 > Wi-Fi Direct 網路設置概述 Wi-Fi Direct 網路設置概述 以下指示提供五種方法, 可在無線網路環境中設置 Fuji Xerox 機器 選擇您偏好用於您的環境的方法 : 檢查行動裝置的配置 1. 您的行動裝置是否支援 Wi-Fi Direct? 選項 說明 是轉到步驟 2 否轉到步驟 3 2. 您的行動裝置是否支援 Wi-Fi Direct 的一鍵式配置? 選項 是 否 說明 uu 相關資訊 : 使用一鍵式方式配置 Wi-Fi Direct 網路 uu 相關資訊 : 使用 PIN 方式配置 Wi-Fi Direct 網路 3. 您的行動裝置是否支援 Wi-Fi Protected Setup (WPS)? 選項 說明 是轉到步驟 4 否 uu 相關資訊 : 手動配置 Wi-Fi Direct 網路 4. 您的行動裝置是否支援 Wi-Fi Protected Setup (WPS) 的一鍵式配置? 選項 是 否 說明 uu 相關資訊 : 使用 Wi-Fi Protected Setup (WPS) 的一鍵式方式設置 Wi-Fi Direct 網路 uu 相關資訊 : 使用 Wi-Fi Protected Setup (WPS) 的 PIN 方式配置 Wi-Fi Direct 網路 若要在透過使用 Wi-Fi Direct 的一鍵式設置或使用 Wi-Fi Direct 的密碼方式設置配置的 Wi-Fi Direct 網路中使用 Print Utility 功能, 則用於設置 Wi-Fi Direct 的裝置必須執行 Android 4.0 或更高版本 相關資訊 配置 Wi-Fi Direct 網路 使用一鍵式方式配置 Wi-Fi Direct 網路 使用 Wi-Fi Protected Setup (WPS) 的一鍵式方式設置 Wi-Fi Direct 網路 使用 PIN 方式配置 Wi-Fi Direct 網路 使用 Wi-Fi Protected Setup (WPS) 的 PIN 方式配置 Wi-Fi Direct 網路 手動配置 Wi-Fi Direct 網路 254
261 主頁 > 網路 > 配置 Fuji Xerox 機器無線網路的其他方法 > 使用 Wi-Fi Direct > 配置 Wi-Fi Direct 網路 > 使用一鍵式方式配置 Wi-Fi Direct 網路 使用一鍵式方式配置 Wi-Fi Direct 網路 如果您的行動裝置支援 Wi-Fi Direct, 請按照下列步驟配置 Wi-Fi Direct 網路 : 1. 按功能 2. 按 a 或 b 選擇 [ 網路 ] 選項, 然後按 OK 3. 按 a 或 b 選擇 [Wi-Fi Direct] 選項, 然後按 OK 4. 按 a 或 b 選擇 [ 按鍵 ] 選項, 然後按 OK 5. 顯示 [Wi-Fi Direct 開啟?] 時, 啟用 Wi-Fi Direct 網路 6. 機器液晶螢幕上顯示 [ 在其他裝置上啟用 Wi-Fi Direct 後按 OK ] 時, 啟動行動裝置上的 Wi-Fi Direct ( 請參閱行動裝置的使用說明書獲取指示 ) 在機器上按 OK 這將啟動 Wi-Fi Direct 設定 若要取消, 請按清除 7. 執行下列其中一個動作 : 當 Fuji Xerox 機器成為群組擁有者 (G/O) 時, 直接將行動裝置連接到機器 Fuji Xerox 機器不是 G/O 時, 機器將顯示設置 Wi-Fi Direct 網路時可以使用的裝置名稱 按 a 或 b 選擇您想連接的行動裝置, 再按 OK 按 [ 重新掃描 ] 可重新搜尋可以使用的裝置 8. 如果成功連接行動裝置, 機器液晶螢幕上會顯示 [ 已連接 ] 您已完成 Wi-Fi Direct 網路設定 相關資訊 配置 Wi-Fi Direct 網路 Wi-Fi Direct 網路設置概述 255
262 主頁 > 網路 > 配置 Fuji Xerox 機器無線網路的其他方法 > 使用 Wi-Fi Direct > 配置 Wi-Fi Direct 網路 > 使用 Wi-Fi Protected Setup (WPS) 的一鍵式方式設置 Wi-Fi Direct 網路 使用 Wi-Fi Protected Setup (WPS) 的一鍵式方式設置 Wi-Fi Direct 網路 如果行動裝置支援 WPS (PBC: 一鍵式配置 ), 請遵循下列步驟來配置 Wi Fi Direct 網路 1. 按功能 2. 按 a 或 b 選擇 [ 網路 ] 選項, 然後按 OK 3. 按 a 或 b 選擇 [Wi-Fi Direct] 選項, 然後按 OK 4. 按 a 或 b 選擇 [ 群組擁有者 ] 選項, 然後按 OK 5. 按 a 或 b 選擇 [ 開 ] 選項, 然後按 OK 6. 按 a 或 b 選擇 [ 按鍵 ] 選項, 然後按 OK 7. 顯示 [Wi-Fi Direct 開啟?] 時, 啟用 Wi-Fi Direct 網路 8. 機器的液晶螢幕上顯示 [ 在其他裝置上啟用 Wi-Fi Direct 後按 OK ] 時, 啟動行動裝置的 WPS 一鍵式設置方式 ( 請參閱行動裝置的使用說明書獲取指示 ) 在機器上按 OK 這將啟動 Wi-Fi Direct 設定 若要取消, 請按清除 9. 如果成功連接行動裝置, 機器液晶螢幕上會顯示 [ 已連接 ] 您已完成 Wi-Fi Direct 網路設定 相關資訊 配置 Wi-Fi Direct 網路 Wi-Fi Direct 網路設置概述 256
263 主頁 > 網路 > 配置 Fuji Xerox 機器無線網路的其他方法 > 使用 Wi-Fi Direct > 配置 Wi-Fi Direct 網路 > 使用 PIN 方式配置 Wi-Fi Direct 網路 使用 PIN 方式配置 Wi-Fi Direct 網路 如果您的行動裝置支援 Wi-Fi Direct 的 PIN 方式, 請按照下列步驟配置 Wi-Fi Direct 網路 : 1. 按功能 2. 按 a 或 b 選擇 [ 網路 ] 選項, 然後按 OK 3. 按 a 或 b 選擇 [Wi-Fi Direct] 選項, 然後按 OK 4. 按 a 或 b 選擇 [PIN 碼 ] 選項, 然後按 OK 5. 顯示 [Wi-Fi Direct 開啟?] 時, 啟用 Wi-Fi Direct 網路 6. 機器液晶螢幕上顯示 [ 在其他裝置上啟用 Wi-Fi Direct 後按 OK ] 時, 啟動行動裝置上的 Wi-Fi Direct ( 請參閱行動裝置的使用說明書獲取指示 ) 在機器上按 OK 這將啟動 Wi-Fi Direct 設定 若要取消, 請按清除 7. 執行下列其中一個動作 : Fuji Xerox 機器為群組擁有者 (G/O) 時, 機器將等候行動裝置發送的連接要求 [ 輸入 PIN 碼 ] 顯示時, 將行動裝置上顯示的 PIN 輸入 Fuji Xerox 機器 按 OK 完成安裝 如果 Fuji Xerox 機器上顯示 PIN, 將此 PIN 輸入行動裝置 Fuji Xerox 機器不是 G/O 時, 機器將顯示設置 Wi-Fi Direct 網路時可以使用的裝置名稱 按 a 或 b 選擇您想連接的行動裝置, 再按 OK 按 [ 重新掃描 ] 可重新搜尋可以使用的裝置 8. 執行下列其中一個動作 : 遵循機器上的說明在 Fuji Xerox 機器上顯示 PIN, 將此 PIN 輸入您的行動裝置, 然後轉到下一步驟 遵循機器上的說明將行動裝置上顯示的密碼輸入 Fuji Xerox 機器 按 OK, 然後移至下一步驟 如果您的行動裝置沒有顯示 PIN 碼, 在 Fuji Xerox 機器上按停止 / 退出 返回到第一步並重試 9. 如果成功連接行動裝置, 機器液晶螢幕上會顯示 [ 已連接 ] 您已完成 Wi-Fi Direct 網路設定 相關資訊 配置 Wi-Fi Direct 網路 Wi-Fi Direct 網路設置概述 257
264 主頁 > 網路 > 配置 Fuji Xerox 機器無線網路的其他方法 > 使用 Wi-Fi Direct > 配置 Wi-Fi Direct 網路 > 使用 Wi-Fi Protected Setup (WPS) 的 PIN 方式配置 Wi-Fi Direct 網路 使用 Wi-Fi Protected Setup (WPS) 的 PIN 方式配置 Wi-Fi Direct 網路 如果您的行動裝置支援 Wi-Fi Protected Setup (WPS) 的 PIN 方式, 請按照下列步驟配置 Wi-Fi Direct 網路 1. 按功能 2. 按 a 或 b 選擇 [ 網路 ] 選項, 然後按 OK 3. 按 a 或 b 選擇 [Wi-Fi Direct] 選項, 然後按 OK 4. 按 a 或 b 選擇 [ 群組擁有者 ] 選項, 然後按 OK 5. 按 a 或 b 選擇 [ 開 ] 選項, 然後按 OK 6. 按 a 或 b 選擇 [PIN 碼 ] 選項, 然後按 OK 7. 顯示 [Wi-Fi Direct 開啟?] 時, 啟用 Wi-Fi Direct 網路 8. 機器的液晶螢幕上顯示 [ 在其他裝置上啟用 Wi-Fi Direct 後按 OK ] 時, 啟動行動裝置的 WPS PIN 設置方式 ( 請參閱行動裝置的使用說明書獲取指示 ) 在機器上按 OK 這將啟動 Wi-Fi Direct 設定 若要取消, 請按清除 9. 機器將等候行動裝置發送的連接要求 顯示 [ 輸入 PIN 碼 ] 時, 將行動裝置上顯示的密碼輸入機器 10. 按 OK 11. 如果成功連接行動裝置, 機器液晶螢幕上會顯示 [ 已連接 ] 您已完成 Wi-Fi Direct 網路設定 相關資訊 配置 Wi-Fi Direct 網路 Wi-Fi Direct 網路設置概述 258
265 主頁 > 網路 > 配置 Fuji Xerox 機器無線網路的其他方法 > 使用 Wi-Fi Direct > 配置 Wi-Fi Direct 網路 > 手動配置 Wi-Fi Direct 網路 手動配置 Wi-Fi Direct 網路 如果您的行動裝置不支援 Wi-Fi Direct 和 WPS, 則您只能手動配置 Wi-Fi Direct 網路 1. 按功能 2. 按 a 或 b 選擇 [ 網路 ] 選項, 然後按 OK 3. 按 a 或 b 選擇 [Wi-Fi Direct] 選項, 然後按 OK 4. 按 a 或 b 選擇 [ 手動 ] 選項, 然後按 OK 5. 顯示 [Wi-Fi Direct 開啟?] 時, 啟用 Wi-Fi Direct 網路 6. 機器將顯示 SSID 名稱和密碼, 顯示時長為兩分鐘 轉到行動裝置的無線網路設定螢幕, 選擇 SSID 名稱, 然後輸入密碼 7. 如果成功連接行動裝置, 機器液晶螢幕上會顯示 [ 已連接 ] 您已完成 Wi-Fi Direct 網路設定 相關資訊 配置 Wi-Fi Direct 網路 Wi-Fi Direct 網路設置概述 259
266 主頁 > 網路 > 進階網路功能 進階網路功能 列印網路配置報告 列印無線區域網路報告 使用網路管理將時間與 SNTP 伺服器同步 260
267 主頁 > 網路 > 進階網路功能 > 列印網路配置報告 列印網路配置報告 網路配置報告列出網路配置, 包括網路列印伺服器設定 節點名稱 : 節點名稱顯示在目前的網路設置報告中 有線網路的預設節點名稱為 FXNxxxxxxxxxxxx, 無線網路的預設節點名稱為 FXWxxxxxxxxxxxx ( 其中 xxxxxxxxxxxx 為機器的 MAC 位址 / 乙太網路位址 ) 如果網路配置報告上的 [IP Address] 顯示為 , 請等待一分鐘, 然後再次嘗試列印 您可以在報告上找到機器的 IP 位址 子網路遮罩 節點名稱和 MAC 位址等設定, 例如 : - IP 位址 : 子網路遮罩 : 節點名稱 :FXN000ca MAC 位址 :00-0c-a 按功能 2. 按 a 或 b 顯示 [ 列印報告 ] 選項, 然後按 OK 3. 按 a 或 b 選擇 [ 網路設置 ] 選項, 然後按 OK 4. 按啟動 相關資訊 進階網路功能 在哪可以找到我的 Fuji Xerox 機器的網絡設定? 我想檢查網路裝置是否正常工作 存取網路管理 261
268 主頁 > 網路 > 進階網路功能 > 列印無線區域網路報告 列印無線區域網路報告 無線區域網路報告反映機器的無線狀態 如果無線連接失敗, 請檢查列印報告上的錯誤代碼 1. 按功能 2. 按 a 或 b 顯示 [ 列印報告 ] 選項, 然後按 OK 3. 按 a 或 b 選擇 [WLAN 報表 ] 選項, 然後按 OK 4. 按啟動 機器將列印無線區域網路報告 相關資訊 進階網路功能 無線區域網路報告錯誤代碼 我的 Fuji Xerox 機器無法進行網路列印 掃描或 PC-FAX 接收 我想檢查網路裝置是否正常工作 262
269 主頁 > 網路 > 進階網路功能 > 列印無線區域網路報告 > 無線區域網路報告錯誤代碼 無線區域網路報告錯誤代碼 如果無線區域網路報告顯示連接失敗, 請檢查列印報告上的錯誤代碼, 並參閱下表中的相應指示 : 錯誤碼 TS-01 TS-02 TS-04 TS-05 TS-06 TS-07 TS-08 問題和建議解決方案 無線設定未啟動, 請啟動無線設定 如果網路傳輸線已連接至您的機器, 請拔掉傳輸線, 然後啟動本機器的無線設定 無法偵測到無線存取點 / 路由器 1. 執行以下兩項檢查 : 拔下無線存取點 / 路由器的電源插頭, 等待 10 秒鐘後, 再重新插入 如果您的無線區域網路存取點 / 路由器正在使用 MAC 位址過濾功能, 請確認本 Fuji Xerox 機器的 MAC 位址被過濾器所允許 2. 如果您手動輸入了 SSID 和安全性資訊 (SSID / 驗證方法 / 加密方式 / 網路密碼 ), 資訊可能不正確 再次確認 SSID 和安全資訊, 並視需要重新輸入正確資訊 此裝置不支援 5 GHz SSID/ESSID, 您必須選擇 2.4 GHz SSID/ESSID 確保存取點 / 路由器設定為 2.4 GHz 或 2.4 GHz/5 GHz 混合模式 機器不支援所選無線存取點 / 路由器使用的驗證 / 加密方式 請變更無線存取點 / 路由器的驗證方法和加密方式 本機器支援下列驗證方法 : WPA- 個人 TKIP 或 AES WPA2- 個人 TKIP 或 AES 開放 WEP 或無 ( 無加密 ) 共用金鑰 WEP 如果問題仍未解決, 則可能是您輸入的 SSID 或網路設定錯誤 確認無線網路設定 安全資訊 (SSID / 網路密碼 ) 不正確 確認無線安全資訊 ( 驗證方法 / 加密方式 / 網路密碼 ) 本機器無法偵測到已啟動 WPS 的無線區域網路存取點 / 路由器 確認無線安全資訊 ( 驗證方法 / 加密方式 / 網路密碼 ) 本機器無法偵測到已啟動 WPS 的無線區域網路存取點 / 路由器 如果您想使用 WPS 連接, 則必須同時運行本機器和無線區域網路存取點 / 路由器 確認無線區域網路存取點 / 路由器上 WPS 的連接方式, 然後重新開始 如果您不知道如何使用 WPS 運行無線區域網路存取點 / 路由器, 請參閱無線區域網路存取點 / 路由器隨附的說明書 詢問無線區域網路存取點 / 路由器製造商或詢問您的網路管理員 偵測到兩個或以上已啟用 WPS 的無線區域網路存取點 確認僅有一個無線區域網路存取點 / 路由器已啟用 WPS 方法, 然後再次嘗試 數分鐘後重新開始, 以避免受到其他存取點的影響 相關資訊 列印無線區域網路報告 我的 Fuji Xerox 機器無法進行網路列印 掃描或 PC-FAX 接收 我想檢查網路裝置是否正常工作 使用 Wi-Fi Protected Setup (WPS) 的一鍵式方式設置機器的無線網路 使用 Wi-Fi Protected Setup (WPS) 的 PIN 方式配置機器的無線網路 使用機器控制面板設置精靈配置機器的無線網路 263
270 不多址發送 SSID 時配置機器的無線網路 264
271 主頁 > 網路 > 進階網路功能 > 使用網路管理將時間與 SNTP 伺服器同步 使用網路管理將時間與 SNTP 伺服器同步 簡易網路時間通訊協定 (SNTP) 用於將機器使用的用於認證的時間與 SNTP 時間伺服器同步 ( 這不是機器液晶螢幕上顯示的時間 ) 您可以自動或手動將機器的時間與 SNTP 時間伺服器提供的國際標準時間 (UTC) 同步 使用網路管理配置日期和時間 使用網路管理配置 SNTP 通訊協定 265
272 主頁 > 網路 > 進階網路功能 > 使用網路管理將時間與 SNTP 伺服器同步 > 使用網路管理配置日期和時間 使用網路管理配置日期和時間 相關機型 : DocuPrint M235 z 配置日期和時間, 以讓機器的時間與 SNTP 時間伺服器同步 此功能可能不適用於某些國家或地區 1. 啟動網頁瀏覽器 2. 在瀏覽器的位址列中輸入 IP address ( machine's IP address 為機器的 IP 位址 ) 例如 : 3. 依預設, 不需要密碼 如果已設定密碼, 請鍵入密碼, 然後按一下 4. 按一下 Administrator ( 管理員 ) 標籤 5. 按一下左側導覽列中的 Date&Time ( 日期和時間 ) 從 Time Zone ( 時區 ) 下拉式選單選擇您所在位置與國際標準時間的時差 例如, 美國和加拿大東部時間所在時區為 UTC-05:00 6. 確認 Time Zone ( 時區 ) 設定 7. 勾選 Synchronize with SNTP server ( 與 SNTP 伺服器同步 ) 核取方塊 8. 按一下 Submit ( 送出 ) 相關資訊 使用網路管理將時間與 SNTP 伺服器同步 266
273 主頁 > 網路 > 進階網路功能 > 使用網路管理將時間與 SNTP 伺服器同步 > 使用網路管理配置 SNTP 通訊協定 使用網路管理配置 SNTP 通訊協定 相關機型 : DocuPrint M235 z 配置 SNTP 通訊協定, 以同步機器用於認證的時間和 SNTP 時間伺服器的時間 1. 啟動網頁瀏覽器 2. 在瀏覽器的位址列中輸入 IP address ( machine's IP address 為機器的 IP 位址 ) 例如 : 3. 依預設, 不需要密碼 如果已設定密碼, 請鍵入密碼, 然後按一下 4. 按一下 Network ( 網路 ) 標籤 5. 按一下左側導覽列中的 Protocol ( 通訊協定 ) 選單 6. 勾選 SNTP 核取方塊以啟用設定 7. 按一下 Submit ( 送出 ) 8. 重新啟動 Fuji Xerox 機器以啟動配置 9. 在 SNTP 核取方塊旁邊, 按一下 Advanced Settings ( 進階設定 ), 並遵循以下說明 : 選項 Status ( 狀態 ) Synchronization Status ( 同步狀態 ) SNTP Server Method (SNTP 伺服器方式 ) 說明 顯示 SNTP 通訊協定是已啟用還是已停用 確認最近的同步狀態 選擇 AUTO ( 自動 ) 或 STATIC ( 靜態 ) AUTO ( 自動 ) 如果網路中有 DHCP 伺服器,SNTP 伺服器將自動從伺服器取得位址 STATIC ( 靜態 ) 鍵入要使用的位址 267
274 選項 Primary SNTP Server Address ( 主要 SNTP 伺服器位址 ) Secondary SNTP Server Address ( 次要 SNTP 伺服器位址 ) Primary SNTP Server Port ( 主要 SNTP 伺服器連接埠 ) Secondary SNTP Server Port ( 次要 SNTP 伺服器連接埠 ) Synchronization Interval ( 同步時間間隔 ) 說明 鍵入伺服器位址 ( 最多 64 個字元 ) 次要 SNTP 伺服器位址用作主要 SNTP 伺服器位址的備份 如果主要伺服器無法使用, 機器將聯絡次要 SNTP 伺服器 鍵入連接埠編號 ( ) 次要 SNTP 伺服器連接埠用作主要 SNTP 伺服器連接埠的備份 如果主要連接埠無法使用, 機器將聯絡次要 SNTP 連接埠 鍵入兩次伺服器同步嘗試之間的小時數 (1-168 小時 ) 10. 按一下 Submit ( 送出 ) 相關資訊 使用網路管理將時間與 SNTP 伺服器同步 268
275 主頁 > 網路 > 適用於進階使用者的技術資訊 適用於進階使用者的技術資訊 將網路設定重設為出廠設定 269
276 主頁 > 網路 > 適用於進階使用者的技術資訊 > 將網路設定重設為出廠設定 將網路設定重設為出廠設定 您可以使用機器的控制面板將列印伺服器重設為預設出廠設定 此操作將重設密碼和 IP 位址等所有資訊 此功能會將所有有線 ( 僅限受支援的型號 ) 和無線網路設定恢復為出廠設定 您也可使用 BRAdmin Light 或網路管理將列印伺服器重設為出廠設定 1. 按功能 2. 按 a 或 b 顯示 [ 網路 ] 選項, 然後按 OK 3. 按 a 或 b 顯示 [ 網路重設 ] 選項, 然後按 OK 4. 遵循機器上的說明重設網路設定 機器會重新啟動 相關資訊 適用於進階使用者的技術資訊 270
277 主頁 > 安全性 安全性 鎖定機器設定 網路安全功能 271
278 主頁 > 安全性 > 鎖定機器設定 鎖定機器設定 開啟機器的存取鎖定前, 請妥善保管您的密碼 如果遺忘密碼, 您必須聯絡您的管理員或 Fuji Xerox 客戶服務中心重置儲存在機器中的所有密碼 設定鎖定概述 272
279 主頁 > 安全性 > 鎖定機器設定 > 設定鎖定概述 設定鎖定概述 使用設定鎖定功能阻止未經授權的使用者存取機器設定 設定鎖定功能設定為開時, 必須輸入密碼才能存取機器設定 設置設定鎖定密碼 變更設定鎖定密碼 開啟設定鎖定 273
280 主頁 > 安全性 > 鎖定機器設定 > 設定鎖定概述 > 設置設定鎖定密碼 設置設定鎖定密碼 相關機型 : DocuPrint M235 z 1. 按功能 2. 按 a 或 b 顯示 [ 一般設定 ] 選項, 然後按 OK 3. 按 a 或 b 顯示 [ 安全性 ] 選項, 然後按 OK 4. 按 a 或 b 顯示 [ 設定鎖定 ] 選項, 然後按 OK 5. 輸入一個四位數作為密碼 6. 按 OK 7. 液晶螢幕上顯示 [ 驗證 :] 時, 重新輸入密碼 8. 按 OK 9. 按停止 / 退出 相關資訊 設定鎖定概述 274
281 主頁 > 安全性 > 鎖定機器設定 > 設定鎖定概述 > 變更設定鎖定密碼 變更設定鎖定密碼 相關機型 : DocuPrint M235 z 1. 按功能 2. 按 a 或 b 顯示 [ 一般設定 ] 選項, 然後按 OK 3. 按 a 或 b 顯示 [ 安全性 ] 選項, 然後按 OK 4. 按 a 或 b 顯示 [ 設定鎖定 ] 選項, 然後按 OK 5. 按 a 或 b 選擇 [ 設定密碼 ] 選項, 然後按 OK 6. 輸入目前的四位數密碼 7. 按 OK 8. 輸入一個四位數新密碼 9. 按 OK 10. 液晶螢幕上顯示 [ 驗證 :] 時, 重新輸入密碼 11. 按 OK 12. 按停止 / 退出 相關資訊 設定鎖定概述 275
282 主頁 > 安全性 > 鎖定機器設定 > 設定鎖定概述 > 開啟設定鎖定 開啟設定鎖定 相關機型 : DocuPrint M235 z 1. 按功能 2. 按 a 或 b 顯示 [ 一般設定 ] 選項, 然後按 OK 3. 按 a 或 b 顯示 [ 安全性 ] 選項, 然後按 OK 4. 按 a 或 b 顯示 [ 設定鎖定 ] 選項, 然後按 OK 5. 液晶螢幕上顯示 [ 開 ] 時, 按 OK 6. 輸入目前的四位數密碼 7. 按 OK 8. 按停止 / 退出 要將設定鎖定設為關閉, 輸入目前的四位數密碼, 然後按 OK 相關資訊 設定鎖定概述 276
283 主頁 > 安全性 > 網路安全功能 網路安全功能 使用網路安全功能前 使用 SSL/TLS 安全地管理網路機器 安全發送電子郵件 277
284 主頁 > 安全性 > 網路安全功能 > 使用網路安全功能前 使用網路安全功能前 本 Fuji Xerox 機器採用目前最新的網路安全與加密通訊協定 這些網路功能可以整合到網路安全總計劃中, 有助於保護資料並防止未經授權的使用者存取本機器 建議您停用 FTP 伺服器和 TFTP 等通訊協定 使用這些通訊協定存取本機器不安全 但請注意, 如果您停用 FTP 伺服器, 則掃描到 FTP 功能將不可用 相關資訊 網路安全功能 278
285 主頁 > 安全性 > 網路安全功能 > 使用 SSL/TLS 安全地管理網路機器 使用 SSL/TLS 安全地管理網路機器 SSL/TLS 簡介 憑證和網路管理 使用網路管理安全管理網路機器 使用 SSL/TLS 安全列印文件 279
286 主頁 > 安全性 > 網路安全功能 > 使用 SSL/TLS 安全地管理網路機器 > SSL/TLS 簡介 SSL/TLS 簡介 安全套接層 (SSL) 或傳輸層安全 (TLS) 是保護透過區域網路或廣域網路 (LAN 或 WAN) 發送的資料的有效方法 它透過加密使用網路發送的資料 ( 例如列印工作 ) 來保護資料, 嘗試獲取這些資料的任何人都無法讀取到它們 SSL/TLS 可在有線和無線網路中配置, 且可與 WPA 金鑰和防火牆等其他形式的安全功能結合使用 相關資訊 使用 SSL/TLS 安全地管理網路機器 SSL/TLS 的簡史 使用 SSL/TLS 的好處 280
287 主頁 > 安全性 > 網路安全功能 > 使用 SSL/TLS 安全地管理網路機器 > SSL/TLS 簡介 > SSL/TLS 的簡史 SSL/TLS 的簡史 開發 SSL/TLS 的初衷是保護網路流量資訊, 尤其是在網頁瀏覽器和伺服器之間發送的資料 例如, 當您使用 Internet Explorer 存取網上銀行且在網頁瀏覽器中看到 和小掛鎖圖示時, 表示您正在使用 SSL SSL 逐漸發展為與 Telnet 印表機和 FTP 軟體等其他應用程式相容, 以成為線上安全性的通用解決方案 現在, 眾多線上零售商和銀行仍在使用其基本功能, 以確保信用卡號碼和客戶記錄等敏感資料的安全性 SSL/TLS 使用極高級別的加密, 深受全世界銀行信任 相關資訊 SSL/TLS 簡介 281
288 主頁 > 安全性 > 網路安全功能 > 使用 SSL/TLS 安全地管理網路機器 > SSL/TLS 簡介 > 使用 SSL/TLS 的好處 使用 SSL/TLS 的好處 在 Fuji Xerox 機器上使用 SSL/TLS 的主要好處是, 可限制未經授權的使用者讀取發送至機器的資料, 從而保證透過 IP 網路進行保密列印 SSL 的主要賣點是, 它可用於安全列印機密資料 例如, 大公司的人力資源部門可能會定期列印工資條 如果不加密, 則這些工資條上包含的資料可能會被其他網路使用者讀取 但使用 SSL/TLS 後, 任何人嘗試獲取資料時將會看到亂碼頁面, 無法看到真實的工資條 相關資訊 SSL/TLS 簡介 282
289 主頁 > 安全性 > 網路安全功能 > 使用 SSL/TLS 安全地管理網路機器 > 憑證和網路管理 憑證和網路管理 您必須配置憑證, 以使用 SSL/TLS 安全地管理聯網的 Fuji Xerox 機器 您必須使用網路管理來配置憑證 支援的安全憑證功能 建立和安裝憑證 管理多個憑證 283
290 主頁 > 安全性 > 網路安全功能 > 使用 SSL/TLS 安全地管理網路機器 > 憑證和網路管理 > 支援的安全憑證功能 支援的安全憑證功能 本 Fuji Xerox 機器支援使用多個安全憑證, 允許使用本機器進行安全管理 驗證和通訊 本機器支援以下安全憑證功能 : SSL/TLS 通訊 SMTP 的 SSL 通訊 Fuji Xerox 機器支援 : 預先安裝的憑證 本機器預先安裝有自我簽署憑證 透過該憑證, 您無需建立或安裝其他憑證即可使用 SSL/TLS 通訊 預先安裝的自我簽署憑證無法保護您的通訊系統免於洩露 為了確保更加安全, 我們建議您使用信任的組織發行的憑證 自我簽署憑證 此列印伺服器發行自身的憑證 使用此憑證時, 您無需建立或安裝其他 CA 憑證即可輕鬆使用 SSL/TLS 通訊 憑證授權單位 (CA) 發行的憑證 CA 憑證的安裝方法有兩種 如果您已擁有 CA 憑證或者您想使用信任的外部 CA 發行的憑證 : - 使用列印伺服器的憑證簽署要求 (CSR) 時 - 匯入憑證和私密金鑰時 憑證授權單位 (CA) 憑證 若要使用可自行辨識 CA 並擁有其私密金鑰的 CA 憑證, 配置網路的安全功能之前, 您必須匯入 CA 發行的 CA 憑證 如果您要使用 SSL/TLS 通訊, 我們建議先聯絡您的系統管理員 將列印伺服器重置為預設出廠設定時, 已安裝的憑證和私密密碼將被刪除 如果您希望重置列印伺服器後保留相同的憑證和私密密碼, 重置前將它們匯出, 然後重新安裝 相關資訊 憑證和網路管理 284
291 主頁 > 安全性 > 網路安全功能 > 使用 SSL/TLS 安全地管理網路機器 > 憑證和網路管理 > 建立和安裝憑證 建立和安裝憑證 建立和安裝憑證的逐步說明 建立和安裝自我簽署憑證 建立和安裝憑證授權單位 (CA) 發行的憑證 匯入和匯出 CA 憑證 285
292 主頁 > 安全性 > 網路安全功能 > 使用 SSL/TLS 安全地管理網路機器 > 憑證和網路管理 > 建立和安裝憑證 > 建立和安裝憑證的逐步說明 建立和安裝憑證的逐步說明 選擇安全憑證時有兩種選項 : 使用自我簽署憑證或使用憑證授權單位 (CA) 發行的憑證 視乎您選擇的選項, 以下為所需操作的簡要說明 選項 1 自我簽署憑證 1. 使用網路管理建立自我簽署憑證 2. 在電腦上安裝自我簽署憑證 選項 2 CA 憑證 1. 使用網路管理建立憑證簽署請求 (CSR) 2. 使用網路管理在 Fuji Xerox 機器上安裝 CA 簽署的憑證 3. 在電腦上安裝憑證 相關資訊 建立和安裝憑證 286
293 主頁 > 安全性 > 網路安全功能 > 使用 SSL/TLS 安全地管理網路機器 > 憑證和網路管理 > 建立和安裝憑證 > 建立和安裝自我簽署憑證 建立和安裝自我簽署憑證 建立自我簽署憑證 安裝自我簽署憑證 ( 具有管理員權限的 Windows 使用者 ) 在 Fuji Xerox 機器上匯入和匯出自我簽署憑證 287
294 主頁 > 安全性 > 網路安全功能 > 使用 SSL/TLS 安全地管理網路機器 > 憑證和網路管理 > 建立和安裝憑證 > 建立和安裝自我簽署憑證 > 建立自我簽署憑證 建立自我簽署憑證 1. 啟動網頁瀏覽器 2. 在瀏覽器的位址列中輸入 IP address ( machine's IP address 為機器的 IP 位址 ) 例如 : 如果您正在使用網域名稱系統或已啟用 NetBIOS 名稱, 則可以輸入 SharedPrinter 等其他名稱代替 IP 位址 - 例如 : 如果您啟用了 NetBIOS 名稱, 則還可以使用節點名稱 - 例如 : NetBIOS 名稱可在網路配置報告中找到 對於 Mac, 按一下螢幕上本機器的 Status Monitor 圖示存取網路管理 3. 依預設, 不需要密碼 如果已設定密碼, 請鍵入密碼, 然後按一下 4. 按一下 Network ( 網路 ) 標籤 5. 按一下 Security ( 安全 ) 標籤 6. 按一下 Certificate ( 憑證 ) 7. 按一下 Create Self-Signed Certificate ( 建立自我簽署憑證 ) 8. 輸入 Common Name ( 一般名稱 ) 和 Valid Date ( 有效日期 ) Common Name ( 一般名稱 ) 的長度小於 64 位元組 輸入透過 SSL/TLS 通訊存取機器時使用的 IP 位址 節點名稱或網域名稱等識別碼 預設狀態下, 將顯示節點名稱 如果您使用 IPPS 或 HTTPS 通訊協定, 並在 URL 中輸入一個不同於自我簽署憑證的 Common Name ( 一般名稱 ), 將會顯示一個警告 9. 從 Public Key Algorithm ( 公開密碼演算法 ) 下拉式選單中選擇您的設定 預設設定為 RSA(2048bit) (RSA (2048 位元 )) 10. 從 Digest Algorithm ( 摘要演算法 ) 下拉式選單中選擇您的設定 預設設定為 SHA 按一下 Submit ( 送出 ) 12. 按一下 Network ( 網路 ) 13. 按一下 Protocol ( 通訊協定 ) 14. 按一下 HTTP Server Settings (HTTP 伺服器設定 ) 15. 從 Select the Certificate ( 選擇憑證 ) 下拉式選單中選擇您想設置的憑證 16. 按一下 Submit ( 送出 ) 以下螢幕將會顯示 288
295 17. 按一下 Yes ( 是 ) 重新啟動您的列印伺服器 您的機器記憶體中將建立和儲存自我簽署憑證 若要使用 SSL/TLS 通訊, 電腦上必須安裝自我簽署憑證 相關資訊 建立和安裝自我簽署憑證 289
296 主頁 > 安全性 > 網路安全功能 > 使用 SSL/TLS 安全地管理網路機器 > 憑證和網路管理 > 建立和安裝憑 證 > 建立和安裝自我簽署憑證 > 安裝自我簽署憑證 (具有管理員權限的 Windows 使用者) 安裝自我簽署憑證 (具有管理員權限的 Windows 使用者) 以下步驟適用於 Microsoft Internet Explorer 如果使用其他網頁瀏覽器 查看網頁瀏覽器的說明書獲取安 裝憑證的協助 1. 執行下列其中一個動作 (Windows 7 和 Windows Server 2008) 按一下 (開始) > 所有程式 (Windows 8) 在工作列上的 (Windows 10 和 Windows Server 2016) 按一下 (Internet Explorer) 圖示上按一下滑鼠右鍵 > Windows 附屬應用程式 (Windows Server 2012 和 Windows Server 2012 R2) 按一下 (Internet Explorer) 然後在工作列上出現的 (Internet Explorer) 圖示上按一下滑鼠右 鍵 2. 在 Internet Explorer 上按一下滑鼠右鍵 再按一下以系統管理員身分執行 如果出現更多選項 按一下更多 如果出現使用者帳戶控制螢幕 按一下是 3. 在瀏覽器的位址列中輸入 IP address ( machine's IP address 為指定給憑證的機器 IP 位址或節點名稱) 以存取機器 290
297 4. 按一下繼續瀏覽此網站 (不建議) 5. 按一下憑證錯誤 再按一下檢視憑證 291
298 6. 按一下安裝憑證 顯示憑證匯入精靈時 按一下下一步 8. 選擇將所有憑證放入以下的存放區 然後按一下瀏覽
299 9. 選擇受信任的根憑證授權單位, 然後按一下確定 10. 按一下下一步 11. 按一下完成 12. 如果憑證指紋碼正確, 按一下是 293
300 網路配置報告上會列印憑證指紋碼 13. 按一下確定 現在電腦上已安裝好自我簽署的憑證, 且可使用 SSL/TLS 通訊 相關資訊 建立和安裝自我簽署憑證 294
301 主頁 > 安全性 > 網路安全功能 > 使用 SSL/TLS 安全地管理網路機器 > 憑證和網路管理 > 建立和安裝憑證 > 建立和安裝自我簽署憑證 > 在 Fuji Xerox 機器上匯入和匯出自我簽署憑證 在 Fuji Xerox 機器上匯入和匯出自我簽署憑證 您可透過匯入和匯出功能在 Fuji Xerox 機器上儲存自我簽署憑證並進行管理 匯入自我簽署憑證 匯出自我簽署憑證 295
302 主頁 > 安全性 > 網路安全功能 > 使用 SSL/TLS 安全地管理網路機器 > 憑證和網路管理 > 建立和安裝憑證 > 建立和安裝自我簽署憑證 > 在 Fuji Xerox 機器上匯入和匯出自我簽署憑證 > 匯入自我簽署憑證 匯入自我簽署憑證 1. 啟動網頁瀏覽器 2. 在瀏覽器的位址列中輸入 IP address ( machine's IP address 為機器的 IP 位址 ) 例如 : 如果您正在使用網域名稱系統或已啟用 NetBIOS 名稱, 則可以輸入 SharedPrinter 等其他名稱代替 IP 位址 - 例如 : 如果您啟用了 NetBIOS 名稱, 則還可以使用節點名稱 - 例如 : NetBIOS 名稱可在網路配置報告中找到 對於 Mac, 按一下螢幕上本機器的 Status Monitor 圖示存取網路管理 3. 依預設, 不需要密碼 如果已設定密碼, 請鍵入密碼, 然後按一下 4. 按一下 Network ( 網路 ) 標籤 5. 按一下 Security ( 安全 ) 標籤 6. 按一下 Certificate ( 憑證 ) 7. 按一下 Import Certificate and Private Key ( 匯入憑證和私密密碼 ) 8. 瀏覽至您想匯入的檔案 9. 如果檔案有加密, 輸入密碼再按一下 Submit ( 送出 ) 自我簽署憑證已匯入您的機器中 若要使用 SSL/TLS 通訊, 電腦上也必須安裝自我簽署憑證 請聯絡您的網路管理員 相關資訊 在 Fuji Xerox 機器上匯入和匯出自我簽署憑證 296
303 主頁 > 安全性 > 網路安全功能 > 使用 SSL/TLS 安全地管理網路機器 > 憑證和網路管理 > 建立和安裝憑證 > 建立和安裝自我簽署憑證 > 在 Fuji Xerox 機器上匯入和匯出自我簽署憑證 > 匯出自我簽署憑證 匯出自我簽署憑證 1. 啟動網頁瀏覽器 2. 在瀏覽器的位址列中輸入 IP address ( machine's IP address 為機器的 IP 位址 ) 例如 : 如果您正在使用網域名稱系統或已啟用 NetBIOS 名稱, 則可以輸入 SharedPrinter 等其他名稱代替 IP 位址 - 例如 : 如果您啟用了 NetBIOS 名稱, 則還可以使用節點名稱 - 例如 : NetBIOS 名稱可在網路配置報告中找到 對於 Mac, 按一下螢幕上本機器的 Status Monitor 圖示存取網路管理 3. 依預設, 不需要密碼 如果已設定密碼, 請鍵入密碼, 然後按一下 4. 按一下 Network ( 網路 ) 標籤 5. 按一下 Security ( 安全 ) 標籤 6. 按一下 Certificate ( 憑證 ) 7. 按一下與 Export ( 匯出 ) 一起顯示的 Certificate List ( 憑證清單 ) 8. 如果您想加密檔案, 在 Enter password ( 輸入密碼 ) 欄位中輸入密碼 如果 Enter password ( 輸入密碼 ) 欄位為空白, 則不加密輸出檔案 9. 在 Retype Password ( 再次輸入密碼 ) 欄位中再次輸入密碼, 然後按一下 Submit ( 送出 ) 10. 按一下存檔 11. 指定檔案的儲存位置 自我簽署憑證將匯出到您的電腦 也可將自我簽署憑證匯入您的電腦 相關資訊 在 Fuji Xerox 機器上匯入和匯出自我簽署憑證 297
304 主頁 > 安全性 > 網路安全功能 > 使用 SSL/TLS 安全地管理網路機器 > 憑證和網路管理 > 建立和安裝憑證 > 建立和安裝憑證授權單位 (CA) 發行的憑證 建立和安裝憑證授權單位 (CA) 發行的憑證 如果您已擁有外部信任 CA 發行的憑證, 您可透過匯入和匯出功能在機器上儲存憑證和私密密碼並進行管理 如果您沒有外部信任 CA 發行的憑證, 建立憑證簽署請求 (CSR), 將其發送至 CA 進行驗證, 然後將返回的憑證安裝到機器上 建立憑證簽署請求 (CSR) 在 Fuji Xerox 機器上安裝憑證 匯入和匯出憑證和私密金鑰 298
305 主頁 > 安全性 > 網路安全功能 > 使用 SSL/TLS 安全地管理網路機器 > 憑證和網路管理 > 建立和安裝憑證 > 建立和安裝憑證授權單位 (CA) 發行的憑證 > 建立憑證簽署請求 (CSR) 建立憑證簽署請求 (CSR) 憑證簽署請求 (CSR) 是發送給憑證授權單位 (CA) 的請求, 用於驗證該憑證包含的認證 我們建議您建立 CSR 之前在電腦上安裝 CA 根憑證 1. 啟動網頁瀏覽器 2. 在瀏覽器的位址列中輸入 IP address ( machine's IP address 為機器的 IP 位址 ) 例如 : 如果您正在使用網域名稱系統或已啟用 NetBIOS 名稱, 則可以輸入 SharedPrinter 等其他名稱代替 IP 位址 - 例如 : 如果您啟用了 NetBIOS 名稱, 則還可以使用節點名稱 - 例如 : NetBIOS 名稱可在網路配置報告中找到 對於 Mac, 按一下螢幕上本機器的 Status Monitor 圖示存取網路管理 3. 依預設, 不需要密碼 如果已設定密碼, 請鍵入密碼, 然後按一下 4. 按一下 Network ( 網路 ) 標籤 5. 按一下 Security ( 安全 ) 標籤 6. 按一下 Certificate ( 憑證 ) 7. 按一下 Create CSR ( 建立 CSR) 8. 輸入 Common Name ( 一般名稱 ) ( 必要項 ), 並添加有關 Organization ( 組織 ) ( 可選項 ) 的其他資訊 需要您公司的詳細資訊, 以便 CA 可向外界確認您的身分和證明 Common Name ( 一般名稱 ) 的長度小於 64 位元組 輸入透過 SSL/TLS 通訊存取印表機時使用的 IP 位址 節點名稱或網域名稱等識別碼 預設狀態下, 將顯示節點名稱 Common Name ( 一般名稱 ) 為必要項 如果您在 URL 中所輸入的一般名稱與憑證所用的一般名稱不同, 將會顯示一個警告 Organization ( 組織 ) Organization Unit ( 組織單位 ) City/Locality ( 城市 / 位置 ) 和 State/Province ( 州 / 省 ) 的長度小於 64 位元組 Country/Region ( 國家 / 地區 ) 必須是兩位字元的 ISO 3166 國家或地區代碼 如果您要設置 X.509v3 憑證延伸, 請勾選 Configure extended partition ( 設置延伸磁碟分割 ) 核取方塊, 然後選擇 Auto (Register IPv4) ( 自動 ( 註冊 IPv4)) 或 Manual ( 手動 ) 9. 從下拉式選單 Public Key Algorithm ( 公開密碼演算法 ) 中選擇您的設定 預設設定為 RSA(2048bit) (RSA (2048 位元 )) 10. 從下拉式選單 Digest Algorithm ( 摘要演算法 ) 中選擇您的設定 預設設定為 SHA 按一下 Submit ( 送出 ) 螢幕上將顯示 CSR 將 CSR 儲存為檔案或將其複製和貼上為憑證授權單位提供的線上 CSR 格式 12. 按一下 Save ( 儲存 ) 299
306 請按照該方法有關的 CA 原則, 將 CSR 發送給您的 CA 如果您使用的是 Windows Server 2008/2012/2012 R2/2016 的企業根 CA, 我們建議您使用網頁伺服器作為憑證範本, 以便安全建立用戶端憑證 相關資訊 建立和安裝憑證授權單位 (CA) 發行的憑證 300
307 主頁 > 安全性 > 網路安全功能 > 使用 SSL/TLS 安全地管理網路機器 > 憑證和網路管理 > 建立和安裝憑證 > 建立和安裝憑證授權單位 (CA) 發行的憑證 > 在 Fuji Xerox 機器上安裝憑證 在 Fuji Xerox 機器上安裝憑證 當您收到 CA 憑證時, 請按照以下步驟將憑證安裝到列印伺服器上 : 只能將本機器 CSR 頒發的憑證安裝到機器上 當您要建立另一個 CSR 時, 請確定建立另一個 CSR 之前已安裝憑證 僅當將憑證安裝到機器後, 建立另一個 CSR 否則, 安裝之前建立的 CSR 將失效 1. 啟動網頁瀏覽器 2. 在瀏覽器的位址列中輸入 IP address ( machine's IP address 為機器的 IP 位址 ) 例如 : 如果您正在使用網域名稱系統或已啟用 NetBIOS 名稱, 則可以輸入 SharedPrinter 等其他名稱代替 IP 位址 - 例如 : 如果您啟用了 NetBIOS 名稱, 則還可以使用節點名稱 - 例如 : NetBIOS 名稱可在網路配置報告中找到 對於 Mac, 按一下螢幕上本機器的 Status Monitor 圖示存取網路管理 3. 依預設, 不需要密碼 如果已設定密碼, 請鍵入密碼, 然後按一下 4. 按一下 Network ( 網路 ) 標籤 5. 按一下 Security ( 安全 ) 標籤 6. 按一下 Certificate ( 憑證 ) 7. 按一下 Install Certificate ( 安裝憑證 ) 8. 瀏覽至包含 CA 所頒發憑證的檔案, 然後按一下 Submit ( 送出 ) 您的機器記憶體上已成功建立和儲存憑證 若要使用 SSL/TLS 通訊, 電腦上必須安裝 CA 根憑證 請聯絡您的網路管理員 相關資訊 建立和安裝憑證授權單位 (CA) 發行的憑證 301
308 主頁 > 安全性 > 網路安全功能 > 使用 SSL/TLS 安全地管理網路機器 > 憑證和網路管理 > 建立和安裝憑證 > 建立和安裝憑證授權單位 (CA) 發行的憑證 > 匯入和匯出憑證和私密金鑰 匯入和匯出憑證和私密金鑰 可透過匯入和匯出功能在機器上儲存憑證和私密密碼並進行管理 匯入憑證和私密密碼 匯出憑證和私密金鑰 302
309 主頁 > 安全性 > 網路安全功能 > 使用 SSL/TLS 安全地管理網路機器 > 憑證和網路管理 > 建立和安裝憑證 > 建立和安裝憑證授權單位 (CA) 發行的憑證 > 匯入和匯出憑證和私密金鑰 > 匯入憑證和私密密碼 匯入憑證和私密密碼 1. 啟動網頁瀏覽器 2. 在瀏覽器的位址列中輸入 IP address ( machine's IP address 為機器的 IP 位址 ) 例如 : 如果您正在使用網域名稱系統或已啟用 NetBIOS 名稱, 則可以輸入 SharedPrinter 等其他名稱代替 IP 位址 - 例如 : 如果您啟用了 NetBIOS 名稱, 則還可以使用節點名稱 - 例如 : NetBIOS 名稱可在網路配置報告中找到 對於 Mac, 按一下螢幕上本機器的 Status Monitor 圖示存取網路管理 3. 依預設, 不需要密碼 如果已設定密碼, 請鍵入密碼, 然後按一下 4. 按一下 Network ( 網路 ) 標籤 5. 按一下 Security ( 安全 ) 標籤 6. 按一下 Certificate ( 憑證 ) 7. 按一下 Import Certificate and Private Key ( 匯入憑證和私密密碼 ) 8. 瀏覽至您想匯入的檔案 9. 如果檔案有加密, 輸入密碼再按一下 Submit ( 送出 ) 憑證和私密密碼已匯入您的機器中 若要使用 SSL/TLS 通訊, 電腦上也必須安裝 CA 根憑證 請聯絡您的網路管理員 相關資訊 匯入和匯出憑證和私密金鑰 303
310 主頁 > 安全性 > 網路安全功能 > 使用 SSL/TLS 安全地管理網路機器 > 憑證和網路管理 > 建立和安裝憑證 > 建立和安裝憑證授權單位 (CA) 發行的憑證 > 匯入和匯出憑證和私密金鑰 > 匯出憑證和私密金鑰 匯出憑證和私密金鑰 1. 啟動網頁瀏覽器 2. 在瀏覽器的位址列中輸入 IP address ( machine's IP address 為機器的 IP 位址 ) 例如 : 如果您正在使用網域名稱系統或已啟用 NetBIOS 名稱, 則可以輸入 SharedPrinter 等其他名稱代替 IP 位址 - 例如 : 如果您啟用了 NetBIOS 名稱, 則還可以使用節點名稱 - 例如 : NetBIOS 名稱可在網路配置報告中找到 對於 Mac, 按一下螢幕上本機器的 Status Monitor 圖示存取網路管理 3. 依預設, 不需要密碼 如果已設定密碼, 請鍵入密碼, 然後按一下 4. 按一下 Network ( 網路 ) 標籤 5. 按一下 Security ( 安全 ) 標籤 6. 按一下 Certificate ( 憑證 ) 7. 按一下與 Export ( 匯出 ) 一起顯示的 Certificate List ( 憑證清單 ) 8. 如果您要加密檔案, 請輸入密碼 如果密碼欄空白, 輸出結果就不會加密 9. 再輸入一次密碼加以確認, 再按一下 Submit ( 送出 ) 10. 按一下存檔 11. 指定檔案的儲存位置 憑證和私密金鑰將匯出到您的電腦 也可將憑證匯入您的電腦 相關資訊 匯入和匯出憑證和私密金鑰 304
311 主頁 > 安全性 > 網路安全功能 > 使用 SSL/TLS 安全地管理網路機器 > 憑證和網路管理 > 建立和安裝憑證 > 匯入和匯出 CA 憑證 匯入和匯出 CA 憑證 您可以在 Fuji Xerox 機器上匯入 匯出及儲存 CA 憑證 匯入 CA 憑證 匯出 CA 憑證 305
312 主頁 > 安全性 > 網路安全功能 > 使用 SSL/TLS 安全地管理網路機器 > 憑證和網路管理 > 建立和安裝憑證 > 匯入和匯出 CA 憑證 > 匯入 CA 憑證 匯入 CA 憑證 1. 啟動網頁瀏覽器 2. 在瀏覽器的位址列中輸入 IP address ( machine's IP address 為機器的 IP 位址 ) 例如 : 如果您正在使用網域名稱系統或已啟用 NetBIOS 名稱, 則可以輸入 SharedPrinter 等其他名稱代替 IP 位址 - 例如 : 如果您啟用了 NetBIOS 名稱, 則還可以使用節點名稱 - 例如 : NetBIOS 名稱可在網路配置報告中找到 對於 Mac, 按一下螢幕上本機器的 Status Monitor 圖示存取網路管理 3. 依預設, 不需要密碼 如果已設定密碼, 請鍵入密碼, 然後按一下 4. 按一下 Network ( 網路 ) 標籤 5. 按一下 Security ( 安全 ) 標籤 6. 按一下 CA Certificate (CA 憑證 ) 7. 按一下 Import CA Certificate ( 匯入 CA 憑證 ) 8. 瀏覽至您想匯入的檔案 9. 按一下 Submit ( 送出 ) 相關資訊 匯入和匯出 CA 憑證 306
313 主頁 > 安全性 > 網路安全功能 > 使用 SSL/TLS 安全地管理網路機器 > 憑證和網路管理 > 建立和安裝憑證 > 匯入和匯出 CA 憑證 > 匯出 CA 憑證 匯出 CA 憑證 1. 啟動網頁瀏覽器 2. 在瀏覽器的位址列中輸入 IP address ( machine's IP address 為機器的 IP 位址 ) 例如 : 如果您正在使用網域名稱系統或已啟用 NetBIOS 名稱, 則可以輸入 SharedPrinter 等其他名稱代替 IP 位址 - 例如 : 如果您啟用了 NetBIOS 名稱, 則還可以使用節點名稱 - 例如 : NetBIOS 名稱可在網路配置報告中找到 對於 Mac, 按一下螢幕上本機器的 Status Monitor 圖示存取網路管理 3. 依預設, 不需要密碼 如果已設定密碼, 請鍵入密碼, 然後按一下 4. 按一下 Network ( 網路 ) 標籤 5. 按一下 Security ( 安全 ) 標籤 6. 按一下 CA Certificate (CA 憑證 ) 7. 選擇您想匯出的憑證, 然後按一下 Export ( 匯出 ) 8. 按一下 Submit ( 送出 ) 9. 按一下存檔 10. 指定電腦上用於儲存匯出憑證的位置, 並進行儲存 相關資訊 匯入和匯出 CA 憑證 307
314 主頁 > 安全性 > 網路安全功能 > 使用 SSL/TLS 安全地管理網路機器 > 憑證和網路管理 > 管理多個憑證 管理多個憑證 多個憑證功能允許您使用網路管理來管理安裝在您機器上的各憑證 在網路管理中, 導覽至 Certificate ( 憑證 ) 或 CA Certificate (CA 憑證 ) 螢幕檢視憑證內容 刪除或匯出憑證 儲存在 Fuji Xerox 機器上的憑證最大數量 自我簽署憑證或 CA 發行的憑證 5 CA 憑證 5 您可以使用 SMTP over SSL 儲存最多 5 個憑證授權單位 (CA) 憑證 ( 僅適用於某些型號 ) 我們建議您比允許數目少儲存一個憑證, 保留一個空白位置以備發生憑證過期的情況時使用 憑證過期時, 匯入一個新的憑證到保留位置, 然後刪除過期憑證 這樣可確保避免設置失敗 使用 SSL for SMTP 通訊時無需選擇憑證, 已自動選擇必要的憑證 相關資訊 憑證和網路管理 308
315 主頁 > 安全性 > 網路安全功能 > 使用 SSL/TLS 安全地管理網路機器 > 使用網路管理安全管理網路機器 使用網路管理安全管理網路機器 若要安全管理您的網路機器, 您必須使用帶有安全性通訊協定的管理工具程式 我們建議您使用 HTTPS 通訊協定進行安全管理 若要使用此通訊協定, 必須啟用機器上的 HTTPS 預設值為已啟用 HTTPS 通訊協定 可使用網路管理螢幕變更 HTTPS 通訊協定設定 1. 啟動網頁瀏覽器 2. 在瀏覽器的位址列中輸入 Name ( Common Name 是您為憑證指定的一般名稱, 可能是 IP 位址 節點名稱或網域名稱 ) 3. 依預設, 不需要密碼 如果已設定密碼, 請鍵入密碼, 然後按一下 4. 現在您可使用 HTTPS 存取機器 如果您使用 SNMPv3 通訊協定, 請按照下列步驟 5. 按一下 Network ( 網路 ) 標籤 6. 按一下 Protocol ( 通訊協定 ) 7. 確定 SNMP 設定已啟用, 然後按一下 Advanced Settings ( 進階設定 ) 8. 設置 SNMP 設定 SNMP Mode of Operation (SNMP 操作模式 ) 有三種選項 SNMP v1/v2c read-write access (SNMP v1/v2c 讀寫存取權限 ) 在此模式下, 列印伺服器使用的是版本 1 和版本 2c 的 SNMP 通訊協定 您可在這個模式下使用所有的 Fuji Xerox 應用程式 不過, 此模式並不安全, 因為此模式並不會驗證使用者, 也不會將資料加密 SNMPv3 read-write access and v1/v2c read-only access (SNMPv3 讀寫存取權限及 v1/v2c 唯讀存取權限 ) 在此模式下, 列印伺服器使用的是讀寫存取版本 3 和唯讀存取版本 1 和 2c 的 SNMP 通訊協定 309
316 當您使用 SNMPv3 read-write access and v1/v2c read-only access (SNMPv3 讀寫存取權限及 v1/v2c 唯讀存取權限 ) 模式時, 某些存取列印伺服器的 Fuji Xerox 應用程式 ( 如 BRAdmin Light) 無法正常執行, 因為它們只能驗證唯讀存取版本 1 和版本 2c 的通訊協定 如果您要使用所有應用程式, 我們建議您使用 SNMP v1/v2c read-write access (SNMP v1/v2c 讀寫存取權限 ) 模式 SNMPv3 read-write access (SNMPv3 讀寫存取權限 ) 在此模式下, 列印伺服器使用的是版本 3 的 SNMP 通訊協定 如果您想安全管理列印伺服器, 請使用此模式 當您使用 SNMPv3 read-write access (SNMPv3 讀寫存取權限 ) 模式時, 請注意下列事項 : - 您只能使用網路管理對列印伺服器進行管理 - 所有應用程式都將受限 若要允許使用 SNMPv1/v2c 應用程式, 請使用 SNMPv3 read-write access and v1/v2c read-only access (SNMPv3 讀寫存取權限及 v1/v2c 唯讀存取權限 ) 或 SNMP v1/v2c read-write access (SNMP v1/v2c 讀寫存取權限 ) 模式 9. 按一下 Submit ( 送出 ) 相關資訊 使用 SSL/TLS 安全地管理網路機器 310
317 主頁 > 安全性 > 網路安全功能 > 使用 SSL/TLS 安全地管理網路機器 > 使用 SSL/TLS 安全列印文件 使用 SSL/TLS 安全列印文件 若要以 IPP 通訊協定安全列印文件, 使用 IPPS 通訊協定 1. 啟動網頁瀏覽器 2. 在瀏覽器的位址列中輸入 IP address ( machine's IP address 為機器的 IP 位址 ) 例如 : 如果您正在使用網域名稱系統或已啟用 NetBIOS 名稱, 則可以輸入 SharedPrinter 等其他名稱代替 IP 位址 - 例如 : 如果您啟用了 NetBIOS 名稱, 則還可以使用節點名稱 - 例如 : NetBIOS 名稱可在網路配置報告中找到 對於 Mac, 按一下螢幕上本機器的 Status Monitor 圖示存取網路管理 3. 依預設, 不需要密碼 如果已設定密碼, 請鍵入密碼, 然後按一下 4. 按一下 Network ( 網路 ) 標籤 5. 按一下 Protocol ( 網路通訊協定 ) 確認已勾選 IPP 核取方塊 如果您未勾選 IPP 核取方塊, 勾選 IPP 核取方塊, 然後按一下 Submit ( 送出 ) 重新啟動機器以啟用設置 機器重新啟動後, 返回到機器網頁, 按一下 Network ( 網路 ) 標籤, 然後按一下 Protocol ( 網路通訊協定 ) 6. 按一下 HTTP Server Settings (HTTP 伺服器設定 ) 7. 在 HTTPS(Port 443) 中勾選 IPP 核取方塊, 再按一下 Submit ( 送出 ) 8. 重新啟動機器以啟用設置 使用 IPPS 通訊無法避免未經授權的列印伺服器存取 相關資訊 使用 SSL/TLS 安全地管理網路機器 311
318 主頁 > 安全性 > 網路安全功能 > 安全發送電子郵件 安全發送電子郵件 使用網路管理配置電子郵件發送 發送需要使用者認證的電子郵件 使用 SSL/TLS 安全發送電子郵件 312
319 主頁 > 安全性 > 網路安全功能 > 安全發送電子郵件 > 使用網路管理配置電子郵件發送 使用網路管理配置電子郵件發送 我們建議使用網路管理來配置透過使用者驗證進行安全電子郵件傳送, 或使用 SSL/TLS 傳送電子郵件 1. 啟動網頁瀏覽器 2. 在瀏覽器的位址列中輸入 IP address ( machine's IP address 為機器的 IP 位址 ) 例如 : 3. 依預設, 不需要密碼 如果已設定密碼, 請鍵入密碼, 然後按一下 4. 按一下 Network ( 網路 ) 標籤 5. 按一下左側導覽列中的 Protocol ( 通訊協定 ) 選單 6. 在 SMTP 欄中, 按一下 Advanced Settings ( 進階設定 ) 並確保 SMTP 的狀態為 Enabled ( 已啟用 ) 7. 配置 SMTP 設定 配置完成後, 透過發送測試電子郵件確認電子郵件設定是否正確 如果您不知道 SMTP 伺服器的設定, 請聯絡您的網路管理員或網際網路服務供應商 (ISP) 8. 完成後, 按一下 Submit ( 送出 ) Test Send Configuration ( 測試電子郵件發送設置 ) 對話方塊將會顯示 9. 遵循對話方塊中的說明測試目前的設定 相關資訊 安全發送電子郵件 313
320 主頁 > 安全性 > 網路安全功能 > 安全發送電子郵件 > 發送需要使用者認證的電子郵件 發送需要使用者認證的電子郵件 本 Fuji Xerox 機器支援 SMTP-AUTH 方法透過需要使用者驗證的電郵伺服器發送電子郵件 這種方法可防止未經授權的使用者存取電郵伺服器 您可以將 SMTP-AUTH 用於電子郵件通知和電子郵件報告 ( 適用於某些型號 ) 我們建議您使用網路管理配置 SMTP 認證 電郵伺服器設定 您必須配置機器的 SMTP 認證方法, 以符合電郵伺服器所使用的方法 有關電郵伺服器設定的詳細資訊, 請聯絡網路管理員或網際網路供應商 (ISP) 若要啟用 SMTP 伺服器認證 : 必須在網路管理 SMTP 螢幕中 Server Authentication Method ( 伺服器驗證方法 ) 的下方選擇 SMTP-AUTH. 相關資訊 安全發送電子郵件 314
321 主頁 > 安全性 > 網路安全功能 > 安全發送電子郵件 > 使用 SSL/TLS 安全發送電子郵件 使用 SSL/TLS 安全發送電子郵件 本 Fuji Xerox 機器支援 SSL/TLS 方法透過需要安全 SSL/TLS 通訊的電子郵件伺服器發送電子郵件 若要透過使用 SSL/TLS 通訊的電郵伺服器發送電子郵件, 您必須配置 SMTP over SSL/TLS 我們建議使用網路管理配置 SSL/TLS 驗證伺服器憑證 在 SSL/TLS 選項下, 如果您選擇 SSL 或 TLS, 將自動勾選 Verify Server Certificate ( 驗證伺服器憑證 ) 核取方塊 驗證伺服器憑證之前, 您必須匯入負責簽署伺服器憑證的 CA 所頒發的 CA 憑證 請聯絡您的網路管理員或網際網路服務供應商 (ISP) 確認是否需要匯入 CA 憑證 如果您無需驗證伺服器憑證, 請取消勾選 Verify Server Certificate ( 驗證伺服器憑證 ) 核取方塊 連接埠編號 如果您選擇 SSL, 則 Port ( 連接埠 ) 值將變更以與通訊協定相匹配 若要手動變更連接埠編號, 選擇 SSL/TLS 後, 輸入連接埠編號 您必須設置機器的 SMTP 通訊方法, 以符合電郵伺服器所使用的方法 如需詳細的電郵伺服器設定資訊, 請聯絡您的網路管理員或 ISP 315
322 在大多數情況下, 安全的網路郵件服務需要下列設定 : SMTP Port ( 連接埠 ) 25 Server Authentication Method ( 伺服器驗證方法 ) SSL/TLS SMTP-AUTH TLS 相關資訊 安全發送電子郵件 316
323 主頁 > 行動 行動 Google Cloud Print AirPrint 適用於 Windows 的行動列印 Mopria 列印服務 Print Utility 317
324 主頁 > 行動 > Google Cloud Print Google Cloud Print Google Cloud Print 概述 使用 Google Cloud Print 前 從 Google Chrome 或 Chrome OS 列印 從 Google Drive 行動版列印 從 Gmail 網路郵件服務行動版列印 318
325 主頁 > 行動 > Google Cloud Print > Google Cloud Print 概述 Google Cloud Print 概述 Google Cloud Print (Google 雲端列印 ) 是一項 Google 服務, 允許您使用行動電話或電腦等網路相容裝置列印至已註冊到您 Google 帳戶的印表機, 而無需在該網路相容裝置上安裝印表機驅動程式 從 Android 應用程式進行列印時, 需要從 Google Play Store 安裝 Google Cloud Print 應用 列印請求 2. 網際網路 3. Google Cloud Print 4. 列印 3 4 相關資訊 Google Cloud Print 319
326 主頁 > 行動 > Google Cloud Print > 使用 Google Cloud Print 前 使用 Google Cloud Print 前 使用 Google Cloud Print 時的網路設定 使用 Google Chrome 向 Google Cloud Print 註冊您的機器 使用網路管理向 Google Cloud Print 註冊您的機器 320
327 主頁 > 行動 > Google Cloud Print > 使用 Google Cloud Print 前 > 使用 Google Cloud Print 時的網路設定 使用 Google Cloud Print 時的網路設定 若要使用 Google Cloud Print, 必須透過有線或無線方式將您的 Fuji Xerox 機器接入可存取網際網路的網路 若要正確連接和設置您的機器, 請參閱快速安裝指南或本說明書中的相關主題 相關資訊 使用 Google Cloud Print 前 Google Cloud Print 問題 321
328 主頁 > 行動 > Google Cloud Print > 使用 Google Cloud Print 前 > 使用 Google Chrome 向 Google Cloud Print 註冊您的機器 使用 Google Chrome 向 Google Cloud Print 註冊您的機器 確保您已建立 Google 帳戶 如果您沒有這樣一個帳戶, 請使用電腦或行動裝置登入 Google 網站 ( accounts.google.com/signup), 建立一個新的帳戶 確保啟動註冊過程前 Fuji Xerox 機器處於閒置狀態 本節的步驟示例適用於 Windows 使用者 您的電腦螢幕可能會因作業系統和環境而有所不同 1. 打開您電腦上的 Google Chrome 2. 登入您的 Google 帳戶 3. 按一下 Google Chrome 選單圖示然後按一下設定 > 顯示進階設定 4. 在 Google 雲端列印部分, 按一下管理 5. 遵循螢幕上的說明註冊本機器 6. 機器顯示確認訊息時, 按 [OK] 按鍵 如果機器的液晶螢幕上未顯示確認訊息, 請重複上述步驟 7. Fuji Xerox 機器註冊成功後將顯示在我的裝置欄位中 相關資訊 使用 Google Cloud Print 前 322
329 主頁 > 行動 > Google Cloud Print > 使用 Google Cloud Print 前 > 使用網路管理向 Google Cloud Print 註冊您的機器 使用網路管理向 Google Cloud Print 註冊您的機器 確保您已建立 Google 帳戶 如果您沒有這樣一個帳戶, 請使用電腦或行動裝置登入 Google 網站 ( accounts.google.com/signup), 建立一個新的帳戶 確保啟動註冊過程前 Fuji Xerox 機器處於閒置狀態 開始註冊機器前, 請確認已在機器上設定正確的日期和時間 1. 確認本 Fuji Xerox 機器已連接到電腦或行動裝置所接入的網路 2. 啟動網頁瀏覽器 3. 在瀏覽器的位址列中輸入 IP address ( machine's IP address 為機器的 IP 位址 ) 例如 : 4. 依預設, 不需要密碼 如果已設定密碼, 請鍵入密碼, 然後按一下 5. 按一下 Network ( 網路 ) 標籤 6. 按一下左側導覽列中的 Protocol ( 通訊協定 ) 選單 7. 確保已勾選 Google Cloud Print (Google 雲端列印 ), 然後按一下 Advanced Settings ( 進階設定 ) 8. 確保 Status ( 狀態 ) 設定為 Enabled ( 已啟用 ) 按一下 Register ( 註冊 ) 9. 遵循螢幕上的說明註冊本機器 10. 機器顯示確認訊息時, 按確定按鍵 如果機器的液晶螢幕上未顯示確認訊息, 請重複上述步驟 11. 按一下 Google 12. 將會顯示 Google Cloud Print 的登入螢幕 使用您的 Google 帳戶登入, 然後遵循螢幕上的說明註冊本機器 13. 完成機器註冊程序後, 返回到網路管理螢幕, 確保 Registration Status ( 註冊狀態 ) 設定為 Registered ( 已註冊 ) 相關資訊 使用 Google Cloud Print 前 323
330 主頁 > 行動 > Google Cloud Print > 從 Google Chrome 或 Chrome OS 列印 從 Google Chrome 或 Chrome OS 列印 1. 確保您的 Fuji Xerox 機器已開啟 2. 打開您想列印的網頁 3. 按一下 Google Chrome 選單圖示 4. 按一下 Print ( 列印 ) 5. 從印表機清單中選擇您的機器 6. 如有需要, 變更列印選項 7. 按一下 Print ( 列印 ) 相關資訊 Google Cloud Print 324
331 主頁 > 行動 > Google Cloud Print > 從 Google Drive 行動版列印 從 Google Drive 行動版列印 1. 確保您的 Fuji Xerox 機器已開啟 2. 從 Android 或 ios 裝置的網頁瀏覽器存取 Google Drive 3. 打開您想列印的文件 4. 點擊選單圖示 5. 點擊 Print ( 列印 ) 6. 從印表機清單中選擇您的機器 7. 如有需要, 變更列印選項 8. 點擊 或 Print ( 列印 ) 相關資訊 Google Cloud Print 325
332 主頁 > 行動 > Google Cloud Print > 從 Gmail 網路郵件服務行動版列印 從 Gmail 網路郵件服務行動版列印 1. 確保您的 Fuji Xerox 機器已開啟 2. 從 Android 或 ios 裝置的網頁瀏覽器存取 Gmail 網路郵件服務 3. 打開您想列印的電子郵件 4. 點擊選單圖示 如果附件名稱旁顯示有 Print ( 列印 ), 則也可以列印附件 點擊 Print ( 列印 ), 然後遵循行動裝置上的說明執行操作 5. 點擊 Print ( 列印 ) 6. 從印表機清單中選擇您的機器 7. 如有需要, 變更列印選項 8. 點擊或 Print ( 列印 ) 相關資訊 Google Cloud Print 326
333 主頁 > 行動 > AirPrint AirPrint AirPrint 概述 使用 AirPrint 前 使用 AirPrint 進行列印 使用 AirPrint 進行掃描 使用 AirPrint 發送傳真 ( 適用於支援傳真的型號 ) 327
334 主頁 > 行動 > AirPrint > AirPrint 概述 AirPrint 概述 AirPrint 是一款適用於 Apple 作業系統的列印解決方案, 讓您可從 ipad iphone ipod touch 和 Mac 電腦無線列印照片 電子郵件 網頁和文件, 而無需安裝驅動程式 AirPrint 還允許您直接從 Mac 電腦發送傳真而無需列印, 也可將文件掃描至 Mac 電腦 (DocuPrint M235 z) 更多資訊, 請造訪 Apple 網站 相關資訊 AirPrint AirPrint 問題 328
335 主頁 > 行動 > AirPrint > 使用 AirPrint 前 使用 AirPrint 前 使用 AirPrint 時的網路設定 使用網路管理 ( 網頁瀏覽器 ) 啟用和停用 AirPrint 329
336 主頁 > 行動 > AirPrint > 使用 AirPrint 前 > 使用 AirPrint 時的網路設定 使用 AirPrint 時的網路設定 若要使用 AirPrint, 您的行動裝置必須連接到本 Fuji Xerox 機器所在的無線網路 AirPrint 支援使用基礎架構模式或 Wi-Fi Direct 的無線連接 若要設置行動裝置的無線網路設定, 請參閱行動裝置的使用說明書 點選 Safari 中的 的行動裝置使用說明書連結 可找到 Apple 網站上 若要設置本 Fuji Xerox 機器的無線網路設定, 請參閱快速安裝指南或本說明書中的相關主題 如果您的 Fuji Xerox 機器支援有線網路, 可透過網路連接線連接到無線存取點 / 路由器 如果您的 Fuji Xerox 機器支援 Wi-Fi Direct, 而且您想設置 Fuji Xerox 機器的 Wi-Fi Direct 網路, 請參閱本線上使用說明書中的相關主題 相關資訊 使用 AirPrint 前 330
337 主頁 > 行動 > AirPrint > 使用 AirPrint 前 > 使用網路管理 ( 網頁瀏覽器 ) 啟用和停用 AirPrint 使用網路管理 ( 網頁瀏覽器 ) 啟用和停用 AirPrint 確認本 Fuji Xerox 機器已連接到電腦所接入的網路 1. 啟動網頁瀏覽器 2. 在瀏覽器的位址列中輸入 IP address ( machine's IP address 為機器的 IP 位址 ) 例如 : 3. 依預設, 不需要密碼 如果已設定密碼, 請鍵入密碼, 然後按一下 4. 按一下 Network ( 網路 ) 標籤 5. 按一下左側導覽列中的 Protocol ( 通訊協定 ) 選單 6. 若要停用 AirPrint, 取消勾選 AirPrint 核取方塊 若要啟用 AirPrint, 勾選 AirPrint 核取方塊 預設狀態下 AirPrint 為啟用 7. 按一下 Submit ( 送出 ) 8. 重新啟動機器以啟用設置 相關資訊 使用 AirPrint 前 331
338 主頁 > 行動 > AirPrint > 使用 AirPrint 進行列印 使用 AirPrint 進行列印 從 ipad iphone 或 ipod Touch 列印 使用 AirPrint 前 (macos) 使用 AirPrint 進行列印 (macos) 332
339 主頁 > 行動 > AirPrint > 使用 AirPrint 進行列印 > 從 ipad iphone 或 ipod Touch 列印 從 ipad iphone 或 ipod Touch 列印 視乎應用程式, 列印步驟可能會有所不同 下文以 Safari 為例進行說明 1. 確保您的 Fuji Xerox 機器已開啟 2. 使用 Safari 打開您想列印的頁面 3. 點擊 或 4. 點擊列印 5. 確保您的 Fuji Xerox 機器已選擇 6. 如果選擇其他機器 ( 或者尚未選擇印表機 ), 點選印表機 將顯示可用機器的清單 7. 在該清單中點選您機器的名稱 8. 選擇所需選項, 例如列印頁數 雙面列印 ( 若本機器支援 ) 9. 點擊列印 相關資訊 使用 AirPrint 進行列印 333
340 主頁 > 行動 > AirPrint > 使用 AirPrint 進行列印 > 使用 AirPrint 前 (macos) 使用 AirPrint 前 (macos) 使用 macos 列印前, 將您的 Fuji Xerox 機器添加到 Mac 電腦上的印表機清單中 1. 從 Apple 選單中選擇系統偏好設定 2. 按一下印表機與掃描器 3. 按一下左側印表機窗格下方的 + 圖示 4. 按一下加入印表機或掃描器 加入螢幕將會顯示 5. 選擇您的 Fuji Xerox 機器, 然後選取 AirPrint ( 從使用彈出式選單 ) 6. 按一下加入 相關資訊 使用 AirPrint 進行列印 334
341 主頁 > 行動 > AirPrint > 使用 AirPrint 進行列印 > 使用 AirPrint 進行列印 (macos) 使用 AirPrint 進行列印 (macos) 視乎應用程式, 列印步驟可能會有所不同 下文以 Safari 為例進行說明 列印前, 確保您的 Fuji Xerox 機器在 Mac 電腦上的印表機清單中 1. 確保您的 Fuji Xerox 機器已開啟 2. 在您的 Mac 電腦上, 使用 Safari 打開您想列印的頁面 3. 按一下檔案選單, 然後選擇列印 4. 確保您的 Fuji Xerox 機器已選擇 如果選擇其他機器 ( 或者尚未選擇印表機 ), 按一下印表機彈出式選單並選擇您的 Fuji Xerox 機器 5. 選擇所需選項, 例如列印頁數 雙面列印 ( 若本機器支援 ) 6. 按一下列印 相關資訊 使用 AirPrint 進行列印 335
342 主頁 > 行動 > AirPrint > 使用 AirPrint 進行掃描 使用 AirPrint 進行掃描 使用 AirPrint 進行掃描前 (macos) 使用 AirPrint 進行掃描 (macos) 從電腦掃描 (Mac) 336
343 主頁 > 行動 > AirPrint > 使用 AirPrint 進行掃描 > 使用 AirPrint 進行掃描前 (macos) 使用 AirPrint 進行掃描前 (macos) 使用 macos 掃描前, 將您的 Fuji Xerox 機器添加到 Mac 電腦上的掃描器清單中 1. 從 Apple 選單中選擇系統偏好設定 2. 按一下印表機與掃描器 3. 按一下左側掃描器窗格下方的 + 圖示 4. 按一下加入印表機或掃描器 加入螢幕將會顯示 5. 選擇您的 Fuji Xerox 機器, 然後選取 AirPrint ( 從使用彈出式選單 ) 6. 按一下加入 相關資訊 使用 AirPrint 進行掃描 337
344 主頁 > 行動 > AirPrint > 使用 AirPrint 進行掃描 > 使用 AirPrint 進行掃描 (macos) 使用 AirPrint 進行掃描 (macos) 掃描前, 確保您的 Fuji Xerox 機器在 Mac 電腦上的掃描器清單中 1. 裝入文件 2. 從 Apple 選單中選擇系統偏好設定 3. 按一下印表機與掃描器 4. 從掃描器清單中選擇您的 Fuji Xerox 機器 5. 按一下掃描標籤, 然後按一下打開掃描器 按鍵 掃描器螢幕將會顯示 6. 如果將文件放到了自動進稿器中, 請勾選使用文件送紙匣核取方塊, 再從掃描大小設定彈出式選單中選擇文件尺寸 7. 從目標設定彈出式選單中選擇目標資料夾或目標應用程式 8. 如有需要, 請按一下顯示詳細資訊變更掃描設定 使用掃描器玻璃進行掃描時, 您可在您想掃描的部分上方按住並拖動滑鼠左鍵以手動裁剪影像 9. 按一下掃描 相關資訊 使用 AirPrint 進行掃描 338
345 主頁 > 行動 > AirPrint > 使用 AirPrint 發送傳真 ( 適用於支援傳真的型號 ) 使用 AirPrint 發送傳真 ( 適用於支援傳真的型號 ) 使用 AirPrint 發送傳真前 (macos) 使用 AirPrint 發送傳真 (macos) 339
346 主頁 > 行動 > AirPrint > 使用 AirPrint 發送傳真 ( 適用於支援傳真的型號 ) > 使用 AirPrint 發送傳真前 (macos) 使用 AirPrint 發送傳真前 (macos) 相關機型 : DocuPrint M235 z 發送傳真前, 將您的 Fuji Xerox 機器添加到 Mac 電腦上的印表機清單中 確保您的 Fuji Xerox 機器已連接至電話線路且正常運作 1. 從 Apple 選單中選擇系統偏好設定 2. 按一下印表機與掃描器 3. 按一下左側印表機窗格下方的 + 圖示 4. 按一下加入印表機或掃描器 加入螢幕將會顯示 5. 選擇您的 Fuji Xerox 機器, 然後選取 AirPrint ( 從使用彈出式選單 ) 6. 按一下加入 相關資訊 使用 AirPrint 發送傳真 ( 適用於支援傳真的型號 ) 340
347 主頁 > 行動 > AirPrint > 使用 AirPrint 發送傳真 ( 適用於支援傳真的型號 ) > 使用 AirPrint 發送傳真 (macos) 使用 AirPrint 發送傳真 (macos) 相關機型 : DocuPrint M235 z 確保您的 Fuji Xerox 機器在 Mac 電腦上的印表機清單中 下文以 Apple TextEdit 為例進行說明 AirPrint 僅支援黑白傳真文件 1. 確保您的 Fuji Xerox 機器已開啟 2. 在您的 Mac 電腦上, 開啟您想以傳真形式發送的檔案 3. 按一下檔案選單, 然後選擇列印 4. 按一下印表機彈出式選單, 然後選擇 FUJI XEROX DocuPrint XXXXX (XXXXX 為您的型號名稱 ) 5. 輸入傳真接收方資訊 6. 按一下傳真 相關資訊 使用 AirPrint 發送傳真 ( 適用於支援傳真的型號 ) 341
348 主頁 > 行動 > 適用於 Windows 的行動列印 適用於 Windows 的行動列印 適用於 Windows 的行動列印功能可透過無線方式從您的 Windows 行動裝置進行列印 您可將行動裝置連接到 Fuji Xerox 機器所在的網路, 然後無需安裝印表機驅動程式即可在裝置上進行列印 眾多 Windows 應用程式支援此功能 Windows 行動裝置 (Windows 10 Mobile 或更高版本 ) 2. Wi-Fi 連接 3. 您的 Fuji Xerox 機器 相關資訊 行動 342
349 主頁 > 行動 > Mopria 列印服務 Mopria 列印服務 Mopria 列印服務是 Mopria Alliance 開發的一項適用於 Android 行動裝置 (Android 4.4 或更高版本 ) 的列印功能 透過此功能, 您可與機器連接至相同的網路並進行列印, 而無需安裝其他驅動程式 眾多原生 Android 應用程式支援列印 Android 4.4 或更高版本 2. Wi-Fi 連接 3. 您的 Fuji Xerox 機器 必須從 Google Play Store 下載 Mopria 列印服務並將其安裝至您的 Android 裝置上 使用此服務前, 必須將其打開 相關資訊 行動 343
350 主頁 > 行動 > Print Utility Print Utility 透過 Print Utility 程式, 您可以掃描到並從 ios 或 Android 行動裝置列印 如需瞭解詳細資訊, 請造訪下列網站.. 對於 ios.. 對於 Android.. 相關資訊 行動 Mac 版 iprint&scan 344
351 主頁 > ControlCenter ControlCenter 使用 Fuji Xerox ControlCenter 軟體公用程式快速存取您常用的應用程式 使用 ControlCenter 可直接存取特定的應用程式 ControlCenter4 (Windows ) 345
352 主頁 > ControlCenter > ControlCenter4 (Windows ) ControlCenter4 (Windows ) 變更 ControlCenter4 中的操作模式 (Windows ) 使用 ControlCenter4 家用模式進行掃描 (Windows ) 使用 ControlCenter4 進階模式進行掃描 (Windows ) 使用 ControlCenter4 設定 Fuji Xerox 機器 (Windows ) 使用 ControlCenter4 進階模式建立自訂標籤 (Windows ) 346
353 主頁 > ControlCenter > ControlCenter4 (Windows ) > 變更 ControlCenter4 中的操作模式 (Windows ) 變更 ControlCenter4 中的操作模式 (Windows ) ControlCenter4 具有兩種操作模式 家用模式和進階模式 您可以隨時變更模式 家用模式 進階模式 家用模式 透過 ControlCenter4 家用模式 您可以輕鬆存取機器的主要功能 進階模式 透過 ControlCenter4 進階模式 您可以更好地控制機器的具體功能 並且可以自訂一鍵掃描操作 347
354 若要變更操作模式 : 1. 按一下工作欄中的 (ControlCenter4) 圖示, 然後選擇開啟 2. 按一下設置按鈕, 再選擇模式選擇 3. 模式選擇對話方塊將會顯示 選擇家用模式或進階模式 4. 按一下確定 相關資訊 ControlCenter4 (Windows ) 348
355 主頁 > ControlCenter > ControlCenter4 (Windows ) > 使用 ControlCenter4 家用模式進行掃描 (Windows ) 使用 ControlCenter4 家用模式進行掃描 (Windows ) 使用 ControlCenter4 家用模式存取機器的主要功能 使用 ControlCenter4 家用模式進行掃描 (Windows ) 使用 ControlCenter4 家用模式將掃描資料以 PDF 檔案格式儲存到資料夾 (Windows ) ControlCenter4 家用模式的掃描設定 (Windows ) 349
356 主頁 > ControlCenter > ControlCenter4 (Windows ) > 使用 ControlCenter4 進階模式進行掃描 (Windows ) 使用 ControlCenter4 進階模式進行掃描 (Windows ) 透過 ControlCenter4 進階模式, 您可以更好地控制機器的具體功能, 並且可以自訂一鍵掃描操作 使用 ControlCenter4 進階模式掃描照片和圖形 (Windows ) 使用 ControlCenter4 進階模式將掃描資料以 PDF 檔案格式儲存到資料夾 (Windows ) 使用 ControlCenter4 進階模式掃描身分證的兩面 (Windows ) 使用 ControlCenter4 進階模式掃描到電子郵件附件 (Windows ) 使用 ControlCenter4 進階模式掃描到可編輯的文字檔案 (OCR) (Windows ) ControlCenter4 進階模式的掃描設定 (Windows ) 350
357 主頁 > ControlCenter > ControlCenter4 (Windows ) > 使用 ControlCenter4 設定 Fuji Xerox 機器 (Windows ) 使用 ControlCenter4 設定 Fuji Xerox 機器 (Windows ) 相關機型 : DocuPrint M235 z 1. 按一下工作欄中的 (ControlCenter4) 圖示, 然後按一下開啟 2. 按一下裝置設定標籤 3. 按一下遠端設定按鈕 4. 視乎需要, 設置設定 匯出 按一下可將目前的設置設定儲存到某個檔案中 按一下匯出可儲存通訊錄或機器的全部設定 匯入 列印 確定 按一下可匯入檔案並讀取其設定 按一下可列印機器上的選定項目 待資料上傳完成後方可進行列印 按一下套用將新資料上傳到機器, 然後按一下列印 按一下可將資料上傳到機器, 然後退出遠端安裝程式 如果出現錯誤訊息, 確認您的資料正確, 然後按一下確定 351
358 取消 套用 按一下可退出遠端安裝程式而不將資料上傳到機器 按一下可將資料上傳到機器而不退出遠端安裝程式 5. 按一下確定 如果您的電腦受防火牆保護, 而您無法進行遠端安裝, 您可能需要設置防火牆設定, 以便能夠透過連接埠號碼 137 和 161 進行通訊 如果您正在使用 Windows 防火牆, 並從安裝光碟安裝了 Fuji Xerox 軟體和驅動程式, 則無需再進行防火牆設定 相關資訊 ControlCenter4 (Windows ) 遠端設定 (Windows ) 352
359 主頁 > ControlCenter > ControlCenter4 (Windows ) > 使用 ControlCenter4 進階模式建立自訂標籤 (Windows ) 使用 ControlCenter4 進階模式建立自訂標籤 (Windows ) 可根據您的喜好設定建立最多三個自訂標籤, 每個標籤最多可包含五個自訂按鈕 選擇進階模式作為 ControlCenter4 的模式設定 1. 按一下工作欄中的 (ControlCenter4) 圖示, 然後按一下開啟 2. 按一下設置按鈕, 再選擇建立自訂標籤 將建立一個自訂標籤 3. 若要變更自訂標籤的名稱, 請在該自訂標籤上按一下滑鼠右鍵, 然後選擇重新命名自訂標籤 4. 按一下設置按鈕, 選擇建立自訂按鈕, 再選擇您想建立的按鈕 設定對話方塊將會顯示 5. 輸入按鈕名稱, 然後變更設定 ( 如有需要 ) 按一下確定 視乎所選擇的按鈕, 設定選項可能會有所不同 可變更或刪除建立的標籤 按鈕或設定 按一下設置按鈕, 然後按照選單說明進行 353
360 相關資訊 ControlCenter4 (Windows ) 354
361 主頁 > Mac 版 iprint&scan Mac 版 iprint&scan iprint&scan 概述 Print Utility 使用 iprint&scan 進行掃描 (Mac) 355
362 主頁 > Mac 版 iprint&scan > iprint&scan 概述 iprint&scan 概述 使用 iprint&scan(mac 版 ) 從您的電腦上列印和掃描 以下螢幕是 iprint&scan 示例 實際螢幕可能會因應用程式版本而有所不同 對於 Mac 從 Fuji Xerox 安裝光碟安裝 iprint&scan 相關資訊 Mac 版 iprint&scan 356
363 主頁 > 故障排除 故障排除 參閱本章解決您在使用本 Fuji Xerox 機器的過程中可能會遇到的常見問題 您可自行修正多數問題 重要事項如需技術幫助, 您必須致電購買機器所在國家 / 地區的電話號碼 電話支援只限該購買國家當地 如果不是使用 Fuji Xerox 的耗材, 可能會影響列印品質 硬體效能及機器穩定性 (DocuPrint M235 z) 為了防止機器記憶體中的已接收傳真資料丟失, 關閉機器前請將資料傳送至其他傳真設備或您的電腦 首先, 檢查以下各項 : 機器電源線正確連接且機器已開啟 uu 快速安裝指南 已移除所有保護材料 uu 快速安裝指南 紙張已正確裝入紙匣 介面傳輸線已穩固地連到機器和電腦, 或者已在機器和電腦上設定無線連接 錯誤和維護訊息如果檢查後仍無法解決問題, 請確認問題, 然後 uu 相關資訊相關資訊 錯誤和維護訊息 文件卡紙 卡紙 列印問題 提高列印品質 電話和傳真問題 網路問題 Google Cloud Print 問題 AirPrint 問題 其他問題 轉移您的傳真或傳真日誌報告 機器資訊 357
364 主頁 > 故障排除 > 錯誤和維護訊息 錯誤和維護訊息 與其他精密辦公設備一樣, 本機器也可能會發生錯誤, 也需要更換耗材 發生錯誤時, 機器會識別錯誤或所需例行維護, 並顯示相應訊息 下表列出了常見錯誤及維護訊息 您可自行修正多數錯誤並進行例行維護 錯誤訊息原因措施 [Jam Tray ( 紙匣卡紙 )] 所示紙匣內發生卡紙 將紙匣完全拉出, 然後取出所有卡 紙 將紙匣穩固地推回機器內 [ 內部卡紙 ] 機器內部發生卡紙 打開前蓋, 取出碳粉匣和感光鼓元件 組件 拉出所有卡紙 闔上前蓋 如 果錯誤訊息仍然存在, 按啟動 [ 尺寸不符 ] 紙匣內紙張尺寸不正確 將正確尺寸的紙張放入紙匣, 並設定 紙匣的紙張尺寸 [ 手動進紙 ] 在印表機驅動程式中選擇了手動作為紙張來源, 但手動進紙槽中無紙 [ 自我診斷 ] 加熱組件未能在指定時間內升到指定溫度 加熱組件過熱 將紙張放入手動進紙槽 (DocuPrint M235 z) 為了防止機器記憶體中的已接收傳真資料丟失, 關閉機器前請將資料傳送至其他傳真設備或您的電腦 [ 更換感光鼓 ] 需要更換感光滾筒元件 安裝新的感光滾筒後未重設感光滾筒元件計數器 [ 更換碳粉匣 ] 碳粉匣壽命已耗盡 機器停止全部列印操作 記憶體有足夠空間時, 傳真將儲存在記憶體中 按住關閉機器, 等待數秒再重 新開啟 讓機器在電源開啟的情況下閒置 15 分鐘 更換感光滾筒元件 重設感光滾筒元件計數器 請更換新的碳粉匣 [ 後部卡紙 ] 機器後部發生卡紙 打開加熱組蓋, 取出所有卡紙 關閉 加熱組蓋 如果錯誤訊息仍然存在, 按啟動 [ 原稿卡紙 ] 文件未正確插入或送入, 或從自動進稿器掃描的文件太長 從自動進稿器取出卡住的紙張 清除自動進稿器裝置紙張路徑中的任何碎片或紙屑 按停止 / 退出 [ 記憶體已滿 ] 機器的記憶體已滿 如果正在發送傳真或執行複印操作 執行下列其中一個動作 : 按啟動發送或複印已掃描頁面 按停止 / 退出, 待正在執行的其他操作結束後再試一次 列印記憶體中的傳真 清除記憶體中的資料 您可以關閉記憶體接收, 釋放一些空間 如果正在執行列印操作 執行下列其中一個動作 : 降低解析度 從記憶體清除傳真 358
365 錯誤訊息原因措施 [ 通訊錯誤 ] 電話線路品質不良導致通訊錯誤 再次發送傳真, 或將機器連接到其他 電話線路 若仍有問題, 請聯絡電信 公司並要求他們檢查您的電話線路 [ 連接中斷 ] 其他人或其他人的傳真設備中斷撥號 [ 無來電顯示 ] 沒有來電記錄 您沒有接收到來電, 或者沒有向電信公司登記來電顯示服務 再次嘗試發送或接收 如果通話反復停止且您正在使用 VoIP (IP 語音 ) 系統, 請嘗試將相容性變更為基本 (VoIP) 如果您想使用來電顯示功能, 請致電電信公司 [ 無法列印 ] XX 機器發生機械故障 (DocuPrint M235 z) 為了防止機器記憶體中的已接收傳真資料丟失, 關閉機器前請將資料傳送至其他傳真設備或您的電腦 按住關閉機器, 等待數分鐘再 重新開啟 如果問題仍然存在, 請聯絡 Fuji Xerox 客服中心 [ 無法掃描 ] XX 機器發生機械故障 (DocuPrint M235 z) 為了防止機器記憶體中的已接收傳真資料丟失, 關閉機器前請將資料傳送至其他傳真設備或您的電腦 按住關閉機器, 再重新開啟 如果問題仍然存在, 請聯絡 Fuji Xerox 客服中心 [ 無紙 ] 機器缺紙, 或紙張沒有正確放入紙匣 重新將紙張放入紙匣 確定紙張調整器設定為正確的尺寸 如果紙匣中裝有紙張, 取出紙張, 將其重新裝入 確定紙張調整器設定為正確的尺寸 請勿將紙匣裝得過滿 [ 無碳粉 ] 碳粉匣或碳粉匣和感光滾筒組件安裝不正確 取出碳粉匣和感光鼓組件 從感光鼓元件中取出碳粉匣, 再將碳粉匣裝回感光鼓元件 將碳粉匣和感光鼓元件組件重新裝入機器 如果問題仍然存在, 請更換新的碳粉匣 [ 無應答 / 忙線 ] 您撥打的號碼無應答或忙線中 請確認號碼並再試一次 [ 稍等片刻 ] 機器內部溫度過高 機器將暫停目前的列印工作, 並進入冷卻模式 在冷卻模式下, 您將聽到冷卻風扇運轉的聲音, 同時液晶螢幕上會顯示 [ 稍等片刻 ] 請等待機器完成冷卻 確定機器的所有通風口都暢通無阻 機器冷卻後將繼續列印 若風扇未旋轉, 斷開機器電源幾分鐘, 然後重新連接 [ 感光鼓!] 感光滾筒元件上的電極絲需要清潔 清潔感光滾筒元件上的電極絲 感光滾筒元件或碳粉匣和感光滾筒組件安裝不正確 將碳粉匣裝入感光鼓元件 再將碳粉匣和感光滾筒組件重新裝入機器 359
366 錯誤訊息原因措施 [ 感光鼓壽命將盡 ] 感光滾筒元件壽命即將耗盡 請在出現 [ 更換感光鼓 ] 訊息前訂購一 個新的感光鼓元件 [ 碳粉不足 ] 如果液晶螢幕上顯示此訊息, 您仍可列印 碳粉匣壽命即將耗盡 [ 碳粉用完 ] 碳粉匣壽命已耗盡 機器停止全部列印操作 [ 碳粉匣錯誤請將黑色 (BK) 碳粉匣裝回原位 ] [ 重新放回碳粉盒 ] 碳粉匣安裝不正確 立即訂購一個新的碳粉匣, 以備液晶螢幕顯示 [ 更換碳粉匣 ] 時更換 請更換新的碳粉匣 拉出感光鼓元件和碳粉匣組件, 取出碳粉匣, 然後將碳粉匣裝回感光鼓元件 將感光滾筒和碳粉匣組件裝回機器 如果問題仍然存在, 請聯絡 Fuji Xerox 客服中心或當地的 Fuji Xerox 經銷商 [ 蓋子被打開 ] 前蓋沒有關緊 打開再完全關閉機器前蓋 開啟機器電源時, 加熱組蓋沒有關緊或機器後部發生卡紙 自動進稿器上蓋沒有關緊 關閉位於機器後蓋內的加熱組蓋 關閉自動進稿器蓋 如果錯誤訊息仍然存在, 按停止 / 退出 [ 雙面功能已停用 ] 機器後蓋沒有關緊 關閉機器後蓋, 直到其鎖定在關閉位 置 雙面紙匣沒有完全安裝 將雙面紙匣穩固地安裝到機器中 [ 雙面卡紙 ] 雙面紙匣內發生卡紙 將紙匣和雙面紙匣完全拉出, 打開後 蓋, 然後取出所有卡紙 關閉後蓋, 並將紙匣和雙面紙匣完全推回機器 [ 雙面紙張尺寸錯誤 ] 印表機驅動程式和機器的紙張尺寸設定中指定的紙張尺寸不適用於自動雙面列印 紙匣中的紙張尺寸錯誤, 不適用於自動雙面列印 按停止 / 退出 選擇雙面列印支援的紙張尺寸 適用於自動雙面列印的紙張尺寸為 A4 將正確尺寸的紙張放入紙匣, 並設定紙匣的紙張尺寸 適用於自動雙面列印的紙張尺寸為 A4 相關資訊 故障排除 更換耗材 更換感光滾筒元件 清潔電極絲 列印儲存在機器記憶體中的傳真 360
367 主頁 > 故障排除 > 文件卡紙 文件卡紙 文件卡在自動進稿器的頂部 文件卡在原稿蓋下方 移除自動進稿器中卡住的小紙屑 361
368 主頁 > 故障排除 > 文件卡紙 > 文件卡在自動進稿器的頂部 文件卡在自動進稿器的頂部 1. 從自動進稿器取出所有未夾住的紙張 2. 打開自動進稿器上蓋 3. 向左拉出卡住的文件 如果文件撕裂或破碎, 請務必移除所有碎片或小紙屑, 以免將來導致卡紙 4. 關閉自動進稿器上蓋 5. 按停止 / 退出 相關資訊 文件卡紙 362
369 主頁 > 故障排除 > 文件卡紙 > 文件卡在原稿蓋下方 文件卡在原稿蓋下方 1. 從自動進稿器取出所有未夾住的紙張 2. 抬起原稿蓋 3. 向右拉出卡住的文件 如果文件撕裂或破碎, 請務必移除所有碎片或小紙屑, 以免將來導致卡紙 4. 關閉原稿蓋 5. 按停止 / 退出 相關資訊 文件卡紙 363
370 主頁 > 故障排除 > 文件卡紙 > 移除自動進稿器中卡住的小紙屑 移除自動進稿器中卡住的小紙屑 1. 抬起原稿蓋 2. 將卡片等一小片硬紙插入自動進稿器, 以推出小紙屑 (DocuPrint M235 dw/docuprint M235 z) 3. 關閉原稿蓋 4. 按停止 / 退出 相關資訊 文件卡紙 364
371 主頁 > 故障排除 > 卡紙 卡紙 務必取出紙匣中的剩餘紙張, 加入新紙時要先攤平 這樣可以避免機器一次送入多張紙及發生卡紙 紙匣內發生卡紙 出紙匣發生卡紙 機器後部發生卡紙 機器內部發生卡紙 雙面列印器內發生卡紙 365
372 主頁 > 故障排除 > 卡紙 > 紙匣內發生卡紙 紙匣內發生卡紙 如果機器的控制面板或狀態監視器顯示紙匣內發生卡紙, 請執行以下步驟 : 1. 將紙匣完全拉出機器 2. 慢慢拉出卡紙 用雙手向下拉卡紙可更輕鬆地取出卡紙 3. 充分散開紙疊以防將來發生卡紙, 並滑動紙張調整器以符合紙張尺寸 4. 確定紙張高度低於紙匣中的最大容量記號 (b b b) 5. 將紙匣穩固地推回機器內 366
373 相關資訊 卡紙 367
374 主頁 > 故障排除 > 卡紙 > 出紙匣發生卡紙 出紙匣發生卡紙 紙張卡在出紙匣時, 請執行以下步驟 : 1. 用雙手打開掃描器 2. 取出卡紙 3. 用雙手向下按壓掃描器以將其關閉 相關資訊 卡紙 368
375 主頁 > 故障排除 > 卡紙 > 機器後部發生卡紙 機器後部發生卡紙 如果機器的控制面板或狀態監視器顯示機器後部 ( 背面 ) 發生卡紙, 請執行以下步驟 : 1. 開啟機器 10 分鐘, 讓內部風扇為機器內的高溫零件降溫 2. 打開後蓋 3. 朝您的方向拉下左右兩側的藍色滑塊, 打開加熱組蓋 警告 HOT SURFACE 機器的內部零件將會很燙 請等到機器降溫後再觸碰這些零件 如果後蓋內的綠色信封拉桿已下拉至信封位置, 拉下綠色滑塊之前, 將這些信封拉桿抬起至原位 4. 用雙手輕輕將卡紙拉出加熱組件 369
376 5. 關閉加熱組蓋 如果您在信封上列印, 關閉後蓋前, 再次將綠色信封拉桿下拉至信封位置 6. 關閉後蓋, 直到其鎖定在關閉位置 相關資訊 卡紙 370
377 主頁 > 故障排除 > 卡紙 > 機器內部發生卡紙 機器內部發生卡紙 如果機器的控制面板或狀態監視器顯示機器內部發生卡紙, 請執行以下步驟 : 注意 請勿嘗試取出牢牢卡在產品內的紙張, 尤其是纏住加熱輥的紙張 否則, 可能導致傷害或灼傷, 更糟糕的是, 如果繼續使用已卡紙的產品, 可能產生濃煙 請迅速關閉產品, 並聯絡當地的 Fuji Xerox 代表, 了解更多資訊 1. 開啟機器 10 分鐘, 讓內部風扇為機器內的高溫零件降溫 2. 打開前蓋 3. 取出碳粉匣和感光滾筒組件 警告 高溫表面 機器的內部零件將會很燙 請等到機器降溫後再觸碰這些零件 4. 慢慢拉出卡紙 5. 將碳粉匣和感光滾筒組件裝入機器中 371
378 6. 關閉前蓋 相關資訊 卡紙 372
379 主頁 > 故障排除 > 卡紙 > 雙面列印器內發生卡紙 雙面列印器內發生卡紙 如果機器的控制面板或狀態監視器顯示雙面紙匣內發生卡紙, 請執行以下步驟 : 1. 開啟機器 10 分鐘, 讓內部風扇為機器內的高溫零件降溫 2. 將紙匣完全拉出機器 3. 從機器後部, 將雙面列印器完全拉出機器 4. 將卡紙從機器或雙面列印器中拉出 5. 移除可能因靜電而卡在機器下方的紙張 373
380 6. 如果紙張未卡在雙面列印器內, 請打開後蓋 警告 高溫表面 機器的內部零件將會很燙 請等到機器降溫後再觸碰這些零件 7. 用雙手輕輕將卡紙從機器後部拉出 8. 關閉後蓋, 直到其鎖定在關閉位置 9. 將雙面列印器完全推回機器後部 10. 將紙匣完全推回機器前部 相關資訊 卡紙 374
381 主頁 > 故障排除 > 列印問題 列印問題 問題 無印出文件 建議 確定機器不處於電源關閉模式 如果機器處於電源關閉模式, 請按控制面板上的 後重新發送列印資料 確定已安裝並選擇正確的印表機驅動程式 檢查狀態監視器或機器的控制面板是否顯示錯誤狀態 確保機器已連線 : Windows 7 和 Windows Server 2008 R2 按一下, 然 ( 開始 ) > 裝置和印表機 在 FX DocuPrint XXXXX 上按一下滑鼠右鍵, 再按一下查看列印工作 按一下選單列中的印表機 確定沒有選擇以離線方式使用印表機 Windows Server 2008 按一下 ( 開始 ) > 控制台 > 硬體和音效 > 印表機 在 FX DocuPrint XXXXX 上按一下滑鼠右鍵 確定沒有列出離線使用印表機 如果列出, 按一下該選項設定驅動程式連線 Windows 8 和 Windows Server 2012 將滑鼠移動到桌面的右下角 出現選單列時, 按一下設定 > 控制台 在硬體和音效群組中, 按一下檢視裝置和印表機 在 FX DocuPrint XXXXX 上按一下滑鼠右鍵 按一下查看列印工作 如果出現印表機驅動程式選項, 選擇您的印表機驅動程式 按一下選單列中的印表機, 確定沒有選擇以離線方式使用印表機 Windows 10 和 Windows Server 2016 按一下 > Windows 系統 > 控制台 在硬體和音效 群組中, 按一下檢視裝置和印表機 在 FX DocuPrint XXXXX 上按一下滑鼠右鍵 按一下查看列印工作 如果出現印表機驅動程式選項, 選擇您的印表機驅動程式 按一下選單列中的印表機, 確定沒有選擇以離線方式使用印表機 Windows Server 2012 R2 按一下 Start ( 開始 ) 螢幕上的控制台 在硬體群組中, 按一下檢視裝置和印表機 在 FX DocuPrint XXXXX 上按一下滑鼠右鍵 按一下檢視裝置和印表機 如果出現印表機驅動程式選項, 選擇您的印表機驅動程式 按一下選單列中的印表機, 確定沒有選擇以離線方式使用印表機 Mac 按一下系統偏好設定選單, 然後選擇印表機與掃描器選 項 機器離線時, 使用 按鍵新增該機器 按鍵將其刪除, 然後使用 機器不列印或已停止列印 螢幕顯示文件時有出現頁首或頁尾, 但未顯示在印出的頁面上 機器未按預期列印, 或列印亂碼 取消列印工作, 並將其從機器記憶體中清除 印出文件可能會不完整 重新發送列印資料 uu 相關資訊 : 取消列印工作 頁面頂端和底端有不可列印的區域 請調整文件的上下邊界, 以列印頁首或頁尾 取消列印工作, 並將其從機器記憶體中清除 印出文件可能會不完整 重新發送列印資料 375
382 問題 機器正確列印前幾頁, 但後面的有些頁面有文字缺失 即使印表機驅動程式設定為 雙面 且機器支援自動雙面列印, 機器也不進行雙面列印 列印速度太慢 機器無法送入紙張 機器無法從手動進紙槽送入紙張 機器無法送入信封 建議 uu 相關資訊 : 取消列印工作 檢查應用程式中的設定, 確定與機器相容 確認在應用程式的列印視窗中選擇了 Fuji Xerox 印表機驅動程式 檢查應用程式中的設定, 確定與機器相容 本機器未能接收電腦發送的全部資料 請確定介面傳輸線連接正確 檢查印表機驅動程式中的紙張尺寸設定 您必須選擇介於 60 至 105 g/m 2 的 A4 紙張 嘗試變更印表機驅動程式設定 使用最高解析度進行列印時, 資料處理 發送和列印需要更長的時間 若啟用了靜音模式, 請在印表機驅動程式或機器選單設定中停用靜音模式 如果紙匣有紙, 請確定紙張平順 如果紙張捲曲, 請將其弄平 有時取出紙張, 翻面後再放回紙匣會有所幫助 減少紙匣中的紙張數量, 再試一次 確定沒有在印表機驅動程式中選擇手動作為紙張來源 清潔取紙滾軸 用雙手將一張紙穩固地推入手動進紙槽, 直到紙張頂端壓在進紙滾軸上 繼續將紙張按在滾軸上, 直到機器抓住紙張並將其拉進去一段距離 只在手動進紙槽中放入一張紙 確定已在印表機驅動程式中選擇手動作為紙張來源 一次將一個信封放入手動進紙口中 應用程式必須設為使用所用信封尺寸進行列印 通常是在應用程式的 頁面設定 或 文件設定 選單中進行設定 相關資訊 故障排除 從電腦監控機器狀態 (Windows ) 從電腦監控機器狀態 (Mac) 取消列印工作 清潔取紙滾軸 376
383 主頁 > 故障排除 > 提高列印品質 提高列印品質 如果有列印品質問題, 請先列印測試頁 如果印出文件品質良好, 可能不是機器的問題 請檢查介面傳輸線連接或嘗試列印其他文件 如果機器的印出文件或測試頁存在品質問題, 請對照下表中的品質不佳範例檢查並按照相應建議進行 重要事項 如果不是使用 Fuji Xerox 的耗材, 可能會影響列印品質 硬體效能及機器穩定性 1. 為了取得最佳列印品質, 我們建議您使用 Fuji Xerox 建議的列印媒體 請確定您使用的紙張符合我們的規格 2. 確定碳粉匣和感光滾筒元件安裝正確 品質不佳的範例 ABCDEFGH abcdefghijk A B C D a b c d e 暗淡 ABCDEFGH abcdefghijk A B C D a b c d e 灰色背景 重疊影像 建議 如果機器指示更換碳粉匣狀態, 請安裝新的碳粉匣 檢查機器的使用環境 潮濕 高溫等條件都可能導致此列印問題 如果全頁都很淡, 省碳粉 可能開啟 關閉機器選單設定或印表機驅動程式中的 省碳粉 模式 清潔感光鼓元件 清潔感光滾筒元件上的電極絲 更換新的碳粉匣 更換新的感光滾筒元件 檢查機器的使用環境 高溫及高濕度等條件可能會增加背景陰影的數量 清潔感光鼓元件 更換新的碳粉匣 更換新的感光滾筒元件 檢查機器的使用環境 低濕度及低溫等條件可能會導致此列印品質問題 在印表機驅動程式中選擇合適的媒體類型 在選單設定中選擇合適的媒體類型 確定後蓋內的兩個綠色拉桿處於向上的位置 向上拉這兩個綠色拉桿直到其停止 清潔感光鼓元件 更換新的感光滾筒元件 更換新的碳粉匣 加熱組件可能髒污 377
384 品質不佳的範例 ABCDEFGH abcdefghijk A B C D a b c d e 碳粉污點 空心列印 建議 聯絡 Fuji Xerox 客服 確定驅動程式中的媒體類型設定符合您所用的紙張類型 清潔感光鼓元件 碳粉匣可能受損 更換新的碳粉匣 感光鼓元件可能受損 更換新的感光滾筒元件 加熱組件可能髒污 聯絡 Fuji Xerox 客服 在印表機驅動程式中選擇厚紙模式, 或改用比現用紙張更薄的紙張 在選單設定中選擇合適的媒體類型 檢查機器的使用環境 高濕度等條件可能會導致空心列印 感光鼓元件可能受損 更換新的感光滾筒元件 清潔感光滾筒元件內的電極絲 感光鼓元件可能受損 更換新的感光滾筒元件 全黑 ABCDEFGH abcdefghijk A B C D a b c d e 頁面出現白色橫線 ABCDEFGH abcdefghijk A B C D a b c d e 頁面出現橫線 在印表機驅動程式中選擇合適的媒體類型 在選單設定中選擇合適的媒體類型 此問題可能會自動消失 列印多頁以清除此問題, 尤其是長時間沒有使用機器時 清潔感光鼓元件 感光鼓元件可能受損 更換新的感光滾筒元件 清潔感光鼓元件 感光鼓元件可能受損 更換新的感光滾筒元件 檢查機器的使用環境 高濕度及高溫等條件可能會導致此列印品質問題 清潔感光鼓元件 如果列印數頁後仍無法解決此問題, 請更換新的感光滾筒元件 頁面出現白色的橫向線條 條紋或稜紋 378
385 品質不佳的範例 建議 複印 10 ~ 15 份空白紙張 如果列印數張空白頁後仍無法解決此問題, 感光鼓元件可能有異物, 如標籤的黏膠附著在感光鼓上 清潔感光鼓元件 uu 相關資訊 : 使用感光鼓檢查列印頁清潔感光鼓元件 感光鼓元件可能受損 更換新的感光滾筒元件 黑字和圖片上出現白點, 點間隔 94 mm 每隔 94 mm 就出現黑點 ABCDEFGH abcdefghijk A B C D a b c d e 頁面出現黑色的橫向碳粉污痕 ABCDEFGH abcdefghijk A B C D a b c d e 頁面出現黑色直線 列印頁有垂直的碳粉污漬 ABCDEFGH abcdefghijk A B C D a b c d e 頁面出現白色直線 ABCDEFGH abcdefghijk A B C D a b c d e 影像扭曲 如果使用雷射印表機專用的標籤紙, 紙張上的黏膠有時會附著在感光鼓表面 清潔感光鼓元件 uu 相關資訊 : 使用感光鼓檢查列印頁清潔感光鼓元件 如果使用了有迴紋針或裝訂針的紙張, 感光滾筒元件可能受損 如果拆封後的感光滾筒元件放置在陽光直射下 ( 或長時間置於室內光線下 ), 可能會受損 清潔感光鼓元件 碳粉匣可能受損 更換新的碳粉匣 感光鼓元件可能受損 更換新的感光滾筒元件 推動綠色滑塊, 以清潔感光滾筒元件內的電極絲 確定感光鼓元件上的綠色滑塊處於原位 碳粉匣可能受損 更換新的碳粉匣 感光鼓元件可能受損 更換新的感光滾筒元件 加熱組件可能髒污 聯絡 Fuji Xerox 客服 確定機器內部及碳粉匣和感光滾筒元件四周沒有異物, 如碎紙 便條貼或灰塵 碳粉匣可能受損 更換新的碳粉匣 感光鼓元件可能受損 更換新的感光滾筒元件 如果僅在複印時發生歪斜, 請將文件正確放入自動進稿器中或放到掃描器玻璃平台上 確定紙張或其他列印媒體已正確放入紙匣, 而且紙疊旁的調整器不會太緊或太鬆 正確設定紙張調整器 紙匣可能太滿 檢查紙張類型和品質 檢查機器內是否有碎紙等鬆散的物品 379
386 ABCDEFGHIJKLMNOPQRSTUVWXYZ abcdefghijklmnopqrstuvwxyz. ABCDEFGHIJKLMNOPQRSTUVWXYZ abcdefghijklmnopqrstuvwxyz. ABCDEFGHIJKLMNOPQRSTUVWXYZ abcdefghijklmnopqrstuvwxyz. ABCDEFGHIJKLMNOPQRSTUVWXYZ abcdefghijklmnopqrstuvwxyz. 品質不佳的範例 影像捲曲不平 B DEFGH abc efghijk A C D b c d e 皺摺或摺痕 建議 如果僅在自動雙面列印時出現此問題, 請檢查雙面紙匣中是否有碎紙 確定雙面紙匣正確裝入, 並確定後蓋已關緊 檢查紙張類型和品質 高溫和高濕度都會導致紙張捲曲 如果不是經常使用機器, 紙匣中的紙張可能放太久 將紙匣中的紙疊翻面 同時, 展開紙疊, 然後在紙匣中將紙張旋轉 180 打開後蓋 ( 列印面朝上出紙匣 ), 讓印出紙張輸出到列印面朝上出紙匣 使用的不是建議的列印媒體時, 在印表機驅動程式中選擇減少紙張捲曲度模式 確定正確放入紙張 檢查紙張類型和品質 將紙匣中的紙疊翻面, 或在輸入紙匣中旋轉紙張 180 確定後蓋內的兩個綠色拉桿處於向上的位置 向上拉這兩個綠色拉桿直到其停止 附著力不佳 確定印表機驅動程式中的媒體類型設定符合您所用的紙張類型 在印表機驅動程式中選擇加強碳粉附著度模式 如果此選項無法有效改善問題, 請將媒體類型中的印表機驅動程式設定改為厚紙設定 如果您正在列印信封, 請在媒體類型設定中選擇厚信封 列印信封時, 確定已將後蓋內的兩個綠色拉桿下拉至信封位置 完成列印後, 將拉桿恢復到原位 向上拉這兩個拉桿直到其停止 信封變皺 380
387 品質不佳的範例 建議 確定列印信封時後蓋 ( 列印面朝上出紙匣 ) 處於打開狀態 確定僅從手動進紙槽送入信封 相關資訊 故障排除 測試列印 使用感光鼓檢查列印頁清潔感光鼓元件 降低碳粉耗用量 更換碳粉匣 更換感光滾筒元件 381
388 主頁 > 故障排除 > 電話和傳真問題 電話和傳真問題 相關機型 : DocuPrint M235 z 電話線路或連接 問題 撥號不可用 ( 無撥號音 ) 有人撥號時, 機器未回應 建議 檢查所有線路連接 確定電話線插入牆上電話線插座與機器的 LINE 插座 在傳真模式下按免持聽筒按鍵, 確定您的機器有撥號音 若您申請了 DSL VoIP 或 MagicJack 服務, 請要求服務供應商提供連接指示 ( 僅適用於某些國家 / 地區 ) 變更音頻 / 脈衝設定 按免持聽筒按鍵並撥打號碼, 手動發送傳真 等聽到傳真接收音之後, 再按啟動按鍵 若無撥號音, 將正常工作的電話和電話線連接至插座 然後, 拿起外置電話的話筒並聆聽撥號音 如果仍沒有撥號音, 請要求電信公司檢查線路和 / 或牆上電話線插座 確定您的設定讓機器處於正確的接收模式 檢查是否有撥號音 可能的話, 撥電話給您的機器並收聽其回應 若仍沒有回應, 請確定電話線已插入牆上電話線插座與機器的 LINE 插座 在傳真模式下按免持聽筒按鍵, 確定您的機器有撥號音 如果您撥打本機器時沒有響鈴, 請聯絡電信公司以檢查線路 處理來電 問題 發送傳真撥號至機器 單一線路上的自訂功能 建議 若是以分機電話回應, 請按傳真接收代碼 ( 出廠設定為 *51) 若是以外置電話 ( 連接至 EXT. 插孔 ) 回應, 請按啟動按鍵接收傳真 機器回應時, 請掛斷 若您機器的相同線路上有來電等待 來電等待 / 來電顯示 來電顯示 語音信箱 答錄機 警示系統或其他自訂功能, 可能會對發送或接收傳真造成問題 例如 : 若您申請了來電等待或其他自訂服務, 而這些服務在您機器發送或接收傳真過程中傳來訊號, 則訊號可能會暫時干擾或中斷傳真 Fuji Xerox 的 ECM ( 錯誤修正模式 ) 功能可協助您克服此問題 此狀況關係到電話系統產業, 且和自訂功能共用單一線路以發送或接收資訊的所有裝置, 都會遇到此問題 若對您的業務而言, 有必要避免微小的干擾, 建議將自訂功能用於分開的電話線路 接收傳真 問題 無法接收傳真 建議 檢查所有線路連接 確定電話線插入牆上電話線插座與機器的 LINE 插座 若您申請了 DSL VoIP 或 MagicJack 服務, 請要求服務供應商提供連接指示 如果您正在使用 VoIP 系統, 請嘗試將 VoIP 設定變更為基本 (VoIP) 此操作將會降低數據機速度並關閉錯誤修正模式 (ECM) 在傳真模式下按免持聽筒按鍵, 確定您的機器有撥號音 若您聽到傳真線路有靜電或干擾音, 請聯絡當地的電話服務供應商 382
389 問題 建議 確定機器處於正確的接收模式 這取決於您的 Fuji Xerox 機器將與何種外置裝置及電話用戶服務搭配使用 若您有專用的傳真線路, 且希望 Fuji Xerox 機器自動回應所有傳入傳真, 應選擇僅傳真模式 若您的 Fuji Xerox 機器與外置答錄機共用線路, 應選擇外置答錄機模式 在外置答錄機模式中, 您的 Fuji Xerox 機器會自動接收傳入傳真, 語音來電者可在您的答錄機留言 若您的 Fuji Xerox 機器和語音信箱共用線路 uu 相關資訊 : 語音信箱 若您的 Fuji Xerox 機器與其他電話共用線路, 且您希望其自動回應所有傳入傳真, 應選擇傳真 / 電話模式 在傳真 / 電話模式下, 您的 Fuji Xerox 機器會自動接收傳真, 並發出偽 / 兩聲響鈴, 提醒您回應語音來電 若您不希望 Fuji Xerox 機器自動回應所有傳入傳真, 應選擇手動模式 在手動模式下, 必須手動接聽每通來電, 並啟動機器接收傳真 您位置的其他裝置或服務可能會在 Fuji Xerox 機器回應之前回應來電 若要測試此狀況, 請減少響鈴次數設定 : 若接收模式設為僅傳真或傳真 / 電話, 請將響鈴次數降到 1 聲 uu 相關資訊 : 設定機器回應前的響鈴次數 ( 響鈴次數 ) 若接收模式設為外置答錄機, 請將您答錄機設定的響鈴次數降到 2 若接收模式設為手動, 請勿調整響鈴次數設定 請某人發送測試傳真 : 若您成功收到測試傳真, 表示機器正常運作 請記得將響鈴次數或答錄機設定設回原始設定 若重設響鈴次數後, 問題再度發生, 表示某人 某裝置或某服務在機器回應之前先行回應 若您收不到傳真, 表示可能有其他裝置或服務干擾您的傳真接收, 或您的傳真線路可能有問題 若您在 Fuji Xerox 機器的線路上使用電話答錄機 ( 外置答錄機模式 ), 請確定您的答錄機設定正確 1. 將答錄機設定為一或兩聲之內回應 2. 在答錄機上錄製留給對方的訊息 在留給對方的訊息開頭錄製 5 秒空白 將訊息限定在 20 秒內 在留給對方的訊息結尾提供遠端啟動代碼, 方便對方發送手動傳真 例如 : 請在嗶聲後留言, 或按 *51 和 啟動 發送傳真 3. 設定您的答錄機以回應來電 4. 將 Fuji Xerox 機器的接收模式設為外置答錄機 uu 相關資訊 : 選擇適當的接收模式 確定您的 Fuji Xerox 機器已開啟簡易接收功能 簡易接收這種功能可讓您以外置或分機電話回應來電時, 仍能接收傳真 若因為電話線路可能的干擾而常發生傳輸錯誤或若您正在使用 VoIP 系統, 請嘗試將相容性設定變更為基本 (VoIP) 發送傳真 383
390 問題無法發送傳真 發送品質不佳 傳輸驗證報告顯示 RESULT:NG 發送的傳真空白 發送時有垂直黑色線條 建議 檢查所有線路連接 確定電話線插入牆上電話線插座與機器的 LINE 插座 在傳真模式下按免持聽筒按鍵, 確定您的機器有撥號音 若您申請了 DSL VoIP 或 magicjack 服務, 請要求服務供應商提供連接指示 確定已按傳真且機器處於傳真模式 列印傳輸驗證報告並檢查是否有錯誤 要求對方檢查接收機器中是否有紙 嘗試將您的解析度變更為精細或超精細 複印一份副本以檢查機器的掃描器是否運作正常 如果複印品質不良, 請清潔掃描器 線路上可能有暫時的雜音或靜電 再次嘗試發送傳真 若您要發送 PC-Fax 訊息, 而在傳輸驗證報告看到 RESULT: NG, 您的機器記憶體可能已用完 若要空出額外記憶體, 必須關閉傳真儲存 列印記憶體中的傳真訊息或取消定時傳真 若仍有問題, 請要求電信公司檢查您的電話線 若因為電話線路可能的干擾而常發生傳輸錯誤或若您正在使用 VoIP 系統, 請嘗試將相容性設定變更為基本 (VoIP) 確定正確放入文件 使用自動進稿器時, 文件應正面朝上 使用掃描器玻璃時, 文件應正面朝下 送出傳真中有黑色垂直線條, 通常是由條狀玻璃上的灰塵或修正液造成的 請清潔條狀玻璃 列印收到的傳真 問題 壓縮列印 水平條紋 頂端和底端的句子被裁切 遺漏行 建議 一般是由於電話連接不佳造成的 進行複印 : 若您的複印看起來正常, 可能是連接品質不佳 電話線路上有靜電或干擾 請要求對方再次發送傳真 接收時有垂直黑色線條 收到的傳真被分割或有空白頁 列印電極絲可能需要清潔 清潔感光鼓元件中的電極絲 發送方的掃描器可能需要清潔 要求發送方製作副本, 瞭解問題是否出在發送端機器 嘗試從其他傳真設備接收 左右邊界被裁切或單頁列印到兩個頁面上 啟用自動縮小功能 相關資訊 故障排除 設定撥號音偵測 設定干擾和 VoIP 系統的電話線相容性 設定機器回應前的響鈴次數 ( 響鈴次數 ) 選擇適當的接收模式 384
391 主頁 > 故障排除 > 電話和傳真問題 > 設定撥號音偵測 設定撥號音偵測 相關機型 : DocuPrint M235 z 將撥號音偵測設為 [ 偵測 ] 可能縮短撥號音偵測暫停 1. 按功能 2. 按 a 或 b 顯示 [ 初始設定 ] 選項, 然後按 OK 3. 按 a 或 b 顯示 [ 撥號音 ] 選項, 然後按 OK 4. 按 a 或 b 選擇 [ 偵測 ] 或 [ 無法偵測 ], 然後按 OK 5. 按停止 / 退出 相關資訊 電話和傳真問題 385
392 主頁 > 故障排除 > 電話和傳真問題 > 設定干擾和 VoIP 系統的電話線相容性 設定干擾和 VoIP 系統的電話線相容性 相關機型 : DocuPrint M235 z 透過降低數據機速度, 將傳真傳輸中發生錯誤的可能性降至最低, 可解決因電話線路受到干擾而造成的傳真發送或接收問題 如果正在使用 IP 語音 (VoIP) 服務,Fuji Xerox 建議將相容性變更為基本 (VoIP) VoIP 是一種使用網際網路連接的電話系統, 而非傳統電話線路 電話供應商經常將 VoIP 與網際網路和有線服務捆綁銷售 1. 按功能 2. 按 a 或 b 顯示 [ 初始設定 ] 選項, 然後按 OK 3. 按 a 或 b 顯示 [ 相容性 ] 選項, 然後按 OK 4. 按 a 或 b 顯示 [ 高 ] [ 標準 ] 或 [ 基本 (VoIP)] 選項, 然後按 OK 選項 說明 [ 高 ] 選擇 [ 高 ] 會將數據機速度設定為 bps [ 標準 ] 選擇 [ 標準 ] 會將數據機速度設定為 bps [ 基本 (VoIP)] 選擇 [ 基本 (VoIP)] 會將數據機速度降到 9600 bps, 並關閉錯誤修正模式 (ECM) 除非您經常遇到電話線路干擾, 否則請僅在需要時使用該選項 為了提高與大部分 VoIP 服務的相容性,Fuji Xerox 建議將相容性設定變更為 [ 基本 (VoIP)] 5. 按停止 / 退出 相關資訊 電話和傳真問題 386
393 主頁 > 故障排除 > 網路問題 網路問題 網路問題的錯誤訊息 在哪可以找到我的 Fuji Xerox 機器的網絡設定? 我無法完成無線網路安裝設置 我的 Fuji Xerox 機器無法進行網路列印 掃描或 PC-FAX 接收 我想檢查網路裝置是否正常工作 387
394 主頁 > 故障排除 > 網路問題 > 網路問題的錯誤訊息 網路問題的錯誤訊息 如果發生錯誤,Fuji Xerox 機器將顯示錯誤訊息 下表列出了常見錯誤訊息 錯誤訊息原因措施 [ 無法連線 ] [ 裝置已連接 ] [ 連接錯誤 ] [ 連接失敗 ] Fuji Xerox 機器為群組擁有者 (G/O) 時, 兩台行動裝置已經連接到 Wi-Fi Direct 網路 在同一時間有其他裝置也正在嘗試連接到 Wi-Fi Direct 網路 設定 Wi-Fi Direct 網路期間, Fuji Xerox 機器和行動裝置之間無法通訊 斷開 Fuji Xerox 機器和另一台行動裝置之間的目前連接, 然後再試著設定 Wi-Fi Direct 設定 可透過列印網路配置報告確認連接狀態 確定沒有其他裝置嘗試連接到 Wi-Fi Direct 網路, 然後再試著設置 Wi-Fi Direct 設定 將您的行動裝置移至離 Fuji Xerox 機器較近的地方 將您的 Fuji Xerox 機器和行動裝置移至無障礙的區域 如果您使用的是 WPS 的 PIN 方式, 確定您已輸入正確的 PIN [ 無裝置 ] 設定 Wi-Fi Direct 網路時, Fuji Xerox 機器找不到您的行動裝置 確定您的機器和行動裝置均處於 Wi-Fi Direct 模式 將您的行動裝置移至離 Fuji Xerox 機器較近的地方 將您的 Fuji Xerox 機器和行動裝置移至無障礙的區域 如果您正在手動配置 Wi-Fi Direct 網路, 確定您已輸入正確的密碼 如果您的行動裝置提供關於如何獲取 IP 位址的配置頁面, 確定已透過 DHCP 配置了行動裝置的 IP 位址 相關資訊 網路問題 388
395 主頁 > 故障排除 > 網路問題 > 在哪可以找到我的 Fuji Xerox 機器的網絡設定? 在哪可以找到我的 Fuji Xerox 機器的網絡設定? 列印網路配置報告 從電腦變更機器設定 389
396 主頁 > 故障排除 > 網路問題 > 我無法完成無線網路安裝設置 我無法完成無線網路安裝設置 關閉您的無線路由器機器再打開 然後, 再試著配置無線設定 如果您無法解決問題, 請遵循以下說明 : 使用無線區域網路報告查明問題 原因措施介面 您的安全設定 (SSID/ 網路金鑰 ) 不正確 不允許 Fuji Xerox 機器的 MAC 位址 無線區域網路存取點 / 路由器是否處於隱形模式 ( 未廣播 SSID) 安全設定 (SSID / 密碼 ) 不正確 您使用的是 Android 4.0 您的 Fuji Xerox 機器放置在離行動裝置過遠的地方 本機器和行動裝置之間有障礙物 ( 例如牆壁或傢俱 ) Fuji Xerox 機器或行動裝置附近有無線電腦 Bluetooth 支援的裝置 微波爐或數位無繩電話 如果您已經執行了上述所有檢查並嘗試了所有解決方案, 但是仍然無法完成 Wi-Fi Direct 配置, 請執行以下操作 : 選擇並確認您使用正確的安全設定 - 請參閱無線區域網路存取點 / 路由器隨附的說明, 瞭解如何尋找安全性設定的相關資訊 - 無線區域網路存取點 / 路由器的製造商的名稱或型號可能用作預設安全性設定 - 請諮詢存取點 / 路由器製造商 您的網際網路供應商或網路管理員 確認 Fuji Xerox 機器的 MAC 位址為過濾器所允許 您可以在 Fuji Xerox 機器的控制面板上找到 MAC 位址 手動輸入正確的 SSID 名稱或網路金鑰 檢查無線區域網路存取點 / 路由器隨附的 SSID 名稱或網路密碼說明, 然後重新配置無線網路設定 確認 SSID 和密碼 - 手動配置網路時,SSID 和密碼會顯示在 Fuji Xerox 機器上 如果行動裝置支援手動配置,SSID 和密碼將顯示在行動裝置的螢幕上 如果您的行動裝置斷開 ( 使用 Wi-Fi Direct 後約六分鐘 ), 嘗試使用 WPS 進行一鍵式配置 ( 建議 ), 並將 Fuji Xerox 機器設置為 G/O 配置 Wi-Fi Direct 網路設定時, 請將您的 Fuji Xerox 機器放置到離行動裝置約 3.3 英尺 (1 metre) 以內的地方 將您的 Fuji Xerox 機器移至無障礙的區域 將所有這些裝置移至遠離 Fuji Xerox 機器或行動裝置的地方 關閉您的 Fuji Xerox 機器再打開 然後, 再試著配置 Wi-Fi Direct 設定 如果您的 Fuji Xerox 機器正用作用戶端, 請確認目前的 Wi-Fi Direct 網路允許連接的裝置數量, 然後再檢查已連接的裝置數量 無線無線無線 Wi-Fi Direct Wi-Fi Direct Wi-Fi Direct Wi-Fi Direct Wi-Fi Direct Wi-Fi Direct 相關資訊 網路問題 不多址發送 SSID 時配置機器的無線網路 使用 Wi-Fi Direct 390
397 主頁 > 故障排除 > 網路問題 > 我的 Fuji Xerox 機器無法進行網路列印 掃描或 PC-FAX 接收 我的 Fuji Xerox 機器無法進行網路列印 掃描或 PC-FAX 接收 原因措施介面 您的安全軟體阻止機器存取網路 ( 網路掃描功能不可用 ) 您的安全軟體阻止機器存取網路 ( 網路 PC-Fax 接收功能無法運作 ) (Windows ) 您的安全軟體阻止機器存取網路 您的 Fuji Xerox 機器尚未指定可用的 IP 位址 失敗的列印工作仍在電腦的列印佇列中 Windows 將第三方安全軟體 / 防火牆軟體設置為允許網路掃描 輸入以下資訊以新增網路掃描連接埠 54925: - 在名稱中 : 輸入任何說明, 如 Fuji Xerox NetScan - 在連接埠號碼中 : 輸入 在通訊協定中 : 選擇 UDP 請參閱電腦系統的安全性 / 防火牆軟體隨附的指示手冊, 或聯絡軟體廠商 Mac (iprint&scan) 在 Finder 選單列中, 按一下前往 > 應用程式 > Fuji Xerox, 然後按兩下 iprint&scan 圖示 iprint&scan 視窗將會顯示 按一下選擇機器按鍵, 然後遵循螢幕上的說明重新選擇網路機器 (TWAIN 驅動程式 ) 在 Finder 選單列中, 按一下前往 > 應用程式 > Fuji Xerox > TWAIN Driver Utility, 然後按兩下裝置選擇器圖示 裝置選擇器視窗將會顯示 重新選擇您的網路機器, 確保狀態為閒置, 然後按一下確定 設定電腦系統的安全性 / 防火牆軟體, 以允許 PC-FAX 接收 輸入以下資訊以新增網路 PC-FAX 接收連接埠 54926: 在名稱中 : 輸入任何說明, 如 Fuji Xerox PC-FAX 接收 在連接埠號碼中 : 輸入 在通訊協定中 : 選擇 UDP 請參閱電腦系統的安全性 / 防火牆軟體隨附的指示手冊, 或聯絡軟體廠商 即使成功安裝後, 一些安全軟體也可能封鎖存取而不顯示安全警示對話方塊 若要允許存取, 請參閱您的安全軟體的說明書或諮詢軟體製造商 確認 IP 位址和子網路遮罩 驗證電腦和 Fuji Xerox 機器的 IP 位址和子網路遮罩均正確且位於同一個的網路中 有關如何驗證 IP 位址和子網路遮罩的更多資訊, 請諮詢您的網路管理員 如果失敗的列印工作仍在電腦的列印佇列中, 將其刪除 否則, 在以下資料夾中按兩下印表機圖示並取消所有文件 : - Windows 7 有線 / 無線有線 / 無線有線 / 無線有線 / 無線有線 / 無線 按一下 ( 開始 ) > 裝置和印表機 > 印表機和傳真 - Windows 8 將滑鼠移動到桌面的右下角 出現選單列時, 按一下設定 > 控制台 在硬體和音效群組中, 按一下檢視裝置和印表機 > 印表機 - Windows 10 和 Windows Server
398 原因措施介面 您的 Fuji Xerox 機器未連接至無線網路 按一下 > Windows 系統 > 控制台 在硬體和音效群組中, 按一下檢視裝置和印表機 > 印表機 - Windows Server 2008 按一下 Start ( 開始 ) > 控制台 > 印表機 - Windows Server 2012 將滑鼠移動到桌面的右下角 出現選單列時, 按一下設定 > 控制台 在硬體群組中, 按一下檢視裝置和印表機 > 印表機 - Windows Server 2012 R2 按一下控制台螢幕上的 Start ( 開始 ) 在硬體群組中, 按一下檢視裝置和印表機 - macos v10.11.x, v10.12.x, v10.13.x 按一下系統偏好設定 > 印表機與掃描器 列印無線區域網路報告, 以檢查列印報告上的錯誤代碼 無線 如果您已檢查並嘗試了上述所有操作, 但 Fuji Xerox 機器仍無法列印和掃描, 請解除安裝 Fuji Xerox 軟體和驅動程式, 然後再重新安裝 相關資訊 網路問題 列印無線區域網路報告 無線區域網路報告錯誤代碼 我想檢查網路裝置是否正常工作 392
399 主頁 > 故障排除 > 網路問題 > 我想檢查網路裝置是否正常工作 我想檢查網路裝置是否正常工作 檢查措施介面 檢查 Fuji Xerox 機器 存取點 / 路由器或網路集線器是否已開啟 檢查網路配置報告或印表機設定頁面中的 Link Status 確認您能從電腦 ping Fuji Xerox 機器 確認您的 Fuji Xerox 機器已連接至無線網路 檢查下列各項 : 電源插頭是否已正確連接, 並且 Fuji Xerox 機器已開啟 存取點 / 路由器或集線器已開啟且鏈結按鍵正在閃爍 已從機器中除去所有保護性包裝 已正確安裝碳粉匣和感光滾筒元件 前蓋和後蓋已關緊 紙張已正確裝入紙匣 ( 對於有線網路 ) 網路連接線已正確連接至本 Fuji Xerox 機器和路由器或集線器 列印網路配置報告並檢查 Ethernet Link Status 或 Wireless Link Status 是否為 Link OK 透過在 Windows 命令提示列中或 Mac Terminal 應用程式中使用 IP 位址或節點名稱從電腦偵察 Fuji Xerox 機器.. ping [<ipaddress>] 或 [<nodename>] 成功.. Fuji Xerox 機器工作正常且已與電腦連接到同一個網路 失敗.. Fuji Xerox 機器未與電腦連接到同一個網路 確認 IP 位址和子網路遮罩已正確設定 列印無線區域網路報告, 以檢查列印報告上的錯誤代碼 有線 / 無線有線 / 無線有線 / 無線無線 如果您已檢查並嘗試上述所有操作, 但問題仍然存在, 請參閱無線區域網路存取點 / 路由器附帶的說明書查找 SSID 和網路密碼資訊並正確設定它們 相關資訊 網路問題 列印網路配置報告 列印無線區域網路報告 無線區域網路報告錯誤代碼 我的 Fuji Xerox 機器無法進行網路列印 掃描或 PC-FAX 接收 393
400 主頁 > 故障排除 > Google Cloud Print 問題 Google Cloud Print 問題 困難 我的 Fuji Xerox 機器未顯示在印表機清單中 建議 確保您的機器已開啟 確認已啟用 Google Cloud Print 確認已向 Google Cloud Print 註冊您的機器 如果尚未註冊, 請嘗試再次註冊 我無法列印 我無法向 Google Cloud Print 註冊我的 Fuji Xerox 機器 嘗試向 Google Cloud Print 註冊時, 即使重複執行註冊步驟後,Fuji Xerox 機器上也不顯示確認訊息 確保您的機器已開啟 確認您的網路設定 uu 相關資訊 某些檔案可能無法列印, 或列印輸出與螢幕顯示不完全相同 確保您的機器已連接到可存取網際網路的網路 確認已在您的機器上正確設定日期和時間 確認向 Google Cloud Print 註冊時您的 Fuji Xerox 機器處於閒置狀態 相關資訊 故障排除 使用 Google Cloud Print 時的網路設定 394
401 主頁 > 故障排除 > AirPrint 問題 AirPrint 問題 困難 我的 Fuji Xerox 機器未顯示在印表機清單中 建議 確保您的 Fuji Xerox 機器已開啟 確認網路設定 uu 相關資訊 將行動裝置移至更加靠近無線存取點 / 路由器或本 Fuji Xerox 機器的地方 我無法列印 我正在嘗試從 ios 裝置列印一份多頁文件, 但是只列印出了第一頁 確保您的 Fuji Xerox 機器已開啟 確認網路設定 uu 相關資訊 確定您正在執行最新的 OS 版本 請參閱以下 Apple 支援文章獲取有關 AirPrint 的更多資訊 :support.apple.com/kb/ht4356. 相關資訊 故障排除 AirPrint 概述 395
402 主頁 > 故障排除 > 其他問題 其他問題 問題 機器無法開啟 建議 電源連接的不利條件 ( 如閃電或電源爆衝 ) 可能會觸發了機器的內部安全機制 拔下電源線 等待 10 分鐘, 然後插 回電源線, 並按 開啟機器 如果問題仍未解決, 按住 關閉機器 如果使用了備用 電池或浪湧抑制裝置, 請將其拔掉, 以確定不是備用電池或浪湧抑制裝置的問題 將機器電源線直接插入其他正常 工作的壁式電源插座中, 然後按 開啟機器 機器無法使用 PS3 模擬印表機驅動程式列印包含二進制的 EPS 資料 (Windows ) 若要列印 EPS 資料, 請執行以下操作 : 1. 適用於 Windows 7 和 Windows Server 2008 R2: 按一下 開始按鍵 > 裝置和印表機 適用於 Windows Server 2008: 按一下 開始按鈕 > 裝置和印表機 無法安裝 Fuji Xerox 軟體 (Windows ) 針對 Windows 8 和 Windows Server 2012: 將滑鼠游標移到桌面右下角 出現選單列時, 按一下設定 > 控制台 在硬體和音效 1 群組中, 按一下檢視裝置和印表機 適用於 Windows 10 和 Windows Server 2016: 按一下 > Windows 系統 > 控制台 在硬體和音效 群組中, 按一下檢視裝置和印表機 針對 Windows Server 2012 R2: 按一下控制台螢幕上的 Start ( 開始 ) 在硬體群組中, 按一下檢視裝置和印表機 2. 在 FX DocuPrint XXXXX PS3 emulate 圖示上按一下滑鼠右鍵, 然後選擇印表機內容 3. 從裝置設定標籤, 選擇輸出通訊協定中的 TBCP ( 標記的二進制通訊協定 ) 安裝期間, 如果電腦螢幕上出現 安全軟體 警告, 請變更 安全軟體 設定以允許 Fuji Xerox 產品設定程式或其他程式執行 (Mac) 如果您正在使用反間諜程式軟體或防病毒安全軟體的防火牆功能, 請暫時停用, 然後安裝 Fuji Xerox 軟體 1 對於 Windows Server 2012: 硬體和音效 複印問題 問題 複印副本上有縱向黑線 複印副本為空白 建議 複印副本上的縱向黑線通常由條狀玻璃上的灰塵或修正液或者電極絲髒污造成 請清潔條狀玻璃 掃描器玻璃, 以及上面的白色條狀物和白色塑膠 確定正確放入文件 掃描問題 396
403 問題 開始掃描時, 出現 TWAIN 或 Windows Image Acquisition (WIA) 錯誤 (Windows ) 開始掃描時, 出現 TWAIN 錯誤 (Mac) OCR 不可用 建議 請確保已選擇 Fuji Xerox TWAIN 或 Windows Image Acquisition (WIA) 驅動程式作為掃描應用程式中的主要來源 例如, 在 Nuance PaperPort 14SE 中, 按一下桌面 > 掃描設定 > 選取, 選擇 Fuji Xerox TWAIN/Windows Image Acquisition (WIA) 驅動程式 確定已選擇 Fuji Xerox TWAIN 驅動程式作為主要來源 嘗試增加掃描解析度 軟體問題 問題 建議 無法安裝軟體或執行列印 (Windows ) 再次執行安裝程式 此程式將修復並重新安裝軟體 相關資訊 故障排除 397
404 主頁 > 故障排除 > 轉移您的傳真或傳真日誌報告 轉移您的傳真或傳真日誌報告 相關機型 : DocuPrint M235 z 如果液晶螢幕上顯示 : [ 無法列印 ] ## [ 無法掃描 ] ## 我們建議您將傳真轉移至其他傳真設備或電腦 亦可轉移傳真日誌報告, 瞭解是否有傳真需要轉移 若液晶螢幕上有錯誤訊息, 請在轉移傳真後, 斷開 Fuji Xerox 機器電源幾分鐘, 然後重新連接 相關資訊 故障排除 將傳真轉移至其他傳真設備 將傳真轉移至您的電腦 將傳真日誌報告轉移至其他傳真設備 398
405 主頁 > 故障排除 > 轉移您的傳真或傳真日誌報告 > 將傳真轉移至其他傳真設備 將傳真轉移至其他傳真設備 相關機型 : DocuPrint M235 z 若您未設定本機身分, 則無法進入傳真轉移模式 1. 按功能 2. 按 a 或 b 顯示 [ 服務 ] 選項, 然後按 OK 3. 按 OK 選擇 [ 數據傳送 ] 4. 按 a 或 b 顯示 [ 傳真傳送 ] 選項, 然後按 OK 5. 執行下列其中一個動作 : 若液晶螢幕上顯示 [ 無數據 ], 表示機器記憶體中沒有傳真 按停止 / 退出 輸入您要轉傳傳真的傳真號碼 按啟動 相關資訊 轉移您的傳真或傳真日誌報告 設定本機身分 399
406 主頁 > 故障排除 > 轉移您的傳真或傳真日誌報告 > 將傳真轉移至您的電腦 將傳真轉移至您的電腦 相關機型 : DocuPrint M235 z 1. 確保您電腦上已安裝軟體和驅動程式, 再開啟電腦上的 PC-FAX Receive 執行下列其中一個動作 : (Windows 7) 從 ( 開始 ) 選單中選擇所有程式 > Fuji Xerox > Fuji Xerox Utilities 按一下下拉式選單並選擇您的型號名稱 ( 如果尚未選擇 ) 按一下左側導覽列中的 PC-FAX, 再按一下接收 (Windows 8 和 Windows 10) 按一下 (Fuji Xerox Utilities), 再按一下下拉式選單並選擇您的型號名稱 ( 如果尚未選擇 ) 按一下左側導覽列中的 PC-FAX, 再按一下接收 2. 確定已在機器上設定 [PC Fax 接收 ] 若您設定 PC-Fax 接收時, 機器記憶體中有傳真, 液晶螢幕上會顯示 [ 發送傳真到電腦?] 3. 按下表所示選項, 將傳真傳送至您的電腦 選項 a b 說明選擇開啟或關閉備份列印設定 機器將所有傳真傳送至您的電腦 選擇開啟或關閉備份列印設定 PC-Fax 設定開啟 4. 按停止 / 退出 相關資訊 轉移您的傳真或傳真日誌報告 400
407 主頁 > 故障排除 > 轉移您的傳真或傳真日誌報告 > 將傳真日誌報告轉移至其他傳真設備 將傳真日誌報告轉移至其他傳真設備 相關機型 : DocuPrint M235 z 若您未設定本機身分, 則無法進入傳真轉移模式 1. 按功能 2. 按 a 或 b 顯示 [ 服務 ] 選項, 然後按 OK 3. 按 OK 選擇 [ 數據傳送 ] 4. 按 a 或 b 顯示 [ 傳輸報告 ] 選項, 然後按 OK 5. 輸入傳真日誌的目標傳真號碼 6. 按啟動 相關資訊 轉移您的傳真或傳真日誌報告 設定本機身分 401
408 主頁 > 故障排除 > 機器資訊 機器資訊 查看序列號 查看韌體版本 重置功能概述 重設 Fuji Xerox 機器 402
409 主頁 > 故障排除 > 機器資訊 > 查看序列號 查看序列號 1. 按功能 2. 按 a 或 b 顯示 [ 機器資訊 ] 選項, 然後按 OK 3. 按 a 或 b 顯示 [ 序號 ] 選項, 然後按 OK 機器液晶螢幕上會顯示序列號 4. 按停止 / 退出 相關資訊 機器資訊 403
410 主頁 > 故障排除 > 機器資訊 > 查看韌體版本 查看韌體版本 1. 按功能 2. 按 a 或 b 顯示 [ 機器資訊 ] 選項, 然後按 OK 3. 按 a 或 b 顯示 [ 版本 ] 選項, 然後按 OK 機器液晶螢幕上會顯示韌體版本 4. 按停止 / 退出 相關資訊 機器資訊 404
411 主頁 > 故障排除 > 機器資訊 > 重置功能概述 重置功能概述 可使用下列重設功能 : 選擇網路設定重置功能 所有設定重置功能或出廠設定功能前, 先拔出介面傳輸線 細分的重置功能不適用於某些型號 1. 機器重設此功能會重設下列設定 : 記憶體中設定的傳真工作 ( 適用於 DocuPrint M235 z) ( 定時傳真 整批發送 ) 封頁訊息 ( 適用於 DocuPrint M235 z) 遙距傳真選項 ( 適用於 DocuPrint M235 z) ( 遠端存取碼 傳真儲存 傳真轉傳 PC-Fax 發送與 PC-Fax 接收 ( 僅限 Windows )) 設定鎖定 ( 適用於 DocuPrint M235 z) 語言設定 2. 網路設定重設 ( 適用於 DocuPrint M235 dw/docuprint M235 z) 將列印伺服器設定重置回原廠預設值設定 ( 包括密碼和 IP 位址資訊 ) 3. 通訊錄和傳真設定重設 ( 適用於 DocuPrint M235 z) 此功能會重設下列設定 : 通訊錄 ( 單鍵撥號 / 速撥 / 設定群組 ) 記憶體中設定的傳真工作 本機身分 ( 名稱與號碼 ) 封頁訊息 遙距傳真選項 ( 遠端存取碼 傳真儲存 傳真轉傳和 PC-Fax 接收 ( 僅限 Windows )) 報告 ( 傳輸驗證報告 / 電話索引清單 / 傳真日誌 ) 設定鎖定密碼 4. 所有設定重設您可將所有機器設定重置為出廠設定 所有設定重置需要的時間比出廠設定短 5. 出廠設定使用所有設定重置功能將所有機器的設定重置為原始出廠設定 出廠設定需要的時間比所有設定重置長 Fuji Xerox 強烈建議您處置本機器時執行此操作 選擇網路設定重置功能 所有設定重置功能或出廠設定功能前, 先拔出介面傳輸線 相關資訊 機器資訊 405
412 主頁 > 故障排除 > 機器資訊 > 重設 Fuji Xerox 機器 重設 Fuji Xerox 機器 1. 按功能 2. 按 a 或 b 顯示 [ 初始設定 ] 選項, 然後按 OK 3. 按 a 或 b 顯示 [ 重置 ] 選項, 然後按 OK 4. 按 a 或 b 選擇您想執行的重置類型, 然後按 OK 細分的重置功能不適用於某些型號 5. 按下表中的選項重設機器或退出此過程 選項 a b 說明 重設機器 機器將退出並取消重設選單 液晶螢幕上將顯示 [ 是否重新啟動?] 6. 按下表中的選項重新啟動機器或退出此過程 選項 a b 說明 重新啟動機器 機器將開始重設 機器將不重新啟動而直接退出 如果您不重新啟動機器, 重設過程將無法完成且您的設定將保持不變 相關資訊 機器資訊 406
413 主頁 > 例行維護 例行維護 更換耗材 清潔機器 檢查零件的剩餘使用壽命 407
414 主頁 > 例行維護 > 更換耗材 更換耗材 機器指示耗材壽命已盡時, 必須更換耗材 如果不是使用 Fuji Xerox 的耗材, 可能會影響列印品質 硬體效能及機器穩定性 碳粉匣和感光鼓元件是兩個獨立的耗材 請確定將它們作為一個組件安裝 耗材的型號名稱視乎國家而不同 提醒 聯絡您當地的 Fuji Xerox 辦公室瞭解更多詳情 務必使用袋子密封用過的耗材, 以免碳粉灑出 按照當地法規棄置用過的耗材, 並與居家垃圾分開處理 如有疑問, 請聯絡您當地的廢棄物處理單位 務必重新密封耗材, 以免裏面的材料灑出 我們建議您將用過的和新的耗材放在一張紙上, 以免不小心灑出裏面的材料 如果所使用的不是建議的列印媒體, 耗材和機器零件的使用壽命可能會縮短 各碳粉匣的預計壽命以 ISO/IEC 為基礎計算得出 更換頻率會因列印量 覆蓋率 所用媒體的類型和機器電源開 / 關頻率而有所不同 除碳粉匣以外的其他耗材的更換頻率將因列印量 所用媒體的類型和機器電源開 / 關頻率而有所不同 小心處理碳粉匣 如果碳粉灑在您手上或衣服上, 請立即用冷水擦拭或清洗 警告 切勿使用吸塵器來吸附本產品 碳粉匣或碳粉瓶中灑出的碳粉和殘餘碳粉 否則可能會因為吸塵器內的電火花導致著火及引起爆炸 使用掃帚或濕布擦拭灑出的碳粉 如果灑出大量碳粉, 請聯絡您當地的 Fuji Xerox 代表 切勿將碳粉匣扔到明火中 碳粉匣內的剩餘碳粉可能會著火, 導致灼傷或爆炸 如果您有不再需要的廢棄碳粉匣, 請聯絡您當地的 Fuji Xerox 代表瞭解棄置事宜 注意 確保將感光鼓元件 ( 或者如果不是碳粉匣類型, 則為感光鼓 ) 和碳粉匣儲存於兒童接觸不到的地方 如果兒童意外吞噬碳粉, 將碳粉吐出 用水清洗口腔 喝水並立即就醫 更換感光鼓元件 ( 或者如果不是碳粉匣類型, 則為感光鼓 ) 和碳粉匣時, 小心不要將碳粉灑出 如果灑出任何碳粉, 避免接觸衣服 皮膚 眼部和口腔以及吸入 如果碳粉灑到您的皮膚或衣服上, 請用肥皂和水進行清洗 如果碳粉顆粒進入眼睛, 用大量的水沖洗至少 15 分鐘, 直至刺激感消除 如有必要請就醫 重要事項 Fuji Xerox 機器使用特定規格的碳粉, 在使用 Fuji Xerox 原廠碳粉匣時效果最佳 如果使用其他規則的碳粉或碳粉匣,Fuji Xerox 將無法保證此最佳效能 機器可能探測不到使用了其他碳粉或碳粉匣, 而是將其作為標配的碳粉匣 因此,Fuji Xerox 建議您僅使用本機原廠碳粉匣, 不要在空碳粉匣中裝入其他品牌的碳粉 如果使用 Fuji Xerox 原廠產品之外的碳粉或碳粉盒, 因與本機不相容或不適用於這些產品, 導致感光鼓元件或本機的其他零件損壞, 進行的任何維修可能不在保固範圍 為實現最佳效能, 請使用 Fuji Xerox 原廠感光鼓和碳粉匣 使用第三方感光鼓元件或碳粉匣列印不僅會降低列印品質, 也可能縮短機器本身的壽命 保固範圍不包括使用第三方感光鼓元件或碳粉匣所造成的問題 為避免發生列印品質問題, 切勿碰觸插圖所顯示的陰影部分 408
415 碳粉匣 感光鼓元件 相關資訊 例行維護 更換碳粉匣 更換感光滾筒元件 錯誤和維護訊息 耗材 409
416 主頁 > 例行維護 > 更換耗材 > 更換碳粉匣 更換碳粉匣 1. 確定機器已開啟 2. 打開前蓋 3. 從機器中取出碳粉匣和感光鼓元件組件 4. 按下綠色鎖定桿, 從感光滾筒元件中取出碳粉匣 5. 拆開新碳粉匣的包裝 6. 取下保護蓋 7. 將新碳粉匣穩固地推入感光鼓元件, 直到聽見卡入定位 410
417 確定碳粉匣正確裝入, 否則它可能會與感光滾筒元件分離 8. 左右輕輕推動綠色突耳數次, 以清潔感光滾筒元件內的電極絲 務必將滑塊推回原位 (a) 滑塊上的箭頭必須與感光鼓元件上的箭頭對齊 否則, 印出頁面可能會有垂直線條 9. 將碳粉匣和感光滾筒組件裝回機器 10. 關閉機器前蓋 更換碳粉匣後, 切勿關閉機器或打開前蓋, 直到機器螢幕回到準備就緒模式為止 Fuji Xerox 機器隨附的碳粉匣是隨附碳粉匣 出現碳粉不足的警告時, 最好準備一個新的碳粉匣備用 為了確保優質列印, 建議您僅使用 Fuji Xerox 原廠碳粉匣 若要購買碳粉匣, 請聯絡 Fuji Xerox 維修中心 準備安裝新碳粉匣時方可拆封, 否則切勿拆開 如果碳粉匣拆封後長時間不用, 碳粉的使用壽命會縮短 Fuji Xerox 強烈建議您不要使用填充式碳粉來補充機器隨附的碳粉匣 我們也強烈建議您在碳粉耗盡時更換 Fuji Xerox 原廠碳粉匣 在 Fuji Xerox 機器上使用或嘗試使用其他廠商製造的碳粉及 / 或碳粉匣, 可能會導致機器受損及 / 或列印品質不佳 我們的有限保固範圍不包括使用非原廠碳粉及 / 或碳粉匣所導致的任何問題 為了保護您的資產並使 Fuji Xerox 機器發揮最佳效能, 強烈建議您使用 Fuji Xerox 原廠耗材 相關資訊 更換耗材 411
418 提高列印品質 412
419 主頁 > 例行維護 > 更換耗材 > 更換感光滾筒元件 更換感光滾筒元件 1. 確定機器已開啟 2. 打開前蓋 3. 從機器中取出碳粉匣和感光鼓元件組件 4. 按下綠色鎖定桿, 從感光鼓元件中取出碳粉匣 5. 拆開新感光滾筒元件的包裝 6. 將碳粉匣穩固地推入新的感光鼓元件, 直到聽見卡入定位 確定碳粉匣正確裝入, 否則它可能會與感光滾筒元件分離 413
420 7. 將碳粉匣和感光滾筒組件裝回機器 8. 關閉機器前蓋 9. 重設感光滾筒元件計數器 如需有關如何重設感光鼓元件計數器的更多資訊, 請參閱如何更換感光滾筒組件 提醒 感光鼓在使用時會因轉動且與紙張 碳粉或是在進紙路徑上其他物質的相互作用而造成感光鼓的磨損, 因此感光鼓的壽命係使用感光鼓轉動次數計算 當感光鼓達到出廠預設轉動次數上限 ( 即額定印量 ) 時, 產品的液晶螢幕上將顯示提示訊息, 建議您更換感光鼓 若不更換感光鼓, 本產品將繼續運作但列印品質可能不佳 如果拆封後的感光滾筒元件放置在陽光直射下 ( 或長時間置於室內光線下 ), 可能會受損 感光鼓實際壽命取決於諸多因素, 如溫度 濕度 紙張類型 所用碳粉類型等 在理想的情況下, 感光鼓平均壽命估計約為 12,000 頁 ( 每個工作 1 頁 ) [A4/Letter 單面文件 ] 頁數可能會受各種因素影響, 包括但不限於媒體類型和媒體尺寸 由於我們無法控制決定感光滾筒實際壽命的諸多因素, 故不保證感光滾筒可列印的最少頁數 為了實現最佳效能, 請僅使用 Fuji Xerox 原廠碳粉匣 應在乾淨 無灰塵且通風良好的環境使用機器 使用非 Fuji Xerox 原廠感光鼓元件列印不僅會降低列印品質, 也可能縮短機器本身的壽命 保固範圍不包括使用非 Fuji Xerox 原廠感光鼓元件所造成的問題 相關資訊 更換耗材 錯誤和維護訊息 提高列印品質 414
421 主頁 > 例行維護 > 清潔機器 清潔機器 定期用乾燥 不掉毛的軟布清潔機器內外部 更換碳粉匣或感光鼓元件時, 務必清潔機器內部 如果印出頁面沾有碳粉, 請用乾燥 不掉毛的軟布清潔機器內部 警告 切勿使用易燃物質 任何類型的噴霧劑或含有酒精或阿摩尼亞的有機溶劑 / 液體來清潔本產品內外部, 否則可能會導致火災 請改用乾燥 不掉毛的軟布 清潔此產品時, 使用指定專用於該產品的清潔材料 其他清潔材料可能會導致產品效能不佳 切勿使用噴霧清潔劑, 以免著火及爆炸 注意 清潔此產品時, 務必關閉產品並拔除電源 接觸帶電機器內部可能會觸電 重要事項 切勿使用異丙醇清除控制面板上的污漬, 否則可能會損壞面板 為避免發生列印品質問題, 切勿碰觸插圖所顯示的陰影部分 碳粉匣 感光鼓元件 415
422 相關資訊 例行維護 清潔掃描器 清潔電極絲 使用感光鼓檢查列印頁清潔感光鼓元件 清潔取紙滾軸 416
423 主頁 > 例行維護 > 清潔機器 > 清潔掃描器 清潔掃描器 1. 按住關閉機器 2. 抬起文件蓋 (1) 用沾水的不掉毛的軟布清潔白色的塑膠表面 (2) 和其下方的掃描器玻璃平台 (3) (DocuPrint M235 dw/docuprint M235 z) 在自動進稿器中, 用沾水的不掉毛的軟布清潔白色條狀物 (1) 及其下方的掃描器條狀玻璃 (2) 關閉文件蓋 5. 按開啟機器 相關資訊 清潔機器 417
424 主頁 > 例行維護 > 清潔機器 > 清潔電極絲 清潔電極絲 如果有列印品質問題或控制面板顯示 [ 感光鼓!] 狀態, 請清潔電極絲 1. 打開前蓋 2. 從機器中取出碳粉匣和感光鼓元件組件 3. 左右輕輕推動綠色滑塊數次, 以清潔感光鼓元件內的電極絲 務必將滑塊推回原位 (a) 滑塊上的箭頭必須與感光鼓元件上的箭頭對齊 否則, 印出頁面可能會有垂直線條 4. 將碳粉匣和感光滾筒組件裝回機器 5. 關閉機器前蓋 相關資訊 清潔機器 錯誤和維護訊息 418
425 主頁 > 例行維護 > 清潔機器 > 使用感光鼓檢查列印頁清潔感光鼓元件 使用感光鼓檢查列印頁清潔感光鼓元件 如果列印輸出以 94 mm 間隔顯現圓點或其他重複印記, 感光鼓表面可能粘有標籤粘膠等異物 1. 確定機器處於準備就緒模式 2. 按 a 或 b 顯示 [ 列印報告 ] 選項, 然後按 OK 3. 按 a 或 b 選擇 [ 感光鼓點列印 ] 選項 4. 按啟動 機器列印感光鼓檢查列印頁 5. 按住 關閉機器 6. 打開前蓋 7. 從機器中取出碳粉匣和感光鼓元件組件 8. 按下綠色鎖定桿, 從感光鼓元件中取出碳粉匣 9. 轉動感光鼓元件, 如插圖所示 確定感光滾筒元件的齒輪在左邊 419
426 10. 使用感光鼓滾軸旁的編號標記找出感光鼓上的污點 例如, 如果檢查列印頁第 2 欄出現圓點, 表示感光鼓的 2 區域有污點 11. 朝您的方向轉動感光鼓元件的邊緣, 同時觀察感光鼓表面以找出污點 重要事項 為避免出現列印品質問題, 切勿觸摸感光鼓元件上除轉輪末端外的其他表面 12. 用乾的棉花棒輕輕擦拭感光鼓表面, 直到去除表面的污點或異物為止 420
427 提醒 切勿用尖銳物品或任何液體清潔具感光性的感光滾筒表面 13. 將碳粉匣穩固地推入感光鼓元件, 直到聽見卡入定位 確定碳粉匣正確裝入, 否則它可能會與感光滾筒元件分離 14. 將碳粉匣和感光滾筒組件裝回機器 15. 關閉機器前蓋 16. 按開啟機器 相關資訊 清潔機器 提高列印品質 421
428 主頁 > 例行維護 > 清潔機器 > 清潔取紙滾軸 清潔取紙滾軸 定期清潔取紙滾軸可確保正確進紙, 以避免發生卡紙 如果出現進紙問題, 請依照下列說明清潔取紙滾軸 : 1. 按住關閉機器 2. 從機器中完全拉出紙匣 3. 如果紙匣裝有紙張或者有物品卡在紙匣內, 將其取出 4. 擰乾用溫水泡過的不掉毛的軟布, 然後擦拭紙匣的分離墊, 以清除灰塵 5. 擦拭機器內部的兩個取紙滾軸, 以清除灰塵 6. 放回紙張, 並將紙匣穩固地推回機器 7. 按開啟機器 相關資訊 清潔機器 列印問題 422
429 主頁 > 例行維護 > 檢查零件的剩餘使用壽命 檢查零件的剩餘使用壽命 1. 按功能 2. 按 a 或 b 顯示 [ 機器資訊 ] 選項, 然後按 OK 3. 按 a 或 b 顯示 [ 零件壽命 ] 選項, 然後按 OK 4. 按 a 或 b 選擇 [ 碳粉 ] 或 [ 感光鼓 ] 選項, 然後按 OK 液晶螢幕上會顯示碳粉或感光滾筒的大致剩餘使用壽命 5. 按停止 / 退出 相關資訊 例行維護 423
430 主頁 > 機器設定 機器設定 自訂設定和功能, 建立捷徑以及使用機器液晶螢幕上顯示的選項進行操作, 以使 Fuji Xerox 機器成為更有效的工作工具 從控制面板變更機器設定 從電腦變更機器設定 424
431 主頁 > 機器設定 > 從控制面板變更機器設定 從控制面板變更機器設定 如果發生斷電 ( 記憶體儲存 ) 一般設定 列印報告 設定表和功能表 425
432 主頁 > 機器設定 > 從控制面板變更機器設定 > 如果發生斷電 ( 記憶體儲存 ) 如果發生斷電 ( 記憶體儲存 ) 機器會永久儲存您的選單設定, 即使發生斷電也不會丟失 臨時設定 ( 例如 : 對比度 海外模式 ) 則會丟失 斷電時, 本機器可保留時間和日期及已設定的定時傳真工作 ( 例如 : 定時傳真 ) 約 60 小時 機器記憶體中的其他傳真工作不會遺失 (DocuPrint M235 z) 斷電時, 本機器可保留時間和日期約兩小時 機器記憶體中的傳真工作將會遺失 相關資訊 從控制面板變更機器設定 426
433 主頁 > 機器設定 > 從控制面板變更機器設定 > 一般設定 一般設定 變更預設模式 設定模式計時器 調整機器音量 自動切換夏令時間 設定休眠模式倒計時 關於沉睡模式 設定自動關閉電源模式 設定日期和時間 設定時區 設定本機身分 設定音頻或脈衝撥號模式 降低碳粉耗用量 設定繼續模式 瞭解在繼續模式下接收傳真 為每一個傳真號碼添加前綴 防止撥打錯誤號碼 ( 撥號限制 ) 降低列印噪音 變更液晶螢幕上的語言 427
434 主頁 > 機器設定 > 從控制面板變更機器設定 > 一般設定 > 變更預設模式 變更預設模式 相關機型 : DocuPrint M235 z 機器閒置或您按停止 / 退出時, 機器將返回設定的模式 對於 DocuPrint M235 z, 機器有傳真 掃描和複印模式 預設模式為傳真 1. 按功能 2. 按 a 或 b 顯示 [ 一般設定 ] 選項, 然後按 OK 3. 按 a 或 b 顯示 [ 預設模式 ] 選項, 然後按 OK 4. 按 a 或 b 顯示 [ 傳真 ] [ 複印 ] 或 [ 掃描 ] 選項, 然後按 OK 5. 按停止 / 退出 相關資訊 一般設定 428
435 主頁 > 機器設定 > 從控制面板變更機器設定 > 一般設定 > 設定模式計時器 設定模式計時器 相關機型 : DocuPrint M235 z 在預設模式以外的模式下使用機器後, 機器將返回到預設模式 模式計時器設定用於定義機器從上次操作恢復到預設模式的時長 如果您選擇 [ 關 ], 機器將保持您上次使用的模式 對於 DocuPrint M235 z, 機器的控制面板上有三個模式按鍵 : 傳真 掃描和複印 1. 按功能 2. 按 a 或 b 顯示 [ 一般設定 ] 選項, 然後按 OK 3. 按 a 或 b 顯示 [ 模式計時器 ] 選項, 然後按 OK 4. 按 a 或 b 顯示 [5 分鐘 ] [2 分鐘 ] [1 分鐘 ] [30 秒 ] [0 秒 ] 或 [ 關 ] 選項, 然後按 OK. 5. 按停止 / 退出 相關資訊 一般設定 429
436 主頁 > 機器設定 > 從控制面板變更機器設定 > 一般設定 > 調整機器音量 調整機器音量 相關機型 : DocuPrint M235 z 1. 按功能 2. 按 a 或 b 顯示 [ 一般設定 ] 選項, 然後按 OK 3. 按 a 或 b 顯示 [ 音量 ] 選項, 然後按 OK 4. 按 a 或 b 選擇下列其中一個選項 : 選項 說明 [ 鈴聲 ] 調整響鈴音量 [ 蜂鳴音 ] 調整您按按鍵 操作錯誤或收發傳真時所發出聲音的音量 [ 揚聲器 ] 調整揚聲器音量 5. 按 OK 6. 按 a 或 b 顯示 [ 高 ] [ 中 ] [ 低 ] 或 [ 關 ] 選項, 然後按 OK 7. 按停止 / 退出 您也可以按免持聽筒調整揚聲器音量 按 d 或 c 每按一次按鍵都將減小或增大音量 操作完成後, 按免持聽筒 相關資訊 一般設定 430
437 主頁 > 機器設定 > 從控制面板變更機器設定 > 一般設定 > 自動切換夏令時間 自動切換夏令時間 您可以設定機器自動變更為夏令時間 在春天, 機器會將時間重置為提前一小時 ; 在秋天, 機器會將時間重置為推後一小時 確保您已在 日期 & 時間 設定中設定正確的日期和時間 1. 按功能 2. 按 a 或 b 顯示 [ 初始設定 ] 選項, 然後按 OK 3. 按 a 或 b 顯示 [ 日期和時間 ] 選項, 然後按 OK 4. 按 a 或 b 顯示 [ 自動調整日光 ] 選項, 然後按 OK 5. 按 a 或 b 顯示 [ 開 ] 或 [ 關 ] 選項, 然後按 OK 6. 按停止 / 退出 相關資訊 一般設定 431
438 主頁 > 機器設定 > 從控制面板變更機器設定 > 一般設定 > 設定休眠模式倒計時 設定休眠模式倒計時 休眠模式 ( 或省電模式 ) 設定可降低耗電量 機器處於休眠模式時, 就好像關機一樣 一旦收到列印工作或傳真, 機器就會被喚醒並開始列印 使用以下說明設定機器進入休眠模式前的時間延遲 ( 倒計時 ) 您可選擇機器進入睡眠模式前必須閒置的時長 如果在機器閒置時執行了任何操作 ( 例如接收列印工作 ), 計時器將重新開始計時 1. 按功能 2. 按 a 或 b 顯示 [ 一般設定 ] 選項, 然後按 OK 3. 按 a 或 b 顯示 [ 環保 ] 選項, 然後按 OK 4. 按 a 或 b 顯示 [ 睡眠時間 ] 選項, 然後按 OK 5. 使用撥號鍵盤輸入機器進入休眠模式前的閒置時長 ( 最多 50 分鐘 ), 然後按 OK 6. 按停止 / 退出 相關資訊 一般設定 432
439 主頁 > 機器設定 > 從控制面板變更機器設定 > 一般設定 > 關於沉睡模式 關於沉睡模式 如果機器處於休眠模式且持續一段特定時間沒有收到資料, 就會自動進入沉睡模式 時長視乎您的特定型號和設定而定 沉睡模式的耗電量比休眠模式更低 適用型號沉睡模式下的機器控制面板喚醒機器的條件 DocuPrint M235 dw/ DocuPrint M235 z 液晶螢幕上將顯示 [Deep Sleep ( 深度睡眠 )] 機器接收到工作 有人按控制面板上的按鍵 相關資訊 一般設定 433
440 主頁 > 機器設定 > 從控制面板變更機器設定 > 一般設定 > 設定自動關閉電源模式 設定自動關閉電源模式 如果機器處於沉睡模式且持續一段時間, 視乎您的機器型號和設定, 機器會自動進入電源關閉模式 當機器連接至網路或電話線, 或記憶體內擁有安全的列印資料時, 機器並未進入電源關閉模式 ( 僅適用於某些型號 ) 若要開始列印, 按控制面板上的, 然後發送列印工作 1. 按功能 2. 按 a 或 b 顯示 [ 一般設定 ] 選項, 然後按 OK 3. 按 a 或 b 顯示 [ 環保 ] 選項, 然後按 OK 4. 按 a 或 b 顯示 [ 自動關閉 ] 選項, 然後按 OK 5. 按 a 或 b 顯示 [8 小時 ] [4 小時 ] [2 小時 ] [1 小時 ] 或 [ 關 ] 選項, 然後按 OK 6. 按停止 / 退出 相關資訊 一般設定 434
441 主頁 > 機器設定 > 從控制面板變更機器設定 > 一般設定 > 設定日期和時間 設定日期和時間 相關機型 : DocuPrint M235 z 1. 按功能 2. 按 a 或 b 顯示 [ 初始設定 ] 選項, 然後按 OK 3. 按 a 或 b 顯示 [ 日期和時間 ] 選項, 然後按 OK 4. 按 a 或 b 顯示 [ 日期和時間 ] 選項, 然後按 OK 5. 使用撥號鍵盤輸入年份的最後兩位數字, 然後按 OK 6. 使用撥號鍵盤輸入月份的兩位數字, 然後按 OK 7. 使用撥號鍵盤輸入日期的兩位數字, 然後按 OK 8. 按 a 或 b 顯示 [12 小時制時鐘 ] 或 [24 小時制時鐘 ] 選項, 然後按 OK 9. 執行下列其中一個動作 : 如果在 [12 小時制時鐘 ] 設定中選擇了 [ 日期和時間 ] 格式, 使用撥號鍵盤輸入時間 (12 小時制 ) 按 OK 按 a 或 b 顯示 [AM] 或 [PM] 選項, 然後按 OK 如果在 [24 小時制時鐘 ] 設定中選擇了 [ 日期和時間 ] 格式, 使用撥號鍵盤輸入時間 (24 小時制 ) 按 OK ( 例如 : 輸入 19:45, 表示 7:45 PM ) 10. 按停止 / 退出 相關資訊 一般設定 435
442 主頁 > 機器設定 > 從控制面板變更機器設定 > 一般設定 > 設定時區 設定時區 相關機型 : DocuPrint M235 z 在機器上設定您所在位置的時區 1. 按功能 2. 按 a 或 b 顯示 [ 初始設定 ] 選項, 然後按 OK 3. 按 a 或 b 顯示 [ 日期和時間 ] 選項, 然後按 OK 4. 按 a 或 b 顯示 [ 時區 ] 選項, 然後按 OK 5. 按 a 或 b 選擇時區 按 OK 6. 按停止 / 退出 相關資訊 一般設定 436
443 主頁 > 機器設定 > 從控制面板變更機器設定 > 一般設定 > 設定本機身分 設定本機身分 相關機型 : DocuPrint M235 z 將機器設定為在發送的每一份傳真頂部列印本機身分及傳真日期和時間 1. 按 ( 傳真 ) 2. 按功能 3. 按 a 或 b 顯示 [ 初始設定 ] 選項, 然後按 OK 4. 按 a 或 b 顯示 [ 本機身分 ] 選項, 然後按 OK 5. 使用撥號鍵盤輸入您的傳真號碼 ( 最多 20 位數字 ), 然後按 OK 6. 使用撥號鍵盤輸入您的電話號碼 ( 最多 20 位數字 ), 然後按 OK 如果您的電話號碼與傳真號碼相同, 請再次輸入同一號碼 7. 使用撥號鍵盤輸入您的名稱 ( 最多 20 位字元 ), 然後按 OK 若要在本機器上輸入文字 uu 相關資訊 : 如何在 Fuji Xerox 機器上輸入文字 8. 按停止 / 退出 相關資訊 一般設定 如何在 Fuji Xerox 機器上輸入文字 將傳真轉移至其他傳真設備 將傳真日誌報告轉移至其他傳真設備 437
444 主頁 > 機器設定 > 從控制面板變更機器設定 > 一般設定 > 設定音頻或脈衝撥號模式 設定音頻或脈衝撥號模式 相關機型 : DocuPrint M235 z 本 Fuji Xerox 機器設定為音頻撥號服務 如果您登記了脉衝撥號 ( 挍盤式 ) 服務, 則必須變更撥號模式 此功能可能不適用於某些國家或地區 1. 按功能 2. 按 a 或 b 顯示 [ 初始設定 ] 選項, 然後按 OK 3. 按 a 或 b 顯示 [ 音頻 / 脈衝 ] 選項, 然後按 OK 4. 按 a 或 b 顯示 [ 音頻 ] 或 [ 脈衝 ] 選項, 然後按 OK 5. 按停止 / 退出 相關資訊 一般設定 438
445 主頁 > 機器設定 > 從控制面板變更機器設定 > 一般設定 > 降低碳粉耗用量 降低碳粉耗用量 使用節省碳粉功能可能會降低碳粉耗用量 將節省碳粉設為開時, 文件列印結果會較淡 不建議使用節省碳粉功能列印照片或灰階影像 1. 按功能 2. 按 a 或 b 顯示 [ 一般設定 ] 選項, 然後按 OK 3. 按 a 或 b 顯示 [ 環保 ] 選項, 然後按 OK 4. 按 a 或 b 顯示 [ 節省碳粉 ] 選項, 然後按 OK 5. 按 a 或 b 顯示 [ 開 ] 或 [ 關 ] 選項, 然後按 OK 6. 按停止 / 退出 相關資訊 一般設定 提高列印品質 439
446 主頁 > 機器設定 > 從控制面板變更機器設定 > 一般設定 > 設定繼續模式 設定繼續模式 繼續模式會強制機器在控制面板顯示更換碳粉匣後仍繼續列印 機器將繼續列印, 直到液晶螢幕上顯示碳粉耗盡 出廠設定為停止 控制面板顯示錯誤時, 無法變更模式 如果持續在繼續模式下列印, 我們將不保證列印品質 使用繼續模式時, 列印文件可能會顯得暗淡 更換新碳粉匣後, 繼續模式將恢復為預設設定 ( 停止 ) 1. 按功能 2. 按 a 或 b 顯示 [ 一般設定 ] 選項, 然後按 OK 3. 按 a 或 b 顯示 [ 更換碳粉匣 ] 選項, 然後按 OK 4. 按 a 或 b 顯示 [ 繼續 ] 或 [ 停止 ] 選項, 然後按 OK 5. 按停止 / 退出 相關資訊 一般設定 440
447 主頁 > 機器設定 > 從控制面板變更機器設定 > 一般設定 > 瞭解在繼續模式下接收傳真 瞭解在繼續模式下接收傳真 相關機型 : DocuPrint M235 z 如果液晶螢幕上顯示更換碳粉匣時您選擇繼續模式, 機器可將接收的傳真儲存到記憶體中 以繼續模式列印接收的傳真時, 液晶螢幕上會顯示訊息以詢問您傳真的列印品質是否良好 若列印品質不良, 選擇否 機器會將傳真儲存在記憶體中, 以便您更換新碳粉匣後重新列印 如果列印品質良好, 選擇是 液晶螢幕上顯示訊息詢問您是否刪除記憶體中已列印的傳真 如果選擇不刪除, 更換新碳粉匣後, 機器將會再次詢問您 本機器記憶體中可儲存最多 500 份傳真 (DocuPrint M235 z) 如果您關閉電源開關, 記憶體中的傳真將會遺失 即使將繼續設定變更為停止, 機器也會保留以繼續模式儲存的傳真 如果液晶螢幕上顯示碳粉耗盡時安裝新碳粉匣, 機器將顯示訊息以詢問您是否列印儲存的傳真 選擇列印可列印儲存的傳真 繼續模式下碳粉耗盡 液晶螢幕上顯示碳粉耗盡時, 機器將停止列印 如果記憶體已滿且您想繼續接收傳真, 必須安裝新碳粉匣 相關資訊 一般設定 441
448 主頁 > 機器設定 > 從控制面板變更機器設定 > 一般設定 > 為每一個傳真號碼添加前綴 為每一個傳真號碼添加前綴 相關機型 : DocuPrint M235 z 撥號前綴設定可自動在您撥打的每個傳真號碼前加撥預設號碼 例如 : 如果電話系統需要撥 9 才能撥打外線號碼, 則可使用此設定自動在接收方的傳真號碼前加撥 9 使用數字 0 至 9 及符號 # 和 * (! 不可與其他任何數字或符號組合使用 ) 如果電話系統需要時間中斷再呼 ( 閃切 ), 請按液晶螢幕上的! 1. 按功能 2. 按 a 或 b 顯示 [ 初始設定 ] 選項, 然後按 OK 3. 按 a 或 b 顯示 [ 撥號前綴 ] 選項, 然後按 OK 4. 執行下列其中一個動作 : 如果機器沒有已儲存的前綴號碼, 使用撥號鍵盤輸入號碼 ( 最多 5 位數字 ), 然後按 OK 如果您想變更機器已儲存的前綴號碼, 按 a 編輯號碼 按清除刪除現有號碼的每個數字, 使用撥號鍵盤輸入新號碼, 然後按 OK 若要關閉撥號前綴功能, 刪除儲存的前綴號碼, 然後按 OK 5. 按停止 / 退出 相關資訊 一般設定 442
449 主頁 > 機器設定 > 從控制面板變更機器設定 > 一般設定 > 防止撥打錯誤號碼 ( 撥號限制 ) 防止撥打錯誤號碼 ( 撥號限制 ) 相關機型 : DocuPrint M235 z 該功能可防止使用者誤發傳真或撥打錯誤號碼 您可以將機器設定為使用撥號鍵盤 通訊錄和捷徑時限制撥號 1. 按功能 2. 按 a 或 b 顯示 [ 傳真 ] 選項, 然後按 OK 3. 按 a 或 b 顯示 [ 撥號限制 ] 選項, 然後按 OK 4. 按 a 或 b 顯示所需選項, 然後按 OK [ 撥號盤 ] [ 單鍵撥號 ] [ 快速撥號 ] 5. 按 a 或 b 選擇以下選項中的一項, 然後按 OK 選項 [ 輸入 # 兩次 ] 說明 機器將會顯示訊息提示您再次輸入號碼 如果您再次正確輸入同一號碼, 機器將開始撥號 ; 如果再次輸入的號碼錯誤, 液晶螢幕上將會顯示錯誤訊息 [ 開 ] 機器將限制所有透過此撥號方式進行的傳真發送和外呼 [ 關 ] 機器不會限制撥號方式 如果您使用外置電話或按免持聽筒後輸入號碼, 則 [ 輸入 # 兩次 ] 設定不可用 機器將不提示您重新輸入號碼 如果您選擇 [ 開 ] 或 [ 輸入 # 兩次 ], 則無法使用多址發送功能 6. 按停止 / 退出 相關資訊 一般設定 443
450 主頁 > 機器設定 > 從控制面板變更機器設定 > 一般設定 > 降低列印噪音 降低列印噪音 靜音模式設定可降低列印噪音 靜音模式開啟時, 列印速度會變慢 出廠設定為關閉 1. 按功能 2. 按 a 或 b 顯示 [ 一般設定 ] 選項, 然後按 OK 3. 按 a 或 b 顯示 [ 環保 ] 選項, 然後按 OK 4. 按 a 或 b 顯示 [ 靜音模式 ] 選項, 然後按 OK 5. 按 a 或 b 顯示 [ 開 ] 或 [ 關 ] 選項, 然後按 OK 6. 按停止 / 退出 相關資訊 一般設定 444
451 主頁 > 機器設定 > 從控制面板變更機器設定 > 一般設定 > 變更液晶螢幕上的語言 變更液晶螢幕上的語言 如有需要, 請變更液晶螢幕語言 此功能可能不適用於某些國家或地區 1. 按功能 2. 按 a 或 b 顯示 [ 初始設定 ] 選項, 然後按 OK 3. 按 a 或 b 顯示 [ 本地語言 ] 選項, 然後按 OK 4. 按 a 或 b 顯示所需語言, 然後按 OK 5. 按停止 / 退出 相關資訊 一般設定 445
452 主頁 > 機器設定 > 從控制面板變更機器設定 > 列印報告 列印報告 報告 列印報告 446
453 主頁 > 機器設定 > 從控制面板變更機器設定 > 列印報告 > 報告 報告 您可以列印以下報告 : 傳輸 (DocuPrint M235 z) 傳輸報告列印您上次發送的傳真傳輸驗證報告 通訊錄 (DocuPrint M235 z) 通訊錄報告按字母順序列印儲存在通訊錄記憶體中的名稱和號碼清單 傳真日誌 (DocuPrint M235 z) 傳真日誌列印前 200 個傳入和外發傳真的相關資訊清單 (TX 表示傳輸,RX 表示接收 ) 使用者設定使用者設定報告列印目前設定清單 印表機設定印表機設定報告列印目前的印表機設定清單 網路配置 ( 備網路功能型號 ) 網路配置報告列印目前網路設定清單 列印檔案清單列印檔案清單列印字型清單以及機器中儲存的巨集 感光鼓檢查列印頁感光鼓檢查列印頁列印感光鼓檢查頁, 以幫助清潔感光鼓元件 WLAN 報告 ( 備無線網路功能型號 ) WLAN 報告列印無線區域網路連接能力診斷 來電顯示記錄 (DocuPrint M235 z) 來電顯示記錄報告列印最後 30 通傳真和電話的來電顯示資訊清單 ( 如適用 ) 2 行液晶螢幕型號若要列印來電顯示清單, 請使用來電顯示設定選單中的列印報告選項 相關資訊 列印報告 447
454 主頁 > 機器設定 > 從控制面板變更機器設定 > 列印報告 > 列印報告 列印報告 1. 按功能 2. 按 a 或 b 顯示 [ 列印報告 ] 選項, 然後按 OK 3. 按 a 或 b 顯示您想列印的報告, 然後按 OK 4. 執行下列其中一個動作 : 如果選擇 [ 傳輸驗證 ], 執行下列其中一項操作 : - 若要檢視傳輸驗證報告, 按 a 或 b 顯示 [ 在 LCD 上查看 ], 再按 OK - 若要列印傳輸驗證報告, 按 a 或 b 顯示 [ 列印報告 ], 再按 OK 按啟動 如果選擇其他報告, 按啟動 5. 按停止 / 退出 相關資訊 列印報告 448
455 主頁 > 機器設定 > 從控制面板變更機器設定 > 設定表和功能表 設定表和功能表 設定表可幫助您瞭解機器程式中出現的選單選擇和選項 設定表 (DocuPrint M235 z) 設定表 (DocuPrint M235 dw) 449
456 主頁 > 機器設定 > 從控制面板變更機器設定 > 設定表和功能表 > 設定表 (DocuPrint M235 z) 設定表 (DocuPrint M235 z) 相關機型 : DocuPrint M235 z [ 一般設定 ] 一級選單 二級選單 三級選 單 說明 [ 預設模式 ] - - 選擇預設模式 [ 模式計時器 ] - - 設定機器返回預設模式前的閒置時長 [ 紙匣設定 ] [ 紙張類型 ] - 設定紙匣中的紙張類型 [ 紙張尺寸 ] - 設定紙匣中的紙張尺寸 [ 檢查尺寸 ] - 選擇是否顯示訊息提示您確保機器中紙張的尺寸和類型與機器的紙張尺寸和紙張類型設定匹配 [ 音量 ] [ 鈴聲 ] - 調整響鈴音量 [ 蜂鳴音 ] - 調整蜂鳴器音量 [ 揚聲器 ] - 調整揚聲器音量 [ 環保 ] [ 節能模式 ] - 同時開啟以下機器設定 [ 雙面列印 : 長邊 ]( 僅適用於某些型號 ) [ 睡眠時間 :0 分鐘 ] [ 節省碳粉 ] - 增加碳粉匣印量 [ 睡眠時間 ] - 設定機器在進入休眠模式前的分鐘數 [ 靜音模式 ] - 降低列印噪音 [ 自動關閉 ] - 設定機器在進入電源關閉模式前處於沉睡模式的時間 ( 單位 : 小時 ) [ 液晶螢幕對比度 ] - - 調整液晶螢幕對比度 [ 安全性 ] [ 發送鎖定 ] - 禁止接收傳真以外的大部分操作 [ 設定鎖定 ] - 防止未經授權使用者變更機器的設定 [ 更換碳粉匣 ] - - 設定機器在液晶螢幕顯示 [ 更換碳粉匣 ] 後繼續進行列印 [ 傳真 ] 一級選單 二級選單 三級選 單 說明 [ 設定接收 ] [ 接收模式 ] - 選擇最適合您需求的接收模式 [ 響鈴次數 ] - 設定機器在 傳真 或 傳真 / 電話 模式中回應前的響鈴次數 [F/T 響鈴時間 ] - 設定在 傳真 / 電話 模式下的偽 / 兩聲響鈴時長 [ 傳真偵測 ] - 在您接聽來電並聽到傳真音時自動接收傳真訊息 [ 遠端代碼 ] - 用於以分機或外置電話回應來電並使用代碼開啟或關閉遠端代碼 您可設定 個人化代碼 [ 自動縮小 ] - 縮小傳入傳真的尺寸 [ 傳真接收印記 ] - 在收到的傳真頂端列印接收時間與日期 [ 雙面 ] - 雙面列印收到的傳真 [ 設定發送 ] [ 傳真解像度 ] - 變更您所發送傳真的對比度 [ 對比度 ] - 設定外送傳真的預設解像度 [ 玻璃掃描尺寸 ] - 將掃描器玻璃平台的掃描區域調整為文件大小 450
457 一級選單 二級選單 三級選 單 說明 [ 設定發送 ] [ 即時傳送 ] - 不使用記憶體發送傳真 [ 封頁 ] [ 資訊 ] 設定您在傳真封頁的自訂評論 [ 海外模式 ] - 若您無法發送海外傳真, 請將此選項設為開 [ 自動重撥 ] - 將機器設定為如果傳真撥號因線路繁忙而未能接通, 五分鐘後自動重撥上次 撥打的傳真號碼 [ 目的地 ] - 將機器設定為傳真撥號時在液晶螢幕上顯示目的地資訊 [ 防垃圾傳真 ] [ 註冊 ] - 將特定傳真號碼註冊到封鎖清單中, 以避免從這些號碼接收傳真 [ 刪除 ] - 從封鎖清單刪除號碼 [ 列印報告 ] - 您可列印封鎖清單中註冊的傳真號碼清單 [ 報告設定 ] [ 傳輸驗證 ] - 選擇傳輸驗證報告的初始設定 [ 日誌週期 ] - 設定自動列印傳真日誌的時間間隔 如果您選擇了關或每 50 份傳真之外的其他選項, 您可設定該選項的時間 如果您選擇了每 7 天, 您可設定星期幾 [ 記憶體接收 ] [ 轉傳 / 儲存 ] - 將機器設定為轉傳傳真訊息, 或將傳入傳真儲存在記憶體 ( 讓您可從機器以 外的其他位置檢索 ) [PC Fax 接收 ] - 將機器設定為發送傳真到電腦 [ 遠端檢索密碼 ] - 設定您自己的遠端檢索密碼 [ 列印文件 ] - 列印儲存在機器記憶體中的接收傳真 [ 撥號限制 ] [ 撥號盤 ] - 將機器設定為限制使用撥號鍵盤撥號 [ 單鍵撥號 ] - 將機器設定為限制撥打單鍵撥號號碼 [ 快速撥號 ] - 將機器設定為限制撥打快速撥號號碼 [ 剩餘工作 ] - - 查看機器記憶體中的排程工作, 並取消所選工作 [ 複印 ] 一級選單二級選單說明 [ 濃度 ] - 調整濃淡度 [ 品質 ] - 選擇符合您文件類型的影印解像度 [ 對比度 ] - 調整影印副本的對比度 [ 身分證複印 ] [ 濃度 ] 調整濃淡度 [ 打印機 ] [ 品質 ] 選擇符合您文件類型的影印解像度 [ 對比度 ] 調整影印副本的對比度 [2 合 1/1 合 1] 進行 2 合 1 ID 複印 一級選單二級選單三級選單說明 [ 模擬 ] - - 設定印表機語言模擬方式 [ 列印選項 ] [ 字型清單 ] [PCL emulation] 列印機器內部字體清單 [PS3 emulation] [ 測試列印 ] - 列印測試頁 [ 雙面 ] - - 關閉或開啟雙面列印並選擇長邊翻頁或短邊翻頁 451
458 一級選單二級選單三級選單說明 ( 適用於自動雙面列印型號 ) [ 自動繼續 ] - - 如果您希望機器清除紙張尺寸錯誤並使用紙匣中的紙張, 請 選擇此選項 [ 紙匣命令 ] - - 使用 HP 驅動程式時, 如果出現紙匣不匹配, 請選擇此設 定 [ 重設印表機 ] - - 將印表機設定恢復為出廠設定 [ 網路 ] 對於有線和無線網路型號 一級選單二級選單三級選單說明 [ 有線區域網路 ] [TCP/IP] [ 引導方式 ] 選擇最適合您需求的開機方法 [IP 位址 ] 輸入 IP 位址 [ 子網路遮罩 ] 輸入子網路遮罩 [ 閘道 ] 輸入閘道位址 [ 節點名稱 ] 輸入節點名稱 [WINS 設置 ] ( 最多 32 位字元 ) 選擇 WINS 設置模式 [WINS 伺服器 ] 指定主要或次要 WINS 伺服器的 IP 位址 [DNS 伺服器 ] [APIPA] [IPv6] 指定主要或次要 DNS 伺服器的 IP 位址 將本機器設定為在本地連結位址範圍內自行指定 IP 位址 開啟或關閉 IPv6 通訊協定 [ 乙太網路 ] - 選擇乙太網路連結模式 [ 有線網絡狀態 ] - 檢視目前的有線狀態 [MAC 位址 ] - 檢視機器的 MAC 位址 [ 設定為預設值 ] - 將有線網路設定恢復為出廠設定 [ 啟用有線網絡 ] - 手動開啟或關閉有線區域網路介面 [ 無線區域網路 ] [TCP/IP] [ 引導方式 ] 選擇最適合您需求的開機方法 [IP 位址 ] 輸入 IP 位址 [ 子網路遮罩 ] 輸入子網路遮罩 [ 閘道 ] 輸入閘道位址 [ 節點名稱 ] 輸入節點名稱 [WINS 設置 ] ( 最多 32 位字元 ) 選擇 WINS 設置模式 [WINS 伺服器 ] 指定主要或次要 WINS 伺服器的 IP 位址 [DNS 伺服器 ] [APIPA] [IPv6] 指定主要或次要 DNS 伺服器的 IP 位址 將本機器設定為在本地連結位址範圍內自行指定 IP 位址 開啟或關閉 IPv6 通訊協定 [ 設置精靈 ] - 手動設置無線網路設定 [WLAN Assistant] - 使用 Fuji Xerox 安裝光碟設定無線網路設定 [WPS] - 使用一鍵式方式設置無線網路設定 [ 有 PIN 密碼的 WPS] - 使用有密碼的 WPS 設置您的無線網路設定 452
459 一級選單 二級選單 三級選單 說明 [ 無線區域網路 ] [ 無線網路狀態 ] [ 狀態 ] 檢視目前無線網路狀態 [ 訊號 ] 檢視目前無線網路訊號強度 [ 通道 ] 檢視目前無線網路信道 [ 速度 ] 檢視目前無線網路速度 [SSID] 檢視目前的 SSID [ 通訊模式 ] 檢視目前的通訊模式 [MAC 位址 ] - 檢視機器的 MAC 位址 [ 設定為預設值 ] - 將無線網路設定恢復為出廠設定 [ 啟用無線網路 ] - 手動啟用或停用無線區域網路 [Wi-Fi Direct] [ 按鍵 ] - 使用一鍵式方式設置 Wi-Fi Direct 網路設定 [PIN 碼 ] - 使用有密碼的 WPS 設置 Wi-Fi Direct 網路設定 [ 手動 ] - 手動設置 Wi-Fi Direct 網路設定 [ 群組擁有者 ] - 將本機器設為群組擁有者 [ 裝置資訊 ] [ 裝置名稱 ] 檢視本機器的裝置名稱 [SSID] 檢視群組擁有者的 SSID 機器未連接時, 液晶螢幕上顯示未連接 [IP 位址 ] 檢視機器目前的 IP 位址 [ 狀態資訊 ] [ 狀態 ] 檢視目前的 Wi-Fi Direct 網路狀態 [ 訊號 ] 檢視目前的 Wi-Fi Direct 網路訊號強度 本機器用作群組擁有者時, 液晶螢幕上總是顯示強訊號 [ 通道 ] 檢視目前的 Wi-Fi Direct 網路信道 [ 速度 ] 檢視目前的 Wi-Fi Direct 網路速度 [I/F 啟用 ] - 開啟或關閉 Wi-Fi Direct 連接 [ 網路重設 ] - - 將所有網路設定恢復到出廠設定 [ 列印報告 ] 一級選單 二級選單 說明 [ 傳輸驗證 ] [ 在 LCD 上查看 ] 顯示您上次發送的傳真傳輸驗證報告 [ 列印報告 ] 列印您上次發送的傳真傳輸驗證報告 [ 通訊錄 ] [ 數字 ] 按數字順序列印儲存在通訊錄中的名稱和號碼清單 [ 字母 ] 按字母順序列印儲存在通訊錄中的名稱和號碼清單 [ 傳真日誌 ] - 列印前 200 個傳入和外送傳真的相關資訊清單 (TX 表示發送 RX 表示接收 ) [ 用戶設定 ] - 列印設定清單 [ 列印設定 ] - 列印印表機設定清單 [ 網路設置 ] - 列印網路設定清單 [ 列印檔案清單 ] - 列印儲存在機器記憶體中的資料清單 ( 僅適用於某些型號 ) [ 感光鼓點列印 ] - 列印感光滾筒檢查列印頁 [WLAN 報表 ] - 列印無線區域網路連接結果 [ 來電顯示 ] ( 僅適用於某些型號 ) - 啟用或停用以查看撥號方的號碼 ( 或名稱 ) 453
460 [ 機器資訊 ] 一級選單二級選單說明 [ 序號 ] - 查看機器的序號 [ 版本 ] - 查看機器的韌體版本 [ 頁碼計數器 ] [ 總計 ] 查看機器在其使用週期內已列印的總頁數 [ 傳真 ] [ 複印 ] [ 列印 ] [ 其他 ] [ 零件壽命 ] [ 碳粉 ] 檢視碳粉的剩餘使用壽命 [ 初始設定 ] [ 感光鼓 ] 您可以查看感光鼓的剩餘壽命比例 一級選單二級選單說明 [ 日期和時間 ] [ 日期和時間 ] 在螢幕上和所發送傳真的標題中新增日期和時間 [ 自動調整日光 ] 設定機器自動切換為夏令時間 [ 時區 ] 設置您所在的時區 [ 本機身分 ] - 輸入名稱和傳真號碼, 以便其顯示在您發送的每頁傳真上 [ 音頻 / 脈衝 ] - 選擇撥號模式 [ 撥號音 ] - 縮短撥號音偵測暫停 [ 撥號前綴 ] - 設置前綴號碼, 則每次您撥號時會自動在傳真號碼前加上此號碼 [ 相容性 ] - 調整等化, 以處理傳輸問題 [ 重置 ] [ 機器重設 ] 恢復所有已變更的機器設定 [ 本地語言 ] ( 僅適用於某些型號 ) [ 網路重設 ] ( 適用於備網路功能型號 ) VoIP 服務供應商使用不同標準的傳真支援 若您經常遇到傳真傳輸錯誤, 請選擇基本 (VoIP) 將所有網路設定恢復到出廠設定 [ 地址與傳真 ] 清除所有儲存的電話號碼與傳真設定 [ 所有設定 ] 將機器的所有設定恢復為出廠設定 [ 重設為原廠設定 ] 將所有機器設定恢復到原廠預設值 處置本機器時執行此操作 - 變更液晶螢幕語言 相關資訊 設定表和功能表 454
461 主頁 > 機器設定 > 從控制面板變更機器設定 > 設定表和功能表 > 設定表 (DocuPrint M235 dw) 設定表 (DocuPrint M235 dw) 相關機型 : DocuPrint M235 dw [ 一般設定 ] 一級選單 二級選單 三級選 單 說明 [ 紙匣設定 ] [ 紙張類型 ] - 設定紙匣中的紙張類型 [ 紙張尺寸 ] - 設定紙匣中的紙張尺寸 [ 檢查尺寸 ] - 選擇是否顯示訊息提示您確保機器中紙張的尺寸和類型與機器的紙張尺寸和紙張類型設定匹配 [ 環保 ] [ 節能模式 ] - 同時開啟以下機器設定 [ 雙面列印 : 長邊 ] ( 僅適用於某些型號 ) [ 睡眠時間 :0 分鐘 ] [ 節省碳粉 ] - 增加碳粉匣印量 [ 睡眠時間 ] - 設定機器在進入休眠模式前的分鐘數 [ 靜音模式 ] - 降低列印噪音 [ 自動關閉 ] - 設定機器在進入電源關閉模式前處於沉睡模式的時間 ( 單位 : 小時 ) [ 液晶螢幕對比度 ] - - 調整液晶螢幕對比度 [ 更換碳粉匣 ] - - 設定機器在液晶螢幕顯示 [ 更換碳粉匣 ] 後繼續進行列印 [ 複印 ] 一級選單 二級選單 說明 [ 濃度 ] - 調整濃淡度 [ 品質 ] - 選擇符合您文件類型的影印解像度 [ 對比度 ] - 調整影印副本的對比度 [ 身分證複印 ] [ 濃度 ] 調整濃淡度 [ 品質 ] 選擇符合您文件類型的影印解像度 [ 對比度 ] 調整影印副本的對比度 [2 合 1/1 合 1] 進行 2 合 1 ID 複印 [ 打印機 ] 一級選單 二級選單 三級選單 說明 [ 模擬 ] - - 設定印表機語言模擬方式 [ 列印選項 ] [ 字型清單 ] [PCL emulation] 列印機器內部字體清單 [PS3 emulation] [ 測試列印 ] - 列印測試頁 [ 雙面 ] [ 雙面列印 ] - 關閉或開啟雙面列印並選擇長邊翻頁或短邊翻頁 [ 單面影像 ] 對於最後一頁是單面影像的列印工作, 選擇 [ 單面送紙 ] 選項可縮短列印時間 455
462 一級選單二級選單三級選單說明 [ 自動繼續 ] - - 如果您希望機器清除紙張尺寸錯誤並使用紙匣中的紙張, 請選擇此 選項 [ 紙匣命令 ] - - 使用 HP 驅動程式時, 如果出現紙匣不匹配, 請選擇此設定 [ 重設印表機 ] - - 將印表機設定恢復為出廠設定 [ 網路 ] 對於有線和無線網路型號 一級選單 二級選單 三級選單 四級選 單 說明 [ 有線區域網路 ] [TCP/IP] [ 引導方式 ] - 選擇最適合您需求的開機方法 [IP 位址 ] - 輸入 IP 位址 [ 子網路遮罩 ] - 輸入子網路遮罩 [ 閘道 ] - 輸入閘道位址 [ 節點名稱 ] - 輸入節點名稱 ( 最多 32 位字元 ) [WINS 設置 ] - 選擇 WINS 設置模式 [WINS 伺服器 ] [ 主要 ] 指定主要 WINS 伺服器的 IP 位址 [ 次要 ] 指定次要 WINS 伺服器的 IP 位址 [DNS 伺服器 ] [ 主要 ] 指定主要 DNS 伺服器的 IP 位址 [ 次要 ] 指定次要 DNS 伺服器的 IP 位址 [APIPA] - 將本機器設定為在本地連結位址範圍內自行指定 IP 位址 [IPv6] - 開啟或關閉 IPv6 通訊協定 [ 乙太網路 ] - - 選擇乙太網路連結模式 [ 有線網絡狀態 ] - - 檢視目前的有線狀態 [MAC 位址 ] - - 檢視機器的 MAC 位址 [ 設定為預設值 ] - - 將有線網路設定恢復為出廠設定 [ 啟用有線網絡 ] - - 手動開啟或關閉有線區域網路介面 [ 無線區域網路 ] [TCP/IP] [ 引導方式 ] - 選擇最適合您需求的開機方法 [IP 位址 ] - 輸入 IP 位址 [ 子網路遮罩 ] - 輸入子網路遮罩 [ 閘道 ] - 輸入閘道位址 [ 節點名稱 ] - 輸入節點名稱 ( 最多 32 位字元 ) [WINS 設置 ] - 選擇 WINS 設置模式 [WINS 伺服器 ] [ 主要 ] 指定主要 WINS 伺服器的 IP 位址 [ 次要 ] 指定次要 WINS 伺服器的 IP 位址 [DNS 伺服器 ] [ 主要 ] 指定主要 DNS 伺服器的 IP 位址 [ 次要 ] 指定次要 DNS 伺服器的 IP 位址 [APIPA] - 將本機器設定為在本地連結位址範圍內自行指定 IP 位址 [IPv6] - 開啟或關閉 IPv6 通訊協定 [ 設置精靈 ] - - 手動設置無線網路設定 456
463 一級選單 二級選單 三級選單 四級選 單 說明 [ 無線區域網路 ] [WLAN Assistant] - - 使用 Fuji Xerox 安裝光碟設定無線網路設定 [WPS] - - 使用一鍵式方式設置無線網路設定 [ 有 PIN 密碼的 WPS] - - 使用有密碼的 WPS 設置您的無線網路設定 [ 無線網路狀態 ] [ 狀態 ] - 檢視目前無線網路狀態 [ 訊號 ] - 檢視目前無線網路訊號強度 [ 通道 ] - 檢視目前無線網路信道 [ 速度 ] - 檢視目前無線網路速度 [SSID] - 檢視目前的 SSID [ 通訊模式 ] - 檢視目前的通訊模式 [MAC 位址 ] - - 檢視機器的 MAC 位址 [ 設定為預設值 ] - - 將無線網路設定恢復為出廠設定 [ 啟用無線網路 ] - - 手動啟用或停用無線區域網路 [Wi-Fi Direct] [ 按鍵 ] - - 使用一鍵式方式設置 Wi-Fi Direct 網路設定 [PIN 碼 ] - - 使用有密碼的 WPS 設置 Wi-Fi Direct 網路設 定 [ 手動 ] - - 手動設置 Wi-Fi Direct 網路設定 [ 群組擁有者 ] - - 將本機器設為群組擁有者 [ 裝置資訊 ] [ 裝置名稱 ] - 檢視本機器的裝置名稱 [SSID] - 檢視群組擁有者的 SSID 機器未連接時, 液晶螢幕上顯示未連接 [IP 位址 ] - 檢視機器目前的 IP 位址 [ 狀態資訊 ] [ 狀態 ] - 檢視目前的 Wi-Fi Direct 網路狀態 [ 訊號 ] - 檢視目前的 Wi-Fi Direct 網路訊號強度 本機器用作群組擁有者時, 液晶螢幕上總是顯示強訊號 [ 通道 ] - 檢視目前的 Wi-Fi Direct 網路信道 [ 速度 ] - 檢視目前的 Wi-Fi Direct 網路速度 [I/F 啟用 ] - - 開啟或關閉 Wi-Fi Direct 連接 [ 網路重設 ] 將所有網路設定恢復到出廠設定 對於無線網路型號 一級選單 二級選單 三級選單 四級選 單 說明 [ 無線區域網路 ] [TCP/IP] [ 引導方式 ] - 選擇最適合您需求的開機方法 [IP 位址 ] - 輸入 IP 位址 [ 子網路遮罩 ] - 輸入子網路遮罩 [ 閘道 ] - 輸入閘道位址 [ 節點名稱 ] - 輸入節點名稱 ( 最多 32 位字元 ) [WINS 設置 ] - 選擇 WINS 設置模式 [WINS 伺服器 ] [ 主要 ] 指定主要 WINS 伺服器的 IP 位址 [ 次要 ] 指定次要 WINS 伺服器的 IP 位址 [DNS 伺服器 ] [ 主要 ] 指定主要 DNS 伺服器的 IP 位址 457
464 一級選單 二級選單 三級選單 四級選 單 說明 [ 無線區域網路 ] [TCP/IP] [DNS 伺服器 ] [ 次要 ] 指定次要 DNS 伺服器的 IP 位址 [APIPA] - 將本機器設定為在本地連結位址範圍內自行指定 IP 位址 [IPv6] - 開啟或關閉 IPv6 通訊協定 [ 設置精靈 ] - - 手動設置無線網路設定 [WLAN Assistant] - - 使用 Fuji Xerox 安裝光碟設定無線網路設定 [WPS] - - 使用一鍵式方式設置無線網路設定 [ 有 PIN 密碼的 WPS] - - 使用有密碼的 WPS 設置您的無線網路設定 [ 無線網路狀態 ] [ 狀態 ] - 檢視目前無線網路狀態 [ 訊號 ] - 檢視目前無線網路訊號強度 [ 通道 ] - 檢視目前無線網路信道 [ 速度 ] - 檢視目前無線網路速度 [SSID] - 檢視目前的 SSID [ 通訊模式 ] - 檢視目前的通訊模式 [MAC 位址 ] - - 檢視機器的 MAC 位址 [ 啟用無線網路 ] - - 手動啟用或停用無線區域網路 [Wi-Fi Direct] [ 按鍵 ] - - 使用一鍵式方式設置 Wi-Fi Direct 網路設定 [PIN 碼 ] - - 使用有密碼的 WPS 設置 Wi-Fi Direct 網路設 定 [ 手動 ] - - 手動設置 Wi-Fi Direct 網路設定 [ 群組擁有者 ] - - 將本機器設為群組擁有者 [ 裝置資訊 ] [ 裝置名稱 ] - 檢視本機器的裝置名稱 [SSID] - 檢視群組擁有者的 SSID 機器未連接時, 液晶螢幕上顯示未連接 [IP 位址 ] - 檢視機器目前的 IP 位址 [ 狀態資訊 ] [ 狀態 ] - 檢視目前的 Wi-Fi Direct 網路狀態 [ 訊號 ] - 檢視目前的 Wi-Fi Direct 網路訊號強度 本機器用作群組擁有者時, 液晶螢幕上總是顯示強訊號 [ 通道 ] - 檢視目前的 Wi-Fi Direct 網路信道 [ 速度 ] - 檢視目前的 Wi-Fi Direct 網路速度 [I/F 啟用 ] - - 開啟或關閉 Wi-Fi Direct 連接 [ 網路重設 ] 將所有網路設定恢復到出廠設定 [ 列印報告 ] 一級選單 二級選單說明 [ 用戶設定 ] - 列印設定清單 [ 列印設定 ] - 列印印表機設定清單 [ 網路設置 ] ( 適用於備網路功能型號 ) [ 列印檔案清單 ] ( 僅適用於某些型號 ) - 列印網路設定清單 - 列印儲存在機器記憶體中的資料清單 [ 感光鼓點列印 ] - 列印感光滾筒檢查列印頁 458
465 一級選單 [WLAN 報表 ] ( 適用於備無線網路功能型號 ) 二級選單說明 - 列印無線區域網路連接結果 [ 機器資訊 ] 一級選單 二級選單 說明 [ 序號 ] - 查看機器的序號 [ 版本 ] - 查看機器的韌體版本 [ 頁碼計數器 ] [ 總計 ] 查看機器在其使用週期內已列印的總頁數 [ 複印 ] [ 列印 ] [ 其他 ] [ 零件壽命 ] [ 碳粉 ] 檢視碳粉的剩餘使用壽命 [ 感光鼓 ] 您可以查看感光鼓的剩餘壽命比例 [ 初始設定 ] 一級選單 二級選單 說明 [ 重置 ] [ 機器重設 ] 恢復所有已變更的機器設定 [ 本地語言 ] ( 僅適用於某些型號 ) [ 網路重設 ] 將所有網路設定恢復到出廠設定 ( 適用於備網路功能型號 ) [ 所有設定 ] 將機器的所有設定恢復為出廠設定 [ 重設為原廠設定 ] 將所有機器設定恢復到原廠預設值 處置本機器時執行此操作 - 變更液晶螢幕語言 相關資訊 設定表和功能表 459
466 主頁 > 機器設定 > 從電腦變更機器設定 從電腦變更機器設定 使用網路管理變更機器設定 使用遠端設定變更機器設定 在哪可以找到我的 Fuji Xerox 機器的網絡設定? 網路管理軟體和工具程式 460
467 主頁 > 機器設定 > 從電腦變更機器設定 > 使用網路管理變更機器設定 使用網路管理變更機器設定 網路管理是使用標準網頁瀏覽器透過超文字傳輸通訊協定 (HTTP) 或採用 SSL 的超文字傳輸通訊協定 (HTTPS) 管理本機器的工具程式 什麽是網路管理? 存取網路管理 設定網路管理的登入密碼 使用網路管理設定機器通訊錄 網路管理軟體和工具程式 461
468 主頁 > 機器設定 > 從電腦變更機器設定 > 使用網路管理變更機器設定 > 什麽是網路管理? 什麽是網路管理? 網路管理是使用標準網頁瀏覽器透過超文字傳輸通訊協定 (HTTP) 或採用 SSL 的超文字傳輸通訊協定 (HTTPS) 管理本機器的工具程式 在網頁瀏覽器中輸入本機器的 IP 位址可存取和變更列印伺服器設定 建議使用 Microsoft Internet Explorer 11/Edge( 適用於 Windows ) 和 Safari 9/10/11 ( 適用於 Mac) 無論使用何種瀏覽器, 請確定始終啟用 JavaScript 和 Cookies 必須在網路中使用 TCP/IP 通訊協定, 並為列印伺服器和電腦指定有效 IP 位址 實際畫面與上面所示的畫面可能有所不同 相關資訊 使用網路管理變更機器設定 462
SyncMail AJAX Manual
 HKBN Cloud Mail on Mobile How to setup POP3 and IMAP (Version 1.1) 1 Table of Contents HKBN Cloud Mail 用戶設定 Android 手冊 HKBN Cloud Mail Android Setup... 3 Android 2.X... 3 Android 3.x - 4.X... 6 HKBN Cloud
HKBN Cloud Mail on Mobile How to setup POP3 and IMAP (Version 1.1) 1 Table of Contents HKBN Cloud Mail 用戶設定 Android 手冊 HKBN Cloud Mail Android Setup... 3 Android 2.X... 3 Android 3.x - 4.X... 6 HKBN Cloud
iziggi
 iziggi 1 1 iziggi-hd 2 iziggi-hd 4 IPEVO iziggi-hd 6 iziggi-hd 8 iziggi-hd 9 Whiteboard App USB 10 iziggi-hd 11 iziggi-hd Live View WiFi 11 12 LED 12 iziggi-hd 13 Apple TV AirPlay 13 14 15 iziggi-hd *
iziggi 1 1 iziggi-hd 2 iziggi-hd 4 IPEVO iziggi-hd 6 iziggi-hd 8 iziggi-hd 9 Whiteboard App USB 10 iziggi-hd 11 iziggi-hd Live View WiFi 11 12 LED 12 iziggi-hd 13 Apple TV AirPlay 13 14 15 iziggi-hd *
DeskJet F2180 DeskJet F4185 Deskjet F4280 DeskJet D2460 OK N/A N/A DeskJet 1660 OK ( 無提供 Win 2000 驅動 ) N/A N/A PSC 1315 Photosmart 2575 Photosmart C13
 DPR-1061/1020/2000 印表機相容測試清單 * 若您所查詢之印表機不在以下列示清單中的話, 代表該印表機為不支援或該型號尚未測試驗證, 建議先與印表機廠商確認您所使用的印表機是否可支援搭配列印伺服器及網路列印使用 相關資訊 : 1. 以下為實際通過 DPR-1061 測試的型號以多功能事務機為主, 並必須搭配 PS-Software 中的 PS-Link 軟體使用, 一般印表機 ( 噴墨,
DPR-1061/1020/2000 印表機相容測試清單 * 若您所查詢之印表機不在以下列示清單中的話, 代表該印表機為不支援或該型號尚未測試驗證, 建議先與印表機廠商確認您所使用的印表機是否可支援搭配列印伺服器及網路列印使用 相關資訊 : 1. 以下為實際通過 DPR-1061 測試的型號以多功能事務機為主, 並必須搭配 PS-Software 中的 PS-Link 軟體使用, 一般印表機 ( 噴墨,
TPM BIOS Infineon TPM Smart TPM Infineon TPM Smart TPM TPM Smart TPM TPM Advanced Mode...8
 Smart TPM Rev. 1001 Smart TPM Ultra TPM Smart TPM TPM...3 1. BIOS... 3 2. Infineon TPM Smart TPM... 4 2.1. Infineon TPM...4 2.2. Smart TPM...4 3. TPM... 5 3.1. Smart TPM TPM...5 3.2. Advanced Mode...8
Smart TPM Rev. 1001 Smart TPM Ultra TPM Smart TPM TPM...3 1. BIOS... 3 2. Infineon TPM Smart TPM... 4 2.1. Infineon TPM...4 2.2. Smart TPM...4 3. TPM... 5 3.1. Smart TPM TPM...5 3.2. Advanced Mode...8
DocuPrint P235 d/DocuPrint P285 dw 線上使用說明書
 DocuPrint P235 d DocuPrint P285 dw 主頁 > 目錄 目錄 使用 Fuji Xerox 機器前... 1 提示定義... 2 商標... 3 重要註釋... 4 本 Fuji Xerox 機器簡介... 5 控制面板概觀... 6 存取 Fuji Xerox 公用程式 (Windows )... 8 解除安裝 Fuji Xerox 軟體和驅動程式 (Windows )...
DocuPrint P235 d DocuPrint P285 dw 主頁 > 目錄 目錄 使用 Fuji Xerox 機器前... 1 提示定義... 2 商標... 3 重要註釋... 4 本 Fuji Xerox 機器簡介... 5 控制面板概觀... 6 存取 Fuji Xerox 公用程式 (Windows )... 8 解除安裝 Fuji Xerox 軟體和驅動程式 (Windows )...
ME3208E2-1.book
 DocuPrint 205/255/305 操 作 說 明 書 Adobe Adobe logo PostScript PostScript 3 及 PostScript logo 是 Adobe Systems Incorporated 的 商 標 Microsoft Windows Windows NT Windows Server 是 美 國 Microsoft Corporation 於 美
DocuPrint 205/255/305 操 作 說 明 書 Adobe Adobe logo PostScript PostScript 3 及 PostScript logo 是 Adobe Systems Incorporated 的 商 標 Microsoft Windows Windows NT Windows Server 是 美 國 Microsoft Corporation 於 美
* 2
 * 2 1. A 3. A 2. B A. 1. 1 2. 1 3 4 4 6 p 123456 7 bk bl bm bn 7 bo cm 9 8 cl ck bt bs br bp bq 1 2 3 4 5 6 7 8 9 bk bl bm 0 bn bo bp bq br bs bt p ck 8 2 4 6 cl cm cq cp co cn cn co cp cq 10 . [8]
* 2 1. A 3. A 2. B A. 1. 1 2. 1 3 4 4 6 p 123456 7 bk bl bm bn 7 bo cm 9 8 cl ck bt bs br bp bq 1 2 3 4 5 6 7 8 9 bk bl bm 0 bn bo bp bq br bs bt p ck 8 2 4 6 cl cm cq cp co cn cn co cp cq 10 . [8]
Epson Connect NPD TC
 NP4857-00 T Epson onnect.... 3.... 3 Email Print... 4 Scan to loud... 6 Epson iprint (3.x)... 7 Epson Remote river ( Windows)... 9.... 9 Google loud Print... 10 irprint... 11.... 12.... 12 web installer
NP4857-00 T Epson onnect.... 3.... 3 Email Print... 4 Scan to loud... 6 Epson iprint (3.x)... 7 Epson Remote river ( Windows)... 9.... 9 Google loud Print... 10 irprint... 11.... 12.... 12 web installer
EX-Z80
 C 4 6 R P r p 快速入門基礎知識 什麼是數位相機 數位相機可以將影像儲存在記憶卡中 讓您能夠不限次數地拍攝和刪除影 像 拍攝 刪除 顯示 您可以使用各種不同方式處理拍攝的影像 將影像儲存在電腦上 列印影像 9 附加影像到電子郵件 快速入門基礎知識 1. + - 2. 1. 1 2 2. 3. 2 1 * * * * * *? [8] [4] [2] [6] [SET] 1. 2.
C 4 6 R P r p 快速入門基礎知識 什麼是數位相機 數位相機可以將影像儲存在記憶卡中 讓您能夠不限次數地拍攝和刪除影 像 拍攝 刪除 顯示 您可以使用各種不同方式處理拍攝的影像 將影像儲存在電腦上 列印影像 9 附加影像到電子郵件 快速入門基礎知識 1. + - 2. 1. 1 2 2. 3. 2 1 * * * * * *? [8] [4] [2] [6] [SET] 1. 2.
Outlook 2010 設定說明 Offic 企業郵件 / 虛擬主機郵件 / Office 365
 Outlook 2010 設定說明 OfficeMail 企業郵件 / 虛擬主機郵件 / Office 365 版權及商標聲明 Cloudmax 匯智提供用戶商務用郵件服務, 本文件由 Cloudmax 匯智製作, 用於教導用戶 進行郵件服務相關設定, 內容中所使用的郵件工具非為 Cloudamx 匯智設計及擁有, 若對 程式資訊有疑問, 請洽程式提供商 本文件所引用之各商標及商品名稱分屬其合法註冊公司所有,
Outlook 2010 設定說明 OfficeMail 企業郵件 / 虛擬主機郵件 / Office 365 版權及商標聲明 Cloudmax 匯智提供用戶商務用郵件服務, 本文件由 Cloudmax 匯智製作, 用於教導用戶 進行郵件服務相關設定, 內容中所使用的郵件工具非為 Cloudamx 匯智設計及擁有, 若對 程式資訊有疑問, 請洽程式提供商 本文件所引用之各商標及商品名稱分屬其合法註冊公司所有,
Magic Desktop
 基 础 指 南 本 手 册 介 绍 如 何 使 用 Magic Desktop 概 述... 2 外 观... 3 操 作... 4 规 格... 19 PFU LIMITED 2013 Magic Desktop Magic Desktop 是让您在移动设备和云时代中管理信息的软件应用程序 以下数据可分入不同工作 群组或个人群组中 通过 ScanSnap (*1) 扫描的数据 在 ipad/iphone/ipod
基 础 指 南 本 手 册 介 绍 如 何 使 用 Magic Desktop 概 述... 2 外 观... 3 操 作... 4 规 格... 19 PFU LIMITED 2013 Magic Desktop Magic Desktop 是让您在移动设备和云时代中管理信息的软件应用程序 以下数据可分入不同工作 群组或个人群组中 通过 ScanSnap (*1) 扫描的数据 在 ipad/iphone/ipod
使用手冊
 使用手冊 版權所有 2013 年 Microtek International, Inc. 保留所有權利 商標 Microtek MII MiiNDT ScanWizard Microtek International, Inc. Windows Microsoft Corporation 重要須知 Microtek Microtek Windows Microsoft Windows I49-004528
使用手冊 版權所有 2013 年 Microtek International, Inc. 保留所有權利 商標 Microtek MII MiiNDT ScanWizard Microtek International, Inc. Windows Microsoft Corporation 重要須知 Microtek Microtek Windows Microsoft Windows I49-004528
Autodesk Product Design Suite Standard 系統統需求 典型使用用者和工作流程 Autodesk Product Design Suite Standard 版本為為負責建立非凡凡產品的設計師師和工程師, 提供基本概念設計計和製圖工具, 以取得令人驚驚嘆
 Autodesk Product Design Suite Standard 20122 系統統需求 典型使用用者和工作流程 Autodesk Product Design Suite Standard 版本為為負責建立非凡凡產品的設計師師和工程師, 提供基本概念設計計和製圖工具, 以取得令人驚驚嘆的產品設計計 Autodesk Product Design Suite Standard 版本中中包括以下軟體體產品
Autodesk Product Design Suite Standard 20122 系統統需求 典型使用用者和工作流程 Autodesk Product Design Suite Standard 版本為為負責建立非凡凡產品的設計師師和工程師, 提供基本概念設計計和製圖工具, 以取得令人驚驚嘆的產品設計計 Autodesk Product Design Suite Standard 版本中中包括以下軟體體產品
版epsonCISS全型錄修正1
 Epson原廠連續供墨系列(複合機專區) Epson原廠連續供墨系列(單功能專區) L1 單功能超值 定位 L310 單功能高速 L805 New! 六色Wi-Fi 高速CD 建議售價(元) 列印 最高解析度 黑色/彩色速度(草稿) 介面 3,490 3,990 9,490 7dpi 8.5/4.5ipm(雷射品質) 37/38ppm 無線 乙太網路 墨水瓶 型號 價格(元) 隨機墨水 標準 黑色印量(張)
Epson原廠連續供墨系列(複合機專區) Epson原廠連續供墨系列(單功能專區) L1 單功能超值 定位 L310 單功能高速 L805 New! 六色Wi-Fi 高速CD 建議售價(元) 列印 最高解析度 黑色/彩色速度(草稿) 介面 3,490 3,990 9,490 7dpi 8.5/4.5ipm(雷射品質) 37/38ppm 無線 乙太網路 墨水瓶 型號 價格(元) 隨機墨水 標準 黑色印量(張)
AndroidUsersGuide.book
 Android 2.3 2010 12 13 Android 2.3 2 Copyright 2010 Google Inc. Google Google Android Nexus Nexus Nexus S Nexus S Android Market Android Market Gmail Google Apps Google Google Checkout Google Google Google
Android 2.3 2010 12 13 Android 2.3 2 Copyright 2010 Google Inc. Google Google Android Nexus Nexus Nexus S Nexus S Android Market Android Market Gmail Google Apps Google Google Checkout Google Google Google
FETnet - Acer Iconia Tab (A500 Wi-Fi 版) 平板電腦操作指南
 Acer Iconia Tab (A500) 平板電腦操作指南 作業系統 :Android 3.0 / 網路頻段 :Wi-Fi 版暫不支援 :Exchange Server 信箱 ( 無法使用 Smart 助手 ) 及手寫輸入法 產品外觀安全保密功能設定數據功能 開關 PIN 碼 ( 暫無資料 ) 更改 PIN 碼 ( 暫無資料 ) 解除 PUK 碼 ( 暫無資料 ) 手機密碼鎖 手動選網 ( 暫無資料
Acer Iconia Tab (A500) 平板電腦操作指南 作業系統 :Android 3.0 / 網路頻段 :Wi-Fi 版暫不支援 :Exchange Server 信箱 ( 無法使用 Smart 助手 ) 及手寫輸入法 產品外觀安全保密功能設定數據功能 開關 PIN 碼 ( 暫無資料 ) 更改 PIN 碼 ( 暫無資料 ) 解除 PUK 碼 ( 暫無資料 ) 手機密碼鎖 手動選網 ( 暫無資料
 * 1 2 [r] [p] Ü . 12 3 4 5 89 bk bl bm bn 7 6 1 2 3 4 5 6 7 8 cl ck bt bs br bq bo 9½ bk r bl bm 0 bn bo bp [ ] [ ] [ ] [ ] [SET] bp bq br bs bt 8 2 4 6 ck p cl cocn cm cm cn co. 1 2 1+ - 2 3 3 .
* 1 2 [r] [p] Ü . 12 3 4 5 89 bk bl bm bn 7 6 1 2 3 4 5 6 7 8 cl ck bt bs br bq bo 9½ bk r bl bm 0 bn bo bp [ ] [ ] [ ] [ ] [SET] bp bq br bs bt 8 2 4 6 ck p cl cocn cm cm cn co. 1 2 1+ - 2 3 3 .
Outlook 2007 設定說明 Offic 企業郵件 / 虛擬主機郵件 / Office 365
 Outlook 2007 設定說明 OfficeMail 企業郵件 / 虛擬主機郵件 / Office 365 版權及商標聲明 Cloudmax 匯智提供用戶商務用郵件服務, 本文件由 Cloudmax 匯智製作, 用於教導用戶 進行郵件服務相關設定, 內容中所使用的郵件工具非為 Cloudamx 匯智設計及擁有, 若對 程式資訊有疑問, 請洽程式提供商 本文件所引用之各商標及商品名稱分屬其合法註冊公司所有,
Outlook 2007 設定說明 OfficeMail 企業郵件 / 虛擬主機郵件 / Office 365 版權及商標聲明 Cloudmax 匯智提供用戶商務用郵件服務, 本文件由 Cloudmax 匯智製作, 用於教導用戶 進行郵件服務相關設定, 內容中所使用的郵件工具非為 Cloudamx 匯智設計及擁有, 若對 程式資訊有疑問, 請洽程式提供商 本文件所引用之各商標及商品名稱分屬其合法註冊公司所有,
HP LaserJet P2055dn+500 進張紙匣 (33 頁 ; 體成型碳粉匣 ; 支援 Linux 作業系統 ) 降價價格 :19,149 越南 brother HL-5450DN(38 頁 / 非體成型 / 支援 Linux 作業系統 ) 6 A4 規格 (31~35 頁 ) 印表機 (
 brother HL-2220(20 頁 / 非體成型 / 支援 Linux 作業系統 ) 越南 1 A4 規格 (14~25 頁 )Host Based(GDI) 印表機 1,940 EPSON AcuLaser M1400 (24/ 非體 / 不支援 Linux) Fuji Xerox DocuPrint P205 b (24 頁 ; 非體成型 ; 不支援 Linux 作業系統 ) [ 環保證號
brother HL-2220(20 頁 / 非體成型 / 支援 Linux 作業系統 ) 越南 1 A4 規格 (14~25 頁 )Host Based(GDI) 印表機 1,940 EPSON AcuLaser M1400 (24/ 非體 / 不支援 Linux) Fuji Xerox DocuPrint P205 b (24 頁 ; 非體成型 ; 不支援 Linux 作業系統 ) [ 環保證號
請 填 寫 以 下 資 訊 以 備 日 後 參 考 : 如 需 聯 絡 客 戶 服 務 中 心 型 號 :MFC-7360 MFC-7460DN 及 MFC-7860DW ( 請 圈 選 您 的 型 號 ) 序 號 : 1 購 買 日 期 : 購 買 地 點 : 1 序 號 位 於 機 身 背 部
 基 本 使 用 說 明 書 MFC-7360 MFC-7460DN MFC-7860DW 版 本 A TWN-TCHN 請 填 寫 以 下 資 訊 以 備 日 後 參 考 : 如 需 聯 絡 客 戶 服 務 中 心 型 號 :MFC-7360 MFC-7460DN 及 MFC-7860DW ( 請 圈 選 您 的 型 號 ) 序 號 : 1 購 買 日 期 : 購 買 地 點 : 1 序 號 位 於
基 本 使 用 說 明 書 MFC-7360 MFC-7460DN MFC-7860DW 版 本 A TWN-TCHN 請 填 寫 以 下 資 訊 以 備 日 後 參 考 : 如 需 聯 絡 客 戶 服 務 中 心 型 號 :MFC-7360 MFC-7460DN 及 MFC-7860DW ( 請 圈 選 您 的 型 號 ) 序 號 : 1 購 買 日 期 : 購 買 地 點 : 1 序 號 位 於
註釋說明 本指引使用以下註釋樣式 : 註釋 註釋圖示告訴您如何應對可能出現的狀況或提供此操作如何與其他功能工作的有關提示 商標 brother 標識是兄弟工業株式會社的註冊商標 brother 是兄弟工業株式會社的商標 Google Google Drive Google Cloud Print G
 Google 雲端列印指引 版本 0 TCHN 註釋說明 本指引使用以下註釋樣式 : 註釋 註釋圖示告訴您如何應對可能出現的狀況或提供此操作如何與其他功能工作的有關提示 商標 brother 標識是兄弟工業株式會社的註冊商標 brother 是兄弟工業株式會社的商標 Google Google Drive Google Cloud Print Google Chrome Chrome OS Android
Google 雲端列印指引 版本 0 TCHN 註釋說明 本指引使用以下註釋樣式 : 註釋 註釋圖示告訴您如何應對可能出現的狀況或提供此操作如何與其他功能工作的有關提示 商標 brother 標識是兄弟工業株式會社的註冊商標 brother 是兄弟工業株式會社的商標 Google Google Drive Google Cloud Print Google Chrome Chrome OS Android
XP Series
 : 1. 2. 3. : NPD5447-00 TC Seiko Epson Corporation Epson Epson 2016 Seiko Epson Corporation.All rights reserved. 2 EPSON EPSON EXCEED YOUR VISION EXCEED YOUR VISION Seiko Epson Corporation PRINT Image
: 1. 2. 3. : NPD5447-00 TC Seiko Epson Corporation Epson Epson 2016 Seiko Epson Corporation.All rights reserved. 2 EPSON EPSON EXCEED YOUR VISION EXCEED YOUR VISION Seiko Epson Corporation PRINT Image
線上使用說明書 HL-L8260CDN HL-L8260CDW HL-L8360CDW HL-L9310CDW 2017 兄弟工業株式會社 保留所有權利
 線上使用說明書 HL-L8260CDN HL-L8260CDW HL-L8360CDW HL-L9310CDW 2017 兄弟工業株式會社 保留所有權利 主頁 > 目錄 目錄 使用 Brother 機器前... 1 註釋說明... 2 商標... 3 重要註釋... 4 Brother 機器簡介... 5 使用機器前... 6 前視圖及後視圖... 7 控制面板概觀... 9 觸控式液晶螢幕概觀...
線上使用說明書 HL-L8260CDN HL-L8260CDW HL-L8360CDW HL-L9310CDW 2017 兄弟工業株式會社 保留所有權利 主頁 > 目錄 目錄 使用 Brother 機器前... 1 註釋說明... 2 商標... 3 重要註釋... 4 Brother 機器簡介... 5 使用機器前... 6 前視圖及後視圖... 7 控制面板概觀... 9 觸控式液晶螢幕概觀...
使 用 说 明 书 及 提 供 方 式 说 明 书 名 称 说 明 书 描 述 提 供 方 式 产 品 安 全 手 册 快 速 安 装 指 南 使 用 说 明 书 ( 基 本 功 能 ) 使 用 说 明 书 ( 高 级 功 能 ) 设 置 本 设 备 前, 请 先 阅 读 此 手 册 请 参 见 此
 使 用 说 明 书 ( 高 级 功 能 ) DCP-T300 DCP-T500W DCP-T700W MFC-T800W 版 本 A SCHN 使 用 说 明 书 及 提 供 方 式 说 明 书 名 称 说 明 书 描 述 提 供 方 式 产 品 安 全 手 册 快 速 安 装 指 南 使 用 说 明 书 ( 基 本 功 能 ) 使 用 说 明 书 ( 高 级 功 能 ) 设 置 本 设 备 前,
使 用 说 明 书 ( 高 级 功 能 ) DCP-T300 DCP-T500W DCP-T700W MFC-T800W 版 本 A SCHN 使 用 说 明 书 及 提 供 方 式 说 明 书 名 称 说 明 书 描 述 提 供 方 式 产 品 安 全 手 册 快 速 安 装 指 南 使 用 说 明 书 ( 基 本 功 能 ) 使 用 说 明 书 ( 高 级 功 能 ) 设 置 本 设 备 前,
使 用 本 Brother 设 备 之 前 适 用 型 号 注 释 说 明 商 标 重 要 注 释 适 用 型 号 本 使 用 说 明 书 适 用 于 以 下 型 号 : 2.7 英 寸 触 摸 显 示 屏 型 号 :MFC-J2320 3.7 英 寸 触 摸 显 示 屏 型 号 :MFC-J272
 互 联 网 支 持 指 南 MFC-J2320 MFC-J2720 使 用 本 Brother 设 备 之 前 适 用 型 号 注 释 说 明 商 标 重 要 注 释 适 用 型 号 本 使 用 说 明 书 适 用 于 以 下 型 号 : 2.7 英 寸 触 摸 显 示 屏 型 号 :MFC-J2320 3.7 英 寸 触 摸 显 示 屏 型 号 :MFC-J2720 使 用 本 Brother 设
互 联 网 支 持 指 南 MFC-J2320 MFC-J2720 使 用 本 Brother 设 备 之 前 适 用 型 号 注 释 说 明 商 标 重 要 注 释 适 用 型 号 本 使 用 说 明 书 适 用 于 以 下 型 号 : 2.7 英 寸 触 摸 显 示 屏 型 号 :MFC-J2320 3.7 英 寸 触 摸 显 示 屏 型 号 :MFC-J2720 使 用 本 Brother 设
使用說明書及提供方式 說明書名稱 說明書描述 提供方式 快速安裝指南 遵循其中的說明設置本裝置和安裝適用於所用作業系統與連接類型的驅動程式和軟體 設置本裝置前, 請先閱讀此說明書包含的安全說明 印刷品 / 包裝箱內 使用說明書 ( 基本功能 ) 瞭解基本掃描操作 印刷品 / 包裝箱內使用說明書瞭解掃
 使用說明書 ADS-1100W ADS-1600W 版本 0 TCHN 使用說明書及提供方式 說明書名稱 說明書描述 提供方式 快速安裝指南 遵循其中的說明設置本裝置和安裝適用於所用作業系統與連接類型的驅動程式和軟體 設置本裝置前, 請先閱讀此說明書包含的安全說明 印刷品 / 包裝箱內 使用說明書 ( 基本功能 ) 瞭解基本掃描操作 印刷品 / 包裝箱內使用說明書瞭解掃描操作和安全功能, 以及如何執
使用說明書 ADS-1100W ADS-1600W 版本 0 TCHN 使用說明書及提供方式 說明書名稱 說明書描述 提供方式 快速安裝指南 遵循其中的說明設置本裝置和安裝適用於所用作業系統與連接類型的驅動程式和軟體 設置本裝置前, 請先閱讀此說明書包含的安全說明 印刷品 / 包裝箱內 使用說明書 ( 基本功能 ) 瞭解基本掃描操作 印刷品 / 包裝箱內使用說明書瞭解掃描操作和安全功能, 以及如何執
Enter the help project title here
 ESET Mobile Security Symbian 安裝手冊與使用手冊 目錄 ESET Mobile Security www.eset.eu/support www.eset.com/support 3.2.2011 1. 安裝 ESET...3 Mobile Security 1.1 1.2 1.3 最低系統需求...3 安裝 1.2.1 1.2.2 解除安裝...3...3...3...4
ESET Mobile Security Symbian 安裝手冊與使用手冊 目錄 ESET Mobile Security www.eset.eu/support www.eset.com/support 3.2.2011 1. 安裝 ESET...3 Mobile Security 1.1 1.2 1.3 最低系統需求...3 安裝 1.2.1 1.2.2 解除安裝...3...3...3...4
桌上型個人電腦採購規格說明表
 第 1 組印表機規範書 編號 項目名稱 主 要 規 格 1. 印表機 1-1 A4 規格 (26~30 頁 ) 印表機 ( 碳粉電子顯像式 ) ( 備註 : 對應項次為第 1 2 項 ) 1-1-1. 可用紙張 : 標準 A5/A4/Letter 紙張 1-1-2. 列印速度 :A4 紙張每分鐘 26~30 頁 1-1-3. 輸出格式 : 黑白輸出 1-1-4. 解析度 :600x600dpi( 含
第 1 組印表機規範書 編號 項目名稱 主 要 規 格 1. 印表機 1-1 A4 規格 (26~30 頁 ) 印表機 ( 碳粉電子顯像式 ) ( 備註 : 對應項次為第 1 2 項 ) 1-1-1. 可用紙張 : 標準 A5/A4/Letter 紙張 1-1-2. 列印速度 :A4 紙張每分鐘 26~30 頁 1-1-3. 輸出格式 : 黑白輸出 1-1-4. 解析度 :600x600dpi( 含
適用型號 本使用說明書適用於以下型號 : HL-5470DW/MFC-8910DW 註釋說明 本使用說明書使用以下圖示 : ( 註釋 ) 說明可能發生情況的因應之道, 或提示如何使用其他功能進行目前的操作 商標 Brother 標識是兄弟工業株式會社的註冊商標 Wi-Fi Direct Wi-Fi
 Wi-Fi Direct 使用說明書 版本 0 TWN-TCHN 適用型號 本使用說明書適用於以下型號 : HL-5470DW/MFC-8910DW 註釋說明 本使用說明書使用以下圖示 : ( 註釋 ) 說明可能發生情況的因應之道, 或提示如何使用其他功能進行目前的操作 商標 Brother 標識是兄弟工業株式會社的註冊商標 Wi-Fi Direct Wi-Fi Protected Setup WPA
Wi-Fi Direct 使用說明書 版本 0 TWN-TCHN 適用型號 本使用說明書適用於以下型號 : HL-5470DW/MFC-8910DW 註釋說明 本使用說明書使用以下圖示 : ( 註釋 ) 說明可能發生情況的因應之道, 或提示如何使用其他功能進行目前的操作 商標 Brother 標識是兄弟工業株式會社的註冊商標 Wi-Fi Direct Wi-Fi Protected Setup WPA
FD-S2w OS X / macos / Windows Ver. 1.3x CS
 FD-S2w OS X / macos / Windows Ver. 1.3x CS Windows Windows 7 Microsoft Windows 7 Professional Windows Windows 8.1 Microsoft Windows 8.1 Pro Windows Windows 10 Microsoft Windows 10 Pro OS X Apple OS X 10.9
FD-S2w OS X / macos / Windows Ver. 1.3x CS Windows Windows 7 Microsoft Windows 7 Professional Windows Windows 8.1 Microsoft Windows 8.1 Pro Windows Windows 10 Microsoft Windows 10 Pro OS X Apple OS X 10.9
HP LaserJet Pro M1530 MFP Series User Guide - ZHTW
 LASERJET PRO M1530 MFP 系 列 使 用 者 指 南 HP LaserJet Pro M1530 MFP 系 列 使 用 者 指 南 著 作 權 與 授 權 2010 Copyright Hewlett-Packard Development Company, L.P. 除 著 作 權 法 允 許 的 範 圍 外, 若 未 經 事 先 書 面 許 可, 不 得 複 製 修 改
LASERJET PRO M1530 MFP 系 列 使 用 者 指 南 HP LaserJet Pro M1530 MFP 系 列 使 用 者 指 南 著 作 權 與 授 權 2010 Copyright Hewlett-Packard Development Company, L.P. 除 著 作 權 法 允 許 的 範 圍 外, 若 未 經 事 先 書 面 許 可, 不 得 複 製 修 改
WF-2630 Series
 NPD5057-03 TC Seiko Epson Corporation Epson Epson 2014 Seiko Epson Corporation.All rights reserved. 2 EPSON EPSON EXCEED YOUR VISION EXCEED YOUR VISION Seiko Epson Corporation EPSON Scan software is based
NPD5057-03 TC Seiko Epson Corporation Epson Epson 2014 Seiko Epson Corporation.All rights reserved. 2 EPSON EPSON EXCEED YOUR VISION EXCEED YOUR VISION Seiko Epson Corporation EPSON Scan software is based
contents 1 4 Chapter 2 Chapter 5 Chapter 管理自動儲存的版本 以文件復原窗格復原檔案 自訂快速工具 自訂快速存取工具列 自訂功能區
 與 Windows 8 完美結合的 Word 2013 1-1 瀏覽 Word 2013 使用介面...1-2 1-2 操作環境選項與帳戶設定...1-14 contents 1 Chapter 1-3 不可不會的線上求助...1-20 1-4 下載與安裝 Office 2013 評估版...1-24 ( 參考範例光碟的 PDF) 文件內容的基本操作 2-1 文字內容的產生...2-2 2-1-1
與 Windows 8 完美結合的 Word 2013 1-1 瀏覽 Word 2013 使用介面...1-2 1-2 操作環境選項與帳戶設定...1-14 contents 1 Chapter 1-3 不可不會的線上求助...1-20 1-4 下載與安裝 Office 2013 評估版...1-24 ( 參考範例光碟的 PDF) 文件內容的基本操作 2-1 文字內容的產生...2-2 2-1-1
DCP-145_165_185C_UG_UK.book
 使 用 说 明 书 DCP-145C DCP-165C DCP-185C 版 本 0 CHN 编 辑 及 出 版 声 明 本 说 明 书 在 兄 弟 工 业 株 式 会 社 监 督 下 编 辑 出 版, 包 含 最 新 产 品 的 说 明 和 产 品 规 格 本 说 明 书 内 容 及 产 品 规 格 如 有 更 改, 恕 不 另 行 通 知 Brother 公 司 保 留 对 包 含 在 本 使
使 用 说 明 书 DCP-145C DCP-165C DCP-185C 版 本 0 CHN 编 辑 及 出 版 声 明 本 说 明 书 在 兄 弟 工 业 株 式 会 社 监 督 下 编 辑 出 版, 包 含 最 新 产 品 的 说 明 和 产 品 规 格 本 说 明 书 内 容 及 产 品 规 格 如 有 更 改, 恕 不 另 行 通 知 Brother 公 司 保 留 对 包 含 在 本 使
XP Series
 NPD5087-01 TC Seiko Epson Corporation Epson Epson 2014 Seiko Epson Corporation.All rights reserved. 2 EPSON EPSON EXCEED YOUR VISION EXCEED YOUR VISION Seiko Epson Corporation PRINT Image Matching PRINT
NPD5087-01 TC Seiko Epson Corporation Epson Epson 2014 Seiko Epson Corporation.All rights reserved. 2 EPSON EPSON EXCEED YOUR VISION EXCEED YOUR VISION Seiko Epson Corporation PRINT Image Matching PRINT
TOTOLINK (A2004NS) 無線路由器使用說明
 TOTOLINK (A2004NS) 使用說明 0 1 認識 TOTOLINK (A2004NS) 路由器... 2 A. 技術規格 - 周邊連接和擴充... 2 B. 基本電腦系統要求 (bb500/ FibreHome500/ bb1000/ FibreHome1000)... 3 2 (A2004NS)... 4 3 由其他公司轉用香港寬頻服務... 16 4 TOTOLINK (A2004NS)
TOTOLINK (A2004NS) 使用說明 0 1 認識 TOTOLINK (A2004NS) 路由器... 2 A. 技術規格 - 周邊連接和擴充... 2 B. 基本電腦系統要求 (bb500/ FibreHome500/ bb1000/ FibreHome1000)... 3 2 (A2004NS)... 4 3 由其他公司轉用香港寬頻服務... 16 4 TOTOLINK (A2004NS)
P2WW ZTZ0
 P2WW-2862-01ZTZ0 ScandAll PRO ScanSnap mode Add-in V1.0 使用指南 說明 ScanSnap mode 的相關事項 說明如何 文件 以下說明使用本手冊的要領 若要顯示或列印本手冊, 必須安裝 Adobe Acrobat (7.0 或更新的版本 ) 或 Adobe Reader (7.0 或更新的版本 ) 頁 在此手冊中, 您可以使用 Adobe Acrobat
P2WW-2862-01ZTZ0 ScandAll PRO ScanSnap mode Add-in V1.0 使用指南 說明 ScanSnap mode 的相關事項 說明如何 文件 以下說明使用本手冊的要領 若要顯示或列印本手冊, 必須安裝 Adobe Acrobat (7.0 或更新的版本 ) 或 Adobe Reader (7.0 或更新的版本 ) 頁 在此手冊中, 您可以使用 Adobe Acrobat
Brother 聯繫電話 重要事項如需技術幫助, 您必須致電購買機器所在國家 / 地區的電話號碼 必須從該國家 / 地區撥打電話 請在線註冊您的產品 : 透過向 Brother 註冊產品, 會將您作為產品的原始擁有者進行記錄 您在 Broth
 使用說明書 ADS-2800W/ADS-3000N/ADS-3000N/ADS-3600W ADS-2400N ADS-2800W ADS-3000N ADS-3600W 版次 D TCHN Brother 聯繫電話 重要事項如需技術幫助, 您必須致電購買機器所在國家 / 地區的電話號碼 必須從該國家 / 地區撥打電話 請在線註冊您的產品 : www.brother.com/registration
使用說明書 ADS-2800W/ADS-3000N/ADS-3000N/ADS-3600W ADS-2400N ADS-2800W ADS-3000N ADS-3600W 版次 D TCHN Brother 聯繫電話 重要事項如需技術幫助, 您必須致電購買機器所在國家 / 地區的電話號碼 必須從該國家 / 地區撥打電話 請在線註冊您的產品 : www.brother.com/registration
輕鬆學 Dreamweaver CS5 網頁設計..\Example\Ch0\ \.html..\example\ch0\ \mouse.txt..\example\ch0\ \ _Ok.html 學習重點 JavaScript 複製程式碼 mouse.txt Ctrl+C Ctrl+C 0-4
 JAVA Extension 0..\Example\Ch0\ \ T.html..\Example\Ch0\ \ T.txt T.txt..\Example\Ch0\ \ T_Ok.html 提示 :. Marquee Marquee Font Color #FFFFFF BG Color #867bf Width 90 Height 50. T.txt Ctrl+C your scrolling
JAVA Extension 0..\Example\Ch0\ \ T.html..\Example\Ch0\ \ T.txt T.txt..\Example\Ch0\ \ T_Ok.html 提示 :. Marquee Marquee Font Color #FFFFFF BG Color #867bf Width 90 Height 50. T.txt Ctrl+C your scrolling
請填寫以下資訊以備日後參考 : 如需聯絡客戶服務中心 型號 : MFC-J480DW 機器序號 : 購買日期 : 購買地點 : 機器序號位於機身背面 請妥善保存本使用說明書和售出收據, 一旦發生盜竊 火災等意外事故或需要保固服務時可作為永久性購買證明 請在以下網站上註冊您的產品 :
 基本使用說明書 MFC-J480DW 線上使用說明書基本使用說明書內含您的 Brother 機器基本使用指南及資訊更多進階指南及資訊請參閱線上使用說明書 solutions.brother.com/manuals 網站上的線上使用說明書 請填寫以下資訊以備日後參考 : 如需聯絡客戶服務中心 型號 : MFC-J480DW 機器序號 : 購買日期 : 購買地點 : 機器序號位於機身背面 請妥善保存本使用說明書和售出收據,
基本使用說明書 MFC-J480DW 線上使用說明書基本使用說明書內含您的 Brother 機器基本使用指南及資訊更多進階指南及資訊請參閱線上使用說明書 solutions.brother.com/manuals 網站上的線上使用說明書 請填寫以下資訊以備日後參考 : 如需聯絡客戶服務中心 型號 : MFC-J480DW 機器序號 : 購買日期 : 購買地點 : 機器序號位於機身背面 請妥善保存本使用說明書和售出收據,
epsonCISS 2015全型錄_封面封底_01
 大印量 :400 元印 4000 張 * 省成本 : 單張 1 毛起 / 彩色只要 3 毛 * 2 高耐用 : 免漏墨 免歸零 免堵塞 超安心 : 到府取送及代用機服務 * 3 *1 不含 L120 L800 A3 系列及 M 系列 *2 此指四色 L 系列黑色及彩色墨水瓶 *3 限保固內客戶 2 L120/L220/L360/L365L310/L455/L565/L800 A3L1300/L1800
大印量 :400 元印 4000 張 * 省成本 : 單張 1 毛起 / 彩色只要 3 毛 * 2 高耐用 : 免漏墨 免歸零 免堵塞 超安心 : 到府取送及代用機服務 * 3 *1 不含 L120 L800 A3 系列及 M 系列 *2 此指四色 L 系列黑色及彩色墨水瓶 *3 限保固內客戶 2 L120/L220/L360/L365L310/L455/L565/L800 A3L1300/L1800
User Guide
 HP Pocket Playlist 用 户 指 南 部 件 号 : 699916-AA2 第 二 版 : 2013 年 1 月 第 一 版 : 2012 年 12 月 Copyright 2012, 2013 Hewlett-Packard Development Company, L.P. Microsoft Windows 和 Windows Vista 是 Microsoft Corporation
HP Pocket Playlist 用 户 指 南 部 件 号 : 699916-AA2 第 二 版 : 2013 年 1 月 第 一 版 : 2012 年 12 月 Copyright 2012, 2013 Hewlett-Packard Development Company, L.P. Microsoft Windows 和 Windows Vista 是 Microsoft Corporation
線上使用說明書 MFC-L8690CDW MFC-L8900CDW MFC-L9570CDW 2017 兄弟工業株式會社 保留所有權利
 線上使用說明書 MFC-L8690CDW MFC-L8900CDW MFC-L9570CDW 2017 兄弟工業株式會社 保留所有權利 主頁 > 目錄 目錄 使用 Brother 機器前... 1 註釋說明... 2 商標... 3 重要註釋... 4 Brother 機器簡介... 5 使用機器前... 6 控制面板概觀... 7 觸控式液晶螢幕概觀... 8 如何導覽觸控式液晶螢幕... 15
線上使用說明書 MFC-L8690CDW MFC-L8900CDW MFC-L9570CDW 2017 兄弟工業株式會社 保留所有權利 主頁 > 目錄 目錄 使用 Brother 機器前... 1 註釋說明... 2 商標... 3 重要註釋... 4 Brother 機器簡介... 5 使用機器前... 6 控制面板概觀... 7 觸控式液晶螢幕概觀... 8 如何導覽觸控式液晶螢幕... 15
Wireless Plus.book
 Seagate Wireless Plus 用 户 指 南 型 号 1AYBA2 Seagate Wireless Plus 用 户 指 南 2013 Seagate Technology LLC. 保 留 所 有 权 利 Seagate Seagate Technology Wave 徽 标 和 Seagate Media 是 Seagate Technology LLC 或 其 某 个 子 公
Seagate Wireless Plus 用 户 指 南 型 号 1AYBA2 Seagate Wireless Plus 用 户 指 南 2013 Seagate Technology LLC. 保 留 所 有 权 利 Seagate Seagate Technology Wave 徽 标 和 Seagate Media 是 Seagate Technology LLC 或 其 某 个 子 公
ebook40-16
 1 6 16.1 Notes N o t e s N o t e s N o t e s N o t e s RT F Notes RT F D o m i n o N o t e s Microsoft Excel Lotus 1-2-3 RT F RT F RT F 16 179 16.2 I n t e r n e t N o t e s 1) N o t e s 2) 3) 16-1 16-1
1 6 16.1 Notes N o t e s N o t e s N o t e s N o t e s RT F Notes RT F D o m i n o N o t e s Microsoft Excel Lotus 1-2-3 RT F RT F RT F 16 179 16.2 I n t e r n e t N o t e s 1) N o t e s 2) 3) 16-1 16-1
軟體使用說明書 版本 0 TCHN
 軟體使用說明書 版本 0 TCHN 適用型號 本使用說明書適用於 DCP-J140W 型號 註釋說明 本使用說明書使用以下圖示 : 注意 重要事項 註釋 注意圖示表示可能導致輕微或中度傷害的潛在危險情況 重要事項圖示表示可能導致財產損失或產品功能喪失的潛在危險情況 註釋圖示告訴您如何應對可能出現的狀況或提供此操作如何與其他功能工作的有關提示 編輯及出版聲明 本使用說明書在兄弟工業株式會社監督下編輯出版,
軟體使用說明書 版本 0 TCHN 適用型號 本使用說明書適用於 DCP-J140W 型號 註釋說明 本使用說明書使用以下圖示 : 注意 重要事項 註釋 注意圖示表示可能導致輕微或中度傷害的潛在危險情況 重要事項圖示表示可能導致財產損失或產品功能喪失的潛在危險情況 註釋圖示告訴您如何應對可能出現的狀況或提供此操作如何與其他功能工作的有關提示 編輯及出版聲明 本使用說明書在兄弟工業株式會社監督下編輯出版,
WF-100
 NPD5127-04 TC Seiko Epson Corporation Epson Epson 2014 Seiko Epson Corporation.All rights reserved. 2 EPSON EPSON EXCEED YOUR VISION EXCEED YOUR VISION Seiko Epson Corporation Microsoft, Windows, and Windows
NPD5127-04 TC Seiko Epson Corporation Epson Epson 2014 Seiko Epson Corporation.All rights reserved. 2 EPSON EPSON EXCEED YOUR VISION EXCEED YOUR VISION Seiko Epson Corporation Microsoft, Windows, and Windows
Enter the help project title here
 ESET Mobile Security Windows Mobile 安裝手冊與使用手冊 目錄 ESET Mobile Security 10.4 刪除垃圾郵件...18 Copyright 2010 by ESET, spol. s.r.o. ESET Mobile Security ESET, spol. s r.o. 11. 檢視防護記錄和統計資料...19 www.eset.com 12.
ESET Mobile Security Windows Mobile 安裝手冊與使用手冊 目錄 ESET Mobile Security 10.4 刪除垃圾郵件...18 Copyright 2010 by ESET, spol. s.r.o. ESET Mobile Security ESET, spol. s r.o. 11. 檢視防護記錄和統計資料...19 www.eset.com 12.
EPSON
 NPD5761-00 TC .... 6....6....6....8....8....10....11....11....12....12....13....13 IP....13 DNS....14....14....15....15.... 21....21....21....22.... 23....24....25....26 Wi-Fi Direct (Simple AP)....26
NPD5761-00 TC .... 6....6....6....8....8....10....11....11....12....12....13....13 IP....13 DNS....14....14....15....15.... 21....21....21....22.... 23....24....25....26 Wi-Fi Direct (Simple AP)....26
IT Essentials 5
 5.0 5.3.7.2 實驗 在 Windows 中使用 CLI 命令 簡介 列印並完成本實驗 本實驗將在 Windows 7/Vista/XP 中使用 Windows CLI 命令管理資料夾 檔案和程式 推薦設備本練習需要以下設備 : 執行 Windows 7 Windows Vista 或 Windows XP 的電腦 步驟 1 以管理者身份登錄電腦 註 : 如果使用 Administrator
5.0 5.3.7.2 實驗 在 Windows 中使用 CLI 命令 簡介 列印並完成本實驗 本實驗將在 Windows 7/Vista/XP 中使用 Windows CLI 命令管理資料夾 檔案和程式 推薦設備本練習需要以下設備 : 執行 Windows 7 Windows Vista 或 Windows XP 的電腦 步驟 1 以管理者身份登錄電腦 註 : 如果使用 Administrator
Seagate_Dashboard_UG.book
 Seagate Dashboard Seagate Dashboard 2013 Seagate Technology LLC. Seagate Seagate Technology Wave FreeAgent Seagate Technology LLC 1 GB 10 1 TB 10000 Seagate Seagate Technology LLC 10200 S. De Anza Boulevard
Seagate Dashboard Seagate Dashboard 2013 Seagate Technology LLC. Seagate Seagate Technology Wave FreeAgent Seagate Technology LLC 1 GB 10 1 TB 10000 Seagate Seagate Technology LLC 10200 S. De Anza Boulevard
註釋說明 本使用說明書使用以下註釋樣式 : 註釋 ( 註釋 ) 說明可能發生情況的因應之道, 或提示如何使用其他功能進行目前的操作 商標 brother 標識是兄弟工業株式會社的註冊商標 brother 是兄弟工業株式會社的商標 Apple Macintosh OS X icloud iphone
 Brother ScanViewer (ios/os X 專用 ) 使用說明書 版本 0 TCHN 註釋說明 本使用說明書使用以下註釋樣式 : 註釋 ( 註釋 ) 說明可能發生情況的因應之道, 或提示如何使用其他功能進行目前的操作 商標 brother 標識是兄弟工業株式會社的註冊商標 brother 是兄弟工業株式會社的商標 Apple Macintosh OS X icloud iphone ipod
Brother ScanViewer (ios/os X 專用 ) 使用說明書 版本 0 TCHN 註釋說明 本使用說明書使用以下註釋樣式 : 註釋 ( 註釋 ) 說明可能發生情況的因應之道, 或提示如何使用其他功能進行目前的操作 商標 brother 標識是兄弟工業株式會社的註冊商標 brother 是兄弟工業株式會社的商標 Apple Macintosh OS X icloud iphone ipod
LaserJet Pro 100 Color MFP M175 User Guide - ZHCN
 用 户 指 南 LASERJET PRO 100 COLOR MFP M175 LaserJet Pro 100 color MFP M175 用 户 指 南 版 权 与 许 可 2012 Copyright Hewlett-Packard Development Company, L.P. 未 经 事 先 书 面 许 可, 严 禁 进 行 任 何 形 式 的 复 制 改 编 或 翻 译, 除 非
用 户 指 南 LASERJET PRO 100 COLOR MFP M175 LaserJet Pro 100 color MFP M175 用 户 指 南 版 权 与 许 可 2012 Copyright Hewlett-Packard Development Company, L.P. 未 经 事 先 书 面 许 可, 严 禁 进 行 任 何 形 式 的 复 制 改 编 或 翻 译, 除 非
LP 週邊標產品簡表
 1 2 3 4 (26~30 頁 ) 印表機 (26~30 頁 ) 印表機 (31~35 頁 ) 印表機 (31~35 頁 ) 印表機 Canon Canon AL-M220DN ( 黑白 30 頁 ; 雷射 ; 非一體成型 ; 支援 LBP162dw ( 雷射黑白 28 頁 / 非一體成型 / 支援 LaserJet Pro M203dw (A4 黑白 28 頁 ; 雷射 ; 非一體成型 ; 支援
1 2 3 4 (26~30 頁 ) 印表機 (26~30 頁 ) 印表機 (31~35 頁 ) 印表機 (31~35 頁 ) 印表機 Canon Canon AL-M220DN ( 黑白 30 頁 ; 雷射 ; 非一體成型 ; 支援 LBP162dw ( 雷射黑白 28 頁 / 非一體成型 / 支援 LaserJet Pro M203dw (A4 黑白 28 頁 ; 雷射 ; 非一體成型 ; 支援
Lexmark Prospect Pro200 Series 快速参考手册
 Lexmark Prospect Pro200 Series 快 速 参 考 手 册 2009 年 4 月 www.lexmark.com 有 关 打 印 墨 盒 回 收 的 重 要 信 息! 请 在 打 开 您 的 打 印 墨 盒 包 装 盒 之 前 仔 细 阅 读 以 下 内 容 Lexmark 始 终 认 真 地 履 行 着 保 护 环 境 的 承 诺, 并 且 我 们 鼓 励 我 们 的 用
Lexmark Prospect Pro200 Series 快 速 参 考 手 册 2009 年 4 月 www.lexmark.com 有 关 打 印 墨 盒 回 收 的 重 要 信 息! 请 在 打 开 您 的 打 印 墨 盒 包 装 盒 之 前 仔 细 阅 读 以 下 内 容 Lexmark 始 终 认 真 地 履 行 着 保 护 环 境 的 承 诺, 并 且 我 们 鼓 励 我 们 的 用
 Office 365 Office 365 C O N T E N T S Office 365... 4... 4... 4 IT... 4... 4... 4... 4... 4 Office 365... 5 Exchange Online... 5 Lync Online -... 6 SharePoint Online-... 7 Office Web Apps - Office...
Office 365 Office 365 C O N T E N T S Office 365... 4... 4... 4 IT... 4... 4... 4... 4... 4 Office 365... 5 Exchange Online... 5 Lync Online -... 6 SharePoint Online-... 7 Office Web Apps - Office...
untitled
 PowerPoint 2002 158 PowerPoint 2002 PowerPoint 2002 11 PowerPoint 2002 100084 http://www.tup.tsinghua.edu.cn 787 1092 1/16 : 18.5 : 432 2001 9 1 2001 9 1 ISBN 7-302-04709-X/TP 2800 0001~6000 26.00 Microsoft
PowerPoint 2002 158 PowerPoint 2002 PowerPoint 2002 11 PowerPoint 2002 100084 http://www.tup.tsinghua.edu.cn 787 1092 1/16 : 18.5 : 432 2001 9 1 2001 9 1 ISBN 7-302-04709-X/TP 2800 0001~6000 26.00 Microsoft
Brother 公司各項服務 重要事項如需技術協助, 請致電聯絡 Brother 客戶服務中心或當地的 Brother 經銷商 註冊產品請完成 Brother 保固註冊, 或者您也可以透過方便又有效的線上註冊方式註冊您的新產品, 網址為 :
 使用說明書 Brother 雷射印表機 HL-100 HL-110W 適用於視障使用者您可使用螢幕閱讀器 文字轉換語音 (text-to-speech) 軟體閱讀本說明書 您必須先設定硬體及安裝驅動程式, 才能使用本機器 請使用快速安裝指南設定本機器 您可在產品外箱中找到此書面指南 請先詳閱本使用說明書, 再開始使用本機器 請造訪本公司網站 http://support.brother.com, 以取得產品支援
使用說明書 Brother 雷射印表機 HL-100 HL-110W 適用於視障使用者您可使用螢幕閱讀器 文字轉換語音 (text-to-speech) 軟體閱讀本說明書 您必須先設定硬體及安裝驅動程式, 才能使用本機器 請使用快速安裝指南設定本機器 您可在產品外箱中找到此書面指南 請先詳閱本使用說明書, 再開始使用本機器 請造訪本公司網站 http://support.brother.com, 以取得產品支援
使用說明書 Brother 彩色印表機 HL-3170CDW 以下訊息適用於視障使用者您可使用螢幕閱讀器 文字轉換語音 (text-to-speech) 軟體閱讀本說明書 必須先設定硬體及安裝驅動程式, 才能使用本機器 請使用快速安裝指南設定本機器 您可在產品外箱中找到此書面指南 請先詳閱本使用說明
 使用說明書 Brother 彩色印表機 HL-3170CDW 以下訊息適用於視障使用者您可使用螢幕閱讀器 文字轉換語音 (text-to-speech) 軟體閱讀本說明書 必須先設定硬體及安裝驅動程式, 才能使用本機器 請使用快速安裝指南設定本機器 您可在產品外箱中找到此書面指南 請先詳閱本使用說明書, 再開始使用本機器 請造訪本公司網站 http://solutions.brother.com/,
使用說明書 Brother 彩色印表機 HL-3170CDW 以下訊息適用於視障使用者您可使用螢幕閱讀器 文字轉換語音 (text-to-speech) 軟體閱讀本說明書 必須先設定硬體及安裝驅動程式, 才能使用本機器 請使用快速安裝指南設定本機器 您可在產品外箱中找到此書面指南 請先詳閱本使用說明書, 再開始使用本機器 請造訪本公司網站 http://solutions.brother.com/,
MoStash_User_Guide_TW
 魔立碟 ios Flash Drive with Smart Stand 使用說明書 MoStash MoStash MoStash MoStash 1-2 MoStash App 3 MoStash App App 4-5 MoStash App ios MoStash MoStash ios MoStash 6-14 15-16 MoStash Lightning USB 3.0 Apple MFi
魔立碟 ios Flash Drive with Smart Stand 使用說明書 MoStash MoStash MoStash MoStash 1-2 MoStash App 3 MoStash App App 4-5 MoStash App ios MoStash MoStash ios MoStash 6-14 15-16 MoStash Lightning USB 3.0 Apple MFi
XP-225 Series
 NPD5089-01 TC Seiko Epson Corporation Epson Epson 2014 Seiko Epson Corporation.All rights reserved. 2 EPSON EPSON EXCEED YOUR VISION EXCEED YOUR VISION Seiko Epson Corporation PRINT Image Matching PRINT
NPD5089-01 TC Seiko Epson Corporation Epson Epson 2014 Seiko Epson Corporation.All rights reserved. 2 EPSON EPSON EXCEED YOUR VISION EXCEED YOUR VISION Seiko Epson Corporation PRINT Image Matching PRINT
ApeosPort-V C3320, DocuPrint CM415 AP User Guide (For AirPrint)
 ApeosPort-V C3320 DocuPrint CM415 AP 操作說明書 ( 適用於 AirPrint) 感謝您選擇我們的產品 本說明書將說明如何操作 AirPrint, 並提供操作期間必須遵循的注意事項相關的資訊 使用前請務必先閱讀本說明書 本說明書假設您具備機器相關的基本知識及操作技能 有關更多如何操作機器的詳情, 請參照各機器隨附的管理者說明書或操作說明書 Mac MacBook
ApeosPort-V C3320 DocuPrint CM415 AP 操作說明書 ( 適用於 AirPrint) 感謝您選擇我們的產品 本說明書將說明如何操作 AirPrint, 並提供操作期間必須遵循的注意事項相關的資訊 使用前請務必先閱讀本說明書 本說明書假設您具備機器相關的基本知識及操作技能 有關更多如何操作機器的詳情, 請參照各機器隨附的管理者說明書或操作說明書 Mac MacBook
Cisco WebEx Meetings Server 2.6 版常见问题解答
 Cisco WebEx Meetings Server 2.6 版 常 见 问 题 解 答 介 绍 2 应 用 程 序 和 文 档 共 享 2 主 持 加 入 和 设 置 会 议 2 在 Chrome 和 Firefox 上 加 入 WebEx 会 议 或 播 放 会 议 录 制 文 件 4 适 用 于 移 动 设 备 的 Cisco WebEx 4 下 载 Cisco WebEx 应 用 程 序
Cisco WebEx Meetings Server 2.6 版 常 见 问 题 解 答 介 绍 2 应 用 程 序 和 文 档 共 享 2 主 持 加 入 和 设 置 会 议 2 在 Chrome 和 Firefox 上 加 入 WebEx 会 议 或 播 放 会 议 录 制 文 件 4 适 用 于 移 动 设 备 的 Cisco WebEx 4 下 载 Cisco WebEx 应 用 程 序
2 连 接 电 源 线 a 确 保 电 源 开 关 已 打 开 b 打 开 墨 仓 盖 a 警 告 本 设 备 必 须 配 备 接 地 插 座 此 时 切 勿 连 接 接 口 电 缆 ( 如 果 您 正 在 使 用 USB 接 口 电 缆 ) a 连 接 电 源 线 在 您 填 充 墨 仓 之 前,
 快 速 安 装 指 南 开 始 DCP-T300 DCP-T500W DCP-T700W 设 置 本 设 备 前, 请 先 阅 读 产 品 安 全 手 册, 然 后 阅 读 此 快 速 安 装 指 南, 以 获 取 正 确 的 设 置 说 明 和 安 装 步 骤 如 需 获 取 这 些 型 号 的 使 用 说 明 书, 请 访 问 http://www.95105369.com 警 告 警 告 图
快 速 安 装 指 南 开 始 DCP-T300 DCP-T500W DCP-T700W 设 置 本 设 备 前, 请 先 阅 读 产 品 安 全 手 册, 然 后 阅 读 此 快 速 安 装 指 南, 以 获 取 正 确 的 设 置 说 明 和 安 装 步 骤 如 需 获 取 这 些 型 号 的 使 用 说 明 书, 请 访 问 http://www.95105369.com 警 告 警 告 图
Oxford iSolution下載及安裝指南
 Oxford isolution 下載及安裝指南 Download and Installation Guide 系統要求 System Requirements... 2 Oxford isolution 安裝步驟 Windows 個人電腦 Oxford isolution Installation Steps For Windows PCs... 3 Oxford isolution 安裝步驟
Oxford isolution 下載及安裝指南 Download and Installation Guide 系統要求 System Requirements... 2 Oxford isolution 安裝步驟 Windows 個人電腦 Oxford isolution Installation Steps For Windows PCs... 3 Oxford isolution 安裝步驟
EPSON
 NPD6017-00 TC .... 6....6....6....8....8....8....10....12....14....14....15....15....15....15....17....17 IP....17 DNS Proxy....18....18 IP....18 LAN...22....25 Web Config ( )...25....26 /....26....30....32....33....34....36....37....37....38....38
NPD6017-00 TC .... 6....6....6....8....8....8....10....12....14....14....15....15....15....15....17....17 IP....17 DNS Proxy....18....18 IP....18 LAN...22....25 Web Config ( )...25....26 /....26....30....32....33....34....36....37....37....38....38
Apple iPad Wi-Fi + 3G 平板電腦操作指南
 作業系統 :ios 4.2.1 / 網路頻段 : 雙模四頻 +3.5G 不支援 : 簡訊 / 多媒體訊息 語音通話 視訊通話功能 產品外觀 安全保密 功能設定 數據功能 開關 PIN 碼 手動選網 Google 同步服務 開啟藍牙 查詢軟體版本 更改 PIN 碼 自動選網 itunes 帳號申請 隨身碟模式 關閉行動連線 解除 PUK 碼 切換頻率 App 軟體下載 數據漫遊 手機密碼鎖 切換語言
作業系統 :ios 4.2.1 / 網路頻段 : 雙模四頻 +3.5G 不支援 : 簡訊 / 多媒體訊息 語音通話 視訊通話功能 產品外觀 安全保密 功能設定 數據功能 開關 PIN 碼 手動選網 Google 同步服務 開啟藍牙 查詢軟體版本 更改 PIN 碼 自動選網 itunes 帳號申請 隨身碟模式 關閉行動連線 解除 PUK 碼 切換頻率 App 軟體下載 數據漫遊 手機密碼鎖 切換語言
AutoCAD 用戶如何使用 ArchiCAD
 AutoCAD 用戶如何使用 ArchiCAD AutoCAD用戶如何使用ArchiCAD ( 中文版 ) 由 Scott MacKenzie, Simon Gilbert, Geoffrey Moore Langdon, David Byrnes, Ralph Grabowski 編寫 龍庭資訊有限公司 1/73 - 2. 3. 4. -
AutoCAD 用戶如何使用 ArchiCAD AutoCAD用戶如何使用ArchiCAD ( 中文版 ) 由 Scott MacKenzie, Simon Gilbert, Geoffrey Moore Langdon, David Byrnes, Ralph Grabowski 編寫 龍庭資訊有限公司 1/73 - 2. 3. 4. -
The golden pins of the PCI card can be oxidized after months or years
 Q. 如何在 LabWindows/CVI 編譯 DAQ Card 程式? A: 請參考至下列步驟 : 步驟 1: 安裝驅動程式 1. 安裝 UniDAQ 驅動程式 UniDAQ 驅動程式下載位置 : CD:\NAPDOS\PCI\UniDAQ\DLL\Driver\ ftp://ftp.icpdas.com/pub/cd/iocard/pci/napdos/pci/unidaq/dll/driver/
Q. 如何在 LabWindows/CVI 編譯 DAQ Card 程式? A: 請參考至下列步驟 : 步驟 1: 安裝驅動程式 1. 安裝 UniDAQ 驅動程式 UniDAQ 驅動程式下載位置 : CD:\NAPDOS\PCI\UniDAQ\DLL\Driver\ ftp://ftp.icpdas.com/pub/cd/iocard/pci/napdos/pci/unidaq/dll/driver/
Operation Guide
 数码复合机 操作向导 型号 :AR-048SV AR-48SV AR-048DV AR-48DV AR-048NV AR-48NV AR-648NV AR-48NV 6 7 8 4 9 5 0 如需完整使用本文档的所有功能, 建议下载 Adobe Reader 8 4 4 44 65 IP 97 ... 6... 6... 7... 8...8...9... 0 AR-048SV/AR-048DV/AR-48DV/AR-
数码复合机 操作向导 型号 :AR-048SV AR-48SV AR-048DV AR-48DV AR-048NV AR-48NV AR-648NV AR-48NV 6 7 8 4 9 5 0 如需完整使用本文档的所有功能, 建议下载 Adobe Reader 8 4 4 44 65 IP 97 ... 6... 6... 7... 8...8...9... 0 AR-048SV/AR-048DV/AR-48DV/AR-
Outlook Express 設定說明 Offic 企業郵件 / 虛擬主機郵件 / Office 365
 Outlook Express 設定說明 OfficeMail 企業郵件 / 虛擬主機郵件 / Office 365 版權及商標聲明 Cloudmax 匯智提供用戶商務用郵件服務, 本文件由 Cloudmax 匯智製作, 用於教導用戶 進行郵件服務相關設定, 內容中所使用的郵件工具非為 Cloudamx 匯智設計及擁有, 若對 程式資訊有疑問, 請洽程式提供商 本文件所引用之各商標及商品名稱分屬其合法註冊公司所有,
Outlook Express 設定說明 OfficeMail 企業郵件 / 虛擬主機郵件 / Office 365 版權及商標聲明 Cloudmax 匯智提供用戶商務用郵件服務, 本文件由 Cloudmax 匯智製作, 用於教導用戶 進行郵件服務相關設定, 內容中所使用的郵件工具非為 Cloudamx 匯智設計及擁有, 若對 程式資訊有疑問, 請洽程式提供商 本文件所引用之各商標及商品名稱分屬其合法註冊公司所有,
目 录 第 五 部 分 第 六 部 分 第 七 部 分 第 八 部 分 投 标 邀 请 投 标 人 须 知 附 表 评 标 方 法 和 评 分 细 则 项 目 需 求 和 技 术 方 案 要 求 1
 政 府 采 购 招 标 文 件 ( 服 务 类 ) 第 二 册 项 目 编 号 :SDGP2016-224 项 目 名 称 : 公 共 法 律 服 务 系 统 开 发 项 目 包 号 :A1 山 东 省 省 级 机 关 政 府 采 购 中 心 目 录 第 五 部 分 第 六 部 分 第 七 部 分 第 八 部 分 投 标 邀 请 投 标 人 须 知 附 表 评 标 方 法 和 评 分 细 则 项 目
政 府 采 购 招 标 文 件 ( 服 务 类 ) 第 二 册 项 目 编 号 :SDGP2016-224 项 目 名 称 : 公 共 法 律 服 务 系 统 开 发 项 目 包 号 :A1 山 东 省 省 级 机 关 政 府 采 购 中 心 目 录 第 五 部 分 第 六 部 分 第 七 部 分 第 八 部 分 投 标 邀 请 投 标 人 须 知 附 表 评 标 方 法 和 评 分 细 则 项 目
第三篇 第 10 章 - 管理者登入第 11 章 - 更改網路商店 Logo 第 12 章 - 系統設定第 13 章 - 商品上架第 14 章 - 付款方式設定第 15 章 - 出貨方式設定第 16 章 - 特價商品 oscommerce 103
 第三篇 第 10 章 - 管理者登入第 11 章 - 更改網路商店 Logo 第 12 章 - 系統設定第 13 章 - 商品上架第 14 章 - 付款方式設定第 15 章 - 出貨方式設定第 16 章 - 特價商品 103 電子商務網站經營與管理 10-11 - Logo 12-13 - 14-15 - 16 - 一 情境描述 - 店主的心聲 1. 2. / 104 3. 第三篇網路商店新店開幕
第三篇 第 10 章 - 管理者登入第 11 章 - 更改網路商店 Logo 第 12 章 - 系統設定第 13 章 - 商品上架第 14 章 - 付款方式設定第 15 章 - 出貨方式設定第 16 章 - 特價商品 103 電子商務網站經營與管理 10-11 - Logo 12-13 - 14-15 - 16 - 一 情境描述 - 店主的心聲 1. 2. / 104 3. 第三篇網路商店新店開幕
Quick Start Guide
 1 1 1 2 2 3 4 7 8 13 Windows 13 Macintosh 15 17 19 USB ( Windows ) 19... 19 C QA7-3236-V01 Exif Exif Exif Exif ICES-003 (Digital Apparatus) Class B (ENERGY STAR ) (ENERGY STAR ) (ENERGY STAR) (ENERGY STAR
1 1 1 2 2 3 4 7 8 13 Windows 13 Macintosh 15 17 19 USB ( Windows ) 19... 19 C QA7-3236-V01 Exif Exif Exif Exif ICES-003 (Digital Apparatus) Class B (ENERGY STAR ) (ENERGY STAR ) (ENERGY STAR) (ENERGY STAR
OG Cover en.pdf
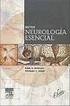 P3PC-E577-01ZH fi-4530c 1.1 1.2 1.3 1.4 2.1 2.2 2.3 2.4 2.5 2.6 42 2.7 2.8 3.1 3.2 i 4.1 4.2 4.3 5.1 5.2 5.3 5.4 6.1 6.2 6.3 6.4 6.5 7.1 7.2 7.3 ii iii iv 1 1 1.1 1.2 1.3 1.4 1 1.1 1. 8 ->"P" -> "0" ->
P3PC-E577-01ZH fi-4530c 1.1 1.2 1.3 1.4 2.1 2.2 2.3 2.4 2.5 2.6 42 2.7 2.8 3.1 3.2 i 4.1 4.2 4.3 5.1 5.2 5.3 5.4 6.1 6.2 6.3 6.4 6.5 7.1 7.2 7.3 ii iii iv 1 1 1.1 1.2 1.3 1.4 1 1.1 1. 8 ->"P" -> "0" ->
投影片 1
 軟體說明書繁體中文 RGB A 目錄 - CONTENTS 01 09 15 17 22 軟體主介面 巨集設定說明 主介面概觀 個人設定檔 (Profiles) 一般模式 / 遊戲模式 按鍵功能分配 巨集管理器概觀 巨集管理器 巨集錄製設定 巨集錄製時間列表 插入指令 閃移系統 - I.S.S (Instant Shift System) 燈光設定更新韌體 閃移系統啟動鈕設定說明 燈光設定介面 介面區域一
軟體說明書繁體中文 RGB A 目錄 - CONTENTS 01 09 15 17 22 軟體主介面 巨集設定說明 主介面概觀 個人設定檔 (Profiles) 一般模式 / 遊戲模式 按鍵功能分配 巨集管理器概觀 巨集管理器 巨集錄製設定 巨集錄製時間列表 插入指令 閃移系統 - I.S.S (Instant Shift System) 燈光設定更新韌體 閃移系統啟動鈕設定說明 燈光設定介面 介面區域一
AL-M200 Series
 NPD4754-00 TC ( ) Windows 7 1. [Start ( )] [Control Panel ()] [Network and Internet ( )] 2. [Network and Sharing Center ( )] 3. [Change adapter settings ( )] 4. 3 Windows XP 1. [Start ( )] [Control Panel
NPD4754-00 TC ( ) Windows 7 1. [Start ( )] [Control Panel ()] [Network and Internet ( )] 2. [Network and Sharing Center ( )] 3. [Change adapter settings ( )] 4. 3 Windows XP 1. [Start ( )] [Control Panel
SJ025 1598 葉 劉 淑 儀 92 (1) 刑 事 檢 控 SJ026 2277 郭 榮 鏗 92 (5) 國 際 法 律 SJ027 5281 郭 家 麒 92 - SJ028 2934 梁 繼 昌 92 (2) 民 事 法 律 SJ029 2172 梁 國 雄 92 (1) 刑 事 檢
 財 務 委 員 會 審 核 二 零 一 五 至 一 六 年 度 索 引 第 2 節 會 議 綜 合 檔 案 名 稱 : SJ-1-c1.doc 問 題 編 號 委 員 姓 名 總 目 綱 領 SJ001 2355 陳 志 全 92 - SJ002 2379 陳 志 全 92 - SJ003 4882 陳 志 全 92 - SJ004 4922 陳 志 全 92 - SJ005 4967 陳 志 全
財 務 委 員 會 審 核 二 零 一 五 至 一 六 年 度 索 引 第 2 節 會 議 綜 合 檔 案 名 稱 : SJ-1-c1.doc 問 題 編 號 委 員 姓 名 總 目 綱 領 SJ001 2355 陳 志 全 92 - SJ002 2379 陳 志 全 92 - SJ003 4882 陳 志 全 92 - SJ004 4922 陳 志 全 92 - SJ005 4967 陳 志 全
L805 Series
 NPD5362-00 TC Seiko Epson Corporation Epson Epson 2015 Seiko Epson Corporation.All rights reserved. 2 EPSON EPSON EXCEED YOUR VISION EXCEED YOUR VISION Seiko Epson Corporation PRINT Image Matching PRINT
NPD5362-00 TC Seiko Epson Corporation Epson Epson 2015 Seiko Epson Corporation.All rights reserved. 2 EPSON EPSON EXCEED YOUR VISION EXCEED YOUR VISION Seiko Epson Corporation PRINT Image Matching PRINT
C35_RG_E.book
 快 速 指 南 . 目 录 1 简 介...1-1 简 介...1-2 文 档 CD/DVD 简 介...1-2 可 用 的 功 能...1-3 打 印 操 作...1-3 复 印 操 作...1-3 扫 描 操 作...1-3 传 真 操 作...1-3 控 制 面 板...1-4 帮 助 功 能...1-5 2 更 换 耗 材...2-1 更 换 耗 材...2-2 更 换 碳 粉 盒...2-2
快 速 指 南 . 目 录 1 简 介...1-1 简 介...1-2 文 档 CD/DVD 简 介...1-2 可 用 的 功 能...1-3 打 印 操 作...1-3 复 印 操 作...1-3 扫 描 操 作...1-3 传 真 操 作...1-3 控 制 面 板...1-4 帮 助 功 能...1-5 2 更 换 耗 材...2-1 更 换 耗 材...2-2 更 换 碳 粉 盒...2-2
1
 磁軌式讀卡機 1288 系列 使用手冊 Version 1.0 1 2 3 4 5 6 7 8 9 10 11 12 1288 MSR Micro controller : With Decoder Open Visual COM port to read data (UART Interface) From 1288 Or direct control 1288 by sending Command
磁軌式讀卡機 1288 系列 使用手冊 Version 1.0 1 2 3 4 5 6 7 8 9 10 11 12 1288 MSR Micro controller : With Decoder Open Visual COM port to read data (UART Interface) From 1288 Or direct control 1288 by sending Command
使用 Scene7 Media Portal
 ADOBE SCENE7 MEDIA PORTAL http://help.adobe.com/zh_cn/legalnotices/index.html 2012/10/26 iii 1 : Media Portal.........................................................................................................
ADOBE SCENE7 MEDIA PORTAL http://help.adobe.com/zh_cn/legalnotices/index.html 2012/10/26 iii 1 : Media Portal.........................................................................................................
PANTONE PANTONE CMYK mypantone iphone CAPSURE PANTONE 26 2
 PANTONE PANTONE 3 4 4 5 6 7 7 PANTONE 7 8 8 9 9 10 11 CMYK mypantone2.0 12 13 14 15 15 16 16 18 18 iphone 19 19 19 21 21 22 23 CAPSURE 24 24 25 PANTONE 26 2 PANTONE PANTONE Mac PC ICC PANTONE PANTONE Color
PANTONE PANTONE 3 4 4 5 6 7 7 PANTONE 7 8 8 9 9 10 11 CMYK mypantone2.0 12 13 14 15 15 16 16 18 18 iphone 19 19 19 21 21 22 23 CAPSURE 24 24 25 PANTONE 26 2 PANTONE PANTONE Mac PC ICC PANTONE PANTONE Color
使用 Scene7 Media Portal
 ADOBE SCENE7 MEDIA PORTAL 2012/10/25 http://help.adobe.com/zh_tw/legalnotices/index.html 2012/10/25 iii 1 Media Portal.........................................................................................................
ADOBE SCENE7 MEDIA PORTAL 2012/10/25 http://help.adobe.com/zh_tw/legalnotices/index.html 2012/10/25 iii 1 Media Portal.........................................................................................................
實驗 使用 IPv4 和 IPv6 計算摘要路由 拓樸 位址分配表 子網 IPv4 位址 IPv6 位址 HQ 的 LAN / :DB8:ACAD:E::/64 HQ 的 LAN / :DB8:ACAD:F::/64 EAS
 拓樸 位址分配表 子網 IPv4 位址 IPv6 位址 HQ 的 LAN1 192.168.64.0/23 2001:DB8:ACAD:E::/64 HQ 的 LAN2 192.168.66.0/23 2001:DB8:ACAD:F::/64 EAST 的 LAN1 192.168.68.0/24 2001:DB8:ACAD:1::/64 EAST 的 LAN2 192.168.69.0/24 2001:DB8:ACAD:2::/64
拓樸 位址分配表 子網 IPv4 位址 IPv6 位址 HQ 的 LAN1 192.168.64.0/23 2001:DB8:ACAD:E::/64 HQ 的 LAN2 192.168.66.0/23 2001:DB8:ACAD:F::/64 EAST 的 LAN1 192.168.68.0/24 2001:DB8:ACAD:1::/64 EAST 的 LAN2 192.168.69.0/24 2001:DB8:ACAD:2::/64
健保資訊網服務系統 (VPN)- 瀏覽器設定 目 次 壹 作業目的及功能... 2 一 作業目的... 2 二 作業功能... 2 貳 瀏覽器設定說明... 3 一 Internet Explorer 8(IE 8)... 5 二 Internet Explorer 9(IE 9)... 8 三 I
 健保資訊網服務系統 (VPN)- 瀏覽器設定 目 次 壹 作業目的及功能... 2 一 作業目的... 2 二 作業功能... 2 貳 瀏覽器設定說明... 3 一 Internet Explorer 8(IE 8)... 5 二 Internet Explorer 9(IE 9)... 8 三 Internet Explorer 10(IE 10)... 11 四 Internet Explorer
健保資訊網服務系統 (VPN)- 瀏覽器設定 目 次 壹 作業目的及功能... 2 一 作業目的... 2 二 作業功能... 2 貳 瀏覽器設定說明... 3 一 Internet Explorer 8(IE 8)... 5 二 Internet Explorer 9(IE 9)... 8 三 Internet Explorer 10(IE 10)... 11 四 Internet Explorer
untitled
 R ( ) .5..5 2.. 2.. 2 4 5 7 7 7 7 7 8 8 8 0 0 2 4 5 5 5 7 8 8 PC 0 安全注意事項及緊急處理方法 請務必遵守 警告 發生異常或故障時 應立即停止使用 拔 下電源插頭 恐會導致冒煙 起火 觸 電 異常或故障事例 即使接上電源開關有時也不會運轉 插拔電源線時 有時通電有時不通電 運轉中 有燒焦味或異音 本體部分變形或異常發熱 請立即連絡服務站進行檢查及修理
R ( ) .5..5 2.. 2.. 2 4 5 7 7 7 7 7 8 8 8 0 0 2 4 5 5 5 7 8 8 PC 0 安全注意事項及緊急處理方法 請務必遵守 警告 發生異常或故障時 應立即停止使用 拔 下電源插頭 恐會導致冒煙 起火 觸 電 異常或故障事例 即使接上電源開關有時也不會運轉 插拔電源線時 有時通電有時不通電 運轉中 有燒焦味或異音 本體部分變形或異常發熱 請立即連絡服務站進行檢查及修理
ATI-2019安裝手冊-v
 #1 ...02 Acronis True Image...03 Acronis True Image 2019...03 Acronis True Image 2019...04 ( ) 64...04 ( ) Acronis Account...05 ( )...05 ( ) Acronis True Image...05 ( ) Windows...06 1....06 2....08 ( )
#1 ...02 Acronis True Image...03 Acronis True Image 2019...03 Acronis True Image 2019...04 ( ) 64...04 ( ) Acronis Account...05 ( )...05 ( ) Acronis True Image...05 ( ) Windows...06 1....06 2....08 ( )
( )... 5 ( ) ( )
 2016 大學校院招收大陸地區學生聯合招生委員會 71005 臺南市永康區南臺街 1 號 E-mail:rusen@stust.edu.tw WEB:http://rusen.stust.edu.tw TEL:+886-6-2435163 FAX:+886-6-2435165 2 0 1 6 0 1 1 9 2016... 2... 3... 5 ( )... 5 ( )... 5 1... 6 2...
2016 大學校院招收大陸地區學生聯合招生委員會 71005 臺南市永康區南臺街 1 號 E-mail:rusen@stust.edu.tw WEB:http://rusen.stust.edu.tw TEL:+886-6-2435163 FAX:+886-6-2435165 2 0 1 6 0 1 1 9 2016... 2... 3... 5 ( )... 5 ( )... 5 1... 6 2...
版 權 2014 贊 雲 科 技 股 份 有 限 公 司 版 權 保 護 聲 明 未 經 贊 雲 科 技 股 份 有 限 公 司 書 面 許 可, 本 檔 任 何 部 分 的 內 容 不 得 被 複 製 或 抄 襲 用 於 任 何 目 的 本 檔 的 內 容 在 未 經 通 知 的 情 形 下 可
 版 權 2014 贊 雲 科 技 股 份 有 限 公 司 版 權 保 護 聲 明 未 經 贊 雲 科 技 股 份 有 限 公 司 書 面 許 可, 本 檔 任 何 部 分 的 內 容 不 得 被 複 製 或 抄 襲 用 於 任 何 目 的 本 檔 的 內 容 在 未 經 通 知 的 情 形 下 可 能 會 發 生 改 變, 敬 請 留 意 於 本 檔 中, 贊 雲 科 技 擁 有 專 利 權 商 標
版 權 2014 贊 雲 科 技 股 份 有 限 公 司 版 權 保 護 聲 明 未 經 贊 雲 科 技 股 份 有 限 公 司 書 面 許 可, 本 檔 任 何 部 分 的 內 容 不 得 被 複 製 或 抄 襲 用 於 任 何 目 的 本 檔 的 內 容 在 未 經 通 知 的 情 形 下 可 能 會 發 生 改 變, 敬 請 留 意 於 本 檔 中, 贊 雲 科 技 擁 有 專 利 權 商 標
軟體使用說明書 對於 DCP 用戶 ; 本使用說明書適用於 MFC 和 DCP 型號 請將本使用說明書中述及的 MFC 視為 DCP 版本 0 TCHN
 軟體使用說明書 對於 DCP 用戶 ; 本使用說明書適用於 MFC 和 DCP 型號 請將本使用說明書中述及的 MFC 視為 DCP 版本 0 TCHN 商標 brother 標識是兄弟工業株式會社的註冊商標 Multi-Function Link 是兄弟國際公司的註冊商標 brother 是兄弟工業株式會社的註冊商標 Microsoft Windows Windows Server 和 Internet
軟體使用說明書 對於 DCP 用戶 ; 本使用說明書適用於 MFC 和 DCP 型號 請將本使用說明書中述及的 MFC 視為 DCP 版本 0 TCHN 商標 brother 標識是兄弟工業株式會社的註冊商標 Multi-Function Link 是兄弟國際公司的註冊商標 brother 是兄弟工業株式會社的註冊商標 Microsoft Windows Windows Server 和 Internet
Operating Instructions
 目錄 1. 介紹啟動安裝程式...3 光碟上所包含的軟體和公用程式...5 印表機驅動程式...5 TWAIN Driver...7 LAN-Fax 驅動程式...8 對於 OS X 使用者...9 2. 安裝印表機驅動程式確認連線方式... 11 網路連線... 11 本機連線... 12 快速安裝... 13 針對網路連線安裝印表機驅動程式... 15 針對選擇的連接埠安裝印表機驅動程式...
目錄 1. 介紹啟動安裝程式...3 光碟上所包含的軟體和公用程式...5 印表機驅動程式...5 TWAIN Driver...7 LAN-Fax 驅動程式...8 對於 OS X 使用者...9 2. 安裝印表機驅動程式確認連線方式... 11 網路連線... 11 本機連線... 12 快速安裝... 13 針對網路連線安裝印表機驅動程式... 15 針對選擇的連接埠安裝印表機驅動程式...
(Microsoft Word - wes _\246p\246\363\250\317\245\316LED\277O\305\343\245\334\252\254\272A.doc)
 作者 Amber 版本 1.0.0 日期 2012/04/25 頁數 1/7 如何使用 LED 燈顯示狀態? 適用於 : 平台 作業系統版本 XPAC utility 版本 XP-8000 系列 N/A N/A XP-8000-Atom 系列 WES2009 所有版本 N/A: Not applicable to this platform and OS. 注意! 欲變更系統的任何設定之前, 請先關閉
作者 Amber 版本 1.0.0 日期 2012/04/25 頁數 1/7 如何使用 LED 燈顯示狀態? 適用於 : 平台 作業系統版本 XPAC utility 版本 XP-8000 系列 N/A N/A XP-8000-Atom 系列 WES2009 所有版本 N/A: Not applicable to this platform and OS. 注意! 欲變更系統的任何設定之前, 請先關閉
使用本說明書 本說明書使用的符號 以下為整份文件使用的符號及慣用標記 警告代表潛在的危險情況, 如果不加以預防, 可能導致嚴重傷亡 注意代表潛在的危險情況, 如果不加以預防, 可能導致輕微或中度傷害 重要事項代表可能有危險, 如果不加以預防, 可能導致財物損壞, 或無法操作本產品 ( 高溫 ) 圖示
 Brother 雷射印表機 使用說明書 HL-2220 HL-2240D 適用於視障使用者您可使用螢幕閱讀器 文字轉換語音 (text-to-speech) 軟體閱讀本說明書 您必須先設定硬體及安裝驅動程式, 才能使用本機器 請使用快速安裝指南設定本機器 您可在盒中找到此書面指南 請先詳閱本使用說明書, 再開始使用本機器 請造訪本公司網站 http://solutions.brother.com/,
Brother 雷射印表機 使用說明書 HL-2220 HL-2240D 適用於視障使用者您可使用螢幕閱讀器 文字轉換語音 (text-to-speech) 軟體閱讀本說明書 您必須先設定硬體及安裝驅動程式, 才能使用本機器 請使用快速安裝指南設定本機器 您可在盒中找到此書面指南 請先詳閱本使用說明書, 再開始使用本機器 請造訪本公司網站 http://solutions.brother.com/,
EPSON
 NPD5910-00 TC .... 6....6....6....8....8....8....10....12....14....14....15....15.... 15....15....17....17 IP....18 DNS Proxy....18....18 IP....19 LAN...22....25 Web Config ( )...25....26 /....26....30....32....36....37....38....40....40....41....41
NPD5910-00 TC .... 6....6....6....8....8....8....10....12....14....14....15....15.... 15....15....17....17 IP....18 DNS Proxy....18....18 IP....19 LAN...22....25 Web Config ( )...25....26 /....26....30....32....36....37....38....40....40....41....41
PowerPoint 簡報
 Update:2019/02 憑證小幫手操作說明 1 憑證小幫手簡介 憑證小幫手 為 AP 版的憑證中心, 提供使用者在 Windows 與 MAC 平台進行 ( 電腦版 ) 憑證申請與更新 憑證匯入 憑證匯出 檢查憑證 電腦檢測 操作說 明 公告等功能, 以便使用者對憑證進行相關的管理 請點選 Windows 版 - 操作說明 Mac 版 - 操作說明 2 憑證小幫手操作說明 Windows 版
Update:2019/02 憑證小幫手操作說明 1 憑證小幫手簡介 憑證小幫手 為 AP 版的憑證中心, 提供使用者在 Windows 與 MAC 平台進行 ( 電腦版 ) 憑證申請與更新 憑證匯入 憑證匯出 檢查憑證 電腦檢測 操作說 明 公告等功能, 以便使用者對憑證進行相關的管理 請點選 Windows 版 - 操作說明 Mac 版 - 操作說明 2 憑證小幫手操作說明 Windows 版
1 740i imagerunner imagerunner 1740i 40 imagerunner 1740i imagerunner 1740i
 1740i 1 740i imagerunner imagerunner 1740i 40 imagerunner 1740i imagerunner 1740i imagerunner 1740i A3 USB (TCO) 5.7 650 2,300 imagerunner 1740i -H1 imagerunner 1740i -H1 imagerunner 1740i 25% - 400% A4
1740i 1 740i imagerunner imagerunner 1740i 40 imagerunner 1740i imagerunner 1740i imagerunner 1740i A3 USB (TCO) 5.7 650 2,300 imagerunner 1740i -H1 imagerunner 1740i -H1 imagerunner 1740i 25% - 400% A4
Instructions for WP8 TSC Bluetooth/Ethernet library functions 1. openport() Bluetooth openport(a) 說明 : 指定電腦端的輸出埠參數 : a: 字串型別直接指定 Bluetooth MacAdress,
 Instructions for WP8 TSC Bluetooth/Ethernet library functions 1. openport() Bluetooth openport(a) 說明 : 指定電腦端的輸出埠參數 : a: 字串型別直接指定 Bluetooth MacAdress, 如 00:19:0E:A0:04:E1 Ethernet openport(a,b) 說明 : 指定電腦端的輸出埠參數
Instructions for WP8 TSC Bluetooth/Ethernet library functions 1. openport() Bluetooth openport(a) 說明 : 指定電腦端的輸出埠參數 : a: 字串型別直接指定 Bluetooth MacAdress, 如 00:19:0E:A0:04:E1 Ethernet openport(a,b) 說明 : 指定電腦端的輸出埠參數
第一組印表機 * 以下資料僅供參考, 請以行院公共工程委員會政府電子採購網公告為準 1 臺灣銀行採購部招標案號 :LP 大同世界科技股份有限公司 / 分區 - 新北市 臺北市 桃園市 臺中市 彰化縣 臺南市 高雄市 屏東縣契約期間 : ~ 契約編號
 * 以下資料僅供參考, 請以行院公共工程委員會政府電子採購網公告為準 1 臺灣銀行採購部招標案號 :LP5-108004 大同世界科技股份有限公司 / 分區 - 新北市 臺北市 桃園市 臺中市 彰化縣 臺南市 高雄市 屏東縣契約期間 :108.07.12~109.06.30 契約編號 :19-LP5-02374 1 ( 碳粉電子顯像式 ) Canon LBP162dw ( 雷射黑白 28 頁 / 非一體成型
* 以下資料僅供參考, 請以行院公共工程委員會政府電子採購網公告為準 1 臺灣銀行採購部招標案號 :LP5-108004 大同世界科技股份有限公司 / 分區 - 新北市 臺北市 桃園市 臺中市 彰化縣 臺南市 高雄市 屏東縣契約期間 :108.07.12~109.06.30 契約編號 :19-LP5-02374 1 ( 碳粉電子顯像式 ) Canon LBP162dw ( 雷射黑白 28 頁 / 非一體成型
