PS01-05.indd
|
|
|
- 窑 穆
- 5 years ago
- Views:
Transcription
1 第 章图像文件操作技巧 图像文件操作 技巧 利用 Photoshop 编辑图像前, 应当对 Photoshop 处理图像文件的操作技巧有所了解, 才能制 作出完美的实例 本章从 Photoshop 操作的技巧出发, 用实例的形式讲解处理图像的技法
2 分钟 秘笈 Photoshop 图像处理实战秘技 00 利用菜单栏执行命令操作 Q 利用 Photoshop 制作实例图像时, 会执行某些命令, 这些命令应该在哪里找到, 又该怎样去运用呢? A 制作实例图像时, 在菜单栏中选择某个命令即可执行该命令, 菜单栏位于 Photoshop 工作界面的最顶端. 单击菜单命令. 设置参数 A 打开本书配备的 第 章 \ 素材 \ A 在 滤镜库 对话框中选择 画笔描 \ 人物.jpg 文件 B 单击工作界面顶端菜单边 阴影线 滤镜 B 设置右侧的参数栏 栏中的 滤镜 滤镜库 命令 C 单击 确定 按钮关闭对话框, 即可将 阴影线 滤镜应用到图像中 专家提示 如果菜单中的某些命令显示为灰色, 表示它们在当前状态下不能使用 例如, 在没有创建选区的情况下, 选择 菜单中的多数命令都不能使用 此外, 如果一个命令的名称右侧有... 符号, 则表示单击该命令时会弹出一个对话框 APhotoshop 菜单栏中包含 组菜单, 分别是文件 编辑 图像 图层 文字 选择 滤镜 D 视图 窗口和帮助 B 单击相应的菜单, 即可打开子菜单
3 第 章图像文件操作技巧 00 移动工具箱增加文档窗口 Q 有时编辑文档时窗口不够用, 要对工具箱进行移动才显得空间大, 但这样操作起来比较麻烦, 有没有快捷的操作方法呢? A 工具箱位于工作界面的左端, 单击并向右拖动鼠标可以将工具箱从停放位置拖出, 放在窗口的任意位置, 可以增大文档窗口界面. 移动工具箱. 改变工具箱显示方式 A 启动 Photoshop 软件, 默认情况下工具箱停放在窗口的左侧 B 将光标放在工具箱顶部双箭头的右侧, 单击并向右侧拖动鼠标 C 可以将工具箱从停放位置拖出, 放在窗口的任意位置 A 单击工具箱顶部的双箭头按钮, 可以将工具箱切换为双排显 B 再次单击可切换为单排显示, 节省文档窗口空间. 停放工具箱 A 单击 窗口 工具 命令, 可将工具箱隐藏, 再次执行即可显示工具箱 B 单击并拖动工具箱顶端的黑色区域至原位置, 待出现蓝色的竖线 C 此时松开鼠标, 可还原工具箱的位置
4 分钟 秘笈 Photoshop 图像处理实战秘技 A 单击工具箱中的一个工具即可选择该工具 B 如果工具右下角带有三角形图标, 表示这是一个工具组, 在这样的工具上按住鼠标左键可以显示 / 隐藏工具组 C 将光标移动到隐藏的工具上释放鼠标, 即可选择该工具 专家提示 在 Photoshop 的工具箱中, 常用的工具都有相应的快捷键, 因此, 我们可以通过快捷键来选择工具 如果要查看快捷键, 可将光标放在一个工具上并停留片刻, 就会显示工具名称和快捷信息 按 Shift+ 工具快捷键, 可在一组隐藏的工具中循环选择各个工具 00 巧用工具选项栏改变图像 Q 工具选项栏位于菜单栏的下方, 它的具体作用是什么呢, 还有就是工具选项栏是否都是一成不变的呢? A 工具选项栏主要用来设置工具的各种选项, 它会随着所选工具的不同而变换内容. 单击按钮. 设置工具选项栏参数 A 打开本书配备的 第 章 \ 素材 \ A 在弹出的下拉列表中选择一个尺寸,B 裁 \ 美妆.jpg 文件 B 选择工具箱中的 ( 裁 剪框会根据工具选项参数的变化而变化,C 拖 剪工具 ) C 在其工具选项栏中单击按钮 动文档移动图像, 确定裁剪的范围 4
5 第 章图像文件操作技巧. 裁剪图像 按 Enter 键确认即可裁剪图像 在工具选项栏中, 单击工具图标右侧的按钮, 即可打开一个下拉面板, 里面包含了各种工具预设 例如,A 使用 裁剪工具 时, 单击按钮可以打开工具预设 B 当使用一个预设后, 如果要清除预设, 可单击面板右上角的按钮, 打开面板菜单, 选择 复位工具 命令即可清除预设 C 单击面板中的 创建新的工具预设 按钮, 可将当前工具的设置状态保存为一个预设 004 准确地选择指定文档 Q 有时候需要使用到的文档特别多, 每次都需要一张一张地找文档, 特别麻烦, 有没有使用快捷键的方法就能解决这个问题? A 单击选项卡右侧的双箭头按钮, 在弹出的下拉菜单中可以选择需要的文档, 并且能够将不用的文档先隐藏起来. 选择单一文档 A 任意打开本书配备的 第 章 \ 素材 \ 4 文件夹中的两张素材照片, 单击其中一个文档的名称, 可将其设置为当前操作的窗口 B 在一个窗口的标题栏上单击并将其从选项卡中拖出, 它便成为可以任意移动位置的浮动窗口 5
6 分钟 秘笈 Photoshop 图像处理实战秘技. 调整文档大小. 选择指定文件 A 拖动浮动窗口的一角, 可以调整窗口的大小 B 将一个浮动窗口的标题栏拖动到选项卡中, 当出现蓝色横线时释放鼠标, 可以将窗口重新停放到选项卡中 A 打开本书配备的 第 章 \ 素材 文件夹中所有的素材图像 B 打开的素材较多, 导致选项卡中不能显示所有文档的名称, 单击选项卡右侧的双箭头按钮, 在弹出的下拉菜单中选择需要的文档 C 沿着水平拖动各个文档, 可以调整文档顺序 专家提示 按 Ctrl+Tab 快捷键, 可按照前后顺序切换窗口 ; 按 Ctrl+Shift+Tab 快捷键, 可按照相反的顺序切换窗口 A 单击一个窗口右上角的按钮, 可以关闭该文档 B 如要关闭所有文档窗口, 可以在一个文档的标题栏上右击, 弹出快捷菜单, 选择 关闭全部 命令即可 6
7 第 章图像文件操作技巧 005 多功能面板 Q 有时候处理图像会打开多个面板, 特别占版面, 如果将其关闭的话, 下次使用还要再次把该面板重新打开, 非常不方便, 可不可将这些面板进行组合呢? A 当然是可以组合的, 不仅能将多个面板进行组合, 还可以对面板进行展开 折叠 链接 移动 调整大小等一系列的操作. 打开面板. 折叠 / 展开面板 A 打开本书配备的 第 章 \ 素材 \ 鸟.jpg 文件 B 单击 窗口 导航器 命令,C 打开 导航器 面板 A 单击面板组右上角的双箭头按钮, 可以将面板折叠为图标形状 B 单击一个图标可以展开相应的面板, 单击面板右上角的按钮, 可重新将其折叠为图标状 C 拖动面板左边界, 可以调整面板组的跨度, 让面板的名称显示出来. 组合面板 4. 链接面板 A 将光标放在一个面板的标题栏上,B 单击并将其拖动到另一个面板的标题栏上, 出现蓝色框时释放鼠标,C 可以将面板进行组合 A 将光标放在面板的标题栏上,B 单击并将其拖至另一个面板下方, 出现蓝色框时释放鼠标,C 可以将这两个面板链接在一起, 链接的面板可同时移动或折叠为图标形状 7
8 分钟 秘笈 Photoshop 图像处理实战秘技 5. 移动面板 6. 调整面板 A 将光标放在面板的名称上,B 单击并将其向外拖动到窗口的空白处,C 即可将其从面板组或链接的面板中分离出来, 使之成为浮动面板 拖动面板的名称, 可以将其放在窗口的任意位置 A 拖动面板右侧边框, 可以调整面板的宽度 B 拖动面板下方边框, 可以调整面板的高度 C 拖动面板右下角, 可同时调整面板的宽度和高度 专家提示 通过组合面板的方法将多个面板合并为一个面板组, 或者将一个浮动面板合并到面板组中, 可以为文档窗口腾出更多的操作空间 A 单击面板右上角的按钮, 可以打开面板菜单, 菜单中包含了与当前面板有关的各种命令 B 在一个面板的标题栏上右击, 可以显示快捷菜单 C 选择 关闭 命令, 可以关闭该面板 ; 选择 关闭选项卡组 命令, 可以关闭该面板组 D 对于浮动面板, 单击标题栏右上角的按钮, 可以将其关闭 4 8
9 006 显示状态栏了解文档参数 第 章图像文件操作技巧 Q 当将文档的单位设置为像素后, 却不知道在哪里查看这些参数? A 在状态栏中更改显示方式为 文档尺寸, 就可以在状态栏上查看文档参数了. 打开下拉菜单. 显示选项栏参数 A 打开本书配备的 第 章 \ 素材 \ 6\ 向日葵.jpg 文件 B 单击文档窗口底部状 A 单击状态栏, 将显示图像的高度 宽度 通道等信息 B 按住 Ctrl 键单击 ( 按住鼠标左 态栏中的 按钮,C 打开状态栏下拉菜单中的 键不放 ), 可以显示图像的拼贴宽度等信息 显示内容 C 在弹出的下拉菜单中选择 文档尺寸 命令后, 状态栏中会出现两组数字 状态栏位于文档窗口底部, 它可以显示文档窗口的缩放比例 文档大小 当前使用的工具等信息 下面将逐一了解各个选项的作用 Adobe Drive: 显示文档的 Version Cue 工作组状态 文档大小 : 显示有关图像中的数据量的信息 暂存盘大小 : 显示有关处理图像的内存和 Photoshop 暂存盘的信息 选择该选项后, 状态栏中会出现两组数字, 左边的数字表示程序用来显示所有打开图像的内存量, 右边的数字则表示可用于处理图像的总内存量 如果左边的数字大于右边的数字,Photoshop 将启用暂存盘作为虚拟内存来使用 文档配置文件 : 显示图像所使用的颜色配置文件的名称 文档尺寸 : 显示图像的尺寸 测量比例 : 显示文档的比例 效率 : 显示执行操作实际花费时间的百分比 当效率为 0% 时, 表示当前处理的图像在内存中生成 ; 如果低于 0%, 则表示 Photoshop 正在使用暂存盘, 操作速度会变慢 计时 : 显示完成上一次操作所用的时间 当前工具 : 显示当前使用的工具名称 为曝光 : 用于调整预览图像, 以便在计算机显示器上查看 位 / 通道高动态范围 (HDR) 图像的选项 只有文档窗口显示 HDR 图像时, 该选项才可用 存储进度 : 保存文件时, 显示存储进度 9
10 分钟 秘笈 Photoshop 图像处理实战秘技 007 全新的搜索功能 Q 听说最新版本的 Photoshop 增加了搜索功能, 这个搜索功能有什么作用, 有没有快捷键可以快速打开该功能呢? A 按 Ctrl+F 快捷键就可以快速地打开搜索面板, 就可以去搜索自己想要知道的知识内容了. 打开搜索面板. 搜索内容 A 启动 Photoshop 软件后, 单击工具选项栏后面的 搜索工具 教程和 Adobe Stock 内容 按钮,B 打开搜索面板 A 单击 Photoshop 选项卡,B 在搜索栏中输入搜索的内容, 面板中会显示在 Photoshop 中搜索到的该内容 C 单击 图层复合面板 选项, 即可在 Photoshop 中打开 图层复合 面板 A 单击 编辑 搜索 命令,B 或者按 Ctrl+F 快捷键, 均可以打开搜索面板 0
11 第 章图像文件操作技巧 008 在不同的屏幕模式下编辑图像 Q 在 Photoshop 中处理图像时, 想以最大的显示方式来编辑图像, 该如何进行操作呢? A 按 F 键, 就可以在不同的屏幕模式下编辑图像了. 带有菜单栏的全屏模式. 全屏模式显示图像 A 打开本书配备的 第 章 \ 素材 \ 8\ 插花.jpg 文件 B 单击 视图 屏幕模式 带有菜单栏的全屏模式 命令,C 文档会显示有菜单栏和 50% 灰色背景, 无标题栏和滚动条的全屏窗口 A 单击 视图 模式 全屏模式 命令,B 文档只显示黑色的背景屏幕, 无标题栏 菜单栏和滚动条 除了选择菜单命令可以切换屏幕外,A 单击工具箱底部的 屏幕模式 按钮,B 可以显示一组用于切换屏幕模式的按钮, 包括 标准屏幕模式 按钮 带有菜单栏的全屏模式 按钮和 全屏模式 按钮 专家提示 按 F 键可在各个屏幕模式之间切换 ; 按 Tab 键可以隐藏 / 显示工具箱 面板和工具选项栏 ; 按 Shift+Tab 快捷键可以隐藏 / 显示面板
12 分钟 秘笈 Photoshop 图像处理实战秘技 009 在窗口中查看多个图像 Q 在处理图像时, 经常会同时打开多个图像文件, 那么如何在同一个窗口中查看这些图像呢? A 单击 窗口 排列 子菜单中的命令, 就可以选择自己想要的排列来查看图像了. 选择命令. 层叠方式查看图像 A 打开本书配备的 第 章 \ 素材 \ 9 文件夹中所有的文件 B 单击 窗口 排列 命令, 打开子菜单 A 将文件全部从选项卡中拖曳出来 B 单击 窗口 排列 层叠 命令,C 从屏幕的左上角到右下角以堆叠和层叠的方式显示文件. 平铺方式查看图像 4. 在窗口中浮动 A 单击 窗口 排列 平铺 命令 B 以边靠边的方式显示文件 C 关闭一个图像时, 其他文件会自动调整大小, 以填满可用空间 A 将文件放置在窗口选项卡中, 单击 窗口 排列 在窗口中浮动 命令 B 允许图像自由浮动, 也可拖动标题栏移动窗口
13 第 章图像文件操作技巧 5. 使所有内容在窗口中浮动 6. 将所有内容合并到选项卡中 A 单击 窗口 排列 使所有内容在窗口中浮动 命令,B 使所有文档窗口都可以进行浮动 A 单击 窗口 排列 将所有内容合并到选项卡中 命令,B 可恢复为默认的视图状态, 即全屏显示一个图像, 其他图像最小化到选项卡中 7. 匹配缩放 8. 匹配位置 A 将当前窗口的缩放比例设置为 00%, 另一个图像窗口的缩放比例设置为 50% B 单击 窗口 排列 匹配缩放 命令,C 之前设置的 00% 显示图像窗口的显示比例调整为 50% A 将文件中的图像移动位置 B 单击 窗口 排列 匹配位置 命令, 可以将窗口中所有图像的显示位置都匹配到当前窗口相同位置
14 分钟 秘笈 Photoshop 图像处理实战秘技 打开多个文件后, 可在 窗口 排列 子菜单中选择一种文档排列方式, 如全部垂直拼贴 双联 三联 四联等 全部垂直拼贴效果双联效果三联垂直效果四联效果 00 使用旋转视图工具旋转画布 Q 在进行绘画和修饰图像时, 会使用旋转视图工具来旋转画布, 如果想旋转多张图像, 旋转视图工具又是如何工作的呢? A 如果打开了多个图像, 在工具选项栏中勾选 旋转所有窗口 复选框, 就可以旋转多张图像了. 显示罗盘. 旋转图像 A 打开本书配备的 第 章 \ 素材 \ 0\ 蜂蜜广告.jpg 文件 B 选择工具箱中的 ( 旋转视图工具 ),C 在文件窗口中单击, 会出现一个罗盘, 红色的指针指向北方 A 按住鼠标左键拖动即可旋转画布 B 如 果要精确旋转画布, 可在工具选项栏的 旋转角度 文本框中输入角度值 4
15 第 章图像文件操作技巧 专家提示 旋转视图工具能够在不破坏图像的情况下按照任意角度旋转画布, 而图像本身的角度并未实际旋转 如要旋转图像, 需要单击 图像 图像旋转 子菜单中的命令 如果打开了多个图像文件,A 勾选 旋转所有窗口 复选框,B 可以同时旋转多个文件中的图像 C 如果要将画布恢复到原始角度, 可单击 复位视图 按钮或按 Esc 键 0 快速调整窗口比例 Q 使用 Photoshop 处理图像时, 有时需要快速地放大或缩小图像, 有没有快捷的方法来进行这个操作呢? A 其实快速调整窗口的比例很简单, 只需要选择工具箱中的缩放工具进行放大 缩小就可以了. 放大图像 A 打开本书配备的 第 章 \ 素材 \ \ 钟表船.jpg 文件 B 选择工具箱中的 ( 缩放工具 ),C 将光标放置在画面中 ( 光标会变为形状 ), 单击可以放大窗口的显示比例 5
16 分钟 秘笈 Photoshop 图像处理实战秘技. 缩小图像. 快速缩小 A 按住 Alt 键 ( 光标会变为形状 ) 单击可缩小窗口的比例 B 在工具选项栏中勾选 细微缩放 复选框,C 单击并向右侧拖动鼠标, 能够以平滑的方式快速放大窗口 单击并向左侧拖动鼠标, 则能够快速缩小 窗口比例 在工具选项栏中,A 单击 具来进行同样的操作 B 单击 工具来进行同样的操作 C 单击 按钮, 图像以实际像素 ( 即 00%) 的比例显示, 也可双击缩放工 按钮, 可以在窗口中最大化显示完整的图像, 也可以双击抓手 按钮, 可在整个屏幕范围内最大化显示完整的图像 0 移动画面位置 Q 使用缩放工具放大图像后, 发现显示区域不是想要的区域, 该如何切换到自己想要的区域呢? A 选择工具箱中的抓手工具, 拖动鼠标就可以将图像移动到自己想要的区域了 6
17 第 章图像文件操作技巧. 缩放图像. 查看指定区域 A 打开本书配备的 第 章 \ 素材 \ \ 冲浪.jpg 文件 B 选择工具箱中的 ( 抓手工具 ) C 将光标放置在窗口中, 按住 Alt 键单击可以缩小窗口 D 按住 Ctrl 键单击可以放大窗口 A 放大窗口后, 单击并拖动鼠标即可移动画面 B 按住 H 键的同时单击鼠标, 窗口中会显示全部图像并出现一个矩形框, 将矩形框定位在需要查看的区域,C 释放鼠标和 H 键, 可以快速放大并转到该图像区域 4 专家提示 按住 Alt 键 ( 或 Ctrl 键 ) 和鼠标左键不放, 能够以平滑的 较慢的方式逐渐地缩放窗口 此外, 按住 Alt 键 ( 或 Ctrl 键 ) 和鼠标左键, 向左 ( 或向右 ) 拖动鼠标, 能够以较快的方式平滑地缩放窗口 使用绝大多数工具时, 按住键盘中的空格键都可以切换为 ( 抓手工具 ) A 当同时打开多个图像后, 勾选 滚动所有窗口 复选框,B 移动画面的操作将用于所有不能完整显示的图像 7
18 分钟 秘笈 Photoshop 图像处理实战秘技 0 快速调整图像的显示位置 Q 除了能够使用缩放工具放大图像外, 还有没有其他的放大显示图像的位置呢? A 单击 导航器 面板下的 缩小 或 放大 按钮也可以放大图像区域. 打开 导航器 面板. 放大并移动画面 A 打开本书配备的 第 章 \ 素材 \ \ 在路上.jpg 文件 B 单击 窗口 导航器 命令,C 打开 导航器 面板 A 按 Ctrl+ + 快捷键放大图像 B 将光标放置在导航器的 代理预览区 上, 光标变为抓手形状 C 此时拖曳鼠标即可移动图像画面. 缩小窗口比例 A 在 导航器 面板的 缩放数值框 中输入缩放数值并按 Enter 键, 即可按照设定的比例缩放窗口 B 单击 导航器 面板的 缩小 按钮或 放大 按钮, 可以缩小或放大窗口的显示比例 4. 调整窗口大小 在 导航器 面板上拖曳 缩放滑块, 可以向左或向右拖动滑块调整窗口的大小 专家提示 使用除缩放工具 抓手工具以外的其他工具时, 按住 Alt 键并使用鼠标中间的滚轮也可以缩放窗口 8
19 第 章图像文件操作技巧 在图像以外的灰色暂存区域右击, 会弹出一个快捷菜单, 我们可以选择在灰色 黑色和其他自定义颜色的背景上显示图像 调整照片的色调和颜色, 或者进行绘画操作时, 最好使用默认的灰色作为背景色, 这样不会影响对色彩的判断 专家提示 选择 导航器 面板下拉菜单中的 面板选项 命令, 可在打开的对话框中修改代理预览区域矩 形框的颜色 04 随心所欲设置工作区域 Q 大家都知道在 Photoshop 当中有专门为手绘 摄影师 网页制作提供的专属工作区, 那我可不可以设定一个属于自己的工作区呢? A 当然可以 只需将自己需要使用的面板 工具进行分类组合或是关闭, 单击 窗口 工作区 新建工作区 命令就可以将自己设定的工作区保存下来了. 自定义工作区域 A 启动 Photoshop 软件后, 在 窗口 菜单中将需要的面板打开, 将不需要的面板关闭 B 再将打开的面板分类组合 9
20 分钟 秘笈 Photoshop 图像处理实战秘技. 存储自定义工作区域 A 单击 窗口 工作区 新建工作区 命令,B 在打开的 新建工作区 对话框中输入工作区的名称,C 勾选 捕捉 选项组中的复选框, 可以将键盘快捷键 菜单和工具栏的当前状态保存到自定义的工作区中. 查看自定义工作区域 A 单击 窗口 工作区 命令, 在子菜单中可以看到创建的工作区,B 选择不同的命令即可切换为该工作区 Photoshop 为简化某些任务而专门为用户设计了几种预设的工作区 A 单击 窗口 工作区 命令, 可以切换为 Photoshop 提供的几种 预设工作区 B 这其中 D 图形和 Web 动感 绘画 摄影等是针对相 应任务的工作区 C 基本功能 ( 默认 ) 是最基本的 没有进行特别设计的工作区, 如果修改了工作区 ( 如移动了面板的位置 ), 单击该命令就可以恢复为 Photoshop 默认的工作区 专家提示 如果要删除自定义的工作区, 可以单击 窗口 工作区 删除工作区 命令 05 自定义彩色菜单命令 Q 在处理图像时, 有一些菜单命令是经常会使用到的, 可不可以将它们设置得更加个性化一些? A 这很简单, 只需在 键盘快捷键和菜单 对话框中设置就可以设定属于自己的个性化菜单命令 0
21 第 章图像文件操作技巧. 弹出对话框. 定义彩色菜单命令 A 启动 Photoshop 软件后, 单击 编辑 键盘快捷键 命令,B 弹出 键盘快捷键和菜单 对话框, 选择 菜单 选项卡 A 单击 图像 命令前面的按钮, 展开下拉列表,B 选择 模式 选项, 在 无 位置处单击, 打开下拉列表, 选择红色 C 单击 图像 菜单, 可以看到 模式 命令已经突显为红色 A 在 键盘快捷键和菜单 对话框中, 单击中间的 眼睛 图标, 隐藏 眼睛 图标,B 将会隐藏菜单中的该命令 06 自定义工具快捷键 Q 现在工作都比较讲究速率, 那在用 Photoshop 处理图像时有没有快速提高工作效率的方法呢? A 将 Photoshop 中的各种命令 工具进行热键设置, 在处理图像时快速按下这些热键来进行操作, 不失为一个提高工作效率的好办法
22 分钟 秘笈 Photoshop 图像处理实战秘技. 选择菜单命令 A 启动 Photoshop 软件后, 单击 编辑 键盘快捷键 命令, 或单击 窗口 工作区 键盘快捷键和菜单 命令,B 弹出 键盘快捷键和菜单 对话框,C 在 快捷键用于 下拉列表中选择 工具 选项. 设置快捷键 A 在 工具面板命令 列表框中选择抓手工具, 可以看到快捷键是 H,B 单击右侧的 删除快捷键 按钮, 将该工具的快捷键删除. 设置转换点工具快捷键 A 选择转换点工具, 在显示的文本框中输入 H, 将抓手工具的快捷键指定给它,B 单击 确定 按钮关闭对话框, 在工具箱中可以看到快捷键 H 已经分配给了转换点工具 A 单击 键盘快捷键和菜单 对话框中的 摘要 按钮,B 可以将快捷键内容导入到 Web 浏览器中
23 第 章图像文件操作技巧 专家提示 在 组 下拉列表中选择 Photoshop 默认值 选项, 可以将菜单颜色 菜单命令和工具的快捷键 恢复为 Photothsop 默认值 07 通过标尺修改原点位置 Q 使用 Photoshop 中的标尺可以用来编辑图像吗? A 标尺 参考线 网格和注释工具都属于辅助工具, 它们虽然不能用来编辑图像, 却可以帮助我们很好地完成选择 定位图像的操作. 显示标尺. 改变原点位置 A 打开本书配备的 第 章 \ 素材 \ A 默认情况下, 标尺的原点位于窗口的左 7\ 钻石.jpg 文件 B 单击 视图 标尺 上角, 将光标放在原点上, 单击并向右下方拖动, 命令, 或按 Ctrl+R 快捷键,C 标尺便会出现在画面中会显示出十字线,B 将其拖放到需要的窗口的顶部和左侧 位置, 该处便成为原点的新位置. 修改测量单位 A 在窗口的左上角上双击, 可以将原点恢复为默认的位置 B 双击标尺, 弹出 首选项 对话框, 在 单位 选项组中设置测量单位, 可以修改标尺的测量单位
24 分钟 秘笈 Photoshop 图像处理实战秘技 单击 视图 标尺 命令, 或者按 Ctrl+R 快捷键可以隐藏标尺 专家提示 在定位原点的过程中, 按住 Shift 键可以使标尺原点与标尺刻度记号对齐 此外, 标尺的原点也是网 格的原点 ; 因此, 调整标尺的原点也就同时调整了网格的原点 08 使用参考线制作图像分裂 Q 在使用 Photoshop 处理图像时, 经常会用到参考线对图像进行辅助, 但可不可以使用参考线对图像进行处理呢? A 这种问题是可以的, 只要合理地安排好参考线的位置即可对图像进行处理. 打开素材图像. 拖动参考线 A 打开本书配备的 第 章 \ 素材 \ 8\ 眼睛.psd 文件 B 按 Ctrl+R 快捷键显示标尺 C 将光标放置在水平标尺上, 单击并向下拖动鼠标可拖出水平的参考线 A 使用同样的方法可在垂直标尺上拖出垂直参考线 B 选择工具箱中的 ( 移动工具 ), 将光标放在参考线上, 当光标变为形状时, 单击并拖动鼠标即可移动参考线 4
25 第 章图像文件操作技巧. 清除参考线 4. 创建选区 A 将参考线拖回标尺, 可将其删除 B 单 击 视图 清除参考线 命令, 也可以删除 所有参考线 A 根据标尺建立参考线 B 选择工具箱中的 ( 矩形选框工具 ),C 在建立的参考线上绘制矩形选区 5. 删除选区内容 6. 拷贝图像 A 按 Ctrl+J 快捷键复制选区内容 B 同方法, A 按 Ctrl+D 快捷键取消选区 选择工具箱 在 眼睛 图层上复制选区 选择 眼睛 图层, 中的 ( 移动工具 ),B 移动 图层 图层, 使用 ( 矩形选框工具 ) 创建选区 C 按 Delete C 同方法, 移动其他复制的图层 键删除选区内的图像内容 专家提示 单击 视图 锁定参考线 命令可以锁定参考线的位置, 以防止参考线被移动 再次单击该命令, 可取消锁定参考线 5
26 分钟 秘笈 Photoshop 图像处理实战秘技 A 单击 视图 新建参考线 命令 B 弹出 新建参考线 对话框, 在 取向 选项组中选择创建水平或垂直参考线, 在 位置 文本框中输入参考线的精确位置, C 单击 确定 按钮, 可以在指定的位置上创建参考线 09 使用网格线制作发光线 Q 在使用 Photoshop 处理图像时, 可不可以在网格线的辅助下对图像进行处理呢? A 当然可以, 在 首选项 对话框中将网格的颜色 网格线的间隔 网格线的类型等设置完成后, 就可以很方便地进行图像处理了. 显示网格. 设置网格线间隔 A 打开本书配备的 第 章 \ 素材 \ 9\ 背景.jpg 文件 B 单击 视图 显示 网格 命令 C 显示网格 A 单击 编辑 首选项 参考线 网格和切片 命令,B 弹出 首选项 对话框, 在 网格 选项组中设置 网格线间隔 参数为 6.7 毫米 6
27 第 章图像文件操作技巧. 创建单列选区 4. 填充颜色 A 单击 确定 按钮关闭对话框, 网格线间隙增大 B 选择工具箱中的 ( 单列选框工具 ), 在工具选项栏中单击 添加到选区 按钮 C 根据网格线创建单列选区 A 同方法, 创建单行选区 B 单击 图层 面板底部的 创建新图层 按钮, 新建图层 C 设置前景色为青色 (#06cef), 按 Ctrl+Delete 快捷键填充前景色, 并设置图层的混合模式为 叠加 5. 绘制线段 6. 制作发光线 A 按 Ctrl+H 快捷键隐藏网格 B 将 图层 图层拖动至 创建新图层 按钮上复制图层, 增强网格效果 C 新建图层, 设置前景色为深青色 (#0afd8), 选择工具箱中的 ( 画笔工具 ), 设置画笔大小为 5 像素, 按住 Shift 键垂直绘制线条 A 单击 滤镜 模糊 动感模糊 命令, 在弹出的对话框中设置参数,B 单击 确定 按钮关闭对话框, 并设置图层的混合模式为 亮光 C 同方法, 制作其他的发光光线 7
28 分钟 秘笈 Photoshop 图像处理实战秘技 网格默认情况下为线条状, A 单击 编辑 首选项 参考线 网格和切片 命令, 弹出 首选项 对话框,B 在右侧的颜色块中显示了修改后的参考线 智能参考线和网格的颜色, 也可修改绘制网格的样式 00 为图像添加注释 Q 有时一个设计方案搁置得太久, 会忘记很多东西,Photoshop 中有没有工具可以做记录, 提示设计方案的动向呢? A 这很简单, 只需要用注释工具在画面中单击, 在弹出的面板中注释好自己的进程就可以了. 输入注释内容. 添加多个注释 A 打开本书配备的 第 章 \ 素材 \ 0\ 可爱的鸟类.jpg 文件 B 选择工具箱中的 ( 注释工具 ),C 在画面中单击, 打开 注释 面板, 输入注释内容 A 拖动注释图标可以移动注释位置,B 双击注释图标, 在打开的 注释 面板中会显示注释内容 C 在画面中添加多个注释, 按下或按钮, 可以循环显示各个注释内容 8
29 第 章图像文件操作技巧. 删除注释 A 在注释图标上右击, 弹出快捷菜单, 选择 删除注释 命令,B 在弹出的提示框中单击 是 按钮, 即可删除当前选择的注释 C 选择 删除所有注释 命令, 或单击工具选项栏中的 清除全部 按钮, 则可删除所有注释 在 Photoshop 中可以将 PDF 文件中包含的注释导入到图像中 A 单击 文件 导入 注释 命令,B 弹出 载入 对话框,C 选择 PDF 文件, 单击 载入 按钮即可导入 0 显示 / 隐藏额外的图像内容 Q 对于下载的素材图像, 想查看有没有特意隐藏起来的内容, 该执行什么操作呢? A 单击 视图 显示 子菜单中的命令, 就可以查看某些隐藏起来的内容. 显示额外内容. 显示单个选项 A 打开本书配备的 第 章 \ 素材 \ \ 油漆广告.jpg 文件 B 单击 视图 显示额外内容 命令,C 可以显示出参考线 网格 目标路径 选区边缘 切片等不会打印出来的额外内容 A 单击 视图 显示 子菜单中的某一命令,B 即可显示该命令对应的内容 C 再次选择某一命令, 可以隐藏相应的选项, 或按 Ctrl+H 快捷键可隐藏额外的内容 9
30 分钟 秘笈 Photoshop 图像处理实战秘技 参考线 网格 目标路径 选区边缘 切片 文本边界 文本基线和文本选区都是不会打印出来的额外内容 下面逐一介绍 显示 子菜单中的各项命令 图层边缘 : 可显示图层内容的边缘 如要查看透明层上的图像边界时, 可启用该功能 选区边缘 : 显示或隐藏选区 目标路径 : 显示或隐藏路径 网格 : 显示或隐藏网格 参考线 / 智能参考线 : 显示或隐藏参考线 智能参考线 数量 : 显示或隐藏计数数目 切片 : 显示或隐藏切片的定界框 注释 : 显示或隐藏创建的注释 像素网格 : 将文档窗口放大至最大的缩放级别后, 像素之间会用网格进行划分 ; 取消该项的选择时, 不会显示网格 D 副视图 /D 地面 /D 光源 /D 选区 : 在处理 D 文件时, 显示或隐藏 D 副视图 地面 光源和选区 画笔预览 : 使用画笔工具时, 如果选择的毛刷笔尖, 勾选该选项后, 可在窗口中预览笔尖效果和笔尖方向 全部 : 显示以上所有选项 无 : 隐藏以上所有选项 0 载入 Photoshop 资源库 Q 有关 Photoshop 方面的图书会赠送许多资源, 当想使用这些资源时, 该如何载入到软件中呢? A 在 预设管理器 对话框的 预设类型 下拉菜单中会有多个预设类型, 选择自己需要使用的资源库进行载入就可以了. 弹出对话框 A 单击 编辑 预设 预设管理器 命令,B 弹出 预设管理器 对话框,C 在 预设类型 下拉列表中选择要使用的预设项目 0
31 第 章图像文件操作技巧. 载入资源库 A 单击 预设类型 右侧的按钮, 弹出下拉菜单,B 选择任意一个命令, 即可载入 Photoshop 的资源库 如果要删除载入的项目, 恢复为 Photoshop 默认的资源,A 可以单击 资源管理器 对话框中 预设类型 右侧的按钮,B 弹出下拉菜单, 选择 复位画笔 命令
Photoshop CS6 Windows 10 Esc Alt F10 3 Photoshop CS 工具箱 选项栏 面板和和面板组 1. 工具箱 Tab 工具组中工具的切换 : 工具箱中一些工具图标的右下角有小黑三角, 表示这是一个按钮组, 存在
 第 1 章 第 1 章 CS6 工作区和基本操作中文 Photoshop CS6 工作区和基本操作 本章提要 : 本章介绍中文 Photoshop CS6 工作区的组成, 图像文件的基本知识和基本操作, 图像的 基本操作, 以及图像裁剪方法等内容 1.1 Photoshop CS6 工作区简介 Windows Photoshop CS6 Adobe Photoshop CS6 Photoshop CS6
第 1 章 第 1 章 CS6 工作区和基本操作中文 Photoshop CS6 工作区和基本操作 本章提要 : 本章介绍中文 Photoshop CS6 工作区的组成, 图像文件的基本知识和基本操作, 图像的 基本操作, 以及图像裁剪方法等内容 1.1 Photoshop CS6 工作区简介 Windows Photoshop CS6 Adobe Photoshop CS6 Photoshop CS6
<C8EBC3C5C6AAA3A8B5DA31D5C2A3A92E696E6464>
 第 1 章 进入 Photoshop 的全新世界 本章导读 Photoshop 1 1.1 Photoshop CS6 Photoshop Photoshop 1.1.1 Photoshop POP 1-1 图 1-1 平面广告效果 1.1.2 Photoshop 1-2 Photoshop CS6 Photoshop CS6 Photoshop CS6 Extended 3D 3 Photoshop
第 1 章 进入 Photoshop 的全新世界 本章导读 Photoshop 1 1.1 Photoshop CS6 Photoshop Photoshop 1.1.1 Photoshop POP 1-1 图 1-1 平面广告效果 1.1.2 Photoshop 1-2 Photoshop CS6 Photoshop CS6 Photoshop CS6 Extended 3D 3 Photoshop
PowerPoint 演示文稿
 Phoptoshop -- 实例教程 第2章 初识 Photoshop 本章简介 本章首先对 Photoshop 进行概述 然后介绍 Photoshop 的功 能特色 通过本章的学习 可以对 Photoshop 的多种功用有一 个大体的 全方位的了解 有助于在制作图像的过程中快速地 定位 应用相应的知识点 完成图像的制作任务 课堂学习目标 工作界面的介绍 文件操作 图像的显示效果 标尺 参考线和网格线的设置
Phoptoshop -- 实例教程 第2章 初识 Photoshop 本章简介 本章首先对 Photoshop 进行概述 然后介绍 Photoshop 的功 能特色 通过本章的学习 可以对 Photoshop 的多种功用有一 个大体的 全方位的了解 有助于在制作图像的过程中快速地 定位 应用相应的知识点 完成图像的制作任务 课堂学习目标 工作界面的介绍 文件操作 图像的显示效果 标尺 参考线和网格线的设置
图形图像处理 (Photoshop CS6) [ pixel ] % % % % dpi/inch dpi 150dpi 300dpi 002
![图形图像处理 (Photoshop CS6) [ pixel ] % % % % dpi/inch dpi 150dpi 300dpi 002 图形图像处理 (Photoshop CS6) [ pixel ] % % % % dpi/inch dpi 150dpi 300dpi 002](/thumbs/50/26655036.jpg) 第 1 章 初识 Photoshop CS6 本章学习要点 点阵图像的基本概念 常用图像格式的特性 Photoshop CS6 界面基本操作 图像的分辨率和像素 Photoshop 的应用领域 Photoshop 文件的管理 重点和难点 图像的像素和分辨率 Photoshop CS6 界面的基本操作 达成目标 理解像素和分辨率的关系 了解图像的常用格式及特点 掌握 Photoshop CS6 界面基本操作及对图像进行不同格式的保存管理
第 1 章 初识 Photoshop CS6 本章学习要点 点阵图像的基本概念 常用图像格式的特性 Photoshop CS6 界面基本操作 图像的分辨率和像素 Photoshop 的应用领域 Photoshop 文件的管理 重点和难点 图像的像素和分辨率 Photoshop CS6 界面的基本操作 达成目标 理解像素和分辨率的关系 了解图像的常用格式及特点 掌握 Photoshop CS6 界面基本操作及对图像进行不同格式的保存管理
PowerPoint Presentation
 第二节 Photoshop CS5 基本操作 工作界面 新建 打开和存储图像文件 调整图像 调整图像的显示 图像的定位和测量 操作的撤销与重做 2.1 工作界面 标题栏菜单选项栏调板 画布窗口 工具箱 状态栏 Photoshop CS5 界面窗口按其功能可分为快捷工具栏 菜单栏 属性栏 工具箱 控制面板和工作区等几部分, 下面介绍一下各部分的功能和作用 一 快捷工具栏 Photoshop CS5 重新设计了工作界面,
第二节 Photoshop CS5 基本操作 工作界面 新建 打开和存储图像文件 调整图像 调整图像的显示 图像的定位和测量 操作的撤销与重做 2.1 工作界面 标题栏菜单选项栏调板 画布窗口 工具箱 状态栏 Photoshop CS5 界面窗口按其功能可分为快捷工具栏 菜单栏 属性栏 工具箱 控制面板和工作区等几部分, 下面介绍一下各部分的功能和作用 一 快捷工具栏 Photoshop CS5 重新设计了工作界面,
Photoshop CS6 艺术设计案例教程 ( 第二版 ) 1.1 Photoshop 的应用领域 Photoshop,,, Photoshop Photoshop 的用途 Photoshop CIS ( ) ( ) 案例展现 ~ 1
 Chapter 01 Photoshop CS6 的基本操作 本章内容 1.1 Photoshop 的应用领域 1.6 控制面板的显示与隐藏 1.2 位图和矢量图的特性 1.7 新建 打开与保存文件 1.3 像素和分辨率的关系 1.8 图像的缩放 1.4 色彩模式 1.9 屏幕显示模式 1.5 Photoshop CS6 界面 1.10 计算机图形图像常用的色彩模式 Photoshop CS6 艺术设计案例教程
Chapter 01 Photoshop CS6 的基本操作 本章内容 1.1 Photoshop 的应用领域 1.6 控制面板的显示与隐藏 1.2 位图和矢量图的特性 1.7 新建 打开与保存文件 1.3 像素和分辨率的关系 1.8 图像的缩放 1.4 色彩模式 1.9 屏幕显示模式 1.5 Photoshop CS6 界面 1.10 计算机图形图像常用的色彩模式 Photoshop CS6 艺术设计案例教程
1.1 初识 Photoshop CC 知识精讲 : 关于 Photoshop CC Photoshop 是 Adobe 公司旗下最为出名的 集图像扫描 编辑修改 图像制作 广告创意, 图像输入与输出于一体的图形图像处理软件, 深受广大平面设计人员和电脑美术爱好者的喜爱 在 2013 年 6 月,A
 Chapter 01 能 进 第1章 入 Ph oto sh op CC 的 世 界 Ph 苹 otos 果 hop 深 P 受 h o t 机 是A o 广 大 s h o p M a c dobe 平 面 是 集 上 公司 本 设 运 旗 图 章 计 行 学 人 像 扫 下最 员 2 习 了 和 描 0 1 3 为著 解 要 电 年 名 了 编 Ph 点 脑 解 o 美 辑 修 6 月 P 的图
Chapter 01 能 进 第1章 入 Ph oto sh op CC 的 世 界 Ph 苹 otos 果 hop 深 P 受 h o t 机 是A o 广 大 s h o p M a c dobe 平 面 是 集 上 公司 本 设 运 旗 图 章 计 行 学 人 像 扫 下最 员 2 习 了 和 描 0 1 3 为著 解 要 电 年 名 了 编 Ph 点 脑 解 o 美 辑 修 6 月 P 的图
手册 doc
 1. 2. 3. 3.1 3.2 3.3 SD 3.4 3.5 SD 3.6 3.7 4. 4.1 4.2 4.3 SD 4.4 5. 5.1 5.2 5.3 SD 6. 1. 1~3 ( ) 320x240~704x288 66 (2G SD 320x2401FPS ) 32M~2G SD SD SD SD 24V DC 3W( ) -10~70 10~90% 154x44x144mm 2. DVR106
1. 2. 3. 3.1 3.2 3.3 SD 3.4 3.5 SD 3.6 3.7 4. 4.1 4.2 4.3 SD 4.4 5. 5.1 5.2 5.3 SD 6. 1. 1~3 ( ) 320x240~704x288 66 (2G SD 320x2401FPS ) 32M~2G SD SD SD SD 24V DC 3W( ) -10~70 10~90% 154x44x144mm 2. DVR106
12 计算机应用基础实训与习题指导 (Windows 7+Office 2010) 在任务栏对应的 计算机 窗口按钮上右击, 在弹出的快捷菜单中单击 关闭窗口 选项 在窗口标题栏上右击, 在弹出的快捷菜单中单击 关闭 命令 或鼠标双击窗口标题栏最左边的控制图标 在打开的窗口中, 按 Alt+F4 组
 第 2 章 Windows 7 操作系统实训 实训二 Windows 7 基本操作 实训目标 (1) 会进行 Windows 7 的窗口操作 (2) 会进行 Windows 7 应用程序的启动和退出 (3) 会进行桌面背景和屏幕保护程序个性化设置 (4) 通过控制面板的使用, 认识其功能和作用 实训内容 1. 窗口操作 (1) 打开和关闭 计算机 窗口 (2) 调整窗口大小和移动窗口 (3) 切换和排列窗口
第 2 章 Windows 7 操作系统实训 实训二 Windows 7 基本操作 实训目标 (1) 会进行 Windows 7 的窗口操作 (2) 会进行 Windows 7 应用程序的启动和退出 (3) 会进行桌面背景和屏幕保护程序个性化设置 (4) 通过控制面板的使用, 认识其功能和作用 实训内容 1. 窗口操作 (1) 打开和关闭 计算机 窗口 (2) 调整窗口大小和移动窗口 (3) 切换和排列窗口
本章将介绍一些使用 Photoshop CS5 进行图像处理时涉及的基本操作, 例如, 文件的创建 打开 关闭与 保存, 图像的复制, 以及画布大小的调整等 通过这些文件基本操作来了解如何使用 Photoshop CS5 进行图像 编辑工作, 以使读者尽快熟悉 Photoshop CS5 的操作习惯
 本章将介绍一些使用 Photoshop CS5 进行图像处理时涉及的基本操作, 例如, 文件的创建 打开 关闭与 保存, 图像的复制, 以及画布大小的调整等 通过这些文件基本操作来了解如何使用 Photoshop CS5 进行图像 编辑工作, 以使读者尽快熟悉 Photoshop CS5 的操作习惯和文件基本操作技巧, 从而开始创作工作 2.1 开始绘图工作 启动 Photoshop CS5 后,
本章将介绍一些使用 Photoshop CS5 进行图像处理时涉及的基本操作, 例如, 文件的创建 打开 关闭与 保存, 图像的复制, 以及画布大小的调整等 通过这些文件基本操作来了解如何使用 Photoshop CS5 进行图像 编辑工作, 以使读者尽快熟悉 Photoshop CS5 的操作习惯和文件基本操作技巧, 从而开始创作工作 2.1 开始绘图工作 启动 Photoshop CS5 后,
Microsoft Word - WJ01.doc
 第 1 章 Illustrator CC 平面设计案例教程 Illustrator 是 Adobe 公司开发的一款基于矢量绘图的平面设计软件 Illustrator 具有强大的绘图功能, 可以使用户根据需要自由使用其提供的多种绘图工具 例如, 使用相应的几何形工具可以绘制简单几何形 ; 使用铅笔工具可以徒手绘画 ; 使用画笔工具可以模拟毛笔的效果, 也可以使用 钢笔 工具绘制复杂的图案, 还可以自定义笔刷等
第 1 章 Illustrator CC 平面设计案例教程 Illustrator 是 Adobe 公司开发的一款基于矢量绘图的平面设计软件 Illustrator 具有强大的绘图功能, 可以使用户根据需要自由使用其提供的多种绘图工具 例如, 使用相应的几何形工具可以绘制简单几何形 ; 使用铅笔工具可以徒手绘画 ; 使用画笔工具可以模拟毛笔的效果, 也可以使用 钢笔 工具绘制复杂的图案, 还可以自定义笔刷等
三维设计软件应用 (3ds Max) 1.1 任务 1: 制作一个简单的三维动画 体验 3ds Max 2012 中文版 预备知识 1: 三维动画制作基本流程 3ds Max 1. 编制脚本 2. 创建模型 3ds Max 3ds Max Maya 3. 使用材质及贴图 3ds Max
 第 1 章 3ds Max 2012 中文版快速入门 内容导读 Autodesk 公司推出的 3ds Max 是一个优秀并享有盛誉的三维设计软件, 也是目前全球用户数量最多的三维设计软件, 其功能集建模 材质和贴图 光效设计 动画制作 渲染与合成于一体 3ds Max 广泛应用于影视广告设计制作 建筑装潢设计制作 工业设计 影视特效 虚拟现实场景设计等领域 3ds Max 2012 与之前的版本相比,
第 1 章 3ds Max 2012 中文版快速入门 内容导读 Autodesk 公司推出的 3ds Max 是一个优秀并享有盛誉的三维设计软件, 也是目前全球用户数量最多的三维设计软件, 其功能集建模 材质和贴图 光效设计 动画制作 渲染与合成于一体 3ds Max 广泛应用于影视广告设计制作 建筑装潢设计制作 工业设计 影视特效 虚拟现实场景设计等领域 3ds Max 2012 与之前的版本相比,
分钟 秘笈 招式 00 Photoshop 人像摄影后期处理实战秘技 50 招 按固定大小裁剪照片 Q 在实际工作当中, 需要按固定的尺寸来裁剪照片, 有没有一劳永逸的解决办法呢? A 使用裁剪工具裁剪图像时, 在裁剪工具选项栏中设置固定的大小和分辨率, 就可以按设定的尺寸来裁剪照片了. 设置标尺
 第 章修正照片的倾斜和错位 第 章 修正照片的倾斜和错位 在 Photoshop 中处理照片时, 经常需要对照片进行裁剪和调整位置的操作, 此时会用到裁剪和 移动工具 本章主要讲解在处理人像照片时常用的修正照片倾斜和错位的技巧, 通过这些技巧的讲解让我们处理照片达到事半功倍的效果 分钟 秘笈 招式 00 Photoshop 人像摄影后期处理实战秘技 50 招 按固定大小裁剪照片 Q 在实际工作当中,
第 章修正照片的倾斜和错位 第 章 修正照片的倾斜和错位 在 Photoshop 中处理照片时, 经常需要对照片进行裁剪和调整位置的操作, 此时会用到裁剪和 移动工具 本章主要讲解在处理人像照片时常用的修正照片倾斜和错位的技巧, 通过这些技巧的讲解让我们处理照片达到事半功倍的效果 分钟 秘笈 招式 00 Photoshop 人像摄影后期处理实战秘技 50 招 按固定大小裁剪照片 Q 在实际工作当中,
Microsoft Word - AccessPortal使用手册v3.1.doc
 HighGuard Access Portal 使用手册 地址 : 上海市张江高科技园区松涛路 563 号海外创新园 B 座 301-302 室 电话 : 021-50806229 传真 : 021-50808180 电子邮件 : marketing@highguard.com.cn 第 1 页共 24 页 目录 1. ACCESSPORTAL 概述...4 1.1. AccessPortal 主页面
HighGuard Access Portal 使用手册 地址 : 上海市张江高科技园区松涛路 563 号海外创新园 B 座 301-302 室 电话 : 021-50806229 传真 : 021-50808180 电子邮件 : marketing@highguard.com.cn 第 1 页共 24 页 目录 1. ACCESSPORTAL 概述...4 1.1. AccessPortal 主页面
抠图密集
 Chapter 1 第 1 章 从 零 开 始! 进 入 Photoshop 的 世 界 关 键 词 : 基 本 操 作 缩 放 抓 手 还 原 重 做 图 层 变 换 平 面 设 计 师 想 要 将 设 计 灵 感 展 现 在 画 面 中 给 客 户 看? 没 问 题!PS 无 疑 是 最 好 的 选 择 摄 影 爱 好 者 想 要 提 升 摄 影 作 品 的 等 级? 没 问 题! 用 PS 稍
Chapter 1 第 1 章 从 零 开 始! 进 入 Photoshop 的 世 界 关 键 词 : 基 本 操 作 缩 放 抓 手 还 原 重 做 图 层 变 换 平 面 设 计 师 想 要 将 设 计 灵 感 展 现 在 画 面 中 给 客 户 看? 没 问 题!PS 无 疑 是 最 好 的 选 择 摄 影 爱 好 者 想 要 提 升 摄 影 作 品 的 等 级? 没 问 题! 用 PS 稍
第3章 3.1 选择单元格 要对单元格进行编辑操作 必须先选择单元格或单元格区域 启动 Excel 并创建新的工 作簿时 单元格 A1 处于自动选定状态 选择一个单元格 C5 按 Enter键即可选定C 列和第5 行交汇 处的单元格 如图 3-3 所示 单元格处于选定状态后 单元格边框线
 3 第 章 第 3 章 本章导读单元格是工作表中行列交汇处的区域, 可以保存数值 文字和声音等数据 在 Excel 中, 单元格是编辑数据的基本元素 因此, 要学习好 Excel, 就必须掌握正确的操作单元格的方法 本章将为读者介绍工作表中单元格的基本操作, 如选择单元格 调整单元格 复制与移动单元格等 学习目标 掌握选择单元格的方法 掌握调整单元格的方法 掌握复制和移动单元格的方法 掌握插入和删除单元格的方法
3 第 章 第 3 章 本章导读单元格是工作表中行列交汇处的区域, 可以保存数值 文字和声音等数据 在 Excel 中, 单元格是编辑数据的基本元素 因此, 要学习好 Excel, 就必须掌握正确的操作单元格的方法 本章将为读者介绍工作表中单元格的基本操作, 如选择单元格 调整单元格 复制与移动单元格等 学习目标 掌握选择单元格的方法 掌握调整单元格的方法 掌握复制和移动单元格的方法 掌握插入和删除单元格的方法
Excel 2013 财务与会计应用实战从入门到精通 视频教学版 2.1 选择单元格 要对单元格进行编辑操作 必须先选择单元格或单元格区域 启动 Excel 并创建新的 工作簿时 单元格 A1 处于自动选定状态 选择一个单元格 单元格处于选定状态后 单元格边框线 会变成黑粗线 表示此单元
 2 第 章 编辑工作表中的单元格 本章导读学习目标 Excel 2013 财务与会计应用实战从入门到精通 视频教学版 2.1 选择单元格 要对单元格进行编辑操作 必须先选择单元格或单元格区域 启动 Excel 并创建新的 工作簿时 单元格 A1 处于自动选定状态 2.1.1 选择一个单元格 单元格处于选定状态后 单元格边框线 会变成黑粗线 表示此单元格为当前单元格 当前单元格的地址显示在名称框中 内容显
2 第 章 编辑工作表中的单元格 本章导读学习目标 Excel 2013 财务与会计应用实战从入门到精通 视频教学版 2.1 选择单元格 要对单元格进行编辑操作 必须先选择单元格或单元格区域 启动 Excel 并创建新的 工作簿时 单元格 A1 处于自动选定状态 2.1.1 选择一个单元格 单元格处于选定状态后 单元格边框线 会变成黑粗线 表示此单元格为当前单元格 当前单元格的地址显示在名称框中 内容显
一 登录 crm Mobile 系统 : 输入 ShijiCare 用户名和密码, 登录系统, 如图所示 : 第 2 页共 32 页
 第 1 页共 32 页 crm Mobile V1.0 for IOS 用户手册 一 登录 crm Mobile 系统 : 输入 ShijiCare 用户名和密码, 登录系统, 如图所示 : 第 2 页共 32 页 二 crm Mobile 界面介绍 : 第 3 页共 32 页 三 新建 (New) 功能使用说明 1 选择产品 第 4 页共 32 页 2 填写问题的简要描述和详细描述 第 5 页共
第 1 页共 32 页 crm Mobile V1.0 for IOS 用户手册 一 登录 crm Mobile 系统 : 输入 ShijiCare 用户名和密码, 登录系统, 如图所示 : 第 2 页共 32 页 二 crm Mobile 界面介绍 : 第 3 页共 32 页 三 新建 (New) 功能使用说明 1 选择产品 第 4 页共 32 页 2 填写问题的简要描述和详细描述 第 5 页共
Photoshop CS6 图像处理 小魔女 : 魔法师, 快教教我使用 Photoshop 处理图像吧! 魔法师 : Photoshop 并不是系统自带的软件, 所以需要自行安装 安装 Photoshop 时还有一些注意事项 小魔女 : 这么麻烦啊! 魔法师 : 正是因为 Photoshop 的功
 Chapter 1 1 Photoshop CS6 魔法师 : 小魔女, 听说你刚旅游回来, 一定拍了不少照片吧? :,,,? 魔法师 : 呵呵, 这很简单, 你可以试试用图像后期处理的软 件 Photoshop CS6, 它可以对图像进行编辑美化 :,!, Photoshop CS6! 魔法师 : 好的, 首先我们需要了解它的一些基本概念 启动和 退出的方法以及与旧版本相比较新增的功能 学习要点
Chapter 1 1 Photoshop CS6 魔法师 : 小魔女, 听说你刚旅游回来, 一定拍了不少照片吧? :,,,? 魔法师 : 呵呵, 这很简单, 你可以试试用图像后期处理的软 件 Photoshop CS6, 它可以对图像进行编辑美化 :,!, Photoshop CS6! 魔法师 : 好的, 首先我们需要了解它的一些基本概念 启动和 退出的方法以及与旧版本相比较新增的功能 学习要点
目录 1 使用入门 系统要求 推荐配置 如何安装 界面介绍 自定义用户界面 关于菜单栏 关于工具栏 如何卸载 阅读功能
 目录 1 使用入门... 3 1.1 系统要求... 3 1.2 推荐配置... 3 1.3 如何安装... 3 1.4 界面介绍... 6 1.5 自定义用户界面... 7 1.5.1 关于菜单栏... 7 1.5.2 关于工具栏... 7 1.6 如何卸载... 8 2 阅读功能... 9 2.1 打开 Pdf 文档... 9 2.2 跳转至指定页面... 9 2.3 文档查看模式... 10
目录 1 使用入门... 3 1.1 系统要求... 3 1.2 推荐配置... 3 1.3 如何安装... 3 1.4 界面介绍... 6 1.5 自定义用户界面... 7 1.5.1 关于菜单栏... 7 1.5.2 关于工具栏... 7 1.6 如何卸载... 8 2 阅读功能... 9 2.1 打开 Pdf 文档... 9 2.2 跳转至指定页面... 9 2.3 文档查看模式... 10
jsj0.nps
 第 3 章 Word 基 础 应 用 制 作 求 职 简 历 3 畅 1 求 职 简 历 案 例 分 析 本 章 以 制 作 求 职 简 历 为 例, 介 绍 Word 强 有 力 的 文 字 处 理 功 能, 包 括 Word 的 字 符 格 式 的 设 置 段 落 格 式 的 设 置 表 格 的 制 作 图 片 的 插 入 制 表 位 的 使 用 页 面 边 框 的 设 置 打 印 输 出 等
第 3 章 Word 基 础 应 用 制 作 求 职 简 历 3 畅 1 求 职 简 历 案 例 分 析 本 章 以 制 作 求 职 简 历 为 例, 介 绍 Word 强 有 力 的 文 字 处 理 功 能, 包 括 Word 的 字 符 格 式 的 设 置 段 落 格 式 的 设 置 表 格 的 制 作 图 片 的 插 入 制 表 位 的 使 用 页 面 边 框 的 设 置 打 印 输 出 等
60 新编计算机应用基础实训指导 (2) 单元格显示格式设置 选中 (A1:I1) 单元格区域, 在 格式 工具栏中选择 加粗 按钮, 将字体设置为 加粗 显示 ; 选择 居中显示 按钮, 将字体设置为居中显示 ; 选择 底纹设置 按钮, 将单元格底纹设置为黄色, 显示结果如图 3 3 所示 图 3
 模块三电子表格软件 Excel 训练项目 1 教师人事档案管理表的录入与编辑 训练目标 掌握 Excel 2003 工作簿的建立 保存与打开方法 掌握工作表中各种不同类型数据的输入方法 掌握单元格格式的设置方法 掌握表格边框和底纹的设置方法 掌握特殊符号的输入方法 训练内容 制作 教师人事档案管理表, 最终显示效果如图 3 1 所示 图 3 1 教师人事档案管理表 样本 实训步骤 (1) 启动 Excel
模块三电子表格软件 Excel 训练项目 1 教师人事档案管理表的录入与编辑 训练目标 掌握 Excel 2003 工作簿的建立 保存与打开方法 掌握工作表中各种不同类型数据的输入方法 掌握单元格格式的设置方法 掌握表格边框和底纹的设置方法 掌握特殊符号的输入方法 训练内容 制作 教师人事档案管理表, 最终显示效果如图 3 1 所示 图 3 1 教师人事档案管理表 样本 实训步骤 (1) 启动 Excel
你的第一本 Photoshop 书 图 1.3 图 1.4 RGB 图 1.5 图 三原色光的概念 R Red G Green B Blue RGB RGB R B 3 1 RGB RGB 256 0~ RGB
 第 1 章色彩基础知识 Photoshop Photoshop 1.1 RGB 色彩模式 1.1 1.2 图 1.1 图 1.2 Photoshop sample0101.png 1.3 > CTRL O Windows Photoshop Photoshop Photoshop F8 > 1.4 B R 你的第一本 Photoshop 书 图 1.3 图 1.4 RGB 1.5 1.6 图 1.5
第 1 章色彩基础知识 Photoshop Photoshop 1.1 RGB 色彩模式 1.1 1.2 图 1.1 图 1.2 Photoshop sample0101.png 1.3 > CTRL O Windows Photoshop Photoshop Photoshop F8 > 1.4 B R 你的第一本 Photoshop 书 图 1.3 图 1.4 RGB 1.5 1.6 图 1.5
的 汉 字, 再 选 择 格 式 中 文 版 式 拼 音 指 南 选 项, 在 拼 音 指 南 对 话 框 中 单 击 组 合 按 钮, 如 图 1-1 所 示, 则 将 拼 音 文 字 复 制 粘 贴 到 正 文 中, 同 时 还 可 删 除 不 需 要 的 基 准 文 字 图 1-1 拼 音 指
 文字处理实战正文 第 1 章 Word 篇 1.1 文字录入技巧 1.1.1 叠字轻松输入 在汉字中经常遇到重叠字 比如 爸爸 妈妈 欢欢喜喜 等 在 Word 中输 入时除了利用输入法自带的功能快速输入外 还有没有其他办法轻松进行输入呢 答 在 Word 中提供了一个这样的功能 只需通过组合键 Alt+Enter 便可轻松输 入 如在输入 爸 字后 按组合键 Alt+Enter 便可再输入一个 爸
文字处理实战正文 第 1 章 Word 篇 1.1 文字录入技巧 1.1.1 叠字轻松输入 在汉字中经常遇到重叠字 比如 爸爸 妈妈 欢欢喜喜 等 在 Word 中输 入时除了利用输入法自带的功能快速输入外 还有没有其他办法轻松进行输入呢 答 在 Word 中提供了一个这样的功能 只需通过组合键 Alt+Enter 便可轻松输 入 如在输入 爸 字后 按组合键 Alt+Enter 便可再输入一个 爸
Microsoft Word - word2007排版
 目 录 目 录 第 一 章 排 版 前 准 备 工 作... 1 1.1 排 版 基 本 术 语... 1 1.1.1 开 本... 1 1.1.2 扉 页... 1 1.1.3 版 心... 1 1.1.4 版 面... 1 1.1.5 页 眉 和 页 脚... 1 1.2 导 入 文 本... 2 1.3 基 本 编 辑 操 作... 2 1.3.1 选 定 文 本 内 容... 2 1.3.2
目 录 目 录 第 一 章 排 版 前 准 备 工 作... 1 1.1 排 版 基 本 术 语... 1 1.1.1 开 本... 1 1.1.2 扉 页... 1 1.1.3 版 心... 1 1.1.4 版 面... 1 1.1.5 页 眉 和 页 脚... 1 1.2 导 入 文 本... 2 1.3 基 本 编 辑 操 作... 2 1.3.1 选 定 文 本 内 容... 2 1.3.2
如何在可支持影拓压感触控笔的 apps 中连接压感触控笔 重要 : 在您开始使用前, 请打开 ipad 上的蓝牙功能 影拓压感触控笔不会出现在您 ipad 上的蓝牙设备列表里 影拓压感触控笔需要在每个单独的 app 里进行连接 找到软件并按照以下步骤来连接您的影拓压感触控笔 同时, 为防止误触控,
 如何在可支持影拓压感触控笔的 apps 中连接压感触控笔 重要 : 在您开始使用前, 请打开 ipad 上的蓝牙功能 影拓压感触控笔不会出现在您 ipad 上的蓝牙设备列表里 影拓压感触控笔需要在每个单独的 app 里进行连接 找到软件并按照以下步骤来连接您的影拓压感触控笔 同时, 为防止误触控, 您也可以关闭多任务手势 设置 > 通用 > 多任务手势 支持影拓压感触控笔的 apps: Adobe
如何在可支持影拓压感触控笔的 apps 中连接压感触控笔 重要 : 在您开始使用前, 请打开 ipad 上的蓝牙功能 影拓压感触控笔不会出现在您 ipad 上的蓝牙设备列表里 影拓压感触控笔需要在每个单独的 app 里进行连接 找到软件并按照以下步骤来连接您的影拓压感触控笔 同时, 为防止误触控, 您也可以关闭多任务手势 设置 > 通用 > 多任务手势 支持影拓压感触控笔的 apps: Adobe
1.1 进入 Photoshop CC 的世界 初识 Photoshop CC Photoshop 是 Adobe 公司旗下最为出名的, 集图像扫描 编辑修改 图像制作 广告创意 图像输入与输出于一体的图形图像处理软件, 深受广大平面设计人员和电脑美术爱好者的喜爱 在 2013 年 7
 初识 Photoshop CC Chapter 01 第 1 章 Photoshop 是目前应用最广泛的图形图像处理软件之一, 因其集图像扫描 编辑 广告创意 图像的输入与输出于一体, 深受广大平面设计人员和电脑美术设计爱好者的喜爱 本章将介绍 Photoshop 的基础知识, 包括 Photoshop 的应用领域,Photoshop CC 的安装和卸载, 认识 Photoshop CC 工作界面
初识 Photoshop CC Chapter 01 第 1 章 Photoshop 是目前应用最广泛的图形图像处理软件之一, 因其集图像扫描 编辑 广告创意 图像的输入与输出于一体, 深受广大平面设计人员和电脑美术设计爱好者的喜爱 本章将介绍 Photoshop 的基础知识, 包括 Photoshop 的应用领域,Photoshop CC 的安装和卸载, 认识 Photoshop CC 工作界面
X713_CS_Book.book
 / / /USB ) ; ; C D ; ; B B 1 >> 2 3 B 1 ( > > ) 了解显示屏上显示的图标 Wap 信箱收到一条 Wap push 信息 GSM GPS ( ) 手机已连接到 GSM 网络 指示条越多, 接收质量越好 GPS 2 ...........................4.............................. 4 Micro SD (
/ / /USB ) ; ; C D ; ; B B 1 >> 2 3 B 1 ( > > ) 了解显示屏上显示的图标 Wap 信箱收到一条 Wap push 信息 GSM GPS ( ) 手机已连接到 GSM 网络 指示条越多, 接收质量越好 GPS 2 ...........................4.............................. 4 Micro SD (
Photoshop 的工作区域和基本操作第 1 章 标题栏位于界面的最上方, 显示为蓝色的区域, 其左侧为软件图标与名称 当工作区中的图像窗口显示为最大状态时, 标题栏还将显示当前编辑文档的名称 在菜单栏中单击任意一个菜单, 将会弹出相应的下拉菜单, 其中包括很多命令, 选取任意一个即可实现相应的命
 第 1 章 Photoshop 的工作区域和基本操作 成功安装 Photoshop 软件后, 通过桌面快捷方式或 Windows 的 开始 菜单启动 Photoshop 在使用 Photoshop 进行创作设计前, 应当对 Photoshop 软件的工作界面及基本使用有充分的了解 Photoshop 的界面主要由标题栏 菜单栏 属性栏 工具箱 控制面板 工作区和图像窗口组成 完整的工作界面如图 1.1
第 1 章 Photoshop 的工作区域和基本操作 成功安装 Photoshop 软件后, 通过桌面快捷方式或 Windows 的 开始 菜单启动 Photoshop 在使用 Photoshop 进行创作设计前, 应当对 Photoshop 软件的工作界面及基本使用有充分的了解 Photoshop 的界面主要由标题栏 菜单栏 属性栏 工具箱 控制面板 工作区和图像窗口组成 完整的工作界面如图 1.1
数码摄影与照片处理超级手册 序号 名称 用法 该选项用来设置新文件的背景类型 可供选择的类型有3种 分别是白色 背景颜色和透明 3种 不同的背景效果如图3-6所示 背景 内容 图3-6 不同背景效果 主要用于设置配置文件和像素长宽比参数 在 高级 选项区中的 颜色配置文件 下拉列表中 可设置需要的颜
 第3章 数码照片基础操作 本章将介绍应用Photoshop CS5对数码照片进行基础操作 主要包括Photoshop 中图像文件 的管理 调整数码照片的尺寸 裁剪数码照片操作 数码照片的旋转与变换操作 使用Camera Raw处理数码照片等内容 通过对本章学习 读者可以快速掌握应用Photoshop CS5对数码照片 进行基础操作的技巧 3.1 Photoshop中图像文件的管理 在Photoshop
第3章 数码照片基础操作 本章将介绍应用Photoshop CS5对数码照片进行基础操作 主要包括Photoshop 中图像文件 的管理 调整数码照片的尺寸 裁剪数码照片操作 数码照片的旋转与变换操作 使用Camera Raw处理数码照片等内容 通过对本章学习 读者可以快速掌握应用Photoshop CS5对数码照片 进行基础操作的技巧 3.1 Photoshop中图像文件的管理 在Photoshop
F515_CS_Book.book
 /USB , ( ) / L R 1 > > > 2, / 3 L 1 > > > 2 + - 3, 4 L 1 了解显示屏上显示的图标 Wap 信箱收到一条 Wap push 信息 ( ) GSM 手机已连接到 GSM 网络 指示条越多, 接收质量越好 2 ...........................4.............................. 4 Micro SD (
/USB , ( ) / L R 1 > > > 2, / 3 L 1 > > > 2 + - 3, 4 L 1 了解显示屏上显示的图标 Wap 信箱收到一条 Wap push 信息 ( ) GSM 手机已连接到 GSM 网络 指示条越多, 接收质量越好 2 ...........................4.............................. 4 Micro SD (
目录 1 IPv6 快速转发 IPv6 快速转发配置命令 display ipv6 fast-forwarding aging-time display ipv6 fast-forwarding cache ipv6 fas
 目录 1 IPv6 快速转发 1-1 1.1 IPv6 快速转发配置命令 1-1 1.1.1 display ipv6 fast-forwarding aging-time 1-1 1.1.2 display ipv6 fast-forwarding cache 1-1 1.1.3 ipv6 fast-forwarding aging-time 1-3 1.1.4 ipv6 fast-forwarding
目录 1 IPv6 快速转发 1-1 1.1 IPv6 快速转发配置命令 1-1 1.1.1 display ipv6 fast-forwarding aging-time 1-1 1.1.2 display ipv6 fast-forwarding cache 1-1 1.1.3 ipv6 fast-forwarding aging-time 1-3 1.1.4 ipv6 fast-forwarding
第1章 计算机基础知识
 会计电算化 小蕾老师 微信 :huluo-xiaolei 贴吧 : 教导主任小蕾 EM:liuguolei@suanlands.com 有讲解 - 旧大纲 题海 模拟 题库中 1.1.1 初识 Word 2003 Word 2003 的启动和退出 Word 2003 窗口的组成 Word 2003 的视图方式 启动 Word 2003 的方法 : 1. 从开始菜单启动 Word 2003 的启动与退出
会计电算化 小蕾老师 微信 :huluo-xiaolei 贴吧 : 教导主任小蕾 EM:liuguolei@suanlands.com 有讲解 - 旧大纲 题海 模拟 题库中 1.1.1 初识 Word 2003 Word 2003 的启动和退出 Word 2003 窗口的组成 Word 2003 的视图方式 启动 Word 2003 的方法 : 1. 从开始菜单启动 Word 2003 的启动与退出
DC01+.indd
 Photoshop CS4 快速入门 本章将对 Photoshop CS4 软件进行详细介绍, 包括该软件的运行环境 启动和退出 新增功能 工作环境等基本概况, 从而使读者对该软件的功能与操作有一定的了解与认识, 了解该软件的用途, 培养读者对设计创作的兴趣与爱好 1. 1 中国风 Photoshop CS4 简介 中文版 Photoshop CS4 数码照片处理学习总动员 中文版Photoshop
Photoshop CS4 快速入门 本章将对 Photoshop CS4 软件进行详细介绍, 包括该软件的运行环境 启动和退出 新增功能 工作环境等基本概况, 从而使读者对该软件的功能与操作有一定的了解与认识, 了解该软件的用途, 培养读者对设计创作的兴趣与爱好 1. 1 中国风 Photoshop CS4 简介 中文版 Photoshop CS4 数码照片处理学习总动员 中文版Photoshop
Photoshop CS6从入门到精通 全彩版 1.1 使用Photoshop前的准备 小魔女 魔法师 快教教我使用Photoshop处理图像吧 魔法师 Photoshop并不是系统自带的软件 所以需要自行安装 安装Photoshop 时还有一些注意事项 小魔女 好吧 Photoshop的功能这么强
 Chapter 1 第 1 章 打开创意玩具箱 认识 Photoshop CS6 魔法师 : 小魔女, 最近在忙什么呢? 小魔女 : 在网上看照片, 有些网站的照片好漂亮啊! 我也想自己做做 魔法师 : 呵呵, 网上的照片大都是经过软件处理的 水平一般的人拍出的照片, 如果处理得当也能得到大师的效果 小魔女 : 经过软件处理? 真的吗! 那什么图像处理软件比较好用? 魔法师 : 你不妨试试 Photoshop,
Chapter 1 第 1 章 打开创意玩具箱 认识 Photoshop CS6 魔法师 : 小魔女, 最近在忙什么呢? 小魔女 : 在网上看照片, 有些网站的照片好漂亮啊! 我也想自己做做 魔法师 : 呵呵, 网上的照片大都是经过软件处理的 水平一般的人拍出的照片, 如果处理得当也能得到大师的效果 小魔女 : 经过软件处理? 真的吗! 那什么图像处理软件比较好用? 魔法师 : 你不妨试试 Photoshop,
北京卓越科技
 第 1 课 Photoshop 快速入门 本章要点 具体要求 本章导读 上机练习 本章要点 Photoshop 基础知识 图像文件的基本操作 Photoshop CS 的优化设置 具体要求 了解 Photoshop 的应用 掌握启动和退出 Photoshop CS 的方法 了解 Photoshop CS 界面各组成部分的作用 掌握新建 保存 关闭和打开图像文件等操作 了解 Photoshop CS
第 1 课 Photoshop 快速入门 本章要点 具体要求 本章导读 上机练习 本章要点 Photoshop 基础知识 图像文件的基本操作 Photoshop CS 的优化设置 具体要求 了解 Photoshop 的应用 掌握启动和退出 Photoshop CS 的方法 了解 Photoshop CS 界面各组成部分的作用 掌握新建 保存 关闭和打开图像文件等操作 了解 Photoshop CS
Photoshop CC 2015 课堂实录 图层是 Photoshop 的核心功能 其重要性体现在它承载了图像 而且许多功能 如图层样式 混合模式 蒙版 滤镜 文字 3D 和调色工具等都依托于图层 如果没有图层 所有的图像都将处在同一个平面上 这将给 Photoshop 使用者带来极大的麻烦 因为
 第 3 章 版面编排 : 图层与选区 Photoshop CC 2015 课堂实录 图层是 Photoshop 的核心功能 其重要性体现在它承载了图像 而且许多功能 如图层样式 混合模式 蒙版 滤镜 文字 3D 和调色工具等都依托于图层 如果没有图层 所有的图像都将处在同一个平面上 这将给 Photoshop 使用者带来极大的麻烦 因为每进行一步操作 都要将需要编辑的内容选中 3.1 版面编排的构成模式
第 3 章 版面编排 : 图层与选区 Photoshop CC 2015 课堂实录 图层是 Photoshop 的核心功能 其重要性体现在它承载了图像 而且许多功能 如图层样式 混合模式 蒙版 滤镜 文字 3D 和调色工具等都依托于图层 如果没有图层 所有的图像都将处在同一个平面上 这将给 Photoshop 使用者带来极大的麻烦 因为每进行一步操作 都要将需要编辑的内容选中 3.1 版面编排的构成模式
Photoshop CS6 数码照片处理入门到精通 01 调整照片的尺寸 图像尺寸与图像像素 分辨率 实际打印尺寸之间的关系密切, 决定存储文件所需的硬盘空间 因此, 调整 图像的尺寸及分辨率决定着整幅画面的大小. 按 Ctrl + O 组合键, 打开一幅素材照片, 如图 -. 执行 图像 图像大小
 第 01 章 图形造型设计 第 2 章 数码照片的基本处理 在运用 Photoshop 处理照片的过程中, 根据 个人的需要, 读者可以改变照片的大小和显示比例, 修 复照片的污渍, 以及为照片添加各种精彩效果 1 Photoshop CS6 数码照片处理入门到精通 01 调整照片的尺寸 图像尺寸与图像像素 分辨率 实际打印尺寸之间的关系密切, 决定存储文件所需的硬盘空间 因此, 调整 图像的尺寸及分辨率决定着整幅画面的大小.
第 01 章 图形造型设计 第 2 章 数码照片的基本处理 在运用 Photoshop 处理照片的过程中, 根据 个人的需要, 读者可以改变照片的大小和显示比例, 修 复照片的污渍, 以及为照片添加各种精彩效果 1 Photoshop CS6 数码照片处理入门到精通 01 调整照片的尺寸 图像尺寸与图像像素 分辨率 实际打印尺寸之间的关系密切, 决定存储文件所需的硬盘空间 因此, 调整 图像的尺寸及分辨率决定着整幅画面的大小.
 劳动保护与医疗保健 第 二 章 止标志共 23 个 劳 动 安 全 技 术 22 2 警告标志 由于三角形引人注目 故用作 警告 标志 警告人们注意可能发生的多种危险 三角的背景使用黄色 三角图形和三角内的图像均用黑色描 绘 黄色是有警告含义的颜色 在对比色黑色的衬托下 绘成的 警告标志 就更引人注目 3 指令标志 在圆形内配上指令含义的颜色 蓝 色 并用白色绘制必须执行的图形符号 构成 指令标志
劳动保护与医疗保健 第 二 章 止标志共 23 个 劳 动 安 全 技 术 22 2 警告标志 由于三角形引人注目 故用作 警告 标志 警告人们注意可能发生的多种危险 三角的背景使用黄色 三角图形和三角内的图像均用黑色描 绘 黄色是有警告含义的颜色 在对比色黑色的衬托下 绘成的 警告标志 就更引人注目 3 指令标志 在圆形内配上指令含义的颜色 蓝 色 并用白色绘制必须执行的图形符号 构成 指令标志
1.4.2 Windows XP 环境下的基本操作 Windows XP 的操作较前期版本的 Windows 越来越人性化, 操作更为方便和简单易学 常见的基本操作包括 : 鼠标操作, 桌面 窗口 菜单 我的电脑 和 资源管理器 等 1.Windows XP 的启动与关闭 (1) 启动 Window
 实验一 Windows XP 的基本操作 1.1 实验目的 认识计算机的基本组成 认识操作系统的作用和功能 ; 认识 Windows XP 的界面和窗口 ; 掌握 Windows XP 的基本操作 : 桌面操作 文件操作 1.2 实验任务 1. 观察个人计算机 ( 台式机 ) 的各个组成部分, 练习 : 监视器的调节 鼠标的使用 USB 接口的使用 光驱的使用 2. 观察 Windows XP 桌面的组成,
实验一 Windows XP 的基本操作 1.1 实验目的 认识计算机的基本组成 认识操作系统的作用和功能 ; 认识 Windows XP 的界面和窗口 ; 掌握 Windows XP 的基本操作 : 桌面操作 文件操作 1.2 实验任务 1. 观察个人计算机 ( 台式机 ) 的各个组成部分, 练习 : 监视器的调节 鼠标的使用 USB 接口的使用 光驱的使用 2. 观察 Windows XP 桌面的组成,
Microsoft Word - 01_20_.txt
 第 1 章 整理数码相片 由于在拍摄过程中会受到曝光不当 白平衡设置不合适 机位不稳等诸多因素的影响, 照片可能会出现曝光过度或欠缺 对比度过大或过小 照片比例不合适 颜色失真等缺陷 使用 Photoshop CS2 可以帮助我们修改照片中的瑕疵缺陷, 使其达到理想的效果 本章将介绍数码照片的基本处理技巧, 使读者能够了解和掌握照片的调整与裁剪 焦距调整 色彩平衡与改善 亮度对比度调整及移除红眼的方法
第 1 章 整理数码相片 由于在拍摄过程中会受到曝光不当 白平衡设置不合适 机位不稳等诸多因素的影响, 照片可能会出现曝光过度或欠缺 对比度过大或过小 照片比例不合适 颜色失真等缺陷 使用 Photoshop CS2 可以帮助我们修改照片中的瑕疵缺陷, 使其达到理想的效果 本章将介绍数码照片的基本处理技巧, 使读者能够了解和掌握照片的调整与裁剪 焦距调整 色彩平衡与改善 亮度对比度调整及移除红眼的方法
Microsoft Word - WJ01 CorelDRAW X7基础操作 28页.doc
 第 1 章 CorelDRAW X7 平面设计案例教程 CorelDRAW 是加拿大 Corel 公司推出的一款著名的矢量绘图软件 在不断完善和发展中, 其具备了强大而全面的图形编辑处理功能, 成为应用最为广泛的平面设计软件之一 1.1.1 CorelDRAW X7 完成 CorelDRAW X7 应用程序安装后, 选择 开始 所有程序 CorelDRAW Graphics Suite X7 CorelDRAW
第 1 章 CorelDRAW X7 平面设计案例教程 CorelDRAW 是加拿大 Corel 公司推出的一款著名的矢量绘图软件 在不断完善和发展中, 其具备了强大而全面的图形编辑处理功能, 成为应用最为广泛的平面设计软件之一 1.1.1 CorelDRAW X7 完成 CorelDRAW X7 应用程序安装后, 选择 开始 所有程序 CorelDRAW Graphics Suite X7 CorelDRAW
B. 计算机 是一个系统文件夹 C. 文件夹中可以存放驱动程序文件 D. 同一文件夹中可以存放两个同名文件 参考答案 D 8.Windows 中可以设置 控制计算机硬件配置和修改显示属性的应用程序是 A.Word B.Excel C. 资源管理器 D. 控制面板 参考答案 D 9. 在 Window
 Windows 操作系统及其应用 1. 操作系统是 A. 用户与软件的接口 B. 系统软件与应用软件的接口 C. 主机与外设的接口 D. 用户与计算机的接口 参考答案 D 2. 以下四项不属于 Windows 操作系统特点的是 A. 图形界面 B. 多任务 C. 即插即用 D. 不会受到黑客攻击 参考答案 D 3. 在 Windows 中, 想同时改变窗口的高度和宽度的操作是拖放 A. 窗口角 B.
Windows 操作系统及其应用 1. 操作系统是 A. 用户与软件的接口 B. 系统软件与应用软件的接口 C. 主机与外设的接口 D. 用户与计算机的接口 参考答案 D 2. 以下四项不属于 Windows 操作系统特点的是 A. 图形界面 B. 多任务 C. 即插即用 D. 不会受到黑客攻击 参考答案 D 3. 在 Windows 中, 想同时改变窗口的高度和宽度的操作是拖放 A. 窗口角 B.
2.1 新建文件 新建 文件命令可以用来创建一个空白文档, 可以通过执行菜单 文件 / 新建 命令或按快捷键 Ctrl+N 键, 即可打开 新建 对话框, 在对话框中可以设置文件的名称 尺寸 分辨率 颜色模式等, 如下图所示 二 单击该按钮可以打开或折叠高级设置
 Photoshop CS5 教程 适合自学者! 2.1 新建文件 新建 文件命令可以用来创建一个空白文档, 可以通过执行菜单 文件 / 新建 命令或按快捷键 Ctrl+N 键, 即可打开 新建 对话框, 在对话框中可以设置文件的名称 尺寸 分辨率 颜色模式等, 如下图所示 二 单击该按钮可以打开或折叠高级设置 2.2 打开文件 打开 命令可以将储存的文件或者可以用于该软件格式的图片打开 在菜单中执行
Photoshop CS5 教程 适合自学者! 2.1 新建文件 新建 文件命令可以用来创建一个空白文档, 可以通过执行菜单 文件 / 新建 命令或按快捷键 Ctrl+N 键, 即可打开 新建 对话框, 在对话框中可以设置文件的名称 尺寸 分辨率 颜色模式等, 如下图所示 二 单击该按钮可以打开或折叠高级设置 2.2 打开文件 打开 命令可以将储存的文件或者可以用于该软件格式的图片打开 在菜单中执行
TD
 *TD-000212-05* 20- 应用实例 4 本例显示的是使用两个亚低 音扬声器和多个顶箱的双声 道 立体声 设置 除了各声道都增加了一个顶 箱外 也可以增加更多的顶 箱 本例和例 3 的情况一 致 声道 2 或 右声道 声道 1 或 左声道 要接到更多的顶箱 将最后 一个顶箱的全幅线路输出接 头处的线缆接到下一个顶箱 的全幅线路输入接头 在不 降低信号质量的情况下 最
*TD-000212-05* 20- 应用实例 4 本例显示的是使用两个亚低 音扬声器和多个顶箱的双声 道 立体声 设置 除了各声道都增加了一个顶 箱外 也可以增加更多的顶 箱 本例和例 3 的情况一 致 声道 2 或 右声道 声道 1 或 左声道 要接到更多的顶箱 将最后 一个顶箱的全幅线路输出接 头处的线缆接到下一个顶箱 的全幅线路输入接头 在不 降低信号质量的情况下 最
图 1 门电路实现全加器仿真图 (7) 放置输入源 单击工具栏中的按钮, 在图 1 的输入端放置 DCLOCK 型激励源 然后双击打开其编辑框, 如图 2 所示, 对其数值进行修改 本实验中, 输入 A 的周期设置为 4s, 输入 B 的周期设置为 2s, 输入 CI 的周期设置为 1s 图 2 激
 数字全加器操作说明书 本实验将分别采用 (1) 门电路 (2) 数据选择器 (3) 二进制译码器三种不同逻辑器件实现 1 位全加器的逻辑电路功能 具体的实验步骤及操作方法分述如下 1. 使用小规模集成电路 ( 门电路 ) 实现全加器 (1) 根据 1 位全加器的逻辑功能, 写出 1 位全加器的逻辑真值表, 如表 1 所示 输入 输出 表 1. 1 位全加器的逻辑真值表 A 0 0 0 0 1 1 1
数字全加器操作说明书 本实验将分别采用 (1) 门电路 (2) 数据选择器 (3) 二进制译码器三种不同逻辑器件实现 1 位全加器的逻辑电路功能 具体的实验步骤及操作方法分述如下 1. 使用小规模集成电路 ( 门电路 ) 实现全加器 (1) 根据 1 位全加器的逻辑功能, 写出 1 位全加器的逻辑真值表, 如表 1 所示 输入 输出 表 1. 1 位全加器的逻辑真值表 A 0 0 0 0 1 1 1
第1章 Delphi简介
 CorelDRAW X6 矢量图形设计与制作 本章要点 : 绘制几何图形 绘制抽象图形 绘制基本图形 学习目标 : 绘制和编辑表格 学会本章的基本操作 3.1 绘制几何图形 通过使用 CorelDRAW X6 的基本绘图工具可以绘制矩形 椭圆等几何图形 3.1.1 使用矩形工具绘制矩形 CorelDRAW X6 中提供了两种矩形工具, 即矩形工具和 3 点矩形工具 使用这两种工具, 可以方便地绘制任意形状的矩形
CorelDRAW X6 矢量图形设计与制作 本章要点 : 绘制几何图形 绘制抽象图形 绘制基本图形 学习目标 : 绘制和编辑表格 学会本章的基本操作 3.1 绘制几何图形 通过使用 CorelDRAW X6 的基本绘图工具可以绘制矩形 椭圆等几何图形 3.1.1 使用矩形工具绘制矩形 CorelDRAW X6 中提供了两种矩形工具, 即矩形工具和 3 点矩形工具 使用这两种工具, 可以方便地绘制任意形状的矩形
4.1.1 常用的电子表格软件 ( ) Office2003 家族成员之 电子报表软件此处会显示工作簿单元格地址 名称框名称框 工具按钮工具按钮 公式编辑栏 列标 行号 当前单元格 工作表标签 状态栏
 第四章电子表格软件在会计中的应用 ( 分值 :10 20 分授课时长 :150min) 4.1.1 常用的电子表格软件 ( ) Office2003 家族成员之 电子报表软件此处会显示工作簿单元格地址 名称框名称框 工具按钮工具按钮 公式编辑栏 列标 行号 当前单元格 工作表标签 状态栏 4.1.2 电子表格软件的主要功能 ( ) Office 家族成员之 电子报表软件 电子表格软件的主要功能有 :(1)
第四章电子表格软件在会计中的应用 ( 分值 :10 20 分授课时长 :150min) 4.1.1 常用的电子表格软件 ( ) Office2003 家族成员之 电子报表软件此处会显示工作簿单元格地址 名称框名称框 工具按钮工具按钮 公式编辑栏 列标 行号 当前单元格 工作表标签 状态栏 4.1.2 电子表格软件的主要功能 ( ) Office 家族成员之 电子报表软件 电子表格软件的主要功能有 :(1)
Microsoft Word - Photoshop CS2图像处理实训教程page0.doc
 中国科学院优秀教材高等职业教育 十一五 规划教材 高职高专计算机应用技术系列教材 Photoshop CS2 ( 第二版 ) 龚祥国 主编 吴小梅 倪靖凯副主编 北 京 内容简介 本教程由 Adobe Photoshop CS2 图像处理的 25 个实训项目组成, 其中 : 实训 1~22 与主教材的教学内容紧密配合, 既是实践指导也是对所学知识 的提炼和拓展 ; 实训 23~25 是综合性实训项目,
中国科学院优秀教材高等职业教育 十一五 规划教材 高职高专计算机应用技术系列教材 Photoshop CS2 ( 第二版 ) 龚祥国 主编 吴小梅 倪靖凯副主编 北 京 内容简介 本教程由 Adobe Photoshop CS2 图像处理的 25 个实训项目组成, 其中 : 实训 1~22 与主教材的教学内容紧密配合, 既是实践指导也是对所学知识 的提炼和拓展 ; 实训 23~25 是综合性实训项目,
.... 1....2..3....4...6...7...8..10. 11...14..15...16..17.19
 V1.0 2003/08/24 1 .... 1....2..3....4...6...7...8..10. 11...14..15...16..17.19 - 4 4 3 3 3 1 ( ) 3 ( ) 4 4 3 4 7/28~7/31 7/287/297/30 7/314 7/28 7/31 18:00 Web 18:00 2 2 1. ( ) 3/20~3/24 2 ( ) 92 3 92
V1.0 2003/08/24 1 .... 1....2..3....4...6...7...8..10. 11...14..15...16..17.19 - 4 4 3 3 3 1 ( ) 3 ( ) 4 4 3 4 7/28~7/31 7/287/297/30 7/314 7/28 7/31 18:00 Web 18:00 2 2 1. ( ) 3/20~3/24 2 ( ) 92 3 92
计算机基础案例教程 1.1 认识常见计算机 计算机的种类很多, 在日常生活和工作中比较常见的主要有三种, 分别是台式计算机 笔记本计算机和平板电脑, 下面我们先来认识一下这几类计算机 台式计算机 台式计算机的外观如下图所示, 主要由显示器 机箱 键盘和鼠标组成 与台式计算机相比, 笔记本
 第 1 章 计算机基础知识 随着社会的进步和发展, 计算机已经成为人们工作 学习和生活中一个不可或缺的帮手, 越来越多的人希望能掌握计算机的基本操作方法 本章从最基础的知识入手, 向读者介绍计算机的入门级常识 例 1-3 添加系统图标 例 1-4 排列桌面图标 例 1-5 启动 QQ 例 1-6 启动 Word 2010 例 1-7 例 1-8 例 1-9 调整窗口大小重命名桌面图标清除最近打开的程序记录
第 1 章 计算机基础知识 随着社会的进步和发展, 计算机已经成为人们工作 学习和生活中一个不可或缺的帮手, 越来越多的人希望能掌握计算机的基本操作方法 本章从最基础的知识入手, 向读者介绍计算机的入门级常识 例 1-3 添加系统图标 例 1-4 排列桌面图标 例 1-5 启动 QQ 例 1-6 启动 Word 2010 例 1-7 例 1-8 例 1-9 调整窗口大小重命名桌面图标清除最近打开的程序记录
第1章.indd
 Chapter 1 第 1 章 基础知识初识 Photoshop 是目前应用最广泛的图形图像处理软件之一, 因其集图像扫描 编辑 广告创意 图像的输入与输出于一体, 深受广大平面设计人员和电脑美术设计爱好者的喜爱 本章将介绍 Photoshop 的基础知识, 包括 Photoshop 的应用领域, 的安装和卸载, 认识 工作界面 工具箱和面板, 以及 的常用设置等 本章学习要点 : 了解 Photoshop
Chapter 1 第 1 章 基础知识初识 Photoshop 是目前应用最广泛的图形图像处理软件之一, 因其集图像扫描 编辑 广告创意 图像的输入与输出于一体, 深受广大平面设计人员和电脑美术设计爱好者的喜爱 本章将介绍 Photoshop 的基础知识, 包括 Photoshop 的应用领域, 的安装和卸载, 认识 工作界面 工具箱和面板, 以及 的常用设置等 本章学习要点 : 了解 Photoshop
目录 1 IPv6 快速转发 IPv6 快速转发配置命令 display ipv6 fast-forwarding aging-time display ipv6 fast-forwarding cache ipv6 fas
 目录 1 IPv6 快速转发 1-1 1.1 IPv6 快速转发配置命令 1-1 1.1.1 display ipv6 fast-forwarding aging-time 1-1 1.1.2 display ipv6 fast-forwarding cache 1-1 1.1.3 ipv6 fast-forwarding aging-time 1-3 1.1.4 ipv6 fast-forwarding
目录 1 IPv6 快速转发 1-1 1.1 IPv6 快速转发配置命令 1-1 1.1.1 display ipv6 fast-forwarding aging-time 1-1 1.1.2 display ipv6 fast-forwarding cache 1-1 1.1.3 ipv6 fast-forwarding aging-time 1-3 1.1.4 ipv6 fast-forwarding
PowerPoint 演示文稿
 按钮对象 (button) 当 JavaScript 读到 标记中的 type 属性值为 button 时, 自动建立一个按钮对象, 并将该对象放到表单对象的 elements 数组当中 按钮对象包括 : 普通按钮 (button) 提交按钮 (submit) 重置按钮 (reset) 1. 使用按钮对象的格式 document.forms[ 索引值 ].elements[ 索引值
按钮对象 (button) 当 JavaScript 读到 标记中的 type 属性值为 button 时, 自动建立一个按钮对象, 并将该对象放到表单对象的 elements 数组当中 按钮对象包括 : 普通按钮 (button) 提交按钮 (submit) 重置按钮 (reset) 1. 使用按钮对象的格式 document.forms[ 索引值 ].elements[ 索引值
ADOBE PHOTOSHOP ALBUM STARTER EDITION Nokia Photoshop Album Starter Edition 3.0 Adobe Photo Downloader Nokia Suite Photoshop Album Starter
 1 Adobe Photoshop Album Starter Edition 3.0 Adobe Photoshop Album Starter Edition 3.0 Photoshop Album Starter Edition 3.0 USB Photoshop Album Starter Edition 3.0 Photoshop Album Starter Edition 3.0 3 Photoshop
1 Adobe Photoshop Album Starter Edition 3.0 Adobe Photoshop Album Starter Edition 3.0 Photoshop Album Starter Edition 3.0 USB Photoshop Album Starter Edition 3.0 Photoshop Album Starter Edition 3.0 3 Photoshop
自然科学版 预处理 视盘粗定位 视盘垂直坐标的粗定位 视盘水平坐标的粗定位
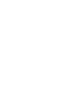 自然科学版 文章编号 视网膜图像中视盘的快速自动定位方法 赵晓芳 林土胜 李碧 摘 要 基于眼底视网膜血管的分布结构及视盘本身的特点 提出一种快速自动定位视盘的方法 首先根据视网膜血管的网络分布结构大致定位视盘的垂直坐标 然后根据视盘 的亮度信息及视盘与血管的关系来定位视盘的水平坐标 最后把视盘限定在以粗定位的视盘为中心的一个小窗口内 用 变换精确定位视盘中心 该方法不需要事先分割视网膜血管 也不需要对算法进行训练
自然科学版 文章编号 视网膜图像中视盘的快速自动定位方法 赵晓芳 林土胜 李碧 摘 要 基于眼底视网膜血管的分布结构及视盘本身的特点 提出一种快速自动定位视盘的方法 首先根据视网膜血管的网络分布结构大致定位视盘的垂直坐标 然后根据视盘 的亮度信息及视盘与血管的关系来定位视盘的水平坐标 最后把视盘限定在以粗定位的视盘为中心的一个小窗口内 用 变换精确定位视盘中心 该方法不需要事先分割视网膜血管 也不需要对算法进行训练
Microsoft Word - 第3章.doc
 34 5 天通过职称计算机考试 ( 考点视频串讲 + 全真模拟 ) 中文 Windows XP 操作系统 ( 第 2 版 ) 第 3 章 Windows XP 的资源管理 需要掌握的考点 用 资源管理器 和 我的电脑 对文件及文件夹进行新建 复制 移动 重命名和删除等基本操作 ; 搜索 功能的使用 ; 回收站 的使用 ; 应用程序的运行方式 需要熟悉的考点 资源管理器 和 我的电脑 的外观调整 ;
34 5 天通过职称计算机考试 ( 考点视频串讲 + 全真模拟 ) 中文 Windows XP 操作系统 ( 第 2 版 ) 第 3 章 Windows XP 的资源管理 需要掌握的考点 用 资源管理器 和 我的电脑 对文件及文件夹进行新建 复制 移动 重命名和删除等基本操作 ; 搜索 功能的使用 ; 回收站 的使用 ; 应用程序的运行方式 需要熟悉的考点 资源管理器 和 我的电脑 的外观调整 ;
分钟 秘笈 CorelDRAW 平面设计实战秘技 09 直线线段的绘制 Q 线条是两个点之间的路径, 线条由多条曲线或直线线段组成, 那如何绘制垂直 水平的直线段呢? A 利用手绘工具, 在要开始绘制线条的位置单击, 然后按住 Shift 键在要结束线条的位置处单击, 这样可以绘制出水平或是垂直的直
 第 章简单图形的绘制技法 第 章 简单图形的绘制 技法 在 CorelDRAW 中, 绘制的作品主要是由矢量图形对象构成的, 首先我们要学习怎样去绘制图形 本章主要讲解使用矩形工具 椭圆形工具 多边形工具 手绘工具 贝塞尔工具和基本形状工具组等绘图工具绘图的操作技巧 通过本章的学习, 可以了解绘图工具的使用方法及功能, 熟练使用各种绘图工具制作出精美的图形 5 分钟 秘笈 CorelDRAW 平面设计实战秘技
第 章简单图形的绘制技法 第 章 简单图形的绘制 技法 在 CorelDRAW 中, 绘制的作品主要是由矢量图形对象构成的, 首先我们要学习怎样去绘制图形 本章主要讲解使用矩形工具 椭圆形工具 多边形工具 手绘工具 贝塞尔工具和基本形状工具组等绘图工具绘图的操作技巧 通过本章的学习, 可以了解绘图工具的使用方法及功能, 熟练使用各种绘图工具制作出精美的图形 5 分钟 秘笈 CorelDRAW 平面设计实战秘技
第 14 章 LibreOffice个性化
 入门指南 第 14 章 LibreOffice 个性化 版权 本文档版权所有 Copyright 2010 2016 LibreOffice 文档团队 贡献者名单已在下方列出 您可以在 GNU 通用开放许可证 (http://www.gnu.org/licenses/gpl.html) 第 3 版或后续版本, 或者署名 - 非商业性使用 - 相同方式共享协议 (http://creativecommons.org/licenses/by/4.0/)
入门指南 第 14 章 LibreOffice 个性化 版权 本文档版权所有 Copyright 2010 2016 LibreOffice 文档团队 贡献者名单已在下方列出 您可以在 GNU 通用开放许可证 (http://www.gnu.org/licenses/gpl.html) 第 3 版或后续版本, 或者署名 - 非商业性使用 - 相同方式共享协议 (http://creativecommons.org/licenses/by/4.0/)
untitled
 Photoshop CS Photoshop Photoshop Photoshop Photoshop CIP Photoshop CS /. 2004 ISBN 7-03-014350-7. P.. Photoshop CS. TP391.41 CIP 2004 093349 16 100717 http://www.sciencep.com 2004 9 16 2004 9 18.5 * 1-5000
Photoshop CS Photoshop Photoshop Photoshop Photoshop CIP Photoshop CS /. 2004 ISBN 7-03-014350-7. P.. Photoshop CS. TP391.41 CIP 2004 093349 16 100717 http://www.sciencep.com 2004 9 16 2004 9 18.5 * 1-5000
2015春诸暨市公告.doc
 诸 暨 市 2015 年 春 季 教 师 资 格 认 定 工 作 公 告 根 据 中 华 人 民 共 和 国 教 师 法 教 师 资 格 条 例 等 有 关 法 律 法 规, 以 及 教 育 部 关 于 开 展 中 小 学 和 幼 儿 园 教 师 资 格 考 试 改 革 试 点 的 指 导 意 见 ( 教 师 函 2011 6 号 ) 和 浙 江 省 教 育 厅 浙 江 省 中 小 学 和 幼 儿
诸 暨 市 2015 年 春 季 教 师 资 格 认 定 工 作 公 告 根 据 中 华 人 民 共 和 国 教 师 法 教 师 资 格 条 例 等 有 关 法 律 法 规, 以 及 教 育 部 关 于 开 展 中 小 学 和 幼 儿 园 教 师 资 格 考 试 改 革 试 点 的 指 导 意 见 ( 教 师 函 2011 6 号 ) 和 浙 江 省 教 育 厅 浙 江 省 中 小 学 和 幼 儿
FA-3000_Ver1.00
 FA-3000 1.00 TW Windows FA-3000 FA-3000 CASIO COMPUTER CO., LTD. Microsoft Windows Windows Vista Excel Aero Microsoft Corporation CASIO COMPUTER CO., LTD. CASIO COMPUTER CO., LTD. TM 2015 CASIO COMPUTER
FA-3000 1.00 TW Windows FA-3000 FA-3000 CASIO COMPUTER CO., LTD. Microsoft Windows Windows Vista Excel Aero Microsoft Corporation CASIO COMPUTER CO., LTD. CASIO COMPUTER CO., LTD. TM 2015 CASIO COMPUTER
启动 Word 2003 的方法 : 1. 从开始菜单启动 2. 使用文档启动 Word 2003 Word 2003 的启动与退出 ( 一 ) 双击一个 Word 文档的文件名即可启动 Word 3. 双击桌面上的 Word 2003 快捷方式 双击桌面上的 Word 2003 的快捷方式图标,
 1.1.1 初识 Word 2003 Word 2003 的启动和退出 Word 2003 窗口的组成 Word 2003 的视图方式 启动 Word 2003 的方法 : 1. 从开始菜单启动 2. 使用文档启动 Word 2003 Word 2003 的启动与退出 ( 一 ) 双击一个 Word 文档的文件名即可启动 Word 3. 双击桌面上的 Word 2003 快捷方式 双击桌面上的 Word
1.1.1 初识 Word 2003 Word 2003 的启动和退出 Word 2003 窗口的组成 Word 2003 的视图方式 启动 Word 2003 的方法 : 1. 从开始菜单启动 2. 使用文档启动 Word 2003 Word 2003 的启动与退出 ( 一 ) 双击一个 Word 文档的文件名即可启动 Word 3. 双击桌面上的 Word 2003 快捷方式 双击桌面上的 Word
提 示 : 关 于 材 料 与 测 试 网 用 户 手 册 的 声 明 本 用 户 手 册 受 中 华 人 民 共 和 国 版 权 法 保 护, 未 经 材 料 与 测 试 书 面 许 可, 任 何 人 不 得 拷 贝 转 载 复 印 或 以 其 他 任 何 方 式 分 发 本 手 册 及 其 任
 用 户 手 册 提 示 : 关 于 材 料 与 测 试 网 用 户 手 册 的 声 明 本 用 户 手 册 受 中 华 人 民 共 和 国 版 权 法 保 护, 未 经 材 料 与 测 试 书 面 许 可, 任 何 人 不 得 拷 贝 转 载 复 印 或 以 其 他 任 何 方 式 分 发 本 手 册 及 其 任 何 内 容 部 分 ( 包 含 且 不 限 于 文 字 声 音 图 片 视 频 等 内
用 户 手 册 提 示 : 关 于 材 料 与 测 试 网 用 户 手 册 的 声 明 本 用 户 手 册 受 中 华 人 民 共 和 国 版 权 法 保 护, 未 经 材 料 与 测 试 书 面 许 可, 任 何 人 不 得 拷 贝 转 载 复 印 或 以 其 他 任 何 方 式 分 发 本 手 册 及 其 任 何 内 容 部 分 ( 包 含 且 不 限 于 文 字 声 音 图 片 视 频 等 内
Microsoft Word - WQ01
 新编高职高专经济管理类规划教材 Excel 在财会中的应用 姬昂崔杰崔婕编著 北京 内容简介本书采用循序渐进的讲解方法, 从 Excel 的基础知识入手, 由浅入深地介绍如何利用 Excel 解决企业会计核算和财务分析等问题 本书主要包括 Excel 概述 Excel 基础知识 Excel 高级应用 Excel 在会计凭证中的应用 Excel 在会计账簿中的应用 Excel 在会计报表中的应用 Excel
新编高职高专经济管理类规划教材 Excel 在财会中的应用 姬昂崔杰崔婕编著 北京 内容简介本书采用循序渐进的讲解方法, 从 Excel 的基础知识入手, 由浅入深地介绍如何利用 Excel 解决企业会计核算和财务分析等问题 本书主要包括 Excel 概述 Excel 基础知识 Excel 高级应用 Excel 在会计凭证中的应用 Excel 在会计账簿中的应用 Excel 在会计报表中的应用 Excel
普通高等教育经管类专业 十三五 规划教材 Excel 在会计和财务中的应用 ( 第六版 ) 崔婕姬昂崔杰编著 北 京
 普通高等教育经管类专业 十三五 规划教材 Excel 在会计和财务中的应用 ( 第六版 ) 崔婕姬昂崔杰编著 北 京 内容简介本书结合 2007 年新会计准则, 从 Excel 2013 的基础知识入手, 以企业的会计核算流程为主线, 采用循序渐进的讲解方法, 由浅入深地介绍如何利用 Excel 解决企业会计核算和财务分析等问题 本书主要包括 Excel 概述 Excel 进阶 Excel 高级应用
普通高等教育经管类专业 十三五 规划教材 Excel 在会计和财务中的应用 ( 第六版 ) 崔婕姬昂崔杰编著 北 京 内容简介本书结合 2007 年新会计准则, 从 Excel 2013 的基础知识入手, 以企业的会计核算流程为主线, 采用循序渐进的讲解方法, 由浅入深地介绍如何利用 Excel 解决企业会计核算和财务分析等问题 本书主要包括 Excel 概述 Excel 进阶 Excel 高级应用
电脑故障诊断排除 1200 例 1 PnP/PCI Configurations PnP OS INSTALLED YES NO CMOS CMOS 2 3 Award Soft Ware, Inc System Configurations 诊断排除 : BIOS BIOS 4 5 Pentium
 Chapter 1 1 CPU :,,? 魔法师 : 不会吧! 让我看看, 可能是你没有正确的操作吧, 虽 然电脑会经常出现故障, 但新的电脑应该很少遇到这 种情况的! :,,! 魔法师 : 关于电脑故障的问题太多了, 我得分类为你讲解, 否 则你掌握起来会很困难的, 下面将分别为你讲解主板 和 CPU 故障的诊断与排除方法 学习要点 : 主板故障诊断与排除 CUP 故障诊断与排除 电脑故障诊断排除
Chapter 1 1 CPU :,,? 魔法师 : 不会吧! 让我看看, 可能是你没有正确的操作吧, 虽 然电脑会经常出现故障, 但新的电脑应该很少遇到这 种情况的! :,,! 魔法师 : 关于电脑故障的问题太多了, 我得分类为你讲解, 否 则你掌握起来会很困难的, 下面将分别为你讲解主板 和 CPU 故障的诊断与排除方法 学习要点 : 主板故障诊断与排除 CUP 故障诊断与排除 电脑故障诊断排除
Microsoft PowerPoint - 第1章 Excel基础知识
 第 1 章 Excel 基础知识 1.1 Excel 基本操作 1.2 工作表的操作 1.3 公式与函数的操作 1.4 分类汇总与数据透视表 1.5 图形与图表的操作 本章学习目标 Excel 的命令和工具栏的应用工作表的相关操作 Excel 常用函数和公式的使用分类汇总与数据透视表的使用图形与图表的绘制 1.1 Excel 基本操作 1.1.1 Excel 操作界面的构成 1.1.2 菜单和命令
第 1 章 Excel 基础知识 1.1 Excel 基本操作 1.2 工作表的操作 1.3 公式与函数的操作 1.4 分类汇总与数据透视表 1.5 图形与图表的操作 本章学习目标 Excel 的命令和工具栏的应用工作表的相关操作 Excel 常用函数和公式的使用分类汇总与数据透视表的使用图形与图表的绘制 1.1 Excel 基本操作 1.1.1 Excel 操作界面的构成 1.1.2 菜单和命令
2 Excel 2010 高级应用实例教程 1 启动 Excel 的常用方法 : * 单击 开始 程序 Microsoft Office Microsoft Excel 2010 * 找到.xlsx 文件所在位置, 双击该文件, 或者双击一个新建的 Excel 文件 * 双击 Excel 快捷图标启
 第 1 章 Excel 基础知识 Excel 是电子表格处理软件, 是微软公司推出的 Office 组件之一 Excel 不仅具有表格功能, 还提供了若干简化操作的程序设计功能 当前 Excel 广泛应用于各个领域, 使用 Excel 管理 分析业务数据已经成为人们日常工作内容之一 本章目的是使用及总结 Excel 的基础知识, 为后面各章的 Excel 高级应用做好准备 1.1 实例 1 员工档案管理
第 1 章 Excel 基础知识 Excel 是电子表格处理软件, 是微软公司推出的 Office 组件之一 Excel 不仅具有表格功能, 还提供了若干简化操作的程序设计功能 当前 Excel 广泛应用于各个领域, 使用 Excel 管理 分析业务数据已经成为人们日常工作内容之一 本章目的是使用及总结 Excel 的基础知识, 为后面各章的 Excel 高级应用做好准备 1.1 实例 1 员工档案管理
PowerPoint 2010 商务办公应用典型实例 1.1 认识 PowerPoint 2010 PowerPoint 又称 PPT, 与 Word Excel 等常用办公软件一样, 是 Office 办公软件系列中的一个重要组件, 其功能非常强大, 主要用于制作演示文稿, 在产品展示与宣传 讨论
 认识和操作 PPT 中的各对象电脑办公在日常工作中的应用范围越来越广,PowerPoint 作为Office 办公软件中的常用组件之一,在各个行业均有较高的使用率,部分行业甚至需时刻与其为伍 本章将主要介绍PowerPoint 2010 的一些基本操作,为用户制作幻灯片打好基础 hapter C 第章 PowerPoint 2010 1 PowerPoint 2010 商务办公应用典型实例 1.1
认识和操作 PPT 中的各对象电脑办公在日常工作中的应用范围越来越广,PowerPoint 作为Office 办公软件中的常用组件之一,在各个行业均有较高的使用率,部分行业甚至需时刻与其为伍 本章将主要介绍PowerPoint 2010 的一些基本操作,为用户制作幻灯片打好基础 hapter C 第章 PowerPoint 2010 1 PowerPoint 2010 商务办公应用典型实例 1.1
0 配置 Host MIB 设备 V ( 简体版 ) 0 Update: 2016/1/30
 0 配置 Host MIB 设备 V 1.1.2 ( 简体版 ) 0 Update: 2016/1/30 前言 N-Reporter 支持 Host Resource MIB 监控主机 (Host) 状态, 本文件描述 N-Reporter 用户如何配置 Host MIB 设备 文件章节如下 : 1. 配置 Windows Server 2003... 2 1-1.Windows Server 2003
0 配置 Host MIB 设备 V 1.1.2 ( 简体版 ) 0 Update: 2016/1/30 前言 N-Reporter 支持 Host Resource MIB 监控主机 (Host) 状态, 本文件描述 N-Reporter 用户如何配置 Host MIB 设备 文件章节如下 : 1. 配置 Windows Server 2003... 2 1-1.Windows Server 2003
FPGAs in Next Generation Wireless Networks WPChinese
 FPGA 2010 3 Lattice Semiconductor 5555 Northeast Moore Ct. Hillsboro, Oregon 97124 USA Telephone: (503) 268-8000 www.latticesemi.com 1 FPGAs in Next Generation Wireless Networks GSM GSM-EDGE 384kbps CDMA2000
FPGA 2010 3 Lattice Semiconductor 5555 Northeast Moore Ct. Hillsboro, Oregon 97124 USA Telephone: (503) 268-8000 www.latticesemi.com 1 FPGAs in Next Generation Wireless Networks GSM GSM-EDGE 384kbps CDMA2000
title_PoD
 ADOBE BRIDGE 帮助和教程 某些链接的内容可能仅以英文显示 2013 年 9 月 Adobe Bridge CC HiDPI Bridge CC Adobe Bridge CC Adobe Bridge Adobe Bridge Adobe Bridge Adobe Bridge 1. Creative Cloud http://creative.adobe.com 2. 3. Bridge
ADOBE BRIDGE 帮助和教程 某些链接的内容可能仅以英文显示 2013 年 9 月 Adobe Bridge CC HiDPI Bridge CC Adobe Bridge CC Adobe Bridge Adobe Bridge Adobe Bridge Adobe Bridge 1. Creative Cloud http://creative.adobe.com 2. 3. Bridge
<443A5CD3AACFFACEC4BCFE5CCDBCCAE9D0C5CFA25C2B2B2BCEB4CCE1BDBB5C D30315CD6D0CEC4B0E6496E E CAB5D3C3BDCCB3CC5C574A E EBBF9B4A1D6AACAB62D33322E646F63>
 InDesign 基础知识 InDesign 是由国际著名的软件生产商 Adobe 公司为专业排版设计领域而开发的新一代排版软件 它的出现解决了目前市场上排版软件存在的图像处理能力与设计排版功能不完全兼容的障碍 本章主要介绍 InDesign 软件及其工作界面构成等内容 InDesign 工作区自定义工作环境工作区操作文档基础操作 1.1 Adobe InDesign 简介 Adobe InDesign
InDesign 基础知识 InDesign 是由国际著名的软件生产商 Adobe 公司为专业排版设计领域而开发的新一代排版软件 它的出现解决了目前市场上排版软件存在的图像处理能力与设计排版功能不完全兼容的障碍 本章主要介绍 InDesign 软件及其工作界面构成等内容 InDesign 工作区自定义工作环境工作区操作文档基础操作 1.1 Adobe InDesign 简介 Adobe InDesign
目录 第 1 章使用入门... 4 安装注册福昕风腾 PDF 电子文档套件... 4 福昕风腾 PDF 电子文档套件插件... 5 如何购买福昕风腾 PDF 电子文档套件... 5 软件更新... 5 界面介绍... 6 查看文档属性... 9 卸载福昕风腾 PDF 电子文档套件 第 2
 Copyright 2009 Foxit Corporation. All Rights Reserved. 未经福昕公司授权, 此文档禁止以任何形式复制 转移 散布或储存 Anti-Grain Geometry -Version 2.3 福昕风腾 PDF 电子文档套件 Copyright (C) 2002-2005 Maxim Shemanarev (http://www.antigrain.com)
Copyright 2009 Foxit Corporation. All Rights Reserved. 未经福昕公司授权, 此文档禁止以任何形式复制 转移 散布或储存 Anti-Grain Geometry -Version 2.3 福昕风腾 PDF 电子文档套件 Copyright (C) 2002-2005 Maxim Shemanarev (http://www.antigrain.com)
Microsoft Word - 版权
 中等职业学校计算机系列规划教材 中文版 Photoshop CS 图像处理基础与案例 罗凤华编著 北京工业大学出版社 内容提要 Photoshop 是 Adobe 公司推出的图像处理软件 该软件多年来以其强大的图像处理功能, 受到图形图像设计界的好评, 成为图像处理的首选软件 全书共 11 章, 详细地介绍了 Photoshop CS 概况 Photoshop CS 快速入门 创建和编辑选区 图像的编辑
中等职业学校计算机系列规划教材 中文版 Photoshop CS 图像处理基础与案例 罗凤华编著 北京工业大学出版社 内容提要 Photoshop 是 Adobe 公司推出的图像处理软件 该软件多年来以其强大的图像处理功能, 受到图形图像设计界的好评, 成为图像处理的首选软件 全书共 11 章, 详细地介绍了 Photoshop CS 概况 Photoshop CS 快速入门 创建和编辑选区 图像的编辑
Format text with styles
 Word 基础知识 Word 是一款功能强大的文字处理和布局应用程序, 但是若要最有效地使用该工具, 必须首先了解基础知识 本教程将介绍一些可在所有文档中使用的任务和功能 开始之前... 1 1. 创建新空白文档... 2 2. 浏览 Word 用户界面... 4 3. 在文档中导航... 5 4. 选定文本... 6 5. 设置文本格式... 8 6. 复制 粘贴和拖动... 10 7. 更改文档布局...
Word 基础知识 Word 是一款功能强大的文字处理和布局应用程序, 但是若要最有效地使用该工具, 必须首先了解基础知识 本教程将介绍一些可在所有文档中使用的任务和功能 开始之前... 1 1. 创建新空白文档... 2 2. 浏览 Word 用户界面... 4 3. 在文档中导航... 5 4. 选定文本... 6 5. 设置文本格式... 8 6. 复制 粘贴和拖动... 10 7. 更改文档布局...
答案 :C 7 桌面是 Windows 启动后的初始画面, 下面哪些一定是桌面的组成部分 A. 滚动条 B. 任务栏 C. 对话框 D. 控制面板 图标答案 :B 8 在 Windows 操作系统中描述窗口的错误说法是 A. 窗口是 Windows 应用程序的用户界面 B. 桌面也是 Windows
 单选题 : 1 在 Windows 窗口中, 单击鼠标右键出现 A. 对话框 B. 快捷菜单 C. 文档窗口 D. 应用程序窗口答案 :B 2 下列关于 Windows 应用程序窗口的叙述中, 错误的是 A. 窗口是应用程序运行后的工作区 B. 同时打开的多个窗口可以重叠排列 C. 窗口的位置和大小都可以改变 D. 窗口的位置可以移动, 但大小不能改变答案 :D 3 把 Windows 的应用程序窗口和对话框窗口比较,
单选题 : 1 在 Windows 窗口中, 单击鼠标右键出现 A. 对话框 B. 快捷菜单 C. 文档窗口 D. 应用程序窗口答案 :B 2 下列关于 Windows 应用程序窗口的叙述中, 错误的是 A. 窗口是应用程序运行后的工作区 B. 同时打开的多个窗口可以重叠排列 C. 窗口的位置和大小都可以改变 D. 窗口的位置可以移动, 但大小不能改变答案 :D 3 把 Windows 的应用程序窗口和对话框窗口比较,
答案 :A 7 下列关于 Windows 弹出式 菜单, 说法不正确的是 A. 将鼠标指向某个选中对象或屏幕的某个位置, 单击鼠标左键打开一个弹出式菜单 B. 将鼠标指向某个选中对象或屏幕的某个位置, 单击鼠标右键打开一个弹出式菜单 C. 弹出式菜单列出了与选中对象直接相关的命令 D. 菜单中的命令
 单选题 : 1 桌面是 Windows 启动后的初始画面, 下面哪些一定是桌面的组成部分 A. 滚动条 B. 任务栏 C. 对话框 D. 控制面板 图标答案 :B 2 在 Windows 中, 排列桌面图标的 4 种方法分别可按名称 按项目类型 按大小和按 A. 创建时间 B. 修改日期 C. 访问时间 D. 属性答案 :B 3 Windows 系统是 A. 单用户单任务系统 B. 单用户多任务系统
单选题 : 1 桌面是 Windows 启动后的初始画面, 下面哪些一定是桌面的组成部分 A. 滚动条 B. 任务栏 C. 对话框 D. 控制面板 图标答案 :B 2 在 Windows 中, 排列桌面图标的 4 种方法分别可按名称 按项目类型 按大小和按 A. 创建时间 B. 修改日期 C. 访问时间 D. 属性答案 :B 3 Windows 系统是 A. 单用户单任务系统 B. 单用户多任务系统
1.1 照片处理的基本概念 学习商品照片处理之前 需要对照片处理相关的专业术语和基本概念进行了解 在处理数码照片时 经常会提到如像素 分辨率 颜色模式以及图像格式等 这些 均是商品照片处理过程中必须掌握的基本概念 只有清晰掌握这些概念在照片处理 中的重要作用 才能在处理照片的过程中 轻松获得更有魅力
 第 1 章 与修图相关的基础知识 运用修图软件对商品照片进行处理前, 需要掌握一些与商品修图相关的基础知识, 只有充分了解了图像处理的基本概念与必备的软件知识, 才能快速完成商品照片的后期处理, 获得更理想的图像效果 在本章中, 会为读者介绍与商品照片修图相关的基本概念 修图软件 Photoshop 的主要功能等, 通过对本章的学习, 读者将会对修图有一个初步的了解 本章重点 照片处理的基本概念 认识
第 1 章 与修图相关的基础知识 运用修图软件对商品照片进行处理前, 需要掌握一些与商品修图相关的基础知识, 只有充分了解了图像处理的基本概念与必备的软件知识, 才能快速完成商品照片的后期处理, 获得更理想的图像效果 在本章中, 会为读者介绍与商品照片修图相关的基本概念 修图软件 Photoshop 的主要功能等, 通过对本章的学习, 读者将会对修图有一个初步的了解 本章重点 照片处理的基本概念 认识
标题
 第 3 章 电子表格处理软件 Excl2010 在日常生活和工作中, 经常需要处理数据和表格 MicrosoftOficExcl2010 具有 强大的数据计算 分析和处理功能, 并且可以完成各种统计图表的绘制, 已经广泛地用于 金融管理 财务管理 企业管理 行政管理等领域 3.1 Excl2010 入门 Excl 文件称为工作簿, 其默认文件名为 工作簿 1 ( 依次为 工作簿 2, 工作簿 3 ),
第 3 章 电子表格处理软件 Excl2010 在日常生活和工作中, 经常需要处理数据和表格 MicrosoftOficExcl2010 具有 强大的数据计算 分析和处理功能, 并且可以完成各种统计图表的绘制, 已经广泛地用于 金融管理 财务管理 企业管理 行政管理等领域 3.1 Excl2010 入门 Excl 文件称为工作簿, 其默认文件名为 工作簿 1 ( 依次为 工作簿 2, 工作簿 3 ),
Microsoft Word - 第3章.doc
 32 第 3 章 Internet Explorer 的使用 需要掌握的考点 IE 浏览器浏览 查询和检索的方法 在当前页面查找信息的方法 保存 打印指定的网页和图片 设置 IE 浏览器的常规选项 收藏夹的使用与整理方法 历史记录的设定 Internet 选项中连接的设置 利用 Google 和百度搜索引擎 地址栏等搜索网上资源的方法 需要熟悉的考点 Web 页的超媒体结构, 统一资源定位器 URL
32 第 3 章 Internet Explorer 的使用 需要掌握的考点 IE 浏览器浏览 查询和检索的方法 在当前页面查找信息的方法 保存 打印指定的网页和图片 设置 IE 浏览器的常规选项 收藏夹的使用与整理方法 历史记录的设定 Internet 选项中连接的设置 利用 Google 和百度搜索引擎 地址栏等搜索网上资源的方法 需要熟悉的考点 Web 页的超媒体结构, 统一资源定位器 URL
2013年职称计算机考试Windows XP基础
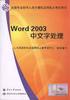 2013 年职称计算机考试 Windows XP 真题一 1 要求 : 在 Windows XP 的桌面上利用桌面快捷菜单创建 记事本 应用程序的快捷方式, 该应用程序的标识名为 :C:\windows\system32\notepad.exe 解题步骤 : 右击桌面空白处 新建 快捷方式 浏览 我的电脑 C 盘 WINDOWS System32 notepad 确定 下一步 完成 2 要求 : 将数据源存入
2013 年职称计算机考试 Windows XP 真题一 1 要求 : 在 Windows XP 的桌面上利用桌面快捷菜单创建 记事本 应用程序的快捷方式, 该应用程序的标识名为 :C:\windows\system32\notepad.exe 解题步骤 : 右击桌面空白处 新建 快捷方式 浏览 我的电脑 C 盘 WINDOWS System32 notepad 确定 下一步 完成 2 要求 : 将数据源存入
后在文件操作窗口中绘制图形和编辑图像 操作时, 选择菜单 文件 新建 命令或按下 <Ctrl>+<N> 快捷键, 大凯 新建 对话框, 如图 所示 在 新建 对话框中设置图像尺寸 分辨率 颜色 模式和背景内容等选项, 单机 确定 按钮, 即可创建一个空白文件, 如图 所示 图
 任务一设计与制作名片 任务描述名片是标识姓名及其所属组织 所在单位和联系方式方法的卡片 递送名片是新朋友互相认识 自我介绍最快 最有效的方法 交换名片是商业交往的第一个标准动作 自古至今, 名片一直作为一种重要的信息交流工具 随着计算机技术的迅猛发展, 名片的设计与制作更加精巧 富有创意 在本任务中, 我们将利用 Photoshop CS6 的基本功能, 设计制作一张名片, 其效果如图 2-1-1
任务一设计与制作名片 任务描述名片是标识姓名及其所属组织 所在单位和联系方式方法的卡片 递送名片是新朋友互相认识 自我介绍最快 最有效的方法 交换名片是商业交往的第一个标准动作 自古至今, 名片一直作为一种重要的信息交流工具 随着计算机技术的迅猛发展, 名片的设计与制作更加精巧 富有创意 在本任务中, 我们将利用 Photoshop CS6 的基本功能, 设计制作一张名片, 其效果如图 2-1-1
投影片 1
 數位相片基礎編修 Photoshop,,,, 2 ,, 3 / 4 3-1,...,, Photoshop,,, 5 5 6 ,,..., 5,,, 7 3-2,...,,, 8 , Photoshop,,, / 9 10 ,,,,,, 03-02.jpg,,,,, Photoshop " ", Photoshop 11 12 / /, Photoshop, 13 14 ,,, " " " " 6
數位相片基礎編修 Photoshop,,,, 2 ,, 3 / 4 3-1,...,, Photoshop,,, 5 5 6 ,,..., 5,,, 7 3-2,...,,, 8 , Photoshop,,, / 9 10 ,,,,,, 03-02.jpg,,,,, Photoshop " ", Photoshop 11 12 / /, Photoshop, 13 14 ,,, " " " " 6
天正电气完全实战技术手册 3.1 安装与启动 AutoCAD 2014 正确地安装软件是使用软件前一个必要的工作, 安装前必须确保系统配置能达到软件的要求, 安装的过程也必须确保无误 AutoCAD 2014 的系统要求 本节介绍中文版 AutoCAD 2014 对系统的基本要求 1.
 第 3 章 AutoCAD 基础知识 AutoCAD 2014 是由美国 Autodesk 公司最新开发的通用计算机辅助设计软件, 使用该软件可以绘制二维平面图形和三维立体图形, 还可以在绘图环境中标注尺寸 渲染图形以及打印输出图纸等 由于具有易掌握 使用方便 体系结构开放等优点, 该软件逐渐被广大技术工程人员使用, 广泛应用于机械 建筑 电子 航空等领域 学习 AutoCAD 软件, 首先需要了解相关知识,
第 3 章 AutoCAD 基础知识 AutoCAD 2014 是由美国 Autodesk 公司最新开发的通用计算机辅助设计软件, 使用该软件可以绘制二维平面图形和三维立体图形, 还可以在绘图环境中标注尺寸 渲染图形以及打印输出图纸等 由于具有易掌握 使用方便 体系结构开放等优点, 该软件逐渐被广大技术工程人员使用, 广泛应用于机械 建筑 电子 航空等领域 学习 AutoCAD 软件, 首先需要了解相关知识,
PowerPoint Presentation
 Windows 操作系统 孙栩信息科学技术学院 xusun@pku.edu.cn http://xusun.org 1 回顾 : 操作系统的主要功能 内存的分配与管理 外部设备的分配与管理 CPU 的控制与管理 操作系统 文件的控制与管理 用户接口 2 本节课的主要内容 Windows 操作系统概述 Windows 计算机管理 基本操作与应用程序 3 一 Windows 操作系统概述 1.1 Windows
Windows 操作系统 孙栩信息科学技术学院 xusun@pku.edu.cn http://xusun.org 1 回顾 : 操作系统的主要功能 内存的分配与管理 外部设备的分配与管理 CPU 的控制与管理 操作系统 文件的控制与管理 用户接口 2 本节课的主要内容 Windows 操作系统概述 Windows 计算机管理 基本操作与应用程序 3 一 Windows 操作系统概述 1.1 Windows
ChinaBI企业会员服务- BI企业
 商业智能 (BI) 开源工具 Pentaho BisDemo 介绍及操作说明 联系人 : 杜号权苏州百咨信息技术有限公司电话 : 0512-62861389 手机 :18616571230 QQ:37971343 E-mail:du.haoquan@bizintelsolutions.com 权限控制管理 : 权限控制管理包括 : 浏览权限和数据权限 ( 权限部分两个角色 :ceo,usa; 两个用户
商业智能 (BI) 开源工具 Pentaho BisDemo 介绍及操作说明 联系人 : 杜号权苏州百咨信息技术有限公司电话 : 0512-62861389 手机 :18616571230 QQ:37971343 E-mail:du.haoquan@bizintelsolutions.com 权限控制管理 : 权限控制管理包括 : 浏览权限和数据权限 ( 权限部分两个角色 :ceo,usa; 两个用户
Illustrator CS6 平面设计应用案例教程 ( 微课版 ) 曹天佑陆沁时延辉编著
 Illustrator CS6 平面设计应用案例教程 ( 微课版 ) 曹天佑陆沁时延辉编著 内容简介 本书以案例作为主线, 在具体应用中体现软件的功能和知识点 根据 Illustrator 的使用习惯, 由简到繁精心设计了 52 个实例, 由优秀的高校老师及一线设计师共同编写, 循序渐进地讲解了使用 Illustrator 制作和设计专业平面作品所需要的知识 全书共分 11 章, 包括 Illustrator
Illustrator CS6 平面设计应用案例教程 ( 微课版 ) 曹天佑陆沁时延辉编著 内容简介 本书以案例作为主线, 在具体应用中体现软件的功能和知识点 根据 Illustrator 的使用习惯, 由简到繁精心设计了 52 个实例, 由优秀的高校老师及一线设计师共同编写, 循序渐进地讲解了使用 Illustrator 制作和设计专业平面作品所需要的知识 全书共分 11 章, 包括 Illustrator
PowerPoint Presentation
 01 章 AutoCAD 2007 入门基础 第 01 AutoCAD 是由美国 Autodesk 公司开发的通用计算机辅助设计 (Computer Aided Design,CAD) 软件, 具有易于掌握 使用方便 体系结构开放等优点, 能够绘制二维图形与三维图形 标注尺寸 渲染图形以及打印输出图纸, 目前已广泛应用于机械 建筑 电子 航天 造船 石油化工 土木工程 冶金 地质 气象 纺织 轻工
01 章 AutoCAD 2007 入门基础 第 01 AutoCAD 是由美国 Autodesk 公司开发的通用计算机辅助设计 (Computer Aided Design,CAD) 软件, 具有易于掌握 使用方便 体系结构开放等优点, 能够绘制二维图形与三维图形 标注尺寸 渲染图形以及打印输出图纸, 目前已广泛应用于机械 建筑 电子 航天 造船 石油化工 土木工程 冶金 地质 气象 纺织 轻工
PowerPoint Presentation
 第 3 章图层和图像色彩调整 学习目标 熟悉图层的概念 了解图层的类型 掌握图层新建 复制 删除等基本操作 掌握图层的对齐与分布及排列操作 掌握 图层样式 命令的运用 了解利用各调整命令调整图像的方法 掌握黑白照片彩色化处理或转单色的方法 掌握彩色照片转单色和黑白效果的方法 掌握调整照片曝光度的方法 第一节图层 图层概念 图层类型 图层样式 图层面板 3.1.1 图层概念 图层就像一张透明的纸, 透过图层透明区域可以清晰地看到下面图层中的图像,
第 3 章图层和图像色彩调整 学习目标 熟悉图层的概念 了解图层的类型 掌握图层新建 复制 删除等基本操作 掌握图层的对齐与分布及排列操作 掌握 图层样式 命令的运用 了解利用各调整命令调整图像的方法 掌握黑白照片彩色化处理或转单色的方法 掌握彩色照片转单色和黑白效果的方法 掌握调整照片曝光度的方法 第一节图层 图层概念 图层类型 图层样式 图层面板 3.1.1 图层概念 图层就像一张透明的纸, 透过图层透明区域可以清晰地看到下面图层中的图像,
第1章 计算机基础知识
 第四章电子表格软件在会计中的应用 ( 分值 :10 20 分授课时长 :150min) 2015/12/11 1.1.1 初识 Word 2003 Word 2003 的启动和退出 Word 2003 窗口的组成 Word 2003 的视图方式 启动 Word 2003 的方法 : 1. 从开始菜单启动 Word 2003 的启动与退出 ( 一 ) 2. 使用文档启动 Word 2003 双击一个
第四章电子表格软件在会计中的应用 ( 分值 :10 20 分授课时长 :150min) 2015/12/11 1.1.1 初识 Word 2003 Word 2003 的启动和退出 Word 2003 窗口的组成 Word 2003 的视图方式 启动 Word 2003 的方法 : 1. 从开始菜单启动 Word 2003 的启动与退出 ( 一 ) 2. 使用文档启动 Word 2003 双击一个
Quick Guide_Foxit MobilePDF for Windows 1.5
 I 目录 目录... II 第 1 章简介... 1 展开和折叠工具切换面板... 1 查找 PDF 文件... 1 显示工具栏... 2 第 2 章查看和处理 PDF 文件... 3 打开 PDF 文件... 3 保存 PDF 文件... 4 分享 PDF 文件或屏幕截图... 4 查看文档属性... 4 调整 PDF 视图... 5 导览 PDF 文件... 6 搜索文本... 8 第 3 章注释...
I 目录 目录... II 第 1 章简介... 1 展开和折叠工具切换面板... 1 查找 PDF 文件... 1 显示工具栏... 2 第 2 章查看和处理 PDF 文件... 3 打开 PDF 文件... 3 保存 PDF 文件... 4 分享 PDF 文件或屏幕截图... 4 查看文档属性... 4 调整 PDF 视图... 5 导览 PDF 文件... 6 搜索文本... 8 第 3 章注释...
8 计算机应用基础上机实验指导 2.Windows 窗口的常用命令 在 Windows 中各个窗口都有相关的命令, 所有的命令都集中在菜单栏或是快捷菜单中, 图 1 10 为 回收站 的菜单栏示例 图 1 10 回收站 的菜单栏 3. 针对窗口的基本操作 (1) 几乎所有 Windows 的窗口都包
 第一部分基本技能训练项目 7 基本技能训练三 Windows XP 基本操作 一 基本技能训练名称 : Windows XP 基本操作 二 学时安排 :2 学时 三 实验器材与设备计算机,Windows XP, 金山打字 2003,CuteFTP 四 目的要求 认识 Windows XP 界面及窗口的组成 掌握鼠标的使用 掌握 Windows XP 窗口操作 掌握运用计算器进行二进制运算及数制转换的方法
第一部分基本技能训练项目 7 基本技能训练三 Windows XP 基本操作 一 基本技能训练名称 : Windows XP 基本操作 二 学时安排 :2 学时 三 实验器材与设备计算机,Windows XP, 金山打字 2003,CuteFTP 四 目的要求 认识 Windows XP 界面及窗口的组成 掌握鼠标的使用 掌握 Windows XP 窗口操作 掌握运用计算器进行二进制运算及数制转换的方法
16 Excel 2013 办公专家从入门到精通 第 2 章 工作簿 工作表与单元格的基础操作 Excel 是 Microsoft 公司推出的一个功能强大的电子表格制作和数据处理组件 在使用 Excel 之前 用户需要了解工作簿 工作表和单元格这三个概念以及它们之间的关系 同时还 需要了解关于工作簿
 16 Excel 2013 办公专家从入门到精通 第 2 章 工作簿 工作表与单元格的基础操作 Excel 是 Microsoft 公司推出的一个功能强大的电子表格制作和数据处理组件 在使用 Excel 之前 用户需要了解工作簿 工作表和单元格这三个概念以及它们之间的关系 同时还 需要了解关于工作簿 工作表和单元格的基础操作 本章的重要概念有 新建 打开和保存工作簿 移动与复制 插入与删除及重命名工作表
16 Excel 2013 办公专家从入门到精通 第 2 章 工作簿 工作表与单元格的基础操作 Excel 是 Microsoft 公司推出的一个功能强大的电子表格制作和数据处理组件 在使用 Excel 之前 用户需要了解工作簿 工作表和单元格这三个概念以及它们之间的关系 同时还 需要了解关于工作簿 工作表和单元格的基础操作 本章的重要概念有 新建 打开和保存工作簿 移动与复制 插入与删除及重命名工作表
标题
 2018 年第 6 期 物理通报 教育技术应用 Wo d 作图在大学物理教学中的应用 * 吕 波 彭凤梅 (东华理工大学抚州师范学院 饶黄云 江西 抚州 (收稿日期: 2017 07 10) 摘 徐小华 344000) 要:在大学物理教学中,教师制作课件,布置习题,编制 试 卷 等 往 往 需 要 各 种 图 形,专 业 的 作 图 软 件 很 难 短 时间掌握,而 Wo d 中自带的作图工具不仅可以实现教师所需
2018 年第 6 期 物理通报 教育技术应用 Wo d 作图在大学物理教学中的应用 * 吕 波 彭凤梅 (东华理工大学抚州师范学院 饶黄云 江西 抚州 (收稿日期: 2017 07 10) 摘 徐小华 344000) 要:在大学物理教学中,教师制作课件,布置习题,编制 试 卷 等 往 往 需 要 各 种 图 形,专 业 的 作 图 软 件 很 难 短 时间掌握,而 Wo d 中自带的作图工具不仅可以实现教师所需
<CEC4C7B02D2E696E6464>
 第 1 章 Revit MEP 基础 Revit 2016 软件中的 MEP 模块是基于建筑信息模型的 面向设备及管道专业的设计和制图解决方案 使用该模块可以最大限度地减少建筑设备专业设计团队之间, 以及与建筑师和结构工程师之间的协调错误 此外, 它还能为工程师提供更佳的决策参考和建筑性能分析, 促进可持续性设计 对于建筑模型中的任何一处变更,MEP 模块都可在整个设计和文档集中自动更新所有相关内容
第 1 章 Revit MEP 基础 Revit 2016 软件中的 MEP 模块是基于建筑信息模型的 面向设备及管道专业的设计和制图解决方案 使用该模块可以最大限度地减少建筑设备专业设计团队之间, 以及与建筑师和结构工程师之间的协调错误 此外, 它还能为工程师提供更佳的决策参考和建筑性能分析, 促进可持续性设计 对于建筑模型中的任何一处变更,MEP 模块都可在整个设计和文档集中自动更新所有相关内容
实用教程 任务一 : 安装 程序 任务描述小张是某程序公司的员工, 目前需要使用 进行开发工作 所以小张需要安装 程序, 并熟悉其基本操作 任务分析在学习 之前, 首先需要在电脑上安装 软件 下面我们可以跟小张一起学习 程序的安装过程 准备知识 1. 的发展历程 的发展历史可以分为以下几个阶段 1
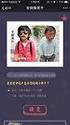 1 项目一 基础知识 项目要点安装 程序定制工具栏利用项目管理器创建及定制新项目开发应用程序 引言 本项目通过安装 程序 定制工具栏 创建及定制新项目 开发应用程序等操作, 介绍了 Visual FoxPro 的安装 启动 退出, 的用户界面 项目管理器 选项对话框 向导 设计器和生成器以及应用开发步骤等主要内容 实用教程 任务一 : 安装 程序 任务描述小张是某程序公司的员工, 目前需要使用 进行开发工作
1 项目一 基础知识 项目要点安装 程序定制工具栏利用项目管理器创建及定制新项目开发应用程序 引言 本项目通过安装 程序 定制工具栏 创建及定制新项目 开发应用程序等操作, 介绍了 Visual FoxPro 的安装 启动 退出, 的用户界面 项目管理器 选项对话框 向导 设计器和生成器以及应用开发步骤等主要内容 实用教程 任务一 : 安装 程序 任务描述小张是某程序公司的员工, 目前需要使用 进行开发工作
eZiosuite
 网络教学平台教师简明使用手册 Version 9.0 得实信息科技 深圳 有限公司编制 2015年10月 目录 前期准备... 3 用户登录... 3 网络课程的建设... 4 第一步 编辑课程基本信息 老师... 4 第二步 编辑课程结构... 5 第三步 上传课程资源... 7 第四步 建设课程内容... 8 第五步 建设作业和试卷... 13 第六步 交流互动设计... 16 第七步 开展网络教学...
网络教学平台教师简明使用手册 Version 9.0 得实信息科技 深圳 有限公司编制 2015年10月 目录 前期准备... 3 用户登录... 3 网络课程的建设... 4 第一步 编辑课程基本信息 老师... 4 第二步 编辑课程结构... 5 第三步 上传课程资源... 7 第四步 建设课程内容... 8 第五步 建设作业和试卷... 13 第六步 交流互动设计... 16 第七步 开展网络教学...
