QNAP Turbo NAS Software User Manual
|
|
|
- 贯 明
- 5 years ago
- Views:
Transcription
1 QNAP Turbo NAS 軟體使用說明 ( 版本 :4.3.x) 此產品手冊適用於下列 Turbo NAS 機型 : 1-Bay 2-Bay 4-Bay 5-Bay 6-Bay 8-Bay TS-131, TS-131P TS-231, TS-231+, TS-231P, HS-251, HS-251+, TS-251, TS-251+, TS-251A, TS-251C, TS-253 Pro, TS-253A, TS-269L, TS-269 Pro IS-400 Pro, TS-431, TS-431U, TS-431+, TS-431P, TS-431X, TS-431XU, TS-431XU-RP, TS-451, TS-451+, TS-451S, TS-451U, TS-451A, TBS-453A, IS-453S, TS-453S Pro (SS-453 Pro), TS-453 Pro, TS-453A, TS-453U, TS-453U-RP, TS-453mini, TS-453Bmini, TVS-463, TS-463U, TS-463U-RP, TS-469 Pro, TS-469L, TS-469U-RP, TS-469U-SP, TS-470, TVS-470, TS-470U-RP, TS-470U-SP, TS-470 Pro, TVS-471, TVS-471U, TVS-471U-RP, TVS-473 TS-531P, TS-531X, TS-563, TS-569 Pro, TS-569L TS-651, TS-653 Pro, TS-653A, TVS-663, TS-669 Pro, TS-669L, TS-670 Pro, TS-670, TVS-670, TVS-671, TVS-673, TVS-682, TVS-682T2 TS-831X, TS-831XU, TS-831XU-RP, TS-851, TS-853 Pro, TS-853S Pro (SS-853 Pro), TS-853U, TS-853U-RP, TS-853A, TS-863U, TVS-863, TVS-863+, TS-863U-RP, TS-869 Pro, TS-869L, TS-869U-RP, TS-870 Pro, TS-870, TVS-870, TS-870U-RP, TVS-871T, TVS-871, TVS-871U-RP, TVS-873, TS-879 Pro, TS-879U-RP, TS-EC879U-RP, TS-EC880U(TS-EC880U-RP), 1
2 TVS-EC880, TS-EC880 Pro, TS-EC880U R2, TVS-882, TVS-882T2, TVS-882ST2, TVS-882ST3 10-Bay 12-Bay 15-Bay 16-Bay 18-Bay 24-Bay 30-Bay TS-1079 Pro, TVS-EC1080+, TVS-EC1080, TS-EC1080 Pro TS-1231XU, TS-1231XU-RP, TS-1253U, TS-1253U-RP, TS-1263U, TS-1263U-RP, TS-1269U-RP, TS-1270U-RP, TVS-1271U-RP, TS-1279U-RP, TS-EC1279U-RP, TS-EC1279U-SAS-RP, SS-EC1279U-SAS-RP, TS-EC1280U(TS-EC1280U-RP), TVS-EC1280U-SAS-RP, TS-EC1280U R2, TVS-EC1280U-SAS-RP R2, TVS-1282, TVS-1282T2, TVS-1282T3 TVS-EC1580MU-SAS-RP, TVS-EC1580MU-SAS-RP R2 TS-1635, TS-1679U-RP, TS-EC1679U-RP, TS-EC1679U-SAS-RP, TS-EC1680U(TS-EC1680U-RP), TS-EC1680U R2, TVS-EC1680U-SAS-RP, TVS-EC1680U-SAS-RP R2, TS-1685, TDS-16489U SS-EC1879U-SAS-RP, TES-1885U SS-EC2479U-SAS-RP, TS-EC2480U(TS-EC2480U-RP), TS-EC2480U R2, TVS-EC2480U-SAS-RP, TVS-EC2480U-SAS-RP R2 TES-3085U * 此手冊之內容適用於上列所有 NAS 機種, 除非特定說明之 * 如需其他 Turbo NAS 機型和韌體版本的使用說明, 請造訪 2
3 目錄 注意事項... 6 法律聲明與有限保證責任... 7 規範聲明... 8 符號說明 安全須知 開始 硬體安裝 相容硬碟型號列表 檢查系統狀態 軟體安裝 線上安裝 雲端安裝 HDMI 安裝 取得工具程式 連線至 NAS 共用資料夾 Windows Mac 和 Linux 透過網頁瀏覽器連線至 NAS 從舊版 NAS 遷移 QTS 介紹及桌面 QTS 介紹 使用 QTS 桌面 系統設定 一般設定 儲存空間總管 儀表板 儲存 iscsi 虛擬磁碟 安全設定 硬體設定 電源設定 通知設定 韌體更新 備份 / 還原 外接裝置 外接儲存裝置 USB 印表機 UPS 系統狀態 系統記錄 權限設定 使用者 使用者群組
4 共用資料夾 容量限制 網域安全認證 加入 Windows 2003/2008/2012 Active Directory 加入 LDAP Directory 網域控制站 網路 & 檔案服務 網路與虛擬交換器 網路存取 Win/Mac/NFS FTP Telnet/SSH SNMP 設定 服務探索 網路資源回收筒 商業應用 病毒防護 備份總管理中心 備份伺服器 異地備援 快照同步複製 雲端備份 外部裝置備份 File Station LDAP 伺服器 QVPN 服務 SQL 伺服器 NTP 服務 RADIUS 伺服器 Syslog 伺服器 TFTP 伺服器 虛擬化應用 Qsync Central Station 網站伺服器 虛擬主機 其他應用 App Center DLNA 多媒體伺服器 Download Station 服務中心 HybridDesk Station itunes 伺服器 多媒體管理 Music Station myqnapcloud 服務 Photo Station Video Station 行動 App
5 應用工具 套件 使用 LCD 面板 GNU GENERAL PUBLIC LICENSE
6 注意事項 法律聲明與有限保證責任 規範聲明 符號說明 安全須知 6
7 法律聲明與有限保證責任感謝您購買 QNAP 產品 本使用說明詳細介紹 QNAP NAS 的使用方式 ( 網路連接的裝置 ) 請仔細閱讀本手冊並開始享用 QNAP NAS 的強大功能 QNAP NAS 以下簡稱為 NAS 本手冊介紹 QNAP NAS 的所有功能 您購買的產品可能不支援特定型號專有的功能 法律公告 本公司保留變更產品功能與規格的權利, 如有變更, 恕不另行通知 本文資訊如有變更, 恕不另行通知 QNAP 和 QNAP 標誌是 QNAP Systems,Inc. 的商標 所有本文提及的其他品牌和產品名稱均為其各自擁有人的商標 另外, 本文省略 或 符號 免責聲明 本文資訊與 QNAP 產品有關 本文並未以明示 默示 禁反言或其他方式授予任何智慧財產權 除 QNAP 產品銷售條款 與條件另有規定外,QNAP 不承擔任何責任, 且 QNAP 免除任何與其產品銷售及 / 或使用有關的明示或默示之保固, 包 括符合特定用途 商業適售性的責任與保固, 以及侵害任何專利 版權或其他智慧財產權之行為 QNAP 產品不適合作為醫療 救援 維生 關鍵控制 安全系統, 或核能設備用途 無論使用產品 配套軟體或文件所造成之直接 間接 特殊 意外或衍生性損害,QNAP Systems,Inc.(QNAP) 提出之賠償將不會超過消費者購買產品付出之金額 QNAP 對本產品 本產品內容 本文件用途 以及所有附加軟體不作任何明示 暗示或法定的保證或陳述, 並且無需承擔產品之品質 商業適售性或符合任何特定用途之責任 QNAP 保留修改或更新產品 軟體或文件之權利, 無需事先通知 請務必定期備份硬碟中的資料, 避免造成資料毀損 QNAP 不負責任何資料遺失或復原 若要將 NAS 的任何包裝零件退回或進行維修, 請將貨品妥善包裝確保運送無誤 貨品運送期間未妥善包裝而造成任何 損壞,QNAP 一概不予負責 QNAP QNAP 標誌 QTS myqnapcloud 與 VioStor 為 QNAP Systems,Inc 及其子公司的商標或註冊商標 其他 名稱與品牌可能為他人所宣告之財產 7
8 規範聲明 FCC 聲明 QNAP NAS 符合不同的 FCC 規範等級 詳細資訊請參考附錄 一旦確定本產品的等級, 請參考以下對應的聲明 FCC A 級聲明本裝置符合 FCC 規則第 15 部份 產品操作受以下兩條件限制 : 1. 本裝置不得造成有害干擾 2. 本裝置必須接受任何接受到的干擾, 包含可能造成意外操作的干擾 注意 : 本設備已通過測試並符合 FCC 規則第 15 部分 A 級數位裝置之限制 此等限制旨在本設備於商業環境中操作時, 提 供免於有害干擾之合理保護所設計 本設備產生 使用 並可能放射無線電頻率能量, 若未依據指示安裝及使用, 可能 對無線電通訊造成有害干擾 在住宅區操作本設備可能會造成有害干擾 在這種情況下, 使用者必須自行解決干擾現象 修改 : 任何未經過威聯通科技股份限公司同意, 對此產品之修改, 可能會讓 FCC 規範授予此使用者操作本裝置的權力變 為無效 FCC B 級聲明本裝置符合 FCC 規則第 15 部份 產品操作受以下兩條件限制 : 1. 本裝置不得造成有害干擾 2. 本裝置必須接受任何接受到的干擾, 包含可能造成意外操作的干擾 注意 : 本設備已通過測試並符合 FCC 規則第 15 部分 B 級數位裝置之限制 此等限制旨在為家用裝置提供免於有害干擾之合理保護所設計 本設備產生 使用 並可能放射無線電頻率能量, 若未依據指示安裝及使用, 可能對無線電通訊造成有害干擾 但特定之安裝並不保證免於發生干擾 若本設備對收音機 電視之收訊造成有害干擾 ( 可開關設備之電源確認 ), 建議使用者以下列一種或多種方式改善干擾狀況 : 重新調整接收天線的方向或位置 增加本設備與接收器之間的距離 將本設備連接到與接收器不同的電源插座上 如需協助, 請洽詢經銷商或專業的收音機或電視技術人員 修改 : 任何未經過威聯通科技股份限公司同意, 對此產品之修改, 可能會讓 FCC 規範授予此使用者操作本裝置的權力變 為無效 CE 聲明 8
9 QNAP Turbo NAS 機型符合不同的 CE 規範等級 詳細資訊請參考下表 FCC CE NAS 型號 A 級 A 級 TS-EC1679U-RP TS-EC1279U-RP TS-EC879U-RP TS-1679U-RP TS-1279U-RP TS-1270U-RP TS-1263U-RP TS-1263U TS-1253U-RP TS-1253U TS-879U-RP TS-870U-RP TS-863U-RP TS-853U-RP TS-453U-RP TS-1079 Pro TS-879 Pro TS-863U TS-853U TS-463U TS-463U-RP TS-453U-RP TS-453U TS-451U TS-431U TVS-871U-RP TVS-1271U-RP B 級 B 級 TS-853S Pro TS-453S Pro TS-870 Pro TS-853 Pro TS-670 Pro TS-653 Pro TS-470 Pro TS-453 Pro TS-253 Pro TS-431+ TS-231+ TS-451S TS-870 TS-851 TS-670 TS-651 TS-470 TVS-863+ TVS-863 TVS-663 TVS-463 TVS-471 TVS-671 TVS-871,TS-451 TS-451+ TS-431 TS-251 TS-251+ TS-251C TS-231 TS-131 TS-269H TS-212P TS-112P HS-251 HS-251+ HS-210 TS-453mini TS-563 IS-453S TS-531P TS-253A TS-453A TS-653A TS-853A TS-128 TS-228 TAS-168 TAS-268 TS-831X TVS-682T TVS-882T TVS-1282T TVS-682 TVS-882 TVS
10 符號說明符號說明 警告 : 這表示必須完全依照指示進行 若未依照指示進行, 可能會造成人體傷害或死亡 注意 : 這表示該動作可能會導致清除磁碟或資料遺失, 或是若未依照指示進行, 可能會造成資料損壞 硬碟毀損或產品損毀 重要 : 這表示提供的是重要資訊或與法律規定相關的資訊 10
11 安全須知 1. 本產品的工作溫度介於 0 40, 相對濕度為 0% 95% 請確保其放置場所通風良好 2. 與本產品所連接的線路和裝置必須能提供本產品正常的電量 (100W,90 264V), 以確保其運作正常 3. 切勿將產品放置在直接受陽光曝曬或靠近化學藥劑的場所 請確保其所在環境恆定溫度與溼度的維持 4. 清潔時, 先將電源插頭及所有線路拔下, 再以乾布擦拭即可 切勿使用任何化學藥劑或噴霧式清潔劑 5. 為確保機器正常運作, 以及避免機器過熱, 切勿將任何物品或重物放置於機器上 6. 安裝硬碟時, 請務必使用平頭螺絲將硬碟固定在硬碟抽取盒上, 以確保其運作正常 7. 切勿使產品靠近水源 8. 切勿將產品放置在不平穩的桌子或檯面上, 以避免產品滑落而損壞 9. 使用本產品時, 請留意當地的電壓指示 若您無法確定, 請洽詢經銷商或當地電力公司 10. 切勿放置任何物品於電源線上 11. 切勿自行修護本產品 因為不當的拆裝, 可能導致觸電或其他不良後果 若有任何維修問題, 請洽當地經銷商 12. 機架式系統只適用於機房, 並應由授權之系統管理員管理及維護 機房必須上鎖, 並只允許授權人員進入 警告 : 如錯誤更換電池, 可能會有導致爆炸的危險 更換電池時, 請務必更換同類型之電池, 或更換製造商建議的類型 請依照當地廢棄物管理辦法規定, 處理使用過之電池組 切勿觸摸系統內之風扇, 以避免嚴重性傷害 11
12 開始 建議 NAS 的新使用者按照下列步驟, 來完成 NAS 安裝作業 已使用 QNAP NAS 的使用者, 想要將資料搬到新的 QNAP NAS 設備時, 請參考 遷移 NAS 中的詳細說明 NAS 的新使用者 : 1. 硬體安裝 2. 安裝軟體 3. 取得工具程式 4. 連線至共用資料夾 5. 透過網頁瀏覽器連線至 NAS NAS 的舊使用者 : 遷移 NAS 12
13 硬體安裝拆開 NAS 的包裝後, 先依照以下說明安裝硬體 : 1. 安裝硬碟 請務必確認所使用的硬碟 (HDD) 與 NAS 相容 前往相容硬碟型號列表一節瞭解更多詳情 2. 將 QNAP NAS 連接至與電腦相同的網路, 並將系統開啟 安裝過程中, 請注意 LED 與蜂鳴警示器的狀態, 以確保 NAS 功能正常運作 前往檢查系統狀態一節瞭解更多詳情 注意 : 以上安裝步驟亦可在產品包裝中的快速安裝指引 (QIG) 查詢, 或前往 QNAP 網站 ( 瞭解詳情 13
14 相容硬碟型號列表 本產品支援各大硬碟品牌之 2.5 吋及 3.5 吋 SATA 硬碟, 及 / 或固態硬碟 (SSD) 有關相容硬碟資訊, 請至 QNAP 網站 ( 查詢相容列表 注意 : 如果畫面上出現 [ 找不到裝置 ] 訊息, 請確定 : 1. 您的 NAS 已開機 ; 2. 網路線已連接至 NAS, 且其 LAN 埠上的橙色和綠色指示燈閃爍中 ; 3. 雲端金鑰正確無誤 重要訊息 : 無論任何情況下, 基於任何原因不當使用或未正確安裝硬碟進而導致產品損壞 / 故障或資料遺失 / 還原, QNAP 概不負責 注意 : 若安裝未曾安裝至 NAS 的硬碟 ( 全新或使用過 ), 系統會自動格式化並分割硬碟, 且硬碟中所有資料將遭到清除 14
15 檢查系統狀態 LED 顯示器和系統狀態一覽 LED 顏色 LED 狀態說明 1) NAS 內的硬碟格式化中 2) 系統初始化中 綠燈 / 紅燈每 0.5 秒交錯 閃爍 3) 韌體更新中 4) RAID 組態重建中 5) RAID 容量擴充進行中 6) RAID 組態遷移進行中 1) 硬碟異常 2) 硬碟群組容量已滿 3) 硬碟群組容量將滿 4) 系統風扇故障 (TS-119 不支援智慧型風扇 ) 紅 5) 硬碟資料讀寫錯誤 系統狀態 紅 / 綠 6) 硬碟壞軌 7) NAS 處於降階模式, 即 RAID 5 或 RAID 6 組態有 2 顆硬碟損毀, 硬碟資料仍能被讀取 8) 硬體自我檢查錯誤 紅燈每 0.5 秒閃爍 NAS 處於降階模式, 即 RAID1 RAID 5 或 RAID 6 組態有 1 顆 硬碟損毀 1) 系統開機中 綠燈每 0.5 秒閃爍 2) 系統未設定 3) 硬碟未格式化 綠燈每 2 秒閃爍 NAS 進入 S3 睡眠模式 1 綠 系統可使用 關閉 NAS 的所有硬碟進入待命模式 1 電源 綠 綠燈閃爍 綠 NAS 正在開機 NAS 已開機並就緒 15
16 LED 顏色 LED 狀態說明 LAN 橙 橙 橙燈閃爍 正從網路存取磁碟資料 系統已連接至網路 10 GbE 綠 綠 關閉 10GbE 網路擴充卡已安裝 沒有安裝 10GbE 網路擴充卡 紅 硬碟讀寫錯誤 HDD( 硬 碟 ) 紅 / 綠 綠燈閃爍 硬碟讀取中 綠 硬碟可被存取 1) 系統偵測到有 USB 裝置連接至前方的 USB 埠 2) 連接至系統前方的 USB 裝置正被移除 每 0.5 秒閃爍 3) 系統偵測到有 USB 裝置連接至前方的 USB 埠 4) 正在複製系統資料至外接 USB/eSATA 裝置, 或正由外接 USB/eSATA 裝置複製資料至系統 USB 藍 藍 系統偵測到前方 USB 埠有連接 USB 裝置 ( USB 裝置已掛載到系統 ) 1) 系統沒有偵測到任何的 USB 裝置 關閉 2) 系統已完成複製資料至前方的 USB 裝置, 或已完成由前方 USB 裝置複製資料至系統 esata 橙 Flash 快閃記憶 關閉 資料存取中 系統沒有偵測到任何 esata 裝置 1 並非所有 QNAP NAS 機型均支援此功能 在瀏覽器中輸入 瞭解詳情 蜂鳴器 蜂鳴器可至 [ 控制台 ]>[ 系統設定 ]>[ 硬體 ]>[ 系統蜂鳴聲 ] 停用 嗶叫聲次數說明 短嗶 (0.5 秒 ) 1 1) 系統開機中 2) ( 透過軟體 ) 關閉系統中 3) 系統重設 4) 韌體已更新 16
17 短嗶 3 備份資料至外接硬碟時, 資料無法複製 (0.5 秒 ) 短嗶 3( 每 5 分鐘 ) 系統風扇故障 (TS-119 不支援智慧型風扇 ) (0.5 秒 ) 長嗶 (1.5 秒 ) 長嗶 (1.5 秒 ) 2 1) 硬碟群組容量將滿 2) 硬碟群組容量已滿 3) NAS 的所有硬碟進入降階模式 4) 使用者開始硬碟重建程序 1 1) 強制關機關閉了 NAS( 硬體關機 ) 2) 系統可使用 17
18 軟體安裝安裝 NAS 硬體後, 請接著安裝軟體 安裝軟體有三種方式 : 1. 智慧安裝導引 2. 雲端安裝 3. HDMI 安裝 線上安裝和雲端安裝適用於所有新的 NAS 機種 建議所有使用者儘可能採用雲端與線上安裝 如果安裝期間 遇到任何問題, 請聯絡我們的技術支援部門 ( 18
19 線上安裝請依照本節中的步驟, 完成 NAS 的線上安裝 : 1. 前往 2. 選擇 NAS 的硬碟數目和型號, 然後按一下 [ 開始安裝 ] 3. 按一下 [ 硬體 ], 然後依照螢幕上的指示來準備硬體 4. 向下捲動至 [ 安裝韌體 ], 然後按一下 [ 本地安裝 ] 5. 選擇您的作業系統以便下載 安裝並執行 Qfinder 6. 安裝 Qfinder 後, 請執行 Qfinder 來尋找您的 NAS 點擊您的 NAS 可啟動智慧安裝導引來引導您完成韌體的安裝 7. 接下來, 您可以使用 QTS 帳號使用者名稱和密碼來登入 (QTS 是 QNAP NAS 的作業系統 ) 19
20 雲端安裝依本節中的步驟操作, 完成 NAS 的雲端安裝 : 1. 將您的 NAS 連線到網路, 然後在您的電腦上前往 [install.qnap.com] 2. 輸入 Cloud Key(Cloud Key 位於 QNAP NAS 機器上方貼紙 ), 然後按 [Enter] 3. 登入或註冊 myqnapclould 帳號 系統將寄出帳號認證信 在電子郵件中, 按 [Confirm Registration]( 確認註冊 ) 來啟用帳號 4. 為您的 QNAP NAS 輸入名稱 此名稱將用於遠端存取您的裝置 按 [ 下一步 ] 5. 為您的 Turbo NAS 安裝硬碟 ( 如果尚未安裝的話 ) 6. 在 [ 歡迎 ] 頁面, 按 [ 開始智慧安裝導引 ] 來開始 NAS 安裝程序 7. 在 [ 名稱 / 密碼 ] 頁面, 輸入您的 NAS 名稱和管理者密碼 按 [ 下一步 ] 8. 在 [ 日期 / 時間 ] 頁面, 選擇您慣用的時間和日期設定 按 [ 下一步 ] 9. 在 [ 網路 ] 頁, 輸入您的網路設定 按 [ 下一步 ] 10. 在 [ 服務 ] 頁面, 選擇所要啟用的 OS 功能 您可以選擇多項 按 [ 下一步 ] 11. 在 [ 多媒體 ] 頁面, 選擇是否要在安裝後立即啟用多媒體功能 您可以選擇多項 按 [ 下一步 ] 12. 在 [ 硬碟 ] 頁面, 選擇要現在或稍後再設定硬碟 按 [ 下一步 ] 13. 在 [ 摘要 ] 頁, 檢視您的設定 如果設定均正確, 按 [ 下一步 ] 按[ 上一步 ] 進行變更 注意 : 如果顯示 [ 找不到可用裝置 ] 的訊息, 請確認 : 1. 您的 NAS 已打開電源 ; 2. 網路線已連接到 NAS, 且 LAN 連接埠上的橘色和綠色指示燈閃錯 ; 以及 3. Cloud Key 正確 20
21 HDMI 安裝依本節中的步驟操作, 完成 NAS 的 HDMI 安裝 : 1. 將 HDMI 螢幕連接到您的 NAS 2. 依照畫面的指示完成韌體的安裝 3. 選擇安裝 HD Station 或是使用 QTS 帳號使用者名稱和密碼來登入 (QTS 是 QNAP NAS 的作業系統 ) 注意 : HDMI 安裝只支援具有 HDMI 埠的 NAS 機型 NAS 的預設登入 ID 和密碼均為 admin 21
22 取得工具程式 前往 移至 [QTS4.2]>[ 家庭應用 ], 並選擇下載並安裝工具程式到您的電腦 22
23 連線至 NAS 共用資料夾完成硬體與軟體安裝之後, 接下來要連線至 NAS 上的共用資料夾 連線設定請考以下連結 : 連線至 NAS 共用資料夾 -Windows 連線至 NAS 共用資料夾 -Mac 和 Linux 23
24 Windows 使用 Windows 作業系統時, 有兩種方式可連線至 NAS 的共用資料夾 : 方法一 : 使用 QNAP Qfinder Pro 連線至 NAS 的共用資料夾 1. 啟動 QNAP Qfinder Pro 選擇所偵測到的 NAS, 然後按 [ 工具 ]>[ 連線網路磁碟機 ] 2. 選擇要連線作為網路磁碟機的 NAS 共用資料夾, 然後按 [ 連線網路磁碟機 ] 3. 輸入使用者名稱和密碼, 連線至 NAS, 然後按 [ 確定 ] 4. 在作業系統中選擇磁碟機, 以連線至在步驟 2 中選擇的資料夾, 然後按 [ 完成 ] 5. 開啟 Windows 檔案總管時, 隨即會出現對映資料夾 注意 : 或者, 您可以改用 Storage Plug & Connect 精靈連線至 NAS 共用資料夾 步驟如下 : 1. 啟動 QNAP Qfinder Pro; 2. 選擇 [ 連線 ] 下的 [Storage Plug & Connect]; 3. 勾選 [ 以使用者名稱和密碼登入 ] 並輸入使用者名稱和密碼 ; 4. 按 NAS 共用資料夾 ; 5. 按一下 [ 連線網路磁碟機 ] 方法二 : 使用 [ 網路上的芳鄰 ] 或 [ 執行 ] 連線至 NAS 的共用資料 1. 開啟 [ 電腦 ], 請按一下 [ 開始 ] 按鈕, 然後按一下 [ 電腦 ], 然後按一下左側欄的 [ 網路 ] 如果找不到 NAS, 請瀏覽整個網路來搜尋 NAS 按兩下 NAS 的名稱以進行連線, 或使用 Windows 的 [ 執行 ] 功能 (Windows key+r) 輸入\\NAS_name 或 \\NAS_IP 2. 輸入預設的管理者名稱及密碼 ( 預設登入 ID 和密碼均為 admin) 3. 將檔案上傳到共用資料夾 24
25 Mac 和 Linux Mac 使用者 有兩種方式可連線至 NAS 的共用資料夾 : 方法一 : 使用 QNAP Qfinder Pro 1. 啟動 QNAP Qfinder Pro, 選擇要連線的 NAS, 然後前往 [ 連線 ]>[ 在檔案總管中開啟 ] 2. 輸入登入 ID 和密碼 3. 選擇要掛載的資料夾, 然後按 [ 確定 ] 4. 即掛載資料夾 方法二 : 與伺服器連線 1. 點選 [Go]>[Connect to Server] 2. 輸入 NAS IP 位址 3. 輸入登入 ID 和密碼 4. 選擇要掛載的資料夾, 然後按 [ 確定 ] 5. 即掛載資料夾 Linux 使用者 在 Linux 機器上, 執行以下指令 : mount -t nfs <NAS IP>:/<Shared Folder Name> <Directory to Mount> 例如, 您的 NAS 的 IP 位址是 , 要將其中名稱為 [Public] 的共用資料夾掛載在本機的 /mnt/pub 目錄下, 請使用以下指令 : mount -t nfs :/public /mnt/pub 使用指定使用者 ID 登入 NAS, 透過所掛載的目錄連線至共用資料夾 注意 : 您必須登入成 root 權限之使用者, 才能執行以上所述的掛載動作 25
26 透過網頁瀏覽器連線至 NAS 請依照以下步驟透過網頁瀏覽器連線至 NAS: 1. 在網頁瀏覽器輸入 IP:8080, 或使用 QNAP Qfinder 來尋找 NAS, 按兩下 NAS 名稱, 隨即開啟 NAS 登入頁面 注意 : 預設 NAS IP 為 :8080 如果已將 NAS 設為使用 DHCP, 您可以使用 QNAP Qfinder Pro 檢查 NAS 的 IP 位址 請確定 NAS 和執行 QNAP Qfinder Pro 的電腦均連線至相同子網路 如果找不到 NAS, 請將 NAS 直接連線至電腦, 然後再次執行 QNAP Qfinder Pro 2. 輸入管理者名稱及密碼 開啟 [ 安全登入 ](Secure Sockets Layer 登入 ) 選項以安全連線至 NAS 如使用沒有管 理權限的帳號登入 NAS, 使用者只可變更登入密碼 ( 預設登入 ID 和密碼均為 admin) 注意 : 如果 NAS 位於 NAT 閘道後端, 若要透過網際網路的安全登入連線至 NAS, 則必須開啟 NAT 路由器上的埠號 443, 並轉送至 NAS 的 LAN IP 3. 即顯示 NAS Desktop 26
27 從舊版 NAS 遷移 使用者可以將其現有的 NAS 遷移到其他 NAS 機型並保留所有資料和組態, 只要將原始 ( 來源 )NAS 的硬碟安裝在新的 ( 目 的 )NAS 上並重新啟動 NAS, 即可完成遷移 欲知哪些 NAS 型號支援系統遷移, 請參考下面的 [NAS 遷移相容性表格 ] NAS 遷移相容性表格 下表列出的系列涵蓋系列的所有型號 例如,TS-x51 涵蓋以下型號 :TS-251 TS251+ TS-251C TS-251A TS-451 TS-451+ TS-451C TS-451A TS-651 TS-851 請注意,x31 x31+ x31x x31p 和 x35 會分開列出 目的地 HS-210 TS-x09 TS-x10 TS-x12 TS-x19 TS-x20 TS-x21 TS-x39 TS-x59 TS-x31 TS-x69 TS-x31+ TS-x31X TS-x31P TS-1635 IS-400 TS-x51 TBS-x53 IS-x53 TS-x53 TS-x63 TVS-x63 TS-x70 TVS-x70 TVS-x71 TVS-x73 TS-x79 TS-ECx79 SS-ECx79 TS-ECx80 TVS-ECx82 TS-x85 TDS-x89 HS-210 TS-x09 TS-x10 TS-x12 TS-x19 TS-x20 TS-x21 27
28 TS-x39 TS-x59 TS-x31 TS-x69 TS-x31+ TS-x31X TS-x31P TS-1635 IS-400 TS-x51 TBS-x53 IS-x53 TS-x53 TS-x63 TVS-x63 TS-x70 TVS-x70 TVS-x71 TVS-x73 TS-x79 TS-ECx79 SS-ECx79 TS-ECx80 TVS-ECx82 TS-x85 TDS-x89 注意 :TS-109 TS-209 及 TS-409 不支援系統遷移 使用系統遷移 注意 : 使用者應使用與 NAS 相容的硬碟 不相容的硬碟可能導致系統遷移失效 如需相容性列表, 請參 閱 28
29 目的 NAS 必須具備可容納來源 NAS 所有硬碟的硬碟插槽 建議目的 NAS 保持來源 NAS 的硬碟順序 系統遷移後, 在來源 NAS 上註冊的 myqnapcloud 帳號必須手動更新到目的 NAS McAfee 授權無法遷移至新的 NAS, 需購買新授權 myqnapcloud SSL 憑證必須手動遷移至目的 NAS QVR Pro 的攝影機授權不會自動遷移 在系統遷移之後, 請洽技術支援協助將授權遷移至新的 NAS 注意 : 關於機架式 NAS, 系統遷移程序應由授權伺服器管理者或 IT 管理員執行, 以免造成系統損壞或嚴重人員傷害 1. 請查閱 NAS 遷移相容性表格, 確認來源和目的 NAS 是否支援系統遷移 2. 將電源線和網路線連接至目的 NAS 3. 啟動目的 NAS 4. 前往以下網址下載來源和目的 NAS 韌體 : 確認兩個韌體的版本和版次相同 (QTS 或更高版本 ) 5. 升級 NAS 的韌體 a. 更新 NAS 的來源韌體 i. 重新啟動 NAS ii. 使用管理者帳號登入 QTS 預設使用者名稱/ 密碼為 admin/admin iii. 前往 [ 控制台 ]>[ 軔體更新 ]>[ 軔體更新 ] iv. 按 [ 瀏覽 ] 並尋找來源韌體 v. 按 [ 更新系統 ] b. 更新 NAS 的目的韌體 ( 如果沒有安裝硬碟, 請使用 Qfinder Pro) 如果尚未初始化目的 NAS: i. 前往下列網址下載 Qfinder Pro: 並執行安裝 ii. 啟動 Qfinder Pro iii. 在 Qfinder Pro 中, 用滑鼠右鍵按一下目的 NAS 並選擇 [ 更新韌體 ] iv. 輸入管理者帳號的使用者名稱和密碼 預設使用者名稱 / 密碼為 admin/admin v. 按 [ 瀏覽 ] 並尋找來源韌體 vi. 按 [ 更新系統 ] 如果目的 NAS 已安裝有硬碟且已經完成初始化, 使用者可使用 5a 或 5b 中的步驟來升級 NAS 的韌體 6. 將兩台 NAS 關機 7. 取出來源 NAS 的硬碟和目的 NAS 的所有硬碟 將來源 NAS 中的硬碟安裝到目的 NAS 建議保持原來的硬碟順序 請參考硬碟使用者指南中的硬碟插槽編號方式 8. 啟動目的 NAS 9. 如果提示更新韌體, 請遵循韌體更新指示來安裝最新的韌體 10. 如果更新韌體後沒有顯示硬碟 / 硬碟群組, 請使用 5a 中的步驟重新安裝韌體, 硬碟 / 硬碟群組即可存取 29
30 11. 非必要步驟 : 使用管理者帳號登入 QTS, 查看您的 NAS 設定, 以判斷所有設定是否都已遷移 由於不同機型的規格不同, 無法匯入目的 NAS 的設定略有不同 無法匯入時, 將需要手動設定 目的 NAS 有但來源 NAS 沒有的某些新功能, 或許只能在新建立的儲存池上使用 30
31 QTS 介紹及桌面 QTS 是方便使用的 QNAP NAS 作業系統, 目的在提升各方面的 NAS 體驗 採用拖放或指向及點擊等基本的電腦操作技巧, 即可完成大部分 NAS 操作 就是這麼簡單! 查看下列連結以深入了解此作業系統 : QTS 介紹 使用 QTS Desktop 31
32 QTS 介紹以 Linux 為建立基礎, 利用最佳化核心打造的 QTS 作業系統, 可提供高效能服務, 滿足您在檔案儲存 管理 備份 多媒體應用程式及監控等方面的需求 有多重視窗且多工處理的直覺式 QTS GUI, 可讓管理 NAS 的工作輕鬆無比, 還豐富多樣的家庭應用程式可供運用, 讓您享受多媒體收藏的無窮樂趣, 並可依據需求在 App Center 安裝豐富的應用程式, 拓展您的 NAS 體驗 此外,QTS 包含檔案分享 iscsi 與虛擬化 備份 權限設定等多項功能, 可為商業應用程式增添價值, 有效提升業務效率 搭配使用各種不同的應軟體和智慧行動軟體,QTS 可說是用來建立個人或私人雲 同步資料及分享檔案的極致平台 NAS 家庭應用 輕鬆豐富家庭娛樂與內容分享 在現代家庭中, 相片 音樂和影片往往分散於多台電腦 QNAP NAS 擁有眾多便利功能, 可供您智慧化連結並管理寶貴資料, 並透過安全無虞的家用網路享受真正的數位生活 家中多媒體共用 與家人 朋友分享內容再無界限 深入瞭解 QNAP NAS 令人耳目一新的功能 : 提供多重視窗 多工作業 多應用程式及多裝置存取支援的直覺式 GUI 跨平台資料儲存 備份與共享中心 創新的音樂 相片與家庭影片中心 個人雲端儲存 如同 Dropbox 的免費大容量資料同步 32
33 透過 APP Center 安裝超過百個隨選應用程式 節能與環保特色兼具 NAS 企業應用 輕鬆快速將企業 IT 基礎架構最佳化 維持 IT 高效率並降低整體擁有成本 (TCO) 是企業競爭力的關鍵要素 QNAP NAS 提供高效能業務關鍵應用功能且經濟實惠的解決方案, 協助企業達成無縫的檔案共享 輕鬆整合現有網路 彈性的虛擬化 IT 環境以及其他多種進階功能, 讓企業營運展現最高效率 深入瞭解 QNAP NAS 帶給企業的強大功能 : 大容量資料儲存 備份與檔案共享中心 支援系統垂直與水平升級解決方案, 因應大容量儲存的需求 採用動態精簡配置 SSD 快取技術及 JBOD 擴展功能的進階儲存管理系統 值得信賴的資料安全性與資料加密 針對虛擬化環境提供可靠的主要與次要儲存體 IP SAN 儲存 (iscsi) 方案 私有雲端儲存裝置 如同 Dropbox 的免費大容量資料同步 透過 APP Center 安裝超過百個隨選應用程式 專為第 3 方合作夥伴在 NAS 建立應用程式而設的開發中心 33
34 使用 QTS 桌面 完成基本設定並登入 NAS 之後, 隨即出現桌面 以下小節簡介各項主要的桌面功能 此章節包含以下的主題 : QTS 桌面 兩步驟驗證 QTS 桌面 編號名稱說明 1 顯示桌面 縮至最小或還原所有開啟的視窗 2 主選單 顯示主選單 其中包含二個部分 : 1) 系統 (SYSTEMS): 專為協助您管理或最佳化 NAS 而設計的重要系統功能和選項 2) 應用程式 (APPLICATIONS): 由 QNAP 開發的應用程式可提升您的 NAS 體驗 請注意, 當您按下第三方應用程式時, 將會啟動預設的網際網路瀏覽器, 而不是 NAS 桌面的新視窗 3 搜尋在搜尋列輸入關鍵字, 來尋找應用程式或功能以及相關指示 按下搜尋結果可啟動應用程式 或功能, 或是查看線上 QTS 說明 34
35 4 背景任務檢閱或控制 ( 如暫停或延後 ) 所有在背景中執行的任務 例如,HDD S.M.A.R.T. 掃描 防 毒掃描 檔案備份或多媒體轉換 5 外接裝置 列出透過 NAS 的 USB 或 SATA 埠與之連接的所有外接儲存裝置及 USB 印表機 按下列出的裝置, 開啟 File Station 來檢視此裝置 按 [ 更多 >>] 可以開啟 [ 外接裝置 ] 頁面, 進行相關設定和操作 ( 如需 File Station 的詳細資訊, 請參考 File Station 章節) 按下退出圖示 ( 向上箭號圖示 ), 可以退出外接裝置 6 通知及警訊您可以在此查看最近的錯誤 警告和通知 按 [ 全部清除 ], 可以清除清單 若要查看所有 歷史事件, 請按 [ 更多 >>] 開啟 [ 系統記錄 ] 如需系統記錄的詳細資訊, 請參考 系統 記錄 章節 7 選項 個人設定 : 指定您的電子郵件地址, 以及變更您的大頭貼照 您也可以在這裡查看系統記錄和編輯登入畫面 桌布 : 更改預設桌布或上傳您自己的相片, 並將其設為桌布 兩步驟驗證 : 啟用兩步驟驗證來加強使用者帳號安全 如需詳細資訊, 請參考 兩步驟驗證 章節 變更密碼 : 變更您的登入密碼 電子郵件帳號 : 設定電子郵件帳號以用來在 Music Station Photo Station Video Station 或 File Station 裡分享檔案 其他 : o 閒置至後列時間後, 自動登出 : 指定讓使用者自動登出系統的閒置時間 o 當離開 QTS 時提醒我 : 當使用者離開 QTS 桌面時 ( 如關閉瀏覽器或按瀏覽器的 [ 上一頁 ] 按鈕 ), 會有確認訊息跳出 建議啟用此選項 o 當重新登入 QTS 時, 重新開啟視窗 : 如果您啟用此選項, 將會保留您下次登入 NAS 之前的所有目前桌面設定 ( 例如 [ 在您登出前開啟的視窗 ]) o 顯示桌面切換按鈕 : 勾選此選項, 可以隱藏下一個桌面按鈕 ( 編號 12), 並只有在您將滑鼠游標移到靠近按鈕的位置時, 才加以顯示 o 顯示桌面切換按鈕 : 啟用此選項可顯示 [ 下一個桌面 ] 按鈕 ( 編號 12) 如果您啟用此選項,[ 下一個桌面 ] 按鈕只會在您將滑鼠游標移近時才會顯示 o 桌面上顯示連結列 : 啟用此選項可顯示連結列 ( 編號 13 編號 14 編號 15 和編號 16) o 顯示 Dashboard 按鈕 : 啟用此選項可顯示 Dashboard 按鈕 ( 編號 10) o 在桌面上顯示 NAS 時間 : 啟用此選項, 可在桌面右下角顯示 NAS 時間 o 點選主選單後保持開啟狀態 : 在桌面上保持釘選 / 取消釘選主選單 o 每當偵測到有外接儲存裝置時皆提醒我 : 啟用此選項, 在插入外接裝置時, 會顯示 [ 自動播放 ] 對話方塊 35
36 8 管理員選項 設定使用者的特定設定 變更使用者密碼 將 NAS 重新啟動 / 關機, 或登出 上次登入時間 : 上次登入系統的時間 選項 : 請參考上節內容 休眠 : 讓 NAS 進入休眠模式 有三種方法可以喚醒 NAS:1) 按下電源鍵 ( 直到您聽見嗶聲 );2) 使用 QNAP Qfinder 或 Qmanager 的網路喚醒 (WOL) 功能 請注意, 使用此方法時, 必須前往 [ 控制台 ]>[ 電源設定 ]>[ 網路喚醒 (WOL)] 啟用 WOL;3) 按下 RM-IR002 或 MCE 遙控器上的電源鈕 o 注意 : 只有特定機型才能使用此功能 重新啟動 : 重新啟動 NAS 關機 : 將 NAS 關機 o 注意 : 要將 NAS 關機, 您也可以 : 按住 NAS 的電源按鈕 1.5 秒 執行 Qfinder Pro, 然後按一下 [ 工具 ]>[ 關機 ] 登出 : 將您自己登出 9 更多 說明 : 顯示 NAS 參考資料, 包括快速啟動 虛擬化功能使用者指南 說明中心和使用教學 語言 : 選擇您慣用的語言 桌面喜好設定 : 以及以分頁模式或視窗模式 亦或是無邊框模式開啟應用程式 只有在使用行動裝置登入 NAS 時, 才能使用分頁模式 o 分頁模式 : 在此模式中, 應用程式視窗會以和整個 NAS 桌面一樣的大小來展開, 而且一次只能顯示一個應用程式視窗 o 視窗模式 : 在此模式中, 您可以隨意調整應用程式視窗的大小與形狀 o 無邊框模式 : 在此模式中, 應用程式會以無邊框的模式開啟 協助申請 : 傳送協助申請給 QNAP 關於 : 可查看 NAS 型號 韌體版本 安裝硬碟數目和空槽數目, 已使用和未使用的儲存空間 10 儀表板可查看重要的 NAS 統計資料, 包括系統與硬碟健康狀況 資源 儲存使用率 線上使用者 排程的任務等 按下各個小工具的標頭, 可以開啟其個別頁面 11 桌面區域排列或移除桌面上的應用程式 12 下一個桌面 / 上 切換不同的桌面頁面 一個桌面 13 myqnapclou d 前往 myqnapcloud 網站 36
37 14 QNAP 應用工具查看和下載 NAS 應用工具和行動應用程式 15 意見回饋前往 QNAP Wiki 或 QNAP 論壇, 或搜尋客戶服務 16 協助申請傳送協助申請給 QNAP 17 網路資源回收筒所有已刪除的項目皆存放於此 在此圖示上按一下滑鼠右鍵來開啟 [ 網路資源回收筒 ] 清 空 ( 即永久刪除檔案 ) 或進行設定 ( 詳細說明請參考 網路資源回收筒 章節 ) 兩步驟驗證 兩步驟驗證能夠加強使用者帳號安全 此功能一旦啟動, 您登入 NAS 時除了要輸入密碼, 還需要另外輸入一次性的驗證 碼 (6 位數 ) 雙驗證步驟需要安裝有驗證程式的行動裝置並 ˊ 支援以時間為基礎的一次性密碼 (TOTP) 通訊協定 支 援的應用程式包含 Google Authenticator(Android/iPhone/ 黑莓機 ) 和 Authenticator(Windows Phone) 啟動兩步驟驗證 1. 在行動裝置上安裝驗證應用程式 : 若為 Android 及 ios 裝置, 請至各自的應用程式商店安裝 Google Authenticator 應用程式 若為 Windows Phone, 請至市集安裝驗證程式 2. 行動裝置和 NAS 的系統時間必須同步 建議您使用網際網路所提供的時間 3. 請至 [ 選項 ]>[ 兩步驟驗證 ] 並按下 [ 開始 ] 完成精靈指引的步驟來設定 NAS 及您的行動裝置 4. 掃描 QR 碼或手動輸入密鑰來設定您的驗證程式 5. 輸入應用程式所產生的驗證碼至 NAS 來確認設定正確 6. 選擇一個替代驗證方式 如果您無法使用行動裝置時, 系統將以電子郵件寄送安全碼或使用安全問答方式來驗證 若要透過電子郵件接收安全碼, 請確認 [ 控制台 ]>[ 通知設定 ]>[ ] 內的外寄郵件伺服器 (SMTP) 設定無誤 利用兩步驟驗證登入 QTS 當使用者名稱及密碼驗證成功後, 系統會提示您輸入安全碼 請輸入目前驗證程式所提供的安全碼登入 QTS 如果您無 法使用行動裝置或裝置遺失, 您可以按下 [ 使用替代方式驗證 ], 用先前已經設定好的替代方式登入 停用兩步驟驗證 若您要停用兩步驟驗證功能, 請至 [ 選項 ]>[ 兩步驟驗證 ] 並按下 [ 停止 ] 按鈕 若 NAS 使用者帳號遭到封鎖時, 管 理者可以停止他們帳號的兩步驟驗證功能 請至 [ 控制台 ]>[ 使用者 ]>[ 編輯帳號資料 ] 進行設定 若管理者無法使用行動裝置, 且無其他管理者可以停用該管理者的兩步驟驗證功能, 請按下 NAS 上的 [RESET] 實體鍵, 將系統設定還原為原廠預設值 提示 : 37
38 所有儀表板 Widget 都可以拖曳到桌面來監控特定詳細資料 在不同的螢幕解析度下, 會以不同的方式呈現 [ 儀表板 ] [ 儀表板 ] 按鈕的色彩會隨系統健康狀況而改變, 方便您辨識狀態 注意 : 建議在使用 QTS4.x 時, 將螢幕解析度設為 1024x768 若 NAS 接上 QNAP 擴充裝置, 休眠功能將自動停用 38
39 系統設定 到 [ 控制台 ]>[ 系統設定 ], 可以設定您的 NAS 設定的詳細資訊請參考以下連結 : 一般設定 儲存空間總管 網路設定 安全設定 硬體設定 電源 通知設定 軔體更新 備份 / 還原 外接裝置 系統狀態 系統記錄 39
40 一般設定 到 [ 控制台 ]>[ 系統設定 ]>[ 一般設定 ], 可以設定 NAS 的基本設定 此章節包含以下的主題 : 系統管理 時間 日光節約時間 語系 密碼強度 登入畫面 系統管理 基本設定 : 輸入 NAS 名稱,NAS 名稱最多可用 14 個字元, 只可包含字母 (a-z A-Z) 數字(0-9) 和連字號 (-), 不能使用空格 ( ) 或句號 (.), 也不可全部由數字組成 輸入系統管理使用的埠號, 預設連接埠為 8080 使用此通訊埠的服務包括: 系統管理 Photo Station Music Station File Station 和 Download Station 如果不知如何設定, 請使用預設埠號 使用安全連線 (SSL): 若要讓使用者透過 HTTPS 連線至 NAS, 請開啟安全連線 (SSL) 並輸入埠號 如啟用 [ 強制使用安全連線 (HTTPS)] 選項, 則使用者只可以透過 HTTPS 連線至網頁管理頁面 強制使用安全連線 (HTTPS): 啟用此選項後, 只能使用 HTTPS 進行連線並登入 NAS 停用並隱藏家用 / 多媒體功能, 如 Photo Station Music Station Surveillance Station Download Station itunes 伺服器及 DLNA 媒體伺服器 : 在下列型號上,Photo Station Music Station Video Station(2.0 和 1.0.5) Surveillance Station Download Station DJ Station itunes 伺服器 媒體資料庫 DLNA 媒體伺服器等多媒體功能可能預設為隱藏或停用 :x70u x79 Pro 40
41 x79u TS-x51 TS-x31+ TS-x31 TS-269H 和 HS-210 若要啟用這些型號的多媒體功能, 請取 消勾選此選項 時間 基本時間設定 : 請根據 NAS 的位置, 調整日期 時間和時區格式 如果設定錯誤, 可能會遇到以下的問題 : o 使用網頁瀏覽器連線至 NAS 或儲存檔案時, 動作的顯示時間不正確 o 顯示的事件記錄時間與動作實際發生時間不一致 o 所有工作排程將會在不正確的時間執行 手動設定 : 選擇此選項可以手動設定 NAS 的時間 自動與網際網路時間伺服器同步 : 開啟此選項, 將 NAS 的日期和時間自動與 NTP( 網路時間通訊協定 ) 伺服器同步 輸入 NTP 伺服器的 IP 位址 / 網域名稱 ( 例如 :time.nist.gov time.windows.com), 然後輸入同步作業的時間間隔 只有 NAS 連線至網際網路時, 才能使用此選項 與您的電腦的時間一致 : 要將 NAS 的時間與電腦的時間同步, 請按此選項旁的 [ 更新 ] 注意 : 初次同步作業可能需要數分鐘才能完成 日光節約時間 如果您所在的地區採用日光節約時間 (DST), 請開啟 [ 自動套用日光節約時間來自動調整系統時間 ] 選項 按 [ 套用 ] 隨即會顯示[ 時間 ] 區段中所指定時區的最新 DST 時間表 系統時間將會根據 DST 自動調整 請注意, 如果您所在的地區未採用 DST, 即無法使用此頁面上的選項 若要手動輸入日光節約時間, 請選擇 [ 使用手動日光節約時間表格 ] 選項 按 [ 新增日光節約時間 ], 然後輸入日光節約時間表 接著按 [ 套用 ] 以儲存設定 語系 選擇 NAS 顯示檔案及目錄時所用的語言 注意 :NAS 會使用 Unicode 編碼建立所有檔案及目錄, 若 FTP 用戶端或電腦作業系統不支援 Unicode, 請 選擇與作業系統語言相同的語言, 以便正常檢視 NAS 上的檔案及目錄 密碼強度 指定密碼規則, 套用設定後,NAS 會自動檢查密碼的有效性 登入畫面 41
42 在此設定您的登入畫面 此頁面提供如下的設定 : 登入畫面樣式 : 選擇您喜歡的範本 如果您選擇傳統登入畫面樣式, 可以在套用設定之前按最下方的 [ 預覽 ] 顯示韌體版號 : 勾選此選項以便在登入頁面上顯示韌體版本 顯示連結列 : 勾選此選項以顯示 QNAP 應用工具 myqnapcloud 網站 意見回饋的連結 照片牆 : 如需照片牆樣式的登入畫面, 請輸入您的個人訊息, 然後可以選擇要隨機選擇 NAS 上儲存的 100 張相片, 或顯示最近分享的 100 張相片 按 [ 更換相片 ], 可以設定要用於登入畫面的大頭照, 或是使用大頭貼照 然後按一下 [ 預覽 ] 以預覽照片牆登入畫面, 或是按一下 [ 套用 ] 以套用您的設定 若要更換照片牆上顯示的相片, 請查閱 建立和管理相簿 一節 當所有設定完成後, 按一下 [ 預覽 ] 以預覽您的登入頁面或按 [ 套用 ] 以套用所有的修改及設定 42
43 儲存空間總管以 QNAP 彈性磁碟區架構為基礎的儲存空間總管, 不但提供安全 有彈性且完善的 NAS 資料管理方法, 還提供多項一流功能, 例如 : 儲存池和多個 RAID 群組 動態配置磁碟區和空間回收 快照和快照同步複製 線上擴充容量這些功能可以為您的寶貴資料提供完整的儲存解決方案 注意 : 上面所列的部分功能僅適用於特定 NAS 機型 QNAP 彈性磁碟區架構 QNAP 彈性磁碟區架構包含以下四層 : 磁碟管理 儲存池管理 磁碟區管理及共用資料夾管理, 如下所示 : 43
44 基本儲存管理架構 這四層是為了涵蓋儲存系統的各層面而設計, 將它們結合起來, 就能夠提供完整範圍的選項, 來儲存及保護 QNAP NAS 上的資料 RAID 群組 :RAID 群組將多個實體硬碟組成一個邏輯單元, 以提供資料備援 提升效能或兩者 儲存池 : 儲存池將實體硬碟或 RAID 群組合併成大型儲存空間 儲存池可以藉由在其中新增 RAID 群組, 或將磁碟新增至現有 RAID 群組來進行擴充 儲存池 : 儲存池將實體硬碟或 RAID 群組合併成大型儲存空間 儲存池可以藉由在其中新增 RAID 群組, 或將磁碟新增至現有 RAID 群組來進行擴充 熱備援 : 熱備援是 NAS 的備用硬碟, 只會載 RAID 群組中的硬碟故障時使用 熱備援會自動取代故障硬碟, 資料也會在熱備援中重建 磁碟區 : 磁碟區是 NAS 上的儲存空間 磁碟區為一儲存單位, 並可被格式化成檔案系統來儲存分享資料夾及檔案 磁碟區有三種類型 : 完整配置 精簡和靜態 完整配置 / 精簡磁碟區必須在儲存池中建立, 一個儲存池可有多個完整配置 / 精簡磁碟區 如果儲存池的可用空間足夠, 完整配置 / 精簡磁碟區可以調整至更大的容量 而靜態磁碟區則是從 RAID 群組 ( 而不是儲存池 ) 中建立的 靜態磁碟區可以藉由在其中新增 RAID 群組, 或將磁碟新增至現有 RAID 群組來進行擴充 如需磁碟區的更多詳細資訊, 請參閱此處 44
45 iscsi LUN:iSCSI LUN 是掛載到 iscsi 目標的邏輯磁碟,LUN 的類型有兩種 : 檔案類型 LUN 和區塊類型 LUN 區塊類型 LUN 通常優先於檔案類型 LUN 如需了解區塊類型 LUN 和檔案類型 LUN 的差異, 請參閱此處 共用資料夾 : 共用資料夾會建立在磁碟區中, 用於儲存檔案並將檔案與擁有存取權限的使用者或群組共用 如需儲存空間總館的詳細資訊, 請參閱下列連結 : 建立新的儲存池 建立新的磁碟區 建立新的共用資料夾 建立 iscsi LUN 進階儲存架構 Qtier - 自動分層儲存管理架構 Qtier 儲存池 :Qtier 為自動分層儲存解決方案, 由不同類型的硬碟所組成而形成一個多硬碟磁碟區, 在低負載期間或是根據您的排程, o 將常用資料搬移到高效能硬碟 ( 即 SSD) 以達成高可用性或高 I/O 快取輸送量 o 將不常用的資料搬移到低成本的高容量硬碟 ( 即 SATA 硬碟 ) 以提高成本效益 硬碟的速度分為三層 : o 超高速層 : 超高速層是 SSD 組成的 RAID 群組, 用於儲存最常被存取的資料 o 高速層 : 高速層是 SAS 硬碟組成的 RAID 群組, 用於儲存介於最常被存取的資料和較不常被存取的資料之間的資料 o 容量層 : 容量層 SATA 硬碟組成的 RAID 群組, 用於儲存較不常被存取的資料 快取加速 : 快取加速功能設計為藉由使用 SSD, 提高 NAS 的存取效能 如需快取加速的更多詳細資訊, 請參閱此處 按一下此處進一步了解如何設定 Qtier 災難復原儲存管理架構 45
46 快照 : 擷取快照來記錄磁碟區 /LUN 的狀態 擷取快照後, 快照即可用於將磁碟區 /LUN 還原至擷取快照時的狀態 使用者也可以選擇僅從快照中還原磁碟區中的特定資料夾 / 檔案 快照同步複製 : 快照同步複製可讓您使用快照技術, 在不同的遠端伺服器之間複製磁碟區 /LUN, 這項功能為 IT 專業人員提供彈性且有效率的備份服務 快照同步保險庫 : 快照同步保險庫會儲存透過快照同步複製功能, 從遠端 NAS 傳送的快照 快照同步保險庫也可以讓您管理和還原遠端快照 按一下此處進一步了解如何建立異地備援工作 此架構支援 QNAP 多年來使用的四種不同類型的磁碟區, 每種磁碟區類型支援不同的儲存功能 : 功能使用傳統磁碟區靜態磁碟區 QTS 4.1 儲存池彈性磁 碟區 QTS 4.2 儲存池彈性磁碟 區 效能水準高高中中 線上 RAID 組態遷移 線上 RAID 擴充 檔案類型 LUN 區塊類型 LUN: 46
47 動態配置 SSD 快取 JBOD RAID 擴充 JBOD 擴充漫遊 快照 快照同步複製 快照同步保險庫 如需儲存空間總管的特定設定資訊, 請參考以下連結 : 儀表板 儲存空間 iscsi 虛擬磁碟 注意 : 極力建議每個 JBOD 有其自己的儲存池 請勿建立包括 JBOD 外部硬碟的儲存池 若要擴充儲存池, 最好透過新增硬碟至 JBOD 的方式 ( 或是更換 JBOD 中的現有硬碟 ) 否則, 將該 JBOD 連接至不同的 NAS 主機時, 儲存在該 JBOD 上的資料將無法存取 若要將舊版韌體的儲存池遷移到 QTS 4.2, 請查看遷移教學 : 47
48 儀表板 儲存空間總管儀表板為 IT 管理員提供總覽畫面, 可輕鬆監控並管理儲存配置 總覽 此頁面上共有三個區段 :[ 硬碟 ] [ 磁碟區 /LUN] 和 [ 儲存池 ] 分別說明如下: 硬碟 : 此區段會顯示實體硬碟及其相關儲存主機 ( 包括 NAS 及其連接的擴充儲存設備 ) 按一下硬碟圖示可顯示[ 硬碟健康狀況 ] 視窗 如需 [ 硬碟健康狀況 ] 視窗的詳細資訊, 請參閱 硬碟 章節 磁碟區 /LUN: 此區段會列出所有可用的邏輯磁碟區 容量及類型 ( 磁碟區 LUN 及未使用 ) 如需磁碟區和 LUN 的詳細資訊, 請參考 磁碟區 章節 儲存池 : 本區段提供 NAS 上建立之儲存池的空間使用情況總覽 您可以在圓形圖上檢查各儲存池的空間配置 ( 包括預留的系統空間 完整配置磁碟區和可用空間等的大小 ) 及其訂閱 訂閱是儲存池要求空間和可用空間的比率 如果使用者建立了一個具有 10TB 要求空間的動態配置磁碟區, 而可用空間只有 1TB, 則 [ 總覽 ] 頁面中的 [ 訂閱 ] 值會是 10:1, 這表示動態配置空間過度訂閱, 使用者必須注意儲存池的可用空間過低 您也可以按儲存池旁的向下箭頭, 來切換不同的儲存池 如需儲存池的詳細資訊, 請參考 儲存池 章節 使用記錄 此頁面的目的在讓使用者監控其 NAS 的儲存空間使用率 這個頁面上呈現的磁碟區與儲存池使用量資訊, 可讓使用者 更有效管理其儲存系統, 並可根據一段時間 ( 從過去一小時到過去一年 ) 內的使用趨勢發現可能的問題 選擇要檢視其儲存使用率的特定磁碟區或儲存池, 然後指定時段 按 [ 清除記錄 ] 可重設使用率圖表 48
49 注意 : 使用記錄僅適用於特定 NAS 機型 如需查詢適用型號, 請參閱 QNAP 網站上的產品比較表 49
50 儲存 使用 [ 儲存空間總管 ], 可以管理磁碟區 儲存池及硬碟 快照, 加密和解密檔案系統, 以及設定快取加速功能 如需各功能的詳細資訊, 請參考以下連結 : 硬碟 /JBOD 儲存空間 快取加速 快照 Qtier( 自動分層 ) 注意 : 上面所列的部分功能適用於特定機型 在您進一步閱讀這些功能前, 請確認您的機種有提供此項功 能 50
51 硬碟 /VJBOD 此頁面主要提供給使用者用於監控和管理安裝在 NAS 及其連接之擴充設備 ( 儲存擴充設備和 VJBOD( 亦稱為虛擬 JBOD)) 的硬碟 使用者可以快速隔離並識別硬碟, 以進行維護作業 此章節包含以下的主題 : 硬碟 o 管理 NAS 主機 o 管理硬碟 o 硬碟 S.M.A.R.T. 資訊 o 硬碟健康狀況全域設定 儲存擴充設備 o 管理實體儲存擴充設備 o 復原實體儲存擴充設備 o 管理虛擬儲存擴充設備 (VJBOD) VJBOD 簡介 建立使用新 iscsi LUN 的 VJBOD( 使用 [ 建立虛擬 VJBOD] 的硬碟精靈 ) 建立使用現有 iscsi LUN 的 VJBOD( 使用 [ 建立虛擬 VJBOD] 的硬碟精靈 ) 使用 VJBOD 管理和監控 VJBOD 卸載和重新連接 VJBOD 資料漫遊 自動重新連線 51
52 硬碟 管理 NAS 主機 在系統元件面板中按 [NAS 主機 ] 下的 NAS, 來查看一般資訊 請參考下表, 瞭解管理 NAS 主機的可用動作 : 動作機箱資訊定位 ( 在 [ 動作 ] 下方 ) RAID 群組 說明按此按鈕可查看儲存設備的詳細資料, 包括型號 序號 韌體版本 匯流排類型 BIOS 版本 CPU 溫度 系統溫度 電源供應器狀態 系統風扇轉速和電源風扇速度 按此按鈕, 所選 NAS 主機的儲存設備 LED 將會閃爍, 讓您方便識別 按此按鈕並選取 RAID 群組, 即可檢查它的詳細資料, 包括容量 RAID 群組名稱 RAID 類型和硬碟成員 注意 : 您可以在系統元件面板中按 [NAS 主機 ], 接著按 [ 動作 ]>[ 連接埠對照表 ], 來檢查通訊埠速 度 管理硬碟在系統元件面板中按 NAS 主機旁的 [+] 並選取硬碟, 即可查看一般資訊 在系統元件面板下方, 顯示的圖例會指出硬碟的類型 : 快取 : 設定為快取的硬碟 資料 : 包含資料的硬碟 閒置 : 未含任何資料的空硬碟 備援 : 設定為備用硬碟供 RAID 群組使用的硬碟 錯誤 : 偵測到含有錯誤的硬碟 ( 可能是壞軌或 I/O 錯誤 ), 並建議立即更換此硬碟 警告 : 硬碟即將故障 請參考下表, 瞭解管理硬碟的可用動作 : 動作 硬碟資訊 說明 按此按鈕可檢查硬碟的詳細資料, 包括機型 型號 序號 容量 韌體版本 ATA 版本和 ATA 標準 硬碟健康狀況 立即掃描 ( 在 [ 動 作 ] 下方 ) 按此按鈕可檢查硬碟 S.M.A.R.T 資訊 下表將提供 S.M.A.R.T 資訊的更多詳細資料 按此按鈕可掃描硬碟是否有壞軌 如果發現壞軌, 如果偵測到壞軌, 壞軌數目將會顯示在 [ 狀 態 ] 欄位 當硬碟未執行任何工作時, 您可在 [ 壞軌 ] 的訊息上點一下, 進一步查看硬碟損毀 的區段 52
53 若硬碟進入錯誤狀態時, 您也可以使用此功能 此時, 如果在完整掃描後未發現壞軌, 則硬碟 的錯誤狀態將變回正常 定位 ( 在 [ 動作 ] 下方 ) 設定為儲存設備備援 ( 在 [ 動作 ] 下方 ) 按此按鈕可使用 LED 指示號尋找硬碟, 以方便識別實體硬碟 按此按鈕可將所選擇的硬碟設定為 RAID 1 RAID 5 RAID 6 或 RAID 10 中的儲存設備備用硬碟 如果一個備用硬碟由多個 RAID 群組共用, 該備用硬碟將用於取代所有 RAID 群組中的第一個故障硬碟 請注意, 儲存設備備用硬碟的容量必須大於或等於 RAID 群組中磁碟陣列成 員硬碟的大小, 此選項僅適用於空硬碟 請注意, 儲存設備備援只能用於儲存設備 停用備援 ( 在 [ 動 按此按鈕可將所選擇的硬碟取消設定為儲存設備備用硬碟 作 ] 下方 ) 新磁碟區 按此按鈕可建立新磁碟區 有關詳細資料, 請參考 磁碟區 章節 ( 在 [ 動作 ] 下方 ) RAID 群組 按此按鈕並選取 RAID 群組, 然後可檢查它的詳細資料, 包括容量 RAID 群組名稱 RAID 類 型和硬碟成員 顯示模式 ( 在系統 元件面板的上方 ) 使用頁面左上角的檢視圖示, 可切換至清單檢視 在清單檢視中, 您可以顯示或過濾硬碟 從 下拉式清單中設定過濾條件, 可根據裝置 ( 儲存設備或所屬的 NAS) 僅顯示硬碟 型號 類型 (HDD 或 SSD) 匯流排類型 容量 使用類型( 資料 閒置 錯誤 備援 快取 無 ) 和狀態 按 [ 重新整理 ] 可重新整理清單 您也可以執行連續讀取測試和 IOPS 讀取測試 ( 在 [ 效能測試 ] 下方 ) 安排每週連續讀取測試, 以及檢查測試結果來衡量受測試硬碟的效能 硬碟 S.M.A.R.T 資訊 切換至圖示顯示方式 ( 或樹狀目錄顯示方式 ), 然後按 [ 硬碟健康狀況 ] 按鈕來顯示 [ 硬碟健康狀況 ] 視窗 先選擇 NAS 主機或儲存擴充設備及其一個硬碟, 來檢查 S.M.A.R.T 資訊 請參考下表, 瞭解各欄位的說明 : 欄位 總覽 硬碟資訊 說明 此頁面顯示硬碟 S.M.A.R.T 的總覽資訊及最近一次的測試結果 此頁面顯示硬碟詳細資料, 包括硬碟類型 型號 序號 硬碟容量 韌體版本 ATA 版本和 ATA 標準 SMART 資訊 此頁面顯示最近一次 S.M.A.R.T 測試的結果 53
54 測試 設定 按此分頁後, 可選擇對硬碟進行快速或完整的 SMART 測試 測試結果隨後會顯示 在此頁面尚可進行下列設定 :1) 啟動溫度警示 : 啟用此選項可設定溫度警示 當硬碟溫度超過所 設定的值時, 系統會記錄為錯誤訊息 ; 以及 2) 快速及完整測試排程 : 可在此安排快速或完整測試 最近一次的測試結果可瀏覽 [ 總覽 ] 頁面 按 [ 套用選擇硬碟 ] 可將此頁面上進行的設定僅套用至選擇的硬碟或按 [ 套用全部硬碟 ] 來套用至所有硬碟 硬碟健康狀況全域設定您可以在全域設定對話方塊中啟用下列硬碟健康狀況設定 ( 畫面右側 [?] 旁的 [ 設定 ] 圖示 ): 啟用 Predictive SMART migration: 透過 Predictive SMART Migration 功能, 當硬碟上偵測到 S.M.A.R.T 錯誤時, 將會跳出一個警告訊息 ( 指出硬碟所屬的 RAID 群組可能即將故障 ) 系統即將針對該 RAID 群組啟動遷移順序, 以確保該 RAID 群組可用 發生錯誤的硬碟內的資料將會遷移至正常的備用硬碟 遷移程序比標準重建程序要快得多 磁碟 S.M.A.R.T 輪詢時間 ( 分鐘 ): 此值是掃描硬碟是否發生 S.M.A.R.T 錯誤的間隔時間, 預設為 10 分鐘 TLER/ERC 計時器 ( 秒 ): 此選項可讓系統管理員設定硬碟的讀寫回應時間 如果您不確定應該設定多久的間隔時間, 可保留原設定而不變更 儲存擴充設備 儲存擴充設備可用於擴充 QNAP NAS 的容量 這是透過 NAS 和儲存擴充設備之間的直接實體連線 ( 透過 USB 或 mini-sas 線 ) 或兩個 NAS 之間的網路連線 ( 使用 LAN 連線 ) 管理實體儲存擴充設備 注意 : 此功能或其內容僅適用於某些特定機種 如需查詢適用型號, 請參閱 QNAP 網站上的產品比較表 先在系統元件面板中按一下儲存擴充設備, 來查看一般資訊 請參考下表, 瞭解管理儲存擴充設備的可用動作 : 動作 機箱資訊 說明 按此按鈕可查看所選儲存設備的詳細資料, 包括儲存設備型號 序號 韌 體版本 匯流排類型 CPU 溫度 系統溫度 電源供應器狀態 系統風扇 轉速和電源風扇速度 定位 ( 在 [ 動作 ] 下方 ) 安全卸載 ( 在 [ 動作 ] 下方 ) 韌體更新 ( 在 [ 動作 ] 下方 ) 重新命名儲存設備 ( 在 [ 動作 ] 下方 ) 按此按鈕, 所選儲存擴充設備的儲存設備 LED 將會閃爍, 讓您方便識別 按此按鈕可從主機安全移除儲存設備 按此按鈕可更新所選儲存設備的韌體 按此按鈕可重新命名所選的儲存設備 54
55 RAID 群組 按此按鈕並選取 RAID 群組, 即可檢查它的詳細資料, 包括容量 RAID 群組名稱 RAID 類型和硬碟成員 復原實體儲存擴充設備 注意 : 此功能或其內容僅適用於某些特定機種 如需查詢適用型號, 請參閱 QNAP 網站上的產品比較表 按視窗右上角的 [ 恢復 ], 會顯示三個可用的選項 : 1. 還原儲存設備 : 還原從 NAS 主機意外中斷連接儲存設備上的磁碟區 ( 例如, 意外關機或拔掉 SAS 線 ) 進行此作業時, 斷鏈符號會顯示在 [ 主機檢視 ] 中, 而受影響的儲存池的狀態將顯示 [ 錯誤 ], 而 RAID 群組會顯示為 [ 未啟動 ] 2. 重新初始化儲存設備 ID: 此顯選項僅用於以數值方式, 重新排序儲存擴充設備的 ID 3. 掃描閒置硬碟 : 掃描 NAS 和連接儲存設備中的閒置狀態硬碟, 是否包含現有的磁碟區或儲存池 注意 : 只有中斷連接的儲存擴充設備含有磁碟區,[ 恢復 ] 按鈕才可供使用 管理虛擬儲存擴充設備 (VJBOD) VJBOD 簡介虛擬 JBOD 可讓您將 QNAP NAS 的可用空間配置給另一台 NAS, 讓該 NAS 達到最大的總可用儲存容量 下圖說明虛擬 JBOD 的運作方式 iscsi LUN 會在遠端 NAS 上建立, 並新增至本地端主機 ( 此範例中為主機 NAS) 作為硬碟, 來擴充主機 NAS 的儲存空間 55
56 注意 : 此功能或其內容僅適用於部分機型 ( 進一步詳情請參考 QNAP 網站上的軟體規格頁面 ), 並且需要韌體 版 ( 或更高版本 ) 所有支援 iscsi 和儲存池的 QNAP NAS 都可以當成遠端 NAS 使用, 但建議這些設備使用韌體 版 ( 或更高版本 ) 且至少有 154GB 的可用空間 為了提高連線穩定性及自動從連線失敗中恢復, 建議遠端和本機 NAS 使用相同的區域網路, 且遠端 NAS 使用固定 IP 位址 如需其他網路相關最佳化設定 ( 如 Port Trunking 或 Link Aggregation), 請參考 網路 章節 建立使用新 iscsi LUN 的 VJBOD( 使用 [ 建立虛擬 VJBOD] 的硬碟精靈 ) 注意 : 開始此程序之前, 請先確認遠端 NAS 具有至少 154GB 可用空間的儲存池 依照以下步驟建立 VJBOD: 1. 前往 [ 儲存空間總管 ]>[ 儲存 ]>[ 硬碟 /VJBOD] 2. 按 [VJBOD]>[ 建立虛擬 VJBOD] 3. 建立虛擬 VJBOD 的硬碟精靈將會出現 閱讀指示後按 [ 下一步 ] 4. 建立與遠端 NAS 之間的連線 : o 輸入遠端 NAS 的 IP 位址 ( 或按 [ 偵測 ] 並從下拉式清單中使用主機名稱或 IP 選擇 NAS) 或按 [ 本地端主機 ], 從本地端主機本身掛載 LUN o 輸入用於登入遠端 NAS 的使用者名稱和密碼 ( 如果您在上一步選取認證的話, 則輸入本地端主機的認證 ) o 指定系統通訊埠並啟用 [ 安全連線 (HTTP)], 以確保與遠端 NAS 之間建立安全連線 o 使用 [ 測試 ] 來測試主機連線設定 o 按 [ 下一步 ] 5. 選擇 [ 在選擇的 NAS 上建立新的 iscsi LUN] o 您可以按右上角的 [NAS 詳細資料 ], 以檢查所選 NAS 的儲存狀態 o 如果 LUN 將用於儲存機密資訊, 則勾選 [ 主機連結 ] o 按 [ 下一步 ] 56
57 6. 選擇儲存池後按 [ 下一步 ] 7. 選擇設定 CHAP 驗證並輸入必要資訊 按 [ 下一步 ] 8. 設定容量來建立新 LUN, 並在 [ 進階設定 ] 中選擇是否啟用 4K bytes 區塊大小和 SSD 快取 按 [ 下一步 ] 9. 檢視組態設定摘要並按 [ 下一步 ] 10. 按 [ 完成 ]( 您也可以選擇建立新的儲存池 新的靜態磁碟區或在此步驟復原見有資料 ) 11. 新的 VJBOD 硬碟會隨後建立 注意 : 從本地端主機本身掛載 LUN 的目的是, 為了確保原本地端主機萬一無法使用時 LUN 仍可存取 在步驟 5 中勾選 [ 主機連結 ] 後, 只有連結的主機可以存取 LUN, 即使本地端主機和遠端 NAS 之間的連線中斷也是如此 ( 此時, 只有遠端 NAS 的管理員可以存取 ) VJBOD 目前僅支援 單一 RAID 組態, 無法用於建立系統磁碟區或擴充其他儲存池, 除非儲存池也包含來自同一個遠端 NAS 和同一個儲存池的 VJBOD 遠端 NAS 上 LUN 的擴充容量不會反映在本地端主機上 因此, 若要擴充 VJBOD 儲存池, 您只需在同一個儲存池上建立新的 VJBOD, 然後將硬碟加入該儲存池作為新的 RAID 此處建立的 LUN 是區塊層級的 iscsi LUN 建立使用現有 iscsi LUN 的 VJBOD( 使用 [ 建立虛擬 VJBOD] 的硬碟精靈 ) 注意 : 開始此程序之前, 請先確認遠端 NAS 有閒置的目標儲存池, 此儲存池具有即時配置的 LUN, 且 LUN 至少為 154GB 依照以下步驟建立 VJBOD: 1. 前往 [ 儲存空間總管 ]>[ 儲存 ]>[ 硬碟 /VJBOD] 2. 按 [VJBOD Beta]>[ 建立虛擬 VJBOD] 3. 建立虛擬 VJBOD 的硬碟精靈將會出現 閱讀指示後按 [ 下一步 ] 4. 建立與遠端 NAS 之間的連線 : o 輸入遠端 NAS 的 IP 位址 ( 或按 [ 偵測 ] 並從下拉式清單中使用主機名稱或 IP 選擇 NAS) 或按 [ 本地端主機 ], 從本地端主機本身掛載 LUN o 輸入用於登入遠端 NAS 的使用者名稱和密碼 ( 如果您在上一步選取認證的話, 則輸入本地端主機的認證 ) o 指定系統通訊埠並啟用 [ 安全連線 (HTTP)], 以確保與遠端 NAS 之間建立安全連線 o 按 [ 測試 ] 來測試主機連線設定 o 按 [ 下一步 ] 5. 選擇 [ 在選擇的 NAS 上選擇現有的 iscsi LUN] 按[ 下一步 ] 6. 選擇儲存池後按 [ 下一步 ] 7. 選擇設定 CHAP 驗證並選擇使用 [ 資料摘要 ] 和 [ 標頭摘要 ]( 在 [CRC/ 總和檢查碼 ] 下方 ) 按[ 下一步 ] 8. 檢視組態設定摘要並按 [ 下一步 ] 57
58 9. 按 [ 完成 ]( 您也可以選擇建立新的儲存池 新的靜態磁碟區或在此步驟復原見有資料 ) 10. 新 JBOD 會隨即建立 使用 VJBOD 基本上 VJBOD 是從遠端 NAS 上的 LUN 掛載而來的空間 在 VJBOD 可以用於儲存資料之前, 必須先建立儲存池或磁碟區 有關磁碟區或建立儲存池的說明, 請參考相關章節 ( 參考 磁碟區 章節中的磁碟區建立說明以及 儲存池 章節中的儲存池建立說明 ) 管理和監控 VJBOD 在系統元件面板中按 [ 虛擬 JBOD] 下的硬碟, 來查看一般資訊 請參考下表, 瞭解管理 VJBOD 的可用動作 : 動作 硬碟資訊 說明 查看所選 VJBOD 的詳細資料, 包括遠端 NAS 型號 硬碟名稱 硬碟類型 硬碟位置 遠端硬碟設定 遠端 LUN 名稱 遠端 iscsi 名稱 目標 IQN 和 硬碟容量 新磁碟區 ( 在 [ 動作 ] 下方 ) 使用選擇的 VJBOD 建立磁碟區 如需詳細資訊, 請參閱 磁碟區 章 節 請注意, 此操作僅適用於無任何磁碟區的 VJBOD NAS 詳細資料 ( 在 [ 動作 ] 下方 ) 查看 LUN 所在位置的遠端 NAS 的詳細資料 詳細資料包括硬體資訊 儲 存設定 共用資料夾和安裝的應用程式 遠端記錄 ( 在 [ 動作 ] 下方 ) 檢視 VJBOD 硬碟所在位置的儲存池或 NAS 的記錄 ( 包括資訊 警告和錯 誤 ) 如果 VJBOD 異常時, 這可讓您找出遠端儲存池的問題 您可以按 [ 記錄 ] 頁面上的向下箭頭按鈕, 來顯示進階記錄搜尋功能 日期回復 ( 在 [ 動作 ] 下方 ) 回復 VJBOD 中的磁碟區或儲存池 ( 如有 ) 只有 VJBOD 處於閒置狀態時, 才能使用此操作 編輯硬碟 ( 在 [ 動作 ] 下方 ) 編輯所選 VJBOD 的名稱 斷線 ( 在 [ 動作 ] 下方 ) 中斷連接 VJBOD 請注意, 此操作僅適用於異常狀態的 VJBOD 連線 ( 在 [ 動作 ] 下方 ) 重新連接 VJBOD 請注意, 此操作僅適用於已斷線的 VJBOD 編輯目標 ( 在 [ 動作 ] 下方 ) 編輯 VJBOD iscsi 連線和遠端 NAS IP 請注意, 此操作僅適用於已斷線 的 VJBOD 刪除 ( 在 [ 動作 ] 下方 ) 刪除 VJBOD 連線設定 請注意, 此操作僅適用於已斷線的 VJBOD 或者, 按 [ 虛擬 JBOD]>[ 虛擬 JBOD 總覽 ], 並檢查各 VJBOD 硬碟的以下內容 : 與本地端主機關聯的硬碟詳細資料 : 硬碟名稱 狀態 總大小 儲存池和磁碟區 /LUN 與遠端主機關聯的硬碟詳細資料 :NAS 名稱 儲存池 硬碟設定 目標和 LUN 名稱以及 CHAP 58
59 提示 : 如果遠端 NAS 的韌體版本是 4.2.2( 或以上 ), 您可以監控哪一個 NAS 連線到 iscsi LUN, 並在 iscsi 連線中斷時, 在 [iscsi 儲存 ] 頁面 ([ 儲存空間總管 ]>[iscsi]>[iscsi 儲存 ]) 上收到警告 如果需要更詳細地監控多台 NAS, 您可以使用 Q'center 來監控主機和遠端 NAS 卸載和重新連接 VJBOD 如果 VJBOD 已用於建立虛擬磁碟區或儲存池, 該磁碟區或儲存池將必須先卸載, 然後才能將 VJBOD 卸載 請參考 磁碟區 章節中的磁碟區移除說明以及 儲存池 章節中的儲存池移除說明 若要卸載 VJBOD 硬碟, 請執行以下步驟 : 1. 前往 [ 儲存空間總管 ]>[ 儲存 ]>[ 硬碟 /VJBOD] 2. 在系統元件面板中選擇一個 VJBOD 3. 按 [ 動作 ]>[ 斷線 ] 4. 按 [ 確定 ],VJBOD 將進入 [ 已斷線 ] 狀態 5. 按 [ 動作 ]>[ 刪除 ] 6. 勾選要從遠端 NAS 移除 LUN 和未使用的 iscsi 目標, 並按 [ 確定 ] VJBOD 會隨即刪除 若要重新連接已斷線的 VJBOD( 這類硬碟的前面會出現錯誤符號 ), 請執行以下步驟 : 1. 前往 [ 儲存空間總管 ]>[ 儲存 ]>[ 硬碟 /VJBOD] 2. 在系統元件面板中選擇已斷線的虛擬 JBOD 3. 按 [ 動作 ]>[ 連線 ] 4. 按 [ 確定 ],VJBOD 將進入 [ 已連線 ] 狀態 您可以一次卸載所有的 VJBOD 硬碟 方法是, 前往 [ 虛擬 JBOD 總覽 ] 頁面 ( 按 [ 儲存空間總管 ] 視窗右上角的 [ 虛 擬 JBOD 總覽 ] 按鈕 ), 並按 [ 安全卸載全部 ] 已卸載的 VJBOD 可以重新連接, 方法是在 [ 硬碟 /VJBOD] 頁面中 選擇 [ 恢復 ]>[ 掃描所有閒置硬碟 ] 59
60 注意 : 若要保護 VJBOD 的資料和檔案系統, 請務必先卸載 VJBOD 後再將遠端 NAS 關機 資料漫遊您可以將 VJBOD 從某個 NAS 移到另一個, 而不需要實際進行斷線和重新連接硬碟的動作 若要執行此動作, 請依照以下步驟進行 : 1. 安全卸載 VJBOD( 相關說明請參考 卸載和重新連接虛擬 JBOD 硬碟 一節) 2. 在您要移入 JBOD 的 NAS 上開啟建立虛擬 VJBOD 的硬碟精靈, 並選擇遠端 NAS 上的現有 iscsi LUN( 相關說明請參考 建立使用現有 iscsi LUN 的 VJBOD 一節) 自動重新連線當 VJBOD 無法存取達 30 秒, 系統會接著嘗試自動連線並回復遠端 NAS 上用於 VJBOD 的儲存池 不過, 如果遠端 NAS 使用浮動 IP, 重新連線和回復過程可能要需要較長的時間 ( 如果兩台 NAS 不在同一個 LAN 上作業會失敗 ) 因此建議您將固定 IP 用於遠端 NAS 注意 : 如果遠端 NAS 系統埠更改, 關於遠端 NAS 的有些資訊可能會在主機 NAS 上錯誤顯示 如果發生此 情況, 您可以在 [ 重新登入 ] 頁面中輸入更新的資訊 ( 在 [ 硬碟 /VJBOD] 中選擇硬碟, 並按 [ 動作 ] >[ 重新登入 ]) 60
61 儲存空間儲存空間提供儲存池和磁碟區的功能 此頁面會列出可用的儲存池和磁碟區 iscsi LUN, 以及來自遠端 NAS 各個儲存池上的快照 ; 會顯示這些儲存實體的容量及 / 或使用情況, 以提供完整的儲存配置視圖 使用者可以建立或管理儲存池 / 磁碟區 /RAID 群組, 或在此頁面擷取 / 檢視磁碟區的快照 下表說明圖示和長條所代表的意義 符號名稱說明 磁碟區 使用者也許可以變更磁碟區名稱 系統磁碟區名稱的後面會 加上 (System) LUN 快照儲存池使用量 使用者也許可以變更 LUN 名稱 相機圖示右邊的數字表示目前儲存的快照數量 灰 : 未配置綠 : 已配置 深藍 : 快照使用空間 淡籃 : 快照保留空間 紅線 : 警示臨界值 磁碟區使用 量 LUN 使用量 深藍 : 已使用 紅線 : 警示臨界值 淡籃 : 已配置 紅線 : 警示臨界值 如需儲存池 磁碟區和 RAID 群組的詳細資訊, 請參閱下列連結 : 61
62 儲存池 磁碟區 RAID 群組 62
63 儲存池儲存池功能可將實體硬碟匯聚成大型儲存空間, 並提供更高的 RAID 保護能力 您可以執行以下動作來管理儲存池 : 建立新的儲存池 移除儲存池 安全卸載儲存池 擴充儲存池 設定臨界值 設定快照保留區 在儲存池建立新磁碟區 在儲存池建立新 iscsi LUN 注意 : 部分 NAS 機種支援儲存池功能 進一步詳情, 請瀏覽 QNAP 網站 產品資訊和軟體規格 對於含有 16 顆硬碟的 RAID 群組, 最高 512MB RAM 可供其使用 若是 顆硬碟, 建議使用 1GB RAM 建立新的儲存池 依照下列步驟建立新的儲存池 : 1. 前往 [ 儲存空間總管 ]>[ 儲存 ]>[ 儲存空間 ] 2. 按 [ 建立 ]>[ 新儲存池 ] 3. 選擇機箱單元 硬碟 RAID 類型 熱備援磁碟後按 [ 建立 ] 4. 設定要預留多少百分比的儲存池空間來儲存快照 5. 請注意, 所選硬碟內的所有資料將會被清除 如果確定執行此操作, 請按 [ 確定 ] 6. 新儲存池會隨即建立 移除儲存池 依照下列步驟移除儲存池 : 前往 [ 儲存空間總管 ]>[ 儲存 ]>[ 儲存空間 ] 按兩下欲移除的儲存池, 以顯示儲存池管理頁面 按 [ 移除 ]>[ 移除儲存池 ] 63
64 按 [ 套用 ] 所選的儲存池會隨即移除 注意 : 移除儲存池之前, 請務必移除所有磁碟區和該儲存池上的 LUN 安全卸載儲存池 依照下列步驟安全卸載儲存池 : 1. 前往 [ 儲存空間總管 ]>[ 儲存 ]>[ 儲存空間 ] 2. 按兩下欲移除的儲存池, 以顯示儲存池管理頁面 3. 按 [ 移除 ]>[ 安全卸載儲存池 ] 4. 按 [ 套用 ] 5. 所選的儲存池會隨即移除 注意 : 重新掛載儲存池後, 在儲存池中掛載的 iscsi LUN 的組態或卸載之前安裝的應用程式將無法自動恢 復 擴充儲存池 依照下列步驟擴充儲存池 : 1. 前往 [ 儲存空間總管 ]>[ 儲存 ]>[ 儲存空間 ] 2. 按兩下欲擴充的儲存池, 以顯示儲存池管理頁面 3. 按 [ 擴充儲存池 ] 4. 選擇建立並增加新 RAID 群組 選擇 [ 增加新的硬碟到既有之 RAID 群組 ]( 接下來的章節將說明選項 [ 建立新的 RAID 群組 ]), 從下拉式清單選擇現有 RAID 群組後按 [ 下一步 ] 5. 選擇硬碟以擴充儲存池, 然後按 [ 下一步 ] 6. 按 [ 擴充 ] 7. 請注意, 所選硬碟內的所有資料將會被清除 如果確定執行此操作, 請按 [ 確定 ] 8. 所選的儲存池會隨即擴充 注意 : 對於特定的 RAID 類型 ( 如 RAID 0 RAID 10 單獨或 JBOD) 來說, 新硬碟無法插入儲存池的現 有 RAID 群組 您必須建立額外的 RAID 群組, 來擴充這些儲存池 透過建立新的 RAID 群組來擴充儲存池 依照下列步驟建立 RAID 群組以擴充儲存池 : 1. 前往 [ 儲存空間總管 ]>[ 儲存 ]>[ 儲存空間 ] 2. 按兩下欲擴充的儲存池, 以顯示儲存池管理頁面 64
65 3. 按 [ 擴充儲存池 ], 選擇 [ 建立並加入一個新的 RAID 群組 ] 並按 [ 下一步 ] 4. 選擇機箱單元 硬碟 RAID 類型和熱備援磁碟, 然後按 [ 下一步 ] 5. 請注意, 如果新建 RAID 群組的類型不同於現有 RAID 群組的類型, 則可能影響整個儲存池的效能 若要繼續, 請按 [ 確定 ] 6. 按 [ 擴充 ] 7. 請注意, 所選硬碟內的所有資料將會被清除 如果確定執行此操作, 請按 [ 確定 ] 8. 所選的儲存池會隨即擴充 注意 : 如果儲存池已包含 RAID 或 10, 則 RAID 0, JBOD 或單獨 RAID 群組無法新增至該儲存池 建議擴充儲存池時, 在 JBOD 設定獨立儲存池, 只將硬碟新增至該 JBOD( 或取代該 JBOD 中的現有硬碟 ) 否則, 將該 JBOD 連接至不同的 NAS 主機時, 儲存在該 JBOD 上的資料將無法存取 透過更換 RAID 陣列中的硬碟來擴充儲存池透過此功能, 您可逐一更換陣列中的硬碟, 以擴充 RAID 群組容量 下列 RAID 類型支援此選項 :RAID 1 RAID 5 RAID 6 及 RAID 10 依照以下步驟擴充 RAID 群組 : 1. 前往 [ 儲存空間總管 ]>[ 儲存 ]>[ 儲存空間 ] 2. 按兩下欲擴充的儲存池, 以顯示儲存池管理頁面 3. 選擇 RAID 群組並按 [ 管理 ]>[ 逐一取代硬碟 ] 4. 至少選擇一個硬碟並按 [ 更換 ] 當說明顯示[ 請拔出這顆硬碟 ] 後, 從 NAS 或擴充機箱移除硬碟 5. 當說明顯示 [ 您可以更換這顆硬碟 ] 後, 將新硬碟插入磁碟插槽內 6. 重複步驟 4 和 5, 直到所有硬碟都更換完畢 7. 按 [ 擴充容量 ] 繼續操作 按 [ 是 ] 8. 所選的 RAID 群組會隨即擴充 注意 : 有關可用的 RAID 管理作業詳細資訊, 請參考 RAID 群組 章節 設定臨界值 當儲存池使用的大小到達臨界值時, 系統會在系統記錄中產生警告訊息 要設定儲存池的臨界值, 請按照以下步驟操作 : 1. 前往 [ 儲存空間總管 ]>[ 儲存 ]>[ 儲存空間 ] 2. 按兩下要設定臨界值的儲存池, 以顯示儲存池管理頁面 3. 按 [ 動作 ]>[ 設定臨界值 ] 4. 輸入警示臨界值後按 [ 套用 ] 設定快照保留區 65
66 您可以設定快照保留區空間, 以確保有足夠的空間來儲存快照 快照保留區會設定為儲存池總空間的百分比, 有兩個狀況 : 當快照保留空間設定為 0% 時, 擷取的新快照將儲存到儲存池, 直到儲存池的空間耗盡 發生此情況時, 系統會開始回收舊快照, 不管 [ 全域快照設定 ] 中設定的快照限制為何 當快照保留空間設定為大於 0% 的值時, 這個保留空間會整個由快照所專用 在設定此值後, 儲存池的可用空間會減少, 而快照只會使用此保留空間 當快照使用的空間超過快照保留空間時, 系統會開始回收舊快照, 不管 [ 全域快照設定 ] 中設定的快照限制為何 若要設定快照保留區, 請依照以下步驟進行 : 1. 前往 [ 儲存空間總管 ]>[ 儲存 ]>[ 儲存空間 ] 2. 按兩下要設定快照保留空間的儲存池, 以顯示儲存池管理頁面 3. 按 [ 動作 ]>[ 設定快照保留空間 ], 輸入值作為快照保留空間, 然後按 [ 套用 ] 注意 : 如需更多快照詳細資訊, 請參考 磁碟區 章節中的 快照 部分 此功能或其內容僅適用於某些特定機種 如需查詢適用型號, 請參閱 QNAP 網站上的產品比較表 o 要使用快照, 至少需具備 4GB 的 RAM o x51 系列機種僅支援最多 256 個快照 ( 非 1024 個 ),HS-251 不支援快照 在儲存池建立新磁碟區 要建立儲存池的新磁碟區, 請按照以下步驟操作 : 1. 前往 [ 儲存空間總管 ]>[ 儲存 ]>[ 儲存空間 ] 2. 按兩下儲存池 3. 按 [ 建立 ]>[ 新磁碟區 ] 請依照螢幕上的指示完成建立程序 如需詳細資訊, 請參閱 磁碟區 一節 在儲存池建立新 iscsi LUN 要建立儲存池的新 iscsi LUN, 請按照以下步驟操作 : 1. 前往 [ 儲存空間總管 ]>[ 儲存 ]>[ 儲存空間 ] 2. 按兩下儲存池 3. 按 [ 建立 ]>[ 新增 iscsi LUN] 請依照螢幕上的指示完成建立程序 如需詳細資訊, 請參閱 iscsi 儲存 一節 66
67 磁碟區磁碟區為一儲存單位, 並可被格式化成檔案系統來儲存分享資料夾及檔案 在此頁面上, 使用者可以管理 監控 建立或刪除邏輯磁碟區 此章節包含以下的主題 : 建立新的磁碟區 移除磁碟區 擴充磁碟區 可用的磁碟區操作 設定警示臨界值 檢查檔案系統 建立新的共用資料夾 快照 在 Windows 中管理以前的版本 加密 設定動態配置空間回收和 SSD Trim 建立新的磁碟區 1. 前往 [ 儲存空間總管 ]>[ 儲存 ]>[ 儲存空間 ] 2. 按 [ 建立 ]>[ 新磁碟區 ] 以啟動磁碟區建立精靈 3. 根據您的需求, 選擇磁碟區的模式, 如單一靜態配置磁碟區 多重完整配置磁碟區 多重精簡配置磁碟區 ( 下一章節將進一步詳述 [ 完整或精簡磁碟區 ]), 然後按 [ 下一步 ] 4. 針對要建立的磁碟區, 選擇機箱單元 硬碟 RAID 類型和熱備援磁碟, 然後按 [ 下一步 ] 5. 設定警示臨界值和磁碟區別名 您可以按 [ 檔案系統選項 ] 指定每個 inode 位元組 檢查最大磁碟區容量和檔案 / 資料夾數量 啟用磁碟區加密, 以及建立共用資料夾 按 [ 下一步 ] 每個 inode 位 元組 磁碟區的最大大小 檔案 / 資料夾數目上限 TB 磁碟區容量 / 每個 inode 位元組 TB ( 預設 TB 值 ) 67
68 每個 inode 位 元組 磁碟區的最大大小 檔案 / 資料夾數目上限 TB TB 6. 確認設定後, 按 [ 完成 ] 7. 請注意, 所選硬碟內的所有資料將會被清除 如果確定執行此操作, 請按 [ 確定 ] 8. 新磁碟區會隨即建立 注意 : 備援硬碟功能僅適用於 RAID 1 RAID 5 RAID 6 及 RAID 10 如為其他 RAID 類型, 備援硬碟 欄位將會變成灰色 若要建立新的完整或精簡磁碟區, 請依照以下步驟進行 : 1. 選擇 [ 多重完整配置磁碟區 ] 或 [ 多重精簡配置磁碟區 ], 選擇建立新的儲存池或從現有儲存池中選擇, 然後按 [ 下一步 ] 2. 根據您的需求, 選擇磁碟區的模式, 如單一靜態配置磁碟區 多重完整配置磁碟區 多重精簡配置磁碟區 3. 設定磁碟區容量 警示臨界值 磁碟區別名 每個 inode 位元組 加密和共用資料夾等設定, 然後按 [ 下一步 ] 4. 按 [ 完成 ] 5. 新磁碟區會隨即建立 注意 : 單一靜態配置磁碟區 : 此模式提供了最佳的效能但是不支援精簡配置 空間回收及快照 此模式下的 RAID 群組本身即為一磁碟區 多重完整配置磁碟區 : 此方式能在同一儲存池新增多個磁碟區且能隨即配置實體硬碟空間給予所建立之磁碟區 此模式較精簡配置能有更好的效能並同時具有彈性 多重精簡配置磁碟區 : 多重精簡配置磁碟區 : 此方式能配置比實體硬碟更大的空間, 而磁碟區容量僅會在資料寫入時才被消耗 當磁碟區上的資料被刪除, 閒置的空間可被釋放回儲存池中讓其他磁碟區再利用, 大幅增進空間使用效率 多重精簡配置磁碟區的最大容量是儲存池可用空間容量的 20 倍 使用動態配置, 可以充分利用磁碟區空間 完整配置的磁碟區對於高頻率的讀取 / 寫入提供較好的效能 因為空間已預先配置將不會有空間不夠之難題, 但是此種空間配置的方式較不具效率 不支援儲存池的 NAS 機種只能建立單一靜態配置磁碟區 進一步詳情, 請瀏覽 QNAP 網站 產品資訊和軟體規格 移除磁碟區 68
69 1. 前往 [ 儲存空間總管 ]>[ 儲存 ]>[ 儲存空間 ] 2. 按兩下欲移除的磁碟區, 接著在硬碟管理的頁面上, 3. 按 [ 移除 ] 按 [ 套用 ], 選取的磁碟區就會移除 擴充磁碟區 1. 前往 [ 儲存空間總管 ]>[ 儲存 ]>[ 儲存空間 ] 2. 按兩下欲擴充的磁碟區, 接著在硬碟管理的頁面上, 3. 按 [ 擴充磁碟區 ] 4. 輸入磁碟區之大小或是按 [ 最大 ] 以配置最大可用的空間, 然後按 [ 套用 ] ([ 最大 ] 選項只在完整配置磁碟區可選用 ) 5. 選取的磁碟區會隨即擴充 可用的磁碟區操作 到 [ 儲存空間總管 ]>[ 儲存空間 ]>[ 儲存空間 ] 後, 按 [ 動作 ] 並選擇是否設定臨界值和快取, 查看磁碟區的檔案 系統 重新命名磁碟區別名 回收磁碟區空間 建立新共用資料夾 格式化磁碟區或管理快照 注意 : 若格式化磁碟, 將會清除該磁碟中的所有資料 請小心使用 [ 格式化 ] 功能 有關加密相關選項 ( 更換 下載 儲存 鎖定當前磁碟區 ) 的說明, 請參考 加密 此功能或其內容僅適用於某些特定機種 如需查詢適用型號, 請參閱 QNAP 網站上的產品比較表 o 要使用快照, 至少需具備 4GB 的 RAM o x51 系列機種僅支援最多 256 個快照 ( 非 1024 個 ),HS-251 不支援快照 設定警示臨界值 當所選磁碟區的使用容量到達指定的臨界值時, 警示臨界值可以用來提醒使用者 到達指定的臨界值時, 將會出現警告訊息 若要設定警示臨界值, 在 [ 儲存空間 ] 中選擇磁碟區, 接著在硬碟管理的頁面上, 按 [ 動作 ]>[ 設定臨界值 ], 輸入臨界值並按 [ 套用 ] 警示臨界值會隨即設定 檢查檔案系統 當系統出現 [File system is not clean] 警告訊息時, 可能是 NAS 發生意外關機 正在關機時使用中的系統資料或檔 案可能損毀 要檢查檔案系統並修復可能的錯誤, 請到 [ 儲存空間總管 ]>[ 儲存空間 ] 69
70 建立新的共用資料夾 1. 前往 [ 儲存空間總管 ]>[ 儲存 ]>[ 儲存空間 ] 2. 按兩下欲使用的磁碟區, 接著會進入硬碟管理的頁面 3. 按 [ 動作 ]>[ 建立新共用資料夾 ] 4. 指定新共用資料夾的資料夾名稱與說明, 然後選擇共用資料夾的磁碟區 5. 按一下步驟 4 中 [ 設定使用者的存取權限 ] 右側的 [ 編輯 ], 並指定使用者權限 6. 按一下步驟 4 中 [ 進階設定 ] 右側的 [ 編輯 ], 並設定訪客存取權限 隱藏資料夾 Oplocks 資源回收筒及路徑 按 [ 建立 ] 7. 新共用資料夾會隨即建立 快照 使用者可以使用快照的管理功能執行回復 排程 刪除和複製快照或將快照回復於 LUN 或磁碟區等動作 您也可以使用 快照同步複製來複製磁碟區或 LUN 於遠端的 NAS 機器上 注意 : 備份管理中心章節提供快照同步複製 ( 磁碟區 /LUN 的遠端備份 ) 說明 如需詳細資訊, 請參考 Backup Station 部分中的 快照同步複製 章節 此功能或其內容僅適用於某些特定機種 如需查詢適用型號, 請參閱 QNAP 網站上的產品比較表 o 要使用快照, 至少需具備 4GB 的 RAM o x51 系列機種僅支援最多 256 個快照 ( 非 1024 個 ),HS-251 不支援快照 擷取快照在擷取快照前, 請先設定快照的保留空間 請參照以下步驟來新增快照 : 1. 前往 [ 儲存空間總管 ]>[ 儲存 ]>[ 儲存空間 ] 2. 選擇磁碟區或 LUN, 然後按 [ 快照 ]>[ 擷取快照 ] 3. 指定快照名稱及保留期限 4. 按 [ 確定 ] 使用快照管理員來管理快照快照管理員讓您能執行擷取 回復 排程 刪除和複製快照等動作 若要啟動快照管理員, 在儲存空間裡點選一個磁碟區或 LUN, 接著按 [ 快照 ]>[ 快照管理員 ]( 或按磁碟區或 LUN 的照相機圖示 ) 在快照管理員中, 您有以下的操作選項 : 70
71 還原檔案 : 點選快照並選擇其資料夾或檔案以進行還原, 按右鍵選擇還原並覆蓋現有之檔案 / 資料夾 或是選擇還原至不同的路徑, 亦或是 [ 下載 ] 來下載所選的檔案到電腦 回復快照 : 點選快照以進行將整個快照的檔案回復至原本之路徑 請注意此選項將會把在快照建立後, 對磁碟區所作的變更全部刪除 刪除 : 點選快照並按 [ 刪除 ] 以進行刪除 快照複製 : 此選項可將快照掛載成新的磁碟區或 LUN 複製時, 請先點選快照並按 [ 複製 ], 輸入新磁碟區的別名並選擇想要分享的資料夾 如果此快照為 LUN 快照, 您可以將它掛載於 iscsi 目標 設定快照排程 : 按 [ 排程 ] 排程, 選擇 [ 啟動排程 ], 指定排程時間 頻率和保留時間 系統只有按照排程, 擷取所選磁碟區的快照 智慧排程選項則只有在所選的磁碟區有資料的異動時會啟動快照 全域快照設定在快照管理員視窗右上角按 [ 全域設定 ], 有一個全域設定 : 讓快照目錄 (@Recently-Snapshot) 變為可見 : 此功能可將快照磁碟區掛載到共用資料夾, 並設定為 File Station 中的唯讀磁碟區 快照目錄會以 [@Recently-Snapshot] 型態出現 在儲存空間總管視窗右上角按 [ 全域設定 ], 有一個全域設定 : 達到快照限制時 : 選擇達到快照限制時處理快照的原則 有兩個選項可用 o 覆寫最舊的快照 : 當快照到達上限時 (256/ 每個 LUN 或是總體共 1024), 最舊的快照將會被刪除以儲存新的快照 o 停止建立快照 : 當快照到達上限時 (256/ 每個 LUN 或是總體共 1024), 新的快照將不會被建立, 除非舊的快照被刪除 此選項可避免非管理人員刪除舊的快照 注意 : 這裡達到快照限制時指的是快照的數目, 並不是用於儲存快照的空間 如需詳細資訊, 請參閱 設 定快照保留區 章節 在 Windows 中管理以前的版本 從 QTS 開始, 快照可與 Windows 中 [ 以前的版本 ] 功能搭配使用, 如此一來, 萬一發生意外時, 您就可以立即 回復到檔案的舊版本 ( 例如, 檔案被刪除 損毀或意外變更 ) 請依照以下說明使用此功能 : 1. 在 Windows 中, 連線到 NAS 上的共用資料夾 ( 共用資料夾必須位於您可以擷取快照的儲存池中 ) 2. 擷取共用資料夾所在之儲存池的快照 3. 在 Windows 中, 到 [ 檔案總管 ]>[ 內容 ]>[ 以前的版本 ], 再於該共用資料夾 ( 或其中的檔案 ) 上按一下滑鼠右鍵 4. 選擇版本, 然後選擇是否開啟 複製, 還是還原該版本 5. 按 [ 確定 ] 71
72 注意 : 此功能僅適用於在快照之間有所變動的檔案 如果檔案沒有任何更動,[ 檔案總管 ]>[ 內容 ]> [ 以前的版本 ] 中不會列出以前的版本 加密 NAS 的磁碟區提供資料加密功能, 利用 256 位元 AES 加密來保護資料 您必須使用授權的密碼, 才能正常讀取 / 寫入掛 接的加密磁碟區 即使硬碟或整個 NAS 遭竊, 加密功能仍可保護機密資料, 防止未經授權存取 注意 : 磁碟區式加密機制僅適用於特定的 QNAP NAS 型號 請參考 產品比較表 中的詳情 QNAP NAS 的資料加密使用者可以管理 NAS 上的加密磁碟區 每一個加密的磁碟區是由一個特定的金鑰鎖定 加密磁碟區可透過以下兩種方式解鎖 : 加密密碼 : 輸入加密密碼以解鎖磁碟區 密碼長度必須為 8-32 個字元, 不支援符號 (!@ # $ % ^ & * ( )_+ =?") 加密金鑰檔案 : 將加密檔案上傳至 NAS 以解鎖磁碟區 成功解鎖磁碟區後, 可從 [ 加密 ] 頁面下載金鑰 準備工作在您開始使用 Turbo NAS 的資料加密功能之前, 請注意下列事項 NAS 的加密功能是以磁碟區為基礎 磁碟區可以是單獨的磁碟 JBOD 組態或 RAID 陣列 如果您欲對分享資料夾加密, 請參考 共用資料夾 章節 在 NAS 建立磁碟區之前, 您必須選擇是否要加密該磁碟區 換言之, 磁碟區建立後就無法進行加密, 除非初始化該磁碟區 請注意, 初始化磁碟區將會清除磁碟上的所有資料 唯有初始化才能移除磁碟區的加密機制 若要移除磁碟區的加密, 必須初始化該磁碟區, 且所有資料將會遭清除 請妥善保存加密密碼或金鑰 若您忘記密碼或遺失加密金鑰, 就無法再存取資料 開始操作之前, 請仔細閱讀並確實遵守操作說明 注意 : 資料加密功能可能因部分國家或地區之相關法規限制而無法使用 ( 例如 : 俄國 白俄羅斯 烏拉圭 巴基斯坦和烏茲別克斯坦 ) 建立新的加密磁碟區 1. 使用管理者帳號登入 NAS 前往[ 儲存空間總管 ]>[ 儲存空間 ]>[ 儲存空間 ], 按 [ 建立 ]>[ 新磁碟區 ] 2. 選擇您要的磁碟區類型, 然後按 [ 下一步 ] 3. 指定磁碟區詳細資料 ( 包括磁碟區容量 警示臨界值和磁碟區別名 ) 勾選[ 加密 ] 填寫加密密碼並選擇是否要儲存加密金鑰 選擇在新磁碟區初始化後自動建立共用資料夾, 並填寫指定磁碟區的共用資料夾名稱 按 [ 下一步 ] 4. 確認設定後按 [ 完成 ] 72
73 5. 請注意, 所選磁碟中的所有資料將會被刪除! 在建立加密磁碟區之前, 請先備份資料 完成資料備份後, 按一下 [ 是 ] 6. 按兩下欲管理的磁碟區, 接著會進入硬碟管理的頁面 7. 按 [ 動作 ]>[ 加密 ]>[ 鎖定當前磁碟區 ] 按[ 是 ] 8. 加密磁碟區會隨即建立在 NAS 上 管理加密金鑰若要管理加密金鑰設定, 請以系統管理員身分登入 NAS 並前往 [ 儲存空間總管 ]>[ 儲存空間 ]>[ 儲存空間 ] 按兩下欲使用的磁碟區, 接著會進入硬碟管理的頁面, 然後按 [ 動作 ]>[ 加密 ] 有三個選項可以管理加密金鑰 : 變更加密金鑰 : 輸入舊的加密密碼, 並輸入新密碼 ( 請注意, 完成密碼變更後, 任何先前匯出的金鑰將不再有效 新加密金鑰必須視需要下載, 詳見以下說明 ) 下載加密金鑰檔案 : 輸入加密密碼以下載加密金鑰檔案 透過此選項, 加密金鑰可以另存為檔案 即使不知道真正的密碼, 檔案也會加密並可用來解鎖磁碟區 ( 請參閱下述 手動鎖定及解鎖磁碟區 的說明 ) 請將加密金鑰檔案保存在安全的地方! 儲存加密金鑰 : 若在 NAS 上儲存加密金鑰, 當 NAS 重新啟動時, 可自動解鎖及掛接加密磁碟區 換言之, 儲存加密金鑰並不能確保資料的安全無虞, 因為當機器重新啟動時, 磁碟區會被自動解鎖 手動鎖定及解鎖磁碟區 若要將磁碟區上鎖, 請以管理者的身分登入 NAS 前往 [ 儲存空間總管 ]>[ 儲存 ]>[ 儲存空間 ] 按兩下欲上鎖的 磁碟區, 接著會進入硬碟管理的頁面, 然後按 [ 動作 ]>[ 加密 ]>[ 鎖定當前磁碟區 ] 按 [ 是 ] 若要將磁碟區解鎖, 請以管理者的身分登入 NAS 前往 [ 儲存空間總管 ]>[ 儲存 ]>[ 儲存空間 ] 選擇要解鎖的磁 碟區, 然後按 [ 管理 ]>[ 解鎖當前磁碟區 ] 選擇要輸入加密密碼, 或使用先前匯出的加密金鑰檔案 按 [ 套用 ] 若加密密碼或金鑰檔案正確, 該磁碟區將會解鎖並可供使用 確認磁碟區完成加密若要確認磁碟區完成加密, 請以系統管理員身分登入 NAS 前往[ 儲存空間總管 ]>[ 儲存 ]>[ 儲存空間 ] 加密磁碟區將會顯示在此頁面上, 並在 [ 狀態 ] 下顯示一個鎖頭圖示 若加密磁碟區已經解鎖, 則鎖頭圖示將會顯示為打開 若 [ 狀態 ] 下沒有出現鎖頭圖示, 代表該磁碟區沒有加密 系統重新啟動時加密磁碟區的運作方式以下範例說明系統重新啟動時加密磁碟區的運作方式 在下列範例中,NAS 上具有兩個加密的磁碟區 : DataVol1 是在 [ 儲存密鑰 ] 選項停用時建立 DataVol2 是在 [ 儲存密鑰 ] 選項啟用時建立 注意 : 如需啟用或停用 [ 儲存密鑰 ] 選項的詳細資訊, 請參閱上面的 管理加密金鑰 章節 73
74 在重新啟動 NAS 之後, 檢查磁碟區的狀態 DataVol1 呈現鎖定狀態, 但 DataVol2 會解鎖並掛載 由於加密金鑰沒有儲存在 DataVol1 上, 因此必須手動輸入加密密碼以解鎖 DataVol1 請記住, 只有將金鑰儲存至 NAS, 才能在硬碟遭竊時保護資料 然而, 若是整台 NAS 遭竊, 則仍有資料外流的風險, 因為在重新啟動 NAS 後仍可存取資料 若加密金鑰沒有儲存至 NAS, 即使整台 NAS 遭竊,NAS 仍可防止資料外流 缺點在於, 每次重新啟動系統時, 都必須手動解鎖磁碟區 設定動態配置空間回收和 SSD Trim 動態配置空間回收讓您可以從刪除的檔案中再取用其空間以增加動態配置儲存池的可用空間 ;SSD Trim 則讓您能進行 SSD 清理空間的工作, 清出不再使用的資料區塊, 以避免以後寫入速度變慢 欲啟用空間回收和 SSD Trim, 請登入 QTS, 啟動儲存空間總管, 然後在儲存空間總管視窗右上角按 [ 全域設定 ] 圖示 [ 全域設定 ] 視窗開啟後, 按空間回收和 SSD Trim 旁的 [ 編輯 ] 空間回收和 SSD Trim 有兩個設定 : 自動回收空間和 SSD Trim 排程勾選這個核取方塊, 即啟用空間回收和 SSD Trim 排程 : 設定動態配置空間回收和 SSD Trim 的排程, 來啟動空間回收作業, 這可以讓儲存池能有更多的可用空間 74
75 RAID 群組針對所選的磁碟區, 使用者可以擴充 RAID 群組 將硬碟新增至 RAID 群組 遷移 RAID 群組 設定備用磁碟 啟用 Bitmap 及還原 RAID 群組, 同時保持 RAID 群組中資料的完整性 此章節包含以下的主題 : RAID 群組簡介 擴充 RAID 群組容量 新增硬碟 遷移 RAID 組態 設定備用磁碟 啟用 / 停用 Bitmap 還原故障的 RAID 磁碟區 資料清除 (Data Scrubbing) RAID 群組簡介 RAID 群組類型 有關 RAID 類型的說明, 請參閱下表 : 欄位 Single Disk ( 單獨的硬碟 ) RAID 0 等量硬碟群組 說明在 NAS 上可以設定單獨的 RAID 群組 然而, 此設定無法提供任何冗餘保護 因此, 若發生磁碟損毀或損壞, 該磁碟中的所有資料將會遺失 等量 RAID 群組將兩或多個磁碟合併成一個大型邏輯磁碟 此組態擁有最快的磁碟存取效能, 但無法在磁碟故障或損壞時提供資料冗餘保護 磁碟容量為所有磁碟的總和 磁碟等量通常用來最大 化磁碟容量, 或加快磁碟存取的速度 請注意,RAID 0 組態不建議用來儲存敏感性資料 RAID 1 鏡像 硬碟群組 磁碟鏡像會將鏡像對中其中一個磁碟的內容自動鏡像至另一個磁碟來保護資料 此組態能在單一 磁碟故障時提供保護能力 儲存容量等於最小單一磁碟的容量, 第二個磁碟是用來備份第一個磁 碟的資料 RAID 1 組態適合用來儲存企業或個人層級的敏感性資料 RAID 5 RAID 5 組態適合組織用來執行需要高儲存效率及資料保護的資料庫與其他以交易為基礎的應用 程式 若要建立 RAID 5 群組, 最少需要使用 3 個硬碟 RAID 5 群組的總容量等於陣列中最小磁碟 容量乘以 ( 硬碟 1) 的數目 建議使用相同廠牌與容量的硬碟 ( 但非必須 ), 以建立最有效率 的硬碟容量 此外, 若系統包含四個磁碟, 則可使用三個磁碟建置 RAID 5 資料陣列, 並將第四個磁碟作為備用 75
76 磁碟 在此組態中, 如果發生實體磁碟故障, 系統將會自動使用備用磁碟重建陣列 RAID 5 組態可以承受一個磁碟故障, 而不致失去系統正常運作能力 當 RAID 5 中的磁碟發生故障時, 磁碟區將會以 [ 降階模式 ] 運作 此階段無法提供任何資料保護, 若單元出現第二個磁碟故障, 則所有資料將會遺失 故障的磁碟應立即更換 使用者可以在關閉伺服器後安裝新磁碟, 或在伺服器運作時以熱插拔方式更換新磁碟 安裝新磁碟後, 磁碟區的狀態將會變更為 [ 重建中 ] 完成磁碟區重建程序後, 磁碟區將會恢復正常狀態 注意 : 若要在伺服器運作時安裝新磁碟, 請先確定該磁碟區處於 [ 降階 ] 模式 或是等到磁碟損 毀後發出兩次長嗶聲, 再以新磁碟替換發生故障的磁碟 RAID 6 RAID 6 群組可以滿足關鍵資料的防護需求 若要建立 RAID 6 群組, 至少需要 4 個硬碟 RAID 6 群組的總容量等於陣列中最小磁碟容量乘以 ( 硬碟 2) 的數目 建議 ( 雖然不要求 ) 使用相同 的硬碟來建立最高效率的硬碟容量 RAID 6 可以承受 2 個磁碟故障, 並讓系統保持正常運作 注意 : 若要在伺服器運作時安裝新磁碟, 請先確定該磁碟區處於 [ 降階 ] 模式 或是等到磁碟損 毀後發出兩次長嗶聲, 再以新磁碟替換發生故障的磁碟 RAID 10 RAID 10 是 RAID 1( 鏡像 ) 與 RAID 0( 等量 ) 的組合, 但不具備同位檢查 RAID 10 是涵蓋多 個磁碟的等量磁碟區, 提供容錯及高速資料傳輸能力 RAID 10 群組的儲存容量等於陣列中最小磁碟容量乘以 ( 陣列中的硬碟數量 /2) 建議使用相同廠牌與容量的硬碟建立 RAID 10 群組 RAID 10 適合大量交易應用, 例如需要高效能與容錯能力的資料庫 RAID 10 允許最多 1 個磁碟發生故障 ( 來自每個不同鏡像對 ) 注意 : 若要在伺服器運作時安裝新磁碟, 請先確定該磁碟區處於 [ 降階 ] 模式 或是等到磁碟損 毀後發出兩次長嗶聲, 再以新磁碟替換發生故障的磁碟 JBOD 可以將兩或多個磁碟合併成一個更大的磁碟區 檔案會以循序方式儲存至實體磁碟 線性磁碟的 整體容量等於所有磁碟的容量總和 此組態無法提供磁碟故障保護能力 ; 其中一個磁碟發生故障 將會導致整個陣列遺失 JBOD 群組通常用來儲存大量資料, 不適合用來儲存敏感性資料 Bad Block Management(BBM) BBM 使用每個硬碟的壞軌清單 ( 記錄 ), 使用此來允許系統可以發生單軌故障, 而不是整個硬碟故障 此功能對於 RAID 陣列尤其有用, 如果您的硬碟支援 BBM, 將會自動啟用此功能 在不同硬碟上, 不同區段的壞軌可使 RAID 陣列故障 有了 BBM 時, 即使發生壞軌,RAID 陣列也能正常運作 注意 :BBM 支援僅適用於 RAID 5 及 RAID 6 擴充 RAID 群組容量 76
77 透過此功能, 您可逐一更換 RAID 群組陣列中的硬碟, 以擴充 RAID 群組容量 下列 RAID 類型支援此選項 :RAID 1 RAID 5 RAID 6 及 RAID 10 依照以下步驟擴充 RAID 群組 : 1. 前往 [ 儲存空間總管 ]>[ 儲存 ]>[ 儲存空間 ] 2. 按兩下儲存池以顯示儲存池管理頁面 3. 選擇 RAID 群組並按 [ 管理 ]>[ 逐一取代硬碟 ] 4. 至少選擇一個硬碟 當說明顯示 [ 請拔出這顆硬碟 ] 後, 從 NAS 或擴充機箱移除硬碟 5. 當說明顯示 [ 您可以更換這顆硬碟 ] 後, 將新硬碟插入磁碟插槽內 針對欲更換的所有硬碟重複相同程序 按 [ 擴充容量 ] 繼續操作 6. 按 [ 是 ] 7. 所選的 RAID 群組會隨即擴充 新增硬碟 透過此功能, 新磁碟成員可以新增至 RAID 群組 下列 RAID 5 和 RAID 6 磁碟組態支援此選項 請依照下列步驟將硬碟新增至 RAID 群組 : 1. 前往 [ 儲存空間總管 ]>[ 儲存 ]>[ 儲存空間 ] 2. 按兩下儲存池以顯示儲存池管理頁面 3. 選擇 RAID 群組並按 [ 管理 ]>[ 增加硬碟 ] 4. 從清單中選擇要新增至所選 RAID 群組的硬碟, 然後按 [ 套用 ] 5. 請注意, 所選硬碟內的所有資料將會被清除 如果確定執行此操作, 請按一下 [ 是 ] 6. 所選硬碟會隨即新增至選取的 RAID 群組 注意 : 對於特定的 RAID 類型 ( 如 RAID 0 RAID 10 單獨或 JBOD) 來說, 新硬碟無法插入現有 RAID 群組 您必須建立額外的 RAID 群組, 來擴充這些儲存池 遷移 RAID 組態 透過此功能,RAID 組態可以遷移至不同的 RAID 組態 下列磁碟組態支援此選項 : 將單顆硬碟遷移至 RAID 1; 將 RAID 1 遷移至 RAID 5; 將 RAID 5 遷移至 RAID 6 依照以下步驟遷移 RAID 組態 : 1. 前往 [ 儲存空間總管 ]>[ 儲存 ]>[ 儲存空間 ] 2. 按兩下儲存池以顯示儲存池管理頁面 3. 選擇 RAID 群組後按 [ 管理 ]>[ 遷移 ] 4. 從清單中選擇硬碟並按 [ 套用 ] 5. 請注意, 所選硬碟內的所有資料將會被清除 如果確定執行此操作, 請按一下 [ 是 ] 6. 所選的 RAID 組態會遷移至新的組態 設定備用磁碟 77
78 透過此功能, 您可從 RAID 1 RAID 5 RAID 6 或 RAID 10 組態中新增或移除備用磁碟 與全域備用硬碟不同, 此情況下的硬碟將由 RAID 群組所專用 依照下列步驟設定備用磁碟 : 1. 前往 [ 儲存空間總管 ]>[ 儲存 ]>[ 儲存空間 ] 2. 按兩下儲存池以顯示儲存池管理頁面 3. 選擇 RAID 群組, 然後按 [ 管理 ]>[ 設定備用硬碟 ] 4. 選擇要設為備用磁碟的硬碟, 然後按 [ 套用 ] 5. 請注意, 所選硬碟內的所有資料將會被清除 如果確定執行此操作, 請按一下 [ 是 ] 6. 所選的磁碟會隨即新增為備用磁碟 啟用 / 停用 Bitmap 此功能可以縮短硬碟損毀後的重建時間, 或移除 / 重新新增硬碟所需的時間 此功能無法改善磁碟讀取 / 寫入效能, 甚至可能導致效能微幅降低的狀況 不過如果陣列具有 Bitmap, 則可移除並重新新增硬碟, 且只有移除之後需要在區塊中進行的變更 ( 如 Bitmap 中所記錄 ) 才可以重新同步處理 按照以下步驟來啟用 bitmap: 1. 前往 [ 儲存空間總管 ]>[ 儲存 ]>[ 儲存空間 ] 2. 按兩下儲存池以顯示儲存池管理頁面 3. 選擇 RAID 群組並按 [ 管理 ]>[ 啟用 Bitmap], 然後按 [ 確定 ] 停用 bitmap: 1. 前往 [ 儲存空間總管 ]>[ 儲存 ]>[ 儲存空間 ] 2. 按兩下儲存池以顯示儲存池管理頁面 3. 選擇 RAID 群組並按 [ 管理 ]>[ 停用 Bitmap]( 只有啟用 Bitmap 後才可以使用 ), 然後按 [ 確定 ] 注意 :Bitmap 僅適用於 RAID 1 RAID 5 RAID 6 及 RAID 10 78
79 還原故障的 RAID 磁碟區 此功能可以將故障的 RAID 磁碟區從 [ 無活動 ] 狀態還原至正常狀態 (RAID 1 RAID 5 RAID 6 及 RAID 10 將會還 原至降階模式 ;RAID 0 及 JBOD 將會還原至正常狀態 ) 在還原故障的磁碟區之前, 請確認該磁碟區的所有硬碟均正 確安裝在 NAS 磁碟插槽內 完成還原操作後, 請立即備份磁碟中的資料, 以免磁碟區再次發生故障 NAS 必須擁有 RAID 組態所需的最少正常磁碟數量, 才可還原停用的 RAID 磁碟區 例如, 對於陣列具有三個硬碟的 RAID 5 組態,NAS 至少要擁有兩個正常的硬碟, 才可執行磁碟區還原 如果沒有, 則無法還原此 RAID 磁碟區 有關還原 RAID 群組所需的最少硬碟數量, 請參閱下表 : RAID 群組 還原所需的最少硬碟數量 RAID 1 1 RAID 5 磁碟數量 - 1 RAID 6 磁碟數量 - 2 RAID 10 磁碟數量 /2;( 每個 RAID 1 配 1 個硬碟 ) 依照下列步驟還原故障的 RAID 群組 : 1. 前往 [ 儲存空間總管 ]>[ 儲存 ]>[ 儲存空間 ] 2. 按兩下儲存池以顯示儲存池管理頁面 3. 選擇故障的 RAID 群組 4. 按 [ 管理 ]>[ 還原 ] 5. 所選的 RAID 群組會隨即還原 資料清除 (Data Scrubbing) 資料清除 (Data Scrubbing) 會掃描 RAID 群組的區塊, 然後自動嘗試修復壞軌, 以維護系統的一致性 RAID 5 和 RAID 6 不支援此功能,RAID 群組以降階模式運作時, 將不會執行此功能 建議您設定排程任務來執行此功能, 以免在硬碟 萬一故障時損失重要的資料 請注意, 在執行資料清除期間, 讀取 / 寫入效能可能會受到影響 79
80 快取加速以 SSD 技術為基礎的快取加速功能, 目的在提升 NAS 的存取效能 在此頁面中, 您可以同時監控 SSD 效能並管理 NAS 的快速加速 此章節包含以下的主題 : 功能需求 建立 SSD 快取磁碟 移除 SSD 快取磁碟 擴充 SSD 快取磁碟 設定使用 SSD 快取的磁碟 功能需求 SSD 硬碟必須安裝, 才能啟用此功能, 此功能僅適用於特定 NAS 型號且必須符合記憶體需求 詳情請參閱下列連結 : 有關記憶體需求的說明, 請參閱下表 : 快取容量 RAM 需求 * 512 GB 1 GB 至 4 GB 1 TB 4 GB 至 8 GB 2 TB 8 GB 至 16 GB 4 TB 16 GB 以上 * 舉例來說,SSD 容量為 1 TB 時,NAS 至少需要 4GB RAM 在此頁面上, 使用者可以選擇建立 移除及擴充 SSD 快取磁碟, 以及設定 SSD 快取 注意 : 您可以按 [ 使用量 ] 右上角的開關按鈕來切換此功能 建立 SSD 快取磁碟 請依照下列步驟建立 SSD 快取磁碟 : 1. 按 [ 建立 ] 2. 選擇 SSD 硬碟和快取演算法, 來建立 SSD 快取磁碟 3. 選擇快取類型 : 唯讀或讀寫 按 [ 下一步 ] 4. 選擇 SSD 快取模式 : 80
81 o 加快隨機 I/O: 只有小的隨機 I/O 會儲存在 SSD 快取中 此模式適用於虛擬化或資料庫應用 另外, 選擇此模式下的略過區塊大小 ( 大於指定值的區塊大小將不會進行快取處理 ) o 加快循序 I/O: 所有 I/O 將儲存在 SSD 快取中 此模式適用於視訊串流或大檔案存取作業 5. 從清單中進行選擇 ( 或取消選擇 ), 對 iscsi LUN 和磁碟區啟用 ( 或停用 )SSD 快取 6. 按 [ 建立 ] 7. 請注意, 所選硬碟內的所有資料將會被清除 按 [ 確定 ] 確認要執行 8. SSD 快取磁碟會隨即建立 注意 : 如果啟用 SSD 快取且快取類型為讀寫時,SSD 在使用期間不能移除, 否則會導致資料損失 移除 SSD 快取磁碟 請依照下列步驟移除 SSD 快取磁碟 : 1. 按 [ 移除 ] 2. 請注意, 所選硬碟內的所有資料將會被清除 如果確定執行此操作, 請按一下 [ 是 ] 3. SSD 快取磁碟會隨即移除 如果 SSD 快取處於讀寫模式, 此作業可能需要較長時間, 因為快取中的所有資料都必須先排清到硬碟 擴充 SSD 快取磁碟 請依照下列步驟擴充 SSD 快取磁碟 : 1. 按 [ 新增 SSD 硬碟 ] 2. 從清單中選擇 SSD 硬碟並按 [ 擴充 ] 3. 請注意, 所選硬碟內的所有資料將會被清除 如果確定執行此操作, 請按一下 [ 是 ] 4. SSD 快取磁碟會隨即擴充 設定使用 SSD 快取的磁碟 請依照下面步驟設定使用 SSD 快取的磁碟 : 1. 按 [ 快取設定 ] 2. 選取或取消選取硬碟群組以啟用 / 停用 SSD 快取 選擇是否要在快取空間中記錄大區塊 循序 I/O 作業, 然後按一下 [ 完成 ] 3. 設定將套用至所選的磁碟區 注意 : 對於較大的區塊 循序 I/O 作業 ( 例如視訊串流 ) 而言, 命中率較低, 預設不會在快取空間中記錄這些 81
82 作業 如果您需要記錄這類作業, 請取消此設定, 但請注意, 取消此設定之後, 這類作業可能會耗用 更多快取空間和運算資源 不是所有的應用程式都能從 SSD 快取獲得效能提升, 請確定您的應用程式適合使用 SSD 快取技術 82
83 快照 快照同步保險庫會儲存透過 [ 備份管理中心 ] 的快照同步複製功能, 從遠端 NAS 遠端建立的快照 它也可以讓您管理 和還原遠端快照 此章節包含以下的主題 : 快照 o 擷取快照 o 使用快照管理員來管理快照 o 全域快照設定 o 在 Windows 中管理以前的版本 快照同步保險庫 o 過濾快照 o 顯示快照內容 o 移除快照 o 複製快照 注意 : 備份管理中心章節提供快照同步複製 ( 磁碟區 /LUN 的遠端備份 ) 說明 如需詳細資訊, 請參閱 Backup Station 中的 快照同步複製 章節 快照及相關功能目前僅適用於以下 NAS 系列 :x51* x53 x63 x70 x71 x79 x80 x82 x89 o * NAS 必須至少有 4 GB RAM, 才能使用快照功能 o * x51 系列機種僅支援最多 256 個快照 ( 非 1024 個 ) HS-251 不支援快照 快照 83
84 擷取快照在擷取快照前, 請先設定快照的保留空間 請參照以下步驟來新增快照 : 1. 前往 [ 儲存空間總管 ]>[ 儲存 ]>[ 快照 ] 2. 根據需求, 切換 [ 磁碟區 ] 或 [LUN], 選擇磁碟區 /LUN, 然後按 [ 擷取快照 ] 3. 指定快照名稱 保存快照的時間和快照類型 ( 快照類型僅適用於 LUN 快照 ) 4. 按 [ 確定 ] 使用快照管理員來管理快照 若要開啟快照管理員, 在儲存空間裡點選一個磁碟區或 LUN, 接著按 [ 快照 ]>[ 快照管理員 ] 或者, 您 也可以按下磁碟區或 LUN 的相機圖示 快照管理員可讓您執行以下動作 : 動作 說明 選擇以下其中一種檢視方式 : 表格檢視 : 按時間先後列出所有快照 檢視快照詳細資料 時間軸檢視 : 顯示一個時間軸, 其包含特定期間內所建立的所有快照及其 他資訊, 如下 : o 快照詳細資料 : 名稱 建立日期和時間 狀態 檔案大小和描述 o 磁碟區詳細資料 : 共用資料夾和檔案 1. 點選快照, 然後選擇要還原的資料夾和檔案 2. 用滑鼠右鍵按一下以下其中一項 : 還原和下載檔案 o [ 還原 ]: 將現有資料夾 / 檔案更換成快照中的現有資料夾 / 檔案 o [ 還原到 ]: 將資料還原到不同的位置 o [ 下載 ]: 將選擇的項目下載到電腦 回復快照 點選快照並按 [ 回復 ], 將快照回復至原本的路徑 警告 : 此選項將會把在快照建立後, 對磁碟區所作的變更全部刪除 1. 點選快照並按 [ 複製 ] 複製快照到新磁碟區或 LUN 2. 輸入新磁碟區的別名, 然後選擇複製後要共用的資料夾 注意 : 您可以將複製的 LUN 快照對應至 iscsi 目標 刪除快照 設定快照排程 點選快照並按 [ 刪除 ] 以進行刪除 1. 按 [ 排程 ] 2. 選擇 [ 啟動排程 ] 並指定時間 頻率和保留時間 84
85 注意 : 對於智慧型快照, 系統只有在所選的磁碟區有資料異動時會建立新快照 全域快照設定有兩個全域快照設定 : 在快照管理員視窗 : 按快照管理員視窗右上角的 [ 全域快照設定 ]( 齒輪圖示 ) 有一個全域設定: 讓快照目錄 (@Recently-Snapshot) 變為可見 : 此功能可將快照磁碟區掛載到共用資料夾, 並設定為 File Station 中的唯讀存取磁碟區 快照目錄會以 [@Recently-Snapshot] 型態出現 在儲存空間總管視窗 : 在儲存空間總管視窗右上角按 [ 全域設定 ]( 齒輪圖示 ), 有一個全域設定 : 達到快照限制時 : 選擇達到快照限制時處理快照的原則 有兩個選項可用 o 覆寫最舊的快照 : 當快照到達上限時 (256/ 每個 LUN 或是總體共 1024), 最舊的快照將會被刪除以儲存新的快照 o 停止建立快照 : 當快照到達上限時 (256/ 每個 LUN 或是總體共 1024), 新的快照將不會被建立, 除非舊的快照被刪除 此選項可避免非管理人員刪除舊的快照 注意 : 這裡達到快照限制時指的是快照的數目, 並不是用於儲存快照的空間 如需詳細資訊, 請參閱 設 定快照保留區 一節 在 Windows 中管理以前的版本 從 QTS 開始, 快照可與 Windows 中 [ 以前的版本 ] 功能搭配使用, 如此一來, 萬一發生意外時, 您就 可以立即回復到檔案的舊版本 ( 例如, 檔案被刪除 損毀或意外變更 ) 請依照以下說明使用此功能 : 1. 在 Windows 中, 連接到 NAS 上的共用資料夾 ( 共用資料夾必須位於您可以擷取快照的儲存池中 ) 2. 擷取共用資料夾所在之儲存池的快照 3. 在 Windows 中, 到 [ 檔案總管 ]>[ 內容 ]>[ 以前的版本 ], 再於該共用資料夾 ( 或其中的檔案 ) 上按一下滑鼠右鍵 4. 選擇版本, 然後選擇是否開啟 複製, 還是還原該版本 5. 按 [ 確定 ] 注意 : 此功能僅適用於在快照之間有所變動的檔案 如果檔案沒有任何更動,[ 檔案總管 ]>[ 內容 ]> [ 以前的版本 ] 中不會列出以前的版本 快照同步保險庫 快照同步保險庫儲存遠端 NAS 設備所建立, 並透過 [ 備份管理中心 ] 的 [ 快照同步複製 ] 功能傳送的快照 您也可以透過快照同步保險庫管理和還原遠端快照, 以及將整個保險庫複製到遠端 NAS 設備 85
86 注意 : 如果是第一次使用此功能, 請先在來源 NSA 上, 至 [ 備份管理中心 ] 中設定快照同步複製 快照及相關功能目前僅適用於以下 NAS 系列 :x51* x53 x63 x70 x71 x79 x80 x82 x89 o * NAS 必須至少有 4 GB RAM, 才能使用快照功能 o * x51 系列機種僅支援最多 256 個快照 ( 非 1024 個 ) HS-251 不支援快照 快照同步保險庫可讓您執行以下動作 : 動作 說明 前往 [ 儲存空間總管 ]>[ 快照 ]>[ 快照同步保險庫 ] 查看可用快照的清單 您可以使用下列條件篩選快照 : 來源 : 來源 NAS IP 位址 篩選快照 磁碟區 /LUN: 複製的磁碟區或 LUN 位置 : 包含快照的儲存池 狀態 : 快照狀態 注意 : 如果快照的狀態不是 [ 就緒 ], 您將無法檢視或存取該快照 1. 前往 [ 儲存空間總管 ]>[ 儲存 ]>[ 快照 ]>[ 快照同步保險庫 ] 2. 在清單中點選快照, 然後按 [ 顯示快照 ] 顯示內容 螢幕會顯示下列資訊 : 左面板 : 快照總覽 右面板 : 快照中的資料夾和檔案 注意 : 若要在展開視窗中檢閱進階資訊, 請按搜尋方塊旁的 [ 隱藏快照 1. 前往 [ 儲存空間總管 ]>[ 儲存 ]>[ 快照 ]>[ 快照同步保險庫 ] 下載內容 2. 在清單中點選快照, 然後按 [ 顯示快照 ] 3. 按 [ 顯示快照內容 ] 4. 點選您要下載的檔案, 然後按一下滑鼠右鍵並選擇 [ 下載 ] 移除快照 1. 前往 [ 儲存空間總管 ]>[ 儲存 ]>[ 快照 ]>[ 快照同步保險庫 ] 2. 在清單中點選快照, 然後按 [ 移除 ] 過濾快照在 [ 儲存空間總管 ]>[ 快照 ]>[ 快照同步保險庫 ] 中, 瀏覽至快照同步保險庫, 會看到可用快照的清單 您可以按過濾條件下拉式清單, 使用一組條件來過濾快照 : 來源 : 來源 NAS IP 位址 磁碟區 /LUN: 被複製的磁碟區 /LUN 86
87 位置 : 儲存快照的儲存池 狀態 : 快照狀態 注意 : 如果快照的狀態不是 [ 就緒 ], 您將無法檢視或存取該快照 顯示快照內容在 [ 儲存空間總管 ]>[ 儲存 ]>[ 快照 ] 中, 瀏覽至快照同步保險庫, 接著從清單選擇所需的快照備援, 然後按 [ 顯示快照 ] 來顯示其內容 您可以在左面板中看到快照總覽, 也可以在右側面板中瀏覽所有資料夾, 查看快照中的檔案 按搜尋框旁的 [ 隱藏快照內容 ] 按鈕, 可在展開的視窗中檢視有關快照的進階資訊 若要下載快照中的檔案, 請按 [ 顯示快照內容 ] 按鈕, 選擇檔案, 用滑鼠右鍵按一下並按 [ 下載 ] 移除快照 1. 在 [ 儲存空間總管 ]>[ 儲存 ]>[ 快照 ] 中, 瀏覽至快照同步保險庫 2. 在清單中選擇快照備援, 然後按 [ 移除 ] 3. 該快照備援會隨即移除 複製快照 1. 在 [ 儲存空間總管 ]>[ 儲存 ]>[ 快照 ] 中, 瀏覽至快照同步保險庫 2. 在清單中選擇快照備援, 然後按 [ 顯示快照 ] 3. 在左側面板中選擇快照, 然後按 [ 複製 ] 4. 輸入要掛載快照的磁碟區名稱 5. 選擇要複製的資料夾 / 檔案 6. 選擇 [ 確定 ], 該工作會馬上啟動 7. 前往 [ 儲存空間總管 ]>[ 儲存 ]>[ 儲存空間 ], 會看到從快照同步保險庫複製過來的新磁碟區 8. 您現在也可以使用 File Station 來管理新磁碟區中的檔案 87
88 Qtier( 自動分層 ) Qtier 為自動分層解決方案, 可將最常被存取的資料移動到效能較高的分層, 而將較不常被存取的資料移動到成本低 大容量的分層, 此機制可讓用戶享有卓越應用效能及降低儲存 TCO 的雙重好處 此章節包含以下的主題 : 使用 Qtier 建立儲存空間 管理自動分層 監控自動分層效能 注意 : 此功能或其內容僅適用於某些特定機種 如需查詢適用型號, 請參閱 QNAP 網站上的產品比較表 使用 Qtier 建立儲存空間 1. 將至少兩種不同類型的硬碟 (SSD SAS 或 NL-SAS) 安裝到 NAS 中 其中一種必須是 SSD 硬碟 2. 在 [ 儲存空間總管 ]>[ 儲存空間 ]>[ 新增 ]>[ 新儲存池 ] 或 [ 儲存空間總管 ]>[ 儲存空間 ]> 或 [ 儲存空間總管 ]>[ 儲存空間 ]>[ 新儲存池 ], 建立一個新儲存池 3. 建立儲存池精靈將會出現, 勾選 [ 啟用 Qtier 自動分層儲存 ] 並按 [ 下一步 ] 4. 選擇要使用的 SSD 硬碟以便在儲存池建立超高轉速分層 選擇 RAID 類型和備援硬碟 按 [ 下一步 ] 5. 在 [ 快照保護設定 ] 區段進行快照設定, 然後按 [ 建立 ] 確認方塊將會出現, 通知如果繼續操作, 您所選磁碟上的資料將會清除 若要繼續, 請按 [ 確定 ] 6. [ 擴充 Qtier 分層儲存池 ] 視窗將會出現, 按 [ 確定 ] 來建立其他分層 您必須建立至少兩個分層 7. 繼續建立其他分層 選擇要建立其他分層的硬碟 選擇 RAID 類型和備援硬碟 檢閱摘要並按 [ 擴充 ] 繼續 確認方塊將會出現, 通知如果繼續操作, 您所選磁碟上的資料將會清除 若要繼續, 請按 [ 確定 ] 8. [ 擴充 Qtier 分層儲存池 ] 視窗將會出現 o 要繼續擴充 Qtier 分層儲存池, 請按 [ 確定 ] 選擇要擴充儲存池的硬碟 選擇 RAID 類型和備援硬碟 檢閱摘要並按 [ 擴充 ] 繼續 o 如果已完成擴充此儲存池的作業, 請按 [ 取消 ] 9. [Qtier 自動分層排程設定 ] 視窗將會出現 選擇要在系統閒置期間 還是在指定的排程自動重新分配資料 選擇 [ 套用 ] 注意 : 重新配置可能會影響儲存 I/O 效能, 建議您將這個動作安排在離峰時段或在儲存裝置使用量較低的時間執行 自動分層無法在建立儲存池後立刻啟動, 這是由於系統需先蒐集資料使用頻率的數據 並且, 自動分層也無法設定整日的工作排程, 這樣才可確保使用頻率紀錄的準確度 88
89 管理自動分層 前往 [ 儲存空間總管 ]>[ 儲存空間 ], 然後按兩下 Qtier 自動分層儲存池來顯示 [ 儲存池 ] 視窗 選擇 [Qtier 自動分 層 ] 可用的動作如下 : 動作 說明 當系統閒置時, 自動重新配置資料 系統將嘗試當系統閒置時, 透過只重新配置資料至不同的分層次, 來降低 重新配置排程 效能影響 啟用 Qtier 自動分層排程 管理者可手動設定資料重新配置排程至低負載時間, 藉此減少效能影響 統計 檢視各分層的相關一般資訊及歷史報告 [ 管理 ]>[ 停止重新配置 ] 停止重新配置 設定超高轉速分層的預設資料配置分層和資料保留率 [ 管理 ]>[ 設定配置層級 ] 預設資料配置分層 : 設定新資料將儲存在哪一個分層 超高轉速分層的資料保留率 : 選擇超高轉速分層中要保留的資料量 ( 較不 常被存取的資料也包括在內 ) 監控自動分層效能 在儲存池管理對話方塊中 ( 對話方塊的底端 ), 會列出目前的自動分層設定和效能 : 重新配置狀態 : 指出自動分層是否啟動中 ( 或閒置 ) 啟動排程 : 指出該排程是否已啟用 超高轉速分層的資料保留率 : 指出目前所設定的超高轉速分層保留資料量 已進行效能優化的資料量 : 顯示在上次自動分層排程中, 已配置給高轉速分層的資料量 ( 或 [ 管理 ]>[ 統計 ] 中的 [ 下移 ] 或 [ 上移 ] 欄 ) 已進行容量優化的資料量 : 顯示在上次自動分層排程中, 已配置給高轉速分層的資料量 ( 或 [ 管理 ]>[ 統計 ] 中的 [ 下移 ] 或 [ 上移 ] 欄 ) 資料配置優先順序 : 指出若在 [ 管理 ] 中設定 [ 超高轉速 ] 時, 將資料寫到 SSD 分層, 還是在 [ 管理 ] 中設定 [ 容量 ] 時, 先將資料寫到 SATA 分層, 然後再寫到 SSD 此外, 您可以查看歷史報告 ([ 管理 ]>[Qtier 自動分層 ]>[ 統計 ]), 了解有關自動分層的進一步詳細資料, 包 括某個任務中資料被上移 / 下移 完成任務後的空間總使用量, 以同時會顯示趨勢圖的目前任務 89
90 iscsi 使用 iscsi 管理功能, 管理 iscsi 儲存空間 建立進階 ACL 以及備份 LUN 功能的詳細資訊請參考以下連結 : iscsi 儲存 LUN 備份 90
91 iscsi 儲存 NAS 支援適用於伺服器叢集化和虛擬化環境的內建網際網路小型電腦系統介面 (iscsi) 服務 iscsi 儲存網路包括下列節點 : 目標 : 包含一個或多個 LUN 的儲存裝置, 屬於邏輯儲存設備 發起端 : 發起連線 ( 透過 SCSI 指令 ) 到儲存裝置 ( 稱為目標 ) 的用戶端 注意 : 在網路環境中, 電腦 ( 發起端 ) 會連線至 NAS 並擷取下列內容 : o 可用目標的清單 o 每個目標中可用 LUN 的清單 除了啟用和停用這項服務, 使用者還可以執行下列任務 : 設定 iscsi 入口網站的通訊埠 啟用或停用網際網路儲存名稱服務 (isns) 服務 管理所有 iscsi 目標和 LUN, 包括掛載和卸載 LUN 到特定目標注意 :NAS 支援多個 iscsi 目標和每個目標多個 LUN 此章節包含以下的主題 : iscsi 設定 最佳化 iscsi 效能 進階安全性管理 快照 91
92 注意 : 此功能或其內容僅適用於某些特定機種 若要查看適用的型號, 請參考 QNAP 網站上的產品比較 表 iscsi 設定 NAS 支援內建 iscsi 服務 要使用此功能, 請依照以下步驟 : 1. 安裝 iscsi 啟動器到電腦上 (Windows PC Mac 或 Linux) 2. 在 NAS 上建立 iscsi 目標 3. 執行 iscsi 啟動器並連線至 NAS 上的 iscsi 目標 4. 成功登入後, 格式化 iscsi 目標 ( 硬碟 / 硬碟群組 ) NAS 上的硬碟 / 硬碟群組隨即可當成虛擬硬碟供電腦使用 在電腦與儲存裝置之間, 電腦被稱為啟動器, 因為它起始連線到裝置, 而儲存裝置稱為目標 iscsi LUN 是掛載到 iscsi 目標的邏輯磁碟區,LUN 的類型有兩種 : 檔案類型 LUN 和區塊類型 LUN 檔案類型 LUN 是舊型 LUN, 而區塊類型 LUN 適用於特定 NAS 機種 請參考 產品比較表 中的詳情 下表列出區塊類型 LUN 和檔案類型 LUN 支援的功能 : 區塊類型 LUN( 建議使用 ) 檔案類型 LUN( 舊型 ) VAAI 完整複製支援支援 VAAI 區塊歸零支援支援 VAAI 硬體輔助鎖定支援支援 VAAI 動態配置和空間回收支援不支援 動態配置支援支援 空間回收 支援 ( 搭配 VAAI 或 Windows Server 2012 Windows 8 或更高 版本 ) 不支援 微軟 ODX 技術支援不支援 LUN 備份支援支援 快照複製支援 1 個時間快照 ( 使用 LUN 備份 ) 請注意, 一般來說, 透過區塊類型 LUN 可以達到更好的系統效能, 所以建議您盡可能使用區塊類型 LUN 有兩種方法可以配置 LUN: 動態配置和立即配置 : 92
93 動態配置 : 以彈性方式配置硬碟空間 硬碟空間可以隨時配置給目標, 不管 NAS 目前有多少的儲存容量可用 允許 過度配置, 因為可使用線上 RAID 容量擴充方式, 來擴充 NAS 的儲存容量 立即配置 : 立即將硬碟空間配置給 LUN 此選項可保證將硬碟空間指派給 LUN, 但可能需要更多時間來建立 LUN 最多可建立 256 個 iscsi 目標和 LUN 例如, 假設您在 NAS 建立了 100 個目標, 則可建立的最大 LUN 數目就是 156 對 於每個目標, 均可建立多個 LUN 不過,NAS 支援同時連線到 SCSI 目標的最大數量會隨網路基礎建設和應用程式效能 而有不同 過多的同時連線可影響 NAS 效能 注意 : 不建議同時透過不同的用戶端 (iscsi 啟動器 ) 連線至同一個 iscsi 目標, 因為這會導致資料遺失或硬碟損壞 對於 ARM NAS 機型, 線上 RAID 容量擴充支援的最大磁碟區容量為 8TB iscsi 快速設定精靈按照下面的步驟, 來設定 NAS 上的 iscsi 目標 1. 如果尚未建立 iscsi 目標, 快速設定精靈將會自動啟動, 並提示使用者建立 iscsi 目標和 LUN 2. 選擇 [ 建立一個 iscsi 目標並且掛載一個 iscsi 磁碟 ]( 以下各節將進一步說明 [ 建立一個 iscsi 目標 ] 和 [ 建立一個 iscsi 磁碟 ]), 然後按 [ 下一步 ] 3. 按 [ 下一步 ] 4. 輸入目標名稱和別名 5. 對於叢集感知檔案系統 ( 如 VMware Virtual Machine File System), 僅限使用 [ 允許多個啟動器使用叢集連線至 iscsi 目標 ] [ 資料摘要 ] 和 [ 標頭摘要 ] 為選填欄位 ( 在 [CRC/ 總和檢查碼 ] 上展開 ), 是嘗試連線至 iscsi 目標時,iSCSI 啟動器會驗證的參數 按 [ 下一步 ] 6. 輸入 CHAP 驗證設定並按 [ 下一步 ] 勾選[ 啟用 CHAP 認證 ], 只有啟動器將由 iscsi 目標予以驗證, 啟動器的使用者必須輸入此處指定的使用者名稱和密碼, 以存取目標 勾選 [Mutual CHAP], 啟用 iscsi 目標和啟動器間的雙向驗證 目標會使用第一組使用者名稱和密碼驗證啟動器 啟動器會使用 [Mutual CHAP] 設定驗證目標 對於使用者名稱與密碼這兩個欄位的限制, 請參考以下資訊 : o 啟用 CHAP 認證 : 使用者名稱限制 : 有效字元只限 0-9 a-z A-Z, 而且最多只能有 128 個字元 密碼限制 : 有效字元只限 0-9 a-z A-Z, 而且最多只能有 :12-16 字元 o Mutual CHAP: 使用者名稱限制 : 有效字元只限 0-9 a-z A-Z,:( 冒號 ).( 點 ) 及 -( 連字符號 ), 而且最多只能有 : 字元 密碼限制 : 有效字元只限 0-9 a-z A-Z,:( 冒號 ).( 點 ) 及 -( 連字符號 ), 而且最多只能有 :12-16 字元 7. 選擇 LUN 類型和磁碟配置方式 輸入 LUN 名稱並指定 LUN 位置 (NAS 上的硬碟 / 硬碟群組 ) LUN 的容量和警示臨界值 按 [ 下一步 ] 93
94 8. 確認設定後, 按 [ 下一步 ] 9. 按 [ 完成 ] 10. 目標和 LUN 都會顯示在清單上 建立 iscsi 目標請依照下列步驟建立 iscsi 目標 : 1. 按 [ 建立 ] 2. 選擇 [ 建立一個 iscsi 目標 ] 並按 [ 下一步 ] 3. 對於叢集感知檔案系統 ( 如 VMware Virtual Machine File System), 僅限使用 [ 允許多個啟動器使用叢集連線至 iscsi 目標 ] 4. 輸入目標名稱和別名 選擇按下 [CRC/ 總和檢查碼 ], 來選擇 [ 資料摘要 ] 和 / 或 [ 標頭摘要 ] 然後按[ 下一步 ] 5. 在 [ 啟用 CHAP 認證 ] 和 / 或 [Mutual CHAP] 中輸入使用者名稱和密碼並按 [ 下一步 ] 勾選[ 啟用 CHAP 認證 ], 只有啟動器將由 iscsi 目標予以驗證, 啟動器的使用者必須輸入此處指定的使用者名稱和密碼, 以存取目標 勾選 [Mutual CHAP], 啟用 iscsi 目標和啟動器間的雙向驗證 目標會使用第一組使用者名稱和密碼驗證啟動器 啟動器會使用 [Mutual CHAP] 設定驗證目標 6. 按 [ 下一步 ] 7. 按 [ 完成 ] 8. 新目標會隨即建立 建立 iscsi LUN 請依照下列步驟建立 iscsi 目標的 LUN: 1. 按 [ 建立 ] 2. 選擇 [ 建立一個 iscsi 磁碟 ] 並按 [ 下一步 ] 3. 進行下列設定 : LUN 類型 磁碟配置方式 名稱 LUN 位置 容量 警示臨界值 4. 按 [ 下一步 ] 5. 非必要步驟 : 將 LUN 掛載至目標, 然後按 [ 下一步 ] 重要 : 選擇 [ 不要現在掛載 ], 會將剛建立的 LUN 新增至未掛載的 iscsi LUN 清單 您隨時可以將這個清單中的 LUN 新增至 iscsi 目標清單 6. 確認設定後, 按 [ 下一步 ] 7. 按 [ 完成 ] 94
95 卸載的 LUN 會隨即建立並列在卸載的 iscsi LUN 清單中 下表提供每個 iscsi 目標和 LUN 狀態的說明 : 項目狀態說明 iscsi 目標就緒 iscsi 目標就緒, 但啟動器尚未與之連線 已連線 已斷線 離線 啟動器已與 iscsi 目標連線 iscsi 目標已斷線 iscsi 目標已停用, 無法由啟動器連線 LUN 啟用 LUN 已啟用可進行連線並且會向已驗證的啟動器顯 示 停用 LUN 已停用, 無法顯示給啟動器 請參考下表, 瞭解管理 iscsi 目標和 LUN 的可用動作 ([ 動作 ] 按鈕 ): 動作關閉啟動修改 說明停用就緒或已連線的目標 請注意, 將從啟動器移除連線 啟動離線的目標 修改目標設定 : 目標別名 CHAP 資訊和總和檢查碼設定 修改 LUN 設定 : 磁碟配置方式 名稱 硬碟 / 硬碟群組目錄等 刪除 關閉 刪除 iscsi 目標 將移除所有連線 停用 LUN 將移除所有連線 啟動啟用 LUN 卸載 從目標卸載 LUN 請注意, 必須先停用 LUN, 才能卸載 按此按鈕後,LUN 將移至卸載的 iscsi LUN 清單 掛載 查詢連線內容 將 LUN 掛載到 iscsi 目標 此選項只在卸載的 iscsi LUN 清單上提供 檢視 iscsi 目標的連線狀態 注意 : 如果 iscsi 目標已連線, 上述部分選項會無法使用 在目標之間切換 iscsi LUN 請依照下列步驟在目標之間切換 iscsi LUN: 95
96 1. 選擇要從 iscsi 目標卸載的 iscsi 2. 按 [ 動作 ]>[ 停用 ] 3. 按 [ 確定 ] 4. 按 [ 動作 ]>[ 卸載 ] 來卸載 LUN LUN 會出現在卸載 iscsi LUN 清單上 5. 選擇卸載的 iscsi LUN 6. 按 [ 動作 ]>[ 掛載 ], 將 LUN 掛載到另一個目標 7. 選擇要掛載 LUN 的目標並按 [ 套用 ] 8. LUN 會隨即掛載到目標 在 NAS 上建立 iscsi 目標和 LUN 後, 安裝在電腦 (Windows PC Mac 或 Linux) 上的 iscsi 啟動器可以用於連線至 iscsi 目標和 LUN, 而硬碟 / 硬碟群組可以當成電腦上的虛擬硬碟使用 擴充 iscsi LUN 容量 NAS 支援擴充 iscsi LUN 容量 若要擴充, 請依照以下步驟進行 : 1. 在 iscsi 目標清單上尋找 iscsi LUN 2. 按 [ 動作 ]>[ 修改 ] 3. 指定 LUN 的磁碟容量 請注意, 您能以最大磁碟容量為限, 多次增加 LUN 磁碟容量, 但無法減少 4. 按 [ 套用 ] 儲存設定 注意 : 對於 LUN 配置的類型, 用於動態配置和立即配置兩者的最大 LUN 容量為 144TB, 如果 NAS 擁有超 過 4GB RAM, 則為 250TB 最佳化 iscsi 效能 在需要高效能儲存的環境中 ( 如虛擬化 ), 建議使用者透過以下方式最佳化 iscsi 和 NAS 硬碟效能 : 使用立即配置 : 建立 iscsi LUN 時, 選擇 [ 立即配置 ] 以稍微提高 iscsi 效能 不過, 將會失去動態配置的優點 建立多個 LUN: 根據 NAS 處理器的數量, 建立多個 LUN( 可在 [ 系統狀態 ]>[ 資源監控 ]) 中找到處理器數量 ) 假設 NAS 有四個處理器, 則建議建立四個或更多個 LUN 以最佳化 iscsi 效能 使用不同的 LUN 來執行重負載應用程式 : 將資料庫和虛擬機器等需要高讀 / 寫效能的應用程式分散到不同的 LUN. 例如, 假設有兩個虛擬機器會密集讀寫 LUN 上的資料, 則建議建立兩個 LUN, 讓 VM 工作負載得以有效分散 進階安全性管理 使用 iscsi 進階存取控制清單 (ACL), 可為每個連接的啟動器設定 LUN 磁碟遮蔽規則 如果連接的啟動器不在清單上, [ 預設 ] 原則將套用至該啟動器 注意 : 此功能或其內容僅適用於某些機種 若要查看適用的型號, 請參考 QNAP 網站上的產品比較表 96
97 若要使用此功能, 請按 [ 新增一個規則 ] 輸入規則名稱和啟動器 IQN, 為 NAS 上建立的每個 LUN 指派存取權, 然後 按 [ 套用 ] 如需各欄位的說明, 請參閱下表 : 欄位 唯讀 說明 連接的啟動器只能讀取 LUN 中的資料 讀取 / 寫入連接的啟動器可以讀取和寫入 LUN 拒絕存取連接的啟動器無法看到 LUN 如果未指定任何 LUN 磁碟遮蔽規則給連接的 iscsi 啟動器, 則會套用預設規則 系統預設規則會允許從所有連接的 iscsi 啟動器進行讀取和存取 按預設規則和 [ 編輯 ] 即可編輯預設規則 若要刪除規則, 請選擇該規則並按 [ 刪除 ] 注意 : 請確定在 NAS 至少建立一個 LUN 後, 再編輯預設 LUN 規則 提示 : 如何找到啟動器 IQN? 啟動 Microsoft iscsi 啟動器並按 [ 一般 ], 然後即可找到啟動器的 IQN 快照 QNAP 快照可與 QNAP NAS 中的 iscsi LUN 和磁碟區搭配使用, 以達成完全保護 透過 QNAP 快照代理程式,NAS 藉 由在執行快照之前, 先擷取記憶體中的所有資料, 以及處理中的所有交易, 提供應用程式一致的快照 此應用程式便會 一致, 並包括所有必要的資料 在還原快照時, 不會遺失任何資料 在此頁面上, 您可以在區塊類型 LUN 上擷取 管理或還原應用程式 ( 或毀損一致 ) 快照, 或是查看已安裝快照代理程式 的伺服器的清單, 以及設定遠端快照同步複製工作 注意 : 備份管理中心章節提供快照同步複製 ( 磁碟區 /LUN 的遠端備份 ) 說明 如需詳細資訊, 請參考 Backup Station 中的 快照同步複製 章節 在區塊類型 LUN 上可以擷取多個快照, 如果使用 LUN 備份功能, 則只能為檔案類型 LUN 擷取一個快照 只有使用快照代理程式時, 以及針對執行於 Windows Server 的 VMware 和 VSS 感知應用程式時, 用於 iscsi LUN 的應用程式一致快照才可供使用 此功能或其內容僅適用於某些特定機種 如需查詢適用型號, 請參閱 QNAP 網站上的產品比較表 o 要使用快照, 至少需具備 4GB 的 RAM 97
98 o x51 系列機種僅支援最多 256 個快照 ( 非 1024 個 ),HS-251 不支援快照 擷取快照在擷取快照前, 請先設定快照的保留空間 請參照以下步驟來新增快照 : 1. 從清單選擇 LUN, 然後按 [ 快照 ]>[ 擷取快照 ] 2. 指定快照名稱及保留期限 3. 選擇損毀一致或應用程式一致快照類型 4. 按 [ 確定 ] 注意 : 應用程式一致的快照會同時從揮發性 (RAM) 和持續性儲存 ( 硬碟 ) 擷取所有資料 損毀一致的快照只會從持續性儲存擷取資料 為 VM 還原應用程式一致的快照時, 會還原所有資料 ( 包括儲存在揮發性儲存中的資料 ) 還原毀損一致的快照時, 只會還原儲存在持續性儲存中的資料 對於 Windows 型 VM, 應用程式將需要支援 VSS 和 VSS 寫入器, 才能擷取應用程式一致快照 選項 ([ 應用程式一致 ] 和 [ 毀損一致 ]) 只會在安裝 QNAP 快照代理程式 ( 可從 QNAP 網站下載 ) 後才出現 如果未安裝, 擷取的所有快照將會是毀損一致快照 管理快照 您可以回復 刪除和複製快照 設定快照排程, 或還原 LUN 或硬碟的快照檔案 如需這些功能的更多資訊, 請參考 使 用快照管理員來管理快照 中的磁碟區和 LUN 說明 快照代理程式 QNAP 快照代理程式支援 VMware vcenter 和 Microsoft Volume Shadow Copy Service(VSS) 從 NAS 擷取快照之前, 快照代理程式會通知 vcenter 或 Microsoft Server, 為每個虛擬機器建立 VMware 快照, 並將這些 VMware 快照儲存到 iscsi LUN( 或將所有資料回寫到 iscsi LUN), 藉此確保應用程式一致快照 若要檢查連接的伺服器是否已安裝快照代理程式, 請按 [ 快照 ]>[SnapAgent] 在 SnapAgent 頁面上, 您可以查 看代理程式 IP 代理程式版本 OS LUN 資訊和狀態 查看 瞭解有關快照代理程式的詳細資料 98
99 在 Windows 使用 Microsoft iscsi Initiator 連接至 iscsi 目標 開始使用 iscsi 裝置服務前, 請先確定已在 NAS 上建立 iscsi 目標且已連結至一個 iscsi LUN, 並在您的電腦上安裝作 業系統適用的 iscsi 啟動器 (iscsi initiator) Windows 版本 iscsi initiator: Microsoft iscsi Software Initiator 是 Windows 作業系統專用的 iscsi initiator, 讓使用者透過網路連線建置外接 iscsi 儲存空間 使用 iscsi 啟動器 : 按一下 [ 開始 ], 在 [ 開始搜尋 ] 中輸入 iscsi, 然後在 [ 程式集 ] 中按一下 [iscsi 啟動器 ] 在[ 探索 ] 標籤下選擇 [ 探索入口 ], 輸入 iscsi 服務的 NAS IP 和連接埠號 可用的 iscsi 裝置和它們的狀態將顯示在 [ 目標 ] 標籤下, 選擇要連接的裝置, 然後按 [ 連接 ] 如果您要輸入安全性設定, 可以按 [ 進階 ] 來指定登入資訊, 或按 [OK] 繼續 成功登入後, 此裝置的狀態會顯示 [ 已連接 ] 開始使用裝置前,Windows 將檢查它是否存在並將它視為一個需要初始化及格式化的新增硬碟, 在 [ 我的電腦 ] 按右鍵, 選擇 [ 管理 ] 開啟 [ 電腦管理 ] 的視窗, 然後到 [ 磁碟管理 ], 接著會自動跳出一個視窗詢問是否要初始化這個新增的硬碟, 按 [ 確定 ], 按照平常新增磁碟時的習慣, 將裝置格式化 磁碟初始化並格式化後, 新磁碟機便掛載到電腦上, 您現在可以將此 iscsi 裝置當作新的硬碟空間使用 99
100 在 Mac OS 使用 Xtend SAN iscsi Initiator 連接至 iscsi 目標 以下說明如何在 Mac OS 使用 Xtend SAN iscsi initiator 新增 iscsi 裝置 (QNAP NAS), 擴充磁碟容量 開始使用 iscsi 裝置服務前, 請先確定已在 NAS 上利用 LUN 建立 iscsi 裝置, 並安裝作業系統適用的正確 iscsi initiator 關於 Xtend SAN iscsi initiator: ATTO 的 Xtend SAN iscsi initiator for Mac OS X 是專為 Mac 使用者而設計的 iscsi initiator 相容於 Mac OS X 10.4.x 至 10.6.x 關於軟體的詳細資料, 請參考 : 使用 Xtend SAN iscsi 啟動器 : 請依照以下步驟進行 : 1. 安裝 Xtend SAN iscsi initiator 後, 您可以在 [ 應用服務 ] 中執行它 2. 按 [ 尋找裝置 ] 標籤, 您可以根據網路拓撲, 選擇 [ 透過 DNS/IP 尋找 ] 或 [ 透過 isns 尋找 ] 在這個應用說明中, 我們將使用 IP 位址來搜尋 iscsi 裝置 3. 依照畫面指示輸入伺服器位址 iscsi 裝置連接埠號 ( 預設值 :3260), 並填妥 CHAP 資料 ( 若適用 ) 正確輸入所有資料後, 按 [ 完成 ] 擷取裝置列表 4. 即顯示 NAS 上的所有可用 iscsi 裝置 選擇要連接的裝置, 然後按 [ 加入 ] 您可以在 [ 設定 ] 標籤中設定所選 iscsi 裝置的連接屬性 按 [ 狀態 ] 標籤, 選擇要連接的裝置, 然後按 [ 登入 ] 繼續 當您第一次登入 iscsi 裝置時, 系統會顯示一個對話框提醒您磁碟尚未格式化 按 [ 初始化 ] 格式化磁碟 您也可以 開啟 [Disk Utilities] 應用程式, 進行初始化 您現在可將 iscsi 裝置作為 Mac 的外接磁碟機 100
101 以下內容說明如何使用 Linux Open-iSCSI initiator 在 Ubuntu 作業系統新增 iscsi 裝置 (QNAP NAS), 擴充磁碟容 量 開始使用 iscsi 裝置服務前, 請先確定已在 NAS 上利用 LUN 建立 iscsi 裝置, 並安裝作業系統適用的正確 iscsi initiator 關於 Linux Open-iSCSI initiator Linux Open-iSCSI initiator 內建於 Ubuntu8.04LTS( 或以後版本 ) 您可以在 shell prompt 輸入指令來加入 iscsi 裝置 如需 Ubuntu 的相關詳細資訊, 請瀏覽 如需 Open-iSCSI 的資訊和下載位置, 請瀏覽 : 注意 :Linux Open-iSCSI initiator 目前不支援 LUN 快照 使用 Linux Open-iSCSI 啟動器 請先安裝 open-iscsi 套件 該套件也稱為 Linux Open-iSCSI initiator # sudo apt-get install open-iscsi 請參照以下步驟使用 Linux Open-iSCSI initiator 連接 iscsi 裝置 (QNAP NAS) 如使用 CHAP 登入資訊, 您可能需要修改 iscsid.conf, 如 node.session.auth.username 及 node.session.auth.password # vi /etc/iscsi/iscsid.conf 儲存並關閉檔案, 然後重新啟動 open-iscsi 服務 # /etc/init.d/open-iscsi restart 在特定主機尋找 iscsi 裝置 ( 這裡以 QNAP NAS 為例 ), 如 , 預設連接埠 3260 # iscsiadm -m discovery -t sendtargets -p :3260 選擇要連線的 iscsi 節點 # iscsiadm -m node ** 服務開啟時, 您可以使用以下指令刪除不需要連線的節點 : # iscsiadm -m node --op delete --targetname THE_TARGET_IQN 重新啟動 open-iscsi 並登入所有可用節點 # /etc/init.d/open-iscsi restart 您應該會看到下列登入訊息 : 101
102 Login session [iface: default, target: iqn com:nas:iscsi.forubuntu.b9281b, portal: ,3260] [OK] 使用 dmesg 檢查裝置狀態 #dmesg tail 輸入以下指令建立分割區, 裝置名稱為 /dev/sdb #fdisk /dev/sdb 格式化分割區 # mkfs.ext3 /dev/sdb1 掛載檔案系統 # mkdir /mnt/iscsi # mount /dev/sdb1 /mnt/iscsi/ 完成後, 您可以使用以下指令測試 I/O 速度 # hdparm -tt /dev/sdb1 以下是有關 [iscsiadm] 的指令 尋找主機上的裝置 : # iscsiadm -m discovery --type sendtargets --portal HOST_IP 登入裝置 : # iscsiadm m node --targetname THE_TARGET_IQN --login 登出裝置 : # iscsiadm m node --targetname THE_TARGET_IQN --logout 刪除裝置 : # iscsiadm m node --op delete --targetname THE_TARGET_IQN 102
103 LUN 備份 NAS 支援備份 iscsi LUNs 至不同的儲存路徑 ( 包括 Windows Linux 或本機共用資料夾 ) 還原 LUNs 至 系統及建立 LUN 快照並掛載至一個 iscsi 目標 此章節包含以下的主題 : 備份 iscsi LUN 回復 iscsi LUN 建立 iscsi LUN 快照 使用命令列管理 LUN 備份 / 回復 / 快照 注意 : 此功能或其內容僅適用於某些機種 若要查看適用的型號, 請參考 QNAP 網站上的產品比較表 要使用快照, 至少需具備 4GB 的 RAM x51 系列機種僅支援最多 256 個快照 ( 非 1024 個 ),HS-251 不支援快照 備份 iscsi LUN 整個 LUN 可以備份為一個映像檔案, 並儲存到不同的位置 儲存路徑可為微軟共用資料夾 (SMB/CIFS) Linux 共用資料夾 (NFS) 或 NAS 的本機資料夾 備份 iscsi LUN 之前, 請確定已在 NAS 上建立最少一個 iscsi LUN 要建立 iscsi 目標及 LUN, 請前往 [ 儲存空間總管 ]>[LUN 備份 ] 1. 按 [ 建立新工作 ] 2. 選擇 [ 備份 iscsi LUN], 按 [ 下一步 ] 3. 選擇要備份的來源 LUN, 如 LUN 正在啟用狀態,NAS 會自動為 LUN 建立即時 (point in time) 快照 4. 指定 LUN 備份的目的地,NAS 可使用 Linux 共用資料夾 (NFS) 微軟共用資料夾(CIFS/SMB) 及本機資料夾作為備份目標 按 [ 測試 ] 可測試指定路徑的連線狀態 按 [ 下一步 ] 5. 輸入 LUN 備份映像檔的名稱或使用 NAS 預設的名稱, 選擇儲存映像檔的目錄或子目錄, 並選擇是否要壓縮資料, 按 [ 下一步 ] ( 壓縮備份資料 : 啟用此選項時, 將會使用 NAS 的更多 CPU 資源, 但備份 LUN 的大小可以降低 備份時間視 iscsi LUN 大小而定 ) 6. 指定備份排程, 選擇備份時段 ( 現在 每時 每天 每週 或每月 ), 然後按 [ 下一步 ] 7. 確認設定內容, 輸入工作名稱或使用 NAS 系統預設的名稱 按 [ 下一步 ] 8. 按 [ 完成 ] 離開 9. 備份工作將顯示於列表 請參考下表, 瞭解管理備份工作的可用動作 ([ 動作 ] 按鈕 ) 103
104 動作編輯刪除開始停止系統記錄 說明編輯工作設定 刪除工作 立即啟動工作 停上執行中的工作 檢視工作狀態及記錄 回復 iscsi LUN 可將 LUN 映像檔還原至 NAS 您可以選擇覆蓋現有的 LUN, 或更改 LUN 名稱以建立一個新的 LUN 若要將 iscsi LUN 還原到 NAS, 請依照以下步驟進行 : 1. 到 [ 儲存空間總管 ]>[LUN 備份 ] 按[ 建立新工作 ] 2. 選擇 [ 還原 iscsi LUN], 按 [ 下一步 ] 3. 選擇還原路徑的通訊協議, 輸入 IP 位址或主機名稱 按 [ 測試 ] 可測試主機連線, 然後按 [ 下一步 ] 4. 瀏覽到 LUN 映像檔並選擇該檔案, 然後按 [ 下一步 ] 5. 選擇目的地, 然後按 [ 下一步 ] 6. 確認設定內容, 輸入工作名稱或使用 NAS 系統預設的名稱 按 [ 下一步 ] 7. 按 [ 完成 ] 離開 還原工作將立即執行 請參考下表, 瞭解管理還原工作的可用動作 ([ 動作 ] 按鈕 ) 動作編輯刪除開始停止系統記錄 說明編輯工作設定 刪除工作 立即啟動工作 停上執行中的工作 檢視工作狀態及記錄 注意 : 對於上述的步驟 5: 覆蓋已存在的 LUN: 還原 iscsi LUN 並直接覆寫已存在的 LUN LUN 原有的資料會被覆寫 建立新的 LUN: 還原 iscsi LUN 為新的 LUN 輸入新的 LUN 名稱並選擇 LUN 的位置 請確定在 NAS 至 104
105 少建立一個 LUN 後, 再編輯預設 LUN 原則 建立 iscsi LUN 快照 可建立唯讀 LUN 快照, 並掛載到 NAS 上的 iscsi 目標, 以便從其他主機或 LUN 備份存取資料 LUN 快照的內容將維持相同, 無論原始 LUN 有何變更 建立 iscsi LUN 快照前, 請確定已在 NAS 上建立最少一個 iscsi LUN 及一個 iscsi 目標 (target) 若要建立 iscsi LUN 快照, 請依照以下步驟進行 : 1. 到 [ 儲存空間總管 ]>[LUN 備份 ] 按[ 建立新工作 ] 2. 選擇 [ 建立 LUN 快照 ], 按 [ 下一步 ] 3. 選擇系統的 iscsi LUN 每個 iscsi LUN 只可建立一個快照, 按 [ 下一步 ] 4. 輸入快照名稱或使用 NAS 系統建立的名稱 選擇掛載 LUN 快照的 iscsi 目標 按 [ 下一步 ] LUN 快照必須掛載到與來源不同的 iscsi 目標 5. 指定快照排程與快照持續時間, 然後按 [ 下一步 ] 當持續時間結束後, 快照將被自動移除 6. 確認設定內容, 輸入工作名稱或使用 NAS 系統預設的名稱 按 [ 下一步 ] 7. 按 [ 完成 ] 離開 8. 系統將立即建立快照, 其狀態及持續時間將顯示於工作列表上 9. 前往 [ 儲存空間總管 ]>[iscsi 儲存 ], 快照 LUN 會顯示在 iscsi 目標清單 使用 iscsi initiator 軟體連接至 iscsi 目標並存取快照上的資料 注意 : 部分作業系統如 Windows 7 及 Windows 2008 R2, 不允許在同一台 NAS 內同時掛載來源 LUN 及快 照 LUN 如有此情形, 請將 NAS 快照掛載到不同的 NAS 使用命令列管理 LUN 備份 / 回復 / 快照 QNAP NAS 使用者可以透過命令列執行或停止 NAS 上的 iscsi LUN 備份 還原或快照任務 請按照下列說明來使用此功能 : 1. 首先請確定已在 NAS 的 [ 儲存空間總管 ]>[LUN 備份 ] 頁面建立好 iscsi LUN 的備份 還原或快照工作 2. 使用 SSH 工具 ( 如 Putty) 連線至 NAS 3. 以系統管理員身分登入 NAS 4. 輸入命令 [lunbackup], 檢視命令用法說明 5. 使用 lunbackup 命令開始或停止 NAS 的 iscsi LUN 備份 還原或快照工作 注意 : 上述程序應由熟悉命令列工具的專業 IT 管理人員執行 105
106 虛擬磁碟 您可以使用此功能, 將其他 QNAPNAS 或儲存伺服器的 iscsi 目標新增到 NAS 來當作虛擬磁碟以擴充儲存容量 NAS 最多支援 8 個虛擬磁碟 支援的檔案系統 : 格式 :Ext3 Ext4 FAT NTFS HFS+ 掛接 :Ext3 Ext4 FAT NTFS HFS+ 注意 : NAS 支援的虛擬磁碟容量上限為 16TB 中斷連接虛擬磁碟 (iscsi 目標 ) 後, 虛擬磁碟將會在使用者介面上消失, 而 NAS 將會嘗試在 2 分鐘內連線至目標 若 2 分鐘後無法連線至目標, 虛擬磁碟的狀態將會變成 [Disconnected( 斷線 )] 在本機系統中, 每個虛擬磁碟將會識別為單一邏輯磁碟區 此功能僅適用於部分型號 若要查看適用的型號, 請參閱 QNAP 網站上的產品比較表 若要將虛擬磁碟新增至 NAS, 請依照下列步驟操作 : 1. 確定已建立 iscsi 目標 請至 [ 儲存空間總管 ]>[ 虛擬磁碟 ], 按一下 [Add Virtual Disk( 新增虛擬磁碟 )] 2. 輸入目標伺服器 IP 及連接埠號碼 ( 預設 :3260) 按一下[Get Remote Disk( 取得遠端磁碟 )], 並從目標清單中選擇目標 若需要進行驗證, 請輸入使用者名稱及密碼 選擇 [Data Digest( 資料摘要 )] 及 / 或 [Header Digest( 標頭摘要 )]( 選用 ) 選項 這些是 iscsi 啟動器嘗試連線至 iscsi 目標時所需的驗證參數, 然後按一下 [Next( 下一步 )] 3. 輸入虛擬磁碟的名稱 若目標是使用多個 LUN 進行對應, 請從清單中選擇一個 LUN 請確定只有這台 NAS 能連線至 LUN NAS 支援掛接 EXT3 EXT4 FAT32 NTFS HFS+ 檔案系統 若 LUN 的檔案系統為 [Unknown( 未知 )], 請選擇 [Format virtual disk now( 立即格式化虛擬磁碟 )] 並選擇檔案系統 您可將虛擬磁碟格式化為 EXT3 EXT4 FAT32 NTFS 或 HFS+ 選擇[Format virtual disk now( 立即格式化虛擬磁碟 )] 後, 將會清除 LUN 中的資料, 然後按一下 [Next( 下一步 )] 4. 按一下 [Finish( 完成 )] 5. NAS 的儲存容量會因為虛擬磁碟而擴充 使用者可前往 [Privilege Settings( 權限設定 )]>[Share Folders ( 共用資料夾 )], 在虛擬磁碟上建立新的共用資料夾 有關可供管理虛擬磁碟的動作 ( 上圖的 [Action( 動作 )] 按鈕 ), 請參閱下表 : 動作 Edit( 編輯 ) 說明 按一下此按鈕可編輯 iscsi 目標的虛擬磁碟名稱或認證資訊 106
107 Connect( 連線 ) Disconnect( 斷線 ) Format( 格式化 ) Delete( 刪除 ) 按一下此按鈕可連線至 iscsi 目標 按一下此按鈕可中斷 iscsi 目標的連線 按一下此按鈕可將虛擬磁碟格式化為 EXT3 EXT4 FAT32 NTFS 或 HFS+ 檔案系統 按一下此按鈕可刪除虛擬磁碟或 iscsi 目標 外接裝置 你也可以使用外接裝置作為虛擬磁碟 詳細資訊請參閱外接裝置 107
108 安全設定 到 [ 控制台 ]>[ 系統 ]>[ 安全設定 ], 可以設定 NAS 的相關安全設定 安全等級 指定允許或拒絕連線至 NAS 的特定 IP 位址或網域 一旦設為拒絕主機伺服器連線後, 該伺服器所有的通訊協 定都無法連線至 NAS 變更設定後, 請按 [ 套用 ] 儲存變更 網路服務將會重新啟動, 目前與 NAS 間的連線 皆會中斷 防護設定 防護設定可強化系統安全並防護網路惡意攻擊 如果某個 IP 位址使用特定連線方法 ( 如 SSH Telnet HTTPS FTP SAMBA 或 AFP) 登入 NAS 失敗時, 您可以封鎖該 IP 位址一段時間或無限期封鎖 安全憑證 & 私人金鑰 SSL 是網站和網頁瀏覽器之間以加解密方式溝通的協定, 確保資料傳送的安全性 您可以上傳由您所信任公司所核發的 SSL 憑證 在上傳 SSL 憑證後, 使用者可以透過 SSL 連線登入管理者頁面, 而不會出現警示或錯誤訊息 NAS 僅支援 X.509 憑證和私人金鑰 取代憑證 : 上傳來自信任提供者的新憑證, 建立自我簽署的憑證, 或者向開放憑證授權單位 [Let s Encrypt] 取得憑證 下載憑證 : 下載目前使用中的安全憑證 下載私人金鑰 : 下載目前使用中的私人金鑰 108
109 回復憑證預設值 & 私人金鑰 : 將安全憑證和私人金鑰還原至系統預設值 使用中的安全憑證和私人金鑰 將被覆寫 注意 : 更換預設憑證後, 才能使用此選項 密碼規則 密碼規則允許管理者設定使用者密碼的最低密碼強度, 以及強制使用者定期變更密碼 密碼強度 指定密碼規則, 套用設定後,NAS 會自動檢查密碼的有效性 新密碼應包含下列任三項之字元組合 : 大寫字母 小寫字母 數字及符號 新密碼不可包含連續三個重複字元 新密碼不得與使用者名稱相同, 也不能是顛倒的使用者名稱 強制變更密碼 管理員可設定密碼到期天數, 來強制使用者定期變更密碼 同時也提供選項, 在密碼到期前一週, 以電子郵件 通知使用者 109
110 硬體設定 到 [ 控制台 ]>[ 系統設定 ]>[ 硬體 ], 可以設定 NAS 的硬體功能 此章節包含以下的主題 : 一般設定 ( 一般 ) 聲音警示 智慧型風扇 一般設定 ( 一般 ) 啟用系統重設鍵 : 這個功能處於開啟時, 您可以按住系統重置按鈕 3 秒, 將管理者密碼與系統設定回復成預設值 ( 硬碟資料將予以保留 ), 或按住 10 秒以回復進階系統設定 o 系統基本重設 : 按住重設按鈕後, 會聽到系統發出一聲嗶聲, 此時系統將啟動基本重設 以下設定將重設為預設值 : 系統管理員密碼 :admin TCP/IP 設定 : 使用動態 IP 位址 TCP/IP 設定 : 停用 Jumbo Frame TCP/IP 設定 : 若啟用 Port Trunking ( 適用於雙 LAN 型號 ),Port Trunking 模式將重設為 [ 備份演算法 ( 容錯轉移 )] 系統通訊埠 :8080( 系統服務通訊埠 ) 安全等級 : 低 ( 接受所有連線 ) 110
111 LCD 面板密碼 :( 空白 ); 只有具備 LCD 面板的 NAS 機型, 才能提供此功能 VLAN 會被停用 服務連結 : 所有 NAS 服務均在所有可用網路介面上執行 o 系統進階重設 : 持續按住重設按鈕後, 會聽到系統發出兩聲嗶聲, 此時系統將啟動進階重設 除了所有保存的資料外,NAS 會將系統所有設定值回復至預設值, 如同 [ 系統管理 ]>[ 回復出廠預設值 ] 中的網頁系統重設功能一樣 先前建立的使用者 使用者群組 共用資料夾等設定會全部清除 若要在系統進階重設後擷取舊資料, 請在 NAS 建立相同共用資料夾, 資料即可再次進行存取 啟用硬碟待命模式 : 啟用此功能時, 當硬碟在指定時間之內沒有任何的存取動作, 便會自動進入待命模式 請注意, 在待命模式下,NAS 的系統 LED 燈號會熄滅, 但硬碟狀態 LED 燈號會維持恆亮 若 SATA 硬碟的可用空間小於此數值, 啟動燈號警告 : 啟用此功能時, 若 SATA 硬碟的可用空間小於設定值,LED 上的狀態燈號會閃爍紅色與綠色 啟用寫入快取 ( 僅限 EXT4): 若 NAS 的磁碟格式為 EXT4, 啟用此選項可以得到較高的寫入效能 但在寫入資料的過程中, 不正常的系統中斷意外, 可能會造成資料傳輸不完整 若您的 NAS 設定為虛擬或叢集環境的共用網路儲存裝置, 建議您關閉此選項 在網頁介面上啟動備援電源供應器的警示提示 : 如您的兩組電源供應器 (PSU) 已安裝於 NAS, 並連接至電源插頭, 兩組電源供應器會同時供電至 NAS( 適用於 1U 及 2U 型號 ) 在[ 系統設定 ]>[ 硬體 ] 中啟動備援電源供應模式, 以接收警告訊息通知 PSU 電源供應器被拔除或未正確回應時,NAS 會發出聲響, 並在 [ 系統紀錄 ] 頁面記錄錯誤訊息 若 NAS 只安裝一組電源供應器, 請勿啟用此功能 請注意, 預設會停用此功能 開啟 LED 指示燈 : 如果您的 NAS 有 LED 指示燈 ( 如 TS-453mini), 則可以開啟它的 LED 指示燈, 並設定 LED 的亮度和時間範圍內套用此亮度設定 此功能僅適用部分機型 聲音警示 您可以設定有關系統程序和事件的蜂鳴器或喇叭警示 可用的選項如下 : 系統程序 : 當發生系統程序時 ( 如開機和韌體更新 ), 系統會發出嗶聲或顯示系統訊息 系統事件 : 當發生系統事件時 ( 如系統錯誤和警告 ), 系統會發出嗶聲或顯示系統訊息 啟用語音通知 : 某些事件的嗶聲警示會換成語音 您也可以選擇聲音警示的語言並調整音量 如果未啟用此功能, 當執行系統程序和發生系統事件時, 系統只會發出嗶聲 111
112 注意 : 語音通知僅適用於特定 NAS 機型 詳情請參考 QNAP 官方網站 如果內建喇叭 ( 僅特定 NAS 機型有 ) 正由其他應用程式 ( 如 Music Station 播放器 ) 使用中, 語音通知訊息將不會播放 如果事件 B 發生時系統正在通知有關事件 A 的聲音訊息, 則系統不會播報事件 B QTS 提供下列聲音訊息 : 聲音測試 已完成 RAID 初始化或重建 磁碟已掛載 磁碟被卸載 風扇模組錯誤 韌體更新完成 無法辨識硬碟 請更換 正在初始化或重建 RAID iscsi LUN 已達到臨界值 JBOD 已掛載 JBOD 被卸載 電源錯誤 斷電 處理 USB 退出 重新啟動 HD Station 重新啟動 Linux Station 執行進階系統重設 112
113 執行 USB 單鍵備份 關機 啟動 HD Station 啟動 Linux Station 儲存池錯誤 儲存池已達到臨界值 儲存池滿載 系統開機完成 已連接 Thunderbolt 裝置 已中斷連接 Thunderbolt 裝置 測試系統 正在更新韌體, 請勿關閉電源 USB 備份完成 磁碟區已達到臨界值 磁碟區滿載 您現在可以安全地移除 USB 裝置 重要 : 聲音警示畫面上的音量控制只能調整聲音訊息的音量, 而 QTS 桌面上的音量控制可控制聲音訊息以 外的音效音量 例如, 如果聲音警示畫面上的音量設為最大, 而 QTS 桌面上的音量卻設為靜音時, 您會聽 到聲音訊息 智慧型風扇 啟用智慧型風扇後, 將會根據 NAS 溫度自動調整風扇轉速, 您可以指定溫度設定來提高或降低風扇轉速 手動選擇風扇的轉速, 風扇速度會依照設定的轉速持續運轉 可用的設定如下 : 啟用智慧型風扇 ( 建議選項 ): 選擇使用預設的智慧型風扇設定或手動設定溫度 若使用預設的智慧型風扇設定, 系統將自行監控 CPU 溫度, 並據此自動調整風扇速度 您也可以設定三種自訂的設定, 在溫度達到溫度設定時, 要維持特定溫度 以最低速度運轉風扇 還是以最高速度運轉風扇 自訂風扇轉速 : 手動選擇風扇的轉速, 風扇速度會依照選擇的轉速持續運轉 注意 : 對於具有多個風扇的 NAS 機型, 您可以針對系統區塊和 CPU 區塊個別設定風扇 在這些機型上, 系統區塊有三種風扇模式可用 : o 安靜模式 : 在此模式下, 風扇會以最低可能的轉速運轉, 以盡可能降低噪音 o 標準模式 : 在此模式下, 系統將以智慧且自動的方式調整風扇轉速 o 效能模式 : 在此模式下, 風扇會以最高可能的轉速運轉, 以降低系統溫度 113
114 若 NAS 系統溫度達到臨界點時,NAS 會自動關機以保護硬體 臨界點數值隨 QNAP NAS 機型而有不同 114
115 電源設定 您可以在此頁面重新啟動或關閉 NAS 指定電源恢復後 NAS 的動作, 以及設定系統自動開機 / 關機 / 重新啟 動的排程 EuP 模式設定 EuP( 亦稱為耗能產品 ) 為一歐盟 (EU) 指令, 其目的為改善電氣設備的能源效率 減少危險物質使用 增 加產品回收的便利性, 以及減少產品對環境造成的衝擊 啟用 EuP 時, 以下設定將受影響, 讓 NAS 在關機時能維持低耗電量 ( 少於 1W): 網路喚醒 (Wake on LAN): 停用 AC 電源回復 : 電源從斷電回復後,NAS 將保持關機 系統排程開機 / 關機 / 重新啟動設定 : 停用 停用 EuP 功能時,NAS 在關機狀態時的耗電量會稍微高於 1W EuP 功能預設為停用, 以方便使用者使用網路 喚醒 (Wake on LAN) AC 電源回復 電源排程設定等功能 只有特定 NAS 型號支援此功能 網路喚醒 (WOL) 啟用此選項可透過網路喚醒 (Wake on LAN) 功能遠端喚醒 NAS 若在 NAS 關機時拔除電源線, 即使之後再 次接上電源線, 網路喚醒 (Wake on LAN) 亦無法使用 若要在 NAS 處於休眠模式或關閉電源時將其喚醒, 115
116 請按下 NAS 的電源按鈕或利用 Qfinder Pro 或 Qmanager 中的 WOL 功能 只有在 [ 控制台 ]>[ 系統設定 ]> [ 一般設定 ]>[ 電源 )]>[ 網路喚醒 (WOL)] 中啟用 WOL 選項後, 才能在 NAS 上使用喚醒功能 在 Qfinder Pro 中, 選取 NAS, 然後按一下 [Tools( 工具 )]>[Remote Wake Up(Wake on LAN) ( 遠端喚醒 )] 在 Qmanager 中, 按一下 NAS 旁的 [>] 以在登入頁面上加以選取 向下捲動至畫面底部, 然後按一下 [ 網路喚醒 (WOL)] 只有特定 NAS 型號支援此功能 電源恢復 設定 NAS 在 AC 電源自斷電回復後, 恢復至前一次的開機或關機狀態 開機或保持關機 注意 : 只有 x86 NAS 機型能夠在電源回復後自動開啟 若要為 X86 NAS 機型設定此功能, 請到 [ 控制台 ] >[ 系統設定 ]>[ 電源 ]>[ 電源回復 ] 中, 選擇 [ 自動開機 ] 選項 電源排程 指定自動系統開 / 關機 重新啟動或休眠模式的排程 平日為每星期一至星期五, 週末則為星期六及星期日 最多可以設定 15 個排程 啟用 [ 異地備援工作執行時, 延遲重新啟動 / 關機的排程工作 ] 選項, 讓已排程系統在完成備份工作後重新啟 動或關機 否則,NAS 將略過備份工作, 執行已排程系統重新啟動或關機 注意 : 處於休眠模式時, 無法將系統關機或重新啟動 如果還有其他 QNAP 儲存擴充設備連線至 NAS, 將會自動停用休眠模式, 系統也不會進入休眠模式 116
117 通知設定 到 [ 控制台 ]>[ 系統設定 ]>[ 通知設定 ], 可以設定 NAS 的通知 電子郵件 NAS 可以使用指定的服務提供者或 SMTP 伺服器, 將電子郵件傳送給指定的收件人 設定電子郵件通知 1. 前往 [ 控制台 ]>[ 系統設定 ]>[ 通知設定 ]>[ ] 2. 在 [SMTP 伺服器 ] 下, 進行下列設定 : 請選擇電子郵件帳號 : 選擇用於傳送電子郵件通知的服務提供者 注意 : 如果未列出所需的服務提供者, 請選擇 [ 自訂 ] 並進行下列設定 : o 外寄郵件伺服器 (SMTP): 輸入伺服器名稱 ( 例如 smtp.example.com) o 通訊埠 : 輸入用於連線的通訊埠 預設通訊埠為 25 o 安全連線 : 如果 SMTP 伺服器支援安全連線, 請選擇安全通訊協定 電子郵件 : 輸入寄件人帳號的電子郵件地址 密碼 : 輸入寄件人帳號的密碼 3. 在 [ 警訊通知 ] 下, 執行下列步驟 : 4. 按 [ 套用 ] 117
118 SMS NAS 可以使用指定的服務提供者或 SMSC 伺服器, 將 SMS 簡訊傳送給指定的手機號碼 設定 SMS 通知 1. 前往 [ 控制台 ]>[ 系統設定 ]>[ 通知設定 ]>[SMS] 2. 在 [SMSC 伺服器 ] 下, 進行下列設定 : a. 指定用於傳送 SMS 通知的服務提供者 QTS 提供下列選項 : o SMS 服務提供者 : 輸入服務提供者名稱 ( 例如 Clickall) o URL 樣式文字 : 重要 : 確認 URL 樣式文字與您的 SMS 服務提供者的格式相符 如果 URL 樣式文字未按照您的 SMS 服務提供者的格式, 您將會收不到簡訊 b. 非必要步驟 : 如果 SMSC 伺服器支援安全連線, 請選擇 [ 啟用 SMS 伺服器 SSL 連線 ], 並指定必要的伺服器資訊 3. 在 [ 警訊通知 ] 下, 執行下列步驟 : a. 選擇應該觸發電子郵件警訊的系統事件類型 錯誤 : 發生需要您注意的錯誤 軔體更新 : 有新的韌體版本可下載及安裝 b. 選擇國家代碼並指定至少一個接收者的手機號碼 c. 非必要步驟 : 按 [ 先寄送一封測試訊息 ] 來驗證 SMSC 伺服器設定 4. 按 [ 套用 ] 注意 :URL 樣式文字必須依照 SMS 提供者的標準格式, 才能正確接收 SMS 警戒訊息 推播服務 推播服務可讓您在發生警告或錯誤事件時, 透過以下位置接收通知 網頁瀏覽器 : 即使未開啟 QTS 視窗, 依然會顯示通知 QTS 支援最新版本的 Google Chrome 和 Apple Safari 行動裝置 : 如果行動裝置已安裝 Qmanager 並且與 NAS 完成配對, 則會顯示通知 設定推播通知 1. 登入 myqnapcloud 2. 選擇您要接收的通知類型 118
119 3. 將下列其中一個 Qmanager 版本安裝到您的行動裝置 : Qmanager ios Qmanager Android 或更新版本 4. 使用 Qmanager 登入 NAS, 並確認接收推播通知 注意 : 您也可以停用此服務 : 進入 Qmanager 並按 NAS 連線旁的 [>], 然後修改 [ 伺服器設定 ] 畫面上的推播服務屬性 5. 若要在目前的瀏覽器上啟用通知, 請按 [ 配對 ], 然後執行下列步驟 a. 在出現的彈出訊息中, 按 [ 允許 ] b. 非必要步驟 : 編輯預設瀏覽器名稱, 然後按 [ 套用 ] 系統會將裝置與 NAS 進行配對, 並在 [ 設定已配對裝置 ] 表格中顯示裝置資訊 注意 : 若要解除裝置與 NAS 的配對並停用瀏覽器通知, 請執行下列其中一個步驟 : 在 [ 瀏覽器 ] 區段中按 [ 解除配對 ] 在 [ 設定已配對裝置 ] 表格, 選擇裝置然後按 [ 移除裝置 ] 6. 選擇應該觸發推播通知的系統事件類型 7. 確認 [ 管理已配對裝置 ] 表格中是否列出已配對裝置 發生警告或錯誤事件時,NAS 會將警戒通知傳送至已配對的行動裝置 您可以在這個表格中停用或刪除已配對的裝置 注意 : 由於 ios 和 Android 伺服器問題, 有些通知可能不會立即顯示 韌體更新 到 [ 控制台 ]>[ 系統設定 ]>[ 韌體更新 ], 可以更新 NAS 的韌體版本 119
120 自動更新 選擇 [ 登入 NAS 網頁管理介面時自動檢查是否有更新版本 ], 讓 NAS 自動檢查是否有新韌體版本, 可從網際 網路下載 如果找到新韌體, 以管理者身分登入 NAS 後, 便會收到通知 您也可以按 [ 更新檢查 ] 來手動檢 查是否有新的韌體可供下載 請注意這些功能只有在 NAS 連上網路時才會啟動 注意 : 請加入我們的 Beta 測試計畫, 體驗 QNAP NAS 相關的最新應用程式和功能 若要參加, 您可以勾選 [ 參加 QTS Beta 計畫並收到 Beta 更新通知 ] 軔體更新 更新系統韌體前, 請務必先確認產品型號與韌體版本是否正確, 並依照以下步驟更新韌體 : 1. 從 QNAP 網站下載韌體版本說明, 網址 : 請詳閱版本說明, 確定需要更新韌體 2. 下載 NAS 韌體並將 IMG 檔解壓縮至電腦 3. 更新系統韌體前, 請先備份 NAS 上的所有磁碟資料, 以免在系統更新期間, 蒙受資料遺失的損害 4. 按 [ 瀏覽 ] 選擇系統更新的正確韌體映像檔, 再按 [ 更新系統 ] 開始更新韌體 依不同的網路連線狀況, 系統更新可能需時數十秒至數分鐘, 請耐心等待 系統更新完成後,NAS 會通知您 注意 : 若系統運作正常, 您無須進行韌體版本更新 QTS 不支援降級韌體 如果您欲使用較舊的韌體版本於您的 NAS 上, 請先備份您重要的資料 對於韌體降版所造成之 NAS 或其資料損害, 請自行負責 透過 QNAP Qfinder Pro 更新韌體 您可以透過 Qfinder Pro 更新 NAS 韌體, 請依下列步驟操作 : 1. 選擇 NAS 型號, 然後從 [ 工具 ] 選單中選擇 [ 更新韌體 ] 2. 使用管理者帳號登入 NAS 3. 瀏覽並選擇 NAS 的韌體, 然後按 [ 開始 ] 更新系統 注意 : 您可以透過 Qfinder Pro 同時更新相同 LAN 上同一型號的多個 NAS 系統更新需要使用管理者權限 120
121 備份 / 還原 到 [ 控制台 ]>[ 系統設定 ]>[ 備份 / 還原 ], 可以備份 還原 NAS 或將 NAS 還原為出廠預設值 備份還原設定 備份系統設定 : 若要備份所有設定, 包括使用者帳號 伺服器名稱 網路設定等, 請按 [ 備份 ] 並選擇開啟或儲存設定檔案 系統將會備份下列設定 : 使用者 使用者群組 共用資料夾 工作群組 網域 LDAP Windows 檔案服務 Mac 檔案服務 NFS FTP WebDAV 網路備份 使用者家目錄 密碼 SNMP 及備份服務 還原系統設定 : 要還原設定, 按 [ 瀏覽...] 選取要還原的備份映像檔, 再按 [ 還原 ] 注意 : 使用者家目錄包括基本服務的設定 ( 不含使用者家目錄內的資料 ) 當您在還原備份時, 備份檔案內之使用者及群組設定將會覆蓋當下系統上的使用者及群組設定 回復出廠預設值 還原出廠預設值並格式化所有磁碟區 : 將系統設定還原為預設值並格式化所有磁碟區 重置設定 : 將系統設定還原成預設值, 但不清除使用者資料 重新初始化 NAS: 清除所有資料並重新初始化 NAS 注意 : 121
122 如果您按住 NAS 背面的系統重置按鈕 3 秒, 會將管理者密碼與系統設定回復成預設值 ( 但仍會保留硬碟的使用者資料 ) 不過, 如果您按住系統重置按鈕 10 秒, 將會清除所有設定, 例如先前建立的使用者 使用者群組及共用資料夾 ( 但仍會保留硬碟的使用者資料 ) 對於上述 [ 重置設定 ] 和 [ 還原出廠預設值並格式化所有磁碟區 ] 按鈕, 此頁面只會提供其中一個按鈕 ( 視 NAS 型號而定 ) 122
123 外接裝置 到 [ 控制台 ]>[ 系統設定 ]>[ 外接儲存裝置 ], 然後設定外接儲存裝置 USB 印表機及 UPS 系統 功能的詳細資訊請參考以下連結 : 外接儲存裝置 USB 印表機 UPS 123
124 外接儲存裝置 NAS 支援外接 USB 及 esata 儲存裝置, 供備份和資料儲存使用 將外接儲存裝置連接至 NAS 的 USB 或 esata 介面, 系統成功偵測到裝置後, 詳細資訊就會顯示在此頁面上 此章節包含以下的主題 : 儲存資訊 格式 退出 加密管理 資料分享 儲存資訊 選擇儲存裝置並按 [ 儲存資訊 ], 查看其詳細資訊 支援的 USB 和 esata 介面數量依型號而異 NAS 伺服器 可能需要數秒時間, 才能成功偵測到外接 USB 或 esata 裝置, 請耐心等候 格式 外接儲存裝置可格式化成 EXT3 EXT4 FAT32 NTFS 或 HFS+( 僅限 Mac) 檔案系統 按 [ 格式化 ], 然 後選擇下拉式選單中的選項 注意 : 自 QTS4.1 開始, 支援對外接 USB 裝置加上標籤 若要編輯 USB 裝置的標籤, 請按 [ 儲存資訊 ] 以 編輯其標籤 該標籤將成為 File Station 中此 USB 裝置的共用資料夾名稱 NAS 支援外接磁碟機加密 若要加密外接儲存裝置, 請按 [ 加密 ], 選擇加密方式 :AES 或 256-bit, 然後輸入密碼 (8-16 個字元 ) 選擇 [ 儲存密鑰 ] 將密碼儲存於 NAS 上的硬碟之隱藏位置, 當裝置連接至 NAS 時,NAS 將自動解鎖加密的外接儲存裝置 按 [ 格式化 ] 繼續 按 [ 確定 ], 即清除所有資料 裝置在初始化後的狀態為 [ 就緒 ] 注意 : 對於容量大於 2TB 的磁碟, 建議您將其格式化為 EXT4 NTFS 或 HFS+ 檔案系統以達最佳效能 退出 124
125 [ 退出 ] 提供兩種選項 [ 退出磁碟分區 ] 允許您移除單一磁碟分割或多磁碟機組合中的磁碟機 [ 退出磁碟 裝置 ] 允許您斷開外接儲存裝置, 且移除裝置時, 無需冒著資料遺失的風險 首先選擇要拔除的裝置, 按 [ 退 出 ], 然後斷開磁碟分割或移除裝置 注意 : 為了避免資料喪失之風險, 在拔除外接儲存裝置之前, 請務必使用您作業系統內的裝置移除功能來進行移除 (Windows: 安全移除裝置功能 ;Mac 電腦 : 退出按鈕 ;QTS: 退出按鈕選項 ) 加密管理 當 NAS 加密外接儲存裝置後, 頁面上將顯示 [ 加密管理 ] 按鈕 按此按鈕管理加密密碼 / 金鑰, 或將裝置上 鎖 / 解鎖 裝置上鎖 1. 要將加密的外接儲存裝置上鎖, 請按 [ 加密管理 ] 2. 選擇 [ 裝置鎖定 ], 按 [ 下一步 ] 3. 按 [ 下一步 ] 將裝置上鎖 注意 : 對外接儲存裝置進行加密之前, 必須先格式化該裝置, 再從 [ 格式化外接裝置 ] 對話方塊 [ 加密 ] 下拉式清單中選擇加密標準 如外接儲存裝置正在執行即時或排程備份工作, 便無法上鎖 若要停用備份工作, 請前往 [ 控制台 ]> [ 應用程式 ]>[Backup Station]>[ 備份到外接裝置 ] 裝置解鎖 1. 要將加密的外接儲存裝置解鎖, 請按 [ 加密管理 ] 2. 選擇 [ 裝置解鎖 ], 按 [ 下一步 ] 3. 輸入加密密碼或上傳金鑰檔案 選擇 [ 儲存密鑰 ] 將密碼儲存於 NAS 上的硬碟之隱藏位置, 當裝置連接至 NAS 時,NAS 將自動解鎖加密的外接儲存裝置 管理加密金鑰 1. 要變更加密密碼或下載金鑰檔案, 請按 [ 加密管理 ] 2. 選擇 [ 密鑰管理 ], 按 [ 下一步 ] 3. 選擇變更加密密碼或下載加密金鑰檔案至本機電腦 資料分享 當外接儲存裝置連接至單插槽的 NAS 時, 可選擇 [ 資料分享 ] 125
126 注意 : 卸載外部裝置時,HD Station 將會重新開機 126
127 USB 印表機 NAS 支援在 Windows Mac 及 Linux(Ubuntu) 環境中透過本機網路及網際網路分享網路列印服務, 系統最多支援三 台 USB 印表機 要透過 NAS 分享 USB 印表機, 請先將印表機連接至 NAS 的 USB 連接埠, 系統會自動偵測印表機並顯示印表機資訊 印表機資訊 按已連接的 USB 印表機, 再按 [ 印表機資訊 ], 檢閱印表機詳細資訊 注意 : 請於系統軟體設定完成後, 再將 USB 印表機連接至 NAS NAS 不支援多功能複合式印表機 印表機工作列表上的檔案名稱顯示畫面只會顯示透過 IPP( 網際網路列印通訊協定 ) 連線傳送的印表機工作 有關支援的 USB 印表機型號資訊, 請瀏覽 印表機記錄 按已連接的 USB 印表機, 再按 [ 印表機記錄 ], 檢視其列印工作歷程記錄 您可以在此暫停或取消進行中或等候中的 列印工作 重新啟動暫停的工作, 或刪除已完成或等候中的工作 若要清除歷程記錄, 請按 [ 清除 ] 注意 : 列印進行中或有等候中的工作時, 請勿重新啟動 NAS 或更新系統韌體, 否則會取消並移除所有等候中的工作 清除緩衝區空間 按 [ 清除緩衝區空間 ] 清除儲存在印表機緩衝區中的資料 設定按 [ 設定 ] 進行印表機基本設定 : 停止印表機分享並清除列印緩衝區 : 選擇此選項暫時停用所選印表機的列印分享功能, 同時清除所有印表機緩衝區的資料 Bonjour 印表機支援 : 選擇此選項透過 Bonjour 分享印表機服務給 Mac 使用者, 輸入服務名稱, 讓使用者透過 Bonjour 找到印表機 服務名稱只可以包含 [a-z] [A-Z] [0-9] 點(.) 逗號(,) 及連字號 (-) 印表機工作數量上限和封鎖清單 127
128 每一台印表機工作數量上限 : 設定每一台印表機的工作數量上限, 一台印表機最多可支援 1000 個印表機工作 如果印表機工作達到數量上限, 最舊的印表機工作將被最新的工作覆寫 輸入允許或拒絕列印存取的 IP 位址或網域名稱 : 要允許或拒絕特定 IP 位址或網域名稱使用 NAS 的列印服務, 可選擇 [ 允許列印 ] 或 [ 拒絕列印 ], 然後輸入 IP 位址或網域名稱, 星號 (*) 代表所有連線 若要允許所有使用者使用印表機, 請選擇 [ 無限制 ], 按 [ 套用 ] 儲存設定 注意 : 此功能只支援透過 IPP 及 Bonjour 設定的列印服務, 但不包含透過 Samba 設定的列印服務 128
129 Windows 7 以下說明適用於 Windows 7 作業系統 請依照以下步驟設定印表機 : 1. 前往 [ 裝置和印表機 ](DevicesandPrinters) 2. 按 [ 新增印表機 ](Addaprinter) 3. 按 [ 新增網路 無線或 Bluetooth 印表機 ](Add a network, wireless or Bluetooth printer) 4. Windows 尋找網路印表機時, 按 [ 我想要的印表機不在清單上 ](The printer that I want isn t listed) 5. 按 [ 依名稱選取共用的印表機 ](Select a shared printer by name), 然後輸入網路印表機的位址, 位址格式為 : 如要透過遠端設定印表機, 可以輸入網域名稱代替 NAS IP, 例如 : 6. 精靈將會提示您正確的印表機驅動程式 選擇正確的印表機驅動程式, 或自行下載廠商提供的驅動程式再安裝印表機 7. 安裝好正確的驅動程式後, 會顯示印表機的 IP 位址及驅動程式的名稱 8. 您可以選擇將印表機設定為預設的印表機或列印測試頁, 然後按 [ 完成 ] 離開 9. 您可以開始使用網路印表機 129
130 Mac OS 10.6 若使用 Mac OS 10.6, 請依照以下步驟設定 NAS 的印表機功能 : 1. 請先確定 [ 外接裝置 ]>[USB 印表機 ]>[ 設定 ] 下的 Bonjour 印表機支援已啟用 您可以變更印表機的服務名稱 2. 在 Mac 上進入 [System Preferences], 然後按 [Print & Fax] 3. 在 Print&Fax 視窗按 [+] 新增印表機 4. USB 網路印表機將透過 Bonjour 列出 選擇預設的印表機驅動程式, 或從印表機製造商網站下載並安裝最新驅動程式 按 [Add] 新增此印表機 5. 印表機可能支援其他選項 按 [ 繼續 ] 6. 您可以開始使用網路印表機 130
131 Mac OS 10.5 若使用 Mac OS 10.5, 請依照以下步驟設定 NAS 的印表機功能 請確定印表機已連接至 NAS, 並檢查 [USB 印表機 ] 頁面已正確顯示印表機資訊 1. 前往 [ 網路服務 ]>[Win/Mac/NFS]>[ 微軟網路 ] 輸入 NAS 的工作群組名稱 您稍後會需要此資訊 2. 在 Mac 上進入 [Print & Fax] 3. 按 [+] 加入印表機 4. 選擇 NAS 工作群組並找出印表機名稱 5. 輸入使用者名稱及密碼登入 NAS 的印表機伺服器 6. 選擇印表機驅動程式 7. 正確安裝印表機驅動程式後, 即可開始使用印表機 131
132 Mac OS 10.4 若使用 Mac OS 10.4, 請依照以下步驟設定 NAS 的印表機功能 : 1. 在工具列按 [ 前往 / 工具程式 ] 2. 按 [ 印表機設定工具程式 ] 3. 按 [ 加入 ] 4. 按住鍵盤的 [Alt] 鍵, 同時按 [ 更多印表機 ] 5. 在跳出的視窗中, 選擇 [ 進階 ]* 與 [Windows 印表機 ( 透過 SAMBA)], 輸入印表機名稱與印表機 URI( 格式為 smb://nas IP/ 印表機名稱 您可以在 [ 裝置設定 ]>[USB 印表機頁面 ] 找到印表機名稱 ), 選擇 [ 一般 ] 印表機型號, 然後按 [ 新增 ] 6. 印表機會出現在印表機列表中, 隨時可供列印 注意 : 對於上面步驟 5 所述的 [ 進階 ]*, 您必須按住 ALT 鍵, 然後同時按 [ 更多印表機 ], 才能檢視該進階印表機設定 否則, 這個選項不會出現 NAS 的網路印表機服務在 Mac 作業系統中僅支援 Postscript 印表機 132
133 Linux(Ubuntu 10.10) 若使用 Linux(Ubuntu10.10), 請依照以下步驟設定 NAS 的印表機功能 : 1. 按 [ 系統 ] 標籤, 選擇 [ 管理 ] 然後選擇[ 列印 ] 2. 按 [ 新增 ] 加入印表機 3. 按 [ 網路印表機 ], 然後選擇 [Internet Printing Protocol(ipp)] 在[Host] 輸入 NAS IP 位址 已顯示 [ /printers] 在[Queue] 欄位的 [ 印表機 /] 後方輸入印表機名稱 4. 您可以在繼續往下操作前按 [ 確認 ], 以測試印表機連線 5. 作業系統開始搜尋驅動程式列表 6. 從內建資料庫選擇印表機的驅動程式或線上搜尋 7. 選擇正確的印表機型號及驅動程式 部份印表機可能會在下一步提供額外的列印選項 8. 您可重新命名印表機名稱或輸入額外資訊 按 [ 套用 ] 退出並完成設定 9. 您可以開始使用印表機 133
134 UPS 啟用不斷電系統 (UPS) 支援可以保護您的 NAS, 避免因電力中斷而不正常關機 NAS 斷電處理上,UPS 頁面提供兩個選項 :1) 關閉伺服器, 或 2) 進入自動保護模式 在選項 1 中,NAS 會在您所設定的指定時間到時自動關機 在選項 2 中,NAS 會在您所設定的指定時間到時, 停止所有執行中服務且卸載所有磁碟區來保護您的資料 關於停電當下 NAS 的運作細節, 請參考本章中的 [NAS 不斷電功能說明 ] 請注意, 為保護您的資料, 在市電停電發生的當下, 若 NAS 偵測到您 UPS 系統所剩電力已低於 15%, 此時不管您斷電處理選項的指定時間為何,NAS 都會在市電停電後 30 秒時, 自動關機或進入自動保護模式 此章節包含以下的主題 : USB 模式 o 獨立模式 USB o 獨立模式 SNMP o 網路 Master 模式 o 網路 Slave 模式 NAS 不斷電功能說明 USB 模式 獨立模式 USB 請依照以下步驟設定 USB 獨立模式 : 1. 將 UPS 和 NAS 插上 USB 連接線相連接 2. 選擇當 AC 電源失效時要讓 NAS 關機或進入自動保護模式 指定 NAS 要在斷電幾分鐘之後開始執行您選擇的選項 NAS 進入自動保護模式時,NAS 會在電源供應恢復後回到先前的狀態繼續運作 3. 按 [ 全部套用 ] 確認 獨立模式 SNMP 請依照以下步驟設定 SNMP 獨立模式 : 1. 請確認 NAS 已和支援 SNMP 協定的 UPS 連至同一個實體網路 2. 輸入支援 SNMP 協定的 UPS 的 IP 位址 3. 選擇當 AC 電源失效時 NAS 應關機或進入自動保護模式 指定 NAS 要在斷電幾分鐘之後開始執行您選擇的選項 NAS 進入自動保護模式時,NAS 會在電源供應恢復後回到先前的狀態繼續運作 4. 按 [ 全部套用 ] 確認 網路 Master 模式 134
135 網路 UPS master( 主控端 ) 負責在電力供應異常時將狀態通報給同實體網路上的網路 UPS slave( 被控端 ) 若要將配備 UPS 的 NAS 設為網路 master 模式, 請將 UPS 的 USB 連接線插入 NAS, 然後依照以下步驟操作 : 1. 請確定 NAS([UPS master]) 已和網路 UPS slave 連至同一個實體網路 2. 按 [ 啟用網路 UPS 支援 ] 這個選項只有在 NAS 以 USB 連接線和 UPS 伺服器連接的時候才會出現 3. 選擇當 AC 電源失效時 NAS 應關機或進入自動保護模式 指定 NAS 要在斷電幾分鐘之後開始執行您選擇的選項 NAS 進入自動保護模式時,NAS 會在電源供應恢復後回到先前的狀態繼續運作 4. 輸入其他網路 UPS slave 的 [IP 位址 ], 發生電力中斷時,UPS slave 可收到通知 5. 按 [ 全部套用 ] 確認, 並繼續進行在網路 slave 模式下運作的 NAS 系統的設定 網路 Slave 模式網路 UPS slave 會在電力供應異常時收到來自網路 UPS master 的 UPS 狀態通知 若要將配備 UPS 的 NAS 設為網路 slave 模式, 請依照以下步驟操作 : 1. 請確認 NAS 已和所有 UPS 伺服器連上同一個網路 2. 從 [ 通訊協定 ] 下拉式選單中選擇 [ 網路 UPS slave] 3. 輸入網路 UPS 伺服器的 IP 位址 4. 選擇當 AC 電源失效時 NAS 應關機或進入自動保護模式 指定 NAS 要在斷電幾分鐘之後開始執行您選擇的選項 NAS 進入自動保護模式時,NAS 會在電源供應恢復後回到先前的狀態繼續運作 5. 按 [ 全部套用 ] 確認 注意 : 要讓 UPS 裝置在電力中斷時傳送 SNMP 警告給 NAS, 您需要在 UPS 裝置的設定頁面中輸入 NAS 的 IP 位址 NAS 不斷電功能說明 市電斷電時,NAS 行為可分為三個階段說明 : 階段一 : 斷電當下至您的斷電處理指定時間為止 階段二 : 由您的斷電處理指定時間開始至 UPS 電源耗盡為止 階段三 : 從 UPS 電源耗盡至市電復電 階段一 : 在市電開始停電時,NAS 會偵測 UPS 系統的剩餘電力 若 UPS 剩餘電力低於 15%, 不管您停電處理的指定時間為何, 系統會依據您所選定的斷電處理選項, 在停電後 30 秒自動關機或進入自動保護模式 若 UPS 系統剩餘電力高於 15%, 則 NAS 會等到您在 [UPS] 頁面中輸入的指定時間再執行對應的動作 若市電於此階段內復原, 則 NAS 將持續運作 階段二 : 135
136 依據您於 [UPS] 頁面的設定 : 若您選擇自動保護模式, 則 NAS 會在 UPS 系統的電力耗盡時, 失去電源而強迫關機 NAS 這時會無法存取 若您選擇關閉系統, 則 NAS 會在指定時間到的時候自動關機, 並維持關機狀態 若市電於此階段內回復 : 若選擇自動保護模式, 則 NAS 會重新開機並回到先前的狀態繼續運作 若您選擇關閉系統, 則 NAS 會在指定時間到的時候自動關機, 並維持關機狀態 階段三 : 依據您於 [UPS] 頁面的設定 : 若選擇自動保護模式, 則 NAS 會失去電源而強迫關機 若您選擇關閉系統, 則 NAS 會在指定時間到的時候自動關機, 並維持關機狀態 若市電於此階段內回復,NAS 會依據您在 [ 系統設定 ]>[ 電源回復 ] 中的選項進行對應的動作 136
137 系統狀態 請至 [ 控制台 ]>[ 系統設定 ]>[ 系統狀態 ] 查看 NAS 狀態 系統資訊 在此頁面查看系統資訊摘要, 如伺服器名稱 CPU 記憶體 韌體和系統已開機時間 注意 : 只有特定 NAS 型號才提供 CPU 和記憶體資訊 網路狀態 在此頁面檢視目前的網路設定和統計 這些資訊會依網路介面顯示 按右上方的向上箭頭會收合介面卡頁面, 按向下箭頭則展開頁面 系統服務資訊 檢視 NAS 提供的系統服務的目前設定 硬體資訊 檢視 NAS 的基本硬體資訊 137
138 系統記錄 請到 [ 控制台 ]>[ 系統設定 ]>[ 系統記錄 ] 進行 NAS 的記錄設定 系統事件記錄 NAS 可以儲存 10,000 筆的最近事件記錄, 包括警告 錯誤和參考資訊 當 NAS 無法正常運作, 請參考事件記 錄來進行疑難排解 提示 : 用滑鼠右鍵按一下記錄即可予以刪除 若要清除所有記錄, 請按 [ 全部清除 ] 系統連線記錄 每當使用者使用下列通訊協定存取 建立 刪除 移動或重新命名檔案和資料夾時,NAS 會建立記錄 : AFP (Mac) FTP HTTP/HTTPS iscsi RADIUS SMB (Windows) SSH Telnet VPN 注意 : 關於 AFP 和 SSH 連線, 系統只會記錄登入和登出事件 138
139 您可以在此畫面執行下列動作 : 動作 說明 開始或停止記錄事件按 [ 開始記錄 ] 或 [ 停止記錄 ] 進行設定 1. 按 [ 選項 ] 並進行下列設定 : 選擇要監控的通訊協定 選擇 [ 當記錄超過 10,000 筆時, 將連線記錄封存 ] 注意 : 當記錄到達此限制時,QTS 會自動將記錄 ( 包括檔案層級存取記錄 ) 匯出至 2. 您也可以執行下列動作 : 選擇 [ 壓縮封存記錄 ] 指定 CSV 檔案要匯出到哪一個資料夾 將 IP 位址加入封鎖清單 用滑鼠右鍵按一下記錄項目, 選擇 [ 加入封鎖清單 ], 然後指定封鎖持續時間 刪除個別記錄項目用滑鼠右鍵按一下記錄項目, 然後選擇 [ 刪除這筆記錄 ] 刪除所有記錄項目按 [ 全部清除 ] 警告 : 啟用此功能時, 檔案傳輸效能可能會略為受到影響 139
140 線上使用者 此處顯示使用網路服務連線至 NAS 的線上使用者資訊 提示 : 用滑鼠右鍵按一下記錄, 可中斷 IP 連線以及封鎖 IP Syslog 用戶端管理 Syslog 是一種用來在網際網路協定中傳遞記錄檔訊息的標準 啟動此功能, 可將事件記錄和連線記錄儲存於 遠端 Syslog 伺服器 將連線記錄轉為 CSV 檔案時, 連線類型及動作將以數字編碼 有關編碼的意義, 請參照 下表 連線類型編碼 0 - UNKNOWN 1 - SAMBA 2 - FTP 3 - HTTP 4 - NFS 5 - AFP 6 - TELNET 7 - SSH 8 - ISCSI 動作編碼 0 - UNKNOWN 1 - DEL 2 - READ 3 - WRITE 4 - OPEN 5 - MKDIR 6 - NFSMOUNT_SUCC 7 - NFSMOUNT_FAIL 8 - RENAME 9 - LOGIN_FAIL 10 - LOGIN_SUCC 11 - LOGOUT 12 - NFSUMOUNT 13 - COPY 14 - MOVE 15 - ADD 進階記錄搜尋進階記錄搜尋可根據使用者偏好設定來搜尋系統事件記錄 系統連線記錄及線上使用者 首先指定記錄類型 使用者 電腦名稱 資料範圍及來源 IP, 然後按 [ 搜尋 ] 搜尋所需的記錄或重設以列出所有記錄 請注意, 對於線上使用者, 您只能指定來源 IP 和電腦名稱 140
141 權限設定 到 [ 控制台 ]>[ 權限設定 ], 可以設定 NAS 上的權限設定 磁碟容量限制及網域安全 設定詳細資訊請參考以下連結 : 使用者 使用者群組 共用資料夾 容量限制 網域安全認證 141
142 使用者 NAS 預設會建立下列使用者 : admin: 具存取系統管理畫面和所有共用資料夾的權限, 您無法刪除此使用者 guest: 不屬於任何使用者群組, 且不會顯示在 [ 使用者管理 ] 頁面上注意 : 登入密碼為 [guest] anonymous: 不會顯示在 [ 使用者管理 ] 頁面上 您可以使用此使用者透過 FTP 連線至 NAS 您可以根據帳號資訊的儲存位置建立使用者 網域使用者 : 使用者名稱和密碼儲存在網域控制站 本機使用者 : 使用者名稱和密碼儲存在 NAS 注意 : 您可以編輯這兩種使用者的帳號資料 使用者群組 共用資料夾權限和應用程式權限 NAS 上可以建立的使用者數目視 NAS 型號而定 如果此處未列出您的 NAS 機型, 請前往 查看 詳情 最大使用者數量 NAS 型號 1,024 TS-110 TS-210 2,048 TS-112 TS-119 TS-119P+ TS-212 TS-219P+ TS-410 TS-239 Pro II+ TS-259 Pro+ 142
143 4,096 TS-412 TS-419P+ TS-410U TS-419U TS-412U TS-419U+ SS-439 Pro SS-839 Pro TS-439 Pro II+ TS-459U-RP/SP TS-459U-RP+/SP+ TS-459 Pro+ TS-459 Pro II TS-559 Pro+ TS-559 Pro II TS-659 Pro+ TS-659 Pro II TS-859 Pro+ TS-859U-RP TS-859U-RP+ TS-809 Pro TS-809U-RP TS-879 Pro TS-1079 Pro TS-879U-RP TS-EC879U-RP TS-1279U-RP TS-EC1279U-RP TS-269 Pro TS-269L TS-469 Pro TS-469L TS-569 Pro TS-569L TS-669 Pro TS-669L TS-869 Pro TS-869L TS-251 TS-451 TS-651 TS-851 TS-253 Pro TS-453 Pro TS-653 Pro TS-853 Pro SS-453 Pro SS-853 Pro 若要建立新使用者, 需要下列資訊 : 使用者名稱 : 使用者名稱不區分大小寫, 並且支援雙位元字元, 如中文 日文 韓文和俄文 長度最多為 32 個字元 不得使用下列字元 :]/ \ [ ] :; =, + *?< > ` ' 密碼 : 密碼有區分大小寫 建議您使用至少包含 6 個字元的密碼 長度最多為 64 個字元 此章節包含以下的主題 : 建立使用者 建立多個使用者 匯入 / 匯出使用者 使用者家目錄 建立使用者 若要在 NAS 建立一個使用者, 請依照以下步驟進行 : 1. 請至 [ 控制台 ]>[ 權限設定 ]>[ 使用者 ] 2. 按 [ 建立 ]>[ 增加一個使用者 ] 3. 依照精靈的指示, 完成填寫細節 建立多個使用者 若要在 NAS 建立多個使用者, 請依照以下步驟進行 : 1. 請至 [ 控制台 ]>[ 權限設定 ]>[ 使用者 ] 2. 按 [ 建立 ]>[ 新增多個使用者 ] 3. 按 [ 下一步 ] 143
144 4. 輸入名稱開頭 ( 例如 :[test] ) 輸入使用者編號 ( 例如 0001) 以及要建立的使用者人數 ( 例如 : 10) NAS 隨即會建立十個使用者, 名稱分別為 :test0001 test0002 test test0010 在這裡輸入的密碼對所有新的使用者都相同 5. 選擇是否要為每個使用者建立私人共用資料夾 共用資料夾將會依據使用者名稱命名 若存在相同名稱的共用資料夾,NAS 將不會建立該資料夾 6. 指定資料夾設定 7. 您可以在最後一個步驟檢視建立的新使用者 按 [ 完成 ] 結束精靈 8. 檢查是否已建立使用者 9. 檢查是否已為使用者建立共用資料夾 匯入 / 匯出使用者 您可藉由此功能在 NAS 中匯入使用者或匯出使用者 匯出使用者請依照以下步驟匯出使用者設定檔 : 1. 請至 [ 控制台 ]>[ 權限設定 ]>[ 使用者 ] 2. 按 [ 建立 ]>[ 匯入 / 匯出使用者 ] 3. 選擇 [ 匯出使用者及群組設定 ] 選項 4. 按 [ 下一步 ] 下載並儲存帳號設定檔案 (*.bin) 此檔案可以匯入其他 NAS 來設定帳號 匯入使用者將使用者匯入 NAS 之前, 請務必先匯出使用者, 來備份原始使用者的設定 請依照以下步驟, 將使用者匯入 NAS: 1. 請至 [ 控制台 ]>[ 權限設定 ]>[ 使用者 ] 2. 按 [ 建立 ]>[ 匯入 / 匯出使用者 ] 3. 選擇 [ 匯入使用者及群組設定 ] 選擇[ 覆寫重覆的使用者 ] 選項來覆寫 NAS 上的現有使用者 按 [ 瀏覽 ], 選擇包含使用者資訊的檔案 (*.txt *.csv *.bin), 並按 [ 下一步 ] 匯入使用者 4. 在建立使用者完畢後按 [ 完成 ] 5. 匯入的使用者帳號隨即顯示 注意 : 密碼規則在匯入使用者時不會套用 ( 如有 ) 已在 [ 權限設定 ]>[ 容量限制 ] 中啟用容量限制功能時, 才能匯出容量限制設定 NAS 支援透過 TXT CSV 或 BIN 檔案匯入使用者帳號 若要利用這些檔案類型建立使用者帳號清單, 請依照以 下步驟進行 : 144
145 TXT 1. 使用文字編輯器開啟一個新的檔案 2. 依照下列順序輸入使用者資訊, 並使用, 分隔每一筆使用者資料 : 使用者名稱 密碼 容量限制 (MB) 群組名稱 3. 移到下一行, 然後重複先前步驟, 建立另一個使用者帳號 每一行代表一位使用者的資訊 4. 完成輸入後, 如檔案內含雙位元 (double-byte) 字元, 請以 UTF-8 編碼存檔 請注意, 如果容量限制空白未填, 使用者將可以不受限制地使用 NAS 的硬碟空間 CSV(Excel) 1. 使用 Excel 開啟新檔案 2. 依照下列順序在同一列中輸入使用者資訊 : o A 欄 : 使用者名稱 o B 欄 : 密碼 o C 欄 : 容量限制 (MB) o D 欄 : 群組名稱 3. 移到下一列, 然後重複先前步驟, 建立另一個使用者帳號 每一列代表一位使用者的資訊 將檔案存為 CSV 檔案 4. 如果 CSV 檔案包含雙位元組字元, 請使用 [ 記事本 ] 開啟檔案並以 UTF-8 編碼儲存檔案 BIN( 匯出的設定檔 ) 匯出 QNAP NAS 中的 BIN 檔案 這個檔案包含使用者名稱 密碼 容量限制和使用者群組等資訊 如要匯出 容量限制設定, 必須先在 [ 權限設定 ]>[ 容量限制 ] 頁面啟動使用者儲存空間容量限制 使用者家目錄 啟用 [ 使用者家目錄 ] 可以為 NAS 的每位本機使用者和網域使用者建立個人資料夾 使用者可以透過微軟網 路 FTP AFP 和 File Station 存取其使用者家目錄 所有的使用者家目錄皆位於共用資料夾 [Homes] 下, 預設只能由 [admin] 存取 若要使用此功能, 請按 [ 使用者家目錄 ] 選擇 [ 啟用所有用戶的家目錄 ] 並選擇家目錄所在的硬碟群組 按 [ 套用 ] 145
146 使用者群組 使用者群組是一組使用者, 其擁有相同的檔案及 / 或資料夾存取權限 NAS 預設會建立下列使用者群組 : 管理者 : 此群組的所有成員均擁有 NAS 管理權限 這個群組是無法刪除的 所有人 : 所有的已註冊使用者均屬於此群組 這個群組是無法刪除的 NAS 上可以建立的使用者群組數目視 NAS 型號而定 如以下沒有您的 NAS 型號, 請參考 最大使用者群組數目 NAS 型號 128 TS-110 TS TS-112 TS-119 TS-119P+ TS-212 TS-219P+ TS-410 TS-239 Pro II+ TS-259 Pro+ 512 TS-412 TS-419P+ TS-410U TS-419U TS-412U TS-419U+ SS-439 Pro SS-839 Pro TS-439 Pro II+ TS-459U-RP/SP TS-459U-RP+/SP+ TS-459 Pro+ TS-459 Pro II TS-559 Pro+ TS-559 Pro II TS-659 Pro+ TS-659 Pro II TS-859 Pro+ TS-859U-RP TS-859U-RP+ TS-809 Pro TS-809U-RP TS-879 Pro TS-1079 Pro TS-879U-RP TS-EC879U-RP TS-1279U-RP TS-EC1279U-RP TS-269 Pro TS-269L TS
147 Pro TS-469L TS-569 Pro TS-569L TS-669 Pro TS-669L TS-869 Pro TS-869L TS-251 TS-451 TS-651 TS-851 TS-253 Pro TS-453 Pro TS-653 Pro TS-853 Pro SS-453 Pro SS-853 Pro 群組名稱不能超過 256 個字元或 64 個雙字元 名稱不區分大小寫並且支援雙位元字元, 如中文 日文和韓文, 但不可使 用下列符號 :" / \ [ ] :; =, + *?< > ` ' 建立使用者群組 請依照以下步驟在 NAS 建立使用者群組 : 1. 到 [ 控制台 ]>[ 權限設定 ]>[ 使用者群組 ] 2. 按 [ 建立 ], 輸入群組名稱和描述, 將使用者指派到這個群組, 編輯此群組的共用資料夾權限 ( 唯讀 讀寫及拒絕 ) 3. 按 [ 建立 ] 刪除使用者群組 請依照以下步驟在 NAS 刪除使用者群組 : 1. 到 [ 控制台 ]>[ 權限設定 ]>[ 使用者群組 ] 2. 選擇要刪除的使用者群組 3. 按 [ 刪除 ] 提示 : 您可以使用 [ 動作 ] 下的按鈕檢視群組詳細資料 編輯群組使用者, 或編輯特定使用者群組的共用資料夾權 限 147
148 共用資料夾 到 [ 控制台 ]>[ 權限設定 ]>[ 共用資料夾 ], 可以設定 NAS 的共用資料夾 此章節包含以下的主題 : 共用資料夾 資料夾加密 ISO 映像檔資料夾 資料夾集合 共用資料夾 您可在 NAS 上建立多個共用資料夾, 並指定使用者和使用者群組的存取權限 系統支援的共用資料夾數目視不同型號而 定 如以下沒有您的 NAS 型號, 請參考 中的詳情 最大共用資料夾數目 NAS 型號 256 TS-110 TS-210 TS-112 TS-119 TS-119P+ TS-212 TS-219P+ TS-x20 TS-x21 TS-410 TS-239 Pro II+ TS-259 Pro+ 512 TS-412 TS-419P+ TS-410U TS-419U TS-412U TS-419U+ SS-439 Pro SS-839 Pro TS-439 Pro II+ TS-459U-RP/SP TS-459U-RP+/SP+ TS-459 Pro+ TS-459 Pro II TS-559 Pro+ 148
149 TS-559 Pro II TS-659 Pro+ TS-659 Pro II TS-859 Pro+ TS-859U-RP TS-859U-RP+ TS-809 Pro TS-809U-RP TS-x70 TS-879 Pro TS-1079 Pro TS-879U-RP TS-EC879U-RP TS-1279U-RP TS-EC1279U-RP TVS-471 TVS-671 TVS-871 TVS-871U-RP TVS-1271U-RP TVS-463 TVS-663 TVS-863 TVS-863+ 若要在 NAS 新增共用資料夾, 請依照以下步驟進行 : 1. 按 [ 建立 ]>[ 共用資料夾 ] 2. 輸入資料夾設定 o 資料夾名稱 : 輸入共用資料夾名稱, 但不可包含 " / \ [ ] :; =, + *?< > ` ' o 註解 : 輸入共用資料夾的選填說明 o 硬碟 / 硬碟群組 : 選擇要建立資料夾的硬碟群組 o 路徑 : 選擇手動輸入路徑或由 NAS 自動指定路徑 3. 使用者存取權限 : 選擇您要指定共用資料夾存取權限的方式 如果您選擇依據使用者或使用者群組來指定存取權限, 可以選擇將唯讀 讀寫或拒絕存取等權限授予使用者或使用者群組 4. 資料夾加密 : 選擇是否使用 256-bit AES 加密資料夾 更詳盡的說明請參閱 資料夾加密 章節 5. 進階設定 ( 建立共用資料夾時才可使用此設定 ) o 未登錄訪客的存取權限 : 設定共用資料夾的訪客存取權限 o 媒體資料夾 : 設定此共用資料夾為媒體資料夾 o 隱藏網路磁碟 : 是否在微軟網路中隱藏共用資料夾 當共用資料夾隱藏時, 必須輸入完整路徑 \\NAS_IP\share_name, 才可存取共用資料夾 o 鎖住檔案 (oplocks):opportunistic locking 讓 Windows 系統用戶端放置 opportunistic lock (oplock) 在伺服器的檔案上, 以便在本機暫存資料, 提升效能 Oplocks 預設為開啟, 適合於一般的網路環境, 對於需要讓多個網路用戶端同時存取同一檔案的網路環境, 建議關閉 oplocks o SMB 加密 : 將資料夾設定為可供 SMB3 用戶端存取 啟用 SMB3 後, 才能使用此選項 啟用此選項後, 所有透過微軟網路的通訊都會透過 SMB3 進行並予以加密 所有 SMB3 用戶端都可以透過微軟網路, 連線到 NAS o 資源回收筒 : 針對已建立的共用資料夾啟用網路資源回收筒 啟用 [ 僅限管理者存取資源回收筒 ] 選項後, 將可確保只有管理者能夠還原已刪除並移至網路資源回收筒的檔案 請注意, 只有在 [ 控制台 ] >[ 網路服務 ]>[ 網路資源回收筒 ] 中啟用 [ 資源回收筒 ] 後,[ 資源回收筒 ] 選項才可供使用 o 啟用共享資料夾可同步化功能 : 啟用此功能以同步此資料夾的內容 更詳盡的說明請參閱 Qsync Central Station 章節 6. 按 [ 建立 ] 完成設定 149
150 要刪除共用資料夾, 請勾選您要刪除的資料夾, 然後按 [ 移除 ], 並在對話方塊中選擇是否 [ 一併刪除其資料 ( 已掛載 ISO 映像檔將不會刪除 )], 刪除資料夾及其中的檔案 若未選擇刪除, 資料會被儲存在 NAS 中, 您可重新建立一個同名稱的共用資料夾來存取資料 圖示名稱說明 資料夾內容 編輯資料夾內容 指定資料夾名稱 註解 硬碟 / 硬碟群組 路徑並決定要 隱藏或顯示網路硬碟 啟用 oplocks 限制只能由管理者存取資源回收桶 ( 只 有管理者能夠從網路資源回收筒還原檔案 ) 啟動 FTP 登入只能寫入設定 資 料夾加密及同步 資料夾權限 編輯資料夾及子資料夾之存取控制 重新整理 重新整理資料夾資訊 提示 : 如果預設的共用資料夾因人為失誤 ( 例如不小心移除硬碟 ) 而移除時, 您可以在修正錯誤後, 嘗試按下 [ 回 復預設共用資料 ] 按鈕進行還原 資料夾權限設定 NAS 上的資料夾與子資料夾權限 若要編輯基本資料夾權限, 請在 [ 權限設定 ]>[ 共用資料夾 ] 中找到資料夾, 然後按 [ 資料夾權限 ] 資料夾顯示在左面板, 擁有這些檔案存取權限的使用者則顯示在右面板 您也可以在下方面板指定訪客權限 按 [ 加入 ] 選擇更多使用者和使用者群組, 指定其資料夾權限, 然後按 [ 加入 ] 來確認 要移除已設定的權限, 請按 [ 移出 ] 您可以同時按 Ctrl 鍵並利用滑鼠左鍵選擇多個項目 子資料夾權限 NAS 支援子資料夾權限設定, 讓您可更安全地管理資料夾及子資料夾的存取控制 您可以為個別資料夾及子資料夾設定唯讀 讀寫及禁止存取 若要設定資料夾, 請依照以下步驟進行 : 1. 到 [ 權限設定 ]>[ 共用資料夾 ]>[ 進階權限 ] 分頁 選擇 [ 啟動進階資料夾權限 ], 然後按 [ 套用 ] 2. 到 [ 權限設定 ]>[ 共用資料夾 ]>[ 共用資料夾 ] 分頁 選擇根資料夾, 然後按 [ 資料夾權限 ] 共用資料夾及其第一層的子資料夾將顯示於左方, 擁有資料夾存取權限的使用者將顯示於面板中, 下方會列出特別權限 點選第一層子資料夾兩下, 可顯示第二層子資料夾 選擇根資料夾, 然後按 [ 加入 ] 並設定使用者及群組的唯讀 讀寫或禁止存取控制 3. 完成權限設定後, 按 [ 加入 ] 4. 在資料夾權限列表下設定其他權限 o 未登錄訪客的存取權限 : 設定訪客的權限為無限制 只能讀取或拒絕存取 o 擁有者 : 指定資料夾的擁者 預設的擁有者為建立該資料夾的使用者 5. 若要變更資料夾擁有者, 請按下擁有者欄位旁邊的 [ 資料夾內容 ] 按鈕 150
151 6. 從清單中選擇一位使用者, 或搜尋使用者名稱, 然後按 [ 設定 ] o 只有擁有者可以刪除內容 : 當您套用此選項至一個資料夾, 則只有資料夾的擁有者可以刪除第一層子資料夾及檔案 注意, 即使勾選 [ 套用設定至此資料夾 其檔案及子資料夾 ] 及 [ 套用及取代此資料夾 其檔案及子資料夾的所有已存在權限 ], 此功能亦無法套用至所選擇資料夾的子資料夾 o 只有管理者 admin 可建立檔案及資料夾 : 此功能只適用於根目錄資料夾 選擇此項目後, 只有管理者 admin 可以在選擇的資料夾中建立第一層的子資料夾及檔案 其他對此根資料夾擁有讀寫權限的使用者只可以在第二或以下的層級建立子資料夾 o 套用設定至此資料夾 其檔案及子資料夾 : 套用權限設定至資料夾 其檔案及子資料夾, 擁有者保護及根資料夾寫入保護設定除外 這些設定包括新使用者 已刪除使用者 已修改權限及資料夾擁有者 [ 只有擁有者可以刪除內容 ] 及 [ 只有管理者 admin 可建立檔案及資料夾 ] 設定將不會套用至子資料夾 o 套用及取代此資料夾 其檔案及子資料夾的所有已存在權限 : 套用及取代目前選擇的資料夾 其檔案及子資料夾的所有已設定權限 [ 只有擁有者可以刪除內容 ] 及 [ 只有管理者 admin 可建立檔案及資料夾 ] 設定將不會套用至子資料夾 o 特別權限 : 此功能只適用於根目錄資料夾 勾選此功能並選擇 [ 唯讀 ] 或 [ 讀取 / 寫入 ] 允許使用者存取資料夾內的所有內容, 所有之前設定的權限將被略過 具備特別權限的使用者透過微軟網路存取資料夾時, 會被視為 admin 如您授予該使用者讀寫權限, 使用者將擁用所有控制權限, 並可 Windows 系統設定資料夾的權限 請注意, 使用者在資料夾內建立的檔案及資料夾, 將被視為 admin 所有, 由於 admin 在 NAS 上沒有容量限制, 因此具備特別權限的使用者所建立的檔案數量和總大小不會受到預先設定的限額所限制 此功能只應用於系統管理及備份工作 7. 變更權限後, 按 [ 套用 ] 再按 [ 是 ] 確認 151
152 注意 : 啟動進階資料夾權限後, 每個資料夾最多可以設定 230 組權限設定 如您於根目錄資料夾設定一個使用者的存取權限為 [ 禁止存取 ], 即使在子資料夾設定讀寫權限, 該使用者將無法存取根目錄資料夾及子資料夾 如您於根目錄資料夾設定一個使用者的存取權限為 [ 唯讀 ], 即使在子資料夾設定讀寫權限, 該使用者對根目錄資料夾及子資料夾亦只有唯讀權限 要設定一個使用者的根目錄資料夾存取權限為唯讀, 子資料夾存取權限為讀寫, 您必須先在根目錄資料夾設定該使用者的權限為 [ 讀取 / 寫入 ], 然後勾選 [ 只有管理者 admin 可建立檔案及資料夾 ]( 稍後將詳細說明 ) 在 [ 控制台 ]>[ 權限設定 ]>[ 共用資料夾 ] 中, 按下共用資料夾旁的 [ 存取權限 ] 按鈕後, 如果您於子資料夾存取權限設定頁面看到您不熟悉的帳號, 這極有可能是因為此之前具備此子資料夾存取權限之帳號已被刪除 請點選此帳號並按移除鍵以刪除此帳號 微軟網路主機型存取控制 NAS 的資料夾預設可透過 Samba 連線 ( Windows 作業系統 ) 存取, 您可以指定授權 IP 位址及主機, 步驟如下 : 1. 按 [ 資料夾權限 ] 2. 從頁面上方的下拉式選單中選擇 [ 微軟網路主機存取 ] 3. 指定允許存取此共用資料夾的 IP 位址和主機名稱 IP 位址與主機名稱範例如下所示 : o IP 位址 : 或 *.* o 主機名稱 :dnsname.domain.local 或 *.domain.local 4. 按 [ 新增 ] 以輸入 IP 位址與主機名稱, 然後按 [ 套用 ] 所使用字元的注意事項 : 萬用字元 : 您可以在 IP 位址或主機名稱內輸入萬用字元代表一系列主機 星號 (*): 使用星號 (*) 替代零或多個字元 舉例來說, 若您輸入 *.domain.local, 會包含以下項目 : a.domain.local cde.domain.local 或 test.domain.local 問號 (?): 使用問號 (?) 替代單一字元 舉例來說,test?.domain.local 會包含以下項目 : test1.domain.local test2.domain.local 或 testa.domain.local 當您使用萬用字元輸入一個有效的主機名稱時, 點 (.) 也會被視為可能未知的字元 例如, 若您輸入 *.example.com, 將包含 one.example.com 及 one.two.example.com 資料夾加密 使用 256-bit AES 加密方法, 將 NAS 上的共用資料夾加密, 保護資料不受侵害 掛載加密的共用資料夾時, 只有透過授權密碼, 才能進行一般讀取 / 寫入存取 即使硬碟或整個 NAS 遭竊, 加密功能仍可保護資料夾中 的機密資料, 防止未經授權存取 152
153 注意 : 此功能或其內容僅適用於某些特定機種 加密金鑰不能包含貨幣符號 ($) 或等號 (=) 經過加密的共用資料夾將無法透過 NFS 存取 如果某個硬碟已加密, 該硬碟上的共用資料夾就無法再加密 只有 x86 機型支援資料夾加密 已更新為韌體 或更新版本的 x86 機型或 ARM 機型支援磁碟區加密 共用資料夾加密和上鎖要將共用資料夾加密並上鎖, 請依照以下步驟進行 : 1. 啟動資料夾加密 : o 建立資料夾時, 按 [ 資料夾加密 ] 下方的 [ 加密 ], 輸入密碼, 然後選擇是否儲存加密金鑰 o 要對現有資料夾加密, 到 [ 控制台 ]>[ 權限設定 ]>[ 共用資料夾 ], 按 [ 動作 ] 下方的 [ 編輯屬性內容 ], 再按 [ 加密此資料夾 ], 輸入密碼, 然後選擇是否儲存加密金鑰 2. 到 [ 控制台 ]>[ 權限設定 ]>[ 共用資料夾 ], 按 [ 動作 ] 下方的 [ 加密管理 ] 3. 切換至 [ 鎖定 ] 並按 [ 確定 ] 加密驗證 將資料夾上鎖後, 在 File Station 中就會看不到這個資料夾 如果將加密的共用資料夾解鎖, 該資料夾就會再 次顯示在 File Station 中 共用資料夾解鎖 要將加密且上鎖的資料夾解鎖時, 到 [ 控制台 ]>[ 權限設定 ]>[ 共用資料夾 ], 按 [ 動作 ] 下方的 [ 加密 管理 ], 輸入密碼或上傳加密金鑰檔案 加密管理對資料夾加密後, 到 [ 控制台 ]>[ 權限設定 ]>[ 共用資料夾 ], 按 [ 動作 ] 下方的 [ 加密管理 ], 然後編輯加密設定 : 要儲存加密金鑰, 選擇 [ 下載 ] 分頁, 輸入加密密碼以匯出金鑰 您可以選擇在 [ 儲存 ] 分頁中選擇 [ 在開機時自動掛載資料夾 ], 以自動掛載加密資料夾 輸入加密金鑰以自動掛載資料夾, 方便存取 如果對資料夾加密時, 勾選了 [ 儲存密鑰 ], 系統就會自動啟用此選項 沒有啟用這個選項的資料夾會在系統重新啟動後上鎖 要防止存取加密的資料夾, 請啟用 [ 鎖定 ] 分頁中的鎖定功能 如果希望資料夾在系統重新啟動後保持上鎖 ( 也就是不在系統開啟時自動掛載 ), 則選擇 [ 忘掉已儲存的金鑰 ] 稍後要將資料夾解鎖, 按 [ 共用資料夾解鎖 ], 然後輸入或匯入加密金鑰將資料夾解鎖 153
154 注意 : 極力建議您將加密金鑰匯出並儲存 要解鎖或解密資料夾時, 都需要使用這個金鑰 加密資料夾的磁碟區或路徑是無法改變的 NAS 也提供磁碟區式加密 更詳盡的說明請參閱 硬碟群組加密 章節 預設共用資料夾無法加密 ISO 映像檔資料夾 您可以在 NAS 上掛載 ISO 映像檔成 ISO 映像檔資料夾,NAS 可支援掛載多達 256 個映像檔資料夾 TS-110 TS-119 TS-120 TS-121 TS-210 TS-219 TS-219P TS-220 TS-221 TS-410 TS-119P+ TS-219P+ TS-112 TS-212 支援最多 256 個網路共用資料夾, 包括 6 個預設共用資料夾 因 此這些 NAS 型號最多支援的 ISO 映像檔資料夾少於 256( 即 256 減 6 個預設資料夾減資源回收資料夾數目 ) 請依照以下步驟在 NAS 的網頁式管理介面掛載 ISO 映像檔 : 1. 使用管理者帳號登入 NAS 前往[ 共用資料夾 ]>[ 建立 ] 按一下[ 新增一個 ISO 映像檔資料夾 ] 2. 選取一個 ISO 映像檔, 按 [ 下一步 ] 3. 映像檔將會掛載為 NAS 的共用資料夾 輸入資料夾名稱 4. 將這個共用資料夾依使用者或使用者群組設定不同的存取權限, 對於未登入訪客, 您可以設定 [ 禁止存取 ] 或 [ 唯讀 ] 按[ 下一步 ] 5. 確認設定後, 按 [ 下一步 ] 6. 按 [ 完成 ] 7. 完成掛載後, 您可以點選 [ 動作 ] 欄中的存取權限圖示為使用不同網路協議 ( 如 SMB AFP NFS WebDAV 等 ) 的使用者設定存取權限 NAS 支援透過 File Station 掛載 ISO 映像檔並預覽其內容 請參閱 File Station 章節中的詳細說明 注意 : 對於 ARM NAS 機型, 不支援 ISO 共用資料夾的子資料名稱使用古斯拉夫文的字元 ( 若以古斯拉夫文的名稱建立子資料夾, 將無法正確顯示該名稱 ) 請在建立 ISO 檔案之前, 以其他語言命名子資料夾 針對 Mac OS X 作業系統, 目前無法透過 WebDAV 協定來掛載名稱內含有 # 字元的資料夾 如有需要, 請先將資料夾的名稱改為沒有 # 字元後, 再行掛載 資料夾集合 您可以將微軟網路上多個共用資料夾集合為一個入口資料夾 (portal folder), 讓 NAS 使用者透過 NAS 存取 該資料夾 入口資料夾可連結最多 10 個資料夾 請依照以下說明使用此功能 : 154
155 1. 啟動資料夾集合功能 2. 按 [ 建立入口資料夾 ] 3. 輸入入口資料夾名稱 決定是否隱藏資料夾及輸入註解說明 ( 非必要 ) 選擇[ 使用者必須登入後, 才能存取入口資料夾 ], 以避免共用資料夾上發生訪客存取和權限問題 4. 按 [ 動作 ] 下方的 [ 連結設定 ], 然後輸入遠端資料夾設定 確認可公開存取資料夾 5. 成功連線後, 您可以透過 NAS 存取遠端資料夾 注意 : 只有微軟網路服務支援資料夾集合功能, 建議您在 Windows AD 環境下使用 如資料夾已被設定登入權限, 您必須先將 NAS 及遠端主機加入相同的 AD 網域才可以正確使用此功能 進階權限使用者可以啟用 [ 進階資料夾權限 ] 及 [Windows ACL] 管理子資料夾及檔案層級的存取權限, 此兩項功能可獨立或同時啟用 有效協定權限選項設定方式 進階資料夾權限 FTP AFP File Station Samba 3( 唯讀 讀寫及拒絕 ) NAS 網頁管理介面 Windows ACL Samba 13(NTFS 權限 ) Windows 檔案總管 兩者同時啟用 FTP AFP File 請參考產品應用說明 Windows 檔案總管 Station Samba ( ch/con_show.php?o p=showone&cid=6) 瞭解詳情 進階資料夾權限 使用 [ 進階資料夾權限 ] 透過 NAS 網頁管理介面設定子資料夾權限 系統沒有限制子資料夾權限設定的層數, 但強烈建議您只設定第一及第二層子資料夾的權限 [ 進階資料夾權限 ] 處於啟用時, 按 [ 共用資料夾 ] 分頁 下方的 [ 資料夾權限 ], 以設定子資料夾權限設定 查看 [ 共用資料夾 ]>[ 資料夾權限 ] 可取得更多資訊 Windows ACL 啟用 [Windows ACL] 後可透過 Windows 檔案總管設定子資料夾及檔案層級權限 所有的 Windows 檔案權限都可以被套用 有關 Windows 檔案權限的設定和使用, 請參考標準 NTFS 權限 : 要使用 Windows ACL 的權限, 必須先開放分享資料夾的完全存取權限給使用者或使用群組 155
156 當 Windows ACL 被啟用而進階資料夾權限沒被啟用的時候, 子資料夾及檔案層級權限只能透過 Windows 檔案總管設定並且也只有從 Samba 連線時 NAS 才有效 使用者從 FTP AFP 或 File Station 連線 NAS 時, 存取權限仍然只會依照共用資料夾的權限設定 當 Windows ACL 及進階資料夾權限同時被啟用時,NAS 網頁設定進階資料夾權限的部分會被停用 使用者只能從 Windows 檔案總管去設定子資料夾及檔案層級權限, 相似的權限設定 ( 唯讀 讀寫 及拒絕存取 ) 會自動被套用到 AFP FTP 及 File Station 上 注意 : 使用其他檔案通訊協定 ( 如 AFP NFS FTP WebDAV 等 ) 時, 只有 [ 列出資料夾 ]/[ 讀取資 料 ] 和 [ 建立檔案 ]/[ 寫入資料 ] 等權限可供使用 156
157 容量限制 為有效地分配儲存空間, 您可以指定容量限制值 (MB 或 GB) 並套用至所有使用者和硬碟 / 硬碟群組 啟用此 功能後達到容量限制時,QTS 會阻止使用者上傳資料道 NAS 指定並套用容量限制後, 畫面會顯示所有本機使用者和網域使用者的清單以及對應的儲存空間詳細資料 ( 容量限制大小 已使用的空間和可用空間 ) 您可以執行下列動作: 修改容量限制設定 : 按 [ 編輯 ], 然後指定新的容量限制值或選擇 [ 無限制 ] 將容量限制設定匯出至 CSV 檔案 : 按 [ 建立 ] 下載建立的 CSV 檔案 : 按 [ 下載 ], 然後將檔案存到慣用的位置 157
158 網域安全認證 NAS 支援透過本機存取權限管理 Microsoft Active Directory(Windows Server 2008/2012) 及輕量型目錄存 取通訊協定 (Lightweight Directory Access Protocol,LDAP) 認證使用者 將 NAS 加入 Active Directory 或 LDAP 目錄, 可讓 AD 或 LDAP 使用者利用原有的帳號登入 NAS, 無需額外建立 NAS 使用者帳號 沒有網域認證 : 只有本機使用者可存取 NAS Active Directory 認證 ( 網域成員 ) 將 NAS 加入 Active Directory, 網域使用者可被 NAS 認證 將 NAS 加入 AD 網域後, 本機 NAS 使用者及 AD 使用者可透過以下通訊協定或服務存取 NAS: o Samba( 微軟網路 ) o AFP o FTP o File Station LDAP 認證 : 將 NAS 連線至 LDAP 目錄,LDAP 使用者可被 NAS 認證 將 NAS 連接至 LDAP 目錄後, 只可允許本機 NAS 使用者或 LDAP 使用者其一透過 Samba( 微軟網路 ) 存取 NAS 本機 NAS 使用者及 LDAP 使用者可透過以下通訊協定或服務存取 NAS: o AFP o FTP o File Station 158
159 加入 Windows 2003/2008/2012 Active Directory Active Directory 是 Windows 環境中使用的 Microsoft 目錄, 可集中儲存 分享並管理網路資訊及資源 此目錄是一種樹狀結構的資料中心, 負責集中保存使用者 使用者群組和電腦資訊, 以提供安全的存取管理服務 NAS 支援 Active Directory(AD) 將 NAS 加入 Active Directory,AD 伺服器的所有使用者帳號便會自動匯入 NAS AD 使用者可使用同一組使用者名稱和密碼登入 NAS 若使用 Windows Server 2008 R2 的 Active Directory, 必須先更新 NAS 韌體至 以上版本, 才能將 NAS 加入 AD 透過快速設定精靈將 NAS 加入 Active Directory(AD)( 建議 ) 若要使用快速設定精靈將 NAS 加入 AD 網域, 請參照以下步驟 1. 使用管理者帳號登入 NAS 前往[ 權限設定 ]>[ 網域安全認證 ] 選擇[Active Directory 認證 ( 網域成員 )], 然後按 [ 快速設定精靈 ] 2. 閱讀精靈資訊 按 [ 下一步 ] 3. 輸入網域名稱服務 (DNS) 的網域名稱 輸入網域名稱時,NAS 將自動產生 NetBIOS 名稱 如果名稱與產生的名稱不同, 可手動進行更改 指定網域解析的 DNS 伺服器 IP 此 IP 必須與 Active Directory 的 DNS 伺服器 IP 相同 按 [ 下一步 ] 4. 從多項選擇視窗選取網域控制器 在網域控制器評率中, 選擇多個網域控制器, 並設定控制器的優先順序 網域控制器會負責處理 NAS 與網域伺服器之間的時間同步及使用者認證 輸入網域管理者名稱及密碼 按 [ 加入 ] 5. 成功登入網域伺服器, 代表 NAS 已加入網域 按 [ 完成 ] 結束精靈 6. 前往 [ 權限設定 ]>[ 使用者 ] 或 [ 使用者群組 ], 將網域使用者或使用者群組載入 NAS 手動透過快速設定將 NAS 加入 Active Directory(AD) 請依照以下步驟將 QNAP NAS 加入 Windows Active Directory 1. 使用管理者帳號登入 NAS 前往[ 控制台 ]>[ 系統 ]>[ 一般設定 ]>[ 時間 ] 設定 NAS 的日期與時間, 系統時間必須和 AD 伺服器的時間一致 最多只能相差 5 分鐘 2. 前往 [ 控制台 ]>[ 網路 & 檔案服務 ] 按[ 網路與虛擬交換器 ] 並進入 [ 介面卡 ] 按 [DNS 伺服器 ], 並將主要 DNS 伺服器的 IP 設為包含 DNS 服務之 Active Directory 伺服器的 IP 主要 DNS 伺服器欄位必須是用於 Active Directory 之 DNS 伺服器的 IP 如果您使用外部 DNS 伺服器, 將無法加入網域 3. 前往 [ 控制台 ]>[ 設定存取權限 ]>[ 網域安全認證 ] 選擇[Active Directory 認證 ( 網域成員 )], 然後按 [ 手動設定 ] 4. 輸入 AD 網域資訊, 然後按 [ 加入 ] 159
160 注意 : 請輸入完整 AD 網域名稱, 例如 qnap-test.com 於此處輸入的 AD 使用者必須擁有 AD 網域的管理者存取權限 支援 WINS: 若使用網路上的 WINS 伺服器, 且工作站設為使用該 WINS 伺服器提供名稱解析, 則必須在 NAS 上設定 WINS 伺服器 IP( 使用指定的 WIN 伺服器 ) Windows Server 2008 您可以在 Windows 的 [ 控制台 ]>[ 系統 ] 中, 查看 AD 伺服器名稱與 AD 網域名稱 在系統對話視窗中,AD 伺服器名稱會顯示為電腦名稱, 而網域名稱可以在網域欄位中找到 注意 : 將 NAS 加入 Active Directory 後, 擁有 AD 伺服器存取權限的 NAS 本機使用者應使用 [NAS 名稱 \ 使用者名稱 ] 格式登入 ;AD 使用者則使用其各自的使用者名稱登入 AD 伺服器 在 TS-x09 系列 NAS 中, 如果 AD 網域位於 Windows 2008 Server, 則 NAS 韌體必須為版本 以上 Windows 7 若使用非 Active Directory 成員的 Windows 7 電腦, 而 NAS 是 AD 網域成員且韌體為 以前版本, 請依照以下說明變更電腦設定, 使電腦連結 NAS: 1. 前往 [ 控制台 ]>[ 系統管理工具 ] 2. 按 [ 本機安全性原則 ] 3. 前往 [ 本機原則 ]>[ 安全性選項 ] 選擇[ 網路安全性 :LAN Manager 驗證等級 ] 4. 在 [ 本機安全性設定 ], 從清單選擇 [ 傳送 LM 和 NTLMv2 如有交涉, 使用 NTLMv2 工作階段安全性 ] 然後按 [ 確定 ], 驗證設定若要驗證 NAS 是否成功加入 Active Directory, 請前往 [ 權限設定 ]>[ 使用者 ] 和 [ 使用者群組 ] 使用者和使用者群組清單分別顯示在 [ 網域使用者 ] 和 [ 網域群組 ] 清單上 如果您已在網域建立新使用者或使用者群組, 可以按 [ 重新整理 ] 按鈕, 將使用者和使用者群組清單從 Active Directory 新增至 NAS 使用者權限設定會即時與網域控制器同步 160
161 加入 LDAP Directory 輕量型目錄存取通訊協定 (Lightweight Directory Access Protocol,LDAP) 是一種可以儲存所有使用者和群組的集中式目錄服務 管理者可以使用 LDAP 管理 LDAP 目錄內的使用者, 並設定是否允許使用者以相同使用者名稱和密碼存取多台 NAS 伺服器 本功能專供具備 Linux LDAP 與 Samba 知識的管理者及使用者使用, 應用環境至少需要一台運作中的 LDAP 伺服器, 以使用 QNAP NAS 的 LDAP 功能 系統需求 必備資訊與設定 : LDAP 伺服器連線及認證資訊 LDAP 架構, 包含使用者及群組存取位置 LDAP 伺服器安全性設定 將 QNAP NAS 連線至 LDAP 目錄 請參照以下步驟將 QNAP NAS 加入 LDAP 目錄 1. 以管理者身分登入 NAS 的網頁管理介面 2. 前往 [ 權限設定 ]>[ 網域安全認證 ] [ 沒有網域安全認證 ] 選項預設為啟用, 表示只有本機 NAS 使用者能夠連線至 NAS 3. 選擇 [LDAP 認證 ] 並完成所需設定 o LDAP 伺服器主機 :LDAP 伺服器的主機名稱或 IP 位址 o LDAP 安全 : 指定 NAS 如何與 LDAP 伺服器連線 : ldap://= 使用標準 LDAP 連線 ( 預設連接埠 :389) ldap://(ldap+ssl)= 使用 SSL 加密連線 ( 預設連接埠 :686) 此設定通常用於舊版本的 LDAP 伺服器 Ldap://(ldap+TLS)= 使用 TLS 加密連線 ( 預設連接埠 :389) 此設定通常用於新版本的 LDAP 伺服器 o BASEDN:LDAP 網域 例如 :dc=mydomain,dc=local o RootDN:LDAProot 使用者 例如 :cn=admin,dc=mydomain,dc=local o 密碼 :root 使用者的密碼 o 使用者 BaseDN: 儲存使用者資訊的組織單元 (OU) 例如:ou=people,dc=mydomain,dc=local o 群組 BASEDN: 儲存群組資訊的組織單元 (OU) 例如:ou=group,dc=mydomain,dc=local 4. 按 [ 套用 ] 儲存設定, 完成設定後,NAS 就能夠連線到 LDAP 伺服器 5. 設定 LDAP 認證選項 o 如套用 LDAP 設定時已啟用 Microsoft 網路服務 ([ 網路服務 ]>[Win/Mac/NFS]>[Microsoft 網路 ] 頁面 ), 請選擇可以透過 Microsoft 網路 (Samba) 存取 NAS 的使用者 本機使用者 : 只有 NAS 本機使用者可透過 Microsoft 網路存取 NAS 161
162 LDAP 使用者 : 只有 LDAP 使用者可透過 Microsoft 網路存取 NAS o 如在 NAS 連線至 LDAP 伺服器後, 才啟用 Microsoft 網路服務, 請於 [Microsoft 網路 ] 頁面選擇認證類型 獨立伺服器 : 只有 NAS 本機使用者可透過 Microsoft 網路存取 NAS LDAP 網域認證 : 只有 LDAP 使用者可透過 Microsoft 網路存取 NAS 6. NAS 連線至 LDAP 伺服器時, 管理者可以 : o 前往 [ 權限設定 ]>[ 使用者 ] 頁面, 從下拉式選單選擇 [ 網域使用者 ], 列表會顯示 LDAP 使用者 o 前往 [ 權限設定 ]>[ 使用者群組 ] 頁面, 從下拉式選單選擇 [ 網域群組 ], 列表會顯示 LDAP 群組 o 在 [ 權限設定 ]>[ 共用資料夾 ] 中, 指定 LDAP 網域使用者或群組的資料夾權限, 按下所要設定資料夾旁邊的 [ 存取權限 ] 按鈕 注意 :LDAP 及 NAS 本機使用者皆可透過 File Station FTP 及 AFP 存取 NAS 使用 Microsoft 網路的 LDAP 認證技術需求 透過 Microsoft 網路 (Samba) 認證 LDAP 使用者所需的項目 : 1. 第三方軟體, 用於同步 LDAP 伺服器和 Samba 的密碼 2. 匯入 Samba schema 到 LDAP 目錄 A. 第三方軟體 : 使用者可以從網路下載管理 LDAP 使用者和 Samba 密碼的軟體應用程式, 例如 : LDAPAccountManager(LAM), 使用網頁介面管理, 可由此下載 : smbldap-tools( 命令列工具 ) webmin-ldap-useradmin Webmin 的 LDAP 使用者管理模組 B. Samba schema: 要將 Samba schema 匯入 LDAP 伺服器, 請參考 LDAP 伺服器文件及 FAQ 說明 使用者可以在 Samba 發布來源套件的 example/ldap 目錄找到 samba.schema 這個檔案 假設 LDAP 伺服器在一台使用 open-ldap 的 Linux 伺服器運作 ( 實際狀況可能因不同的 Linux 套件而有所差異 ): 複製 samba schema: zcat /usr/share/doc/samba-doc/examples/ldap/samba.schema.gz > /etc/ldap/schema/samba.schema 編輯 /etc/ldap/slapd.conf(openldap 伺服器設定檔 ) 並將下列設定填入設定檔 : include /etc/ldap/schema/samba.schema include /etc/ldap/schema/cosine.schema include /etc/ldap/schema/inetorgperson.schema 162
163 include /etc/ldap/schema/nis.schema 設定範例 : 以下是一些設定參考範例 這些設定並非必要選項, 請根據實際 LDAP 伺服器設定修改 : 1. Linux OpenLDAP 伺服器 o Base DN: dc=qnap,dc=com o Root DN: cn=admin,dc=qnap,dc=com o Users Base DN: ou=people,dc=qnap,dc=com o Groups Base DN: ou=group,dc=qnap,dc=com 2. Mac Open Directory 伺服器 o Base DN: dc=macserver,dc=qnap,dc=com o Root DN: uid=root,cn=users,dc=macserver,dc=qnap,dc=com o Users Base DN: cn=users,dc=macserver,dc=qnap,dc=com o Groups Base DN: cn=groups,dc=macserver,dc=qnap,dc=com 163
164 網域控制站 Turbo NAS 現在可做為 Windows 的網域控制站使用 IT 管理員可以輕鬆地設定 Turbo NAS 做為組織的網域目錄 服務核心, 以儲存使用者帳號資訊 管理使用者驗證, 並針對 Windows 網域強制採取安全機制 注意 : 此功能僅適用部分機型 網域控制站 Turbo NAS 有三種網域控制站模式可用 : 網域控制站 : 只有網域控制站可以建立網域, 而且建立網域的第一個 NAS 必須是網域控制站 在此模式下,NAS 可以建立和驗證使用者 額外網域控制站 : 在需要多個網域控制站的情況下, 您可以選擇此模式來新增額外的網域控制站 設為額外網域控制站的 NAS 接著將做為網域控制站使用, 而且可以建立和驗證使用者 唯讀網域控制站 : 若要加速特定網站上的使用者驗證程序, 您可以啟用唯讀網域控制站 此 NAS 可以驗證使用者, 但無法建立網域使用者 若要將 NAS 設為網域控制站, 請依照下列步驟操作 : 1. 前往 [ 控制台 ]>[ 權限設定 ]>[ 網域控制站 ]>[ 網域控制站 ] 標籤 2. 從下拉式清單選擇網域控制站模式 3. 指定網域 ( 範例 :mydomain.mycompany.local) 4. 填寫管理者密碼, 並在 [ 確認密碼 ] 欄位中再次輸入相同的密碼 164
165 5. 按 [ 套用 ] 啟用網域控制站後, 只有網域使用者才能連線到微軟網路共用資料夾 請務必將共用資料夾的權限授予網域使用者與群 組 注意 :NAS 只能做為網域控制站或 LDAP 伺服器使用 如果 [ 啟用網域控制站 ] 變成灰色, 請先在 [ 控制 台 ]>[ 應用服務 ]>[LDAP 伺服器 ] 中停用 LDAP 伺服器 使用者 您可以在這裡建立或刪除網域使用者帳號或管理其成員資格 建立一個使用者若要建立網域使用者, 請依照下列步驟操作 : 1. 前往 [ 控制台 ]>[ 權限設定 ]>[ 網域控制站 ]>[ 使用者 ] 標籤 2. 按 [ 建立 ]>[ 增加一個使用者 ] 3. 依照精靈的指示進行, 完成填寫細節 建立多個使用者若要建立多個網域使用者, 請依照下列步驟操作 : 1. 前往 [ 控制台 ]>[ 權限設定 ]>[ 網域控制站 ]>[ 使用者 ] 標籤 2. 按 [ 建立 ]>[ 新增多個使用者 ] 3. 按 [ 下一步 ] 4. 輸入名稱開頭 ( 例如 :test) 輸入使用者編號( 例如 0001) 以及要建立的使用者人數 ( 例如 :10) NAS 隨即會建立十個使用者, 名稱分別為 :test0001 test0002 test test0010 在這裡輸入的密碼對所有新的使用者都相同 5. 選擇是否要為每個使用者建立私人共用資料夾 共用資料夾將會依據使用者名稱命名 若存在相同名稱的共用資料夾,NAS 將不會建立該資料夾 6. 指定資料夾設定 7. 您可以在最後一個步驟檢視建立的新使用者 按 [ 完成 ] 結束精靈 8. 檢查是否已建立使用者 9. 檢查是否已為使用者建立共用資料夾 批次匯入使用者若要批次匯入網域使用者, 請依照下列步驟操作 : 1. 前往 [ 控制台 ]>[ 權限設定 ]>[ 網域控制站 ]>[ 使用者 ] 標籤 2. 按 [ 建立 ]>[ 批次匯入使用者 ] 165
166 3. 選擇 [ 覆寫已存在的使用者 ] 覆寫現有的網域使用者 ( 如果想匯入網域使用者但不覆寫現有使用者, 則保留不勾選此選項 ) 按 [ 瀏覽 ] 並選擇包含使用者資訊 ( 格式為帳號 密碼 說明和電子郵件 ) 的 CSV 檔案 如需瞭解建立 CSV 檔案的步驟, 請參考下一節 建立 CSV 檔案 (Excel) 4. 按 [ 下一步 ] 匯入使用者, 並在建立使用者後按 [ 完成 ] 5. 匯入的使用者帳號會隨即顯示 注意 : 匯入使用者時不會套用密碼規則 ( 如有 ) 帳號的帳號名稱和密碼欄位不能空白 建立 CSV 檔案 (Excel) 1. 使用 Excel 開啟新檔案 2. 依照下列順序在同一列中輸入使用者資訊 : o A 欄 : 帳號 o B 欄 : 密碼 o C 欄 : 說明 o D 欄 : 電子郵件 3. 移到下一列, 然後重複先前步驟, 建立另一個使用者帳號 每一列代表一位使用者的資訊 以 CSV 格式儲存檔案 4. 如果 CSV 檔案包含雙位元組字元, 請使用 [ 記事本 ] 開啟檔案並以 UTF-8 編碼儲存檔案 刪除使用者若要刪除網域使用者帳號, 請依照下列步驟操作 : 1. 前往 [ 控制台 ]>[ 權限設定 ]>[ 網域控制站 ]>[ 使用者 ] 2. 選擇要刪除的使用者帳號 3. 按 [ 刪除 ] 4. 按 [ 是 ] 使用者帳號管理 請參閱下表, 瞭解 [ 動作 ] 下方有哪些可用的按鈕及其說明 : 按鈕名稱說明 編輯密碼編輯使用者內容編輯群組內 編輯網域使用者帳號的密碼 指定網域使用者是否必須在第一次登入時變更密碼 帳號到期日 說明和電子郵件 選擇網域使用者所屬的網域群組 166
167 容 編輯使用者 指定網域使用者帳號的設定檔路徑 登入指令碼和主目錄資料夾 設定檔 針對使用者設定檔 : 設定檔路徑 : 指定儲存漫遊設定檔的共用資料夾 指定的路徑可以是共用資料夾名稱 ( 例如 /home 或 /user1profile), 或是 UNC 路徑 ( 例如 \\nas.mydomain.local\home) 登入指令碼 : 指定網域使用者從網域的 PC 成員登入時要執行的登入指令碼 藉由利用網域管理員連線到共用區 \\NAS\netlogon, 將指令碼複製到共用資料夾 (sysvol) 的子資料夾 {your_domain}\scripts 中, 然後您就可以直接指定指令碼檔案名稱 主目錄 : 指定網域使用者使用網域使用者名稱和密碼登入網域時, 顯示的磁碟機代號和對應到該磁碟機代號的共用資料夾 指定的路徑可以是共用資料夾名稱 ( 例如 /home 或 /user1profile), 或是 UNC 路徑 ( 例如 \\nas.mydomain.local\home) 群組 若要增進安全控制, 您可以建立網域使用者群組 網域使用者群組是一組網域使用者, 其擁有相同的檔案及 / 或資料夾存 取權限 建立網域使用者群組若要建立網域使用者群組, 請依照下列步驟操作 : 1. 前往 [ 控制台 ]>[ 權限設定 ]>[ 網域控制站 ]>[ 群組 ] 標籤 2. 按 [ 建立使用者群組 ] 3. 選擇 [ 是 ] 和 [ 下一步 ] 將網域使用者指派給群組, 或選擇 [ 否 ] 建立沒有網域使用者的網域群組 4. 按 [ 完成 ] 刪除網域使用者群組若要刪除網域使用者群組, 請依照下列步驟操作 : 1. 前往 [ 控制台 ]>[ 權限設定 ]>[ 網域控制站 ]>[ 群組 ] 標籤 2. 選擇使用者群組, 然後按 [ 刪除 ] 注意 : 建議您不要刪除預設的現有網域群組 編輯群組成員若要編輯群組內的網域成員, 請依照下列步驟操作 : 1. 前往 [ 控制台 ]>[ 權限設定 ]>[ 網域控制站 ]>[ 群組 ] 標籤 2. 按 [ 動作 ] 下方的 [ 編輯群組內容 ] 按鈕 167
168 3. 選擇並勾選網域使用者, 將他們加入群組, 或取消勾選現有網域使用者, 從群組移除他們 4. 按 [ 下一步 ] 電腦 這裡會列出已加入網域的所有電腦, 在授予權限的情況下, 可以存取網域資源清單 ( 例如網域使用者和群組 ) 在電腦 或 NAS 加入網域後, 系統會自動建立電腦帳號, 而且管理員可以手動建立或刪除電腦帳號 建立電腦帳號若要建立網域電腦帳號, 請依照下列步驟操作 : 1. 前往 [ 控制台 ]>[ 權限設定 ]>[ 網域控制站 ]>[ 電腦 ] 標籤 2. 按 [ 建立電腦 ] 3. 填寫電腦名稱 說明和位置, 然後按 [ 下一步 ] 4. 選擇電腦帳號的群組, 然後按 [ 下一步 ] 5. 按 [ 建立 ] 刪除電腦帳號若要刪除網域使用者群組, 請依照下列步驟操作 : 1. 前往 [ 控制台 ]>[ 權限設定 ]>[ 網域控制站 ]>[ 群組 ] 標籤 2. 選擇電腦帳號, 然後按 [ 刪除 ] 3. 按 [ 刪除 ] 電腦帳號管理 請參閱下表, 瞭解 [ 動作 ] 下方有哪些可用的按鈕及其說明 : 按鈕名稱說明 編輯電腦內 編輯電腦帳號的說明和位置 容 編輯群組內 選擇要將電腦帳號新增到使用者群組, 或從使用者群組移除 容 DNS 網域名稱系統 (DNS) 可協助網域控制站使用服務和資源記錄尋找網域內的服務和裝置 ( 反之亦然 ) 系統預設會建立 兩個 DNS 區域 ( 第一次設定 NAS 做為網域控制站時建立的網域, 以及名稱開頭為 _msdcs 的區域 ) 系統管理員可以修 改 DNS 設定 新增 / 刪除網域, 以及新增 / 刪除記錄 修改 DNS 設定 168
169 若要編輯 DNS 設定, 請先移到 [ 控制台 ] [ 權限設定 ]>[ 網域控制站 ]>[DNS] 標籤, 然後使用管理者使用者名稱和密碼登入,DNS 設定隨即會出現 請依照下列步驟操作 : 1. 按下要修改的設定 2. 編輯設定的內容 ( 類型和值 ) 使用綠色向上箭號按鈕或向下箭號按鈕調整值的順序, 或使用紅色 [X] 按鈕刪除值 3. 按 [ 套用 ] 儲存變更 新增網域若要新增網域, 請先移到 [ 控制台 ] [ 權限設定 ]>[ 網域控制站 ]>[DNS] 標籤, 然後使用管理者使用者名稱和密碼登入 請依照下列步驟操作 : 1. 按 [ 動作 ]>[ 新增網域 ] 2. 輸入網域名稱, 然後按 [ 建立 ] 新增記錄若要新增記錄, 請先移到 [ 控制台 ] [ 權限設定 ]>[ 網域控制站 ]>[DNS] 標籤, 然後使用管理者使用者名稱和密碼登入 請依照下列步驟操作 : 1. 選擇網域 2. 按 [ 動作 ]>[ 增加記錄 ] 3. 輸入記錄內容, 然後按 [ 建立 ] 注意 : 僅支援下列記錄類型 :A AAAA PTR CNAME NS MX SRV TXT 刪除網域或記錄若要刪除記錄, 請先移到 [ 控制台 ] [ 權限設定 ]>[ 網域控制站 ]>[DNS] 標籤, 然後使用管理者使用者名稱和密碼登入 請依照下列步驟操作 : 1. 選擇網域或記錄 2. 按 [ 動作 ]>[ 刪除 ] 3. 按 [ 是 ] 備份 / 還原 您可以使用備份 / 還原功能來備份或還原網域控制站狀態 只有第一個網域控制站需要備份 在有多個網域控制站的 AD 環境中, 還原程序會受到一些限制 請仔細查看還原功能 備份網域控制站 若要備份網域控制站狀態, 請依照下列步驟操作 : 1. 前往 [ 控制台 ] [ 權限設定 ]>[ 網域控制站 ]>[ 備份 / 還原 ] 標籤 169
170 2. 勾選 [ 備份資料庫 ], 然後設定備份頻率 開始時間 目的地資料夾和備份選項 ( 選擇覆寫現有備份檔案或建立新 檔案 ) 3. 按 [ 套用 ] 還原網域控制站 請注意, 包括使用者 群組和網域控制站設定在內的目前設定將會遭到覆寫, 而且從上次備份以來進行的所有變更都將 會遺失 因此, 還原網域控制站時請格外小心 若要在單一網域控制站環境中還原網域控制站, 請依照下列步驟操作 : 1. 前往 [ 控制台 ] [ 權限設定 ]>[ 網域控制站 ]>[ 備份 / 還原 ] 標籤 > 向下捲動到 [ 還原 ADDC 資料庫 ] 區段 2. 按 [ 瀏覽 ], 然後選擇備份檔案 3. 按 [ 匯入 ] 如果您嘗試還原的網域控制站位於有多個網域控制站的環境中, 請不要從備份還原, 因為這麼做會損毀網域控制站資料庫 只要再次加入 NAS 當成網域控制站, 它就會與現有的網域控制站同步 如果線上沒有任何其他網域控制站, 請先還原第一個網域控制站, 然後再加入其他 NAS 伺服器當成網域控制站 若要將有多個網域控制站的網域還原到先前的狀態, 請先停用所有 NAS 伺服器上的網域控制站功能, 只還原第一個網域控制站, 然後再加入其他 NAS 伺服器當成網域控制站 170
171 網路 & 檔案服務 前往 [ 控制台 ]>[ 網路 & 檔案服務 ] 來進行 NAS 網路設定 設定詳細資訊請參考以下連結 : 網路與虛擬交換器 網路存取 USB 快速存取 ( 僅適用部分機種 ) Win/Mac/NFS Telnet/SSH SNMP 服務探索 FTP Network_Recycle_Bin 171
172 網路與虛擬交換器 前往 [ 控制台 ]>[ 網路 & 檔案服務 ]>[ 網路與虛擬交換器 ] 來進行 NAS 網路設定 網路與虛擬交換器 網路與虛擬交換器整合了實體介面卡管理 虛擬介面卡 (VM 和容器 ) Wi-Fi DHCP 伺服器 預設閘道 IPv6 及 Thunderbolt 等功能, 此功能也支援虛擬交換器, 可橋接 1 Gigabit 和 10 Gigabit 環境, 就跟使用實體交換器一樣 您可以透過虛擬交換器橋接 1GbE 裝置和 NAS, 也可以橋接 NAS 和 10GbE 環境, 以便從 NAS 或從網際網路遠端存取檔案 172
173 注意 : 以上功能或其內容僅適用於某些特定機種 如需查詢適用型號, 請參閱 QNAP 網站上的產品比較表 網路拓樸依不同機種而異 總覽 此頁面提供網路的一般總覽, 您可以查看網路拓樸 網路狀態, 以及網路上的每個裝置 網路介面卡 您可以在此頁面編輯實體介面卡 虛擬交換器 DNS 伺服器 Port Trunking IPv6 和 VLAN 設定 實體介面實體介面為 NAS 的 LAN 通訊埠 要設定實體介面卡, 請按一下 [ 網路與虛擬交換器 ] 視窗左選單上的 [ 網路介面卡 ] 標籤, 然後選擇設定實體介面卡的設定 檢視詳細資料, 或是更新 IP 位址 按下網路介面卡旁的 [ 設定 ] 後, 可以編輯以下值 : IPv4: o 使用動態 IP 位址 : 如果網路支援 DHCP, 請選取此選項,NAS 隨即會自動取得 IP 位址和網路設定 o 使用固定 IP 位址 : 要使用固定 IP 位址, 請輸入 IP 位址 子網路遮罩和預設閘道 在具有多個 LAN 通訊埠的 NAS 上, 使用者可以將網路介面卡連接到不同的交換器, 並進行 TCP/IP 設定 NAS 需要每個連線介面卡的 IP 位址, 以便存取每個 IP 的子網路 這就是所謂的多 IP 設定 * 使用 Qfinder Pro 偵測 NAS IP 時, 乙太網路 1 的 IP 只會顯示在 LAN 1 中, 乙太網路 2 的 IP 則只會顯示在 LAN 2 中, 以此類推 您可以選擇使用 Port Trunking 進行多個 LAN 連線 o Jumbo Frame:[ 巨型框架 ] 係指大於 1500 位元組的乙太網路框架 此框架能以更大的封包裝載量加快效率, 提升乙太網路輸送量, 並減少大型檔案傳輸的 CPU 使用量 NAS 使用標準乙太網路框架 : 預設為 1500 位元組 若網路裝置支援巨型框架設定, 請選擇網路環境適合的 MTU 值 NAS 針對 及 9000 位元組的 MTU 173
174 注意 : 要使用巨幀封包, 所有連接的網路裝置都必須啟用巨幀封包, 並使用相同 MTU 值 並非所有 QNAP NAS 機型均支援 Jumbo Frame 進一步詳情, 請參閱 QNAP 網站上的軟體規格網頁 有些 NIC 只支援 1500, 有些 NIC 的最高速度為 8096 o 網路速度 : 依據 NAS 連接的網路環境選擇網路傳輸速率 選擇自動交涉,NAS 將自動調整傳輸速率 10GbE & 40GbE 介面卡, 不會顯示 [ 網路速度 ] 欄位, 系統會自動設定為自動交涉 VLAN: 虛擬 LAN(VLAN) 為主機群組, 即使主機是位於不同地點, 仍可互相通訊, 模擬出所有主機均連接相同廣播網域的狀態 您可以將 NAS 加入 VLAN, 並將 NAS 設為同一 VLAN 中其他裝置的備份儲存系統 若要將 NAS 加入 VLAN, 請先選擇 [ 啟動 VLAN(802.1Q)], 並輸入 VLANID( 之間的一個數值 ) 請妥善保存 VLAN ID, 並確定用戶端裝置可加入 VLAN 若忘記 VLAN ID 而無法連線至 NAS, 您必須按 NAS 的重置按鈕重置網路設定 NAS 重設後,VLAN 功能將停用 若 NAS 支援兩個 GigabitLAN 連接埠, 而且只有一個網路介面啟用 VLAN, 您可以透過其他網路介面連線 NAS 注意 : 只有搭載 x86 架構處理器的 NAS 型號支援 VLAN 功能 DNS 伺服器 DNS( 動態主機設定協定 ) 伺服器是網域名稱 ( 如 google.com) 和 IP 位址 ( ) 之間的翻譯 在此頁面上, 您可以設定 NAS 自動取得 DNS 伺服器位址, 或是指定 DNS 伺服器的 IP 位址 如果選擇指定 IP 位址, 則填寫下列欄位 : o 主要 DNS 伺服器 : 輸入主要 DNS 伺服器的 IP 位址 o 次要 DNS 伺服器 : 輸入次要 DNS 伺服器的 IP 位址 注意 : 請聯絡 ISP 或網路管理員取得主要及次要 DNS 伺服器的 IP 位址 若 NAS 扮演終端角色且必須執行獨立連線 ( 如 BT 下載 ), 請至少輸入一台 DNS 伺服器的 IP, 以便正常處理網址連線, 否則該功能可能會無法正常運作 Port Trunking 透過 Port Trunking 技術,NAS 可以將兩個 ( 或更多 ) 網路介面卡整合為一 此技術的優點為負載平衡 可加大網路頻寬 及網路容錯, 讓多個網路介面卡可以成為備援機制 當單一介面無法正常運作時, 另一介面可以立即接續運作, 使整體服務不中斷 若要使用 NAS 的 Port Trunking 時, 請務必將 NAS 的兩個 ( 至少 )LAN 連接埠連線至相同的交換器, 並設定相關設定 (IP 位址 網路速度 Jumbo Frame VLAN DHCP 伺服器 ) 依據以下步驟在 NAS 設定 Port Trunking: 174
175 1. 到 [ 控制台 ]>[ 網路 & 檔案服務 ]>[ 網路與虛擬交換器 ]>[ 網路介面卡 ] 按[Port Trunking] 後, 按一下 [ 新增 ] 2. 選擇 Trunking 群組的網路介面卡 ( 例如 : 乙太網路 1+2 乙太網路 或乙太網路 ) 3. 勾選 [ 當 Port Trunking 群組網路連線中斷時, 通知我 ] 來啟用有關此 Trunking 群組的警告訊息 4. 選擇要使用的交換器類型 : 不使用交換器直接連接兩個 NAS(VJBOD) 一般交換器( 最常用 ) 或網管交換器 ( 支援 Port Trunking/LACP) 按[ 下一步 ] 5. 選擇 Port Trunking 模式 請查看下面的 Port Trunking 選項表, 以取得詳情 選擇 [ 套用 ] 注意 : 務必將兩個網路介面連接至正確的交換器, 而交換器必須可支援在 NAS 選擇的 Port Trunking 模式 Port Trunking 僅適用於支援兩個以上 LAN 連接埠的 NAS 型號, 某些機種只有一個 Giga LAN 連接埠, 所以不支援雙 LAN 設定或 Port Trunking NAS 的 Port Trunking 功能 : 欄位說明所需的交換器類型 Balance-rr [Round-Robin ](2 個 NAS 之間的直接連線或透過使用網管交換器的方式提供支援 ) 輪轉演算法模式適用於兩個乙太網路介面之間的一般負載 平衡 此模式會依序將傳輸的封包分散在所有可用的從屬 介面 Balance-rr 提供負載平衡和容錯功能 支援固定 Trunking 確認啟用交換器上的 固定 Trunking Active-Backup ( 透過使用一般交換器提供支援 ) 備份演算法只能使用一個乙太網路介面 若第一個乙太網路介面無法正確運作, 可切換至第二個乙太網路介面 只能有一個結合介面處於啟動狀態 為避免混淆交換器, 結合介面的 MAC 位址只會在一個連接埠上顯示 ( 網路卡 ) 備份演算法提供容錯功能 一般交換器 Balance-tlb [ 自動調整傳輸負載平衡 ] ( 透過使用一般交換器提供支援 ) Active-Backup( 備份演算法 ) 只能使用一個乙太網路介面卡 若第一個乙太網路介面無法正確運作, 可切換至第二個乙太網路介面 只能有一個結合介面處於啟動狀態 為避免混淆交換器, 結合介面的 MAC 位址只會在一個連接埠上顯示 ( 網路卡 ) 備份演算法提供容錯功能 一般交換器 Balance-alb 此模式除了擁有 Balance-tlb 的特性以外, 亦針對 IPV4 流一般交換器 175
176 [ 自動調整負載平衡 ] ( 透過使用一般交換器提供支援 ) 量重新分配接收負載平衡 而且無需任何特殊交換器支援或設定 接收負載平衡主要是透過本機系統發送的 ARP 所協調, 然後以其中一個乙太網路結合介面的獨特硬體位址取代來源硬體位址, 讓對等連結採用不同的伺服器硬體位址 此模式提供負載平衡和容錯功能 Balance-xor ( 透過使用網管交換器提供支援 ) Balance-xor 透過分散乙太網路介面卡之間的外傳封包平衡流量, 並針對每個指定目的端使用相同的網路介面 Balance XOR 會依據選擇的傳輸雜湊原則傳送封包 傳輸時的預設原則是根據在 Layer2 運作的簡易從屬量 ( 來源端與目的端 MAC 位址 ) 替代的傳輸原則可透過 xmit_hash_policy 選項傳送 Balance XOR 模式同時提供負載平衡與容錯功能 支援固定 Trunking 確認啟用交換器上的 固定 Trunking 廣播 ( 透過使用網管交換器提供支援 ) 廣播能同時在所有網路介面卡傳送封包流量 廣播模式具 備容錯功能 支援固定 Trunking 確認啟用交換器上的 固定 Trunking 802.3ad dynamic [ 動態鏈路聚合 ] ( 透過使用網管交換器提供支援 ) 動態鏈路聚合透過速度與雙工設定使用複雜的演算法聚集網路卡 它會依據 802.3ad 規格在動態聚合器中使用所有從屬介面 此模式提供負載平衡和容錯功能, 但需要一個交換器, 透過正確配置的 LACP 模式支援 IEEE802.3ad 針對 802.3ad Trunking, 選擇所需的雜湊原則 : Layer 2 (MAC) 與所有網管交換器相容 ( 預設 ) Layer 2+3 (MAC+IP) 並非所有交換器都支援 如有支援, 將提供更好的效能 ( 建議 ) 支援 802.3ad LACP (802.1AX-2008) 例如, 參考下表中的 Port Trunking 模式及其建議使用的狀況 : 狀況建議使用模式備註 (1) 不使用交換器直接連接兩個 NAS(VJBOD) Balance-rr 只適用於 VJBOD (2) 一般交換器 Active-Backup ; 一般交換器 Balance-tlb; 176
177 Balance-alb (3) 支援 Port Trunking/LACP 的網管交換器 Balance-rr; Balance-xor; 交換器必須在設定 Port Trunking 之前先設定 廣播 ; 802.3ad dynamic 若要刪除 Port Trunking 群組, 請從清單中選擇群組, 然後按 [ 刪除 ] 要自動顯示網路線已被拔除的通知, 勾選此頁面中的 [ 如果 Port Trunking 群組網路連線中斷通知我 ] IPv6 NAS 支援 IPv6 傳輸協定的 [stateless] 連線機制, 以及 RADVD 的 IPv6 路由廣播服務 (RFC2461), 讓相同子網路的主機可以自動向 NAS 取得 IPv6 網址 NAS 支援 IPv6 的服務包括 : CIFS/SMB AFP NFS FTP iscsi 網站伺服器 QTS 桌面 RTRR SSH Qsync(Windows 版 ) Netbak Replicator 若要使用此功能, 先勾選 [ 使用 IPv6], 然後按 [ 套用 ] NAS 系統將重新啟動 系統重新啟動後, 再次登入 IPv6 頁面 系統會顯示 IPv6 介面設定 按 [ 編輯 ] 按鈕以編輯設定 : IPv6 自動設定 : 若透過 IPv6 啟用的路由器可支援網路, 請選擇此項目讓 NAS 自動取得 IPv6 位址及相關設定 使用固定 IP 位址 : 若要使用固定 IP 位址, 請輸入 IP 位址 ( 如 2001:bc95:1234:5678) 首碼長度( 如 64) 及 NAS 通訊閘位址 欲瞭解有關首碼或首碼長度的資訊, 請向您的 ISP 服務商查詢 o 啟動 Router Advertisement Daemon(radvd): 若要設定 NAS 為 IPv6 主機並發佈 IPv6 位址至支援 IPv6 的本機用戶端, 請啟動此選項並輸入首碼及首碼長度 IPv6 DNS 伺服器 : 請在上方欄位輸入主要 DNS 伺服器, 並在下方欄位輸入次要 DNS 伺服器 相關資訊可向您的 ISP 服務商或網路管理者查詢 如選擇 IPv6 自動設定, 請保留欄位的雙冒號設定 [::] Thunderbolt 在此頁面上, 您可以設定 Thunderbolt 橋接器位置 Thunderbolt 介面和監控網路傳輸量 : 177
178 Thunderbolt 橋接器位置 : 這個區段顯示每個 Thunderbolt 介面卡及其連線內容, 例如關聯的虛擬交換器 虛擬交換器 IP, 以及關聯的 Thunderbolt JOBD NAS 或 JBOD 擴充設備可以連接至 Thunderbolt 通訊埠 如果 JBOD 擴充設備連接至 Thunderbolt 通訊埠, 您可以在儲存空間總管中檢視擴充裝置 Thunderbolt 橋接器 ( 系統 ): 這個區段顯示預設 Thunderbolt 介面卡的頻寬使用情況 注意 : 此功能或其內容僅適用於某些特定機種 若要查看適用的型號, 請參考 QNAP 網站上的產品比較 表 USB 快速存取 USB 快速存取可讓使用者使用 USB 線和通用網際網路檔案系統 (CIFS) 直接將 NAS 連接至電腦, 以便將 NAS 當成 USB 儲存裝置來使用 您可以使用此功能執行下列作業 : 開啟 / 關閉 USB 快速存取 : 按交換器圖示 (USB 快速存取埠圖示的左側 ) 來啟用 / 停用 USB 快速存取 選擇 DHCP 或固定 IP 位址 : 按 [ 設定 ] 圖示並選擇要透過 DHCP 取得 IP 位址, 還是設定固定 IP 位址 設定使用者認證層級 : 按 [ 認證 ]([ 設定 ] 旁的圖示 ) 來選擇 USB 快速存取埠的認證方法 有三種方法使用 : o 所有 NAS 使用者 : 需要 NAS 使用者名稱和密碼, 才能使用 Qfinder Pro 或 CIFS 存取檔案和資料夾 o 所有人 : 不需要使用者名稱和密碼, 即可使用 Qfinder Pro 或 CIFS 存取檔案和資料夾 o 選擇使用者 / 群組 : 管理員可以選擇哪些使用者 / 群組可使用 USB 快速存取, 這些使用者 / 群組必須輸入其使用者名稱和密碼後, 才能存取檔案和資料夾 透過此選項, 只有選擇的 NAS 使用者 / 群組 ( 或網域使用者 ) 才能使用 USB 快速存取 監控對內和對外的連線 : 監控 USB 快速存取埠的連線流量 注意 : 此功能 ( 或其內容 ) 僅適用於某些特定機種 USB 快速存取所建立的 DHCP 伺服器無法加以停用 設定或刪除 除了本機使用者或群組帳戶之外, 您還可以將存取權授與網域使用者來使用 USB 快速存取 要這麼做時, 請先在 [ 網域安全認證 ] 中設定認證 為達成最高可能速度, 請使用 USB 3.0 線, 將 NAS 連接至電腦上的 USB 3.0 通訊埠 Wi-Fi 無線網路欲連線至 Wi-Fi 網路, 請先將 USB Wi-Fi 接收器插入 NAS 的 USB 槽, 插入後會出現可連線的 Wi-Fi 基地台列表, 以下共有兩種方式可以連線到 Wi-Fi 網路 : 連線至現有的 Wi-Fi 網路 手動連線至 Wi-Fi 網路 178
179 注意 : 無線網路的連線品質會依據網路卡型號 USB 轉接器的效能, 以及網路環境等各種因素而定 如需較高的網路連線品質, 建議使用有線網路連接 系統同一時間僅支援一個 USB Wi-Fi 接收器 如需相容 USB Wi-Fi 無線網卡的清單, 請前往 並選取 [USB Wi-Fi] TS-269H 不支援此功能 方法一 : 連線至現有的 Wi-Fi 網路 : [Wi-Fi 網路連線 ] 列表上將顯示偵測到的一系列無線網路存取點及其訊號強度 圖示及選項名稱說明 重新掃描重新掃描搜尋偵測範圍內的 Wi-Fi 無線網路 安全網路 此圖示表示該 Wi-Fi 無線網路需輸入網路金鑰才能進行連 線 連線 連線 Wi-Fi 無線網路 如需輸入加密金鑰, 則會出現輸入金 鑰的畫面 編輯 編輯連線資訊 您可以選擇自動連線 Wi-F 網路 斷線 中斷 Wi-Fi 無線網路連線 移除 從列表上刪除 Wi-Fi 無線網路設定檔 顯示所有 顯示所有 選擇此項目顯示所有可偵測到的 Wi-Fi 無線網路 若取消此 選項則只顯示已設定的 Wi-Fi 設定檔 按 [ 重新掃描 ] 以搜尋範圍內可用的 Wi-Fi 網路 選擇要連線的 Wi-Fi 網路, 然後按 [ 連線 ] 按鈕 視網路需 求輸入加密金鑰 然後按 [ 下一步 ],NAS 系統將嘗試連線至 Wi-Fi 無線網路 您可以檢視所設定的 Wi-Fi 無 線網路設定檔狀態 訊息已連線連線中不在連線範圍內或 SSID 說明 NAS 系統已連線至該 Wi-Fi 無線網路 NAS 系統正嘗試連線至該 Wi-Fi 無線網路 沒有無線網路訊號或 SSID 被隱藏 被隱藏 取得網路位址失敗 系統已連線至 Wi-Fi 無線網路, 但無法從 DHCP 伺服器取得 IP 位址 請檢查您 179
180 的路由器 連線失敗 不正確的金鑰 自動連線 NAS 系統無法連線至該 Wi-Fi 無線網路 請檢查您的路由器 加密金鑰輸入不正確 在連線範圍內時自動連線該 Wi-Fi 無線網路 動連線功能無法支援隱藏的無線 網路 SSID 名稱 方法二 : 手動連線至 Wi-Fi 網路 : 若要手動連線至一個隱藏 SSID( 網路名稱 ) 的 Wi-Fi 無線網路, 按 [ 建立一個 Wi-Fi 網路 ] 您可以選擇連線至一個 adhoc 網路, 該網路無需連接存取點即可連線無線裝置 若要設定, 請依照以下步驟進行 : 1. 輸入無線網路名稱 (SSID), 並選擇安全類型 o 不需認證 ( 開放 ): 無需輸入加密金鑰 o WEP: 輸入最多 4 組金鑰並選擇要使用的其中 1 組進行認證 o WPA-Personal: 選擇使用 AES 或 TKIP 加密類型, 並輸入加密金鑰 o WPA2-Personal: 輸入加密金鑰 2. 在加密金鑰輸入 3. 系統成功加入 Wi-Fi 無線網路後, 按 [ 完成 ] 4. 若要編輯 IP 位址設定, 然後按 [ 編輯 ] 按鈕 您可以選擇要透過 DHCP 自動取得 IP 位址, 或設定固定的 IP 位址 若 Wi-Fi 無線網路是 NAS 與路由器 /AP 的唯一連線方式, 您必須於 [ 網路設定 ]>[TCP/IP] 頁面下選擇 [ WLAN 1] 為預設通訊閘, 否則 NAS 將無法連線至網際網路或其他網路 注意 : WEP 金鑰必須是 5 或 13 個 ASCII 字元 ; 或是 10 或 26 個 16 進位字元 (0-9 及 A-F) 如您無法連線至加密無線網路, 請檢查您的無線路由器或 AP 設定, 並將傳輸模式由 N-only 改為 B/G /Nmixed 或類似設定 Windows 7 使用者若使用 WPA2 加密將無法與 NAS 建立 ad-hoc 連線 Windows 7 中請改用 WEP 加密 要建立 adhoc 連線, 必須將無線介面的 IP 位址設定位固定 IP 設定 TBS-453A TBS-453A 是唯一內建實體交換器晶片以取得系統最佳效能的 QNAP NAS 機種 使用此機型時, 您可以將網 路介面 2-1~2-4 連接到實體交換器來擴充網路 此機型另外還有兩種模式 : 交換器模式和私有網路模式 若 要設定交換器模式, 請依照以下步驟進行 : 180
181 1. 將四個通訊埠 ( 通訊埠 2-1 至 2-4) 的其中一個連接到外部網路或預設通訊閘, 然後將本機裝置連接到剩 下的三個通訊埠其中一個 2. 前往 [ 介面 ]( 左功能表 )>[ 介面 ]( 頁面最上方 )> 按介面旁的 [ 交換器 ] 圖示 3. 選擇 [ 交換器模式 ]>[ 套用 ] 由於預設選項是 [ 交換器模式 ], 所以首次設定此模式時, 可以略過 步驟 2 和 3 若要設定私有網路模式, 請依照以下步驟進行 : 1. 確保四個通訊埠 ( 通訊埠 2-1 至 2-4) 都沒有連接到外部網路或預設閘道 2. 前往 [ 介面 ]( 左功能表 )>[ 介面 ]( 頁面最上方 )> 按介面旁的 [ 交換器 ] 圖示 3. 選擇 [ 私有網路模式 ]>[ 套用 ] 注意 :TBS-485A 不支援虛擬交換器功能 虛擬交換器 虛擬交換器可讓實體介面卡 ( 網路介面卡 Thunderbolt 通訊埠 ) 和虛擬介面卡 (VM 和容器 ) 彼此通訊 例 如, 使用虛擬交換器, 可將虛擬機器 容器和實體網路連線到網際網路 虛擬交換器也必須用於橋接 1 Gigabit 10 Gigabit 40 Gigabit 和 Thunderbolt 環境, 就跟實體交換器一樣 181
182 設定虛擬交換器 要設定虛擬交換器, 請到 [ 主選單 ]>[ 網路與虛擬交換器 ]>[ 虛擬交換器 ], 然後按一下 [ 新增 ] 選擇 [ 基本模式 ] 或 [ 進階模式 ] 在基本模式下, 將自動指派 IP 位址給虛擬交換器 進階模式可讓使用者使用動態 IP 固定 IP 或不使用 IP( 用於外部或隔離網路 ) 進階模式也提供為虛擬交換器啟用 NAT 和 DHCP 伺服器的選項 使用基本模式 : 1. 在 [ 建立虛擬交換器 ] 視窗中選擇 [ 基本模式 ] 2. 選擇要連線到虛擬交換器的介面卡 建議您啟用跨距樹狀目錄通訊協定以避免橋接器迴圈 3. 按 [ 套用 ] 使用進階模式 : 1. 在 [ 建立虛擬交換器 ] 視窗中選擇 [ 進階模式 ] 2. 選擇要連線到虛擬交換器的介面卡 建議您啟用跨距樹狀目錄通訊協定以避免橋接器迴圈 按 [ 下一步 ] 3. 選擇虛擬交換器要使用動態 固定 IP 位址, 還是不使用 IP 位址 要使用固定 IP, 請選擇要使用相同的網路設定作為另一個介面卡, 還是藉由填寫 [ 固定 IP 位址 ] [ 子網路遮罩 ] 和 [ 預設閘道 ] 欄位, 來手動輸入網路資訊 4. 按 [ 下一步 ] 5. 選擇 NAT 以啟用 NAT 注意 : 182
183 在預設閘道無法啟用 NAT 虛擬交換器的 IP 位址不能在不支援 IP 轉送的範圍內 ( 如 127.xxx.xxx.xxx xxx.xxx xxx xxx) 請確保虛擬交換器的 IP 位址不在任何使用中介面卡的子網路內 6. 要啟用 DHCP 伺服器, 請選擇 [ 啟動 DHCP 動態位址分配伺服器功能 ], 然後填寫下列欄位 : 起始 IP 位址 結束 IP 位址 網路遮罩及租約時間 : 設定 NAS 分配給 DHCP 用戶端的 IP 位址範圍 子網路遮罩及租約時間 租約時間係指 IP 位址出租給用戶端的時間 出租期間, 系統會保留 IP 位址給指定用戶端 租約時間到期時, 該 IP 位址可分配至另一個用戶端 預設閘道 : 輸入 DHCP 伺服器的預設閘道 IP 位址 DNS 伺服器 : 將 DNS 伺服器指定給 DHCP 伺服器 請參考本章 <DNS 伺服器 > 章節中的詳細說明 WINS 伺服器 ( 選填 ):WINS(Windows 網際網路名稱服務 ) 會對應 Windows 網路電腦名稱 (NetBIOS 名稱 ) 至 IP 位址, 讓網路上的 Windows 電腦可輕易搜尋其他電腦並進行通訊 請輸入網路上 WINS 伺服器的 IP 位址 ( 若有 ) DNS 尾碼 ( 選填 ):DNS 尾碼用以解析不合格或不完整的主機名稱 TFTP 伺服器與開機檔案 ( 選填 ):NAS 支援網路裝置的 PXE 開機 輸入 TFTP 伺服器的 IP 位址與開機檔案 ( 包含 TFTP 伺服器目錄及檔案名稱 ) 如需遠端開啟裝置, 請輸入 TFTP 伺服器的公開 IP 位址 注意 : 要避免 IP 位址發生衝突, 如有其他 DHCP 伺服器在區域網路上執行時, 請勿啟用 DHCP 伺服器, 否則會發生網路存取錯誤 7. 按 [ 下一步 ] 8. 確認虛擬交換器的設定, 然後按一下 [ 套用 ] 來繼續 Thunderbolt to Ethernet (T2E) Thunderbolt to Ethernet 功能可讓 Thunderbolt 埠當成乙太網路連線使用 有兩種方法可使用 NAS 設定 Thunderbolt to Ethernet 建議您使用 Qfinder Pro 設定 Thunderbolt to Ethernet 手動設定 T2E( 沒有 Qfinder Pro): 1. 到 [ 網路及虛擬交換器 ] 並建立一個使用 Thunderbolt 的虛擬交換器 ( 詳情請參考 < 設定虛擬交換器 >) 2. 非必要步驟 : 以管理員身分, 在終端機中對 MAC 執行下列指令, 來暫時變更網路設定 : sudo sysctl net.inet.tcp.path_mtu_discovery=0 sudo sysctl net.inet.tcp.tso=0 重新啟動 Mac, 將復原這些設定 183
184 3. 以管理員身分, 在終端機中對 MAC 執行下列指令, 來永久套用設定 : sudo bash c printf[ #QNAP\nnet.inet.tcp.path_mtu_discovery=0\nnet.inet.tcp.tso=0\n#QNAP\n]>> /etc/sysctl.conf 此指令會在 sysctl.conf 檔案中新增兩行 要使用 T2E 存取 LAN, 請將 PMTU 設定為 0( 預設值為 1): net.inet.tcp.path_mtu_discovery=0 要存取網際網路, 請將 TSO 設定為 0( 預設值為 1): net.inet.tcp.tso=0 注意 : Qfinder Pro 將自動設定您的 Mac 設定檔案 :/etc/sysctl.conf T2E 網際網路功能可減少 Mac 送出的封包的 MTU 大小, 進而影響上傳速度 要回復預設設定, 請使用 Qfinder Pro 或終端機將 net.tcp.tsop.tso 設為 1) 在 Windows 中,T2E 搭配 Thunderbolt 2 可能會因為 Thunderbolt 驅動程式而有連線問題 此問題不影響 Windows 中的 Thunderbolt 3 DHCP 伺服器 DHCP( 動態主機設定協定 ) 伺服器會分配 IP 位址給網路中的用戶端 若 NAS 所在的本機網路沒有 DHCP 伺服 器, 請選擇將 NAS 設定為 DHCP 伺服器的介面 注意 : 若本機網路中已存在 DHCP 伺服器, 請勿啟用此功能, 以免造成 IP 位址衝突及網路存取錯誤 若雙 NAS 的兩個 LAN 連接埠皆連線至網路並設定為獨立 IP,DHCP 伺服器功能只適用於乙太網路 1 在 NAS 上設定 DHCP 伺服器 : 1. 到 [ 控制台 ]>[ 網路 & 檔案服務 ]>[ 網路與虛擬交換器 ]>[DHCP 伺服器 ], 然後按一下 [ 新增 ] 2. 選擇要當成 DHCP 伺服器使用的介面卡 按 [ 下一步 ] 3. 選擇 [ 在原始網路上啟用 DHCP 伺服器 ] [ 將 IP 位址重新指派給介面卡並在新的子網路上啟用 DHCP 伺服器 ] 或 [ 為另一個子網路啟用 DHCP 伺服器 ] 按[ 下一步 ] 4. 填寫下列欄位 : 起始 IP 位址 結束 IP 位址 網路遮罩及租約時間 : 設定 NAS 分配給 DHCP 用戶端的 IP 位址範圍 子網路遮罩及租約時間 租約時間係指 IP 位址出租給用戶端的時間 出租期間, 系統會保留 IP 位址給指定用戶端 租約時間到期時, 該 IP 位址可分配至另一個用戶端 184
185 預設閘道 : 輸入 DHCP 伺服器預設閘道的 IP 位址 DNS 伺服器 : 將 DNS 伺服器指定給 DHCP 伺服器 請參考本章 <DNS 伺服器 > 章節中的詳細說明 WINS 伺服器 ( 選填 ):WINS(Windows 網際網路名稱服務 ) 會對應 Windows 網路電腦名稱 (NetBIOS 名稱 ) 至 IP 位址, 讓網路上的 Windows 電腦可輕易搜尋其他電腦並進行通訊 請輸入網路上 WINS 伺服器的 IP 位址 ( 若有 ) DNS 尾碼 ( 選填 ):DNS 尾碼用以解析不合格或不完整的主機名稱 TFTP 伺服器與開機檔案 ( 選填 ):NAS 支援網路裝置的 PXE 開機 輸入 TFTP 伺服器的 IP 位址與開機檔案 ( 包含 TFTP 伺服器目錄及檔案名稱 ) 如需遠端開啟裝置, 請輸入 TFTP 伺服器的公開 IP 位址 5. 按 [ 套用 ] 系統預設閘道您可以選擇由系統自動偵測預設通訊閘, 或是手動將介面設定為預設通訊閘 : 系統會偵測可連上網際網路的所有介面卡, 並將其中之一設定為預設通訊閘 : 若要連線至網際網路, 您可以選擇此選項, 系統將會選擇可連上網際網路的介面卡, 並將此介面卡設定為預設通訊閘 手動選擇系統的預設通訊閘 : 管理員可以將兩張介面卡指派為第一和第二預設通訊閘, 以提供容錯移轉保護 您可以同時指派實體介面卡和虛擬交換器 若要指派主要和次要預設閘道, 請勾選 [ 若此張網路介面卡無法連線時, 透過下列選項為系統設定備用預設閘道 一旦第一優先的介面卡連接網路, 系統會將其回復為預設系統通訊閘 ] 選項 請注意, 此容錯移轉保護選項只在 NAS 上的兩個介面都連線至網際網路時才可使用 網路存取 前往 [ 控制台 ]>[ 網路 & 檔案服務 ]>[ 網路存取 ] 185
186 服務連結 所有 NAS 服務預設為可運行於所有網路介面 您可以將服務連結到一個或多個指定的網路介面 先勾選 [ 啟動服務連結 ],NAS 會顯示所有可用的網路介面 選擇可連線每個服務的至少一個網路介面, 再按 [ 套用 ] 使用者只能透過指定的網路介面連線 如無法套用設定, 按 [ 更新 ] 重新獲取系統目前使用的網路介面資訊, 並再次設定服務連結 注意 : 服務連結功能僅適用於支援多於一個有線或無線網路介面的 NAS 服務連結不適用連線至虛擬交換器的網路介面卡 套用服務連結設定後, 使用中的服務連線即使與設定不同, 仍可透過指定的網路介面保留 當使用者重新連線時, 系統會採用指定的網路介面進行連線 代理伺服器 輸入代理伺服器設定讓 NAS 透過代理伺服器連線至網路, 進行韌體自動更新 病毒定義檔更新及下載應用程 式附加元件 DDNS 服務 使用網域名稱代替動態 IP 位址遠端存取 NAS, 然後啟用 DDNS 服務 NAS 支援 DDNS 服務提供商 : yns.cx ww.qnap.com 注意 : 上面列出的某些 DDNS 服務並非免費提供 其他參考資料 : 如何設定 QNAP NAS 上的代理伺服器 (proxy) 以達最佳化網頁存取 設定 DDNS 服務以網際網路遠端存取您的 QNAP NAS 186
187 Win/Mac/NFS 請至 [ 控制台 ]>[ 網路 & 檔案服務 ]>[Win/Mac/NFS], 可以設定網路服務 此章節包含以下的主題 : 微軟網路 蘋果網路 Linux NFS 服務 微軟網路 要允許透過 Microsoft Windows Network 存取 NAS, 請啟用微軟網路的檔案服務 另需指定如何認證使用 者 獨立伺服器使用本機使用者進行認證 NAS 將使用本機使用者帳戶資訊 ( 建立於 [ 權限設定 ]>[ 使用者 ]) 來認證存取 NAS 的使用者 伺服器描述 ( 選項 ): 填寫 NAS 的說明, 方便使用者在 Microsoft Network 上辨認此伺服器 工作群組 : 您必須設定您的網路磁碟機所要加入的工作群組 工作群組代表微軟視窗網路內的一個簡單的電腦群組, 群組內的電腦通常會分享共同的網路資源 工作群組名稱最多可輸入 15 個字元, 不可包含 : " + = / \ : *?< > ; [ ] %, ` Active Directory 網域成員 187
188 使用 Microsoft Active Directory(AD) 認證使用者 若要使用此選項, 請到 [ 權限設定 ]>[ 網域安全認 證 ] 啟用 Active Directory 認證, 並將 NAS 加入 Active Directory LDAP 網域認證 使用 LDAP 目錄認證使用者 若要使用此選項, 請啟用 LDAP 認證, 並在 [ 權限設定 ]>[ 網域安全認證 ] 指定設定 啟用此選項後, 您需要選擇是 NAS 使用者還是 LDAP 使用者可以透過微軟網路存取 NAS 進階設定 WINS 伺服器 : 如果您的網路上有 WINS 伺服器, 而您想要使用此伺服器, 則輸入 WINS 伺服器 IP NAS 會自動向 WINS 服務註冊其名稱和 IP 位址 如果不確定設定值, 請勿啟用此選項 本地端網域主瀏覽器 : 網域主瀏覽器負責收集及記錄網路上每部電腦或 Windows 工作群組可用的資源和服務 當您發現等候載入網路資源時間很長時, 這可能是因為現有主瀏覽器故障或網路上遺失主瀏覽器 如果網路上沒有主瀏覽器, 可選擇 [ 網域主瀏覽器 ] 選項來設定 NAS 作為主瀏覽器 如果不確定設定值, 請勿啟用此選項 只允許 NTLMv2 認證 :NTLMv2 是 NT LAN Manager 第 2 版的縮寫 啟用此選項後, 只允許使用 NTLMv2 認證登入由微軟網路共享的資料夾 如果停用此選項, 預設將使用 NTLM(NT LAN Manager), 而用戶端可以交涉 NTLMv2 預設設定為停用 名稱解析順序 : 您可以選擇使用 DNS 伺服器或 WINS 伺服器從 IP 位址解析用戶端主機名稱 當您設定 NAS 使用 WINS 伺服器或當成 WINS 伺服器時, 可以選擇先使用 DNS 還是 WINS 來解析名稱 啟用 WINS 時, 預設設定為 [ 試 WINS 然後才 DNS] 否則, 預設將使用 DNS 來解析名稱 登入方式 : 以網域 \ 使用者名稱代替網域 + 使用者名稱的格式登入 FTP AFP 跟 Web File Manager: 在 Windows Active Directory 環境, 預設的網域使用者登入方式為 : o 微軟網路 : 網域 \ 使用者名稱 o FTP: 網域 + 使用者名稱 o File Station: 網域 + 使用者名稱 o AFP: 網域 + 使用者名稱啟用此選項時, 使用者可使用相同的登入方式 ( 網域 \ 使用者名稱 ), 透過 AFP FTP 和 File Station 連線至 NAS DNS 自動註冊 : 啟用此選項且 NAS 加入 AD 網域時,NAS 會自動在網域的 DNS 伺服器上註冊 此時會在 NAS 伺服器, 為 NAS 建立 DNS 主機項目 如果 NAS IP 更動,NAS 會自動在 DNS 伺服器更新 IP 啟用信任的網域 : 選擇此選項, 可從信任的 Active Directory 網域載入使用者, 然後到 [ 權限設定 ]> [ 共用資料夾 ] 指定 NAS 存取權限 網域信任只會在 Active Directory 中設定 ( 在 NAS 上不會 ) 啟用非同步 I/O 模式 : 啟用此選項可提升 SAMBA 效能 請注意 : 啟用此選項時強烈建議使用 UPS 不斷電系統以避免電源中斷 啟用較高的 SMB 版本 : 針對您的微軟網路運作方式, 選擇 SMB 協議的版本 (Server Message Block) 如果不卻映, 請使用預設選項 188
189 蘋果網路 若要從 Mac OS X 連線至 NAS, 請啟用蘋果網路服務以支援使用麥金塔作業系統的用戶端 如果 AppleTalk 網路使用延伸網路並且被指派有多個區域, 請將一個區域名稱指派給 NAS 輸入星號 (*) 即使用預設設定 預設會停用此功能 若要允許從 Mac OS X 10.7 Lion 存取 NAS, 請啟用 [ 支援 DHX2 認證 ] 按[ 套用 ] 儲存設定 您可以使用 Finder, 從 Mac 連線至共用資料夾 到 [ 前往 ]>[ 連接伺服器 ], 也可以使用預設鍵盤快速鍵 [Command+k] 在[ 伺服器位址 ] 欄位輸入連線資訊, 如 [ afp://your_nas_ip_or_hostname] 幾個範例如下: afp:// afp://nas-559 smb:// 注意 :Mac OS X 支援 Apple Filing Protocol 和微軟網路 若要透過 Apple Filing Protocol 連線至 NAS, 伺服器位址的開羺應該是 [afp://] 若要透過微軟網路連線至 NAS, 請使用 [smb://] Linux NFS 服務 若要從 Linux 連線至 NAS, 請在 NFS 下啟用 NFS 服務 若使用的是 NFS 版本 2 或 3, 請選擇 [ 啟用 NFS v2/v3 服務 ] 若使用的是 NFS 版本 4, 請選擇 [ 啟用 NFS v4 服務 ] 您可以選擇多項 若要設定 NAS 上共用資料夾的 NFS 存取權, 請前往 [ 權限設定 ]>[ 共用資料夾 ], 並按 [ 動作 ] 欄中的 [ 存取權限 ] 按鈕 從頁面最上方的下拉式選單選擇 [NFS 主機存取 ], 並指定存取權 在 [ 讀取 / 寫入 ] 或 [ 唯讀 ] 選項中, 您可以指定由 NFS 允許連線至資料夾的 IP 位址或網域 讀取 / 寫入 : 允許使用者建立 讀取 寫入和刪除共用資料夾及任何子資料夾中的檔案或資料夾 唯讀 : 允許使用者讀取共用資料夾及任何子資料夾中的檔案, 但不被允許寫入 建立或刪除任何檔案 透過 NFS 連線至 NAS 在 Linux 機器上, 執行以下指令 : mount -t nfs <NAS IP>:/<Shared Folder Name> <Directory to Mount> 例如, 您的 NAS 的 IP 位址是 , 要將其中名稱為 [Public] 的共用資料夾掛載在本機的 /mnt/pub 目錄下, 請使用以下指令 : mount -t nfs :/public /mnt/pub 注意 : 您必須登入成 root 權限之使用者, 才能執行以上指令 以您定義的使用者 ID 登入, 您可以使用掛載的目錄連線至您的共用資料夾 189
190 FTP 前往 [ 控制台 ]>[ 網路 & 檔案服務 s]>[ftp], 設定 FTP 伺服器 檔案傳輸伺服器 啟用檔案傳輸伺服器時, 您可以指定通訊埠和允許同時透過 FTP 連接 NAS 的最大使用者人數 要使用 NAS 的檔案傳輸伺服器, 請啟用此功能 開啟瀏覽器, 並輸入 ftp://nas IP: 連接埠 輸入使用者名稱和密碼來登入檔案傳輸伺服器 協定類型 : 選擇要使用標準 FTP 連線或 SSL/TLS 加密 FTP 在您的用戶端 FTP 軟體中選擇正確的通訊協定, 以確保成功連線 您可以選擇多項 通訊埠 : 指定檔案傳輸伺服器的通訊埠 Unicode 支援 : 切換 Unicode 支援 預設設定為 [ 否 ] 如果您的 FTP 用戶端不支援 Unicode, 建議您停用此選項, 並在 [ 控制台 ]>[ 一般設定 ]>[ 文字編碼 ] 中選擇指定語言, 讓檔案和資料夾名稱可以正確顯示 如果您的 FTP 用戶端支援 Unicode, 請在您的用戶端和 NAS 中同時啟用此選項 允許匿名 : 啟用此選項可以允許透過 FTP 匿名存取 NAS 匿名使用者可以連線至開放存取的檔案和資料夾 如果停用此選項, 使用者必須輸入授權使用者名稱和密碼, 才能連線至 NAS 連線 : 輸入 NAS 所允許的 FTP 連線數目上限和單一帳號, 然後勾選 [ 啟動 FTP 傳輸限制 ], 指定最大上傳與下載速度 線上使用者 : 檢查目前 FTP 連線的詳細資料, 包括連線類型 登入日期 登入時間 使用者帳號 來源 IP 和電腦名稱 注意 :FTP 連線數目上限會因 NAS 所安裝的 RAM 容量而有不同 : 若 NAS 的記憶體大小為 1GB 以內 ( 含 1G), 連線最大值為 256 若 NAS 的記憶體大小為 2GB, 連線最大值為
191 若 NAS 的記憶體大小為 3GB( 或 3GB 以上 ), 連線最大值為 1024 進階設定 被動式 FTP 通訊埠範圍 : 可設為使用預設連接埠範圍 (55536~56559) 或指定大於 1023 以上的連接埠範圍 使用此功能時, 請確認路由器或防火牆上的通訊埠已開啟 在被動式連線時回報外部位址 : 在被動式連線時啟用此功能,FTP 伺服器 (NAS) 會位於路由器後面, 遠端電腦將無法透過 WAN 連線至 FTP 伺服器 啟用此功能時,NAS 會以指定的 IP 位址回覆, 或自動偵測外部 IP 位址, 讓遠端電腦可以連線至 FTP 伺服器 設定根目錄 : 啟用此功能並選擇根目錄後,FTP 使用者只會看到該目錄 否則, 所有共用資料夾都可以看見 191
192 Telnet/SSH 啟用此選項可透過 Telnet 或 SSH 加密連線連線至 NAS( 只有 [admin] 帳號可以使用遠端登入 ), 然後使 用 Telnet 或 SSH 連線用戶端 ( 如 PuTTY) 連線至 NAS 請確認在路由器或防火牆已開啟指定的通訊埠 若要使用 SFTP(SSH 檔案傳輸協定 / 安全檔案傳輸協定 ), 請確認啟用 [ 允許 SSH 連線 ] 您可以按 [ 編 輯存取權限 ] 選擇哪些管理員可以透過 SSH 連線存取 NAS 192
193 SNMP 設定您可以在 NAS 上啟用 SNMP(Simple Network Management Protocol) 服務, 並輸入 SNMP 管理者 (SNMP manager) 的 IP 位址, 如在 NAS(SNMP agent/ 代理者 ) 上有任何事件 警告或錯誤訊息,NAS 會立即傳送訊息給 SNMP 管理者 頁面的欄位內容描述如下 : 欄位傳送事件捕獲位址 SNMP MIB(Management Information Base 管理資訊庫 ) 社群 (SNMPV1/V2) 說明選擇要傳送給 SNMP 管理者的資訊 : 訊息 警告或錯誤 此為 SNMP manager 的 IP 位址, 您可以輸入最多 3 個捕獲位址 MIB 是 ASCII 文字格式的資料庫, 在 SNMP 網路中向 SNMP manager 提供 NAS 的狀態 您可以下載 MIB 檔案並使用文字編輯程式開啟 SNMP community string 是一組 SNMP 連線密碼, 用來認證 SNMP 管理伺服器 及 NAS 之間的通訊, 並會出現於每一次 SNMP 管理者與 NAS 的通訊中 SNMPV3 NAS 支援 SNMP version 3, 您可以輸入認證資訊及通訊加密資料 ( 如有 ) 193
194 服務探索 前往 [ 控制台 ]>[ 網路 & 檔案服務 ]>[ 服務探索 ] 設定 UPnP 探索服務和 Bonjour UPnP 服務 在一網段內加入一台 UPnP 裝置後,UPnP 探索協定會將此裝置的存在訊息通知此網段上的所有其他 UPnP 裝 置 啟用 UPnP 服務後,NAS 將可在各種支援 UPnP 網路協定的作業系統中主動被搜尋到 Bonjour 透過 Bonjour 網路廣播服務, 您的 Mac 電腦可以自動搜尋在網路上執行的網路服務 ( 例如 FTP), 無需輸入 IP 位址或設定 DNS 伺服器 注意 : 您必須先在服務的設定頁面上啟動服務, 然後在於本區段中啟用, 如此 NAS 才能透過 Bonjour 廣播 服務 194
195 網路資源回收筒網路資源回收筒會保留 NAS 上所刪除的檔案 在完成初始安裝 QTS 之後, 會在各個共用資料夾內, 的專屬資料夾 指定要保留已刪除檔案的天數 (1-180) 和每日檢查時間 您也可以指定要從回收筒中排除的副檔名 此功能只支援透過 Samba AFP 及 File Station 來刪除檔案 使用網路資源回收筒 若要刪除回收筒中的所有檔案, 請按 [ 清理所有網路資源回收筒 ] 若要從網路資源回收筒中還原已刪除的檔案, 請在 [@Recycle] 資料夾的檔案按下滑鼠右鍵, 然後選擇 [ 還原 ] 若要永久刪除資源回收筒中的檔案, 請在 [@Recycle] 資料夾的檔案按下滑鼠右鍵, 然後選擇 [ 刪除 ( 從回收筒 )] 若要清空個別共用資料夾的資源回收筒, 請在資源回收筒內按下滑鼠右鍵, 然後選擇 [ 清空資源回收筒 ] 限制存取網路資源回收筒您可以將網路資源回收筒設定成只能由管理者存取 若要執行此動作, 請到 [ 控制台 ]>[ 權限設定 ]>[ 共用資料夾 ], 在您要設定的共用資料夾, 按 [ 動作 ] 下方的 [ 內容 ] 按鈕, 然後勾選 [ 目前僅允許管理者存取資源回收筒 ] 注意 : 當您刪除網路磁碟上 [@Recycle] 資料夾中的檔案時, 或當您按 [ 清理所有網路資源回收筒 ] 時, 就會永 久刪除網路資源回收筒中的所有檔案 此外,USB/eSATA 外接儲存裝置與虛擬磁碟不支援使用網路資源回收筒功 能 195
196 商業應用 以下是專為滿足商業需求而設計的 NAS 功能 設定詳細資訊請參考以下連結 : 病毒防護 備份管理中心 File Station iscsi 服務 LDAP 伺服器 QVPN SQL 伺服器 NTP 服務 RADIUS 伺服器 Syslog 伺服器 TFTP 伺服器 虛擬化 網站伺服器 196
197 病毒防護 您可以在此頁面設定病毒防護功能 總覽 病毒防護 : 使用病毒防護手動掃描 NAS 或排程定期掃描 此功能將刪除 隔離或報告中毒檔案 惡意軟體 特洛伊木馬病毒及其他惡意威脅 若要使用此功能, 先勾選 [ 啟動病毒防護 ], 然後按 [ 套用 ] 更新 : 選擇 [ 自動檢查更新 ], 然後指定自動更新病毒定義檔的間隔天數 按 [ 立即更新 ] 檢查新病毒定義檔, 並室需要更新軟體 使用者也可以從 下載更新的定義檔, 然後手動更新病毒定義檔 NAS 必須連線到網際網路才能使用此功能 隔離區 : 檢視 NAS 硬碟 / 硬碟群組的隔離資訊 如需更多詳細資訊, 請前往 [ 應用服務 ]>[ 病毒防護 ] >[ 隔離區 ] 注意 : 只有從 App Center 將病毒防護應用程式安裝在 QTS 之後, 才能使用 [ 啟動病毒防護 ] 核選方塊旁邊的病毒 防護引擎選擇器 掃描任務 NAS 支援手動及排程掃描所有或指定的共用資料夾 系統支援最多 64 組排程及同時執行 5 組掃描任務 請參考以下步驟建立掃描任務 1. 前往 [ 應用服務 ]> 病毒防護 ]>[ 掃描任務 ] 按[ 新增掃描任務 ] 197
198 2. 輸入掃描任務名稱, 選擇要掃描的共用資料夾 要掃描指定共用資料夾, 選擇資料夾後按 [ 加入 ] 3. 您可以選擇多個共用資料夾 若要移除共用資料夾, 按下共用資料夾名稱旁邊的 [ 刪除 (X)] 按鈕, 然後按 [ 下一步 ] 定義掃描工作排程, 然後按 [ 下一步 ] 4. 選擇掃描共用資料夾中的所有檔案或快速掃描 ( 只掃描有潛在危險的檔案 ) 選擇[ 不包含檔案或資料夾 ] 並設定要略過病毒掃描的檔案 資料夾或副檔名 如在同一行輸入, 請用空格分隔每個項目, 或一行輸入一個項目 如以下範例 : o /Public/testfile.txt o /Download o *.log o *.exe *.com o *.txt; 按 [ 下一步 ] 5. 啟用其他掃描選項, 然後按 [ 下一步 ]: o 設定最大可掃描的檔案大小 (1-4096MB) o 要掃描共用資料夾內的壓縮檔案, 請啟用 [ 掃描壓縮檔案 ], 指定每個封存檔內最大可掃描的資料量 (1-4096MB) o 依據 NAS 機種及記憶體大小, 檔案上限及檔案壓縮大小會不同 o 要掃描 MS Office 及 Mac Office 檔案 RTF PDF 及 HTML 檔案, 選擇 [ 文件檔案深層掃描 ] 6. 指定要在找到受感染檔案時採取的動作, 然後按 [ 完成 ] 以建立掃描工作 o 只回報發現病毒 : 記錄病毒掃描報告於 [ 報告 ] 標籤, 對受感染檔案不執行任何動作 o 隔離感染病毒的檔案 : 將受感染檔案隔離, 無法從原來的共用資料夾存取檔案 使用者可以在 [ 報告 ] 標籤檢視病毒掃描報告並在 [ 隔離區 ] 標籤選擇刪除或還原受感染檔案 o 自動刪除感染病毒的檔案 : 系統會刪除受感染檔案, 檔案將無法還原 o 如要在偵測到受感染檔案或病毒掃描任務完成後收到電子郵件通知, 請於 [ 系統設定 ]>[ 通知設定 ] >[SMTP 伺服器 ] 頁面設定 SMTP 伺服器 7. 掃描任務將依指定排程執行 按鈕名稱說明 執行 立即執行掃描任務 停止 停止掃描任務 編輯 編輯掃描任務設定 顯示最後 按一下開啟最後的病毒掃描摘要 執行記錄 刪除 刪除掃描任務 報告 198
199 檢視或下載 NAS 最近的掃描任務報告 按鈕名稱說明 下載 下載病毒掃描報告, 檔案可使用文字編輯軟體開啟 刪除 刪除列表上的項目 下載全部下載下載列表上的所有病毒掃描記錄並壓縮為 zip 檔案 報告選項 設定保留記錄的天數 (1-999) 啟用 [ 到期後將記錄歸檔 ] 並指定儲存記錄檔案的共用資料夾 ( 達到保留記錄的天數後 ) 按[ 全部套用 ] 儲存變更 隔離區 此頁面顯示 NAS 上的隔離檔案 使用者可手動刪除或還原受隔離的檔案, 或還原檔案並加入至排除名單 按鈕名稱說明 刪除 刪除受感染檔案, 檔案無法還原 還原 還原受感染檔案至原來的共用資料夾 排除清單還原受感染檔案並加入至排除名單 ( 掃描過濾條件 ) 還原選取 的檔案 還原選取的檔案 還原列表上數個檔案 刪除選取 的檔案 刪除選取的檔案 刪除列表上數個檔案, 檔案無法還原 刪除所有 檔案 刪除所有檔案 刪除列表上所有檔案, 檔案無法還原 199
200 備份總管理中心 您可以使用備份管理中心, 將 NAS 設定為備份伺服器 異地備援 雲端備份以及外部裝置備份 功能的詳細資訊請參考以下連結 : 備份伺服器 異地備援 快照同步複製 雲端備份 外接備份 注意 : 快照以及其相關功能目前支援下列 NAS 系列機種 :x51* x53 x63 x70 x71 x79 及 x80 * 至少需具備 4GB 的 RAM * 整機快照最高可支援至 256 份 ( 而非 1024 份 ), 且 HS-251 不支援快照 200
201 備份伺服器 Rsync 伺服器 您可以啟用 Rsync 伺服器設定 NAS 為備份伺服器, 允許遠端 Rsync 伺服器或 NAS 伺服器備份資料至本地 NAS Rsync 異地備援預設所使用的埠號為 873 指定最高下載速度進行頻寬控制 0 代表無限制 允許遠端伺服器備份至本機 : 選擇此選項, 允許遠端伺服器 (NAS) 備份資料至本機伺服器 (NAS) 允許遠端 Rsync 伺服器備份資料至 NAS: 選擇此選項, 允許 Rsync 伺服器備份資料至本機伺服器 (NAS) 輸入使用者名稱及密碼, 驗證嘗試將資料備份至 NAS 的 Rsync 伺服器 注意 : 您最多可以在 NAS 上建立 64 個 Rsync 工作 RTRR 伺服器 要允許遠端伺服器透過即時同步或排程備份資料至本機 NAS, 請選擇 [ 啟用即時異地備援伺服器 ] 您可以設定異地備援的埠號 預設埠號為 8899 指定最高上傳和下載速度, 進行頻寬控制 0 代表無限制 若要僅允許通過驗證的存取將資料備份至本機 NAS, 請指定存取密碼 用戶端伺服器會顯示要求輸入此密碼的提示, 才可透過 RTRR 將資料備份至 NAS 您可以指定允許特定的 IP 位址或主機名稱透過微軟網路連線至 NAS 最多可設定 10 組規則 如要允許所有連線, 請選 擇 [ 接受所有連線 ] 要指定 IP 位址或主機名稱, 請選擇 [ 僅接受列表內的連線 ], 然後按 [ 加入 ] 輸入 IP 位址或以 IP 位址及子網路遮罩來指定某一網段內的所有 IP 位址, 選擇存取權限為 [ 唯讀 ] 或 [ 讀取 / 寫入 ] 若 選擇 [ 讀取 / 寫入 ], 用戶端伺服器將可刪除本機 NAS 上的檔案 按 [ 完成 ] 離開 儲存存取規則後, 請按 [ 套用 ], NAS 會重新啟動並套用設定 查看接收的備份任務 檢查或管理從別台 NAS 備份至本地 NAS 的任務 點擊 [ 接收任務列表 ] 頁籤, 檢視詳盡的任務資訊如工作名稱 來源 及目的地 NAS 的 IP 位置 排程及狀態 你也可以在此管理遠端任務, 請先選擇您所欲管理的任務, 並點擊執行 [ 清除 記錄 ] [ 開啟目錄 ] 或 [ 禁止存取 ] Time Machine( 時光回溯器 ) 201
202 您可以啟動 NAS 的 Time Machine 功能, 讓 NAS 成為多台 Mac OS X 的 Time Machine 功能之備份目的地 請依照以下 說明使用此功能 : 在 NAS 上進行設定 : 1. 啟動 Time Machine 支援 2. 輸入 Time Machine 密碼 預設密碼為空白 3. 選擇 NAS 的硬碟群組, 作為備份目的地 4. 輸入 Time Machine 功能可使用的容量大小 最大值為 4095GB, 如要指定更大容量, 請輸入 0( 代表無限制 ) 5. 按 [ 套用 ] 儲存設定 所有的 Time Machine 使用者將使用同一個共用資料夾作為備份目的地 設定 Mac 的 Time Machine 備份功能 : 1. 在您的 Mac 上開啟 Time Machine, 按下 [ 選擇備份磁碟 ] 2. 在列表上選擇 NAS 的 TMBackup 並按 [ 用於備份 ] 3. 輸入使用者名稱及密碼, 登入 QNAP NAS, 然後按 [ 連線 ] o 註冊使用者名稱 :Time Machine o 密碼 : 您在 NAS 上設定的 Time Machine 密碼, 預設密碼為空白 4. 成功連線後,Time Machine 的狀態為 [ 開 ], 可使用的備份空間會顯示, 備份會在 120 秒內進行 第一次備份可能需要較長時間, 視 Mac 上的資料大小而定, 要將資料回復至 MacOS, 請參閱 的線上說明 管理備份 您可以在此頁面管理現有備份 硬碟 / 硬碟群組 ( 畫面右上方的下拉式選單 ): 顯示儲存在硬碟群組中的 Time Machine 備份任務 名稱 : 此 Time Machine 備份的名稱 (Time Machine 建立的 sparse bundle 磁碟映像檔 ) 大小 : 此 Time Machine 備份的檔案容量 修改日期 : 此 Time Machine 備份的上次修改日期 刪除 : 刪除選擇的 Time Machine 備份 202
203 異地備援此章節包含以下的主題 : NAS to NAS 和 Rsync RTRR 下載異地備援工作記錄 注意 : 自 QTS 4.2 之後, 如果來源儲存池支援快照, 則會在 Rsync 或 RTRR 備份任務開始之前先擷取快照, 以確保資料一致性 請檢查是否有足夠的預留空間來擷取快照後, 再建立此工作 NAS to NAS 和 Rsync NAS 資料可以使用 Rsync 異地備援功能, 備份到遠端 NAS 或 Rsync 伺服器 對於 Rsync 和 NAS to NAS, 沒有最大工作數量的限制 不過,NAS 記憶體大小和檔案結構可能會限制並影響實際結果 每個工作只允許 1 組目錄 如果備份目的地是 NAS, 請至 [ 主選單 ]>[ 備份管理中心 ]>[Rsync 相容伺服器 ], 並啟用遠端 NAS 作為 Rsync 備份伺服器 1. 要建立異地備援工作, 請按 [ 建立異地備援工作 ] 2. 按 [ 設定 ] 3. 輸入 IP 位址 通訊埠 使用者名稱和密碼以登入遠端伺服器 預設通訊埠為 873 登入使用者名稱必須擁有遠端伺服器的讀 / 寫權限, 並且在該伺服器上擁有足夠的配額 按 [ 測試 ] 來驗證連線, 接著按 [ 套用 ] 4. 按 [ 來源目錄 ] 方塊, 指定本地端目錄 在展開並找到資料夾後, 按兩下它, 將其設成複製資料的來源目錄 203
204 5. 在 [ 目標目錄 ] 方塊中指定目標目錄 在資料夾樹狀目錄中找到資料夾後, 按兩下它, 將其設成複製資料的目標目錄 然後按 [ 新增 ], 來新增這組備援資料夾 6. 按 [ 備份頻率 ] 來設定備份頻率 選擇立即複製資料或指定備份排程 7. 按 [ 選項 ], 然後選擇下列其中一項 o 啟用加密 : 執行加密異地備援 請注意, 您必須到 [ 網路服務 ]>[Telnet/SSH] 啟用 [ 允許 SSH 連線 ], 並指定相同的通訊埠給 SSH 和加密異地備援 o 啟動壓縮功能 : 允許在資料傳輸過程中進行檔案壓縮 建議低頻寬環境或透過 WAN 進行異地備援時, 使用此選項 o 只複製與目的端有差異的檔案 : 減少傳輸所需時間並將網路流量降至最低 o 移除遠端目的資料夾中的多餘檔案 : 將使來源資料與目標資料同步 ( 單項同步 ) 目的端上的額外檔案將被刪除 來源資料將保持不變 o 支援 sparse 檔案複製 :sparse 檔案是一種電腦檔案, 其含有較大的零位元組資料區塊 開啟此選項可能可以縮短異地備援所需的時間 o 複製檔案存取權限與延伸屬性 : 保留延伸屬性中的資訊 請注意, 目的主機必須啟用相同的 ACL 功能或加入相同網域 o 啟用最高傳輸速率 : 指定最大傳輸速率 8. 按 [ 套用 ] 如果您選擇[ 馬上進行備份 ], 則異地備援工作會立即開始 否則, 將會按照您的排程執行任務 請注意, 這是遞迴任務 執行異地備援時, 請勿關閉本機 NAS 和遠端伺服器 注意 : 對於步驟 5, 選擇來源與目標目錄的先後順序可以更改 上述文字只是舉例說明 圖示名稱說明 開始 立即啟動異地備援工作 停止 停止執行中的異地備援工作 檢視檢視 Rsync 記錄 ( 異地備援結果 ) 編輯 編輯異地備援工作 關閉 停用異地備援排程 啟動 啟用異地備援排程 若要設定異地備援工作的重試逾時和重試設定, 請按 [ 選項 ] 重試逾時 ( 秒 ): 指定各異地備援工作的逾時值 這是一個秒數, 如果經過這段時間, 沒有接收到任何資料, 則取消異地備援工作 重試次數 : 指定 NAS 在無法執行異地備援工作時應該重試的次數 重試間隔 ( 秒 ): 指定每次重試之間要間隔的秒數 204
205 例如, 假設您輸入逾時 600 秒 重試次數為 3, 重試間隔為 60 秒, 異地備援工作如果未收到任何工作, 將會在 600 秒後 逾時 NAS 會在 60 秒後, 第二次嘗試執行工作 如果工作再次發生逾時,NAS 會在等 60 秒後重試第三次, 也就是最後 一次 RTRR 即時異地備援 (RTRR) 提供即時或排程資料複製工作, 以及兩個位置間的單向與雙向資料同步工作 ( 例如, 在本機 NAS 與遠端 NAS 本機 NAS 與 FTP 伺服器或本機 NAS 與外接儲存裝置之間, 或在兩個本機資料夾之間進行複製 ) 採用即時模式時, 將會監控來源資料夾, 一旦發現有任何新建立 經過變更及重新命名的檔案, 就會立刻複製到目標目錄 採用排程模式時, 則會根據預先定義的排程, 將來源目錄複製到目標目錄 單向同步是指從來源對目的地進行資料同步, 而雙向同步是指當任一方有新檔案, 或儲存在任一方的檔案遭到變更或刪 除時, 隨即使來源與目的地雙方同步 如果備份目的地是 NAS, 您必須先在遠端 NAS 上啟用 RTRR 相容伺服器 ([ 主選單 ]>[ 備份管理中心 ]>[RTRR 相 容伺服器 ]) 或 FTP 服務 ([ 主選單 ]>[ 控制台 ]>[ 網路服務 ]>[FTP]) RTRR 的工作數量上限為 400 每個工作只允許 16 組目錄 依照以下步驟建立異地備份工作 1. 按 [ 建立異地備援工作 ] 2. 精靈出現時, 按 [ 下一步 ] 3. 選擇同步位置並按 [ 下一步 ] 確定目的地裝置已完成格式化, 並完成建立資料夾 選擇要執行的動作 ( 備份 同步或還原 ) 同步位置, 並按 [ 下一步 ] 確定目的地裝置已完成格式化, 並完成建立資料夾 如需可用動作及其目錄組的對照, 請參考下表 : 205
206 方向 本地端到遠端主機 本地端目錄到本地端目錄 遠端主機到本地端 動作 或外接裝置 資料備份 進行同步 還原 有兩個同步選項可以使用 : 單向同步與雙向同步 o 對於單向同步選項, 您可以選擇 : 將資料從本地端目錄同步到遠端資料夾 (NAS 或 FTP 伺服器 ) 將資料從遠端目錄 (NAS 或 FTP 伺服器 ) 同步到本地端目錄 將資料從本地端目錄同步到另一個本地端目錄或外接儲存裝置 o 對於雙向同步選項, 您可以選擇 : 同步來源與目的地之間的資料 4. 輸入 IP 位址或主機名稱 選擇伺服器類型 (Windows 共用資料夾 (CIFS/SMB) FTP 伺服器或已啟用 RTRR 服務的 NAS 伺服器 ; 進行雙向同步, 只能使用 NAS 伺服器 ) o 異地備援到 FTP 伺服器 : 如果您想要啟用 [FTP( 外部 SSL/TLS)] 來加密資料傳輸, 請指定通訊埠 如果 FTP 伺服器在防火牆後面, 請啟用被動模式 輸入擁有伺服器讀 / 寫權限的使用者名稱和密碼 按 [ 下一步 ] o 異地備援到具有 RTRR 服務的 NAS: 輸入已啟用 RTRR 服務之伺服器的 IP 位址 指定連線通訊埠並選擇是否要啟用安全連線 透過 RTRR 進行異地備援的預設通訊埠為 8899 輸入 RTRR 連線的密碼 按 [ 下一步 ] o 異地備援到 Windows 共用 (CIFS/SMB): 輸入 Windows Server 的 IP 位址 指定目標目錄 使用者名稱和密碼並按 [ 下一步 ] 5. 選擇要進行資料同步的目錄組 6. 每個同步工作只允許 5 組目錄 選擇更多目錄組並按 [ 新增 ] 按[ 下一步 ] 7. 選擇即時或排程同步 即時同步允許使用者在首次備份之後新增或修改檔案時, 立即將檔案同步複製到目標目錄 排程同步允許檔案在指定週期進行同步作業 選項有 : o 立即複製 : 立即複製資料 o 週期 : 輸入應執行備份的時間間隔 ( 小時和分鐘 ) 最小值為五分鐘 o 每時 : 指定每小時備份應在幾分鐘時執行 ( 例如, 輸入 [01], 就會在每小時 1 分鐘時執行備份 ) o 每天 : 指定應執行每天備份的時間 ( 例如 : 每天 02:02) o 每週 : 選擇應在星期幾的什麼時間執行每週備份 o 每月 : 選擇應在每月幾號的什麼時間執行每月備份 o 指定時間執行一次 : 指定排程排複製工作應執行一次的日期和時間, 且這個複製工作只執行一次 注意 : 206
207 如果資料夾或其上層資料夾或下層資料夾被選為異地備援工作目錄組中的來源或目標, 將無法選擇該資料夾作為同一工作另一組目錄的來源或目標 您也可以在選取目錄組合時建立資料夾 如果要執行這個動作, 請輸入資料夾名稱, 然後按下拉式清單中的資料夾圖示 自 QTS 4.1 之後,RTRR 也可以備份整個 FTP 網站 如果要執行這個動作, 請從資料夾下拉式清單中選取根目錄 (/) 請注意, 只有來源是 FTP 網站時, 才能執行這項作業 雙向同步僅支援排程資料複製 在步驟 7 中,[ 立即複製 ] 和 [ 指定時間執行一次 ] 無法用於設定有效時間 只有當異地備援工作兩端的 NAS 伺服器 ( 寄件者與接收者 ) 都是 QNAP NAS 並使用韌體版本 3.6 或以上時, 才能使用 RTRR 和 Rsync 的頻寬控制功能 8. 若要設定同步規則, 請選擇 [ 設定規則和過濾器 ], 然後按 [ 下一步 ] 選擇是否要啟用以下選項: o 刪除多餘檔案 : 刪除目標目錄中的多餘檔案 目標目錄內的多餘檔案會被刪除! 此選項不適用於即時同步 o 偵測稀疏檔案 : 選擇此選項能忽略內容為空的檔案 o 檢查檔案內容 : 當檔案日期 大小和名稱都相同時, 另外檢查檔案內容 此選項不適用於即時同步 o 檔案傳輸時壓縮 : 指定是否應該壓縮檔案以執行同步作業 請注意將會增加 CPU 資源的使用量 o 忽略符號連結 : 忽略同步目錄的符號連結 o 複製檔案存取權限與延伸屬性 : 啟動保留檔案延伸屬性 請注意, 目的主機必須啟用相同的 ACL 功能或加入相同網域 o 過濾系統暫存檔 : 過濾系統建立的暫存檔 ( o 錯誤處理 : 設定錯誤處理參數 9. 指定檔案大小 要包含 / 排除的檔案類型, 以及檔案日期 / 時間以過濾資料同步 指定任務的名稱 o 檔案大小 : 指定要複製的最大和最小檔案 o 最後異動時間 : 指定要進行複製的最後修改檔案天數 o 包含檔名 / 目錄 : 指定要複製的檔案類型 o 排除檔名 / 目錄 : 符合關鍵字規則的檔案會被過濾掉, 不被處理 o 限制檔案日期 / 時間 : 指定要複製的檔案日期和時間 10. 按 [ 下一步 ] 11. 確認設定後, 按 [ 下一步 ] 12. 按 [ 完成 ] 結束精靈 圖示名稱說明 啟用和開始 啟用連線至遠端伺服器 啟動異地備援工作 停止 停止連線至遠端伺服器或外接裝置 停止 停止異地備援工作 207
208 檢視 檢視工作狀態和記錄 ; 下載記錄 編輯 編輯遠端伺服器的連線設定 編輯異地備援工作的設定 刪除 刪除遠端伺服器的連線設定 刪除異地備援工作 只有停止異地備援工作或停止連線至遠端伺服器後, 此按鈕才可供使用 要編輯異地備援工作屬性內容, 請按 [ 選項 ] 在 [ 事件記錄 ] 下方, 您可以啟用 [ 下載詳細記錄 ], 並指定記錄檔的最大檔案大小 您也可以設定同步失敗或完成時 傳送電子郵件通知 SMTP 伺服器設定必須先在 NAS 上設定好, 才能使用電子郵件通知 ([ 系統設定 ]>[ 通知設定 ]) 在 [ 規則 ] 中指定異地備援規則, 並在 [ 過濾條件 ] 中過濾設定 這些會成為所有 RTRR 異地備援工作的預設設定 下載異地備援工作記錄 若要檢視異地備援工作的狀態與記錄, 請按 [ 動作 ] 下方的 [ 檢視 ] 按鈕 您可以檢視工作記錄或按 [ 下載詳細記錄資 料 ] 下載記錄 記錄檔可使用 Microsoft Excel 或文書編輯器開啟 只有在啟用 [ 選項 ]>[ 事件記錄 ] 中的 [ 下載詳 細記錄 ] 並執行至少一個異地備援工作後, 這個選項才可供使用 208
209 快照同步複製快照同步複製可讓您使用快照技術, 在不同的遠端伺服器之間複製磁碟區 /LUN, 這項功能為 IT 專業人員提供彈性且有效率的備份服務 要使用此功能, 請先在遠端 NAS 啟用 SSH 伺服器 ([ 控制台 ]>[ 網路服務 ]>[Telnet/SSH]) 請注意, 您也可以透過儲存空間總管存取此功能 ( 若是磁碟區 :[ 儲存空間總管 ]>[ 儲存空間 ]>[ 快照 ]>[ 快照同步複製 ], 若是 LUN:[ 儲存空間總管 ]>[iscsi 儲存 ]>[ 快照 ]>[ 快照同步複製 ]) 注意 : 快照以及其相關功能目前支援下列 NAS 系列機種 :x51* x53 x63 x70 x71 x79 x80 * 要使用快照, 至少需具備 4GB 的 RAM * x51 系列機種僅支援最多 256 個快照 ( 非 1024 個 ) HS-251 不支援快照 建立異地備援工作 按照以下步驟來建立快照異地備援工作 1. 按 [ 建立異地備援工作 ] 2. 輸入此工作的名稱 3. 按 [ 設定 ] 來指定遠端伺服器的設定 輸入遠端伺服器的 IP 位址 使用者名稱和密碼 如果異地備援工作用於本機 NAS, 則勾選 [ 本地端 ] 請注意, 登入帳戶必須擁有端伺服器的讀 / 寫權限, 並且在伺服器上擁有足夠的配額 按 [ 測試 ] 來驗證連線 然後按 [ 確定 ], 4. 按 [ 來源磁碟區 /LUN] 下拉式清單, 選擇本地端磁碟區來擷取快照 5. 在 [ 目的地儲存池 ] 方塊中, 選擇要儲存快照的目的地儲存池 6. 保留快照 : 數量上限為 1024 系統會保留這個固定數量的版本, 並自動輪替儲存的版本 7. 按 [ 備份頻率 ] 來設定備份頻率 選擇立即複製資料或指定備份排程 8. 按 [ 選項 ] 按鈕, 為異地備援工作指定以下選項, 設定好後按 [ 確定 ] o 啟用加密 : 選擇此選項以執行加密異地備援 請注意, 您必須到 [ 網路服務 ]>[Telnet/SSH] 啟用 [ 允許 SSH 連線 ], 並指定相同的通訊埠給 SSH 和加密異地備援 o 啟用最高傳輸速率 : 輸入值來限制最大可用頻寬 (KB/s) 如果未指定, 用於此工作的頻寬將無限制 o 檔案傳輸時壓縮 : 啟用此選項, 會允許資料傳輸時壓縮檔案 低頻寬環境或透過 WAN 進行異地備援時, 建議使用此選項 o 複製所有快照 : 選擇此選項將複製所有快照 如果未選擇此選項, 系統只會複製此工作所擷取的快照 9. 按 [ 確定 ] 如果選擇[ 馬上進行備份 ] 選項, 異地備援工作會立即啟動 否則, 就會按照您的排程來執行 請注意, 這是遞迴任務 執行異地備援時, 請勿關閉本機 NAS 和遠端伺服器 圖示名稱說明 209
210 啟用和開始 啟用連線至遠端伺服器 啟動異地備援工作 停止 停止異地備援工作 檢視 檢視工作狀態和記錄 ; 清除記錄 編輯 編輯異地備援工作的設定 啟動排程 / 關閉排 啟用或停用排程異地備援工作 程 系統會在畫面最下方顯示所有異地備援工作的記錄 按 [ 清除所有記錄檔 ] 以清除工作記錄 刪除異地備援工作 1. 從清單選擇異地備援工作 2. 按 [ 刪除 ] 3. 按 [ 確定 ] 選項 要變更連線選項, 請按 [ 選項 ] 並指定連線逾時和重試次數 若用於存取遠端伺服器的密碼已更改, 您可以按 [ 更改密碼 ] 並按 [ 動作 ] 下方的 [ 編輯 ] 按鈕, 來變更用於該伺服器 的密碼 要刪除先前的快照同步複製記錄, 請按 [ 清除所有記錄檔 ] 210
211 雲端備份 Amazon S3 Amazon S3(Simple Storage Service, 簡單存儲服務 ) 是一個由 AWS(Amazon Web Service) 所提供的線上儲存服務, 提供簡易的網頁服務介面, 讓您能夠隨時隨地透過網頁儲存和擷取資料 透過 Amazon S3, 您可以從您的 NAS 上傳資料到 Amazon S3 或從 AmazonS3 下載資料到您的 NAS 如要使用此服務, 請先至 申請 AWS 帳號, 此為付費服務 註冊完成後, 您需要使用 Amazon S3 應用程式在 Amazon S3 上建立最少一個 bucket( 根目錄 ), 建議您可以使用 Mozilla Firefox 附加元件 [S3Fox] 設定 Amazon S3 帳號後, 請依照以下步驟備份 NAS 資料至 Amazon S3 或由 Amazon S3 擷取資料至 NAS 1. 按 [ 建立異地備援工作 ] 2. 輸入異地備援工作名稱 3. 選擇使用類型 :[ 上傳 ] 或 [ 下載 ], 並輸入其他設定 Bucket 為 Amazon S3 上的根目錄, 您可以按 [ 測試 ] 確定遠端主機連線是否成功, 其他設定為選用 4. 指定備份用 NAS 本機目錄 5. 輸入備份排程 6. 按 [ 完成 ], 系統將根據您的排程執行備份工作 211
212 外部裝置備份此章節包含如下的主題 : 外接磁碟機 USB 單鍵備份 外接磁碟機 NAS 支援系統內部硬碟組態及外接 USB 或 esata 儲存裝置之間的即時及排程資料備份 請依照以下步驟使用此功能 注意 : 如外接儲存裝置已被 NAS 加密, 建立備份工作前, 請先於 [ 外接裝置 ]>[ 外接儲存空間 ] 頁面將裝置解鎖 1. 連接一個或多個外接儲存裝置至 NAS 的 USB 介面或 esata 介面 ( 如有 ) 2. 按 [ 建立新工作 ] 3. 設定精靈將會顯示, 請詳細閱讀說明, 然後按 [ 下一步 ] 4. 選擇備份的位置 a. 從磁碟裝置下拉式選單上選擇一個外接裝置 NAS 支援 EXT3 EXT4 FAT NTFS 及 HFS+ 檔案系統 儲存裝置的一般資訊將會顯示 b. 選擇 [ 將備份任務對應到指定的外接裝置 ] 將備份工作對應至所選擇的外接儲存裝置 當外接裝置透過 USB/eSATA 介面連接至 NAS 時, 系統將辨認裝置並依照設定自動執行備份工作 c. 選擇由本機硬碟備份資料至外接儲存裝置, 或由外接裝置備份資料至本機硬碟 d. 按 [ 下一步 ] 5. 選擇備份的來源及目的地資料夾 按 [ 加入 ] 最多可建立 512 組資料夾組合 按 [ 下一步 ] 注意 : 如外接儲存裝置上有多個磁碟區, 將被視為個別磁碟裝置 如一個資料夾或其父資料夾或子資料夾已被設定為一個備份工作的資料夾組合內的來源或目的地資料夾, 使用者不可在同一個備份工作內另一個資料夾組合選擇該資料夾作為備份來源或目的地 外接儲存裝置最多可設定 32 個備份工作, 每個備份工作最多可支援 16 個資料夾組合 6. 選擇即時或排程備份 即時備份在完成第一次完整備份後, 會即時同步來源資料夾內新增 變更及重新命名的檔案至目的地資料夾 排程備份會依照排程將檔案從來源資料夾複製到目的地資料夾 可選擇的項目如下 : o 立即複製 : 即時備份資料 o 週期 : 輸入每隔多久執行備份工作一次, 最小值為五分鐘 212
213 o 每時 : 指定每小時第幾分鐘執行備份工作, 如輸入 01, 代表每小時第一分鐘執行備份, 即 1:01,2:01,3:01... o 每日 : 指定每日何時執行備份, 如每日 02:02 o 每週 : 選擇每週一日及指定時間進行備份 o 每月 : 選擇每月一日及指定時間進行備份 o 自動備份 : 當外接裝置連接至 NAS 時自動執行備份 7. 選擇完成工作後自動拒絕外接裝置 8. 若要設定備份規則與過濾條件設定, 請選擇 [ 設定規則和過濾器 ], 然後按 [ 下一步 ] 選擇是否啟用以下項目: o 刪除額外檔案 : 刪除目的地資料夾的額外檔案, 如在來源資料夾刪除檔案, 目的地資料夾的相同檔案亦會被刪除 即時備份不支援此功能 o 偵測稀疏檔案 : 選擇此選項忽略內容為空的檔案 o 如來源檔案修改時間較新或檔案大小不同, 覆寫檔案 o 檢查檔案內容 : 當來源檔案和目的地檔案的日期 大小及名稱相同時, 檢查檔案內容 即時備份不支援此功能 o 忽略符號連結 : 選擇此選項忽略資料夾組合的符號連結 9. 建立備份工作的過濾條件 o 檔案大小 : 指定要備份的檔案大小上下限 o 檔案日期 / 時間 : 指定要備份的檔案日期和時間 o 包含檔案類型 : 設定要備份的檔案類型 o 排除檔案類型 : 設定不備份的檔案類型 10. 輸入備份工作的名稱, 名稱最多支援 63 個字元, 第一個及最後一個字元不可為空格 按 [ 下一步 ] 11. 確認設定後, 按 [ 下一步 ] 12. 按 [ 完成 ] 離開設定精靈 13. 備份工作和狀態將顯示於列表中 按鈕名稱說明 開始 開始備份工作 停止 停止備份工作 編輯 編輯備份工作的設定 檢視 / 下載 檢視工作狀態及記錄 下載備份工作記錄 刪除 刪除備份工作 此按鈕在備份工作停止後才會顯示 若要停用備份工作的備份排程, 請按 [ 編輯 ] 按鈕, 然後選擇 [ 設定 ]>[ 排程類型 ] 下方的 [ 已停用 ], 然後按 [ 確 定 ] 預設備份工作設定 213
214 1. 要編輯預設備份工作屬性, 請按 [ 偏好設定 ] 2. 在 [ 事件記錄 ] 選擇啟用 [ 下載詳細記錄 ] 並設定記錄檔案的最大檔案大小 啟用電子郵件通知, 系統可於資料備份成功或失敗時傳送電子郵件通知 請先於 [ 系統設定 ]>[ 通知設定 ] 正確設定 SMTP 伺服器 3. 在 [ 規則 ] 頁面指定備份規則, 並在 [ 過濾器 ] 頁面指定過濾器設定, 這會成為所有備份工作的預設設定 下載備份記錄 1. 要下載備份工作的記錄檔, 請先確認 [ 偏好設定 ]>[ 事件記錄 ] 啟用 [ 下載詳細記錄 ] 2. 在備份工作的 [ 動作 ] 欄中, 按 [ 檢視 / 下載 ] 按鈕 3. 在 [ 任務記錄 ] 按 [ 下載記錄 ] 記錄檔案可使用 Microsoft Excel 或其他文字編輯軟體開啟 注意此按鈕只會在 [ 偏好設定 ]>[ 事件記錄 ] 的 [ 下載詳細記錄 ] 已啟用及執行過一次備份工作後才會出現 USB 單鍵備份 啟用 USB 單鍵備份功能來備份 NAS 前方的外接 USB 裝置的資料至 NAS 或將 NAS 的資料備份至外接 USB 裝置 TS-809U-RP TS-879U-RP TS-EC879U-RP TS-1279U-RP 及 TS-EC1279U-RP 不支援此功能 智慧匯入 (Beta) 使用者將外接裝置 ( 如相機 ) 連接至前方 USB 埠後, 不用按下 [ 複製 ] 按鈕, 裝置上的所有照片和影片就會自動匯入 NAS 匯入的檔案會儲存在預設備份目錄下的[SmartImport] 新建資料夾中 每次匯入時, 只會將新照片和影片匯入新資料夾 如需自訂備份設定, 請選擇 [USB 單鍵備份 ] USB 單鍵備份針對自訂之備份設定, 請選擇 [USB 單鍵備份 ] 備份方向 : 由 NAS 前方的外接 USB 裝置至 NAS 或由 NAS 至外接 USB 裝置 備份方式 : o 建立目錄 : 將來源資料備份至目的地共用資料夾下的新建目錄 新增目錄名稱為備份當天日期 (YYYYMMDD) 若同一天備份 2 次以上, 則目錄會命名為 YYYYMMDD-1 YYYYMMDD-2..., 以此類推 o 複製 : 將資料備份至目的地共用資料夾內 若檔案相同則會被覆蓋 o 同步 : 將資料備份至目的地共用資料夾內, 並清除多餘的檔案 若檔案相同則會被覆蓋 支援 sparse 檔案複製 :Sparse 檔案是一種佔用磁碟空間比實際大小還小的檔案, 含大量的 0byte 資料 啟用這個選項可縮短執行備份所需的時間 來源及目的地資料夾 : 設定備份的資料夾組合, 然後按 [ 加入 ] 最多可建立 9 組資料夾組合 偏好設定 : 按 [ 偏好設定 ], 選擇以電子郵件 簡訊或即時通訊 (IM) 通知管理者備份工作的完成狀況 手動卸載前端 USB 裝置 : 啟用此選項後, 使用者可按 [ 備份 ](Copy) 按鈕約 8-10 秒, 直到 USBLED 燈號熄滅, 然後移除 NAS 前方的 USB 裝置 啟動蜂鳴器警示 : o 一短嗶聲 : 開始備份 o 兩短嗶聲 : 開始卸載前方的 USB 裝置 214
215 注意 : 如來源儲存裝置有數個磁碟分割區, 備份時, 系統將為每個磁碟分割區建立個別的備份資料夾 備份資料夾名 稱為 [ 備份當天日期 - 磁碟分割區號碼 ], 如第一個分割區的備份資料夾為 YYYYMMDD-1, 第二個分割區的備份資料 夾為 YYYYMMDD-2, 以此類推 如來源儲存裝置只有一個磁碟分割區, 則備份資料夾名稱為 YYYYMMDD, 不含 -1 由前方 USB 埠複製資料 NAS 支援透過自動備份按鈕直接由前方的 USB 埠將資料從外接儲存裝置複製至 NAS, 或將 NAS 的資料備份至外接儲存裝置 要使用此功能, 請依照以下步驟操作 : 1. 確認硬碟已裝上 NAS 並格式 預設共用資料夾 Qusb 或 Usb 已建立 2. 開啟 NAS 3. 在 [Backup Station]>[USB 單鍵備份 ] 頁面設定 [ 備份 ] 按鈕的模式 4. 連接 USB 裝置 ( 如數位相機或隨身碟 ) 至 NAS 前方的 USB 埠 5. 按 [ 備份 ] 按鈕一下 系統將根據您在 NAS 上的設定備份資料 注意 : 此功能採用增量備份, 執行第一次完全備份後, 系統以後會針對差異的檔案進行備份 使用此功能時, 檔案會從來源地複製至目的地, 目的地中相同檔名的檔案將被重新寫入, 不存在於來源地的額外檔案將被移除, 來源資料則維持不變 作為外接儲存磁碟機 將外接裝置連接至前方 USB 埠後, 系統會將其識別為連接至 USB 埠的外接儲存磁碟機 215
216 File Station File Station 是線上檔案管理中心 您可以利用 File Station 經由網際網路存取 NAS 使用網頁瀏覽器管理檔案 快速 尋找檔案 線上播放媒體檔案 設定檔案與資料夾權限, 以及輕鬆分享 NAS 上的檔案與資料夾 此章節包含以下的主題 : 啟動 File Station 熟悉 File Station 使用 File Station 遠端掛載 啟動 File Station 從主選單或桌面上的 File Station 捷徑啟動 File Station, 或前往以下網址直接登入 File Station: 熟悉 File Station 選單列 216
217 編號名稱說明 1 搜尋依名稱 檔案類型 ( 音樂 影片 相片 ) 或利用進階搜尋來搜尋 檔案 2 網路媒體播放器 將影片 相片和音樂串流至家中同一網路中不同房間的播放設備 3 重新整理 重新整理目前的頁面 4 智慧檔案過濾 根據使用者設定的條件和適用於所有資料夾的條件來過濾檔案 5 更多設定 按此處可顯示下列選項 : 設定 依需要, 選擇以下其中一個選項 o 顯示您電腦的檔案與資料夾 : 設定以顯示 / 隱藏本機電腦的檔案與資料夾 此設定可讓您在 File Station 中查看電腦內容 此功能目前僅支援 Windows, 並且需要安裝 Java( 下載網址 : o 顯示 NAS 的隱藏檔案 : 設定以顯示 / 隱藏所隱藏的檔案 o 允許所有使用者建立分享連結 o 支援多媒體檔案播放及顯示縮圖 : 如果勾選此選項, 檔案圖示會顯示為縮圖 o 顯示網路資源回收桶 : 設定以顯示 / 隱藏 [@Recycle] 資料夾 o 限 admin 及 administrators 群組使用 [ 分享給 NAS 使用者 ] 功能 o 限 admin 及 administrators 群組永久刪除檔案 : 勾選此選項和 1) 只有管理員可以永久刪除 File Station 中的檔案 ; 勾選此選項和 2) 其他使用者所刪除的檔案將移至垃圾桶 o 遠端掛載 : 設定可使用遠端掛載功能的使用者群組 (administrators administrators 群組或特定使用者 ) 說明 開啟 File Station 說明 關於 顯示有關 File Station 的資訊 6 瀏覽模式選擇瀏覽模式 : 217
218 清單 大圖示 中圖示 小圖是 7 新增資料夾建立資料夾 共用資料夾或是分享 NAS 空間 ( 請參照以下 分 享 NAS 空間 章節 ) 8 上傳將檔案或資料夾上傳到所選的共用資料夾 9 更多功能 將選擇的共用資料夾加入書籤 ( 其將出現在左側欄的 [ 我的最愛 ] 下方 ) 執行資料夾或檔案操作如開啟 下載 更名 複製或搬移 刪除 剪下 建立桌面捷徑 壓縮 轉檔 這些操作只有在檔案或資料夾被選取時才可執行 檢查資料夾屬性 預覽轉檔資訊和背景工作 ( 例如檔案壓縮 檔案上傳及在 NAS 內移動檔案 ) 10 遠端掛載 建立遠端掛載 檢視遠端連線記錄和目前連線狀態 ( 請參考 遠端掛載 ) 提示 : 使用 Chrome 時, 您可以直接從電腦, 將檔案拖放到 NAS 來上傳檔案 但是有些電腦對於大於 1G 檔案並不支援, 因為這會降低效能 如果有此情況, 請考慮使用 File Station 進行上傳 注意 : 如欲將多媒體檔案串流至 HDMI 或 Chromecast, 請先至 App Center 安裝 [Media Streaming Add-on] 套件 在使用多房串流播放前, 請先啟用 Bonjour 服務 您可以在 [ 控制台 ]>[ 網路服務 ]>[ 服務探索 ] >[Bonjour] 內啟用此服務 如果您的 NAS 不支援立即轉檔, 您只能使用 MP4 的影片格式來串流 您可以視需要考慮將其轉檔為不同的媒體格式 如需轉檔詳細說明, 請參考轉檔管理 如果您的 NAS 支援轉檔, 請先安裝 CodexPack 程式再使用此功能 NAS 會將檔案轉成最適合您裝置的格式 如果您的 NAS 並不支援轉檔,NAS 將會使用原本的檔案格式輸出, 此時搜尋功能可能無法正常運作 在此情況下, 請確認您的裝置與影片使用的檔案格式相容 如影片因 DLNA Apple TV 或 Chromecast 的裝置限制而無法順利播放時, 您可以先將該影片轉檔成通用的媒體格式後再進行播放 更多關於轉檔的資訊請參閱 轉檔管理 章節 有些多媒體播放器並不支援暫停功能 所以在播放時並不能暫停 218
219 對於使用立即轉檔之檔案, 當您在撥放多媒體檔案時使用倒退或快轉功能, 在撥放器上的進度將顯示 為 00:00 串流時將會使用原照片檔案 ( 如果他們沒有縮圖 ) 左面板 磁碟區 : 這裡會列出 NAS 上的所有共用資料夾 根據 NAS 機型, 預設的共用資料夾為 [Download] [homes] [Multimedia] [Public] [Recordings] [USB] 及 [Web] 您可以點選磁碟區旁的[+] 以在此磁碟區上新增一共享資料夾 本機資料夾 : 這裡會列出本機電腦上的資料夾, 但必須先啟用 JavaJRE 我的最愛 : 這裡會列出已加為書籤的資料夾 Qsync: 這裡會列出從 Qsync 服務同步的資料夾或檔案以及團隊資料夾 分享連結管理 : 已分享的檔案與資料夾 與我分享 : 這裡會列出由其他 NAS 使用者所分享的檔案與資料夾 資源回收筒 : 這裡可以找到已刪除的檔案或資料夾 在資源回收筒中已刪除的項目按下滑鼠右鍵, 即可永久刪除或將之還原 使用 File Station 建立共用資料夾 若要建立共用資料夾, 請按 [ 新增資料夾 ] 並選擇 [ 共用資料夾 ] 指定資料夾名稱 資料夾說明 硬碟 使用者存取 權限及進階設定, 然後按 [ 建立 ] 子資料夾操作 以滑鼠右鍵按一下子資料夾, 然後選擇下列其中一個動作 : 動作排序方式新增資料夾複製 / 貼上 說明依名稱 修改日期 類型或大小, 將頁面內的所有子資料夾與檔案排序 建立子資料夾 複製子資料夾, 然後將它貼到另一個共用資料夾 分享 透過電子郵件分享選擇的資料夾 ; 在社交網站發佈選擇的資料夾 ; 設定分享詳細資料 開啟 下載 重新命名 進入選擇的子資料夾 壓縮並下載選擇的子資料夾 重新命名子資料夾 219
220 複製到 / 移動到刪除剪下 / 貼上加入轉檔 將子資料夾複製或移動到 NAS 上的其他位置 刪除子資料夾 剪下子資料夾, 然後將它貼到另一個共用資料夾 針對子資料夾內的檔案建立轉檔任務 請注意, 如果您在 [ 加入轉檔 ] 視窗中 看到某些解析度選項被停用, 這表示所選的影片已轉碼為這些解析度 注意 : 此功能僅適用於 x86 系列 NAS 取消 / 刪除轉檔轉檔資訊建立捷徑到桌面加入我的最愛壓縮 (Zip) 屬性 取消 / 刪除針對子資料夾建立的轉檔任務 出現 [ 轉檔任務 ] 視窗, 供您檢閱轉檔任務 在桌面建立所選資料夾的捷徑圖示 將子資料夾加入書籤, 其隨後會出現在左面板的 [ 我的最愛 ] 下方 壓縮子資料夾 在新視窗顯示屬性 提示 : 處理資料夾與檔案時, 可以使用提供的快捷鍵, 快速進行檔案與資料夾操作 可用的快捷鍵有 : Ctrl+C: 複製選擇的檔案 / 資料夾 Ctrl+V: 貼上選擇的檔案 / 資料夾 Ctrl+X: 剪下選擇的檔案 / 資料夾 Ctrl+A: 選擇所有檔案 / 資料夾 Del: 刪除所選的檔案 / 資料夾 F2: 重新命名選擇的檔案 / 資料夾 F5: 重新載入目前的清單 檔案操作 以滑鼠右鍵按一下檔案, 然後選擇下列其中一個動作 : 動作排序方式複製 / 貼上分享 說明依名稱 修改日期 類型或大小, 將頁面內的所有子資料夾與檔案排序 複製子資料夾, 然後將它貼到另一個共用資料夾 透過電子郵件 在社交網站發佈 設定分享連結的方式分享選擇的檔案 / 資料夾 請參閱 分享檔案 章節中的詳細說明 在 Office Online 中檢視 使用 Office Online 開啟 Office 檔案 檔案會被先上傳至 Office Online 然後在另一 個瀏覽器頁籤中開啟 您必須先安裝及登入 myqnapcloud 應用程式以使用此功能 220
221 在 Google Doc 中檢視 使用 Google Doc 開啟 Office 檔案 檔案會被先上傳至 Office Online 然後在另一個 瀏覽器頁籤中開啟 您必須先安裝及登入 myqnapcloud 應用程式以使用此功能 以 Chrome 外掛程式開啟 使用 Chrome 外掛程式離線預覽及編輯 Microsoft Office 檔案 ( 僅限 Chrome 瀏覽器 及必須先於瀏覽器上安裝 [ 文件 試算表及簡報的 Office 編輯擴充功能 ]) 串流至 ( 網路媒體播放器 ) 播放 開啟 將多媒體檔案串流至您家中網路內相容的裝置上 使用多媒體播放器播放所選之檔案 使用您電腦上所對應之程式開啟此檔案 如果沒這類應用程式, 檔案會被下載 以 VLC 開啟如果選擇的是影片檔, 將會在瀏覽器中開啟 ( 需要先安裝 VLC Plug-in) 下載 下載檔案 如果選擇的檔案是經過轉檔的影片, 您可以選擇其解析度再下載該檔案 如果同時選擇多個檔案進行下載, 這些檔案會先被壓縮後才會下載 重新命名複製到 / 移動到刪除剪下 / 貼上加入轉檔 重新命名檔案 將檔案複製或移動到 NAS 上的其他位置 刪除檔案 剪下檔案, 然後將它貼到另一個共用資料夾 針對檔案建立轉檔任務 針對子資料夾內的檔案建立轉檔任務 請注意, 如果您在 [ 加入轉檔 ] 視窗中看到某些解析度選項被停用, 這表示所選的影片已轉碼為這些 解析度 注意 : 此功能僅適用於 x86 系列 NAS 取消 / 刪除轉檔轉檔資訊解壓縮壓縮 (Zip) 掛載 ISO 取消 / 刪除轉檔任務 出現 [ 轉檔任務 ] 視窗, 供您檢閱轉檔任務 將壓縮檔案解壓縮 壓縮檔案 掛載 ISO 映像檔, 當成左面板上的共用資料夾 成功掛載檔案之後, 您可以按下該 共用資料夾, 然後再存取 ISO 映像檔的內容 若要卸載 ISO 檔, 請在左面板上掛載 ISO 檔的共用資料夾上按下滑鼠右鍵, 然後選擇 [ 卸載 ] 屬性 在新視窗顯示屬性 注意 : 對於未安裝 JAVA Plug-in 的 IE8 而言, 最大可透過 File Station 上傳到 NAS 的檔案大小為 2GB 建議 221
222 您使用較新的網頁瀏覽器來上傳檔案, 因為它們不需要安裝 JAVA Plug-in 即可上傳檔案 因 Chrome 瀏覽器限制, 在使用 File Station 工具列的上傳資料夾功能時, 系統僅能上傳內含檔案的資料夾 如需上傳空的資料夾, 建議您利用拖拉資料夾的方式來完成 使用 Chrome 時, 可以一次將多個檔案與資料夾拖放到 File Station 內, 直接上傳 對於 ARM NAS 機型, 不支援 ISO 共用資料夾的子資料名稱使用古斯拉夫文的字元 ( 若以古斯拉夫文的名稱建立子資料夾, 將無法正確顯示該名稱 ) 請在建立 ISO 檔案之前, 以其他語言命名子資料夾 針對 Mac OS X 作業系統, 目前無法透過 WebDAV 協定來掛載名稱內含有 # 字元的資料夾 如有需要, 請先將資料夾的名稱改為沒有 # 字元後, 再行掛載 您可以使用 File Station 預覽 Microsoft Office 檔案 針對 Mac OS X 作業系統, 目前無法透過 WebDAV 協定來掛載名稱內含有 # 字元的資料夾 如有需要, 請先將資料夾的名稱改為沒有 # 字元後, 再行掛載 如您選擇使用 [ 在 OfficeOnline 中檢視 ] 或 [ 在 Google Doc 中檢視 ], 請設定讓您的瀏覽器允許快顯視窗, 且您也需要 myqnapcloud 的帳號 支援的檔案格式 :.doc.docx.xls.xlsx.ppt 和.pptx 如欲將多媒體檔案串流至 HDMI 或 Chromecast, 請先至 App Center 安裝 [Media Streaming Add-on] 套件 在使用多房串流播放前, 請先啟用 Bonjour 服務 要啟用 Bonjour, 請前往 [ 控制台 ]>[ 網路服務 ] >[ 服務探索 ]>[Bonjour] 如果您的 NAS 不支援立即轉檔, 您只能使用 MP4 的影片格式來串流 您可以視需要考慮將其轉檔為不同的媒體格式 播放媒體檔案 若要使用 File Station 播放媒體檔案, 請點兩下 File Station 中的多媒體檔案 ( 相片 音樂及影片檔 ),Media Viewer (NAS 的內建媒體播放器 ) 隨即會播放該檔案 以下按鈕可用來控制 Media Viewer: 編名稱說明 222
223 號 1 下載下載項目 2 投影片以幻燈片的方式播放所選之照片 ( 您還可以自訂照片的撥 放模式及速度 ) 3 網路媒體播放器將影片透過家用網路串流至不同房間的相容裝置 4 更多功能旋轉照片 將此照片設定為 QTS 桌面或是刪除該檔案 5 全螢幕 切換為全螢幕模式 6 上一個項目 / 下一個項目 播放上一個項目 / 下一個項目 7 播放 / 暫停 ( 影片 ) 播放 / 暫停影片 8 播放 / 暫停 ( 相片 ) 播放 / 暫停相片 9 搜尋列 控制播放進度 10 隱藏 / 顯示預覽列 隱藏 / 顯示預覽列 11 上一個 / 下一個 播放最後一個項目 / 下一個項目 12 預覽列 預覽在佇列中的檔案 13 字幕 管理影片的字幕 14 解析度 調整解析度跟轉檔設定 15 音量 調整音量 注意 : 所有 NAS 機型都可以使用 Media Viewer 功能來播放相片與音樂檔 不過, 只有支援硬體轉檔加速器的機型才能使用 Media Viewer 的影片播放功能 如欲將多媒體檔案串流至 HDMI 或 Chromecast, 請先至 App Center 安裝 [Media Streaming Add-on] 套件 在使用多房串流播放前, 請先啟用 Bonjour 服務 您可以在 [ 控制台 ]>[ 網路服務 ]>[ 服務探索 ] >[Bonjour] 內啟用此服務 如果您的 NAS 不支援立即轉檔, 您只能使用 MP4 的影片格式來串流 您可以視需要考慮將其轉檔為不同的媒體格式 更多關於轉檔的資訊請參閱 轉檔管理 章節 在使用字幕功能之前, 請將字幕檔 (.srt 格式儲存在與影片同一資料夾中 ) 且其名稱須與影片之檔名相同 快速尋找檔案 / 資料夾 223
224 File Station 支援搜尋 NAS 上的檔案 子資料夾及資料夾的智慧型功能 您可以依全部或部分的檔案或資料夾名稱 依檔案類型, 或依副檔名來搜尋檔案或資料夾 另外還有兩種方法可以快速尋找檔案 :1) 進階搜尋 ; 以及 2) 智慧型檔案過濾 進階搜尋的方法是先按下搜尋列中的放大鏡, 然後選擇 [ 進階搜尋 ] 指定搜尋條件( 包括名稱 大小 檔案修改日期 位置 類型及擁有者 / 群組 ), 然後按 [ 搜尋 ] 隨即會列出目前資料夾中符合搜尋條件的檔案 智慧型檔案過濾的方法是先按下主選單上的 [ 智慧型檔案過濾 ] 按鈕 指定過濾條件 ( 包括名稱 大小 檔案修改日期 類型及擁有者 / 群組 ), 然後按 [ 確定 ] 隨即會列出該資料夾中符合過濾條件的檔案 即使切換到其他資料夾, 也是如此 注意 : 搜尋 NAS 上的資料夾時, 請點開 [ 位置 ] 中的下拉式清單, 然後選擇 [ ] 設定檔案 / 資料夾層級權限 您可以透過 File Station 設定 NAS 上的檔案或資料夾層級權限 在檔案或資料夾下滑鼠右鍵, 然後選擇 [ 屬性 ] [ 權限設定 ]>[ 共用資料夾 ]>[ 進階權限 ] 中的 [ 進階資料夾權限 ] 選項處於停用時, 將顯示以下設定 您可以分別為 [ 擁有者 ] [ 群組 ] 及 [ 其他 ] 定義 [ 讀取 ] [ 寫入 ] 及 [ 執行 ] 存取權限 擁有者 : 檔案或資料夾的擁有者 群組 : 檔案或資料夾的群組擁有者 其他 : 並非擁有者或群組擁有者成員的任何其他 ( 本機或網域成員 ) 使用者 選擇資料夾後, 您可以選擇 [ 套用設定至此資料夾 其檔案及子資料夾 ], 將設定套用到所選資料夾內的所有檔案與子資料夾 按 [ 確定 ] 確認要執行 如果您已啟用 [ 權限設定 ]>[ 共用資料夾 ]>[ 進階權限 ] 中的 [ 啟動進階資料夾權限 ] 選項, 您可以依使用者與使用者群組來指定檔案與資料夾權限 按下 + 即可執行這個動作 按 [ 新增 ], 即可選擇使用者與使用者群組, 然後指定 [ 讀取 ] 與 [ 寫入 ] 權限 選擇使用者或使用者群組, 然後按 [ ], 即可移除清單上的權限 您也可以按下擁有者欄位旁邊的編輯按鈕, 定義檔案與資料夾的擁有者 步驟是從清單中選擇一位使用者, 或搜尋使用者名稱, 然後按 [ 設定 ] 資料夾權限設定有以下選項 建議您在 [ 權限設定 ]>[ 共用資料夾 ] 中設定資料夾權限與子資料夾權限 只有擁有者可以刪除內容 : 將此選項套用至資料夾時, 第一層的子資料夾與檔案只能由其擁有者刪除 只有管理者 admin 可建立檔案及資料夾 : 將此選項套用至資料夾時, 只有管理者能夠建立檔案或資料夾 套用設定至此資料夾 其檔案及子資料夾 : 將變更的權限設定套用至所選資料夾內的所有檔案與子資料夾, 擁有者保護除外 [ 只有擁有者可以刪除內容 ] 選項不會套用至子資料夾 套用及取代此資料夾 其檔案及子資料夾的所有已存在權限 : 選擇此選項, 可以覆蓋先前設定的所選資料夾與其檔案及子資料夾權限, 擁有者保護除外 [ 只有擁有者可以刪除內容 ] 選項不會套用至子資料夾 分享檔案 224
225 若要透過 File Station 分享 NAS 上的檔案, 在您想要分享的檔案或目錄上按下滑鼠右鍵, 點選 [ 分享 ] 之後, 您即可以下列四種方式來進行分享 : 電子郵件 : 選擇以本機電腦或 NAS 郵件帳號傳送郵件 寄件者或收件者 主題 訊息 網域名稱 /IP 位址等 選擇在連結中使用加密機制, 您也可以點選 [ 更多設定 ] 以設定有效期間跟密碼保護 最後預覽設定後分享, 或是直接分享檔案 注意 : 使用電子郵件分享時, 請先確定 NAS 上的通知設定功能已經設定完成 關於電子郵件設定, 您可以前往 QTS 桌面 >[ 偏好設定 ]>[ 電子郵件帳號 ] 中來進行設定 社交網站 : 請輸入必要之欄位, 如所欲使用之社群網站 訊息 網域名稱 /IP 位址等 選擇是否使用 SSL 連結加密 ( 您也可以點選 [ 更多設定 ] 以設定有效期間跟密碼保護 僅建立分享連結 ( 產生連結供提供即時訊息程式或商店稍後使用 ): 完成必要之欄位 ( 網域名稱 /IP 位址和連結名稱 ), 選擇是否使用 SSL 連結加密 ( 您也可以點選 [ 更多設定 ] 以設定有效期間跟密碼保護 分享給 NAS 使用者 : 選擇任一方式來分享給 NAS 使用者 o 分享給新的 NAS 使用者 : 輸入新使用者的帳號及密碼, 選擇容量限制, 並選擇是否傳送 通知 ( 填寫訊息主旨和內容 ), 設定網域 IP 位址及連結名稱及密碼保護 選擇是否使用 SSL 連結加密, 點選 [ 更多設定 ] 以設定有效期間跟密碼 設定完成後按 [ˋ 預覽 ] 來預覽訊息, 或是直接按 [ 立即分享 ] o 分享給目前的 NAS 使用者 : 請勾選欲分享之使用者 選擇是否傳送 通知 ( 填寫訊息主旨和內容 ), 設定網域 IP 位址及連結名稱及密碼保護 選擇是否使用 SSL 連結加密, 點選 [ 更多設定 ] 以設定有效期間跟密碼 設定完成後按 [ˋ 預覽 ] 來預覽訊息, 或是直接按 [ 立即分享 ] 如果您選擇分享檔案, 當您開起分享對話視窗時, 所有 4 種分享方式皆會有 [ 允許檔案上傳至此資料夾 ] 此選項, 此選 項只提供於管理者並允許被分享者上傳檔案至所連結的檔案夾中 如果您選擇分享給 NAS 使用者, 系統將會建立新的使用者 您所分享的 NAS 使用者在登入到 NAS 後, 他 / 她就可以在 左側欄的 [ 與我分享 ] 直接看到您分享給他 / 她的資料 分享 NAS 空間系統管理員可以使用 File Station, 為 NAS 使用者分配空間並限制其使用的大小, 請參照如下的步驟 : 1. 在選單列按一下 [ 新增 ]([+] 圖示 )>[ 與使用者分享空間 ] 2. 完成 [ 新增使用者 ] 頁面上的必填欄位 3. 點選 [ 容量限制 ] 可至 [ 控制台 ]>[ 權限設定 ]>[ 容量限制 ] 上啟用使用者儲存空間容量限制並設定容量大小 4. 選填 [ 電話號碼 ] 及 [ ] 5. 選擇是否要傳送 通知給新建立的使用者並輸入郵件詳細資料 ( 包括郵件伺服器 ( 從 NAS 或本機電腦 ) 寄件者 收件者 主旨 訊息內容 網域名稱 /IP 和連結名稱 ), 並選擇是否使用 SSL 連結加密 ( 6. 按 [ 建立 ] 遠端掛載 225
226 遠端連線掛載服務提供您簡易及單一介面的方式來管理您的檔案, 包括本地端裝置 外接裝置 雲端裝置 您可以將遠 端裝置的檔案移動或複製到本地端裝置或是將本地的檔案移動或複製到遠端的裝置 遠端連線掛載服務支援雲端裝置如 (Google Drive Dropbox 和 OneDrive) 及通訊協定 ( 如 CIFS/SMB 和 FTP), 以及自動搜尋本地裝置 建立遠端掛載 1. 按 [Remote Mount]( 遠端掛載 )>[Create remote mount]( 建立遠端掛載 ) 2. 選擇要透過自動搜尋 SMB/CIFS 還是 FTP 連線至遠端儲存裝置 3. 輸入必要的資訊, 如通訊協定 文字編碼 主機名稱 /IP 通訊埠 使用者名稱/ 密碼 目錄資料夾和連線名稱, 並選擇是否支援多媒體檔案播放及顯示縮圖 ( 選擇此選項, 系統將會在目標裝置上產生縮圖 ) 如果目的地是另一個 QNAP NAS, 則系統必須已安裝 QTS 4.2 或以上版本 ) 4. 按 [ 建立 ] 檢視遠端連線記錄 1. 按 [Remote Mount]( 遠端掛載 )>[Connection record]( 連線記錄 ) 2. 檢視遠端連線記錄詳細資訊如連線時間 名稱 通訊協定 主機名稱 /IP 位址 連接埠 使用者帳號, 文字編碼和來源路徑 3. 如要以某一欄位排序列表, 請按一下該欄位 檢視目前連線狀態 1. 按 [Remote Mount]( 遠端掛載 )>[ 目前連線狀態 ] 2. 檢視目前連線狀態的詳細資訊, 如擁有者 連線時間 名稱 通訊協定 主機 /IP 位址 連接埠 來源路徑 狀態和建立時間 3. 如要以某一欄位排序列表, 請按一下該欄位 注意 : 每個 NAS 產品的遠端掛載功能, 最大可支援之連線數為 256 如要使用 來分享連結, 請於 [ 系統設定 ]>[ 通知設定 ]>[SMTP 伺服器 ] 正確輸入電子郵件伺服器設定 系統最多可支援 1000 個分享連結 請使用如下的瀏覽器以取得最佳的效能 :IE 9+ Firefox 3.6+ Safari 5+ 或 Chrome 在檔案傳輸完成前 ( 上傳或下載 ), 請勿關閉瀏覽器, 否則會導致序失敗 如欲使用遠端掛載功能, 請至 App Center 安裝 Connect to CloudDrive 應用程式 遠端掛載功能等同於使用外接裝置, 所以當 NAS 重啟或關機時, 所有在進行中的工作皆會被中斷 檔案傳輸限制會因各家雲端服務供應商而有不同 如果您在傳輸檔案時遇到問題, 請先查詢您所使用的雲端服務及帳號之檔案傳輸相關限制 當使用 CIFS/SMB 遠端掛載方式傳輸大量檔案時, 有些防毒軟體可能會導致傳輸失敗 如有此現象, 請先關閉電腦上的防毒軟體後再試 226
227 有時因為瀏覽器與電腦效能之限制, 您可能無法在單一上傳任務中上傳大量的檔案 如有此現象, 請 建立多個上傳任務並將檔案分批及逐次上傳, 或透過其他方式將檔案上傳至 NAS 227
228 LDAP 伺服器 NAS 的 LDAP 伺服器允許系統管理者建立使用者帳號, 並透過同一組使用者名稱及密碼存取多台 NAS 設定 LDAP 伺服器 按照這些指示來配置 LDAP 伺服器 : 1. 啟動 LDAP 伺服器 : 以 [admin] 帳號登入 NAS 前往[ 控制台 ]>[ 應用服務 ]>[LDAP 伺服器 ], 然後啟動 LDAP 伺服器 輸入 LDAP 伺服器的完整 LDAP 網域名稱和密碼, 然後按 [ 套用 ] 2. 建立 LDAP 使用者 : 在 [ 使用者 ] 標籤下, 按 [ 新增 ], 然後按 [ 增加一個使用者 ] 或 [ 新增多個使用者 ] 或 [ 批次匯入使用者 ] 依照精靈的指示, 建立 LDAP 使用者 建立好 LDAP 使用者後, 可以將 NAS 加入網域 您可以設定 LDAP 使用者的權限, 讓他們接受 NAS 的認證 3. 將 NAS 加入 LDAP 網域 : 若要允許 LDAP 使用者連線至 NAS, 請將 NAS 加入 LDAP 網域 前往 [ 設定存取權限 ]>[ 網域安全認證 ] 選擇[LDAP 認證 ], 再選擇 [ 本機 NAS 上的 LDAP 伺服器 ] 作為伺服器類型 再按 [ 套用 ] NAS 現在已是 LDAP 伺服器的用戶端 若要檢視網域使用者或群組, 請前往 [ 權限設定 ] >[ 使用者 ] 或 [ 使用者群組 ], 然後選擇 [ 網域使用者 ] 或 [ 網域群組 ] 您也可以設定網域使用者或群組的資料夾權限 4. 將第二個 NAS 加入 LDAP 網域 : 您可以將多個 NAS 加入同一個 LDAP 網域, 讓 LDAP 使用者可以使用相同的登入認證連線至這些 NAS 若要將另一個 NAS 加入 LDAP 網域, 請登入 NAS 並前往 [ 設定存取權限 ]>[ 網域安全認證 ], 選擇 [LDAP 認證 ] 並設定 [ 遠端 NAS 上的 LDAP 伺服器 ] 為伺服器類型 輸入遠端 NAS 的 DNS 名稱或 IP 位址 先前建立之 LDAP 網域的名稱, 並輸入 LDAP 伺服器密碼 按 [ 套用 ] 228
229 備份 / 還原 LDAP 資料庫 要將 LDAP 資料庫備份到 NAS, 請選擇 [ 備份資料庫 ], 並指定備份頻率 NAS 上的目標目錄及其他選項 要還原 LDAP 資料庫, 請瀏覽選擇 *.exp 檔案, 然後按 [ 匯入 ] 注意 : 如果 LDAP 伺服器使用者名稱改變, 則必須在 NAS 重新指派資料夾權限 為避免帳號發生衝突, 請勿建立已存在 LDAP 目錄中的 NAS 本機使用者帳號 229
230 QVPN 服務 NAS 支援虛擬私人網絡 (Virtual Private Network,VPN) 服務, 讓使用者透過網際網路存取私人網路上的 NAS 及資 源 使用 QVPN 服務可將您的 NAS 設成 VPN 伺服器並建立 VPN 用戶端連線 此章節包含以下的主題 : VPN 伺服器設定 第三方 VPN 用戶端設定和連線 權限設定 連線清單 透過 PPTP 連接 VPN 伺服器 透過 OpenVPN 連接 VPN 伺服器 透過 L2TP/IPSec 連接 VPN 伺服器 記錄 VPN 伺服器設定 1. 啟動 PPTP OpenVPN 或 L2TP/IPSec:NAS 支援 PPTP OpenVPN 或 L2TP/IPSec 進行 VPN 連線 選擇下列其中 一個選項並進行設定 230
231 o PPTP: 點對點通道通訊協定 (PPTP) 是最常用的 VPN 連線方法之一, 支援 Windows Mac Linux Android 和 iphone 您也可以指定 VPN 用戶端 IP 集區和進階設定 ( 包括用戶端數目上限 驗證通訊協定 加密方法 網路介面 和 DNS 伺服器 ) o OpenVPN:OpenVPN 是一個開放原始碼的 VPN 解決方案, 利用 SSL 加密進行安全連線 要連接 OpenVPN 伺服器, 必須在電腦上安裝 OpenVPN 用戶端 請按 [ 下載設定檔 ] 從 NAS 下載 VPN 用戶端設定 憑證 / 密鑰及安裝指南, 並把設定上傳至 OpenVPN 用戶端 您也可以指定 VPN 用戶端 IP 集區和進階設定 ( 包括 VPN 伺服器連接埠 用戶端數目上限 加密方法 網路介面 DNS 伺服器, 以及是否使用重新導向閘道並在透過 VPN 傳輸之前壓縮資料 ) o L2TP/IPSec:L2TP(Layer Two Tunneling Protocol) 是結合 Layer 2 Forwarding(L2F) 與 Point-to-Point Tunneling Protocol(PPTP) 的技術 相較於 PPTP 僅於兩端點間建立單一隧道,L2TP 支援使用多隧道, 且可搭配 IPsec 加密協議以提供保密性 驗證及整合式檢查, 來保護 L2TP 封包 此合併做法稱為 L2TP/IPsec L2TP/IPSec 支援大多數用戶端 ( 包括 Windows Mac Linux 的用戶端和行動裝置 ) 2. 使用自動路由器設定埠號轉址 :NAS 支援 UPnP( 通用隨插即用網路通訊協定 ) 路由器自動轉址功能 前往 [ myqnapcloud]>[ 自動設定路由器 ] 啟用 UPnP 連接埠轉址並開啟路由器上 PPTP OpenVPN 或 L2TP/IPSec 服 務的埠號 3. 註冊 myqnapcloud 服務 : 您可以透過 WAN IP 或 myqnapcloud 名稱連線至 NAS 若要設定 myqnapcloud 服務, 請參閱 [myqnapcloud 服務 ] 相關章節或造訪 myqnapcloud( 4. 新增 VPN 使用者 : 前往 [QVPN 服務 ]>[ 權限設定 ], 按 [ 新增使用者 ] 本機 NAS 使用者將會列出 選擇允許 使用 VPN 服務的使用者及其連線方式 (PPTP OpenVPN 或 L2TP/IPSec, 允許使用多種方式 ) 按一下 [ 新增 ] 5. 使用 VPN 用戶端軟體連接私人網路 : 現在您可以使用 VPN 用戶端軟體透過 VPN 服務連線至 NAS 注意 : 使用 PPTP VPN 連線時,NAS 的預設 IP 位址為 當 OpenVPN 的設定或 myqnapcloud 名稱或安全憑證變更時, 您需要再一次上傳設定檔 要連接網際網路上的 PPTP 或 L2TP/IPSec 伺服器, 需開啟部分路由器上的 PPTP 或 L2TP/IPSec passthrough 選項 PPTP 只使用通訊埠 TCP-1723,L2TP/IPSec 使用 UDP 和 4500; 如果路由器埠不支援 UPnP, 請手動進行連接埠轉址 231
232 第三方 VPN 用戶端設定和連線 於 Windows 8 使用 PPTP 1. 前往 [ 控制台 ]>[ 網路和共用中心 ], 2. 選擇 [ 設定新的連線或網路 ] 3. 選擇 [ 連線到工作地點 ], 按 [ 下一步 ] 4. 選擇 [ 使用我的網際網路連線 (VPN)] 5. 在 [ 網際網路位址 ] 輸入 myqnapcloud 名稱或 IP 位址 6. 在 [ 目的地名稱 ] 輸入連線名稱 7. 按 [ 建立 ] 8. 前往 [ 控制台 ]>[ 網路和共用中心 ]>[ 變更介面卡設定 ] 9. 用滑鼠右鍵按一下 VPN 連線, 然後選擇 [ 內容 ] 10. 進入 [ 安全設定 ] 頁面, 選擇 [VPN 的類型 ] 作為 PPTP 11. 按 [ 確定 ] 於 Mac OS X 使用 PPTP 1. 前往 [ 蘋果選單 ]>[ 系統偏好設定 ] 並按 [ 網路 ] 2. 於列表下方按 [ 新增 (+)], 選擇 [VPN] 作為介面 3. 選擇 [ 加入新的服務 (+)] 並在 [ 介面 ] 中選擇 [VPN] 4. 在 [VPN 類型 ] 選擇 [PPTP] 5. 在 [ 服務名稱 ] 輸入連線名稱 6. 在 [ 伺服器位址 ] 輸入 myqnapcloud 名稱或 IP 位址, 在 [ 帳號名稱 ] 輸入 QNAP NAS 使用者名稱 7. 按 [ 認證設定 ], 然後輸入密碼和預先共用金鑰 8. 按 [ 連線 ] 於 Android 5.0 使用 PPTP 232
233 1. 前往 [ 設定 ]>[VPN] 按 [ 新增 VPN 設定檔 ] 2. 輸入 [ 名稱 ] 並選擇 [PPTP] 3. 點按 VPN 設定檔並輸入使用者名稱和密碼來開始連線 於 Windows 使用 OpenVPN 1. 下載 OpenVPN, 網址 : 2. 在 Windows 上安裝 OpenVPN 用戶端 預設的安裝目錄為 C:\Program Files\OpenVPN 3. 從 QNAP NAS 下載設定檔案, 包括憑證檔案 [ca.crt] 和設定檔 [openvpn.ovpn] 4. 開啟 [openvpn.ovpn], 將 [OPENVPN_SERVER_IP] 換成您的 NAS IP 位址 5. 將 [ca.crt] 和 [openvpn.ovpn] 檔案放入資料夾 C:\Program Files\OpenVPN\config 6. 使用管理者帳號啟動 OpenVPN 並啟用連線 注意 : 如在 Windows 7 執行 OpenVPN 軟體, 請於 OpenVPN 的進階設定加入防火牆規則 233
234 於 Mac OS X 使用 OpenVPN 1. 下載並安裝 Tunnelblick: 2. 啟動 Tunnelblick 3. 從 QNAP NAS 下載設定檔案, 包括憑證檔案 [ca.crt] 和設定檔 [openvpn.ovpn] 4. 開啟 [openvpn.ovpn], 將 [OPENVPN_SERVER_IP] 換成您的 NAS IP 位址 5. 按兩下設定檔 ( 或按一下滑鼠右鍵, 然後使用 Tunnelblick 匯入檔案 ) 將會自動匯入憑證檔案 6. 按 [ 連線 ] 7. 輸入您的 NAS 使用者名稱和密碼 於 ios 9 使用 OpenVPN 1. 安裝 OpenVPN Connect: 2. 從 QNAP NAS 下載設定檔案, 包括憑證檔案 [ca.crt] 和設定檔 [openvpn.ovpn] 3. 開啟 [openvpn.ovpn], 將 [OPENVPN_SERVER_IP] 換成您的 NAS IP 位址 4. 使用 OpenVPN Connect 開啟設定檔 提示 : 您可以將檔案傳送到自己的電子郵件地址, 然後於裝置開啟檔案, 也可以透過電腦, 利用第三方應用程式 ( 如 [ itools for Windows] 將檔案傳送到 OpenVPN 資料夾 5. 輸入您的 NAS 使用者名稱和密碼 如果您已將設定檔匯入 OpenVPN 資料夾, 則會在 OpenVPN Connect 看到此資料夾 注意 : 確認在 ios 裝置已啟用此選項 :[ 設定 ]>[OpenVPN]>[ 進階設定 ]>[Force AES-CBC cipher suites] 234
235 於 Android 5.0 使用 OpenVPN 1. 安裝 OpenVPN Connect: 2. 從 QNAP NAS 下載設定檔案, 包括憑證檔案 [ca.crt] 和設定檔 [openvpn.ovpn] 3. 開啟 [openvpn.ovpn], 將 [OPENVPN_SERVER_IP] 換成您的 NAS IP 位址 4. 將設定檔案匯入 Android 裝置上的資料夾 5. 啟動 OpenVPN Connect 並在右上方選單中選擇 [Import] 尋找並匯入設定檔, 然後依照指示匯入憑證檔案 6. 輸入您的 NAS 使用者名稱和密碼 於 Windows 使用 OpenVPN 1. 下載並安裝 OpenVPN: 預設的安裝目錄為 C:\Program Files\OpenVPN 2. 從 QNAP NAS 下載設定檔案, 包括憑證檔案 [ca.crt] 和設定檔 [openvpn.ovpn] 3. 開啟 [openvpn.ovpn], 將 [OPENVPN_SERVER_IP] 換成您的 NAS IP 位址 4. 將 [ca.crt] 和 [openvpn.ovpn] 檔案放入資料夾 C:\Program Files\OpenVPN\config 5. 使用管理者帳號啟動 OpenVPN 並啟用連線 於 Windows 8 使用 L2TP/IPSec 1. 前往 [ 控制台 ]>[ 網路和網際網路 ]>[ 網路和共用中心 ], 然後選擇 [ 設定新的連線或網路 ] 2. 選擇 [ 連線到工作地點 ] 3. 選擇 [ 使用我的網際網路連線 (VPN)] 4. 在 [ 網際網路位址 ] 輸入 myqnapcloud 名稱或 IP 位址 5. 在 [ 目的地名稱 ] 輸入連線名稱 6. 前往 [ 控制台 ]>[ 網路和共用中心 ]>[ 變更介面卡設定 ] 7. 用滑鼠右鍵按一下 VPN 連線, 然後選擇 [ 內容 ] 235
236 8. 前往 [ 安全設定 ], 選擇 [VPN 的類型 ] 作為 L2TP/IPSec, 然後按 [ 進階設定 ] 9. 選擇 [ 使用預先共用金鑰進行驗證 ], 然後輸入與伺服器設定相同的金鑰 此時, 您便可以連線至 VPN 注意 : 如果您的 NAS 位於 NAT 路由器後方, 則使用下列組 態 : 236
237 於 Mac OS X10.10 使用 L2TP/IPSec 1. 前往 [ 系統偏好設定 ]>[ 網路 ] 2. 選擇 [ 加入新的服務 (+)] 並在 [ 介面 ] 中選擇 [VPN] 3. 在 [VPN 類型 ] 選擇 [L2TP/IPSec] 4. 在 [ 服務名稱 ] 輸入連線名稱 5. 在 [ 伺服器位址 ] 輸入 myqnapcloud 名稱或 IP 位址, 在 [ 帳號名稱 ] 輸入 QNAP NAS 使用者名稱 6. 按 [ 認證設定 ], 然後輸入密碼和預先共用金鑰 7. 按 [ 連線 ] 於 Android 5.0 使用 L2TP/IPSec 1. 前往 [ 設定 ]>[VPN] 2. 按 [ 新增 VPN 設定檔 ] 3. 輸入 [ 名稱 ] 並選擇類型為 [L2TP/IPSec PSK] 4. 輸入 [IPSec 預先共用金鑰 ] 5. 點按 VPN 設定檔並輸入使用者名稱和密碼 於 ios 8 使用 L2TP/IPSec 1. 前往 [ 設定 ]>[ 一般 ]>[VPN] 2. 選擇 [ 加入 VPN 設定 ] 3. 選擇 [L2TP] 4. 在 [ 描述 ] 輸入連線名稱 5. 在 [ 伺服器 ] 輸入 myqnapcloud 名稱或 IP 位址 6. 輸入 QNAP NAS 使用者名稱 密碼和密鑰 7. 前往 [ 設定 ]>[ 一般 ]>[VPN] 連線至 VPN 237
238 權限設定 此頁面允許您新增 VPN 用戶並設定其權限 新增 VPN 使用者 按 [ 新增使用者 ] 並勾選允許每位使用者連線使用的服務 本機使用者和網域使用者都可以是 VPN 使用者 您也可以使 用搜尋列搜尋使用者 注意 : 要使用網域使用者帳號連線至 VPN 伺服器, 必須先在網域安全設定中啟用該服務 238
239 刪除 VPN 使用者 按一下 [ 刪除 ] 移除 VPN 使用者 刪除後, 使用者就無法連線到 VPN 服務 連線清單 此清單顯示所有的伺服器連線資訊, 包括登入時間 已開機時間 使用者名稱 來源 IP VPN 用戶端 IP 和連線方法 按表格上的 [ 斷線 ] 可停用用戶端連線 VPN 用戶端 NAS 提供 VPN 用戶端服務, 可透過 PPTP OpenVPN 和 L2TP/IPSec 連線至 VPN 伺服器 NAS 也支援儲存多個 VPN 設定, 方便您隨時切換至所欲使用的連線 準備工作 在您開始使用 VPN 用戶端服務之前, 請確定網際網路連線正常 透過 PPTP 連線至 VPN 伺服器 點對點通道通訊協定 (PPTP) 是最常用的 VPN 連線方法之一, 大多數用戶端均支援此協定, 包括 Windows Mac OS X Linux 和行動裝置 1. 前往 [QVPN 服務 ]>[VPN 用戶端 ] 2. 按 [ 加入 ]>[PPTP] 來連線到 VPN 伺服器 3. 輸入連線組態設定, 包括設定檔名稱 伺服器位址 ( 您要連線的目的端 ) 以及 VPN 伺服器的使用者名稱和密碼 4. 從 [ 認證 ] 選單選擇下列其中一個認證機制, 以便在認證期間保護 VPN 用戶端的密碼 : o MS-CHAPv2: 使用 Microsoft CHAP 版本 2 對密碼進行加密 o MS-CHAP: 使用 Microsoft CHAP 版本 1 對密碼進行加密 o PAP: 不對密碼進行加密 o CHAP: 使用 CHAP 對密碼進行加密 5. 如果您選擇 MS-CHAP 或 MS-CHAPv2, 則前往 [ 加密 ] 選單並選擇一個選項 : 239
240 o 無 : 不對 VPN 連線進行加密 o 中 (AES 40/128 bit): 將使用 40-bit 或 128-bit 金鑰對 VPN 連線進行加密 o 高 (AES 256 bit): 將使用 256-bit 金鑰 ( 最高可能等級 ) 對 VPN 連線進行加密 6. 指定子網路遮罩 7. 依需要, 選擇以下其中一個選項 : o 使用遠端網路的預設閘道 : 選取此選項, 將允許所有封包透過 VPN 伺服器傳輸 o 允許其他網路裝置使用此 NAS 的網際網路連線 : 選取此選項, 與 NAS 同區網內的裝置可連線至相同的 VPN o VPN 斷線後重新連線 : 選取此選項, 斷線時將自動重新連線至 VPN 伺服器 8. 選擇 [ 建立 ] 來開始 注意 : 要使用網域使用者帳號連線至 VPN 伺服器, 必須先在網域安全設定中啟用該服務 240
241 如果您選擇 [ 允許其他網路裝置使用此 NAS 的網際網路連線 ], 網路裝置可以透過 NAS 存取 VPN 要啟用此功能, 您必須變更其他裝置上的預設閘道 以 Windows 電腦為例 : 1. 前往 [ 控制台 ]>[ 網路和共用中心 ]>[ 變更介面卡設定 ] 2. 用滑鼠右鍵按一下連線圖示, 然後選擇 [ 內容 ] 3. 選擇 [ 網際網路通訊協定第 4 版 (TCP/IP)] 並按 [ 內容 ] 4. 選擇 [ 使用下列的 IP 位址 ], 將預設閘道變更為執行 VPN 用戶端服務的 NAS 的 IP 位址, 然後按 [ 確定 ] 透過 OpenVPN 連線至 VPN 伺服器 NAS 也支援 OpenVPN, 這是 VPN 服務的開放來源解決方案 它使用 SSL/TLS 加密機制, 保護 VPN 連線 ; 也適用於 Windows Mac OS X Linux Android 和 ios 請依照以下步驟, 透過 OpenVPN 連線至 VPN 伺服器 : 1. 前往 [QVPN 服務 ]>[VPN 用戶端 ] 2. 按 [ 加入 ]>[OpenVPN] 來連線到 VPN 伺服器 3. 選擇 OVPN 檔案 (.ovpn) 並按 [ 開啟 ] 4. 輸入連線組態設定, 包括設定檔名稱, 以及 VPN 伺服器的使用者名稱和密碼 5. 在所需文字欄位中按一下, 匯入從 OpenVPN 伺服器匯出的憑證 (ca.crt) 6. 指定子網路遮罩 7. 依需要, 選擇以下其中一個選項 : o 使用遠端網路的預設閘道 : 選取此選項, 將允許所有封包透過 VPN 伺服器傳輸 o 允許其他網路裝置使用此 NAS 的網際網路連線 : 選取此選項, 與 NAS 同區網內的裝置可連線至相同的 VPN o VPN 斷線後重新連線 : 選取此選項, 斷線時將自動重新連線至 VPN 伺服器 8. 按 [ 套用 ] 來開始 o 如果您勾選 [ 使用遠端網路的預設閘道 ],NAS 的預設閘道將更改為 VPN 伺服器的預設閘道 o 如果您勾選 [ 允許其他網路裝置使用此 NAS 的網際網路連線 ], 網路裝置可以透過 NAS 存取 VPN 透過 L2TP/IPSec 連接 VPN 伺服器 1. 前往 [QVPN 服務 ]>[VPN 用戶端 ] 2. 按 [ 加入 ]>[L2TP/IPSec] 來連線到 VPN 伺服器 3. 輸入連線組態設定, 包括設定檔名稱 伺服器位址 ( 您要連線的目的端 ) 以及 VPN 伺服器的使用者名稱和密碼 4. 從 [ 認證 ] 選單選擇下列其中一個認證機制, 以便在認證期間保護 VPN 用戶端的密碼 : o MS-CHAPv2: 使用 Microsoft CHAP 版本 2 對密碼進行加密 o MS-CHAP: 使用 Microsoft CHAP 版本 1 對密碼進行加密 o PAP: 不對密碼進行加密 241
242 o CHAP: 使用 CHAP 對密碼進行加密 5. 如果您選擇 MS-CHAP 或 MS-CHAPv2, 則前往 [ 加密 ] 選單並選擇一個選項 : o 無 : 不對 VPN 連線進行加密 o 中 (AES 40/128 bit): 將使用 40-bit 或 128-bit 金鑰對 VPN 連線進行加密 o 高 (AES 256 bit): 將使用 256-bit 金鑰 ( 最高可能等級 ) 對 VPN 連線進行加密 6. 輸入預先共用金鑰 7. 指定子網路遮罩 8. 依需要, 選擇以下其中一個選項 : o 使用遠端網路的預設閘道 : 選取此選項, 將允許所有封包透過 VPN 伺服器傳輸 o 允許其他網路裝置使用此 NAS 的網際網路連線 : 選取此選項, 與 NAS 同區網內的裝置可連線至相同的 VPN o VPN 斷線後重新連線 : 選取此選項, 斷線時將自動重新連線至 VPN 伺服器 9. 選擇 [ 建立 ] 來開始 記錄 連線記錄 QVPN 服務會在使用者每次存取 VPN 伺服器時建立一個記錄項目 連線記錄包括連線方法 日期 時間 使用者名稱 來源 IP 和內容 注意 :QVPN 服務只顯示連線記錄 要複製或刪除記錄, 或是匯出清單, 請至 [ 控制台 ]>[ 系統 ]>[ 系統記錄 ] 啟用 QVPN 服務的連線記錄 1. 開啟 QVPN 服務 2. 前往 [ 記錄 ]>[ 連線記錄 ] 3. 將滑桿移至右側 事件記錄 QVPN 服務會在使用者每次啟用或停用服務 變更設定及修改組態時建立一個記錄項目 事件記錄包括日期 時間 使 用者名稱和內容 注意 :QVPN 服務只顯示事件記錄 要複製或刪除記錄, 或是匯出清單, 請至 [ 控制台 ]>[ 系統 ]>[ 系統記錄 ] 242
243 SQL 伺服器 您可以啟用 SQL 伺服器做為網站資料庫 注意 : 對於舊機種 (TS-x21 TS-x20 TS-x19 TS-x12 和 TS-x10), 預設的資料庫還是 MySQL 伺 服器 如果您使用舊的 ARM 機種, 您還是可以在 App Center 裡安裝 MariaDB 啟用 TCP/IP 網路 : 您可以透過網路連線啟用此選項設定 NAS 的 SQL 伺服器, 做為遠端網站另一個網路伺服器的資料庫伺服器 此功能停用時,SQL 伺服器只能設定為 NAS 網路伺服器的本機資料庫伺服器 啟用遠端連線後, 請指定 SQL 伺服器遠端連線服務的連接埠 預設連接埠為 3306 初次安裝後 NAS 後, 會自動在 Qweb/Web 網路資料夾中建立 phpmyadmin 資料夾 在網頁瀏覽器輸入 IP/phpMyAdmin/ 即可進入 phpmyadmin 頁面, 管理 SQL 資料庫 資料庫維護 : o 重設 Root 密碼 : 執行此功能會將 MySQLroot 帳號的密碼重設為 [admin] o 資料庫重新初始化 : 執行此功能會將 SQL 資料庫上的所有資料刪除 注意 : 若要在 TS-x39/509/809 系列使用此功能, 請使用產品光碟內的影像檔案更新系統韌體, 或至 下載最新韌體 請勿刪除 phpmyadmin 資料夾 您可以重新命名此資料夾, 但 MySQL 伺服器頁面上的連結不會更新 若要連接重新命名的資料夾, 請在網頁瀏覽器輸入 IP/ 重新命名資料夾的連結 243
244 初次安裝後會自動建立 phpmyadmin 資料夾 更新韌體時並不會變更資料夾 244
245 NTP 服務 NTP 伺服器允許電腦 伺服器及其他網路裝置在同步其時間時, 全都參考 QNAP NAS 這有助於 ( 在某些情況下是必要 的 ) 某些環境中的所有裝置保持時間同步 設定 NTP 伺服器若要設定 NTP 伺服器, 請先前往 [Control Panel( 控制台 )]>[Applications( 應用程式 )]>[NTP Service(NTP 服務 )], 然後勾選 [Enable NTP Server( 啟動 NTP 網際網路時間伺服器 )] 選擇勾選下列三種作業模式: 廣播 : 這可讓 NTP 伺服器透過 IP 位址 定期傳送廣播封包 與此模式相容的用戶端能夠利用此封包來同步其時間 群播 : 這可讓 NTP 伺服器定期傳送多點傳送封包 與此模式相容的用戶端能夠利用此封包來同步其時間 請在啟用此選項後指定多點傳送 IP 位址 多播 : 這可讓 NTP 伺服器接聽是否有來自 NTP 用戶端的 Manycast 要求, 然後回覆所接收的用戶端要求 請在啟用此選項後指定 Manycast 位址 注意 : 針對多點傳送和 Manycast 模式,NTP 用戶端在設定使用這些模式後只會接收這類封包 如需設定 詳細資訊, 請參閱其使用手冊 245
246 RADIUS 伺服器 設定 NAS 為 RADIUS(Remote Authentication Dial In User Service, 遠端驗證撥號使用者服務 ) 伺服 器, 可提供使用者驗證 授權及帳號管理服務, 讓電腦可連線及使用網路服務 請依照以下說明使用此功能 : 1. 登入 NAS 後, 在 [ 控制台 ]>[ 應用服務 ]>[RADIUS 伺服器 ]>[ 伺服器設定 ] 啟動 RADIUS 伺服器 按 [ 套用 ] 2. 登入 NAS 並在 [RADIUS 伺服器 ]>[RADIUS 用戶端 ] 新增 RADIUS 用戶端, 如 Wi-Fi 存取點和 VPN 支援最多 10 個 RADIUS 用戶端 按 [ 增加一個用戶端 ] 3. 輸入用戶端資訊並按 [ 套用 ] 4. 用戶端將顯示於列表 5. 在 [ 控制台 ]>[ 應用服務 ]>[RADIUS 伺服器 ]>[RADIUS 使用者 ] 建立 RADIUS 使用者及其密碼 當使用者嘗試透過 RADIUS 用戶端存取網路時進行認證 NAS 支援的 RADIUS 使用者數目上限和支援的本機 NAS 使用者數目上限相同 請參考 使用者 中的詳情 按[ 增加一個使用者 ] 6. 輸入使用者名稱和密碼 使用者名稱僅支援字母 (a-z 和 A-Z) 和數字 (0-9) 密碼長度須為 8~32 碼 7. 指定使用系統使用者進行認證 啟用此選項將允許 NAS 服務的本機使用者使用 NAS 登入名稱和密碼透過 RADIUS 用戶端存取網路服務 注意 :RADIUS 伺服器只在 PAP EAP-TLS/PAP 和 EAP-TTLS/PAP 認證格式支援 NAS 服務的本機使用者 帳號 246
247 Syslog 伺服器 您可以在此頁面將 NAS 設定為 Syslog 伺服器 建立 Syslog 過濾器以及檢視可用的 Syslog 訊息 伺服器設定 伺服器設定 : 要設定 NAS 為 Syslog 伺服器並接收用戶端的 Syslog 訊息, 請啟用 Syslog 伺服器功能 設定系統要使用的 TCP 或 UDP 通訊埠, 預設埠號為 514, 按 [ 套用 ] 儲存設定 啟用此功能後, 可於 Syslog 用戶端上輸入 NAS 的 IP 位址為 Syslog 伺服器 IP, 讓 NAS 接收其 Syslog 訊息 Log 設定 : 設定 Syslog 檔案的最大容量 (1-100MB) log 檔案的儲存位置 (NAS 的共用資料夾 ) 及檔案名稱 當 log 檔案達到最大容量上限時, 系統會自動將檔案歸檔並以 [ 檔案名稱 ] 年月日重新命名 如同一天內有多個檔案需要歸檔, 檔案會以 [ 檔案名稱 ]_yyyy_mm_dd.[ 數目 ] 命名 如 MyLogFile_2011_12_31.1 MyLogFile_2011_12_31.2, 如此類推 按 [ 套用 ] 儲存設定 電子郵件通知 : 當 NAS 接收到 Syslog 訊息的嚴重性高於指定等級, 將自動發送電子郵件警訊通知 ( 最多兩組電子郵件, 於 [ 系統設定管理 ]>[ 通知設定 ]>[ 警訊通知 ] 頁面設定 ) 要使用此功能, 請先於 [ 系統設定 ]>[ 通知設定 ]>[SMTP 伺服器 ] 頁面設定郵件伺服器, 然後於 [ 應用服務 ]>[Syslog 伺服器 ]>[ 伺服器設定 ] 頁面啟用電子郵件警訊通知及設定嚴重性等級 按 [ 套用 ] 儲存設定 嚴重性 等級 ( 數字越小嚴重 性越高 ) 說明 Emerg 0 Emergency: 系統無法使用 247
248 當接收到嚴重性等級為 0-4 的訊息, 系統會發送電子郵件通知 Alert 1 Alert: 需執行操作事件 當接收到嚴重性等級為 1-4 的訊息, 系統會發送電子郵件通知 Crit 2 Critical: 系統處於高危狀態 當接收到嚴重性等級為 2-4 的訊息, 系統會發送電子郵件通知 Err 3 Error: 系統發生錯誤 當接收到嚴重性等級為 3-4 的訊息, 系統會發送電子郵件通知 警告 4 警告 : 系統警告狀態 當接收到嚴重性等級為 4 的訊息, 系統會發送電子郵件通知 過濾條件設定 本功能須由熟悉 Syslog 過濾條件的系統管理者操作 請依照以下說明在 NAS 設定過濾條件接收 Syslog 訊息 : 1. 按 [ 新增過濾條件 ] 2. 設定過濾條件, 按 [ 加入 ] 要編輯或手動建立過濾條件, 按 [ 手動編輯 ], 變更設定後, 按 [ 套用 ] 儲存 3. 過濾條件會出現於列表,NAS 只會接收符合條件的 Syslog 訊息 按鈕名稱說明 啟用 啟用過濾條件 停用 停用過濾條件 編輯 編輯過濾條件 移除移除刪除一個或多個過濾條件 檢視 Syslog 使用網頁介面檢視 NAS 上最新或已歸檔的 Syslog 訊息 Log 檔案可於 [Syslog 伺服器 ]>[ 伺服器設定 ]>[Log 設定 ] 的指定路徑存取 248
249 TFTP 伺服器 設定 NAS 為簡單式檔案傳輸通訊協定 (Trivial File Transfer Protocol,TFTP) 伺服器進行遠端裝置網路開機 TFTP 是一種簡易的檔案傳輸協定, 僅具備非常簡化的 FTP 功能 TFTP 不提供使用者驗證, 且不可使用標準 FTP 程式連線 請依照以下步驟使用此功能 : 1. 選擇 [ 啟用 TFTP 伺服器 ] 2. 系統使用預設 UDP 埠號 69 作檔案傳輸, 使用者可視需要變更埠號 3. 設定 NAS 上的資料夾 TFTP 伺服器預設存取的根目錄 4. 啟用 TFTP 記錄 : 啟用此項目並設定儲存 TFTP 記錄檔 (opentftpd.log) 的目錄 建議在 Windows 作業系統使用 Microsoft Excel 或 WordPad, 或於 MacOS 使用 TextEdit 檢視記錄檔 5. 設定用戶端的存取權限 : 只能存取或無限制 6. 設定允許 TFTP 連線的範圍或選擇 [ 所有連線 ] 允許任何 TFTP 連線 7. 按 [ 套用 ] 注意 : 若要設定 PXE 以與 NAS 搭配使用, 請在 [ 控制台 ]>[ 網路 ] 中, 按 [LAN 連接埠 ]>[DHCP 伺服器 ] 旁邊 的 [ 編輯 ] 按鈕, 確定 NAS 使用固定 IP, 啟用其 DHCP 服務, 以及指定 TFTP 伺服器 IP 與開機檔案名稱 詳細資訊請參 考 [DHCP 伺服器 ] 章節 249
250 虛擬化應用 QNAP 商務級 Turbo NAS 是一款支援虛擬化的儲存解決方案, 專為最佳化您的虛擬化作業而設計 除了支援 VMware vsphere Microsoft Hyper-V 及 Citrix XenServer 以外, 本儲存解決方案還具備最先進的 VAAI for iscsi VAAI for NAS 及 ODX( 卸載式資料傳輸 ) 技術, 能夠卸載來自伺服器的高負載檔案作業, 並提供彈性的磁碟區管理方式 ( 例如動態配置及空間回收 ), 方便您更有效地管理您的磁碟區 為使系統效能加倍升級,QNAP 提供許多支援 10Gbe 和 40 GbE 傳輸速度的網路配件 Qtier 技術以及運用 SSD 技術的 SSD 快取功能, 實現自動分層和 SSD 快取 此外, 還有提供獨具特色的 QNAP vsphere Client Plugin QNAP vsphere Web Client Plugin 和 QNAP Snapshot Agent and QNAP SMI-S Provider, 有助於提高管理產能及效率 注意 : 本章所述的各項功能僅適用於特定機種 請參閱支援機型的各章節說明 伺服器虛擬化 Turbo NAS 支援三種伺服器虛擬化應用程式 :VMware vsphere Microsoft Hyper-V 和 Citrix XenServer 如需各解決方案的介紹, 請按此處 VAAI for iscsi 及 VAAI for NAS Turbo NAS 支援 VMware VAAI(vStorage APIs for Array Integration), 能提升虛擬化環境的作業 效能 透過 VAAI, 資料處理會卸載至 Turbo NAS, 能更有效率地執行標準虛擬機器管理及部署, 進而降低 ESXi CPU 記憶體及頻寬資源的使用量 VAAI 包含兩個部分 :1) VAAI for iscsi 及 2) VAAI for NAS VAAI for iscsi 支援下列四種功能 : 完整複製 ( 硬體輔助複製 ): 處理 Turbo NAS 中的完整資料副本, 無須 EXSi 主機讀取及寫入資料 此功能有助於降低 ESXi 主機的負載, 並加速虛擬機器的複製程序 ; 區塊歸零 ( 硬體輔助歸零 ): 能讓 Turbo NAS 對大量區塊進行歸零調整, 以加速虛擬機器的配置 此功能有助於降低 ESXi 主機的負載, 並提高虛擬機器的容量配置效率 ; 硬體輔助鎖定 : 允許對區塊儲存裝置進行精細鎖定, 而不必鎖定 SCSI 中的整個 LUN 此功能可讓 VMware vsphere 環境向上擴充以加入更多的虛擬機器及 ESXi 主機, 免於蒙受效能損失, 並在多個 ESXi 主機共用單一資料庫時提高效率 ; 動態配置及空間回收 : 虛擬磁碟遭刪除或移轉時釋放 LUN 空間 此功能可以更精準地回報磁碟空間耗用量, 避免發生空間不足狀況, 並提高 NAS 空間使用率及節省 IT 成本 VAAI for NAS 提供下列三種功能 : 250
251 完整檔案複製 : 可讓 Turbo NAS 複製 NAS 中的所有資料, 無須 ESXi 主機讀取及寫入資料 此功能有助於降低 ESXi 主機的負載, 並加速虛擬機器的複製程序 延伸統計 : 可讓 vsphere 查詢 QNAP NFS 儲存空間虛擬磁碟的空間利用率資料, 包括虛擬磁碟的大小及該虛擬磁碟的實際空間耗用量 此功能可以更精準地回報磁碟空間耗用量 增加 NAS 空間利用率及節省 IT 成本 保留空間 : 在 QNAP NFS 儲存空間中保留虛擬磁碟的預先配置空間 ( 完整配置立即歸零磁碟 ) 此功能可增加虛擬磁碟的讀取 / 寫入效能 ( 動態配置磁碟與完整配置磁碟 ) Turbo NAS 支援 VAAI for iscsi 及 VAAI for NAS, 有助於提升儲存效能 ( 速度提高 120 倍 ), 能在虛擬環 境中建立新的虛擬機器 如需 VAAI for iscsi 及 VAAI for NAS 的詳細資訊, 請按此處 ODX( 卸載式資料傳輸 ) Turbo NAS 支援 Microsoft Windows Server 2012 的卸載式資料傳輸 (ODX), 是適合 Hyper-V 虛擬環境的高效能 iscsi 儲存解決方案 Turbo NAS 支援 ODX, 能卸載 Windows 伺服器的所有複製程序 它能大幅降低 Windows 伺服器的負載, 並改善使用 QNAP iscsi 儲存裝置之 Windows 2012 主機的複製及移動操作 如需 ODX 的詳細資訊, 請按此處 10 GbE 和 40 GbE 支援 對於頻寬有高度需求的企業而言,10GbE(10 Gigabit 乙太網路 ) 和 40 GbE 網路是不可或缺的要件, 有助於實行虛擬化作業, 並針對不斷累積的資料量提高備份及還原的效率 QNAP 的 10GbE Turbo NAS 系列是經濟實惠 效能可靠的儲存解決方案, 能幫助您部署 10GbE 環境 如需 10GbE 和 40 GbE 支援 應用 技術規格 ( 實體介面 ) 應用程式及相容性列表的詳細資訊, 請按此處 SSD 快取 SSD 快取功能採用 SSD 技術, 專為提升 Turbo NAS 存取效能所設計 正如 SSD 快取的名稱一樣, 必須安裝 SSD 硬碟才能啟用此功能 若要瞭解如何在 Turbo NAS 上設定 SSD 快取的資訊, 請按此處 Qtier 技術 Qtier 採用 SSD 技術, 專為提升 Turbo NAS 存取效能所設計 Qtier 能根據您的存取模式最佳化資料, 然後 自動將資料搬移到適合的硬碟 Qtier 支援二到三個分層 : 即 SSD 硬碟 SAS 硬碟或 SATA 硬碟 若要啟用此 功能, 需要有 SSD 硬碟 如需進一步瞭解 Turbo NAS 的 Qtier 技術, 請按此處 QNAP vsphere Client Plugin 和 vsphere Web Plugin 251
252 QNAP Turbo NAS 的 QNAP vsphere Client Plugin 是 ESXi 與 Turbo NAS 之間的介面 此工具可讓管理員 直接從 vsphere Client 主控台管理 QNAP Turbo NAS 上的 VMware 儲存空間, 並確認所有 QNAP Turbo NAS 裝置的狀態 如需 vsphere Client, 的詳細設定資訊, 請按此處 QNAP SMI-S Provider QNAP SMI-S Provider 是支援 System Center Virtual Machine Manager(SCVMM 2012 和 2012 R2) 的必要元件 透過此工具,Turbo NAS 可直接與 SCVMM 2012 進行通訊, 並可簡化管理員的伺服器管理工 作 如需 QNAP SMI-S Provider 的詳細資訊, 請按此處 252
253 Qsync Central Station Qsync Central 是 NAS 提供的雲端式檔案同步服務 只要將檔案新增至本地 Qsync 資料夾, 您就可以在 NAS 及其連接的所有裝置上取得這些檔案 此章節包含以下的主題 : 準備工作 啟動 Qsync Client 進行同步 分享 遠端連線 同步管理 版本控制 由網頁瀏覽器管理或監控 Qsync 狀態 中央控管模式 準備工作 部署 Qsync 之其, 請先執行下列 5 個步驟 1. 建立使用者的 NAS 帳號 2. 下載 Qsync Central 到 NAS 3. 啟用所有用戶的家目錄 4. 在點腦上下載 Qsync Client 工具軟體以及在行動裝置上下載 Qfile 5. 從電腦或行動裝置 ( 本文件中稱為 [Qsync 用戶端 ]) 登入 NAS( 作為 Qsync 伺服器 ) 253
254 1. 建立使用者的 NAS 帳號 o 前往 [ 控制台 ]>[ 權限設定 ]>[ 使用者 ]> 按 [ 建立 ]( 或前往 [Qsync Central]>[ 使用者 ] >[ 新增使用者 ]) o 只有 NAS 管理員可以建立帳號 2. 下載 Qsync Central 1. 前往 [ 主選單 ]>[App Center] 來啟動 App Center 2. 在搜尋欄位輸入 [Qsync] 3. 在搜尋結果中, 選擇 Qsync Central 圖示下方的 [+ 安裝 ] 3. 啟用所有用戶的家目錄 1. 前往 [ 控制台 ]>[ 權限 ]>[ 使用者 ]>[ 使用者家目錄 ] 2. 選擇 [ 啟用所有用戶的家目錄 ], 選擇建立資料夾所在的硬碟 / 硬碟群組 按 [ 套用 ] 4. 下載 Qsync Client 遵循 [ 總覽 ] 頁面的指示下載您的用戶端適用的工具程式 ( 登入 NAS, 按 NAS 桌面上的 [Qsync Central] >[ 總覽 ] 頁面 ), 或者直接從 QNAP 網站下載此工具程式 [ 支援服務 ]>[ 下載中心 ]>[ 應用工具 ] o 在電腦上, 下載 Qsync Client 工具程式 ( 僅適用於 Windows) o 在行動裝置上, 從 ios 或 Android app store 下載並安裝 Qfiles 5. 設定 Qsync Client 啟動安裝程式, 然後按照這些步驟來設定 Qsync Client: 1. 若要尋找區網內的 NAS, 只需按下 [ 搜尋 ] 或輸入 IP 位址或名稱即可 ( 例如 IP 位址 : 或 ) 若要連線至遠端 NAS( 透過網際網路 ), 請使用 myqnapcloud 位址 ( 例如 andy@myqnapcloud.com) 2. 輸入 NAS 登入使用者名稱和密碼 3. 設定電腦上的 Qsync 本地端目錄 4. 指派名稱來識別用於 Qsync 伺服器的本機電腦 5. 按 [ 套用 ] 6. 將本地端目錄與 NAS 的共用資料夾配對 注意 : 如果 NAS 連線埠有所更改, 請將埠號附加至 IP 位址 ; 如否, 只需輸入 IP 位址 ( 預設通訊埠 :8080) 啟動 Qsync Client 在 Windows 中, 按兩下 Qsync 捷徑開啟 Qsync 本地端目錄 按工作列上的 Qsync Client 圖示來顯示選單 如果您將檔案複製 / 移動至其中一台裝置的本地 Qsync 資料夾, 檔案將會與所有其他裝置同步 ( 即已安裝 254
255 Qsync Client 並且連線至 NAS 的裝置 ) 現在, 無需在電腦與其他裝置之間來回複製檔案, 也不需要擔心附 加至電子郵件時的檔案大小 進行同步 有幾種方式可以同步檔案 Qsync Central 會自動在電腦與已安裝 Qsync Client 的行動裝置之間同步檔案, 這些檔案也會同步至 NAS 的 Qsync 資料夾 : 1. 在電腦上, 將檔案拖放到本地 Qsync 資料夾 2. 在行動裝置 (Qfile) 上, 將檔案複製或移動至本地 Qsync 資料夾 3. 在 NAS 上, 使用 File Station 將檔案複製或移動至 Qsync 資料夾 注意 : 如果檔案已經 [ 拖放 ] 至本地 Qsync 資料夾, 如果這些檔案和本地 Qsync 資料夾位於同一個硬碟, 檔案將會移動 ( 不會複製 ) 至該資料夾 此運作模式與 Windows 檔案總管的相同 Qsync 可以透過網路傳輸的單一檔案大小上限為 50GB Qsync 不支援使用 SAMBA FTP 或 AFP 進行檔案存取 請使用 File Station 或 Qsync Client 來存取檔案 Qfile 只同步清單, 不會下載檔案至行動裝置 請在需要時下載檔案 離線編輯 您可以離線編輯檔案,Qsync Central 會在裝置上線時自動同步所做的變更 分享 透過下載連結分享檔案 對於沒有安裝 Qsync Client 的人, 您可以傳送下載連結來分享檔案 Windows: 1. 在本地 Qsync 資料夾中, 選取檔案, 點擊檔案右鍵, 選取分享連結 2. 選擇透過電子郵件傳送連結, 或複製連結直接分享 3. 按 [ 設定 ] 顯示更多選項, 包括 SSL 連結 到期日或密碼 在 NAS 上, 用滑鼠右鍵按一下 File Station 的 Qsync 資料夾中要分享的檔案, 並按 [ 分享 ] 在行動裝置上, 按一下右側的圖示啟動 Qfile 在本地 Qsync 資料夾中分享檔案, 然後按一下 [ 分享 ] 檔案接收者可按下連結或複製連結並貼到網頁瀏覽器來下載檔案 255
256 與群組分享資料夾您可以與使用者群組分享資料夾 如果群組中的任何成員分享該資料夾中的檔案, 其他成員將可以接收檔案 1. 只需為團體成員, 個別建立 NAS 帳號, 2. 確保每個成員的裝置上都已安裝 Qsync Client 3. 用滑鼠右鍵按一下本地 Qsync 資料夾中所要分享的資料夾, 並按 [ 分享此資料夾成為團體資料夾 ] 4. 從本機或網域使用者的清單中選擇使用者 群組中的所有成員將會接收到檔案分享邀請 接受後, 群組成員便可開始存取此共用資料夾 注意 : 在使用者接受您傳送的邀請之後, 團體資料夾才會生效 使用者無法重新分享從其他使用者分享的團體資料夾 只有位在 NAS 上的 /home 目錄下的資料夾能被設定為團體資料夾 遠端連線 透過網際網路存取 NAS 若要連線至 NAS( 透過網際網路 ), 管理者必須先在 [myqnapcloud] 中設定 NAS 的裝置名稱 接著, 管 理者即可分享 myqnapcloud 網址, 讓使用者用於存取遠端 NAS ( 例如 andy@myqnapcloud.com) 注意 : 相較於 LAN 環境, 透過網際網路的 NAS 連線將會需要較長的時間 當您切換回 NAS 所在的 LAN 環境時, 請透過 LAN 重新連線至 NAS, 以取得更佳的連線品質 為取得更佳的檔案傳輸效果, 建議在路由器上設定連接埠轉址 自動同步相片與影片 Qsync Central 可以將行動裝置上的照片及影片自動同步至所有 Qsync 用戶端裝置的 Qsync 資料夾 步驟 : 1. 在 NAS 上依照 Qsync Central 總覽頁面提供的下列指示, 將 Qfile 安裝至您的行動裝置, 您也可以在 App Store 中找到此軟體 2. 啟動 Qfile 3. 按畫面右下方的 [ 設定 ] 4. 向下捲動並找到 [ 從照片庫自動上傳 ] 並按 [ 立即設定 ] 5. 選擇 NAS 來上傳照片及影片至其中 6. 選擇資料夾 7. 選擇 [ 使用預設值 ](/Qsync/Camera Uploads) 或選擇 [ 手動設定 ] 以設定路徑 256
257 8. 選擇是否要立即從照片庫上傳所有照片 9. 您可勾選 [ 僅使用 Wi-Fi] 核取方塊透過 Wi-Fi 上傳檔案, 而不是手機的行動網路 10. 上傳的檔案將會同步至 Qsync 用戶端裝置 Qsync 資料夾下的 [Camera Uploads] 資料夾 注意 : 若從 [Camera Uploads] 資料夾刪除先前上傳的檔案,Qfile 將不會在照片庫中重新上傳這些檔 案 同步管理 按一下工作列上的 Qsync Client 圖示可查看管理功能 : 1. 在 NAS 上新增檔案並檢視同步結果 : a. 開啟 Qsync 資料夾 : 開啟 Qsync 資料夾以新增檔案 b. 透過網頁瀏覽器檢視檔案 : 使用 File Station 瀏覽 Qsync 資料夾中的檔案 2. 控制同步進度 : a. 暫停同步 / 恢復同步 : 按一下可暫停或恢復檔案同步 b. 立即與 NAS 同步 : 強制 Qsync 重新掃描並重新整理同步清單 3. 同步與分享資訊 : a. 分享與檔案更新中心 257
258 i. 檔案更新中心 : 列出檔案或資料夾更新記錄 ii. 分享中心 : 列出與其他使用者分享的資料夾或檔案 使用者可選擇接受或拒絕團體資料夾 不過, 使用者無法分享其他使用者所分享的團體資料夾 b. 最近變更的檔案 : 列出最近更新的檔案 4. 偏好設定 : a. 一般 : i. 連結狀態 : 顯示目前狀態 按 [ 登出 ] 可變更使用者 ii. 網路資源回收筒 : 瀏覽或還原從 Qsync 資料夾刪除的檔案 b. 同步 : i. 管理配對資料夾 : 新增 刪除或編輯資料夾配對設定 ii. 匯入相片與影片 : 在接上 USB 外部設備時, 自動匯入照片和影片 此功能僅適用於根目錄下有 [ DCIM] 資料夾的 USB 外接裝置, 而且也只會匯入 DCIM 資料夾下的照片和影片 iii. 預設資料夾 : 選擇資料夾以使用外接硬碟或 QGenie 來匯入資料夾 iv. 同步時不移除 NAS 上檔案 : 您可以刪除本地 Qsync 資料夾內的檔案, 但不刪除您 NAS 上的檔案 NAS 將保留那些被刪除檔案的副本 c. 準則 : i. 衝突時動作準則 : 當 NAS 重新連線後, 若 Qsync 伺服器 (NAS) 和 Qsync 用戶端的檔案名稱有衝突時, 則會依照此處的準則來進行處理 : 1) 更改本機檔案的名稱 2) 更改遠端 NAS 上檔案的名稱 3) 以遠端 NAS 檔案取代本機檔案, 或 4) 以本地檔案取代遠端 NAS 上的檔案 ii. 分享準則 : 當其他 Qsync 使用者分享團隊資料夾給本機電腦時, 則會依照此處的準則來進行處理 : 1) 始終拒絕分享 2) 自動接受分享, 或 3) 一旦有分享, 即發送通知訊息 iii. 篩選器設定 : 在同步時,Qsync 將不會對過濾清單中的檔案類型進行同步 d. 電子郵件 : i. 設定電子郵件 : 設定分享檔案連結的電子郵件帳號 您可以使用 NAS SMTP 伺服器設定 ( 僅限管理者使用 ) 電腦的郵件伺服器設定或設定新的 SMTP 伺服器 e. 代理伺服器 : i. 設定代理伺服器 : 將代理伺服器使用於 Qsync 用戶端裝置 f. 進階 : i. 除錯紀錄 : 啟用此功能後, 系統會自動記錄電腦與 NAS 之間的所有同步活動, 以便診斷技術故障問題 258
259 注意 : 在 Mac 上並不會有 [ 同步 ] 跟 [Proxy 代理伺服器 ] 頁籤 版本控制 每當您新增或修改檔案時, 此功能就會幫您備份一份當下的檔案作為一個版本, 讓您隨時都可以還原之前的 特定的版本 或者當您與他人共享檔案時, 在編輯時不小心覆蓋了別人的檔案並存檔, 您都能還原之前的版 本 甚至是在回收桶內被刪除的檔案, 也可以還原它的過去的版本 檢視版本記錄您可以使用 File Station 來檢視版本 在 File Station 中, 用滑鼠右鍵按一下 Qsync 資料夾中的檔案或資料夾, 然後選擇 [ 以前的版本 ] 來顯示版本清單, 您也可以透過選單列 [ 更多功能 ]>[ 以前的版本 ] 來存取此清單 或只需按 [ 顯示右面板 ]>[ 版本 ] 即可 或者從本地電腦檢視版本 選擇 Qsync 資料夾, 在檔案上按右鍵, 然後選擇 [ 以前的版本 ] 還原以前的版本在版本歷史記錄頁面, 選擇您要還原的百本, 然後按 [ 還原 ] 按 [ 下載 ], 以還原該版本到本地電腦中 按 [ 全部刪除 ] 按鈕, 來刪除該檔案的全部版本 按下此區右上角的 [ 更新 ] 按鈕, 更新歷史記錄頁面 還原已刪除檔案的版本版本控制會將保留的版本與檔案分開存放, 所以, 即使您已刪除了檔案, 甚至也將回收桶清空, 您仍可還原之前的檔案 若要還原已刪除檔案的版本, 請按 Qsync 資料夾中的任何資料夾 / 檔案, 然後按下選單列中的 [ 更多功能 ] >[ 顯示已刪除檔案 ] 如需檢視版本, 請在欲檢視版本的檔案 / 資料夾上按右鍵, 然後選擇 [ 以前的版本 ] 或在選單列上點選 [ 更多功能 ]>[ 以前的版本 ] 來存取 或只需按 [ 顯示右面板 ]>[ 版本 ], 即可顯示版本清單 還原以前的版本在版本歷史記錄頁面, 選擇您要還原的百本, 然後按 [ 還原 ] 按 [ 下載 ], 以還原該版本到本地電腦中 按 [ 全部刪除 ] 按鈕, 來刪除該檔案的全部版本 按下此區右上角的 [ 更新 ] 按鈕, 更新歷史記錄頁面 注意 : 如果您按 [ 全部刪除 ] 後接著按 [ 更新 ], 相關檔案將會從清單中移除 259
260 欲離開已刪除之檔案清單, 請在 Qsync 資料夾中任意檔案 / 資料夾上按右鍵, 選擇 [ 隱藏已刪除檔案 ] 或 在選單列上點選 [ 更多功能 ]>[ 隱藏已刪除檔案 ] 管理和設定版本控制功能 若要管理和設定版本控制功能, 請按下 NAS 桌面上的 Qsync 按鈕, 然後按下右邊選單中的 [ 版本控制 ] 目標資料夾 [ 啟用版本控制 ] 是版本控制的主要開關 取消勾選此選項, 不會刪除已建立的現有版本 [ 為我的 Qsync 資料夾啟用版本控制 ] 選項可讓每一位使用者為自己的檔案套用此功能 欲進行版本控制的目標資料夾您可只針對特定目標資料夾下的檔案進行版本控制, 以達到節省儲存空間的目地 若欲選取 Qsync 資料夾下特定的資料夾, 請選取 [ 請於 Qsync 資料夾下選擇子資料夾 ], 然後點選 [ 新增 ] 來選取資料夾 您最多可以新增 5 個資料夾 點選 [ 移除 ] 資料夾, 來刪除該資料夾下所有檔案的版本 但此動作不會立即生效, 除非按下 [ 套用 ] 或 [ 全部套用 ], 才會進行刪除動作 進階最大版本數量 : 您可以選擇要保留多少個版本 僅限管理者使用 保留版本數量愈多, 則所需的硬碟空間就愈大 若欲知道現在已備份的版本所占的容量大小, 請按 [ 版本控制已使用的磁碟空間 ] 下方的 [ 檢查 ] 按鈕 注意 : 當降低最大可保留版本數時, 則較早的, 且高於新設定值的版本將會被刪除 只有最近且符合新的最大可保留版本數的數量之版本會被保留 刪除版本之設定並不會立即生效, 除非按下 [ 套用 ] 或 [ 全部套用 ] 版本控制支援的最大版本數量為 64 由網頁瀏覽器管理或監控 Qsync 狀態 透過網頁瀏覽器登入 NAS, 然後按 Qsync Central 1. 總覽 : 此頁顯示管理模式 ( 中央控管模式或使用者自訂模式 ) 並列出線上使用者和裝置的總數 在頁面上也提供安裝 Qsync 及 File Station 的連結, 您也可以選擇啟用或停用 Qsync 服務 ( 僅限管理者使用 ) 2. 管理設定 : 此頁提供中央控管模式可供管理者編輯 Qsync Client 預設設定 詳細資訊請參考 中央控管模式 章節 3. 使用者 : 列出線上使用者的資訊, 且您可管理使用者的 Qsync 服務 ( 僅限管理者使用 ) 4. 設備 : 此表格會列出已連接設備的狀態, 同時會提供選項, 供您管理這些設備, 讓您編輯其設定 封鎖連線或是遠端抹除 a. 若使用者從電腦登入, 設備的名稱將會顯示為其電腦名稱 260
261 b. 若使用者從 Qfile 登入, 設備的名稱將會顯示為 [Qfile-Android] 或 [Qfile-iPhone] c. 若使用者在 File Station 將檔案移動或複製到 Qsync 資料夾中, 設備的名稱將會顯示為 [Qsync-File Station] 5. 活動細節 : 列出各使用者的活動細節 6. 團體資料夾 : 列出團體資料夾的狀態, 包括您或其他使用者分享的資料夾 7. 共用資料夾 : 管理者可在此處啟用共享資料夾的同步功能 若啟用共享資料夾的同步功能, 則擁有該共享資料夾讀寫或讀取權限的使用者便可同步其他裝置上共享資料夾內的檔案 8. 分享檔案連結 : 列出分享連結的狀態 9. 版本控制 : 您可以在此處選擇資料夾最大的版本數量以及確認此功能已使用空間 中央控管模式 管理者可以套用預先設置的設定到第一次連線到 NAS 的客戶端設備上, 亦可限制使用者能自行更改的 Qsync 客戶端程式偏好設定項目或是更改某一連線用戶端設備之偏好設定, 也可以設定管理者密碼 ( 所有用戶端裝置 的主密碼 ) 若要在連接的裝置上套用預先完成的設定, 請執行下列步驟 : 1. 以管理者身分登入 NAS >[Qsync Central]>[ 管理設定 ] 2. 按 [ 編輯預設設定 ] 3. 在 [ 同步 ] 頁籤下, 選擇是否在同步時刪除遠端 NAS 上的檔案 4. 在 [ 準則 ] 頁籤下, 設定衝突時動作準則和篩選器設定 5. 在 [ 郵件 ] 頁籤下, 設定電子郵件選項和寄件人詳細資料 6. 按 [ 套用 ] 若要允許所有使用者設定自己的用戶端工具程式, 請執行下列步驟 : 1. 以管理者身分登入 NAS >[Qsync Central]>[ 管理設定 ] 2. 選擇 [ 中央控管模式 ], 然後勾選允許使用者修改其 Qsync 用戶端裝置的偏好設定 3. 按 [ 套用 ] 若要編輯個別 Qsync 用戶端裝置的設定, 請執行下列步驟 : 1. 以管理者身分登入 NAS, 然後在 Qsync Central 中瀏覽至 [ 設備 ] 頁面 2. 按 [ 動作 ] 下方的 [ 編輯 Qsync 應用程式的設定 ] 圖示以便修改裝置 3. 修改偏好設定 ( 包括同步 準則和郵件設定 ) 若要設定管理密碼, 請執行下列步驟 : 1. 以管理者身分登入 NAS, 然後在 Qsync Central 中瀏覽至 [ 管理設定 ] 頁面 2. 選擇 [ 中央控管模式 ] 3. 勾選 [ 啟用管理密碼 ] 261
262 4. 輸入密碼並按 [ 鎖定 ] 262
263 網站伺服器 前往 [ 控制台 ]>[ 應用程式 ]>[ 網站伺服器 ], 可以設定網站伺服器與虛擬主機 網站伺服器 NAS 可代管使用 Joomla! PHP 和 MySQL/SQLite 的網站, 讓您建立互動式網站 要使用網站伺服器, 請依照以下步驟操作 1. 啟用服務並輸入埠號 預設號碼為 設定其他項目 : a. 維護 : 按一下 [ 還原 ] 將網站伺服器設定恢復為預設值 b. php.ini 維護 : 選擇上傳 編輯或還原 php.ini 3. 安全連線 (HTTPS): 輸入 SSL 連線的埠號 4. 將 HTML 檔案上傳至 NAS 的共用資料夾 (Qweb 或 Web) 檔案 index.html index.htm 或 index.php 為您的網站的首頁路徑 5. 您可以在網頁瀏覽器中輸入 IP/ 存取上傳的網頁 啟用網站伺服器時, 您必須在網頁瀏覽器中輸入 IP:8080 進入 NAS 登入頁面 注意 : 若停用網站伺服器, 所有相關應用程式 ( 包括 Music Station Photo Station Happy Get 或 QAirplay) 將會無法使用 要使用 PHPmail() 郵件寄送功能, 請至 [ 系統設定 ]>[ 通知 ]>[SMTP 伺服器 ] 設定 SMTP 伺服器 263
264 WebDAV WebDAV(Web-based Distributed Authoring and Versioning) 是 HTTP(S) 通訊協定的一組延伸功 能, 可讓使用者在遠端伺服器上以協同作業方式編輯和管理檔案 啟用此功能後, 您可以將透過網際網路將 NAS 的共用資料夾設定成遠端 PC 的網路磁碟機 要編輯存取權限, 請至 [ 權限設定 ]>[ 共用資料夾 ] 頁面 注意 :WebDAV 目前支援 NAS 使用者帳號和 AD 網域使用者帳號, 不支援 LDAP 使用者帳號 要將 NAS 共用資料夾設定成您的 PC 的網路磁碟機, 請啟用 WebDAV 並依照下列步驟操作 1. 到 [ 權限設定 ]>[ 共用資料夾 ] 在[ 動作 ] 欄下方, 按下所指定資料夾的 [ 存取權限 ] 2. 從頁面頂端的下拉式選單選擇 [WebDAV 存取 ], 並指定存取權限 選擇驗證層級, 或向下捲動以搜尋要授予存取權限的帳號 按 [ 套用 ] 3. 接著, 使用 WebDAV 將 NAS 共用資料夾連線為您電腦的共用資料夾 Windows Vista 如使用 Windows Vista, 請先安裝 Software Update for Web Folders (KB907306) 此更新僅適用於 32 位元版本的 Windows Vista 1. 用滑鼠右鍵按下 [ 電腦 ], 然後選擇 [ 連線網路磁碟機 ] 2. 按下 [ 連線至您可以用來儲存文件及圖片的網站 ] 3. 選擇 [ 選擇自訂網路位置 ] 4. 輸入 NAS URL 及資料夾名稱 格式 : 或主機名稱 / 共用資料夾名稱 5. 輸入具有連線到資料夾的 WebDAV 存取權限的帳號登入詳細資料 6. 輸入此網路位置的名稱 7. 網路資料夾已經成功建立完成 8. 您可以在 [ 電腦 ] 的 [ 網路位置 ] 區段找到網路資料夾 9. 您可以使用 HTTP/WebDAV 透過此連結連線到資料夾 Mac OS X 請依照以下步驟在 Mac OS X 上透過 WebDAV 連線到 NAS 用戶端作業系統 :Mac OS X Snow Leopard(10.6.1) 1. 開啟 [Finder]>[ 連接伺服器 ], 輸入資料夾的 URL 格式 : 或主機名稱 / 共用資料 夾名稱 2. 輸入具有連線到資料夾的 WebDAV 存取權限的帳號登入詳細資料 3. 您可以使用 HTTP/WebDAV 透過此連結連線到資料夾 4. 您也可以在 Finder 的 [SHARED] 類別找到裝載點並將它設為登入項目 264
265 以上說明以 Mac OS X 10.6 為例, 適用於 10.4 或以後版本 Ubuntu 請依照以下步驟在 Ubuntu 上透過 WebDAV 連線到 NAS 用戶端作業系統 :Ubuntu 9.10 Desktop 1. 開啟 [Places]>[Connect to Server ] 2. 根據您的 NAS 設定, 在服務類型欄位選擇 [WebDAV(HTTP)] 或 [Secure WebDAV(HTTPS)], 然後輸入主機資訊 輸入具有連線到資料夾的 WebDAV 存取權限的帳號登入詳細資料 按 [Connect] 開始連線 3. 成功建立 WebDAV 連線, 桌面會出現連結資料夾的捷徑 MySQL 管理 安裝 phpmyadmin 並將程式檔案儲存在 NAS 的 Web 或 Qweb 目錄中 您可以在瀏覽器中輸入 URL, 變更資 料夾名稱並連線到資料庫 注意 :MySQL 的預設使用者帳號為 root, 密碼為 admin 請在登入 phpmyadmin 管理介面後, 立即修 改根密碼 SQLite 管理請依照以下步驟或參考下載的 SQLiteManager-*.tar.gz? 中的 INSTALL 檔案安裝 SQLiteManager 1. 解壓縮下載的檔案 SQLiteManager-*.tar.gz 2. 將解壓縮的資料夾 SQLiteManager-* 上傳到 \\NAS IP\Web\ 或 \\NASIP\Qweb 3. 開啟網頁瀏覽器, 輸入 IP/SQLiteManager-*/ o * 符號代表 SQLiteManager 的版本號碼 265
266 虛擬主機 虛擬主機是一種網站伺服器技術, 能在一個實體主機上代管超過一個網域 ( 網站 ), 為有此需求的個人與小 型企業提供具成本效益的解決方案 您可以使用此功能在 NAS 上建立最多 32 個網站 準備工作 在此教學中, 我們將會使用下表提供的資訊作為參考 主機名稱 WAN/LAN IP 和通 文件根目錄 示範 Web 應用程式 訊埠 site1.mysite.com WAN IP: /Qweb/site1_mysite Joomla! site2.mysite.com LAN IP: (NAS) 通訊埠 :80(NAS) /Qweb/site2_mysite /Qweb/www_mysite 2 WordPress phpbb3 在開始之前, 請先確認以下項目 : 網站伺服器 : 在 [ 應用服務 ]>[ 網站伺服器 ] 中啟動網站伺服器 DNS 記錄 : 主機名稱必須指向 NAS 的 WAN IP, 您通常可從您的 DNS 服務供應商設定此項目 轉址設定 : 若網站伺服器接聽通訊埠 80, 您必須在路由器上進行轉址設定, 允許傳入流量從通訊埠 80 送至 NAS 的 LAN IP( ) SSL 憑證匯入 : 若您打算啟用網站的 SSL 連線並使用自己信任的 SSL 憑證, 可在 [ 系統設定 ]>[ 安全設定 ]>[ 安全憑證 & 私人金鑰 ] 下從管理後端匯入憑證 使用虛擬主機 請按照以下步驟使用虛擬主機 : 1. 選擇 [ 啟動虛擬主機 ] 並按 [ 套用 ] 2. 按 [ 建立虛擬主機 ] 3. 輸入主機名稱並指定網站資料相關檔案要上傳到哪一個資料夾 4. 指定連線要使用的協定 (HTTP 或 HTTPS) 如果選擇 HTTPS, 請務必啟用 [ 網站伺服器 ] 中的 [ 使用安全連線 (SSL)] 5. 指定要連線的通訊埠 6. 按 [ 套用 ] 7. 繼續針對您要在 NAS 上發布的其餘網站, 輸入相關資訊 266
267 8. 為各網站分別建立一個資料夾 (site1_mysite site2_mysite 和 www_mysite2), 並開始將網站檔 案傳送至對應的資料夾 檔案傳輸完畢後, 依據您的設定, 在網頁瀏覽器中透過 網域名稱或 網域名稱連至網站 在此範例中, 網址為 : 使用上述範例時, 您應該會分別看到 Joomla! phpbb3 及 WordPress 網站 267
268 其他應用 QNAP 所提供各種不同的應用程式可提升您的使用者體驗 這些應用程式的詳細資訊請參考以下連結 : App Center DLNA 多媒體伺服器 Download Station 服務中心 HybridDesk Station itunes 伺服器 多媒體管理 Music_Station myqnapcloud_service Photo Station Video Station 268
269 App Center App Center 是發送 NAS 應用程式的數位平台 使用者可以透過 App Center 來搜尋 安裝 移除及更新 QNAP 開發的 應用程式或第三方應用程式, 在 NAS 上擴展服務和新增功能 啟動 App Center App Center 可以從主選單或 NAS 桌面的 App Center 捷徑啟動 熟悉 App Center 選單列 編 號 名稱 說明 1 檢視模式切換至應用程式的項目模式或清單模式 2 排序依類別 名稱或發行日期排序應用程式 3 磁碟區資訊檢查有關目前已安裝應用程式的以下磁碟區資訊 : 可用空間 總儲存容量 關聯的儲存池 RAID 群組 磁碟和各磁碟區已安裝的應用程式 4 搜尋可安裝在 NAS 上的搜尋應用程式 269
270 5 重新整理檢查最新的更新 6 手動安裝瀏覽到 QPKG 軟體程式, 以供手動上傳和安裝 應用程式套件開發相關資訊也在此處 7 設定 程式來源 : 如果您有第三方社群或開發者提供的網址, 則可以在此新增或修改, 然後從其他來源匯入應用程式 更新 : 有應用程式更新可用時,QTS 會自動更新或傳送通知 您可以選擇透過電子郵件 在 QTS 桌面推播通知 或兩者都選 8 更新全部更新目前安裝在 NAS 上的所應用程式 左面板 我的應用程式 : 列出目前安裝在 NAS 上的應用程式 我的授權 : 列出安裝在 NAS 上所有應用程式的授權, 您也可以新增和啟用授權 全部的應用程式 : 列出可以安裝在 NAS 上的所有應用程式 QNAP 程式集 : 列出由 QNAP 開發的應用程式 推薦 : 列出 QNAP 所推薦的應用程式 ( 由 QNAP 或第三方開發者所開發 ) Beta 實驗室 : 列出可提供親身體驗的 Beta 應用程式 合作夥伴 : 列出由 QNAP 合作夥伴所開發的應用程式 依應用程式類型 : 從 [ 備份 / 同步 ] 到 [ 教育 ] 等, 這些都是已為您分類好的應用程式類別, 可加快應用程式搜尋速度 使用 App Center 搜尋應用程式 若要搜尋應用程式, 請在搜尋列輸入關鍵字 安裝 更新 移除及遷移應用程式若要安裝應用程式, 請按 [+ 安裝 ] 按鈕, 然後選擇要安裝應用程式的磁碟區, 安裝程序隨即開始 完成安裝程序之後, [ 新增至 QTS+] 按鈕將變成 [ 開啟 ] 按鈕 您可以直接按下這個按鈕, 啟動應用程式 這個應用程式隨後會顯示在 [ 我的應用程式 ] 內 注意 : NAS 必須連線至網際網路 如果 NAS 只有一個磁碟區或應用程式不支援所選擇的磁碟區, 系統便不會提示您選擇磁碟區來進行應用程式安裝 對於開源程式 / 套件所產生的任何問題,QNAP 概不負責排除問題 使用者可以到 QNAP 論壇上參與討論, 或是聯絡軟體原始設計者, 以尋求協助 270
271 若安裝了需要應用程時才能安裝的套件, 則在安裝該套件前, 該應用程式將會自動被安排在安裝佇列內先行下載 如果應用程式更新程序在完成之前即被取消, 請再次從 App Center 安裝該應用程式 安裝需要更高系統效能的應用程式時 ( 如 Virtualization Station), 建議將該應用程式安裝到 SSD 若要更新特定應用程式, 請於 App Center 的應用程式下方按 [ 更新 ], 然後按 [ 確認 ] 來確認 按鈕變成 [ 開啟 ] 時, 表示應用程式的更新已完成 您也可以按下此按鈕上的向下箭頭圖示, 開啟已安裝的應用程式 停止應用程式 ( 停止應用程式後, 此按鈕換變成 [ 開始 ], 按此按鈕即可再次啟動應用程式 ) 移除應用程式 遷移應用程式到別的磁碟區, 或在管理員主選單 每位使用者的主選單或登入畫面上顯示應用程式作為捷徑 若要一次更新所有應用程式, 請按選單上的 [ 全部更新 ] 或者, 若要自動更新, 請前往 [App Center]>[ 設定 ] >[ 更新 ], 勾選 [ 有更新可用時, 我想要 ], 選擇 [ 自動更新 ] 按 [ 套用 ] 和 [ 關閉 ] 注意 : 按下應用程式圖示的開啟 / 關閉按鈕, 可以啟用 / 停用應用程式 更多應用程式請到 QNAP 官網 ( 並非所有應用程式都支援應用程式遷移 若應用程式不支援應用程式遷移, 當您按應用程式圖示下方的向下箭頭時,[ 遷移至 ] 選項將無法使用 離線安裝若要在 NAS 離線時安裝應用程式, 或安裝尚未正式在 QNAPApp 伺服器所提供的 Beta 應用程式, 使用者可以從 QNAP 網站 ( 或論壇 ( 下載應用程式 (*.qpkg), 解壓縮檔案, 然後按下選單列上的 [ 手動安裝 ], 即可手動安裝應用程式 271
272 DLNA 多媒體伺服器 QNAP DLNA 多媒體伺服器是由 QNAP 所開發, 若要讓 DLNA 媒體播放器透過 QNAP DLNA 多媒體伺服器存取和播放 NAS 中的多媒體內容, 請啟用 QNAP DLNA 多媒體伺服器並設定媒體櫃與預設使用者帳號 注意 : 能夠在與媒體伺服器連線的裝置上瀏覽的內容, 會依據為預設使用者帳號設定的共用資料夾權限而有所不同 換句話說, 檢視者只能從媒體資料夾中看到預設使用者帳號有權檢視的多媒體內容 設定媒體資料夾的詳細資訊, 請參考 多媒體管理 章節 指派權限的資訊請參考 共用資料夾 章節 若您上傳多媒體檔案至預設資料夾, 但 Media Player 並沒有顯示該檔案, 您可至 Media Server 設定頁面按 [ 重新掃描內容目錄 ] 或 [ 重新啟動伺服器 ] Download Station Download Station 是網頁介面下載工具, 可讓您透過 BT PT 磁力連結 HTTP/HTTPS FTP/FTPS Xunlei FlashGet qqdl 百度雲下載檔案, 以及訂閱 RSS Feed 使用 BT 搜尋功能, 您可以輕鬆找到要下的 BT 種子, 並將 NAS 當成全天候的下載中心 272
273 此章節包含以下的主題 : 啟動 Download Station 熟悉 Download Station Download Station 設定 使用 Download Station 重要 :Download Station 僅供用來下載授權檔案 下載或發佈未經授權的資料係違法行為, 並將導致嚴重的民事與刑事處分 使用者請務必遵守版權法規, 並對其行為後果負責 注意 : 對於 PT 下載, 支援的用戶端應用程式會隨 PT 網站而有不同 如果 Download Station(libtorrent) 不在您所用的 PT 網站的建議用戶端應用程式清單中, 請在 App Center 中搜尋替代的應用程式 啟動 Download Station 根據 NAS 機型, 預設應會啟用 Download Station, 並可以從桌面或主選單啟動 若非如此, 請先到 App Center, 並確定已經安裝和啟用 Download Station( 僅限 QTS4.1 或更新版本 ) 從主選單或桌面的 Download Station 捷徑來啟動 Download Station, 或是前往以下往展直接登入 Download Station: 熟悉 Download Station 選單列 273
274 編 號 名稱 說明 1 搜尋按放大鏡按鈕顯示搜尋列, 輸入關鍵字, 然後按 [ 延伸套件 ] 選擇搜尋引擎 按下 Enter 鍵來搜尋 BT 種子 注意 : 您必須同意條款與條件, 才能使用 BT 搜尋功能 前往 [ 設定 ]>[ 一般設定 ]>[ 搜尋 ] 2 更多 按此處可顯示下列選項 : 設定 - 設定 BT 或 RSS 的設定 ( 請參考下面 [Download Station 設定 ] 一節的詳細資訊 ) 說明 開 Download Station 說明 關於 顯示有關 Download Station 的資訊 3 顯示模式及任 按此處可選擇顯示模式或過濾任務清單 務過濾 4 新增下載任務透過輸入 URL 或從本機電腦上傳 Torrent 檔案, 新增 BT 種子 5 動作開始全部 暫停全部或在指定的時段暫停所有下載任務 移除所完成的任務 移除所有完 成的任務並刪除資料 6 開始開始執行 BT 任務 7 暫停暫停執行 BT 任務 274
275 8 停止停止 BT 任務 9 移除按此處可移除 BT 任務, 或移除 BT 任務並刪除資料 10 總覽總覽 左面板 任務 : 根據任務的下載狀態 ( 全部 下載中 已暫停 已停止 已完成 活動中及無活動 ), 列出所有 BT 任務 以滑鼠右鍵按一下任務, 可開始 暫停 停止 移除及刪除資料, 或開啟 File Station 資料夾 BT 搜尋 : 列出所有使用 BT 搜尋列搜尋到的 BT 種子 在搜尋到的 BT 種子上按下滑鼠右鍵, 可以選擇要下載該種子 ( 建立任務 ) 開啟連結 URL 或下載 Torrent 檔案 RSS: 列出 新增 編輯 刪除或更新 RSS Feed Download Station 設定 前往 [ 更多 ]>[ 設定 ] 可以設定 Download Station 全域設定 下載排程 : 選擇連續下載, 或指定下載排程 設定下載排程時, 選擇 [ 全速 ], 可讓所有下載任務使用全域速度限制 ( 無限制 ) 選擇[ 限制 ], 可以套用下載服務的速度限制設定 通知設定 : 選擇此選項, 可以在下載任務完成時, 以電子郵件傳送通知 請注意, 務必在 [ 系統設定 ]>[ 通知設定 ]>[ ] 中, 設定 SMTP 搜尋 : 同意啟用 BT 搜尋功能 HTTP 連線 : 指定最多同時可有多少 HTTP 下載數目 速度限制 : 指定 HTTP 下載任務的最大下載速度 0 代表無限制 ( 對於 x86 NAS 機型, 同時可有的最大 HTTP 與 FTP 下載數目為 30, 不過對於 ARM( 非 Intel)NAS, 則為 10) FTP 連線 : 指定最多同時可有多少 FTP 下載數目 速度限制 : 指定 FTP 下載任務的最大下載速度 0 代表無限制 ( 對於 x86 NAS 機型, 同時可有的最大 HTTP 與 FTP 下載數目為 30, 不過對於 ARM( 非 Intel)NAS, 則為 10) BT 連線設定 : o 指定進行 BT 下載的連接埠 預設埠號為 o 啟用 UPnP 連接埠對映 : 在支援 UPnP 的閘道上啟用自動對映連接埠功能 275
276 o 啟用 DHT 網路 : 啟用分散式雜湊表 (DHT) 網路, 然後指定 DHT 的 UDP 埠號, 即使沒有可連線的 Torrent Tracker, 也可讓 NAS 下載檔案 o 啟用 LSD 網路 : 要讓 NAS 探索本地用戶, 請啟用本地探索服務 (LSD) o 啟用 NAT-PMP 網路 : 要自動執行連接埠映射並讓用戶輕鬆下載您的檔案, 請啟用 NAT 連接埠映射 (NAT-PMP) o 通訊協定加密 : 啟用此選項, 可以進行加密的資料傳輸 速度限制 : 指定 BT 下載任務的最大下載速度 o 最大同時下載任務數量 : 指定同時可有的最大 BT 下載數目 ( 對於 x86 NAS 機型, 同時可有的最大下載數目為 30, 不過對於 ARM( 非 Intel)NAS, 則為 10) o 整體最大上傳速度 (KB/s): 輸入進行 BT 下載的最大上傳速度 0 代表無限制 o 整體最大下載速度 (KB/s): 輸入進行 BT 下載的最大下載速度 0 代表無限制 o 每個 Torrent 的最大上傳速度 (KB/s): 輸入每個 Torrent 的最大上傳速度 0 代表無限制 o 整體最大連線數目 : 這就是 Torrent 允許的最大連線數目 o 每個 Torrent 的使用者連接數量 : 這就是允許連線至 Torrent 的最大用戶數目 做種喜好設定 : 指定 Torrent 做種的分享比例及分享時間 分享比例的計算方法是, 上傳的資料量除以下載的資料量 代理伺服器 : 指定進行 BT 下載的代理伺服器 選擇代理類型, 並填寫代理伺服器的主機 IP 與連接埠 登入使用者名稱與密碼 設定代理伺服器的詳細資訊請參考其使用者手冊 BT 搜尋 : 選擇 BT 引擎, 啟用 Download Station 上的 BT 搜尋功能 RSS 更新 : 啟用 RSS 下載, 並指定更新頻率, 讓 NAS 每隔一段時間就更新 RSS Feed 及檢查是否有符合過濾條件的新內容 延伸套件 在此您可以啟用或停用所支援的 BT 站台 torrent 搜尋引擎及索引站台 您也可以加入新的 BT 站台 torrent 搜尋引擎 及索引站台 提示 : 您可以按下面的連結下載開發手冊, 了解如何建立 Download Station 套 件 : 網路空間帳號您最多可以儲存 64 個 HTTP 與 FTP 帳號的登入資訊 若要新增登入資訊, 請按 [ 新增帳號 ] 輸入主機名稱或 IP 使用者名稱與密碼 選擇所新增帳號旁邊的 [ 已啟用 ], 可讓其登入資訊在設定 HTTP 或 FTP 下載時出現, 提供帳號選擇 若要編輯帳號的設定, 請選擇清單中的項目, 然後按 [ 編輯帳號 ] 若要刪除帳號的設定, 請選擇清單中的項目, 然後按 [ 刪除帳號 ] 使用 Download Station 新增下載任務 276
277 有三種方法可以新增下載任務 : 1. 請執行下列任一任務 a. 將 BT/PT 檔案從本機電腦拖放到 Download Station b. 按 [ 新增下載任務 ](+) 按鈕, 並選擇 [ 輸入網址 ] 或 [ 種子檔 ] c. 透過 BT 搜尋功能來搜尋 BT 檔案, 以新增下載任務 d. 新增 RSS Feed, 然後建立下載任務 2. 指定下列項目 : a. 暫存檔案位置 b. 完成的下載檔案位置 3. 指定是否要使用帳號認證 4. 按 [ 套用 ] 注意 : x86 NAS 同時可有的最大下載數目為 60(30 個 BT/PT 下載,30 個 HTTP/FTP 下載 );ARM NAS 同時可有的最大下載數目為 20(10 個 BT/PT 下載,10 個 HTTP/FTP 下載 ) Chrome 與 Firefox 瀏覽器支援將 BT 檔案從電腦拖放到 Download Station 新增 HTTP FTP Magnet 下載任務 1. 按 [ 新增下載任務 ](+), 並選擇 [ 輸入網址 ] 2. 輸入 HTTP FTP 或磁力連結 注意 : 按 [Enter] 鍵來分隔多個項目 每一行只能有一個網址 3. 按 [ 下一步 ] 4. 指定下列項目 : a. 暫存檔案位置 b. 完成的下載檔案位置 5. 指定是否要使用帳號認證 6. 按 [ 套用 ] 注意 : 您一次最多只能輸入 30 個項目 以 BT 種子管理下載 您可以在任務按下滑鼠右鍵, 然後選擇 [ 編輯下載 ], 在 BT 種子內中選擇您想要下載的檔案 限制下載 / 上傳速度 若要限制 Download Station 的頻寬傳輸量, 請在 [ 設定 ]>[HTTP] [FTP] 或 [BT]>[ 速度限制 ] 進行設定 排程下載 277
278 若要設定下載排程, 請到 [ 設定 ]>[ 一般設定 ]>[ 下載排程 ] 啟用下載排程之後, 請選擇 [ 全速 ] [ 關閉 ] 或 [ 限制 ], 然後按下您偏好的時段 在下載任務完成後傳送通知 前往 [ 設定 ]>[ 一般設定 ]>[ 通知設定 ], 然後啟用 [ 電子郵件 ] 訂閱和管理 RSS Feed 您可以使用 Download Station 訂閱 RSS Feed, 然後下載檔案 新增 RSS 訂閱 1. 按下左面板上 [RSS] 旁邊的 [+], 可以新增 RSS Feed 2. 輸入標籤 3. 輸入 Feed 網址 4. 指定下列項目 : a. 暫存檔案位置 b. 完成的下載檔案位置 5. 按 [ 套用 ] 6. 按 [ 關閉 ] 下載 RSS 檔案 1. 選擇檔案 2. 請執行下列任一任務 a. 按 [ 新增下載任務 ] b. 以滑鼠右鍵按一下檔案並選擇 [ 下載 ] NAS 隨即會自動開始下載該檔案 您可以在下載清單檢視下載狀態 管理 RSS 訂閱 若要管理 RSS 摘要訂閱, 請在 RSS Feed 標籤按下滑鼠右鍵 開啟 RSS Download Manager, 新增 更新 編輯或刪 除 RSS Feed 使用 RSS Download Manager 下載 Torrent 檔案您可以使用 RSS Download Manager, 建立和管理過濾條件, 下載特定 Torrent 檔案來進行 BT 下載 若要新增過濾條件, 請先啟動 RSS Download Manager, 選擇一個標籤, 然後按 [ 新增 ] 輸入過濾器名稱, 然後指定要包含或排除的關鍵字 選擇要套用篩選條件設定的 RSS Feed 您也可以指定影片 Torrent 檔案的品質 ( 若不需要此功能或 Torrent 檔案並非影片, 請讓品質保持為 [ 全部 ]) 集數 : 選擇此選項, 可以指定影集的特定集數或一連串集數 例如, 若要下載電視節目第一季的 1 至 26 集, 可以輸入 1x1-26 若只要下載第一季的第一集, 可以輸入 1x1 278
279 選擇時間間隔, 以便每隔一段時間便自動更新 RSS Feed NAS 會更新 RSS Feed, 以及檢查是否有符合篩選條件的新內容 按 [ 套用 ] 以儲存過濾條件, 或按 [ 取消 ] 以取消執行或離開 若要刪除過濾條件, 請從清單中選擇該過濾條件, 然後按 [ 刪除 ] 縮短 BT 做種時間 請到 [ 設定 ]>[BT]>[ 速度限制 ]>[ 分享設定 ] 您可以變更 [ 分享比例 ], 設為更小的百分比, 或修改 [ 分享時間 ] 以縮短 BT 做種時間 與多個使用者分享系統管理者可以開放使用者權限讓一般使用者也可以使用 Download Station 請參考如下步驟: 1. 前往 [ 控制台 ]>] 設定存取權限 ]>[ 使用者 ] 2. 在 [ 動作 ] 欄位下按 [ 編輯應用程式權限 ] 3. 選擇 Download Station 4. 按 [ 套用 ] 提示 : 關於 BT 下載速度緩慢或下載錯誤 : 1. Torrent 檔案已過期 用戶停止分享此檔案, 或檔案中含有錯誤 2. NAS 設定為使用固定 IP, 但並未設定 DNS 伺服器, 或 DNS 伺服器失敗 3. 同時可有的最大下載數目設定為 3 至 5 時, 可提供最佳的下載速度 4. NAS 位在 NAT 路由器後方 連接埠設定導致 BT 下速度緩慢或沒回應 您可以嘗試以下方法來解決問題 : a. 手動開啟 NAT 路由器上的 BT 連接埠範圍, 將這些連接埠轉址到 NAS 的 LAN IP b. 新的 NAS 韌體支援 UPnPNAT 連接埠轉址 如果 NAT 連接埠支援 UPnP, 請啟用 NAT 上的這個功能, 然後啟用 NAS 的 UPnP NAT 連接埠轉址功能 這樣做應可提升 BT 下載速度 279
280 服務中心 服務中心可讓 NAS 管理者直接提交技術支援要求, 或向我們的支援團隊建議新功能 某些技術問題, 可能需要遠端支 援連線才能解決 對於這些問題, 您可以啟用遠端支援連線, 讓我們的支援團隊透過網際網路直接解決您的問題 服務中心的一般疑難排解程序如下 : 1. 您在服務中心提交協助要求 2. QNAP 技術支援團隊會透過電子郵件或電話與您聯繫來解決問題 3. 如果需要遠端支援連線,QNAP 技術支援團隊會通知您相關的連線詳細資料 4. 您會在服務中心使用 Ticket ID 來啟用遠端支援 5. QNAP 技術支援團隊對所報告的問題進行疑難排解 6. 如果無法透過遠端支援連線解決問題 ( 每個連線在 7 天內有效 ),QNAP 支援團隊會透過電子郵件要求延長時間 7. 您延長支援連線時間 8. QNAP 技術支援團隊會在 [ 服務中心 ]>[ 遠端支援 ] 中以及透過電子郵件通知您問題已經解決 此章節包含以下的主題 : 啟動服務中心 提交協助要求 啟用遠端支援 進行服務中心設定 注意 : 此功能 ( 或其內容 ) 僅適用於某些特定機種 請參考使用者指南 FAQ 和應用程式說明後, 再提出協助申請 280
281 啟動服務中心 按 QTS 桌面上的 [ 服務中心 ] 捷徑加以開啟 如果沒有捷徑, 請前往 [App Center], 安裝並啟用服務中心 (QTS 或更高 ) 啟用服務中心後, 您也可以在 [ 桌面 ]>[ 更多 ]>[ 說明 ]>[ 說明中心 ]>[ 服務中心 ] 啟動服務中心 提交協助要求 從 NAS 執行以下步驟來提交協助要求 : 1. 確保 NAS 可以連上網路 2. 前往 [ 服務中心 ]>[ 要求協助 ] 3. 填寫支援單詳細資料 在訊息欄位中, 如果可以, 請附上以下資訊 : o 錯誤訊息 o 發生錯誤的時間和日期 o 發生錯誤時, 用於存取 NAS 的裝置 應用程式和作業系統 o 重現錯誤的步驟 o 如果您要查詢產品改良或建議題, 請在這個欄位輸入使用情況和類似產品或功能 4. 選擇允許將系統記錄傳送給 QNAP, 然後上傳其他資訊, 如重現錯誤所需的步驟 5. 上傳相關快照或檔案 6. 按 [ 送出 ] 支援團隊會儘快透過您提供的電子郵件地址與您聯繫 注意 : 只有 NAS 管理者才能使用服務中心送出要求 啟用遠端支援 按照以下步驟來啟用遠端支援 : 1. 確保 NAS 可以連上網路 2. 前往 [ 服務中心 ]>[ 遠端支援 ] 3. 輸入支援單 ID 以及送出此支援單所用的電子郵件地址 4. 按 [ 啟用遠端支援 ] 5. 您必須閱讀並同意使用遠端支援的服務條款 6. 按 [ 確認 ] 如果透過遠端支援連線無法解決問題, 我們的技術支援團隊會傳送電子郵件給您, 要求延長支援連線時間 請在 [ 遠端支援 ] 頁面按 [ 延長一週 ] 解決問題後,[ 遠端支援 ] 頁面會顯示訊息, 我們的技術支援團隊會傳送電子郵件給您, 告知所報告之問題的詳情 281
282 注意 : 我們的支援連線會持續 7 天, 從您按下 [ 啟用遠端支援 ] 算起 只有 QNAP 支援團隊指定的支援單可用於啟用遠端支援 helpdesk.qnap.com 通訊埠 必須取消封鎖, 以允許我們的支援團隊連上您的 NAS 在允許我們的支援團隊連線到您的 NAS 後, 建議您備份 搬移或加密您的資料 若要加密共用資料夾, 請前往 [ 控制台 ]>[ 權限設定 ]>[ 共用資料夾 ]>[ 編輯屬性內容 ] 進行服務中心設定 您可以前往 [ 服務中心 ]>[ 設定 ], 進行服務中心設定 設定項目包括您的位置, 以及允許系統記錄傳送給 QNAP 的 選項 282
283 HybridDesk Station HybridDesk Station 是一種可安裝各種家用和辦公室應用程式的平台, 來滿足您的娛樂與生產力需求 此章節包含以下的主題 : 安裝 HybridDesk Station 使用 HybridDesk Station 設定 HybridDesk Station 注意 : 檢查您的機型是否支援 HD Station, 請至 : 然後使用 [HD station] 作為關鍵字, 來尋找相關資訊 安裝 HybridDesk Station 透過以下步驟建立您喜愛的媒體環境 : 1. 設置 HybridDesk Station 的環境 : 使用 HDMI 連接線將 NAS 連接至 HDMI 電視 o 遙控器 : 有 4 種不同方式控制 HybridDesk Station QNAP 遙控器 USB 鍵盤或滑鼠 Qremote: 專門為 HybridDesk Station 設計之 QNAP 遠端應用程式 注意 : 若想要使用 Chrome 瀏覽網站, 則須使用 Qremote 上的滑鼠功能, 或使用直接連接到 NAS 上的 USB 滑鼠 283
284 2. 安裝 HybridDesk Station o 前往 [ 應用服務 ]>[HybridDesk Station], 然後按 [ 開始使用 ] 按鈕 系統會自動安裝 HybridDesk Station 3. 選擇要安裝的應用程式 o 您可以選擇各種強大的 QNAP 和第三方應用程式, 來提升網路生產力, 進而豐富您的娛樂體驗 注意 : 使用 Chrome 或其他應用程式可能會影響 NAS 之硬碟休眠功能 請務必退出應用程式, 返回 HybridDesk Station 入口網站 按住遙控器的電源鈕 6 秒, 可隨時退出應用程式 按住 NAS 上單鍵備份鈕 6 秒, 可重新啟動 HybridDesk Station 為獲得最佳的 HybridDesk Station 體驗,QNAP 建議升級您的 NAS 記憶體至 2GB 以上 將 USB 外接裝置格式化時,HybridDesk Station 會重新啟動 完成安裝之後, 請在電視螢幕選擇您偏好的語言 接下來, 您會看見 HybridDesk Station 入口網站如下所 示 4. 開始使用 HybridDesk Station: 在 HybridDesk Station 入口選擇您想使用的應用程式後, 即可開 始享受此服務 您可以在舒適的客廳裡, 直接在電視上播放電影 相片和音樂 使用 HybridDesk Station 以智慧型手機拍攝相片並在電視上觀看第一部分是透過您手機上的 Qfile 來完成 : 1. 使用 Qfile 瀏覽您的 NAS 2. 選擇多媒體共用資料夾 3. 選擇上傳功能 4. 照相並上傳至 NAS 第二部份是在電視上使用 HybridDesk Station 來執行 : 5. 打開您的電視, 然後選擇 HD Player 6. 選擇 [ 相片 ] 7. 選擇 [Multimedia] 資料夾 8. 按兩下您剛上傳的圖片 284
285 觀看 USB 裝置或相機上的相片步驟 : 1. 將您的 USB 裝置或相機連接到 NAS 的 USB 連接埠 2. 選擇 [ 相片 ] 3. 選擇 [ 選項 ] 4. 選擇您想要檢視的相片 設定 HybridDesk Station 您可以在 HybridDesk Station 入口網站以及 QTS 的 HybridDesk Station 中, 選擇 [ 設定 ] 來設定 HybridDesk Station HybridDesk Station 入口網站 : o 應用程式 : 在此可啟用或停用應用程式 o 顯示 : 改變畫面解析度, 並且設定在閒置一段時間後關閉螢幕 o 偏好設定 : 您可以在此變更語言 遙控及音訊輸出的類型 系統預設值為 HDMI 若安裝 USB 音效卡, 可在 NAS 音訊輸出選擇該選項 QTS 的 HybridDesk Station: o 輸出解析度 : 變更 HybridDesk Station 入口網站畫面的解析度 變更此設並之前, 請先確認 HybridDesk Station 入口網站中沒有開啟的應用程式 o 過度掃描 : 此設定可縮小 HybridDesk Station 入口網站上顯示之影片的可視範圍 比率越高, 縮小的可視範圍越大 注意 : 只支援 QNAP 遙控器或 MCE 遙控器 並非所有 TS-x69 機型均支援內建遙控器,TS-x70 機型只支援 MCE 遙控器 TS-x69 系列目前不支援 HDMI Audio Passthrough itunes 伺服器 此服務可將 NAS Qmultimedia/Multimedia 資料夾中的 MP3 檔案分享到 itunes LAN 中每一台裝有 itunes 軟體的電 腦均可尋找 瀏覽及串流播放 NAS 中的共享音樂檔案 若要使用 itunes 伺服器, 請在電腦上安裝 itunes( 啟用此功能, 將音樂檔案上傳至 NAS 的 Qmultimedia/Multimedia 資料夾 285
286 注意 : 以下商用機型可能會停用或隱藏 itunes 伺服器 :x70u x79 Pro 及 x79u 若要啟用 itunes 伺服器, 請參閱 一般設定一節中的 [ 系統管理 ] 若要設定 itunes 伺服器及新增智慧播放清單, 請登入 itunes 伺服器網頁 : 將電 腦及 NAS 連線至相同的 LAN, 並在電腦上執行 itunes 在 [SHARED] 欄位下尋找 NAS 名稱, 即可開始播放音樂檔案 或清單 其他參考資料 : 在 QNAP NAS 上設定 itunes 音樂服務 286
287 多媒體管理媒體櫃會掃描指定媒體資料夾中的相片 音樂和影片, 並將這些檔案編入索引至多媒體應用程式中 當您以對應的應用程式瀏覽媒體檔案時, 將自動產生其縮圖, 提升使用者體驗 您可以在 [ 控制台 ]>[ 應用服務 ] >[ 多媒體管理 ] 中進行相關設定 媒體櫃 檔案掃描設定 : 提供三個媒體掃描選項 : o 即時掃描 : 一有新檔案加入媒體資料夾中, 隨即予以掃描 o 排程掃瞄 : 指定掃描的開始與結束時間, 以及是否會每天自動執行 o 手動掃描 : 您必須按下 [ 立即掃描 ] 來檢查新媒體 設定多媒體掃描為高優先權 : 此選項將允許媒體櫃立即處理媒體檔案, 以盡快產生縮圖 當 NAS 必須同時執行掃描任務和傳輸檔案時, 將會降低檔案傳輸速度, 優先處理媒體掃描任務 多媒體資料匯入轉碼設定 : 將此設定變更為非 UTF 媒體檔案的對應編碼, 讓字型和字元可以在關聯的應用程式中正常顯示 重建媒體櫃索引 : 重建媒體櫃, 將使 NAS 掃描指定的媒體資料夾, 並以新的媒體櫃取代現有媒體櫃 您可以按 [ 啟動媒體櫃 ] 或 [ 停用媒體櫃 ], 來啟用或停用媒體櫃 請注意, 停用媒體櫃會造成多媒體應用程式無法正 常運作 更多詳情請參考以下注意事項 注意 : 如果停用媒體櫃,Photo Station Music Station DLNA 多媒體伺服器和 OceanKTV 等多媒體服務 287
288 將無法正常運作 依據預設, 對於寬或高小於 400 畫素之圖片檔案, 它們將不會被索引至媒體櫃中 ; 而且, 系統將不會為這類圖片檔案產生縮圖 不過, 您可以前往 [ 控制台 ]>[ 應用服務 ]>[ 多媒體管理 ]>[ 媒體資料夾 ]>[ 設定 ] 進行此設定並設定建立索引的最低圖片大小 媒體資料夾 媒體資料夾是 NAS 上的共用資料夾,NAS 會掃描其中是否有多媒體檔案 [/Multimedia] 和 [/Home] 是 NAS 的預設媒體資料夾 ( 從 QTS 4.1 開始,NAS 的所有預設共用資料夾都可以識別為媒體資料夾, 以用於多媒體應用服務 ) 若要新增媒體資料夾 : 請按 [ 加入 ], 從清單選擇媒體類型和資料夾, 然後按 [ 加入 ] 若要變更媒體資料夾的掃描檔案類型, 請先取消勾選媒體檔案類型, 然後按 [ 套用 ] 若要移除媒體資料夾, 請先從清單選擇媒體資料夾, 然後按 [ 刪除 ] 和 [ 套用 ] 轉檔管理 轉檔可將影片檔案轉成大多數媒體播放器 ( 包括智慧電視或行動裝置 ) 可以支援的格式 (*.MP4) 不同解析度的已 轉檔案在不同網路頻寬內使用以獲得更好的觀賞體驗 建立轉檔任務後, 即可在此管理這些任務 預設會啟用此服務 即時影片轉檔任務 即時影片轉檔會邊轉換並串流影片, 讓您可以同時觀看 此任務需要使用一些運算資源 如果您的 NAS 具備硬體轉檔 加速器, 建議您安裝 CodexPack 來加快轉檔的速度並減少 CPU 的使用 您可以監控及管理即時轉檔服務的使用 使用以下按鈕管理所有轉檔任務 : 按鈕名稱說明 288
289 重新整理重新整理重新整理清單 使用以下按鈕來管理各項任務 : 按鈕名稱說明 優先權 調整各項任務的執行順序 移除 從清單中移除選擇的任務 注意 : 此功能僅適用於 x86 系列 NAS 請前往 QNAP 網站的產品頁面 ( 軟體規格 )( 查看您的 機種是否有此功能 背景轉檔任務 背景轉檔是指事先轉換影片檔案, 如果有多位使用者同時存取影片時, 這樣可能會避免高 CPU 使用率 您可以使用 File Station Photo Station 或 Video Station, 手動新增要轉檔的影片 影片檔案可以轉換成 240p 360p 480p 720p 和 1080p 並儲存在與影片同一個目錄中的 [@Transcode] 資料夾 使用以下按鈕管理所有轉檔任務 : 按鈕名稱說明 停止轉檔停止轉檔暫時停止清單中所有進行中的任務 移除所有未完成任務移除所有未完成任務從清單中移除尚未完成的所有任務 移除所有已完成任務移除所有已完成任務從清單中移除所有已完成的任務 重新整理重新整理重新整理清單 使用以下按鈕來管理各項任務 : 按鈕名稱說明 優先權 調整各項任務的執行順序 移除 從清單中移除選擇的任務 自動轉檔資料夾 設計此功能的目的在於轉換整個資料夾的內容, 而且可以在資料夾內, 個別指定不同子資料夾的解析度 按 [ 新增 ] 以 新增資料夾, 然後選擇影片品質 ( 解析度 ), 以及選擇要加入任務清單的資料夾 289
290 Music Station Music Station(5.0) 可幫您在雲端建立個人音樂中心 這個專為使用者設計的網頁介面應用程式, 可用來播放 NAS 上的音樂檔案 線上聆聽數千個電台, 還能與朋友和家人分享您的音樂 它會自動將您儲存在 NAS 的音樂收藏分門別類, 以方便您存取 此章節包含以下的主題 : 啟動 Music Station 熟悉 Music Station 使用 Music Station 媒體櫃及隱私權設定 啟動 Music Station 根據 NAS 機型, 預設應會啟用 Music Station, 並可以從桌面或主選單啟動 若非如此, 請先到 App Center, 並確定已經安裝和啟用 Music Station( 僅限 QTS 4.1 或更新版本 ), 然後依照以下步驟進行, 以備妥 Music Station: 1. 將音樂檔案上傳到 NAS 上的共用資料夾 有三種方法可以將音樂檔案上傳至 NAS:1) 在電腦或 Mac 上安裝 Qfinder Pro, 設定網路磁碟, 然後將檔案上傳至您偏好的共用資料夾 如需設定網路磁碟的詳細資訊, 請參考 連線至 NAS 的共用資料夾 章節;2) 在管理模式下, 按選單列上的 [ 匯入音樂 ]( 向上箭頭 ), 或將檔案拖放到 Music Station 視窗 在 [ 上傳 ] 視窗, 選擇目標目錄, 然後按 [ 選擇欲上傳的音樂檔案 ], 或將檔案拖放到虛線長方框內來上傳檔案 3) 按左面板的 [ 資料夾 ], 開啟要上傳檔案的資料夾, 然後將音樂檔案拖放到此處 注意 : Music Station 的管理者 admin 登入帳號及密碼即是 NAS 管理者登入帳號及密碼 290
291 如果是第一次使用 Music Station, 建議使用者將音樂檔案上傳或複製到媒體資料夾, 然後使用多媒體 管理功能掃描這些檔案 更多關於媒體資料夾的資訊, 請參考 多媒體管理 章節 2. 從主選單或從桌面上的 Music Station 捷徑啟動 Music Station, 或直接登入 Music Station( 在網頁瀏覽器輸入 熟悉 Music Station 選單列 編 號 名稱 說明 1 Spotlight( 聚光燈 ) 提供直覺介面, 讓您檢視和播放預設類別中的歌曲以及您自己的播放清單 模式 2 管理模式 提供詳細介面, 讓您管理及分享音樂檔案 3 進階搜尋 依標題 演唱者 評分及其他資訊搜尋歌曲 4 重新整理 重新整理目前的頁面 5 背景任務 顯示在背景執行的任務, 如上傳作業 6 音樂鬧鐘 設定音樂鬧鐘 7 設定 提供更多設定選項並顯示 [ 說明 ] [ 快速導覽 ] 和 [ 關於 ] 8 多房影音及串流播放 將音樂串流至網路上的裝置, 以及管理每台裝置的 [ 目前播放歌曲 ] 清單 9 顯示 / 隱藏選單列 顯示或隱藏選單的下半部分 10 檔案瀏覽方式 以清單模式或縮圖模式顯示檔案 11 排序 依不同屬性, 遞增或遞減排序檔案 12 新增播放清單 建立播放清單或智慧播放清單 13 匯入音樂 從本機裝置上傳音樂檔案 291
292 14 下載將音樂檔案下載到本機裝置 15 分享音樂 透過電子郵件分享連結 : 請確認電子郵件設定正確 按桌面右上方您的個人資料圖示, 前往 [ 電子郵件帳號 ] 來設定帳號 您也可以指定主旨並在郵件中加上訊息 將分享連結發佈至社群網站 : 選擇您慣用的網站, 然後新增訊息來補充您的連結 建立連結代碼 : 選擇音樂檔案或播放清單的連結網域名稱和格式 在這三種機型上, 您可以決定是否要設定密碼來保護檔案 是否允許使用者下載檔案, 您也可以選擇分享的到期日 在分享音樂檔案之後, 您可以進入 [ 分享中心 ] 檢視檔案以及再次分享 16 多項選擇選擇多個項目 17 選擇 / 全不選選擇所有項目或全不選 18 資訊檢視及修改所選項目的資訊 播放器 編 號 名稱 說明 1 進度列控制播放進度 2 迷你播放器將播放器縮至最小 ( 如果在 [ 桌面喜好設定 ] 選擇 [ 分頁模式 ], 將無法使用此功 能 ) 3 上一首播放上一首歌曲 4 播放 / 暫停播放或暫停目前的歌曲 5 下一首播放下一首歌曲 6 音量調整音量 7 重覆重複目前的歌曲或重複播放清單中的所有歌曲 8 隨機播放隨機播放播放清單中的歌曲 292
293 9 歌詞顯示目前歌曲的歌詞 10 現在播放顯示 現在播放 面板 將歌曲拖放到面板, 即可加入 現在播放 清單 注意 : 如欲將多媒體檔案串流至 HDMI 或 Chromecast, 請先至 App Center 安裝 [Media Streaming Add-on] 套件 在使用多房串流播放前, 請先啟用 Bonjour 服務 您可以在 [ 控制台 ]>[ 網路服務 ]>[ 服務探索 ] >[Bonjour] 內啟用此服務 左面板 歌曲 演唱者 專輯及類型 : 所有取得授權的音樂檔案會列出, 並分組成四種類別 私人典藏 : 這裡會列出 [/home] 資料夾中的個人音樂檔案 這些音樂檔案只屬於目前登入的那位使用者 Qsync: 這裡會列出從 Qsync 服務同步的音樂檔案 資料夾 : 您可以在此檢視及管理媒體資料夾中的音樂檔案 播放清單 : 您可以在此建立 管理及刪除播放清單 每個播放清單最多可包含 600 個項目,Music Station 可包含最多 200 個播放清單 智慧型播放清單 : 您可以建立只包含符合指定條件之歌曲的智慧型播放清單 分享中心 : 此處會列出您所分享的音樂檔案 您可以檢視分享記錄, 並且再次分享 我的電台 : 輸入電台 URL 或搜尋 TuneIn 電台來加入您最愛的網路電台 ( 最多可加入 1024 個電台 ) 請注意, 只支援 MP3 格式的網址 TuneIn: 可瀏覽及播放 TuneIn 所提供的網路電台 垃圾桶 : 所有刪除的音樂檔案都放在這裡 您可以還原或永久刪除檔案 注意 : [ 播放清單 ] 名稱不可包括 :/ \ :?<> * " ' $. Music Station 只支援以下檔案格式 :MP3 FLAC OGG WAV AIF 和 AIFF 使用 Music Station 匯入音樂檔案 請參考 啟動 Music Station 章節 建立和管理播放清單欲建立播放清單, 請按選單列上的 [ 新增播放清單 ], 並選擇 [ 建立播放清單 ], 或將音樂檔案拖放到左面板的 [ 播放清單 ] 上 您也可以建立智慧型播放清單, 只放入符合指定條件的歌曲 欲分享播放清單, 請選擇播放清單, 然後按選單列上的 [ 建立新的分享 ], 以電子郵件傳送給其他人 發佈到社群網站或建立分享連結 分享播放清單後, 您可以在 293
294 [ 分享中心 ] 檢視已分享之清單的詳細資訊 您也可以用滑鼠右鍵按一下播放清單, 將它新增至 [ 現在播放 ] 清單, 或 選擇 [ 資訊 ] 來變更名稱或修改設定 分享播放清單 建立播放清單時, 必須決定以何種方式分享給其他的 NAS 使用者 您可以選擇公開給所有 NAS 使用者或只公開給建立 者和管理員 ( 並允許他們編輯 ), 也可以不勾選兩個選項, 選擇不分享給任何人 另一方面, 您也可以分享歌曲清單, 有如分享播放清單 方法是, 按右面板上的 [ 歌曲 ], 從清單選擇歌曲, 然後按 [ 建立新的分享 ] 選擇分享清單的方式 請注意, 播放清單和歌曲清單的不同之處是, 前者歸類在左面板上的 [ 播放清單 ] 類別, 後者則是從不同專輯選擇歌曲的暫時清單 多房影音及串流播放 Music Station 可利用 NAS 音源輸出 (USB 喇叭 音效卡 HDMI) 藍牙 SONOS 裝置及網路媒體播放器 (DLNA Airplay 或 Chromecast), 輕鬆將音樂串流至多種裝置播放, 可以將不同音樂串流至家中所有支援的裝置, 也可以同時播放相同的音樂 您可以按右上角的紫色按鈕, 變更輸出裝置, 將歌曲拖放到所需裝置上的 現在播放 清單, 然後按兩下歌曲來播放 注意 : 如欲將多媒體檔案串流至 HDMI 或 Chromecast, 請先至 App Center 安裝 [Media Streaming Add-on] 在使用多房串流播放前, 請先啟用 Bonjour 服務 您可以在 [ 控制台 ]>[ 網路服務 ]>[ 服務探索 ] >[Bonjour] 內啟用此服務 如需查詢 USB 音源輸出裝置相容性清單, 請參考 QNAP 官方網站 部分配備 3.5mm 音訊輸出的型號可能不支援 USB 音訊輸出 電台僅支援以串流模式或藍牙裝置進行播放 變更專輯封面或演唱者照片 Music Station 會自動搜尋專輯和演唱者的相關圖片 要更換演唱者及專輯封面, 您也可以匯入自己的圖片 要變更專輯封面或演唱者照片, 請依照以下步驟進行 : 1. 選擇左面板上的 [ 專輯 ] 或 [ 演唱者 ] 2. 用滑鼠右鍵按一下專輯或演唱者, 然後選擇 [ 資訊 ] 在資訊視窗中, 按專輯封面或演唱者照片, 來上傳您自己的圖片 您也可以按 [ 搜尋 ] 在線上搜尋圖片 快速尋找音樂檔案若要快速找到音樂檔案, 請務必事先將檔案評等或分類 : 您可以選擇檔案, 然後按選單列上的 [ 資訊 ], 或用滑鼠右鍵按一下檔案並選擇 [ 資訊 ] 然後, 您可以在資訊視窗提供評等或修改資料 294
295 若要評等或修改多個音樂檔案, 請先按下主選單上的多項選擇按鈕 ( 或按住鍵盤上的 Ctrl 鍵 ), 再選擇您想要的檔 案, 然後一次全部評等或修改 評等或修改音樂檔案後, 可以在 [ 進階搜尋 ] 依評等 演唱者 類型或其他屬性來搜尋檔案 媒體櫃及隱私權設定 Music Station 是根據媒體櫃的共用資料夾權限 ( 媒體資料夾 ) 與設定來列出和顯示音樂檔案 對於共用資料夾權限, 只有使用者 ( 包括網域使用者在內 ) 有適當的共用資料夾權限, 才能在 Music Station 檢視其內容 立如, 使用者若沒有共用資料夾的讀 / 寫或唯讀權限, 該使用者會無法看到該共用資料夾中的音樂檔案 管理者可以賦予或拒絕使用者存取各種 Music Station 功能的權限 若要進行權限設定, 請按右上角的 [ 更多設定 ] 並進入 [ 存取權限 ] 注意 : 除了共用資料夾權限之外, 您還可以將私人的音樂檔案匯入 [/home] 共用資料夾, 不讓其他 NAS 使用者看見 ( 但 NAS 管理者除外 ); 您可以在 [ 私人典藏 ] 下方找到 [/home] 資料夾 ) 若要建立共用資料夾, 請到 [ 控制台 ]>[ 權限設定 ]>[ 共用資料夾 ] 儲存在媒體共用資料夾的音樂檔案, 只有被媒體櫃偵測和掃描到時, 才會被看見 若要設定媒體櫃以手動方式或依排程 來掃描音樂檔案, 請到 [ 控制台 ]>[ 多媒體管理 ]>[ 媒體櫃 ] 如需媒體資料夾設定的詳細資訊, 請參考 多媒體 管理 章節 注意 : 因為 Photo Station Music Station Video Station 及 DLNA 多媒體伺服器都共用媒體櫃中的媒 體資料夾, 當成其內容來源, 所以若是在媒體櫃新增媒體資料夾, 或從中刪除現有媒體資料夾, 上述這些 應用程式中的內容將會受到影響 295
296 myqnapcloud 服務為了讓使用者享有更好的遠端存取體驗,QNAP 提供 myqnapcloud 服務, 協助使用者在 LAN( 區域網路 ) 環境之外時, 透過網際網路連線至 QNAP 設備 當您使用 myqnapcloud ID(QID) 登入 QNAP NAS 時, QNAP 開發的創新遠端存取功能 CloudLink 將會自動設定路由器上的所有複雜連接埠轉址設定 CloudLink 會根據您的網路環境, 選擇最佳的連線方式, 免除路由器必須支援 UPnP(Universal Plug and Play, 通用即插即用 ) 等難題 啟用 CloudLink 後, 您可以透過 myqnapcloud 網站存取 QNAP NAS 上的檔案, 並透過下載連結將檔案與您的朋友和聯絡人分享 要使用 myqnapcloud 服務, 請在 NAS 桌面或主選單按下 myqnapcloud 捷徑 本章包含兩個部分 第一部分說明用於 NAS 的 myqnapcloud App, 並涵蓋下列設定 : myqnapcloud 精靈 自動設定路由器 My DDNS 個人雲入口 CloudLink 存取控制 SSL 憑證本章第二部分著重於以下主題 : myqnapcloud 個人雲入口 ( 可透過網際網路遠端存取及管理多個 NAS 的入口網站 ) myqnapcloud 精靈 建議您首次使用 myqnapcloud 時使用此精靈 請依照以下步驟進行 : 296
297 1. 按 [ 開始 ] 來使用精靈 2. 按 [ 開始 ] 3. 輸入 myqnapcloud ID(QID) 和密碼 按 [ 下一步 ]( 如果還沒有帳號, 則按 [ 建立 myqnapcloud 帳號 ] 註冊 myqnapcloud 帳號 ) 4. 輸入名稱來註冊您的 NAS, 然後按 [ 下一步 ] 5. 點選啟用 myqnapcloud 服務 ( 自動設定路由器 DDNS 公開服務和 CloudLink), 然後設定存取控制層級 按 [ 下一步 ] 6. 精靈將自動設定您的路由器 7. 檢閱摘要頁面, 然後按 [ 完成 ] 來結束精靈 自動設定路由器 在 [ 自動設定路由器 ], 您可以啟用 / 停用 UPnP 連接埠轉址 啟用此功能將允許您從網際網路經由 UPnP 路 由器存取 NAS 注意 : 如果網路上有超過一台路由器, 只會偵測設為 NAS 預設閘道的路由器 如果在本地網路上找不到任何 UPnP 路由器, 按 [ 重新掃描 ] 和 [ 診斷 ] 可以查看診斷記錄 如果 UPnP 路由器與 NAS 不相容, 請按下工具提示圖示 (!), 然後按 [ 回報路由器相容性...] ( 聯絡技術支援 選擇允許遠端存取的 NAS 服務, 然後按 [ 套用到路由器 ] NAS 將自動在 UPnP 路由器設定連接埠轉址 然後, 您將可以從網際網路存取 NAS 服務 注意 : 如果有超過兩台 NAS 連線至一台 UPnP 路由器, 請為每台 NAS 指定不同的連接埠 如果路由器不支援 UPnP, 使用者必須手動在路由器設定連接埠轉址 請參考以下連結 : 產品應用 : 常見問題 : UPnP 路由器相容性列表 : My DDNS 啟用 myqnapcloud DDNS 服務後, 您將可以藉由指定的 URL 來使用您 NAS 上的網路服務 要變更 myqnapcloud DDNS 網域名稱, 請按頁面上的 [ 這裡 ] 連結 此處將會顯示您最近的 DDNS 資訊, 您可以 按 [ 更新 ] 按鈕來重新整理結果 個人雲入口 297
298 利用個人雲入口, 網頁式 NAS 服務 ( 包括 File Station 網站伺服器 Photo Station Music Station 加密 File Station 加密網站伺服器 加密 Photo Station 和加密 Music Station) 都可以公開到 在此啟用 NAS 服務後, 即使未公開, 也可以遠端存取這些服務 啟用 myqnapcloud DDNS 服務, 如果 NAS 的 WAN IP 位址有變更時,NAS 將自動通知 myqnapcloud 伺服器 若要使用 myqnapcloud 服務, 請確定 NAS 已連接至 UPnP 路由器和網際網路 注意 : 每一台 QNAP NAS 的 myqnapcloud 名稱都是獨一無二的, 一台 NAS 只能使用一個 myqnapcloud 名稱 如果 NAS 離線超過 120 天, 已註冊的 myqnapcloud 名稱將會到期 名稱一旦到期, 就會被釋出供其他使用者註冊使用 關於 My DDNS, 如果您 NAS 上的服務沒有使用預設埠號, 您將會需要自己為網路服務指定埠號 1. 在 [ 個人雲入口 ], 會顯示網頁式 NAS 服務 點選 [ 公開 ] 發佈 NAS 服務到 myqnapcloud 網站 點選 [ 限制 ] 於公開區域隱藏所發佈的 NAS 服務 使用者需使用 MyCloudNAS Access Code 登入非公開區域, 才可檢視限制的 NAS 服務 如果發佈已停用的 NAS 服務, 即使 myqnapcloud 網站 ( 顯示對應的圖示, 也無法存取該服務 2. 設定 myqnapcloud Access Code: 輸入 6-16 個字元 ( 只能輸入 a-z A-Z 0-9) 的代碼,NAS 使用者嘗試在 MyCloudNAS 網站檢視限制的 NAS 服務時需要輸入此代碼 3. 按 [ 新增使用者 ], 然後指定可在 MyCloudNAS 網站檢視限制的 NAS 服務的本機使用者 ( 最多 9 位 ) 4. 選擇連線方法 :myqnapcloud Connect(VPN) 工具軟體及 / 或 myqnapcloud 網站 5. 若要透過電子郵件傳送 myqnapcloud 服務的使用說明給使用者, 請選擇使用者, 然後按 [ 傳送邀請 ] 6. 輸入電子郵件地址 按 [ 傳送 ] 注意 : 如要使用此功能, 請於 [ 系統設定 ]>[ 通知設定 ]>[SMTP 伺服器 ] 正確輸入電子郵件伺服器 設定 CloudLink CloudLink 是由 QNAP 所提供的創新服務 利用此服務, 您無須變更路由器設定, 即可透過網路遠端存取您 的 NAS - 即使不支援 UPnP 啟用此服務 ( 按藍色橫幅上的開關來啟用 / 停用服務 ) 後, 頁面將顯示直 接存取連結, 您可以將這個連結提供給朋友, 讓他們可以使用行動裝置或電腦存取您的 NAS 存取控制 298
299 您可以在這邊設定允許透過 myqnapcloud 網站或 CloudLink 所提供的相關服務來進行遠端存取的使用者的權限, 可用的選項如下 : 公開 : 任何人可以在 myqnapcloud 網站搜尋到這台裝置並存取您已公開的服務 私人 : 只限在此 NAS 上所登入的 myqnapcloud ID 帳號可以在 myqnapcloud 網站上或者使用手機應用程式透過 CloudLink 存取這台裝置 自訂 : 您可以指定哪些人可以在 myqnapcloud 網站或利用行動應用程式存取您的裝置, 在此輸入他們的註冊帳號 您也可以新增目前不是 myqnapcloud 會員的朋友的電子郵件地址, 以便傳送邀請給他們 若要設定存取控, 請先將 [ 裝置存取 ] 設定為 [ 自訂 ], 然後按 [ 加入 ] 來新增 QID 帳號擁有者 SSL 憑證 myqnapcloud SSL 憑證用於建立網頁瀏覽器和 NAS 之間的安全通道, 提供認證和連線加密 加密連線可確保資料和傳輸安全 當您未使用 myqnapcloud SSL 憑證, 僅以 HTTPS 連線至 NAS 時 ( 例如 : 瀏覽器將顯示安全性警告 您將無法確定目前的連線是否安全, 且您所傳輸的資料可能被擷取或竄改 購買與安裝 myqnapcloud SSL 憑證後, 您在使用 DDNS 存取 NAS 時將得到更加的資安防護 請前往 myqnapcloud 網站登入 myqnapcloud ID 購買後, 在 QTS 此頁面安裝憑證 注意 :myqnapcloud SSL 憑證只適用於 QTS 4.2 或以上版本 購買 myqnapcloud SSL 憑證 1. 使用 myqnapcloud 帳號登入 myqnapcloud 網站, 然後進入左側的 [SSL 憑證 ] 2. 勾選同意服務條款 3. 選擇欲購買的憑證數量 ( 一個憑證僅可以套用至一台裝置 ), 然後完成購買和結帳程序 4. 確認訂單並返回 myqnapcloud 網站的 [SSL 憑證 ] 頁面 安裝 myqnapcloud SSL 憑證 1. 以管理者帳號登入 NAS, 並啟動 myqnapcloud 2. 選擇左面板上的 [SSL 憑證 ]> 按 [ 下載並安裝 ] 來安裝憑證 3. 從清單選擇已購買的一個憑證 > 按 [ 確認 ] 若要將同一個憑證安裝到另一台裝置, 請以管理員帳號登入 NAS, 前往 myqnapcloud >[SSL 憑證 ], 然 後按 [ 釋出 ] 來釋出憑證 然後, 按照以上相同的步驟將已釋出的 myqnapcloud SSL 憑證安裝到另一台裝 置上 在 myqnapcloud 個人雲入口, 您可以進入 [SSL 憑證 ]>[ 交易紀錄 ] 查看交易記錄 共有三種交易類型 : 套用 : 已安裝憑證 299
300 釋出 : 已從裝置釋出憑證 重發 : 因 DDNS 名稱變更, 已重發憑證 延長 : 已延長憑證的效期 當憑證即將到期的 30 天內, 系統將出現提示訊息 請在到期前查看憑證 您可以登入 myqnapcloud 網站並 前往 [SSL 憑證 ]>[ 憑證授權 ] 來延長憑證的效期 注意 : myqnapcloud SSL 憑證只適用於 QTS 4.2 或以上版本 若要使用此服務, 請先透過 App Center 下載並安裝 myqnapcloud SSL 憑證 QPKG myqnapcloud 個人雲入口 myqnapcloud 個人雲入口 ( 為一整合性網站並提供以下功能 : 管理和設定 myqnapcloud 帳號 存取 NAS 伺服器 使用別台 NAS 所公開的應用服務 開啟與您分享之連結 接收 myqnapcloud 網站上所有活動之通知 在登入 myqnapcloud 個人雲入口之前, 您必須使用 myqnapcloud App 來設置您的 myqnapcloud 帳戶 管理和設定 myqnapcloud 帳號 在您啟動 myqnapcloud 或登入 myqnapcloud 網站後, 點按您的暱稱 ( 在右上角的通知圖示旁 ), 然後選 擇 [ 個人資料 ] 在此頁面您可以 : 更新個人資料 300
301 變更 myqnapcloud 登入密碼 新增或編輯聯絡人清單 檢查應用程式記錄 監控 myqnapcloud 活動 透過 myqnapcloud 網站存取 NAS 伺服器登入 myqnapcloud 網站後, 您會在畫面左側的 [ 我的裝置 ] 下看到 NAS 伺服器清單 點按任何一個 NAS 後, 將顯示可執行的動作清單並提供以下功能 : 如同使用 File Station, 執行基本檔案管理任務 管理分享連結 設定存取控制 ( 請參考 存取控制 章節中的詳細說明) 檢視及存取公開或限制的服務 ( 有關限制的服務資訊, 請參考前面的 個人雲入口 章節中的詳細說明 ) 檢視及重新整理裝置詳細資料或取消註冊裝置 注意 : 當您從 myqnapcloud 取消註冊您的裝置後, 所有服務將會停止 您必須在 App Center 安裝 CloudLink QPKG 後, 才能在 myqnapcloud 個人雲入口執行基本檔案管理任務或管理分享連結 透過 myqnapcloud 網站使用其他 NAS 伺服器提供的公開服務 [ 分享給我 ] 功能可讓您快速尋找朋友的裝置, 並存取他們公開的 NAS 服務 請按照下列步驟來新增裝置並存取其公開的服務 : 1. 登入 myqnapcloud 網站 2. 在右上角的搜尋方塊中輸入朋友裝置的名稱 3. 按 [ 加入到分享給我 ] 按鈕 ( 灰色愛心圖示 ) 4. 按畫面左側的 [ 分享給我 ] 5. 在清單中點按剛新增的裝置, 以及您要存取的服務 6. 選擇存取方法 透過 myqnapcloud 網站分享檔案並開啟分享連結 如果您將資料分享給已在 myqnapcloud 上註冊帳號的朋友, 他們將在此處看到這些分享連結 若要在 myqnapcloud 個人雲入口分享檔案, 請依照以下步驟進行 : 1. 登入網站 2. 在左面板的 [ 我的裝置 ] 下選擇裝置 3. 登入您的裝置 301
302 4. 選擇您欲分享的資料夾或檔案 5. 按 [ 分享 ] 並輸入連結的必填欄位 ( 連結名稱 網域名稱 /IP 到期日和密碼保護等 )>[ 下一步 ]> 完 成連結收件人和電子郵件資料 >[ 分享 ] 若要開啟這類的連結, 請先登入 myqnapcloud 網站, 然後按畫面左側的 [ 收到的連結 ], 即可看到點選即 可存取的連結 注意 : 在您使用此功能之前, 您必須在 App Center 安裝 CloudLink QPKG 接收 myqnapcloud 網站上所有活動之通知入口網站將會通知您有關 myqnapcloud 活動 這類的活動範例如下 : 您的裝置已被加入成為您朋友的最愛 您的朋友傳送給您的分享連結 您的朋友分享給您的裝置 若要檢查 myqnapcloud 活動, 請依照以下步驟進行 : 1. 登入 myqnapcloud 個人雲入口 2. 按畫面左側的 [ 通知 ]( 或裝置搜尋方塊旁的通知圖示 ) 302
303 Photo Station Photo Station(5.3.0) 應用程式可用來整理 NAS 上的相片和影片, 還能經由網際網路, 將相片和影片與朋友和親人分享 使用 Photo Station, 可讓您拖放相片於虛擬相簿中, 不只省去到處移動和複製實體檔案的麻煩, 還可幫助節省儲存空間 Photo Station 只需要在 NAS 上保留一份實體相片檔案, 就能依需要建立特殊主題的相簿 此外, 您還可以設定智慧相簿功能, 讓系統自動排列符合搜尋條件的相片 Photo Station 還有許多功能, 值得您一一探索體驗 此章節包含以下的主題 : 啟動 Photo Station 熟悉 Photo Station 使用 Photo Station 媒體櫃及隱私權設定 啟動 Photo Station 您可以預設啟用 Photo Station, 並可以從桌面或主選單啟動 若非如此, 請先到 App Center, 並確定已經安裝和啟用 Photo Station( 僅限 QTS4.1 或更新版本 ), 然後依照以下步驟進行, 以備妥 Photo Station: 1. 將相片與影片匯入 NAS 上的共用資料夾 有三種方法可以將相片與影片上傳至 NAS:1) 在電腦或 Mac 上安裝 Qfinder Pro, 設定網路磁碟, 然後將檔案上傳至您偏好的共用資料夾 如需設定網路磁碟的詳細資訊, 請參考 [ 連線至 NAS 的共用資料夾 ] 章節 ;2) 在管理模式下, 按下左面板上的 [ 分享相片 ] 或 [ 私人典藏 ], 然後按下選單列上的 [ 匯入 ], 從本地端裝置匯入相片或影片 您可以將檔案上傳至現有資料夾或新資料夾 ( 若是上傳至 [ 共享相片 ], 新建的共享資料夾預設位於 [Multimedia] 資料夾中 ; 或是上傳至 [ 私人典藏 ], 此共享資料夾位於 [/home] 資料夾內 您可以進入 [ 設定 ]>[ 其他 ] 變更預設資料夾設定 ) 對應相簿也會在[ 相簿 ] 下建 立 ; 以及 3) 按左面板上的 [ 資料夾 ] 並開啟要上傳檔案的資料夾, 然後拖放相片或影片到此處 303
304 Photo Station 支援以下檔案格式 : 圖片 影片 BMP JPG JPE PNG TGA 和 GIF MP4( 其他的影片格式會在您於線上播放時轉成 MP4) 檔案上傳的提示 : 圖片檔案的大小上限為 2GB 您一次最多只能上傳 500 個檔案 2. 從主選單或從桌面上的 Photo Station 捷徑啟動 Photo Station, 或直接登入 Photo Station( 在網頁瀏覽器輸入 注意 :Photo Station 的管理者登入帳號及密碼即是 NAS 管理者登入帳號及密碼 熟悉 Photo Station Photo Station 提供兩種瀏覽模式 : 藝廊模式與圖庫管理模式 藝廊模式給您極佳的觀賞經驗, 而圖庫管理模式方便您管 理您的圖片與影片 藝廊模式 選單列 編 號 名稱 說明 1 模式切換切換藝廊模式和圖庫管理模式 2 進階搜尋依標題 日期 檔案大小 解析度 標籤 描述 相機製造商 喜好度或色彩標籤, 搜尋相片與影片檔 3 多項選擇一次選擇多個項目 您也可以選擇或取消選擇所有項目 304
305 4 重新整理重新整理目前的頁面 5 背景任務顯示在背景執行的任務, 如上傳作業 6 設定啟動快速導覽或 Photo Station 說明 7 瀏覽設定切換縮圖和桌布檢視模式 將滑鼠游標移至此按鈕上方, 然後按 [ 瀏覽設定 ] 進行更 多進階瀏覽設定, 包括藝廊瀏覽模式 來源 內容過濾和排序方法 更多詳情請參考 檢視相片與影片 8 音樂播放或暫停背景音樂 將滑鼠游標移至此按鈕上方, 然後按 [ 背景音樂設定 ] 來選擇 背景音樂的來源 9 投影片逐一顯示相簿中的所有相片 將滑鼠游標移至此圖示上方, 然後按 [ 投影片播放設定 ] 進行更多進階設定, 包括速度 效果和背景音樂 更多詳情請參考檢視相片與影片 10 顯示 / 隱藏顯示或隱藏前三個按鈕 ( 顯示 音樂和投影片 ) 圖庫管理模式 選單列 編 號 名稱 說明 1 切換模式切換藝廊和圖庫管理模式 2 進階搜尋依標題 日期 檔案大小 解析度 標籤 描述 相機製造商 喜好度或色彩標籤, 搜尋相片與影片檔 3 重新整理重新整理目前的頁面 4 背景任務顯示在背景執行的任務, 如上傳作業 5 設定 啟動快速導覽 顯示 Photo Station 說明, 或在發生問題時, 下載系統記錄以回報錯誤給 QNAP 客戶服務 您也可以進行進階設定 : 內容管理 : 選擇共享資料夾, 並增加新資料夾作為 Photo Station 的內容來源 此設定將會與 [ 控制台 ] 的 [ 多媒體管理 ] 同步 305
306 備份 / 還原 : 您可以匯出或匯入設定檔來進行備份或還原 設定檔包含有關您如何在 Photo Station 中整理照片和影片的資訊 其他 : 您可以選擇共享資料夾來儲存上傳的向片, 設定顯示比例, 選擇預設檢視模式, 以及決定訪客是否可以下載相片和影片, 以及哪些人可以檢視 GPS 資訊 6 多房影音串流您可以將檔案串流到您網路上的媒體裝置 按下此按鈕, 然後將檔案拖放到左側 ( 藍 色 ) 面板上的任何裝置, 即可建立播放清單 7 瀏覽模式 有三種瀏覽模式可供選擇 : 您可以使用圖示 清單或時間軸顯示項目 8 時間軸 顯示 / 隱藏時間軸 ( 只能在時間軸模式下使用 ) 9 排序 依日期遞增或遞減排序 10 新增相簿 建立相簿或智慧相簿 11 內容過濾 過濾相片 / 影片 12 縮小 / 放大 放大或縮小縮圖 13 背景主題顏色 變更背景顏色為白色或黑色 14 投影片 以投影片方式顯示所選項目 您也可以按向下箭頭, 選擇播放速度 特效和背景音樂 15 匯入將影片或相片上傳至 Photo Station 16 下載下載所選擇的相片或影片 您也可以決定下載相片的解析度 ( 若是影片, 此功能僅適 用其縮圖大小 ) 17 分享選擇以傳送電子郵件 發佈於社群網站或分享相簿連結等方式分享 選擇分享方法後, 將會出現分享購物車 如需分享購物車的更多詳細資訊, 請參考分享照片 影片 相 簿或是智慧相簿 18 多項選擇一次選擇多個項目 注意 : 如欲將多媒體檔案串流至 HDMI 或 Chromecast, 請先至 App Center 安裝 [Media Streaming Add-on] 套件 在使用多房串流播放前, 請先啟用 Bonjour 服務 您可以在 [ 控制台 ]>[ 網路服務 ]>[ 服務探索 ] >[Bonjour] 內啟用此服務 如果您的 NAS 不支援立即轉檔, 您只能使用 MP4 的影片格式來串流 您可以考慮將影片轉成不同的媒體格式 更多關於轉檔的資訊, 請參閱 轉檔管理 章節 如果您的 NAS 支援轉檔, 請先安裝 CodexPack 程式再使用此功能 您的 NAS 將嘗試選擇適合的檔案格式 如果您的 NAS 不支援轉檔, 您的 NAS 只會使用原始格式播放檔案 此時, 請確保您的裝置支援所 306
307 播放之影片的檔案格式 如影片因 DLNA Apple TV 或 Chromecast 的裝置限制而無法順利播放時, 您可以先將該影片轉成通用檔案格式後 ( 即適用於大多數裝置的格式 ) 後再進行播放 如需轉檔的更多詳細資訊, 請參考轉檔管理 有些多媒體播放器並不支援暫停功能 所以即使按下 [ 暫停 ], 也會持續播放 左面板 分享相片 : 按照時間順序列出 QNAP NAS 上所有共用資料夾中的所有相片與影片的縮圖 ([/home] 與 [Qsync] 資料夾中的相片與影片除外 ), 而且只有被授權使用者才能看見所有相片與影片 私人典藏 : 列出位在 [/home] 資料夾中的所有相片和影片, 只有使用者自己才能檢視那些多媒體檔案 Qsync: 列出使用 Qsync 服務同步的相片與影片 資料夾 : 顯示 NAS 的媒體資料夾 ( 除了 [/home] 與 [Qsync] 資料夾 ), 而且只有被授權使用者才能看見所有相片與影片 相簿 : 列出所有虛擬相簿和智慧相簿 智慧相簿只顯示符合使用者所選條件的相片或影片 請注意, 相簿或智慧相簿下方列出的所有項目都只是實體檔案的連結 這樣可以有效節省 NAS 儲存空間, 即使將相片存放在不同主題的多個相簿時, 每張相片也只需保留一份 您也可以用滑鼠右鍵按一下 [ 相簿 ]( 類別標題 ), 來展開 / 收合相簿清單或新增相簿或智慧相簿 更多詳情請參考建立和管理相簿以及建立和管理智慧型相簿 此處將顯示曾經標記過的人臉相簿, 詳情請參考標記人臉 章節 分享中心 : 顯示相片和影片的分享記錄 您可以查看每個項目的名稱 連結 到期日和摘要, 或者再次分享這些項目 您也可以點選左側欄的 [ 分享中心 ], 然後按滑鼠右鍵以展開 / 收合相簿清單或新增相簿 最近 : 包含最近 ( 兩個月以內 ) 從本機裝置匯入或以攝影機或錄影裝置拍攝的相片與影片 垃圾桶 : 這裡可以找到所有已刪除的相片與影片, 在 [ 垃圾桶 ] 中已刪除的項目按下滑鼠右鍵, 即可加以還原或永久刪除 只有被刪除的實體檔案才會顯示在垃圾桶中 ( 連結則不會 ) 注意 : [/home] 資料夾只能由其擁有者與 NAS 管理者存取 請將私人或個人影片儲存在 [/home] 資料夾中 如需媒體資料夾的設定, 請參考 多媒體管理 章節 如需使用者的各項設定, 請參考 權限設定 章節中的 使用者 章節 如果上傳的相片或影片未顯示 Photo Station, 請使用媒體櫃進行掃描 更多詳情請參考 多媒體管理 章節 使用 Photo Station 建立和管理相簿有四種方法可以建立相簿 : 1. 在圖庫管理模式下, 按選單列上的 [ 新增相簿 ] 並選擇 [ 建立相簿 ] 307
308 2. 在圖庫管理模式下點選左側欄 [ 資料夾 ] 切換為資料夾檢視, 在資料夾按下滑鼠右鍵, 然後選擇 [ 建立新相簿 ], 將該資料夾變成相簿 3. 將相片或影片拖放到左面板的 [ 相簿 ] 中 4. 用滑鼠右鍵按一下左面板的 [ 相簿 ] 並選擇 [ 建立相簿 ] 建立相簿時, 必須指定名稱並進行權限設定, 共有三個選項 : 只有我 : 只有您可以瀏覽和編輯此相簿 公開 : 所有人 ( 包含訪客 ) 皆可瀏覽此相簿 您也可以選擇將此相簿中的相片顯示在 QTS 登入頁面上 NAS 使用者 : 將此相簿與其他 NAS 使用者分享, 並允許他們瀏覽內容 預設只有管理者和此相簿的建立者可以編輯相簿 若要變更此設定, 請按 [ 自訂權限 ], 然後指定您要授與個別使用者 使用者群組和網域使用者的權限 分享相簿時, 也可以決定分享相簿的有效期限 您可以設定為始終有效或指定明確的有效期間 如要更進一步管理相簿, 請在相簿按下滑鼠右鍵, 然後選擇要下載 移除 重新命名相簿 分享 串流 以幻燈片方式 播放 開啟或更改該相簿的設定 建立和管理智慧型相簿有兩種方法可以建立智慧相簿 : 1. 在圖庫管理模式下, 按選單列上的 [ 新增相簿 ] 並選擇 [ 建立智慧相簿 ] 2. 在圖庫管理模式下切換至資料夾檢視, 然後會看到兩個智慧相簿選項 : 選擇 [ 建立智慧相簿 ] 將資料夾轉換匯入 Photo Station 成為智慧相簿 選擇 [ 將子資料夾分別建立為智慧相簿 ], 系統會為此資料夾下列出的每個子資料夾分別建立一個智慧相簿 建立智慧相簿時, 必須指定搜尋條件 您可以選擇納入某一天 某段時間拍攝 含有特定標籤的相片, 也可以單純隨 機選擇相片 如要更進一步管理智慧相簿, 請在相簿按下滑鼠右鍵, 然後選擇要下載 移除 重新命名相簿 分享 串流 以幻燈片 方式播放 開啟或更改該相簿的設定 有關權限設定, 請參考上一節建立和管理相簿 分享照片 影片 相簿或是智慧相簿 建立相簿時, 您可以使用分享購物車並選擇以電子郵件來分享相片連結 將相片連結分享到社群網站上 或者也可以僅 建立連結, 以及設定分享的相關設置 分享購物車分享購物車使您可以輕鬆的將您欲分享的相片及影片拖放於一視窗中以集中分享, 在圖庫管理模式下, 按選單列上的 [ 分享 ] 並選擇一種分享方法來啟動分享購物車 您也可以將項目拖放到分享購物車的虛線長方框內, 收集相片後再分享 分享購物車提供三種分享方法 : 308
309 電子郵件 : 輸入所需資訊於欄位中, 如寄件者電子郵件地址 收件者電子郵件地址 密碼 有效期間 主旨和訊息等 ( 按 更多設定 ] 中 ), 然後按 [ 建立 ] 請注意: 如欲使用自己的電子郵件帳號分享檔案 / 資料夾, 請先在 [ 桌面 ]>[ 選項 ]>[ 電子郵件帳號 ] 中設定電子郵件帳號 社群網站 : 輸入必填欄位 ( 如網站 訊息 網域名稱 密碼 有效期限 ), 決定是否使用 SSL, 設定密碼保護和有效期間, 然後按 [ 建立 ] 您也可以將檔案上傳至相片分享網站 分享連結 : 選擇連結格式和網域名稱 決定是否要使用 SSL 建立安全連結, 以及密碼保護 有效期間, 然後按 [ 建立 ] 請注意, 當您分享相簿或智慧相簿時, 所選擇相簿內的所有相片 / 影片都會載入至分享購物車 檢視分享記錄 在圖庫管理模式下, 按左面板的 [ 分享中心 ] 來檢視相片和影片的分享記錄 您可以檢視詳細的分享記錄, 或將其再次 分享給您的親朋好友 注意 : 您也可以在 NAS 登入畫面顯示公開相簿中的相片 ( 在 [ 控制台 ]>[ 一般設定 ]>[ 登入畫面 ] 進行此設定 ) 如果將相簿設定為公開分享, 使用者按下登入頁面的相片牆, 即可查看該相簿 如果相簿的分享時間已結束, 則相簿縮圖上會出現一個驚嘆號 相片與影片操作 在圖庫管理模式下, 用滑鼠右鍵按一下相片或影片後, 或是按下 [ 向下箭頭 ] 後, 您會看到一個提供更多選項的選單, 供您管理或設定檔案 操作 說明 旋轉 ( 逆時針圖示 ) 將項目順時針旋轉 90 度 檢視模式 ( 眼睛圖示 ) 資訊 (i) 檢視 啟動多媒體播放器觀看項目 請參閱 檢視相片與影片 章節中的詳細說明 顯示項目的詳細資訊 屬性和描述 啟動媒體播放器來檢視照片 請參閱 檢視相片與影片 章節中的詳細說明 旋轉 ( 順時針圖示 ) 將項目順時針旋轉 90 度 播放 播放選擇的影片 您可以選擇啟動即時轉檔, 將影片轉成適合您裝置的通用格式 請注意, 即時轉檔需要額外的系統資源 在新瀏覽器分頁中開啟 在新分頁中檢視選擇的影片或播放相片 請注意, 如果瀏覽器不支援該影片的檔 案格式, 會改為下載影片 309
310 以 VLC 開啟在瀏覽器視窗中播放影片 ( 請先安裝 VLCPlug-in; 僅限影片 ) 串流至 ( 網路媒體播放器 ) 分享 將影片透過家用網路串流至不同房間的相容裝置 選擇使用電子郵件 分享連結 或是發佈於社群網站來分享所選擇的相片或影片 在您選擇分享方法後, 將會啟動分享購物車 下載 下載所選擇的相片或影片 如果是相片, 有四種大小可選 : 小 中 大或原始檔 案大小 如果是影片, 則可選擇下載影片檔 ( 若選擇 [ 原始畫質 ]) 或縮圖 ( 作 為相片 ) 複製到相簿 加入轉檔 將選擇的相片與影片複製到現有相簿, 或是新增一個相簿並將檔案複製到相簿中 將影片轉換成以下解析度 :240P 360P 480P SD 720P HD 及 1080P Full HD ( 僅限影片 ) 注意 : 此功能僅適用於 x86 系列 NAS 編輯使用 Pixlr 或 Pixlr Express 線上編輯相片 ( 僅限相片 ) 重建縮圖 刪除 重建相片 / 影片的縮圖 刪除相片或影片 資訊顯示檔案詳細資料 屬性及相關說明 ( 相片 / 影片 ) 設定座標設定相片的 GPS 資訊 ( 僅限相片 ) 加入標籤 喜好度 色彩標籤 對相片或影片加上標籤 評定相片或影片的星等 將相片或影片加上色彩標籤 快速尋找相片與影片若要更快找到您的相片 / 影片, 請先將相片與影片評等或分類 若要執行此動作, 先在相片或影片按下滑鼠右鍵, 然後加上標籤 評等或色彩標籤 若要標記或分類多個相片或影片, 請按下主選單的 [ 複選 ] 按鈕 ( 或按住鍵盤上的 Ctrl 鍵 ), 再選擇相片或影片, 然後在相片或影片按下滑鼠右鍵 然後, 您即可使用 進階搜尋 依標籤 色彩標籤或喜好度尋找目標檔案 檢視相片與影片 在藝廊模式下, 按兩下相片或影片, 或在縮圖顯示下按 [ 顯示 ], 來啟動 Media Viewer 進行更多操作 310
311 編 號 名稱 說明 1 人臉偵測啟動人臉偵測功能顯示人臉標籤, 您也可以手動加上人臉標籤 請參考 標記人臉 章節 2 下載下載所選擇的相片或影片 如果是相片, 有四種大小可選 : 小 中 大或 原始檔案大小 如果是影片, 則可選擇下載影片檔 ( 若選擇 [ 原始畫質 ]) 或縮圖 ( 作為相片 ) 3 分享選擇使用電子郵件 分享連結 或是發佈於社群網站來分享 4 投影片以投影片的形式, 全螢幕播放此相簿中的選定相片或影片 詳細說明請參 照 以投影片的形式播放相片與影片 章節 5 網路媒體播放器將影片透過家用網路串流至不同房間的相容裝置 6 資訊顯示項目的詳細資訊 屬性和描述 7 其他設定將目前的照片 / 影片發佈到 QTS 登入畫面的相片牆上 8 全螢幕以全螢幕模式顯示相片或播放影片 9 回到 Photo Station 結束媒體播放器 (Media Viewer) 並回到 Photo Station ( 請注意, 如果在圖庫管理模式下啟動 Media Viewer, 此退出功能將出現在左上 角 ) 10 上一個項目 / 下一個項目 顯示上一個項目 / 下一個項目 11 播放 / 暫停 播放或暫停選擇的影片 12 進度列 控制播放進度 311
312 13 隱藏 / 顯示預覽列 隱藏 / 顯示預覽列 14 倒退 / 前進 倒退 / 前進預覽列上顯示的項目 15 預覽列 預覽相片與影片縮圖 16 CC( 只適用於影片 ) 顯示或進行字幕設定 17 解析度 ( 只適用於影片 ) 變更所選影片的即時轉檔解析度 ( 只適用於支援即時轉檔之 NAS 機型 ) 在另一個瀏覽器分頁中或使用 VLC Media Player( 必須安裝 VLC 外掛程式 ) 觀看影片 18 音量 ( 只適用於影片 ) 調整影片的音量 以投影片的形式檢視相片與影片 投影片會依序播放一系列的相片 若要以投影片方式顯示相片或影片, 請於 Media Viewer 按 [ 投影片 ] 來啟動投影片 模式 編 號 名稱 說明 1 特效選擇投影片轉場動作的特效 2 速度選擇投影片的播放速度 3 音樂選擇在 Music Station 中建立的播放清單 ( 從左面板的 [ 播放清單 ] 個人播 放清單及分享播放清單 ) 請參閱 Music Station 章節中的詳細說明 4 播放 / 暫停 播放 / 暫停投影片 5 上一張 / 下一張投影片 到上一張 / 下一張投影片 6 背景音樂 開啟或關閉背景音樂 7 標題 顯示相片標題 312
313 8 下載以原始大小或縮圖, 下載投影片中的目前相片或所有相片 9 全螢幕在全螢幕模式與視窗模式之間切換 標記相片地理位置及相片地圖若要標記相片的地理位址, 請先在相片上按下滑鼠右鍵, 然後選擇 [ 設定座標 ]( 在 [ 檢視地圖 ] 視窗上, 將地點輸入搜尋方塊中 ), 然後按 [ 儲存 ] 若要在地圖上找到相片, 請先按下相片並選取 [ 資訊 ], 然後按下 [ 座標 ] 旁的紅色圖釘 只有含 GPS 座標的相片才能使用此功能 ; 對於不含 GPS 座標的相片, 請依照上述步驟, 設定其 GPS 座標 若要檢視相簿中相片的地址資訊, 請選擇選單列上的 [ 檢視地圖 ], 即可在地圖上查看相片的位置 如果您的相片沒有地理資訊, 您還是可以手動加上座標, 讓相片得以出現在地圖上 標記人臉 1. 到 Photo Station >[ 圖庫管理模式 ]>[ 設定 ]>[ 人臉偵測 ] 2. 於照片上點兩下用播放器開啟並啟用人臉偵測 3. 標識人臉或是調整臉區部區域 若要檢視人臉標記的相片, 請切換至圖庫管理模式並點選左面板上的 [ 人臉 ] 檢視 PDF 檔案 您可以使用 Photo Station, 如瀏覽照片般檢視 PDF 檔案 您只需在 PDF 檔案上按滑鼠右鍵並新增相簿 按一下該相簿, 就可以以觀看相片般瀏覽 PDF 的每一頁面 注意 : 在使用人臉偵測與 PDF 瀏覽功能前, 請先在控制台安裝 Photo Station 延伸套件 請注意,Photo Station 延伸套件只能用於 x86 機種 NAS 人臉偵測功能會影響 NAS 的效能, 請勿於系統繁忙時使用 媒體櫃及隱私權設定 Photo Station 是根據媒體櫃的共享資料夾權限和媒體資料夾設定來列出和顯示相片與影片檔 只有擁有共享資料夾 存取權限的使用者, 才能檢視或編輯 Photo Station 中的內容 例如, 使用者若沒有特定共享資料夾的讀寫或唯讀權限, 該使用者會無法看到該共用資料夾中的相片與影片檔 注意 : 對於 x86 NAS 機型, 所有共用資料夾預設都是媒體資料夾, 但 [/recording] 與 [/web] 共用資料夾除外 ; 對於 ARM NAS 機型, 預設只有 [/multimedia] 與 [/homes] 是媒體資料夾 不過, 使用者永遠可以新增更多的媒體資料夾 313
314 除了共享資料夾權限之外, 您還可以將私人影片儲存在 [/home] 共享資料夾, 不讓其他 NAS 使用者看見 ( 管理者除外 ) 您可以在 [ 私人典藏 ] 下方找到 [/home] 資料夾的內容 而任何嘗試在 Photo Station 存取此資料夾的使用者, 都會看到要求他們輸入密碼的提示 若要建立共用資料夾, 請到 [ 控制台 ]>[ 權限設定 ]>[ 共用資料夾 ] 儲存在媒體共用資料夾的相片與影片, 只有被媒體櫃偵測和掃描到時, 才會被看見 若要設定媒體櫃以手動方式或依排程來掃描相片與影片, 請到 [ 控制台 ]>[ 多媒體管理 ]>[ 媒體櫃 ] 您也可以進入[Photo Station]>[ 設定 ]> [ 內容管理 ], 設定 Photo Station 的媒體資料夾 請注意, 此設定將會與多媒體管理同步 如需媒體資料夾設定的詳細資訊, 請參考 多媒體管理 章節 注意 : 因為 Photo Station Music Station Video Station 及 DLNA 多媒體伺服器都共用媒體櫃中的媒 體資料夾, 當成其內容來源, 所以若是在媒體櫃新增媒體資料夾, 或從中刪除現有媒體資料夾, 上述這些 應用程式中的相關內容將會受到影響 314
315 Video Station Video Station(5.0.0) 是一個影片管理工具, 可用來整理 NAS 上的影片, 還能經由網際網路與朋友和親人分享 使用 Video Station, 您可以將個人收藏的影片分類成家庭影片 電影 電視節目或音樂影片 此外, 您還可以設定智慧型收藏功能, 讓系統自動揀選符合搜尋條件的影片, 並幫助您井然序地管理影片 Video Station 還有許多功能, 值得您一一探索體驗 此章節包含以下的主題 : 啟動 Video Station 熟悉 Video Station 使用 Video Station 媒體櫃及隱私權設定 啟動 Video Station 從 App Center 安裝和啟用 Video Station( 適用於 QTS 4.1 或更新版本 ), 然後依照以下步驟進行 : 1. 將影片上傳到 NAS 上的共用資料夾 : 有兩種方法可以將影片上傳至 NAS:1) 在電腦或 Mac 上安裝 Qfinder Pro, 設定網路磁碟, 然後將檔案上傳至您偏好的共用資料夾 如需設定網路磁碟的詳細資訊, 請參考 連線至 NAS 的共用資料夾 ;2) 按選單列上的 [ 上傳 ], 來上傳本機裝置中的影片 此時會出現 [ 上傳 ] 視窗, 提示您選擇目標目錄並決定是否要將影片複製到收藏 如果您想要建立新資料夾, 請按目標目錄旁的 [ 橘色資料夾 ] 圖示, 選擇根目錄, 指定新資料夾的名稱, 然後按文字欄位旁的 [ 有加號的橘色資料夾 ] 圖示 這時, 您便可以在根目錄中找到新資料夾 2. 從主選單 / 桌面捷徑啟動 Video Station, 或直接登入 Video Station( 在網頁瀏覽器輸入 315
316 注意 : Video Station 的管理者 admin 登入認證即是 NAS 管理者登入認證 Video Station 支援 MP4(H.264) 熟悉 Video Station 選單列 編 號 名稱 說明 1 檢視模式選擇以圖示或清單方式顯示項目 2 排序選擇依標題 日期 長度 大小 喜好度 色彩標籤及其他屬性排序影片 您也可以選擇遞增或遞減排序影片 3 過濾條件選擇僅顯示符合特定條件 ( 類型 年份 導演 演員 ) 的影片 請注意, 此按鈕僅適用於 [ 電影 ] 和 [ 電視節目 ] 4 加入轉檔 將選擇的影片轉成可在裝置上串流播放的相容格式 您可以選擇所需的解析度和音軌 若要進行更多的進階轉檔設定, 請至 [ 控制台 ]>[ 應用服務 ]>[ 多媒體管理 ] 請注意, 轉檔需要更多的運算資源, 所以可能會影響到系統效能 5 上傳將本機裝置中的檔案上傳到現有的媒體資料夾或新資料夾 您也可以決定 是否將上傳的影片複製到收藏 6 下載下載選擇的影片 ( 含或不含字幕 ) 7 分享利用電子郵件 社群網站或分享連結來分享選擇的收藏或影片 詳情請參 閱以下 分享收藏 章節 8 多項選擇一次選擇多個項目 9 選擇 / 全不選選擇所有項目或全不選 10 建立新收藏建立一個新收藏 您必須指定名稱, 選擇顯示模式, 以及進行分享設定 316
317 11 進階搜尋依標題 描述 分類 來源 日期 長度 大小 喜好度 色彩標籤和標 籤搜尋影片 12 重新整理重新整理目前的頁面 13 背景任務顯示在背景執行的任務, 如上傳作業 14 設定 進行設定 啟動快速導覽, 以及顯示說明指示 設定有四種類別 : 分類設定 : 您可以新增分類或在現有分類中新增媒體資料夾, 然後決定要顯示或隱藏 Video Station 上的資料夾內容 若是電影和電視節目, 您還可以加上更多資料來源, 讓資訊更豐富 搜尋字幕 : 決定是否要使用線上資料庫和字幕語言, 搜尋字幕 您也可以決定是否要登入資料庫來搜尋字幕 設定存取權限 : 決定是否要允許 NAS 使用者和網域使用者使用立即轉檔和多房影音串流 其他 : 選擇儲存上傳內容的預設資料夾 15 多房影音串流將影片串流到您網路上的媒體裝置 您可以將影片拖放到裝置或播放清 單, 將其串流到此裝置上播放 注意 : 如欲將多媒體檔案串流至 HDMI 或 Chromecast, 請先至 App Center 安裝 [Media Streaming Add-on] 套件 在使用多房影音串流播放前, 請先啟用 Bonjour 服務 您可以在 [ 控制台 ]>[ 網路服務 ]>[ 服務探索 ]>[Bonjour] 內啟用此服務 如果您的 NAS 不支援立即轉檔, 您只能使用 MP4(H.264) 的影片格式檔案來串流 您可以考慮將影片轉成不同格式 更多關於轉檔的資訊, 請參閱 轉檔管理 章節 如果您的 NAS 支援轉檔, 請先安裝 CodexPack 程式再使用此功能 您的 NAS 將會將影片轉成最適於您裝置的檔案格式 如果您的 NAS 並不支援轉檔, 系統只會使用原本的檔案格式播放, 此時進度列可能無法正常發揮作用 此時, 請確認您的裝置支援影片的格式 如影片因 DLNA Apple TV 或 Chromecast 的裝置限制而無法順利播放時, 您可以先將該影片轉成通用檔案格式後 ( 即適用於大多數裝置的格式 ) 後再進行播放 更多關於轉檔的資訊, 請參閱 轉檔管理 章節 有些多媒體播放器並不支援暫停功能 所以即使按下 [ 暫停 ], 也會持續播放 左面板 共享影片 : 列出 NAS 上共用資料夾中的所有影片 ([/home] 與 [Qsync] 資料夾中的影片除外 ), 而且只有授權使用者才能看見所有影片 私人典藏 : 列出位在 [/home] 資料夾中的所有影片, 只有使用者自己才能檢視那些多媒體檔案 317
318 Qsync: 列出由 Qsync 服務同步的影片 影片收藏 : 列出所有虛擬收藏 收藏下方列出的所有項目都只是實體檔案的連結 這樣可以有效節省 NAS 儲存空間, 即使將影片存放在不同主題的多個收藏時, 您也只需保留一份 如需收藏的詳細資訊, 請參閱 使用 Video Station 章節 智慧收藏 : 列出所有智慧收藏 智慧型收藏只包含符合您條件 ( 例如家庭影片 電影 電視節目及音樂影片 ) 的影片 如需智慧收藏的詳細資訊, 請參考 使用 Video Station 章節 分享中心 : 顯示影片的分享記錄 您可以查看每個項目的名稱 連結 到期日和摘要, 或者再次分享這些影片 垃圾桶 : 這裡可以找到所有已刪除的影片, 並可加以還原或永久刪除 只有被刪除的實體檔案才會顯示在垃圾桶中 ( 連結則不會 ) 注意 : [/home] 資料夾只能由其擁有者與 NAS 管理者存取 請將私人或個人影片儲存在 [/home] 資料夾中 如需媒體資料夾的設定, 請參考 多媒體管理 章節 如需使用者的各項設定, 請參考 權限設定 章節中的 使用者 章節 如果上傳的影片未顯示在 Video Station, 請使用媒體櫃進行掃描 如需詳細資訊, 請參考 多媒體管理 章節 使用 Video Station 建立和管理收藏及智慧收藏有兩種方法可以建立收藏 : 1. 按左面板上的 [Video Collection], 然後按選單列上的 [ 建立新收藏 ] 2. 以滑鼠右鍵按一下影片, 選擇 [ 複製到收藏 ], 在文字欄位中指定新收藏的名稱, 然後按欄位旁的 [ 有加號的橘色資料夾 ] 按鈕 建立收藏時, 必須為其指定名稱, 選擇顯示模式, 並決定是否分享給其他使用者 您可以用滑鼠右鍵按一下收藏來播放 下載 移除 重新命名 分享或設定此收藏 若要建立智慧收藏, 請按左面板上的 [ 智慧收藏 ], 然後按選單列上的 [ 建立新收藏 ] 您必須為其指定名稱, 選擇顯 示模式, 決定是否分享給其他使用者, 然後指定搜尋條件, 包括分類 喜好度 色彩標籤 標籤 日期 解析度和長度 您可以用滑鼠右鍵按一下智慧收藏來播放 下載 移除 重新命名 分享或設定此智慧收藏 分享收藏建立收藏時, 您可以決定是否要分享給其他 NAS 使用者或公開分享, 甚至不分享也可以 您還可以在收藏建立頁面設定有效期限 如果收藏設為公開分享, 您可以在該收藏按下滑鼠右鍵, 然後選擇 [ 電子郵件 ] 以電子郵件寄送 選擇 [ 發佈 ] 以在社群網路上發佈, 或選擇 [ 分享連結 ] 以產生分享連結, 再貼到部落格 論壇或即時通訊程式 分享收藏的內容後, 還是可以進行編輯, 當檢視者再次按下連結時, 將會呈現更新後的內容 您也可以分享數個影片, 有如分享收 318
319 藏 若要執行此動作, 請選擇多個影片, 然後按選單列上的 [ 分享 ], 或在這些影片上按下滑鼠右鍵並選擇 [ 分享 ] 您的朋友可利用所提供的連結, 登入 Video Station 來觀看所分享收藏中的影片 若要查看曾分享之影片的記錄, 請按 [ 分享中心 ] 注意 : 如欲使用自己的電子郵件帳號分享檔案或資料夾, 請確認已在 [QTS 桌面 ]>[ 選項 ]>[ 電子郵 件帳號 ] 中設定電子郵件帳號 影片操作 在影片按下滑鼠右鍵, 然後從下表中選擇要執行的動作 操作 播放 以瀏覽器開啟 說明 播放選擇的影片 在新瀏覽器分頁中播放選擇的影片 請注意, 如果瀏覽器不支援該檔案格式, 會 改為下載該影片 串流至 將選擇的影片串流到您網路上的媒體裝置 下載下載選擇的影片 ( 含或不含字幕 ) 分享複製到收藏加入轉檔刪除資訊 利用電子郵件 社群網站或分享連結來分享選擇的影片 將影片複製到收藏 將影片串流到您網路上的媒體裝置 刪除選擇的影片 檢視和修改所選影片的詳細資訊, 包括標題 色彩標籤 喜好度 分類 標籤和 描述 若是電影和電視節目, 您還可以從線上資料庫查看簡介 注意 : 只有分類為 [ 電影 ] 或 [ 電視節目 ] 的影片才能存取線上資料庫所提供的資訊 您可以用滑鼠右鍵按一下影片來變更其分類 有關電影或電視節目的資訊, 會從線上資料庫中根據英文標題來擷取 如果您發現資訊不正確, 請修改影片的英文名稱, 然後再次擷取資訊 如欲將多媒體檔案串流至 HDMI 或 Chromecast, 請至 App Center 安裝 [Media Streaming Add-on] 套件 在使用多房串流播放前, 請先啟用 Bonjour 服務 您可以在 [ 控制台 ]>[ 網路服務 ]>[ 服務探索 ] >[Bonjour] 內啟用此服務 如果您的 NAS 不支援立即轉檔, 您只能使用 MP4(H.264) 的影片格式來串流 您可以考慮將影片轉成適用於您媒體裝置的格式 319
320 快速尋找影片若要快速找到影片, 可以先將影片評等或分類 若要執行此動作, 先在影片按下滑鼠右鍵, 然後加上標籤 喜好度或色彩標籤 將影片加上標籤 喜好度或色彩標籤之後, 即可依照喜好度 色彩標籤或標籤, 在選單列的 [ 進階搜尋 ] 中搜尋它們 管理電視節目影片建議您將電視節目影片正確分門別類, 以便更輕鬆地管理及存取這些內容 當您依特定順序排列及命名檔案時,Video Station 會根據季別 集別和標題來顯示電視節目 1. 在電視節目資料夾中, 建立與電視節目同名的子資料夾, 然後將所有相關的檔案都放在這裡 舉例來說, 如果節目名稱為 [QNAP Show], 則建議使用的路徑為 [/Multimedia/TV show/qnap Show] 2. 根據電視節目的季別和集別, 使用 [show title.sxxexx] 格式來命名電視節目 例如,[QNAP Show] 節目的第一季第一集的命名方式應為 [QNAP Show.S01E01] 播放影片 按兩下影片即可進入檢視模式 : 編 號 名稱 說明 1 返回退出檢視模式, 回到 Video Station 2 多房影音串流 將影片串流到您網路上相容的媒體裝置 3 加入轉檔 將影片轉換成適用於您媒體裝置的檔案格式來進行串流播放 您可以在 [ 控制台 ] >[ 應用服務 ]>[ 多媒體管理 ] 中進行相關設定 請注意, 轉換過程需要額外的運算資源, 所以可能會影響到系統效能 4 書籤在精采片段加上書籤, 可將您的影片說明分享給其他人 5 全螢幕切換為全螢幕模式 6 進度列控制影片的播放進度 320
321 7 播放 / 暫停播放或停止影片 8 字幕從 NAS 或本機裝置匯入字幕 線上搜尋字幕, 以及進行字幕設定 使用 [ 加入轉 檔 ] 將影片轉成相容格式時, 可以將字幕一併嵌入影片 9 影片播放設定您可以調整即時轉檔的解析度 選擇音軌, 或在新瀏覽器分頁播放影片 請注意, 如果瀏覽器不支援該檔案格式, 會改為下載該影片 10 音量調整影片的音量 注意 : 您也可以使用電腦鍵盤來控制播放的進度和音量 : o 左 : 倒轉 o 右 : 快轉 o 上 : 提高音量 ( 在啟動音量控制後才可使用 ) o 下 : 調降音量 ( 在啟動音量控制後才可使用 ) o 空格鍵 : 播放 / 暫停 如欲將多媒體檔案串流至 HDMI 或 Chromecast, 請先至 App Center 安裝 [Media Streaming Add-on] 套件 如果您的 NAS 不支援立即轉檔, 您只能使用 MP4(H.264) 的影片格式來串流 您可以考慮將影片轉成不同格式 線上搜尋及下載影片相關資訊 Video Station 支援下載線上影片資訊 ( 如海報 年份 喜好度 導演等 ) 請依照以下說明啟用此功能: 1. 將影片分類為電影或電視節目 ( 用滑鼠右鍵按一下影片 選擇 [ 資訊 ], 然後將分類設定為 [ 電影 ]) 2. 切換至左面板上的 [ 電影 ] 或 [ 電視節目 ] 類別 3. 用滑鼠右鍵按一下影片, 並選擇 [ 資訊 ] 來查看資訊 4. 如果影片資訊不正確, 請按下 [ 資訊 ] 視窗右上角的 [ 編輯 ], 然後輸入影片名稱來重新搜尋 5. 如果影片海報不正確, 您可以在電影海報上按 [ 更換海報 ], 從本機裝置或透過 URL 上傳海報圖片 6. 電影或電視節目資訊的線上資料庫預設為 IMDb(Internet Movie Database, 網路電影資料庫 ) 如要新增更多資料來源, 請至 [ 控制台 ]>[ 多媒體管理 ]>[ 媒體套件 ], 然後安裝新資料庫 若要變更預設資料庫, 請至 [ Video Station]>[ 設定 ]>[ 分類設定 ], 然後選擇資料庫來源 請注意, 您只能選擇一個資料庫來源 匯入 顯示和調整字幕您可以匯入 顯示和調整字幕檔 匯入和顯示字幕檔 : a. 將字幕檔與影片檔儲存於相同資料夾下, 且兩者檔名相同 ( 例如, 影片檔名為 video.avi, 則字幕檔必須命名為 video.eng.srt 或 video.cht.srt) 觀看影片時可使用字幕並在多種語言之間切換 321
322 b. 在檢視模式下, 按 [ 字幕 ] 選擇[ 匯入字幕 ], 然後選擇從 NAS 中匯入或從本機裝置中匯入字幕檔 您也可以在線上使用相關關鍵字搜尋字幕檔 調整字幕 : 在影片播放器中, 按 [ 字幕 ] 並選擇 [ 字幕顯示調整 ] 來變更字幕的字型 大小 顏色或啟用背景效果 您也可以調整字幕顯示時間, 使字幕與影片同步 注意 : 只有韌體 開始才支援 [ 匯入字幕 ] 和 [ 搜尋字幕 ] 功能 支援的字幕檔格式如下 :.srt.ass 和.ssa 如果您的字幕檔使用不相容的格式, 建議使用 Aegisub 來轉檔 媒體櫃及隱私權設定 Video Station 是根據 [ 多媒體管理 ] 的共用資料夾權限和媒體資料夾設定來列出和顯示影片檔 對於共用資料夾權限, 只有當使用者有適當的共用資料夾權限, 才能在 Video Station 檢視其內容 例如, 使用者若沒有特定共用資料夾的讀 / 寫或唯讀權限, 該使用者會無法看到該共用資料夾中的影片 您也可以在 [ 控制台 ]>[ 權限 ]>[ 共用資料夾 ]> [ 進階權限 ] 進行相關資料夾的權限設定, 來決定是否啟用進階資料夾權限和 Windows ACL 支援 儲存在共用資料夾的影片, 只有被媒體櫃偵測和掃描到時, 才會被看見 若要設定媒體櫃以手動方式或依排程來掃描影 片, 請到 [ 控制台 ]>[ 應用服務 ]>[ 多媒體管理 ]>[ 媒體櫃 ] 如需媒體資料夾設定的詳細資訊, 請參考 多媒 體管理 章節 注意 : 因為 Photo Station Music Station Video Station 及 DLNA 多媒體伺服器都共用媒體櫃中的媒 體資料夾, 當成其內容來源, 所以若是在媒體櫃新增媒體資料夾, 或從中移除現有媒體資料夾, 上述這些 應用程式中的內容將會受到影響 322
323 行動 App QNAP 發表了許多應用程式, 以幫助使用者在行動裝置上存取他们的 NAS 下列出 QNAP 所發行的應用程式清單以及它們對於使用者的幫助 行動電話內的照片自動上傳 : 自動地將您的相片從您的手機上傳至 NAS, 幫助您在旅途中盡情地紀錄您的旅遊點滴, 無須擔心記憶空間不足 輕鬆將大檔案分享給親友 : 使用 QNAP 行動 App, 分享大檔案非常簡單 您可以隨時隨地分享檔案 瀏覽您存放在 NAS 上的檔案 : 使用您的行動裝置, 存取您於 NAS 上的多媒體檔案 ( 包括圖片 影片 和音樂 ) 和 Office 檔案如 Word PPT 或是 Excel 輕鬆管理您在 NAS 上的服務 : 檢查您 NAS 的狀態或是使用您的手機遠端啟動 / 停止 NAS 的應用程式服務 此章節包含以下的主題 : OceanKTV Client Qfile Qmanager Qnotes Qremote Qmusic Qvideo Qphoto Qget Vmobile Vcam OceanKTV Client OceanKTV Client 是 OceanKTV 的附屬行動應用程式, 可以將您的行動裝置搖身一變, 成為強大的遙控器 在您連線到 同一個網路並登入 NAS 後, 可以透過 OceanKTV Client 直覺且易用的介面, 在音樂資料庫中瀏覽並要求歌曲 檢視訂購 清單 選擇您最愛的歌曲, 以及調整歌曲的音量 您也可以串流並下載歌曲到平板電腦, 享受音樂帶來的樂趣 Qfile Qfile 讓您可以使用行動裝置瀏覽及管理存在 NAS 的檔案 使用行動裝置, 方便管理不同位置的多台 QNAP NAS 簡單明瞭使用介面, 讓您管理起來得心應手 縮圖有助於您一點就辨識出檔案類型, 不用使用電腦, 也可以移動 複製 重新命名及刪除 NAS 上的檔案 下載 323
324 Qmanager Qmanager 是一個強大的管理平台, 其易用的直覺介面, 讓您可以使用行動裝置, 方便地監控及管理 NAS 時時掌握系統狀態如 CPU 使用率 記憶體使用率 系統事件資訊 線上使用者 備份狀態 檔案下載情況及檔案傳輸等 只要按一下, 就可以使用 [App Center] 開啟或關閉應用服務 遠端將 NAS 重新啟動或關機 下載 Qnotes Qnotes 是一個強大的數位筆記本及工作空間, 可以將您的待辦清單 購物清單 上課筆記 開會記錄及其他想要記住的事項整理得井然有序 將筆記同步到您的所有裝置, 讓您在任何地方, 皆可方便地隨時存取 加入錄音或拍張相片, 然後存到 Qnotes, 為您做記錄 您的筆記會受到妥善的保存, 隨時隨地都可以取用 您可以輕鬆將筆記分享給其他人 與朋友 家人 同學或同事一同整理筆記, 增進團隊合作效率 將筆記本分享給其他人檢視或編輯 下載 Qremote Qremote 是 QNAP 的 HD Station 遙控器 您可以透過行動裝置, 使用 Qremote 控制 HD Station 下載 324
325 Qmusic Qmusic 幫助您透過行動裝置, 隨時享受存放在 NAS 上的音樂收藏 您可以建立並傳送連結, 使用社群網路 即時通訊 或電子郵件, 將最喜歡的音樂分享給朋友和家人 下載 Qvideo Qvideo 讓您透過行動裝置, 隨時隨地觀賞 QNAP NAS 裡的影片, 也可以將影片分享給朋友和家人 下載 Qphoto Qphoto 讓您透過行動裝置, 隨時隨地不受限制地觀賞個人的相片收藏 生活記憶可隨時隨地妥善保存並分享 下載 325
326 Qget Qget 幫助您透過行動裝置, 隨時隨地管理您在 NAS 上所有的下載工作 使用 Qget 來新增或監控您在 Download Station 的所有任務 藉由 Qget 內建瀏覽器, 您可以利用直接下載連結或磁力連結新增任務 Qget 也可以跨多個 Bit Torrent 網站搜尋, 將 torrent 檔加到您的下載佇列 下載 Vmobile Vmobile 是 QNAP 提供的行動影像監控應用程式, 可讓您透過行動裝置隨時隨地連接並管理您的影像監視系統 將 Vmobile 連線到已安裝 Surveillance Station 視頻監控中心的 NAS 後, 即可監控 IP 攝影機並播放錄影畫面 只要連線至網路上任何一台可用的 NAS, 即可透過所有的網路攝影機監控多台伺服器 / 頻道 下載 Vcam Vcam 可以將您的行動裝置變成一台網路攝影機, 讓您將周圍發生的任何精采時刻錄影並存檔到 NAS Vcam 提供了無 須購買昂貴 IP 攝影機, 即可部署家庭監控系統的絕佳方式 下載 326
327 327
QNAP Turbo NAS Software User Manual
 QNAP Turbo NAS 軟 體 使 用 說 明 ( 版 本 : 4.1) 此 產 品 手 冊 適 用 於 下 列 NAS 機 型 :TS-269L, TS-269 Pro, TS-469 Pro, TS-469L, TS-469U-RP, TS-469U-SP, TS-470 Pro, TS-470, TS-569 Pro, TS-569L, TS-669 Pro, TS-669L, TS-670
QNAP Turbo NAS 軟 體 使 用 說 明 ( 版 本 : 4.1) 此 產 品 手 冊 適 用 於 下 列 NAS 機 型 :TS-269L, TS-269 Pro, TS-469 Pro, TS-469L, TS-469U-RP, TS-469U-SP, TS-470 Pro, TS-470, TS-569 Pro, TS-569L, TS-669 Pro, TS-669L, TS-670
Outlook 2007 設定說明 Offic 企業郵件 / 虛擬主機郵件 / Office 365
 Outlook 2007 設定說明 OfficeMail 企業郵件 / 虛擬主機郵件 / Office 365 版權及商標聲明 Cloudmax 匯智提供用戶商務用郵件服務, 本文件由 Cloudmax 匯智製作, 用於教導用戶 進行郵件服務相關設定, 內容中所使用的郵件工具非為 Cloudamx 匯智設計及擁有, 若對 程式資訊有疑問, 請洽程式提供商 本文件所引用之各商標及商品名稱分屬其合法註冊公司所有,
Outlook 2007 設定說明 OfficeMail 企業郵件 / 虛擬主機郵件 / Office 365 版權及商標聲明 Cloudmax 匯智提供用戶商務用郵件服務, 本文件由 Cloudmax 匯智製作, 用於教導用戶 進行郵件服務相關設定, 內容中所使用的郵件工具非為 Cloudamx 匯智設計及擁有, 若對 程式資訊有疑問, 請洽程式提供商 本文件所引用之各商標及商品名稱分屬其合法註冊公司所有,
Outlook 2010 設定說明 Offic 企業郵件 / 虛擬主機郵件 / Office 365
 Outlook 2010 設定說明 OfficeMail 企業郵件 / 虛擬主機郵件 / Office 365 版權及商標聲明 Cloudmax 匯智提供用戶商務用郵件服務, 本文件由 Cloudmax 匯智製作, 用於教導用戶 進行郵件服務相關設定, 內容中所使用的郵件工具非為 Cloudamx 匯智設計及擁有, 若對 程式資訊有疑問, 請洽程式提供商 本文件所引用之各商標及商品名稱分屬其合法註冊公司所有,
Outlook 2010 設定說明 OfficeMail 企業郵件 / 虛擬主機郵件 / Office 365 版權及商標聲明 Cloudmax 匯智提供用戶商務用郵件服務, 本文件由 Cloudmax 匯智製作, 用於教導用戶 進行郵件服務相關設定, 內容中所使用的郵件工具非為 Cloudamx 匯智設計及擁有, 若對 程式資訊有疑問, 請洽程式提供商 本文件所引用之各商標及商品名稱分屬其合法註冊公司所有,
* 2
 * 2 1. A 3. A 2. B A. 1. 1 2. 1 3 4 4 6 p 123456 7 bk bl bm bn 7 bo cm 9 8 cl ck bt bs br bp bq 1 2 3 4 5 6 7 8 9 bk bl bm 0 bn bo bp bq br bs bt p ck 8 2 4 6 cl cm cq cp co cn cn co cp cq 10 . [8]
* 2 1. A 3. A 2. B A. 1. 1 2. 1 3 4 4 6 p 123456 7 bk bl bm bn 7 bo cm 9 8 cl ck bt bs br bp bq 1 2 3 4 5 6 7 8 9 bk bl bm 0 bn bo bp bq br bs bt p ck 8 2 4 6 cl cm cq cp co cn cn co cp cq 10 . [8]
使用手冊
 使用手冊 版權所有 2013 年 Microtek International, Inc. 保留所有權利 商標 Microtek MII MiiNDT ScanWizard Microtek International, Inc. Windows Microsoft Corporation 重要須知 Microtek Microtek Windows Microsoft Windows I49-004528
使用手冊 版權所有 2013 年 Microtek International, Inc. 保留所有權利 商標 Microtek MII MiiNDT ScanWizard Microtek International, Inc. Windows Microsoft Corporation 重要須知 Microtek Microtek Windows Microsoft Windows I49-004528
目錄 注意事項... 7 法律聲明與有限保證責任... 8 規範聲明 本文註釋 安全須知 安裝 NAS 硬體安裝 相容硬碟型號列表 檢查系統狀態 軟體安裝 線上安裝 雲端安裝 光碟
 QNAP Turbo NAS 軟體使用說明 ( 版本 : 4.1) 此產品手冊適用於下列 NAS 機型 :TS-269L, TS-269 Pro, TS-469 Pro, TS-469L, TS-469U-RP, TS-469U-SP, TS-470 Pro, TS-470, TS-569 Pro, TS-569L, TS-669 Pro, TS-669L, TS-670 Pro, TS-670,
QNAP Turbo NAS 軟體使用說明 ( 版本 : 4.1) 此產品手冊適用於下列 NAS 機型 :TS-269L, TS-269 Pro, TS-469 Pro, TS-469L, TS-469U-RP, TS-469U-SP, TS-470 Pro, TS-470, TS-569 Pro, TS-569L, TS-669 Pro, TS-669L, TS-670 Pro, TS-670,
 46 2011 11 467 數位遊戲式學習系統 7 2011 11 467 47 3 DBGameSys 48 2011 11 467 正規化資料模組 如何配置並儲存電子化資料 以 便減少資料被重覆儲存的程序 DBGameSys的主要功能模組包 學習者 審核評分模組 含 正規化資料模組 審核評分 模組 高分列表模組3大區塊 系統資料庫 在正規化資料模組的執行 高分列表模組 過程中 先要求學習者瀏覽遊戲
46 2011 11 467 數位遊戲式學習系統 7 2011 11 467 47 3 DBGameSys 48 2011 11 467 正規化資料模組 如何配置並儲存電子化資料 以 便減少資料被重覆儲存的程序 DBGameSys的主要功能模組包 學習者 審核評分模組 含 正規化資料模組 審核評分 模組 高分列表模組3大區塊 系統資料庫 在正規化資料模組的執行 高分列表模組 過程中 先要求學習者瀏覽遊戲
項次 4 (Quad-Core Intel Xeon 2.53GHz 一顆 /Windows 作業系統 ) NT$84,222 HP ProLiant DL120 G6 作業系統 Windows Server 2008 提供 1 顆 Quad-Core Intel Xeon 2.53GHz, 每顆
 得標項次一覽表 項次 1 2 3 2.0GHz 2.0GHz 一顆 /Windows 作業系統 ) 2.0GHz 一顆 /Linux 作業系統 ) 一顆 / 無作業系統 ) NT$82,090 NT$60,768 NT$52,239 HP ProLiant DL165 G7 提供 1 顆 Octo-Core AMD Opteron 2.0GHz, 每顆 CPU 整體快取 (cache) 記憶體 12MB
得標項次一覽表 項次 1 2 3 2.0GHz 2.0GHz 一顆 /Windows 作業系統 ) 2.0GHz 一顆 /Linux 作業系統 ) 一顆 / 無作業系統 ) NT$82,090 NT$60,768 NT$52,239 HP ProLiant DL165 G7 提供 1 顆 Octo-Core AMD Opteron 2.0GHz, 每顆 CPU 整體快取 (cache) 記憶體 12MB
Autodesk Product Design Suite Standard 系統統需求 典型使用用者和工作流程 Autodesk Product Design Suite Standard 版本為為負責建立非凡凡產品的設計師師和工程師, 提供基本概念設計計和製圖工具, 以取得令人驚驚嘆
 Autodesk Product Design Suite Standard 20122 系統統需求 典型使用用者和工作流程 Autodesk Product Design Suite Standard 版本為為負責建立非凡凡產品的設計師師和工程師, 提供基本概念設計計和製圖工具, 以取得令人驚驚嘆的產品設計計 Autodesk Product Design Suite Standard 版本中中包括以下軟體體產品
Autodesk Product Design Suite Standard 20122 系統統需求 典型使用用者和工作流程 Autodesk Product Design Suite Standard 版本為為負責建立非凡凡產品的設計師師和工程師, 提供基本概念設計計和製圖工具, 以取得令人驚驚嘆的產品設計計 Autodesk Product Design Suite Standard 版本中中包括以下軟體體產品
EX-Z80
 C 4 6 R P r p 快速入門基礎知識 什麼是數位相機 數位相機可以將影像儲存在記憶卡中 讓您能夠不限次數地拍攝和刪除影 像 拍攝 刪除 顯示 您可以使用各種不同方式處理拍攝的影像 將影像儲存在電腦上 列印影像 9 附加影像到電子郵件 快速入門基礎知識 1. + - 2. 1. 1 2 2. 3. 2 1 * * * * * *? [8] [4] [2] [6] [SET] 1. 2.
C 4 6 R P r p 快速入門基礎知識 什麼是數位相機 數位相機可以將影像儲存在記憶卡中 讓您能夠不限次數地拍攝和刪除影 像 拍攝 刪除 顯示 您可以使用各種不同方式處理拍攝的影像 將影像儲存在電腦上 列印影像 9 附加影像到電子郵件 快速入門基礎知識 1. + - 2. 1. 1 2 2. 3. 2 1 * * * * * *? [8] [4] [2] [6] [SET] 1. 2.
untitled
 R ( ) .5..5 2.. 2.. 2 4 5 7 7 7 7 7 8 8 8 0 0 2 4 5 5 5 7 8 8 PC 0 安全注意事項及緊急處理方法 請務必遵守 警告 發生異常或故障時 應立即停止使用 拔 下電源插頭 恐會導致冒煙 起火 觸 電 異常或故障事例 即使接上電源開關有時也不會運轉 插拔電源線時 有時通電有時不通電 運轉中 有燒焦味或異音 本體部分變形或異常發熱 請立即連絡服務站進行檢查及修理
R ( ) .5..5 2.. 2.. 2 4 5 7 7 7 7 7 8 8 8 0 0 2 4 5 5 5 7 8 8 PC 0 安全注意事項及緊急處理方法 請務必遵守 警告 發生異常或故障時 應立即停止使用 拔 下電源插頭 恐會導致冒煙 起火 觸 電 異常或故障事例 即使接上電源開關有時也不會運轉 插拔電源線時 有時通電有時不通電 運轉中 有燒焦味或異音 本體部分變形或異常發熱 請立即連絡服務站進行檢查及修理
<4D F736F F D20657A646C312D D30385FA670A6F3B35DA C A8C3B14EB8EAAEC6B04FBFFDA8ECBBB7BADDB8EAAEC6AE772E646F63>
 作者 Amber 版本 1.0.0 日期 2012/05/11 頁數 1/13 如何設定 SQL Server 並將資料記錄到遠端資料庫? 適用於 : 平台 PC 作業系統版本 Windows 98/NT/2000/XP/Vista EZ Data Logger 除了可以將資料記錄在本地端的資料庫, 也可以將搜集到的資料記錄到遠端的 SQL Server, 在記錄資料之前, 您必須先確認遠端的 SQL
作者 Amber 版本 1.0.0 日期 2012/05/11 頁數 1/13 如何設定 SQL Server 並將資料記錄到遠端資料庫? 適用於 : 平台 PC 作業系統版本 Windows 98/NT/2000/XP/Vista EZ Data Logger 除了可以將資料記錄在本地端的資料庫, 也可以將搜集到的資料記錄到遠端的 SQL Server, 在記錄資料之前, 您必須先確認遠端的 SQL
pico說明書繁體new
 P ICO 智慧型微投影機 使用手冊 電話 + 8 8 6-2 - 2 7 9 0-6 3 0 8 地址 台北市內湖區新湖一路90號4樓 w w w. q p o i n t e k. c o m * 內容僅供參考 功能會隨系統版本有所變動 * 如有操作上的問題請洽詢經銷商 本公司或至官網 支援服務..T.I. QP Q.P.T.I. Corporation 索 引 1. 內 容 物 2. 功 能
P ICO 智慧型微投影機 使用手冊 電話 + 8 8 6-2 - 2 7 9 0-6 3 0 8 地址 台北市內湖區新湖一路90號4樓 w w w. q p o i n t e k. c o m * 內容僅供參考 功能會隨系統版本有所變動 * 如有操作上的問題請洽詢經銷商 本公司或至官網 支援服務..T.I. QP Q.P.T.I. Corporation 索 引 1. 內 容 物 2. 功 能
PowerPoint 簡報
 Update:2019/02 憑證小幫手操作說明 1 憑證小幫手簡介 憑證小幫手 為 AP 版的憑證中心, 提供使用者在 Windows 與 MAC 平台進行 ( 電腦版 ) 憑證申請與更新 憑證匯入 憑證匯出 檢查憑證 電腦檢測 操作說 明 公告等功能, 以便使用者對憑證進行相關的管理 請點選 Windows 版 - 操作說明 Mac 版 - 操作說明 2 憑證小幫手操作說明 Windows 版
Update:2019/02 憑證小幫手操作說明 1 憑證小幫手簡介 憑證小幫手 為 AP 版的憑證中心, 提供使用者在 Windows 與 MAC 平台進行 ( 電腦版 ) 憑證申請與更新 憑證匯入 憑證匯出 檢查憑證 電腦檢測 操作說 明 公告等功能, 以便使用者對憑證進行相關的管理 請點選 Windows 版 - 操作說明 Mac 版 - 操作說明 2 憑證小幫手操作說明 Windows 版
untitled
 TS-411U Turbo Server TS-411U Turbo Server ( : 1.0.0) 2005 2005 12 8-2 - 1. 2. TS-411U Turbo Server - 3 - ... 7 1.1... 7 1.2... 8 1.3... 9 TS-411U... 10 2.1... 10 2.2... 14 2.3 TS-411U... 15 LCD... 17...
TS-411U Turbo Server TS-411U Turbo Server ( : 1.0.0) 2005 2005 12 8-2 - 1. 2. TS-411U Turbo Server - 3 - ... 7 1.1... 7 1.2... 8 1.3... 9 TS-411U... 10 2.1... 10 2.2... 14 2.3 TS-411U... 15 LCD... 17...
低功率電波輻射性電機管理辦法 第十二條經型式認證合格之低功率射頻電機, 非經許可, 公司 商號或使用者均不得擅自變更頻率 加大功率或變更原設計之特性及功能 第十四條低功率射頻電機之使用不得影響飛航安全及干擾合法通訊 ; 經發現有干擾現象時, 應立即停用, 並改善至無干擾時方得繼續使用 前項合法通訊,
 使用說明書 TMAX 機車 在騎乘機車之前, 請務必仔細閱讀這本使用說明書 XP00 XP00A PW--T 低功率電波輻射性電機管理辦法 第十二條經型式認證合格之低功率射頻電機, 非經許可, 公司 商號或使用者均不得擅自變更頻率 加大功率或變更原設計之特性及功能 第十四條低功率射頻電機之使用不得影響飛航安全及干擾合法通訊 ; 經發現有干擾現象時, 應立即停用, 並改善至無干擾時方得繼續使用 前項合法通訊,
使用說明書 TMAX 機車 在騎乘機車之前, 請務必仔細閱讀這本使用說明書 XP00 XP00A PW--T 低功率電波輻射性電機管理辦法 第十二條經型式認證合格之低功率射頻電機, 非經許可, 公司 商號或使用者均不得擅自變更頻率 加大功率或變更原設計之特性及功能 第十四條低功率射頻電機之使用不得影響飛航安全及干擾合法通訊 ; 經發現有干擾現象時, 應立即停用, 並改善至無干擾時方得繼續使用 前項合法通訊,
DeskJet F2180 DeskJet F4185 Deskjet F4280 DeskJet D2460 OK N/A N/A DeskJet 1660 OK ( 無提供 Win 2000 驅動 ) N/A N/A PSC 1315 Photosmart 2575 Photosmart C13
 DPR-1061/1020/2000 印表機相容測試清單 * 若您所查詢之印表機不在以下列示清單中的話, 代表該印表機為不支援或該型號尚未測試驗證, 建議先與印表機廠商確認您所使用的印表機是否可支援搭配列印伺服器及網路列印使用 相關資訊 : 1. 以下為實際通過 DPR-1061 測試的型號以多功能事務機為主, 並必須搭配 PS-Software 中的 PS-Link 軟體使用, 一般印表機 ( 噴墨,
DPR-1061/1020/2000 印表機相容測試清單 * 若您所查詢之印表機不在以下列示清單中的話, 代表該印表機為不支援或該型號尚未測試驗證, 建議先與印表機廠商確認您所使用的印表機是否可支援搭配列印伺服器及網路列印使用 相關資訊 : 1. 以下為實際通過 DPR-1061 測試的型號以多功能事務機為主, 並必須搭配 PS-Software 中的 PS-Link 軟體使用, 一般印表機 ( 噴墨,
EC-W1035RL說明書.cdr
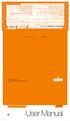 電壓 AC 110V/60Hz 消耗功率 1200W 額定電流 9.5A 吸入功率 350W 淨重 約5. 3 k g 外型尺寸 W420 X D260 X H350(mm) 生產國別 中國 警告 為了避免火災或是電擊的危險 請勿讓本機暴露於雨中或濕氣中 電源線請確實插牢於電源插座內 以免因未插牢而引起插頭產生高熱 而造成意外 目錄 1 2 各部名稱 8 清潔集塵桶 3 本機特點 8 清潔過濾機芯
電壓 AC 110V/60Hz 消耗功率 1200W 額定電流 9.5A 吸入功率 350W 淨重 約5. 3 k g 外型尺寸 W420 X D260 X H350(mm) 生產國別 中國 警告 為了避免火災或是電擊的危險 請勿讓本機暴露於雨中或濕氣中 電源線請確實插牢於電源插座內 以免因未插牢而引起插頭產生高熱 而造成意外 目錄 1 2 各部名稱 8 清潔集塵桶 3 本機特點 8 清潔過濾機芯
Acronis P.1 Acronis Anydata Engine P.2 P.4 Acronis Backup Advanced P.5 Acronis Backup Advanced for AP P.6 Vmware P.7 Acronis Backup P.8 IDC 80 % $20,0
 321 3 2 1 Acronis P.1 Acronis Anydata Engine P.2 P.4 Acronis Backup Advanced P.5 Acronis Backup Advanced for AP P.6 Vmware P.7 Acronis Backup P.8 IDC 80 % $20,000 -Acronis Acronis Acornis 321 Acronis 虛擬化的興起
321 3 2 1 Acronis P.1 Acronis Anydata Engine P.2 P.4 Acronis Backup Advanced P.5 Acronis Backup Advanced for AP P.6 Vmware P.7 Acronis Backup P.8 IDC 80 % $20,000 -Acronis Acronis Acornis 321 Acronis 虛擬化的興起
1
 磁軌式讀卡機 1288 系列 使用手冊 Version 1.0 1 2 3 4 5 6 7 8 9 10 11 12 1288 MSR Micro controller : With Decoder Open Visual COM port to read data (UART Interface) From 1288 Or direct control 1288 by sending Command
磁軌式讀卡機 1288 系列 使用手冊 Version 1.0 1 2 3 4 5 6 7 8 9 10 11 12 1288 MSR Micro controller : With Decoder Open Visual COM port to read data (UART Interface) From 1288 Or direct control 1288 by sending Command
注意 : 所提供的資訊如有變更, 恕不另行通知 商標 威聯通 QNAP 及其商標為威聯通科技股份有限公司所有 所有其他在本文提及的商標 註冊商標 商品名稱均為其相關持有人所有 另外, 本文將省略 或 符號 有限保證責任 威聯通保證所出廠的網路儲存伺服器皆通過嚴格而完整的測試, 在一般的使用情況下,
 QNAP vsphere Client 外掛程式 : 使用手冊 更新於 2012 年 12 月 2012. QNAP Systems, Inc. All Rights Reserved. V1.0 注意 : 所提供的資訊如有變更, 恕不另行通知 商標 威聯通 QNAP 及其商標為威聯通科技股份有限公司所有 所有其他在本文提及的商標 註冊商標 商品名稱均為其相關持有人所有 另外, 本文將省略 或 符號
QNAP vsphere Client 外掛程式 : 使用手冊 更新於 2012 年 12 月 2012. QNAP Systems, Inc. All Rights Reserved. V1.0 注意 : 所提供的資訊如有變更, 恕不另行通知 商標 威聯通 QNAP 及其商標為威聯通科技股份有限公司所有 所有其他在本文提及的商標 註冊商標 商品名稱均為其相關持有人所有 另外, 本文將省略 或 符號
FETnet - Acer Iconia Tab (A500 Wi-Fi 版) 平板電腦操作指南
 Acer Iconia Tab (A500) 平板電腦操作指南 作業系統 :Android 3.0 / 網路頻段 :Wi-Fi 版暫不支援 :Exchange Server 信箱 ( 無法使用 Smart 助手 ) 及手寫輸入法 產品外觀安全保密功能設定數據功能 開關 PIN 碼 ( 暫無資料 ) 更改 PIN 碼 ( 暫無資料 ) 解除 PUK 碼 ( 暫無資料 ) 手機密碼鎖 手動選網 ( 暫無資料
Acer Iconia Tab (A500) 平板電腦操作指南 作業系統 :Android 3.0 / 網路頻段 :Wi-Fi 版暫不支援 :Exchange Server 信箱 ( 無法使用 Smart 助手 ) 及手寫輸入法 產品外觀安全保密功能設定數據功能 開關 PIN 碼 ( 暫無資料 ) 更改 PIN 碼 ( 暫無資料 ) 解除 PUK 碼 ( 暫無資料 ) 手機密碼鎖 手動選網 ( 暫無資料
TPM BIOS Infineon TPM Smart TPM Infineon TPM Smart TPM TPM Smart TPM TPM Advanced Mode...8
 Smart TPM Rev. 1001 Smart TPM Ultra TPM Smart TPM TPM...3 1. BIOS... 3 2. Infineon TPM Smart TPM... 4 2.1. Infineon TPM...4 2.2. Smart TPM...4 3. TPM... 5 3.1. Smart TPM TPM...5 3.2. Advanced Mode...8
Smart TPM Rev. 1001 Smart TPM Ultra TPM Smart TPM TPM...3 1. BIOS... 3 2. Infineon TPM Smart TPM... 4 2.1. Infineon TPM...4 2.2. Smart TPM...4 3. TPM... 5 3.1. Smart TPM TPM...5 3.2. Advanced Mode...8
cosa Quick Start Manual
 小 心 SmartStor Cloud 網 路 儲 存 體 機 箱 內 的 電 子 元 件 易 受 靜 電 放 電 (ESD) 的 影 響, 因 而 受 到 損 壞 處 理 SmartStor Cloud 裝 置 或 其 子 配 件 時, 應 隨 時 遵 守 預 防 措 施 警 告! 風 扇 含 有 危 險 的 活 動 零 件 確 保 手 指 及 其 他 身 體 部 位 遠 離 風 扇 小 心 如
小 心 SmartStor Cloud 網 路 儲 存 體 機 箱 內 的 電 子 元 件 易 受 靜 電 放 電 (ESD) 的 影 響, 因 而 受 到 損 壞 處 理 SmartStor Cloud 裝 置 或 其 子 配 件 時, 應 隨 時 遵 守 預 防 措 施 警 告! 風 扇 含 有 危 險 的 活 動 零 件 確 保 手 指 及 其 他 身 體 部 位 遠 離 風 扇 小 心 如
QNAP Turbo NAS Software User Manual
 QNAP Turbo NAS 軟體使用說明 ( 版本 : 4.1) 此產品手冊適用於下列 NAS 機型 :TAS-168 TAS-268 如需其他 Turbo NAS 韌體版本的使用說明, 請造訪 http://docs.qnap.com 1 目錄 注意事項... 5 法律聲明與有限保證責任... 6 規範聲明... 7 本文註釋... 9 安全須知... 10 安裝 NAS... 11 硬體安裝...
QNAP Turbo NAS 軟體使用說明 ( 版本 : 4.1) 此產品手冊適用於下列 NAS 機型 :TAS-168 TAS-268 如需其他 Turbo NAS 韌體版本的使用說明, 請造訪 http://docs.qnap.com 1 目錄 注意事項... 5 法律聲明與有限保證責任... 6 規範聲明... 7 本文註釋... 9 安全須知... 10 安裝 NAS... 11 硬體安裝...
0 0 = 1 0 = 0 1 = = 1 1 = 0 0 = 1
 0 0 = 1 0 = 0 1 = 0 1 1 = 1 1 = 0 0 = 1 : = {0, 1} : 3 (,, ) = + (,, ) = + + (, ) = + (,,, ) = ( + )( + ) + ( + )( + ) + = + = = + + = + = ( + ) + = + ( + ) () = () ( + ) = + + = ( + )( + ) + = = + 0
0 0 = 1 0 = 0 1 = 0 1 1 = 1 1 = 0 0 = 1 : = {0, 1} : 3 (,, ) = + (,, ) = + + (, ) = + (,,, ) = ( + )( + ) + ( + )( + ) + = + = = + + = + = ( + ) + = + ( + ) () = () ( + ) = + + = ( + )( + ) + = = + 0
5 機架式 1U 中階網路附加儲存系統 (Windows 平台 )< 訂購數量限 1~10 101,066 Proware CN-1406S6-SQX SOL NA400 ASUSTOR 華芸科技 AS7009RDX EMS5( 英邁科技 ) NAS 2000-SRL08-S 6 機架式 2U 中階
 1 雙層式磁碟儲存系統 < 訂購數量限 1~10 8,156 QNAP LP5-1-TS-212E EMS5( 英邁科技 ) NAS 1000-ASL04-S Infortrend EonNAS 1004L 2 機架式 1U 低階網路附加儲存系統 (Linux/Unix-like 平台 )< 訂購數量限 1~10 42,644 Proware CN-1400A-ADC QNAP LP5-2-TS-469U-SP
1 雙層式磁碟儲存系統 < 訂購數量限 1~10 8,156 QNAP LP5-1-TS-212E EMS5( 英邁科技 ) NAS 1000-ASL04-S Infortrend EonNAS 1004L 2 機架式 1U 低階網路附加儲存系統 (Linux/Unix-like 平台 )< 訂購數量限 1~10 42,644 Proware CN-1400A-ADC QNAP LP5-2-TS-469U-SP
untitled
 4V01 1.5 1. 1.5 2. 1. 2. 3. 1 2 34 5 6 7 7 7 7 8 8 8 8 89 910 10 11 12 13 14 15 14 15 16 16 17 17 17 18 110 V60 Hz 110 V () ( 1.5) 15 50 1 2 1. 2. 3. 4. 5. 6. 7. 8. 2 9. 10 cm() 10. 1. () () () 2. () 1.
4V01 1.5 1. 1.5 2. 1. 2. 3. 1 2 34 5 6 7 7 7 7 8 8 8 8 89 910 10 11 12 13 14 15 14 15 16 16 17 17 17 18 110 V60 Hz 110 V () ( 1.5) 15 50 1 2 1. 2. 3. 4. 5. 6. 7. 8. 2 9. 10 cm() 10. 1. () () () 2. () 1.
注意 本說明文件詳細介紹 QNAP 企業級 NAS 儲存設備的使用方式 請仔細閱讀使用說明並開始享用企業級 NAS 儲存設備的強大功能 企業級 NAS 儲存設備以下簡稱為 ES NAS 或是 NAS 本說明文件介紹 ES NAS 的所有功能 您購買的產品可能不支援特定型號專有的功能 法律公告 本公司
 Application Notes December 2017 使用 QNAP 企業級儲存設備與 iscsi 通訊 協定, 建構 VMWare ESXi 資料儲存 2017 QNAP Systems, Inc. All Rights Reserved. 1 注意 本說明文件詳細介紹 QNAP 企業級 NAS 儲存設備的使用方式 請仔細閱讀使用說明並開始享用企業級 NAS 儲存設備的強大功能 企業級
Application Notes December 2017 使用 QNAP 企業級儲存設備與 iscsi 通訊 協定, 建構 VMWare ESXi 資料儲存 2017 QNAP Systems, Inc. All Rights Reserved. 1 注意 本說明文件詳細介紹 QNAP 企業級 NAS 儲存設備的使用方式 請仔細閱讀使用說明並開始享用企業級 NAS 儲存設備的強大功能 企業級
QTS 4.2.0
 台灣之光 - 世界級 的威聯通 (QNAP) 全功能企業級儲存解決方案 威聯通科技股份有限公司 台灣區業務部方俊祥 Paul 專線電話 :02-26412000#11055 行動電話 :0956-079-688 電子信箱 :paulfang@qnap.com Agenda 一 威聯通科技 ( QNAP ) 公司簡介 市場趨勢二 QNAP 最新企業級儲存系統三 QNAP 企業級功能 威聯通科技 ( QNAP
台灣之光 - 世界級 的威聯通 (QNAP) 全功能企業級儲存解決方案 威聯通科技股份有限公司 台灣區業務部方俊祥 Paul 專線電話 :02-26412000#11055 行動電話 :0956-079-688 電子信箱 :paulfang@qnap.com Agenda 一 威聯通科技 ( QNAP ) 公司簡介 市場趨勢二 QNAP 最新企業級儲存系統三 QNAP 企業級功能 威聯通科技 ( QNAP
SW cdr
 1~2 3 4 5~6 7~8 9~10 11 12 13 14 15 16~18 16 16 17 17 18 18 18 19 19 19 20 21 22 23~26 23 24 24 25 26 27 27 27 : 110V 1 110V 110V 15A 2 3 23 24 4 ( ) 5 6 1 2 26 20 l 1 7 3 4 5 15 17 18 12 7~13 6 ~ 8 ~
1~2 3 4 5~6 7~8 9~10 11 12 13 14 15 16~18 16 16 17 17 18 18 18 19 19 19 20 21 22 23~26 23 24 24 25 26 27 27 27 : 110V 1 110V 110V 15A 2 3 23 24 4 ( ) 5 6 1 2 26 20 l 1 7 3 4 5 15 17 18 12 7~13 6 ~ 8 ~
SSL 數位憑證 OpenVPN 安裝說明
 SSL 數位憑證 OpenVPN 安裝說明 目錄 一 產生憑證請求檔... 1 二 憑證安裝... 3 1. 安裝憑證 - Server 端... 3 [ CentOS or RedHat ]... 3 [ Windows ]... 3 2. 安裝憑證 - Client 端... 4 [ CentOS or RedHat ]... 4 [ Windows ]... 4 三 憑證匯出 ( 伺服器憑證匯出
SSL 數位憑證 OpenVPN 安裝說明 目錄 一 產生憑證請求檔... 1 二 憑證安裝... 3 1. 安裝憑證 - Server 端... 3 [ CentOS or RedHat ]... 3 [ Windows ]... 3 2. 安裝憑證 - Client 端... 4 [ CentOS or RedHat ]... 4 [ Windows ]... 4 三 憑證匯出 ( 伺服器憑證匯出
11 for Server 教育版續約 for Server 教育版續約 套 5, for Virtual Host 教育版 for Virtual Host 教育版 套 29, for Virtual Host 教育版續約 for Virtual Host 教育版續約 套
 項次品項名稱廠牌型號規格單位 Advanced for Server 教育版續 3 約 Advanced for Server 教育版續套約 決標單價 8,757 Advanced for Universal 4 License 教育版 Advanced for Universal 套 65,773 License 教育版 Advanced for Universal 5 License 教育版續約
項次品項名稱廠牌型號規格單位 Advanced for Server 教育版續 3 約 Advanced for Server 教育版續套約 決標單價 8,757 Advanced for Universal 4 License 教育版 Advanced for Universal 套 65,773 License 教育版 Advanced for Universal 5 License 教育版續約
AutoCAD 用戶如何使用 ArchiCAD
 AutoCAD 用戶如何使用 ArchiCAD AutoCAD用戶如何使用ArchiCAD ( 中文版 ) 由 Scott MacKenzie, Simon Gilbert, Geoffrey Moore Langdon, David Byrnes, Ralph Grabowski 編寫 龍庭資訊有限公司 1/73 - 2. 3. 4. -
AutoCAD 用戶如何使用 ArchiCAD AutoCAD用戶如何使用ArchiCAD ( 中文版 ) 由 Scott MacKenzie, Simon Gilbert, Geoffrey Moore Langdon, David Byrnes, Ralph Grabowski 編寫 龍庭資訊有限公司 1/73 - 2. 3. 4. -
TOTOLINK (A2004NS) 無線路由器使用說明
 TOTOLINK (A2004NS) 使用說明 0 1 認識 TOTOLINK (A2004NS) 路由器... 2 A. 技術規格 - 周邊連接和擴充... 2 B. 基本電腦系統要求 (bb500/ FibreHome500/ bb1000/ FibreHome1000)... 3 2 (A2004NS)... 4 3 由其他公司轉用香港寬頻服務... 16 4 TOTOLINK (A2004NS)
TOTOLINK (A2004NS) 使用說明 0 1 認識 TOTOLINK (A2004NS) 路由器... 2 A. 技術規格 - 周邊連接和擴充... 2 B. 基本電腦系統要求 (bb500/ FibreHome500/ bb1000/ FibreHome1000)... 3 2 (A2004NS)... 4 3 由其他公司轉用香港寬頻服務... 16 4 TOTOLINK (A2004NS)
相關文件 備註 請參閱下列網站以取得使用者文件的最新版本, 包括版本說明 Sun Fire V20z 和 Sun Fire V40z 伺服器的使用者文件 ( 為 HTML 與 PDF 格式 ), 可在下列網站取得 :
 用來在 Sun Fire V20z 與 V40z 伺服器的更新發行版本上安裝 Solaris 9 作業系統 (OS) 的 Install-Time Update 簡介 備註 在伺服器上安裝 Solaris 9 作業系統 (OS) 時必須安裝 ITU 沒有 ITU, 您就無法在 Sun Fire V20z 或 Sun Fire V40z 伺服器上安裝 Solaris 9 作業系統 本文件說明如何在 Sun
用來在 Sun Fire V20z 與 V40z 伺服器的更新發行版本上安裝 Solaris 9 作業系統 (OS) 的 Install-Time Update 簡介 備註 在伺服器上安裝 Solaris 9 作業系統 (OS) 時必須安裝 ITU 沒有 ITU, 您就無法在 Sun Fire V20z 或 Sun Fire V40z 伺服器上安裝 Solaris 9 作業系統 本文件說明如何在 Sun
2017政府共同供應契約採購指南V3.xls
 RS00-E9-PI2 PowerEdge R230 PRIMERGY RX330M3 DL20 Gen9 RS00-E9-PI2 U 機架式 路伺服器 (Intel Xeon E3- PowerEdge R230 2 200 V6 系列 4 核心 3.0GHz 顆 ) (Linux Server 作業系統 )(Serial ATA 硬 PRIMERGY RX330M3 ~0 台 NT$49,52
RS00-E9-PI2 PowerEdge R230 PRIMERGY RX330M3 DL20 Gen9 RS00-E9-PI2 U 機架式 路伺服器 (Intel Xeon E3- PowerEdge R230 2 200 V6 系列 4 核心 3.0GHz 顆 ) (Linux Server 作業系統 )(Serial ATA 硬 PRIMERGY RX330M3 ~0 台 NT$49,52
Enter the help project title here
 ESET Mobile Security Symbian 安裝手冊與使用手冊 目錄 ESET Mobile Security www.eset.eu/support www.eset.com/support 3.2.2011 1. 安裝 ESET...3 Mobile Security 1.1 1.2 1.3 最低系統需求...3 安裝 1.2.1 1.2.2 解除安裝...3...3...3...4
ESET Mobile Security Symbian 安裝手冊與使用手冊 目錄 ESET Mobile Security www.eset.eu/support www.eset.com/support 3.2.2011 1. 安裝 ESET...3 Mobile Security 1.1 1.2 1.3 最低系統需求...3 安裝 1.2.1 1.2.2 解除安裝...3...3...3...4
Contents 簡介 3 遠端目標 NAS 設定 4 完整備份 (Full Backup) 5 自訂備份 (Custom Backup) 11 iscsi 備份 (iscsi Backup) 17 遠端 NAS 完整備份的目標資料夾 22 遠端 NAS 自訂備份的目標資料夾 23
 Creator in Storage Data Guard 遠端備份 Remote Backup v1.201301 Contents 簡介 3 遠端目標 NAS 設定 4 完整備份 (Full Backup) 5 自訂備份 (Custom Backup) 11 iscsi 備份 (iscsi Backup) 17 遠端 NAS 完整備份的目標資料夾 22 遠端 NAS 自訂備份的目標資料夾 23
Creator in Storage Data Guard 遠端備份 Remote Backup v1.201301 Contents 簡介 3 遠端目標 NAS 設定 4 完整備份 (Full Backup) 5 自訂備份 (Custom Backup) 11 iscsi 備份 (iscsi Backup) 17 遠端 NAS 完整備份的目標資料夾 22 遠端 NAS 自訂備份的目標資料夾 23
OfficeScan 11.0 System Requirements
 系統需求 企業資訊安全整體防護 趨勢科技股份有限公司保留變更此文件與此處提及之產品的權利, 恕不另行通知 安裝及使用本軟體之前, 請先詳細閱讀 Readme 檔 版本資訊及適用的最新版使用手冊 您可至趨勢科技網站取得上述資訊 : http://docs.trendmicro.com/zh-tw/enterprise/officescan.aspx Trend Micro Trend Micro t-ball
系統需求 企業資訊安全整體防護 趨勢科技股份有限公司保留變更此文件與此處提及之產品的權利, 恕不另行通知 安裝及使用本軟體之前, 請先詳細閱讀 Readme 檔 版本資訊及適用的最新版使用手冊 您可至趨勢科技網站取得上述資訊 : http://docs.trendmicro.com/zh-tw/enterprise/officescan.aspx Trend Micro Trend Micro t-ball
Infortrend EonNAS 3510 Lenovo px12-450r 中國大陸 6 機架式 2U 中階網路附加儲存系統 (Linux/Unix-like 平台 )< 訂購數量限 1~10 149,254 Proware CN-2800S6T-SQX QNAP LP5-6-TS-EC879U
 BUFFALO TS-5400R 中國大陸 / EMS5( 英邁科技 ) NAS 1000-ASL04-S Infortrend EonNAS 1110 2 機架式 1U 低階網路附加儲存系統 (Linux/Unix-like 平台 )< 訂購數量限 1~10 55,437 Proware CN-1400A-ADC QNAP LP5-2-TS-469U-SP SOL 延碩 NA4 Synology
BUFFALO TS-5400R 中國大陸 / EMS5( 英邁科技 ) NAS 1000-ASL04-S Infortrend EonNAS 1110 2 機架式 1U 低階網路附加儲存系統 (Linux/Unix-like 平台 )< 訂購數量限 1~10 55,437 Proware CN-1400A-ADC QNAP LP5-2-TS-469U-SP SOL 延碩 NA4 Synology
Oxford iSolution下載及安裝指南
 Oxford isolution 下載及安裝指南 Download and Installation Guide 系統要求 System Requirements... 2 Oxford isolution 安裝步驟 Windows 個人電腦 Oxford isolution Installation Steps For Windows PCs... 3 Oxford isolution 安裝步驟
Oxford isolution 下載及安裝指南 Download and Installation Guide 系統要求 System Requirements... 2 Oxford isolution 安裝步驟 Windows 個人電腦 Oxford isolution Installation Steps For Windows PCs... 3 Oxford isolution 安裝步驟
The golden pins of the PCI card can be oxidized after months or years
 Q. 如何在 LabWindows/CVI 編譯 DAQ Card 程式? A: 請參考至下列步驟 : 步驟 1: 安裝驅動程式 1. 安裝 UniDAQ 驅動程式 UniDAQ 驅動程式下載位置 : CD:\NAPDOS\PCI\UniDAQ\DLL\Driver\ ftp://ftp.icpdas.com/pub/cd/iocard/pci/napdos/pci/unidaq/dll/driver/
Q. 如何在 LabWindows/CVI 編譯 DAQ Card 程式? A: 請參考至下列步驟 : 步驟 1: 安裝驅動程式 1. 安裝 UniDAQ 驅動程式 UniDAQ 驅動程式下載位置 : CD:\NAPDOS\PCI\UniDAQ\DLL\Driver\ ftp://ftp.icpdas.com/pub/cd/iocard/pci/napdos/pci/unidaq/dll/driver/
1 IT IT IT IT Virtual Machine, VM VM VM VM Operating Systems, OS IT
 1 IT IT IT IT Virtual Machine, VM VM VM VM Operating Systems, OS IT Chapter 1 了解虛擬化技術種類 硬體 / 平台 / 伺服器虛擬化 VM VM VM CPU Hypervisor VMM Virtual Machine Manager VM Host OS VM VM Guest OS Host OS CPU VM Hyper-V
1 IT IT IT IT Virtual Machine, VM VM VM VM Operating Systems, OS IT Chapter 1 了解虛擬化技術種類 硬體 / 平台 / 伺服器虛擬化 VM VM VM CPU Hypervisor VMM Virtual Machine Manager VM Host OS VM VM Guest OS Host OS CPU VM Hyper-V
Enter the help project title here
 ESET Mobile Security Windows Mobile 安裝手冊與使用手冊 目錄 ESET Mobile Security 10.4 刪除垃圾郵件...18 Copyright 2010 by ESET, spol. s.r.o. ESET Mobile Security ESET, spol. s r.o. 11. 檢視防護記錄和統計資料...19 www.eset.com 12.
ESET Mobile Security Windows Mobile 安裝手冊與使用手冊 目錄 ESET Mobile Security 10.4 刪除垃圾郵件...18 Copyright 2010 by ESET, spol. s.r.o. ESET Mobile Security ESET, spol. s r.o. 11. 檢視防護記錄和統計資料...19 www.eset.com 12.
PowerPoint 簡報
 儲存裝置資訊 1. MSI 建議您在升級前先向當地服務中心索取經測試的儲存裝置清單, 以避免可能遇到的硬體相容性問題 2. 為達到最高的 SSD 效能,MSI 建議使用經 MSI 認證過的 SSD 並參考欄位內標註的 Stripe Size 做設定 3. 2.5 吋 vs. msata vs. M.2 SSD 我需要哪一種 M.2 SSD Drive? 1. 插槽 & 卡榫 : 請根據您的筆電來準備正確的
儲存裝置資訊 1. MSI 建議您在升級前先向當地服務中心索取經測試的儲存裝置清單, 以避免可能遇到的硬體相容性問題 2. 為達到最高的 SSD 效能,MSI 建議使用經 MSI 認證過的 SSD 並參考欄位內標註的 Stripe Size 做設定 3. 2.5 吋 vs. msata vs. M.2 SSD 我需要哪一種 M.2 SSD Drive? 1. 插槽 & 卡榫 : 請根據您的筆電來準備正確的
<4C50352D B971B8A3B35DB3C6A655B2D5A9FAB2D32E786C73>
 [ 回中信局首頁 ] 一般型電腦 Pentium Gold G00(Windows 作業系統 )( 獨立主機不含螢幕 ) acer eriton M660G (0/0/)] NT$,00 一般型電腦 Pentium Gold G00(Windows 作業系統 )( 獨立主機不含螢幕 ) ASUS M60MB 90(0/08/0)] NT$,00 一般型電腦 Pentium Gold G00(Windows
[ 回中信局首頁 ] 一般型電腦 Pentium Gold G00(Windows 作業系統 )( 獨立主機不含螢幕 ) acer eriton M660G (0/0/)] NT$,00 一般型電腦 Pentium Gold G00(Windows 作業系統 )( 獨立主機不含螢幕 ) ASUS M60MB 90(0/08/0)] NT$,00 一般型電腦 Pentium Gold G00(Windows
德明財經科技大學校外連線設定 Windows 系統 ( 含 Internet Explorer Chrome) VPN 校外連線設定 IOS 系統 Android 系統 Window 系統 -Internet Explorer Proxy 校外連線設定 Window 系統 -Chrome IOS 系
 德明財經科技大學校外連線設定 Windows 系統 ( 含 Internet Explorer Chrome) VPN 校外連線設定 IOS 系統 Android 系統 Window 系統 -Internet Explorer Proxy 校外連線設定 Window 系統 -Chrome IOS 系統 Android 系統 VPN 校外連線設定 -Windows 系統 請依下列步驟依序操作 ( 註
德明財經科技大學校外連線設定 Windows 系統 ( 含 Internet Explorer Chrome) VPN 校外連線設定 IOS 系統 Android 系統 Window 系統 -Internet Explorer Proxy 校外連線設定 Window 系統 -Chrome IOS 系統 Android 系統 VPN 校外連線設定 -Windows 系統 請依下列步驟依序操作 ( 註
輕鬆學 Dreamweaver CS5 網頁設計..\Example\Ch0\ \.html..\example\ch0\ \mouse.txt..\example\ch0\ \ _Ok.html 學習重點 JavaScript 複製程式碼 mouse.txt Ctrl+C Ctrl+C 0-4
 JAVA Extension 0..\Example\Ch0\ \ T.html..\Example\Ch0\ \ T.txt T.txt..\Example\Ch0\ \ T_Ok.html 提示 :. Marquee Marquee Font Color #FFFFFF BG Color #867bf Width 90 Height 50. T.txt Ctrl+C your scrolling
JAVA Extension 0..\Example\Ch0\ \ T.html..\Example\Ch0\ \ T.txt T.txt..\Example\Ch0\ \ T_Ok.html 提示 :. Marquee Marquee Font Color #FFFFFF BG Color #867bf Width 90 Height 50. T.txt Ctrl+C your scrolling
ATI-2019安裝手冊-v
 #1 ...02 Acronis True Image...03 Acronis True Image 2019...03 Acronis True Image 2019...04 ( ) 64...04 ( ) Acronis Account...05 ( )...05 ( ) Acronis True Image...05 ( ) Windows...06 1....06 2....08 ( )
#1 ...02 Acronis True Image...03 Acronis True Image 2019...03 Acronis True Image 2019...04 ( ) 64...04 ( ) Acronis Account...05 ( )...05 ( ) Acronis True Image...05 ( ) Windows...06 1....06 2....08 ( )
eDM_N2310_TW
 N2310 PLEX: DDNS T-OnTheGo TM App Creator in Storage 5 2 Oct. 2013 免費DDNS無縫連結 & 功能強大 T-OnTheGoTM 行動App 檔案管理 複製 移動 更名 刪除 建立 Step1. 安裝 App 即拍即傳 影音串流 直接拍照或從相簿上傳照片 直接從 Thecus NAS 播放 並 支援 AirPlay推播或鏡射播放 Step2.
N2310 PLEX: DDNS T-OnTheGo TM App Creator in Storage 5 2 Oct. 2013 免費DDNS無縫連結 & 功能強大 T-OnTheGoTM 行動App 檔案管理 複製 移動 更名 刪除 建立 Step1. 安裝 App 即拍即傳 影音串流 直接拍照或從相簿上傳照片 直接從 Thecus NAS 播放 並 支援 AirPlay推播或鏡射播放 Step2.
( )... 5 ( ) ( )
 2016 大學校院招收大陸地區學生聯合招生委員會 71005 臺南市永康區南臺街 1 號 E-mail:rusen@stust.edu.tw WEB:http://rusen.stust.edu.tw TEL:+886-6-2435163 FAX:+886-6-2435165 2 0 1 6 0 1 1 9 2016... 2... 3... 5 ( )... 5 ( )... 5 1... 6 2...
2016 大學校院招收大陸地區學生聯合招生委員會 71005 臺南市永康區南臺街 1 號 E-mail:rusen@stust.edu.tw WEB:http://rusen.stust.edu.tw TEL:+886-6-2435163 FAX:+886-6-2435165 2 0 1 6 0 1 1 9 2016... 2... 3... 5 ( )... 5 ( )... 5 1... 6 2...
QNAP NAS 安全首要,擴充有術
 您的挑戰, 我們解決 : 每季儲存預算有限, 但資料成長無限! 如何讓儲存空間彈性擴充? NAS 的彈性擴充非常重要 根據統計, 中小企業用戶購入 8 盤位以上 NAS, 有接近 5 成的客戶不會一開始就裝滿所有磁碟 主要考量為公司或部門預算 但當公司成長, 資料擴充問題也隨之而來 一位 IT 管理者需要規劃擴充計畫, 守護公司穩健成長! QNAP NAS 容量擴充術大公開 一台 NAS 的成長史
您的挑戰, 我們解決 : 每季儲存預算有限, 但資料成長無限! 如何讓儲存空間彈性擴充? NAS 的彈性擴充非常重要 根據統計, 中小企業用戶購入 8 盤位以上 NAS, 有接近 5 成的客戶不會一開始就裝滿所有磁碟 主要考量為公司或部門預算 但當公司成長, 資料擴充問題也隨之而來 一位 IT 管理者需要規劃擴充計畫, 守護公司穩健成長! QNAP NAS 容量擴充術大公開 一台 NAS 的成長史
AndroidUsersGuide.book
 Android 2.3 2010 12 13 Android 2.3 2 Copyright 2010 Google Inc. Google Google Android Nexus Nexus Nexus S Nexus S Android Market Android Market Gmail Google Apps Google Google Checkout Google Google Google
Android 2.3 2010 12 13 Android 2.3 2 Copyright 2010 Google Inc. Google Google Android Nexus Nexus Nexus S Nexus S Android Market Android Market Gmail Google Apps Google Google Checkout Google Google Google
投影片 1
 資料庫管理程式 ( 補充教材 -Part2) 使用 ADO.NET 連結資料庫 ( 自行撰寫程式碼 以實現新增 刪除 修改等功能 ) Private Sub InsertButton_Click(ByVal sender As System.Object, ByVal e As System.EventArgs) Handles InsertButton.Click ' 宣告相關的 Connection
資料庫管理程式 ( 補充教材 -Part2) 使用 ADO.NET 連結資料庫 ( 自行撰寫程式碼 以實現新增 刪除 修改等功能 ) Private Sub InsertButton_Click(ByVal sender As System.Object, ByVal e As System.EventArgs) Handles InsertButton.Click ' 宣告相關的 Connection
CU0594.pdf
 8 SOHO 1 3 003 SOHO SOHO Coder Programmer HTML CSS PHP JavaScrip 009 LECTURE 1-1 1 048 PART 2 LECTURE 1-1 1 049 SOHO Landing Page Landing 050 PART 2 LECTURE 1-1 1 SEO SEO P.093 SEO SEO SEO SEO SEO 051
8 SOHO 1 3 003 SOHO SOHO Coder Programmer HTML CSS PHP JavaScrip 009 LECTURE 1-1 1 048 PART 2 LECTURE 1-1 1 049 SOHO Landing Page Landing 050 PART 2 LECTURE 1-1 1 SEO SEO P.093 SEO SEO SEO SEO SEO 051
選擇學校午膳供應商手冊適用於中、小學 (2014年9月版)
 2014 年 9 月版 選擇 學校午膳供應商手冊 適用於中 小學 i 1 1 2 3 4 5 6 7 8 9 1 2 2 i. ii. iii. iv. v. i. ii. iii. iv. v. vi. vii. 3 i. ii. iii. iv. v. 4 i. ii. 1. 2. 3. 4. 5. iii. iv. 5 6 3 4 5 6 i. ii. i. ii. iii. iv. v.
2014 年 9 月版 選擇 學校午膳供應商手冊 適用於中 小學 i 1 1 2 3 4 5 6 7 8 9 1 2 2 i. ii. iii. iv. v. i. ii. iii. iv. v. vi. vii. 3 i. ii. iii. iv. v. 4 i. ii. 1. 2. 3. 4. 5. iii. iv. 5 6 3 4 5 6 i. ii. i. ii. iii. iv. v.
2016 勒索軟體白皮書
 Botnet Botnet 1 1 2 2 5 5 6 9 10 11 11 11 12 12 12 12 12 12 13 14 2016 1989 AIDS AIDS C 189 2005 2006 TROJ_CRYPZIP.A 2011 TROJ_RANSOM.QOWA 12 2012 REVETON 2013 Cryptolocker Cryptolocker AES RSA Cryptolocker
Botnet Botnet 1 1 2 2 5 5 6 9 10 11 11 11 12 12 12 12 12 12 13 14 2016 1989 AIDS AIDS C 189 2005 2006 TROJ_CRYPZIP.A 2011 TROJ_RANSOM.QOWA 12 2012 REVETON 2013 Cryptolocker Cryptolocker AES RSA Cryptolocker
案號 :LP 京年升 : 16-LP 第一組個人電腦 鎮億年 : 16-LP 項次契約金額廠牌型號產地品名共同規格 acer Veriton M2640G 臺灣 ASUS MD330 臺灣 MSI 微星科技捷元 GENUINE ProDesk 400 G3
 一般型電腦 Pentium 1 16,400 Lenovo 10GQ 3.5GHz(Windows 作業系統 )( 獨立主機不含螢幕 ) 1. 處理器 :INTEL Pentium 3.5GHz( 含 ) 以 2 16,294 聯強 LEMEL BSMI61H1GAA Lenovo 10GQ 聯強 LEMEL BSMI61H1GAA 一般型電腦 Pentium 3.5GHz(Windows 作業系統
一般型電腦 Pentium 1 16,400 Lenovo 10GQ 3.5GHz(Windows 作業系統 )( 獨立主機不含螢幕 ) 1. 處理器 :INTEL Pentium 3.5GHz( 含 ) 以 2 16,294 聯強 LEMEL BSMI61H1GAA Lenovo 10GQ 聯強 LEMEL BSMI61H1GAA 一般型電腦 Pentium 3.5GHz(Windows 作業系統
ACI pdf
 09 9.1 -...9-2 9.1.1...9-2 9.1.2...9-3 9.2 -...9-4 9.2.1 PMT - ()...9-4 9.2.2...9-6 9.3 -...9-8 9.3.1 PMT - ()...9-8 9.4...9-10 9.4.1... 9-11 9.4.2...9-12 9.4.3...9-14 9.5 -...9-17 9.5.1...9-18 1 Excel...9-21
09 9.1 -...9-2 9.1.1...9-2 9.1.2...9-3 9.2 -...9-4 9.2.1 PMT - ()...9-4 9.2.2...9-6 9.3 -...9-8 9.3.1 PMT - ()...9-8 9.4...9-10 9.4.1... 9-11 9.4.2...9-12 9.4.3...9-14 9.5 -...9-17 9.5.1...9-18 1 Excel...9-21
Mizuho Bank QR Code 匯出匯款申請書 ( 外匯用 ) 自動化 安裝手冊 ( 中文 ) 第 1 頁, 共 20 頁
 Mizuho Bank QR Code 匯出匯款申請書 ( 外匯用 ) 自動化 安裝手冊 ( 中文 ) 第 1 頁, 共 20 頁 目 錄 系統需求... 3 E5002-APPLICATION FOR OUTWARD REMITTANCE (Direct) (QRCode 直接輸入版 ) 安裝流程... 4 E5002-APPLICATION FOR OUTWARD REMITTANCE (Refer)
Mizuho Bank QR Code 匯出匯款申請書 ( 外匯用 ) 自動化 安裝手冊 ( 中文 ) 第 1 頁, 共 20 頁 目 錄 系統需求... 3 E5002-APPLICATION FOR OUTWARD REMITTANCE (Direct) (QRCode 直接輸入版 ) 安裝流程... 4 E5002-APPLICATION FOR OUTWARD REMITTANCE (Refer)
Mac 版之 Horizon Auton 系統安裝操作手冊 Page 1 of 25
 Mac 版之 Horizon Auton 系統安裝操作手冊 Page 1 of 25 目錄 1. 概要... 3 2. 下載 Horizon AUTON MAC 版本應用程式... 3 3. 下載 WINESKIN... 4 4. 執行 WINESKIN WINERY... 5 5. 設定 WINESKIN WINERY... 6 5.1 安裝 Engines (WS9Wine2.22)... 6
Mac 版之 Horizon Auton 系統安裝操作手冊 Page 1 of 25 目錄 1. 概要... 3 2. 下載 Horizon AUTON MAC 版本應用程式... 3 3. 下載 WINESKIN... 4 4. 執行 WINESKIN WINERY... 5 5. 設定 WINESKIN WINERY... 6 5.1 安裝 Engines (WS9Wine2.22)... 6
<5C5C444144492D2D3230313331303237565CB1BEB5D8B4C5C5CC202864295CBACDCAA25CBBD45CBDF8D0D0D6D05CD5FEB2C95CCAFDD7D65CC2DBD6A4BBE15C28323031342E31322E3234C2DBD6A4B8E529C3B7D6DDCAD0CAFDD7D6BBAFB3C7CAD0D7DBBACF2E2E2E2E646F63>
 项 目 编 号 : 招 标 文 件 ( 论 证 稿 ) 广 东 和 盛 招 标 代 理 有 限 公 司 Guangdong Hesheng Tendering Agency Co.,Ltd. 目 录 第 一 部 分 : 投 标 邀 请 函 1 第 二 部 分 : 采 购 项 目 内 容 4 第 三 部 分 : 投 标 人 须 知 88 第 四 部 分 : 合 同 书 格 式 104 第 五 部 分
项 目 编 号 : 招 标 文 件 ( 论 证 稿 ) 广 东 和 盛 招 标 代 理 有 限 公 司 Guangdong Hesheng Tendering Agency Co.,Ltd. 目 录 第 一 部 分 : 投 标 邀 请 函 1 第 二 部 分 : 采 购 项 目 内 容 4 第 三 部 分 : 投 标 人 须 知 88 第 四 部 分 : 合 同 书 格 式 104 第 五 部 分
 2 3 13 17 22 26 1 2 8 100738 +86 (10) 8508 5000 +86 (10) 8518 5111 www.kpmg.com.cn 2006 4 2002 2006 1 28% 2006 17 8 500 2006 2006 2006 7 2.5 2 1 500 500 40% 500 10 16 14 12 10 8 6 4 2 2002-2006 5.1 5.9
2 3 13 17 22 26 1 2 8 100738 +86 (10) 8508 5000 +86 (10) 8518 5111 www.kpmg.com.cn 2006 4 2002 2006 1 28% 2006 17 8 500 2006 2006 2006 7 2.5 2 1 500 500 40% 500 10 16 14 12 10 8 6 4 2 2002-2006 5.1 5.9
 40/60 AM Cardio 40/60 ... 4 Cardio 40/60... 4... 5... 5 :... 5... 5... 6 : Cardio 40/60... 6 / (Cardio 40)... 6 / (Cardio 60)... 6 :... 6 : GPS... 7 : Brytonsport.com... 8... 9 :... 9 GPS... 10... 11
40/60 AM Cardio 40/60 ... 4 Cardio 40/60... 4... 5... 5 :... 5... 5... 6 : Cardio 40/60... 6 / (Cardio 40)... 6 / (Cardio 60)... 6 :... 6 : GPS... 7 : Brytonsport.com... 8... 9 :... 9 GPS... 10... 11
LP 決標一覽表-網路版.xls
 5 1 雙層式磁碟儲存系統 QNAP TS-219P 15,991 COVENTIVE( 銘威國際 ) NAS 7500 SATA-TS 5 20 桌上型高階網路附加儲存系統 (Linux 平台 ) 155,650 EMS5( 英邁科技 ) NAS 700-ARL08 SOL NS8 COVENTIVE( 銘威國際 ) DAS 2120AA EMS5( 英邁科技 ) DAS 2000-AS612a
5 1 雙層式磁碟儲存系統 QNAP TS-219P 15,991 COVENTIVE( 銘威國際 ) NAS 7500 SATA-TS 5 20 桌上型高階網路附加儲存系統 (Linux 平台 ) 155,650 EMS5( 英邁科技 ) NAS 700-ARL08 SOL NS8 COVENTIVE( 銘威國際 ) DAS 2120AA EMS5( 英邁科技 ) DAS 2000-AS612a
書面
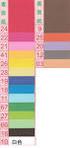 2 3 4 5 6 7 8 9 10 11 12 13 14 15 16 17 18 19 20 21 22 23 24 25 26 27 5.4 互動功能畫面 程式碼請參考附件-程式三 在進入互動頁面時 會執行setAllText()依寵物狀態數值來 設定狀態文字與頭像 並且依心情決定是否要不要播放音效 觸摸的區域 由於是自己寫的 view 所以並未透過xml來設置 而是透過Layut.addview()來動態新增
2 3 4 5 6 7 8 9 10 11 12 13 14 15 16 17 18 19 20 21 22 23 24 25 26 27 5.4 互動功能畫面 程式碼請參考附件-程式三 在進入互動頁面時 會執行setAllText()依寵物狀態數值來 設定狀態文字與頭像 並且依心情決定是否要不要播放音效 觸摸的區域 由於是自己寫的 view 所以並未透過xml來設置 而是透過Layut.addview()來動態新增
1 Configuring the boot mode Before starting WISE-5231M-3GWA at the first time, be sure that the switch is placed in the 0 position. 2 Connect to PC, N
 WISE-5231M-3GWA Quick Start v1.2, May 2018 Technical Support WISE-5231M-3GWA User Manual: http://wise.icpdas.com/download.html ftp://ftp.icpdas.com/pub/cd/wise_cd/ WISE-5231M-3GWA Website: http://wise.icpdas.com
WISE-5231M-3GWA Quick Start v1.2, May 2018 Technical Support WISE-5231M-3GWA User Manual: http://wise.icpdas.com/download.html ftp://ftp.icpdas.com/pub/cd/wise_cd/ WISE-5231M-3GWA Website: http://wise.icpdas.com
**Galaxy Note 5 不包含 SD 卡槽 升級 產品編號 AB-1N3 32GB 已售罄 AB-2N4 AB-3N5 4GB 記憶卡 +$5 產品型號 Galaxy Note 3 Galaxy Note 4 Galaxy Note 5 8GB 記憶卡 +$10 容量 16GB / 32GB
 升級 產品編號 AS-1 AS-2 AS-3 4GB 記憶卡 +$5 容量 16GB / 32GB 16GB / 32GB 16GB / 32GB / 64GB 8GB 記憶卡 +$10 畫面尺吋 4.5 吋 -5 吋 4.5 吋 -5 吋 4.5 吋 -5 吋 16GB 記憶卡 +$20 作業系統 最高支援最高支援最高支援 4.x 5.x 6.x-8.x $50 / $80 ( 個人 ) $80
升級 產品編號 AS-1 AS-2 AS-3 4GB 記憶卡 +$5 容量 16GB / 32GB 16GB / 32GB 16GB / 32GB / 64GB 8GB 記憶卡 +$10 畫面尺吋 4.5 吋 -5 吋 4.5 吋 -5 吋 4.5 吋 -5 吋 16GB 記憶卡 +$20 作業系統 最高支援最高支援最高支援 4.x 5.x 6.x-8.x $50 / $80 ( 個人 ) $80
Chapter 3 Camera Raw Step negative clarity +25 ] P / Step 4 0 ( 下一頁 ) Camera Raw Chapter 3 089
![Chapter 3 Camera Raw Step negative clarity +25 ] P / Step 4 0 ( 下一頁 ) Camera Raw Chapter 3 089 Chapter 3 Camera Raw Step negative clarity +25 ] P / Step 4 0 ( 下一頁 ) Camera Raw Chapter 3 089](/thumbs/50/27027900.jpg) Photoshop CC Camera Raw Photoshop Camera Raw Step 1 3 1 2 3 SCOTT KELBY Step 2 B Camera Raw 088 Chapter 3 Camera Raw Chapter 3 Camera Raw Step 3-4 -100 negative clarity +25 ] P / -75-50 Step 4 0 ( 下一頁
Photoshop CC Camera Raw Photoshop Camera Raw Step 1 3 1 2 3 SCOTT KELBY Step 2 B Camera Raw 088 Chapter 3 Camera Raw Chapter 3 Camera Raw Step 3-4 -100 negative clarity +25 ] P / -75-50 Step 4 0 ( 下一頁
健保資訊網服務系統 (VPN)- 瀏覽器設定 目 次 壹 作業目的及功能... 2 一 作業目的... 2 二 作業功能... 2 貳 瀏覽器設定說明... 3 一 Internet Explorer 8(IE 8)... 5 二 Internet Explorer 9(IE 9)... 8 三 I
 健保資訊網服務系統 (VPN)- 瀏覽器設定 目 次 壹 作業目的及功能... 2 一 作業目的... 2 二 作業功能... 2 貳 瀏覽器設定說明... 3 一 Internet Explorer 8(IE 8)... 5 二 Internet Explorer 9(IE 9)... 8 三 Internet Explorer 10(IE 10)... 11 四 Internet Explorer
健保資訊網服務系統 (VPN)- 瀏覽器設定 目 次 壹 作業目的及功能... 2 一 作業目的... 2 二 作業功能... 2 貳 瀏覽器設定說明... 3 一 Internet Explorer 8(IE 8)... 5 二 Internet Explorer 9(IE 9)... 8 三 Internet Explorer 10(IE 10)... 11 四 Internet Explorer
<4D6963726F736F667420576F7264202D20B8EAB054B35DB3C6B1C4C1CAABD8C4B3AAED2D313031A67E3131A4EB31352EB8B9A7F3B7732E646F63>
 一 個 人 電 腦 ( 中 信 局 ) LP5-100066 ( 契 約 起 始 日 期 :101/06/04, 終 止 日 期 :102/05/31) ( 3 年 之 到 府 人 工 及 零 件 保 固 服 務 ) 等 級 規 格 預 算 CPU RAM HDD 獨 立 顯 卡 其 他 建 議 型 號 備 註 行 政 入 門 個 人 電 腦 ( 含 19 吋 以 螢 幕 ) IntelCore i3-3.3ghz
一 個 人 電 腦 ( 中 信 局 ) LP5-100066 ( 契 約 起 始 日 期 :101/06/04, 終 止 日 期 :102/05/31) ( 3 年 之 到 府 人 工 及 零 件 保 固 服 務 ) 等 級 規 格 預 算 CPU RAM HDD 獨 立 顯 卡 其 他 建 議 型 號 備 註 行 政 入 門 個 人 電 腦 ( 含 19 吋 以 螢 幕 ) IntelCore i3-3.3ghz
09 F9 128 peer to peer, P2P file transfer protocol bittorrent 10 P2P P2P GNU/ Linux P2P CC 單機版的智慧財產權 vs. 人權戰爭 1980 DVD content
 當智慧財產 侵犯人權? 智慧財產與人權 Kickstarter The Matrix The Matrix Avatar Eywa 12 2013 4 484 09 F9 128 peer to peer, P2P file transfer protocol bittorrent 10 P2P P2P GNU/ Linux P2P CC 單機版的智慧財產權 vs. 人權戰爭 1980 DVD content
當智慧財產 侵犯人權? 智慧財產與人權 Kickstarter The Matrix The Matrix Avatar Eywa 12 2013 4 484 09 F9 128 peer to peer, P2P file transfer protocol bittorrent 10 P2P P2P GNU/ Linux P2P CC 單機版的智慧財產權 vs. 人權戰爭 1980 DVD content
2016 英雄聯盟世界大賽暨全明星賽官方指定夥伴 Predator G1-710 Predator G3-710 Predator G6-710 Turbo**G6 IceTunnel 3/27-5/5PredatorGefore GTX 10 [Predator] :
![2016 英雄聯盟世界大賽暨全明星賽官方指定夥伴 Predator G1-710 Predator G3-710 Predator G6-710 Turbo**G6 IceTunnel 3/27-5/5PredatorGefore GTX 10 [Predator] : 2016 英雄聯盟世界大賽暨全明星賽官方指定夥伴 Predator G1-710 Predator G3-710 Predator G6-710 Turbo**G6 IceTunnel 3/27-5/5PredatorGefore GTX 10 [Predator] :](/thumbs/65/53424236.jpg) 最新第 7 代 Intel Core 處理器 2017. 04 PC Aspire GX-781 多工效能機 極致效能 高雅風格 多工能力 7Intel Core DDR4 好運機 / 含稅 7Intel Core i5-7400 (3.0GHz/ Turbo 3.5GHz) Windows 10 NVIDIA GeForce GT-730 全新戰力 Intel 第 7 代 Core 處理器顛覆想像
最新第 7 代 Intel Core 處理器 2017. 04 PC Aspire GX-781 多工效能機 極致效能 高雅風格 多工能力 7Intel Core DDR4 好運機 / 含稅 7Intel Core i5-7400 (3.0GHz/ Turbo 3.5GHz) Windows 10 NVIDIA GeForce GT-730 全新戰力 Intel 第 7 代 Core 處理器顛覆想像
Microsoft Word - Mail2000_SecurityPatch_
 Mail2000 安全性加強程式 網擎資訊軟體股份有限公司謹呈 1 Mail2000 安全性加強程式 Introduction Mail2000 安全性加強程式, 是針對 Mail2000 V4.0 以上版本, 包括 V4.0 及 V4.5 版本所提供, 以加強系統的安全性, 減少因惡意信件而引起的安全性問題 版本名稱 Mail2000 版本作業系統檔案名稱 V4.0 單一網域版本 V4.0 SDSS
Mail2000 安全性加強程式 網擎資訊軟體股份有限公司謹呈 1 Mail2000 安全性加強程式 Introduction Mail2000 安全性加強程式, 是針對 Mail2000 V4.0 以上版本, 包括 V4.0 及 V4.5 版本所提供, 以加強系統的安全性, 減少因惡意信件而引起的安全性問題 版本名稱 Mail2000 版本作業系統檔案名稱 V4.0 單一網域版本 V4.0 SDSS
安裝與使用 SQL Server 2014
 GOALS 2-1 安裝前的準備 2-3 啟動 SQL Server 服務與連線的網路協定 Database Management Systems & Applications 2-4 認識 SQL Server Management Studio 1 安裝與使用 SQL Server 2-6 升級 SQL Server http://www1.chihlee.edu.tw/teachers/chienhua/
GOALS 2-1 安裝前的準備 2-3 啟動 SQL Server 服務與連線的網路協定 Database Management Systems & Applications 2-4 認識 SQL Server Management Studio 1 安裝與使用 SQL Server 2-6 升級 SQL Server http://www1.chihlee.edu.tw/teachers/chienhua/
 Office 365 Office 365 C O N T E N T S Office 365... 4... 4... 4 IT... 4... 4... 4... 4... 4 Office 365... 5 Exchange Online... 5 Lync Online -... 6 SharePoint Online-... 7 Office Web Apps - Office...
Office 365 Office 365 C O N T E N T S Office 365... 4... 4... 4 IT... 4... 4... 4... 4... 4 Office 365... 5 Exchange Online... 5 Lync Online -... 6 SharePoint Online-... 7 Office Web Apps - Office...
1706-門市-PC-封面封底
 最新第 7 代 Intel Core 處理器 2017. 06 PC Aspire GX-781 沈穩風格電競效能 多工效能機 極致效能高雅風格多工能力 7 Intel Core DDR4 好運機 / 含稅 21,900 元 7 Intel Core i5-7400 (3.0GHz/ Turbo 3.5GHz) Windows 10 NVIDIA GeForce GT-730 8GB DDR4 1TB
最新第 7 代 Intel Core 處理器 2017. 06 PC Aspire GX-781 沈穩風格電競效能 多工效能機 極致效能高雅風格多工能力 7 Intel Core DDR4 好運機 / 含稅 21,900 元 7 Intel Core i5-7400 (3.0GHz/ Turbo 3.5GHz) Windows 10 NVIDIA GeForce GT-730 8GB DDR4 1TB
EM-55UT15D說明書 NEW UI
 多媒體顯示器包裝清單及選購配件 以下為多媒體顯示器包裝清單及選購配件 註:1.壁掛架為選購配件 若您沒有選購該產品 則交貨時不會 包含該產品 2.壁掛架規格請參考(壁掛架選購)說明 顯示器 電源線 遙控器 電池 (規格: 4號電池 AAA) * 2顆 廢電池請回收 使 用 說明書 AV信號線 聲音信號線 使用說明書 多媒體液晶顯示器(家庭用) 適用機種 EM-55UT15D 目錄 頁 使用本產品前請先詳細閱讀本使用說明書
多媒體顯示器包裝清單及選購配件 以下為多媒體顯示器包裝清單及選購配件 註:1.壁掛架為選購配件 若您沒有選購該產品 則交貨時不會 包含該產品 2.壁掛架規格請參考(壁掛架選購)說明 顯示器 電源線 遙控器 電池 (規格: 4號電池 AAA) * 2顆 廢電池請回收 使 用 說明書 AV信號線 聲音信號線 使用說明書 多媒體液晶顯示器(家庭用) 適用機種 EM-55UT15D 目錄 頁 使用本產品前請先詳細閱讀本使用說明書
封面-12
 第十二章 701Client TECHNOLOGY CO.,LTD. 701Client 701Server 701Client "701Client", 12-1 :supervisor :supervisor : 1. : 00~99 100 2. : 00~63 ( 63 / / ) 3. : 18 9 4. : 18 9 5. 12-2 TECHNOLOGY CO.,LTD. 701Client
第十二章 701Client TECHNOLOGY CO.,LTD. 701Client 701Server 701Client "701Client", 12-1 :supervisor :supervisor : 1. : 00~99 100 2. : 00~63 ( 63 / / ) 3. : 18 9 4. : 18 9 5. 12-2 TECHNOLOGY CO.,LTD. 701Client
明愛電腦工場 Ctrl + Z 原點 九龍灣宏開道業安工廠大廈第二座地下 73 至 75 及 78 號 電話 : 傳真 : Whatsapp: 網址 : ccw.caritas.org.hk 電郵 :
 產品編號 AS-1 AS-2 AS-3 4GB 記憶卡 +$5 容量 16GB / 32GB 16GB / 32GB 16GB / 32GB / 64GB 8GB 記憶卡 +$10 畫面尺吋 4.5 吋 -5 吋 4.5 吋 -5 吋 4.5 吋 -5 吋 16GB 記憶卡 +$20 作業系統 最高支援最高支援最高支援 4.x 5.x 6.x-8.x $50 / $80 ( 個人 ) $80 / $100
產品編號 AS-1 AS-2 AS-3 4GB 記憶卡 +$5 容量 16GB / 32GB 16GB / 32GB 16GB / 32GB / 64GB 8GB 記憶卡 +$10 畫面尺吋 4.5 吋 -5 吋 4.5 吋 -5 吋 4.5 吋 -5 吋 16GB 記憶卡 +$20 作業系統 最高支援最高支援最高支援 4.x 5.x 6.x-8.x $50 / $80 ( 個人 ) $80 / $100
 VIDEOJET connect 7000 VJC-7000-90 zh- CHS Operation Manual VIDEOJET connect 7000 zh-chs 3 目 录 1 浏 览 器 连 接 7 1.1 系 统 要 求 7 1.2 建 立 连 接 7 1.2.1 摄 像 机 中 的 密 码 保 护 7 1.3 受 保 护 的 网 络 7 2 系 统 概 述 8 2.1 实 况
VIDEOJET connect 7000 VJC-7000-90 zh- CHS Operation Manual VIDEOJET connect 7000 zh-chs 3 目 录 1 浏 览 器 连 接 7 1.1 系 统 要 求 7 1.2 建 立 连 接 7 1.2.1 摄 像 机 中 的 密 码 保 护 7 1.3 受 保 护 的 网 络 7 2 系 统 概 述 8 2.1 实 况
Sharpdesk V3.5 推送安裝指南:產品金鑰版本
 Sharpdesk V3.5 推送安裝指南 : 產品金鑰版本 1.0 版 版權 本軟體的版權屬於 Sharp Corporation 所有 除非版權法另有規定, 否則未經事先書面許可, 不得重製 改編或翻譯 註冊商標 SHARP 及 Sharpdesk 是 Sharp Corporation 的註冊商標 Microsoft 及 Windows 是 Microsoft Corporation 的註冊商標
Sharpdesk V3.5 推送安裝指南 : 產品金鑰版本 1.0 版 版權 本軟體的版權屬於 Sharp Corporation 所有 除非版權法另有規定, 否則未經事先書面許可, 不得重製 改編或翻譯 註冊商標 SHARP 及 Sharpdesk 是 Sharp Corporation 的註冊商標 Microsoft 及 Windows 是 Microsoft Corporation 的註冊商標
Outlook 2016 郵件設定說明 Offic 企業郵件 / Plesk 郵件 / Office 365
 Outlook 2016 郵件設定說明 OfficeMail 企業郵件 / Plesk 郵件 / Office 365 版權及商標聲明 Cloudmax 匯智提供用戶商務用郵件服務, 本文件由 Cloudmax 匯智製作, 用於教導用戶 進行郵件服務相關設定, 內容中所使用的郵件工具非為 Cloudamx 匯智設計及擁有, 若對 程式資訊有疑問, 請洽程式提供商 本文件所引用之各商標及商品名稱分屬其合法註冊公司所有,
Outlook 2016 郵件設定說明 OfficeMail 企業郵件 / Plesk 郵件 / Office 365 版權及商標聲明 Cloudmax 匯智提供用戶商務用郵件服務, 本文件由 Cloudmax 匯智製作, 用於教導用戶 進行郵件服務相關設定, 內容中所使用的郵件工具非為 Cloudamx 匯智設計及擁有, 若對 程式資訊有疑問, 請洽程式提供商 本文件所引用之各商標及商品名稱分屬其合法註冊公司所有,
香港寬頻商業寬頻服務 HKBN Business Broadband Service 手機電子郵件設定指南 Mobile Configuration Guide
 香港寬頻商業寬頻服務 HKBN Business Broadband Service 手機電子郵件設定指南 Mobile Email Configuration Guide 目錄 Table of Content (I) 簡介 Introduction (II) 如何透過手機接收電子郵件 HKBN Broadband Mail POP3 用戶設定 Android 手冊 HKBN Broadband
香港寬頻商業寬頻服務 HKBN Business Broadband Service 手機電子郵件設定指南 Mobile Email Configuration Guide 目錄 Table of Content (I) 簡介 Introduction (II) 如何透過手機接收電子郵件 HKBN Broadband Mail POP3 用戶設定 Android 手冊 HKBN Broadband
1711-門市-PC-p1p2
 2017. 10/11 PC Aspire GX-785 沈穩風格電競效能 全新戰力 AMD RYZEN 7 處理器顛覆想像 AMD RX480 系列顯卡 全新戰力 Intel 第 7 代 Core 處理器顛覆想像 GeForce GTX 10 系列顯卡 Aspire GX-281 沈穩風格電競效能 Aspire GX V LED Aspire GX NVIDIA GeForce GTX 1060
2017. 10/11 PC Aspire GX-785 沈穩風格電競效能 全新戰力 AMD RYZEN 7 處理器顛覆想像 AMD RX480 系列顯卡 全新戰力 Intel 第 7 代 Core 處理器顛覆想像 GeForce GTX 10 系列顯卡 Aspire GX-281 沈穩風格電競效能 Aspire GX V LED Aspire GX NVIDIA GeForce GTX 1060
<4D6963726F736F667420576F7264202D20483343CAD3C6B5BCE0BFD8BDE2BEF6B7BDB0B8A3A8B4E6B4A2B2BFCAF0A3A9BCBCCAF5B0D7C6A4CAE92E646F63>
 H3C 视 频 监 控 解 决 方 案 ( 存 储 部 署 ) 技 术 白 皮 书 关 键 词 : 单 播 组 播 存 储 视 频 监 控 摘 要 :H3C 视 频 监 控 解 决 方 案 ( 存 储 部 署 ) 整 合 了 自 主 知 识 产 权 的 IP 存 储 和 视 频 监 控 二 者 的 优 势, 根 据 用 户 的 应 用 场 景 提 供 了 多 种 视 频 数 据 存 储 模 式, 通
H3C 视 频 监 控 解 决 方 案 ( 存 储 部 署 ) 技 术 白 皮 书 关 键 词 : 单 播 组 播 存 储 视 频 监 控 摘 要 :H3C 视 频 监 控 解 决 方 案 ( 存 储 部 署 ) 整 合 了 自 主 知 识 产 权 的 IP 存 储 和 视 频 监 控 二 者 的 优 势, 根 据 用 户 的 应 用 场 景 提 供 了 多 种 视 频 数 据 存 储 模 式, 通
CSFQI004
 Release Date 日期 2015/9/7 Doc Ref. 文件檔號 CSFQI 005 C 1/9 頁 How to install ValuNet Deluxe software in a network environment? 如何在網絡環境下安裝萬利 叻 特級報關軟件? A. Create a share folder and map with a network drive on
Release Date 日期 2015/9/7 Doc Ref. 文件檔號 CSFQI 005 C 1/9 頁 How to install ValuNet Deluxe software in a network environment? 如何在網絡環境下安裝萬利 叻 特級報關軟件? A. Create a share folder and map with a network drive on
2.2) Select Add 選擇 新增 3) Select Account and select Next 選擇 電子郵件帳戶, 並按 下一步 4) Select Manual setup or additional server types and select Next 選擇 手
 1. Microsoft Outlook 2013 1) Select File 選擇 檔案 2) Select Add Account 選擇 新增帳戶 Or 或 2.1) Select Account Setting 選擇 帳戶設定 1 P a g e 2.2) Select Add 選擇 新增 3) Select Email Account and select Next 選擇 電子郵件帳戶,
1. Microsoft Outlook 2013 1) Select File 選擇 檔案 2) Select Add Account 選擇 新增帳戶 Or 或 2.1) Select Account Setting 選擇 帳戶設定 1 P a g e 2.2) Select Add 選擇 新增 3) Select Email Account and select Next 選擇 電子郵件帳戶,
趨勢科技股份有限公司保留變更此文件與此處提及之產品的權利, 恕不另行通知 安裝及使用本軟體之前, 請先詳細閱讀 Readme 檔 版本資訊及適用的最新版使用手冊 您可至趨勢科技網站取得上述資訊 :
 系統需求 企業資訊安全整體防護 趨勢科技股份有限公司保留變更此文件與此處提及之產品的權利, 恕不另行通知 安裝及使用本軟體之前, 請先詳細閱讀 Readme 檔 版本資訊及適用的最新版使用手冊 您可至趨勢科技網站取得上述資訊 : http://docs.trendmicro.com/en-us/enterprise/officescan.aspx Trend Micro Trend Micro t-ball
系統需求 企業資訊安全整體防護 趨勢科技股份有限公司保留變更此文件與此處提及之產品的權利, 恕不另行通知 安裝及使用本軟體之前, 請先詳細閱讀 Readme 檔 版本資訊及適用的最新版使用手冊 您可至趨勢科技網站取得上述資訊 : http://docs.trendmicro.com/en-us/enterprise/officescan.aspx Trend Micro Trend Micro t-ball
安裝手冊
 Fiery Command WorkStation 5.8 與 Fiery Extended Applications 4.4 Fiery Extended Applications (FEA) v4.4 包含使用 Fiery Server 執行工作的 Fiery 軟體 此文件描述如何將 Fiery Extended Applications v4.4 安裝於您的 Fiery Server 或用戶端電腦
Fiery Command WorkStation 5.8 與 Fiery Extended Applications 4.4 Fiery Extended Applications (FEA) v4.4 包含使用 Fiery Server 執行工作的 Fiery 軟體 此文件描述如何將 Fiery Extended Applications v4.4 安裝於您的 Fiery Server 或用戶端電腦
第一組伺服器 臺灣銀行採購部招標案號 : LP 大同世界科技股份有限公司 / 分區 -1. 新北市 2. 臺北市 3. 桃園市 4. 新竹縣 ( 市 ) 5. 臺中市 6. 嘉義縣 ( 市 ) 7. 臺南市 8. 高雄市契約期間 : ~ 契約編號 :
 臺灣銀行採購部招標案號 : LP5-1060 大同世界科技股份有限公司 / 分區 -1. 新北市 2. 臺北市 3. 桃園市 4. 新竹縣 ( 市 ) 5. 臺中市 6. 嘉義縣 ( 市 ) 7. 臺南市 8. 高雄市契約期間 :106.09.08~107.09.07 契約編號 :17-LP5-04371 1 1 1 1 1 1 1 2 2 2 3.0GHz 一顆 ) (Linux Server 作業系統
臺灣銀行採購部招標案號 : LP5-1060 大同世界科技股份有限公司 / 分區 -1. 新北市 2. 臺北市 3. 桃園市 4. 新竹縣 ( 市 ) 5. 臺中市 6. 嘉義縣 ( 市 ) 7. 臺南市 8. 高雄市契約期間 :106.09.08~107.09.07 契約編號 :17-LP5-04371 1 1 1 1 1 1 1 2 2 2 3.0GHz 一顆 ) (Linux Server 作業系統
Microsoft Word - View存储注意事项.doc
 VMware View .......................................................................... 3 Windows I/O.....................................................3...............................................................
VMware View .......................................................................... 3 Windows I/O.....................................................3...............................................................
PHOTON Web Hosting
 PHOTON Web Hosting User Manual for Email Account Management and Setup Photon International Limited Website: http://webhosting.photon.com.hk e: 2012-04-01 Page 2 of 12 Table of Content TABLE OF CONTENT...
PHOTON Web Hosting User Manual for Email Account Management and Setup Photon International Limited Website: http://webhosting.photon.com.hk e: 2012-04-01 Page 2 of 12 Table of Content TABLE OF CONTENT...
DRBL/Clonezilla 進階課程 蕭志榥孫振凱 國家高速網路與計算中心 N
 DRBL/Clonezilla 進階課程 蕭志榥孫振凱 http://drbl.nchc.org.tw, http://drbl.sourceforge.net http://clonezilla.nchc.org.tw, http://clonezilla.org.tw 國家高速網路與計算中心 National Center for High-Performance Computing (NCHC)
DRBL/Clonezilla 進階課程 蕭志榥孫振凱 http://drbl.nchc.org.tw, http://drbl.sourceforge.net http://clonezilla.nchc.org.tw, http://clonezilla.org.tw 國家高速網路與計算中心 National Center for High-Performance Computing (NCHC)
趨勢科技股份有限公司保留變更此文件與此處提及之產品的權利, 恕不另行通知 安裝及使用本軟體之前, 請先詳細閱讀 Readme 檔 版本資訊及適用的最新版使用手冊 您可至趨勢科技網站取得上述資訊 :
 系統需求 企業資訊安全整體防護 趨勢科技股份有限公司保留變更此文件與此處提及之產品的權利, 恕不另行通知 安裝及使用本軟體之前, 請先詳細閱讀 Readme 檔 版本資訊及適用的最新版使用手冊 您可至趨勢科技網站取得上述資訊 : http://docs.trendmicro.com/zh-tw/enterprise/officescan.aspx Trend Micro Trend Micro t-ball
系統需求 企業資訊安全整體防護 趨勢科技股份有限公司保留變更此文件與此處提及之產品的權利, 恕不另行通知 安裝及使用本軟體之前, 請先詳細閱讀 Readme 檔 版本資訊及適用的最新版使用手冊 您可至趨勢科技網站取得上述資訊 : http://docs.trendmicro.com/zh-tw/enterprise/officescan.aspx Trend Micro Trend Micro t-ball
6-2 計算機概論 COMPUTERS 6-1 Windows 7 功能簡介 Windows Windows XP Windows Vista Aero Shake Windows Aero Windows Aero Microsoft 半透明效果 Aero Peek 透視 Wi
 011010010110100 第六章 Windows 7 6-1 Windows 7 功能簡介 6-2 認識 Windows 7 桌面 6-3 認識 Windows 7 視窗 6-4 自訂個人風格的介面 6-5 睡眠 鎖定 登出 重新啟動與關機 6-6 Windows 檔案總管 6-7 管理資料夾與檔案 6-8 資源回收筒 6-9 控制台 6-2 計算機概論 COMPUTERS 6-1 Windows
011010010110100 第六章 Windows 7 6-1 Windows 7 功能簡介 6-2 認識 Windows 7 桌面 6-3 認識 Windows 7 視窗 6-4 自訂個人風格的介面 6-5 睡眠 鎖定 登出 重新啟動與關機 6-6 Windows 檔案總管 6-7 管理資料夾與檔案 6-8 資源回收筒 6-9 控制台 6-2 計算機概論 COMPUTERS 6-1 Windows
Thank you for purchasing MH-2622RD-U3J from archgon. For trouble free operation and prolonging device life, please read the following instructions and
 2.5 SATA to USB 3.0 Precaution Keep the device in INDIVIDUAL mode if you are not familiar with JBOD or RAID modes. Do not install or remove HDD when the device is working. Do not insert 2 HDDs which were
2.5 SATA to USB 3.0 Precaution Keep the device in INDIVIDUAL mode if you are not familiar with JBOD or RAID modes. Do not install or remove HDD when the device is working. Do not insert 2 HDDs which were
