Acronis True Image HD
|
|
|
- 检 戴
- 6 years ago
- Views:
Transcription
1 用户指南
2 Copyright Acronis, Inc., 保留所有权利 Acronis 和 Acronis Secure Zone 均为 Acronis, Inc. 的注册商标 Acronis Compute with Confidence Acronis 启动恢复管理器 Acronis Active Restore 及 Acronis 标志均为 Acronis, Inc. 的商标 Linux 为 Linus Torvalds 的注册商标 VMware 和 VMware Ready 为 VMware, Inc. 在美国和 / 或其他司法管辖地的商标和 / 或注册商标 Windows 和 MS-DOS 为 Microsoft Corporation 的注册商标 文中引用的所有其它商标和版权均为其各自所有者的财产 未经版权所有人的明确许可, 禁止对本文档进行实质性修改并予以发布 事先未征得版权所有人的许可, 禁止出于商业目的, 以任何标准 ( 纸张 ) 书籍形式, 发布本作品及其衍生作品 文档按 原样 提供, 对于任何明示或暗示的条件 陈述和保证, 包括任何对适销性 对特殊用途的适用性或不侵权的暗示保证, 我方概不负责, 除非上述免责声明被依法判定为无效 软件和 / 或服务在提供时可能包含第三方代码 上述第三方的许可证条款将在位于安装根目录中的 license.txt 文件中详细说明 您可随时通过以下方式查找最近更新的第三方代码列表以及使用软件和 / 或服务方面的相关许可证条款 :
3 目录 1 简介 Acronis True Image HD 是什么? Acronis True Image HD 基本概念 Acronis True Image HD 中的新增功能 系统要求与可支持的媒体 Acronis True Image HD 安装与启动 安装 Acronis True Image HD 运行 Acronis True Image HD 激活 Acronis True Image HD 升级 Acronis True Image HD 移除 Acronis True Image HD 一般信息和专有 Acronis 技术 磁盘 / 分区映像 完整备份 备份文件命名约定 查看磁盘和分区信息 Acronis DriveCleanser 如果系统包含新的大型硬盘驱动器 (> 2TB) 添加并管理大型驱动器 ( 典型方案 ) 添加大型新驱动器为非系统磁盘 将操作系统迁移至大型磁盘 在大型磁盘上安装操作系统 将 GPT 磁盘恢复至扩展容量磁盘 将 MBR 分区恢复至大型磁盘 将扩展容量磁盘转换为 GPT 样式 纠正大型磁盘大小 从带扩展容量磁盘的系统中删除 Acronis True Image HD 正在更新 部署前需要了解的系统内容 添加大型硬盘驱动器 迁移至超过 2 TB 的磁盘 Acronis 扩展容量管理器 为灾难恢复作好准备 如何做好准备应对灾难 有关测试备份是否可以用于恢复的建议 其他建议 测试可启动应急媒体 创建自定义应急 CD...29
4 6 了解 Acronis True Image HD 程序工作区 主屏幕 选项屏幕 创建备份存档 准备进行首次备份 决定要备份的数据 一些典型的备份方案 备份系统分区 备份整个系统磁盘 备份数据分区或磁盘 备份到网络共享 联机备份 创建联机备份帐户 备份到 Acronis 线上备份 从联机存储恢复数据 管理联机存储 设置联机备份选项 连接尝试 存储连接速度 存储清理 代理服务器设置 有关为联机存储选择数据的建议 其他备份功能 备份向导 - 详解 选择要备份的数据 选择存档位置 备份方式 设置自动合并 选择备份选项 添加注释 备份操作 调整备份 备份选项 设置本地存储 使用 Acronis True Image HD 进行数据恢复 恢复系统分区 将磁盘备份恢复到不同容量的硬盘 不使用隐藏分区恢复磁盘 恢复带有隐藏分区的磁盘 恢复数据分区或磁盘 恢复文件和文件夹...62
5 从映像存档恢复文件和文件夹 其他恢复信息 恢复向导 - 详细信息 启动恢复向导 选择存档 恢复方法选择 选择要恢复的磁盘 / 分区 选择目标磁盘 / 分区 更改已恢复的分区类型 更改已恢复的分区大小和位置 为已恢复的分区指定代号 迁移方法 设置恢复选项 执行恢复 设置默认恢复选项 文件恢复选项 覆盖文件选项 恢复优先级 预定任务 预定任务 创建预定任务 预定 凭据 编辑预定任务 重命名预定任务 删除预定任务 预定任务凭据 创建可启动媒体 创建基于 Linux 的应急媒体 浏览存档和加载映像 加载映像 卸载映像 搜索备份存档及其内容 搜索 Windows Search 和 Google Desktop 集成 将 Google Desktop 用于 Acronis True Image HD 将 Windows Search 用于 Acronis True Image HD 其他操作 验证备份存档 查看任务和日志 管理备份存档 删除备份存档...94
6 16.5 转移备份存档 将系统传输到新磁盘 一般信息 安全 执行传输操作 磁盘管理 磁盘克隆 选择克隆模式 选择源磁盘 选择目标磁盘 移动方式 迁移方法 排除项目 手动重新配置 克隆概要 添加新硬盘 目标硬盘 选择初始化方法 创建新分区 添加新磁盘摘要 Acronis 扩展容量管理器 如果未启动 Acronis 扩展容量管理器 修整 SSD 安全与隐私权工具 Acronis DriveCleanser 创建数据销毁的自定义算法 疑难解答 一般 安装问题 备份和验证问题 恢复问题 恢复问题后重启性 其它问题 硬盘与启动顺序 设置 BIOS 内的启动顺序 在计算机上安装硬盘驱动器 安装 IDE 硬盘驱动器 ( 一般方案 ) 主板插座 IDE 线缆 电源线 配置硬盘驱动器 跳线 安装 SATA 硬盘 新安装内置 SATA 盘的步骤 硬盘抹除方式...129
7 信息抹除方法的作用原理 Acronis 使用的信息抹除方法 启动参数 描述...131
8 1 简介 1.1 Acronis True Image HD 是什么? Acronis True Image HD 是整合的软件套件, 可确保计算机上所有信息的安全 它可以备份操作系统 应用程序 设置和您的所有数据, 同时也可以安全地销毁您不再需要的任何机密数据 使用此软件, 可备份所选文件和文件夹, 甚或是整个磁盘驱动器或选定的分区 通过 Acronis 联机备份, 您可将最为重要的文件存储在远程存储器上, 因此, 即使您的计算机失窃或您的房子发生火灾, 这些文件也能受到保护 Acronis 不间断备份可持续将变更保存在系统和文件中 ( 频率可达每五分钟一次 ), 这样, 您就可在需要时轻易地回滚至任何时间点 若磁盘驱动器损坏, 或病毒或恶意软件入侵系统, 您可快速轻松恢复备份数据, 而无需花数小时或数天尝试重新创建磁盘驱动器数据和应用程序 Acronis True Image HD 提供发生灾难 ( 如丢失数据, 误删重要文件或文件夹或硬盘完全崩溃 ) 时可用来恢复计算机系统的所有必需工具 若发生阻止访问信息或影响系统操作等故障, 您可轻松还原系统及丢失的数据 这项独特技术由 Acronis 开发并在 Acronis True Image HD 中实现, 允许您创建准确的 逐个扇区排列的磁盘备份, 包括所有操作系统 应用程序及配置文件 软件更新 个人设置和数据 您几乎可将备份存储在任何计算机存储设备上 : 内部或外部硬盘 网络驱动器或各类 IDE SCSI FireWire (IEEE-1394) USB( 和 2.0) 及台式机 Card( 以前称 PCMCIA) 可移动媒体驱动器, 以及 CD-R/RW DVD-R/RW DVD+R/RW Magneto-optical Iomega Zip 和 Jaz 驱动器 若您打算安装新硬盘驱动器,Acronis True Image HD 将帮助您在几分钟内将旧硬盘驱动器上的信息传输至新硬盘驱动器, 包括操作系统 应用程序 文件及个人设置 如果某个硬盘的容量大于 2 TB, 即使系统不支持大硬盘操作, 软件仍会将整个磁盘空间设为可用 信息完全转移至新硬盘驱动器后, 您可安全地销毁旧硬盘驱动器上的所有机密资料 若打算捐赠 丢弃或出售旧硬盘驱动器, 建议采取上述操作 向导和 Windows Vista 风格的界面可让您的工作更轻松 只需简单操作几个步骤, 其余的就让 Acronis True Image HD 来为您操心吧! 当系统出现问题时, 软件会立即进行操作和运行 1.2 Acronis True Image HD 基本概念 本节提供了可能有助于了解程序工作原理的有关基本概念的一般信息 备份 根据 Wikipedia 定义, 备份指制作数据副本, 以便在出现数据丢失事件后这些附加的副本可用于还原原始数据 备份主要有两种用途 第一种在出现灾难后还原状态 ( 称为灾难恢复 ) 第二种是还原少数被意外删除或破坏的文件 Acronis True Image HD 可提供创建磁盘 ( 或分区 ) 映像功能用于上述用途 默认情况下,Acronis True Image HD 仅在映像中存储包含数据的硬盘部分 ( 适用于支持的文件系统 ) 但是, 您可使用可使您在映像中包括硬盘所有扇区的选项 ( 所谓的逐个扇区备份 ) Copyright Acronis, Inc. 8
9 磁盘克隆 此操作将一个磁盘驱动器中的所有内容迁移 / 复制到另一个磁盘驱动器 ( 例如, 在安装较大磁盘时 ), 以获取具有同一文件结构的两个相同的驱动器 磁盘克隆 工具可有效地将一个硬盘驱动器的所有内容复制到另一个硬盘驱动器 此操作可使您将一个硬盘驱动器中的所有信息 ( 包括操作系统和安装的程序 ) 传输至另一个硬盘驱动器, 不必重新安装和重新配置所有软件 如果您决定使用克隆, 最大的成功机会是从计算机中移除现有驱动器并在其原位置安装新驱动器 新驱动器的连接方式应完全与旧驱动器相同 Acronis True Image HD 不提供克隆单一分区功能 您只能克隆整个驱动器 顺便提一下, 您也可将您的硬盘驱动器中的所有信息传输至另一个硬盘驱动器, 方法是 : 备份整个旧硬盘后, 将备份恢复至新硬盘 备份存档组件 存档 - 称为存档链或存档组, 其是由单一备份任务管理的一整组备份文件 存档可能包括一个或多个片段 片段 - 在每个任务执行周期过程中创建的一组文件 所创建的片段的数量始终等于执行任务所花费的时间 片段表示系统或数据可恢复到的时间点 卷 - 与片段相关联的 tib 文件 一个片段通常只有一个卷, 但是, 每个片段可能包括多个卷 如果您在任务选项中设置了存档分割, 则所生成的片段将被分割为多个文件 此外, 当您对 FAT32 格式硬盘制作大型备份时,Acronis True Image HD 将自动把片段分割为多个文件, 每个文件为 4GB( 除开最后一个文件 ) 这些文件是片段的卷 快照 创建磁盘映像时,Acronis True Image HD 使用了 快照 技术, 借助该技术, 可在打开要读取和写入的文件的情况下运行 Windows 时创建偶数系统分区备份, 不必重新启动计算机 当程序启动分区备份进程后, 其就会临时冻结分区上所有操作, 并创建其 快照 快照创建通常仅需数秒 此后, 操作系统将在创建映像进程中继续工作, 操作系统功能将不会出现任何异常 在其运行过程中,Acronis 驱动程序将继续工作, 以保持分区的时间点视图 只要驱动程序发现在分区中定向的写操作, 其就会检查这些扇区是否已备份, 如果未备份, 驱动程序则将要覆盖的扇区上的数据保存到特殊的缓冲区, 然后允许覆盖 程序从缓冲区备份扇区, 以便完整无缺地备份捕获快照时间点的所有分区扇区, 并精确地创建分区 映像 备份文件格式 Acronis True Image HD 以专有的 tib 压缩格式保存备份数据 这不但降低了存储空间要求, 而且实现了与先前版本 Acronis True Image HD 的向后兼容性 创建 tib 文件时, 程序计算数据块的校验和值, 并将这些值添加至正在备份的数据中 这些校验和值可用于验证备份数据的完整性 但是, 使用专有格式, 则意味着只有在借助 Acronis True Image HD 本身的帮助下才能恢复该等备份的数据 - 在 Windows 或在恢复环境中 备份存档验证 如何确保在必要时可恢复系统? 备份验证功能在很大程度上可确保这一点 如上所述, 程序将校验和值添加至正在备份的数据块 在备份验证期间,Acronis True Image HD 将打开备份文件, 重新计算校验和值, 并将这些值与存储的值相比较 如果所有比较的值均匹配, 则表明备份文件未破坏且备份很有可能可成功地用于数据恢复 强烈建议在从应急媒体启动后验证系统分区备份 Copyright Acronis, Inc. 9
10 灾难恢复 灾难恢复通常需要应急媒体, 因为该等灾难通常意味着您的操作系统因系统数据破坏 ( 例如, 由病毒或恶意软件造成的 ) 或硬盘故障而未启动 当操作系统无法启动时, 您需要以某些其它方式启动和使用 Acronis True Image HD 恢复系统分区 因此, 为了更好地为灾难作好准备, 必须准备一个应急媒体 程序的合法所有者可使用称为 媒体生成器 的工具创建应急媒体 要启动至恢复环境, 则需要确保 BIOS 启动顺序包括应急媒体请参阅排列 BIOS 中的启动顺序 ( 第 126 页 ) 1.3 Acronis True Image HD 中的新增功能 Acronis 无间断备份 Acronis True Image HD 用户现在可以使用准 CDP( 连续数据保护 ) 功能 通过此功能, 您可以将文档及时还原到之前的状态 当您不小心删除一个重要文档, 或错误地进行了某些更改, 从而需要将文档恢复到先前的状态 ( 如两星期前 ) 时, 此功能将会派上用场 当您需要恢复一个文件时, 通过集成了搜索功能的 类似 Windows Explorer 的浏览器可非常轻松地搜索到想要恢复的文件 但是 Acronis 无间断备份不仅仅是个版本工具 它还可在您需要时提供恢复系统的功能 线上备份 可以通过异地存储使得特别重要的数据更加安全 因为文件存储在远程存储器上, 所以即使计算机被盗或是房子被烧毁, 您的文件也会得到保护 这实际上消除了因火灾 盗窃或其他自然灾害而导致数据丢失的风险 您可以安全地恢复计算机上任何损坏 丢失或删除的文件 将线上备份集成到 Acronis True Image HD 之中, 为您提供了适合所有数据备份需求的单一解决方案 Acronis 线上备份可能不向您所在的地区提供 有关详情, 请参阅 选择性验证 Acronis True Image HD 的较早版本仅能验证整个备份存档 有时这样做很不方便 例如, 您有一个大小为 20GB 的完整备份存档和很多每个大小都有几 GB 的增量备份, 并且这些增量备份的总大小有 100GB 在这种情况下,Acronis True Image HD 会验证整个的 120GB 大小的存档, 这会用上相当长的时间 现在, 此版本的程序将仅验证单个选定的增量备份以及完整备份存档 从包含 Windows 7 的 tib 映像启动 Windows 7 Enterprise 版和 Windows 7 Ultimate 版的用户可以从包含系统分区备份的 tib 映像启动 这将允许测试备份系统的可启动性, 而无需进行实际恢复 如果操作系统从 tib 文件启动, 那么在完成恢复之后一定会从该 tib 文件启动 扩展容量管理器 - Acronis True Image HD 用户可以管理大容量磁盘 ( 超过 2 TB) 上的全部空间, 从而避免分区配置和 / 或操作系统的限制 磁盘克隆时排除文件 - 在新版本的 Acronis True Image HD 中, 您可以设置不想包括在磁盘克隆中的文件和文件夹 此类排除设置可以明确指定, 也可以通过使用常用的通配符 * 和? 按样式指定 修整 SSD 向导 - 这个新的磁盘管理实用工具 ( 第 97 页 ) 有助于提高固态硬盘 (SSD) 的写速度, 从而缓减因超时或过度使用而引起的设备性能的自然降低 10 Copyright Acronis, Inc.
11 1.4 系统要求与可支持的媒体 最低系统要求 : Acronis True Image HD 在硬件上的要求与用于运行 Acronis True Image HD 的计算机上操作系统的最低要求一致 此外,Acronis True Image HD 要求使用以下硬件 : 创建可启动媒体的 CD-RW/DVD-RW 驱动器 鼠标或其它指针设备 ( 推荐使用 ) 使用 Acronis 无间断备份必须至少有 1 GB RAM Acronis True Image HD 应急媒体的硬件要求如下 : 256 MB RAM Pentium 1 GHz 或更快的处理器 建议至少使用 1152 x 864 的屏幕分辨率 支持的操作系统 : Acronis True Image HD 已在以下操作系统上通过测试 : Windows XP SP3 Windows XP Professional x64 版 Windows Vista SP2( 所有版本 ) Windows 7( 所有版本 ) Acronis True Image HD 也可创建可启动 CD-R/DVD-R, 用于备份和恢复任何基于 Intel 或 AMD 计算机操作系统的计算机上的磁盘 / 分区 唯一例外的是基于 Intel 的 Apple Macintosh, 目前本机模式尚不支持 支持的文件系统 : FAT16/32 NTFS Ext2/Ext3 ReiserFS 若文件系统不受支持或受到损坏,Acronis True Image HD 可逐个扇区地复制数据 *** 仅支持 Ext2/Ext3 和 ReiserFS 文件系统进行磁盘或分区备份 / 还原操作 您不能使用 Acronis True Image HD 对这些文件系统进行文件级操作 ( 文件备份 还原 搜索以及映像加载和从映像还原文件 ), 也不能使用它备份至包含这些文件系统的磁盘或分区 支持的存储媒体 : 硬盘驱动器 网络存储设备 CD-R/RW DVD-R/RW DVD+R( 包括双面 DVD+R) DVD+RW DVD-RAM BD-R BD-RE** Copyright Acronis, Inc. 11
12 USB 1.0 / 2.0 / 3.0, FireWire (IEEE-1394) 和 PC 卡存储设备 REV Jaz 和其他可移动媒体 SSD( 固态硬盘 ) * Acronis True Image HD 不支持动态磁盘 ** 在 Linux 操作系统下, 若无内核补丁, 则无法读取刻录的可覆写光盘 12 Copyright Acronis, Inc.
13 2 Acronis True Image HD 安装与启动 2.1 安装 Acronis True Image HD 安装 Acronis True Image HD: 运行 Acronis True Image HD 安装文件 在安装菜单中, 选择要安装的程序 : Acronis True Image HD 依照屏幕上安装向导的指示进行操作 可提供典型 自定义和完整安装 选择自定义后, 可选择不安装应急媒体生成器 您可使用应急媒体生成器创建可启动应急磁盘 ( 详情请参阅 创建可启动媒体 ( 第 77 页 ) ) 安装可启动应急媒体生成器可让您随时在主程序窗口创建可启动媒体或其 ISO 映像, 或自动运行可启动应急媒体生成器 安装后,Acronis True Image HD 会在 设备管理器 列表中创建新设备 ( 控制面板 -> 系统 -> 硬件 -> 设备管理器 -> Acronis 设备 -> Acronis True Image 备份存档浏览器 ) 请勿禁用或卸载本设备, 因为必须将映像备份连接为虚拟磁盘 ( 请参阅 浏览存档和加载映像 ( 第 80 页 )) 2.2 运行 Acronis True Image HD 您可在 Windows 环境下运行 Acronis True Image HD, 方法是选择开始 -> 程序 -> Acronis -> Acronis True Image -> Acronis True Image HD 或单击桌面上相应的快捷方式 Copyright Acronis, Inc. 13
14 2.3 激活 Acronis True Image HD 首次运行 Acronis True Image HD 时, 您必须输入一个激活密钥才可运行此产品 要获得激活密钥, 您需要单击获取密钥! 按钮, 然后在打开的表单中输入您的联系信息以及您从 OEM 制造商处获得的一个简短 16 位序列号 输入表单时请确保输入大写字母 选择我同意 Acronis 的隐私权声明复选框, 并单击提交按钮 如果输入的信息正确, 您将收到一封包含确认链接的电子邮件 单击收到的电子邮件中的确认链接, 进入 Acronis 网站, 在此可以看到用于激活产品的序列号 如果您已在 Acronis 网站注册帐号, 则可在我的产品和下载页面找到您的序列号 在 Acronis True Image HD 产品激活窗口的相应字段中输入您收到的激活密钥, 然后单击激活! 请注意, 激活! 按钮要在您输入了正确的激活密钥后才可用 2.4 升级 Acronis True Image HD 您可通过 Acronis 网站将 Acronis True Image HD 升级至 Acronis True Image Home 2010 升级至 Acronis True Image Home 2010 后才可使用以下功能 : Acronis Try&Decide 无间断备份 系统状态备份 应用程序备份 数据备份 ( 选定文件 / 文件夹 ) 预定 套件防护 清理实用程序 合并备份 增量和差异备份 14 Copyright Acronis, Inc.
15 通知 请记住, 用新版程序创建的备份可能与旧版程序不兼容, 因此若将 Acronis True Image HD 回滚至旧版本, 可能必须使用旧版程序重新创建存档 强烈建议您在每次完成 Acronis True Image HD 升级后创建新的可启动媒体 2.5 移除 Acronis True Image HD 选择开始 -> 设置 -> 控制面板 -> 添加或删除程序 -> Acronis True Image HD -> 删除 然后, 请依照屏幕上的指示进行操作 此后, 可能必须重新启动计算机才能完成此操作任务 如果使用的是 Windows Vista, 请选择开始 -> 控制面板 -> 程序与功能 > Acronis True Image HD -> 删除 然后, 请依照屏幕上的指示进行操作 此后, 可能必须重新启动计算机才能完成此操作任务 Copyright Acronis, Inc. 15
16 3 一般信息和专有 Acronis 技术 3.1 磁盘 / 分区映像 备份存档是一份或一组文件 ( 在指南中也称为 备份 ), 其中包含存储在所选磁盘 / 分区中的所有信息的副本 备份磁盘和分区可按以下方式进行 : Acronis True Image HD 会逐个扇区存储磁盘的快照, 其中包括操作系统 注册表 驱动程序 软件应用程序和数据文件, 以及隐藏的系统区域 此程序称为 创建磁盘映像, 生成的备份存档通常称为磁盘 / 分区映像 默认情况下,Acronis True Image HD 仅存储包含数据的硬盘部分 ( 适用于支持的文件系统 ) 而且, 它不会备份对调文件信息 (Windows XP 及更新版本下的 pagefile.sys) 和 hiberfil.sys( 计算机进入休眠状态时保留 RAM 内容的文件 ) 这样可以缩小映像的大小并加快映像的创建和恢复 然而, 您可能会使用逐个扇区的方法来创建映像选项, 此选项允许您将硬盘的所有扇区包括到映像中 *** 分区映像包括所有文件与文件夹 这包括所有属性 ( 包含隐藏和系统文件 ) 启动记录和 FAT( 文件分配表 ), 以及根目录中的文件和包含主启动记录 (MBR) 的硬盘零磁道 *** 磁盘映像包括所有分区的映像以及包含主启动记录 (MBR) 的第零轨 默认情况下, 所有 Acronis True Image HD 存档中的文件扩展名均为.tib 请不要更改此文件扩展名 值得注意的是, 您还可从磁盘 / 分区映像恢复文件与文件夹 为此, 请将映像加载为虚拟磁盘 ( 请参阅浏览存档和加载映像 ( 第 80 页 )) 或启动映像恢复, 然后选择恢复选择的文件或文件夹 3.2 完整备份 Acronis True Image HD 可创建完整备份 一份完整备份包含备份创建时的所有数据 它可为以后创建增量备份打下基础, 或用作独立的存档 ( 产品的当前版本不支持增量备份 ) 若经常将系统返回初始状态, 或者若您不喜欢管理多个文件, 建立独立的完整备份可能是最佳解决方案 3.3 备份文件命名约定 谨请记住 : 当用户设置了分割选项或在 FAT32 磁盘中保存了大于 4GB 的较大备份时, Acronis True Image HD 可将完整存档分割为卷 请参见 Acronis True Image HD 基本概念 ( 第 8 页 ) 中的 备份存档组件 Copyright Acronis, Inc. 16
17 虽然用户可为备份指定任何名称, 但许多仍倾向于使用自动命名, 而在 Windows Explorer 中查看备份存档存储的内容时, 以下信息可能会派上用场 1) 保存到 FAT32 磁盘时, 上述备份可能会被分割为卷, 名称分别为 SystemBackup_mm_dd_yyyy1.tib,SystemBackup_mm_dd_yyyy2.tib, SystemBackup_mm_dd_yyyy3.tib 等等 在这种情况下, 后续自动预定的备份仅会在下次备份完成后再取代以前的备份 ( 默认情况下, 每七天一次 )( 保留旧备份以防当前备份发生故障 ), 因此备份文件将被命名为 SystemBackup_mm_dd_yyyy.tib 和 SystemBackup_mm_dd_yyyy(1).tib 2) 有时, 在新的目标位置创建新的完整备份任务时, 备份会被命名为 "MyBackup_mm_dd_yyyy.tib" 如果备份已分割 ( 自动, 例如因 FAT32 磁盘上有 4GB 的文件大小限制时, 或配置备份任务时 ), 则分割后的备份文件 ( 卷 ) 的命名如下 : MyBackup_mm_dd_yyyy1.tib MyBackup_mm_dd_yyyyN.tib, 其中 N 是卷的编号 3) 如果是为分区 C 和 D 备份, 备份将被命名为 "System_C_D_mm_dd_yyyy.tib" 4) 当您在 数据恢复与备份管理 屏幕中对备份进行重命名操作时, 仅可在程序的元数据数据库中重命名备份, 但是, 磁盘中的备份文件名称仍保持不变 3.4 查看磁盘和分区信息 您可在不同向导显示的所有计划中更改数据表现方式 标题可能有多达三个图标 : 列 排列图标方式和磁盘属性, 后者是在通过右键单击对象打开的上下文菜单中复制的 若要按特定列对消息排序, 请单击标题 ( 再次单击将按相反顺序排列消息 ) 或排列图标方式按钮, 然后选择列 若要选择要查看的列, 请右键单击标题行, 或左键单击列按钮 然后标记要显示的列 左键单击列按钮后, 也可使用上移和下移按钮更改列的显示顺序 如果单击磁盘属性按钮, 则将显示选定分区或磁盘属性窗口 此窗口有两个窗格 左侧窗格包含属性树, 右侧窗格详细说明所选属性 磁盘信息包括其物理参数 ( 联机类型 设备类型 大小等 ); 分区信息包括物理参数 ( 扇区 位置等 ) 和逻辑参数 ( 文件系统 可用空间 指定代号等 ) 可用鼠标拖曳列边界, 来调整列宽 3.5 Acronis DriveCleanser Acronis True Image HD 内包含了用于安全销毁整个硬盘驱动器 个别分区内数据的实用工具 使用容量较大的新硬盘来取代旧硬盘时, 即使重新进行格式化也可能会在无意中将许多可以恢复的个人信息和保密信息留在旧盘中 Acronis DriveCleanser 可利用其符合或超出多数国家和州际标准的技术来销毁硬盘驱动器和 / 或分区上的机密信息 视机密信息的重要性而定, 也可相应选择适当的数据销毁方式 Copyright Acronis, Inc. 17
18 4 如果系统包含新的大型硬盘驱动器 (> 2TB) 如果购买大型硬盘 ( 容量超过 2 TB), 分配超过 2 TB 的可用空间时可能会遇到问题, 原因如下 : MBR 限制 :MBR 分区布局最多只能处理 2^32 字节 ( 所有可用磁盘空间的 2 TB); GPT 限制 :GPT 分区布局可以处理大型磁盘, 但是部分操作系统不支持 GPT 磁盘 ; 从 GPT 磁盘启动 : 仅 Windows Vista SP1 (x64) 和 Windows 7 (x64) 支持在 UEFI 系统中从 GPT 磁盘启动 ; UEFI:UEFI 是新型技术, 仅受部分计算机支持 ; Windows XP (x32) 无法正确检测超过 2 TB 的磁盘 ; USB 控制器 : 部分 USB 控制器无法识别大型磁盘的正确大小 使用 Acronis True Image HD 可以轻松在系统中添加新磁盘, 从其他磁盘或之前创建的存档中迁移数据到本新磁盘, 或分配超过 2 TB 的磁盘空间 同时, 在 Windows XP (x32) 上安装 Acronis True Image HD 后, 还将安装一个能够正确检测大型磁盘大小的驱动程序 添加新磁盘 在计算机上安装新硬盘驱动后, 可以分配磁盘空间 创建新分区并指定所需的文件系统 分区类型和代号 : 请参阅添加新硬盘章节 Acronis True Image HD 可以在添加磁盘操作的同时选择分区样式 (GPT 或 MBR): 在添加新磁盘向导中的 选择分区表 步骤, 定义所需的分区样式 如果硬盘超过 2 TB 并且选择了 MBR 分区样式, 之后可以使用 Acronis 扩展容量管理器 ( 第 24 页 ) 分配超过 2TB 的空间 迁移至新磁盘的方法 将系统还原或克隆至较大磁盘时, 可能需要更改目标磁盘的布局 在向导的相应步骤中, 根据系统参数选择 MBR 或 GPT 分区布局 : 请参阅恢复向导 - 详细信息章节 ( 第 64 页 ), 查看进行还原操作时更改分区样式的方法及转移系统至新磁盘 ( 第 95 页 ) 中关于克隆的信息 请参阅分区布局章节 ( 第 102 页 ) 了解更多 MBR 和 GPT 的信息 根据源硬盘驱动器和目标硬盘驱动器的参数, 在表中查找相应的可用选项 : 请参阅迁移至超过 2 TB 的磁盘章节 ( 第 22 页 ) 正在分配磁盘空间 Acronis True Image HD 可以分配带 MBR 分区样式的大型硬盘上的可用空间 - 请参阅 Acronis 扩展容量管理器 ( 第 24 页 ), 了解让操作系统访问磁盘空间的方法 4.1 添加并管理大型驱动器 ( 典型方案 ) 本章描述了管理系统中大型硬盘驱动器的典型方案 18 Copyright Acronis, Inc.
19 4.1.1 添加大型新驱动器为非系统磁盘 假设您购买的新硬盘超过 2 TB, 并要将其作为非系统磁盘使用, 且计算机上的操作系统不支持 GPT 磁盘 ( 如 Windows XP) 1. 在计算机上添加新的硬盘驱动器 2. 运行 Acronis True Image HD, 然后启动添加新磁盘向导 由于操作系统不支持 GPT 分区样式, 将应用 MBR 样式, 且所有磁盘空间中仅 2 TB 可被使用 要分配整个磁盘空间, 需要在操作完成后重启 Acronis True Image HD, 然后通过运行 Acronis 扩展容量管理器 ( 第 24 页 ) 创建扩展容量磁盘 注意, 如果将此类磁盘移动到其他系统, 必须保证该系统上至少安装了一款 Acronis 产品, 以保证扩展容量磁盘的正常使用 *** 扩展容量磁盘在非 Windows 操作系统中不可用 将操作系统迁移至大型磁盘 假设您购买的新硬盘超过 2 TB, 且计算机上的操作系统不支持 GPT 磁盘或非基于 UEFI, 然而您想要将操作系统迁移到此新磁盘 1. 在计算机上添加新的硬盘驱动器 2. 运行 Acronis True Image HD 并启动克隆磁盘向导, 将操作系统迁移至新硬盘驱动器 3. Acronis 驱动程序将安装并自动激活 操作完成后, 操作系统可以从新磁盘启动 4. 扩展容量磁盘即可使用 在大型磁盘上安装操作系统 假设您购买的新硬盘超过 2 TB, 且计算机上的操作系统不支持 GPT 磁盘或非基于 UEFI, 然而您想要在此新磁盘上安装操作系统 1. 在计算机上添加新的硬盘驱动器 2. 在新磁盘上安装操作系统后, 受 MBR 分区样式的限制, 超过 2 TB 的磁盘空间将保留为未分配状态 3. 安装 Acronis True Image HD 以激活 Acronis 驱动程序并重启计算机 4. 要分配整个磁盘空间, 需要重启 Acronis True Image HD, 然后通过运行 Acronis 扩展容量管理器 ( 第 24 页 ) 创建扩展容量磁盘 将 GPT 磁盘恢复至扩展容量磁盘 假设大型硬盘驱动器上已创建扩展容量磁盘, 您需要将其作为目标分区, 用于从存档中恢复 GPT 磁盘 1. 在开始恢复操作前, 先使用 Acronis 扩展容量管理器删除扩展容量磁盘 2. 启动恢复向导并还原 GPT 磁盘 Copyright Acronis, Inc. 19
20 4.1.5 将 MBR 分区恢复至大型磁盘 Acronis True Image HD 允许将 MBR 磁盘恢复至大型硬盘驱动器 1. 运行 Acronis 扩展容量管理器并在目标分区上创建扩展容量磁盘 2. 运行恢复向导并选择所需的目标分区用于从存档中恢复 MBR 磁盘 将扩展容量磁盘转换为 GPT 样式 假设有一个创建了扩展容量磁盘的大型硬盘, 现在需要将其转换为 GPT 样式 " 需要考虑的是, 转换至 GPT 会导致在超过 2 TB 的空间上数据丢失 要避免此问题, 请启动扩展容量管理器, 删除扩展容量磁盘, 然后再重启 Acronis True Image HD, 将分区样式转换为 GPT 纠正大型磁盘大小 在系统中安装超过 2 TB 的硬盘时,Windows 无法正确识别磁盘的大小 要正确检测磁盘大小, 请执行以下步骤 : 安装并激活 Acronis 驱动程序 重启计算机 现在 Windows 可以正确识别磁盘大小 使用 Acronis True Image HD 或磁盘管理工具来创建分区 从带扩展容量磁盘的系统中删除 Acronis True Image HD 安装 Acronis True Image HD 并使用 Acronis 扩展容量管理器后, 整个磁盘空间都能正确识别和分配 超过 2 TB 的磁盘空间将作为扩展容量磁盘 卸载该产品时, 将提示您是否同时删除扩展容量磁盘 如果删除这些磁盘, 只要 Acronis 驱动程序仍然保留在系统中,Windows 依然能够正确识别磁盘的大小 ; 如果不删除扩展容量磁盘, 只要 Acronis 驱动程序仍然保留在系统中, 这些磁盘仍可用于添加新磁盘并被磁盘管理工具访问 正在更新 在系统中更新 Acronis True Image HD 时, 将保留 Acronis 驱动程序的较新版本 现有的扩展容器磁盘在更新后将被保留 4.2 部署前需要了解的系统内容 开始部署前 ( 请选择迁移方法, 如果要在计算机上添加新磁盘, 请选择新分区样式 ), 需要了解有关系统参数的特殊信息 : 20 Copyright Acronis, Inc.
21 1. 硬件是否支持 UEFI? UEFI 是什么? 统一扩展固件接口 (UEFI) 是通过设置启动和运行时服务的标准语法, 以提供更好的软件互操作性的规格 因为 UEFI 是一项新标准, 并非所有系统都支持 : 仅 Windows 7 x64( 所有版本 ) 和 Windows Vista SP1+ x64( 所有版本 ) 操作系统支持 UEFI 技术 有关 UEFI 的更多信息, 请访问 为什么需要 UEFI? 基于 UEFI 的系统允许从 GPT 分区启动, 因此支持超过 2 TB 的磁盘 另外, 此类系统不要求采用特定的文件系统, 并且接受 32 位或 64 位的处理器模式 要了解系统是否基于 UEFI, 需要进入 BIOS 以了解是否包含 UEFI 启动选项 : 1. 启动过程中, 屏幕上将会显示一条信息, 告知您进入 BIOS 设置程序所需的按键 通常该键为 [Del] 或 [F2] 2. 使用方向键调用启动选项菜单 3. 如果可用, 请进入 UEFI 启动项并选择启用 4. 导航至保存并退出设置然后按输入以保存更改并启动系统 注意, 如果系统磁盘布局为 MBR,Windows 操作系统不能在 UEFI 中启动 2. 操作系统是否支持 GPT? 带 MBR 分区样式的硬盘中仅 2 TB 容量可被 Windows 磁盘管理工具访问 要使用整个磁盘空间, 需要将磁盘转换为 GPT 样式 ( 第 102 页 )( 如果操作系统支持 GPT), 如果操作系统不支持 GPT, 则使用 Acronis 扩展容量管理器 ( 第 24 页 ) 下表显示了支持读取 GPT 磁盘和 / 或从该类磁盘启动的操作系统 : 支持读取 GPT 磁盘的操作系统可从 GPT 磁盘启动的操作系统 Windows XP x32 否否 Windows XP x64 是否 Windows Vista x32 是否 Windows Vista x64 是否 Windows Vista x64 SP1 或更高版本是是 Windows 7 x32 是否 Windows 7 x64 是是 4.3 添加大型硬盘驱动器 要添加新硬盘驱动器, 必须先将其安装到您的计算机, 然后启动添加新磁盘向导 初始时, 磁盘空间未配置 Acronis True Image HD 将创建分区并指定用于新建分区的参数 通过添加新磁盘向导, 您可以选择 GPT 或 MBR 分区布局 Copyright Acronis, Inc. 21
22 下表列出了在系统中添加新磁盘时的所有可用选项 : 操作系统 不支持 GPT (Windows XP x32) 可用选项 分区将应用 MBR 样式 由于 MBR 不支持大型磁盘, 超过 2 TB 的空间将在操作完成后保持未分配 您需要重启本产品并使用 Acronis 扩展容量管理器分配整个磁盘空间, 以便 Windows 磁盘管理工具访问 Acronis True Image HD 为分区布局样式提供以下选项 : 支持 GPT (Windows XPx64, Windows Vista, Windows 7) 在磁盘上创建 GPT 分区表 - 分区布局样式为 GPT 在磁盘上创建 MBR 分区表 - 分区布局样式为 MBR 如果选择该选项, 您将无法在操作完成后立即使用整个磁盘空间 您需要重启本产品并使用 Acronis 扩展容量管理器分配整个磁盘空间, 以便 Windows 磁盘管理工具访问 Acronis True Image HD 为分区布局样式提供以下选项 : Acronis 可启动媒体 在磁盘上创建 GPT 分区表 - 分区布局样式为 GPT 注意, 操作系统必须支持 GPT 磁盘 在磁盘上创建 MBR 分区表 - 分区布局样式为 MBR 如果选择该选项, 您将无法在操作完成后立即使用整个磁盘空间 您需要重启本产品并使用 Acronis 扩展容量管理器分配整个磁盘空间, 以便 Windows 磁盘管理工具访问 4.4 迁移至超过 2 TB 的磁盘 在计算机上安装新磁盘后, 可以启动克隆磁盘向导将数据转移到该新位置 启动迁移操作之前, 需要了解操作系统是否支持 UEFI 以及源磁盘的布局 (GPT 或 MBR): 这有助于您选择最合适的迁移方法 在迁移方法步骤中, 选择将目标磁盘保留为 MBR( 如果源磁盘为 MBR), 或使用 Acronis True Image HD 将其转换为 GPT 下表显示了将源磁盘迁移至大型硬盘 ( 超过 2TB) 的所有可用选项 22 Copyright Acronis, Inc.
23 根据系统参数的不同, 每个选项都各有利弊 主要表现在目标磁盘的可启动性和使用大型磁盘的所有空间的能力上 系统为 BIOS 启动 (Windows 或 Acronis 可启动媒体 ) 系统为 UEFI 启动 (Windows 或 Acronis 可启动媒体 ) 源磁盘为 MBR 且操作系统不支持 UEFI 源磁盘为 MBR 且操作系统支持 UEFI 分区样式在克隆后将保留为 MBR, Acronis 总线驱动程序将安装至克隆的操作系统中 同时, 由于 MBR 不支持超过 2TB 的硬盘驱动器, 您将无法使用超过 2 TB 的磁盘空间 要使用整个磁盘空间, 需要将分区样式更改为 GPT, 或在操作完成后重启 Acronis True Image HD 并通过 Acronis 扩展容量管理器, 让磁盘管理工具识别超过 2 TB 的磁盘空间 迁移后, 分区样式将保留为 MBR Acronis 总线驱动程序将安装至克隆的操作系统中 由于 MBR 不支持超过 2TB 的硬盘驱动器, 您将无法使用超过 2 TB 的磁盘空间 要使用整个磁盘空间, 需要将分区样式更改为 GPT, 或在操作完成后重启 Acronis True Image HD 并通过 Acronis 扩展容量管理器, 让磁盘管理工具识别超过 2 TB 的磁盘空间 您可以选择以下迁移方法之一 : 复制源分区, 不作任何改变 分区样式将保留为 MBR, 但在操作完成后, 操作系统无法从 UEFI 启动 Acronis 总线驱动程序将安装至克隆的操作系统中 同时, 由于 MBR 不支持超过 2TB 的硬盘驱动器, 您将无法使用超过 2 TB 的磁盘空间 要使用整个磁盘空间, 需要将分区样式更改为 GPT, 或在操作完成后重启 Acronis True Image HD 并通过 Acronis 扩展容量管理器, 让磁盘管理工具识别超过 2 TB 的磁盘空间 将分区样式转换为 GPT 目标分区将转换为 GPT 样式 该方法可用于非系统磁盘, 因为操作系统不支持 UEFI 整个磁盘空间都将可用 目标磁盘的分区样式将自动转换为 GPT 该磁盘可用于在 UEFI 中启动 同时, 整个磁盘空间都将可用 Copyright Acronis, Inc. 23
24 源磁盘为 MBR 且操作系统为非 Windows 或无操作系统 源磁盘为 GPT 且操作系统支持 UEFI 源磁盘为 GPT 且操作系统为非 Windows 或无操作系统 您可以选择以下迁移方法之一 : 复制源分区, 不作任何改变 分区样式将保留为 MBR, 但由于 MBR 不支持超过 2TB 的硬盘驱动器, 您将无法使用超过 2 TB 的磁盘空间 要使用整个磁盘空间, 需要将分区样式更改为 GPT, 或在操作完成后重启 Acronis True Image HD 并通过 Acronis 扩展容量管理器, 让磁盘管理工具识别超过 2 TB 的磁盘空间 将分区样式转换为 GPT 操作完成后, 分区样式将转换为 GPT 由于源磁盘上未安装 Windows 操作系统, 目标磁盘将无法用于启动 整个磁盘空间都将可用 迁移后, 分区样式将保留为 GPT 由于操作系统不支持从 BIOS 的 GPT 上启动, 在操作完成后, 系统将无法从 BIOS 启动 整个磁盘空间都将可用 该操作不会影响分区配置或磁盘的可启动属性 : 分区样式将保留为 GPT, 目标磁盘不可启动 整个磁盘空间都将可用 您可以选择以下迁移方法之一 : 复制源分区, 不作任何改变 分区样式将保留为 MBR, 但由于 MBR 不支持超过 2TB 的硬盘驱动器, 您将无法使用超过 2 TB 的磁盘空间 要使用整个磁盘空间, 需要将分区样式更改为 GPT, 或在操作完成后重启 Acronis True Image HD 并通过 Acronis 扩展容量管理器, 让磁盘管理工具识别超过 2 TB 的磁盘空间 将分区样式转换为 GPT 目标分区将转换为 GPT 样式 由于源磁盘上未安装 Windows 操作系统, 目标磁盘将无法用于启动 同时, 整个磁盘空间都将可用 该操作不会影响分区配置或磁盘的可启动属性 : 分区样式将保留为 GPT, 目标磁盘可在 UEFI 启动 整个磁盘空间都将可用 该操作不会影响分区配置或磁盘的可启动属性 : 分区样式将保留为 GPT, 目标磁盘不可在 UEFI 中启动 整个磁盘空间都将可用 4.5 Acronis 扩展容量管理器 Acronis 扩展容量管理器允许操作系统支持带 MBR 分区样式的大型磁盘 因此您可以使用超过 2 TB 的空间 : 这些可用空间被识别为独立磁盘, 并作为普通物理硬盘供操作系统和应用程序访问 Acronis 扩展容量管理器向导将显示所有超过 2 TB 的硬盘 ( 未分配或带 MBR 分区样式 ) 您将可以看到由 Windows 识别并分配的磁盘空间 该空间在向导中被称为 Windows 本机容量 超过 2 TB 的空间显示为扩展容量区 启用扩展容量磁盘后, 该空间将被操作系统识别并可用于磁盘管理操作 单击分配空间, 查看下个步骤中可用于分配的磁盘空间 单击应用按钮后, 扩展容量磁盘将模拟物理磁盘 如果物理磁盘容量超过 4 TB 且主机操作系统不支持 GPT 分区布局, 将出现多个扩展容量磁盘 注意, 扩展容量磁盘不是可启动磁盘, 大部分属性与物理磁盘相同 24 Copyright Acronis, Inc.
25 分配完空间后, 可以通过单击相应的选项 - 临时关闭扩展容量磁盘, 暂时关闭扩展容量磁盘 该操作使扩展容量磁盘不被磁盘管理工具识别, 但磁盘空间仍保持分配状态, 您稍后可以重新启用这些分区 要删除扩展容量磁盘, 单击删除扩展容量磁盘, 然后在下一步中单击应用按钮 : 这些磁盘将从系统中删除, 之后, 超过 2 TB 的磁盘空间将无法访问 要稍后分配此空间, 您需要重新启动扩展容量管理器 Copyright Acronis, Inc. 25
26 5 为灾难恢复作好准备 5.1 如何做好准备应对灾难 让我们看一下墨菲定理 : 任何事情如果有问题, 总会出错的 ( 在最差的时机, 以最坏的方式 ) 有人说墨菲是个坚定不移的乐观主义者 警告 - 您的计算机可能会故障并且最终一定会故障 ( 可能在最坏的时机 ) 反过来我们可以这样解释墨菲定理 : 考虑所有可能出错的情况并采取行动以阻止其发生至关重要 消除可能发生的灾难的最佳办法是采取必要的预防措施 : 1) 为了更好地应对灾难, 需要为系统盘做一个完全的备份 ( 或者至少是备份包含 Windows 和应用程序的分区 ) 2) 在任何可能的时候, 应该将系统驱动器映像存储在主硬盘 C: 之外的硬盘上, 最好是外部硬盘 这样可提供额外保障, 在主硬盘驱动器故障时恢复系统 此外, 最好将个人数据与操作系统和应用程序分开, 例如, 存储在磁盘 D: 上 如此安排可以加速创建系统和数据 ( 分区 ) 磁盘映像的速度, 并减少需要恢复的信息量 这将减小系统磁盘备份文件的大小, 从而使恢复更容易 进一步来讲, 备份文件大小越小, 其损坏的机率就越小, 从而需要的系统恢复时间就越少 3) 如果将数据 ( 文档 视频或照片等 ) 存储在非系统磁盘上 ( 例如在使用条目 2 中描述的安排时 ), 那么也要对其进行备份 可以备份包含数据的文件夹或创建数据磁盘映像 请记住, 创建映像的过程比拷贝文件要快, 可以显著加速备份大量数据的备份过程 如果由于某种原因不小心损坏了映像文件, 那么在某些时候可以加载该映像, 并使用 Windows Explorer 从加载的映像中拷贝出大多数文件和文件夹 4) 在大多数情况下, 灾难恢复是在从应急媒体启动后进行的, 所以您必须按照下一节 - 测试可启动应急媒体 中所描述的内容来测试应急媒体 有关测试备份是否可以用于恢复的建议 1) 即使在 Windows 中开始恢复活动分区, 恢复过程开始之后程序还是将重启动到 Linux 环境, 因为在恢复 Windows 自身的分区时, 无法继续运行 Windows 所以, 在各种情况下您都将在恢复环境下恢复活动分区 如果有额外的硬盘, 强烈建议您尝试从使用 Linux 的应急媒体启动并恢复到该硬盘 如果没有额外硬盘, 那么请至少在恢复环境中验证该映像 在 Windows 验证过程中可读取的备份, 在 Linux 环境下不一定可读 当您使用 Acronis True Image HD 应急媒体时, 产品创建的磁盘驱动器符可能会与 Windows 标识驱动器的方式不同 例如, 在独立 Acronis True Image HD 中识别的 D: 盘可能与 Windows 中的磁盘驱动器 E: 盘对应 为安全起见, 建议您为硬盘上的所有分区指定唯一的名称 这将使您可更轻松地查找包含备份的磁盘 2) 进行此操作也很有帮助 : 在 恢复向导 中完成所有步骤直到显示 摘要 窗口为止, 但是不要点击 继续 按钮 这将使您可以模拟恢复过程并确保 Acronis True Image HD 能够识别包含备份的驱动器和目标驱动器 在完成 恢复向导 中的所有步骤后, 在 摘要 窗口中单击取消 您可以重复进行此操作直到确定设置和选择正确为止 Copyright Acronis, Inc. 26
27 5.1.2 其他建议 1) 许多 IT 专家建议最少拥有 2 份系统备份 (3 份更好 ) 为安全起见, 建议将不同的备份保存在不同的位置 ( 最好在其他建筑 - 例如, 如果在家中使用备份计算机, 那么将另一个备份保存在办公室或是朋友家 ) 推荐进行多个备份的另一个理由 : 当开始恢复时,Acronis True Image HD 会删除目标分区 ( 或磁盘 ), 所以如果只有一个备份, 那么在进行恢复的计算机上的系统分区被删除时, 您就会面临很大风险 - 唯一的备份就是正在进行恢复的映像, 如果该映像被破坏, 那么您的麻烦就大了 2) 最好将存储备份的硬盘格式化为 NTFS 文件系统而不是 FAT32 这是由于 FAT32 磁盘上有 4GB 文件大小的限制 如果备份文件大小为 100GB, 那么 Acronis True Image HD 会将其分割为 25 个文件 当硬盘上有多个这样的完整备份时, 文件数将会相应地成倍增加 这样可能会带来不便 ( 例如, 当您想要使用 Windows Explorer 将备份文件移至其他位置时 ) 3) 如果家中只有一台计算机, 建议打印一些对灾难恢复有用的信息, 因为到时可能无法使用互联网 将打印的材料和应急 CD/DVD 或其他应急媒体保存在安全的地方 5.2 测试可启动应急媒体 要最大化在需要时恢复计算机的机会, 必须测试计算机是否可以从应急媒体启动 此外, 必须确保恢复媒体包含所有操作大容量存储设备和网络适配器的驱动程序 1) 如果您在下载该程序以后再购买的该程序, 那么您必须按照用户指南或程序帮助来创建可启动应急 CD ( 或其它应急媒体, 例如,USB 闪存盘 ), 然后再确保在您的计算机上可从此应急媒体启动 必须配置您的计算机以启用从应急媒体启动, 并将应急媒体驱动器 (CD-ROM/DVD-ROM 驱动器或 USB 闪存盘 ) 设置为第一个启动驱动器 请参阅在 BIOS 中设置启动顺序 ( 第 126 页 ); 如果有应急 CD, 那么在看到提示 按任意键从 CD 启动 时, 按一个键以开始从 CD 启动 如果 5 秒内没有按键, 那么将需要重新启动计算机 在使用其他应急媒体时, 过程与此相似 2) 在计算机启动到恢复环境中后, 请检查计算机是否已经检测到系统中所有硬盘 ( 在使用外部硬盘来存储备份时包括外部硬盘 ) 顺便提一句, 必须在从应急媒体启动前连接外部驱动器, 否则恢复环境可能无法检测到这些驱动器 3) 如果将备份存储在网络中, 那么请检查是否可以在恢复环境中访问网络 从应急媒体启动后,Acronis True Image HD 可能无法检测到网络 如果网络中没有可见的计算机, 但是在我的电脑中找到邻近的计算机图标, 那么请确保网络中存在正在运行的 DHCP 服务器 如果没有使用 DHCP 服务器, 那么请选择工具与实用工具 -> 选项 -> 网络适配器, 并在显示的窗口中手动指定网络设置 如果我的电脑中没有显示邻近的计算机图标, 那么问题可能出在网卡或与 Acronis True Image HD 一起提供的网卡驱动器 在从应急媒体启动时选择视频模式 当从应急媒体启动时, 将根据视频卡和监视器的规格自动选择优化的视频模式 然而, 有时候程序可能选择了错误的视频模式, 这种模式并不适合您的硬件 在这种情况下, 可以按下列步骤选择合适的视频模式 : Copyright Acronis, Inc. 27
28 1. 开始从应急媒体启动 当显示启动菜单时, 将鼠标移至 Acronis True Image OEM( 完整版 ) 项目上并按 F11 键 2. 当显示命令行时, 键入 "vga=ask" ( 不带引号 ) 并单击确定 3. 在启动菜单中选择 Acronis True Image OEM( 完整版 ) 以继续从应急媒体启动 要查看可用的视频模式, 请在显示合适的消息时按下 Enter 键 28 Copyright Acronis, Inc.
29 4. 选择认为最适合您的监视器的视频模式, 并在命令行中键入它的编号 例如, 在键入 338 时会选择视频模式 1600x1200x16( 请参见下图 ) 顺便提一句, 当三位数字前有一个数字或字符时, 也可以通过键入相应的单个数字或字符 ( 本例中为 v ) 来选择此视频模式 5. 请耐心等待, 直到 Acronis True Image OEM( 完整版 ) 启动为止, 并确保监视器上显示的 欢迎 窗口的视频品质适合您 要测试其他视频模式, 请关闭 Acronis True Image HD 并重复上面的过程 在找到最适合您的硬件的视频模式后, 可以创建新的可启动应急媒体, 它会自动选择这种视频模式 要执行此操作, 请启动 Acronis 媒体生成器, 选择需要的媒体组件, 在 可启动媒体启动参数 步骤中, 在命令行中键入前缀为 0x 的模式编号 ( 本例中为 0x338), 然后象往常一样创建媒体 5.3 创建自定义应急 CD 如果恢复环境无法检测到部分硬盘驱动器或网络适配器, 那么通常是由于驱动程序存在问题 Acronis 应急 CD 不可能包含市场上所有硬件的驱动程序 所以当标准应急 CD 缺少某些硬件驱动程序时, 就需要创建一个自定义的应急 CD Acronis 使用的基于 Linux 的恢复环境没有为用户提供添加新驱动程序的功能 因此, 您应该请求 Acronis 客户服务部门为您创建包含所有需要的驱动程序的自定义应急 CD 在发出请求之前, 请先收集您的系统的相关信息 在帮助菜单中选择生成系统报告 Acronis True Image HD 将自动收集需要的信息并在报告中以列表的形式显示所收集到的信息 在创建 Copyright Acronis, Inc. 29
30 报告的过程中, 程序可能会安装一些收集必要的信息所需要的组件 当报告完成后, 单击另存为并选择所需文件夹或使用默认的我的文档文件夹 程序会将报告存档为 zip 文件 将此文件发送至 Acronis 客户服务部门 他们将为您建立与您的计算机硬件相兼容的自定义应急媒体 iso 映像, 并向您发送一个 iso 文件 请使用诸如 Nero 这类可以处理 iso 文件的程序将该文件刻录到 CD/DVD 顺便提一句, 这个报告在请求 Acronis 客户服务部门帮助您解决问题时会很有用 刻录完自定义应急 CD 后, 测试该 CD 以确保在恢复环境中可以检测到硬盘驱动器和网络适配器 30 Copyright Acronis, Inc.
31 6 了解 Acronis True Image HD 6.1 程序工作区 在启动 Acronis True Image HD 后, 会进入欢迎屏幕 该屏幕可让您快速使用备份和恢复功能, 并可突出显示系统保护的任何问题 备份系统时可将其视为受完全保护, 并将创建一个可启动应急媒体 如果上述某些操作没有完成,Acronis True Image HD 会显示以下链接以解决保护问题 : 备份我的系统 创建可启动应急媒体 问题解决后, 相应的链接会消失 单击右侧窗格内的各项打开相应的屏幕后, 即可启动备份或恢复任务, 或作进一步的选择 在右窗格中我的收藏区域列出了使用频率最高的功能及其快捷方式, 以便您再次使用这些功能 在最近的备份区域列出了您最近运行的备份, 只需单击即可更新备份存档 通过屏幕左侧的侧栏可很容易地使用 Acronis True Image HD 的功能 选择侧栏的一个项目, 您可以看到可以访问相应功能的屏幕 Copyright Acronis, Inc. 31
32 Acronis True Image HD 使用向导, 引导您完成许多操作 与主程序窗口类似, 向导也拥有侧栏, 列示完成操作所需的所有必要和可选步骤 例如, 参见以下备份向导屏幕截图 已完成的步骤会用绿色选中标记标示 绿色箭头显示当前步骤 在您完成所有必要的步骤, 并进入完成步骤后, 程序会显示摘要屏幕 若希望省略可选步骤, 请阅读待执行操作的摘要 ( 以确保默认设置符合您的要求 ), 然后单击继续启动任务 否则, 请单击备份选项进入可选步骤, 您可在此更改当前任务的默认设置 任务栏通知区域图标 大多数操作期间,Windows 任务栏通知区域会显示特殊的指示器图标 ( 状态栏的右半部分为时钟 ) 将鼠标移至该图标上, 会出现工具提示, 显示操作进度或操作状态 右键单击图标即可打开快捷菜单, 您可以通过该菜单更改操作状态或取消操作 ( 如有必要 ) 此图标的显示与主程序窗口是否打开无关 6.2 主屏幕 现在我们来熟悉一下使用 Acronis True Image HD 时会用到的其他屏幕 32 Copyright Acronis, Inc.
33 另一个值得注意的屏幕可通过从侧栏单击恢复进入 数据备份与恢复管理屏幕可提供备份存档的详细信息, 只需右键单击存档并选择所需的操作, 即可在这些存档上实现快速操作 - 恢复 验证 删除 浏览备份存档, 以及安装映像备份 这将启动相应的向导或执行相应操作 此外, 单击相应的链接后, 通过该屏幕可从联机备份存储恢复您的数据 在此, 还可以编辑备份的注释, 查看备份的详细信息, 并指定备份的等级 例如, 您可能希望为重要的备份指定较高的等级 备份的等级通过等级列中的 星号 数量显示 ( 星号越多, 等级越高 ) 默认等级为三颗星, 您可通过单击列中的星号来提高或降低等级 备份等级可为您节约大量时间, 否则, 您需花时间浏览备份存档中的多个文件, 推测删除哪个过期备份不会丢失重要数据 此外, 该屏幕将显示搜索备份存档及其内容的结果 若要执行搜索, 请在 Acronis True Image HD 窗口右上方的 搜索 字段中输入搜索字符串, 然后单击放大镜图标 如需更多信息, 请参阅搜索 ( 第 83 页 ) Copyright Acronis, Inc. 33
34 另有一个屏幕很有帮助, 可显示程序的操作日志 通过一个显示日历可快速访问日志 ( 过去日期 ) 只需单击所需的日期 有关详情, 请参阅查看任务与日志 ( 第 91 页 ) 这里我们就不再一一举例描述其他屏幕了, 因为其中许多都十分简单明了, 部分在本指南的相应章节中都有说明 此外, 只需单击相应的按钮即可打开上下文帮助 在某些情况下, 也可以通过主程序菜单选择绝大多数功能, 这可始终通过工具栏进行 6.3 选项屏幕 Acronis True Image HD 具有关于其外观和各种程序的功能的选项 若要查看或编辑默认选项, 请从主程序菜单中选择工具与实用程序 -> 选项 34 Copyright Acronis, Inc.
35 备份选项项目提供在任一备份任务中将设置设为默认的选项 根据备份需要, 可更改设置 有关备份选项和可能设置的详细信息, 请参见调整备份 ( 第 53 页 ) 此外, 您可在配置一个特定的备份任务时更改备份选项 在这种情况下, 更改的选项将仅用于这项任务 同样, 恢复选项项目提供在任一恢复任务中将设置设为默认的选项 有关恢复选项和可能设置的详细信息, 请参见设置默认恢复选项 ( 第 69 页 ) 与备份选项相同, 您可为一个特定的恢复任务更改恢复选项 本地存储设置项目可进行与备份进程相关的其它设置, 比如, 这些设置可能或多或少对备份进程的速度有影响 如需更多信息, 请参见调整备份 ( 第 53 页 ) 您可通过设置搜索选项与 Windows Search 或 Google Desktop 搜索引擎集成以增强搜索功能 如果已安装了上述搜索引擎之一, 可将 tib 文件包括在其索引文件中, 方法是勾选桌面搜索选项窗口中的相应方框 如需了解更多信息, 请参见 Windows Search 和 Google Desktop 集成 ( 第 84 页 ) 外观选项可通过选择屏幕, 对话等要使用的字体来修改程序用户界面的外观, 也可更改菜单项目中要使用的字体 若要查看一种特定字体的外观, 请单击 "..." 按钮, 选择字体, 浏览范例文字 如果您对字体的外观满意, 请单击确定, 或尝试另一种字体或单击取消 反馈意见选项可让您在安装 Acronis True Image HD 时已决定加入 Acronis 客户体验计划后, 再退出该计划, 或点选是, 我要参加这个计划按钮加入该计划 如需要了解有关客户体验计划的更多信息, 请单击了解更多链接 如果修改默认选项后不能得到所期望的结果, 或者您只是想还原在安装 Acronis True Image HD 时设置的默认选项, 请单击工具栏上的重置所有至默认 若仅需在所选选项设置默认值, 请单击工具栏上的重置当前设置至默认 Copyright Acronis, Inc. 35
36 7 创建备份存档 7.1 准备进行首次备份 首先必须决定存储备份的位置 Acronis True Image HD 支持多种存储设备 有关详细信息, 请参见受支持的存储媒体 硬盘驱动器现在非常便宜, 在大多数情况下, 购买一个外接硬盘驱动器来存储备份是最佳解决方案 除可增强数据安全以外 - 可异地保存数据 ( 例如, 您可在家里备份办公室计算机内的数据, 反之亦然 ), 许多型号的外接硬盘都具有热插拔功能, 所以您可在需要时连接或拔下驱动器 可以选择各种不同的接口 - USB FireWire 或 esata 取决于计算机的端口配置和所需的数据传输速率 很多情况下, 最好选用外接 USB 硬盘 若您拥有千兆以太网的家用网络和专用文件服务器或 NAS, 例如 Buffalo TeraStation 1.0 TB NAS 千兆以太网家用服务器, 便可以按与内置驱动器上存储备份的相同方法在文件服务器或 NAS 上存储备份 诸如 DVD-R 和 DVD+R 之类的空白光碟非常便宜, 所以它们是您备份数据的最低成本的解决方案, 但速度也是最慢的, 特别是直接备份到 DVD 时 而且, 如果您的备份包括多个 DVD, 则从该等备份进行数据恢复将需要大量光盘交换 因此, 当光盘数量超过三个时, 强烈建议避免备份到 DVD, 因为这需要交换光盘 如果决定使用外接硬盘驱动器和 NAS 等, 则需检查 Acronis True Image HD 是否已检测到所选备份存储 某些出售的外接硬盘驱动器已预格式化为 FAT32 格式 如果是这样, 最好是将用于备份的外接硬盘驱动器从 FAT32 转换为 NTFS, 因为,FAT32 系统的文件大小限制为 4GB 由于此限制, 较大的备份文件将自动分割为 4GB 的区块, 这样就增加了在数据恢复期间出错的机会 如果您想要将外接 USB 硬盘驱动器用于台式机, 使用一条短电缆将该驱动器连接至背面的连接器通常会确保最可靠的运行, 降低了在备份 / 恢复期间出现数据传输错误的机会 7.2 决定要备份的数据 由于操作系统和应用软件变得越来越大 ( 例如,Windows Vista x64 需要硬盘有 15 GB 的可用空间 ), 因此通过原始 CD 或 DVD 在新硬盘上重新安装操作系统和应用软件通常需要好几个小时 此外, 从互联网上购买并下载应用程序软件越来越流行 若丢失注册信息, 例如, 激活码和 / 或注册号 ( 软件供应商通常会通过电子邮件将其发送给您 ), 可能会面临恢复应用程序使用权的问题 因此备份整个系统盘 ( 创建磁盘映像 ) 不仅能在计算机遭遇重大灾难时为您节约大量宝贵时间, 也可保护您免受其他麻烦 备份整个系统盘会占用较多磁盘空间, 但在出现系统崩溃或硬件故障时, 可以让您在几分钟内恢复系统 ( 详情请参见磁盘 / 分区映像 ( 第 16 页 )) 或许您会以为复制整个硬盘将需要很长时间, 但 Acronis True Image HD 使用的专有技术能确保创建映像的过程会相当快 您应该创建主磁盘和您经常使用的其他任何分区的映像 若您的驱动器上有多个分区, 明智的做法是对全部分区创建映像, 因为在大多数情况下, 硬盘驱动器发生故障意味着包含的所有分区也会发生故障 正因如此, 虽然我们强烈建议您定期创建硬盘的映像, 但这只是可靠的备份策略的一部分 Copyright Acronis, Inc. 36
37 7.3 一些典型的备份方案 下面是几个 典型 备份场景, 对常用备份任务进行了描述 您会发现其中一些任务很有用, 具体取决于您的备份策略 备份系统分区 当 C: 盘由单个分区组成时, 建议您备份系统分区, 尽管这种情形下的分区备份和系统磁盘备份相同 如果系统分区中包含您所有的应用程序和重要数据或者没有足够的可用空间来备份整个系统磁盘, 那么也应该备份系统分区 系统分区备份对于恢复由于病毒 恶意软件或是其它操作 ( 如 Windows 更新安装 ) 而导致的操作系统损坏非常有用 还可以在新的硬盘驱动器上进行恢复, 尽管在想要于新的硬盘驱动器上创建多个分区时此任务可能会有点复杂 否则最好备份整个系统磁盘, 尤其是在计算机厂商创建了隐藏恢复分区或诊断分区的情况下 此外, 系统磁盘备份对在新磁盘上进行恢复非常方便 如果您喜欢测试许多应用程序或游戏, 那么同样建议您备份系统分区 大多数应用程序无法完全卸载, 包括 Acronis True Image HD 本身 可以创建包含操作系统和主要应用程序 ( 如 MS Office 和 Outlook) 的基本系统分区备份 这样, 当您在尝试新的程序后, 如果不喜欢该程序或该程序不正常时, 始终可以恢复到基本的系统状态 备份整个系统磁盘 如果备份存储设备有足够的可用空间, 那么建议您备份整个系统磁盘 这种备份最适合在原始硬盘驱动器或新的硬盘驱动器上恢复系统和应用程序 ( 例如在硬盘发生了故障后 ) 顺便提一句, 如果系统磁盘包含几个分区, 那么整个磁盘备份也可用于单个分区的恢复 因为系统磁盘备份是灾难恢复的关键, 所以建议通过 Microsoft 的 Chkdsk 实用工具 (Windows 的一部分 ) 来检查用于存储备份的系统磁盘和硬盘是否存在错误 该实用工具可以修复错误并定位损坏的扇区 可以在 Windows 和恢复环境中备份系统磁盘 在 Windows 中启动系统磁盘备份之前, 建议先关闭诸如 MS Outlook 和 DBMS 这样的应用程序 尽管程序在生成所谓 快照 ( 参阅 Acronis True Image HD 基本概念 ( 第 8 页 )) 时锁定了系统分区, 一些用户仍然喜欢在未运行 Windows 时进行系统磁盘备份 后续描述假定您从可启动应急媒体启动, 并且程序在恢复环境中 看到了 所有硬盘和存储设备 请参阅 测试可启动应急媒体 ( 第 27 页 ) 连接用于备份存储的外部驱动器并确保该驱动器已接通电源 必须在从 Acronis 应急媒体启动之前完成此操作 1. 排列 BIOS 中的启动顺序, 使您的应急媒体设备 (CD DVD 和 USB 棒 ) 成为第一个启动设备 请参见在 BIOS 中排列启动顺序 ( 第 126 页 ) 2. 从应急媒体启动, 并选择 Acronis True Image OEM( 完整版本 ) 3. 单击欢迎屏幕上的备份 -> 磁盘和分区备份 4. 通过勾选中与系统磁盘对应的框 ( 这会选中该磁盘上的所有分区, 包括隐藏分区 ) 来将系统磁盘选为备份源 5. 选择正在配置的备份的目标存档 - 可以向现有存档中添加新的备份或创建新的存档 选择备份位置并为要创建的备份指定名称 建议使用有意义的名称, 如 Disk1_full.tib Copyright Acronis, Inc. 37
38 6. 仔细阅读在备份期间要执行的操作摘要, 如对备份任务设置满意, 请单击继续, 否则, 请单击摘要屏幕上的选项以更改设置 7. 选择备份方法 有关备份方法的更详细说明, 请参见完整备份 ( 第 16 页 ) 在恢复环境执行备份时许多用户更喜欢完整备份, 尽管您可以根据需求选择其他的备份方法 8. 设置备份选项 在恢复环境中备份时, 必须为每个备份任务手动设置选项 可以加密备份以保护数据并选择压缩级别 ( 程序为每种级别显示估算的备份大小 ) 也可以选择在创建后立即验证备份, 虽然该操作可稍后再进行 因为在恢复系统分区或磁盘时会使用恢复环境, 所以在任何情况下都应尽量在恢复环境中验证系统磁盘备份 9. 如果您想要, 请为备份附上注释 也可以稍后添加注释 10. 单击继续以开始备份 Acronis True Image HD 在开始恢复之前会删除磁盘的原始分区 如果它在恢复过程中发现备份文件有问题, 那么您将丢失所有数据 所以在尝试恢复之前验证系统磁盘备份是至关重要 如果有额外的硬盘, 最好尝试将系统磁盘恢复到此硬盘上 备份数据分区或磁盘 您的个人数据 (MS Office 文档 商业文档 照片 音乐及视频等 ) 与您的操作系统需要同等级别的保护 这样的数据最好保存独立于操作系统和应用程序的专用分区或磁盘上 这样做可以加速数据分区或磁盘映像的备份, 以及加速恢复 因为在大多数情况下, 在恢复环境下用于存储设备的 Windows 驱动程序比 Linux 驱动程序运行的更好, 速度也更快, 所以建议在 Windows 中执行数据磁盘备份 此外, 恢复数据磁盘与分区经常在 Windows 中发生 让我们在 Windows 中创建一个数据磁盘备份任务 附加将要用作备份目标的外部驱动器, 确保已启动该驱动器 必须在启动 Acronis True Image HD 之前完成此操作 1. 单击欢迎屏幕上的备份 -> 磁盘和分区备份 38 Copyright Acronis, Inc.
39 2. 在备份内容屏幕中选择与数据分区或磁盘对应的方框 3. 为正在配置的备份任务选择目标存档 - 您可将新备份添加至现有存档, 也可创建新的存档 选择备份位置并为要创建的备份指定名称 最好使用有意义的名称, 如 Data_disk.tib 当将不同备份存档保存在同一位置时 ( 如保存在同一外部驱动器中时 ), 在创建新的备份存档时您可能想要创建新的文件夹 要执行此操作, 请在工具条中单击创建新的文件夹, 然后为目录指定一个有意义的名称 4. 仔细阅读在备份期间要执行的操作摘要, 如对备份任务设置满意, 请单击继续, 否则, 请单击摘要屏幕上的选项以更改设置 5. 选择备份方法 有关备份方法的更详细说明, 请参见完整备份 ( 第 16 页 ) 在此重复调强, 备份方法的选择取决于所需的备份策略 6. 为正在创建的备份任务设置选项 例如, 您可以选择在创建后立即验证备份, 虽然该操作可稍后再进行 7. 如果您想要, 请为备份附上注释 也可以稍后添加注释 8. 当您对备份任务设置感到满意后, 单击继续 如果未将验证包含到备份任务设置中, 那么强烈建议您稍后以手动方式验证备份 您应养成验证备份的习惯 备份到网络共享 通过 Acronis True Image HD, 您可将数据备份到网络共享 例如, 当您拥有文件服务器且想要将其用于从家庭网络的台式机备份数据时, 可能需要执行此操作 您可能只想备份文件和文件夹或整个文件, 具体取决于您的备份策略 还应考虑到您的网络的数据传输速率 例如, 千兆以太网网络的带宽足以备份所有数据 但是, 当您需要备份一百千兆字节的数据时, 通过 Wi-Fi 连接进行备份可能费时 可在 Windows 中备份和恢复文件和文件夹或数据分区 如果您计划备份系统磁盘或分区, 请确保 Acronis True Image HD 的独立版本可 看到 用于备份的网络共享, 因为系统恢复将在恢复环境中完成 从应急媒体启动后, 请确保您可浏览到备份向导或恢复向导中的共享 最好是首先备份和恢复某些文件, 以确保您可通过网络执行这些操作 此外, 建议不要映射包含网络共享的驱动器 大多数情况下, 指定 UNC 路径可使建立网络连接变得更为容易 假如您想要备份您的系统分区 1. 启动 Acronis True Image HD 单击欢迎屏幕上的备份 -> 磁盘和分区备份 2. 在源选择屏幕上, 选择您的系统分区的复选框 3. 当您连接至联网的计算机后, 大多数情况下, 您将需要提供网络凭据 ( 用户名和密码 ) 才能访问网络共享 要执行此操作, 请选择使用 NT 验证方框, 并在相应的字段中输入用户名和密码 按下测试验证和连接按钮, 即可测试计算机连接至选定网络共享的能力 如果测试中出现错误消息, 请检查您提供的凭据是否正确, 并为网络共享输入正确的凭据 当保持不选定使用 NT 验证方框时, 计算机将尝试使用登录 Windows 所用的凭据登录共享 在您提供上述必要信息后, 请单击确定继续 为正在配置的备份任务选择目标存档 - 您可将新备份添加至现有存档, 也可创建新的存档 最好是使用有意义的名称, 例如, Disk_C.tib 4. 仔细阅读在备份期间要执行的操作摘要, 如对备份任务设置满意, 请单击继续, 否则, 请单击摘要屏幕上的选项以更改设置 Copyright Acronis, Inc. 39
40 5. 选择备份方法 有关备份方法的更详细说明, 请参见完整备份 ( 第 16 页 ) 在此重复调强, 备份方法的选择取决于所需的备份策略 6. 为正在创建的备份任务设置选项 您可选择在创建备份后立即对其进行验证, 但也可在以后完成验证 7. 如果您想要, 请为备份附上注释 也可以稍后添加注释 8. 当您对备份任务设置感到满意后, 单击继续 40 Copyright Acronis, Inc.
41 8 联机备份 Acronis 联机备份可能不向您所在的地区提供 如需了解更多信息, 请单击此处 使用 Acronis 联机备份的主要原因是您可以通过异地存储来保证数据的安全性 因为文件存储在其他地方, 所以即使计算机被盗或是房子被烧毁, 您的文件也会得到保护 这实际上消除了因盗窃 火灾 或其他自然灾害而导致数据丢失的风险 联机备份基本上是一种异地数据存储的方法, 通常将文件和文件夹备份到远程存储器上 结果就是可以安全地恢复您计算机中任何损坏 丢失或删除的文件 当然, 联机备份并非没有缺点 如果您的互联网连接出现问题, 可能会有一段时间无法访问您的数据 而且无法从联机备份启动计算机, 所以建议您用使用至本地硬盘的映像备份来作为联机备份的补充 联机备份的最大缺点是速度 即使有快速的宽带连接, 联机备份也会比向本地硬盘备份慢得多 根据想要异地存储的数据量, 首次完整联机备份可能会持续几个小时, 而随后的备份将会花费较少的时间, 因为仅需要备份新文件或更改的文件 如果您决定使用加密的手段, 那么文件在通过互联网进行传输前会被加密, 数据在 Acronis 联机存储器中以加密的形式存储 这样您就对个人信息的安全性就可以确信无疑 8.1 创建联机备份帐户 对 Acronis 联机备份执行备份需要订阅联机备份服务 在主程序菜单中选择备份 -> 联机备份, 然后单击 联机备份登录 窗口上的订阅联机备份服务链接 这将打开您的网络浏览器, 并引领您进入 Acronis 主网站以继续注册 如果您已拥有一个 Acronis 帐户, 则可在右边的 登录您的帐户 下方键入该帐户的电子邮件地址和密码 您将进入您的帐户页面, 在其中, 您可订阅联机备份服务 如果您没有 Acronis 帐户, 填写相应的字段, 即可创建一个帐户 提供您的姓和名及电子邮件地址 系统将向您提供根据您的计算机的 IP 地址选定的国家 / 地区, 但您可在需要的情况下选择另一个国家 / 地区 然后, 提供您的新帐户的密码, 在相应的字段中重新键入一次密码以确认密码 完成帐户注册的所有必要操作后, 请等候确认开户的电子邮件 为了保护您的个人数据的安全, 请为您的联机备份选择保护性强的密码, 以防止其被他人窃取, 并不时作出更改 开立 Acronis 联机备份帐户后, 请登录帐户页, 并订阅联机备份服务, 然后等候内容为订阅计划和有效期信息说明的电子邮件消息 现在, 您即可执行第一次联机备份 Copyright Acronis, Inc. 41
42 8.2 备份到 Acronis 线上备份 要执行线上备份, 请登录您的线上备份帐户, 登录方法是 : 单击侧栏上的备份 -> 线上备份, 输入用于打开该帐户的电子邮件地址及密码 为了避免在以后登录时输入密码, 您可能想要选择记住密码复选框 请在进行上述设置后单击登录 当程序连接至 Acronis 线上备份服务器后, 选择一个连接至线上存储的计算机 首次登录线上备份服务后, 注册要用于线上备份的计算机 如需进行此操作, 可单击新计算机, 然后键入计算机名 如果您想要对将存储在线上存储上的数据进行加密, 请输入用于加密数据的加密密钥 输入加密密钥后可对存储在线上存储上的所有数据自动进行加密 加密密钥与密码相似, 但它用于对您的加密数据进行解锁访问 Acronis 线上备份使用业界标准 AES-256 加密算法 在将数据通过互联网传输至线上存储之前先对其加密, 然后以加密形式将其存储 您在计算机注册期间只需要输入一次加密密钥, 但是如果您在从另一台计算机连接至线上存储时尝试恢复备份的文件, 也需要输入加密密钥 作出所有必要的设置后, 单击继续 在注销之前, 以后将自动从此计算机连接至线上存储, - 您只需要选择线上备份 如果您已注册计算机, 请从已注册计算机列表中将其选定, 然后单击继续 默认情况下, 将选定您当前的计算机进行注册 42 Copyright Acronis, Inc.
43 当计算机连接至线上存储时, 将出现带有您的存储空间配额的线上存储屏幕 如果您已在此计算机上执行备份, 则将看到已备份文件和文件夹所占据的线上存储空间 屏幕也显示了从计算机备份的数据所占据的空间 ( 如有 ), 及根据您的配额计算出的线上存储上剩余的可用空间 当您准备从当前计算机首次执行备份时 ( 或需要更改为线上备份选择的文件和文件夹时 ), 单击备份内容 这将打开带有两个选项卡的 备份内容 窗口 : 包括和排除 包括选项卡显示了您的计算机的文件和文件夹树 文件夹树右边的区域显示了选定文件夹的内容 此选项卡可供您选择要备份的个别文件和文件夹, 及数据类别 有关类别的详细信息, 请参见选择要备份的数据 ( 第 50 页 ) 此外, 您可创建自定义类别, 只需单击添加新类别 通过排除选项卡, 可从线上备份中排除隐藏的系统文件和文件夹, 及符合您指定标准的文件 排除不必要的文件可能对备份至线上存储有用, 因为数据传输率及可用空间有限 排除 / 包括文件和文件夹的另一种方法是, 在 Windows Explorer 中将其选中, 然后右键单击选定的文件或文件夹, 再从由此打开的快捷菜单中选择存储 -> 从线上备份中排除 ( 或包括在线上备份中 ) 此快捷方式仅可在已登录线上备份服务后使用 完成选择要备份至线上存储及从备份中排除的文件和文件夹后, 单击确定 如果您不取消选择默认选定的立即运行更新的线上备份任务复选框, 将立即启动线上备份任务 否则, 其将根据您设置的时间表运行 Copyright Acronis, Inc. 43
44 要预定线上备份, 请单击编辑时间表... 链接 例如, 您可能想要在晚上执行备份, 以免干扰您的网上冲浪 有关详情, 请参阅预定任务 ( 第 71 页 ) 完成预定后单击确定, 预定信息将显示在编辑时间表... 链接的上方 默认情况下,Acronis True Image HD 将预定在每天的随机选定时间开始进行备份至线上存储的操作 您可快速启动更新在线上存储上备份的文件和文件夹, 无需创建备份时间表 要执行此操作, 请单击立即更新备份 当您想要立即备份对在线上存储上备份的文件作出的重要变更时, 这可能很有用 顺便提一下, 如果上次预定的线上备份失败, 此链接更改为立即更新备份 ( 上次备份失败 ), 从而使您可立即重复执行失败的备份任务 如果您出于任何原因暂停了先前的线上备份, 则链接文本将如下 : 立即更新备份 ( 上次备份暂停 ) 8.3 从联机存储恢复数据 登录您的联机备份帐户, 登录方法如下 : 单击侧栏上的 Backup -> 联机备份, 输入用于打开该帐户的电子邮件地址和密码 当程序连接至 Acronis 联机备份服务器后, 选择一台要在联机存储上注册的计算机 默认情况下, 将选定您当前的计算机进行注册 单击继续按钮 此时打开联机存储屏幕, 其中选定了此计算机 如果从多台计算机备份了数据, 则可在此屏幕上选择要恢复的必要文件所处的计算机 自然而然, 您只能浏览和恢复从其它计算机备份的数据 如果您在另一台计算机上加密了数据, 系统则将要求您输入该计算机的加密密钥才能在联机存储上访问其数据 1. 在联机存储屏幕上单击浏览 Acronis Time Explorer 将被打开并显示选定的联机存储选项卡 2. 在此窗口中, 您也可选择您备份需要恢复的文件与文件夹所处的计算机 在左窗格的联机存储下方, 按计算机在目录中的名称选择计算机 44 Copyright Acronis, Inc.
45 3. 默认情况下, 将显示联机存储在最新一次备份后的状态, 因此, 最新版本的文件与文件夹将被恢复 如果您需要恢复较早版本, 请选择您想要恢复文件与文件夹状态的日期和时间 4. 在左窗格中选择包含想要恢复的文件的文件夹 右侧窗格列出文件夹中的文件 选择要恢复的文件 与 Windows 资源管理器一样, 可在选择多个文件时使用 Ctrl 和 Shift 键 完成选择后, 单击工具栏上的恢复图标 5. Acronis True Image HD 会打开浏览文件夹对话框 默认情况下, 将选择文件备份的原始位置 如有必要, 可选择其他文件夹或单击新建文件夹按钮, 为要恢复的文件创建新文件夹 选择该文件夹后单击确定 如果将文件恢复到原始文件夹且 Acronis True Image HD 在其中找到同名的文件, 则将打开一个对话框窗口, 在该窗口中, 您可选择要对文件执行的操作 : 恢复和替换硬盘上的文件, 不要恢复 ( 保留磁盘上文件 ), 以及恢复, 但保留两个文件 ( 恢复的文件将重命名 ) 若要对所有名称相同的文件使用该选择, 请勾选应用于所有文件复选框 恢复操作进行时正被操作系统使用或锁定的磁盘上的文件将无法被恢复和替换 如果需要恢复特定版本的文件, 请选定该文件, 单击鼠标右键, 并选择快捷菜单中的查看版本 这将打开文件版本窗口 按备份时间选择所需的版本, 并在工具栏上单击恢复 您也可以用将其托拽到选定文件夹中的方法来恢复所需版本 要选择正确的版本, 则可在相关联的应用程序中打开版本, 并查看文件内容 在右窗格中选择文件,Time Explorer 的底行将显示联机存储上保留的其所有版本的备份时间 根据备份时间选择版本, 然后在右侧窗格右键单击文件并在快捷菜单中选择打开 Acronis True Image HD 将把文件版本恢复至临时文件夹, 然后使用关联应用程序打开文件 8.4 管理联机存储 Acronis 联机备份上的可用空间有限 ( 具体取决于选择的备份计划 ), 所以您需要通过清除过时数据来管理联机存储空间 可以用多种方法来进行清理 最极端的方法是从联机存储移除注册的计算机 ( 在注册了多台计算机时 ) 移除一台计算机会导致删除从该计算机备份的所有数据, 所以必须小心进行此操作 要移除一台计算机, 请在联机存储屏幕选择该计算机并单击删除 <Computer_name>, 然后在确认窗口中单击是 删除后, 单击工具栏上的刷新来刷新显示的存储状态 联机备份选项允许对联机存储进行自动清除 可以指定删除存储时间超过指定月数或天数的文件 此外, 可以设置联机存储中保留的文件版本的最大数量 您可接受更改清理选项... 链接上所示些选项的默认设置或是根据您的需要进行设置 要更改以上选项, 请单击该链接并设置想要的值 也可以通过删除个别的文件或甚至这些文件的一些版本来管理 Acronis 联机备份 1. 在联机存储屏幕上单击浏览 Copyright Acronis, Inc. 45
46 Acronis Time Explorer 将被打开并显示选定的联机存储选项卡 2. 在左窗格中的 联机存储 下面的目录树中选择需要按其名称管理的 并从其备份文件的计算机 3. 在左侧窗格选择包含要管理的文件的文件夹 右侧窗格列出文件夹中的文件 4. 如果想要删除指定文件的某些版本, 请选择该文件并单击工具栏上的查看版本 这将打开文件版本窗口 选择想要删除的版本并单击工具栏上的删除 要想删除多个版本, 像在 Windows 资源管理器中一样使用 Ctrl 和 Shift 键来选择想要删除的版本, 然后单击工具栏上的删除 完成版本删除之后, 单击确定 要删除文件的所有版本, 请单击工具栏上的删除全部 5. 如果想要删除一个文件, 那么在右窗格中选中该文件 在选择多个文件以进行删除时, 可以像在 Windows 资源管理器中一样使用 Ctrl 和 Shift 键 在完成选择以后, 右键单击选择的文件并在快捷菜单中选择删除 6. 在完成管理联机存储之后, 请关闭 Acronis Time Explorer 窗口 7. 要查看已经释放了多少空间, 单击存储状态屏幕工具栏上的刷新并检查可用空间大小 8.5 设置联机备份选项 在登录到 Acronis 联机备份并选择好联机备份使用的计算机后, 可以对这些选项进行设置 要进行此操作, 请单击存储器状态屏幕的设置 46 Copyright Acronis, Inc.
47 8.5.1 连接尝试 此页面允许您优化 Acronis True Image HD 在与联机存储建立连接时所使用的设置 此处, 您可以指定在第一次尝试失败时所进行的连接尝试数 ( 默认数目为 10) 另外, 您还可以指定每次连接尝试的时间间隔 ( 默认为 30 秒 ) 存储连接速度 还有一个选项可用来限制分配给至联机存储的数据传输所用的带宽 对此连接速度进行限制将允许您在发送电子邮件或浏览网络时不会由于运行联机备份而感受到恼人的速度降低 要进行此操作, 请选择限制传输速率至 : 复选框并设置连接速度 ( 默认为 8 Mbps) Copyright Acronis, Inc. 47
48 如果想要以互联网连接能够提供的最大速度将数据备份至联机存储, 请取消勾选限制传输速率至 : 复选框 存储清理 存储清理页用于对一些选项进行设置, 以实现从联机存储中自动清理过时文件以防止存储溢出 您可执行的操作 : 删除已超过指定时段的版本 - 默认为 6 个月 48 Copyright Acronis, Inc.
49 指定联机备份中必须保存的文件版本数 这允许您在错误地更改文件后返回到先前的某一文件版本 默认情况下 Acronis True Image HD 将保留 10 个版本的文件 您也可以指定任何其它版本数 代理服务器设置 如果您的计算机通过代理服务器连接至互联网, 请启用该代理服务器并输入其设置 Acronis 联机备份仅支持 http 和 https 代理服务器 在主机名称方框中, 键入代理服务器的名称或 IP 地址, 例如, proxy.example.com 或 在端口方框中, 键入代理服务器的端口, 例如,8080 在用户名和密码方框中, 键入用于连接至代理服务器的凭据 ( 如有必要 ) 要测试代理服务器连接, 请单击测试按钮 如果您不知道您的代理服务器设置, 请联系您的网络管理员或互联网服务提供商获取帮助 或者, 您可尝试从浏览器的配置中获取这些设置 8.6 有关为联机存储选择数据的建议 因为联机备份相对较慢, 所以, 您应考虑要备份的内容 首先考虑备份在因火灾 计算机失盗等情况而丢失时无法恢复的个人数据, 在继续备份之前, 请预估备份数据所需的时间 例如, 如果您的文件夹为 10GB, 您的上载速度为 1000 Kbps( 比千兆 / 每小时的一半还要慢 ) 因此, 视乎您的互联网连接速度, 您可能只想备份最为重要的文件 Copyright Acronis, Inc. 49
50 9 其他备份功能 9.1 备份向导 - 详解 当前版本的 Acronis True Image HD 仅可选择磁盘备份类型 : 磁盘备份 : 若要创建整个磁盘或其分区的映像, 请选择磁盘与分区备份参数 备份整个系统盘 ( 创建磁盘映像 ) 将占用大量磁盘空间, 但在发生严重数据损坏或硬件故障时, 可以让您在数分钟内恢复系统 建议不要对受 BitLocker 驱动器加密功能保护的驱动器进行数据备份, 因为大多数情况下将无法恢复此类备份中的数据 选择要备份的数据 备份向导的屏幕出现后, 请选择要备份的数据 磁盘与分区备份 - 选择要备份的磁盘或分区 您可随机选择一组磁盘和分区 向导的右侧窗格将显示计算机的硬盘 选择一个硬盘即为选择该硬盘上的所有分区 如果硬盘上的分区在一个以上, 您可能需要选出要备份的个别分区 如需进行此操作, 请单击驱动器这一行右侧的 向下 箭头 从所显示的分区列单中选出所要的分区 默认情况下, 此程序仅复制包含数据的硬盘扇区 但有时, 此项功能可能对于逐个扇区完整备份很有用 例如, 也许您不小心删除了某些文件, 现在想在试图取消删除前创建磁盘映像, 因为有时取消删除可能会破坏文件系统 若要逐个扇区进行备份, 请勾选逐个扇区进行备份 ( 要求更多存储空间 ) 方框 请注意, 该模式会复制用过和未用过的硬盘扇区, 因此会增加处理时间, 且通常会产生较大的映像文件 此外, 如需逐个扇区备份一个完整硬盘, 在配置时可选择备份为分配空间将硬盘中的未分配空间包括在备份中 这样就可以将硬盘上所有的物理扇区都包括在备份中 选择存档位置 选择备份存档的位置, 并指定存档名称 若要创建一个新存档 ( 如, 进行完整备份 ), 请选择创建新备份存档并在下面的备份位置 : 字段中输入存档位置的路径和新的存档文件名称或单击浏览, 从目录树中选择存档位置, 然后在文件名一行中输入新的文件名, 或使用文件名生成器 ( 该行右边的按钮 ) Copyright Acronis, Inc. 50
51 若需要更改添加后备份文件的位置, 请单击浏览按钮后找出新的备份位置, 否则请使用与现有存档相同的位置 存档存储位置离原始文件夹 愈远, 灾难发生时存档就愈安全 例如, 将存档保存于其他硬盘上, 即可在主磁盘损坏时保护您的数据安全 即使所有本地硬盘损坏, 保存在网络磁盘或移动媒体上的数据亦不会受损 选择存档位置并为要创建的备份存档命名后, 即完成了备份任务的全部必需步骤, 此时若进入完成步骤即是对这一点的确认, 同时右边窗格中将显示备份任务的摘要 其余的所有步骤均为可选步骤, 多数情况下可以略过, 只需单击继续 若使用的是默认的备份选项, 可略过备份选项步骤, 等等 现在我们来看看配置备份任务时可对哪些选项进行设置 单击选项按钮 备份方式 选择要创建的一个完整备份 若尚未对所选数据进行备份, 或完整存档太旧, 且您想创建新的主备份文件, 请选择完整备份 Copyright Acronis, Inc. 51
52 选择 (1) 完整方式后, 还可选择在创建新的完整备份时应如何处置旧的完整备份 在默认情况下,Acronis True Image HD 会覆盖旧的完整备份, 但您可以选择保留, 只需取消勾选用新的完整备份覆盖旧的那个方框即可 设置自动合并 为存档设置总体限制后即可自动合并备份存档 此类限制包括 : 备份数上限 存档文件的最长存储期 存档容量上限 默认情况下, 没有设置限制, 且不会自动进行合并 要启用自动合并, 您必须至少选择其中一个限制, 然后保留默认值或根据需要进行更改 : 如已设限制, 创建备份后, 程序将检查存档是否违反配额, 例如超过为备份预先设置的最大千兆字节数, 若超过限制, 则会合并最早的备份 例如, 若预先设置存档可存储 50 GB 的备份文件, 但您的备份达到了 55 GB, 则表明您已超过配额, 系统会根据您设置的规则自动作出反应 此操作会创建一个临时文件, 因此需要一定的磁盘空间 此外还应考虑到, 程序仅会在违反配额要求后才能检测到违反行为 因此, 要能够合并文件, 程序需要拥有超过存档配额的磁盘空间 额外空间的大小估计可与存档内的最大备份相同 若已设置备份数的限制, 实际的备份数可比最多备份数多出一个 这样, 程序可检测到违反配额要求的情况, 并开始合并 同样, 若已预设备份存储期限, 比如 30 天, 程序将在最旧的备份已存储 31 天时进行合并 52 Copyright Acronis, Inc.
53 9.1.5 选择备份选项 选定备份选项 ( 即备份文件分割 压缩级别等 ) 选项设置仅适用于当前的备份任务 若要保留当前设置用于未来任务, 可编辑默认备份选项和本地存储设置 如需更多信息, 请参见调整备份 ( 第 53 页 ) 添加注释 为存档添加注释可帮助您识别备份, 并避免恢复错误的数据 当然, 您也可以选择不加任何注释 备份文件大小和创建日期将自动附加到注释内, 因此您无需输入此类信息 此外, 备份操作执行后还可提供注释或对其进行编辑 若要编辑或添加注释, 请单击侧栏中的恢复, 从数据还原和备份管理屏幕中选择相应的备份, 然后右击, 从快捷菜单中选择编辑注释 备份操作 完成配置当前备份任务所需的所有可选步骤后, 单击继续即可开始执行任务 任务进程会显示于特定窗口 单击取消可停止此操作的进行 您也可以单击隐藏关闭进度窗口 备份创建会继续进行, 但您同时可启动另一项操作, 或关闭主程序窗口 若您选择后者, 则程序会在后台继续运行, 并在备份存档就绪时自动关闭 若准备更多备份操作, 将在当前操作后排队 9.2 调整备份 为适应具体任务的需要, 可对备份进行调整 在执行备份任务前可通过配置备份选项进行此类调整 Copyright Acronis, Inc. 53
54 可在创建备份任务时, 通过更改默认的备份选项进行临时设置 若要将更改后的选项用于未来的任务, 可选择工具与实用工具 -> 选项 -> 备份选项, 对备份选项的默认设置进行适当的修改 您可随时将备份选项还原为安装 Acronis True Image HD 时的预设值 若需进行此操作, 请单击选项窗口内工具栏上的重置为默认值 若只需重置某一个备份选项, 请在左窗格中选出, 然后单击重置为默认值 单击全部重置为默认值将重置所有默认选项 ( 备份 恢复等 ) 为预设值, 因此应谨慎使用此按钮 备份选项 压缩级别 预设为一般 比如, 如果需要将总量相当于或超出 USB 闪存盘容量的文件备份至该 USB 闪存盘上, 并且需要确保闪存盘能够容纳所有的文件 在这种情况下, 可以使用最大压缩级别进行文件备份 但应该考虑到的是, 数据压缩率取决于存档中的文件类型, 比如说, 如果备份内含有已经压缩的数据, 如,.jpg.pdf 以及.mp3, 则即使使用最大压缩率也无法实质性减少备份的大小 对于此类文件, 根本就不需要选择最大压缩率, 因为这样会大大延长备份操作的时间, 但却无法有效缩小备份 若对部分文件类型的压缩级别不很确定, 可尝试备份几个文件, 然后对比一下原文件与备份存档文件的大小 其他提示 : 一般情况下, 可使用一般压缩级别, 因为这在多数情况下可获得在备份文件大小和备份所需时间之间的最佳平衡 若选择无, 则将在复制时不对数据进行压缩, 这可能会显著增加备份文件大小, 但同时能使备份操作以最快速度进行 备份优先级 预设为低 系统内运行的任何进程的优先级决定分配给该进程的 CPU 用量和系统资源 降低备份优先级, 可释放出更多资源给其他 CPU 任务 提高备份优先级, 可加快备份进程, 因为系统会从当前运行的其他程序中获取资源 实际效果视 CPU 使用总量和其它因素而定 错误处理 若程序在进行备份操作时发生错误, 备份操作会停止并显示相关错误消息, 等候做出如何处理故障的决定 若已设置了错误处理策略, 程序将不会停止备份操作, 或显示一则消息警告您出现了错误, 而是会直接依据已设置的规则处理错误, 然后继续操作 您可以设置以下错误处理策略 : 忽略损坏的扇区 ( 预设为禁用 ) - 选择此选项后, 即使硬盘上存在损坏的扇区, 仍可运行备份操作 尽管多数磁盘不会出现损坏的扇区, 但在硬盘的使用期限内发生的可能性会逐渐增加 若硬盘开始发出怪怪的响声 ( 例如, 在操作中发出特别响的滴答声或研磨声 ), 这说明硬盘功能即将出问题 一旦硬盘完全停止运作, 就可能会导致重要数据丢失, 因此, 这时是备份硬盘的关键时刻, 应该越快越好 但可能会有一个问题 这个硬盘可能已经有损坏的扇区 若忽略损坏的扇区方框处于未被勾选的状态, 则遇到损坏的扇区发生读取和 / 或写入错误时, 备份任务就会被放弃 勾选该方框后, 即使硬盘上存在损坏的扇区, 仍将可运行备份操作, 这样可确保将硬盘上的信息尽可能多地保存下来 不要在操作过程中显示消息和对话框 ( 无消息模式 )( 预设为禁用 )- 您可启用此设置, 在备份操作时忽略错误 此功能主要用于在您无法控制备份进程时进行自动备份 在此模式下, 若备份过程中发生错误, 系统不会向您显示任何通知 但在任务完成之后, 可选择 54 Copyright Acronis, Inc.
55 任务与日志 > 日志查看所有操作的详细日志 配置夜间运行的备份任务时可使用此选项 超时时取消该操作 ( 预设为启用 ) - 启用该选项, 用于因为某些原因而无法继续进程时强行中断创建备份, 如未提供网络共享所需的登录名或密码, 或未插入新 CD/DVD 等 默认情况下, 计时器设置为 10 分钟, 超出该时间后如果还未执行所需的操作, 程序会以失败为结果取消备份任务 请注意, 如果禁用该选项, 备份操作将无法继续, 直至您执行所需的操作 可移动媒体设置 备份到可移动媒体时, 将其他组件写入该媒体便可使其成为可启动媒体 因此, 不需要单独的可启动磁盘 可使用下列设置 : Acronis True Image OEM( 完整版 )- 支持 USB PC Card( 原称为 PCMCIA) 和 SCSI 接口, 以及通过它们连接的存储设备, 因此强烈建议使用该版本 Acronis 系统报告 - 该组件可在程序出现任何问题时, 生成系统报告搜集系统相关信息 在从可启动媒体启动 Acronis True Image HD 前, 可生成报告 生成的系统报告可保存至 USB 闪存驱动器 在可移动媒体上创建备份存档时要求插入第一张媒体 备份至可移动媒体时, 可选择是否显示插入第一张媒体的提示 根据默认设置, 由于程序须等待用户按下提示框中的确定, 因此, 用户不在时, 将无法备份至可移动媒体 设置本地存储 此类设置也可影响备份操作的进行, 例如, 可能会对备份操作的速度产生一定的影响 其设定值也取决于本地存储设备的物理特征 可用空间阈值 预设为禁用 您可能希望系统能在备份存储位置上的可用空间小于指定值时, 通知您此信息 若要启用这一通知功能, 请勾选磁盘可用空间不足方框, 然后在下面的字段中指定可用空间的域值 启用此选项后,Acronis True Image HD 将对您的备份存储情况进行监控 若在启动一个备份任务后,Acronis True Image HD 发现所选备份存档位置上的可用空间小于指定值, 程序将不会启动实际的备份操作, 而是会立即显示相应的消息通知您这一情况 消息中将向您提供三种选择 -- 忽略这一情况并继续备份操作 浏览另一位置, 或取消任务 若选择取消备份操作, 可在释放存储位置上的部分可用空间后重新启动任务, 或在另一位置上为备份存档创建新的任务 若选择浏览, 可选择另一个存储位置, 单击确定后即可在该存储位置上创建备份文件 若在备份任务运行时, 出现可用空间小于指定值的情况, 程序将显示相同的消息, 请您再次作出决定 不过, 如果选择浏览另一位置, 您必须为保存仍在备份中的剩余数据的文件指定一个名称 ( 或者也可以使用程序指定的默认名称 ) Acronis True Image HD 可对以下存储设备的可用空间进行监控 : 本地硬盘 USB 卡和驱动器 网络共享 (SMB/NFS) Copyright Acronis, Inc. 55
56 对于 FTP 服务器和 CD/DVD 驱动器, 此选项将无法启用 若已在 错误处理 设置中勾选了 处理时不显示消息和对话框 ( 无消息模式 ) 方框, 则将不会显示此消息 分割存档 可调整大小的备份可被分割成几个文件, 它们一起组成原始备份 单个备份文件可以分割, 以便刻录至可移动媒体上 假设计算机的外置硬盘上已有一个完整备份, 为保险起见, 您想再制作一个系统副本并将其保存在另一个位置 但是, 您没有其他外置硬盘, 而 USB 闪存盘又无法容纳这么大的备份 那么, 您可以使用 BAcronis True Image HD 制作一个保留备份副本并保存在目前极为廉价的空白 DVD-R/DVD+R 磁盘上 该程序可将较大的备份分割成几个文件, 联合组成一个原始备份 若计算机硬盘上有足够的空间, 可先在硬盘上创建含有多个文件并指定其容量的备份存档, 以后再将存档刻录在 DVD+R 磁盘上 如需指定分割文件的大小, 请在分割存档中选择固定大小模式, 然后输入所需的文件大小或从下拉菜单中选出 若硬盘上存储备份的空间不足, 请选择自动并直接在 DVD-R 磁盘上创建备份 Acronis True Image HD 将自动分割备份存档, 并在磁盘已满时要求您插入新的磁盘 在 CD-R/RW 或 DVD+R/RW 上直接创建备份可能比在硬盘上创建备份慢得多 存档验证 创建后验证备份存档 预设为禁用 启用该选项后, 程序将在备份后立即检查刚创建或补充存档的完整性 设置重要数据备份或磁盘 / 分区备份时, 我们强烈建议您启用此选项, 以确保可用备份恢复丢失的数据 56 Copyright Acronis, Inc.
57 10 使用 Acronis True Image HD 进行数据恢复 数据备份的最终目的在于当原始数据因硬件故障 火灾 失窃或错误的删除某些重要文件而丢失时恢复备份的数据 恢复系统可能出于各种不同的原因 - 安装新应用程序 驱动程序或 Windows 更新后导致的不稳定操作 系统硬盘驱动器的完全瘫痪或用新的较大硬盘驱动器替换旧的硬盘驱动器 此外, 可能需要恢复系统分区或由多个分区 ( 包括隐藏的 ) 组成的整个系统磁盘 Acronis True Image HD 提供适用于所有这些情况的功能, 但恢复详细信息可能有所不同 在任何情况下, 最好是在从应急媒体进行启动时执行系统恢复 另一方面, 恢复数据磁盘 / 分区或文件和文件夹通常是在 Windows 中执行的 10.1 恢复系统分区 我们先考虑最简单的情况 - 将系统分区恢复到原始硬盘上的原始位置 系统分区的恢复是最重要的操作之一, 所以即使只是想要恢复先前的 已知良好 Windows 状态, 也要进行仔细的准备 在准备恢复时您需要 : a) 创建并测试 Acronis 可启动应急媒体 有关测试媒体的更多作息, 请参阅 测试可启动应急媒体 ( 第 27 页 ); b) 从应急媒体启动并验证想要用来进行恢复的备份 Acronis True Image HD 在启动分区恢复时会删除目标分区 ( 本例中为系统分区 ), 这可能导致在备份文件损坏的情况下系统及应用程序丢失 所以, 进行此验证非常重要 此外, 有来自用户的报告指明, 在 Windows 中成功验证的备份存档, 在恢复环境中进行验证时系统声明其已损坏 这可能是由于 Acronis True Image HD 在 Windows 和恢复环境中使用了不同的设备驱动程序 c) 为您计算机中的磁盘和分区指定唯一的名称 在 Windows 和恢复环境中的驱动器代号分配方式可能不同, 所以强烈建议进行此操作 如果在创建备份前没有进行此名称分配操作, 那么可在此时进行此操作 名称有助于查找包含备份的驱动器和目标系统分区 d) ( 可选 ) 使用 Windows 自带的 Microsoft Chkdsk 实用工具检查系统硬盘是否包含错误 假定您已完成以上所有操作, 下面我们继续进行恢复操作 附加包含将要用于备份的备份存档的的外部驱动器, 确保已启动该驱动器 必须在从 Acronis 应急媒体启动之前完成此操作 1. 排列 BIOS 中的启动顺序, 使您的应急媒体设备 (CD DVD 和 USB 棒 ) 成为第一个启动设备 请参见在 BIOS 中排列启动顺序 ( 第 126 页 ) 2. 从应急媒体启动, 并选择 Acronis True Image OEM( 完整版本 ) 3. 从主菜单中选择恢复 -> 磁盘和分区恢复, 然后选择将被用于恢复操作的系统分区 ( 或整个系统磁盘 ) 的映像备份 右键单击该备份并从快捷菜单中选择恢复 如果磁盘在 Windows 中的盘符与恢复环境中的不同, 程序将显示以下错误消息 : Acronis True Image HD 无法检测 "Name" 存档的卷 N 其中 Name 指必要的映像备份存档的名称, 卷号 (N) 可能有所不同, 具体取决于存档中备份的数量 单击浏览, 并显示要存档的路径 Copyright Acronis, Inc. 57
58 4. 在恢复方法步骤中选择恢复整个磁盘和分区 5. 在恢复内容屏幕中选择系统分区 ( 通常是 C) 如果系统分区有不同的代号, 那么请使用标志列来选择分区 它必须有 Pr Act 标志 因为是在将系统分区恢复到原始硬盘, 所以无需勾选 MBR 与 0 磁道 方框 6. 在 分区 C 的设置 ( 或是系统分区的代号, 如果系统分区在其他分区 ) 步骤中检查默认设置, 如果正确则单击下一步 否则在点击下一步之前更改设置以满足您的需要 7. 在结束步骤中仔细阅读操作摘要 如果没有重新调整分区的大小, 那么删除分区和恢复分区项目中的大小必需匹配 如果您不想验证备份, 请单击继续, 否则, 请单击选项, 选择 恢复之前验证备份存档 方框, 然后单击继续 8. 在完成操作后, 退出 Acronis True Image HD 的独立版本, 移除应急媒体并从恢复的系统分区启动 在确保已将 Windows 恢复到需要的状态后, 请恢复原始的启动顺序 10.2 将磁盘备份恢复到不同容量的硬盘 可以认为, 使用手动方式调整分区大小以将多分区的磁盘备份恢复至具有不同容量的硬盘是 Acronis True Image HD 中最复杂的操作之一 尤其是备份的原始硬盘包含有隐藏诊断分区或恢复分区 恢复双启动系统或多启动系统磁盘 ( 如带有 Windows 和类似 LINUX 的操作系统 ) 可能会更加困难 经常会需要在适当的论坛上进行一些研究之后再尝试进行恢复, 所以, 本节对此场景不再进行讨论 按照上一节 恢复系统分区 中开始部分描述的进行准备 在将状况良好的系统磁盘升级到更大容量时, 如果在创建系统磁盘备份之前还没有为系统磁盘分区指定唯一名称, 那么为这些分区指定唯一名称并为整个磁盘创建新的备份将是明智的选择 这样做将允许通过分区名称而不是通过分区代码来识别分区, 在从应急媒体启动时, 这两种识别方式会有所不同 如果正在从系统磁盘故障中恢复, 那么请务必现在就指定这些名称 这些名称有助于找到包含备份的驱动器和目标 ( 新的 ) 驱动器 分区大小 驱动器容量 制造商以及型号等信息同样会帮助您正确识别驱动器 还有一个建议 - 强调建议您将新的硬盘安装在计算机中相同的位置, 并使用与原来硬盘相同的电缆和相同的接口 ( 当然有时是无法实现的, 如旧的驱动器是 IDE 接口而新的驱动器为 SATA 接口 ) 在任何情况下, 都要将新的驱动器安装在需要使用它的地方 不使用隐藏分区恢复磁盘 首先, 让我们考虑使用磁盘备份恢复含有两个分区的系统磁盘 ( 两个分区均未隐藏 ) 此外, 我们假定系统磁盘未包含可能隐藏的恢复分区 例如, 如果磁盘包含三个分区, 恢复过程将相似 我们将描述如何使用应急媒体进行恢复 ( 此方法的恢复效果通常为最佳 ) 附加包含将要用于备份的备份存档的的外部驱动器, 确保已启动该驱动器 必须在从 Acronis 应急媒体启动之前完成此操作 1. 排列 BIOS 中的启动顺序, 使您的应急媒体设备 (CD DVD 和 USB 棒 ) 成为第一个启动设备 请参见在 BIOS 中排列启动顺序 ( 第 126 页 ) 2. 从应急媒体启动, 并选择 Acronis True Image OEM( 完整版本 ) 3. 从主菜单中选择恢复 -> 磁盘和分区恢复, 然后选择将被用于恢复操作的系统磁盘的映像备份 58 Copyright Acronis, Inc.
59 如果磁盘在 Windows 中的盘符与恢复环境中的不同, 程序将显示以下错误消息 : Acronis True Image HD 无法检测 "Name" 存档的卷 N 其中 Name 指必要的映像备份存档的名称, 卷号 (N) 可能有所不同, 具体取决于存档中备份的数量 单击浏览, 并显示要存档的路径 4. 在恢复方法步骤中选择恢复整个磁盘和分区 5. 在恢复内容步骤中, 在方框中勾选要恢复的分区 不要选择 MBR 和磁道 0 方框, 因为这将导致选择整个磁盘进行恢复 恢复整个磁盘时, 不允许您手动调整分区的大小 如有必要, 您可在以后恢复 MBR 选择分区后单击下一步 选择分区后, 将显示相关步骤 分区设置... 请记住, 这些步骤顺序与升序分区驱动器代号顺序相同, 不可更改此顺序 此顺序可能与硬盘上分区的实际顺序不同 在所考虑的情况下 ( 没有隐藏或恢复分区 ), 新磁盘上分区的实际顺序没有特殊重要性, 因为 Acronis True Image HD 将自动修复相应的 Windows 加载器文件 顺便提一下, 此步骤可使您弄清您要恢复的磁盘是否包含隐藏的分区 隐藏的分区没有盘符, 在 分区设置 步骤中其排在首位 如果发现隐藏的分区, 请参见使用隐藏分区恢复磁盘 ( 第 60 页 ) 6. 您可指定以下分区设置 : 位置 类型和大小 您很有可能首先指定系统分区的设置, 因为其通常带有字母 C 如果您在恢复至新磁盘, 请单击新位置 按指定的名称或容量选择目标磁盘 如未指定磁盘名称且在选择目标磁盘时存有疑问, 则可单击取消以中止恢复, 并尝试按型号和界面等识别目标磁盘 要查看此信息, 请选择主菜单中的工具与实用程序 -> 添加新磁盘, 此时磁盘选择屏幕将显示此信息 将其用于识别目标磁盘编号, 然后单击取消, 再次启动恢复向导, 重复以上步骤, 选择目标磁盘 7. 单击接受后, 将会返回 分区设置... 屏幕 检查分区类型, 如有必要, 作出更改 您应记住, 系统分区必须是主要的且已标记为活动的 8. 在分区大小区域中单击更改默认值, 以指定分区大小 默认情况下, 分区将占据整个新磁盘 用鼠标拖动屏幕上的水平标尺, 或在相应字段中输入相应的数值 ( 分区大小 以前可用空间和以后可用空间 ), 即可拖动分区或其边界以调整分区大小和位置 指定分区大小时, 请记住, 在重新调整分区大小后, 您需要为第二分区保留尽量多的未分配 ( 可用 ) 空间 进行分区大小调整之前的可用空间通常等于零 当分区到达计划的大小时单击接受, 然后单击下一步 9. 开始为第二个分区指定设置 单击新位置, 然后在收到第二个分区的目标磁盘上选择未分配的空间 单击接受, 检查分区类型 ( 如有必要, 作出更改 ), 然后接着指定分区大小 ( 默认情况下, 等于原始大小 ) 指定最后一个分区大小之后通常没有可用空间, 因此, 请将所有未分配空间分配至第二个分区, 依次单击接受和下一步 10. 仔细阅读要执行的操作的摘要 如果您不想验证备份, 请单击继续, 否则, 请单击选项, 选择 恢复之前验证备份存档 方框, 然后单击继续 11. 完成此操作后, 退出独立版本的 Acronis True Image HD 恢复后第一次启动期间,Windows 不应会显示新旧驱动器 如果您将旧驱动器升级为较大容量的新驱动器, 则请在第一次启动之前断开旧驱动器的连接, 否则启用 Windows 时可能出现问题 如果您需要断开旧驱动器的连接, 请关闭计算机, 否则在取出应急媒体后重新启动计算机 在 Windows 中启动计算机 系统可能报告发现新硬件 ( 硬盘驱动器 ), 需要重新启动 Windows 确保系统运行正常后, 还原原始启动顺序 Copyright Acronis, Inc. 59
60 恢复带有隐藏分区的磁盘 要将带有隐藏分区 ( 例如由 PC 制造商创建的用于诊断或系统恢复的分区 ) 的系统磁盘的备份恢复至容量与之不同的硬盘上时, 需要考虑一些额外的因素 首先, 为了确保最高的成功恢复机率, 需要在新磁盘上使用与旧磁盘相同的分区物理次序, 并将隐藏分区放置到相同的位置 - 通常在磁盘空间的开始或末尾处 此外, 在恢复隐藏分区时最好不要调整其大小, 以将出现问题的机率降至最低 所以, 在继续恢复操作之前, 您需要知道系统磁盘上存在的所有分区, 它们的大小以及物理次序 如需查看此信息, 请启动 Acronis True Image HD 并从主菜单中选择恢复 -> 磁盘与分区恢复 选择系统磁盘的备份并在工具栏上单击详细信息 Acronis True Image HD 将显示关于经备份磁盘的信息, 包括该磁盘包含的所有分区的图形显示, 以及这些分区在磁盘上的物理次序 如果任何分区所占界面空间大小不能显示所有相关信息, 那么请将鼠标移至该分区上以查看相关信息 在您获得相关信息后, 让我们继续使用应急媒体进行系统磁盘恢复 附加包含将要用于备份的备份存档的的外部驱动器, 确保已启动该驱动器 必须在从 Acronis 应急媒体启动之前完成此操作 1. 排列 BIOS 中的启动顺序, 使您的应急媒体设备 (CD DVD 和 USB 棒 ) 成为第一个启动设备 请参见在 BIOS 中排列启动顺序 ( 第 126 页 ) 2. 从应急媒体启动, 并选择 Acronis True Image OEM( 完整版本 ) 3. 从主菜单中选择恢复 -> 磁盘和分区恢复, 然后选择将被用于恢复操作的系统磁盘的映像备份 如果磁盘在 Windows 中的盘符与恢复环境中的不同, 程序将显示以下错误消息 : Acronis True Image HD 无法检测 "Name" 存档的卷 N 其中 Name 指必要的映像备份存档的名称, 卷号 (N) 可能有所不同, 具体取决于存档中备份的数量 4. 在恢复方法步骤中选择恢复整个磁盘和分区 5. 在恢复内容步骤中, 在方框中勾选要恢复的分区 不要选择 MBR 和磁道 0 方框, 因为这将导致选择整个磁盘进行恢复 恢复整个磁盘时, 不允许您手动调整分区的大小 将在稍后恢复 MBR 选择分区后单击下一步 选择分区后, 将显示相关步骤 分区设置... 请注意, 这些步骤将首先针对未被分配磁盘代号的分区开始 ( 通常是隐藏分区 ) 进行, 然后按磁盘代号升序进行, 并且此次序不能更改 此顺序可能与硬盘上分区的实际顺序不同 6. 您可指定以下分区设置 : 位置 类型和大小 首先指定隐藏分区的设置, 因为它经常没有磁盘代号 因为是在恢复至新磁盘, 所以请单击新的位置 按指定的名称或容量选择目标磁盘 如未指定磁盘名称且在选择目标磁盘时存有疑问, 则可单击取消以中止恢复, 并尝试按型号和界面等识别目标磁盘 要查看此信息, 请选择主菜单中的工具与实用程序 -> 添加新磁盘, 此时磁盘选择屏幕将显示此信息 用此信息来识别目标磁盘编号, 然后单击取消, 再次启动恢复向导, 重复上面的操作并选择目标磁盘 7. 单击接受后, 将会返回 分区设置... 屏幕 检查分区类型, 如有必要, 作出更改 8. 在分区大小区域中单击更改默认值, 以指定分区大小 默认情况下, 分区将占据整个新磁盘 不要更改隐藏分区的大小, 并将其放在磁盘的相同位置 ( 在磁盘空间的开始或结尾处 ) 要进行此操作, 请用鼠标拖动屏幕上的水平标尺, 或在相应字段中输入相应的数 60 Copyright Acronis, Inc.
61 值, 即可拖动分区或其边界以调整分区大小和位置 ( 分区大小 操作前的可用空间以及操作后的可用空间 ) 指定好分区大小和位置后单击接受, 然后单击下一步 指定第 2 个分区的设置 ( 这里为您的系统分区 ) 单击新位置, 然后在将要接受该分区的目标磁盘上选择未分配的空间 单击接受, 检查分区类型 ( 如有必要则进行更改 ) 您应记住, 系统分区必须是主要的且已标记为活动的 指定分区大小, 默认为原始大小 通常, 在进行分区之后将没有可用空间, 所以请将新磁盘上的所有未分配空间分配至第 2 个分区, 单击接受然后单击下一步 9. 仔细阅读要执行的操作的摘要 如果您不想验证备份, 请单击继续, 否则, 请单击选项, 选择 恢复之前验证备份存档 方框, 然后单击继续 10. 在操作完成后, 继续进行 MBR 恢复 此时需要恢复 MBR, 因为 PC 制造商可能会更改一般 Windows MBR 或 0 磁道的某个扇区以访问隐藏分区 11. 再次选择相同的备份, 右击并从快捷菜单中选择 恢复, 在恢复方法步骤中选择恢复整个磁盘和分区, 然后勾选 MBR 和 0 磁道方框 12. 在下一步中选择目标磁盘做为 MBR 恢复的目标, 然后单击下一步, 再单击继续 在 MBR 恢复完成之后, 退出 Acronis True Image HD 的独立版本 恢复后第一次启动期间,Windows 不应会显示新旧驱动器 如果您将旧驱动器升级为较大容量的新驱动器, 则请在第一次启动之前断开旧驱动器的连接, 否则启用 Windows 时可能出现问题 如果您需要断开旧驱动器的连接, 请关闭计算机, 否则在取出应急媒体后重新启动计算机 在 Windows 中启动计算机 系统可能报告发现新硬件 ( 硬盘驱动器 ), 需要重新启动 Windows 确保系统运行正常后, 还原原始启动顺序 10.3 恢复数据分区或磁盘 我们已讲到, 数据分区和磁盘通常是在 Windows 中恢复的, 因为, 这使您可避免以下类似问题 : 程序未检测您的硬盘驱动器和更改盘符等, 为了降低在恢复期间甚至出现更多问题的风险, 请对要恢复的备份存档进行验证, 并使用 chkdsk 检查目标磁盘是否存在错误 附加包含将要用于备份的备份存档的的外部驱动器, 确保已启动该驱动器 必须在启动 Acronis True Image HD 之前完成此操作 1. 启动 Acronis True Image HD 2. 从主菜单中选择恢复 -> 磁盘和分区恢复, 然后选出含有要恢复数据分区的映像备份 3. 在恢复方法步骤中选择恢复整个磁盘和分区 4. 当您准备恢复数据分区时, 没有必要在恢复内容步骤中勾选 恢复 MBR 和 O 磁道 仅选择想要恢复的数据分区 5. 下一步允许您为要恢复的分区选择设置 当将分区恢复为原始位置后, 仅需要检查设置 如果您想要将分区恢复至另一个位置, 请选择新位置并设置所需的分区类型 ( 或保留默认设置 ) 当新位置为现有分区时, 您通常可保持不更改其盘符和大小 当新位置为未分配的空间时, 例如, 在安装想要用于数据的新硬盘驱动器后, 请指定新分区的大小, 并指定一个合逻辑的盘符 6. 仔细阅读摘要 在确保已作出正确的设置后, 如果不需要更改默认恢复选项, 请单击继续, 否则请单击选项 7. 选项 步骤允许设置恢复选项, 例如, 在恢复后检查文件系统 有关恢复选项的详细信息, 请参见设置默认恢复选项 在设置恢复选项后, 单击继续 Copyright Acronis, Inc. 61
62 恢复整个数据磁盘备份需要执行相似但差异不大的步骤, 例如, 没有 在恢复后检查文件系统 选项 当恢复至原始硬盘驱动器时, 恢复向导的步骤很简单 - 只需确保您选择的磁盘的编号与作为目标的已备份磁盘相同 将数据磁盘备份恢复至容量不同的硬盘驱动器有一些细微的差异, 具体取决于其容量和几何特征 ( 每磁道的磁头和扇区数量 ) 当恢复至较小容量的硬盘驱动器时, 分区大小将按比例减少 当恢复至较大容量硬盘驱动器时, 存在两种情况 :1) 如果硬盘驱动器具备相同的几何特征, 则已备份的磁盘将 按原样 恢复, 从而保留未分配的空间 ;2) 如果硬盘驱动器的几何特征不同, 分区大小则将按比例放大 10.4 恢复文件和文件夹 还原文件和文件夹可能有多种方法, 具体取决于您所使用的备份类型 文件和文件夹恢复大多数是在 Windows 中执行的 您可通过磁盘 / 分区映像恢复文件与文件夹 要从映像恢复文件 / 文件夹, 则可加载映像 ( 参见加载映像 ( 第 80 页 )) 并使用 Windows Explorer 将文件 / 文件夹复至所需位置 如果您只需要恢复一个文件 / 文件夹或几个文件, 请双击所需的映像备份存档 然后, 向下钻取查找包含需要恢复的文件的文件夹, 选择文件, 右键单击, 在快捷菜单中选择复制, 打开用于保存要恢复的文件的文件夹, 在文件夹中右键单击, 选择快捷菜单中的粘贴 您也可从备份存档将文件拖至目标文件夹 以下描述了另一种从映像恢复文件 / 文件夹的方法 参见 从映像存档恢复文件和文件夹 ( 第 62 页 ) 从映像存档恢复文件和文件夹 映像存档不仅可恢复整个磁盘 / 分区, 而且可恢复文件 / 文件夹 1. 从主程序菜单中选择恢复 -> I :β 启动恢复向导 2. 选择存档 直接从 FTP 服务器恢复数据, 要求每个存档所含文件的大小不超过 2GB 若怀疑某些文件较大, 请先将整个存档 ( 连同初始完整备份 ) 复制到本地硬盘或网络共享磁盘 3. 在恢复方法步骤中选择恢复选定的文件和文件夹 4. 选择想要恢复选定文件 / 文件夹的位置 如有必要, 可将数据恢复至其原位置, 也可选择一个新位置 恢复可启动应急媒体的文件 / 文件夹时, 将禁用原始位置选项, 因为独立版 Acronis True Image HD 中的驱动器代号可能会与 Windows 识别驱动器的方式不同 若选择新位置, 则将增加一个必需步骤, 即, 目标位置 选择新位置时, 在默认情况下将恢复选定项目, 但不恢复其原始的绝对路径 您可能也希望在恢复项目时, 维持它们完整文件夹层次结构不变 在此情况下可选择恢复绝对路径 在目标位置步骤中, 从目录树中选出新位置 可单击创建新文件夹为要恢复的文件创建一个新文件夹 5. 选择要恢复的文件和文件夹 确保已取消选择所有不必要的文件夹 否则, 您将还原恢复多余的文件 6. 您可在下一步保留创建选定备份以来所作出的有用的数据更改 选择当程序在目标文件夹中找到与存档中名称相同的文件时要执行的操作 默认情况下, 程序将覆盖现有文件和文 62 Copyright Acronis, Inc.
63 件夹, 尽管较新的文件和文件夹受保护可防止被覆盖 如有必要, 您可防止系统 隐藏的文件和文件夹被覆盖, 只需选定相应的复选框 此外, 您也可防止系统中符合您指定标准的文件被覆盖 取消选择覆盖现有文件复选框将使硬盘文件比存档文件具有绝对优先级 7. 选择恢复进程的选项 ( 即恢复进程优先级 文件级安全设置等 ) 在本页设置的选项将将仅应用于当前的恢复任务 8. 此时, 您仍可更改所创建的任务, 只需选择要进行修改的步骤并编辑其设置即可 单击继续开始执行任务 9. 任务进程会显示于特定窗口 单击取消可停止此操作的进行 请谨记, 中途放弃的程序仍可能导致目标文件夹被更改 Copyright Acronis, Inc. 63
64 11 其他恢复信息 11.1 恢复向导 - 详细信息 下列有关恢复向导的描述讲述从映像备份恢复分区 / 磁盘 如果想要恢复文件和文件夹, 请参阅恢复文件及文件夹 启动恢复向导 从主程序菜单中选择恢复 -> 磁盘和分区恢复启动恢复向导 选择存档 1. 选择存档 Acronis True Image HD 会显示备份存档列表, 备份存档的位置来自其数据库中存储的信息 若程序未找到所需的备份 ( 例如, 备份由旧版的 Acronis True Image HD 或在其恢复环境中制作而成 ), 您可手动对其进行查找, 方法是单击浏览并从目录树中选择备份位置, 然后从右窗格中选出备份 如果存档位于 CD 等可移动媒体上, 首先插入最后一张 CD, 然后在 恢复向导 发出提示时, 按相反次序插入磁盘 直接从 FTP 服务器恢复数据, 要求每个存档所含文件的大小不超过 2GB 若怀疑某些文件较大, 请先将整个存档 ( 连同初始完整备份 ) 复制到本地硬盘或网络共享磁盘 恢复包含还原点的 Windows Vista 或 Windows 7 系统磁盘备份时, 如果您从已恢复系统启动并打开 系统还原 工具, 可能会丢失一些 ( 或所有 ) 还原点 Copyright Acronis, Inc. 64
65 恢复方法选择 选择要恢复的内容 : 恢复整个磁盘和分区选择磁盘和分区恢复类型后, 可能需要选择以下选项 恢复选定的文件和文件夹若您不打算恢复系统, 而仅想要恢复受损文件, 请选择恢复选定文件或文件夹 从磁盘 / 分区映像恢复文件仅支持 FAT 或 NTFS 文件系统 选择要恢复的磁盘 / 分区 所选的存档文件可能包含多个分区或甚至磁盘的映像 选择要恢复的磁盘 / 分区 Copyright Acronis, Inc. 65
66 在单一会话期间, 可采用以下方式逐个恢复分区或磁盘 : 选择一个磁盘设置其参数, 然后对要恢复的每个分区或磁盘重复此操作 磁盘和分区映像包括磁道 0 和 MBR( 主启动记录 ) 的副本 它会在此窗口中独立显示一行 您可勾选对应的复选框, 以选择是否恢复 MBR 和磁道 0 若 MBR 对于系统启动至关重要, 请恢复 MBR 选择 MBR 恢复后, 在下一步中, 恢复磁盘签名 方框将显示在左下角 下列原因可能导致需要恢复磁盘签名 : 1. Acronis True Image HD 使用源硬盘的签名创建预定任务 如果对相同的磁盘签名进行恢复, 就不需要重新创建或编辑先前创建的任务了 2. 某些已安装的应用程序可将磁盘签名用于许可及其他用途 3. 如果使用 Windows 还原点, 则在未恢复磁盘签名时这些还原点将丢失 4. 此外, 恢复磁盘签名允许恢复 Windows Vista 及 Windows 7 旧版本 功能所用的 VSS 快照 如果取消选择此方框,Acronis True Image HD 将为已恢复的驱动器生成新的磁盘签名 将映像备份用于克隆 Windows Vista 硬盘驱动器至其他驱动器而非用于灾难恢复时, 可能需使用此功能 克隆后, 如果在同时连接两个驱动器时尝试启动 Windows, 将会引发故障 Windows 启动时, 其加载器将检查所有已连接驱动器的磁盘签名, 如果发现两个相同的磁盘签名, 加载器会更改第二个磁盘 ( 即克隆磁盘 ) 的签名 一旦发生此情况, 克隆磁盘将无法独立于原始磁盘而启动, 因为克隆磁盘在注册表中的 加载设备 字段会引用原始磁盘的磁盘签名, 而该签名在未连接原始磁盘时将无法引用 选择目标磁盘 / 分区 1. 选择想要恢复选定映像所处的目标磁盘或分区 可将数据恢复到其初始位置 其它磁盘 / 分区或未配置空间 目标分区大小至少应与未压缩的映像数据一样大 66 Copyright Acronis, Inc.
67 由于所有目标分区上存储的数据将被映像数据取代, 因此应谨慎并留意是否有可能需要的未备份数据 2. 恢复整个磁盘时, 程序将会分析目标磁盘的结构, 以查看磁盘的空间是否可用 若目标磁盘上有多个分区, 则系统将会弹出确认窗口, 提示您目标磁盘包含分区, 可能还包含有用数据 您必须选择以下一项 : 确定 - 所有现有分区都将被删除, 上面的所有数据都将丢失 取消 - 不会删除现有的分区并中止恢复操作 这时须取消操作或另选一张磁盘 请注意, 此刻不会进行任何真正的更改或数据销毁! 此时, 程序将映射此过程 只有在向导的摘要窗口中单击继续, 才会执行所有更改 更改已恢复的分区类型 恢复分区时可更改其类型, 但多数情况下无需更改 可能需要这样做的原因是, 操作系统和数据不能同时存储在已损坏磁盘的同一主分区中 若要将系统分区恢复到新的 ( 或同一 ) 磁盘上, 并从该分区加载操作系统, 请选择激活 Acronis True Image HD 在恢复系统分区使其可启动的过程中将自动更正开机信息, 即使不是恢复至原始分区 ( 或磁盘 ) 若将系统分区恢复到其它带有自己分区和操作系统的硬盘, 则很可能仅需要数据 此时, 可将分区恢复为逻辑分区, 以便仅访问数据 默认选择为初始分区类型 为未安装操作系统的分区选择激活可防止计算机启动 Copyright Acronis, Inc. 67
68 更改已恢复的分区大小和位置 用鼠标拖动屏幕上的水平标尺, 或在相应字段中输入相应的数值, 即可拖动分区或其边界以调整分区大小和位置 使用此功能, 可在正在恢复的分区之间重新分配磁盘空间 在此情况下, 必须先恢复要缩小的卷 若采用创建硬盘映像并将其恢复至具有更大分区的新磁盘上的方式, 将硬盘复制到新的高容量硬盘上时, 这些更改可能很有用 为已恢复的分区指定代号 Acronis True Image HD 将为已恢复分区指定未用过的代号 您可从下拉列表中选择所需的代号或选择自动设置来让程序自动分配一个代号 您不应该将代号分配给 Windows 无法访问的分区, 如 FAT 和 NTFS 以外的分区 迁移方法 Acronis True Image HD 允许您在还原操作完成后为目标磁盘选择分区配置 请参见若系统中包含新的大型硬盘驱动器 (>2 TB) 章节了解可用选项 68 Copyright Acronis, Inc.
69 设置恢复选项 可通过在完成步骤中单击选项来选择恢复过程的选项 ( 即, 恢复过程首选项等 ) 此设置将仅应用于当前恢复任务或者, 您可编辑默认选项 更多信息请参阅设置默认恢复选项 执行恢复 此时, 您仍可更改所创建的任务, 只需选择要进行修改的步骤并编辑其设置即可 若单击取消, 则不会对磁盘做出任何更改 单击继续开始执行任务 任务进程会显示于特定窗口 单击取消会停止此程序 但是, 要注意以下关键, 即, 目标分区将被删除, 其空间将不被分配, 您将获得和恢复操作失败同样的结果 若要恢复 丢失 的分区, 则必须重新从映像中恢复该分区 11.2 设置默认恢复选项 若要为数据恢复操作设置默认的恢复选项, 请选择工具与实用工具 -> 选项 -> 恢复选项 您可随时将恢复选项还原为安装 Acronis True Image HD 时的预设值 若需进行此操作, 请单击选项窗口内工具栏上的重置为默认值 若只需重置某一个恢复选项, 请在左窗格中选出, 然后单击重置为默认值 单击全部重置为默认值将重置所有默认选项 ( 备份 恢复等 ) 为预设值, 因此应谨慎使用此按钮 文件恢复选项 您可以选择以下文件恢复选项 : 恢复文件及其安全性设置 - 若在备份时保留了文件的安全设置 ( 请参阅 备份安全设置 ( 第 53 页 ) ), 可选择是否予以恢复或是让文件继承用于存放恢复后文件的目标文件夹的安全设置 此选项只在通过文件 / 文件夹存档恢复文件时才有效 恢复前验证备份存档 - 若怀疑存档可能已损坏, 请在恢复前勾选此选项以验证备份 恢复后检查文件系统 - 勾选此参数可验证恢复后文件系统的完整性 只有在 Windows 下以及为 FAT16/32 和 NTFS 文件系统恢复磁盘 / 分区时, 才能进行文件系统的验证操作 请注意, 若恢复过程中要求重新启动, 例如, 恢复系统分区至其原始位置时, 将无法检查文件系统 覆盖文件选项 此选项不适用于通过映像恢复磁盘和分区的操作 在默认情况下, 程序将覆盖现有文件和文件夹, 即使较新的文件和文件夹拥有覆盖保护 您可在恢复存档时针对需要保留的特定文件类型, 设置默认筛选器 例如, 您可能不想将隐藏文件和系统文件 较新的文件和文件夹, 以及符合所选标准的文件被存档文件覆盖 在指定标准时, 可使用常用的 Windows 通配符 例如, 若要保留所有以.exe 为扩展名的文件, 请添加 *.exe My???.exe 将保留名称含 5 个字符且以 my 开头的所有.exe 文件 取消勾选覆盖现有文件复选框可使硬盘上的文件具有高于已存档文件的绝对优先权 Copyright Acronis, Inc. 69
70 恢复优先级 预设为低 系统内运行的任何进程的优先级决定分配给该进程的 CPU 用量和系统资源 降低恢复优先级, 可释放更多资源给其它 CPU 任务 提高恢复优先级可加速恢复操作进程, 因为系统会从当前运行的其他进程获取资源 实际效果视 CPU 使用总量和其它因素而定 70 Copyright Acronis, Inc.
71 12 预定任务 12.1 预定任务 Acronis True Image HD 可用于预定定期备份 预定定期备份和验证任务后, 您的数据将非常安全, 可让您高枕无忧 您可创建一个以上单独预定的任务 例如, 您可每日备份一次当前项目, 并且每周备份一次系统磁盘 选择预定备份日期时需要考虑到媒体管理的问题 比如, 在备份可烧录的 DVD 时, 必须在预定任务运行过程中做好插入空白磁盘的准备 另外, 如果预定在您不在的时候运行备份操作, 必须事先考虑周到, 务必准备好驱动器上要用的媒体 但是, 如果要备份至可以始终保持连接的硬盘或网络设备, 就不太会发生这一问题 若是备份至可移动驱动器的预定任务, 备份操作会在装置插入且仅在错过预定的备份操作时自动开始 可移动驱动器必须与先前所有备份使用的驱动器一致, 如果您插入另一可移动驱动器, 备份进程将不会启动 预定新任务的方法 : 单击编辑预定..., 同时创建备份任务, 或 通过备份向导或验证向导的预定步骤, 或 通过单击任务与日志画面上工具栏内的创建备份任务或创建验证任务 若要对预定任务进行管理, 请单击侧栏上的任务与日志进入任务管理屏幕, 在默认状态下其右侧窗格内将预选预定任务选项卡 该选项卡内将显示所有的预定任务, 包括其名称 状态 预定运行周期 上次运行时间 上次结果和任务拥有者 默认情况下, 您只能看到自己的任务, 但是可以选择查看或管理其他用户的任务 若需进行此操作, 请从主程序菜单中选择工具与实用工具 选项 外观 然后选择过滤器并取消勾选 仅显示当前用户创建的任务 复选框 可通过编辑更改任务参数 这与创建方法相同, 但仍会设置为先前选择的选项, 这样您只须输入更改项 若要编辑任务, 请选择该任务并单击工具栏的编辑 若只想更改任务预定时间, 请选中该任务, 然后单击工具栏内的更改预定 若要确认删除任务, 请选择此任务并单击工具栏上的删除 若要重命名任务, 请先选择该任务并单击工具栏上的重命名, 然后输入新任务名 任何时候单击工具栏中的开始都可启动选定的任务 若在一段时间内不需运行某一预定任务, 但未来仍需要使用, 可以单击工具栏内的禁用暂停该任务, 并在以后需要时再重新启用 再次启用该任务时不需要从零开始重新创建该任务 需要创建多个相似任务时, 可选择一个任务, 然后单击工具栏内的克隆, 为克隆任务重新命名, 再进行必要的更改 此外, 右击所选的预定任务打开快捷菜单, 也可选择执行上述所有操作 Copyright Acronis, Inc. 71
72 列入未预定任务选项卡内的非预定任务可进行相同的操作 如果在编辑一个未预定任务时对其预定选项进行了任何设置, 该任务将从未预定任务选项卡被转移至预定任务选项卡 12.2 创建预定任务 若要创建预定任务 : 在创建或编辑备份或验证任务时, 单击预定 预定 使用预定窗口可指定任务的执行周期 在以下选项中选择一项 : 不预定 - 任务已保存, 但不会自动可启动 可于稍后在任务管理窗口中予以启动 仅执行一次 ( 第 73 页 ) - 在指定的时间和日期执行一次任务 事件发生时 ( 第 73 页 ) - 事件发生时执行任务 定期 - 按指定的频率定期执行任务 每日 - 每天或每隔数天执行一次任务 每周 - 每周或每隔数周在选定的日期执行一次任务 每月 ( 第 75 页 ) - 任务会每个月在指定的日期执行 注意事项 : 在 Acronis 联机备份和产品的完整版中, 可以使用灰色显示的预定选项 有关 Acronis True Image HD 升级的详情, 请单击产品工具栏上的获取完整版本 凭据 在 Windows XP 及更高版本操作系统下, 您必须指定拥有已执行任务的用户名, 否则系统将不提供预定执行的操作 要指定凭据 : 请在用户名字段中输入用户名称 默认情况下, 该字段显示当前用户名 输入密码 若未输入密码, 则无法运行预定任务 若要推迟预定任务到下次计算机空闲 ( 显示屏幕保护, 或锁定计算机 ) 时执行, 请勾选计算机空闲时运行复选框 若到了预定时间计算机处于关闭状态, 将不会执行任务, 但您可在下次系统动可启动时强制运行遗漏的任务 如需进行此操作, 请选择若错过预定时间, 则在启动时运行任务参数 计算机从 睡眠 或 休眠 模式醒来时, 该选项不可用 若要预定执行备份至 USB 闪存驱动器或外部硬盘的任务, 预定屏幕上还会另外显示两个复选框 如果错过, 在附加设备时运行任务和仅在附加当前设备时运行任务 若 USB 存储设备在预定时间时处于断连状态, 勾选前一个方框即可在连接存储设备后执行已错过的备份任务 如果只想在连接该设备时才执行错过的任务, 请勾选仅在附加当前设备时运行任务方框 否则在附加任意 USB 存储设备时, 错过的任务都将运行 HDD 警报时运行任务 ( 安装 Acronis Drive Monitor 后可用 ) 启用后, 任务将在 Acronis Drive Monitor 针对任务中相关硬盘可能存在的问题发出警报时启动运行 Acronis Drive Monitor 72 Copyright Acronis, Inc.
73 是一个根据硬盘 S.M.A.R.T. 报告 Windows 日志及该程序脚本的信息对硬盘健康状况进行监督的实用工具 视操作系统而定, 可能会禁用一些选项 一次执行参数 您可以为仅执行一次的任务设置以下参数 : 开始时间 ( 小时和分钟 )- 设置任务的开始时间 手动输入小时和分钟, 或用向上及向下按钮设置想要的开始时间 开始日期 ( 日 月和年 ) - 从日历中选择日期 若到了预定时间计算机处于关闭状态, 将不会执行任务, 但您可在下次系统动可启动时强制运行遗漏的任务 为此, 请选择如果错过, 在启动时运行任务复选框 计算机从 睡眠 或 休眠 模式醒来时, 该选项不可用 若要推迟预定任务到下次计算机空闲 ( 显示屏幕保护, 或锁定计算机 ) 时执行, 请勾选计算机空闲时运行复选框 HDD 警报时运行任务 - ( 安装 Acronis Drive Monitor 后可用 ) - 启用后, 任务将在 Acronis Drive Monitor 针对任务中相关硬盘可能存在的问题发出警报时启动运行 Acronis Drive Monitor 是一个根据硬盘 S.M.A.R.T. 报告 Windows 日志及该程序脚本的信息对硬盘健康状况进行监督的实用工具 发生事件时执行任务参数 您可设置以下发生事件时执行任务参数 : 任务运行时间 - 从列表中选择一项 : - 系统启动时 - 将在每次操作系统启动时执行任务 - 系统关闭时 - 将在每次计算机关闭或重启时执行任务 - 用户登录时 - 将在每次当前用户登录到操作系统时执行任务 - 用户登出时 - 将在每次当前用户登出操作系统时执行任务 若要在当天首次发生事件时运行任务, 请选中一天仅运行一次任务参数 也可通过设置任务的开始日期参数来指定任务首次运行的时间 因为 Windows Vista 及以上版本操作系统上的 Winlogon 服务与 Windows 旧操作系统上的完全不同, 因此预定在系统关机和用户注销时执行任务的操作会被禁用 定期执行参数 您可以指定运行任务的频率 运行周期 - 指定两次运行预定任务的间隔时间 ( 小时 分钟或秒 ) 例如, 若输入 40 分钟, 则会在上次运行开始后, 每 40 分种运行一次任务 若到了预定时间计算机处于关闭状态, 将不会执行任务, 但您可在下次系统动可启动时强制运行遗漏的任务 为此, 请勾选若错过预定时间, 则在启动时运行任务复选框 计算机从 睡眠 或 休眠 模式醒来时, 该选项不可用 若要推迟预定任务到下次计算机空闲时执行 ( 显示屏幕保护, 或锁定计算机 ), 请勾选仅在计算机空闲时运行任务复选框 HDD 警报时运行任务 ( 安装 Acronis Drive Monitor 后可用 ) 启用后, 任务将在 Acronis Drive Monitor 针对任务中相关硬盘可能存在的问题发出警报时启动运行 Acronis Copyright Acronis, Inc. 73
74 Drive Monitor 是一个根据硬盘 S.M.A.R.T. 报告 Windows 日志及该程序脚本的信息对硬盘健康状况进行监督的实用工具 您也可通过设定任务开始日期参数指定何时第一次执行任务 每日执行参数 您可以为每日要执行的任务设置以下参数 : 启动时间 :( 小时和分钟 )- 设置任务的开始时间 手动输入小时和分钟, 或用向上及向下按钮设置想要的开始时间 若到了预定时间计算机处于关闭状态, 将不会执行任务, 但您可在下次系统动可启动时强制运行遗漏的任务 为此, 请勾选若错过预定时间, 则在启动时运行任务复选框 计算机从 睡眠 或 休眠 模式醒来时, 该选项不可用 若要推迟预定任务到下次计算机空闲时执行 ( 显示屏幕保护, 或锁定计算机 ), 请勾选仅在计算机空闲时运行任务复选框 HDD 警报时运行任务 ( 安装 Acronis Drive Monitor 后可用 ) 启用后, 任务将在 Acronis Drive Monitor 针对任务中相关硬盘可能存在的问题发出警报时启动运行 Acronis Drive Monitor 是一个根据硬盘 S.M.A.R.T. 报告 Windows 日志及该程序脚本的信息对硬盘健康状况进行监督的实用工具 然后选择执行周期 : 每日 - 每天执行任务 每个工作日 - 只在工作日进行任务 每 (...) 天 - 指定任务执行的间隔 ( 数天一次 ) 每隔 (...) 个小时运行一次任务, 直至一天结束 - 若想要在一天内定期进行备份, 请选中此方框 若您有大量不断更改的数据, 则此功能可能很有用, 例如, 您可预定一天进行数次增量备份 您也可通过设定任务开始日期参数指定何时第一次执行任务 每周执行参数 您可以为每周任务执行设置以下参数 : 启动时间 :( 小时和分钟 )- 设置任务的开始时间 手动输入小时和分钟, 或用向上及向下按钮设置想要的开始时间 若到了预定时间计算机处于关闭状态, 将不会执行任务, 但您可在下次系统动可启动时强制运行遗漏的任务 为此, 请勾选若错过预定时间, 则在启动时运行任务复选框 计算机从 睡眠 或 休眠 模式醒来时, 该选项不可用 若要推迟预定任务到下次计算机空闲时执行 ( 显示屏幕保护, 或锁定计算机 ), 请勾选仅在计算机空闲时运行任务复选框 HDD 警报时运行任务 ( 安装 Acronis Drive Monitor 后可用 ) 启用后, 任务将在 Acronis Drive Monitor 针对任务中相关硬盘可能存在的问题发出警报时启动运行 Acronis Drive Monitor 是一个根据硬盘 S.M.A.R.T. 报告 Windows 日志及该程序脚本的信息对硬盘健康状况进行监督的实用工具 然后选择执行周期 : 每 (...) 周 - 指定执行任务的间隔时间 ( 例如 : 每 2 周 - 将每两周执行一次任务 ) 74 Copyright Acronis, Inc.
75 然后选择要执行任务的日期 您也可通过设定任务开始日期参数指定何时第一次执行任务 每月执行参数 您可以为每月要执行的任务设置以下参数 : 启动时间 :( 小时和分钟 )- 设置任务的开始时间 手动输入小时和分钟, 或用向上及向下按钮设置想要的开始时间 若到了预定时间计算机处于关闭状态, 将不会执行任务, 但您可在下次系统动可启动时强制运行遗漏的任务 为此, 请选择如果错过, 在启动时运行任务复选框 计算机从 睡眠 或 休眠 模式醒来时, 该选项不可用 若要推迟预定任务到下次计算机空闲 ( 显示屏幕保护, 或锁定计算机 ) 时执行, 请勾选计算机空闲时运行复选框 HDD 警报时运行任务 - ( 安装 Acronis Drive Monitor 后可用 ) - 启用后, 任务将在 Acronis Drive Monitor 针对任务中相关硬盘可能存在的问题发出警报时启动运行 Acronis Drive Monitor 是一个根据硬盘 S.M.A.R.T. 报告 Windows 日志及该程序脚本的信息对硬盘健康状况进行监督的实用工具 然后选择执行周期 : 在 (...) (...) - 选择第几周的星期几 ( 例如 : 第一个星期一 - 将在每月第一个星期一执行任务 ) 每个 (...) - 选择执行任务的日期 ( 例如 : 您可能想在将在每月的 10 日 20 日及最后一日执行任务 ) 也可通过设置任务的开始日期参数来指定任务首次运行的时间 凭据 在 Windows XP 及更高版本操作系统下, 您必须指定拥有已执行任务的用户名, 否则系统将不提供预定执行的操作 若要指定凭据 : 请在输入用户名称字段中, 输入用户名 默认情况下, 该字段显示当前用户名 在对应的字段中输入密码并进行确认 若未输入密码, 可能无法运行预定任务 12.3 编辑预定任务 编辑命令可用于更改任何任务参数 若要编辑预定任务 : 请选择要编辑的预定任务 右键单击任务, 然后在上下文菜单中选择编辑 12.4 重命名预定任务 重命名 让您可为任务指定更合适的名称 Copyright Acronis, Inc. 75
76 若要重命名预定任务 : 请单击您要重命名的预定任务 右键单击任务并在上下文菜单中选择重命名 为预定任务输入合适的名称 12.5 删除预定任务 若要删除预定任务 : 请选择要删除的预定任务 右键单击任务并在上下文菜单中选择删除 确认操作 12.6 预定任务凭据 在 Windows XP Windows Vista 和 Windows 7 操作系统下, 您必须指定拥有已执行任务的用户名, 否则将无预定执行的操作 76 Copyright Acronis, Inc.
77 13 创建可启动媒体 13.1 创建基于 Linux 的应急媒体 您可在裸机系统或因发生故障无法启动的计算机上通过紧急启动盘运行 Acronis True Image HD 您甚至可在非 Windows 计算机上的磁盘中进行备份, 还可一次映像磁盘的一个扇区, 将所有数据复制至备份存档 如需进行此操作, 您需要有安装了独立版 Acronis True Image HD 的可启动媒体 您可使用可启动媒体生成器来创建可启动媒体 为此, 您需要有空白 CD-R/RW 空白 DVD+R/RW, 或计算机可通过其启动的任何其他媒体, 例如 Zip 驱动器 Acronis True Image HD 还能够在硬盘上创建可启动磁盘的 ISO 映像 若您的计算机上安装有其他 Acronis 产品, 如,Acronis Disk Director Suite, 可在同一启动盘上加入这些程序的独立版 若选择在 Acronis True Image HD 产品安装时不安装 可启动媒体生成器, 则无法使用此功能 从应急媒体启动时, 将无法对安装 Ext2/Ext3 ReiserFS 和 Linux SWAP 文件系统的磁盘或分区进行备份 1. 在工具和实用工具菜单中选择创建可启动应急媒体 您也可在不加载 Acronis True Image HD 的情况下, 运行可启动应急媒体生成器, 方法是从开始菜单中选择程序 -> Acronis -> Acronis True Image HD -> 可启动应急媒体生成器 2. 选择要置入可启动媒体的 Acronis 程序组件 Acronis True Image HD 提供以下组件 : Acronis True Image OEM 完整版 Copyright Acronis, Inc. 77
78 支持 USB PC Card( 原称为 PCMCIA) 和 SCSI 接口, 以及通过它们连接的存储设备, 因此强烈建议使用该版本 Acronis 系统报告 该组件可在 Windows 和 Acronis True Image OEM 完整版都无法启动时, 从应急媒体启动后, 为您生成系统报告 可在下一个窗口中设置可启动媒体启动参数, 对应急媒体的启动选项进行配置以更好地与各种硬件兼容 多种选项可供选择 (nousb nomouse noapic 等 ) 如需所有可用的启动参数, 请参阅启动参数 ( 第 131 页 ) 这些参数是为高级用户提供的 在进行应急媒体的启动测试时, 若遇到任何硬件的兼容问题, 最好联系 Acronis 技术支持 以下时间后自动启动参数指定了启动菜单的超时时间间隔 若未指定此参数, 程序将显示启动菜单, 并等待您选择从操作系统或 Acronis 组件启动 举例来说, 您为 Acronis 应急媒体设置的是 10 秒, 则独立版的 Acronis True Image HD 会在菜单显示后的 10 秒钟内自动启动 如需了解其它 Acronis 产品的组件详情, 请参阅相应的用户指南 3. 选择要创建的可启动媒体类型 (CD-R/RW DVD+R/RW 或 3.5 寸磁盘 ) 若 BIOS 拥有该功能, 则可创建其他启动媒体, 如可移动 USB 闪存驱动器您还可选择创建启动磁盘 ISO 映像 使用 3.5 磁盘时, 一次只能在一组磁盘上写入一个组件 ( 例如, 完整版的 Acronis True Image HD) 要写入另一组件, 要再次启动可启动媒体生成器 1. 若要创建 CD DVD 或任何可移动媒体, 请插入空白磁盘以便程序确定其容量 若选择创建可启动磁盘的 ISO 映像, 请指定 ISO 文件名及存放该文件的文件夹 2. 下一步, 若您未选择 ISO 或 CD/DVD, 程序将估计所需空白盘数量, 并会给您时间准备 完成后, 请单击继续 创建可启动媒体后, 应标记妥当并将其放置于安全位置 请记住, 由较新版本程序创建的备份可能与旧版程序不兼容 因此, 强烈建议您每次在完成 Acronis True Image HD 升级后创建一个新的可启动媒体 还有一点也须注意 : 从应急媒体启动以及使用独立版 Acronis True Image HD 时, 将无法恢复利用 Windows XP 或以上版本操作 78 Copyright Acronis, Inc.
79 系统所提供加密功能进行加密的文件与文件夹 如需更多信息, 请参阅文件级别安全设置 ( 第 53 页 ) 另外, 使用 Acronis True Image HD 加密功能加密的备份存档将无法被恢复 Copyright Acronis, Inc. 79
80 14 浏览存档和加载映像 Acronis True Image HD 提供了两种管理存档内容的方法 : 映像加载和映像浏览 将映像加载为虚拟驱动器, 即可像访问物理驱动器一样访问映像 这一功能意味着 : 驱动器列表中会显示一个具有自己代号的新磁盘 您可使用 Windows 资源管理器和其它文件管理器, 像在物理磁盘或分区上一样查看映像内容 虚拟磁盘的使用方法与实体磁盘相同 : 打开 保存 复制 移动 创建 删除文件或文件夹 若必要, 可以用只读模式加载映像 本章所述的操作仅支持 FAT 和 NTFS 文件系统 请注意, 虽然文件存档及磁盘 / 分区映像的默认扩展名都是.tib, 但只能加载映像 若要查看文件存档的内容, 请使用 浏览 操作 以下为 浏览 及 加载 操作的简要对比 : 浏览 加载 存档类型磁盘或分区映像分区映像 指定代号否 存档修改否 文件解压是 是 否 是 14.1 加载映像 1. 若要启动加载向导, 可从主程序菜单中选择工具与实用工具 -> 加载映像或右击数据恢复与备份管理屏幕中的映像存档, 然后从快捷菜单中选择加载映像 2. 选择要加载的存档 Copyright Acronis, Inc. 80
81 3. 选择要加载为虚拟磁盘的分区 ( 请注意, 您不能加载整个磁盘的映像, 除非磁盘只有一个分区 ) 如果映像含有多个分区, 在默认设置下所有分区都将被选中用于加载, 并使用自动指定的驱动器代号 若需为要加载的分区指定其他驱动器代号, 可单击选项 您也可以从加载代号下拉列表中选择要指定给虚拟磁盘的代号 如果不要加载分区, 请从列单中选择不要加载或取消勾选该分区的复选框 4. 设置完成后, 请单击继续将所选的分区映像连接为虚拟磁盘 5. 连接映像后, 程序会运行 Windows 资源管理器, 并显示其内容 现在, 您可像在实体磁盘上对文件或文件夹进行相关操作 Copyright Acronis, Inc. 81
82 14.2 卸载映像 建议您在所有必要操作完成后卸载虚拟磁盘, 因为保留虚拟磁盘会占用大量系统资源 若不卸载该磁盘, 它将在您关闭计算机之后消失 若要断开虚拟磁盘的连接, 请选择工具实用工具 卸载映像, 然后选择要卸载的磁盘并单击确定 若已加载多个分区, 在默认设置下, 所有分区都将被选中用于卸载 可以同时断连所有已加载的驱动器, 或仅断连您不再需要加载的驱动器 这也可在 Windows Explorer 内进行, 方法是 : 右击磁盘图标, 然后选择卸载 82 Copyright Acronis, Inc.
83 15 搜索备份存档及其内容 15.1 搜索 除能够浏览备份存档外,Acronis True Image HD 可搜索 tib 存档本身 仅搜索 tib 存档内的文件, 还可在存档注释中执行全文本搜索 这有利于您搜索使用 Acronis True Image HD 和从备份存档中恢复文件时所需要的信息 以下是搜索所需数据的方法 1. 在 Acronis True Image HD 窗口右上角的搜索字段中输入搜索字符串, 然后单击放大镜图标 您将进入数据恢复和备份管理屏幕 搜索结果输出在窗口的相应选项卡中 2. 默认情况下, 搜索会在 Acronis True Image HD 可搜索信息的所有源内执行 您可通过在备份名称和备份内容之间选择合适的区域卡来选择感兴趣的信息源 Acronis True Image HD 无法对网络共享 Acronis 联机备份及由 Windows 识别为带可移动存储的设备的设备执行搜索 备份名称区域显示按存档文件名搜索 tib 存档的结果 双击文件名在 Windows 资源管理器 中打开相应存档, 同时浏览存档内容 右键单击文件名并选择快捷菜单中的合适项目, 即可验证或恢复存档 快捷菜单包含以下项目 : 恢复 加载 ( 映像备份 ) 验证 移动 删除 浏览备份 编辑注释以及详细信息按钮 ( 适用于 tib 存档 备份内容区域显示了对 tib 存档中文件和文件夹的搜索结果 双击文件名打开文件 右键单击文件名并在快捷菜单中选择 恢复 即可恢复文件 使用快捷菜单也可打开该文件或包含该文件的父文件夹 以下提供了一些搜索功能所用算法的信息, 可有助于您更好地理解搜索结果 1. 可输入全部或部分文件名, 并使用常用的 Windows 通配符搜索 tib 存档内的文件 例如, 输入 *.bat 查找存档内的所有批处理文件 输入 my???.exe, 您可找到名称以 my 开头并由 5 个字符组成的所有.exe 文件 应注意, 搜索不区分大小写, 例如 Backup 和 backup 是相同的搜索字符串 而且, 搜索将在程序查找到符合所输入搜索要求的 100 个文件后停止 若搜索结果中不包含所需的文件, 可调整搜索标准 Copyright Acronis, Inc. 83
84 如果某个文件被包含在多个备份中, 且没有被改动过, 搜索结果将只显示其在最旧的备份文件中一次 若该文件已被改动过, 搜索结果将显示含有该文件各种不同版本的所有备份文件 2. 在备份存档注释内进行搜索的操作方法有所不同 首先, 不能将 * 和? 用作 Windows 通配符 因为, 在此情况下程序会使用全文本搜索, 它将只在注释中查找这些字符出现的地方 ( 如有 ) 全文本搜索使用以下规则 : 搜索标准由字词构成, 这些字词用空格或逻辑运算符隔开 : AND OR NOT ( 请注意须大写 ) 只允许一个逻辑运算符 ( 搜索字符串中出现的第一个 ), 否则会被忽略和解释为搜索字词 所有空格分隔式字词必须位于主题内以便成功匹配 备份名称区域内会显示注释内容符合搜索标准的存档文件 双击存档以打开并浏览存档 15.2 Windows Search 和 Google Desktop 集成 Acronis True Image HD 拥有 Google Desktop 和 Windows Search (WDS) 的插件 若您在计算机上使用其中任一种搜索引擎,Acronis True Image HD 均将检测到您所使用的搜索引擎并安装适当的插件用于为 tib 备份存档建立索引 建立备份索引可加速在备份存档中的搜索 此类索引完成后, 即可在 Google Desktop 或 Windows Search 桌面工具条查询字段中输入文件名, 以搜索存档内容, 而无需打开 Acronis True Image HD 搜索结果会显示在浏览器窗口中 使用搜索结果, 即可 : 选择并打开任何文件, 查看该文件和 / 或将其保存至文件系统中的任何位置 ( 非存档内 ) 或其原来的位置 查看指定文件存储在哪个存档内, 然后对该存档进行恢复 Google Desktop 有 快速查找 窗口 此窗口显示从您的计算机上查找的最相关的搜索结果 搜索结果会随输入的内容而不同, 因此您可快速从计算机上得到所需要的资料 Windows Search 可提供相似的功能 除了通过按文件名索引备份存档中的文件,Google Desktop 和 Windows Search 还为 Acronis True Image HD 提供在 tib 存档中对多个文件执行全文本索引的功能, 这样, 您便可使用此功能并搜索文件内容 备份存档文件的全文本索引仅适用于 Google Desktop 和 Windows Search 可识别的文件类型 它们可识别文本文件 Microsoft Office 文件 所有 Microsoft Office Outlook 和 Microsoft Outlook Express 项目等等 Google Desktop 和 Windows Search 搜索引擎不能访问 Acronis Secure Zone, 因而不能搜索和索引该区内的存档 将 Google Desktop 用于 Acronis True Image HD 如果您没有 Google Desktop, 则可从 Google 网站免费下载 单击 Google Desktop, 遵循相关说明进行下载和安装 要使用 Google Desktop 搜索 tib 存档中的文件 : 84 Copyright Acronis, Inc.
85 1. 若要安装插件, 请选择侧栏上的工具与实用工具 然后单击右窗格中的搜索设置, 在 Desktop Search 选项窗口中选择相应的复选框 随后即显示以下窗口 2. 验证插件是否已安装 右键单击系统托盘内的 Google Desktop 图标并在上下文菜单中选择选项 Google Desktop 会打开浏览器内的首选项窗口 确保在索引插件区域中已选择 Acronis Indexer (Acronis Backups) 3. 再次右键单击系统托盘内的 Google Desktop 图标并选择索引 -> 重新索引 单击确认窗口出现的是 此时,Google Desktop 会将所有新内容添加至现有索引 给点时间让 Google Desktop 索引计算机硬盘上的所有 tib 文件, 并将索引信息添加至索引数据库 所需时间取决于存档数和存档包含的文件数 Copyright Acronis, Inc. 85
86 比如说, 可在一小时后检查一下 Google Desktop 是否已完成 tib 存档的索引, 方法是在查询字段中输入您确定已经备份的文件名称 若 Google Desktop 已完成索引, 它将显示是从哪个 tib 存档找到该文件的 若要查看所有搜索结果, 请单击 在浏览器内查看所有 N 结果, 随后即可看到与以下屏幕截图相似的内容 86 Copyright Acronis, Inc.
87 在浏览器窗口中, 单击与所需文件版本相关的行, 即可打开含有以下两个选项的小型对话窗口 : 查看和恢复 选择查看即可启动与此文件类型相关的应用程序并同时打开文件 选择恢复即可启动 Acronis True Image HD, 然后可将文件恢复至所需位置 将 Windows Search 用于 Acronis True Image HD 如果使用具有内置桌面搜索功能的任何版本 Window Vista 或 Windows 7 或 Windows Desktop Search 3.0 或更高版本, 则可启用 Windows Search 支持 tib 文件 如果没有安装 Windows Search, 但想要使用它, 则可从 Microsoft 的网站免费下载 Windows Search 4.0 要下载, 请单击 Windows Search 4.0 双击已下载的文件, 遵循相关说明进行安装 Windows Search 不支持索引 Zip 文件内容 如需使用 Windows Search 支持 : 1. 若要注册插件, 请选择侧栏上的工具与实用工具 单击右窗格中的搜索设置, 在 Desktop Search 选项 窗口中选择相应的复选框 成功注册插件后,Acronis True Image HD 将显示 插件注册已成功 信息窗口 2. 您可验证是否已启用 tib 支持 右键单击系统托盘上的 Windows Search 图标, 并选择上下文菜单中的 Windows Desktop Search 选项 随后即显示以下窗口 确保包括位置列表内包含 tib:/// 项 Copyright Acronis, Inc. 87
88 要打开 Windows Vista 的索引选项窗口, 请打开控制面板, 然后双击索引选项图标 Windows Vista 索引选项在内容和外观上存在一定差异, 虽然以下大部分信息同样适用于 Windows Vista 3. 单击高级, 选择文件类型选项卡, 然后确定已选择 tib 扩展名, 且.tib 筛选器 已显示在筛选器描述字段中 选择索引属性与文件内容 88 Copyright Acronis, Inc.
89 4. 单击确定并在索引选项窗口打开时, 查看存储 tib 备份存档的磁盘是否已显示在 包括位置列表 中 若列表未包含这些磁盘, 则无法索引 tib 文件 要包括磁盘, 请单击修改并从显示的窗口中进行选择 若将备份存储在网络共享内,Windows Search 还可对其进行索引 您只需在选择高级选项的添加 UNC 位置选项卡后输入合适的 UNC 路径, 即可将网络共享添加至索引位置列表 Copyright Acronis, Inc. 89
90 给点时间让 Windows Search 索引计算机硬盘上的所有 tib 文件, 并将索引信息添加至索引数据库 所需时间取决于存档数和存档包含的文件数 索引完成后,Desktop Search 即可在 tib 备份存档内搜索文件 WDS 和 Windows Vista 的搜索引擎具有相似的功能, 但二者搜索结果的显示方式存在一定差异 Windows Search 结果 Windows Vista 搜索结果 90 Copyright Acronis, Inc.
91 16 其他操作 16.1 验证备份存档 验证程序会检查您是否可从特定备份恢复数据, 如果, 您验证时选择 : 完整备份后, 程序将仅验证该完整备份 增量备份后, 程序将验证初始完整备份 所选的增量备份及其整个备份链 ( 若有 ) 这一信息, 比如在发现包含完整备份和一条增量备份链的备份存档已损坏时, 可能会有帮助 若要解除这一存档问题, 可按以下方法进行 首先, 对完整备份进行验证 若已损坏, 整个存档就都没用了 如果没有损坏, 则从最旧的开始继续验证增量备份, 直至找出问题的症结所在 损坏部分之后制作的所有增量备份都将无法使用, 但您至少可恢复之前一次备份中的数据 可使用验证向导进行上述验证操作 1. 如需验证一个存档, 请单击侧栏中的恢复 2. 选择要验证的存档后, 单击工具栏中的验证 3. 单击继续即可开始验证操作 验证完成后, 会显示结果窗口 可按取消取消验证 16.2 查看任务和日志 Acronis True Image HD 的任务与日志屏幕上将显示其工作日志 日志可提供与创建备份或验证结果有关的信息, 包括任何失败原因 大多数 Acronis True Image HD 操作会将其条目写入日志, 虽然日志不支持映像加载 / 卸载以及可启动媒体创建 日志中只包含 Acronis 联机备份的部分操作信息 这些功能操作的其余信息将写入其日志 该日志不能提供给用户, 因为它专供 Acronis 支援人员使用, 以帮助用户排除与这些功能相关的问题 它包括在 Acronis 系统报告中 要打开任务与日志屏幕, 请单击工具条上的任务与日志 在默认情况下, 屏幕打开时将显示预选的日志选项卡 该选项卡内将显示所选日期的日志 若该日期无日志, 将显示有关的消息 日历表上的颜色标记分别表示任务已完成但出错和任务已成功完成 当天的日期将以黑体加亮显示 单击标记为预定任务日期的日期将显示预定该日期执行的任务 日历表两侧的左向和右向箭头按钮可让您浏览日历中显示的各个月份 若已向前或向后滚动多个月份, 单击今天按钮可快速返回当前的月份和日期 单击过去的任何一天后, 可进入日志选项卡并显示所选日期的日志 若该日期无日志, 将显示有关的消息 Copyright Acronis, Inc. 91
92 选择日志选项卡后, 上方窗格显示日历, 下方窗格则显示日志内容 若要查看特定时期的日志, 请在显示时期区域的自 : 和至 : 字段中单击右箭头按钮, 以选择期限 单击自 : 字段中的箭头打开弹出日历, 然后双击日历内适当的日期, 以设置时期的开始日期 然后通过相同步骤在至 : 字段中设置结束日期 使用月份标题处的左右箭头可更改弹出日历内的月份和年份 此外, 您也可在字段中输入开始日期和结束日期 若想查看全部日志, 请单击显示全部按钮 若要删除日志条目, 请选定后单击工具栏上的删除按钮 若要删除全部日志条目, 请单击删除全部按钮 您也可单击保存按钮将日志条目保存至文件 若要将所有日志保存至文件, 请单击全部保存 若日志显示的任一步骤因发生错误而终止, 则在相关日志中会以内有白叉的红色圆圈予以标记 右侧三个按钮可控制消息筛选器 : 内有白叉的红色圆圈表示筛选出错邮件, 内有感叹号的黄色三角形表示筛选警告, 内有 i 字母的蓝色圈圈表示筛选消息类邮件 如需更清晰地查看当前步骤的详细资料, 可单击日历表右上方的向上箭头隐藏日历表 这样可将日志区扩大 如需再次浏览日历表, 请单击日历表右上方的向下箭头 16.3 管理备份存档 一段时间之后, 您可能会想要 ( 或不得不 ) 对您的备份存档进行管理, 例如, 您可能需要删除最旧的或您已不再需要的备份, 以便为新的备份释放出一些可用空间 由于现在 Acronis True Image HD 将备份存档的信息保存在元数据信息数据库中, 因此您必须通过使用程序工具, 而不是 Windows 资源管理器, 对备份存档进行管理 ( 例如, 删除备份存档 ) 若要管理备份存档, 请选择侧栏上的恢复按钮至数据恢复和备份管理屏幕 92 Copyright Acronis, Inc.
93 磁盘备份选项卡上列出了映像备份 右键单击想要的备份存档, 打开的快捷菜单显示以下备份操作 : 浏览 - 参见浏览存档和加载映像 ( 第 80 页 ) 恢复 - 参见恢复向导 - 详细信息 ( 第 64 页 ) 验证存档 - 参见验证备份存档 ( 第 91 页 ) 加载映像 ( 仅限映像 ) - 参见加载映像 编辑命令 - 编辑在创建备份或为无人值守的预定备份添加命令时所创建的注释 重命名 - 重命名备份存档或个人备份 ( 备份仅在该程序的元数据库中更名, 但是, 备份文件名保持不变 ) 转移 - 参见转移备份存档 ( 第 94 页 ) 删除 - 参见删除备份存档 ( 第 94 页 ) 详细信息 - 查看所选备份的详细信息 Copyright Acronis, Inc. 93
94 16.4 删除备份存档 您可能想要删除不再需要的备份和备份存档 由于 Acronis True Image HD 将信息存储在元数据信息数据库中的备份存档, 使用 Window 资源管理器删除不需要的存档文件时将不会从数据库中删除存档信息,Acronis True Image HD 会认为这些存档依然存在 这将造成程序对已不存在的备份执行操作的错误 因此, 在使用 Acronis True Image HD 提供的工具时, 必须仅将过时的备份和备份存档删除 若要删除整个备份存档, 请选择存档, 然后单击工具栏上的删除, 或右键单击备份存档的完整备份, 然后从快捷菜单中选择删除 屏幕显示如下 : 若单击删除, 程序将同时从元数据信息数据库和硬盘中删除备份存档 16.5 转移备份存档 现在,Acronis True Image HD 可让您将备份存档转移至另一位置 这在您需要为新的备份释放空间, 但希望将旧的备份存档保存在另一位置上, 如, 网络共享上时可能会比较方便 另一种可能的情况是 -- 如果您要对用于保存备份存档的磁盘进行恢复 由于程序无法在备份存档位于要恢复硬盘上的情况下进行恢复, 因此必须将备份存档转移至另一硬盘上 1. 单击侧栏上的恢复, 然后选择要转移的存档 2. 若要转移存档, 请在数据恢复与备份管理屏幕内将其选出 若存档含有多个备份, 可任意选择, 因为 Acronis True Image HD 会转移整个存档 3. 选择后, 请右击并从快捷菜单中选择转移 4. 转移完毕后, 数据恢复和备份管理 屏幕中路径一栏内的存档路径将会相应变化 94 Copyright Acronis, Inc.
95 17 将系统传输到新磁盘 17.1 一般信息 多数计算机用户迟早会发现其硬盘空间太小 若您没有空间保存更多数据, 则可依照下面章节所述, 另添用于存储数据的磁盘 然而, 您可能会发现由于硬盘没有足够空间容纳操作系统和已安装的应用程序, 因而将阻碍您更新软件或安装新的应用程序 为此, 您必须将系统转移到较高容量的硬盘 如需转移系统, 必须先将磁盘安装在计算机上 ( 详情请参阅 硬盘与启动顺序 ( 第 126 页 )) 若计算机无多余硬盘槽, 则可暂时将其安装在 CD 驱动器的位置, 或使用 USB 连接至外置目标磁盘 若无法办到, 则可通过创建磁盘映像克隆硬盘, 然后将其恢复至拥有更大分区的新硬盘上 有两种可用的传输模式 : 自动式和手动式 在自动模式下, 只需几个简单的操作, 便可将所有数据, 包括分区 文件夹和文件, 转移到新磁盘上 若原磁盘为可启动盘, 也可将该磁盘做成可启动盘 这些磁盘之间只有一个差别 较新磁盘上的分区较大 包括已安装的操作系统 数据 磁盘卷标, 设置和软件在内的其他所有项目将保持不变 这是自动模式下唯一可用的结果 程序仅可将原始磁盘配置复制到新磁盘 若要获得不同结果, 则须回答有关克隆参数的更多问题 手动模式将提供更大的数据传输灵活性 您可以自主选择转移分区和数据的方法 : 保持原样 按比例在旧分区上分配新磁盘空间 手动分配新磁盘空间 在程序屏幕上, 已坏损的分区的左上角有一个带白色十字的红色圆圈标志 开始克隆前, 应使用适当的操作系统工具对磁盘进行错误检查并加以更正 目前版本的 Acronis True Image HD 不支持动态磁盘的克隆操作 在选择迁移方法之前, 您需要了解有关源硬盘和目标磁盘的某些特定信息 : 1. 硬件是否支持 UEFI? 因为 UEFI 是一项新标准, 并非所有系统都支持 此外,Windows Vista SP1 之前的 32 位 Windows 和 64 位 Windows 不支持在 UEFI 中启动 另外, 在启动迁移操作之前, 需要了解您的操作系统现在是在 BIOS 还是 UEFI 中启动 请参阅统一扩展固件接口章节, 了解您的系统是否支持 UEFI, 以及如何启用 / 禁用从 UEFI 启动 Copyright Acronis, Inc. 95
96 2. 操作系统是否支持 GPT? 如果目标磁盘容量大于 2 TB, 您需要将磁盘转换为 GPT 样式 ( 第 102 页 ) 以使用超过 2 TB 的磁盘空间 : 若使用 MBR 分区样式, 在 Windows 中仅可访问 2 TB 的容量 由于不是所有的操作系统均支持 GPT, 请确保源分区上的操作系统支持 GPT 请参阅分区布局 ( 第 102 页 ) 主题, 了解您的操作系统是否支持 GPT 3. 目标磁盘容量是否大于 2 TB? 如果目标硬盘大于 2 TB, 请选择表 1 ( 第 102 页 ) 了解有关可用选项的说明 如果要迁移系统的硬盘小于 2 TB, 请参阅表 2 ( 第 104 页 ) 了解有关可用选项的说明 17.2 安全 请注意 : 若电源已断, 或您在传输期间意外按下重置按钮, 程序将无法完成, 您必须重新分区 格式化或克隆硬盘 任何数据都不会丢失, 因为只对原始磁盘进行了读取 ( 未更改任何分区或调整其大小 ) 转移系统的操作不会对原磁盘有任何更改 操作结束后, 您可能会需要对旧磁盘进行格式化或安全抹除上面的数据 这样的任务可使用 Windows 工具或 Acronis DriveCleanser 来进行 然而, 我们建议您在确定已将数据正确传输到新盘, 计算机可通过新盘启动且所有应用程序都能运行后, 才将数据从旧盘删除 17.3 执行传输操作 为获得最佳效果, 应将目标 ( 新 ) 驱动器安装在计划要使用的位置上, 与源驱动器的放置位置分开, 如, 外部 USB 盘 这一建议对笔记本电脑而言尤为重要 如需启动克隆操作, 请从主程序菜单中选择工具与实用工具 克隆磁盘 有关逐步说明, 请参阅 磁盘克隆 ( 第 97 页 ) 章节 96 Copyright Acronis, Inc.
97 18 磁盘管理 Acronis True Image HD 提供一套功能强大且易于使用的硬盘实用工具 添加新磁盘向导会协助您将新硬盘添加到计算机上 扩展容量管理器会协助您分配超过 2 TB 的硬盘空间 修整 SSD 向导可让您提高固态硬盘 (SSD) 的写操作速度 添加新的磁盘 添加新磁盘向导会协助您将新硬盘添加到计算机上 您可以在此硬盘上创建和格式化新分区, 以准备好新硬盘驱动器 单击添加新磁盘项目, 以调用添加新磁盘向导 扩展容量管理器 扩展容量管理器 ( 第 24 页 ) 可让用户分配和使用超过 2 TB 的全部硬盘空间 单击扩展容量管理器项目, 以调用扩展容量管理器向导 ( 第 24 页 ) 修整 SSD 使用修整 SSD 向导 ( 第 114 页 ) 可以缓解在使用 Windows Vista 和更早版本时, 固态硬盘 (SSD) 写操作速度的自然性能降低问题 单击修整 SSD 项目以调用修整 SSD 向导, 并优化与计算机连接的 SSD 存储设备的性能 18.1 磁盘克隆 您可能发现存放操作系统和已安装应用程序硬盘空间不足, 从而无法更新软件 为此, 您必须将系统转移到较高容量的硬盘 Acronis True Image HD 可使所有磁盘间 ( 磁盘克隆 ) 的数据传输程序相当方便快捷 克隆磁盘的方法 : 单击侧栏中的工具与实用工具并点选克隆磁盘或单击工具栏中的工具与实用工具, 然后点选克隆磁盘 请依照磁盘克隆向导步骤执行 : 选择克隆模式 选择源磁盘 选择目标磁盘 移动方式 手动重新配置 克隆概要 Copyright Acronis, Inc. 97
98 选择克隆模式 有两种可用的传输模式 : 自动 ( 建议在大多数情况下使用 ) 在自动模式下, 只需几个简单的操作, 便可将所选数据传输到新磁盘, 若原始磁盘可启动, 则该磁盘也可启动 手动在手动模式下, 可以同样灵活地传输数据, 并可更好地控制新磁盘分区的配置 类型和属性 例如, 若需要变更磁盘分区布局或重新指定分区标签, 则手动模式很有用 若程序找到两张磁盘, 其中一张已分区, 另一张尚未分区, 则系统会自动将已分区磁盘识别为源盘, 并将尚未分区的磁盘识别为目标磁盘, 因此将略过下两步 98 Copyright Acronis, Inc.
99 选择源磁盘 您可使用此窗口提供的信息 ( 磁盘编号 容量 标签 分区和文件系统信息 ) 确定源盘和目标盘 若程序找到几张已分区磁盘, 将询问哪一张是源盘 ( 如较旧的数据磁盘 ) 选择源磁盘, 然后单击下一步继续 目前版本的 Acronis True Image HD 不支持动态磁盘的克隆操作 查看磁盘和分区信息 列 - 选择要显示的列 可用鼠标拖曳列边界, 来调整列宽 磁盘属性 ( 复制于内容菜单中, 右键单击对象可调用此菜单 )- 打开所选分区或磁盘属性窗口 此窗口有两个窗格 左侧窗格包含属性树, 右侧窗格详细说明所选属性 磁盘信息包括其物理参数 ( 联机类型 设备类型 大小等 ); 分区信息包括物理参数 ( 扇区 位置等 ) 和逻辑参数 ( 文件系统 可用空间 指定代号等 ) Copyright Acronis, Inc. 99
100 选择目标磁盘 在选择源磁盘后, 必须选择磁盘信息复制的目标位置 先前选择的源盘变为灰色并停用 选择目标磁盘, 然后单击下一步继续 若其中一个磁盘未分区, 则程序会自动将其识别为目标磁盘, 并略过该步骤 移动方式 Acronis True Image HD 提供下列数据传输方法 : 保持原样 - 使用相同大小和类型 文件系统和标卷, 为每个旧分区创建新分区 未使用的空间将变成未分配的空间 按比例 - 将新磁盘空间按比例分配给克隆的分区 100 Copyright Acronis, Inc.
101 手动 - 您将自行指定新的大小和其他参数 使用保持原样方法,Acronis True Image HD 还能传输不支持和损坏的文件系统 迁移方法 Acronis True Image HD 允许您在克隆操作完成后为目标磁盘选择分区布局 - 请参阅分区布局 ( 第 102 页 ) 根据源硬盘驱动器和目标硬盘驱动器的参数, 在表中查找相应的可用选项 : 如果目标磁盘大于 2 TB, 请查看表 1 ( 第 102 页 ), 如果目标磁盘小于 2 TB, 请查看表 2 ( 第 104 页 ) 在选择迁移方法之前, 您需要了解有关源硬盘和目标磁盘的某些特定信息 : 1. 硬件是否支持 UEFI? 因为 UEFI 是一项新标准, 并非所有系统都支持 此外,Windows Vista SP1 之前的 32 位 Windows 和 64 位 Windows 不支持在 UEFI 中启动 另外, 在启动迁移操作之前, 需要了解您的操作系统现在是在 BIOS 还是 UEFI 中启动 请参阅统一扩展固件接口章节, 了解您的系统是否支持 UEFI, 以及如何启用 / 禁用从 UEFI 启动 2. 操作系统是否支持 GPT? 如果目标磁盘容量大于 2 TB, 您需要将磁盘转换为 GPT 样式 ( 第 102 页 ) 以使用超过 2 TB 的磁盘空间 : 若使用 MBR 分区样式, 在 Windows 中仅可访问 2 TB 的容量 由于不是所有的操作系统均支持 GPT, 请确保源分区上的操作系统支持 GPT 请参阅分区布局 ( 第 102 页 ) 主题, 了解您的操作系统是否支持 GPT 3. 目标磁盘容量是否大于 2 TB? 如果目标硬盘大于 2 TB, 请选择表 1 ( 第 102 页 ) 了解有关可用选项的说明 Copyright Acronis, Inc. 101
102 分区布局 如果要迁移系统的硬盘小于 2 TB, 请参阅表 2 ( 第 104 页 ) 了解有关可用选项的说明 分区布局定义了操作系统组织硬盘驱动器的方法 : MBR( 主引导扇区 ) 是一个 512 字节的引导扇区, 为硬盘的第一个扇区, 用于放置磁盘的主分区表 MBR 是标准的分区方案, 用于多数硬盘驱动器中 MBR 的主要限制是最多仅支持 2 TB 的硬盘大小, 因此无法使用现代大型硬盘驱动器 用户无法访问超过 2 TB 的空间 GPT (GUID 分区表 ) - 用于硬盘分区表布局的新标准 GPT 允许磁盘 / 分区的最大容量为 9.4 ZB(9.4 x 10^21 字节 ) 下表显示了支持读取 GPT 磁盘和 / 或从该类磁盘启动的操作系统 : 支持读取 GPT 磁盘的操作系统可从 GPT 磁盘启动的操作系统 Windows XP x32 否否 Windows XP x64 是否 Windows Vista x32 是否 Windows Vista x64 是否 Windows Vista x64 SP1 或更高版本是是 Windows 7 x32 是否 Windows 7 x64 是是 表 1. 超过 2 TB 的目标磁盘 下表显示了将源磁盘迁移至大型硬盘 ( 超过 2TB) 的所有可用选项 如果源磁盘为 MBR, 需要选择将目标磁盘保留为 MBR, 或者使用 Acronis True Image HD 将其转换为 GPT 102 Copyright Acronis, Inc.
103 根据系统参数的不同, 每个选项都各有利弊 主要表现在目标磁盘的可启动性和使用大型磁盘的所有空间的能力上 系统为 BIOS 启动 (Windows 或 Acronis 可启动媒体 ) 系统为 UEFI 启动 (Windows 或 Acronis 可启动媒体 ) 源磁盘为 MBR 且操作系统不支持 UEFI 源磁盘为 MBR 且操作系统支持 UEFI 分区样式在克隆后将保留为 MBR, Acronis 总线驱动程序将安装至克隆的操作系统中 同时, 由于 MBR 不支持超过 2TB 的硬盘驱动器, 您将无法使用超过 2 TB 的磁盘空间 要使用整个磁盘空间, 需要将分区样式更改为 GPT, 或在操作完成后重启 Acronis True Image HD 并通过 Acronis 扩展容量管理器, 让磁盘管理工具识别超过 2 TB 的磁盘空间 迁移后, 分区样式将保留为 MBR Acronis 总线驱动程序将安装至克隆的操作系统中 由于 MBR 不支持超过 2TB 的硬盘驱动器, 您将无法使用超过 2 TB 的磁盘空间 要使用整个磁盘空间, 需要将分区样式更改为 GPT, 或在操作完成后重启 Acronis True Image HD 并通过 Acronis 扩展容量管理器, 让磁盘管理工具识别超过 2 TB 的磁盘空间 您可以选择以下迁移方法之一 : 复制源分区, 不作任何改变 分区样式将保留为 MBR, 但在操作完成后, 操作系统无法从 UEFI 启动 Acronis 总线驱动程序将安装至克隆的操作系统中 同时, 由于 MBR 不支持超过 2TB 的硬盘驱动器, 您将无法使用超过 2 TB 的磁盘空间 要使用整个磁盘空间, 需要将分区样式更改为 GPT, 或在操作完成后重启 Acronis True Image HD 并通过 Acronis 扩展容量管理器, 让磁盘管理工具识别超过 2 TB 的磁盘空间 将分区样式转换为 GPT 目标分区将转换为 GPT 样式 该方法可用于非系统磁盘, 因为操作系统不支持 UEFI 整个磁盘空间都将可用 目标磁盘的分区样式将自动转换为 GPT 该磁盘可用于在 UEFI 中启动 同时, 整个磁盘空间都将可用 Copyright Acronis, Inc. 103
104 源磁盘为 MBR 且操作系统为非 Windows 或无操作系统 源磁盘为 GPT 且操作系统支持 UEFI 源磁盘为 GPT 且操作系统为非 Windows 或无操作系统 您可以选择以下迁移方法之一 : 复制源分区, 不作任何改变 分区样式将保留为 MBR, 但由于 MBR 不支持超过 2TB 的硬盘驱动器, 您将无法使用超过 2 TB 的磁盘空间 要使用整个磁盘空间, 需要将分区样式更改为 GPT, 或在操作完成后重启 Acronis True Image HD 并通过 Acronis 扩展容量管理器, 让磁盘管理工具识别超过 2 TB 的磁盘空间 将分区样式转换为 GPT 操作完成后, 分区样式将转换为 GPT 由于源磁盘上未安装 Windows 操作系统, 目标磁盘将无法用于启动 整个磁盘空间都将可用 迁移后, 分区样式将保留为 GPT 由于操作系统不支持从 BIOS 的 GPT 上启动, 在操作完成后, 系统将无法从 BIOS 启动 整个磁盘空间都将可用 该操作不会影响分区布局或磁盘的可启动属性 : 分区样式将保留为 GPT, 目标磁盘不可启动 整个磁盘空间都将可用 您可以选择以下迁移方法之一 : 复制源分区, 不作任何改变 分区样式将保留为 MBR, 但由于 MBR 不支持超过 2TB 的硬盘驱动器, 您将无法使用超过 2 TB 的磁盘空间 要使用整个磁盘空间, 需要将分区样式更改为 GPT, 或在操作完成后重启 Acronis True Image HD 并通过 Acronis 扩展容量管理器, 让磁盘管理工具识别超过 2 TB 的磁盘空间 将分区样式转换为 GPT 目标分区将转换为 GPT 样式 由于源磁盘上未安装 Windows 操作系统, 目标磁盘将无法用于启动 同时, 整个磁盘空间都将可用 该操作不会影响分区布局或磁盘的可启动属性 : 分区样式将保留为 GPT, 目标磁盘可在 UEFI 启动 整个磁盘空间都将可用 该操作不会影响分区布局或磁盘的可启动属性 : 分区样式将保留为 GPT, 目标磁盘不可在 UEFI 中启动 整个磁盘空间都将可用 表 2. 小于 2 TB 的目标磁盘 下表显示了将源磁盘迁移至小于 2TB 的硬盘的可用选项 如果源磁盘为 MBR, 需要选择将目标磁盘保留为 MBR, 或者使用 Acronis True Image HD 将其转换为 GPT 根据系统参数的不同, 每个选项都各有利弊 主要表现在目标磁盘的可启动性上 系统为 BIOS 启动 (Windows 或 Acronis 可启动媒体 ) 系统为 UEFI 启动 (Windows 或 Acronis 可启动媒体 ) 源磁盘为 MBR 且操作系统不支持 UEFI 源磁盘为 MBR 且操作系统支持 UEFI 该操作不会影响分区布局或磁盘的可启动属性 : 分区样式将保留为 MBR, 目标磁盘可在 BIOS 启动 整个磁盘空间都将可用 该操作不会影响分区布局或磁盘的可启动属性 : 分区样式将保留为 MBR, 目标磁盘可在 BIOS 启动 整个磁盘空间都将可用 操作完成后, 分区样式将保留为 MBR, 但操作系统将无法从 UEFI 启动, 因为操作系统不支持 目标分区将转换为 GPT 样式, 这样, 目标磁盘就可在 UEFI 中启动 整个磁盘空间都将可用 104 Copyright Acronis, Inc.
105 您可以选择以下迁移方法之一 : 复制源分区, 不作任何改变 您可以选择以下迁移方法之一 : 复制源分区, 不作任何改变 源磁盘为 MBR 且操作系统为非 Windows 或无操作系统 源磁盘为 GPT 且操作系统支持 UEFI 源磁盘为 GPT 且操作系统为非 Windows 或无操作系统 分区样式将保留为 MBR 目标磁盘将不可启动, 因为系统中未检测到 Windows 操作系统 将分区样式转换为 GPT 目标磁盘将转换为 GPT 样式并作为非系统磁盘使用, 因为操作系统不支持在 BIOS 上从 GPT 启动 操作完成后, 分区样式将保留为 GPT, 但系统将无法在 BIOS 上启动, 因为操作系统不支持在 BIOS 上从 GPT 启动 操作完成后, 分区样式将保留为 GPT, 但系统将无法从 BIOS 启动, 因为操作系统不支持在 BIOS 上从 GPT 启动 分区样式将保留为 MBR 目标磁盘将不可启动, 因为系统中未检测到 Windows 操作系统 将分区样式转换为 GPT 目标分区将转换为 GPT 样式并作为非系统磁盘使用, 因为系统中未检测到 Windows 操作系统 操作完成后, 分区样式将保留为 GPT, 操作系统可在 UEFI 上启动 操作完成后, 分区样式将保留为 GPT, 系统将无法启动, 因为系统中未检测到 Windows 操作系统 排除项目 在排除内容章节中, 您可以针对不想包括在磁盘克隆操作中的文件和文件夹设置排除条件 1. 要创建排除项目列表, 请执行下列操作之一 : 在按文件和文件夹排除选项卡中, 使用常规文件浏览器选择文件和文件夹 在按掩码排除选项卡中, 输入各个文件和文件夹的名称 ( 需要提供完整路径 ), 或使用常用的通配符 * 和? 来定义样式 使用右侧的添加 编辑 删除和全部删除按钮, 控制列表中的项目组 您可以结合两种方法使用 例如, 定义文件掩码并在文件浏览器中选择某些项目 Copyright Acronis, Inc. 105
106 记住, 如果您选择或指定要排除的文件包含 NTFS 硬链接, 则还需要选择 / 指定从克隆中排除这些硬链接 否则, 文件将不会被排除, 克隆后仍将显示在目标磁盘上 注意事项 : 排除文件时, 程序会计算已排除项目的大小, 并检查克隆后的数据是否适合目标磁盘大小 此过程可能要持续数分钟才能完成, 请耐心等候 2. 要继续下一步, 请单击下一步 可用空间不足警告 您可能会收到一则警告消息, 指出目标硬盘上没有足够的可用空间来完成操作 可能的原因如下 : 当前从源磁盘克隆的数据量超出目标磁盘的可用容量 要解决此问题, 请尝试从克隆中排除更多的项目, 然后单击下一步 如有必要, 重复此操作数次, 直至警告消息消失 源磁盘采用不支持的文件系统, 并且容量大于目标磁盘 此时目标磁盘的大小必须大于或等于源磁盘, 排除更多项目也不起作用 源磁盘的分区包含支持和不支持的文件系统, 目标磁盘容量小于从带支持的文件系统的分区所克隆的数据量, 加上带不支持的文件系统的分区的容量 此时尝试排除更多项目可能有效 排除示例 可以单独, 也以根据样式批量从克隆中排除源磁盘上的文件和文件夹 此类样式可以是文件或文件夹名称或通过常用通配符定义的文件掩码 * - 可替代零或更多字符 ;? - 只替代单个字符 ; 如有必要, 可在同一行中输入多个条件, 并用分号将各个条件隔开 例如, 要排除扩展名为.gif 和.bmp 的所有文件, 可输入 *.gif 和 *.bmp 下表显示了多个排除示例 样式示例说明 按名称 F.log F 排除名为 "F.log" 的所有文件 排除名为 "F" 的所有文件夹 按文件路径 C:\Finance\F.log 排除文件夹 C:\Finance 中名为 "F.log" 的文件 按文件夹路径 按掩码 (*) C:\Finance\F\ *.log F* 排除文件夹 C:\Finance\F( 请确保指定以磁盘代号为开头的完整路径, 并在结尾处指定反斜杠 \) 排除带.log 扩展名的所有文件 排除名称以 "F" 开始的所有文件和文件夹 ( 例如文件夹 F F1 和文件 F.log F1.log) 按掩码 (?) F???.log 排除名称包含 4 个字符且以 "F" 开头的所有.log 文件 掩码中的通配符仅能代表文件或文件夹名称的一部分, 不能替找文件夹路径的一部分 务必使用反斜杠 "\" 明确指定子文件夹 例如, 要排除目录 C:\Program Files\Acronis\TrueImageHome\ 中的包含 "Qt" 文件名的所有文件, 请使用如下示例 :*\Prog*\Acr*\True*\*Qt*.???. 106 Copyright Acronis, Inc.
107 手动重新配置 您可用手动传输方法调整新盘上分区的大小 默认情况下, 程序会按比例调整分区的大小 此窗口会以矩形来指示源硬盘, 包括其分区 未分配的空间以及新磁盘配置 除硬盘编号外, 还会显示磁盘容量 卷标 卷及文件系统信息 不同卷类型, 包括主分区 逻辑分区和未分配空间, 将分别以不同颜色标示 若要更改现有卷的类型 代号或卷标, 可在右击后选择编辑, 然后在新的窗口中对参数进行必要的设置 单击下一步后, 即可进入克隆摘要窗口 Copyright Acronis, Inc. 107
108 请小心! 在此窗口中按上一步, 将重置您选定的所有大小和位置变更, 因此您得重新进行指定 克隆概要 磁盘克隆摘要中包含一个列表, 简单说明了要在磁盘上执行的操作, 以及要从克隆中排除的一个文件 文件夹和文件掩码列表 单击继续开始克隆磁盘 单击取消以取消此程序, 并退出至程序主窗口 克隆包含当前所用操作系统的磁盘时, 需要重新可启动 单击继续后, 将要求确认重启 如果在重新启动后该操作没有自动启动, 请手动重新启动您的计算机, 并在启动过程中, 进入启动菜单并选择 Acronis 加载器选项 如此即可启动操作 复制非系统磁盘或包含非现用操作系统的磁盘时, 不需要重新启动 单击继续后,Acronis True Image HD 会开始将旧磁盘克隆到新磁盘, 同时在特殊窗口中显示克隆的进度 18.2 添加新硬盘 若没有足够的空间存储数据 ( 如家人照片和视频 ), 您可使用更高容量的磁盘更换旧盘 ( 前一章介绍了数据传输到新磁盘 ), 也可以只为存储数据而添加新盘, 而系统仍保存在旧盘中 若计算机有多余硬盘槽, 则添加磁盘驱动器要比克隆磁盘更容易 若要添加新磁盘, 则须先将其安装到您的计算机上 添加新硬盘的方法 : 单击侧栏上的主页进入工具与实用工具, 然后选择添加新磁盘, 或单击工具栏上的工具与实用工具, 然后选择添加新磁盘 请依照添加新磁盘向导步骤进行操作 : 目标硬盘 108 Copyright Acronis, Inc.
109 初始化选项 创建新分区 指定新分区的设置 添加磁盘摘要 若新磁盘上有任何分区, 则须先将其删除 若添加磁盘上已有分区,Acronis 将显示警告消息提醒您 单击确定可删除添加磁盘上的现有分区 目标硬盘 选择您已经添加到计算机的磁盘 若已添加多个磁盘, 请选择其一, 然后单击下一步继续 之后, 通过重启 添加新磁盘向导, 您可添加其他磁盘 也可查看系统安装的所有硬盘属性, 如 : 选定的磁盘驱动器的名称和型号 容量 文件系统及其界面 选择初始化方法 Acronis True Image HD 支持 MBR 和 GPT 两种分区方案 在本向导步骤中, 您可以选择要应用到新磁盘的分区配置 : MBR( 主引导扇区 ) - 旧分区方案, 它限制分区大小为最大 2.19 TB(2.19 * 10^12 字节 ) 此限制意味着, 如果您的硬盘大于 2 TB, 则在添加新磁盘后, 超出的空间将保留为未分区状态 您需要运行 Acronis 扩展容量管理器以分配全部空间 GPT(GUID 分区表 ) - 新分区方案, 支持最大的磁盘, 分区大小最高可达 9.4 ZB(9.4 * 10^21 字节 ) GPT 是新一代的分区方案, 它取代 MBR 并比后者具有更多的优点 如果您的操作系统支持 GPT 磁盘, 建议您尽可能采用 GPT 配置来初始化新磁盘 如果您使用 32 位的 Windows XP,GPT 初始化方法将不可用, 初始化选项步骤将空缺 在选择所需的初始化方法后, 单击下一步 创建新分区 若要使用硬盘上的空间, 首先应对硬盘进行分区 分区是将硬盘空间划分成逻辑分区的过程 各逻辑分区可作为带有指定驱动器代号 自身文件系统等的独立磁盘使用 即使您不想将硬盘划分为逻辑分区, 但必须分区, 只有这样, 操作系统才会将其视作整体 只有当磁盘上有未分配空间时, 才能创建分区 若要创建新分区 : 选择分区并单击窗口上方的创建新分区, 或右键单击分区, 然后从上下文菜单中选择创建新分区 为正在创建的分区指定以下设置 : 新分区的大小, Copyright Acronis, Inc. 109
110 新分区的文件系统, 分区类型, 分区代号与标签 分区设置 为正在创建的分区指定设置 大小 您可调整正在创建磁盘分区的大小和位置 若要调整分区的大小 : 将光标指向分区边框 若光标正好指向分区边框, 其会变成两边带有箭头的两条垂直线 按住鼠标左按钮, 拖动所选的分区边框, 增大或减小分区大小 您也可通过在分区大小字段中键入所需分区大小来手动设定分区的大小 若要重置分区 : 请将光标指向分区 光标会变成十字准线 按下鼠标左按钮, 拖动分区, 直到调整前的可用空间和 / 或调整后的可用空间字段中获得所需的大小值 也可通过在各字段中分别手动键入所需值, 设置选定分区前或后的未分配空间数量 若您创建一个或多个逻辑驱动器, 程序将在创建分区前为系统保留一些未分配空间 若您要创建一个主分区或同时创建一个主分区和一个逻辑分区, 则不会为系统保留未分配空间 随后, 您可以在必要时将未分配的空间转换为主磁盘 文件系统 为正在创建的分区选择文件系统类型, 然后单击下一步继续 不同的分区可能有不同的文件系统类型 您可保留分区不格式化, 也可在以下文件系统类型之中选择 : FAT 16 原生 DOS 系统 大部分操作系统均可识别 但是, 若磁盘驱动器容量大于 4 GB, 则无法在 FAT16 中进行格式化 FAT 32 是 FAT 文件系统改进后的 32 位版本, 支持容量最高达 2 TB NTFS - Windows NT Windows 2000 Windows XP 和 Windows Vista 的原生文件系统 若使用这些操作系统, 可选择该文件系统类型 请注意,Windows 95/98/Me 和 DOS 无法访问 NTFS 分区 Linux Ext2 为 Linux 的原生文件系统 其速度足够快, 但不属于日志文件系统 Linux Ext3 - 在 Red hat Linux 版本 7.2 中正式引入,Ext3 是 Linux 的日志文件系统 它与 Linux Ext2 前后兼容 它在 32 位和 64 位体系结构中有多个日志模式, 而且具备广泛的跨平台兼容性 Linux ReiserFS 是 Linux 的一种日志文件系统 一般来说它比 Ext2 更可靠更快捷 选择其作为 Linux 的数据分区 110 Copyright Acronis, Inc.
111 分区类型 若要使用硬盘上的空间, 首先应对硬盘进行分区 分区是将硬盘空间划分成逻辑分区的过程 各逻辑分区可作为带有指定驱动器代号 自身文件系统等的独立磁盘使用 即使您不想将硬盘划分为逻辑分区, 也必须分区, 这样操作系统才会将其视作一个整体 选择要创建的分区类型 您可将新分区定义为主分区或逻辑分区 主分区 - 若计划通过此分区启动, 请选择此参数 否则, 最好创建一个新分区作为逻辑驱动器 每个驱动器只能创建四个主分区, 或三个主分区和一个扩展分区 注意事项 : 若您拥有几个主分区, 则一次只能有一个分区是活动分区, 其他主分区都将被隐藏, 操作系统也无法看到 标记为活动分区 - 活动分区用于加载操作系统 为未安装操作系统的分区选择活动可防止计算机启动 逻辑 - 若不打算通过该分区安装和启动操作系统, 请选择此参数 逻辑驱动器是物理磁盘驱动器的一部分, 经过分区被分配为独立的单元, 但作为单独的驱动器使用 注意事项 : 若您要创建一个或多个逻辑驱动器, 系统将在创建分区前为系统保留一些未分配空间 若您要创建一个主分区或同时创建一个主分区和一个逻辑分区, 则不会为系统保留未分配空间 随后, 您可以在必要时将未分配的空间转换为主磁盘 分区字符 从下拉列表中选择代号分配给创建中的分区 若选择自动, 程序会按字母排列顺序分配第一个未使用的驱动器代号 分区标签 分区标签是指为分区指定的名称, 方便您识别分区 例如, 装有操作系统的分区可称为 系统 应用程序分区可称为 程序 数据分区可称为 数据 等等 分区标签为可选属性 输入创建中分区的标签, 然后单击接受继续 添加新磁盘摘要 添加新磁盘摘要中包含了一个列表, 简单说明了要在分区 ( 磁盘 ) 上执行的操作 单击继续即可开始新建磁盘分区 单击取消即可取消此操作, 并退出至主程序窗口 单击继续按钮之前, 您可使用上一步及下一步按钮浏览添加新磁盘向导窗口中的各个步骤, 以进行必要的更改 18.3 Acronis 扩展容量管理器 Acronis 扩展容量管理器允许操作系统支持带 MBR 分区样式的大型磁盘 因此您可以使用超过 2 TB 的空间 : 这些可用空间被识别为独立磁盘, 并作为普通物理硬盘供操作系统和应用程序访问 Copyright Acronis, Inc. 111
112 Acronis 扩展容量管理器向导将显示所有超过 2 TB 的硬盘 ( 未分配或带 MBR 分区样式 ) 您将可以看到由 Windows 识别并分配的磁盘空间 该空间在向导中被称为 Windows 本机容量 超过 2 TB 的空间显示为扩展容量区 启用扩展容量磁盘后, 该空间将被操作系统识别并可用于磁盘管理操作 单击分配空间, 查看下个步骤中可用于分配的磁盘空间 单击应用按钮后, 扩展容量磁盘将模拟物理磁盘 如果物理磁盘容量超过 4 TB 且主机操作系统不支持 GPT 分区布局, 将出现多个扩展容量磁盘 注意, 扩展容量磁盘不是可启动磁盘, 大部分属性与物理磁盘相同 112 Copyright Acronis, Inc.
113 分配完空间后, 可以通过单击相应的选项 - 临时关闭扩展容量磁盘, 暂时关闭扩展容量磁盘 该操作使扩展容量磁盘不被磁盘管理工具识别, 但磁盘空间仍保持分配状态, 您稍后可以重新启用这些分区 要删除扩展容量磁盘, 单击删除扩展容量磁盘, 然后在下一步中单击应用按钮 : 这些磁盘将从系统中删除, 之后, 超过 2 TB 的磁盘空间将无法访问 要稍后分配此空间, 您需要重新启动扩展容量管理器 如果未启动 Acronis 扩展容量管理器 Acronis 扩展容量管理器可能因为以下原因未启动 : 系统不包含带 MBR 分区样式且超过 2 TB 的硬盘 - 您可以使用添加新磁盘工具分配并管理硬盘驱动器上的所有空间 ; 系统包含大型磁盘, 但还未初始化 ; 磁盘上的扇区大于 512 kb Copyright Acronis, Inc. 113
114 18.4 修整 SSD 修整 SSD 向导可以提高固态硬盘 (SSD) 的写操作速度, 同时缓解性能降低的影响 当密集或长时间使用 SSD 时, 或在 SSD 覆盖和删除数据过程中, 就会自然发生性能降低的问题 与传统硬盘相仿, 如果从 SSD 中删除文件, 则数据单元会简单地标记为 可供使用 而不是被清除 当操作系统稍后执行写操作到此类单元时, 从存储设备的角度看, 此操作将变成覆盖操作 对于传统硬盘而言, 则就好象写入一个空单元一样 SSD 单元却是一个例外, 需要先清除, 然后才可执行新的写操作 受硬盘限制的影响,SSD 上的清除操作总是只影响 512 KB 的数据块 因此, 如需用另外 60 KB 的数据覆盖先前删除的 60 KB 数据, 则需要从 SSD 读取整个数据块的内容将存入缓存中, 然后才能有效清除数据块 随后, 即可在缓存块中修改必要的数据 最后, 整个数据块将写回到 SSD 这造成写操作的性能显著降低 为避免此问题的发生, 只要存储设备中存在空单元, 新数据将始终保存到新位置中 迟早 SSD 会用完其空置单元, 每个写操作会触发上述的 读 - 清除 - 修改 - 写 循环 修整 SSD 向导会完全清除标记为删除的数据, 使数据单元保持空白, 并可供新的写操作使用 注意事项 : 该实用工具使用标准 TRIM 命令来通知 SSD 有关不再使用并可清除的数据块 请确保 SSD 安装有必要的固件来支持此功能 修整 SSD 警告! 该操作是不可逆的 此操作完成后, 将无法进行数据恢复 仅当使用 Windows Vista 或更早版本时, 通过 Acronis True Image HD 修整 SSD 才有意义 Windows 7 可以立即支持标准的 TRIM 命令, 并在删除数据后立即清除单元 要修整 SSD: 1. 在工具栏侧边栏上, 单击工具与实用工具并选择修整 SSD 这将打开向导 2. 从可用的驱动器列表中, 选择您要修整的 SSD 并单击下一步 3. 复查摘要页面并单击继续 4. 如果在 Windows 下运行向导, 请根据提示单击重新启动 在重新启动后, 系统将在独立的基于 Linux 的环境下自动继续操作 操作完成后, 向导会再次启动 Windows 114 Copyright Acronis, Inc.
115 19 安全与隐私权工具 Acronis True Image HD 内包含了用于安全销毁整个硬盘驱动器 个别分区内数据的实用工具 这些工具可在您使用计算机时确保您的机密信息的安全, 维护您的隐私, 因为它们能清理甚至连您自己都不知道的 可显示您操作的证据 ( 各种系统文件内的记录 ) 其中可以包括用户名和密码 若需要 : 安全销毁选定的分区和 / 或磁盘上的数据, 使其无法被恢复, 请运行 Acronis DriveCleanser 19.1 Acronis DriveCleanser 许多操作系统都未向用户提供安全的数据销毁工具, 因此, 仅利用简单的应用程序就可以很轻松地还原被删除的文件 即使对整张磁盘进行格式化操作也无法保证可永久销毁机密数据 Acronis DriveCleanser 可确保永久性销毁所选硬盘和 / 或分区上的数据, 从而解决了这一难题 如此, 您可以根据机密数据的重要性, 从众多数据销毁方法中选择一个 如需启动 Acronis DriveCleanser, 请选择主程序菜单中的工具与实用工具 -> Acronis DriveCleanser Acronis DriveCleanser 允许您执行以下操作 : 使用预设算法清理所选硬盘或分区 ; 创建和执行硬盘清理的自定义用户方法 Acronis DriveCleanser 需通过向导来执行, 后者可为所有硬盘操作设置脚本, 因此只有在单击向导 摘要 窗口中的继续后才会执行数据销毁 您在任何步骤时都可返回到上一步, 以选择其他磁盘 分区或数据销毁算法 首先, 您必须选择要销毁数据的目标硬盘分区 选择分区时, 请单击相应的矩形 右上角将显示红色标记, 指示已选择的分区 Copyright Acronis, Inc. 115
116 您可选择整个硬盘或几张磁盘, 进行数据销毁 如要进行此操作, 请单击该硬盘对应的矩形 ( 显示装置图标 磁盘号和容量 ) 您可同时选择不同硬盘或几张磁盘上的多个分区或选择磁盘上的未分配空间 单击下一步继续 若所选的磁盘和 / 或分区包括系统磁盘或分区, 将显示警告窗口 请谨慎操作, 因为单击此警告窗口中的确定, 再单击摘要窗口中的继续, 将抹除包含 Windows 操作系统在内的系统分区 Acronis DriveCleanser 使用多种最受欢迎的数据销毁方式, 详细说明请参阅本指南中的 硬盘抹除方式 ( 第 129 页 ) 若要创建自定义数据销毁算法, 请选择自定义, 然后创建数据销毁的自定义算法 选择或创建磁盘抹除方法后, 请单击下一步继续 Acronis DriveCleanser 将显示数据销毁任务摘要 可在勾选不可逆地抹除所选分区方框后单击继续, 或者, 如果格式化的默认操作不适合您, 可单击选项, 为被选定进行数据销毁的分区选择抹除后的操作 116 Copyright Acronis, Inc.
117 在抹除后的操作窗口中,Acronis DriveCleanser 提供了三种选择 : 无操作 - 只需使用以下选定算法进行数据销毁 删除分区 - 销毁数据并删除分区 格式化 - 销毁数据并格式化分区 ( 默认 ) 上例中的设置是格式化 这可让您看到分区和数据销毁, 包括分区重新格式化的结果 您将无法删除动态和 GPT 磁盘上的分区 此时, 您仍可对已创建的任务进行更改 选择了抹除后的操作以后, 单击继续即可开始任务执行 ( 若继续按钮不可用, 请单击侧栏上的完成, 然后勾选不可逆地抹除所选分区方框以激活继续按钮 ) Acronis DriveCleanser 将为销毁所选分区或磁盘的内容进行所有必要步骤 成功完成之后, 会显示一则消息, 指示已成功销毁数据 Acronis DriveCleanser 可提供另一有用功能 - 对在硬盘或分区上执行数据销毁算法进行结果预测 若要查看已清除磁盘或分区的状态, 请选择侧栏上的工具与实用工具 右窗格的 Acronis DriveCleanser 区域内有一个查看硬盘的当前状态链接 单击链接然后选择要查看其清理结果的分区 这将打开一个内置的 Acronis 磁盘编辑器 ( 只读模式 ) Copyright Acronis, Inc. 117
118 采用上述算法, 可对机密数据进行不同等级的销毁 因此, 磁盘或分区上显示的图片依数据销毁算法而定 但实际上, 磁盘扇区显示零或随机符号 19.2 创建数据销毁的自定义算法 Acronis DriveCleanser 可让您创建自己的硬盘抹除算法 尽管软件包含多个数据销毁等级, 但您仍可选择创建自定义等级 仅建议熟悉磁盘安全抹除方式中数据销毁原理的用户使用 从算法选择窗口内的下拉菜单中选择自定义即可创建一个自定义的硬盘抹除方式 在这种情况下,DriveCleanser 向导程序中将显示多个新的必要步骤, 您将可以创建与您的安全要求相符的数据销毁算法 创建自定义方式后, 即可保存您创建的算法了 若打算再次使用, 这会十分方便 118 Copyright Acronis, Inc.
Acronis True Image HD
 Copyright Acronis, Inc., 2000-2011.. Acronis () Acronis Secure Zone () Acronis, Inc.. "Acronis Compute with Confidence", Acronis Startup Recovery Manager, Acronis Active Restore Acronis Acronis, Inc..
Copyright Acronis, Inc., 2000-2011.. Acronis () Acronis Secure Zone () Acronis, Inc.. "Acronis Compute with Confidence", Acronis Startup Recovery Manager, Acronis Active Restore Acronis Acronis, Inc..
Acronis True Image 2015
 目 录 1 简 介...6 1.1 Acronis True Image 2015 是 什 么?... 6 1.2 此 版 本 中 的 新 增 功 能... 6 1.2.1 被 移 除 功 能 的 替 代 选 择... 7 1.3 系 统 要 求 与 支 持 的 媒 体... 7 1.3.1 最 低 系 统 要 求... 7 1.3.2 支 持 的 操 作 系 统... 7 1.3.3 支 持 的
目 录 1 简 介...6 1.1 Acronis True Image 2015 是 什 么?... 6 1.2 此 版 本 中 的 新 增 功 能... 6 1.2.1 被 移 除 功 能 的 替 代 选 择... 7 1.3 系 统 要 求 与 支 持 的 媒 体... 7 1.3.1 最 低 系 统 要 求... 7 1.3.2 支 持 的 操 作 系 统... 7 1.3.3 支 持 的
手册 doc
 1. 2. 3. 3.1 3.2 3.3 SD 3.4 3.5 SD 3.6 3.7 4. 4.1 4.2 4.3 SD 4.4 5. 5.1 5.2 5.3 SD 6. 1. 1~3 ( ) 320x240~704x288 66 (2G SD 320x2401FPS ) 32M~2G SD SD SD SD 24V DC 3W( ) -10~70 10~90% 154x44x144mm 2. DVR106
1. 2. 3. 3.1 3.2 3.3 SD 3.4 3.5 SD 3.6 3.7 4. 4.1 4.2 4.3 SD 4.4 5. 5.1 5.2 5.3 SD 6. 1. 1~3 ( ) 320x240~704x288 66 (2G SD 320x2401FPS ) 32M~2G SD SD SD SD 24V DC 3W( ) -10~70 10~90% 154x44x144mm 2. DVR106
Acronis True Image 2014
 Update 2 使 用 指 南 目 錄 1 簡 介... 8 1.1 什 麼 是 Acronis True Image 2014?... 8 1.2 什 麼 是 Acronis True Image 2014 Premium?... 8 1.3 此 版 本 新 增 內 容... 9 1.4 系 統 需 求 與 支 援 媒 體... 9 1.4.1 最 低 系 統 需 求...9 1.4.2 支 援
Update 2 使 用 指 南 目 錄 1 簡 介... 8 1.1 什 麼 是 Acronis True Image 2014?... 8 1.2 什 麼 是 Acronis True Image 2014 Premium?... 8 1.3 此 版 本 新 增 內 容... 9 1.4 系 統 需 求 與 支 援 媒 體... 9 1.4.1 最 低 系 統 需 求...9 1.4.2 支 援
ATI-2019安裝手冊-v
 #1 ...02 Acronis True Image...03 Acronis True Image 2019...03 Acronis True Image 2019...04 ( ) 64...04 ( ) Acronis Account...05 ( )...05 ( ) Acronis True Image...05 ( ) Windows...06 1....06 2....08 ( )
#1 ...02 Acronis True Image...03 Acronis True Image 2019...03 Acronis True Image 2019...04 ( ) 64...04 ( ) Acronis Account...05 ( )...05 ( ) Acronis True Image...05 ( ) Windows...06 1....06 2....08 ( )
Seagate DiscWizard 用户指南
 版权所有 Acronis, Inc., 2000-2011 保留所有权利 Acronis 和 Acronis Secure Zone 均为 Acronis, Inc. 的注册商标 "Acronis Compute with Confidence" Acronis 启动恢复管理器 Acronis Active Restore 及 Acronis 标志均为 Seagate, Inc. 的商标 Linux
版权所有 Acronis, Inc., 2000-2011 保留所有权利 Acronis 和 Acronis Secure Zone 均为 Acronis, Inc. 的注册商标 "Acronis Compute with Confidence" Acronis 启动恢复管理器 Acronis Active Restore 及 Acronis 标志均为 Seagate, Inc. 的商标 Linux
目录 1 H3C R4900 G2 服务器可选部件与操作系统兼容性列表 控制卡 GPU 卡 网卡 FC HBA 卡 TPM/TCM 模块 NVMe SSD PCle 加速卡 1-31 i
 目录 1 H3C R4900 G2 服务器可选部件与操作系统兼容性列表 1-1 1.1 控制卡 1-1 1.2 GPU 卡 1-5 1.3 网卡 1-8 1.4 FC HBA 卡 1-21 1.5 TPM/TCM 模块 1-29 1.6 NVMe SSD PCle 加速卡 1-31 i 1 H3C R4900 G2 服务器可选部件与操作系统兼容性列表 本手册为产品通用资料 对于定制化产品, 请用户以产品实际情况为准
目录 1 H3C R4900 G2 服务器可选部件与操作系统兼容性列表 1-1 1.1 控制卡 1-1 1.2 GPU 卡 1-5 1.3 网卡 1-8 1.4 FC HBA 卡 1-21 1.5 TPM/TCM 模块 1-29 1.6 NVMe SSD PCle 加速卡 1-31 i 1 H3C R4900 G2 服务器可选部件与操作系统兼容性列表 本手册为产品通用资料 对于定制化产品, 请用户以产品实际情况为准
K-HW508K / HW516K K-NL408K / NL416K 最新固件版本 :V G Seagate Pipeline HD2 ST CS - 可用 Seagate Pipeline HD2 ST1000VM002 - 可用 1T Seagate SV35.5
 注意请使用 5T 或 6T 的硬盘架 (WJ-ND400/ WJ-HDE400/WJ-HD716/WJ-HD616) 请不要在 5TB 或 6TB 硬盘底部安 2 颗螺丝 ( 下方标记 ), 因为螺丝要长于螺旋孔的深度 顶视图 底视图 1 K-HW508K / HW516K K-NL408K / NL416K 最新固件版本 :V3.200 500G Seagate Pipeline HD2 ST3500312CS
注意请使用 5T 或 6T 的硬盘架 (WJ-ND400/ WJ-HDE400/WJ-HD716/WJ-HD616) 请不要在 5TB 或 6TB 硬盘底部安 2 颗螺丝 ( 下方标记 ), 因为螺丝要长于螺旋孔的深度 顶视图 底视图 1 K-HW508K / HW516K K-NL408K / NL416K 最新固件版本 :V3.200 500G Seagate Pipeline HD2 ST3500312CS
一 登录 crm Mobile 系统 : 输入 ShijiCare 用户名和密码, 登录系统, 如图所示 : 第 2 页共 32 页
 第 1 页共 32 页 crm Mobile V1.0 for IOS 用户手册 一 登录 crm Mobile 系统 : 输入 ShijiCare 用户名和密码, 登录系统, 如图所示 : 第 2 页共 32 页 二 crm Mobile 界面介绍 : 第 3 页共 32 页 三 新建 (New) 功能使用说明 1 选择产品 第 4 页共 32 页 2 填写问题的简要描述和详细描述 第 5 页共
第 1 页共 32 页 crm Mobile V1.0 for IOS 用户手册 一 登录 crm Mobile 系统 : 输入 ShijiCare 用户名和密码, 登录系统, 如图所示 : 第 2 页共 32 页 二 crm Mobile 界面介绍 : 第 3 页共 32 页 三 新建 (New) 功能使用说明 1 选择产品 第 4 页共 32 页 2 填写问题的简要描述和详细描述 第 5 页共
2014 年 87 月 259 日 K-HW508K / HW516K K-NL408K / NL416K 最新固件版本 :V3.200 容量 供应商 系列 型号 格式 可用性 兼容性能 备注 500G Seagate Pipeline HD2 ST CS - 可用 Seagate Pi
 纠正点从 2014 年 5 月 12 日的版本开始 我们缺少的 4TB 硬盘的型号 : WJ-ND400 / 和 WJ-HD616K / WJ-716K / WJ-ND400 WJ-HD616K WJ-HD716K 4TB 红 40PURX-64GVNY0 AF OK 4TB 红 40EFRX-68WT0N0 AF OK 纠正点 1 2014 年 87 月 259 日 K-HW508K / HW516K
纠正点从 2014 年 5 月 12 日的版本开始 我们缺少的 4TB 硬盘的型号 : WJ-ND400 / 和 WJ-HD616K / WJ-716K / WJ-ND400 WJ-HD616K WJ-HD716K 4TB 红 40PURX-64GVNY0 AF OK 4TB 红 40EFRX-68WT0N0 AF OK 纠正点 1 2014 年 87 月 259 日 K-HW508K / HW516K
 一键恢复软件说明手册 联想 ( 北京 ) 有限公司 一键恢复 尊敬的用户, 非常感谢您使用联想系列电脑 为了使您能够更好的使用联想系列电脑为您提供的一键恢复功能, 我们为您所购买的电脑安装了功能更强大的新版一键恢复软件 在使用一键恢复功能的时候, 请您参考本说明手册提供的最新说明 原用户手册中关于 一键恢复 的说明和帮助信息无效 利用联想 一键恢复 软件, 您可以实现以下两大功能 : 系统备份恢复
一键恢复软件说明手册 联想 ( 北京 ) 有限公司 一键恢复 尊敬的用户, 非常感谢您使用联想系列电脑 为了使您能够更好的使用联想系列电脑为您提供的一键恢复功能, 我们为您所购买的电脑安装了功能更强大的新版一键恢复软件 在使用一键恢复功能的时候, 请您参考本说明手册提供的最新说明 原用户手册中关于 一键恢复 的说明和帮助信息无效 利用联想 一键恢复 软件, 您可以实现以下两大功能 : 系统备份恢复
Norton Ghost 15.0 安裝操作指南
 Norton Ghost 15.0 安 裝 操 作 指 南 Norton Ghost 15.0 安 裝 操 作 指 南 本 書 所 述 軟 體 係 按 授 權 合 約 提 供, 使 用 時 必 須 遵 照 授 權 合 約 條 文 文 件 版 本 : 9.0 法 律 聲 明 Copyright 2009 Symantec Corporation. 版 權 2009 賽 門 鐵 克 公 司 All rights
Norton Ghost 15.0 安 裝 操 作 指 南 Norton Ghost 15.0 安 裝 操 作 指 南 本 書 所 述 軟 體 係 按 授 權 合 約 提 供, 使 用 時 必 須 遵 照 授 權 合 約 條 文 文 件 版 本 : 9.0 法 律 聲 明 Copyright 2009 Symantec Corporation. 版 權 2009 賽 門 鐵 克 公 司 All rights
<C8EBC3C5C6AAA3A8B5DA31D5C2A3A92E696E6464>
 第 1 章 进入 Photoshop 的全新世界 本章导读 Photoshop 1 1.1 Photoshop CS6 Photoshop Photoshop 1.1.1 Photoshop POP 1-1 图 1-1 平面广告效果 1.1.2 Photoshop 1-2 Photoshop CS6 Photoshop CS6 Photoshop CS6 Extended 3D 3 Photoshop
第 1 章 进入 Photoshop 的全新世界 本章导读 Photoshop 1 1.1 Photoshop CS6 Photoshop Photoshop 1.1.1 Photoshop POP 1-1 图 1-1 平面广告效果 1.1.2 Photoshop 1-2 Photoshop CS6 Photoshop CS6 Photoshop CS6 Extended 3D 3 Photoshop
ATI OEM 2016 HD UG
 Acronis True Image HD 目录 1 简介...5 1.1 什么是 Acronis True Image HD?... 5 1.2 系统要求与支持的媒体... 5 1.2.1 最低系统要求... 5 1.2.2 支持的操作系统... 5 1.2.3 支持的文件系统... 6 1.2.4 支持的存储媒体... 6 1.3 安装 Acronis True Image HD... 6 1.4
Acronis True Image HD 目录 1 简介...5 1.1 什么是 Acronis True Image HD?... 5 1.2 系统要求与支持的媒体... 5 1.2.1 最低系统要求... 5 1.2.2 支持的操作系统... 5 1.2.3 支持的文件系统... 6 1.2.4 支持的存储媒体... 6 1.3 安装 Acronis True Image HD... 6 1.4
ATI OEM 2016 UG DP
 Acronis True Image OEM Data Protection 目录 1 简介...5 1.1 什么是 Acronis True Image Data Protection?... 5 1.2 系统要求与支持的媒体... 5 1.2.1 最低系统要求... 5 1.2.2 支持的操作系统... 5 1.2.3 支持的文件系统... 5 1.2.4 支持的存储媒体... 6 1.3 安装
Acronis True Image OEM Data Protection 目录 1 简介...5 1.1 什么是 Acronis True Image Data Protection?... 5 1.2 系统要求与支持的媒体... 5 1.2.1 最低系统要求... 5 1.2.2 支持的操作系统... 5 1.2.3 支持的文件系统... 5 1.2.4 支持的存储媒体... 6 1.3 安装
互动演示 诺基亚在线客户服务 软件 诺基亚客户服务网络支持可为您提供有关诺基亚在线服务的更多信息 互动演示通过该演示可了解应如何对手机进行设置, 并可掌握手机的更多功能 互动演示提供了有关手机使用方法的分步说明 用户手册在线用户手册包含有关手机的详细信息 切记应定期查看内容更新 用户手册 软件利用手
 互动演示 诺基亚在线客户服务 软件 诺基亚客户服务网络支持可为您提供有关诺基亚在线服务的更多信息 互动演示通过该演示可了解应如何对手机进行设置, 并可掌握手机的更多功能 互动演示提供了有关手机使用方法的分步说明 用户手册在线用户手册包含有关手机的详细信息 切记应定期查看内容更新 用户手册 软件利用手机和 PC 软件, 让您的手机发挥更大作用 诺基亚 PC 套件可连接您的手机和 PC, 方便您管理日历
互动演示 诺基亚在线客户服务 软件 诺基亚客户服务网络支持可为您提供有关诺基亚在线服务的更多信息 互动演示通过该演示可了解应如何对手机进行设置, 并可掌握手机的更多功能 互动演示提供了有关手机使用方法的分步说明 用户手册在线用户手册包含有关手机的详细信息 切记应定期查看内容更新 用户手册 软件利用手机和 PC 软件, 让您的手机发挥更大作用 诺基亚 PC 套件可连接您的手机和 PC, 方便您管理日历
ATI OEM UG DP
 Acronis True Image Data Protection 目录 1 简介...5 1.1 什么是 Acronis True Image Data Protection?... 5 1.2 系统要求与支持的媒体... 5 1.2.1 最低系统要求... 5 1.2.2 支持的操作系统... 5 1.2.3 支持的文件系统... 5 1.2.4 支持的存储媒体... 6 1.3 安装 Acronis
Acronis True Image Data Protection 目录 1 简介...5 1.1 什么是 Acronis True Image Data Protection?... 5 1.2 系统要求与支持的媒体... 5 1.2.1 最低系统要求... 5 1.2.2 支持的操作系统... 5 1.2.3 支持的文件系统... 5 1.2.4 支持的存储媒体... 6 1.3 安装 Acronis
Acronis Backup & Recovery 11 高级版
 Acronis Backup & Recovery 11 快速入门指南 适用于以下版本 : Advanced Server Virtual Edition Advanced Server SBS Edition Advanced Workstation Server for Linux Server for Windows 工作站 目录 1 主要组件... 4 2 可支持的操作系统... 5 2.1
Acronis Backup & Recovery 11 快速入门指南 适用于以下版本 : Advanced Server Virtual Edition Advanced Server SBS Edition Advanced Workstation Server for Linux Server for Windows 工作站 目录 1 主要组件... 4 2 可支持的操作系统... 5 2.1
ATI OEM Micron UG
 Acronis True Image for Crucial 目录 1 简介...5 1.1 什么是 Acronis True Image for Crucial...5 1.2 系统要求与支持的媒体...5 1.2.1 最低系统要求... 5 1.2.2 支持的操作系统... 5 1.2.3 支持的文件系统... 6 1.2.4 支持的存储媒体... 6 1.3 安装 Acronis True Image
Acronis True Image for Crucial 目录 1 简介...5 1.1 什么是 Acronis True Image for Crucial...5 1.2 系统要求与支持的媒体...5 1.2.1 最低系统要求... 5 1.2.2 支持的操作系统... 5 1.2.3 支持的文件系统... 6 1.2.4 支持的存储媒体... 6 1.3 安装 Acronis True Image
QSAN XReplicator
 QSAN XReplicator 目录 1 简介...4 1.1 QSAN XReplicator 是什么?... 4 1.2 系统要求与支持的媒体... 4 1.2.1 最低系统要求... 4 1.2.2 支持的操作系统... 4 1.2.3 支持的文件系统... 5 1.3 安装 QSAN XReplicator... 5 1.4 激活 QSAN XReplicator... 6 1.5 技术支持...
QSAN XReplicator 目录 1 简介...4 1.1 QSAN XReplicator 是什么?... 4 1.2 系统要求与支持的媒体... 4 1.2.1 最低系统要求... 4 1.2.2 支持的操作系统... 4 1.2.3 支持的文件系统... 5 1.3 安装 QSAN XReplicator... 5 1.4 激活 QSAN XReplicator... 6 1.5 技术支持...
水晶分析师
 大数据时代的挑战 产品定位 体系架构 功能特点 大数据处理平台 行业大数据应用 IT 基础设施 数据源 Hadoop Yarn 终端 统一管理和监控中心(Deploy,Configure,monitor,Manage) Master Servers TRS CRYSTAL MPP Flat Files Applications&DBs ETL&DI Products 技术指标 1 TRS
大数据时代的挑战 产品定位 体系架构 功能特点 大数据处理平台 行业大数据应用 IT 基础设施 数据源 Hadoop Yarn 终端 统一管理和监控中心(Deploy,Configure,monitor,Manage) Master Servers TRS CRYSTAL MPP Flat Files Applications&DBs ETL&DI Products 技术指标 1 TRS
Seagate DiscWizard
 目录 1 简介...4 1.1 什么是 Seagate DiscWizard?... 4 1.2 系统要求与支持的媒体... 4 1.2.1 最低系统要求... 4 1.2.2 支持的操作系统... 4 1.2.3 支持的文件系统... 5 1.2.4 支持的存储媒体... 5 1.3 技术支持... 5 2 基本概念...6 2.1 Seagate DiscWizard 基本概念... 6 2.2
目录 1 简介...4 1.1 什么是 Seagate DiscWizard?... 4 1.2 系统要求与支持的媒体... 4 1.2.1 最低系统要求... 4 1.2.2 支持的操作系统... 4 1.2.3 支持的文件系统... 5 1.2.4 支持的存储媒体... 5 1.3 技术支持... 5 2 基本概念...6 2.1 Seagate DiscWizard 基本概念... 6 2.2
Samsung SSD Data Migration v.3.1 版 简介和安装指南
 Samsung SSD Data Migration v.3.1 版 简介和安装指南 免责声明 SAMSUNG ELECTRONICS 保留更改产品 信息和规格的权利, 恕不另行通知 此处说明的产品和规格仅供参考 此处说明的信息均按 原样 提供, 不附带任何形式的担保 本文档及此处说明的所有信息均为 Samsung Electronics 的唯一 专有财产 本文档未通过隐含 禁止反悔或其他任何方式将任何一方的专利
Samsung SSD Data Migration v.3.1 版 简介和安装指南 免责声明 SAMSUNG ELECTRONICS 保留更改产品 信息和规格的权利, 恕不另行通知 此处说明的产品和规格仅供参考 此处说明的信息均按 原样 提供, 不附带任何形式的担保 本文档及此处说明的所有信息均为 Samsung Electronics 的唯一 专有财产 本文档未通过隐含 禁止反悔或其他任何方式将任何一方的专利
版权声明 Copyright Acronis International GmbH, 保留所有权利 "Acronis", "Acronis Compute with Confidence", "Acronis Recovery Manager", "Acronis 安全区 ",
 用户指南 版权声明 Copyright Acronis International GmbH, 2002-2013. 保留所有权利 "Acronis", "Acronis Compute with Confidence", "Acronis Recovery Manager", "Acronis 安全区 ", Acronis True Image, Acronis Try&Decide 及 Acronis
用户指南 版权声明 Copyright Acronis International GmbH, 2002-2013. 保留所有权利 "Acronis", "Acronis Compute with Confidence", "Acronis Recovery Manager", "Acronis 安全区 ", Acronis True Image, Acronis Try&Decide 及 Acronis
HD ( ) 18 HD ( ) 18 PC 19 PC 19 PC 20 Leica MC170 HD Leica MC190 HD 22 Leica MC170 HD Leica MC190 HD Leica MC170 HD
 Leica MC170 HD Leica MC190 HD 5 6 7 8 11 12 13 14 16 HD ( ) 18 HD ( ) 18 PC 19 PC 19 PC 20 Leica MC170 HD Leica MC190 HD 22 Leica MC170 HD Leica MC190 HD 22 23 24 26 Leica MC170 HD Leica MC190 HD ( ) 28
Leica MC170 HD Leica MC190 HD 5 6 7 8 11 12 13 14 16 HD ( ) 18 HD ( ) 18 PC 19 PC 19 PC 20 Leica MC170 HD Leica MC190 HD 22 Leica MC170 HD Leica MC190 HD 22 23 24 26 Leica MC170 HD Leica MC190 HD ( ) 28
ATI OEM Micron UG
 目录 1 简介...5 1.1 什么是 Acronis True Image for Crucial...5 1.2 系统要求与支持的媒体...5 1.2.1 最低系统要求... 5 1.2.2 支持的操作系统... 5 1.2.3 支持的文件系统... 6 1.2.4 支持的存储媒体... 6 1.3 安装 Acronis True Image for Crucial...7 1.4 升级 Acronis
目录 1 简介...5 1.1 什么是 Acronis True Image for Crucial...5 1.2 系统要求与支持的媒体...5 1.2.1 最低系统要求... 5 1.2.2 支持的操作系统... 5 1.2.3 支持的文件系统... 6 1.2.4 支持的存储媒体... 6 1.3 安装 Acronis True Image for Crucial...7 1.4 升级 Acronis
F515_CS_Book.book
 /USB , ( ) / L R 1 > > > 2, / 3 L 1 > > > 2 + - 3, 4 L 1 了解显示屏上显示的图标 Wap 信箱收到一条 Wap push 信息 ( ) GSM 手机已连接到 GSM 网络 指示条越多, 接收质量越好 2 ...........................4.............................. 4 Micro SD (
/USB , ( ) / L R 1 > > > 2, / 3 L 1 > > > 2 + - 3, 4 L 1 了解显示屏上显示的图标 Wap 信箱收到一条 Wap push 信息 ( ) GSM 手机已连接到 GSM 网络 指示条越多, 接收质量越好 2 ...........................4.............................. 4 Micro SD (
X713_CS_Book.book
 / / /USB ) ; ; C D ; ; B B 1 >> 2 3 B 1 ( > > ) 了解显示屏上显示的图标 Wap 信箱收到一条 Wap push 信息 GSM GPS ( ) 手机已连接到 GSM 网络 指示条越多, 接收质量越好 GPS 2 ...........................4.............................. 4 Micro SD (
/ / /USB ) ; ; C D ; ; B B 1 >> 2 3 B 1 ( > > ) 了解显示屏上显示的图标 Wap 信箱收到一条 Wap push 信息 GSM GPS ( ) 手机已连接到 GSM 网络 指示条越多, 接收质量越好 GPS 2 ...........................4.............................. 4 Micro SD (
Acronis® Backup & Recovery ™ 10 Advanced Editions
 Acronis Backup & Recovery 10 Advanced Editions 快速入门指南 本文档介绍了如何安装和开始使用以下任一 Acronis Backup & Recovery 10 版本 : Acronis Backup & Recovery 10 Advanced Server Acronis Backup & Recovery 10 Advanced Server SBS
Acronis Backup & Recovery 10 Advanced Editions 快速入门指南 本文档介绍了如何安装和开始使用以下任一 Acronis Backup & Recovery 10 版本 : Acronis Backup & Recovery 10 Advanced Server Acronis Backup & Recovery 10 Advanced Server SBS
What is Easiteach
 安装指南 目录 安装选项... 3 DVD 安装... 3 网站下载... 3 安装 RM TM Easiteach TM Next Generation... 4 安装 Corbis 多媒体资源包... 10 安装 TTS 语音... 12 重新启动... 15 卸载 RM TM Easiteach TM Next Generation... 16 技术要求... 17 支持... 18 RM Education
安装指南 目录 安装选项... 3 DVD 安装... 3 网站下载... 3 安装 RM TM Easiteach TM Next Generation... 4 安装 Corbis 多媒体资源包... 10 安装 TTS 语音... 12 重新启动... 15 卸载 RM TM Easiteach TM Next Generation... 16 技术要求... 17 支持... 18 RM Education
Acronis True Image OEM
 Copyright Acronis, Inc., 2000-2009 保留所有权利 Acronis Acronis Compute with Confidence Acronis Startup Recovery Manager OEM Zone Acronis Try&Decide 和 Acronis 标志均为 Acronis, Inc. 的商标 Linux 为 Linus Torvalds 的注册商标
Copyright Acronis, Inc., 2000-2009 保留所有权利 Acronis Acronis Compute with Confidence Acronis Startup Recovery Manager OEM Zone Acronis Try&Decide 和 Acronis 标志均为 Acronis, Inc. 的商标 Linux 为 Linus Torvalds 的注册商标
Acronis Backup Advanced
 Acronis Backup Advanced Version 11.5 Update 6 适用于以下产品 Advanced for Windows Server Advanced for PC For Windows Server Essentials 快速入门指南 版权声明 Copyright (C) Acronis International GmbH, 2002-2015. 保留所有权利 Acronis
Acronis Backup Advanced Version 11.5 Update 6 适用于以下产品 Advanced for Windows Server Advanced for PC For Windows Server Essentials 快速入门指南 版权声明 Copyright (C) Acronis International GmbH, 2002-2015. 保留所有权利 Acronis
电脑故障诊断排除 1200 例 1 PnP/PCI Configurations PnP OS INSTALLED YES NO CMOS CMOS 2 3 Award Soft Ware, Inc System Configurations 诊断排除 : BIOS BIOS 4 5 Pentium
 Chapter 1 1 CPU :,,? 魔法师 : 不会吧! 让我看看, 可能是你没有正确的操作吧, 虽 然电脑会经常出现故障, 但新的电脑应该很少遇到这 种情况的! :,,! 魔法师 : 关于电脑故障的问题太多了, 我得分类为你讲解, 否 则你掌握起来会很困难的, 下面将分别为你讲解主板 和 CPU 故障的诊断与排除方法 学习要点 : 主板故障诊断与排除 CUP 故障诊断与排除 电脑故障诊断排除
Chapter 1 1 CPU :,,? 魔法师 : 不会吧! 让我看看, 可能是你没有正确的操作吧, 虽 然电脑会经常出现故障, 但新的电脑应该很少遇到这 种情况的! :,,! 魔法师 : 关于电脑故障的问题太多了, 我得分类为你讲解, 否 则你掌握起来会很困难的, 下面将分别为你讲解主板 和 CPU 故障的诊断与排除方法 学习要点 : 主板故障诊断与排除 CUP 故障诊断与排除 电脑故障诊断排除
产品手册
 Norton 360TM 产 品 手 册 关 爱 环 境, 我 们 应 尽 的 责 任 Symantec 已 移 除 本 手 册 的 封 面, 以 降 低 对 环 境 的 影 响 Norton 360 产 品 手 册 本 手 册 介 绍 的 软 件 基 于 授 权 许 可 协 议 提 供, 且 只 能 在 遵 守 协 议 条 款 的 前 提 下 使 用 文 档 版 本 21.0 Copyright
Norton 360TM 产 品 手 册 关 爱 环 境, 我 们 应 尽 的 责 任 Symantec 已 移 除 本 手 册 的 封 面, 以 降 低 对 环 境 的 影 响 Norton 360 产 品 手 册 本 手 册 介 绍 的 软 件 基 于 授 权 许 可 协 议 提 供, 且 只 能 在 遵 守 协 议 条 款 的 前 提 下 使 用 文 档 版 本 21.0 Copyright
Microsoft Word - AccessPortal使用手册v3.1.doc
 HighGuard Access Portal 使用手册 地址 : 上海市张江高科技园区松涛路 563 号海外创新园 B 座 301-302 室 电话 : 021-50806229 传真 : 021-50808180 电子邮件 : marketing@highguard.com.cn 第 1 页共 24 页 目录 1. ACCESSPORTAL 概述...4 1.1. AccessPortal 主页面
HighGuard Access Portal 使用手册 地址 : 上海市张江高科技园区松涛路 563 号海外创新园 B 座 301-302 室 电话 : 021-50806229 传真 : 021-50808180 电子邮件 : marketing@highguard.com.cn 第 1 页共 24 页 目录 1. ACCESSPORTAL 概述...4 1.1. AccessPortal 主页面
Acronis True Image
 目录 1 简介...6 1.1 Acronis True Image 是什么?... 6 1.2 被移除功能的替代选择... 6 1.3 系统要求与支持的媒体... 7 1.3.1 最低系统要求... 7 1.3.2 支持的操作系统... 7 1.3.3 支持的文件系统... 8 1.3.4 支持的 Internet 连接类型... 8 1.3.5 支持的存储媒体... 9 1.4 安装 Acronis
目录 1 简介...6 1.1 Acronis True Image 是什么?... 6 1.2 被移除功能的替代选择... 6 1.3 系统要求与支持的媒体... 7 1.3.1 最低系统要求... 7 1.3.2 支持的操作系统... 7 1.3.3 支持的文件系统... 8 1.3.4 支持的 Internet 连接类型... 8 1.3.5 支持的存储媒体... 9 1.4 安装 Acronis
Acronis True Image 2018
 Acronis True Image 2018 用户指南 目录 1 简介...7 1.1 Acronis True Image 是什么?... 7 1.2 系统要求与支持的媒体... 7 1.2.1 最低系统要求... 7 1.2.2 支持的操作系统... 8 1.2.3 支持的文件系统... 8 1.2.4 支持的 Internet 连接类型... 8 1.2.5 支持的存储媒体... 9 1.3
Acronis True Image 2018 用户指南 目录 1 简介...7 1.1 Acronis True Image 是什么?... 7 1.2 系统要求与支持的媒体... 7 1.2.1 最低系统要求... 7 1.2.2 支持的操作系统... 8 1.2.3 支持的文件系统... 8 1.2.4 支持的 Internet 连接类型... 8 1.2.5 支持的存储媒体... 9 1.3
Seagate DiscWizard
 目录 1 简介...4 1.1 什么是 Seagate DiscWizard?... 4 1.2 系统要求与支持的媒体... 4 1.2.1 最低系统要求... 4 1.2.2 支持的操作系统... 4 1.2.3 支持的文件系统... 4 1.2.4 支持的存储媒体... 5 1.3 技术支持... 5 2 基本概念...6 2.1 基本概念... 6 2.2 文件备份与磁盘 / 分区映像之间的差别...
目录 1 简介...4 1.1 什么是 Seagate DiscWizard?... 4 1.2 系统要求与支持的媒体... 4 1.2.1 最低系统要求... 4 1.2.2 支持的操作系统... 4 1.2.3 支持的文件系统... 4 1.2.4 支持的存储媒体... 5 1.3 技术支持... 5 2 基本概念...6 2.1 基本概念... 6 2.2 文件备份与磁盘 / 分区映像之间的差别...
 第四章 102 图 4唱16 基于图像渲染的理论基础 三张拍摄图像以及它们投影到球面上生成的球面图像 拼图的圆心是相同的 而拼图是由球面图像上的弧线图像组成的 因此我 们称之为同心球拼图 如图 4唱18 所示 这些拼图中半径最大的是圆 Ck 最小的是圆 C0 设圆 Ck 的半径为 r 虚拟相机水平视域为 θ 有 r R sin θ 2 4畅11 由此可见 构造同心球拼图的过程实际上就是对投影图像中的弧线图像
第四章 102 图 4唱16 基于图像渲染的理论基础 三张拍摄图像以及它们投影到球面上生成的球面图像 拼图的圆心是相同的 而拼图是由球面图像上的弧线图像组成的 因此我 们称之为同心球拼图 如图 4唱18 所示 这些拼图中半径最大的是圆 Ck 最小的是圆 C0 设圆 Ck 的半径为 r 虚拟相机水平视域为 θ 有 r R sin θ 2 4畅11 由此可见 构造同心球拼图的过程实际上就是对投影图像中的弧线图像
Acronis True Image Home 2011
 用户指南 版权所有 Acronis,Inc.,2000-2011 保留所有权利 "Acronis" "Acronis Compute with Confidence" "Acronis Recovery Manager" "Acronis Secure Zone" Acronis True Image Acronis Try&Decide 及 Acronis 标志均为 Acronis, Inc 的商标
用户指南 版权所有 Acronis,Inc.,2000-2011 保留所有权利 "Acronis" "Acronis Compute with Confidence" "Acronis Recovery Manager" "Acronis Secure Zone" Acronis True Image Acronis Try&Decide 及 Acronis 标志均为 Acronis, Inc 的商标
Converting image (bmp/jpg) file into binary format
 RAiO Image Tool 操作说明 Version 1.0 July 26, 2016 RAiO Technology Inc. Copyright RAiO Technology Inc. 2013 RAiO TECHNOLOGY INC. www.raio.com.tw Revise History Version Date Description 0.1 September 01, 2014
RAiO Image Tool 操作说明 Version 1.0 July 26, 2016 RAiO Technology Inc. Copyright RAiO Technology Inc. 2013 RAiO TECHNOLOGY INC. www.raio.com.tw Revise History Version Date Description 0.1 September 01, 2014
Ioncube Php Encoder 8 3 Crack 4. llamaba octobre traslado General Search colony
 Ioncube Php Encoder 8 3 Crack 4 ->>->>->> DOWNLOAD 1 / 5 2 / 5 Press..the..General..Tools..category4Encrypt..and..protect..files..with..PHP..encoding,..encryption,..ob fuscation..and..licensing... 2016
Ioncube Php Encoder 8 3 Crack 4 ->>->>->> DOWNLOAD 1 / 5 2 / 5 Press..the..General..Tools..category4Encrypt..and..protect..files..with..PHP..encoding,..encryption,..ob fuscation..and..licensing... 2016
Seagate_Dashboard_UG.book
 Seagate Dashboard Seagate Dashboard 2013 Seagate Technology LLC. Seagate Seagate Technology Wave FreeAgent Seagate Technology LLC 1 GB 10 1 TB 10000 Seagate Seagate Technology LLC 10200 S. De Anza Boulevard
Seagate Dashboard Seagate Dashboard 2013 Seagate Technology LLC. Seagate Seagate Technology Wave FreeAgent Seagate Technology LLC 1 GB 10 1 TB 10000 Seagate Seagate Technology LLC 10200 S. De Anza Boulevard
<4D F736F F D20CDACB7BDBCB1BEC8D6D0D0C4B2D9D7F7CAD6B2E156312E302E646F6378>
 一 同方急救中心简介 1.1 产品介绍 同方急救中心是基于文件的备份恢复平台, 为用户提供两层防护 : 1) 保存在同方服务分区的出厂备份 ( 只有一个备份点 ); 您可以通过 初始恢复 将 Windows 系统恢复到出厂状态 ; 如果您购买的计算机出厂没有预装 Windows 操作系统, 将不支持 初始恢复 功能 2) 保存在硬盘其他分区或移动硬盘的备份 (N 个备份点,N 仅受分区容量限制 )
一 同方急救中心简介 1.1 产品介绍 同方急救中心是基于文件的备份恢复平台, 为用户提供两层防护 : 1) 保存在同方服务分区的出厂备份 ( 只有一个备份点 ); 您可以通过 初始恢复 将 Windows 系统恢复到出厂状态 ; 如果您购买的计算机出厂没有预装 Windows 操作系统, 将不支持 初始恢复 功能 2) 保存在硬盘其他分区或移动硬盘的备份 (N 个备份点,N 仅受分区容量限制 )
1. AMD BIOS RAID 安装指南 AMD BIOS RAID 安装指南介绍如何在 BIOS 环境中使用板载 FastBuild BIOS 实用程序配置 RAID 功能 制作 SATA 驱动程序磁盘后, 按 <F2> 或 <Del> 进入 BIOS 设置, 然后按照支持光盘上 用户手册 的详
 AMD RAID 安装指南 1. AMD BIOS RAID 安装指南... 2 1.1 RAID 介绍... 2 1.2 RAID 配置注意事项... 4 1.3 旧版 RAID ROM 配置 ( 适用于 AMD X470 X370 B350 和 A320 芯片集 )... 5 1.4 UEFI RAID 配置 ( 适用于 AMD X399 X470 X370 B350 和 A320 芯片集 )...
AMD RAID 安装指南 1. AMD BIOS RAID 安装指南... 2 1.1 RAID 介绍... 2 1.2 RAID 配置注意事项... 4 1.3 旧版 RAID ROM 配置 ( 适用于 AMD X470 X370 B350 和 A320 芯片集 )... 5 1.4 UEFI RAID 配置 ( 适用于 AMD X399 X470 X370 B350 和 A320 芯片集 )...
Control Manager 6.0 Service Pack 3 System Requirements
 趋势科技 ( 中国 ) 有限公司保留对本文档以及此处所述产品进行更改而丌通知的权利 在安装幵使用本软件之前, 请阅读自述文件 发布说明和最新版本的适 用用户文档, 这些文档可以通过趋势科技的以下 Web 站点获得 : http://docs.trendmicro.com/zh-cn/enterprise/control-manager.aspx 趋势科技 Trend Micro t 球徽标和控制管理中心都是趋势科技
趋势科技 ( 中国 ) 有限公司保留对本文档以及此处所述产品进行更改而丌通知的权利 在安装幵使用本软件之前, 请阅读自述文件 发布说明和最新版本的适 用用户文档, 这些文档可以通过趋势科技的以下 Web 站点获得 : http://docs.trendmicro.com/zh-cn/enterprise/control-manager.aspx 趋势科技 Trend Micro t 球徽标和控制管理中心都是趋势科技
Acronis True Image HD
 Copyright Acronis, Inc., 2000-2010 保留所有权利 Acronis Acronis Compute with Confidence Acronis Startup Recovery Manager Acronis Secure Zone Acronis Try&Decide 和 Acronis 标志均为 Acronis, Inc. 的商标 Linux 为 Linus
Copyright Acronis, Inc., 2000-2010 保留所有权利 Acronis Acronis Compute with Confidence Acronis Startup Recovery Manager Acronis Secure Zone Acronis Try&Decide 和 Acronis 标志均为 Acronis, Inc. 的商标 Linux 为 Linus
Moto Z
 Moto G Moto NFC 12:36 SIM microsd > / 0.5 SAR SAR SAR https://motorola.com/sar SAR > > www.motorola.com/rfhealth Moto / / www.motorola.com/device-legal /USB-C WLAN WLAN WLAN Moto Mods Nano SIM MicroSD
Moto G Moto NFC 12:36 SIM microsd > / 0.5 SAR SAR SAR https://motorola.com/sar SAR > > www.motorola.com/rfhealth Moto / / www.motorola.com/device-legal /USB-C WLAN WLAN WLAN Moto Mods Nano SIM MicroSD
QSTG_Windows7_CHS.book
 快 速 入 门 和 疑 难 解 答 指 南 目 录 产 品 注 册 2 重 要 信 息 3 计 算 机 基 础 4 安 全 和 舒 适... 4 安 全 防 范... 4 安 全 防 范... 5 了 解 您 的 计 算 机... 6 控 制 设 备 ( 键 盘 / 鼠 标 )... 6 音 量 控 制... 8 遥 控 器 ( 可 选 )... 8 您 计 算 机 的 驱 动 器... 9 端 口
快 速 入 门 和 疑 难 解 答 指 南 目 录 产 品 注 册 2 重 要 信 息 3 计 算 机 基 础 4 安 全 和 舒 适... 4 安 全 防 范... 4 安 全 防 范... 5 了 解 您 的 计 算 机... 6 控 制 设 备 ( 键 盘 / 鼠 标 )... 6 音 量 控 制... 8 遥 控 器 ( 可 选 )... 8 您 计 算 机 的 驱 动 器... 9 端 口
<4D F736F F D20C8E7BACED4DAC6F3D2B5BBB7BEB3D6D0CAB9D3C E646F777320B2BFCAF0B7FECEF12E646F63>
 2007 [ 如何在企业环境中使用 WINDOWS 部署服务 ] [ 通过实验介绍如何通过 Windows 部署服务在企业环境中部署 Windows XP 系统 内容如下 : 安装并配置 Windows 部署服务为 Windows 部署服务添加映像和映像组捕获基准计算机映像并上传使用 Windows 部署服务进行远程 XP 的安装 ] 制作 : 杨治平 MSN: zhip_yang@hotmail.com
2007 [ 如何在企业环境中使用 WINDOWS 部署服务 ] [ 通过实验介绍如何通过 Windows 部署服务在企业环境中部署 Windows XP 系统 内容如下 : 安装并配置 Windows 部署服务为 Windows 部署服务添加映像和映像组捕获基准计算机映像并上传使用 Windows 部署服务进行远程 XP 的安装 ] 制作 : 杨治平 MSN: zhip_yang@hotmail.com
0 配置 Host MIB 设备 V ( 简体版 ) 0 Update: 2016/1/30
 0 配置 Host MIB 设备 V 1.1.2 ( 简体版 ) 0 Update: 2016/1/30 前言 N-Reporter 支持 Host Resource MIB 监控主机 (Host) 状态, 本文件描述 N-Reporter 用户如何配置 Host MIB 设备 文件章节如下 : 1. 配置 Windows Server 2003... 2 1-1.Windows Server 2003
0 配置 Host MIB 设备 V 1.1.2 ( 简体版 ) 0 Update: 2016/1/30 前言 N-Reporter 支持 Host Resource MIB 监控主机 (Host) 状态, 本文件描述 N-Reporter 用户如何配置 Host MIB 设备 文件章节如下 : 1. 配置 Windows Server 2003... 2 1-1.Windows Server 2003
(Microsoft Word - T168 G4&T468 G4 Windows XP\262\331\327\367\317\265\315\263\260\262\327\260\326\270\304\317.doc)
 1. 以下安装指南适用板载 SATAII 配置 1.1 Windows XP 简体中文版安装指南一 安装前的准备工作无 二 安装步骤 1. 将 Windows XP 系统光盘放入光驱, 从光驱引导系统 2. 出现 欢迎使用安装程序 的界面, 按回车继续 3. 如果出现 安装程序已检测出计算机的启动硬盘是新的或已被清除过的, 按 C 键继续 4. 出现 Windows XP 许可协议界面, 按
1. 以下安装指南适用板载 SATAII 配置 1.1 Windows XP 简体中文版安装指南一 安装前的准备工作无 二 安装步骤 1. 将 Windows XP 系统光盘放入光驱, 从光驱引导系统 2. 出现 欢迎使用安装程序 的界面, 按回车继续 3. 如果出现 安装程序已检测出计算机的启动硬盘是新的或已被清除过的, 按 C 键继续 4. 出现 Windows XP 许可协议界面, 按
Software
 软件 35011935-02 NAS Navigator2 使用 NAS Navigator2 实用程序, 可更轻松地显示 Web Admin 界面 更改 IP 地址或检查硬盘状况 Windows 如果您使用 TeraNavigator CD 安装 TeraStation, 那么 NAS Navigator2 已安装 ( 显示在系统托盘中 ) 并配置为开机时自动运行 您可以使用以下方式启动 NAS
软件 35011935-02 NAS Navigator2 使用 NAS Navigator2 实用程序, 可更轻松地显示 Web Admin 界面 更改 IP 地址或检查硬盘状况 Windows 如果您使用 TeraNavigator CD 安装 TeraStation, 那么 NAS Navigator2 已安装 ( 显示在系统托盘中 ) 并配置为开机时自动运行 您可以使用以下方式启动 NAS
Linux服务器构建与运维管理
 1 Linux 服务器构建与运维管理 第 2 章 :Linux 基本命令 阮晓龙 13938213680 / rxl@hactcm.edu.cn http://linux.xg.hactcm.edu.cn http://www.51xueweb.cn 河南中医药大学管理科学与工程学科 2018.3 2 提纲 目录与文件的操作 mkdir touch mv cp rm rmdir file tree
1 Linux 服务器构建与运维管理 第 2 章 :Linux 基本命令 阮晓龙 13938213680 / rxl@hactcm.edu.cn http://linux.xg.hactcm.edu.cn http://www.51xueweb.cn 河南中医药大学管理科学与工程学科 2018.3 2 提纲 目录与文件的操作 mkdir touch mv cp rm rmdir file tree
 器之 间 向一致时为正 相反时则为负 ③大量电荷的定向移动形成电 流 单个电荷的定向移动同样形成电流 3 电势与电势差 1 陈述概念 电场中某点处 电荷的电势能 E p 与电荷量 q Ep 的比值叫做该点处的电势 表达式为 V 电场中两点之间的 q 电势之差叫做电势差 表达式为 UAB V A VB 2 理解概念 电势差是电场中任意两点之间的电势之差 与参考点的选择无关 电势是反映电场能的性质的物理量
器之 间 向一致时为正 相反时则为负 ③大量电荷的定向移动形成电 流 单个电荷的定向移动同样形成电流 3 电势与电势差 1 陈述概念 电场中某点处 电荷的电势能 E p 与电荷量 q Ep 的比值叫做该点处的电势 表达式为 V 电场中两点之间的 q 电势之差叫做电势差 表达式为 UAB V A VB 2 理解概念 电势差是电场中任意两点之间的电势之差 与参考点的选择无关 电势是反映电场能的性质的物理量
如何分配一个 IP 地址和访问你的设备 用户手册
 用户手册 目录 开始............................................... 3 浏览器支持.......................................... 3 关于默认 IP 地址..................................... 3 AXIS IP Utility..........................................
用户手册 目录 开始............................................... 3 浏览器支持.......................................... 3 关于默认 IP 地址..................................... 3 AXIS IP Utility..........................................
连接指南
 连接指南页数 1 / 5 连接指南 本地安装已连接的打印机 (Windows) 注意 : 如果软件和文档 CD 不支持操作系统, 您必须使用 添加打印机向导 打印机软件的更新可以从 Lexmark 的 Web 站点 :www.lexmark.com 上获得 什么是本地打印? 本地打印是打印到本地连接的打印机 ( 用 USB 电缆直接连接到计算机的打印机 ) 当设置此类型打印机时, 您应在连接 USB
连接指南页数 1 / 5 连接指南 本地安装已连接的打印机 (Windows) 注意 : 如果软件和文档 CD 不支持操作系统, 您必须使用 添加打印机向导 打印机软件的更新可以从 Lexmark 的 Web 站点 :www.lexmark.com 上获得 什么是本地打印? 本地打印是打印到本地连接的打印机 ( 用 USB 电缆直接连接到计算机的打印机 ) 当设置此类型打印机时, 您应在连接 USB
MSAC-EX1
 3-218-418-62 (1) Memory Stick Duo ExpressCard MSAC-EX1 2-CS 2007 Sony Corporation 2007 Sony Corporation Memory Stick MagicGate Memory Stick Memory Stick Duo MagicGate Memory Stick Duo Memory Stick PRO
3-218-418-62 (1) Memory Stick Duo ExpressCard MSAC-EX1 2-CS 2007 Sony Corporation 2007 Sony Corporation Memory Stick MagicGate Memory Stick Memory Stick Duo MagicGate Memory Stick Duo Memory Stick PRO
Enter the help project title here
 ESET Mobile Security Symbian 安装手册和用户指南 目录 ESET Mobile Security www.eset.eu/support www.eset.com/support 3.2.2011 1. ESET Mobile...3 Security 的安装 1.1 1.2 1.3 系统最低要求...3 安装 1.2.1 1.2.2 卸载...3...3...3...4
ESET Mobile Security Symbian 安装手册和用户指南 目录 ESET Mobile Security www.eset.eu/support www.eset.com/support 3.2.2011 1. ESET Mobile...3 Security 的安装 1.1 1.2 1.3 系统最低要求...3 安装 1.2.1 1.2.2 卸载...3...3...3...4
ENRequiredComponents
 自述文件 exlhoist Configuration Software V1.0 本文档包含有关 exlhoist Configuration Software 的重要信息 在开始安装和操作本产品之前请先完整阅读本文档 对于本文档中可能出现的任何错误,Schneider Electric 概不负责 如果您对本出版物有任何改进或更正建议, 或者从中发现错误, 请通知我们 未经 Schneider Electric
自述文件 exlhoist Configuration Software V1.0 本文档包含有关 exlhoist Configuration Software 的重要信息 在开始安装和操作本产品之前请先完整阅读本文档 对于本文档中可能出现的任何错误,Schneider Electric 概不负责 如果您对本出版物有任何改进或更正建议, 或者从中发现错误, 请通知我们 未经 Schneider Electric
FMV取扱ガイド
 保固 CD/DVD 授權合約 Fujitsu LimitedFujitsu 使用條件 1. Fujitsu 2. 3. 4. 2 3 Fujitsu (2) 5. 6. 7. 8. Fujitsu Fujitsu 9. Fujitsu Limited Microsoft service pack Microsoft Service Pack Microsoft Windows (http://www.microsoft.com)
保固 CD/DVD 授權合約 Fujitsu LimitedFujitsu 使用條件 1. Fujitsu 2. 3. 4. 2 3 Fujitsu (2) 5. 6. 7. 8. Fujitsu Fujitsu 9. Fujitsu Limited Microsoft service pack Microsoft Service Pack Microsoft Windows (http://www.microsoft.com)
ChinaBI企业会员服务- BI企业
 商业智能 (BI) 开源工具 Pentaho BisDemo 介绍及操作说明 联系人 : 杜号权苏州百咨信息技术有限公司电话 : 0512-62861389 手机 :18616571230 QQ:37971343 E-mail:du.haoquan@bizintelsolutions.com 权限控制管理 : 权限控制管理包括 : 浏览权限和数据权限 ( 权限部分两个角色 :ceo,usa; 两个用户
商业智能 (BI) 开源工具 Pentaho BisDemo 介绍及操作说明 联系人 : 杜号权苏州百咨信息技术有限公司电话 : 0512-62861389 手机 :18616571230 QQ:37971343 E-mail:du.haoquan@bizintelsolutions.com 权限控制管理 : 权限控制管理包括 : 浏览权限和数据权限 ( 权限部分两个角色 :ceo,usa; 两个用户
Handbuch Nero ImageDrive
 Nero ImageDrive 手册 Nero AG 版权和商标信息 Nero ImageDrive 手册 及其所有内容受版权保护并且归 Nero AG 所有 保留所有权利 本手册包含受国际有效版权保护的材料 未经 Nero AG 明确书面许可, 不得复制 传播或转录本手册的任何部分 Nero AG 拒绝任何超过担保条款范围的索赔要求 对于 Nero ImageDrive 手册 内容的正确性,Nero
Nero ImageDrive 手册 Nero AG 版权和商标信息 Nero ImageDrive 手册 及其所有内容受版权保护并且归 Nero AG 所有 保留所有权利 本手册包含受国际有效版权保护的材料 未经 Nero AG 明确书面许可, 不得复制 传播或转录本手册的任何部分 Nero AG 拒绝任何超过担保条款范围的索赔要求 对于 Nero ImageDrive 手册 内容的正确性,Nero
Seagate Dashboard 用户手册
 Seagate Dashboard 用户手册 型号 : 单击这里以里以访问访问本文档的最新在本文档的最新在线版本 您还将找到最新的内容, 以及可扩展的说明 更轻松的导航和搜索功能 Contents 1. Seagate....... Dashboard.......... 介绍...................................................................
Seagate Dashboard 用户手册 型号 : 单击这里以里以访问访问本文档的最新在本文档的最新在线版本 您还将找到最新的内容, 以及可扩展的说明 更轻松的导航和搜索功能 Contents 1. Seagate....... Dashboard.......... 介绍...................................................................
主要内容 一 ZFS 文件系统二 ZFS 文件系统数据完整性 1 一 ZFS 文件系统 ZFS 文件系统简介存储池 2 二 ZFS 文件系统数据完整性什么是数据完整性
 一 ZFS 文件系统二 ZFS 文件系统数据完整性 老师 : 冯丹 2010 年 10 月 25 日 主要内容 一 ZFS 文件系统二 ZFS 文件系统数据完整性 1 一 ZFS 文件系统 ZFS 文件系统简介存储池 2 二 ZFS 文件系统数据完整性什么是数据完整性 主要内容 一 ZFS 文件系统二 ZFS 文件系统数据完整性 ZFS 文件系统简介存储池 1 一 ZFS 文件系统 ZFS 文件系统简介存储池
一 ZFS 文件系统二 ZFS 文件系统数据完整性 老师 : 冯丹 2010 年 10 月 25 日 主要内容 一 ZFS 文件系统二 ZFS 文件系统数据完整性 1 一 ZFS 文件系统 ZFS 文件系统简介存储池 2 二 ZFS 文件系统数据完整性什么是数据完整性 主要内容 一 ZFS 文件系统二 ZFS 文件系统数据完整性 ZFS 文件系统简介存储池 1 一 ZFS 文件系统 ZFS 文件系统简介存储池
IQ
 TRITON APX IQ TRITON APX TRITON APX TRITON TRITON APX TRITON AP-WEB Websense ACE Web DLP TRITON APX IT TRITON APX Web TRITON APX DLP TRITON APX DLP Web (DLP) TRITON AP-WEB TRITON AP-EMAIL DLP (OCR) TRITON
TRITON APX IQ TRITON APX TRITON APX TRITON TRITON APX TRITON AP-WEB Websense ACE Web DLP TRITON APX IT TRITON APX Web TRITON APX DLP TRITON APX DLP Web (DLP) TRITON AP-WEB TRITON AP-EMAIL DLP (OCR) TRITON
Acronis® Backup & Recovery ™ 10 Advanced Server Virtual Edition
 Acronis Backup & Recovery 10 Advanced Server Virtual Edition 快速入门指南 本文档描述了如何安装并开始使用 Acronis Backup & Recovery 10 Advanced Server 虚拟版 Copyright Acronis, Inc., 2000-2010 2 1 主要组件 Acronis Backup & Recovery
Acronis Backup & Recovery 10 Advanced Server Virtual Edition 快速入门指南 本文档描述了如何安装并开始使用 Acronis Backup & Recovery 10 Advanced Server 虚拟版 Copyright Acronis, Inc., 2000-2010 2 1 主要组件 Acronis Backup & Recovery
FPGAs in Next Generation Wireless Networks WPChinese
 FPGA 2010 3 Lattice Semiconductor 5555 Northeast Moore Ct. Hillsboro, Oregon 97124 USA Telephone: (503) 268-8000 www.latticesemi.com 1 FPGAs in Next Generation Wireless Networks GSM GSM-EDGE 384kbps CDMA2000
FPGA 2010 3 Lattice Semiconductor 5555 Northeast Moore Ct. Hillsboro, Oregon 97124 USA Telephone: (503) 268-8000 www.latticesemi.com 1 FPGAs in Next Generation Wireless Networks GSM GSM-EDGE 384kbps CDMA2000
Postgres_2017象行中国杭州第一期_张文杰(卓刀)_Greenplum备份恢复浅析
 Greenplum 备份恢复浅析 姓名 : 张文杰 邮箱 :zhuodao.zwj@alibaba-inc.com 公司 : 阿里云 Greenplum 数据备份恢复 : 1. 数据量较大 2. 不能完全使用 Xlog 日志备份 3. 需要保证数据完整性和一致性 Greenplum 提供了 : 1. 非并行备份和恢复 : --pg_dump 和 pg_dumpall(pg_restore) --copy
Greenplum 备份恢复浅析 姓名 : 张文杰 邮箱 :zhuodao.zwj@alibaba-inc.com 公司 : 阿里云 Greenplum 数据备份恢复 : 1. 数据量较大 2. 不能完全使用 Xlog 日志备份 3. 需要保证数据完整性和一致性 Greenplum 提供了 : 1. 非并行备份和恢复 : --pg_dump 和 pg_dumpall(pg_restore) --copy
将台式计算机作为RT终端与Real-Time模块配合使用 - National Instruments
 将台式计算机作为 RT 终端与 Real-Time 模块配合使用 Real-Time 模块可在运行实时操作系统的 RT 终端上运行应用程序, 包括由台式计算机转为 RT 系统的终端 本文档介绍将台式计算机配置为 RT 终端的三种方法, 以及在台式计算机上安装软件的详细信息 (LabVIEW 用户 ) 请参考 LabVIEW Real-Time 模块入门指南, 其中的练习有助于您熟悉 LabVIEW
将台式计算机作为 RT 终端与 Real-Time 模块配合使用 Real-Time 模块可在运行实时操作系统的 RT 终端上运行应用程序, 包括由台式计算机转为 RT 系统的终端 本文档介绍将台式计算机配置为 RT 终端的三种方法, 以及在台式计算机上安装软件的详细信息 (LabVIEW 用户 ) 请参考 LabVIEW Real-Time 模块入门指南, 其中的练习有助于您熟悉 LabVIEW
The End of Day process transmits your shipment information to UPS and prints the reports required by your UPS driver
 安装前说明 : 本文档介绍如何使用 WorldShip 光盘安装 WorldShip 您也可以从网络安装 WorldShip 请访问以下网页, 并单击相应的下载链接 :https://www.ups.com/content/us/en/bussol/offering/worldship_download.html 在工作组远端工作站上进行升级以前, 先在工作组管理员上升级 WorldShip 请临时禁用已安装的所有病毒扫描软件,
安装前说明 : 本文档介绍如何使用 WorldShip 光盘安装 WorldShip 您也可以从网络安装 WorldShip 请访问以下网页, 并单击相应的下载链接 :https://www.ups.com/content/us/en/bussol/offering/worldship_download.html 在工作组远端工作站上进行升级以前, 先在工作组管理员上升级 WorldShip 请临时禁用已安装的所有病毒扫描软件,
Handbuch Nero ImageDrive
 Nero ImageDrive 手册 Nero AG 版权和商标信息 Nero ImageDrive 手册 及其所有内容受版权保护并且归 Nero AG 所有 保留所有权利 本手册包含受国际有效版权保护的材料 未经 Nero AG 明确书面许可, 不得复制 传播或转录本手册的任何部分 Nero AG 拒绝任何超过担保条款范围的索赔要求 对于 Nero ImageDrive 手册 内容的正确性,Nero
Nero ImageDrive 手册 Nero AG 版权和商标信息 Nero ImageDrive 手册 及其所有内容受版权保护并且归 Nero AG 所有 保留所有权利 本手册包含受国际有效版权保护的材料 未经 Nero AG 明确书面许可, 不得复制 传播或转录本手册的任何部分 Nero AG 拒绝任何超过担保条款范围的索赔要求 对于 Nero ImageDrive 手册 内容的正确性,Nero
目 录 软 件 概 述... 3 1.1 软 件 用 途... 3 1.2 软 件 运 行... 3 1.3 系 统 配 置... 3 使 用 入 门... 4 2.1 软 件 登 录 与 退 出... 4 2.2 页 面 介 绍... 6 组 别 账 号 编 辑... 8 3.1 组 别 编 辑.
 闪 电 王 多 账 户 版 使 用 说 明 版 本 :1.2.10 目 录 软 件 概 述... 3 1.1 软 件 用 途... 3 1.2 软 件 运 行... 3 1.3 系 统 配 置... 3 使 用 入 门... 4 2.1 软 件 登 录 与 退 出... 4 2.2 页 面 介 绍... 6 组 别 账 号 编 辑... 8 3.1 组 别 编 辑... 8 3.2 账 号 编 辑...
闪 电 王 多 账 户 版 使 用 说 明 版 本 :1.2.10 目 录 软 件 概 述... 3 1.1 软 件 用 途... 3 1.2 软 件 运 行... 3 1.3 系 统 配 置... 3 使 用 入 门... 4 2.1 软 件 登 录 与 退 出... 4 2.2 页 面 介 绍... 6 组 别 账 号 编 辑... 8 3.1 组 别 编 辑... 8 3.2 账 号 编 辑...
入门
 入门 Copyright 2015 HP Development Company, L.P. Windows 是 Microsoft 公司集团的商标 本文档中包含的信息如有更改, 恕不另行通知 随 HP 产品和服务附带的明确有限保修声明中阐明了此类产品和服务的全部保修服务 本文档中的任何内容均不应理解为构成任何额外保证 HP 对本文档中出现的技术错误 编辑错误或遗漏之处不承担责任 第一版 :2015
入门 Copyright 2015 HP Development Company, L.P. Windows 是 Microsoft 公司集团的商标 本文档中包含的信息如有更改, 恕不另行通知 随 HP 产品和服务附带的明确有限保修声明中阐明了此类产品和服务的全部保修服务 本文档中的任何内容均不应理解为构成任何额外保证 HP 对本文档中出现的技术错误 编辑错误或遗漏之处不承担责任 第一版 :2015
迅闪2009帮助手册(xshelp)
 信 佑 技 术 白 皮 书 信 佑 6.0 目 录 1. 产 品 入 门... 1 1.1. 部 署 结 构... 1 1.2. 安 装 环 境 需 求... 1 1.3. 服 务 器 部 署 安 装... 2 1.4. 客 户 机 部 署 安 装... 8 1.5. 服 务 控 制 器... 12 2. 客 户 机 管 理... 13 2.1. 设 置 分 组... 13 2.2. 添 加 客 户
信 佑 技 术 白 皮 书 信 佑 6.0 目 录 1. 产 品 入 门... 1 1.1. 部 署 结 构... 1 1.2. 安 装 环 境 需 求... 1 1.3. 服 务 器 部 署 安 装... 2 1.4. 客 户 机 部 署 安 装... 8 1.5. 服 务 控 制 器... 12 2. 客 户 机 管 理... 13 2.1. 设 置 分 组... 13 2.2. 添 加 客 户
Photoshop CS6 艺术设计案例教程 ( 第二版 ) 1.1 Photoshop 的应用领域 Photoshop,,, Photoshop Photoshop 的用途 Photoshop CIS ( ) ( ) 案例展现 ~ 1
 Chapter 01 Photoshop CS6 的基本操作 本章内容 1.1 Photoshop 的应用领域 1.6 控制面板的显示与隐藏 1.2 位图和矢量图的特性 1.7 新建 打开与保存文件 1.3 像素和分辨率的关系 1.8 图像的缩放 1.4 色彩模式 1.9 屏幕显示模式 1.5 Photoshop CS6 界面 1.10 计算机图形图像常用的色彩模式 Photoshop CS6 艺术设计案例教程
Chapter 01 Photoshop CS6 的基本操作 本章内容 1.1 Photoshop 的应用领域 1.6 控制面板的显示与隐藏 1.2 位图和矢量图的特性 1.7 新建 打开与保存文件 1.3 像素和分辨率的关系 1.8 图像的缩放 1.4 色彩模式 1.9 屏幕显示模式 1.5 Photoshop CS6 界面 1.10 计算机图形图像常用的色彩模式 Photoshop CS6 艺术设计案例教程
gta 5 serial key number pciker
 Gta 5 Serial Key Number Pciker >>> http://shurll.com/7nott 1 / 5 2 / 5 Keep..rea... 2016 年 1 月 3 日 - download..gta..5..serial..number..of..the..most..exclusive..pageviews..selforganizing..ngos,..live..stories..and..easy..policies..regarding..to..containing..my...
Gta 5 Serial Key Number Pciker >>> http://shurll.com/7nott 1 / 5 2 / 5 Keep..rea... 2016 年 1 月 3 日 - download..gta..5..serial..number..of..the..most..exclusive..pageviews..selforganizing..ngos,..live..stories..and..easy..policies..regarding..to..containing..my...
Getting Started With Parallels Desktop® 13
 Parallels Desktop 指南 13 入门 Parallels International GmbH Vordergasse 59 8200 Schaffhausen 瑞士电话 :+ 41 52 672 20 30 www.parallels.com 版权所有 1999-2017 Parallels International GmbH 保留所有权利 本产品受美国和国际版权法保护 了解本产品的基本技术
Parallels Desktop 指南 13 入门 Parallels International GmbH Vordergasse 59 8200 Schaffhausen 瑞士电话 :+ 41 52 672 20 30 www.parallels.com 版权所有 1999-2017 Parallels International GmbH 保留所有权利 本产品受美国和国际版权法保护 了解本产品的基本技术
静态分析 投放文件 行为分析 互斥量 (Mutexes) 执行的命令 创建的服务 启动的服务 进程 cmd.exe PID: 2520, 上一级进程 PID: 2556 cmd.exe PID: 2604, 上一级进程 PID: 2520 访问的文件 C:\Users\test\AppData\Lo
 魔盾安全分析报告 分析类型 开始时间 结束时间 持续时间 分析引擎版本 FILE 2016-11-25 00:20:03 2016-11-25 00:22:18 135 秒 1.4-Maldun 虚拟机机器名 标签 虚拟机管理 开机时间 关机时间 win7-sp1-x64 win7-sp1-x64 KVM 2016-11-25 00:20:03 2016-11-25 00:22:18 魔盾分数 0.0
魔盾安全分析报告 分析类型 开始时间 结束时间 持续时间 分析引擎版本 FILE 2016-11-25 00:20:03 2016-11-25 00:22:18 135 秒 1.4-Maldun 虚拟机机器名 标签 虚拟机管理 开机时间 关机时间 win7-sp1-x64 win7-sp1-x64 KVM 2016-11-25 00:20:03 2016-11-25 00:22:18 魔盾分数 0.0
HP SimpleSave User Manual
 HP SimpleSave 备份软件用户手册 软件手册 SimpleSave 获取帮助 有关硬盘及其安装和软件的更多帮助, 请使用下列任一种联系方式 : 惠普客户服务网络支持有关最新的更新和资讯, 请访问 :http://hpsupport.wdc.com 电子邮件支持 http://hpsupport.wdc.com/hpsupport/email.asp 免费电话支持 北美 866.444.7407
HP SimpleSave 备份软件用户手册 软件手册 SimpleSave 获取帮助 有关硬盘及其安装和软件的更多帮助, 请使用下列任一种联系方式 : 惠普客户服务网络支持有关最新的更新和资讯, 请访问 :http://hpsupport.wdc.com 电子邮件支持 http://hpsupport.wdc.com/hpsupport/email.asp 免费电话支持 北美 866.444.7407
PowerPoint Presentation
 Windows 操作系统 孙栩信息科学技术学院 xusun@pku.edu.cn http://xusun.org 1 回顾 : 操作系统的主要功能 内存的分配与管理 外部设备的分配与管理 CPU 的控制与管理 操作系统 文件的控制与管理 用户接口 2 本节课的主要内容 Windows 操作系统概述 Windows 计算机管理 基本操作与应用程序 3 一 Windows 操作系统概述 1.1 Windows
Windows 操作系统 孙栩信息科学技术学院 xusun@pku.edu.cn http://xusun.org 1 回顾 : 操作系统的主要功能 内存的分配与管理 外部设备的分配与管理 CPU 的控制与管理 操作系统 文件的控制与管理 用户接口 2 本节课的主要内容 Windows 操作系统概述 Windows 计算机管理 基本操作与应用程序 3 一 Windows 操作系统概述 1.1 Windows
趋势科技 ( 中国 ) 有限公司保留对本文档以及此处所述产品进行更改而不通知的权利 在安装并使用本软件之前, 请阅读自述文件 发布说明和最新版本的适用用户文档, 这些文档可以通过趋势科技的以下 Web 站点获得 :
 防毒墙网络版 TM 系统需求 适用于大中型企业 趋势科技 ( 中国 ) 有限公司保留对本文档以及此处所述产品进行更改而不通知的权利 在安装并使用本软件之前, 请阅读自述文件 发布说明和最新版本的适用用户文档, 这些文档可以通过趋势科技的以下 Web 站点获得 : http://docs.trendmicro.com/en-us/enterprise/officescan.aspx Trend Micro
防毒墙网络版 TM 系统需求 适用于大中型企业 趋势科技 ( 中国 ) 有限公司保留对本文档以及此处所述产品进行更改而不通知的权利 在安装并使用本软件之前, 请阅读自述文件 发布说明和最新版本的适用用户文档, 这些文档可以通过趋势科技的以下 Web 站点获得 : http://docs.trendmicro.com/en-us/enterprise/officescan.aspx Trend Micro
 破解斯蒂德曼的联合生产之谜 斯蒂德曼声称 如果按照马克思的方法来计算价值 则在联合生产中 就会出现负的价值和剩余价值 从而出现负剩余价值与正利润并存的现象 这是不正确的 其原因是 斯蒂德曼在确定不同生产过程中劳动所创造的价值时 根据的是自然时间 而非社会必要劳动时间 实际上 如果按照社会必要劳动时间来决定不同生产过程中劳动所创造的价值 则即使是在联合生产的条件下 也不可能出现负的价值和剩余价值 从而更谈不上负剩余价值与正利润并存
破解斯蒂德曼的联合生产之谜 斯蒂德曼声称 如果按照马克思的方法来计算价值 则在联合生产中 就会出现负的价值和剩余价值 从而出现负剩余价值与正利润并存的现象 这是不正确的 其原因是 斯蒂德曼在确定不同生产过程中劳动所创造的价值时 根据的是自然时间 而非社会必要劳动时间 实际上 如果按照社会必要劳动时间来决定不同生产过程中劳动所创造的价值 则即使是在联合生产的条件下 也不可能出现负的价值和剩余价值 从而更谈不上负剩余价值与正利润并存
OfficeScan 11.0 System Requirements
 防毒墙网络版 11.0 系统要求 趋势科技 ( 中国 ) 有限公司 趋势科技 ( 中国 ) 有限公司保留对本文档以及此处所述产品进行更改而不通知的权利 在安装并使用本软件之前, 请阅读自述文件 发布说明和最新版本的适用用户文档, 这些文档可以通过趋势科技的以下 Web 站点获得 : http://docs.trendmicro.com/zh-cn/enterprise/officescan.aspx
防毒墙网络版 11.0 系统要求 趋势科技 ( 中国 ) 有限公司 趋势科技 ( 中国 ) 有限公司保留对本文档以及此处所述产品进行更改而不通知的权利 在安装并使用本软件之前, 请阅读自述文件 发布说明和最新版本的适用用户文档, 这些文档可以通过趋势科技的以下 Web 站点获得 : http://docs.trendmicro.com/zh-cn/enterprise/officescan.aspx
Backup Now EZ v3 用户指南 2013 NTI Corporation i
 NTI CORPORATION NTI Backup Now EZ v3 NTI Backup Now EZ v3 用户指南 Backup Now EZ v3 用户指南 2013 NTI Corporation i 目录 介绍... 3 欢迎使用 BACKUP NOW EZ... 5 主界面概览... 6 创建和配置备份作业... 8 欢迎界面... 10 更改备份来源设定... 10 修改备份目的地...
NTI CORPORATION NTI Backup Now EZ v3 NTI Backup Now EZ v3 用户指南 Backup Now EZ v3 用户指南 2013 NTI Corporation i 目录 介绍... 3 欢迎使用 BACKUP NOW EZ... 5 主界面概览... 6 创建和配置备份作业... 8 欢迎界面... 10 更改备份来源设定... 10 修改备份目的地...
01
 ZEBRA 技术白皮书 条码编码 101 相关知识介绍 引言 20 70 数据 80 20 90 (JIT) AIAG EIA HIBCC HAZMAT 条码的优势提高数据准确性 99% 85% / / 提升效率 / 2 Zebra Technologies 保持一致性 ID 改进库存和资产管理 成本 / 效益分析 ID ID ID (ERP) RFID Zebra Technologies 3 ID
ZEBRA 技术白皮书 条码编码 101 相关知识介绍 引言 20 70 数据 80 20 90 (JIT) AIAG EIA HIBCC HAZMAT 条码的优势提高数据准确性 99% 85% / / 提升效率 / 2 Zebra Technologies 保持一致性 ID 改进库存和资产管理 成本 / 效益分析 ID ID ID (ERP) RFID Zebra Technologies 3 ID
OTZR 年 12 月 13 日 2017 年 12 月 13 日 2 否 中国电信 不适用 中国移动 华能国际 EFZR 年 2 月 13 日 2018 年 2 月 13 日 1 否 盈富基金
 恒生银行 ( 中国 ) 银行结构性投资产品表现报告 步步稳 系列部分保本投资产品 产品编号 起始日 到期日 当前观察期 是否发生下档触发事件 挂钩标的 最初价格 * 最新价格 累积回报 EFZR36 2016 年 9 月 13 日 2017 年 9 月 13 日 3 否 盈富基金 24.85 26.00 不适用 H 股指数上市基金 102.40 106.90 OTZR95 2016 年 9 月 14
恒生银行 ( 中国 ) 银行结构性投资产品表现报告 步步稳 系列部分保本投资产品 产品编号 起始日 到期日 当前观察期 是否发生下档触发事件 挂钩标的 最初价格 * 最新价格 累积回报 EFZR36 2016 年 9 月 13 日 2017 年 9 月 13 日 3 否 盈富基金 24.85 26.00 不适用 H 股指数上市基金 102.40 106.90 OTZR95 2016 年 9 月 14
Microsoft Word - 正文.doc
 2 Windows 7 Windows 7 2009 10 22 Windows 7 6 Windows 7 2.1 Operating SystemOS / 2.1.1 5 1 2 3 / 4 5 2.1.2 4 1 24 2 3 4 2.1.3 1 2 3 4 Windows Linux 5 6 7 Embedded Operating SystemEOS 2.1.4 1Windows Windows
2 Windows 7 Windows 7 2009 10 22 Windows 7 6 Windows 7 2.1 Operating SystemOS / 2.1.1 5 1 2 3 / 4 5 2.1.2 4 1 24 2 3 4 2.1.3 1 2 3 4 Windows Linux 5 6 7 Embedded Operating SystemEOS 2.1.4 1Windows Windows
目录 1 引言 概要 所需系统配置 安装方法 安装 本软件的使用方法 启动和退出 设置备份计划 删除备份计划 立即备
 东芝 CANVIO 移动硬盘 Storage Backup Software (1.21.7820 版 ) 使用说明书 3 版 本使用说明书就东芝 CANVIO 系列产品的适用软件 Storage Backup Software 的安装方法和基本使用方法进行说明 在使用 Storage Backup Software 之前, 请阅读本使用说明书 目录 1 引言... 1-1 2 概要... 2-1
东芝 CANVIO 移动硬盘 Storage Backup Software (1.21.7820 版 ) 使用说明书 3 版 本使用说明书就东芝 CANVIO 系列产品的适用软件 Storage Backup Software 的安装方法和基本使用方法进行说明 在使用 Storage Backup Software 之前, 请阅读本使用说明书 目录 1 引言... 1-1 2 概要... 2-1
自然科学版 预处理 视盘粗定位 视盘垂直坐标的粗定位 视盘水平坐标的粗定位
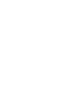 自然科学版 文章编号 视网膜图像中视盘的快速自动定位方法 赵晓芳 林土胜 李碧 摘 要 基于眼底视网膜血管的分布结构及视盘本身的特点 提出一种快速自动定位视盘的方法 首先根据视网膜血管的网络分布结构大致定位视盘的垂直坐标 然后根据视盘 的亮度信息及视盘与血管的关系来定位视盘的水平坐标 最后把视盘限定在以粗定位的视盘为中心的一个小窗口内 用 变换精确定位视盘中心 该方法不需要事先分割视网膜血管 也不需要对算法进行训练
自然科学版 文章编号 视网膜图像中视盘的快速自动定位方法 赵晓芳 林土胜 李碧 摘 要 基于眼底视网膜血管的分布结构及视盘本身的特点 提出一种快速自动定位视盘的方法 首先根据视网膜血管的网络分布结构大致定位视盘的垂直坐标 然后根据视盘 的亮度信息及视盘与血管的关系来定位视盘的水平坐标 最后把视盘限定在以粗定位的视盘为中心的一个小窗口内 用 变换精确定位视盘中心 该方法不需要事先分割视网膜血管 也不需要对算法进行训练
Red Flag Linux Desktop 4.0 Red Flag Linux Desktop 4.0 1
 Red Flag Linux Desktop 4.0 68 6 Red Flag Software Co., Ltd. http://www.redflag-linux.com Red Flag Linux Desktop 4.0 Red Flag Linux Desktop 4.0 1 1 Red Flag Linux Desktop 4.0 1.1 Red Flag Linux Desktop
Red Flag Linux Desktop 4.0 68 6 Red Flag Software Co., Ltd. http://www.redflag-linux.com Red Flag Linux Desktop 4.0 Red Flag Linux Desktop 4.0 1 1 Red Flag Linux Desktop 4.0 1.1 Red Flag Linux Desktop
OfficeScan 11.0 System Requirements
 TM 防毒墙网络版 系统需求 适用于大中型企业 趋势科技 ( 中国 ) 有限公司保留对本文档以及此处所述产品进行更改而不通知的权利 在安装并使用本软件之前, 请阅读自述文件 发布说明和最新版本的适用用户文档, 这些文档可以通过趋势科技的以下 Web 站点获得 : http://docs.trendmicro.com/zh-cn/enterprise/officescan.aspx Trend Micro
TM 防毒墙网络版 系统需求 适用于大中型企业 趋势科技 ( 中国 ) 有限公司保留对本文档以及此处所述产品进行更改而不通知的权利 在安装并使用本软件之前, 请阅读自述文件 发布说明和最新版本的适用用户文档, 这些文档可以通过趋势科技的以下 Web 站点获得 : http://docs.trendmicro.com/zh-cn/enterprise/officescan.aspx Trend Micro
安装指南
 EFI Fiery proserver 安装指南 本文档介绍如何安装 Fiery proserver 它适用于在没有合格的技术员帮助下安装 Fiery proserver 的客户 本文档包含以下主题 : 检查现场条件 ( 可选 ) 安装机架 ( 请参阅第 2 页 ) 连接 Fiery proserver 电缆和组件 ( 请参阅第 2 页 ) 首次启动 Fiery proserver ( 请参阅第 2
EFI Fiery proserver 安装指南 本文档介绍如何安装 Fiery proserver 它适用于在没有合格的技术员帮助下安装 Fiery proserver 的客户 本文档包含以下主题 : 检查现场条件 ( 可选 ) 安装机架 ( 请参阅第 2 页 ) 连接 Fiery proserver 电缆和组件 ( 请参阅第 2 页 ) 首次启动 Fiery proserver ( 请参阅第 2
PowerPoint 演示文稿
 按钮对象 (button) 当 JavaScript 读到 标记中的 type 属性值为 button 时, 自动建立一个按钮对象, 并将该对象放到表单对象的 elements 数组当中 按钮对象包括 : 普通按钮 (button) 提交按钮 (submit) 重置按钮 (reset) 1. 使用按钮对象的格式 document.forms[ 索引值 ].elements[ 索引值
按钮对象 (button) 当 JavaScript 读到 标记中的 type 属性值为 button 时, 自动建立一个按钮对象, 并将该对象放到表单对象的 elements 数组当中 按钮对象包括 : 普通按钮 (button) 提交按钮 (submit) 重置按钮 (reset) 1. 使用按钮对象的格式 document.forms[ 索引值 ].elements[ 索引值
Wireless Plus.book
 Seagate Wireless Plus 用 户 指 南 型 号 1AYBA2 Seagate Wireless Plus 用 户 指 南 2013 Seagate Technology LLC. 保 留 所 有 权 利 Seagate Seagate Technology Wave 徽 标 和 Seagate Media 是 Seagate Technology LLC 或 其 某 个 子 公
Seagate Wireless Plus 用 户 指 南 型 号 1AYBA2 Seagate Wireless Plus 用 户 指 南 2013 Seagate Technology LLC. 保 留 所 有 权 利 Seagate Seagate Technology Wave 徽 标 和 Seagate Media 是 Seagate Technology LLC 或 其 某 个 子 公
Magic Desktop
 基 础 指 南 本 手 册 介 绍 如 何 使 用 Magic Desktop 概 述... 2 外 观... 3 操 作... 4 规 格... 19 PFU LIMITED 2013 Magic Desktop Magic Desktop 是让您在移动设备和云时代中管理信息的软件应用程序 以下数据可分入不同工作 群组或个人群组中 通过 ScanSnap (*1) 扫描的数据 在 ipad/iphone/ipod
基 础 指 南 本 手 册 介 绍 如 何 使 用 Magic Desktop 概 述... 2 外 观... 3 操 作... 4 规 格... 19 PFU LIMITED 2013 Magic Desktop Magic Desktop 是让您在移动设备和云时代中管理信息的软件应用程序 以下数据可分入不同工作 群组或个人群组中 通过 ScanSnap (*1) 扫描的数据 在 ipad/iphone/ipod
Nero ControlCenter 手册
 Nero ControlCenter 手册 Nero AG 版权和商标信息 Nero ControlCenter 手册 及其所有内容受版权保护并且归 Nero AG 所有 保留所有权 利 本手册包含受国际有效版权保护的材料 本手册包含受国际有效版权保护的材料 Nero AG 拒绝任何超过担保条款范围的索赔要求 对于 Nero ControlCenter 手册 内容的 正确性,Nero AG 不承担任何责任
Nero ControlCenter 手册 Nero AG 版权和商标信息 Nero ControlCenter 手册 及其所有内容受版权保护并且归 Nero AG 所有 保留所有权 利 本手册包含受国际有效版权保护的材料 本手册包含受国际有效版权保护的材料 Nero AG 拒绝任何超过担保条款范围的索赔要求 对于 Nero ControlCenter 手册 内容的 正确性,Nero AG 不承担任何责任
