ThinkPad X1 Carbon 和 ThinkPad X1 Yoga 使用手冊 機型 :20FB 20FC 20FQ 和 20FR
|
|
|
- 政劫 买
- 4 years ago
- Views:
Transcription
1 ThinkPad X1 Carbon 和 ThinkPad X1 Yoga 使用手冊 機型 :20FB 20FC 20FQ 和 20FR
2 附註 : 使用本資訊與其所支援的產品之前, 請務必先閱讀及瞭解下列資訊 : 安全 保固和設定手冊 Regulatory Notice 第 vi 頁 重要安全資訊 第 137 頁附錄 F 注意事項 您可以在 Lenovo 支援網站取得最新的安全 保固和設定手冊和 Regulatory Notice, 網址為 : 第一版 (2016 年 1 月 ) Copyright Lenovo 有限及限制權利注意事項 : 倘若資料或軟體係依據美國聯邦總務署 (General Services Administration, GSA) 的合約交付, 其使用 重製或揭露須符合合約編號 GS-35F 之規定
3 目錄 請先閱讀 重要安全資訊 vi 需要立即處理的狀況 vi 維修與升級 vii 電源線與電源整流器 viii 延長線及相關裝置 viii 插頭與插座 viii 電源供應器聲明 ix 外接式裝置 ix 一般電池注意事項 ix 內建充電電池注意事項 x 無法充電的硬幣型電池注意事項 x 熱能與產品通風性 x 電流安全資訊 xi 液晶顯示器注意事項 xi 使用頭戴式或耳掛式耳機 xii 其他安全資訊 xii 第 1 章. 產品概觀 找出電腦控制項 接頭和指示燈 正面視圖 右側視圖 左側視圖 底部視圖 背面視圖 狀態指示燈 找出重要產品資訊 機型和型號資訊 FCC ID 和 IC 憑證資訊 Windows 作業系統的標籤 電腦功能 電腦規格 作業環境 Lenovo 程式 存取 Lenovo 程式 Lenovo 程式簡介 第 2 章. 使用您的電腦 登錄您的電腦 常見問題 取得 Windows 作業系統的說明 使用 ThinkPad X1 Yoga 上的多點觸控螢幕 ThinkPad Pen Pro 使用 ThinkPad X1 Yoga 的不同模式 旋轉電腦顯示器 筆電模式 v 直立模式 平板電腦模式 帳篷模式 使用鍵盤 特殊按鍵 ThinkPad 指標裝置 TrackPoint 指標裝置 軌跡板 軌跡板觸控手勢 自訂 ThinkPad 指標裝置 更換指標按桿套帽 電源管理 使用 AC 電源 檢查電池狀態 為電池充電 盡量延長電池壽命 管理電池電力 省電模式 處理電池 連接網路 乙太網路連線 無線連線 使用外接式顯示器 連接外接式顯示器 選擇顯示模式 變更顯示設定 使用音效功能 使用攝影機 使用 microsd 卡 第 3 章. 加強您的電腦 第 4 章. 您和您的電腦 協助工具和舒適性 人體工學資訊 舒適性 協助工具資訊 帶著電腦一起旅行 旅行要訣 旅行必要配備 第 5 章. 安全 使用密碼 輸入密碼 Power-on password Supervisor password 硬碟密碼 Copyright Lenovo 2016 i
4 固態硬碟安全性 設定安全晶片 使用指紋辨識器 刪除固態硬碟資料的注意事項 使用防火牆 保護資料抵禦病毒 第 6 章. 進階配置 安裝新的作業系統 安裝 Windows 7 作業系統 安裝 Windows 10 作業系統 安裝裝置驅動程式 使用 ThinkPad Setup 程式 Main 功能表 Config 功能表 Date/Time 功能表 Security 功能表 Startup 功能表 Restart 功能表 更新 UEFI BIOS 使用系統管理 設定管理功能 第 7 章. 預防問題 預防問題的一般要訣 確定裝置驅動程式是最新的 保養您的電腦 清潔電腦機殼 第 8 章. 疑難排解電腦問題 診斷問題 疑難排解 電腦停止回應 液體潑到鍵盤 錯誤訊息 嗶聲錯誤 記憶體模組問題 網路問題 鍵盤和其他指標裝置的問題 顯示器和多媒體裝置的問題 指紋辨識器問題 電池和電源問題 固態硬碟問題 軟體問題 連接埠和連接器問題 第 9 章. 回復概觀 Windows 7 作業系統的回復概觀 建立與使用回復媒體 執行備份及回復作業 使用 Rescue and Recovery 工作區 建立及使用救援媒體 重新安裝預先安裝的程式和裝置驅動程式 解決回復問題 Windows 10 作業系統的回復概觀 重設您的電腦 使用進階啟動選項 在 Windows 10 無法啟動時回復您的作業系統 建立與使用 USB 回復磁碟機 第 10 章. 更換裝置 預防靜電 停用內建電池 安裝或更換 Micro SIM 卡 更換底蓋 更換 M.2 固態硬碟 安裝或更換無線 WAN 卡 更換硬幣型電池 更換喇叭 第 11 章. 取得支援 在您聯絡 Lenovo 之前 取得協助與服務 使用診斷程式 Lenovo 支援網站 聯絡 Lenovo 購買額外的服務 附錄 A. Ubuntu 作業系統的補充資訊 附錄 B. 法規資訊 無線相關資訊 UltraConnect 無線天線的位置 無線通訊法規 / 標準符合資訊 找出無線法規注意事項 憑證相關資訊 出口貨品分類注意事項 電子放射注意事項 美國聯邦通訊委員會相容性聲明 加拿大工業部 Class B 放射規章聲明 歐盟 - 電磁相容性指令 德國 B 級規範聲明 韓國 Class B 相容性聲明 日本 VCCI Class B 相容性聲明 以小於或等於每相位 20 A 之額定電流連接電 源之產品的日本相容性聲明 日本 AC 電源線注意事項 臺灣適用之 Lenovo 產品服務資訊 歐亞法規符合標誌 巴西音訊注意事項 附錄 C. WEEE 和回收聲明 ii ThinkPad X1 Carbon 和 ThinkPad X1 Yoga 使用手冊
5 重要 WEEE 資訊 中國回收資訊 日本回收資訊 巴西的電池回收資訊 台灣的電池回收資訊 歐盟的電池回收資訊 美國和加拿大的電池回收資訊 附錄 D. 有害物質限制指令 (RoHS) 歐盟 RoHS 土耳其 RoHS 烏克蘭 RoHS 印度 RoHS 中國 RoHS 附錄 E. ENERGY STAR 機型資訊 附錄 F. 注意事項 商標 Copyright Lenovo 2016 iii
6 iv ThinkPad X1 Carbon 和 ThinkPad X1 Yoga 使用手冊
7 請先閱讀 請務必遵循此處提供的重要要訣, 以便輕鬆有效地使用您的電腦 否則, 便可能導致不適或損害的情況, 或造成電腦故障 請避開電腦產生的高溫, 以防自身安全 當您的電腦處於開啟狀態, 或正在為電池充電時, 基座 手腕放置區及其他部分零件可能會發熱 熱度會隨著系統活動量及電池充電程度而有所不同 若接觸身體的時間太久, 儘管隔著衣服, 還是可能會造成身體的不適, 甚至會燙傷 您的手 膝部或身體的其他任何部分, 都不要與電腦上會發熱的部分接觸太久 請定時讓您的手離開鍵盤的腕墊 請避開 AC 電源整流器產生的高溫, 以防自身安全 AC 電源整流器連接到電源插座及電腦時會產生高溫 若接觸身體的時間太久, 儘管隔著衣服, 還是可能會燙傷 身體的任何部分都不要接觸使用中的 AC 電源整流器 絕不能用來為身體保暖 避免電腦接觸潮溼環境 為了避免潑灑及遭受觸電的危險, 請將液體遠離電腦 保護電纜線以避免損壞 使用蠻力可能會弄壞或扯斷接線 請佈置好通訊線路或 AC 電源整流器 滑鼠 鍵盤 印表機或任何其他電子裝置的纜線, 避免被踩到 使人絆倒 被電腦或其他物品夾到, 或因需要處理而干擾了電腦的運作 Copyright Lenovo 2016 v
8 在移動電腦時, 請保護電腦和資料 在移動配備了硬碟的電腦之前, 請執行下列其中一項, 並確定電源按鈕為熄滅或閃爍狀態 : 關機 使它進入睡眠模式 使它進入休眠模式 這樣可以協助避免對電腦造成傷害, 以及可能的資料流失 請小心地對待電腦 請勿摔落 碰撞 刮傷 扭曲 撞擊 搖晃 推擠或放置重物在電腦 顯示器或外接式裝置上面 攜帶電腦時請小心 請使用能提供適當防震和保護的合格攜帶箱 請不要將電腦裝在擁擠的行李箱或袋子中 在將電腦置於攜帶箱前, 請確保電腦已關閉 處於睡眠模式, 或休眠模式 如果電腦在開機狀態, 請勿將它放入背袋中 重要安全資訊 附註 : 請先閱讀重要安全資訊 本資訊可協助您安全地使用筆記型電腦 請遵循並保留您的電腦隨附的所有資訊 本文資訊不會影響購買合約條款或 Lenovo 有限保證 如需相關資訊, 請參閱電腦隨附的安全及保固手冊中的 保固資訊 客戶的安全十分重要 我們的產品設計宗旨就是安全與效益 然而, 個人電腦是一種電子裝置 電源線 電源整流器及其他特殊裝置可能帶來潛在安全風險, 使用不當會導致身體受傷或財產受損 為了減少這些風險, 請照著產品所附的說明操作 遵守有關產品及操作說明中的所有警告, 並詳讀本文件中包含的資訊 確實遵守本文件及產品所提供的資訊, 可以幫助您保護自己免於危險, 也能創造更安全的電腦工作環境 附註 : 本資訊包含電源整流器及電池的參考資訊 除了筆記型電腦外, 還提供一些附有外接式電源整流器的產品 ( 如喇叭及顯示器 ) 如果您有這類產品, 本資訊即適用於您的產品 此外, 電腦產品包含硬幣大小的內部電池, 用來提供系統時鐘的電力 ( 即使拔下電腦電源插頭也一樣 ), 所以電池安全資訊適用於所有電腦產品 需要立即處理的狀況 產品可能會因使用不當或疏忽而受損 有些產品損壞情形十分嚴重, 應加以檢查, 並視需要拿到授權維修點進行修理後才能重新使用 vi ThinkPad X1 Carbon 和 ThinkPad X1 Yoga 使用手冊
9 和任何電子裝置一樣, 開啟電源時都要特別注意產品的狀況 在極少數的情況下, 您可能會聞到電腦散發出氣味, 或看到機器冒出煙霧或火花, 或者您可能會聽到爆聲 爆裂聲或嘶嘶聲 這些狀況可能只是意味着內部電子元件以安全且受控制的方式停止作用, 或者表示有潛在的安全問題 然而, 請勿冒險或嘗試自行診斷這些狀況 請聯絡客戶支援中心, 以取得進一步的指示 如需 服務及支援 電話號碼清單, 請參閱下列網站 : 請經常檢查您的電腦及其元件是否有損壞 磨損或危險的跡象 如果您對元件的狀況有任何疑慮, 請勿使用產品 請聯絡客戶支援中心或產品製造商, 以取得檢查產品的指示, 視需要將產品送修 當您發現下列任何狀況 ( 機率很低 ), 或者對產品有安全上的顧慮時, 請停止使用該產品, 並拔除其電源和電信線路, 直到您聯絡客戶支援中心, 並取得進一步指引為止 電源線 插頭 電源整流器 延長線 穩壓保護器或電源供應器破裂 受到破壞或損壞 有過熱 冒煙 火花或著火的跡象 電池損壞 ( 如破裂 凹陷或刮痕 ) 放電, 或電池上有異物堆積 產品發出爆裂聲 嘶嘶聲 爆聲或強烈的氣味 有被液體潑到或物體落到電腦產品 電源線或電源整流器上的跡象 電腦產品 電源線或電源整流器碰觸到水 在任何情況下摔落或損壞產品 當您依照操作指示使用時, 產品並未正常運作 附註 : 如果您發現非 Lenovo 專用或製造的產品 ( 如延長線 ) 有這些狀況, 請停止使用該產品, 直到您與產品製造廠商聯絡以取得進一步指示, 或直到您取得適當的更換品 維修與升級 請勿嘗試自行維修產品, 除非客戶支援中心或說明文件指示您這麼做 並請僅將產品送至經核准修理您特定產品的 服務提供者 附註 : 客戶可以自行升級或更換部分電腦零件 升級通常為選用項目 客戶獲准可自行安裝的更換零件稱為 客戶可自行更換組件 或 CRU 對於客戶可自行安裝的選用設備或自行更換的 CRU,Lenovo 都會提供說明文件 安裝或更換零件時, 您必須嚴格遵循所有指示 電源指示燈 熄滅 時, 並不一定表示產品內部的電壓位準為零 當您要為配備電源線的產品卸下外殼前, 請確定已關閉電源, 而且產品電源線並未連接任何電源 如果您有任何問題或考量, 請與客戶支援中心聯絡 雖然在拔掉電源線之後, 電腦內的零件都已停止運作, 但為了您的安全, 仍必須提出下列警告 警告 : 危險的運作中零件 手指和身體其他部分不可靠近 警告 : Copyright Lenovo 2016 vii
10 打開電腦機殼之前, 請先關閉電腦並等待數分鐘直到電腦冷卻 電源線與電源整流器 危險 僅限使用產品製造廠商所提供的電源線和電源整流器 電源線須通過安全檢驗 在德國, 電源線必須是 H05VV-F 3G 0.75 mm 2, 或更適合的型號 在其他國家必須根據規定使用適當的規格 請勿將電源線纏繞在電源整流器或其他物品上 這麼做會導致電線磨損 斷裂或捲曲, 可能會造成安全危害 務必將電源線佈線在不會被人踩到 使人絆倒或會被物品夾壓到的地方 請避免讓電源線和電源整流器接觸到液體 例如, 請勿將電源線或電源整流器放在洗手槽 浴缸 廁所附近, 或使用液體清潔劑清理過的地板上 液體可能會引起短路, 尤其是在電源線或電源整流器因不當使用而壓壞的情況下 液體還會使電源線端子及 ( 或 ) 電源整流器上的接頭端子逐漸腐蝕, 最後導致過熱 請務必以正確的順序連接電源線及信號線, 並確認所有電源線接頭都穩固且完全地插入插座 若電源整流器的 AC 輸入接腳已腐蝕, 或在 AC 輸入處或任何地方有過熱跡象 ( 如塑料變形 ), 則請勿使用它們 若電源線的任一端電源接點有腐蝕或過熱跡象, 或電源線有任何損壞, 請勿使用 為了避免發生過熱, 當電源整流器插入電源插座之後, 請勿將衣服或其他物品覆蓋住電源整流器 延長線及相關裝置 確定所使用的延長線 穩壓保護器 不斷電系統 (UPS) 和多孔延長線符合產品的用電要求 請勿超載使用這些裝置 如果使用多孔延長線, 負載不應超過多孔延長線輸入額定功率 若您對於電源負載 電力需求及輸入功率有疑問, 請向電氣技術人員請教 插頭與插座 危險 如果電腦設備所使用的插座 ( 電源插座 ) 看起來已損壞或腐蝕, 請讓合格的電氣技術人員更換插座後再使用 請勿彎曲或變更插頭 如果插頭損壞, 請聯絡製造廠商, 以便更換新插頭 請勿與耗用大量電力的其他家用或商用電器共用電源插座 ; 否則, 不穩的電壓可能會損壞您的電腦 資料, 或連接的裝置 某些產品配有三叉插頭 這類插頭只適合接地電源插座 這是安全特殊裝置 請勿嘗試將三相插頭插入不接地的插座, 否則安全特殊裝置會失效 如果您無法將插頭插入插座, 請與電氣技術人員聯絡, 取得經核准的插座整流器, 或將插座更換為可使用這類安全特殊裝置的插座 請勿超載使用電源插 viii ThinkPad X1 Carbon 和 ThinkPad X1 Yoga 使用手冊
11 座 整體系統負載不應超過分支電路額定功率的百分之八十 若您對於電源負載及分支電路功率有疑問, 請向電氣技術人員請教 請確定所使用的電源插座已適當配線 便於使用, 且位於設備附近 請勿將電源線完全拉開, 致使其受到拉扯 請確定電源插座所輸出的電壓和電流符合產品的需求 從電源插座拔出或插入設備電源線時應當小心 電源供應器聲明 危險 切勿移除電源供應器外蓋或貼有下列標籤的任何組件 貼有這些標籤的所有元件內部都有危險電壓 電流和能階 這些元件內部沒有可維修的零件 如果您懷疑其中一個零件有問題, 請聯絡維修技術人員 外接式裝置 警告 : 請勿在電腦開啟電源期間, 連接或拔除任何外接式裝置的接線 (USB 接線除外 ); 否則, 可能會損壞電腦 為了避免損壞所連接裝置, 請在電腦關機後等待至少五秒鐘, 才卸除外接式裝置 一般電池注意事項 危險 Lenovo 提供與產品搭配使用的電池已經過相容性測試, 請僅以 Lenovo 核准的零件進行更換 非 Lenovo 指定的電池, 或是拆解或修改過的電池, 並不在保固的涵蓋範圍內 誤用電池或處理不當可能會導致過熱 液體外漏或爆炸 為了避免可能的傷害, 請執行下列動作 : 請勿打開 拆解或維修任何電池 請勿壓碎或刺穿電池 請勿讓電池發生短路, 或讓電池接觸到水或其他液體 請將電池放在孩童無法取得的地方 讓電池遠離火源 如果電池已經受損, 或您注意到電池極端有放電的情況或有雜質堆積, 請停止使用該電池 將充電電池或含有充電電池的產品存放在室溫環境下, 充電至約 30 到 50% 的電量 建議您約每年一次為電池充電, 以防止過度放電 Copyright Lenovo 2016 ix
12 請勿將電池丟棄至以掩埋方式處理的垃圾堆中 請根據當地法令或規範來處理電池 內建充電電池注意事項 危險 請勿嘗試更換內建充電電池 該電池的更換, 必須由 Lenovo 授權的維修單位或技術人員來進行 電池充電時, 請務必嚴格遵照產品文件中所附的說明 Lenovo 授權的維修單位會依據當地法律和規章來回收 Lenovo 電池 無法充電的硬幣型電池注意事項 危險 若不當更換硬幣型電池, 便有爆炸的危險 電池含有少量的有害物質 請勿加熱超過 100 C (212 F) 下列聲明適用於美國加州的使用者 加州高氯酸鹽資訊 : 內含二氧化錳 (Manganese Dioxide) 硬幣型鋰電池的產品可能含有高氯酸鹽 高氯酸鹽材料 - 可能需要特殊處理 請參閱 熱能與產品通風性 危險 在開啟和電池充電時, 電腦 AC 整流器和許多配件都會發熱 筆記型電腦由於體積較小, 因此會產生大量熱能 請務必遵循下列基本預防措施 : 當您的電腦處於開啟狀態, 或正在為電池充電時, 基座 手腕放置區及其他部分零件可能會發熱 您的手 膝部或身體的任何其他部分, 都應避免接觸電腦散熱區過長時間 使用鍵盤時, 手掌要避免長時間放在手腕放置區上 電腦在正常運作時會發熱, 而熱量則需視系統活動量及電池充電等級而定 若接觸身體的時間太久, 儘管隔著衣服, 還是可能會造成身體的不適, 甚至會燙傷 請定時讓手休息一下, 不要擺在手腕放置區上, 暫停使用鍵盤 ; 切記, 不要長時間使用鍵盤 請勿在易燃物附近或可能發生爆炸的環境下操作電腦或為電池充電 本產品提供通風槽 風扇及 ( 或 ) 散熱器, 以便您能安全 舒適並可靠地操作電腦 這些特殊裝置可能會由於產品放置在床 沙發 地毯或其他彈性表面上而無法發揮功能 切勿阻礙 遮蓋或停用這些特殊裝置 AC 電源整流器連接到電源插座及電腦時會產生高溫 使用 AC 整流器時, 請勿讓其接觸身體的任何部位 切勿使用 AC 電源整流器來取暖 若接觸身體的時間太久, 儘管隔著衣服, 還是可能會燙傷 為了您的安全起見, 請務必遵循下列電腦基本預防措施 : 電腦插電時, 外殼務必蓋上 x ThinkPad X1 Carbon 和 ThinkPad X1 Yoga 使用手冊
13 定期檢查電腦外部是否有灰塵堆積 清除擋板通風孔和所有縫隙內的灰塵 在灰塵較多或人來人往區域, 可能要更頻繁地清理電腦 請勿阻塞通風口或限制其開口大小 請勿在傢俱中操作您的電腦, 這可能會提高過熱的風險 電腦周圍的溫度不能超過 35 C (95 F) 電流安全資訊 危險 來自電源 電話與通訊纜線的電流會造成危險 如果要避免觸電 : 請勿在雷電交加時使用電腦 在雷雨期間, 請勿連接或拔除任何纜線, 或安裝 維修或重新配置此產品 電源線必須連接到配線妥當且已接地的插座中 任何與本產品連接的設備都必須連接到配線妥當的電源插座中 儘可能只使用單手來連接或拔除信號線 若有任何起火 泡水或結構受損的跡象時, 請勿開啟任何設備 在所有內部零件外殼固定妥當之前, 請不要使用電腦 當內部零件和電路外露時, 絕對不可使用電腦 危險 在安裝 移動或打開此產品或其他連接裝置的外殼時, 請依照下列程序來連接及拔除纜線 如果要連接 : 1. 關閉所有開關 2. 首先, 將所有接線連接到裝置 3. 接下來將信號線連接到接頭 4. 再把電源線連接到插座 5. 最後開啟裝置電源 如果要拔除 : 1. 關閉所有開關 2. 首先, 拔掉插座上的電源線 3. 拔掉接頭上的信號線 4. 將所有接線從裝置拔除 請先自牆壁電源插座或插孔拔除電源線, 然後再安裝其他連接到電腦的電線 只有在所有其他電線連到電腦後, 才可能將電源線重新連接到牆上插座或電源插座 危險在雷雨期間, 請勿執行任何更換作業, 而且請勿從牆上的電話插座接上或取下電話線 液晶顯示器注意事項 警告 : 液晶顯示器 (LCD) 是用玻璃製造的, 因此操作不當或電腦掉落可能會使 LCD 破裂 如果 LCD 破裂導致內部液體沾到眼睛或手, 請立即以清水沖洗沾染部位至少 15 分鐘 ; 如果在清洗後出現任何症狀的話, 請就醫治療 Copyright Lenovo 2016 xi
14 附註 : 若為配備了含汞螢光燈 ( 例如, 非 LED) 的產品, 則液晶顯示器 (LCD) 的螢光燈含有汞 ; 請根據當地 州省 國家聯邦的法律規定來報廢 使用頭戴式或耳掛式耳機 若您的電腦同時附有耳機接頭及音訊輸出接頭, 請一律將頭戴式或耳掛式耳機連接到耳機接頭 警告 : 耳機音壓過高可能會有損聽力 將等化器調到最大會增加耳掛式和頭戴式耳機的輸出伏特, 進而提高音壓位準 因此, 若要保護聽力, 請將等化器調到適當等級 如果耳機接頭輸出不符合 EN 規格, 那麼長時間以高音量過度使用耳機, 將對聽力造成危害 您電腦的耳機輸出接頭符合 EN 子條款 7 的規定 這項規定限制電腦的寬頻真均方根 (RMS) 輸出電壓不得超過 150 mv 如果要預防聽力受損, 請確定您使用的耳機亦符合 EN ( 條款 7 限制 ) 對於寬頻性質電壓為 75 mv 的要求 使用不符合 EN 的耳機會因為音壓級過高而導致聽力受損 如果您的 Lenovo 電腦產品組包裝中隨附耳機, 耳機和電腦的組合便已符合 EN 的規格 如果要使用不同的耳機, 請確定其符合 EN ( 條款 6.5 限制值 ) 使用不符合 EN 的耳機會因為音壓級過高而導致聽力受損 其他安全資訊 塑膠袋注意事項 危險 塑膠袋可能會造成危險 請將塑膠袋置於嬰兒及兒童接觸不到的地方, 以免發生窒息意外 玻璃零件注意事項 警告 : 您產品的部分零件可能是玻璃製品 如果產品掉落在堅硬表面或受到重大撞擊, 此玻璃可能會破裂 如果玻璃破裂, 請勿碰觸或嘗試將它取出 請停止使用您的產品, 直到經過訓練的技術人員更換該玻璃為止 窒息危險注意事項 窒息危險 產品內含小零件 請放在三歲以下孩童無法接觸的地方 聚氯乙烯 (Polyvinyl Chloride, PVC) 纜線與電線注意事項 許多個人電腦產品及配件都包含電線 電纜或接線, 例如將配件連接到個人電腦的電源線或電線 若此產品有這種電線 接線或電纜, 則需注意下列警告 : 警告 : 處理本產品的電線或本產品選購配件的相關電線時會使您接觸到鉛, 這種化學物質在加州已知曾導致癌症 先天性畸形或其他生殖系統傷害 處理完畢後請務必洗手 請儲存這些指示 xii ThinkPad X1 Carbon 和 ThinkPad X1 Yoga 使用手冊
15 第 1 章 產品概觀 本章包含下列項目 : 第 1 頁 找出電腦控制項 接頭和指示燈 第 10 頁 找出重要產品資訊 第 12 頁 電腦功能 第 13 頁 電腦規格 第 14 頁 作業環境 第 14 頁 Lenovo 程式 找出電腦控制項 接頭和指示燈 本節將介紹電腦硬體方面的特性, 並提供您在開始使用電腦時所需的基本資訊 附註 : 您電腦的外觀可能與本主題中的圖示稍有不同 正面視圖 圖例 1. ThinkPad X1 Carbon 正面視圖 1 攝影機 2 麥克風 3 電源按鈕 4 指紋辨識器 5 TrackPoint 按鈕 6 軌跡板 7 TrackPoint 指標按桿 8 螢幕 Copyright Lenovo
16 圖例 2. ThinkPad X1 Yoga 正面視圖 1 攝影機 2 麥克風 3 環繞亮度感應器 4 指紋辨識器 5 TrackPoint 按鈕 6 軌跡板 7 NFC 標籤 ( 僅限部分 ThinkPad X1 Yoga 型號 ) 8 TrackPoint 指標按桿 9 Windows 按鈕 10 多點觸控螢幕 攝影機 請使用攝影機來拍照或舉行視訊會議 如需相關資訊, 請參閱第 42 頁 使用攝影機 電源按鈕 按下電源按鈕可開啟電腦或讓電腦進入睡眠模式 如需如何關閉電腦的相關指示, 請參閱第 17 頁 常見問題 如果您的電腦沒有回應, 請按住電源按鈕四秒鐘或更長時間, 以關閉電腦 如果電腦無法關閉, 請參閱第 83 頁 電腦停止回應 您也可以定義按下電源按鈕時的行為 例如, 透過按下電源按鈕, 您可以關閉電腦或讓電腦進入睡眠或休眠模式 如果要變更按下電源按鈕時的行為, 請執行下列動作 : 1. 在桌面上, 按一下工作列 Windows 通知區域中的電池狀態圖示 2. 按一下更多電源選項 選擇按下電源按鈕時的行為 3. 遵循螢幕上的指示 麥克風 搭配能夠處理音訊的程式時, 內建麥克風即可擷取聲音 環繞亮度感應器 ( 僅限 ThinkPad X1 Yoga) 環繞亮度感應器會偵測周圍的亮度狀況 然後電腦會依此調整螢幕亮度和鍵盤背光模式 2 ThinkPad X1 Carbon 和 ThinkPad X1 Yoga 使用手冊
17 指紋辨識器 指紋鑑別技術可將您的指紋與密碼建立關聯, 藉此提供簡單又安全的使用者存取 如需相關資訊, 請參閱第 58 頁 使用指紋辨識器 TrackPoint 按鈕 TrackPoint 指標按桿軌跡板 鍵盤上有 Lenovo 獨一無二的 ThinkPad 指標裝置 您的手指不必離開打字位置, 即可輕易完成整個指向 選取及拖移的程序 如需相關資訊, 請參閱第 29 頁 ThinkPad 指標裝置 NFC 標籤 ( 僅限部分 ThinkPad X1 Yoga 型號 ) 如果您發現軌跡板附近有近距離無線通訊 (NFC) 標籤, 表示您的電腦隨附 NFC 卡 如需 NFC 功能的相關資訊, 請參閱第 40 頁 使用 NFC 裝置 Windows 按鈕 ( 僅限 ThinkPad X1 Yoga) 按下 Windows 按鈕可開啟 開始 功能表 ; 或是按下 Windows 按鈕從睡眠模式中喚醒電腦 多點觸控螢幕 ( 僅限 ThinkPad X1 Yoga) 您的 ThinkPad X1 Yoga 電腦具有多點觸控螢幕 多點觸控螢幕是一種玻璃面板, 上面蓋有塑膠膜 如需相關資訊, 請參閱第 18 頁 使用 ThinkPad X1 Yoga 上的多點觸控螢幕 右側視圖 圖例 3. ThinkPad X1 Carbon 右側視圖 1 音訊接頭 2 USB 3.0 接頭 3 HDMI 接頭 4 安全鎖插槽 圖例 4. ThinkPad X1 Yoga 右側視圖 1 ThinkPad Pen Pro( 僅限部分 ThinkPad X1 Yoga 型號 ) 2 電源按鈕 3 音量控制鈕 4 音訊接頭 5 USB 3.0 接頭 6 HDMI 接頭 7 安全鎖插槽 第 1 章. 產品概觀 3
18 ThinkPad Pen Pro( 僅限部分 ThinkPad X1 Yoga 型號 ) 根據型號而定, 您的 ThinkPad X1 Yoga 電腦可能已安裝 ThinkPad Pen Pro( 數位筆 ) 或書寫工具 使用 ThinkPad Pen Pro 與您的電腦互動 如需相關資訊, 請參閱第 20 頁 ThinkPad Pen Pro 電源按鈕 按下電源按鈕可開啟電腦或讓電腦進入睡眠模式 如需如何關閉電腦的相關指示, 請參閱第 17 頁 常見問題 如果您的電腦沒有回應, 請按住電源按鈕四秒鐘或更長時間, 以關閉電腦 如果電腦無法關閉, 請參閱第 83 頁 電腦停止回應 您也可以定義按下電源按鈕時的行為 例如, 透過按下電源按鈕, 您可以關閉電腦或讓電腦進入睡眠或休眠模式 如果要變更按下電源按鈕時的行為, 請執行下列動作 : 1. 在桌面上, 按一下工作列 Windows 通知區域中的電池狀態圖示 2. 按一下更多電源選項 選擇按下電源按鈕時的行為 3. 遵循螢幕上的指示 音量控制鈕 ( 僅限 ThinkPad X1 Yoga) 音量控制鈕可讓您很方便地調整電腦的音量, 尤其是使用平板模式時 音訊接頭 將有 3.5 公釐 (0.14 吋 )4 極插頭的耳機連接到音訊接頭, 即可聽到電腦發出的音效 附註 : 如果您使用的耳機有功能切換開關, 例如 iphone 行動數位裝置的耳機, 請勿在使用耳機時按下此開關 音訊接頭不支援傳統麥克風 如需相關資訊, 請參閱第 42 頁 使用音效功能 USB 3.0 接頭 通用序列匯流排 (USB) 3.0 接頭用於連接 USB 相容裝置, 例如 USB 鍵盤 USB 滑鼠 USB 儲存裝置或 USB 印表機 注意 : 當您將 USB 接線連接到 USB 3.0 接頭時, 請確定 USB 記號是朝上 否則接頭可能會損壞 HDMI 接頭 使用高畫質多媒體介面 (HDMI TM ) 接頭將電腦連接到 HDMI 相容音訊裝置或視訊顯示器, 例如高畫質電視 (HDTV) 附註 : 如果您將電腦連接到支援的 ThinkPad OneLink+ Dock, 請使用 ThinkPad OneLink+ Dock 上的 HDMI 接頭, 而不是電腦上的接頭 安全鎖插槽 如果要保護電腦避免遭竊, 請購買符合這個安全鎖插槽的安全鋼纜鎖, 將電腦鎖到固定物體上 附註 : 您必須負責評估 選擇和實作裝置上鎖與安全特性 Lenovo 對裝置上鎖及安全特性的功能 品質或效能, 不表示任何意見 判斷或保證 4 ThinkPad X1 Carbon 和 ThinkPad X1 Yoga 使用手冊
19 左側視圖 圖例 5. ThinkPad X1 Carbon 和 ThinkPad X1 Yoga 左側視圖 1 AC 電源接頭 2 OneLink+ 接頭 3 Mini DisplayPort 接頭 4 Always On USB 3.0 接頭 1 AC 電源接頭 將 AC 電源整流器連接到電源接頭, 以提供電腦 AC 電源並將電池充電 2 OneLink+ 接頭 使用 OneLink+ 接頭連接到 ThinkPad OneLink+ Dock, 或連接到 OneLink+ Ethernet Adapter 您可以使用 OneLink+ Ethernet Adapter 將電腦連接到區域網路 (LAN) 危險請勿將電話線連接到 OneLink+ Ethernet Adapter 上的乙太網路接頭, 以免有觸電的危險 此連接器只能連接乙太網路接線 OneLink+ Ethernet Adapter 可能隨電腦一起出貨, 這會因出貨的國家或地區而有所不同 如果您的電腦未隨附 OneLink+ Ethernet Adapter, 您可以從 Lenovo 網站購買, 網址為 : OneLink+ Ethernet Adapter 上的乙太網路接頭有兩個網路狀態指示燈 當綠色指示燈亮起時, 表示電腦已連接至 LAN 當黃色指示燈閃爍時, 表示資料正在傳輸 如需如何使用 ThinkPad OneLink+ Dock 的相關指示, 請參閱擴充基座隨附的文件 3 Mini DisplayPort 接頭 使用 Mini DisplayPort 接頭可將您的電腦連接到相容的投影機 外接式顯示器或高畫質電視 這個精巧的接頭提供隨插即用安裝, 支援各種可插入數位視覺介面 (DVI) 視訊圖形陣列 (VGA) 或 HDMI 接頭的配接器 電腦的 Mini DisplayPort 接頭支援音訊以及視訊串流 如需相關資訊, 請參閱第 41 頁 使用外接式顯示器 4 Always On USB 3.0 接頭 Always On USB 3.0 接頭可用來連接相容的 USB 裝置, 例如 USB 鍵盤 USB 滑鼠 USB 儲存裝置或 USB 印表機 依預設, 在下列情況中,Always On USB 3.0 接頭可讓您為某些行動數位裝置和智慧型手機充電 : 當您的電腦已開啟電源或處於睡眠模式時 當您的電腦處於休眠模式或已關閉電源, 但是已連接 AC 電源時 如果您想要在電腦處於休眠模式或已關閉電源, 且電腦未連接 AC 電源的情況下, 為這些裝置充電, 請執行下列動作 : 第 1 章. 產品概觀 5
20 Windows 7: 啟動 Power Manager 程式, 按一下整體電源設定標籤, 然後依照畫面上的指示進行 Windows 10: 啟動 Lenovo Settings 程式, 按一下電源, 然後依照畫面上的指示進行 如需如何啟動程式的相關指示, 請參閱第 14 頁 存取 Lenovo 程式 注意 : 當您將 USB 接線連接到此接頭時, 請確定 USB 記號是朝上 否則接頭可能會損壞 底部視圖 圖例 6. ThinkPad X1 Carbon 底部視圖 圖例 7. ThinkPad X1 Yoga 底部視圖 1 風扇口 2 喇叭 3 緊急重設孔 1 風扇口風扇口和內部風扇可讓空氣在電腦中流通並確保維持適當的散熱, 尤其是微處理器的散熱 附註 : 為了確保適當的空氣流通, 不要在風扇口前方放置任何物體 2 喇叭您的電腦配有一對立體聲喇叭 6 ThinkPad X1 Carbon 和 ThinkPad X1 Yoga 使用手冊
21 3 緊急重設孔 如果電腦停止回應, 而且按住電源按鈕也無法將電腦關機時, 請移除 AC 電源整流器, 並把迴紋針拉直後插入緊急重設孔來重設電腦 背面視圖 圖例 8. ThinkPad X1 Carbon 和 ThinkPad X1 Yoga 背面視圖 1 風扇口 2 MicroSD 卡插槽 3 Micro-SIM 卡插槽 1 風扇口 風扇口和內部風扇可讓空氣在電腦中流通並確保維持適當的散熱, 尤其是微處理器的散熱 附註 : 為了確保適當的空氣流通, 不要在風扇口前方放置任何物體 2 MicroSD 卡插槽 您的電腦配有 Micro SD 讀卡機 將 microsd 卡插入 microsd 卡插槽中, 以便存取或儲存資料 附註 : 確定您使用的是 microsd 卡 請勿使用標準尺寸的 SD 卡 標準尺寸的 SD 卡不相容 如需如何使用 microsd 卡的相關指示, 請參閱第 43 頁 使用 microsd 卡 3 Micro-SIM 卡插槽 如果您的電腦支援無線廣域網路 (WAN) 功能, 可能需要 Micro Subscriber Identification Module (SIM) 卡, 才能建立無線 WAN 連線 Micro SIM 卡可能已安裝在 Micro-SIM 卡插槽中, 這會因出貨國家或地區而有所不同 附註 : 確定您使用的是 Micro SIM 卡 請勿使用標準尺寸的 SIM 卡 標準尺寸的 SIM 卡不相容 如果要安裝或更換 Micro SIM 卡, 請參閱第 105 頁 安裝或更換 Micro SIM 卡 第 1 章. 產品概觀 7
22 狀態指示燈 本主題協助您找出並識別電腦上的各種狀態指示燈 附註 : 您電腦的外觀可能與本主題中的圖示稍有不同 圖例 9. ThinkPad X1 Carbon 圖例 10. ThinkPad X1 Yoga 1 2 系統狀態指示燈機蓋上 ThinkPad 標誌中的指示燈和電源按鈕中間的指示燈會顯示電腦的系統狀態 快速閃爍三次 : 電腦剛開始連接到電源 亮起 : 電腦已開啟 ( 標準模式 ) 快速閃爍 : 電腦正在進入睡眠或休眠模式 慢速閃爍 : 電腦處於睡眠模式 關閉 : 電腦關閉或在休眠模式中 8 ThinkPad X1 Carbon 和 ThinkPad X1 Yoga 使用手冊
23 3 Fn Lock 指示燈 Fn Lock 指示燈會顯示 Fn Lock 功能的狀態 如需相關資訊, 請參閱第 28 頁 特殊按鍵 4 喇叭靜音指示燈 當喇叭靜音指示燈亮起時, 表示喇叭已設為靜音 5 麥克風靜音指示燈 當麥克風靜音指示燈亮起時, 表示麥克風已設為靜音 6 攝影機狀態指示燈 當攝影機狀態指示燈亮起時, 表示攝影機正在使用中 7 大寫鎖定指示燈 當指示燈亮起時, 表示已啟用 Caps Lock 模式 您可以直接輸入所有大寫英文字母 (A-Z) 第 1 章. 產品概觀 9
24 8 AC 電源狀態指示燈 這個指示燈會顯示電腦的 AC 電源充電狀態 琥珀色 : 電腦連接到 AC 電源, 且充電狀態是 1%-80% 綠色 : 電腦連接到 AC 電源, 且充電狀態是 80%-100% 關閉 : 電腦未連接到 AC 電源 找出重要產品資訊 本節提供的資訊可協助您找出機型和型號標籤 FCC ID 和 IC 認證標籤 Windows Certificate of Authenticity 標籤以及正版 Microsoft 標籤 機型和型號資訊 機型和型號標籤可用來識別您的電腦 當您聯絡 Lenovo 請求協助時, 機型和型號資訊可讓支援技術人員識別您的電腦, 並提供更快速的服務 下圖顯示您電腦機型和型號的位置 10 ThinkPad X1 Carbon 和 ThinkPad X1 Yoga 使用手冊
25 FCC ID 和 IC 憑證資訊 您可以藉由電腦底蓋上的標籤 ( 如下圖所示 ) 識別 FCC 和 IC 憑證資訊 此標籤的內容視您電腦隨附的無線模組而定 : 如果是預先安裝的無線模組, 此標籤會註明由 Lenovo 所安裝之無線模組的實際 FCC ID 和 IC 憑證號碼 附註 : 請勿自行卸下或更換預先安裝的無線模組 如需更換模組, 您必須先聯絡 Lenovo 服務中心 Lenovo 對於未經授權的更換所造成的任何損壞, 概不負責 如果是使用者可更換的無線 WAN 模組, 此標籤會指示您查閱本使用手冊以取得實際的 FCC ID 和 IC 憑證號碼 使用者可更換之無線 WAN 模組的 FCC ID 和 IC 憑證號碼標籤是貼在電腦中安裝的無線模組 1 ( 選配 ) 上 附註 : 如果是使用者可更換的無線模組, 請務必僅使用經 Lenovo 授權適用於此電腦的無線模組 否則, 當您開啟電腦時, 電腦將會顯示錯誤訊息並發出嗶聲 Windows 作業系統的標籤 Windows 7 Certificate of Authenticity: 預先安裝 Windows 7 作業系統的電腦型號在其電腦機殼或電池槽內部貼有 Certificate of Authenticity 標籤 Certificate of Authenticity 代表該電腦已獲得 Windows 7 產品的使用授權並預先安裝 Windows 7 正版 在某些情況下, 可能會依據 Windows 7 Professional 授權降級權的條款預先安裝舊版 Windows 印製在 Certificate of Authenticity 上的是該電腦獲授權的 Windows 7 版本和產品 ID 產品 ID 非常重要, 如果您需要使用 Lenovo 產品回復光碟組以外的來源重新安裝 Windows 7 作業系統, 便需要該資訊 第 1 章. 產品概觀 11
26 Windows 10 正版 Microsoft 標籤 : 視您的地理位置 您電腦的製造日期, 以及預先安裝的 Windows 10 版本而定, 您的電腦可能會在機殼上貼有正版 Microsoft 標籤 如需各種類型的正版 Microsoft 標籤的圖例, 請參閱 在中國, 預先安裝任一版本之 Windows 8.1 或 Windows 10 的所有電腦型號都必須具有正版 Microsoft 標籤 在其他國家和地區, 只有獲授權使用 Windows 8.1 Pro 或 Windows 10 Pro 的電腦型號才必須具有正版 Microsoft 標籤 缺少正版 Microsoft 標籤不一定表示預先安裝的 Windows 版本並非正版 如需如何辨別預先安裝的 Windows 產品是否為正版的詳細資料, 請參閱 Microsoft 提供的資訊 : 有別於 Windows 7 產品, 這些產品並沒有外部 視覺化的標籤來標明其產品 ID 或電腦獲授權使用的 Windows 版本 取而代之的做法是將產品 ID 記錄在電腦韌體中 每當安裝 Windows 10 產品時, 安裝程式會檢查電腦韌體是否記錄了有效且符合的產品 ID, 滿足此條件時才能完成啟動 在某些情況下, 可能會依據 Windows 10 專業版授權降級權的條款預先安裝舊版 Windows 電腦功能 本節介紹的電腦功能適用於各種型號 對於特定電腦型號, 某些功能可能不同或不適用 微處理器 如果要檢視您電腦的微處理器資訊, 請執行下列動作 : Windows 7: 開啟 開始 功能表, 用滑鼠右鍵按一下電腦, 然後按一下內容 Windows 10: 請執行下列其中一個動作 : 記憶體 開啟 開始 功能表, 然後按一下設定 如果設定沒有顯示出來, 請按一下所有應用程式以顯示所有程式, 然後按一下設定 系統 關於 用滑鼠右鍵按一下 開始 按鈕 然後選取系統 雙倍資料傳輸率 3 (DDR3) 低電壓同步動態隨機存取記憶體 (LP SDRAM) 儲存裝置 固態硬碟 ( 單面 ) 顯示器 採用薄膜電晶體 (TFT) 技術的彩色顯示器 顯示器大小 :355.6 公釐 (14 吋 ) 顯示器解析度 :2560 x 1440 或 1920 x 1080 像素, 視型號而定 亮度控制 多點觸控技術 ( 僅限 ThinkPad X1 Yoga) 鍵盤 功能鍵 六列背光式鍵盤 鍵盤框移動功能 ( 僅限 ThinkPad X1 Yoga) ThinkPad 指標裝置 12 ThinkPad X1 Carbon 和 ThinkPad X1 Yoga 使用手冊
27 介面 Always On USB 3.0 接頭 音訊接頭 外接式顯示器接頭 (HDMI 和 Mini DisplayPort 接頭 ) MicroSD 卡插槽 Micro-SIM 卡插槽 OneLink+ 接頭 USB 3.0 接頭 音量控制鈕 ( 僅限 ThinkPad X1 Yoga) GPS 和整合式無線功能 全球定位系統 (GPS) 衛星接收器 ( 僅限已安裝無線 WAN 卡的型號 ) 整合式藍芽 整合式無線 LAN 整合式無線 WAN( 選配 ) NFC( 僅限部分 ThinkPad X1 Yoga 型號 ) 安全特性 信任平台模組 (TPM)( 選配 ) 指紋辨識器 其他 攝影機 麥克風 環繞亮度感應器 ( 僅限 ThinkPad X1 Yoga) Windows 按鈕 ( 僅限 ThinkPad X1 Yoga) 電腦規格 大小 ThinkPad X1 Carbon: 寬度 :333 公釐 (13.11 吋 ) 厚度 :229 公釐 (9.01 吋 ) 高度 : 正面 :14.95 公釐 (0.59 吋 ) 背面 :16.45 公釐 (0.65 吋 ) ThinkPad X1 Yoga: 寬度 :333 公釐 (13.11 吋 ) 厚度 :229 公釐 (9.01 吋 ) 高度 : 正面 :15.3 公釐 (0.6 吋 ) 背面 :16.8 公釐 (0.66 吋 ) 第 1 章. 產品概觀 13
28 散熱量 上限 45 瓦 (154 Btu/ 小時 ) 上限 65 瓦 (222 Btu/ 小時 ) 電源 (AC 電源整流器 ) 正弦波輸入 (50 至 60 赫玆 ) AC 電源整流器輸入功率 :100 至 240 伏特交流電電壓,50 至 60 赫玆 作業環境 本節將提供電腦作業環境的相關資訊 環境 最大海拔高度 ( 不加壓 ):3048 公尺 (10000 英尺 ) 溫度 海拔高度不超過 2438 公尺 (8000 英尺 ) 運作中 :5.0 C 至 35.0 C(41 F 至 95 F) 存放 :5.0 C 至 43.0 C(41 F 至 109 F) 海拔高度超過 2438 公尺 (8000 英尺 ) 在非壓力狀態下運作的最高溫度 :31.3 C (88 F) 附註 : 當您為電池充電時, 其溫度必須至少有 10 C (50 F) 相對濕度 : 運作中 :8% 至 95%, 濕球溫度 :23 (73 ) 存放 :5% 至 95%, 濕球溫度 :27 (81 ) 如果可以, 請將電腦置於通風良好的乾燥區域, 並且避免陽光直射 注意 : 請讓電腦遠離電風扇 無線電 大功率喇叭 冷氣機及微波爐等電器, 因為這些電器所產生的強大磁場, 可能會損壞顯示器及固態硬碟中的資料 請勿將飲料放置於電腦或其他所連接裝置的上方或旁邊 如果液體潑灑或流入電腦或所連接裝置, 可能會引起短路或其他損壞 請勿在鍵盤上方飲食或抽煙 掉入鍵盤的微粒會造成損毀 Lenovo 程式 您的電腦隨附 Lenovo 程式, 可協助您輕鬆 安全地工作 附註 : 可用的程式如有變更, 恕不另行通知 若要進一步瞭解 Lenovo 提供的程式及其他運算解決方案, 請造訪 : 存取 Lenovo 程式 如果要存取您電腦上的 Lenovo 程式, 請執行下列動作 : 1. 按一下 開始 按鈕以開啟 開始 功能表 藉由程式名稱找出程式 14 ThinkPad X1 Carbon 和 ThinkPad X1 Yoga 使用手冊
29 2. 如果該程式沒有出現在開始功能表中, 請按一下所有程式 (Windows 7) 或所有應用程式 (Windows 10) 以顯示所有程式 3. 如果在程式清單中仍然找不到該程式, 請在搜尋方塊中搜尋該程式 附註 : 如果您使用的是 Windows 7 作業系統, 某些 Lenovo 程式是準備安裝的狀態 除非您先加以安裝, 否則無法透過上述方法找到這些程式 如果要安裝這些 Lenovo 程式, 請存取 Lenovo PC Experience 程式, 按一下 Lenovo Tools, 然後依照畫面上的指示進行 Lenovo 程式簡介 本主題提供 Lenovo 程式的簡介 視電腦型號而定, 某些程式可能不適用 Access Connections (Windows 7) Active Protection System (Windows 7 和 Windows 10) Access Connections 程式是用來建立和管理位置設定檔的連線助理程式 每一個位置設定檔中儲存所有的網路與網際網路配置設定, 透過這些設定, 您才能從特定位置 ( 如住處或辦公室 ) 連接網路架構 當您帶著您的電腦往返各地時, 您只需切換位置設定檔, 即可快速輕鬆地連上網路, 而不用每次都要手動重新配置設定, 再重新啟動電腦 Active Protection System 程式會在電腦內部的撞擊感應器偵測到可能損壞磁碟機的情況 ( 例如 : 系統傾斜 過度震動或撞擊 ) 時, 保護您的內接式儲存磁碟機 ( 例如 : 硬碟 ) 內接式儲存磁碟機在不運作時, 比較不容易損壞 這是因為當內接式儲存磁碟機不運作時, 系統會停止磁碟機旋轉, 並且還可能將磁碟機的讀寫頭移至不含資料的區域 Auto Scroll Utility (Windows 7) Communications Utility (Windows 7) Fingerprint Manager Pro Lenovo Fingerprint Manager 或 Touch Fingerprint Manager (Windows 7) Hotkey Features Integration (Windows 7 和 Windows 10) Lenovo Companion (Windows 10) 只要撞擊感應器感應到環境再次穩定 ( 僅最低程度的系統傾斜 震動或撞擊 ), 就會讓內接式儲存磁碟機回到啟動狀態 此程式可強化您的視窗操作體驗 前景應用程式的視窗位置會自動調整 Communications Utility 程式可讓您為整合式攝影機和音訊裝置配置設定 如果您的電腦隨附了指紋辨識器,Fingerprint Manager Pro 程式 Lenovo Fingerprint Manager 程式或 Touch Fingerprint Manager 程式可讓您註冊指紋並將其與密碼建立關聯 因此, 指紋鑑別可以取代您的密碼, 讓使用者存取時更簡單又安全 Hotkey Features Integration 是一個公用程式套件, 可讓您為電腦上的特殊按鍵和按鈕選取並安裝公用程式 特殊按鍵和按鈕的設計是為了滿足可存取性和可用性的需求 安裝相關的公用程式可發揮特殊按鍵和按鈕的完整功能 您電腦的各種最佳功能都應該易於存取及瞭解 有了 Lenovo Companion, 正是如此 請使用 Companion 來執行下列工作 : 最佳化電腦效能 監視電腦性能狀態, 以及管理更新 存取使用手冊 檢查保固狀態, 以及檢視針對您電腦自訂的配件 閱讀操作方法文章 探索 Lenovo 論壇, 以及透過受信賴的來源所提供的文章和部落格隨時掌握最新的科技消息 Companion 應用程式擁有豐富的專屬 Lenovo 內容, 可協助您進一步瞭解透過您的 Lenovo 電腦可完成哪些工作 第 1 章. 產品概觀 15
30 Lenovo ID (Windows 10) Lenovo PC Experience (Windows 7 和 Windows 10) Lenovo Settings (Windows 10) Lenovo Solution Center (Windows 7 和 Windows 10) Mobile Broadband Connect (Windows 7 和 Windows 10) Message Center Plus (Windows 7) Password Manager (Windows 7) Power Manager (Windows 7) REACHit (Windows 7 和 Windows 10) Recovery Media (Windows 7 和 Windows 10) Rescue and Recovery (Windows 7) 茄子快傳 (Windows 7 和 Windows 10) System Update (Windows 7) WRITEit (Windows 10) Lenovo ID 程式可讓您建立並管理您的 Lenovo ID 有了 Lenovo ID, 您就可以透過單一帳戶連接到 Lenovo 的一切 使用 Lenovo ID 可以快速 簡便地進行鑑別, 然後接著享用 Lenovo 提供的各種服務 這些服務包括線上購物 應用程式下載 個人化裝置支援 特別促銷優惠 Lenovo 論壇等 Lenovo PC Experience 程式藉由讓您輕鬆存取各種程式, 例如 Active Protection System 和 Lenovo Solution Center, 幫助您的工作更容易 更安全 附註 : 在 Windows 10 作業系統上, 所有程式清單或搜尋方塊中找不到此程式 如果要存取此程式, 請移至控制台 依類別來檢視控制台, 按一下硬體和音效 裝置和印表機, 然後按兩下含有您電腦名稱的裝置 Lenovo Settings 程式可讓您將電腦變成攜帶型熱點 配置攝影機和音訊設定 最佳化電源設定以及建立和管理多個網路設定檔, 以強化您的運算體驗 Lenovo Solution Center 程式可協助您進行疑難排解並解決電腦問題 這個程式結合了診斷測試 系統資訊收集 安全狀態和支援資訊, 並且會提供能最佳化系統效能的提示與要訣 Mobile Broadband Connect 程式可讓您經由支援的無線 WAN 卡, 將電腦連接到行動寬頻網路 Message Center Plus 程式會自動顯示訊息通知您 Lenovo 的重要注意事項, 例如系統更新警示, 以及需要您關注的狀況警示 Password Manager 程式可自動擷取及填寫用於 Windows 程式和網站的鑑別資訊 Power Manager 程式為電腦提供了方便 彈性且完整的電源管理 它可以讓您調整電腦電源設定, 以便在效能與省電之間取得最佳的平衡 不論您的檔案儲存在何處,REACHit 都可讓您在單一應用程式內管理所有這些檔案 將您的各種裝置和多個雲端儲存帳戶連接起來, 實現更簡單 更快速的資料存取 Recovery Media 程式可讓您將硬碟的內容還原至原廠預設值 Rescue and Recovery 程式是單一按鍵的回復與還原解決方案 其中包括一組自行回復工具, 可協助您診斷電腦問題 取得協助, 並從系統損毀中回復, 即使無法啟動 Windows 作業系統時亦可 茄子快傳程式可讓您在電腦和智慧型手機等不同裝置之間, 輕鬆快速地共用檔案, 甚至不需要任何網際網路連線 您可以透過茄子快傳連接到朋友的裝置, 然後傳送照片 資料夾和其他檔案 每次共用都簡單 快速 System Update 程式可讓您下載及安裝軟體套件, 包括裝置驅動程式 Unified Extensible Firmware Interface (UEFI) Basic Input/Output System (BIOS) 更新和其他協力廠商程式, 使電腦上的軟體保持最新的版本 WRITEit 會在您需要進行輸入的地方, 提供即時手寫輸入功能 您可直接在任何應用程式和文字欄位中書寫 即時編輯文字 查看全螢幕, 以及將您的手寫內容轉換成數位文字 16 ThinkPad X1 Carbon 和 ThinkPad X1 Yoga 使用手冊
31 第 2 章 使用您的電腦 本章提供使用部分電腦元件的相關資訊 第 17 頁 登錄您的電腦 第 17 頁 常見問題 第 18 頁 使用 ThinkPad X1 Yoga 上的多點觸控螢幕 第 28 頁 特殊按鍵 第 29 頁 ThinkPad 指標裝置 第 33 頁 電源管理 第 37 頁 連接網路 第 41 頁 使用外接式顯示器 第 42 頁 使用音效功能 第 42 頁 使用攝影機 登錄您的電腦 在您的電腦登錄時, 會將資訊輸入到資料庫中, 這使 Lenovo 可以在回收或出現其他嚴重問題時與您聯絡 此外, 部分地區也提供延伸的專用權及服務給已登錄使用者 向 Lenovo 登錄您的電腦也將享有下列好處 : 向 Lenovo 要求協助時可獲得更迅速的服務 免費軟體及特殊促銷贈品的自動通知 若要向 Lenovo 登錄您的電腦, 請造訪 然後依照畫面上的指示登錄您的電腦 如果您使用的是 Windows 7 作業系統, 也可以透過預先安裝的 Lenovo Product Registration 程式登錄您的電腦 該程式會在您的電腦使用一段時間之後, 自動啟動 依照畫面上的指示登錄您的電腦 常見問題 本主題提供幾項要訣, 協助您以最佳方式使用您的 ThinkPad 筆記型電腦 為確保您的電腦能提供最佳效能, 請瀏覽以下網頁, 以找出疑難排解協助及常見問題解答等資訊 : 我是否能取得其他語言的使用手冊? 如果要下載其他語言的使用手冊, 請造訪 然後依照畫面上的指示進行 如何關閉我的電腦? Windows 7: 開啟 開始 功能表, 然後按一下關機 Windows 10: 開啟 開始 功能表, 按一下電源, 然後按一下關機 如何存取控制台? Windows 7: 開啟 開始 功能表, 然後按一下控制台 Copyright Lenovo
32 Windows 10: 用滑鼠右鍵按一下 開始 按鈕, 然後按一下控制台 外出時, 如何更有效率地使用電池電力? 如果要保存電力或暫停作業, 但不結束程式或儲存檔案, 請參閱第 35 頁 省電模式 如果要在效能與省電之間達到最佳平衡, 請變更電源計劃設定 請參閱第 34 頁 管理電池電力 如果電腦將長時間關閉, 請依照第 105 頁 停用內建電池 中的指示停用內建電池, 避免電池電力用盡 如何安全地處置儲存在固態硬碟上的資料? 請閱讀第 53 頁第 5 章 安全, 瞭解如何保護電腦避免遭到資料竊取及未經授權的使用 在處置固態硬碟上的資料之前, 請務必先閱讀第 61 頁 刪除固態硬碟資料的注意事項 主題 如何做簡報或連接外接式顯示器? 請確實依照第 41 頁 連接外接式顯示器 主題中的程序進行 透過延伸桌面功能, 您可同時在電腦顯示器和外接式顯示器上顯示輸出 請參閱第 41 頁 選擇顯示模式 我已使用電腦一段時間, 但電腦速度越來越慢 我該怎麼辦? 請依照第 79 頁 預防問題的一般要訣 利用預先安裝的診斷軟體自行診斷問題 請參閱第 83 頁 診斷問題 電腦的固態硬碟上提供了回復工具 如需相關資訊, 請參閱第 97 頁第 9 章 回復概觀 請列印下列各節並隨電腦保存, 以便在您需要但無法存取本線上說明時使用 第 63 頁 安裝新的作業系統 第 83 頁 電腦停止回應 第 93 頁 電源問題 取得 Windows 作業系統的說明 Windows 說明資訊系統提供如何使用 Windows 作業系統的詳細資訊, 以協助您發揮電腦的最大功效 如果要存取 Windows 說明資訊系統, 請執行下列其中一項動作 : Windows 7: 開啟 開始 功能表, 然後按一下說明及支援 Windows 10: 開啟 開始 功能表, 然後按一下右側面板中的開始使用 此外, 您可以使用 Cortana 個人助理來搜尋說明 應用程式 檔案 設定等 使用 ThinkPad X1 Yoga 上的多點觸控螢幕 本主題提供如何使用僅限 ThinkPad X1 Yoga 電腦提供之多點觸控螢幕的相關指示 附註 : 您的電腦螢幕看起來可能和下圖稍微不同 視您使用的應用程式而定, 某些手勢可能不適用 下表介紹一些常用的手勢 18 ThinkPad X1 Carbon 和 ThinkPad X1 Yoga 使用手冊
33 觸控手勢 ( 僅限觸控機型 ) 說明 觸控 : 輕點 滑鼠動作 : 按一下 功能 : 開啟應用程式或在開啟的應用程式中執行動作, 例如複製 儲存和刪除 ( 視應用程式而定 ) 觸控 : 輕點並按住 滑鼠動作 : 按一下滑鼠右鍵 功能 : 開啟有多個選項的功能表 觸控 : 滑動 滑鼠動作 : 捲動滑鼠滾輪 移動捲動軸, 或按一下捲動箭頭 功能 : 捲動清單 頁面和相片等項目 觸控 : 將項目拖曳到所要的位置 滑鼠動作 : 按一下項目, 不要放開, 然後拖曳 功能 : 移動物件 觸控 : 合攏兩根手指 滑鼠動作 : 按下 Ctrl 鍵, 同時向後捲動滑鼠滾輪 功能 : 縮小 觸控 : 分開兩根手指 滑鼠動作 : 按下 Ctrl 鍵, 同時向前捲動滑鼠滾輪 功能 : 放大 觸控 : 將至少兩根手指放在項目上, 然後以順時針或逆時針方向旋轉手指 滑鼠動作 : 如果應用程式支援旋轉, 請按一下旋轉圖示 功能 : 旋轉項目 下表介紹 Windows 10 作業系統上的一些觸控手勢 第 2 章. 使用您的電腦 19
34 觸控手勢 ( 僅限觸控機型 ) 說明 觸控 : 從右邊滑入 滑鼠動作 : 按一下工作列上的重要訊息中心圖示 功能 : 開啟重要訊息中心以查看您的通知和快速動作 觸控 : 從左邊滑入 滑鼠動作 : 按一下工作列上的工作檢視圖示 功能 : 在工作檢視中檢視所有已開啟的視窗 觸控 : 從全螢幕應用程式的底部滑入到頂部 滑鼠動作 : 將游標移至螢幕底部的 Windows 通知區域 功能 : 檢視工作列 附註 : 只有部分應用程式提供全螢幕功能 如果要以全螢幕開啟某個應用程式, 請按一下標題列上的 在全螢幕應用程式中或當電腦處於平板模式時, 撥動一小段距離觸控 : 快速地從上緣向下滑動 滑鼠動作 : 將指標移至螢幕上緣 功能 : 顯示隱藏的標題列 當電腦處於平板模式時, 滑動一段距離觸控 : 從上緣滑入到下緣 滑鼠動作 : 從螢幕上緣按一下, 不要放開, 將指標移至螢幕底部, 然後放開 功能 : 關閉目前的應用程式 多點觸控螢幕使用要訣 多點觸控螢幕是一種玻璃面板, 上面蓋有塑膠膜 請勿在螢幕上施力或放置任何金屬物品, 因為可能會損壞觸控面板, 或是導致觸控面板故障 請勿使用指甲 戴有手套的手指或無生命物體於螢幕上進行輸入 定期校準手指輸入的精確度可避免發生不一致的情形 清潔多點觸控螢幕的要訣 在清潔多點觸控螢幕之前, 請先關閉電腦 請使用柔軟 沒有棉絮的乾布或脫脂棉來擦掉多點觸控螢幕上的指紋或灰塵 請勿在軟布上添加溶劑 使用由上至下的動作, 輕輕擦拭螢幕 請勿在螢幕上施力 ThinkPad Pen Pro 部分 ThinkPad X1 Yoga 電腦的型號配備了 ThinkPad Pen Pro( 數位筆 ) ThinkPad Pen Pro 可讓您在下列情況中以自然方式輸入文字 : 作筆記 為可攜式文件格式 (PDF) 檔案加附註 20 ThinkPad X1 Carbon 和 ThinkPad X1 Yoga 使用手冊
35 利用能夠編輯及素描的應用程式來畫圖 使用 ThinkPad Pen Pro 畫圖或寫字時, 將數位筆與電腦顯示器保持互相垂直可獲得最佳的線條品質 在下列情況下, 請使用 ThinkPad Pen Pro 代替您的手指進行操作 : 需要精確和詳細的輸入, 例如畫圖或使用手寫模式時 螢幕上擠滿太多的元素, 例如當您玩遊戲時 您希望螢幕不要有污點 您的指甲太長而很難輸入 附註 : ThinkPad Pen Pro 不具有防水功能 請小心別讓數位筆浸水或沾到水 如果您的電腦未隨附 ThinkPad Pen Pro, 即表示您的電腦不支援使用數位筆 如果要購買 ThinkPad Pen Pro, 請造訪 Lenovo 支援網站 : 使用 ThinkPad Pen Pro 下圖顯示 ThinkPad Pen Pro 1 筆尖 2 筆擦按鈕 3 點選按鈕 您可以使用 ThinkPad Pen Pro 執行下列作業 : 如果要按一下或選取, 請用數位筆在顯示器輕點一下 如果要按兩下, 請連續點按兩次 如果要按滑鼠右鍵, 請用筆尖 1 輕點一下顯示器, 並讓數位筆停住不動一秒鐘 ; 或是按住點選按鈕 3 不放, 然後用筆尖 1 輕點一下顯示器 如果要消除筆跡, 請按住筆擦按鈕 2, 然後用筆尖 1 輕點一下顯示器, 然後用數位筆畫過您要消除的筆跡 第 2 章. 使用您的電腦 21
36 ThinkPad Pen Pro 是放在電腦底部的插槽中 ( 如下圖所示 ) 如果要取出數位筆, 請將數位筆的末端滑出, 然後將數位筆完全拉出插槽 為 ThinkPad Pen Pro 充電 如果要為數位筆充電, 請將數位筆輕輕插入插槽中, 直到卡入定位為止 數位筆的完全充電時間大約要 5 分鐘 附註 : 確定電腦已開機 否則將無法為數位筆充電 使用 ThinkPad X1 Yoga 的不同模式 ThinkPad X1 Yoga 電腦配有不同模式並提供某些平板電腦功能, 可協助您更有彈性 更便利地工作 本節包含下列主題 : 第 22 頁 旋轉電腦顯示器 第 23 頁 筆電模式 第 25 頁 平板電腦模式 第 24 頁 直立模式 第 25 頁 帳篷模式 旋轉電腦顯示器 您可以將 ThinkPad X1 Yoga 電腦的電腦顯示器打開至 360 度以內的任何角度, 如下圖所示 注意 : 請勿太用力旋轉顯示器, 否則可能會損壞電腦顯示器或鉸鏈 請勿太用力壓電腦顯示器的右上角或左上角 22 ThinkPad X1 Carbon 和 ThinkPad X1 Yoga 使用手冊
37 筆電模式 在需要使用鍵盤和滑鼠的情況下, 例如編輯文件和撰寫電子郵件, 您可以使用處於筆電模式的 ThinkPad X1 Yoga 電腦 注意 : 請勿太用力旋轉電腦顯示器, 否則可能會損壞電腦顯示器或鉸鏈 請勿太用力壓電腦顯示器的右上角或左上角 慢慢將電腦顯示器打開至 190 度以內的任何角度, 如下圖所示 此時電腦處於筆記型電腦模式 附註 : 這個角度是指 LCD 和鍵盤之間的角度 在筆電模式中, 會啟用鍵盤和軌跡板 您也可以透過平板電腦按鈕和多點觸控螢幕來控制電腦的某些功能, 而不需使用鍵盤和軌跡板 如需相關資訊, 請參閱第 18 頁 使用 ThinkPad X1 Yoga 上的多點觸控螢幕 第 2 章. 使用您的電腦 23
38 直立模式 在需要與螢幕進行有限互動的情況下, 例如檢視照片和播放影片, 您可以使用處於直立模式的 ThinkPad X1 Yoga 電腦 注意 : 請勿太用力旋轉電腦顯示器, 否則可能會損壞電腦顯示器或鉸鏈 請勿太用力壓電腦顯示器的右上角或左上角 如果您的電腦處於筆電模式, 請執行下列動作將電腦從筆電模式變成直立模式 : 1. 緩緩地以順時針方向旋轉電腦顯示器, 將它旋轉到 190 度至 359 度內的任何角度 附註 : 這個角度是指 LCD 和鍵盤之間的角度 2. 將電腦放在如圖所示的位置 此時電腦處於直立模式 在直立模式中, 鍵盤和軌跡板會自動停用 不過, 您可以透過平板電腦按鈕和多點觸控螢幕來控制電腦的某些功能, 而不需使用鍵盤和軌跡板 如需相關資訊, 請參閱第 18 頁 使用 ThinkPad X1 Yoga 上的多點觸控螢幕 24 ThinkPad X1 Carbon 和 ThinkPad X1 Yoga 使用手冊
39 平板電腦模式 在需要與螢幕進行頻繁互動的情況下, 例如瀏覽網站, 您可以使用處於平板模式的 ThinkPad X1 Yoga 電腦 注意 : 請勿太用力旋轉電腦顯示器, 否則可能會損壞電腦顯示器或鉸鏈 請勿太用力壓電腦顯示器的右上角或左上角 如果您的電腦處於直立模式, 請執行下列動作將電腦從直立模式變成平板模式 : 1. 將電腦放在如圖所示的位置, 緩緩地以順時針方向將電腦顯示器旋轉到 360 度的角度 附註 : 這個角度是指 LCD 和鍵盤之間的角度 2. 將電腦放在如圖所示的位置 此時電腦處於平板電腦模式 在平板模式中, 鍵盤和軌跡板會自動停用 不過, 您可以透過平板電腦按鈕和多點觸控螢幕來控制電腦的某些功能, 而不需使用鍵盤和軌跡板 如需相關資訊, 請參閱第 18 頁 使用 ThinkPad X1 Yoga 上的多點觸控螢幕 帳篷模式 在需要與螢幕進行有限互動的情況下, 例如檢視照片和製作簡報, 您可以使用處於帳篷模式的 ThinkPad X1 Yoga 電腦 注意 : 請勿太用力旋轉電腦顯示器, 否則可能會損壞電腦顯示器或鉸鏈 請勿太用力壓電腦顯示器的右上角或左上角 如果您的電腦處於平板模式, 請執行下列動作將電腦從平板模式變成帳篷模式 : 第 2 章. 使用您的電腦 25
40 1. 緩緩地以逆時針方向旋轉電腦顯示器, 將它旋轉到 190 度至 359 度內的任何角度 附註 : 這個角度是指 LCD 和鍵盤之間的角度 2. 將電腦放在如圖所示的位置 此時電腦處於帳篷模式 在帳篷模式中, 鍵盤和軌跡板會自動停用 不過, 您可以透過平板電腦按鈕和多點觸控螢幕來控制電腦的某些功能, 而不需使用鍵盤和軌跡板 如需相關資訊, 請參閱第 18 頁 使用 ThinkPad X1 Yoga 上的多點觸控螢幕 使用鍵盤 您的電腦鍵盤具有鍵盤框移動功能 本主題提供鍵盤行為的相關資訊 附註 : 在直立模式 平板模式和帳篷模式中, 會自動停用鍵盤 軌跡板和 TrackPoint 指標按桿 鍵盤的行為 當您將電腦顯示器從 190 度旋轉到 360 度時, 鍵盤框會向上移動 下面是一些使用鍵盤的實務範例 : 當您將電腦顯示器從 10 度旋轉到 190 度時, 鍵盤框不會移動 下圖顯示鍵盤框沒有移動的狀態 26 ThinkPad X1 Carbon 和 ThinkPad X1 Yoga 使用手冊
41 當您將電腦顯示器從 190 度旋轉到 360 度時, 鍵盤框會向上移動約 2.0 公釐 (0.08 吋 ) 下圖顯示鍵盤框向上移動的狀態 自訂鍵盤設定 您可以自訂鍵盤設定以達到鍵盤的延伸功能 如果要自訂鍵盤設定, 請執行下列動作 : 1. 移至控制台 確定控制台的檢視方式是類別 2. 按一下硬體和音效 裝置管理員 鍵盤 標準 PS/2 鍵盤, 然後依照畫面上的指示進行 第 2 章. 使用您的電腦 27
42 特殊按鍵 鍵盤有幾個特殊按鍵, 可協助您輕鬆 有效率地工作 附註 : 您電腦的外觀可能與本主題中的圖示稍有不同 Windows 按鍵 按下 Windows 按鍵 1 開啟 開始 功能表 您也可以使用 Windows 按鍵搭配其他按鍵來執行各項功能 如需相關資訊, 請參閱 Windows 作業系統的說明資訊系統 功能鍵和組合鍵 您可以執行下列動作, 在 鍵盤內容 視窗中配置 Fn 鍵 2 和功能鍵 3 : 1. 移至控制台 將控制台的檢視方式從類別變更為大圖示或小圖示 2. 按一下鍵盤 在 鍵盤內容 視窗中, 按一下 Fn 和功能鍵標籤 3. 選取您偏好的選項 + 啟用或停用 Fn Lock 功能 當 Fn Lock 功能啟用時 :Fn Lock 指示燈會亮起 如果要輸入 F1-F12, 直接按下功能鍵 如果要啟動每個按鍵上的圖示所代表的特殊功能, 請按 Fn 鍵和對應的功能鍵 當 Fn Lock 功能停用時 :Fn Lock 指示燈會熄滅 如果要啟動每個按鍵上的圖示所代表的特殊功能, 請直接按下功能鍵 如果要輸入 F1-F12, 請按 Fn 鍵和對應的功能鍵 喇叭靜音或取消靜音 喇叭設為靜音時,F1 鍵上的指示燈會亮起 如果您在選擇靜音的情況下關閉電腦, 當您再度開啟電腦時, 聲音仍會保持靜音 如果要開啟音效, 請 按或 降低喇叭音量 提高喇叭音量 麥克風靜音或取消靜音 麥克風設為靜音時,F4 鍵上的指示燈會亮起 28 ThinkPad X1 Carbon 和 ThinkPad X1 Yoga 使用手冊
43 調暗電腦顯示器 調亮電腦顯示器 管理外接式顯示器 啟用或停用無線功能 Windows 7: 開啟控制台 Windows 10: 開啟 設定 視窗 Windows 7: 開啟 Windows 搜尋 Windows 10: 開啟 Cortana 搜尋方塊 檢視您已開啟的所有程式 Windows 7: 開啟電腦 Windows 10: 檢視所有程式 Fn+ 空格鍵 : 控制鍵盤背光 鍵盤背光的模式有三種 : 關 低和高 按 Fn+ 空格鍵可變更鍵盤背光的模式 Fn+B: 與傳統鍵盤上的 Break 鍵功能相同 Fn+K: 與傳統鍵盤上的 ScrLK 鍵功能相同 Fn+P: 與傳統鍵盤上的 Pause 鍵功能相同 Fn+S: 與傳統鍵盤上的 SysRq 鍵功能相同 ThinkPad 指標裝置 ThinkPad 指標裝置可讓您執行傳統滑鼠的所有功能, 例如指向 按一下和捲動 透過 ThinkPad 指標裝置, 您也可以執行多種觸控手勢, 例如旋轉 放大和縮小 ThinkPad 指標裝置包含下列兩個裝置 : 1 TrackPoint 指標裝置 2 軌跡板 第 2 章. 使用您的電腦 29
44 依預設,TrackPoint 指標裝置和軌跡板是作用中狀態, 而且已啟用觸控手勢 如果要變更設定, 請參閱第 32 頁 自訂 ThinkPad 指標裝置 TrackPoint 指標裝置 TrackPoint 指標裝置可讓您執行傳統滑鼠的所有功能, 例如指向 按一下和捲動 TrackPoint 指標裝置包含下列四個元件 : 1 指標按桿 2 左側點選按鈕 ( 主要點選按鈕 ) 3 右側點選按鈕 ( 次要點選按鈕 ) 4 捲動軸 如果要使用 TrackPoint 指標裝置, 請參閱下列指示 : 附註 : 將您的手擺放在打字位置, 然後使用食指或中指對指標按桿上的防滑套帽施力 使用拇指按下左側點選按鈕或右側點選按鈕 指向使用指標按桿 1 移動畫面上的指標 如果要使用指標按桿, 請依平行於鍵盤的任何方向, 對指標按桿上的防滑套帽施力, 指標會隨之移動, 但是指標按桿本身不會移動 指標移動的速度與您施於指標按桿上的壓力成正比 按一下左鍵按下左側點選按鈕 2 可選取或開啟項目 按一下右鍵按下右側點選按鈕 3 可顯示捷徑功能表 捲動按住點狀捲動軸 4, 同時以垂直或水平方向對指標按桿施力 然後您可以捲動文件 網站或應用程式 軌跡板 整個軌跡板都可感應手指觸控和動作 您可以使用軌跡板執行傳統滑鼠所有的指向 按一下和捲動功能 30 ThinkPad X1 Carbon 和 ThinkPad X1 Yoga 使用手冊
45 軌跡板可分為兩個區域 : 1 左按鍵區域 ( 主要點選區域 ) 2 右按鍵區域 ( 次要點選區域 ) 如果要使用軌跡板, 請參閱下列指示 : 指向在軌跡板的表面滑動一根手指, 可讓指標隨之移動 左按鍵按下左按鍵區域 1 可選取或開啟項目 您也可以用一根手指輕點軌跡板表面的任一處來執行按一下左鍵的動作 右按鍵按下右按鍵區域 2 可顯示捷徑功能表 您也可以用兩根手指輕點軌跡板表面的任一處來執行按一下右鍵的動作 捲動將兩根手指放在軌跡板上, 然後以垂直或水平方向移動 此動作可讓您捲動文件 網站或應用程式 請務必將兩根手指稍微分開 透過軌跡板, 您也可以執行多種觸控手勢 如需使用觸控手勢的相關資訊, 請參閱第 31 頁 軌跡板觸控手勢 軌跡板觸控手勢 整個軌跡板表面都可感應手指觸控和動作 您可以使用軌跡板執行指向和按一下的動作, 就像使用傳統滑鼠一樣 您也可以使用軌跡板執行多種觸控手勢 下節介紹一些常用的觸控手勢, 例如輕點 拖曳和捲動 如需瞭解更多手勢, 請參閱 ThinkPad 指標裝置的說明資訊系統 附註 : 使用兩根以上的手指時, 請務必將手指稍微分開 如果上一個動作是從 TrackPoint 指標裝置完成, 則無法使用某些手勢 某些手勢只能在您使用特定的應用程式時使用 第 2 章. 使用您的電腦 31
46 輕點使用一根手指輕點軌跡板的任一處可選取或開啟項目 兩指輕點使用兩根手指輕點軌跡板的任一處可顯示捷徑功能表 兩指捲動將兩根手指放在軌跡板上, 然後以垂直或水平方向移動 此動作可讓您捲動文件 網站或應用程式 兩指縮小將兩根手指放在軌跡板上, 然後合攏兩根手指可縮小 兩指放大將兩根手指放在軌跡板上, 然後分開兩根手指可放大 下節介紹 Windows 10 作業系統上的一些觸控手勢 三指向上滑動將三根手指放在軌跡板上, 然後向上移動手指可開啟工作檢視以查看所有已開啟的視窗 三指向下滑動將三根手指放在軌跡板上, 然後向下移動手指可顯示桌面 自訂 ThinkPad 指標裝置 您可以自訂 ThinkPad 指標裝置的設定, 以提升使用上的舒適度和效率 例如, 您可以選擇啟用 TrackPoint 指標裝置 軌跡板或兩者 您也可以停用或啟用觸控手勢 如果要自訂 ThinkPad 指標裝置, 請執行下列動作 : 1. 移至控制台 2. 按一下硬體和音效 滑鼠 隨即顯示 滑鼠內容 視窗 3. 遵循螢幕上的指示 更換指標按桿套帽 指標按桿頂端上的套帽 1 是可移除的 在使用套帽一段時間之後, 您可能要考慮更換新的套帽 附註 : 請務必使用具有溝槽 a 的套帽, 如下圖所示 32 ThinkPad X1 Carbon 和 ThinkPad X1 Yoga 使用手冊
47 電源管理 當您使用電腦時, 如果附近沒有電源插座, 就需要藉由電池電力讓電腦運作 不同的電腦元件有不同的耗電率 耗電率大的元件使用頻率愈高, 電池電力消耗也愈快 使用 ThinkPad 電池, 電腦的使用時間會更長 機動性已帶動了一波商業革命 : 您可以走到哪 工作到哪 ThinkPad 電池可讓您不必受限於電源插座, 而且能持續工作較長的時間 使用 AC 電源 用來執行電腦的電源可能來自電池或 AC 電源 當使用 AC 電源時, 電池會自動充電 您的電腦隨附 AC 電源整流器和電源線 AC 電源整流器 : 轉換 AC 電源, 供筆記型電腦使用 電源線 : 連接 AC 插座和 AC 電源整流器 連接到 AC 電源 如果要將電腦連接到 AC 電源, 請執行下列動作 : 注意 : 使用不適當的電源線, 可能會嚴重損壞電腦 附註 : 請務必依次執行這些步驟 1. 將電源線連接到 AC 電源整流器 2. 將 AC 電源整流器連接到電腦的電源接頭 3. 將電源線插入電源插座 使用 AC 電源整流器的要訣 不使用 AC 電源整流器時, 請將它從電源插座拔下 當電源線連接到變壓器時, 請勿將它緊繞 AC 電源整流器變壓器套件 在電池開始充電之前, 請確定溫度至少在 10 C (50 F) 將 AC 電源整流器連接電腦之後, 便可以開始為電池充電 下列情況下, 電池必須充電 : Windows 通知區域中的電池圖示顯示電池剩餘的電力百分比偏低時 長時間未使用電池時 第 2 章. 使用您的電腦 33
48 檢查電池狀態 將指標移至 Windows 通知區域中的電池狀態圖示可查看電池狀態 電池狀態圖示會顯示電池剩餘的電力百分比, 以及電池必須充電之前, 電腦能夠繼續使用的時間 在兩次充電之間, 電腦的電池所能維持的時間, 取決於您使用電池電力的頻率 由於使用電腦的習慣及需求因人而異, 因此很難預估電池的電力能維持多久 主要因素有二 : 開始使用電腦時, 電池中已儲存的電力 使用電腦的方式 例如 : 存取固態硬碟的頻率 電腦顯示器的亮度 使用無線功能的頻率 在 Windows 7 作業系統上啟用電池警示 如果是 Windows 7 作業系統, 您可以用程式設定電腦, 以便在電池電力低於特定層次時進行三項活動 : 發出警示音 顯示訊息以及關閉 LCD 如果要啟用電池警示, 請執行下列動作 : 1. 啟動 Power Manager 程式 2. 按一下整體電源設定標籤 3. 如需電力偏低警示或電力嚴重不足警示, 請設定電力層次百分比並設定動作 附註 : 如果電腦電力不足, 就會進入睡眠或休眠模式, 但不會顯示警示訊息, 只有當電腦回復作業時, 才會顯示該訊息 如果要回復一般作業, 請在訊息顯示時, 按一下確定 為電池充電 當您檢查電池狀態後發現電池存量百分比偏低, 或電量警示功能顯示電池存量不足的訊息時, 請為電池充電 如果您可使用 AC 插座, 請將 AC 電源整流器插入插座, 再將 AC 電源整流器插入電腦的 AC 電源接頭 電池的完全充電時間大約要 3 到 6 小時 充電時間是根據電池大小和實際環境來決定的 您隨時都可以透過 Windows 通知區域的電池狀態圖示, 來檢查電池充電狀態 附註 : 為了讓電池的壽命達到最長, 若剩餘電量超過 95% 以上, 電腦不會進行充電動作 盡量延長電池壽命 如果要讓電池的壽命達到最長, 請執行下列事項 : 將電池用到電力完全耗盡為止 請在使用電池前先充足電 您可以從 Windows 通知區域中的電池狀態圖示查看電池是否已完全充電 隨時使用省電模式, 如睡眠模式和休眠模式 管理電池電力 如果要在效能與省電之間達到最佳平衡, 請調整您的電源計劃設定 如果要調整電源計劃設定, 請執行下列動作 : 1. 移至控制台, 然後將控制台的檢視方式從類別變更為大圖示或小圖示 2. 按一下電源選項 3. 遵循螢幕上的指示 34 ThinkPad X1 Carbon 和 ThinkPad X1 Yoga 使用手冊
49 如需相關資訊, 請參閱程式的說明資訊系統 省電模式 有數種模式可供您隨時節省電源 本節將介紹每個模式並提供有效使用電池電源的要訣 螢幕空白模式 ( 僅限 Windows 7) 電腦顯示器非常耗電 如果要關閉顯示器的電源並讓電腦進入螢幕空白模式, 請用滑鼠右鍵按一下 Windows 通知區域中的電池計量器圖示, 然後選取關閉顯示器 睡眠模式在睡眠模式之下, 工作會儲存在記憶體中, 固態硬碟 硬碟或混合式硬碟及電腦顯示器都會關閉 當啟動電腦時, 會在幾秒內還原您的工作 如果要使電腦進入睡眠模式, 請按 Fn+4 您也可以執行下列動作使電腦進入睡眠模式 : Windows 7: 開啟 開始 功能表, 然後按一下關機按鈕旁的箭頭 從顯示的功能表中按一下睡眠 Windows 10: 開啟 開始 功能表, 按一下電源, 然後按一下睡眠 休眠模式此一模式讓您無須儲存檔案或結束正在執行的程式, 即可完全關閉電腦 電腦進入休眠模式時, 所有已開啟的程式 資料夾與檔案都會儲存到固態硬碟, 然後才關機 如果要讓電腦進入休眠模式, 請執行下列動作來變更您的電源計劃設定 : Windows 7: 開啟 開始 功能表, 然後按一下關機按鈕旁的箭頭 從顯示的功能表中按一下休眠 Windows 10: 先定義按下電源按鈕時的行為, 然後按下電源按鈕讓電腦進入休眠模式 如需相關資訊, 請參閱第 1 頁 正面視圖 如果在起動功能停用之後讓電腦進入休眠模式, 電腦不會耗用任何電力 起動功能預設為停用 如果在起動功能啟用之後讓電腦進入休眠模式, 電腦就會耗用少量的電力 如果要啟用起動功能, 請執行下列動作 : 1. 移至控制台, 然後按一下系統及安全性 2. 按一下系統管理工具 3. 按一下作業排程器 如果系統提示您輸入管理者密碼或進行確認, 請輸入密碼或確認 4. 從左窗格, 選取您要啟用起動功能的作業資料夾 此時會顯示排定的作業 5. 按一下已排程作業, 然後按一下條件標籤 6. 在電源下, 選取將電腦叫醒來執行這個工作勾選框 關閉無線功能當您不使用如藍芽或無線 LAN 等無線功能時, 請將它們關閉 這樣有助於省電 如果要關閉無線功 能, 請按下無線網路控制鍵 處理電池 本系統只支援專為此特定系統所設計並由 Lenovo 或授權製造商所製造的電池 本系統不支援未獲授權的電池或專為其他系統所設計的電池 如果安裝未獲授權的電池或專為其他系統所設計的電池, 本系統將無法充電 注意 :Lenovo 對於未獲授權電池的效能與安全性概不負責, 對於因使用此等電池而產生之故障與損害亦不提供任何保固 第 2 章. 使用您的電腦 35
50 危險 請勿嘗試拆解或修改電池組 這些行為可能會導致爆炸或電池組液體外漏 非 Lenovo 指定的電池組, 或是拆解或修改過的電池組, 並不在保固的涵蓋範圍內 危險 若不正確地更換充電電池組, 便有爆炸的危險 電池組含有少量的有害物質 如果要避免可能的傷害 : 請只以 Lenovo 建議的電池類型來更換 讓電池包遠離火源 請勿將電池包曝露在溫度過高的環境中 請勿曝露在水或雨中 請勿讓它短路 請將它存放在陰涼 乾燥的地方 請勿讓小孩取得 電池包為耗材 如果您的電池開始過快喪失電力, 請根據 Lenovo 建議的電池組類型來更換新電池 如需更換電池組的其他相關資訊, 請聯絡您當地的客戶支援中心 危險 請勿丟擲 壓碎 刺穿或強力撞擊 誤用電池或處理不當會導致電池過熱, 進而造成電池組或硬幣型電池 洩出 毒氣或火焰 如果您的電池已經受損, 或您注意到電池有任何的放電情況, 或電池極端出現雜質堆積, 請停止使用這些電池, 並向電池製造廠商購買新電池 危險 電池組充電時, 請務必嚴格遵照產品文件中所附的說明 危險 請勿將電池組丟棄至以掩埋方式處理的垃圾堆中 請根據當地法令或規範以及您公司的安全標準來處理電池 危險硬幣型電池若放置不當, 便有爆炸的危險 鋰電池含有鋰, 若未適當處理或任意棄置, 可能發生爆炸 請只以相同類型的電池來更換 為了避免造成可能的傷亡, 請勿 :(1) 將電池丟擲或浸到水裡,(2) 讓溫度超出 100 C (212 F) F), 或 (3) 試圖修理或拆解 請根據當地法令或規範以及您公司的安全標準來處理它 36 ThinkPad X1 Carbon 和 ThinkPad X1 Yoga 使用手冊
51 連接網路 您的電腦具有一個或多個網路卡, 可讓您將電腦連接到網際網路或其他網路連線 乙太網路連線 您可以透過 OneLink+ Ethernet Adapter 或受支援的 ThinkPad OneLink+ Dock, 將電腦連接到區域網路或寬頻連線 危險 為了避免觸電的危險, 請勿將電話線連接到 OneLink+ Ethernet Adapter 或 ThinkPad OneLink+ Dock 上的乙太網路接頭 無線連線 無線連線是指僅用無線電波來傳送資料, 不須接線 根據您電腦所安裝的無線裝置而定, 您或許可以使用下列無線網路 : 無線 LAN 連線 無線 WAN 連線 藍芽連線 NFC 連線 使用無線 LAN 連線 無線 LAN 涵蓋相對較小的地理區域, 如辦公大樓或房子 採用 標準的裝置可以連接到這類型的網路 您的電腦配有內建的無線網路卡以及配置公用程式, 可協助您建立無線連線及監視連線狀態, 因此不需要有線連接, 就可以在辦公室 會議室或家中保持網路連線 如果要建立無線 LAN 連線, 請執行下列動作 : 1. 按一下 Windows 通知區域中的無線網路連線狀態圖示 隨即顯示可用的無線網路清單 2. 按兩下某個網路與其連接 如有需要, 提供必要的資訊 電腦會在位置改變時自動連接到可用的無線網路 開啟網路和共用中心可管理多個網路設定檔 如需相關資訊, 請參閱 Windows 說明資訊系統 使用無線 LAN 功能的要訣 如果要達到最佳連線, 請遵循下列準則 : 盡可能將電腦置於與無線 LAN 存取點之間阻礙最少的位置 將電腦機蓋開啟在約略大於 90 度的角度 如果您同時使用電腦的無線功能 ( 標準 ) 與藍芽選項, 資料傳輸的速度可能會減慢, 且無線功能的效能可能會降低 檢查無線 LAN 連線狀態 您可以透過 Windows 通知區域中的無線網路連線狀態圖示, 來查看無線 LAN 連線狀態 包含的線條越多, 代表信號越佳 第 2 章. 使用您的電腦 37
52 如果是 Windows 7 作業系統, 您也可以在 Windows 通知區域中查看 Access Connections 計量器 Access Connections 狀態圖示或 Access Connections 無線狀態圖示 Access Connections 計量器狀態 : 無線網路電源已關閉, 或沒有任何信號 無線網路電源已開啟 無線連線信號強度很弱 如果要改善信號強度, 請將您的電腦移近無線存取點 無線網路電源已開啟 無線連線的信號強度非常微弱 無線網路電源已開啟 無線連線的信號強度很好 Access Connections 圖示狀態 : 沒有作用中的位置設定檔, 或位置設定檔不存在 目前位置設定檔已斷線 目前位置設定檔已連接 無線狀態圖示狀態 無線網路電源已關閉 無線網路電源已開啟 沒有關聯 無線網路電源已開啟 沒有信號 無線網路電源已開啟 無線連線的信號強度很好 無線網路電源已開啟 無線連線的信號強度非常微弱 無線網路電源已開啟 無線連線信號強度很弱 如果要改善信號強度, 請將您的電腦移近無線存取點 使用無線 WAN 連線 無線 WAN 使用行動通訊網路進行資料傳輸, 能讓您建立遠端公用或專用網路的無線連線 您可以使用由無線服務供應商維護的多重天線或衛星系統, 來維護大範圍地理區域的連線, 例如 : 整個城市或國家 部分 ThinkPad 筆記型電腦附有與某些無線 WAN 技術整合的內建無線 WAN 卡, 例如 1xEV-DO HSPA 3G GPRS 或 LTE 技術 透過使用您電腦配備的內建無線 WAN 卡及配置公用程式, 您可以建立無線 WAN 連線及監視連線狀態 附註 : 無線 WAN 服務在某些國家或地區是由經過授權的服務供應商來提供 使用無線 WAN 功能的要訣 如果要達到最佳連線, 請遵循下列準則 : 讓電腦遠離身體 將電腦放在平面上, 並將電腦機蓋開啟在約略大於 90 度的角度 讓電腦遠離可能會減輕行動電話信號的混凝土或磚牆 在窗口附近或行動電話收訊最強的其他位置, 接收情況最好 檢查無線 WAN 連線狀態 您可以透過 Windows 通知區域中的無線網路連線狀態圖示, 來查看無線 WAN 連線狀態 包含的線條越多, 代表信號越佳 38 ThinkPad X1 Carbon 和 ThinkPad X1 Yoga 使用手冊
53 如果是 Windows 7 作業系統, 您也可以在 Windows 通知區域中查看 Access Connections 計量器 Access Connections 狀態圖示或 Access Connections 無線狀態圖示 Access Connections 計量器狀態 : 沒有信號 信號強度弱 信號強度中等 信號強度強 Access Connections 圖示狀態 : 沒有作用中的位置設定檔, 或位置設定檔不存在 目前位置設定檔已斷線 目前位置設定檔已連接 無線狀態圖示狀態 : WAN 網路電源已關閉 沒有連結 沒有信號 信號強度弱 信號強度中等 信號強度強 使用藍芽連線 藍芽可以連接短距離內的裝置, 通常用來將週邊裝置連接到電腦, 在手提式裝置和個人電腦之間傳送資料, 或進行行動電話之類裝置的遠端控制和通訊 根據型號而定, 您的電腦可能支援藍芽功能 如果要透過藍芽功能傳輸資料, 請執行下列動作 : 附註 : 如果您同時使用電腦的無線功能 ( 標準 ) 與藍芽選項, 資料傳輸的速度可能會減慢, 且無線功能的效能可能會降低 1. 確定藍芽功能已啟用 Windows 7: 按下無線網路控制鍵 Windows 10:, 然後開啟藍芽功能 a. 開啟 開始 功能表, 然後按一下設定 如果設定沒有顯示出來, 請按一下所有應用程式以顯示所有程式 然後按一下設定 b. 請執行下列其中一個動作 : 按一下裝置 藍牙 開啟藍芽功能 按一下網路和網際網路 飛航模式 開啟藍芽功能 2. 用滑鼠右鍵按一下您要傳送的資料 3. 選取傳送至 藍芽裝置 4. 選取藍芽裝置, 然後依照畫面上的指示進行 如需相關資訊, 請參閱 Windows 說明資訊系統以及藍芽說明資訊系統 第 2 章. 使用您的電腦 39
54 使用 NFC 裝置 根據型號而定, 您的電腦可能配有近距離無線通訊 (NFC) 功能 近距離無線通訊是一種高頻率 短距離的無線通訊技術 使用 NFC 功能, 可在數公分的距離內, 在您的電腦與另一部具備 NFC 功能的裝置之間建立無線電通訊 部分 Lenovo 應用程式會使用 NFC 功能 本節提供將您的電腦與 NFC 裝置配對的基本指示 如需資料傳輸的相關資訊, 請參閱 NFC 裝置的文件 注意 : 在處理 NFC 卡之前, 請先觸碰金屬桌面或接地的金屬物品 否則, 身體產生的靜電可能會對卡片造成損壞 進行資料傳輸時, 請勿讓您的電腦或具備 NFC 功能的智慧型手機進入睡眠模式, 否則您的資料可能會毀損 將電腦與 NFC 卡配對 開始之前, 請先確定卡片是 NFC 資料交換格式 (NDEF), 否則無法偵測到卡片 然後請執行下列動作 : 1. 將卡片緊靠在 NFC 標籤上, 如圖所示 將卡片的短邊對齊 NFC 標籤中央的水平延長線 2. 慢慢將卡片往電腦顯示器的方向移動, 移動距離不要超過 0.5 公分 (0.20 吋 ) 然後, 握住卡片數秒鐘, 直到出現成功偵測到卡片的提示 將電腦與具備 NFC 功能的智慧型手機配對 開始之前, 請先確定智慧型手機螢幕朝上 然後請執行下列動作 : 1. 將智慧型手機緊靠在 NFC 標籤上, 如圖所示 將智慧型手機的短邊對齊 NFC 標籤中央的水平延長線 2. 慢慢將智慧型手機往電腦顯示器的方向移動, 移動距離不要超過 3 公分 (1.18 吋 ) 然後, 握住智慧型手機數秒鐘, 直到出現成功偵測到智慧型手機的提示 啟用 NFC 功能 依預設,NFC 功能為啟用 如果電腦的 NFC 功能已停用, 請執行下列動作以啟用 NFC 功能 : Windows 7: 1. 啟動 ThinkPad Setup 程式 請參閱第 70 頁 Security 功能表 2. 選取 Security I/O Port Access 3. 將 NFC device 選項設定為 Enabled Windows 10: 1. 開啟 開始 功能表, 然後按一下設定 如果設定沒有顯示出來, 請按一下所有應用程式以顯示所有程式, 然後按一下設定 網路和網際網路 飛航模式 2. 關閉飛航模式 3. 開啟 NFC 功能 40 ThinkPad X1 Carbon 和 ThinkPad X1 Yoga 使用手冊
55 使用外接式顯示器 您可以使用投影機或顯示器等外接式顯示器來做簡報或擴充工作區 本主題將介紹如何連接外接式顯示器 選擇顯示模式, 以及變更顯示設定 您的電腦支援下列視訊解析度 ( 如果外接式顯示器也支援該解析度 ) 最高可達 4096 x 2304, 外接式顯示器連接到 Mini DisplayPort 接頭 最高可達 4096 x 2160, 外接式顯示器連接到 HDMI 接頭 如需外接式顯示器的相關資訊, 請參閱外接式顯示器隨附的手冊 連接外接式顯示器 您可以使用有線顯示器或無線顯示器 有線顯示器可透過纜線連接到 HDMI VGA 或 Mini DisplayPort 接頭 無線顯示器可透過 Wi-Di 或 Miracast 功能新增 連接有線顯示器 附註 : 當您連接外接式顯示器時, 必須使用有磁鐵芯的視訊介面接線 1. 將外接式顯示器連接到電腦上適當的視訊接頭, 例如 VGA 接頭 Mini DisplayPort 接頭或 HDMI 接頭 2. 將外接式顯示器連接到電源插座 3. 開啟外接式顯示器 如果您的電腦無法偵測到外接式顯示器, 請執行下列動作 : Windows 7: 用滑鼠右鍵按一下桌面, 然後按一下螢幕解析度 偵測 Windows 10: 用滑鼠右鍵按一下桌面, 然後按一下顯示設定 偵測 連接無線顯示器 附註 : 如果要使用無線顯示器, 請確定您的電腦和外接式顯示器都支援 Wi-Di 或 Miracast 功能 Windows 7 開啟 開始 功能表, 然後按一下裝置和印表機 新增裝置 Windows 10 請執行下列其中一項 : 開啟 開始 功能表, 然後按一下設定 如果設定沒有顯示出來, 請按一下所有應用程式以顯示所有程式 然後按一下設定 裝置 連線的裝置 新增裝置 按一下工作列上的重要訊息中心圖示 按一下連線 選取所需的無線顯示器, 然後依照畫面上的指示進行 如需相關資訊, 請參閱 Windows 說明資訊系統 選擇顯示模式 您可以在電腦顯示器 外接式顯示器或同時在這兩者上顯示桌面和應用程式 如果要選擇如何顯示視訊輸 出, 請按下顯示模式切換鍵 有四種顯示模式 : 中斷連線 : 僅在電腦螢幕上顯示視訊輸出, 然後選取您偏好的顯示模式 附註 : 視情況而定, 您可能會看到中斷連線 僅電腦螢幕 僅有電腦或中斷投影機的連線 第 2 章. 使用您的電腦 41
56 同步顯示 : 在電腦螢幕和外接式顯示器上顯示相同的視訊輸出 延伸 : 將視訊輸出從電腦顯示器延伸至外接式顯示器 您可以在兩部顯示器之間拖曳和移動項目 僅有投影機 : 僅在外接式顯示器上顯示視訊輸出 附註 : 視情況而定, 您可能會看到僅有投影機或僅第二個螢幕 附註 : 如果以全螢幕模式顯示 DOS 或使用 DirectDraw 或 Direct3D 的程式, 只有主要顯示器會顯示視訊輸出 變更顯示設定 您可以變更電腦顯示器和外接式顯示器的設定 例如, 您可以定義哪一個是主要顯示器, 而哪一個是次要顯示器 您也可以變更解析度和方向 如果要變更顯示設定, 請執行下列動作 : 1. 用滑鼠右鍵按一下桌面, 然後選取螢幕解析度或顯示設定 2. 選取您要配置的顯示器 3. 視需要變更顯示設定 附註 : 如果您為電腦顯示器設定的解析度高於外接式顯示器的解析度, 那麼外接式顯示器只能顯示部分畫面 使用音效功能 您的電腦具有下列項目 : 內建麥克風 內建喇叭 複合式音訊接頭, 直徑為 3.5 公釐 (0.14 吋 ) 您的電腦也內建了可讓您享受各種多媒體音訊功能的音訊晶片, 例如下列功能 : 符合 Intel High Definition Audio 的規格 播放樂器數位介面 (MIDI) 和動畫專家群組音訊第 3 層 (MP3) 檔案 錄製與播放脈衝碼調變 (PCM) 和波形音訊檔案格式 (WAV) 檔案 從各種音源 ( 例如連接的耳機 ) 進行錄製下表顯示電腦或 ThinkPad OneLink Dock 接頭所連接的音訊裝置受支援的功能 表格 1. 音訊功能清單 接頭具備 3.5 公釐 (0.14 吋 )4 極插頭的耳機 傳統耳機 傳統麥克風 電腦上的複合式音訊接頭支援耳機和麥克風功能支援耳機功能不支援 如果要配置麥克風以獲得最佳錄音效果, 請使用 SmartAudio 程式 如果要啟動該程式, 請移至控制台, 然後按一下硬體和音效 SmartAudio 使用攝影機 如果您的電腦配有整合式攝影機, 您可以使用攝影機預覽視訊影像並且拍攝目前影像的快照 如果要啟動攝影機, 請執行下列動作 : 42 ThinkPad X1 Carbon 和 ThinkPad X1 Yoga 使用手冊
57 Windows 7: 啟動 Communications Utility 程式 請參閱第 14 頁 存取 Lenovo 程式 Windows 10: 開啟 開始 功能表, 然後按一下所有應用程式清單中的相機 攝影機啟動時, 綠色的攝影機使用中指示燈也會開啟 您也可以使用整合式攝影機搭配其他提供拍照 視訊擷取和視訊會議等功能的程式 若要使用整合式攝影機搭配其他程式, 請開啟其中一個程式, 然後啟動拍照 視訊擷取或視訊會議功能 然後, 攝影機會自動啟動, 而且綠色的攝影機使用中指示燈也會開啟 如需使用攝影機搭配程式的相關資訊, 請參閱程式的說明資訊系統 配置攝影機設定 您可以配置攝影機設定以符合自己的需求, 例如調整視訊輸出的品質 若要配置攝影機設定, 請執行下列動作 : Windows 7: 啟動 Communications Utility 程式, 然後視需要配置攝影機設定 Windows 10: 請執行下列其中一項動作 : 開啟相機應用程式, 按一下右上角的設定圖示 依照畫面上的指示並視需要配置攝影機設定 在 開始 功能表中, 按一下 Lenovo Settings 然後按一下相機 依照畫面上的指示並視需要配置攝影機設定 使用 microsd 卡 您的電腦配有支援下列幾種卡的 microsd 讀卡機 : 安全數位 (SD) 卡 安全數位高容量 (SDHC) 卡 Secure Digital extended-capacity (SDXC) 卡 附註 : 您的電腦不支援 SD 卡的可記錄媒體資料內容保護 (CPRM) 功能 注意 : 在處理 microsd 卡之前, 請先觸碰金屬桌面或接地的金屬物品 這個動作可減少身體產生的靜電 靜電可能會損壞這張卡 進行資料傳輸時, 請勿在資料傳輸完成之前讓電腦進入睡眠或休眠模式, 否則您的資料可能會毀損 在取出卡片之前, 請先停止卡片 否則卡片中的資料可能會受損或遺失 當電腦在睡眠模式或休眠模式中, 請勿拆下卡片 否則, 當您試圖繼續作業時, 電腦可能無法回應 如果要安裝或卸下 microsd 卡, 請執行下列動作 : 第 2 章. 使用您的電腦 43
58 1. 打開電腦背面 Micro SD 卡插槽的護蓋 2. 將 microsd 卡向內推一下, 直到聽到卡嚓聲, 然後鬆開 這時候 microsd 卡會退出 輕輕地將卡推出卡片插槽 附註 : 從電腦取出卡片之前, 您必須先從 Windows 作業系統退出卡片 如果要從 Windows 作業系統退出卡片, 請執行下列動作 : a. 按一下 Windows 通知區域中的三角形圖示以顯示隱藏的圖示 接著, 用滑鼠右鍵按一下安全地移除硬體並退出媒體圖示 b. 選取您要移除的項目以停止卡片 從 Windows 作業系統退出卡片之後, 如果您沒有從電腦取出卡片, 您仍然無法再存取該卡片 如果要存取卡片, 您必須先將它取出, 然後再次插入 3. 插入新的 microsd 卡 卡片可能會在完全裝入讀卡機之前停止 將卡片牢牢地插入, 直到聽到卡嚓聲 請確定卡片的金屬接點朝上, 並指向電腦 附註 : 如果安裝的卡片未啟用隨插即用功能, 請執行下列動作以啟用此功能 : a. 開啟 控制台 b. 按一下硬體和音效 c. 按一下裝置管理員 如果系統提示您輸入管理者密碼或進行確認, 請輸入密碼或確認 d. 從動作功能表中, 選取新增傳統硬體 這時會啟動 新增硬體精靈 e. 遵循螢幕上的指示 4. 關上卡片插槽的護蓋 44 ThinkPad X1 Carbon 和 ThinkPad X1 Yoga 使用手冊
59 第 3 章 加強您的電腦 本章提供如何使用硬體裝置擴充電腦功能的指示 如果您想擴充電腦的功能,Lenovo 提供許多硬體配件和升級項目, 可以滿足您的需求 選用設備包括儲存裝置 網路卡 擴充基座 電池 電源整流器 印表機 掃描器 鍵盤 滑鼠等等 您可以透過全球資訊網,24 小時全年無休向 Lenovo 購物 您所需要的只是網際網路連線及信用卡 如果要購買 Lenovo 的產品, 請造訪 : 根據型號而定, 您的電腦可能會隨附擴充基座 如需如何使用擴充基座的相關指示, 請參閱擴充基座隨附的文件 如果您的電腦未隨附擴充基座, 您可以向 Lenovo 購買, 網址為 : Copyright Lenovo
60 46 ThinkPad X1 Carbon 和 ThinkPad X1 Yoga 使用手冊
61 第 4 章 您和您的電腦 本章提供協助工具 舒適性以及帶著電腦一起旅行的相關資訊 第 47 頁 協助工具和舒適性 第 50 頁 帶著電腦一起旅行 協助工具和舒適性 良好的人體工學習慣是非常重要的, 不但能發揮您個人電腦的最大效能, 同時也能避免不適的感覺 請佈置您的工作區和所使用的設備, 以適合您的個人需要及所執行的工作種類 此外, 也請養成健全的工作習慣, 讓您在使用電腦時能發揮最大的效能和最佳的舒適度 下列主題可提供關於佈置工作區 設定電腦設備, 以及建立健康工作習慣等的資訊 Lenovo 致力於提供最新的資訊和技術給身心障礙的使用者 請參閱我們的協助工具資訊, 其中對我們在此領域所作的努力有概略的說明 請參閱第 48 頁 協助工具資訊 人體工學資訊 在辦公室以外工作時, 您可能常常需要適應各種不同的環境 例如, 適應周圍光源 正確坐姿和電腦硬體的擺設位置可增進您的工作效率, 並讓您感到舒適 下列範例顯示人員在一般工作環境中的情況 即使您不在此種環境下工作, 仍可遵守其中諸多要訣 養成良好的習慣, 將可以獲得最好的效果 一般姿勢 : 稍微改變一下工作姿勢, 以消除長時間在相同姿勢下工作所引起的不適感 經常停下來做短暫的休息也有助於避免因工作姿勢所引起的不適感 顯示器 : 顯示器的位置必須保持舒適的觀賞距離, 亦即 公釐 (20-30 吋 ) 避免顯示器因頭頂的照明或室外光源而產生反光 保持螢幕清潔, 並將亮度設在您可看清楚螢幕的等級 頭部的位置 : 頭部和頸部必須保持為舒適自然 ( 垂直或直立 ) 的位置 座椅 : 座椅必須能提供良好的背部支撐, 同時能調整高度 將椅子調整至最適當姿勢的高度 手臂和手部的位置 : 將前臂 手腕和手部維持在自然放鬆 ( 水平 ) 的位置 在打字時, 僅輕觸按鍵而不要用力敲打 腳的位置 : 請將大腿與地板保持平行, 將腳部平放在地板或腳踏墊上 若出外旅行時要怎麼辦? Copyright Lenovo
62 當您出門在外或在一般的環境下使用電腦時, 可能無法遵照最佳人體工學原則 不論在何種環境下, 請儘量遵照上述要訣 例如良好的坐姿和適當的照明, 都可幫助您維持良好的舒適和工作效能 關於視力的問題? ThinkPad 筆記型電腦的視覺化顯示器螢幕設計符合最高標準, 提供您鮮明清晰的影像以及大而明亮的顯示畫面, 讓您輕鬆觀賞, 減輕眼睛的負擔 當然, 長時間集中注視會使眼睛疲勞 如果您對眼睛疲勞或視覺不適的情況有疑問, 請諮詢視力保健專家 舒適性 遵守下列準則有助於改善工作效率並獲得更佳的舒適度 常常更換坐姿並適時休息 : 您坐著使用電腦的時間越長, 就越應注意您的工作姿勢 遵循第 47 頁 人體工學資訊 並練習 經常更換坐姿, 可避免工作姿勢造成的不適 稍作隨意的姿勢變化, 工作中經常稍事休息, 是健康電腦使用的關鍵因素 您的電腦是輕薄短小的攜帶型系統, 您可以在工作的桌面上輕鬆地移動它, 以配合您變更的姿勢 工作區設定選擇 : 請熟悉所有的辦公家具, 這樣才能知道如何調整您的工作平台 座位和其他辦公用具, 讓您採取最舒適的工作方式 如果您的工作區不在辦公室的環境中, 請務必注意要採取主動式坐姿, 工作中稍事休息 有許多 ThinkPad 產品解決方案可用來協助您修改及擴充您的電腦, 使它最貼近您的需要 您可以在以下網站找到這些選項中的某些部分 : 請看看我們有哪些擴充基座解決方案及外接式產品可供您選擇, 來配合您的需求並提供您需要的功能 協助工具資訊 Lenovo 致力於協助聽覺 視覺和行動方面受限的使用者更加方便地存取資訊和技術 本節提供可讓這些使用者從電腦體驗中獲得最大效益之方法的相關資訊 您也可以從下列網站取得最新的協助工具資訊 : 鍵盤快速鍵 下表包含可協助您的電腦更易於使用的鍵盤快速鍵 附註 : 視鍵盤而定, 以下部分鍵盤快速鍵可能不適用 鍵盤快速鍵 Windows 標誌按鍵 + U 按住右邊的 Shift 鍵八秒連按 Shift 鍵五次按住 Num Lock 鍵五秒按左邊的 Alt+ 左邊的 Shift+Num Lock 按左邊的 Alt+ 左邊的 Shift+PrtScn( 或 PrtSc) 功能模式開啟輕鬆存取中心開啟或關閉篩選鍵開啟或關閉相黏鍵開啟或關閉切換鍵開啟或關閉滑鼠鍵開啟或關閉高對比 如需相關資訊, 請前往 然後輸入下列任何關鍵字進行搜尋 : 鍵盤快速鍵 組合鍵 快速鍵 輕鬆存取中心 Windows 作業系統上的輕鬆存取中心可讓使用者配置其電腦, 以滿足其生理和認知需求 如果要使用輕鬆存取中心, 請執行下列動作 : 1. 移至控制台, 務必使用類別來檢視控制台 48 ThinkPad X1 Carbon 和 ThinkPad X1 Yoga 使用手冊
63 2. 按一下輕鬆存取 輕鬆存取中心 3. 遵循螢幕上的指示, 選擇適當工具 輕鬆存取中心主要包含下列工具 : 放大鏡 放大鏡是一個實用的公用程式, 可放大整個螢幕或部分螢幕, 讓您能夠更清楚地看見項目 朗讀程式 朗讀程式是一種螢幕閱讀器, 可朗讀螢幕上顯示的內容並描述錯誤訊息之類事件 螢幕小鍵盤 如果偏好使用滑鼠 搖桿或其他指標裝置來替代實體鍵盤, 將資料鍵入或輸入電腦中, 可以使用螢幕小鍵盤 螢幕小鍵盤會顯示一個包含所有標準按鍵的虛擬鍵盤 您可以使用滑鼠或其他指標裝置選取按鍵 ; 如果您的電腦支援多點觸控螢幕, 也可以輕點以選取按鍵 高對比 高對比是一項功能, 可提高螢幕上某些文字和影像的色彩對比 因此, 這些項目較為明顯且易於識別 個人化鍵盤 調整鍵盤設定, 讓您的鍵盤更容易使用 例如, 您可以使用您的鍵盤控制指標, 並讓鍵盤更容易輸入某些按鍵組合 個人化滑鼠 調整滑鼠設定, 讓您的滑鼠更容易使用 例如, 您可以變更指標外觀, 並讓滑鼠更容易管理視窗 語音辨識 語音辨識可讓您透過語音控制電腦 只要使用語音, 您就可以啟動程式 開啟功能表 點選螢幕上的物件 口述文字以輸入文件, 以及撰寫和傳送電子郵件 使用鍵盤和滑鼠執行的所有動作都可以透過語音完成 如果要使用語音辨識, 請執行下列動作 : 1. 移至控制台, 務必使用類別來檢視控制台 2. 按一下輕鬆存取 語音辨識 3. 遵循螢幕上的指示 螢幕閱讀器技術 螢幕閱讀器技術主要著重於軟體程式介面 說明資訊系統, 以及多種線上文件等 如需螢幕閱讀器的相關資訊, 請參閱下列內容 : 使用 PDF 搭配螢幕閱讀器 : 使用 JAWS 螢幕閱讀器 : 使用 NVDA 螢幕閱讀器 : 螢幕解析度 您可以調整電腦的螢幕解析度使螢幕上的文字和影像更易於閱讀 如果要調整螢幕解析度, 請執行下列動作 : 1. 用滑鼠右鍵按一下桌面的空白區域, 然後選取螢幕解析度 第 4 章. 您和您的電腦 49
64 2. 遵循螢幕上的指示 附註 : 解析度設定太低可能會讓某些項目無法符合螢幕大小 可自訂的項目大小 您可以變更項目大小, 使螢幕上的項目更容易閱讀 如果要暫時變更項目大小, 請使用輕鬆存取中心中的放大鏡工具 請參閱第 48 頁 輕鬆存取中心 如果要永久變更項目大小, 請執行下列動作 : 變更螢幕上所有項目的大小 1. 移至控制台, 務必使用類別來檢視控制台 2. 按一下外觀及個人化 顯示 3. 依照畫面上的指示變更項目大小 4. 按一下套用 此變更將會在您下次登入作業系統時生效 變更網頁上的項目大小 按住 Ctrl, 然後按下加號 (+) 鍵放大文字大小, 或按下減號 (-) 鍵縮小文字大小 變更桌面上或視窗上的項目大小 附註 : 此功能在某些視窗上可能無法運作 如果您的滑鼠具有滾輪, 請按住 Ctrl, 然後捲動滾輪以變更項目大小 業界標準接頭 您的電腦提供了業界標準接頭, 可讓您連接輔助裝置 如需接頭位置和功能的相關資訊, 請參閱第 1 頁 找出電腦控制項 接頭和指示燈 使用可存取格式的文件 Lenovo 提供了無障礙格式的電子文件, 例如適當標記的 PDF 檔案或超文字標記語言 (HTML) 檔案 Lenovo 電子文件的開發, 是為了確保有視覺障礙的使用者能夠透過螢幕閱讀器來閱讀文件 文件中的每個影像也包含充足的替代文字, 以便有視覺障礙的使用者在使用螢幕閱讀器時能夠瞭解這些影像 帶著電腦一起旅行 本主題提供的資訊可協助您在旅行時使用電腦 旅行要訣 使用下列旅行要訣, 可讓您在旅行時更得心應手且更有效率地使用電腦 儘管您可以放心地讓電腦通過機場安檢站的 X 光檢查儀, 但仍應隨時注意電腦, 以免遭竊 考慮攜帶適合在飛機上或車上使用的插座轉接器 如果您攜帶的是 AC 電源整流器, 請將 AC 電源線與整流器分開, 以免電源線受損 搭機旅行要訣 如果您將電腦帶到飛機上, 請記下以下要訣 : 如果您打算使用電腦或無線服務 ( 例如網際網路及藍芽 ), 請在登機之前聯絡航空公司, 針對使用規範和服務可用性進行瞭解 如果航空公司針對在飛機上使用電腦的無線功能有所規範, 您必須遵守這些規範 如有需要, 請在登機前啟用飛航模式 在飛航模式下, 所有的無線功能都會停用 如果要啟用飛航模式, 請執行下列動作 : 50 ThinkPad X1 Carbon 和 ThinkPad X1 Yoga 使用手冊
65 1. 開啟 開始 功能表, 然後按一下設定 如果設定沒有顯示出來, 請按一下所有應用程式以顯示所有程式 2. 按一下設定 網路和網際網路 飛航模式 3. 滑動控制項以啟用飛航模式 搭乘飛機時, 請留意您前方座位的狀況 適當調整電腦顯示器的角度, 以免您前方座位的人將座椅向後躺時碰撞到顯示器 起飛時, 請記得關閉電腦或讓電腦進入休眠模式 旅行必要配備 以下是您出外旅行前要考慮收拾的物品檢查清單 : ThinkPad AC 電源整流器 Mini DisplayPort 至 HDMI 配接卡 Mini-DisplayPort 至 VGA 轉接線 外接式滑鼠 ( 如果您習慣使用外接式 ) 品質良好的背包, 可提供適度的緩衝與防護 乙太網路纜線 外部儲存裝置 HDMI 接線 ThinkPad OneLink+ to RJ45 Adapter ThinkPad OneLink+ Dock ThinkPad OneLink+ to VGA/RJ45 Adapter 如果您要到其他國家或地區旅行, 可能要考慮攜帶適用於您要前往旅遊之國家或地區的 AC 電源整流器 如果要購買旅行必要配備, 請造訪 第 4 章. 您和您的電腦 51
66 52 ThinkPad X1 Carbon 和 ThinkPad X1 Yoga 使用手冊
67 第 5 章 安全 本章提供有關如何保護電腦以免遭竊和未授權使用的資訊 第 53 頁 使用密碼 第 57 頁 固態硬碟安全性 第 58 頁 設定安全晶片 第 58 頁 使用指紋辨識器 第 61 頁 刪除固態硬碟資料的注意事項 第 62 頁 使用防火牆 第 62 頁 保護資料抵禦病毒 使用密碼 您可以使用密碼, 避免您的電腦遭到未經授權的使用 一旦您設定了密碼, 每次開啟電腦時, 畫面上將會顯示提示 請在該提示中輸入密碼 您必須鍵入正確的密碼, 才能使用電腦 如果您已設定開機密碼 監督者密碼或硬碟密碼, 當電腦從睡眠模式回復時, 便會自動解除鎖定 附註 : 如果已設定 Windows 密碼, 系統會提示您輸入它 輸入密碼 顯示此圖示時, 請輸入開機密碼或監督者密碼 顯示此圖示時, 請輸入使用者硬碟密碼 如果要輸入主要硬碟密碼, 請按 F1 當圖示變成時, 輸入主要硬碟密碼 附註 : 如果要回到此圖示, 請再按 F1 鍵 Power-on password 您可以設定開機密碼, 協助防止您的電腦被未獲授權的使用者存取 如果您設定開機密碼, 則每次您一開啟電腦, 密碼提示就會顯示在畫面上 您必須輸入正確的密碼才能開始使用電腦 設定 變更或移除開機密碼 開始之前, 請先列印這些指示 如果要設定 變更或移除開機密碼, 請執行下列動作 : 1. 重新啟動電腦 顯示標誌畫面時, 請按 F1 啟動 ThinkPad Setup 程式 2. 使用方向鍵選取 Security Password Power-on Password 3. 視需要而定, 執行下列其中一項 : 如果要設定密碼, 請執行下列動作 : Copyright Lenovo
68 a. 在 Enter New Password 欄位中, 輸入所需的密碼並按下 Enter 鍵 b. 在 Confirm New Password 欄位中, 重新輸入密碼並按下 Enter 鍵 如果要變更密碼, 請執行下列動作 : a. 在 Enter Current Password 欄位中, 輸入現行的開機密碼並按下 Enter 鍵 b. 在 Enter New Password 欄位中輸入新的開機密碼並按下 Enter 鍵, 然後在 Confirm New Password 欄位中重新輸入密碼, 並按下 Enter 鍵 如果要移除密碼, 請執行下列動作 : a. 在 Enter Current Password 欄位中, 輸入現行的開機密碼並按下 Enter 鍵 b. 將 Enter New Password 和 Confirm New Password 欄位保持空白 按 Enter 鍵兩次 4. 隨即顯示 Setup Notice 視窗 按 Enter 鍵繼續 5. 按 F10 鍵 隨即顯示 Setup Confirmation 視窗 選取 Yes 以儲存配置變更並結束 ThinkPad Setup 程式 附註 : 您可能需要記錄您的密碼, 並將它存放在安全的地方 否則, 如果您忘記密碼, 就必須將電腦送交 Lenovo 轉銷商或 Lenovo 行銷服務人員, 以取消密碼 Supervisor password 監督者密碼可保護儲存在 ThinkPad Setup 程式的系統資訊 如果您已設定監督者密碼, 任何人沒有密碼都無法變更電腦的配置 它提供了下列安全特性 : 如果只設定了監督者密碼, 則在您嘗試啟動 ThinkPad Setup 程式時, 將顯示密碼提示 未授權的使用者沒有密碼將無法存取 ThinkPad Setup 程式 即使電腦的使用者已設定了開機密碼, 系統管理者仍可以使用監督者密碼來存取該電腦 監督者密碼優先於開機密碼 如果同時設定監督者密碼和開機密碼, 那麼您必須有監督者密碼, 才能執行下列步驟 : 變更或刪除開機密碼 變更或刪除監督者密碼 變更日期和時間 指定開機密碼及硬碟密碼的最短長度 變更安全晶片的設定 消除指紋資料 啟用或停用下列功能 : Wake on LAN 及 Flash over LAN Lock UEFI BIOS Settings Password at unattended boot Boot Device List F12 Option Boot Order Lock Flash BIOS Updating by End-Users 內接式網路裝置 內接式無線裝置 內接式藍芽裝置 內接式網路 Option ROM 內接式無線 WAN 裝置 安全模式 54 ThinkPad X1 Carbon 和 ThinkPad X1 Yoga 使用手冊
69 附註 : 指紋辨識器優先順序 系統管理者可以在多部 ThinkPad 筆記型電腦上設定相同的監督者密碼, 以便更容易地進行管理工作 若啟用 Lock UEFI BIOS Settings 選項, 所有的 BIOS 設定均無法變更 如果要變更設定, 必須有監督者密碼 設定 變更或移除監督者密碼 開始之前, 請先列印這些指示 只有系統管理者可以設定 變更或移除監督者密碼 如果要設定 變更或移除監督者密碼, 請執行下列動作 : 1. 重新啟動電腦 顯示標誌畫面時, 請按 F1 啟動 ThinkPad Setup 程式 2. 使用方向鍵選取 Security Password Supervisor Password 3. 視需要而定, 執行下列其中一項 : 如果要設定密碼, 請執行下列動作 : a. 在 Enter New Password 欄位中, 輸入所需的密碼並按下 Enter 鍵 b. 在 Confirm New Password 欄位中, 重新輸入密碼並按下 Enter 鍵 如果要變更密碼, 請執行下列動作 : a. 在 Enter Current Password 欄位中, 輸入現行的監督者密碼並按下 Enter 鍵 b. 在 Enter New Password 欄位中輸入新的監督者密碼並按下 Enter 鍵, 然後在 Confirm New Password 欄位中重新輸入密碼, 並按下 Enter 鍵 如果要移除密碼, 請執行下列動作 : a. 在 Enter Current Password 欄位中, 輸入現行的監督者密碼並按下 Enter 鍵 b. 將 Enter New Password 和 Confirm New Password 欄位保持空白 按 Enter 鍵兩次 4. 隨即顯示 Setup Notice 視窗 按 Enter 鍵繼續 5. 按 F10 鍵 隨即顯示 Setup Confirmation 視窗 選取 Yes 以儲存配置變更並結束 ThinkPad Setup 程式 附註 : 您可能需要記錄您的密碼, 並將它存放在安全的地方 下次您開啟 ThinkPad Setup 程式時, 就會提示您輸入您的監督者密碼以便繼續進行 如果您忘記監督者密碼,Lenovo 無法重設您的密碼 您必須將電腦送交 Lenovo 轉銷商或 Lenovo 行銷服務人員, 來更換系統主機板 您需要攜帶購買證明, 此外, 零件和服務也需另行收費 硬碟密碼 下列兩種類型的硬碟密碼可保護儲存在固態硬碟中的資訊 : 使用者硬碟密碼 如果已設定了使用者硬碟密碼, 但未設定主要硬碟密碼, 則使用者必須先輸入使用者硬碟密碼之後, 才能存取固態硬碟中的檔案及應用程式 主要硬碟密碼 主要硬碟密碼也需要使用者硬碟密碼 主要硬碟密碼通常是由系統管理者來設定及使用 它可以讓管理者存取系統中的任何固態硬碟, 就像是主要鍵 管理者會設定主要密碼, 然後為網路中每一台電腦指派使用者密碼 接著, 使用者便能依個人所需來變更密碼, 但是管理者仍能藉著使用主要密碼的權限進入每一台電腦中 在已設定主要硬碟密碼的情況下, 只有管理者可以移除使用者硬碟密碼 設定硬碟密碼 開始之前, 請先列印這些指示 第 5 章. 安全 55
70 如果要設定硬碟密碼, 請執行下列動作 : 1. 重新啟動電腦 顯示標誌畫面時, 請按 F1 啟動 ThinkPad Setup 程式 2. 使用方向鍵選取 Security Password Hard disk x Password 3. 隨即顯示密碼視窗 系統會提示您選取 User 或 User + Master 如果您只要設定一個硬碟密碼, 請選取 User 如果您想要設定使用者硬碟密碼和主要硬碟密碼, 例如若您是管理者或監督者, 請選取 User + Master 如果您選取 User, 請執行下列動作 : a. 當可供輸入新密碼的視窗開啟時, 請在 Enter New Password 欄位中輸入新的密碼, 然後按下 Enter 鍵 b. 在 Confirm New Password 欄位中, 重新輸入您剛才輸入的密碼, 然後按下 Enter 鍵 如果選取 User + Master, 請執行下列動作 : a. 首先, 設定使用者硬碟密碼 當出現訊息視窗提示您要設定使用者硬碟密碼時, 按下 Enter 鍵以繼續 在 Enter New Password 欄位中, 輸入新的使用者硬碟密碼, 然後按下 Enter 鍵 在 Confirm New Password 欄位中, 重新輸入密碼並按下 Enter 鍵 b. 然後, 設定主要硬碟密碼 當出現訊息視窗提示您要設定主要硬碟密碼時, 按 Enter 鍵繼續 在 Enter New Password 欄位中, 輸入新的主要硬碟密碼, 然後按下 Enter 鍵 在 Confirm New Password 欄位中, 重新輸入密碼並按下 Enter 鍵 4. 隨即顯示 Setup Notice 視窗 按 Enter 鍵繼續 5. 按 F10 鍵 隨即顯示 Setup Confirmation 視窗 選取 Yes 以儲存配置變更並結束 ThinkPad Setup 程式 下次開啟您的電腦時, 輸入使用者或主要硬碟密碼, 以啟動您的電腦以及存取作業系統 變更或移除硬碟密碼 如果要變更或移除硬碟密碼, 請執行下列動作 : 如果您處於 User + Master 硬碟密碼模式, 可以視需要選取 User HDP 或 Master HDP 來變更密碼 如果選取 User HDP 模式, 請依照下列步驟來變更使用者硬碟密碼 : 1. 在 Enter Current Password 欄位中, 輸入現行使用者硬碟密碼並按下 Enter 鍵 2. 在 Enter New Password 欄位中輸入新的密碼並按下 Enter 鍵, 然後在 Confirm New Password 欄位中重新輸入密碼, 並按下 Enter 鍵 3. 隨即顯示 Setup Notice 視窗 再按一次 Enter 鍵繼續 系統隨即變更使用者硬碟密碼 附註 : 在 User HDP 模式中無法移除硬碟密碼 如果選取 Master HDP 模式, 請依照下列步驟來變更主要硬碟密碼 : 1. 在 Enter Current Password 欄位中, 輸入現行主要硬碟密碼並按下 Enter 鍵 2. 在 Enter New Password 欄位中輸入新的主要硬碟密碼並按下 Enter 鍵, 然後在 Confirm New Password 欄位中重新輸入您剛才輸入的新密碼, 並按下 Enter 鍵 3. 隨即顯示 Setup Notice 視窗 按 Enter 鍵繼續 系統隨即變更主要硬碟密碼 附註 : 如果您將 Enter New Password 和 Confirm New Password 欄位保持空白, 並且按 Enter 鍵兩次, 將會同時移除使用者和主要硬碟密碼 如果您處於 User 硬碟模式, 請依照下列步驟來變更使用者硬碟密碼 : 1. 請遵循第 55 頁 設定硬碟密碼 中的步驟 1 到步驟 7, 輸入您的密碼來啟動 ThinkPad Setup 程式 2. 在 Enter Current Password 欄位中, 輸入現行使用者硬碟密碼並按下 Enter 鍵 3. 在 Enter New Password 欄位中輸入新的密碼並按下 Enter 鍵, 然後在 Confirm New Password 欄位中重新輸入新密碼, 並按下 Enter 鍵 4. 隨即顯示 Setup Notice 視窗 再按一次 Enter 鍵繼續 系統隨即變更使用者硬碟密碼 56 ThinkPad X1 Carbon 和 ThinkPad X1 Yoga 使用手冊
71 附註 : 如果您將 Enter New Password 和 Confirm New Password 欄位保持空白, 並且按 Enter 鍵兩次, 將會移除使用者硬碟密碼 使用硬碟密碼的要訣 您可以在 Security 功能表中設定硬碟密碼的最小長度 如果設定超過 7 個字元的硬碟密碼, 電腦必須能夠辨識 7 個字元以上的硬碟密碼, 才能使用這個固態硬碟 如果安裝固態硬碟的電腦無法辨識 7 個字元以上的硬碟密碼, 您將無法存取這個硬碟 記錄您的密碼, 並將它存放在安全的地方 如果您忘記使用者硬碟密碼, 或是使用者和主要硬碟密碼兩個都忘記了,Lenovo 便無法重設您的密碼或回復您的固態硬碟資料 您必須將電腦送交 Lenovo 轉銷商或 Lenovo 行銷服務人員, 以便更換固態硬碟 您需要攜帶購買證明, 此外, 零件和服務也需另行收費 附註 :edrive 儲存磁碟機或符合信賴運算群組 (TCG) Opal 規格的儲存磁碟機可提供自我加密功能, 保障資料的安全 如果安裝了符合 TCG Opal 規格的儲存磁碟機和 TCG Opal 管理軟體程式, 而且已啟動 TCG Opal 管理軟體程式, 則無法使用硬碟密碼 如果您的電腦有安裝 edrive 儲存磁碟機, 而且已預先安裝 Windows 10 作業系統, 則無法使用硬碟密碼 固態硬碟安全性 如果要保護密碼免遭未獲授權的安全攻擊, 請參照下列要訣以獲得最大的安全性 : 為內接式固態硬碟設定開機密碼與硬碟密碼 請參閱第 53 頁 Power-on password 和第 55 頁 硬碟密碼 中的程序來進行 為了安全起見, 建議使用較長的密碼 如果要為 UEFI BIOS 提供可靠的安全性, 請以安全晶片與安全應用程式來搭配使用信任平台模組的管理功能 請參閱第 58 頁 設定安全晶片 如果您的電腦安裝了磁碟加密儲存磁碟機, 請務必使用磁碟加密軟體 ( 如 Microsoft Windows BitLocker Drive Encryption) 來保護電腦記憶體的內容, 以避免遭到未經授權的存取 請參閱第 57 頁 使用 Windows BitLocker 磁碟機加密 在報廢 賣掉或轉交您的電腦之前, 請先刪除其中所儲存的資料 如需相關資訊, 請參閱第 61 頁 刪除固態硬碟資料的注意事項 內建在電腦中的固態硬碟受 UEFI BIOS 保護 使用 Windows BitLocker 磁碟機加密 為了協助您保護電腦免於未經授權的存取, 請使用磁碟加密軟體, 例如 Windows BitLocker 磁碟機加密 Windows BitLocker 磁碟機加密是 Windows 作業系統部分版本的整合式安全性功能 萬一您的電腦遺失或遭竊, 此功能仍可協助您保護作業系統以及儲存在電腦上的資料 BitLocker 的運作方式是, 將所有的使用者和系統檔案 ( 包括交換檔和休眠檔 ) 加密 BitLocker 使用信任平台模組為資料提供加強的防護, 並且及早確保開機元件的完整性 相容的 TPM 定義為 V1.2 TPM 如果要檢查 BitLocker 狀態, 請移至控制台, 然後按一下系統及安全性 BitLocker 磁碟機加密 如需 Windows BitLocker 磁碟機加密的相關資訊, 請參閱 Windows 作業系統的說明資訊系統, 或在 Microsoft 網站上搜尋 Microsoft Windows BitLocker 磁碟機加密逐步指南 加密固態硬碟 部分型號含有加密固態硬碟 這項功能可協助您利用硬體加密晶片來保護電腦的媒體 NAND 快閃記憶體或裝置控制器, 以免受到安全攻擊 如果要有效使用加密功能, 請設定內部儲存裝置的硬碟密碼 第 5 章. 安全 57
72 設定安全晶片 在透過電子方式傳送機密資訊的網路用戶端電腦上, 將強加嚴格的安全需求 依訂購的選購配備而定, 您的電腦可能會有內嵌式安全晶片 ( 加密微處理器 ) 有了安全晶片和 Client Security Solution, 您就可以執行下列事項 : 保護資料與系統 加強存取控制 安全通信 設定安全晶片 在 ThinkPad Setup 的 Security 功能表下,Security Chip 子功能表提供下列選項 : Security Chip Selection: 選取 Discrete TPM 或 Intel PTT Security Chip: 啟用或停用安全晶片 Security Reporting Options: 啟用或停用每個安全報告選項 Clear Security Chip: 清除加密金鑰 開始之前, 請先列印這些指示 若要設定 Security Chip 子功能表中的項目, 請執行下列動作 : 1. 重新啟動電腦 顯示標誌畫面時, 請按 F1 啟動 ThinkPad Setup 程式 2. 使用方向鍵選取 Security Security Chip 3. 按下 Enter 鍵 Security Chip 子功能表隨即開啟 4. 使用方向鍵, 將游標移至您想要設定的項目上 當所要的項目反白顯示時, 按下 Enter 鍵 5. 設定您想要設定的其他項目 6. 按 F10 鍵 隨即顯示 Setup Confirmation 視窗 選取 Yes 以儲存配置變更並結束 ThinkPad Setup 程式 如果要設定安全晶片, 您必須啟動 Client Security Solution, 並依照畫面上的指示進行 附註 : 如果您的電腦並未預先安裝 Client Security Solution, 請從 進行下載與安裝 然後依照畫面上的指示進行 使用安全晶片的要訣 請確定已在 ThinkPad Setup 中設定了監督者密碼 不然, 任何人都可以變更安全晶片的設定 如果您使用了 Client Security Solution, 請依下列指示處理安全晶片 : 請勿清除安全晶片 如果清除, 將會消除指派給金鑰的功能 請勿停用安全晶片 如果停用,Client Security Solution 將無法運作 如果移除 更換或新增其他安全晶片, 電腦將無法啟動 您會聽到四個嗶聲, 共重複四回, 或是看到錯誤訊息 0176 或 0192 如果安全晶片並未作用或已停用, 便不會顯示 Clear Security Chip 選項 當您清除安全晶片時, 請在設定安全晶片為 Active 之後, 將電腦關閉再重新開啟 否則, 就不會顯示 Clear Security Chip 選項 使用指紋辨識器 根據型號而定, 您的電腦可能配有指紋辨識器 指紋鑑別可以取代您的密碼, 例如 Windows 密碼 開機密碼及硬碟密碼 如此一來, 您就可以簡單又安全地登入電腦 58 ThinkPad X1 Carbon 和 ThinkPad X1 Yoga 使用手冊
73 如果要啟用指紋鑑別, 請先註冊您的指紋 在註冊期間, 指紋會自動與 Windows 密碼建立關聯 如果要將指紋與開機密碼和硬碟密碼建立關聯, 請手動建立連線 註冊您的指紋 建議您註冊多個指紋, 以免因手指受傷而無法鑑別 如果要註冊指紋, 請執行下列動作 : Windows 7 1. 啟動指紋程式 如需如何啟動指紋程式的相關指示, 請參閱第 14 頁 Lenovo 程式 2. 視需要輸入 Windows 密碼 3. 依照畫面上的指示完成註冊 如需如何使用指紋辨識器的相關資訊, 請參閱指紋程式的說明系統 Windows 開啟 開始 功能表, 然後按一下設定 如果設定沒有顯示出來, 請按一下所有應用程式以顯示所有程式, 然後按一下設定 帳戶 登入選項 2. 依照畫面上的指示完成註冊 掃描您的手指 如果要掃描手指, 以手指的第一節輕點指紋辨識器, 手指略施壓力並停留不動一或兩秒鐘 然後抬起手指即完成一次掃描 第 5 章. 安全 59
74 指紋辨識器指示燈的行為 指示燈行為 說明 1 關閉指紋辨識器尚未備妥, 無法輕點 2 穩定的綠燈可以開始輕點指紋辨識器 3 琥珀燈不斷閃爍無法鑑別指紋 將指紋與開機密碼和硬碟密碼建立關聯 如果要將指紋與開機密碼和硬碟密碼建立關聯, 請執行下列動作 : 1. 關閉電腦電源後再開機 2. 出現提示時, 在指紋辨識器上掃描您的手指 3. 視需要, 輸入您的開機密碼及 / 或硬碟密碼 連線隨即建立 當您再次啟動電腦時, 就可以使用指紋來登入電腦, 不需要輸入您的 Windows 密碼 開機密碼及硬碟密碼 注意 : 如果您固定使用指紋來登入電腦, 可能會忘記密碼 請將密碼寫下來, 並保存在安全的地方 如果您忘記開機密碼, 則必須把電腦送到 Lenovo 授權的維修中心或交付給行銷服務人員, 才能取消密碼 如果您忘記硬碟密碼, 則 Lenovo 無法重設您的密碼或回復儲存磁碟機的資料 您必須將電腦送到 Lenovo 授權的維修中心或交付行銷服務人員, 來更換儲存磁碟機 您需要攜帶購買證明, 此外, 零件和服務也需另行收費 設定指紋辨識器 您可以在指紋程式 ( 如果有的話 ) 中設定指紋辨識器 您也可以在 ThinkPad Setup 程式中變更下列設定 : Predesktop Authentication: 在載入作業系統之前, 啟用或停用指紋鑑別 Reader Priority: 電腦上有連接外接式指紋辨識器時, 定義指紋辨識器的優先順序 Security Mode: 指定安全模式的設定值 Password Authentication: 啟用或停用密碼鑑別 附註 : 只有啟用 High security 模式時, 才會顯示這個項目 Reset Fingerprint Data: 選取此項目以消除所有儲存在內接式或外接式指紋辨識器內的指紋資料 如果要在 ThinkPad Setup 程式中變更設定, 請參閱第 65 頁 使用 ThinkPad Setup 程式 維護指紋辨識器 下列動作可能會使指紋辨識器受損, 或導致它無法正常運作 : 以尖銳的硬物刮擦辨識器的表面 60 ThinkPad X1 Carbon 和 ThinkPad X1 Yoga 使用手冊
75 用指甲或任何硬物刮劃辨識器表面 以髒污的手指碰觸辨識器 如果您發現下列情形, 請用柔軟無棉絮的乾布輕輕擦拭辨識器的表面 : 辨識器的表面髒了或有污漬 辨識器表面潮濕 辨識器經常無法註冊或鑑別指紋 如果您的手指出現下列情形, 可能無法登錄或鑑別其指紋 : 手指起皺 手指粗糙 乾燥或受傷 手指上沾有灰塵 泥土或油脂 手指表面與您註冊指紋時的表面不同 手指潮濕 尚未註冊您目前使用的手指 如果要改善這些狀況, 請嘗試下列步驟 : 清潔或擦乾雙手, 將手指上的灰塵或水分擦乾淨 註冊和鑑別另一隻手指的指紋 刪除固態硬碟資料的注意事項 部分儲存在固態硬碟上的資料可能是機密資料 將電腦轉交給其他人時, 若沒有刪除已安裝的軟體 ( 如作業系統及應用軟體 ) 也可能會違反授權合約 在報廢 賣掉或轉交您的電腦之前, 請務必先刪除固態硬碟中所儲存的資料 您可以使用下列其中一種方法, 刪除固態硬碟中的資料 : 將資料移至資源回收筒, 然後清理資源回收筒 刪除資料 利用起始設定固態硬碟的軟體, 將固態硬碟格式化 利用 Lenovo 提供的回復程式, 使固態硬碟返回原廠預設值 不過, 這些作業只是變更資料的檔案位置而已, 並沒有真正刪除資料 換句話說, 作業系統 ( 如 Windows 作業系統 ) 下的資料擷取處理已停用 但資料還在, 雖然看起來好像不見了 因此, 有時用特殊的資料回復軟體即可讀取這些資料 居心不良的人可能為了種種目的, 讀取及不當使用固態硬碟上的重要資料 為避免資料外洩, 在報廢 賣掉或轉交您的電腦之前, 務必負責刪除固態硬碟中的所有資料 您可以用鐵槌實際砸爛固態硬碟, 或是用超強磁力損毀資料, 使資料無法讀取 但我們建議您使用專門為此目的而開發的軟體 ( 付費軟體 ) 或服務 ( 付費服務 ) 這個程序可能需費時數小時 為了銷毀固態硬碟上的資料,Lenovo 提供了 Drive Erase Utility for Resetting the Cryptographic Key and Erasing the Solid State Drive 工具 如果您的電腦支援且安裝了加密固態硬碟, 您可以藉由清除加密金鑰, 在短時間內, 邏輯地銷毀硬碟上的所有資料 舊金鑰加密的資料並不會實際消除, 仍會保留在硬碟上 ; 不過, 若沒有舊金鑰, 便無法解密 此功能也可搭配 Drive Erase Utility for Resetting the Cryptographic Key and Erasing the Solid State Drive 工具使用 第 5 章. 安全 61
76 使用防火牆 如果您的系統預先安裝了防火牆程式, 此程式可保護電腦, 避免網際網路安全威脅 未獲授權存取 駭客入侵及網際網路攻擊 此外, 它也會保護您的隱私權 如需如何使用防火牆程式的相關資訊, 請參閱程式隨附的說明資訊系統 保護資料抵禦病毒 您的電腦預先安裝了防毒程式, 因此您可以偵測並清除病毒 此防毒程式是專為協助您偵測並清除病毒所設計 Lenovo 在您的電腦上提供完整版的防毒軟體, 可免費試用 30 天 30 天之後, 您必須更新軟體使用權才能繼續接收防毒軟體更新 如需如何使用防毒軟體的相關資訊, 請參閱防毒軟體的說明資訊系統 62 ThinkPad X1 Carbon 和 ThinkPad X1 Yoga 使用手冊
77 第 6 章 進階配置 本章提供下列資訊以協助您配置電腦 : 第 63 頁 安裝新的作業系統 第 65 頁 安裝裝置驅動程式 第 65 頁 使用 ThinkPad Setup 程式 第 76 頁 使用系統管理 安裝新的作業系統 在某些情況下, 您可能需要安裝新的作業系統 本主題提供了有關如何安裝新作業系統的指示 安裝 Windows 7 作業系統 開始之前, 請先列印這些指示 注意 : 安裝新作業系統的程序會刪除您固態硬碟上的所有資料, 包括儲存在隱藏資料夾的資料 如果要安裝 Windows 7 作業系統, 請執行下列動作 : 1. 將 C:\SWTOOLS 目錄中的所有子目錄和檔案複製到抽取式儲存裝置 Windows 7 作業系統的補充檔位於 C:\SWTOOLS\OSFIXES 目錄中 裝置驅動程式位於 C:\SWTOOLS\DRIVERS 目錄中 預先安裝的程式位於 C:\SWTOOLS\APPS 目錄中 2. 啟動 ThinkPad Setup 程式 請參閱第 65 頁 使用 ThinkPad Setup 程式 3. 選取 Startup UEFI/Legacy Boot 然後執行下列其中一項動作: 如果要安裝 Windows 7(32 位元 ) 作業系統, 請選取 Legacy Only 或 Both 如果要在 Legacy 模式中安裝 Windows 7(64 位元 ) 作業系統, 請選取 Legacy Only 如果要在 UEFI 模式中安裝 Windows 7(64 位元 ) 作業系統, 請選取 UEFI Only 4. 按 F10 鍵 隨即顯示 Setup Confirmation 視窗 按一下 Yes 以儲存配置並結束 ThinkPad Setup 程式 5. 將 Windows 7 作業系統安裝 DVD 插入光碟機中, 然後重新啟動電腦 附註 : 如果您是從外接式 USB 裝置開始安裝 DVD 映像檔, 請先執行其他配置, 再開始安裝 如需相關資訊, 請前往 : 6. 先將您備份的 C:\SWTOOLS 目錄還原, 然後再安裝 Windows 7 作業系統 7. 安裝裝置驅動程式 請參閱第 65 頁 安裝裝置驅動程式 8. 安裝 Windows 7 修正模組 您可以在 C:\SWTOOLS\OSFIXES\ 目錄中找到 Windows 7 修正模組 如需相關資訊, 請造訪 Microsoft 知識庫 首頁 : 9. 安裝登錄修補程式, 例如 : 從 ENERGY STAR 的待命模式啟用 Wake on LAN 的修補程式 如果要下載並安裝登錄修補程式, 請造訪 Lenovo 支援網站 : 附註 : 安裝作業系統後, 請勿在 ThinkPad Setup 程式中變更初始 UEFI/Legacy Boot 設定 否則作業系統將無法正確啟動 Copyright Lenovo
78 安裝 Windows 7 作業系統時, 您可能需要下列其中一個國家或地區代碼 : 國家或地區代碼國家或地區代碼 中國 SC 荷蘭 NL 丹麥 DK 挪威 NO 芬蘭 FI 西班牙 SP 法國 FR 瑞典 SV 德國 GR 台灣及香港 TC 義大利 IT 美國 US 日本 安裝 Windows 10 作業系統 JP 開始之前, 請先列印這些指示 注意 : 安裝新作業系統的程序會刪除您內接式儲存磁碟機上的所有資料, 包括儲存在隱藏資料夾的資料 如果要安裝 Windows 10 作業系統, 請執行下列動作 : 1. 啟動 ThinkPad Setup 程式 請參閱第 65 頁 使用 ThinkPad Setup 程式 2. 選取 Startup Boot 以顯示 Boot Priority Order 子功能表 3. 選取含有作業系統安裝程式的磁碟機, 例如 USB HDD 4. 按 F10 鍵以結束 ThinkPad Setup 程式 5. 將包含作業系統安裝程式的磁碟機連接到電腦, 然後重新啟動電腦 6. 安裝裝置驅動程式和必要程式 請參閱第 65 頁 安裝裝置驅動程式 7. 安裝裝置驅動程式之後, 請套用 Windows Update 以取得最新的模組, 例如安全性修補程式 8. 依您的偏好, 安裝 Lenovo 程式 如需 Lenovo 程式的相關資訊, 請參閱第 14 頁 Lenovo 程式 附註 : 安裝作業系統後, 請勿在 ThinkPad Setup 程式中變更初始 UEFI/Legacy Boot 設定 否則作業系統將無法正確啟動 安裝 Windows 10 作業系統時, 您可能需要下列其中一個國家或地區代碼 : 國家或地區代碼國家或地區代碼 中國 SC 荷蘭 NL 丹麥 DK 挪威 NO 芬蘭 FI 西班牙 SP 法國 FR 瑞典 SV 德國 GR 台灣及香港 TC 義大利 IT 美國 US 日本 JP 64 ThinkPad X1 Carbon 和 ThinkPad X1 Yoga 使用手冊
79 安裝裝置驅動程式 裝置驅動程式是運作電腦特定硬體裝置的程式 如果裝置運作效能不佳或是您安裝了新裝置, 就需要安裝或更新對應的裝置驅動程式 例如, 如果您使用 Windows 7 作業系統, 就必須下載並安裝 USB 3.0 驅動程式才可使用 USB 3.0 接頭 如果要下載最新的裝置驅動程式, 請執行下列動作 : 1. 前往 2. 選取您的產品名稱, 以檢視您電腦的所有裝置驅動程式 3. 選取您需要的裝置驅動程式, 然後依照畫面上的指示進行 注意 : 請勿從 Windows Update 網站下載裝置驅動程式 務必從以下網址下載裝置驅動程式 : 如果您使用 Windows 7 作業系統, 也可以在固態硬碟的 C:\SWTOOLS\DRIVERS 目錄中找到裝置驅動程式 如需相關資訊, 請參閱第 100 頁 重新安裝預先安裝的程式和裝置驅動程式 使用 ThinkPad Setup 程式 ThinkPad Setup 程式可讓您透過配置 BIOS 來為電腦選取不同的設定配置 如果要配置電腦的 BIOS, 請執行下列動作 : 1. 重新啟動電腦 顯示 Lenovo 標誌時, 請按 F1 啟動 ThinkPad Setup 程式 附註 : 如果系統要求您輸入監督者密碼, 請輸入正確的密碼 您也可以按下 Enter 鍵略過密碼提示並啟動 ThinkPad Setup 程式 如果您不輸入密碼, 就無法變更受到監督者密碼保護的配置 如需相關資訊, 請參閱第 53 頁 使用密碼 2. 使用游標按鍵選取標籤 ; 或使用游標按鍵找出項目, 然後按下 Enter 選取該項目 然後隨即顯示子功能表 附註 : 某些功能表項目只有在電腦支援其對應的特性時才會顯示 3. 執行下列其中一項動作以設定項目的值 : 按 F6 以變更為較高的值 按 F5 以變更為較低的值 附註 : 預設值以粗體字顯示 4. 如果要變更其他配置, 請按 Esc 鍵來結束子功能表並返回上一層功能表 5. 完成配置時, 請按 F10 隨即顯示 Setup Confirmation 視窗 按一下 Yes 以儲存配置並結束 ThinkPad Setup 程式 您也可以在 ThinkPad Setup 功能表中選取 Restart 標籤, 然後使用其中一個提供的選項重新啟動電腦 附註 : 您可以按 F9 以還原成預設值 Main 功能表 當您進入 ThinkPad Setup 程式時, 首先會見到如下所示的 Main 功能表 : UEFI BIOS Version UEFI BIOS Date Embedded Controller Version ME Firmware Version 第 6 章. 進階配置 65
80 Machine Type Model System-unit serial number System board serial number Asset Tag CPU Type CPU Speed Installed Memory UUID MAC Address (Internal LAN) Preinstalled operating system license UEFI Secure Boot OA3 ID OA2 Config 功能表 如果要變更電腦的配置, 請選取 ThinkPad Setup 功能表中的 Config 標籤 下表列出 Config 功能表項目 預設值以粗體字顯示 功能表項目可能變更, 恕不另行通知 根據型號而定, 預設值可能會有所不同 注意 : 預設配置已經是最佳化 若不當變更配置, 可能造成非預期的結果 表格 2. Config 功能表項目 功能表項目子功能表項目值註解 Network Wake On LAN Disabled AC Only AC and Battery 可讓電腦在乙太網路控制器接收到一種所謂魔術封包 (Magic Packet) 的特殊網路訊息時開啟電源 如果您選取 AC Only, 只有當連接 AC 電源整流器時才會啟用 Wake on LAN 如果您選取 AC and Battery, 使用任何電源都會啟用 Wake on LAN Ethernet LAN Option ROM ( 適用於 Legacy Only 開機模式或同時有 Legacy first 的 Both 模式 ) Disabled Enabled 附註 : 魔術封包類型的 Wake on LAN 需要使用 AC 電源 設定硬碟密碼之後, Wake on LAN 功能就無法運作 載入 Ethernet LAN Option ROM, 以便從整合式網路裝置啟動 66 ThinkPad X1 Carbon 和 ThinkPad X1 Yoga 使用手冊
81 表格 2. Config 功能表項目 ( 繼續 ) 功能表項目子功能表項目值註解 USB Keyboard/Mouse UEFI IPv4 Network Stack ( 適用於 UEFI Only 開機模式或同時有 UEFI first 的 Both 模式 ) UEFI IPv6 Network Stack ( 適用於 UEFI Only 開機模式或同時有 UEFI first 的 Both 模式 ) UEFI PXE Boot Priority ( 適用於 UEFI Only 開機模式或同時有 UEFI first 的 Both 開機功能, 而且 IPv6 和 IPv4 堆疊都已啟用 ) USB UEFI BIOS Support Always On USB Disabled Enabled Disabled Enabled IPv6 First IPv4 First Disabled Enabled Disabled Enabled Charge in Battery Mode Disabled TrackPoint Enabled Disabled Enabled 啟用或停用 UEFI 環境的 Internet Protocol 第 4 版 (IPv4) 網路堆疊 啟用或停用 UEFI 環境的 Internet Protocol 第 6 版 (IPv6) 網路堆疊 選取 UEFI PXE Boot 的網路堆疊優先順序 啟用或停用 USB 儲存裝置的開機支援 如果您選取 Enabled, 即使電腦處於低電力模式 ( 睡眠 休眠或關機 ) 時, 仍可透過 USB 接頭來為外接式 USB 裝置充電 如果您選取 Enabled, 即使系統處於休眠或關機模式, 並處於電池模式, 仍可透過 USB 接頭來為外接式 USB 裝置充電 啟用或停用內建的 TrackPoint 指標裝置 Trackpad Fn and Ctrl Key swap F1 F12 as primary function Disabled Enabled Disabled Enabled Disabled Enabled 附註 : 如果您想要使用外接式滑鼠, 請選取 Disabled 啟用或停用內建的軌跡板 附註 : 如果您想要使用外接式滑鼠, 請選取 Disabled 啟用鍵盤左下方 Fn 和 Ctrl 鍵的動作交換 Disabled:Fn 鍵和 Ctrl 鍵的行為如鍵盤上印製的標籤所示 Enabled:Fn 鍵的作用如同 Ctrl 鍵 Ctrl 鍵的作用如同 Fn 鍵 啟用 F1-F12 功能或每個按鍵上的圖示所代表的特殊功能做為主要功能 Enabled: 執行 F1-F12 功能 第 6 章. 進階配置 67
82 表格 2. Config 功能表項目 ( 繼續 ) 功能表項目子功能表項目值註解 Disabled: 執行特殊功能 如果要暫時切換上述兩個選項, 請按下 Fn+Esc 以啟用 FnLock 當 FnLock 啟用時,FnLock 指示燈會亮起 Fn Sticky key Disabled Enabled 啟用這個選項時, 您可以按下 Fn 鍵來讓它保持按住狀態 ; 然後按下所需的功能鍵 此動作相當於同時按下所需的按鍵以及 Fn 鍵 當您按兩次 Fn 鍵時, 就會鎖定其狀態, 直到您再次按下 Fn 鍵為止 Display Boot Display Device ThinkPad LCD DisplayPort HDMI Display on dock 選取開機時要啟用的顯示器裝置 這個選項在開機 密碼提示和 ThinkPad Setup 時有效 DisplayPort 是電腦上的 Mini DisplayPort 接頭 HDMI 是電腦上的 HDMI 接頭 Shared Display Priority HDMI Display on dock Total Graphics Memory 256 MB 512 MB Display on dock 是擴充基座上的顯示器接頭 選取共用的顯示輸出之間的優先順序 HDMI 和擴充基座顯示共用單一的顯示輸出 此選項可選擇何者優先 配置 Intel 內部圖形卡可共用的記憶體總量 Boot Time Extension Disabled 1 second 2 seconds 3 seconds 5 seconds 10 seconds 附註 : 如果您選取 512 MB, 此最大可用記憶體在 32 位元作業系統上可能會降低 此選項定義開機處理程序延長的時間長度 ( 以秒為單位 ) 系統無法在開機期間偵測到某些外接式顯示器, 因為這些顯示器需要數秒鐘才能就緒 如果使用中的顯示器沒有顯示開機畫面, 請嘗試使用此選項 68 ThinkPad X1 Carbon 和 ThinkPad X1 Yoga 使用手冊
83 表格 2. Config 功能表項目 ( 繼續 ) 功能表項目子功能表項目值註解 Power Intel SpeedStep technology ( 僅限已裝載 Intel SpeedStep 的機型 ) Adaptive Thermal Management CPU Power Management Power On with AC Attach Disabled Enabled Mode for AC Maximum Performance Battery Optimized Mode for Battery Maximum Performance Battery Optimized Scheme for AC Maximize Performance Balanced Scheme for Battery Maximize Performance Balanced Disabled Enabled Disabled Enabled 您可以在執行時間, 選取 Intel SpeedStep 技術的模式 Maximum Performance: 永遠保持最高速度 Battery Optimized: 永遠保持最低速度 Disabled: 沒有執行時間支援, 最低速度 選取要使用的散熱管理作業方式 Maximize Performance: 降低微處理器節流控制 Balanced: 平衡聲音 溫度及效能 附註 : 每一種作業方式都會影響風扇聲音 溫度及效能 啟用或停用在沒有系統活動時自動停止微處理器時脈的省電功能 通常是不需要變更這項設定 啟用或停用在連接 AC 電源整流器時開啟系統電源的功能 如果您選取 Enabled, 系統就會在連接 AC 電源整流器時開啟電源 當系統處於休眠狀態時, 則系統會回復 Disable Built-in Battery Enter 如果您選取 Disabled, 系統就不會在連接 AC 電源整流器時開啟電源或回復 暫時停用內建電池, 將系統送修 選取這個項目之後, 系統將自動關閉 接著系統就會準備就緒, 可以送修 附註 : 將 AC 電源整流器重新連接到系統時, 電池會自動重新啟用 第 6 章. 進階配置 69
84 表格 2. Config 功能表項目 ( 繼續 ) 功能表項目子功能表項目值註解 Beep and Alarm Intel (R) AMT Password Beep Keyboard Beep Intel (R) AMT Control Disabled Enabled Enabled Disabled Disabled Enabled Permanently Disabled 如果啟用此選項, 當系統等待輸入開機 硬碟或監督者密碼時會發出嗶聲 當輸入的密碼符合或不符合已配置的密碼時, 則會發出不同的嗶聲 按下無法管理的組合鍵時, 啟用或停用鍵盤嗶聲 如果您選取 Enabled, 便可配置 Intel AMT (Active Management Technology), 並會在 MEBx (Management Engine BIOS Extension) Setup 中提供其他設定項目 如果您選取 Permanently Disabled, 就無法重新啟用這項設定 當您要使用這個選項時, 請特別小心 CIRA Timeout 附註 : 預設值為 60 秒 附註 : 您可以在 Startup Interrupt 功能表視窗中按 Ctrl+P 組合鍵, 以進入 MEBx Setup 功能表 如果要顯示 Startup Interrupt Menu 視窗, 請在開機自我測試 (POST) 期間按下黑色按鈕或 Enter 鍵 設定要建立的 CIRA 連線逾時選項 您可以選擇的值為 1 到 254 秒 Console Type PC ANSI VT100 VT100+ VT-UTF8 如果您選取 0, 會以 60 秒為預設逾時值 如果您選取 255, 表示等待建立連線的時間無限制 選取 AMT 的主控台類型 附註 : 這個主控台類型應該符合 Intel AMT 遠端主控台 Date/Time 功能表 如果要變更電腦的日期或時間, 請選取 ThinkPad Setup 功能表中的 Date/Time 標籤 然後請執行下列動作 : 1. 使用游標按鍵選取 System Date 或 System Time 2. 輸入日期或時間 Security 功能表 如果要變更電腦的安全設定, 請選取 ThinkPad Setup 功能表中的 Security 標籤 70 ThinkPad X1 Carbon 和 ThinkPad X1 Yoga 使用手冊
85 下表列出 Security 功能表項目 預設值以粗體字顯示 功能表項目可能變更, 恕不另行通知 根據型號而定, 預設值可能會有所不同 注意 : 預設配置已經是最佳化 若不當變更配置, 可能造成非預期的結果 表格 3. Security 功能表項目 功能表項目子功能表項目值註解 Password Supervisor Password Lock UEFI BIOS Settings Password at Unattended Boot Password at Restart Password at Boot Device List Disabled Enabled Disabled Enabled Disabled Enabled Disabled Enabled Disabled Enabled 請參閱第 54 頁 Supervisor password 啟用或停用保護功能, 此功能可防止沒有監督者密碼的使用者變更 ThinkPad Setup 中的項目 依預設, 此項目會設為 Disabled 當設定監督者密碼並啟用此功能時, 除了您之外, 沒有人可變更 ThinkPad Setup 中的任何項目 如果選取並啟用 Password at unattended boot, 無論是在電源關閉狀態或休眠狀態, 當 Wake on LAN 這類自動事件嘗試開啟電腦時, 就會顯示密碼提示 如果選取 Disabled, 就不會顯示密碼提示, 且電腦會繼續運作並載入作業系統 如果要防止有人未獲授權進行存取, 請在作業系統中設定使用者鑑別 如果選取並啟用 Password at restart, 當您啟動電腦時就會顯示密碼提示 如果選取 Disabled, 就不會顯示密碼提示, 且電腦會繼續運作並載入作業系統 如果要防止有人未獲授權進行存取, 請在作業系統中設定使用者鑑別 如果設定了安全密碼, 這個選項可指定是否必須輸入安全密碼才能顯示 F12 開機裝置清單 Password Count Exceeded Error Set Minimum Length Power-On Password Hard Disk 1 Password Disabled Enabled Disabled x characters (4 x 12) Disabled Enabled Disabled Enabled 僅選取 User 或 User+Master : User User+Master 選取 Enabled, 提示輸入安全密碼 選取 Disabled, 不需要任何使用者動作即可繼續進行 選取 Enabled, 顯示 POST 0199 錯誤並提示輸入安全密碼 選取 Disabled, 隱藏 POST 0199 錯誤, 而且不需要任何使用者動作即可繼續進行 指定開機密碼及硬碟密碼的最短長度 當您設定監督者密碼並指定最小密碼長度後, 只有您自己可以變更長度 請參閱第 53 頁 Power-on password 請參閱第 55 頁 硬碟密碼 附註 :Hard Disk 1 表示內建在電腦中的硬碟 第 6 章. 進階配置 71
86 表格 3. Security 功能表項目 ( 繼續 ) 功能表項目子功能表項目值註解 Fingerprint Security Chip Predesktop Authentication Reader Priority Security Mode Password Authentication Reset Fingerprint Data Security Chip Selection Disabled Enabled External Internal Internal Only Normal High Disabled Enabled Enter Discrete TPM Intel PTT 在載入作業系統之前, 啟用或停用指紋鑑別 如果選取 External Internal, 且連接了外接式指紋辨識器, 便會使用外接式指紋辨識器 反之, 則使用內接式指紋辨識器 如果選取 Internal Only, 則會使用內接式指紋辨識器 如果指紋鑑別失敗, 您仍然可以輸入密碼來啟動電腦 如果選取 Normal, 請輸入開機密碼或監督者密碼 ; 如果選取 High, 請輸入監督者密碼 啟用或停用密碼鑑別 只有當您選取的 Security Mode 選項是 High 時, 才會顯示這個項目 此選項是用來消除所有儲存在指紋辨識器內的指紋資料, 並且將設定重設為原廠狀態 因此, 所有先前啟用的開機安全功能都要等到您在 Fingerprint Software 中重新啟用它們之後才能運作 如果您選取 Discrete TPM, 就可以使用配備 TPM 1.2 模式的獨立 TPM 晶片 如果您選取 Intel PTT, 就可以使用配備 TPM 2.0 模式的 Intel Platform Trusted Technology (PTT) 如果您將值從 Intel PTT 變更為 Discrete TPM, 則會蹦現一則訊息, 指出安全晶片中的所有加密金鑰都將遭清除 如果您要繼續, 請選取 Yes 如果您將值從 Discrete TPM 變更為 Intel PTT, 則會蹦現一則訊息, 指出安全晶片中的所有加密金鑰都將遭清除 當安全晶片設定為 Intel PTT 時,Intel AMT 和 Intel TXT 都會停用 如果您要繼續, 請選取 Yes Security Chip Active Inactive Disabled ( 適用於 Discrete TPM) Enabled Disabled ( 適用於 Intel PTT) 附註 :Intel PTT 可以搭配 Windows 8 或更新的作業系統使用 如果您選取 Active, 安全晶片就會開始作用 如果您選取 Inactive, 安全晶片雖可見但沒有作用 如果您選取 Disabled, 安全晶片看不到且沒有作用 附註 :Security Chip Selection 設定為 Discrete TPM 時, 便會顯示這個項目 如果您選取 Enabled, 安全晶片就會開始作用 如果您選取 Disabled, 安全晶片看不到且沒有作用 如果您選取 Active, 安全晶片就會開始作用 如果您選取 Inactive, 安全晶片雖可見但沒有作用 如果您選取 Disabled, 安全晶片看不到且沒有作用 附註 :Security Chip Selection 設定為 Intel PTT 時, 便會顯示這個項目 72 ThinkPad X1 Carbon 和 ThinkPad X1 Yoga 使用手冊
87 表格 3. Security 功能表項目 ( 繼續 ) 功能表項目子功能表項目值註解 Clear Security Chip Enter 清除加密金鑰 UEFI BIOS Update Option Intel TXT Feature * 啟用 Intel PPT 後, 無法選取此項目 Physical Presence for Provisioning Physical Presence for Clear Flash BIOS Updating by End-Users Secure RollBack Prevention Disabled Enabled Disabled Enabled Disabled Enabled Disabled Enabled Disabled Enabled Memory Protection Execution Prevention Disabled Virtualization I/O Port Access Intel Virtualization Technology Intel VT-d Feature Ethernet LAN Wireless LAN Wireless WAN Bluetooth USB Port Memory Card Slot Integrated Camera Enabled Disabled Enabled Disabled Enabled Disabled Enabled Disabled Enabled Disabled Enabled Disabled Enabled Disabled Enabled Disabled Enabled Disabled Enabled 附註 : 只有當您選取的 Security Chip 選項是 Active 或 Enabled 時, 才會顯示這個項目 啟用或停用 Intel Trusted Execution Technology 附註 : 只有當您選取的 Security Chip 選項是 Discrete TPM 時, 才會顯示這個項目 啟用 Intel PTT 後, 此項目會設定為 disabled 此選項會啟用或停用當您變更安全晶片的設定時所出現的確認訊息 此選項會啟用或停用當您清除安全晶片時所出現的確認訊息 如果您選取 Enabled, 所有使用者都可更新 UEFI BIOS 如果您選取 Disabled, 則只有知道監督者密碼的人才能更新 UEFI BIOS 如果您選取 Disabled, 就可以刷回舊版的 UEFI BIOS 有些電腦病毒及蠕蟲會造成記憶體緩衝區溢位 您可以選取 Enabled, 保護電腦避免遭到這類病毒及蠕蟲的攻擊 如果選擇 Enabled 之後, 您發現有程式不能正常執行, 請選取 Disabled 並重新設定 如果您選取 Enabled,Virtual Machine Monitor (VMM) 將可使用由 Intel Virtualization Technology 提供的其他硬體功能 Intel VT-d 代表針對 Directed I/O 所開發的 Intel 虛擬化技術 啟用時,VMM 可利用平台基礎架構進行 I/O 虛擬化 如果您選取 Enabled, 就可以使用乙太網路 LAN 裝置 如果您選取 Enabled, 就可以使用無線 LAN 連線 如果您選取 Enabled, 就可以使用無線 WAN 裝置 如果您選取 Enabled, 就可以使用藍芽裝置 如果您選取 Enabled, 就可以使用 USB 接頭 如果您選取 Enabled, 就可以使用 USB 接頭 如果您選取 Enabled, 就可以使用整合式攝影機 第 6 章. 進階配置 73
88 表格 3. Security 功能表項目 ( 繼續 ) 功能表項目子功能表項目值註解 Internal Device Access Anti-Theft Secure Boot Microphone Fingerprint Reader NFC Device WiGig Bottom Cover Tamper Detection Computrace Module Activation Secure Boot Platform Mode Secure Boot Mode Reset to Setup Mode Disabled Enabled Disabled Enabled Disabled Enabled Disabled Enabled Disabled Enabled Disabled Enabled Permanently Disabled Disabled Enabled Setup Mode User Mode Standard Mode Custom Mode Enter 如果您選取 Enabled, 就可以使用麥克風 ( 內接式 外接式或訊號輸入 ) 如果您選取 Enabled, 就可以使用指紋辨識器 如果您選取 Enabled, 就可以使用 NFC 裝置 如果您選取 Enabled, 就可以使用 WiGig 啟用或停用竄改偵測 如果偵測到竄改, 則必須有監督者密碼才可以將系統開機 必須啟用監督者密碼,Bottom Cover Tamper Detection 才會生效 啟用或停用可用於啟動 Computrace 模組的 UEFI BIOS 介面 Computrace 是 Absolute Software 所提供的選用監視服務程式 附註 : 如果您將 Computrace 模組啟動方式設為 Permanently Disabled, 就無法重新啟用這項設定 啟用或停用 UEFI Secure Boot 功能 選取 Enabled 可防止未獲授權的作業系統在開機時執行 選取 Disabled 可允許任何作業系統在開機時執行 指定系統作業模式 指定 Secure Boot Mode 此選項是用於清除現行平台金鑰, 並讓系統進入 Setup Mode 您可以在 Setup Mode 中安裝自己的平台金鑰, 並自訂 Secure Boot 簽章資料庫 Restore Factory Keys Clear All Secure Boot Keys Enter Enter Intel (R) SGX Intel (R) SGX Control Disabled Enabled Software Controlled Secure Boot Mode 將設定為 Custom Mode 此選項是用於將 Secure Boot 資料庫中的所有金鑰和憑證還原成原廠預設值 任何自訂的 Secure Boot 設定都將遭消除, 預設的平台金鑰將隨原始簽章資料庫一起重建, 包括 Windows 10 作業系統的憑證 此選項是用於清除 Secure Boot 資料庫中的所有金鑰和憑證 您可以在選取此選項後安裝您自己的金鑰和憑證 此選項會啟用或停用 Intel (R) Software Guard Extension (SGX) 功能 選取 Disabled 可停用 SGX 選取 Enable 可啟用 SGX 如果您選取 Software Controlled,Software Guard Extension 將由作業系統控制 74 ThinkPad X1 Carbon 和 ThinkPad X1 Yoga 使用手冊
89 Startup 功能表 如果要變更電腦的啟動設定, 請選取 ThinkPad Setup 功能表中的 Startup 標籤 注意 : 在您變更啟動順序後, 務必在複製 儲存或格式化作業期間, 選取正確的裝置 否則您的資料可能會遭消除或覆寫 如果您正在使用 BitLocker 磁碟機加密, 請勿變更啟動順序 BitLocker 磁碟機加密一旦偵測到啟動順序的變更就會鎖定電腦, 讓電腦無法啟動 如果要暫時變更啟動順序, 讓電腦從所需的磁碟機啟動, 請執行下列動作 : 1. 關閉電腦 2. 開啟電腦 顯示 Lenovo 標誌時, 請按 F12 鍵 3. 選取裝置, 電腦會從該裝置啟動 附註 : 如果電腦無法從任何裝置啟動或者找不到作業系統時, 就會顯示 Boot 功能表 下表列出 Startup 功能表項目 預設值以粗體字顯示 功能表項目可能變更, 恕不另行通知 根據型號而定, 預設值可能會有所不同 附註 : 如果電腦支援某些項目對應的特性時, 便會在功能表顯示這些項目 表格 4. Startup 功能表項目 功能表項目值註解 Boot Network Boot UEFI/Legacy Boot USB CD USB FDD NVMe0 ATA HDD0 USB HDD PCI LAN Both( 如果 Secure Boot 已停用 ) UEFI/Legacy Boot Priority UEFI First Legacy First UEFI Only( 如果 Secure Boot 已啟用 ) Legacy Only 選取當您按下電源按鈕開啟電腦時的開機裝置 選取當系統從 LAN 喚醒時使用的開機裝置 若啟用了 Wake On LAN, 網路管理者可以使用網路管理軟體, 從遠端開啟 LAN 中的所有電腦 選取系統開機功能 Both: 在 UEFI 與 Legacy 之間選取開機選項的優先順序 UEFI Only: 系統將會從啟用 UEFI 的作業系統進行開機 Legacy Only: 系統將會從啟用 UEFI 之作業系統以外的任何作業系統進行開機 CSM Support( 適用於 UEFI Only) Yes No 附註 : 如果您選取 UEFI Only, 系統就無法從沒有啟用 UEFI 之作業系統的可開機裝置進行開機 啟動舊版作業系統需要相容性支援模組 (CSM) 如果您選取 UEFI Only,CSM Support 是可選取的 在下列情況下, CSM Support 不可選取 : 在 Both 或 Legacy Only 模式中 當 Secure Boot 已啟用 第 6 章. 進階配置 75
90 表格 4. Startup 功能表項目 ( 繼續 ) 功能表項目值註解 Boot Mode Option Key Display Boot Device List F12 Option Boot Order Lock Quick Diagnostics Disabled Enabled Disabled Enabled Disabled Enabled,CSM Support 是不可選取的 POST 期間的畫面 : Quick:Lenovo 標誌畫面會顯示出來 Diagnostics: 文字訊息會顯示出來 附註 : 您也可以在 POST 期間按 Esc 鍵, 進入 Diagnostic 模式 如果您選取 Disabled,POST 期間就不會顯示 To interrupt normal startup, press Enter. 訊息 如果您選取 Enabled, 則會識別 F12 鍵, 並顯示 Boot Menu 視窗 如果您選取 Enabled, 未來使用時都將鎖定開機優先順序 Restart 功能表 如果要結束 ThinkPad Setup 程式並重新啟動電腦, 請選取 ThinkPad Setup 功能表中的 Restart 隨即顯示下列子功能表項目 : Exit Saving Changes: 儲存變更並重新啟動電腦 Exit Discarding Changes: 捨棄變更並重新啟動電腦 Load Setup Defaults: 還原成原廠預設值 附註 : 啟用 OS Optimized Defaults 以符合 Windows 10 認證需求 變更此設定時, 有些其他的設定也會自動變更, 例如 CSM Support UEFI/Legacy Boot Secure Boot 和 Secure RollBack Prevention Discard Changes: 捨棄變更 Save Changes: 儲存變更 更新 UEFI BIOS 當電腦開啟時,UEFI BIOS 是電腦執行的第一個程式 UEFI BIOS 會起始設定硬體元件, 然後載入作業系統和其他程式 您可以從 Flash 更新光碟或執行於 Windows 環境的 Flash 更新程式來啟動電腦, 進而更新 UEFI BIOS 當您安裝新的程式 裝置驅動程式或硬體時, 系統可能會通知您更新 UEFI BIOS 如需如何更新 UEFI BIOS 的指示, 請造訪 : 使用系統管理 本主題主要是為網路管理者所寫 您的電腦是專為管理者所設計, 因此您可以重整資源, 以便更能符合您的企業目標 76 ThinkPad X1 Carbon 和 ThinkPad X1 Yoga 使用手冊
91 這種可管理性稱為總擁有成本 (TCO), 可讓您從遠端操作用戶端電腦 ( 例如開啟用戶端電腦 格式化固態硬碟和安裝程式 ), 就像是操作自己的電腦一樣 一旦電腦配置好且能夠正常運作之後, 即可經由整合在用戶端電腦和網路上的軟體和管理功能來執行管理作業 桌面管理介面 (DMI) 此電腦的 UEFI BIOS 支援一種稱為 System Management BIOS (SMBIOS) Reference Specification 版的介面,SMBIOS 會提供電腦硬體元件的相關資訊 UEFI BIOS 必須負責提供本身和主機板上裝置的相關資訊 本規格文件記載 Access BIOS 資訊的標準 開機前執行環境 (PXE) 開機前執行環境 (PXE) 技術允許從伺服器啟動電腦, 讓電腦更方便管理 您的電腦支援 PXE 所需的個人電腦功能 例如, 有了適當的 LAN 卡, 就可以從 PXE 伺服器啟動您的電腦 附註 : 您的電腦無法使用 遠端起始程式載入 (RIPL 或 RPL) 功能 Wake on LAN 網路管理者可以使用 Wake on LAN 功能從管理主控台開啟電腦 當 Wake on LAN 功能啟用時, 許多作業 ( 例如資料傳送 軟體更新及 UEFI BIOS 的 Flash 更新 ) 都可以從遠端完成, 而不需要人員在場 更新程序可以在一般上班時間過後和週末執行, 因此使用者的工作不會中斷,LAN 流量也可以保持在最低 既節省時間又能提高生產力 附註 : 如果電腦是透過 Wake on LAN 開啟, 則會依照 Network Boot 順序啟動 Asset ID EEPROM Asset ID EEPROM 包含電腦配置和主要元件序號的相關資訊 此外也包含一些空白欄位, 可供您記錄網路中一般使用者的相關資訊 設定管理功能 如果要使網路管理者能夠遠端控制您的電腦, 請在 ThinkPad Setup 程式中設定下列系統管理功能 : Wake on LAN Network Boot 順序 更新 Flash 附註 : 如果已設定監督者密碼, 則在您啟動 ThinkPad Setup 程式時, 必須輸入監督者密碼 啟用或停用 Wake on LAN 功能 在 Wake on LAN 功能已啟用而且電腦已連接到 LAN 時, 網路管理者可以從遠端管理主控台使用遠端網路管理程式啟動電腦 如果要啟用或停用 Wake on LAN 功能, 請執行下列動作 : 1. 啟動 ThinkPad Setup 程式 請參閱第 65 頁 使用 ThinkPad Setup 程式 2. 選取 Config Network 隨即顯示 Network 子功能表 3. 選取 Wake on LAN 功能的對應選項 4. 按 F10 鍵 隨即顯示 Setup Confirmation 視窗 按一下 Yes 以儲存配置並結束 ThinkPad Setup 程式 第 6 章. 進階配置 77
92 定義 Network Boot 順序 電腦啟用 Wake on LAN 時, 會從 Network Boot 功能表上所指定的裝置開機, 然後依照 Boot 功能表上的開機順序清單 如果要定義 Network Boot 順序, 請執行下列動作 : 1. 啟動 ThinkPad Setup 程式 請參閱第 65 頁 使用 ThinkPad Setup 程式 2. 選取 Startup Network Boot 隨即顯示開機裝置清單 3. 選取要讓它成為最高開機優先順序的開機裝置 4. 按 F10 鍵 隨即顯示 Setup Confirmation 視窗 按一下 Yes 以儲存配置並結束 ThinkPad Setup 程式 附註 : 您可以按 F9 以還原成原廠預設值 檢查 Flash 更新的需求 如果符合下列需求, 網路管理者可以從管理主控台更新您電腦上的程式 : 電腦必須透過 LAN 啟動 電腦必須具備開機前執行環境 (PXE) 網路管理者的電腦上必須安裝網路管理程式 78 ThinkPad X1 Carbon 和 ThinkPad X1 Yoga 使用手冊
93 第 7 章 預防問題 擁有 ThinkPad 筆記型電腦的其中一項重要工作就是維護 適當地保護, 可以避免常見的問題 本章提供的資訊可協助您保持電腦順暢執行 第 79 頁 預防問題的一般要訣 第 80 頁 確定裝置驅動程式是最新的 第 80 頁 保養您的電腦 預防問題的一般要訣 本主題提供下列要訣, 協助您避免運算問題 : 不定時地檢查固態硬碟的容量 如果固態硬碟太滿,Windows 作業系統速度將會變慢, 且可能產生錯誤 如果要檢查固態硬碟容量, 請執行下列動作 : Windows 7: 按一下開始 電腦 Windows 10: 開啟檔案總管, 然後按一下這部電腦 定時清空資源回收筒 在固態硬碟上定期使用磁碟重組工具來改善資料搜尋和讀取時間 如果要增加硬碟可用空間, 請解除安裝不使用的程式 附註 : 您也可以找尋功能重複或版本重疊的程式 清除電子郵件用戶端應用程式中的收件匣 送件匣和垃圾筒資料夾 最少每個星期備份資料一次 若有重要資料, 最好每天備份 Lenovo 有許多備份選項可供您的電腦使用 大部分的機器都可使用可重複燒錄 (Rewritable) 的光碟機, 而且安裝容易 排程系統還原作業來定期製作系統 Snapshot 如需系統還原的相關資訊, 請參閱第 97 頁第 9 章 回復概觀 必要時請更新裝置驅動程式與 UEFI BIOS 在 為您的電腦建立設定檔, 以便隨時安裝最新的驅動程式和修訂版本 隨時更新其他非 Lenovo 硬體的最新裝置驅動程式 在更新前, 您可能要閱讀裝置驅動程式資訊版本注意事項, 以瞭解相容性或已知問題 保持完整的紀錄 其中的項目可包含主要的硬體或軟體變更 驅動程式更新 您所遭遇的小問題和如何解決小問題 如果您曾經需要在電腦上執行回復作業, 以便將預先安裝的內容回復至機器上, 下列要訣可在您執行時提供協助 : 移除印表機 鍵盤等所有外接式裝置 確定電池已充完電, 且電腦已連接上 AC 電源 存取 ThinkPad Setup, 然後載入預設值 重新啟動電腦並開始回復作業 如果您要在電腦上使用光碟做為回復媒體, 請勿在出現提示前就從光碟機中移除光碟 針對可疑的固態硬碟問題, 請先參閱第 83 頁 診斷問題, 並在聯絡客戶支援中心之前, 先執行硬碟的診斷測試 如果您的電腦沒有啟動, 請從 下載檔案來建立可開機自我測試媒體 執行測試, 並記錄任何訊息或錯誤碼 如果測試傳送任何失敗錯誤碼或訊息, 請聯絡 客戶支援中心 並提供錯誤碼或訊息, 同時請待在電腦前 技術人員將會進一步協助您 Copyright Lenovo
94 如有需要, 您可以在下列網址找到您所在國家或地區的客戶支援中心聯絡資訊 : 在聯絡客戶支援中心時, 請確定能提供電腦的機型 序號, 並坐在電腦前 此外, 若電腦產生錯誤碼, 保持在錯誤畫面或將訊息寫下會非常有幫助 確定裝置驅動程式是最新的 裝置驅動程式是指含有作業系統指令集的程式, 能夠協助作業系統操作或 驅動 特定的硬體 電腦上的每個硬體元件都有其特定的驅動程式 如果您新增元件, 作業系統必須瞭解如何操作該硬體 而在您安裝驅動程式後, 作業系統便能夠辨識該硬體元件並瞭解如何使用它 附註 : 由於驅動程式是一種程式, 就像您電腦上的任何其他檔案, 驅動程式也可能會毀損, 如果發生這種情況, 就可能無法正常執行 您並不一定每次都需要下載最新的驅動程式 然而, 當您發現元件的效能變差或是新增元件時, 就應該下載最新的元件驅動程式 這樣做可以避免驅動程式造成問題 從網站取得最新的驅動程式 請執行下列步驟, 從 Lenovo 網站下載並安裝更新的裝置驅動程式 : 1. 前往 2. 選取您電腦的對應項, 然後依照畫面上的指示下載並安裝必要的軟體 使用 System Update 取得最新的驅動程式 System Update 程式可協助您將電腦中的軟體保持在最新狀態 更新套件儲存在 Lenovo 伺服器上, 可從 Lenovo 支援網站 下載 更新套件中包含應用程式 裝置驅動程式 UEFI BIOS Flash 或軟體更新 當 System Update 程式連接至 Lenovo 支援網站 時,System Update 程式會自動辨識電腦的機型和型號 已安裝的作業系統及作業系統的語言, 以決定電腦適用的更新項目 接著,System Update 程式會顯示一份更新套件清單, 並將每個更新項目分類為重要 建議或選用, 讓您瞭解其重要性 您可以完全掌控想要下載和安裝哪些更新項目 選取您要的更新套件之後,System Update 程式就會自動下載並安裝更新項目, 無須再由您介入操作 您的電腦上已預先安裝 System Update 程式, 所以馬上就可執行 唯一的必要條件就是要有作用中的網際網路連線 您可以手動啟動這個程式, 也可以利用排程功能, 讓程式依指定的間隔時間來自動搜尋更新項目 您也可以預先定義要依重要性搜尋的排定更新 ( 重要更新 重要與建議更新, 或所有更新 ), 使您選擇的清單中只包含您需要的更新類型 如需如何使用 System Update 程式的相關資訊, 請參閱該程式的說明資訊系統 保養您的電腦 雖然這部筆記型電腦經設計能在正常工作環境下穩定發揮作用, 但在使用時, 您仍需要小心維護 只要遵循本主題的重要秘訣, 即能輕鬆有效地使用您的電腦 小心工作的地點和方式 請將包裝材料放在兒童拿不到的地方, 以免因玩弄塑膠袋而窒息 讓您的電腦遠離磁鐵 使用中的行動電話 電器產品或喇叭 ( 至少需 13 公分或 5 吋以上 ) 請避免經常將電腦放置於極端的溫度下 (5 C/41 F 以下, 或 35 C/95 F 以上 ) 某些設備可能會產生負離子, 例如某些可攜式桌上型風扇或空氣濾淨器 若電腦靠近這類設備, 且長時間暴露在含負離子的空氣中, 則可能會充滿靜電 這類靜電可能會在您接觸鍵盤或電腦的其他部分時, 透過您的手釋放, 或透過連接到電腦的 I/O 裝置上的接頭釋放 即使這類靜電釋放 (ESD) 與您身體或衣服對電腦的放電相反, 仍可能造成電腦故障 80 ThinkPad X1 Carbon 和 ThinkPad X1 Yoga 使用手冊
95 您電腦的設計與製造方式在於盡可能減少靜電荷的影響 不過, 超過特定限制的靜電荷可能會提高發生 ESD 的風險 因此, 在可能產生負離子的設備附近使用電腦時, 務必特別注意下列事項 : 避免讓電腦直接暴露於可能產生負離子之設備釋放的空氣中 盡量讓您的電腦和周邊設備遠離這類設備 無論在什麼地方, 請將電腦接地, 以便安全地釋放靜電 附註 : 並非所有這類電器都會產生過高的靜電量 小心地使用電腦 不要將任何東西 ( 包括紙張 ) 放在顯示器和鍵盤或置腕區之間 您的電腦顯示器的設計是以略大於 90 度角度來開啟及使用 請勿開啟顯示器超過 180 度, 這樣可能會損壞電腦樞紐 當您插著 AC 電源整流器時, 請勿翻轉電腦 這會破壞整流器的插頭 請以適當的方式攜帶電腦 在移動電腦前, 請確定移除任何媒體 關閉連接的裝置, 然後拔掉電線和接線 如果您要拿起打開的電腦, 請托住它的底部 不要抓住顯示器來提起電腦 請以適當的方式處理儲存媒體和磁碟機 在安裝固態硬碟時, 請遵循硬體隨附的使用說明書, 並只在裝置上必要的地方施力 在更換固態硬碟之前, 請先關閉電腦 在更換主要固態硬碟之後, 請重新裝上硬碟槽蓋 當您不使用外接式和抽取式硬碟或光碟機時, 請將它們放在適當的容器或包裝內 設定密碼時請小心 請記住密碼 如果您忘了監督者或硬碟密碼,Lenovo 將無法幫您重設, 因此您可能必須更換主機板或固態硬碟 保養指紋辨識器 下列動作可能會使指紋辨識器受損, 或導致它無法正常運作 : 用尖銳的硬物刮擦指紋辨識器表面 用指甲或任何硬物刮劃指紋辨識器表面 以骯髒的手指碰觸指紋辨識器 如果您發現下列情形, 請用柔軟無棉絮的乾布輕輕擦拭指紋辨識器的表面 : 指紋辨識器表面髒污或有污點 指紋辨識器表面潮濕 指紋辨識器經常無法註冊或鑑別指紋 登錄您的電腦 請向 Lenovo 登錄您的 ThinkPad 電腦, 網址為 : 如需相關資訊, 請參閱第 17 頁 登錄您的電腦 請勿修改電腦 只有授權的 ThinkPad 維修人員才能拆解和修復您的電腦 不要改裝或用膠帶黏住卡榫來保持顯示器的開啟或關閉 第 7 章. 預防問題 81
96 清潔電腦機殼 請不定期執行下列動作來清潔您的電腦 : 1. 準備溫和的廚房用清潔劑的混合物 使用的清潔劑不得含有磨蝕粉或強烈化學藥品如酸或鹼 水與清潔劑的比例為 5 比 1 2. 用海綿吸收稀釋過的清潔劑 3. 將海綿中多餘的液體擠掉 4. 用畫圓的方式, 以海綿擦拭機殼, 並小心不要讓任何多餘的液體滴落 5. 擦拭表面, 以去除清潔劑 6. 以清水沖洗海棉 7. 用洗乾淨的海綿擦拭外蓋 8. 然後用柔軟 沒有棉絮的乾布擦拭表面 9. 等待表面全乾, 並除去布所留下的纖維 清潔電腦鍵盤 若要清潔電腦鍵盤, 請執行下列動作 : 1. 在柔軟 無塵的布上倒一些異丙基稀釋酒精 附註 : 避免將清潔劑直接噴在鍵盤上 2. 用布擦拭每個按鍵表面 一次擦拭一個按鍵 ; 若同時擦拭多個按鍵, 抹布可能會卡到附近的按鍵而使其損壞 小心不要讓液體滴到按鍵上或按鍵之間的縫隙 3. 等它變乾 4. 如果要清除按鍵底下的任何碎屑或灰塵, 您可以使用含清潔刷的相機風球, 或使用吹風機的冷風 清潔電腦顯示器 若要清潔電腦顯示器, 請執行下列動作 : 1. 用乾的無塵軟布, 輕輕擦拭顯示器 如果您在顯示器上看見類似括痕的痕跡, 可能是從外部壓到外罩時, 自鍵盤或 TrackPoint 指標按桿轉印的印漬 2. 請用柔軟的乾布輕輕的擦拭或撣去 3. 如果無法清除污跡, 請將柔軟且沒有線頭的乾布用少量清水或混合一半比例的異丙醇與清水沾濕 附註 : 避免將清潔劑直接噴在鍵盤上 4. 盡量將液體擰乾 5. 再次擦拭顯示器 ; 不要讓任何液體滴入電腦 6. 請務必擦乾顯示器後, 再闔上顯示器 82 ThinkPad X1 Carbon 和 ThinkPad X1 Yoga 使用手冊
97 第 8 章 疑難排解電腦問題 本章提供當您的電腦發生問題時應如何處理的相關資訊 第 83 頁 診斷問題 第 83 頁 疑難排解 診斷問題 如果您的電腦發生問題, 請利用 Lenovo Solution Center 程式做為解決問題的起始點 Lenovo Solution Center 程式可協助您進行疑難排解並解決電腦問題 這個程式結合了診斷測試 系統資訊收集 安全狀態和支援資訊, 並且會提供能充分發揮系統效能的提示與要訣 附註 : 您可以在網站下載 Lenovo Solution Center 程式 : 如果您使用的是 Windows 7 或 Windows 10 以外的其他 Windows 作業系統, 您可以在網站上找到電腦的最新診斷資訊 : 當您在設定電腦時,Lenovo Solution Center 程式會提示您建立回復媒體, 您可以使用這個媒體將固態硬碟還原為原廠預設狀態 如需相關資訊, 請參閱第 98 頁 執行備份及回復作業 如果要執行 Lenovo Solution Center 程式, 請參閱第 14 頁 Lenovo 程式 如需相關資訊, 請參閱 Lenovo Solution Center 說明系統 附註 : 如果您在執行 Lenovo Solution Center 程式之後無法隔離及修復問題, 請儲存並列印程式所建立的日誌檔 當您和 Lenovo 技術支援服務人員聯絡時, 會需要這些日誌檔 疑難排解 如果電腦有錯誤, 它通常會顯示訊息或是錯誤碼, 或者在您開啟電腦時發出嗶聲 當您遇到問題時, 請參閱本主題中的對應章節, 嘗試自行解決問題 電腦停止回應 立即列印這些指示, 然後將它們與電腦一起保存, 以供日後參考 如果您的電腦完全沒有回應 ( 無法使用 TrackPoint 指標裝置或鍵盤 ), 請執行下列步驟 : 1. 按住電源按鈕四秒鐘或更長時間, 以關閉電腦 如果電腦已關閉, 請按電源按鈕重新啟動電腦 如果無法開啟電腦電源, 請繼續進行步驟 2 如果按住電源按鈕無法將電腦關機, 請從電腦移除所有電源來源, 並把迴紋針拉直後插入緊急重設孔來重設系統 若要找出重設孔, 請參閱第 6 頁 底部視圖 在電腦關閉之後, 重新連接 AC 電源整流器, 然後按下電源按鈕重新啟動電腦 如果無法開啟電腦電源, 請繼續進行步驟 3 2. 當電腦電源關閉時, 請從電腦移除所有電源, 並把迴紋針拉直後插入緊急重設孔來重設系統 重新連接 AC 電源整流器並重新啟動電腦 如果無法重新開啟電腦, 請繼續進行步驟 3 附註 : 如果電腦啟動並進入 Windows 環境, 請使用適當的關機程序以關閉電腦 Copyright Lenovo
98 3. 移除所有連接到電腦的外接式裝置 ( 鍵盤 滑鼠 印表機 掃描器等 ) 重複步驟 2 如果步驟 2 失敗, 請聯絡客戶支援中心, 將有客戶支援專員協助您 液體潑到鍵盤 對於攜帶型電腦, 鍵盤潑到液體的機率更大 由於大部分液體會導電, 所以將液體潑到鍵盤上可能會造成短路, 而且可能會造成電腦無法修復的損壞 若電腦被液體潑到 : 注意 : 您和 AC 電源整流器 ( 如在使用中 ) 之間不可以有任何液體, 以防造成短路 雖然立即關閉電腦可能會造成部分資料的遺失, 但是不關機卻可能使電腦無法再使用 1. 請立即小心拔掉 AC 電源整流器的插頭 2. 立即關閉電腦 如果電腦無法關閉, 請用針或把迴紋針拉直後插入緊急重設孔, 藉此重設系統 若要找出重設孔, 請參閱第 6 頁 底部視圖 您越快停止電流通過電腦, 就越能減少短路帶來的損害 3. 等您確定所有液體都乾掉後, 再將電腦翻回正面 附註 : 如果您要更換鍵盤, 您可購買新的鍵盤 錯誤訊息 訊息 :0177: 錯誤的 SVP 資料, 停止 POST 工作 解決方案 :EEPROM 中監督者密碼的總和檢查不正確 系統主機板需要更換 請將電腦送修 訊息 :0183:EFI 變數中的安全性設定 CRC 錯誤 進入 ThinkPad Setup 解決方案 :EFI 變數中 Security 設定的總和檢查不正確 請進入 ThinkPad Setup 檢查安全設定, 按下 F10, 然後按 Enter 鍵重新啟動系統 如果仍出現問題, 請將電腦送修 訊息 :0187:EAIA 資料存取錯誤 解決方案 : 無法存取 EEPROM 請將電腦送修 訊息 :0188: 無效的 RFID 序列化資訊區域 解決方案 :EEPROM 總和檢查不正確 ( 區塊 # 0 及 1) 系統主機板需要更換, 而且必須重新安裝序號 請將電腦送修 訊息 :0189: 無效的 RFID 配置資訊區域 解決方案 :EEPROM 總和檢查不正確 ( 區塊 # 4 及 5) 系統主機板需要更換, 而且必須重新安裝通用唯一識別字 (UUID) 請將電腦送修 訊息 :0190: 嚴重低電量錯誤 解決方案 : 因為電池電力過低, 電腦已關閉 請將 AC 電源整流器連接到電腦, 進行充電 訊息 :0191: 系統安全性 - 要求的遠端變更無效 解決方案 : 系統配置變更失敗 請確認作業, 然後再試一次 如果要清除此錯誤, 請進入 ThinkPad Setup 訊息 :0199: 系統安全性 - 已超過安全性密碼重試次數 解決方案 : 如果您輸入錯誤的監督者密碼超過三次, 即會出現此訊息 請確認監督者密碼, 然後再試一次 如果要清除此錯誤, 請進入 ThinkPad Setup 訊息 :0270: 即時時鐘錯誤 解決方案 : 系統即時時鐘沒有作用 請將電腦送修 訊息 :0271: 檢查 Date/Time 設定 解決方案 : 電腦未設定日期和時間 請使用 ThinkPad Setup 設定日期和時間 訊息 :1802: 插入了未經授權的網路卡 - 請關閉電源並移除網路卡 解決方案 : 此電腦不支援此無線網路卡 請移除它 84 ThinkPad X1 Carbon 和 ThinkPad X1 Yoga 使用手冊
99 訊息 :1820: 連接了一部以上的外接式指紋辨識器 解決方案 : 關機並移除所有辨識器, 但您在主要作業系統內部設定的辨識器除外 訊息 :2100:SSD0 (M.2) 偵測失敗 解決方案 : 固態硬碟無法運作 請將固態硬碟送修 訊息 :2110:SSD0 (M.2) 讀取錯誤 解決方案 : 固態硬碟無法運作 請將固態硬碟送修 訊息 :2200: 機型和序號無效 解決方案 : 機型和序號無效 請將電腦送修 訊息 :2201: 電腦 UUID 無效 解決方案 : 電腦 UUID 無效 請將電腦送修 訊息 : 風扇錯誤 解決方案 : 冷卻風扇已損壞 請立刻將電腦關機然後送修 訊息 : 熱感應錯誤 解決方案 : 熱感應器有問題 請立刻將電腦關機然後送修 訊息 : 錯誤 : 系統 UEFI 變數儲存區將滿 附註 : 這個錯誤表示, 由於 POST 後儲存空間不足, 作業系統或應用程式無法建立 修改或刪除非揮發性系統 UEFI 變數儲存區中的資料 非揮發性系統 UEFI 變數儲存區是供 UEFI BIOS 和作業系統或應用程式使用 當作業系統或應用程式將大量資料儲存在變數儲存區時, 便會發生此錯誤 POST 所需的所有資料 ( 例如 BIOS 設定 晶片組或平台配置資料 ) 都是儲存在單獨的 UEFI 變數儲存區 解決方案 : 在顯示此錯誤訊息後, 按下 F1 進入 ThinkPad Setup 此時會出現對話框, 要求使用者確認清除儲存區 如果使用者選取 Yes, 則將刪除作業系統或應用程式建立的所有資料, 但 Unified Extensible Firmware Interface 規格定義的全域變數除外 如果使用者選取 No, 則將保留所有資料, 但作業系統或應用程式將無法建立 修改或刪除儲存區中的資料 如果在服務中心發生此錯誤,Lenovo 授權的服務人員將使用上述解決方案清除非揮發性系統 UEFI 變數儲存區 嗶聲錯誤 表格 5. 嗶聲錯誤 嗶聲 一短嗶聲 暫停 三短嗶聲 暫停 再三短嗶聲 暫停 再一短嗶聲 ( 嗶聲 ) 一長嗶聲, 兩短嗶聲 三短嗶聲 暫停 一短嗶聲 暫停 再一短嗶聲 暫停 再三短嗶聲 ( 嗶聲 ) 四短嗶聲的四個循環 五短嗶聲 五短嗶聲 暫停 再五短嗶聲 再暫停 解決方案 記憶體問題 請立刻將電腦關機然後送修 視訊問題 請立刻將電腦關機然後送修 PCI 資源問題 請立刻將電腦關機然後送修 TCG * - 相容性功能相關問題 ( 可能是 TPM 起始設定失敗 ) 請立刻將電腦關機然後送修 * TCG 是信賴運算群組的縮寫 主機板問題 請立刻將電腦關機然後送修 TCG- 相容性功能相關問題 ( 可能是 BIOS 程式碼驗證失敗 ) 請立刻將電腦關機然後送修 第 8 章. 疑難排解電腦問題 85
100 記憶體模組問題 立即列印這些指示, 然後將它們與電腦一起保存, 以供日後參考 如果您的記憶體模組不能正常運作, 請檢查下列項目 : 1. 檢查啟動期間是否出現錯誤訊息 請根據開機自我測試 (POST), 採取適當的更正動作 請參閱第 84 頁 錯誤訊息 2. 請檢查您的電腦型號是否已安裝最新 UEFI BIOS 3. 請檢查記憶體配置與相容性是否正確, 包括記憶體大小上限及記憶體速度 4. 執行 Lenovo Solution Center 程式 請參閱第 83 頁 診斷問題 網路問題 以下是幾種最常見的網路問題 乙太網路問題 問題 : 電腦無法連接到網路 解決方案 : 請確定 : 乙太網路擴充配接器已正確連接 網路纜線必須穩固地連接到乙太網路擴充配接器以及集線器的 RJ45 接頭 電腦至集線器的最大容許距離為 100 公尺 若纜線已連接, 距離在可接受的限制以內而問題依舊存在, 請嘗試其他的纜線 您使用的是正確的裝置驅動程式 如果要安裝正確的驅動程式, 請執行下列動作 : 1. 開啟控制台, 然後按一下硬體和音效 裝置管理員 如果系統提示您輸入管理者密碼或進行確認, 請輸入密碼或確認 2. 如果驚嘆號標記! 顯示在網路介面卡下方的配接卡名稱旁邊, 您可能未使用正確的驅動程式或已停用驅動程式 若要更新驅動程式, 請用滑鼠右鍵按一下反白顯示的配接卡 3. 按一下更新驅動程式軟體, 然後依照畫面上的指示進行 交換器連接埠與配接卡有相同的雙工設定 如果您將配接卡配置為全雙工, 請確定交換器連接埠也配置為全雙工 設定錯誤的雙工模式會減低效能 導致資料遺失或造成連線中斷 您已安裝了網路環境需要的所有網路軟體 向您的區域網路管理員查詢是否已安裝必要的網路軟體 問題 : 配接卡在沒有明顯的原因下停止運作 解決方案 : 網路驅動程式檔案可能已損壞或遺失 參閱上一個解決方案中的程序, 以便確定是否安裝了正確的裝置驅動程式, 然後再更新驅動程式 問題 : 我的電腦是超高速乙太網路型號, 且使用 1000 Mbps 的速度, 但是會發生連線失敗或錯誤 解決方案 : 使用 Category 5 的接線, 並確定網路纜線已確實連接 連接到 1000 BASE-T 集線器 / 交換器 ( 不是 1000 BASE-X) 問題 :Wake on LAN 功能無法運作 解決方案 : 請確定已在 ThinkPad Setup 中啟用 Wake On LAN 若是如此, 請向您的區域網路管理員查詢必需的設定 問題 : 我的電腦是超高速乙太網路型號, 但是它無法以 1000 Mbps 連接到網路 反而會以 100 Mbps 連線 86 ThinkPad X1 Carbon 和 ThinkPad X1 Yoga 使用手冊
101 解決方案 : 嘗試另一條接線 確定鏈結部分是設定為自動協調 確定開關是 802.3ab 相容的 ( 透過銅線傳送超高速 ) 無線 LAN 問題問題 : 我無法使用內建的無線網路卡來連接到網路 解決方案 : 請確定 : 飛航模式已關閉 您的無線 LAN 驅動程式是最新版本 您的電腦是在無線存取點的範圍內 已啟用無線網路 附註 : 如果您使用的是 Windows 7 作業系統, 請按一下工作列上的顯示隱藏的圖示 此時會顯示 Access Connections 圖示 如需圖示的相關資訊, 請參閱 Access Connections 的說明資訊系統 如果是 Windows 7 作業系統, 請檢查網路名稱 (SSID) 及您的加密資訊 請使用 Access Connections 程式, 以驗證這項有區分大小寫的資訊 無線 WAN 問題問題 : 出現一則訊息, 指出電腦安裝了未授權的 WAN 卡 解決方案 : 此電腦不支援 WAN 卡 取下 WAN 卡 附註 : 部分型號沒有無線 WAN 卡 藍芽問題附註 : 隨時檢查連線, 並確定沒有其他已啟用藍芽功能的裝置正在搜尋您要連接的裝置 藍芽連線不允許同步搜尋 問題 : 聲音會從本端喇叭而不是藍芽耳機出來, 即使藍芽耳機已使用耳機設定檔或 AV 設定檔連接 解決方案 : 請執行下列動作 : 1. 結束使用聲音裝置的應用程式 ( 例如 Windows Media Player) 2. 開啟控制台, 然後按一下硬體和音效 聲音 播放 3. 如果您使用的是耳機設定檔, 請選取藍芽免持音訊裝置, 並按一下設為預設值按鈕 如果您使用的是 AV 設定檔, 請選取立體音訊裝置, 並按一下設為預設值按鈕 4. 按一下確定, 以關閉 聲音 視窗 問題 : 任何其他已啟用藍芽的裝置, 其通訊錄都無法正確接收從 Windows 7 作業系統傳送的 PIM 項目 解決方案 :Windows 7 作業系統是以 XML 格式傳送 PIM 項目, 但大多數啟用藍芽的裝置, 是以 vcard 格式來處理 PIM 項目 如果另一啟用藍芽的裝置可透過藍芽接收檔案, 那麼 Windows 7 傳送的 PIM 項目可能是存成副檔名為.contact 的檔案 鍵盤和其他指標裝置的問題 以下為最常見的鍵盤和其他指標裝置問題 TrackPoint 指標裝置問題 問題 : 在開啟電腦時或回復一般作業狀態之後, 指標會出現漂浮狀態 第 8 章. 疑難排解電腦問題 87
102 解決方案 : 在正常作業期間, 在未使用 TrackPoint 指標裝置的情況下, 指標可能會漂移 這是 TrackPoint 指標裝置的正常特性, 不是瑕疵 在下列情況下, 指標可能會漂移數秒鐘 : 當電腦開啟時 電腦回復正常作業時 長時間按住 TrackPoint 指標裝置時 當溫度改變時 問題 :TrackPoint 指標裝置或軌跡板無法運作 解決方案 : 請確定已在滑鼠內容視窗中啟用 TrackPoint 指標裝置或軌跡板 鍵盤問題 問題 : 鍵盤上全部或部分按鍵失效 解決方案 : 如果連接外接式數字鍵盤 : 1. 關閉電腦 2. 移除外接式數字鍵盤 3. 開啟電腦, 然後再嘗試使用鍵盤 如果鍵盤問題已解決, 請仔細重新連接外接式數字鍵盤和外接式鍵盤 確定您已適當固定接頭 如果問題仍然存在, 請執行下列動作以確定是否已安裝正確的裝置驅動程式 : 1. 開啟控制台 將控制台的檢視方式從類別變更為大圖示或小圖示 2. 按一下鍵盤 3. 選取硬體標籤 在裝置內容窗格中, 確定已出現這則訊息 : 裝置狀態 : 這項裝置正確運作中 如果鍵盤上的按鍵仍無法運作, 請將電腦送修 問題 : 外接式數字鍵盤的全部或部分按鍵失效 解決方案 : 確定外接式數字鍵盤和電腦的連接正確 顯示器和多媒體裝置的問題 本主題包含最常見的顯示器和多媒體裝置問題, 包括電腦顯示器 外接式顯示器 音訊裝置和光碟機 電腦螢幕 問題 : 螢幕空白 解決方案 : 請執行下列動作 : 按下顯示模式切換鍵以顯示影像 如果您使用 AC 電源整流器, 或使用電池且電池狀態圖示顯示電池尚未耗盡, 請按下亮度提高 按鍵 使螢幕變亮 如果您的電腦在睡眠模式中, 請按電源按鈕從睡眠模式恢復 若問題仍然存在, 請依照下列問題的解決方案進行 問題 : 螢幕無法讀取或失真 解決方案 : 請確定 : 已安裝正確顯示裝置驅動程式 已正確設定螢幕解析度與色彩品質 顯示器類型正確 如果要檢查這些設定, 請執行下列動作 : 88 ThinkPad X1 Carbon 和 ThinkPad X1 Yoga 使用手冊
103 1. 用滑鼠右鍵按一下桌面, 然後執行下列動作 : Windows 7: 按一下螢幕解析度 Windows 10: 按一下顯示設定 以全螢幕顯示此時顯示的視窗, 然後按一下進階顯示設定 附註 : 如果您的電腦無法偵測到外接式顯示器, 請按一下偵測按鈕 2. 選取外接式顯示器並設定解析度 3. 請執行下列動作 : Windows 7: 按一下進階設定 Windows 10: 按一下顯示卡內容 4. 按一下顯示器標籤 檢查顯示器資訊, 以確定顯示器類型是否正確 如果正確, 請按一下確定關閉視窗, 否則執行下列步驟 5. 如果顯示兩個以上的顯示器類型, 請選取一般 PnP 顯示器或一般非 PnP 顯示器 6. 按一下內容 如果系統提示您輸入管理者密碼或進行確認, 請輸入密碼或確認 7. 按一下驅動程式標籤 8. 按一下更新驅動程式 9. 按一下瀏覽電腦上的驅動程式軟體, 然後按一下讓我從電腦上的裝置驅動程式清單中挑選 10. 清除顯示相容硬體勾選框 11. 為外接式顯示器選取正確的製造商和型號 如果清單中找不到您的顯示器, 請停止安裝這個驅動程式, 然後使用顯示器隨附的驅動程式 12. 更新驅動程式後, 按一下關閉 問題 : 螢幕顯示不正確的字元 解決方案 : 您已正確安裝作業系統或程式嗎? 如果安裝和配置沒有問題, 請將電腦送修 問題 : 即使關機之後, 畫面仍停留在開啟狀態 解決方案 : 按住電源按鈕四秒鐘或更長時間, 以關閉電腦, 然後重新將其開啟 問題 : 每次開啟電腦時, 畫面會出現不明 變色或亮點的情況 解決方案 : 這是 TFT 技術上本身會存在的特性 您的電腦顯示器含有多重薄膜電晶體 (TFT) 畫面上的不明 變色或亮點可能會始終存在 問題 : 我的螢幕一直停留在空白狀態, 但我不希望這樣 解決方案 : 如果您的電腦已預先安裝 Windows 7 作業系統, 您可以執行下列動作來停用任何系統計時器 ( 例如 LCD 關閉計時器或空白計時器 ): 1. 啟動 Power Manager 2. 按一下電源計劃標籤, 然後從預先定義的電源計劃中, 選取最大效能 如果您的電腦已預先安裝 Windows 10 作業系統, 請執行下列動作 : 1. 移至控制台, 務必依照類別來檢視控制台 2. 按一下硬體和音效 電源選項 高效能 3. 顯示其他計畫, 然後選擇高效能 問題 : 當我打開電腦, 螢幕上沒有顯示任何畫面, 且電腦在啟動時沒有發出嗶聲 附註 : 如果您不確定是否聽到任何嗶聲, 請按住電源按鈕四秒鐘或更長時間, 以關閉電腦 然後開啟電腦, 再聽一次 解決方案 : 請確定 : 第 8 章. 疑難排解電腦問題 89
104 電腦已連接 AC 電源整流器, 且電源線已插入工作中的電源插座 電腦已開啟 ( 再次按住電源按鈕即可確認 ) 已適當設定螢幕的亮度 如果已設定開機密碼, 請按任何鍵來顯示開機密碼提示, 然後輸入正確的密碼, 再按下 Enter 鍵 如果這些項目都已正確設定, 但螢幕仍為空白畫面, 請將電腦送修 問題 : 當我打開電腦, 只有白色游標顯示在空白畫面上 解決方案 : 如果您利用分割軟體修改了固態硬碟上的分割區, 這個分割區的相關資訊或主要開機記錄可能已毀損 請嘗試以下列動作來解決問題 : 1. 關閉電腦, 再重新開啟 2. 若畫面上仍然只出現游標, 請執行下列動作 : 如果您使用了分割軟體, 請利用此軟體來檢查固態硬碟上的分割區, 必要的話, 請回復分割區 使用回復解決方案將系統還原成原廠預設狀態 若仍有問題, 請將電腦送修 問題 : 電腦雖在開啟狀態, 但螢幕變成空白 解決方案 : 您可能已啟用了螢幕保護程式或電源管理 請執行下列其中一項 : 輕觸 TrackPoint 指標裝置或軌跡板, 或按某個按鍵結束螢幕保護程式 按下電源按鈕, 讓電腦從睡眠或休眠模式回復 外接式顯示器 問題 : 外接式顯示器空白 解決方案 : 如果要顯示影像, 請按下顯示模式切換鍵然存在, 請執行下列動作 : 1. 將外接式顯示器連接到其他電腦上, 以確定是否能運作 2. 重新連接外接式顯示器到您的電腦 3. 請參閱外接式顯示器所附的手冊, 檢查支援的解析度與螢幕更新頻率, 然後選取想要的顯示器 如果問題仍 如果外接式顯示器支援與電腦顯示器相同的解析度或更高的解析度, 請在外接式顯示器檢視輸出, 或同時在外接式顯示器和電腦顯示器檢視輸出 如果外接式顯示器能支援比電腦顯示器更低的解析度, 請只在外接式顯示器上檢視輸出 ( 如果您嘗試同時在電腦顯示器和外接式顯示器上檢視輸出, 則外接式顯示器會變成空白或失真 ) 問題 : 您無法在外接式顯示器上設定比目前更高的解析度 解決方案 : 請確定顯示器資訊正確請執行下列動作 : 1. 用滑鼠右鍵按一下桌面, 然後執行下列動作 : Windows 7: 按一下螢幕解析度 Windows 10: 按一下顯示設定 以全螢幕顯示此時顯示的視窗, 然後按一下進階顯示設定 2. 按一下想要的顯示器圖示 ( 顯示器 -2 圖示代表外接式顯示器 ) 3. 請執行下列動作 : Windows 7: 按一下進階設定 Windows 10: 按一下顯示卡內容 90 ThinkPad X1 Carbon 和 ThinkPad X1 Yoga 使用手冊
105 4. 按一下介面卡標籤 5. 請確定介面卡資訊視窗中顯示的裝置驅動程式名稱正確 附註 : 裝置驅動程式名稱取決於電腦上安裝的視訊晶片 6. 按一下確定 如果資訊不正確, 請重新安裝裝置驅動程式 問題 : 螢幕無法讀取或失真 解決方案 : 請確定 : 顯示器資訊正確, 而且已選取適當的顯示器類型 請參閱上述問題的解決方案 請執行以下步驟來確定選取了正確的螢幕更新頻率 : 1. 將外接式顯示器連接到顯示器接頭, 然後再將顯示器連接到電源插座 2. 開啟外接式顯示器和電腦 3. 用滑鼠右鍵按一下桌面, 然後執行下列動作 : Windows 7: 按一下螢幕解析度 Windows 10: 按一下顯示設定 以全螢幕顯示此時顯示的視窗, 然後按一下進階顯示設定 4. 按一下想要的顯示器圖示 ( 顯示器 -2 圖示代表外接式顯示器 ) 5. 請執行下列動作 : Windows 7: 按一下進階設定 Windows 10: 按一下顯示卡內容 6. 按一下顯示器標籤 7. 選取正確的螢幕更新頻率 問題 : 螢幕顯示錯誤的字元 解決方案 : 您有遵循安裝作業系統或程式的正確程序嗎? 如果有的話, 請將外接式顯示器送修 問題 : 延伸桌面功能無法運作 解決方案 : 啟用延伸桌面功能 請參閱第 41 頁 選擇顯示模式 問題 : 使用延伸桌面功能時, 無法在次要顯示器上設定較高的解析度或更新頻率 解決方案 : 將主要顯示器的解析度和色彩深度變更為較低的設定值 問題 : 無法切換顯示器 解決方案 : 如果您使用延伸桌面功能, 請先予以停用, 然後變更顯示輸出位置 如果正在播放 DVD 影片或視訊短片, 請停止播放 關閉程式, 然後變更顯示輸出位置 問題 : 當外接式顯示器設為高解析度時, 該顯示器上的螢幕位置不正確 解決方案 : 如果您使用高解析度 ( 如 1600x1200), 有時影像會移位到畫面左邊或右邊 如果要更正此問題, 請先確定您的外接式顯示器可支援您所設的顯示模式 ( 解析度與螢幕更新頻率 ) 如果不支援, 請設為顯示器所支援的顯示模式 如果不支援您所設的顯示模式, 請前往顯示器本身的設定功能表, 並調整其中的設定 通常外接式顯示器會有按鈕讓您存取設定功能表 如需相關資訊, 請參閱顯示器隨附的文件 音效 問題 :Wave 或 MIDI 音效無法正確播放 解決方案 : 請確定內建音效裝置的配置正確 1. 開啟控制台 2. 按一下硬體和音效 3. 按一下裝置管理員 如果系統提示您輸入管理者密碼或進行確認, 請輸入密碼或確認 第 8 章. 疑難排解電腦問題 91
106 4. 按兩下聲音 視訊和遊戲控制器 5. 確定 Realtek HD 音訊驅動程式已啟用且配置正確 問題 : 耳機或喇叭無法發出聲音, 或是您的電腦無法錄製聲音 解決方案 : 如果要從某個裝置切換至另一個裝置 ( 例如, 從喇叭切換至耳機, 或從外接式麥克風切換至內建麥克風 ), 請執行下列動作 : 1. 開啟控制台, 然後按一下硬體和音效 2. 按一下 SmartAudio 圖示 3. 請確定您在 裝置進階設定 視窗中是在 MULTI-STREAM 模式 4. 在 音量混音器 視窗中, 請選取您要的裝置, 例如 : 喇叭 5. 透過音樂程式 ( 例如 Windows Media Player) 來播放任何聲音 請確定喇叭現在有發出聲音 6. 然後, 如果您要切換至耳機, 請關閉音樂程式 7. 跳至 音量混音器 視窗 然後選取另一個裝置, 此裝置現在是耳機 8. 透過音樂程式來播放任何聲音 請確定直接連接到系統的耳機有發出聲音 如需相關資訊, 請參閱 SmartAudio 的說明資訊系統 附註 : 在 SmartAudio 的 音量混音器 視窗中, 裝置項目 ( 例如 : 播放裝置的喇叭, 或是錄音裝置的內建麥克風 ) 旁的勾號, 表示已選取該裝置 問題 : 使用麥克風輸入所錄製的錄音不夠大聲 解決方案 : 請確定已開啟 麥克風增量 功能並且遵循下列方式設定 : 1. 開啟控制台, 然後按一下硬體和音效 2. 按一下音效 3. 按一下 聲音 視窗中的錄製標籤 4. 選取麥克風, 再按一下內容按鈕 5. 按一下音量標籤, 然後將 麥克風增量 調節器往上移 6. 按一下確定 附註 : 如需控制音量的其他相關資訊, 請參閱 Windows 線上說明 問題 : 無法移動音量或平衡調節器 解決方案 : 調節器可能已變成灰色 這表示調節器的位置已被硬體固定住, 因此無法變更 問題 : 使用某些音效程式時, 音量調節器無法固定在原位 解決方案 : 在使用特定音效程式時, 調節器有可能改變位置, 這是正常的 程式可以找到 音量混音程式 視窗中的設定, 並能自行變更設定 Windows Media Player 就是例子之一 程式通常具有調節器, 以便從程式內部控制聲音 問題 : 平衡調節器無法使聲道完全靜音 解決方案 : 此控制只能用來彌補平衡的細微差異, 無法使任一聲道完全靜音 問題 : 即使將主要音量控制設於最小值, 聲音仍然無法完全關閉 解決方案 : 即使已將音量混音程式控制設於最小值, 您仍然可以聽到部分聲音 如果要完全關閉聲音, 請按系統狀態按鈕 問題 : 當您在播放音效的同時將耳機連接到電腦, 喇叭沒有發出聲音 解決方案 : 一旦連接耳機, 串流便會自動重新導向耳機 如果您想要再從喇叭聽到聲音, 請務必將這些喇叭設為預設裝置 如需相關資訊, 請參閱 SmartAudio 的說明資訊系統 指紋辨識器問題 問題 : 辨識器表面髒了 有污點或潮濕 92 ThinkPad X1 Carbon 和 ThinkPad X1 Yoga 使用手冊
107 解決方案 : 請用柔軟 沒有棉絮的乾布, 輕輕將辨識器表面擦拭乾淨 問題 : 辨識器經常無法註冊或鑑識指紋 解決方案 : 若辨識器表面髒了 有污點或潮濕, 請用柔軟 沒有棉絮的乾布輕輕將辨識器表面擦拭乾淨 如需如何維護指紋辨識器的相關提示, 請參閱第 58 頁 使用指紋辨識器 電池和電源問題 本主題包含電池和電源問題的疑難排解指示 電池問題 問題 : 在關機模式下, 電池無法在標準充電時間內, 完全充電 解決方案 : 電池可能過度放電 請執行下列動作 : 1. 關閉電腦 2. 連接電腦的 AC 電源整流器, 讓它充電 如果可以使用快速充電器, 請用來為過度放電的電池充電 如果電池無法在 24 小時內完全充電, 請聯絡 Lenovo 客戶支援中心請求服務 問題 : 電池狀態圖示未顯示電力耗盡, 但電腦自動關機, 或者電池狀態圖示顯示電力耗盡, 但電腦仍可運作 解決方案 : 將電池放電並重新充電 問題 : 電池在完全充電後, 作業時間仍較平常短 解決方案 : 將電池放電並重新充電 如果電池的作業時間還是很短, 請聯絡 Lenovo 客戶支援中心請求服務 問題 : 電腦無法使用充電完成的電池來作業 解決方案 : 電池組的穩壓保護器可能在作用中 關閉電腦一分鐘, 以重設保護裝置, 然後再開啟電腦 問題 : 電池無法充電 解決方案 : 電池如果太熱, 將無法充電 關閉電腦, 並冷卻至室溫 冷卻後, 再重新充電 如果仍然無法充電, 請聯絡 Lenovo 客戶支援中心請求服務 AC 電源整流器問題問題 :AC 電源整流器已連接到電腦和有效的電源插座, 但 Windows 通知區域中並未顯示電源整流器 ( 電源插頭 ) 圖示 而且 AC 電源指示燈也未亮起 解決方案 : 請執行下列動作 : 1. 確定 AC 電源整流器連接正確 如需連接 AC 電源整流器的指示, 請參閱電腦隨附的安全 保固和設定手冊 2. 如果 AC 電源整流器的連接正確, 請關閉電腦, 然後拔除 AC 電源整流器 3. 請重新連接 AC 電源整流器, 然後開啟電腦 4. 如果電源整流器圖示仍然沒有出現在 Windows 通知區域中, 請將 AC 電源整流器和電腦送修 電源問題立即列印這些指示, 然後將它與電腦一起保存, 以供日後參考 如果您的電腦即將完全沒電, 請檢查下列項目 : 1. 確認電源按鈕 請參閱第 8 頁 狀態指示燈 只要開啟電腦, 電源按鈕都會一直保持亮燈 2. 請檢查所有電源是否有連接好 拆下所有多孔延長線及穩壓保護器, 直接將 AC 電源整流器插入 AC 電源插座 第 8 章. 疑難排解電腦問題 93
108 3. 檢查 AC 電源整流器 檢查實體是否有損壞, 並確認電源線牢固地插入電源配接器 (adapter brick) 及電腦上 4. 將另一個裝置插入插座, 檢查這個 AC 電源器是否可以運作 如果您的電腦無法以電池供電的方式運作, 請檢查下例項目 : 1. 如果電池電力耗盡, 請接上 AC 電源整流器, 為電池重新充電 2. 如果電池已充電但電腦無法運作, 請聯絡 Lenovo 客戶支援中心請求服務 電源按鈕問題 : 系統沒有回應, 無法關閉電腦 解決方案 : 按住電源按鈕四秒鐘或更長時間, 以關閉電腦 如果系統仍然沒有重設, 請移除 AC 電源整流器, 並用針或把迴紋針拉直後插入緊急重設孔, 藉此重設系統 若要找出緊急重設孔, 請參閱第 6 頁 底部視圖 開機問題 立即列印這些指示, 然後跟電腦放在一起, 以供日後參考 如果您在作業系統載入前收到錯誤訊息, 請根據開機自我測試 (POST) 錯誤訊息, 採取適當的更正動作 請參閱第 84 頁 錯誤訊息 如果完成 POST 後, 作業系統正在載入桌面配置時收到錯誤訊息, 請檢查下列項目 : 1. 請前往 Lenovo 支援網站 ( 並搜尋錯誤訊息 2. 請前往 Microsoft 知識庫 首頁 ( 並搜尋錯誤訊息 睡眠和休眠問題 問題 : 電腦意外進入睡眠模式 解決方案 : 若微處理器過熱, 電腦會自動進入睡眠模式, 以讓電腦冷卻並保護微處理器及其他內部元件 請檢查睡眠模式的設定 問題 : 電腦在開機自我測試之後, 立即進入睡眠模式 解決方案 : 請確認 : 電池是否已充完電 作業溫度在可接受的範圍內 請參閱第 14 頁 作業環境 若電池已充飽電, 且溫度也在操作範圍內, 則請將電腦送修 問題 : 發生嚴重低電量錯誤, 而且電腦立即關閉 解決方案 : 電池的電力持續降低 將 AC 電源整流器連接到電腦, 並插入電源插頭 問題 : 在您輕點 Fn 從睡眠模式返回之後, 電腦顯示器仍為空白畫面 解決方案 : 檢查外接式顯示器是否在電腦處於睡眠模式時中斷連接或關閉 如果您中斷連接或關閉外接式顯示器, 請在電腦從睡眠模式恢復之前連接顯示器或將它開啟 若電腦從睡眠模式恢復時外接式顯示器未連接或未開啟, 且電腦顯示器仍為空白畫面, 請按 F6 鍵開啟電腦顯示器 問題 : 電腦未從睡眠模式返回, 或系統狀態指示燈 ( 發光的 ThinkPad 標誌 ) 緩慢閃爍, 且電腦未運作 解決方案 : 若系統未從睡眠模式返回, 可能是因為電池耗盡造成系統自動進入睡眠或休眠模式 請檢查系統狀態指示燈 ( 發光的 ThinkPad 標誌 ) 如果系統狀態指示燈 ( 發光的 ThinkPad 標誌 ) 緩慢閃爍, 就表示電腦在睡眠模式 請將 AC 電源整流器連接到電腦, 然後輕點 Fn 如果系統狀態指示燈 ( 發光的 ThinkPad 標誌 ) 未亮起, 就表示電腦在關閉電源狀態, 或在休眠模式中 請將 AC 電源整流器連接到電腦, 然後按下電源按鈕以便回復作業 94 ThinkPad X1 Carbon 和 ThinkPad X1 Yoga 使用手冊
109 如果系統仍未從睡眠模式返回, 表示系統可能停止回應而您可能無法關閉電腦 如果是這樣, 您必須重設電腦 如果您沒有儲存資料, 則資料可能會遺失 如果要重設電腦, 請按住電源按鈕四秒鐘以上 如果系統仍然沒有重設, 請移除 AC 電源整流器, 並把迴紋針拉直後插入緊急重設孔, 藉此重設系統 若要找出緊急重設孔, 請參閱第 6 頁 底部視圖 問題 : 您的電腦未進入睡眠或休眠模式 解決方案 : 檢查是否選取了任何會防止電腦進入睡眠或休眠模式的選項 若電腦嘗試進入睡眠模式, 但要求遭拒, 則可能是與 USB 接頭連接的裝置已停用 若發生這種情況, 請針對 USB 裝置執行熱拔出 (Hot Unplug) 和熱插入 (Hot Plug) 作業 問題 : 當電腦處於休眠模式時, 電池會少量放電 解決方案 : 如果啟用起動功能, 則會耗用少量的電源 這並非瑕疵 如需相關資訊, 請參閱第 35 頁 省電模式 固態硬碟問題 問題 : 如果您利用 Windows 的資料壓縮功能來壓縮檔案或資料夾, 則在解壓縮時, 寫入或讀取檔案或資料夾的過程很慢 解決方案 : 請套用 Windows 中的磁碟重組工具, 以加速資料存取速度 軟體問題 問題 : 應用程式無法正確執行 解決方案 : 請確定問題並非由應用程式所導致 檢查電腦具備執行本應用程式的最低記憶體需求 請參閱本應用程式隨附的手冊 檢查下列各項 : 應用程式適用於您的作業系統 其他應用程式在您的電腦上皆能正確執行 已安裝必要裝置驅動程式 應用程式可在其他電腦上執行 當您使用此應用程式時, 若顯示錯誤訊息, 請參閱應用程式隨附的手冊 若應用程式仍無法正常執行, 請聯絡您購買商家或服務代表, 以取得協助 連接埠和連接器問題 以下為最常見的連接埠和接頭問題 USB 問題問題 : 連接到 USB 接頭的裝置無法運作 解決方案 : 開啟 裝置管理員 視窗 請確定 USB 裝置設置正確, 而且電腦資源的指定和裝置驅動程式的安裝正確 如果要開啟裝置管理員視窗, 請移至控制台, 然後按一下硬體和音效 裝置管理員 如果系統提示您輸入管理者密碼或進行確認, 請輸入密碼或確認 參閱第 83 頁 診斷問題 並執行 USB 接頭的診斷測試 第 8 章. 疑難排解電腦問題 95
110 ThinkPad Pen Pro 問題問題 :ThinkPad Pen Pro 運作效果不佳 解決方案 : 如果數位筆運作效果不佳, 請將數位筆插入數位筆插槽中, 充電約五分鐘 附註 : 請確保您的電腦已開啟電源或處於睡眠模式 否則將無法為數位筆充電 擴充基座問題問題 : 當您嘗試電腦開機時, 電腦未啟動, 而且嘗試回復作業也未回應 解決方案 : 請確定 : ThinkPad OneLink Dock 已連接電源 電腦已正確連接到 ThinkPad OneLink Dock 96 ThinkPad X1 Carbon 和 ThinkPad X1 Yoga 使用手冊
111 第 9 章 回復概觀 本章提供回復解決方案的相關資訊 第 97 頁 Windows 7 作業系統的回復概觀 第 101 頁 Windows 10 作業系統的回復概觀 Windows 7 作業系統的回復概觀 本節提供 Windows 7 作業系統上由 Lenovo 所提供的回復解決方案相關資訊 附註 : 發生軟體或硬體相關問題時, 有幾種方法可讓您回復 其中部分方法會視作業系統類型而有所不同 回復媒體上的產品只能使用於下列目的 : 還原預先安裝在電腦上的產品 重新安裝產品 使用 其他檔案 來修改產品 為了避免可能發生的效能風險或新固態硬碟技術可能造成的非預期行為, 建議您使用下列其中一種備份軟體程式 : Rescue and Recovery 4.52 版或更新版本 Acronis True Image 2010 或更新版本 Paragon Backup & Recovery 10 Suite 或更新版本,Paragon Backup & Recovery 10 Home 或更新版本 建立與使用回復媒體 您可以使用回復媒體將固態硬碟還原為原廠預設值 如果您要將電腦轉移至其他地區 出售電腦 將電腦回收, 或在嘗試過所有其他回復方法都無法使電腦正常運作時, 回復媒體 就十分有用 請盡早製作回復媒體, 以做為預防措施 附註 : 使用回復媒體能執行的回復作業, 會因製作回復媒體的作業系統而有不同 回復媒體可能包括開機媒體與資料媒體 Microsoft Windows 授權僅允許您建立一個資料媒體, 因此在建立回復媒體之後, 將其放在安全的地方是很重要的 建立回復媒體 本節提供如何建立回復媒體的相關指示 您可以使用光碟或外接式 USB 儲存裝置來建立回復媒體 如果要建立回復媒體, 您需要至少有 16 GB 儲存空間的光碟或 USB 儲存磁碟機 需要的光碟或 USB 容量視回復映像的大小而定 注意 : 建立回復媒體將會刪除該光碟或 USB 儲存磁碟機上儲存的任何內容 為避免資料遺失, 請針對您要保存的所有資料建立備份 如果要建立回復媒體, 請按一下開始 所有程式 Lenovo PC Experience Lenovo Tools Factory Recovery Disks 然後, 依照畫面上的指示進行 使用回復媒體 您只能使用回復媒體將電腦還原為原廠預設值 當所有其他回復方法都無法讓電腦恢復運作時, 您可以使用回復媒體讓電腦恢復運作 Copyright Lenovo
112 注意 : 當您使用回復媒體將電腦還原成原廠預設值時, 會刪除固態硬碟中現有的全部檔案, 並取代為原廠預設值 如果要在 Windows 7 作業系統上使用回復媒體, 請執行下列動作 : 1. 視您的回復媒體類型而定, 將開機媒體 ( 隨身碟或其他 USB 儲存裝置 ) 連接到電腦, 或是將開機光碟插入光碟機 2. 開啟電腦電源時, 反覆按下及放開 F12 鍵 當 Boot Menu 視窗開啟時, 請放開 F12 鍵 3. 選取所需的啟動裝置, 然後按 Enter 鍵 還原程序即會開始 4. 遵循畫面上的指示完成作業 附註 : 1. 將電腦還原成原廠預設值之後, 您可能需要重新安裝某些裝置的裝置驅動程式 請參閱第 100 頁 重新安裝預先安裝的程式和裝置驅動程式 2. 部分電腦會預先安裝 Microsoft Office 如果您需要回復或重新安裝 Microsoft Office 程式, 就必須使用 Microsoft Office CD 只有預先安裝 Microsoft Office 的電腦才會提供這些光碟 執行備份及回復作業 Rescue and Recovery 程式可讓您備份所有固態硬碟內容, 其中包括作業系統 資料檔 軟體程式及個人設定值 您可以指定 Rescue and Recovery 程式儲存備份的位置 : 在固態硬碟的保護區域中 在連接的外接式 USB 硬碟上 在網路磁碟機上 在可燒錄的光碟上 ( 這個選項需要具備燒錄功能的光碟機 ) 在備份固態硬碟的內容後, 您可以還原固態硬碟的完整內容 只還原選取的檔案, 或只還原 Windows 作業系統與程式 執行備份作業 如果要在 Windows 7 作業系統上使用 Rescue and Recovery 程式執行備份作業, 請執行下列動作 : 1. 在 Windows 桌面, 按一下開始 所有程式 Lenovo PC Experience Lenovo Tools Enhanced Backup and Restore 這時會開啟 Rescue and Recovery 程式 2. 在 Rescue and Recovery 主視窗中, 按一下啟動進階 Rescue and Recovery 箭頭 3. 按一下備份您的硬碟, 並選取備份作業選項 接著遵循畫面上的指示完成備份作業 執行回復作業 如果要在 Windows 7 作業系統上使用 Rescue and Recovery 程式執行回復作業, 請執行下列動作 : 1. 在 Windows 桌面, 按一下開始 所有程式 Lenovo PC Experience Lenovo Tools Enhanced Backup and Restore 這時會開啟 Rescue and Recovery 程式 2. 在 Rescue and Recovery 主視窗中, 按一下啟動進階 Rescue and Recovery 箭頭 3. 按一下從備份還原您的系統圖示 4. 遵循畫面上的指示完成回復作業 如需從 Rescue and Recovery 工作區執行回復作業的相關資訊, 請參閱第 99 頁 使用 Rescue and Recovery 工作區 98 ThinkPad X1 Carbon 和 ThinkPad X1 Yoga 使用手冊
113 使用 Rescue and Recovery 工作區 Rescue and Recovery 工作區位在固態硬碟上一個受保護的隱藏區, 此隱藏區獨立運作, 不受 Windows 作業系統的影響 即使您無法啟動 Windows 作業系統, 您仍然可以使用此工作區執行回復作業 您可以從 Rescue and Recovery 工作區執行下列回復作業 : 從固態硬碟或備份中救援檔案 Rescue and Recovery 工作區可讓您尋找固態硬碟上的檔案, 然後將這些檔案傳送到網路磁碟機或其他可燒錄的媒體, 如 USB 裝置或光碟 即使您並未備份檔案, 或是自前次備份作業後曾經變更檔案, 仍然可以使用這個解決方案 您也可以從位於本端固態硬碟 USB 裝置或網路磁碟機上的 Rescue and Recovery 備份中, 救援個別的檔案 從 Rescue and Recovery 備份還原您的固態硬碟 如果您已使用 Rescue and Recovery 程式備份固態硬碟, 即使無法啟動 Windows 作業系統, 您也可以從 Rescue and Recovery 備份來還原固態硬碟 將您的固態硬碟還原成原廠預設值 Rescue and Recovery 工作區可讓您將固態硬碟的所有內容還原至原廠預設值 如果固態硬碟有多個分割區, 您可以選擇將原廠預設值還原至 C: 分割區, 而保持其他分割區的完整 由於 Rescue and Recovery 工作區獨立於 Windows 作業系統之外執行, 因此, 您即使無法啟動 Windows 作業系統, 也可以還原原廠預設值 注意 : 如果您從 Rescue and Recovery 備份中還原固態硬碟, 或將固態硬碟還原成原廠預設值, 在回復程序期間, 將會刪除主要固態硬碟分割區 ( 通常是 C: 磁碟機 ) 的所有檔案 可能的話, 請備份重要的檔案 如果您無法啟動 Windows 作業系統, 可使用 Rescue and Recovery 工作區的救援檔案功能, 將檔案從固態硬碟複製到其他媒體 如果要啟動 Rescue and Recovery 工作區, 請執行下列步驟 : 1. 請確定已關閉電腦 2. 開啟電腦電源時, 反覆按下及放開 F11 鍵 當您聽到嗶聲或看見標誌畫面時, 請放開 F11 鍵 3. 如果您有設定 Rescue and Recovery 密碼, 請在提示時輸入您的密碼 一段時間之後, 就會開啟 Rescue and Recovery 工作區 附註 : 如果無法開啟 Rescue and Recovery 工作區, 請參閱第 101 頁 解決回復問題 4. 請執行下列其中一項 : 如果要從固態硬碟或備份中救援檔案, 請按一下救援檔案, 並依照畫面上的指示進行 如果要從 Rescue and Recovery 備份還原固態硬碟, 或將固態硬碟還原成原廠預設值, 請按一下還原您的系統, 並依照畫面上的指示進行 如需 Rescue and Recovery 工作區功能的相關資訊, 請按一下說明 附註 : 1. 將固態硬碟還原成原廠預設值之後, 您可能需要重新安裝某些裝置的裝置驅動程式 請參閱第 100 頁 重新安裝預先安裝的程式和裝置驅動程式 2. 部分電腦會預先安裝 Microsoft Office 如果您需要回復或重新安裝 Microsoft Office 程式, 就必須使用 Microsoft Office CD 只有預先安裝 Microsoft Office 的電腦才會提供這些光碟 建立及使用救援媒體 若發生故障而導致您無法存取固態硬碟上的 Rescue and Recovery 工作區, 可以利用光碟或 USB 硬碟等救援媒體來回復電腦 附註 : 1. 使用救援媒體所能執行的回復作業, 會因作業系統而有不同 第 9 章. 回復概觀 99
114 2. 任何類型的光碟機都可以啟動救援光碟 建立救援媒體 如果要在 Windows 7 作業系統上建立救援媒體, 請執行下列動作 : 1. 在 Windows 桌面, 按一下開始 所有程式 Lenovo PC Experience Lenovo Tools Enhanced Backup and Restore 這時會開啟 Rescue and Recovery 程式 2. 在 Rescue and Recovery 主視窗中, 按一下啟動進階 Rescue and Recovery 箭頭 3. 按一下建立救援媒體圖示 這時會開啟建立救援和回復媒體視窗 4. 在救援媒體區域中, 選取您要建立的救援媒體類型 您可以使用光碟或 USB 硬碟來建立救援媒體 5. 按一下確定, 然後遵循畫面上的指示建立救援媒體 使用救援媒體 本節提供如何使用您所建立之救援媒體的相關指示 如果您已經使用光碟建立救援媒體, 請依照下列指示來使用救援媒體 : 1. 關閉電腦電源 2. 開啟電腦電源時, 反覆按下及放開 F12 鍵 當 Boot Menu 視窗出現時, 請放開 F12 鍵 3. 在 Boot Menu 視窗中, 請選取要做為第一個開機裝置的光碟機 接著將救援光碟插入光碟機中並按 Enter 鍵 此時救援媒體會啟動 如果您已經使用 USB 硬碟建立救援媒體, 請依照下列指示來使用救援媒體 : 1. 將 USB 硬碟連接至電腦的其中一個 USB 接頭 2. 開啟電腦電源時, 反覆按下及放開 F12 鍵 當 Boot Menu 視窗開啟時, 請放開 F12 鍵 3. 在 Boot Menu 視窗中, 請選取要做為第一個開機裝置的 USB 硬碟, 然後按 Enter 鍵 此時救援媒體會啟動 啟動救援媒體時, 會開啟 Rescue and Recovery 工作區 您可以從 Rescue and Recovery 工作區取得每項功能的說明資訊 請遵循指示來完成回復程序 重新安裝預先安裝的程式和裝置驅動程式 您的電腦具有備援機制, 可讓您重新安裝出廠時預先安裝的特定程式和裝置驅動程式 重新安裝預先安裝的程式 如果要重新安裝所選的程式, 請執行下列動作 : 1. 啟動您的電腦 2. 移至 C:\SWTOOLS 目錄 3. 開啟 APPS 資料夾 此資料夾中, 有幾個以各種預先安裝的應用程式為名的子資料夾 4. 開啟您要重新安裝的程式子資料夾 5. 連按兩下 Setup, 然後遵循螢幕上的步驟來重新安裝程式 重新安裝預先安裝的裝置驅動程式 注意 : 當您重新安裝裝置驅動程式時, 您會變更電腦目前的配置 只有當您必須更正電腦的問題時, 才重新安裝裝置驅動程式 如果要重新安裝出廠安裝裝置的裝置驅動程式, 請執行下列動作 : 1. 啟動您的電腦 2. 移至 C:\SWTOOLS 目錄 100 ThinkPad X1 Carbon 和 ThinkPad X1 Yoga 使用手冊
115 3. 開啟 DRIVERS 資料夾 此資料夾中, 有數個子資料夾是以安裝在電腦上的多個裝置為名 ( 如 AUDIO 及 VIDEO 等 ) 4. 開啟裝置的子資料夾 5. 使用下列其中一項來重新安裝裝置驅動程式 : 在裝置子資料夾中, 尋找一個文字檔 ( 副檔名為.txt 的檔案 ) 此文字檔包含如何重新安裝該裝置驅動程式資訊 如果裝置的子資料夾包含安裝資訊檔案 ( 副檔名為.inf 的檔案 ), 則可使用 新增硬體 程式 ( 位於 Windows 的 控制台 ) 來重新安裝裝置驅動程式 並非所有裝置驅動程式都可使用此程式重新安裝 在 新增硬體 程式中, 當提示您選擇要安裝的裝置驅動程式時, 按一下從磁片安裝, 再按一下瀏覽 然後從裝置子資料夾中, 選取裝置驅動程式檔案 在裝置子資料夾中, 尋找一個執行檔 ( 副檔名為.exe 的檔案 ) 連按兩下此檔案並依照畫面上的指示進行 注意 : 如果您的電腦需要更新裝置驅動程式, 請勿從 Windows Update 網站下載更新裝置驅動程式 請從 Lenovo 取得更新裝置驅動程式 如需相關資訊, 請參閱第 80 頁 確定裝置驅動程式是最新的 解決回復問題 如果無法存取 Rescue and Recovery 工作區或 Windows 環境, 請執行下列其中一項 : 使用救援媒體來啟動 Rescue and Recovery 工作區 請參閱第 99 頁 建立及使用救援媒體 如果所有其他回復方法都失敗, 而且您必須將固態硬碟還原成原廠預設值, 請使用回復媒體 請參閱第 98 頁 執行備份及回復作業 附註 : 如果您無法從救援媒體或回復媒體存取 Rescue and Recovery 工作區或 Windows 環境, 表示您可能未將救援裝置 ( 光碟 USB 硬碟或其他外接式裝置 ) 設定為啟動裝置順序中的第一個啟動裝置 您必須先在 Setup Utility 程式的啟動裝置順序中, 確定您的救援裝置是設為第一個啟動裝置 請參閱第 75 頁 Startup 功能表, 以取得暫時或永久變更啟動裝置順序的相關詳細資訊 如需 Setup Utility 程式的相關資訊, 請參閱第 65 頁 使用 ThinkPad Setup 程式 最好儘早建立救援媒體及一組回復媒體, 並將它們存放在安全的地方以供日後使用 Windows 10 作業系統的回復概觀 Windows 回復程式可讓您重設您的電腦或使用進階啟動選項 建議您盡早建立 USB 回復磁碟機 請妥善保存 USB 回復磁碟機, 做為 Windows 回復程式的備份或替代 如需相關資訊, 請參閱第 102 頁 建立與使用 USB 回復磁碟機 重設您的電腦 如果您的電腦運作效能不佳, 您可能要考慮重設電腦 在重設程序期間, 您可以選擇保留或移除您的檔案, 然後重新安裝 Windows 作業系統 若要重設電腦, 請執行下列動作 : 附註 : 作業系統的圖形化使用者介面 (GUI) 項目可能變更, 恕不另行通知 1. 開啟 開始 功能表, 然後按一下設定 如果設定沒有顯示出來, 請按一下所有應用程式以顯示所有程式, 然後按一下設定 更新和安全性 復原 2. 在重設這部電腦區段中, 按一下開始使用 3. 依照畫面上的指示重設您的電腦 第 9 章. 回復概觀 101
116 使用進階啟動選項 透過進階啟動選項, 您可以變更電腦的韌體設定 變更 Windows 作業系統的啟動設定 從外接式裝置啟動電腦或從系統映像還原 Windows 作業系統 若要使用進階啟動選項, 請執行下列動作 : 附註 : 作業系統的 GUI 項目可能變更, 恕不另行通知 1. 開啟 開始 功能表, 然後按一下設定 如果設定沒有顯示出來, 請按一下所有應用程式以顯示所有程式, 然後按一下設定 更新和安全性 復原 2. 在進階啟動區段中, 按一下立即重新啟動 疑難排解 進階選項 3. 選取所需的啟動選項, 然後依照畫面上的指示進行 在 Windows 10 無法啟動時回復您的作業系統 您電腦上的 Windows 回復環境可以與 Windows 10 作業系統分開運作 因此, 即使 Windows 10 作業系統無法啟動, 您仍然可以回復或修復作業系統 在連續兩次嘗試開機失敗之後,Windows 回復環境將會自動啟動 然後您就可以依照畫面上的指示, 選擇修復和回復選項 附註 : 在回復程序期間, 確定電腦已連接到 AC 電源 建立與使用 USB 回復磁碟機 您可以建立 USB 回復磁碟機, 做為 Windows 回復程式的備份 即使預先安裝的 Windows 回復程式已損毀, 您仍然可以透過 USB 回復磁碟機對問題進行疑難排解和修正 建立 USB 回復磁碟機 您用來建立 USB 回復磁碟機的 USB 磁碟機必須至少有 16 GB 儲存空間 需要的實際 USB 容量視回復映像的大小而定 注意 : 建立程序會刪除 USB 磁碟機上儲存的任何內容 為避免資料遺失, 請針對您要保存的所有資料建立備份 如果要建立 USB 回復磁碟機, 請執行下列動作 : 附註 : 在進行下列程序時, 確定電腦已連接到 AC 電源 1. 連接適當的 USB 磁碟機 ( 至少有 16 GB 儲存空間 ) 2. 在工作列的搜尋方塊中輸入 recovery 然後按一下建立修復磁碟機 3. 在使用者帳戶控制視窗中按一下是以允許修復媒體建立工具程式啟動 4. 在修復磁碟機視窗中, 依照畫面上的指示建立 USB 回復磁碟機 使用 USB 回復磁碟機 如果您無法啟動電腦, 請參閱第 83 頁 疑難排解 主題中的對應資訊, 嘗試自行解決問題 如果仍然無法啟動您的電腦, 請使用 USB 回復磁碟機來回復電腦 如果要使用 USB 回復磁碟機, 請執行下列動作 : 附註 : 確定電腦已連接到 AC 電源 1. 將 USB 回復磁碟機連接到電腦 2. 開啟或重新啟動電腦 在 Windows 作業系統啟動之前, 反覆按下 F12 鍵 這時會開啟 Boot Menu 視窗 102 ThinkPad X1 Carbon 和 ThinkPad X1 Yoga 使用手冊
117 3. 選取 USB 回復磁碟機做為開機裝置 4. 選取偏好的鍵盤配置 5. 按一下疑難排解以顯示選用的回復解決方案 6. 依據您的情況選取對應的回復解決方案 然後依照畫面上的指示完成程序 第 9 章. 回復概觀 103
118 104 ThinkPad X1 Carbon 和 ThinkPad X1 Yoga 使用手冊
119 第 10 章 更換裝置 本章包含下列項目 : 第 105 頁 預防靜電 第 105 頁 停用內建電池 第 105 頁 安裝或更換 Micro SIM 卡 第 106 頁 更換底蓋 第 108 頁 更換 M.2 固態硬碟 第 110 頁 安裝或更換無線 WAN 卡 預防靜電 靜電雖然對人體無害, 但卻可能嚴重損壞電腦元件和選用設備 若不當處理靜電敏感零件, 可能會損壞零件 當您打開選用設備或 CRU 的包裝時, 請勿打開內含零件的防靜電保護袋, 直到說明指示您安裝該零件為止 處理選用設備或 CRU, 或者在電腦內部執行作業時, 請採取下列預防措施, 以免靜電引起損壞 : 盡量不要移動 移動會導致您周圍產生靜電 處理元件時請小心 在處理配接卡 記憶體模組及其他電路板時, 請抓住邊緣 切勿觸摸外露的電路 防止他人碰觸元件 安裝靜電敏感選用設備或 CRU 時, 內含零件的防靜電保護袋需與金屬擴充槽外殼, 或電腦上其他未上漆的金屬表面碰觸至少兩秒鐘 如此可減少保護袋及您身體上的靜電 可能的話, 將對靜電敏感的零件從防靜電保護袋取出後, 請立即安裝, 不要讓零件離手 如果無法立即安裝零件, 請將防靜電保護袋放在平滑的表面上, 再將零件放置在防靜電保護袋上 請勿將零件放在電腦外殼及其他金屬表面上 停用內建電池 如果要停用內建電池, 請執行下列動作 : 1. 關閉您的電腦, 並拔掉電腦的 AC 電源整流器和所有接線 2. 重新啟動電腦 顯示 Lenovo 標誌時, 請按 F1 啟動 ThinkPad Setup 程式 3. 移至 Config Power Disable Built-in Battery 4. 按下 Enter 鍵 隨即顯示 Setup Confirmation 視窗 5. 在 Setup Confirmation 視窗中, 按一下 Yes 內建電池隨即停用, 電腦也會關閉 等待數分鐘, 讓電腦冷卻下來 將電腦連接到 AC 電源整流器之後, 內建電池會自動重新啟用 安裝或更換 Micro SIM 卡 開始之前, 請先列印這些指示 請先閱讀重要安全資訊 請參閱第 vi 頁 重要安全資訊 注意 : 當安裝或取出 Micro SIM 卡時, 請勿碰觸 Micro SIM 卡的金屬接頭 Micro SIM 卡是一小張塑膠卡片, 其中一側嵌有積體電路 (IC) 晶片 Copyright Lenovo
120 如果您的電腦支援無線 WAN 連線, 它需要 Micro SIM 卡才能建立無線 WAN 連線 只有部分電腦型號才有隨附 Micro SIM 卡, 您可以視需要自行購買 如果要安裝或更換 Micro SIM 卡, 請執行下列動作 : 1. 打開電腦背面 Micro-SIM 卡插槽的護蓋 2. 請執行下列其中一項 : 如果您要安裝新的 SIM 卡, 請跳至步驟 3 如果您要更換 SIM 卡, 請將 Micro SIM 卡向內推一下, 直到聽到卡嚓聲, 然後鬆開 這時候 Micro SIM 卡會退出 輕輕地將卡推出卡片插槽 3. 插入新的 Micro SIM 卡 4. 關上卡片插槽的護蓋 更換底蓋 開始之前, 請先列印這些指示 請先閱讀重要安全資訊 請參閱第 vi 頁 重要安全資訊 附註 : 視型號而定, 您的電腦看起來可能與本主題的圖例稍有不同 如果要更換底蓋, 請執行下列動作 : 1. 關閉您的電腦, 並拔掉電腦的 AC 電源整流器和所有接線 2. 停用內建電池 請參閱第 105 頁 停用內建電池 3. 蓋上電腦顯示器, 然後把電腦翻轉過來 106 ThinkPad X1 Carbon 和 ThinkPad X1 Yoga 使用手冊
121 4. 鬆開固定底蓋的螺絲 5. 依箭頭所示方向轉動底蓋 6. 卸下底蓋 第 10 章. 更換裝置 107
122 7. 裝回新的底蓋 8. 依箭頭所示方向轉動底蓋 9. 鎖緊螺絲 10. 把電腦翻轉過來, 然後連接 AC 電源整流器和所有接線 更換 M.2 固態硬碟 開始之前, 請先列印這些指示 請先閱讀重要安全資訊 請參閱第 vi 頁 重要安全資訊 注意 :M.2 固態硬碟非常敏感 不當處理會造成損壞, 且會永久失去資料 遵守下列準則 : 請只在升級或需要修理 M.2 固態硬碟時, 才更換固態硬碟 M.2 固態硬碟的接頭和插槽不適合經常變更或更換 108 ThinkPad X1 Carbon 和 ThinkPad X1 Yoga 使用手冊
123 不要讓 M.2 固態硬碟掉落或是受到震動 請將 M.2 固態硬碟放在軟布之類的材質上, 以吸收物理震動 不要碰觸接頭 在卸下 M.2 固態硬碟之前, 請先建立其中所有資訊的備份副本, 然後再關閉電腦 請勿在電腦正在執行 處於睡眠模式或休眠模式時取出 M.2 固態硬碟 如果要更換 M.2 固態硬碟, 請執行下列動作 : 1. 關閉您的電腦, 並拔掉電腦的 AC 電源整流器和所有接線 2. 停用內建電池 請參閱第 105 頁 停用內建電池 3. 闔上電腦顯示器, 把電腦翻轉過來 4. 卸下底蓋 請參閱第 106 頁 更換底蓋 5. 卸下固定 M.2 固態硬碟的螺絲 6. 取出 M.2 固態硬碟 第 10 章. 更換裝置 109
124 7. 安裝新的 M.2 固態硬碟 8. 鎖上螺絲, 固定新的 M.2 固態硬碟 9. 裝回底蓋 10. 把電腦翻轉過來, 然後連接 AC 電源整流器和所有接線 安裝或更換無線 WAN 卡 開始之前, 請先列印這些指示 請先閱讀重要安全資訊 請參閱第 vi 頁 重要安全資訊 附註 : 視型號而定, 您的電腦看起來可能與本主題的圖例稍有不同 危險 在雷雨期間, 請勿執行任何更換作業, 而且請勿從牆上的電話插座接上或取下電話線 注意 : 在開始安裝無線 WAN 卡之前, 請先觸碰金屬桌面或接地的金屬物品 這個動作可減少身體產生的靜電 靜電可能會損壞這張卡 只有部分型號才有提供無線 WAN 卡 如果要安裝或更換無線 WAN 卡, 請執行下列動作 : 1. 關閉您的電腦, 並拔掉電腦的 AC 電源整流器和所有接線 110 ThinkPad X1 Carbon 和 ThinkPad X1 Yoga 使用手冊
125 2. 停用內建電池 請參閱第 105 頁 停用內建電池 3. 闔上電腦顯示器, 把電腦翻轉過來 4. 卸下底蓋 請參閱第 106 頁 更換底蓋 5. 如果您要安裝無線 WAN 卡, 請跳至步驟 6 如果您要更換無線 WAN 卡, 請執行下列動作先移除舊卡 a. 如果新卡附有拔除接線的輔助工具, 請用該工具來拔掉舊卡上的接線 如果沒有附上此類工具, 請用手指夾住接線接頭, 然後輕輕拔掉舊卡上的每一條接線 b. 卸下固定無線 WAN 卡的螺絲 c. 小心地將無線 WAN 卡從插槽取出 第 10 章. 更換裝置 111
126 6. 將新無線 WAN 卡的缺口與插槽中的突起部分對齊 然後小心地將卡片以大約 20 度角插入插槽 7. 鎖上螺絲, 將卡片固定 8. 將天線接線連接至新的無線 WAN 卡 請務必將紅色接線連接到卡上的主要接頭, 然後將藍色接線連接到卡上的輔助接頭 9. 裝回底蓋 10. 把電腦翻轉過來, 然後連接 AC 電源整流器和所有接線 112 ThinkPad X1 Carbon 和 ThinkPad X1 Yoga 使用手冊
127 更換硬幣型電池 開始之前, 請先列印這些指示 請先閱讀重要安全資訊 請參閱第 vi 頁 重要安全資訊 危險 若不當更換硬幣型電池, 便有爆炸的危險 硬幣型電池含有少量的有害物質 如果要避免可能的傷害 : 請只以 Lenovo 建議的電池類型來更換 讓電池包遠離火源 請勿將電池包曝露在溫度過高的環境中 請勿曝露在水或雨中 請勿讓它短路 請勿丟擲 壓碎 刺穿或強力撞擊 誤用電池或處理不當會導致電池過熱, 進而造成電池組或鈕扣電池 洩出 毒氣或火焰 如果要更換硬幣型電池, 請執行下列動作 : 1. 關閉您的電腦, 並拔掉電腦的 AC 電源整流器和所有接線 2. 停用內建電池 請參閱第 105 頁 停用內建電池 3. 闔上電腦顯示器, 把電腦翻轉過來 4. 卸下底蓋 請參閱第 106 頁 更換底蓋 5. 拔掉接頭 1, 然後取出硬幣型電池 2 第 10 章. 更換裝置 113
128 6. 安裝新的硬幣型電池 1, 然後接上接頭 2 7. 把電腦翻轉過來, 然後連接 AC 電源整流器和所有接線 更換喇叭 開始之前, 請先列印這些指示 請先閱讀重要安全資訊 請參閱第 vi 頁 重要安全資訊 如果要更換喇叭, 請執行下列動作 : 1. 關閉您的電腦, 並拔掉電腦的 AC 電源整流器和所有接線 2. 停用內建電池 請參閱第 105 頁 停用內建電池 3. 闔上電腦顯示器, 把電腦翻轉過來 4. 卸下底蓋 請參閱第 106 頁 更換底蓋 5. 拔掉接頭 1, 然後卸下固定喇叭的螺絲 ThinkPad X1 Carbon 和 ThinkPad X1 Yoga 使用手冊
129 6. 卸下喇叭 7. 安裝新的喇叭 8. 鎖上螺絲以固定喇叭 1, 然後接上接頭 2 9. 把電腦翻轉過來, 然後連接 AC 電源整流器和所有接線 第 10 章. 更換裝置 115
130 116 ThinkPad X1 Carbon 和 ThinkPad X1 Yoga 使用手冊
131 第 11 章 取得支援 本章提供取得 Lenovo 之說明與支援的相關資訊 第 117 頁 在您聯絡 Lenovo 之前 第 117 頁 取得協助與服務 第 119 頁 購買額外的服務 在您聯絡 Lenovo 之前 通常, 您可以透過下列方式來解決電腦問題 : 參照錯誤碼說明中的資訊 執行診斷程式或參閱 Lenovo 網站 登錄您的電腦 向 Lenovo 登錄您的電腦 如需相關資訊, 請參閱第 17 頁 登錄您的電腦 正在下載系統更新 下載更新的軟體也許可以解決電腦的問題 如果要下載更新的軟體, 請前往下列網站並依照畫面上的指示進行 : 記錄資訊 在電話聯絡 Lenovo 客服人員之前, 請先記錄下列關於您電腦的重要資訊 記錄問題狀況和詳細資料 在尋求協助之前, 請備妥下面問題的答案 如此, 您才能夠儘快取得所需的協助 問題是什麼? 問題是持續發生或間歇性發生? 是否有錯誤訊息? 錯誤碼是什麼 ( 若有的話 )? 您目前使用什麼作業系統? 哪一種版本? 發生問題時正在執行哪些軟體程式? 可以使問題重現嗎? 若可以, 怎麼做? 記錄系統資訊 序號標籤位於電腦底部 請記錄機型和序號 您的 Lenovo 產品名稱為何? 機型為何? 序號為何? 取得協助與服務 無論您需要協助 服務 技術協助或只是想知道更多 Lenovo 產品的相關資訊, 都可以從 Lenovo 提供的各種管道取得協助 本節將說明何處可取得 Lenovo 及其產品的更多相關資訊 如果電腦發生問題時該如何解決, 以及必要時向誰尋求協助 Copyright Lenovo
132 您可以從電腦隨附的說明文件中找到電腦和預先安裝軟體的相關資訊 該說明文件包含印刷書籍 線上書籍 Readme 檔及說明檔 此外, 您也可以從全球資訊網取得有關 Lenovo 產品的資訊 Microsoft Service Pack 是 Windows 產品更新的最新軟體來源 您可以透過 Web 下載 ( 可能需要收取連線費用 ) 或透過光碟取得 如需特定資訊和鏈結, 請造訪 Lenovo 會針對預先安裝的 Microsoft Windows 產品, 提供 Service Pack 安裝或相關問題的技術協助 如需相關資訊, 請聯絡客戶支援中心 使用診斷程式 很多電腦問題毋須外部支援, 即可加以解決 如果您的電腦遭遇問題, 首先查看電腦說明文件的疑難排解資訊 如果您懷疑是軟體問題, 請查看說明文件, 包括作業系統或應用程式所附的 Readme 檔和說明資訊系統 ThinkPad 筆記型電腦附有一組診斷程式, 可用來協助您辨識硬體問題 如需使用診斷程式的指示, 請參閱第 83 頁 診斷問題 疑難排解資訊或診斷程式可能會指出您需要其他或更新的裝置驅動程式或其他軟體 您可以從下列 Lenovo 網站取得最新的技術資訊, 並下載裝置驅動程式和更新項目, 網址為 : Lenovo 支援網站 您可以在 Lenovo 支援網站取得技術支援資訊, 網址為 : 此網站會隨時更新支援資訊, 例如 : 驅動程式及軟體 診斷解決方案 產品及維修保固 產品及零件詳細資訊 使用者指南與手冊 知識庫及常見問題 聯絡 Lenovo 如果您已嘗試自行解決問題但仍然需要協助, 在保固期限內, 您可聯絡 客戶支援中心 取得協助及資訊 下列是保固期限內所提供的服務 : 問題判斷 - 經過訓練的技術人員會協助您判斷有無硬體問題, 並找出解決問題的方案 Lenovo 硬體維修 - 若問題經判定為 Lenovo 硬體所致, 而且也在保固期限內, 則經過訓練的技術人員會提供適合的服務等級 工程變更管理 - 產品售出後, 有可能會需要進行變更 Lenovo 或 Lenovo 授權轉銷商會針對您的硬體進行適當的工程變更 (EC) 不包含下列項目 : 更換或使用非 Lenovo 專用或製造或沒有保固的零件 找出軟體問題來源 UEFI BIOS 配置為安裝或升級的一部分 變更 修改或升級裝置驅動程式 安裝和維護網路作業系統 (NOS) 安裝和維護應用程式 如需您 Lenovo 硬體產品適用的 Lenovo 有限保固條款內容, 請參閱電腦隨附的安全注意事項與保固手冊中的 保固資訊 118 ThinkPad X1 Carbon 和 ThinkPad X1 Yoga 使用手冊
133 若可以, 請在電腦附近打電話, 這樣可協助技術人員幫助您解決電腦問題 打電話前, 請先確定您已下載最新的驅動程式和系統更新, 並已執行診斷以及記錄資訊 打電話尋求技術支援時, 請備妥以下資訊 : 機型與型號 電腦 顯示器和其他元件的序號, 或購買證明 問題說明 詳盡精確的任何錯誤訊息 您系統相關的硬體和軟體配置資訊 電話號碼 如需所在國家或地區的 Lenovo 支援電話號碼清單, 請造訪 或參閱電腦隨附的安全及保固手冊 附註 : 電話號碼如有變更, 恕不另行通知 最新的電話號碼可從下列網址取得 : 如果沒有提供您所在國家或地區的電話號碼, 請聯絡 Lenovo 轉銷商或 Lenovo 行銷服務人員 購買額外的服務 您可在保固期限內或之後購買額外服務, 例如 Lenovo 與非 Lenovo 硬體 作業系統及應用程式等支援 網路設定與配置服務 升級或延長的硬體維修服務, 以及自訂安裝服務 提供服務與否以及服務名稱可能因國家或地區而有所不同 如需這些服務的相關資訊, 請前往 : 第 11 章. 取得支援 119
134 120 ThinkPad X1 Carbon 和 ThinkPad X1 Yoga 使用手冊
135 附錄 A Ubuntu 作業系統的補充資訊 在部分國家或地區,Lenovo 可讓客戶選擇訂購已預先安裝 Ubuntu 作業系統的電腦 如果您的電腦提供 Ubuntu 作業系統, 在使用電腦之前, 請先閱讀下列資訊 請略過本文件中任何與 Windows 程式 公用程式和 Lenovo 預先安裝的應用程式有關的資訊 存取 Lenovo 有限保固 本產品在 Lenovo 有限保固 (LLW) 條款的涵蓋範圍內, 版本為 L /2011 請閱讀 Lenovo 有限保固, 網址為 電腦上也會預先安裝 LLW 如果要存取 LLW, 請移至下列目錄 : /usr/share/doc/lenovo-doc 如果您無法從網站或電腦檢視 LLW, 請聯絡當地 Lenovo 辦公室或轉銷商, 以取得 LLW 的印製版本 存取 Ubuntu 說明系統 Ubuntu 說明系統提供如何使用 Ubuntu 作業系統的相關資訊 如果要從 Unity 存取說明系統, 請將您的指標移至啟動列, 然後按一下說明圖示 如果您在啟動列中找不到說明圖示, 按一下搜尋圖示, 然後輸入 說明 以搜尋 如果要進一步瞭解 Ubuntu 作業系統, 請移至 : 取得支援資訊 如果您需要有關 Ubuntu 作業系統或其他應用程式的說明 服務 技術協助或相關資訊, 請聯絡 Ubuntu 作業系統或應用程式的提供者 如果您需要電腦隨附的硬體元件的服務和支援, 請聯絡 Lenovo 如需如何聯絡 Lenovo 的相關資訊, 請參閱使用手冊和安全及保固手冊 如果要存取最新的使用手冊和安全及保固手冊, 請移至 : 下列清單提供 Lenovo 在 Ubuntu 作業系統上完整支援的元件和功能的相關資訊 Basic Input/Output System (BIOS) 舊式 BIOS 使用非安全開機的 Unified Extensible Firmware Interface (UEFI) BIOS 儲存裝置 固態硬碟 顯示器 彩色顯示器 整合式攝影機 內建麥克風 觸控螢幕 ( 僅限 ThinkPad X1 Yoga) 介面 音訊接頭 Copyright Lenovo
136 外接式顯示器接頭 高畫質多媒體介面 (HDMI) 接頭 Mini DisplayPort 接頭 HDMI 音訊 2 通道 MicroSD 讀卡機 安全數位 (SD) 安全數位高容量 (SDHC) USB 3.0 接頭 Always On USB 3.0 接頭 音量控制鈕 ( 僅限 ThinkPad X1 Yoga) 鍵盤 六列鍵盤 軌跡板 TrackPoint TrackPoint 按鈕 無線功能 整合式無線區域網路 (LAN) (WPA/WPA2-PSK) 下列清單提供 Lenovo 在 Ubuntu 作業系統上部分支援的元件和功能的相關資訊 藍芽音訊設定檔 顯示器 3D 圖形 多部顯示器 鍵盤 功能鍵 軌跡板 水平捲動 垂直捲動 Micro SIM 卡 下列清單提供 Lenovo 在 Ubuntu 作業系統上不支援的元件和功能的相關資訊 加速度感測器 指紋辨識器 OneLink+ 接頭 HDMI 5.1 通道 整合式無線廣域網路 (WAN) 鍵盤框移動功能 ( 僅限 ThinkPad X1 Yoga) 環繞音效 Secure Digital extended-capacity (SDXC) 122 ThinkPad X1 Carbon 和 ThinkPad X1 Yoga 使用手冊
137 附錄 B 法規資訊 最新的法規 / 標準符合資訊可從下列網址取得 : 無線相關資訊 無線互通性 M.2 無線 LAN 卡的設計, 可與任何以 直接序列展頻 (Direct Sequence Spread Spectrum, DSSS) 互補碼鍵控 (Complementary Code Keying, CCK) 技術及 / 或 正交劃頻多工 (Orthogonal Frequency Division Multiplexing, OFDM) 無線電技術為基礎的無線 LAN 產品互用, 並且符合 : 美國電子電機工程師學會所定義及核准的無線 LAN b/g 標準 a/b/g n 或 ac 無線乙太網路相容性聯盟 (Wi-Fi Alliance) 所定義的 無線相容性認證 (Wireless Fidelity, WiFi) 您的藍芽卡符合藍芽技術聯盟 (Bluetooth Special Interest Group, SIG) 所定義的藍芽規格 4.0, 支援下列設定檔 : 附註 : 根據您使用的藍芽卡和作業系統而定, 某些設定檔可能不適用 進階音訊通訊群組設定檔 (A2DP) 音訊 / 視訊控制傳輸通訊協定 (AVCTP) 音訊 / 視訊通訊群組傳輸設定檔 (AVDTP) A/V 遙控設定檔 (AVRCP) 影像傳輸設定檔 (BIP) 基本列印設定檔 (BPP) 撥號網路設定檔 (DUN) 檔案傳輸設定檔 (FTP) 一般存取設定檔 (GAP) 一般 A/V 通訊群組設定檔 (GAVDP) 列印纜線更換設定檔 (HCRP) 耳機設定檔 (HSP) 免持設定檔 (HFP) 人性化介面裝置設定檔 (HID) 訊息存取設定檔 (MAP) 物件交換設定檔 (OBEX) 物件推送設定檔 (OPP) 個人區域網路設定檔 (PAN) 電話簿存取設定檔 (PBAP) 服務探索通訊協定 (SDP) 同步化設定檔 (SYNC) 視訊通訊群組設定檔 (VDP) 一般屬性設定檔 (GATT) 鄰近設定檔 尋找我設定檔 Copyright Lenovo
138 立即警告設定檔 電池狀態設定檔 使用環境與您的健康 整合式無線網路卡和其他的無線電裝置一樣, 會發出無線電波頻率電磁能 然而, 所釋放的電磁能遠較其他無線裝置 ( 例如 : 行動電話 ) 來的低 由於整合式無線網路卡是根據無線電波頻率安全標準和建議中的準則來運作,Lenovo 相信消費者可以安全地使用它們 該標準和建議值反映科學社群的共同看法以及科學家評估委員會與團體的討論結果, 這些科學家一直在持續審查並解釋大量研究文獻 在某些狀況或環境下, 建築物所有人或組織機構負責人, 可能會對整合式無線網卡的使用有所限制 這些情況和地區可能包括 : 在飛機上 醫院內, 或在加油站 爆破場地 ( 使用電子引爆裝置 ) 醫療植入或穿戴式電子醫療設備 ( 例如 : 心律調整器 ) 附近使用整合式無線網卡 可能會干擾其他裝置或服務, 或是對其他裝置或服務造成損害的任何其他環境 如果您對於在特定組織機構 ( 例如機場或醫院 ) 中使用無線裝置的規定不熟悉, 建議您在開啟電腦前, 先請求使用整合式無線網卡的授權 UltraConnect 無線天線的位置 ThinkPad 型號配備多重選訊天線系統 ( 內建於顯示器中 ), 因此不論您在何處啟用無線通訊, 皆可取得最佳的接收品質 1 無線 WAN 天線 ( 主要 ) 2 無線 LAN 天線 ( 主要 ) 3 無線 WAN 天線 ( 輔助 ) 4 無線 LAN 天線 ( 輔助 ) 124 ThinkPad X1 Carbon 和 ThinkPad X1 Yoga 使用手冊
注 : 在 使 用 本 资 料 及 其 支 持 的 产 品 之 前, 请 务 必 先 阅 读 和 了 解 以 下 信 息 : 安 全 保 修 和 设 置 指 南 第 vi 页 重 要 安 全 信 息 第 163 页 附 录 E 声 明 安 全 保 修 和 设 置 指 南 已 上 传 到 Web 站
 用 户 指 南 ThinkPad S5 Yoga 注 : 在 使 用 本 资 料 及 其 支 持 的 产 品 之 前, 请 务 必 先 阅 读 和 了 解 以 下 信 息 : 安 全 保 修 和 设 置 指 南 第 vi 页 重 要 安 全 信 息 第 163 页 附 录 E 声 明 安 全 保 修 和 设 置 指 南 已 上 传 到 Web 站 点 要 参 阅 这 些 资 料, 请 访 问 http://www.lenovo.com/usermanuals,
用 户 指 南 ThinkPad S5 Yoga 注 : 在 使 用 本 资 料 及 其 支 持 的 产 品 之 前, 请 务 必 先 阅 读 和 了 解 以 下 信 息 : 安 全 保 修 和 设 置 指 南 第 vi 页 重 要 安 全 信 息 第 163 页 附 录 E 声 明 安 全 保 修 和 设 置 指 南 已 上 传 到 Web 站 点 要 参 阅 这 些 资 料, 请 访 问 http://www.lenovo.com/usermanuals,
 * 1 2 [r] [p] Ü . 12 3 4 5 89 bk bl bm bn 7 6 1 2 3 4 5 6 7 8 cl ck bt bs br bq bo 9½ bk r bl bm 0 bn bo bp [ ] [ ] [ ] [ ] [SET] bp bq br bs bt 8 2 4 6 ck p cl cocn cm cm cn co. 1 2 1+ - 2 3 3 .
* 1 2 [r] [p] Ü . 12 3 4 5 89 bk bl bm bn 7 6 1 2 3 4 5 6 7 8 cl ck bt bs br bq bo 9½ bk r bl bm 0 bn bo bp [ ] [ ] [ ] [ ] [SET] bp bq br bs bt 8 2 4 6 ck p cl cocn cm cm cn co. 1 2 1+ - 2 3 3 .
* 2
 * 2 1. A 3. A 2. B A. 1. 1 2. 1 3 4 4 6 p 123456 7 bk bl bm bn 7 bo cm 9 8 cl ck bt bs br bp bq 1 2 3 4 5 6 7 8 9 bk bl bm 0 bn bo bp bq br bs bt p ck 8 2 4 6 cl cm cq cp co cn cn co cp cq 10 . [8]
* 2 1. A 3. A 2. B A. 1. 1 2. 1 3 4 4 6 p 123456 7 bk bl bm bn 7 bo cm 9 8 cl ck bt bs br bp bq 1 2 3 4 5 6 7 8 9 bk bl bm 0 bn bo bp bq br bs bt p ck 8 2 4 6 cl cm cq cp co cn cn co cp cq 10 . [8]
EC-W1035RL說明書.cdr
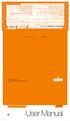 電壓 AC 110V/60Hz 消耗功率 1200W 額定電流 9.5A 吸入功率 350W 淨重 約5. 3 k g 外型尺寸 W420 X D260 X H350(mm) 生產國別 中國 警告 為了避免火災或是電擊的危險 請勿讓本機暴露於雨中或濕氣中 電源線請確實插牢於電源插座內 以免因未插牢而引起插頭產生高熱 而造成意外 目錄 1 2 各部名稱 8 清潔集塵桶 3 本機特點 8 清潔過濾機芯
電壓 AC 110V/60Hz 消耗功率 1200W 額定電流 9.5A 吸入功率 350W 淨重 約5. 3 k g 外型尺寸 W420 X D260 X H350(mm) 生產國別 中國 警告 為了避免火災或是電擊的危險 請勿讓本機暴露於雨中或濕氣中 電源線請確實插牢於電源插座內 以免因未插牢而引起插頭產生高熱 而造成意外 目錄 1 2 各部名稱 8 清潔集塵桶 3 本機特點 8 清潔過濾機芯
iziggi
 iziggi 1 1 iziggi-hd 2 iziggi-hd 4 IPEVO iziggi-hd 6 iziggi-hd 8 iziggi-hd 9 Whiteboard App USB 10 iziggi-hd 11 iziggi-hd Live View WiFi 11 12 LED 12 iziggi-hd 13 Apple TV AirPlay 13 14 15 iziggi-hd *
iziggi 1 1 iziggi-hd 2 iziggi-hd 4 IPEVO iziggi-hd 6 iziggi-hd 8 iziggi-hd 9 Whiteboard App USB 10 iziggi-hd 11 iziggi-hd Live View WiFi 11 12 LED 12 iziggi-hd 13 Apple TV AirPlay 13 14 15 iziggi-hd *
Autodesk Product Design Suite Standard 系統統需求 典型使用用者和工作流程 Autodesk Product Design Suite Standard 版本為為負責建立非凡凡產品的設計師師和工程師, 提供基本概念設計計和製圖工具, 以取得令人驚驚嘆
 Autodesk Product Design Suite Standard 20122 系統統需求 典型使用用者和工作流程 Autodesk Product Design Suite Standard 版本為為負責建立非凡凡產品的設計師師和工程師, 提供基本概念設計計和製圖工具, 以取得令人驚驚嘆的產品設計計 Autodesk Product Design Suite Standard 版本中中包括以下軟體體產品
Autodesk Product Design Suite Standard 20122 系統統需求 典型使用用者和工作流程 Autodesk Product Design Suite Standard 版本為為負責建立非凡凡產品的設計師師和工程師, 提供基本概念設計計和製圖工具, 以取得令人驚驚嘆的產品設計計 Autodesk Product Design Suite Standard 版本中中包括以下軟體體產品
untitled
 R ( ) .5..5 2.. 2.. 2 4 5 7 7 7 7 7 8 8 8 0 0 2 4 5 5 5 7 8 8 PC 0 安全注意事項及緊急處理方法 請務必遵守 警告 發生異常或故障時 應立即停止使用 拔 下電源插頭 恐會導致冒煙 起火 觸 電 異常或故障事例 即使接上電源開關有時也不會運轉 插拔電源線時 有時通電有時不通電 運轉中 有燒焦味或異音 本體部分變形或異常發熱 請立即連絡服務站進行檢查及修理
R ( ) .5..5 2.. 2.. 2 4 5 7 7 7 7 7 8 8 8 0 0 2 4 5 5 5 7 8 8 PC 0 安全注意事項及緊急處理方法 請務必遵守 警告 發生異常或故障時 應立即停止使用 拔 下電源插頭 恐會導致冒煙 起火 觸 電 異常或故障事例 即使接上電源開關有時也不會運轉 插拔電源線時 有時通電有時不通電 運轉中 有燒焦味或異音 本體部分變形或異常發熱 請立即連絡服務站進行檢查及修理
EX-Z80
 C 4 6 R P r p 快速入門基礎知識 什麼是數位相機 數位相機可以將影像儲存在記憶卡中 讓您能夠不限次數地拍攝和刪除影 像 拍攝 刪除 顯示 您可以使用各種不同方式處理拍攝的影像 將影像儲存在電腦上 列印影像 9 附加影像到電子郵件 快速入門基礎知識 1. + - 2. 1. 1 2 2. 3. 2 1 * * * * * *? [8] [4] [2] [6] [SET] 1. 2.
C 4 6 R P r p 快速入門基礎知識 什麼是數位相機 數位相機可以將影像儲存在記憶卡中 讓您能夠不限次數地拍攝和刪除影 像 拍攝 刪除 顯示 您可以使用各種不同方式處理拍攝的影像 將影像儲存在電腦上 列印影像 9 附加影像到電子郵件 快速入門基礎知識 1. + - 2. 1. 1 2 2. 3. 2 1 * * * * * *? [8] [4] [2] [6] [SET] 1. 2.
 40/60 AM Cardio 40/60 ... 4 Cardio 40/60... 4... 5... 5 :... 5... 5... 6 : Cardio 40/60... 6 / (Cardio 40)... 6 / (Cardio 60)... 6 :... 6 : GPS... 7 : Brytonsport.com... 8... 9 :... 9 GPS... 10... 11
40/60 AM Cardio 40/60 ... 4 Cardio 40/60... 4... 5... 5 :... 5... 5... 6 : Cardio 40/60... 6 / (Cardio 40)... 6 / (Cardio 60)... 6 :... 6 : GPS... 7 : Brytonsport.com... 8... 9 :... 9 GPS... 10... 11
1
 磁軌式讀卡機 1288 系列 使用手冊 Version 1.0 1 2 3 4 5 6 7 8 9 10 11 12 1288 MSR Micro controller : With Decoder Open Visual COM port to read data (UART Interface) From 1288 Or direct control 1288 by sending Command
磁軌式讀卡機 1288 系列 使用手冊 Version 1.0 1 2 3 4 5 6 7 8 9 10 11 12 1288 MSR Micro controller : With Decoder Open Visual COM port to read data (UART Interface) From 1288 Or direct control 1288 by sending Command
AndroidUsersGuide.book
 Android 2.3 2010 12 13 Android 2.3 2 Copyright 2010 Google Inc. Google Google Android Nexus Nexus Nexus S Nexus S Android Market Android Market Gmail Google Apps Google Google Checkout Google Google Google
Android 2.3 2010 12 13 Android 2.3 2 Copyright 2010 Google Inc. Google Google Android Nexus Nexus Nexus S Nexus S Android Market Android Market Gmail Google Apps Google Google Checkout Google Google Google
PowerPoint 簡報
 移動式網路遠端檢診系統 Vehicle & Design Groups, Department of Mechanical Engineering, Nan-Kai University of Technology - 1 系統架構 internet Wifi / 3G 藍芽 Bluetooth ELM327 汽車診斷 APP Vehicle & Design Groups, Department
移動式網路遠端檢診系統 Vehicle & Design Groups, Department of Mechanical Engineering, Nan-Kai University of Technology - 1 系統架構 internet Wifi / 3G 藍芽 Bluetooth ELM327 汽車診斷 APP Vehicle & Design Groups, Department
T
 T10452 2015 5 Copyright ASUSTeK Computer Inc. All rights reserved. http://support.asus.com 0800-093-456 1 2 2 筆記型電腦使用手冊 使用手冊... 7 手冊... 8... 8... 8... 9 使用... 9...10...10 筆記型電腦...12...12...16...18...20...22
T10452 2015 5 Copyright ASUSTeK Computer Inc. All rights reserved. http://support.asus.com 0800-093-456 1 2 2 筆記型電腦使用手冊 使用手冊... 7 手冊... 8... 8... 8... 9 使用... 9...10...10 筆記型電腦...12...12...16...18...20...22
案號 :LP 京年升 : 16-LP 第一組個人電腦 鎮億年 : 16-LP 項次契約金額廠牌型號產地品名共同規格 acer Veriton M2640G 臺灣 ASUS MD330 臺灣 MSI 微星科技捷元 GENUINE ProDesk 400 G3
 一般型電腦 Pentium 1 16,400 Lenovo 10GQ 3.5GHz(Windows 作業系統 )( 獨立主機不含螢幕 ) 1. 處理器 :INTEL Pentium 3.5GHz( 含 ) 以 2 16,294 聯強 LEMEL BSMI61H1GAA Lenovo 10GQ 聯強 LEMEL BSMI61H1GAA 一般型電腦 Pentium 3.5GHz(Windows 作業系統
一般型電腦 Pentium 1 16,400 Lenovo 10GQ 3.5GHz(Windows 作業系統 )( 獨立主機不含螢幕 ) 1. 處理器 :INTEL Pentium 3.5GHz( 含 ) 以 2 16,294 聯強 LEMEL BSMI61H1GAA Lenovo 10GQ 聯強 LEMEL BSMI61H1GAA 一般型電腦 Pentium 3.5GHz(Windows 作業系統
T
 T10362 2015 5 Copyright ASUSTeK Computer Inc. All rights reserved. http://support.asus.com 0800-093-456 1 2 2 筆記型電腦使用手冊 使用手冊... 7 手冊... 8... 8... 8... 9 使用... 9...10...10 Energy Star...11 筆記型電腦...14...14...18...20...22...24
T10362 2015 5 Copyright ASUSTeK Computer Inc. All rights reserved. http://support.asus.com 0800-093-456 1 2 2 筆記型電腦使用手冊 使用手冊... 7 手冊... 8... 8... 8... 9 使用... 9...10...10 Energy Star...11 筆記型電腦...14...14...18...20...22...24
TPM BIOS Infineon TPM Smart TPM Infineon TPM Smart TPM TPM Smart TPM TPM Advanced Mode...8
 Smart TPM Rev. 1001 Smart TPM Ultra TPM Smart TPM TPM...3 1. BIOS... 3 2. Infineon TPM Smart TPM... 4 2.1. Infineon TPM...4 2.2. Smart TPM...4 3. TPM... 5 3.1. Smart TPM TPM...5 3.2. Advanced Mode...8
Smart TPM Rev. 1001 Smart TPM Ultra TPM Smart TPM TPM...3 1. BIOS... 3 2. Infineon TPM Smart TPM... 4 2.1. Infineon TPM...4 2.2. Smart TPM...4 3. TPM... 5 3.1. Smart TPM TPM...5 3.2. Advanced Mode...8
型號 MD310 ( 第 1/2 項 ) 圖片 處理器 作業系統 The 4th Generation Intel Core i3/i5/i7 Processor (Haswell Refess) Socket LGA 1150 支援 Win8.1 Pro / Win8.1 / Windows 7
 型號 MD310 ( 第 1/2 項 ) 圖片 處理器 作業系統 The 4th Generation Intel Core i3/i5/i7 Processor (Haswell Refess) Socket LGA 1150 支援 Win8.1 Pro / Win8.1 / Windows 7 Professional 中文版 晶片組 Intel H81 系統記憶體 儲存空間 2 x DIMM
型號 MD310 ( 第 1/2 項 ) 圖片 處理器 作業系統 The 4th Generation Intel Core i3/i5/i7 Processor (Haswell Refess) Socket LGA 1150 支援 Win8.1 Pro / Win8.1 / Windows 7 Professional 中文版 晶片組 Intel H81 系統記憶體 儲存空間 2 x DIMM
PowerPoint 簡報
 儲存裝置資訊 1. MSI 建議您在升級前先向當地服務中心索取經測試的儲存裝置清單, 以避免可能遇到的硬體相容性問題 2. 為達到最高的 SSD 效能,MSI 建議使用經 MSI 認證過的 SSD 並參考欄位內標註的 Stripe Size 做設定 3. 2.5 吋 vs. msata vs. M.2 SSD 我需要哪一種 M.2 SSD Drive? 1. 插槽 & 卡榫 : 請根據您的筆電來準備正確的
儲存裝置資訊 1. MSI 建議您在升級前先向當地服務中心索取經測試的儲存裝置清單, 以避免可能遇到的硬體相容性問題 2. 為達到最高的 SSD 效能,MSI 建議使用經 MSI 認證過的 SSD 並參考欄位內標註的 Stripe Size 做設定 3. 2.5 吋 vs. msata vs. M.2 SSD 我需要哪一種 M.2 SSD Drive? 1. 插槽 & 卡榫 : 請根據您的筆電來準備正確的
家務工作安全及健康要點 家務工作看似簡單, 但我們絕不應忽視家居環境中潛在的各種危害及風險 如工作時不注意安全及健康, 很容易釀成意外, 導致勞損 受傷甚至死亡 本單張簡明扼要地闡述了家務料理者在工作時應注意的安全健康要點以及有關預防意外的措施 1 清潔窗戶及高處工作 絆倒滑倒 清潔窗戶及高處工作
 Doing Housework in a Safe and Smart Way 家務工作安全及健康要點 家務工作看似簡單, 但我們絕不應忽視家居環境中潛在的各種危害及風險 如工作時不注意安全及健康, 很容易釀成意外, 導致勞損 受傷甚至死亡 本單張簡明扼要地闡述了家務料理者在工作時應注意的安全健康要點以及有關預防意外的措施 1 清潔窗戶及高處工作 絆倒滑倒 清潔窗戶及高處工作 絆倒滑倒 2 燙傷 燒傷
Doing Housework in a Safe and Smart Way 家務工作安全及健康要點 家務工作看似簡單, 但我們絕不應忽視家居環境中潛在的各種危害及風險 如工作時不注意安全及健康, 很容易釀成意外, 導致勞損 受傷甚至死亡 本單張簡明扼要地闡述了家務料理者在工作時應注意的安全健康要點以及有關預防意外的措施 1 清潔窗戶及高處工作 絆倒滑倒 清潔窗戶及高處工作 絆倒滑倒 2 燙傷 燒傷
Lenovo X240 Ug Zh-Tw (Traditional Chinese) User Guide - ThinkPad X240 X240 Laptop (ThinkPad) x240_ug_zh-tw
 使用手冊 ThinkPad X240 附註 : 使用本資訊與其所支援的產品之前, 請務必先閱讀及瞭解下列資訊 : 安全 保固和設定手冊 Regulatory Notice 第 vi 頁 重要安全資訊 第 147 頁附錄 E 注意事項 您可以在 Lenovo 支援網站取得最新的安全 保固和設定手冊和 Regulatory Notice, 網址為 : http://www.lenovo.com/usermanuals
使用手冊 ThinkPad X240 附註 : 使用本資訊與其所支援的產品之前, 請務必先閱讀及瞭解下列資訊 : 安全 保固和設定手冊 Regulatory Notice 第 vi 頁 重要安全資訊 第 147 頁附錄 E 注意事項 您可以在 Lenovo 支援網站取得最新的安全 保固和設定手冊和 Regulatory Notice, 網址為 : http://www.lenovo.com/usermanuals
低功率電波輻射性電機管理辦法 第十二條經型式認證合格之低功率射頻電機, 非經許可, 公司 商號或使用者均不得擅自變更頻率 加大功率或變更原設計之特性及功能 第十四條低功率射頻電機之使用不得影響飛航安全及干擾合法通訊 ; 經發現有干擾現象時, 應立即停用, 並改善至無干擾時方得繼續使用 前項合法通訊,
 使用說明書 TMAX 機車 在騎乘機車之前, 請務必仔細閱讀這本使用說明書 XP00 XP00A PW--T 低功率電波輻射性電機管理辦法 第十二條經型式認證合格之低功率射頻電機, 非經許可, 公司 商號或使用者均不得擅自變更頻率 加大功率或變更原設計之特性及功能 第十四條低功率射頻電機之使用不得影響飛航安全及干擾合法通訊 ; 經發現有干擾現象時, 應立即停用, 並改善至無干擾時方得繼續使用 前項合法通訊,
使用說明書 TMAX 機車 在騎乘機車之前, 請務必仔細閱讀這本使用說明書 XP00 XP00A PW--T 低功率電波輻射性電機管理辦法 第十二條經型式認證合格之低功率射頻電機, 非經許可, 公司 商號或使用者均不得擅自變更頻率 加大功率或變更原設計之特性及功能 第十四條低功率射頻電機之使用不得影響飛航安全及干擾合法通訊 ; 經發現有干擾現象時, 應立即停用, 並改善至無干擾時方得繼續使用 前項合法通訊,
桌上型個人電腦採購規格說明表
 第 4 組鍵盤 影像 滑鼠 (KVM) 電腦切換器規範書 1. 類比式 (Analog) 1-1 2 埠 對應項次為第 1 2 1-1-1. 主控端介面 : 獨立主機內建提供設備端 1 埠 USB 介面或 PS/2 介面鍵盤,1 埠 USB 介面或 PS/2 介面滑鼠, 1-1-2. 主機端連接介面 : 獨立主機內建提供連接主機端 2 埠 USB 介面或 PS/2 介面鍵盤,2 埠 USB 介面或
第 4 組鍵盤 影像 滑鼠 (KVM) 電腦切換器規範書 1. 類比式 (Analog) 1-1 2 埠 對應項次為第 1 2 1-1-1. 主控端介面 : 獨立主機內建提供設備端 1 埠 USB 介面或 PS/2 介面鍵盤,1 埠 USB 介面或 PS/2 介面滑鼠, 1-1-2. 主機端連接介面 : 獨立主機內建提供連接主機端 2 埠 USB 介面或 PS/2 介面鍵盤,2 埠 USB 介面或
FETnet - Acer Iconia Tab (A500 Wi-Fi 版) 平板電腦操作指南
 Acer Iconia Tab (A500) 平板電腦操作指南 作業系統 :Android 3.0 / 網路頻段 :Wi-Fi 版暫不支援 :Exchange Server 信箱 ( 無法使用 Smart 助手 ) 及手寫輸入法 產品外觀安全保密功能設定數據功能 開關 PIN 碼 ( 暫無資料 ) 更改 PIN 碼 ( 暫無資料 ) 解除 PUK 碼 ( 暫無資料 ) 手機密碼鎖 手動選網 ( 暫無資料
Acer Iconia Tab (A500) 平板電腦操作指南 作業系統 :Android 3.0 / 網路頻段 :Wi-Fi 版暫不支援 :Exchange Server 信箱 ( 無法使用 Smart 助手 ) 及手寫輸入法 產品外觀安全保密功能設定數據功能 開關 PIN 碼 ( 暫無資料 ) 更改 PIN 碼 ( 暫無資料 ) 解除 PUK 碼 ( 暫無資料 ) 手機密碼鎖 手動選網 ( 暫無資料
**Galaxy Note 5 不包含 SD 卡槽 升級 產品編號 AB-1N3 32GB 已售罄 AB-2N4 AB-3N5 4GB 記憶卡 +$5 產品型號 Galaxy Note 3 Galaxy Note 4 Galaxy Note 5 8GB 記憶卡 +$10 容量 16GB / 32GB
 升級 產品編號 AS-1 AS-2 AS-3 4GB 記憶卡 +$5 容量 16GB / 32GB 16GB / 32GB 16GB / 32GB / 64GB 8GB 記憶卡 +$10 畫面尺吋 4.5 吋 -5 吋 4.5 吋 -5 吋 4.5 吋 -5 吋 16GB 記憶卡 +$20 作業系統 最高支援最高支援最高支援 4.x 5.x 6.x-8.x $50 / $80 ( 個人 ) $80
升級 產品編號 AS-1 AS-2 AS-3 4GB 記憶卡 +$5 容量 16GB / 32GB 16GB / 32GB 16GB / 32GB / 64GB 8GB 記憶卡 +$10 畫面尺吋 4.5 吋 -5 吋 4.5 吋 -5 吋 4.5 吋 -5 吋 16GB 記憶卡 +$20 作業系統 最高支援最高支援最高支援 4.x 5.x 6.x-8.x $50 / $80 ( 個人 ) $80
 46 2011 11 467 數位遊戲式學習系統 7 2011 11 467 47 3 DBGameSys 48 2011 11 467 正規化資料模組 如何配置並儲存電子化資料 以 便減少資料被重覆儲存的程序 DBGameSys的主要功能模組包 學習者 審核評分模組 含 正規化資料模組 審核評分 模組 高分列表模組3大區塊 系統資料庫 在正規化資料模組的執行 高分列表模組 過程中 先要求學習者瀏覽遊戲
46 2011 11 467 數位遊戲式學習系統 7 2011 11 467 47 3 DBGameSys 48 2011 11 467 正規化資料模組 如何配置並儲存電子化資料 以 便減少資料被重覆儲存的程序 DBGameSys的主要功能模組包 學習者 審核評分模組 含 正規化資料模組 審核評分 模組 高分列表模組3大區塊 系統資料庫 在正規化資料模組的執行 高分列表模組 過程中 先要求學習者瀏覽遊戲
AutoCAD 用戶如何使用 ArchiCAD
 AutoCAD 用戶如何使用 ArchiCAD AutoCAD用戶如何使用ArchiCAD ( 中文版 ) 由 Scott MacKenzie, Simon Gilbert, Geoffrey Moore Langdon, David Byrnes, Ralph Grabowski 編寫 龍庭資訊有限公司 1/73 - 2. 3. 4. -
AutoCAD 用戶如何使用 ArchiCAD AutoCAD用戶如何使用ArchiCAD ( 中文版 ) 由 Scott MacKenzie, Simon Gilbert, Geoffrey Moore Langdon, David Byrnes, Ralph Grabowski 編寫 龍庭資訊有限公司 1/73 - 2. 3. 4. -
The golden pins of the PCI card can be oxidized after months or years
 Q. 如何在 LabWindows/CVI 編譯 DAQ Card 程式? A: 請參考至下列步驟 : 步驟 1: 安裝驅動程式 1. 安裝 UniDAQ 驅動程式 UniDAQ 驅動程式下載位置 : CD:\NAPDOS\PCI\UniDAQ\DLL\Driver\ ftp://ftp.icpdas.com/pub/cd/iocard/pci/napdos/pci/unidaq/dll/driver/
Q. 如何在 LabWindows/CVI 編譯 DAQ Card 程式? A: 請參考至下列步驟 : 步驟 1: 安裝驅動程式 1. 安裝 UniDAQ 驅動程式 UniDAQ 驅動程式下載位置 : CD:\NAPDOS\PCI\UniDAQ\DLL\Driver\ ftp://ftp.icpdas.com/pub/cd/iocard/pci/napdos/pci/unidaq/dll/driver/
明愛電腦工場 Ctrl + Z 原點 九龍灣宏開道業安工廠大廈第二座地下 73 至 75 及 78 號 電話 : 傳真 : Whatsapp: 網址 : ccw.caritas.org.hk 電郵 :
 產品編號 AS-1 AS-2 AS-3 4GB 記憶卡 +$5 容量 16GB / 32GB 16GB / 32GB 16GB / 32GB / 64GB 8GB 記憶卡 +$10 畫面尺吋 4.5 吋 -5 吋 4.5 吋 -5 吋 4.5 吋 -5 吋 16GB 記憶卡 +$20 作業系統 最高支援最高支援最高支援 4.x 5.x 6.x-8.x $50 / $80 ( 個人 ) $80 / $100
產品編號 AS-1 AS-2 AS-3 4GB 記憶卡 +$5 容量 16GB / 32GB 16GB / 32GB 16GB / 32GB / 64GB 8GB 記憶卡 +$10 畫面尺吋 4.5 吋 -5 吋 4.5 吋 -5 吋 4.5 吋 -5 吋 16GB 記憶卡 +$20 作業系統 最高支援最高支援最高支援 4.x 5.x 6.x-8.x $50 / $80 ( 個人 ) $80 / $100
Dell CTC15規格表_ xls
 組別 項次 1 2 3 4 5 形式 15,700 15,500 12,100 11,900 17,300 16,738 16,525 12,900 12,687 18,443 Intel Celeron Dual-Core E1400 Intel Celeron Dual-Core E1400 Intel Celeron Dual-Core E1400 Intel Celeron Dual-Core
組別 項次 1 2 3 4 5 形式 15,700 15,500 12,100 11,900 17,300 16,738 16,525 12,900 12,687 18,443 Intel Celeron Dual-Core E1400 Intel Celeron Dual-Core E1400 Intel Celeron Dual-Core E1400 Intel Celeron Dual-Core
桌上型個人電腦採購規格說明表
 第 4 組精簡型電腦規範書 1. 企業精簡 Thin Client 電腦 ( 備註 : 對應項次為第 1 項 ) 1-1. 中央處理器 :Intel 或 AMD 處理器核心數 (Cores)2 個 ( 含 ) 以上 Clock Speed 1.6GHz( 含 ) 以上, 散熱裝置採無風扇設計 1-2. 主記憶體 : 提供 4GB( 含 ) 以上 1-3. 提供 Flash 16GB( 含 ) 以上或固態硬碟
第 4 組精簡型電腦規範書 1. 企業精簡 Thin Client 電腦 ( 備註 : 對應項次為第 1 項 ) 1-1. 中央處理器 :Intel 或 AMD 處理器核心數 (Cores)2 個 ( 含 ) 以上 Clock Speed 1.6GHz( 含 ) 以上, 散熱裝置採無風扇設計 1-2. 主記憶體 : 提供 4GB( 含 ) 以上 1-3. 提供 Flash 16GB( 含 ) 以上或固態硬碟
(Microsoft Word - wes _\246p\246\363\250\317\245\316LED\277O\305\343\245\334\252\254\272A.doc)
 作者 Amber 版本 1.0.0 日期 2012/04/25 頁數 1/7 如何使用 LED 燈顯示狀態? 適用於 : 平台 作業系統版本 XPAC utility 版本 XP-8000 系列 N/A N/A XP-8000-Atom 系列 WES2009 所有版本 N/A: Not applicable to this platform and OS. 注意! 欲變更系統的任何設定之前, 請先關閉
作者 Amber 版本 1.0.0 日期 2012/04/25 頁數 1/7 如何使用 LED 燈顯示狀態? 適用於 : 平台 作業系統版本 XPAC utility 版本 XP-8000 系列 N/A N/A XP-8000-Atom 系列 WES2009 所有版本 N/A: Not applicable to this platform and OS. 注意! 欲變更系統的任何設定之前, 請先關閉
1706-門市-PC-封面封底
 最新第 7 代 Intel Core 處理器 2017. 06 PC Aspire GX-781 沈穩風格電競效能 多工效能機 極致效能高雅風格多工能力 7 Intel Core DDR4 好運機 / 含稅 21,900 元 7 Intel Core i5-7400 (3.0GHz/ Turbo 3.5GHz) Windows 10 NVIDIA GeForce GT-730 8GB DDR4 1TB
最新第 7 代 Intel Core 處理器 2017. 06 PC Aspire GX-781 沈穩風格電競效能 多工效能機 極致效能高雅風格多工能力 7 Intel Core DDR4 好運機 / 含稅 21,900 元 7 Intel Core i5-7400 (3.0GHz/ Turbo 3.5GHz) Windows 10 NVIDIA GeForce GT-730 8GB DDR4 1TB
使用手冊
 使用手冊 版權所有 2013 年 Microtek International, Inc. 保留所有權利 商標 Microtek MII MiiNDT ScanWizard Microtek International, Inc. Windows Microsoft Corporation 重要須知 Microtek Microtek Windows Microsoft Windows I49-004528
使用手冊 版權所有 2013 年 Microtek International, Inc. 保留所有權利 商標 Microtek MII MiiNDT ScanWizard Microtek International, Inc. Windows Microsoft Corporation 重要須知 Microtek Microtek Windows Microsoft Windows I49-004528
SW cdr
 1~2 3 4 5~6 7~8 9~10 11 12 13 14 15 16~18 16 16 17 17 18 18 18 19 19 19 20 21 22 23~26 23 24 24 25 26 27 27 27 : 110V 1 110V 110V 15A 2 3 23 24 4 ( ) 5 6 1 2 26 20 l 1 7 3 4 5 15 17 18 12 7~13 6 ~ 8 ~
1~2 3 4 5~6 7~8 9~10 11 12 13 14 15 16~18 16 16 17 17 18 18 18 19 19 19 20 21 22 23~26 23 24 24 25 26 27 27 27 : 110V 1 110V 110V 15A 2 3 23 24 4 ( ) 5 6 1 2 26 20 l 1 7 3 4 5 15 17 18 12 7~13 6 ~ 8 ~
T1028_Manual_KO_V3 0.pdf
 2009 : 2009/09 PC Microsoft, MS-DOS, Windows, Windows Sound System Microsoft Corporation Intel, Atom Intel Corporation Sound Blaster, Sound Blaster ProCreative Technology I AC AC AC AC AC - 115 V/60 Hz
2009 : 2009/09 PC Microsoft, MS-DOS, Windows, Windows Sound System Microsoft Corporation Intel, Atom Intel Corporation Sound Blaster, Sound Blaster ProCreative Technology I AC AC AC AC AC - 115 V/60 Hz
untitled
 4V01 1.5 1. 1.5 2. 1. 2. 3. 1 2 34 5 6 7 7 7 7 8 8 8 8 89 910 10 11 12 13 14 15 14 15 16 16 17 17 17 18 110 V60 Hz 110 V () ( 1.5) 15 50 1 2 1. 2. 3. 4. 5. 6. 7. 8. 2 9. 10 cm() 10. 1. () () () 2. () 1.
4V01 1.5 1. 1.5 2. 1. 2. 3. 1 2 34 5 6 7 7 7 7 8 8 8 8 89 910 10 11 12 13 14 15 14 15 16 16 17 17 17 18 110 V60 Hz 110 V () ( 1.5) 15 50 1 2 1. 2. 3. 4. 5. 6. 7. 8. 2 9. 10 cm() 10. 1. () () () 2. () 1.
Wire Wound Ceramic Chip Inductor 繞線式陶瓷晶片大电流電感 HPWS Series for High Frequency HPWS 系列適用於高頻 INTRODUCTION 產品介紹 The HPWS is the chip inductors of a wire w
 INTRODUCTION 產品介紹 The HPWS is the chip inductors of a wire wound type widely used in the communication applications, such as cellular phones, television tuners, radios, and other electronic devices. The
INTRODUCTION 產品介紹 The HPWS is the chip inductors of a wire wound type widely used in the communication applications, such as cellular phones, television tuners, radios, and other electronic devices. The
2016 英雄聯盟世界大賽暨全明星賽官方指定夥伴 Predator G1-710 Predator G3-710 Predator G6-710 Turbo**G6 IceTunnel 3/27-5/5PredatorGefore GTX 10 [Predator] :
![2016 英雄聯盟世界大賽暨全明星賽官方指定夥伴 Predator G1-710 Predator G3-710 Predator G6-710 Turbo**G6 IceTunnel 3/27-5/5PredatorGefore GTX 10 [Predator] : 2016 英雄聯盟世界大賽暨全明星賽官方指定夥伴 Predator G1-710 Predator G3-710 Predator G6-710 Turbo**G6 IceTunnel 3/27-5/5PredatorGefore GTX 10 [Predator] :](/thumbs/65/53424236.jpg) 最新第 7 代 Intel Core 處理器 2017. 04 PC Aspire GX-781 多工效能機 極致效能 高雅風格 多工能力 7Intel Core DDR4 好運機 / 含稅 7Intel Core i5-7400 (3.0GHz/ Turbo 3.5GHz) Windows 10 NVIDIA GeForce GT-730 全新戰力 Intel 第 7 代 Core 處理器顛覆想像
最新第 7 代 Intel Core 處理器 2017. 04 PC Aspire GX-781 多工效能機 極致效能 高雅風格 多工能力 7Intel Core DDR4 好運機 / 含稅 7Intel Core i5-7400 (3.0GHz/ Turbo 3.5GHz) Windows 10 NVIDIA GeForce GT-730 全新戰力 Intel 第 7 代 Core 處理器顛覆想像
重 要 安 全 说 明 1. 2. 3. 4. 5. 6. 7. 8. ii 使 用 产 品 前 请 仔 细 阅 读 这 些 说 明, 并 保 存 起 来 以 备 今 后 参 考 遵 循 本 产 品 上 表 示 的 所 有 警 告 和 指 示 清 洁 之 前 先 从 墙 上 插 座 拔 下 本 产
 ,, LifeBook Microsoft Windows MS-DOS Windows NT Windows XP Windows Vista Windows 7 Windows 8 Windows 8.1 Microsoft Corporation Phoenix Phoenix Technologies Corporation Fujitsu Limited 2015,,, (1) (2),
,, LifeBook Microsoft Windows MS-DOS Windows NT Windows XP Windows Vista Windows 7 Windows 8 Windows 8.1 Microsoft Corporation Phoenix Phoenix Technologies Corporation Fujitsu Limited 2015,,, (1) (2),
第4組精簡型電腦
 第 4 組精簡型電腦規範書 1. 企業精簡 Thin Client 電腦 ( 備註 : 對應項次為第 1~3 項 ) 1-1. 中央處理器 :Intel 或 AMD 處理器核心數 (Cores)2 個 ( 含 ) 以上 Clock Speed 1.6GHz( 含 ) 以上, 散熱裝置採無風扇設計 1-2. 主記憶體 : 提供 4GB( 含 ) 以上 1-3. 提供 Flash 16GB( 含 ) 以上或固態硬碟
第 4 組精簡型電腦規範書 1. 企業精簡 Thin Client 電腦 ( 備註 : 對應項次為第 1~3 項 ) 1-1. 中央處理器 :Intel 或 AMD 處理器核心數 (Cores)2 個 ( 含 ) 以上 Clock Speed 1.6GHz( 含 ) 以上, 散熱裝置採無風扇設計 1-2. 主記憶體 : 提供 4GB( 含 ) 以上 1-3. 提供 Flash 16GB( 含 ) 以上或固態硬碟
項次 4 (Quad-Core Intel Xeon 2.53GHz 一顆 /Windows 作業系統 ) NT$84,222 HP ProLiant DL120 G6 作業系統 Windows Server 2008 提供 1 顆 Quad-Core Intel Xeon 2.53GHz, 每顆
 得標項次一覽表 項次 1 2 3 2.0GHz 2.0GHz 一顆 /Windows 作業系統 ) 2.0GHz 一顆 /Linux 作業系統 ) 一顆 / 無作業系統 ) NT$82,090 NT$60,768 NT$52,239 HP ProLiant DL165 G7 提供 1 顆 Octo-Core AMD Opteron 2.0GHz, 每顆 CPU 整體快取 (cache) 記憶體 12MB
得標項次一覽表 項次 1 2 3 2.0GHz 2.0GHz 一顆 /Windows 作業系統 ) 2.0GHz 一顆 /Linux 作業系統 ) 一顆 / 無作業系統 ) NT$82,090 NT$60,768 NT$52,239 HP ProLiant DL165 G7 提供 1 顆 Octo-Core AMD Opteron 2.0GHz, 每顆 CPU 整體快取 (cache) 記憶體 12MB
附註 : 使用本資訊與其所支援的產品之前, 請確認閱讀及瞭解下列資訊 : 安全及保固手冊 設定手冊 第 v 頁 重要安全資訊 您可以在 Lenovo 支援中心網站取得最新的安全及保固手冊 設定手冊和 Regulatory Notice, 網址為 :
 X280 使用手冊 附註 : 使用本資訊與其所支援的產品之前, 請確認閱讀及瞭解下列資訊 : 安全及保固手冊 設定手冊 第 v 頁 重要安全資訊 您可以在 Lenovo 支援中心網站取得最新的安全及保固手冊 設定手冊和 Regulatory Notice, 網址為 : http://wwwlenovocom/support 第 版 (2018 年 1 ) Copyright Lenovo 2018
X280 使用手冊 附註 : 使用本資訊與其所支援的產品之前, 請確認閱讀及瞭解下列資訊 : 安全及保固手冊 設定手冊 第 v 頁 重要安全資訊 您可以在 Lenovo 支援中心網站取得最新的安全及保固手冊 設定手冊和 Regulatory Notice, 網址為 : http://wwwlenovocom/support 第 版 (2018 年 1 ) Copyright Lenovo 2018
明愛電腦工場 Ctrl + Z 原點 九龍灣宏開道業安工廠大廈第二座地下 73 至 75 及 78 號 電話 : 傳真 : Whatsapp: 網址 : ccw.caritas.org.hk 電郵 :
 產品編號 AS-1 AS-2 AS-3 4GB 記憶卡 +$5 容量 16GB / 32GB 16GB / 32GB 16GB / 32GB / 64GB 8GB 記憶卡 +$10 畫面尺吋 4.5 吋 -5 吋 4.5 吋 -5 吋 4.5 吋 -5 吋 16GB 記憶卡 +$20 作業系統 最高支援最高支援最高支援 4.x 5.x 6.x-8.x $50 / $80 ( 個人 ) $80 / $100
產品編號 AS-1 AS-2 AS-3 4GB 記憶卡 +$5 容量 16GB / 32GB 16GB / 32GB 16GB / 32GB / 64GB 8GB 記憶卡 +$10 畫面尺吋 4.5 吋 -5 吋 4.5 吋 -5 吋 4.5 吋 -5 吋 16GB 記憶卡 +$20 作業系統 最高支援最高支援最高支援 4.x 5.x 6.x-8.x $50 / $80 ( 個人 ) $80 / $100
-i-
 -i- -ii- -iii- -iv- -v- -vi- -vii- -viii- -ix- -x- -xi- -xii- 1-1 1-2 1-3 1-4 1-5 1-6 1-7 1-8 1-9 1-10 1-11 1-12 1-13 1-14 1-15 1-16 1-17 1-18 1-19 1-20 1-21 2-1 2-2 2-3 2-4 2-5 2-6 2-7 2-8 2-9 2-10 2-11
-i- -ii- -iii- -iv- -v- -vi- -vii- -viii- -ix- -x- -xi- -xii- 1-1 1-2 1-3 1-4 1-5 1-6 1-7 1-8 1-9 1-10 1-11 1-12 1-13 1-14 1-15 1-16 1-17 1-18 1-19 1-20 1-21 2-1 2-2 2-3 2-4 2-5 2-6 2-7 2-8 2-9 2-10 2-11
Microsoft Word - 强迫性活动一览表.docx
 1 1 - / 2 - / 3 - / 4 - / 5 - I. 1. / 2. / 3. 4. 5. 6. 7. 8. 9 10 11. 12. 2 13. 14. 15. 16. 17. 18. 19. 20 21. 22 23. 24. / / 25. 26. 27. 28. 29. 30. 31. II. 1. 2 3. 4 3 5. 6 7 8. 9 10 11 12 13 14. 15.
1 1 - / 2 - / 3 - / 4 - / 5 - I. 1. / 2. / 3. 4. 5. 6. 7. 8. 9 10 11. 12. 2 13. 14. 15. 16. 17. 18. 19. 20 21. 22 23. 24. / / 25. 26. 27. 28. 29. 30. 31. II. 1. 2 3. 4 3 5. 6 7 8. 9 10 11 12 13 14. 15.
<4C50352D B971B8A3B35DB3C6A655B2D5A9FAB2D32E786C73>
 [ 回中信局首頁 ] 一般型電腦 Pentium Gold G00(Windows 作業系統 )( 獨立主機不含螢幕 ) acer eriton M660G (0/0/)] NT$,00 一般型電腦 Pentium Gold G00(Windows 作業系統 )( 獨立主機不含螢幕 ) ASUS M60MB 90(0/08/0)] NT$,00 一般型電腦 Pentium Gold G00(Windows
[ 回中信局首頁 ] 一般型電腦 Pentium Gold G00(Windows 作業系統 )( 獨立主機不含螢幕 ) acer eriton M660G (0/0/)] NT$,00 一般型電腦 Pentium Gold G00(Windows 作業系統 )( 獨立主機不含螢幕 ) ASUS M60MB 90(0/08/0)] NT$,00 一般型電腦 Pentium Gold G00(Windows
FMV取扱ガイド
 保固 CD/DVD 授權合約 Fujitsu LimitedFujitsu 使用條件 1. Fujitsu 2. 3. 4. 2 3 Fujitsu (2) 5. 6. 7. 8. Fujitsu Fujitsu 9. Fujitsu Limited Microsoft service pack Microsoft Service Pack Microsoft Windows (http://www.microsoft.com)
保固 CD/DVD 授權合約 Fujitsu LimitedFujitsu 使用條件 1. Fujitsu 2. 3. 4. 2 3 Fujitsu (2) 5. 6. 7. 8. Fujitsu Fujitsu 9. Fujitsu Limited Microsoft service pack Microsoft Service Pack Microsoft Windows (http://www.microsoft.com)
輕鬆學 Dreamweaver CS5 網頁設計..\Example\Ch0\ \.html..\example\ch0\ \mouse.txt..\example\ch0\ \ _Ok.html 學習重點 JavaScript 複製程式碼 mouse.txt Ctrl+C Ctrl+C 0-4
 JAVA Extension 0..\Example\Ch0\ \ T.html..\Example\Ch0\ \ T.txt T.txt..\Example\Ch0\ \ T_Ok.html 提示 :. Marquee Marquee Font Color #FFFFFF BG Color #867bf Width 90 Height 50. T.txt Ctrl+C your scrolling
JAVA Extension 0..\Example\Ch0\ \ T.html..\Example\Ch0\ \ T.txt T.txt..\Example\Ch0\ \ T_Ok.html 提示 :. Marquee Marquee Font Color #FFFFFF BG Color #867bf Width 90 Height 50. T.txt Ctrl+C your scrolling
II II
 I I II II III 1. 2. 3. III 4. IV 5. 6. 8. 9. 10. 12. IV V V VI VI VII VII VIII VIII IX IX X X XI XI XII XII 1 1 2 2 3 3 4 33 35 4 5 5 6 6 7 ( ) 7 8 8 9 9 10 10 11 11 12 12 13 13 14 14 15 15 16 16 17 17
I I II II III 1. 2. 3. III 4. IV 5. 6. 8. 9. 10. 12. IV V V VI VI VII VII VIII VIII IX IX X X XI XI XII XII 1 1 2 2 3 3 4 33 35 4 5 5 6 6 7 ( ) 7 8 8 9 9 10 10 11 11 12 12 13 13 14 14 15 15 16 16 17 17
DeskJet F2180 DeskJet F4185 Deskjet F4280 DeskJet D2460 OK N/A N/A DeskJet 1660 OK ( 無提供 Win 2000 驅動 ) N/A N/A PSC 1315 Photosmart 2575 Photosmart C13
 DPR-1061/1020/2000 印表機相容測試清單 * 若您所查詢之印表機不在以下列示清單中的話, 代表該印表機為不支援或該型號尚未測試驗證, 建議先與印表機廠商確認您所使用的印表機是否可支援搭配列印伺服器及網路列印使用 相關資訊 : 1. 以下為實際通過 DPR-1061 測試的型號以多功能事務機為主, 並必須搭配 PS-Software 中的 PS-Link 軟體使用, 一般印表機 ( 噴墨,
DPR-1061/1020/2000 印表機相容測試清單 * 若您所查詢之印表機不在以下列示清單中的話, 代表該印表機為不支援或該型號尚未測試驗證, 建議先與印表機廠商確認您所使用的印表機是否可支援搭配列印伺服器及網路列印使用 相關資訊 : 1. 以下為實際通過 DPR-1061 測試的型號以多功能事務機為主, 並必須搭配 PS-Software 中的 PS-Link 軟體使用, 一般印表機 ( 噴墨,
Vostro 430 設定與功能資訊技術表
 關於警告 警告 : 警告 表示有可能會導致財產損失 人身傷害甚至死亡 Dell Vostro 430 安裝與配件資訊技術資料 前視圖和後視圖 11 1 17 10 9 2 16 8 7 3 4 15 12 6 5 14 13 1 磁碟機支架前面板 ( 打開 ) 2 光碟機退出按鈕 (2 個 ) 3 USB 2.0 連接器 (4 個 ) 4 前面板門 ( 打開 ) 5 電源按鈕 6 耳機連接器 7 麥克風連接器
關於警告 警告 : 警告 表示有可能會導致財產損失 人身傷害甚至死亡 Dell Vostro 430 安裝與配件資訊技術資料 前視圖和後視圖 11 1 17 10 9 2 16 8 7 3 4 15 12 6 5 14 13 1 磁碟機支架前面板 ( 打開 ) 2 光碟機退出按鈕 (2 個 ) 3 USB 2.0 連接器 (4 個 ) 4 前面板門 ( 打開 ) 5 電源按鈕 6 耳機連接器 7 麥克風連接器
TOTOLINK (A2004NS) 無線路由器使用說明
 TOTOLINK (A2004NS) 使用說明 0 1 認識 TOTOLINK (A2004NS) 路由器... 2 A. 技術規格 - 周邊連接和擴充... 2 B. 基本電腦系統要求 (bb500/ FibreHome500/ bb1000/ FibreHome1000)... 3 2 (A2004NS)... 4 3 由其他公司轉用香港寬頻服務... 16 4 TOTOLINK (A2004NS)
TOTOLINK (A2004NS) 使用說明 0 1 認識 TOTOLINK (A2004NS) 路由器... 2 A. 技術規格 - 周邊連接和擴充... 2 B. 基本電腦系統要求 (bb500/ FibreHome500/ bb1000/ FibreHome1000)... 3 2 (A2004NS)... 4 3 由其他公司轉用香港寬頻服務... 16 4 TOTOLINK (A2004NS)
MULTI-FUNCTIONAL TECHNOLOGY COMPANY
 獲得日 本 發 明 大 賞 分子勾配膜 May clean gel 大氣助劑贴合法 Corporate Profile 分子勾配膜與 May clean gel 是 KGK 品牌 共同技研化学有限公司 MULTI-FUNCTIONAL TECHNOLOGY COMPANY 黏著力測試方法 黏著力 N 25mm JIS Z 0237 SUS板 接著膠帶幅寬 25mm 300mm 分 180 peel
獲得日 本 發 明 大 賞 分子勾配膜 May clean gel 大氣助劑贴合法 Corporate Profile 分子勾配膜與 May clean gel 是 KGK 品牌 共同技研化学有限公司 MULTI-FUNCTIONAL TECHNOLOGY COMPANY 黏著力測試方法 黏著力 N 25mm JIS Z 0237 SUS板 接著膠帶幅寬 25mm 300mm 分 180 peel
untitled
 Copyright 2008 2009/09 Microsoft MS-DOS Windows Windows Sound System Microsoft Corporation Intel Centrino Centrino Duo Pentium M Banias Calexico Intel Corporation Sound Blaster Sound Blaster Pro Creative
Copyright 2008 2009/09 Microsoft MS-DOS Windows Windows Sound System Microsoft Corporation Intel Centrino Centrino Duo Pentium M Banias Calexico Intel Corporation Sound Blaster Sound Blaster Pro Creative
0 0 = 1 0 = 0 1 = = 1 1 = 0 0 = 1
 0 0 = 1 0 = 0 1 = 0 1 1 = 1 1 = 0 0 = 1 : = {0, 1} : 3 (,, ) = + (,, ) = + + (, ) = + (,,, ) = ( + )( + ) + ( + )( + ) + = + = = + + = + = ( + ) + = + ( + ) () = () ( + ) = + + = ( + )( + ) + = = + 0
0 0 = 1 0 = 0 1 = 0 1 1 = 1 1 = 0 0 = 1 : = {0, 1} : 3 (,, ) = + (,, ) = + + (, ) = + (,,, ) = ( + )( + ) + ( + )( + ) + = + = = + + = + = ( + ) + = + ( + ) () = () ( + ) = + + = ( + )( + ) + = = + 0
EM-55UT15D說明書 NEW UI
 多媒體顯示器包裝清單及選購配件 以下為多媒體顯示器包裝清單及選購配件 註:1.壁掛架為選購配件 若您沒有選購該產品 則交貨時不會 包含該產品 2.壁掛架規格請參考(壁掛架選購)說明 顯示器 電源線 遙控器 電池 (規格: 4號電池 AAA) * 2顆 廢電池請回收 使 用 說明書 AV信號線 聲音信號線 使用說明書 多媒體液晶顯示器(家庭用) 適用機種 EM-55UT15D 目錄 頁 使用本產品前請先詳細閱讀本使用說明書
多媒體顯示器包裝清單及選購配件 以下為多媒體顯示器包裝清單及選購配件 註:1.壁掛架為選購配件 若您沒有選購該產品 則交貨時不會 包含該產品 2.壁掛架規格請參考(壁掛架選購)說明 顯示器 電源線 遙控器 電池 (規格: 4號電池 AAA) * 2顆 廢電池請回收 使 用 說明書 AV信號線 聲音信號線 使用說明書 多媒體液晶顯示器(家庭用) 適用機種 EM-55UT15D 目錄 頁 使用本產品前請先詳細閱讀本使用說明書
1708-門市-PC-封面封底
 2017. 08 PC Aspire GX-281 沈穩風格電競效能 Aspire GX-781 沈穩風格電競效能 全新戰力 AMD RYZEN 7 處理器顛覆想像 AMD RX480 系列顯卡 Aspire GX-281 Aspire GX-281 RYZEN 7-1700X RYZEN 5-1400 (3.4GHz / boost 3.8GHz) (3.2GHz / boost 3.4GHz)
2017. 08 PC Aspire GX-281 沈穩風格電競效能 Aspire GX-781 沈穩風格電競效能 全新戰力 AMD RYZEN 7 處理器顛覆想像 AMD RX480 系列顯卡 Aspire GX-281 Aspire GX-281 RYZEN 7-1700X RYZEN 5-1400 (3.4GHz / boost 3.8GHz) (3.2GHz / boost 3.4GHz)
PowerPoint 簡報
 儲存裝置資訊 1. MSI 建議您在升級前先向當地服務中心索取經測試的儲存裝置清單, 以避免可能遇到的硬體相容性問題 2. 為達到最高的 SSD 效能,MSI 建議使用經 MSI 認證過的 SSD 並參考欄位內標註的 Stripe Size 做設定 3. 2.5 吋 vs. msata vs. M.2 SSD 我需要哪一種 M.2 SSD Drive? 1. 插槽 & 卡榫 : 請根據您的筆電來準備正確的
儲存裝置資訊 1. MSI 建議您在升級前先向當地服務中心索取經測試的儲存裝置清單, 以避免可能遇到的硬體相容性問題 2. 為達到最高的 SSD 效能,MSI 建議使用經 MSI 認證過的 SSD 並參考欄位內標註的 Stripe Size 做設定 3. 2.5 吋 vs. msata vs. M.2 SSD 我需要哪一種 M.2 SSD Drive? 1. 插槽 & 卡榫 : 請根據您的筆電來準備正確的
1711-門市-PC-p1p2
 2017. 10/11 PC Aspire GX-785 沈穩風格電競效能 全新戰力 AMD RYZEN 7 處理器顛覆想像 AMD RX480 系列顯卡 全新戰力 Intel 第 7 代 Core 處理器顛覆想像 GeForce GTX 10 系列顯卡 Aspire GX-281 沈穩風格電競效能 Aspire GX V LED Aspire GX NVIDIA GeForce GTX 1060
2017. 10/11 PC Aspire GX-785 沈穩風格電競效能 全新戰力 AMD RYZEN 7 處理器顛覆想像 AMD RX480 系列顯卡 全新戰力 Intel 第 7 代 Core 處理器顛覆想像 GeForce GTX 10 系列顯卡 Aspire GX-281 沈穩風格電競效能 Aspire GX V LED Aspire GX NVIDIA GeForce GTX 1060
全唐诗28
 ... 1... 1... 1... 2... 2... 2... 3... 3... 4... 4... 4... 5... 5... 5... 5... 6... 6... 6... 6... 7... 7... 7... 7... 8... 8 I II... 8... 9... 9... 9...10...10...10...11...11...11...11...12...12...12...13...13...13...14...14...14...15...15...15...16...16...16...17...17
... 1... 1... 1... 2... 2... 2... 3... 3... 4... 4... 4... 5... 5... 5... 5... 6... 6... 6... 6... 7... 7... 7... 7... 8... 8 I II... 8... 9... 9... 9...10...10...10...11...11...11...11...12...12...12...13...13...13...14...14...14...15...15...15...16...16...16...17...17
明愛電腦工場 Ctrl + Z 原點 九龍灣宏開道業安工廠大廈第二座地下 73 至 75 及 78 號 電話 : 傳真 : Whatsapp: 網址 : ccw.caritas.org.hk 電郵 :
 網址 : ccw.caritas.org.hk 電郵 : ycsccw@caritassws.org.hk 產品編號 AS-1 AS-2 AS-3 4GB 記憶卡 +$5 容量 16GB 16GB 32GB / 64GB 8GB 記憶卡 +$10 畫面尺吋 4.5 吋 -5 吋 4.5 吋 -5 吋 4.5 吋 -5 吋 16GB 記憶卡 +$20 作業系統 最高支援最高支援最高支援 32GB 記憶卡
網址 : ccw.caritas.org.hk 電郵 : ycsccw@caritassws.org.hk 產品編號 AS-1 AS-2 AS-3 4GB 記憶卡 +$5 容量 16GB 16GB 32GB / 64GB 8GB 記憶卡 +$10 畫面尺吋 4.5 吋 -5 吋 4.5 吋 -5 吋 4.5 吋 -5 吋 16GB 記憶卡 +$20 作業系統 最高支援最高支援最高支援 32GB 記憶卡
「香港中學文言文課程的設計與教學」單元設計範本
 1. 2. 3. (1) (6) ( 21-52 ) (7) (12) (13) (16) (17) (20) (21) (24) (25) (31) (32) (58) 1 2 2007-2018 7 () 3 (1070) (1019-1086) 4 () () () () 5 () () 6 21 1. 2. 3. 1. 2. 3. 4. 5. 6. 7. 8. 9. ( ) 7 1. 2.
1. 2. 3. (1) (6) ( 21-52 ) (7) (12) (13) (16) (17) (20) (21) (24) (25) (31) (32) (58) 1 2 2007-2018 7 () 3 (1070) (1019-1086) 4 () () () () 5 () () 6 21 1. 2. 3. 1. 2. 3. 4. 5. 6. 7. 8. 9. ( ) 7 1. 2.
Cisco CP-7911G= (CP-PWR-CORD-NA=+CP-PWR-CUBE-3=) 1 SIP 案號 LP 第 組 / 項次 / 2.03 契約金額 ( 含稅 )/NT$ 6,930 Cisco... Cisco Unified IP Phone 7911G 10/10
 Cisco CP-911G= (CP-PWR-CORD-NA=+CP-PWR-CUBE-3=) 1SIP.3 6,93 Cisco... Cisco Unified IP Phone 911G 1/1PC LCD() 個 1/1BASE-Tx 乙太網路介面 個引導式功能軟體按鍵 單色 LCD 圖形顯示器 (891111). 3 1 11/1Base-TX()1/1BaseTX (Voice-over-Internet
Cisco CP-911G= (CP-PWR-CORD-NA=+CP-PWR-CUBE-3=) 1SIP.3 6,93 Cisco... Cisco Unified IP Phone 911G 1/1PC LCD() 個 1/1BASE-Tx 乙太網路介面 個引導式功能軟體按鍵 單色 LCD 圖形顯示器 (891111). 3 1 11/1Base-TX()1/1BaseTX (Voice-over-Internet
投影片 1
 資料庫管理程式 ( 補充教材 -Part2) 使用 ADO.NET 連結資料庫 ( 自行撰寫程式碼 以實現新增 刪除 修改等功能 ) Private Sub InsertButton_Click(ByVal sender As System.Object, ByVal e As System.EventArgs) Handles InsertButton.Click ' 宣告相關的 Connection
資料庫管理程式 ( 補充教材 -Part2) 使用 ADO.NET 連結資料庫 ( 自行撰寫程式碼 以實現新增 刪除 修改等功能 ) Private Sub InsertButton_Click(ByVal sender As System.Object, ByVal e As System.EventArgs) Handles InsertButton.Click ' 宣告相關的 Connection
X6-04_How_do_I_write_a_com_port_communicate_program_of_XPAC_tc
 Author WeiKai Version 1.0.0 Date 2013/4/14 Page 1/11 我如何在 XPAC 上建立一個 COM port 通訊程式 Applies to: Platform OS version XPAC utility version XPAC series All versions (WinCE6) All versions XPAC SDK 提供 XPAC 結合
Author WeiKai Version 1.0.0 Date 2013/4/14 Page 1/11 我如何在 XPAC 上建立一個 COM port 通訊程式 Applies to: Platform OS version XPAC utility version XPAC series All versions (WinCE6) All versions XPAC SDK 提供 XPAC 結合
Outlook 2010 設定說明 Offic 企業郵件 / 虛擬主機郵件 / Office 365
 Outlook 2010 設定說明 OfficeMail 企業郵件 / 虛擬主機郵件 / Office 365 版權及商標聲明 Cloudmax 匯智提供用戶商務用郵件服務, 本文件由 Cloudmax 匯智製作, 用於教導用戶 進行郵件服務相關設定, 內容中所使用的郵件工具非為 Cloudamx 匯智設計及擁有, 若對 程式資訊有疑問, 請洽程式提供商 本文件所引用之各商標及商品名稱分屬其合法註冊公司所有,
Outlook 2010 設定說明 OfficeMail 企業郵件 / 虛擬主機郵件 / Office 365 版權及商標聲明 Cloudmax 匯智提供用戶商務用郵件服務, 本文件由 Cloudmax 匯智製作, 用於教導用戶 進行郵件服務相關設定, 內容中所使用的郵件工具非為 Cloudamx 匯智設計及擁有, 若對 程式資訊有疑問, 請洽程式提供商 本文件所引用之各商標及商品名稱分屬其合法註冊公司所有,
YOGA 900 UG TC
 Lenovo YOGA 900 YOGA 900-13ISK Lenovo Windows 10 Windows http://support.lenovo.com Guides & Manuals 2015 8 Lenovo 2015 目錄 第 1 章 : 了解您的電腦... 1 頂視圖... 1 左視圖... 8 右視圖... 11 底視圖... 13 第 2 章 : 開始使用 Windows
Lenovo YOGA 900 YOGA 900-13ISK Lenovo Windows 10 Windows http://support.lenovo.com Guides & Manuals 2015 8 Lenovo 2015 目錄 第 1 章 : 了解您的電腦... 1 頂視圖... 1 左視圖... 8 右視圖... 11 底視圖... 13 第 2 章 : 開始使用 Windows
明愛電腦工場 Ctrl + Z 原點 產品編號 AB-1N3 AB-2N4 AB-3N5 AB-1N3/AB-2N4 產品型號升級至 32GB Galaxy Note 3 Galaxy Note 4 Galaxy Note 5 容量 16GB 16GB 32G 2GB 記憶卡 +$5 畫面尺吋 5.
 產品編號 AS-1 AS-2 AS-3 2GB 記憶卡 +$5 容量 16GB 16GB 32GB 8GB 記憶卡 +$10 畫面尺吋 4.5 吋 -5 吋 4.5 吋 -5 吋 4.5 吋 -5 吋 16GB 記憶卡 +$20 最高支援最高支援最高支援 32GB 記憶卡已售罄 4.x 5.x 6.x-7.x AS-3 升級至 64GB 價格 $50 $80 $150 選擇非國內品牌 產品編號 AB-1
產品編號 AS-1 AS-2 AS-3 2GB 記憶卡 +$5 容量 16GB 16GB 32GB 8GB 記憶卡 +$10 畫面尺吋 4.5 吋 -5 吋 4.5 吋 -5 吋 4.5 吋 -5 吋 16GB 記憶卡 +$20 最高支援最高支援最高支援 32GB 記憶卡已售罄 4.x 5.x 6.x-7.x AS-3 升級至 64GB 價格 $50 $80 $150 選擇非國內品牌 產品編號 AB-1
第七組顯示卡規範書
 第七組顯示卡規範書 1. Nvidia 繪圖晶片 1-1. 1-1-1. 繪圖晶片 : GeForce 8400GS 系列 ( 含 ) 以上 ( 請註明採用商品之廠牌及型號, 並於型錄標示 對應到主要規格之項次 ) GeForce 1-1-2. 繪圖介面 : 支援 PCI Express 2.0( 含 ) 以上高速繪圖晶片 8400GS 低 1-1-3. 提供 512MB DDR2 SDRAM( 含
第七組顯示卡規範書 1. Nvidia 繪圖晶片 1-1. 1-1-1. 繪圖晶片 : GeForce 8400GS 系列 ( 含 ) 以上 ( 請註明採用商品之廠牌及型號, 並於型錄標示 對應到主要規格之項次 ) GeForce 1-1-2. 繪圖介面 : 支援 PCI Express 2.0( 含 ) 以上高速繪圖晶片 8400GS 低 1-1-3. 提供 512MB DDR2 SDRAM( 含
SVS26CS Sensors Module User Guide Rev. 1.0 Aug Copyright 2018 Sivann Inc., All Rights Reserved.
 User Guide Rev. 1.0 Aug. 2018 Copyright 目錄 一 介紹... 2 1.1 相關開發文件... 2 1.2 硬體規格... 3 二 硬體配置... 5 三 接腳圖... 7 四 接腳描述... 8 五 版本歷史... 10 Rev. 1.0 1 / 10 一 介紹 Sivann 為一通用型的感測器應用模組, 其包含了 6 種常用的感測器與 2 種控制器 感測器包含溫濕度
User Guide Rev. 1.0 Aug. 2018 Copyright 目錄 一 介紹... 2 1.1 相關開發文件... 2 1.2 硬體規格... 3 二 硬體配置... 5 三 接腳圖... 7 四 接腳描述... 8 五 版本歷史... 10 Rev. 1.0 1 / 10 一 介紹 Sivann 為一通用型的感測器應用模組, 其包含了 6 種常用的感測器與 2 種控制器 感測器包含溫濕度
PC Aspire GX-281 沈穩風格電競效能 Aspire GX-785 沈穩風格電競效能 全新戰力 AMD RYZEN 7 處理器顛覆想像 AMD RX480 系列顯卡 Aspire GX-281 Aspire GX-281 RYZEN X RYZEN 5-14
 2017. 09 PC Aspire GX-281 沈穩風格電競效能 Aspire GX-785 沈穩風格電競效能 全新戰力 AMD RYZEN 7 處理器顛覆想像 AMD RX480 系列顯卡 Aspire GX-281 Aspire GX-281 RYZEN 7-1700X RYZEN 5-1400 (3.4GHz / boost 3.8GHz) (3.2GHz / boost 3.4GHz)
2017. 09 PC Aspire GX-281 沈穩風格電競效能 Aspire GX-785 沈穩風格電競效能 全新戰力 AMD RYZEN 7 處理器顛覆想像 AMD RX480 系列顯卡 Aspire GX-281 Aspire GX-281 RYZEN 7-1700X RYZEN 5-1400 (3.4GHz / boost 3.8GHz) (3.2GHz / boost 3.4GHz)
Chapter 3 Camera Raw Step negative clarity +25 ] P / Step 4 0 ( 下一頁 ) Camera Raw Chapter 3 089
![Chapter 3 Camera Raw Step negative clarity +25 ] P / Step 4 0 ( 下一頁 ) Camera Raw Chapter 3 089 Chapter 3 Camera Raw Step negative clarity +25 ] P / Step 4 0 ( 下一頁 ) Camera Raw Chapter 3 089](/thumbs/50/27027900.jpg) Photoshop CC Camera Raw Photoshop Camera Raw Step 1 3 1 2 3 SCOTT KELBY Step 2 B Camera Raw 088 Chapter 3 Camera Raw Chapter 3 Camera Raw Step 3-4 -100 negative clarity +25 ] P / -75-50 Step 4 0 ( 下一頁
Photoshop CC Camera Raw Photoshop Camera Raw Step 1 3 1 2 3 SCOTT KELBY Step 2 B Camera Raw 088 Chapter 3 Camera Raw Chapter 3 Camera Raw Step 3-4 -100 negative clarity +25 ] P / -75-50 Step 4 0 ( 下一頁
電腦設備LP 第七組顯示卡規範書
 第七組顯示卡規範書 1. Nvidia 繪圖晶片 1-1. 1-1-1. 繪圖晶片 : GeForce 8400 系列 ( 含 ) 以上 ( 請註明採用商品之廠牌及型號, 並於型錄標示對 應到主要規格之項次 ) GeForce 1-1-2. 繪圖介面 : 支援 PCI Express 介面 16X( 含 ) 以上高速繪圖晶片 8400 低階顯 1-1-3. 提供 512MB DDR2 SDRAM(
第七組顯示卡規範書 1. Nvidia 繪圖晶片 1-1. 1-1-1. 繪圖晶片 : GeForce 8400 系列 ( 含 ) 以上 ( 請註明採用商品之廠牌及型號, 並於型錄標示對 應到主要規格之項次 ) GeForce 1-1-2. 繪圖介面 : 支援 PCI Express 介面 16X( 含 ) 以上高速繪圖晶片 8400 低階顯 1-1-3. 提供 512MB DDR2 SDRAM(
ZT0102_Cb-00封面
 50Hz Your Peace of Mind is Our Top Priority Qwik Jon Ulitma Drain Pump 202 132, 133... 3 Qwik Jon 103... 7... 13... 17 1 : 2012 Zoeller Qwik Jon Ulitma 202 ----- 6 7 3 9.6 m /hr Qwik Jon 103 270 271 117
50Hz Your Peace of Mind is Our Top Priority Qwik Jon Ulitma Drain Pump 202 132, 133... 3 Qwik Jon 103... 7... 13... 17 1 : 2012 Zoeller Qwik Jon Ulitma 202 ----- 6 7 3 9.6 m /hr Qwik Jon 103 270 271 117
Acronis P.1 Acronis Anydata Engine P.2 P.4 Acronis Backup Advanced P.5 Acronis Backup Advanced for AP P.6 Vmware P.7 Acronis Backup P.8 IDC 80 % $20,0
 321 3 2 1 Acronis P.1 Acronis Anydata Engine P.2 P.4 Acronis Backup Advanced P.5 Acronis Backup Advanced for AP P.6 Vmware P.7 Acronis Backup P.8 IDC 80 % $20,000 -Acronis Acronis Acornis 321 Acronis 虛擬化的興起
321 3 2 1 Acronis P.1 Acronis Anydata Engine P.2 P.4 Acronis Backup Advanced P.5 Acronis Backup Advanced for AP P.6 Vmware P.7 Acronis Backup P.8 IDC 80 % $20,000 -Acronis Acronis Acornis 321 Acronis 虛擬化的興起
96030_catering.ai
 第45期 2009年6月 引言 體力處理操作 即人力提舉及搬運 在日常工作中是在所難免的 而不正確 的體力處理操作 容易導致肌肉筋骨勞損甚至身體受傷 2008年在飲食業 及旅遊業因提舉及搬運而受傷的意外數字佔整體約14%及20% 而業內一 些工作崗位經常涉及體力處理操作 例如 食肆的樓面和廚房員工 酒店的行李 員和房務員 領隊 導遊或司機 亦時常會協助旅客以人力提舉及搬運行李等 所以他們要緊記有關的危害控制方法和安全要點
第45期 2009年6月 引言 體力處理操作 即人力提舉及搬運 在日常工作中是在所難免的 而不正確 的體力處理操作 容易導致肌肉筋骨勞損甚至身體受傷 2008年在飲食業 及旅遊業因提舉及搬運而受傷的意外數字佔整體約14%及20% 而業內一 些工作崗位經常涉及體力處理操作 例如 食肆的樓面和廚房員工 酒店的行李 員和房務員 領隊 導遊或司機 亦時常會協助旅客以人力提舉及搬運行李等 所以他們要緊記有關的危害控制方法和安全要點
Enter the help project title here
 ESET Mobile Security Symbian 安裝手冊與使用手冊 目錄 ESET Mobile Security www.eset.eu/support www.eset.com/support 3.2.2011 1. 安裝 ESET...3 Mobile Security 1.1 1.2 1.3 最低系統需求...3 安裝 1.2.1 1.2.2 解除安裝...3...3...3...4
ESET Mobile Security Symbian 安裝手冊與使用手冊 目錄 ESET Mobile Security www.eset.eu/support www.eset.com/support 3.2.2011 1. 安裝 ESET...3 Mobile Security 1.1 1.2 1.3 最低系統需求...3 安裝 1.2.1 1.2.2 解除安裝...3...3...3...4
09 F9 128 peer to peer, P2P file transfer protocol bittorrent 10 P2P P2P GNU/ Linux P2P CC 單機版的智慧財產權 vs. 人權戰爭 1980 DVD content
 當智慧財產 侵犯人權? 智慧財產與人權 Kickstarter The Matrix The Matrix Avatar Eywa 12 2013 4 484 09 F9 128 peer to peer, P2P file transfer protocol bittorrent 10 P2P P2P GNU/ Linux P2P CC 單機版的智慧財產權 vs. 人權戰爭 1980 DVD content
當智慧財產 侵犯人權? 智慧財產與人權 Kickstarter The Matrix The Matrix Avatar Eywa 12 2013 4 484 09 F9 128 peer to peer, P2P file transfer protocol bittorrent 10 P2P P2P GNU/ Linux P2P CC 單機版的智慧財產權 vs. 人權戰爭 1980 DVD content
Microsoft Word - LP doc
 第七組顯示卡規範書及答標單 1. Nvidia 繪圖晶片 1-1. 1-1-1. 繪圖晶片 : GeForce 8400 系列 ( 含 ) 以上 ( 請註明採用商品之廠牌及型號, 並於型錄標示對 應到主要規格之項次 ) GeForce 1-1-2. 繪圖介面 : 支援 PCI Express 介面 16X( 含 ) 以上高速繪圖晶片 8400 低階顯 1-1-3. 提供 512MB DDR2 SDRAM(
第七組顯示卡規範書及答標單 1. Nvidia 繪圖晶片 1-1. 1-1-1. 繪圖晶片 : GeForce 8400 系列 ( 含 ) 以上 ( 請註明採用商品之廠牌及型號, 並於型錄標示對 應到主要規格之項次 ) GeForce 1-1-2. 繪圖介面 : 支援 PCI Express 介面 16X( 含 ) 以上高速繪圖晶片 8400 低階顯 1-1-3. 提供 512MB DDR2 SDRAM(
<4C50352D B971B8A3B35DB3C6A655B2D5A9FAB2D32E786C73>
 [ 回中信局首頁 ] 1. 吋 ( 含 ) 以上 A 面板寬螢幕 LED 背光模組彩色液晶顯示器 ( 內建防刮玻璃功能 )( 獨立顯示器不含主機 ) 1 acer HQL W 1497(01/04/17)] NT$,408 1. 吋 ( 含 ) 以上 A 面板寬螢幕 LED 背光模組彩色液晶顯示器 ( 內建防刮玻璃功能 )( 獨立顯示器不含主機 ) 1 AOC E1Q NT$,408 1. 吋 (
[ 回中信局首頁 ] 1. 吋 ( 含 ) 以上 A 面板寬螢幕 LED 背光模組彩色液晶顯示器 ( 內建防刮玻璃功能 )( 獨立顯示器不含主機 ) 1 acer HQL W 1497(01/04/17)] NT$,408 1. 吋 ( 含 ) 以上 A 面板寬螢幕 LED 背光模組彩色液晶顯示器 ( 內建防刮玻璃功能 )( 獨立顯示器不含主機 ) 1 AOC E1Q NT$,408 1. 吋 (
SyncMail AJAX Manual
 HKBN Cloud Mail on Mobile How to setup POP3 and IMAP (Version 1.1) 1 Table of Contents HKBN Cloud Mail 用戶設定 Android 手冊 HKBN Cloud Mail Android Setup... 3 Android 2.X... 3 Android 3.x - 4.X... 6 HKBN Cloud
HKBN Cloud Mail on Mobile How to setup POP3 and IMAP (Version 1.1) 1 Table of Contents HKBN Cloud Mail 用戶設定 Android 手冊 HKBN Cloud Mail Android Setup... 3 Android 2.X... 3 Android 3.x - 4.X... 6 HKBN Cloud
 2 3 13 17 22 26 1 2 8 100738 +86 (10) 8508 5000 +86 (10) 8518 5111 www.kpmg.com.cn 2006 4 2002 2006 1 28% 2006 17 8 500 2006 2006 2006 7 2.5 2 1 500 500 40% 500 10 16 14 12 10 8 6 4 2 2002-2006 5.1 5.9
2 3 13 17 22 26 1 2 8 100738 +86 (10) 8508 5000 +86 (10) 8518 5111 www.kpmg.com.cn 2006 4 2002 2006 1 28% 2006 17 8 500 2006 2006 2006 7 2.5 2 1 500 500 40% 500 10 16 14 12 10 8 6 4 2 2002-2006 5.1 5.9
T10694 第一版 2015 年 8 月 ASUS Notebook PC 使用手冊
 T10694 第一版 2015 年 8 月 ASUS Notebook PC 使用手冊 版權說明 Copyright ASUSTeK Computer Inc. All rights reserved. 免責聲明 http://support.asus.com 0800-093-456 1 2 2 筆記型電腦使用手冊 目錄 使用手冊... 6 手冊... 7... 7... 7... 8 使用...
T10694 第一版 2015 年 8 月 ASUS Notebook PC 使用手冊 版權說明 Copyright ASUSTeK Computer Inc. All rights reserved. 免責聲明 http://support.asus.com 0800-093-456 1 2 2 筆記型電腦使用手冊 目錄 使用手冊... 6 手冊... 7... 7... 7... 8 使用...
<4D F736F F D20B971B8A3AFD3A7F75FAB44BAD2AFBBC3FE>
 組別 : 光碟片 項次 品項名稱單位單價廠牌型號規格 1 CD-R (50 片裝 ):700MB 讀寫速度 52 倍 ( 含 ) 以上 170 錸德 / elite data / /MAXELL ( 或同等品 ) 2 CD-RW(10 片裝 ):650MB 重覆寫速度 12 倍 ( 含 ) 以上 350 EBOOKS 3 DVD-R (50 片裝 ):4.7GB 讀寫速度 16 倍 ( 含 ) 以上
組別 : 光碟片 項次 品項名稱單位單價廠牌型號規格 1 CD-R (50 片裝 ):700MB 讀寫速度 52 倍 ( 含 ) 以上 170 錸德 / elite data / /MAXELL ( 或同等品 ) 2 CD-RW(10 片裝 ):650MB 重覆寫速度 12 倍 ( 含 ) 以上 350 EBOOKS 3 DVD-R (50 片裝 ):4.7GB 讀寫速度 16 倍 ( 含 ) 以上
電腦設備LP _第七組顯示卡規範書
 第七組顯示卡規範書 1. Nvidia 繪圖晶片 1-1. 1-1-1. 繪圖晶片 : GeForce 210 系列 ( 含 ) 以上 ( 請註明採用商品之廠牌及型號, 並於型錄標示對 GeForce 1-1-2. 繪圖介面 : 支援 PCI Express 2.0( 含 ) 以上高速繪圖晶片 210 低階顯 1-1-3. 提供 512MB DDR2 SDRAM( 含 ) 以上顯示記憶體, 具 2560
第七組顯示卡規範書 1. Nvidia 繪圖晶片 1-1. 1-1-1. 繪圖晶片 : GeForce 210 系列 ( 含 ) 以上 ( 請註明採用商品之廠牌及型號, 並於型錄標示對 GeForce 1-1-2. 繪圖介面 : 支援 PCI Express 2.0( 含 ) 以上高速繪圖晶片 210 低階顯 1-1-3. 提供 512MB DDR2 SDRAM( 含 ) 以上顯示記憶體, 具 2560
2
 98 2009115 1 2 / 3 18-1 1-1 2 2 25 1 4 - - - - - - 5 140 1 60 5 2 8 7 6 229 1-2 - - 26 1-30 32 3 - - - - 1-36 2 - - - - - 1-3 - 1 - - - - - - 4 2 - - - - - - 6 5 4 - - - - - - 9 1 8 - - - - - - 9 - - -
98 2009115 1 2 / 3 18-1 1-1 2 2 25 1 4 - - - - - - 5 140 1 60 5 2 8 7 6 229 1-2 - - 26 1-30 32 3 - - - - 1-36 2 - - - - - 1-3 - 1 - - - - - - 4 2 - - - - - - 6 5 4 - - - - - - 9 1 8 - - - - - - 9 - - -
封面-12
 第十二章 701Client TECHNOLOGY CO.,LTD. 701Client 701Server 701Client "701Client", 12-1 :supervisor :supervisor : 1. : 00~99 100 2. : 00~63 ( 63 / / ) 3. : 18 9 4. : 18 9 5. 12-2 TECHNOLOGY CO.,LTD. 701Client
第十二章 701Client TECHNOLOGY CO.,LTD. 701Client 701Server 701Client "701Client", 12-1 :supervisor :supervisor : 1. : 00~99 100 2. : 00~63 ( 63 / / ) 3. : 18 9 4. : 18 9 5. 12-2 TECHNOLOGY CO.,LTD. 701Client
IT Essentials 5
 5.0 5.3.7.2 實驗 在 Windows 中使用 CLI 命令 簡介 列印並完成本實驗 本實驗將在 Windows 7/Vista/XP 中使用 Windows CLI 命令管理資料夾 檔案和程式 推薦設備本練習需要以下設備 : 執行 Windows 7 Windows Vista 或 Windows XP 的電腦 步驟 1 以管理者身份登錄電腦 註 : 如果使用 Administrator
5.0 5.3.7.2 實驗 在 Windows 中使用 CLI 命令 簡介 列印並完成本實驗 本實驗將在 Windows 7/Vista/XP 中使用 Windows CLI 命令管理資料夾 檔案和程式 推薦設備本練習需要以下設備 : 執行 Windows 7 Windows Vista 或 Windows XP 的電腦 步驟 1 以管理者身份登錄電腦 註 : 如果使用 Administrator
第三篇 第 10 章 - 管理者登入第 11 章 - 更改網路商店 Logo 第 12 章 - 系統設定第 13 章 - 商品上架第 14 章 - 付款方式設定第 15 章 - 出貨方式設定第 16 章 - 特價商品 oscommerce 103
 第三篇 第 10 章 - 管理者登入第 11 章 - 更改網路商店 Logo 第 12 章 - 系統設定第 13 章 - 商品上架第 14 章 - 付款方式設定第 15 章 - 出貨方式設定第 16 章 - 特價商品 103 電子商務網站經營與管理 10-11 - Logo 12-13 - 14-15 - 16 - 一 情境描述 - 店主的心聲 1. 2. / 104 3. 第三篇網路商店新店開幕
第三篇 第 10 章 - 管理者登入第 11 章 - 更改網路商店 Logo 第 12 章 - 系統設定第 13 章 - 商品上架第 14 章 - 付款方式設定第 15 章 - 出貨方式設定第 16 章 - 特價商品 103 電子商務網站經營與管理 10-11 - Logo 12-13 - 14-15 - 16 - 一 情境描述 - 店主的心聲 1. 2. / 104 3. 第三篇網路商店新店開幕
PowerPoint 簡報
 Update:2019/02 憑證小幫手操作說明 1 憑證小幫手簡介 憑證小幫手 為 AP 版的憑證中心, 提供使用者在 Windows 與 MAC 平台進行 ( 電腦版 ) 憑證申請與更新 憑證匯入 憑證匯出 檢查憑證 電腦檢測 操作說 明 公告等功能, 以便使用者對憑證進行相關的管理 請點選 Windows 版 - 操作說明 Mac 版 - 操作說明 2 憑證小幫手操作說明 Windows 版
Update:2019/02 憑證小幫手操作說明 1 憑證小幫手簡介 憑證小幫手 為 AP 版的憑證中心, 提供使用者在 Windows 與 MAC 平台進行 ( 電腦版 ) 憑證申請與更新 憑證匯入 憑證匯出 檢查憑證 電腦檢測 操作說 明 公告等功能, 以便使用者對憑證進行相關的管理 請點選 Windows 版 - 操作說明 Mac 版 - 操作說明 2 憑證小幫手操作說明 Windows 版
CU0594.pdf
 8 SOHO 1 3 003 SOHO SOHO Coder Programmer HTML CSS PHP JavaScrip 009 LECTURE 1-1 1 048 PART 2 LECTURE 1-1 1 049 SOHO Landing Page Landing 050 PART 2 LECTURE 1-1 1 SEO SEO P.093 SEO SEO SEO SEO SEO 051
8 SOHO 1 3 003 SOHO SOHO Coder Programmer HTML CSS PHP JavaScrip 009 LECTURE 1-1 1 048 PART 2 LECTURE 1-1 1 049 SOHO Landing Page Landing 050 PART 2 LECTURE 1-1 1 SEO SEO P.093 SEO SEO SEO SEO SEO 051
Outlook 2007 設定說明 Offic 企業郵件 / 虛擬主機郵件 / Office 365
 Outlook 2007 設定說明 OfficeMail 企業郵件 / 虛擬主機郵件 / Office 365 版權及商標聲明 Cloudmax 匯智提供用戶商務用郵件服務, 本文件由 Cloudmax 匯智製作, 用於教導用戶 進行郵件服務相關設定, 內容中所使用的郵件工具非為 Cloudamx 匯智設計及擁有, 若對 程式資訊有疑問, 請洽程式提供商 本文件所引用之各商標及商品名稱分屬其合法註冊公司所有,
Outlook 2007 設定說明 OfficeMail 企業郵件 / 虛擬主機郵件 / Office 365 版權及商標聲明 Cloudmax 匯智提供用戶商務用郵件服務, 本文件由 Cloudmax 匯智製作, 用於教導用戶 進行郵件服務相關設定, 內容中所使用的郵件工具非為 Cloudamx 匯智設計及擁有, 若對 程式資訊有疑問, 請洽程式提供商 本文件所引用之各商標及商品名稱分屬其合法註冊公司所有,
一、
 ... 1...24...58 - 2 - - 3 - - 4 - - 5 - - 6 - - 7 - - 8 - i. ii. iii. iv. i. ii. iii. iv. v. vi. vii. viii. ix. x. - 9 - xi. - 10 - - 11 - -12- -13- -14- -15- C. @ -16- @ -17- -18- -19- -20- -21- -22-
... 1...24...58 - 2 - - 3 - - 4 - - 5 - - 6 - - 7 - - 8 - i. ii. iii. iv. i. ii. iii. iv. v. vi. vii. viii. ix. x. - 9 - xi. - 10 - - 11 - -12- -13- -14- -15- C. @ -16- @ -17- -18- -19- -20- -21- -22-
Inspiron 系列 設定和規格
 Inspiron 22 3000 系列設定和規格 電腦型號 : Inspiron 22-3265 管制型號 : W17B 管制類型 : W17B001 註 警示與警告 註 : 註 表示可以幫助您更有效地使用電腦的重要資訊 警示 : 警示 表示有可能會損壞硬體或導致資料遺失, 並告訴您如何避免發生此類問題 警告 : 警告 表示有可能會導致財產損失 人身傷害甚至死亡 2016 Dell Inc. 版權所有,
Inspiron 22 3000 系列設定和規格 電腦型號 : Inspiron 22-3265 管制型號 : W17B 管制類型 : W17B001 註 警示與警告 註 : 註 表示可以幫助您更有效地使用電腦的重要資訊 警示 : 警示 表示有可能會損壞硬體或導致資料遺失, 並告訴您如何避免發生此類問題 警告 : 警告 表示有可能會導致財產損失 人身傷害甚至死亡 2016 Dell Inc. 版權所有,
Microsoft Word - iR_DataSheet_CHT_
 Remote I/O 產品規格 Table of Contents 1. 產品概觀... 1 1.1 產品清單 :... 1 1.1.1 耦合器 :... 1 1.1.2 I/O 模組 :... 1 2. 總線耦合器... 2 2.1 CANopen 規格... 2 2.2 Ethernet TCP/IP 規格... 3 3. 數位輸入 / 輸出... 4 3.1 數位輸入模組... 4 3.2 數位輸出模組...
Remote I/O 產品規格 Table of Contents 1. 產品概觀... 1 1.1 產品清單 :... 1 1.1.1 耦合器 :... 1 1.1.2 I/O 模組 :... 1 2. 總線耦合器... 2 2.1 CANopen 規格... 2 2.2 Ethernet TCP/IP 規格... 3 3. 數位輸入 / 輸出... 4 3.1 數位輸入模組... 4 3.2 數位輸出模組...
投影片 1
 軟體說明書繁體中文 RGB A 目錄 - CONTENTS 01 09 15 17 22 軟體主介面 巨集設定說明 主介面概觀 個人設定檔 (Profiles) 一般模式 / 遊戲模式 按鍵功能分配 巨集管理器概觀 巨集管理器 巨集錄製設定 巨集錄製時間列表 插入指令 閃移系統 - I.S.S (Instant Shift System) 燈光設定更新韌體 閃移系統啟動鈕設定說明 燈光設定介面 介面區域一
軟體說明書繁體中文 RGB A 目錄 - CONTENTS 01 09 15 17 22 軟體主介面 巨集設定說明 主介面概觀 個人設定檔 (Profiles) 一般模式 / 遊戲模式 按鍵功能分配 巨集管理器概觀 巨集管理器 巨集錄製設定 巨集錄製時間列表 插入指令 閃移系統 - I.S.S (Instant Shift System) 燈光設定更新韌體 閃移系統啟動鈕設定說明 燈光設定介面 介面區域一
Microsoft Word - MP2018_Report_Chi _12Apr2012_.doc
 人 力 資 源 推 算 報 告 香 港 特 別 行 政 區 政 府 二 零 一 二 年 四 月 此 頁 刻 意 留 空 - 2 - 目 錄 頁 前 言 詞 彙 縮 寫 及 注 意 事 項 摘 要 第 一 章 : 第 二 章 : 第 三 章 : 第 四 章 : 附 件 一 : 附 件 二 : 附 件 三 : 附 件 四 : 附 件 五 : 附 件 六 : 附 件 七 : 引 言 及 技 術 大 綱 人
人 力 資 源 推 算 報 告 香 港 特 別 行 政 區 政 府 二 零 一 二 年 四 月 此 頁 刻 意 留 空 - 2 - 目 錄 頁 前 言 詞 彙 縮 寫 及 注 意 事 項 摘 要 第 一 章 : 第 二 章 : 第 三 章 : 第 四 章 : 附 件 一 : 附 件 二 : 附 件 三 : 附 件 四 : 附 件 五 : 附 件 六 : 附 件 七 : 引 言 及 技 術 大 綱 人
南華大學數位論文
 1 i -------------------------------------------------- ii iii iv v vi vii 36~39 108 viii 15 108 ix 1 2 3 30 1 ~43 2 3 ~16 1 2 4 4 5 3 6 8 6 4 4 7 15 8 ----- 5 94 4 5 6 43 10 78 9 7 10 11 12 10 11 12 9137
1 i -------------------------------------------------- ii iii iv v vi vii 36~39 108 viii 15 108 ix 1 2 3 30 1 ~43 2 3 ~16 1 2 4 4 5 3 6 8 6 4 4 7 15 8 ----- 5 94 4 5 6 43 10 78 9 7 10 11 12 10 11 12 9137
