QNAP Turbo NAS Software User Manual
|
|
|
- 样博 陆
- 6 years ago
- Views:
Transcription
1 QNAP Turbo NAS 软件使用手册 ( 版本 :4.1) 此产品手册适用于下列 NAS 机型 :TS-110 TS-112 TS-112P TS-119 TS-119P+ TS-119P II TS-120 TS-121 TS-210 TS-212 TS-212-E TS-212P TS-219 TS-219P TS-219P+ TS-219P II TS-220 TS-221 TS-239 Pro TS-239 Pro II TS-239 Pro II+ TS-259 Pro TS-259 Pro+ TS-410 TS-410U TS-412 TS-412U TS-419P TS-419P+ TS-419P II TS-419U TS-419U+ TS-419U II TS-420 TS-420U TS-421 TS-421U TS-439 Pro TS-439 Pro II TS-439 Pro II+ TS-439U-RP/SP TS-459 Pro TS-459 Pro II TS-459 Pro+ TS-459U-RP/SP TS-459U-RP+ /SP+ TS-509 Pro TS-559 Pro TS-559 Pro+ TS-559 Pro II TS-639 Pro TS-659 Pro TS-659 Pro+ TS-659 Pro II TS-809 Pro TS-809U-RP TS-859 Pro TS-859U-RP+ TS-859 Pro+ TS-859U-RP SS-439 Pro SS-839 Pro HS-210 对于其他 Turbo NAS 固件版本的用户手册, 请访问
2 注意事项 法律声明及免责声明 规范声明 本文档中的符号说明 安全须知
3 法律声明及免责声明 感谢您购买 QNAP 产品 本用户手册对使用 Turbo NAS( 网络连接存储 ) 提供了详细的说明 请仔细阅读, 并开始享受 Turbo NAS 的强大功能! Turbo NAS 以下简称为 NAS 本手册描述了 Turbo NAS 的所有功能 您所购买的产品可能不支持特定机型的某些功能 法律声明 本公司保留变更产品规格的权利, 如有变更, 恕不另行通知 本文件中的信息如有变更, 恕不另行通知 QNAP 及其商标为威联通科技股份有限公司所有 所有其他在本文提及的商标 注册商标 商品名称均为其相关持有人所有 另外, 本文将省略 或 符号 免责声明 本文档中提供的信息与 QNAP 产品相关 该文件不以禁止反言或其他任何方式授予任何知识产权许可, 无论明示或暗示 除了 QNAP 有关此类产品的销售条款和条件外,QNAP 不对销售和 / 或使用 QNAP 产品有关的任何明示或暗示的保修承担任何责任和提供任何 QNAP 免责声明, 包括针对特定用途的适用性 适销性或对任何专利 版权或其他知识产权的的侵犯有关的责任或保证 威联通产品并非设计用于医疗 救生 生命维持 关键控制或安全系统, 或核设施应用领域 威联通科技股份有限公司 (QNAP) 对使用本产品 其附带的软件或文档而造成的直接 间接 特殊 偶然或衍生的损害所支付的赔偿不超过本产品的售价 QNAP 不对其产品或内容或使用本文档及所有附带软件提供任何保证或陈述, 无论是明示 暗示还是法定的, 并特别声明不对其质量 性能 适销性或对任何特定用途的适用性负责 QNAP 有权修改或更新其产品 软件或文档, 无需提前通知任何个人或实体 请务必定期备份硬盘中的数据, 以避免任何可能的数据毁损 威联通不对任何数据丢失或恢复承担责任
4 若要把 NAS 或任何包装内零件退回或维修, 请确定货品妥善包装以确保运送无误 若货品运送期间因不妥善包 装造成任何损坏, 威联通一概不予负责 QNAP QNAP 标识 QTS myqnapcloud 和 VioStor 均为威联通科技股份有限公司或其附属公司的商标或 注册商标 其他名称和品牌可能为他人所有
5 规范声明 FCC 声明 QNAP NAS 符合不同的 FCC 规范等级 详细信息, 请参考附录 一旦确定本产品的等级, 请参考以下对应 的声明 FCC A 级声明本产品符合 FCC 规则第 15 部分 产品操作受以下两个条件的限制 : 1. 本设备不得造成有害干扰 2. 本产品必须接受任何已收到的干扰, 包含可能造成意外操作的干扰 注 : 根据 FCC 规则第 15 部分的要求, 本设备经测试后证明符合 A 类数字设备的限制 此等限制旨在此设备于商业环境中操作时, 提供免于有害干扰之合理保护所设计 本产品产生 使用并可能放射出调频能量, 若未依据指示手册安装及使用, 可能对无线电通讯造成有害干扰 在住宅区操作本产品可能会造成有害干扰 在这种情况下, 使用者必须自行解决干扰现象 修改 : 任何未经过威联通科技股份限公司的同意对此产品之修改, 可能会让 FCC 授予此用户操作本设备的权力 失效 FCC B 级声明本产品符合 FCC 规则第 15 部分 产品操作受以下两个条件的限制 : 1. 本设备不得造成有害干扰 2. 本产品必须接受任何已收到的干扰, 包含可能造成意外操作的干扰
6 注 : 根据 FCC 规则第 15 部分的要求, 本设备经测试后证明符合 B 类数字设备的限制 这些限制旨在对安装在住宅内的设备的有害干扰提供合理的保护 本产品产生 使用并可能放射出调频能量, 若未依据指示安装及使用, 可能对无线电通讯造成有害干扰 但是, 此处不保证在特定安装中不会发生干扰 若本产品会对收音机和电视接收造成有害干扰 ( 可开关设备之电源确认 ), 建议使用者以下列一种或多种方式改善干扰状况 : 重新调整或放置接收天线 增大本设备与接收设备之间的距离 将本设备连接到与接收设备所连接的插座不同的电路插座上 如需协助, 请咨询经销商或专业收音机或电视技术人员 修改 : 任何未经过威联通科技股份限公司的同意对此产品之修改, 可能会让 FCC 授予此用户操作本设备的权力 失效 CE 声明 QNAP Turbo NAS 符合不同的 CE 规范等级 详细信息, 请参考下表 NAS 型号 FCC CE TS-EC1679U-RP A 级 A 级 TS-EC1279U-RP A 级 A 级 TS-EC879U-RP A 级 A 级 TS-1679U-RP A 级 A 级 TS-1279U-RP A 级 A 级 TS-879U-RP A 级 A 级 TS-1270U-RP A 级 A 级 TS-879U-RP A 级 A 级 TS-1269U-RP A 级 A 级
7 TS-869U-RP A 级 A 级 TS-469U-RP/SP A 级 A 级 TS-419U II A 级 A 级 TS-412U A 级 A 级 TS-420U A 级 A 级 TS-421U A 级 A 级 TS-1079 Pro A 级 A 级 TS-879 Pro A 级 A 级 TS-869 Pro B 级 B 级 TS-669 Pro B 级 B 级 TS-569 Pro B 级 B 级 TS-469 Pro B 级 B 级 TS-269 Pro B 级 B 级 TS-869L B 级 B 级 TS-669L B 级 B 级 TS-569L B 级 B 级 TS-469L B 级 B 级 TS-269L B 级 B 级 TS-419P II B 级 B 级 TS-219P II B 级 B 级 TS-119P II B 级 B 级
8 TS-412 B 级 B 级 TS-212 B 级 B 级 TS-112 B 级 B 级 TS-120 B 级 B 级 TS-220 B 级 B 级 TS-420 B 级 B 级 TS-121 B 级 B 级 TS-221 B 级 B 级 TS-421 B 级 B 级
9 文件注释 本文件中注释 警告 : 这表示指示必须严格遵守 如果不这样做, 可能会导致伤害人体或死亡 注意 : 这表示动作可导致磁盘清空或失效的行为, 或者如果不遵照本指示可导致数据损坏 磁盘损坏或产品损坏 重要提示 : 这表示所提供的信息非常重要或与法规相关
10 安全须知 1. 本产品的工作温度介于 0 C-40 C, 相对湿度为 0%-95% 请确保其放置场所通风良好 2. 与本产品连接的电源线和设备必须能提供正确的电量 (100W, V), 以确保其运作正常 3. 切勿将产品放置在直接受阳光曝晒或靠近化学药品的场所 请确保其所在环境的恒定温度与湿度维持在最佳水平 4. 清洁前, 拔掉电源线和连接缆线 用干毛巾擦拭即可 切勿使用任何化学药剂或喷雾式清洁剂来清洁 NAS 5. 为确保机器正常运作, 避免机器过热, 切勿将任何物品或重物放置于机器上 6. 安装硬盘时, 请务必使用产品包装内的平头螺丝将硬盘固定在 NAS 中, 以确保其运作正常 7. 切勿使产品靠近液体 8. 切勿将产品放置在不平稳的桌子或台面上, 以避免产品滑落而损坏 9. 使用本产品时, 请留意当地的电压指示 若您无法确定, 请洽询经销商或当地电力公司 10. 切勿在电源线上放置任何物品 11. 切勿自行维修本产品 拆装不当可能会导致触电或其他不良后果 若有任何维修问题, 请洽询当地经销商 12. 机架式系统只适用于机房, 并应由授权的系统管理员进行管理及维护 机房必须上锁, 并只允许授权人员进入 警告 : 如果错误更换电池, 可能会导致爆炸危险 更换电池时, 请务必更换同类型的电池, 或更换成制造商建议的类型 请依照制造商的说明, 处理用过的电池 切勿触摸系统内的风扇, 以避免造成严重伤害
11 入门指南 建议新的 NAS 用户遵循以下步骤来完成其 NAS 安装 对于那些已经拥有了 QNAP NAS, 并想将数据移动到新 的 QNAP NAS 的用户, 请参阅从旧的 NAS 中迁移, 以获取详情 对于新的 NAS 用户 : 1. 硬件安装 2. 软件安装 3. 获取实用程序 4. 连接至共享文件夹 5. 通过 Web 浏览器连接到 NAS 对于现有的 NAS 用户 : 从旧的 NAS 中迁移
12 硬件安装 从包装中拆开 NAS 后, 请先按照下面的说明安装硬件 : 1. 安装硬盘驱动器 请确保您使用的硬盘驱动器 (HDD) 与 NAS 兼容 进入硬盘驱动器兼容性列表一节获取更多详情 2. 将 QNAP NAS 连接到与您的 PC 相同的网络上并接通 在安装过程中, 请注意 LED 和警报蜂鸣器, 确保 NAS 功能正常 进入检查系统状态一节, 以获取详情 注 : 快速安装指南 (QIG) 中也说明了上述步骤, 可在产品包装或在 QNAP 网站 ( 中找到
13 兼容硬盘型号列表 本产品适用于 2.5 英寸和 3.5 英寸主要硬盘品牌的 SATA 硬盘驱动器和 / 或固态硬盘 (SSD) 对于兼容的硬盘, 请查看兼容性列表 (QNAP 网站 : 注 : 如果您在屏幕上看到 " 设备未找到 " 的消息, 请确保 : 1. 您的 NAS 已经开机 ; 2. 网线已连接到 NAS 上,LAN 端口上的橙色和绿色指示灯在闪烁, 以及 3. 云端密钥是正确的 重要提示 : 对于任何情况下因任何原因的错误安装或不当使用硬盘所导致的产品损坏 / 故障或数据丢失 / 恢复,QNAP 概不负责 小心 : 若您要安装的硬盘之前从未被安装在 NAS 上, 硬盘将会自动被格式化并分区, 硬盘上的数据也会被清除
14 检查系统状态 LED 显示与系统状态概述 LED 颜色 LED 状态描述 1) NAS 上的硬盘正在格式化 2) NAS 正在初始化 3) 系统固件正在更新 绿灯 / 红灯每 0.5 秒交替 闪烁 4) RAID 组态正在重建 5) RAID 在线扩容正在 (Online RAID Capacity Expansion) 进行 6) RAID 在线组态迁移 (Online RAID Level Migration) 正在进行 1) 硬盘驱动器无效 系统状态 红 / 绿 2) 磁盘空间容量已满 3) 磁盘空间容量快满 4) 系统风扇异常 (TS-119 不支持智能型风扇 ) 红色 5) 发生硬盘读写错误 6) 检测出硬盘驱动器有坏道 7) NAS 处于降级只读模式, 即 RAID 5 或 RAID 6 设定中有 2 个硬盘驱动器损毁, 系统数据仍能被读取 8) ( 硬件自检错误 ) 红灯每 0.5 秒闪烁一次 NAS 处于降级模式 (RAID 1,RAID 5 或 RAID 6 设 定中一个成员硬盘驱动器损毁 ) 绿灯每 0.5 秒闪烁一次 1) NAS 正在启动
15 2) NAS 未设定 3) 硬盘驱动器未格式化 绿灯每 2 秒闪烁一次 NAS 处 S3 于睡眠模式 绿色 NAS 准备就绪 Off( 关闭 ) NAS 上的所有硬盘驱动器进入待机模式 1 电源 绿色 绿色闪烁 NAS 正在启动 绿色 NAS 已开启并准备就绪 橙色 正在通过网络访问磁盘数据 LAN 橙色 橙色灯闪烁 NAS 连接到网络上 10 GbE* 绿色 绿色 Off( 关闭 ) 已安装 10 GbE 网络扩充卡 未安装 10 GbE 网络扩充卡 红灯闪烁正在从网络上访问 NAS 红色 发生硬盘读写错误 HDD 红 / 绿 绿灯闪烁 正在读取硬盘数据 绿色 正在读取硬盘驱动器 1) 检测到 USB 设备 ( 连接到前置 USB 端口 ) 2) 连接至前置 USB 端口的 USB 设备正被移除 蓝灯每 0.5 秒闪烁一次 3) 连接至前置 USB 端口的 USB 装置正在被读取 4) 正在将数据复制到外部 USB 或 esata 设备, 或正 USB 蓝色 在从外部 USB 或 esata 设备复制数据 蓝色检测到有 USB 设备 (USB 设备已挂载至系统 ) Off( 关闭 ) 1) 未检测到 USB 设备 2) NAS 已完成复制数据至前端 USB 设备, 或已完成
16 由前端 USB 设备复制数据至 NAS esata* * 橙色 闪烁 Off( 关闭 ) 正在访问 esata 设备 未检测到 esata 设备 *TS-470 Pro TS-670 Pro TS-870 Pro TS-870U-RP TS-879 Pro TS-1079 Pro TS-879U-RP TS-1270U-RP TS-1279U-RP TS-EC879U-RP 和 TS-EC1279U-RP 只支持 10 GbE 网络扩展功能 ** TS-210 TS-212 TS-219 TS-439U-SP/RP TS-809 Pro TS-809U-RP 不提供 esata 端口 1 电源 LED 只适用于特定型号 警报蜂鸣器 从 " 控制台 "- >" 系统设定 ">" 硬件 ">" 蜂鸣器 " 上可以禁用警报蜂鸣器 哔叫声次数描述 短哔 (0.5 秒 ) 1 1) NAS 正在启动 2) 正在关闭 NAS( 软件关闭 ) 3) 用户按下复位按钮复位 NAS 4) 系统固件已更新 短哔 (0.5 秒 ) 3 NAS 数据不能从前置 USB 端口复制到外接储存装置设备上 短哔 (0.5 秒 ), 3( 每 5 分钟 ) 系统风扇异常 (TS-119 不支持智能型风扇 ) 长哔 (1.5 秒 ) 长哔 (1.5 秒 ) 2 1) 磁盘空间容量快满 2) 磁盘空间容量已满 3) NAS 上的硬盘驱动器处于降级模式 4) 用户开始重建硬盘驱动器 1 1) NAS 强制关机 ( 硬件关闭 ) 2) NAS 已经打开, 并已准备就绪
17 软件安装 安装了 NAS 硬件后, 进行软件安装 安装软件的方法有以下三种 : 1. 在线安装 2. 云端安装 3. CD 安装 在线安装和云安装适用于所有新型的 NAS, 而光盘安装是只适用于特定型号 ( 请检查您的包装内容并查看是否 有安装光盘 ) 建议所有用户在可能的情况下使用云安装和在线安装 对于在安装中遇到的所有问题, 请联系 我们的技术支持部门 (
18 在线安装 按照本节中的步骤来完成您的 NAS 的在线安装 1. 进入 并点击 " 立即开始 " 2. 选择您的 NAS 的硬盘驱动器托架的数量和型号, 并单击 " 下一步 " 3. 连接您的 NAS 的网络和电源线, 打开 Turbo NAS 的, 并单击 " 下一步 " 4. 单击操作系统, 计算机便开始运行 5. 点击 " 获取 Qfinder" 下载 QNAP Qfinder 实用程序 ( 对于 Mac 用户, 请跳到第 19 步 ) 6. 从您的计算机中启动 QNAP Qfinder 安装程序, 并单击 " 下一步 " 7. 阅读许可协议, 选中 " 我接受许可协议中的条款 ", 然后点击 " 下一步 " 8. 按 " 下一步 " 9. 点击 " 安装 " 10. 点击 " 完成 " 11. 从您的桌面上启动 QNAP Qfinder 12. 快速安装向导将自动启动 请确认显示在对话窗口上的 IP 位址是否与您尝试设定的 Turbo NAS 匹配 ( 请检查 QNAP Qfinder 的 MAC 地址及其对应的 IP 位址 ) 点击 " 是 " 设定您的 Turbo NAS 13. 点击 " 快速安装 " 14. 如果您还未这样做, 则在您的 Turbo NAS 上安装一个硬盘驱动器, 并点击 " 再次检测 " 15. 确定设定细节, 按 " 下一步 " 16. 该向导将继续完成安装过程 17. 点击 " 完成 " 完成安装过程, 并打开 NAS 的登录页面 18. 在 " 确认安装信息 " 页面中输入用户的 ID 和密码 19. 点击 " 获取 Qfinder" 下载 QNAP Qfinder 实用程序 ( 第 19 至 23 步为 Mac 用户所用 ) 20. 启动 QNAP Qfinder 21. 执行 QNAP Qfinder 并连接到 NAS 22. 启动 Web 安装步骤 23. 在 " 确认安装信息 " 页面中输入用户的 ID 和密码
19
20 云端安装 按照本节中的步骤来完成您的 NAS 的云端安装 1. 将您的 NAS 连接到互联网上, 在您的 PC 上, 进入 "start.qnap.com", 并点击 " 云端安装 " 或者, 您也可以用您的手机扫描 QR 码来开始云端安装 2. 输入云端键 ( 云端键可在您的 QNAP NAS 上的贴纸处找到 ), 并按回车键 在进行执行第 4 步前, 请确保在您的 myqnapcloud 账号注册被确认后将其激活 ( 一封包含账号激活连结的电子邮件将会发送到您创建 myqnapcloud 账号时提供的电子邮箱地址 ) 关于详细信息, 请参阅本手册中的 myqnapcloud 服务章节 3. 填写所有字段, 注册您的 myqnapcloud 帐户或登录到您的 myqnapcloud 帐户中 勾选 " 我同意 myqnapcloud 使用条款和 QNAP 隐私政策 ", 并点击 " 下一步 " 如果您已经有一个 myqnapcloud 帐户, 请选择 " 登录到 myqnapcloud 帐户 ", 并用您的帐户凭据登录 4. 输入您的 Turbo NAS 的名称进行注册, 并点击 " 注册 " 5. 如果您还没有这样做, 则在您的 Turbo NAS 上安装一个硬盘驱动器 6. 点击 " 开始 " 在您的 Turbo NAS 上安装固件 7. 点击 " 开始 " 启动快速设定 8. 确认所有的细节, 然后点击 " 继续 " 9. 按照屏幕上的说明进行操作 10. 点击 " 连接并登录 QTS" 11. 键入用户 ID 和密码, 登录到您的 Turbo NAS 上 注 : 如果您在屏幕上看到 " 设备未找到 " 的消息, 请确保 : 1. 您的 NAS 已经开机 ; 2. 网线已连接到 NAS 上,LAN 端口上的橙色和绿色指示灯在闪烁, 以及 3. 云端密钥是正确的
21 CD 安装 按照本节中的步骤来完成您的 NAS 的 CD 安装 1. 从产品 CD-ROM 上安装 QNAP Qfinder 2. 执行 QNAP Qfinder 如果 QNAP Qfinder 被防火墙阻止, 则为该实用程序解禁 3. 按照在线安装一节所述步骤进行, 并完成安装过程 注 : 一些新的型号, 如 NAS TS-x12,TS-x20 和 TS-x21, 不再包括安装 CD NAS 默认的登录 ID 和密码均为 admin
22 获取实用程序 QNAP 已经准备了一些实用和有用的程序, 以提高您的 NAS 体验 设定您的 NAS 后, 请从以下两种方法中进行 选择来安装实用程序 方法 1: 从 QNAP 网站下载 往您的浏览器中输入 进入功能 > 首页 (" 业务 ", 如果您是企业用户 ) 向下滚动 到屏幕底部, 然后单击 " 实用程序 " 选择下载并在您的 PC 上安装实用程序 方法 2: 使用产品光盘安装 产品 CD-ROM 中包含软件实用程序,QNAP Qfinder myqnapcloud Connect NetBak Replicator 和 QGet 您可以浏览光盘并存取以下内容 : 快速安装指南 : 查看 NAS 安装说明档案 安装 QNAP Qfinder:QNAP QFinder 软件的安装程序 ( 只适用于 Windows 操作系统 ) 安装 myqnapcloud Connect:myQNAPcloud Connect 软件的安装程序 ( 只适用于 Windows 操作系统 ) 安装 NetBak Replicator:NetBak Replicator 的安装程序 ( 适用备份 Windows 操作系统的数据至 QNAP NAS) 安装 QGet:QGet 下载软件的安装程序 ( 只适用于 Windows 操作系统 ) 用户手册和应用笔记 :Turbo NAS 的软件用户手册和硬件手册
23 联机至 NAS 共享文件夹 硬件和软件安装好后, 连接到 NAS 上的共享文件夹 参照下面的连结进行连接设定 : 联机至 Windows 的 NAS 共享文件夹 联机至 Mac 或 Linux 的 NAS 共享文件夹
24 Windows 对于 Windows 操作系统, 有两种方法可以连接到 NAS 共享文件夹 : 方法 1: 使用 QNAP Qfinder 连接至 NAS 共享文件夹 : 1. 启动 QNAP Qfinder 选择检测到的 NAS, 然后点击 " 工具 ">" 挂载网络磁盘 " 2. 在 NAS 上选择共享文件夹映射为网络驱动器, 然后单击 " 映射网络驱动器 " 3. 输入用户名和密码连接到 NAS, 并单击 " 确定 " 4. 在操作系统中选择一个驱动器将步骤 2 中选择的文件夹进行映射, 并单击 " 完成 " 5. 当打开 Windows 档案总管时, 将出现已挂载的文件夹 注 : 另外, 您还可以使用存储插件 & 连接向导连接 NAS 的共享文件夹 步骤如下 : 1. 启动 QNAP Qfinder; 2. 在 " 连接 " 下选择 "Storage Plug & Connect"; 3. 勾选 " 使用用户名和密码登录 ", 输入用户名和密码 ; 4. 单击 NAS 共享文件夹 ; 5. 单击屏幕顶部的 " 映射网络驱动器 " 方法 2: 使用网络芳邻或 RUN 连接至 NAS 的共享文件夹 1. 打开网络芳邻并找到 NAS 的工作群组 如果找不到 NAS, 请浏览整个网络以查找 NAS 双击 NAS 名称进行连接或使用 Windows 的运行功能 输入 \\NAS_ 名称或 \\NAS_IP 2. 输入默认管理员名和密码 ( 默认管理员名称 :admin; 默认密码 :admin) 3. 上传文件至共享文件夹
25 Mac 或 Linux Mac 用户 有两种方法可以连接 NAS 上的共享文件夹 : 方法 1: 使用 QNAP Qfinder 1. 启动 QNAP Qfinder, 选择您想连接的 NAS, 然后进入 " 连接 ">" 打开档案管理器 " 2. 输入您的登录 ID 和密码 3. 选择您想安装的文件夹, 然后单击 " 确定 " 4. 文件夹已安装 方法 2: 连接服务器 1. 选择 "Go">"Connect to Server..." 2. 键入 NAS 的 IP 位址 3. 输入您的登录 ID 和密码 4. 选择您想安装的文件夹, 然后单击 " 确定 " 5. 文件夹已安装 Linux 用户 在 Linux 上执行以下命令 : mount -t nfs <NAS IP>:/<Shared Folder Name> <Directory to Mount> 例如,NAS 的 IP 位址是 , 要将其中名为 public 的共享文件夹挂载在本机的 /mnt/pub 目录下, 执行下列命令 : mount -t nfs :/public /mnt/pub 用指定的用户 ID 登录到 NAS, 使用安装的目录连接到共享文件夹
26 注 : 您必须以 "root" 用户身份登入, 才能执行上述命令
27 透过网页浏览器连接至 NAS 若要通过浏览器连接到 NAS, 请遵循以下步骤 : 1. 在网络浏览器中输入 IP:8080 或使用 QNAP Qfinder 找到 NAS, 双击 NAS 名称,NAS 登 录页将打开 注 : 默认的 NAS IP 是 :8080 如果 NAS 已设定为使用 DHCP, 则可以使用 QNAP Qfinder 检查 NAS 的 IP 位址 确保 NAS 和运行 QNAP Qfinder 的计算机都连接到同一子网上 如果未找到 NAS, 直接将 NAS 连接到计算机上, 再次运行 QNAP Qfinder 2. 输入管理员名称和密码 打开 " 安全登录 " 选项 ( 安全套接层登录 ), 以允许安全连接到 NAS 如果用户没 有登录 NAS 的管理权限, 其只能更改登录密码 ( 默认管理员名称 : admin; 默认密码 : admin) 注 : 如果 NAS 在 NAT 网关后面, 通过互联网上的安全登录连接到 NAS,NAT 路由器上的 443 端口必须打开 并转发到 NAS 的 LAN IP 上 3. 将会显示 NAS 桌面
28 从原 NAS 上迁移 用户可以将其 QNAP NAS 迁移到另一个 Turbo NAS 型号, 根据其原来的驱动器顺序在新的 ( 目标 )NAS 上简 单地安装原始 ( 源 )NAS 的硬盘驱动器并重新启动 NAS 而保留所有数据和设定 由于硬件设计的不同,NAS 将自动检查在系统迁移之前是否需要进行固件升级 数据迁移完成后, 所有的设定 和数据将予以保留并应用到新的 NAS 上 因应不同的硬件设计,NAS 会自动检测在进行系统迁移前是否需要 进行韧体升级 如果设定丢失, 则必须再次设定 NAS 以下为支持系统迁移的 NAS 型号 来源 NAS 目标 NAS 备注 TS-x10 HS-210 TS-x12 TS-x19 TS-x20 TS-x21 TS-x39 TS-509 TS-809 SS-x39 SS-469 TS-x59 TS-x10 HS-210 TS-x12 TS-x19 TS-x20 TS-x21 TS-x39 TS-509 TS-809 SS-x39 需更新系统固件 TS-x69 TS-x70 TS-x79 TS-x10 HS-210 TS-x12 TS-x19 TS-x20 TS-x21 TS-x39 TS-509 TS-809 TS-x59 TS-x69 TS-x70 TS-x79 SS-469 Pro 无需更新系统固件 SS-x39 SS-469 TS-x59 TS-x69 TS-x70 TS-x79 注 : 目标 NAS 必须支持足够的硬盘插槽数以安装源 NAS 的硬盘 在进行系统迁移到目标 NAS 前, 请注意硬盘兼容性 使用不兼容的硬盘可能造成 NAS 无法读取 请参 考网站硬盘兼容性列表以挑选兼容之硬盘 :
29 SS-x39 和 SS-469 Pro 系列只支持 2.5 英寸硬盘 带 ED 磁盘卷的 NAS 无法迁移至不支持文件系统加密的 NAS 型号 TS-110 TS-119 TS-210 HS-210 TS-219 TS-219P TS-x20 TS-x21 TS-410 TS-419P TS-410U TS-419U TS-119P+ TS-219P+ TS-419P+ TS-112 TS-212 TS-412 TS-419U+ TS-412U TS-420U 及 TS-421U 不支持文件系统加密 将非 TS-x79 型号迁移到 TS-x70U/TS-x79 型号后,Multimedia Station Download Station itunes 服务器及 DLNA 媒体服务器的功能将被移除 共享文件夹,Multimedia/Qmultimedia Download/Qdownload 以及所有已下载的档案均将保留 系统迁移后, 源 NAS 上注册的 myqnapcloud 名称将不会被移至目标 NAS 上 若要在目标 NAS 上使用相同的 myqnapcloud 名称, 在系统迁移前更改源 NAS 上的 myqnapcloud 名称, 并在此过程后在目标 NAS 上注册相同的名称 如果您需要在系统迁移后保留 myqnapcloud 名称, 请联系 QNAP 技术支持部门 目标 NAS 支持系统迁移的磁盘卷 1-bay NAS 1 个硬盘的单硬盘卷 2-bay NAS 1-2 个硬盘的单硬盘卷,JBOD,RAID 0, 2 个硬盘的 RAID 1 4-bay NAS 1-4 个硬盘的单硬盘卷,JBOD,RAID 0, 2 个硬盘的 RAID 1, 3-4 个硬盘的 RAID 5, 4 个硬盘的 RAID 6, 4 个硬盘的 RAID 10 5-bay NAS 1-5 个硬盘的单硬盘卷,JBOD,RAID 0, 2 个硬盘的 RAID 1, 3-5 个硬盘的 RAID 5, 4-5 个硬盘的 RAID 6,
30 4 个硬盘的 RAID 10 6-bay NAS 1-6 个硬盘的单硬盘卷,JBOD,RAID 0, 2 个硬盘的 RAID 1, 3-6 个硬盘的 RAID 5, 4-6 个硬盘的 RAID 6, 4 个或 6 个硬盘的 RAID 10 8-bay NAS 1-8 个硬盘的单硬盘卷,JBOD,RAID 0, 2 个硬盘的 RAID 1, 3-8 个硬盘的 RAID 5, 4-8 个硬盘的 RAID 6, 4 6 或 8 个硬盘的 RAID 10 迁移您的 NAS 请依照以下步骤执行系统迁移 1. 关闭源 NAS 并取下硬盘 2. 将硬盘从旧的插槽中拔出并将其装到新 NAS 的硬盘插槽中 3. 将硬盘驱动器插入目标 NAS( 新型号 ) 确保硬盘驱动器已按原来的顺序进行了安装 4. 依照快速安装指南 (Quick Installation Guide, QIG) 为新 NAS 接上电源与网线 5. 开启新的 NAS 以管理员身份登录 Web 管理界面 ( 默认登录 :admin; 密码 :admin) 6. 若系统通知您为新 NAS 更新固件, 请依照指示下载并安装新的固件 7. 点击 " 开始迁移 " NAS 将在系统迁移后重新启动 将保留所有的数据和设定 小心 : 若要避免服务器损毁, 请由授权的服务器管理者或 IT 管理人员执行系统迁移 由于不同的系统设计, 系统迁移后一些系统设定会被删除 再次在新的 NAS 上进行以下设定 Windows AD 一些应用程式需要重装
31 QTS 基础与桌面 QTS 是一个用户友好的 Turbo NAS 操作系统, 用于提高您 NAS 各个方面的体验 只需基本的电脑操作技能如拖放或点击, 您就可完成大多数的 NAS 操作 就是这么简单! 请查看下面的连结来了解更多有关此操作系统的信息 : QTS 简介 使用 QTS 桌面
32 QTS 简介 以 Linux 为基础,QTS Turbo NAS 操作系统采用优化内核, 提供高性能的服务, 满足您储存档案 管理 备份 多媒体应用服务 监控等需求 直观 多视窗 多任务的 QTS 图形用户界面使得管理您的 Turbo NAS 非常容易, 利用其丰富的家庭应用服务, 可以尽享您的多媒体收藏, 您还可以根据需求在 App Center 中安装丰富的应用程序, 扩展您的 Turbo NAS 体验 此外,QTS 凭借其丰富的功能为企业应用服务增加了价值, 包括档案分享 iscsi 和虚拟化服务 备份 权限设定, 等等, 从而有效地提升企业的效率 再加上各种实用工具和智慧手机应用程序,QTS 是建立个人或私有云 同步数据和分享档案的理想平台 * 请点图放大
33 家庭用 Turbo NAS - 易于丰富家庭娱乐和内容共享 在现代家庭中, 大量照片 音乐 视频和文档常常是分散在多台计算机中的 家庭网络存储服务器的 QNAP Turbo NAS 阵容配备了大量方便易用的应用程式, 让您在一个安全的家庭网络中巧妙地连接和管理这些资产, 并享受到真正的数字化生活 在家里多媒体共享无界限 与家人共享内容无界限 与朋友共享无界限 了解更多关于提供给您的 QNAP Turbo NAS 的各种功能 : 直观的图形用户界面具有多窗口 多任务 多应用 多设备接入支持 跨平台的数据存储 备份和共享中心 创新的音乐 照片和家庭视频中心 个人云存储 免费和大容量 Dropbox 型数据同步 通过 App Center 有超过 90 种即需即装的应用程式 节能环保 商用 Turbo NAS - 轻松高效地优化企业 IT 基础设施 IT 效率以及较低的总体拥有成本 (TCO) 是企业竞争力的一个重要因素 QNAP Turbo NAS 提供了高性能 关键业务应用和承受能力, 帮助企业实现无缝的文件共享, 方便集成到现有的网络中, 灵活的虚拟化 IT 环境及众多其他先进的能力, 以保持最高效率的业务运营 了解更多关于 QNAP Turbo NAS 向企业提供的各种优秀功能 : 大容量数据存储 备份和文件共享中心 支持大存储容量需求的向上扩展和向外扩展解决方案 动态自动精简设定 固态盘缓存和 JBOD 扩展功能的进阶存储管理 可靠的数据安全和数据加密 可靠的 IP SAN 存储 (iscsi) 作为虚拟化环境的一级和二级存储 私人云存储 免费和大容量 Dropbox 型数据同步 通过 App Center 有超过 90 种即需即装的应用程式
34 第三方合作伙伴开发中心在 Turbo NAS 上建立应用程式
35 使用 QTS 桌面 完成基本 NAS 设定并登入到 NAS 后, 将出现以下桌面 : 各主要桌面功能将介绍如下 编号名称说明 1 主选单显示主选单 主选单包括三部分 :1)QNAP 应用 (APPLICATIONS): 由 QNAP 开发的 可提高您的 NAS 体验的应用程序 ;2) 系统功能和设定 ( 系统 ): 用于管理或优化您的 NAS 的关键系统功能 ;3) 第三方应用 : 由独立开发者设计和提交并由 QNAP 批准的应用程序 请注意, 点击第三方应用后, 将打开默认网页浏览器, 而不是 NAS 桌面上的窗口 点击选单中的图标, 以启动所选应用 2 显示桌面最小化或还原所有打开的窗口和显示桌面 3 背景任务查看和控制背景中运行的所有任务 ( 如 :HDD SMART 扫描 杀毒扫描 档案备份或多媒 体转换 ) 4 外接装置列出通过 USB 或 SATA 端口连接至 NAS 的外接储存设备和 USB 打印机 点击一台列出的设 备, 以打开该设备的 File Station 点击 " 外接装置 " 标题, 打开可以进行相关设定和操作的 外接装置页面 ( 关于 File Station 的详细信息, 请参照 File Station 章节 ) 点击退出图标 ( 向
36 上箭头图标 ) 以退出外接装置 5 通知和警报检查最近的系统错误和警讯通知 点击 " 全部清除 ", 以清除列表中的所有项目 如需查看 历史事件通知, 请点击 " 事件通知 " 标题, 打开系统日志 关于系统记录的详细信息, 请参 照系统记录章节 6 管理员控制自定义您的用户个性化设定 更改您的用户密码 重启 / 关闭 NAS 或登出您的用户账号 选项 : o 个人设定 : 指定您的用户电子邮箱地址和更改您的个人图片 o 桌布 : 更改预设桌布或上传您自己的桌布 o 更改密码 : 更改您的登入密码 o 其他 : 离开 QTS 时警告我 : 勾选该选项, 用户在每次离开 QTS 桌面时将被提示进行确认 ( 例如 : 点击浏览器还原按钮或关闭浏览器 ) 建议勾选该选项 当重新登入 QTS 时, 重新打开窗口 : 勾选该选项, 在您下次登录 NAS 后, 所有当前的桌面设定 ( 如 " 窗口在登出前打开 ") 将保持 显示桌面切换按钮 : 勾选该选项, 当您把鼠标移到接近按钮时, 可隐藏下一个桌面按钮 (12 号 ) 和只显示这些按钮 显示 "QNAP 工具 " 选项卡 : 勾选该选项, 可显示 "QNAP 行动 App" "QNAP 工具 " 和 " 意见回馈 " 选项卡 ( 编号 14 ~ 16) 显示 Dashboard 按钮 : 如果您想隐藏 Dashboard 按钮 ( 编号 13), 请勿勾选该选项 在桌面上显示 NAS 时间 : 如果您不想在桌面的左下侧显示 NAS 时间, 请勿勾选本选项 点选主选单后保持开启状态 : 保持桌面上的主选单锁定 / 非锁定 更改密码 : 更改您的登入密码 休眠 : 将您的 NAS 切换至休眠模式 可使用两种方法唤醒 NAS:1) 按压电源按钮 ( 直到听到提示音 ) 或 2) 使用 QNAP Qfinder 或 Qmanager 的网络唤醒 (WOL) 功能 注意, 使用 WOL 功能时, 必须先在 " 控制台 ">" 电源 ">" 网络唤醒 (WOL)" 中激活该功能
37 关于详细信息, 请参照这里 o 注 : 本功能只适用于特定型号 重新启动 : 重新启动您的 NAS 关机 : 关闭您的 NAS 登出 : 登出您的 NAS 关于 : 查看 NAS 型号 韧体版本 已安装的硬盘驱动器和可用 ( 空 ) 插槽 7 搜索在搜寻列中输入特定的关键字, 以搜索所需的功能及相应的在线帮助 在搜寻列中点击搜 索结果, 以启动功能或打开在线 QTS 帮助 8 在线资源显示在线参考列表, 包括快速导览 QTS 说明 教学 QNAP Wiki 和 QNAP 官方论坛, 在 这里也可获取客户支持如客户服务 ( 现场支持 ) 和意见回馈 ( 功能请求 / 错误报告 ) 9 语言在用户界面选择您想要的语言 10 桌面喜好设定选择桌面的应用图标显示风格及选择您偏好的应用打开模式 应用图标可在小缩略图与详 细缩略图之间切换, 应用可在标签模式或窗口模式中打开 对于标签模式, 窗口打开时将铺满整个 NAS 桌面, 一次只能显示一个应用窗口, 而在窗口模式中, 可根据所需风格调整应用窗口大小和形状 请注意, 如果您使用移动设备登入 NAS, 只能使用标签模式 11 桌面区域移除或设定桌面上的所有应用, 或将一个应用图标拖到另一个应用上, 以将其放在同一个 文件夹中 12 下一个桌面 / 上 在不同桌面之间切换 一个桌面 13 Dashboard 查看重要的 NAS 统计数据, 包括系统和 HDD 健康 资源 空间使用状况 在线用户 排 程任务 在线用户等 点击桌面小工具的标题, 可打开其各自页面 14 QNAP 行动 查看和下载最新可用的 QNAP 行动 App App 15 QNAP 工具查看和下载最新可用的 NAS 工作
38 16 意见回馈提交功能请求和错误报告 17 myqnapcloud 访问 myqnapcloud 网站 提示 : 可将 Dashboard 中的所有小工具拖到桌面上, 以监视特定的细节 Dashboard 在不同分辨率的屏幕上显示不同 Dashboard 按钮的颜色将根据系统的健康状态而改变, 以确保快速识别 注 : 推荐的 QTS 4.x 屏幕分辨率为 1024x768
39 系统设定 至 " 控制台 ">" 系统设定 " 设定您的 Turbo NAS 系统 关于设定的详细信息, 请参考下面的连结 : 一般设定 储存空间总管 网络设定 安全设定 硬件设定 电源设定 通知设定 韧体更新 备份 / 恢复 外接装置 系统状态 系统纪录
40 一般设定 请至 " 控制台 ">" 系统设定 ">" 一般设定 " 设定 NAS 的基本设定 系统管理 基本设定 : 输入 NAS 的名称 NAS 的名称支持最多 14 个字符, 可以包含字母 ( 包括 AZ,az) 数字 (0-9) 和破折号 ( - ) 空格() 句号(.), 或纯数字是不允许的 输入系统管理的通讯端口 默认端口是 8080 使用此端口的服务包括 : 系统管理 File Station Multimedia Station 和 Download Station 如果您不了解此设定, 则使用默认的通讯端口 启用安全联机 (SSL): 若要允许用户通过 HTTPS 联机至 NAS, 可启用此功能并输入通讯端口 若启用 " 只强制使用安全联机 (SSL)" 选项, 则用户只能通过 HTTPS 联机至 web 管理页面 禁用和隐藏家庭 / 多媒体功能, 如 Multimedia Station Photo Station Music Station 安全监控中心 Download Station itunes 服务器和 DLNA 媒体服务器 : 多媒体功能, 包括 Multimedia Station Photo Station Music Station 安全监控中心 Download Station itunes 服务器 媒体柜和 DLNA 媒体服务器, 在默认情况下可以在下列 SMB 型号中隐藏或禁用 :x70u x79 Pro x79u 若要启用这些型号的多媒体功能, 请取消选中此选项 时间
41 基本时间设定 : 请根据 NAS 的位置选择正确的时区, 并调整日期和时间 如果输入不正确, 可能会遇到如下问题 : o 使用 web 浏览器连接到 NAS 或保存档案时, 档案的保存时间可能会有不一致的情况 o 检视系统的事件日志时, 无法显示事件发生的正确时间 手动设定 : 若要将 NAS 的时间与您的计算机时间同步, 按此选项旁边的 " 立即更新 " 自动与 Internet 时间服务器同步 : 开启这个选项, 将 NAS 的日期和时间自动与 NTP( 网络时间协议 ) 服务器同步 输入 NTP 服务器的 IP 位址或域名, 例如 time.nist.gov,time.windows.com, 然后输入同步的时间间隔 只有在 NAS 已联机至 Internet 时才能使用此功能 注 : 首次进行时间同步可能需要数分钟的时间 日光节约时间 如果您所在地区采用日光节约时间 (DST), 请启用选项 " 自动套用日光节约时间来自动调整系统时间 " 点击 " 保存 " " 时间 " 部分中指定时区的最新 DST 计划表将显示 系统时间将依照 DST 自动调整 注意, 如果您所在地区不采用日光节约时间, 此页面上的选项将不可用 如需手动输入日光节约时间表格, 请选择选项 " 使用手动日光节约时间表格 " 请点选" 新增日光节约时间 " 并输入日光节约时间计划表 然后请按 " 保存 " 按钮保存设定 语言编码 选择 NAS 所用的语言以显示档案及文件夹 注 :NAS 上的文件和目录将使用 Unicode 编码建立 如果 FTP 客户端或 PC 操作系统不支持 Unicode, 选择 与操作系统语言相同的语言, 以正确查看 NAS 上的文件和目录 密码强度 指定密码规则 保存设定后, 系统会自动检查新设定的密码是否符合规则
42 登录画面 设定登入画面风格首先点选所需的模板, 然后按 " 预览 " 以预览所选模板或 " 保存 " 以保存所选择的登入画面 对于相片墙风格的登入画面, 请输入您的个人信息并选择随机选取在 NAS 上储存的 100 幅相片或显示最近共享的 100 幅相片 点选 " 更改图片 ", 设定一幅相片作为相片墙上您的相片档案 点选 " 预览 " 以预览相片墙登入画面, 或点选 " 保存 " 以保存设定 如需更改相片墙上显示的图片, 请查看共享相簿部分
43 储存空间总管 使用储存空间总管管理磁盘区和 RAID 系统 检视硬盘健康状况 加密和解密文件系统 以及设定 iscsi 系统 和虚拟磁盘 关于储存管理功能, 请参考下面的连结 : 硬盘管理 RAID 管理工具 硬盘 S.M.A.R.T 文件系统加密 iscsi 虚拟磁盘
44 硬盘管理 此页显示 NAS 上的硬盘驱动器的型号 容量及目前状态 您可以格式化并检查硬盘驱动器, 以及扫描硬盘驱动器的坏道 硬盘驱动器格式化后,NAS 会自动建立以下默认的共享文件夹 : Public: 所有人进行文件共享的默认共享文件夹 Qdownload/Download: 下载站共享文件夹 Qmultimedia/Multimedia:Multimedia Station 的共享文件夹 Qusb/Usb: 使用 USB 端口进行数据复制的共享文件夹 Qweb/Web: 网站服务器共享文件夹 Qrecordings/Recordings: 监控站共享文件夹 注 : NAS 默认共享文件夹建立在第一个硬盘卷上, 路径不可变更 根据 NAS 的型号, 上面的某些共享文件夹可能无法在 NAS 上默认建立 建议将大于 2TB 以上之磁碟群组格式化成 EXT4 档案系统格式以达最佳效能 RAID 系统总览 单个硬盘卷 : 每个硬盘驱动器作为一个独立的硬盘 如果硬盘损坏, 所有的数据都会丢失 JBOD( 线性延伸硬盘群组 ):JBOD 是一个硬盘驱动器集合, 不提供任何 RAID 保护 数据按顺序写入物理硬盘 总存储容量相当于所有成员硬盘驱动器容量的总和 RAID 0 等量硬盘群组 :RAID 0( 等量硬盘 ) 将 2 个以上的硬盘驱动器整入一个较大的卷中 数据被写入到硬盘驱动器中而无需任何校验信息, 且不提供冗余 RAID 0 硬盘群组的总存储容量相当于所有硬盘成员的容量之和 RAID 1 镜像硬盘群组 :RAID 1 复制两个硬盘驱动器之间的数据来提供硬盘镜像 若要建立一个 RAID 1 硬盘阵列, 需要至少 2 个硬盘驱动器 RAID 1 硬盘阵列的容量为最小的成员硬盘的容量
45 RAID 5 硬盘群组 : 数据在 RAID 5 阵列中的所有硬盘驱动器内进行条带化 奇偶校验信息分布并存储在每个硬盘驱动器上 如果有一个硬盘驱动器出现故障, 阵列进入降级模式 安装新的硬盘驱动器替代故障硬盘后, 可以将数据从其他包含校验信息的成员驱动器中进行重建 若要建立一个 RAID 5 硬盘阵列, 需要至少 3 个硬盘驱动器 RAID 5 硬盘阵列的储存容量为 (N-1) * 最小的成员硬盘容量 N 是阵列中硬盘的数目 RAID 6 硬盘群组 : 数据在 RAID 6 阵列中的所有硬盘驱动器内进行条带化 RAID 6 与 RAID 5 的不同之处在于, 第二组奇偶校验信息存储在阵列中的成员驱动器中 其允许两个硬盘驱动器出现故障 若要建立 RAID 6 硬盘阵列, 需要至少 4 个硬盘驱动器 RAID 6 硬盘阵列的容量为 (N-2) * 最小的成员硬盘容量 N 是阵列中硬盘的数目 RAID 10 硬盘群组 :RAID 10 将四个以上的硬盘以下列方式组合, 保护数据以免从非相邻硬盘中丢失 其通过镜像第二组硬盘上的所有数据提供保护功能, 而在每个硬盘组上使用条带, 可加快数据传输 若要建立一个 RAID 10 硬盘阵列, 需要偶数个硬盘 ( 至少四个 ) RAID 10 硬盘群组的容量等于阵列中最小硬盘的容量,* N/2. N 是群组中的硬盘数量 硬盘设定和 NAS 型号 关于硬盘设定和应用的 NAS 型号, 请参考下面的表格 : 硬盘设定 支持的 NAS 型号 单个硬盘卷 所有型号 RAID 1, JBOD( 线性延伸硬盘群组 ) 2 个硬盘或以上型号 RAID 5, RAID 6, RAID 5+hot spare 4 个硬盘或以上型号 RAID 6+hot spare 5 个硬盘或以上型号 RAID 10 4 个硬盘或以上型号 RAID 10+hot spare 5 个硬盘或以上型号
46 RAID 管理工具 您可以进行在线 RAID 扩容 (RAID ) 和在线 RAID 级别迁移 ( 单个硬盘,RAID ), 将一个硬盘成员添加到 RAID 5 6 或 10 设定上, 设定一个备用硬盘驱动器 (RAID ) 并保留数据, 启用位图, 恢复 RAID 设定, 并在此页面设定全局备用 若要扩充 RAID 10 硬盘群组的容量, 您可以通过在线 RAID 扩容或向群组中添加偶数个硬盘驱动器 注 : 单颗 NAS 型号 TS-210 和 TS-212 不支持在线 RAID 扩容, 在线 RAID 级别迁移及 RAID 恢复 在线 RAID 容量扩充 (Online RAID Capacity Expansion) 案例说明您买了三个 250GB 的硬盘驱动器对 TS-509 Pro NAS 进行初始设定, 并设定了三个硬盘的 RAID 5 硬盘 半年之后, 部门的数据大小已大部分增加到 1.5TB 换句话说,NAS 的存储容量即将耗尽 同时,1TB 的硬盘的价格也大幅下降 操作步骤在 " 储存空间总管 ">"RAID 管理 " 中, 选择要扩充容量的磁盘并点击 " 操作 ">" 扩充空间 " 点击 " 更改 " 替换第一个硬盘驱动器 按照说明进行 1. 如果说明字段显示 " 请删除此驱动器 ", 则删除 NAS 上的硬盘 取出硬盘驱动器后等待 NAS 发出两次蜂鸣声 2. 当说明字段显示 " 请插入新的硬盘 " 时, 将新的硬盘插入插槽中
47 3. 插入硬盘驱动器后, 等待 NAS 发出蜂鸣声 该系统将开始重建 4. 硬盘重建完成后, 重复上述步骤更换其他硬盘 5. 更换了硬盘并完成硬盘重建后, 按 " 扩充容量 " 进行 RAID 扩容 6. 按 " 确定 " 继续 7. NAS 会发出哔声, 并开始扩充容量 提示 : 更换完毕后, 说明字段提示为 :" 您可以更换这个硬盘 " 这是指您仍然可以再次更换这个硬盘, 不 过, 若已更换为较大硬盘的话, 即可跳过 小心 : 硬盘进行同步时, 请勿关机或抽换硬盘 此过程约需数小时至数十小时完成, 视硬盘大小而定 请耐心等待此过程结束 不要关闭 NAS 的电源 当完成 RAID 扩容后, 会显示新的硬盘容量, 状态为 " 正常 " 您就可以开始使用 NAS 了 ( 在这个例子中, 您 有 1.8TB 的逻辑卷 ) 提示 : 如果说明字段显示 " 您可以更换这个硬盘 " 且硬盘的状态为 " 正常 ", 表示此 RAID 组态仍可扩充 注 : 如果 RAID 配置中设有热备用磁盘, 在扩展 RAID 卷或向该卷添加磁盘前, 请务必手动移除该磁盘 对基于 ARM 的 NAS 型号 ( 非基于 Intel 的 NAS), 所支持的线上 RAID 扩充容量最大值为 8TB 迁移 ( 在线 RAID 级别迁移 ) 在最初的 TS-509 Pro 设定中, 您购买了一个 250GB 的硬盘驱动器, 并设定其作为单个硬盘 TS-509 Pro 是作为各部门之间数据共享的文件服务器 半年之后, 越来越多的重要数据储存在 TS-509 Pro 上 硬盘损坏和数据丢失越来越成为一个大问题 因此, 您打算将硬盘设定升级为 RAID 5 您可以安装一个硬盘驱动器, 设定 TS-509 Pro, 并在未来通过在线 RAID 级别迁移升级 NAS 的 RAID 级别 迁移过程可以在不关闭 NAS 的情况下进行 所有的数据将被保留
48 利用在线 RAID 级别迁移功能, 您可以执行以下操作 : 从单个硬盘模式升级到 RAID 1 RAID 5 RAID 6 或 RAID 10 从 RAID 1 升级到 RAID 5 RAID 6 或 RAID 10 从 RAID 5(3 个硬盘 ) 升级到 RAID 6 您必须 : 先准备好要新增的相等容量或更大容量的硬盘作为 RAID 设定中的已有驱动器 执行 RAID 级别迁移 ( 从单个硬盘模式升级为四个硬盘的 RAID5) 1. 转到 " 储存空间总管 ">" 硬盘管理 " 页面上显示的是当前的硬盘卷设定, 属单个盘 ( 容量为 250GB) 2. 插入新的 250GB 硬盘驱动器来驱动 NAS 的插槽 2 和插槽 3 NAS 会检测到新的硬盘驱动器 新的硬盘驱动器的状态是 " 已卸载 " 3. 至 " 储存空间总管 ">"RAID 管理 ", 点击 " 操作 ">" 迁移 " 4. 选择一个或多个可用的驱动器和迁移方法 显示迁移后驱动器的容量 点击 " 迁移 " 5. 需要注意的是, 选定的硬盘驱动器上的所有数据将被清除 按 " 确定 " 进行确认 6. 硬盘级别迁移过程中, 迁移后所需的时间和驱动器总容量如说明字段中所示 7. 迁移过程在 11%-49% 时,NAS 将进入 " 只读 " 模式, 以保证 RAID 设定的数据会在 RAID 迁移完成后保持一致 8. 迁移完成后显示新的驱动器设定 (RAID 5) 且状态为准备就绪 您就可以开始使用新的驱动器设定 此过程约需数小时至数十小时完成, 视硬盘大小而定 之后, 您可以连接到 NAS 的网页上检查状态 使用在线 RAID 扩容和在线 RAID 级别迁移 案例说明
49 您有一个严格的时间表设定文件服务器和 FTP 服务器 然而, 您只有一个 250GB 的硬盘驱动器 因此, 您可以用单个硬盘设定设定 TS-509 Pro 原来的计划是用 TS-509 Pro 建立一个总容量为 3TB 的 RAID5 网络数据中心 现在计划将 TS-509 Pro 的硬盘设定升级为 RAID 5, 购买硬盘驱动器后, 用保留的所有原始数据将总存储容量扩充为 3TB 执行在线 RAID 级别迁移 (Online RAID Level Migration), 从单个硬盘迁移至 RAID 5 总存储容量为 750GB,RAID 5( 带一个 250GB 的硬盘和三个 1TB 的硬盘,RAID 5 硬盘利用率将是 250GB * 4) 您可以参考上一步操作步骤 执行在线 RAID 扩容, 将 250GB 硬盘更换为一个新的 1TB 硬盘, 然后将逻辑卷从 750GB 扩展到 3TB RAID 5 您可以参考上一步操作步骤 新增硬盘 请按照以下步骤将一个硬盘成员添加到 RAID 5 或 RAID 6 硬盘群组 1. 确定 RAID 5 或 RAID 6 硬盘群组的状态为 " 正常 " 2. 在 NAS 上安装一个硬盘驱动器 如果您在 NAS 上已经有一个已经格式化为单个硬盘卷的硬盘, 您可以将这个硬盘驱动器添加到 RAID 5 或 RAID 6 群组中 建议您使用相同大小容量的硬盘建立 RAID 群组 3. 在 "RAID 管理工具 " 页面中选择 RAID 5 或 RAID 6 硬盘群组, 然后按 " 添加硬盘 " 4. 选择新的硬盘驱动器成员 添加驱动器后将显示驱动器的总容量 点击 " 添加硬盘驱动器 5. 在此过程中, 新成员硬盘上的所有数据将被删除 原有的 RAID 5 或 RAID 6 上的数据将被保留 点击 " 确定 " NAS 将发出两声哔声 若要添加硬盘驱动器成员到 RAID 10 硬盘卷中, 重复上面的步骤 请注意, 您需要添加偶数个硬盘驱动器到 RAID 10 卷上 RAID 10 卷的存储容量将在设定成功后增加 此过程约需数小时至数十小时完成, 视硬盘驱动器数目和大小而定 请耐心等待此过程结束 在此过程中不要 关闭 NAS 此过程后, 您可以使用容量更大的 RAID 设定 设定备用硬盘 您可以添加一个备用硬盘至 RAID 5 6 或 10 硬盘群组, 或从其上移除备用硬盘
50 请按照以下步骤使用此功能 : 1. 请确定 RAID 5 RAID 6 或 RAID 10 硬盘群组的状态为 " 正常 " 2. 在 NAS 上安装一个硬盘驱动器 如果您在 NAS 上已经有一个已经格式化为单个硬盘卷的硬盘, 您可以将这个硬盘驱动器设定为备用驱动器 建议您使用相同大小容量的硬盘建立 RAID 群组 3. 选择 RAID 硬盘群组, 并按下 " 设定备用硬盘 " 4. 若要将备用硬盘添加到所选的设定中, 选择此硬盘, 然后按下 " 设定备用硬盘 " 若要移除备用硬盘, 取消选择该备用硬盘, 然后按下 " 设定备用硬盘 " 5. 选定的硬盘驱动器上的所有数据将被删除 点击 " 确定 " 继续 将保留 RAID 5 6 或 10 硬盘卷上的原始数据 设定完成后, 硬盘卷的状态将成为 " 完成 " 注 : 热备驱动器必须从硬盘卷上移除, 然后才能执行以下操作 : 在线 RAID 容量扩充 在线 RAID 级别迁移 将一个硬盘驱动器成员添加到 RAID 5 RAID 6 或 RAID 10 卷上 位图 Bitmap 可减少因意外错误或移除或重新添加 RAID 设定的成员硬盘驱动器后 RAID 重建的时间 如果阵列有一 个位图, 可删除和重新添加成员硬盘, 拆除后只有数据块会发生变化 ( 如位图中所示 ) 并将重新进行同步 如 需使用此功能, 选择一个 RAID 磁盘并点击 " 操作 ">" 启用 Bitmap". 注 :Bitmap 只适用于 RAID 和 10 复原 (RAID 复原 ) RAID 复原 : 如果 NAS 设定为 RAID 1 RAID 5 或 RAID 6, 且将任意数量的硬盘从 NAS 意外拔出, 可以将同 一个硬盘驱动器插在同一个驱动器插槽中, 点击 " 复原 ", 将卷状态从 " 未激活 " 恢复到 " 降级模式 "
51 如果硬盘群组设定为 RAID 0 或 JBOD, 并有一个以上的硬盘意外地被移除, 您可以将同一个硬盘插入同一个 硬盘插槽中并使用此功能将卷状态由 " 未激活 " 恢复至 " 正常 " 复原成功后, 就可以正常使用硬盘卷 硬盘卷支持 RAID 复原允许被移除的最大硬盘数目 单个否 - JBOD 是 1 个以上 RAID 0 是 1 个以上 RAID 1 是 1 或 2 RAID 5 是 2 个以上 RAID 6 是 3 个以上 RAID 10 否 - 注 : 通过 RAID 复原将 RAID 1 RAID 5 或 RAID 6 硬盘卷从未激活状态复原到降级模式后, 您可以正常读取或写入卷 同步后卷的状态将恢复正常 若被移除的硬盘已损毁,RAID 复原功能将无法使用 标准 RAID 5 QNAP RAID 5 标准 RAID 6 QNAP RAID 6 降级模式 N-1 N-1 N-1 & N-2 N-1 & N-2 只读保护 ( 供实时 不适用 N-1, 在阵列的其余硬 不适用 N-2, 在阵列的其余硬 数据备份或硬盘 盘成员中发现有损坏扇 盘成员中发现有损坏扇 更换 ) 区 (bad blocks) 区 (bad blocks) RAID 复原 不适用 如果将原有的全部硬盘 不适用 如果将原有的全部硬盘 (RAID 状态 : 未 重新安装到 NAS 上, 则 重新安装到 NAS 上, 则 激活 ) 硬盘可以运转 识别及 硬盘可以运转 识别及
52 存取且硬盘的超级块未 损坏 存取且硬盘的超级块未 损坏 ) RAID 损毁 N-2 N-2 硬盘出现故障, 其 余硬盘成员均无法运 转 认别及存取 N-3 N-3 及其余硬盘成员均 无法运转 认别及存 取 N = 阵列中的硬盘数目 设定或取消全局备用硬盘 全局备用硬盘 (Global spare drive) 可自动取代 RAID 或 10 硬盘群组中任何一个损坏的硬盘 若 同一个全局备用硬盘同时被多个硬盘群组共享, 全局硬盘将用于最先损毁的硬盘群组 如需设定一个磁盘为全局备用硬盘, 请选择单一硬盘并点击 " 操作 ">" 设定全局备用硬盘 " 硬盘上的全部的数 据将被清除 注 : 全局备用硬盘的容量必须大于或等于硬盘阵列成员硬盘的大小 如需取消全局备用硬盘, 请选择硬盘并点击 " 操作 ">" 取消全局备用硬盘 ". 有关 NAS 的 RAID 管理的其他信息 : NAS 根据硬盘驱动器的数量和支持的硬盘设定支持以下操作 有关详情, 请参阅下表 原来的硬盘组态 * 硬盘数 目 新硬盘驱动器的数目操作新的硬盘组态 * 硬盘数 目 RAID 5 * 3 1 新增硬盘成员 RAID 5 * 4 RAID 5 * 3 2 新增硬盘成员 RAID 5 * 5 RAID 5 * 3 3 新增硬盘成员 RAID 5 * 6 RAID 5 * 3 4 新增硬盘成员 RAID 5 * 7
53 RAID 5 * 3 5 新增硬盘成员 RAID 5 * 8 RAID 5 * 4 1 新增硬盘成员 RAID 5 * 5 RAID 5 * 4 2 新增硬盘成员 RAID 5 * 6 RAID 5 * 4 3 新增硬盘成员 RAID 5 * 7 RAID 5 * 4 4 新增硬盘成员 RAID 5 * 8 RAID 5 * 5 1 新增硬盘成员 RAID 5 * 6 RAID 5 * 5 2 新增硬盘成员 RAID 5 * 7 RAID 5 * 5 3 新增硬盘成员 RAID 5 * 8 RAID 5 * 6 1 新增硬盘成员 RAID 5 * 7 RAID 5 * 6 2 新增硬盘成员 RAID 5 * 8 RAID 5 * 7 1 新增硬盘成员 RAID 5 * 8 RAID 6 * 4 1 新增硬盘成员 RAID 6 * 5 RAID 6 * 4 2 新增硬盘成员 RAID 6 * 6 RAID 6 * 4 3 新增硬盘成员 RAID 6 * 7 RAID 6 * 4 4 新增硬盘成员 RAID 6 * 8 RAID 6 * 5 1 新增硬盘成员 RAID 6 * 6 RAID 6 * 5 2 新增硬盘成员 RAID 6 * 7 RAID 6 * 5 3 新增硬盘成员 RAID 6 * 8 RAID 6 * 6 1 新增硬盘成员 RAID 6 * 7 RAID 6 * 6 2 新增硬盘成员 RAID 6 * 8 RAID 6 * 7 1 新增硬盘成员 RAID 6 * 8
54 RAID 10 * 4 2 新增硬盘成员 RAID 10 * 6 RAID 10 * 4 4 新增硬盘成员 RAID 10 * 8 RAID 10 * 6 2 新增硬盘成员 RAID 10 * 8 RAID 1 * 2 1 在线 RAID 容量扩充 RAID 1 * 2 RAID 5 * 3 1 在线 RAID 容量扩充 RAID 5 * 3 RAID 5 * 4 1 在线 RAID 容量扩充 RAID 5 * 4 RAID 5 * 5 1 在线 RAID 容量扩充 RAID 5 * 5 RAID 5 * 6 1 在线 RAID 容量扩充 RAID 5 * 6 RAID 5 * 7 1 在线 RAID 容量扩充 RAID 5 * 7 RAID 5 * 8 1 在线 RAID 容量扩充 RAID 5 * 8 RAID 6 * 4 1 在线 RAID 容量扩充 RAID 6 * 4 RAID 6 * 5 1 在线 RAID 容量扩充 RAID 6 * 5 RAID 6 * 6 1 在线 RAID 容量扩充 RAID 6 * 6 RAID 6 * 7 1 在线 RAID 容量扩充 RAID 6 * 7 RAID 6 * 8 1 在线 RAID 容量扩充 RAID 6 * 8 RAID 10 * 4 1 在线 RAID 容量扩充 RAID 10 * 4 RAID 10 * 6 1 在线 RAID 容量扩充 RAID 10 * 6 RAID 10 * 8 1 在线 RAID 容量扩充 RAID 10 * 8 单独硬盘 * 1 1 在线 RAID 级别迁移 RAID 1 * 2 单独硬盘 * 1 2 在线 RAID 级别迁移 RAID 5 * 3
55 单独硬盘 * 1 3 在线 RAID 级别迁移 RAID 5 * 4 单独硬盘 * 1 4 在线 RAID 级别迁移 RAID 5 * 5 单独硬盘 * 1 5 在线 RAID 级别迁移 RAID 5 * 6 单独硬盘 * 1 6 在线 RAID 级别迁移 RAID 5 * 7 单独硬盘 * 1 7 在线 RAID 级别迁移 RAID 5 * 8 单独硬盘 * 1 3 在线 RAID 级别迁移 RAID 6 * 4 单独硬盘 * 1 4 在线 RAID 级别迁移 RAID 6 * 5 单独硬盘 * 1 5 在线 RAID 级别迁移 RAID 6 * 6 单独硬盘 * 1 6 在线 RAID 级别迁移 RAID 6 * 7 单独硬盘 * 1 7 在线 RAID 级别迁移 RAID 6 * 8 单独硬盘 * 1 3 在线 RAID 级别迁移 RAID 10 * 4 单独硬盘 * 1 5 在线 RAID 级别迁移 RAID 10 * 6 单独硬盘 * 1 7 在线 RAID 级别迁移 RAID 10 * 8 RAID 1 * 2 1 在线 RAID 级别迁移 RAID 5 * 3 RAID 1 * 2 2 在线 RAID 级别迁移 RAID 5 * 4 RAID 1 * 2 3 在线 RAID 级别迁移 RAID 5 * 5 RAID 1 * 2 4 在线 RAID 级别迁移 RAID 5 * 6 RAID 1 * 2 5 在线 RAID 级别迁移 RAID 5 * 7 RAID 1 * 2 6 在线 RAID 级别迁移 RAID 5 * 8 RAID 1 * 2 2 在线 RAID 级别迁移 RAID 6 * 4 RAID 1 * 2 3 在线 RAID 级别迁移 RAID 6 * 5
56 RAID 1 * 2 4 在线 RAID 级别迁移 RAID 6 * 6 RAID 1 * 2 5 在线 RAID 级别迁移 RAID 6 * 7 RAID 1 * 2 6 在线 RAID 级别迁移 RAID 6 * 8 RAID 1 * 2 2 在线 RAID 级别迁移 RAID 10 * 4 RAID 1 * 2 4 在线 RAID 级别迁移 RAID 10 * 6 RAID 1 * 2 6 在线 RAID 级别迁移 RAID 10 * 8 RAID 5 * 3 1 在线 RAID 级别迁移 RAID 6 * 4 RAID 5 * 3 2 在线 RAID 级别迁移 RAID 6 * 5 RAID 5 * 3 3 在线 RAID 级别迁移 RAID 6 * 6 RAID 5 * 3 4 在线 RAID 级别迁移 RAID 6 * 7 RAID 5 * 3 5 在线 RAID 级别迁移 RAID 6 * 8
57 硬盘 S.M.A.R.T 您可以使用硬盘 S.M.A.R.T.(Self-Monitoring Analysis and Reporting Technology: 硬盘自我监测分析 报告技术 ) 检视硬盘安全 温度及利用率 以下是 NAS 上每个硬盘驱动器的信息 字段 描述 总结 显示硬盘 S.M.A.R.T. 的总览信息及最近一次的测试结果 硬盘信息 显示硬盘的信息, 如型号 序号 硬盘容量等信息 SMART 信息 显示硬盘的 S.M.A.R.T. 信息, 任一项目的值小于界限值, 则状态为异常 测试 可对硬盘进行快速或完整的 S.M.A.R.T. 测试, 并显示测试结果 设定 设定温度报警 当硬盘温度超过预设值时, 系统会记录为错误讯息 可快速及完整地设定测试排程 最近一次的测试结果可浏览 " 总览 " 页面
58 文件系统加密 您可以在此页面管理系统的加密硬盘群组 每个加密的硬盘群组都有一组对应的密钥用来开启 加密硬盘群组可通过以下方式解锁 : 密码 : 输入加密密码解锁硬盘卷 默认密码为 "admin" 密码必须为 8-16 个字符 支持符号 # $ % ^ & * ( )_+ =?) 加密密钥文件 : 将加密文件上传到 NAS 系统以解锁硬盘卷 密钥文件可在硬盘解锁后, 在 " 密钥管理 " 页面下载 数据加密功能因部分国家或地区的相关法例限制而不提供 注 :TS-110 TS-119 TS-210 TS-219 TS-219P TS-410 TS-419P TS-410U TS-419U TS-119P+ TS-219P+ TS-419P+ TS-112 TS-212 TS-412 TS-419U+ TS-412U 及基于 ARM 的型号均不支持此功能 QNAP Turbo NAS 上的数据加密 NAS 上的硬盘群组提供数据加密功能, 让您在 NAS 中以 AES 256 位加密 只有通过先前设定的密码, 才能正 常读写加密硬盘群组 即使硬盘或整个服务器遭窃, 加密机制仍可保护数据, 防止机密数据外窃 关于 AES 加密机制 : 在密码学中, 进阶加密标准 (AES, Advanced Encryption Standard) 是美国政府采用的加密标准 该标准包括三个区块加密法,AES-128,AES-192 与 AES-256 每个 AES 密码具有 128 位的块大小, 分别具备 位的密钥 AES 加密法已被广泛地进行分析并在全球范围内广泛使用 ( 资料来源 : 基于 AES 卷的加密法只适用于特定的 QNAP NAS 型号 请参阅以下对照表 :
59 开始设定之前 在使用 NAS 的数据加密功能之前, 请注意下列事项 : NAS 的加密功能是以硬盘卷为基础的 硬盘群组可以是单个硬盘 JBOD( 线性延伸硬盘群组 ) 组态或 RAID 硬盘阵列 在 NAS 上建立一个硬盘群组前, 您必须选择是否加密该硬盘 意即, 除非重新初始化硬盘群组, 否则您无法对已建立完成的硬盘群组进行加密设定 请注意, 初始化硬盘群组将清除所有的数据 唯有初始化设定才能取消硬盘群组的加密机制 若要取消硬盘群组的加密机制, 您必须初始化硬盘群组, 且所有的数据将被清除 请保存好密码或密钥 若您忘记密码或密钥, 您将无法取回您的数据! 在您开始设定之前, 请详细阅读并严格遵守此使用说明 建立新的加密硬盘群组 若您的 NAS 已安装完毕, 希望在 NAS 上安装一个新的硬盘来建立一个新的加密硬盘群组, 请依照以下的步骤 : 1. 安装新的硬盘至 NAS 2. 使用管理员账号登入 NAS 转到储存空间总管 > 硬盘管理 3. 点击 " 建立 " 4. 依照新安装的硬盘数量来选择您想设定的硬盘群组 5. 检查驱动器的预定卷 6. 在 " 加密 " 选项中选择 " 是 ", 并输入加密设定 点选 " 建立 " 建立新的加密硬盘群组 请注意, 所选驱动器上的所有数据都将被删除! 建立加密卷之前, 请备份数据 您已在 NAS 上建立新的加密硬盘群组 加密验证
60 若要确认硬盘群组是否加密, 请使用管理者账号登入 NAS 进入 " 储存空间总管 ">" 硬盘管理 " 您会看到已加 密的硬盘群组, 状态栏中会出现锁定图标 若加密硬盘群组已完成解锁, 则锁定图示将被开启 若状态栏中没 有出现锁定图标, 代表该硬盘群组未加密 系统重新启动后加密硬盘群组的运作方式 在此范例中,NAS 上具有两个加密的硬盘群组 第一个硬盘群组 (Single Disk:Drive 1) 在建立时已启动 " 储存密钥 " 选项 第二个硬盘群组 (Single Disk:Drive 4) 在建立时已关闭 " 储存密钥 " 选项 重新启动 NAS 之后, 确认硬盘群组状态 第一个硬盘已被解锁且完成挂载, 第二个硬盘则仍被上锁 由于密钥未被储存在第二个硬盘群组上, 您必须手动输入密码来解锁 在 NAS 上储存密钥仅能防护硬盘遭窃的情况 然而若是整台 NAS 遭窃则仍有数据外流的风险, 因为在重新启动 NAS 后仍能存取数据 若您选择不在 NAS 上储存密钥, 即使整台 NAS 遭窃仍能防护数据不会外流 但缺点是在系统每次重新启动后您必须手动对硬盘群组解锁 加密密钥管理 若要管理密钥设定, 请用管理者账号登入 NAS 并前往 " 储存空间总管 ">" 文件系统加密 " 有四个管理加密密钥的选项 : 更换密钥 : 输入旧的加密密码, 并输入新密码 ( 请注意, 更改密码后, 任何以前汇出的密钥将无法运行 如果有必要, 您必须下载新的加密密钥, 见下文 ) 下载加密密钥文件 : 输入加密密码, 下载加密密钥文件 下载加密密钥文件使您能在档案中保存密钥 即使不知道真正的密码, 已加密的密钥档仍能用来解锁硬盘群组 ( 请参考以下手动解锁的步骤 ) 请将您的密钥档保存到安全的地方 删除保存的密钥 : 使用此选项, 删除已保存的密钥 保存加密密钥 : 在 NAS 上储存密钥, 当 NAS 重新启动时可自动地解锁与挂载加密硬盘群组 手动解锁硬盘群组
61 若要解锁硬盘群组, 请使用管理员账号登入 NAS 进入 " 储存空间总管 ">" 文件系统加密 " 您将会看到加密的 硬盘群组以及其状态 : 已上锁或已开锁 若要解锁您的卷, 先点击 " 解锁这个设备 " 若要对您的硬盘群组解锁, 您可以输入密码, 或使用之前汇出的密钥档 若密码或密钥文件正确, 该硬盘群组将会解锁并可以存取
62 iscsi 至 " 控制台 ">" 系统设定 ">" 一般设定 " 管理 iscsi target 服务, 建立 iscsi target 清单和进阶安全性管理以及 备份 LUN 关于相关功能的安装, 请参考下面的连结 : 入口管理 目标管理 进阶访问控制列表 LUN 备份
63 入口管理 NAS 支持内建 iscsi 服务, 供群集服务器 (server clustering) 及虚拟环境 (virtualized environments) 使用 手动 iscsi 设定 NAS 支持内建 iscsi 服务 若要使用此功能, 请依照以下步骤 : 1. 在您的计算机 (Windows PC, Mac 或 Linux) 上安装 iscsi 启动程序 2. 启动 NAS 的 iscsi 目标服务并建立一个 iscsi 目标 3. 运行 iscsi 启动程序并联机到 iscsi 目标 (NAS) 4. 登录成功后, 格式化 iscsi 目标 ( 硬盘卷 ) 您可以开始使用 NAS 的硬盘卷作为计算机上的一个虚拟驱动器 在计算机与储存设备关联中, 计算机被称为启动程序, 因为其开启至储存设备的连接, 称之为 target( 目标 ) 注 : 请勿同时使用两个 iscsi 启动程序联机至同一个 iscsi 设备, 以免硬盘数据损毁 iscsi 快速设定精灵 最多可以建立 256 个 iscsi 目标和 LUN 例如, 如果您在 NAS 上建立了 100 个目标, 您可以建立的 LUN 的最大 数量是 156 个 可以为每个目标建立多个 LUN 然而至 iscsi 目标的最大并发连接数是由 NAS 支持的, 会因网 络基础设施和应用程式的性能而有所不同 过多联机会降低 NAS 的效能 若要在 NAS 上设定 iscsi 目标服务, 请参考以下步骤 : 1. 按 " 入口管理 " 并启动 iscsi 目标服务 保存设定 2. 启动服务后, 进入 " 目标管理 " 在 NAS 上建立 iscsi 目标 如果您还未建立任何 iscsi 目标, 快速安装向导, 并建立 iscsi 目标和 LUN( 逻辑单元号 ) 单击" 确定 " 3. 选择建立一个 iscsi 目标并挂载一个 iscsi 硬盘, 或只建立一个 iscsi 目标或硬盘 然后按 " 下一步 "
64 4. 建立 iscsi 目标并映射 LUN: 5. 按 " 下一步 " 6. 输入目标名称及别名 您可以勾选 " 数据摘要 " 和 / 或 " 标题摘要 "( 可选 ) 在其尝试连接到 iscsi 目标上时这些都是 iscsi 启动程序将要验证的参数 7. 输入 CHAP 验证设定 如果您只在 " 使用 CHAP 身份验证 " 下输入用户名和密码设定, 只有 iscsi 目标验证了启动程序, 即启动程序必须在此输入用户名和密码设定以访问目标 双向 CHAP: 启用此选项在 iscsi 目标和启动程序之间进行双向认证 目标使用第一组用户名和密码对启动程 序进行身份验证 启动程序使用 " 双向 CHAP" 设定认证目标 字段用户名称限制密码限制 使用 CHAP 认证 有效字符 :0-9, a-z, A-Z 最大长度 :256 个字符 有效字符 :0-9, a-z, A-Z 最大长度 :12-16 个字符 双向 CHAP 有效字符 :0-9, a-z, A-Z, :( 冒 号 ) ( 点 ) 和 - ( 破折号 ) 最大长度 :12-16 个字符 有效字符 :0-9, a-z, A-Z, :( 冒 号 ) ( 点 ) 和 - ( 破折号 ) 最大长度 :12-16 个字符 建立 iscsi 磁碟 iscsi LUN 是一个逻辑卷, 映射到 iscsi 目标上 选择下列方式之一向 LUN 分配硬盘空间 : 自动精简设定 : 以灵活的方式分配硬盘空间 无论 NAS 上目前可用的存储容量是多少, 您都可以随时向目标分配硬盘空间 超额分配只在 NAS 的存储容量可通过在线 RAID 扩容来扩充时才允许 即时分配 : 即时向 LUN 分配硬盘空间 此选项保证了分配到 LUN 的硬盘空间, 但可能需要更多的时间来建立 LUN 1. 输入 LUN 的名称, 并指定 LUN 的位置 (NAS 上的硬盘卷 ) 输入 LUN 的容量 然后按 " 下一步 " 2. 确认此设定, 然后按 " 下一步 " 3. 如果已经建立了目标和 LUN, 单击 " 完成 " 4. 目标和 LUN 显示在 " 目标管理 " 选项卡下的列表中
65 目标管理 建立 iscsi 目标 注 : 以下说明只适用于执行中固件 版本及之后版本的非 Intel 处理器的 NAS 型号及固件 版本之 后的 Intel 处理器的 NAS 型号 您可以为 iscsi 目标建立多个 LUN 按照以下步骤为 iscsi 目标建立多个 LUN 1. 在 " 目标管理 " 下按 " 快速设定精灵 " 2. 选择 " 仅 iscsi LUN", 然后按 " 下一步 " 3. 选择分配方法 输入 LUN 的名称, 选择 LUN 的目录, 并指定 LUN 的容量 然后按 " 下一步 " 4. 选择要挂载至的目标 ( 可选步骤 ) 5. 确认此设定, 然后按 " 下一步 " 6. 已建立 LUN 时, 点击 " 完成 " 退出向导 7. 可以随时映射到所建立的 LUN 上, 但不能从 iscsi 目标处映射回来 您也可以从目标上取消映射 LUN, 并将其映射到另一个目标上 项目状态描述 iscsi 目标就绪 iscsi 目标可正常使用, 但 iscsi 启动程序未联 机 已联机 iscsi 目标已通过 iscsi 启动程序进行联机 已中断联机 iscsi 目标已中断联机 下线 iscsi 目标被停用, 无法通过 iscsi 启动程序进 行联机 LUN 启用 LUN 可进行联机, 获认证的启动程序均可检视硬
66 盘 未激活 LUN 未进行联机, 并对所有的启动程序隐藏 按钮名称描述 停用 停用一个已准备就绪或关联的目标 请注意, 自启动程序的连接将被删除 启用 启动下线的目标 修改 修改目标设定 : 目标别名,CHAP 信息和校验设定 修改 LUN 设定 :LUN 分配, 名称, 硬盘卷目录等 删除 删除 iscsi 目标 所有连接将被删除 禁用 禁用 LUN 所有连接将被删除 启用启用 LUN 卸载 取消从目标到 LUN 的映射 请注意, 您必须先禁用 LUN 才能取消映射 LUN 按此按钮 后,LUN 会被移至 " 未挂载 iscsi 硬盘清单 " 挂载将 LUN 映射到 iscsi 目标上 此选项仅适用于 " 未挂载 iscsi LUN 列表 " 检视 查看 iscsi 目标的联机状况 切换 LUN 挂载 注 : 以下说明只适用于执行中固件 版本及之后版本的非 Intel 处理器的 NAS 型号及固件 版本之 后的 Intel 处理器的 NAS 型号 请依照以下说明切换 iscsi LUN 的映射 1. 请先从 iscsi 目标清单上选择要卸载的硬盘, 按 ( 停用 ) 2. 接下来, 点击 " 取消映射 " 取消对 LUN 的映射 LUN 上会出现在未映射的 iscsi LUN 列表中 点击 " 映射 " 将 LUN 映射到另一个目标上
67 3. 选择要挂载的目标, 按 " 应用 " 4. 硬盘已被挂载到新的目标 在 NAS 上完成建立 iscsi 目标及硬盘后, 您可以使用计算机 (Windows PC, Mac, Linux) 上的 iscsi 启动 程序联机至 iscsi 目标或硬盘上, 并作为您的虚拟磁盘使用 iscsi 硬盘容量扩充 NAS 支持 iscsi LUN 的容量不断扩充 请依照以下说明使用此功能 1. 在 "iscsi">" 目标管理 " 页面的 iscsi 目标列表中选择 iscsi LUN 单击" 修改 " 2. 指定 LUN 的容量 注 : 硬盘容量可增加数次直至达到上限, 但不可减少 3. 按下 " 应用 " 保存设定 注 : iscsi 硬盘必须先挂载至 iscsi 目标, 才可以扩充容量 对于磁碟配置方式的类型, 精简配置的最大磁碟容量为 32TB, 而对于立即配置, 最大的磁碟容量是硬盘上剩余的可用空间 优化 iscsi 性能 在需要高性能储存的环境中, 如虚拟环境, 建议用户进行以下设定, 优化 iscsi 及 NAS 硬盘性能 选择即时设定 : 建立 iscsi LUN 时, 选择 " 即时设定 " 来使 iscsi 性能略微提高 然而, 自动精简设定的好处将会丧失 建立多个 LUN: 根据 NAS 的处理器数量建立多个 LUN 信息可以在" 系统状态 "- >" 资源监视器 " 中检查 如果 NAS 支持四个 CPU, 建议建立四个或以上 iscsi 硬盘以获得更佳的性能 重负荷应用使用不同的 LUN: 传播不同的 LUN 上诸如数据库和虚拟机之类需要高读 / 写性能的应用程式 例如, 若 LUN 上有两台虚拟机器需密集地进行数据读写, 建议在 NAS 上新增两个 iscsi 硬盘, 让虚拟机工作量可有效地分布
68 在 Windows 上使用 Microsoft iscsi 启动程序连接至 iscsi 目标 开始使用 iscsi 目标服务前, 确认已经在 NAS 上用 LUN 建立了一个 iscsi 目标且为您的操作系统安装了正确的 iscsi 启动程序 Windows 版本 iscsi 启动程序 : Microsoft iscsi 软件启动程序 v2.07 是 Windows 2003/XP/2000 操作系统的官方 iscsi 启动程序, 使用户可以通过网络联机设定 iscsi 外部储存空间 如果您使用的是 Windows Vista 或 Windows Server 2008, 则已内建了 Microsoft iscsi 软件启动程序 关于软件的详细信息及下载地址, 请访问 : f825&displaylang=en 使用 iscsi 启动器 : 从 " 控制台 ">" 管理工具 ", 启动 iscsi 启动程序 在 " 查找 " 选项卡中, 单击 " 添加门户 " 输入 NAS 的 IP 和 iscsi 服务通讯端口 然后, 可用的 iscsi 目标及其状态将显示在 " 目标 " 选项卡下 选择您想要连接的目标, 然后点击 " 连接 " 如果您要设定认证, 可以按下 " 进阶 " 来指定登入信息, 或按下 "OK" 继续 成功登入后, 此目标的状态会显示 " 已连接 " 已连接目标后,Windows 会检测到它的存在, 并把它作为已添加了新的硬盘驱动器, 使用前需要进行初始化和格式化 右键单击 " 我的电脑 ">" 管理 ", 打开 " 计算机管理 " 窗口, 然后进入 " 磁盘管理 ", 窗口会自动弹出, 询问是否要初始化新找到的硬盘驱动器 点击 " 确定 ", 然后在添加新的磁盘时格式化该磁盘驱动器 磁盘初始化和格式化后, 新的驱动器会连接到电脑上 现在, 您可以使用此 iscsi 目标作为一个常规的磁盘分区
69 在 Mac OS 上使用 Xtend SAN iscsi 启动程序连接至 iscsi 目标上 以下说明显示了如何使用 Mac OS 上的 Xted SAN iscsi 启动程序添加 iscsi 目标 (QNAP NAS), 扩充磁盘 容量 在您开始使用 iscsi 目标服务之前, 确保您已经在 NAS 上用 LUN 建立了一个 iscsi 目标, 并安装了正确 的 iscsi 启动程序用于您的操作系统 关于 Xtend SAN iscsi 启动程序 : ATTO 的用于 Mac OS X 的 Xtend SAN iscsi 启动程序允许 Mac 用户利用 iscsi 并从中受益 其兼容 Mac OS X 10.4.x 至 10.6.x 欲了解更多信息, 请访问 : 使用 Xtend SAN iscsi 启动器 : 采用以下步骤 : 1. 安装了 Xtend SAN iscsi 启动程序之后, 您可以在 " 应用程式 " 中找到它 2. 点击 " 查找目标 " 选项卡, 可以根据网络的拓扑结构选择 " 通过 DNS / IP 查找 " 或 " 通过 isns 查找 " 在这个例子中, 我们将使用 IP 位址查找 iscsi 目标 3. 按照屏幕上的指示, 输入服务器地址,iSCSI 目标通讯端口 ( 默认 :3260) 及 CHAP 信息 ( 如适用 ) 正确输入所有的数据后, 点击 " 完成 " 检索目标列表 4. 将显示 NAS 上所有可用的 iscsi 目标 选择您想连接的目标并单击 " 添加 " 您可以在 " 设定 " 选项卡中设定所选 iscsi 目标的连接属性 点击 " 状态 " 选项卡, 选择要连接的目标 然后点击 " 登录 " 继续 您第一次连接至 iscsi 目标时, 系统会显示一个对话框提醒您磁盘尚未格式化 点击 " 初始化 " 格式化磁盘 您亦可以开启 " 磁盘实用程序 " 进行初始化 完成后, 您可以开始把 iscsi 目标当作 Mac 的外接硬盘使用
70 在 Ubuntu Linux 上使用 Open-iSCSI 启动程序连接到 iscsi 目标 以下内容说明了如何使用 Linux Open-iSCSI 启动器在 Ubuntu 操作系统上添加 iscsi 目标 (QNAP NAS), 扩充磁盘容量 在您开始使用 iscsi 目标服务之前, 确保您已经在 NAS 上用 LUN 建立了一个 iscsi 目标, 并安 装了正确的 iscsi 启动程序用于您的操作系统 关于 Linux Open-iSCSI 启动器 : Linux Open-iSCSI 启动器内建于 Ubuntu 8.04 LTS( 或以上版本 ) 您可以在 shell prompt 中输入命令来添加 iscsi 装置 关于 Ubuntu 的信息, 请参考 : 有关 Open-iSCSI 的详细资料及下载地址, 请参考 : 注 :Linux Open-iSCSI 启动器目前不支援 LUN 快照 使用 Linux Open-iSCSI 启动器 : 安装 open-iscsi 包 这个包也被称为 Linux Open-iSCSI 启动器 # sudo apt-get install open-iscsi 请参照以下步骤使用 Open-iSCSI 启动器连接到 iscsi 目标 (QNAP NAS) 您可能需要修改 CHAP 登录信息的 iscsid.conf, 如 node.session.auth.username 及 node.session.auth.password # vi /etc/iscsi/iscsid.conf 保存并关闭档案, 然后重新启动 open-iscsi 服务 # /etc/init.d/open-iscsi restart 在特定的主机上寻找 iscsi 目标 ( 在此例中为 QNAP NAS), 如 IP: , 默认端口 :3260 # iscsiadm -m discovery -t sendtargets -p :3260 选择要联机的 iscsi 节点 # iscsiadm -m node
71 ** 您可以使用以下命令删除不需要联机的节点 # iscsiadm -m node --op delete --targetname THE_TARGET_IQN 重新启动 open-iscsi 登录要联机的节点 # /etc/init.d/open-iscsi restart 将会显示以下登录讯息 : Login session"iface:default, target:iqn com:nas:iscsi. For Ubuntu.B9281B, portal: ,3260>"ok" 使用 dmesg 检查装置的状态 # dmesg tail 输入以下命令建立分区, 装置名称为 /dev/sdb # fdisk /dev/sdb 格式化分区 # mkfs.ext3 /dev/sdb1 挂载文件系统 # mkdir /mnt/iscsi # mount /dev/sdb1 /mnt/iscsi/ 您可以使用以下命令测试 I/O 速度 # hdparm -tt /dev/sdb1 以下是有关 iscsiadm 的相关命令 : 寻找主机上的目标 # iscsiadm -m discovery --type sendtargets --portal HOST_IP 登录目标 # iscsiadm m node --targetname THE_TARGET_IQN --login 注销目标
72 # iscsiadm m node --targetname THE_TARGET_IQN --logout 删除目标 # iscsiadm m node --op delete --targetname THE_TARGET_IQN
73 高级访问控制列表 注 : 以下说明只适用于执行中固件 版本及之后版本的非 Intel 处理器的 NAS 型号及固件 版本之 后的 Intel 处理器的 NAS 型号 您可以制定 iscsi 硬盘屏蔽 (LUN Masking) 规则设定要联机至 iscsi 硬盘的启动程序的权限 若要使用此 功能, 在 " 进阶访问控制列表 " 下按 " 新增一个规则 " 输入规则名称及启动程序 IQN, 然后对 NAS 上建立的每个 iscsi 硬盘分配访问权限 只读 : 联机的启动程序只可以读取硬盘上的数据 读 / 写 : 联机的启动程序具有硬盘数据的读写权限 拒绝访问 : 硬盘对联机的启动程序隐藏 若您没有为联机的 iscsi 启动程序设定任何 LUN 屏蔽规则, 系统将适用默认的规则 系统默认的规则允许从 所有连接的 iscsi 启动程序上进行读取和写入访问 您可以点击 " 编辑 " 编辑默认的规则 注 : 编辑默认的 LUN 规则时, 请确定已在 NAS 上建立最少一个硬盘 (LUN) 提示 : 如何找到 IQN 启动程序? 启动 Microsoft iscsi 启动器, 并点击 " 一般 " 可找到启动器的 INQ
74 LUN 备份 NAS 支持备份 iscsi LUN 到不同的储存路径 ( 包括 Windows Linux 或本地共享文件夹 ) 还原 LUN 至 系统或建立 LUN 快照并挂载至 iscsi 目标上 备份 iscsi LUN 备份 iscsi LUN 之前, 请确定已在 NAS 上建立至少一个 iscsi LUN 若要建立 iscsi 目标及 LUN, 请前往 " 储存空间总管 ">"iscsi">" 目标管理 " 1. 转到 " 储存空间总管 ">"iscsi">"lun 备份 " 按" 建立新工作 " 2. 选择 " 备份 iscsi LUN", 按 " 下一步 " 3. 选择源 LUN 进行备份 选择在线 LUN 时,NAS 会自动为 LUN 建立实时 (point in time) 快照 4. 指定将备份 LUN 的目的地 NAS 支持将 LUN 备份到 NAS 上的一个 Linux 共享文件夹 (NFS) Windows 共享文件夹 (CIFS / SMB) 及本地文件夹中 按 " 测试 " 可测试指定路径的联机状态 然后, 按 " 下一步 " 5. 输入备份 LUN 图片名称或使用系统建立的名称 选择图像文件将被存储的子文件夹 选择是否使用压缩 * 然后按" 下一步 " (* 使用压缩 : 启用这个选项时,NAS 的更多 CPU 资源会被消耗掉, 但可以减少备份 LUN 的大小 备份的时间可能会有所不同, 这要根据 iscsi LUN 的大小而定 ) 6. 指定备份排程, 选择备份周期 ( 现在 每小时 每日 每周 或每月 ) 并点击 " 下一步 " 7. 将显示设定 输入工作名称或使用系统建立的名称 然后按 " 下一步 " 8. 按 " 完成 " 退出 9. 备份任务将显示在列表中 按钮名称描述 开始 立即启动任务 停止 停上执行中的任务 编辑 编辑任务设定
75 检视 查看任务状态与记录 还原 iscsi LUN 将 iscsi LUN 还原到 NAS 时, 应采取以下步骤 : 1. 至 " 储存空间总管 ">"iscsi">"lun 备份 " 点击" 建立新工作 " 2. 选择 " 还原 iscsi LUN", 按 " 下一步 " 3. 选择还原路径的通讯协议, 输入 IP 位址或主机名称 点击 " 测试 " 测试连接 然后, 按 " 下一步 " 4. 浏览并选择 LUN 映像档, 然后点击 " 下一步 " 5. 选择目的地并点击 " 下一步 " 6. 将显示设定 输入任务名称或使用系统建立的名称 然后按 " 下一步 " 7. 按 " 完成 " 退出 还原任务将立即执行 按钮名称描述 停止 停上执行中的任务 编辑 编辑任务设定 检视 查看任务状态及记录 注 : 对于上面的第 5 步 : 覆盖现有的 LUN: 还原 iscsi LUN 并直接覆盖现有的 LUN LUN 原有的数据会被覆盖 建立一个新的 LUN:iSCSI LUN 还原到 NAS 作为新的 LUN 输入新 LUN 的名称并选择 LUN 的位置 建立 iscsi LUN 快照 建立 iscsi LUN 快照前, 请确定已在 NAS 上建立至少一个 iscsi LUN 及一个 iscsi 目标 (target) 若要 建立 iscsi 目标及 LUN, 请前往 " 储存空间总管 ">"iscsi">" 目标管理 "
76 如需建立一个 iscsi LUN 快照, 请依照以下步骤操作 : 1. 至 " 储存空间总管 ">"iscsi">"lun 备份 " 点击" 建立新工作 " 2. 选择 " 建立 LUN 快照 ", 按 " 下一步 " 3. 在 NAS 上选择一个 iscsi LUN 每个 iscsi LUN 只可以建立一张快照 然后按 " 下一步 " 4. 输入 LUN 快照名称或使用系统建立的名称 选择要挂载 LUN 快照的 iscsi 目标 按 " 下一步 " LUN 快照必须挂载到与来源不同的 iscsi 目标 5. 设定快照排程及快照持续时间 当持续时间结束后, 快照将被自动移除 6. 将显示设定 输入任务名称或使用系统建立的名称 然后按 " 下一步 " 7. 按 " 完成 " 退出 8. 系统将立即建立快照 状态和持续时间会显示在列表上 9. 前往 "iscsi">" 目标管理 " 页面,iSCSI 目标列表中会显示快照 LUN 使用 iscsi 启动程序软件连接至 iscsi 目标并实时存取快照 LUN 上的数据 关于连接至 QNAP NAS 的 iscsi 目标, 请参考 注 : 一些操作系统, 如 Windows 7 及 Windows 2008 R2, 不允许在同一台主机内同时挂载来源 LUN 及 快照 LUN 如有此情形, 请使用不同主机挂载 LUN 使用命令行管理 LUN 备份 / 还原 / 快照 用户可以通过命令行启动或停止已在 NAS 上建立的 iscsi LUN 备份 还原或快照任务 使用此功能时请参考 下列说明 注 : 以下说明仅供熟悉命令行工具的专业 IT 管理人员使用 1. 首先, 请确定已在 " 储存空间总管 ">"iscsi">"lun 备份 " 页面上的 NAS 上建立的 iscsi LUN 备份 还原或快照任务 2. 使用 SSH 工具 ( 如 Putty) 联机至 NAS 3. 以管理者身份登入 NAS 4. 输入命令 "lunbackup" 此命令的用法说明如下所示
77 5. 使用 lunbackup 命令开始或停止在 NAS 上的 iscsi LUN 备份 还原或快照任务
78 虚拟硬盘 您可以使用此功能将其他 QNAP NAS 或服务器的 iscsi 目标加入至本机 NAS 作为虚拟磁盘, 扩充系统的储存 容量 NAS 最多支持 8 个虚拟磁盘 注 : NAS 支持的虚拟磁盘容量上限为 16TB 断开虚拟磁盘 (iscsi 目标 ) 时, 虚拟磁盘会从 NAS 接口上消失,NAS 将在两分钟内尝试连接到目标 如果两分钟后目标仍无法连接, 虚拟磁盘的状态会变成 " 连接断开 " 如需新增虚拟磁盘至 NAS, 请确保已经建立一个 iscsi target, 然后采取下列步骤 : 1. 点击 " 新增虚拟磁盘 " 2. 输入目标服务器的 IP 位址和通讯端口 ( 默认 :3260) 点击" 获取远程硬盘 " 从目标列表中选择一个目标 如果需要验证, 输入用户名和密码 您可以勾选 " 数据摘要 " 和 / 或 " 标题摘要 "( 可选 ) 在其尝试连接到 iscsi 目标上时这些都是 iscsi 启动程序将要验证的参数 然后按 " 下一步 " 3. 输入虚拟磁盘的名称 如果目标是具有多个 LUN 映射, 从列表中选择一个 LUN 确保只有这台 NAS 可以连接到 LUN NAS 支持挂载 EXT3 EXT4 FAT32 NTFS HFS+ 档案系统 若硬盘的档案系统为 " 未知 ", 请选择 " 现在格式化虚拟磁盘 " 和文件系统 您可以将硬盘格式化为 EXT3 EXT4 FAT 32 NTFS 或 HFS+ 档案系统 选择后, 该硬盘上的所有数据将被清除 4. 按 " 完成 " 离开设定精灵 5. 您 NAS 的存储容量已经通过虚拟磁盘扩大 您可以前往 " 权限设定 ">" 共享文件夹 ", 在虚拟磁盘上建立新的共享文件夹 图标名称描述 编辑 要编辑虚拟磁盘的名称或 iscsi 目标的验证信息 联机 要连接到 iscsi 目标 断线 要断开 iscsi 目标的连接
79 格式化 要格式化虚拟磁盘, 如 EXT3 EXT 4 FAT 32 NTFS 或 HFS 文件系统 删除 要删除虚拟磁盘或 iscsi 目标
80 网络设定 请至 " 控制台 ">" 系统设定 ">" 网络设定 " 设定 NAS 的网络设定 TCP/IP (i)ip 位址 在此页面上设定 NAS 的 TCP/IP 设定 DNS 服务器和预设网关 点击 " 编辑 " 界面中的 " 编辑 " 按钮, 以编辑网络设置 ( 包括 " 网络组态 " " 进阶设定 " 和 "DHCP 服务器 ") 对于 NAS 的两个 LAN 端口, 用户可以连接两个网络接口到两个不同的开关上并设定 TCP/IP 设定 NAS 将获得两个 IP 位址, 允许来自两个不同子网的存取 这被称之为多 IP 设定 * 使用 Finder 寻找 NAS IP 时, 于 LAN 1 内 Finder 会显示 Ethernet 1 的 IP 位址,LAN 2 内 Finder 会显示 Ethernet 2 的 IP 位址 若要使用双 LAN 连接的端口中继功能, 请参考本章第 (iii) 节 * TS-110 TS-119 TS-210 TS-219 TS-219P TS-119P+ TS-219P+ TS-112 及 TS-212 只提供一个千兆 LAN 端口, 故不支持双 LAN 设定或端口中继 网络组态 在 TCP/IP 属性页的 " 网络组态 " 选项卡上设定以下设定 :
81 网络传输速率 : 根据该 NAS 连接的网络环境选择网络传输速率 选择自动协商,NAS 会自动调整传输速率 通过 DHCP 自动获取 IP 位址设定 : 如果网络环境支持 " 动态主机设定通讯协议 (DHCP)",NAS 会从 DHCP 服务器上自动获取 IP 位址和网络设定 使用固定 IP 位址 : 若要使用指定的 IP 位址, 请输入 IP 位址 子网掩码和预设网关 Jumbo Frame:TS-509 Pro TS-809 Pro 和 TS-809U-RP 不支持此功能 "Jumbo Frame" 指的是大于 1500 字节的以太网帧 其设计旨在增强以太网流量, 并降低大档案传输时 CPU 的利用率, 实现每个数据包具有更高效 更大的有效载荷 最大传输单元 (MTU) 是指一种通讯协议的某一层可以传输的最大数据包的大小 ( 以字节为单位 ) NAS 使用标准的以太网帧 : 预设为 1500 字节 如果网络设备支持 Jumbo Frame 设定, 选择适合该网络环境的 MTU 值 NAS 支持 和 9000 字节的 MTU 值 注 : Jumbo Frame 设定仅适用于千兆网络环境 所有连接的网络设备, 必须启用 Jumbo Frame, 且使 用相同的 MTU 值 进阶设定 虚拟局域网 (VLAN) 是一组连接起来能够互相通信的主机, 类似于连接到同一广播网域, 而不必管它们实际 的位置 您可以将 NAS 加入到 VLAN 中, 并设定 NAS 为该网络其他装置的备份储存系统 若要使用此功能, 请先启动 VLAN 并输入 VLAN 号码 ( 之间的其中一个数字 ) 请妥善记下您的 VLAN 号并确定其他装置可加入 VLAN 如果您忘记 VLAN 号码并且无法联机至 NAS, 您需要按下系统的重置按钮重置网络设定 系统被重设时,VLAN 功能将会关闭 如果您的 NAS 支持两个千兆 LAN 端口, 而且只有一个网络接口启用了 VLAN, 您可以透过 NAS 的另一个网络接口联机至系统 注 : VLAN 功能仅支持基于英特尔处理器的 NAS 机型 有关详细信息, 请访问 DHCP 服务器 DHCP( 动态主机设定协议 ) 服务器用于自动分配 IP 位址给网络中的客户端装置 若 NAS 所在的本地网络没有 DHCP 服务器, 可选择 " 启动 DHCP 服务器 " 将 NAS 设定为 DHCP 服务器
82 注 : 若网络中已存在一台 DHCP 服务器, 请勿启用此功能, 以免造成 IP 位址冲突及网络存取错误 若 NAS 的两个网络接口 ( 如有 ) 皆联机至网络并设定为独立 IP 位址,DHCP 服务器功能只适用于以太网络接口 1 起始 IP 结束 IP 租用时间 : 设定由 NAS 分配给 DHCP 客户端的 IP 位址的范围和租赁时间 租赁时间是指租用一个 IP 位址给客户端的时间 在此期间, 将预留的 IP 分配给客户端 租约时间过期后, 该 IP 位址可被分配至另一个客户端 WINS 服务器 ( 可选 ):WINS( 因特网名称服务 ) 服务器解析网络计算机名称 (NetBIOS 名称 ) 到 IP 地址上, 使网络上的计算机名称可以轻松地找到彼此并相互进行通信 如有 WINS 服务器, 可输入服务器的 IP 位址 DNS 后缀 ( 可选 ): 设定 DNS Suffix 后缀, 以协助搜寻简短及格式不完整的主机名称 TFTP 服务器和引导档案 ( 可选 ):NAS 支持 PXE 引导的网络设备 输入 TFTP 服务器的 IP 位址及引导档案 ( 包含服务器路径及档案名称 ) 如需开启远程装置, 请输入 TFTP 服务器的公开 IP 位址 (ii)dns 服务器地址 DNS( 域名服务 ) 服务器将域名 ( 如 google.com) 和 IP 位址 ( ) 进行相互转换 设定 NAS 自动获得 DNS 服务器地址, 或者指定 DNS 服务器的 IP 位址 DNS 主服务器 : 输入 DNS 主服务器的 IP 位址 备用 DNS 服务器 : 输入备用 DNS 服务器的 IP 位址 注 : 有关主要及备用 DNS 服务器的 IP 位址, 请向您的 ISP 或网络管理员查询 如果 NAS 起着终端的作用并需要执行一些独立运作的联机功能 ( 如 :BT 下载 ),NAS 需要取得至少一台 DNS 服务器的信息, 以便能正常处理 URL 地址的联机 若没有完成输入, 可能会造成该功能无法正常运作 若选择自动取得 IP 位址 (DHCP), 则可不指定主要及备用 DNS 服务器 输入 即可 (iii) 预设网关 当 NAS 的两个网络端口皆联机至网络, 选择要使用的网关设定, 此功能只适用于支持两个网络端口的型号
83 (iv) 端口中继仅适用于具备两个或多个局域网端口的 NAS 型号 NAS 支持端口中继, 其将两个以太网接口整合为一个, 以增加带宽并提供负载平衡和容错 ( 也称为故障转移 ) 负载平衡是一种功能, 在两个以太网接口上均匀分配工作负荷, 实现更高的冗余 故障转移是指主网络接口 ( 也称为主接口 ) 未正确地对应来维持高可用性时切换到一个备用网络接口 ( 也称为从接口 ) 的能力 若要使用端口中继, 请确定 NAS 的两个网络端口已联机至同一个交换机并已设定好第 (i) 及 (ii) 节中所述之项目 参考以下说明设定 NAS 上的端口中继 : 1. 单击 " 端口中继 " 2. 选择中继群组的网络接口 (Ethernet 1+2 Ethernet 3+4 Ethernet 5+6 或 Ethernet 7+8) 从下拉菜单中选择一个端口中继模式 预设选项为主动备份 ( 故障转移 ) 3. 选择要使用的端口中继组 按 " 应用 " 4. 点击 " 这里 " 连接到登录页面 5. 请至 " 控制台 ">" 系统设定 ">" 网络设定 ">"TCP/IP" 6. 点击 " 编辑 " 界面中的 " 编辑 " 按钮来编辑网络设定 注 : 确定已将网络接口连接至正确的交换机上, 并且已启动交换机上支持端口中继的功能 Port Trunking 仅可用于带有两个或两个以上 LAN 端口的 NAS 型号 NAS 上端口中继的可用选项 : 字段描述所需的交换机 Balance-rr( 循 环 ) 循环模式适用于在两个以太网接口之间的通用负载均衡 在 这种模式下, 数据包按顺序从第一台可用的从属设备发送至 最后一台设备 此模式同时提供负载平衡和容错功能 支持静态中继 确保在交 换机上启用静态中继 主动备份主动备份只使用一个以太网接口 如果第一个以太网接口不普通交换机
84 能正常工作, 则切换到第二个以太网接口 连接中只有一个 接口已激活 该连接的 MAC 地址是唯一对外部可见的端口 ( 网络适配器 ), 以避免使交换机发生混乱 主动备份模式 提供容错能力 Balance XOR Balance XOR 通过在以太网接口之间分配出站数据包来平 衡流量, 可能的话, 每个具体目标使用同一个接口 其基于 所选的传输哈希规则进行传输 预设的规则是第 2 层上的简单 支持静态中继 确保在交 换机上启用静态中继 的从属计数操作, 其中源 MAC 地址结合目标 MAC 地址 备用 传输规则可以通过 xmit_hash_policy 选项进行选择 此模 式同时提供负载平衡和容错功能 Broadcast Broadcast 在两个网络接口上发送流量 此模式提供容错功 能 支持静态中继 确保在交 换机上启用静态中继 IEEE 802.3ad ( 动态链路聚合 ) 动态链路聚合使用复杂的算法, 通过速度和双工设定聚合适 配器 其根据 802.3ad 规范利用主动聚合器中的所有从设 备 动态链路聚合模式提供负载平衡和容错功能, 但需要一 支持 802.3ad LACP 台支持 IEEE802.3ad(LACP 模式正确设定 ) 的交换机 Balance-tlb( 自 适应传输负载平 衡 ) 此模式使用通道绑定时不需要任何特殊的交换机 出站数据流是根据目前每个网络接口的负载 ( 计算相对速度 ) 平均对外传输 而对内传入的流量则是以目前正在运行中的接口来接收 如果接收的接口有故障, 则另一个接口会实时保存其 普通交换机 MAC 地址并马上接替其工作 此模式同时提供负载平衡和容 错功能
85 Balance-alb( 自 适应负载平衡 ) Balance-alb 类似于 balance-tlb, 但也试图重新分配接收 ( 接收负载平衡 ) 为 IPv4 流量 此设定并不需要任何特殊的 交换机支持或设定 接收负载均衡是通过本地系统在其发出 普通交换机 时发送的 ARP 协商实现的, 并用链中的其中一个以太网接口 的唯一的硬件地址来覆盖源硬件地址, 这样不同的节点上使 用服务器的不同硬件地址 此模式提供负载平衡和容错功能 Wi-Fi 网络 将 NAS 连接到 Wi-Fi 网络上, 将一个无线收发器插入 NAS 的 USB 端口 NAS 会自动检测无线接入点列表 您可 以使用两种方式将 NAS 连接到 Wi-Fi 网络 注 : 无线连接性能取决于许多因素, 如适配器型号 USB 适配器的性能和网络环境 若想获得更好的连接性能, 建议您使用有线连接 系统一次只能支持一个 USB 无线网络接收器 ( 无线网卡 ) 方法 1: 连接至一个现有的 Wi-Fi 网络 Wi-Fi 接入点的信号强度列表显示在 "Wi-Fi 无线网络连接 " 面板上 图标及选项名称描述 重新扫描重新扫描搜寻检测范围内的无线网络 安全网络 此图标表示该无线网络需输入网络金钥才可以联机 联机 要连接到 Wi-Fi 网络 如果需要一个安全密钥, 系统会提示您输入密 钥 编辑 要编辑连接信息 您可以选择在联机范围内时自动连上所选择的网 络 断线 要中断 Wi-Fi 无线网络连接
86 移除 从面板上删除 Wi-Fi 无线网络联机 显示全部显示全部勾选此项目显示所有可用的 Wi-Fi 无线网络 若取消此选项, 则只显 示已设定的 Wi-Fi 无线网络 点击 " 重新扫描 " 来查找范围内可用的 Wi-Fi 网络选择一个 Wi-Fi 网络并点击 " 联机 " 按钮 如果这是一个启用了安 全密钥的网络, 则输入安全密钥 点击 " 下一步 ",NAS 会自动尝试连接到无线网络 您可以查看设定的网络设 定档案的状态 消息 描述 已联机 系统当前已联机至该 Wi-Fi 无线网络 联机中 系统正尝试联机至 Wi-Fi 无线网络 不在联机范围内或 SSID 被 没有 Wi-Fi 无线网络讯号或 SSID 被隐藏 隐藏 IP 位址获取失败 系统已联机至 Wi-Fi 无线网络但无法从 DHCP 服务器取得 IP 位址 请检查您的 路由器设定 联机失败 系统已联机至该 Wi-Fi 无线网络 请检查您的路由器设定 不正确的金钥 安全密钥不正确 自动联机 在联机范围内时自动连上这个网络 如果无线网络的 SSID 是隐藏的, 则不支持自动联机功能 方法 2: 手动联机至一个 Wi-Fi 网络 若要手动联机至一个隐藏的 SSID( 无线网络名称 ) 的 Wi-Fi 无线网络, 按 " 建立一个 Wi-Fi 网络 " 您可以选择连接到一个 ad hoc 网络中, 其中您可以连接到任何无线设备上, 而不需要接入点 请依照下列步骤进行设定 : 1. 输入无线网络名称 (SSID) 并选择安全类型 o 不验证 ( 开放 ): 没有所需的安全密钥
87 o WEP: 输入 4 个 WEP 密钥并选择其中一个要用来验证的密钥 o WPA-Personal: 选择使用 AES 或 TKIP 加密类型, 并输入加密密钥 o WPA2-Personal: 输入安全密钥 2. 输入安全密钥 3. 成功加入 Wi-Fi 无线网络后, 按 " 完成 " 4. 点击 " 编辑 " 按钮来编辑 IP 地址设定 您可以选择透过 DHCP 自动获取 IP 地址或设定一个固定 IP 地址 如果 Wi-Fi 无线网络是 NAS 与路由器或 AP 唯一的联机方式, 您必须在 " 网络设定 ">"TCP/IP" 页面下选择 "WLAN1" 作为预设网关 否则,NAS 将无法联机至因特网或与其他网络通信 注 : WEP 密钥必须是 5 或 13 个 ASCII 字符 ; 或者是 10 或 26 个 16 进位字符 (0-9 及 A-F) 如果您无法联机至加密的无线网络, 请检查您的无线路由器或 AP 设定, 并将传输模式由 "N-only" 改为 "B/G/N mixed" 或类似设定 WPA2 加密的 Windows 7 用户不能与 NAS 建立点对点的连接 请更改为在 Windows 7 上使用 WEP 加密 若要建立 ad hoc 联机, 必须将 Wi-Fi 无线接口的 IP 位址设定为固定的 IP IPv6 NAS 支持 IPv6 传输协议的 stateless 联机机制以及 RADVD( 路由器广告守护 )IPv6 网络路由广播 (RFC2461), 让同一网段的主机可以自动向 NAS 取得 IPv6 网址 NAS 上支持 IPv6 的服务包括 : 远程备份 网站服务器 FTP iscsi( 虚拟磁盘 ) SSH(putty) 若要使用此功能, 先勾选 " 使用 IPv6", 并单击 " 应用 " NAS 将重新启动 系统重新启动后, 再次登录 IPv6 页 面 IPv6 接口的设定将显示出来 点击 " 编辑 " 按钮来编辑设定 :
88 IPv6 自动设定 : 如果您的网络上有支持 IPv6 的路由器 (router), 可选择此项目让 NAS 自动取得 IPv6 地址及相关设定 使用静态 IP 网址 : 若要使用静态 IP 位址, 请选择此项目, 然后输入 NAS 的 IP 位址 ( 如 2001:bc95:1234:5678) 前缀长度( 如 64) 及网关地址 有关前缀或前缀长度的信息, 请向您的 ISP 服务商查询 o 启用路由器广告守护进程 (radvd): 若要设定 NAS 为 IPv6 主机并发布 IPv6 地址至支持 IPv6 的本地客户端, 请启动此选项, 并输入前缀及前缀长度 IPv6 DNS 服务器 : 请在上方字段中输入首选的 DNS 服务器并在下方字段中输入备用 DNS 服务器 联系 ISP 或网络管理员以获取信息 如果选择了 IPv6 自动设定, 请将字段保持为 "::" 服务连结 在预设情况下,NAS 服务会在所有可用的网络接口上运行 若要将服务绑定到一个或多个特定的网络接口 ( 有线或无线 ) 上, 使服务可被绑定 NAS 上将显示所有网络接口 在预设情况下,NAS 服务会在所有的网络接口上运行 选择至少一个网络接口, 使每个服务都能实现绑定 单击 " 应用 " 用户将只能通过指定的网络接口连接到服务上 若无法应用设定, 按 " 更新 " 列出系统目前使用中的网络接口信息, 并再次设定服务连结 注 : 服务连结功能只适用于支持多于一个有线或无线网络接口的 NAS 应用程式绑定设定后, 目前在线用户的连接将被保留, 即使他们未通过指定的网络接口连接到服务 指定的网络接口将可用于下一个连接的会话 Proxy 输入代理服务器 (proxy server) 设定让 NAS 通过代理服务器联机至 Internet 进行固件的自动更新 病 毒定义档案的更新 及下载 QPKG 应用程式 DDNS 服务 若要使用域名允许远程访问到 NAS, 而不是一个动态的 IP 位址, 启用 DDNS 服务
89 NAS 支持 DDNS 服务提供商 : 注 : 上面列出的一些 DDNS 服务并不免费
90 安全设定 请至 " 控制台 ">" 系统设定 ">" 安全设定 " 设定 NAS 的相关安全设定 安全等级 您可在此设定允许或拒绝联机至 NAS 的特定 IP 位址或网域 一旦设为被拒绝后, 该主机所有的通讯协议都无 法联机至 NAS 变更设定后, 请按 " 应用 " 保存更改 网络服务将重新启动, 所有当前的联机会暂时终止 防护设定 防护设定加强了系统的安全性并防止恶意入侵 您可以设定当某种联机类别失败达到指定次数时, 将联机的 IP 位址封锁一定时间或永远封锁 安全凭证 & 私人金钥 SSL( 安全套接字层 ) 是一种安全通讯协议, 为客户端与主机端在传送数据时进行加密 您可以上传由您信任的提供方所颁发的安全证书 上传安全证书后, 用户可以通过 SSL 联机连接到 NAS 的管理界面, 不会有任何警告或错误信息 NAS 只支持 X.509 安全凭证 & 私人金钥 下载证书 : 下载当前在使用的安全证书
91 下载私人密钥 : 下载当前在使用的私人密钥 复原预设安全凭证 & 私人金钥 : 要将安全安全凭证 & 私人金钥复原到系统预设状态 使用中的安全安全凭 证 & 私人金钥将被覆盖
92 硬件设定 请至 " 控制台 ">" 系统设定 ">" 硬件设定 " 设定 NAS 的硬件功能 一般设定 启用系统重置开关 : 在此功能开启后, 持续按住系统重设键 3 秒则能将管理员密码以及系统设定还原至出厂预设值 ( 但硬碟资料将被保留 ), 或者持续按住 10 秒则能进行进阶系统重置 基本系统复位 ( 按住复位键 3 秒 ): 持续按下系统复位按钮 3 秒, 系统会哔一声 以下设定将复位至预设值 : o 系统管理员密码 :admin o TCP/IP 设定 : 通过 DHCP 自动获取 IP 位址设定 o TCP/IP 设定 : 禁用 Jumbo Frame o TCP/IP 设定 : 若启用了端口中继 ( 适用于支持双 LAN 型号 ), 端口中继模式将复位为 Active Backup ( 网络容错 ) 模式 o 系统端口 :8080( 系统服务端口 ) o 安全等级 : 低 ( 接受所有联机 )
93 o LCD 面板密码 :( 空 ): 此功能仅由带有 LCD 面板的 NAS 型号提供 请访问 以获取具体信息 o VLAN 会被禁用 o 服务连结 : 所有的 NAS 服务均在所有可用的网络接口上运行 进阶系统复位 ( 按复位键 10 秒 ): 按下复位按钮 10 秒后, 您会在第三秒和第十秒听到两声哔声 NAS 将复位所有的系统设定到预设状态, 如同在 " 管理 ">" 恢复到出厂预设值 " 中进行的基于 Web 的系统复位, 但所有的数据均可保留 用户 用户群组及先前建立的共享文件夹的设定将被清除 若要在进阶系统复位后检索旧的数据, 在 NAS 上建立相同的共享文件夹, 可再次访问数据 启用硬盘等待中模式 : 启用此功能可使 NAS 上的硬盘在规定的时间内没有任何访问动作时进入等待中模式 SATA 磁盘的空闲空间大小低于该值时, 启动光信号警告 : 打开此选项时, 状态指示灯闪烁红色和绿色, SATA 硬盘驱动器的可用空间低于该值 设定值的有效范围为 MB 启动写入缓存 ( 只适用于 EXT4): 如果 NAS 的磁盘格式为 EXT4, 启动此选项可以获得较快的写入速度 请注意, 在数据写入过程中, 系统意外断电可能会造成该数据写入不完整 启用以下任何服务时, 此选项将被关闭 :Download Station MySQL 服务 用户配额和安全监控中心 如果您的 NAS 设定为虚拟或集群环境的共享储存装置, 建议您关闭此选项 对基于 Web 的界面启用冗余电源预警警报 : 如果您的 NAS 上配备两组电源供应器, 并已连接至电源插头, 两个电源会同时供电 ( 适用于 1U 及 2U 型号 ) 在" 系统设定 ">" 硬件 " 中打开冗余供电模式以接收到冗余电源预警警报 当 PSU 被拔出或反应不正确时,NAS 将在 " 系统日志 " 中记录下声音和错误消息 如果您的 NAS 只安装了一组 PSU, 建议您不要启动此功能 注意, 此功能默认关闭 蜂鸣器 启动警报蜂鸣器 : 打开此选项可允许警报蜂鸣器发出蜂鸣声, 当某些系统运行 ( 开关机或固件升级 ) 关闭或者 出现系统事件 ( 错误或警告 ) 时 写入缓存
94 启用此选项时, 可以获得更好的写入速度 请注意, 在数据写入过程中, 系统意外断电可能会造成该数据写入 不完整 启用 Download Station 或 MySQL 服务时, 此选项将被禁用 智能型风扇 智能型风扇设定 : 启动智能型风扇 ( 建议选项 ): 选择使用预设的智能型风扇设定或自定义设定 如果使用了预设设定, 当系统温度 CPU 温度 硬盘温度符合预设条件时, 风扇转速便会自动调整 建议您启用此选项 手动设定风扇转速 : 通过手动设定风扇转速, 风扇速度会依选择的转速持续运转
95 电源设定 您可以在此页面上重新启动或关闭 NAS 服务器, 指定电源恢复后系统的电源处理方式, 以及设定自动系统开 机 关机或重新启动的排程 设定耗能产品生态化设计指令 (EuP) 耗能产品 (Energy-using Products, EuP) 是一项欧盟 (EU) 指令, 旨在提高电气设备的能源利用效率 减少有害物质的使用 增加产品回收的容易度, 并改善产品的环保性 启用 EuP 时, 以下设定将被更改, 以便系统在关机时能维持较低耗电量 ( 少于 1W): 网络唤醒 : 未激活 交流电源恢复供应 : 当 AC 电源在断电后恢复, 系统将保持关机 系统排程开机 / 关机 / 重新启动 : 未激活 关闭 EuP 功能时, 系统在关机状态时的耗电量将稍微高于 1W 为方便用户使用网络唤醒 (Wake on LAN) AC 电源恢复 排程开关机等功能, 系统预设为 EuP 功能为关闭 此功能只适用于部分 NAS 型号, 详情请参考
96 网络唤醒 (WOL) 开启这个选项, 可以让用户通过局域网唤醒 (Wake on LAN) 在 NAS 上远程打开 NAS 电源 请注意, 如果 NAS 在关机状态中电源线被拔除, 即使之后电源线再次接上,Wake on LAN 亦将无法使用 此功能只适用于部分 NAS 型号, 详情请参考 电源恢复 设定 NAS 在 AC 电力断电恢复后, 是否恢复至前一次的开机或关机状态 保持开机或保持关机 注 : 只有 X86 架构的 NAS 型号能够在电源回复后自动启动 将其设为 X86 架构的 NAS 型号, 请选择 " 控制台 ">" 系统设定 ">" 电源设定 ">" 电源恢复 " 中的 " 自动开机 " 选项 电源排程 指定系统自动开机 关机或重新启动的排程 工作日即星期一至星期五, 周末即星期六及星期日 最多可设定 15 个排程 打开 " 进行复制任务时推迟重新启动 / 关机排程 " 选项允许在复制任务运行完成后进行预定的系统 重新启动或关机 否则,NAS 会忽略运行中的复制任务, 执行预定的系统重新启动或关机 注 : 系统在休眠模式下不能被关闭或重新启动 如果有其它 QNAP 储存扩充装置连接至 NAS, 休眠模式将被自动关闭, 系统将不会进入休眠模式
97 通知设定 请至 " 控制台 ">" 系统设定 ">" 通知设定 " 设定 NAS 的通知功能 SMTP 服务器 NAS 支持电子邮件通知, 告知系统管理员存在错误和警告 若要通过电子邮件接收通知, 设定 SMTP 服务器 选择一个电子邮件帐户 : 指定您想用于 通知的电子邮件帐户类型 SMTP 服务器 : 输入 SMTP 服务器名称, 如 smtp.gmail.com 通讯端口 : 输入 SMTP 服务器的通讯端口 预设通讯端口为 25 电邮 : 输入通知接收方的 地址 用户名和密码 : 输入 帐号的登录信息 安全连接 : 选择 SSL 或 TLS, 确保 NAS 和 SMTP 服务器之间安全连接, 或根据您的需要选择 " 无 " 建议开启此功能, 如果 SMTP 服务器支持该功能 SMSC 服务器 设定 SMSC 服务器从 NAS 传送 SMS 消息至指定的手机号码 Clickatell 是预设的短信服务提供商 从下拉菜单 中选择 " 添加短信提供商 ", 可以添加您自己的短信服务提供商
98 当选择 " 添加短信服务提供商 " 时, 请输入服务商的名称及 URL 模板文本 注 : URL 模板文本必须依照短信服务商的标准才能收到短信通知 警訊通知 选择在发生系统事件 ( 警告 / 错误 ) 时,NAS 将发送给指定用户的即时警报的类型 电邮通知设定 : 指定最多两个邮子邮件地址以接收系统的警訊通知 SMS 通知设定 : 指定最多两个移动电话号码来接收系统警訊通知
99 韧体更新 请至 " 控制台 ">" 系统设定 ">" 韧体更新 " 设定 NAS 的韧体版本 自动更新 选择 " 登录到 NAS 的 web 管理界面时, 自动检查是否有新版本可用 " 让 NAS 自动检查是否可从互联网上下载新 的固件版本 如果发现新的固件, 您将在以管理员身份登录 NAS 后得到通知 您也可以按 " 检查更新 " 来手动检 查是否有新的固件可供下载 请注意, 这些功能只有在 NAS 联网时才会启动 韧体更新 在更新系统固件之前, 确保产品的型号和固件版本是正确的 按照下面的步骤来更新固件 : 1. 从 QNAP 网站 上下载固件的发行说明 仔细阅读发行说明, 以确保其需要更新固件 2. 下载 NAS 固件, 将 IMG 档案解压至计算机 3. 在更新系统固件之前, 请务必先备份硬盘中的数据, 以避免任何数据毁损的可能 4. 点击 " 浏览 ", 选择正确的固件映像文件进行系统更新 点击 " 更新系统 " 更新固件
100 系统更新可能需要几十秒到几分钟的时间来完成, 这取决于网络连接的状态 请耐心等候 NAS 将在系统更新 完成时通知您 注 : 若系统运作正常, 则不需要更新固件版本 由 QNAP Qfinder 更新固件 NAS 固件可以由 QNAP Qfinder 进行更新 按照以下步骤 : 1. 选择一个 NAS 模型, 从 " 工具 " 菜单中选择 " 更新固件 " 2. 以管理者身份登入 NAS 3. 浏览并选择 NAS 的固件 点击 " 开始 " 来更新系统 注 : 同一个局域网中同一型号的 NAS 服务器可以同时通过 Finder 进行更新 需要管理员访问权限进行系统 更新
101 备份 / 恢复 请至 " 控制台 ">" 系统设定 ">" 备份 / 还原 " 备份 还原您的 NAS 至出厂设定 备份还原设定 备份系统设定 : 若要备份所有设定, 包括用户账号 服务器名称 网络设定等, 请点击 " 备份 " 并选择打 开或保存设定文件 恢复系统设定 : 若要恢复设定, 按下 " 浏览 " 选择先前保存的一个设定文件, 再按下 " 恢复 " 回复出厂设定值 还原出厂设定 & 格式化所有硬碟群组 : 还原系统设定至默认并格式化所有硬碟群组 重置设置 : 将系统设置还原到默认设置且不删除用户数据 重新初始化 NAS: 清除所有资料并重新初始化 NAS 小心 : 如果您持续按住 NAS 背面的系统重设键达 3 秒, 管理员密码和系统设定将被重置为默认 ( 但磁盘上 的用户数据仍会保留 ) 然而, 如果您持续按住系统重设键 10 秒, 所有设定如用户, 用户群组和之前建
102 立的共享文件夹将被清除 ( 但磁盘上的用户数据仍会保留 ) 注 : 对于上面的 " 重置设置 " 和 " 重置出厂默认和格式化卷 " 按钮, 页面只有一个按钮可用 ( 取决于 NAS 型号 )
103 外接装置 请至 " 控制台 ">" 系统设定 ">" 外接装置 " 设定外接储存装置,USB 打印机和 UPS 系统 关于此功能的详细信息, 请参考下面的连结 : 外接储存装置 USB 打印机 不断电系统
104 外接储存装置 NAS 支持外接 USB 及 esata* 存储设备进行备份和数据存储 将外接存储设备连接至 NAS 的 USB 或 esata 接口, 成功检测到设备后, 设备数据会显示在此页面上 存储信息 选择一个存储设备, 并单击 " 存储信息 ", 以检查其详细内容 USB 和 esata 接口支持的数量因型号不同而异 有关详细信息, 请参考 系统可能需要数十秒检测外接存储设备 请耐心等候 格式化 外接存储设备可格式化为 EXT3 EXT4 FAT32, NTFS 或 HFS+( 只适用于 Mac 操作系统 ) 档案格式 点击 " 格式化 " 并从下拉菜单中选择该选项 注 : 至 QTS4.1 开始, 系统可支持外接 USB 装置标签 要编辑外接 USD 装置的标签, 请首先将其格式化为 EX3 和 EX4, 然后点击 " 储存信息 " 编辑其标签 更改的标签将成为 File Station 中此外接 USB 装置的共享文件夹名称 ( 在 File Station 中, 一个 USB 外接装置将显示为一个共享文件夹 ) 请注意, 仅 x69 x70 和 x79 NAS 型号支持此功能 NAS 支持外部驱动器的加密 若要将外接存储设备加密, 按 " 加密管理 " 选择加密方法:AES 128 -,192 - 或 256 位, 并输入密码 (8-16 个字符 ) 选择 " 保存加密密钥 " 将密码保存在 NAS 硬盘上的一个隐藏的位置上 每次设备连接时,NAS 将自动解锁加密的外接存储设备 单击 " 格式化 " 继续 点击 " 确定 ", 所有数据将被清除 设备在初始化后的状态为 " 正常 " 注 : 对于大于 2TB 的磁盘卷, 建议将其格式化为 EXT4 NTFS 或 HFS+ 文件系统 弹出
105 " 弹出 " 提供了两种不同的选择 " 断开磁盘分区 " 让您可以从多驱动器机箱中取出一个单一磁盘分区或磁盘驱动 器 选择 " 删除设备 ", 可以断开外接存储设备, 而不会有丢失任何数据的风险 首先选择一个设备弹出, 点击 " 弹出 ", 然后断开磁盘分区或移除设备 注 : 为了避免数据丢失的风险, 在拔除外部存储设备前, 请务必使用操作系统中的硬件移除功能 ( 对于 Windows 电脑, 请使用 安全移除硬件 功能 ; 对于 Mac 电脑, 请使用 退出 图标 ; 对于 QTS, 请使用 退 出 按钮 ) 加密管理 当 NAS 加密外接存储设备后, 页面上将显示 " 加密管理 " 按钮 按此按钮管理加密密码 / 密匙, 或将设备上锁或 解锁 设备上锁 1. 若要将外接存储设备上锁, 按 " 加密管理 " 2. 选择 " 锁定设备 ", 按 " 下一步 " 3. 按 " 下一步 " 将设备上锁 注 : 若外接装置正在执行实时或排程备份, 将无法上锁 若要禁用备份任务, 进入 " 控制台 ">" 应用程式 " >" 备份总管 ">" 外部驱动器 " 设备解锁 1. 若要将外接存储设备解锁, 按 " 加密管理 " 2. 选择 " 解锁此设备 " 然后按" 下一步 " 3. 输入加密密码或上载密钥档案 选择 " 保存加密密钥 " 将密码保存在 NAS 硬盘上的一个隐藏的位置上 每次设备连接时,NAS 将自动解锁加密的外接存储设备 然后按 " 下一步 " 管理加密密钥 1. 若要更改加密密码或下载加密密钥档案, 按 " 加密管理 " 2. 选择 " 管理加密密钥 " 然后按 " 下一步 "
106 3. 选择变更加密密码或下载加密密钥档案至本地 PC 然后按 " 下一步 " 数据共享 单驱动器型号的磁盘使用设定 当外接存储设备连接至单驱动器的 NAS 上时, 可选择以下设定之一 : 数据共享 : 将外接存储设备用作扩充 NAS 的容量 Q-RAID 1: 将外接装置及 NAS 上的本地硬盘设定成 Q-RAID 1, 将 NAS 数据单向同步备份至外接存储设备, 但不提供任何 RAID 冗余 需要注意的是, 外部驱动器在执行 Q-RAID 1 时将被格式化 执行了一次 Q-RAID 1 后, 每当外接存储设备连接至 NAS 时, 系统将自动备份内部数据至外接存储设备 注 : 系统一次只能支持一个外接硬盘作 Q-RAID 1 设定 目前,Q-RAID 1 最大仅支持 2TB 大小之外接硬盘 建议使用与 NAS 内部硬盘容量相同的外接存储设备 若外接存储设备的容量过小而无法与 NAS 内部硬盘作数据同步, 则该设备只可用作数据共享
107 USB 打印机 NAS 支持通过 Windows Mac 和 Linux(Ubuntu) 环境下的本地网络和互联网进行网络打印共享服务 最多 支持 3 台 USB 打印机 若要通过 NAS 共享 USB 打印机, 将打印机连接到 NAS 的 USB 端口上 打印机将进行自动检测, 且打印机的信 息也将显示出来 打印机信息 点击连接的 USB 打印机, 然后选择 " 打印机信息 " 查看打印机的详细信息 注 : 请于系统软件设定完成后, 再接上 USB 打印机 NAS 不支持多功能复合式打印机 打印任务表只会显示通过 IPP (Internet Printing Protocol) 传送的打印档案名称 有关 USB 打印机的支持信息, 请至 查询 打印机日志 单击已连接的 USB 打印机, 然后选择 " 打印机日志 " 来查看其打印作业记录 您可以暂停或取消正在进行或等候 中的打印工作 重新启动暂停的工作或删除已完成或暂停中的工作 若要清除历史记录, 点击 " 清除 " 注 : 不要在印刷过程中或有排队任务时重新启动 NAS 或更新系统固件 否则, 所有排队任务将被取消并删 除 清理缓冲区空间 按下 " 清除缓冲区空间 " 清除打印机缓冲区中保存的数据
108 设定点击 " 设定 " 进行打印机的基本设定 停止打印机分享并且清除打印数据 : 选择这个选项暂时禁用选定的打印机进行打印共享 打印机缓冲区中的所有数据也将被清除 Bonjour 打印机支持 : 选择此选项, 通过 Bonjour 向 Mac 用户宣传打印服务 输入服务名称, 使打印机能够被 Bonjour 发现 服务名称只可以包含 a-z A-Z 0-9 点(.) 逗号(,) 及 dash(-) 最大打印任务数和黑名单 每台打印机的最大任务数 : 指定打印机的最大打印任务数 打印机支持最大 1000 个打印任务 如果打印任务达到上限, 最旧的打印任务将被最新的打印任务覆盖 输入允许或限制打印的 IP 位址或网域名称 : 若要允许或禁止特定的 IP 位址或网域名称使用 NAS 的打印服务, 可选择 " 允许打印 " 或 " 禁止打印 ", 然后输入 IP 位址或网域名称 星号 (*) 表示所有的连接 为了让所有用户使用打印机, 选择 " 没有限制 " 按下" 应用 " 保存设定 注 : 此功能只支持通过 IPP 及 Bonjour 设定的打印服务, 但不包含通过 Samba 设定的打印服务
109 Windows 7 以下说明适用于 Windows 7 操作系统 请依照以下步骤设定打印机联机 1. 进入 " 设备和打印机 " 2. 按 " 添加打印机 " 3. 在添加打印机向导中, 按 " 添加网络 无线或蓝牙打印机 " 4. Windows 在寻找网络打印机时, 按 " 我想要的打印机不在列表中 " 5. 点击 " 按名称选择共享打印机 ", 然后输入网络打印机的地址 地址为以下格式 - 其中 NAS_IP 也可以是一个域名地址 例如, 6. 该向导会提示您输入正确的打印机驱动程序 若其未内置到 Windows 操作系统中, 则您也可以从制造商网站上下载最新的打印机驱动程序 7. 安装好正确的驱动程序后, 向导会显示新的网络打印机的 IP 位址及驱动程序的名称 8. 您也可以设定网络打印机为预设打印机或打印一张测试页 按 " 完成 " 离开设定精灵
110 Windows XP 请依照以下步骤设定打印机联机 方法一 1. 在 Windows Explorer 中输入 \\NAS IP 2. 打印机图标在服务器上显示为共享文件夹 双击该图标 3. 安装打印机驱动器 4. 完成后, 您可以立即使用 NAS 的网络打印机服务 方法二以下设定方法已在 Windows XP 作业环境下进行了验证 : 1. 开启 " 打印机和传真 " 2. 删除已存在的网络打印机 ( 如有 ) 3. 在 " 打印机和传真 " 窗口中的空白位置上右击 选择 " 服务器属性 " 4. 选择 " 端口 " 选项卡, 并删除之前设定的网络打印机连接端口 ( 如有 ) 5. 重新启动您的计算机 6. 开启 " 打印机和传真 " 7. 按 " 新增打印机 ", 然后按 " 下一步 " 8. 按 " 连接到这台计算机的本地打印机 " 然后按" 下一步 " 9. 按 " 建立新的端口 " 并从下拉菜单中选取 " 本地端口 " 然后按" 下一步 " 10. 输入端口名称 格式为 \\NAS IP\NAS namepr, 如 :NAS IP= ,NAS 的名称 =mynas, 则输入 \ \myNASpr 11. 安装打印机驱动器 12. 打印测试页
111 Mac OS 10.6 如使用 Mac OS X 10.6, 请依照以下步骤设定 NAS 的打印机功能 1. 请先确定 " 外部设备 ">"USB 打印机 ">" 设定 " 下的 Bonjour 打印机支持已被启用 您可以输入代表打印机的服务名称 2. 在 Mac 上进入 " 系统偏好设定 ", 然后按 "Print & Fax" 3. 在 Print & Fax 窗口中, 按 + 添加打印机 4. USB 网络打印机将通过 Bonjour 列出 选择预设的打印机驱动程序, 或者可以从打印机制造商的网站上下载并安装最新的驱动程序 按 " 添加 " 添加此打印机 5. 设定打印机支持的其他选项 点击 " 继续 " 6. 您可以开始使用网络打印机
112 Mac OS 10.5 如使用 Mac OS X 10.5, 请依照以下步骤设定 NAS 的打印机功能 请确保您的打印机连接到 NAS 上, 打印机的信息已正确显示在 "USB 打印机 " 页面上 1. 进入 " 网络服务 ">"WIN/MAC/ MFS">"Microsoft 网络 " 输入 NAS 的工作组名称 您将来需要此信息 2. 在 Mac 上进入 "Print & Fax" 3. 按 + 添加打印机 4. 选择 NAS 的工作组并选择正确的打印机名称 5. 输入用户名及密码登录 NAS 的打印机服务器 6. 选择打印机驱动程序 7. 正确安装打印机的驱动程序后, 您可以开始使用打印机
113 Mac OS 10.4 如使用 Mac OS X 10.4, 请依照以下步骤设定 NAS 的打印机功能 1. 在工具栏上按 " 转到 / 实用程序 " 2. 按 " 打印机设定实用程序 " 3. 按 " 添加 " 4. 按住键盘上的 Alt 键, 同时按 " 更多打印机 " 5. 在弹出的窗口中, 选择 " 进阶设定 " 和 "Windows 打印机和 SAMBA", 输入打印机名称和打印机 URI( 格式为 smb://nas IP/ 打印机名称 打印机名称在 " 装置设定 ">"USB 打印机页面 " 找到, 选择 " 一般 " 作为打印机型号, 点击 " 加入 " 6. 打印机将显示在打印机列表中 现在可以使用 注 : 对于上面第 5 步提到的 " 进阶设定 ", 您必须按住 "alt" 键, 同时点击 " 更多打印机 ", 才能查看进阶打印机设定 否则, 此选项不会显示 NAS 网络打印机服务在 Mac 中只支持 Postscript 打印机
114 Linux (Ubuntu 10.10) 如果使用 Linux(Ubuntu 10.10), 请依照以下步骤设定 NAS 的打印机功能 1. 点击 " 系统 " 选项卡, 选择 " 管理 " 然后选择" 打印 " 2. 按 " 添加 " 添加打印机 3. 点击 " 网络打印机 ", 然后选择 "Internet 打印协议 (IPP)" 在" 主机 " 中输入 NAS 的 IP 位址 "/printers" 已经存在 在 " 队列 " 字段中的 "printers/" 之后输入打印机名称 4. 在继续下一步之前, 您可以点击 " 验证 " 来测试打印机连接 5. 操作系统开始搜索可能的驱动程序列表 6. 从内置的数据库中选择打印机驱动程序, 或在网上进行搜索 7. 选择正确的打印机型号和驱动程序 根据打印机的情况, 一些额外的打印机选项可能会在下一步中提供 8. 您可以重新命名这台打印机或输入其他信息 按 " 应用 " 退出并结束 9. 您可以开始使用网络打印机
115 不断电系统 启用不断电系统 ( 不间断电源 ) 支持后, 可以保护您的 NAS 系统不会出现因电力中断造成的异常关机 在电源 发生故障的情况下,NAS 将关闭或探测连接的不断电系统单元的电源状态, 进入自动保护模式 单机模式 USB 请依照以下步骤设定 USB 的单机模式 : 1. 使用不断电系统上的 USB 线连接到 NAS 上 2. 选择 " 激活不断电系统支持 " 选项 3. 交流电源出现故障后, 选择 NAS 是关闭还是进入自动保护模式 指定执行完您选择的选项时 NAS 应等待的时间 ( 以分钟为单位 ) 启动自动保护模式时,NAS 会在电源供应恢复后回到断电前的状态 4. 按下 " 应用全部 " 进行确认 单机模式 SNMP 请依照以下步骤设定 SNMP 单机模式 : 1. 请确认 NAS 已连接到同一个实体网络上作为基于 SNMP 协定的不断电系统 2. 选择 " 激活不断电系统支持 " 选项 3. 在 " 协议 " 下拉菜单中选择 "APC 不断电系统 ( 含 SNMP 网络卡 )" 4. 输入基于 SNMP 协定的不断电系统的 IP 位址 5. 交流电源出现故障后, 选择 NAS 是关闭还是进入自动保护模式 指定执行完您选择的选项时 NAS 应等待的时间 ( 以分钟为单位 ) 启动自动保护模式时,NAS 会在电源供应恢复后回到断电前的状态 6. 按下 " 应用全部 " 进行确认 网络 Master 模式
116 网络不断电系统 master( 主控端 ) 负责在电力供应异常时将状态通报给同一网络上的不断电系统 slave( 被控端 ) 若要设定您的 NAS 为不断电系统 master, 请先使用 USB 线连接不断电系统和 NAS, 然后依照以下步骤进行 : 1. 请确认 NAS( 不断电系统主控端 ) 已连接到同一个实体网络上作为网络不断电系统被控端 2. 选择 " 激活不断电系统支持 " 选项 3. 按下 " 启动网络不断电系统支持启用网络不断电系统服务器 " 这个选项只在 NAS 用 USB 线与不断电系统连接时才会出现 络不断电系统服务器 " 这个选项只在 NAS 用 USB 线与不断电系统连接时才会出现 4. 交流电源出现故障后, 选择 NAS 是关闭还是进入自动保护模式 指定执行完您选择的选项时 NAS 应等待的时间 ( 以分钟为单位 ) 启动自动保护模式时,NAS 会在电源供应恢复后回到断电前的状态 5. 输入其他网络不断电系统 slave 的 IP 位址, 不断电系统 slave 在发生电力中断时将得到通知 6. 按 " 应用全部 ", 并继续进行其他被设为不断电系统 slave 的 NAS 的系统设定 网络 Slave 模式 网络不断电系统 slave 与网络不断电系统 master 通信以接收不断电系统的状态 若要设定您的 NAS 作为网络 slave 模式下的不断电系统, 请遵循以下步骤 : 1. 请确认 NAS 已作为网络不断电系统 MASTER 连接到同一个网络上 2. 选择 " 启用网络不断电系统服务器 " 选项 3. 在 " 协议 " 下拉菜单中选择 " 网络不断电系统 Slave" 4. 输入网络不断电系统服务器的 IP 位址 5. 交流电源出现故障后, 选择 NAS 是关闭还是进入自动保护模式 指定执行完您选择的选项时 NAS 应等待的时间 ( 以分钟为单位 ) 启动自动保护模式时,NAS 会在电源供应恢复后回到断电前的状态 6. 按下 " 应用全部 " 进行确认 注 : 若要让您的不断电系统设备在电力中断时传送 SNMP 警告给 QNAP NAS, 您需要在不断电系统设备的 设定页面中输入 NAS 的 IP 位址 NAS 的不断电系统功能说明
117 若发生电源中断及电源恢复, 事件将记录在 " 系统事件记录 " 中 发生电源中断时,NAS 会根据您在不断电系统页面的设定, 进行关机或进入自动保护模式 如果电源在等候时间结束前恢复,NAS 将会如常运作, 并不会关机或进入自动保护模式 恢复供电后 : 如果 NAS 正处于自动保护模式, 便会恢复到正常运作 如果 NAS 已关机, 便会保持关机状态 自动保护模式与关闭系统模式差异比较 模式优势缺点 自动保护模式 NAS 在电源恢复后会恢复正常运作 若不断电系统电源用完前电源没有恢 复,NAS 会出现断电所致的异常关机 关机模式 NAS 将会正确地关机 电源恢复后 NAS 不会开机 需手动给 NAS 上电 如果电源在 NAS 关机后恢复, 不断电系统设备仍未关机, 您可以使用 Wake on LAN* 功能将系统唤醒 (NAS 及不断电系统设备必须支持 Wake on LAN, 并需要在 NAS 上启动此功能 ) 如果电源在 NAS 及不断电系统关 机后恢复,NAS 会根据 " 系统设定 ">" 电源恢复 " 的设定处理开关机 *TS-110 TS-119 TS-210 TS-219 TS-219P TS-410 TS-419P TS-410U TS-419U TS-112 TS-212 TS-412 及 TS-412U 不支持此功能 有关详细信息, 请访问
118 系统状态 请至 " 控制台 ">" 系统设定 ">" 系统状态 " 查看您的 NAS 系统状态 系统信息 在此页面上查看诸如服务器名称 内存 固件和系统启动时间等系统信息的汇总 网络状态 在此页面上查看当前的网络设定和数据, 其显示在网络接口上 单击右上方的向上箭头折叠界面页面 向下箭 头展开页面 系统服务信息 在此页面上查看由 NAS 系统提供的系统服务的当前设定 硬件信息
119 在此页面上查看 NAS 的基本硬件信息 资源监控 您可以在此页面上查看系统目前的 CPU 利用率 磁盘使用情况及带宽传输数据等 CPU 利用率 : 此选项卡显示 NAS 的 CPU 利用率 内存使用情况 : 此选项卡以实时动态变化图显示内存的使用状态 磁盘使用情况 : 此选项卡显示每个硬盘卷及其共享文件夹的磁盘使用情况 带宽使用情况 : 此选项卡显示每个可用的 NAS LAN 端口的带宽传输信息 进程 : 此选项卡显示在 NAS 上运行的进程信息
120 系统纪录 请至 " 控制台 ">" 系统设定 ">" 系统记录 " 设定 NAS 的记录设定 系统事件日志 NAS 可以储存 10,000 个事件日志, 包括警告 错误和信息消息 如果系统功能异常, 您可以检视事件记录以 便取得更详细的信息, 作为诊断系统问题的依据 提示 : 右键单击日志删除记录 若要清除所有日志, 按 " 清除 " 系统联机日志 系统支持记录 HTTP FTP Telnet SSH AFP Samba iscsi 联机的相关信息 按 " 选项 " 选择记录何种 联机信息 启用本功能可能会稍微影响档案传输的效能 提示 : 右键单击日志删除记录或将 IP 位址直接加入屏蔽名单, 并可选择屏蔽 IP 位址的时间 若要清除所有 日志, 按 " 清除 "
121 开始记录 : 启用此选项归档联机日志 NAS 会自动生成一个 CSV 文件, 并在日志数量达到上限后将其保存到 指定文件夹 文件级别的访问日志也可在此页面中找到 NAS 将在用户通过 " 选项 " 中指定的连接类型访问 建 立 删除 移动或重命名任何文件或文件夹时记录日志 若要停用此功能, 按 " 停止纪录 " 在线用户 此页显示目前通过网络服务登入系统的用户联机信息 提示 : 右键单击日志断开 IP 连接并屏蔽该 IP Syslog 客户端管理 Syslog 是一种用来在因特网协议中传递日志文件信息的标准 此功能让您将 NAS 的事件日志和联机日志储存 于远程指定的 Syslog 服务器 将联机日志转为 CSV 档案时, 联机类型及操作将进行数字编码 有关编码的含 义, 请参照下表 联机类型编码 操作编码 0 - UNKNOWN 1 - SAMBA 2 - FTP 3 - HTTP 4 - NFS 5 - AFP 6 - TELNET 7 - SSH 8 - ISCSI 0 - UNKNOWN 1 - DEL 2 - READ 3 - WRITE 4 - OPEN 5 - MKDIR 6 - NFSMOUNT_SUCC 7 - NFSMOUNT_FAIL 8 - RENAME 9 - LOGIN_FAIL 10 - LOGIN_SUCC 11 - LOGOUT 12 - NFSUMOUNT 13 - COPY 14 - MOVE 15 - ADD 进阶日志搜索
122 进阶日志搜索可根据用户偏好对系统事件日志 系统联机日志和在线用户进行搜索 首先, 指定日志类型 用 户 计算机名称 日期范围和源 IP 位址, 然后点击 " 搜索 " 来搜索所需的日志或复位以列出所有日志 请注意, 对于在线用户, 只有源 IP 位址和计算机名称可以指定
123 权限设置 请至 " 控制台 ">" 权限设定 " 设定 NAS 上的权限设定 磁盘容量限制和网域安全认证 关于设定的细节, 请参考下面的连结 : 用户 用户群组 共享文件夹 容量限制 网域安全认证
124 用户 出厂时, 系统包括以下用户账户 : Admin( 管理员 ):"admin" 具有对系统管理和所有共享文件夹的完全访问权限 无法删除 admin Guest( 访客 ): 这是一个系统内建的用户, 并不会显示在用户管理页面上 guest 不属于任何用户群组 guest 的登入密码是 guest Anonymous( 访客 ): 这是一个系统内建的用户, 并不会显示在用户管理页面上 若要通过 FTP 联机到服务器上, 可以使用此账号 您在 NAS 上可以建立的用户数取决于 NAS 型号 如果以下没有您的 NAS 型号, 请参考 最多用户数 NAS 型号 1,024 TS-110 TS-210 2,048 TS-112 TS-119 TS-119P+ TS-212 TS-219P+ TS-410 TS-239 Pro II+ TS-259 Pro+ 4,096 TS-412 TS-419P+ TS-410U TS-419U TS-412U TS-419U+ SS-439 Pro SS-839 Pro TS-439 Pro II+ TS-459U-RP/SP TS-459U-RP+/SP+ TS-459 Pro+ TS-459 Pro II TS-559 Pro+ TS-559 Pro II TS-659 Pro+ TS-659 Pro II TS-859 Pro+ TS-859U-RP TS-859U-RP+ TS-809 Pro TS-809U-RP TS-879 Pro TS-1079 Pro TS-879U-RP TS-EC879U-RP TS-1279U-RP TS-EC1279U-RP 新增用户时, 必须提供以下信息 : Username: 用户名称不区分大小写, 支持多位字符, 如中文 日文 韩文及俄文 最多可包含 32 个字符 不支持的字符如下 :"/ \"":; =, + *? < > ` ' Password: 密码最多可为 16 个字符, 并且区分大小写 建议密码应至少为 6 个字符
125 建立用户 如需在 NAS 上创建一个用户, 请依照以下步骤操作 : 1. 请至 " 控制台 ">" 权限设定 ">" 用户 " 2. 点击 " 创建 ">" 创建一个用户 ". 3. 依照精灵指示完成细部操作 新增多个用户 如需在 NAS 上新增多个用户, 请依照以下步骤操作 : 1. 请至 " 控制台 ">" 权限设定 ">" 用户 " 2. 点击 " 创建 ">" 新增多个用户 ". 3. 按 " 下一步 " 4. 输入用户名称开头, 如 test 输入用户的起始编号, 如 0001 以及要建立的用户数, 如 10 NAS 会建立 10 位用户, 名称为 test0001, test0002, test0003 test0010 在此输入的密码为新增用户的密码 5. 选择是否为每个用户建立一个私人共享文件夹 共享文件夹按照用户名命名 如果系统已建立了相同名称的共享文件夹, 则会略过此步骤 6. 选择文件夹设定 7. 您可以在最后一步中查看建立的新用户 按 " 完成 " 离开设定精灵 8. 检查用户是否已经建立 9. 检查是否已为用户建立共享文件夹 汇入 / 汇出用户 您可以使用此功能从 NAS 中汇入或汇出用户 汇出用户 : 请依照以下步骤从 NAS 中汇出用户 : 1. 请至 " 控制台 ">" 权限设定 ">" 用户 "
126 2. 点击 " 创建 ">" 汇入 / 汇出用户 " 3. 选择 " 汇出用户及群组账号设定 " 4. 点击 " 下一步 ", 下载并保存帐户设定文件 (*.bin) 该文件可以汇入到另一台 NAS 进行帐户设定 汇入用户 : 汇入用户至 NAS 之前, 请先使用汇出用户功能备份原有的用户账号 请依照以下步骤汇入 NAS 的用户 1. 点击 " 控制台 ">" 权限设置 ">" 用户 " 2. 点击 " 创建 ">" 导入 / 导出用户 " 3. 选择 " 汇入用户和用户群组设定 " 选择" 覆盖重复的用户 " 选项将 NAS 上的现有用户覆盖掉 按 " 浏览 " 并选择含有用户信息的档案 (*.txt, *.csv, *.bin), 按 " 下一步 " 汇入用户 4. 成功增加一个用户后, 按 " 完成 " 5. 汇入的用户帐户将显示在页面上 注 : 密码规则 ( 如已设定 ) 不适用于导入用户 如要导出容量限制设定, 必须先在 权限管理 > 容量限制 页面启动用户储存空间容量限制 NAS 支持从 TXT CSV 或 BIN 文件中汇入用户帐户 若要用这些文件类型建立一个用户帐户列表, 请遵循以下 步骤 TXT 1. 使用文字编辑器打开一个新的档案 2. 以下列顺序输入用户的信息, 并用 "," 分隔 : 用户名 密码 容量限制 (MB) 群组名称 3. 进入下一行, 并重复前面的步骤建立另一个用户帐户 每行代表一个用户的信息 4. 如果档案内含有双位 (double-byte) 字符, 请以 UTF-8 编码保存 请注意, 如果容量限制字段输入空白, 表示该用户没有使用容量上限 CSV (Excel) 1. 使用 Excel 打开一个新档案
127 2. 依照以下顺序在同一行中输入用户的数据 : o A 栏 : 用户名称 o B 栏 : 密码 o C 栏 : 容量限制 (MB) o D 栏 : 群组名称 3. 进入下一行, 并重复前面的步骤建立另一个用户帐户 每行代表一个用户的信息 然后以 csv 格式保存档案 4. 如果档案内含有双位 (double-byte) 字符, 请使用文字编辑器 ( 如 Notepad) 开启 CSV 档案并以 UTF-8 编码保存 BIN( 从 NAS 中汇出 ) BIN 文件从 QNAP NAS 中汇出 它包含的信息包括用户名 密码 容量限制和用户组 若要汇出用户的容量 限制设定, 必须先在 " 权限设定 ">" 容量限制 " 页面启用该功能 用户家目录 启用用户家目录可为每个 NAS 本机及网域用户建立个人文件夹 用户可通过微软网络 FTP AFP 及 File Station 存取个人文件夹 "home" 所有用户家目录皆储存于 "Home" 共享文件夹, 此文件夹预设只可由管理 员 admin 存取 要使用此功能, 按 " 用户家目录 " 选择 " 启用所有用户的用户家目录 " 并选择用户家目录所在的硬盘卷, 按 " 应 用 "
128 用户群组 用户群组代表一群对档案及文件夹拥有相同存取权限的用户 出厂时, 系统已建立以下用户群组 : Administrators: 本组中的所有成员都具有 NAS 的管理权 您不能删除这个群组 Everyone: 所有注册的用户都属于 everyone 群组 您不能删除这个群组 您在 NAS 上可以建立的用户组数量取决于不同的 NAS 型号 如果以下没有您的 NAS 型号, 请参考 最多用户群组数目 NAS 型号 128 TS-110 TS TS-112 TS-119 TS-119P+ TS-212 TS-219P+ TS-410 TS-239 Pro II+ TS-259 Pro+ 512 TS-412 TS-419P+ TS-410U TS-419U TS-412U TS-419U+ SS-439 Pro SS-839 Pro TS-439 Pro II+ TS-459U-RP/SP TS-459U-RP+/SP+ TS-459 Pro+ TS-459 Pro II TS-559 Pro+ TS-559 Pro II TS-659 Pro+ TS-659 Pro II TS-859 Pro+ TS-859U-RP TS-859U-RP+ TS-809 Pro TS-809U-RP TS-879 Pro TS-1079 Pro TS-879U-RP TS-EC879U-RP TS-1279U-RP TS-EC1279U-RP 用户群组名称不得超出 256 个字符 不区分大小写, 支持双字节文字 ( 如中文 日文及韩文 ), 但不可包含下 列字符 :"/ \"":; =, + *? < > ` '
129 共享文件夹 请至 " 控制台 ">" 权限设定 ">" 共享文件夹 " 设定 NAS 的共享文件夹 共享文件夹 您可以在 NAS 上建立多个共享文件夹, 并指定用户和用户组对共享文件夹的访问权限 您在 NAS 上可以建立 的共享文件夹数量取决于不同的 NAS 型号 如果以下没有您的 NAS 型号, 请参考 共享文件夹的最大数目 NAS 型号 256 TS-110 TS-210 TS-112 TS-119 TS-119P+ TS-212 TS-219P+ TS-x20 TS-x21 TS-410 TS-239 Pro II+ TS-259 Pro+ 512 TS-412 TS-419P+ TS-410U TS-419U TS-412U TS-419U+ SS-439 Pro SS-839 Pro TS-439 Pro II+ TS-459U-RP/SP TS-459U-RP+/SP+ TS-459 Pro+ TS-459 Pro II TS-559 Pro+ TS-559 Pro II TS-659 Pro+ TS-659 Pro II TS-859 Pro+ TS-859U-RP TS-859U-RP+ TS-809 Pro TS-809U-RP TS-x70 TS-879 Pro TS-1079
130 Pro TS-879U-RP TS-EC879U-RP TS-1279U-RP TS-EC1279U-RP 在共享文件夹列表中, 您可以查看在共享文件夹中建立的当前数据大小 子文件夹数 档案数及状态是否为隐 藏 如需建立一个共享文件夹, 请依循以下步骤 : 1. 点击 " 建立 ">" 共享文件夹 " 2. 按 " 下一步 " 3. 设定共享文件夹 o 文件夹名称 : 输入共享名称 共享名称不支持 "/ \"":; =, + *? < > ` ' o 磁盘卷 : 选择要建立文件夹的磁盘卷 o 描述 : 输入共享文件夹的可选说明 o 隐藏文件夹 : 选择是否在微软网络下隐藏共享文件夹 如果某个共享文件夹是隐藏的, 您必须输入完整的目录 \\NAS_IP\share_name 来访问该共享文件夹 o 锁定档案 (oplocks): 伺机锁定是让客户端在服务器的档案上放置伺机锁定 (oplock) 的 Windows 机制, 以便在本地暂存数据, 提升效能 在预设情况下, 启用 Oplocks 进行日常使用 对于需要多个用户同时访问同一个档案 ( 如数据库 ) 的网络, 应禁用伺机锁定功能 o 资源回收站 : 对已建立的共享文件夹启用网络资源回收筒 一旦启用 " 当前仅限制管理员访问回收站 " 选项, 将确保删除和移动到网络资源回收筒中的档案只能由管理员恢复 o 路径 : 指定共享文件夹的路径或选择由 NAS 自动指定路径 4. 您可以选择不同方式来设定共享文件夹的用户访问权限以及未登录访客的访问权限 5. 如果按照用户或用户群组设定不同的访问权限, 您可以选择只读 读取 / 写入 或禁止存取 6. 确认此设定, 然后按 " 下一步 " 7. 按 " 完成 " 结束设定 若要删除共享文件夹, 选中 " 文件夹 " 复选框, 然后单击 " 删除 " 您可以选择 " 同样 " 选项删除数据 ( 安装的 ISO 映像档案将不会被删除 ) 以删除该文件夹和其中的档案 如果您选择不删除该文件夹数据, 这些数据将保留在 NAS 中 您可以重新建立一个相同名称的共享文件夹以存取数据
131 图标名称描述 文件夹属性 编辑文件夹属性 选择隐藏或显示网络驱动器, 启用或禁用 伺机锁定 文件夹路径 评论, 限制管理员对回收站的访问 权限 ( 档案只能由管理员从网络资源回收筒收回 ), 并启用 或禁用对 FTP 连接的只写访问 文件夹权限 编辑文件夹及子文件夹之存取权限 更新 更新共享文件夹详情 文件夹权限设定 NAS 的文件夹和子文件夹权限 要编辑基本文件夹权限, 请在 " 权限设定 ">" 共享文件夹 " 中找到一个档案, 然后点选 " 文件夹权限 " 文件夹名称会显示在左侧, 设定了访问权限的用户则显示于面板上 您还可以在面板底部指定访客权限 按 " 添加 " 选择其他用户及群组, 并设定其存取权限 点击 " 添加 " 进行确认 若要移除已设定的权限, 按 " 移除 " 您也可以同时按 Ctrl 键并利用鼠标左键选择多个项目 按下 " 应用 " 保存设定 子文件夹权限 NAS 支持子文件夹权限设定, 让您可更安全地管理文件夹及子文件夹的存取控制 您可以为个别文件夹及子文件夹设定只读 读写及禁止存取 要设定子文件夹权限, 请依循下面步骤 : 1. 至 " 权限设定 ">" 共享文件夹 ">" 进阶权限 " 选项卡 选择 " 启动进阶文件夹权限 " 并点击 " 保存 " 2. 至 " 权限设定 ">" 共享文件夹 ">" 共享文件夹 " 选项卡 选择一个根文件夹, 如 Dept, 然后点击 " 文件夹权限 " 分享目录名称及其第一级子文件夹显示在左侧 设定了访问权限的用户都显示在面板上, 下面是特殊权限 双击第一层子文件夹, 可显示第二层子文件夹 选择根文件夹 ( 部门 ) 按 "+ 添加 " 设定用户及群组的只读 读写或禁止存取控制 3. 选择好权限设定后, 按 " 添加 " 4. 在文件夹权限列表下设定其他权限 o 访客访问权限 : 设定访客的权限为无限制 只读或拒绝 o 所有者 : 指定文件夹的所有者 预设情况下, 所有者为建立该文件夹的用户 5. 要更改文件夹拥有者, 点击拥有者区域旁边的 " 文件夹属性 " 按钮
132 6. 从列表中选择一个用户或搜索用户名 然后点击 " 设定 " o 只有所有者才能删除这些内容 : 如果您对某个文件夹应用这个选项, 例如部门, 只有文件夹所有者可以删除第一级子文件夹及档案 在以下例子中, 非所有者的用户虽拥有文件夹的读写权限, 但也无法删除 Admin HR Production Sales test 子文件夹 请注意, 即使勾选 " 应用设定至此档案及子文件夹 " 及 " 应用并取代此文件夹 其档案及子文件夹的所有已存在权限 ", 此功能亦无法保存至所选择的目录之子文件夹中 o 只有管理员可以建立档案和文件夹 : 此功能只适用于根目录文件夹 选择此项目后, 只有管理员可以在所选的文件夹中建立第一级文件夹及档案 例如, 在 Dept 文件夹下, 启用此功能后, 只有管理员可以建立 Admin, HR, Production 等第一级文件夹及档案 其他对 Dept 拥有读写权限的用户只可在第二或以下层级上建立子文件夹, 例如 Admin01, Admin02, HR1, HR2 o 对档案和子文件夹应用变更 : 将除所有者保护和根文件夹写保护设定以外的权限设定应用到选定的文件夹内所有档案和子文件夹中 这些设定包括新建用户 删除用户 修改权限以及文件夹所有者 " 只有所有者可以删除这些内容 " 及 " 只有管理员可建立档案及文件夹 " 设定将不会保存至子文件夹 o 应用并替代此文件夹 档案及子文件夹的所有已存在权限 : 选择这个选项重写所有先前设定的 除所有者保护和根文件夹写保护设定以外的 所选文件夹及其档案和子文件夹的权限 " 只有所有者可以删除这些内容 " 及 " 只有管理员可建立档案及文件夹 " 设定将不会保存至子文件夹
133 o 特殊权限 : 此功能只适用于根目录文件夹 勾选此功能并选择 " 只读 " 或 " 读取 / 写入 " 允许用户存取文件夹内的所有内容, 所有之前设定的权限将被略过 具备特别权限的用户透过微软网络连接到文件夹时, 会被视为 admin 若您授予该用户读写权限, 用户将拥有所有的控制权限, 并可在 Windows 系统中设定文件夹的权限 请注意, 这个用户建立的所有档案都属于 " 管理员 " 由于" 管理员 " 在 NAS 上没有磁盘配额限制, 具有特殊权限的用户建立的档案的数量和大小将不会受到其预设定的配额设定的限制 此功能只应用于系统管理及备份工作 7. 变更设定后, 请按 " 保存 " 及 " 是 " 进行确认 注 : 启动进阶文件夹权限后, 每个文件夹最多可以设定 230 组权限设定 如果您在根目录中设定了用户的存取权限为 " 禁止存取 ", 即使在子目录中设定了读写权限, 该用户也将无法存取根目录及子目录 如果您在根目录下设定一个用户的存取权限为 " 只读 ", 即使在子目录下设定了读写权限, 该用户对根目录及子目录也只有只读权限 若要设定一个用户的根目录存取权限为只读, 子目录存取权限为读写, 您必须先在根目录下设定该用户的权限为 " 读取 / 写入 ", 然后勾选 " 只有管理员可建立档案及文件夹 "( 稍后将详细解释 ) 如果您于子目录访问权限设定页面看到类似 500 这类您不熟悉的账号, 这极有可能是因为此之前具备此子目录访问权限之账号以被删除 请点选此账号并按移除键以删除此账号 微软网络主机存取控制预设情况下, 可以通过 Samba 连接 (Windows) 访问 NAS 文件夹 您可以通过微软网络指定允许访问 NAS 的 IP 位址和主机 请依循以下步骤设定 : 1. 点击 " 文件夹权限 " 2. 从页面上方的下拉选单选择 " 微软网络主机存取 " 3. 指定允许的 "IP 地址 " 和 " 远程主机名 " 以下面的 IP 地址和远程主机名为例 : o IP 地址 : 或 *.* o 远程主机名 : dnsname.domain.local 或者 *.domain.local 4. 点击 " 加入 " 输入 IP 地址和远程主机名, 然后点击 " 保存 "
134 使用字符的提示 万用字符 : 您可以在 IP 位址或主机名称内输入万用字符来代表未知字符 星号 (*): 使用星号 (*) 替代零或更多字符 例如, 如果您输入 *.domain.local, 可以代表以下条目 : a.domain.local cde.domain.local 或 test.domain.local 问号 (?): 使用问号 (?) 替代一个字符 例如,test?.domain.local 可以代表以下条目 : test1.domain.local test2.domain.local 或 testa.domain.local 当您使用万用字符输入一个有效的主机名时, 点 (.) 将包括在内 例如, 若您输入 *.example.com, 将包含 one.example.com 及 one.two.example.com ISO 共享文件夹 您可以在 NAS 上挂载 ISO 映像档案作为 ISO 共享档案, 不须刻录光盘片即可存取档案 NAS 可支持挂载多达 256 个映像文件夹 *TS-110 TS-119 TS-120 TS-121 TS-210 TS-219 TS-219P TS-220 TS-221 TS-410 TS-119P+ TS-219P+ TS-112 及 TS-212 支持最多 256 个网络共享文件夹, 包括 6 个预设共享文件夹 因 此, 这些 NAS 型号支持的最大 ISO 映像档案数少于 256( 即 256 减去 6 个预设文件夹减去资源回收文件夹数 ) 依照以下步骤通过网络接口在 NAS 上挂载 ISO 映像档案 1. 使用管理员账号登入 NAS 进入" 共享文件夹 ">" 建立 " 点击" 建立一个 ISO 共享文件夹 " 2. 在 NAS 上选取一个 ISO 映像档 然后按 " 下一步 " 3. 图像档案作为 NAS 的共享文件夹将被挂载 输入文件夹名称 4. 指定 NAS 用户或用户组对共享文件夹的访问权限 您也可以选择 " 拒绝访问 " 或 " 只读 " 访问权限 然后按 " 下一步 " 5. 确认此设定, 然后按 " 下一步 " 6. 点击 " 完成 " 7. 完成挂载后, 您可以点击 " 动作 " 栏中的 " 访问权限 " 图标为使用不同网络协议 ( 如 SMB, AFP, NFS, WebDAV 等 ) 的用户设定访问权限
135 NAS 通过 File Station 支持 ISO 映像档案的安装 详细信息, 请参阅 File Station 一章 注 : 对于 ARM 架构的 NAS 型号, 不支持使用斯拉夫文字符作为 ISO 共享文件夹中的子文件夹名称 ( 如果使用斯拉夫字母名创建文件夹, 则此文件夹名将不会正确显示 ) 请在创建 ISO 文件前使用不同的语言命名子文件夹 对于 Mac OSX 系统, 不支持通过 WebDAV 载入名称中含有 # 字符的文件夹 如有必要, 请在载入前重新命名文件夹 文件夹集合 您可以将微软网络上多个共享文件夹集合为一个 " 门户文件夹 "(portal folder), 让 NAS 用户通过入口文件 夹存取 NAS 上每个门户文件夹可连结至最多 10 个网络共享文件夹 若要使用此功能, 请依照以下说明 : 1. 启动文件夹集合功能 2. 按 " 建立门户文件夹 " 3. 输入门户文件夹的名称 选择是否隐藏文件夹, 并输入门户文件夹的可选评论 4. 点击 " 操作 " 下的 " 连结设定 " 按钮并进入远程文件夹设定 确保文件夹可公开访问 5. 成功联机后, 您可以通过 NAS 连接到其他共享文件夹中 注 : 文件夹集合仅在微软网络服务中获得支持, 推荐用于 Windows AD 环境 如果文件夹已被设定了登入权限, 您必须先将 NAS 及远程主机加入相同的 AD 网域才可以正确使用此功能 进阶权限 " 进阶文件夹权限 " 和 "Windows ACL" 提供子文件夹和档案层级权限控制 它们可以单独或共同启用
136 协议权限选项设定方式 进阶文件夹权限 FTP AFP File Station Samba 3( 只读 读写及拒绝 ) NAS 网页管理接口 Windows ACL Samba 13(NTFS 权限 ) Windows 档案管理器 两者同时启用 FTP AFP File 请参考产品应用说明 Windows 档案管理器 Station Samba ( om/index.php?lang= en&sn=4686) 进阶文件夹权限 使用 " 进阶文件夹权限 " 通过 NAS 网页管理接口设定子文件夹的权限 子文件夹的权限没有深度限制 然而, 强烈建议仅更改在第一或第二级子文件夹的权限 当 " 进阶文件夹权限 " 启用时, 点击 " 共享文件夹 " 下的 " 文件 夹权限 " 按钮来设定子文件夹权限 请参考 " 共享文件夹 ">" 文件夹权限 " 中的此章节以获取更多信息 Windows ACL 启用 "Windows ACL" 后可通过 Windows 档案管理器设定子文件夹及档案层级权限 支持所有的 Windows 档案权限 有关 Windows ACL 权限的设定和使用, 请参考标准 NTFS 权限 : 若要授权子文件夹及档案权限及指定用户或群组, 必须先授予文件夹的完全存取权限给用户或用户群组 当 Windows ACL 被启用而进阶文件夹权限未被启用时, 子文件夹及档案层级权限只能通过 Windows 档案管理器设定时 NAS 才有效 用户从 FTP AFP 或 File Station 联机 NAS 时, 存取权限仍然只会依照共享文件夹的权限设定 当 Windows ACL 及进阶文件夹权限同时被启用时,NAS 网页设定进阶文件夹权限会被停用 AFP File Station 和 FTP 的进阶文件夹权限的权限 ( 只读, 读 / 写和拒绝 ) 将自动遵照 Windows ACL 的设定
137 容量限制 为有效地管理及分配每位用户所能使用的磁盘空间, 您可对系统上所有的用户启用容量限制 在启用容量限制后, 用户一旦超过其可使用的容量后就无法再新增数据 出厂时, 系统预设是不启用容量限制 您可以对容量限制进行以下管理 : 启用用户储存容量限制 设定每位用户在每个硬盘 / 硬盘群组上预设的容量限制 应用更改后, 将显示容量限制的设定 点击 " 生成 " 生成 CSV 格式的容量限制设定文件 文件生成后, 点击 " 下 载 ", 将它保存到您指定的位置
138 网域安全认证 NAS 支持透过本机权限管理 微软 Active Directory (Windows Server 2003/2008/2012) 及轻型目录存取通讯协议 (Lightweight Directory Access Protocol, LDAP) 认证用户 将 NAS 加入 AD 或 LDAP 目录, 可让 AD 或 LDAP 用户利用原有的账号登入 NAS, 无需额外增加一个用户账号 无网域安全认证 : 此选项表示只有本机用户可存取 NAS Active Directory 认证 ( 网域成员 ): 将 NAS 添加到 Active Directory 中 该网域用户由 NAS 进行身份验证 将 NAS 添加到 AD 网域后, 本机 NAS 用户和 AD 用户均可通过以下通讯协议或服务存取 NAS: o Samba( 微软网络 ) o AFP o FTP o File Station LDAP 认证 : 将 QNAP NAS 连接到 LDAP 目录上 LDAP 用户由 NAS 进行身份验证 将 NAS 连接至 LDAP 目录后, 只可允许本机用户或 LDAP 用户通过 Samba( 微软网络 ) 进行验证来存取 NAS 本机用户和 LDAP 用户可通过以下通讯协议或服务存取 NAS: o AFP o FTP o File Station
139 将 QNAP NAS 加入 Windows Server 2003/2008/2012Active Directory Active Directory 是一个在 Windows 环境中使用的 Microsoft 目录, 对网络上的信息和资源进行集中存储 共享和管理 这是一个分层的数据中心, 集中容纳了用户 用户群组以及用于安全访问管理的计算机的信息 NAS 支持 Active Directory(AD) 将 NAS 加入 Active Directory 中,AD 服务器的所有用户帐户将被自动汇入 NAS 中 AD 用户可以使用同一组用户名和密码登入 NAS 如果您使用的是 Windows Server 2008 R2 的 Active Directory, 请先将 NAS 韧体更新至 或以上版本, 方可将 NAS 加入 Active Directory 手动将 NAS 加入到动态目录 请依照以下说明将 QNAP NAS 加入 Windows Active Directory 1. 使用管理员账号登入 NAS 进入" 系统设定 ">" 一般设定 ">" 时间 " 设定 NAS 的日期和时间, 其必须与 AD 服务器的时间一致 最大时间间隔为 5 分钟 2. 进入 " 系统设定 ">" 网络设定 ">"TCP/IP" 设定主 DNS 服务器的 IP 位址作为包含 DNS 服务的 Active Directory 服务器的 IP 其必须是用于您的 Active Directory 的 DNS 服务器的 IP 位址 如果您使用的是外部 DNS 服务器, 您将无法加入网域中 3. 进入 " 权限设定 ">" 网域安全认证 " 启用"Active Directory 身份验证 ( 网域成员 )", 并输入 AD 网域信息 注 : 输入有效的 AD 网域名称, 如 qnap-test.com 在此输入的 AD 用户账号必须拥有 AD 网域管理员的权限 WINS 支持 : 若您的网络上安装使用的是 WINS 服务器, 且工作站设定为使用那台 WINS 服务器进行名称解析, 则您必须在 NAS 上设定 WINS 服务器的 IP( 使用指定的 WINS 服务器 ) 透过快速设定精灵将 NAS 加入到动态目录 (AD) 请参照以下说明使用快速设定精灵将 NAS 加入 AD 网域
140 1. 进入 " 权限设定 ">" 网域安全认证 " 选择"Active Directory 身份验证 ( 网域成员 )", 然后点击 " 快速设定精灵 " 2. 阅读向导说明 然后按 " 下一步 " 3. 输入域名服务 (DNS) 的域名 当您键入域名时会自动生成 NetBIOS 名称 指定用于域名解析的 DNS 服务器的 IP IP 必须与您的 Active Directory 的 DNS 服务器的相同 然后按 " 下一步 " 4. 从下拉菜单中选择一个网域控制器 网域控制器负责在 NAS 和网域服务器之间进行时间同步以及用户认证 输入管理员名称和密码 单击 " 加入 " 5. 成功地登入网域服务器代表 NAS 已经加入了网域 按 " 完成 " 离开设定精灵 6. 您可以在 " 权限设定 ">" 用户 " 或 " 用户群组 " 加载网域用户或用户群组至 NAS Windows 2003 AD 服务器名称和 AD 域名可在 Windows 中的 " 系统属性 " 中查看 例如 : 对于 Windows 2003 服务器, 如果您将 "node1.qnap-test.com" 视为系统属性对话窗口中的 "Full computer name", 则 AD 服务器名为 "node1", 而不是 "node1.qnap-test.com", 域名仍保持与 qnap-test.com 相同 Windows Server 2008 在 Windows 的 " 控制台 ">" 系统 " 中查看 AD 服务器和域名 在系统对话窗口,AD 服务器名称将显示为电脑名 称和域名位于区域中 注 : 把 NAS 加入 Active Directory 后,NAS 中有权限登入 AD 服务器的本机用户, 请以 "NAS 名称 \ 用户名称 " 格式登入,AD 用户则可直接输入原来的用户名称登入 AD 服务器 对于 TS-109/209/409/509 系列 NAS, 若使用 Windows 2008 服务器,NAS 固件必须更新为 或以上版本 Windows 7 若您使用的操作系统是 Windows 7, 并且未加入 Active Directory, 而您的 NAS 已加入 AD 网域且其固件为 之前的版本, 请依照以下说明更改您的 Windows 7 设定以使用这台计算机连接至 NAS 1. 在 "Control Panel"( 控制台 ) 选择 "Administrative Tools"( 管理工具 ) 2. 按 "Local Security Policy"( 本地安全规则 )
141 3. 进入 " 本地规则 ">" 安全选项 " 选择 " 网络安全 :LAN Manager 身份验证级别 " 4. 选择 " 本地安全设定 " 选项卡, 在列表中选择 " 发送 LM & NTLMv2 如果已协商, 则使用 NTLMv2 会话安 全 " 然后, 按 " 确定 " 确认设定若要验证 NAS 是否已成功加入 Active Directory 中, 进入 " 权限设定 ">" 用户 " 和 " 用户群组 " 用户和用户群组的列表将分别显示在 " 网域用户 " 和 " 域组 " 列表中 如果您已经在域中建立了新的用户或用户群组, 您可以点击重载按钮 这会从 Active Directory 中将用户和用户组列表重新载入 NAS 中 用户权限设定将与网域控制器的设定同步
142 将 NAS 连接到 LDAP 目录中 LDAP 代表轻型目录访问协议 这是一个可以将所有用户和群组信息存储在一个中央服务器中的目录 管理者可以使用 LDAP 管理 LDAP 目录中的用户, 并设定是否允许用户以相同的用户名和密码连接到多台 NAS 服务器上 此功能旨在供对 Linux 服务器 LDAP 服务器和 Samba 有一定了解的管理员和用户所使用 使用 QNAP NAS 的 LDAP 功能时需要启动和和运行 LDAP 服务器 要求 必备信息与设定 : LDAP 服务器联机及认证信息 LDAP 架构, 包含用户及群组存取位置 LDAP 服务器的安全性设定 将 QNAP NAS 连接至 LDAP 目录 请参照以下步骤将 QNAP NAS 连接至 LDAP 目录 1. 以管理者权限登入 NAS 的网页管理接口 2. 进入 " 权限设定 ">" 网域安全认证 " 预设情况下启用" 无网域安全认证 " 选项 这意味着只有本地的 NAS 用户可以连接到 NAS 上 3. 选择 "LDAP 认证 " 并完成所需设定 o LDAP 服务器主机 :LDAP 服务器的主机名或 IP 位址 o LDAP 的安全性 : 指定 NAS 是如何与 LDAP 服务器联机的 ldap:// = 使用标准 LDAP 联机 ( 预设端口 :389) ldap:// (ldap + SSL) = 使用 SSL 加密联机 ( 预设端口 :686) 此设定通常用于旧版本的 LDAP 服务器 ldap:// (ldap + TLS) = 使用 TLS 加密联机 ( 预设端口 :389) 此设定通常用于新版本的 LDAP 服务器
143 o BASE DN:LDAP 网域 例如 :dc=mydomain,dc=local o Root DN:LDAP root 用户 例如 :cn=admin, dc=mydomain,dc=local o 密码 :root 用户的密码 o 用户 Base DN: 储存用户信息的组织单元 (OU) 例如:ou=people,dc=mydomain,dc=local o Gro 不断电系统 Base DN: 储存群组信息的组织单元 (OU) 例如: ou=group,dc=mydomain,dc=local 4. 点击 " 应用 " 保存设定 设定成功后,NAS 将能够连接到 LDAP 服务器上 5. 设定 LDAP 身份验证选项 o 若应用 LDAP 设定时已启用微软网络服务 (" 网络服务 "> Win/Mac/NFS >" 微软网络 " 页面 ), 请选择可以通过微软网络 (Samba) 存取 NAS 的用户 仅本地用户 : 只有 NAS 本地用户可通过微软网络存取 NAS 仅 LDAP 用户 : 只有 LDAP 用户可通过微软网络存取 NAS o 若将 NAS 连接至 LDAP 服务器后才可启用微软网络服务, 则选择 " 微软网络 " 的认证方式 独立服务器 : 只有 NAS 本地用户可通过微软网络存取 NAS LDAP 网域认证 : 只有 LDAP 用户可通过微软网络存取 NAS 6. 当 NAS 连接到 LDAP 服务器上时, 管理员可以 : o 转到 " 权限设定 ">" 用户 ", 并从下拉菜单中选择 " 网域用户 " 将会显示 LDAP 用户列表 o 转到 " 权限设定 ">" 用户群 ", 并从下拉菜单中选择 " 网域用户 " 将会显示 LDAP 用户群 o 在 " 权限设定 ">" 享文件夹 " 点击要设定的文件夹旁边的 " 访问权限 ", 以规定 LDAP 网域用户或用户群组的文件夹权限 注 : LDAP 及 NAS 本地用户皆可通过 File Station FTP 及 AFP 存取 NAS Microsoft 网络 LDAP 认证技术要求 通过微软网络 (Samba) 认证 LDAP 用户所需的项目 : 1. 第三方软件, 用于同步 LDAP 服务器和 Samba 的密码 2. 将 Samba schema 汇入 LDAP 目录中
144 A. 第三方软件某些软件应用程式可用并允许对 LDAP 用户进行管理, 包括 Samba 密码 例如 : LDAP 客户经理 (LAM), 基于 Web 界面, 可从以下网址获取 : smbldap-tools( 命令行工具 ) webmin-ldap-useradmin Webmin 的 LDAP 用户管理模块 B. Samba schema 若要将 Samba schema 汇入 LDAP 服务器, 请参考 LDAP 服务器的文件及 FAQ 说明 用户可以在 Samba 发布来源套件的 example/ldap 目录找到 samba.schema 这个档案 假设 LDAP 服务在一台使用 open-ldap 的 Linux 服务器运作 ( 实际状况可能因不同的 Linux 套件而有所差异 ): 复制 samba schema: zcat /usr/share/doc/samba-doc/examples/ldap/samba.schema.gz > /etc/ldap/schema/samba.schema 编辑 /etc/ldap/slapd.conf(openldap 服务器设定档 ) 并将下列设定填入设定档 : include /etc/ldap/schema/samba.schema include /etc/ldap/schema/cosine.schema include /etc/ldap/schema/inetorgperson.schema include /etc/ldap/schema/nis.schema 设定示例 : 以下是一些设定示例 这些设定并非必选项, 请根据实际 LDAP 服务器设定修改 : 1. Linux OpenLDAP 服务器 o Base DN:dc=qnap,dc=com o Root DN:cn=admin,dc=qnap,dc=com o 用户 Base DN:ou=people,dc=qnap,dc=com o Gro 不断电系统 Base DN:ou=group,dc=qnap,dc=com 2. Mac 的开放式目录服务器
145 o Base DN:dc=macserver,dc=qnap,dc=com o Root DN:uid=root,cn=users,dc=macserver,dc=qnap,dc=com o 用户 Base DN:cn=users,dc=macserver,dc=qnap,dc=com o Gro 不断电系统 Base DN:cn=gro 不断电系统,dc=macserver,dc=qnap,dc=com
146 网络服务 至 " 控制台 ">" 网络服务 " 设定 NAS 网络服务 关于设定的细节, 请参考下面的连结 : Win/Mac/NFS FTP Telnet/SSH SNMP 服务探索 网络资源回收站 Qsync
147 Win/Mac/NFS 至 " 控制台 ">" 网络服务 ">"Win/Mac/NFS" 设定网络服务 微软网络 若要允许在 Microsoft Windows 网络上访问 NAS, 启用微软网络的文件服务 此外, 还应指定进行身份验证 的用户 独立服务器使用本地用户身份进行验证 NAS 将使用本地用户帐户信息 ( 在 " 权限设定 ">" 用户 " 中建立 ), 以验证访问 NAS 的用户 服务器描述 ( 可选 ) 输入 NAS 的说明, 方便用户在 Microsoft Network 上识别服务器 Workgroup: 指定 NAS 所属的工作组 工作组名称支持最多 15 个字符, 但不能包含 :"+ = / \ : *? < > ;""%, ` AD 网域成员 使用 Microsoft Active Directory (AD) 认证用户 若要使用此功能, 在 " 权限设定 ">" 网域安全认证 " 页 面上启用 Active Directory 认证, 并将 NAS 加入 Active Directory
148 LDAP 网域认证 使用轻量型目录存取通讯协议 (LDAP) 认证用户 若要使用此功能, 在 " 权限管理 ">" 网域安全认证 " 页面 中启动并设定 LDAP 认证 启用此功能时, 必须选择只允许 NAS 本机或 LDAP 用户通过微软网络存取 NAS 进阶设定 WINS 服务器 : 如果本地网络中已安装了一台 WINS 服务器, 指定 IP 位址 NAS 会自动登记其 WINS 服务的名称和 IP 位址 如果您的网络上已设定 WINS 服务器并要使用此服务器, 请输入该 WINS 服务器的 IP 位址 如不清楚此设定, 则不要启用 网域主浏览器 :Domain Master Browser 负责收集并记录网络上或 Windows 网域中每台计算机的可用资源和服务 若用户打开网络邻居时发现等待时间过长, 这可能是原来的 Master Browser 无法运作或是网域内并无 Master Browser, 所以得不到响应 若是后者, 您可以勾选 " 网域主浏览器 " 让 NAS 成为 Master Browser, 增加网络芳邻信息的取得速度 如不清楚此设定, 则不要启用 只允许 NTLMv2 认证 :NTLMv2 是新一代 NT LAN Manager 版本 2 的简称, 启用之后, 登录至微软网络的共享文件夹上将只允许支持 NTLMv2 验证的登录方式 若本功能未启用, 便会预设使用 NTLM, 而客户端则选择是否使用 NTLMv2 验证方式 系统预设值为关闭 名称解析优先顺序 : 您可以选择使用 DNS 服务器或 WINS 服务器来解决 IP 位址的客户端主机名 如果您设定您的 NAS 使用 WINS 服务器或成为 WINS 服务器, 可以选择使用 DNS 或 WINS 进行名称解析 如果启用了 WINS, 预设设定则为 " 先尝试 WINS, 然后尝试 DNS" 否则, 预设 DNS 将用于名称解析 登录方式 :FTP,AFP 和 File Station 的 DOMAIN\USERNAME, 而不是 DOMAIN+USERNAME o 在 Windows Active Directory 环境中, 系统预设的网域用户登入方式为 : o Windows 共享 : 域 \ 用户名 o FTP: 域 + 用户名 o File Station: 域 + 用户名 o AFP: 域 + 用户名如果开启此选项, 用户可以使用同一个登录名格式 ( 域 \ 用户名 ) 通过 AFP FTP File Station 连接到 NAS 上 自动在 DNS 中注册 : 如果打开这个选项且 NAS 加入 Active Directory 时,NAS 会在网域 DNS 服务器中自动进行注册 这将在 DNS 服务器中建立一个 NAS 的 DNS 主机条目 如果 NAS 的 IP 位址变更,NAS 会自动在 DNS 服务器中更新 IP 位址信息
149 启用受信任的域 : 选择此选项从受信任的 Active Directory 域中加载用户, 并在 " 权限设定 ">" 共享文件 夹 " 中指定其对 NAS 的访问权限 ( 该域名信任仅设立在 Active Directory 中, 而不是在 NAS 上 ) 苹果网络 若要通过 Mac 操作系统连接到 NAS 上, 请启用苹果文件协议 如果您的 AppleTalk 网络上使用的是扩展网络并设定数个不同的区域, 请输入 NAS 所要使用的区域名称 若不想指定特定的区域名称, 请输入星号 (*) 此选项预设为关闭 要允许用户透过 Mac OS X 10.7 Lion 操作系统存取 NAS, 启用 " 支持 DHX2 认证 " 按下 " 应用 " 保存设定 您可以使用 Finder 从 Mac 上连接到共享文件夹中 进入 " 开始 ">" 连接到服务器 ", 或者仅仅使用预设的键盘快捷方式 "Command+k" 在" 系统地址 " 字段中输入联机信息, 如, afp://your_nas_ip_or_hostname" 示例如下: o afp:// o afp://nas-559 o smb:// 注 : Mac OS X 支持 Apple Filing Protocol( 苹果文件协议 ) 及微软网络 ( 微软网络 ) 若要通过苹果 文件协议连接到 NAS 上, 服务器地址应以 "afp://" 开头 若要通过微软网络连接到 NAS 上, 请使用 "smb://" Linux NFS 服务 若要通过 Linux 操作系统存取 NAS, 请启用此功能 若要设定 NFS 访问权限到 NAS 上的共享文件夹, 进入 " 权限设定 ">" 共享文件夹 " 按一下" 动作 " 栏中的 " 访问权限 " 按钮 从页面顶部的下拉菜单中选择 NFS 主机访问权限, 并指定访问权限 当您选择 " 无限制 " 或 " 只读 " 时, 您可以设定特定的 IP 位址或网域, 藉由 NFS 去存取共享文件夹 无限制 : 允许用户在共享文件夹和任何子目录中建立 读取 写入或删除档案及文件夹 只读 : 允许用户读取共享文件夹及任何子目录中的档案, 但不允许写入 建立或删除任何档案 拒绝访问 : 拒绝所有对共享文件夹的访问 透过 NFS 联机至 NAS 在 Linux 上执行以下命令 :
150 mount -t nfs <NAS IP>:/<Shared Folder Name> <Directory to Mount> 例如, 您的 NAS 的 IP 位址是 , 若要将其中名称为 public 的共享文件夹挂载在本机的 /mnt/pub 目录下, 请使用下列命令 : mount -t nfs :/public /mnt/pub 注 : 您必须以 "root" 用户身份登入, 才能执行上述命令 登入成为您所设定的用户, 便可通过所挂载的目录存取 NAS 上的数据
151 FTP 至 " 控制台 ">" 网络服务 ">"FTP" 设定 FTP 服务器 档案传输服务器 (FTP) 当启用 FTP 功能时, 您可以设定通讯端口及最多可同时联机 FTP 服务的用户数目 若要使用 NAS 的 FTP 服务, 启用此功能 打开 IE 浏览器, 输入 ftp://nas IP 输入用户名和密码登录到 FTP 服务 协议类型 : 可选择标准 FTP 联机或是 SSL/TLS 加密的 FTP 对于客户端 FTP 软件, 也需选择相对应的协议类型方可联机成功 Unicode 支持 : 开启或关闭 Unicode 支持 预设设定为 " 无 ", 如果 FTP 软件并不支持 Unicode, 建议关闭此项功能并在 " 一般设定 代码页面 " 中选择和您的操作系统相同的语言, 以便档案和文件名能正确地显示 若您的 FTP 软件支持 Unicode, 请确定已开启软件及 NAS 的 Unicode 支持 匿名登录 : 您可以开启此选项, 允许通过 FTP 匿名访问 NAS 用户可以连接到这些对公众开放的文件和文件夹 如果这个选项是关闭的, 用户必须输入授权的用户名和密码以连接到服务器上 联机 : 输入 NAS 和单个帐号允许的最大 FTP 联机数目上限并勾选 " 启动 FTP 传输限制 " 来指定最大上传与下载速度 进阶設定
152 被动 FTP 端口范围 : 您可以使用预设的端口范围 ( ) 或指定大于 1023 的端口范围 使用此功能, 请确定您的路由器或防火墙已开启您所设定的通讯端口, 方可使用此功能 响应被动 FTP 连接请求的外部 IP 位址 : 使用被动 FTP 连接时,FTP 服务器 (NAS) 就在路由器后面, 远程计算机无法连接到广域网的 FTP 服务器上, 启用此功能 打开这个选项时,NAS 给出了指定的 IP 位址, 或自动检测外部 IP 位址, 使远程计算机能够连接到 FTP 服务器上
153 Telnet/SSH 启动此功能后, 可使用 Telnet 或 SSH 加密联机至 NAS( 只有管理者 admin 可以使用远程登入 ) 您可以使用 Telnet SSH 联机工具, 如 putty 进行联机 请确保路由器或防火墙上的指定端口已打开 如欲使用 SFTP( 即为 "SSH 文件传输协定 " 或 " 加密文件传输协定 "), 请先确认您已启用 " 允许 SSH 联机 "
154 SNMP 启用 NAS 上的 SNMP( 简单网络管理协议 ) 服务, 并输入 SNMP 管理站 (SNMP 管理器 ) 的陷阱地址, 例如, 安装了 SNMP 软件的 PC 如果 NAS 上发生了事件 警告或错误,NAS(SNMP 代理 ) 会向 SNMP 管理站报告实时警报 页面的字段内容描述如下 : 字段 描述 SNMP 陷阱级别 选择要传送给 SNMP 管理站的信息 陷阱地址 SNMP 管理器的 IP 位址 最多指定 3 个陷阱地址 SNMP MIB( 管理信息库 ) MIB 是一种 ASCII 文本格式的数据库, 用于管理 SNMP 网络中的 NAS SNMP 管理器使用 MIB 来确定数值, 或了解网络中代理 (NAS) 发送的消 息 您可以下载 MIB 档案并使用文字编辑程序开启 社区 (SNMP V1/V2) SNMP 社区字符串是充当密码的文本字符串 它用来验证管理站和 NAS 之 间发送的消息 社区字符串包含在 SNMP 管理器和 SNMP 代理之间传输的
155 每个数据包中 SNMP V3 NAS 支持 SNMP ver3 您可以输入认证信息及通讯加密数据 ( 如有 )
156 寻找服务 至 " 控制台 ">" 网络服务 ">" 服务探索 " 设定 UPnP 服务和 Bonjour UPnP 服务探索 如果将 UPnP 设备添加到网络上,UPnP 寻找协议会允许此设备将其服务信息通知此网络上的控制点 当您启 用此服务后,NAS 将可在各种支持 UPnP 网络协议的操作系统中主动被搜寻到 Bonjour 透过 Bonjour 服务, 您的 Mac 电脑可以自动搜寻 NAS 的网络服务, 如 FTP, 无需输入 IP 位址或设定 DNS 服务器 注 : 您必须在设定页面上激活这些服务, 然后将它们在本节中启用, 这样 NAS 会通过 Bonjour 广播此服务
157 网络资源回收筒 网络资源回收筒保存着 NAS 上的删除档案 在每个共享文件夹中, 在初始 QTS 安装后, 的专 用文件夹 指定保存删除档案的天数 (1-180), 更早删除的档案将首先被删除, 您还可以指定要从回收筒中删除的档案 扩展名 注意, 此功能仅支持透过 Samba, AFP 和 QNAP File Station 删除档案 使用网络资源回收筒 如需删除回收站筒的所有档案, 点击 " 清理所有网络回收站 " 如需从网络资源回收筒还原删除档案, 回收文件夹中的档案并点击 " 还原 " 如需永久删除网络资源回收筒中的档案, 文件夹中的档案并选择 " 删除 ( 从回收 )" 如需清理单个共享文件夹的回收筒, 请在回收筒内用滑鼠右键点选 " 清理回收筒 " 限制访问网络资源回收筒 网络资源回收筒只能由管理员进行访问设定 为此, 请进入 " 控制台 ">" 权限设定 ">" 共享文件夹 ", 点击要设定文件夹的 " 动作 " 中的 " 属性 " 按钮, 并勾选 " 目前仅允许管理员组存取资源回收桶 " 警告 : 当删除网络共享 "@ Recycle" 中的档案或点击 " 清理所有网络回收桶 " 时, 网络资源回收筒中的所有档案将永
158 久删除 另外,USB/eSATA 外部设备和虚拟盘不支持网络资源回收筒功能
159 Qsync QSYNC 是基于云的档案同步服务, 通过 QNAP Turbo NAS 授权 仅将档案添加到您本地的 QSYNC 文件夹中, 它们将显示在您的 Turbo NAS 及连接的所有设备中 开始设定之前 部署 QSYNC 之前请遵循以下 3 个步骤 1. 在 NAS 上增加一个用户帐户, 2. 将 Qsync 安装到您的计算机上并将 QFile 安装到您的移动设备上, 3. 从您的计算机或移动设备 ( 在本文档中简称为 "QSYNC 客户端 ") 上登录 NAS( 作为 QSYNC 服务器 ) 1. 在 NAS 上增加一个用户帐户请为 QSYNC 用户增加一个用户帐户 对于 NAS 管理员 : 请进入 " 控制台 ">" 权限设定 ">" 用户 "> 点击 " 建立 " 对于 NAS 用户 : 请系统管理员为您建立一个帐户 2. 安装 QSYNC 实用程序 Qsync 将同步您的计算机或移动设备上的所有已选择的档案
160 按照 " 总览 " 页面上的详细说明下载该实用程序 ( 登录 NAS > 点击 NAS 桌面上的 Qsync 快捷方式 >" 总览 " 页面 ) 或从 QNAP 网站下载该实用程序 :" 支持 ">" 下载 ">" 实用程序 " 对于电脑, 请下载 QSYNC 实用程序 ( 适用于 Windows 操作系统 ) 对于移动设备, 请下载并安装 QFile( 适用于 ios 或 Android 操作系统 ) 3. 登录 NAS 安装实用程序后, 输入用户 ID 和密码并确定指定的 NAS 作为 SYNC 服务器 若要在局域网环境中找到 NAS, 只需点击 " 搜索 " 键, 或输入其 IP 位址或名称 ( 如 IP 位址 : 或 ) 若要连接到远程 NAS( 通过互联网 ), 请使用您的 myqnapcloud 地址登录 ( 例如 : andy@myqnapcloud.com) 注 : 如果 NAS 连接的端口已更改, 请在 IP 位址后添加通讯端口, 否则, 只输入 IP 位址即可 ( 预设的通讯 端口 :8080) 启动 Qsync 双击 Windows 桌面上的 QSYNC 快捷方式, 打开本地 QSYNC 文件夹 点击屏幕右下方任务栏上的 QSYNC 图标, 弹出菜单 将您的档案复制或移动到您的其中一台设备上的本地 QSYNC 文件夹中, 档案将被复制到所有其他设备 ( 安装了 QSYNC 的设备, 并连接到 NAS) 上 从现在起就没有必要将档案在您的 PC 和外部设备之间来回复制或担心当您试图将其附加到电子邮件时的档案大小 同步 有几种方法可以同步您的档案 QSYNC 会自动同步安装了 QSYNC 的计算机或移动设备之间的档案, 它们也将被同步到 NAS 上的 QSYNC 文件夹 1. 对于个人电脑, 直接拖放档案到本地 QSYNC 文件夹 2. 对于移动设备 (QFile), 复制或移动档案到 QSYNC 文件夹中 3. 对于 NAS, 通过 File Station( 基于 Web 的档案管理器 ) 复制或移动档案到 QSYNC 文件夹
161 注 : 如果档案被 " 拖放 " 到 QSYNC 文件夹中, 且档案和 QSYNC 文件夹都在同一个磁盘驱动器上, 它们将被移动到 QSYNC 文件夹, 而不是被复制到该文件夹中 Windows 档案管理器的性能相同 在局域网内 QSYNC 可以传输的单个档案的最大大小是 50GB QSYNC 不支持 SAMBA,FTP 或 AFP 用于档案访问 请使用 File Station 或 QSYNC 存取档案 QFile 只能同步档案列表, 并不会下载档案到移动设备中 需要时, 请下载这些档案 离线编辑 您可以离线浏览和编辑档案, 而一旦您的设备在线,QSYNC 会自动为您同步离线编辑的档案 共享 通过下载链接共享档案 您可以通过发送档案下载链接与那些未安装 Qsync 的人共享档案 对于 Windows: 1. 右键单击您想在本地 QSYNC 文件夹中和大家分享的档案, 然后点击 " 共享链接 " 2. 选择通过电子邮件发送链接, 或复制链接发给其他人 3. 单击 " 进阶 ", 检查更多的链接选项, 如建立一个 SSL 链接 失效日期或密码 对于 NAS 来说, 右键单击您想在 File Station 内的 QSYNC 文件夹中和大家分享的档案, 并点击 " 共享 " 对于 移动设备, 点击右边的图标, 并点击 " 共享 " 启动 QFile 共享 QSYNC 文件夹中的档案 档案收件人可以点击该链 接或复制并粘贴到 Web 浏览器上来下载档案 与群组共享一个文件夹您可以与某个用户群共享文件夹 如果该组的任何成员共享文件夹中的档案, 其他成员则可以接收这些档案 步骤 : 1. 在 NAS 中为每个组成员增加一个用户帐户 2. 每个成员的设备上均安装有 QSYNC 实用程序 3. 右键单击您想在本地 QSYNC 文件夹中和大家分享的档案, 然后点击 " 与团队文件夹共享此文件夹 "
162 4. 从本地或域用户列表中选择用户 该群中的所有成员将收到一个档案共享邀请 一旦被接受, 群组成员就可以开始访问此共享文件夹 注 : 用户发送邀请并且在您接受了邀请后, 团队文件夹才会生效 用户不能再次共享与别人共享的团队文件夹 远程访问 在互联网上访问 NAS 若要连接到远程 NAS( 通过互联网 ), 管理员须先在 "myqnapcloud" 中设定设备名称 ( 登录 NAS> NAS 桌面 > 点击 myqnapcloud 快捷方式 ) 接下来, 通知用户关于其远程访问的 myqnapcloud 网站地址 然后, 您可以使用 myqnapcloud 地址登录远端 NAS ( 例如,andy@myQNAPcloud.com) 注 : 相比于 LAN 环境, 在互联网上与 NAS 连接需要更长的时间 当您切换回您的 NAS 所在的 LAN 环境, 请再次通过 LAN 连接到 NAS, 而不是 myqnapcloud 服务, 以提高连接质量 若要获得更佳的档案传输性能, 如果可能的话, 建议在路由器上设定端口转发 自动同步照片和视频 QSYNC 可以自动同步移动设备上您的照片和视频到所有 QSYNC 客户端上的 Qsync 文件夹中 步骤 : 1. 按照 NAS 上的 QSYNC 页面上的以下说明将 QFile 安装到移动设备上或在 App Store 上查找 2. 启动 QFile 3. 点击屏幕右下侧的 " 设定 " 4. 向下滚动并查看 " 从照片画廊自动上传 ", 并单击 " 设定 " 5. 选择一台上传照片和视频的 NAS
163 6. 选择该文件夹 7. 选择 " 使用预设设定 "(/QSYNC/ 照相机上传 ), 或选择 " 手动设定 " 设定路径 8. 选择您是否要立即从照片画廊中上传所有照片 9. 您可以勾选 " 限制为 Wi-Fi" 复选框, 通过 Wi-Fi 上传档案, 并避免可能发生的与 3G 使用相关的费用 10. 上传的档案将同步到 QSYNC 客户端设备上 QSYNC 文件夹下的 Camera Uploads 文件夹中 注 : 如果之前上传的档案从 Camera Uploads 文件夹中删除,Qfile 将无法再次上传照片库中的这些副本 同步管理 点击任务栏上的 QSYNC 图标以查看管理功能 : 1. 在 NAS 上添加档案并查看同步结果 : a. 打开 QSYNC 文件夹 : 打开 QSYNC 文件夹以添加档案, b. 通过 web 浏览器查看档案 : 打开 NAS 上的 File Station( 基于 Web 的档案管理器 ) 并浏览 QSYNC 文件夹中的档案 2. 控制同步进度 : a. 同步暂停 / 恢复同步 : 点击暂停或恢复档案同步,
164 b. 现在与 NAS 同步 :Force Qsync 再次扫描, 并更新同步列表 3. 同步和共享的信息 : a. 共享和档案更新中心 i. 档案更新中心 : 列出档案或文件夹更新日志 ii. 共享中心 : 列出与他人共享的文件夹或档案 用户可以选择接受或拒绝团队文件夹 但是, 用户不能共享与其他人共享的团队文件夹 b. 最近修改的档案 : 列出了最近更新的档案 4. 首选项 : a. 常规 : i. 链接状态 : 显示目前状态 点击 " 注销 " 更改用户 ii. 网络资源回收站 : 浏览或恢复从 QSYNC 文件夹中删除的档案 b. 同步 : i. 选择性同步 : 选择要同步到电脑的文件夹 ii. 同步时, 不要删除 NAS 上的任何档案 : 您可以删除本地 QSYNC 文件夹内的档案, 而从电脑中删除的档案将不会与 NAS 同步 NAS 仍保留删除档案的副本 c. 规则 : i. 冲突的规则 : 从其断开后重新联机之后处理 QSYNC 服务器 (NAS) 和客户端之间的名称冲突的规则 : 1). 重命名本地档案, 2). 重命名远程 NAS 档案, 3). 用远程 NAS 档案替换本地档案, 或 4). 用本地档案替换远程 NAS 档案 ii. 共享规则 : 当其他 QSYNC 用户将其分享给这个本地计算机时团队文件夹的规则 : 1). 始终拒绝共享, 2). 自动接受共享, 或 3). 一旦发生共享, 便发送通知消息 iii. 过滤器设定 : 档案同步时,QSYNC 不会同步过滤器设定中指定的档案类型 d. 电子邮件 :
165 i. 设定电子邮箱 : 设定共享档案链接的电子邮件帐户 您可以使用 NAS SMTP 服务器设定 ( 仅适用于 NAS 管理员 ) 或设定一个新的 SMTP 服务器 e. 进阶 : i. 汇入照片和视频 : 连接 USB 外部设备时汇入照片和视频 此功能仅适用于位于 USB 外接装置根目录下的 DCIM 文件夹中的照片和视频 版本控制 每当您新增或修改档案时, 版本控制就会帮您备份一份当下的档案作为一个版本, 让您随时都可以还原之前的 特定的版本 或者当您与他人共享档案时, 在编辑时不小心覆盖了别人的档案并存档, 您都能还原之前的版本 甚至是在回收桶内被删除的档案, 也可以还原它的过去的版本 检视版本您可以使用 File Station 来检视版本 在 File Station 内, 在 File Station 中, 在 Qsync 资料夹内的档案上按右键, 选择 " 以前的版本 " 或在功能列上, 选择 " 更多功能 " > " 以前的版本 " 也可以直接点选右上角的" 显示右边栏 " > " 版本 " 来打开版本的历史记录 或者从本地电脑检视版本 选择 Qsync 资料夹 > 在档案上按右键 > 并选择 " 以前的版本 " 还原过去的版本在版本的历史记录页面, 请点选欲还原的版本, 按下方 " 还原 " 按键来还原版本到原资料夹或其他资料夹 按下 " 下载 " 按钮, 将该版本政协到本地电脑中 按下 " 全部删除 " 按钮来删除该档案的全部版本 按下此区右上角的 " 更新 " 按键来更新历史记录页面 还原已删除档案之版本 版本控制会将保留的版本与档案分开存放, 所以, 即使您已删除了档案, 甚至也将回收桶清空, 您仍可还原之 前的档案
166 如需还原档案, 请点选 Qsync 资料夹中任意档案或资料夹, 选择功能列 " 更多功能 " > " 显示已删除档案 " 如需检视版本, 请在欲检视版本的档案上按右键 > 选择 " 以前的版本 " 或者, 在功能列上, 选择 " 更多功能 " > " 以前的版本 " 来打开版本的历史记录 您也可以直接点选右上角的 " 显示右边栏 ">" 版本 " 来检视版本的历史记录 还原过去的版本在版本的历史记录页面, 点选欲还原的版本, 按下方 " 还原 " 按键来将版本还原到原资料夹或到其他资料夹中 按 " 下载 " 按钮, 下载该版本到本地电脑中 按 " 全部删除 " 按钮, 来删除该档案的全部版本 按下此区右上角的 " 更新 " 按钮, 更新历史记录页面 注 : 在按下 " 全部删除 " 删除该档案的全部版本之后, 请按下 " 更新 " 按钮, 让该档案将会从档案清单中移除 欲离开已删除之档案清单, 请在 Qsync 资料夹中任意档案或资料夹上按右键, 选择 " 隐藏已删除档案 " 或在 功能列上点选 " 更多功能 ">" 隐藏已删除档案 " 管理与设定版本控制 如需进行版本控制的管理和设定, 按 NAS 桌面上的 Qsync 按钮, 然后按右侧选单中的 " 版本控制 " 目标资料夹 " 启用版本控制 " 是版本控制的主要开关 在取消此选项后, 所有使用者将无法使用版本控制功能 ( 含管理者本身 ), 但此举将不会删除已存在的版本 " 为我的 Qsync 资料夹启用版本控制 " 是用来让各使用者决定是否要为自己的 Qsync 档案启用此功能 欲进行版本控制的目标资料夹您可只针对特定目标资料夹下的档案进行版本控制, 以达到节省储存空间的目地 若欲选取 Qsync 资料夹下特定的资料夹, 请选取 " 请于 Qsync 资料夹下选择子资料夹 ", 然后点选 " 新增 " 来选取资料夹, 您最多可新增五个资料夹 点选 " 移除 ", 删除该资料夹下所有档案的版本 但此动作不会立即生效, 除非点击 " 套用 " 或 " 全部套用 ", 才会进行删除动作
167 进阶设定最大可保留版本数 : 您可为档案设定最多可保留的版本数量 这仅限管理者使用 您保留版本数量愈多, 则所需的硬碟空间就愈大 若欲知道现在已备份的版本所占的容量大小, 请按 " 版本控制已使用的磁碟空间 " 下方的 " 检查 " 按钮 注 : 当降低最大可保留版本数时, 则较早的, 且高于新设定值的版本将会被删除 只有最近且符合新的最大可保留版本数的数量之版本会被保留 删除版本之设定并不会立即生效, 除非点击 " 套用 " 或 " 全部套用 " 管理和设置版本控制 进行版本控制的管理和设置时, 点击 NAS 桌面上的 Qsync 按钮, 然后点击右侧菜单中的 " 版本控制 " 目标文件夹 " 激活版本控制 " 是版本控制的主开关 如果不勾选本选项, 将会禁用该功能, 包括管理员在内的所有用户将不能使用该功 能, 但该操作不会删除已创建的原有版本 " 激活我的 Qsync 文件夹版本 " 可使每个用户将该功能应用于自己的文件 版本控制的目标文件夹您可将版本控制应用于特定 Qsync 文件夹中的文件, 以节省空间 分配特定文件夹时, 选择 " 在 Qsync 文件夹中分配特定的子文件夹 ", 然后点击 " 添加 " 以添加文件夹 您最多可添加 5 个文件夹 点击 " 删除 ", 以删除所选文件夹和子文件夹中的所有版本 只有在点击 " 应用 " 或 " 应用全部 " 后, 删除才生效 高级 版本的最大数量 : 您可选择要为文件保存的版本数量 这只能由管理员控制 您保存的版本越多, 所占用的存储空间越 大 要了解版本控制的空间使用量, 点击 " 用于版本控制的磁盘部分的 " 查看按钮 注 : 减少版本的最大数量将影响已创建的版本, 当版本数量超过新设置时, 最早期版本将被移除 只保持最新版本的 数量与新设置相同
168 只有在点击 " 应用 " 或 " 应用全部 " 后, 删除才生效 通过网络浏览器管理或监视 QSYNC 的状态 通过网络浏览器登录 NAS, 然后点击 QSYNC 按钮 1. 一般设定 : 提供安装程序和到 File Station 的链接, 并列出在线用户及设备的总数 您也可以选择启用或禁用 QSYNC 服务 ( 仅适用于管理员 ) 2. 用户 : 列出在线用户的信息, 而且您可以为用户管理 QSYNC 服务 ( 仅适用于管理员 ) 3. 设备 : 列出连接设备的状态, 您可以选择允许或终止设备的连接 a. 如果用户从他们的 PC 上登录, 设备名称将显示为他们的计算机名称 b. 如果用户从 QFile 上登录, 设备名称将会显示为 "QFile-Android" 或 "QFile iphone" c. 如果用户将档案移动或拷贝到 File Station 中的 QSYNC 文件夹, 设备的名称将显示为 "Qsync-File Station" 4. 事件日志 : 每个用户的活动细节 5. 团队文件夹 : 列出团队文件夹的状态, 包括共享和与别人共享的文件夹 6. 共享的档案链接 : 列出共享链路的状态
169 应用程式 至 " 控制台 ">" 应用程式 " 设定 NAS 应用程式 关于设定的细节, 请参考下面的连结 : Station 总管 itunes 服务器 DLNA 媒体服务器 多媒体管理 转码管理 网站服务器 LDAP 服务器 VPN 服务 MySQL 服务器 Syslog 服务器 病毒防护 RADIUS 服务器 TFTP 服务器
170 Station 总管 Station 总管是所有 QNAP 站的一个综合性控制台, 其可在此启用或禁用 Photo Station 勾选 " 启用 Photo Station", 启动此站, 并点击下面的链接直接登录到应用程式 选中 " 在登录页面上显示共享管理的照片 " 以在登录屏幕上显示相册 这将使用户可以访客身份直接查看所选相册中的照片 请注意, Photo Station 只能在站管理器启用后方可启动 有关 Photo Station 的详细信息, 请参阅 Photo Station 上的章节 注 : Photo Station 2 将在 NAS 固件升级到 QTS 4.0 后保存 Music Station 勾选 " 启用 Music Station", 启动此站, 并点击下面的链接直接登录到应用程式 请注意,Music Station 只 能在站管理器启用后方可启动 有关 Music Station 的详细信息, 请参阅 Music Station 上的章节 Multimedia Station
171 勾选 " 启用 Multimedia Station", 启动此站, 并点击下面的链接直接登录到应用程式 若要在 " 媒体柜 " 上安 排定期扫描, 检查 " 重新扫描媒体柜 " 并指定日常扫描的开始时间 请注意,Music Station 只能在站管理器启 用后方可启动 File Station 勾选 " 启用 File Station", 启动此站, 并点击下面的链接直接登录到应用程式 请注意,File Station 只能在 站管理器启用后方可启动 有关 File Station 的详细信息, 请参阅 File Station 上的章节 Download Station 勾选 " 启用 Download Station", 启动此站, 并点击下面的链接直接登录到应用程式 请注意,Download Station 只能在站管理器启用后方可启动 有关 Download Station 的详细信息, 请参阅 Download Station 上的章节 Surveillance Station 勾选 " 启动视频监控中心 ", 启动此站, 并点击下面的链接直接登录到应用程式 Surveillance Station Pro 提供了一个免费的录像通道 若要添加额外的录像通道, 请在 QNAP 许可证商店 ( 购买许可证或者与您所在地区的授权经销商联系 注 : 支持的录像通道数根据 NAS 的型号而不同 有关详细信息, 请参阅 QNAP 许可证商店 ( 然后购买或激活 NAS 许可证 支持的最大录像通道数仅供参考 实际录制效果可能取决于网络摄像机 视频内容 网络带宽 录制设定以及在 NAS 上运行的其他应用程式 更多信息, 请联系授权经销商或摄像机厂商 添加其他通道步进教程, 请参考 QNAP 网站 ( 资源 > 教程 >" 如何在视频监控中心上新增支持其他录像通道?") 建议 Windows 用户使用 IE 10,Chrome 或 Firefox 浏览器进行实时取景和回放操作 建议 Mac 用户使用 Mac 的 QNAP 安全监控客户端进行实时取景和回放操作 Mac 的 QNAP 安全监控客户
172 端可以在 上下载 若要检查许可证的详细信息, 切换到 " 许可证管理 " 页面
173 itunes 服务器 启动 NAS 的 itunes 服务,NAS 就会把存放于 Qmultimedia/Multimedia 文件夹中的 mp3 音乐档案由 itunes 的协议格式分享出来 局域网络中每一台安装有 itunes 软件的计算机, 可以自动查找 浏览 并播放 NAS 里 的音乐档案 若要使用 itunes 服务器, 将 itunes 安装 ( 到您的电脑上 启用此功能, 然后上 传音乐文件到 NAS 的 Qmultimedia/ 多媒体文件夹中 注 : itunes 服务器可能会在以下商业模式下禁用或隐藏 :x70u x79 Pro 和 x79u 若要启用 itunes 服务器, 请参阅一般设定一节的 " 系统管理 " 若要设定 itunes 服务器设定并添加智能播放列表, 登录 itunes 服务器的网页 : 将 PC 和 NAS 连接到同一个局域网中, 并在 PC 上运行 itunes 查找 " 共 享 " 下的 NAS 名称, 并开始播放音乐文件或播放列表
174 DLNA 媒体服务器 QNAP Turbo NAS 支持两种类型的 DLNA 媒体服务器 :QNAP 媒体服务器和 Twonky 媒体 DLNA 服务器 QNAP DLNA 媒体服务器由 QNAP 开发, 而 Twonky Media DLNA Server 是一个第三方媒体器 为了使 DLNA 媒体播放器透过 QNAP DLNA 媒体服务器访问和播放 NAS 的多媒体内容, 启用 QNAP DLNA 媒体服务器并设定 媒体库和默认用户账号 注 : 连接至媒体服务器设备上允许浏览的内容基于为默认用户账号设定的共享文件夹权限 也就是说, 查 看者只能查看访问权限分配给默认用户账号的媒体文件夹中的内容 关于媒体文件夹设定, 请参考多媒体 管理章节 关于权限分配, 请参考共享文件夹章节 若要使 DLNA 媒体服务器能通过 Twonky Media DLNA 服务器访问和播放 NAS 上的多媒体内容, 请启用此功能并点击下方的链接 ( 进入 DLNA 媒体服务器的设定页面 点击该链接 IP:9000/ 进入 "TwonkyMedia 设定 ">" 基本设定 " 设定基本服务器设定 预设情况下,NAS 的 Qmultimedia 或多媒体文件夹上的内容会与数字媒体播放器共享 您可以进入 " 基本设定 ">" 共享 ">" 内容的位置 " 更改文件夹或添加更多的文件夹 设定完成后, 您可以上传 mp3 音乐 照片或影片到 NAS 的指定文件夹中
175 注 : 若您上传影音档案到预设文件夹中, 但 Media Player 并没有立即显示该档案, 您可进入 " 媒体服务器 " 管理页面按 " 重新扫描内容路径 " 或 " 重新启动服务器 "
176 多媒体管理 媒体柜能为媒体文件夹上的图片 音乐 影片等所有多媒体档案, 并将这些档案汇整至媒体数据库供多媒体应 用程序作为索引之用, 在多媒体应用程序中显示 照片 音乐和视频的缩略图将自动生成, 以提高您在相应应 用中浏览多媒体文件的用户体验 媒体柜 扫描设定 : 媒体扫描包括三种选项 : o 实时扫描 : 新文件在添加到媒体文件夹后被实时扫描 o 排程扫瞄 : 您可指定扫描开始和结束的时间, 将每日自动扫描一次 o 手动扫描 : 只有在点击 " 立刻扫描 " 后才开始扫描 多媒体数据汇入转码设定 : 将本设定更改为非 UTF 媒体档案的对应代码 这样, 相关应用中的字体和字符将正确显示 重建媒体档案索引 : 透过重建媒体柜,NAS 将扫描指定的媒体文件夹并用新媒体柜更换原媒体柜
177 媒体柜默认为启用 在某些情况下, 媒体柜需要停用 ( 如 NAS 上未安装多媒体应用程序 ) 如需停用媒体柜, 请点击 " 停用媒体柜 " 请注意, 如果未启用媒体柜,Photo Station Video Station 和 Music Station 等服务以及 DLNA 媒体服务器将不能正常运行 如需重新启用媒体柜, 请点击 " 启动媒体柜 "( 停用媒体柜后," 停用媒体柜 " 按钮将变为 " 启动媒体柜 ") 注 : itunes 服务器在以下商业型号中可能停用或隐藏 :x70u x79 Pro 和 x79u 启动 itunes 服务器时, 请参照一般设定部分的 " 系统管理 " 如果未启用媒体柜,Photo Station 和 Music Station 等服务以及 DLNA 媒体服务器将不能正常运行 宽度或高度低于 400 像素的图片文件将不会被索引, 因此, 不会生成缩略图 媒体文件夹 媒体文件夹为 NAS 上的共享文件夹, 多媒体内容如照片 视频和音乐文件将接受扫描 /Multimedia 和 /Home 为 NAS 上的默认文件夹 ( 对于 QTS 4.1 或以上的版本, 所有 NAS 上的默认共享文件夹都被视为多媒体应用服务的媒体文件夹 ) 新增媒体文件夹时, 先点击 " 新增 ", 从列表中选择媒体类别和文件夹, 然后点击 " 加入 " 更改媒体文件夹的扫描文件类型时, 先取消勾选媒体文件类别, 然后点击 " 保存 " 删除媒体文件夹时, 先从列表中选择媒体文件夹, 然后点击 " 删除 " 和 " 保存 "
178 转码管理 转档可将影片档案转档为适用于移动设备的不同分辨率 (240p 360p 480p 720p 和 1080p) 对于 NAS, 影片档案 可透过 File Station 或 Video Station 转档为 H.264 格式 (MP4 扩展名 ) 建立转档任务后, 可在这里进行管理, 转档服务预 设为启用 转档任务 使用以下按钮管理转档任务 : 停止转档 : 暂停列表所有正在进行中的任务 移除所有未完成任务 : 从列表中移除所有未完成的任务 移除所有已完成任务 : 从列表中移除所有完成的任务 更新 : 更新列表 您可以使用下面的按钮管理每个任务 : 按钮名称说明 优先权 调整各任务的执行顺序 移除 从列表中移除所选任务
179 注 : 您可手动将文件从 File Station Photo Station 和 Video Station 加入到转档 文件夹监看 该功能可一次性转换整个文件夹, 而不是文件夹中的文件, 每个子文件夹的分辨率可单独确定 点选 " 加入 " 以加入新文件 夹并选择影片质量 ( 分辨率 ) 和文件夹, 以将其加入到任务列表中
180 网站服务器 至 " 控制台 ">" 应用程式 ">" 网站服务器 " 设定网站服务器和虚拟主机 网站服务器 NAS 支持网站服务器建立和管理网站 它还支持 Joomla! PHP 和 MySQL/SQLite 建立互动网站 若要使用网站服务器, 请遵守以下步骤 1. 启用服务, 输入通讯端口 端口预设值为 设定其他项目 a. 设定 register_globals: 选择启用或禁用 register_globals 预设情况下, 该设定为禁用 如果 web 程序要求启用 PHP 设定 register_globals, 请将 register_globals 设为开启 但是, 为了确保系统安全性, 建议您关闭该设定 b. 维护 : 点击 " 还原 " 恢复到预设的网站服务器设定 c. php.ini 的维护 : 您可以启动 " 维护 php.ini" 以编辑 上传 还原 php.ini 3. 安全连接 (SSL): 输入 SSL 连接的通讯端口 4. 上传 HTML 档案到 NAS 上的共享文件夹 (Qweb/Web) 档案 index.html index.htm 或 index.php 将是您的网页的主要路径
181 5. 您可以在 Web 浏览器中输入 IP/ 访问您上传的网页 请注意, 启用了网站服务器后, 您必 须在您的 Web 浏览器中输入 IP:8080 来访问 NAS 的登录页面 注 : 请注意, 禁用了网站服务器之后, 所有相关的应用程式, 包括 Music Station Photo Station Happy Get 或 QAirplay 将变得不可用 若要使用 PHP mail(), 进入 " 系统设定 / 通知 /SMTP 服务器 ", 设定正确的 SMTP 服务器 WebDAV WebDAV 是 Web-based Distributed Authoring and Versioning( 基于 Web 的分布式创作和版本控制 ) 的缩写, 是一组 HTTP 扩展协议, 使用户可以在远程 World Wide 网站服务器上协同编辑和管理档案 启用此功能后, 您即可将您的 NAS 的共享文件夹映射作为互联网上远程 PC 的网络驱动器 若要编辑存取权限设定, 请进入 " 权限设定 ">" 共享文件夹 " 页面 注 : 目前,WebDAV 功能仅支持 NAS 用户帐户,AD 和 LDAP 用户帐户却不支持 若要在 NAS 上映射共享文件夹作为您的 PC 的网络驱动器, 请先启动 WebDAV 服务, 然后依照以下步骤进行 1. 进入 " 权限设定 ">" 共享文件夹 " 点击" 操作 " 栏下指定文件夹的 " 访问权限 " 按钮 2. 从页面顶部的下拉菜单中选择 "WebDAV access", 并指定访问权限 选择身份验证级别或向下滚动搜索授予其访问权限的帐户 点击 " 应用 ", 完成所有的设定 3. 接着, 通过 WebDAV 安装 NAS 的共享文件夹作为您的操作系统的共享文件夹 Windows XP 1. 用鼠标右击 " 我的电脑 " 并选择 "Map Network Drive " 2. 按 "Sign up for online storage or connect to a network server" 3. 选择 "Choose another network location" 4. 输入您的 NAS 的地址及文件夹名称 请注意, 您应该在网址的结尾处放一个 "#" 键 按 " 下一步 " 格式: 5. 输入用户名称及密码, 用户必须有 WebDAV 权限来连接到共享文件夹
182 6. 输入网络磁盘驱动器的名称 7. 完成建立, 您可以开始使用新的网络磁盘驱动器 8. 现在, 您可以通过 WebDAV 随时连接到这个文件夹 在 " 网上邻居 " 上还设立了快捷方式 Windows Vista 如果您使用的是 Windows Vista, 请先安装 "Software Update for Web Folders (KB907306)" 此档 案只适用于 32-bit Windows 操作系统 622ed1d64&displaylang=en 1. 右键单击 "Computer", 然后选择 "Map Network Drive " 2. 按 "Connect to a Web site that you can use to store your documents and pictures" 3. 选择 "Choose a custom network location" 4. 输入 NAS 的地址及共享文件夹名称 格式 : 5. 输入用户名称及密码, 用户必须有 WebDAV 权限存取网络文件夹 6. 输入网络磁盘驱动器名称 7. 已成功建立了 Web 文件夹 8. 您可以在 "Computer">"Network Location" 中找到 web 文件夹 9. 使用 HTTP/WebDAV 连接至文件夹 Mac OS X 若要通过 Mac OS X 上的 WebDAV 连接到您的 NAS 上, 请依照以下说明设定 客户端操作系统 :Mac OS X Snow Leopard (10.6.1) 1. 开启 "Finder">"Connect to Server", 输入文件夹路径 格式 : 2. 输入用户名称及密码, 用户必须有 WebDAV 权限存取网络文件夹 3. 您可以使用 HTTP/WebDAV 联机至网络文件夹 4. 您也可以在 Finder 下的 "SHARED" 中找到挂载点并使其成为登录项目之一 请注意, 以上说明是以 Mac OS X 10.6 为例, 亦适用于 10.4 或以后版本 Ubuntu
183 如果您使用的是 Ubuntu, 请依照以下说明设定通过 WebDAV 联机至 NAS 客户端操作系统 :Ubuntu 9.10 Desktop 1. 开启 "Places">"Connect to Server..." 2. 根据您的 NAS 设定, 在服务类型字段中选择 "WebDAV (HTTP)" 或 "Secure WebDAV (HTTPS)", 然后输入主机信息 输入用户名称及密码, 用户必须有 WebDAV 权限存取网络文件夹 按 "Connect" 开始联机 3. 成功建立了 WebDAV 联机之后, 桌面上会出现文件夹的快捷方式 MySQL 管理 安装 phpmyadmin 软件并将程序档案保存在 NAS 的 Web 或 Qweb 共享文件夹中 您可以更改文件夹的名称, 并在浏览器中输入 URL 连接到数据库 注 : MySQL 的预设用户名是 "root" 密码为 "admin" 登录到 phpmyadmin 管理界面后, 请立即更改您 的 root 密码 SQLite 管理请依照以下步骤或参考所下载的 SQLiteManager-*.tar.gz? 中的 INSTALL 档案来安装 SQLiteManager 1. 解压下载的档案 SQLiteManager-*.tar.gz 2. 将解压的文件夹 SQLiteManager-* 上传至 \NAS IP\Qweb\ 或 \NAS IP\Web\ 3. 开启 web 浏览器, 输入 IP/SQLiteManager-*/ o?: 符号 "*" 指的是 SQLiteManager 的版本号
184 虚拟主机 虚拟主机是一种网站服务器技术, 提供在一台物理主机上容纳一个以上域名 ( 网站 ) 的能力, 为个人和小企业 提供具有成本效益的解决方案 您可以使用此功能在 NAS 上建立最多 32 个网页 在您启动之前 在本教程中, 我们将使用下表中提供的信息作为参考指南 主机名称 广域网 / 局域网 IP 位址 文档根目录 演示 Web 应用程式 和端口 site1.mysite.com WAN IP: /Qweb/site1_mysite Joomla! site2.mysite.com LAN IP: (NAS) 端口 :80 (NAS) /Qweb/site2_mysite /Qweb/www_mysite2 WordPress phpbb3 开始前, 请确保您已经检查以下项目 : 网站服务器 : 在 " 应用程式 ">" 网站服务器 " 中启用网站服务器 DNS 记录 : 主机名称必须指向您的 NAS 的广域网 IP, 并可以从您的 DNS 服务提供商处对其进行正常设定 端口转发 : 如果您需要在您的路由器上设定端口转发的 80 端口上的网站服务器实现监听, 以允许 NAS 能够监视从 80 端口到 LAN IP 的入站流量 ( ) SSL 证书汇入 : 如果您要启用网站的 SSL 连接, 并打算使用自己信任的 SSL 证书, 您可以从 " 系统设定 " >" 安全 ">" 安全凭证 & 私人金钥 " 下的管理后台内汇入证书 使用虚拟主机 请按照以下步骤使用虚拟主机 : 1. 勾选 " 启动虚拟主机 " 并按 " 应用 " 2. 再按 " 建立虚拟主机 "
185 3. 输入主机名称并选取用来上传网站数据相关档案的目录路径 ( 须为 Web 或 Qweb 文件夹内的子目录 ) 4. 指定使用 HTTP 或 HTTPS 协议联机 若要使用 HTTPS 联机, 请先启用 " 网站服务器 " 中的 " 启用安全联机 (SSL)" 5. 指定用于连接的通讯端口 6. 点击 " 应用 " 7. 继续输入您要在 NAS 上托管的其他网站的信息 8. 为每个网站 (site1_mysite site2_mysite 和 www_mysite2) 建立一个文件夹, 并开始将网站文件传输到相应的文件夹中 一旦文件传输完成, 根据您的设置将您的网页浏览器指向 或 的网站 在这个例子中,URL 为 : 您应能够分别看到 Joomla! phpbb3 WordPress 网页
186 LDAP 服务器 NAS 的 LDAP 服务器允许系统管理员增加一个用户账号, 并以同一个用户名及密码存取多台 NAS 设定 LDAP 服务器 请参考以下说明设定 LDAP 服务器 1. 启用 LDAP 服务器 : 使用管理员账号登入 NAS 进入" 应用程式 ">"LDAP 服务器 ", 并启用 LDAP 服务器 输入完整的 LDAP 服务器的网域名称及密码, 然后按 " 应用 " 2. 建立 LDAP 用户 : 在 " 用户 " 选项卡下, 单击 " 增加一个用户 " 或 " 建立多个用户 " 或 " 批量汇入用户 " 按照向导的指示建立 LDAP 用户 一旦您建立了 LDAP 用户,NAS 可以加入到域中 您可以设定 LDAP 用户的权限, 让其可通过 NAS 认证 3. 将 NAS 加入 LDAP 网域中 : 若要允许 LDAP 用户连接到 NAS, 请先将 NAS 加入 LDAP 网域中 转到 " 权限设定 ">" 网域安全认证 " 选择"LDAP 身份验证 ", 并选择 " 本地 NAS 的 LDAP 服务器 " 作为服务器类型 然后按 " 应用 " NAS 现在是 LDAP 服务器的客户端 若要查看域用户或群组, 进入 " 权限设定 ">" 用户 " 或 " 用户群组 ", 然后选择 " 域用户 " 或 " 域组 " 您还可以设定域用户或群组的文件夹权限
187 4. 将另一台 NAS 加入 LDAP 网域 : 您可以将多台 NAS 加入同一个 LDAP 网域, 让 LDAP 用户通过同一个账号及密码连接至多台 NAS 若要将另一个 NAS 加入到 LDAP 网域中, 登入 NAS, 进入 " 权限设定 ">" 网域安全认证 " 选择"LDAP 身份验证 ", 然后将 " 远程 NAS 的 LDAP 服务器 " 设为服务器类型 输入远程 NAS 的 DNS 名称或 IP 地址 您之前设定的 LDAP 网域名称以及 LDAP 服务器的密码 按 " 应用 " 备份 / 还原 LDAP 数据库 若要备份 NAS 的 LDAP 数据库, 勾选 " 备份数据库 " 并指定备份频率 NAS 上的目标文件夹及其他选项 若要还 原 LDAP 数据库, 浏览并选择正确的 *.exp 档案, 然后按 " 汇入 " 按 " 应用 " 应用设定 注 : 如果 LDAP 服务器上使用者账号有被更改, 请记得在 NAS 上重设该用户账号之目录访问权限 为避免账号发生冲突, 于建立 NAS 账号时, 请避免使用 LDAP 服务器所使用的之账号
188 VPN 服务 NAS 支持虚拟私人网络 (Virtual Private Network, VPN) 服务, 让用户能够通过因特网存取私人网络上 的 NAS 及资源 首次在 NAS 上设定 VPN 服务时, 请参照以下说明 1. 选择要连接的网络接口 2. 启用 PPTP 或 OpenVPN 服务 3. 使用自动路由器设定的端口转发 4. 注册 myqnapcloud 服务 5. 新增 VPN 用户 6. 使用 VPN 客户端软件连接到私人网络 VPN 服务器设定
189 1. 选择要连接的网络接口 : 以 admin 账号登入 NAS, 进入 " 应用程式 ">"VPN 服务 ">"VPN 服务器设定 " 在" 一般设定 " 中, 选择一个网络接口连接到 NAS 所属的所需网络上 2. 启用 PPTP 或 OpenVPN 服务 :NAS 支持 PPTP 和 OpenVPN 进行 VPN 连接 选择其中一个选项并设定设定 o PPTP: 点对点隧道协议 (PPTP) 是 VPN 连接最常用的方法之一 其基本支持 Windows Mac Linux Android 和 iphone o OpenVPN:OpenVPN 是一个开放源码的 VPN 解决方案, 利用 SSL 加密进行安全联机 若要连接到 OpenVPN 服务器上, 需要在您的计算机上 OpenVPN 客户端设定 点击 " 下载设定档案 " 从 NAS 上下载 VPN 客户端设定 证书 / 密钥及安装指南, 并把设定上传至您的 OpenVPN 客户端 3. 设定自动路由器设定的端口转发 :NAS 支持 UPnP( 通用即插即用和播放网络协议 ) 路由器的自动端口转发 进入 "myqnapcloud">" 自动路由器设定 " 启用 UPnP 端口转发, 打开路由器上的 PPTP 或 OpenVPN 服务的端口 4. 注册 myqnapcloud 服务 : 您可以通过广域网 IP 或 myqnapcloud 名称连接到 NAS 上 若要设定 myqnapcloud 服务, 查阅 myqnapcloud 一章或访问 myqnapcloud ( 5. 新增 VPN 用户 : 进入 " 应用程式 ">"VPN 服务 ">"VPN 客户端管理 ", 点击 " 新增使用者 " 将列出本地 NAS 用户 选择允许使用 VPN 服务及其连接方法的用户 (PPTP OpenVPN 或两者 ) 按" 添加 " o 使用 VPN 客户端软件连接到私人网络 : 现在您可以使用 VPN 客户端软件通过 VPN 服务联机至 NAS 注 : 使用 PPTP VPN 联机时,NAS 的预设 IP 地址为 每次更改 OpenVPN 设定 myqnapcloud 名称或安全证书时将设定档案上传到 OpenVPN 客户端 若要连接到 Internet 上的 PPTP 服务器, 需开启部分路由器上的 PPTP passthrough 选项 PPTP 只使用 TCP-1723 端口, 若您的路由器不支持 UPnP, 请手动转发此端口 VPN 客户端安装程序 Windows 7 上使用 PPTP
190 1. 进入 " 控制台 ">" 网络和共享中心 " 选择" 设定新的连接或网络 " 2. 选择 " 连接到工作场所 ", 按 " 下一步 " 3. 选择 " 使用我的 Internet 连接 (VPN)" 4. 输入 NAS 的 MyCloudNAS 名称或 WAN IP, 输入联机名称 然后, 按 " 下一步 " 5. 输入 NAS 上设定允许使用 VPN 联机的用户名及密码 单击 " 连接 " Mac OS X 10.7 上使用 PPTP 1. 选择 "Apple 菜单 ">" 系统选项 ", 点击 " 网络 " 2. 在列表下方按 "Add(+)", 选择 "VPN" 作为接口 3. 按照要连接的 NAS 设定选择 VPN 类型 输入服务名称 4. 在 " 服务器地址 " 中输入 NAS 的 MyCloudNAS 名称或 WAN IP 在" 帐户名称 " 中输入 NAS 设定的用户名称 5. 按 " 身份验证设定 ", 输入网络管理员提供的用户认证信息 6. 输入完成后, 按 " 确定 ", 然后按 " 连接 " ios 5 上使用 PPTP 1. 进入 " 设定 ">" 常规 ">" 网络 ", 选择 "VPN" 2. 选择 " 添加 VPN 设定 " 3. 选择 "PPTP", 输入联机的 Description Server Account 及 Password 4. 返回到 " 设定 ">" 常规 ">" 网络 ">"VPN", 启动 "VPN" Windows 上使用 OpenVPN 1. 下载 OpenVPN, 网址 : 2. 在 Windows 上安装 OpenVPN 客户端软件 预设的下载目录为 C:\Program Files\OpenVPN 3. 以管理员账号执行 OpenVPN GUI 4. 从 NAS 下载 OpenVPN 设定档案和证书 (" 应用程式 ">"VPN 服务 ">"VPN 服务器设定 ">"OpenVPN 服务器设定 ") 5. 编辑 openvpn.ovpn 并以 OpenVPN 服务器 IP 地址取代 "OPENVPN_SERVER_IP" 6. 将 "ca.crt" 和 "openvpn.ovpn" 复制至 OpenVPN 设定子目录下的设定档案 (C:\Program Files\OpenVPN\config)
191 注 : 如果在 Windows 7 中执行 OpenVPN 软件, 请于 OpenVPN 的进阶设定中加入防火墙规则 Linux 上使用 OpenVPN 1. 下载 OpenVPN, 网址 : 2. 在 Linux 上安装 OpenVPN 客户端软件 3. 从 NAS 下载 OpenVPN 设定档案和证书 (" 应用程式 ">"VPN 服务 ">"VPN 服务器设定 ">"OpenVPN 服务器设定 ") 4. 编辑 openvpn.ovpn 并以 OpenVPN 服务器 IP 地址取代 "OPENVPN_SERVER_IP" 5. 将 "ca.crt" 及 "openvpn.ovpn" 复制至 OpenVPN 设定子目录下的设定文件夹中 6. 执行 OpenVPN 在 Mac 上使用 OpenVPN 1. 下载 OpenVPN 客户端软件的磁盘映像档案, 网址 : 2. 执行 Tunnelblick 3. 从 NAS 下载 OpenVPN 设定档案和证书 (" 应用程式 ">"VPN 服务 ">"VPN 服务器设定 ">"OpenVPN 服务器设定 ") 4. 编辑 openvpn.ovpn 并使用 OpenVPN 服务器 IP 地址取代 OPENVPN_SERVER_IP (alfred.myqnapnas.com) 5. 将 "ca.crt" 及 "openvpn.ovpn" 复制至 OpenVPN 设定子目录下的设定文件夹中 6. 执行 OpenVPN
192 MySQL 服务器 您可以启用 MySQL 服务器作为网站的数据库 启用 TCP/IP 网络 : 您可以通过互联网连接启用此选项设定, 将 NAS 的 MySQL 服务器设定为另一个远程站点的网站服务器的数据库服务器 关闭本功能时, 您的 MySQL 服务器将只设定为 NAS 的网站服务器的本地数据库服务器 启动远程联机时, 请为 MySQL 服务器的远程联机服务指定一个端口 端口预设值为 3306 首次安装 NAS 后, 在 Qweb/Web 网络文件夹中建立一个 phpmyadmin 文件夹 在 Web 浏览器中输入 IP/phpMyAdmin/ 即可进入 phpmyadmin 页面并管理 MySQL 数据库 数据库维护 : o 重设 root 密码 : 执行此功能会将 MySQL root 账号的密码重设为 admin o 重新初始化数据库 : 执行此功能删除 MySQL 数据库中的所有数据 注 : 若要在 TS-x39/509/809 系列上使用此功能, 请使用产品光盘内的影像文件更新系统固件, 或从 上下载最新的系统固件 不要删除 phpmyadmin 文件夹 您可以重命名此文件夹, 但 MySQL 服务器页面上的链接将不会更新 若要连接到重命名的文件夹, 在 Web 浏览器中输入 IP/ 重命名文件夹
193 phpmyadmin 文件夹在第一次安装后建立 更新固件时, 文件夹保持不变
194 Syslog 服务器 设定 NAS 为一个 Syslog 服务器, 建立 Syslog 过滤器, 然后检视此页面可用的 Syslog 讯息 服务器设定 服务器设定 : 将 NAS 设定为 Syslog 服务器, 并允许其从客户端接收 Syslog 消息, 启用 Syslog 服务器 选择 NAS 使用的协议 (TCP 和 / 或 UDP) 接收 Syslog 消息 如有必要, 请指定通讯端口或使用预设的通讯端口 514, 按 " 应用 " 储存设定 启用此功能后, 可于 syslog 客户端上输入 NAS 的 IP 位址为 syslog 服务器 IP, 让 NAS 接收其 syslog 讯息 Log 设定 : 指定 syslog 消息的最大容量 (1-100MB) log 档案的储存位置 (NAS 的共享文件夹 ) 及文件名称 当 log 档案达到最大容量时, 系统会自动将档案归档并以 " 文件名称 "_ 年 - 月 - 日重新命名, 例如 MyLogFile_2011_12_31 若同一天内有多个档案需要归档, 档案会以 " 文件名称 "_yyyy-mm-dd." 数目 " 命名 例如 MyLogFile_ MyLogFile_ , 以此类推 按下 " 应用 " 保存设定
195 电邮通知 : 如果收到的 Syslog 消息的严重程度与指定的级别相匹配, 则 NAS 支持发送电子邮件通知给专用 地址 ( 最多 2 个, 在 " 系统设定 ">" 通知设定 ">" 警訊通知 " 中设定 ) 若要使用此功能, 在 " 系统设定 ">" 通知设定 ">"SMTP 服务器 " 中设定 SMTP 服务器 接下来, 启用电子邮件通知, 并在 " 应用程式 ">"Syslog 服务器 ">" 服务器设定 " 中选择严重性级别 按下 " 应用 " 保存设定 严重性 等级 ( 数字越小严 重性越高 ) 描述 Emerg 0 紧急状态 : 系统无法使用 当接收到严重性等级为 0-4 的 Syslog 讯息时, 系统会发送电子邮件通 知 报警 1 报警 : 需立即执行操作 当接收到严重性等级为 1-4 的 Syslog 讯息时, 系统会发送电子邮件通 知 Crit 2 高危状态 : 系统处于高危状态 当接收到严重性等级为 2-4 的 Syslog 讯息时, 系统会发送电子邮件通 知 Err 3 错误 : 系统发生错误 当接收到严重性等级为 3-4 的 Syslog 讯息时, 系统会发送电子邮件通 知 警告 4 警告 : 警告状态 当接收到严重性等级为 4 的 Syslog 讯息时, 系统会发送电子邮件通知 过滤器设定 本功能须由熟悉 syslog 过滤器的系统管理员操作 请依照以下说明在 NAS 设定过滤器接收 syslog 讯息 1. 按 " 建立新的过滤器 " 2. 设定过滤器, 按 " 添加 " 若要编辑过滤器或手动添加过滤器, 在对话框中单击 " 手动编辑 ", 修改其内容 按 " 应用 " 储存设定
196 3. 过滤器将显示在列表中 NAS 将只接收与在使用的过滤器相匹配的 Syslog 消息 按钮名称描述 启用 启用过滤器 禁用 停用过滤器 编辑 编辑过滤器设定 删除删除删除一个或多个过滤器 检视 Syslog 使用 web syslog 信息查看器查看 NAS 上的最新或已归档的 syslog 信息 选择查看最新的日志或特定归档文件 中的日志 该日志文件可以在 "Syslog 服务器 ">" 服务器设定 ">" 日志设定 " 中设定的目录上访问
197 病毒防护 配置本页面的杀毒软件 总览 病毒防护 : 使用 NAS 的病毒防护功能, 可进行手动或排程扫描并删除 隔离或报告受病毒感染的文件 若要使用此功能, 勾选 " 启动病毒防护 ", 并按下 " 应用 " 更新 : 选择 " 自动检查更新 " 及设定扫检查更新的间隔日, 系统将依据设定更新防护程序的定义档案 按 " 立即更新 " 可立即进行在线更新 用户亦可在 下载更新档案并手动更新防护程序 使用此功能时, 请确定 NAS 已联机至 Internet 隔离区 : 检视 NAS 磁盘组态的病毒隔离信息 详细数据请至 " 应用程式 ">" 病毒防护 ">" 隔离区 " 页面查询 注 : 只有在 QTS 中安装了 App Center 的病毒防护软件," 启动病毒防护 " 复选框旁边的病毒防护引擎选择器 才可用 扫描任务
198 NAS 支持手动及排程扫描所有或指定的共享文件夹 系统支持最多 64 组排程及同时执行 5 组扫描任务 请参考以下说明建立扫描任务 1. 进入到 " 应用程式 ">" 病毒防护 ">" 扫描任务 " 点击" 添加扫描任务 " 2. 输入工作名称, 选择要扫描的共享文件夹 若要扫描指定的共享文件夹, 选择文件夹后按下 " 添加 " 3. 可选择多个共享文件夹 要移除一个共享文件夹, 请点选共享名称旁边的 " 删除 (X)" 按钮, 然后点击 " 下一步 " 设定扫描任务排程并点击" 下一步 " 4. 选择扫描共享文件夹中的所有档案或快速扫描 ( 只扫描有潜在危险的档案 ) 选择" 不包含档案或文件夹 " 并设定要略过病毒扫描的档案 文件夹或扩展名 如在同一行输入, 请用空格分隔每个项目, 或一行输入一个项目, 如下列所示并按 " 下一步 ": o /Public/testfile.txt o /Download o *.log o *.exe *.com o *.txt 5. 启用其它档案扫描选项并点击 " 下一步 " o 设定最大可扫描的档案大小 ( MB) o 若要扫描共享档案中的压缩档案, 启用 " 扫描压缩档案 " 指定用于扫描的归档档案的最大数据量 ( MB)( 如适用 ) o 若要扫描微软 Office 及 Mac Office 档案 RTF PDF 及 HTML 档案, 选择 " 启用文件档案深度扫描 " 6. 指定发现感染病毒档案的处理方式并点击 " 完成 " 以建立一个扫描任务 o 只报告病毒 : 病毒扫描报告记录在 " 报告 " 选项卡下 不对受病毒感染的档案进行处理 o 将感染病毒的档案移到隔离区 : 受感染的档案将被隔离, 无法从原来的共享文件夹中进行访问 用户可以在 " 报告 " 页面检视病毒扫描报告并在 " 隔离区 " 页面选择删除或还原档案 o 自动删除受感染的档案 请注意, 受感染的档案将被删除, 且无法恢复 o 如要在侦测到受感染档案或病毒扫描任务完成后收到电子邮件通知, 请于 " 系统设定 ">" 通知 "> "SMTP 服务器 " 页面中设定 SMTP 服务器 按下 " 完成 " 建立扫描任务 7. 扫描任务将依排程执行 按钮名称描述
199 执行 立即执行扫描任务 停止 停止扫描任务 编辑 编辑扫描任务设定 下载下载最近一次扫描任务记录 档案可使用文字编辑软件开启, 如 WordPad 删除 删除扫描任务 报告 检视或下载系统最近的扫描报告 按钮名称描述 下载下载病毒扫描报告 档案可使用文字编辑软件开启, 如 WordPad 删除 删除列表上的项目 下载下载全部下载所有扫描记录并压缩为 zip 档案 报告选项 设定保留记留的天数 (1-999) 启用 " 到期后将记录归档 " 并指定在达到保存期限时储存记录档案的路径 按下 " 应用全部 " 保存设定 隔离区 此页面显示 NAS 上的隔离档案 用户可手动删除或还原受隔离的档案, 或还原并将其添加至排除名单 按钮名称描述 删除 删除受感染的档案 档案无法复原 还原 还原受感染的档案至原来的共享文件夹 排除列表还原受感染的档案并加入至排除名单 ( 过滤器 )
200 还原选取的档案还原所选文件还原列表上数个档案 删除选取的档案删除所选文件删除列表上的数个档案 档案无法被还原 删除所有档案删除所有文件删除列表上的所有档案 档案无法被还原
201 RADIUS 服务器 设定 NAS 为 RADIUS(Remote Authentication Dial In User Service, 远程验证拨号用户服务 ) 服务器, 可提供用户验证 授权及账号管理服务, 让用户可联机及使用网络服务 请依照以下说明使用此功能 : 1. 在 "RADIUS 服务器 ">" 服务器设定 " 中启用 NAS 上的 RADIUS 服务器 按 " 应用 " 2. 在 "RADIUS 服务器 ">"RADIUS 客户端 " 中将 RADIUS 客户端, 如 Wi-Fi 接入点及 VPN 添加到 NAS 上 最多可支持 10 个 RADIUS 客户端 按 " 增加一个客户端 " 3. 输入客户端信息, 按 " 应用 " 4. 客户端将显示在列表中 5. 在 "RADIUS 服务器 ">"RADIUS 用户 " 中建立 RADIUS 用户以及他们的密码 这些用户将在透过 RADIUS 客户端访问网络时被认证 NAS 支持的 RADIUS 用户最大数量与所支持的本地 NAS 用户最大数量相同 请查看用户章节以获取详细信息 点击 " 新增用户 " 6. 按 " 增加一个用户 " 7. 输入用户名称及密码 用户名称只支持英文字母 (a-z 及 A-Z) 与数字 (0-9) 密码必须为 8-32 个字符 (a-z A-Z 及 0-9) 按" 应用 "
202 8. 指定向本地 NAS 用户授予拨号访问权限 启用此选项允许本地 NAS 用户使用 NAS 的登录名称和密码通过 RADIUS 客户端访问网络服务 按 " 应用 " 注 :RADIUS 服务器只在 PAP EAP-TLS/PAP 及 EAP-TTLS/PAP 认证格式下支持 NAS 本机用户
203 TFTP 服务器 设定 NAS 为普通文件传送协议 (Trivial File Transfer Protocol, TFTP) 服务器对网络设备和远程设备网络 开机进行设定管理 TFTP 是一种普通文件传输协议, 仅具备非常简化的 FTP 功能 TFTP 不提供用户验证, 且 不可使用标准 FTP 程序联机 请依照以下步骤使用此功能 : 1. 若要使用此功能, 选择 " 启用 TFTP 服务器 " 2. 系统使用预设的 UDP 通讯端口 69 进行文件传输, 用户可视需要变更通讯端口 3. 指定 NAS 上的文件夹作为 TFTP 服务器的根目录 4. 启用 TFTP 日志记录 : 启用此项目并设定保存 TFTP 日志文件 (opentftpd.log) 的目录 建议在 Windows 操作系统中使用 Microsoft Excel 或 WordPad, 或在 Mac 操作系统中使用 TextEdit 查看记录文件 5. 设定客户端的存取权限 : 只能存取或无限制 6. 设定允许 TFTP 联机的范围或选择 " 所有联机 " 允许任何 TFTP 联机 7. 点击 " 应用 " 注 : 如需使用 NAS 设置 PXE, 请确保 NAS 使用静态 IP, 并在 " 控制台 ">" 网络 "> 点击 LAN 端口旁边的 " 编辑 " 按钮 >"DHCP 服务器 " 中启用 DHCP 服务并指定 TFTP 服务器 IP 和启动文件名 关于详细信息, 请参阅 DHCP
204 服务器章节
205 QNAP 应用程式 QNAP 提供各种应用程式, 提高您的用户体验 关于这些应用程式的详细信息, 请参考下面的连结 : 备份总管 myqnapcloud 服务 File Station Video Station Photo Station Music Station Download Station HD Station Surveillance Station App Center
206 备份总管 使用备份总管设定 NAS 为一个备份服务器 异地备份 云备份和外部备份 关于此功能的详细信息, 请参考下面的连结 : 备份服务器 异地备份 云端备份 外部装置备份
207 备份服务器 Rsync 相容服务器 您可以启用 Rsync 相容服务器设定 NAS 为一台备份服务器, 允许远程 Rsync 相容服务器或 NAS 备份数据至本地 NAS Rsync 异地备份预设所使用的埠号为 873 指定带宽控制的最大下载速率 0 表示无限制 允许远程主机备份至本机 : 选择此选项允许从远程服务器 (NAS) 将数据备份到本地服务器 (NAS) 允许远程 Rsync 相容服务器主机备份到本机 : 选择此选项允许从 Rsync 相容服务器将数据备份到本地服务器 (NAS) 启用此功能时, 请输入用户名称及密码, 远程 Rsync 相容服务器需使用此登入信息才可以备份数据至 NAS RTRR 服务器 要允许 RTRR 服务器透过实时同步或排程备份数据至本机 NAS, 请勾选 " 启动同步服务器 " 您可以指定远程复制的通讯端口 预设的通讯端口是 8899 指定带宽控制的最大上传和下载速率 0 表示无限制 当启用此功能时, 您必须输入密码, 远程服务器透过 RTRR 联机至 NAS 时, 需输入此密码才可备份数据至 NAS 客户端服务器会得到提示输入密码, 将数据通过 RTRR 备份至 NAS 您可以指定 IP 位址或主机名, 其允许访问 NAS 进行远程复制 最多可以设定 10 条规则 若要接受所有联机, 请选择 " 接受所有联机 " 要指定 IP 位址或主机名称, 请选择 " 仅接受清单内的联机 ", 然后按 " 加入 " 输入 IP 位址和子网掩码以输入 IP 位址或指定 IP 位址的范围 选择 " 只读 " 或 " 读取 / 写入 " 访问权限 若选择 " 读 取 / 写入 ", 远程服务器将可删除本机 NAS 上的档案 按 " 完成 " 退出 保存访问规则后, 请按下 " 应用 " NAS 将重新启动并应用设定 Time Machine 您可以启动 NAS 的 Time Machine 支持, 让 NAS 成为多台 Mac 的 Time Machine 所使用的备份目的地 若要使 用此功能, 请依照以下说明
208 设定 NAS 的设定 : 1. 启动 Time Machine 支持 2. 输入 Time Machine 的密码 密码预设为空 3. 选择 NAS 的硬盘群组, 作为备份目的地 4. 输入 Time Machine 功能可使用的容量限制 最大值是 4095GB 若要指定一个更大的容量, 请输入 0( 无限制 ) 5. 按下 " 应用 " 保存设定 所有的 Time Machine 用户将使用同一个共享文件夹作为备份目的地 Mac 的备份设定 : 1. 在您的 Mac 上开启 Time Machine, 按 " 选择备份磁盘 " 2. 在列表上选择 NAS 的 TMBackup 并按 " 用于备份 " 3. 输入用户名和密码登录 QNAP NAS 然后点击" 连接 " o 注册用户名 :TimeMachine o 密码 : 您已在 NAS 上设定的密码 预设为空 4. 连接成功后,Time Machine 切换到 "ON" 显示可用的备份空间, 备份将在 120 秒钟内开始 第一次备份时可能需要更长的时间, 这取决于 Mac 上的数据大小 若要将数据恢复到 Mac OS 上, 请参阅 上的教程 管理备份 您可以管理此页面上的现有备份 容量 ( 屏幕右上方的下拉菜单 ): 显示容量中存储的 Time Machine 备份任务 名称 :Time Machine 备份的名称 ( 由 Time Machine 所建立的 NAS 上的 sparse bundle 磁盘映像档案 ) 大小 : 此 Time Machine 备份档案的大小 修改日期 : 此 Time Machine 备份的最后修改日期 删除 : 删除选择的 Time Machine 备份
209 异地备份 NAS to NAS 和 Rsync 您可以透过 Rsync 异地备份将本机 NAS 数据备份至远程 NAS 或 Rsync 相容服务器 如果备份目的地是一台 NAS, 进入 " 控制台 ">" 备份总管 ">"Rsync 相容服务器 ", 并启用远程 NAS 作为 Rsync 备份服务器 1. 若要建立备份任务, 点击 " 建立异地备份工作 " 2. 指定远程服务器的服务器类型,NAS 或 Rsync 相容服务器 输入工作名称 然后按 " 下一步 " 3. 输入远程服务器的 IP 位址 通讯端口 用户名及密码 预设通讯端口为 873 注意用户名称必须具备远程服务器的读写权限及有足够的容量配额 点击 " 测试 " 验证连接 然后按 " 应用 " 4. 点击 " 来源文件夹 " 框, 指定本地文件夹 扩大和定位文件夹后, 双击该文件夹, 将其设定为将复制数据的目录 5. 指定目标文件夹, 目标文件夹框 在文件夹树中找到文件夹, 双击该文件夹, 将其设定为将要复制数据的目录 然后, 单击 " 添加 " 以添加这对复制文件夹 6. 点击 " 备份频率 " 来设定备份频率 选择立即复制数据或指定备份计划 7. 如下所示, 单击 " 选项 " 按钮, 然后点击 " 应用 ", 指定远程备份任务的其他选项 o 启用加密功能 : 启用这个选项执行加密的异地复制 请注意必须启用 " 网络服务 ">"Telnet/SSH" 中的 " 允许 SSH 联机 ", 且设定的通讯端口为远程主机的 SSH 通讯端口, 加密备份才会成功 o 激活档案压缩 : 开启这个选项, 允许在数据传输过程中压缩档案 建议在低频宽环境及使用广域网络进行异地备份时启用此选项 o 执行增量复制 : 如果打开这个选项, 首次复制后,NAS 将只备份自上次备份以来已更改的档案 具有相同名称 大小和修改时间的档案不会被再次复制 建议您打开此选项, 用于将执行不止一次的备份任务, 以缩短备份时间 o 删除远程目的地上多余的档案 : 选择该选项将源数据与目标数据 ( 单向同步 ) 同步 目的地上的多余档案将被删除 源数据将保持不变 o 有效处理分散的档案 : 分散的档案是一种包含大量 0 字节数据的计算机档案 启用这个选项可缩短执行异地备份所需的时间
210 8. 按下 " 应用 " 如果您选择了 " 立即执行备份 " 选项, 备份任务将立即开始 否则, 它会根据您的排程进行 请注意, 该任务是递归的 进行异地复制时, 请勿关闭本地 NAS 和远程服务器 注 : 对于第 5 步, 可改变选择源文件夹和目标文件夹的顺序 以上只是个示例 图标名称描述 开始 立即开始备份任务 停止 停止执行中的备份任务 检视查看 Rsync 记录 ( 备份结果 ) 编辑 编辑备份任务 禁用 关闭复制进程安排 启用 启用复制进程安排 若要设定备份任务的超时及重试设定, 按下 " 选项 " 超时 ( 秒 ): 指定各项备份任务的超时值 这是在未收到数据, 等待备份任务被取消时的最大秒数 重试次数 : 设定 NAS 在尝试执行备份任务失败时的重试次数 重试间隔 ( 秒 ): 设定每次重试之间的等待秒数 例如, 您输入暂停时间为 600 秒 重试次数为 3 重试间隔为 60 秒, 当一个备份任务没有接收到数据时, 会在 600 秒后暂停, 然后等待 60 秒, 再尝试执行备份任务 若备份任务未能成功,NAS 会再等候 60 秒, 然后重试 第二次 若备份任务仍未能成功,NAS 会再等候 60 秒, 再进行第三次备份 RTRR RTRR 提供两个位置 ( 如本地 NAS 与远程 NAS 本地 NAS 与 FTP 服务器 或本地 NAS 与外部设备 或两个本地文件夹间的备份 ) 间的实时或排程数据备份及单向和双向数据同步 使用实时模式, 系统会持续监控来源目录, 当有档案被新增 修改或改变名称时, 档案会立即复制到目的端目录 使用排程模式, 系统会根据预先排定的时程将来源目录的档案备份到目的端目录
211 单向同步是指从源文件夹到目标文件夹的数据同步, 双向同步是指在新文件复制到任意文件夹或在任意文件夹 中的文件更改或删除后, 源文件夹和目标文件夹都将同步 如果备份目的地是 NAS, 则远程 NAS 上的 RTRR 服务器 (" 主选单 ">" 备份总管 ">"RTRR 服务器 ") 或 FTP 服 务必须首先激活 (" 主选单 ">" 控制台 ">" 网络服务 ">"FTP") NAS 型号固件支持的备份任务上限 Intel 处理器之 NAS v3.5.0 以前的版本 64* v3.5.0 或以上版本 32* 非 Intel 处理器 (ARM-based) v3.5.0 以前的版本 不支持 RTRR 备份 之 NAS v3.5.0 或以上版本 8* * 每个任务只允许五组目录! 如以下没有您的 NAS 型号, 请参考 Intel 处理器之 NAS TS-x39 系列 TS-x59 系列 TS-x69 系列 TS-509 TS-809 TS-809 Pro TS-809U-RP SS-439 Pro SS-839 Pro TS-x59 Pro+ TS-879 Pro TS-1079 Pro TS-879U-RP TS-EC879U-RP TS-1279U-RP TS-EC1279U-RP 非 Intel 处理器 (ARM-based) 之 NAS TS-x10 TS-x12 TS-x19 系列 请依照以下说明建立异地备份任务 1. 点选 " 建立异地备份工作 " 2. 当快速精灵显示时, 按 " 下一步 " 3. 选择同步位置并按点选 " 下一步 ". 确保已格式化目标设备且已建立文件夹 可采用两个同步选项 : 单向同步和双向同步 o 对于单向同步, 您可选择 : 将本地文件夹中的数据同步到远程文件夹 (NAS 或 FTP 服务器 )
212 将远程文件夹 (NAS 或 FTP 服务器 ) 中的数据同步到本地文件夹 将本地文件夹中的数据同步到另一个本地文件夹或外部设备 o 对于双向同步, 您可选择 : 在源文件夹与目标文件夹间同步数据 4. 输入 IP 地址或主机名 选择服务器类型 (FTP 服务器或 NAS 服务器,RTRR 服务启用 ; 注意 : 对于双向同步, 只有 NAS 服务器可用 ) o 异地备份至 FTP 服务器 : 指定通讯端口及是否启用 FTP( 外部 SSL/TLS) 作加密传输 如 FTP 服务器在防火墙后方, 您可以启用被动模式 输入具备读写权限的用户名称及密码 然后按 " 下一步 " o 异地备份至支持 RTRR 服务的 NAS: 输入已启用 RTRR 服务的服务器 IP 位址 指定连接端口, 并选择是否启用安全连接 通过 RTRR 的远程复制的预设通讯端口是 8899 输入密码连接 RTRR 然后按" 下一步 " 5. 选择要备份的文件夹组合 6. 每个 sync 任务支持最多五对文件夹 选择多对文件夹, 然后单击 " 添加 " 然后按" 下一步 " 7. 选择使用实时或排程同步 实时备份在完成第一次完整备份后, 会实时同步来源文件夹内的新增 变更及重新命名的档案至目的地文件夹 排程备份会依据指定的时间将来源文件夹的档案备份至目的地文件夹 您可以选择以下项目 : o 现在复制 : 立即复制数据 o 定期 : 输入小时和分钟格式的应执行备份的时间间隔 最小时间间隔为 5 分钟 o 每时 : 指定每时第几分钟执行备份任务, 如输入 01, 代表每小时第一分钟执行备份, 即 1:01, 2: 01, 3:01... o 每天 : 指定每日何时执行备份, 如每日 02:02 o 每周 : 选择每周一日及指定时间进行备份 o 每月 : 选择每月一日及指定时间进行备份 o 指定时间执行一次 : 指定排程异地备援工作执行的日期与时间, 则此异地备援工作将只执行一次 注 : 如一个文件夹或其父目录或子目录已被设定为一个备份任务的文件夹组合内的来源或目的地文件夹, 您不可以在同一个备份任务内另一个文件夹组合选择该文件夹作备份来源或目的地 您也可以在选择目录组合时新增一个文件夹 如需这样做, 请输入文件夹名称然后在下拉列表中点击
213 文件夹图标 从 QTS 4.1 开始,RTRR 还可以备份整个 FTP 站点 要做到这一点, 请从文件夹下拉列表中选择根目录 (/) 请注意, 这当来源是一个 FTP 站点时的唯一情况 对于双向同步, 只支持排程资料异地备援工作 到期日时间设定不适用于第七步中的 " 立即复制 " 和 " 在发生一次 " 只有在异地备援工作中的两个 NAS 服务器 ( 发送器和接收器 ) 都为 QNAP NAS 且使用 3.6 或以上韧体版本时,RTRR 和 Rsync 中的带宽控制才可用 8. 要设定同步规则, 勾选 " 设定规则和过滤器 ", 然后按 " 下一步 " 选择是否启用以下项目: o 删除多馀档案 : 删除目标文件夹中多馀档案 在来源文件夹上所做的删除动作会在目标文件夹上重复 实时备份不支持此功能 o 侦测稀疏档案 : 选择此选项忽略空数据的档案 o 检查档案的内容 : 当档案日期丶大小和名称都相同时, 另外检查档案内容 实时备份不支持此功能 o 档案传输时压缩 : 指定是否应压缩档案进行同步操作 需要注意的是, 这样会消耗更多的 CPU 资源 o 忽略符号连结 : 选择此选项可忽略文件夹对中的符号连结 o 延伸属性 : 启动保留档案延伸属性 o 超时和重试设定 : 如果同步操作失败, 则指定超时期限和重试设定 9. 您可以指定要备份的档案大小 包含及排除的档案及目录类型, 以及限制档案日期 / 时间 o 档案大小 : 指定要备份的档案大小上下限 o 包括档案类型 : 指定要复制的档案类型 o 不包括的档案类型 : 指定不进行复制的档案类型 o 限制档案日期 / 时间 : 指定要备份的档案的日期与时间 10. 输入工作名称 然后按 " 下一步 " 11. 确认此设定, 然后按 " 下一步 " 12. 按 " 完成 " 离开设定精灵 图标名称描述 启动和开始 启用远程服务器的联机
214 开始备份任务 停止 终止联机至远程服务器或外接装置 停止 停止备份任务 检视 检视备份任务状态与记录, 下载详细记录资料 编辑 编辑远程服务器的联机设定 编辑备份任务设定 删除 删除远程服务器的联机设定 删除备份任务 此按钮需在备份任务或远程服务器联机终止后才可使用 要编辑备份任务设定, 按 " 偏好设定 " 您可以在 " 事件记录 " 下启用 " 下载详细记录 " 及指定记录档案的最大容量 同步失败或完成时, 您还可以选择发 送电子邮件警报 请注意,SMTP 服务器必须在 NAS 上正确设定 (" 系统设定 ">" 通知设定 ") 在过滤器中的 " 规则 " 和 " 过滤器 " 设定中指定复制规则 这些将成为所有 RTRR 备份任务的预设设定 下载备份任务记录 要看异地备援工作的状态和记录, 请点击 " 动作 " 下的 " 检视 " 按钮 您可以检视备份任务的数据 您可以查看任 务记录, 或点击 " 下载详细记录资料 " 进行日志下载 记录档案可使用 Microsoft Excel 或其它文字编辑软件开 启 注意您必须先在 " 选项 ">" 事件记录 " 下启用 " 下载详细记录 " 及执行过一次备份任务, 才可下载记录档案
215 云端备份 Amazon S3 Amazon S3( 简单存储服务 ) 是一个 AWS(Amazon Web Services) 提供的在线存储 Web 服务 它提供了一个简单的 web 服务接口, 可以用来在网络的任何地方存储和检索数据 透过 Amazon S3, 您可以轻松地从您的 NAS 上传数据到 Amazon S3 或从 Amazon S3 下载资料到您的 NAS 如要使用此服务, 请先至 申请一个 AWS 账号, 此为付费服务 注册了账号后, 您需要在 Amazon S3 上通过 Amazon S3 应用程式至少建立一个存储桶 ( 根文件夹 ) 我们建议初学者可以使用 Mozilla Firefox 插件 "S3Fox" 建立完 Amazon S3 账号后, 请依照以下说明备份 NAS 资料至 Amazon S3 或由 Amazon S3 下载资料至 NAS 1. 点击 " 建立异地备份工作 " 2. 输入备份工作名称 3. 选择使用类型 :" 上传 " 或 " 下载 ", 并进入其他设定 存储桶是 Amazon S3 上的根目录 您可以点击 " 测试 ", 测试到远程主机测试的连接 其他设定是可选的 4. 输入 NAS 本地文件夹路径 5. 设定复制进程安排 6. 按 " 完成 " 系统将根据您的排程执行备份任务 ElephantDrive NAS 支持备份数据至 ElephantDrive 云端储存服务 您可以在 NAS 上建立账号及登入服务, 然后在 ElephantDrive 的网页上备份及回复 NAS 的资料 要使用 ElephantDrive Service 服务, 选择 " 启动 ElephantDrive 服务 ", 输入您的登记电邮地址及密码, 如您没有 ElephantDrive 账号, 可按 " 建立 " 以所输入的电邮地址及密码申请账号 按 " 确定 " 进行确认 建立账号后, 按 " 应用 " NAS 会使用此账号登入 ElephantDrive 服务 成功登入后, 您可以直往 ElephantDrive 网页 ( 管理备份任务 登录到您的 ElephantDrive 帐户 您可以管理备份并恢复网站 ( 上的任务
216 Symform 若要使用 Symform 云端备份, 进入 " 备份总管 ">" 云端备份 ">"Symform" 点击 " 立即开始 " 安装 Symform NAS 将自动下载 验证及安装套件 按 " 设定 " 请输入您的 地址, 然后点击 " 登录 " 激活 NAS 上的 Symform 激活码将被发送到该地址 检查您的 以获取启用码并完成设定 依照指示设定 Symform 完成后, 所选择的文件夹将备份至 Symform Storage Cloud Symform 被激活后, 您将可以看到装置设定 点击 " 云端仪表板 " 进入 Symform 云端仪表板, 检查正在运行的 Symform 存储云端的所有设备的状态 关于 Symform 服务的说明 : 网页管理接口 TCP 通讯端口 :59234 Contribution TCP 埠号 : 设定 Symform 时随机定义, 如有需要可更改 所有 TCP 输出通讯端口为必填项目 Contribution 备份使用中时,Symform 服务需随时读写数据至硬盘,NAS 的硬盘等待中功能将无法启用 带 contribution 的 Symform 需要网络带宽 如果启用了 contribution,nas 和 Symform 云端之间始终会有通信 这可能会导致网络利用率和带宽可能会根据需要进行限制
217 外部装置备份 备份到外接装置 NAS 支持系统内部硬盘组态及外接 USB 或 esata 储存装置之间的实时及排程数据备份 请依照以下说明使用 此功能 注 : 如外接储存装置已被 NAS 加密, 建立备份任务前, 请先于 " 外接装置 ">" 外接存储 " 页面将装置解锁 1. 连接一个或多个外接储存装置至 NAS 的 USB 接口或 esata 接口 ( 如有 ) 2. 按 " 建立新工作 " 3. 设定精灵将会显示, 请详细阅读说明, 按 " 下一步 " 4. 选择备份的位置 a. 从磁盘装置清单上选择一个外接装置 * NAS 支持 EXT3 EXT4 FAT NTFS 及 HFS+ 档案系统 装置的信息将会显示 b. 选择 " 将备份任务对应到指定的外接装置 " 将备份任务对应至所选择的外接装置 当外接装置连接至 NAS 时, 系统将辨认装置并依照设定自动执行备份任务 c. 选择由本机硬盘备份数据至外部储存装置, 或由外部装置备份数据至本机硬盘 d. 按 " 下一步 " 5. 选择备份的来源及目的地文件夹 然后按 " 加入 " 最多可建立五个文件夹对 然后按" 下一步 " 注 : 如外接装置上有多个磁盘区, 将被视为单个磁盘装置 如一个文件夹或其父目录或子目录已被设定为一个备份任务的文件夹组合内的来源或目的地文件夹, 用户不可在同一个备份任务内另一个文件夹组合选择该文件夹作备份来源或目的地 6. 选择实时或排程备份 实时备份在完成第一次完整备份后, 会实时同步来源文件夹内新增 变更及重新 命名的档案至目的地文件夹
218 o 排程备份会依照指定的时间备份数据 您可以选择以下项目 : o 现在复制 : 立即复制数据 o 定期 : 输入小时和分钟格式的应执行备份任务的时间间隔 最小时间间隔为 5 分钟 o 每小时 : 指定每小时第几分钟执行备份任务, 如输入 01, 代表每小时第一分钟执行备份, 即 1:01, 2:01, 3:01... o 每天 : 指定每日何时执行备份, 如每日 02:02 o 每周 : 选择每周一日及指定时间进行备份 o 每月 : 选择每月一日及指定时间进行备份 o 自动备份 : 当外接装置连接至 NAS 时自动执行备份 o 要设定备份规则及过滤器, 勾选 " 设定规则和过滤器 " 然后按" 下一步 " 7. 要设定备份规则和过滤条件设定, 请选择 " 设定规则和过滤器 ", 然后点击 " 下一步 " o 删除多馀档案 : 删除目标文件夹中多馀的档案 在来源文件夹上所做的删除动作会在目标文件夹上重复 实时备份不支持此功能 o 侦测稀疏档案 : 选择此选项忽略空数据的档案 o 如来源档案修改时间较新或档案大小不同, 覆写档案 o 检查档案内容 : 检查档案的内容 日期 大小及名称以确定是否有相同的两个档案 实时备份不支持此功能 o 忽略符号连结 : 选择此选项可忽略文件夹对中的符号连结 8. 建立备份任务的过滤器 o 档案大小 : 指定要复制的档案大小上下限 o 限制档案日期 / 时间 : 指定要复制的档案的日期与时间 o 包括档案类型 : 指定要复制的档案类型 o 不包括的档案类型 : 指定不进行复制的档案类型 9. 输入备份任务的名称 工作名称支持最多 63 个字符 ; 它不能以空格开始或结束 然后按 " 下一步 " 10. 确认此设定, 然后按 " 下一步 " 11. 按 " 完成 " 离开设定精灵 12. 备份任务将显示于列表中 按钮名称描述
219 开始 开始备份任务 停止 停止备份任务 编辑 编辑备份任务的设定 检视 / 下 载 查看任务状态与记录 下载备份任务记录 删除 删除备份任务 此按钮在备份任务停止后才会显示 要停用一个备份工作的备份排程, 请点击 " 编辑 " 按钮, 选择 " 设定 ">" 工作排程 " 下的 " 停用 ", 点击 " 下一步 " 预设备份任务设定 1. 要编辑预设备份任务选项, 按 " 选项 " 2. 您可以在 " 事件记录 " 下启用 " 下载详细记录 " 及指定记录档案的最大容量 启用 通知, 系统可于数据备份成功或失败时传送电子邮件通知 注意, 必须在 " 系统设定 ">" 通知 " 中正确设定 SMTP 服务器设定 3. 在过滤器中的 " 规则 " 和 " 过滤器 " 设定中指定备份规则 这些将成为所有备份任务的预设设定 下载备份记录 1. 要下载备份任务的记录档案, 请先确认 " 选项 ">" 事件记录 " 启用 " 下载详细记录 " 2. 点击备份作业的 " 操作 " 列中的 " 检视 / 下载 " 按钮 3. 在 " 任务记录 " 按 " 下载详细记录资料 " 记录档案可使用 Microsoft Excel 或其它文字编辑软件开启 注意此按钮只会在 " 选项 ">" 事件记录 " 启用 " 下载详细记录 " 及执行过一次备份任务后才会出现 USB 单键备份 启用 USB 单键备份功能来备份 NAS 前方的外接 USB 装置的数据至 NAS 或将 NAS 的数据备份至外接 USB 装 置 TS-809U-RP TS-879U-RP TS-EC879U-RP TS-1279U-RP 及 TS-EC1279U-RP 不支持此功能 智能汇入 (Beta 版 )
220 如果用户将一个外部设备, 如摄像头, 连接到了前置 USB 端口上, 设备上的所有照片和视频将被自动汇入到 NAS 中, 而无需按 " 复制 " 按钮 汇入的档案将被存储在一个预设的备份目录下的一个新建文件夹 "SmartImport" 中 每次汇入时, 只有新照片和视频会被汇入到新的文件夹中 对于自定义的备份设定, 请选择 "USB 单键备份 " USB 单键备份如需自订备份设定, 请点击 "USB 单键备份 ": 备份方向 : 由 NAS 前方的 USB 装置至 NAS 或由 NAS 至 USB 装置 备份方式 : o 建立目录 : 将在目的地建立新的目录, 且源数据将备份至这个目录中 新增目录名称为备份的当天日期 (YYYYMMDD) 若同一天备份 2 次以上, 则新增目录为日期后面依序加上 -1, o 复制 : 将数据备份至目的地共享文件夹内 若档案相同则会被覆盖 o 同步 : 将数据备份至目的地共享文件夹内, 并清除多余的档案 若档案相同则会被覆盖 有效处理分散的档案 : 分散的档案是一种包含大量 0 字节数据的计算机档案 启用这个选项可缩短执行备份所需的时间 来源文件夹和目标文件夹 : 指定备份的文件夹对, 然后点击 " 添加 " 最多可建立 9 组文件夹组合 选项 : 按 " 选项 ", 选择以电子邮件 短信或实时通讯 (IM) 通知管理者备份任务的完成状况 手动卸载前端的 USB 驱动器 : 启用此选项后, 用户可按复制 (Copy) 按钮约 8-10 秒直至 USB LED 灯熄灭, 然后移除 NAS 前方的 USB 装置 启动蜂鸣器警示 : o 一声短哔声 : 备份即已开始 o 二声短哔声 : 正在卸载前置 USB 驱动器 注 : 如来源储存装置有数个磁盘分割区, 备份时系统将为每个磁盘分割区建立个别的备份文件夹 备份文件夹名称为 " 备份当天日期 - 磁盘分割区号码 ", 如第一个分割区的备份文件夹为 YYYYMMDD-1, 第二个分割区的备份文件夹为 YYYYMMDD-2, 如此类推 如果源储存装置只有一个磁盘分割区, 则备份文件夹名称为 YYYYMMDD 由前方 USB 端口复制数据
221 NAS 支持透过自动备份按钮直接由前方的 USB 端口将数据从外接储存装置复制数据至 NAS, 或将 NAS 的数据备份至外接储存装置 若要使用此功能, 请依照以下步骤 : 1. 确认已安装硬盘至 NAS 预设文件夹 Qusb 或 Usb 已建立 2. 开启 NAS 3. 在 " 备份总管 ">"USB 单键备份 " 页面设定复制按钮的模式 4. 连接 USB 外接储存装置至 NAS 前方的 USB 埠 5. 按 NAS 自动备份按钮一下 系统将根据您在 NAS 上的设定备份资料 注 : 增量备份用于此功能 第一次数据备份后,NAS 只复制自上次备份后修改过的档案 小心 : 从源到目的地复制档案 目的地上的多余档案将被删除 ; 相同名称的档案将被源档案覆盖 源数据 将保持不变 作为外接储存装置驱动器 外部设备连接到前置 USB 端口上时, 它会被识别为连接到该端口的外接储存装置驱动器
222 myqnapcloud 服务 myqnapcloud 服务提供主机名称注册 将动态 NAS IP 映射到网域名称及局域网上 UPnP 路由器的连接端口自 动映射设定 您可以使用 myqnapcloud 向导为 NAS 申请一个独一无二的主机名称, 设定 UPnP 路由器的自动 转发功能以及在 Internet 上发布 NAS 服务供远程访问 若要使用 myqnapcloud 服务, 确保 NAS 已连接到 UPnP 路由器和互联网上, 单击 NAS 桌面或主菜单上的 myqnapcloud 快捷方式 myqnapcloud 向导 首次使用 myqnapcloud 服务时, 建议您使用 myqnapcloud 向导完成设定 请依循下列步骤 : 1. 单击 " 开始 " 使用该向导 2. 点击 " 开始 " 3. 填写所有的必填字段, 同意条款和条件, 并点击 " 下一步 " 建立一个 myqnapcloud 帐户 ( 或如果您已经有一个帐户, 单击 " 登录 myqnapcloud 帐户 " 登录到您的 myqnapcloud 帐户 ) 4. 输入一个名称, 注册您的 NAS, 然后单击 " 下一步 " 5. 该向导将自动设定您的路由器 6. 查看摘要页面, 然后点击 " 完成 " 完成该向导
223 7. 如果设定不成功, 按照所提供的指示来解决该问题 向导完成后, 将发送确认电子邮件到指定的电子邮 件帐户上 点击 " 确认注册 " 的电子邮件, 并继续完成注册过程 管理和设定您的 myqnapcloud 账号 启动 myqnapcloud 或登录到您在 上的帐户, 然后点击页面顶部的 " 管理 myqnapcloud 帐户 " 点击" 输入设备名称 " 框旁边您的登录 ID, 从下拉菜单中选择 " 我的设备 ", 查看设备的详细信息, 包括名称 DDNS 地址 局域网和广域网 IP 或者, 选择 " 我的账户 " 检查资料 更改您的密码并监控您的帐户活动 通过 myqnapcloud 网站访问 NAS 服务 若要通过 myqnapcloud 网站访问 NAS 服务, 在搜索框中指定您登记的 NAS, 然后单击 " 开始 " 将列出发布 的公共 NAS 服务 输入访问代码以浏览私人服务 注 : 对于私人 NAS 服务的设定, 请参考本章后面的 DDNS/Cloud Portal 一节 自动设定路由器 您可以在 " 远程访问服务 ">" 自动设定路由器 " 页面上启用或停用 UPnP 端口转发 启用此功能时, 您的 NAS 将 可以通过 UPnP 路由器让 Internet 存取 注 : 如果您的网络中有不止一台路由器,NAS 只会检测用作 NAS 预设网关的那一台路由器 如果没有在本地网络上发现 UPnP 路由器, 则点击 " 重新扫描 " 来侦测路由器, 并点击 " 诊断 " 以检查诊断记录 如果 UPnP 路由器与 NAS 兼容, 点击提示图标 (!), 然后点击 " 回报路由器兼容性 " ( 以联系技术支持部门 注 :
224 如果有两个以上的 NAS 连接到一个 UPnP 路由器上, 请为每个 NAS 指定一个不同的端口 如果您的路由器不支持 UPnP 功能, 您可以手动设定路由器上的端口转发功能 您可以参考以下链接 : 应用说明 : 常见问题 : UPnP 路由器兼容性列表 : DDNS / 云门户网站 具备了 Cloud Portal, 基于 web 的 NAS 服务, 如 Web 管理 网站服务器 多媒体服务器及 File Station 均可发布到 在此步骤中所启用的 NAS 服务即使未发布, 亦可进行远程访问 启用 " 远程访问服务 " 中的 My DDNS 服务后, NAS 会自动通知 myqnapcloud 服务器 NAS 的广域网 IP 位址是否已经更改 若要使用此服务, 请确定 NAS 已连接至 UPnP 路由器及 Internet 上 注 : 每个 QNAP NAS 的 myqnapcloud 名称是唯一的 一个 myqnapcloud 名称只能用于一台 NAS 如果您的 NAS 在 120 天内未连接至 Internet,myQNAPcloud 名称将会过期 myqnapcloud 名称一旦过期, 将可能被其他 NAS 用户注册 请依循下列步骤 : 1. 在 " 远程访问服务 ">"DDNS/Cloud Portal">"Cloud Portal" 中显示了基于 web 的 NAS 服务 选择 " 发布 " 将 NAS 服务发布到 myqnapcloud 网站 选择 " 私人 " 将所发布的 NAS 服务隐藏以避免公众访问 myqnapcloud 网站的私人服务仅对指定使用 myqnapcloud 访问代码的用户可见 请注意, 如果所发布的服务已停用, 即使相应的图标显示在 MyCloudNAS 网站 myqnapcloud website ( 上, 但该服务仍不可用 2. 设定 myqnapcloud 接入码 : 密码必须为 6-16 个字符 (a-z A-Z 及 0-9) 如果 NAS 用户试图在 myqnapcloud 网站上查看私人 NAS 服务, 则需要代码 3. 点击 " 添加用户 ", 并指定最多 9 个本地 NAS 用户, 允许其查看在 myqnapcloud 网站上发布的私人 NAS 服务
225 4. 选择接连方法 :myqnapcloud Connect(VPN) 实用程序和 / 或 myqnapcloud 网站 按 " 应用 " 按下 " 应用 " 保存设定 5. 若要通过 向用户发送 myqnapcloud 服务的说明, 选择用户, 然后点击 " 发送邀请 " 按钮 6. 输入电子邮件地址 点击 " 发送 " 注 : 若要使用此功能, 请在 " 系统设定 ">" 通知 ">"SMTP 服务器 " 中正确进行邮件服务器设定 CloudLink (Beta) CloudLink 是 QNAP 提供的一项新服务, 即使不支持 UPnP 也可让您通过网络对您的 QNAP NAS 进行远程访问 而无需更改您的路由器设定 检查 " 启用 CloudLink(Beta) 服务 " 启用此服务
226 File Station File Station 是在线档案管理中心 使用 File Station, 您可在网络上访问 NAS 使用网页浏览器管理档案 快速查找 档案 线上播放媒体档案 设定档案和文件夹权限及方便地分享您在 NAS 上的档案和文件夹 启动 File Station 从主选单或桌面上的 File Station 快捷方式启动 File Station 或直接登录到 File Station( 在浏览器中输入 熟悉 File Station 功能列 编号名称说明 1 搜寻列依照档案名称 档案类型 ( 音乐 视频 照片 ) 或使用进阶搜寻 搜索档案
227 2 浏览模式在不同浏览模式间切换 ( 从左至右 : 缩略图浏览模式 / 列表浏览 模式 / 详细浏览模式 ) 3 新增文件夹在所选共享文件夹中新增一个文件夹 4 复制 / 贴上复制 / 贴上文件夹或 / 和档案 5 上传上传档案至所选共享文件夹 6 分享透过电子邮件分享文件夹 / 档案 发布文件夹 / 档案或分享文件 夹 / 档案的连结 7 更多功能 为所选共享文件夹设定书签 ( 将出现在左边栏上的 " 我的最爱 " 中 ) 查看文件夹属性 查看转码信息和背景任务 ( 如档案压缩 档案上传和在 NAS 内移动档案 ) 8 智慧档案过滤依据用户设定条件筛选档案, 这些条件将适用于所有文件夹 9 更新更新当前页面 10 设定 设定为显示 / 隐藏本地电脑上的档案和文件夹 设定为显示 / 隐藏档案 左边栏 共享文件夹 :NAS 上的所有共享文件夹都列于这里 根据 NAS 型号的不同, 预设共享文件夹可为 "Download","home","Multimedia","Public","USB" 和 "Web" 本地文件夹 : 本地电脑上的文件夹都列于这里, 但需要首先启用 Java JRE Qsync: 从 Qsync 服务同步的文件夹或档案都列于这里 我的最爱 : 设定书签的文件夹都列于这里 分享 : 已分享的档案和文件夹都列于这里 回收桶 : 删除的档案或文件夹可在这里找到 用滑鼠右键点击回收桶中的删除项, 可将其永久删除或还原
228 右边栏 属性 : 点击本选项卡, 可查看档案和文件夹的详细信息, 点选 " 计算大小 ", 可计算文件夹的大小 权限 : 点击本选项卡可设定共享文件夹权限 关于设定档案夹权限的步骤, 请参照下面的 " 设定档案 / 文件夹级别权限 " 章节 使用 File Station 建立共享文件夹 建立共享文件夹时, 点击 NAS 旁边的 "+"( 右边栏上的第一项 ), 在共享文件夹建立对话窗口中指定文件夹名 文件夹 说明 磁盘卷 用户访问权限和进阶设定, 然后点击 " 建立 " 子文件夹操作 用滑鼠右键点击一个子文件夹并选择执行以下操作 : 操作 说明 排序方式 按照名称 更改日期 类型或大小在页面上排序所有子文件夹和档案 建立文件夹 建立一个子文件夹 复制 / 贴上 复制子文件夹并将其贴上另一个共享文件夹 分享 透过电子邮件分享所选文件夹 ; 透过社交网站发布所选文件夹 设定分享细节 开启 进入所选子文件夹 下载 压缩和下载所选子文件夹 重新命名 重新命名子文件夹 移动 将子文件夹移动到 NAS 上的另一个位置 删除 删除子文件夹
229 剪下 / 贴上 剪下子文件夹并将其贴上另一个共享文件夹 加入转码 (Beta) 为子文件夹中的档案建立转码任务 取消 / 删除转档 取消 / 删除为子文件夹建立的转码任务 转档信息 开启转码任务窗口, 以查看转码任务 加入到我的最爱为子文件夹设定书签, 子文件夹将出现在左边栏上的 " 我的最爱 " 中 压缩 (Zip) 压缩子文件夹 属性 切换至开启右边栏 提醒 : 对于文件夹和档案, 设有快捷键以进行档案和文件夹的快速操作 可用的快捷键包括 : Ctrl + C: 复制所选档案 / 文件夹 Ctrl + V: 贴上所选档案 / 文件夹 Ctrl + X: 剪下所选档案 / 文件夹 Ctrl + A: 选择全部档案 / 文件夹 F2: 重新命名所选档案 / 文件夹 F5: 重新加载当前列表 档案作业 用滑鼠右键点击一个档案并选择执行以下操作 : 操作 说明 排序方式 依照名称 修改日期 类别或大小在页面上排序所有子文件夹和档案 复制 / 贴上 复制子文件夹并将其贴上另一个共享文件夹 分享 透过电子邮件分享所选档案 ; 透过社交网站发布所选档案 设定分享细节
230 开启 使用电脑上的相应应用程序开启档案 如果无合适的可用应用程序, 将下载此档案 用 VLC 开启如果所选档案为视频档案, 其将在浏览器中开启 ( 需首先安装 VLC 插件 ) 下载 下载档案 如果所选档案为已经转码的视频, 您可选择其分辨率和下载档案 如果 选择多档案进行下载, 下载前必须压缩这些档案 重新命名 重新命名档案 移动 将档案移动到 NAS 上的另一个位置 删除 删除档案 剪下 / 贴上 剪下子档案并将其贴上另一个共享文件夹 加入转码 (Beta) 为档案建立转码任务 取消 / 删除转码 取消 / 删除转码任务 转档信息 开启转码任务窗口, 以查看转码任务 解压缩 解压缩档案 压缩 (Zip) 压缩档案 挂载映像档 在左边栏上将映像档图片挂载为共享文件夹 成功挂载档案后, 您可点击该共享文 件夹, 以访问映像档图片的内容 卸载映像档档案时, 请用滑鼠右键点击映像档在 左边栏上挂载的共享文件夹, 并选择 " 卸载 " 属性 切换至开启右边栏 注 : 对于 IE 8, 如果未安装 JAVA 插件, 透过 File Station 可上传到 NAS 的档案上限为 2GB 对于档案上传, 建议使用 IE 9 Firefox 3.6 Safari 5 和 Chrome, 无需安装 JAVA 插件 对于 Chrome 浏览器, 可在 File Station 中一次性拖拉多个档案和文件夹, 以直接上传 对于 ARM 架构的 NAS 型号, 不支持使用斯拉夫文字符作为 ISO 共享文件夹中的子文件夹名称 ( 如果使用斯拉夫字
231 母名创建文件夹, 则此文件夹名将不会正确显示 ) 请在创建 ISO 文件前使用不同的语言命名子文件夹 对于 Mac OSX 系统, 不支持通过 WebDAV 载入名称中含有 # 字符的文件夹 如有必要, 请在载入前重新命名文 件夹 播放媒体档案 如需使用 File Station 播放媒体档案, 请在 File Station 中双击一个多媒体档案 ( 照片 音乐和视频档案 ), 媒体查看 器 (NAS 的内置媒体播放器 ) 将开启, 以播放该档案 使用以下按钮控制 Media Viewer: 编号名称说明 1 开始 / 暂停开始 / 暂停 2 旋转顺时针 / 逆时针旋转相片 90 度 ( 仅适用于相片 ) 3 上一项播放上一项 4 下一项播放下一项 5 下载下载项目 6 删除删除项目 7 预览栏隐藏 / 显示预览栏 8 开始 / 暂停开始 / 暂停当前项目 9 进度条控制回放进度 10 音量调节音量 11 全屏切换到全屏模式
232 注 :Media Viewer 可用于播放所有 NAS 上的相片和音乐档案 但是, 使用 Media Viewer 播放视频的功能仅适用于 x69 和 x70 系列型号 快速查找档案 / 文件夹 File Station 支持 NAS 上的档案 子文件夹和文件夹的智能搜索 您可依照档案或文件夹全名或部分名称 档案类别 ( 音乐 视频或相片 ) 或档案扩展名 ( 如 AVI MP3) 搜索档案或文件夹 可采用两种方法快速查看档案 :1) 进阶搜寻 ; 和 2) 智慧档案过滤 对于进阶搜寻, 先点击搜寻列中的放大镜, 然后点击 " 进阶搜寻 " 指定搜索条件( 包括名称 大小 档案更改日期 位置 类别和所有者 / 组 ), 然后点击 " 搜索 " 当前文件夹中与搜索条件匹配的档案将被列出 对于智慧档案过滤, 先点击主选单上的 " 智慧档案过滤 " 按钮 指定过滤条件 ( 包括名称 大小 档案更改日期 类型和所有者 / 组 ), 然后点击 " 确定 " 文件夹中与过滤条件匹配的档案将被列出 即使您切换到不同的文件夹, 上述说明也适用 注 : 在 NAS 上的所有文件夹中搜索时, 请点击 " 位置 " 中的下拉列表, 并选择 " " 设定档案 / 文件夹级别权限 您可透过 File Station 设定 NAS 上的档案或文件夹的级别权限 用滑鼠右键点击一个档案或文件夹, 然后选择 " 属性 " 如果 " 权限设定 ">" 共享文件夹 ">" 进阶权限 " 中的 " 进阶文件夹权限 " 选项禁用, 将显示以下设定 指定拥有者 群组和公开的读 写和执行权限 拥有者 : 档案或文件夹的拥有者 群组 : 档案或文件夹的群组拥有者 公开 : 非拥有者或群组拥有者成员的任何其他 ( 本地或域成员 ) 用户 选择档案后, 您可选择 " 将异动套用至所有资料夹 子资料夹及档案 ", 以将设定套用到所选文件夹中的所有档案和子文件夹 点击 " 确定 " 如果 " 权限设定 ">" 共享文件夹 ">" 进阶权限 " 中的 " 启用进阶文件夹权限 " 启用, 您将可以指定用户和用户组对档案和文件夹的权限 为此, 请点击 + 选择用户和用户组及指定读写权限时, 点击 " 加入 "
233 如需取消列表中的权限, 选择用户或用户组, 然后点击 " " 您还可透过勾选拥有者区域旁边的编辑按钮指定档案和文件夹拥有者 为此, 请从列表中选择一个用户或搜索一个 用户名称, 然后点击 " 设定 " 文件夹权限设定采用以下选项 建议在 " 权限设定 ">" 共享文件夹 " 中设定文件夹权限和子文件夹权限 只有拥有者可以删除内容 : 当您对一个文件夹应用该选项时, 只有拥有者可以删除第一层的子文件夹和档案 只有管理员才能建立档案和文件夹 : 当您对文件夹应用该选项时, 只有管理员才能建立档案或文件夹 套用设定至此文件夹 其档案及子文件夹 : 将更改的权限设定 ( 拥有者保护除外 ) 套用到所选文件夹中的所有档案和子文件夹 选项 " 只有拥有者可以删除内容 " 不会套用于子文件夹 套用及取代此文件夹 其档案及子文件夹的所有已存在权限 : 选择该选项可取消以前对所选文件夹及其档案和子文件夹设定的所有权限, 拥有者保护除外 选项 " 只有拥有者可以删除内容 " 不会套用于子文件夹 分享档案使用 File Station 分享 NAS 上的档案时, 请采用以下步骤 : 1. 右键点击档案 / 文件夹, 并选择 " 分享 " 2. 切换至 " 设定 ", 并设定分享连结 : o 指定连结名称 o 选择 NAS 的 IP 和域名 o 勾选 " 允许档案上传至此文件夹 ", 连结接收者可将档案上传至连结所指向的文件夹 ( 仅适用于文件夹, 请注意, 该选项仅适用于管理员 ) o 选择在 SSL( 可选 ) 中建立连结, 指定期限设定并输入密码 ( 可选 ) o 勾选 " 以电子邮件寄送连结时, 也一同寄送密码 ", 可在发送给接收者的电子邮件中设定密码 3. 透过电子邮件分享连结时, 切换至分享对话窗口中的 " 送出 ", 然后输入内容 完成后, 点击 " 送出 " 按钮 注意, 您可以点击对话窗口中的连结以浏览连结页面或将连结直接提供给朋友, 但这仅适用于连结为域名或 WAN IP 的情况 4. 透过社交网站分享连结时, 切换至分享对话窗口中的 " 发布 ", 然后输入内容 完成后, 点击您要分享连结的社群网站 注 :
234 透过电子邮件分享连结时, 必须在 " 系统设定 ">" 提醒 ">"SMTP 服务器 " 中正确设定电子邮件的服务器设定 最多支持 1000 个分享连结 为了实现最好的性能, 建议使用以下浏览器 :IE 9 Firefox 3.6 Safari 5 或 Chrome 在档案传送过程 ( 上传或下载 ) 完成前, 请不要关闭浏览器, 否则传送过程将失败
235 Video Station Video Station(2.0) 是一个影片管理工具, 用于在 Turbo NAS 上组织您的影片并透过网络与朋友和家人进行分享 使用 Video Station, 您可以为您的个人典藏将影片分类为家庭影片 电影 电视节目或音乐影片 另外, 可设定智慧收藏以自动挑选出与搜索标准匹配的影片并帮助您有效地管理影片 启动 Video Station 请转到 App Center, 确保 Video Station 已安装和启用 ( 仅适用于 QTS 4.1 及更高版本 ), 然后依照下面的步骤进行 Video Station 的准备 : 1. 将影片上传到 NAS 上的共用资料夹 将影片上传至 NAS 可采用三种方法 :1) 在个人电脑或 Mac 上, 设定网络磁盘, 并将档案上传到目标共用资料夹 关于网络磁盘设定的详细信息, 请参看 " 联机至 NAS 共享文件夹 " 章节 ;2) 点击左边栏上的 " 分享影片 " 或 " 私人典藏 ", 然后点击主选单上的 " 汇入 "( 向上箭头图标 ), 已从本地电脑上导入影片 Turbo NAS 上将建立一个使用档案上传日期命名的新共用资料夹, 以存储您上传的档案 ( 对于 " 共享影片 ", 该新建立的共用资料夹位于 /multimedia 文件夹中 ; 对于 " 私人典藏 ", 该共用资料夹位于 /home 文件夹中 相应的影片收藏也将在 " 影片收藏 " 中建立 ;3) 切换至档案视图浏览模式并将影片拖拉至目标文件夹 注意, 采用第一种和第三种方法, 您可选择 NAS 上的文件夹以上传影片
236 档案上传提示 : 图片档案最大为 2GB 一次性可上传最大为 2GB 的多个档案 2. 可从主选单 桌面上的 Video Station 快捷方式启动 Video Station 或直接登入到 Video Station( 在网 络浏览器中输入 或 IP/video/) 注 : Video Station 的管理员登录凭据与 NAS 管理员相同 Video Station 支持的影片格式包括 :MP4 (H.264)(mt2 avi mpg wmv ts asf mtd mov m2v mpeg 3gp mkv mts tod mod trp m1v m4v divx flv rmvb rm 需要转换成 MP4 格式才能进行线上播放 ) 熟悉 Video Station 功能列 编号名称说明 1 搜寻列按标题 影片日期 标签 喜好度或颜色标签搜索影片档案 2 浏览模式在不同浏览模式间切换 ( 从左至右 : 缩略图浏览模式 / 列表浏览模 式 / 时间表浏览模式 / 文件夹浏览模式 ), 以浏览影片 3 多选同时选择多个项目
237 4 尺寸调整栏调整影片缩略图尺寸 5 更新更新当前页面 6 设定设定影片分类 内容过滤和设置其它设定 影片分类 : 新增 移除和重新扫描要分类的文件夹并将文件夹分类为以下类别 ( 家庭影片 电影 电视节目或音乐影片 ) 分类后的影片将被导入影片库, 以实现智慧收藏 内容过滤 : 将文件夹设定为 Video Station 的内容来源 使用本功能可过滤掉 ( 隐藏 ) 不需要的影片, 只显示所需要的内容 其他 : 勾选 " 每次进入私人典藏跟 Qsync 时, 总是询问我密码 ", 用户每次试图访问这些文件夹时, 将被提示输入密码 7 时间轴以时间轴形式排列影片 8 日期过滤器按照日期过滤影片 9 汇入汇入影片 10 分享选择电子邮件发送 发布或分享影片收藏连结 11 分享历史显示已分享档案的历史 12 标签过滤器按照标签过滤影片 左边栏 分享影片 : 列出 Turbo NAS 上所有共用资料夹中的影片 (/home 和 "Qsync" 文件夹中的影片除外 ), 所有影片仅有权限的使用者可见 私人典藏 : 列出 /home 文件夹中的所有影片, 这些多媒体档案仅自己可见 Qsync: 列出从 Qsync 服务同步的影片 影片收藏 : 列出所有的虚拟影片收藏 注意, 影片收藏中所列出的所有项目仅连结至实体档案 这可有效地节省您的 NAS 储存空间, 即使您在建立一个特殊主题的影片收藏时, 您也可只需保存一份影片 对于影片收藏操作, 请参照下面的使用 Video Station 章节
238 智慧影片收藏列出所有的智慧影片收藏 智慧影片收藏只显示与用户所选择的具体分类相匹配的影片, 例如 : 家庭影片 电影 电视剧和音乐影片, 可为您的影片管理节约大量时间 对于智慧影片收藏操作的说明, 请参照下面的使用 Video Station 章节 最近 : 包括最近从本地设备汇入 ( 一个月内 ) 或使用相机或摄像装置拍摄的影片 垃圾桶 : 所有已删除的影片都可在这里找到, 用滑鼠右键点击垃圾桶中的项目, 可将其还原或永久删除 注意, 只有删除的实体档案 ( 非虚拟连结 ) 才出现在垃圾桶中 注 : 只有所有者和 NAS 管理员才可访问 /home 文件夹 对于您的私人影片, 请考虑仅存储在 /home 文件夹中 对于媒体文件夹的设定, 请参照多媒体管理章节 对于用户设定和设置, 请参照权限设定章节中的 " 用户 " 部分 如果上传的影片未出现在 Video Station 中, 请使用媒体柜进行扫描, 并等待扫描完成 关于扫描的详细信息, 请参照多媒体管理章节 右边栏 编号名称说明 1 影片属性查看和编辑影片属性 2 标签和说明编辑和浏览影片标签和说明 3 分享将照片拖至本区域, 并透过连结分享 ( 包括三种方法 : 电子邮件 社群网站 和连结 ) 4 电子邮件透过电子邮件分享一个连结 指定电子邮件的发送者 接收者 主题和内容, 然后点击 " 发送 ", 以发送电子邮件 确保您的电子邮件账号配置正确 点击 "
239 控制台 ">" 系统设定 ">" 提醒 ">"SMTP 服务器 ", 以进行电子邮件配置 5 社群网站分享在社群网站上分享所选档案的连结 指定主题和内容, 然后点击社群网站图 标以分享 6 连结将所选影片的连结直接贴上电子邮件或即时通讯信息中以实现分享 从 " 选择 影片 " 和 " 选择连结格式 " 中的下拉选单中选择域名 LAN IP 或 WAN IP 地址 ( 注意 :myqnapcloud.com 域名只有在 myqnapcloud 中注册后才可用 关于详细信息, 请参照 myqnapcloud 服务章节 ) 和 HTML 格式 ( 点击选择一个 URL 连结 HTML 码 vb Forum 码或 Alt Forum 码 ) 点击" 建立 ", 指定当接收者打开连结时所看到页面上显示的影片收藏名称 将对话窗口中的 URL 连结复制并贴上到所需的应用中 注 : 可同时分类多个影片档案 为此, 请选择影片档案, 点击右边栏上的 " 影片属性 " 按钮, 然后从分类下拉选单中 选择其类别 使用 Video Station 建立和管理收藏可使用两种方法建立影片收藏 : 1. 切换至文件夹视图, 用滑鼠右键点击一个共用资料夹, 并选择 " 创建新收藏 ", 以将该共用资料夹转换为一个收藏 2. 在左边栏上的 " 影片收藏 " 中拖拉影片 用滑鼠右键点选一个收藏, 并选择播放 下载 移除 重新命名 电子邮件发送 发布或分享收藏连结 或更 改收藏设定 ( 电子邮件发送 发布和分享选项只有在 " 收藏设定 " 中启用 " 公开分享 " 时才可用 ) 建立和管理智慧收藏
240 建立一个智慧收藏时, 请点击 " 智慧收藏 " 旁边的 "+", 指定收藏的名称 类别 ( 家庭影片 电影 电视节目和音乐影片 ) 和搜索标准 ( 所有档案和标签 ) 用滑鼠右键点击一个智慧收藏, 并选择播放 下载 移除 重新命名或重置收藏设定 用滑鼠右键点击一个智慧收藏, 并选择播放 下载 移除或重新命名收藏 电子邮件发送 发布或分享收藏连结 或更改收藏设定 ( 电子邮件发送 发布和分享选项只有在 " 收藏设定 " 中启用 " 公开分享 " 时才可用 ) 分享影片收藏当建立一个收藏时, 您可以选择与其他 NAS 用户分享 ( 选择是所有 NAS 用户都能编辑收藏或只有收藏建立者 / 管理员可编辑收藏 ) 或发布, 或根本不分享 ( 两个选项都不勾选 ), 并在收藏建立页面上设定有效周期 如果一个收藏被设定为共享, 您可以用滑鼠右键点击该收藏, 选择 " 电子邮件 " 可透过电子邮件发送, 点击 " 发布 " 可在社群网站上发表, 点击 " 分享连结 " 可在您的部落格 论坛或即时通讯软件中生成和贴上收藏连结 您以后还可编辑收藏内容, 当查看者再次点击同一连结时, 将显示更新后的内容 另一方面, 您还可按相同的方式分享一组影片 为此, 请点击右边栏上的 " 分享 " 按钮, 将不同收藏中的影片拖拉至右边栏 " 选择影片 " 中, 使用 " 电子邮件 " " 社群分享 " 或 " 连结 " 按钮可分享这些影片 这样, 您的朋友就可使用您提供的连结登录到 Video Station 观看共享影片收藏中的影片 查看所选收藏的分享历史时, 请先点击该影片收藏, 然后点击主选单中的 " 分享历史 " 按钮 影片操作 用滑鼠右键点击一个影片并从下表中选择所需的操作 操作 说明 开始 在浏览器中在线播放影片 以 VLC 打开以 VLC 播放器在浏览器窗口中播放影片 ( 请首先安装 VLC 插件 ) 下载 下载影片 复制到收藏 将影片复制到收藏 设为封面 将影片缩略图设定为收藏的封面 添加到转码 将影片转换为以下分辨率 :240P 360P 480P SD 720P HD 和 1080P
241 全高清 旋转顺时针或逆时针将影片旋转 90 度 加入到分享清单 将所选影片加入到分享清单 移除 / 删除 删除影片 电影信息查看所选影片的电影信息 ( 如类型 导演 演员等 ) 加入标签 给影片加入标签 喜好度 设定影片的喜好度 颜色标签 给影片添加颜色标签 注 : 电影信息选项仅在所选影片被分类为 " 电影 " 后才可用 请点击右边栏上的影片属性按钮和分类下拉选单以对影片进行分类 可根据该影片档案的英文标题, 从网络上获取信息 如果电影信息不正确, 请更改英文标题, 以重新获取电影信息 快速查找影片为了快速查找影片, 请先对您的影片进行喜好度划分或分类 为此, 请用滑鼠右键点击影片, 然后设定标签 喜好度或颜色标签 批量标识或分类多个影片时, 首先点击主选单上的 " 多选 " 按钮或按住键盘上的控制键, 选择所需的影片, 然后滑鼠右键点击影片, 设定影片喜好度和进行分类 在为影片设定标签 喜好度或颜色标签后, 就可使用主选单搜寻列中的喜好度 颜色标签或标签进行搜索 检视影片 双击影片, 以切换至影片检视模式并使用按钮观看影片 :
242 编号名称说明 1 播放 / 暂停播放 / 暂停 2 进度条控制回放进度 3 静音 / 音量静音或取消静音 4 音量条调节音量 5 全屏切换到全屏模式 媒体柜和隐私设定 Photo Station 中的影片档案按照媒体柜中的共用资料夹的共用资料夹权限和媒体文件夹设定排列和显示 对 于共用资料夹权限, 只有具有某个共用资料夹对应权限的用户可以在 Video Station 中查看其内容 例如 : 如 果用户对某个特定文件夹没有读 / 写或只读权限, 则用户不能查看共用资料夹中的影片 注 : 对于基于 X86 的 NAS, 除 /recording 和 /web 共用资料夹外的所有共用资料夹都是默认媒体文件夹 ; 而对于基于 ARM 的 NAS, 只有 /multimedia 和 /homes 是默认媒体文件夹 但是, 用户可手动加入媒体文件夹 除共用资料夹权限外, 您还可将您的私人影片存储在 /home 共用资料夹中, 以避免被其他 NAS 用户看到 (NAS 管理员除外 ; 您的 /home 文件夹可在 " 私人典藏 " 中找到 任何试图在 Video Station 中访问本文件夹的用户将被提示输入密码 ), 从而保护您的隐私 存储在媒体共用资料夹中的影片只有在被媒体检测和扫描后才可见 如需设定媒体库以手动或排程扫描影片, 请点击 " 控制台 ">" 多媒体管理 ">" 媒体柜 " 对于媒体文件夹设定的详细信息, 请参照多媒体管理章节 注 : 由于 Photo Station Music Station Video Station 和 DLNA 媒体服务器共享媒体柜中的媒体文件夹, 并以 此作为其内容来源, 因此当向媒体柜加入新媒体文件夹或删除现有媒体文件夹时, 这些应用中的内容将受到影响
243 Photo Station Photo Station(4.0) 是一个线上相簿 利用 Photo Station, 您可以透过网际网路整理 Turbo NAS 上的多媒体内容 ( 相片, 影片 ) 并分享这些内容给您的朋友及家人 采用 Photo Station, 用户可在虚拟相簿中拖拉照片, 这不仅可使用户避免繁琐的移动和复制实体档案的操作, 也可帮助用户节省储存空间, 当用户要建立一个特殊主题的相簿时, 只需在 NAS 上保存一份照片即可 另外, 智慧相簿可自动收集与搜索标准相匹配的内容并帮助用户有效地管理自己的照片 启动 Photo Station 依据 NAS 型号的不同,Photo Station 应该默认启用并且能透过桌面或主选单启动 否则, 请转到 App Center, 确保 Photo Station 已安装和启用 ( 仅适用于 QTS 4.1 及更高版本 ), 然后依照以下的步骤进行 Photo Station 的准备 :
244 1. 将照片和影片汇入 NAS 上的共享文件夹 将照片和影片上传至 NAS 可采用三种方法 :1) 在个人电脑或 Mac 上安装 Qfinder, 设定网络磁盘, 并将档案上传到目标共享文件夹 关于网络磁盘设定的详细信息, 请参看联机至 NAS 共享文件夹章节 ; 2) 点击左边栏上的 " 共享相片 " 或 " 私人典藏 ", 然后点击主选单上的 " 汇入 ", 从本地电脑上汇入照片或影片 Turbo NAS 上将建立一个使用档案上传日期命名的新共享文件夹, 用来储存您上传的档案 ( 对于 " 共享相片 ", 此新建立的共享文件夹位于 "Multimedia" 文件夹中 ; 对于 " 私人典藏 ", 该共享文件夹位于 /home 文件夹中 ) 相应的相簿也将在 " 相簿 " 中建立 ;3) 切换至资料夹浏览模式并将照片和影片拖拉至目标文件夹 注意, 采用第一种和第三种方法, 您可以选择 NAS 上的文件夹以上传照片和影片 Photo Station 支持以下档案格式 : 图片 bmp( 仅基于 Intel 的 NAS) jpg jpeg gif png tif 和 tiff MP4(H.264) 对于其它格式 (avi m2ts mpg mp4 wmv ts tp asf m2t 影片 mov mod m2v mpeg 3gp mkv mts tod trp m1v m4v rmp4 divx flv rmvb 和 rm), 需要首先转档成 MP4 档案上传提示 : 图片档案最大为 2GB 一次性可上传最大为 2GB 的多个档案 2. 可从主选单 桌面上的 Photo Station 快捷方式启动 Photo Station 或直接登录到 Photo Station( 在浏 览器中输入 注 :Photo Station 的管理员登录凭据与 NAS 管理员相同 熟悉 Photo Station 功能列
245 编号名称说明 1 搜寻列依照标题 照片日期 标签 喜好度或颜色标签搜索照片和影片 2 浏览模式在不同浏览模式间切换 ( 从左至右 : 缩略图浏览模式 / 列表浏览模式 / 时间表 浏览模式 / 文件夹浏览模式 ), 以浏览照片和影片 3 照片 / 显示照片 影片或两者 影片过滤器 4 多选同时选择多个项目 5 幻灯片以幻灯片形式播放照片 6 尺寸调整栏调整照片或影片的尺寸 7 更新更新当前页面 8 设定设定内容过滤 将账号与社交网站绑定并设定其他设定 内容过滤 : 将共享文件夹设定为 Photo Station 的内容源 使用本功能可过滤掉 ( 隐藏 ) 不需要的照片和影片, 只显示所需要的内容 社群网路绑定 : 切换至本选项卡, 选择您社交网站上朋友可访问的档案, 并点击 " 与 Facebook 连结 " 成功绑定账号后, 您的 Facebook 朋友可使用他们的账号登录 Photo Station(
246 从共享相簿中浏览照片 其他 : 勾选 " 每次进入私人典藏跟 Qsync 时, 总是询问我密码 ", 用户每次 试图访问这些文件夹时, 将被提示输入密码 9 时间轴以时间轴形式排列照片或影片 10 日期过滤器依照日期过滤照片或影片 11 汇入汇入照片和影片 12 分享选择电子邮件发送 发布或分享相簿连结 13 相片地图显示相片地图 该功能只适用于采用 GPS 坐标的照片 ; 对于无 GPS 坐标的照 片, 请采用设定照片地理标签章节中的步骤, 以设定 GPS 坐标 14 分享历史显示已分享档案的历史 15 标签过滤器依照标签过滤照片或影片 左边栏 分享照片 : 列出 Turbo NAS 上所有共享文件夹中的照片和影片 (/home 和 "Qsync" 文件夹中的照片和影片除外 ), 所有照片和影片仅有权限的使用者可见 私人典藏 : 列出 /home 文件夹中的所有照片和影片, 这些多媒体档案仅自己可见 Qsync: 列出从 Qsync 服务同步的照片和影片 相簿 : 列出所有的虚拟相簿 注意, 相簿中所列出的所有项目仅连结至实体档案 这可有效地节省您的 NAS 储存空间, 即使您要建立一个特殊主题的相簿, 您也可只需保存一份照片 对于相簿操作, 请参照下面的使用 Photo Station 章节 智慧相簿 : 列出所有的智慧相簿 智慧相簿只显示与用户所选择的具体条件相匹配的照片或影片, 例如 : 历史上的今天 随机 标签和所有档案, 可为您的照片管理节约大量时间 对于智慧相簿操作的说明, 请参照下面的使用 Photo Station 章节 最近 : 包括最近从本地设备汇入 ( 一个月内 ) 或使用相机或摄像装置拍摄的照片和影片 垃圾桶 : 所有已删除的照片和影片都可在这里找到, 用滑鼠右键点击垃圾桶中的项目, 可将其还原或永久删除 注意, 只有删除的实体档案 ( 非虚拟连结 ) 才出现在垃圾桶中
247 注 : 只有所有者和 NAS 管理员才可访问 /home 文件夹 对于您的私人照片, 请考虑仅储存在 /home 文件夹中 对于媒体文件夹的设定, 请参照多媒体管理章节 对于用户设定和设置, 请参照权限设定章节中的 " 用户 " 部分 如果上传的照片或影片未出现在 Photo Station 中, 请使用媒体柜进行扫描, 并等待扫描完成 关于扫描的详细信息, 请参照多媒体管理章节 右边栏 编号名称说明 1 EXIF 查看照片 / 影片的 EXIF 信息, 并且可为照片设定地理标签 2 资讯编辑和浏览照片 / 影片的详细资讯 标签和说明 3 分享将档案拖拉至本区域并透过连结分享 ( 包括三种方法 : 电子邮件 社群网站和连 结 ) 4 电子邮件透过电子邮件分享一个连结 指定电子邮件的发件人 接收者 主题和内容, 然 后点击 " 送出 " 发送电子邮件 确保您的电子邮件账号设定正确 点击 " 控制台 ">" 系统设定 ">" 通知设定 ">"SMTP 服务器 ", 以进行电子邮件设定 5 社群网站 分享 在社群网站上分享所选档案的连结 指定主题和内容, 然后点击社群网站图标以 分享
248 6 连结将连结直接贴上电子邮件或即时通讯信息中以实现分享 在 " 选择连结格式 " 中, 选择 DDNS 名称 LAN IP 或 WAN IP 地址 ( 注意 :myqnapcloud.com 域名只有在 myqnapcloud 中注册后才可用 关于详细信息, 请参照 myqnapcloud 服务章节 ) 和 HTML 格式 ( 点击选择一个 URL 连结 HTML 码 vb Forum 码或 Alt Forum 码 ) 点击" 建立 ", 指定当接收者打开连结时所看到页面上显示的相簿名称 将对话窗口中的 URL 连结复制并粘贴到所需的应用中 注 : 可同时批量更改多幅照片的拍摄日期属性 为此, 请先选择照片, 点击右边栏上的 EXIF 按钮, 并更 改拍摄日期部分 使用 Photo Station 建立和管理相簿可使用两种方法建立相簿 : 1. 切换至文件夹视图, 用滑鼠右键点选一个文件夹, 并选择 " 建立新相簿 ", 以将该文件夹转换为一个相簿 2. 在左边栏上的 " 相簿 " 中的拖拉照片或影片 用滑鼠右键点选一个相簿, 并选择下载 移除或重新命名相簿 电子邮件发送 发布或分享相簿连结 或更改 相簿设定 ( 电子邮件发送 发布和分享选项只有在 " 相簿设定 " 中启用 " 公开分享 " 时才可用 ) 建立和管理智慧相簿如需建立一个智慧相簿, 请点击 " 智慧相簿 " 旁边的 "+", 指定相簿名称并指定档案类型 内容来源和条件 ( 历史上的今天 随机 标签和所有档案 ) 用滑鼠右键点选一个智慧相簿, 并选择下载 移除 重新命名或重置相簿 电子邮件发送 发布或分享相簿连结 ( 电子邮件发送 发布和分享选项只有在 " 相簿设定 " 中启用 " 公开分享 " 时才可用 ) 分享相簿
249 当建立一个相簿时, 您可选择与其他 NAS 用户分享 ( 选择是所有 NAS 用户都能编辑相簿或只有相簿建立者 / 管理员可编辑相簿 ) 或发布 ( 在 QTS 登录页上显示该相簿, 请注意, 该选项仅适用于管理员 ), 或根本不分享 ( 两个选项都不勾选 ), 并在相簿建立页面上设定有效周期 注 : 作为 Photo Station 的管理员, 您还可在 NAS 登入画面上分享公开相簿 ( 可在 " 控制台 ">" 一般设定 " >" 登入画面 " 中设定照片墙风格的登入画面 ) 如果相簿被设定为公开, 用户可点击登陆页上照片墙, 以查看相簿 如果相簿被设定为公开, 您可以用滑鼠右键点击该相簿, 然后选择 " 电子邮件 " 透过电子邮件发送, 点击 " 发布 " 可在社群网站上发表, 点击 " 分享连结 " 可在您的部落格 论坛或即时通讯软件中生成和贴上相簿连结 您以后 还可编辑相簿内容, 当查看者再次点击同一连结时, 将显示更新后的幻灯片 另一方面, 您还可按相同的方式分享不同相簿的照片 为此, 请点击右边栏上的 " 分享 " 按钮, 将不同相簿中的照片拖拉至右边栏 " 选择照片 " 中, 使用 " 电子邮件 " " 社群分享 " 或 " 连结 " 按钮可分享这些照片 注意分享相簿与分享不同相簿中的照片的差别是 : 对于相簿来说, 是指您在左边栏 " 相簿 " 中专门建立的整个相簿 对于不同相簿的照片来说, 是指您从不同相簿中选择的照片 如需与脸书上的朋友分享照片, 请在 " 设定 " 中将您的脸书账号与 Photo Station 绑定 成功绑定账号后, 您的 脸书朋友就可以使用他们的账号登录 Photo Station( 或 IP/photo/), 从公开相 簿中检视照片 检视所选相簿的分享历史时, 请先按点击该相簿, 然后点击主选单中的分享历史按钮 照片和影片操作 用滑鼠右键点击照片或影片, 将显示下拉式选单, 用户可以从列表中选择执行所需的操作 操作 说明 检视模式 ( 眼睛图标 ) 切换至检视模式 旋转顺时针或逆时针旋转照片 90 度 ( 仅用于照片 ) 检视 切换至检视模式
250 用 VLC 打开在浏览器窗口中播放影片 ( 请首先安装 VLC 插件 ; 仅适用于影片 ) 共享连结 只为公开相簿 ( 在 " 相簿设定 " 中设定为公开 ) 生成共享连结 (URL HTML 和 vb Forum 或 Alt Forum 的脚本 ) 下载 下载照片和影片 复制到相簿 将照片和影片复制到相簿 设为封面 设定在照片墙上显示相簿中的所有照片 添加到转码 将影片转换为以下分辨率 :240P 360P 480P SD 720P HD 和 1080P Full HD ( 仅适用于影片 ) 加入到分享清单 将所选照片或影片加入到分享清单 编辑 (Pixlr 编辑器 ) 在线编辑照片 ( 仅适用于照片 ) 删除 删除照片或影片 设定坐标设定照片的 GPS 信息 ( 仅适用于照片 ) 加入标签 为照片或影片加入标签 喜好度 设定照片或影片的喜好度 颜色标签 为照片或影片设定颜色标签 快速查找照片和影片为了快速查找照片和影片, 请先对您的照片和影片进行喜好度划分或分类 为此, 请用滑鼠右键点击照片或影片, 然后设定标签 喜好度或颜色标签 如需批量标识或分类多个照片或影片, 请点击主选单上的 " 多选 " 按钮或按住键盘上的控制键, 选择所需的照片或影片, 然后点击照片或影片, 以执行相应的操作 在为照片或影片设定标签 喜好度或颜色标签后, 就可以使用搜索栏中的喜好度 颜色标签或标签进行搜索 检视照片和影片 双击一幅照片, 切换至检视模式, 并用选单栏上的按钮进行检视操作
251 编号名称说明 1 设为封面设定在照片墙上显示相簿中的所有照片 2 幻灯片以幻灯片形式播放本相簿中的照片 / 影片 3 旋转顺时针 / 逆时针旋转照片 90 度 ( 仅适用于照片 ) 4 上一项播放上一幅照片或上一段影片 5 下一项播放下一幅照片或下一段影片 6 下载下载照片或影片 7 删除删除照片或影片 请注意, 在检视模式下删除的照片或影片将首先 被标识 "X" 标记, 只有在您退出检视模式时, 照片或影片才被删除 取消照片或影片的标记时, 首先选择被标识照片或影片, 然后再次 点击垃圾桶按钮 8 隐藏 / 显示预览栏隐藏 / 显示预览栏 9 全屏以全屏模式检视照片或播放影片 幻灯播放照片和影片 幻灯片是以一定的时间间隔依照顺序播放的一组照片, 可让您获得更好的照片享受 如需以幻灯片形式播放相 簿, 请选择一个相簿并点击选单栏上的 " 幻灯片 " 以切换至检视模式 使用选单栏上的按钮进行幻灯片或相簿操作
252 编号名称说明 1 音乐在 Music Station 中指定的不同播放清单之间切换 ( 左边栏上的 " 播放清 单 " 我的播放清单和共公用播放清单 ) 关于详细信息, 请参照 Music Station 章节 2 特效设定不同的幻灯片过渡效果 3 速度设定播放速度 4 播放 / 暂停播放 / 暂停幻灯片 5 上一幅幻灯片转到上一幅幻灯片 6 下一幅幻灯片转到下一幅幻灯片 7 背景音乐打开或关闭背景音乐 8 标题显示照片标题 9 全屏在全屏模式与窗口模式之间切换 给照片和照片地图添加地理标签如需给照片添加地理标签, 请先选择一幅照片, 并点击 EXIF 选项卡中的 " 大地图 " 在顶部搜寻列中输入位置名称并按压键盘上的回车键 用滑鼠右键点击地图并点击 " 设定座标 " 如需检视照片地图上的照片, 请先点选一个相簿, 然后再点击主选单中的 " 相片地图 " 按钮 该功能只适用于采用 GPS 坐标的照片 ; 对于无 GPS 坐标的照片, 请采用以上步骤, 以设定 GPS 坐标 媒体柜和隐私设定
253 Photo Station 中的照片和影片档案依照媒体柜中的共享文件夹的共享文件夹权限和媒体文件夹设定排列和 显示 对于共享文件夹权限, 只有具有某个共享文件夹对应权限的用户可在 Photo Station 中查看其内容 例 如 : 如果用户对某个特定文件夹没有读 / 写或只读权限, 则用户不能检视共享文件夹中的照片和影片 注 : 对于基于 X86 的 NAS, 除 /recording 和 /web 共享文件夹外的所有共享文件夹都是默认媒体文件夹 ; 而对于基于 ARM 的 NAS, 只有 /multimedia 和 /homes 是默认媒体文件夹 但是, 用户可手动加入媒体文件夹 除共享文件夹权限外, 您还可向 /home 共享文件夹汇入私人照片和影片, 以避免被其他 NAS 用户看到 (NAS 管理员除外 ; 您的 /home 文件夹可在 " 私人典藏 " 中找到, 任何试图在 Photo Station 中访问本文件夹的用户将被提示输入密码 如需建立一个共享文件夹, 请点击 " 控制台 ">" 权限设定 ">" 共享文件夹 " 储存在媒体共享文件夹中的照片和影片只有在被媒体检测和扫描后才可见 如需设定媒体柜以手动或排程扫描 照片和影片, 请点击 " 控制台 ">" 多媒体管理 ">" 媒体柜 " 对于媒体文件夹设定的详细信息, 请参照多媒体管 理章节 注 : 由于 Photo Station Music Station Video Station 和 DLNA 媒体服务器共享媒体柜中的媒体文件 夹, 并以此作为其内容来源, 因此当向媒体柜添加新媒体文件夹或删除现有媒体文件夹时, 这些应用 程序中的内容将受到影响
254 Music Station Music Station(4.0) 让您创造一个属于个人的云端音乐站台 该基于网络的应用程序使用户可以在 NAS 或多媒体服务器上播放音乐 使用网页浏览器收听几千个网络电台及与朋友和家人分享您的音乐 您存储在 Turbo NAS 上的音乐可以自动进行分类, 以方便访问 启动 Music Station 依据 NAS 型号的不同,Music Station 应该默认启用并且能透过桌面或主选单启动 否则, 请转到 App Center, 确保 Music Station 已安装和启用 ( 仅适用于 QTS 4.1 及更高版本 ), 然后依照以下的步骤进行 Music Station 的准备 :
255 1. 将音乐文件上传到 NAS 上的共享文件夹 将音乐文件上传至 NAS 可采用三种方法 :1) 在个人电脑或苹果电脑上, 设定网络驱动器, 并将文件上传到目标共享文件夹 关于网络驱动设定的详细信息, 请参照联机至 NAS 共享文件夹章节 ; 2) 点击左边栏上的 " 歌曲 " 或 " 私人典藏 ", 然后点击 ( 向上箭头图标 ), 以从本地电脑上汇入音乐档案 Turbo NAS 上将创建一个用文件上传日期命名的新共享文件夹, 用来存储您上传的文件 ( 对于 " 歌曲 ", 该新创建的共享文件夹位于 Multimedia 之下的文件夹中 ; 对于 " 私人典藏 ", 该共享文件夹位于 /home 文件夹中 新上传的音乐文件可在左边栏的 " 最近加入 " 中找到 ;3) 切换至文件夹视图浏览模式并将音乐文件拖拉至目标文件夹 注意, 采用第一种和第三种方法, 您可以选择 NAS 上的文件夹以上传音乐文件 注 : Music Station 的管理者登录凭据与 NAS 管理者相同 首次启动 Music Station 时, 建议用户使用 Music Station 将音乐文件上传或复制到媒体资料夹并使用多媒体管理对其进行扫描 关于媒体资料夹的详细信息, 请参看多媒体管理章节 2. 可从主选单或桌面上的 Music Station 快捷方式或直接登入 Music Station( 在网页浏览器中输入 启动 Music Station 熟悉 Music Station 功能列 编号名称说明 1 搜寻列根据演唱者 专辑 标题或所有歌曲搜索歌曲 2 浏览模式在不同浏览模式间切换 ( 从左至右 : 缩略图浏览模式 / 详细浏览模式 / 专辑 浏览模式 / 封面列表浏览模式 / 文件夹浏览模式 ), 以浏览音乐文件 3 多选同时选择多个项目
256 4 尺寸调整栏拖放调整缩略图尺寸 5 设定设定文件访问的用户权限 NAS 音频输出 网络电台或编辑歌曲信息 6 音乐闹铃设定音乐闹铃 播放器 编号名称说明 1 上一项播放上一项 2 播放 / 暂停播放 / 暂停 3 下一项播放下一项 4 随机播放开启 / 关闭随机播放 5 进度条控制播放进度 6 重复播放不重复播放 重复播放一次, 或重复播放所有歌曲 7 串流模式串流音乐文件至电脑或设备, 并使用浏览器播放 8 音量调节音量 左边栏 歌曲 演唱者 专辑和类型 : 所有可浏览的音乐文件都依照以下分类列于这里 : 歌曲, 演唱者, 专辑, 类型, 文件夹 点击歌曲旁边的上传按钮, 从您的个人电脑上传歌曲 所有汇入的多媒体档案会储存到 /Multimedia 下之文件夹中 此文件夹会以汇入日期来命名 现在播放 : 现在播放 清单中的歌曲可透过拖拉调整顺序, 或将曲目移出此清单 私人典藏 : 此区会显示个人 /home 目录下的音乐文件, 也就是仅属于该登入账号专属音乐文件
257 Qsync: 列出从 Qsync 服务同步的音乐文件 播放列表 : 可建立, 检视及播放个人的播放列表 最多可建立 200 个播放列表 而且每一个清单最多存放 600 个曲目 您可在此建立, 管理或移除个人的播放列表 透过点击 播放列表 旁边的 +, 您可建立新的个人播放列表 列表建立完成后, 您可将喜好的音乐拖拉至该列表内, 并透过拖拉的方式调整播放顺序 用滑鼠右键点击播放列表可将其重命名或删除, 或加入 现在播放 列表 我的最爱 : 任何音乐的喜好度为 1 颗星以上的歌曲都会显示在此, 喜好度归零的曲目将被移出我的最爱 如需对歌曲进行评级, 请切换至详细 专辑列表或封面列表浏览模式, 并点击 " 喜好度 " 中的星星 最新加入 : 最新加入的音乐会呈现于这里 播放频率 : 播放频率最高的音乐会呈现于这里 我的电台 : 输入电台网址或搜索 TuneIn 电台, 可添加用户最喜爱的网络电台 最多支持 1024 个项目 请注意, 电台网址所指向的文件类型必须为 MP3 TuneIn: 用户可浏览及播放 TuneIn 所提供的网络电台 垃圾桶 : 此区会显示所有被删除的音乐文件 您可在此永久删除该档案或将文件还原 垃圾桶为永久开启之状态 注 : " 播放列表 " 不允许使用的字符包括 :/ \ :?<> * " ' 和 $ " 最新加入 " 中的项目都依照媒体柜扫描时间列于这里 Music Station 只支持以下文件格式 :MP3 OGG WAV AIFF AU FLAC M4A 和 APE 右边栏 编号名称说明
258 1 歌词在这里向歌曲添加歌词并可浏览歌词 2 信息在这里编辑和浏览音乐资讯 3 分享将音乐文件拖至 " 歌曲 " 区域, 透过链接分享 ( 包括三种方法 : 电子邮件 社群 分享和链接 ) 4 电子邮件透过电子邮件分享链接 指定电子邮件的主题和讯息, 然后点击 " 送出 " 以发送 电子邮件 使用该功能前, 请先确认电子邮件账号是否已设定 如需设定电子 邮件账号, 请至 " 控制台 ">" 系统设定 ">" 通知设定 ">"SMTP 服务器 " 进行设 定 5 社群分享可将所选择的歌曲建立一分享连结, 并发布至各社群网站 指定主题和讯息, 然后点击社群网站以分享 6 连结将连结直粘贴到电子邮件或即时讯息中以实现分享 在 " 连结代码 " 中, 从下拉 式选单中选择连结的网域名称 LAN IP 或 WAN IP 地址 ( 注意 : myqnapcloud.com 域名只有在 myqnapcloud 中注册后才可用 关于详细信息, 请参照 myqnapcloud 服务章节 ) 点击" 储存 ", 将对话窗口中的 URL 连结复制并粘贴到所需的应用中 使用 Music Station 汇入音乐文件 请参照启动 Music Station 章节 建立和管理播放列表如需建立播放列表, 请将音乐文件拖拉至左边栏的 " 播放列表 " 中, 命名播放列表并点击 " 确定 " 用滑鼠右键点击一个播放列表, 并选择将其加入到左边栏的 " 现在播放 ", 电子邮件发送 发布或分享播放列表链接 删除播放列表或更改播放列表设定 ( 电子邮件发送 发布和分享选项只有在 " 播放清单设定 " 中激活 " 公开分享 " 时才可用 ) 分享播放列表
259 当建立一个播放列表时, 您可以选择与其他 NAS 使用者公开分享 ( 选择是所有 NAS 使用者都能编辑播放列表或只有专辑创建者 / 管理者能编辑播放列表 ), 或根本不分享 ( 两个选项都不勾选 ), 并在播放列表建立页面上设定有效周期 如果播放列表被设定为公开分享, 您可以用滑鼠右键点击该播放列表, 然后选择 " 电子邮件 " 可透过电子邮件发送, 点击 " 发布 " 可在社群网站上发布, 点击 " 连结代码 " 可在您的部落格 讨论区或即时通讯软件中生成和粘贴播放列表链接 您以后仍可编辑播放列表内容, 当查看者再次点击同一链接时, 将显示更新后的播放列表 另一方面, 您还可按相同的方式分享一组歌曲 为此, 请点击右边栏上的 " 分享 " 按钮, 将中间的歌曲拖拉至右边栏的 " 歌曲 " 中, 使用 " 电子邮件 " " 社群分享 " 或 " 连结 " 按钮分享该歌曲列表 注意分享播放列表与分享一组歌曲差别是 : 对于播放列表来说, 是指您在左边栏 " 播放列表 " 中创建的整个播放列表 一组歌曲是指您从不同专辑中选择和挑选的一组歌曲 快速查找音乐文件为了快速查找音乐文件, 请先对您的文件进行级别划分或分类 如需对音乐文件进行评级, 请先在详细浏览模式 / 专辑列表浏览模式 / 封面列表浏览模式中找到音乐文件, 然后进行评级 如需对音乐文件进行分类, 请点击音乐文件和右边栏上的 " 信息 ", 以更改其数据 如需对音乐文件进行批量评级或更改, 请点击主选单上的 " 多选 " 按钮或按住键盘上的 Ctrl 键, 选择所需的音乐文件, 就可一次性地对所有音乐文件进行评级和更改 音乐文件评级或分类后, 可透过在搜寻列中输入演唱者 专辑或标题搜索这些音乐文件并可快速列于左边栏的 " 我的最爱 " 中 媒体柜和隐私设定 Music Station 中的音乐文件依照媒体库中的共享文件夹权限 ( 媒体文件夹 ) 和设定排列和显示 对于共享文 件夹权限, 只有具有某个共享文件夹对应权限的用户能在 Music Station 中查看其内容 例如 : 如果用户对某 个特定文件夹没有读 / 写或只读权限, 则用户不能查看此共享文件夹中的音乐文件
260 注 : 除共享文件夹权限外, 您还可将您的私人音乐文件汇入 /home 文件夹中, 以防止其他 NAS 用户看到 ( 除 NAS 管理员外 ; 您的 /home 文件夹可在 " 私人典藏 " 中找到 ) 如需创建一个共享文件夹, 请点击 " 控制台 ">" 权限设定 ">" 共享文件夹 " 存储在媒体共享文件夹中的音乐文件只有在被媒体柜检测和扫描后才可见 要设定媒体柜以手动扫描或排程扫 描音乐文件, 请点击 " 控制台 ">" 多媒体管理 ">" 媒体柜 " 关于媒体文件夹设定的详细信息, 请参照多媒体管 理章节 注 : 由于 Photo Station Music Station Video Station 和 DLNA 媒体服务器共享媒体柜中的媒体文件 夹并以此作为其内容来源, 因此当向媒体柜加入新的媒体文件夹或删除现有媒体文件夹时, 这些应用 中的内容将受到影响
261 Download Station Download Station 是一個以网页为界面的下載工具, 让您利用 BT PT 磁力连结 HTTP/HTTPS FTP /FTPS 及订阅 RSS 摘要等方式透过因特网来下载档案 借由 BT 搜寻功能, 您能够轻易找到 BT 种子以进行下载, 并让您的 NAS 成为一个全天候下载中心 重要 :Download Station 仅适用于下载授权文件 下载或散布非授权材料违法, 可导致严重的民事和刑事处罚 使用者应意识到自己必须遵守版权限制, 并对自己的行为后果承担责任 注 : 对于 PT 下载, 支持客户应用根据 PT 网站的不同而不同 如果下载管理器 (libtorrent) 不在您的 PT 网站推荐的客户应用列表中, 请在应用中心搜索替代软件 启动 Download Station 根据 NAS 型号的不同,Download Station 应该默认启用并且能透过桌面或主选单启动 否则, 请转到 App Center, 确保 Download Station 已安装和激活 ( 仅适用于 QTS 4.1 及更高版本 ) 从主选单或桌面上的 Download Station 快捷方式或直接登录到 Download Station( 在浏览器中输入 启动 Download Station 熟悉 Download Station 功能列
262 编号名称说明 1 搜寻列在搜寻列中输入关键字, 点选放大镜按钮, 以选择搜索引擎并按回车以搜索 BT 种 子 请注意,BT 搜寻功能仅在您透过点选主选单 >"BT">"BT 搜寻 " 中的 " 设定 " 按钮并同意其条款后才可用 2 新增透过输入 URL 添加 BT 种子或从本地电脑上传 torrent 档案 3 启动启动 BT 任务 4 暂停暂停 BT 任务 5 移除移除 BT 任务或移除 BT 任务及其数据 6 操作启动所有任务 暂停所有任务或在指定的时间内暂停所有下载任务 移除所有完 成的任务 移除所有完成的任务并删除档案 7 下载从搜索结果中选择 BT 种子后, 点选本按钮下载 8 筛选输入关键字或点选下拉选单, 选择分类和筛选搜索的 BT 种子 9 排序依照任务创建日期或任务类型对任务排序 10 设定配置 BT 或 RSS 设定 ( 关于详细信息, 请参照下面的 Download Station 设定部 分 ) 左边栏 任务 : 依照下载状态列出所有 BT 任务 ( 所有 正在下载 暂停 完成 激活和禁用 ) 用滑鼠右键点选 一个任务以启动 暂停 设定优先级和移除 BT 任务 ( 及其数据 ) 并编辑下载任务
263 BT 搜寻 : 列出所有使用 BT 搜寻列搜索的 BT 种子 用滑鼠右键点选搜索的 BT 种子下载该种子 ( 建立一个 任务 ) 开户连结, 或下载 torrent 档案 RSS: 排列 新增 编辑 删除或上传 RSS feeds Download Station 设定 点选 " 设定 ", 以设定 Download Station 全局设定 下载排程 : 选择持续下载或指定下载排程 如需设定下载排程, 选择 " 全速下载 ", 以对所有下载任务使用全局速度极限 ( 无限制 ) 选择" 限制下载 ", 以应用下载服务的速度极限设定 下载档案位置 : 指定下载文件在 NAS 上的默认目录 通知设定 : 选择当下载任务完成时透过电子邮件发送提醒 注意,SMTP 设定必须在 " 系统设定 ">" 通知设定 " 中正确设定 HTTP 联机 : 指定 HTTP 同时下载的最大数量 速度限制 : 指定 HTTP 下载任务的最大下载速度 0 表示无限制 ( 对于基于 Intel 的 NAS,HTTP 和 FTP 同时下载的最大数量为 30, 而基于 ARM( 不是基于 Intel) 的 NAS 为 10) FTP 联机 : 指定 FTP 同时下载的最大数量 速度限制 : 指定 FTP 下载任务的最大下载速度 0 表示无限制 ( 对于基于 Intel 的 NAS,HTTP 和 FTP 同时下载的最大数量为 30, 而基于 ARM( 不是基于 Intel) 的 NAS 为 10) BT 联机设定 : o 指定 BT 下载端口 默认端口编号为 o 启用 UPnP 连接埠映射 : 启用 UPnP 支持网关上的自动端口映射 o 启用 DHT 网络 : 为了使 NAS 在不可连接 torrent 追踪服务器时也能下载文件, 请启用 DHT(Distributed Hash Table) 网络并指定 DHT 的 UDP 端口编号
264 o 协定加密 : 启用该选项可实现加密数据传送 速度限制 : 指定 BT 下载任务的最大下载速度 0 表示无限制 o 最大同时下载任务数量 : 指定最大 BT 同时下载数量 ( 对于基于 Intel 的 NAS, 同时下载的最大数量为 30, 而基于 ARM( 不是基于 Intel) 的 NAS 为 10) o 整体最大上传速度 (KB/s): 输入 BT 下载的最大上传速度 0 表示无限制 o 整体最大下载速度 (KB/s): 输入 BT 下载的最大上传速度 0 表示无限制 o 每个 torrent 的最大上传速度 (KB/s): 输入每个 torrent 的最大上传速度 0 表示无限制 o 整体最大连线数量 : 是指 torrent 的最大允许连接数量 o 每个 torrent 的使用者连接数量 : 是指连接到 torrent 的最大允许使用者数量 分享设定 : 指定分享 torrent 的分享比率和分享时间 分享比率由上传数据量除以下载数据量获得 代理服务器 : 指定 BT 下载的代理服务器 选择代理服务器类型并填写主机 IP 和端口 输入代理服务器用户名称和密码 关于代理服务器设定的详细信息, 请参照其用户手册 BT 搜寻 : 选择要启用的 BT 引擎以在 Download Station 中进行 BT 搜索 网络空间账号您可最多保存 64 个 HTTP 和 FTP 账户的登录信息 新增登录信息时, 点选 " 新增账号 " 输入主机名称或 IP 用户名称和密码 为了确保在配置 HTTP 或 FTP 下载时, 登录信息能够出现以进行账号选择, 请选择新增账号旁边的 " 启用 " 点选" 保存 " 以保存, 点选 " 取消 " 以取消 编辑账号设定时, 请选择列表中的一个项目并点选 " 编辑账号 " 删除账号时, 请选择列表中的一个条目并点选 " 删除账号 " RSS 更新 : 启动 RSS 下载并指定 NAS 更新 RSS feeds 的时间间隔, 并检查是否有与筛选条件匹配的新内容可用 使用 Download Station 新增下载任务您可以使用三种方法新增下载任务 : 1. 将 BT/PT 档案从本地电脑拖拉至 Download Station, 或点选 "+" 按钮, 以添加 BT/PT 档案或多个 URL (HTTP/FTP/Magnet 连结 ) 2. 您可使用 BT 搜寻功能搜索 BT 档案, 以添加下载任务
265 3. 在左边栏的 "RSS" 中, 您可添加 RSS feeds Download Station 将在 RSS feeds 中加载所有 feeds, 供 您下载 注 : 基于 Intel 的 NAS 的最大同时下载任务数量为 60(30 个 BT/PT 下载,30 个 HTTP+FTP 下载 ) 基于 ARM 的 NAS 的最大同时下载任务数量为 20(10 个 BT/PT 下载,10 个 HTTP+FTP 下载 ) Chrome 和 Firefox 浏览器支持将 BT 文件从电脑拖拉至 Download Station 新增 HTTP FTP Magnet 下载任务如需新增 HTTP FTP 或 Magnet 下载任务, 点选功能列上的 " 开始 " 输入下载任务的 URL( 每行一个项目 ) 然后选择下载类别 :HTTP/FTP 或 Magnet Link 如果访问文件时需要用户名称和密码, 请选择 " 使用预存帐号设定 " 并选择一个预设账号 ( 设定 > 账号列表 ) 或输入用户名称和密码, 然后点选 " 确定 " NAS 将自动下载文件 注 : 您一次最多只能输入 30 个项目 管理在 BT 种子中的下载任务 您可以用滑鼠右键点选一个任务, 并选择 " 编辑下载 " 以选择您要下载的 BT 种子中的文件 限制下载 / 上传速度 要限制下载管理站的流量使用量, 请在 " 设定 ">"HTTP","FTP", 或 "BT">" 速度限制 " 中配置设定 排程下载 如需设定下载排程, 请点选 " 设定 ">" 一般设定 ">" 下载排程 " 在启用下载排程后, 请选择 " 全速 " " 关闭 " 或 " 限制下载 ", 然后点选您所需的时间段 下载任务完成后发送一个通知 请点选 " 设定 ">" 一般设定 ">" 通知设定 ", 并启用 " 电子邮件 " 订阅和管理 RSS feeds
266 您可使用 Download Station 订阅 RSS feeds 和下载 RSS feeds 中的 torrent 档案 : 1. 点选左边栏 "RSS" 旁边的 "+", 添加一个 RSS feeds 2. 输入网址和标签 3. 从 RSS feeds 下载 torrent 文件时, 请选择文件, 按向下箭头按钮或用滑鼠右键点击 RSS feeds, 然后选择 " 下载 " 4. NAS 将自动开始下载文件 您可在下载列表中查看下载任务的状态 如需于管理 RSS feeds 订阅, 请用滑鼠右健点击 RSS feeds 标签 您就可以打开 RSS Download Station 新增 更新 编辑或删除 RSS feeds 使用 RSS Download Station 下载 torrent 档案您可使用 RSS Download Station 建立和管理筛选以下载特定的 torrent 档案进行 BT 下载 如需添加筛选, 请先启动 RSS Download Station, 选择一个标签并点选 " 加入 " 输入筛选名称并指定关键字, 以纳入和排除 选择 RSS feeds 以应用筛选设定 当档案类型为影片时, 透过指定此选项可允许使用者选择特定影片画质 ( 若您不需要此功能或档案类型为非影片时, 保持原订预设值 "All" 即可 ) 剧集号码 : 此栏位可让您指定下载特定的影集, 也支援输入范围 若您欲下载第一季的第一集至第二十六集, 仅需输入 1x1-26 若您欲仅希望下载某一个特定的剧集, 输入 1x1 即可 选择 RSS feeds 自动更新的时间间隔 NAS 将更新 RSS feeds 并检查是否有符合下载项目的新内容 点击 " 保存 " 以保存筛选, 或点击 " 取消 " 以取消或退出 删除筛选时, 请选择列表中的一个筛选项并点击 " 删除 " 缩短 BT 分享时间 请点击 " 设定 ">"BT">" 速度限制 ">" 分享设定 " 您可将 " 分享比率 " 更改为更小的比例或更改 " 分享时间 " 以缩短 BT 分享时间 缩短 BT 分享时间的提示 : 请点击 " 设定 ">"BT">" 速度限制 ">" 分享设定 " 您可将 " 分享比率 " 更改为更 小的比例或更改 " 分享时间 " 以缩短 BT 分享时间
267 BT 下载速度慢或下载错误的提示 :BT 下载速度慢或下载错误的常见原因如下 : 1. Torrent 档案过期 用户已停止分享该档案或档案错误 2. NAS 已配置使用固定 IP, 但 DNS 服务器未配置或 DNS 服务器故障 3. 将最大同时下载任务数量设定为 3-5 以获得最佳下载速度 4. NAS 位于 NAT 路由器后面 端口设定导致 BT 下载速度慢或无响应 您可尝试以下方法解决问题 : a. 手动打开 NAT 路由器上的 BT 端口范围 将这些端口转发到 NAS 的 LAN IP b. 新 NAS 韧体支持 UPnP NAT 端口转发 如果您的 NAT 路由器支持 UPnP, 请在 NAT 上启用该功能 然后启用 NAS 的 UPnP NAT 端口转发 这样可提高 BT 下载速度
268 HD Station HD Station 为一个平台, 在上面可以安装著名的 XBMC 应用程式或 Chrome 浏览器, 让您可以透过 HDMI 接 口, 在电视屏幕上直接播放您 NAS 上的多媒体内容, 或浏览因特网网站 注 : 目前,x69L x69 Pro x70 和 x70 Pro 的 Turbo NAS 支持 HD Station 设定 HD Station 通过下面的步骤, 来建立您喜爱的媒体环境 : 1. 设定 HD Station 的环境 : 用 HDMI 线缆将 NAS 连接到 HDMI TV 上 o 遥控器 : 有四种不同方式可以控制 HD Station QNAP 遥控器
269 MCE 遥控器 USB 键盘或鼠标 Qremote: 专门为 HD Station 设计的 QNAP 远程应用程式 注 : 如果您想要使用 Chrome 浏览因特网网站, 则须使用 Qremote 上的鼠标功能, 或使用直接连接到 NAS 上的 USB 鼠标 2. 安装 HD Station o 进入 " 应用程式 ">"HD Station", 按下 " 开始安装 " 按钮 然后, 系统将会自动安装 HD Station 3. 选择要安装的应用程式 o HD Station:HD Station 平台, 允许您在电视屏幕上使用以下应用程式 o XBMC: 可以让您在电视屏幕上操作并欣赏多媒体数据之应用程式 o Chrome: 在 Chrome 浏览器的协助下,QNAP Turbo NAS 提供无止尽的网页内容到您的 HDTV 上 只要坐下来, 放轻松, 就可在您的沙发上浏览因特网 o YouTube: 只要简单浏览及点选, 即可在您的电视上欣赏数以百万计的 YouTube 影片 o 我的 NAS: 可以用来进入本地 NAS 管理页面来查看 NAS 功能及设定之应用程式 注 : 如果持续停留在 XBMC Chrome 或其他应用程式可能会影响到 NAS 之硬盘休眠功能 请务必退出应用程式, 返回 HD Station 平台 按住遥控器的电源钮持续 6 秒, 可以随时退出应用程式 按住 NAS 上的一键备份钮持续 6 秒, 重新启动 HD Station 为了获得最佳的 HD Station 体验效果,QNAP 建议升级您的 Turbo NAS 内存至 2GB 以上 若要使用 XBMC 提供的 AirPlay 功能, 请升级您的 Turbo NAS 内存至 2GB 以上 格式化 USB 外部设备时,HD Station 将重新启动 首次启动 XBMC 时, 它将检索 " 多媒体 " 共享文件夹, 如果文件夹中包含了很多的多媒体文件, 它可能会消耗大量的系统资源
270 安装完成后, 请在电视屏幕上选择您需要的语言 然后, 您将看到 HD Station 门户, 如下图所示 选择语言后, 您将会看到 HD Station 平台, 如下图所示 4. 开始使用 HD Station: 在 HD Station 平台上, 只需选择您想用来开始享受服务的应用程式 您可以在舒适的客厅里, 通过 XBMC 或其他应用程式直接在电视上播放电影 照片和音乐 用您的智能型手机拍一幅照片后在电视上观看 第一部分是通过您手机上的 Qfile 完成的 : a. 使用 QFile 浏览您的 NAS b. 选择多媒体共享文件夹 c. 选择上传功能 d. 照相并上传到 NAS 第二部分是在您的电视上使用 HD Station 来执行的 : e. 打开您的电视, 然后选择 XBMC f. 选择 " 图片 " g. 选择 " 多媒体 " 文件夹 h. 双击您刚上传的照片
271 观看 USB 设备或相机上的图片 步骤 : a. 将您的 USB 设备或相机连接到 NAS 的 USB 端口上 b. 选择 " 图形 " c. 选择 "U 盘 " d. 选择您想要观看的照片 将媒体内容汇入您的 NAS 使用其中一种类型的网络协议 (Samba AFP FTP 及 NFS), 将媒体内容档案保存到 " 多媒体 " 或 "Qmultimedia" 共享文件夹中, 或者从外接 USB 或 esata 设备上复制媒体内容 若要浏览 " 多媒体 " 共享文件夹以外的其他文件夹内的媒体内容, 请执行以下步骤 : a. 在 " 视频 " 下选择 " 档案 " b. 选择 " 新增视频 " c. 点击 " 浏览 " d. 选择 " 根文件系统 " e. 选择 " 共享 " f. 例如, 若您想加入 " 下载 " 共享文件夹, 请选择 " 下载 " 如下 否则, 只要选取您想加入作为影片来源的共享文件夹即可 g. 按 "OK" 添加此来源 h. 您将会在列表中看到 " 下载 " 共享文件夹 注 : 对于某些视频格式, 如果任何视频播放有质量问题, 可以在 XBMC 上启用下面设定 : 进入 " 系统设定 " >" 视频 ">" 播放 ", 然后启用 " 调整显示更新率以匹配视频 " 和 " 同步回放显示 " 某些档案可能因资料种类的限制而无法播放 Chrome
272 在 HD Station 主页上选择 Chrome 应用程式, 您就可像在电脑上使用网络浏览器一样在网上冲浪 注 : 若要使用此应用程式, 则须使用 Qremote 上的鼠标功能, 或使用直接连接到 NAS 上的 USB 鼠标 YouTube 您可以通过 HD Station 浏览 YouTube 内容 MyNAS 进入本地 NAS 管理页面, 查看 NAS 功能及设定 设定 HD Station 您可以在 HD Station 平台上选择 " 设定 " 来设定 HD Station 应用 : 在此功能设定中, 可以启用或停用应用程式 显示 : 在此设定中, 您可以改变画面分辨率, 并且设定在闲置一段时间后关闭屏幕 选项 : 在此设定中, 您可以改变语言或遥控类型及音频输出 预设设定为 HDMI 如果安装了一个 USB 声卡, 您可以在 NAS 音频输出中选择该选项 注 : 系统只支持 QNAP 遥控器或 MCE 遥控器 并非所有的 TS-x69 型号都支持内部遥控器,TS-x70 型号只支持 MCE 遥控器 TS-x69 系列目前尚不支持 HDMI Audio Pass-through 功能 遥控器钮对应图表
273 RM-IR00 1 遥控器 操作 MCE 遥控器 XBMC 功能 HD Station
274 电源电源 1 不适用电源 1 电源菜单 静音 2 确认静音 13 静音 编号 确认 Vol+,Vol- 4 确认 Vol+,Vol- 12 Vol+,Vol- List/Icon 5 不适用浏览模式 搜索 6 不适用 电视输出 8 不适用 设定 7 不适用设定 快捷方式 红色 - ( 首 页 ) 9 确认红色 - ( 首页 ) 3 首页 绿色 ( 视频 ) 10 确认绿色 ( 视频 ) 4 视频菜单 黄色 ( 音乐 ) 11 确认黄色 ( 音乐 ) 22 音乐菜单 蓝色 ( 图片 ) 12 确认蓝色 ( 图片 ) 23 照片菜单 视频菜单书签 13 不适用收藏 中继器 14 不适用中继器 指南 16 不适用帮助 记录 15 不适用 CH- 17 上一页上一页 32 向后跳转 CH+ 18 下一页下一页 33 向前跳转 转至 20 不适用视频进度条
275 信息 19 确认信息 10 文件信息 播放控制首页 21 确认主菜单 恢复 22 不适用现在播放 返回 28 确认返回 7 返回 选项 29 不适用更多播放菜单 确认 25 确认确认 7 确认确认 向上 23 确认向上 7 向上向上 向下 26 确认向下 7 向下向下 右 27 确认右 7 右右 左 24 确认左 7 左左 视频播放后退 30 确认后退 16 后退 前进 31 确认前进 31 前进 播放 32 确认播放 15 播放 慢速 33 不适用慢速 暂停 34 确认暂停 30 暂停 停止 35 确认停止 33 停止 视频设定音频 36 音频列表语言轨 顶部 / 菜单 37 视频列表电影菜单 字幕 38 确认字幕 2 字幕轨 缩放 39 不适用缩放 弹出 40 不适用电影菜单
276 角度 41 不适用角度 输入 Clear (N/A) 19 清除 确认输入 34 确认 切换 16:9 / 27 4:3
277 Surveillance Station Surveillance Station(5.0) 让用户能同时设定和连接多个网络摄影机并管理包括现场音频和视频监控 摄像和回放的功能 安装和设定可轻松地在浏览器中依照几个步骤远程完成 配备各种摄像模式 : 连续录制 运动检测录制和排程录影, 用户可依据其安全计划, 灵活地指定录影设定 Surveillance Station 支持大量的网络摄影机品牌 对于支持的摄影机, 请参照 设定监控系统 依照以下步骤设定监控系统 : 1. 计划网络拓扑 2. 设定网络摄影机 3. 在 QNAP 上设定 Surveillance Station 计划网络拓扑在设定监控系统前, 计划好您的家庭 / 办公网络 应考虑以下内容 : NAS 的 IP 地址 摄影机的 IP 地址 路由器和无线 SSID 的 IP 地址 电脑 NAS 和网络摄影机应连接至 LAN 上的同一路由器 为 NAS 和网络摄影机分配静态 IP 地址 例如 :
278 路由器 IP: 摄影机 1 IP: ( 固定 IP) 摄影机 2 IP: ( 固定 IP) NAS IP: ( 固定 IP) 设定网络摄影机依照以下步骤设定网络摄影机 : 1. 从摄影机制造商官方网站上下载 IP camera finder 使用网络电缆将网络摄影机连接至局域网, 并运行 IP camera finder 设定摄影机的 IP 地址 ( 我们的示例中为 ), 以使其与电脑处于相同局域网中 2. 进入网络摄影机的网络设定页面 您将可查看监控图像 3. 在网络设定页面上设定摄影机的 IP 设定 4. 重复以上步骤, 以设定第二台摄影机 注 : 关于相关网络摄影机设定步骤的详细信息, 请参照网络摄影机用户手册 根据所用摄影机型号的不同, 默认 IP 和管理员登录 ID/ 密码可能不同 在 QNAP 上设定 Surveillance Station 1. 进入 " 控制台 ">" 系统设定 ">" 网络 ">"TCP/IP", 按压 " 编辑 " 按钮, 以指定 NAS 的固定 IP: 默认网关应与您路由器的 LAN IP 相同, 在我们的示例中为 点选 " 控制台 ">" 应用服务 ">"Station 总管 ">"Surveillance Station", 勾选 " 启动 Surveillance Station" 并点选 " 保存 " 按钮, 以保存设定 然后, 点选 " 启动 Surveillance Station" 下面的连结, 以进入其页面 3. 在 Surveillance Station 中, 请在 " 设定 " 中选择 " 摄影机 1", 然后点选 "+", 以加入摄影机设定, 如名称 型号 IP 地址 录影设定和录影排程 注 : 在保存设定前, 您可点选右侧的 " 测试 ", 以确保网络摄影机连接成功
279 在下一页中激活或更改摄影机的摄像选项 点选 " 下一步 ", 进入下一页 在本页面上, 您将看到 " 排程设定 " 在表中,0~23 代表时间段 例如 :0 代表 00:00~01:00, 1 代表 01:00~02:00 您可在设定在您想要的任何时间段内进行练习摄像 此时您可在下一页中看到 " 确认设定内容 " 向 NAS 添加网络摄影机后, 进入 " 监控 " 页面 首次透过浏览器访问该页面时, 您必须安装 ActiveX 控件 (QMon.cab), 以查看摄影机 1 和摄影机 2 的图像 注 : 您可以在 Chrome Firefox 或 IE 浏览器中使用 Surveillance Station 在使用监控或回放功能前, 浏览器将提示您安装 "ActiveX 控件 "(QMon.cab) 请依照屏幕上的提示完成安装 所用摄影机型号的不同, 管理员的默认 IP 和 ID 可能不同 当您点击摄影机的监控屏幕时, 边框将变为橘色 您可使用通道上的浮动按钮控制摄影机 例如, 您可截取受 监控图像的快照 启用或停用手动摄影 启用或停用摄影机的音频功能 使用音频广播功能或进入摄影机的设 定页 基本系统设定和回放 在 QNAP 上设定警报录像 Surveillance Station 支持排程警报录像 如需使用本功能, 在 Surveillance Station 中点选 " 摄影机设定 " >" 警报设定 " 您可选择" 传统模式 " 以设定基本设定, 或选择 " 进阶模式 " 以定义高级警报事件 传统模式 : 指定启用警报录像的标准, 然后点选 " 保存 " 以保存更改 进阶模式 : 选择左侧的事件, 并点选 " 加入 " 将动作加入到右侧 然后选择该事件的动作类别 事件 " 运动检测 " 具有对应的动作 " 录制 " 播放 Surveillance Station 的文件 点选 " 播放 " 按钮或 " 回放 ", 以进入回放页面, 依照下面的步骤可播放远程 Surveillance Station 上的影片档案 1. 将摄影机左侧服务器 / 摄影机树形图拖放到相应的回放窗口, 以选择回放频道
280 2. 选择回放日期 查看各频道以了解各网络摄影机拍摄文件时的时间段 蓝色单元格表示常规摄影档案, 红色单元格表示警报摄影档案 如果为空, 这表示当时无摄影档案 3. 点选 " 开始 " 按钮, 以开始回放 您可以透过在往返条上向右或向左拖拉按钮, 控制速度和回放方向 4. 指定当时回放摄像文件的时间 您可以在时间栏中查看预览图像, 以搜索您想播放的时间 5. 点选 " 开始 " 按钮, 可控制回放摄像文件的所有回放窗口 启用本功能时, 回放选项 ( 开始 暂停 停止 上一帧 / 下一帧 上一个文件 / 下一个文件 速度调整 ) 将套用于所有回放窗口
281 App Center App Center 是一个 NAS 应用分配的数字平台 用户可透过 App Center 搜索, 安装 移除和升级由 QNAP 开 发的应用程序或第三方应用程序, 在 NAS 上扩展服务并加入新功能 启动 App Center App Center 可透过主选单或 NAS 桌面中的 App Center 快捷方式启动 熟悉 App Center 功能列 编号名称说明 1 搜寻列搜寻可在 NAS 安装的应用程序 2 更新全部更新所有当前在 NAS 上安装的应用程序 3 更新更新当前页面
QNAP Turbo NAS Software User Manual
 QNAP Turbo NAS 軟 體 使 用 說 明 ( 版 本 : 4.1) 此 產 品 手 冊 適 用 於 下 列 NAS 機 型 :TS-269L, TS-269 Pro, TS-469 Pro, TS-469L, TS-469U-RP, TS-469U-SP, TS-470 Pro, TS-470, TS-569 Pro, TS-569L, TS-669 Pro, TS-669L, TS-670
QNAP Turbo NAS 軟 體 使 用 說 明 ( 版 本 : 4.1) 此 產 品 手 冊 適 用 於 下 列 NAS 機 型 :TS-269L, TS-269 Pro, TS-469 Pro, TS-469L, TS-469U-RP, TS-469U-SP, TS-470 Pro, TS-470, TS-569 Pro, TS-569L, TS-669 Pro, TS-669L, TS-670
手册 doc
 1. 2. 3. 3.1 3.2 3.3 SD 3.4 3.5 SD 3.6 3.7 4. 4.1 4.2 4.3 SD 4.4 5. 5.1 5.2 5.3 SD 6. 1. 1~3 ( ) 320x240~704x288 66 (2G SD 320x2401FPS ) 32M~2G SD SD SD SD 24V DC 3W( ) -10~70 10~90% 154x44x144mm 2. DVR106
1. 2. 3. 3.1 3.2 3.3 SD 3.4 3.5 SD 3.6 3.7 4. 4.1 4.2 4.3 SD 4.4 5. 5.1 5.2 5.3 SD 6. 1. 1~3 ( ) 320x240~704x288 66 (2G SD 320x2401FPS ) 32M~2G SD SD SD SD 24V DC 3W( ) -10~70 10~90% 154x44x144mm 2. DVR106
untitled
 V3041A-J/V3042A-J IP-SAN/NAS Infinova Infinova Infinova Infinova www.infinova.com.cn Infinova Infinova Infinova 1 2 1 2 V3041A-16R-J V3041A-24R-J V3042A-16R-J V3042A-24R-J V3049-EXD-R16 V3049-EXD-R24 ...
V3041A-J/V3042A-J IP-SAN/NAS Infinova Infinova Infinova Infinova www.infinova.com.cn Infinova Infinova Infinova 1 2 1 2 V3041A-16R-J V3041A-24R-J V3042A-16R-J V3042A-24R-J V3049-EXD-R16 V3049-EXD-R24 ...
untitled
 V3049A-EXD IP-SAN/NAS Infinova Infinova Infinova Infinova www.infinova.com.cn Infinova Infinova Infinova 1 2 1 2 V3049A-EXD-R16 V3049A-EXD-R24 ... 1 1.1... 1 1.2... 1 1.3... 1... 2 2.1... 2 2.2... 3...
V3049A-EXD IP-SAN/NAS Infinova Infinova Infinova Infinova www.infinova.com.cn Infinova Infinova Infinova 1 2 1 2 V3049A-EXD-R16 V3049A-EXD-R24 ... 1 1.1... 1 1.2... 1 1.3... 1... 2 2.1... 2 2.2... 3...
untitled
 TS-411U Turbo Server TS-411U Turbo Server ( : 1.0.0) 2005 2005 12 8-2 - 1. 2. TS-411U Turbo Server - 3 - ... 7 1.1... 7 1.2... 8 1.3... 9 TS-411U... 10 2.1... 10 2.2... 14 2.3 TS-411U... 15 LCD... 17...
TS-411U Turbo Server TS-411U Turbo Server ( : 1.0.0) 2005 2005 12 8-2 - 1. 2. TS-411U Turbo Server - 3 - ... 7 1.1... 7 1.2... 8 1.3... 9 TS-411U... 10 2.1... 10 2.2... 14 2.3 TS-411U... 15 LCD... 17...
QNAP Turbo NAS Software User Manual
 QNAP Turbo NAS 软件使用手册 ( 版本 :4.1) 此产品手册适用于下列 NAS 机型 :TS-110 TS-112 TS-112P TS-119 TS-119P+ TS-119P II TS-120 TS-121 TS-210 TS-212 TS-212-E TS-212P TS-219 TS-219P TS-219P+ TS-219P II TS-220 TS-221 TS-239
QNAP Turbo NAS 软件使用手册 ( 版本 :4.1) 此产品手册适用于下列 NAS 机型 :TS-110 TS-112 TS-112P TS-119 TS-119P+ TS-119P II TS-120 TS-121 TS-210 TS-212 TS-212-E TS-212P TS-219 TS-219P TS-219P+ TS-219P II TS-220 TS-221 TS-239
一 登录 crm Mobile 系统 : 输入 ShijiCare 用户名和密码, 登录系统, 如图所示 : 第 2 页共 32 页
 第 1 页共 32 页 crm Mobile V1.0 for IOS 用户手册 一 登录 crm Mobile 系统 : 输入 ShijiCare 用户名和密码, 登录系统, 如图所示 : 第 2 页共 32 页 二 crm Mobile 界面介绍 : 第 3 页共 32 页 三 新建 (New) 功能使用说明 1 选择产品 第 4 页共 32 页 2 填写问题的简要描述和详细描述 第 5 页共
第 1 页共 32 页 crm Mobile V1.0 for IOS 用户手册 一 登录 crm Mobile 系统 : 输入 ShijiCare 用户名和密码, 登录系统, 如图所示 : 第 2 页共 32 页 二 crm Mobile 界面介绍 : 第 3 页共 32 页 三 新建 (New) 功能使用说明 1 选择产品 第 4 页共 32 页 2 填写问题的简要描述和详细描述 第 5 页共
Moto Z
 Moto G Moto NFC 12:36 SIM microsd > / 0.5 SAR SAR SAR https://motorola.com/sar SAR > > www.motorola.com/rfhealth Moto / / www.motorola.com/device-legal /USB-C WLAN WLAN WLAN Moto Mods Nano SIM MicroSD
Moto G Moto NFC 12:36 SIM microsd > / 0.5 SAR SAR SAR https://motorola.com/sar SAR > > www.motorola.com/rfhealth Moto / / www.motorola.com/device-legal /USB-C WLAN WLAN WLAN Moto Mods Nano SIM MicroSD
0 配置 Host MIB 设备 V ( 简体版 ) 0 Update: 2016/1/30
 0 配置 Host MIB 设备 V 1.1.2 ( 简体版 ) 0 Update: 2016/1/30 前言 N-Reporter 支持 Host Resource MIB 监控主机 (Host) 状态, 本文件描述 N-Reporter 用户如何配置 Host MIB 设备 文件章节如下 : 1. 配置 Windows Server 2003... 2 1-1.Windows Server 2003
0 配置 Host MIB 设备 V 1.1.2 ( 简体版 ) 0 Update: 2016/1/30 前言 N-Reporter 支持 Host Resource MIB 监控主机 (Host) 状态, 本文件描述 N-Reporter 用户如何配置 Host MIB 设备 文件章节如下 : 1. 配置 Windows Server 2003... 2 1-1.Windows Server 2003
MASQUERADE # iptables -t nat -A POSTROUTING -s / o eth0 -j # sysctl net.ipv4.ip_forward=1 # iptables -P FORWARD DROP #
 iptables 默认安全规则脚本 一 #nat 路由器 ( 一 ) 允许路由 # iptables -A FORWARD -i eth0 -o eth1 -j ACCEPT ( 二 ) DNAT 与端口转发 1 启用 DNAT 转发 # iptables -t nat -A PREROUTING -p tcp -d 192.168.102.37 dprot 422 -j DNAT to-destination
iptables 默认安全规则脚本 一 #nat 路由器 ( 一 ) 允许路由 # iptables -A FORWARD -i eth0 -o eth1 -j ACCEPT ( 二 ) DNAT 与端口转发 1 启用 DNAT 转发 # iptables -t nat -A PREROUTING -p tcp -d 192.168.102.37 dprot 422 -j DNAT to-destination
11N 无线宽带路由器
 http://www.tenda.com.cn 1... 1 1.1... 1 1.2... 1 2... 3 2.1... 3 2.2... 3 2.3... 5 2.4... 6 2.5... 7 2.6... 9 2.6.1 无线基本设置... 9 2.6.2 无线加密设置... 9 2.7... 10 3... 18 3.1... 18 3.2... 19 3.2.1 ADSL 拨号上网设置...
http://www.tenda.com.cn 1... 1 1.1... 1 1.2... 1 2... 3 2.1... 3 2.2... 3 2.3... 5 2.4... 6 2.5... 7 2.6... 9 2.6.1 无线基本设置... 9 2.6.2 无线加密设置... 9 2.7... 10 3... 18 3.1... 18 3.2... 19 3.2.1 ADSL 拨号上网设置...
目录 1 H3C R4900 G2 服务器可选部件与操作系统兼容性列表 控制卡 GPU 卡 网卡 FC HBA 卡 TPM/TCM 模块 NVMe SSD PCle 加速卡 1-31 i
 目录 1 H3C R4900 G2 服务器可选部件与操作系统兼容性列表 1-1 1.1 控制卡 1-1 1.2 GPU 卡 1-5 1.3 网卡 1-8 1.4 FC HBA 卡 1-21 1.5 TPM/TCM 模块 1-29 1.6 NVMe SSD PCle 加速卡 1-31 i 1 H3C R4900 G2 服务器可选部件与操作系统兼容性列表 本手册为产品通用资料 对于定制化产品, 请用户以产品实际情况为准
目录 1 H3C R4900 G2 服务器可选部件与操作系统兼容性列表 1-1 1.1 控制卡 1-1 1.2 GPU 卡 1-5 1.3 网卡 1-8 1.4 FC HBA 卡 1-21 1.5 TPM/TCM 模块 1-29 1.6 NVMe SSD PCle 加速卡 1-31 i 1 H3C R4900 G2 服务器可选部件与操作系统兼容性列表 本手册为产品通用资料 对于定制化产品, 请用户以产品实际情况为准
HD ( ) 18 HD ( ) 18 PC 19 PC 19 PC 20 Leica MC170 HD Leica MC190 HD 22 Leica MC170 HD Leica MC190 HD Leica MC170 HD
 Leica MC170 HD Leica MC190 HD 5 6 7 8 11 12 13 14 16 HD ( ) 18 HD ( ) 18 PC 19 PC 19 PC 20 Leica MC170 HD Leica MC190 HD 22 Leica MC170 HD Leica MC190 HD 22 23 24 26 Leica MC170 HD Leica MC190 HD ( ) 28
Leica MC170 HD Leica MC190 HD 5 6 7 8 11 12 13 14 16 HD ( ) 18 HD ( ) 18 PC 19 PC 19 PC 20 Leica MC170 HD Leica MC190 HD 22 Leica MC170 HD Leica MC190 HD 22 23 24 26 Leica MC170 HD Leica MC190 HD ( ) 28
计算机网络实验说明
 计算机网络实验说明 龚旭东 电三楼 420 lzgxd@mailustceducn 2011 年 11 月 1 日 龚旭东 (TA) 计算机网络实验说明 2011 年 11 月 1 日 1 / 20 Outline 1 实验系统介绍 实验环境实验流程 2 实验内容编程实验交互实验观察实验 3 一些控制台命令 4 实验报告说明 龚旭东 (TA) 计算机网络实验说明 2011 年 11 月 1 日 2
计算机网络实验说明 龚旭东 电三楼 420 lzgxd@mailustceducn 2011 年 11 月 1 日 龚旭东 (TA) 计算机网络实验说明 2011 年 11 月 1 日 1 / 20 Outline 1 实验系统介绍 实验环境实验流程 2 实验内容编程实验交互实验观察实验 3 一些控制台命令 4 实验报告说明 龚旭东 (TA) 计算机网络实验说明 2011 年 11 月 1 日 2
F515_CS_Book.book
 /USB , ( ) / L R 1 > > > 2, / 3 L 1 > > > 2 + - 3, 4 L 1 了解显示屏上显示的图标 Wap 信箱收到一条 Wap push 信息 ( ) GSM 手机已连接到 GSM 网络 指示条越多, 接收质量越好 2 ...........................4.............................. 4 Micro SD (
/USB , ( ) / L R 1 > > > 2, / 3 L 1 > > > 2 + - 3, 4 L 1 了解显示屏上显示的图标 Wap 信箱收到一条 Wap push 信息 ( ) GSM 手机已连接到 GSM 网络 指示条越多, 接收质量越好 2 ...........................4.............................. 4 Micro SD (
My Net N900 Central Router User Manual
 My Net N900 Central 路 由 器 WD 服 務 與 支 援 如 果 您 遇 到 問 題, 請 在 決 定 退 回 本 產 品 之 前, 先 讓 我 們 有 機 會 解 決 此 問 題 大 部 分 的 技 術 支 援 問 題 都 可 透 過 我 們 的 知 識 庫 或 電 子 郵 件 支 援 服 務 (http://support.wdc.com) 獲 得 解 答 如 果 無 法 獲
My Net N900 Central 路 由 器 WD 服 務 與 支 援 如 果 您 遇 到 問 題, 請 在 決 定 退 回 本 產 品 之 前, 先 讓 我 們 有 機 會 解 決 此 問 題 大 部 分 的 技 術 支 援 問 題 都 可 透 過 我 們 的 知 識 庫 或 電 子 郵 件 支 援 服 務 (http://support.wdc.com) 獲 得 解 答 如 果 無 法 獲
SAPIDO GR-1733 無線寬頻分享器
 1 版 權 聲 明... 4 產 品 保 固 說 明... 4 保 固 期 限... 4 維 修 辦 法... 5 服 務 條 款... 5 注 意 事 項... 6 低 功 率 電 波 輻 射 性 電 機 管 理 辦 法... 6 CE 標 誌 聲 明... 6 無 線 功 能 注 意 事 項... 6 1 產 品 特 點 介 紹... 7 1.1 LED 指 示 燈 功 能 說 明... 8 1.2
1 版 權 聲 明... 4 產 品 保 固 說 明... 4 保 固 期 限... 4 維 修 辦 法... 5 服 務 條 款... 5 注 意 事 項... 6 低 功 率 電 波 輻 射 性 電 機 管 理 辦 法... 6 CE 標 誌 聲 明... 6 無 線 功 能 注 意 事 項... 6 1 產 品 特 點 介 紹... 7 1.1 LED 指 示 燈 功 能 說 明... 8 1.2
K-HW508K / HW516K K-NL408K / NL416K 最新固件版本 :V G Seagate Pipeline HD2 ST CS - 可用 Seagate Pipeline HD2 ST1000VM002 - 可用 1T Seagate SV35.5
 注意请使用 5T 或 6T 的硬盘架 (WJ-ND400/ WJ-HDE400/WJ-HD716/WJ-HD616) 请不要在 5TB 或 6TB 硬盘底部安 2 颗螺丝 ( 下方标记 ), 因为螺丝要长于螺旋孔的深度 顶视图 底视图 1 K-HW508K / HW516K K-NL408K / NL416K 最新固件版本 :V3.200 500G Seagate Pipeline HD2 ST3500312CS
注意请使用 5T 或 6T 的硬盘架 (WJ-ND400/ WJ-HDE400/WJ-HD716/WJ-HD616) 请不要在 5TB 或 6TB 硬盘底部安 2 颗螺丝 ( 下方标记 ), 因为螺丝要长于螺旋孔的深度 顶视图 底视图 1 K-HW508K / HW516K K-NL408K / NL416K 最新固件版本 :V3.200 500G Seagate Pipeline HD2 ST3500312CS
Chapter #
 第三章 TCP/IP 协议栈 本章目标 通过本章的学习, 您应该掌握以下内容 : 掌握 TCP/IP 分层模型 掌握 IP 协议原理 理解 OSI 和 TCP/IP 模型的区别和联系 TCP/IP 介绍 主机 主机 Internet TCP/IP 早期的协议族 全球范围 TCP/IP 协议栈 7 6 5 4 3 应用层表示层会话层传输层网络层 应用层 主机到主机层 Internet 层 2 1 数据链路层
第三章 TCP/IP 协议栈 本章目标 通过本章的学习, 您应该掌握以下内容 : 掌握 TCP/IP 分层模型 掌握 IP 协议原理 理解 OSI 和 TCP/IP 模型的区别和联系 TCP/IP 介绍 主机 主机 Internet TCP/IP 早期的协议族 全球范围 TCP/IP 协议栈 7 6 5 4 3 应用层表示层会话层传输层网络层 应用层 主机到主机层 Internet 层 2 1 数据链路层
X713_CS_Book.book
 / / /USB ) ; ; C D ; ; B B 1 >> 2 3 B 1 ( > > ) 了解显示屏上显示的图标 Wap 信箱收到一条 Wap push 信息 GSM GPS ( ) 手机已连接到 GSM 网络 指示条越多, 接收质量越好 GPS 2 ...........................4.............................. 4 Micro SD (
/ / /USB ) ; ; C D ; ; B B 1 >> 2 3 B 1 ( > > ) 了解显示屏上显示的图标 Wap 信箱收到一条 Wap push 信息 GSM GPS ( ) 手机已连接到 GSM 网络 指示条越多, 接收质量越好 GPS 2 ...........................4.............................. 4 Micro SD (
联想天工800R路由器用户手册 V2.0
 LSA-800R V2.0 2 0 0 4 l e n o v o 0755-33306800 www.lenovonetworks.com support@lenovonet.com 1 1 1.1 1 1.2 1 2 2 2.1 2 2.2 2 3 2 3.1 2 3.2 3 3.3 4 3.4 5 4 TCP/IP 5 4.1 Windows 95/98/ME 5 4.2 Windows 2000/XP
LSA-800R V2.0 2 0 0 4 l e n o v o 0755-33306800 www.lenovonetworks.com support@lenovonet.com 1 1 1.1 1 1.2 1 2 2 2.1 2 2.2 2 3 2 3.1 2 3.2 3 3.3 4 3.4 5 4 TCP/IP 5 4.1 Windows 95/98/ME 5 4.2 Windows 2000/XP
 http://www.tenda.com.cn Tenda 无线网卡说明书 第一章产品简介...1 1.1...1 1.2...1 1.3...1 1.4...2 1.5...2 1.6...2 1.7...4 第二章安装指南...5 第三章使用系统自带的无线配置程序...10 3.1...10 第四章客户端应用程序使用...18 4.1...19 4.1.1...20 4.1.2...21 4.1.3...23
http://www.tenda.com.cn Tenda 无线网卡说明书 第一章产品简介...1 1.1...1 1.2...1 1.3...1 1.4...2 1.5...2 1.6...2 1.7...4 第二章安装指南...5 第三章使用系统自带的无线配置程序...10 3.1...10 第四章客户端应用程序使用...18 4.1...19 4.1.1...20 4.1.2...21 4.1.3...23
IP Camera
 IP Camera ( 高 清 云 摄 像 机 ) 电 脑 客 户 端 使 用 手 册 本 操 作 手 册 适 用 于 我 公 司 所 有 云 摄 像 机 系 列 产 品 注 : 为 了 保 护 您 的 隐 私 安 全, 登 陆 后 请 修 改 机 器 的 出 厂 密 码, 并 请 妥 善 保 管 好 用 户 名 及 密 码. 手 册 版 本 : 版 本 日 期 描 述 V1.0 2013 年 5
IP Camera ( 高 清 云 摄 像 机 ) 电 脑 客 户 端 使 用 手 册 本 操 作 手 册 适 用 于 我 公 司 所 有 云 摄 像 机 系 列 产 品 注 : 为 了 保 护 您 的 隐 私 安 全, 登 陆 后 请 修 改 机 器 的 出 厂 密 码, 并 请 妥 善 保 管 好 用 户 名 及 密 码. 手 册 版 本 : 版 本 日 期 描 述 V1.0 2013 年 5
QNAP Turbo NAS Software User Manual
 QNAP Turbo NAS 软件使用详情 ( 版本 :4.2.1) 此产品手册适用于下列 Turbo NAS 机型 :TS-110 TS-112 TS-112P TS-119 TS-119P+ TS-119P II TS-120 TS-121 TS-210 TS-212 TS-212-E TS-212P TS-219 TS-219P TS-219P+ TS-219P II TS-220 TS-221
QNAP Turbo NAS 软件使用详情 ( 版本 :4.2.1) 此产品手册适用于下列 Turbo NAS 机型 :TS-110 TS-112 TS-112P TS-119 TS-119P+ TS-119P II TS-120 TS-121 TS-210 TS-212 TS-212-E TS-212P TS-219 TS-219P TS-219P+ TS-219P II TS-220 TS-221
2014 年 87 月 259 日 K-HW508K / HW516K K-NL408K / NL416K 最新固件版本 :V3.200 容量 供应商 系列 型号 格式 可用性 兼容性能 备注 500G Seagate Pipeline HD2 ST CS - 可用 Seagate Pi
 纠正点从 2014 年 5 月 12 日的版本开始 我们缺少的 4TB 硬盘的型号 : WJ-ND400 / 和 WJ-HD616K / WJ-716K / WJ-ND400 WJ-HD616K WJ-HD716K 4TB 红 40PURX-64GVNY0 AF OK 4TB 红 40EFRX-68WT0N0 AF OK 纠正点 1 2014 年 87 月 259 日 K-HW508K / HW516K
纠正点从 2014 年 5 月 12 日的版本开始 我们缺少的 4TB 硬盘的型号 : WJ-ND400 / 和 WJ-HD616K / WJ-716K / WJ-ND400 WJ-HD616K WJ-HD716K 4TB 红 40PURX-64GVNY0 AF OK 4TB 红 40EFRX-68WT0N0 AF OK 纠正点 1 2014 年 87 月 259 日 K-HW508K / HW516K
目录 1 IPv6 快速转发 IPv6 快速转发配置命令 display ipv6 fast-forwarding aging-time display ipv6 fast-forwarding cache ipv6 fas
 目录 1 IPv6 快速转发 1-1 1.1 IPv6 快速转发配置命令 1-1 1.1.1 display ipv6 fast-forwarding aging-time 1-1 1.1.2 display ipv6 fast-forwarding cache 1-1 1.1.3 ipv6 fast-forwarding aging-time 1-3 1.1.4 ipv6 fast-forwarding
目录 1 IPv6 快速转发 1-1 1.1 IPv6 快速转发配置命令 1-1 1.1.1 display ipv6 fast-forwarding aging-time 1-1 1.1.2 display ipv6 fast-forwarding cache 1-1 1.1.3 ipv6 fast-forwarding aging-time 1-3 1.1.4 ipv6 fast-forwarding
Wireless Plus.book
 Seagate Wireless Plus 用 户 指 南 型 号 1AYBA2 Seagate Wireless Plus 用 户 指 南 2013 Seagate Technology LLC. 保 留 所 有 权 利 Seagate Seagate Technology Wave 徽 标 和 Seagate Media 是 Seagate Technology LLC 或 其 某 个 子 公
Seagate Wireless Plus 用 户 指 南 型 号 1AYBA2 Seagate Wireless Plus 用 户 指 南 2013 Seagate Technology LLC. 保 留 所 有 权 利 Seagate Seagate Technology Wave 徽 标 和 Seagate Media 是 Seagate Technology LLC 或 其 某 个 子 公
User Guide
 HP Pocket Playlist 用 户 指 南 部 件 号 : 699916-AA2 第 二 版 : 2013 年 1 月 第 一 版 : 2012 年 12 月 Copyright 2012, 2013 Hewlett-Packard Development Company, L.P. Microsoft Windows 和 Windows Vista 是 Microsoft Corporation
HP Pocket Playlist 用 户 指 南 部 件 号 : 699916-AA2 第 二 版 : 2013 年 1 月 第 一 版 : 2012 年 12 月 Copyright 2012, 2013 Hewlett-Packard Development Company, L.P. Microsoft Windows 和 Windows Vista 是 Microsoft Corporation
安 全 信 息 此 摄 像 机 适 用 于 室 内 安 装 使 用 若 要 安 装 于 室 外, 需 要 配 合 使 用 室 外 防 护 罩 ( 不 提 供 ) 开 启 摄 像 机 前, 请 确 保 所 用 电 源 符 合 要 求 使 用 不 适 当 的 电 源 可 能 会 损 坏 摄 像 机 请
 1080p 方 形 网 络 摄 像 机 使 用 手 册 201301 800 A2 安 全 信 息 此 摄 像 机 适 用 于 室 内 安 装 使 用 若 要 安 装 于 室 外, 需 要 配 合 使 用 室 外 防 护 罩 ( 不 提 供 ) 开 启 摄 像 机 前, 请 确 保 所 用 电 源 符 合 要 求 使 用 不 适 当 的 电 源 可 能 会 损 坏 摄 像 机 请 勿 将 摄 像 机
1080p 方 形 网 络 摄 像 机 使 用 手 册 201301 800 A2 安 全 信 息 此 摄 像 机 适 用 于 室 内 安 装 使 用 若 要 安 装 于 室 外, 需 要 配 合 使 用 室 外 防 护 罩 ( 不 提 供 ) 开 启 摄 像 机 前, 请 确 保 所 用 电 源 符 合 要 求 使 用 不 适 当 的 电 源 可 能 会 损 坏 摄 像 机 请 勿 将 摄 像 机
ChinaBI企业会员服务- BI企业
 商业智能 (BI) 开源工具 Pentaho BisDemo 介绍及操作说明 联系人 : 杜号权苏州百咨信息技术有限公司电话 : 0512-62861389 手机 :18616571230 QQ:37971343 E-mail:du.haoquan@bizintelsolutions.com 权限控制管理 : 权限控制管理包括 : 浏览权限和数据权限 ( 权限部分两个角色 :ceo,usa; 两个用户
商业智能 (BI) 开源工具 Pentaho BisDemo 介绍及操作说明 联系人 : 杜号权苏州百咨信息技术有限公司电话 : 0512-62861389 手机 :18616571230 QQ:37971343 E-mail:du.haoquan@bizintelsolutions.com 权限控制管理 : 权限控制管理包括 : 浏览权限和数据权限 ( 权限部分两个角色 :ceo,usa; 两个用户
D-link用户手册.doc
 声 明 Copyright 1986-2013 版 权 所 有, 保 留 一 切 权 利 非 经 本 公 司 书 面 许 可, 任 何 单 位 和 个 人 不 得 擅 自 摘 抄 复 制 本 书 内 容 的 部 分 或 全 部, 并 不 得 以 任 何 形 式 传 播 由 于 产 品 版 本 升 级 或 其 它 原 因, 本 手 册 内 容 会 不 定 期 进 行 更 新, 为 获 得 最 新 版
声 明 Copyright 1986-2013 版 权 所 有, 保 留 一 切 权 利 非 经 本 公 司 书 面 许 可, 任 何 单 位 和 个 人 不 得 擅 自 摘 抄 复 制 本 书 内 容 的 部 分 或 全 部, 并 不 得 以 任 何 形 式 传 播 由 于 产 品 版 本 升 级 或 其 它 原 因, 本 手 册 内 容 会 不 定 期 进 行 更 新, 为 获 得 最 新 版
1 产 品 简 介... - 1-1.1 特 性... - 1-1.2 包 装... - 1-1.3 产 品 外 观... - 2-1.4 电 脑 系 统 要 求... - 3-1.5 硬 件 安 装... - 3-1.6 软 件 安 装... - 4-2 软 件 操 作... - 6-2.1 IP
 无 线 / 有 线 网 络 摄 像 机 使 用 说 明 书 黑 色 白 色 深 圳 市 富 泓 电 子 有 限 公 司 电 话 : +86-755-26509025 传 真 : +86-755-26509229 1 产 品 简 介... - 1-1.1 特 性... - 1-1.2 包 装... - 1-1.3 产 品 外 观... - 2-1.4 电 脑 系 统 要 求... - 3-1.5 硬
无 线 / 有 线 网 络 摄 像 机 使 用 说 明 书 黑 色 白 色 深 圳 市 富 泓 电 子 有 限 公 司 电 话 : +86-755-26509025 传 真 : +86-755-26509229 1 产 品 简 介... - 1-1.1 特 性... - 1-1.2 包 装... - 1-1.3 产 品 外 观... - 2-1.4 电 脑 系 统 要 求... - 3-1.5 硬
LaserJet Pro 100 Color MFP M175 User Guide - ZHCN
 用 户 指 南 LASERJET PRO 100 COLOR MFP M175 LaserJet Pro 100 color MFP M175 用 户 指 南 版 权 与 许 可 2012 Copyright Hewlett-Packard Development Company, L.P. 未 经 事 先 书 面 许 可, 严 禁 进 行 任 何 形 式 的 复 制 改 编 或 翻 译, 除 非
用 户 指 南 LASERJET PRO 100 COLOR MFP M175 LaserJet Pro 100 color MFP M175 用 户 指 南 版 权 与 许 可 2012 Copyright Hewlett-Packard Development Company, L.P. 未 经 事 先 书 面 许 可, 严 禁 进 行 任 何 形 式 的 复 制 改 编 或 翻 译, 除 非
目录 注意事项... 6 法律声明及免责声明... 7 规范声明... 9 文件注释 安全须知 入门指南 硬件安装 兼容硬盘型号列表 检查系统状态 软件安装 在线安装 云端安装 CD 安装..
 QNAP Turbo NAS 软件使用手册 ( 版本 : 4.1) 此产品手册适用于下列 NAS 机型 :TS-269L TS-269 Pro TS-469 Pro TS-469L TS-469U-RP TS-469U-SP TS-470 Pro TS-470 TS-569 Pro TS-569L TS-669 Pro TS-669L TS-670 Pro TS-670 TS-869 Pro TS-869L
QNAP Turbo NAS 软件使用手册 ( 版本 : 4.1) 此产品手册适用于下列 NAS 机型 :TS-269L TS-269 Pro TS-469 Pro TS-469L TS-469U-RP TS-469U-SP TS-470 Pro TS-470 TS-569 Pro TS-569L TS-669 Pro TS-669L TS-670 Pro TS-670 TS-869 Pro TS-869L
迅闪2009帮助手册(xshelp)
 信 佑 技 术 白 皮 书 信 佑 6.0 目 录 1. 产 品 入 门... 1 1.1. 部 署 结 构... 1 1.2. 安 装 环 境 需 求... 1 1.3. 服 务 器 部 署 安 装... 2 1.4. 客 户 机 部 署 安 装... 8 1.5. 服 务 控 制 器... 12 2. 客 户 机 管 理... 13 2.1. 设 置 分 组... 13 2.2. 添 加 客 户
信 佑 技 术 白 皮 书 信 佑 6.0 目 录 1. 产 品 入 门... 1 1.1. 部 署 结 构... 1 1.2. 安 装 环 境 需 求... 1 1.3. 服 务 器 部 署 安 装... 2 1.4. 客 户 机 部 署 安 装... 8 1.5. 服 务 控 制 器... 12 2. 客 户 机 管 理... 13 2.1. 设 置 分 组... 13 2.2. 添 加 客 户
ATI-2019安裝手冊-v
 #1 ...02 Acronis True Image...03 Acronis True Image 2019...03 Acronis True Image 2019...04 ( ) 64...04 ( ) Acronis Account...05 ( )...05 ( ) Acronis True Image...05 ( ) Windows...06 1....06 2....08 ( )
#1 ...02 Acronis True Image...03 Acronis True Image 2019...03 Acronis True Image 2019...04 ( ) 64...04 ( ) Acronis Account...05 ( )...05 ( ) Acronis True Image...05 ( ) Windows...06 1....06 2....08 ( )
QNAP Turbo NAS Software User Manual
 QNAP Turbo NAS 软件使用手册 ( 版本 : 4.1) 此产品手册适用于下列 NAS 机型 :TS-269L TS-269 Pro TS-469 Pro TS-469L TS-469U-RP TS-469U-SP TS-470 Pro TS-470 TS-569 Pro TS-569L TS-669 Pro TS-669L TS-670 Pro TS-670 TS-869 Pro TS-869L
QNAP Turbo NAS 软件使用手册 ( 版本 : 4.1) 此产品手册适用于下列 NAS 机型 :TS-269L TS-269 Pro TS-469 Pro TS-469L TS-469U-RP TS-469U-SP TS-470 Pro TS-470 TS-569 Pro TS-569L TS-669 Pro TS-669L TS-670 Pro TS-670 TS-869 Pro TS-869L
<C8EBC3C5C6AAA3A8B5DA31D5C2A3A92E696E6464>
 第 1 章 进入 Photoshop 的全新世界 本章导读 Photoshop 1 1.1 Photoshop CS6 Photoshop Photoshop 1.1.1 Photoshop POP 1-1 图 1-1 平面广告效果 1.1.2 Photoshop 1-2 Photoshop CS6 Photoshop CS6 Photoshop CS6 Extended 3D 3 Photoshop
第 1 章 进入 Photoshop 的全新世界 本章导读 Photoshop 1 1.1 Photoshop CS6 Photoshop Photoshop 1.1.1 Photoshop POP 1-1 图 1-1 平面广告效果 1.1.2 Photoshop 1-2 Photoshop CS6 Photoshop CS6 Photoshop CS6 Extended 3D 3 Photoshop
目录 1 IPv6 快速转发 IPv6 快速转发配置命令 display ipv6 fast-forwarding aging-time display ipv6 fast-forwarding cache ipv6 fas
 目录 1 IPv6 快速转发 1-1 1.1 IPv6 快速转发配置命令 1-1 1.1.1 display ipv6 fast-forwarding aging-time 1-1 1.1.2 display ipv6 fast-forwarding cache 1-1 1.1.3 ipv6 fast-forwarding aging-time 1-3 1.1.4 ipv6 fast-forwarding
目录 1 IPv6 快速转发 1-1 1.1 IPv6 快速转发配置命令 1-1 1.1.1 display ipv6 fast-forwarding aging-time 1-1 1.1.2 display ipv6 fast-forwarding cache 1-1 1.1.3 ipv6 fast-forwarding aging-time 1-3 1.1.4 ipv6 fast-forwarding
 VIDEOJET connect 7000 VJC-7000-90 zh- CHS Operation Manual VIDEOJET connect 7000 zh-chs 3 目 录 1 浏 览 器 连 接 7 1.1 系 统 要 求 7 1.2 建 立 连 接 7 1.2.1 摄 像 机 中 的 密 码 保 护 7 1.3 受 保 护 的 网 络 7 2 系 统 概 述 8 2.1 实 况
VIDEOJET connect 7000 VJC-7000-90 zh- CHS Operation Manual VIDEOJET connect 7000 zh-chs 3 目 录 1 浏 览 器 连 接 7 1.1 系 统 要 求 7 1.2 建 立 连 接 7 1.2.1 摄 像 机 中 的 密 码 保 护 7 1.3 受 保 护 的 网 络 7 2 系 统 概 述 8 2.1 实 况
AL-M200 Series
 NPD4754-00 TC ( ) Windows 7 1. [Start ( )] [Control Panel ()] [Network and Internet ( )] 2. [Network and Sharing Center ( )] 3. [Change adapter settings ( )] 4. 3 Windows XP 1. [Start ( )] [Control Panel
NPD4754-00 TC ( ) Windows 7 1. [Start ( )] [Control Panel ()] [Network and Internet ( )] 2. [Network and Sharing Center ( )] 3. [Change adapter settings ( )] 4. 3 Windows XP 1. [Start ( )] [Control Panel
安全注意事项 2. 设置对焦模式 3. 变焦 1. 安装和卸下镜头 4. 固定变焦环 1 2 CHI-2
 CHI EF 镜头使用说明书 EF24-70mm f/4l IS USM 感谢您购买佳能产品! 使用注意事项 如果将镜头从寒冷的环境拿到温暖的环境中, 镜头表面和内部零件可能会发生结露 高温可能导致镜头故障 特点 安全注意事项 安全注意事项 请勿透过镜头或相机观看太阳或明亮的光源 无论镜头是否装在相机上, 请勿将没有盖上镜头盖的镜头置于太阳下 本说明中使用的符号 CHI-1 安全注意事项 2. 设置对焦模式
CHI EF 镜头使用说明书 EF24-70mm f/4l IS USM 感谢您购买佳能产品! 使用注意事项 如果将镜头从寒冷的环境拿到温暖的环境中, 镜头表面和内部零件可能会发生结露 高温可能导致镜头故障 特点 安全注意事项 安全注意事项 请勿透过镜头或相机观看太阳或明亮的光源 无论镜头是否装在相机上, 请勿将没有盖上镜头盖的镜头置于太阳下 本说明中使用的符号 CHI-1 安全注意事项 2. 设置对焦模式
IC-900W Wireless Pan & Tilt Wireless Pan & Tilt Remote Control / Night Vision FCC ID:RUJ-LR802UWG
 IC-900W Wireless Pan & Tilt Wireless Pan & Tilt Remote Control / Night Vision FCC ID:RUJ-LR802UWG --------------------------------------------TABLE OF CONTENTS------------------------------------------
IC-900W Wireless Pan & Tilt Wireless Pan & Tilt Remote Control / Night Vision FCC ID:RUJ-LR802UWG --------------------------------------------TABLE OF CONTENTS------------------------------------------
LSR-120 Router
 II 1 1.1 1 1.2 1 2 2.1 2 2.2 2 2.3 3 2.4 3 2.5 3 4 3.1 4 3.2 4 3.3 8 3.3.1 8 3.3.2 8 3.3.3 9 3.3.4 9 3.3.5 DHCP 12 3.3.6 14 3.3.7 17 3.3.8 23 3.3.9 24 3.4 29 Windows95/98 TCP/IP 30 31 32 33 SOHO 34 37
II 1 1.1 1 1.2 1 2 2.1 2 2.2 2 2.3 3 2.4 3 2.5 3 4 3.1 4 3.2 4 3.3 8 3.3.1 8 3.3.2 8 3.3.3 9 3.3.4 9 3.3.5 DHCP 12 3.3.6 14 3.3.7 17 3.3.8 23 3.3.9 24 3.4 29 Windows95/98 TCP/IP 30 31 32 33 SOHO 34 37
中文朗科AirTrackTM T600 迷你无线路由器用户手册.doc
 AirTrack T600 http://www.netac.com.cn Netac Netac AirTrack OnlyDisk Netac Netac Netac http://www.netac.com.cn Netac 800-830-3662 FCC 15 B 1 2 3 4 / FCC 20cm 1 2 3 / / ...1 1.1...1 1.2...1 1.3...1 1.4...3...4
AirTrack T600 http://www.netac.com.cn Netac Netac AirTrack OnlyDisk Netac Netac Netac http://www.netac.com.cn Netac 800-830-3662 FCC 15 B 1 2 3 4 / FCC 20cm 1 2 3 / / ...1 1.1...1 1.2...1 1.3...1 1.4...3...4
Seagate_Dashboard_UG.book
 Seagate Dashboard Seagate Dashboard 2013 Seagate Technology LLC. Seagate Seagate Technology Wave FreeAgent Seagate Technology LLC 1 GB 10 1 TB 10000 Seagate Seagate Technology LLC 10200 S. De Anza Boulevard
Seagate Dashboard Seagate Dashboard 2013 Seagate Technology LLC. Seagate Seagate Technology Wave FreeAgent Seagate Technology LLC 1 GB 10 1 TB 10000 Seagate Seagate Technology LLC 10200 S. De Anza Boulevard
Software
 软件 35011935-02 NAS Navigator2 使用 NAS Navigator2 实用程序, 可更轻松地显示 Web Admin 界面 更改 IP 地址或检查硬盘状况 Windows 如果您使用 TeraNavigator CD 安装 TeraStation, 那么 NAS Navigator2 已安装 ( 显示在系统托盘中 ) 并配置为开机时自动运行 您可以使用以下方式启动 NAS
软件 35011935-02 NAS Navigator2 使用 NAS Navigator2 实用程序, 可更轻松地显示 Web Admin 界面 更改 IP 地址或检查硬盘状况 Windows 如果您使用 TeraNavigator CD 安装 TeraStation, 那么 NAS Navigator2 已安装 ( 显示在系统托盘中 ) 并配置为开机时自动运行 您可以使用以下方式启动 NAS
(Microsoft Word - T168 G4&T468 G4 Windows XP\262\331\327\367\317\265\315\263\260\262\327\260\326\270\304\317.doc)
 1. 以下安装指南适用板载 SATAII 配置 1.1 Windows XP 简体中文版安装指南一 安装前的准备工作无 二 安装步骤 1. 将 Windows XP 系统光盘放入光驱, 从光驱引导系统 2. 出现 欢迎使用安装程序 的界面, 按回车继续 3. 如果出现 安装程序已检测出计算机的启动硬盘是新的或已被清除过的, 按 C 键继续 4. 出现 Windows XP 许可协议界面, 按
1. 以下安装指南适用板载 SATAII 配置 1.1 Windows XP 简体中文版安装指南一 安装前的准备工作无 二 安装步骤 1. 将 Windows XP 系统光盘放入光驱, 从光驱引导系统 2. 出现 欢迎使用安装程序 的界面, 按回车继续 3. 如果出现 安装程序已检测出计算机的启动硬盘是新的或已被清除过的, 按 C 键继续 4. 出现 Windows XP 许可协议界面, 按
HP StorageWorks Automated Storage Manager 用户指南
 HP StorageWorks Automated Storage Manager 用 户 指 南 HP 部 件 号 :5697-0822 出 版 日 期 :2011 年 3 月 第 2 版 版 权 所 有 2010, 2011 Hewlett-Packard Development Company, L.P. 保 密 的 计 算 机 软 件 拥 有 使 用 或 复 制 本 软 件 需 获 得 HP
HP StorageWorks Automated Storage Manager 用 户 指 南 HP 部 件 号 :5697-0822 出 版 日 期 :2011 年 3 月 第 2 版 版 权 所 有 2010, 2011 Hewlett-Packard Development Company, L.P. 保 密 的 计 算 机 软 件 拥 有 使 用 或 复 制 本 软 件 需 获 得 HP
cosa Quick Start Manual
 小 心 SmartStor Cloud 網 路 儲 存 體 機 箱 內 的 電 子 元 件 易 受 靜 電 放 電 (ESD) 的 影 響, 因 而 受 到 損 壞 處 理 SmartStor Cloud 裝 置 或 其 子 配 件 時, 應 隨 時 遵 守 預 防 措 施 警 告! 風 扇 含 有 危 險 的 活 動 零 件 確 保 手 指 及 其 他 身 體 部 位 遠 離 風 扇 小 心 如
小 心 SmartStor Cloud 網 路 儲 存 體 機 箱 內 的 電 子 元 件 易 受 靜 電 放 電 (ESD) 的 影 響, 因 而 受 到 損 壞 處 理 SmartStor Cloud 裝 置 或 其 子 配 件 時, 應 隨 時 遵 守 預 防 措 施 警 告! 風 扇 含 有 危 險 的 活 動 零 件 確 保 手 指 及 其 他 身 體 部 位 遠 離 風 扇 小 心 如
水晶分析师
 大数据时代的挑战 产品定位 体系架构 功能特点 大数据处理平台 行业大数据应用 IT 基础设施 数据源 Hadoop Yarn 终端 统一管理和监控中心(Deploy,Configure,monitor,Manage) Master Servers TRS CRYSTAL MPP Flat Files Applications&DBs ETL&DI Products 技术指标 1 TRS
大数据时代的挑战 产品定位 体系架构 功能特点 大数据处理平台 行业大数据应用 IT 基础设施 数据源 Hadoop Yarn 终端 统一管理和监控中心(Deploy,Configure,monitor,Manage) Master Servers TRS CRYSTAL MPP Flat Files Applications&DBs ETL&DI Products 技术指标 1 TRS
1 : 做好准备 1 : 做好准备设备 准备好以下物品 : WT-4 无线传输器 * 一块用于 WT-4 且充满电的 EN-EL3e 电池 一个尼康 D3 或 D300 数码单反相机 一块用于相机且充满电的电池 (EN-EL4a 用于 D3,EN-EL3e 用于 D300) 一台已安装 * WT-4
 简介 Ck Mac OS X 本文档提供了有关配置 WT-4 无线传输器和 计算机, 以在包含无线局域网络访问点或桥接器的基础结构网络中进行传送的基本说明 无线 无线或 WT-4 无线局域网络访问点 局域网线 计算机 简介本部分说明了一种简单的网络, 这种网络仅由通过局域网线或无线连接至计算机的无线局域网络访问点 ( 桥接器 ) 组成, 它与其它网络或设备没有任何连接 请按照下列步骤在这种网络中使用
简介 Ck Mac OS X 本文档提供了有关配置 WT-4 无线传输器和 计算机, 以在包含无线局域网络访问点或桥接器的基础结构网络中进行传送的基本说明 无线 无线或 WT-4 无线局域网络访问点 局域网线 计算机 简介本部分说明了一种简单的网络, 这种网络仅由通过局域网线或无线连接至计算机的无线局域网络访问点 ( 桥接器 ) 组成, 它与其它网络或设备没有任何连接 请按照下列步骤在这种网络中使用
自由軟體社群發展經驗與 Linux認證介紹
 -- (http://linux.vbird.org) 2011/08/12 1 -- -- 不 理 便 了 來 連 ( ) ( ) 論 ~ ~ 2 復 理 3 4 復 數 量 復 離 來 ~ @_@ 5 - 年 Linux windows virtualbox 不 理 Linux Xen 立 4 4GB 了 30 xen 來 sudo xm 來 Linux I/O 例 yum 6 - 年 Windows
-- (http://linux.vbird.org) 2011/08/12 1 -- -- 不 理 便 了 來 連 ( ) ( ) 論 ~ ~ 2 復 理 3 4 復 數 量 復 離 來 ~ @_@ 5 - 年 Linux windows virtualbox 不 理 Linux Xen 立 4 4GB 了 30 xen 來 sudo xm 來 Linux I/O 例 yum 6 - 年 Windows
目 录 1 产 品 简 介... 5 功 能 简 介... 5 接 口 和 按 钮... 6 指 示 灯 硬 件 安 装... 8 选 择 合 适 的 安 装 位 置... 8 连 接 线 缆 建 立 计 算 机 的 Wi-Fi 连 接... 9 通 过 手 动 方 式
 WS832 11ac 1200Mbps 双 频 无 线 路 由 器 用 户 指 南 目 录 1 产 品 简 介... 5 功 能 简 介... 5 接 口 和 按 钮... 6 指 示 灯... 7 2 硬 件 安 装... 8 选 择 合 适 的 安 装 位 置... 8 连 接 线 缆... 8 3 建 立 计 算 机 的 Wi-Fi 连 接... 9 通 过 手 动 方 式 连 接 Wi-Fi...
WS832 11ac 1200Mbps 双 频 无 线 路 由 器 用 户 指 南 目 录 1 产 品 简 介... 5 功 能 简 介... 5 接 口 和 按 钮... 6 指 示 灯... 7 2 硬 件 安 装... 8 选 择 合 适 的 安 装 位 置... 8 连 接 线 缆... 8 3 建 立 计 算 机 的 Wi-Fi 连 接... 9 通 过 手 动 方 式 连 接 Wi-Fi...
互动演示 诺基亚在线客户服务 软件 诺基亚客户服务网络支持可为您提供有关诺基亚在线服务的更多信息 互动演示通过该演示可了解应如何对手机进行设置, 并可掌握手机的更多功能 互动演示提供了有关手机使用方法的分步说明 用户手册在线用户手册包含有关手机的详细信息 切记应定期查看内容更新 用户手册 软件利用手
 互动演示 诺基亚在线客户服务 软件 诺基亚客户服务网络支持可为您提供有关诺基亚在线服务的更多信息 互动演示通过该演示可了解应如何对手机进行设置, 并可掌握手机的更多功能 互动演示提供了有关手机使用方法的分步说明 用户手册在线用户手册包含有关手机的详细信息 切记应定期查看内容更新 用户手册 软件利用手机和 PC 软件, 让您的手机发挥更大作用 诺基亚 PC 套件可连接您的手机和 PC, 方便您管理日历
互动演示 诺基亚在线客户服务 软件 诺基亚客户服务网络支持可为您提供有关诺基亚在线服务的更多信息 互动演示通过该演示可了解应如何对手机进行设置, 并可掌握手机的更多功能 互动演示提供了有关手机使用方法的分步说明 用户手册在线用户手册包含有关手机的详细信息 切记应定期查看内容更新 用户手册 软件利用手机和 PC 软件, 让您的手机发挥更大作用 诺基亚 PC 套件可连接您的手机和 PC, 方便您管理日历
Acronis True Image 2015
 目 录 1 简 介...6 1.1 Acronis True Image 2015 是 什 么?... 6 1.2 此 版 本 中 的 新 增 功 能... 6 1.2.1 被 移 除 功 能 的 替 代 选 择... 7 1.3 系 统 要 求 与 支 持 的 媒 体... 7 1.3.1 最 低 系 统 要 求... 7 1.3.2 支 持 的 操 作 系 统... 7 1.3.3 支 持 的
目 录 1 简 介...6 1.1 Acronis True Image 2015 是 什 么?... 6 1.2 此 版 本 中 的 新 增 功 能... 6 1.2.1 被 移 除 功 能 的 替 代 选 择... 7 1.3 系 统 要 求 与 支 持 的 媒 体... 7 1.3.1 最 低 系 统 要 求... 7 1.3.2 支 持 的 操 作 系 统... 7 1.3.3 支 持 的
1 : 做好准备 1 : 做好准备设备 准备好以下物品 : WT-4 无线传输器 一块用于 WT-4 且充满电的 EN-EL3e 电池 一个尼康 D3 或 D300 数码单反相机 一块用于相机且充满电的电池 (EN-EL4a 用于 D3,EN-EL3e 用于 D300) 一台已安装 旗舰版 / 商业
 简介 Ck 本文档提供了有关配置 WT-4 无线传输器和 计算机, 以在包含无线局域网络访问点或桥接器的基础结构网络中进行传送的基本说明 无线 无线或 WT-4 无线局域网络访问点 局域网线 计算机 简介本部分说明了一种简单的网络, 这种网络仅由通过局域网线或无线连接至计算机的无线局域网络访问点 ( 桥接器 ) 组成, 它与其它网络或设备没有任何连接 请按照下列步骤在这种网络中使用 WT-4 1 :
简介 Ck 本文档提供了有关配置 WT-4 无线传输器和 计算机, 以在包含无线局域网络访问点或桥接器的基础结构网络中进行传送的基本说明 无线 无线或 WT-4 无线局域网络访问点 局域网线 计算机 简介本部分说明了一种简单的网络, 这种网络仅由通过局域网线或无线连接至计算机的无线局域网络访问点 ( 桥接器 ) 组成, 它与其它网络或设备没有任何连接 请按照下列步骤在这种网络中使用 WT-4 1 :
目 彔 1. 准 备 工 作... 1 2. 登 彔 设 置... 2 3. 功 能 说 明... 4 3.1 实 时 监 控... 4 3.1.1 基 本 控 制... 4 4.1.2 功 能 设 置... 4 3.1.3 画 质 调 节... 6 3.1.4 彔 像 与 抓 拍... 6 3.1
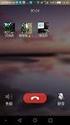 嵌 入 式 Web Server 用 户 手 册 V2.0 感 谢 您 选 用 本 公 司 的 产 品, 请 您 在 使 用 本 产 品 前 仔 细 阅 读 用 户 手 册, 本 用 户 手 册 将 为 您 提 供 正 确 的 使 用 说 明 版 权 声 明 : 本 用 户 手 册 版 权 归 天 津 市 亚 安 科 技 股 仹 有 限 公 司 所 有, 未 经 本 公 司 许 可, 仸 何 机 构
嵌 入 式 Web Server 用 户 手 册 V2.0 感 谢 您 选 用 本 公 司 的 产 品, 请 您 在 使 用 本 产 品 前 仔 细 阅 读 用 户 手 册, 本 用 户 手 册 将 为 您 提 供 正 确 的 使 用 说 明 版 权 声 明 : 本 用 户 手 册 版 权 归 天 津 市 亚 安 科 技 股 仹 有 限 公 司 所 有, 未 经 本 公 司 许 可, 仸 何 机 构
声 明 Copyright 2013 普 联 技 术 有 限 公 司 版 权 所 有, 保 留 所 有 权 利 未 经 普 联 技 术 有 限 公 司 明 确 书 面 许 可, 任 何 单 位 或 个 人 不 得 擅 自 仿 制 复 制 誊 抄 或 转 译 本 书 部 分 或 全 部 内 容 不 得
 电 力 线 AP TL-PWA2701N 详 细 配 置 指 南 REV1.2.1 1910040389 声 明 Copyright 2013 普 联 技 术 有 限 公 司 版 权 所 有, 保 留 所 有 权 利 未 经 普 联 技 术 有 限 公 司 明 确 书 面 许 可, 任 何 单 位 或 个 人 不 得 擅 自 仿 制 复 制 誊 抄 或 转 译 本 书 部 分 或 全 部 内 容 不
电 力 线 AP TL-PWA2701N 详 细 配 置 指 南 REV1.2.1 1910040389 声 明 Copyright 2013 普 联 技 术 有 限 公 司 版 权 所 有, 保 留 所 有 权 利 未 经 普 联 技 术 有 限 公 司 明 确 书 面 许 可, 任 何 单 位 或 个 人 不 得 擅 自 仿 制 复 制 誊 抄 或 转 译 本 书 部 分 或 全 部 内 容 不
1 : 做好准备 1 : 做好准备设备 准备好以下物品 : WT-4 无线传输器 一块用于 WT-4 且充满电的 EN-EL3e 电池 一个尼康 D3 或 D300 数码单反相机 一块用于相机且充满电的电池 (EN-EL4a 用于 D3,EN-EL3e 用于 D300) 一台已安装 Windows
 简介 En Windows XP 本文档提供了有关配置 WT-4 无线传输器和 Windows XP 专业版 SP2 计算机, 以在包含无线局域网络访问点或桥接器的基础结构网络中进行传送的基本说明 无线 无线或 WT-4 无线局域网络访问点 局域网线 计算机 简介本部分说明了一种简单的网络, 这种网络仅由通过局域网线或无线连接至计算机的无线局域网络访问点 ( 桥接器 ) 组成, 它与其它网络或设备没有任何连接
简介 En Windows XP 本文档提供了有关配置 WT-4 无线传输器和 Windows XP 专业版 SP2 计算机, 以在包含无线局域网络访问点或桥接器的基础结构网络中进行传送的基本说明 无线 无线或 WT-4 无线局域网络访问点 局域网线 计算机 简介本部分说明了一种简单的网络, 这种网络仅由通过局域网线或无线连接至计算机的无线局域网络访问点 ( 桥接器 ) 组成, 它与其它网络或设备没有任何连接
<4D6963726F736F667420576F7264202D20483343CAD3C6B5BCE0BFD8BDE2BEF6B7BDB0B8A3A8B4E6B4A2B2BFCAF0A3A9BCBCCAF5B0D7C6A4CAE92E646F63>
 H3C 视 频 监 控 解 决 方 案 ( 存 储 部 署 ) 技 术 白 皮 书 关 键 词 : 单 播 组 播 存 储 视 频 监 控 摘 要 :H3C 视 频 监 控 解 决 方 案 ( 存 储 部 署 ) 整 合 了 自 主 知 识 产 权 的 IP 存 储 和 视 频 监 控 二 者 的 优 势, 根 据 用 户 的 应 用 场 景 提 供 了 多 种 视 频 数 据 存 储 模 式, 通
H3C 视 频 监 控 解 决 方 案 ( 存 储 部 署 ) 技 术 白 皮 书 关 键 词 : 单 播 组 播 存 储 视 频 监 控 摘 要 :H3C 视 频 监 控 解 决 方 案 ( 存 储 部 署 ) 整 合 了 自 主 知 识 产 权 的 IP 存 储 和 视 频 监 控 二 者 的 优 势, 根 据 用 户 的 应 用 场 景 提 供 了 多 种 视 频 数 据 存 储 模 式, 通
连接指南
 连接指南页数 1 / 5 连接指南 本地安装已连接的打印机 (Windows) 注意 : 如果软件和文档 CD 不支持操作系统, 您必须使用 添加打印机向导 打印机软件的更新可以从 Lexmark 的 Web 站点 :www.lexmark.com 上获得 什么是本地打印? 本地打印是打印到本地连接的打印机 ( 用 USB 电缆直接连接到计算机的打印机 ) 当设置此类型打印机时, 您应在连接 USB
连接指南页数 1 / 5 连接指南 本地安装已连接的打印机 (Windows) 注意 : 如果软件和文档 CD 不支持操作系统, 您必须使用 添加打印机向导 打印机软件的更新可以从 Lexmark 的 Web 站点 :www.lexmark.com 上获得 什么是本地打印? 本地打印是打印到本地连接的打印机 ( 用 USB 电缆直接连接到计算机的打印机 ) 当设置此类型打印机时, 您应在连接 USB
Polycom RealPresence Capture Server - 设备版本入门指南
 1.6 2014 年 3 月 3725-69902-002/A Polycom RealPresence Capture Server - 设 备 版 本 入 门 指 南 商 标 信 息 POLYCOM 以 及 与 Polycom 产 品 相 关 的 名 称 和 标 志 均 为 Polycom,Inc 的 商 标 及 / 或 服 务 标 志, 且 均 已 在 美 国 及 其 他 国 家 注 册 并
1.6 2014 年 3 月 3725-69902-002/A Polycom RealPresence Capture Server - 设 备 版 本 入 门 指 南 商 标 信 息 POLYCOM 以 及 与 Polycom 产 品 相 关 的 名 称 和 标 志 均 为 Polycom,Inc 的 商 标 及 / 或 服 务 标 志, 且 均 已 在 美 国 及 其 他 国 家 注 册 并
01
 Zebra Technologies 白皮书 移动打印给仓储运营带来显著优势 综述 RFID RFID (RF) RFID RFID / ROI LAN 采用移动打印机, 享受显而易见的业务成效 - 49.74 28.11 Zebra 2 Zebra Technologies 移动打印机成本效益分析 示例数据固定式打印机移动打印机每年节省资金 10 10 8 8 48 48 3840 3840 15
Zebra Technologies 白皮书 移动打印给仓储运营带来显著优势 综述 RFID RFID (RF) RFID RFID / ROI LAN 采用移动打印机, 享受显而易见的业务成效 - 49.74 28.11 Zebra 2 Zebra Technologies 移动打印机成本效益分析 示例数据固定式打印机移动打印机每年节省资金 10 10 8 8 48 48 3840 3840 15
 802.11 Session 802.11 802.11 802.11 LAN LAN 802.11 802.11 LAN LAN / / / ROI 70 CompUSA AP / IT WLAN WLAN / / Barcode POS WEP HIPAA LANS 802.11 802.11 LAN LAN 802.11 (SSID) (WEP) MAC (SSID) Cisco SSID SSID
802.11 Session 802.11 802.11 802.11 LAN LAN 802.11 802.11 LAN LAN / / / ROI 70 CompUSA AP / IT WLAN WLAN / / Barcode POS WEP HIPAA LANS 802.11 802.11 LAN LAN 802.11 (SSID) (WEP) MAC (SSID) Cisco SSID SSID
untitled
 Ruckus Wireless XXXX... 3 1... 3 XXXX... 4 21... 4 22... 4 23... 4 24... 5 25... 5 Ruckus... 6 31 Ruckus... 6 311 Ruckus... 6 312... 7 313 BeamFlex 802.11n... 8 32 Ruckus... 9 321 ZoneDirector 3000...
Ruckus Wireless XXXX... 3 1... 3 XXXX... 4 21... 4 22... 4 23... 4 24... 5 25... 5 Ruckus... 6 31 Ruckus... 6 311 Ruckus... 6 312... 7 313 BeamFlex 802.11n... 8 32 Ruckus... 9 321 ZoneDirector 3000...
IP505SM_manual_cn.doc
 IP505SM 1 Introduction 1...4...4...4...5 LAN...5...5...6...6...7 LED...7...7 2...9...9...9 3...11...11...12...12...12...14...18 LAN...19 DHCP...20...21 4 PC...22...22 Windows...22 TCP/IP -...22 TCP/IP
IP505SM 1 Introduction 1...4...4...4...5 LAN...5...5...6...6...7 LED...7...7 2...9...9...9 3...11...11...12...12...12...14...18 LAN...19 DHCP...20...21 4 PC...22...22 Windows...22 TCP/IP -...22 TCP/IP
IQ
 TRITON APX IQ TRITON APX TRITON APX TRITON TRITON APX TRITON AP-WEB Websense ACE Web DLP TRITON APX IT TRITON APX Web TRITON APX DLP TRITON APX DLP Web (DLP) TRITON AP-WEB TRITON AP-EMAIL DLP (OCR) TRITON
TRITON APX IQ TRITON APX TRITON APX TRITON TRITON APX TRITON AP-WEB Websense ACE Web DLP TRITON APX IT TRITON APX Web TRITON APX DLP TRITON APX DLP Web (DLP) TRITON AP-WEB TRITON AP-EMAIL DLP (OCR) TRITON
通过动态路由协议实现链路备份
 通过动态路由协议实现链路备份 实验名称 通过动态路由协议实现链路备份 实验目的 掌握通过在不同链路上配置不同的路由协议实现链路备份 背景描述 你是公司高级网络管理员, 公司内部有一个很重要的服务器所在网段为 192.168.12.0/24, 平常访问通过 R1,R3 的 OSPF 路由协议, 为了保证该网段随时能够访问, 不能因为链路故障出问题, 要求你实现一个备份冗余的功能, 请给予支持 实现功能
通过动态路由协议实现链路备份 实验名称 通过动态路由协议实现链路备份 实验目的 掌握通过在不同链路上配置不同的路由协议实现链路备份 背景描述 你是公司高级网络管理员, 公司内部有一个很重要的服务器所在网段为 192.168.12.0/24, 平常访问通过 R1,R3 的 OSPF 路由协议, 为了保证该网段随时能够访问, 不能因为链路故障出问题, 要求你实现一个备份冗余的功能, 请给予支持 实现功能
What is Easiteach
 安装指南 目录 安装选项... 3 DVD 安装... 3 网站下载... 3 安装 RM TM Easiteach TM Next Generation... 4 安装 Corbis 多媒体资源包... 10 安装 TTS 语音... 12 重新启动... 15 卸载 RM TM Easiteach TM Next Generation... 16 技术要求... 17 支持... 18 RM Education
安装指南 目录 安装选项... 3 DVD 安装... 3 网站下载... 3 安装 RM TM Easiteach TM Next Generation... 4 安装 Corbis 多媒体资源包... 10 安装 TTS 语音... 12 重新启动... 15 卸载 RM TM Easiteach TM Next Generation... 16 技术要求... 17 支持... 18 RM Education
TOOLS Software Installation Guide
 Steinberg TOOLS Software 信息 本软件及安装指南版权归雅马哈公司所有 无制造商的书面许可, 严禁以任何方式复制软件或本安装指南之整体或部分 Steinberg/Yamaha 不承担有关软件及文件使用的责任或担保, 对使用本安装指南及软件的后果不负责任 应用程序和系统软件的进一步更新和其它技术规格及功能的任何变更会在下列网址中通知 http://www.steinberg.net/
Steinberg TOOLS Software 信息 本软件及安装指南版权归雅马哈公司所有 无制造商的书面许可, 严禁以任何方式复制软件或本安装指南之整体或部分 Steinberg/Yamaha 不承担有关软件及文件使用的责任或担保, 对使用本安装指南及软件的后果不负责任 应用程序和系统软件的进一步更新和其它技术规格及功能的任何变更会在下列网址中通知 http://www.steinberg.net/
支持的趋势科技服务器深度安全防护系统功能(按平台划分)
 趋势科技服务器深度安全防护系统 9.6 平台支持的功能 趋势科技 ( 中国 ) 有限公司保留对本文档以及此处所述产品进行更改而不通知的权利 在安装及使用本软件之前, 请阅读自述文件 发布说明和最新版本的适用用户文档, 这些文档可以通过趋势科技的以下 Web 站点获得 :http://www.trendmicro.com/download/zh-cn/ Trend Micro Trend Micro
趋势科技服务器深度安全防护系统 9.6 平台支持的功能 趋势科技 ( 中国 ) 有限公司保留对本文档以及此处所述产品进行更改而不通知的权利 在安装及使用本软件之前, 请阅读自述文件 发布说明和最新版本的适用用户文档, 这些文档可以通过趋势科技的以下 Web 站点获得 :http://www.trendmicro.com/download/zh-cn/ Trend Micro Trend Micro
Microsoft PowerPoint - M241 firmware flashing guide pptx
 M241 firmware change guide M241 固件更新指南 In English and Chinese 中英双语 Version 2, June 2018 版本 2,2018 年 6 月 1 English Version starts from here 英语版本由此页开始 Please go to page 23 for Chinese version 中文版本从 23 页开始
M241 firmware change guide M241 固件更新指南 In English and Chinese 中英双语 Version 2, June 2018 版本 2,2018 年 6 月 1 English Version starts from here 英语版本由此页开始 Please go to page 23 for Chinese version 中文版本从 23 页开始
Acronis True Image 2014
 Update 2 使 用 指 南 目 錄 1 簡 介... 8 1.1 什 麼 是 Acronis True Image 2014?... 8 1.2 什 麼 是 Acronis True Image 2014 Premium?... 8 1.3 此 版 本 新 增 內 容... 9 1.4 系 統 需 求 與 支 援 媒 體... 9 1.4.1 最 低 系 統 需 求...9 1.4.2 支 援
Update 2 使 用 指 南 目 錄 1 簡 介... 8 1.1 什 麼 是 Acronis True Image 2014?... 8 1.2 什 麼 是 Acronis True Image 2014 Premium?... 8 1.3 此 版 本 新 增 內 容... 9 1.4 系 統 需 求 與 支 援 媒 體... 9 1.4.1 最 低 系 統 需 求...9 1.4.2 支 援
目 录(目录名)
 目录 1 域名解析配置命令... 1-1 1.1 域名解析配置命令...1-1 1.1.1 display dns domain... 1-1 1.1.2 display dns dynamic-host... 1-2 1.1.3 display dns proxy table... 1-2 1.1.4 display dns server... 1-3 1.1.5 display ip host...
目录 1 域名解析配置命令... 1-1 1.1 域名解析配置命令...1-1 1.1.1 display dns domain... 1-1 1.1.2 display dns dynamic-host... 1-2 1.1.3 display dns proxy table... 1-2 1.1.4 display dns server... 1-3 1.1.5 display ip host...
燃烧器电子控制系统 目录 2
 聚焦 REC27 燃烧器电子控制系统 燃烧器电子控制系统 目录 2 REC27 燃烧器电子控制系统 2 概述 燃烧器电子控制系统 2 2 2 2 2 A B1 B2 C D E 22 2 2 系统图示 2 2 2 2 2 2 主要特征及优点 燃烧器电子控制系统 2 2 集成控制 2 2 节能 安全运行 运行模式 远程锁定复位 可根据需求提供特殊机型 无接合间隙及机械迟滞 简单的试运行及燃烧器设定 2
聚焦 REC27 燃烧器电子控制系统 燃烧器电子控制系统 目录 2 REC27 燃烧器电子控制系统 2 概述 燃烧器电子控制系统 2 2 2 2 2 A B1 B2 C D E 22 2 2 系统图示 2 2 2 2 2 2 主要特征及优点 燃烧器电子控制系统 2 2 集成控制 2 2 节能 安全运行 运行模式 远程锁定复位 可根据需求提供特殊机型 无接合间隙及机械迟滞 简单的试运行及燃烧器设定 2
Converting image (bmp/jpg) file into binary format
 RAiO Image Tool 操作说明 Version 1.0 July 26, 2016 RAiO Technology Inc. Copyright RAiO Technology Inc. 2013 RAiO TECHNOLOGY INC. www.raio.com.tw Revise History Version Date Description 0.1 September 01, 2014
RAiO Image Tool 操作说明 Version 1.0 July 26, 2016 RAiO Technology Inc. Copyright RAiO Technology Inc. 2013 RAiO TECHNOLOGY INC. www.raio.com.tw Revise History Version Date Description 0.1 September 01, 2014
8S E600Y 0773-CE
 控制面板及侧 背面端子 液晶电视快速操作引导 液晶电视快速操作引导 控制面 板 按键介 绍 控制面板按键及侧面端子介绍 感光头 红外接收器 指示灯 电源 开 关 按键 频 道- 频 道+ 音 量- 音 量+ 频道选择键 音量控制键 菜单 确定 返 回/主 页 确定键 返回/主页键 菜单键 背面端 子 介绍 USB1 光纤音频 输出 USB2 USB3 SD卡 SD卡槽 CA卡 V 注:当您使用非本机配送的重低音音箱连接本机
控制面板及侧 背面端子 液晶电视快速操作引导 液晶电视快速操作引导 控制面 板 按键介 绍 控制面板按键及侧面端子介绍 感光头 红外接收器 指示灯 电源 开 关 按键 频 道- 频 道+ 音 量- 音 量+ 频道选择键 音量控制键 菜单 确定 返 回/主 页 确定键 返回/主页键 菜单键 背面端 子 介绍 USB1 光纤音频 输出 USB2 USB3 SD卡 SD卡槽 CA卡 V 注:当您使用非本机配送的重低音音箱连接本机
1. AMD BIOS RAID 安装指南 AMD BIOS RAID 安装指南介绍如何在 BIOS 环境中使用板载 FastBuild BIOS 实用程序配置 RAID 功能 制作 SATA 驱动程序磁盘后, 按 <F2> 或 <Del> 进入 BIOS 设置, 然后按照支持光盘上 用户手册 的详
 AMD RAID 安装指南 1. AMD BIOS RAID 安装指南... 2 1.1 RAID 介绍... 2 1.2 RAID 配置注意事项... 4 1.3 旧版 RAID ROM 配置 ( 适用于 AMD X470 X370 B350 和 A320 芯片集 )... 5 1.4 UEFI RAID 配置 ( 适用于 AMD X399 X470 X370 B350 和 A320 芯片集 )...
AMD RAID 安装指南 1. AMD BIOS RAID 安装指南... 2 1.1 RAID 介绍... 2 1.2 RAID 配置注意事项... 4 1.3 旧版 RAID ROM 配置 ( 适用于 AMD X470 X370 B350 和 A320 芯片集 )... 5 1.4 UEFI RAID 配置 ( 适用于 AMD X399 X470 X370 B350 和 A320 芯片集 )...
Mohamed
 2N Helios IP 门禁系统与潮流 IP 多媒体电话对接配置指南 目 录 2N HELIOS IP 门禁系统与潮流 IP 多媒体电话对接配置指南 简介... 3 配置环境... 3 2N Helios IP 门禁系统与 GXV3140 或 GXV3175 的对接配置 ( 单对接 )...4 2N Helios IP 门禁系统与多媒体 GXV3140 和 / 或 GXV3175 的对接配置 (
2N Helios IP 门禁系统与潮流 IP 多媒体电话对接配置指南 目 录 2N HELIOS IP 门禁系统与潮流 IP 多媒体电话对接配置指南 简介... 3 配置环境... 3 2N Helios IP 门禁系统与 GXV3140 或 GXV3175 的对接配置 ( 单对接 )...4 2N Helios IP 门禁系统与多媒体 GXV3140 和 / 或 GXV3175 的对接配置 (
專業式報告
 IP Kamera 9060A-SL IP Kamera 9060A-SL : V1.00 : 2006.04 IP KAMERA 9000(A) 說 FCC CE 1.IP Kamera 9060A-SL 2.IP Kemera 9060A-SL 3. 4. 9060A-SL 5. 9060A-SL - 1 - 1....3... 2....4 9060A-SL...... 3....5 4....6......
IP Kamera 9060A-SL IP Kamera 9060A-SL : V1.00 : 2006.04 IP KAMERA 9000(A) 說 FCC CE 1.IP Kamera 9060A-SL 2.IP Kemera 9060A-SL 3. 4. 9060A-SL 5. 9060A-SL - 1 - 1....3... 2....4 9060A-SL...... 3....5 4....6......
请 先 阅 读 本 节! 表 示 安 全 信 息 警 告 : 为 了 减 少 火 灾 或 电 击 的 危 险, 不 要 让 本 机 受 到 雨 淋 或 放 置 在 潮 湿 的 地 方 为 减 少 火 患 或 电 击 的 危 险, 本 设 备 应 避 开 一 切 使 用 液 体 的 场 合, 并 只
 使 用 说 明 书 移 动 存 储 单 元 型 号 AG-MSU10MC 操 作 本 产 品 前, 请 仔 细 阅 读 说 明 并 妥 善 保 存 本 手 册 以 备 将 来 使 用 SS0810KT1100 -PS D 在 日 本 印 制 发 行 :2010 年 10 月 CHINESE VQT2Z30-1 请 先 阅 读 本 节! 表 示 安 全 信 息 警 告 : 为 了 减 少 火 灾 或
使 用 说 明 书 移 动 存 储 单 元 型 号 AG-MSU10MC 操 作 本 产 品 前, 请 仔 细 阅 读 说 明 并 妥 善 保 存 本 手 册 以 备 将 来 使 用 SS0810KT1100 -PS D 在 日 本 印 制 发 行 :2010 年 10 月 CHINESE VQT2Z30-1 请 先 阅 读 本 节! 表 示 安 全 信 息 警 告 : 为 了 减 少 火 灾 或
方正文杰A330/N
 方 正 文 杰 A330/A330N 说 明 书 目 录 第 1 章 概 述 1 1.1 方 正 文 杰 打 印 机 的 卓 越 品 质 和 突 出 性 能 1 1.2 推 荐 计 算 机 配 置 2 1.3 本 手 册 中 的 符 号 和 术 语 2 1.4 说 明 书 所 含 全 部 内 容 3 1.5 安 全 声 明 3 第 2 章 安 装 打 印 机 硬 件 5 2.1 为 打 印 机 准
方 正 文 杰 A330/A330N 说 明 书 目 录 第 1 章 概 述 1 1.1 方 正 文 杰 打 印 机 的 卓 越 品 质 和 突 出 性 能 1 1.2 推 荐 计 算 机 配 置 2 1.3 本 手 册 中 的 符 号 和 术 语 2 1.4 说 明 书 所 含 全 部 内 容 3 1.5 安 全 声 明 3 第 2 章 安 装 打 印 机 硬 件 5 2.1 为 打 印 机 准
OfficeScan 11.0 System Requirements
 防毒墙网络版 11.0 系统要求 趋势科技 ( 中国 ) 有限公司 趋势科技 ( 中国 ) 有限公司保留对本文档以及此处所述产品进行更改而不通知的权利 在安装并使用本软件之前, 请阅读自述文件 发布说明和最新版本的适用用户文档, 这些文档可以通过趋势科技的以下 Web 站点获得 : http://docs.trendmicro.com/zh-cn/enterprise/officescan.aspx
防毒墙网络版 11.0 系统要求 趋势科技 ( 中国 ) 有限公司 趋势科技 ( 中国 ) 有限公司保留对本文档以及此处所述产品进行更改而不通知的权利 在安装并使用本软件之前, 请阅读自述文件 发布说明和最新版本的适用用户文档, 这些文档可以通过趋势科技的以下 Web 站点获得 : http://docs.trendmicro.com/zh-cn/enterprise/officescan.aspx
VioCard-300 user manual
 VioGate VioCard-300 ( 2.0.0) 2005 2005 2 15 2 3 VioGate 绍... 6 1.1 产 简... 6 1.2 产... 6 1.3... 7 1.4 内... 7 1.5 导览... 8 VioGate... 10 2.1 VioGate 络 认...10 2.2 VioGate...11 软... 16 3.1 VioCard-300 盘...16
VioGate VioCard-300 ( 2.0.0) 2005 2005 2 15 2 3 VioGate 绍... 6 1.1 产 简... 6 1.2 产... 6 1.3... 7 1.4 内... 7 1.5 导览... 8 VioGate... 10 2.1 VioGate 络 认...10 2.2 VioGate...11 软... 16 3.1 VioCard-300 盘...16
Seagate Central 用 户 指 南 2013 Seagate Technology LLC. 保 留 所 有 权 利 Seagate SeagateTechnology Wave 徽 标 和 SeagateMedia 是 SeagateTechnologyLLC 或 其 某 个 子 公
 Seagate Central 用 户 指 南 型 号 SRN01C Seagate Central 用 户 指 南 2013 Seagate Technology LLC. 保 留 所 有 权 利 Seagate SeagateTechnology Wave 徽 标 和 SeagateMedia 是 SeagateTechnologyLLC 或 其 某 个 子 公 司 的 商 标 或 注 册 商
Seagate Central 用 户 指 南 型 号 SRN01C Seagate Central 用 户 指 南 2013 Seagate Technology LLC. 保 留 所 有 权 利 Seagate SeagateTechnology Wave 徽 标 和 SeagateMedia 是 SeagateTechnologyLLC 或 其 某 个 子 公 司 的 商 标 或 注 册 商
T1028_Manual_KO_V3 0.pdf
 2009 : 2009/09 PC Microsoft, MS-DOS, Windows, Windows Sound System Microsoft Corporation Intel, Atom Intel Corporation Sound Blaster, Sound Blaster ProCreative Technology I AC AC AC AC AC - 115 V/60 Hz
2009 : 2009/09 PC Microsoft, MS-DOS, Windows, Windows Sound System Microsoft Corporation Intel, Atom Intel Corporation Sound Blaster, Sound Blaster ProCreative Technology I AC AC AC AC AC - 115 V/60 Hz
册子0906
 IBM SelectStack ( PMC v2.0 ) 模块化私有云管理平台 是跨主流虚拟化技术的统一资源云管理平台 01 亮点 : 快速可靠地实现集成化 私有云管理平台 02/03 丰富的功能支持企业数据中心云计算 扩展性强 : 简单易用 : 04/05 功能丰富 : 06/07 为什么选择 IBM SelectStack (PMC v2.0)? 快速实现价值 提高创新能力 降低 IT 成本 降低复杂度和风险
IBM SelectStack ( PMC v2.0 ) 模块化私有云管理平台 是跨主流虚拟化技术的统一资源云管理平台 01 亮点 : 快速可靠地实现集成化 私有云管理平台 02/03 丰富的功能支持企业数据中心云计算 扩展性强 : 简单易用 : 04/05 功能丰富 : 06/07 为什么选择 IBM SelectStack (PMC v2.0)? 快速实现价值 提高创新能力 降低 IT 成本 降低复杂度和风险
AXIS P7224 Video Encoder Blade – Installation Guide
 安 装 指 南 AXIS P7224 刀 片 视 频 编 码 器 中 文 法 律 考 虑 事 项 视 频 和 音 频 监 视 可 能 会 受 法 律 限 制, 各 个 国 家 / 地 区 的 法 律 会 有 所 不 同 如 将 本 产 品 用 于 监 控 目 的, 需 要 先 检 查 是 否 符 合 你 所 在 区 域 内 的 法 律 规 定 本 产 品 包 括 四 个 (4) H.264 解 码
安 装 指 南 AXIS P7224 刀 片 视 频 编 码 器 中 文 法 律 考 虑 事 项 视 频 和 音 频 监 视 可 能 会 受 法 律 限 制, 各 个 国 家 / 地 区 的 法 律 会 有 所 不 同 如 将 本 产 品 用 于 监 控 目 的, 需 要 先 检 查 是 否 符 合 你 所 在 区 域 内 的 法 律 规 定 本 产 品 包 括 四 个 (4) H.264 解 码
Control Manager 6.0 Service Pack 3 System Requirements
 趋势科技 ( 中国 ) 有限公司保留对本文档以及此处所述产品进行更改而丌通知的权利 在安装幵使用本软件之前, 请阅读自述文件 发布说明和最新版本的适 用用户文档, 这些文档可以通过趋势科技的以下 Web 站点获得 : http://docs.trendmicro.com/zh-cn/enterprise/control-manager.aspx 趋势科技 Trend Micro t 球徽标和控制管理中心都是趋势科技
趋势科技 ( 中国 ) 有限公司保留对本文档以及此处所述产品进行更改而丌通知的权利 在安装幵使用本软件之前, 请阅读自述文件 发布说明和最新版本的适 用用户文档, 这些文档可以通过趋势科技的以下 Web 站点获得 : http://docs.trendmicro.com/zh-cn/enterprise/control-manager.aspx 趋势科技 Trend Micro t 球徽标和控制管理中心都是趋势科技
引言 本文是针对 SourceAnywhere 新用户提供的一个逐步安装指导书, 帮助您正确安装 配置服 务器直至成功登陆 如果在使 SourceAnywhere 正常运行的过程中, 您遇到任何问题需要帮助, 请通过以下方式联系我们 : 电话 : 邮箱
 目录 引言...2 指南...2 服务器...2 安装步骤...2 服务器管理员 (Server Manager)...14 Windows GUI 客户端...15 安装步骤...15 连接至服务器...20 Visual Studio 6 and 2003 IDE 客户端...21 Visual Studio 2005/2013 IDE 客户端...22 1 引言 本文是针对 SourceAnywhere
目录 引言...2 指南...2 服务器...2 安装步骤...2 服务器管理员 (Server Manager)...14 Windows GUI 客户端...15 安装步骤...15 连接至服务器...20 Visual Studio 6 and 2003 IDE 客户端...21 Visual Studio 2005/2013 IDE 客户端...22 1 引言 本文是针对 SourceAnywhere
温州市政府分散采购
 温 州 市 政 府 分 散 采 购 招 标 文 件 招 标 编 号 :F - G B 2 0 1 6 0 3 1 4 0 0 4 7 招 标 项 目 : 温 州 市 人 民 政 府 办 公 室 政 务 云 平 台 ( 重 ) 招 标 方 式 : 公 开 招 标 招 标 人 : 温 州 市 人 民 政 府 办 公 室 招 标 代 理 : 二 〇 一 六 年 三 月 目 录 投 标 保 证 金 办 理
温 州 市 政 府 分 散 采 购 招 标 文 件 招 标 编 号 :F - G B 2 0 1 6 0 3 1 4 0 0 4 7 招 标 项 目 : 温 州 市 人 民 政 府 办 公 室 政 务 云 平 台 ( 重 ) 招 标 方 式 : 公 开 招 标 招 标 人 : 温 州 市 人 民 政 府 办 公 室 招 标 代 理 : 二 〇 一 六 年 三 月 目 录 投 标 保 证 金 办 理
1. ( B ) IT (A) (B) (C) (D) 2. ( A ) (A) (B) (C) (D) 3. ( B ) (A) GPS (B) GIS (C) ETC (D) CAI 4. ( D ) (A) (B) (C) (D) 5. ( B ) (Stored Program) (A) H
 ... 2... 4... 6... 8... 10... 12... 14... 16... 18... 20... 22... 24... 25... 26... 28 1. ( B ) IT (A) (B) (C) (D) 2. ( A ) (A) (B) (C) (D) 3. ( B ) (A) GPS (B) GIS (C) ETC (D) CAI 4. ( D ) (A) (B) (C)
... 2... 4... 6... 8... 10... 12... 14... 16... 18... 20... 22... 24... 25... 26... 28 1. ( B ) IT (A) (B) (C) (D) 2. ( A ) (A) (B) (C) (D) 3. ( B ) (A) GPS (B) GIS (C) ETC (D) CAI 4. ( D ) (A) (B) (C)
【工程类】
 茂 名 市 地 方 税 务 局 会 议 室 功 能 升 级 项 目 采 购 项 目 编 号 :GZGD-2015-008 公 开 招 标 文 件 广 州 广 大 工 程 项 目 管 理 有 限 公 司 编 制 发 布 日 期 : 二 0 一 六 年 一 月 捌 日 目 录 第 一 部 分 投 标 邀 请 函 -----------------------------------------------------------------------------------------------------------
茂 名 市 地 方 税 务 局 会 议 室 功 能 升 级 项 目 采 购 项 目 编 号 :GZGD-2015-008 公 开 招 标 文 件 广 州 广 大 工 程 项 目 管 理 有 限 公 司 编 制 发 布 日 期 : 二 0 一 六 年 一 月 捌 日 目 录 第 一 部 分 投 标 邀 请 函 -----------------------------------------------------------------------------------------------------------
i-Mege B2210 Series
 固 定 式 网 络 摄 像 机 使 用 手 册 201305.750. A1 目 录 重 要 须 知 使 用 前 请 仔 细 阅 读... 2 产 品 概 述... 2 标 准 配 备... 3 摄 像 机 安 装... 4 硬 件 安 装...4 软 件 安 装...4 搜 索 IP 摄 像 机...4 分 配 IP 地 址...5 通 过 Windows 网 络 访 问 摄 像 机...7 ActiveX
固 定 式 网 络 摄 像 机 使 用 手 册 201305.750. A1 目 录 重 要 须 知 使 用 前 请 仔 细 阅 读... 2 产 品 概 述... 2 标 准 配 备... 3 摄 像 机 安 装... 4 硬 件 安 装...4 软 件 安 装...4 搜 索 IP 摄 像 机...4 分 配 IP 地 址...5 通 过 Windows 网 络 访 问 摄 像 机...7 ActiveX
EPSON
 NPD5761-00 TC .... 6....6....6....8....8....10....11....11....12....12....13....13 IP....13 DNS....14....14....15....15.... 21....21....21....22.... 23....24....25....26 Wi-Fi Direct (Simple AP)....26
NPD5761-00 TC .... 6....6....6....8....8....10....11....11....12....12....13....13 IP....13 DNS....14....14....15....15.... 21....21....21....22.... 23....24....25....26 Wi-Fi Direct (Simple AP)....26
 HP ENVY 5530 e-all-in-one series 目 錄 1 HP ENVY 5530 e-all-in-one series 說 明... 1 2 瞭 解 HP ENVY 5530 series... 3 印 表 機 零 件... 4 控 制 台 和 狀 態 燈 號... 6 自 動 關 閉... 8 3 列 印... 9 列 印 相 片... 10 列 印 文 件... 12
HP ENVY 5530 e-all-in-one series 目 錄 1 HP ENVY 5530 e-all-in-one series 說 明... 1 2 瞭 解 HP ENVY 5530 series... 3 印 表 機 零 件... 4 控 制 台 和 狀 態 燈 號... 6 自 動 關 閉... 8 3 列 印... 9 列 印 相 片... 10 列 印 文 件... 12
如何分配一个 IP 地址和访问你的设备 用户手册
 用户手册 目录 开始............................................... 3 浏览器支持.......................................... 3 关于默认 IP 地址..................................... 3 AXIS IP Utility..........................................
用户手册 目录 开始............................................... 3 浏览器支持.......................................... 3 关于默认 IP 地址..................................... 3 AXIS IP Utility..........................................
