注 : 在使用本资料及其支持的产品之前, 请务必先阅读和了解以下信息 : 安全 保修和设置指南 Regulatory Notice 第 vi 页 重要安全信息 第 167 页附录 E 声明 可在 Lenovo 支持 Web 站点上获得最新的 安全 保修和设置指南 和 Regulatory Notic
|
|
|
- 意坪 郎
- 5 years ago
- Views:
Transcription
1 用户指南 ThinkPad L440 和 L540
2 注 : 在使用本资料及其支持的产品之前, 请务必先阅读和了解以下信息 : 安全 保修和设置指南 Regulatory Notice 第 vi 页 重要安全信息 第 167 页附录 E 声明 可在 Lenovo 支持 Web 站点上获得最新的 安全 保修和设置指南 和 Regulatory Notice, 网址为 : 第七版 (2014 年 12 月 ) Copyright Lenovo 2013, 有限权利声明 : 如果数据或软件依照通用服务管理 (GSA) 合同提供, 则其使用 复制或披露将受到 GS-35F 号合同的约束
3 目录 首先阅读 重要安全信息 vi 需要立即采取措施的情况 vii 安全准则 vii 第 1 章产品概述 计算机控件 接口和指示灯的位置 ThinkPad L440 前视图 ThinkPad L440 右视图 ThinkPad L440 左视图 ThinkPad L440 底视图 ThinkPad L440 后视图 ThinkPad L540 前视图 ThinkPad L540 右视图 ThinkPad L540 左视图 ThinkPad L540 底视图 ThinkPad L540 后视图 状态指示灯 重要产品信息的位置 机器类型和型号信息 FCC 标识和 IC 认证信息 真品证书信息 Microsoft 正版标签 功能部件 规格 运行环境 Lenovo 程序 在 Windows 7 操作系统中访问各种 Lenovo 程序 在 Windows 8 或 Windows 8.1 操作系 统中访问各种 Lenovo 程序 Lenovo 程序概述 第 2 章使用计算机 注册计算机 常见问题 特殊键 功能键和功能组合键 Windows 键 使用 ThinkPad 指点设备 电源管理 检查电池状态 使用交流电源适配器 v 给电池充电 最大限度地延长电池寿命 管理电池电量 节能方式 连接网络 以太网连接 无线连接 演示和多媒体 更改显示设置 连接投影仪或外接显示器 设置演示方案 使用双显示屏 使用 NVIDIA Optimus 显卡功能 使用音频功能部件 使用摄像头 使用光盘驱动器 使用 ExpressCard 闪存介质卡或智能卡.. 46 第 3 章您与计算机 辅助功能和舒适度 人机工程学信息 舒适度 辅助功能选项信息 携带计算机旅行 旅行提示 旅行必备附件 第 4 章安全性 使用密码 输入密码 开机密码 超级用户密码 硬盘密码 硬盘安全 设置安全芯片 使用指纹读取器 有关从硬盘驱动器或固态驱动器删除数据的 注意事项 使用防火墙 保护数据不被病毒攻击 第 5 章恢复概述 Windows 7 操作系统恢复概述 Copyright Lenovo 2013, 2014 i
4 制作和使用恢复盘 执行备份和恢复操作 使用 Rescue and Recovery 工作空间.. 69 制作和使用挽救介质 重新安装预装的程序和设备驱动程序.. 71 解决恢复问题 Windows 8 和 Windows 8.1 操作系统恢复概 述 恢复计算机 将计算机重置为出厂缺省设置 使用高级启动选项 在 Windows 8 或 Windows 8.1 无法启 动时恢复操作系统 制作和使用恢复盘 第 6 章更换设备 静电预防 更换电池 安装或更换 SIM 卡 更换硬盘驱动器或固态驱动器 更换内存条 安装或更换 M.2 无线局域网卡 安装或更换 M.2 无线广域网卡 更换 Ultrabay 设备 更换键盘 更换钮扣电池 第 7 章增强计算机 查找 ThinkPad 选件 ThinkPad 扩展坞 ThinkPad 扩展坞上的控制装置和接口的 位置 连接 ThinkPad 扩展坞 卸下 ThinkPad 扩展坞 关于将多个外接显示器连接到扩展坞的 准则 安全性功能 第 8 章高级配置 安装新操作系统 安装 Windows 7 操作系统 安装 Windows 8 或 Windows 8.1 操作 系统 安装设备驱动程序 使用 ThinkPad Setup 程序 Main 菜单 Config 菜单 Date/Time 菜单 Security 菜单 Startup 菜单 Restart 菜单 更新 UEFI BIOS 使用系统管理 设置管理功能 第 9 章预防出现问题 预防问题的常用技巧 确保设备驱动程序为最新 保养计算机 清洁计算机外盖 第 10 章计算机问题故障诊断 诊断问题 故障诊断 计算机停止响应 处理键盘上泼溅的液体 错误消息 无消息的错误 蜂鸣声错误 内存条问题 联网问题 键盘和其他定位设备的问题 显示屏和多媒体设备的问题 指纹读取器问题 电池和电源问题 驱动器和其他存储设备的问题 软件问题 端口和接口问题 第 11 章获取支持 联系 Lenovo 之前 获取帮助和服务 使用诊断程序 Lenovo 支持 Web 站点 致电 Lenovo 购买附加服务 附录 A 法规信息 无线相关信息 UltraConnect 无线天线的位置 无线法规声明的位置 相关认证信息 出口分类声明 电子辐射声明 联邦通信委员会一致性声明 ii 用户指南
5 加拿大工业部 B 类辐射规范一致性声 明 欧盟 - 遵循电磁兼容性指令 德国 B 类一致性声明 韩国 B 类一致性声明 日本 VCCI B 类一致性声明 日本连接到额定电流小于或等于 20 A/ 相 位的输电线的产品的一致性声明 Lenovo 产品台湾服务信息 欧亚大陆合规性标志 巴西法规声明 墨西哥法规声明 附录 B WEEE 和回收声明 重要 WEEE 信息 日本的回收信息 中国的回收信息 巴西的回收信息 台湾的电池回收信息 欧盟的电池回收信息 美国和加拿大的电池回收信息 附录 C 危险物质限制指令 (RoHS) 欧盟 RoHS 中国 RoHS 印度 RoHS 土耳其 RoHS 乌克兰 RoHS 附录 D ENERGY STAR 型号信息 附录 E 声明 商标 Copyright Lenovo 2013, 2014 iii
6 iv 用户指南
7 首先阅读 确保遵照下面给出的这些重要提示进行操作, 以便充分利用计算机并从中获得乐趣 否则可能会令您感到不适或受伤, 或者导致计算机出故障 保护自己以免被计算机释放的热量灼伤 当计算机开启或电池充电时, 底板 掌托以及某些其他部件可能会发热 这些部件的温度有多高取决于系统活动的频率和电池的充电程度 如果与身体接触 ( 即使是透过衣服接触 ) 的时间过长, 可能会使您感到不适, 甚至还会烧伤皮肤 请避免将双手 膝盖或身体的任何其他部位与计算机的发热部分接触时间过长 定期将手移开掌托, 不要一直使用键盘 保护自己以免被交流电源适配器释放的热量灼伤 交流电源适配器与电源插座和计算机连接后会发热 如果与身体接触 ( 即使是透过衣服接触 ) 的时间过长, 可能会导致皮肤灼伤 请勿将正在工作的交流电源适配器与身体的任何部位接触 切勿使用交流电源适配器取暖 避免弄湿计算机 为避免溅湿和电击危险, 请将液体放置在远离计算机的地方 避免损坏线缆 对线缆施力过大可能会损坏或弄断线缆 适当连接通信线缆或交流电源适配器 鼠标 键盘 打印机或任何其他电子设备的线缆, 使线缆不会被计算机或其他物体夹住 踩踏 绊倒他人或者处于任何可能妨碍操作计算机的位置 Copyright Lenovo 2013, 2014 v
8 在移动计算机时, 保护计算机和数据 在移动配有硬盘驱动器的计算机前, 请执行以下任意操作并确保电源按键上的指示灯熄灭或闪烁 : 关闭计算机 使计算机进入睡眠方式 使计算机进入休眠方式 这有助于防止损坏计算机以及可能造成的数据丢失 轻轻搬运计算机 请勿摔落 撞击 刮擦 扭曲 击打 震动 挤压计算机 显示屏或外接设备, 或在它们的上面放置重物 小心携带计算机 请使用具有良好防震和保护作用的优质便携包 请勿将计算机放在塞得很满的箱子或提包中 将计算机放入便携包之前, 请确保该计算机已关闭 处于睡眠方式或休眠方式 请勿将已开启的计算机放入便携包中 重要安全信息 注 : 请首先阅读重要安全信息 此信息有助于您安全地使用笔记本电脑 请遵循并牢记计算机随附的所有信息 本文档中的信息并不更改购买协议或 Lenovo 有限保证的条款 需要更多信息, 请参阅计算机随附的 安全 保修和设置指南 中的 保修信息 客户安全非常重要 我们开发的产品安全 有效 然而, 个人计算机是电子设备 电源线 电源适配器以及其他功能部件 ( 尤其在使用不当的情况下 ) 会引起潜在的安全危险, 并可能会导致人身伤害或财产损失 要减少这些危险, 请按照产品随附的说明操作 遵守产品上和操作说明中的所有警告信息并仔细阅读本文档中包含的信息 仔细按照本文档中包含的信息和产品随附的信息操作, 您就可以远离危险并创造更安全的计算机工作环境 注 : 本信息包含电源适配器和电池的参考信息 除笔记本计算机外, 某些产品 ( 如扬声器和显示器 ) 也会随附外接电源适配器 如果有此类产品, 那么本信息也适用于该产品 此外, 计算机产品中有一个硬币大小的内部电池为系统时钟供电, 即使在计算机断开电源时也不断电, 所以电池安全信息适用于所有计算机产品 vi 用户指南
9 需要立即采取措施的情况 产品可能由于使用不当或疏忽而损坏 某些产品的损坏情况相当严重, 必须先让经过授权的维修人员检查, 并在必要时进行维修后才能重新使用 与任何电子设备一样, 当产品开启时请尤其小心 在极少数情况下, 您可能会注意到产品中散发出异味或者冒出烟雾或火花 或者会听到类似爆音 裂音或嘶嘶声的声音 这些情况可能仅表示某个内部电子元件发生故障, 但仍处于安全和受控的状态 也可能表示存在安全隐患 但是请勿贸然采取措施或尝试自行诊断这些情况 请联系客户支持中心寻求进一步的指导 要获取 服务与支持 电话号码列表, 请访问以下 Web 站点 : 请经常检查计算机及其组件是否有损坏 损耗或危险的迹象 如果对于某个组件的情况有任何问题, 请勿使用产品 请与客户支持中心或产品制造商联系, 了解如何检查产品, 并在必要时将产品送修 如果发现存在以下任何一种情况 ( 虽然这些情况不太可能出现 ), 或者对产品的安全有任何担心, 请先停止使用此产品, 并断开它与电源和远程通信线路的连接, 然后与客户支持中心联系, 获取进一步的指导 电源线 插头 电源适配器 延长线 电涌保护器或电源破裂 断裂或损坏 有过热 冒烟 冒火花或起火迹象 电池损坏 ( 如破裂 凹陷或有折痕 ) 电池漏电或电池上有异物堆积 产品发出爆音 裂音 嘶嘶声或强烈异味 计算机产品 电源线或电源适配器有液体溅入或物体跌落在其上的迹象 计算机产品 电源线或电源适配器进水 产品以任何方式摔落或受到损坏 当按照操作说明进行操作时产品不正常运行 注 : 如果您注意到这些情况发生在并非为 / 由 Lenovo 制造的产品 ( 例如延长线 ) 中, 请停止使用该产品, 然后联系该产品的制造商以获取进一步的说明, 或取得适当的替换件 安全准则 请始终遵守以下预防措施以降低人身伤害和财产损失的风险 维护和升级除非得到客户支持中心或文档的指导, 否则请勿尝试自行维修产品 请仅允许经认可的服务供应商维修您的特定产品 注 : 某些计算机部件可以由客户升级或更换 此类升级部件通常被称为选件 可由客户自行安装的替换部件被称为 客户可更换部件, 简称 CRU 对于适合客户自行安装的选件或更换 CRU, Lenovo 会提供说明文档 安装或更换部件时, 必须严格按照所有说明进行操作 电源指示灯处于熄灭状态并不一定表示产品中的电压为零 对于配备电源线的产品, 在卸下外盖前请务必确保电源已关闭, 并且已从电源插座拔出产品的电源线 如果您有任何问题或疑问, 请联系客户支持中心 虽然在断开电源线连接后计算机内已没有移动的部件, 但是为安全起见仍需提供以下警告 Copyright Lenovo 2013, 2014 vii
10 警告 : 危险的可动部件 请勿用手指或身体其他部位与其接触 警告 : 更换任何 CRU 之前, 请关闭计算机并等待 3 至 5 分钟使计算机冷却, 然后再打开外盖 电源线和电源适配器 危险 请仅使用产品厂商提供的电源线和电源适配器 电源线应该通过安全审核 在德国, 其规格应该是 H05VV-F,3G 3G,0.75 mm 2 或更高 在其他国家或地区, 应使用相应的适用类型 切勿将电源线缠绕在电源适配器或其他物体上 否则会绷紧电源线, 从而导致电源线磨损 破裂或卷曲 这样会造成安全隐患 始终正确地布放电源线, 使其不会被踩到 绊倒他人或被物体压住 避免电源线和电源适配器接触到液体 例如, 请勿将电源线或电源适配器放置于水池 浴缸 盥洗室附近, 也不要放在用液体清洁剂清洁过的地板上 液体会引起短路, 尤其是在因不当操作而绷紧电源线或使电源适配器受到挤压时 液体还会导致电源线接头和 / 或电源适配器的连接器接头逐渐腐蚀, 并最终导致过热 始终以正确的顺序连接电源线和信号线缆, 并确保所有电源线接头都牢固且完全插入插座 请勿使用交流电输入引脚处出现腐蚀迹象的电源适配器, 或者交流电输入引脚处或其他地方出现过热迹象 ( 例如塑料变形 ) 的电源适配器 请勿使用任一端的电触点出现腐蚀或过热迹象的任何电源线, 也不要使用有任何受损迹象的电源线 为防止出现过热现象, 请勿在电源适配器插入电源插座时, 让衣服或其他物品盖住电源适配器 延长线和相关设备确保所用延长线 电涌保护器 不间断电源和电源板的额定参数可以满足产品的电气要求 切勿使这些设备超负荷 如果使用了电源板, 那么负载不应超出电源板输入额定值 如果您有关于电源负载 电源需求和输入额定值的问题, 请咨询电气技师获取更多信息 viii 用户指南
11 插头和插座 危险 如果计算机设备要使用的插座 ( 电源插座 ) 有损坏或腐蚀迹象, 在合格的电气技师将其更换之前, 请勿使用该插座 请勿弯曲或改动插头 如果插头损坏, 请联系制造商以获取替换品 请勿让您的产品与其他功耗较大的家用电器或商用设备共用电源插座 ; 否则, 不稳定的电压可能会损坏您的计算机 数据或连接的设备 某些产品配有三向插头 该插头仅适合插入接地的电源插座 这是一种安全装置 请勿将它插入非接地的插座而使其失去安全保护作用 如果您无法将插头插入插座, 请联系电气技师以获取核准的插座适配器或用支持该安全装置的插座替换该插座 切勿使电源插座超负荷 总系统负载不应该超出分支电路额定值的 80% 如果您有关于电源负载和分支电路额定值的问题, 请咨询电气技师获取更多信息 确保您使用的电源插座正确连线 易于操作并且位置紧靠设备 请勿使电源线完全拉直以免使之绷紧 请确保电源插座为您要安装的产品提供正确的电压和电流 将设备与电源插座连接或断开连接时请谨慎操作 电源声明 危险 切勿卸下电源外盖或贴有以下标签的任何部件的外盖 任何贴有此标签的组件内部都有危险的电压 电流和能量级别 这些组件内没有可维修的部件 如果您怀疑某个部件有问题, 请与技术服务人员联系 外接设备警告 : 请勿在计算机通电时连接或拔下除 USB 线缆之外的任何外接设备线缆, 否则可能会损坏计算机 为避免可能对所连接设备造成的损坏, 请在计算机关闭后等待至少五秒再断开外接设备 Copyright Lenovo 2013, 2014 ix
12 常规电池声明 危险 Lenovo 制造的个人计算机配有一颗钮扣电池为系统时钟供电 此外, 许多移动式产品 ( 如笔记本计算机 ) 在便携方式下利用可充电电池提供系统电源 Lenovo 提供的用于产品的电池已经过兼容性测试, 并应该仅用核准的部件进行更换 切勿尝试拆开或修理任何电池 请勿挤压 刺穿或焚烧电池或使金属触点短路 请勿使电池接触水或其他液体 只能严格按照产品文档中包含的说明对电池进行充电 电池使用不当或错误操作可能导致电池过热, 而这又可能导致从一般电池或纽扣电池 放出 气体或火焰 如果电池已经损坏或者发现有物质从电池中流出或电池引线上有异物堆积, 请停止使用该电池, 并从电池厂商处获取新电池 电池长期放置不用其性能可能会降低 对于某些可充电电池 ( 特别是锂离子电池 ), 使不用的电池处于放电状态会增加电池短路的危险, 这样会缩短电池的使用寿命并且也会造成安全隐患 请勿使可充电锂离子电池完全放电, 也不要将这些电池以放电状态存储 纽扣锂电池声明 危险 如果电池更换不当会有爆炸危险 请勿 : 将电池投入或浸入水中 将电池加热至超过 100 C(212 F) 修理或拆开电池 请按照当地的法令法规要求处理电池 以下声明适用于美国加利福尼亚州的用户 加利福尼亚州高氯酸盐相关信息 : 使用二氧化锰纽扣锂电池的产品可能含有高氯酸盐 高氯酸盐材料 - 可能需要采取特殊的处理方法, 请参阅 x 用户指南
13 可充电电池声明 危险 请勿试图拆开或改装电池 否则会导致电池爆炸或电池内液体泄漏 非 Lenovo 指定的电池或经过拆卸和改装的电池不在保修范围之内 如果更换充电电池不当, 可能有爆炸的危险 电池中含有少量有害物质 为避免可能产生伤害, 请 : 请仅使用 Lenovo 推荐类型的电池进行更换 使电池远离火源 请勿将电池暴露在水中或雨中 请勿尝试拆开电池 请勿使电池短路 使电池远离儿童 请勿跌落电池 请勿将电池丢入以掩埋方式处理的垃圾中 处理电池时, 请遵守当地的法令或法规 应该以室温存储电池, 并且将其充电至 30% 到 50% 建议每年将电池充电一次, 以防过度放电 热量和产品通风 危险 计算机 交流电源适配器和许多附件在开启时和电池充电时会产生热量 由于外型轻巧紧凑, 因此笔记本电脑会产生很大的热量 请始终遵循以下基本预防措施 : 当计算机开启或电池充电时, 底板 掌托以及某些其他部件可能会发热 请避免将双手 膝盖或身体的任何其他部位与计算机的发热部分接触时间过长 使用键盘时, 请勿使手掌与掌托接触时间过长 计算机在正常运行过程中会产生热量 热量的多少取决于系统活动的频繁程度或电池的充电程度 如果与身体接触 ( 即使是透过衣服接触 ) 的时间过长, 可能会使您感到不适, 甚至还会烧伤皮肤 使用键盘时最好过段时间就从键盘上抬起双手, 并注意连续使用键盘的时间不要过长 请勿在靠近易燃材料之处或易爆的环境中操作计算机或给电池充电 本产品提供了通风口 风扇和 / 或散热器, 可确保安全可靠的运行 将产品放在床 沙发 地毯或其他柔性物体表面上可能会无意中妨碍这些功能部件的运行 切勿阻塞 覆盖或禁用这些功能部件 交流电源适配器与电源插座和计算机连接后会发热 使用适配器时请勿将其与身体的任何部位接触 切勿使用交流电源适配器取暖 如果与身体接触 ( 即使是透过衣服接触 ) 的时间过长, 可能会导致皮肤灼伤 为了您的安全, 使用计算机时请始终遵循以下基本预防措施 : 确保每次为计算机接通电源时外盖都处于闭合状态 定期检查计算机外部是否有灰尘堆积 除去挡板内通风口和任何孔状接缝中的灰尘 在多尘或交通繁忙区域可能需要更频繁地清洁计算机 请勿阻塞或堵塞任何通风口 请勿在家具内部操作计算机, 因为这样做会增加计算机过热的危险 进入计算机的气流温度不应超过 35 C(95 F) Copyright Lenovo 2013, 2014 xi
14 电流安全信息 危险 电源 电话和通信线缆中的电流具有危险性 为避免电击危险 : 请勿在雷暴天气期间使用计算机 雷暴天气期间请勿连接或拔下任何线缆, 也不要安装 维护或重新配置本产品 将所有电源线连接到已正确连线且妥善接地的电源插座 将所有要连接到本产品的设备连接到正确连线的插座 尽可能仅用单手连接或拔下信号线缆 切勿在有火灾 水灾或房屋倒塌迹象时开启任何设备 请在将所有内部部件外壳都固定到位后再使用计算机 切勿在内部部件和电路暴露在外时使用计算机 危险 在安装 移动本产品或连接的设备或打开其外盖时, 请按以下操作步骤中所述的方式连接和拔下线缆 要连接, 请执行以下操作 : 1. 关闭每个设备 2. 首先, 将所有线缆连接至设备 3. 将信号线缆连接到接口 4. 将电源线连接到插座 5. 开启设备 要断开连接, 请执行以下操作 : 1. 关闭每个设备 2. 首先, 从插座拔出电源线 3. 从接口中拔出信号线缆 4. 从设备中拔出所有线缆 必须先从墙壁式插座或接线板上拔下电源线, 然后再安装所有其他连接到计算机的线缆 只有在所有其他线缆都连接到计算机之后, 才能将电源线接回墙壁式插座或接线板 危险 请勿在雷暴天气执行任何更换操作, 并且请勿将电话线连接到墙上的电话线插座或从插座断开电话线连接 激光合规性声明 警告 : 安装激光产品 ( 如 CD-ROM DVD 驱动器 光纤设备或发射器 ) 后, 请注意以下情况 : 请勿卸下外盖 卸下激光产品的外盖可能会导致遭受危险的激光辐射 设备中没有可维修的部件 进行此处未指定的控制或调整, 或执行此处未指定的操作步骤, 可能会导致遭受危险的辐射 xii 用户指南
15 危险 某些激光产品包含嵌入式 3A 类或 3B 类激光二极管 请注意以下情况 : 打开时有激光辐射 请勿注视光束, 请勿直接用光学仪器查看并避免直接暴露于光束之中 液晶显示屏 (LCD) 声明警告 : 液晶显示屏 (LCD) 由玻璃制成, 野蛮装卸或丢落计算机可能会导致 LCD 破碎 如果 LCD 破裂且内部液体进入眼睛或沾到手上, 请立即用水冲洗至少 15 分钟 ; 如果冲洗后仍有任何症状, 请立即就医 注 : 对于带有含汞荧光灯 ( 例如非 LED) 的产品, 液晶显示屏 (LCD) 中的荧光灯含有汞 ; 请按地方 州或联邦法规进行处置 使用头戴式耳机或入耳式耳机如果您的计算机既有耳机接口又有音频输出接口, 使用头戴式或入耳式耳机时请始终使用耳机接口 警告 : 入耳式和头戴式耳机中的声压过大可能会导致听力下降 将均衡器调整到最大音量会增大入耳式和头戴式耳机的输出电压和声压级别 因此, 为了保护您的听力, 请将均衡器调整到合适的级别 如果头戴式或入耳式耳机接口的输出不符合 EN 规范, 长时间开大音量使用耳机可能会发生危险 您的计算机的耳机输出接口符合 EN 子条款 7 此规范将计算机的最大宽频输出电压真有效值限定为 150 毫伏 为防止听力下降, 请确保所使用的头戴式或入耳式耳机也符合 EN ( 条款 7 中的限制 ), 使宽频特征电压为 75 毫伏 如果使用不符合 EN 规范的耳机, 可能会由于其声压级别过高而造成危险 如果您的 Lenovo 计算机包装中附带了头戴式或入耳式耳机, 那么此耳机与计算机的组合符合 EN 规范 如果使用其他头戴式或入耳式耳机, 请确保其符合 EN ( 条款 6.5 中的限制值 ) 如果使用不符合 EN 规范的耳机, 可能会由于其声压级别过高而造成危险 其他安全信息 塑料袋声明 危险 塑料袋具有危险性 请将塑料袋放在婴儿和儿童接触不到的位置, 以避免窒息危险 聚氯乙烯 (PVC) 线缆和电线声明 许多个人计算机产品和附件内含有线缆, 如电源线或将附件连接到个人计算机的线缆 如果本产品具有此类电线或线缆, 就适用以下警告 : 警告 : 接触本产品的线缆或随本产品一起出售的附件的线缆会使您易受铅毒的危害, 铅是一种化学物质, 加利福尼亚州已发现它会导致癌症 先天缺陷或其他生殖伤害 接触后要洗手 请妥善保存这些说明 Copyright Lenovo 2013, 2014 xiii
16 xiv 用户指南
17 第 1 章 产品概述 本章介绍接口位置 重要产品标签位置 计算机功能 规格 运行环境以及预装的程序 第 1 页 计算机控件 接口和指示灯的位置 第 15 页 重要产品信息的位置 第 17 页 功能部件 第 19 页 规格 第 19 页 运行环境 第 20 页 Lenovo 程序 计算机控件 接口和指示灯的位置 本节向您介绍计算机的硬件功能部件, 以提供开始使用计算机所需的基本信息 ThinkPad L440 前视图 图 1. ThinkPad L440 前视图 1 摄像头 ( 某些型号配备 ) 4 指纹读取器 ( 某些型号配备 ) 2 麦克风 ( 某些型号配备 ) 5 TrackPoint 指点杆 3 电源按键 6 ThinkPad 轨迹板 1 摄像头 ( 某些型号配备 ) 使用摄像头可拍照或举行视频会议 需要更多信息, 请参阅第 45 页 使用摄像头 Copyright Lenovo 2013,
18 2 麦克风 ( 某些型号配备 ) 麦克风与可处理音频的程序配合使用时可捕获声音和语音 3 电源按键 使用电源按键开启计算机 在 Microsoft Windows 7 操作系统中, 要关闭计算机, 请使用开始菜单的关机选项 对于 Windows 8 和 Windows 8.1 操作系统, 将指针移至屏幕右上角或右下角以显示超级按钮 然后, 依次单击设置 电源 关机 如果计算机停止响应且无法将其关闭, 请按住电源按键超过 4 秒 如果计算机仍不响应, 请卸下交流电源适配器和电池以重置计算机 还可设置电源按钮的行为, 以使您按电源按键即可关闭计算机或使计算机进入睡眠或休眠方式 为此, 需要更改电源计划设置 要访问电源计划设置, 请执行以下操作 : 在 Windows 7 中 : 启动 Power Manager 程序, 然后单击电源计划选项卡 有关如何启动 Power Manager 程序的说明, 请参阅第 20 页 在 Windows 7 操作系统中访问各种 Lenovo 程序 在 Windows 8 和 Windows 8.1 中 : 转到桌面 右键单击 Windows 通知区域中的电池状态图标, 然后单击更多电源选项 选择电源按钮的功能 4 指纹读取器 ( 某些型号配备 ) 指纹认证技术通过将指纹与密码相关联, 使用户访问变得简单而又安全 需要更多信息, 请参阅第 63 页 使用指纹读取器 ThinkPad 指点设备 5 TrackPoint 指点杆 6 ThinkPad 轨迹板键盘中含有 Lenovo 特有的 ThinkPad 指点设备 定位 选择和拖动全部融合在一个过程中, 无须从输入位置移开手指即可执行这些操作 需要更多信息, 请参阅第 29 页 使用 ThinkPad 指点设备 2 用户指南
19 ThinkPad L440 右视图 图 2. ThinkPad L440 右视图 1 音频接口 4 Serial Ultrabay Enhanced 托架 2 多媒体读卡器插槽 5 安全锁插槽 3 USB 2.0 接口 1 音频接口 将耳机或耳麦的 3.5 毫米 (0.14 英寸 )4 极插头插入音频接口可收听来自计算机的声音 如果使用的是带功能开关的耳麦, 则在使用该耳麦时请勿按此开关 如果按此开关, 则将禁用耳麦上的麦克风, 而启用计算机上集成的麦克风 注 : 该音频接口不支持传统麦克风 需要更多信息, 请参阅第 44 页 使用音频功能部件 2 多媒体读卡器插槽 将闪存介质卡插入此插槽可读取卡上的数据 3 USB 2.0 接口 通用串行总线 2.0(USB 2.0) 接口用于连接与 USB 兼容的设备, 如 USB 打印机或数码相机 注意 : 将 USB 线缆连接到此接口时, 请确保 USB 标记朝上 否则可能会损坏接口 4 Serial Ultrabay Enhanced 托架 您的计算机有一个用于 Serial Ultrabay Enhanced 设备的托架 某些型号在该托架中装有光盘驱动器 某些型号则装有第二块硬盘驱动器 5 安全锁插槽 要防止计算机失窃, 可购买适合此安全锁插槽的安全钢缆锁, 将计算机锁在固定物体上 第 1 章. 产品概述 3
20 注 : 由您负责评估 选择和使用锁定设备及安全性功能部件 Lenovo 对锁定设备和安全性功能部件的功能 质量或性能不作评论 判断或保证 4 用户指南
21 ThinkPad L440 左视图 图 3. ThinkPad L440 左视图 1 风扇散热孔 4 Always-on USB 3.0 接口 2 VGA 接口 5 USB 2.0 接口 3 Mini DisplayPort 接口 6 ExpressCard 插槽或智能卡插槽 ( 某些型号配备 ) 1 风扇散热孔 风扇散热孔和内部风扇使空气在计算机内流通以确保散热正常, 尤其是微处理器的散热 注 : 为确保正常的空气流通, 请勿在风扇散热孔前放置任何障碍物 2 VGA 接口 使用视频图形阵列 (VGA) 接口将计算机连接到与 VGA 兼容的视频设备, 如 VGA 显示器 注 : 如果将计算机连接到扩展坞, 请使用扩展坞上的 VGA 接口, 而不要使用计算机上的接口 需要更多信息, 请参阅第 41 页 使用外接显示器 3 Mini DisplayPort 接口 可通过 Mini DisplayPort 接口将计算机连接到兼容的投影仪 外接显示器或高清电视 需要更多信息, 请参阅第 43 页 使用 Mini DisplayPort 接口 4 Always-on USB 3.0 接口 Always-on USB 3.0 接口用于连接与 USB 兼容的设备, 如 USB 打印机或数码相机 缺省情况下, 通过 Always-on USB 3.0 接口可在以下情况下为某些移动数字设备和智能手机充电 : 计算机已开机或处于睡眠方式时 第 1 章. 产品概述 5
22 计算机处于休眠方式或已关机但连接到交流电源时 如果要在计算机处于休眠方式或已关机时为这些设备充电, 并且计算机未连接到交流电源, 请执行以下操作 : 在 Windows 7 中 : 启动 Power Manager 程序, 然后单击全局电源设置选项卡 然后选中即使在计算机处于关机状态时, 也可从计算机电池进行 USB 充电复选框, 再单击确定或应用 在 Windows 8 和 Windows 8.1 中 : 按 Windows 键以转到 开始 屏幕 单击 Lenovo Settings 电源 然后, 选中即使在计算机处于关机状态时, 也可从计算机电池进行 USB 充电复选框 注意 : 将 USB 线缆连接到此接口时, 请确保 USB 标记朝上 否则可能会损坏接口 5 USB 2.0 接口 USB 2.0 接口用于连接与 USB 兼容的设备, 如 USB 打印机或数码相机 注意 : 将 USB 线缆连接到此接口时, 请确保 USB 标记朝上 否则可能会损坏接口 6 ExpressCard 插槽或智能卡插槽 ( 某些型号配备 ) 您的计算机可能配有 ExpressCard 插槽或智能卡插槽 ThinkPad L440 底视图 图 4. ThinkPad L440 底视图 1 电池 4 扬声器 2 扩展坞接口 ( 某些型号配备 ) 5 键盘排水孔 3 SIM 卡插槽 1 电池 交流电源不可用时, 可使用电池为计算机供电 可使用 Power Manager 程序按需调整电源设置 要了解详细信息, 请参阅 Power Manager 程序的帮助信息系统 6 用户指南
23 2 扩展坞接口 ( 某些型号配备 ) 在办公室或家中, 使用该接口将计算机连接到支持的扩展坞即可扩展计算机功能 需要支持的扩展坞的更多信息, 请参阅第 99 页 ThinkPad 扩展坞 3 SIM 卡插槽 如果您的计算机支持无线广域网 ( 无线 WAN) 功能部件, 则可能需要用户识别模块 (SIM) 卡才能建立无线广域网连接 根据交付国家或地区的不同,SIM 卡插槽中可能已装有 SIM 卡 需要更多信息, 请参阅第 77 页 安装或更换 SIM 卡 4 键盘排水孔 如果有水或饮料意外溅到键盘上, 键盘排水孔有助于从计算机中排出这些液体 5 扬声器 您的计算机配备一对立体声扬声器 ThinkPad L440 后视图 图 5. ThinkPad L440 后视图 1 电源接口 2 以太网接口 1 电源接口将交流电源适配器连接到电源接口, 即可向计算机提供交流电和为电池充电 2 以太网接口通过以太网接口将计算机连接到局域网 (LAN) 危险 为避免电击危险, 请勿将电话线连接到以太网接口 只能将以太网线缆连接到此接口 第 1 章. 产品概述 7
24 以太网接口有两个指示灯, 用于显示网络连接的状态 左上方的指示灯以绿色常亮时表示计算机连接到局域网并且与该网络有会话 右上方的指示灯以黄色闪烁时表示正在传输数据 注 : 如果将计算机连接到扩展坞, 请使用扩展坞上的以太网接口连接到局域网, 而不要使用计算机上的接口 ThinkPad L540 前视图 图 6. ThinkPad L540 前视图 1 摄像头 ( 某些型号配备 ) 5 指纹读取器 ( 某些型号配备 ) 2 麦克风 ( 某些型号配备 ) 6 TrackPoint 指点杆 3 电源按键 7 ThinkPad 轨迹板 4 数字小键盘 1 摄像头 ( 某些型号配备 ) 使用摄像头可拍照或举行视频会议 需要更多信息, 请参阅第 45 页 使用摄像头 2 麦克风 ( 某些型号配备 ) 麦克风与可处理音频的程序配合使用时可捕获声音和语音 3 电源按键 使用电源按键开启计算机 在 Microsoft Windows 7 操作系统中, 要关闭计算机, 请使用开始菜单的关机选项 对于 Windows 8 和 Windows 8.1 操作系统, 将指针移至屏幕右上角或右下角以显示超级按钮 然后, 依次单击设置 电源 关机 如果计算机停止响应且无法将其关闭, 请按住电源按键超过 4 秒 如果计算机仍不响应, 请卸下交流电源适配器和电池以重置计算机 8 用户指南
25 还可设置电源按钮的行为, 以使您按电源按键即可关闭计算机或使计算机进入睡眠或休眠方式 为此, 需要更改电源计划设置 要访问电源计划设置, 请执行以下操作 : 在 Windows 7 中 : 启动 Power Manager 程序, 然后单击电源计划选项卡 有关如何启动 Power Manager 程序的说明, 请参阅第 20 页 在 Windows 7 操作系统中访问各种 Lenovo 程序 在 Windows 8 和 Windows 8.1 中 : 转到桌面 右键单击 Windows 通知区域中的电池状态图标, 然后单击更多电源选项 选择电源按钮的功能 4 数字小键盘 您的计算机具有可以用于快速输入数字的数字小键盘 5 指纹读取器 ( 某些型号配备 ) 指纹认证技术通过将指纹与密码相关联, 使用户访问变得简单而又安全 需要更多信息, 请参阅第 63 页 使用指纹读取器 ThinkPad 指点设备 6 TrackPoint 指点杆 7 ThinkPad 轨迹板键盘中含有 Lenovo 特有的 ThinkPad 指点设备 定位 选择和拖动全部融合在一个过程中, 无须从输入位置移开手指即可执行这些操作 需要更多信息, 请参阅第 29 页 使用 ThinkPad 指点设备 ThinkPad L540 右视图 图 7. ThinkPad L540 右视图 1 音频接口 3 USB 2.0 接口 2 多媒体读卡器插槽 4 Serial Ultrabay Enhanced 托架 1 音频接口 将耳机或耳麦的 3.5 毫米 (0.14 英寸 )4 极插头插入音频接口可收听来自计算机的声音 第 1 章. 产品概述 9
26 注 : 如果正在使用带功能开关的耳麦, 例如用于 iphone 移动数字设备的耳麦, 那么在使用时请勿按下此开关 如果按此开关, 则将禁用耳麦上的麦克风, 而将改为启用计算机上集成的麦克风 该音频接口不支持传统麦克风 需要更多信息, 请参阅第 44 页 使用音频功能部件 2 多媒体读卡器插槽 将闪存介质卡插入此插槽可读取卡上的数据 3 USB 2.0 接口 USB 2.0 接口用于连接与 USB 兼容的设备, 如 USB 打印机或数码相机 注意 : 将 USB 线缆连接到此接口时, 请确保 USB 标记朝上 否则可能会损坏接口 4 Serial Ultrabay Enhanced 托架 您的计算机有一个用于 Serial Ultrabay Enhanced 设备的托架 某些型号在该托架中装有光盘驱动器 某些型号则装有第二块硬盘驱动器 ThinkPad L540 左视图 图 8. ThinkPad L540 左视图 1 风扇散热孔 4 Always-on USB 3.0 接口 2 VGA 接口 5 ExpressCard 插槽或智能卡插槽 ( 某些型号配备 ) 3 Mini DisplayPort 接口 1 风扇散热孔 风扇散热孔和内部风扇使空气在计算机内流通以确保散热正常, 尤其是微处理器的散热 注 : 为确保正常的空气流通, 请勿在风扇散热孔前放置任何障碍物 10 用户指南
27 2 VGA 接口 使用 VGA 接口将计算机连接到与 VGA 兼容的视频设备, 如 VGA 显示器 注 : 如果将计算机连接到扩展坞, 请使用扩展坞上的 VGA 接口, 而不要使用计算机上的接口 需要更多信息, 请参阅第 41 页 使用外接显示器 3 Mini DisplayPort 接口 可通过 Mini DisplayPort 接口将计算机连接到兼容的投影仪 外接显示器或高清电视 需要更多信息, 请参阅第 43 页 使用 Mini DisplayPort 接口 4 Always-on USB 3.0 接口 Always-on USB 3.0 接口用于连接与 USB 兼容的设备, 如 USB 打印机或数码相机 缺省情况下, 通过 Always-on USB 3.0 接口可在以下情况下为某些移动数字设备和智能手机充电 : 计算机已开机或处于睡眠方式时 计算机处于休眠方式或已关机但连接到交流电源时 如果要在计算机处于休眠方式或已关机时为这些设备充电, 并且计算机未连接到交流电源, 请执行以下操作 : 在 Windows 7 中 : 启动 Power Manager 程序, 然后单击全局电源设置选项卡 然后选中即使在计算机处于关机状态时, 也可从计算机电池进行 USB 充电复选框, 再单击确定或应用 在 Windows 8 和 Windows 8.1 中 : 按 Windows 键以转到 开始 屏幕 单击 Lenovo Settings 电源 然后, 选中即使在计算机处于关机状态时, 也可从计算机电池进行 USB 充电复选框 注意 : 将 USB 线缆连接到此接口时, 请确保 USB 标记朝上 否则可能会损坏接口 5 ExpressCard 插槽或智能卡读卡器插槽 ( 某些型号配备 ) 您的计算机可能配有 ExpressCard 插槽或智能卡读卡器插槽 ThinkPad L540 底视图 图 9. ThinkPad L540 底视图 第 1 章. 产品概述 11
28 1 电池 4 扬声器 2 扩展坞接口 ( 某些型号配备 ) 5 键盘排水孔 3 SIM 卡插槽 1 电池 交流电源不可用时, 可使用电池为计算机供电 可使用 Power Manager 程序按需调整电源设置 要了解详细信息, 请参阅 Power Manager 程序的帮助信息系统 2 扩展坞接口 ( 某些型号配备 ) 在办公室或家中, 使用该接口将计算机连接到支持的扩展坞即可扩展计算机功能 需要支持的扩展坞的更多信息, 请参阅第 99 页 ThinkPad 扩展坞 3 SIM 卡插槽 如果您的计算机配有无线广域网功能部件, 则可能需要 SIM 卡才能建立无线广域网连接 根据交付国家或地区的不同,SIM 卡插槽中可能已装有 SIM 卡 需要更多信息, 请参阅第 77 页 安装或更换 SIM 卡 4 键盘排水孔 如果有水或饮料意外溅到键盘上, 键盘排水孔有助于从计算机中排出这些液体 5 扬声器 您的计算机配备一对立体声扬声器 ThinkPad L540 后视图 图 10. ThinkPad L540 后视图 1 电源接口 3 USB 2.0 接口 2 以太网接口 4 安全锁插槽 12 用户指南
29 1 电源接口将交流电源适配器连接到电源接口, 即可向计算机提供交流电和为电池充电 2 以太网接口通过以太网接口将计算机连接到局域网 危险 为避免电击危险, 请勿将电话线连接到以太网接口 只能将以太网线缆连接到此接口 以太网接口有两个指示灯, 用于显示网络连接的状态 左上方的指示灯以绿色常亮时表示计算机连接到局域网并且与该网络有会话 右上方的指示灯以黄色闪烁时表示正在传输数据 注 : 如果将计算机连接到扩展坞, 请使用扩展坞上的以太网接口连接到局域网, 而不要使用计算机上的接口 3 USB 2.0 接口 USB 2.0 接口用于连接与 USB 兼容的设备, 如 USB 打印机或数码相机 注意 : 将 USB 线缆连接到此接口时, 请确保 USB 标记朝上 否则可能会损坏接口 4 安全锁插槽 要防止计算机失窃, 可购买适合此安全锁插槽的安全钢缆锁, 将计算机锁在固定物体上 注 : 由您负责评估 选择和使用锁定设备及安全性功能部件 Lenovo 对锁定设备和安全性功能部件的功能 质量或性能不作评论 判断或保证 第 1 章. 产品概述 13
30 状态指示灯 状态指示灯显示计算机的当前状态 1 Fn 锁定指示灯 Fn 锁定指示灯显示 Fn 锁定功能的状态 需要更多信息, 请参阅第 28 页 特殊键 2 扬声器静音指示灯当扬声器静音指示灯点亮时, 表示扬声器静音 3 麦克风静音指示灯当麦克风静音指示灯点亮时, 表示麦克风静音 4 摄像头状态指示灯当摄像头状态指示灯点亮时, 表示正在使用摄像头 5 6 系统状态指示灯 14 用户指南
31 ThinkPad 徽标中的指示灯和电源按键中心的指示灯显示计算机的系统状态 闪烁 3 次 : 计算机最初连接到电源 点亮 : 计算机已开启 ( 正常运行方式 ) 快速闪烁 : 计算机正在进入睡眠或休眠方式 缓慢闪烁 : 计算机处于睡眠方式 熄灭 : 计算机处于关闭或休眠方式 重要产品信息的位置 本节提供的信息旨在帮助您找到机器类型与型号标签 FCC 标识与 IC 认证标签 Windows 真品证书标签和 Microsoft 正版标签 机器类型和型号信息 机器类型和型号标签标识您的计算机 与 Lenovo 联系请求帮助时, 机器类型和型号信息可帮助支持人员识别计算机, 从而提供更快速的服务 下图显示计算机的机器类型和型号的位置 FCC 标识和 IC 认证信息 计算机外壳上看不到无线通信卡的 FCC 标识或 IC 认证编号 FCC 标识和 IC 认证编号标签贴在计算机无线通信卡插槽中安装的卡上 Lenovo 告知 FCC 标识和 IC 认证编号标签在计算机后盖组合件上的位置 下图显示有关 FCC 标识和 IC 认证编号标签的位置的信息 第 1 章. 产品概述 15
32 FCC 标识和 IC 认证编号标签贴在计算机中安装的无线局域网卡 1 和无线广域网卡 2 上 注 : 计算机只能使用经过 Lenovo 授权的无线通信卡 如果安装的是未经授权的无线通信卡, 即未获准用于您的计算机, 则开启计算机时将显示一条错误消息, 并且计算机将发出蜂鸣声 真品证书信息 许可使用 Windows 7 操作系统的型号上贴有真品证书标签 此标签上印有与计算机相关的许可 Windows 版本和产品密钥 请记录该信息并妥善保存 启动计算机或重新安装 Windows 7 操作系统可能需要这些数字 根据型号的不同, 真品证书标签可位于计算机外盖上 电池下方或电源适配器上 有关真品证书标签的详细信息, 请访问 : 16 用户指南
33 下图显示真品证书标签在计算机外盖上的位置 Microsoft 正版标签 许可使用 Windows 8 或 Windows 8.1 操作系统的型号上贴有 Microsoft 正版标签 该标签上印有操作系统的版本 如果许可您的计算机型号使用 Windows 8 Pro 或 Windows 8.1 Pro 操作系统, 则该许可证还允许您使用 Windows 7 Professional 操作系统代替 Windows 8 Pro 或 Windows 8.1 Pro 操作系统 ( 如果您更愿意这样做 ) 许可用于 Windows 8 或 Windows 8.1 操作系统的 Lenovo 计算机附带 Windows 8 许可证密钥, 以数字编码形式记录在计算机硬件中 根据计算机型号的不同,Microsoft 正版标签可位于计算机外盖上 电池下方或电源适配器上 有关 Microsoft 正版标签的详细信息, 请访问 : 下图显示 Microsoft 正版标签在计算机外盖上的位置 功能部件 本主题介绍计算机的各个功能部件 微处理器 要查看计算机的微处理器信息, 请执行以下操作 : 在 Windows 7 中 : 单击开始, 右键单击计算机, 然后单击属性 在 Windows 8 和 Windows 8.1 中 : 在桌面上, 将指针移至屏幕的右上角或右下角以显示超级按钮 然后, 单击设置 电脑信息 第 1 章. 产品概述 17
34 内存 双倍数据速率第三代低压同步动态随机访问存储器 (DDR3 LV SDRAM) 存储设备取决于型号 : 2.5 英寸外形规格 高度为 9.5 毫米的硬盘驱动器 2.5 英寸外形规格 高度为 7 毫米的硬盘驱动器 2.5 英寸外形规格 高度为 7 毫米的固态驱动器 仅用于高速缓存的 M.2 固态驱动器显示屏 显示屏尺寸 ThinkPad L440:355.6 毫米 (14 英寸 ) ThinkPad L540:396.2 毫米 (15.6 英寸 ) 显示屏分辨率 :1600x900 采用薄膜晶体管 (TFT) 技术的彩色显示屏 亮度控件 摄像头 ( 某些型号配备 ) 麦克风 ( 某些型号配备 ) 键盘 6 行键盘 功能键 ThinkPad 定位设备接口 4 合 1 多媒体读卡器 音频接口 Always-on USB 3.0 接口 扩展坞接口 ( 某些型号配备 ) 以太网接口 ExpressCard 插槽 ( 某些型号配备 ) Mini DisplayPort 接口 Serial Ultrabay Enhanced 托架 智能卡读卡器 ( 某些机型 ) 三个 USB 2.0 接口 VGA 接口 GPS 和无线功能部件 18 用户指南
35 全球定位系统 (GPS) 卫星接收器 ( 某些型号配备 ) 蓝牙 ( 某些型号配备 ) 无线局域网 ( 某些型号配备 ) 无线广域网 ( 某些型号配备 ) 安全功能部件 指纹读取器 ( 某些型号配备 ) 规格 大小 ThinkPad L440 宽 :344 毫米 (13.5 英寸 ) 长 :239 毫米 (9.4 英寸 ) 高 :37.15 毫米 (1.47 英寸 ) ThinkPad L540 宽 :377 毫米 (14.8 英寸 ) 长 :247 毫米 (9.7 英寸 ) 高 :37.05 毫米或 毫米 (1.45 英寸或 1.54 英寸 ) 散热量 最高 65 瓦 (222 英热 / 小时 ) 最高 90 瓦 (307 英热 / 小时 ) 电源 ( 交流电源适配器 ) 正弦波输入,50 到 60 赫兹 交流电源适配器的输入额定值 :100 到 240 伏交流电,50 到 60 赫兹电池状态 要了解电池剩余电量的百分比, 请检查 Windows 通知区域中的电池状态图标 运行环境 本节介绍计算机的运行环境 环境 无增压的最大海拔高度 :3048 米 (10000 英尺 ) 温度 海拔 2438 米 (8000 英尺 ) 以下 运行时 :5.0 C 到 35.0 C(41 F 到 95 F) 存放 :5.0 C 到 43.0 C(41 F 到 109 F) 第 1 章. 产品概述 19
36 海拔 2438 米 (8000 英尺 ) 以上 无增压情况下运行时的最高温度 :31.3 C(88 F) 注 : 为电池充电时, 其温度不得低于 10 C(50 F) 相对湿度 : 运行 :8% 到 95%, 湿球温度 :23 C(73 F) 存放 :5% 到 95%, 湿球温度 :27 C(81 F) 尽量将计算机放在通风良好的干燥区域内, 并避免阳光直射 注意 : 使电扇 收音机 大功率扬声器 空调和微波炉等电器远离计算机 这些电器产生的强磁场可能会损坏硬盘驱动器或固态驱动器上的电机和数据 请勿将饮料放在计算机或所连接设备顶部或旁边 如果液体泼溅到计算机或所连接设备上或内部, 可能会引起短路或其他损坏 请勿在键盘上方吃东西或抽烟 微粒落入键盘可能会造成损坏 Lenovo 程序 您的计算机附带多个 Lenovo 程序, 可使您的工作轻松而又安全 可用的程序可能因预装的 Windows 操作系统而异 要详细了解 Lenovo 提供的程序和其他计算解决方案, 请访问 : 在 Windows 7 操作系统中访问各种 Lenovo 程序 在 Windows 7 操作系统中, 可通过 Windows 搜索或从控制面板中访问 Lenovo 程序 搜索结果或控制面板中显示的图标名称可能与程序名称不同 可通过 Windows 7 操作系统中可用的 Lenovo 程序表中所示的程序名称或图标名称找到相应的程序 注 : 如果没有找到所需的程序, 则打开 Lenovo ThinkVantage Tools 程序以查找该程序的灰色图标 然后双击该图标以安装该程序 要通过 Windows 搜索访问 Lenovo 程序, 请执行以下操作 : 1. 单击开始按钮, 然后在搜索框中输入程序名称或图标名称 2. 按程序名称或图标名称找到该程序, 然后单击该程序以启动它 要从控制面板中访问 Lenovo 程序, 请执行以下操作 : 注 : 控制面板中可能不显示某些 Lenovo 程序 要查找这些程序, 请使用 Windows 搜索 1. 单击开始 控制面板 将控制面板的视图从 类别 更改为 大图标 或 小图标 2. 按图标名称找到该程序, 然后单击该程序以启动它 根据型号的不同, 您的计算机可能支持以下 Lenovo 程序 : 注 : 可用的程序如有更改, 恕不另行通知 20 用户指南
37 表 1. Windows 7 操作系统中可用的 Lenovo 程序 程序名称 Access Connections 图标名称 Lenovo - 因特网连接 Active Protection System Lenovo 的 安全气囊保护 Communications Utility Fingerprint Manager Pro 或 Lenovo Fingerprint Manager Lenovo Microphone Mute Lenovo 茄子快传 Lenovo QuickControl Lenovo QuickDisplay Lenovo Solution Center Lenovo ThinkVantage Tools Message Center Plus Password Manager Power Manager Recovery Media Rescue and Recovery System Update Lenovo - Web 会议 Lenovo - Fingerprint Manager Pro 或 Lenovo - Fingerprint Manager Lenovo - Microphone Mute Lenovo 茄子快传 Lenovo QuickControl Lenovo QuickDisplay Lenovo - 系统健康状况和诊断 Lenovo ThinkVantage Tools 来自 Lenovo 的消息 Lenovo - 密码保险库文件 Lenovo - 电源控件 Lenovo - 出厂恢复磁盘或创建恢复盘 Lenovo - 增强的备份和复原 Lenovo - 更新驱动程序 在 Windows 8 或 Windows 8.1 操作系统中访问各种 Lenovo 程序 如果您的计算机预装了 Windows 8 或 Windows 8.1 操作系统, 则要访问 Lenovo 程序, 请按 Windows 键转到 开始 屏幕, 然后单击某个 Lenovo 程序以启动该程序 如果找不到所需的程序, 则将指针移至屏幕右上角或右下角以显示超级按钮 然后, 单击搜索超级按钮以搜索所需的程序 根据型号的不同, 您的计算机可能支持以下 Lenovo 程序 : 注 : 可用的程序如有更改, 恕不另行通知 Active Protection System Lenovo Fingerprint Manager Lenovo Companion Lenovo QuickControl Lenovo Settings Lenovo 茄子快传 Lenovo Solution Center Lenovo ThinkVantage Tools Password Manager 第 1 章. 产品概述 21
38 System Update 注 :Windows 8 或 Windows 8.1 计算机上未预装 Password Manager 程序 可从 Lenovo 支持 Web 站点 下载 Password Manager 程序 Lenovo 程序概述 本主题介绍一些 Lenovo 程序 注 : 根据型号的不同, 可能不提供其中某些程序 Access Connections(Windows 7) Access Connections 程序是一个连接助手程序, 用于创建和管理位置概要文件 每个位置概要文件存储了所有的网络和互联网配置设置, 需要用这些设置来从某个特定位置 ( 如家中或办公室里 ) 连接到网络基础设施 将计算机从一处移至另一处时, 切换位置概要文件即可快捷方便地连接到网络, 而不必每次手动重新配置设置和重新启动计算机 Client Security Solution(Windows 7) Client Security Solution 程序通过保护客户端数据和规避尝试突破安全防护的行为, 保护您的计算机 它还可帮助管理密码 恢复忘记的密码 监视计算机上的安全设置以及建议如何增强计算机安全性 Communications Utility(Windows 7) 通过 Communications Utility 程序, 可配置集成摄像头和音频设备的设置 Lenovo QuickDisplay (Windows 7) 通过 Lenovo QuickDisplay 程序, 可在计算机与无线显示器或投影仪之间建立连接 这样即可快速而简便地进行演示 Lenovo ThinkVantage Tools(Windows 7) Lenovo ThinkVantage Tools 程序使您可方便地使用各种程序 ( 如 Lenovo Fingerprint Manager Lenovo Solution Center 等 ), 从而帮助您更轻松 更安全地工作 Message Center Plus(Windows 7) Message Center Plus 程序自动显示消息以向您通知 Lenovo 的重要声明, 如有关系统更新的警报以及有关需注意的某些情况的警报 Mobile Broadband Connect(Windows 7) 通过 Mobile Broadband Connect 程序, 可通过支持的无线广域网卡将计算机连接到移动宽带网络 Power Manager(Windows 7) 通过 Power Manager 程序, 可方便 灵活而全面地管理计算机电源 通过它可调整计算机电源设置, 以实现性能与节电之间的最佳平衡 Recovery Media(Windows 7) 通过 Recovery Media 程序, 可将硬盘驱动器的内容恢复为出厂缺省设置 Rescue and Recovery(Windows 7) Rescue and Recovery 程序是一种一键式恢复和还原解决方案 其中包括一组自我恢复工具, 可帮助诊断计算机问题 获取帮助以及从系统崩溃中恢复, 即使无法启动 Windows 操作系统也能恢复 Lenovo Companion(Windows 8 和 Windows 8.1) 22 用户指南
39 系统的最佳功能应易于访问和理解 有了 Lenovo Companion 后, 的确如此 使用 Lenovo Companion 注册计算机 访问用户手册 管理系统运行状况及更新 检查保修状态以及查看为计算机定制的附件 还可以阅读提示和技巧 访问 Lenovo 论坛以及通过可信来源的文章和博客随时了解最新技术新闻 此应用程序提供专属的 Lenovo 内容帮助您了解新系统 Lenovo Settings(Windows 8 和 Windows 8.1) 通过 Lenovo Settings 程序, 可将计算机变为便携式热点 配置摄像头和音频设置 优化电源设置以及创建和管理多个网络概要文件, 从而增强计算体验 Lenovo Tools(Windows 8 和 Windows 8.1) Lenovo Tools 程序使您可方便地使用各种程序 ( 如 Lenovo Fingerprint Manager Lenovo Solution Center 等 ), 从而帮助您更轻松 更安全地工作 Active Protection System(Windows 7 Windows 8 和 Windows 8.1) 当计算机内的震动传感器检测到可能会损坏驱动器的情况 ( 如机器倾斜 强烈振动或震动 ) 时, Active Protection System 程序将保护硬盘驱动器 硬盘驱动器在不运转时不易损坏 这是因为当硬盘驱动器不运转时, 系统会让其停止旋转, 可能还会将驱动器的读写磁头移至不含数据的区域 震动传感器检测到环境恢复稳定 ( 系统几乎没有倾斜 振动或震动 ) 后, 将开启硬盘驱动器 Lenovo Fingerprint Manager(Windows 7 Windows 8 和 Windows 8.1) 如果您的计算机附带指纹读取器, 则通过 Lenovo Fingerprint Manager 程序可注册指纹并将其与 Windows 密码关联 因此, 指纹认证可取代密码, 用户访问变得简单而安全 Lenovo QuickControl(Windows 7 Windows 8 和 Windows 8.1) 通过 Lenovo QuickControl 程序, 可用智能手机远程控制计算机, 如控制指针 更改投影设置以及管理前台应用程序和窗口 Lenovo 茄子快传 (Windows 7 Windows 8 和 Windows 8.1) 通过 Lenovo 茄子快传程序, 可在没有任何因特网连接的情况下, 轻松快速地在设备 ( 如计算机和智能手机 ) 之间共享文件 可以通过 Lenovo 茄子快传连接到朋友的设备, 并发送照片 文件夹和其他文件 每次共享都快速简单 Lenovo Solution Center(Windows 7 Windows 8 和 Windows 8.1) 通过 Lenovo Solution Center 程序可排除和解决计算机问题 该程序集中了诊断测试 系统信息收集 安全状态和支持信息, 并提供一些提示和技巧, 以使系统性能达到最优 Password Manager(Windows 7 Windows 8 和 Windows 8.1) 对于 Windows 程序和 Web 站点,Password Manager 程序可自动获取并填入认证信息 System Update(Windows 7 Windows 8 和 Windows 8.1) 通过 System Update 程序, 可下载并安装软件包 ( 包括 ThinkVantage 程序 设备驱动程序 Unified Extensible Firmware Interface(UEFI) 基本输入 / 输出系统 (BIOS) 更新和其他第三方程序 ), 从而使计算机上的软件保持最新 第 1 章. 产品概述 23
40 24 用户指南
41 第 2 章 使用计算机 本章提供使用某些计算机组件的信息 第 25 页 注册计算机 第 25 页 常见问题 第 28 页 特殊键 第 29 页 使用 ThinkPad 指点设备 第 34 页 电源管理 第 37 页 连接网络 第 41 页 演示和多媒体 第 44 页 使用音频功能部件 第 45 页 使用摄像头 第 46 页 使用 ExpressCard 闪存介质卡或智能卡 注册计算机 注册计算机后, 信息即输入数据库, 这样 Lenovo 即可在出现召回或其他严重问题的情况下与您取得联系 此外, 某些地区还为注册用户提供更多权利和服务 将计算机注册到 Lenovo 后, 还可获得以下益处 : 致电 Lenovo 请求服务时可以更快地获得服务 免费软件和特别促销价产品和服务的自动通知 要向 Lenovo 注册计算机, 请访问 然后按照屏幕上的说明注册计算机 如果使用的是 Windows 7 操作系统, 则还可以通过预装的 Lenovo Product Registration 程序注册计算机 使用计算机一段时间后自动启动该程序 按照屏幕上的说明注册计算机 常见问题 本主题提供几个小窍门, 帮助您充分利用您的 ThinkPad 笔记本计算机 为确保计算机达到最佳性能, 请浏览以下 Web 页面, 以查找故障诊断帮助和常见问题及解答方面的信息 : 我能否获得其他语言版本的 用户指南? 要下载其他语言版本的 用户指南, 请访问 : 能否将 Windows 8.1 启动行为改为打开桌面或 开始 屏幕? Copyright Lenovo 2013,
42 在 Windows 8.1 操作系统中, 可将计算机设置为缺省打开桌面或 开始 屏幕 要设置缺省的启动屏幕, 请执行以下操作 : 1. 在桌面上, 将指针移至屏幕底部的任务栏, 然后右键单击任务栏 2. 单击属性 随后显示 任务栏和导航属性 窗口 3. 在导航选项卡中, 找到开始屏幕部分, 然后执行以下任意操作 : 要将桌面设置为缺省启动屏幕, 选中当我登录或关闭屏幕上的所有应用时, 转到桌面而不是 开始 屏幕, 从而显示选中标记 要将 开始 屏幕设置为缺省启动屏幕, 请取消选中当我登录或关闭屏幕上的所有应用时, 转到桌面而不是 开始 屏幕复选框 4. 单击确定以保存新设置 Windows 8 操作系统不支持此功能 外出时怎样更有效地使用电池电量? 要节省电量, 或者要暂停操作但不退出程序或保存文件, 请参阅第 36 页 节能方式 要在性能与节能之间达到最佳的平衡, 请更改电源计划设置 请参阅第 36 页 管理电池电量 如果要长期关闭计算机, 请卸下电池, 以防电池电量耗尽 如何安全地销毁硬盘驱动器或固态驱动器上存储的数据? 请参阅第 57 页第 4 章 安全性, 了解如何保护计算机免遭被盗和未经授权的使用 使用 Password Manager 程序保护计算机上存储的数据 要了解详细信息, 请参阅该程序的帮助信息系统 销毁硬盘驱动器或固态驱动器上的数据之前, 务必阅读主题第 65 页 有关从硬盘驱动器或固态驱动器删除数据的注意事项 如何在不同地点联网? 要排除无线网络问题, 请访问 充分利用 Access Connections 程序提供的联网功能 (Windows 7 操作系统中 ) 或 Lenovo Settings 程序中的位置感知 (Windows 8 和 Windows 8.1 操作系统中 ) 要了解有关计算机无线功能的更多信息, 请参阅第 37 页 无线连接 要更安心地出行, 请务必查看第 54 页 携带计算机旅行 中的提示 按 F8 键以启用或禁用无线功能 如何进行演示或连接外接显示器? 确保按主题第 41 页 使用外接显示器 中的操作步骤进行操作 通过扩展桌面功能, 您既可以在计算机显示屏上显示输出, 也可以在外部显示器上显示输出 请参阅第 43 页 使用双显示屏 计算机使用一段时间后速度会变慢 我该怎么办? 按照第 125 页 预防问题的常用技巧 进行操作 使用预装的诊断软件自行诊断问题 请参阅第 131 页 诊断问题 26 用户指南
43 计算机的硬盘驱动器或固态驱动器上还提供恢复工具 需要更多信息, 请参阅第 67 页第 5 章 恢复概述 打印以下部分并随计算机一同保存以防止需要时无法访问此联机帮助 第 109 页 安装新操作系统 第 131 页 计算机停止响应 第 142 页 电源问题 第 2 章. 使用计算机 27
44 特殊键 您的计算机上有若干特殊键, 可帮助您轻松而有效地工作 功能键和功能组合键 键盘上有若干功能键, 由 Fn 键 1 和功能键 2 组成 + 启用或禁用 Fn 锁定功能 禁用 Fn 锁定功能后 :Fn 锁定指示灯熄灭 要使用每个键上印有图标的特殊功能, 请直接按功能键 要输入 F1-F12, 请按 Fn 和相应的功能键 启用 Fn 锁定功能后 :Fn 锁定指示灯点亮 要输入 F1-F12, 请直接按功能键 要使用每个键上印有图标的特殊功能, 请按 Fn 和相应的功能键 注 : 或者, 您还可以在 键盘属性 窗口中禁用或启用 Fn 锁定功能 请参阅第 53 页 个性化键盘 使扬声器静音或取消静音 扬声器静音后,F1 键上的指示灯点亮 如果静音后关闭计算机, 则再次开启计算机时仍将保持静音 要开启声音, 请按 F2 或 F3 降低扬声器音量 提高扬声器音量 使麦克风静音或取消静音 麦克风静音后,F4 键上的指示灯点亮 使显示屏变暗 使显示屏变亮 可在计算机显示屏与外接显示器之间切换显示输出位置 启用或禁用无线功能部件 28 用户指南
45 在 Windows 7 中 : 打开控制面板 在 Windows 8 和 Windows 8.1 中 : 打开设置超级按钮 在 Windows 7 中 : 打开 Windows 搜索 在 Windows 8 和 Windows 8.1 中 : 打开搜索超级按钮 查看所有已打开的程序 在 Windows 7 中 : 打开计算机 在 Windows 8 和 Windows 8.1 中 : 查看所有程序 Fn+B: 与传统键盘上的 Break 键功能相同 Fn+K: 与传统键盘上的 ScrLK 键功能相同 Fn+P: 与传统键盘上的 Pause 键功能相同 Fn+S: 与传统键盘上的 SysRq 键功能相同 Fn+4: 使计算机进入睡眠方式 按 Fn 键即可恢复正常运行 Windows 键 在 Windows 7 操作系统中, 按 Windows 键 1 可打开开始菜单 在 Windows 8 和 Windows 8.1 操作系统中, 按 Windows 键可在当前工作空间与 开始 屏幕之间切换 还可将 Windows 键与另一个键配合使用以实现其他功能 需要更多信息, 请参阅 Windows 操作系统的帮助信息系统 使用 ThinkPad 指点设备 通过 ThinkPad 指点设备可执行传统鼠标的所有功能, 如移动指针 左键单击 右键单击和滚动 使用 ThinkPad 指点设备还可以执行多种触摸手势, 如旋转和放大或缩小 ThinkPad 指点设备由以下组件组成 : 1 指点杆 2 轨迹板 第 2 章. 使用计算机 29
46 根据您的喜好, 可以在以下任意方式下使用 ThinkPad 指点设备 : TrackPoint 方式 Trackpad 方式 经典 TrackPoint 方式 要更改 ThinkPad 指点设备的方式, 请参阅第 33 页 定制 ThinkPad 指点设备 注 : 缺省情况下,TrackPoint 方式和 Trackpad 方式均已启用 您可以使用其中一个 TrackPoint 方式 在 TrackPoint 方式下, 使用指点杆移动指针, 使用轨迹板执行其他操作, 如左键单击 右键单击和滚动 还可以使用轨迹板执行多种触摸手势 有关使用触摸手势的信息, 请参阅第 32 页 使用轨迹板触摸手势 30 用户指南
47 1 指点使用指点杆移动屏幕上的指针 要使用指点杆, 请在平行于键盘的任意方向上向指点杆上的防滑小红帽施加压力 指针会相应地移动, 但指点杆本身不移动 指针移动的速度取决于向指点杆施加的压力程度 2 滚动按住点状滚动条的同时在垂直或水平方向上向指点杆施加压力 然后可以滚动浏览文档 Web 站点或应用程序 3 右键单击按右键单击区域将显示快捷菜单 4 左键单击按左键单击区域将选择或打开某项 Trackpad 方式 在 Trackpad 方式下, 使用轨迹板执行所有操作, 如指点 左键单击 右键单击和滚动 还可以使用轨迹板执行多种触摸手势 有关使用触摸手势的信息, 请参阅第 32 页 使用轨迹板触摸手势 指点用一根手指在轨迹板表面滑动以相应地移动指针 滚动将两根手指放在轨迹板上, 然后在垂直或水平方向上移动这两根手指 然后可以滚动浏览文档 Web 站点或应用程序 确保两根手指彼此稍稍分开 1 左键单击按左键单击区域将选择或打开某项 2 右键单击按右键单击区域将显示快捷菜单 经典 TrackPoint 方式 在经典 TrackPoint 方式下, 使用指点杆移动指针, 使用轨迹板执行其他操作, 如左键单击 右键单击和滚动 第 2 章. 使用计算机 31
48 注 : 与 TrackPoint 方式相比, 经典 TrackPoint 方式扩大了右键单击区域, 以使轨迹板上的右键单击区域和左键单击区域平均分配 但是, 在经典 TrackPoint 方式下禁用触摸手势, 因此无法使用这些手势 1 指点使用指点杆移动指针 要使用指点杆, 请以平行于键盘的任意方向向指点杆上的防滑小红帽施加压力 指针会相应地移动, 但指点杆本身不移动 指针移动的速度取决于向指点杆施加的压力程度 2 滚动按住点状滚动条的同时在垂直或水平方向上向指点杆施加压力 然后可以滚动浏览文档 Web 站点或应用程序 3 左键单击按左键单击区域将选择或打开某项 4 右键单击按右键单击区域将显示快捷菜单 使用轨迹板触摸手势 整个轨迹板可感知手指触摸和移动 可使用轨迹板执行与使用传统鼠标时相同的指点和单击操作 还可以使用轨迹板执行多种触摸手势 本节介绍常用的触摸手势, 如点击 拖动 滚动和旋转 有关更多手势, 请参阅 ThinkPad 指点设备的帮助信息系统 注 : 某些手势仅适用于 ThinkPad 指点设备的某些应用和方式 在使用两根或更多手指时, 请确保手指略微分开 点击用一根手指点击轨迹板上的任意位置可选择或打开某个项目 两指点击用两根手指点击轨迹板上的任意位置可显示快捷菜单 两指滚动将两根手指放在轨迹板上, 然后在垂直或水平方向移动这两根手指 可通过此操作滚动浏览文档 Web 站点或应用程序 两指旋转将两根手指放在轨迹板上, 然后顺时针或逆时针旋转这两根手指以旋转某个项目 32 用户指南
49 两指缩小将两根手指放在轨迹板上, 然后合拢这两根手指可将内容缩小 两指放大将两根手指放在轨迹板上, 然后张开这两根手指可将内容放大 三指轻扫将三根手指放在轨迹板上, 然后向左移动这三根手指可显示下一项 向右移动这三根手指可显示上一项 四指轻扫将四根手指放在轨迹板上, 然后向上移动这四根手指可查看和选择打开的应用程序 四指轻扫将四根手指放在轨迹板上, 然后向下移动这四根手指可显示桌面 注 : 以下触摸手势仅在 Windows 8 和 Windows 8.1 操作系统中有效 从顶部边缘扫入从开始屏幕或当前应用程序中, 用一根手指从轨迹板顶部边缘扫入可显示命令菜单 从顶部边缘轻扫到底部边缘用一根手指从轨迹板顶部边缘轻扫到底部边缘, 可关闭当前应用程序 在桌面上执行此手势可关闭桌面, 并显示 开始 屏幕 从右边缘扫入用一根手指从轨迹板右边缘扫入可显示超级按钮 扫入和扫出用一根手指从轨迹板右边缘扫入和扫出可隐藏超级按钮 从左边缘扫入用一根手指从轨迹板左边缘扫入可显示之前使用的应用程序 定制 ThinkPad 指点设备 可定制 ThinkPad 指点设备, 以使您可更舒适高效地使用它 例如, 可选择使用 ThinkPad 指点设备的首选方式 还可根据需要配置 TrackPoint 方式或 Trackpad 方式下的触摸手势 要定制 ThinkPad 指点设备, 请执行以下操作 : 1. 转到 控制面板 第 2 章. 使用计算机 33
50 2. 单击硬件和声音 鼠标 随后将显示 鼠标属性 窗口 3. 在 鼠标属性 窗口中, 选择 ThinkPad 选项卡 4. 按照屏幕上的说明进行操作 更换小红帽指点杆顶端的小红帽 1 是可拆卸的 使用小红帽一段时间后, 可能需考虑将其更换为新的小红帽 注 : 确保使用有沟槽 a 的小红帽, 如下图所示 电源管理 如果需要在远离电源插座处使用计算机, 则需要依靠电池电量维持计算机的运行 不同的计算机组件消耗电量的速度也各不相同 使用的高耗电组件越多, 电池电量消耗得越快 使用 ThinkPad 电池, 不用插电即可运行更长时间 移动性使工作发生了巨变, 无论身在何处都能工作 使用 ThinkPad 电池, 您可以不受电源插座的制约, 更长时间地工作 检查电池状态 Windows 通知区域中的电池状态图标显示电池剩余电量的百分比 电池电量的消耗速度决定了两次充电之间计算机电池可使用多长时间 由于用户的习惯和需求不尽相同, 因此难以预测电池电量可持续使用多长时间 电池的持续时间主要取决于两个主要因素 : 开始工作时, 电池中存储了多少电量 使用计算机的方式 例如 : 访问硬盘驱动器或固态驱动器的频率 计算机显示屏的亮度 使用无线功能的频率 要检查详细的电池状态信息, 请执行以下操作 : 在 Windows 7 中 : 启动 Power Manager 程序, 然后单击电池选项卡 在 Windows 8 和 Windows 8.1 中 : 启动 Lenovo Settings 程序, 然后单击电源 34 用户指南
51 启用 Windows 7 操作系统中的电池警报 在 Windows 7 操作系统中, 可对计算机进行设置, 让其在电池电量低于一定程度时做三件事 : 发出警报 显示消息并关闭 LCD 要启用电池警报, 请执行以下操作 : 1. 启动 Power Manager 程序 2. 单击全局电源设置选项卡 3. 为电量不足警报或临界电量警报设置电量级别的百分比和要执行的操作 注 : 如果计算机因电池电量不足而进入睡眠或休眠方式, 但尚未显示警报消息, 那么在计算机恢复时将显示该消息 要恢复正常运行, 请在显示该消息时单击确定 使用交流电源适配器 运行计算机所需的电力既可由锂离子电池供电, 也可通过交流电源适配器由交流电供电 使用交流电源时, 电池将自动充电 计算机随附的交流电源适配器有两个基本组件 : 变压器, 它可转换交流电供计算机使用 电源线, 它插入交流电源插座和变压器 注意 : 使用不合适的电源线可能会严重损坏计算机 连接交流电源适配器 要连接交流电源适配器, 请执行以下操作 : 注 : 务必按列出的顺序执行以下操作 1. 将电源线连接到变压器 2. 将交流电源适配器连接到计算机的交流电源接口 3. 将交流电源适配器插入电源插座 有关使用交流电源适配器的提示 不使用交流电源适配器时, 请将其从电源插座上拔下 将电源线连接到交流电源适配器变压器时, 请勿将电源线紧绕在变压器上 在给电池充电之前, 请确保电池的温度至少为 10 C(50 F) 将交流电源适配器连接到计算机后, 可为电池充电 以下任何一种情况下, 需要为电池充电 : Windows 通知区域中的电池图标显示电池剩余电量的百分比很低 长时间未使用电池 给电池充电 当检查电池状态后发现剩余电量百分比很低时, 或当电源警报提醒剩余电量很低时, 需要给电池充电 第 2 章. 使用计算机 35
52 如果方便使用交流电源插座, 请将交流电源适配器插入该插座, 然后将交流电源适配器连接到计算机 电池充满电大约需要 3 到 6 小时 充电时间受电池大小和物理环境影响 随时可通过 Windows 通知区域中的电池状态图标, 检查电池充电状态 注 : 为了最大限度地延长电池的寿命, 如果剩余电量大于 95%, 则计算机不会开始为电池充电 最大限度地延长电池寿命 要最大限度地延长电池的寿命, 请执行以下操作 : 将电池用到电量完全耗尽 在使用电池前应给电池重新充足电 可从 Windows 通知区域中的电池状态图标中查看电池是否充满电 始终使用节能方式, 如睡眠方式和休眠方式 管理电池电量 要在性能与节能之间达到最佳平衡, 请执行以下操作调整电源计划设置 : 1. 在桌面上, 单击任务栏上 Windows 通知区域中的电池状态图标 2. 单击更多电源选项 更改计划设置 3. 按照屏幕上的说明进行操作 您还可以使用适用于高级电源设置的 Lenovo 程序 : 在 Windows 7 中 : 使用 Power Manager 程序 在 Windows 8.1 中 : 使用 Lenovo Settings 程序 需要更多信息, 请参阅该程序的帮助信息系统 节能方式 随时均可使用以下几种方式节电 本节介绍其中每种方式, 并给出有效使用电池电量的提示 屏幕空白方式 ( 仅适用于 Windows 7) 计算机显示屏需要消耗大量电池电量 要关闭显示屏电源, 使计算机进入屏幕空白方式, 请右键单击 Windows 通知区域中的电池标尺图标, 然后选择关闭显示屏电源 睡眠方式在睡眠方式下, 工作会保存到内存, 然后固态驱动器或硬盘驱动器以及计算机显示屏关闭 唤醒计算机后, 几秒钟内即还原您的工作 根据型号的不同, 您的计算机可能支持 30 天待机功能 启用此功能后, 计算机在睡眠方式下消耗的电量更少, 并且按电源按键后只需几秒即可恢复正常操作 要了解 30 天待机功能的更多信息, 请执行以下操作 : 在 Windows 7 中 : 参阅 Power Manager 程序的帮助信息系统 有关如何启动 Power Manager 程序的说明, 请参阅第 20 页 Lenovo 程序 在 Windows 8 和 Windows 8.1 中 : 打开 Lenovo Settings 程序, 然后单击电源 30 天待机 要使计算机进入睡眠方式, 请按 Fn+4 或执行以下操作 : 在 Windows 7 中 : 使用 开始 菜单的关机选项 36 用户指南
53 在 Windows 8 和 Windows 8.1 中 : 将指针移至屏幕的右下角以显示超级按钮 然后, 单击设置 电源 睡眠 休眠方式使用此方式, 不必保存文件或从任何正在运行的程序退出即可完全关闭计算机 计算机进入休眠方式时, 先将所有打开的程序 文件夹和文件保存到硬盘驱动器或固态驱动器上, 然后再关闭计算机 如果在禁用唤醒功能后让计算机进入休眠方式, 则计算机完全不消耗电量 缺省情况下禁用唤醒功能 如果在启用唤醒功能后让计算机进入休眠方式, 则计算机会消耗少许电量 要启用唤醒功能, 请执行以下操作 : 1. 转到控制面板, 然后单击系统和安全 2. 单击管理工具 3. 单击任务调度程序 如果提示您输入管理员密码或对密码进行确认, 请输入密码或进行确认 4. 从左窗格中, 选择要启用唤醒功能的任务文件夹 这时会显示已调度的任务 5. 单击某个已调度的任务, 然后单击条件选项卡 6. 在电源中, 选中唤醒计算机运行此任务复选框 要使计算机进入休眠方式, 请执行以下操作来更改电源计划设置 : 在 Windows 7 中 : 启动 Power Manager 程序, 然后单击电源计划选项卡 然后, 按照屏幕上的说明进行操作 有关如何启动 Power Manager 程序的说明, 请参阅第 20 页 Lenovo 程序 在 Windows 8 和 Windows 8.1 中 : 右键单击 Windows 通知区域中的电池状态图标, 然后单击电源选项 然后单击电源计划旁的更改计划设置 然后, 按照屏幕上的说明进行操作 关闭无线不使用无线功能 ( 如蓝牙或无线局域网 ) 时, 请将其关闭 这样可以节省电量 要关闭无线功能, 请按 F8 键 连接网络 您的计算机配有一个或多个网卡, 通过网卡可将计算机连接到因特网或其他网络连接 以太网连接 可使用计算机内置的以太网功能部件将计算机连接到本地网络或宽带连接 危险计算机有一个以太网接口 为避免电击危险, 请勿将电话线连接到以太网接口 无线连接 不使用线缆而仅通过无线电波传输数据称为无线连接 注意 : 如果要在飞机上使用无线功能, 请在登机前询问航空公司是否提供无线服务 如果飞机上禁止使用计算机的无线功能, 则需要在登机前将该功能禁用 第 2 章. 使用计算机 37
54 根据计算机上安装的无线设备的不同, 可使用以下无线网络 : 无线局域网连接 无线广域网连接 蓝牙连接 使用无线局域网连接无线局域网 (LAN) 可覆盖面积相对较小的一片区域, 如办公大楼或住宅 基于 标准的设备可连接到此类网络 您的计算机附带内置无线网卡和配置实用程序, 后者可帮助您建立无线连接并监视连接状态 这样, 不需要有线连接即可在办公室 会议室或家中连接到网络 要建立无线局域网连接, 请执行以下操作 : 在 Windows 7 中 : 1. 按 F8, 然后按屏幕上的说明启用无线功能 2. 单击 Windows 通知区域中的无线网络连接状态图标 随后将显示可用无线网络的列表 3. 双击某个网络以连接到该网络 如果需要, 请提供必要信息 在 Windows 8 和 Windows 8.1 中 : 1. 转到桌面, 然后单击 Windows 通知区域中的无线网络连接状态图标 随后将显示可用无线网络的列表 注 : 要显示列表, 请确保飞行模式设置为关 2. 双击某个网络以连接到该网络 如果需要, 请提供必要信息 如果需要在不同位置连接到不同的无线网络, 则使用以下软件管理多个网络概要文件, 以使计算机在位置变更后自动连接到可用网络 : 在 Windows 7 中 : 使用 Access Connections 程序 需要更多信息, 请参阅第 20 页 在 Windows 7 操作系统中访问各种 Lenovo 程序 在 Windows 8 和 Windows 8.1 中 : 打开 Lenovo Settings 程序, 然后单击位置感知 需要更多信息, 请参阅第 21 页 在 Windows 8 或 Windows 8.1 操作系统中访问各种 Lenovo 程序 使用无线局域网功能部件的技巧 要使无线连接达到最佳状态, 请遵循以下准则 : 请尽量将计算机放在与无线局域网接入点之间存在较少障碍物的位置 将计算机外盖打开至略大于 90 度 如果在使用计算机的无线功能部件 ( 标准 ) 的同时使用蓝牙选件, 则数据传输速度可能会降低, 并且无线功能部件的性能也可能会下降 检查无线局域网连接状态 可通过 Windows 通知区域中的无线网络连接状态图标, 检查无线局域网连接状态 其中包含的信号条越多, 信号越强 在 Windows 7 操作系统中, 还可检查 Windows 通知区域中的 Access Connections 标尺 Access Connections 状态图标或 Access Connections 无线状态图标 38 用户指南
55 Access Connections 标尺 : 无线通信的电源已关闭或没有信号 无线通信的电源已开启 无线连接的信号强度弱 要提高信号强度, 请使计算机靠近无线接入点 无线通信的电源已开启 无线连接的信号强度弱 无线通信的电源已开启 无线连接的信号强度很好 Access Connections 状态图标 : 没有处于活动状态的位置概要文件或位置概要文件不存在 当前的位置概要文件已断开连接 当前的位置概要文件已连接 Access Connections 无线状态图标 : 无线通信的电源已关闭 无线通信的电源已开启 无关联 无线通信的电源已开启 无信号 无线通信的电源已开启 无线连接的信号强度很好 无线通信的电源已开启 无线连接的信号强度弱 无线通信的电源已开启 无线连接的信号强度弱 要提高信号强度, 请使计算机靠近无线接入点 使用无线广域网连接无线广域网 (WAN) 使用蜂窝网络传输数据, 通过它可在远程公共或专用网络上建立无线连接 通过使用无线服务供应商维护的多重天线站点或卫星系统, 这些连接可以覆盖一个广大的地理区域, 例如一个城市或整个国家 某些 ThinkPad 笔记本计算机附带内置的无线广域网卡, 其中集成了某些无线广域网技术, 如 1xEV-DO HSPA 3G GPRS 或 LTE 通过使用计算机附带的内置无线广域网卡和配置实用程序, 可建立无线广域网连接并监视连接状态 注 : 在某些国家或地区, 由经过授权的服务供应商提供无线广域网服务 有关使用无线广域网功能部件的提示 要使无线连接达到最佳状态, 请遵循以下准则 : 使计算机远离身体 将计算机放在平坦的表面上, 然后将计算机外盖打开至略大于 90 度 将计算机放在远离水泥墙或砖墙的地方, 否则可能会减弱蜂窝信号 最佳接收位置是窗户旁边或其他蜂窝电话接收力最强的位置 检查无线广域网连接状态 可通过 Windows 通知区域中的无线网络连接状态图标, 检查无线广域网连接状态 其中包含的信号条越多, 信号越强 第 2 章. 使用计算机 39
56 在 Windows 7 操作系统中, 还可检查 Windows 通知区域中的 Access Connections 标尺 Access Connections 状态图标或 Access Connections 无线状态图标 Access Connections 标尺 : 无信号 信号弱 信号中 信号强 Access Connections 状态图标 : 没有处于活动状态的位置概要文件或位置概要文件不存在 当前的位置概要文件已断开连接 当前的位置概要文件已连接 Access Connections 无线状态图标 : 广域网通信的电源已关闭 无关联 无信号 信号弱 信号中 信号强 使用蓝牙连接蓝牙可连接相距较近的设备, 常用于将外围设备连接到计算机 在手持设备与个人计算机之间传输数据或远程控制移动电话等设备和与之通信 根据型号的不同, 您的计算机可能支持蓝牙功能 要通过蓝牙功能传输数据, 请执行以下操作 : 注 : 如果在使用计算机的无线功能部件 ( 标准 ) 的同时使用蓝牙选件, 则数据传输速度可能会降低, 并且无线功能部件的性能也可能会下降 在 Windows 7 中 : 1. 按 F8, 然后按屏幕上的说明启用蓝牙功能 2. 右键单击您要发送的数据 3. 选择发送到 蓝牙设备 4. 选择某个蓝牙设备, 然后按屏幕上的说明进行操作 在 Windows 8 和 Windows 8.1 中 : 1. 转到桌面, 然后右键单击要发送的数据 2. 选择发送到 蓝牙设备 3. 选择某个蓝牙设备, 然后按屏幕上的说明进行操作 要了解详细信息, 请参阅 Windows 帮助信息系统和蓝牙帮助信息系统 40 用户指南
57 演示和多媒体 可将计算机连接到投影仪以进行演示, 也可将计算机连接到外接显示器以扩展工作空间 更改显示设置 可更改显示屏分辨率 字体大小等显示设置 要更改显示设置, 请执行以下操作 : 1. 打开 控制面板, 然后单击外观和个性化 2. 单击显示以进行进一步配置 3. 单击应用 更改将在注销后生效 连接投影仪或外接显示器 本主题介绍连接投影仪或外接显示器 使用外接显示器注 : 连接外接显示器时, 需要使用具有铁氧体磁芯的视频接口线缆 您的计算机最大支持 2048x1536( 外接显示器连接到 VGA 接口 ) 或 2560x1600( 外接显示器连接到 Mini DisplayPort 接口 ) 的视频分辨率, 但外接显示器也要支持该分辨率 需要外接显示器的更多信息, 请参阅外接显示器附带的手册 可以为计算机显示屏或外接显示器设置各种分辨率 当同时使用这两种显示设备时, 它们的分辨率也是相同的 如果对计算机显示屏设置了较高的分辨率, 那么每次只能看到部分屏幕 可通过用 TrackPoint 定位设备或其他定位设备移动图像, 看到其他部分 您可以在 显示设置 窗口中将显示输出移至计算机显示屏和 / 或外接显示器 连接外接显示器 要连接外接显示器, 请执行以下操作 : 1. 将外接显示器连接到计算机的 VGA 接口或 Mini DisplayPort 接口 2. 将外接显示器连接到电源插座 3. 开启外接显示器 4. 按 F7 键, 更改显示输出位置 这样可选择在外接显示器和 / 或计算机显示器上查看输出 注 : 如果您的计算机无法检测到外接显示器, 请右键单击桌面, 然后选择屏幕分辨率 单击检测按钮 设置外接显示器类型 要设置外接显示器类型, 请执行以下操作 : 1. 将外接显示器连接到您的计算机, 然后将显示器连接到电源插座 2. 开启外接显示器 3. 右键单击桌面, 然后单击屏幕分辨率 注 : 如果您的计算机无法检测到外接显示器, 请单击检测按钮 第 2 章. 使用计算机 41
58 4. 选择外接显示器, 然后设置分辨率 5. 单击高级设置 6. 单击显示器选项卡 检查显示器信息以确保显示器类型正确 如果显示器类型正确, 请单击确定关闭窗口 ; 否则, 请继续以下步骤 7. 如果显示了两种以上显示器类型, 请选择普通即插即用显示器或普通非即插即用显示器 8. 单击属性 如果提示您输入管理员密码或对密码进行确认, 请输入密码或进行确认 9. 单击驱动程序选项卡 10. 单击更新驱动程序 11. 依次单击浏览计算机以查找驱动程序软件和从计算机的设备驱动程序列表中选取 12. 清除显示兼容硬件复选框 13. 选择外接显示器的正确制造商和型号 如果在列表中找不到您的显示器, 请停止安装此驱动程序, 改为使用您的显示器附带的驱动程序 14. 更新驱动程序后, 单击关闭 15. 在 Windows 7 操作系统中, 要更改颜色设置, 请右键单击桌面, 然后单击屏幕分辨率 单击高级设置, 选择显示器选项卡, 然后设置颜色 16. 单击确定 连接外接显示器的注意事项 安装操作系统时, 必须安装计算机所配显示器的显示驱动程序以及外接显示器附带的显示器 INF 文件 如果设置的分辨率高于在计算机显示器上使用的分辨率, 而使用的外接显示器不支持该分辨率, 则请利用虚拟屏幕功能, 通过此功能可仅显示计算机生成的高分辨率屏幕图像的一部分 可通过用 TrackPoint 定位设备或其他定位设备移动屏幕, 查看图像的其他部分 如果使用的外接显示器是老式显示器, 则分辨率和刷新率可能会受到限制 使用 DVI 显示器如果计算机配有以下某种可选的扩展坞, 则可通过该部件的 DVI 接口使用数字视频接口 (DVI) 显示器 : ThinkPad Pro Dock ThinkPad Ultimate Dock 注 : 能够使用的屏幕模式取决于 DVI 显示器的规格 连接 DVI 显示器前, 请确保计算机连接到扩展部件并且运行正常 要连接 DVI 显示器, 请执行以下操作 : 1. 关闭计算机 2. 将 DVI 显示器连接到扩展部件的 DVI 接口, 然后将显示器连接到电源插座 3. 开启 DVI 显示器和计算机 如果 DVI 显示器上不显示计算机的输出内容, 请执行以下操作 : 在 Windows 7 中 : 42 用户指南
59 1. 按 Ctrl+Alt+F12 随后将打开 英特尔图形和媒体控制面板 窗口 2. 选择高级模式, 然后单击确定 3. 选择多屏显示 4. 在操作模式字段中, 根据需要选择以下某个选项, 然后按屏幕上的说明完成其他配置 单屏显示 : 根据配置的不同, 将在计算机显示屏或 DVI 显示器上显示计算机输出内容 双显示复制 : 同时在计算机显示屏和 DVI 显示器上显示相同的计算机输出内容 扩展桌面 : 在计算机显示屏和 DVI 显示器上显示不同的计算机输出内容 在 Windows 8 和 Windows 8.1 中 : 1. 将指针移至屏幕的右上角或右下角, 然后单击设备超级按钮 2. 单击第二屏幕, 然后选择复制 扩展或仅第二屏幕 连接 DVI 显示器的注意事项 将 DVI 显示器连接到扩展部件, 然后先开启显示器, 再开启计算机 否则系统无法识别所连接的显示器 如果 显示属性 窗口中不显示启用 DVI 显示器的选项, 请尝试关闭该窗口, 然后再次打开该窗口 如果仍不显示该选项, 请确保显示器接口连接牢固, 然后重复进行连接显示器的操作步骤 使用 Mini DisplayPort 接口您的计算机配有一个 Mini DisplayPort 接口, 这是一种数字显示接口, 可连接多种外接设备, 如阴极射线管 (CRT) 显示器 LCD 显示器 投影仪甚至高清电视 这个小型接口即插即用, 支持可插入 DVI VGA 或高清晰度多媒体接口 (HDMI TM ) 接口的适配器 您的计算机的 Mini DisplayPort 接口支持音频流和视频流 设置演示方案 要显示信息和进行演示, 可通过计算机上的 VGA 接口将数据投影仪连接到计算机 注 : 投影仪可能需要过几秒钟才能显示图像 如果在 60 秒后没有看见显示您的桌面, 请尝试按 F7 键以在不同的显示输出位置间切换 投影仪可能有一个或多个音频输入接口 要播放声音, 需要使用音频线缆 ( 可从市场上买到 ) 将计算机上的组合音频接口连接到这些接口上 使用双显示屏 本节介绍复制和扩展桌面功能, 通过这些功能, 可同时在计算机显示屏和外接显示器上显示输出 使用复制或扩展桌面功能 通过复制桌面功能, 可同时在计算机显示屏和外接显示器上显示相同的输出 还可通过扩展桌面功能, 在每台显示器上显示不同的桌面图像 无须更改任何设置即可使用复制或扩展桌面功能 如果该功能不起作用, 请参阅下面有关如何启用 复制 或 扩展桌面 功能的主题 启用复制或扩展桌面功能 要启用复制或扩展桌面功能, 请执行以下操作 : 第 2 章. 使用计算机 43
60 1. 将外接显示器连接到计算机 然后, 将显示器连接到电源插座 2. 开启外接显示器 3. 按 F7, 然后选择复制或扩展 要更改每台显示器的分辨率, 请执行以下操作 : 1. 右键单击桌面, 然后单击屏幕分辨率 2. 单击显示器 1 图标, 该图标表示主显示屏 ( 缺省情况下为计算机显示屏 ) 3. 设置主显示屏的分辨率 4. 单击显示器 2 图标, 该图标表示辅助显示屏 ( 缺省情况下为外接显示屏 ) 5. 设置辅助显示屏的分辨率 6. 单击高级设置, 然后在监视器选项卡上设置颜色质量 7. 单击确定应用更改 有关使用 扩展桌面 功能的注意事项 在扩展桌面方式下, 只有主显示屏全屏显示 DOS 界面, 而另一个显示屏为黑屏 如果计算机配备的是 Intel 显卡, 则可通过执行以下操作, 指定主显示屏 : 1. 右键单击桌面, 然后选择屏幕分辨率 2. 单击所需的显示器图像, 然后选中使它成为我的主显示器复选框 3. 单击确定 以全屏方式运行使用 DirectDraw 或 Direct3D 的应用程序时, 仅主显示屏显示输出 在扩展桌面方式下, 不能使用显示屏切换功能 使用 NVIDIA Optimus 显卡功能 某些 ThinkPad 笔记本电脑支持 NVIDIA Optimus 显卡 为了在计算机性能与更长电池使用时间之间取得最佳的平衡, 根据正在运行的程序对图形质量的要求和所用的电源计划设置,NVIDIA Optimus 显卡功能自动在高性能显卡与节能显卡之间切换, 不必重新启动计算机 关闭程序或手动干预即可切换 注 : 仅在 Windows 7 Windows 8 和 Windows 8.1 操作系统中支持 NVIDIA Optimus 显卡功能 使用音频功能部件 您的计算机配备了以下各项 : 麦克风 扬声器 组合音频接口, 直径为 3.5 毫米 (0.14 英寸 ) 计算机还配备有音频芯片, 使您能享受各种多媒体音频功能, 如以下各项 : 符合 Intel 高清晰度音频规范 播放乐器数字接口 (MIDI) 和动态影像专家压缩标准音频层面 3(MP3) 文件 44 用户指南
61 录制和播放脉码调制 (PCM) 和波形音频文件格式 (WAV) 文件 从各种音源 ( 如连接的耳麦 ) 录制声音 注 : 组合音频接口不支持常规麦克风 下表显示对于连接到计算机或支持的 ThinkPad OneLink Dock 上接口的音频设备支持哪些功能 表 2. 音频功能列表 接口 具有 3.5 毫米 (0.14 英寸 )4 极插头的耳麦 传统耳机 传统麦克风 组合音频接口支持耳机和麦克风功能支持耳机功能不支持 要配置麦克风以优化录音, 请使用 Realtek HD Audio Manager 程序 要启动该程序, 请转到 控制面板, 然后单击硬件和声音 Realtek HD Audio Manager 使用摄像头 如果计算机配有摄像头, 则可使用该摄像头预览视频图像和拍摄当前图像的快照 要启动摄像头, 请执行以下操作 : 在 Windows 7 中 : 启动 Communications Utility 程序 请参阅第 20 页 在 Windows 7 操作系统中访问各种 Lenovo 程序 在 Windows 8 和 Windows 8.1 中 : 从 开始 屏幕中单击相机 启动摄像头后, 将点亮绿色的 正在使用摄像头 指示灯 还可以将集成的摄像头用于其他提供摄影 视频捕获和视频会议等功能的程序 要将集成的摄像头用于其他程序, 请打开其中一个程序, 并启动摄影 视频捕获或视频会议功能 然后, 摄像头将会自动启动, 绿色的摄像头使用中指示灯将会亮起 需要如何将摄像头用于某个程序的更多信息, 请参阅该程序的帮助信息系统 配置摄像头设置 您可以根据需要来配置摄像头设置, 如调整视频输出的质量 要配置摄像头设置, 请执行以下操作 : 在 Windows 7 中 : 启动 Communications Utility 程序并根据需要配置摄像头设置 在 Windows 8 和 Windows 8.1 中, 执行以下任意操作 : 直接从使用摄像头的程序中配置摄像头设置 要了解详细信息, 请参阅该程序的帮助信息系统 从 开始 屏幕中单击 Lenovo Settings 然后, 单击摄像头 按屏幕上的说明配置所需的摄像头设置 使用光盘驱动器 注 : 您的计算机支持 DVD-ROM 驱动器和多功能刻录驱动器 第 2 章. 使用计算机 45
62 DVD-ROM 驱动器 该驱动器可以读取 DVD-ROM 光盘和所有类型的 CD( 例如,CD-ROM 光盘 CD-RW 光盘 CD-R 光盘和音频 CD) 该驱动器不具有刻录功能 多功能刻录驱动器 该驱动器可以读取 DVD-ROM 光盘 DVD-R 光盘 DVD-RAM 光盘 DVD-RW 光盘和所有类型的 CD( 例如,CD-ROM 光盘 CD-RW 光盘 CD-R 光盘和音频 CD) 另外, 它还可以刻录 DVD-R 光盘 DVD-RW 光盘 DVD-RAM II 型光盘 CD-RW 标准和高速光盘以及 CD-R 光盘 使用 ExpressCard 闪存介质卡或智能卡 根据型号的不同, 您的计算机可能配有 ExpressCard 插槽 ( 用于安装宽度为 34 毫米或 54 毫米的卡 ) 多媒体读卡器插槽或智能卡读卡器插槽 如果您的计算机有多媒体读卡器插槽, 那么它支持以下卡 : MultiMediaCard(MMC) 模块 安全数字扩展容量 (SDXC) 卡 安全数字 (SD) 卡 安全数字高容量 (SDHC) 卡 注 : 您的计算机不支持 SD 卡的 CPRM 功能 注意 : 与闪存介质卡 ( 如 SD 卡 ) 往返传输数据时, 请勿在数据传输完毕之前使计算机进入睡眠或休眠方式 ; 否则, 数据可能会损坏 安装 ExpressCard 闪存介质卡或智能卡 注意 : 开始安装卡之前, 请碰一下金属桌面或接地的金属物体 这样可减少您身上的静电 静电可能会损坏该卡 当计算机处于睡眠方式或休眠方式时, 请勿插入 Express 卡 否则, 当您尝试恢复使用计算机时它可能不会响应 要安装卡, 请执行以下操作 : 1. 找到卡所对应类型的插槽 请参阅第 99 页 ThinkPad 扩展坞上的控制装置和接口的位置 2. 确保卡的方向正确无误 : 对于 ExpressCard: 卡有凹槽的一边朝上并指向卡插槽 对于闪存介质卡 : 金属触点面朝下并指向卡插槽 对于智能卡 : 金属触点面朝上并指向卡插槽 3. 用力将卡按入卡插槽 如果安装的 ExpressCard 闪存介质卡或智能卡未启用即插即用功能, 请执行以下操作以启用该功能 : 1. 转到 控制面板 2. 单击硬件和声音 46 用户指南
63 3. 单击设备管理器 如果提示您输入管理员密码或对密码进行确认, 请输入密码或进行确认 4. 从操作菜单中, 选择添加旧硬件 这样会启动 添加硬件向导 5. 按照屏幕上的说明进行操作 取出 Express 卡 闪存介质卡或智能卡 注意 : 取出卡之前, 请先停用该卡 否则, 卡上的数据可能会损坏或丢失 当计算机处于睡眠方式或休眠方式时, 请勿取出卡 否则, 尝试恢复运行时系统可能会不响应 要取出卡, 请执行以下操作 : 1. 单击 Windows 通知区域中的三角形图标以显示隐藏的图标 然后, 右键单击安全删除硬件并弹出媒体图标 2. 选择要删除的项目以停用卡 3. 按动卡, 使其从计算机中弹出 4. 取出卡并妥善保存以备将来使用 注 : 如果在从 Windows 操作系统中弹出卡后未从计算机中取出卡, 该卡也无法再访问 要访问该卡, 必须先将其取出, 然后再插入 第 2 章. 使用计算机 47
64 48 用户指南
65 第 3 章 您与计算机 本章提供有关辅助功能 舒适度和携带计算机出行的信息 第 49 页 辅助功能和舒适度 第 54 页 携带计算机旅行 辅助功能和舒适度 良好的人体工程学坐姿对于充分利用个人计算机和避免产生不适非常重要 请合理安排您的工作空间以及您使用的设备, 以适合您的个人需求以及您所从事的工作的种类 此外, 在您使用计算机时, 良好的工作习惯可以最大限度地提高工作效率和舒适感 下列主题提供了有关布置工作区 设置计算机设备以及养成健康的工作习惯的信息 Lenovo 致力于为残障客户提供最新的信息和技术 请参阅我们的辅助功能信息, 其中概述了我们在这方面所付出的努力 请参阅第 50 页 辅助功能选项信息 人机工程学信息 在实际的办公室中工作, 也许意味着要适应环境的频繁变动 例如, 根据环境光照做出调整 采用适当坐姿和正确放置计算机硬件可帮助您提高工作表现和舒适程度 下例显示某人采用常规坐姿 即使并不采用这样的姿势, 您也可以按照以下技巧去做 培养良好的习惯将使您受益匪浅 常规姿势 : 对您的工作姿势进行少许调整, 以防止因长期用一种姿势工作而产生不适 经常停下工作进行短暂的休息也有助于防止工作姿势引起的轻微不适 显示屏 : 放置显示屏时, 应保持 510 至 760 毫米 (20 至 30 英寸 ) 的舒适视距 避免因头顶照明或室外光源导致显示屏上出现眩光或反射 保持显示屏清洁, 亮度调节到能让您清晰看到屏幕的程度 按 F5 或 F6 键, 调节显示屏亮度 Copyright Lenovo 2013,
66 头部位置 : 保持您的头部和颈部处在舒适的笔直 ( 垂直或直立 ) 位置 座椅 : 使用具有舒适靠背且高度可调的座椅 通过调节座椅找到最适合您的坐姿 手臂和手的位置 : 使前臂 手腕和手处于放松的笔直 ( 水平 ) 位置 输入时轻触键盘, 而不要重击 腿部位置 : 使大腿与地面平行, 双脚平放在地面或脚凳上 旅行时该怎么办? 在移动中或在临时环境中使用计算机时, 可能难以遵循最符合人体工程学的坐姿 无论处于何种环境, 请设法尽可能多遵循这些建议的做法 例如, 坐姿正确并利用充足的光线将有助于保持满意的舒适度和工作效率 存在视觉方面的问题吗? ThinkPad 笔记本电脑的显示屏旨在符合最高的标准设计以及提供易于观看而又使眼部感到舒适的清晰鲜明的图像和宽大明亮的画面 当然, 任何长时间专注用眼都会使眼睛疲劳 如果发生眼部疲劳或不适的情况, 请向眼科专家寻求建议 舒适度 遵循以下准则可使您使用得更加舒适和提高工作效率 经常调整坐姿和进行短暂休息 : 坐着使用计算机的时间越长, 良好的坐姿就越重要 遵循第 49 页 人体工程学信息 和采用 动态坐姿 可避免工作姿势导致不适 有意识地将姿势进行些许调整并在工作期间经常稍事休息是健康地使用计算机的关键 您的计算机轻便 易于移动 ; 可方便地重新摆放工作台面, 以适应多种姿势变化 工作区设置选项 : 请熟悉您的所有办公家具, 这样您就知道如何调整工作台 座椅和其他工作工具以适应您的喜好让您感到舒适 如果工作区不在办公室环境中, 请务必特别注意经常调整坐姿并充分利用工间休息 我们提供众多 ThinkPad 产品解决方案, 可帮助您改造和扩展计算机以最符合您的需要 可在 上找到其中某些选件 请详细了解扩展坞解决方案和外接产品的选件, 获得您所需的调整能力和各种功能 辅助功能选项信息 Lenovo 致力于帮助有障碍的人士更方便地使用信息和技术 操作系统中已提供了某些技术 其他技术可通过供应商进行购买 用户还可以使用 Windows 操作系统中提供的 轻松使用设置中心 来配置其计算机, 以满足其生理和认知需求 轻松使用设置中心 是可用于配置 Microsoft Windows 操作系统中提供的辅助功能设置和程序的中心位置 要使用 轻松使用设置中心, 请打开 控制面板, 然后单击轻松使用 轻松使用设置中心 以下信息提供的方法可帮助在听觉 视觉和行动方面有障碍的用户充分利用他们的计算机体验 50 用户指南
67 屏幕通知 屏幕通知可帮助有听觉障碍的人了解其计算机的状态 屏幕通知使用视觉提示或文本标题替代声音, 以指示计算机上正在发生某个活动 因此, 用户可以轻松注意到系统警报, 即使在听不到的情况下也是如此 例如, 使用键盘选择某个对象后, 该对象将突出显示 使用鼠标将指针移至某个对象时, 将显示该对象的介绍性文本 要使用屏幕通知, 请打开 控制面板, 单击轻松使用 轻松使用设置中心, 然后单击用文本或视频替代声音 音频通知 音频通知可帮助有视觉障碍或弱视的人了解其计算机的状态 要使用音频通知, 请打开 控制面板, 单击轻松使用 轻松使用设置中心 使用没有显示的计算机, 然后选择启用音频描述 讲述人 讲述人 是一个屏幕阅读器, 可朗读屏幕上显示的内容及描述错误消息等事件 要打开 讲述人, 请执行以下操作 : 在 Windows 7 中 : 单击开始按钮 然后, 在搜索字段中键入讲述人 在结果列表中单击讲述人 在 Windows 8.1 中 : 单击 开始 屏幕右上角的搜索图标, 然后在显示的搜索框中输入讲述人 如果使用的是键盘, 则只能在 开始 屏幕上开始输入, 然后自动显示搜索框和搜索结果 在结果列表中单击讲述人 有关如何使用和配置 讲述人 的更多信息, 请参阅 Windows 帮助和支持 信息系统 屏幕阅读器技术 屏幕阅读器技术主要用于软件程序界面 帮助信息系统和各种联机文档 需要屏幕阅读器的更多信息, 请参阅以下内容 : 结合使用 PDF 与屏幕阅读器 : 使用 JAWS 屏幕阅读器 : 使用 NVDA 屏幕阅读器 : 语音识别 语音识别 使您能够通过语音控制计算机 仅使用语音就可以启动程序 打开菜单 单击按钮和屏幕上的其他对象 将文本口述至文档, 以及撰写和发送电子邮件 使用键盘和鼠标执行的所有工作都可以在仅使用语音的情况下完成 要打开 语音识别, 请执行以下操作 : 在 Windows 7 中 : 单击开始按钮 然后, 在搜索字段中键入语音识别 在结果列表中单击语音识别 第 3 章. 您与计算机 51
68 在 Windows 8.1 中 : 单击 开始 屏幕右上角的搜索图标, 然后在显示的搜索框中输入语音识别 如果使用的是键盘, 则只能在 开始 屏幕上开始输入, 然后自动显示搜索框和搜索结果 在结果列表中单击语音识别 有关如何使用和配置 语音识别 的更多信息, 请参阅 Windows 帮助和支持 信息系统 可定制文本大小 根据您的喜好, 您可以仅更改文本大小, 而不是更改桌面上所有内容的大小 要更改文本大小, 请打开 控制中心, 单击外观和个性化 显示 然后, 转至仅更改文本大小, 设置符合需求的文本大小 放大镜 您的计算机配备了 Microsoft 放大镜 以帮助有视觉障碍的人更舒适地使用计算机 放大镜 是一个有用的实用程序, 可放大部分或整个屏幕, 以便更清晰地查看文字和图像 放大镜 是 轻松使用设置中心 的一部分 要打开 放大镜, 请执行以下操作 : 在 Windows 7 中 : 单击开始按钮, 单击所有程序 附件 轻松使用, 然后单击放大镜 在 Windows 8.1 中 : 单击 开始 屏幕右上角的搜索图标, 然后在显示的搜索框中输入放大镜 如果使用的是键盘, 则只能在 开始 屏幕上开始输入, 然后自动显示搜索框和搜索结果 在结果列表中单击放大镜 有关如何使用和配置 放大镜 的更多信息, 请参阅 Windows 帮助和支持 信息系统 注 : 对于触摸屏计算机型号, 还可以使用触摸手势 ( 而不是键盘 ) 来放大和缩小 请参阅第 52 页 缩放 缩放 可以使用缩放功能来放大或缩小文本 图片 地图或其他对象的大小 从键盘操作 : 放大 : 按 Windows 徽标键 + 加号键 (+) 放大文本 图片 地图或其他对象的大小 缩小 : 按 Windows 徽标键 + 减号键 (-) 缩小文本 图片 地图或其他对象的大小 从触摸屏操作 : 放大 : 在触摸屏上张开两根手指以放大文本 图片 地图或其他对象的大小 缩小 : 在触摸屏上合拢两根手指以缩小文本 图片 地图或其他对象的大小 屏幕分辨率 可以通过调节计算机的屏幕分辨率使文档更易于阅读 要调节屏幕分辨率, 请右键单击桌面上的任意位置, 单击屏幕分辨率, 然后根据自己的喜好调节设置 注 : 将分辨率设置得过低可能会使某些项目不适合屏幕显示 有关增大文本和其他对象大小的备选方法, 请参阅以下内容 : 第 52 页 可定制文本大小 52 用户指南
69 第 52 页 放大镜 第 52 页 缩放 轻松使用 键盘快捷方式 键盘快捷方式是两个或多个按键的组合, 可用于执行通常需要鼠标或其他定位设备才能完成的任务 键盘快捷方式可提供在使用 Windows 操作系统和大部分应用程序时与计算机交互的更简单备选方式 下表包含有助于使计算机更易于使用的键盘快捷方式 键盘快捷方式 功能方式 Windows 徽标键 + U 打开 轻松使用设置中心 按住右边的 Shift 八秒 按 Shift 五次 打开或关闭筛选键 打开或关闭粘滞键 需要更多信息, 请访问 然后键入下列任意关键字进行搜索 : 键盘快捷方式 访问键 组合键 快捷键 屏幕键盘 如果想要在不使用物理键盘的情况下将数据键入或输入计算机, 可以使用 屏幕键盘 屏幕键盘 显示一个带有所有标准按键的虚拟键盘 可以使用鼠标或其他定位设备选择按键, 如果计算机支持多点触控式屏幕, 还可以点击以选择按键 要打开 屏幕键盘, 请执行以下操作 : 在 Windows 7 中 : 单击开始按钮 然后, 在搜索字段中键入屏幕键盘 在结果列表中单击屏幕键盘 在 Windows 8.1 中 : 单击 开始 屏幕右上角的搜索图标, 然后在显示的搜索框中输入屏幕键盘 如果使用的是键盘, 则只能在 开始 屏幕上开始输入, 然后自动显示搜索框和搜索结果 在结果列表中单击屏幕键盘 需要如何使用和配置 屏幕键盘 的更多信息, 请参阅 Windows 帮助和支持 信息系统 个性化键盘 键盘上的触觉凸起提供的参考点可帮助您在无视觉协助的情况下轻松找到键盘上的所有按键 要调节键盘设置, 请打开 控制面板, 单击轻松使用 轻松使用设置中心, 然后单击使键盘更易于使用 要禁用或启用 键盘属性 窗口中的 Fn 锁定功能, 请执行以下操作而不是按 Fn+Esc 组合键 : 1. 转到 控制面板 将控制面板的视图从 类别 更改为 大图标 或 小图标 2. 单击键盘 在 键盘属性 窗口中, 单击 ThinkPad F1-F12 键选项卡 3. 选择您首选的选项 : 要禁用 Fn 锁定功能, 请选择缺省 Fn 锁定指示灯将熄灭 ( 缺省模式 ) 要使用每个键上印有图标的特殊功能, 请直接按功能键 要输入 F1-F12, 请按 Fn 键和相应的功能键 第 3 章. 您与计算机 53
70 要启用 Fn 锁定功能, 请选择传统 Fn 锁定指示灯将点亮 要输入 F1-F12, 请直接按功能键 要使用每个键上印有图标的特殊功能, 请按 Fn 键和相应的功能键 业界标准接口 您的计算机提供业界标准接口, 可在需要时使用这些接口连接辅助设备 智能栓 通过某些 ThinkPad 笔记本电脑外盖和可拆卸电池上的智能栓, 可以仅用一只手以不到 22.2 N 的体力打开计算机外盖, 卸下可拆卸电池 采用可访问格式的文档 Lenovo 提供的电子文档格式具有辅助功能 Lenovo 电子文档 ( 如恰当标记的 PDF 文件或超文本标记语言 (HTML) 文件 ) 专为有视觉障碍的用户开发, 以确保其可通过屏幕阅读器阅读文档 文档中的每个图像还含有内容翔实的备选文字以解释图像, 使有视觉障碍的用户在使用屏幕阅读器时可理解图像 辅助技术一些辅助功能选项技术可通过 辅助功能选项 程序获得 根据操作系统的不同, 所提供的辅助功能选项的数量亦有所不同 通常, 辅助功能选项可改善在听觉 视觉或行动方面有障碍的用户浏览和使用计算机的方法 例如, 有些用户可能不具备使用鼠标或选择组合键所需要的精细运动技能 其他用户可能需要较大的字体或高对比度的显示方式 在某些情况下, 有放大镜和内置的语音合成器可用 有关其中每项功能的详细信息, 请参阅 Microsoft 的帮助信息系统 要使用 辅助功能选项 程序, 请打开 控制面板, 然后单击轻松访问 轻松访问中心 屏幕阅读器技术屏幕阅读器技术主要用于软件程序界面 帮助信息系统和各种联机文档 不过, 在屏幕阅读器不能读取文档的情况下, 该文档必须首先通过转换过程 一个解决方案是将 Adobe PDF 文件转换为可由屏幕阅读器程序读取的格式 此解决方案是由 Adobe Systems Incorporated 提供的基于 Web 的服务 通过 PDF 文档可以转换为多语言的 HTML 或纯文本 其中一个转换选项是转换因特网上的 PDF 文档 第二个选项使用户能够通过电子邮件提交 Adobe PDF 文件的 URL, 以将它转换为 HTML 或 ASCII 文本 也可通过将本地硬盘驱动器 本地 CD-ROM 或局域网上的 Adobe PDF 文件附加到电子邮件中, 转换这些 Adobe PDF 文件 携带计算机旅行 本主题提供可在您出行时帮助您使用计算机的信息 旅行提示 使用以下旅行提示, 以便在旅行中能更加自信和有效地携带计算机 虽然计算机可安全通过机场安检站的 x 光机, 但目光仍要停留在计算机上以防被盗 可考虑携带一个电源适配器供飞机或汽车上使用 如果您带了交流电源适配器, 请从适配器中拔下交流电源线以免损坏电源线 飞机上的旅行提示 如果将计算机带上飞机, 请注意以下提示 : 54 用户指南
71 如果要使用计算机或无线服务 ( 如因特网和蓝牙 ), 请在登机前与航空公司联系以了解服务的限制和可用性 如果飞机上限制使用配备无线功能部件的计算机, 则必须遵照这些限制 如有必要, 请在登机前禁用无线功能部件 在飞机上, 请注意您前面的座位 调整计算机外盖的角度, 以使您前方的乘客向后靠时不会碰到计算机外盖 起飞时, 务必关闭计算机或使其进入休眠方式 旅行必备附件 以下是出行时应考虑携带的物品的核对表 : ThinkPad 交流电源适配器 Mini DisplayPort 转 HDMI 适配器 外接鼠标 ( 如果习惯了使用外接鼠标 ) 以太网线缆 提供充足防震和保护的优质便携包 外部存储设备 如果要出行至其他国家或地区, 可能需要考虑携带适用于所前往的国家或地区的交流电源适配器 要购买出行必备附件, 请访问 第 3 章. 您与计算机 55
72 56 用户指南
73 第 4 章 安全性 本章介绍如何防止计算机失窃和免于受到未经授权的使用 第 57 页 使用密码 第 61 页 硬盘安全 第 62 页 设置安全芯片 第 63 页 使用指纹读取器 第 65 页 有关从硬盘驱动器或固态驱动器删除数据的注意事项 第 66 页 使用防火墙 第 66 页 保护数据不被病毒攻击 使用密码 使用密码可防止他人未经授权使用您的计算机 设置密码后, 每次开启计算机时屏幕上都会显示提示 请在显示提示时输入密码 只有输入了正确的密码后才能使用计算机 如果已设置了开机密码 超级用户密码或硬盘密码, 则计算机从睡眠方式恢复时, 该密码将自动解锁 注 : 如果设置了 Windows 密码, 将提示您输入该密码 输入密码 显示此图标时, 输入开机密码或超级用户密码 显示此图标时, 输入用户硬盘密码 要输入主硬盘密码, 请按 F1 当图标变为后, 输入主硬盘密码 注 : 要恢复图标, 请再次按 F1 开机密码 设置开机密码有助于防止未经授权的用户访问您的计算机 如果设置了开机密码, 则开启计算机后屏幕上即显示密码提示 必须输入正确的密码才能开始使用计算机 设置 更改或删除开机密码 开始前, 请打印这些指示信息 要设置 更改或删除开机密码, 请执行以下操作 : 1. 重新启动计算机 显示徽标屏幕时, 按 F1 启动 ThinkPad Setup 程序 Copyright Lenovo 2013,
74 2. 使用方向键选择 Security Password Power-on Password 3. 根据需要, 请执行以下任意操作 : 要设置密码, 请执行以下操作 : a. 在 Enter New Password 字段中, 输入所需的密码, 然后按 Enter b. 在 Confirm New Password 字段中, 重新输入该密码, 然后按 Enter 要更改密码, 请执行以下操作 : a. 在 Enter Current Password 字段中, 输入当前的开机密码, 然后按 Enter b. 在 Enter New Password 字段中, 输入新的开机密码, 然后按 Enter; 在 Confirm New Password 字段中再次输入该密码, 然后按 Enter 要删除密码, 请执行以下操作 : a. 在 Enter Current Password 字段中, 输入当前的开机密码, 然后按 Enter b. 将 Enter New Password 和 Confirm New Password 字段留空 按两次 Enter 4. 即会显示 Setup Notice 窗口 按 Enter 键继续 5. 按 F10 键 随后将显示一个 Setup Confirmation 窗口 选择 Yes 以保存配置更改并退出 注 : 也许要记录密码并将其存放在安全的地方 否则, 如果忘记了密码, 则必须将计算机送往 Lenovo 经销商或销售代表处取消密码 超级用户密码 超级用户密码可以保护存储在 ThinkPad Setup 程序中的系统信息 如果已设置超级用户密码, 则任何人没有该密码都无法更改计算机的配置 它提供以下安全功能 : 如果仅设置了超级用户密码, 则在尝试启动 ThinkPad Setup 程序时将提示输入密码 未经授权的用户没有该密码即无法访问 ThinkPad Setup 程序 即使计算机的用户设置了开机密码, 系统管理员也可使用超级用户密码访问该计算机 超级用户密码覆盖开机密码 如果既设置了超级用户密码又设置了开机密码, 那么只有当您有超级用户密码时才可以执行以下操作 : 更改或删除开机密码 更改或删除超级用户密码 更改日期和时间 指定开机密码和硬盘密码的最短长度 更改安全芯片的设置 擦除指纹数据 启用或禁用以下功能 : Wake on LAN 和 Flash over LAN Lock UEFI BIOS Settings Password at unattended boot Boot Device List F12 Option Boot Order Lock Flash BIOS Updating by End-Users 58 用户指南
75 注 : 内部网络设备 内部无线设备 内部蓝牙设备 内部网络选项 ROM 内部无线广域网设备 安全方式 指纹读取器优先级 为了便于管理, 系统管理员可在多台 ThinkPad 笔记本电脑上设置相同的超级用户密码 启用 Lock UEFI BIOS Settings 选项后, 并非所有 BIOS 设置均可更改 更改设置需要超级用户密码 设置 更改或删除超级用户密码 开始前, 请打印这些指示信息 只有系统管理员可设置 更改或删除超级用户密码 要设置 更改或删除超级用户密码, 请执行以下操作 : 1. 重新启动计算机 显示徽标屏幕时, 按 F1 启动 ThinkPad Setup 程序 2. 使用方向键选择 Security Password Supervisor Password 3. 根据需要, 请执行以下任意操作 : 要设置密码, 请执行以下操作 : a. 在 Enter New Password 字段中, 输入所需的密码, 然后按 Enter b. 在 Confirm New Password 字段中, 重新输入该密码, 然后按 Enter 要更改密码, 请执行以下操作 : a. 在 Enter Current Password 字段中, 输入当前的超级用户密码, 然后按 Enter b. 在 Enter New Password 字段中, 输入新的超级用户密码, 然后按 Enter; 在 Confirm New Password 字段中再次输入该密码, 然后按 Enter 要删除密码, 请执行以下操作 : a. 在 Enter Current Password 字段中, 输入当前的超级用户密码, 然后按 Enter b. 将 Enter New Password 和 Confirm New Password 字段留空 按两次 Enter 4. 即会显示 Setup Notice 窗口 按 Enter 键继续 5. 按 F10 键 随后将显示一个 Setup Confirmation 窗口 选择 Yes 以保存配置更改并退出 注 : 也许要记录密码并将其存放在安全的地方 下次打开 ThinkPad Setup 程序时, 将提示输入超级用户密码以继续 如果您忘记了超级用户密码,Lenovo 也无法重置您的密码 您必须将计算机送至 Lenovo 售后服务机构更换主板 需要提供购买凭证, 部件和服务需要另外收费 硬盘密码 以下两种类型的硬盘密码可帮助保护在硬盘驱动器上存储的信息 : 用户硬盘密码 第 4 章. 安全性 59
76 如果已设置用户硬盘密码, 但未设置主硬盘密码, 则用户必须输入用户硬盘密码, 才能访问硬盘驱动器上的文件和应用程序 主硬盘密码 主硬盘密码还需要用户硬盘密码 通常由系统管理员设置和使用主硬盘密码 该密码如同主密钥, 管理员通过它可访问系统中的任何硬盘驱动器 管理员设置主密码, 然后为网络中的每台计算机分配一个用户密码 随后用户可以随意更改用户密码, 但是管理员仍可以使用主密码进行访问 如果设置了主硬盘密码, 则只有管理员可以删除用户硬盘密码 设置硬盘密码 开始前, 请打印这些指示信息 要设置硬盘密码, 请执行以下操作 : 1. 重新启动计算机 显示徽标屏幕时, 按 F1 启动 ThinkPad Setup 程序 2. 使用方向键选择 Security Password Hard disk X Password 3. 随后将显示一个密码窗口 提示您选择 User 或 User + Master 如果只想设置一个硬盘密码, 请选择 User 如果要设置用户硬盘密码和主硬盘密码 ( 例如, 如果您是管理员或超级用户 ), 请选择 User + Master 如果选择 User, 则执行以下操作 : a. 打开输入新密码的窗口后, 在 Enter New Password 字段中输入新密码, 然后按 Enter b. 在 Confirm New Password 字段中, 再次输入刚刚输入的密码, 然后按 Enter 如果选择了 User + Master, 请执行以下操作 : a. 首先, 设置用户硬盘密码 打开一个消息窗口, 提示设置用户硬盘密码时, 按 Enter 继续 在 Enter New Password 字段中, 输入新的用户硬盘密码, 然后按 Enter 在 Confirm New Password 字段中, 再次输入该密码, 然后按 Enter b. 然后, 设置主硬盘密码 当有消息窗口提示您设置主硬盘密码时, 按 Enter 继续 在 Enter New Password 字段中输入新的主硬盘密码, 然后按 Enter 在 Confirm New Password 字段中, 再次输入该密码, 然后按 Enter 4. 即会显示 Setup Notice 窗口 按 Enter 键继续 5. 按 F10 键 随后将显示一个 Setup Confirmation 窗口 选择 Yes 以保存配置更改并退出 下次开启计算机时, 请输入用户硬盘密码或主硬盘密码以启动计算机和访问操作系统 更改或除去硬盘密码 要更改或删除硬盘密码, 请执行以下操作 : 如果处于 User + Master 硬盘方式下, 则可根据需要选择 User HDP 或 Master HDP 以更改密码 如果选择 User HDP 方式, 则按以下步骤更改用户硬盘密码 : 1. 在 Enter Current Password 字段中, 输入当前的用户硬盘密码, 然后按 Enter 2. 在 Enter New Password 字段中输入新密码, 然后按 Enter; 在 Confirm New Password 字段中再次输入该密码, 然后按 Enter 3. 即会显示 Setup Notice 窗口 再次按 Enter 以继续 此时即更改了用户硬盘密码 注 : 在 User HDP 方式下无法删除硬盘密码 60 用户指南
77 如果选择 Master HDP 方式, 则按以下步骤更改主硬盘密码 : 1. 在 Enter Current Password 字段中, 输入当前的主硬盘密码, 然后按 Enter 2. 在 Enter New Password 字段中输入新的主硬盘密码, 然后按 Enter; 在 Confirm New Password 字段中再次输入刚刚输入的新密码, 然后按 Enter 3. 即会显示 Setup Notice 窗口 按 Enter 键继续 此时即更改了主硬盘密码 注 : 如果将 Enter New Password 和 Confirm New Password 字段留空并按两次 Enter, 则将同时删除用户硬盘密码和主硬盘密码 如果处于 User 硬盘方式下, 则按以下步骤更改用户硬盘密码 : 1. 输入密码以启动 ThinkPad Setup 程序 需要更多信息, 请参阅第 60 页 设置硬盘密码 2. 在 Enter Current Password 字段中, 输入当前的用户硬盘密码, 然后按 Enter 3. 在 Enter New Password 字段中输入新密码, 然后按 Enter; 在 Confirm New Password 字段中再次输入新密码, 然后按 Enter 4. 即会显示 Setup Notice 窗口 再次按 Enter 以继续 此时即更改了用户硬盘密码 注 : 如果将 Enter New Password 和 Confirm New Password 字段留空并按两次 Enter, 则将删除用户硬盘密码 有关使用硬盘密码的提示 可通过 Security 菜单设置硬盘密码的最短长度 如果您设置的硬盘密码长于七个字符, 此硬盘驱动器只可用于可以识别多于七个字符的硬盘密码的计算机 如果以后装入该硬盘驱动器的计算机无法识别包含七个字符以上的硬盘密码, 则无法访问该驱动器 请记下密码并将其存放在安全的地方 如果忘记了用户硬盘密码, 或同时忘记了用户硬盘密码和主硬盘密码, 则 Lenovo 也无法重置密码或从硬盘驱动器恢复数据 必须将计算机送到 Lenovo 售后服务机构更换硬盘驱动器 需要提供购买凭证, 部件和服务需要另外收费 硬盘安全 要保护密码, 帮助其抵御未经授权的安全攻击, 请参考以下技巧以最大限度地提高安全性 : 设置开机密码以及内置固态驱动器或硬盘驱动器的硬盘密码 请参阅第 57 页 开机密码 和第 59 页 硬盘密码 中的操作步骤 为保证安全性, 建议使用长密码 要切实可靠地保护 UEFI BIOS, 请使用安全芯片和具有可信平台模块管理功能的安全应用程序 请参阅第 62 页 设置安全芯片 注 : 根据型号的不同, 您的计算机可能支持 TPM 管理功能 如果计算机中装有磁盘加密硬盘驱动器和加密固态驱动器, 请务必通过使用驱动器加密软件 ( 如 Microsoft Windows BitLocker 驱动器加密,Windows 7 操作系统 Windows 8 操作系统和 Windows 8.1 操作系统的 Ultimate 和 Enterprise 版支持此功能 ) 防止计算机存储器上的内容遭到未经授权的访问 请参阅第 62 页 使用 Windows BitLocker 驱动器加密 在销毁 出售或移交计算机之前, 请删除上面存储的数据 需要更多信息, 请参阅第 65 页 有关从硬盘驱动器或固态驱动器删除数据的注意事项 UEFI BIOS 可保护计算机内置的硬盘驱动器 第 4 章. 安全性 61
78 使用 Windows BitLocker 驱动器加密 为了帮助保护计算机免遭未经授权的访问, 请使用驱动器加密软件 ( 如 Windows BitLocker 驱动器加密 ) Windows BitLocker 驱动器加密是 Windows 7 Windows 8 和 Windows 8.1 操作系统安全功能的一个组成部分 Windows 7 的 Ultimate 和 Enterprise 版以及 Windows 8 和 Windows 8.1 操作系统的 Professional 和 Enterprise 版支持该功能 它可帮助您保护计算机上存储的操作系统和数据, 即使计算机丢失或被盗也是如此 BitLocker 的工作原理是对所有用户和系统文件, 包括交换和休眠文件进行加密 BitLocker 使用可信平台模块提供增强的数据保护, 并保证早期引导组件完整性 兼容的 TPM 定义为 V1.2 TPM 要检查 BitLocker 状态, 请转到 控制面板 控制面板, 然后单击系统和安全 BitLocker 驱动器加密 有关 Windows BitLocker 驱动器加密的详细信息, 请参阅 Windows 操作系统的帮助信息系统, 或在 Microsoft Web 站点上搜索 Microsoft Windows BitLocker 驱动器加密循序渐进指南 磁盘加密硬盘驱动器和加密固态驱动器 某些型号含有磁盘加密硬盘驱动器或加密固态驱动器 此功能部件通过使用硬件加密芯片, 帮助保护计算机免遭对介质 NAND 闪存或设备控制器的安全攻击 为了有效地使用加密功能, 请为内置存储设备设置硬盘密码 设置安全芯片 对于使用电子方式传送机密信息的网络客户机有严格的安全性要求 根据订购的选件, 您的计算机可能带有嵌入式安全芯片, 这是一种加密微处理器 通过安全芯片和 Client Security Solution, 您可以执行以下操作 : 保护数据和系统 加强访问控制 保护通信 设置安全芯片 ThinkPad Setup 的 Security 菜单下的 Security Chip 子菜单中提供的选项如下 : Security Chip: 激活 停用或禁用安全芯片 Security Reporting Options: 启用或禁用每个安全报告选项 Clear Security Chip: 清除加密密钥 开始前, 请打印这些指示信息 要设置 Security Chip 子菜单中的某项, 请执行以下操作 : 1. 重新启动计算机 显示徽标屏幕时, 按 F1 启动 ThinkPad Setup 程序 2. 使用方向键选择 Security Security Chip 3. 按 Enter 此时将打开 Security Chip 子菜单 62 用户指南
79 4. 使用方向键移至要设置的项 该项突出显示后, 按 Enter 键 5. 设置要设置的其他项 6. 按 F10 键 随后将显示一个 Setup Confirmation 窗口 选择 Yes 以保存配置更改并退出 要设置安全芯片, 必须启动 Client Security Solution, 然后按屏幕上的说明进行操作 注 : 如果您的计算机上未预装 Client Security Solution, 可从 下载并安装它 然后, 按照屏幕上的说明进行操作 有关使用安全芯片的提示 确保已在 ThinkPad Setup 中设置了超级用户密码 否则任何人都可以更改安全芯片的设置 如果使用 Client Security Solution, 处理安全芯片请注意以下几点 : 请勿清除安全芯片 如果清除了安全芯片, 指定给各个按键的功能将被擦除 请勿禁用安全芯片 如果禁用,Client Security Solution 将不工作 如果卸下或更换安全芯片, 或者增加新的安全芯片, 计算机将无法启动 您将听到 4 遍蜂鸣声, 每遍 4 声, 或将看到错误消息 0176 或 0192 如果停用或禁用了安全芯片, 则不显示 Clear Security Chip 选项 清除安全芯片后, 请关闭计算机, 将安全芯片设置为 Active, 然后再次开启计算机 否则, 不显示 Clear Security Chip 选项 使用指纹读取器 根据型号的不同, 您的计算机可能配有指纹读取器 指纹认证可取代 Windows 密码 这样即可简便而安全地登录计算机 要启用指纹认证, 请首先注册指纹 注册指纹 要注册指纹, 请执行以下操作 : 1. 启动 Lenovo Fingerprint Manager 程序 有关如何启动 Lenovo Fingerprint Manager 程序的说明, 请参阅第 20 页 Lenovo 程序 2. 输入所需的 Windows 密码 3. 单击要注册的手指的图标, 然后将相应的手指连续地扫过指纹读取器, 直到完成注册过程 需要更多信息, 请参阅第 63 页 手指滑过指纹读取器 4. 单击完成 此时即成功注册指纹 注 : 建议注册多枚指纹以防手指受伤 手指滑过指纹读取器 要将手指滑过指纹读取器, 请执行以下操作 : 1. 将手指的第一节放在传感器上 第 4 章. 安全性 63
80 2. 稍稍用力以平稳的动作将手指朝向您扫过读取器 移动手指时请勿抬起 维护指纹读取器以下操作可能损坏指纹读取器或导致其无法正常工作 : 用坚硬的 尖锐的物体刻划读取器的表面 用指甲或任何坚硬的物体刮擦读取器的表面 用不干净的手指使用或触摸读取器 如果您发现以下任一种情况, 请用干燥的无棉软布轻轻地清洁读取器的表面 : 读取器的表面脏或有污渍 读取器的表面潮湿 读取器经常无法登记或认证您的指纹 如果手指有以下任何一种情况, 则可能无法登记或认证手指 : 您的手指起皱 64 用户指南
81 您的手指粗糙 干燥或受伤 手指干燥 您的手指沾染了污垢 泥巴或油渍 手指表面与注册指纹时有区别 您的手指潮湿 使用了尚未登记的手指 要改善情况, 请尝试以下操作 : 清洁或擦净双手, 除去手指上任何多余的污垢或水份 登记并使用不同的手指进行认证 如果双手干燥, 请涂一些润肤乳 有关如何使用指纹读取器的详细信息, 请参阅 Lenovo Fingerprint Manager 程序的帮助系统 有关从硬盘驱动器或固态驱动器删除数据的注意事项 硬盘驱动器或固态驱动器上存储的某些数据可能属于机密 不删除所加载的软件 ( 如, 操作系统和应用软件 ) 即将计算机转让给他人甚至可能会违反许可协议 在销毁 出售或移交计算机之前, 务必删除硬盘驱动器或固态驱动器上存储的数据 可使用以下方法删除硬盘驱动器或固态驱动器上的数据 : 将数据移入回收站, 然后清空回收站 删除数据 使用相关的初始化软件将硬盘驱动器或固态驱动器格式化 使用 Lenovo 提供的恢复程序, 将硬盘驱动器或固态驱动器恢复到出厂缺省设置 但是, 这些操作只能更改数据的文件位置, 而并不能删除数据本身 换句话说, 在操作系统 ( 如 Windows) 下禁用了数据检索过程 即使数据似乎已丢失, 但其仍然存在 因而, 有时可以通过使用特殊的数据恢复软件来读取数据 还有一种风险, 意图不轨的人可能会读取和滥用硬盘驱动器或固态驱动器上的重要数据用于意想不到的用途 为避免泄漏数据, 在销毁 出售或移交计算机之前, 务必删除硬盘驱动器上的所有数据 您可以用锤子击碎硬盘驱动器或使用强磁场能量对数据进行物理性破坏, 从而使数据不可读 但是, 建议使用根据此用途开发的软件 ( 收费软件 ) 或服务 ( 收费服务 ) 此过程可能耗时数小时 Lenovo 提供 Drive Erase Utility for Resetting the Cryptographic Key and Erasing the Solid State Drive 工具用于销毁固态驱动器上的数据 Lenovo 提供 Secure Data Disposal 工具用于销毁硬盘驱动器上的数据 请访问 下载该工具 如果计算机上支持且装有加密固态驱动器或磁盘加密硬盘驱动器, 则通过擦除密钥, 即可在短时间内从逻辑上销毁驱动器上的所有数据 对于用旧密钥进行加密的数据, 并不真正擦除这些数据, 而是将其保留在驱动器上 ; 但是, 如果没有旧密钥, 即无法将这些数据解密 Drive Erase Utility for Resetting the Cryptographic Key and Erasing the Solid State Drive 工具也提供此功能 第 4 章. 安全性 65
82 使用防火墙 如果系统预装了防火墙程序, 则它可保护计算机免遭因特网安全威胁 未经授权的访问 入侵和因特网攻击 另外, 它还会保护您的隐私 需要如何使用防火墙程序的更多信息, 请参阅该程序随附的帮助信息系统 保护数据不被病毒攻击 您的计算机预安装了防病毒程序, 您可以使用它来检测和清除病毒 该防病毒程序专用于帮助您检测和清除病毒 Lenovo 在计算机上提供了具有 30 天免费使用期的完整版反病毒软件 30 天后, 必须续订许可证以继续接收反病毒软件更新 需要如何使用反病毒软件的更多信息, 请参阅反病毒软件的帮助信息系统 66 用户指南
83 第 5 章 恢复概述 本章介绍恢复解决方案 第 67 页 Windows 7 操作系统恢复概述 第 72 页 Windows 8 和 Windows 8.1 操作系统恢复概述 Windows 7 操作系统恢复概述 本节介绍 Lenovo 在 Windows 7 操作系统中提供的恢复解决方案 注 : 出现与软件或硬件相关的问题后, 在考虑如何恢复时, 有多种方法可供选择 部分方法会根据操作系统类型的不同而有所不同 恢复盘上的产品只能用于以下目的 : 恢复预装在计算机上的产品 重新安装产品 使用 其他文件 修改产品 为防止新硬盘驱动器技术可能导致的潜在性能风险或意外行为, 建议您使用下列备份软件程序之一 : ThinkVantage Rescue and Recovery V4.3 或更高版本 Symantec Norton Ghost V15 或更高版本 要启动 Symantec Norton Ghost 程序, 请执行以下操作 : 1. 单击开始 运行 即会打开 运行 窗口 2. 在字段中输入 cmd 然后单击确定 3. 输入 ghost -align=1mb, 然后按 Enter 键 Acronis True Image 2010 或更高版本 Paragon Backup & Recovery 10 Suite 或更高版本 Paragon Backup & Recovery 10 Home 或更高版本 制作和使用恢复盘 您可以使用恢复盘将硬盘驱动器复原到出厂缺省设置 如果您将计算机转移到其他地方 售出计算机 回收计算机或在所有其他恢复方法均告失败的情况下要使计算机进入正常运行状态, 恢复盘会非常有用 尽快制作恢复盘以备将来使用, 这一点非常重要 注 : 根据制作恢复盘所用操作系统的不同, 您可以使用该恢复盘执行的恢复操作也有所不同 恢复盘可以包含引导盘和数据盘 您的 Microsoft Windows 许可证只允许您制作一张数据盘, 因此妥善保存制作好的恢复盘非常重要 制作恢复盘 本节介绍如何制作恢复盘 Copyright Lenovo 2013,
84 注 : 在 Windows 7 操作系统上, 可以使用光盘或外接 USB 存储设备来制作恢复盘 要在 Windows 7 操作系统中制作恢复盘, 请单击开始 所有程序 Lenovo ThinkVantage Tools 出厂恢复磁盘 然后, 按照屏幕上的说明进行操作 使用恢复盘 在 Windows 7 操作系统上, 使用恢复盘只能将计算机复原到出厂缺省设置 其他所有恢复方法均告失败后, 您可以使用恢复盘将计算机重新恢复到可运行状态 注意 : 使用恢复盘将计算机复原到出厂缺省设置时, 将删除当前在硬盘驱动器上的所有文件并用出厂缺省设置进行替换 要在 Windows 7 操作系统上使用恢复盘, 请执行以下操作 : 1. 根据恢复盘的类型, 将引导盘 (U 盘或其他 USB 存储设备 ) 连接到计算机上, 或将引导光盘插入光盘驱动器 2. 开启计算机时反复按下并松开 F12 键 打开 Boot Menu 窗口后, 松开 F12 键 3. 选择想要的启动设备, 并按 Enter 键 开始复原过程 4. 按照屏幕上的说明完成操作 注 : 1. 将计算机复原到出厂缺省设置后, 可能需要重新安装某些设备的驱动程序 请参阅第 71 页 重新安装预装的程序和设备驱动程序 2. 某些计算机预装了 Microsoft Office 或 Microsoft Works 如果需要恢复或重新安装 Microsoft Office 或 Microsoft Works 程序, 必须使用 Microsoft Office CD 或 Microsoft Works CD 只有预装了 Microsoft Office 或 Microsoft Works 的计算机才随附这些光盘 执行备份和恢复操作 Rescue and Recovery 程序使您能够备份所有硬盘驱动器的内容, 包括操作系统 数据文件 软件程序和个人设置 您可以指定 Rescue and Recovery 程序存储备份的位置 : 在硬盘驱动器上受保护的区域中 在辅助硬盘驱动器上 ( 如果计算机中安装了辅助硬盘驱动器 ) 在外接的 USB 硬盘驱动器上 在网络驱动器上 在可刻录的光盘上 ( 该选项需要一个可刻录的光盘驱动器 ) 备份硬盘驱动器上的内容后, 可恢复硬盘驱动器的全部内容 仅恢复所选文件或仅恢复 Windows 操作系统和程序 执行备份操作 要在 Windows 7 操作系统上使用 Rescue and Recovery 程序来执行备份操作, 请执行以下操作 : 1. 在 Windows 桌面上, 单击开始 所有程序 Lenovo ThinkVantage Tools 增强的备份和复原 Rescue and Recovery 程序打开 2. 在 Rescue and Recovery 主窗口中, 单击启动高级 Rescue and Recovery 箭头 3. 单击备份硬盘驱动器, 然后选择备份操作选项 然后, 按照屏幕上的说明完成备份操作 68 用户指南
85 执行恢复操作 要在 Windows 7 操作系统上使用 Rescue and Recovery 程序来执行恢复操作, 请执行以下操作 : 1. 在 Windows 桌面上, 单击开始 所有程序 Lenovo ThinkVantage Tools 增强的备份和复原 Rescue and Recovery 程序打开 2. 在 Rescue and Recovery 主窗口中, 单击启动高级 Rescue and Recovery 箭头 3. 单击从备份恢复系统图标 4. 按照屏幕上的说明完成恢复操作 使用 Rescue and Recovery 工作空间 Rescue and Recovery 工作空间位于硬盘驱动器上受保护的隐藏区域, 该区域独立于 Windows 操作系统运行 通过它, 即使无法启动 Windows 操作系统, 也可执行恢复操作 您可以从 Rescue and Recovery 工作空间执行以下恢复操作 : 从硬盘驱动器或备份中抢救文件 Rescue and Recovery 工作空间使您能够在硬盘驱动器中找到文件, 并将它们转移到网络驱动器或其他可刻录介质 ( 如 USB 设备或光盘 ) 中 即使您没有备份文件或自从上一次备份操作以来对文件进行了更改, 该解决方案也是可用的 也可从位于本地硬盘驱动器 USB 设备或网络驱动器上的 Rescue and Recovery 备份挽救个别文件 从 Rescue and Recovery 备份恢复硬盘驱动器 如果已使用 Rescue and Recovery 程序备份了硬盘驱动器, 那么即使无法启动 Windows 操作系统, 您也可以从 Rescue and Recovery 备份恢复硬盘驱动器 将您的硬盘驱动器恢复到出厂缺省设置 Rescue and Recovery 工作空间使您能够将硬盘驱动器的全部内容恢复到出厂缺省设置 如果硬盘驱动器上有多个分区, 那么可以选择将出厂缺省设置复原到 C: 分区, 并使其他分区保持原样 因为 Rescue and Recovery 工作空间独立于 Windows 操作系统, 所以即使无法启动 Windows 操作系统也可以恢复出厂缺省设置 注意 : 如果从 Rescue and Recovery 备份复原硬盘驱动器或将硬盘驱动器复原到出厂缺省设置, 那么在恢复过程中将删除主硬盘驱动器分区 ( 通常是驱动器 C:) 上的所有文件 请尽可能为重要文件创建副本 如果无法启动 Windows 操作系统, 您可以使用 Rescue and Recovery 工作空间中的 抢救文件 功能将文件从硬盘驱动器复制到其他介质上 要启动 Rescue and Recovery 工作空间, 请执行以下操作 : 1. 请确保已关闭计算机 2. 开启计算机时反复按下并松开 F11 键 当听到蜂鸣声或看到徽标屏幕时, 松开 F11 键 3. 如果设置了 Rescue and Recovery 密码, 请在看到提示时输入密码 Rescue and Recovery 工作空间将在短暂的延迟后打开 注 : 如果 Rescue and Recovery 工作空间无法打开, 请参阅第 71 页 解决恢复问题 4. 请执行以下任意操作 : 要从硬盘驱动器或备份中抢救文件, 请单击抢救文件, 然后按照屏幕上的说明进行操作 要从 Rescue and Recovery 备份恢复硬盘驱动器或将硬盘驱动器恢复到出厂缺省设置, 请单击恢复系统, 然后按照屏幕上的说明进行操作 需要 Rescue and Recovery 工作空间的功能的更多信息, 请单击帮助 第 5 章. 恢复概述 69
86 注 : 1. 将硬盘驱动器复原到出厂缺省设置后, 可能需要重新安装某些设备的驱动程序 请参阅第 71 页 重新安装预装的程序和设备驱动程序 2. 某些计算机预装了 Microsoft Office 或 Microsoft Works 如果需要恢复或重新安装 Microsoft Office 或 Microsoft Works 程序, 必须使用 Microsoft Office CD 或 Microsoft Works CD 只有预装了 Microsoft Office 或 Microsoft Works 的计算机才随附这些光盘 制作和使用挽救介质 当故障导致您无法访问硬盘驱动器上的 Rescue and Recovery 工作空间时, 光盘或 USB 硬盘驱动器等挽救介质能帮助计算机恢复正常状态 注 : 1. 根据操作系统的不同, 您可以使用挽救介质执行的恢复操作也有所不同 2. 挽救光盘可以在所有类型的光盘驱动器中启动 制作挽救介质 要在 Windows 7 操作系统上制作挽救介质, 请执行以下操作 : 1. 在 Windows 桌面上, 单击开始 所有程序 Lenovo ThinkVantage Tools 增强的备份和复原 Rescue and Recovery 程序打开 2. 在 Rescue and Recovery 主窗口中, 单击启动高级 Rescue and Recovery 箭头 3. 单击制作 Rescue Media 图标 制作挽救介质和恢复盘 窗口打开 4. 在 Rescue Media 区域中, 选择要制作的挽救介质的类型 您可以使用光盘 USB 硬盘驱动器或辅助内置硬盘驱动器制作挽救介质 5. 单击确定, 然后按照屏幕上的说明制作挽救介质 使用挽救介质 本节提供如何使用已制作的挽救介质的说明 如果是使用光盘制作的挽救介质, 请遵循以下说明使用该挽救介质 : 1. 关闭计算机 2. 开启计算机时反复按下并松开 F12 键 显示 Boot Menu 窗口后, 松开 F12 键 3. 在 Boot Menu 窗口中, 选择所需的光盘驱动器作为第一个引导设备 然后, 将挽救光盘插入光盘驱动器并按 Enter 键 将启动挽救介质 如果是使用 USB 硬盘驱动器制作的挽救介质, 请遵循以下说明使用该挽救介质 : 1. 将 USB 硬盘驱动器连接到计算机上的 USB 接口 2. 开启计算机时反复按下并松开 F12 键 打开 Boot Menu 窗口后, 松开 F12 键 3. 在 Boot Menu 窗口中, 选择所需的 USB 硬盘驱动器作为第一个引导设备, 然后按 Enter 键 将启动挽救介质 如果使用辅助内置硬盘驱动器制作了挽救介质, 请将辅助内置硬盘驱动器设置为启动设备顺序中的第一个引导设备来启动挽救介质 当挽救介质启动时, 将打开 Rescue and Recovery 工作空间 每个功能的帮助信息都可以从 Rescue and Recovery 工作空间中获得 请按照说明完成恢复过程 70 用户指南
87 重新安装预装的程序和设备驱动程序 计算机提供了一些方法, 可用于重新安装所选的出厂时安装的程序和设备驱动程序 重新安装预装的程序 要重新安装所选的程序, 请执行以下操作 : 1. 开启计算机 2. 转至 C:\SWTOOLS 目录 3. 打开 APPS 文件夹 该文件夹中含有几个子文件夹, 这些子文件夹根据预装的各个应用程序而得名 4. 打开要重新安装的程序所对应的子文件夹 5. 双击 Setup, 然后按照屏幕上的步骤来重新安装程序 重新安装预装的设备驱动程序 注意 : 当重新安装设备驱动程序时, 您将更改您的计算机的当前配置 只有当必要的时候才重新安装设备驱动程序以解决计算机的问题 要重新安装出厂时安装的设备的设备驱动程序, 请执行以下操作 : 1. 开启计算机 2. 转至 C:\SWTOOLS 目录 3. 打开 DRIVERS 文件夹 该文件夹中含有几个子文件夹, 这些子文件夹根据在计算机中安装的各个设备而得名 ( 例如 AUDIO 和 VIDEO) 4. 打开该设备的子文件夹 5. 使用以下某种方法重新安装设备驱动程序 : 在设备的子文件夹中, 查找文本文件 ( 具有扩展名.txt 的文件 ) 该文本文件包含有关如何重新安装该设备驱动程序的信息 如果设备的子文件夹包含安装信息的文件 ( 具有扩展名.inf 的文件 ), 那么您可以使用 添加新硬件 程序 ( 位于 Windows 控制面板中 ) 来重新安装设备驱动程序 并非所有设备驱动程序都可以使用该程序来重新安装 在 添加新硬件 程序中, 当提示您选择要安装的设备驱动程序时, 请单击从磁盘安装, 再单击浏览 然后从设备子文件夹中选择设备驱动程序文件 在设备的子文件夹中, 查找可执行文件 ( 扩展名为.exe 的文件 ) 双击该文件并按照屏幕上的指示信息进行操作 注意 : 如果需要更新计算机的设备驱动程序, 请勿从 Windows Update Web 站点下载这些驱动程序 请从 Lenovo 获取这些驱动程序 需要更多信息, 请参阅第 126 页 确保设备驱动程序为最新 解决恢复问题 如果无法访问 Rescue and Recovery 工作空间或 Windows 环境, 请执行以下任意操作 : 使用挽救介质来启动 Rescue and Recovery 工作空间 请参阅第 70 页 制作和使用挽救介质 其他所有恢复方法均告失败而您需要将硬盘驱动器复原到出厂缺省设置时使用恢复盘 请参阅第 68 页 执行备份和恢复操作 第 5 章. 恢复概述 71
88 注 : 如果无法从挽救介质或恢复盘访问 Rescue and Recovery 工作空间或 Windows 环境, 那么可能是没有将急救设备 ( 内置硬盘驱动器 光盘 USB 硬盘驱动器或其他外部设备 ) 设置为启动设备顺序中的第一个引导设备 您必须首先确保在 Setup Utility 程序中将挽救设备设置为启动设备顺序中的第一个引导设备 有关临时或永久更改启动设备顺序的详细信息, 请参阅第 121 页 Startup 菜单 需要 Setup Utility 程序的更多信息, 请参阅第 111 页 使用 ThinkPad Setup 程序 尽快制作一张挽救介质和一套恢复盘并将它们妥善保存以备将来使用, 这一点非常重要 Windows 8 和 Windows 8.1 操作系统恢复概述 本节介绍用于 Windows 8 和 Windows 8.1 操作系统的恢复解决方案 计算机上的恢复分区中预装了一个 Windows 恢复映像 通过 Windows 恢复映像, 可刷新计算机或将计算机重置为出厂缺省设置 可制作恢复盘作为 Windows 恢复映像的备份或替代 通过恢复盘, 可排除计算机故障并解决其上的问题, 即使无法启动 Windows 8 或 Windows 8.1 操作系统也是如此 建议尽快制作恢复盘 需要更多信息, 请参阅第 73 页 制作和使用恢复盘 恢复计算机 如果计算机表现不佳, 并且问题可能是最近安装的程序所致, 则可恢复计算机而不丢失个人文件或更改设置 注意 : 如果恢复计算机, 则将重新安装计算机附带的程序和从 Windows 应用商店安装的程序, 但将删除所有其他程序 1. 根据操作系统的不同, 执行以下任意操作 : 在 Windows 8 中 : 将指针移至屏幕的右上角或右下角以显示超级按钮 单击设置 更改电脑设置 常规 在 Windows 8.1 中 : 将指针移至屏幕的右上角或右下角以显示超级按钮 单击设置 更改电脑设置 更新和恢复 恢复 2. 在恢复电脑而不影响你的文件中, 单击开始 3. 按屏幕上的说明刷新计算机 将计算机重置为出厂缺省设置 如果要回收计算机或仅仅是想重新开始使用计算机, 可将计算机重置为出厂缺省设置 重置计算机将重新安装操作系统, 重新安装计算机附带的所有程序, 并将所有设置重置为出厂缺省设置 注意 : 如果将计算机重置为出厂缺省设置, 则将删除所有个人文件和设置 要避免丢失数据, 请备份要保留的所有数据 1. 根据操作系统的不同, 执行以下任意操作 : 在 Windows 8 中 : 将指针移至屏幕的右上角或右下角以显示超级按钮 单击设置 更改电脑设置 常规 在 Windows 8.1 中 : 将指针移至屏幕的右上角或右下角以显示超级按钮 单击设置 更改电脑设置 更新和恢复 恢复 72 用户指南
89 2. 在删除所有内容并重新安装 Windows 中, 单击开始 然后, 单击下一步以确认此操作 3. 根据需要, 请执行以下任意操作 : 要执行快速格式化, 请单击仅删除我的文件以开始此过程 此过程将耗时几分钟 要执行完全格式化, 请单击完全清理驱动器以开始此过程 此过程将耗时几小时 4. 按屏幕上的说明将计算机重置为出厂缺省设置 使用高级启动选项 通过高级启动选项, 可更改计算机的固件设置 更改 Windows 操作系统的启动设置 从外接设备启动计算机或从系统映像还原 Windows 操作系统 要使用高级启动选项, 请执行以下操作 : 1. 根据操作系统的不同, 执行以下任意操作 : 在 Windows 8 中 : 将指针移至屏幕的右上角或右下角以显示超级按钮 单击设置 更改电脑设置 常规 在 Windows 8.1 中 : 将指针移至屏幕的右上角或右下角以显示超级按钮 单击设置 更改电脑设置 更新和恢复 恢复 2. 在高级启动中, 单击立即重启 疑难解答 高级选项 3. 选择所需的启动选项, 然后按屏幕上的说明进行操作 在 Windows 8 或 Windows 8.1 无法启动时恢复操作系统 计算机上的 Windows 恢复环境可独立于 Windows 8 或 Windows 8.1 操作系统运行 这样, 即使在 Windows 8 或 Windows 8.1 操作系统无法启动的情况下, 也能恢复或修复操作系统 尝试引导连续失败两次后, 将自动启动 Windows 恢复环境 然后, 可按屏幕上的说明选择修复和恢复选项 注 : 确保在恢复过程中计算机连接到交流电源 制作和使用恢复盘 可制作恢复盘作为 Windows 恢复环境和 Windows 恢复映像的备份 如果无法启动计算机, 则可使用恢复盘排除计算机故障并解决其上的问题 建议尽快制作恢复盘 制作恢复盘后, 请将其保存在安全的地方, 勿用于存储其他数据 制作恢复盘 要制作恢复盘, 需要一个存储容量至少为 8 GB 的 USB 驱动器 所需的 USB 容量取决于恢复映像的大小 注意 : 制作恢复盘将删除该 USB 驱动器上存储的任何内容 要避免丢失数据, 请备份要保留的所有数据 要制作恢复盘, 请执行以下操作 : 注 : 确保计算机连接到交流电源 第 5 章. 恢复概述 73
90 1. 将指针移至屏幕的右上角或右下角以显示超级按钮, 然后单击搜索 2. 根据操作系统的不同, 执行以下任意操作 : 在 Windows 8 中 : 在搜索字段中输入 recovery, 然后单击设置 然后单击创建一个恢复驱动器 在 Windows 8.1 中 : 在搜索字段中输入 recovery, 然后单击 搜索 按钮 然后单击创建一个恢复驱动器 3. 在 用户帐户控制 窗口中单击是以允许恢复介质创建程序启动 4. 确保选中将恢复分区从电脑复制到恢复驱动器 选项 然后单击下一步 重要 : 如果清除将恢复分区从电脑复制到恢复驱动器 选项, 则制作的恢复盘将没有恢复分区内容 此时仍可从恢复盘启动计算机, 但如果计算机上的恢复分区损坏, 则可能无法恢复计算机 5. 连接合适的 USB 驱动器, 然后单击下一步 6. 在 恢复驱动器 窗口中单击创建 随即开始制作恢复盘 7. 恢复盘制作完毕后, 执行以下任意操作 : 要保留计算机上的恢复分区, 请单击完成 要删除计算机上的恢复分区, 请单击删除恢复分区 注意 : 如果删除计算机上的恢复分区, 则务必将恢复盘保存在安全的地方 计算机中将不再存储 Windows 恢复映像, 而您将需要恢复盘才能刷新或重置计算机 8. 卸下 USB 驱动器 恢复盘即制作成功 使用恢复盘 如果无法启动计算机, 或如果无法启动计算机上的 Windows 恢复映像, 则使用恢复盘恢复计算机 要使用恢复盘, 请执行以下操作 : 注 : 确保计算机连接到交流电源 1. 打开或重新启动计算机 启动 Windows 操作系统之前, 重复按 F12 随后将打开 Boot Menu 窗口 2. 选择恢复驱动器作为引导设备 3. 选择首选语言, 然后选择首选键盘布局 4. 单击疑难解答以显示可选的恢复解决方案 5. 根据您的情况选择相应的恢复解决方案 例如, 如果要将计算机重置为出厂缺省设置, 则选择初始化电脑 有关 Windows 8 和 Windows 8.1 操作系统提供的恢复解决方案的详细信息, 请访问 : 74 用户指南
91 第 6 章 更换设备 本章包含以下各项 : 第 75 页 静电预防 第 75 页 更换电池 第 77 页 安装或更换 SIM 卡 第 78 页 更换硬盘驱动器或固态驱动器 第 80 页 更换内存条 第 82 页 安装或更换 M.2 无线局域网卡 第 85 页 安装或更换 M.2 无线广域网卡 第 88 页 更换 Ultrabay 设备 第 91 页 更换键盘 第 96 页 更换钮扣电池 静电预防 静电虽然对人体无害, 但却能严重损坏计算机部件和选件 静电敏感部件如果操作不当会导致部件受损 拆开选件或 CRU 的包装时, 直到有说明让您安装部件, 再打开该部件的防静电包装 操作选件或 CRU 时, 或者对计算机内部进行操作时, 请采取以下预防措施以避免静电引起的损坏 : 尽量不要移动 移动身体会导致周围累积静电 始终小心地操作组件 操作适配器 内存条和其他电路板时握住边缘 切勿触摸裸露的电路 防止其他人触摸组件 安装静电敏感选件或 CRU 时, 请将该部件的防静电包装与计算机的扩展插槽金属挡片或其他未涂漆的金属表面接触至少两秒 这样可减少包装上和您身上的静电 从防静电包装中取出静电敏感部件后尽量立即安装, 不要放下部件 无法这样做时, 请将防静电包装放在一个光滑的平面上, 然后将部件放在包装上 请勿将部件放在计算机外盖或其他金属表面上 更换电池 开始前, 请打印这些指示信息 此系统仅支持专为此特定系统设计并由 Lenovo 或授权生产厂制造的电池 此系统不支持非授权电池或为其他系统设计的电池 如果安装的是非授权电池或适用于其他系统的电池, 则系统将无法充电, 并将显示以下消息 : 此系统不支持所安装的电池, 电池无法充电 请将该电池更换为用于此系统的正确 Lenovo 电池 注意 :Lenovo 对于非授权电池的性能和安全性不承担任何责任, 并且对于因使用此类电池所致的故障或损坏不提供任何保修 Copyright Lenovo 2013,
92 危险 如果更换充电电池不当, 可能有爆炸的危险 电池中含有少量有害物质 为避免可能产生伤害, 请 : 请仅使用 Lenovo 推荐类型的电池进行更换 使电池远离火源 请勿使电池过热 请勿将电池暴露在水中或雨中 请勿使电池短路 请勿摔落 重压 刺穿电池或对其施力过大 电池使用不当或错误操作可能导致电池过热, 而这又可能导致从一般电池或纽扣电池 放出 气体或火焰 要更换电池, 请执行以下操作 : 1. 关闭计算机, 然后从计算机断开交流电源适配器和所有线缆的连接 2. 合上计算机外盖, 然后将计算机翻转过来 3. 将电池固定栓推至解锁位置以将其解锁 1 卸下电池 2 4. 插入新电池, 直至其咔嗒一声固定到位 更换后, 将计算机翻转过来, 然后将交流电源适配器和所有线缆连接到计算机 76 用户指南
93 安装或更换 SIM 卡 开始前, 请打印这些指示信息 SIM 卡是一张小型的塑料卡片, 在这张卡片的一侧装有集成电路 (IC) 芯片 如果您的计算机支持无线广域网连接, 则计算机可能需要 SIM 卡才能建立无线广域网连接 根据交付国家或地区的不同, 可能需要购买 SIM 卡, 也可能计算机中已装有 SIM 卡或在计算机出厂时附带 要安装或更换 SIM 卡, 请执行以下操作 : 1. 关闭计算机, 然后从计算机断开交流电源适配器和所有线缆的连接 2. 卸下电池 请参阅第 75 页 更换电池 3. 在电池仓内找到 SIM 卡插槽 如果该插槽中已有 SIM 卡, 则向内推动 SIM 卡少许 1,SIM 卡即弹出 2 轻轻将 SIM 卡从插槽中滑出 4. 将新 SIM 卡牢固插入插槽, 直至听到咔嗒声 5. 安装电池 请参阅第 75 页 更换电池 6. 将计算机翻转过来, 然后连接交流电源适配器和所有线缆 第 6 章. 更换设备 77
94 更换硬盘驱动器或固态驱动器 开始前, 请打印这些指示信息 注意 : 硬盘驱动器或固态驱动器非常敏感 操作不当会造成数据损坏和永久丢失 请遵循以下准则 : 仅在升级或修理时更换硬盘驱动器或固态驱动器 硬盘驱动器或固态驱动器的接口和插槽不适合频繁变动或更换 不要使硬盘驱动器或固态驱动器跌落或遭受实体震动 将硬盘驱动器或固态驱动器放在软布等可吸收实体震动的材料上 请勿对硬盘驱动器或固态驱动器的外盖施力 请勿触摸接口 在卸下硬盘驱动器或固态驱动器前, 请先备份上面的所有信息, 然后再关闭计算机 切勿在计算机运行 处于睡眠方式或处于休眠方式的同时卸下硬盘驱动器或固态驱动器 要更换硬盘驱动器或固态驱动器, 请执行以下操作 : 1. 关闭计算机, 然后从计算机断开交流电源适配器和所有线缆的连接 2. 卸下电池 请参阅第 75 页 更换电池 3. 拧松固定底盖组合件的螺钉 1 然后, 按箭头 2 所示方向卸下底盖组合件 4. 卸下固定硬盘驱动器或固态驱动器的螺钉 78 用户指南
95 5. 卸下硬盘驱动器或固态驱动器 6. 安装新的硬盘驱动器或固态驱动器 7. 安装螺钉以固定新的硬盘驱动器或固态驱动器 8. 安装底盖组合件 1, 然后拧紧螺钉 2 第 6 章. 更换设备 79
96 9. 安装电池 请参阅第 75 页 更换电池 10. 将计算机翻转过来, 然后连接交流电源适配器和所有线缆 更换内存条 开始前, 请打印这些指示信息 增加内存容量是使程序运行更快的有效方法 可通过更换或添加内存条增加内存容量 注 : 内存条的运行速度依赖于系统配置 在某些情况下, 计算机中的内存条可能无法以最快速度运行 注意 : 在接触内存条之前, 请碰一下金属物体以减少身体上携带的静电 静电可能会损坏内存条 要更换内存条, 请执行以下操作 : 1. 关闭计算机, 然后从计算机断开交流电源适配器和所有线缆的连接 2. 卸下电池 请参阅第 75 页 更换电池 3. 拧松固定底盖组合件的螺钉 1 然后, 按箭头 2 所示方向卸下底盖组合件 80 用户指南
97 4. 同时打开内存插槽两侧的固定栓 1, 然后卸下内存条 2 妥善存放卸下的内存条, 以备将来使用 5. 将新内存条有凹槽的一端面向内存插槽的触点边缘一侧, 以大约 20 度角将内存条插入插槽中 1 向下旋转内存条, 直至其固定到位 2 确保将内存条牢固地安装在插槽中, 且不易松动 注意 : 请勿接触内存条的触点边缘 否则可能会损坏内存条 如果仅安装一个内存条, 则务必将其安装到底部插槽 ( 即主插槽 ) 中 6. 安装底盖组合件 1, 然后拧紧螺钉 2 第 6 章. 更换设备 81
98 7. 安装电池 请参阅第 75 页 更换电池 8. 将计算机翻转过来, 然后连接交流电源适配器和所有线缆 安装或更换 M.2 无线局域网卡 开始前, 请打印这些指示信息 危险 电源 电话和通信线缆中的电流具有危险性 为避免电击危险, 请在打开该插槽的外盖前断开线缆连接 注意 : 接触卡之前, 请碰一下金属制的桌子或接地的金属物体 这样可减少您身上的静电 静电可能会损坏该卡 要安装或更换 M.2 无线局域网卡, 请执行以下操作 : 1. 关闭计算机, 然后从计算机断开交流电源适配器和所有线缆的连接 2. 卸下电池 请参阅第 75 页 更换电池 3. 拧松固定底盖组合件的螺钉 1 然后, 按箭头 2 所示方向卸下底盖组合件 82 用户指南
99 4. 如果要安装无线局域网卡, 则转到第 5 步 如果要更换无线局域网卡, 则首先执行以下操作以卸下旧卡 : a. 如果新卡附带可帮助拔下线缆的工具, 则使用该工具从旧卡上拔下线缆 如果未提供此类工具, 则用手指夹住线缆接口, 然后轻轻地从旧卡上拔下每根线缆 b. 卸下螺钉 卡将从固定位置松开, 然后向上旋转 c. 小心地从插槽中取出无线局域网卡 第 6 章. 更换设备 83
100 5. 将新的无线局域网卡有凹槽的一边与插槽中的引脚对齐 然后, 以 20 度左右的倾角小心地将该卡插入插槽 6. 向下旋转新的无线局域网卡 1, 然后安装螺钉, 将该卡固定到位 2 7. 将天线线缆连接到新的无线局域网卡 务必将灰色线缆连接到卡上的主接口, 而将黑色线缆连接到卡上的辅助接口 8. 安装底盖组合件 1, 然后拧紧螺钉 2 84 用户指南
101 9. 安装电池 请参阅第 75 页 更换电池 10. 将计算机翻转过来, 然后连接交流电源适配器和所有线缆 安装或更换 M.2 无线广域网卡 开始前, 请打印这些指示信息 危险 电源 电话和通信线缆中的电流具有危险性 为避免电击危险, 请在打开该插槽的外盖前断开线缆连接 注意 : 接触卡之前, 请碰一下金属制的桌子或接地的金属物体 这样可减少您身上的静电 静电可能会损坏该卡 要安装或更换 M.2 无线广域网卡, 请执行以下操作 : 1. 关闭计算机, 然后从计算机断开交流电源适配器和所有线缆的连接 2. 卸下电池 请参阅第 75 页 更换电池 3. 拧松固定底盖组合件的螺钉 1 然后, 按箭头 2 所示方向卸下底盖组合件 第 6 章. 更换设备 85
102 4. 如果您的计算机已装有无线广域网卡, 则执行第 4 步到第 6 步卸下该卡 如果新卡附带帮助拔下线缆的工具, 则使用该工具从旧卡上拔下线缆 如果未提供此类工具, 则用手指夹住线缆接口, 然后轻轻地从旧卡上拔下每根线缆 5. 卸下螺钉 卡将从固定位置松开, 然后向上旋转 6. 小心地从插槽中取出无线广域网卡 86 用户指南
103 7. 将新的无线广域网卡有凹槽的一边与插槽中的引脚对齐 然后, 以 20 度左右的倾角小心地将该卡插入插槽 8. 向下旋转新的无线广域网卡 1, 然后安装螺钉, 将该卡固定到位 2 9. 将天线线缆连接到新的无线广域网卡 务必将红色线缆连接到卡上的主接口, 而将蓝色线缆连接到卡上的辅助接口 10. 安装底盖组合件 1, 然后拧紧螺钉 2 第 6 章. 更换设备 87
104 11. 安装电池 请参阅第 75 页 更换电池 12. 将计算机翻转过来, 然后连接交流电源适配器和所有线缆 更换 Ultrabay 设备 开始前, 请打印这些指示信息 ThinkPad L440 要更换 ThinkPad L440 的 Ultrabay 设备, 请执行以下操作 : 1. 关闭计算机, 然后从计算机断开交流电源适配器和所有线缆的连接 2. 卸下电池 请参阅第 75 页 更换电池 3. 拧松固定底盖组合件的螺钉 1 然后, 按箭头 2 所示方向卸下底盖组合件 4. 卸下固定 Ultrabay 设备的螺钉 88 用户指南
105 5. 卸下 Ultrabay 设备 6. 将新的 Ultrabay 设备插入托架 7. 安装螺钉以固定新的 Ultrabay 设备 8. 安装底盖组合件 1, 然后拧紧螺钉 2 第 6 章. 更换设备 89
106 9. 安装电池 请参阅第 75 页 更换电池 10. 将计算机翻转过来, 然后连接交流电源适配器和所有线缆 ThinkPad L540 要更换 ThinkPad L540 的 Ultrabay 设备, 请执行以下操作 : 1. 关闭计算机, 然后从计算机断开交流电源适配器和所有线缆的连接 2. 卸下电池 请参阅第 75 页 更换电池 3. 卸下固定 Ultrabay 设备的螺钉 4. 卸下 Ultrabay 设备 5. 将可更换的 Ultrabay 设备插入托架 90 用户指南
107 6. 安装螺钉以固定新的 Ultrabay 设备 7. 安装电池 请参阅第 75 页 更换电池 8. 将计算机翻转过来, 然后连接交流电源适配器和所有线缆 更换键盘 开始前, 请打印这些指示信息 危险 电源 电话和通信线缆中的电流具有危险性 为避免电击危险, 请在打开该插槽的外盖前断开线缆连接 要卸下键盘, 请执行以下操作 : 1. 关闭计算机, 然后从计算机断开交流电源适配器和所有线缆的连接 2. 卸下电池 请参阅第 75 页 更换电池 3. 在新键盘的运输包装中找到键盘多用工具 第 6 章. 更换设备 91
108 4. 要露出键盘框架下方的螺钉头, 请用多用工具的平头端将键盘框架向前推动 2.5 毫米 (0.1 英寸 ) 注 : 推动键盘框架时请勿按住键, 否则无法移动键盘框架 5. 用多用工具的十字头端拧松螺钉 92 用户指南
109 6. 按箭头 1 所示略微向上旋转键盘, 直至可看到键盘底部的接口 然后, 按箭头 2 所示将键盘翻转过来 7. 将键盘放在掌托上, 然后拔下接口 然后卸下键盘 要安装新键盘, 请执行以下操作 : 第 6 章. 更换设备 93
110 1. 接上接口, 然后将键盘翻转过来 2. 按所示方式将键盘插入键盘边框中 确保键盘的前缘在键盘边框的框架之下 94 用户指南
111 3. 确保螺钉头完全露在外面 否则, 通过用键盘多用工具的平头端向前推动键盘框架, 露出螺钉头 4. 用键盘多用工具的十字头端拧紧螺钉以将键盘固定到位 第 6 章. 更换设备 95
112 5. 用多用工具的平头端将键盘框架向后推动 2.5 毫米 (0.1 英寸 ), 将键盘框架的固定栓隐藏在键盘边框下 注 : 推动键盘框架时请勿按住键, 否则无法移动键盘框架 6. 如图所示, 将键盘多用工具的平头端插入按键周围的空隙以向后推动键盘框架 确保键盘框架与键盘边框之间没有间隙 注 : 推动键盘框架时请勿按住键, 否则无法移动键盘框架 7. 安装电池 请参阅第 75 页 更换电池 8. 将计算机翻转过来, 然后连接交流电源适配器和所有线缆 更换钮扣电池 开始前, 请打印这些指示信息 96 用户指南
113 危险 如果更换钮扣电池不当, 可能有爆炸的危险 钮扣电池含有少量有害物质 为避免可能产生伤害, 请 : 请仅使用 Lenovo 推荐类型的电池进行更换 使电池远离火源 请勿使电池过热 请勿将电池暴露在水中或雨中 请勿使电池短路 请勿摔落 重压 刺穿电池或对其施力过大 电池误用或操作不当会导致电池过热, 从而导致电池 排出 气体或冒火焰 要更换钮扣电池, 请执行以下操作 : 1. 关闭计算机, 然后从计算机断开交流电源适配器和所有线缆的连接 2. 卸下电池 请参阅第 75 页 更换电池 3. 拧松固定底盖组合件的螺钉 1 然后, 按箭头 2 所示方向卸下底盖组合件 4. 拆下接口 1, 然后取下钮扣电池 2 5. 安装新的钮扣电池 1, 然后接上接口 2 第 6 章. 更换设备 97
114 6. 安装底盖组合件 1, 然后拧紧螺钉 2 7. 安装电池 请参阅第 75 页 更换电池 8. 将计算机翻转过来, 然后连接交流电源适配器和所有线缆 98 用户指南
115 第 7 章 增强计算机 本章提供如何使用硬件设备扩展计算机功能的说明 本章包含以下各项 : 第 99 页 查找 ThinkPad 选件 第 99 页 ThinkPad 扩展坞 查找 ThinkPad 选件 如果希望扩展您的计算机的能力,Lenovo 有许多硬件附件和升级产品能满足您的需要 这些选件包括内存条 存储设备 网卡 端口复制器或扩展坞 电池 电源适配器 打印机 扫描仪 键盘和鼠标等 每周 7 天, 每天 24 小时您都可以直接通过万维网在 Lenovo 购物 您所需的只是因特网连接和信用卡 要订购 Lenovo 产品, 请访问 ThinkPad 扩展坞 将计算机连接到某个支持的扩展坞可扩展工作能力 根据型号的不同, 您的计算机可能支持以下扩展坞 : ThinkPad Basic Dock ThinkPad Pro Dock ThinkPad Ultra Dock 警告 : 将计算机连接到扩展坞后, 抬起组合件时请勿单独握住计算机 始终要握住整个组合件 ThinkPad 扩展坞上的控制装置和接口的位置 本节介绍 ThinkPad 扩展坞上控制装置和接口的位置 Copyright Lenovo 2013,
116 ThinkPad Basic Dock 前视图 1 电源按键 : 按电源按键可打开或关闭计算机 2 弹出按键 : 按弹出按键可从扩展坞上弹出计算机 3 滑动调整器 : 使用滑动调整器作为导向器, 在连接扩展坞时对准计算机上的扩展坞接口 4 扩展坞接口 : 用于连接计算机 后视图 1 Always-On USB 接口 : 用于连接与 USB 2.0 兼容的设备, 或在计算机处于睡眠或休眠方式时为某些移动数字设备和智能手机充电 2 USB 2.0 接口 : 用于连接与 USB 2.0 兼容的设备 3 USB 3.0 接口 : 用于连接兼容 USB 3.0 的设备 100 用户指南
117 4 以太网接口 : 用于将扩展坞连接到以太局域网 注 : 如果将计算机连接到扩展坞后需要使用以太网接口或外接显示器接口, 请使用扩展坞上的以太网接口或外接显示器接口, 而不要使用计算机上的接口 5 交流电源接口 : 用于连接交流电源适配器 6 VGA 接口 : 用于将计算机连接到与 VGA 兼容的视频设备, 如 VGA 显示器 ThinkPad Pro Dock 前视图 1 电源按键 : 按电源按键可打开或关闭计算机 2 钥匙锁指示灯 : 当系统锁钥匙处于锁定位置时, 此指示灯点亮 3 扩展坞状态指示灯 : 计算机接入扩展坞后, 此指示灯点亮 4 弹出按键 : 按弹出按键可从扩展坞上弹出计算机 5 滑动调整器 : 使用滑动调整器作为导向器, 在连接扩展坞时对准计算机上的扩展坞接口 6 扩展坞接口 : 用于连接计算机 7 系统锁 : 使用系统锁钥匙锁住弹出按键 当系统锁钥匙处于锁定位置时, 锁定扩展坞的弹出按键 ; 此时无法连接或卸下计算机 第 7 章. 增强计算机 101
118 后视图 1 Always-On USB 接口 : 用于连接与 USB 2.0 兼容的设备, 或在计算机处于睡眠或休眠方式时为某些移动数字设备和智能手机充电 2 USB 2.0 接口 : 用于连接与 USB 2.0 兼容的设备 3 USB 3.0 接口 : 用于连接与 USB 3.0 兼容的设备 4 以太网接口 : 用于将扩展坞连接到以太局域网 注 : 如果将计算机连接到扩展坞后需要使用以太网接口或外接显示器接口, 请使用扩展坞上的以太网接口或外接显示器接口, 而不要使用计算机上的接口 5 交流电源接口 : 用于连接交流电源适配器 6 DisplayPort 接口 : 用于连接使用 DisplayPort 接口的高性能显示器 直接驱动显示器或其他设备 7 DVI 接口 : 用于连接支持数字视频接口 (DVI) 连接的显示器 注 :DVI 接口只提供数字接口 此接口只能用于支持 DVI 连接的计算机 8 VGA 接口 : 用于将计算机连接到与 VGA 兼容的视频设备, 如 VGA 显示器 9 音频接口 : 用于将耳机或耳麦的 3.5 毫米 (0.14 英寸 )4 极插头插入音频接口, 以收听来自计算机的声音 10 安全锁插槽 : 为防止扩展坞失窃, 可使用适合此安全锁插槽的安全钢缆锁 ( 如 Kensington 式钢缆锁 ), 将扩展坞锁在桌子 工作台或其他非永久固定物上 102 用户指南
119 ThinkPad Ultra Dock 前视图 1 电源按键 : 按电源按键可打开或关闭计算机 2 钥匙锁指示灯 : 当系统锁钥匙处于锁定位置时, 此指示灯点亮 3 扩展坞状态指示灯 : 计算机接入扩展坞后, 此指示灯点亮 4 弹出按键 : 按弹出按键可从扩展坞上弹出计算机 5 滑动调整器 : 使用滑动调整器作为导向器, 在连接扩展坞时对准计算机上的扩展坞接口 6 扩展坞接口 : 用于连接计算机 7 系统锁 : 使用系统锁钥匙锁住弹出按键 当系统锁钥匙处于锁定位置时, 锁定扩展坞的弹出按键 ; 此时无法连接或卸下计算机 后视图 第 7 章. 增强计算机 103
120 1 Always-On USB 接口 : 用于连接与 USB 2.0 兼容的设备, 或在计算机处于睡眠或休眠方式时为某些移动数字设备和智能手机充电 2 USB 2.0 接口 : 用于连接与 USB 2.0 兼容的设备 3 USB 3.0 接口 : 用于连接与 USB 3.0 兼容的设备 4 以太网接口 : 用于将扩展坞连接到以太局域网 注 : 如果将计算机连接到扩展坞后需要使用以太网接口或外接显示器接口, 请使用扩展坞上的以太网接口或外接显示器接口, 而不要使用计算机上的接口 5 交流电源接口 : 用于连接交流电源适配器 6 DisplayPort 接口 : 用于连接使用 DisplayPort 接口的高性能显示器 直接驱动显示器或其他设备 7 HDMI 接口 : 用于连接高清电视 8 DVI 接口 : 用于连接支持数字视频接口 (DVI) 连接的显示器 注 :DVI 接口只提供数字接口 此接口只能用于支持 DVI 连接的计算机 9 VGA 接口 : 用于将计算机连接到与 VGA 兼容的视频设备, 如 VGA 显示器 10 音频接口 : 用于将耳机或耳麦的 3.5 毫米 (0.14 英寸 )4 极插头插入音频接口, 以收听来自计算机的声音 11 安全锁插槽 : 为防止扩展坞失窃, 可使用适合此安全锁插槽的安全钢缆锁 ( 如 Kensington 式钢缆锁 ), 将扩展坞锁在桌子 工作台或其他非永久固定物上 连接 ThinkPad 扩展坞 要将计算机连接到支持的 ThinkPad 扩展坞, 请执行以下操作 : 注 :ThinkPad Basic Dock 没有系统锁 1. 从计算机上拔下所有线缆和设备 2. 确保将系统锁钥匙转至解锁位置 ( 水平 ) 104 用户指南
121 3. 将计算机的左上角与扩展坞的相应位置标记对齐 将计算机垂直插入扩展坞, 直至听到咔嗒一声 1 计算机此时即连接到扩展坞 然后, 将系统锁转至锁定位置 2 4. 检查扩展坞状态指示灯 如果扩展坞状态指示灯未点亮, 则表示计算机未正确连接到扩展坞 检查扩展坞的交流电源适配器, 或拔下再接回交流电源适配器 注 : 如果将计算机连接到扩展坞, 但未将扩展坞的交流电源适配器连接到交流电源接口, 则计算机将进入电池方式 卸下 ThinkPad 扩展坞 要从 ThinkPad 扩展坞上卸下计算机, 请执行以下操作 : 注 :ThinkPad Basic Dock 没有系统锁 1. 从计算机上拔下所有线缆和设备 2. 确保将系统锁钥匙转至解锁位置 ( 水平 ) 第 7 章. 增强计算机 105
122 3. 按弹出按键, 直到计算机上移 然后, 握住计算机两侧以将其卸下 关于将多个外接显示器连接到扩展坞的准则 您可以将多个外接显示器连接到受支持的 ThinkPad 扩展坞 为了确保多个显示器正常工作, 请遵循以下指南, 将显示器连接到适当的接口 请勿使用下图所示的接口同时连接多个显示器 否则, 如图所示, 其中一个显示器将不会工作 ThinkPad Pro Dock ThinkPad Ultra Dock 106 用户指南
123 对于 ThinkPad Ultra Dock, 最多可支持三个显示器 ( 包括计算机显示屏 ) 同时工作 因此, 如果将三个外接显示器连接到 ThinkPad Ultra Dock, 当您的计算机显示屏处于开启状态时, 连接到 VGA 接口的显示器将不会工作 计算机显示屏处于关闭状态时 : 计算机显示器处于开启状态时 : 安全性功能 系统锁钥匙有两个位置, 如图所示 钥匙在不同位置时安全功能也有所不同 : 第 7 章. 增强计算机 107
124 当钥匙处于锁定位置 ( 位置 1) 时, 将锁定扩展坞的弹出按键, 此时无法卸下计算机 弹出按键锁定后, 钥匙锁指示灯点亮 当钥匙处于解锁位置 ( 位置 2) 时, 将使扩展坞的弹出按键解锁, 此时可卸下计算机 弹出按键解锁后, 钥匙锁指示灯熄灭 108 用户指南
125 第 8 章 高级配置 本章提供以下信息以帮助您配置计算机 : 第 109 页 安装新操作系统 第 111 页 安装设备驱动程序 第 111 页 使用 ThinkPad Setup 程序 第 122 页 使用系统管理 安装新操作系统 在某些情况下, 可能需要安装新操作系统 本主题提供如何安装新操作系统的说明 安装 Windows 7 操作系统 开始前, 请打印这些指示信息 注意 : 安装新操作系统的过程中将删除硬盘驱动器或固态驱动器上的所有数据, 包括存储在隐藏文件夹中的数据 如果计算机同时配有硬盘驱动器和 M.2 固态驱动器, 请不要使用 M.2 固态驱动器作为可引导设备 M.2 固态驱动器用于 高速缓存 功能和支持 Intel Rapid Start Technology 要安装 Windows 7 操作系统, 请执行以下操作 : 1. 将 C:\SWTOOLS 目录中的所有子目录和文件复制到可移动存储设备中 Windows 7 操作系统的增补文件位于 C:\SWTOOLS\OSFIXES 目录中 设备驱动程序位于 C:\SWTOOLS\DRIVERS 目录中 预装的程序位于 C:\SWTOOLS\APPS 目录中 2. 启动 ThinkPad Setup 程序 请参阅第 111 页 使用 ThinkPad Setup 程序 3. 选择 Startup UEFI/Legacy Boot 然后, 请执行以下任意操作 : 要安装 Windows 7(32 位 ) 操作系统, 请选择 Legacy Only 或 Both 要以 Legacy 方式安装 Windows 7(64 位 ) 操作系统, 请选择 Legacy Only 要以 UEFI 方式安装 Windows 7(64 位 ) 操作系统, 请选择 UEFI Only 4. 按 F10 以退出 ThinkPad Setup 程序 5. 将 Windows 7 操作系统的安装 DVD 插入光盘驱动器中, 然后重新启动计算机 6. 还原在安装 Windows 7 操作系统之前备份的 C:\SWTOOLS 目录 7. 安装设备驱动程序 请参阅第 111 页 安装设备驱动程序 8. 安装 Windows 7 修补程序模块 可在 C:\SWTOOLS\OSFIXES\ 目录中找到 Windows 7 修补程序模块 要了解详细信息, 请访问 Microsoft 知识库主页, 网址为 : Copyright Lenovo 2013,
126 9. 安装注册表补丁, 例如 Enabling Wake on LAN from Standby for ENERGY STAR 补丁 要下载并安装注册表补丁, 请访问 Lenovo 支持 Web 站点 : 注 : 安装操作系统后, 请勿更改 ThinkPad Setup 程序中的初始 UEFI/Legacy Boot 设置 否则, 操作系统将无法正确启动 安装 Windows 7 操作系统时, 可能需要以下某个国家或地区代码 : 国家或地区代码国家或地区代码 中国 SC 荷兰 NL 丹麦 DK 挪威 NO 芬兰 FI 西班牙 SP 法国 FR 瑞典 SV 德国 GR 台湾和中国香港特别行 政区 意大利 IT 美国 US 日本 JP 安装 Windows 8 或 Windows 8.1 操作系统 开始前, 请打印这些指示信息 注意 : 安装新操作系统的过程中将删除硬盘驱动器或固态驱动器上的所有数据, 包括存储在隐藏文件夹中的数据 如果计算机同时配有硬盘驱动器和 M.2 固态驱动器, 请不要使用 M.2 固态驱动器作为可引导设备 M.2 固态驱动器用于 高速缓存 功能和支持 Intel Rapid Start Technology 要安装 Windows 8 或 Windows 8.1 操作系统, 请执行以下操作 : 1. 启动 ThinkPad Setup 程序 请参阅第 111 页 使用 ThinkPad Setup 程序 2. 选择 Startup Boot 以显示 Boot Priority Order 子菜单 3. 选择含有 Windows 8 或 Windows 8.1 操作系统安装程序的驱动器, 例如 USB HDD 4. 按 F10 以退出 ThinkPad Setup 程序 5. 将含有 Windows 8 或 Windows 8.1 操作系统安装程序的驱动器连接到计算机, 然后重新启动计算机 6. 安装 Windows 8 或 Windows 8.1 修补程序模块 访问位于 的 Microsoft 知识库主页 在搜索字段中输入修补程序模块的编号, 然后单击 Search( 搜索 ) 7. 安装注册表补丁, 例如 Enabling Wake on LAN from Standby for ENERGY STAR 补丁 要下载并安装注册表补丁, 请访问 Lenovo 支持 Web 站点 : 8. 安装设备驱动程序 请参阅第 111 页 安装设备驱动程序 注 : 安装操作系统后, 请勿更改 ThinkPad Setup 程序中的初始 UEFI/Legacy Boot 设置 否则, 操作系统将无法正确启动 TC 110 用户指南
127 安装 Windows 8 或 Windows 8.1 操作系统时, 可能需要以下某个国家或地区代码 : 国家或地区代码国家或地区代码 中国 SC 荷兰 NL 丹麦 DK 挪威 NO 芬兰 FI 西班牙 SP 法国 FR 瑞典 SV 德国 GR 台湾和中国香港特别行 政区 意大利 IT 美国 US 日本 JP TC 安装设备驱动程序 设备驱动程序是用于操作计算机内特定硬件设备的程序 如果设备运行表现不佳或安装新设备, 则需要安装或更新相应的设备驱动程序 例如, 如果使用 Windows 7 操作系统, 则要使用 USB 3.0 接口, 需要下载并安装 USB 3.0 驱动程序 要下载最新的设备驱动程序, 请执行以下操作 : 1. 访问 2. 选择产品名称以查看适用于计算机的所有设备驱动程序 3. 选择所需的设备驱动程序, 然后按屏幕上的说明进行操作 注意 : 请勿从 Windows Update Web 站点下载设备驱动程序 务必从以下网址下载设备驱动程序 : 如果使用 Windows 7 操作系统, 则还能在硬盘驱动器或固态驱动器上的 C:\SWTOOLS\DRIVERS 目录中找到设备驱动程序 需要更多信息, 请参阅第 71 页 重新安装预装的程序和设备驱动程序 使用 ThinkPad Setup 程序 在 ThinkPad Setup 程序中, 可通过配置 BIOS 选择计算机的各种设置配置 要配置计算机的 BIOS, 请执行以下操作 : 1. 重新启动计算机 在显示 ThinkPad 徽标时, 按 F1 随后将启动 ThinkPad Setup 程序 注 : 如果需要输入超级用户密码, 请输入正确的密码 也可按 Enter 跳过密码提示并启动 ThinkPad Setup 程序 如果不输入密码, 则无法更改受超级用户密码保护的配置 要了解更多信息, 请参阅第 57 页 使用密码 2. 使用指针键选择某个选项卡 ; 或使用指针键定位某项, 然后按 Enter 选择该项 随后将显示一个子菜单 注 : 只有在计算机支持相应功能时才会显示某些菜单项 3. 通过执行以下某项操作, 设置某项的值 : 按 F6 增大该值 第 8 章. 高级配置 111
128 按 F5 减小该值 注 : 缺省值以粗体突出显示 4. 要更改其他配置, 请按 Esc 键退出子菜单, 返回父菜单 5. 完成配置后, 按 F10 以保存并退出 也可选择 ThinkPad Setup 菜单中的 Restart 选项卡, 然后用所提供的某个选项重新启动计算机 注 : 可按 F9 恢复为缺省设置 Main 菜单 进入 ThinkPad Setup 程序时, 将首先看到 Main 菜单, 如下所示 : UEFI BIOS Version UEFI BIOS Date Embedded controller Version ME Firmware Version Machine type Model System-unit serial number System board serial number Asset Tag CPU Type CPU Speed Installed memory UUID MAC Address (Internal LAN) Preinstalled operating system license UEFI Secure Boot Config 菜单 要更改计算机的配置, 请从 ThinkPad Setup 菜单中选择 Config 选项卡 下表列出 Config 菜单的各个菜单项 缺省值以粗体突出显示 注意 : 缺省配置已经过优化 更改配置不当可能会产生意外的结果 表 3. Config 菜单项 菜单项子菜单项值注释 Network Wake On LAN Disabled AC Only AC and Battery 使计算机可在以太网控制器收到远程唤醒数据包 ( 一种特殊的网络消息 ) 时开机 如果选择 AC Only, 则仅在连接交流电源适配 112 用户指南
129 表 3. Config 菜单项 ( 续 ) 菜单项子菜单项值注释 器后才会启用 Wake on LAN 功能 如果选择 AC and Battery, 则不论使用何种电源, 都会启用 Wake on LAN 功能 注 : 远程唤醒数据包类型的 Wake on LAN 需要使用交流电源 设置硬盘密码后, Wake on LAN 功能将失效 Ethernet LAN Option ROM( 对于 Legacy Only 引导方式或 Both 配合 Legacy first) Disabled Enabled 加载 Ethernet LAN Option ROM 可以从集成的网络设备启动 UEFI IPv4 Network Stack( 对于 UEFI Only 引导方式或 Both 配合 UEFI first) Disabled Enabled 允许或禁止 Internet 协议第 4 版 (IPv4) 网络堆栈用于 UEFI 环境 UEFI IPv6 Network Stack ( 对于 UEFI Only 引导方式或 Both 配合 UEFI first) Disabled Enabled 允许或禁止 Internet 协议第 6 版 (IPv6) 网络堆栈用于 UEFI 环境 UEFI PXE Boot Priority ( 对于 Both 配合 UEFI first 引导方式, 并且 IPv6 和 IPv4 堆栈均已启用 ) IPv6 First IPv4 First 选择 UEFI PXE 引导的网络堆栈优先级 USB USB UEFI BIOS Support Disabled Enabled 启用或禁用对 USB 存储设备的引导支持 Always On USB Disabled Enabled 如果选择 Enabled, 则即使在计算机处于低功耗方式 ( 睡眠 休眠或关机 ) 时, 也可通过 USB 接口为外接 USB 设备充电 - Charge in Battery Mode Disabled Enabled 如果选择 Enabled, 则即使在系统睡眠或休眠, 或处于关机方式和通过电池供电时, 也可通过 第 8 章. 高级配置 113
130 表 3. Config 菜单项 ( 续 ) 菜单项子菜单项值注释 USB 3.0 Mode Disabled Enabled Auto USB 接口为外接 USB 设备充电 为 USB 2.0 与 USB 3.0 控制器共用的端口设置 USB 3.0 控制器方式 如果选择 Auto, 则该选项使您可连接并路由相应的 USB 3.0 或 USB 2.0 接口 如果选择 Enabled, 则该选项启用 USB 3.0 方式, 并使操作系统中可支持 USB 3.0 Keyboard/Mouse Fn and Ctrl Key swap Disabled Enabled Display Boot Display Device ThinkPad LCD Analog (VGA) Digital on ThinkPad Display on dock 如果选择 Disabled, 则该选项禁用并隐藏 USB 3.0 控制器, 而 USB 3.0 接口将充当 USB 2.0 接口 如果选择 Enabled, 则 Fn 键将作为 Ctrl 键使用, 而 Ctrl 键将作为 Fn 键使用 注 : 即使在选择 Enabled 后, 也需要按 Fn 才能使计算机从睡眠方式恢复正常运行 选择在引导时要激活的显示设备 此选择对于引导时 密码提示和 ThinkPad Setup 有效 Digital on ThinkPad 是计算机上的 Mini DisplayPort 接口 Display on dock 是扩展坞上的 DisplayPort DVI 或 VGA 接口 114 用户指南
131 表 3. Config 菜单项 ( 续 ) 菜单项子菜单项值注释 Power Intel SpeedStep (R) technology Disabled Enabled 选择 Intel SpeedStep 技术在运行时的方式 Optical Driver Speed CPU Power Management PCI Express Power Management Mode for AC Maximum Performance Battery Optimized Mode for Battery Maximum Performance Battery Optimized High Performance Normal Silent Disabled Enabled Disabled Enabled Express Card Speed Generation 1 Power On with AC Attach Automatic Disabled Enabled Maximum Performance: 始终为最高速度 Battery Optimized: 始终为最低速度 Disabled: 最高速度, 并且不支持运行时 将 CD ROM 的速度设置为所需的性能 启用或禁用当系统无活动时自动停止微处理器时钟的节能功能 一般不需要更改此设置 如果没有 PCI Express 活动, 那么启用或禁用可以自动调整电源管理的功能部件 一般不需要更改此设置 将 ExpressCard 的传输速度设置为所需的性能级别 启用或禁用在接上交流电源适配器时系统开机的功能 Intel Rapid Start Technology Disabled Enabled Enter after: Immediately 1 minute 如果选择 Enabled, 则接上交流电源适配器时系统将开机 如果系统处于休眠状态, 系统将恢复正常运行 如果选择 Disabled, 则接上交流电源适配器后系统不开机也不恢复 要使用此功能, 固态驱动器上需要一个特殊的分区 启用后, 计算机在睡眠状态下经过指定的时间 第 8 章. 高级配置 115
132 表 3. Config 菜单项 ( 续 ) 菜单项子菜单项值注释 Beep and Alarm Serial ATA (SATA) CPU Password Beep Keyboard Beep SATA Controller Mode Option Core Multi-Processing 2 minutes 5 minutes 10 minutes 15 minutes 30 minutes 1 hour 2 hours 3 hours Disabled Enabled Enabled Disabled Compatibility AHCI Disabled Enabled 后, 进入低功耗状态 并且只需几秒钟即可恢复正常运行 启用此选项会使系统在等待输入开机密码 硬盘密码或超级用户密码时发出蜂鸣声 当输入的密码与配置的密码匹配或不匹配时将发出不同的蜂鸣声 对按下难以控制的组合键时是否发出键盘蜂鸣声进行设置 选择 SATA 控制器方式 选择 Enabled 以启用 CPU 内的额外执行核心单元 选择 Disabled 以仅启用 CPU 内的一个执行核心单元 Intel (R) Hyper-Threading Technology Disabled Enabled 选择 Enabled 以启用额外 CPU 线程 这些线程显示为额外的处理器, 但与 CPU 内的其他线程共享某些资源 选择 Disabled 以仅启用每个执行核心单元内的一个线程 Intel (R) AMT Intel AMT Control Disabled Enabled Permanently Disabled 如果选择 Enabled, 则配置 Intel 主动管理技术 (AMT), 并在 Management Engine BIOS Extension (MEBx) 设置中提供其他设置项 如果选择 Permanently Disabled, 则将永远无法再次启用它 要使用此选项时务必谨慎 116 用户指南
133 表 3. Config 菜单项 ( 续 ) 菜单项子菜单项值注释 CIRA Timeout 注 : 缺省值为 60 秒 注 : 可在 Startup Interrupt Menu 窗口中按 Ctrl+P 组合键进入 MEBx Setup 菜单 要显示 Startup Interrupt Menu 窗口, 请在开机自检 (POST) 期间按黑色按键或 Enter 键 为要建立的 CIRA 连接设置超时选项 可选择的秒数在 1 到 254 之间 Console Type PC ANSI VT100+ PC-ANSI VT-UTF8 如果选择 0, 则使用 60 秒作为缺省超时值 如果选择 255, 则不限制等待建立连接的时间 为 AMT 选择控制台类型 注 : 此控制台类型应当与 Intel AMT 远程控制台相匹配 Date/Time 菜单 要更改计算机的日期或时间, 请从 ThinkPad Setup 菜单中选择 Date/Time 选项卡 然后执行以下操作 : 1. 使用指针键选择 System Date 或 System Time 2. 输入日期或时间 Security 菜单 要更改计算机的安全设置, 请从 ThinkPad Setup 菜单中选择 Security 选项卡 下表列出 Security 的各个菜单项 缺省值以粗体突出显示 注意 : 缺省配置已经过优化 更改配置不当可能会产生意外的结果 第 8 章. 高级配置 117
134 表 4. Security 菜单项 菜单项子菜单项值注释 Password Supervisor Password Lock UEFI BIOS Settings Set Minimum Length Password at unattended boot Password at restart Power-On Password Hard Disk 1 Password Disabled Enabled Disabled Enabled Disabled x characters (4 x 12) Disabled Enabled Disabled Enabled Disabled Enabled Disabled Enabled 有关更多信息, 请参阅第 58 页 超级用户密码 启用或禁用保护 ThinkPad Setup 中各项的功能, 该功能可防止没有超级用户密码的用户更改这些项 缺省情况下, 该项设置为 Disabled 如果您设置超级用户密码并启用此功能, 则只有您可更改 ThinkPad Setup 中的项 指定开机密码和硬盘密码的最短长度 如果您设置了超级用户密码并指定了密码的最小长度, 那么只有您可以更改该长度 如果选择并启用 Password at unattended boot, 则从电源关闭状态或休眠状态通过无人照管的事件 ( 如 Wake on LAN 尝试 ) 开启计算机时, 将提示输入密码 如果选择了 Disabled, 将不显示密码提示 ; 计算机继续运行并加载操作系统 要阻止未经授权的访问, 请在操作系统上设置用户认证 如果选择并启用 Password at restart, 则在重新启动计算机时, 将提示输入密码 如果选择了 Disabled, 将不显示密码提示 ; 计算机继续运行并加载操作系统 要阻止未经授权的访问, 请在操作系统上设置用户认证 有关更多信息, 请参阅第 57 页 开机密码 有关更多信息, 请参阅第 59 页 硬盘密码 注 :Hard Disk 1 表示计算机内置的硬盘驱动器 Security Chip Security Chip Active Inactive Disabled 如果选择 Active, 则安全芯片将发挥作用 如果选择 Inactive, 则 Security Chip 选项可见, 但安全芯片不发挥作用 如果选择 Disabled, 则隐藏 Security Chip 选项, 安全芯片也不发挥作用 Security Reporting Options 仅在激活 Security Chip 后才有此选项可用 它用于启用或禁用以下安全性报告选项 : BIOS ROM String Reporting(Windows 7) 或 UEFI ROM String Reporting (Windows 8 和 Windows 8.1):BIOS 文本字符串 CMOS Reporting:CMOS 数据 NVRAM Reporting: 存储在 Asset ID 中的安全数据 SMBIOS Reporting:SMBIOS 数据 118 用户指南
135 表 4. Security 菜单项 ( 续 ) 菜单项子菜单项值注释 UEFI BIOS Update Option Memory Protection Virtualization I/O Port Access Clear Security Chip Physical Presence for Provisioning Physical Presence for Clear Flash BIOS Updating by End-Users Secure RollBack Prevention Execution Prevention Intel Virtualization Technology Intel VT-d Feature Ethernet LAN Wireless LAN Wireless WAN Bluetooth USB Port ExpressCard Slot Optical Device Memory Card Slot Enter Disabled Enabled Disabled Enabled Disabled Enabled Disabled Enabled Disabled Enabled Disabled Enabled Disabled Enabled Disabled Enabled Disabled Enabled Disabled Enabled Disabled Enabled Disabled Enabled Disabled Enabled Disabled Enabled Disabled Enabled 清除加密密钥 注 : 仅在对 Security Chip 选项选择 Active 后才显示此项 允许或禁止在更改安全芯片的设置时显示确认消息 允许或禁止在清除安全芯片时显示确认消息 如果选择 Enabled, 则所有用户均可更新 UEFI BIOS 如果选择 Disabled, 则仅有知道超级用户密码的人员才能更新 UEFI BIOS 如果选择 Disabled, 则可刷写旧版 UEFI BIOS 某些计算机病毒和蠕虫会导致内存缓冲区溢出 选择 Enabled 后, 可保护计算机免遭此类病毒和蠕虫攻击 如果选择 Enabled 之后, 发现某个程序运行不正常, 则选择 Disabled 并重置该设置 如果选择 Enabled, 则虚拟机监控程序 (VMM) 可利用 Intel Virtualization Technology 提供的额外硬件功能 Intel VT-d 表示 Intel Virtualization Technology for Directed I/O 启用该功能后,VMM 可以利用 I/O 虚拟化的平台基础结构 如果选择 Enabled, 则可使用以太局域网设备 如果选择 Enabled, 则可使用无线局域网连接 如果选择 Enabled, 则可使用无线广域网设备 如果选择 Enabled, 则可使用蓝牙设备 如果选择 Enabled, 则可使用 USB 接口 如果选择 Enabled, 则可使用 ExpressCard 插槽 如果选择 Enabled, 则可使用光盘驱动器 如果选择 Enabled, 则可使用存储卡插槽 第 8 章. 高级配置 119
136 表 4. Security 菜单项 ( 续 ) 菜单项子菜单项值注释 Anti-Theft Smart Card Slot Integrated Camera Microphone Fingerprint Reader Intel AT Suspend Disabled Enabled Disabled Enabled Disabled Enabled Disabled Enabled Enter 如果选择 Enabled, 则可使用智能卡插槽 如果选择 Enabled, 则可使用集成的摄像头 如果选择 Enabled, 则可使用麦克风 ( 内置 外接或音频输入 ) 如果选择 Enabled, 则可使用指纹读取器 仅在激活防盗功能后才会显示此选项 下次引导时将显示 Intel 防盗暂挂屏幕以进入暂挂方式 Computrace Disabled Enabled Permanently Disabled 启用或禁用可激活 Computrace 模块的 UEFI BIOS 界面 Computrace 是来自 Absolute Software 的可选监控服务 注 : 如果将 Computrace 模块激活设置为 Permanently Disabled, 则将无法再次启用此设置 Secure Boot Secure Boot Disabled Enabled 启用或禁用 UEFI Secure Boot 功能 选择 Enable 可防止在引导时运行未经授权的操作系统 选择 Disabled 可允许在引导时运行任何操作系统 Platform Mode Setup Mode User Mode 指定系统运行方式 Secure Boot Mode Standard Mode 指定 Secure Boot Mode Custom Mode Reset to Setup Mode 此选项用于清除当前平台密钥, 并使系统进入 Setup Mode 可在 Setup Mode 下安装您自己的平台密钥和自定义 Secure Boot 签名数据库 Secure Boot Mode 将设置为 Custom Mode Restore Factory Keys 此选项用于将 Secure Boot 数据库中的所有密钥和证书恢复为出厂缺省设置 其中将擦除任何自定义的 Secure Boot 设置, 然后重建缺省平台密钥以及原始签名数据库 ( 其中包括用于 Windows 8 或 Windows 8.1 操作系统的证书 ) 120 用户指南
137 Startup 菜单 要更改计算机的启动设置, 请从 ThinkPad Setup 菜单中选择 Startup 选项卡 注意 : 更改启动顺序后, 务必在复制 保存或格式化操作过程中选择正确的设备 否则, 可能会擦除或覆盖您的数据 如果使用 BitLocker 驱动器加密, 则请勿更改启动顺序 BitLocker 驱动器加密检测到启动顺序更改后, 即锁定计算机, 使其无法启动 要暂时更改启动顺序以使计算机从所需的驱动器启动, 请执行以下操作 : 1. 重新启动计算机 在显示 ThinkPad 徽标时, 按 F12 2. 选择希望计算机从其启动的设备 注 : 如果计算机无法从任何设备启动或找不到操作系统, 将显示 Boot 菜单 下表列出 Startup 的各个菜单项 缺省值以粗体突出显示 注 : 某些项只有在计算机支持相应功能部件时才会在菜单上显示 表 5. Startup 菜单项 菜单项值注释 Boot Network Boot UEFI/Legacy Boot Both UEFI/Legacy Boot Priority UEFI First Legacy First UEFI Only Legacy Only 选择按电源按键开启计算机后进行引导的设备 选择系统从局域网唤醒时的引导设备 如果启用了 Wake On LAN, 则网络管理员可使用网络管理软件远程开启局域网上的所有计算机 选择系统引导能力 Both: 在 UEFI 和 Legacy 之间选择引导选项的优先级 UEFI Only: 系统将从支持 UEFI 的操作系统进行引导 Legacy Only: 系统将从任何不支持 UEFI 的操作系统进行引导 CSM Support( 适用于 UEFI Only) Yes No 注 : 如果选择 UEFI Only, 则当可引导设备的操作系统不支持 UEFI 时, 系统无法从此类设备进行引导 必须有兼容性支持模块 (CSM) 才能引导旧版操作系统 如果选择 UEFI Only, 则可选择 CSM Support 在 Both 或 Legacy Only 方式下, 无法选择 CSM Support 第 8 章. 高级配置 121
138 表 5. Startup 菜单项 ( 续 ) 菜单项值注释 Boot Mode Quick Diagnostics POST 期间的屏幕内容 : Quick: 显示 ThinkPad 徽标屏幕 Diagnostics: 显示测试消息 Option Keys Display Boot Device List F12 Option Boot Order Lock Disabled Enabled Disabled Enabled Disabled Enabled 注 : 在 POST 期间按 Esc 也可进入 Diagnostic 方式 如果选择 Disabled, 则 POST 期间不显示 To interrupt normal startup, press Enter. 消息 如果选择 Enabled, 则识别 F12 键, 并显示 Boot Menu 窗口 如果选择 Enabled, 则锁定 Boot Priority Order 供将来使用 Restart 菜单 要退出 ThinkPad Setup 程序并重新启动计算机, 请从 ThinkPad Setup 菜单中选择 Restart 随后显示以下子菜单项 : Exit Saving Changes: 保存更改并重新启动计算机 Exit Discarding Changes: 放弃更改并重新启动计算机 Load Setup Defaults: 恢复为出厂缺省设置 注 : 启用 OS Optimized Defaults 以满足 Windows 8 或 Windows 8.1 认证要求 更改此设置后, 将自动更改某些其他设置, 如 CSM Support UEFI/Legacy Boot Secure Boot 和 Secure RollBack Prevention Discard Changes: 放弃更改 Save Changes: 保存更改 更新 UEFI BIOS UEFI BIOS 是开启计算机后计算机运行的第一个程序 UEFI BIOS 初始化硬件组件, 然后加载操作系统和其他程序 可通过从闪存更新光盘启动计算机或在 Windows 环境中运行闪存更新程序, 更新 UEFI BIOS 安装新程序 设备驱动程序或硬件后, 可能会让您更新 UEFI BIOS 有关如何更新 UEFI BIOS 的说明, 请访问 : 使用系统管理 本主题主要面向网络管理员 122 用户指南
139 您的计算机专为方便管理而设计, 可让您腾出更多资源用于更好地实现业务目标 易于管理的特性 ( 称为总拥有成本,TCO) 可让您如同操作自己的计算机一样远程操作客户机, 如开启客户机 格式化硬盘驱动器以及安装程序 计算机经过配置可正常运行后, 即可使用已集成到客户端计算机和网络中的软件和管理实现功能来管理计算机 桌面管理界面 计算机的 UEFI BIOS 支持一种称为系统管理 BIOS(SMBIOS) 参考规范 版的接口 SMBIOS 提供有关计算机硬件组件的信息 UEFI BIOS 负责提供有关自身和主板上设备的信息 本规范文档说明了访问这些 BIOS 信息的标准 预引导执行环境 预引导执行环境 (PXE) 技术使计算机可通过服务器启动, 从而使计算机更易于管理 您的计算机支持 PXE 所需的各种个人计算机功能 例如, 借助合适的局域网卡, 即可通过 PXE 服务器启动计算机 注 : 远程启动程序加载 (RIPL 或 RPL) 功能无法用于您的计算机 Wake on LAN 网络管理员可使用 Wake on LAN 功能通过管理控制台开启计算机 启用 Wake on LAN 功能后, 许多操作 ( 如数据传输 软件更新和 UEFI BIOS 闪存更新 ) 均可在无远程照管的情况下远程执行 可在正常工作时间之后和周末进行更新过程, 以免打断用户的工作, 并将局域网流量保持在最低限度 这样可节省时间并提高工作效率 注 : 如果通过 Wake on LAN 开启计算机, 则计算机按 Network Boot 顺序启动 Asset ID EEPROM Asset ID EEPROM 包含有关计算机配置和主要组件序列号的信息 还包括许多空白字段, 其中可记录网络上最终用户的相关信息 设置管理功能 要使网络管理员可远程控制您的计算机, 请设置 ThinkPad Setup 程序中的以下系统管理功能 : Wake on LAN Network Boot 顺序 闪存更新 注 : 如果已设置超级用户密码, 则启动 ThinkPad Setup 程序时需要输入超级用户密码 启用或禁用 Wake on LAN 功能 启用 Wake on LAN 功能并且计算机连接到局域网后, 网络管理员可使用远程网络管理程序通过管理控制台远程启动计算机 要启用或禁用 Wake on LAN 功能, 请执行以下操作 : 1. 启动 ThinkPad Setup 程序 请参阅第 111 页 使用 ThinkPad Setup 程序 第 8 章. 高级配置 123
140 2. 选择 Config Network 随后显示 Network 子菜单 3. 选择 Wake on LAN 功能的一个相应选项 4. 按 F10 以保存并退出 定义 Network Boot 顺序 计算机从局域网唤醒后, 将从 Network Boot 菜单上指定的设备启动, 然后按 Boot 菜单上的引导顺序列表进行引导 要定义 Network Boot 顺序, 请执行以下操作 : 1. 启动 ThinkPad Setup 程序 请参阅第 111 页 使用 ThinkPad Setup 程序 2. 选择 Startup Network Boot 随后显示引导设备列表 3. 选择一个引导设备, 将其设置为最高引导优先级 4. 按 F10 以保存并退出 注 : 可按 F9 恢复为出厂缺省设置 检查闪存更新的要求 如果满足以下要求, 则网络管理员可通过管理控制台更新您计算机上的程序 : 必须通过局域网启动计算机 您的计算机必须处于预引导执行环境 (PXE) 中 网络管理员的计算机上必须安装网络管理程序 124 用户指南
141 第 9 章 预防出现问题 拥有 ThinkPad 笔记本电脑的一个重要方面就是维护 如果保养得当, 可以避免一些常见问题 本章介绍的内容可帮助保持计算机平稳运行 第 125 页 预防问题的常用技巧 第 126 页 确保设备驱动程序为最新 第 127 页 保养计算机 预防问题的常用技巧 本主题提供以下提示, 可帮助您防止计算机出现问题 : 如果计算机同时配有硬盘驱动器和 M.2 固态驱动器, 建议不要使用 M.2 固态驱动器作为可引导设备 M.2 固态驱动器的设计和开发用途仅为 高速缓存 功能 如果使用 M.2 固态驱动器作为可引导设备, 则无法保证其可靠性 经常检查硬盘驱动器的容量 如果硬盘驱动器过满, 则 Windows 操作系统的运行速度将变慢, 还有可能出错 要检查硬盘驱动器容量, 请执行以下操作 : Windows 7: 单击开始 计算机 Windows 8 和 Windows 8.1: 打开文件资源管理器, 然后单击计算机 定期清空回收站 定期对硬盘驱动器使用磁盘碎片整理工具以减少搜寻和读取数据的时间 要释放磁盘空间, 请卸载不用的程序 注 : 可能还要查找重复的程序或重叠的版本 在电子邮件客户机程序中清空 收件箱 发件箱 和垃圾箱文件夹 每周至少备份数据一次 如果有重要数据, 最好每天执行一次备份操作 Lenovo 为您的计算机提供许多备份选件 可重写光盘驱动器可用于大多数机器且易于安装 安排系统还原操作以定期拍摄系统快照 需要系统还原的更多信息, 请参阅第 67 页第 5 章 恢复概述 在需要时更新设备驱动程序和 UEFI BIOS 在 获取您机器的概要文件, 以将当前驱动程序和修订版保持最新 保持其他非 Lenovo 硬件上的设备驱动程序最新 进行更新前, 您可能要阅读设备驱动程序信息发行声明, 以了解兼容性或已知问题 进行日志记录 其中的条目可能包括硬件或软件重大变动 驱动程序更新 遇到的小问题以及如何解决了这些小问题 如果需要在计算机上运行恢复功能, 将预装的内容恢复到机器上, 则以下提示可能对此过程有所帮助 : 卸下所有外接设备, 如打印机 键盘等 确保电池已充电, 并且计算机已连接交流电源 Copyright Lenovo 2013,
142 访问 ThinkPad Setup 并加载缺省设置 重新启动计算机, 然后开始恢复操作 如果计算机使用光盘作为恢复盘, 则提示从驱动器取出光盘之前切勿这样做 如果怀疑硬盘驱动器有问题, 请在致电客户支持中心之前, 先参阅第 131 页 诊断问题 并对驱动器运行诊断测试 如果计算机无法启动, 请从 下载相关文件以制作可引导的自检介质 运行测试, 并记录任何消息或错误代码 如果测试返回任何失败的错误代码或消息, 请在致电客户支持中心时准备好这些代码或消息并位于计算机旁 技术员将为您提供进一步的帮助 如果需要, 可在 找到有关您所在国家或地区的客户支持中心的联系信息 致电客户支持中心时, 请确保准备好机器型号 序列号并守在计算机旁 此外, 如果计算机生成错误代码, 那么打开错误屏幕或记下消息都很有帮助 确保设备驱动程序为最新 设备驱动程序是包含用于操作系统的有关如何操作或 驱动 一个特定硬件的指令的程序 计算机的每个硬件组件都有其特定的驱动程序 如果添加了一个新组件, 需要指示操作系统如何对该硬件进行操作 安装了驱动程序后, 操作系统可以识别该硬件组件并知道如何使用 注 : 由于驱动程序就是程序, 因此它们与计算机上的任何其他文件一样容易遭到破坏, 如果遭到破坏, 可能无法正确执行驱动程序 并不总需要下载最新的驱动程序 但是, 如果注意到组件的性能不佳或添加了新的组件, 您就应该下载最新的驱动程序 这样有可能排除该驱动程序引起问题的可能性 从 Web 站点获取最新驱动程序 您可以通过执行以下操作从 Lenovo Web 站点下载和安装更新的设备驱动程序 : 1. 访问 2. 选择您所持计算机的对应条目, 然后按屏幕上的说明下载并安装必要的软件 使用 System Update 获取最新的驱动程序 System Update 程序有助于使计算机上的软件保持最新状态 更新程序包存储在 Lenovo 服务器上, 可从 Lenovo 支持 Web 站点下载 更新程序包可以包含应用程序 设备驱动程序 UEFI BIOS 闪存或软件更新 当 System Update 程序连接到 Lenovo 支持 Web 站点时, 它会自动识别您计算机的机器类型与型号 已安装的操作系统和操作系统的语言, 以确定哪些更新可用于您的计算机 然后,System Update 程序会显示更新程序包列表, 并对每个更新按重要 推荐或可选进行归类, 以帮助您了解其重要性 您可以完全控制下载和安装哪些更新 选择您想要的更新程序包之后,System Update 程序会自动下载并安装更新, 而不需要您进行任何干预 您的计算机上已预装了 System Update 程序, 并且该程序随时都可运行 唯一的先决条件是必须具有活动的因特网连接 您可以手工启动该程序, 或者使用调度功能使该程序按指定的时间间隔自动搜索更新 您也可以根据严重性 ( 重要更新 重要和推荐更新, 或所有更新 ) 预先定义要搜索的计划更新, 以使供您选择的列表仅包含自己感兴趣的那些更新类型 需要如何使用 System Update 程序的更多信息, 请参阅该程序的帮助信息系统 126 用户指南
143 保养计算机 尽管您的计算机可在正常工作环境下可靠地运行, 但在操作时仍需注意一些常识性问题 按本主题中的重要提示进行操作, 可充分利用计算机并获得最大乐趣 留意工作环境和工作方式 安全地存放包装材料, 使其远离儿童能接触到的地方, 以避免塑料袋导致窒息的风险 使计算机远离磁铁 开机状态的移动电话 电器或扬声器 ( 超过 13 厘米, 即 5 英寸 ) 避免将计算机置于极端温度 ( 低于 5 C/41 F 或高于 35 C/95 F) 的环境中 某些设备, 如某些便携式台式风扇或空气净化器会产生负离子 如果计算机靠近此类电器, 或长期暴露在含有负离子的空气中, 则计算机可能会带有静电 可能会在触摸计算机键盘或其他部件时通过手释放这些静电, 也可能会通过连接到计算机的 I/O 设备上的接口释放这些静电 尽管这种静电释放 (ESD) 与您的身体或衣物对计算机的静电释放方向相反, 但它同样使计算机存在发生故障的风险 我们设计和制造计算机时将静电荷的任何影响都降至了最小 然而, 超过某一限度的静电荷会增加 ESD 的风险 因此, 在会产生负离子的设备旁边使用计算机时, 请注意以下事项 : 避免直接将计算机暴露在会产生负离子的设备所在的环境中 尽可能将计算机和外围设备远离这种设备 尽可能将计算机接地以便安全地释放静电 注 : 并非所有此类电器都会导致大量静电积累 轻拿轻放计算机 请勿在显示屏和键盘或掌托之间放置任何物体 ( 包括纸张 ) 您的计算机外盖仅适合以略大于 90 度的角度打开和使用 显示屏的打开角度不要超过 180 度, 因为这样可能会损坏计算机铰链 请勿在插入交流电源适配器的情况下翻转计算机 这样可能会折断适配器插头 正确携带计算机 移动计算机前, 请确保卸下所有介质 关闭已连接的设备并断开电源线和线缆 拿起敞开的计算机时, 请托住其底部 请勿通过抓住显示屏来拿起计算机 正确操作存储介质和驱动器 如果计算机随附光盘驱动器, 请勿触摸光盘表面或托盘上的激光头 等到听到 CD 或 DVD 咔嗒一声放入驱动器的中心转轴后, 再关上托盘 在计算机上, 请仅使用旨在与 Serial Ultrabay Enhanced 托架配合使用的光盘驱动器 安装硬盘驱动器 固态驱动器或光盘驱动器的时候, 请按硬件随附的说明进行操作, 并仅在设备上需要施加压力的位置施加压力 更换硬盘驱动器或固态驱动器之前, 请关闭计算机 更换主硬盘驱动器或固态驱动器之后, 请装回驱动器插槽的外盖 将当前不使用的外接及可移动硬盘驱动器或光盘驱动器妥善存放在适当的容器或包装中 第 9 章. 预防出现问题 127
144 安装 SD 卡 SDHC 卡 SDXC 卡和 MultiMediaCard 等闪存卡之前, 请碰一下金属桌面或接地的金属物体 这样可减少您身上的静电 静电可能会损坏设备 向或从闪存介质卡 ( 如 SD 卡 ) 传输数据时, 在数据传输完成之前请勿使计算机进入睡眠或休眠方式 ; 否则, 数据可能会遭到破坏 小心设置密码 请记住您的密码 如果忘记了超级用户或硬盘密码,Lenovo 将无法重置这些密码, 可能必须更换主板 硬盘驱动器或固态驱动器 保养指纹读取器 以下操作可能损坏指纹读取器或导致其无法正常工作 : 用坚硬的 尖锐的物体刻划指纹读取器的表面 用指甲或任何坚硬的物体刮擦指纹读取器的表面 手指不洁时使用或接触指纹读取器 如果发现以下任何一种情况, 请用干燥的无绒软布轻轻擦拭指纹读取器的表面 : 指纹读取器的表面不洁或有污渍 指纹读取器的表面潮湿 指纹读取器经常无法登记或认证您的指纹 注册您的计算机 在 上向 Lenovo 注册您的 ThinkPad 计算机 需要更多信息, 请参阅第 25 页 注册计算机 确保不对计算机进行改动 只有授权的 ThinkPad 技术维修人员可拆卸和修理您的计算机 请勿改装固定栓或使用带子绑住固定栓, 以使显示屏一直打开或关闭 清洁计算机外盖 请不时地通过执行以下操作清洁计算机 : 1. 准备一份低刺激性的厨用去污剂混合物 该去污剂不得含有研磨粉或强力化学物质, 如酸或碱 1 份去污剂兑入 5 份水 2. 将经过稀释的去污剂吸入海绵 3. 从海绵中挤出多余的液体 4. 用海绵擦拭外盖, 请使用画圆的方式擦拭外盖, 务必小心不要留下任何多余的液体 5. 从表面擦掉去污剂 6. 用纯净的自来水漂洗海绵 7. 用干净的海绵擦拭外盖 8. 再用不起毛的软性干布擦拭表面 9. 待表面干透, 除去表面上残留的纤维 128 用户指南
145 清洁计算机键盘 要清洁计算机键盘, 请执行以下操作 : 1. 在无尘的软布上涂一些异丙醇 注 : 请勿直接向键盘喷洒清洁剂 2. 用这块布擦拭每个键的表面 逐个擦拭每个键 ; 如果同时擦拭多个键, 布可能会钩住相邻的键, 很可能会将其损坏 确保不让液体滴到键上或键之间的空隙中 3. 等待其变干 4. 要清除键下方的碎屑或灰尘, 可使用洗耳球配合刷子或吹风机的冷风 清洁计算机显示屏 要清洁计算机显示屏, 请执行以下操作 : 1. 用柔软的干布轻擦显示屏 如果您看到显示屏上有类似刮擦的痕迹, 可能是从外侧压外盖时从键盘或 TrackPoint 指点杆沾上的污迹 2. 用干燥的软布轻轻地擦去污迹 3. 如果仍有污迹, 则将干燥的无绒软布蘸水或以 1:1 比例混合的异丙醇和无杂质水 注 : 请勿直接向键盘喷洒清洁剂 4. 尽可能拧出更多液体 5. 再次擦拭显示屏 ; 请勿让水滴进计算机 6. 确保显示屏完全干燥之后再合上显示屏 第 9 章. 预防出现问题 129
146 130 用户指南
147 第 10 章 计算机问题故障诊断 本章介绍计算机出现问题时应采取的措施 第 131 页 诊断问题 第 131 页 故障诊断 诊断问题 如果计算机出现问题, 请将 Lenovo Solution Center 程序作为起点开始解决这些问题 通过 Lenovo Solution Center 程序可排除和解决计算机问题 它集中了诊断测试 系统信息收集 安全状态和支持信息, 以及使系统性能达到最大限度的提示和技巧 注 : 还可从以下网址下载 Lenovo Solution Center 程序 : 如果使用的 Windows 操作系统不是 Windows 7 Windows 8 和 Windows 8.1, 则可在以下网址找到有关计算机诊断的最新信息 : 如果计算机安装的是 Windows 7 操作系统, 则设置计算机时,Lenovo Solution Center 程序将提示您创建恢复盘, 此恢复盘可用于将硬盘驱动器恢复为出厂缺省状态 需要更多信息, 请参阅第 68 页 执行备份和恢复操作 要运行 Lenovo Solution Center 程序, 请参阅第 20 页 Lenovo 程序 需要其他信息, 请参阅 Lenovo Solution Center 帮助系统 注 : 如果运行 Lenovo Solution Center 程序后无法自行确定并修复问题, 请保存并打印由该程序创建的日志文件 与 Lenovo 技术支持代表通话时, 您将需要这些日志文件 故障诊断 如果计算机出现错误, 它通常会显示一条消息或一个错误代码, 或在开启计算机时发出蜂鸣声 遇到问题时, 请参阅本主题中的相应章节, 尝试自行解决问题 计算机停止响应 请立即打印这些说明, 并将其与计算机放在一起以供日后参考 如果计算机完全不响应 ( 无法使用 TrackPoint 定位设备或键盘 ), 则执行以下操作 : 1. 按住电源按键 4 秒钟或更长时间以关闭计算机, 然后按电源按键重新启动计算机 如果无法关闭计算机或无法重新启动计算机, 则继续进行步骤 2 注 : 请勿卸下电池或拔下交流电源适配器 Copyright Lenovo 2013,
148 2. 从计算机上卸下所有电源 ( 电池和交流电源适配器 ) 按住电源按键 10 秒 在计算机上未安装电池的情况下插入交流电源适配器 如果计算机用交流电源可启动, 但卸下交流电源适配器后无法启动, 请致电客户支持中心获取支持 如果计算机无法重新开启, 则继续步骤 3 3. 卸下连接到计算机的所有外接设备 ( 键盘 鼠标 打印机和扫描仪等 ) 在计算机上未安装电池的情况下插入交流电源适配器 如果计算机用交流电源可启动, 但卸下交流电源适配器后无法启动, 请致电客户支持中心获取支持 如果计算机无法重新开启, 则继续步骤 4 4. 注意 : 以下步骤需要从计算机卸下容易被静电损坏的组件 确保已正确接地, 然后卸下连接到计算机的所有电源 如果不方便或无把握卸下组件, 请致电客户支持中心获取协助 机器关闭后, 卸下所有电源和外接硬件 卸下添加到您的计算机中的任何非原始的内存条 在计算机上未安装电池的情况下插入交流电源适配器 如果计算机用交流电源可启动, 但卸下交流电源适配器后无法启动, 请致电客户支持中心获取支持 如果计算机仍无法开启, 请查阅连接到计算机的其他可由客户更换的组件的用户手册 如果计算机仍然无法启动, 请致电客户支持中心, 客户支持专家将协助您解决问题 处理键盘上泼溅的液体 使用移动式计算机, 液体泼溅在键盘上的机会更多 由于大多数液体都是导电的, 所以泼溅在键盘上的液体可能会引起多处短路, 并且造成的损坏有可能使计算机无法修复 如果在计算机上泼溅了液体 : 注意 : 请确保您和交流电源适配器 ( 如果正在使用 ) 之间没有液体造成短路 尽管立即关闭计算机会丢失一些数据或工作, 但是仍让计算机处于开启状态可能会导致计算机无法使用 1. 立即小心地拔下交流电源适配器 2. 立即关闭计算机 如果无法关闭计算机, 请卸下电池 通过计算机的电流断开得越快, 短路对计算机造成的损坏减小的可能性就越大 3. 等到确定所有液体都已干燥后才可开启计算机 注 : 如果要更换键盘, 可以购买一个新键盘 错误消息 消息 :0177:SVP 数据错误, 停止 POST 任务 解决方案 :EEPROM 中的超级用户密码的校验和不正确 应该更换主板 将计算机送去维修 消息 :0183:EFI 变量中安全性设置的 CRC 错误 进入 ThinkPad Setup 解决方案 :EFI 变量中安全性设置的校验和不正确 进入 ThinkPad Setup 检查安全性设置, 按 F10 键, 然后按 Enter 键重新启动系统 如果仍有问题, 请将计算机送去维修 消息 :0187:EAIA 数据访问错误 解决方案 : 访问 EEPROM 失败 将计算机送去维修 消息 :0188:RFID 序列化信息区域无效 解决方案 :EEPROM 校验和不正确 ( 块 0 和 1) 应更换主板, 并且需要重新设置包装箱序列号 将计算机送去维修 消息 :0189:RFID 配置信息区域无效 132 用户指南
149 解决方案 :EEPROM 校验和不正确 ( 块 4 和 5) 应该更换主板, 并且需要重新安装 UUID 将计算机送去维修 消息 :0190: 电池电量严重不足错误 解决方案 : 由于电池电量过低, 计算机关闭 将交流电源适配器连接到计算机, 并给电池充电 消息 :0191: 系统安全 - 请求的远程更改无效 解决方案 : 系统配置更改已失败 请确认该操作并重试 要消除错误, 请进入 ThinkPad Setup 消息 :0199: 系统安全 - 超出安全密码重试次数 解决方案 : 如果您输入错误的超级用户密码超过三次, 将显示此消息 请确认超级用户密码并重试 要消除错误, 请进入 ThinkPad Setup 消息 :1802: 插入了未经认证的网卡 - 关闭电源并卸下网卡 解决方案 : 此计算机上不支持该无线网卡 请将其卸下 消息 :1820: 连接了多台外接指纹读取器 解决方案 : 关闭电源并卸下除在主操作系统中设置的读取器之外的所有读取器 消息 :2100:HDD0( 主 HDD) 检测错误 解决方案 : 硬盘无法运行 将硬盘送去维修 消息 :2101:SSD1(M.2) 检测错误 解决方案 :M.2 SSD 设备工作不正常 将 M.2 SSD 设备送修 消息 :2102:SSD2(M.2) 检测错误 解决方案 :M.2 SSD 设备工作不正常 将 M.2 SSD 设备送修 消息 :2110:HDD0( 主 HDD) 读取错误 解决方案 : 硬盘无法运行 将硬盘送去维修 消息 :2111:SSD1(M.2) 读取错误 解决方案 :M.2 SSD 设备工作不正常 将 M.2 SSD 设备送修 消息 :2112:SSD2(M.2) 读取错误 解决方案 :M.2 SSD 设备工作不正常 将 M.2 SSD 设备送修 消息 :2200: 机器类型和序列号无效 解决方案 : 机器类型和序列号无效 将计算机送去维修 消息 :2201: 机器 UUID 无效 解决方案 : 机器 UUID 无效 将计算机送去维修 消息 : 风扇错误 解决方案 : 散热风扇发生故障 立即关闭计算机, 然后将计算机送修 消息 : 热检测错误 解决方案 : 热传感器有问题 立即关闭计算机, 然后将计算机送修 无消息的错误 问题 : 不希望计算机屏幕空白时它却为空白 解决方案 : 如果计算机预装了 Windows 7 操作系统, 则可通过执行以下操作禁用任何系统计时器, 如 LCD 关闭计时器或空白屏幕计时器 : 1. 启动 Power Manager 第 10 章. 计算机问题故障诊断 133
150 2. 单击电源计划选项卡, 然后从预定义的电源计划中选择最佳性能 问题 : 开启计算机后, 屏幕上不显示任何内容, 并且计算机在启动时不发出蜂鸣声 注 : 如果不确定是否听到蜂鸣声, 请按住电源按键 4 秒或更长时间, 从而关闭计算机 然后开启计算机, 再听 解决方案 : 请确保 : 交流电源适配器已连接到了计算机上, 并且电源线已插入正常工作的电源插座上 计算机已开启 ( 再次按电源按键进行确认 ) 适当设置屏幕的亮度 如果设置了开机密码, 请按任意键以显示开机密码提示, 然后输入正确的密码并按 Enter 如果这些项都已正确设置, 但屏幕仍然为空白, 请将计算机送去维修 问题 : 开启计算机后, 在空白屏幕上只显示一个白色光标 解决方案 : 如果使用分区软件修改了硬盘驱动器上的分区, 可能已破坏了有关该分区的信息 ( 即主引导记录 ) 执行以下操作以尝试解决此问题 : 1. 关闭计算机, 然后重新开启 2. 如果在屏幕上仍只看到该指针, 则执行以下操作 : 如果已使用分区软件, 请使用该软件检查硬盘驱动器上的分区, 如有必要, 请恢复分区 使用恢复解决方案将系统恢复为出厂缺省状态 如果问题仍然存在, 请将计算机送去维修 问题 : 当计算机处于开启状态时, 屏幕突然变为空白 解决方案 : 可能启用了屏幕保护程序或电源管理 请执行以下任意操作 : 触摸 TrackPoint 定位设备或轨迹板或者按某个键以退出屏幕保护程序 按电源按键, 从睡眠或休眠方式唤醒计算机 蜂鸣声错误 表 6. 蜂鸣声错误 问题 一次短蜂鸣声 暂停 三次短蜂鸣声 暂停 三次以上的蜂鸣声以及一次短蜂鸣声 一次长蜂鸣声和两次短蜂鸣声 四次短蜂鸣声循环四次 五次短蜂鸣声 解决方案将计算机送去维修 视频功能有问题 将计算机送去维修 立即关闭计算机, 然后将计算机送修 主板有问题 将计算机送去维修 内存条问题 请立即打印这些说明, 并将其与计算机放在一起以供日后参考 134 用户指南
151 如果您的内存条运行不正常, 请检查以下几项 : 1. 验证您的计算机中是否已正确安装并固定好内存条 可能需要卸下所有后加的内存条, 以测试仅含出厂安装内存条的计算机, 然后逐根重新安装内存条以确保连接正确 2. 在启动过程中留意错误消息 遵循开机自检 (POST) 的相应纠正措施进行操作 请参阅第 132 页 错误消息 3. 验证是否安装了针对您的型号的最新 UEFI 4. 验证内存配置和兼容性是否正确, 包括最大内存大小和内存速度 5. 运行诊断程序 请参阅第 131 页 诊断问题 联网问题 以下是最常见的联网问题 以太网问题 问题 : 计算机无法连接到网络 解决方案 : 请确保 : 线缆安装正确 必须将网络线缆牢固地连接到计算机的以太网接口和集线器的 RJ45 接口 计算机与集线器之间的最大允许距离为 100 米 如果连接了线缆, 并且距离在可接受的范围之内, 但是问题仍然存在, 请尝试更换不同的线缆 使用正确的设备驱动程序 要安装正确的驱动程序, 请执行以下操作 : 1. 打开 控制面板, 然后单击硬件和声音 设备管理器 如果提示您输入管理员密码或对密码进行确认, 请输入密码或进行确认 2. 如果网络适配器下的适配器名称旁显示叹号!, 则可能所用驱动程序不正确, 也可能已禁用驱动程序 要更新驱动程序, 请右键单击突出显示的适配器 3. 单击更新驱动程序软件, 然后按照幕上的说明进行操作 交换机端口和适配器的双工设置相同 如果将适配器配置为全双工, 请确保将交换机端口也配置为全双工 设置错误的双工模式会降低性能 引起数据丢失或导致连接断开 已安装了网络环境所必需的所有联网软件 请与局域网管理员核对必需的联网软件 问题 : 适配器无明显原因而停止工作 解决方案 : 网络驱动程序文件可能损坏或丢失 通过参阅前一解决方案中为确保安装正确的设备驱动程序而执行的操作步骤, 来更新驱动程序 问题 : 我的计算机是千兆以太网型号并且使用的速度为 1000 Mbps, 但连接失败或出错 解决方案 : 使用 5 类线, 并确保网络线缆连接牢固 连接到 1000 BASE-T 集线器 / 交换机 ( 而不是 1000 BASE-X) 问题 :Wake On LAN 功能不起作用 第 10 章. 计算机问题故障诊断 135
152 解决方案 : 确保在 ThinkPad Setup 中启用了 Wake on LAN 如果已启用, 请与 LAN 管理员核对必需的设置 问题 : 我的计算机是千兆以太网型号, 但计算机无法以 1000 Mbps 的速度连接到网络 而是以 100 Mbps 的速率连接 解决方案 : 请更换线缆再尝试 确保链路对端已设置为自适应 确保交换机符合 802.3ab( 千兆铜导线 ) 无线局域网问题问题 : 无法使用内置无线网卡连接到网络 解决方案 : 请确保 : 您的无线局域网驱动程序是最新版 您的计算机在无线接入点的范围内 启用了无线通信 注 : 如果使用的是 Windows 7 操作系统, 请单击 Windows 通知区域中的显示隐藏的图标 此时将显示 Access Connections 图标 需要该图标的更多信息, 请参阅 Access Connections 的帮助信息系统 在 Windows 7 操作系统中, 检查网络名称 (SSID) 和加密信息 使用 Access Connections 程序验证此区分大小写的信息 无线广域网问题问题 : 显示一条消息, 指示安装了未经授权的广域网卡 解决方案 : 此计算机不支持广域网卡 卸下广域网卡 注 : 某些型号未配备无线广域网卡 蓝牙问题注 : 请随时检查您的连接, 并确保没有任何其他支持蓝牙的设备在搜索您要连接的设备 蓝牙连接中不允许同时搜索 问题 : 即便用耳麦应用模式或音像应用模式连接蓝牙耳麦 / 耳机, 声音也不是来自蓝牙耳麦 / 耳机, 而是来自本机扬声器 解决方案 : 请执行以下操作 : 1. 退出使用声音设备的应用程序 ( 例如,Windows Media Player) 2. 打开 控制面板, 然后单击硬件和声音 声音 播放 3. 如果使用耳麦应用模式, 则选择蓝牙免持音频, 然后单击设为默认值按钮 如果使用音像应用模式, 请选择立体声音频, 然后单击设为默认值按钮 4. 单击确定关闭 声音 窗口 问题 : 任何其他支持蓝牙的设备的地址簿都无法正确接收从 Windows 7 操作系统发来的 PIM 项 136 用户指南
153 解决方案 :Windows 7 操作系统以 XML 格式发送 PIM 项, 但大多数具有蓝牙功能的设备按 vcard 格式处理 PIM 项 如果另一个具有蓝牙功能的设备可通过蓝牙接收文件, 则可将发自 Windows 7 的 PIM 项保存为扩展名为.contact 的文件 键盘和其他定位设备的问题 以下是键盘和其他定位设备最常见的一些问题 TrackPoint 定位设备问题 问题 : 当计算机开启时或恢复正常操作后, 指针漂移 解决方案 : 在正常运行中没有使用 TrackPoint 定位设备时, 指针可能会漂移 这是 TrackPoint 定位设备的正常特征, 并非故障 在以下情况下指针漂移现象可能持续几秒钟 开启计算机时 计算机恢复正常操作时 长时间按住 TrackPoint 定位设备时 当温度改变时 问题 :TrackPoint 定位设备或轨迹板不起作用 解决方案 : 确保在 鼠标属性 窗口中启用了 TrackPoint 定位设备或轨迹板 键盘问题 问题 : 键盘上的全部或某些键不起作用 解决方案 : 如果连接了外接数字小键盘 : 1. 关闭计算机 2. 卸下外接数字小键盘 3. 开启计算机, 再次尝试使用键盘 如果解决了键盘问题, 请小心地重新连接外接数字小键盘和外接键盘 确保已正确安装接口 如果问题仍然存在, 请通过执行以下操作, 确保所安装的设备驱动程序正确无误 : 1. 打开控制面板 将控制面板的视图从 类别 更改为 大图标 或 小图标 2. 单击键盘 3. 选择硬件选项卡 在设备属性窗格中, 确保看到此消息 : 设备状态 : 这个设备运转正常 如果键盘上的键仍不起作用, 请将计算机送去维修 问题 : 外接数字小键盘上的全部或某些键不起作用 解决方案 : 确保外接数字小键盘已正确地与计算机连接起来 显示屏和多媒体设备的问题 本主题涉及显示屏和多媒体设备 ( 包括计算机显示屏 外接显示器 音频设备和光盘驱动器 ) 的常见问题 计算机屏幕问题 问题 : 屏幕空白 解决方案 : 请执行以下操作 : 第 10 章. 计算机问题故障诊断 137
154 按 F7 键唤醒系统映像 如果使用交流电源适配器, 或者使用电池并且电池状态图标显示电池电量未用尽, 则按 F6 以提高屏幕亮度 如果计算机处于睡眠方式, 则按电源按键, 使其从睡眠方式恢复运行 如果问题依然存在, 请按照下列问题的解决方案进行操作 问题 : 屏幕内容不可读或失真 解决方案 : 请确保 : 正确安装了显示设备驱动程序 屏幕分辨率和颜色质量设置正确 显示器类型正确 要检查这些设置, 请执行以下操作 : 1. 右键单击桌面, 然后单击个性化 2. 单击左侧的显示 3. 选择更改显示设置 检查屏幕分辨率设置是否正确 4. 单击高级设置 5. 单击适配器选项卡 确保适配器信息窗口中显示的设备驱动程序名称正确无误 注 : 设备驱动程序名称取决于已安装在计算机中的视频芯片 6. 单击属性按钮 如果提示您输入管理员密码或对密码进行确认, 请输入密码或进行确认 检查设备状态框, 确保设备工作正常 如果不正常, 则单击故障诊断按钮, 然后按照屏幕上的指示进行操作 7. 单击显示器选项卡 确保适配器信息窗口中显示的设备驱动程序名称正确无误 8. 单击属性按钮 如果提示您输入管理员密码或对密码进行确认, 请输入密码或进行确认 检查设备状态框, 确保设备工作正常 如果不正常, 则单击故障诊断按钮, 然后按照屏幕上的指示进行操作 9. 单击颜色管理选项卡 检查是否正确设置了颜色质量, 并确保其他信息也都正确无误 如果提示您输入管理员密码或对密码进行确认, 请输入密码或进行确认 选中设备状态框并确保设备工作正常 如果不正常, 则单击故障诊断按钮, 然后按照屏幕上的指示进行操作 问题 : 屏幕上显示不正确的字符 解决方案 : 是否正确地安装了操作系统或程序? 如果安装和配置都正确, 应将计算机送去维修 问题 : 关闭计算机后, 屏幕仍显示画面 解决方案 : 按住电源按键 4 秒钟或更长时间以关闭计算机, 然后重新开启计算机 问题 : 每次开启计算机时, 屏幕上都会出现缺失的 脱色的或过亮的点 解决方案 : 这是 TFT 技术的固有特性 计算机的显示屏是由许多薄膜晶体管 (TFT) 构成的 屏幕上少数缺失的 脱色的或过亮的点可能会一直存在 外接显示器问题 问题 : 外接显示器屏幕空白 解决方案 : 按 F7 键, 并选择想要使用的显示器, 图像就会出现 如果问题仍然存在, 请执行以下操作 : 1. 将外接显示器连接到另一台计算机以确定它可正常工作 138 用户指南
155 2. 将外接显示器重新连接到您的计算机上 3. 请参阅外接显示器附带的手册以查看它所支持的分辨率和刷新率 如果外接显示器支持与计算机显示屏的分辨率相同或比它更高的分辨率, 请查看外接显示器上或者外接显示器和计算机显示屏上的输出 如果外接显示器支持比计算机显示屏的分辨率更低的分辨率, 那么只需查看外接显示器上的输出即可 ( 如果您既在计算机显示屏又在外接显示器上查看输出, 那么外接显示器屏幕将为空白或失真 ) 问题 : 不能设置比当前外接显示器上的分辨率更高的分辨率 解决方案 : 确保显示器类型和其他信息正确无误 如有必要, 请更新显示器驱动程序 请参阅第 41 页 设置外接显示器类型 问题 : 屏幕内容不可读或失真 解决方案 : 请确保 : 显示器信息正确, 并且选择了适当的显示器类型 请参阅上面问题的解决方案 请执行以下操作, 以确保选择了合适的刷新率 : 1. 将外接显示器连接到显示器接口, 然后将显示器连接到电源插座 2. 开启外接显示器和计算机的电源 3. 右键单击桌面, 然后单击屏幕分辨率 注 : 如果您的计算机无法检测到外接显示器, 请单击检测按钮 4. 单击想要使用的显示器的图标 ( 显示器 2 图标适用于外接显示器 ) 5. 单击高级设置 6. 单击显示器选项卡 7. 选择正确的屏幕刷新率 问题 : 屏幕上显示的字符有误 解决方案 : 安装操作系统或程序时是否遵循了正确的操作步骤? 如果遵循了正确的过程, 那么将外接显示器送去维修 问题 : 扩展桌面功能不起作用 解决方案 : 启用 扩展桌面 功能 请参阅第 43 页 使用双显示屏 问题 : 使用扩展桌面功能时, 无法设置比辅助显示屏上当前值更高的分辨率或刷新率 解决方案 : 将主显示屏的分辨率和色深更改为较低的设置 问题 : 显示屏切换功能不起作用 解决方案 : 如果使用扩展桌面功能, 请禁用它并更改显示输出位置 如果正在播放 DVD 影片或视频剪辑, 请停止播放, 关闭程序, 然后更改显示输出位置 问题 : 当将外接显示器设置为高分辨率时该显示器上的屏幕位置不正确 解决方案 : 有时当使用如 1600x1200 的高分辨率时, 图像会飘移到屏幕左侧或右侧 要纠正此问题, 首先确保外接显示器支持所设置的显示方式 ( 分辨率和刷新率 ) 如果不支持, 请将显示方式设置为显示器支持的方式 如果支持设置的显示方式, 请转至显示器本身的设置菜单并调整那里的设置 通常外接显示器具有访问设置菜单的按键 要了解详细信息, 请参阅显示器随附的文档 第 10 章. 计算机问题故障诊断 139
156 音频问题 问题 : 无法正常播放 Wave 或 MIDI 声音 解决方案 : 确保正确配置了内置音频设备 1. 打开控制面板 2. 单击硬件和声音 3. 单击设备管理器 如果提示您输入管理员密码或对密码进行确认, 请输入密码或进行确认 4. 双击声音 视频和游戏控制器 5. 确保已启用并正确配置了 Realtek HD Audio 驱动程序 : 问题 : 耳机或扬声器不发声, 或计算机无法录音 解决方案 : 要从一个设备切换到另一个 ( 例如, 从扬声器切换到耳机或从外接麦克风切换到内置麦克风 ), 请执行以下操作 : 1. 打开 控制面板, 然后单击硬件和声音 2. 单击 Realtek HD Manager 图标 3. 在 设备高级设置 窗口中, 确保处于 MULTI-STREAM 方式 4. 在 混音器 窗口中, 选择所需的设备 ( 例如, 扬声器 ) 5. 通过音乐程序 ( 例如,Windows Media Player) 播放声音 确保扬声器立即传出声音 6. 然后, 如果想要切换到耳机, 请关闭该音乐程序 7. 转至 混音器 窗口 选择另一个设备, 当前是耳机 8. 通过音乐程序播放音频 确保立即从直接连接到系统的耳机传出声音 需要更多信息, 请参阅 Realtek HD Manager 的帮助信息系统 注 : 在 Realtek HD Manager 的 混音器 窗口中, 设备 ( 如播放设备的扬声器或录音设备的内置麦克风 ) 条目旁如有复选标记, 则表示已选中该设备 问题 : 使用麦克风输入制作的录音音量不够大 解决方案 : 通过执行以下操作, 确保开启并设置了 麦克风加强 功能 : 1. 打开 控制面板, 然后单击硬件和声音 2. 单击硬件和声音 3. 单击声音 4. 单击 声音 窗口中的录音选项卡 5. 选择麦克风, 然后单击属性按钮 6. 单击级别选项卡, 然后向上移动 麦克风加强 滑块 7. 单击确定 注 : 有关控制音量的详细信息, 请参阅 Windows 联机帮助 问题 : 无法移动音量或平衡滑块 解决方案 : 滑块可能已变灰 这表明其位置被硬件固定, 不能更改 问题 : 使用某些音频程序时, 音量滑块不保持一致 解决方案 : 使用某些声音程序时, 滑块改变位置是正常现象 此类程序可感知 音量合成器 窗口中的设置, 并可自行更改这些设置 例如,Windows Media Player 通常此类程序都有滑块, 可从此类程序内控制声音 140 用户指南
157 问题 : 平衡滑块无法将一个通道完全静音 解决方案 : 设计该控件只是调整细微的平衡差异, 而不是使某个通道完全静音 问题 : 即使将主音量控制设置为最小, 也无法彻底关闭声音 解决方案 : 即使将音量合成器控制条设置为最小, 仍然会听到一些声音 要完全关闭声音, 请按扬声器静音按键 问题 : 在播放声音的情况下将耳机连接到计算机时, 扬声器不发声 解决方案 : 连接耳机后, 声音流将自动重定向到该耳机 如果希望再次收听来自扬声器的声音, 请确保将这些扬声器设置为缺省设备 要了解详细信息, 请参阅 Realtek HD Audio 的帮助信息系统 指纹读取器问题 问题 : 读取器的表面脏 有污渍或潮湿 解决方案 : 用干燥的无尘软布轻轻地清洁读取器的表面 问题 : 读取器经常无法登记或认证您的指纹 解决方案 : 如果读取器的表面脏 有污渍或潮湿, 请用干燥的无尘软布轻轻地清洁读取器的表面 有关如何维护指纹读取器的提示, 请参阅第 63 页 使用指纹读取器 电池和电源问题 本主题包含有关解决电池和电源问题的说明 电池问题 问题 : 计算机断电后, 电池无法在标准充电时间内充满电 解决方案 : 电池可能放电过度 请执行以下操作 : 1. 关闭计算机 2. 确保过度放电的电池在计算机中 3. 将交流电源适配器连接到计算机, 并给电池充电 如果手边有快速充电器, 则用它为放电过度的电池充电 如果电池无法在 24 小时内充足电, 那么应使用一块新电池 问题 : 电池状态图标显示电量用尽前即关闭计算机, 或电池状态图标显示电量用尽后计算机仍运行 解决方案 : 给电池放电并重新充电 问题 : 充足电的电池运行时间很短 解决方案 : 给电池放电并重新充电 如果电池的使用时间仍很短, 那么应使用新电池 问题 : 计算机使用充足电的电池不能工作 解决方案 : 电池中的电涌保护器可能处于活动状态 将计算机关闭一分钟以复位保护器 ; 然后再次开启计算机 问题 : 电池无法充电 解决方案 : 电池过热时, 不能充电 如果电池很热, 请将它从计算机上卸下, 让它冷却到室温 电池冷却后, 重新安装电池并重新充电 如果仍无法充电, 请送去维修 第 10 章. 计算机问题故障诊断 141
158 交流电源适配器问题问题 : 交流电源适配器已连接到计算机和正常工作的电源插座上, 但 Windows 通知区域中未显示电源适配器 ( 电源插头 ) 图标 解决方案 : 请执行以下操作 : 1. 确保交流电源适配器连接正确无误 有关连接交流电源适配器的说明, 请参阅计算机随附的 安全 保修和设置指南 2. 如果交流电源适配器的连接正确, 请关闭计算机, 然后拔下交流电源适配器 3. 重新连接交流电源适配器, 然后开启计算机 4. 如果 Windows 通知区域中仍未显示电源适配器图标, 请将交流电源适配器和计算机送修 电源问题现在打印这些指示信息并和计算机放在一起供以后参考 如果您的计算机完全没有供电, 请检查以下几项 : 1. 检查电源按键 请参阅第 14 页 状态指示灯 只要计算机开启, 电源按键指示灯就会点亮 2. 检查所有电源连接 卸下任何电源托板和电涌保护器, 将交流电源适配器直接连接到交流电源插座 3. 检查交流电源适配器 检查是否有任何实物损坏, 并确保电源线牢固地连接到适配器模块和计算机 4. 通过将另一个设备连接到插座, 验证交流电源是否正常工作 如果计算机在电池供电的情况下不运行, 请检查下面各项 : 1. 卸下再装回电池以确保其连接正常 2. 如果电池耗尽电力, 请连接交流电源适配器, 重新对电池充电 3. 如果电池已充电, 但计算机无法运行, 请将现有电池更换为新电池 电源按键问题问题 : 系统不响应, 无法关闭计算机 解决方案 : 按住电源按键 4 秒钟或更长时间来关闭计算机 如果计算机仍然没有复位, 请卸下交流电源适配器和电池 引导问题现在打印这些说明并和计算机放在一起, 以备日后参考 如果在加载操作系统之前收到错误消息, 请按照开机自检 (POST) 错误消息的相应纠正措施进行操作 请参阅第 132 页 错误消息 如果在 POST 完成后操作系统正在载入桌面配置时收到错误消息, 请检查以下几项 : 1. 请访问位于 的 Lenovo 支持 Web 站点并搜索这条错误消息 2. 请转到位于 的 Microsoft 知识库主页并搜索这条错误消息 142 用户指南
159 睡眠与休眠问题 问题 : 计算机意外地进入睡眠方式 解决方案 : 如果微处理器过热, 计算机将自动进入睡眠方式, 以使计算机降温以及保护微处理器和其他内部组件 检查睡眠方式的设置 问题 : 计算机在开机自检后立即进入睡眠方式 解决方案 : 确保 : 电池已充电 运行温度在允许范围内 请参阅第 19 页 运行环境 如果电池已充电且温度在范围内, 请将计算机送去维修 问题 : 出现电池电量严重不足错误, 然后计算机立即关闭 解决方案 : 电池电量低 将交流电源适配器连接到计算机, 并将它插入电源插座 问题 : 按 Fn 键从睡眠方式恢复之后, 计算机显示器屏幕仍为空白 解决方案 : 检查在计算机处于睡眠方式时是否断开了外接显示器的连接或关闭了外接显示器 如果断开了外接显示器的连接或关闭了外接显示器, 在计算机从睡眠方式恢复之前, 请连接并开启外接显示器 如果尚未连接或打开外接显示器就从睡眠方式恢复计算机, 并且计算机显示屏仍保持为空白, 请按 F6 键让计算机显示屏恢复正常显示 问题 : 计算机无法从睡眠方式恢复, 或系统状态指示灯 ( 点亮的 ThinkPad 徽标 ) 缓慢闪烁并且计算机无法正常工作 解决方案 : 如果系统没有从睡眠方式恢复, 则可能是因为电池电量已耗尽, 所以计算机自动进入睡眠或休眠方式 检查系统状态指示灯 ( 点亮的 ThinkPad 徽标 ) 如果系统状态指示灯 ( 点亮的 ThinkPad 徽标 ) 缓慢闪烁, 说明计算机进入睡眠方式 将交流电源适配器连接到计算机 ; 然后按 Fn 键 如果系统状态指示灯 ( 点亮的 ThinkPad 徽标 ) 熄灭, 说明计算机处于电源关闭状态或休眠方式 将交流电源适配器连接到计算机 ; 然后按电源按键以恢复运行 如果系统仍不从睡眠方式恢复, 则系统可能停止响应, 而您可能无法关闭计算机 在此情况下, 需要复位计算机 如果尚未保存数据, 则数据可能丢失 要复位计算机, 请按住电源按键 4 秒钟或更长时间 如果系统仍然没有复位, 请卸下交流电源适配器和电池 问题 : 计算机无法进入睡眠或休眠方式 解决方案 : 检查是否选择了任何禁止计算机进入睡眠或休眠方式的选项 如果计算机尝试进入睡眠方式, 但请求被拒, 则可能是因为已禁用连接到 USB 接口的设备 如果发生这种情况, 请对该 USB 设备执行热插拔操作 问题 : 当计算机处于休眠方式时, 电池会轻微放电 解决方案 : 如果启用了唤醒功能, 计算机会消耗少许电量 这不是缺陷 要了解详细信息, 请参阅第 36 页 节能方式 驱动器和其他存储设备的问题 本节涉及硬盘驱动器问题 固态驱动器问题和光盘驱动器问题 硬盘驱动器问题 问题 : 硬盘驱动器间歇性地发出卡嗒卡嗒的噪音 解决方案 : 在以下情况下可能听到卡嗒卡嗒的噪音 : 第 10 章. 计算机问题故障诊断 143
160 当硬盘驱动器开始或完成存取数据时 当移动硬盘驱动器时 当移动计算机时 这是硬盘驱动器的正常特性, 不是缺陷 问题 : 硬盘驱动器无法运行 解决方案 : 在 ThinkPad Setup 的 Startup 菜单上, 确保该硬盘驱动器位于 Boot priority order 列表中 如果硬盘驱动器位于 Excluded from boot order 列表中, 则将其禁用 在列表中选择其条目, 然后按 Shift+1 将其移回 Boot priority order 列表 问题 : 在计算机的硬盘驱动器上设置硬盘密码后, 您将驱动器换到了另一台计算机上 现在您无法解锁硬盘密码 解决方案 : 您的计算机支持增强型密码算法 低于您所用版本的计算机可能不支持这种安全功能 固态驱动器问题问题 : 当使用 Windows 中的数据压缩功能压缩文件或文件夹然后解压缩时, 写入文件 / 文件夹或从其中读取数据的过程会变慢 解决方案 : 应用 Windows 上的磁盘碎片整理工具, 以便提高数据访问速度 光盘驱动器问题 问题 : 光盘驱动器 ( 例如 CD DVD 或 CD-RW 驱动器 ) 无法运行 解决方案 : 确保计算机已开启并且 CD DVD 或 CD-RW 已正确装在驱动器的中心转轴上 ( 应该听到咔嗒声 ) 确保驱动器连接器牢固地连接到计算机 如果您使用一个选件, 它具有用于安装驱动器的托架, 请确保该选件牢固地连接到计算机并且正常工作 请确保该驱动器托盘紧密关闭 确保正确安装了设备驱动程序 问题 : 当 CD DVD 或 CD-RW 光盘旋转时, 驱动器发出噪音 解决方案 : 如果光盘没有正确地装在驱动器的中心转轴上, 那么它可能会摩擦驱动器外盖并发出噪音 确保将光盘正确地加载到驱动器中 问题 : 即使按弹出按键, 托盘也不打开 解决方案 : 当您的计算机未开启时, 按弹出按键不会使驱动器托盘打开 请确保计算机已开启且驱动器连接器已牢固地连接到计算机 如果托盘仍未打开, 请确保计算机正在运行, 并将拉直的回形针末端插入紧急弹出孔 托盘将打开 问题 : 无法读取光学介质 ( 例如 CD DVD 或 CD-RW 光盘 ) 解决方案 : 确保 CD DVD 或 CD-RW 光盘洁净 如果不干净, 请用清洁套装清洁光盘 测试另一张 CD DVD 或 CD-RW 光盘 如果计算机能够读取其他光盘, 则第一张光盘可能有缺陷 确保光盘已装在驱动器的中心枢轴上, 标签一面向上 ( 应该听到咔嗒声 ) 确保光盘是以下某种格式 : 144 用户指南
161 音乐 CD CD-ROM 或 CD-ROM XA 多段刻录照片 CD VCD DVD-ROM(DVD 视频 ) 问题 : 计算机不能播放 CD 或者 CD 音质不佳 解决方案 : 确保光盘符合您所在国家或地区的标准 通常, 符合当地标准的光盘在标签上标有 CD 徽标 如果您使用不符合这些标准的光盘, 我们无法保证它将播放, 或者播放时有好的声音质量 问题 :WinDVD8 程序中的 HD DVD 选项卡为灰色, 无法使用它 解决方案 : 您的计算机不支持 HD DVD 驱动器 软件问题 问题 : 应用程序无法正确运行 解决方案 : 确保问题不是由应用程序引起的 请检查您的计算机是否具有运行该应用程序所要求的最小内存 请参阅随应用程序提供的手册 请检查以下事项 : 该应用程序是否专为您的操作系统而设计 其他应用程序是否可在您的计算机上正确运行 是否安装了所需的设备驱动程序 该应用程序在其他计算机上运行时是否正常 如果在使用应用程序时显示错误消息, 则参阅应用程序随附的手册 如果此应用程序仍无法正确运行, 请与购买处或服务代表联系以获得帮助 端口和接口问题 以下是端口和接口最常见的问题 USB 问题问题 : 连接到 USB 接口上的设备无法运行 解决方案 : 打开 设备管理器 窗口 确认 USB 设备的设置是正确的, 且计算机资源的分配和设备驱动程序的安装均正确 要打开 设备管理器 窗口, 请转到 控制面板, 然后单击硬件和声音 设备管理器 如果提示您输入管理员密码或对密码进行确认, 请输入密码或进行确认 请参阅第 131 页 诊断问题, 然后对 USB 接口运行诊断测试 扩展坞问题问题 : 尝试开启计算机时计算机不启动, 尝试恢复操作时计算机没有响应 第 10 章. 计算机问题故障诊断 145
162 解决方案 : 请确保 : 交流电源适配器连接到扩展坞 计算机牢固连接到扩展坞 146 用户指南
163 第 11 章 获取支持 本章提供了有关从 Lenovo 获取帮助和支持的信息 第 147 页 联系 Lenovo 之前 第 148 页 获取帮助和服务 第 149 页 购买附加服务 联系 Lenovo 之前 通常, 参阅错误代码说明中的信息 运行诊断程序或查阅 Lenovo Web 站点即可解决计算机问题 注册计算机 向 Lenovo 注册您的计算机 需要更多信息, 请参阅第 25 页 注册计算机 下载系统更新 下载已更新的软件可能会解决您所遇到的计算机问题 要下载更新的软件, 请访问以下 Web 站点并按照屏幕上的说明进行操作 : 记下信息 与 Lenovo 代表联系前, 请记录以下有关您的计算机的重要信息 记录问题症状和详细信息 致电请求帮助前收集以下问题的答案 然后您能够尽快获取帮助 问题是什么? 连续出现还是间断出现? 是否有错误消息? 如果有错误代码, 错误代码是什么? 您使用的是什么操作系统? 什么版本? 出现问题时正在运行哪些软件程序? 该问题是否可以重现? 如果可以, 如何重现? 记录系统信息 序列号标签位于计算机底部 记录机器类型和序列号 Lenovo 产品名称是什么? 机器类型是什么? 序列号是什么? Copyright Lenovo 2013,
164 获取帮助和服务 如果需要帮助 服务 技术协助或仅仅想了解更多有关 Lenovo 产品的信息, 那么您将发现 Lenovo 有许多可用的资源协助您 本节包含有关到哪里查找有关 Lenovo 和我们的产品的其他信息 使用计算机遇到问题时怎样做以及需要时致电谁来获取服务的信息 有关您的计算机和预装软件 ( 如果有 ) 的信息在随您的计算机一起提供的文档中获得 文档包括印刷书籍 联机书籍 自述文件和帮助文件 另外, 有关 Lenovo 产品的信息可以在万维网上获取 Microsoft Service Pack 是 Windows 产品更新的最新软件源 可通过 Web 下载 ( 可能需要支付连接费用 ) 或光盘获得这些软件 需要更多特定信息和链接, 请访问 对于 Lenovo 预装的 Microsoft Windows 产品的 Service Pack 的安装或相关问题,Lenovo 提供技术协助 需要更多信息, 请联系客户支持中心 使用诊断程序 许多计算机问题无需外部帮助即可解决 如果您的计算机有问题, 首先应从计算机文档的故障诊断信息开始 如果怀疑软件有问题, 请参阅操作系统或应用程序随附的文档 ( 包括自述文件和帮助信息系统 ) ThinkPad 笔记本电脑随附了一组可用于帮助识别硬件问题的诊断程序 有关使用诊断程序的说明, 请参阅第 131 页 诊断问题 解决故障信息或诊断程序可能会告诉您需要额外或更新的设备驱动程序或其他软件 可从位于 的 Lenovo 支持 Web 站点获得最新的技术信息和下载设备驱动程序及更新 Lenovo 支持 Web 站点 可在 Lenovo 支持 Web 站点上获得技术支持信息, 网址为 : 此 Web 站点经过更新, 现有最新的支持信息, 如以下各项 : 驱动程序和软件 诊断解决方案 产品和服务保修 产品和部件详细信息 用户指南和手册 知识库和常见问题 致电 Lenovo 如果在保修期内, 您尝试自己纠正问题, 但还是需要帮助, 那么您可以致电客户支持中心获取帮助和信息 在保修期期间可获得以下服务 : 问题确定 - 将有受过培训的人员辅助您确定是否有硬件问题, 并确定需要进行什么操作来修订问题 148 用户指南
165 Lenovo 硬件修复 - 如果确定问题是由在保修期内的 Lenovo 硬件造成的, 那么将有受过培训的服务人员提供相应级别的服务 工程变更管理 - 有时, 产品售出后可能需要更改 Lenovo 或 Lenovo 授权的经销商将提供适用于您硬件的精选工程变更 (EC) 不涵盖以下内容 : 更换或使用并非为 / 由 Lenovo 制造的部件或无保修的部件 软件问题源的识别 在安装或升级过程中配置 UEFI BIOS 设备驱动程序的更改 修正或升级 网络操作系统 (NOS) 的安装和维护 应用程序的安装和维护 有关适用于 Lenovo 硬件产品的 Lenovo 有限保证条款和条件, 请参阅计算机随附的 安全 保修和设置指南 中的 保修信息 如果可能, 致电时请留在您的计算机旁, 技术工程师帮您解决计算机问题时可能需要您的配合 请在致电前确保已下载了最新的驱动程序和系统更新 运行了诊断过程并记录了信息 致电寻求技术协助时, 请准备好以下信息 : 机器类型和机型 计算机 显示器和其他组件的序列号或购货凭证 问题描述 任何错误消息的精确用词 系统的硬件和软件配置信息 电话号码 要获取您所在国家或地区的 Lenovo 支持电话号码列表, 请访问 rt/phone 或参阅计算机随附的 安全 保修和设置指南 注 : 电话号码如有更改, 恕不另行通知 上提供最新的电话号码 如果未提供您所在国家或地区的电话号码, 请致电 Lenovo 经销商或 Lenovo 销售代表 购买附加服务 在保修期内和保修期后均可购买附加服务, 如对 Lenovo 和非 Lenovo 硬件 操作系统和应用程序的支持 ; 网络设置与配置服务 ; 升级或延长硬件维修服务 ; 以及定制安装服务 可获得的服务和服务名可能因国家或地区而异 有关这些服务的更多信息, 请访问 : 第 11 章. 获取支持 149
166 150 用户指南
167 附录 A 法规信息 无线相关信息 无线互操作性 M.2 无线局域网卡旨在可与任何基于直接序列扩频 (DSSS) 补码键控 (CCK) 和 / 或正交频分复用 (OFDM) 无线电技术的无线局域网产品互操作, 并且它符合以下标准 : 由电气电子工程师学会制定并批准的针对无线局域网的 b/g a/b/g 或 n 草案 2.0 标准 由 WiFi 联盟制定的无线保真 (WiFi) 认证 蓝牙卡符合蓝牙技术联盟 SIG 制订的蓝牙规范 4.0 它支持以下各种应用模式 : 高级音频分发应用模式 (A2DP) 音频 / 视频控制传输协议 (AVCTP) 音频 / 视频分发传输协议 (AVDTP) 音频 / 视频远程控制应用模式 (AVRCP) 基本成像应用模式 (BIP) 基本打印应用模式 (BPP) 拨号网络应用模式 (DUN) 文件传输应用模式 (FTP) 常规访问应用模式 (GAP) 常规音频 / 视频分发应用模式 (GAVDP) 硬拷贝线缆替代应用模式 (HCRP) 耳麦应用模式 (HSP) 免提应用模式 (HFP) 人机接口设备应用模式 (HID) 消息访问应用模式 (MAP) 对象交换协议 (OBEX) 对象推送应用模式 (OPP) 个人区域网络应用模式 (PAN) 电话簿访问概要文件 (PBAP) 服务发现协议 (SDP) 同步应用模式 (SYNC) 视频分发应用模式 (VDP) 常规属性应用模式 (GATT) 近距离应用模式 定位应用模式 Copyright Lenovo 2013,
168 立即警报应用模式 电池状态应用模式 使用环境与健康 集成无线卡像其他无线设备一样会发出射频电磁能量 但是, 这些产品的电磁辐射量远远低于诸如移动电话等无线设备的电磁辐射量 由于集成无线卡的运行遵循射频安全标准和建议中的准则, 因此 Lenovo 认为它们对于消费者来说是安全的 这些标准和建议反映了科学团体的共识, 是一直从事复审和解释广泛文献研究的科学家们所组成的专家组和委员会经商议后得出的结论 在某些情况或环境下, 使用集成无线卡可能会受到建筑物业主或组织负责人的限制 这些情况和区域可能包括 : 在飞机机舱内 医院内或加油站附近 爆破区域 ( 有电子引爆装置 ) 医用植入物或便携式电子医用设备 ( 如心脏起搏器 ) 附近使用集成的无线卡 在任何其他被视为或确认对其他设备或服务造成干扰的环境中 如果不确定适用于在某个特定组织 ( 例如, 机场或医院 ) 中使用无线设备的政策, 建议先请求使用集成无线卡的授权, 然后再打开计算机 UltraConnect 无线天线的位置 某些 ThinkPad 型号在显示屏中内置了分集式天线系统以使接收效果达到最佳, 这样无论在何处均可进行无线通信 1 无线局域网天线 ( 主天线 ) 2 无线广域网天线 ( 主天线 ) 3 无线广域网天线 ( 辅助天线 ) 4 无线局域网天线 ( 辅助天线 ) 152 用户指南
注 : 在 使 用 本 资 料 及 其 支 持 的 产 品 之 前, 请 务 必 先 阅 读 和 了 解 以 下 信 息 : 安 全 保 修 和 设 置 指 南 第 vi 页 重 要 安 全 信 息 第 163 页 附 录 E 声 明 安 全 保 修 和 设 置 指 南 已 上 传 到 Web 站
 用 户 指 南 ThinkPad S5 Yoga 注 : 在 使 用 本 资 料 及 其 支 持 的 产 品 之 前, 请 务 必 先 阅 读 和 了 解 以 下 信 息 : 安 全 保 修 和 设 置 指 南 第 vi 页 重 要 安 全 信 息 第 163 页 附 录 E 声 明 安 全 保 修 和 设 置 指 南 已 上 传 到 Web 站 点 要 参 阅 这 些 资 料, 请 访 问 http://www.lenovo.com/usermanuals,
用 户 指 南 ThinkPad S5 Yoga 注 : 在 使 用 本 资 料 及 其 支 持 的 产 品 之 前, 请 务 必 先 阅 读 和 了 解 以 下 信 息 : 安 全 保 修 和 设 置 指 南 第 vi 页 重 要 安 全 信 息 第 163 页 附 录 E 声 明 安 全 保 修 和 设 置 指 南 已 上 传 到 Web 站 点 要 参 阅 这 些 资 料, 请 访 问 http://www.lenovo.com/usermanuals,
 * r p . 4 6 12 3 5 7 8 9bk bm btbsbrbqbp bo bn bl [ ] [ ] [ ] [ ] [SET] 1 2 3 4 5 6 7. cmcl ck 8 9 0 bk bl bm bn bo 1 2 1 2+ - bp bq 8 2 4 6 br r bs p bt ck cl cm 3 3 . 1 2 3 4 5 6 7 8 9 bk bl bm
* r p . 4 6 12 3 5 7 8 9bk bm btbsbrbqbp bo bn bl [ ] [ ] [ ] [ ] [SET] 1 2 3 4 5 6 7. cmcl ck 8 9 0 bk bl bm bn bo 1 2 1 2+ - bp bq 8 2 4 6 br r bs p bt ck cl cm 3 3 . 1 2 3 4 5 6 7 8 9 bk bl bm
HD ( ) 18 HD ( ) 18 PC 19 PC 19 PC 20 Leica MC170 HD Leica MC190 HD 22 Leica MC170 HD Leica MC190 HD Leica MC170 HD
 Leica MC170 HD Leica MC190 HD 5 6 7 8 11 12 13 14 16 HD ( ) 18 HD ( ) 18 PC 19 PC 19 PC 20 Leica MC170 HD Leica MC190 HD 22 Leica MC170 HD Leica MC190 HD 22 23 24 26 Leica MC170 HD Leica MC190 HD ( ) 28
Leica MC170 HD Leica MC190 HD 5 6 7 8 11 12 13 14 16 HD ( ) 18 HD ( ) 18 PC 19 PC 19 PC 20 Leica MC170 HD Leica MC190 HD 22 Leica MC170 HD Leica MC190 HD 22 23 24 26 Leica MC170 HD Leica MC190 HD ( ) 28
F515_CS_Book.book
 /USB , ( ) / L R 1 > > > 2, / 3 L 1 > > > 2 + - 3, 4 L 1 了解显示屏上显示的图标 Wap 信箱收到一条 Wap push 信息 ( ) GSM 手机已连接到 GSM 网络 指示条越多, 接收质量越好 2 ...........................4.............................. 4 Micro SD (
/USB , ( ) / L R 1 > > > 2, / 3 L 1 > > > 2 + - 3, 4 L 1 了解显示屏上显示的图标 Wap 信箱收到一条 Wap push 信息 ( ) GSM 手机已连接到 GSM 网络 指示条越多, 接收质量越好 2 ...........................4.............................. 4 Micro SD (
X713_CS_Book.book
 / / /USB ) ; ; C D ; ; B B 1 >> 2 3 B 1 ( > > ) 了解显示屏上显示的图标 Wap 信箱收到一条 Wap push 信息 GSM GPS ( ) 手机已连接到 GSM 网络 指示条越多, 接收质量越好 GPS 2 ...........................4.............................. 4 Micro SD (
/ / /USB ) ; ; C D ; ; B B 1 >> 2 3 B 1 ( > > ) 了解显示屏上显示的图标 Wap 信箱收到一条 Wap push 信息 GSM GPS ( ) 手机已连接到 GSM 网络 指示条越多, 接收质量越好 GPS 2 ...........................4.............................. 4 Micro SD (
手册 doc
 1. 2. 3. 3.1 3.2 3.3 SD 3.4 3.5 SD 3.6 3.7 4. 4.1 4.2 4.3 SD 4.4 5. 5.1 5.2 5.3 SD 6. 1. 1~3 ( ) 320x240~704x288 66 (2G SD 320x2401FPS ) 32M~2G SD SD SD SD 24V DC 3W( ) -10~70 10~90% 154x44x144mm 2. DVR106
1. 2. 3. 3.1 3.2 3.3 SD 3.4 3.5 SD 3.6 3.7 4. 4.1 4.2 4.3 SD 4.4 5. 5.1 5.2 5.3 SD 6. 1. 1~3 ( ) 320x240~704x288 66 (2G SD 320x2401FPS ) 32M~2G SD SD SD SD 24V DC 3W( ) -10~70 10~90% 154x44x144mm 2. DVR106
重点产品技术性贸易措施研究报告-音视频产品
 --------------------------------------------------------------- ------------------------------------------------------ --------------------------------------------------------- -------------------------------------------
--------------------------------------------------------------- ------------------------------------------------------ --------------------------------------------------------- -------------------------------------------
注 : 在使用本资料及其支持的产品之前, 请务必先阅读和了解以下信息 : 安全 保修和设置指南 第 vi 页 重要安全信息 第 167 页附录 E 声明 可在 Lenovo 支持 Web 站点上获得最新的 安全 保修和设置指南, 网址为 :
 用户指南 ThinkPad T540p 和 W540 注 : 在使用本资料及其支持的产品之前, 请务必先阅读和了解以下信息 : 安全 保修和设置指南 第 vi 页 重要安全信息 第 167 页附录 E 声明 可在 Lenovo 支持 Web 站点上获得最新的 安全 保修和设置指南, 网址为 : http://www.lenovo.com/usermanual 第三版 (2014 年 10 月 ) Copyright
用户指南 ThinkPad T540p 和 W540 注 : 在使用本资料及其支持的产品之前, 请务必先阅读和了解以下信息 : 安全 保修和设置指南 第 vi 页 重要安全信息 第 167 页附录 E 声明 可在 Lenovo 支持 Web 站点上获得最新的 安全 保修和设置指南, 网址为 : http://www.lenovo.com/usermanual 第三版 (2014 年 10 月 ) Copyright
Microsoft Word - x1 tablet_swsg_zh-cn_SP40Q52028.docx
 安全 保修和设置指南 Lenovo 支持 :https://support.lenovo.com Lenovo 用户论坛 :https://forums.lenovo.com/ Printed in China PN: SP40Q52028 您好 欢迎使用您的全新 ThinkPad X1 Tablet 或 ThinkPad X1 Tablet Gen 2 请阅读本指南以使用平板电脑提高工作效率 请尽情使用!
安全 保修和设置指南 Lenovo 支持 :https://support.lenovo.com Lenovo 用户论坛 :https://forums.lenovo.com/ Printed in China PN: SP40Q52028 您好 欢迎使用您的全新 ThinkPad X1 Tablet 或 ThinkPad X1 Tablet Gen 2 请阅读本指南以使用平板电脑提高工作效率 请尽情使用!
注 : 在使用本资料及其支持的产品之前, 请务必先阅读和了解以下信息 : 安全 保修和设置指南 第 vi 页 重要安全信息 第 157 页附录 E 声明 可在 Lenovo 支持 Web 站点上获得最新的 安全 保修和设置指南, 网址为 :
 用户指南 ThinkPad L440 和 L540 注 : 在使用本资料及其支持的产品之前, 请务必先阅读和了解以下信息 : 安全 保修和设置指南 第 vi 页 重要安全信息 第 157 页附录 E 声明 可在 Lenovo 支持 Web 站点上获得最新的 安全 保修和设置指南, 网址为 : http://www.lenovo.com/usermanuals 第三版 (2014 年 3 月 ) Copyright
用户指南 ThinkPad L440 和 L540 注 : 在使用本资料及其支持的产品之前, 请务必先阅读和了解以下信息 : 安全 保修和设置指南 第 vi 页 重要安全信息 第 157 页附录 E 声明 可在 Lenovo 支持 Web 站点上获得最新的 安全 保修和设置指南, 网址为 : http://www.lenovo.com/usermanuals 第三版 (2014 年 3 月 ) Copyright
X513_Book.book
 : 2.0MP +/- TFT /, / / USB SIM 1 >>> 2, > 3 + -< > 4, (, ) / / / L R * 1 Wap Wap push GSM GPRS ( ) GSM GPRS 2 ...........................4.............................. 4 Micro SD ( )................ 6..........................
: 2.0MP +/- TFT /, / / USB SIM 1 >>> 2, > 3 + -< > 4, (, ) / / / L R * 1 Wap Wap push GSM GPRS ( ) GSM GPRS 2 ...........................4.............................. 4 Micro SD ( )................ 6..........................
你好 欢迎使用您的新款 ThinkPad X1 Carbon 阅读本指南可充分利用您的新计算机 请尽情使用! 第一版 (2014 年 1 月 ) Copyright Lenovo 有限权利声明 : 如果数据或软件依照通用服务管理 (GSA) 合同提供, 则其使用 复制或披露将受到 GS-
 你好 欢迎使用您的新款 ThinkPad X1 Carbon 阅读本指南可充分利用您的新计算机 请尽情使用! 第一版 (2014 年 1 月 ) Copyright Lenovo 2014. 有限权利声明 : 如果数据或软件依照通用服务管理 (GSA) 合同提供, 则其使用 复制或披露将受到 GS-35F-05925 号合同的约束 目录 第 1 章 Adaptive Keys................
你好 欢迎使用您的新款 ThinkPad X1 Carbon 阅读本指南可充分利用您的新计算机 请尽情使用! 第一版 (2014 年 1 月 ) Copyright Lenovo 2014. 有限权利声明 : 如果数据或软件依照通用服务管理 (GSA) 合同提供, 则其使用 复制或披露将受到 GS-35F-05925 号合同的约束 目录 第 1 章 Adaptive Keys................
8S E600Y 0773-CE
 控制面板及侧 背面端子 液晶电视快速操作引导 液晶电视快速操作引导 控制面 板 按键介 绍 控制面板按键及侧面端子介绍 感光头 红外接收器 指示灯 电源 开 关 按键 频 道- 频 道+ 音 量- 音 量+ 频道选择键 音量控制键 菜单 确定 返 回/主 页 确定键 返回/主页键 菜单键 背面端 子 介绍 USB1 光纤音频 输出 USB2 USB3 SD卡 SD卡槽 CA卡 V 注:当您使用非本机配送的重低音音箱连接本机
控制面板及侧 背面端子 液晶电视快速操作引导 液晶电视快速操作引导 控制面 板 按键介 绍 控制面板按键及侧面端子介绍 感光头 红外接收器 指示灯 电源 开 关 按键 频 道- 频 道+ 音 量- 音 量+ 频道选择键 音量控制键 菜单 确定 返 回/主 页 确定键 返回/主页键 菜单键 背面端 子 介绍 USB1 光纤音频 输出 USB2 USB3 SD卡 SD卡槽 CA卡 V 注:当您使用非本机配送的重低音音箱连接本机
互动演示 诺基亚在线客户服务 软件 诺基亚客户服务网络支持可为您提供有关诺基亚在线服务的更多信息 互动演示通过该演示可了解应如何对手机进行设置, 并可掌握手机的更多功能 互动演示提供了有关手机使用方法的分步说明 用户手册在线用户手册包含有关手机的详细信息 切记应定期查看内容更新 用户手册 软件利用手
 互动演示 诺基亚在线客户服务 软件 诺基亚客户服务网络支持可为您提供有关诺基亚在线服务的更多信息 互动演示通过该演示可了解应如何对手机进行设置, 并可掌握手机的更多功能 互动演示提供了有关手机使用方法的分步说明 用户手册在线用户手册包含有关手机的详细信息 切记应定期查看内容更新 用户手册 软件利用手机和 PC 软件, 让您的手机发挥更大作用 诺基亚 PC 套件可连接您的手机和 PC, 方便您管理日历
互动演示 诺基亚在线客户服务 软件 诺基亚客户服务网络支持可为您提供有关诺基亚在线服务的更多信息 互动演示通过该演示可了解应如何对手机进行设置, 并可掌握手机的更多功能 互动演示提供了有关手机使用方法的分步说明 用户手册在线用户手册包含有关手机的详细信息 切记应定期查看内容更新 用户手册 软件利用手机和 PC 软件, 让您的手机发挥更大作用 诺基亚 PC 套件可连接您的手机和 PC, 方便您管理日历
大16开产品画册排版.cdr
 北京圣莱特商贸有限公司 中国 北京 新型产品 XYZ 20A 颜色 黑色 尺寸 210*180*130mm 功能参数 1 使用高转换效率单晶硅片 太阳能转换效率高达16%以上 2 太阳能电池板规格 10W 3 充电器内置高容量可充电电池 20AH 4 输出电压 220V 5 用交流适配器给充电器内置电池充电时间 5小时 (6) 太阳能给充电器内置电池充电时间 20小时
北京圣莱特商贸有限公司 中国 北京 新型产品 XYZ 20A 颜色 黑色 尺寸 210*180*130mm 功能参数 1 使用高转换效率单晶硅片 太阳能转换效率高达16%以上 2 太阳能电池板规格 10W 3 充电器内置高容量可充电电池 20AH 4 输出电压 220V 5 用交流适配器给充电器内置电池充电时间 5小时 (6) 太阳能给充电器内置电池充电时间 20小时
Microsoft Word - DELL Product SERI -revised for China RoHS II
 Guidance Document for Documentation Compliance with China RoHS Requirements On January 21, 2016, the People s Republic of China released a regulation called Management Methods for Restriction of Hazardous
Guidance Document for Documentation Compliance with China RoHS Requirements On January 21, 2016, the People s Republic of China released a regulation called Management Methods for Restriction of Hazardous
用户指南 ThinkPad E550 E555 和 E550c
 用户指南 ThinkPad E550 E555 和 E550c 注 : 在使用本资料及其支持的产品之前, 请务必先阅读和了解以下信息 : 安全 保修和设置指南 第 vi 页 重要安全信息 第 151 页附录 F 声明 可在 Lenovo 支持 Web 站点上获得最新的 安全 保修和设置指南, 网址为 : http://www.lenovo.com/userguides 第一版 (2014 年 10
用户指南 ThinkPad E550 E555 和 E550c 注 : 在使用本资料及其支持的产品之前, 请务必先阅读和了解以下信息 : 安全 保修和设置指南 第 vi 页 重要安全信息 第 151 页附录 F 声明 可在 Lenovo 支持 Web 站点上获得最新的 安全 保修和设置指南, 网址为 : http://www.lenovo.com/userguides 第一版 (2014 年 10
Microsoft Word - x1_yoga_swsg_zh-cn_sp40k89010.docx
 Yoga 2nd 安全 保修和设置指南 产品执行标准 GB/T 9813.2-2016 Lenovo 支持 http://www.lenovo.com/support Lenovo 用户论坛 https://forums.lenovo.com 打开包装 ThinkPad 计算机 电源线和电源适配器 文档 ThinkPad WiGig Dock* 以太网扩展适配器 * Lenovo HDMI to VGA
Yoga 2nd 安全 保修和设置指南 产品执行标准 GB/T 9813.2-2016 Lenovo 支持 http://www.lenovo.com/support Lenovo 用户论坛 https://forums.lenovo.com 打开包装 ThinkPad 计算机 电源线和电源适配器 文档 ThinkPad WiGig Dock* 以太网扩展适配器 * Lenovo HDMI to VGA
Microsoft Word - x1 tablet_swsg_zh-cn_sp40m12226.docx
 安全 保修和设置指南 产品执行标准 :GB/T 9813.2-2016 Lenovo 支持 :http://www.lenovo.com/support Lenovo 用户论坛 :https://forums.lenovo.com/ 您好 欢迎使用您的全新 ThinkPad X1 Tablet 或 ThinkPad X1 Tablet Gen 2 请阅读本指南以使用平板电脑提高工作效率 请尽情使用!
安全 保修和设置指南 产品执行标准 :GB/T 9813.2-2016 Lenovo 支持 :http://www.lenovo.com/support Lenovo 用户论坛 :https://forums.lenovo.com/ 您好 欢迎使用您的全新 ThinkPad X1 Tablet 或 ThinkPad X1 Tablet Gen 2 请阅读本指南以使用平板电脑提高工作效率 请尽情使用!
Lenovo T440P Ug Zh-Cn (Chinese Simplified) User Guide - ThinkPad T440p T440p Laptop (ThinkPad) - Type 20AW t440p_ug_zh-cn
 用户指南 ThinkPad T440p 注 : 在使用本资料及其支持的产品之前, 请务必先阅读和了解以下信息 : 安全 保修和设置指南 第 vi 页 重要安全信息 第 165 页附录 E 声明 可在 Lenovo 支持 Web 站点上获得最新的 安全 保修和设置指南, 网址为 : http://www.lenovo.com/usermanuals 第八版 (2016 年 6 月 ) Copyright
用户指南 ThinkPad T440p 注 : 在使用本资料及其支持的产品之前, 请务必先阅读和了解以下信息 : 安全 保修和设置指南 第 vi 页 重要安全信息 第 165 页附录 E 声明 可在 Lenovo 支持 Web 站点上获得最新的 安全 保修和设置指南, 网址为 : http://www.lenovo.com/usermanuals 第八版 (2016 年 6 月 ) Copyright
一 登录 crm Mobile 系统 : 输入 ShijiCare 用户名和密码, 登录系统, 如图所示 : 第 2 页共 32 页
 第 1 页共 32 页 crm Mobile V1.0 for IOS 用户手册 一 登录 crm Mobile 系统 : 输入 ShijiCare 用户名和密码, 登录系统, 如图所示 : 第 2 页共 32 页 二 crm Mobile 界面介绍 : 第 3 页共 32 页 三 新建 (New) 功能使用说明 1 选择产品 第 4 页共 32 页 2 填写问题的简要描述和详细描述 第 5 页共
第 1 页共 32 页 crm Mobile V1.0 for IOS 用户手册 一 登录 crm Mobile 系统 : 输入 ShijiCare 用户名和密码, 登录系统, 如图所示 : 第 2 页共 32 页 二 crm Mobile 界面介绍 : 第 3 页共 32 页 三 新建 (New) 功能使用说明 1 选择产品 第 4 页共 32 页 2 填写问题的简要描述和详细描述 第 5 页共
ThinkPad T460s User Guide
 ThinkPad T460s 用户指南 注 : 在使用本资料及其支持的产品之前, 请务必先阅读和了解以下信息 : 安全 保修和设置指南 第 vi 页 重要安全信息 第 163 页附录 F 声明 可在 Lenovo 支持 Web 站点上获得最新的 安全 保修和设置指南, 网址为 : http://www.lenovo.com/usermanuals 第三版 (2016 年 6 月 ) Copyright
ThinkPad T460s 用户指南 注 : 在使用本资料及其支持的产品之前, 请务必先阅读和了解以下信息 : 安全 保修和设置指南 第 vi 页 重要安全信息 第 163 页附录 F 声明 可在 Lenovo 支持 Web 站点上获得最新的 安全 保修和设置指南, 网址为 : http://www.lenovo.com/usermanuals 第三版 (2016 年 6 月 ) Copyright
注 : 在使用本资料及其支持的产品之前, 请务必先阅读和了解以下信息 : 安全 保修和设置指南 第 vi 页 重要安全信息 第 161 页附录 F 声明 可在 Lenovo 支持 Web 站点上获得最新的 安全 保修和设置指南, 网址为 :
 ThinkPad T460s 用户指南 注 : 在使用本资料及其支持的产品之前, 请务必先阅读和了解以下信息 : 安全 保修和设置指南 第 vi 页 重要安全信息 第 161 页附录 F 声明 可在 Lenovo 支持 Web 站点上获得最新的 安全 保修和设置指南, 网址为 : http://www.lenovo.com/support 第四版 (2017 年 3 月 ) Copyright Lenovo
ThinkPad T460s 用户指南 注 : 在使用本资料及其支持的产品之前, 请务必先阅读和了解以下信息 : 安全 保修和设置指南 第 vi 页 重要安全信息 第 161 页附录 F 声明 可在 Lenovo 支持 Web 站点上获得最新的 安全 保修和设置指南, 网址为 : http://www.lenovo.com/support 第四版 (2017 年 3 月 ) Copyright Lenovo
控制器 EtherCAT EtherCAT EtherCAT 接下一个电机驱动模块 (X4) 接下一个电机驱动模块 (X5) X11 IN X4 IN X3 OUT X5 IN X6 OUT X2 X1 X4 IN X3 OUT X5 IN X6 OUT X2 X1 SYS STA DC BUS D
 控制器 thert thert thert 接下一个电机驱动模块 () 接下一个电机驱动模块 () 电机驱动模块 电机驱动模块 电源模块 接下一个电机驱动模块 () 接下一个电机驱动模块 () 接下一个电机驱动模块 () 接下一个电机驱动模块 () X 0 X 0 4 /RK /RK 注 注 制动电阻阻值 Ω Φ 80: 适用电机驱动模块型号 8-M-XXXX--XX Φ : 适用电机驱动模块型号
控制器 thert thert thert 接下一个电机驱动模块 () 接下一个电机驱动模块 () 电机驱动模块 电机驱动模块 电源模块 接下一个电机驱动模块 () 接下一个电机驱动模块 () 接下一个电机驱动模块 () 接下一个电机驱动模块 () X 0 X 0 4 /RK /RK 注 注 制动电阻阻值 Ω Φ 80: 适用电机驱动模块型号 8-M-XXXX--XX Φ : 适用电机驱动模块型号
注 : 在使用本资料及其支持的产品之前, 请务必先阅读和了解以下信息 : 安全 保修和设置指南 第 vi 页 重要安全信息 第 163 页附录 F 声明 可在 Lenovo 支持 Web 站点上获得最新的 安全 保修和设置指南, 网址为 :
 ThinkPad P50 用户指南 注 : 在使用本资料及其支持的产品之前, 请务必先阅读和了解以下信息 : 安全 保修和设置指南 第 vi 页 重要安全信息 第 163 页附录 F 声明 可在 Lenovo 支持 Web 站点上获得最新的 安全 保修和设置指南, 网址为 : http://www.lenovo.com/usermanuals 第三版 (2016 年 5 月 ) Copyright
ThinkPad P50 用户指南 注 : 在使用本资料及其支持的产品之前, 请务必先阅读和了解以下信息 : 安全 保修和设置指南 第 vi 页 重要安全信息 第 163 页附录 F 声明 可在 Lenovo 支持 Web 站点上获得最新的 安全 保修和设置指南, 网址为 : http://www.lenovo.com/usermanuals 第三版 (2016 年 5 月 ) Copyright
注 : 在使用本资料及其支持的产品之前, 请务必先阅读和了解以下信息 : 安全 保修和设置指南 第 vi 页 重要安全信息 第 151 页附录 F 声明 可在 Lenovo 支持 Web 站点上获得最新的 安全 保修和设置指南, 网址为 :
 ThinkPad T460s 用户指南 注 : 在使用本资料及其支持的产品之前, 请务必先阅读和了解以下信息 : 安全 保修和设置指南 第 vi 页 重要安全信息 第 151 页附录 F 声明 可在 Lenovo 支持 Web 站点上获得最新的 安全 保修和设置指南, 网址为 : http://www.lenovo.com/usermanuals 第一版 (2015 年 10 月 ) Copyright
ThinkPad T460s 用户指南 注 : 在使用本资料及其支持的产品之前, 请务必先阅读和了解以下信息 : 安全 保修和设置指南 第 vi 页 重要安全信息 第 151 页附录 F 声明 可在 Lenovo 支持 Web 站点上获得最新的 安全 保修和设置指南, 网址为 : http://www.lenovo.com/usermanuals 第一版 (2015 年 10 月 ) Copyright
注 : 在使用本资料及其支持的产品之前, 请务必先阅读和了解以下信息 : 安全 保修和设置指南 Regulatory Notice 第 v 页 重要安全信息 第 163 页附录 F 声明 可在 Lenovo 支持 Web 站点上获得最新的 安全 保修和设置指南, 网址为 :
 ThinkPad T460 用户指南 注 : 在使用本资料及其支持的产品之前, 请务必先阅读和了解以下信息 : 安全 保修和设置指南 Regulatory Notice 第 v 页 重要安全信息 第 163 页附录 F 声明 可在 Lenovo 支持 Web 站点上获得最新的 安全 保修和设置指南, 网址为 : http://www.lenovo.com/usermanuals 第三版 (2017
ThinkPad T460 用户指南 注 : 在使用本资料及其支持的产品之前, 请务必先阅读和了解以下信息 : 安全 保修和设置指南 Regulatory Notice 第 v 页 重要安全信息 第 163 页附录 F 声明 可在 Lenovo 支持 Web 站点上获得最新的 安全 保修和设置指南, 网址为 : http://www.lenovo.com/usermanuals 第三版 (2017
注 : 在使用本资料及其支持的产品之前, 请务必先阅读和了解以下信息 : 安全 保修和设置指南 第 vi 页 重要安全信息 第 161 页附录 F 声明 可在 Lenovo 支持 Web 站点上获得最新的 安全 保修和设置指南, 网址为 :
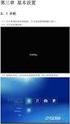 ThinkPad P50 用户指南 注 : 在使用本资料及其支持的产品之前, 请务必先阅读和了解以下信息 : 安全 保修和设置指南 第 vi 页 重要安全信息 第 161 页附录 F 声明 可在 Lenovo 支持 Web 站点上获得最新的 安全 保修和设置指南, 网址为 : http://www.lenovo.com/usermanuals 第二版 (2015 年 12 月 ) Copyright
ThinkPad P50 用户指南 注 : 在使用本资料及其支持的产品之前, 请务必先阅读和了解以下信息 : 安全 保修和设置指南 第 vi 页 重要安全信息 第 161 页附录 F 声明 可在 Lenovo 支持 Web 站点上获得最新的 安全 保修和设置指南, 网址为 : http://www.lenovo.com/usermanuals 第二版 (2015 年 12 月 ) Copyright
注 : 在使用本资料及其支持的产品之前, 请务必先阅读和了解以下信息 : 安全 保修和设置指南 第 vi 页 重要安全信息 第 161 页附录 F 声明 可在 Lenovo 支持 Web 站点上获得最新的 安全 保修和设置指南, 网址为 :
 ThinkPad S1 (2nd Generation) 和 ThinkPad Yoga 260 用户指南 注 : 在使用本资料及其支持的产品之前, 请务必先阅读和了解以下信息 : 安全 保修和设置指南 第 vi 页 重要安全信息 第 161 页附录 F 声明 可在 Lenovo 支持 Web 站点上获得最新的 安全 保修和设置指南, 网址为 : http://www.lenovo.com/usermanuals
ThinkPad S1 (2nd Generation) 和 ThinkPad Yoga 260 用户指南 注 : 在使用本资料及其支持的产品之前, 请务必先阅读和了解以下信息 : 安全 保修和设置指南 第 vi 页 重要安全信息 第 161 页附录 F 声明 可在 Lenovo 支持 Web 站点上获得最新的 安全 保修和设置指南, 网址为 : http://www.lenovo.com/usermanuals
XPS 15 设置和规格
 XPS 15 设置和规格 计算机型号 : XPS 15-9560 管制型号 : P56G 管制类型 : P56F001 注 小心和警告 注 : 注 表示帮助您更好地使用该产品的重要信息 小心 : 小心 表示可能会损坏硬件或导致数据丢失, 并说明如何避免此类问题 警告 : 警告 表示可能会造成财产损失 人身伤害甚至死亡 版权所有 2016-2017 Dell Inc. 或其附属机构 保留所有权利 Dell
XPS 15 设置和规格 计算机型号 : XPS 15-9560 管制型号 : P56G 管制类型 : P56F001 注 小心和警告 注 : 注 表示帮助您更好地使用该产品的重要信息 小心 : 小心 表示可能会损坏硬件或导致数据丢失, 并说明如何避免此类问题 警告 : 警告 表示可能会造成财产损失 人身伤害甚至死亡 版权所有 2016-2017 Dell Inc. 或其附属机构 保留所有权利 Dell
Autodesk Product Design Suite Standard 系统统需求 典型用户户和工作流 Autodesk Product Design Suite Standard 版本为为负责创建非凡凡产品的设计师师和工程师提供供基本方案设计和和制图工具, 以获得令人惊叹叹的产品
 Autodesk Product Design Suite Standard 20122 系统统需求 典型用户户和工作流 Autodesk Product Design Suite Standard 版本为为负责创建非凡凡产品的设计师师和工程师提供供基本方案设计和和制图工具, 以获得令人惊叹叹的产品设计 Autodesk Product Design Suite Standard 版本包包括以下软件产产品
Autodesk Product Design Suite Standard 20122 系统统需求 典型用户户和工作流 Autodesk Product Design Suite Standard 版本为为负责创建非凡凡产品的设计师师和工程师提供供基本方案设计和和制图工具, 以获得令人惊叹叹的产品设计 Autodesk Product Design Suite Standard 版本包包括以下软件产产品
注 : 在使用本资料及其支持的产品之前, 请务必先阅读和了解以下信息 : 安全 保修和设置指南 第 vi 页 重要安全信息 第 153 页附录 F 声明 可在 Lenovo 支持 Web 站点上获得 安全 保修和设置指南, 网址为 :
 ThinkPad X1 Carbon 和 ThinkPad X1 Yoga 用户指南 机器类型 :20FB 20FC 20FQ 和 20FR 注 : 在使用本资料及其支持的产品之前, 请务必先阅读和了解以下信息 : 安全 保修和设置指南 第 vi 页 重要安全信息 第 153 页附录 F 声明 可在 Lenovo 支持 Web 站点上获得 安全 保修和设置指南, 网址为 :http:// www.lenovo.com/usermanuals
ThinkPad X1 Carbon 和 ThinkPad X1 Yoga 用户指南 机器类型 :20FB 20FC 20FQ 和 20FR 注 : 在使用本资料及其支持的产品之前, 请务必先阅读和了解以下信息 : 安全 保修和设置指南 第 vi 页 重要安全信息 第 153 页附录 F 声明 可在 Lenovo 支持 Web 站点上获得 安全 保修和设置指南, 网址为 :http:// www.lenovo.com/usermanuals
注意 : 在使用本资料及其支持的产品之前, 请务必先阅读和了解以下信息 : 安全 保修和设置指南 第 vi 页 重要安全信息 第 163 页附录 F 声明 可在 Lenovo 支持 Web 站点上获得最新的 安全 保修和设置指南, 网址为 :
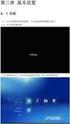 用户指南 ThinkPad T560 和 P50s 注意 : 在使用本资料及其支持的产品之前, 请务必先阅读和了解以下信息 : 安全 保修和设置指南 第 vi 页 重要安全信息 第 163 页附录 F 声明 可在 Lenovo 支持 Web 站点上获得最新的 安全 保修和设置指南, 网址为 : http://www.lenovo.com/usermanuals 第一版 (2016 年 2 月 ) Copyright
用户指南 ThinkPad T560 和 P50s 注意 : 在使用本资料及其支持的产品之前, 请务必先阅读和了解以下信息 : 安全 保修和设置指南 第 vi 页 重要安全信息 第 163 页附录 F 声明 可在 Lenovo 支持 Web 站点上获得最新的 安全 保修和设置指南, 网址为 : http://www.lenovo.com/usermanuals 第一版 (2016 年 2 月 ) Copyright
注 : 在使用本资料及其支持的产品之前, 请务必先阅读和了解以下信息 : 安全 保修和设置指南 第 vi 页 重要安全信息 第 153 页附录 F 声明 可在 Lenovo 支持 Web 站点上获得 安全 保修和设置指南, 网址为 :
 ThinkPad X1 Carbon 和 ThinkPad X1 Yoga 用户指南 机器类型 :20FB 20FC 20FQ 和 20FR 注 : 在使用本资料及其支持的产品之前, 请务必先阅读和了解以下信息 : 安全 保修和设置指南 第 vi 页 重要安全信息 第 153 页附录 F 声明 可在 Lenovo 支持 Web 站点上获得 安全 保修和设置指南, 网址为 :http:// www.lenovo.com/usermanuals
ThinkPad X1 Carbon 和 ThinkPad X1 Yoga 用户指南 机器类型 :20FB 20FC 20FQ 和 20FR 注 : 在使用本资料及其支持的产品之前, 请务必先阅读和了解以下信息 : 安全 保修和设置指南 第 vi 页 重要安全信息 第 153 页附录 F 声明 可在 Lenovo 支持 Web 站点上获得 安全 保修和设置指南, 网址为 :http:// www.lenovo.com/usermanuals
供充放一体电源及充电电源手册_0_.doc
 2010. 05 供充放一体电源及充电电源 适用于铅酸电池 锂电池 镍氢电池 实现不间断供电 采用自动均 / 浮充 恒流 / 恒压 零电流 -ΔV 检测 / 涓充 / 滴充技术 提供各种保护 显示各种工作状态 目录 SCD 供充放一体电源 ( 锂电池系列 )-----------1 SCD 供充放一体电源 ( 铅酸电池系列 )----------3 C 充电电源 ( 镍氢电池系列 )-------------------------5
2010. 05 供充放一体电源及充电电源 适用于铅酸电池 锂电池 镍氢电池 实现不间断供电 采用自动均 / 浮充 恒流 / 恒压 零电流 -ΔV 检测 / 涓充 / 滴充技术 提供各种保护 显示各种工作状态 目录 SCD 供充放一体电源 ( 锂电池系列 )-----------1 SCD 供充放一体电源 ( 铅酸电池系列 )----------3 C 充电电源 ( 镍氢电池系列 )-------------------------5
TD
 *TD-000212-05* 20- 应用实例 4 本例显示的是使用两个亚低 音扬声器和多个顶箱的双声 道 立体声 设置 除了各声道都增加了一个顶 箱外 也可以增加更多的顶 箱 本例和例 3 的情况一 致 声道 2 或 右声道 声道 1 或 左声道 要接到更多的顶箱 将最后 一个顶箱的全幅线路输出接 头处的线缆接到下一个顶箱 的全幅线路输入接头 在不 降低信号质量的情况下 最
*TD-000212-05* 20- 应用实例 4 本例显示的是使用两个亚低 音扬声器和多个顶箱的双声 道 立体声 设置 除了各声道都增加了一个顶 箱外 也可以增加更多的顶 箱 本例和例 3 的情况一 致 声道 2 或 右声道 声道 1 或 左声道 要接到更多的顶箱 将最后 一个顶箱的全幅线路输出接 头处的线缆接到下一个顶箱 的全幅线路输入接头 在不 降低信号质量的情况下 最
Inspiron 设置和规格
 Inspiron 15 7000 设置和规格 计算机型号 : Inspiron 15-7560 管制型号 : P61F 管制类型 : P61F001 注 小心和警告 注 : 注 表示可以帮助您更好地使用计算机的重要信息 小心 : 小心 表示可能会损坏硬件或导致数据丢失, 并说明如何避免此类问题 警告 : 警告 表示可能会造成财产损失 人身伤害甚至死亡 版权所有 2016 Dell Inc. 保留所有权利
Inspiron 15 7000 设置和规格 计算机型号 : Inspiron 15-7560 管制型号 : P61F 管制类型 : P61F001 注 小心和警告 注 : 注 表示可以帮助您更好地使用计算机的重要信息 小心 : 小心 表示可能会损坏硬件或导致数据丢失, 并说明如何避免此类问题 警告 : 警告 表示可能会造成财产损失 人身伤害甚至死亡 版权所有 2016 Dell Inc. 保留所有权利
安全注意事项 2. 设置对焦模式 3. 变焦 1. 安装和卸下镜头 4. 固定变焦环 1 2 CHI-2
 CHI EF 镜头使用说明书 EF24-70mm f/4l IS USM 感谢您购买佳能产品! 使用注意事项 如果将镜头从寒冷的环境拿到温暖的环境中, 镜头表面和内部零件可能会发生结露 高温可能导致镜头故障 特点 安全注意事项 安全注意事项 请勿透过镜头或相机观看太阳或明亮的光源 无论镜头是否装在相机上, 请勿将没有盖上镜头盖的镜头置于太阳下 本说明中使用的符号 CHI-1 安全注意事项 2. 设置对焦模式
CHI EF 镜头使用说明书 EF24-70mm f/4l IS USM 感谢您购买佳能产品! 使用注意事项 如果将镜头从寒冷的环境拿到温暖的环境中, 镜头表面和内部零件可能会发生结露 高温可能导致镜头故障 特点 安全注意事项 安全注意事项 请勿透过镜头或相机观看太阳或明亮的光源 无论镜头是否装在相机上, 请勿将没有盖上镜头盖的镜头置于太阳下 本说明中使用的符号 CHI-1 安全注意事项 2. 设置对焦模式
Inspiron 二合一笔记本电脑 设置和规格
 Inspiron 13 7000 二合一笔记本电脑设置和规格 计算机型号 : Inspiron 13-7378 管制型号 : P69G 管制类型 : P69G001 注 小心和警告 注 : 注 表示可以帮助您更好地使用计算机的重要信息 小心 : 小心 表示可能会损坏硬件或导致数据丢失, 并说明如何避免此类问题 警告 : 警告 表示可能会造成财产损失 人身伤害甚至死亡 版权所有 2016 Dell Inc.
Inspiron 13 7000 二合一笔记本电脑设置和规格 计算机型号 : Inspiron 13-7378 管制型号 : P69G 管制类型 : P69G001 注 小心和警告 注 : 注 表示可以帮助您更好地使用计算机的重要信息 小心 : 小心 表示可能会损坏硬件或导致数据丢失, 并说明如何避免此类问题 警告 : 警告 表示可能会造成财产损失 人身伤害甚至死亡 版权所有 2016 Dell Inc.
注意 : 在使用本资料及其支持的产品之前, 请务必先阅读和了解以下信息 : 安全 保修和设置指南 第 v 页 重要安全信息 可在 Lenovo 支持 Web 站点上获得最新的 安全 保修和设置指南, 网址为 : 第二版 (2017 年 3
 Yoga 370 / S1(3rd Generation) 用户指南 注意 : 在使用本资料及其支持的产品之前, 请务必先阅读和了解以下信息 : 安全 保修和设置指南 第 v 页 重要安全信息 可在 Lenovo 支持 Web 站点上获得最新的 安全 保修和设置指南, 网址为 : http://www.lenovo.com/support 第二版 (2017 年 3 月 ) Copyright Lenovo
Yoga 370 / S1(3rd Generation) 用户指南 注意 : 在使用本资料及其支持的产品之前, 请务必先阅读和了解以下信息 : 安全 保修和设置指南 第 v 页 重要安全信息 可在 Lenovo 支持 Web 站点上获得最新的 安全 保修和设置指南, 网址为 : http://www.lenovo.com/support 第二版 (2017 年 3 月 ) Copyright Lenovo
Moto Z
 Moto G Moto NFC 12:36 SIM microsd > / 0.5 SAR SAR SAR https://motorola.com/sar SAR > > www.motorola.com/rfhealth Moto / / www.motorola.com/device-legal /USB-C WLAN WLAN WLAN Moto Mods Nano SIM MicroSD
Moto G Moto NFC 12:36 SIM microsd > / 0.5 SAR SAR SAR https://motorola.com/sar SAR > > www.motorola.com/rfhealth Moto / / www.motorola.com/device-legal /USB-C WLAN WLAN WLAN Moto Mods Nano SIM MicroSD
T470p 用户指南
 T470p 用户指南 注 : 在使用本资料及其支持的产品之前, 请务必先阅读和了解以下信息 : 安全与保修指南 设置指南 第 v 页 重要安全信息 Lenovo 不断改进计算机的相关文档, 包括此 用户指南 要获取所有最新文档, 请访问 : https://support.lenovo.com 第四版 (2018 年 2 月 ) Copyright Lenovo 2017, 2018. 有限权利声明
T470p 用户指南 注 : 在使用本资料及其支持的产品之前, 请务必先阅读和了解以下信息 : 安全与保修指南 设置指南 第 v 页 重要安全信息 Lenovo 不断改进计算机的相关文档, 包括此 用户指南 要获取所有最新文档, 请访问 : https://support.lenovo.com 第四版 (2018 年 2 月 ) Copyright Lenovo 2017, 2018. 有限权利声明
Inspiron 15 7000 Series 2-in-1 设置和规格
 Inspiron 15 7000 Series 2-in-1 设置和规格 计算机型号 : Inspiron 15-7569 管制型号 : P58F 管制类型 : P58F001 注 小心和警告 注 : 注 表示可以帮助您更好地使用计算机的重要信息 小心 : 小心 表示可能会损坏硬件或导致数据丢失, 并说明如何避免此类问题 警告 : 警告 表示可能会造成财产损失 人身伤害甚至死亡 版权所有 2016
Inspiron 15 7000 Series 2-in-1 设置和规格 计算机型号 : Inspiron 15-7569 管制型号 : P58F 管制类型 : P58F001 注 小心和警告 注 : 注 表示可以帮助您更好地使用计算机的重要信息 小心 : 小心 表示可能会损坏硬件或导致数据丢失, 并说明如何避免此类问题 警告 : 警告 表示可能会造成财产损失 人身伤害甚至死亡 版权所有 2016
用户指南 ThinkPad T420 和 T420i
 用户指南 ThinkPad T420 和 T420i 注 : 在使用本资料及其支持的产品之前, 请务必阅读以下信息 : 安全与保修指南 第 vi 页 重要安全信息 第 225 页附录 C 声明 安全与保修指南 已上传到 Web 站点 要参阅它, 请访问 http://www.lenovo.com/support, 然后单击用户手册 第一版 (2011 年 2 月 ) Copyright Lenovo
用户指南 ThinkPad T420 和 T420i 注 : 在使用本资料及其支持的产品之前, 请务必阅读以下信息 : 安全与保修指南 第 vi 页 重要安全信息 第 225 页附录 C 声明 安全与保修指南 已上传到 Web 站点 要参阅它, 请访问 http://www.lenovo.com/support, 然后单击用户手册 第一版 (2011 年 2 月 ) Copyright Lenovo
注 : 在使用本资料及其支持的产品之前, 请务必先阅读和了解以下信息 : 安全与保修指南 设置指南 第 v 页 重要安全信息 Lenovo 不断改进计算机的相关文档, 包括此 用户指南 要获取所有最新文档, 请访问 : 第二版 (2018 年 4
 E580 和 E585 用户指南 注 : 在使用本资料及其支持的产品之前, 请务必先阅读和了解以下信息 : 安全与保修指南 设置指南 第 v 页 重要安全信息 Lenovo 不断改进计算机的相关文档, 包括此 用户指南 要获取所有最新文档, 请访问 : https://support.lenovo.com 第二版 (2018 年 4 月 ) Copyright Lenovo 2017, 2018.
E580 和 E585 用户指南 注 : 在使用本资料及其支持的产品之前, 请务必先阅读和了解以下信息 : 安全与保修指南 设置指南 第 v 页 重要安全信息 Lenovo 不断改进计算机的相关文档, 包括此 用户指南 要获取所有最新文档, 请访问 : https://support.lenovo.com 第二版 (2018 年 4 月 ) Copyright Lenovo 2017, 2018.
注 : 在使用本资料及其支持的产品之前, 请务必先阅读和了解以下信息 : 安全与保修指南 设置指南 第 v 页 重要安全信息 Lenovo 不断改进计算机的相关文档, 包括此 用户指南 要获取所有最新文档, 请访问 : 第一版 (2017
 E580 和 E585 用户指南 注 : 在使用本资料及其支持的产品之前, 请务必先阅读和了解以下信息 : 安全与保修指南 设置指南 第 v 页 重要安全信息 Lenovo 不断改进计算机的相关文档, 包括此 用户指南 要获取所有最新文档, 请访问 : http://www.lenovo.com/support 第一版 (2017 年 12 月 ) Copyright Lenovo 2017. 有限权利声明
E580 和 E585 用户指南 注 : 在使用本资料及其支持的产品之前, 请务必先阅读和了解以下信息 : 安全与保修指南 设置指南 第 v 页 重要安全信息 Lenovo 不断改进计算机的相关文档, 包括此 用户指南 要获取所有最新文档, 请访问 : http://www.lenovo.com/support 第一版 (2017 年 12 月 ) Copyright Lenovo 2017. 有限权利声明
智力测试故事
 II 980.00 ... 1... 1... 1... 2... 2... 2... 3... 3... 3... 3... 4... 4... 5... 5... 6... 6... 7... 7... 8... 8... 8... 9... 9...10...10...10 I II...11...11...11...12...13...13...13...14...14...14...15...15...15...16...16...17...17...18...18...19...19...19...19...20...20...21...21...21
II 980.00 ... 1... 1... 1... 2... 2... 2... 3... 3... 3... 3... 4... 4... 5... 5... 6... 6... 7... 7... 8... 8... 8... 9... 9...10...10...10 I II...11...11...11...12...13...13...13...14...14...14...15...15...15...16...16...17...17...18...18...19...19...19...19...20...20...21...21...21
X523_Book.book
 USB TFT +/- / / 待机屏 SIM R * ; 捷径菜单 1 >>> 2, 按键 (, ) / / / L 1 图标与符号 图标描述功能 Wap Wap push ( ) GSM GPRS GSM GPRS 2 ...........................4.............................. 4 Micro SD ( )................
USB TFT +/- / / 待机屏 SIM R * ; 捷径菜单 1 >>> 2, 按键 (, ) / / / L 1 图标与符号 图标描述功能 Wap Wap push ( ) GSM GPRS GSM GPRS 2 ...........................4.............................. 4 Micro SD ( )................
-i-
 -i- -ii- -iii- -iv- -v- -vi- -vii- -viii- -ix- -x- -xi- -xii- 1-1 1-2 1-3 1-4 1-5 1-6 1-7 1-8 1-9 1-10 1-11 1-12 1-13 1-14 1-15 1-16 1-17 1-18 1-19 1-20 1-21 2-1 2-2 2-3 2-4 2-5 2-6 2-7 2-8 2-9 2-10 2-11
-i- -ii- -iii- -iv- -v- -vi- -vii- -viii- -ix- -x- -xi- -xii- 1-1 1-2 1-3 1-4 1-5 1-6 1-7 1-8 1-9 1-10 1-11 1-12 1-13 1-14 1-15 1-16 1-17 1-18 1-19 1-20 1-21 2-1 2-2 2-3 2-4 2-5 2-6 2-7 2-8 2-9 2-10 2-11
Microsoft Word - 强迫性活动一览表.docx
 1 1 - / 2 - / 3 - / 4 - / 5 - I. 1. / 2. / 3. 4. 5. 6. 7. 8. 9 10 11. 12. 2 13. 14. 15. 16. 17. 18. 19. 20 21. 22 23. 24. / / 25. 26. 27. 28. 29. 30. 31. II. 1. 2 3. 4 3 5. 6 7 8. 9 10 11 12 13 14. 15.
1 1 - / 2 - / 3 - / 4 - / 5 - I. 1. / 2. / 3. 4. 5. 6. 7. 8. 9 10 11. 12. 2 13. 14. 15. 16. 17. 18. 19. 20 21. 22 23. 24. / / 25. 26. 27. 28. 29. 30. 31. II. 1. 2 3. 4 3 5. 6 7 8. 9 10 11 12 13 14. 15.
T1028_Manual_KO_V3 0.pdf
 2009 : 2009/09 PC Microsoft, MS-DOS, Windows, Windows Sound System Microsoft Corporation Intel, Atom Intel Corporation Sound Blaster, Sound Blaster ProCreative Technology I AC AC AC AC AC - 115 V/60 Hz
2009 : 2009/09 PC Microsoft, MS-DOS, Windows, Windows Sound System Microsoft Corporation Intel, Atom Intel Corporation Sound Blaster, Sound Blaster ProCreative Technology I AC AC AC AC AC - 115 V/60 Hz
注 : 在使用本资料及其支持的产品之前, 请务必阅读以下信息 : 安全与保修指南 第 vi 页 重要安全信息 第 253 页附录 C 声明 安全与保修指南 已上传到 Web 站点 要参阅该文章, 请访问 然后单击用户手册 第一版 (2011 年
 用户指南 ThinkPad T520 T520i 和 W520 注 : 在使用本资料及其支持的产品之前, 请务必阅读以下信息 : 安全与保修指南 第 vi 页 重要安全信息 第 253 页附录 C 声明 安全与保修指南 已上传到 Web 站点 要参阅该文章, 请访问 http://think.lenovo.com.cn, 然后单击用户手册 第一版 (2011 年 3 月 ) Copyright Lenovo
用户指南 ThinkPad T520 T520i 和 W520 注 : 在使用本资料及其支持的产品之前, 请务必阅读以下信息 : 安全与保修指南 第 vi 页 重要安全信息 第 253 页附录 C 声明 安全与保修指南 已上传到 Web 站点 要参阅该文章, 请访问 http://think.lenovo.com.cn, 然后单击用户手册 第一版 (2011 年 3 月 ) Copyright Lenovo
注 : 在使用本资料及其支持的产品之前, 请务必先阅读和了解以下信息 : 安全与保修指南 设置指南 第 v 页 重要安全信息 Lenovo 不断改进计算机的相关文档, 包括此 用户指南 要获取所有最新文档, 请访问 : 第二版 (2018 年 3
 X280 用户指南 注 : 在使用本资料及其支持的产品之前, 请务必先阅读和了解以下信息 : 安全与保修指南 设置指南 第 v 页 重要安全信息 Lenovo 不断改进计算机的相关文档, 包括此 用户指南 要获取所有最新文档, 请访问 : https://support.lenovo.com 第二版 (2018 年 3 月 ) Copyright Lenovo 2018. 有限权利声明 : 如果数据或软件依照美国总务署
X280 用户指南 注 : 在使用本资料及其支持的产品之前, 请务必先阅读和了解以下信息 : 安全与保修指南 设置指南 第 v 页 重要安全信息 Lenovo 不断改进计算机的相关文档, 包括此 用户指南 要获取所有最新文档, 请访问 : https://support.lenovo.com 第二版 (2018 年 3 月 ) Copyright Lenovo 2018. 有限权利声明 : 如果数据或软件依照美国总务署
Inspiron 设置和规格
 Inspiron 15 5000 设置和规格 计算机型号 : Inspiron 15-5567 管制型号 : P66F 管制类型 : P66F001 注 小心和警告 注 : 注 表示可以帮助您更好地使用计算机的重要信息 小心 : 小心 表示可能会损坏硬件或导致数据丢失, 并说明如何避免此类问题 警告 : 警告 表示可能会造成财产损失 人身伤害甚至死亡 版权所有 2016 Dell Inc. 保留所有权利
Inspiron 15 5000 设置和规格 计算机型号 : Inspiron 15-5567 管制型号 : P66F 管制类型 : P66F001 注 小心和警告 注 : 注 表示可以帮助您更好地使用计算机的重要信息 小心 : 小心 表示可能会损坏硬件或导致数据丢失, 并说明如何避免此类问题 警告 : 警告 表示可能会造成财产损失 人身伤害甚至死亡 版权所有 2016 Dell Inc. 保留所有权利
奇闻怪录
 ... 1... 1... 2... 3... 3... 4... 4... 5... 5... 6... 8... 9... 10... 10... 11... 11... 13... 13... 14... 14... 15... 16... 17... 21 I ... 22... 23... 23... 24... 25... 25... 26... 27... 28... 29 UFO...
... 1... 1... 2... 3... 3... 4... 4... 5... 5... 6... 8... 9... 10... 10... 11... 11... 13... 13... 14... 14... 15... 16... 17... 21 I ... 22... 23... 23... 24... 25... 25... 26... 27... 28... 29 UFO...
注 : 在使用本资料及其支持的产品之前, 请务必先阅读和了解以下信息 : 安全与保修指南 设置指南 第 v 页 重要安全信息 Lenovo 不断改进计算机的相关文档, 包括此 用户指南 要获取所有最新文档, 请访问 : 第三版 (2018 年 6
 A485 用户指南 注 : 在使用本资料及其支持的产品之前, 请务必先阅读和了解以下信息 : 安全与保修指南 设置指南 第 v 页 重要安全信息 Lenovo 不断改进计算机的相关文档, 包括此 用户指南 要获取所有最新文档, 请访问 : https://support.lenovo.com 第三版 (2018 年 6 月 ) Copyright Lenovo 2018. 有限权利声明 : 如果数据或软件依照美国总务署
A485 用户指南 注 : 在使用本资料及其支持的产品之前, 请务必先阅读和了解以下信息 : 安全与保修指南 设置指南 第 v 页 重要安全信息 Lenovo 不断改进计算机的相关文档, 包括此 用户指南 要获取所有最新文档, 请访问 : https://support.lenovo.com 第三版 (2018 年 6 月 ) Copyright Lenovo 2018. 有限权利声明 : 如果数据或软件依照美国总务署
注 : 在使用本资料及其支持的产品之前, 请务必先阅读和了解以下信息 : 安全与保修指南 设置指南 第 v 页 重要安全信息 可在 Lenovo 支持网站上获得最新的 安全与保修指南 设置指南, 网址为 : 第一版 (2018 年 1 月
 T480 用户指南 注 : 在使用本资料及其支持的产品之前, 请务必先阅读和了解以下信息 : 安全与保修指南 设置指南 第 v 页 重要安全信息 可在 Lenovo 支持网站上获得最新的 安全与保修指南 设置指南, 网址为 : http://www.lenovo.com/support 第一版 (2018 年 1 月 ) Copyright Lenovo 2018. 有限权利声明 : 如果数据或软件依照美国总务署
T480 用户指南 注 : 在使用本资料及其支持的产品之前, 请务必先阅读和了解以下信息 : 安全与保修指南 设置指南 第 v 页 重要安全信息 可在 Lenovo 支持网站上获得最新的 安全与保修指南 设置指南, 网址为 : http://www.lenovo.com/support 第一版 (2018 年 1 月 ) Copyright Lenovo 2018. 有限权利声明 : 如果数据或软件依照美国总务署
注 : 在使用本资料及其支持的产品之前, 请务必先阅读和了解以下信息 : 安全与保修指南 设置指南 第 v 页 重要安全信息 Lenovo 不断改进计算机的相关文档, 包括此 用户指南 要获取所有最新文档, 请访问 : 第二版 (2018 年 2
 T480 用户指南 注 : 在使用本资料及其支持的产品之前, 请务必先阅读和了解以下信息 : 安全与保修指南 设置指南 第 v 页 重要安全信息 Lenovo 不断改进计算机的相关文档, 包括此 用户指南 要获取所有最新文档, 请访问 : https://support.lenovo.com 第二版 (2018 年 2 月 ) Copyright Lenovo 2018. 有限权利声明 : 如果数据或软件依照美国总务署
T480 用户指南 注 : 在使用本资料及其支持的产品之前, 请务必先阅读和了解以下信息 : 安全与保修指南 设置指南 第 v 页 重要安全信息 Lenovo 不断改进计算机的相关文档, 包括此 用户指南 要获取所有最新文档, 请访问 : https://support.lenovo.com 第二版 (2018 年 2 月 ) Copyright Lenovo 2018. 有限权利声明 : 如果数据或软件依照美国总务署
 1 2 6 8 15 36 48 55 58 65 67 74 76 150 152 1 3 1 2 4 2 2001 2000 1999 12 31 12 31 12 31 304,347 322,932 231,047 14,018 16,154 5,665 (i) 0.162 0.193 0.082 (ii) 0.165 0.227 0.082 (iii) 10.08 13.37 6.47 0.688
1 2 6 8 15 36 48 55 58 65 67 74 76 150 152 1 3 1 2 4 2 2001 2000 1999 12 31 12 31 12 31 304,347 322,932 231,047 14,018 16,154 5,665 (i) 0.162 0.193 0.082 (ii) 0.165 0.227 0.082 (iii) 10.08 13.37 6.47 0.688
注意 : 在使用本资料及其支持的产品之前, 请务必先阅读和了解以下信息 : 安全 保修和设置指南 第 v 页 重要安全信息 可在 Lenovo 支持 Web 站点上获得最新的 安全 保修和设置指南 和 Regulatory Notice, 网址为 :
 E470 E470c 和 E475 用户指南 注意 : 在使用本资料及其支持的产品之前, 请务必先阅读和了解以下信息 : 安全 保修和设置指南 第 v 页 重要安全信息 可在 Lenovo 支持 Web 站点上获得最新的 安全 保修和设置指南 和 Regulatory Notice, 网址为 : http://www.lenovo.com/support 第二版 (2016 年 11 月 ) Copyright
E470 E470c 和 E475 用户指南 注意 : 在使用本资料及其支持的产品之前, 请务必先阅读和了解以下信息 : 安全 保修和设置指南 第 v 页 重要安全信息 可在 Lenovo 支持 Web 站点上获得最新的 安全 保修和设置指南 和 Regulatory Notice, 网址为 : http://www.lenovo.com/support 第二版 (2016 年 11 月 ) Copyright
注 : 在使用本资料及其支持的产品之前, 请务必先阅读和了解以下信息 : 安全与保修指南 设置指南 第 v 页 重要安全信息 Lenovo 不断改进计算机的相关文档, 包括此 用户指南 要获取所有最新文档, 请访问 : 根据操作系统版本的不同,
 T480 用户指南 注 : 在使用本资料及其支持的产品之前, 请务必先阅读和了解以下信息 : 安全与保修指南 设置指南 第 v 页 重要安全信息 Lenovo 不断改进计算机的相关文档, 包括此 用户指南 要获取所有最新文档, 请访问 : https://support.lenovo.com 根据操作系统版本的不同, 某些用户界面说明可能不适用于您的计算机 第三版 (2018 年 9 月 ) Copyright
T480 用户指南 注 : 在使用本资料及其支持的产品之前, 请务必先阅读和了解以下信息 : 安全与保修指南 设置指南 第 v 页 重要安全信息 Lenovo 不断改进计算机的相关文档, 包括此 用户指南 要获取所有最新文档, 请访问 : https://support.lenovo.com 根据操作系统版本的不同, 某些用户界面说明可能不适用于您的计算机 第三版 (2018 年 9 月 ) Copyright
Inspiron 设置和规格
 Inspiron 15 7000 设置和规格 计算机型号 : Inspiron 15-7560 管制型号 : P61F 管制类型 : P61F001 注 小心和警告 注 : 注 表示帮助您更好地使用该产品的重要信息 小心 : 小心 表示可能会损坏硬件或导致数据丢失, 并说明如何避免此类问题 警告 : 警告 表示可能会造成财产损失 人身伤害甚至死亡 版权所有 2017 Dell Inc. 或其附属公司
Inspiron 15 7000 设置和规格 计算机型号 : Inspiron 15-7560 管制型号 : P61F 管制类型 : P61F001 注 小心和警告 注 : 注 表示帮助您更好地使用该产品的重要信息 小心 : 小心 表示可能会损坏硬件或导致数据丢失, 并说明如何避免此类问题 警告 : 警告 表示可能会造成财产损失 人身伤害甚至死亡 版权所有 2017 Dell Inc. 或其附属公司
注 : 在使用本资料及其支持的产品之前, 请务必先阅读和了解以下信息 : 安全与保修指南 设置指南 第 v 页 重要安全信息 Lenovo 不断改进计算机的相关文档, 包括此 用户指南 要获取所有最新文档, 请访问 : 第二版 (2018 年 4
 X380 Yoga & S1 (4th Generation) 用户指南 注 : 在使用本资料及其支持的产品之前, 请务必先阅读和了解以下信息 : 安全与保修指南 设置指南 第 v 页 重要安全信息 Lenovo 不断改进计算机的相关文档, 包括此 用户指南 要获取所有最新文档, 请访问 : https://support.lenovo.com 第二版 (2018 年 4 月 ) Copyright
X380 Yoga & S1 (4th Generation) 用户指南 注 : 在使用本资料及其支持的产品之前, 请务必先阅读和了解以下信息 : 安全与保修指南 设置指南 第 v 页 重要安全信息 Lenovo 不断改进计算机的相关文档, 包括此 用户指南 要获取所有最新文档, 请访问 : https://support.lenovo.com 第二版 (2018 年 4 月 ) Copyright
30,000,000 75,000,000 75,000, (i) (ii) (iii) (iv)
 30,000,000 75,000,000 75,000,000 24 (i) (ii) (iii) (iv) # * 1,800,000 1,800,000 15% 3,400,000 3,400,000 15% 4,200,000 4,200,000 10% 8,600,000 8,600,000 10% 12,600,000 12,600,000 88% 10% 16,000,000 16,000,000
30,000,000 75,000,000 75,000,000 24 (i) (ii) (iii) (iv) # * 1,800,000 1,800,000 15% 3,400,000 3,400,000 15% 4,200,000 4,200,000 10% 8,600,000 8,600,000 10% 12,600,000 12,600,000 88% 10% 16,000,000 16,000,000
注 : 在使用本资料及其支持的产品之前, 请务必先阅读和了解以下信息 : 安全 保修和设置指南 第 vi 页 重要安全信息 第 151 页附录 D 声明 安全 保修和设置指南 已上传到 Web 站点 要参阅这些资料, 请访问 PadUserGu
 用户指南 ThinkPad X230 Tablet 和 X230i Tablet 注 : 在使用本资料及其支持的产品之前, 请务必先阅读和了解以下信息 : 安全 保修和设置指南 第 vi 页 重要安全信息 第 151 页附录 D 声明 安全 保修和设置指南 已上传到 Web 站点 要参阅这些资料, 请访问 http://www.lenovo.com/think PadUserGuides 第一版 (2012
用户指南 ThinkPad X230 Tablet 和 X230i Tablet 注 : 在使用本资料及其支持的产品之前, 请务必先阅读和了解以下信息 : 安全 保修和设置指南 第 vi 页 重要安全信息 第 151 页附录 D 声明 安全 保修和设置指南 已上传到 Web 站点 要参阅这些资料, 请访问 http://www.lenovo.com/think PadUserGuides 第一版 (2012
 http://www.tenda.com.cn Tenda 无线网卡说明书 第一章产品简介...1 1.1...1 1.2...1 1.3...1 1.4...2 1.5...2 1.6...2 1.7...4 第二章安装指南...5 第三章使用系统自带的无线配置程序...10 3.1...10 第四章客户端应用程序使用...18 4.1...19 4.1.1...20 4.1.2...21 4.1.3...23
http://www.tenda.com.cn Tenda 无线网卡说明书 第一章产品简介...1 1.1...1 1.2...1 1.3...1 1.4...2 1.5...2 1.6...2 1.7...4 第二章安装指南...5 第三章使用系统自带的无线配置程序...10 3.1...10 第四章客户端应用程序使用...18 4.1...19 4.1.1...20 4.1.2...21 4.1.3...23
VGN-TZ38
 VGN-TZ38 VGN-TZ37 VGN-TZ33 操作系统 : Business 商用版 ( 简体中 Business 商用版 ( 简体中 Home Premium 家庭 文版 ) 文版 ) 高级版 ( 简体中文版 ) 英特尔 酷睿 2 双核 英特尔 酷睿 2 双核 英特尔 酷睿 2 双 处理器 : 处理器 U7700 (1.33 处理器 U7700 (1.33 核处理器 U7600 (1.20
VGN-TZ38 VGN-TZ37 VGN-TZ33 操作系统 : Business 商用版 ( 简体中 Business 商用版 ( 简体中 Home Premium 家庭 文版 ) 文版 ) 高级版 ( 简体中文版 ) 英特尔 酷睿 2 双核 英特尔 酷睿 2 双核 英特尔 酷睿 2 双 处理器 : 处理器 U7700 (1.33 处理器 U7700 (1.33 核处理器 U7600 (1.20
Inspiron 15 Gaming 设置和规格
 Inspiron 15 Gaming 设置和规格 计算机型号 : Inspiron 15-7566 管制型号 : P65F 管制类型 : P65F001 注 小心和警告 注 : 注 表示帮助您更好地使用该产品的重要信息 小心 : 小心 表示可能会损坏硬件或导致数据丢失, 并说明如何避免此类问题 警告 : 警告 表示可能会造成财产损失 人身伤害甚至死亡 版权所有 2016 Dell Inc. 或其附属公司
Inspiron 15 Gaming 设置和规格 计算机型号 : Inspiron 15-7566 管制型号 : P65F 管制类型 : P65F001 注 小心和警告 注 : 注 表示帮助您更好地使用该产品的重要信息 小心 : 小心 表示可能会损坏硬件或导致数据丢失, 并说明如何避免此类问题 警告 : 警告 表示可能会造成财产损失 人身伤害甚至死亡 版权所有 2016 Dell Inc. 或其附属公司
I. 1-2 II. 3 III. 4 IV. 5 V. 5 VI. 5 VII. 5 VIII. 6-9 IX. 9 X XI XII. 12 XIII. 13 XIV XV XVI. 16
 125-0834I/1405/GH I. 1-2 II. 3 III. 4 IV. 5 V. 5 VI. 5 VII. 5 VIII. 6-9 IX. 9 X. 10-11 XI. 11-12 XII. 12 XIII. 13 XIV. 14-15 XV. 15-16 XVI. 16 I. * ++p ++ p ++ ++ * ++p ++ ++ ++p 1 2 ++ ++ ++ ++ ++ I.
125-0834I/1405/GH I. 1-2 II. 3 III. 4 IV. 5 V. 5 VI. 5 VII. 5 VIII. 6-9 IX. 9 X. 10-11 XI. 11-12 XII. 12 XIII. 13 XIV. 14-15 XV. 15-16 XVI. 16 I. * ++p ++ p ++ ++ * ++p ++ ++ ++p 1 2 ++ ++ ++ ++ ++ I.
注 : 在使用本资料及其支持的产品之前, 请务必先阅读和了解以下信息 : 安全 保修和设置指南 Regulatory Notice 第 iv 页 重要安全信息 第 111 页附录 D 声明 安全 保修和设置指南 和 Regulatory Notice 已上传到 Web 站点 要参阅这些资料, 请访问
 用户指南 ThinkPad X1 Carbon 注 : 在使用本资料及其支持的产品之前, 请务必先阅读和了解以下信息 : 安全 保修和设置指南 Regulatory Notice 第 iv 页 重要安全信息 第 111 页附录 D 声明 安全 保修和设置指南 和 Regulatory Notice 已上传到 Web 站点 要参阅这些资料, 请访问 http://www.lenovo.com/thinkpaduserguides
用户指南 ThinkPad X1 Carbon 注 : 在使用本资料及其支持的产品之前, 请务必先阅读和了解以下信息 : 安全 保修和设置指南 Regulatory Notice 第 iv 页 重要安全信息 第 111 页附录 D 声明 安全 保修和设置指南 和 Regulatory Notice 已上传到 Web 站点 要参阅这些资料, 请访问 http://www.lenovo.com/thinkpaduserguides
目录 1 H3C R4900 G2 服务器可选部件与操作系统兼容性列表 控制卡 GPU 卡 网卡 FC HBA 卡 TPM/TCM 模块 NVMe SSD PCle 加速卡 1-31 i
 目录 1 H3C R4900 G2 服务器可选部件与操作系统兼容性列表 1-1 1.1 控制卡 1-1 1.2 GPU 卡 1-5 1.3 网卡 1-8 1.4 FC HBA 卡 1-21 1.5 TPM/TCM 模块 1-29 1.6 NVMe SSD PCle 加速卡 1-31 i 1 H3C R4900 G2 服务器可选部件与操作系统兼容性列表 本手册为产品通用资料 对于定制化产品, 请用户以产品实际情况为准
目录 1 H3C R4900 G2 服务器可选部件与操作系统兼容性列表 1-1 1.1 控制卡 1-1 1.2 GPU 卡 1-5 1.3 网卡 1-8 1.4 FC HBA 卡 1-21 1.5 TPM/TCM 模块 1-29 1.6 NVMe SSD PCle 加速卡 1-31 i 1 H3C R4900 G2 服务器可选部件与操作系统兼容性列表 本手册为产品通用资料 对于定制化产品, 请用户以产品实际情况为准
01
 ZEBRA 技术白皮书 条码编码 101 相关知识介绍 引言 20 70 数据 80 20 90 (JIT) AIAG EIA HIBCC HAZMAT 条码的优势提高数据准确性 99% 85% / / 提升效率 / 2 Zebra Technologies 保持一致性 ID 改进库存和资产管理 成本 / 效益分析 ID ID ID (ERP) RFID Zebra Technologies 3 ID
ZEBRA 技术白皮书 条码编码 101 相关知识介绍 引言 20 70 数据 80 20 90 (JIT) AIAG EIA HIBCC HAZMAT 条码的优势提高数据准确性 99% 85% / / 提升效率 / 2 Zebra Technologies 保持一致性 ID 改进库存和资产管理 成本 / 效益分析 ID ID ID (ERP) RFID Zebra Technologies 3 ID
V4400&M4400&M4450 UG SC
 Lenovo Lenovo V4400 http://www.lenovo.com.cn/ 2013 6 2013 Lenovo Lenovo V4400 20305, 80BT Lenovo M4400 20303, 80BV Lenovo M4450 20302, 80BU i 目录 第 1 章认识您的计算机...1 正视图...1 左视图...5 右视图...8 前视图...9 底视图...12
Lenovo Lenovo V4400 http://www.lenovo.com.cn/ 2013 6 2013 Lenovo Lenovo V4400 20305, 80BT Lenovo M4400 20303, 80BV Lenovo M4450 20302, 80BU i 目录 第 1 章认识您的计算机...1 正视图...1 左视图...5 右视图...8 前视图...9 底视图...12
全唐诗28
 ... 1... 1... 1... 2... 2... 2... 3... 3... 4... 4... 4... 5... 5... 5... 5... 6... 6... 6... 6... 7... 7... 7... 7... 8... 8 I II... 8... 9... 9... 9...10...10...10...11...11...11...11...12...12...12...13...13...13...14...14...14...15...15...15...16...16...16...17...17
... 1... 1... 1... 2... 2... 2... 3... 3... 4... 4... 4... 5... 5... 5... 5... 6... 6... 6... 6... 7... 7... 7... 7... 8... 8 I II... 8... 9... 9... 9...10...10...10...11...11...11...11...12...12...12...13...13...13...14...14...14...15...15...15...16...16...16...17...17
Microsoft Word - Entry-Level Occupational Competencies for TCM in Canada200910_ch _2_.doc
 草 稿 致 省 級 管 理 單 位 之 推 薦 書 二 零 零 九 年 十 月 十 七 日 加 拿 大 中 醫 管 理 局 聯 盟 All rights reserved 序 言 加 拿 大 中 醫 管 理 局 聯 盟, 於 二 零 零 八 年 一 月 至 二 零 零 九 年 十 月 間, 擬 定 傳 統 中 醫 執 業 之 基 礎 文 件 由 臨 床 經 驗 豐 富 之 中 醫 師 教 育 者 及
草 稿 致 省 級 管 理 單 位 之 推 薦 書 二 零 零 九 年 十 月 十 七 日 加 拿 大 中 醫 管 理 局 聯 盟 All rights reserved 序 言 加 拿 大 中 醫 管 理 局 聯 盟, 於 二 零 零 八 年 一 月 至 二 零 零 九 年 十 月 間, 擬 定 傳 統 中 醫 執 業 之 基 礎 文 件 由 臨 床 經 驗 豐 富 之 中 醫 師 教 育 者 及
Inspiron (游匣) 设置和规格
 Inspiron 15 7000 ( 游匣 ) 设置和规格 计算机型号 : Inspiron 15-7567 管制型号 : P65F 管制类型 : P65F001 注 小心和警告 注 : 注 表示帮助您更好地使用该产品的重要信息 小心 : 小心 表示可能会损坏硬件或导致数据丢失, 并说明如何避免此类问题 警告 : 警告 表示可能会造成财产损失 人身伤害甚至死亡 版权所有 2017 Dell Inc.
Inspiron 15 7000 ( 游匣 ) 设置和规格 计算机型号 : Inspiron 15-7567 管制型号 : P65F 管制类型 : P65F001 注 小心和警告 注 : 注 表示帮助您更好地使用该产品的重要信息 小心 : 小心 表示可能会损坏硬件或导致数据丢失, 并说明如何避免此类问题 警告 : 警告 表示可能会造成财产损失 人身伤害甚至死亡 版权所有 2017 Dell Inc.
Windows 10 Windows Lenovo ideapad ICH
 Lenovo ideapad 330 ideapad 330-15ICH ideapad 330-17ICH Windows 10 Windows Lenovo ideapad 330-15ICH http://support.lenovo.com.cn/ 2018 3 2018 Lenovo Lenovo Lenovo ideapad 330-15ICH Lenovo ideapad 330H-15ICH
Lenovo ideapad 330 ideapad 330-15ICH ideapad 330-17ICH Windows 10 Windows Lenovo ideapad 330-15ICH http://support.lenovo.com.cn/ 2018 3 2018 Lenovo Lenovo Lenovo ideapad 330-15ICH Lenovo ideapad 330H-15ICH
II II
 I I II II III 1. 2. 3. III 4. IV 5. 6. 8. 9. 10. 12. IV V V VI VI VII VII VIII VIII IX IX X X XI XI XII XII 1 1 2 2 3 3 4 33 35 4 5 5 6 6 7 ( ) 7 8 8 9 9 10 10 11 11 12 12 13 13 14 14 15 15 16 16 17 17
I I II II III 1. 2. 3. III 4. IV 5. 6. 8. 9. 10. 12. IV V V VI VI VII VII VIII VIII IX IX X X XI XI XII XII 1 1 2 2 3 3 4 33 35 4 5 5 6 6 7 ( ) 7 8 8 9 9 10 10 11 11 12 12 13 13 14 14 15 15 16 16 17 17
Lenovo ideapad 330 ideapad IKB ideapad IKB ideapad AST ideapad AST ideapad IKB Touch
 Lenovo ideapad 330 ideapad 330-14IKB ideapad 330-15IKB ideapad 330-14AST ideapad 330-15AST ideapad 330-15IKB Touch Windows 10 Windows Lenovo ideapad 330-15IKB http://support.lenovo.com.cn/ 2018 1 2018
Lenovo ideapad 330 ideapad 330-14IKB ideapad 330-15IKB ideapad 330-14AST ideapad 330-15AST ideapad 330-15IKB Touch Windows 10 Windows Lenovo ideapad 330-15IKB http://support.lenovo.com.cn/ 2018 1 2018
重 要 安 全 说 明 1. 2. 3. 4. 5. 6. 7. 8. ii 使 用 产 品 前 请 仔 细 阅 读 这 些 说 明, 并 保 存 起 来 以 备 今 后 参 考 遵 循 本 产 品 上 表 示 的 所 有 警 告 和 指 示 清 洁 之 前 先 从 墙 上 插 座 拔 下 本 产
 ,, LifeBook Microsoft Windows MS-DOS Windows NT Windows XP Windows Vista Windows 7 Windows 8 Windows 8.1 Microsoft Corporation Phoenix Phoenix Technologies Corporation Fujitsu Limited 2015,,, (1) (2),
,, LifeBook Microsoft Windows MS-DOS Windows NT Windows XP Windows Vista Windows 7 Windows 8 Windows 8.1 Microsoft Corporation Phoenix Phoenix Technologies Corporation Fujitsu Limited 2015,,, (1) (2),
额定规格 / 性能 单相 标准认证 UL CSA. NO. EN-- 额定规格输入 环境温度 项目电压电平额定电压使用电压范围输入电流型号动作电压复位电压 - B ma 以下 DC~V DC.~V DC.V 以下 DC.V 以上 - BL ma 以下 输出 项目 * 根据环境温度的不同而不同 详情请
 加热器用固态继电器 单相 CSM_-Single-phase_DS_C 带纤细型散热器的一体式小型 SSR 备有无过零触发型号, 用途广泛 符合 RoHS 标准 包含无过零触发型号, 产品线齐全 输出回路的抗浪涌电压性能进一步提高 根据本公司的试验条件 小型 纤细形状 除了 DIN 导轨安装, 还可进行螺钉安装 获取 UL CSA EN 标准 TÜV 认证 请参见 共通注意事项 种类 关于标准认证机型的最新信息,
加热器用固态继电器 单相 CSM_-Single-phase_DS_C 带纤细型散热器的一体式小型 SSR 备有无过零触发型号, 用途广泛 符合 RoHS 标准 包含无过零触发型号, 产品线齐全 输出回路的抗浪涌电压性能进一步提高 根据本公司的试验条件 小型 纤细形状 除了 DIN 导轨安装, 还可进行螺钉安装 获取 UL CSA EN 标准 TÜV 认证 请参见 共通注意事项 种类 关于标准认证机型的最新信息,
Windows 10 Windows Lenovo ideapad S130-14IGM
 Lenovo ideapad S130-11IGM S130-14IGM 130S-11IGM 130S-14IGM Windows 10 Windows Lenovo ideapad S130-14IGM http://support.lenovo.com.cn/ 2018 6 2018 Lenovo Lenovo S130-11IGM S130-14IGM 130S-11IGM 130S-14IGM
Lenovo ideapad S130-11IGM S130-14IGM 130S-11IGM 130S-14IGM Windows 10 Windows Lenovo ideapad S130-14IGM http://support.lenovo.com.cn/ 2018 6 2018 Lenovo Lenovo S130-11IGM S130-14IGM 130S-11IGM 130S-14IGM
Microsoft Word - John_Ch_1202
 新 约 圣 经 伴 读 约 翰 福 音 目 录 说 明..I 序 言 : 圣 经 中 神 圣 启 示 的 三 层.II 按 时 分 粮 的 原 则..VIII 纲 目 XI 第 一 章..1 第 二 章 13 第 三 章 25 第 四 章 37 第 五 章 49 第 六 章 61 第 七 章 73 第 八 章 85 第 九 章 97 第 十 章..109 第 十 一 章..121 第 十 二 章..133
新 约 圣 经 伴 读 约 翰 福 音 目 录 说 明..I 序 言 : 圣 经 中 神 圣 启 示 的 三 层.II 按 时 分 粮 的 原 则..VIII 纲 目 XI 第 一 章..1 第 二 章 13 第 三 章 25 第 四 章 37 第 五 章 49 第 六 章 61 第 七 章 73 第 八 章 85 第 九 章 97 第 十 章..109 第 十 一 章..121 第 十 二 章..133
Windows 10 Windows
 Lenovo XiaoXin CHAO7000-13 Windows 10 Windows http://support.lenovo.com.cn/ 2017 7 2017 目录 第 1 章认识您的计算机...1 正视图...1 左视图...5 右视图...8 底视图...10 第 2 章开始使用 Windows 10...11 首次配置操作系统...11 操作系统界面...11 使计算机进入睡眠状态或关机...14
Lenovo XiaoXin CHAO7000-13 Windows 10 Windows http://support.lenovo.com.cn/ 2017 7 2017 目录 第 1 章认识您的计算机...1 正视图...1 左视图...5 右视图...8 底视图...10 第 2 章开始使用 Windows 10...11 首次配置操作系统...11 操作系统界面...11 使计算机进入睡眠状态或关机...14
XPS 15 设置和规格
 XPS 15 设置和规格 计算机型号 : XPS 15-9570 管制型号 : P56F 管制类型 : P56F002 注 小心和警告 注 : 注 表示帮助您更好地使用该产品的重要信息 小心 : 小心 表示可能会损坏硬件或导致数据丢失, 并说明如何避免此类问题 警告 : 警告 表示可能会造成财产损失 人身伤害甚至死亡 2018 Dell Inc. 或其子公司 保留所有权利 Dell EMC 和其他商标为
XPS 15 设置和规格 计算机型号 : XPS 15-9570 管制型号 : P56F 管制类型 : P56F002 注 小心和警告 注 : 注 表示帮助您更好地使用该产品的重要信息 小心 : 小心 表示可能会损坏硬件或导致数据丢失, 并说明如何避免此类问题 警告 : 警告 表示可能会造成财产损失 人身伤害甚至死亡 2018 Dell Inc. 或其子公司 保留所有权利 Dell EMC 和其他商标为
全唐诗50
 ... 1... 1... 2... 2... 3... 3... 3... 4... 4... 5... 5... 6... 6... 6... 7... 7... 7... 8... 8... 8... 9 I II... 9...10...10...10...11...11...11...12...12...12...13...14...14...15...15...16...16...16...17,...17...18...18...19...19...19
... 1... 1... 2... 2... 3... 3... 3... 4... 4... 5... 5... 6... 6... 6... 7... 7... 7... 8... 8... 8... 9 I II... 9...10...10...10...11...11...11...12...12...12...13...14...14...15...15...16...16...16...17,...17...18...18...19...19...19
种类 标准型 (UL 规格 CSA 规格认证型 ) 极数机能接点构成 型号 线圈额定电压 型号 线圈额定电压 最小包装单位 单稳型 a 接点 a 接点 ( 高容量型 ) -4P-US -74P-US DC DC P-FD-US -74P-FD-US DC DC5
 a5a 8Aab 2a 2b5A 98mW -4P-US -74P-US AC3,000VkV UL508 CSA SEV FD AgSnln + 2 RoHS - - - - - - a( ) ab(2 ) 2 2a(2 ) 0 2b(2 ) U ( -4 K 2 ( -4 2 2 7 4 7 P AgCd FD AgSnIn DC ND 77 US UL CSA U P -98 种类 标准型 (UL
a5a 8Aab 2a 2b5A 98mW -4P-US -74P-US AC3,000VkV UL508 CSA SEV FD AgSnln + 2 RoHS - - - - - - a( ) ab(2 ) 2 2a(2 ) 0 2b(2 ) U ( -4 K 2 ( -4 2 2 7 4 7 P AgCd FD AgSnIn DC ND 77 US UL CSA U P -98 种类 标准型 (UL
一、
 ... 1...24...58 - 2 - - 3 - - 4 - - 5 - - 6 - - 7 - - 8 - i. ii. iii. iv. i. ii. iii. iv. v. vi. vii. viii. ix. x. - 9 - xi. - 10 - - 11 - -12- -13- -14- -15- C. @ -16- @ -17- -18- -19- -20- -21- -22-
... 1...24...58 - 2 - - 3 - - 4 - - 5 - - 6 - - 7 - - 8 - i. ii. iii. iv. i. ii. iii. iv. v. vi. vii. viii. ix. x. - 9 - xi. - 10 - - 11 - -12- -13- -14- -15- C. @ -16- @ -17- -18- -19- -20- -21- -22-
509 (ii) (iii) (iv) (v) 200, , , , C 57
 59 (ii) (iii) (iv) (v) 500,000 500,000 59I 18 (ii) (iii) (iv) 200,000 56 509 (ii) (iii) (iv) (v) 200,000 200,000 200,000 500,000 57 43C 57 (ii) 60 90 14 5 50,000 43F 43C (ii) 282 24 40(1B) 24 40(1) 58
59 (ii) (iii) (iv) (v) 500,000 500,000 59I 18 (ii) (iii) (iv) 200,000 56 509 (ii) (iii) (iv) (v) 200,000 200,000 200,000 500,000 57 43C 57 (ii) 60 90 14 5 50,000 43F 43C (ii) 282 24 40(1B) 24 40(1) 58
Microsoft Word - MP2018_Report_Chi _12Apr2012_.doc
 人 力 資 源 推 算 報 告 香 港 特 別 行 政 區 政 府 二 零 一 二 年 四 月 此 頁 刻 意 留 空 - 2 - 目 錄 頁 前 言 詞 彙 縮 寫 及 注 意 事 項 摘 要 第 一 章 : 第 二 章 : 第 三 章 : 第 四 章 : 附 件 一 : 附 件 二 : 附 件 三 : 附 件 四 : 附 件 五 : 附 件 六 : 附 件 七 : 引 言 及 技 術 大 綱 人
人 力 資 源 推 算 報 告 香 港 特 別 行 政 區 政 府 二 零 一 二 年 四 月 此 頁 刻 意 留 空 - 2 - 目 錄 頁 前 言 詞 彙 縮 寫 及 注 意 事 項 摘 要 第 一 章 : 第 二 章 : 第 三 章 : 第 四 章 : 附 件 一 : 附 件 二 : 附 件 三 : 附 件 四 : 附 件 五 : 附 件 六 : 附 件 七 : 引 言 及 技 術 大 綱 人
南華大學數位論文
 1 i -------------------------------------------------- ii iii iv v vi vii 36~39 108 viii 15 108 ix 1 2 3 30 1 ~43 2 3 ~16 1 2 4 4 5 3 6 8 6 4 4 7 15 8 ----- 5 94 4 5 6 43 10 78 9 7 10 11 12 10 11 12 9137
1 i -------------------------------------------------- ii iii iv v vi vii 36~39 108 viii 15 108 ix 1 2 3 30 1 ~43 2 3 ~16 1 2 4 4 5 3 6 8 6 4 4 7 15 8 ----- 5 94 4 5 6 43 10 78 9 7 10 11 12 10 11 12 9137
李天命的思考藝術
 ii iii iv v vi vii viii ix x 3 1 2 3 4 4 5 6 7 8 9 5 10 1 2 11 6 12 13 7 8 14 15 16 17 18 9 19 20 21 22 10 23 24 23 11 25 26 7 27 28 12 13 29 30 31 28 32 14 33 34 35 36 5 15 3 1 2 3 4 5 6 7 8 9 10 11
ii iii iv v vi vii viii ix x 3 1 2 3 4 4 5 6 7 8 9 5 10 1 2 11 6 12 13 7 8 14 15 16 17 18 9 19 20 21 22 10 23 24 23 11 25 26 7 27 28 12 13 29 30 31 28 32 14 33 34 35 36 5 15 3 1 2 3 4 5 6 7 8 9 10 11
皮肤病防治.doc
 ...1...1...2...3...4...5...6...7...7...9...10... 11...12...14...15...16...18...19...21 I ...22...22...24...25...26...27...27...29...30...31...32...33...34...34...36...36...37...38...40...41...41...42 II
...1...1...2...3...4...5...6...7...7...9...10... 11...12...14...15...16...18...19...21 I ...22...22...24...25...26...27...27...29...30...31...32...33...34...34...36...36...37...38...40...41...41...42 II
性病防治
 ...1...2...3...4...5...5...6...7...7...7...8...8...9...9...10...10... 11... 11 I ...12...12...12...13...14...14...15...17...20...20...21...22...23...23...25...27...33...34...34...35...35 II ...36...38...39...40...41...44...49...49...53...56...57...57...58...58...59...60...60...63...63...65...66
...1...2...3...4...5...5...6...7...7...7...8...8...9...9...10...10... 11... 11 I ...12...12...12...13...14...14...15...17...20...20...21...22...23...23...25...27...33...34...34...35...35 II ...36...38...39...40...41...44...49...49...53...56...57...57...58...58...59...60...60...63...63...65...66
中国南北特色风味名菜 _一)
 ...1...1...2...3...3...4...5...6...7...7...8...9... 10... 11... 13... 13... 14... 16... 17 I ... 18... 19... 20... 21... 22... 23... 24... 25... 27... 28... 29... 30... 32... 33... 34... 35... 36... 37...
...1...1...2...3...3...4...5...6...7...7...8...9... 10... 11... 13... 13... 14... 16... 17 I ... 18... 19... 20... 21... 22... 23... 24... 25... 27... 28... 29... 30... 32... 33... 34... 35... 36... 37...
全唐诗24
 ... 1... 1... 2... 2... 3... 3... 4... 4... 5... 5... 6... 6... 7... 7... 8... 8... 9... 9...10...10...10...11...12...12...12...13...13 I II...14...14...14...15...15...15...16...16...16...17...17...18...18...18...19...19...19...20...20...20...21...21...22...22...23...23...23...24
... 1... 1... 2... 2... 3... 3... 4... 4... 5... 5... 6... 6... 7... 7... 8... 8... 9... 9...10...10...10...11...12...12...12...13...13 I II...14...14...14...15...15...15...16...16...16...17...17...18...18...18...19...19...19...20...20...20...21...21...22...22...23...23...23...24
Windows 10 Windows Lenovo ideapad 720S Touch-13IKB
 Lenovo ideapad 720S-13IKB ideapad 720S Touch-13IKB ideapad 720S-13ARR Windows 10 Windows Lenovo ideapad 720S Touch-13IKB http://support.lenovo.com.cn/ 2017 7 2017 目录 第 1 章认识您的计算机...1 正视图...1 左视图...5 右视图...8
Lenovo ideapad 720S-13IKB ideapad 720S Touch-13IKB ideapad 720S-13ARR Windows 10 Windows Lenovo ideapad 720S Touch-13IKB http://support.lenovo.com.cn/ 2017 7 2017 目录 第 1 章认识您的计算机...1 正视图...1 左视图...5 右视图...8
Worksheet in D: Users z002pw0a-e01 Desktop List price Adjustment FY1011_LV.rtf
 FY09/10 人民币表价 5SJ6 小型断路器 标 准 : IEC 60898-1 / GB10963.1 额定电压 : 1P: 230/400V AC / 1P+N: 230V AV / 2,3,4P,3P+N: 400V AC 额定电流 : 0.3~63A 分断能力 : 6KA 脱扣曲线 : C/D start 2010/09 5SJ61147CC20 1 0.3 5SJ6 1P C0.3 55.10
FY09/10 人民币表价 5SJ6 小型断路器 标 准 : IEC 60898-1 / GB10963.1 额定电压 : 1P: 230/400V AC / 1P+N: 230V AV / 2,3,4P,3P+N: 400V AC 额定电流 : 0.3~63A 分断能力 : 6KA 脱扣曲线 : C/D start 2010/09 5SJ61147CC20 1 0.3 5SJ6 1P C0.3 55.10
Vostro 3450 设置和功能信息技术表
 Dell Vostro 3350/3450/3550/3750 设置和功能信息 关于警告 警告 : 警告 表示可能会造成财产损失 人身伤害甚至死亡 正面视图和背面视图 Vostro 3350 图 1: Vostro 3350 正面视图 1. 麦克风 (2 个 ) 2. 摄像头 3. 摄像头 LED 4. 显示屏 5. Windows 移动中心 6. Dell 支持中心 7. Dell 即时启动管理器
Dell Vostro 3350/3450/3550/3750 设置和功能信息 关于警告 警告 : 警告 表示可能会造成财产损失 人身伤害甚至死亡 正面视图和背面视图 Vostro 3350 图 1: Vostro 3350 正面视图 1. 麦克风 (2 个 ) 2. 摄像头 3. 摄像头 LED 4. 显示屏 5. Windows 移动中心 6. Dell 支持中心 7. Dell 即时启动管理器
E41-10&E41-15 User Guide
 Lenovo E41-15 Windows 10 Windows http://support.lenovo.com.cn/ 2016 3 2016 目录 第 1 章认识您的计算机...1 正视图...1 左视图...5 右视图...7 前视图...8 底视图...10 第 2 章开始使用 Windows 10...11 首次配置操作系统...11 操作系统界面...11 使计算机进入睡眠状态或关机...14
Lenovo E41-15 Windows 10 Windows http://support.lenovo.com.cn/ 2016 3 2016 目录 第 1 章认识您的计算机...1 正视图...1 左视图...5 右视图...7 前视图...8 底视图...10 第 2 章开始使用 Windows 10...11 首次配置操作系统...11 操作系统界面...11 使计算机进入睡眠状态或关机...14
