HTC TITAN X310e 使用指南
|
|
|
- 蠡江 莫
- 5 years ago
- Views:
Transcription
1 HTC TITAN X310e 使用指南
2 2 內容 內容 開始使用 包裝盒內容 7 手機元件說明 7 背蓋 9 SIM 卡 10 電池 11 切換手機開關 13 輸入 PIN 碼 13 手指觸控 13 初次設定手機 14 開始畫面 14 基本資訊 調整音量 15 睡眠模式 15 鎖定畫面 16 變更鈴聲 16 變更佈景主題 17 帳戶設定 17 在應用程式之間切換 17 Windows 市集 18 手機通話功能 撥打電話 19 收到來電 20 通話期間可以執行哪些動作? 20 啟動多方通話 21 通話記錄 22 開啟或關閉飛航模式 22 連絡人 與朋友保持聯繫 23 從 SIM 卡匯入連絡人 23 新增新的連絡人 23 篩選連絡人清單 24 合併連絡人的個人檔案 24 搜尋 編輯或刪除 24 連絡人群組 25 什麼是我的連絡人卡片? 26 在社交網路上貼文 26 篩選社交更新 27
3 3 內容 訊息中心 同時傳訊和聊天 28 在訊息中分享圖片 29 檢視及回覆簡訊 30 管理對話 30 電子郵件 新增 Windows Live 帳戶 32 新增 POP3/IMAP 電子郵件帳戶 32 新增 Microsoft Exchange ActiveSync 帳戶 32 查看電子郵件 33 傳送電子郵件 34 管理電子郵件訊息 35 變更電子郵件帳戶設定 35 相機 相機基本資訊 36 拍攝相片 37 拍攝影片 37 無法開啟相機閃光燈? 38 完成拍攝後 38 拍攝全景相片 39 拍攝連續相片 39 相片 影片和音樂 圖片 40 音樂 + 影片 42 HTC Watch 43 多媒體連線 46 同步 為何需要 Zune 軟體? 49 安裝及設定 Zune 軟體 49 同步圖片 音樂和影片 49 設定無線同步 50 網際網路連線 數據連線 51 Wi-Fi 52 使用手機做為行動無線基地台 54 搜尋和網頁瀏覽器 搜尋網頁 55 掃描條碼 Tags 和文字 55 開啟並瀏覽網頁 57 地圖和位置 定位服務 59
4 4 內容 Bing Maps 59 HTC Locations 62 行事曆 行事曆的功能 65 建立行事曆約會 65 建立新的待辦工作 66 顯示及同步行事曆 67 更多應用程式 何謂 HTC Hub? 68 查看氣象 69 追蹤股票資訊 70 讀取新聞摘要 72 使用記事 73 Office 中心有哪些功能? 75 遊戲中心內的 Xbox LIVE 76 藍牙 連接藍牙配件 77 中斷與藍牙配件的連線 77 解除配對 77 設定 貼心電話功能 78 變更顯示設定 78 變更音效設定 79 變更語言 79 管理應用程式和儲存空間 80 安全性 以 PIN 碼保護 SIM 卡 81 使用密碼保護手機 81 更新及重設 如何取得及安裝更新 83 準備軟體更新 83 安裝更新 84 出廠重設 84 商標和版權 索引
5 5 本指南中使用的文字慣例 本指南中使用的文字慣例 本使用指南使用下列符號表示有益資訊或重要資訊 此為註記 註記通常提供額外的資訊, 例如當您選擇執行或不執行某些動作時, 裝置會出現何種結果 註記也提供僅適用於特定狀況的資訊 此為提示 提示告訴您執行特定步驟或程序的替代方法, 或顯示可能對您有幫助的選項 此表示為重要資訊, 就是指您必須執行, 才能完成特定工作, 或讓某項功能正常運作 此表示為安全預防措施資訊, 也就是您必須特別注意的資訊, 以免發生任何可能的問題
6 6 其他協助資源 其他協助資源 如需健康 安全和管理等相關資訊, 請詳讀包裝盒內提供的 安全與法令注意事項 除了本使用指南, 您也可以在 中找到說明資訊 常見問答集等資料 若要深入瞭解如何使用 Windows 手機, 請在手機上開啟說明 + 使用教學 或使用網頁瀏覽器, 進入 windowsphone.com 有些 Windows 手機功能或 Microsoft 服務可能無法在部分國家或地區使用
7 7 開始使用 開始使用 包裝盒內容 包裝盒內應有下列物品 : 手機 電池 ( 已裝入 ) USB 傳輸線 3.5 mm 立體聲耳機 電源變壓器 快速入門指南 安全與法令注意事項 手機元件說明 前面板 1. 電源 2. 通知 LED 指示燈 3. 觸控式螢幕 4. 返回鍵 5. 開始 6. 麥克風 7. 搜尋 8. 相機 9. 調高音量和調低音量 10. 前相機 11. 聽筒
8 8 開始使用 後面板 1. 雙重 LED 閃光燈 2. 底蓋 3. USB 接頭 萬畫素相機 5. 擴音器 mm 耳機插孔
9 9 開始使用 背蓋 取下背蓋必須取下背蓋, 才能存取電池槽和 SIM 卡插槽 在取出背蓋之前, 請確定將手機電源關閉 1. 小心拿著手機, 螢幕朝上 2. 按住手機底部的釋放按鈕, 然後輕輕拿起前面板 接著手機下半部便會與背蓋分離 3. 小心將手機從背蓋上拿開
10 10 開始使用 重新裝上背蓋 手機天線位在背蓋下方 為了讓通話 數據連線和 GPS 導航得到最佳的訊號, 務必將背蓋牢牢固定在手機上 1. 將背蓋露出的內面朝上, 小心握住背蓋 2. 將手機上半部插入背蓋 3. 將手機往下壓, 卡入背蓋 背蓋卡入時會發出喀一聲 SIM 卡 SIM 卡包含您的電話號碼 詳細服務資訊, 以及用來儲存電話簿連絡人和 / 或訊息的記憶體 插入 SIM 卡 1. 取下背蓋 2. 取出電池 3. 將 SIM 卡金屬接點部分朝下, 截角處朝向插槽外, 依此方向插入 SIM 卡 4. 將 SIM 卡完全推入
11 11 開始使用 取出 SIM 卡 在取出 SIM 卡之前, 請確定將手機電源關閉 1. 取下底蓋 2. 取出電池 3. 接著用拇指, 將 SIM 卡從 SIM 卡插槽中推出 電池 本手機使用充電式鋰電池 電池在下次充電前可以使用多長的時間, 將視手機的使用情形而定 您所使用的功能及配件都會影響電池的使用時間 像是一直開啟藍牙 連線, 便會使用較多的電力 長時間通話和經常瀏覽網頁, 都會使用較多的電池電力 此外, 位置也是考量點之一 : 行動網路訊號太弱, 以及溫度過於極端, 都會造成電池的負擔 移除電池上的薄膜 第一次使用手機之前, 您必須先撕開包裝住手機電池的薄膜 1. 取下背蓋 2. 取出電池 3. 移除電池上的薄膜 插入電池 您只能使用包裝內隨附的原廠電池, 或是 HTC 建議的替代品 1. 取下背蓋 2. 將電池外露的銅接點先裝入手機, 然後插入電池 插入電池時, 外露的銅接點應該在左側
12 12 開始使用 取出電池 1. 取下背蓋 2. 用大拇指或手指, 將電池從電池槽中拿出 為電池充電 在開啟並開始使用手機前, 建議您先為電池充電 手機出貨時已裝有電池, 且電池和電池槽之間隔了一張薄膜 您必須先將薄膜抽出, 才能為電池充電 只能使用包裝內隨附的電源變壓器和 USB 傳輸線來為電池充電 使用電源變壓器或車用變壓器充電時, 請勿將電池從手機中取出 1. 將 USB 傳輸線較小的一端插入 USB 接頭 2. 將 USB 傳輸線另一端插入電源變壓器 3. 將變壓器插入電源插座, 開始為電池充電 電池充電時, 通知 LED 指示燈會亮起橘色 電池充飽電後, 指示燈會持續亮起綠色
13 13 開始使用 充電時如果開啟手機的電源, 狀態列會顯示充電中圖示會變成電量充飽圖示 當電量充飽後, 電池充電中圖示就 為了安全起見, 電池會在過熱時停止充電 切換手機開關 開啟電源 只要按下電源鍵, 就是這麼簡單 第一次開啟手機電源時, 您必須先設定手機 關閉電源 1. 如果畫面此時關閉, 請按下電源鍵, 讓畫面重新出現, 接著將螢幕解鎖 2. 按住電源鍵, 直到出現訊息向下滑動即可關機 3. 用手指在螢幕上向下滑動 輸入 PIN 碼 大部分的 SIM 卡都內建了由電信業者所設定的 PIN 碼 ( 個人識別碼 ) 要求輸入 PIN 碼時, 請輸入 PIN 碼, 然後點選輸入 手指觸控 點選 按住 快速滑動或滑動 拖曳 輕觸 當您想要使用鍵盤輸入 想要選取應用程式和設定等螢幕上的項目, 或想要按下螢幕上的按鈕時, 只要以手指點選即可 若要開啟某項目 ( 例如通訊錄或網頁中的連結 ) 的可用選項時, 只要按住該項目即可 快速滑動或滑動表示在畫面上用手指做出快速的垂直或水平拖曳的動作 在您開始拖曳之前, 必須用手指按住並施加一定的壓力 直到拖曳到所要的位置之前都不能放開手指 輕觸畫面與快速滑動的動作類似, 只不過您必須以更輕 更快的指觸來滑動手指 但指觸只能以垂直方向移動, 例如在輕觸連絡人或訊息清單時
14 14 開始使用 旋轉 縮放 針對大部分的畫面, 只要將手機側向轉動即可自動將螢幕方向從直向變為橫向 在輸入文字時, 您還可以將手機側向轉動, 以顯示更大的螢幕鍵盤 在某些應用程式 ( 例如圖片或網頁瀏覽器 ) 中, 您可以在檢視圖片或網頁時用兩根手指頭 ( 例如大姆指和食指 ) 在螢幕上 縮放, 以進行放大或縮小 初次設定手機 第一次開啟手機電源時, 畫面會要求您設定手機 只要依照螢幕上的指示進行, 就可以迅速完成設定並開始使用 請務必登入您的 Windows Live ID, 才能使用 Hotmail Marketplace Xbox LIVE 等服務 開始畫面 您可以直接在開始畫面上看到所有的即時方塊, 這些方塊會持續更新, 並顯示與您最切身相關的內容, 包括相簿 新訊息和電子郵件的數量等 只要用手指在畫面上往上或往下快速滑動, 即可捲動方塊 在開始畫面上, 點選, 可存取應用程式和設定 若要從任何應用程式或設定畫面返回開始畫面, 請按下 重新排列方塊 1. 按住您想要移動的方塊, 直到方塊浮起 2. 將方塊拖曳到您要放入的位置 3. 持續重新排列, 直到將所有方塊放到想要的位置 4. 移完方塊後, 點選畫面上的任何位置, 或按下 將項目固定在開始畫面上 您可以將任何項目固定在開始畫面上, 包括 : 應用程式 圖片 歌曲 喜愛的網站 文件, 甚至是連絡人 舉例來說, 當您將某位連絡人固定在開始畫面上時, 您就可以直接在該方塊中看見其所有的更新, 像是摘要 電子郵件 簡訊和通話通知等 1. 若要固定項目, 請按住畫面, 直到出現功能表 2. 點選釘選到開始畫面 將方塊取消固定 1. 按住您想要移除的方塊 2. 點選
15 15 基本資訊 基本資訊 調整音量 1. 按下調高音量或調低音量鍵, 以顯示音量控制列 2. 持續按下, 直到變成您所要的音量 讓鈴聲靜音 1. 按下調高音量或調低音量鍵, 以顯示音量控制列 2. 點選 如果設定中的震動選項為開啟, 手機便會變為震動模式 如果未開啟, 手機將變為靜音模式 睡眠模式 睡眠模式可在螢幕關閉時讓手機進入低耗電狀態, 以節省電池電力 當手機放在背袋或口袋時, 還可避免不小心按到按鈕 而且還不用擔心收不到簡訊或來電 切換為睡眠模式 只要快速按下電源鍵, 即可關閉螢幕, 並切換為睡眠模式 此外, 手機也會在閒置一段時間後, 自動進入睡眠模式 從睡眠模式中喚醒 若要手動喚醒手機, 請按下電源鍵 接著您必須將螢幕解鎖 手機會在有來電時自動喚醒
16 16 基本資訊 鎖定畫面 將螢幕解鎖用手指在螢幕上向上滑動, 即可將螢幕解鎖或接聽來電 如果您已從設定中設定了密碼, 則必須輸入密碼, 才能將螢幕解鎖 變更鎖定螢幕桌布 除了瀏覽預設的桌布收藏以外, 您也可以從相機拍攝的相片中選擇 2. 點選設定 > 鎖定 + 背景圖案 3. 點選變更背景圖案, 然後選擇預設桌布或相片 4. 如果選取的相片超過允許的桌布大小, 請裁切相片 若要裁切相片, 請拖曳相片, 將想要設為桌布的部分放入裁切方塊, 然後點選 變更鈴聲 從預設的鈴聲中選擇 2. 點選設定 > 鈴聲 + 音效 3. 點選鈴聲方塊 4. 點選鈴聲名稱旁的圖示, 即可試聽鈴聲 5. 點選您想要使用的鈴聲
17 17 基本資訊 變更佈景主題 心情不好嗎? 您可以變更螢幕的背景和重點色, 使其符合您的心情 您選擇的重點色會出現在許多不同的地方, 像是開始畫面上的方塊 應用程式圖示 網頁連結 訊息等 2. 點選設定 > 佈景主題 3. 點選個別方塊, 選擇您喜歡的背景和重點色 帳戶設定 設定像是 Windows Live Outlook (Exchange ActiveSync ) 和 Google 等線上帳戶, 以用來收發電子郵件 根據所設定的電子郵件帳戶類型而定, 手機上可能會顯示連絡人 行事曆等項目或其他資訊 登入 Facebook 等社交網路帳戶後, 您還可以檢視好友的動態更新, 並檢視他們所張貼的相片 設定帳戶 2. 點選設定 > 電子郵件 + 帳戶 3. 點選新增帳戶, 然後點選想要設定的帳戶類型 4. 輸入電子郵件地址和密碼, 然後點選登入 同步帳戶 如果您在帳戶中看不到最新的電子郵件訊息或動態更新, 可以手動同步帳戶來下載最新的內容 2. 點選設定 > 電子郵件 + 帳戶 3. 按住想要下載其資訊的帳戶, 然後點選同步 刪除帳戶 2. 點選設定 > 電子郵件 + 帳戶 3. 點選想要刪除的帳戶, 然後點選刪除 在應用程式之間切換 手機可同時執行多個應用程式, 而且可以輕鬆地在所有的應用程式之間切換 1. 按住, 以檢視目前執行中的應用程式 2. 用手指在畫面上左右快速滑動, 以檢視所有開啟中的應用程式, 然後點選想要使用的應用程式
18 18 基本資訊 Windows 市集 您可以從 Windows 市集輕鬆下載並購買符合個人需求的應用程式 網站提供許多免費程式和付費程式, 從日常使用的應用程式 功能強大的商用應用程式, 到好玩的遊戲都有 而且也可以購買歌曲 從開始畫面上, 點選 > 市集, 然後開始購物
19 19 手機通話功能 手機通話功能 撥打電話 大部分的 SIM 卡都內建了由電信業者所設定的 PIN 碼 ( 個人識別碼 ) 要求輸入 PIN 碼時, 請輸入 PIN 碼, 然後點選確定 如果您連續三次 PIN 碼輸入錯誤, 那麼 SIM 卡會立刻被鎖定 但別擔心! 您只需要洽詢電信業者, 並查出您的 PUK (PIN 碼解鎖鍵 ) 即可 2. 點選, 開啟數字鍵 3. 輸入您想要撥打的號碼, 然後點選撥號 若要掛斷, 請點選結束通話 如果您要掛斷電話, 但卻未顯示電話撥號畫面, 請點選畫面頂端的通知, 然後點選結束通話 撥打緊急電話在某些地區, 即使手機尚未安裝 SIM 卡或 SIM 卡已被封鎖, 您仍可以用手機撥打緊急電話 2. 點選, 開啟數字鍵 3. 撥打所在地區的緊急電話號碼, 然後點選撥號 如果您已啟用密碼, 但卻忘記了密碼, 只要點選鎖定螢幕上的緊急電話, 然後撥打該地區的緊急電話號碼, 則即使不用輸入密碼也可以撥打緊急電話 撥打國際電話 2. 點選, 開啟數字鍵 3. 按住數字鍵 0, 直到出現加號 (+) 出現加號 (+), 表示您正在撥打國際電話 ( 取代輸入所要撥打之國家的國際接取碼 ) 4. 在數字鍵輸入下列號碼 : 國家或地區代碼 區碼 ( 開頭不用輸入數字鍵 0) 電話號碼 5. 點選通話
20 20 手機通話功能 收到來電 當收到來電時, 會出現來電畫面 接聽來電 點選接聽 如果螢幕為關閉並在接到來電時喚醒, 請從螢幕底部往上滑動, 先將螢幕解鎖, 然後再點選接聽 拒接來電 點選拒接來電 如果螢幕為關閉並在接到來電時喚醒, 請從螢幕底部往上滑動, 先將螢幕解鎖, 然後再點選拒接來電 將鈴聲設為靜音且不拒接來電 請執行下列其中一個步驟 : 將手機面朝下放在穩定的表面上 如果手機已面朝下, 則手機有後續的來電時仍會響鈴 按下調高音量鍵或調低音量鍵 按下電源鍵, 可讓鈴聲靜音並關閉螢幕 通話期間可以執行哪些動作? 在通話中, 使用螢幕按鈕可開啟擴音功能 保留電話等 在通話期間開啟擴音功能 為降低可能對聽力造成的損害, 當擴音功能開啟時, 請勿將手機靠近耳朵 在通話畫面上, 點選擴音器 若要關閉擴音功能, 只要再次點選擴音器 保留通話 在通話畫面上, 點選保留 若要繼續通話, 請再次點選保留
21 21 手機通話功能 切換通話如果您在通話中接到其他來電, 可以選擇在兩個通話之間切換 1. 收到其他來電時, 點選接聽可接受第二通來電, 並保留第一通電話 2. 若要切換通話, 請點選畫面頂端的控制列 3. 若要結束目前的通話並回到其他通話, 請點選結束通話 在通話期間將麥克風靜音 在通話畫面上, 點選靜音 若要重新開啟麥克風, 請再次點選靜音 啟動多方通話 您可以輕鬆與朋友 家人或同事進行多方通話 先撥出第一通電話 ( 或接聽來電 ), 然後再繼續撥打其他電話, 並將電話加入多方通話 請確定您的 SIM 卡已啟用多方通話服務 請連絡電信業者取得詳細資料 多方通話允許的人數上限將視電信業者而有所不同 1. 先撥電話給多方通話中的第一位參與者 2. 連線之後, 點選新增通話, 然後撥給第二位參與者 會自動保留第一位參與者的通話 3. 與第二位參與者連線之後, 點選合併通話 4. 若要再新增其他的參與者, 請點選新增通話, 然後撥打想要邀請的其他連絡人 5. 連線之後, 點選合併通話 6. 若要與多方通話其中一位開啟私人對話, 請點選私下交談, 然後點選該連絡人的姓名或號碼 點選合併通話, 將重新合併其他人, 並繼續多方通話 若要結束私人對話, 請點選結束通話 若要結束多方通話, 請點選結束通話
22 22 手機通話功能 通話記錄 您可以使用通話記錄來查看未接來電 已撥出的電話和已接聽的電話 查看通話記錄中的通話 2. 在通話記錄清單中, 您可以 : 按住號碼或連絡人姓名, 然後刪除項目 點選號碼或連絡人姓名, 進入個人檔案清單, 接著選擇回撥 傳送簡訊 儲存號碼 ( 若此號碼尚未儲存至連絡人 ) 等 從通話記錄中將新電話號碼新增到連絡人 2. 點選想要儲存的電話號碼, 然後點選 3. 點選, 建立新連絡人 4. 視需要編輯號碼, 選取電話號碼類型, 然後點選 5. 新增連絡人姓名和其他資訊, 然後點選 也可以從通話記錄中將電話號碼儲存至現有的連絡人 清除通話記錄在通話記錄清單中, 您可以 : 移除號碼或名稱按住號碼或名稱, 然後點選刪除項目 清除整個記錄點選 > 刪除所有通話記錄 開啟或關閉飛航模式 許多國家規定乘客在飛機上必須關閉無線裝置的功能, 關閉無線連線功能最快的方式便是將手機切換到飛航模式 啟用飛航模式時, 會關閉手機上所有的無線電, 包括通話功能 數據服務 藍牙和 Wi-Fi 當您停用飛航模式後, 通話功能便會重新啟動, 並回復先前的藍牙和 Wi-Fi 狀態 2. 點選設定 > 飛航模式 3. 點選狀態開關, 將其開啟或關閉 開啟飛航模式時, 狀態列中會出現 圖示
23 23 連絡人 連絡人 與朋友保持聯繫 連絡人程式中心不只是一般的通訊錄 它同時也是讓您掌握社交網路動態, 隨時與您最關心的好友聯繫的地方 1. 在開始畫面上, 點選連絡人 2. 用手指在畫面上左右快速滑動, 存取連絡人清單, 然後檢視好友的最新動態 全部 最新動態 最近使用 此即為您的連絡人清單 只要點選連絡人, 即可撥打電話 傳送訊息 聊天 在塗鴉牆上留言, 或檢視其更新和圖片 點選群組, 可傳送群組訊息, 以及檢視群組成員的更新和圖片 您可以從此處查看連絡人最新更新, 包括來自各個社交網路帳戶的更新都會一起顯示 您可以從此處檢視並快速存取最近曾經檢視或連絡的連絡人 從 SIM 卡匯入連絡人 從 SIM 卡匯入連絡人時, 連絡人會自動同步到您的 Windows Live 帳戶 但這些連絡人不會從 SIM 中刪除 如果您尚未設定 Windows Live 帳戶, 連絡人將儲存至記憶體內 1. 在開始畫面上, 點選連絡人 2. 點選 > 設定 > 匯入 SIM 卡連絡人 新增新的連絡人 1. 在開始畫面上, 點選連絡人 2. 在全部連絡人清單中, 點選 3. 點選新增連絡人 4. 點選想要建立連絡人的帳戶 5. 點選各個項目 ( 例如姓名 電話 電子郵件 ), 然後輸入資訊 輸入各個項目的資訊之後, 務必點選 儲存 6. 點選新增相片, 以指定圖片, 或用相機為連絡人拍照 7. 完成後, 點選儲存新的連絡人
24 24 連絡人 篩選連絡人清單 您可以篩選清單, 只顯示來自所選帳戶的連絡人 1. 在連絡人中, 點選 > 設定 2. 點選篩選我的連絡人清單 3. 選取想要顯示其連絡人的帳戶, 然後點選 合併連絡人的個人檔案 同一個連絡人在連絡人中可能會有兩個以上的版本 這通常是因為不同的社交網路或電子郵件帳戶都存有該連絡人的個人檔案, 因而造成此狀況 在多數情況下, 手機會自動合併連絡人的個人檔案 至於其他尚未合併的項目, 您可以用手動方式將其連結起來 1. 點選在全部連絡人清單中有一或多個重複項目的連絡人 2. 點選 3. 您可以 : 在建議的連結 ( 若有的話 ) 下方, 點選想要連結到連絡人的項目 點選選擇連絡人, 然後點選重複的項目 中斷連絡人個人檔案連結 1. 在全部連絡人清單中, 點選已連結個人檔案的連絡人 2. 點選顯示連結數量的連結圖示 3. 在連結的個人檔案下方, 點選想要中斷連結的項目 4. 點選取消連結 搜尋 編輯或刪除 搜尋連絡人如果連絡人清單過長, 搜尋應該是能最快找出連絡人的方式 1. 在全部連絡人清單中, 點選 2. 在搜尋列中, 輸入您想要搜尋之連絡人名字或姓氏的前幾個字母 接著會顯示符合的連絡人 3. 點選連絡人, 檢視該連絡人的連絡資訊
25 25 連絡人 編輯連絡人的資訊 來自 Facebook Twitter 或 LinkedIn 的連絡人無法進行編輯 但您仍可以新增資訊, 並將資訊儲存到其他帳戶 ( 例如 Windows Live) 1. 在全部連絡人清單中, 點選想要變更其資訊的連絡人 2. 點選 3. 如果是連結的連絡人 ( 有多個帳戶, 但在連絡人清單中只顯示一個項目 ), 請點選想要編輯的帳戶 ( 例如, 點選編輯 Windows Live) 4. 編輯或新增該連絡人的資訊 輸入項目的新資訊後, 記得要點選, 以套用變更 5. 完成後, 點選, 以儲存變更 刪除連絡人 雖然您無法從手機刪除 Facebook Twitter 或 LinkedIn 的連絡人, 但可以刪除其他服務的連絡人 當您這樣做時, 該連絡人會同時從手機和儲存的線上服務中刪除 1. 在全部連絡人清單中, 點選想要刪除的連絡人 2. 點選 > 刪除 3. 如果連絡人是連結的連絡人 ( 有多個帳戶 ), 請選擇要移除連絡人的帳戶 也可以按住連絡人, 然後點選刪除 連絡人群組 群組功能可幫您省去社交網路上繁雜的程序, 讓您直接與最重要的連絡人隨時保持聯繫, 包括像是家人 好友或球友等 建立群組時, 該群組會顯示在連絡人清單的最上方 點選群組, 接著會顯示群組成員及其社交網路更新, 同時會顯示選項, 讓您與群組傳送電子郵件 簡訊和聊天 建立新的群組 1. 在開始畫面上, 點選連絡人 2. 在全部連絡人清單中, 點選 3. 點選新增群組 4. 輸入群組名稱
26 26 連絡人 5. 點選新增連絡人, 然後選擇要新增到群組的連絡人 重複此步驟, 將更多連絡人新增到群組 6. 完成後, 點選 按住群組, 可將群組鎖定在開始畫面上 編輯群組 1. 點選想要編輯的群組, 然後點選 2. 您可以 : 刪除群組 變更群組名稱 新增更多連絡人到群組 移除群組中的連絡人 點選成員, 然後點選從群組移除 變更成員偏好使用的連絡電話號碼或電子郵件 點選成員, 點選想要變更的資訊, 然後點選 按住群組, 然後點選刪除 什麼是我的連絡人卡片? 我的連絡人卡片也就是您的個人檔案 同時也是您進入各個社交網路單一窗口 若要存取我的連絡人卡片, 可以從開始畫面或連絡人程式中心開始 在開始畫面上, 點選我 在開始畫面上, 點選連絡人 點選您的個人檔案圖片 您可以從此處執行部分動作 : 張貼新訊息到社交網路上 檢視社交網路貼文 留言和說讚 回覆或轉推更新到 Twitter 更新個人檔案的圖片到 Facebook 和 Windows Live 設定聊天室狀態 讓其他連絡人得知您能否使用即時訊息 在社交網路上貼文 您可以在社交網路上張貼訊息, 或在其他人的貼文上留言或說讚 也可以打卡, 將您的所在位置與好友分享 請進入設定 > 電子郵件 + 帳戶, 查看您可以在手機上設定哪些類型的社交網路帳戶
27 27 連絡人 張貼訊息 1. 在開始畫面上, 點選我 2. 點選張貼訊息, 然後輸入您的訊息 3. 如果您有一個以上的社交網路帳戶, 請點選張貼到文字方塊, 選擇要張貼的帳戶, 然後點選 4. 點選 在別人的貼文上留言或說讚 1. 在開始畫面上, 點選連絡人 2. 向左或向右滑動, 進入最新動向, 即可檢視連絡人最新的貼文 3. 看到想要留言或按讚的貼文後, 點選 4. 您可以 : 點選含有新增回應的文字方塊, 輸入留言, 然後點選 點選說讚 ( 或點選收回讚 ) 在 Facebook 或 Windows Live 內打卡 抵達某個地點時, 您可以將位置張貼到一或多個社交網路上, 將所在位置與連絡人分享 您可以搜尋附近的位置, 或自己新增位置 1. 在開始畫面上, 點選我 2. 點選簽到 3. 請執行下列其中一個步驟 : 點選清單中的其中一個地點, 在該處打卡 如果清單中未出現您的位置, 請點選, 讓應用程式尋找您的位置 點選所在地點的名稱, 然後點選 若要搜尋附近的地點, 請點選, 輸入地點的名稱, 然後點選 4. 找到想要打卡的地點之後, 選擇想要打卡的各個帳戶 5. 點選打卡 篩選社交更新 動態更新太多? 您可以嘗試一次只檢視來自一個社交網路的貼文 或者也可以將一或多個社交網路的更新隱藏起來 在連絡人中, 向左或向右滑動, 進入最新動向 點選所有帳戶, 然後點選想要檢視貼文的帳號 或是點選 > 設定, 然後選取只顯示我連絡人清單中顯示之連絡人張貼的訊息 之後便不會再出現已從連絡人清單中篩選掉的社交網路的貼文
28 28 訊息中心 訊息中心 同時傳訊和聊天 透過訊息中心應用程式, 您便能從同一個地方傳送訊息及聊天 無論您的朋友和家人正在使用行動電話或電腦, 您都可以傳送簡訊 Windows Live 即時訊息, 或啟動 Facebook 聊天室 若要使用 Messenger 聊天, 您必須先設定 Windows Live 帳戶 若要透過 Facebook 聊天, 您必須設定 Facebook 帳戶 此外, 請務必從訊息中心應用程式的設定中開啟 Facebook 聊天室 1. 在開始畫面上, 點選訊息中心 2. 如果想要透過 Windows Live Messenger 傳送即時訊息, 請先設定聊天狀態 ( 假如尚未設定 ) 3. 點選 4. 點選, 選擇連絡人, 然後點選連絡人的電話號碼 Messenger 或 Facebook, 決定要如何傳送訊息 重複此步驟以新增更多收件者, 接著其姓名便會自動新增到收件者方塊中 5. 點選含有輸入訊息的文字方塊, 然後開始輸入文字 6. 點選送出 要新增收件者時, 您也可以 :
29 29 訊息中心 點選, 接著選取連絡人群組 應用程式設定中的群組多媒體簡訊選項預設為開啟, 此選項可在您與一群人傳訊息時協助將回覆放在同一個訊息列中 開啟此選項時, 回覆將以多媒體簡訊的方式寄出, 而非簡訊 開始將連絡人的姓名輸入收件者方塊中, 然後點選符合的連絡人姓名 您所選擇或輸入的連絡人資訊, 將決定訊息是要以簡訊或 Messenger 即時訊息, 或透過 Facebook 送出 重複此步驟新增更多收件者 在收件者方塊中輸入行動電話號碼或電子郵件地址 若要輸入其他的收件者, 請在輸入完每個項目之後點選 Enter 設定聊天室狀態 1. 在開始畫面上, 點選訊息中心 2. 點選, 然後點選狀態 例如, 點選線上登入, 則您的親朋好友在 Windows Live Messenger 內都會看到您顯示為上線 您也可以從我的連絡人卡片中設定聊天室的狀態 在設定聊天室狀態並登入之後, 您便能從訊息中心應用程式中檢視上線的連絡人 點選連絡人, 即可傳送即時訊息給對方 在訊息中分享圖片 只要將圖片附加到簡訊, 您就能傳送多媒體簡訊 也可以在 Windows Live Messenger 或 Facebook 的即時訊息中附加圖片 電信業者可能會收取額外的多媒體簡訊傳送費用, 而且您目前的資費方案必須提供這項服務 1. 在開始畫面上, 點選訊息中心 2. 點選, 建立新簡訊 3. 在收件者方塊中填入收件者的姓名 行動電話號碼或電子郵件地址 4. 點選 您可以: 選取現有的相片, 將其附加到訊息 或點選, 拍照並附加相片 5. 輸入訊息 6. 點選送出
30 30 訊息中心 檢視及回覆簡訊 收到新訊息時, 手機會播放通知音效 ( 如已設定 ), 並在畫面頂端短暫顯示訊息 1. 若要開啟並讀取簡訊, 您可以 : 點選畫面頂端的訊息列 或開啟訊息中心應用程式, 以存取並讀取訊息 2. 點選, 然後選擇要以簡訊 Messenger 或 Facebook 訊息回覆 3. 輸入您的回覆, 然後點選 為何無法在同一個對話中使用 Facebook 或 Messenger 回覆好友? 如果您是 Facebook 或 Messenger 中某人的好友, 這同一個人也許會有多個不同的連絡人個人檔案 他們的電話號碼 Facebook 和 Messenger 資訊在手機上可能會各自儲存為不同的連絡人 在此情況下, 您便需要手動將這些連絡人連結起來 開啟連絡人應用程式, 連結連絡人 複製並貼上訊息 您可以複製先前的訊息, 然後將內容貼到正在撰寫的新訊息 1. 在對話清單中, 點選連絡人 ( 或電話號碼 ), 顯示與該連絡人往來的訊息 2. 按住想要複製的訊息, 然後點選複製 3. 點選您正在撰寫新訊息的文字方塊 4. 若要貼上複製的訊息, 請點選 管理對話 轉寄訊息 1. 在對話清單中, 點選連絡人 ( 或電話號碼 ), 顯示與該連絡人往來的訊息 2. 按住想要轉寄的訊息, 然後點選轉寄 3. 填入收件者 4. 點選 送出
31 31 訊息中心 刪除訊息 1. 在對話清單中, 點選連絡人 ( 或電話號碼 ), 顯示與該連絡人往來的訊息 2. 點選想要刪除的訊息, 然後點選刪除 刪除整個對話在對話清單中, 按住您想要刪除其訊息的連絡人 ( 或電話號碼 ), 然後點選刪除
32 32 電子郵件 電子郵件 新增 Windows Live 帳戶 初次設定手機時, 手機會要求您使用 Windows Live ID 登入 如果您當時未登入, 或是有一個以上的 Windows Live ID, 請進入設定, 以設定您主要的 Windows Live ID 或其餘的 Windows Live ID 2. 點選設定 > 電子郵件 + 帳戶 3. 點選新增帳戶 > Windows Live 4. 輸入 Windows Live ID 和密碼, 然後點選登入 您的 Windows Live 電子郵件 連絡人 行事曆 相片和摘要便會同步至手機 設定的第一個 Windows Live 帳戶無法從手機中刪除 如果您設定了其他的 Windows Live ID, 則其他帳戶的相片將不會同步至手機 新增 POP3/IMAP 電子郵件帳戶 2. 點選設定 > 電子郵件 + 帳戶 3. 點選新增帳戶 4. 選擇所要的電子郵件帳戶類型 如果帳戶清單中未出現, 請點選其他帳戶 5. 輸入電子郵件地址和密碼, 然後點選登入 接著手機會搜尋帳戶設定, 完成設定, 並從帳戶同步資訊 如果您設定的是 Google 帳戶, 則手機將從帳戶同步並下載 Gmail 連絡人和行事曆 如果設定了其他的 POP3 或 IMAP 帳戶, 手機將從這些帳戶同步電子郵件 如果手機找不到帳戶設定, 請進入進階設定, 手動輸入內送和外寄伺服器及其他設定 您必須向電子郵件供應商取得這些資訊 新增 Microsoft Exchange ActiveSync 帳戶 2. 點選設定 > 電子郵件 + 帳戶
33 33 電子郵件 3. 點選 Outlook 4. 輸入電子郵件地址和密碼, 然後點選登入 如果找到了您的帳戶設定, 請等待手機完成工作電子郵件 連絡人和行事曆的同步作業 如果找不到您的帳戶設定, 請依照螢幕上的指示, 手動輸入 ActiveSync 帳戶的設定 請詢問您的 Exchange Server 管理員, 以取得這些設定 查看電子郵件 設定電子郵件帳戶之後, 開始畫面便會為每個帳戶新增一個新的方塊 1. 若要開啟電子郵件帳戶, 請點選開始畫面上的方塊 如果沒有出現方塊, 請點選開始畫面上的, 然後從應用程式清單中點選電子郵件帳戶 2. 在全部電子郵件清單中, 上下捲動以瀏覽電子郵件訊息 電子郵件訊息會整齊分類到對話中 如果電子郵件有往來的回覆, 點選該電子郵件則可展開並顯示其連續的訊息 3. 點選電子郵件訊息將其開啟, 然後讀取訊息 如果電子郵件清單過長, 向左或向右滑動手指, 可以只瀏覽未讀取 加上旗標或緊急的電子郵件 回覆或轉寄電子郵件 1. 開啟並讀取電子郵件訊息 2. 點選 3. 選擇只回覆給寄件者 全部回覆, 或轉寄電子郵件 將收件匣整合為一 若要從同一個位置檢視所有帳戶的電子郵件, 不想在不同的帳戶之間切換, 您可以將收件匣全部連結在一起 1. 點選 > 連結的收件匣 2. 在其他收件匣下方, 點選想要與整合收件匣結合的一或多個電子郵件帳戶 整合收件匣的預設名稱為連結的收件匣 如果想要變更整合收件匣的名稱, 請點選重新命名連結的收件匣 3. 按下, 可返回收件匣 從現在起您只會看到一個收件匣, 而您各個帳戶的所有電子郵件都會包含在其中 下次要查看電子郵件時, 只需要從開始畫面或應用程式清單中點選連結的收件匣
34 34 電子郵件 中斷收件匣連結 1. 點選 > 連結的收件匣 2. 從此收件匣下方, 點選想要從共用收件匣移除的電子郵件帳戶 3. 點選取消連結 傳送電子郵件 1. 開啟想要用來傳送電子郵件的電子郵件帳戶 2. 點選 3. 填入一或多位收件者 在收件者欄位中, 您可以 : 點選選擇連絡人 再次點選可新增更多連絡人 開始輸入收件者的姓名或電子郵件地址 如果輸入時從儲存的連絡人中找到符合的項目, 便會列出這些項目 請點選您要的連絡人 4. 輸入主旨, 然後撰寫訊息 5. 若要附加圖片, 請點選 6. 準備好要傳送電子郵件時, 請點選 手動輸入多個電子郵件地址時, 請使用分號將其隔開 若要傳送副本 (cc) 或密件副本 (bcc), 請點選收件者 > 顯示副本和密件副本, 然後新增其他的 設定電子郵件訊息的優先權 您可以在傳送電子郵件訊息之前先設定優先權 1. 在撰寫訊息時, 點選 > 優先順序 2. 選取訊息的優先權 儲存或放棄電子郵件 1. 在撰寫電子郵件時, 點選 2. 選擇要將電子郵件儲存為草稿, 或將其刪除 繼續撰寫電子郵件草稿 1. 開啟電子郵件清單時, 點選 > 資料夾 > 草稿 2. 點選草稿電子郵件, 進行編輯 3. 傳送電子郵件
35 35 電子郵件 管理電子郵件訊息 對多則電子郵件訊息進行刪除 移動 加上旗標或標記的動作 1. 點選 2. 若要快速選取同一對話中所有的電子郵件訊息, 請選取最上方的訊息 ( 會顯示主旨和訊息數 ) 或者, 若要選取個別的電子郵件訊息, 請點選其個別的核取方塊 3. 選擇要對選取的訊息執行哪些動作 點選可刪除訊息 點選可將訊息移到其他的郵件資料夾 點選, 然後選擇要為訊息加上旗標, 或標記為已讀取或未讀取 也可以點選電子郵件的最左側, 先選取電子郵件 接著便會出現核取方塊, 讓您選取更多的電子郵件訊息 對單一電子郵件進行刪除 移動 加上旗標或標記的動作 1. 按住對話或單一訊息 2. 在選項選單中, 選擇要對整個對話或單一訊息執行哪些動作 切換為其他郵件資料夾 1. 點選 > 資料夾 2. 點選顯示所有資料夾, 檢視所有可用的郵件資料夾 3. 點選您想要檢視其電子郵件訊息的郵件資料夾 變更電子郵件帳戶設定 1. 在開始畫面上, 點選所要的電子郵件帳戶 2. 點選 > 設定 3. 點選同步設定, 選擇下載項目的頻率, 或變更想要同步的項目 4. 選擇是否要在寄出的電子郵件中加入簽名 5. 點選
36 36 相機 相機 相機基本資訊 不論是出差或旅行, 您都可以使用相機來拍攝相片和影片 在開始畫面上, 點選 > 相機, 開啟相機應用程式 或者, 按下相機按鈕 初次開啟相機應用程式時, 畫面將詢問您是否要允許相機使用位置資訊 如果選擇允許, 位置資訊便會儲存到拍攝的相片中, 讓您知道相片的拍攝位置 分享相片時, 其他人也能看到該項資訊 您知道可以在畫面關閉或鎖定時開啟相機應用程式嗎? 只要按住相機按鈕即可 取景器畫面 取景器畫面提供下列的螢幕控制項 : 相片 / 影片模式開關 切換為前相機或後相機 縮放控制 設定 進入取景器 使用前相機時無法使用閃光燈和其他設定 縮放 在拍攝相片或影片之前, 您可以先使用螢幕上的縮放控制對拍攝主體進行放大或縮小 只要點選螢幕上的 + 或 -, 便能放大或縮小
37 37 相機 變更設定 1. 點選, 可選擇像是閃光燈模式 解析度 特效等各種設定 2. 若要儲存變更的設定, 請在進行變更後點選儲存設定 否則相機便會在下次使用時恢復為預設值 從開始畫面進入設定 > 應用程式 > 相片 + 相機時, 您會發現更多的設定, 而這些設定可以用來變更相機按鈕的功能 相片和影片的儲存位置等 拍攝相片 1. 開啟相機應用程式 2. 點選 點選其中一個閃光燈圖示, 將相機設為自動閃光 閃光燈開啟, 或閃光燈關閉 選取想要使用的解析度和其他設定 3. 以垂直 ( 直立 ) 或水平 ( 橫向 ) 方向, 小心握住手機 如果要拍攝團體照, 相機將會自動辨識臉部, 並調整對焦 人物臉部將會出現方框 4. 在拍攝相片之前, 您可以先對拍攝主體進行放大和縮小 5. 若要拍攝相片, 有以下做法 : 半按相機按鈕對焦, 接著完整按下按鈕, 拍攝相片 相機會對著畫面中央自動對焦 ( 或對著人物臉孔 ), 然後拍攝 或點選畫面上的任一點進行對焦, 然後拍攝 相機會對著點選的物體自動對焦, 並套用自動曝光 拍攝的相片會儲存到圖片中心的手機相簿中 拍攝影片 您可以選擇用直向或橫向來拍攝影片 但若要獲得最佳的影片檢視體驗, 最理想的方式是以橫向來拍攝 1. 開啟相機應用程式 2. 點選, 切換為影片模式 螢幕上會顯示影片計時器 3. 點選 點選其中一個燈泡圖示, 可在錄影期間開啟或關閉相機閃光燈 選取想要使用的解析度和其他設定 4. 在拍攝影片之前, 您可以先對拍攝主體進行放大和縮小
38 38 相機 5. 按下相機按鈕, 即可開始拍攝 如果已從設定中啟用連續對焦, 則相機在錄影時便只會對著畫面中央自動對焦 6. 若要停止錄影, 請再次點選相機按鈕 拍攝的影片會儲存到圖片中心的手機相簿中 無法開啟相機閃光燈? 相機閃光燈會消耗大量電力 為節省電力, 相機會在發生下列情況時停用閃光燈 ( 即使已將閃光燈模式設為自動閃光或閃光燈開啟 ): 有來電時 閃光燈會在有來電時暫時停用 通話結束後, 就可以再次使用閃光燈 電池電力低於 20% 以下時 請為電池充電, 這樣相機才有足夠的電力可使用閃光燈 寒冷的天氣也可能降低電池效能, 進而對閃光燈造成影響 為確保相機有足夠的電力可啟動閃光燈, 請讓手機保持溫暖 手機不用時請放在外套內, 以保持溫暖, 並避免讓溫度發生極劇變化, 否則可能影響電池效能 完成拍攝後 拍攝相片或影片後, 您無需離開相機應用程式便能檢視檔案和其他的拍攝內容 也可以選擇要對相片或影片進行哪些處理, 例如上傳或傳送等 1. 在取景器畫面中, 按下 或在畫面上滑動手指 會出現最後拍攝的相片或影片 2. 如為相片, 請點兩下螢幕, 或是在相片上縮小兩指或展開, 以縮小或放大相片 如為影片, 只要點選播放圖示, 即可檢視影片 3. 點選, 檢視可對相片或影片執行的動作選項 可以選擇刪除 上傳到 Facebook 或 SkyDrive 等 4. 用手指在螢幕上靠攏, 變更為條列檢視 接著在畫面上往左或往右輕觸, 可輕鬆瀏覽相片和影片 5. 若要繼續拍攝, 請在橫握手機下向左滑動手指 ( 或在直握手機時向上滑動 ), 直到返回取景器畫面
39 39 相機 拍攝全景相片 無論是跟舊金山金門大橋一樣長, 或是跟巴黎艾菲爾鐵塔一樣高的景色, 您都可以將它們拍進同一張相片 相機可拍攝最多三張相片, 並將這些相片製作成全景相片 使用全景模式時, 無法使用縮放 閃光燈 觸控對焦和觸控拍攝 像是亮度和曝光等設定則會設為自動 1. 在取景器畫面中, 點選 > 全景 2. 將相機對準主體, 拿穩相機 將虛線對齊螢幕上的實線 3. 準備好要拍攝第一張相片時, 按下相機按鈕 接著會出現訊息, 引導您依照方向移動手機, 以拍攝下一張相片 在移動的同時會出現方向箭頭 4. 使用螢幕上的方向箭頭 虛線和圓圈作為引導, 在橫向檢視下向左或向右平移 ( 或在直立檢視中向上或向下平移 ) 當圓環碰到下一個圓圈並出現在中央時, 相機便會自動拍照 5. 依照相同的步驟拍攝最後一張相片 相機會將相片拼接成一張相片 如果想要停止拍攝更多相片, 請隨時按下相機按鈕, 或點選片 相機便只會拼接已經拍攝的相 點選, 可檢視所拍攝的全景相片 如果想要刪除相片並重拍, 請點選 > 刪除 按下 按鈕可離開全景模式, 並返回一般的相片模式 拍攝連續相片 拍攝的主體是否為移動中? 您可以使用連拍模式, 拍攝連續的相片 1. 在取景器畫面中, 點選 > 連拍 閃光燈和觸控對焦無法在此模式下使用 像是亮度和曝光等其他設定則會設為自動 2. 將相機對準主題並對焦 3. 準備好要拍攝相片時, 點選相機按鈕 相機會對主題連拍五張相片 按下 按鈕可離開連拍模式, 並返回一般的相片模式
40 40 相片 影片和音樂 相片 影片和音樂 圖片 關於圖片中心 您可以在圖片中心內檢視使用相機拍攝的相片和影片 翻閱線上相簿 (Facebook 和 SkyDrive), 或觀看朋友最新的快照 2. 點選圖片 3. 用手指在畫面上左右快速滑動, 便能檢視以下內容 : 相片收藏 我的最愛 最新動態 您可以依照相簿或日期來檢視相片和影片, 或查看手機相簿中的內容 也可以查看朋友或您自己的線上相簿 檢視您將其標記為我的最愛的最多 8 張相片, 或點選檢視所有最愛的相片以檢視其他的相片 甚至也可以將我的最愛釘選到開始畫面, 方便單點存取 您可以從此處找到社交網路好友所上傳的最新相片 點選其中一張相片, 即可張貼留言或標記出好友 將相片加到我的最愛有些相片拍的太漂亮, 總讓人看不膩 若要快速檢視這些相片, 您也可以將它們加到我的最愛 1. 在圖片中心, 找出想要的相片, 並點選開啟 2. 按住相片, 然後點選加到我的最愛 但若要將線上相簿中的相片加到我的最愛, 您必須先將相片儲存到手機 開啟相片, 然後點選 > 儲存至電話 變更圖片中心的背景 您可以選擇將任何相片當作圖片中心的背景使用, 甚至也可以選擇來自線上相簿的相片 更棒的是, 圖片中心還能循環播放我的最愛中的相片 2. 點選圖片
41 41 相片 影片和音樂 3. 點選 4. 您可以 : 選擇相片, 以作為背景使用 點選選擇背景, 選取相片, 然後裁切相片 點選隨機變更背景, 以隨機播放標記為我的最愛的相片 如果開始畫面上有圖片方塊, 所選擇的背景也會顯示在方塊中 分享 您可以將相片或影片與親朋好友分享 您可以將相片放入多媒體簡訊中寄出, 也可以透過電子郵件來傳送任何的相片或影片 甚至還可以將相片或影片上傳倒社交網站 請確定先登入社交網路帳戶, 然後再上傳 可以將相片分享到 SkyDrive Facebook 或 Twitter 可以將影片分享到 SkyDrive 或 Facebook 1. 在圖片中心, 找出想要分享的相片或影片, 然後開啟檔案 2. 點選 > 分享 3. 選擇傳送方式或要分享的位置 使用相片強化器 相片需要稍微修改嗎? 只要點一下畫面, 就能改善在微弱光源下拍攝的相片 或者也能套用特效, 讓相片呈現特殊的效果 此應用程式已預先安裝在多數手機內 如果在手機上找不到該應用程式, 請開啟 HTC Hub 並下載這個免費的應用程式 2. 點選相片強化器 3. 點選選擇圖片 4. 開啟放有您想要編輯之相片的相簿, 然後點選相片 5. 若要查看有哪些可用選項, 請在各種特效縮圖上向左或向右滑動 6. 點選特效, 即可將特效套用到相片 7. 點選 儲存 強化後的相片會儲存到名為已儲存的相片相簿內
42 42 相片 影片和音樂 音樂 + 影片 播放音樂 影片和播客您可以在通勤的路上聽音樂 收聽喜愛的播客, 或在飛機上觀賞電影 如果手機尚未儲存任何的音樂 影片或播客, 請將手機連接到電腦, 然後使用 Zune 軟體將這些內容同步到手機 2. 點選音樂 + 影片 3. 在 zune 下方, 點選音樂 影片或播客 4. 向左或向右滑動跳到不同的類別 ( 例如在瀏覽音樂時跳至演出者或專輯 ) 5. 點選想要播放的項目 接著會開啟播放畫面, 並開始播放音樂 影片或播客 6. 使用螢幕控制項來控制播放 7. 完成後, 持續按下, 直到返回音樂 + 影片中心的主畫面 收聽 FM 收音機 跳至您喜愛的電台或收聽新聞 您必須先將耳機插入手機的音訊插孔 手機需使用立體聲耳機作為 FM 收音機的天線 2. 點選音樂 + 影片 3. 在 zune 下方, 點選收音機 4. 按下調高音量和調低音量可顯示迷你播放控制項 使用這些控制項可跳至下一個或上一個電台 暫停或繼續播放收音機 在選擇電台時, 您還可以進行下列操作 : 向左或向右快速滑動, 跳至其他電台 如果用輕觸, 而不是快速滑動的方式, 收音機便會跳過收訊較差的電台, 跳到收訊較好的電台 新增或移除最愛的電台若要快速跳至您喜愛的電台, 可以將這些電台新增到我的最愛 1. 跳至電台 2. 點選, 將電台新增到我的最愛 若要從我的最愛中移除, 請點選
43 43 相片 影片和音樂 收聽喜愛的電台 1. 如果您已在我的最愛中新增部分電台, 點選可檢視這些電台 2. 點選清單中的我的最愛電台 HTC Watch 關於 HTC Watch 透過 HTC Watch 線上影片服務, 您就可以搶先試看最新電影的預告片, 享受強檔電影或電視節目 建立自己的 HTC Watch 帳戶後, 您便能 : 從線上租用或購買電影和電視節目等影片 在最多五台可使用相同帳戶存取 HTC Watch 的 HTC Windows 手機和 Android 裝置上觀賞購買的影片 您一開始只能觀賞電影預告片, 租賃和購買服務將逐漸在全球各地開始提供 敬請期待 您只能在租用影片的 HTC 裝置上觀賞所租用的影片 建立或登入 HTC Watch 帳戶 2. 點選 HTC Watch 3. 點選 > 設定 > 帳戶 4. 建立新的 HTC Watch 帳戶, 假如已有帳戶則請直接登入
44 44 相片 影片和音樂 瀏覽影片商店選項 您可以從 HTC Watch 影片商店中瀏覽各種類別的影片項目, 包括可供租用或購買的各種電視節目和電影 也有特定影片的預告片可供檢視 1. 在 HTC Watch 中, 選擇精選影片選項或依照類別瀏覽 若要執行快速搜尋, 請點選, 然後輸入想尋找的片名 演員姓名或導演姓名 2. 點選影片, 檢視其劇情綱要 選好後, 即可租用或購買該影片 觀賞預告片 如果在檢視影片劇情綱要時出現片 圖示, 表示該影片有預告片可供觀賞 點選圖示即可觀賞預告 租用或購買影片 您的付款資訊會儲存在 HTC Watch 帳戶內, 如此便無需在每次租用或購買時輸入 1. 檢視影片的劇情綱要時, 點選租用影片, 或點選購買影片 2. 如果這次您第一次租用或購買, 請點選新增付款方式, 然後輸入信用卡的詳細資料和帳單地址 請確定所使用之信用卡的註冊地區與您的 HTC Watch 帳戶有所關聯 3. 確認租用或購買 4. 點選播放, 開始串流並觀賞影片 您可以進入媒體櫃, 以查看租用或購買的影片, 並觀賞這些影片
45 45 相片 影片和音樂 觀賞媒體櫃中的影片 1. 在 HTC Watch 中, 向左或向右滑動以檢視下列資料 : 最近 我的媒體櫃 最近購買的影片 租用的影片, 以及最近觀賞的影片 您所購買及租用的完整影片媒體櫃 選擇以瀏覽電影或電視節目媒體櫃 2. 若要觀賞影片, 請點選影片, 然後點選 如果先前曾觀賞過影片, 將會從先前離開的地方開始繼續播放 此外也可以跳到影片的任何片段, 從該處開始觀賞 HTC Watch 只能記錄最近觀賞的 16 部影片的最後播放位置 查看或變更設定 在 HTC Watch 中, 點選 > 設定 帳戶我的購買付款方式裝置管理 修改帳戶設定 查看購買的記錄 編輯或刪除信用卡或簽帳金融卡的資訊 從影片商店購買或租用影片時,HTC 裝置便會自動新增到 HTC Watch 帳戶內 如果您有一台以上的 HTC 裝置能夠存取 HTC Watch, 則最多可在五台裝置上觀看影片 如果想取消連結並將 HTC 裝置從帳戶中移除, 請點選移除 快取管理 第一次觀賞影片時, 影片會儲存在用作暫時儲存空間的快取內 如此您就可以在稍後以離線的方式來檢視影片 您可以調整要使用的快取大小, 或是清除快取, 以移除串流內容 影片排序方式 重新檢查商店地區 選擇是否要以最近購買或依照檢視日期或標題來排列媒體櫃中的影片 如果旅行到其他地區, 可以讓應用程式重新偵測位置, 以判斷影片商店的地區, 接著才能租用或購買影片 如果您已在第一次購買時確認地區, 將無法變更此設定
46 46 相片 影片和音樂 部分您該知道的有益提示 畫面為何要求我重新登入帳戶? 超過一定的時間間隔 ( 約 20 分鐘 ) 後, 畫面將要求您重新登入 HTC Watch 帳戶, 接著才能繼續租用或購買影片或存取部分設定 此一安全預防措施可檢查您的身分, 並確定您確認過這是本人的帳戶 影片的租期有多長? 根據製片公司的條款, 租期為開始觀看後的 24 或 48 小時內 如果未立即觀看影片, 租期最長會在 30 天後到期 能否編輯信用卡資訊或新增第二張信用卡? 您只能使用一張信用卡來進行購買, 而且信用卡卡號也無法編輯 您只能在 HTC Watch 中新增一張信用卡或簽帳金融卡, 而且您必須在第一次購買或租用影片時輸入這些資訊 輸入並儲存卡片資訊後, 您將只能變更資訊, 但無法變更卡號 如果想使用不同的信用卡或簽帳金融卡來付款, 則需要刪除目前卡片的詳細資料, 然後再新增一張新的卡片 為何 HTC Watch 不讓我移除裝置並新增其他新裝置? 您每隔 120 天才能進行一次移除動作 能否移除裝置內的 HTC Watch 帳戶? 要如何移除? 您可以移除帳戶, 但此動作會重設 HTC Watch 應用程式, 並刪除所有的租用授權 如此一來, 您將必須重新購買租用的影片 移除帳戶之前, 請檢查並確定您沒有任何尚未到期的租用影片 1. 在 HTC Watch 中, 點選 > 設定 2. 如果畫面要求您重新登入帳戶, 請輸入密碼, 然後點選 3. 點選移除帳戶 多媒體連線 在家用網路上分享媒體 您可以與家用網路上的更多人一起分享相片 影片和音樂 如果您有具備 DLNA 連線功能的數位家庭網路, 可以使用 Wi-Fi 將手機連線到網路, 接著進行下列操作 : 在大尺寸電視上顯示拍攝的相片和影片 將手機內的音樂串流到高傳真喇叭 將媒體透過無線網路串流到電腦 如果網路上有媒體伺服器, 也可以用手機存取伺服器的媒體內容並進行播放
47 47 相片 影片和音樂 如需 DLNA 設定程序, 請參閱應用裝置隨附的說明文件 如需 DLNA 的詳細資訊, 請造訪 將媒體從手機串流至播放器 您可以瀏覽手機上儲存的相片 音樂和影片, 並選擇要將哪些內容串流到家用網路 開始之前, 請先確定開啟手機上的 Wi-Fi, 並連線到家用網路 2. 點選多媒體連線 3. 向左或向右快速滑動, 選擇要瀏覽手機上的音樂 影片或相片 4. 點選音樂 影片或相片下的類別 例如, 點選相片下的日期, 可依照月份分類來瀏覽相片 5. 點選想要播放的媒體 6. 點選, 選取要串流媒體的播放器, 然後點選 連線到播放器之後, 手機便會顯示播放畫面 7. 使用螢幕上的播放按鈕控制播放 播放媒體伺服器上儲存的媒體 您可以瀏覽儲存在家用網路上的遠端媒體伺服器內的相片 音樂和影片, 並直接在手機上播放這些內容 也可以輕鬆將播放從手機切換到家用網路上的其他播放器 開始之前, 請先確定開啟手機上的 Wi-Fi, 並連線到家用網路 2. 點選多媒體連線
48 48 相片 影片和音樂 3. 向左或向右快速滑動, 選擇要瀏覽手機上的音樂 影片或相片 4. 點選音樂 影片或相片下的媒體伺服器, 然後點選伺服器的名稱 5. 瀏覽到包含所要之媒體的位置或類別 6. 點選想要播放的媒體 手機接著會顯示播放畫面, 並播放媒體 7. 使用螢幕上的播放按鈕控制播放 8. 若要將播放從手機切換到家用網路上的其他播放器, 請點選, 選擇播放器, 然後點選 播放畫面 您可以在串流媒體到家用網路, 或在手機上播放媒體時, 使用多媒體連線內的播放畫面 此畫面提供下列控制項 : 播放 暫停 跳到上一張相片或音樂曲目 跳到下一張相片或音樂曲目 開啟或關閉隨機播放模式 ( 僅限音樂 ) 開啟或關閉重複播放模式 ( 僅限相片和音樂 ) 調高音量 ( 僅限音樂和影片 ) 調低音量 ( 僅限音樂和影片 )
49 49 同步 同步 為何需要 Zune 軟體? 您必須將 Zune 軟體安裝到電腦上, 才能讓手機發揮最大的效用 您必須安裝 Zune 軟體的前三大原因如下 : 如此才能從 Zune 市集下載內容 ( 例如音樂 影片 電影 電視節目 播客 應用程式和遊戲 ) 到電腦 如此才能同步電腦和手機之間的內容, 包括將電腦上的圖片 音樂 影片 電影 電視節目和播客複製到手機 此外也可以將手機拍攝的圖片和影片複製到電腦 如此才能更新手機軟體 ( 以取得新功能 效能強化等 ) Zune 軟體還提供了許多其他功能, 像是您可以用此軟體來擷錄音樂光碟 匯入 itunes 媒體櫃, 以及尋找好友正在收聽的音樂 如需詳細資訊, 請進入 Zune.net 安裝及設定 Zune 軟體 在多數情況下, 您第一次將手機連接到電腦時畫面便會提示安裝 Zune 如果未出現提示, 請從網頁下載軟體, 並安裝到電腦上 1. 在電腦的網頁瀏覽器中, 進入 Zune 下載網頁, 然後按一下下載按鈕 依照指示下載並安裝軟體 2. 安裝完軟體後, 使用隨附的 USB 傳輸線將手機連接到電腦 Zune 會在電腦上自動開啟 3. 等待 Zune 辨識出您的手機, 然後依照螢幕上的指示進行設定 Zune 無法在 Mac 上安裝及使用 如果您使用的是 Mac 電腦, 則需要使用 Windows Phone 7 Connector for Mac 在手機和電腦之間同步多媒體檔, 以及下載可用的電話更新 請進入 Windows Phone 7 Connector for Mac 下載網頁 同步圖片 音樂和影片 在電腦上設定 Zune 之後, 選擇要和手機同步哪些項目 如果您的電腦尚未儲存任何的音樂 影片或播客, 請先從市集下載 1. 使用隨附的 USB 傳輸線將手機連接到電腦 如果您尚未開啟 Zune, 電腦便會自動開啟軟體 2. 在 Zune 畫面頂端, 按一下收藏
50 50 同步 3. 找出想要同步的項目 您可以 : 按一下類別 ( 音樂 影片 圖片或播客 ), 然後瀏覽直到找到要與手機同步的項目 ( 例如歌曲 專輯 演出者 播放清單 類型等 ) 在搜尋方塊中, 輸入要尋找的項目 ( 例如歌名或演出者名稱 ) 從搜尋結果中按一下所要的項目 4. 將項目拖曳到畫面左下角的手機圖示 如果您已在手機上拍攝相片和影片, 使用 Zune 軟體同步時這些內容便會自動複製到電腦 變更同步選項 如果您想要控制手機和電腦之間同步的內容, 請對 Zune 軟體的同步選項進行實驗 假如您不想要分別將各個歌曲 演出者或專輯拖曳到手機圖示, 可以設定讓 Zune 軟體自動將電腦上所有的音樂同步到手機 ( 假如空間允許的話 ) 1. 在 Zune 軟體中, 按一下設定 > 手機 > 同步選項 2. 按一下想要變更的項目 ( 例如在音樂區段中按一下全部 ), 然後按一下確定 設定無線同步 如果您不想每次同步時都必須將手機實際連接到電腦, 可以設定讓手機自動透過住家的 Wi-Fi 網路與電腦同步 無線同步無法在工作空間的 Wi-Fi 網路中使用 1. 使用隨附的 USB 傳輸線將手機連接到電腦 2. 在 Zune 軟體中, 按一下設定 > 手機 > 無線同步 3. 依照 Zune 軟體畫面上的指示進行 電腦上的檔案便會自動透過無線網路同步到手機, 但條件是 : 手機電池必須至少存有中等電量, 而且手機必須接上隨附的變壓器 ( 也就是說手機必須連到牆壁插座, 而不是電腦 ) 手機不在使用中 例如, 您不可以觸碰螢幕上的項目, 背光已關閉, 而且也不能播放音樂和影片 無線同步最久可能需要 15 分鐘才能啟動, 而且也不能用手動方式強迫執行 如需無線同步的詳細資訊, 請參閱 Zune.net
51 51 網際網路連線 網際網路連線 數據連線 初此開啟手機時, 手機便會自動設定使用電信業者的數據連線 ( 需插入 SIM 卡 ) 開啟或關閉數據連線 關閉數據連線有助於延長電池續航力, 並降低數據連線費用 但如果您未開啟數據連線, 也未連上 Wi-Fi 網路, 就無法接收電子郵件 社交網路和其他同步資訊的自動更新 2. 點選設定 > 行動網路 3. 點選數據連線的開 / 關開關 使用連線設定 連線設定應用程式可快速輕鬆地重新配置您的資料連線設定 當您更換為其他的 SIM 卡並重新啟動手機時, 連線設定便會開啟, 並根據新的 SIM 卡自動設定手機的資料連線 如果電信業者針對其數據服務的連線設定使用了不同的設定檔 ( 例如在網際網路和 WAP 各使用不同的設定 ), 您也可以使用這個應用程式輕鬆切換不同的設定檔 此應用程式已預先安裝在多數手機內 如果在手機上找不到該應用程式, 請開啟 HTC Hub 並下載這個免費的應用程式 切換為其他的資料連線設定檔 如果應用程式未自動設定手機的資料連線, 或如果您需要切換為電信業者其他的設定檔, 以使用部分的數據服務, 可以從連線設定中手動選擇資料連線設定檔 2. 點選連線設定 3. 您可以 : 切換為電信業者其他的資料連線設定檔 1. 點選電訊廠商欄位 2. 選取想要使用的設定檔 變更為其他國家和電信業者 1. 點選 > 手動選取 2. 選取國家和要使用的電信業者 4. 點選套用變更
52 52 網際網路連線 新增存取點 存取點名稱 (APN) 為手機連線到數據網路時使用的位址 根據預設,APN 會在第一次設定手機時自動設定 如果行動數據連線無法使用, 請嘗試依照您的位置和電信業者輸入新的 APN 新增存取點之前, 請先向您的電信業者取得存取點的名稱和設定 ( 必須包括使用者名稱和密碼 ) 2. 點選設定 > 行動網路 3. 點選新增存取點名稱 4. 輸入 APN 和其他必要設定 5. 點選儲存 啟用數據漫遊 讓您在超出電信業者的服務涵蓋範圍時, 仍能連線到與電信業者有合作關係的網路並存取數據服務 在漫遊時使用數據服務, 其費用將很可觀 因此請先向您的電信業者查詢數據漫遊費率, 然後再開始使用數據漫遊 2. 點選設定 > 行動網路 3. 點選行動網路, 然後選取數據漫遊核取方塊 4. 點選數據漫遊選項方塊, 然後點選漫遊 Wi-Fi 若要使用 Wi-Fi, 您必須連線到無線存取點或 無線基地台 Wi-Fi 訊號的可用性與強度需視 Wi-Fi 訊號穿透的物件而定, 例如建築物或房間中間的牆壁 連線到 Wi-Fi 網路 2. 點選設定 > Wi-Fi
53 53 網際網路連線 3. 點選 Wi-Fi 網路的開 / 關開關, 開啟 Wi-Fi 接著螢幕上會出現可用的無線網路清單 4. 點選您想要連線的無線網路 如果選取開放 ( 未啟用安全功能 ) 的網路, 手機會自動連接到該網路 ( 有些 Wi-Fi 網路, 例如咖啡廳 餐廳 飯店等地方的網路, 可能會要求您在網頁瀏覽器中輸入密碼, 接著才能允許連線 ) 如果選取已啟用安全功能的網路, 請輸入所要求的密碼, 然後點選完成 連線到無線網路時, 狀態列會顯示 Wi-Fi 已連線圖示, 並顯示訊號強度 ( 亮起的條狀數量 ) 除非執行出廠重設, 否則下次您要連線到同一個加密無線網路時, 便無需再輸入密碼或其他的安全性資訊 連線到隱藏的 Wi-Fi 網路 Wi-Fi 網路可能為隱藏狀態, 也就是說網路名稱不會向外廣播 在此情況下, 網路不會出現在 Wi- Fi 設定畫面的可用網路清單中, 而且當網路進入範圍內時也不會顯示通知 若要在隱藏的 Wi-Fi 網路進入範圍內時與其連線, 您需要輸入網路名稱和密碼 網路名稱和密碼需區分大小寫 2. 點選設定 > Wi-Fi 3. 確定 Wi-Fi 已開啟 4. 點選進階 5. 點選, 輸入網路名稱, 然後點選新增 6. 在登入畫面中, 輸入密碼, 然後點選完成 中斷 Wi-Fi 網路 2. 點選設定 > Wi-Fi 3. 點選 Wi-Fi 網路的開 / 關開關, 關閉 Wi-Fi, 並中斷與無線網路的連線 也可以按住網路名稱, 然後點選刪除中斷連線 但假如為加密網路, 也會移除安全性設定, 下次當您要重新連線到這個 Wi-Fi 網路時就必須重新輸入
54 54 網際網路連線 使用手機做為行動無線基地台 想將網際網路連線分享給筆記型電腦或其他裝置使用嗎? 只要透過 Wi-Fi 分享行動資料連線, 您就能將手機變成行動無線基地台使用 其他具備 Wi-Fi 的裝置便能使用您分享的資料連線, 來連線到網際網路 若要分享行動資料連線, 必須由電信業者提供此功能, 且您目前的資費方案也必須啟用此項服務 此功能亦稱為數據連線, 且通常會產生額外的費用 當您和其他人在其他裝置上使用分享的連線時, 所使用的數據都會算在行動資費方案中 因此請注意您的資費方案是否有任何數據上限, 才不會被收取額外的費用 2. 點選設定 > 網際網路共用 3. 點選開 / 關分享開關, 以啟動網際網路共用 4. 點選設定, 然後變更以下設定 : 廣播名稱 安全性類型 密碼 輸入行動無線基地台的名稱 此為其他人所看到並可以透過 Wi-Fi 用來連線到分享連線的名稱 選取需要密碼 (WPA2), 將行動無線基地台設為加密網路 或選取無 ( 開放 ), 將存取權限授予所有人 如果選擇需要密碼 (WPA2), 請輸入密碼, 以用來連線並使用分享的連線 5. 點選儲存設定 假如您正在分享行動資料連線, 點選畫面頂端以顯示狀態列時, 便會看到網際網路共用圖示
55 55 搜尋和網頁瀏覽器 搜尋和網頁瀏覽器 搜尋網頁 只要按下手機上的搜尋按鈕, 即可使用 Bing 搜尋網頁 有些網頁搜尋功能可能無法在部分國家中使用 1. 按下 Bing 搜尋畫面隨即開啟 2. 點選搜尋方塊, 輸入想要搜尋的內容, 然後點選鍵盤上的 3. 用手指在畫面上左右快速滑動, 可縮小或放寬搜尋結果為網頁 本地或圖片 在網頁結果下方, 向上或向下捲動, 可檢視不同類型的結果, 例如新聞 相關搜尋 應用程式 產品 航班狀態等 顯示的結果類型將視輸入及搜尋的內容而定 掃描條碼 Tags 和文字 需要掃描資訊嗎? 使用辨識搜尋, 您便能利用相機來掃描許多可見的內容, 並在網路上搜尋這些資訊 可以掃描內容的包括從雜誌 網路 路標或任何地方看到的 QR 代碼和 Microsoft Tags 也可以掃描文字, 然後進行搜尋 翻譯, 或將掃描文字張貼到訊息內 可供掃描和搜尋的項目依國家或地區而有所不同
56 56 搜尋和網頁瀏覽器 掃描 QR 代碼 1. 按下 2. 在 Bing 搜尋畫面上, 點選 3. 將相機對準想要掃描的 QR 代碼 接著會出現結果畫面 4. 點選結果, 即可取得 QR 代碼的相關資訊 出現的資訊視 QR 代碼而定, 可能是訊息 連絡資訊 電子郵件地址 網站或電話號碼 掃描 Microsoft Tag 1. 按下 2. 在 Bing 搜尋畫面上, 點選 3. 將相機對準想要掃描的 Microsoft Tag 接著會出現結果畫面 4. 點選結果, 即可取得標籤的相關資訊 掃描條碼 書籍 CD 或 DVD 封面以進行搜尋 1. 按下 2. 在 Bing 搜尋畫面上, 點選 3. 將相機對準想要掃描的條碼 書籍封面 CD 封面或 DVD 封面 接著會出現結果畫面 4. 點選結果, 即可從網路上取得所掃描項目的相關資訊 掃描文字以進行搜尋 您可以掃描文字, 接著使用掃描的文字來搜尋網頁, 或者也可以對文字進行翻譯 1. 按下 2. 在 Bing 搜尋畫面上, 點選 3. 將相機對準想要掃描的文字, 然後點選掃描文字 4. 您可以 : 搜尋網頁 接著會顯示辨識出的文字翻譯 點選翻譯, 然後選擇語言 點選包含所要搜尋之文字的各個正方形, 然後點選搜尋 複製並貼上掃描的文字 1. 按下 2. 在 Bing 搜尋畫面上, 點選 3. 將相機對準想要掃描的文字, 然後點選掃描文字
57 57 搜尋和網頁瀏覽器 4. 點選 > 全部複製 5. 開啟想要貼上文字的檔案 應用程式或訊息 6. 點選想要貼上文字的位置 7. 在鍵盤上方顯示的文字建議列中, 點選張貼圖示 從先前的圖片搜尋結果中選取 1. 按下 2. 在 Bing 搜尋畫面上, 點選 3. 點選歷程記錄 4. 在辨識歷程記錄畫面上, 點選先前的結果 開啟並瀏覽網頁 Internet Explorer Mobile 讓行動上網變得輕鬆又方便 使用索引標籤, 您便能開啟多個網頁, 並輕鬆在網頁之間切換 開啟網頁 1. 在開始畫面上, 點選 Internet Explorer 2. 點選位址列, 然後輸入網頁位址 在輸入的同時,Internet Explorer 便會顯示可能的符合項目建議 3. 如果看到想要查詢的網站, 請直接點選 或是點選螢幕鍵盤上的 使用索引標籤開啟多個網頁 您最多可以同時開啟六個不同的瀏覽器視窗 ( 在 Internet Explorer 中稱為 索引標籤 ) 索引標籤可讓您輕鬆切換網站 1. 在 Internet Explorer 中, 點選 > 索引標籤 2. 點選, 開啟新的索引標籤 接著會開啟空白的瀏覽器畫面 3. 在新的瀏覽器畫面上, 進入所要的網站 切換索引標籤 1. 在 Internet Explorer 中, 點選 > 索引標籤 2. 點選想要開啟之網站的縮圖 如果不想再檢視某個網站, 可以點選 關閉索引標籤
58 58 搜尋和網頁瀏覽器 分享連結 看到喜歡的網站時, 您可以用分享網站連結的方式, 將網站快速告知好友 您可以使用簡訊或電子郵件訊息來傳送連結, 或是張貼到社交網路 1. 在 Internet Explorer 內檢視網站時, 點選 > 分享網頁 2. 選取要用何種方式分享連結 如果選擇將連結分享到社交網路, 請輸入訊息, 選取要張貼的網路, 然後點選
59 59 地圖和位置 地圖和位置 定位服務 開啟位置服務 您可以選擇開啟位置服務, 以允許應用程式使用您的位置資訊, 並提供您更豐富的使用體驗 例如, 您的 GPS 位置也可以儲存在使用相機應用程式所拍攝的相片內 如果不確定所在位置,Bing Maps 則可以找出並顯示您的位置 2. 點選設定 > 位置 3. 若要開啟位置服務, 請點選其開 / 關開關 啟用位置服務的應用程式現在將可以存取您的即時位置 Bing Maps 關於 Bing Maps Bing Maps 可以顯示您的所在位置 找出您想要尋找的地址或地點, 以及規劃前往目的地的路線 也可以顯示附近您可能會感興趣的商店或餐廳, 以及其他人對這些地點的評價 您必須連線到網際網路, 才能使用 Bing Maps Bing Maps 的部分功能可能無法在部分國家或地區使用 在地圖上移動 1. 您可以用手指往任何方向拖曳, 以檢視地圖上的其他區域 2. 若要放大, 請用大拇指和食指在地圖上展開 若要縮小, 則將手指靠攏 3. 輕按兩下地圖, 可自動將地點置中並放大 再輕按兩下則可進一步放大 搜尋位置 若要尋找位置並在地圖上檢視, 您必須先從設定中開啟位置服務 ( 假如先前 Maps 應用程式要求存取及使用位置時被您拒絕 ) 2. 點選 Maps 應用程式會嘗試尋找您的位置並顯示在地圖上 3. 如果地圖上顯示的位置不正確, 請點選重新尋找您的位置
60 60 地圖和位置 尋找地址或地點 2. 點選 Maps 3. 點選 4. 在搜尋方塊中, 輸入下列任何資料 : 地址 郵遞區號 城市 公司名稱或類型 路口 想去的地點 5. 點選螢幕鍵盤上的 6. 若要取得地點的詳細資訊, 請點選地圖上的圖釘 如果找到多個結果, 地圖上將出現多個圖釘 圖釘有何作用? 圖釘可方便地用來記住您想要造訪 規劃路線或分享位置資訊的地點 圖釘會在您搜尋地點時自動出現在地圖上 但您也可以手動新增圖釘 點選商店 餐廳或其他想去地點的圖釘時, 會出現關於畫面並顯示其他資訊, 像是街道地址 路線 電話號碼 營業時間 網址和顧客評語 您可以選擇要對位置資訊採取哪些動作, 像是釘選到開始畫面 加入到我的最愛或分享 新增圖釘 在檢視地圖時, 按住想要新增圖釘的地點
61 61 地圖和位置 以清單檢視圖釘 如果搜尋後地圖上出現多個圖釘, 您可以用清單來顯示圖釘, 以顯示搜尋結果的細節 在檢視地圖時, 點選 > 搜尋結果 分享地址 需要將碰面的地點告訴別人嗎? 您可以將地址透過訊息或電子郵件訊息傳送, 讓要碰面的對方可以在地圖上檢視地址或規劃路線 1. 在 Maps 中, 搜尋想要分享的位置 2. 點選該位置的圖釘 3. 在關於畫面上, 點選 4. 選擇分享地址的方式 規劃路線 規劃前往目的地的詳細路線 在 Maps 內檢視路線時, 會顯示總距離和預估的旅程時間, 幫助您往目標前進 像是路線語音導航等特定功能可能無法在部分國家或地區使用 1. 在檢視地圖時, 點選 2. 使用目前的位置作為起點, 或在起點欄位輸入其他位置 接著在終點欄位輸入目的地 在這些欄位中, 您可以輸入 : 地址 餐廳 商店或其他公司名稱 Maps 接著會顯示分割畫面, 在地圖上方顯示規劃的路線, 同時在底部顯示路線清單 3. 點選檢視開車路線, 或點選顯示步行路線 捲動路線清單時, 地圖便會自動重新整理, 以顯示路線 4. Maps 會在接近下一個路口或路線時自動發出通知 如果想在抵達下一個路口或路線之前聽取語音指示, 只要點選清單即可 ( 假如是在開車期間, 請由其他乘客幫您操作 ) 5. 抵達目的地時, 點選目的地可顯示位置資訊 檢視路線時, 按下可用全螢幕檢視地圖, 以檢視路線並在地圖上平移 若要重新檢視路線清單, 請點選 > 路線清單
62 62 地圖和位置 HTC Locations 關於 Locations 使用 Locations 應用程式搭配 HTC Footprints, 您便能快速輕鬆地儲存所造訪地點的圖片和位置資訊 您可以將餐廳或觀光地點等位置拍成相片, 再將相片儲存為 Footprint 並加入精確的 GPS 位置 街道地址 電話號碼等其他資訊 下次當您造訪相同的地點時, 只要開啟 Footprint 便能在地圖上檢視該位置 規劃路線等 將位置新增為 Footprint 開始之前, 請先確定開啟手機的網際網路連線和定位服務設定 2. 點選 Locations 在 Locations 應用程式中, 地圖中央的小點表示您目前的位置 若要讓應用程式重新搜尋位置並顯示在地圖上, 請點選 3. 點選 可建立新的 Footprint 4. 在新增 footprints 畫面上, 點選地圖影像, 然後使用相機將位置拍成相片 5. 使用偵測到的位置名稱和地址, 或編輯資訊 6. 此外還可以 : 選擇位置的類別 錄製語音記事, 以儲存到 Footprint 內 點選更多詳細資料以新增更多資訊, 例如電話號碼 網站位址等 7. 點選 儲存 Footprint
63 63 地圖和位置 編輯 Footprint 1. 在 Locations 應用程式中, 向左或向右滑動以檢視 Footprint 2. 瀏覽最近使用過的 Footprint, 或選擇 Footprint 類別 3. 點選想要編輯的 Footprint 4. 點選 5. 點選想要變更的 Footprint 相片 從現有的相片中選擇, 或使用相機拍一張新的相片 6. 編輯其他的位置詳細資料 7. 完成變更後, 點選儲存 將 Footprint 設為住家位置 您可以將住家地址儲存為 Footprint, 這樣便可以很輕鬆地將其設為目的地 1. 在 Locations 應用程式中, 向左或向右滑動以進入 Footprint 類別 2. 如果這是您初次設定住家位置, 請點選我的住家 若要變更住家位置, 請點選 > 設定 我的住家 3. 捲動 Footprint 清單 或在搜尋方塊中輸入想要尋找的 Footprint 名稱, 然後點選 4. 點選 Footprint, 將其設為住家位置 5. 如果需要編輯住家位置的詳細資料, 請再次點選我的住家, 然後點選 搜尋 Footprint 1. 在 Locations 應用程式中, 向左或向右滑動以進入 Footprint 類別 2. 點選 3. 在搜尋方塊中輸入想要尋找的 Footprint 名稱的前幾個字元 符合並包含輸入字元的 Footprint 名稱便會出現 4. 如果看到所要的 Footprint, 點選項目可開啟並檢視其位置詳細資料 規劃前往 Footprint 的路線 您可以規劃前往 Footprint 內所儲存之位置的路線 1. 在 Locations 應用程式中, 點選以搜尋並設定您的住家位置 2. 向左或向右滑動, 檢視 Footprint 3. 瀏覽最近使用過的 Footprint, 選擇 Footprint 類別, 或搜尋 Footprint 4. 找到所要的 Footprint 之後, 點選項目 5. 若要規劃路線, 請點選 接著地圖上會顯示從目前位置前往目的地的開車路線 6. 如果想要規劃步行路線, 請點選 點選可變回開車路線
64 64 地圖和位置 7. 如果地圖無法隨著移動旋轉, 請點選羅盤 接著地圖便會依照您所面對的方向自動調整 並旋轉方向 8. 點選檢視路線清單 若要重新返回地圖, 請點選 在地圖上檢視路線時, 您可以點選檢視 > 檢視將地圖變更為衛星檢視 再次點選則可變回地圖 分享 Footprint 您可以透過簡訊或電子郵件訊息傳送 Footprint, 以此方式來分享位置資訊 所分享的資訊包括地址 GPS 座標和地圖連結 1. 在 Locations 應用程式中, 向左或向右滑動以檢視 Footprint 2. 瀏覽最近使用過的 Footprint, 選擇 Footprint 類別, 或搜尋 Footprint 3. 點選想要分享的 Footprint 4. 點選, 然後選擇分享的方式 刪除 Footprint 1. 在 Locations 應用程式中, 向左或向右滑動以進入 Footprint 類別 2. 點選所有 footprints 3. 點選 > 刪除 4. 選取您想要刪除的 Footprint, 然後點選
65 65 行事曆 行事曆 行事曆的功能 讓您不再錯過任何的重要日期 您可以將電子郵件帳戶內現有的行事曆同步到手機, 然後在行事曆應用程式內檢視內容 也可以新增約會 建立待辦事項清單, 以及回應其他人寄的邀請 設定 Windows Live Outlook (Exchange ActiveSync) 和 Google 等電子郵件帳戶之後, 與帳戶相關的行事曆便會同步至手機 如果您尚未設定電子郵件帳戶, 請參閱第 32 頁的電子郵件以瞭解如何在手機內新增帳戶 當您在手機上建立新約會時, 這些約會將同步到帳戶內的行事曆 如果您已設定 Facebook 帳戶, 便可以在行事曆應用程式內檢視 Facebook 的活動 但是您只能在手機上檢視 Facebook 活動, 而無法建立或編輯 建立行事曆約會 建立新約會時, 您可以選擇要新增約會之帳戶的行事曆 1. 在開始畫面上, 點選行事曆 2. 在日或議程檢視中, 點選 3. 如果您有一個以上的行事曆, 請點選行事曆方塊, 然後選取要新增約會的帳戶 4. 輸入約會詳細資料 5. 在畫面底部點選更多詳細資料, 以設定提醒 約會重複頻率等 6. 點選儲存 在時段內快速建立約會 如果您的約會不需要太多詳細資料, 只要在行事曆中選取一個時段並輸入主題, 就能快速建立約會 1. 在行事曆應用程式中, 進入日檢視 2. 點選一個時段, 輸入主旨, 然後點選 如果您之後需要新增更多詳細資料, 或需要將約會移到其他帳戶的行事曆, 只要對約會進行編輯即可
66 66 行事曆 傳送邀請 您可以使用行事曆來排程會議或約會, 並邀請連絡人參加, 接著選擇的帳戶便會傳送邀請電子郵件給這些受邀人 您只能邀請手機上儲存或同步的連絡人 1. 在行事曆中, 建立新約會 2. 點選行事曆欄位, 然後選擇要用來傳送邀請的帳戶 3. 新增詳細資料, 例如日期和時間 位置等等 4. 點選更多詳細資料, 向下捲動畫面, 然後點選新增 5. 新增出席者和列席者 點選新增, 然後點選要邀請的連絡人名稱 6. 點選 結束設定 建立新的待辦工作 待辦事項會出現在行事曆的約會旁邊 您只能在 Windows Live 和 Outlook (Exchange ActiveSync) 帳戶內建立待辦事項 1. 在行事曆應用程式中, 向左或向右快速滑動, 進入待辦事項清單 2. 點選 3. 如果您有一個以上的帳戶, 請選取想要新增待辦事項的帳戶 4. 輸入工作的詳細資料, 例如主旨 到期日等 5. 若要設定提醒, 請開啟提醒, 然後選擇日期和時間 6. 點選儲存 如果您已設定到期日, 便可以在該日期的議程檢視內檢視待辦事項工作 此外, 也可以在設定的提醒日期和時間內的日檢視中檢視待辦事項工作
67 67 行事曆 顯示及同步行事曆 您可以選擇要在行事曆應用程式中顯示或隱藏哪些行事曆, 以及要同步哪些行事曆 顯示或隱藏行事曆 1. 在日或議程檢視中, 點選 > 設定 2. 點選想要顯示或隱藏的各個行事曆的開啟開關 不論是否選擇隱藏, 手機上的行事曆都會保持同步 選擇要同步手機上的哪些行事曆 您可以選擇要讓手機上的哪些行事曆保持同步 2. 點選設定 > 電子郵件 + 帳戶 3. 點選想要變更其行事曆同步設定的帳戶 4. 選取或清除行事曆核取方塊, 選擇要同步或停止同步帳戶的行事曆 5. 點選 套用變更
68 68 更多應用程式 更多應用程式 何謂 HTC Hub? HTC Hub 也就是您查看氣象預測 股票更新和新聞的位置 也可以讓您尋找可從 Windows 市集下載哪些免費的 HTC 應用程式 您可以找到各種免費的應用程式, 包括從好用的日常工具, 到可用來消磨時間的遊戲和好玩的應用程式等 請經常造訪 HTC Hub, 以查看新加入的程式和更新 在 HTC Hub 內下載應用程式 1. 在開始畫面上, 點選 > HTC Hub 2. 向左或向右滑動, 直到出現精選應用程式 3. 如果沒看到任何喜歡的應用程式, 請點選取得更多 在下一個畫面中, 向左或向右滑動, 查看有哪些其他的應用程式和遊戲可供下載 4. 點選應用程式可檢視詳細資料 5. 在檢視詳細資料時, 向左或向右滑動可檢視像是評論 螢幕截圖等資訊, 以及其他相關的應用程式 6. 根據所選取的應用程式而定 ( 免費或付費的應用程式 ), 您可以免費下載並安裝, 或是試用及購買 也可以分享連結, 將應用程式告訴好友
69 69 更多應用程式 查看氣象 今天要不要帶雨傘出門呢? 出門前, 先用 HTC Hub 查看今天的天氣狀況吧 2. 點選 HTC Hub 氣象時鐘會顯示您目前位置的氣象狀況 此外也會顯示其他城市的清單和其氣象狀況 3. 點選氣象時鐘可開啟氣象畫面, 檢視目前所在位置更多詳細的氣象預測 或點選其他城市, 查看該城市的氣象預測 4. 在氣象畫面上, 點選底部的圖示, 可用全螢幕檢視 查看每小時的氣象, 或查看未來幾天的氣象預測 若要重新整理畫面上的氣象資訊, 請點選 > 重新整理 未顯示您目前所在位置的氣象預測嗎? 請返回開始畫面並進入設定 > 位置, 查看位置服務是否已開啟 新增城市 1. 在 HTC Hub 的氣象時鐘畫面上, 向下捲動清單, 查看已新增的城市 2. 若要新增城市, 請點選 3. 輸入城市或國家的名稱 在您輸入文字時, 清單會隨之篩選, 依您輸入的字母顯示可能的位置 4. 點選想要新增的城市 變更城市順序 1. 在 HTC Hub 的氣象時鐘畫面上, 點選 > 編輯 2. 按住您想要移動的項目結尾處的
70 70 更多應用程式 3. 反白選取的城市後, 將城市拖曳到清單中所要的位置 4. 點選完成 刪除城市 1. 在 HTC Hub 的氣象時鐘畫面上, 點選 > 編輯 2. 點選想要刪除的各個城市 3. 點選完成, 將其刪除 變更溫標和其他設定 1. 在 HTC Hub 中, 點選氣象時鐘, 開啟氣象畫面 2. 點選 > 設定 3. 在溫標下方, 選取華氏或攝氏 4. 開啟或關閉氣象音效和其他選項 5. 按下 套用新設定 追蹤股票資訊 您可以使用 HTC Hub 取得正在追蹤的股價和股市指數的最新消息 2. 點選 HTC Hub 3. 向左輕觸, 進入股票清單 4. 如果清單過長, 將手指上下滑動可瀏覽正在追蹤的股票 5. 點選其中的項目, 可查看當日的股票交易資訊和價格表 6. 如果想要查看股票過去的交易資訊, 請點選其他的日期 例如, 點選 5 日可查看過去 5 天內的交易資訊
71 71 更多應用程式 想要即時更新某一支股價或股市指數嗎? 很簡單 只要將股價或股市指數釘選到開始畫面上即可 2. 點選 HTC Hub 3. 向左輕觸, 進入股票 4. 按住想要放在開始畫面上的股價或股市指數, 然後點選釘選到開始畫面 所選的股價或股市指數的即時方塊便會新增到開始畫面上 新增股價或股市指數 1. 在檢視股票時, 點選 2. 輸入所要的股價或股市指數, 然後點選 接著便會列出符合的結果 3. 點選您想要新增的股價或股市指數 變更股票清單順序 1. 在檢視股票時, 點選 > 編輯 2. 按住您想要移動的項目結尾處的 3. 反白選取的項目後, 將項目拖曳到清單中所要的位置 4. 點選完成 刪除股價或股市指數 1. 在檢視股票時, 點選 > 編輯 2. 點選想要刪除的各個股價或股市指數 3. 點選完成, 將其刪除
72 72 更多應用程式 變更股價上漲顏色和其他設定 自動下載股票資訊可能產生額外的數據傳輸費 1. 在檢視股票的交易表和其他詳細資料時, 點選 > 設定 2. 視您國內的使用慣例將股價上漲的顯示顏色變更為紅色或綠色 3. 選擇其他選項, 例如更新排程等 4. 按下 套用新設定 讀取新聞摘要 別停留在昨天的新聞 您可以在 HTC Hub 內訂閱新聞摘要, 其中涵蓋了焦點新聞 運動 熱門部落格等內容 訂閱新聞網內訊息廣播 2. 點選 HTC Hub 3. 向左或向右滑動, 直到出現訂閱的新聞網內訊息廣播清單 4. 若要訂閱並新增新聞網內訊息廣播, 請點選 5. 您可以 : 讀取內容 點選部落格或娛樂等類別, 然後選取要訂閱的其中一個或多個網內訊息廣播 完成選取後, 按兩下, 返回網內訊息廣播的訂閱清單 或是點選, 搜尋特定的關鍵字或摘要網址 選取一或多個要訂閱的網內訊息廣播, 然後點選 1. 點選訂閱的新聞網內訊息廣播, 可檢視該網內訊息廣播的內容, 或點選所有項目檢視所有訂閱的網內訊息廣播的內容 2. 點選想要閱讀的內容 3. 在讀取摘要時, 您還可以 : 點選 目的 進入發佈內容的網頁, 讀取完整內容 使用可用的選項來分享內容連結 移至上一個或下一個內容
73 73 更多應用程式 想快速取得訂閱的新聞網內訊息廣播的更新嗎? 沒問題, 只要將您喜愛的新聞網內訊息廣播釘選到開始畫面即可 在訂閱的新聞網內訊息廣播清單中, 按住喜愛的網內訊息廣播, 然後點選釘選到開始畫面 您喜愛的網內訊息廣播的即時方塊便會新增到開始畫面, 而且方塊內會顯示最新內容的頭條新聞 取消訂閱網內訊息廣播新聞 若要取消訂閱某一個網內訊息廣播新聞, 請按住該網內訊息廣播, 然後點選取消訂閱 若要取消訂閱多個網內訊息廣播, 請點選 > 取消訂閱 使用記事 利用筆記本, 提醒自己先買份禮物, 再去赴約 或是使用記事應用程式, 建立給自己的小提醒 此應用程式已預先安裝在多數手機內 如果在手機上找不到該應用程式, 請開啟 HTC Hub 並下載這個免費的應用程式 建立記事 2. 點選記事 3. 若要建立新記事, 請點選 4. 輸入記事, 然後點選 也可以點選記事畫面左下角的便利貼影像來建立新的記事
74 74 更多應用程式 瀏覽記事 您可以在記事板上瀏覽最後的幾個記事 或是點選, 以清單檢視所有記事 上下滑動可捲動記事 也可以向左或向右滑動, 切換記事板和清單檢視 在記事板上移動記事 1. 按住記事, 直到記事浮起 2. 將記事拖曳到記事板上所要的位置, 然後放開
75 75 更多應用程式 編輯記事 1. 在記事板或清單檢視中, 點選記事, 將其開啟 2. 再次點選記事, 即可進行編輯 3. 點選 儲存變更 刪除記事 1. 在記事板或清單檢視中, 點選想要刪除的記事 2. 點選 刪除多個記事 1. 點選 進入清單檢視 2. 點選 3. 選取您想要刪除的記事, 然後點選完成 Office 中心有哪些功能? Microsoft Office Mobile 包含行動版的 Microsoft Office 應用程式 這些應用程式可在 Office 中心內找到 2. 點選 Office 3. 用手指在畫面上左右快速滑動, 便能檢視文件和其他內容 記事使用 OneNote Mobile, 檢視 開啟 搜尋及編輯記事 您可以使用記事, 邊移動邊記錄下家庭 辦公室或學校所發生的事情 文件尋找 開啟或建立 Excel PowerPoint 和 Word 文件 您最近 ( 從電子郵件 ) 儲存的任何文件也會出現在此處 位置存取儲存在線上的 Office 文件, 例如儲存在 Microsoft SharePoint 的 SkyDrive 網站或 Office 365 網站上的文件 Office Mobile 可開啟哪些類型的檔案? Office Mobile 應用程式 OneNote Mobile Word Mobile Excel Mobile PowerPoint Mobile 檔案格式.one.doc.docx.dot.dotx.dotm.docm.txt.rtf.xls.xlsx.xlt.xltx.xlsm.xltm.ppt.pptx.pps.ppsx.pptm.ppsm
76 76 更多應用程式 遊戲中心內的 Xbox LIVE 用手機玩遊戲也可以擴展社交體驗 透過 Microsoft 所提供的遊戲服務 Xbox LIVE, 您就可以與好友一起玩遊戲, 還能使用虛擬人偶和玩家設定檔, 從遊戲中心線上記錄遊戲得分和排行榜 Xbox LIVE 或市集可能無法在部分國家或地區使用 1. 在開始畫面上, 點選遊戲 2. 在畫面上向左或向右滑動, 查看有哪些遊戲可玩 收藏 Xbox LIVE 玩家設定檔 請求 焦點 讓您從同一個位置檢視所有的 Xbox LIVE 及手機上安裝的其他遊戲 只要點選遊戲, 就能開始玩 此外也可以從市集下載更多遊戲 從此處登入 Xbox LIVE 帳戶 接著您可以查看或編輯設定檔 檢視遊戲排行榜, 甚至也能量身打造虛擬人偶 檢視邀請便能快速進入遊戲 查看回合策略遊戲中的回合通知, 或接受好友的邀請, 再玩一回合 讀取 Xbox LIVE 團隊所提供的 Xbox LIVE 遊戲新聞 提示和趨勢 您也可以從遊戲中心, 將您的遊戲體驗連線並擴展到電腦和 Xbox 遊戲機
77 77 藍牙 藍牙 連接藍牙配件 您可以將各種藍牙配件連接到手機, 包括耳機 車用套件或擴音器等 若要聽音樂, 請使用支援 A2DP 設定檔的藍牙立體聲耳機 在連線之前, 請確定將配件設為允許探索 若要瞭解如何設定, 請參閱配件的手冊 2. 點選設定 > 藍牙 3. 點選開 / 關開關, 開啟藍牙 手機變成允許探索後, 也會自動搜尋範圍內的藍牙裝置 4. 點選想要與手機配對的配件名稱 5. 如果自動配對失敗, 請輸入配件所提供的配對密碼 配件連接到手機後, 狀態列會出現藍牙圖示 也可以從藍牙設定畫面的配件名稱下方檢查連線狀態 請在閒置時或是在禁用無線裝置的場所 ( 例如飛機上或醫院裡 ), 將藍牙關閉以節省電力 中斷與藍牙配件的連線 2. 點選設定 > 藍牙 3. 點選配件, 即可中斷連線 若要重新連線, 只要再次點選配件 解除配對 如果您不想繼續在手機上使用連線的配件, 可以將配件解除配對並從手機上移除 2. 點選設定 > 藍牙 3. 按住配件名稱, 然後點選刪除
78 78 設定 設定 貼心電話功能 當手機響鈴或是在通話期間, 手機會偵測您的動作或環境, 並自動作出回應 您可以進入設定, 來查看手機擁有哪些智慧功能 2. 點選設定 > 貼心電話 3. 手機內含的設定如下 : 拿起手機時讓鈴聲降低 口袋模式 翻轉擴音 翻轉切換靜音 拿起手機時自動降低鈴聲音量 當手機放在口袋或背袋內時, 提高手機鈴聲音量, 以免漏接來電 不是放在口袋或皮包時, 手機則為以您設定的正常音量響鈴 在通話期間將手機翻面時, 會自動開啟擴音功能 將手機翻面時自動將鈴聲靜音 如果想要停用任何設定, 只要清除其核取方塊即可 變更顯示設定 手動調整螢幕亮度 2. 點選設定 > 亮度 3. 點選開 / 關自動調整開關, 將其關閉 4. 選取要使用的亮度等級 設定螢幕關閉前的閒置時間 手機會在無活動經過一段時間後自動關閉螢幕, 以節省電池電力 而您可以設定螢幕在關閉前的閒置時間 2. 點選設定 > 鎖定 + 背景圖案 3. 點選螢幕逾時, 然後選取所要的時間長度
79 79 設定 變更音效設定 將手機設為靜音模式 持續按住調低音量鍵, 直到音量降為零, 此時手機只會發出震動 若要使用調低音量鍵將手機切換為靜音模式, 您必須從設定中關閉震動 2. 點選設定 > 鈴聲 + 音效 3. 點選開 / 關震動開關, 關閉震動 選擇通知音效 您可以為不同的通知類型選擇不同的音效 像是收到簡訊或聊天室訊息 語音信箱和電子郵件通知時, 都可以使用不同的音效 2. 點選設定 > 鈴聲 + 音效 3. 點選各個通知類型的方塊, 然後選擇音效, 指派給該類型 也可以開啟或關閉按鍵 相機快門等提醒和動作的通知音效 強化音效體驗 在觀賞影片或收聽音樂時, 給您環繞音效的聽覺享受 音效強化無法在使用藍牙立體聲耳機時使用 2. 點選設定 > 音效強化器 3. 從音訊和影片下方, 選取想要使用在音樂和影片上的音效強化 ( 例如 SRS) 4. 如果連接有線耳機或外接式喇叭, 也可以選擇各種預設的等化器設定來強化音樂 假如為影片, 可以選擇 5.1 環繞音效 5. 按下套用新設定 變更語言 第一次設定手機時, 畫面會提示您選擇語言, 但您也可以隨時變更語言設定 變更語言時, 鍵盤配置 日期和時間格式等設定也會同時調整 可用的語言視地區而異 2. 點選設定 > 地區 + 語言
80 80 設定 3. 點選顯示語言方塊, 然後選擇所要的語言 4. 點選加底線的文字, 表示要接受變更並重新啟動手機 管理應用程式和儲存空間 查看手機資訊和儲存空間 您可以查看手機的各種資訊, 例如 Windows 電話更新版本 可用的儲存空間等 2. 點選設定 > 關於 會顯示手機的名稱和機型, 以及總儲存空間和可用的儲存空間 3. 點選詳細資訊 ( 或更多資訊 ), 可檢視 Windows 電話更新版本和其他詳細資料 變更應用程式設定 在多數情況下, 您只能在開啟應用程式時變更其設定 但針對某些應用程式, 則不用開啟應用程式也能變更其設定 2. 點選設定 3. 向左輕觸, 進入應用程式 4. 點選應用程式或類別, 檢視有哪些設定可用, 並選擇所要的設定 解除安裝應用程式 如果儲存空間用盡, 可以將不再需要或不常使用的應用程式解除安裝, 以釋放部分空間 刪除應用程式時, 會將應用程式從手機內移除 同時也會移除應用程式所包含的任何資訊, 因此移除時請特別小心 大部分預先安裝的應用程式都無法解除安裝 2. 按住應用程式, 然後點選解除安裝
81 81 安全性 安全性 以 PIN 碼保護 SIM 卡 您可以為 SIM 卡指定一組 PIN 碼 ( 個人識別碼 ), 為手機加入更多層級的安全性 在開始之前, 請先確定您已向電信業者取得預設的 SIM 卡 PIN 碼 2. 點選設定 3. 向左輕觸, 進入應用程式, 然後點選電話 4. 若要開啟 SIM 卡安全性, 請點選其開 / 關開關 5. 輸入預設的 SIM 卡 PIN 碼, 然後點選輸入 6. 若要變更 SIM 卡 PIN 碼, 請點選變更 SIM 卡 PIN 碼, 然後輸入新的 PIN 碼 還原鎖定的 SIM 卡 如果您輸入錯誤的 PIN 碼超過允許的次數上限, 您的 SIM 卡就會變成 PUK 碼鎖定 此時您必須輸入 PUK 碼, 才能還原 SIM 卡存取 這組密碼會與電信業者提供的 SIM 卡一併提供 1. 在電話撥號畫面上, 輸入 PUK 碼, 然後點選輸入 2. 輸入您想要使用的新 PIN 碼, 然後點選輸入 3. 再次輸入新的 PIN 碼, 然後點選輸入 使用密碼保護手機 您可以設定密碼, 來保護個人資訊, 或避免未經授權的其他人使用您的手機 手機每次開機, 或閒置超過一段時間後, 便會要求輸入密碼 2. 點選設定 > 鎖定 + 背景圖案 3. 若要開啟密碼, 請點選其開 / 關開關
82 82 安全性 4. 在新密碼和確認密碼兩個方塊中輸入相同的密碼 5. 點選完成
83 83 更新及重設 更新及重設 如何取得及安裝更新 HTC 會不定期發行軟體更新 本手機會檢查更新, 並在有更新時顯示通知 雖然手機通知您必須透過 無線 ( 手機的網際網路連線 ) 下載更新, 但實際在更新軟體時卻不是透過無線網路 您必須將手機連線到電腦, 才能下載並安裝更新 設定查看更新時要使用的連線類型 請檢查您是否已將手機設為有新更新時發出通知, 同時選擇查看更新時要使用的連線類型 2. 點選設定 > 電話更新 3. 確定選取找到新的更新時通知我核取方塊 4. 選擇是否要允許使用手機的資料連線來檢查更新 如果停止使用資料連線, 手機將只會透過 Wi-Fi 查看更新, 或是在連線到電腦時查看更新 準備軟體更新 為確定軟體更新可以順利完成, 不致中斷, 請先將手機和電腦準備好, 以進行更新 以下部分提示顯示您需要檢查和準備的工作 如果電池電量過低, 請先為手機快速充電, 然後再開始更新 檢查手機上有多少可用空間, 釋放一些空間給更新使用 若要瞭解如何檢查可用儲存空間, 請參閱第 80 頁的查看手機資訊和儲存空間 視需要移除部份不需要的應用程式, 請參閱第 80 頁的解除安裝應用程式, 瞭解如何移除 或刪除手機內較大的檔案 ( 例如相片 影片或音樂 ) 確定電腦已安裝 Zune 您必須下載軟體更新, 詳細資訊請參閱第 49 頁的安裝及設定 Zune 軟體 釋放電腦上的空間 您需要一些空間, 才能下載軟體更新, 儲存現有手機軟體和設定的備份, 以及才能將手機內的媒體檔同步到電腦 確定電腦有穩定的網際網路連線 在某些情況下, 您可能需要將 Wi-Fi 連線切換為有線連線, 或是需要調整電腦的防火牆或 Proxy 設定 確定手機已設定正確的日期和時間 這些資訊可用來判斷您所需要的更新 如需詳細資訊, 請參閱第 84 頁的修正日期和時間
84 84 更新及重設 安裝更新 當您看到有軟體更新可用的通知時, 表示您可以立即執行更新 或者您也可以關閉通知, 並於稍後再更新, 如此手機便會在幾天後再次提醒 準備好要用手機和電腦來進行更新了嗎? 如果尚未備妥, 請參閱第 83 頁的準備軟體更新, 以瞭解應該檢查及準備哪些項目 1. 將手機連接至電腦 2. 假如程式未自動開啟, 請開啟 Zune 軟體 ( 或 Windows Phone 7 Connector for Mac) 3. 按一下立即更新 ( 或安裝更新 ) 4. 確定將手機繼續連線到電腦, 直到出現更新完成的通知 修正日期和時間 如果您在安裝軟體更新時遇到問題, 可能是因為手機未設定正確的日期和時間 在多數情況下, 手機會自動設定日期和時間 但假如未設定, 您可以用手動方式來設定 1. 中斷手機和電腦間的連線 2. 在開始畫面上, 點選 3. 點選設定 > 日期 + 時間 4. 關閉自動設定 5. 設定正確的時區 日期和時間 6. 將手機重新連接到電腦, 然後重新嘗試安裝更新 出廠重設 執行出廠重設會將手機還原到初次開啟時的原始狀態 如果您要將手機交給他人使用, 或出現無法解決的持續性問題, 您可以執行出廠重設 ( 亦稱為硬體重設 ) 執行出廠重設時必須特別謹慎小心, 因為它不只刪除您所有的資料和自訂的設定, 也會同時移除已下載及安裝的任何應用程式 請確定先備份想要保留的資料和檔案, 然後再執行出廠重設 透過設定執行出廠重設 執行出廠重設最方便的方式就是透過設定 2. 點選設定 > 關於 3. 點選恢復原廠設定, 然後點選是
85 85 更新及重設 使用手機按鍵執行出廠重設 如果無法開啟手機或存取手機設定, 您仍可以使用手機上的按鍵來執行出廠重設 1. 關閉電源 2. 取出電池, 等待數秒後再重新裝回電池 3. 按住調高音量和調低音量鍵, 然後按住電源按鈕 手機電源開啟並顯示文字畫面後, 請放開這些按鍵 4. 繼續按下調低音量鍵, 直到反白 Factory reset 選項, 然後按下電源按鈕 5. 依照螢幕上的指示, 完成出廠重設
86 86 商標和版權 商標和版權 2011 HTC Corporation 著作權所有, 並保留一切權利 HTC HTC 標誌 HTC quietly brilliant 標誌 HTC TITAN HTC Footprints 和 HTC Watch 均為宏達國際電子股份有限公司 ( 或稱宏達電 ) 的商標 Microsoft Windows Windows 手機 ActiveSync Bing Excel Hotmail Internet Explorer OneNote Outlook PowerPoint SharePoint SkyDrive Windows Live Windows Phone Marketplace Windows Media Windows Vista Xbox LIVE 和 Zune 均為微軟在美國及 / 或其他國家的註冊商標或商標 Google Google 標誌和 Gmail 均為 Google Inc. 的商標 Bluetooth 文字標記和標誌均為 Bluetooth SIG, Inc. 的註冊商標, 宏達國際電子股份有限公司對此類標記的任何使用皆已獲得授權 Wi-Fi 為 Wireless Fidelity Alliance, Inc. 的註冊商標 DLNA DLNA Certified 和 DLNA 光碟標誌均為 Digital Living Network Alliance 的商標或註冊商標 著作權所有, 並保留一切權利 嚴禁在未經授權的情況下使用 本手冊中所提及的其他公司 產品和服務名稱為其個別擁有者的商標 註冊商標或服務標記 本文件所含之畫面影像均為模擬畫面 對於本手冊中的任何技術性錯誤 編輯錯誤或遺漏部份, 或是因提供本手冊而導致的任何意外或衍生性損害,HTC 均不負賠償責任 所有資訊為依 原狀 提供, 不提供任何擔保且可能隨時變更, 恕不事先通知 HTC 亦保留隨時修改本文件之內容的權利, 恕不事先通知 未經 HTC 事前書面同意, 不能以任何形式或任何方式重製或傳送本文件的任何部份, 不論為電子或機械方式, 包括攝影 錄影或儲存於可擷取系統, 亦不能以任何形式翻譯為任何語言
87 87 索引 索引 字母 HTC Footprints 62 Footprints - 刪除 64 - 搜尋 63 - 新增 62 Podcasts - 下載 49 - 播放 42 3G - 存取點 52 - 開啟或關閉 51 - 漫遊 52 Facebook - 分享相片和影片 41 - 個人檔案 26 - 聊天 28 - 設定 17 - 簽到 27 DLNA 46 Footprint - 分享 64 - 住家位置 63 - 規劃路線 63 - 編輯 63 Microsoft Office Mobile 75 Windows Live - 個人檔案 26 - 聊天 28 - 設定 17, 32 - 簽到 27 Wi-Fi - 中斷連線 53 - 連線 52 - 隱藏的網路 53 - 關於 52 MMS 29 Zune 49 Outlook 電子郵件 32 Microsoft Tag 56 HTC Watch 43 Office 中心 75 QR 代碼 56 FM 收音機 42 Google 帳戶 17 Xbox LIVE 76 SkyDrive - 分享相片和影片 41 HTC Hub 68 市集 18 Exchange ActiveSync 電子郵件 32 Locations - 共用 Footprint 64 - 住家地址 63 - 刪除 Footprint 64 - 規劃路線 63 - 搜尋 Footprint 63 - 新增 Footprint 62 - 編輯 Footprint 63 - 關於 62 Bing 搜尋 55 Bing Maps - 分享地址 61 - 規劃路線 61 - 尋找地址或地點 60 PIN 碼 13 SIM 卡 - 指派 PIN 碼 81 - 移除 11 - 連絡人 23 - 插入 10 - 輸入 PIN 碼 13 網際網路共用 54 三劃 下載應用程式 18 四劃 手機 - PIN 碼 13 - 切換通話 21 - 多方通話 21 - 國際電話 19
88 88 索引 - 接聽來電或拒接來電 20 - 通話記錄 22 - 緊急電話 19 - 撥打電話 19 - 靜音 21 - 擴音功能 20 手機資訊 80 電話更新 84 日期和時間 - 手動設定 84 - 區域格式 79 切換手機開關 13 行事曆 65 五劃 代辦事項工作 - 建立 66 主要重設 84 主畫面 14 主題 17 六劃 多方通話 21 在通話時讓麥克風靜音 21 收音機 42 多媒體連線 46 存取點 52 行動無線基地台 54 同步 - Zune 49 - 相片 影片和音樂 49 - 無線 50 - 電子郵件同步設定 35 - 選項 50 地圖 - 分享地址 61 - 規劃路線 61 - 尋找地址或地點 60 七劃 免持聽筒 77 刪除 - 帳戶 17 - 連絡人 25 - 連絡人群組 26 - 開始畫面方塊 14 八劃 股票 70 位置服務 59 九劃 飛航模式 22 相機 - 地理標記 36 - 設定 37 約會 - 建立 65 音量 15, 79 重設 84 音效 - 口袋模式 78 - 音量 15, 79 - 拿起手機時讓鈴聲降低 78 - 通知 79 - 鈴聲 16 - 靜音 15, 79 - 翻轉切換靜音 78 - 翻轉擴音 78 相片 - 分享 29, 41 - 同步 49 - 地理標記 36 - 在家用網路上分享媒體 46 - 檢視 40 音樂 - FM 收音機 42 - 下載 49 - 同步 49 - 在家用網路上分享媒體 46 - 播放 42 十劃 記事 73 原廠設定 84 個人檔案 - Facebook 26 - Windows Live 26 背景圖案 16 氣象 69 訊息中心 - 分享相片 29 - 回覆訊息 30
89 89 索引 - 刪除或轉寄訊息 30 - 傳送訊息 28 配對 77 十一劃 通知音效 79 連絡人 - 合併 24 - 刪除連絡人 25 - 刪除連絡人群組 26 - 從 SIM 卡匯入 23 - 從通話記錄新增號碼 22 - 搜尋 24 - 新增 23 - 群組 25 - 編輯 25 - 關於 23 通話記錄 22 國際電話 19 區域設定 79 密碼鎖 81 軟體更新 84 連線設定 51 聊天室 28 十二劃 開啟或關閉手機 13 硬體重設 84 無線同步 50 韌體更新 84 開始畫面 - 重新排列項目 14 - 個人化 17 - 移除項目 14 - 新增項目 14 - 關於 14 十三劃 新聞摘要 72 鈴聲 - 音量 15, 79 - 變更 16 電源 - 開啟或關閉 13 - 睡眠模式 15 電池 11 遊戲中心 76 搜尋 - 掃描的項目 55 - 連絡人 24 - 網頁搜尋 55 電子郵件 - Exchange ActiveSync 32 - POP3/IMAP 32 - Windows Live 32 - 收件匣 33 - 刪除 35 - 移動 35 - 設定 35 - 傳送 34 十四劃 睡眠模式 15 緊急通話 19 圖片 40 語言設定 79 網際網路連線 - Wi-Fi 52 - 資料連線 51 網頁瀏覽器 57 圖釘 60 漫遊 52 十五劃 影片 - HTC Watch 43 - 下載 49 - 分享 41 - 同步 49 - 在家用網路上分享媒體 46 - 租用或購買 44 - 觀賞 40, 42 鎖定螢幕 16 震動 15 線上帳戶 17 資料連線 - 存取點 52 - 開啟或關閉 51 - 漫遊 52 十六劃 靜音模式 15, 79 螢幕 - 背景圖案 16
90 90 索引 - 設定螢幕關閉前的閒置時間 78 - 解鎖 16 - 調整螢幕亮度 78 十七劃 儲存空間 80 應用程式 - 在 HTC Hub 內下載 68 - 在應用程式之間切換 17 - 設定 80 - 解除安裝 80 - 管理 80 十八劃 藍牙 77 擴音功能 20 翻譯 55 瀏覽器 57 簡訊 28 十九劃 簽到 - Facebook 27 - Windows Live 27 二十一劃 響鈴 15 二十三劃 顯示 - 設定螢幕關閉前的閒置時間 78 - 調整螢幕亮度 78
FETnet - Acer Iconia Tab (A500 Wi-Fi 版) 平板電腦操作指南
 Acer Iconia Tab (A500) 平板電腦操作指南 作業系統 :Android 3.0 / 網路頻段 :Wi-Fi 版暫不支援 :Exchange Server 信箱 ( 無法使用 Smart 助手 ) 及手寫輸入法 產品外觀安全保密功能設定數據功能 開關 PIN 碼 ( 暫無資料 ) 更改 PIN 碼 ( 暫無資料 ) 解除 PUK 碼 ( 暫無資料 ) 手機密碼鎖 手動選網 ( 暫無資料
Acer Iconia Tab (A500) 平板電腦操作指南 作業系統 :Android 3.0 / 網路頻段 :Wi-Fi 版暫不支援 :Exchange Server 信箱 ( 無法使用 Smart 助手 ) 及手寫輸入法 產品外觀安全保密功能設定數據功能 開關 PIN 碼 ( 暫無資料 ) 更改 PIN 碼 ( 暫無資料 ) 解除 PUK 碼 ( 暫無資料 ) 手機密碼鎖 手動選網 ( 暫無資料
 * 1 2 [r] [p] Ü . 12 3 4 5 89 bk bl bm bn 7 6 1 2 3 4 5 6 7 8 cl ck bt bs br bq bo 9½ bk r bl bm 0 bn bo bp [ ] [ ] [ ] [ ] [SET] bp bq br bs bt 8 2 4 6 ck p cl cocn cm cm cn co. 1 2 1+ - 2 3 3 .
* 1 2 [r] [p] Ü . 12 3 4 5 89 bk bl bm bn 7 6 1 2 3 4 5 6 7 8 cl ck bt bs br bq bo 9½ bk r bl bm 0 bn bo bp [ ] [ ] [ ] [ ] [SET] bp bq br bs bt 8 2 4 6 ck p cl cocn cm cm cn co. 1 2 1+ - 2 3 3 .
AndroidUsersGuide.book
 Android 2.3 2010 12 13 Android 2.3 2 Copyright 2010 Google Inc. Google Google Android Nexus Nexus Nexus S Nexus S Android Market Android Market Gmail Google Apps Google Google Checkout Google Google Google
Android 2.3 2010 12 13 Android 2.3 2 Copyright 2010 Google Inc. Google Google Android Nexus Nexus Nexus S Nexus S Android Market Android Market Gmail Google Apps Google Google Checkout Google Google Google
iziggi
 iziggi 1 1 iziggi-hd 2 iziggi-hd 4 IPEVO iziggi-hd 6 iziggi-hd 8 iziggi-hd 9 Whiteboard App USB 10 iziggi-hd 11 iziggi-hd Live View WiFi 11 12 LED 12 iziggi-hd 13 Apple TV AirPlay 13 14 15 iziggi-hd *
iziggi 1 1 iziggi-hd 2 iziggi-hd 4 IPEVO iziggi-hd 6 iziggi-hd 8 iziggi-hd 9 Whiteboard App USB 10 iziggi-hd 11 iziggi-hd Live View WiFi 11 12 LED 12 iziggi-hd 13 Apple TV AirPlay 13 14 15 iziggi-hd *
* 2
 * 2 1. A 3. A 2. B A. 1. 1 2. 1 3 4 4 6 p 123456 7 bk bl bm bn 7 bo cm 9 8 cl ck bt bs br bp bq 1 2 3 4 5 6 7 8 9 bk bl bm 0 bn bo bp bq br bs bt p ck 8 2 4 6 cl cm cq cp co cn cn co cp cq 10 . [8]
* 2 1. A 3. A 2. B A. 1. 1 2. 1 3 4 4 6 p 123456 7 bk bl bm bn 7 bo cm 9 8 cl ck bt bs br bp bq 1 2 3 4 5 6 7 8 9 bk bl bm 0 bn bo bp bq br bs bt p ck 8 2 4 6 cl cm cq cp co cn cn co cp cq 10 . [8]
SyncMail AJAX Manual
 HKBN Cloud Mail on Mobile How to setup POP3 and IMAP (Version 1.1) 1 Table of Contents HKBN Cloud Mail 用戶設定 Android 手冊 HKBN Cloud Mail Android Setup... 3 Android 2.X... 3 Android 3.x - 4.X... 6 HKBN Cloud
HKBN Cloud Mail on Mobile How to setup POP3 and IMAP (Version 1.1) 1 Table of Contents HKBN Cloud Mail 用戶設定 Android 手冊 HKBN Cloud Mail Android Setup... 3 Android 2.X... 3 Android 3.x - 4.X... 6 HKBN Cloud
Apple iPad Wi-Fi + 3G 平板電腦操作指南
 作業系統 :ios 4.2.1 / 網路頻段 : 雙模四頻 +3.5G 不支援 : 簡訊 / 多媒體訊息 語音通話 視訊通話功能 產品外觀 安全保密 功能設定 數據功能 開關 PIN 碼 手動選網 Google 同步服務 開啟藍牙 查詢軟體版本 更改 PIN 碼 自動選網 itunes 帳號申請 隨身碟模式 關閉行動連線 解除 PUK 碼 切換頻率 App 軟體下載 數據漫遊 手機密碼鎖 切換語言
作業系統 :ios 4.2.1 / 網路頻段 : 雙模四頻 +3.5G 不支援 : 簡訊 / 多媒體訊息 語音通話 視訊通話功能 產品外觀 安全保密 功能設定 數據功能 開關 PIN 碼 手動選網 Google 同步服務 開啟藍牙 查詢軟體版本 更改 PIN 碼 自動選網 itunes 帳號申請 隨身碟模式 關閉行動連線 解除 PUK 碼 切換頻率 App 軟體下載 數據漫遊 手機密碼鎖 切換語言
EX-Z80
 C 4 6 R P r p 快速入門基礎知識 什麼是數位相機 數位相機可以將影像儲存在記憶卡中 讓您能夠不限次數地拍攝和刪除影 像 拍攝 刪除 顯示 您可以使用各種不同方式處理拍攝的影像 將影像儲存在電腦上 列印影像 9 附加影像到電子郵件 快速入門基礎知識 1. + - 2. 1. 1 2 2. 3. 2 1 * * * * * *? [8] [4] [2] [6] [SET] 1. 2.
C 4 6 R P r p 快速入門基礎知識 什麼是數位相機 數位相機可以將影像儲存在記憶卡中 讓您能夠不限次數地拍攝和刪除影 像 拍攝 刪除 顯示 您可以使用各種不同方式處理拍攝的影像 將影像儲存在電腦上 列印影像 9 附加影像到電子郵件 快速入門基礎知識 1. + - 2. 1. 1 2 2. 3. 2 1 * * * * * *? [8] [4] [2] [6] [SET] 1. 2.
Outlook 2007 設定說明 Offic 企業郵件 / 虛擬主機郵件 / Office 365
 Outlook 2007 設定說明 OfficeMail 企業郵件 / 虛擬主機郵件 / Office 365 版權及商標聲明 Cloudmax 匯智提供用戶商務用郵件服務, 本文件由 Cloudmax 匯智製作, 用於教導用戶 進行郵件服務相關設定, 內容中所使用的郵件工具非為 Cloudamx 匯智設計及擁有, 若對 程式資訊有疑問, 請洽程式提供商 本文件所引用之各商標及商品名稱分屬其合法註冊公司所有,
Outlook 2007 設定說明 OfficeMail 企業郵件 / 虛擬主機郵件 / Office 365 版權及商標聲明 Cloudmax 匯智提供用戶商務用郵件服務, 本文件由 Cloudmax 匯智製作, 用於教導用戶 進行郵件服務相關設定, 內容中所使用的郵件工具非為 Cloudamx 匯智設計及擁有, 若對 程式資訊有疑問, 請洽程式提供商 本文件所引用之各商標及商品名稱分屬其合法註冊公司所有,
Outlook 2010 設定說明 Offic 企業郵件 / 虛擬主機郵件 / Office 365
 Outlook 2010 設定說明 OfficeMail 企業郵件 / 虛擬主機郵件 / Office 365 版權及商標聲明 Cloudmax 匯智提供用戶商務用郵件服務, 本文件由 Cloudmax 匯智製作, 用於教導用戶 進行郵件服務相關設定, 內容中所使用的郵件工具非為 Cloudamx 匯智設計及擁有, 若對 程式資訊有疑問, 請洽程式提供商 本文件所引用之各商標及商品名稱分屬其合法註冊公司所有,
Outlook 2010 設定說明 OfficeMail 企業郵件 / 虛擬主機郵件 / Office 365 版權及商標聲明 Cloudmax 匯智提供用戶商務用郵件服務, 本文件由 Cloudmax 匯智製作, 用於教導用戶 進行郵件服務相關設定, 內容中所使用的郵件工具非為 Cloudamx 匯智設計及擁有, 若對 程式資訊有疑問, 請洽程式提供商 本文件所引用之各商標及商品名稱分屬其合法註冊公司所有,
HTC Radar C110e 使用指南
 HTC Radar C110e 使用指南 2 內容 內容 開始使用 包裝盒內容 7 手機元件說明 7 底蓋 9 SIM 卡 10 電池 11 切換手機開關 12 輸入 PIN 碼 12 手指觸控 12 初次設定手機 13 開始畫面 13 基本資訊 調整音量 14 睡眠模式 14 鎖定畫面 15 變更鈴聲 15 變更佈景主題 16 帳戶設定 16 在應用程式之間切換 16 Windows 市集 17
HTC Radar C110e 使用指南 2 內容 內容 開始使用 包裝盒內容 7 手機元件說明 7 底蓋 9 SIM 卡 10 電池 11 切換手機開關 12 輸入 PIN 碼 12 手指觸控 12 初次設定手機 13 開始畫面 13 基本資訊 調整音量 14 睡眠模式 14 鎖定畫面 15 變更鈴聲 15 變更佈景主題 16 帳戶設定 16 在應用程式之間切換 16 Windows 市集 17
 Office 365 Office 365 C O N T E N T S Office 365... 4... 4... 4 IT... 4... 4... 4... 4... 4 Office 365... 5 Exchange Online... 5 Lync Online -... 6 SharePoint Online-... 7 Office Web Apps - Office...
Office 365 Office 365 C O N T E N T S Office 365... 4... 4... 4 IT... 4... 4... 4... 4... 4 Office 365... 5 Exchange Online... 5 Lync Online -... 6 SharePoint Online-... 7 Office Web Apps - Office...
HTC Aria 操作指南
 HTC 作業系統 :Android 2.1 頻段 : 雙模四頻 + 3.5G 安全保密 簡訊功能 功能設定 其它 開關 PIN 碼 閞關固定撥號 讀取訊息 發送狀況回報 手動選網 鬧鐘設定 開啟藍牙 查詢軟體版本 更改 PIN 碼 設定固定撥號 發送訊息 簡訊網路設定 自動選網 鈴聲設定 隨身碟模式 更改 PIN2 碼 手機密碼鎖 訊息中心設定 切換頻率 桌布設定 關閉連線 解除 PUK 碼 忘記解鎖圖形
HTC 作業系統 :Android 2.1 頻段 : 雙模四頻 + 3.5G 安全保密 簡訊功能 功能設定 其它 開關 PIN 碼 閞關固定撥號 讀取訊息 發送狀況回報 手動選網 鬧鐘設定 開啟藍牙 查詢軟體版本 更改 PIN 碼 設定固定撥號 發送訊息 簡訊網路設定 自動選網 鈴聲設定 隨身碟模式 更改 PIN2 碼 手機密碼鎖 訊息中心設定 切換頻率 桌布設定 關閉連線 解除 PUK 碼 忘記解鎖圖形
PHOTON Web Hosting
 PHOTON Web Hosting User Manual for Email Account Management and Setup Photon International Limited Website: http://webhosting.photon.com.hk e: 2012-04-01 Page 2 of 12 Table of Content TABLE OF CONTENT...
PHOTON Web Hosting User Manual for Email Account Management and Setup Photon International Limited Website: http://webhosting.photon.com.hk e: 2012-04-01 Page 2 of 12 Table of Content TABLE OF CONTENT...
V816_ZHS_Book.book
 5.0 3.5mm USB W P / ( ) / /, / W M Widget ( > > ) 1 ) W Internet Explorer Windows Media Bing Messenger Internet Windows Media SIM1/SIM2 MSN 2 Microsoft My Phone Windows Live Windows Live Active Sync Active
5.0 3.5mm USB W P / ( ) / /, / W M Widget ( > > ) 1 ) W Internet Explorer Windows Media Bing Messenger Internet Windows Media SIM1/SIM2 MSN 2 Microsoft My Phone Windows Live Windows Live Active Sync Active
Enter the help project title here
 ESET Mobile Security Symbian 安裝手冊與使用手冊 目錄 ESET Mobile Security www.eset.eu/support www.eset.com/support 3.2.2011 1. 安裝 ESET...3 Mobile Security 1.1 1.2 1.3 最低系統需求...3 安裝 1.2.1 1.2.2 解除安裝...3...3...3...4
ESET Mobile Security Symbian 安裝手冊與使用手冊 目錄 ESET Mobile Security www.eset.eu/support www.eset.com/support 3.2.2011 1. 安裝 ESET...3 Mobile Security 1.1 1.2 1.3 最低系統需求...3 安裝 1.2.1 1.2.2 解除安裝...3...3...3...4
 40/60 AM Cardio 40/60 ... 4 Cardio 40/60... 4... 5... 5 :... 5... 5... 6 : Cardio 40/60... 6 / (Cardio 40)... 6 / (Cardio 60)... 6 :... 6 : GPS... 7 : Brytonsport.com... 8... 9 :... 9 GPS... 10... 11
40/60 AM Cardio 40/60 ... 4 Cardio 40/60... 4... 5... 5 :... 5... 5... 6 : Cardio 40/60... 6 / (Cardio 40)... 6 / (Cardio 60)... 6 :... 6 : GPS... 7 : Brytonsport.com... 8... 9 :... 9 GPS... 10... 11
HTC HD7 T9292 使用指南
 HTC HD7 T9292 使用指南 本指南中使用的圖示 本使用指南使用下列符號表示有益資訊或重要資訊 此為註記 其顯示只有在特定狀況下才適用的額外資訊, 或更深入地說明特定功能 此為重要資訊 表示您必須知道這些資訊, 才能完成工作, 或讓某項功能正常運作 此為提示 它會告訴您完成特定工作的替代方法, 或顯示可能對您有幫助的特殊選項 此為安全預防措施 請仔細閱讀這些內容, 以免手機在使用時發生任何可能的問題
HTC HD7 T9292 使用指南 本指南中使用的圖示 本使用指南使用下列符號表示有益資訊或重要資訊 此為註記 其顯示只有在特定狀況下才適用的額外資訊, 或更深入地說明特定功能 此為重要資訊 表示您必須知道這些資訊, 才能完成工作, 或讓某項功能正常運作 此為提示 它會告訴您完成特定工作的替代方法, 或顯示可能對您有幫助的特殊選項 此為安全預防措施 請仔細閱讀這些內容, 以免手機在使用時發生任何可能的問題
第三篇 第 10 章 - 管理者登入第 11 章 - 更改網路商店 Logo 第 12 章 - 系統設定第 13 章 - 商品上架第 14 章 - 付款方式設定第 15 章 - 出貨方式設定第 16 章 - 特價商品 oscommerce 103
 第三篇 第 10 章 - 管理者登入第 11 章 - 更改網路商店 Logo 第 12 章 - 系統設定第 13 章 - 商品上架第 14 章 - 付款方式設定第 15 章 - 出貨方式設定第 16 章 - 特價商品 103 電子商務網站經營與管理 10-11 - Logo 12-13 - 14-15 - 16 - 一 情境描述 - 店主的心聲 1. 2. / 104 3. 第三篇網路商店新店開幕
第三篇 第 10 章 - 管理者登入第 11 章 - 更改網路商店 Logo 第 12 章 - 系統設定第 13 章 - 商品上架第 14 章 - 付款方式設定第 15 章 - 出貨方式設定第 16 章 - 特價商品 103 電子商務網站經營與管理 10-11 - Logo 12-13 - 14-15 - 16 - 一 情境描述 - 店主的心聲 1. 2. / 104 3. 第三篇網路商店新店開幕
PowerPoint 簡報
 移動式網路遠端檢診系統 Vehicle & Design Groups, Department of Mechanical Engineering, Nan-Kai University of Technology - 1 系統架構 internet Wifi / 3G 藍芽 Bluetooth ELM327 汽車診斷 APP Vehicle & Design Groups, Department
移動式網路遠端檢診系統 Vehicle & Design Groups, Department of Mechanical Engineering, Nan-Kai University of Technology - 1 系統架構 internet Wifi / 3G 藍芽 Bluetooth ELM327 汽車診斷 APP Vehicle & Design Groups, Department
使用手冊
 使用手冊 版權所有 2013 年 Microtek International, Inc. 保留所有權利 商標 Microtek MII MiiNDT ScanWizard Microtek International, Inc. Windows Microsoft Corporation 重要須知 Microtek Microtek Windows Microsoft Windows I49-004528
使用手冊 版權所有 2013 年 Microtek International, Inc. 保留所有權利 商標 Microtek MII MiiNDT ScanWizard Microtek International, Inc. Windows Microsoft Corporation 重要須知 Microtek Microtek Windows Microsoft Windows I49-004528
Outlook Express 設定說明 Offic 企業郵件 / 虛擬主機郵件 / Office 365
 Outlook Express 設定說明 OfficeMail 企業郵件 / 虛擬主機郵件 / Office 365 版權及商標聲明 Cloudmax 匯智提供用戶商務用郵件服務, 本文件由 Cloudmax 匯智製作, 用於教導用戶 進行郵件服務相關設定, 內容中所使用的郵件工具非為 Cloudamx 匯智設計及擁有, 若對 程式資訊有疑問, 請洽程式提供商 本文件所引用之各商標及商品名稱分屬其合法註冊公司所有,
Outlook Express 設定說明 OfficeMail 企業郵件 / 虛擬主機郵件 / Office 365 版權及商標聲明 Cloudmax 匯智提供用戶商務用郵件服務, 本文件由 Cloudmax 匯智製作, 用於教導用戶 進行郵件服務相關設定, 內容中所使用的郵件工具非為 Cloudamx 匯智設計及擁有, 若對 程式資訊有疑問, 請洽程式提供商 本文件所引用之各商標及商品名稱分屬其合法註冊公司所有,
untitled
 R ( ) .5..5 2.. 2.. 2 4 5 7 7 7 7 7 8 8 8 0 0 2 4 5 5 5 7 8 8 PC 0 安全注意事項及緊急處理方法 請務必遵守 警告 發生異常或故障時 應立即停止使用 拔 下電源插頭 恐會導致冒煙 起火 觸 電 異常或故障事例 即使接上電源開關有時也不會運轉 插拔電源線時 有時通電有時不通電 運轉中 有燒焦味或異音 本體部分變形或異常發熱 請立即連絡服務站進行檢查及修理
R ( ) .5..5 2.. 2.. 2 4 5 7 7 7 7 7 8 8 8 0 0 2 4 5 5 5 7 8 8 PC 0 安全注意事項及緊急處理方法 請務必遵守 警告 發生異常或故障時 應立即停止使用 拔 下電源插頭 恐會導致冒煙 起火 觸 電 異常或故障事例 即使接上電源開關有時也不會運轉 插拔電源線時 有時通電有時不通電 運轉中 有燒焦味或異音 本體部分變形或異常發熱 請立即連絡服務站進行檢查及修理
HTC TITAN (芒果機)智慧型手機
 作業系統 :Windows Phone 7.5 / 網路頻段 : 雙模四頻 +3.5G TITAN 簡稱 : 芒果機,TITAN 內建 4.7 吋的 WVGA 解析度 SLCD 觸控螢幕, 厚度只有 9.9 mm, 是一款大螢幕超薄機種 TITAN 在外觀上也採用了一體成形的鋁金屬機身打造, 凸顯質感 TITAN 內建 800 萬畫素主相機與 130 萬畫素前置視訊相機模組, 加上雙 LED 閃光燈設定,
作業系統 :Windows Phone 7.5 / 網路頻段 : 雙模四頻 +3.5G TITAN 簡稱 : 芒果機,TITAN 內建 4.7 吋的 WVGA 解析度 SLCD 觸控螢幕, 厚度只有 9.9 mm, 是一款大螢幕超薄機種 TITAN 在外觀上也採用了一體成形的鋁金屬機身打造, 凸顯質感 TITAN 內建 800 萬畫素主相機與 130 萬畫素前置視訊相機模組, 加上雙 LED 閃光燈設定,
HTC Desire Z 操作指南
 HTC Desire Z 簡易操作指南 作業系統 :Android 2.2 頻段 : 雙模四頻 + 3.5G 產品外觀 安全保密 功能設定 數據功能 閞關固定撥號 鬧鐘設定 開關 PIN 碼 手動選網 開啟藍牙 更改 PIN 碼 設定固定撥號 自動選網 鈴聲設定 隨身碟模式 更改 PIN2 碼 手機密碼鎖 切換頻率 桌布設定 關閉行動連線 解除 PUK 碼 發話隱藏 日期設定 號碼複製 飛航模式 解除
HTC Desire Z 簡易操作指南 作業系統 :Android 2.2 頻段 : 雙模四頻 + 3.5G 產品外觀 安全保密 功能設定 數據功能 閞關固定撥號 鬧鐘設定 開關 PIN 碼 手動選網 開啟藍牙 更改 PIN 碼 設定固定撥號 自動選網 鈴聲設定 隨身碟模式 更改 PIN2 碼 手機密碼鎖 切換頻率 桌布設定 關閉行動連線 解除 PUK 碼 發話隱藏 日期設定 號碼複製 飛航模式 解除
Outlook 2016 郵件設定說明 Offic 企業郵件 / Plesk 郵件 / Office 365
 Outlook 2016 郵件設定說明 OfficeMail 企業郵件 / Plesk 郵件 / Office 365 版權及商標聲明 Cloudmax 匯智提供用戶商務用郵件服務, 本文件由 Cloudmax 匯智製作, 用於教導用戶 進行郵件服務相關設定, 內容中所使用的郵件工具非為 Cloudamx 匯智設計及擁有, 若對 程式資訊有疑問, 請洽程式提供商 本文件所引用之各商標及商品名稱分屬其合法註冊公司所有,
Outlook 2016 郵件設定說明 OfficeMail 企業郵件 / Plesk 郵件 / Office 365 版權及商標聲明 Cloudmax 匯智提供用戶商務用郵件服務, 本文件由 Cloudmax 匯智製作, 用於教導用戶 進行郵件服務相關設定, 內容中所使用的郵件工具非為 Cloudamx 匯智設計及擁有, 若對 程式資訊有疑問, 請洽程式提供商 本文件所引用之各商標及商品名稱分屬其合法註冊公司所有,
Autodesk Product Design Suite Standard 系統統需求 典型使用用者和工作流程 Autodesk Product Design Suite Standard 版本為為負責建立非凡凡產品的設計師師和工程師, 提供基本概念設計計和製圖工具, 以取得令人驚驚嘆
 Autodesk Product Design Suite Standard 20122 系統統需求 典型使用用者和工作流程 Autodesk Product Design Suite Standard 版本為為負責建立非凡凡產品的設計師師和工程師, 提供基本概念設計計和製圖工具, 以取得令人驚驚嘆的產品設計計 Autodesk Product Design Suite Standard 版本中中包括以下軟體體產品
Autodesk Product Design Suite Standard 20122 系統統需求 典型使用用者和工作流程 Autodesk Product Design Suite Standard 版本為為負責建立非凡凡產品的設計師師和工程師, 提供基本概念設計計和製圖工具, 以取得令人驚驚嘆的產品設計計 Autodesk Product Design Suite Standard 版本中中包括以下軟體體產品
GPS ET700 ET700 Microsoft Windows Mobile 6 GPS ET700, USB MHz GPS 256MB Flash 128MB RAM ET700 MSN Office ET QVGA ET700 2
 :Lenovo ET700 1 GPS ET700 ET700 Microsoft Windows Mobile 6 GPS ET700, USB2.0 624MHz GPS 256MB Flash 128MB RAM ET700 MSN Office ET700 2.5 QVGA ET700 2 3 Lenovo 800-810-8888 400-818-8818 http://www.lenovomobile.com
:Lenovo ET700 1 GPS ET700 ET700 Microsoft Windows Mobile 6 GPS ET700, USB2.0 624MHz GPS 256MB Flash 128MB RAM ET700 MSN Office ET700 2.5 QVGA ET700 2 3 Lenovo 800-810-8888 400-818-8818 http://www.lenovomobile.com
Chapter 3 Camera Raw Step negative clarity +25 ] P / Step 4 0 ( 下一頁 ) Camera Raw Chapter 3 089
![Chapter 3 Camera Raw Step negative clarity +25 ] P / Step 4 0 ( 下一頁 ) Camera Raw Chapter 3 089 Chapter 3 Camera Raw Step negative clarity +25 ] P / Step 4 0 ( 下一頁 ) Camera Raw Chapter 3 089](/thumbs/50/27027900.jpg) Photoshop CC Camera Raw Photoshop Camera Raw Step 1 3 1 2 3 SCOTT KELBY Step 2 B Camera Raw 088 Chapter 3 Camera Raw Chapter 3 Camera Raw Step 3-4 -100 negative clarity +25 ] P / -75-50 Step 4 0 ( 下一頁
Photoshop CC Camera Raw Photoshop Camera Raw Step 1 3 1 2 3 SCOTT KELBY Step 2 B Camera Raw 088 Chapter 3 Camera Raw Chapter 3 Camera Raw Step 3-4 -100 negative clarity +25 ] P / -75-50 Step 4 0 ( 下一頁
健保資訊網服務系統 (VPN)- 瀏覽器設定 目 次 壹 作業目的及功能... 2 一 作業目的... 2 二 作業功能... 2 貳 瀏覽器設定說明... 3 一 Internet Explorer 8(IE 8)... 5 二 Internet Explorer 9(IE 9)... 8 三 I
 健保資訊網服務系統 (VPN)- 瀏覽器設定 目 次 壹 作業目的及功能... 2 一 作業目的... 2 二 作業功能... 2 貳 瀏覽器設定說明... 3 一 Internet Explorer 8(IE 8)... 5 二 Internet Explorer 9(IE 9)... 8 三 Internet Explorer 10(IE 10)... 11 四 Internet Explorer
健保資訊網服務系統 (VPN)- 瀏覽器設定 目 次 壹 作業目的及功能... 2 一 作業目的... 2 二 作業功能... 2 貳 瀏覽器設定說明... 3 一 Internet Explorer 8(IE 8)... 5 二 Internet Explorer 9(IE 9)... 8 三 Internet Explorer 10(IE 10)... 11 四 Internet Explorer
(Microsoft Word - wes _\246p\246\363\250\317\245\316LED\277O\305\343\245\334\252\254\272A.doc)
 作者 Amber 版本 1.0.0 日期 2012/04/25 頁數 1/7 如何使用 LED 燈顯示狀態? 適用於 : 平台 作業系統版本 XPAC utility 版本 XP-8000 系列 N/A N/A XP-8000-Atom 系列 WES2009 所有版本 N/A: Not applicable to this platform and OS. 注意! 欲變更系統的任何設定之前, 請先關閉
作者 Amber 版本 1.0.0 日期 2012/04/25 頁數 1/7 如何使用 LED 燈顯示狀態? 適用於 : 平台 作業系統版本 XPAC utility 版本 XP-8000 系列 N/A N/A XP-8000-Atom 系列 WES2009 所有版本 N/A: Not applicable to this platform and OS. 注意! 欲變更系統的任何設定之前, 請先關閉
輕鬆學 Dreamweaver CS5 網頁設計..\Example\Ch0\ \.html..\example\ch0\ \mouse.txt..\example\ch0\ \ _Ok.html 學習重點 JavaScript 複製程式碼 mouse.txt Ctrl+C Ctrl+C 0-4
 JAVA Extension 0..\Example\Ch0\ \ T.html..\Example\Ch0\ \ T.txt T.txt..\Example\Ch0\ \ T_Ok.html 提示 :. Marquee Marquee Font Color #FFFFFF BG Color #867bf Width 90 Height 50. T.txt Ctrl+C your scrolling
JAVA Extension 0..\Example\Ch0\ \ T.html..\Example\Ch0\ \ T.txt T.txt..\Example\Ch0\ \ T_Ok.html 提示 :. Marquee Marquee Font Color #FFFFFF BG Color #867bf Width 90 Height 50. T.txt Ctrl+C your scrolling
( )... 5 ( ) ( )
 2016 大學校院招收大陸地區學生聯合招生委員會 71005 臺南市永康區南臺街 1 號 E-mail:rusen@stust.edu.tw WEB:http://rusen.stust.edu.tw TEL:+886-6-2435163 FAX:+886-6-2435165 2 0 1 6 0 1 1 9 2016... 2... 3... 5 ( )... 5 ( )... 5 1... 6 2...
2016 大學校院招收大陸地區學生聯合招生委員會 71005 臺南市永康區南臺街 1 號 E-mail:rusen@stust.edu.tw WEB:http://rusen.stust.edu.tw TEL:+886-6-2435163 FAX:+886-6-2435165 2 0 1 6 0 1 1 9 2016... 2... 3... 5 ( )... 5 ( )... 5 1... 6 2...
Huawei ideos 操作指南
 Huawei ideos 操作指南 作業系統 :Android 2.2 頻段 : 雙模四頻 + 3.5G 安全保密 簡訊功能 功能設定 數據功能 其它 閞關固定撥號 發送狀況回報 鬧鐘設定 開關 PIN 碼 讀取訊息 手動選網 開啟藍牙 移除待機機器人 更改 PIN 碼 設定固定撥號 發送訊息 簡訊網路設定 自動選網 鈴聲設定 隨身碟模式 允許安裝程式 更改 PIN2 碼 手機密碼鎖 訊息中心設定
Huawei ideos 操作指南 作業系統 :Android 2.2 頻段 : 雙模四頻 + 3.5G 安全保密 簡訊功能 功能設定 數據功能 其它 閞關固定撥號 發送狀況回報 鬧鐘設定 開關 PIN 碼 讀取訊息 手動選網 開啟藍牙 移除待機機器人 更改 PIN 碼 設定固定撥號 發送訊息 簡訊網路設定 自動選網 鈴聲設定 隨身碟模式 允許安裝程式 更改 PIN2 碼 手機密碼鎖 訊息中心設定
 46 2011 11 467 數位遊戲式學習系統 7 2011 11 467 47 3 DBGameSys 48 2011 11 467 正規化資料模組 如何配置並儲存電子化資料 以 便減少資料被重覆儲存的程序 DBGameSys的主要功能模組包 學習者 審核評分模組 含 正規化資料模組 審核評分 模組 高分列表模組3大區塊 系統資料庫 在正規化資料模組的執行 高分列表模組 過程中 先要求學習者瀏覽遊戲
46 2011 11 467 數位遊戲式學習系統 7 2011 11 467 47 3 DBGameSys 48 2011 11 467 正規化資料模組 如何配置並儲存電子化資料 以 便減少資料被重覆儲存的程序 DBGameSys的主要功能模組包 學習者 審核評分模組 含 正規化資料模組 審核評分 模組 高分列表模組3大區塊 系統資料庫 在正規化資料模組的執行 高分列表模組 過程中 先要求學習者瀏覽遊戲
PowerPoint 簡報
 Update:2019/02 憑證小幫手操作說明 1 憑證小幫手簡介 憑證小幫手 為 AP 版的憑證中心, 提供使用者在 Windows 與 MAC 平台進行 ( 電腦版 ) 憑證申請與更新 憑證匯入 憑證匯出 檢查憑證 電腦檢測 操作說 明 公告等功能, 以便使用者對憑證進行相關的管理 請點選 Windows 版 - 操作說明 Mac 版 - 操作說明 2 憑證小幫手操作說明 Windows 版
Update:2019/02 憑證小幫手操作說明 1 憑證小幫手簡介 憑證小幫手 為 AP 版的憑證中心, 提供使用者在 Windows 與 MAC 平台進行 ( 電腦版 ) 憑證申請與更新 憑證匯入 憑證匯出 檢查憑證 電腦檢測 操作說 明 公告等功能, 以便使用者對憑證進行相關的管理 請點選 Windows 版 - 操作說明 Mac 版 - 操作說明 2 憑證小幫手操作說明 Windows 版
Enter the help project title here
 ESET Mobile Security Windows Mobile 安裝手冊與使用手冊 目錄 ESET Mobile Security 10.4 刪除垃圾郵件...18 Copyright 2010 by ESET, spol. s.r.o. ESET Mobile Security ESET, spol. s r.o. 11. 檢視防護記錄和統計資料...19 www.eset.com 12.
ESET Mobile Security Windows Mobile 安裝手冊與使用手冊 目錄 ESET Mobile Security 10.4 刪除垃圾郵件...18 Copyright 2010 by ESET, spol. s.r.o. ESET Mobile Security ESET, spol. s r.o. 11. 檢視防護記錄和統計資料...19 www.eset.com 12.
ACI pdf
 09 9.1 -...9-2 9.1.1...9-2 9.1.2...9-3 9.2 -...9-4 9.2.1 PMT - ()...9-4 9.2.2...9-6 9.3 -...9-8 9.3.1 PMT - ()...9-8 9.4...9-10 9.4.1... 9-11 9.4.2...9-12 9.4.3...9-14 9.5 -...9-17 9.5.1...9-18 1 Excel...9-21
09 9.1 -...9-2 9.1.1...9-2 9.1.2...9-3 9.2 -...9-4 9.2.1 PMT - ()...9-4 9.2.2...9-6 9.3 -...9-8 9.3.1 PMT - ()...9-8 9.4...9-10 9.4.1... 9-11 9.4.2...9-12 9.4.3...9-14 9.5 -...9-17 9.5.1...9-18 1 Excel...9-21
01 用 ActionScript 3.0 開始認識 Flash CS3 Flash 是應用在網路上非常流行且高互動性的多媒體技術, 由於擁有向量圖像體積小的優點, 而且 Flash Player 也很小巧精緻, 很快的有趣的 Flash 動畫透過設計師的創意紅遍了整個網際網路 雖然很多人都對 Fl
 01 用 ActionScript 3.0 開始認識 Flash CS3 Flash 是應用在網路上非常流行且高互動性的多媒體技術, 由於擁有向量圖像體積小的優點, 而且 Flash Player 也很小巧精緻, 很快的有趣的 Flash 動畫透過設計師的創意紅遍了整個網際網路 雖然很多人都對 Flash 可以做精美的網路動畫並不陌生, 但是實際上 Flash 不僅如此, 只要搭配 ActionScript
01 用 ActionScript 3.0 開始認識 Flash CS3 Flash 是應用在網路上非常流行且高互動性的多媒體技術, 由於擁有向量圖像體積小的優點, 而且 Flash Player 也很小巧精緻, 很快的有趣的 Flash 動畫透過設計師的創意紅遍了整個網際網路 雖然很多人都對 Flash 可以做精美的網路動畫並不陌生, 但是實際上 Flash 不僅如此, 只要搭配 ActionScript
HTC Wildfire S A510e 使用指南
 HTC Wildfire S A510e 使用指南 2 內容 內容 開始使用 包裝盒內容 8 HTC Wildfire S 8 背蓋 10 SIM 卡 10 記憶卡 12 電池 13 切換手機開關 15 輸入 PIN 碼 15 手指觸控 15 初次設定 HTC Wildfire S 16 將連絡人匯入 HTC Wildfire S 16 主畫面 17 基本資訊 調整音量 18 睡眠模式 18 狀態和通知
HTC Wildfire S A510e 使用指南 2 內容 內容 開始使用 包裝盒內容 8 HTC Wildfire S 8 背蓋 10 SIM 卡 10 記憶卡 12 電池 13 切換手機開關 15 輸入 PIN 碼 15 手指觸控 15 初次設定 HTC Wildfire S 16 將連絡人匯入 HTC Wildfire S 16 主畫面 17 基本資訊 調整音量 18 睡眠模式 18 狀態和通知
CU0594.pdf
 8 SOHO 1 3 003 SOHO SOHO Coder Programmer HTML CSS PHP JavaScrip 009 LECTURE 1-1 1 048 PART 2 LECTURE 1-1 1 049 SOHO Landing Page Landing 050 PART 2 LECTURE 1-1 1 SEO SEO P.093 SEO SEO SEO SEO SEO 051
8 SOHO 1 3 003 SOHO SOHO Coder Programmer HTML CSS PHP JavaScrip 009 LECTURE 1-1 1 048 PART 2 LECTURE 1-1 1 049 SOHO Landing Page Landing 050 PART 2 LECTURE 1-1 1 SEO SEO P.093 SEO SEO SEO SEO SEO 051
香港寬頻商業寬頻服務 HKBN Business Broadband Service 手機電子郵件設定指南 Mobile Configuration Guide
 香港寬頻商業寬頻服務 HKBN Business Broadband Service 手機電子郵件設定指南 Mobile Email Configuration Guide 目錄 Table of Content (I) 簡介 Introduction (II) 如何透過手機接收電子郵件 HKBN Broadband Mail POP3 用戶設定 Android 手冊 HKBN Broadband
香港寬頻商業寬頻服務 HKBN Business Broadband Service 手機電子郵件設定指南 Mobile Email Configuration Guide 目錄 Table of Content (I) 簡介 Introduction (II) 如何透過手機接收電子郵件 HKBN Broadband Mail POP3 用戶設定 Android 手冊 HKBN Broadband
AutoCAD 用戶如何使用 ArchiCAD
 AutoCAD 用戶如何使用 ArchiCAD AutoCAD用戶如何使用ArchiCAD ( 中文版 ) 由 Scott MacKenzie, Simon Gilbert, Geoffrey Moore Langdon, David Byrnes, Ralph Grabowski 編寫 龍庭資訊有限公司 1/73 - 2. 3. 4. -
AutoCAD 用戶如何使用 ArchiCAD AutoCAD用戶如何使用ArchiCAD ( 中文版 ) 由 Scott MacKenzie, Simon Gilbert, Geoffrey Moore Langdon, David Byrnes, Ralph Grabowski 編寫 龍庭資訊有限公司 1/73 - 2. 3. 4. -
德明財經科技大學校外連線設定 Windows 系統 ( 含 Internet Explorer Chrome) VPN 校外連線設定 IOS 系統 Android 系統 Window 系統 -Internet Explorer Proxy 校外連線設定 Window 系統 -Chrome IOS 系
 德明財經科技大學校外連線設定 Windows 系統 ( 含 Internet Explorer Chrome) VPN 校外連線設定 IOS 系統 Android 系統 Window 系統 -Internet Explorer Proxy 校外連線設定 Window 系統 -Chrome IOS 系統 Android 系統 VPN 校外連線設定 -Windows 系統 請依下列步驟依序操作 ( 註
德明財經科技大學校外連線設定 Windows 系統 ( 含 Internet Explorer Chrome) VPN 校外連線設定 IOS 系統 Android 系統 Window 系統 -Internet Explorer Proxy 校外連線設定 Window 系統 -Chrome IOS 系統 Android 系統 VPN 校外連線設定 -Windows 系統 請依下列步驟依序操作 ( 註
TOTOLINK (A2004NS) 無線路由器使用說明
 TOTOLINK (A2004NS) 使用說明 0 1 認識 TOTOLINK (A2004NS) 路由器... 2 A. 技術規格 - 周邊連接和擴充... 2 B. 基本電腦系統要求 (bb500/ FibreHome500/ bb1000/ FibreHome1000)... 3 2 (A2004NS)... 4 3 由其他公司轉用香港寬頻服務... 16 4 TOTOLINK (A2004NS)
TOTOLINK (A2004NS) 使用說明 0 1 認識 TOTOLINK (A2004NS) 路由器... 2 A. 技術規格 - 周邊連接和擴充... 2 B. 基本電腦系統要求 (bb500/ FibreHome500/ bb1000/ FibreHome1000)... 3 2 (A2004NS)... 4 3 由其他公司轉用香港寬頻服務... 16 4 TOTOLINK (A2004NS)
TPM BIOS Infineon TPM Smart TPM Infineon TPM Smart TPM TPM Smart TPM TPM Advanced Mode...8
 Smart TPM Rev. 1001 Smart TPM Ultra TPM Smart TPM TPM...3 1. BIOS... 3 2. Infineon TPM Smart TPM... 4 2.1. Infineon TPM...4 2.2. Smart TPM...4 3. TPM... 5 3.1. Smart TPM TPM...5 3.2. Advanced Mode...8
Smart TPM Rev. 1001 Smart TPM Ultra TPM Smart TPM TPM...3 1. BIOS... 3 2. Infineon TPM Smart TPM... 4 2.1. Infineon TPM...4 2.2. Smart TPM...4 3. TPM... 5 3.1. Smart TPM TPM...5 3.2. Advanced Mode...8
<A4E2BEF7B4FAB8D5B3F8A F52322E786C7378>
 製表日期 : 2008 年 9 月 17 日 Mobile Java Applet 手機安裝測試報告表 已完成測試機型數量 :317 台 ; 無問題 ( 可安裝 / 可執行 ) 機型 :315 台無法使用 :2 台 ; 特殊註記機型 :2 台 廠牌 機型 測試狀況 OK 不 OK 安裝資料夾 ( 目錄 ) 備註 NOKIA N95 應用程式 NOKIA 6110 應用程式 NOKIA 3120 應用程式
製表日期 : 2008 年 9 月 17 日 Mobile Java Applet 手機安裝測試報告表 已完成測試機型數量 :317 台 ; 無問題 ( 可安裝 / 可執行 ) 機型 :315 台無法使用 :2 台 ; 特殊註記機型 :2 台 廠牌 機型 測試狀況 OK 不 OK 安裝資料夾 ( 目錄 ) 備註 NOKIA N95 應用程式 NOKIA 6110 應用程式 NOKIA 3120 應用程式
0 0 = 1 0 = 0 1 = = 1 1 = 0 0 = 1
 0 0 = 1 0 = 0 1 = 0 1 1 = 1 1 = 0 0 = 1 : = {0, 1} : 3 (,, ) = + (,, ) = + + (, ) = + (,,, ) = ( + )( + ) + ( + )( + ) + = + = = + + = + = ( + ) + = + ( + ) () = () ( + ) = + + = ( + )( + ) + = = + 0
0 0 = 1 0 = 0 1 = 0 1 1 = 1 1 = 0 0 = 1 : = {0, 1} : 3 (,, ) = + (,, ) = + + (, ) = + (,,, ) = ( + )( + ) + ( + )( + ) + = + = = + + = + = ( + ) + = + ( + ) () = () ( + ) = + + = ( + )( + ) + = = + 0
2.2) Select Add 選擇 新增 3) Select Account and select Next 選擇 電子郵件帳戶, 並按 下一步 4) Select Manual setup or additional server types and select Next 選擇 手
 1. Microsoft Outlook 2013 1) Select File 選擇 檔案 2) Select Add Account 選擇 新增帳戶 Or 或 2.1) Select Account Setting 選擇 帳戶設定 1 P a g e 2.2) Select Add 選擇 新增 3) Select Email Account and select Next 選擇 電子郵件帳戶,
1. Microsoft Outlook 2013 1) Select File 選擇 檔案 2) Select Add Account 選擇 新增帳戶 Or 或 2.1) Select Account Setting 選擇 帳戶設定 1 P a g e 2.2) Select Add 選擇 新增 3) Select Email Account and select Next 選擇 電子郵件帳戶,
09 F9 128 peer to peer, P2P file transfer protocol bittorrent 10 P2P P2P GNU/ Linux P2P CC 單機版的智慧財產權 vs. 人權戰爭 1980 DVD content
 當智慧財產 侵犯人權? 智慧財產與人權 Kickstarter The Matrix The Matrix Avatar Eywa 12 2013 4 484 09 F9 128 peer to peer, P2P file transfer protocol bittorrent 10 P2P P2P GNU/ Linux P2P CC 單機版的智慧財產權 vs. 人權戰爭 1980 DVD content
當智慧財產 侵犯人權? 智慧財產與人權 Kickstarter The Matrix The Matrix Avatar Eywa 12 2013 4 484 09 F9 128 peer to peer, P2P file transfer protocol bittorrent 10 P2P P2P GNU/ Linux P2P CC 單機版的智慧財產權 vs. 人權戰爭 1980 DVD content
HTC HD mini 使用指南
 HTC HD mini 使用指南 2 在開始操作手機之前, 請先詳閱以下內容 為電池充電手機中的電池尚未充電 手機在充電時, 千萬不可取出電池, 因為這樣可能會導致手機毀損 此外, 請勿嘗試拆解手機 ( 否則保固可能失效 ) 瞭解隱私權法案有些國家對於手機通話的錄音方式及時機訂立了嚴格的法規 例如, 您可能必須先告知通話的對方, 然後才能開始錄音 建議您在開始使用手機的錄音功能之前先瞭解所在國家的適用法律,
HTC HD mini 使用指南 2 在開始操作手機之前, 請先詳閱以下內容 為電池充電手機中的電池尚未充電 手機在充電時, 千萬不可取出電池, 因為這樣可能會導致手機毀損 此外, 請勿嘗試拆解手機 ( 否則保固可能失效 ) 瞭解隱私權法案有些國家對於手機通話的錄音方式及時機訂立了嚴格的法規 例如, 您可能必須先告知通話的對方, 然後才能開始錄音 建議您在開始使用手機的錄音功能之前先瞭解所在國家的適用法律,
IT Essentials 5
 5.0 5.3.7.2 實驗 在 Windows 中使用 CLI 命令 簡介 列印並完成本實驗 本實驗將在 Windows 7/Vista/XP 中使用 Windows CLI 命令管理資料夾 檔案和程式 推薦設備本練習需要以下設備 : 執行 Windows 7 Windows Vista 或 Windows XP 的電腦 步驟 1 以管理者身份登錄電腦 註 : 如果使用 Administrator
5.0 5.3.7.2 實驗 在 Windows 中使用 CLI 命令 簡介 列印並完成本實驗 本實驗將在 Windows 7/Vista/XP 中使用 Windows CLI 命令管理資料夾 檔案和程式 推薦設備本練習需要以下設備 : 執行 Windows 7 Windows Vista 或 Windows XP 的電腦 步驟 1 以管理者身份登錄電腦 註 : 如果使用 Administrator
hiMail裝置設定
 CHT himail 裝置設定 For 客戶 himail v20130513 給客戶參閱的裝置設定說明 Table of Contents Table of Contents... 2 1. Outlook Express... 4 1.1 版本說明... 4 1.2 設定 POP3 帳戶... 5 1.3 取消 伺服器保留備份... 9 2. Outlook 2007... 11 2.1 版本說明...
CHT himail 裝置設定 For 客戶 himail v20130513 給客戶參閱的裝置設定說明 Table of Contents Table of Contents... 2 1. Outlook Express... 4 1.1 版本說明... 4 1.2 設定 POP3 帳戶... 5 1.3 取消 伺服器保留備份... 9 2. Outlook 2007... 11 2.1 版本說明...
理性真的普遍嗎 注意力的爭奪戰 科學發展 2012 年 12 月,480 期 13
 12 科學發展 2012 年 12 月,480 期 你可能不知道的媒體影響 劉正山若用 選戰 的角度來看選舉和參與選舉, 你大腦裡情感的作用一定大過理性的作用, 便會很習慣地拿各種媒體或別人的觀點來使自己的選擇合理化 2012 理性真的普遍嗎 注意力的爭奪戰 科學發展 2012 年 12 月,480 期 13 14 科學發展 2012 年 12 月,480 期 agendasetting 報紙和網路新聞的頭版空間有限,
12 科學發展 2012 年 12 月,480 期 你可能不知道的媒體影響 劉正山若用 選戰 的角度來看選舉和參與選舉, 你大腦裡情感的作用一定大過理性的作用, 便會很習慣地拿各種媒體或別人的觀點來使自己的選擇合理化 2012 理性真的普遍嗎 注意力的爭奪戰 科學發展 2012 年 12 月,480 期 13 14 科學發展 2012 年 12 月,480 期 agendasetting 報紙和網路新聞的頭版空間有限,
Novell Messenger Mobile 快速入門
 Novell Messenger 3.0.1 Mobile 快速入門 2015 年 5 月 Novell Messenger 3.0.1 及更高版本可在受支援的 ios Android 或 BlackBerry 行動裝置上使用 由於您可以同時從多個位置登入 Messenger, 您在電話或平板電腦上使用 Messenger 的同時, 還可在桌上型電腦上登入 Messenger ( 您的對話歷程將儲存在您用來登入
Novell Messenger 3.0.1 Mobile 快速入門 2015 年 5 月 Novell Messenger 3.0.1 及更高版本可在受支援的 ios Android 或 BlackBerry 行動裝置上使用 由於您可以同時從多個位置登入 Messenger, 您在電話或平板電腦上使用 Messenger 的同時, 還可在桌上型電腦上登入 Messenger ( 您的對話歷程將儲存在您用來登入
低功率電波輻射性電機管理辦法 第十二條經型式認證合格之低功率射頻電機, 非經許可, 公司 商號或使用者均不得擅自變更頻率 加大功率或變更原設計之特性及功能 第十四條低功率射頻電機之使用不得影響飛航安全及干擾合法通訊 ; 經發現有干擾現象時, 應立即停用, 並改善至無干擾時方得繼續使用 前項合法通訊,
 使用說明書 TMAX 機車 在騎乘機車之前, 請務必仔細閱讀這本使用說明書 XP00 XP00A PW--T 低功率電波輻射性電機管理辦法 第十二條經型式認證合格之低功率射頻電機, 非經許可, 公司 商號或使用者均不得擅自變更頻率 加大功率或變更原設計之特性及功能 第十四條低功率射頻電機之使用不得影響飛航安全及干擾合法通訊 ; 經發現有干擾現象時, 應立即停用, 並改善至無干擾時方得繼續使用 前項合法通訊,
使用說明書 TMAX 機車 在騎乘機車之前, 請務必仔細閱讀這本使用說明書 XP00 XP00A PW--T 低功率電波輻射性電機管理辦法 第十二條經型式認證合格之低功率射頻電機, 非經許可, 公司 商號或使用者均不得擅自變更頻率 加大功率或變更原設計之特性及功能 第十四條低功率射頻電機之使用不得影響飛航安全及干擾合法通訊 ; 經發現有干擾現象時, 應立即停用, 並改善至無干擾時方得繼續使用 前項合法通訊,
完全照護手冊
 20 13.6 9.910 17.8 13.3 20 1996 () 1. 2. 1998 20012000 2014 0800-507272 5 55% 30.1% 16.9% 40.7% 25.3%13.2 72.5%30-6012.1% 3015.4%60 60.8%22.3% 45 2013 3700 37.4% 2-319.8%121 0800-507272 1421 11 5 70% 7
20 13.6 9.910 17.8 13.3 20 1996 () 1. 2. 1998 20012000 2014 0800-507272 5 55% 30.1% 16.9% 40.7% 25.3%13.2 72.5%30-6012.1% 3015.4%60 60.8%22.3% 45 2013 3700 37.4% 2-319.8%121 0800-507272 1421 11 5 70% 7
 2 3 13 17 22 26 1 2 8 100738 +86 (10) 8508 5000 +86 (10) 8518 5111 www.kpmg.com.cn 2006 4 2002 2006 1 28% 2006 17 8 500 2006 2006 2006 7 2.5 2 1 500 500 40% 500 10 16 14 12 10 8 6 4 2 2002-2006 5.1 5.9
2 3 13 17 22 26 1 2 8 100738 +86 (10) 8508 5000 +86 (10) 8518 5111 www.kpmg.com.cn 2006 4 2002 2006 1 28% 2006 17 8 500 2006 2006 2006 7 2.5 2 1 500 500 40% 500 10 16 14 12 10 8 6 4 2 2002-2006 5.1 5.9
The golden pins of the PCI card can be oxidized after months or years
 Q. 如何在 LabWindows/CVI 編譯 DAQ Card 程式? A: 請參考至下列步驟 : 步驟 1: 安裝驅動程式 1. 安裝 UniDAQ 驅動程式 UniDAQ 驅動程式下載位置 : CD:\NAPDOS\PCI\UniDAQ\DLL\Driver\ ftp://ftp.icpdas.com/pub/cd/iocard/pci/napdos/pci/unidaq/dll/driver/
Q. 如何在 LabWindows/CVI 編譯 DAQ Card 程式? A: 請參考至下列步驟 : 步驟 1: 安裝驅動程式 1. 安裝 UniDAQ 驅動程式 UniDAQ 驅動程式下載位置 : CD:\NAPDOS\PCI\UniDAQ\DLL\Driver\ ftp://ftp.icpdas.com/pub/cd/iocard/pci/napdos/pci/unidaq/dll/driver/
桌上型個人電腦採購規格說明表
 第 4 組鍵盤 影像 滑鼠 (KVM) 電腦切換器規範書 1. 類比式 (Analog) 1-1 2 埠 對應項次為第 1 2 1-1-1. 主控端介面 : 獨立主機內建提供設備端 1 埠 USB 介面或 PS/2 介面鍵盤,1 埠 USB 介面或 PS/2 介面滑鼠, 1-1-2. 主機端連接介面 : 獨立主機內建提供連接主機端 2 埠 USB 介面或 PS/2 介面鍵盤,2 埠 USB 介面或
第 4 組鍵盤 影像 滑鼠 (KVM) 電腦切換器規範書 1. 類比式 (Analog) 1-1 2 埠 對應項次為第 1 2 1-1-1. 主控端介面 : 獨立主機內建提供設備端 1 埠 USB 介面或 PS/2 介面鍵盤,1 埠 USB 介面或 PS/2 介面滑鼠, 1-1-2. 主機端連接介面 : 獨立主機內建提供連接主機端 2 埠 USB 介面或 PS/2 介面鍵盤,2 埠 USB 介面或
HTC Incredible S S710e 使用指南
 HTC Incredible S S710e 使用指南 2 本指南中使用的文字慣例 本使用指南使用下列符號表示有益資訊或重要資訊 此為註記 註記通常提供額外的資訊, 例如當您選擇執行或不執行某些動作時, 手機會出現何種結果 註記也提供僅適用於特定狀況的資訊 此為提示 提示告訴您執行特定步驟或程序的替代方法, 或顯示可能對您有幫助的選項 此表示有很重要的資訊 所謂的重要資訊, 就是指您必須執行, 才能完成特定工作,
HTC Incredible S S710e 使用指南 2 本指南中使用的文字慣例 本使用指南使用下列符號表示有益資訊或重要資訊 此為註記 註記通常提供額外的資訊, 例如當您選擇執行或不執行某些動作時, 手機會出現何種結果 註記也提供僅適用於特定狀況的資訊 此為提示 提示告訴您執行特定步驟或程序的替代方法, 或顯示可能對您有幫助的選項 此表示有很重要的資訊 所謂的重要資訊, 就是指您必須執行, 才能完成特定工作,
HTC Smart 使用指南
 HTC Smart 使用指南 2 在開始操作手機之前, 請先詳閱以下內容 為電池充電 手機中的電池尚未充電 手機在充電時, 千萬不可取出電池, 因為這樣可能會導致手機毀損 此外, 請勿嘗試拆解手機 ( 否則保固可能失效 ) 選擇適合的資費方案 手機可能會在極短的時間內使用大量的網際網路頻寬 強烈建議您先向電信業者洽詢資費方案, 然後再開始使用手機 如果您使用的是一般資費, 可能會有高額數據連線費用,
HTC Smart 使用指南 2 在開始操作手機之前, 請先詳閱以下內容 為電池充電 手機中的電池尚未充電 手機在充電時, 千萬不可取出電池, 因為這樣可能會導致手機毀損 此外, 請勿嘗試拆解手機 ( 否則保固可能失效 ) 選擇適合的資費方案 手機可能會在極短的時間內使用大量的網際網路頻寬 強烈建議您先向電信業者洽詢資費方案, 然後再開始使用手機 如果您使用的是一般資費, 可能會有高額數據連線費用,
<4C50352D B971B8A3B35DB3C6A655B2D5A9FAB2D32E786C73>
 [ 回中信局首頁 ] 一般型電腦 Pentium Gold G00(Windows 作業系統 )( 獨立主機不含螢幕 ) acer eriton M660G (0/0/)] NT$,00 一般型電腦 Pentium Gold G00(Windows 作業系統 )( 獨立主機不含螢幕 ) ASUS M60MB 90(0/08/0)] NT$,00 一般型電腦 Pentium Gold G00(Windows
[ 回中信局首頁 ] 一般型電腦 Pentium Gold G00(Windows 作業系統 )( 獨立主機不含螢幕 ) acer eriton M660G (0/0/)] NT$,00 一般型電腦 Pentium Gold G00(Windows 作業系統 )( 獨立主機不含螢幕 ) ASUS M60MB 90(0/08/0)] NT$,00 一般型電腦 Pentium Gold G00(Windows
戒菸實務個案自助手冊105年Ver.2
 本計劃經費來自 品健康福利捐支應 衛生福利部國民健康署 我 名字 為了 以下理由 1. 2. 3. 4. 5. 決定從 年 月 日起 簽署人 (簽章) 見證人 (簽章) 年 月 日 a 準備戒 V 環境的準備 排除讓自己想吸 自己戒 的環境 V 心理的準備 瞭解自己的吸 的環境 建立能提醒 行為 強化戒 決心 V 身體的準備 評估身體的尼古丁依賴度 必要時找尋 藥物降低戒 戒 的難度
本計劃經費來自 品健康福利捐支應 衛生福利部國民健康署 我 名字 為了 以下理由 1. 2. 3. 4. 5. 決定從 年 月 日起 簽署人 (簽章) 見證人 (簽章) 年 月 日 a 準備戒 V 環境的準備 排除讓自己想吸 自己戒 的環境 V 心理的準備 瞭解自己的吸 的環境 建立能提醒 行為 強化戒 決心 V 身體的準備 評估身體的尼古丁依賴度 必要時找尋 藥物降低戒 戒 的難度
HTC HD2 使用手冊
 HTC HD2 使用手冊 2 使用裝置之前, 請先參閱本文件 當您從包裝盒中取出電池時, 電池尚未充電 電話充電時, 請勿取出電池 如果您拆解本裝置或嘗試進行拆解, 保固將失效 隱私權限制有些國家有權力要求您完全公開所有電話錄音, 而且規定您在錄音時, 必須告知對方 在使用電話的錄音功能時, 提醒您要遵守當地相關法規, 以免觸法 智慧財產權資訊 Copyright 2009 HTC Corporation
HTC HD2 使用手冊 2 使用裝置之前, 請先參閱本文件 當您從包裝盒中取出電池時, 電池尚未充電 電話充電時, 請勿取出電池 如果您拆解本裝置或嘗試進行拆解, 保固將失效 隱私權限制有些國家有權力要求您完全公開所有電話錄音, 而且規定您在錄音時, 必須告知對方 在使用電話的錄音功能時, 提醒您要遵守當地相關法規, 以免觸法 智慧財產權資訊 Copyright 2009 HTC Corporation
Apple iPhone 3G/3GS操作指南
 Apple iphone 3G/3GS 操作指南 適用版本 : ios 3.X ios4 新功能桌布設定資料夾功能多工功能關閉行動數據螢幕旋轉鎖定 話機設定 手動選網 號碼複製 日期設定 時間設定 日期格式 時間格式 鬧鐘設定 匯入電話簿 鈴聲設定 桌布設定 電話簿 新增電話簿 常用電話 語音信箱設定 切換語言 錄音功能 資料夾功能 多工功能 開啟 3G 發話隱藏 記憶體狀態 傳輸量查詢 訊息 簡訊功能刪除信封設定簡訊中心發送簡訊發送狀況回報
Apple iphone 3G/3GS 操作指南 適用版本 : ios 3.X ios4 新功能桌布設定資料夾功能多工功能關閉行動數據螢幕旋轉鎖定 話機設定 手動選網 號碼複製 日期設定 時間設定 日期格式 時間格式 鬧鐘設定 匯入電話簿 鈴聲設定 桌布設定 電話簿 新增電話簿 常用電話 語音信箱設定 切換語言 錄音功能 資料夾功能 多工功能 開啟 3G 發話隱藏 記憶體狀態 傳輸量查詢 訊息 簡訊功能刪除信封設定簡訊中心發送簡訊發送狀況回報
書面
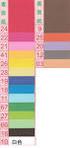 2 3 4 5 6 7 8 9 10 11 12 13 14 15 16 17 18 19 20 21 22 23 24 25 26 27 5.4 互動功能畫面 程式碼請參考附件-程式三 在進入互動頁面時 會執行setAllText()依寵物狀態數值來 設定狀態文字與頭像 並且依心情決定是否要不要播放音效 觸摸的區域 由於是自己寫的 view 所以並未透過xml來設置 而是透過Layut.addview()來動態新增
2 3 4 5 6 7 8 9 10 11 12 13 14 15 16 17 18 19 20 21 22 23 24 25 26 27 5.4 互動功能畫面 程式碼請參考附件-程式三 在進入互動頁面時 會執行setAllText()依寵物狀態數值來 設定狀態文字與頭像 並且依心情決定是否要不要播放音效 觸摸的區域 由於是自己寫的 view 所以並未透過xml來設置 而是透過Layut.addview()來動態新增
HTC One V 使用指南
 HTC One V 使用指南 2 內容 內容 打開包裝 HTC One V 8 底蓋 9 SIM 卡 11 記憶卡 12 為電池充電 13 切換手機開關 13 初次設定 HTC One V 14 需要使用手機的快速指引嗎? 14 熟悉新手機的功能 HTC One V 的娛樂功能 15 主畫面 16 手指觸控 16 休眠模式 16 在 HTC One V 中新增聯絡人 18 第一次撥打電話 18 傳送第一則簡訊
HTC One V 使用指南 2 內容 內容 打開包裝 HTC One V 8 底蓋 9 SIM 卡 11 記憶卡 12 為電池充電 13 切換手機開關 13 初次設定 HTC One V 14 需要使用手機的快速指引嗎? 14 熟悉新手機的功能 HTC One V 的娛樂功能 15 主畫面 16 手指觸控 16 休眠模式 16 在 HTC One V 中新增聯絡人 18 第一次撥打電話 18 傳送第一則簡訊
DeskJet F2180 DeskJet F4185 Deskjet F4280 DeskJet D2460 OK N/A N/A DeskJet 1660 OK ( 無提供 Win 2000 驅動 ) N/A N/A PSC 1315 Photosmart 2575 Photosmart C13
 DPR-1061/1020/2000 印表機相容測試清單 * 若您所查詢之印表機不在以下列示清單中的話, 代表該印表機為不支援或該型號尚未測試驗證, 建議先與印表機廠商確認您所使用的印表機是否可支援搭配列印伺服器及網路列印使用 相關資訊 : 1. 以下為實際通過 DPR-1061 測試的型號以多功能事務機為主, 並必須搭配 PS-Software 中的 PS-Link 軟體使用, 一般印表機 ( 噴墨,
DPR-1061/1020/2000 印表機相容測試清單 * 若您所查詢之印表機不在以下列示清單中的話, 代表該印表機為不支援或該型號尚未測試驗證, 建議先與印表機廠商確認您所使用的印表機是否可支援搭配列印伺服器及網路列印使用 相關資訊 : 1. 以下為實際通過 DPR-1061 測試的型號以多功能事務機為主, 並必須搭配 PS-Software 中的 PS-Link 軟體使用, 一般印表機 ( 噴墨,
iphytter User s Guide 使用說明 - 簡易版 請注意因 iphytter 無法撥打 等緊急電話 為預防萬一請您務必確保 iphytter 以外, 可撥打緊急電話的通話方式 1
 使用說明 - 簡易版 請注意因 iphytter 無法撥打 110 119 等緊急電話 為預防萬一請您務必確保 iphytter 以外, 可撥打緊急電話的通話方式 1 iphytter 是什麼 iphytter 是可透過蘋果產品的 iphone TM ipod touch TM ipad TM 使用的 SIP 通話軟體 iphytter 是透過您所使用的 iphone 或 ipod touch 藉由
使用說明 - 簡易版 請注意因 iphytter 無法撥打 110 119 等緊急電話 為預防萬一請您務必確保 iphytter 以外, 可撥打緊急電話的通話方式 1 iphytter 是什麼 iphytter 是可透過蘋果產品的 iphone TM ipod touch TM ipad TM 使用的 SIP 通話軟體 iphytter 是透過您所使用的 iphone 或 ipod touch 藉由
02 2 成立 Facebook 粉絲專頁 Facebook Facebook Facebook 1, Facebook Facebook 1 Facebook 2-21
 賺更多 24 24 2-10 我就是沒錢! 所以我只能利用免費的資源來獲取網路流量, 怎麼做比較好? 1 透過 Facebook 貼文在自己的個人頁面, 讓好友看見 Facebook Facebook 2-20 02 2 成立 Facebook 粉絲專頁 Facebook Facebook Facebook 1,000 100 Facebook Facebook 1 Facebook 2-21 賺更多
賺更多 24 24 2-10 我就是沒錢! 所以我只能利用免費的資源來獲取網路流量, 怎麼做比較好? 1 透過 Facebook 貼文在自己的個人頁面, 讓好友看見 Facebook Facebook 2-20 02 2 成立 Facebook 粉絲專頁 Facebook Facebook Facebook 1,000 100 Facebook Facebook 1 Facebook 2-21 賺更多
1
 磁軌式讀卡機 1288 系列 使用手冊 Version 1.0 1 2 3 4 5 6 7 8 9 10 11 12 1288 MSR Micro controller : With Decoder Open Visual COM port to read data (UART Interface) From 1288 Or direct control 1288 by sending Command
磁軌式讀卡機 1288 系列 使用手冊 Version 1.0 1 2 3 4 5 6 7 8 9 10 11 12 1288 MSR Micro controller : With Decoder Open Visual COM port to read data (UART Interface) From 1288 Or direct control 1288 by sending Command
contents 1 4 Chapter 2 Chapter 5 Chapter 管理自動儲存的版本 以文件復原窗格復原檔案 自訂快速工具 自訂快速存取工具列 自訂功能區
 與 Windows 8 完美結合的 Word 2013 1-1 瀏覽 Word 2013 使用介面...1-2 1-2 操作環境選項與帳戶設定...1-14 contents 1 Chapter 1-3 不可不會的線上求助...1-20 1-4 下載與安裝 Office 2013 評估版...1-24 ( 參考範例光碟的 PDF) 文件內容的基本操作 2-1 文字內容的產生...2-2 2-1-1
與 Windows 8 完美結合的 Word 2013 1-1 瀏覽 Word 2013 使用介面...1-2 1-2 操作環境選項與帳戶設定...1-14 contents 1 Chapter 1-3 不可不會的線上求助...1-20 1-4 下載與安裝 Office 2013 評估版...1-24 ( 參考範例光碟的 PDF) 文件內容的基本操作 2-1 文字內容的產生...2-2 2-1-1
HTC Desire Q
 HTC Desire Q 使用指南 2 內容 內容 打開包裝 HTC Desire Q 8 背蓋 9 SIM 卡 10 記憶卡 11 電池 12 切換手機開關 13 初次設定 HTC Desire Q 14 需要使用手機的快速指引嗎? 14 熟悉新手機的功能 HTC Desire Q 的娛樂功能 15 主畫面 16 觸控手勢 16 動作手勢 20 休眠模式 22 將聯絡人匯入 HTC Desire
HTC Desire Q 使用指南 2 內容 內容 打開包裝 HTC Desire Q 8 背蓋 9 SIM 卡 10 記憶卡 11 電池 12 切換手機開關 13 初次設定 HTC Desire Q 14 需要使用手機的快速指引嗎? 14 熟悉新手機的功能 HTC Desire Q 的娛樂功能 15 主畫面 16 觸控手勢 16 動作手勢 20 休眠模式 22 將聯絡人匯入 HTC Desire
Operating Instructions
 Wi-Fi 設定指南 Wi-Fi 連接印表機 藉由 Wi-Fi 路由器連接電腦 直接連接電腦 藉由 Wi-Fi 路由器連接智慧型裝置 直接連接智慧型裝置 附錄 目錄 1. Wi-Fi 連接印表機... 2 2. 藉由 Wi-Fi 路由器連接電腦... 3 Windows 系統...3 安裝印表機驅動程式和 RICOH Printer 軟體...3 使用 RICOH Printer 設定存取點...4
Wi-Fi 設定指南 Wi-Fi 連接印表機 藉由 Wi-Fi 路由器連接電腦 直接連接電腦 藉由 Wi-Fi 路由器連接智慧型裝置 直接連接智慧型裝置 附錄 目錄 1. Wi-Fi 連接印表機... 2 2. 藉由 Wi-Fi 路由器連接電腦... 3 Windows 系統...3 安裝印表機驅動程式和 RICOH Printer 軟體...3 使用 RICOH Printer 設定存取點...4
User Manual
 User Manual 1 WeiKan X1 Overview 2 Getting Started with Your WeiKan X1 The WeiKan X1 camera can be connected to an Android device using either the Micro USB 2.0 or USB Type-C connector which is included
User Manual 1 WeiKan X1 Overview 2 Getting Started with Your WeiKan X1 The WeiKan X1 camera can be connected to an Android device using either the Micro USB 2.0 or USB Type-C connector which is included
HTC Desire 620G dual sim 使用指南
 HTC Desire 620G dual sim 使用指南 2 內容 內容 打開包裝 HTC Desire 620G dual sim 8 背蓋 9 雙 Micro SIM 卡 11 記憶卡 12 電池 13 切換手機開關 13 設定手機 初次設定 HTC Desire 620G dual sim 15 透過藍牙從舊手機傳輸聯絡人 15 安裝更新 15 手動檢查更新 16 熟悉新手機的功能 基本資訊
HTC Desire 620G dual sim 使用指南 2 內容 內容 打開包裝 HTC Desire 620G dual sim 8 背蓋 9 雙 Micro SIM 卡 11 記憶卡 12 電池 13 切換手機開關 13 設定手機 初次設定 HTC Desire 620G dual sim 15 透過藍牙從舊手機傳輸聯絡人 15 安裝更新 15 手動檢查更新 16 熟悉新手機的功能 基本資訊
HTC One E9+
 用 户 指 南 HTC One E9+ 2 目 录 目 录 精 彩 功 能 个 性 化 设 置 9 拍 照 10 声 音 11 打 开 包 装 HTC One E9+ 12 双 nano SIM 卡 13 存 储 卡 15 电 池 16 打 开 或 关 闭 电 源 17 需 要 一 些 手 机 相 关 的 快 速 指 导? 17 手 机 设 置 和 传 输 第 一 次 设 置 HTC One E9+
用 户 指 南 HTC One E9+ 2 目 录 目 录 精 彩 功 能 个 性 化 设 置 9 拍 照 10 声 音 11 打 开 包 装 HTC One E9+ 12 双 nano SIM 卡 13 存 储 卡 15 电 池 16 打 开 或 关 闭 电 源 17 需 要 一 些 手 机 相 关 的 快 速 指 导? 17 手 机 设 置 和 传 输 第 一 次 设 置 HTC One E9+
1. Install the software Note: You should logon with administrator privileges to Windows 7, Vista or XP in order to install the software properly. You
 i-key 2032 SafeNet Authentication Client 8.0 User Manual (SCB) Operating System Requirement: Windows XP Windows Vista Windows 7 Content 1. Install the software 1.1. Install from CD-Rom or, 1.2. Install
i-key 2032 SafeNet Authentication Client 8.0 User Manual (SCB) Operating System Requirement: Windows XP Windows Vista Windows 7 Content 1. Install the software 1.1. Install from CD-Rom or, 1.2. Install
HTC J Z321e
 HTC J Z321e 使用指南 2 內容 內容 打開包裝 HTC J 8 裝回耳機插孔蓋 9 背蓋 10 UIM 卡和 SIM 卡 12 記憶卡 13 電池 14 切換手機開關 16 初次設定 HTC J 16 需要使用手機的快速指引嗎? 17 熟悉新手機的功能 HTC J 的娛樂功能 18 主畫面 19 觸控手勢 20 動作手勢 23 休眠模式 24 將聯絡人匯入 HTC J 25 第一次撥打電話
HTC J Z321e 使用指南 2 內容 內容 打開包裝 HTC J 8 裝回耳機插孔蓋 9 背蓋 10 UIM 卡和 SIM 卡 12 記憶卡 13 電池 14 切換手機開關 16 初次設定 HTC J 16 需要使用手機的快速指引嗎? 17 熟悉新手機的功能 HTC J 的娛樂功能 18 主畫面 19 觸控手勢 20 動作手勢 23 休眠模式 24 將聯絡人匯入 HTC J 25 第一次撥打電話
使用手冊
 使用手冊 www.htc.com 2 使用裝置之前, 請先參閱本文件 當您從本裝置中取出電池時, 電池尚未充飽電 電話充電時, 請勿取出電池 如果您拆解本裝置或嘗試進行拆解, 保固將失效 隱私權限制 有些國家有權力要求您完全公開所有電話錄音, 而且規定您在錄音時, 必須告知對方 在使用電話的錄音功能時, 提醒您要遵守當地相關法規, 以免觸法 智慧財產權資訊 Copyright 2009 HTC Corporation
使用手冊 www.htc.com 2 使用裝置之前, 請先參閱本文件 當您從本裝置中取出電池時, 電池尚未充飽電 電話充電時, 請勿取出電池 如果您拆解本裝置或嘗試進行拆解, 保固將失效 隱私權限制 有些國家有權力要求您完全公開所有電話錄音, 而且規定您在錄音時, 必須告知對方 在使用電話的錄音功能時, 提醒您要遵守當地相關法規, 以免觸法 智慧財產權資訊 Copyright 2009 HTC Corporation
HTC Flyer P512 使用指南
 HTC Flyer P512 使用指南 2 內容 內容 開始使用 包裝盒內容 7 HTC Flyer 7 上蓋 9 記憶卡 10 電池 11 切換手機開關 11 手指觸控 12 初次設定 HTC Flyer 12 將連絡人匯入 HTC Flyer 12 主畫面 13 基本資訊 調整音量 15 睡眠模式 15 狀態和通知 16 通知面板 18 將 HTC Flyer 連接至電腦 20 在內部儲存空間或記憶卡上複製檔案
HTC Flyer P512 使用指南 2 內容 內容 開始使用 包裝盒內容 7 HTC Flyer 7 上蓋 9 記憶卡 10 電池 11 切換手機開關 11 手指觸控 12 初次設定 HTC Flyer 12 將連絡人匯入 HTC Flyer 12 主畫面 13 基本資訊 調整音量 15 睡眠模式 15 狀態和通知 16 通知面板 18 將 HTC Flyer 連接至電腦 20 在內部儲存空間或記憶卡上複製檔案
SW cdr
 1~2 3 4 5~6 7~8 9~10 11 12 13 14 15 16~18 16 16 17 17 18 18 18 19 19 19 20 21 22 23~26 23 24 24 25 26 27 27 27 : 110V 1 110V 110V 15A 2 3 23 24 4 ( ) 5 6 1 2 26 20 l 1 7 3 4 5 15 17 18 12 7~13 6 ~ 8 ~
1~2 3 4 5~6 7~8 9~10 11 12 13 14 15 16~18 16 16 17 17 18 18 18 19 19 19 20 21 22 23~26 23 24 24 25 26 27 27 27 : 110V 1 110V 110V 15A 2 3 23 24 4 ( ) 5 6 1 2 26 20 l 1 7 3 4 5 15 17 18 12 7~13 6 ~ 8 ~
用戶指南 Nokia Lumia 800 版本 2.0 ZH-TW
 用戶指南 Nokia Lumia 800 版本 2.0 ZH-TW 用戶指南 Nokia Lumia 800 目錄 安全規則 4 開始使用 5 按鍵和組件 5 返回 開始和搜尋鍵 5 插入 SIM 卡 6 使用 USB 充電器為手機充電 7 天線位置 7 將手機開機 8 Windows Live ID 9 複製連絡人 9 鎖定按鍵和螢幕 9 連接耳機 10 調整音量 10 設定與電腦同步 11 手機上顯示的圖示
用戶指南 Nokia Lumia 800 版本 2.0 ZH-TW 用戶指南 Nokia Lumia 800 目錄 安全規則 4 開始使用 5 按鍵和組件 5 返回 開始和搜尋鍵 5 插入 SIM 卡 6 使用 USB 充電器為手機充電 7 天線位置 7 將手機開機 8 Windows Live ID 9 複製連絡人 9 鎖定按鍵和螢幕 9 連接耳機 10 調整音量 10 設定與電腦同步 11 手機上顯示的圖示
BlackBerry Classic Smartphone-用户指南
 BlackBerry Classic Smartphone 版 本 : 10.3.1 用 户 指 南 发 布 日 期 : 2015-03-02 SWD-20150302151727377 目 录 设 置 和 基 本 知 识... 6 当 前 版 本 的 新 特 色...6 BlackBerry 智 能 手 机 简 介... 14 设 备 一 览... 14 BlackBerry Classic 键...16
BlackBerry Classic Smartphone 版 本 : 10.3.1 用 户 指 南 发 布 日 期 : 2015-03-02 SWD-20150302151727377 目 录 设 置 和 基 本 知 识... 6 当 前 版 本 的 新 特 色...6 BlackBerry 智 能 手 机 简 介... 14 设 备 一 览... 14 BlackBerry Classic 键...16
 THE GAME GUIDE WELCOME TO DARTSLIVE DARTSLIVE.com Ver.3.0 2013.05 HOW TO PLAY BEFORE YOU START THE GAME HOW TO PLAY THE GAME HOW TO COUNT THE SCORE AWARD MOVIE 自由設定AWARD! 讓飛鏢的樂趣多更多! AWARD MOVIE是甚麼? AWARD
THE GAME GUIDE WELCOME TO DARTSLIVE DARTSLIVE.com Ver.3.0 2013.05 HOW TO PLAY BEFORE YOU START THE GAME HOW TO PLAY THE GAME HOW TO COUNT THE SCORE AWARD MOVIE 自由設定AWARD! 讓飛鏢的樂趣多更多! AWARD MOVIE是甚麼? AWARD
Explorer 100 系列 使用指南
 Explorer 100 系列 使用指南 目錄 包裝盒內容 3 耳機概觀 4 配對 5 取得配對 5 配對模式 5 基本功能 6 接聽或結束通話 6 調整音量 6 靜音 6 重撥 6 語音控制 6 選取語言 6 配對模式 6 充電與配戴 7 充電 7 配戴調整 7 耳機功能 8 音樂與其他 8 辨認指示燈 8 語音提示 8 DeepSleep 模式 8 安裝應用程式 8 規格 9 支援 10 2 包裝盒內容
Explorer 100 系列 使用指南 目錄 包裝盒內容 3 耳機概觀 4 配對 5 取得配對 5 配對模式 5 基本功能 6 接聽或結束通話 6 調整音量 6 靜音 6 重撥 6 語音控制 6 選取語言 6 配對模式 6 充電與配戴 7 充電 7 配戴調整 7 耳機功能 8 音樂與其他 8 辨認指示燈 8 語音提示 8 DeepSleep 模式 8 安裝應用程式 8 規格 9 支援 10 2 包裝盒內容
HKT Office 365
 HKT Office 365 使用指南 Version: 1.0 Table of contents 1. 簡介... 3 2. 管理員帳號... 3 3. 新增 OFFICE 365 的使用者帳戶... 3 4. 在 WINDOWS 電腦上安裝 OFFICE... 7 5. 在 MAC 上安裝 OFFICE... 10 6. 在行動裝置上安裝 OFFICE... 14 7. 在 OUTLOOK 2013
HKT Office 365 使用指南 Version: 1.0 Table of contents 1. 簡介... 3 2. 管理員帳號... 3 3. 新增 OFFICE 365 的使用者帳戶... 3 4. 在 WINDOWS 電腦上安裝 OFFICE... 7 5. 在 MAC 上安裝 OFFICE... 10 6. 在行動裝置上安裝 OFFICE... 14 7. 在 OUTLOOK 2013
Apple AirPort Extreme (ME918ZP/A)路由器使用說明 (Windows版本)
 Apple AirPort Extreme (ME918ZP/A) 路由器使用說明 (Windows 版本 ) 0 1 認識 Apple AirPort Extreme (ME918ZP/A) 路由器... 2 2... 3 A. 安裝 AirPort 工具程式... 3 B. 設定無線網絡... 7 C. 由其他公司轉用香港寬頻上網服務... 12 D. 使用 2 部或更多 Apple AirPort
Apple AirPort Extreme (ME918ZP/A) 路由器使用說明 (Windows 版本 ) 0 1 認識 Apple AirPort Extreme (ME918ZP/A) 路由器... 2 2... 3 A. 安裝 AirPort 工具程式... 3 B. 設定無線網絡... 7 C. 由其他公司轉用香港寬頻上網服務... 12 D. 使用 2 部或更多 Apple AirPort
user_manual_AW(30 August final)_Output_cs5 2
 Pairing mode will time out after 2 minutes. To go back into pairing mode, press and hold the Command button. To cancel pairing mode, turn the ENDURE off and back on again. 6 1. Double click the Command
Pairing mode will time out after 2 minutes. To go back into pairing mode, press and hold the Command button. To cancel pairing mode, turn the ENDURE off and back on again. 6 1. Double click the Command
投影片 1
 資料庫管理程式 ( 補充教材 -Part2) 使用 ADO.NET 連結資料庫 ( 自行撰寫程式碼 以實現新增 刪除 修改等功能 ) Private Sub InsertButton_Click(ByVal sender As System.Object, ByVal e As System.EventArgs) Handles InsertButton.Click ' 宣告相關的 Connection
資料庫管理程式 ( 補充教材 -Part2) 使用 ADO.NET 連結資料庫 ( 自行撰寫程式碼 以實現新增 刪除 修改等功能 ) Private Sub InsertButton_Click(ByVal sender As System.Object, ByVal e As System.EventArgs) Handles InsertButton.Click ' 宣告相關的 Connection
EC-W1035RL說明書.cdr
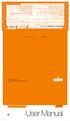 電壓 AC 110V/60Hz 消耗功率 1200W 額定電流 9.5A 吸入功率 350W 淨重 約5. 3 k g 外型尺寸 W420 X D260 X H350(mm) 生產國別 中國 警告 為了避免火災或是電擊的危險 請勿讓本機暴露於雨中或濕氣中 電源線請確實插牢於電源插座內 以免因未插牢而引起插頭產生高熱 而造成意外 目錄 1 2 各部名稱 8 清潔集塵桶 3 本機特點 8 清潔過濾機芯
電壓 AC 110V/60Hz 消耗功率 1200W 額定電流 9.5A 吸入功率 350W 淨重 約5. 3 k g 外型尺寸 W420 X D260 X H350(mm) 生產國別 中國 警告 為了避免火災或是電擊的危險 請勿讓本機暴露於雨中或濕氣中 電源線請確實插牢於電源插座內 以免因未插牢而引起插頭產生高熱 而造成意外 目錄 1 2 各部名稱 8 清潔集塵桶 3 本機特點 8 清潔過濾機芯
使用手冊
 www.htc.com 使用手冊 2 使用裝置之前, 請先參閱本文件 當您從包裝盒中取出電池時, 電池尚未充電 裝置充電時, 請勿取出電池 如果您拆解本裝置或嘗試進行拆解, 保固將失效 隱私權限制有些國家有權力要求您完全公開所有電話錄音, 而且規定您在錄音時, 必須告知對方 在使用電話的錄音功能時, 提醒您要遵守當地相關法規, 以免觸法 智慧財產權資訊 Copyright 2009 HTC Corporation
www.htc.com 使用手冊 2 使用裝置之前, 請先參閱本文件 當您從包裝盒中取出電池時, 電池尚未充電 裝置充電時, 請勿取出電池 如果您拆解本裝置或嘗試進行拆解, 保固將失效 隱私權限制有些國家有權力要求您完全公開所有電話錄音, 而且規定您在錄音時, 必須告知對方 在使用電話的錄音功能時, 提醒您要遵守當地相關法規, 以免觸法 智慧財產權資訊 Copyright 2009 HTC Corporation
一 专 业 名 称 专 业 名 称 : 会 计 二 入 学 要 求 与 基 本 学 制 入 学 要 求 : 初 中 毕 业 生 基 本 学 制 : 三 年 ; 其 中 前 二 年 为 在 校 学 习 时 间, 最 后 一 年 为 企 业 实 习 时 间 层 次 : 中 职 三 培 养 目 标 本 专
 安 徽 省 滁 州 市 明 光 职 业 高 级 中 学 会 计 专 业 人 才 培 养 方 案 一 专 业 名 称 专 业 名 称 : 会 计 二 入 学 要 求 与 基 本 学 制 入 学 要 求 : 初 中 毕 业 生 基 本 学 制 : 三 年 ; 其 中 前 二 年 为 在 校 学 习 时 间, 最 后 一 年 为 企 业 实 习 时 间 层 次 : 中 职 三 培 养 目 标 本 专 业
安 徽 省 滁 州 市 明 光 职 业 高 级 中 学 会 计 专 业 人 才 培 养 方 案 一 专 业 名 称 专 业 名 称 : 会 计 二 入 学 要 求 与 基 本 学 制 入 学 要 求 : 初 中 毕 业 生 基 本 学 制 : 三 年 ; 其 中 前 二 年 为 在 校 学 习 时 间, 最 后 一 年 为 企 业 实 习 时 间 层 次 : 中 职 三 培 养 目 标 本 专 业
hiMail裝置設定
 CHT himail 裝置設定 For 客戶 himail v20130615 給客戶參閱的裝置設定說明 Table of Contents Table of Contents... 2 1. Outlook Express... 4 1.1 版本說明... 4 1.2 設定 POP3 帳戶... 5 1.3 取消 伺服器保留備份... 11 2. Outlook 2007... 13 2.1 版本說明...
CHT himail 裝置設定 For 客戶 himail v20130615 給客戶參閱的裝置設定說明 Table of Contents Table of Contents... 2 1. Outlook Express... 4 1.1 版本說明... 4 1.2 設定 POP3 帳戶... 5 1.3 取消 伺服器保留備份... 11 2. Outlook 2007... 13 2.1 版本說明...
教育版使用者 常見問題集
 教育版使用者 常見問題集 目錄 問題 1: 一般使用者如何登入 Office 365 使用 E-mail 呢?... - 3 - 問題 2: 登入 Office 365 帳號後, 如何檢視 POP IMAP SMTP 資訊呢?... - 7 - 問題 3: 在 Outlook 2010 如何設定 Office 365 的帳號呢?... - 10 - 問題 4: 如何移轉其他帳戶的郵件 ( 如 HotMail
教育版使用者 常見問題集 目錄 問題 1: 一般使用者如何登入 Office 365 使用 E-mail 呢?... - 3 - 問題 2: 登入 Office 365 帳號後, 如何檢視 POP IMAP SMTP 資訊呢?... - 7 - 問題 3: 在 Outlook 2010 如何設定 Office 365 的帳號呢?... - 10 - 問題 4: 如何移轉其他帳戶的郵件 ( 如 HotMail
(Microsoft Word - wes _\246p\246\363\250\317\245\316watchdog\250\276\244\356\265{\246\241\267\355\276\367.doc)
 作者 Amber 版本 1.0.0 日期 2012/04/24 頁數 1/9 如何使用 watchdog 防止程式當機? 適用於 : 平台 作業系統版本 XPAC utility 版本 XP-8000 系列 WES2009 所有版本 XP-8000-Atom 系列 WES2009 所有版本 注意! 欲變更系統的任何設定之前, 請先關閉 EWF 的保護, 方能使變更值生效 ; 設定完成之後, 請再開啟
作者 Amber 版本 1.0.0 日期 2012/04/24 頁數 1/9 如何使用 watchdog 防止程式當機? 適用於 : 平台 作業系統版本 XPAC utility 版本 XP-8000 系列 WES2009 所有版本 XP-8000-Atom 系列 WES2009 所有版本 注意! 欲變更系統的任何設定之前, 請先關閉 EWF 的保護, 方能使變更值生效 ; 設定完成之後, 請再開啟
Quick VPN Quick VPN 以下的產品介紹會引導, 並幫助您建立一個虛擬私人網路 (VPN) 此功能提供使用者透過遠端連線使用他們家中路由器的網際網路已提供額外的安全保護, 當他們在外使用不被信任的網路時 使用 Quick VPN 分成兩個部分, 首先您必須先在您的路由器上設定 Quic
 以下的產品介紹會引導, 並幫助您建立一個虛擬私人網路 (VPN) 此功能提供使用者透過遠端連線使用他們家中路由器的網際網路已提供額外的安全保護, 當他們在外使用不被信任的網路時 使用 分成兩個部分, 首先您必須先在您的路由器上設定 Server, 接著設定用戶端裝置透過 WAN 連線至您的路由器... 1 產品介紹... 2 重要訊息... 3 Server 設定介紹... 4 ios 裝置...
以下的產品介紹會引導, 並幫助您建立一個虛擬私人網路 (VPN) 此功能提供使用者透過遠端連線使用他們家中路由器的網際網路已提供額外的安全保護, 當他們在外使用不被信任的網路時 使用 分成兩個部分, 首先您必須先在您的路由器上設定 Server, 接著設定用戶端裝置透過 WAN 連線至您的路由器... 1 產品介紹... 2 重要訊息... 3 Server 設定介紹... 4 ios 裝置...
