HTC Desire 816
|
|
|
- 绝 蹇
- 4 years ago
- Views:
Transcription
1 HTC Desire 816 ( 双卡双待联通版 ) 用户指南
2 2 目录 目录 打开包装 HTC Desire 双 nano SIM 卡 10 存储卡 11 电池 12 打开或关闭电源 12 需要一些手机相关的快速指导? 13 手机设置和传输 第一次设置新手机 14 从 Android 手机传输内容 15 从 iphone 传输内容 15 通过蓝牙从旧手机传输联系人 16 将联系人和其他内容放入 HTC Desire 从在线存储还原备份到 HTC Desire 在手机和电脑之间传输照片 视频和音乐 17 主屏幕 17 了解您的设置 18 更新手机软件 18 从 HTC 商城获取应用程序 19 从网络下载应用程序 20 卸载应用程序 20 使用新手机的第一周 关于手机 21 基本信息 22 HTC BlinkFeed 30 通知 32 处理文本 34 电池 38 相机 相机基本信息 41 拍摄照片 42 录制视频 43 连拍照片 43 相机场景 44 改善人像照片 44 自拍人像 44 拍摄全景照片 44
3 3 目录 使用 HDR 45 拍摄 GIF 动画 45 用慢镜头拍摄视频 45 相册 在相册中查看照片和视频 46 观看和剪辑视频 47 查看精彩照片 47 从视频保存照片 47 整理照片和视频 48 编辑照片 49 查看和编辑精彩视频 50 发送照片和视频 51 在社交网络上分享照片 51 个性化 让 HTC Desire 816 真正属于您 52 更改壁纸 52 个性化设置启动栏 53 在主屏幕中添加小插件 53 在主屏幕中添加应用程序和其他快捷方式 54 在主屏幕中重排或删除小插件和图标 55 重排全部应用程序屏幕中的应用程序 55 将应用程序分组到文件夹中 56 隐藏或显示应用程序 57 添加 删除或重排小插件面板 57 更改首页 58 更改铃声 通知音和闹钟 58 重排应用程序选项卡 58 在锁定屏幕中添加小插件 58 手机通话 用智能拨号拨打电话 60 回拨未接来电 60 使用快速拨号 61 拨打短信中的电话号码 61 拨打电子邮件中的电话号码 61 拨打日历活动中的电话号码 61 拨打紧急电话 62 收到来电 62 通话期间我可以做什么? 63 设置电话会议 64 查看通话记录中的通话 64 更改铃声设置 65 国内拨号 66 信息 发送短信 (SMS) 67 发送彩信 (MMS) 67 群发信息 68 恢复信息草稿 69
4 4 目录 回复信息 69 将短信保存到任务应用程序中 70 转发信息 70 查看和保存彩信中的附件 70 移动信息到安全信箱 71 阻止不需要的信息 71 WAP 推送信息 71 将短信复制到 SIM 卡 72 删除信息和对话 72 网页浏览器 浏览网页 73 将网页存为书签 75 使用浏览历史记录 75 清除浏览历史记录 75 趣味和娱乐 使用涂鸦板 77 聆听音乐 80 创建和操作播放列表 81 添加歌曲到队列 82 更新专辑封面和艺术家照片 82 将歌曲设为铃声 83 查看歌词 83 收听 FM 收音机 84 连接家用娱乐系统 85 关于 HTC Media Link HD 85 在 DLNA 设备上分享媒体 86 存储 存储类型 87 将文件复制到 HTC Desire 816 或从中复制 87 腾出更多存储空间 88 关于存储加密 88 同步 备份和重置 在线同步 90 备份 91 HTC Sync Manager 96 重置 98 联系人 您的联系人列表 100 设置个人资料 101 添加新联系人 101 编辑联系人信息 102 与联系人联系 103 导入或复制联系人 103 合并联系人信息 104 发送联系人信息 104
5 5 目录 联系人群组 105 电子邮件 查收邮件 107 发送电子邮件 108 阅读和回复电子邮件 108 管理电子邮件 109 搜索电子邮件 110 使用 Exchange ActiveSync 电子邮件 110 添加电子邮件账户 111 何谓智能同步? 111 旅行和地图 位置设置 112 HTC Car 112 其他应用程序 使用时钟 115 查看天气 115 查看日历 116 计划或编辑活动 117 选择要显示的日历 117 共享活动 118 接受或拒绝会议邀请 118 解除或延迟活动提醒 119 录制语音剪辑 119 追踪任务 119 互联网连接 数据连接 122 管理数据使用情况 122 WLAN 124 连接到虚拟专用网络 (VPN) 126 将 HTC Desire 816 用作无线路由器 127 通过 Internet 共享功能共享手机的互联网连接 128 通过电脑连接互联网 129 无线共享 打开或关闭蓝牙 130 连接蓝牙耳机 130 取消蓝牙设备配对 131 使用蓝牙接收文件 131 设置和安全 检查手机的 HTC Sense 版本 133 打开或关闭飞行模式 133 打开和关闭勿扰模式 133 计划关闭数据连接的时间 134 屏幕自动旋转 134
6 6 目录 设置关闭屏幕的时间 135 调整屏幕亮度 135 触摸提示音和振动 135 更改显示语言 136 辅助功能设置 136 放大手机屏幕 136 操作证书 137 指定 PIN 来帮助保护 SIM 卡 137 停用应用程序 138 在锁定屏幕中显示或隐藏通知 138 设置屏幕锁定帮助保护 HTC Desire 绕过锁定屏幕 139 管理移动网络 139 网络数据服务设置说明 139 双卡双待单通说明 139 商标和版权 索引
7 7 本指南中使用的文字惯例 本指南中使用的文字惯例 本用户指南使用下列符号表示有用信息和重要信息 : 此符号为注意事项 注意事项通常提供额外的信息, 例如您选择执行或不执行某项操作时会出现什么结果 注意事项也提供仅适用于某些状况的信息 此符号为提示 提示告诉您执行特定步骤或程序的替代方法, 或让您了解可能对您有所帮助的选项 此符号表示重要信息, 您必须依此执行才能完成特定任务或让某项功能正常运作 此符号提供安全预防措施信息 您需要特别注意这些信息, 以免发生任何潜在的问题
8 8 关于数据恢复的重要提示 关于数据恢复的重要提示 从设备中删除 清除 移除或擦除的文件和其他数据可能依然可以通过第三方数据恢复软件还原 即使执行恢复出厂设置也可能不会从手机中永久性清除包含个人信息在内的所有数据
9 9 打开包装 打开包装 HTC Desire 通知 LED 灯 2. 电源键 3. 音量键 4. USB 接口 5. 双扬声器 6. 插槽盖 mm 耳机插孔 8. 距离感应器 9. 前置摄像头 如果要使用屏幕保护膜, 请勿遮盖距离感应器 请购买专门为 HTC Desire 816 设计的屏幕保护膜
10 10 打开包装 双 nano SIM 卡 HTC Desire 816 具有两个 nano SIM 卡槽 卡槽一支持 WCDMA 和 GSM 卡槽二支持 GSM 插入 nano SIM 卡 仅可使用标准的 nano SIM 卡 插入修改过的卡可能导致卡无法正确装入或损坏卡槽 1. 确保 HTC Desire 816 关机, 然后机身面朝下牢牢抓住 2. 用拇指或手指打开插槽盖 3. 请确保卡的金色触点一面朝上, 切角处朝向内侧 4. 将 nano SIM 卡插入任何一个卡槽 如果您有别的 nano SIM 卡, 将它插入到另一个卡槽中 5. 要合上插槽盖, 向内滑动塑胶转轴, 然后往下按插槽盖, 直到咔嗒一声就位 取出 nano SIM 卡 在取出 nano SIM 卡前, 请务必先关闭 HTC Desire 确保 HTC Desire 816 关机, 然后机身面朝下牢牢抓住 2. 用拇指或手指打开插槽盖
11 11 打开包装 3. 按压 nano SIM 卡, 使它从卡槽中弹出 4. 要合上插槽盖, 向内滑动塑胶转轴, 然后往下按插槽盖, 直到咔嗒一声就位 存储卡 可使用存储卡存储照片 视频和音乐 插入存储卡 1. 确保 HTC Desire 816 关机, 然后机身面朝下牢牢抓住 2. 用拇指或手指打开插槽盖 3. 将 microsd 卡 ( 金色触点部分朝上 切角朝内侧 ) 插入底部插槽中 4. 要合上插槽盖, 向内滑动塑胶转轴, 然后往下按插槽盖, 直到咔嗒一声就位 卸载存储卡 如果需要在 HTC Desire 816 开机时取出存储卡, 请先卸载存储卡, 以免造成存储卡中的文件损坏 1. 前往 设置, 再点击存储 2. 点击卸载存储卡 取出存储卡 1. 用拇指或手指打开插槽盖 2. 将存储卡往里推, 使它从卡槽中弹出 3. 要合上插槽盖, 向内滑动塑胶转轴, 然后往下按插槽盖, 直到咔嗒一声就位
12 12 打开包装 电池 为电池充电建议您在打开并开始使用 HTC Desire 816 前, 先为电池充电 请仅使用 HTC Desire 816 随附的适配器和 USB 线为电池充电 当电池电量严重不足时, 请务必使用电源适配器充电, 不要通过 USB 线连接电脑充电 1. 将 USB 线的较小一端插入到 USB 接口中 2. 将 USB 线的另一端插入到电源适配器中 3. 将电源适配器插入电源插座, 开始为电池充电 为安全起见, 电池可能会因避免过热而停止充电 如果在上网的同时为电池充电,HTC Desire 816 可能会变热 这是正常现象 为节省能源, 请在完成充电后从电源插座上拔下电源适配器 打开或关闭电源 打开电源 按住电源键, 直到 HTC Desire 816 振动为止 第一次打开 HTC Desire 816 时, 您需要进行设置 关闭电源 1. 如果显示屏为关闭状态, 请按电源键将它打开 如果设置了屏幕锁定, 您需要将它解锁 2. 长按电源键几秒钟 3. 点击选项菜单中的关机
13 13 打开包装 需要一些手机相关的快速指导? 探索 HTC Desire 816 使用攻略可在几秒钟内帮您充分发挥 HTC Desire 816 的用处 是否有过这样的感觉, 不能充分发挥您的手机的用处? 在使用攻略中浏览易用的分步指导来了解如何操作 主题范围从简明介绍到高级操作都有涵盖, 而且主屏幕中的使用攻略摘要甚至还能建议您有可能喜欢的主题 需要立即了解如何执行某项操作? 只需输入几个关键字, 就能在 HTC Desire 816 上获得清晰明了的最新答案 要打开使用攻略, 请在主屏幕中点击 > 使用攻略 如果还没有下载使用攻略内容, 或者有可用的更新内容, 只需点击下载链接就能获得 要更改使用攻略的同步设置, 请点击 > 更新设置 搜索使用攻略 1. 在使用攻略中, 点击, 然后输入您要搜索的词语 2. 点击搜索结果, 直接跳到该项目
14 14 手机设置和传输 手机设置和传输 第一次设置新手机 第一次打开新手机时, 系统会提示您进行设置 逐步完成设备设置以选择您的互联网连接, 选择如何设置您的新手机, 以及执行其他操作 选择从头开始设置, 在电脑上通过 HTC 轻松上手服务设置账户, 并对新手机执行个性化设置 手机将显示 HTC 轻松上手网站的 URL, 以及一个配对代码 在电脑的网页浏览器中, 前往该 URL 并输入配对代码, 即可启动网络设置 您需要 HTC 账户才能在网络上保存您的账户和设置, 并下载到手机中 如果在打开新手机前已经结束了 HTC 轻松上手设置, 只下载您的网络设置即可 选择导入内容, 然后选择应用 HTC 轻松上手设置 如果有来自旧手机的内容, 您可以选择直接在手机和手机间传输 如果之前使用过 HTC 备份, 您可以将备份还原到 HTC Desire 816 请参见第 17 页的从在线存储还原备份到 HTC Desire 816 为了方便您备份 HTC Desire 816 中的内容并在未来还原到其他 HTC 手机, 请选择每天通过 WLAN 备份手机 要进一步了解 HTC 轻松上手和 HTC 账户, 请查看 HTC 轻松上手网站上的帮助和常见问题 ( 如果您从旧手机传输了壁纸和铃声等内容, 则使用 HTC 轻松上手个性化设置并从网络上下载相同的内容类型将会更改新手机上的设置 一些需要连接互联网的功能, 如基于位置的服务和自动同步在线账户等, 可能会产生额外的数据费用 为避免产生数据费用, 请在 设置 下停用这些功能 有关位置服务的更多信息, 请参见第 112 页的打开或关闭位置服务
15 15 手机设置和传输 从 Android 手机传输内容 在旧的 Android 手机上, 下载 HTC 传输工具, 再使用它传输内容到新 HTC 手机上 旧手机上存储的本地内容中可通过该工具传输的有联系人 信息 日历活动 网页书签 音乐 照片和视频 也可传输一些设置 旧手机上需要 Android 2.2 或以上版本, 才能使用 HTC 传输工具 如果旧手机为 Android 2.1 版或更早的版本, 您需要通过蓝牙传输 有关详细信息, 请参见第 16 页的通过蓝牙从旧手机传输联系人 1. 执行下列一项操作 : 如果您在第一次设置新 HTC 手机, 请选择要传输内容, 然后在设置手机屏幕中选择从旧手机传输 前往 设置, 再点击从其他手机获取内容 2. 选择是从旧的 HTC Android 手机还是其他 Android 手机传输 3. 选择完整传输 > 下一步 4. 在您的旧手机上, 前往设置 > 安全 ( 或者设置 > 应用程序 ), 然后选择未知源选项, 以允许通过网页浏览器下载和安装该工具 5. 在您的旧手机上, 打开 WLAN, 再连接到传输工具热点 ( 如 HTC transfer tool 1234 ) 6. 根据您旧 Android 手机的不同, 您可能需要进行以下操作进入 HTC 网页下载传输工具 : 如果有菜单弹出要求您登录网页, 点击确定来进入 HTC 网页 如果状态栏出现要求您登录网页的通知图标, 滑动打开通知面板, 然后点击该通知来进入 HTC 网页 7. 点击 HTC 网页中的下载按钮 8. 再次滑动打开通知面板, 然后等待显示 Transfer_tool.apk 已下载完成的通知 9. 点击 Transfer_tool.apk 通知, 以安装 HTC 传输工具 10. 安装完成后, 打开 HTC 传输工具 11. 选择要传输的内容类型, 然后点击传输或开始 12. 等待传输结束 13. 在两部手机上点击完成 在旧手机上安装 HTC 传输工具后, 请返回到设置 > 安全 ( 或设置 > 应用程序 ), 务必清除未知源选项 这可帮助您防止手机从网上安装其他不安全的应用程序 从 iphone 传输内容 如果您有 iphone, 您可以在使用 HTC Sync Manager 时快速而轻松地传输联系人 信息和其他内容 若要了解如何操作, 请参见第 97 页的传输 iphone 内容到 HTC 手机
16 16 手机设置和传输 如果仅需要迁移联系人, 您也可以使用蓝牙传输 有关详细信息, 请参见第 16 页的通过蓝牙从旧手机传输联系人 通过蓝牙从旧手机传输联系人 使用蓝牙从 iphone 手机 版本为 Android 2.1 或更早的手机, 或其他类型的手机传输联系人 根据旧手机的功能, 可能不仅可以传输联系人, 还可以将日历活动和短信等其他数据传输到新 HTC 手机中 使用 HTC Sync Manager 可以从 iphone 传输更多类型的内容 1. 执行下列操作之一 : 如果您是第一次设置新手机, 请选择要传输内容, 然后在设置手机屏幕中选择从旧手机传输 前往 设置, 再点击从其他手机获取内容 2. 选择是从旧的 Android 手机 iphone 还是其他手机进行传输 如果选择从 Android 手机传输, 请点击快速传输 3. 选择旧手机的名称和型号 4. 在旧手机上, 开启蓝牙, 并将它设置为可被发现模式 5. 按照旧手机和新手机上的屏幕说明操作, 进行配对并开始传输数据 将联系人和其他内容放入 HTC Desire 816 除了 HTC 传输工具外, 您还可以使用别的方式将联系人和其他内容添加到 HTC Desire 816 中 与电脑同步 使用 HTC Sync Manager 在 HTC Desire 816 和运行 Windows 或 Mac OS 操作系统的电脑之间同步联系人 文档和播放列表等 社交网络账户 Microsoft Exchange ActiveSync 手机联系人 也可以用它将联系人 信息和其他内容从 iphone 传输到电脑, 然后传输到 HTC Desire 816 登录到您喜爱的社交网络, 同步其中的联系人信息 HTC Desire 816 可以同步您单位的 Microsoft Exchange ActiveSync Server 上的工作联系人 如果不想将联系人存储到在线账户中, 您也可以在 HTC Desire 816 上创建本地联系人 SIM 卡将所有 SIM 卡联系人复制到 HTC Desire 816
17 17 手机设置和传输 从在线存储还原备份到 HTC Desire 816 如果之前使用过 HTC 备份, 则可将备份还原到 HTC Desire 816 或者新的 HTC 手机 根据内容的大小, 通过数据连接还原备份到您的手机可能会产生额外的数据费用, 并花费很长时间 建议使用 WLAN 连接 1. 在第一次打开 HTC Desire 816 或者在执行恢复出厂设置后, 选择要还原内容, 然后在设置手机屏幕中选择从 HTC 备份还原 2. 务必使用设置 HTC 备份时所用的同一账户登录 此时会显示您的备份历史记录 3. 选择备份, 然后点击下一步 4. 在提示时, 使用保存备份时所用的同一在线存储账户登录, 然后允许 HTC 备份访问您的账户 5. 还原完设置后, 请点击下一步, 继续设置 HTC Desire 816 在手机和电脑之间传输照片 视频和音乐 您可以通过两种方式和电脑互传媒体 将 HTC Desire 816 连接到电脑 电脑会将它识别为与任何可移动 USB 驱动器一样的设备, 您可以在它们之间复制媒体 在电脑上下载并使用 HTC Sync Manager 软件 您可以将它设置为将音乐 照片和视频从 HTC Desire 816 自动传输到电脑中 也可以从电脑同步播放列表到手机中 如果您有 iphone, 还可以连接它, 将相机胶卷中的照片传输到电脑中 然后, 重新连接 HTC Desire 816, 再将它们复制过来 主屏幕 第一次打开和设置 HTC Desire 816 后, 您会看到 HTC BlinkFeed 可对 HTC BlinkFeed 进行自定义, 以显示社交网络中的帖子 喜爱的新闻媒体的头条新闻, 等等 向左快速滑动, 就会显示小插件面板 ; 您可以添加喜爱的小插件和应用程序等, 点击一下就能访问 如果需要更多空间来容纳事物, 您可以添加更多面板 有关详细信息, 请参见第 52 页的个性化 您可以更改主屏幕底部启动栏中的应用程序 请参见第 53 页的个性化设置启动栏 在另一屏幕或应用程序中时, 按 可返回到您最近一次访问的主屏幕
18 18 手机设置和传输 了解您的设置 想要更改铃声, 设置 WLAN 连接, 或者添加账户? 您可在 设置 中完成, 还可进行其他设置 1. 从快速设置面板或全部应用程序屏幕打开 设置 双指快速往下滑动状态栏, 打开快速设置, 然后点击 在主屏幕中, 点击切换为全部应用程序屏幕, 然后点击设置 2. 以下是一些您可以更改的基本设置 : 点击项目旁边的开 / 关按钮, 可以将 WLAN 等项目打开或关闭 点击项目本身可配置其设置 点击声音可设置铃声 选择声音情景模式, 以及配置来电声音设置 点击个性化设置可更改主屏幕壁纸和锁定屏幕风格等 点击账户与同步可添加和登录您的各种账户, 如电子邮件和社交网络等 点击安全可以帮助保护 HTC Desire 816, 如使用屏幕锁定 更新手机软件 HTC Desire 816 可以检查更新, 并在有新软件更新时通知您 您也可以选择自动下载更新, 或者手动检查是否有适用的更新 安装软件更新 在开启互联网连接并且有新的可用软件更新时, 状态栏中会显示更新通知图标 1. 滑动打开通知面板, 然后点击系统更新通知 2. 如果不希望通过数据连接下载更新, 请选择仅通过 WLAN 更新 3. 点击下载 4. 下载完成时, 请选择立即安装, 然后点击确定 更新后,HTC Desire 816 将重新启动
19 19 手机设置和传输 安装应用程序更新 当互联网连接开启并且有适用于 HTC 或移动运营商应用程序的更新时, 状态栏中会显示更新通知图标 1. 滑动打开通知面板, 然后点击更新通知 更新屏幕即打开, 列出可以安装的应用程序更新 2. 点击项目可查看其详细信息, 然后点击 3. 检查完更新时, 点击安装 必要时系统会要求您重新启动 HTC Desire 816 启用自动更新 您可以选择自动下载和安装 HTC 或移动运营商应用程序的软件更新 1. 前往 设置, 再点击关于 2. 点击软件更新 3. 节省数据费用, 可以选择仅通过 WLAN 网络更新 4. 选择是否要自动下载系统更新和 / 或应用程序更新 应用程序更新会自动安装 不过, 您仍要确认何时安装系统软件更新 手动检查更新 1. 前往 设置, 再点击关于 2. 点击软件更新 HTC Desire 816 检查是否有可用的更新 如果没有互联网连接, 系统将提示您打开移动数据网络或连接 WLAN 网络 连接后, 请点击立即检查查看更新 从 HTC 商城获取应用程序 除使用设备上预装的应用程序外, 您还可访问 HTC 商城挑选下载更多有趣好用的应用程序 查找 下载并安装应用程序 您在设备上安装和使用的应用程序可能需要访问您的个人信息, 或者访问某些功能或设置 请仅下载和安装您信任的应用程序 当下载安装的应用程序需要访问设备上某些功能或大量个人数据时, 请谨慎操作 您须自行承担下载的应用程序的使用后果 1. 打开 HTC 商城应用程序 2. 浏览或搜索应用程序
20 20 手机设置和传输 3. 点击您喜爱的应用程序名称, 在应用详情界面查看该应用程序简介 4. 要下载该应用程序, 点击下载开始下载和安装 安装完成后, 您可点击打开进入应用程序 ; 也可之后前往全部应用程序视图, 再点击所需的应用程序 卸载已下载的应用程序 您可使用 HTC 商城来卸载您下载并安装的应用程序 1. 打开 HTC 商城应用程序 2. 点击管理选项卡 3. 在管理页面, 点击应用卸载 4. 点击您要卸载的应用程序后的卸载按钮进行卸载 从网络下载应用程序 您可以直接从网站下载应用程序 从网站下载的应用程序可能来自未知的来源 为保护 HTC Desire 816 和您的个人数据, 强烈建议您仅从信任的网站下载 1. 打开浏览器, 然后前往可从其中下载您要的应用程序的网站 2. 按照网站的说明操作, 下载应用程序 在可以安装下载的应用程序前, 请务必先在设置 > 安全 > 未知源中将 HTC Desire 816 设置为允许安装第三方应用程序 在安装应用程序后, 务必返回到设置 > 安全, 并清除未知源选项 卸载应用程序 如果不再需要您下载并安装的某个应用程序, 您可以将它卸载 大多数预加载的应用程序无法卸载 在 全部应用程序 屏幕中, 长按要删除的应用程序, 再将它拖到卸载上
21 21 使用新手机的第一周 使用新手机的第一周 关于手机 HTC Desire 816 精彩功能 HTC Desire 816 提供了便于您快速 轻松设置的选项 您可以直接从 HTC Desire 816 传输旧手机中的内容, 如联系人 信息和媒体等 另外, 还可利用相机功能享受拍摄乐趣, 通过 HTC BlinkFeed 检查个性化内容, 以及体验更多精彩功能 轻松设置手机和传输 通过我们的 HTC 轻松上手服务, 您可以在电脑上设置和个性化 HTC Desire 816, 然后只需将设置下载到 HTC Desire 816 请参见第 14 页的第一次设置新手机 将联系人 信息 音乐 照片 视频等内容从 Android 手机中轻松传输到 HTC Desire 816 请参见第 15 页的从 Android 手机传输内容 使用 HTC Sync Manager, 您甚至可以迁移 iphone 上的内容 请参见第 97 页的传输 iphone 内容到 HTC 手机 将 HTC Desire 816 备份到云端, 下一次就能更加轻松地恢复内容到新手机中 请参见第 92 页的使用 HTC 备份 动态主屏幕 通过 HTC BlinkFeed, 利用您最关心的信息和更新个性化您的主屏幕 查看各式各样的内容, 如新闻和喜爱的资讯 社交网络更新, 以及 HTC Desire 816 提示等 与互联网连接后, 这些内容会更新 请参见第 30 页的动态主屏幕 分享记忆的全新方式 展示您的精彩活动 精彩视频自动从一个活动或相册选择精彩时刻, 创建一段带有音乐主题的半分钟演示 请参见第 50 页的查看和编辑精彩视频 杰出的相机功能 通过 VideoPic 功能, 您可以在拍摄视频时抓拍照片 请参见第 43 页的在录制视频时拍摄照片 ( 视频图片 ) 切换到全景拍摄模式再平移相机, 即可拍摄风景的广角视图 请参见第 44 页的拍摄全景照片 使用连拍模式, 为运动中的对象拍摄 20 个或更多的连续镜头 点击一下快门键以不同的曝光度为拍摄对象拍摄三个镜头, 再将它们组合到一张曝光均匀的精彩照片中 请参见第 45 页的使用 HDR
22 22 使用新手机的第一周 释放您的创意 涂鸦板应用程序可以书写您的想象力 通过一系列模板, 设计照片博客和贺卡, 或者规划您的日程和预算 要添加个性化内容, 您可以直接从该应用程序轻松访问相机和日历等功能 请参见第 77 页的使用涂鸦板 尽享美妙音乐 在 HTC 音乐应用程序中, 您可以在播放歌曲时查看视觉动画 有可用的歌词时, 也会显示在屏幕中 手机配有双扬声器, 更加响亮, 内置放大器让声音更加丰富 清晰 凭借 HTC BoomSound 优势, 无论是聆听音乐 观赏视频还是玩游戏等, 您都能听到更加细腻的音质 随时随地高清娱乐 使用 HTC Media Link HD 将媒体从 HTC Desire 816 无线分享到高清电视上 请参见第 85 页的连接家用娱乐系统 基本信息 屏幕导航按钮 HTC Desire 816 的屏幕底部配有屏幕导航按钮, 当您改变手机握持方向时按钮的方向也会随之改变 前往上一屏幕 前往主屏幕 显示最近使用的应用程序的缩略图 睡眠模式 睡眠模式可在屏幕关闭时让 HTC Desire 816 进入低功耗状态, 达到节省电池电量的目的 它也可以防止 HTC Desire 816 放在提包中时被意外按到按键 切换到睡眠模式 快速按下电源键关闭屏幕并切换到睡眠模式 HTC Desire 816 空闲一段时间后也会自动进入睡眠模式 您可以在显示和手势设置中更改 HTC Desire 816 进入睡眠前等待的时间 从睡眠模式中唤醒 要手动唤醒 HTC Desire 816, 请按电源键 如果设置了屏幕锁定, 您需要将它解锁 有来电时,HTC Desire 816 会自动唤醒
23 23 使用新手机的第一周 将屏幕解锁 向上拖动锁图标或时钟 如果设置了屏幕锁定,HTC Desire 816 会在解锁前要求您提供解锁凭据 如果您设置了活动提醒或闹钟, 您可以直接从锁定屏幕中延迟或解除活动或闹钟 只需往上拖动或 动作手势 通过动作手势使 HTC Desire 816 静音, 降低铃声音量, 以及执行其他操作 翻转静音 在有来电时, 可以翻转 HTC Desire 816 使其静音 拿起手机降低音量 在会议期间或就餐时, 在有来电时拿起 HTC Desire 816 可降低铃声音量
24 24 使用新手机的第一周 在口袋或提包中时自动提高音量 在嘈杂的街上听不到提包中 HTC Desire 816 的铃声吗? 您可以设置 HTC Desire 816, 使其可识别手机处于提包或口袋中并提高铃声音量, 以便您在嘈杂的环境中也能听到 旋转 HTC Desire 816 让视图更佳 在许多画面中, 您可以将 HTC Desire 816 侧向转动, 便可使屏幕方向从纵向变为横向 输入文字时, 将 HTC Desire 816 侧向转动也可显示较大的键盘 触控手势 使用触控手势浏览主屏幕, 打开应用程序, 滚动列表, 以及执行其他操作 点击 如果要选择应用程序和设置图标等屏幕上的项目, 或者要按下屏幕上的按钮, 只需用手指点击屏幕即可 在向下滚动了长列表或屏幕 ( 邮件和联系人等应用程序中 ) 后, 点击状态栏可以直接跳转到屏幕顶部
25 25 使用新手机的第一周 长按 要打开某个项目 ( 如联系人或网页中的链接 ) 的可用选项, 只需长按该项目即可 快速滑动或滑动 在屏幕上快速地垂直或水平滑动手指, 可以前往其他主页 滚动文档和执行其他操作 拖动 在开始拖动前, 应先用手指按住并施加一点压力 在拖动时, 不要松开您的手指, 直到已到达目标位置为止
26 26 使用新手机的第一周 轻拂 轻拂屏幕与快速滑动类似, 但您需要以更轻 更快的动作滑动手指, 如左右移动主屏幕或轻拂联系人或信息列表 按住并轻拂 在主屏幕中, 您可以轻松地将小插件或图标从一个屏幕移到另一个中 用一个手指长按小插件或图标, 再用另一个手指轻拂屏幕到新的位置 双指滑动 在部分应用程序中 ( 如相册 信息 邮件或网页浏览器 ), 在屏幕上展开手指可以放大显示图片或文本
27 27 使用新手机的第一周 靠拢双指则可缩小显示图片或文本 双指快速滑动 双指快速往下滑动状态栏, 访问快速设置 在一些具有排序功能的应用程序中, 如邮件或联系人, 您可以使用双指来上下快速滑动屏幕 屏幕中显示排列顺序, 您也可以轻松地滚动到所要的信息 三指快速滑动 向上快速滑动三指, 可打开媒体输出屏幕 然后, 选择要将照片 视频和音乐等内容从 HTC Desire 816 分享到其中的设备 向下快速滑动可从媒体输出断开 HTC 手势默认为启用状态, 这使得三指手势只能在共享内容或使用 HTC 应用程序时使用
28 28 使用新手机的第一周 三指点击 在使用 HTC Car 应用程序时, 用三指点击屏幕可以激活语音命令模式 打开应用程序 点击主屏幕底部启动栏上的应用程序 要查看 全部应用程序 屏幕, 请点击 然后点击所需的应用程序 在 全部应用程序 屏幕中, 往下拉动来显示隐藏的菜单栏 然后点击, 再输入您要寻找的应用程序的名称 从锁定屏幕打开应用程序或文件夹 在锁定屏幕中, 向上拖动应用程序或文件夹图标, 可将屏幕解锁并直接前往该应用程序或文件夹 锁定屏幕中显示的快捷方式与主屏幕启动栏中的相同 要更改锁定屏幕快捷方式, 请替换启动栏中的应用程序或文件夹 如果锁定屏幕中显示通知或信息, 如未接电话或新信息, 您可以将它向上拖动来直接前往对应的应用程序 如果设置了屏幕锁定,HTC Desire 816 会在打开应用程序或文件夹前要求您提供解锁凭据 分享内容想要分享一些东西, 如照片或视频? 只需在应用程序中点击分享图标 : 或 如果没有看到该图标, 则点击 > 共享
29 29 使用新手机的第一周 切换最近打开的应用程序 在 HTC Desire 816 上进行多任务处理和使用不同应用程序时, 您可以轻松地切换最近打开过的应用程序 按 可查看近期打开的应用程序 要切回到某个应用程序, 请点击该应用程序 要从列表中删除应用程序, 请向上拖动该应用程序 刷新内容在一些应用程序中, 只需一个简单的手指手势, 就能轻松地刷新从网上同步或下载的内容 1. 在查看天气 股票或邮件收件箱时, 滚动到屏幕顶部 2. 用手指往下拉再松开, 即可刷新内容 使用快速设置 点击快速设置中的图块, 轻松打开 WLAN 和蓝牙等功能 从状态栏快速向下滑动双指, 打开快速设置 也可以点击, 从通知面板切换到快速设置 自定义快速设置除了默认图块外, 快速设置中还提供了其他几个图块 1. 从状态栏快速向下滑动双指, 打开快速设置 2. 点击, 再执行下列操作之一 : 在快速设置列表中, 长按您要移动的项目旁边的, 然后拖动它来重排列表 在隐藏项目下, 长按再向上拖动, 使其显示在快速设置中 快速设置中可以显示的图块数量存在限制 您可能需要删除现有的项目, 为其他项目腾出空间 要删除项目, 请将它拖到隐藏项目下
30 30 使用新手机的第一周 抓拍手机屏幕 想要炫耀一下您的游戏高分, 或者写一篇关于 HTC Desire 816 功能的博文吗? 您可以轻松拍摄屏幕画面的照片, 并从相册进行分享 同时长按电源键和减小音量键 该图像即保存在相册中的 Screenshots 相册中 也可在状态栏中显示时分享该图像 打开通知面板, 然后点击屏幕截图通知下方的 如果没有看到, 可在屏幕截图通知上展开双指 HTC BlinkFeed 动态主屏幕 直接在主屏幕的资讯源面板中与好友保持联系, 或者获得感兴趣的最新资讯 设置要显示哪些社交网络和新闻来源等 点击一个图块查看其内容, 或者评论帖子或状态更新 滚动到屏幕顶部并往下拉屏幕, 可以手动刷新资讯流 在资讯源面板中, 您可以按按钮或按钮, 或者点击状态栏, 以滚动到顶部 在资讯源面板中, 向右快速滑动打开滑出式菜单, 以选择要显示的资讯源类型 选择要闻可以查看一系列内容, 如即将到来的活动 社交网络更新等 打开或关闭 HTC BlinkFeed 1. 在 HTC BlinkFeed 或任何小插件面板中, 同时靠拢双指来自定义主屏幕 2. 点击 BlinkFeed 打开 / 关闭可显示或隐藏资讯面板
31 31 使用新手机的第一周 选择资讯来源 只需快速滑动一下, 就能获得最相关内容和帖子的最新信息 选择在资讯面板中显示哪些资讯 您可以选择流行的新闻频道和网站, 或者选择 娱乐 等类别 也可以显示来自社交网络中好友的帖子, 或者日历等应用程序中的信息 1. 在 HTC BlinkFeed 上, 向右快速滑动以打开滑出式菜单 2. 点击 > 主题和服务 3. 左右快速滑动来选择不同类型的资讯来源, 以显示在资讯面板中 您可以选择新闻媒体来源 社交网络和应用程序等 来自新近添加的资讯的内容可能需要几分钟, 才能显示在资讯面板中 对于日历等一些应用程序, 其更新可能每天仅出现一次 自定义要闻资讯 为资讯面板选择主题和服务后, 其中会显示来自选定来源的热门文章和最近的状态更新等 如果希望在要闻资讯中临时显示较少的项目, 您可以过滤掉一些选定的主题和服务 1. 在 HTC BlinkFeed 上, 向右快速滑动以打开滑出式菜单 2. 点击 > 设置 3. 点击选择要闻主题 4. 选择新闻来源 社交网络, 以及您希望显示在要闻资讯中的应用程序 添加感兴趣的主题 要查找更加具体的主题? 搜索并选择您感兴趣的主题, 以显示在资讯面板中 1. 在 HTC BlinkFeed 上, 向右快速滑动以打开滑出式菜单 2. 点击 > 主题和服务 3. 快速滑动到自定义主题选项卡, 点击, 然后输入您要查找的主题 4. 点击结果, 然后点击将它添加到自定义主题选项卡中 阅读资讯面板中的文章 1. 在资讯面板中, 上下快速滑动可查找您想要阅读的文章 2. 点击图块, 查看需要的文章 如果找到了相关的文章, 您可以滚动到结尾处, 查看其链接
32 32 使用新手机的第一周 保存文章供以后阅读没有时间阅读可能感兴趣的文章? 您可以为文章加书签, 添加到阅读列表中 执行下列操作之一 : 在查看文章时, 点击 在资讯面板中, 长按您要加书签的文章的图块 然后点击稍后阅读 您可以在滑出式菜单中找到阅读列表 从资讯面板中删除图块想要删除图块? 现在可以从资讯面板中轻松删除任何图块 1. 在资讯面板中, 长按您要删除的图块 2. 点击删除 发布到社交网络您可以轻松地从主屏幕发布状态更新 1. 在 HTC BlinkFeed 上, 向右快速滑动以打开滑出式菜单 2. 点击 > 撰写, 再选择社交网络 3. 编写状态更新, 再发布到您的社交网络中 通知 通知 LED 指示灯 通知 LED 指示灯会显示 : 持续绿光, 表示 HTC Desire 816 正连接到电源适配器或电脑, 并且电池已充满电 闪烁绿光, 表示有等待处理的通知 持续橙色光, 表示电池正在充电 闪烁橙色光, 表示电池电量非常低
33 33 使用新手机的第一周 通知面板 通知面板可以通知您新信息 日历活动 闹钟, 以及文件下载等进行中的活动 看到通知图标时, 打开通知面板可检查收到的通知的详细信息 1. 要打开通知面板, 请从屏幕顶部向下滑动 如果有多个通知, 可以向下滚动屏幕, 查看全部通知 要从快速设置中快速访问通知面板, 请点击 2. 在通知面板中 : 您可以展开特定通知查看更多信息, 如电子邮件预览和日历活动 展开双指可以展开通知 要折叠通知, 请靠拢双指 一些通知中会显示图标, 允许您立即采取操作 例如, 您有未接来电时, 点击可用的图标即可回电或回复短信 点击左侧的通知图标可以打开对应的应用程序 要解除列表中的一个通知, 请向左或向右拖动该通知 3. 要关闭通知面板, 请向上滑动面板的底栏, 或按 也可以点击 解除所有通知, 并关闭通知面板
34 34 使用新手机的第一周 处理文本 选择 复制和粘贴文本在互联网和邮件等 HTC 应用程序中, 您可以选择并复制文本, 再进行粘贴或分享 1. 长按一个词语 2. 拖动开始和结束标记, 将您要显示的周围文本高亮显示出来 您可以使用放大镜, 在选择文本时放大显示 要打开放大镜, 请前往设置 > 辅助功能, 然后选择显示放大镜选项 您长按其中一个文本选择标记时, 将显示放大镜 3. 选择好要复制的文本后, 点击复制 所选的文本即会复制到剪贴板中 4. 在添加文本框中 ( 如撰写电子邮件时 ), 长按您要粘贴文本的位置 5. 点击粘贴 要在互联网应用程序中复制所链接的网页的地址, 请长按该链接, 然后点击复制链接网址 分享文本 1. 选择好要分享的文本后, 点击分享 2. 选择在何处粘贴和分享所选的文本, 例如在电子邮件或社交网络状态更新中 HTC Sense 键盘 使用 HTC Sense 键盘打字既快速又准确 单词预测也可节省打字时间 在您输入时, 手机会显示词语建议供您挑选 甚至还能向单词预测字典中添加词语 词组和快捷方式 请参见第 36 页的使用单词预测输入文本 您可以仅通过讲话来输入词语 请参见第 37 页的语音输入文字
35 35 使用新手机的第一周 打开滑行键盘, 只需从一个字母滑到另一个字母即可输入词语 请参见第 37 页的使用滑行输入键盘 只要向右快速滑动即可访问数字和符号键盘 或者, 向左快速滑动来切换语言 按键具有第二数字 标点符号或其他字符, 您不必切换到数字和符号键盘即可插入 例如, 只需长按第一行的按键就能插入数字 从我们的海量表情符号中挑选 显示或隐藏键盘上的导航箭头键 如果在设置中启用箭头键, 它们仅会显示在纵向键盘中 输入文字 点击应用程序中的文本字段时, 屏幕键盘变为可用状态 您可以输入字母和数字, 更改键盘布局或语言, 以及执行其他操作 需点击屏幕键盘上的按键, 即可输入字母 数字 标点和符号 点击可输入一个大写字母 双击此键可打开大写锁定 长按上方有灰色字符的按键, 可输入数字 符号或重音字母 部分按键有多个与之关联的字符或重音字母 向右快速滑动可显示数字和符号按键 要返回到主键盘, 请向左快速滑动 按可关闭屏幕键盘 要打开键盘设置, 如果在逗号键上看到图标请长按该键 或者, 前往设置 > 语言和键盘 > HTC Sense Input 选择键盘布局选择符合您打字风格的键盘布局 1. 前往 设置, 然后点击语言和键盘 > HTC Sense Input 2. 点击键盘选择 > 键盘类型 3. 选择要使用的键盘布局 选择和切换键盘语言如果 HTC Desire 816 上有多种键盘语言可供选用, 您可以选择要在屏幕键盘中启用的语言 1. 前往 设置, 然后点击语言和键盘 > HTC Sense Input 2. 点击键盘选择, 然后选择所要的语言 要更改键盘语言, 请执行下列任意操作 : 向左快速滑动屏幕键盘 ( 使用滑行键盘时不可用 ) 点击语言键 ( 例如 ), 直到显示您要使用的键盘语言 长按语言键, 然后将手指拖动到您要使用的键盘语言上
36 36 使用新手机的第一周 使用单词预测输入文本 想要输入某个词, 但又不确定该怎么拼? 使用单词预测功能, 键盘正上方会显示建议的词语 单词预测和下个单词预测默认为启用状态 要以单词预测模式输入文本, 请执行以下任意操作 : 点击空格键来插入建议列表中突出显示的词语 点击建议列表中的某个词语 点击建议列表旁的箭头, 查看更多选择 在使用英文键盘时, 如果从建议列表中意外选错了词语, 您始终都可返回去更改, 点击词语再选择另一建议即可 为单词预测设置第二语言 您可以将单词预测设置为双语 在您打字时, 手机会显示您所选择的语言中的词语建议 只有在使用拉丁语系键盘时才可使用双语预测功能 1. 前往 设置, 然后点击语言和键盘 > HTC Sense Input 2. 点击键盘选择 > 双语预测, 然后选择所要的语言 向单词预测字典中添加词语和词组 向单词预测字典中添加经常使用的名称 缩略语和词组, 以便更方便地在建议列表中找到它们 为词语和词组创建文本快捷方式, 提高打字速度 不必输入 Talk to you later, 添加 ttyl 快捷方式就能节省几次按键 在信息或电子邮件中, 只需输入 ttyl, 接着点击空格就能输入整个词组 1. 前往 设置, 然后点击语言和键盘 > HTC Sense Input 2. 点击个人字典 > 3. 输入词语或词组, 然后输入其文本快捷方式 务必要记住此快捷方式, 包括您输入字母的大小写形式 4. 点击确定
37 37 使用新手机的第一周 编辑或删除单词预测字典中的词语和词组 1. 前往 设置, 然后点击语言和键盘 > HTC Sense Input 2. 点击个人字典 要编辑词语 词组或快捷方式, 请点击列表中的相应项目 要从字典中删除项目, 请点击 > 删除 选择要删除的词语, 然后点击删除 使用滑行输入键盘 除了在屏幕键盘上点击按键外, 您还可以通过 滑行 来输入词语 您需要在设置 > 语言和键盘 > HTC Sense Input 中打开滑行输入键盘 1. 将手指从一个字母滑到另一个字母, 来输入词语 2. 完成词语输入时, 抬起手指 3. 如果要继续输入文本, 请再次将手指在字母上滑动, 输入下一个词语 如果滑行输入时出现的词语不是您想要的, 则可以 : 点击建议列表中的某个词语 点击建议列表旁的箭头, 查看更多选择 语音输入文字没时间打字? 尝试说出词语进行输入 1. 点击您要在其中输入文字的区域 2. 在屏幕键盘上, 长按 3. 在看到麦克风图像时, 说出您要输入的词语 使用拼音输入法 1. 切换至拼音输入法 ( ) 2. 进行拼音输入 若在手机键盘中, 可在键盘最左列出现拼音列表时, 点击选择所需拼音组合 如果没有看到您想要的拼音组合, 点击查看更多 3. 浏览候选字列表, 选择所需汉字
38 38 使用新手机的第一周 使用笔划输入法 1. 切换至笔划输入法 ( ) 2. 根据要输入汉字的标准笔划顺序点击相应的笔划键 3. 浏览候选字列表, 选择所需汉字 使用手写输入法 1. 切换至手写输入法 ( ) 2. 在屏幕的书写区中书写各个字符 点击 可切换为大屏幕书写 点击和 可在中英文数字混合输入和英文连续输入之间切换 3. 浏览候选字列表, 选择所需字符 将中文输出字符切换为繁体 您可以在使用屏幕键盘输入时将中文输出字符切换为繁体 1. 前往 设置, 然后点击语言和键盘 > HTC Sense Input 2. 点击中文输入设置 > 输出字符 3. 选择繁体中文 您也可以点击自定义, 为不同的中文输入法选择相应的输出字符 电池 检查电池使用情况 查看使用电池的应用程序的排名列表 也可以查看每个应用程序使用电池的用量和时长 1. 前往 设置, 再点击电源 2. 点击使用情况, 然后点击应用程序来查看其使用电池的情况 您可以看到该应用程序的 CPU 等资源的电池使用情况, 以及其他使用详情 如果您在查看应用程序电池使用详情时看到按钮, 您可以点击这些按钮来调整影响电池使用的设置 停止该应用程序, 以及执行其他操作 显示电池百分比您可以直接从状态栏检查电池剩余电量的百分比 1. 前往 设置, 再点击电源 2. 选择显示电量
39 39 使用新手机的第一周 检查电池历史记录 检查自上次充电以来 HTC Desire 816 的使用情况 您也可以看到图表, 其中显示屏幕开启的时长, 以及您使用移动网络或 WLAN 等连接的时长 1. 前往 设置, 再点击电源 2. 点击历史记录 3. 如果上次充电后 HTC Desire 816 已使用了比较长的时间, 向左或向右快速滑动可以移动图表, 显示电池随时间推移的使用详情 也可以靠拢或展开双指来缩放图表 延长电池续航时间 电池在需要充电前可维持的时间取决于您使用 HTC Desire 816 的情形 HTC Desire 816 电源管理有助于延长电池的使用时间 在需要延长电池使用时间的时候, 可以尝试下列一些提示 : 检查电池使用情况 监控电池使用情况可帮助您识别电量消耗最多的应用程序, 以便您采取相应的措施 有关详细信息, 请参见第 38 页的检查电池使用情况 管理连接 不使用某些功能时关闭无线连接, 如移动数据 WLAN 或蓝牙 仅在需要精确定位时打开 GPS, 如导航或基于位置的应用程序 请参见第 112 页的打开或关闭位置服务 如果设置 > 电源中启用了休眠模式选项, 则在低谷时段中, 手机将在屏幕关闭 15 分钟并且没有网络活动 ( 无下载活动 流处理或数据使用 ) 时关闭数据连接 重新打开屏幕时数据连接就会恢复 在不需要任何无线连接, 也不想接到电话或信息时, 打开飞行模式 管理显示 降低亮度, 无需使用屏幕时将其关闭, 并使显示画面简单, 有助于节省电池电量 使用自动调整亮度 ( 默认 ) 或手动降低亮度 将屏幕待机时间缩短 不要为主屏幕使用动态壁纸 动画效果在向别人炫耀时不错, 但是会耗尽电池电量 将壁纸更改为普通的黑色背景也可稍有帮助 显示的颜色越少, 使用的电池电量也就越少 将网页浏览器设置为加载网页期间使屏幕变暗 打开互联网应用程序, 然后点击 > 设置 > 辅助功能 > 页面加载时屏幕变暗 有关详细信息, 请参见第 133 页的设置和安全及第 52 页的个性化
40 40 使用新手机的第一周 管理应用程序 安装最新的软件和应用程序更新 更新有时会包含电池性能改进 卸载或停用不曾使用的应用程序 许多应用程序会在后台运行进程或同步数据, 即使您未在使用它们 如果有不再需要的应用程序, 请卸载它们 如果应用程序是预加载的并且无法卸载, 停用该应用程序依然可以防止它持续运行或同步数据 请参见第 138 页的停用应用程序 限制后台数据和同步 如果有许多应用程序在后台同步数据, 后台数据和同步会消耗许多电池电量 建议不要过于频繁地同步应用程序数据 确定哪些应用程序的同步时间可以设置得更长, 或者可以手动同步 在 设置 中, 点击账户和同步, 然后检查在线账户中正被同步的数据类型 在电池电量即将不足时, 暂时禁用部分数据同步 如果有多个电子邮件账户, 可以考虑推迟一些账户的同步时间 在邮件应用程序中, 选择账户, 点击的设置 > 设置 > 同步 发送和接收, 然后调整同步频率下 如果不计划去外地, 可仅同步当前位置的天气更新, 而不是所有指定的城市 打开天气应用程序, 然后点击 > 编辑删除不需要的城市 明智地选择小插件 其他提示 一些小插件会持续同步数据 可考虑从主屏幕中删除不太重要的小插件 要再挤出一点电池电量, 可以尝试下列提示 : 调低铃声和媒体音量 尽量避免使用振动或声音反馈 在 设置 中, 点击声音, 然后选择不需要的选项并将其停用 检查应用程序的设置, 或许您能够找到更多可优化电池的方法 使用节能模式 节能模式有助于延长电池寿命 它可以减少消耗电池电能的手机功能的使用, 如显示和数据连接 1. 从状态栏快速向下滑动双指, 打开快速设置 2. 点击节能程序图块, 打开或关闭节能模式 如果要选择希望节省电能的手机功能, 请先点击, 然后再打开节能模式 如果选中了节能模式中的数据连接选项,HTC Desire 816 会在屏幕关闭并且数据连接空闲 ( 无下载活动 流处理或数据使用 )15 分钟后自动断开移动网络连接 当数据连接空闲时, 手机会每隔一段时间重新连接, 然后再断开连接, 以节省电力 但请注意, 如果设置 > 电源中启用了休眠模式, 其会覆盖节能模式
41 41 相机 相机 相机基本信息 用相机拍摄精彩照片和视频, 再应用各种特效和场景让记忆更加深刻 打开相机应用程序, 捕捉完美时刻 在等待拍摄下一张照片时, 将 HTC Desire 816 切换为睡眠模式 准备好拍摄更多照片和视频时, 只需再次按电源键就能使用相机 通过取景器屏幕中的控件添加特效 设置闪光灯并执行其他操作 缩放 在拍摄照片或视频之前, 滑动展开双指可以放大, 靠拢双指则可缩小 在录制视频时, 您可以在录制期间自由放大或缩小镜头 切换副摄像头和主摄像头在取景器屏幕中, 执行下列任意操作 : 在横向视图中从顶边或底边拉动 在纵向视图中从左边或右边拉动 点击, 然后点击副 / 主开关 使用副摄像头时部分相机功能不可使用, 如缩放等
42 42 相机 选择特效 您可以使用提供的相机特效, 让您的照片看上去像用特殊镜头或滤镜拍摄的一样 也可以将某些特效应用到视频上 1. 点击 2. 在可用特效之间滚动, 然后点击您喜欢的特效 标有 的特效仅可应用到照片上 设置视频分辨率 1. 在取景器屏幕中, 点击 2. 在设置下, 点击视频质量, 然后选择视频分辨率 选择闪光灯模式 点击闪光灯图标以选择闪光灯模式 关闭相机应用程序 为了让您在取景器屏幕中拥有完整的视图,HTC Desire 816 将 和替换为小圆点 点击小圆点即可重新显示这些按钮, 然后点击 或 关闭相机应用程序并返回到主屏幕或上 一屏幕 拍摄照片 1. 打开相机应用程序 2. 只需将相机对准您要拍摄的对象 相机会随着您的移动自动调整对焦 3. 做好拍照准备时, 请点击 如果已在 > 快门选项中打开了点击以拍摄, 您也可以点击屏幕的任意位置来拍摄照片
43 43 相机 录制视频 1. 打开相机应用程序 2. 准备好开始录制时, 点击 3. 在录制时, 您可以 : 自由缩放 将对焦换到不同的对象或区域, 只需在取景器屏幕中点击一下即可 点击闪光灯图标, 打开或关闭闪光灯 4. 要停止录制, 请点击 在录制视频时拍摄照片 ( 视频图片 ) 确保处于普通场景中, 以便能使用此功能 在使用主相机录制视频时, 点击 可以拍下所摄对象的静态图像 连拍照片 是否要为移动中的对象拍摄照片? 无论是您孩子的足球赛还是一场赛车, 您都能捕捉完美动作 确保处于普通场景中, 以便能使用此功能 1. 只需在取景器屏幕中长按 相机会为拍摄对象连续拍摄最多 20 张照片 2. 拍摄完后, 执行下列任意操作 : 若要仅保存一张照片, 请选择最喜欢的照片, 然后点击最佳拍摄 要保存整批照片, 请按
44 44 相机 相机场景 场景是适合灯光和环境的一组设置 使用普通并让相机自动为您决定最佳设置 ; 或者, 在开始拍摄照片前, 从一系列场景中挑选一个 改善人像照片 如果希望您的家人或朋友在照片中的样子更加好看, 请务必使用人像场景 它甚至还能让照片中的皮肤更加光滑 1. 在取景器屏幕中, 点击 2. 在照片拍摄模式下, 点击场景旁边的, 然后点击美肤 3. 做好拍照准备时, 请点击 自拍人像 附近没人能帮您拍照? 1. 在横向视图中, 拉动取景器屏幕的顶边或底边, 以切换到前置相机 在纵向视图中, 您可以拉动屏幕左边或右边来切换到前置相机 2. 点击屏幕中的任何位置, 启动定时器 相机会在倒计时后拍下照片 拍摄全景照片 一次扫描, 拍摄更宽的自然或郊区风景照 使用此模式时部分相机功能不可使用, 如缩放等 1. 在取景器屏幕中, 点击 2. 在照片拍摄模式下, 点击全景拍摄 3. 做好拍照准备时, 请点击 此时显示方向箭头, 提示您在横向或纵向视图中左右平 移 4. 尽可能平稳移动 HTC Desire 816, 自动捕捉画面 也可随时点击 停止拍摄 相机会将拍摄的镜头拼接到一张照片中
45 45 相机 使用 HDR 在明亮的背景中拍摄人像时, 使用 HDR( 高动态范围 ) 场景可让您的拍摄对象更加清晰 即使在高对比度光线条件下,HDR 也能为明亮部分和阴影带来丰富细节 1. 在取景器屏幕中, 点击 2. 要拍摄 HDR 照片, 请在照片拍摄模式下, 点击 HDR, 然后点击 拍摄对象不动时,HDR 的效果最佳 相机会在不同的曝光度下拍摄多个镜头, 并将它们组合成一张增强的照片 拍摄 GIF 动画 想要录下心爱的宠物做出的可爱动作并分享给朋友? 不必录下体积庞大的录像, 使用相机拍摄 GIF 动画轻松实现. 1. 在取景器屏幕中, 点击 2. 在照片拍摄模式下, 点击 Gif 动画 3. 长按录制一个最长 6 秒的 GIF 动画 用慢镜头拍摄视频 逐步重现高速动作, 为您的视频添上点悬念 1. 在取景器屏幕中, 点击 2. 在视频拍摄模式下, 点击场景 > 慢镜头视频 3. 通过取景器屏幕圈定拍摄对象 4. 点击 可开始录制
46 46 相册 相册 在相册中查看照片和视频 重温美好时光 使用相册查看您的所有照片和视频 按照相册 活动或位置观看它们 也可以剪辑视频 添加照片相框和特效, 以及执行其他操作 1. 打开相册应用程序 2. 在相册应用程序主屏幕中, 滑动到相册或活动选项卡 3. 点击图块打开相册或活动 您将看到下列选项卡 : 精彩视频 全部 位置 显示活动或相册的精彩时刻的视频 显示活动或相册中拍摄的所有照片或视频 显示一个位置上拍摄的所有照片或视频 4. 要全屏查看照片或视频, 请快速滑动到全部选项卡, 然后点击所需的照片或视频 根据活动查看照片和视频使用 HTC Desire 816 拍摄的照片和视频会在活动视图中按照拍摄的日期和位置分组在一起 1. 打开相册应用程序 2. 在相册应用程序主屏幕中, 滑动到活动选项卡 3. 点击图块, 以打开活动 4. 快速滑动到全部选项卡, 以查看根据时间和位置分组的照片和视频 根据位置查看照片使用地图视图, 您可以根据位置来查看照片 只有带有地理标签的照片才会显示在地图上 1. 打开相册应用程序 2. 在相册应用程序主屏幕中, 滑动到相册或活动选项卡 3. 点击图块打开相册或活动 4. 快速滑动到位置选项卡 您将看到在具体位置上拍摄的照片图块, 并显示有表示各个位置中拍摄照片数量的数字 5. 点击, 以显示地图视图
47 47 相册 6. 缩小或平移地图视图, 直到显示数字位置标识符为止 位置标识符中的数字显示该区域中拍摄的照片数量 7. 点击位置标识符 同一区域中拍摄的照片即显示出来 观看和剪辑视频 1. 在相册应用程序主屏幕中, 滑动到相册或活动选项卡 2. 点击图块打开相册或活动 3. 快速滑动到全部选项卡 4. 看到所要的视频时, 点击它以全屏播放 5. 点击屏幕上的控件, 暂停或恢复视频播放, 调节音量, 以及执行其他操作 点击 可在家庭网络上分享视频 6. 要剪辑视频, 请点击 > 编辑 7. 将剪辑滑块拖到视频中所需部分的开始和结束位置 8. 点击可预览剪辑后的视频 9. 点击保存 剪辑好的视频会保存为新的文件 原始的视频则保持未编辑状态 查看精彩照片 在一个位置中轻松查看所有最爱的照片 相册自动将您观看或分享次数最多的照片 ( 您的精彩时刻 ) 分组到一个相册中 您也可以手动添加照片到该相册中 要查看这些最爱的照片, 请打开精彩时刻相册 要手动添加照片, 请全屏查看照片, 点击该照片, 然后点击 从视频保存照片 从视频保存静态照片非常简单 在观看相册中的视频时, 点击 可截取静态画面 也可以暂停回放, 然后将滑块拖到需要的图像上, 再点击
48 48 相册 整理照片和视频 显示或隐藏相册相册应用中充斥着太多相册吗? 您可以选择显示或隐藏相册 1. 打开相册应用程序 2. 在相册应用程序主屏幕中, 滑动到相册选项卡 3. 点击 > 显示 / 隐藏相册, 然后选择要显示或隐藏的相册 将照片或视频复制或移动到另一相册 1. 打开相册应用程序 2. 在相册应用程序主屏幕中, 滑动到相册选项卡 3. 点击图块, 以打开相册 4. 点击 > 移动到或复制到 5. 选择要移动或复制的照片或视频, 然后点击下一步 6. 选择相册, 以便将照片或视频移动或复制到其中 要创建新相册作为移动或复制操作的目的地, 请点击 照片或视频将复制到目标相册中 要移动一张照片或一个视频, 请打开相册, 然后长按该照片或视频 选择是要移动还是复制照片或视频, 然后选择目标相册或创建新的相册 重命名相册如果您创建了相册来整理照片, 您可以重命名这些相册 1. 在相册应用程序的相册选项卡中, 长按您要重命名的相册 2. 点击重命名 某些相册无法重命名, 如相机拍摄和所有照片 合并或拆分活动 您可以合并两个活动中的照片, 或者将照片从一个活动移到另一个新的或现有活动中 1. 在相册应用程序的活动选项卡中, 长按您要拆分或合并的活动 2. 执行下列操作之一 : 点击合并至, 再选择另一活动, 以合并这两个活动 点击拆分至, 然后选择活动中您要拆分到其他活动的照片或视频 点击下一步, 再点击现有的活动作为目的地, 或者点击创建新活动作为目的地
49 49 相册 编辑照片 让照片更加光彩夺目 相册中拥有一系列编辑工具, 可以裁剪和旋转照片, 应用和创建照片特效, 以及进行其他增强 1. 打开相册应用程序 2. 全屏打开所需的照片, 然后点击编辑 3. 执行下列任意操作 : 点击特效, 将特效滤镜应用到照片上 点击相框, 为照片添加装饰性相框 点击美化, 通过去除红眼和光滑皮肤等操作让人像照片更加美艳 点击工具, 旋转 裁剪 翻转或拉直照片 4. 点击保存 要保存并分享编辑的照片, 请点击 除了应用旋转外, 编辑过的照片都将存储为原始照片的副本 在照片上绘画 让照片更富有创意, 或者标出图片中的有趣部分 1. 打开相册应用程序 2. 全屏打开所需的照片, 然后点击编辑 3. 点击工具 > 绘图 4. 点击, 然后选择笔画 颜色和粗细 5. 在照片上绘制 点击箭头, 以取消或重做笔画 6. 点击完成 7. 点击保存 编辑过的照片即保存为一个副本 原始照片则保持未编辑状态 添加自定义照片特效 现有的照片特效还不完全是您想要的效果? 您可以在相册中制作自己的照片特效 您只能为本地存储的照片添加特效 1. 打开相册应用程序 2. 全屏打开所需的照片, 然后点击编辑 3. 点击特效
50 50 相册 4. 长按您要自定义的特效, 再将它拖到自定义上 也可以长按一个特效, 再将它拖到新的位置上 5. 在自定义特效屏幕中, 您可以 : 通过调节曝光度 饱和度和白平衡等滤镜, 更改特效 使用所选滤镜上的滑块, 调整特效的强度 重新排列滤镜来修改特效 长按您想要移动的滤镜 再将它拖到新的位置上 删除滤镜 长按您想要删除的滤镜 再将它拖到删除上 点击可添加更多滤镜, 并创建更为复杂的特效 6. 点击完成可将特效应用到照片上 要保存自定义特效供以后使用, 请点击保存预设 查看和编辑精彩视频 想要分享婚礼或派对的精彩时刻吗? 在精彩视频选项卡中查看整个相册或活动时, 相册将自动选取精彩时刻, 将它们显示为配有背景主题和音乐的视频短片 此视频的时长大约为半分钟 您可以更改精彩时刻 主题和音乐, 也可保存或分享该视频 1. 打开相册应用程序 2. 在相册应用程序主屏幕中, 滑动到相册或活动选项卡 3. 点击图块打开相册或活动 4. 快速滑动到精彩视频选项卡 顶部的大图块将自动播放视频, 显示相册或活动中的精彩时刻 5. 更改视频中的精彩时刻 : 点击内容, 然后点击缩略图, 以将其包含在视频中或排除在外 点击重新合成精彩时刻 6. 点击主题, 从各种色彩主题和音乐主题中挑选, 再应用到视频 7. 点击音乐, 以便将默认的配音更改为自己的音乐 要恢复默认的配音, 请点击 > 还原默认曲目 除非获得版权持有人事先许可, 否则请勿利用 精彩视频 功能重制 散布或以其他方式使用版权保护的资料 8. 要剪辑所选的配音 包含与视频一同摄录的音频, 以及启用按时间顺序播放内容, 请点击 > 视频和音频设置 9. 要全屏观看精彩视频, 请以横向方式握持 HTC Desire 要创建精彩时刻的视频文件, 请点击 > 保存 这将保存在精彩视频相册中
51 51 相册 发送照片和视频 将照片和视频发送到您的电脑, 或通过电子邮件 彩信或蓝牙发送到其他设备 1. 打开相册应用程序 2. 在相册应用程序主屏幕中, 滑动到相册选项卡 3. 点击图块, 以打开相册 4. 点击, 然后选择要发送照片和视频的方式 5. 选择要发送的照片或视频, 然后点击下一步 您可以在一封电子邮件中发送多张照片和 / 或多个视频, 它们会作为文件附件添加到电子邮件中 6. 按照屏幕说明操作, 结束发送照片和视频 在社交网络上分享照片 借助相册应用程序, 将照片直接分享到社交网络上 请先登录社交网络账户, 然后再上传照片 1. 打开相册应用程序 2. 前往您要分享的照片相册或照片组 3. 点击共享, 然后选择要上传到哪个社交网络 4. 选择要分享的项目, 然后点击下一步 5. 按照屏幕说明操作, 上传您的照片
52 52 个性化 个性化 让 HTC Desire 816 真正属于您 您可以按照自己的方式改变 HTC Desire 816 的画面和音效 其中可个性化的选项包括壁纸和铃声, 以及收到短信 电子邮件 日历提醒等事件的通知音 更改壁纸 将最爱的照片选作主屏幕壁纸 从可用的壁纸中挑选, 或使用通过相机拍摄的任何照片 也可使用 HTC 轻松上手服务, 选择电脑中的照片作为壁纸 1. 前往 设置, 再点击个性化设置 2. 点击壁纸 3. 点击下列选项之一 : HTC 壁纸选择一张预设壁纸, 然后点击预览 动态壁纸 电脑照片 相册 选择一张预设动态壁纸, 然后点击预览 如果您选择的动态壁纸可以进行自定义, 请点击设置 使用 HTC 轻松上手服务, 选择电脑中的照片并将它用作 HTC Desire 816 上的壁纸 挑选现有的照片, 并进行裁剪 4. 点击完成或应用
53 53 个性化 个性化设置启动栏 启动栏可让您一键式访问经常使用的应用程序 您可以将启动栏上的应用程序替换为经常使用的其他应用程序 1. 长按您要替换的应用程序, 再将它拖出到上 2. 长按一个应用程序, 再将它拖到启动栏上的空位中 也可以将启动栏中的应用程序分组到文件夹中 锁定屏幕中显示的应用程序或快捷方式与启动栏中的相同 在主屏幕中添加小插件 小插件可以让您轻松地浏览重要信息和媒体内容 从一系列小插件中挑选, 将最有用的添加到主屏幕中 1. 在 HTC BlinkFeed 或任何小插件面板中, 同时靠拢双指来自定义主屏幕 2. 点击 > 小插件 您可以 : 快速滑动来浏览小插件 点击可搜索特定的小插件 一些小插件有不同的外观和风格 3. 长按小插件, 再将小插件拖到您要添加到其中的主屏幕缩略图上 也可以添加允许您快速打开或关闭特定设置的小插件, 如 WLAN 和蓝牙
54 54 个性化 更改小插件设置 您可以在主屏幕中修改部分小插件的基本设置, 如联系人小插件 1. 长按主屏幕中的某个小插件, 然后将它拖到上 即会打开相关的屏幕, 供您更改此小插件的一些设置 2. 自定义该小插件的设置 调整小插件大小 一些小插件可在添加到主屏幕中后调整大小 1. 长按主屏幕中的某个小插件, 然后松开手指 如果显示边框, 则表示可以调整该小插件的大小 2. 拖动边框的侧边即可缩放小插件的大小 在主屏幕中添加应用程序和其他快捷方式 将经常使用的应用程序放到主屏幕中的任何小插件面板上 还可以添加常用设置和网页书签等快捷方式 1. 在 HTC BlinkFeed 或任何小插件面板中, 同时靠拢双指来自定义主屏幕 2. 点击 > 应用程序或快捷方式 您可以 : 快速滑动来浏览应用程序或快捷方式 点击以搜索特定的应用程序或快捷方式 3. 长按应用程序或快捷方式, 再将它拖到您要添加到其中的主屏幕缩略图上 要从全部应用程序屏幕添加应用程序, 请长按应用程序并将它拖到幕的空余位置中 将应用程序放到主屏
55 55 个性化 在主屏幕中重排或删除小插件和图标 移动小插件或图标您可以轻松地将小插件或图标从一个小插件面板移到另一个中 1. 用一个手指长按小插件或图标 2. 用另一个手指左右轻拂, 将屏幕转到另一小插件面板 3. 松开小插件或图标 4. 要将小插件或图标移动到此面板中的另一位置, 只需长按小插件或图标再拖动即可 删除小插件或图标 1. 长按您要删除的小插件或图标, 再将它拖到 上 2. 等小插件或图标变为红色时, 抬起手指 重排全部应用程序屏幕中的应用程序 根据喜好个性化设置全部应用程序屏幕 您可以重排应用程序顺序, 更改其布局 1. 从资讯面板或任何小插件面板, 点击 2. 往下拉动屏幕并按住, 直到显示一个图标栏 3. 点击 > 排列方式, 选择要在每页显示更多或更少应用程序
56 56 个性化 4. 如果不在自定义视图中, 请点击 > 自定义 5. 要移动应用程序, 请长按应用程序, 然后执行下列操作之一 : 将应用程序拖到同一页面中的其他位置 等到占据该位置的图标移开后, 松开您的手指 将应用程序拖到或箭头上, 将它移到另一页面 也可以将应用程序分组到文件夹中, 还可隐藏或取消隐藏应用程序 将应用程序分组到文件夹中 您可以将应用程序合并到全部应用程序屏幕 启动栏或主屏幕小插件面板中的文件夹内 要分组全部应用程序屏幕中的应用程序, 您需要在自定义视图中操作 1. 长按一个应用程序并将它拖到另一个应用程序上, 即可自动创建一个文件夹 2. 要将更多应用程序添加到文件夹中, 请执行下列操作 : 在全部应用程序屏幕中, 将各个应用程序拖到文件夹上 在启动栏或小插件面板中, 先点击文件夹将它打开 点击, 选择您要添加的应用程序, 然后点击完成 也可以将设置或信息的快捷方式添加到启动栏或小插件面板上的文件夹中 先将快捷方式添加到小插件面板中, 再将它拖到文件夹中 重命名文件夹 1. 点击文件夹将它打开 2. 点击文件夹窗口的标题栏 3. 输入新的文件夹名称 4. 点击文件夹的外部, 将它关闭
57 57 个性化 从文件夹中删除项目 1. 点击文件夹将它打开 2. 执行下列操作之一 : 在全部应用程序屏幕的文件夹中, 长按应用程序, 再将它拖出文件夹 在启动栏或小插件面板的文件夹中, 长按应用程序, 再将它拖出到上 如果文件夹中仅剩下一个项目, 文件夹会取消分组该最后一个项目, 并自动将自身删除 隐藏或显示应用程序 在全部应用程序屏幕中, 您可以隐藏不使用的应用程序 以后您需要时, 可以轻松取消隐藏它们 1. 在全部应用程序屏幕中, 往下拉动屏幕并按住, 直到显示一个图标栏 2. 点击 > 隐藏 / 显示应用程序 3. 选择您要隐藏的应用程序, 或者清除其复选框取消隐藏它们 4. 点击完成 添加 删除或重排小插件面板 如果已达到最大限制, 您就无法添加新的小插件面板 如果资讯面板没有隐藏, 它始终显示为第一面板 小插件面板无法插到资讯面板前面 1. 在 HTC BlinkFeed 或任何小插件面板中, 同时靠拢双指来自定义主屏幕 2. 要添加新的小插件面板, 请向左快速滑动主屏幕缩略图到最后一个为止, 然后点击 3. 要删除小插件面板, 请长按其缩略图, 再将它拖到 上 4. 要移动小插件面板, 请长按其缩略图, 再向左或向右移到您想要的位置上
58 58 个性化 更改首页 默认状态下, 资讯面板为首页 除了在按首页键时跳到资讯面板外, 您也可直接前往某一小插件面板 1. 在 HTC BlinkFeed 或任何小插件面板中, 同时靠拢双指来自定义主屏幕 2. 点击希望成为首页的小插件面板 3. 点击设置为首页界面 从应用程序中按可返回到最近一次所处的面板 只需再次按就可进入首页 更改铃声 通知音和闹钟 1. 前往 设置, 再点击个性化设置 2. 在声音下, 为铃声 通知音和闹钟选择不同的音效 前往信息 邮件 日历和任务应用程序, 然后相应地选择用于新信息 电子邮件 日历和任务提醒的音效 想要提高闹钟音量但降低通知的音量吗? 在 设置 中, 点击声音 > 音量, 然后设置各种音效类型的音量 重排应用程序选项卡 您可以在一些应用程序中添加或重排选项卡, 以便轻松获取最重要的信息 1. 打开具有选项卡的应用程序 2. 长按一个选项卡, 直到显示重排选项卡的屏幕 3. 您可以 : 选择您要添加的选项卡 更改选项卡的顺序 长按选项卡旁边的, 再将到拖到新的位置上 4. 点击完成 在锁定屏幕中添加小插件 从我们的锁定屏幕小插件选集中挑选 1. 在锁定屏幕中, 向左快速滑动直到显示图标 2. 点击 3. 点击您要添加到锁定屏幕中的小插件
59 59 个性化 移动或删除锁定屏幕小插件 1. 在锁定屏幕中, 向左快速滑动直到显示您要移动或删除的小插件 2. 您可以 : 长按该小插件, 再将它左右拖动到您要的位置上 长按该小插件, 再拖到上, 将它删除
60 60 手机通话 手机通话 用智能拨号拨打电话 您可以直接拨打电话号码, 或者使用智能拨号快速拨打电话 智能拨号搜索并拨打已存储 / 同步的联系人或通话记录中的号码 1. 打开电话应用程序 2. 输入电话号码或联系人姓名的前几个字母, 以查看最匹配的联系人 如果有多个匹配项, 您将会看到匹配项的数量 例如, 点击 8 匹配 可以查看所有 8 个匹配项 3. 点击要呼叫的联系人 4. 点击与所用卡对应的呼叫按钮 要检查与该联系人关联的其他电话号码, 请点击联系人姓名旁边的 如果电话号码有分机号, 请在接通总机后点击, 再拨入分机号 5. 要挂断电话, 请点击结束通话 更改手机拨号屏幕布局 在两个拨号屏幕间切换 : 智能拨号键盘可以通过几次点击来查找联系人, 而全屏键盘则可给您更多空间来输入电话号码 1. 打开电话应用程序 2. 点击 > 全屏键盘或智能拨号键盘 回拨未接来电 有未接来电时, 状态栏中会显示未接来电图标 1. 滑动打开通知面板, 查看来电者是谁 2. 要进行回电, 请在未接来电通知上用两指将其展开, 然后点击回拨 如果有多个未接来电, 点击未接来电通知可以打开通话记录选项卡
61 61 手机通话 使用快速拨号 使用快速拨号可加快拨打电话号码的速度 1. 长按您要拨打的快速拨号号码 2. 点击与所用卡对应的呼叫按钮 分配快速拨号键 1. 打开电话应用程序 2. 点击 > 快速拨号 > 也可长按拨号键盘上尚未分配的按键, 然后点击是 3. 从列表中选择一个联系人 4. 在快速拨号屏幕中, 选择要使用的联系人电话号码, 再选择要分配的快速拨号键 5. 点击保存 拨打短信中的电话号码 1. 点击信息中的电话号码 2. 点击选项菜单中的呼叫 若要拨打电话给信息发件人, 请点击收到的信息, 然后点击选项菜单中的呼叫 点击与所用卡对应的呼叫按钮 拨打电子邮件中的电话号码 1. 点击电子邮件正文中的电话号码 2. 点击选项菜单中的呼叫 拨打日历活动中的电话号码 1. 在日历中打开活动 2. 在活动详情屏幕中, 点击电话号码 3. 点击选项菜单中的呼叫
62 62 手机通话 拨打紧急电话 要拨打紧急电话, 您需要安装有效的 SIM 卡并连接到对应的可用网络 1. 打开电话应用程序 2. 拨打所在地区的紧急号码 3. 点击与所用卡对应的呼叫按钮 收到来电 收到联系人的来电时, 手机会显示来电屏幕 在您使用友好铃声和口袋模式功能时,HTC Desire 816 将自动调节铃声音量 接听或拒接来电执行下列操作之一 : 如果有来电时显示屏为打开状态, 则点击接听或拒绝 如果有来电时显示屏为锁定状态, 请向上拉或 拒接来电后, 您可以向来电者发送短信, 或者创建任务来提醒回电 您也可以按电源键两次来拒接来电 将响铃静音但不拒接来电执行下列操作之一 : 按减小音量键或增大音量键 按电源键 将 HTC Desire 816 正面朝下放在水平表面上 如果 HTC Desire 816 已经正面朝下放置, 则有后续来电时依然会响铃
63 63 手机通话 查看来电者为何人 每当您拨打电话或接到好友的来电时, 通话屏幕中便会直接显示该好友最新的社交网络状态更新 如果好友的生日 ( 存储于手机或在线账户中 ) 在几天之内, 您还会看到生日提醒 在通话期间查看任务提醒 是否答应朋友这个周末照看孩子? 如果将有截止日期的任务关联到某个联系人, 在您与该联系人通话时, 通话屏幕中会显示任务提醒 如果该联系人有近期状态更新, 您无法看到任务提醒 通话期间我可以做什么? 在通话进行期间, 您可以打开免提扬声器, 将通话置于保留状态, 以及执行其他操作 保留通话要将通话置于保留状态, 请点击 > 保持 状态栏接着会显示保留通话图标 要恢复通话, 请点击 > 取消保持 在通话间切换如果您在通话时接到其他来电, 您可以在两个通话之间切换 1. 收到另一来电时, 点击接听可接受第二个来电, 并保留第一个来电 2. 要在通话之间切换, 请在屏幕上点击要与之通话的联系人 在通话期间打开或关闭免提扬声器 为降低损害听力的可能性, 开启免提扬声器时, 请勿将 HTC Desire 816 靠近耳朵 在通话屏幕中, 点击 状态栏中即显示免提扬声器图标 要关闭免提扬声器, 请点击
64 64 手机通话 在通话期间将麦克风静音 在通话屏幕中, 点击 即可切换麦克风的开关 麦克风关闭时, 状态栏中会显示静音图标 结束通话 要结束通话, 可执行下列操作之一 : 在通话屏幕中, 点击结束通话 滑动打开通知面板, 然后点击 如果来电者的电话号码不在联系人列表中, 您可以在挂断电话后选择将该号码保存到联系人列表中 设置电话会议 与朋友 家人或同事进行电话会议非常容易 先拨打第一个电话 ( 或接听一个来电 ), 然后只需拨打其他电话并将通话加入到电话会议中即可 请确保已启用了电话会议服务 有关详细信息, 请联系您的移动运营商 1. 拨打电话给电话会议的第一位参与者 2. 接通后, 点击 > 添加呼叫, 然后拨打第二位参与者的号码 第一位参与者将处于通话保 留状态 3. 与第二位参与者接通后, 点击 4. 要添加其他参与者, 请点击, 然后拨打该联系人的号码 5. 接通后, 点击即可将该参与者加入电话会议中 6. 如果要与电话会议中的某人私下通话, 请点击, 然后选择单独对话 要结束与某个参与者的通话, 请点击, 然后点击结束此通话 要结束电话会议, 请点击结束通话 查看通话记录中的通话 可以使用通话记录查看未接来电 已拨打的号码和已接听的来电 1. 打开电话应用程序 2. 快速滑动以查看通话记录选项卡 3. 执行下列操作之一 : 点击列表中的姓名或号码, 即可拨打电话 长按列表中的姓名或号码, 即可显示选项菜单 点击, 即可仅显示未接来电或已拨电话等特定的类型
65 65 手机通话 从通话记录中将新电话号码添加到联系人 1. 在通话记录选项卡中, 点击 2. 选择要创建新联系人, 还是将号码保存到现有联系人 清除通话记录列表在通话记录选项卡中, 执行下列操作之一 : 删除一个名字或号码长按该名字或号码, 然后点击从通话记录中删除 清除整个列表点击 > 删除通话记录 在从通话记录中删除屏幕中, 点击 > 全选, 然后点击删除 阻止呼叫者 阻止某个电话号码或联系人时, 来自该号码或联系人的所有来电都会被自动拒绝 在通话记录选项中, 长按您要阻止的联系人或电话号码, 然后点击阻止联系人 您始终都可以从已阻止列表中删除来电者 在通话记录选项卡中, 点击长按联系人, 然后点击取消阻止联系人 > 被阻止的联系人 更改铃声设置 切换静音 振动和一般模式 执行下列操作之一 : 要从静音模式改为一般模式, 请按增大音量键 要从振动模式改为一般模式, 请按增大音量键两次 前往 设置, 再点击声音 > 声音情景模式 自动降低铃声音量 HTC Desire 816 具备铃声静音功能, 在您移动它时自动降低铃声音量 1. 前往 设置, 再点击声音 2. 选择拿起手机时铃声减弱选项 增大 HTC Desire 816 在口袋或提包里时的响铃音量 为了帮助在 HTC Desire 816 置于口袋或提包时避免漏接来电, 口袋模式功能会在收到来电时逐步增大铃声音量并振动 1. 前往 设置, 再点击声音 2. 选择口袋模式选项
66 66 手机通话 国内拨号 您在境外旅行时, 拨打电话给国内的朋友和家人也很方便 在漫游期间给联系人拨打电话时, 会自动添加您本国的国家代号 不过, 在手动输入要拨打的电话号码时, 您需要在号码前输入加号 (+) 和国家代码 使用漫游服务可产生额外费用 请在使用漫游服务前咨询移动运营商的资费信息 更改国内拨号的默认国家代码 1. 前往 设置, 再点击呼叫 2. 点击手机设置 > 国内拨号设置 3. 选择所需的国家代码, 然后点击确定 关闭国内拨号 如果您要选择在漫游时手动输入完整的电话号码, 您可以关闭国内拨号 1. 前往 设置, 再点击呼叫 2. 点击手机设置 3. 清除国内拨号选项
67 67 信息 信息 发送短信 (SMS) 1. 打开信息应用程序 2. 点击 3. 在收件人字段中输入联系人姓名或手机号码 4. 点击显示添加文本的方框, 然后输入您的信息 5. 点击, 或者按将信息保存为草稿 单条信息中的字符数量有个限制 ( 显示在一条来发送, 但会被视为多条短信收费 上方 ) 如果超出此限制, 您的短信依然会当作 如果您将电子邮件地址输为收件人 添加了消息主题 添加了附件或撰写了非常长的信息, 该短信会自动变为彩信 发送彩信 (MMS) 1. 打开信息应用程序 2. 点击 3. 在收件人字段中输入联系人姓名 手机号码或电子邮件地址 4. 要添加主题行, 请点击 > 添加主题 5. 点击显示添加文本的方框, 然后输入您的信息 6. 点击 > 附加 7. 选择附件类型, 然后选择或浏览您要附加的项目
68 68 信息 8. 在添加附件后, 点击可查看用于替换 查看或删除附件的选项 9. 点击, 或者按将信息保存为草稿 根据照片或视频附件的分辨率, 它们可能会在彩信中显示为裁剪过的缩略图 创建幻灯片 1. 在向撰写的彩信中添加了照片 视频或音频后, 您可以点击 > 附加 > 幻灯片 2. 选择您要插入下一张幻灯片的位置 3. 在添加幻灯片后, 请执行下列操作之一 : 点击 > 附加, 然后选择要添加的照片或视频 点击 > 附加 > 音频向幻灯片添加音乐或录音 点击添加文本, 然后输入标题内容 点击 可查看用于替换 查看或删除附件的选项 4. 点击 > 预览 在预览屏幕上点击一下, 可查看播放控制按钮 5. 点击, 或者按 将信息保存为草稿 无法在信息中找到联系人的电子邮件地址? 1. 如果在输入联系人姓名时只显示电话号码, 请点击 2. 点击 > 显示电子邮件 要始终显示电子邮件地址, 请在信息设置中, 点击常规 > 显示电子邮件地址 群发信息 群发信息功能使得同时给多个联系人发送信息变得轻松简单 1. 打开信息应用程序 2. 点击 3. 点击, 然后选择多个收件人 4. 点击显示添加文本的方框, 然后输入您的信息 5. 点击 您发送的每条信息移动运营商都会进行收费 收件人的回复将分开排列
69 69 信息 恢复信息草稿 直接在信息屏幕中打开信息草稿, 编辑该信息, 然后点击 要在一个位置中查看所有信息草稿, 请在信息屏幕中点击, 然后点击草稿 回复信息 1. 在信息屏幕中, 点击一个联系人 ( 或电话号码 ) 以显示该联系人的信息往来 2. 点击显示添加文本的方框, 然后输入您的信息 3. 点击 回复到联系人的其他电话号码 HTC Desire 816 上存有联系人的多个电话号码时, 您可以选择要回复到哪一个电话号码 请注意, 您的回复将发送到联系人最近一次发送信息给您时所用的电话号码 1. 在信息屏幕中, 点击一个联系人 ( 或电话号码 ) 以显示该联系人的信息往来 2. 点击 > 打开联系人 如果最近与该联系人收发过信息, 请点击, 然后选择您要回复的电话号码 3. 在 详情 选项卡中, 点击您要回复的电话号码旁边的 4. 点击显示添加文本的方框, 然后输入您的回复信息 5. 点击
70 70 信息 为何收不到使用 iphone 的联系人的短信? 如果刚把联系人从 iphone 迁移到 HTC Desire 816, 您的联系人可能依然在通过 imessage 而不是短信 / 彩信发送信息给您 要从使用 iphone 的联系人接收短信, 必须从您的 Apple 支持配置文件中取消注册您在旧 iphone 上使用的电话号码 或者, 如果您依然持有旧 iphone, 可在 imessage 设置中关闭该服务 将短信保存到任务应用程序中 将短信保存到任务列表中, 以便提醒自己要回复的时间 1. 在信息屏幕中, 点击一个联系人 ( 或电话号码 ) 以显示该联系人的信息往来 2. 点击想要保存的信息, 然后点击保存为任务 3. 输入其他详细信息或更改任务标题 4. 点击保存 转发信息 1. 在信息屏幕中, 点击一个联系人 ( 或电话号码 ) 以查看该联系人的信息往来 2. 点击一条信息, 然后点击转发 3. 在收件人字段中, 填入一个或多个收件人 4. 点击 查看和保存彩信中的附件 如果收到的信息中包含照片或视频等媒体附件, 点击它即可查看其内容 要保存附件, 请点击彩信, 再通过选择选项菜单进行保存 如果附件为联系人 (vcard), 点击它并选择存储位置, 然后点击保存以添加到联系人中 如果附件为约会或活动 (vcalendar), 点击它以查看活动详情, 然后点击保存并选择要存到其中的日历 如果您对数据下载的大小有所顾虑, 您可以选择先检查大小和主题后再下载彩信 在信息屏幕中, 点击 > 设置 > 彩信 (MMS) 针对您希望作用的卡, 清除其自动下载选项
71 71 信息 移动信息到安全信箱 您可以将私密信息移到安全信箱中 您需要输入密码才能读取这些信息 安全信箱不会加密信息 nano SIM 卡中存储的信息无法转移到安全信箱中 1. 在信息屏幕中, 点击一个联系人 ( 或电话号码 ) 以显示该联系人的信息往来 2. 点击 > 移动到安全信箱 3. 选择信息, 然后点击移动 要移动来自某一联系人的所有信息, 请在信息屏幕中长按该联系人, 然后点击移动到安全信箱 要读取安全信箱中的信息, 请在信息屏幕中, 点击 > 安全 如果是第一次使用安全信箱, 请设置密码 要从安全信箱中删除信息或联系人, 请长按联系人 ( 或电话号码 ), 再点击移动到常规信箱 阻止不需要的信息 将来自联系人的垃圾信息移到阻止信箱中, 让信息屏幕不再凌乱 如果您阻止了某个联系人, 该联系人的短信或彩信也会处于阻止信箱中 在信息屏幕中, 长按联系人 ( 或电话号码 ), 然后点击阻止联系人 要阻止多个联系人, 请点击 > 阻止联系人, 选择联系人, 然后点击阻止 该联系人给您发送信息时, 您不会在信息屏幕中看到, 也不会收到通知 要读取阻止信箱中的信息, 请在信息屏幕中, 点击 > 阻止 要从阻止信箱中删除信息或联系人, 请长按联系人 ( 或电话号码 ), 再点击取消阻止 要彻底丢弃已阻止联系人以后发来的信息, 可清除信息设置中的保存阻止信息选项 WAP 推送信息 WAP 推送信息中包含网页链接 链接通常用于下载您从服务提供商请求的文件 仅打开您信任的来源的链接 收到 WAP 推送信息时, 状态栏中会显示通知图标 打开和读取新 WAP 推送信息 1. 打开通知面板, 然后点击推送信息通知 2. 点击访问网站
72 72 信息 查看所有的 WAP 推送信息 1. 打开信息应用程序 2. 点击 > 推送信息 只有以前收到过 WAP 推送信息时, 才会显示这一选项 将短信复制到 SIM 卡 1. 在信息屏幕中, 点击一个联系人 ( 或电话号码 ) 以显示该联系人的信息往来 2. 点击信息, 然后点击复制到卡 1 或复制到卡 2 SIM 卡图标即显示出来 删除信息和对话 在信息屏幕中, 执行下列任意操作 : 删除信息 删除对话 打开与某位联系人的对话, 点击所需的信息, 然后点击删除信息 要删除对话中的多条信息, 请点击 > 删除信息 > 按选择删除, 然后选择要删除的信息 长按联系人 ( 或电话号码 ), 然后点击删除 要删除多个对话, 请在信息屏幕中点击 > 删除对话, 然后选择要删除的对话 在信息设置中, 点击常规 > 删除旧信息, 以自动删除旧的信息 如何保护信息以免被删除? 您可以锁定信息, 即使在删除会话中其他信息时该信息也不会被删除 1. 在信息屏幕中, 点击一个联系人 ( 或电话号码 ) 以显示该联系人的信息往来 2. 点击要锁定的信息 3. 点击选项菜单中的锁定信息 锁定图标 即显示出来
73 73 网页浏览器 网页浏览器 浏览网页 1. 打开互联网应用程序 2. 点击屏幕顶部的 URL 框 如果网页处于全屏模式, 向下轻拂屏幕可以显示 URL 框和其他选项 3. 输入网页地址或搜索关键词 4. 在网页中, 您可以 : 点击链接将它打开, 或长按链接来查看更多选项 点击电子邮件地址, 可以发送电子邮件到该地址, 也可将地址保存到联系人等 长按图片可以进行保存或复制, 或者设为壁纸 5. 要返回到您查看过的上一网页, 请点击, 然后点击 或 最大化浏览空间 要在浏览时隐藏状态栏, 请点击 > 设置 > 常规, 然后选择全屏 在查看网页时, 点击 > 电脑版视图可显示网页的完整桌面版本
74 74 网页浏览器 使用浏览器标签页 打开多个浏览器标签页, 快速地切换显示网页 打开互联网应用程序 要添加浏览器标签页, 请点击 > 重复相同操作, 打开新的浏览器标签页 要切换浏览器标签页, 请点击, 再快速滑动到您要查看的网页 点击浏览器标签页, 可全屏显示该网页 要关闭浏览器标签页, 请点击, 然后点击 保存网页内容供以后使用 保存网页供以后阅读, 即使在没有互联网连接的时候 也可将网页中的一些视频剪辑添加到观看列表中, 方便您随时快速查找和观看 HTC Desire 816 仅保存网页文本和图片 需要互联网连接才能打开链接的网页和播放视频剪辑 1. 在查看网页时, 点击 > 2. 点击阅读列表或观看列表 如果添加到观看列表的网页包含一个或多个视频剪辑, 系统将提示您选择想要添加的视频 要查看保存的网页或视频剪辑, 请点击 > 已保存 快速滑动到阅读列表或观看列表, 然后点击您要查看的网页或观看的视频
75 75 网页浏览器 设置浏览器选项 您可以自定义网页浏览器, 使其符合您的浏览风格 也可以设置使用网页浏览器时的显示 隐私和安全性选项 在浏览器屏幕中, 点击 > 设置 将网页存为书签 将喜爱的网页添加为书签, 以便快速地访问它们 将普通浏览器屏幕中的网页存为书签 ( 不在使用隐身标签页时 ) 1. 在查看网页时, 点击 > > 书签 2. 在将此页加为书签屏幕中, 您可以编辑书签名称, 或者将书签保存到新的类别文件夹中 3. 点击完成 要查看和打开书签, 请点击 > 书签 导航到您要打开的书签, 然后点击该书签 您也可以直接将书签添加到主屏幕中 在查看网页时, 点击 > > 主屏幕 使用浏览历史记录 HTC Desire 816 保留您访问的网页的记录 如果不希望 HTC Desire 816 保留浏览记录, 请使用隐身标签页 请参见第 76 页的私密浏览 1. 在查看网页时, 点击 > 历史记录 2. 快速滑动到历史记录或最常访问选项卡 3. 导航到您要打开的网页, 然后点击该网页 清除浏览历史记录 1. 在查看网页时, 点击 > 设置 > 隐私和安全 > 清除历史记录 2. 点击确定 系统会删除历史记录和最常访问选项卡中的所有网页条目 如果要仅删除单个网页, 请前往历史记录或最常访问选项卡, 长按所需的网页条目, 然后从历史记录中删除或从最常访问记录中删除
76 76 网页浏览器 只有互联网应用程序存储的浏览记录才会被删除 HTC Desire 816 上其他浏览器存储的历史记录不受影响 私密浏览 您可以使用隐身标签浏览网页, 享受更多的私密性 此时, 浏览器 Cookie 不会被共享, 而且会在您关闭所有隐身标签时予以删除 您以隐身模式查看的页面也不会出现在浏览器历史记录中, 但下载的文件除外 在浏览器屏幕中, 点击 >
77 77 趣味和娱乐 趣味和娱乐 使用涂鸦板 想要为您的数字剪贴簿制作页面, 或者创建有趣的照片在博客或社交网络上分享? 借助涂鸦板中的易用模板, 您可以施展艺术本领, 将照片 文本和示意图组合到笔记中 笔记中包含动画 gif 时, 甚至还显得更有生活气息 好友的生日即将到来? 创建贺卡, 将它链接到日历中好友的生日 收到提醒时, 可以通过几次点击操作发送您的祝福 您也可以处理重要事宜, 如创建列表或追踪预算 撰写笔记 1. 打开涂鸦板应用程序 2. 点击, 再选择模板 3. 点击显示在此输入标题文本的区域, 然后输入笔记标题 4. 使用编辑工具输入文本, 更改画笔属性, 绘制图形或书写文字, 以及录制音频等 5. 您可以插入图像, 如照片和网页缩略图 要了解如何操作, 请参见第 77 页的在笔记中插入图像 6. 点击或, 以取消或恢复上一操作 7. 点击显示其他选项, 如更改模板 将笔记链接到活动等 8. 按保存笔记 在笔记中插入图像 在笔记中插入照片和网页缩略图等 1. 在涂鸦板应用程序中打开笔记 2. 要拍摄照片, 请点击 选择相框, 然后点击 要自定义相框, 请点击, 然后描 绘相框 3. 要插入图像, 请点击 > 插入, 再浏览到您要添加的照片 4. 要插入网页缩略图, 请点击 > 网页内容, 然后在 互联网 应用程序中访问您要导入的网页 点击 > 共享 > 涂鸦板 5. 长按一个元素, 以移动 调整大小或将它删除 也可以使用双指来旋转元素
78 78 趣味和娱乐 在笔记中插入示意图和剪贴画 在笔记中添加示意图 剪贴画 ( 也称作表情符号 ) 和趣味图形, 更好地沟通想法 1. 在涂鸦板应用程序中打开笔记 2. 点击, 再选择笔画 颜色和粗细 您可以在重要部分上高亮显示或画上圆圈, 或者绘制 图形 3. 点击, 在选择颜色和粗细, 然后绘制图形或书写文本 绘制内容会插入到光标处, 大小与周围文本相同 4. 点击, 再选择一个剪贴画 5. 长按一个图画或剪贴画, 可以移动 调整大小或将它删除 也可以使用双指来旋转图像
79 79 趣味和娱乐 为照片博客创建笔记 觉得照片最适合讲述您的故事? 将照片分组到笔记中, 然后在照片博客或社交网络上轻松分享 您可以在笔记中包含照片拼贴和标签等, 使其更富趣味 如果要插入拼贴, 请首先在相册中将照片分组到同一活动或相册中 1. 打开涂鸦板应用程序 2. 点击, 然后选择照片博客模板 3. 点击 拍摄照片, 或者选择相册中的照片, 再将它们分组到一个拼贴中 4. 如果要插入拼贴, 请长按该拼贴, 然后选择一个布局 您也可以 : 长按照片并在相框内拖动, 以便将主角放到相框的中心位置 长按照片并拖动, 以重新排列照片顺序 展开双指可以放大照片, 或者靠拢双指缩小 点击另一种布局, 更改当前的布局 5. 点击日期上方的区域, 然后使用编辑工具来插入文本和示意图 6. 点击左侧的, 添加另一页面 7. 按 保存笔记 要删除页面, 请长按一个拼贴或一张照片, 然后点击删除 如果将笔记作为图像来分享, 所有的页面将包含在同一个.JPG 文件中
80 80 趣味和娱乐 将笔记分组到笔记簿 1. 打开涂鸦板应用程序 2. 点击 > 群组 3. 选择您要分组的笔记, 再点击群组 4. 点击确定 5. 输入笔记簿名称, 然后点击确定 在笔记簿选项卡中, 笔记簿名称旁会显示笔记簿中笔记的数量 要将笔记分组到现有笔记簿中, 请点击 > 移动到 选择您要分组的笔记, 然后选择笔记簿 要创建新的笔记簿, 请快速滑动到笔记簿选项卡, 点击, 然后输入笔记簿名称 分享笔记 在打开笔记后, 点击, 再选择您要分享该笔记的方式 附件 将笔记作为附件添加到电子邮件 收件人可以在装有涂鸦板应用程序的 HTC 手机上打开和编辑该笔记 超链接使用 HTC Share 在线存储服务保存笔记, 再发送链接 收件人可以在网页浏览器中查看笔记, 或者在涂鸦板应用程序中编辑 如果笔记中包含动画 gif, 收件人可以在浏览器中看到动态图像 图片 将笔记作为.JPG 文件插入 通过电子邮件或社交网络进行分享 如果笔记中包含动画 gif, 则仅分享视频的第一帧画面 纯文本提取笔记中的文本, 并在分享之前进行编辑 您也可以作为多个图像文件来分享多个笔记 在涂鸦板主屏幕中, 点击后选择您要分享的笔记和笔记簿 > 共享 > 图片, 然 聆听音乐 您可以在 HTC Desire 816 上使用音乐应用程序欣赏喜爱的歌曲 第一次打开音乐应用程序时, 手机会询问您是否要自动下载专辑封面和艺术家照片等相关内容到 HTC Desire 816 中 1. 打开音乐应用程序 2. 快速滑动到其他选项卡, 即可根据类别浏览
81 81 趣味和娱乐 3. 点击歌曲, 进行播放 4. 点击屏幕上的图标, 可以控制音乐播放, 以及重复播放歌曲等 按住进度条并拖动手指, 可以跳至歌曲的任意部分 打开或关闭随机播放 ( 按钮为灰色时随机播放为关闭状态 ) 循环切换下列重复播放模式 : 重复播放所有歌曲 重复播放当前歌曲, 以及不重复播放歌曲 在兼容 DLNA 的电视机或音响系统 HTC Media Link HD 或立体声蓝牙设备上播放音乐 最小化正在播放屏幕, 继续浏览您的音乐选集 在您听音乐并且屏幕关闭时, 可按电源键将屏幕打开, 直接在锁定屏幕中控制音乐播放 创建和操作播放列表 您可以通过创建音乐播放列表, 拥有个性化的音乐聆听体验 可以在播放列表中仅加入喜爱的音乐, 也可根据每天的心情, 创建符合心情的播放列表 您可以尽情创建播放列表, 没有数量上的限制 1. 打开音乐应用程序 2. 快速滑动到播放列表选项卡 3. 点击, 然后输入播放列表名称 4. 要添加歌曲, 请点击标题文本框旁边的, 浏览音乐选集, 然后点击要添加的歌曲 重复此过程, 以添加更多歌曲 5. 您也可以 : 重新排列歌曲长按要移动的歌名旁边的, 并将它拖到新的位置 删除歌曲 更改播放列表名称 选中要从播放列表删除的歌曲 在标题文本框中输入播放列表的新名称 6. 点击保存 要编辑您创建的播放列表, 请快速滑动到音乐应用程序主屏幕中的播放列表选项卡 点击播放列表将它打开, 然后点击 > 编辑播放列表
82 82 趣味和娱乐 播放播放列表中的歌曲 1. 打开音乐应用程序 2. 快速滑动到播放列表选项卡 3. 点击播放列表, 然后点击要首先播放的歌曲 该歌曲即在正在播放选项卡中开始播放 删除播放列表 无法删除 近期播放 和 最近添加 播放列表 1. 打开音乐应用程序 2. 快速滑动到播放列表选项卡 3. 您可以 : 长按您要删除的播放列表, 然后点击删除播放列表 点击 > 删除播放列表可删除多个播放列表 添加歌曲到队列 在播放歌曲时, 您也可以浏览 HTC Desire 816 中存储的其他曲目 添加歌曲或专辑到队列中, 以便在当前播放列表结束播放时进行播放 1. 在播放一首歌时, 浏览其他曲目 2. 执行下列任意操作 : 浏览所需的专辑或播放列表, 长按它, 然后点击添加到队列 浏览艺术家或歌曲, 然后点击 > 添加到队列 您添加的歌曲就会显示在队列选项卡中 更新专辑封面和艺术家照片 为节省数据费用, 在更新专辑封面和艺术家照片时, 您可能需要连接至 WLAN 网络 在 音乐 设置中, 选择仅 WLAN 1. 打开音乐应用程序 2. 快速滑动到艺术家或专辑选项卡 3. 点击 > 更新艺术家照片或更新专辑封面 如果希望 HTC Desire 816 自动检查和更新您的音乐选集, 请点击音乐应用程序主屏幕中的, 然后点击设置 选择专辑封面和艺术家照片
83 83 趣味和娱乐 将歌曲设为铃声 从音乐媒体库中挑选一首歌曲, 将它设置为铃声或某个收藏的联系人的铃声 1. 打开音乐应用程序 2. 播放您要设为铃声的歌曲 3. 点击 > 设为铃声 4. 点击电话铃声或联系人铃声 如果选择联系人铃声, 请选择与该铃声关联的联系人 剪辑 MP3 铃声 如果想要仅将歌曲的一个部分设置为铃声, 可以使用音乐应用程序的铃声剪辑器 1. 找到所需的歌曲时, 点击 > 设为铃声 > 剪辑铃声 2. 将剪辑滑块拖到铃声的开始和结束位置 若要更为精确地进行剪辑, 请点击左 右两个箭头按钮 时间标记会指示您所在的歌曲位置 3. 完成剪辑时, 请点击设为 4. 选择要将剪辑的歌曲设为电话铃声还是联系人铃声 您可以在手机设置中查看新铃声 前往设置 > 声音 > 卡 1 铃声或卡 2 铃声 查看歌词 非常喜欢一首歌并且想要跟着歌唱吗? HTC Desire 816 通过歌词和酷炫的音乐视觉化呈现给音乐带来额外气氛 为节省数据费用, 下载歌词时请连接到 WLAN 网络 在 音乐 设置中, 选择仅 WLAN 1. 打开音乐应用程序 2. 浏览到您要播放的歌曲, 并点击它 3. 快速滑动到动感视效选项卡, 查看其歌词 如果内容已成功下载, 屏幕上会显示歌词 希望音乐有不同的视觉呈现? 点击景, 请选择随机 > 场景, 再选择一个场景 如果希望每首歌更换一个场
84 84 趣味和娱乐 4. 点击屏幕, 可全屏显示歌词 5. 要跳到歌曲的另一部分, 请点击屏幕以显示进度条 按住进度条并拖动手指, 或者长按或 并非支持所有语言 收听 FM 收音机 使用 FM 收音机应用程序收听喜爱的广播节目 您需要先在 HTC Desire 816 音频插孔中插入耳机, 才能使用 FM 收音机 FM 收音机将立体声耳机当作 FM 收音机的天线 1. 打开 FM 收音机应用程序 第一次打开 FM 收音机时, 它会搜索您可以收听的本地 FM 电台 2. 在收听 FM 电台时, 您可以 : 点击或前往下一个或上一个电台 拖动滑块可调到 FM 波段中的任一频率 要微调收音机频率, 请点击或 点击将广播电台添加为收藏项 要查看其他收藏项和预设电台, 请点击 3. 要关闭 FM 收音机, 请点击
85 85 趣味和娱乐 连接家用娱乐系统 想要让 HTC Desire 816 有更大 更响的体验吗? 通过 DLNA HTC Media Link HD A2DP ( 蓝牙 ) 或其他受支持的无线显示连接, 三指向上快速滑动就能将视频 音乐, 甚至流媒体分享到外部设备 一些设备可能需要配对后才能进行分享 关于 HTC Media Link HD 您可以将 HTC Media Link HD 插入任何配有 HDMI 端口的电视机, 用它在电视机上无线显示内容 HTC Media Link HD 另行出售 轻松设置, 使用方便 只需使用三指快速滑动, 就可将 HTC Desire 816 与 HTC Media Link HD 连接, 并在大屏幕上分享 双屏显示, 多任务操作 HTC Media Link HD 在以下情形中提供双屏显示 : 在相册中观看视频 在 HTC 音乐应用程序中播放音乐 在大屏幕上播放媒体期间, 您可以在 HTC Desire 816 上进行多任务处理, 如接听来电 浏览网页 发送电子邮件或执行其他操作 将电视变为数码相框 使用电视屏幕保护程序功能, 将最多 30 张 HTC Desire 816 中的照片存储到 HTC Media Link HD 上, 并在电视机上作为幻灯片显示 要了解有关设置 HTC Media Link HD 并搭配 HTC Desire 816 使用的更多信息, 请参阅 HTC Media Link HD 用户指南
86 86 趣味和娱乐 在 DLNA 设备上分享媒体 如果您在使用兼容 DLNA 的电视机或音响系统, 请参阅其文档来了解如何将它与家庭网络连接 1. 通过 WLAN 将 HTC Desire 816 连接到家庭网络中 2. 打开相册或音乐应用程序 3. 找到 HTC Desire 816 上所存的您要分享的媒体, 然后点击它 4. 向上快速滑动三指, 显示媒体输出屏幕 5. 选择网络上的设备, 以在该设备上播放媒体 6. 与网络中的设备连好之后, 可点击屏幕控件来执行播放控制和音量调节等操作 有关 DLNA 的更多信息, 请访问
87 87 存储 存储 存储类型 想要了解您可用于应用程序 数据和文件的存储类型? HTC Desire 816 拥有下列存储类型 : 手机存储 此存储由内部存储空间 ( 用于存储应用程序 电子邮件 数据和短信 ) 和文件存储 ( 用于存储照片 视频和音乐文件 ) 组成 如果手机存储即将用尽, 请查看第 88 页的腾出更多存储空间, 了解有关释放空间的一些提示 存储卡 USB 存储 使用存储卡存储更多文件 也可以将相机等应用程序设置为直接存储到存储卡中 插入外部 USB 存储设备 ( 如 USB 闪存驱动器或 SD 读卡器 ) 时, 您可以直接从相册查看该设备中存储的照片和视频, 还可在音乐中播放该设备中存储的歌曲 您也可以打开 PDF 和编辑 Office 文档 您需要专用的线缆来连接 HTC Desire 816 和 USB 存储设备 HTC Desire 816 支持容量最大为 64 GB 的 USB 存储设备 ( 便携式硬盘驱动器除外 ) 将文件复制到 HTC Desire 816 或从中复制 您可以将音乐 照片和其他文件复制到 HTC Desire 816 中 请先保存并关闭文件, 而后再将它们从电脑复制到 HTC Desire 816, 或反之 1. 通过 USB 线将 HTC Desire 816 连接到电脑 电脑屏幕上将显示查看或导入文件的选项 2. 选择查看文件 3. 将文件从电脑复制到 HTC Desire 816, 或反之 4. 复制完文件后, 从电脑上断开 HTC Desire 816 的连接
88 88 存储 腾出更多存储空间 随着您使用 HTC Desire 816, 您会积累数据, 逐渐填满存储容量 以下是一些可以增大存储空间的提示 运行存储向导 卸载应用程序并删除不想继续保留的文件, 以此释放手机存储中的空间 在 设置 中, 点击存储 > 创建更多空间 管理照片和视频 在执行连拍后, 仅保留最佳的镜头并丢弃其余的 在编辑照片或剪辑视频后, 原始的文件将予以保留 您可以删除原始文件, 或将它们移动到在线存储或电脑中 如果仅通过彩信发送视频, 请使用较低的分辨率 高分辨率视频占用更多的空间 在相机设置中, 点击视频质量以更改分辨率 备份应用程序数据 仅在 HTC Desire 816 上保留应用程序的最新数据 您可以备份日历 联系人和书签, 或者导出短信和个人字典 停用一些应用程序 即便是不经常使用, 应用程序也可能会在后台运行并下载数据到手机存储中 如果应用程序无法删除, 您可以停用它 在 设置 中, 点击应用程序, 然后快速滑动至全部 选择要停用的应用程序, 然后点击停用 关于存储加密 在手机存储中, 您可以给数据加密, 如您的账户 设置 下载的应用程序及其数据, 以及媒体和其他文件等 在存储卡上, 您只能加密文件 在开始加密前, 先设置屏幕锁定 PIN 或密码 先给电池充满电, 或者让 HTC Desire 816 在加密期间保持与电源适配器的连接 此过程可能需要大约一小时 您无法撤消对手机存储的加密 如果要让手机返回到未加密状态, 必须执行恢复出厂设置 启用存储卡加密时, 只有之后添加的新文件才会被加密 卡上现有的文件不会被加密 另外, 存储卡加密不会格式化或清除存储卡 存储卡上加密的文件只能使用对其执行加密的手机打开 如何加密 1. 前往 设置, 再点击存储 2. 点击手机存储加密 或者, 点击加密存储卡内容 3. 点击下一步
89 89 存储 4. 输入锁定屏幕 PIN 或密码, 然后点击下一步 5. 点击启用加密 执行手机存储加密期间, 手机可能会重启几次 完成存储加密时, 请输入 PIN 或密码 如果关闭存储卡加密以停止加密新的文件, 之前加密的文件依然保持加密状态 要访问这些文件, 您必须重新启用存储卡加密
90 90 同步 备份和重置 同步 备份和重置 在线同步 添加社交网络账户 电子邮件账户和其他 您可以在 HTC Desire 816 上同步来自社交网络 电子邮件账户和在线服务的联系人 日历和其他信息 根据账户类型, 登录在线账户即可在 HTC Desire 816 和网页之间同步更新 1. 前往 设置, 再点击账户和同步 2. 点击 3. 点击要添加的账户类型 4. 按照屏幕上的说明输入您的账户信息 在设置 > 账户与同步中, 点击自动同步开 / 关按钮可打开或关闭自动同步所有账户的功能 同步账户 1. 前往 设置, 再点击账户和同步 2. 点击自动同步开 / 关按钮, 打开或关闭自动同步所有账户的功能 3. 要手动同步个别账户, 请点击一个账户类型, 然后执行下列操作之一 : 点击账户设置屏幕中的 > 开始同步 如果支持多个账户 ( 如 Exchange ActiveSync), 请点击要同步的账户旁边的, 然后点击开始同步 在账户设置屏幕中, 也可更改某一账户的同步设置
91 91 同步 备份和重置 删除账户 您可以删除账户, 从 HTC Desire 816 中删除与之关联的所有信息 删除账户并不会从在线服务本身删除信息 1. 前往 设置, 再点击账户和同步 2. 点击一个账户类型, 然后点击 > 删除 如果支持多个账户 ( 如 Exchange ActiveSync), 请点击要删除的账户旁边的后点击删除, 然 从 HTC Desire 816 删除账户后, 一些第三方应用程序可能会保留一些个人数据 备份 文件 数据和设置的备份方式 担心您可能会丢失 HTC Desire 816 上存储的重要内容? 在清除存储 恢复出厂设置或更换新手机前, 先备份 HTC Desire 816 HTC 备份 使用内置的 HTC 备份将账户和设置等备份到云端, 以后就能更加轻松地还原到 HTC Desire 816 ( 恢复出厂设置后 ) 或新手机上 有关详细信息, 请参见第 92 页的使用 HTC 备份 HTC Sync Manager 使用 HTC Sync Manager 将音乐 照片和视频导入到电脑中 也可将本地存储的联系人 日历活动 书签 文档和播放列表导入到电脑中 类似地, 如果不想把设置和其他个人内容备份到云端,HTC Sync Manager 也是一种不错的替代方式 您可以用它在电脑上创建 HTC Desire 816 的备份 有关详细信息, 请参见第 96 页的关于 HTC Sync Manager 其他备份选项 对于 HTC 备份和 HTC Sync Manager 不支持的其他数据和文件类型, 您可以单独进行备份 在一些应用程序中, 您可以将数据备份到手机存储中, 方便在恢复出厂设置后还原它们 如果将数据备份到手机存储中, 请在执行恢复出厂设置时不要选择清除存储 信息 联系人 将信息备份到手机存储中, 或者将它们保存为电子邮件附件 将联系人和其他个人数据保存到在线账户中, 换用其他手机时只需同步即可 如果联系人应用程序有本地存储的联系人, 请导入到手机存储中
92 92 同步 备份和重置 文件 其他数据 作为磁盘驱动器将 HTC Desire 816 连接到电脑上, 手动复制和粘贴文件 上传文件到在线存储和服务 如果在屏幕键盘的个人字典中添加了新词, 请备份到本地存储中, 或作为电子邮件附件保存 检查其他程序是否支持导出数据到本地存储 使用 HTC 备份 在执行恢复出厂设置, 丢失或损坏手机, 或者购买其他手机时, 省却重新创建个性化 HTC Desire 816 体验的时间和精力 在 HTC Desire 816 上, 通过 HTC 备份每天备份到云端, 下一次就能轻松还原您的内容 HTC 备份使用新浪微盘存储空间保存您的内容和设置 它可以备份和还原下列内容 : 个性化设置其中包括 HTC BlinkFeed 中的资讯 小插件, 壁纸 主屏幕布局, 以及铃声 账户和密码 HTC 备份存储许多流行电子邮件和社交网络账户的登录凭据, 如 Exchange ActiveSync Outlook.com 和 POP/IMAP 设置 其中包括您的网页书签 个人字典 WLAN 网络 全部应用程序屏幕中网格大小和排序顺序等等 将 HTC Desire 816 备份到新浪微盘 打开 HTC 备份, 每天通过 WLAN 备份您的手机 您可以在设置设备时选中每天通过 WLAN 备份手机打开此功能, 或者在 设置 中启用 根据内容的大小, 通过数据连接执行手动备份可能会产生额外的数据费用, 并花费很长时间 建议使用 WLAN 连接 1. 前往 设置, 再点击备份和重置 2. 点击备份账户 3. 使用新浪微博账户 QQ 账户或 HTC 账户登录 4. 如果使用了 HTC 账户或 QQ 账户, 请登录您的新浪微博账户, 以便访问新浪微盘 5. 如果有提示, 点击确定, 以允许 HTC 备份访问您的新浪微盘 6. 要进行每日备份, 请务必打开自动备份开关 也可以点击立即备份, 随时手动备份您的手机 您将在备份历史下看到最近的备份日期和时间
93 93 同步 备份和重置 从新浪微盘还原备份到 HTC Desire 816 如果之前将手机备份到新浪微盘过, 您可以将备份还原到 HTC Desire 816, 或者新的 HTC 手机 根据内容的大小, 通过数据连接还原备份到您的手机可能会产生额外的数据费用, 并花费很长时间 建议使用 WLAN 连接 1. 在第一次打开新的 HTC 手机或者在执行恢复出厂设置后, 选择要还原内容, 然后在设置手机屏幕中选择从 HTC 备份还原 2. 务必使用在备份手机时使用的同一账户登录 此时会显示您的备份历史记录 3. 选择备份, 然后点击下一步 4. 如果使用了 HTC 账户或 QQ 账户备份手机, 请登录您的新浪微博账户, 以便访问新浪微盘 5. 如果有提示, 请允许 HTC 备份访问您的新浪微盘 6. 还原完设置后, 请点击下一步, 继续设置您的手机 也可以前往 设置, 再点击备份和重置 > 从 HTC 备份还原 只需确保您已登录用于备份手机的同一账户 还原备份将覆盖 HTC Desire 816 上当前的数据和设置 本地备份数据 如果希望单独备份 HTC Desire 816 上的联系人和短信等内容, 可参见下列有关如何导出或导入数据的提示 备份联系人 1. 打开联系人应用程序 2. 在联系人选项卡中, 点击 > 管理联系人 3. 点击导入 / 导出联系人 > 导出到手机存储或导出到存储卡 4. 选择要导出的联系人账户或类型 5. 要帮助保护您的数据, 请点击是, 然后为备份设置一个密码 务必要记住此密码 导入联系人时您需要再次输入此密码 如果不需要密码, 请点击否 6. 点击确定 还原联系人 1. 在联系人选项卡中, 点击 > 管理联系人 2. 点击导入 / 导出联系人 > 从手机存储导入或从存储卡导入 3. 如果设置了多个账户, 请点击导入的联系人类型
94 94 同步 备份和重置 4. 如果有多个可用的备份, 请选择希望导入的备份, 然后点击确定 5. 输入为此备份设置的密码, 然后点击确定 备份短信 将重要的短信备份到手机存储, 以便保存 在从信息列表中删除短信后, 您可以轻松还原 不会备份安全信箱中的短信, 以及已阻止的信息 要将此类信息包含在备份中, 请首先将它们移到普通信箱中 1. 打开信息应用程序 2. 点击 > 备份 / 还原 > 备份 > 短信备份 3. 要帮助保护您的数据, 请为备份设置一个密码 务必要记住此密码 还原信息时您需要再次输入此密码 如果不需要密码, 请选择请勿给此备份添加密码保护 4. 为备份文件输入一个名称, 然后点击确定 通过电子邮件备份短信 您需要在邮件中设置电子邮件账户 1. 在信息屏幕中, 点击 > 备份 / 还原 2. 点击备份 > 通过邮件以备份短信 3. 要帮助保护您的数据, 请为备份设置一个密码 务必要记住此密码 还原信息时您需要再次输入此密码 如果不需要密码, 请选择请勿给此备份添加密码保护 4. 输入您的电子邮件地址 5. 撰写电子邮件内容, 然后发送 还原短信 1. 打开信息应用程序 2. 点击 > 备份 / 还原 > 还原 3. 选择想要还原信息的方式, 然后点击下一步 4. 点击要导入的备份 5. 输入为此备份设置的密码 如果没有设置密码, 请选择此备份文件没有密码保护 6. 点击确定 要还原通过电子邮件备份的短信, 请从邮件应用程序打开带有备份文件附件的电子邮件 点击附件先下载下来, 然后再次点击以打开备份文件进行导入 输入为此备份设定的密码, 或选择此备份文件没有密码保护
95 95 同步 备份和重置 备份或还原日历事件 你只能备份存储在 HTC Desire 816 上的日历事件 1. 打开日历应用程序 2. 点击 > 本地日历备份 3. 点击备份日历以创建备份, 或点击还原日历以导入你的备份 备份个人字典 您可以备份添加到联想文字字典的新词语 1. 前往 设置, 再点击语言和键盘 2. 点击 HTC Sense Input 3. 点击个人字典 > > 备份至存储卡或备份至电子邮件 4. 提示确认时, 点击确定 导入个人字典 1. 前往 设置, 再点击语言和键盘 2. 点击 HTC Sense Input 3. 点击个人字典 > > 从存储卡还原 4. 提示确认时, 点击确定 备份或还原任务 1. 前往包含要备份的任务的列表 2. 点击 > 导入 / 导出 3. 点击导出到存储卡来备份您的任务, 或点击从存储卡导入来还原 HTC Desire 816 上的任务 给多种数据类型创建本地备份 如果你希望将联系人 信息和日历事件等数据整合到一个备份文件中, 你可以使用设置中的备份至存储功能 你只能备份存储在 HTC Desire 816 上的数据 1. 前往 设置, 再点击备份和重置 2. 点击备份至存储 3. 点击 > 创建备份
96 96 同步 备份和重置 4. 选择是否将数据备份到手机存储或存储卡, 然后点击确定 5. 为备份文件输入一个名称, 然后点击下一步 6. 选择要备份的数据类型 7. 点击备份 等待你的数据进行备份 8. 点击完成 还原数据 1. 前往 设置, 再点击备份和重置 2. 点击备份至存储 3. 在备份下, 点击要还原的备份文件 您在联系人 日历和信息应用程序中创建的备份文件将显示在该列表中 4. 选择要还原的数据类型 5. 点击还原 HTC Sync Manager 关于 HTC Sync Manager HTC Sync Manager 支持运行 Windows 或 Mac 操作系统的电脑 以下是一些可通过 HTC Sync Manager 执行的事宜 查看和管理电脑上的媒体 显示电脑中的音乐 照片和视频, 并在 HTC Sync Manager 中管理 从电脑导入 itunes 和 Windows Media Player 播放列表到 HTC Sync Manager 使用内置的播放器播放音乐 视频和播放列表 浏览和管理手机中的文件 ( 仅 Mac) 传输内容 轻松地将 iphone 照片 短信和联系人等传输到 HTC 手机中 将所有音乐 照片和视频从 HTC 手机导入到电脑中 将选定的音乐 照片和视频从电脑复制到手机 将文档从电脑导入到手机 备份和还原将 HTC 手机备份到电脑, 以便轻松地将备份还原到同一手机或其他手机 同步播放列表和数据在手机和电脑之间同步播放列表和数据, 如联系人 日历和网页书签
97 97 同步 备份和重置 在电脑上安装 HTC Sync Manager 如果在 Windows Vista 或以上版本中安装 HTC Sync Manager, 您需要具有管理员权限 如果在安装 HTC Sync Manager 时遇到问题, 请关闭所有正在运行的程序, 然后再重新安装 如果问题依然存在, 请暂时停用防病毒程序, 然后再重新尝试安装 1. 从 HTC 支持网站 (htc.com/hsm/) 下载 HTC Sync Manager 安装程序 2. 启动安装程序, 然后按照屏幕说明操作 3. 通过随附的 USB 线将手机连接到电脑 HTC Sync Manager 即会打开 如果停用了防病毒程序, 请务必在安装 HTC Sync Manager 后重新将它打开 传输 iphone 内容到 HTC 手机 使用 HTC Sync Manager, 您可以轻松地将 iphone 内容 ( 如联系人 信息 壁纸和相机照片等 ) 传输到您的 HTC 手机中 您需要首先使用 itunes 9.0 或更高版本将 iphone 内容备份到电脑 1. 将 iphone 和 HTC 手机连接到电脑 2. 在 HTC Sync Manager 中, 单击主页 > 传输和备份 3. 单击开始进行按钮 4. 如果尚未使用 itunes 将 iphone 内容备份到电脑中, 请在继续操作前先进行备份 5. 单击下一步 6. 选择您的 iphone 备份文件, 然后单击确定 7. 选择要传输到 HTC 手机的内容类型 您可以选择是否要将 HTC 手机上的内容替换为 iphone 内容 8. 单击开始 获取帮助 要进一步了解 HTC Sync Manager 的使用信息, 请从 HTC 支持网站 (htc.com/hsm/) 下载用户指南 PDF 或者, 打开软件所附的帮助 在 Windows 中, 单击 HTC Sync Manager 中的, 然后单击帮助
98 98 同步 备份和重置 重置 重启 HTC Desire 816( 软重置 ) 如果 HTC Desire 816 出现运行速度慢于正常状态 不响应, 或应用程序运行不正常的情形, 请尝试重新启动手机并查看是否可解决问题 1. 如果显示屏为关闭状态, 请按电源键将它打开 如果设置了屏幕锁定, 您需要将它解锁 2. 长按电源键, 然后点击重新启动 3. 要求确认时, 点击重新启动 HTC Desire 816 不响应? 如果触摸屏幕或按下按键时 HTC Desire 816 不响应, 您仍然可以使用其按键来重新启动它 长按电源键和增大音量键至少 10 秒钟 HTC Desire 816 将重新启动 重置 HTC Desire 816( 硬重置 ) 如果 HTC Desire 816 有无法解决的持续性问题, 可以将手机恢复为出厂设置 ( 亦称作硬重置或主重置 ) 恢复出厂设置会将手机恢复到初始状态, 即手机第一次开机前的状态 执行恢复出厂设置后, 下列内容会从手机中删除 : 您在设置 > 账户与同步中添加的账户, 以及与这些账户关联的数据 您创建或同步到手机中的个人数据, 如个人资料 联系人 信息 电子邮件和日历活动等 系统和应用程序数据与设置 下载的应用程序 如果选择清除所有数据选项, 也会删除音乐 照片 视频和文档等文件 在执行恢复出厂设置前, 请务必备份任何要保留的数据和文件 执行恢复出厂设置可能不会从手机中永久性清除包含个人信息在内的所有数据 通过设置执行恢复出厂设置 1. 前往 设置, 再点击备份和重置 2. 点击重置手机 3. 如果也希望删除 HTC Desire 816 上的媒体和其他数据, 请选择清除所有数据 要从存储卡中删除媒体和其他数据, 请点击格式化存储卡 4. 点击确定
99 99 同步 备份和重置 使用硬件按键执行恢复出厂设置 如果无法打开 HTC Desire 816 或访问设置, 您仍然可以通过按 HTC Desire 816 上的硬件按键来执行恢复出厂设置 不可选中设置 > 电源中的快速启动选项 1. 长按减小音量键, 然后长按电源键 2. 等待屏幕上显示三个 Android 图像, 然后松开电源键和减小音量键 3. 按减小音量键以选择 FACTORY RESET, 然后按电源键
100 100 联系人 联系人 您的联系人列表 联系人应用程序中列出 HTC Desire 816 中存储的所有联系人, 以及来自您登录的在线账户的联系人 使用联系人应用程序轻松管理与您最关心的人之间的通信 1. 打开联系人应用程序 2. 在联系人列表中, 您可以 : 查看您的个人资料并编辑自己的联系信息 创建 编辑 查找或发送联系人 点击联系人照片, 查看与该联系人快速联系的方式 在联系人发送新信息给您时查看通知图标 要根据姓或名排列联系人, 请点击 > 设置 > 联系人排序方式 筛选联系人列表联系人列表变长时, 您可以选择要显示的联系人账户 1. 在联系人选项卡中, 点击 2. 选择包含您要显示的联系人的账户 3. 按
101 101 联系人 查找联系人 搜索 HTC Desire 816 中 公司目录 ( 如果有 Exchange ActiveSync 账户 ) 或登录的社交网络账户中存储的联系人 1. 打开联系人应用程序 2. 在联系人选项卡中, 您可以 : 查找联系人列表中的联系人 点击搜索联系人框, 然后输入联系人姓名的开头几个字母 查找公司目录中的联系人 点击搜索联系人框, 输入联系人姓名的开头几个字母, 然后点击在您的公司通讯录中搜索联系人 搜索社交网络上认识的联系人 点击 > 设置 > 在以下位置搜索您认识的人, 然后选择您登录的社交网络账户 联系人应用程序会上传您的联系人至所选的社交网络, 以帮助您查找朋友 除了根据名字搜索联系人外, 您还可以通过联系人的电子邮件地址或公司名称进行搜索 在联系人选项卡中, 点击 > 设置 > 搜索联系人方式, 然后选择搜索条件 设置个人资料 存储您的个人联系信息, 以便轻松发送给他人 1. 在联系人选项卡中, 点击我的个人资料 2. 点击编辑我的联系人卡 3. 输入或编辑您的名字和联系详情 4. 点击 ( 或当前照片 ) 更改您的联系人照片 5. 点击保存 添加新联系人 1. 在联系人选项卡中, 点击 2. 点击名称字段, 然后输入联系人姓名 如果要分开输入联系人的名字 中间名和姓氏, 请点击名字后缀 ( 如 Jr. ) 等其他信息 根据联系人类型, 您也可以添加 3. 选择联系人类型 这会决定要同步的联系人的账户 将联系人添加到 SIM 卡时, 某些字段可能不可使用
102 102 联系人 4. 在提供的字段中输入联系人信息 5. 点击保存 当点击联系人列表中所添加的联系人时, 您会看到其联系人信息, 以及您和该联系人之间的信息和通话往来 根据您为联系人添加的信息 ( 如电子邮件地址 ), 还可看到该联系人的社交网络更新 如何向联系人号码添加分机号? 在联系人中创建新联系人时, 您可以向其号码添加分机号, 以便您在呼叫时跳过语音提示 1. 在输入总机号码后, 执行下列操作之一 : 点击 P(,), 在自动拨入分机号前插入一个暂停 要延长暂停时间, 请再次点击 P(,) 点击 W(;), 提示确认分机号 2. 输入分机号 编辑联系人信息 无法编辑社交网络联系人 1. 在联系人选项卡中, 长按联系人, 然后点击编辑联系人 2. 输入新信息 3. 点击保存
103 103 联系人 与联系人联系 1. 打开联系人应用程序 2. 点击联系人的照片 ( 并非名字 ), 然后选择您要与该联系人联系的方式 若要获得与联系人联系的更多方式, 请点击联系人照片下方的图标 导入或复制联系人 从 SIM 卡导入联系人 1. 在联系人选项卡中, 点击 > 管理联系人 2. 点击导入 / 导出联系人 > 从 SIM 卡 1 导入或从 SIM 卡 2 导入 3. 选择要将联系人导入其中的账户 4. 选择想要导入的联系人 5. 点击保存 从 Exchange ActiveSync 账户导入联系人 1. 在联系人选项卡, 在搜索栏中输入联系人的姓名或电子邮件地址 2. 点击在您的公司通讯录中搜索联系人 3. 点击您要复制到 HTC Desire 816 中的联系人的姓名 4. 点击 即可导入该联系人 将联系人从一个账户复制到另一个 1. 在联系人选项卡中, 点击 > 管理联系人 2. 点击复制联系人, 然后选择要从中复制联系人的联系人类型或在线账户 社交网络账户中的联系人可能无法复制 3. 选择您要保存到其中的联系人类型或账户
104 104 联系人 合并联系人信息 通过将社交网络账户等不同来源的联系人信息合并到一个联系人中, 来避免出现重复的条目 接受联系人链接建议在 HTC Desire 816 发现有可以合并的联系人时, 会在您打开联系人应用程序时显示链接通知 1. 在联系人选项卡中, 点击可用的链接建议通知 您将看到可合并的建议联系人的列表 2. 选择要合并的联系人 如果不希望接收联系人链接建议, 请在联系人选项卡中点击项 > 设置 清除建议联系人链接选 手动合并联系人信息 1. 在联系人选项卡中, 点击想要链接的联系人名称 ( 并非图标或照片 ) 2. 点击 > 链接 3. 您可以 : 在建议链接下方, 点击将该联系人链接到某个账户 在添加联系人下方, 点击其中一个选项, 链接到其他联系人 中断链接 1. 在联系人选项卡中, 点击想要中断其链接的联系人名称 ( 并非图标或照片 ) 2. 点击 > 链接 3. 在已链接联系人部分下, 点击要中断链接的账户旁的 发送联系人信息 1. 在联系人选项卡中, 执行下列操作之一 : 若要发送 请执行 某联系人的信息长按联系人的姓名 ( 并非图标或照片 ), 然后点击以 vcard 发送联系人 您的联系信息 2. 选择 vcard 的发送方式 3. 选择要发送的信息类型 4. 点击发送 长按我的个人资料, 然后点击发送我的个人资料
105 105 联系人 发送多张联系人卡 1. 在联系人选项卡中, 点击 > 发送联系人 2. 选择您要共享其联系人信息的联系人 3. 点击发送 4. 选择您要发送这些联系人卡的方式 联系人群组 将好友 家人和同事整理到群组中, 快速地向群组中的每个人发送信息或电子邮件 我们也新增了经常联系这一群组, 它可自动添加您经常拨打或接听电话的联系人 创建群组 1. 在群组选项卡中, 点击 2. 为群组输入一个名称, 然后点击 > 将联系人添加到群组 3. 选择要添加的联系人, 然后点击保存 4. 完成您的群组时, 点击保存 给群组发送信息或电子邮件 您发送的每条短信都会被收费 例如, 如果您向一个包含五个联系人的群组发送信息, 您将支付五条信息的费用 1. 在群组选项卡中, 点击要向其发送信息或电子邮件的群组 2. 前往群组操作选项卡 3. 选择要群发短信还是群发电子邮件 编辑群组 1. 在群组选项卡中, 长按群组, 然后点击编辑群组 2. 您可以 : 更改群组名称 您只能更改自己创建的群组的名称 将更多联系人添加到群组中 点击 > 将联系人添加到群组 联系人不在列表中? 在群组选项卡中, 点击您要添加该联系人的群组, 然后点击 > 创建新联系人 重新排列群组成员 长按联系人名称末尾的, 然后将它拖到新位置上 选择要从群组中删除的联系人 3. 点击保存
106 106 联系人 管理联系人群组 1. 在群组选项卡中, 点击 > 编辑群组 2. 您可以 : 重新排列联系人群组 长按群组名称末尾的, 然后将它拖到新位置上 选择想要删除的联系人群组 3. 点击保存
107 107 电子邮件 电子邮件 查收邮件 在邮件应用程序中, 您可以阅读 发送和整理在 HTC Desire 816 上设置的一个或多个电子邮件账户中的电子邮件 1. 打开邮件应用程序 系统会显示其中一个电子邮件账户的收件箱 2. 执行下列任意操作 : 点击电子邮件消息进行阅读 要在电子邮件账户间切换, 请点击显示当前电子邮件账户的栏位, 然后点击另一个账户 要显示其他邮件文件夹中的电子邮件, 请点击 > 文件夹, 然后点击您要查看的文件夹 要查看所有账户中的电子邮件, 请点击显示当前电子邮件账户的栏位, 然后点击所有账户 要更改某一电子邮件账户的设置, 请选择该账户, 然后点击 > 设置 整理收件箱收件箱中是否有一大堆电子邮件? 将电子邮件整理到选项卡中, 快速找到想要的邮件 1. 切换到您要使用的电子邮件账户 2. 在收件箱中, 点击 > 筛选
108 108 电子邮件 3. 选择要添加到收件箱中的选项卡, 然后点击完成 4. 快速滑动到添加的选项卡来查看电子邮件 发送电子邮件 1. 打开邮件应用程序 2. 切换到您要使用的电子邮件账户 3. 点击 4. 填入一个或多个收件人 是否要将多个收件人加入到电子邮件的抄送 (Cc) 或密件抄送 (Bcc) 名单中? 点击送 / 密件抄送 > 显示抄 5. 输入主题, 然后撰写您的邮件 6. 执行下列任意操作 : 添加附件 点击, 然后选择您要添加的附件 为重要邮件设置优先级 点击 > 设置优先级 7. 点击 要将电子邮件存为草稿并在以后发送, 请点击 > 保存 或者按 恢复电子邮件草稿 1. 在电子邮件账户收件箱中, 点击 > 文件夹 > 草稿 2. 点击邮件 3. 完成编辑信息时, 点击 阅读和回复电子邮件 1. 打开邮件应用程序 2. 切换到您要使用的电子邮件账户 3. 在电子邮件账户收件箱中, 点击您要阅读的电子邮件或对话 如果要阅读电子邮件对话中特定的一封邮件, 请点击件 展开对话, 然后点击所需的电子邮 4. 点击回复或全部答复 点击 可查看电子邮件的更多操作
109 109 电子邮件 保存电子邮件中的图像 在查看电子邮件时, 长按嵌入的图像, 然后点击保存图片 您可以在 Downloads 文件夹中找到保存的图像 也可以将图像复制到剪贴板, 或者设为壁纸 将电子邮件保存到任务应用程序中 将电子邮件保存到任务列表中, 以便提醒自己要回复的时间 1. 在电子邮件账户收件箱中, 长按所需的邮件, 然后点击保存为任务 2. 输入任务详细信息, 然后点击保存 管理电子邮件 邮件应用程序让您可以轻松地排序 移动或删除电子邮件 排序电子邮件自定义电子邮件的排序方式 在电子邮件账户收件箱中, 点击 > 排序, 然后选择排序选项 要快速滚动根据所选排序选项显示的邮件列表, 请用两个手指长按任何电子邮件, 再向上或向下拖动 将电子邮件移到其他文件夹 1. 切换到您要使用的电子邮件账户 2. 勾选您要移动的电子邮件 要选择所有电子邮件, 请点击 > 全选 3. 点击移动到, 然后选择一个文件夹 删除电子邮件 1. 切换到您要使用的电子邮件账户 2. 选择您要删除的电子邮件 要选择所有电子邮件, 请点击 > 全选 3. 点击删除
110 110 电子邮件 搜索电子邮件 1. 点击 2. 如果要细调或过滤搜索, 请点击, 选择搜索选项, 然后点击确定 例如, 您可以重点搜索电子邮件的某个部分, 或筛选具有附件或标记为高优先级的电子邮件 3. 在搜索框中, 输入要搜索的词语 4. 点击结果可打开相关的电子邮件 搜索来自某个联系人的电子邮件 您是否记得发件人是谁, 但找不到他 / 她的某一封电子邮件? 1. 切换到您要使用的电子邮件账户 2. 长按来自某个联系人的一封电子邮件 3. 点击搜索来自发件人的邮件 来自该联系人的一系列电子邮件即会显示出来 使用 Exchange ActiveSync 电子邮件 直接在 HTC Desire 816 上享用 Microsoft Exchange ActiveSync 的强大电子邮件功能 标记重要的电子邮件, 设置外出期间自动回复, 或者随时随地发送下一个团队会议邀请 标记邮件 1. 切换到 Exchange ActiveSync 账户 2. 在查看收件箱时, 点击电子邮件或对话旁边显示的旗标图标 如果要标记电子邮件对话中的一封邮件, 请点击标图标 展开对话, 然后点击所需的电子邮件的旗 设置外出状态 1. 切换到 Exchange ActiveSync 账户 2. 点击 > 不在办公室 3. 点击当前的办公状态, 然后选择不在办公室 4. 设置日期和时间 5. 输入自动回复消息 6. 如果要为组织外的收件人使用不同的自动回复消息, 请点击发送回复至外部发件人选项, 然后在框中输入自动回复消息 7. 点击保存
111 111 电子邮件 发送会议请求 1. 切换到 Exchange ActiveSync 账户 2. 点击 > 新会议邀请 3. 输入会议详情 4. 点击保存 如果已邀请别人参加该会议, 则点击发送 添加电子邮件账户 设置其他电子邮件账户, 如另一个 Microsoft Exchange ActiveSync 账户, 或者来自基于 Web 的电子邮件服务或电子邮件提供商的账户 如果要添加 Microsoft Exchange ActiveSync 或 POP3/IMAP 电子邮件账户, 请咨询网络管理员或电子邮件服务提供商, 了解您可能需要的其他电子邮件设置 1. 打开邮件应用程序 2. 点击 > 添加账户 3. 从电子邮件提供商列表中选择电子邮件账户 否则, 请点击其他 (POP3/IMAP) 4. 输入电子邮件账户的电子邮件地址和密码, 再点击下一步 一些电子邮件账户允许您设置同步计划 默认情况下,HTC Desire 816 使用智能同步来节省电池电量 请参见第 111 页的何谓智能同步? 5. 输入电子邮件账户的名称, 然后点击结束设置 何谓智能同步? 智能同步可以自动延长邮件应用程序不活动时的同步时间 如果不需要经常查收新电子邮件, 请将电子邮件账户设置为智能同步 智能同步有助于节省电池电量 如果希望在电子邮件到达时进行接收, 请在电子邮件账户的同步 发送和接收设置中选择另一个高峰和非高峰同步计划
112 112 旅行和地图 旅行和地图 位置设置 打开或关闭位置服务 要在 HTC Desire 816 上查找您的位置, 需要启用位置来源 1. 前往 设置, 再点击位置 2. 点击开 / 关按钮来打开和关闭位置服务 3. 在位置来源下, 选择要使用的定位模式 例如 : 若要提高位置估计准确性, 可选择高准确率 ; 若要减少电池消耗, 可选择节省电池电量 关闭一种位置服务 ( 如 GPS) 意味着 HTC Desire 816 上的所有应用程序将无法通过该位置服务收集您的位置 不过, 第三方应用程序可能通过其他服务 ( 如通过 WLAN 和信号三角测量等 ) 收集位置数据,HTC Desire 816 可能也会继续通过这些服务提供位置数据 HTC Car 在路上使用 HTC Car 现在您驾车时,HTC Desire 816 可让您轻松到达目的地 为您提供娱乐, 并帮助您与重要的人士保持联系 通过 HTC Car 访问音乐 通话和地图等 1. HTC Desire 816 安装到 HTC Car Kit 车载套件中时, 即会启动 HTC Car 2. 上下快速滑动, 查看您可以在 HTC Car 中执行的操作 在使用 HTC Car 时, 点击 可以从任何其他屏幕返回到主屏幕 从 HTC Car Kit 车载套件中取出 HTC Desire 816 时,HTC Car 就会自动退出 您也可以在主屏幕中按, 手动关闭 HTC Car
113 113 旅行和地图 在 HTC Car 中使用语音命令 使用语音来控制 HTC Car 1. 在 HTC Car 中, 用三指点击屏幕, 以激活语音命令模式 也可点击 HTC Car 主屏幕中的 Speak 2. 执行下列操作之一 : 呼叫某人 说 呼叫 [ 通讯录中联系人的名字 ] 播放音乐 说 播放 [ 歌名 专辑 艺术家名字或流派 ] 播放广播节目 说 收听 [ 歌名 艺术家名字或流派 ] 在地图上查找 说 查找 [ 地点名字 地址或地点类型 ] 在 HTC Car 中播放音乐 1. 在 HTC Car 中, 点击音乐 2. 执行下列操作之一 : 向左或向右快速滑动, 即可根据类别浏览 点击 搜索您的收藏 3. 点击专辑 歌曲或播放列表, 即可开始播放 也可点击主屏幕中的 Speak 按钮再说出要收听的内容, 来播放音乐 例如, 可以说 播放贝多芬第五交响曲 使用 HTC Car 找路 HTC Car 可帮助您找到通向目的地的路线 轻松查找附近餐馆和其他地点, 欢度周末 HTC Car 会提供所需的信息, 让您不再迷路 探索您的周围 想尝试点新鲜的? 只需点击几下, 就能快速找到您周围的兴趣点 1. 在 HTC Car 中, 点击导航 2. 点击餐馆或停车等类别, 查看附近有些什么 3. 点击输入您自己的搜索关键字 在 HTC Car 中查找地点 1. 在 HTC Car 中, 点击导航 2. 要搜索地点, 请点击, 然后在搜索框中输入位置 3. 要查找最近搜索过的地点, 请点击最近 4. 要获取日历中即将到来的活动的路线, 可点击日程, 然后点击即将到来的日程
114 114 旅行和地图 与联系人保持联络 不能仅仅是因为您在驾车, 而不得不与世界隔绝开来 有了 HTC Car, 您可以接听来电 拨打电话并获得通知 在 HTC Car 中处理来电 收到来电时, 您可以轻松地接听或拒接电话 听到语音提示时, 可以说 要 或 不要 来接听或拒接电话 点击接听或拒绝 在 HTC Car 中拨打电话 点击拨号器, 以打开拨号键盘 点击联系人, 然后浏览类别或通过输入名字来搜索 点击 Speak, 然后说 呼叫 加上联系人的名字 例如, 可以说 呼叫小明 自定义 HTC Car 要更改 HTC Car 的默认行为, 请点击设置 要向 HTC Car 添加更多应用程序, 请点击并选择应用程序
115 115 其他应用程序 其他应用程序 使用时钟 时钟应用程序提供给您的不仅仅是一般的日期和时间 将 HTC Desire 816 用作世界时钟, 查看全球各个城市的当前日期和时间 也可设置闹钟, 或使用秒表或定时器功能跟踪您的时间 手动设置日期和时间 1. 打开时钟应用程序 2. 在世界时钟选项卡中, 点击 > 本地时间设置 3. 清除自动确定日期和时间和自动确定时区, 然后根据需要设置时区 日期和时间 设置闹钟 您可以设置一个或多个闹钟 1. 打开时钟应用程序 2. 在闹钟选项卡中, 选中某个闹钟的复选框, 再点击该闹钟 3. 在设置闹钟下, 使用滚轮设置闹钟时间 4. 如果要将闹钟用于多个日子, 请点击重复 5. 点击完成 要关闭某个闹钟, 请清除该闹钟的复选框 如果您需要设置超过三个闹钟, 请点击 查看天气 您可以使用天气应用程序和小插件查看当前的天气情况, 以及未来几天的天气预报 除了您当前的位置外, 您还可以查看全球其他城市的天气预报 1. 打开天气应用程序 您将看到包括所处位置在内的不同城市的天气 2. 点击城市查看天气信息 3. 快速滑动到每小时和预测选项卡, 查看所选位置的天气预报 4. 要查看其他城市的天气, 请点击并选择所需的城市 5. 要添加更多城市, 请点击, 然后输入该位置 天气应用程序中的设置也会控制时钟和日历中显示的天气信息
116 116 其他应用程序 查看日历 使用日历应用程序来计划您的活动 会议和约会 如果已登录到您的在线账户, 日历中也会显示相关的日历活动 1. 打开日历应用程序 2. 点击, 然后选择一个日历视图 在任何日历视图中, 可通过点击 旁边的今天按钮返回到当日 月视图在月视图中, 已有活动的日期会加上标记 屏幕底部也会显示当天即将到期的活动 向左或向右快速滑动屏幕可查看后一月或前一月 点击一个日期, 可查看该日期的活动 长按一个日期即可查看更多选项 日视图和日程视图日视图显示一天的日程表和未来几天的天气预报, 而日程视图则显示当天所有活动的概要 向左或向右快速滑动屏幕可查看后一天或前一天 点击活动, 查看其详细信息 如果活动是某位联系人的生日或纪念日, 点击它就能发送祝福 需要以其他时区查看活动时间吗? 在日视图中, 点击入城市名称 > 选择第二时区 > 选择位置, 然后输 周视图周视图显示一周内活动的图表 向左或向右快速滑动屏幕可查看后一周或前一周 点击某一活动 ( 以彩色方块显示 ), 可查看其信息
117 117 其他应用程序 计划或编辑活动 您可以在 HTC Desire 816 上创建或编辑活动, 也可以和 Exchange ActiveSync 日历同步活动 并非所有账户都支持编辑活动 1. 打开日历应用程序 2. 在任何日历视图中, 执行下列操作之一 : 创建活动点击 点击, 然后选择日历以将活动添加到其中 编辑活动查看活动然后点击 3. 输入并设置活动详细信息 4. 要邀请 Exchange ActiveSync 账户中的联系人, 请点击 5. 点击保存 如果已邀请联系人参加活动, 请点击发送或发送更新 查看日程表中的活动 避免因为同一时间有多个会议而无法分身 在日历中, 可以查看您的约会以确认是否有新的活动与您的日程表冲突 1. 在创建或编辑活动时, 点击查看日历 2. 长按活动框, 然后将它拖到可用的时间空档上 3. 拖动顶部和底部的节点, 调整活动的时长 您将会看到表明是否与其他已计划活动冲突的消息 4. 点击完成返回到活动屏幕, 然后保存您的活动 选择要显示的日历 1. 在任何日历视图中, 点击 > 账户 ( 所有日历 ) 或账户 ( 多个日历 ) 2. 选中或清除您要显示或隐藏的账户 如果某一在线账户下有多个日历, 请点击 来选择要包含的项目 即使日历处于隐藏状态, 也会在 HTC Desire 816 上保持同步 也可以显示或隐藏您在 HTC Desire 816 上创建的任务
118 118 其他应用程序 为何我的日历活动不显示出来? 如果无法在日历中找到来自电子邮件账户或社交网络的活动, 请检查 设置 中是否已打开日历同步 1. 前往 设置, 再点击账户和同步 2. 点击账户类型 如果支持多个账户 ( 如 Exchange ActiveSync), 请点击要同步的账户 3. 选择日历, 然后点击 > 开始同步 共享活动 您可以通过蓝牙将日历活动作为 vcalendar 进行共享, 或将它作为电子邮件或信息的文件附件发送给他人 1. 执行下列操作之一 : 在查看活动时, 点击 > 共享方式 在日 日程或周视图中, 长按活动, 然后点击共享方式 2. 选择活动的发送方式 也可以转发来自 Exchange ActiveSync 日历的已接受会议邀请 在查看活动时, 点击 > 转发 编写电子邮件内容, 然后发送 接受或拒绝会议邀请 切换到邀请视图, 查看您还没有接受或拒绝的会议邀请 必须设置 Exchange ActiveSync 账户后, 才能在日历中接收会议邀请 1. 打开日历应用程序 2. 点击 > 邀请, 然后点击一个会议邀请 3. 接受 拒绝或暂时接受邀请, 或者建议新的时间 点击 可从更多选项中挑选, 如将邀请移到文件夹等 如果需要取消已接受的会议邀请或提议新的时间, 请在日历中查看活动详细信息, 然后点击响应
119 119 其他应用程序 解除或延迟活动提醒 如果为活动设置了至少一次提醒, 状态栏的通知区域中将会显示近期活动图标 来提醒您 1. 滑动打开通知面板 2. 如果通知显示有多条提醒, 可点击通知来查看所有提醒 然后您可以选择要延迟还是解除提醒 3. 如果看到一个活动通知, 可以在通知上展开双指来展开该通知 然后您可以 : 点击延迟或关闭 或者, 向左或向右拖动通知进行解除 点击发送邮件可将快速回复发送给与会人员 要编辑预设快速回复或添加自定义回复, 请打开日历, 然后点击 > 设置 > 快速回复 如果不想解除或延迟日历提醒, 从通知面板中按处理状态, 以便在状态栏通知区域中将它们保留为待 录制语音剪辑 使用录音机捕捉演讲或访问中的信息, 或者创建自己的音频日志 1. 打开录音机应用程序 2. 将麦克风靠近声音来源 3. 点击 可开始录制语音剪辑 您在 HTC Desire 816 上执行其他事宜时, 录音机可同时在后台运行, 除非您打开了也要使用音频功能的应用程序 4. 点击可停止录音 要播放该语音剪辑, 请点击 要查看录制的语音剪辑, 请点击 长按语音剪辑, 可查看共享和设为铃声等选项 追踪任务 利用任务应用程序来组织和跟踪待办事项和任务列表 您可以在手机上创建任务, 或者与 Microsoft Exchange ActiveSync 账户同步任务 也可在日历中查看任务 创建任务 1. 打开任务应用程序 2. 要选择任务账户以便在其中创建任务, 请点击
120 120 其他应用程序 3. 点击, 然后再输入任务详情 我的任务下创建的任务可以链接到联系人 ( 点击 ) 4. 点击保存 管理任务 1. 前往包含所需任务的列表 2. 在任务列表中, 您可以 : 将任务标记为已完成 点击任务旁边的复选框 要查看已完成的任务, 请点击成 > 查看已完 任务排序 1. 点击 > 排序 2. 选择任务的排序方式 编辑任务 删除任务 推迟任务 将任务移到其他列表 1. 点击您要编辑的任务, 然后点击编辑 2. 编辑任务详情, 然后点击保存 长按您要删除的任务, 然后点击删除 1. 长按某一任务, 然后点击推迟 2. 选择您希望将任务推迟多久 您只能将任务移到相同账户下的另一列表中 1. 长按您要移动的任务, 然后点击移动到 2. 点击要将任务列入其中的列表 管理任务列表 1. 在任务应用程序中, 点击 > 管理列表 2. 从此处, 您可以 : 显示任务 要显示列表下的所有任务, 请点击任务列表 创建列表 点击, 然后为列表选择账户 无法为 Microsoft Exchange ActiveSync 账户创建列表 重命名列表 1. 点击列表右侧的, 然后点击重命名 2. 为列表输入一个新名称, 然后点击确定 删除列表 1. 点击列表右侧的, 然后点击删除 2. 点击确定
121 121 其他应用程序 您无法删除主要列表
122 122 互联网连接 互联网连接 数据连接 在您第一次打开 HTC Desire 816 时, 它会自动设置为使用您的移动运营商的数据连接 ( 如果已插入 nano SIM 卡 ) 打开或关闭数据连接 关闭数据连接有助于延长电池使用时间并节省数据服务费用 1. 从状态栏快速向下滑动双指, 打开快速设置 2. 点击数据连接图块, 打开或关闭数据连接 如果未开启数据连接且也未连接到 WLAN 网络, 您将接收不到电子邮件 社交网络账户和其他同步信息的自动更新 添加新接入点 您可以在漫游或建立数据连接遇到困难时, 添加新的接入点名称 (APN) APN 可将 HTC Desire 816 连接到数据网络, 用于移动网页浏览等服务 在添加其他数据连接前, 请先从移动运营商处获得接入点名称和设置 ( 包括所需的用户名和密码 ) 1. 从状态栏快速向下滑动双指, 打开快速设置 2. 如果数据连接已关闭, 请点击数据连接图块将它打开 3. 点击 此时显示移动网络设置屏幕 4. 选择要配置的网络, 然后点击接入点名称 5. 在接入点名称屏幕中, 点击 > 新接入点名称 6. 输入接入点名称设置 7. 点击 > 保存 8. 在接入点名称屏幕中选择新的接入点名称 管理数据使用情况 如果使用有限额的数据套餐, 务必要追踪经常发送和接收数据的活动和应用程序, 如浏览网页 同步在线账户, 以及发送电子邮件或分享状态更新等 以下为一些其他示例 :
123 123 互联网连接 流处理网络视频和音乐 收听互联网广播 玩在线游戏 下载应用程序 地图和文件 刷新应用程序以更新信息和摘要 上传和备份文件到在线存储账户 将 HTC Desire 816 用作 WLAN 热点 通过 Internet 共享功能共享手机的数据连接 为了帮助节省数据用量, 请尽可能连接 WLAN 网络, 并设置在线账户和电子邮件以减少同步频率 打开或关闭数据漫游 在移动运营商覆盖区域之外, 连接到其合作伙伴的网络并访问数据服务 漫游时访问数据服务可能会非常昂贵 请在使用数据漫游前咨询移动运营商的数据漫游资费 1. 从状态栏快速向下滑动双指, 打开快速设置 2. 如果数据连接已关闭, 请点击数据连接图块将它打开 3. 点击 此时显示移动网络设置屏幕 4. 选中或清除数据漫游选项 如果希望 HTC Desire 816 通过播放声音告诉您它正连接到漫游网络, 请选择数据漫游音选项 追踪数据使用情况 监控您的数据使用情况, 以免超过每月额度 HTC Desire 816 测量的数据使用情况可能与实际情况不同, 少于您的实际数据用量 1. 前往 设置, 然后在无线和网络下, 点击更多 2. 点击使用情况 3. 点击选择一张卡 4. 在移动数据选项卡中, 选择限制移动数据使用量并点击确定, 以便在达到设定的限值时自动禁用数据连接 5. 拖动上方的限制线设置每月数据限值 6. 选择提醒我有关数据使用量, 然后拖动下方的警告线, 设置在达到每月数据限值前警告
124 124 互联网连接 7. 点击重置数据用量, 然后选择每月中用量周期重置的日子 此日期通常为每月记账周期的开头 8. 拖动垂直线条标记, 可查看特定时间间隔内使用的数据量 如果将 HTC Desire 816 连接到其他便携式 WLAN 热点, 请点击产生额外数据费用的后台数据下载 > 移动热点来限制可能会 查看应用程序的数据使用情况 1. 前往 设置, 然后在无线和网络下, 点击更多 2. 点击使用情况 3. 点击 选择一张卡 4. 在移动数据选项卡中, 拖动垂直线条标记, 可查看特定时间间隔内使用的数据量 5. 向下滚动屏幕, 查看应用程序及其数据使用情况信息的列表 6. 点击应用程序, 查看更多详细信息 WLAN 要使用 WLAN, 您需要接入一个无线接入点或 热点 WLAN 信号的可用性和强度取决于 WLAN 信号必须穿越的物体 ( 如大楼, 或房间之间的墙壁等 ) 打开 WLAN 并连接到无线网络 1. 从状态栏快速向下滑动双指, 打开快速设置 2. 点击 WLAN 图块, 打开 WLAN 连接 3. 点击 此时列出检测到的 WLAN 网络 如果没有列出您要的无线网络, 请点击 > 添加网络手动添加 4. 点击要连接的 WLAN 网络 如果您选择了安全无线网络, 则会提示您输入网络密钥或密码 5. 点击连接 连接后您会在状态栏中看到 WLAN 图标图标 HTC Desire 816 在下一次连接以前接入过的安全无线网络时, 不再要求您输入密钥或其他安全信息
125 125 互联网连接 阻止不安全 WLAN 网络通知 您可以阻止接收不安全 WLAN 网络通知 1. 从状态栏快速向下滑动双指, 打开快速设置 2. 如果 WLAN 连接已关闭, 请点击 WLAN 图块将它打开 3. 点击 此时列出检测到的 WLAN 网络 4. 长按您想停止接收通知的不安全 WLAN 网络, 然后点击阻止网络通知 5. 要取消阻止不安全 WLAN 网络, 请长按该网络名称, 然后点击取消阻止网络通知 通过 WPS 连接 WLAN 网络 如果您在使用具备 WLAN 保护设置 (WPS) 的 WLAN 路由器, 您可以轻松连接 HTC Desire 从状态栏快速向下滑动双指, 打开快速设置 2. 如果 WLAN 连接已关闭, 请点击 WLAN 图块将它打开 3. 点击 此时列出检测到的 WLAN 网络 4. 点击 > WPS 推送, 然后按 WLAN 路由器上的 WPS 按钮 要使用 WLAN 保护设置 (WPS) PIN 方式, 请点击 > WPS PIN 输入 断开当前的无线网络连接 1. 从状态栏快速向下滑动双指, 打开快速设置 2. 如果 WLAN 连接已关闭, 请点击 WLAN 图块将它打开 3. 点击 此时列出检测到的 WLAN 网络 4. 您可以 : 点击 HTC Desire 816 所连接的无线网络, 然后点击断开连接 如果要删除这个网络的设置, 请长按网络名称, 然后点击不保存网络 连接到不同 WLAN 网络 1. 从状态栏快速向下滑动双指, 打开快速设置 2. 如果 WLAN 连接已关闭, 请点击 WLAN 图块将它打开 3. 点击 此时列出检测到的 WLAN 网络 要手动扫描可用的 WLAN 网络, 请点击 > 扫描 4. 点击一个 WLAN 网络, 进行连接
126 126 互联网连接 自动登录公共 WLAN 网络 (WISPr) 您可以将 HTC Desire 816 设置为自动登录您经常使用的公共 WLAN 网络 这可在您每次连接 WLAN 网络时免去 WLAN 提供商网页身份认证的麻烦 只需将您的登录凭据添加到 WISPr ( 无线 Internet 服务提供商漫游 ) 设置中 WLAN 网络的接入点需要支持 WISPr 网页门户 相关详情请咨询 WLAN 提供商 1. 从状态栏快速向下滑动双指, 打开快速设置 2. 如果 WLAN 连接已关闭, 请点击 WLAN 图块将它打开 3. 点击 此时列出检测到的 WLAN 网络 4. 点击 > 高级 5. 在 WISPr 设置下, 选择自动登录选项 6. 点击 WISPr 账户设置 > 添加新账户 7. 点击屏幕中各个项目, 以输入服务提供商名称 您的登录名 ( 完整的域名 ) 和密码 8. 点击 > 保存 9. 打开 WLAN 网络, 然后连接到该公共 WLAN 网络 如果您可以访问多个公共 WLAN 网络, 您可以将最多 5 组登录凭据添加到 WISPr 账户列表中 在 WISPr 账户列表中, 长按账户可以将它删除或进行编辑 连接到虚拟专用网络 (VPN) 您可以添加虚拟专用网络 (VPN), 来连接和访问局域网络 ( 如您的公司网络 ) 中的资源 在连接您的组织的本地网络前, 可能会要求您 : 安装安全证书 输入登录凭据 在 HTC Desire 816 上下载并安装所需的 VPN 应用程序 有关详细信息, 请联系您的网络管理员 另外, 在启动 VPN 连接前,HTC Desire 816 必须先建立 WLAN 或数据连接
127 127 互联网连接 添加 VPN 连接 在使用凭证存储并设置 VPN 前, 您必须先设置锁定屏幕 PIN 或密码 1. 前往 设置, 然后在无线和网络下, 点击更多 2. 点击 VPN > > 添加 VPN 配置文件 3. 输入 VPN 设置, 然后按照网络管理员提供的安全详细信息进行设置 4. 点击保存 连接到 VPN 1. 前往 设置, 然后在无线和网络下, 点击更多 2. 点击 VPN 3. 点击想要连接的 VPN 4. 输入您的登录凭据, 然后点击连接 连好后, 状态栏的通知区域中会显示 VPN 已连接的图标 然后您就可以打开网页浏览器访问资源, 如您的公司内联网 断开 VPN 连接 1. 滑动打开通知面板 2. 点击 VPN 通知, 然后点击断开连接 将 HTC Desire 816 用作无线路由器 将 HTC Desire 816 变为无线路由器, 与其他设备共享数据连接 确保已打开数据连接 您的账户必须拥有所属移动服务提供商许可的数据套餐才能使用本服务 与您的 WLAN 热点连接的设备使用您订购的数据套餐中的流量 1. 前往 设置, 然后在无线和网络下, 点击更多 2. 点击移动网络共享 > 便携式 WLAN 热点设置 3. 输入路由器名称, 或使用默认的路由器名称
128 128 互联网连接 4. 选择安全类型, 然后设置路由器密码 ( 密钥 ) 如果在安全中选择了无, 则不需要输入密码 此密码为一个密钥, 他人需要在其设备上输入密钥才能连接 HTC Desire 816 将它用作无线路由器 5. 选择便携式 WLAN 热点选项以打开无线路由器功能 在 HTC Desire 816 准备好用作无线路由器时, 状态栏中会显示 图标 为了帮助降低安全风险, 请使用默认的安全设置, 并设置强健而独特的密码 通过 Internet 共享功能共享手机的互联网连接 电脑上没有可用的互联网连接? 没问题! 您可使用 HTC Desire 816 上的数据连接来连接 Internet 要确保 HTC Desire 816 的 USB 驱动程序为最新, 请在电脑上安装 HTC Sync Manager 的最新版本 确保 HTC Desire 816 中已插入含有数据套餐的 SIM 卡 您可能需要将 Internet 共享加入到您的数据套餐中, 而且它可能会产生额外的费用 有关详细信息, 请联系您的移动服务提供商 确保数据连接已开启 1. 前往 设置, 然后在无线和网络下, 点击更多 2. 点击移动网络共享 > USB 网络设置 > Internet 共享 如果您经常切换 Internet 共享和 Internet 传输, 请选择智能网络共享, 以便在 HTC Desire 816 与电脑连接时自动打开您需要的连接类型 3. 通过随附的 USB 线将 HTC Desire 816 连接到电脑 下一次 HTC Desire 816 连接电脑时, 它会记住您的设置
129 129 互联网连接 通过电脑连接互联网 如果您临时不能访问互联网, 您仍然可以使用电脑的 Internet 连接, 在 HTC Desire 816 上冲浪 要确保 HTC Desire 816 的 USB 驱动程序为最新, 请在电脑上安装 HTC Sync Manager 的最新版本 如果手机无法通过电脑的 Internet 连接访问互联网, 您可能需要配置电脑的防火墙, 使其允许这一连接类型 要了解如何操作, 请参阅操作系统或安全软件的帮助 如果电脑通过 PPP( 如, 拨号网络 xdsl 或 VPN) 连接到 Internet, 则 Internet 传输将仅支持 TCP 协议 1. 前往 设置, 然后在无线和网络下, 点击更多 2. 点击移动网络共享 > USB 网络设置 > Internet 传输 如果您经常切换 Internet 共享和 Internet 传输, 请选择智能网络共享, 以便在 HTC Desire 816 与电脑连接时自动打开您需要的连接类型 3. 通过随附的 USB 线将 HTC Desire 816 连接到电脑 下一次 HTC Desire 816 连接电脑时, 它会记住您的设置 如果禁用了电脑的防火墙, 务必将它重新启用
130 130 无线共享 无线共享 打开或关闭蓝牙 1. 从状态栏快速向下滑动双指, 打开快速设置 2. 点击蓝牙图块以打开或关闭蓝牙 3. 点击 可查看可用设备列表 在不使用蓝牙时请将其关闭以节省电池电量 ; 在飞机和医院等禁止使用无线设备的地方也需关闭蓝牙 连接蓝牙耳机 您可以通过蓝牙立体声耳机欣赏音乐, 或者使用兼容的蓝牙耳机进行免提通话 要使用耳机欣赏音乐, 耳机必须支持 A2DP 蓝牙规范 在连接耳机前, 要先将耳机设为可被发现状态, 以便让 HTC Desire 816 可以找到它 详情请参见耳机的使用手册 1. 从状态栏快速向下滑动双指, 打开快速设置 2. 如果蓝牙已关闭, 请点击蓝牙图块将它打开 3. 点击 蓝牙屏幕随即打开 4. 如果看不到所需的耳机, 请点击, 然后点击扫描来刷新列表 5. 在可用设备部分中看到耳机的名称时, 请点击该名称 HTC Desire 816 即可与耳机配对, 已配对的设备部分中也会显示该耳机的连接状态 如果自动配对失败, 请输入耳机随附的密码 蓝牙耳机与 HTC Desire 816 连好后, 状态栏中会显示蓝牙已连接图标
131 131 无线共享 重新连接蓝牙耳机 通常情况下, 重新连接耳机非常容易, 只要开启 HTC Desire 816 上的蓝牙再打开耳机即可 然而, 如果耳机曾与其他蓝牙设备使用过, 就可能要手动进行连接 确保耳机处于可被发现状态 详情请参见耳机的使用手册 1. 从状态栏快速向下滑动双指, 打开快速设置 2. 如果蓝牙已关闭, 请点击蓝牙图块将它打开 3. 点击 蓝牙屏幕随即打开 4. 点击已配对的设备部分中的耳机名称 5. 如果提示要输入密码, 可尝试 0000 或 1234, 或者查阅耳机文档来查找密码 如果依然无法重新连接耳机, 请先按照第 131 页的取消蓝牙设备配对中的说明操作, 然后再按照第 130 页的连接蓝牙耳机下的步骤操作 取消蓝牙设备配对 1. 从状态栏快速向下滑动双指, 打开快速设置 2. 如果蓝牙已关闭, 请点击蓝牙图块将它打开 3. 点击 蓝牙屏幕随即打开 4. 在已配对的设备部分中, 点击要取消配对的设备旁边的 5. 点击取消配对 使用蓝牙接收文件 HTC Desire 816 可让您通过蓝牙接收各种文件, 包括照片 音乐曲目 联系人信息 日历活动, 以及 PDF 等文档 有关通过蓝牙发送信息的说明, 请参阅该设备的文档 1. 从状态栏快速向下滑动双指, 打开快速设置 2. 如果蓝牙已关闭, 请点击蓝牙图块将它打开 3. 点击 蓝牙屏幕随即打开 4. 点击屏幕顶部附近的设备蓝牙名称, 让 HTC Desire 816 可被附近的蓝牙设备发现 5. 在发送设备上, 将一或多个文件发送到 HTC Desire 816
132 132 无线共享 6. 若有询问, 请在 HTC Desire 816 和发送设备上接受配对请求 另外, 可能也会提示您在两个设备上输入相同的密码或确认自动生成的密码 接着会显示蓝牙授权请求 7. 点击配对 8. 在 HTC Desire 816 收到文件传输请求通知时, 请向下滑动通知面板, 再点击传入文件通知, 然后点击接受 9. 文件传输完时, 手机会显示通知 向下滑动通知面板, 然后点击相关的通知 在打开收到的文件时, 接下来发生的情形取决于该文件的类型 : 媒体文件和文档通常会直接在兼容的应用程序中打开 例如, 如果您打开一个音乐曲目, 即会在音乐应用程序中开始播放该曲目 对于 vcalendar 文件, 则可以选择要保存该活动的日历, 然后点击导入 vcalendar 就会添加到您的日历活动中 对于 vcard 联系人文件, 您可以选择将一个 多个或所有联系人导入到联系人列表中
133 133 设置和安全 设置和安全 检查手机的 HTC Sense 版本 您可以查看 HTC Sense 版本, 以及手机的其他信息 1. 前往 设置, 再点击关于 2. 点击软件信息, 查看 HTC Sense 版本 打开或关闭飞行模式 启用飞行模式时,HTC Desire 816 上的所有无线电都会关闭, 包括通话功能 数据服务 蓝牙和 WLAN 禁用飞行模式后, 通话功能便会重新启动, 并且恢复先前的蓝牙和 WLAN 状态 在启用飞行模式后, 您可以手动打开蓝牙和 WLAN 如果已打开 Internet 共享, 则启用飞行模式会将它关闭 您需要在禁用飞行模式后手动打开 Internet 共享 执行下列任意操作, 可打开或关闭飞行模式 长按电源键, 然后点击飞行模式 双指快速往下滑动状态栏, 打开快速设置 点击飞行模式图块, 打开或关闭飞行模式 启用飞行模式时, 状态栏中会显示飞行模式图标 打开和关闭勿扰模式 使用勿扰模式拒接来电, 使响铃提醒和通知静音, 但依然可以使用数据连接 1. 前往 设置, 再点击声音 2. 点击 勿扰 开 / 关按钮将它打开和关闭 3. 点击勿扰, 设置自动关闭时间, 或者在勿扰模式开启时允许时钟应用程序播放闹钟和定时器声音 状态栏的通知区域中将显示勿扰图标 即使勿扰模式开启时, 您依然可以在状态栏中看到通知图标, 提醒您未接来电 新信息 日历活动 闹钟和其他通知
134 134 设置和安全 允许来电绕过勿扰模式 将重要联系人添加到例外名单中, 以便您在勿扰模式开启时依然可以收到他们的来电 1. 前往 设置, 再点击声音 2. 点击勿扰 3. 点击 勿扰 例外名单, 然后点击 4. 选择添加联系人或群组到例外名单, 还是手动添加联系人信息中没有的电话号码 要从例外名单中删除联系人或号码, 请点击 > 删除联系人 5. 选中允许例外名单中联系人来电的复选框 计划关闭数据连接的时间 为帮助节省电力和数据用量, 您可以设置一个时间段, 以便在非高峰时段中自动关闭数据连接 这会在屏幕关闭达到 15 分钟并且没有任何网络活动 ( 无下载 流处理或数据使用 ) 时生效 1. 前往 设置, 再点击电源 2. 点击休眠模式 3. 要手动更改设置, 请点击休眠模式开 / 关按钮, 将它关闭 4. 如果已选中自动获悉休眠模式, 请将它清除 5. 在休眠时间下, 选择禁用数据连接的起始和结束时间 6. 再次点击休眠模式开 / 关按钮, 将它打开 重新打开屏幕时数据连接就会恢复 屏幕自动旋转 并非所有应用程序中都支持自动旋转 1. 前往 设置, 再点击显示和手势 2. 选中或清除自动旋转屏幕选项即可打开或关闭此功能
135 135 设置和安全 屏幕不旋转? 如果感觉屏幕不能正确响应您握持 HTC Desire 816 的方式, 您可以重新校准屏幕 1. 前往 设置, 再点击显示和手势 2. 点击 G-Sensor 校准 3. 将 HTC Desire 816 置于平坦的水平表面, 然后点击校准 4. 完成重新校准过程后, 点击确定 设置关闭屏幕的时间 经过一段时间的无活动状态后, 屏幕会关闭以节省电池电量 您可以设置手机在空闲多久后关闭屏幕 1. 前往 设置, 再点击显示和手势 2. 点击屏幕待机, 然后点击屏幕关闭前的空闲时间 调整屏幕亮度 1. 前往 设置, 再点击显示和手势 2. 选中自动亮度后, 拖动滑块设置最高亮度 这会设置选中自动亮度时的屏幕亮度限制 3. 要手动设置亮度, 可清除自动亮度选项, 然后将亮度滑块向左拖动来降低屏幕亮度, 或向右拖动来提高亮度 触摸提示音和振动 有人喜欢在触摸屏幕时听到声音或收到振动反馈, 有人则不 您可以在 HTC Desire 816 上打开或关闭各种类型的触摸提示音和振动 点击电话拨号盘时的触摸提示音 点击屏幕项目时的触摸提示音 屏幕锁定音 拖动以刷新 音 按硬件按钮时的振动 点击 HTC Sense 键盘时的触摸提示音和振动
136 136 设置和安全 打开和关闭触摸提示音和振动 1. 前往 设置, 再点击声音 2. 在系统下, 选择要打开或关闭的选项 关闭键盘声音和振动 1. 前往 设置, 再点击语言和键盘 2. 点击 HTC Sense Input 3. 点击声音反馈, 然后选择无来关闭键盘声音 4. 清除振动反馈选项, 即可关闭键盘振动 更改显示语言 更改语言时, 会同时调整键盘布局, 以及日期和时间格式等 1. 前往 设置, 再点击语言和键盘 2. 点击语言, 然后选择要使用的语言 辅助功能设置 在下载并安装了辅助功能工具 ( 如可提供语音反馈的屏幕朗读程序 ) 后, 可使用这些设置 您可以打开或关闭辅助功能或服务 1. 前往 设置, 再点击辅助功能 2. 选择您要的设置 放大手机屏幕 如果您有视力障碍或者只想更仔细地查看屏幕中的内容, 请使用放大手势来放大手机屏幕的部分内容 打开或关闭缩放比例手势 1. 前往 设置, 再点击辅助功能 2. 点击缩放比例手势, 然后点击开 / 关按钮将它打开或关闭
137 137 设置和安全 使用缩放比例手势 务必在设置中打开缩放比例手势后, 您才能使用此功能 三击您要放大显示的任何屏幕区域 您可以 : 展开双指或靠拢双指, 调节放大比例 双指拖动可平移屏幕 要退出放大模式, 请打开另一应用程序或再次三击屏幕 操作证书 通过使用客户端和证书授权 (CA) 数字证书, 可以让 HTC Desire 816 访问 VPN 或安全 WLAN 网络, 也可提供在线安全服务器的身份认证 您可以从系统管理员处获得证书, 或者从需要身份认证的站点下载 浏览器或电子邮件客户端等一些应用程序可以直接在应用程序中安装证书 详情请参见应用程序的帮助 安装数字证书 在安装数字证书前, 您必须设置锁定屏幕 PIN 或密码 1. 将证书文件保存到 HTC Desire 816 的根文件夹中 2. 前往 设置, 再点击安全 3. 点击从存储安装 4. 如果根文件夹中有多个证书, 请选择想要安装的证书 5. 为证书输入一个名称, 然后点击确定 指定 PIN 来帮助保护 SIM 卡 通过为 SIM 卡指定一个 PIN( 个人识别号 ), 并在访问 SIM 前输入, 帮助保护您的 SIM 卡 在继续操作前, 确保您已拥有移动运营商提供的默认 SIM 卡 PIN 码 1. 前往 设置, 再点击安全 2. 点击设置 SIM 卡 1 锁定或设置 SIM 卡 2 锁定, 然后选择锁定 SIM 卡
138 138 设置和安全 3. 输入默认的 SIM 卡 PIN 码, 然后点击确定 4. 要更改 SIM 卡 PIN 码, 请点击更改 SIM 卡 PIN 码 恢复已被锁定的 SIM 卡 如果您输错 PIN 码的次数超过所允许的尝试次数上限, 您的 SIM 卡会被 PUK 锁定 您需要 PUK 码才能恢复对 HTC Desire 816 的访问 如需此代码, 请联系您的移动运营商 1. 在手机拨号屏幕中, 输入 PUK 码, 然后点击下一步 2. 输入要使用的新 PIN 码, 然后点击下一步 3. 再次输入新 PIN 码, 然后点击确定 停用应用程序 即便是不经常使用, 应用程序也可能会在后台运行并下载数据 如果应用程序无法卸载, 您可以停用它 1. 前往 设置, 再点击应用程序 2. 快速滑动到全部选项卡 3. 点击应用程序, 然后点击停用 在锁定屏幕中显示或隐藏通知 选择要在锁定屏幕显示或隐藏的通知类型 1. 前往 设置, 再点击安全 2. 在锁定屏幕下, 点击通知设置 3. 选择要显示还是隐藏未接电话 短信和即将到期的日历活动等通知 设置屏幕锁定帮助保护 HTC Desire 816 帮助保护您的个人信息, 并且防止他人未经您的许可而使用 HTC Desire 816 选择设置屏幕锁定图案 数字 PIN, 或其他手机保护方式 每次打开 HTC Desire 816 时或在闲置一定时间后, 它将要求您解锁屏幕 1. 前往 设置, 再点击安全 2. 点击屏幕锁定 3. 选择屏幕锁定选项, 并设置屏幕锁定 4. 点击此后锁定电话, 然后指定屏幕锁定前的空闲时间 如果不想在输入时屏幕上显示屏幕锁定, 也可以清除使图案可见或使密码可见
139 139 设置和安全 绕过锁定屏幕 如果为 HTC Desire 816 设定了屏幕锁定, 您可以跳过锁定屏幕, 直接进入安全屏幕来解锁 HTC Desire 前往 设置, 再点击安全 2. 选择唤醒时绕过锁定屏幕选项 管理移动网络 1. 前往 设置, 再点击双卡双待设置 2. 您可以 : 打开或关闭网络 为卡片设置自定义名称 为数据连接选择首选的网络 打开或关闭飞行模式 网络数据服务设置说明 HTC Desire 816 中预置了天气 邮箱等具有背景 ( 后台 ) 数据通信功能的应用 手机第一次开机时, 设置向导会提示您开启或关闭这些应用的背景 ( 后台 ) 数据通信功能 手机启动后, 您可以从主屏幕点击 > 设置 > 账户与同步查看所有被激活的具有背景 ( 后台 ) 数据通信功能的应用 在这里, 您可以开启或关闭所有具有背景 ( 后台 ) 数据通信功能的应用, 也可以开启或关闭某一个具有背景 ( 后台 ) 数据通信功能的应用或设置它的自动更新频率 当一个具有背景 ( 后台 ) 数据通信功能的应用启动后, 您还可以在这个应用中找到相应的菜单开启或关闭这个应用的背景 ( 后台 ) 数据通信功能或设置它的自动更新频率 关于账户与同步, 详见本指南第 90 页的同步 备份和重置章节 预置应用数据流量说明 上述具有背景 ( 后台 ) 数据通信功能的应用所产生的上网流量与软件的类型 用户设置的自动更新频率以及服务器端提供的服务数据量等有关 如果具有背景 ( 后台 ) 数据通信功能的应用的自动更新功能已打开, 在用户不做任何操作的情况下也会自动产生上网流量, 从而可能产生上网费用 请酌情使用 双卡双待单通说明 在双卡双待单通手机上, 同时插入手机中的两张卡号无法在同时接打语音电话或连接上网 当其中一张卡号正处于通话或上网状态时, 另一张卡号必须处于关闭状态, 因此另一张卡号无法同时接听电话或上网 若此时正好有人拨打另一张卡号可能会听到 您拨打的电话不在服务区 您拨打的用户暂时无法接通, 请稍后再播 等无法接通的提示, 该提示为双卡双待单通设计所造成, 与运营商网络状况无关 单通是因为手机为单芯片设计, 可以大幅提升待机时间, 降低功耗 建议
HTC One E9+
 用 户 指 南 HTC One E9+ 2 目 录 目 录 精 彩 功 能 个 性 化 设 置 9 拍 照 10 声 音 11 打 开 包 装 HTC One E9+ 12 双 nano SIM 卡 13 存 储 卡 15 电 池 16 打 开 或 关 闭 电 源 17 需 要 一 些 手 机 相 关 的 快 速 指 导? 17 手 机 设 置 和 传 输 第 一 次 设 置 HTC One E9+
用 户 指 南 HTC One E9+ 2 目 录 目 录 精 彩 功 能 个 性 化 设 置 9 拍 照 10 声 音 11 打 开 包 装 HTC One E9+ 12 双 nano SIM 卡 13 存 储 卡 15 电 池 16 打 开 或 关 闭 电 源 17 需 要 一 些 手 机 相 关 的 快 速 指 导? 17 手 机 设 置 和 传 输 第 一 次 设 置 HTC One E9+
 * r p . 4 6 12 3 5 7 8 9bk bm btbsbrbqbp bo bn bl [ ] [ ] [ ] [ ] [SET] 1 2 3 4 5 6 7. cmcl ck 8 9 0 bk bl bm bn bo 1 2 1 2+ - bp bq 8 2 4 6 br r bs p bt ck cl cm 3 3 . 1 2 3 4 5 6 7 8 9 bk bl bm
* r p . 4 6 12 3 5 7 8 9bk bm btbsbrbqbp bo bn bl [ ] [ ] [ ] [ ] [SET] 1 2 3 4 5 6 7. cmcl ck 8 9 0 bk bl bm bn bo 1 2 1 2+ - bp bq 8 2 4 6 br r bs p bt ck cl cm 3 3 . 1 2 3 4 5 6 7 8 9 bk bl bm
F515_CS_Book.book
 /USB , ( ) / L R 1 > > > 2, / 3 L 1 > > > 2 + - 3, 4 L 1 了解显示屏上显示的图标 Wap 信箱收到一条 Wap push 信息 ( ) GSM 手机已连接到 GSM 网络 指示条越多, 接收质量越好 2 ...........................4.............................. 4 Micro SD (
/USB , ( ) / L R 1 > > > 2, / 3 L 1 > > > 2 + - 3, 4 L 1 了解显示屏上显示的图标 Wap 信箱收到一条 Wap push 信息 ( ) GSM 手机已连接到 GSM 网络 指示条越多, 接收质量越好 2 ...........................4.............................. 4 Micro SD (
 * 4 6 R P r p . 1 2 3 4 7 89bk 6 5 1 2 3 4 5 6 7 8 9 0 bk r bl bm bn^ bo bl br bq bpbo bn bm [ ] [ ] [ ] bp 8 2 4 6 bq p [ ] [SET] br clckbt bs bs bt ck cl. 1 2 1 2+- 3 3 . 1 2 3 4 5 6 7 8 9 bk bl bm
* 4 6 R P r p . 1 2 3 4 7 89bk 6 5 1 2 3 4 5 6 7 8 9 0 bk r bl bm bn^ bo bl br bq bpbo bn bm [ ] [ ] [ ] bp 8 2 4 6 bq p [ ] [SET] br clckbt bs bs bt ck cl. 1 2 1 2+- 3 3 . 1 2 3 4 5 6 7 8 9 bk bl bm
X713_CS_Book.book
 / / /USB ) ; ; C D ; ; B B 1 >> 2 3 B 1 ( > > ) 了解显示屏上显示的图标 Wap 信箱收到一条 Wap push 信息 GSM GPS ( ) 手机已连接到 GSM 网络 指示条越多, 接收质量越好 GPS 2 ...........................4.............................. 4 Micro SD (
/ / /USB ) ; ; C D ; ; B B 1 >> 2 3 B 1 ( > > ) 了解显示屏上显示的图标 Wap 信箱收到一条 Wap push 信息 GSM GPS ( ) 手机已连接到 GSM 网络 指示条越多, 接收质量越好 GPS 2 ...........................4.............................. 4 Micro SD (
手册 doc
 1. 2. 3. 3.1 3.2 3.3 SD 3.4 3.5 SD 3.6 3.7 4. 4.1 4.2 4.3 SD 4.4 5. 5.1 5.2 5.3 SD 6. 1. 1~3 ( ) 320x240~704x288 66 (2G SD 320x2401FPS ) 32M~2G SD SD SD SD 24V DC 3W( ) -10~70 10~90% 154x44x144mm 2. DVR106
1. 2. 3. 3.1 3.2 3.3 SD 3.4 3.5 SD 3.6 3.7 4. 4.1 4.2 4.3 SD 4.4 5. 5.1 5.2 5.3 SD 6. 1. 1~3 ( ) 320x240~704x288 66 (2G SD 320x2401FPS ) 32M~2G SD SD SD SD 24V DC 3W( ) -10~70 10~90% 154x44x144mm 2. DVR106
一 登录 crm Mobile 系统 : 输入 ShijiCare 用户名和密码, 登录系统, 如图所示 : 第 2 页共 32 页
 第 1 页共 32 页 crm Mobile V1.0 for IOS 用户手册 一 登录 crm Mobile 系统 : 输入 ShijiCare 用户名和密码, 登录系统, 如图所示 : 第 2 页共 32 页 二 crm Mobile 界面介绍 : 第 3 页共 32 页 三 新建 (New) 功能使用说明 1 选择产品 第 4 页共 32 页 2 填写问题的简要描述和详细描述 第 5 页共
第 1 页共 32 页 crm Mobile V1.0 for IOS 用户手册 一 登录 crm Mobile 系统 : 输入 ShijiCare 用户名和密码, 登录系统, 如图所示 : 第 2 页共 32 页 二 crm Mobile 界面介绍 : 第 3 页共 32 页 三 新建 (New) 功能使用说明 1 选择产品 第 4 页共 32 页 2 填写问题的简要描述和详细描述 第 5 页共
HTC Desire 816
 HTC Desire 816 ( 双卡全网通电信版 ) 用户指南 2 目录 目录 打开包装 HTC Desire 816 9 nano UIM 卡和 nano SIM 卡 10 存储卡 11 为电池充电 12 打开或关闭电源 12 需要一些手机相关的快速指导? 13 手机设置和传输 第一次设置新手机 14 从 Android 手机传输内容 15 从 iphone 传输内容 15 通过蓝牙从旧手机传输联系人
HTC Desire 816 ( 双卡全网通电信版 ) 用户指南 2 目录 目录 打开包装 HTC Desire 816 9 nano UIM 卡和 nano SIM 卡 10 存储卡 11 为电池充电 12 打开或关闭电源 12 需要一些手机相关的快速指导? 13 手机设置和传输 第一次设置新手机 14 从 Android 手机传输内容 15 从 iphone 传输内容 15 通过蓝牙从旧手机传输联系人
HTC Desire 610
 HTC Desire 610 ( 4G LTE 移动版 ) 用户指南 2 目录 目录 打开包装 HTC Desire 610 9 nano SIM 卡 10 存储卡 11 为电池充电 12 打开或关闭电源 12 需要一些手机相关的快速指导? 13 手机设置和传输 第一次设置新手机 14 从 Android 手机传输内容 14 从 iphone 传输内容 15 通过蓝牙从旧手机传输联系人 15 将联系人和其他内容放入
HTC Desire 610 ( 4G LTE 移动版 ) 用户指南 2 目录 目录 打开包装 HTC Desire 610 9 nano SIM 卡 10 存储卡 11 为电池充电 12 打开或关闭电源 12 需要一些手机相关的快速指导? 13 手机设置和传输 第一次设置新手机 14 从 Android 手机传输内容 14 从 iphone 传输内容 15 通过蓝牙从旧手机传输联系人 15 将联系人和其他内容放入
HTC Desire 816
 HTC Desire 816 ( 4G LTE 移动版 ) 用户指南 2 目录 目录 打开包装 HTC Desire 816 9 nano SIM 卡 10 存储卡 11 电池 12 打开或关闭电源 12 需要一些手机相关的快速指导? 13 手机设置和传输 第一次设置新手机 14 从 Android 手机传输内容 14 从 iphone 传输内容 15 通过蓝牙从旧手机传输联系人 16 将联系人和其他内容放入
HTC Desire 816 ( 4G LTE 移动版 ) 用户指南 2 目录 目录 打开包装 HTC Desire 816 9 nano SIM 卡 10 存储卡 11 电池 12 打开或关闭电源 12 需要一些手机相关的快速指导? 13 手机设置和传输 第一次设置新手机 14 从 Android 手机传输内容 14 从 iphone 传输内容 15 通过蓝牙从旧手机传输联系人 16 将联系人和其他内容放入
2 目录 目录 打开包装 HTC Desire 820s 7 双 nano SIM 卡 8 存储卡 9 电池 10 打开或关闭电源 10 手机设置和传输 第一次设置新手机 11 从其他手机传输内容 11 使用快速设置 11 了解您的设置 11 更新手机软件 12 从网络下载应用程序 12 卸载应用程
 HTC Desire 820s 全民飞扬版 用户指南 2 目录 目录 打开包装 HTC Desire 820s 7 双 nano SIM 卡 8 存储卡 9 电池 10 打开或关闭电源 10 手机设置和传输 第一次设置新手机 11 从其他手机传输内容 11 使用快速设置 11 了解您的设置 11 更新手机软件 12 从网络下载应用程序 12 卸载应用程序 13 使用新手机的第一周 基本信息 14 处理文本
HTC Desire 820s 全民飞扬版 用户指南 2 目录 目录 打开包装 HTC Desire 820s 7 双 nano SIM 卡 8 存储卡 9 电池 10 打开或关闭电源 10 手机设置和传输 第一次设置新手机 11 从其他手机传输内容 11 使用快速设置 11 了解您的设置 11 更新手机软件 12 从网络下载应用程序 12 卸载应用程序 13 使用新手机的第一周 基本信息 14 处理文本
<C8EBC3C5C6AAA3A8B5DA31D5C2A3A92E696E6464>
 第 1 章 进入 Photoshop 的全新世界 本章导读 Photoshop 1 1.1 Photoshop CS6 Photoshop Photoshop 1.1.1 Photoshop POP 1-1 图 1-1 平面广告效果 1.1.2 Photoshop 1-2 Photoshop CS6 Photoshop CS6 Photoshop CS6 Extended 3D 3 Photoshop
第 1 章 进入 Photoshop 的全新世界 本章导读 Photoshop 1 1.1 Photoshop CS6 Photoshop Photoshop 1.1.1 Photoshop POP 1-1 图 1-1 平面广告效果 1.1.2 Photoshop 1-2 Photoshop CS6 Photoshop CS6 Photoshop CS6 Extended 3D 3 Photoshop
HTC Desire 816
 HTC Desire 816 ( 双卡双待联通版 ) 用户指南 2 目录 目录 打开包装 HTC Desire 816 9 双 nano SIM 卡 10 存储卡 11 电池 12 打开或关闭电源 12 需要一些手机相关的快速指导? 13 手机设置和传输 第一次设置新手机 14 从在线存储还原备份 14 从 Android 手机传输内容 15 从 iphone 传输内容 16 通过蓝牙从旧手机传输联系人
HTC Desire 816 ( 双卡双待联通版 ) 用户指南 2 目录 目录 打开包装 HTC Desire 816 9 双 nano SIM 卡 10 存储卡 11 电池 12 打开或关闭电源 12 需要一些手机相关的快速指导? 13 手机设置和传输 第一次设置新手机 14 从在线存储还原备份 14 从 Android 手机传输内容 15 从 iphone 传输内容 16 通过蓝牙从旧手机传输联系人
HTC Desire 816
 HTC Desire 816 (4G LTE 双卡全网通电信版 ) 用户指南 2 目录 目录 打开包装 HTC Desire 816 9 nano UIM 卡和 nano SIM 卡 10 存储卡 11 为电池充电 12 打开或关闭电源 12 需要一些手机相关的快速指导? 13 手机设置和传输 第一次设置新手机 14 从在线存储还原备份 14 从 Android 手机传输内容 15 从 iphone
HTC Desire 816 (4G LTE 双卡全网通电信版 ) 用户指南 2 目录 目录 打开包装 HTC Desire 816 9 nano UIM 卡和 nano SIM 卡 10 存储卡 11 为电池充电 12 打开或关闭电源 12 需要一些手机相关的快速指导? 13 手机设置和传输 第一次设置新手机 14 从在线存储还原备份 14 从 Android 手机传输内容 15 从 iphone
HTC Desire 5060
 HTC Desire 5060 用户指南 2 目录 目录 打开包装 HTC Desire 5060 7 背盖 8 双 SIM 卡 9 存储卡 10 电池 11 打开或关闭电源 12 需要一些手机相关的快速指导? 13 设置手机 第一次设置新手机 14 从 Android 手机传输内容 15 从 iphone 传输内容 16 通过蓝牙从旧手机传输联系人 16 将联系人和其他内容放入 HTC Desire
HTC Desire 5060 用户指南 2 目录 目录 打开包装 HTC Desire 5060 7 背盖 8 双 SIM 卡 9 存储卡 10 电池 11 打开或关闭电源 12 需要一些手机相关的快速指导? 13 设置手机 第一次设置新手机 14 从 Android 手机传输内容 15 从 iphone 传输内容 16 通过蓝牙从旧手机传输联系人 16 将联系人和其他内容放入 HTC Desire
Moto Z
 Moto G Moto NFC 12:36 SIM microsd > / 0.5 SAR SAR SAR https://motorola.com/sar SAR > > www.motorola.com/rfhealth Moto / / www.motorola.com/device-legal /USB-C WLAN WLAN WLAN Moto Mods Nano SIM MicroSD
Moto G Moto NFC 12:36 SIM microsd > / 0.5 SAR SAR SAR https://motorola.com/sar SAR > > www.motorola.com/rfhealth Moto / / www.motorola.com/device-legal /USB-C WLAN WLAN WLAN Moto Mods Nano SIM MicroSD
HTC Desire 606w
 HTC Desire 606w 用户指南 2 目录 目录 打开包装 HTC Desire 606w 7 背盖 8 双 SIM 卡 9 存储卡 10 电池 11 打开或关闭电源 13 需要一些手机相关的快速指导? 14 设置手机 第一次设置新手机 15 从 Android 手机传输内容 16 从 iphone 传输内容 17 通过蓝牙从旧手机传输内容 18 将联系人和其他内容放入 HTC Desire
HTC Desire 606w 用户指南 2 目录 目录 打开包装 HTC Desire 606w 7 背盖 8 双 SIM 卡 9 存储卡 10 电池 11 打开或关闭电源 13 需要一些手机相关的快速指导? 14 设置手机 第一次设置新手机 15 从 Android 手机传输内容 16 从 iphone 传输内容 17 通过蓝牙从旧手机传输内容 18 将联系人和其他内容放入 HTC Desire
HTC Desire 606w
 HTC Desire 606w 用户指南 2 目录 目录 打开包装 HTC Desire 606w 7 背盖 8 双 SIM 卡 9 存储卡 10 电池 11 打开或关闭电源 13 需要一些手机相关的快速指导? 14 设置手机 第一次设置新手机 15 从 Android 手机传输内容 16 从 iphone 传输内容 17 通过蓝牙从旧手机传输内容 18 将联系人和其他内容放入 HTC Desire
HTC Desire 606w 用户指南 2 目录 目录 打开包装 HTC Desire 606w 7 背盖 8 双 SIM 卡 9 存储卡 10 电池 11 打开或关闭电源 13 需要一些手机相关的快速指导? 14 设置手机 第一次设置新手机 15 从 Android 手机传输内容 16 从 iphone 传输内容 17 通过蓝牙从旧手机传输内容 18 将联系人和其他内容放入 HTC Desire
互动演示 诺基亚在线客户服务 软件 诺基亚客户服务网络支持可为您提供有关诺基亚在线服务的更多信息 互动演示通过该演示可了解应如何对手机进行设置, 并可掌握手机的更多功能 互动演示提供了有关手机使用方法的分步说明 用户手册在线用户手册包含有关手机的详细信息 切记应定期查看内容更新 用户手册 软件利用手
 互动演示 诺基亚在线客户服务 软件 诺基亚客户服务网络支持可为您提供有关诺基亚在线服务的更多信息 互动演示通过该演示可了解应如何对手机进行设置, 并可掌握手机的更多功能 互动演示提供了有关手机使用方法的分步说明 用户手册在线用户手册包含有关手机的详细信息 切记应定期查看内容更新 用户手册 软件利用手机和 PC 软件, 让您的手机发挥更大作用 诺基亚 PC 套件可连接您的手机和 PC, 方便您管理日历
互动演示 诺基亚在线客户服务 软件 诺基亚客户服务网络支持可为您提供有关诺基亚在线服务的更多信息 互动演示通过该演示可了解应如何对手机进行设置, 并可掌握手机的更多功能 互动演示提供了有关手机使用方法的分步说明 用户手册在线用户手册包含有关手机的详细信息 切记应定期查看内容更新 用户手册 软件利用手机和 PC 软件, 让您的手机发挥更大作用 诺基亚 PC 套件可连接您的手机和 PC, 方便您管理日历
HTC Desire 609d
 HTC Desire 609d 用户指南 2 目录 目录 打开包装 HTC Desire 609d 7 背盖 8 UIM 卡和 SIM 卡 9 存储卡 10 电池 11 打开或关闭电源 12 需要一些手机相关的快速指导? 13 设置手机 第一次设置新手机 14 从 Android 手机传输内容 15 从 iphone 传输内容 16 通过蓝牙从旧手机传输联系人 16 将联系人和其他内容放入 HTC
HTC Desire 609d 用户指南 2 目录 目录 打开包装 HTC Desire 609d 7 背盖 8 UIM 卡和 SIM 卡 9 存储卡 10 电池 11 打开或关闭电源 12 需要一些手机相关的快速指导? 13 设置手机 第一次设置新手机 14 从 Android 手机传输内容 15 从 iphone 传输内容 16 通过蓝牙从旧手机传输联系人 16 将联系人和其他内容放入 HTC
HTC One mini
 HTC One mini 用户指南 2 目录 目录 打开包装 HTC One mini 7 microsim 卡 8 为电池充电 9 打开或关闭电源 9 需要一些手机相关的快速指导? 10 设置手机 第一次设置新手机 11 从 Android 手机传输内容 12 从 iphone 传输内容 13 通过蓝牙从旧手机传输联系人 13 将联系人和其他内容放入 HTC One mini 13 在手机和电脑之间传输照片
HTC One mini 用户指南 2 目录 目录 打开包装 HTC One mini 7 microsim 卡 8 为电池充电 9 打开或关闭电源 9 需要一些手机相关的快速指导? 10 设置手机 第一次设置新手机 11 从 Android 手机传输内容 12 从 iphone 传输内容 13 通过蓝牙从旧手机传输联系人 13 将联系人和其他内容放入 HTC One mini 13 在手机和电脑之间传输照片
HTC Desire 7060
 HTC Desire 7060 用户指南 2 目录 目录 打开包装 HTC Desire 7060 9 背盖 10 双 micro SIM 卡 11 存储卡 12 电池 13 打开或关闭电源 14 需要一些手机相关的快速指导? 15 手机设置和传输 第一次设置新手机 16 从 Android 手机传输内容 17 从 iphone 传输内容 18 通过蓝牙从旧手机传输联系人 18 将联系人和其他内容放入
HTC Desire 7060 用户指南 2 目录 目录 打开包装 HTC Desire 7060 9 背盖 10 双 micro SIM 卡 11 存储卡 12 电池 13 打开或关闭电源 14 需要一些手机相关的快速指导? 15 手机设置和传输 第一次设置新手机 16 从 Android 手机传输内容 17 从 iphone 传输内容 18 通过蓝牙从旧手机传输联系人 18 将联系人和其他内容放入
HTC Desire 619d
 HTC Desire 619d 用户指南 2 目录 目录 打开包装 HTC Desire 619d 7 背盖 8 micro UIM 卡 9 存储卡 10 电池 11 打开或关闭电源 12 需要一些手机相关的快速指导? 13 设置手机 第一次设置新手机 14 从 Android 手机传输内容 14 从 iphone 传输内容 15 通过蓝牙从旧手机传输联系人 16 将联系人和其他内容放入 HTC Desire
HTC Desire 619d 用户指南 2 目录 目录 打开包装 HTC Desire 619d 7 背盖 8 micro UIM 卡 9 存储卡 10 电池 11 打开或关闭电源 12 需要一些手机相关的快速指导? 13 设置手机 第一次设置新手机 14 从 Android 手机传输内容 14 从 iphone 传输内容 15 通过蓝牙从旧手机传输联系人 16 将联系人和其他内容放入 HTC Desire
HTC Desire 6160
 HTC Desire 6160 用户指南 2 目录 目录 打开包装 HTC Desire 6160 8 背盖 9 双 micro SIM 卡 10 存储卡 11 电池 12 打开或关闭电源 13 需要一些手机相关的快速指导? 14 手机设置和传输 第一次设置新手机 15 从 Android 手机传输内容 16 从 iphone 传输内容 17 通过蓝牙从旧手机传输联系人 17 将联系人和其他内容放入
HTC Desire 6160 用户指南 2 目录 目录 打开包装 HTC Desire 6160 8 背盖 9 双 micro SIM 卡 10 存储卡 11 电池 12 打开或关闭电源 13 需要一些手机相关的快速指导? 14 手机设置和传输 第一次设置新手机 15 从 Android 手机传输内容 16 从 iphone 传输内容 17 通过蓝牙从旧手机传输联系人 17 将联系人和其他内容放入
HTC One max
 HTC One max 用户指南 2 目录 目录 打开包装 HTC One max 9 背盖 10 micro SIM 卡 12 存储卡 13 为电池充电 14 打开或关闭电源 14 需要一些手机相关的快速指导? 15 手机设置和传输 第一次设置新手机 16 从 Android 手机传输内容 17 从 iphone 传输内容 18 通过蓝牙从旧手机传输联系人 18 将联系人和其他内容放入 HTC One
HTC One max 用户指南 2 目录 目录 打开包装 HTC One max 9 背盖 10 micro SIM 卡 12 存储卡 13 为电池充电 14 打开或关闭电源 14 需要一些手机相关的快速指导? 15 手机设置和传输 第一次设置新手机 16 从 Android 手机传输内容 17 从 iphone 传输内容 18 通过蓝牙从旧手机传输联系人 18 将联系人和其他内容放入 HTC One
8S E600Y 0773-CE
 控制面板及侧 背面端子 液晶电视快速操作引导 液晶电视快速操作引导 控制面 板 按键介 绍 控制面板按键及侧面端子介绍 感光头 红外接收器 指示灯 电源 开 关 按键 频 道- 频 道+ 音 量- 音 量+ 频道选择键 音量控制键 菜单 确定 返 回/主 页 确定键 返回/主页键 菜单键 背面端 子 介绍 USB1 光纤音频 输出 USB2 USB3 SD卡 SD卡槽 CA卡 V 注:当您使用非本机配送的重低音音箱连接本机
控制面板及侧 背面端子 液晶电视快速操作引导 液晶电视快速操作引导 控制面 板 按键介 绍 控制面板按键及侧面端子介绍 感光头 红外接收器 指示灯 电源 开 关 按键 频 道- 频 道+ 音 量- 音 量+ 频道选择键 音量控制键 菜单 确定 返 回/主 页 确定键 返回/主页键 菜单键 背面端 子 介绍 USB1 光纤音频 输出 USB2 USB3 SD卡 SD卡槽 CA卡 V 注:当您使用非本机配送的重低音音箱连接本机
HTC Desire 7088
 HTC Desire 7088 用户指南 2 目录 目录 打开包装 HTC Desire 7088 8 背盖 9 双 SIM 卡 10 存储卡 11 电池 12 打开或关闭电源 13 需要一些手机相关的快速指导? 14 设置手机 第一次设置新手机 15 从 Android 手机传输内容 15 通过蓝牙从旧手机传输联系人 16 将联系人和其他内容放入 HTC Desire 7088 17 在手机和电脑之间传输照片
HTC Desire 7088 用户指南 2 目录 目录 打开包装 HTC Desire 7088 8 背盖 9 双 SIM 卡 10 存储卡 11 电池 12 打开或关闭电源 13 需要一些手机相关的快速指导? 14 设置手机 第一次设置新手机 15 从 Android 手机传输内容 15 通过蓝牙从旧手机传输联系人 16 将联系人和其他内容放入 HTC Desire 7088 17 在手机和电脑之间传输照片
HTC Desire 820 mini
 HTC Desire 820 mini 用户指南 2 目录 目录 精彩功能 精彩功能 - HTC Desire 820 mini 8 打开包装 HTC Desire 820 mini 10 背盖 11 双 micro SIM 卡 13 存储卡 13 电池 15 打开或关闭电源 16 需要一些手机相关的快速指导? 17 手机设置和传输 第一次设置新手机 18 从 Android 手机传输内容 18 从
HTC Desire 820 mini 用户指南 2 目录 目录 精彩功能 精彩功能 - HTC Desire 820 mini 8 打开包装 HTC Desire 820 mini 10 背盖 11 双 micro SIM 卡 13 存储卡 13 电池 15 打开或关闭电源 16 需要一些手机相关的快速指导? 17 手机设置和传输 第一次设置新手机 18 从 Android 手机传输内容 18 从
HTC e1
 HTC e1 用户指南 2 目录 目录 打开包装 HTC e1 9 背盖 10 双 SIM 卡 11 存储卡 12 电池 13 打开或关闭电源 15 需要一些手机相关的快速指导? 16 设置手机 第一次设置 HTC e1 17 主屏幕 17 将联系人放入 HTC e1 18 通过蓝牙从旧手机传输联系人 18 在 HTC e1 上传输照片 视频和音乐 19 了解您的设置 19 更新 HTC e1 软件
HTC e1 用户指南 2 目录 目录 打开包装 HTC e1 9 背盖 10 双 SIM 卡 11 存储卡 12 电池 13 打开或关闭电源 15 需要一些手机相关的快速指导? 16 设置手机 第一次设置 HTC e1 17 主屏幕 17 将联系人放入 HTC e1 18 通过蓝牙从旧手机传输联系人 18 在 HTC e1 上传输照片 视频和音乐 19 了解您的设置 19 更新 HTC e1 软件
您的 HTC Butterfly
 您的 HTC Butterfly 用户指南 2 目录 目录 打开包装 HTC Butterfly 9 SIM 卡 10 为电池充电 11 打开或关闭电源 11 需要一些手机相关的快速指导? 12 设置手机 第一次设置 HTC Butterfly 13 主屏幕 13 将联系人放入 HTC Butterfly 14 通过蓝牙从旧手机传输联系人 14 在 HTC Butterfly 上传输照片 视频和音乐
您的 HTC Butterfly 用户指南 2 目录 目录 打开包装 HTC Butterfly 9 SIM 卡 10 为电池充电 11 打开或关闭电源 11 需要一些手机相关的快速指导? 12 设置手机 第一次设置 HTC Butterfly 13 主屏幕 13 将联系人放入 HTC Butterfly 14 通过蓝牙从旧手机传输联系人 14 在 HTC Butterfly 上传输照片 视频和音乐
HTC One (E8) 时尚版
 HTC One (E8) 时尚版 (4G LTE 移动版 ) 用户指南 2 目录 目录 打开包装 HTC One 9 nano SIM 卡 10 存储卡 11 为电池充电 13 打开或关闭电源 13 需要一些手机相关的快速指导? 14 手机设置和传输 第一次设置新手机 15 从 Android 手机传输内容 15 从 iphone 传输内容 16 通过蓝牙从旧手机传输联系人 16 获取联系人等内容的其他方式
HTC One (E8) 时尚版 (4G LTE 移动版 ) 用户指南 2 目录 目录 打开包装 HTC One 9 nano SIM 卡 10 存储卡 11 为电池充电 13 打开或关闭电源 13 需要一些手机相关的快速指导? 14 手机设置和传输 第一次设置新手机 15 从 Android 手机传输内容 15 从 iphone 传输内容 16 通过蓝牙从旧手机传输联系人 16 获取联系人等内容的其他方式
HTC One
 HTC One 用户指南 2 目录 目录 打开包装 HTC One 7 背盖 8 UIM 卡和 SIM 卡 10 存储卡 11 电池 12 打开或关闭电源 12 需要一些手机相关的快速指导? 13 设置手机 第一次设置新手机 14 从 Android 手机传输内容 15 从 iphone 传输内容 16 通过蓝牙从旧手机传输内容 17 将联系人和其他内容放入 HTC One 17 在手机和电脑之间传输照片
HTC One 用户指南 2 目录 目录 打开包装 HTC One 7 背盖 8 UIM 卡和 SIM 卡 10 存储卡 11 电池 12 打开或关闭电源 12 需要一些手机相关的快速指导? 13 设置手机 第一次设置新手机 14 从 Android 手机传输内容 15 从 iphone 传输内容 16 通过蓝牙从旧手机传输内容 17 将联系人和其他内容放入 HTC One 17 在手机和电脑之间传输照片
安全注意事项 2. 设置对焦模式 3. 变焦 1. 安装和卸下镜头 4. 固定变焦环 1 2 CHI-2
 CHI EF 镜头使用说明书 EF24-70mm f/4l IS USM 感谢您购买佳能产品! 使用注意事项 如果将镜头从寒冷的环境拿到温暖的环境中, 镜头表面和内部零件可能会发生结露 高温可能导致镜头故障 特点 安全注意事项 安全注意事项 请勿透过镜头或相机观看太阳或明亮的光源 无论镜头是否装在相机上, 请勿将没有盖上镜头盖的镜头置于太阳下 本说明中使用的符号 CHI-1 安全注意事项 2. 设置对焦模式
CHI EF 镜头使用说明书 EF24-70mm f/4l IS USM 感谢您购买佳能产品! 使用注意事项 如果将镜头从寒冷的环境拿到温暖的环境中, 镜头表面和内部零件可能会发生结露 高温可能导致镜头故障 特点 安全注意事项 安全注意事项 请勿透过镜头或相机观看太阳或明亮的光源 无论镜头是否装在相机上, 请勿将没有盖上镜头盖的镜头置于太阳下 本说明中使用的符号 CHI-1 安全注意事项 2. 设置对焦模式
HTC One (M8)
 HTC One (M8) (4G LTE 移动版 ) 用户指南 2 目录 目录 打开包装 HTC One 9 nano SIM 卡 10 存储卡 11 为电池充电 13 打开或关闭电源 13 需要一些手机相关的快速指导? 14 手机设置和传输 第一次设置新手机 15 从 Android 手机传输内容 15 从 iphone 传输内容 16 通过蓝牙从旧手机传输联系人 16 获取联系人和其他内容其他方式
HTC One (M8) (4G LTE 移动版 ) 用户指南 2 目录 目录 打开包装 HTC One 9 nano SIM 卡 10 存储卡 11 为电池充电 13 打开或关闭电源 13 需要一些手机相关的快速指导? 14 手机设置和传输 第一次设置新手机 15 从 Android 手机传输内容 15 从 iphone 传输内容 16 通过蓝牙从旧手机传输联系人 16 获取联系人和其他内容其他方式
HTC One (M8)
 HTC One (M8) (4G LTE 联通版 ) 用户指南 2 目录 目录 打开包装 HTC One 9 nano SIM 卡 10 存储卡 11 为电池充电 13 打开或关闭电源 13 需要一些手机相关的快速指导? 14 手机设置和传输 第一次设置新手机 15 从在线存储还原备份 15 从 Android 手机传输内容 16 从 iphone 传输内容 16 通过蓝牙从旧手机传输联系人 17
HTC One (M8) (4G LTE 联通版 ) 用户指南 2 目录 目录 打开包装 HTC One 9 nano SIM 卡 10 存储卡 11 为电池充电 13 打开或关闭电源 13 需要一些手机相关的快速指导? 14 手机设置和传输 第一次设置新手机 15 从在线存储还原备份 15 从 Android 手机传输内容 16 从 iphone 传输内容 16 通过蓝牙从旧手机传输联系人 17
HTC Desire 816 ( 4G LTE 移动版 ) 快速入门指南 安装 使用产品前应阅读使用说明
 HTC Desire 816 ( 4G LTE 移动版 ) 快速入门指南 安装 使用产品前应阅读使用说明 2 快速入门指南 体验 使用设备前, 请仔细阅读以下内容 电池充电 当您从包装盒中取出设备时, 电池尚未充满电 如您拆卸或擅改设备的外壳, 产品将失去保修的资格 请注意保护好设备屏幕, 防止磨损 划伤或挤压, 此类损伤均被认为 是人为损坏 重要提醒本设备的操作系统支持官方的系统更新 如果您刷了第三方的
HTC Desire 816 ( 4G LTE 移动版 ) 快速入门指南 安装 使用产品前应阅读使用说明 2 快速入门指南 体验 使用设备前, 请仔细阅读以下内容 电池充电 当您从包装盒中取出设备时, 电池尚未充满电 如您拆卸或擅改设备的外壳, 产品将失去保修的资格 请注意保护好设备屏幕, 防止磨损 划伤或挤压, 此类损伤均被认为 是人为损坏 重要提醒本设备的操作系统支持官方的系统更新 如果您刷了第三方的
支持的设备 : 该功能适用于支持 Link 的所有 2014 年型号 音质可能受无线网络的条件影响 如果网络环境随着时间的推移而变糟, 网络连接将会受到负面影响甚至中断 A A连接至网络 1 必须将所有设备连接至同一个路由器 2 应用程序只能与 或具有 Link 功能的 SoundBar 配合使用
 Link 用户手册 用影像记录一切可能 感谢您购买此款 Samsung 产品 为了获得更完善的服务, 请在以下网站中注册您的产品 www.samsung.com/register 支持的设备 : 该功能适用于支持 Link 的所有 2014 年型号 音质可能受无线网络的条件影响 如果网络环境随着时间的推移而变糟, 网络连接将会受到负面影响甚至中断 A A连接至网络 1 必须将所有设备连接至同一个路由器
Link 用户手册 用影像记录一切可能 感谢您购买此款 Samsung 产品 为了获得更完善的服务, 请在以下网站中注册您的产品 www.samsung.com/register 支持的设备 : 该功能适用于支持 Link 的所有 2014 年型号 音质可能受无线网络的条件影响 如果网络环境随着时间的推移而变糟, 网络连接将会受到负面影响甚至中断 A A连接至网络 1 必须将所有设备连接至同一个路由器
Microsoft Word - AccessPortal使用手册v3.1.doc
 HighGuard Access Portal 使用手册 地址 : 上海市张江高科技园区松涛路 563 号海外创新园 B 座 301-302 室 电话 : 021-50806229 传真 : 021-50808180 电子邮件 : marketing@highguard.com.cn 第 1 页共 24 页 目录 1. ACCESSPORTAL 概述...4 1.1. AccessPortal 主页面
HighGuard Access Portal 使用手册 地址 : 上海市张江高科技园区松涛路 563 号海外创新园 B 座 301-302 室 电话 : 021-50806229 传真 : 021-50808180 电子邮件 : marketing@highguard.com.cn 第 1 页共 24 页 目录 1. ACCESSPORTAL 概述...4 1.1. AccessPortal 主页面
TD
 *TD-000212-05* 20- 应用实例 4 本例显示的是使用两个亚低 音扬声器和多个顶箱的双声 道 立体声 设置 除了各声道都增加了一个顶 箱外 也可以增加更多的顶 箱 本例和例 3 的情况一 致 声道 2 或 右声道 声道 1 或 左声道 要接到更多的顶箱 将最后 一个顶箱的全幅线路输出接 头处的线缆接到下一个顶箱 的全幅线路输入接头 在不 降低信号质量的情况下 最
*TD-000212-05* 20- 应用实例 4 本例显示的是使用两个亚低 音扬声器和多个顶箱的双声 道 立体声 设置 除了各声道都增加了一个顶 箱外 也可以增加更多的顶 箱 本例和例 3 的情况一 致 声道 2 或 右声道 声道 1 或 左声道 要接到更多的顶箱 将最后 一个顶箱的全幅线路输出接 头处的线缆接到下一个顶箱 的全幅线路输入接头 在不 降低信号质量的情况下 最
2 快速入门指南 体验 使用设备前, 请仔细阅读以下内容 电池充电 当您从包装盒中取出设备时, 电池尚未充满电 如您拆卸或擅改设备的外壳, 产品将失去保修的资格 请注意保护好设备屏幕, 防止磨损 划伤或挤压, 此类损伤均被认为是人为损坏 重要提醒本设备的操作系统支持官方的系统更新 如果您刷了第三方的
 2 快速入门指南 体验 使用设备前, 请仔细阅读以下内容 电池充电 当您从包装盒中取出设备时, 电池尚未充满电 如您拆卸或擅改设备的外壳, 产品将失去保修的资格 请注意保护好设备屏幕, 防止磨损 划伤或挤压, 此类损伤均被认为是人为损坏 重要提醒本设备的操作系统支持官方的系统更新 如果您刷了第三方的 ROM 系统或采用破解等方式修改了系统文件, 可能导致系统不稳定, 甚至影响本设备信息安全并带来一定的安全威胁,HTC
2 快速入门指南 体验 使用设备前, 请仔细阅读以下内容 电池充电 当您从包装盒中取出设备时, 电池尚未充满电 如您拆卸或擅改设备的外壳, 产品将失去保修的资格 请注意保护好设备屏幕, 防止磨损 划伤或挤压, 此类损伤均被认为是人为损坏 重要提醒本设备的操作系统支持官方的系统更新 如果您刷了第三方的 ROM 系统或采用破解等方式修改了系统文件, 可能导致系统不稳定, 甚至影响本设备信息安全并带来一定的安全威胁,HTC
体验 使用设备前, 请仔细阅读以下内容 电池充电 当您从包装盒中取出设备时, 电池尚未充满电 如您拆卸或擅改设备的外壳, 产品将失去保修的资格 请注意保护好设备屏幕, 防止磨损 划伤或挤压, 此类损伤均被认为 是人为损坏 重要提醒本设备的操作系统支持官方的系统更新 如果您刷了第三方的 ROM 系统或
 HTC Desire 626 ( 双网公开版 ) 快速入门指南 安装 使用产品前应阅读使用说明 体验 使用设备前, 请仔细阅读以下内容 电池充电 当您从包装盒中取出设备时, 电池尚未充满电 如您拆卸或擅改设备的外壳, 产品将失去保修的资格 请注意保护好设备屏幕, 防止磨损 划伤或挤压, 此类损伤均被认为 是人为损坏 重要提醒本设备的操作系统支持官方的系统更新 如果您刷了第三方的 ROM 系统或采用破解等方式修改了系统文件,
HTC Desire 626 ( 双网公开版 ) 快速入门指南 安装 使用产品前应阅读使用说明 体验 使用设备前, 请仔细阅读以下内容 电池充电 当您从包装盒中取出设备时, 电池尚未充满电 如您拆卸或擅改设备的外壳, 产品将失去保修的资格 请注意保护好设备屏幕, 防止磨损 划伤或挤压, 此类损伤均被认为 是人为损坏 重要提醒本设备的操作系统支持官方的系统更新 如果您刷了第三方的 ROM 系统或采用破解等方式修改了系统文件,
HTC One (M8 EYE)
 HTC One (M8 EYE) 用户指南 2 目录 目录 精彩功能 HTC 爱体验 9 HTC One 精彩功能 10 打开包装 HTC One 12 卡槽与卡座 13 nano SIM 卡 14 存储卡 15 为电池充电 17 打开或关闭电源 17 需要一些手机相关的快速指导? 18 手机设置和传输 第一次设置新手机 19 从 Android 手机传输内容 19 从 iphone 传输内容 20
HTC One (M8 EYE) 用户指南 2 目录 目录 精彩功能 HTC 爱体验 9 HTC One 精彩功能 10 打开包装 HTC One 12 卡槽与卡座 13 nano SIM 卡 14 存储卡 15 为电池充电 17 打开或关闭电源 17 需要一些手机相关的快速指导? 18 手机设置和传输 第一次设置新手机 19 从 Android 手机传输内容 19 从 iphone 传输内容 20
HD ( ) 18 HD ( ) 18 PC 19 PC 19 PC 20 Leica MC170 HD Leica MC190 HD 22 Leica MC170 HD Leica MC190 HD Leica MC170 HD
 Leica MC170 HD Leica MC190 HD 5 6 7 8 11 12 13 14 16 HD ( ) 18 HD ( ) 18 PC 19 PC 19 PC 20 Leica MC170 HD Leica MC190 HD 22 Leica MC170 HD Leica MC190 HD 22 23 24 26 Leica MC170 HD Leica MC190 HD ( ) 28
Leica MC170 HD Leica MC190 HD 5 6 7 8 11 12 13 14 16 HD ( ) 18 HD ( ) 18 PC 19 PC 19 PC 20 Leica MC170 HD Leica MC190 HD 22 Leica MC170 HD Leica MC190 HD 22 23 24 26 Leica MC170 HD Leica MC190 HD ( ) 28
HTC One ( M8 ) ( 4G LTE 联通版 ) 快速入门指南 安装 使用产品前应阅读使用说明
 HTC One ( M8 ) ( 4G LTE 联通版 ) 快速入门指南 安装 使用产品前应阅读使用说明 2 快速入门指南 体验 使用设备前, 请仔细阅读以下内容 电池充电 当您从包装盒中取出设备时, 电池尚未充满电 如您拆卸或擅改设备的外壳, 产品将失去保修的资格 请注意保护好设备屏幕, 防止磨损 划伤或挤压, 此类损伤均被认为 是人为损坏 重要提醒本设备的操作系统支持官方的系统更新 如果您刷了第三方的
HTC One ( M8 ) ( 4G LTE 联通版 ) 快速入门指南 安装 使用产品前应阅读使用说明 2 快速入门指南 体验 使用设备前, 请仔细阅读以下内容 电池充电 当您从包装盒中取出设备时, 电池尚未充满电 如您拆卸或擅改设备的外壳, 产品将失去保修的资格 请注意保护好设备屏幕, 防止磨损 划伤或挤压, 此类损伤均被认为 是人为损坏 重要提醒本设备的操作系统支持官方的系统更新 如果您刷了第三方的
HTC One (E8) 时尚版 (4G LTE 双卡双待联通版 ) 快速入门指南 安装 使用产品前应阅读使用说明
 HTC One (E8) 时尚版 (4G LTE 双卡双待联通版 ) 快速入门指南 安装 使用产品前应阅读使用说明 2 快速入门指南 体验 使用设备前, 请仔细阅读以下内容 电池充电 当您从包装盒中取出设备时, 电池尚未充满电 如您拆卸或擅改设备的外壳, 产品将失去保修的资格 请注意保护好设备屏幕, 防止磨损 划伤或挤压, 此类损伤均被认为 是人为损坏 重要提醒本设备的操作系统支持官方的系统更新 如果您刷了第三方的
HTC One (E8) 时尚版 (4G LTE 双卡双待联通版 ) 快速入门指南 安装 使用产品前应阅读使用说明 2 快速入门指南 体验 使用设备前, 请仔细阅读以下内容 电池充电 当您从包装盒中取出设备时, 电池尚未充满电 如您拆卸或擅改设备的外壳, 产品将失去保修的资格 请注意保护好设备屏幕, 防止磨损 划伤或挤压, 此类损伤均被认为 是人为损坏 重要提醒本设备的操作系统支持官方的系统更新 如果您刷了第三方的
HTC Desire 816 4G 联通版
 用户指南 HTC Desire 816 4G 联通版 2 目录 目录 最新功能 Android 6.0 Marshmallow 8 软件和应用程序更新 8 打开包装 HTC Desire 816 9 双 nano SIM 卡 10 存储卡 11 为电池充电 12 打开或关闭电源 12 使用双卡双待设置管理 nano SIM 卡 13 手机设置和传输 第一次设置 HTC Desire 816 14 从
用户指南 HTC Desire 816 4G 联通版 2 目录 目录 最新功能 Android 6.0 Marshmallow 8 软件和应用程序更新 8 打开包装 HTC Desire 816 9 双 nano SIM 卡 10 存储卡 11 为电池充电 12 打开或关闭电源 12 使用双卡双待设置管理 nano SIM 卡 13 手机设置和传输 第一次设置 HTC Desire 816 14 从
HTC One (M8)
 HTC One (M8) (4G LTE 移动版 ) 用户指南 2 目录 目录 最新功能 HTC 爱体验 9 打开包装 HTC One 10 卡槽与卡座 11 nano SIM 卡 12 存储卡 13 为电池充电 15 打开或关闭电源 15 需要一些手机相关的快速指导? 16 手机设置和传输 第一次设置新手机 17 从 Android 手机传输内容 17 从 iphone 传输内容 18 通过蓝牙从旧手机传输联系人
HTC One (M8) (4G LTE 移动版 ) 用户指南 2 目录 目录 最新功能 HTC 爱体验 9 打开包装 HTC One 10 卡槽与卡座 11 nano SIM 卡 12 存储卡 13 为电池充电 15 打开或关闭电源 15 需要一些手机相关的快速指导? 16 手机设置和传输 第一次设置新手机 17 从 Android 手机传输内容 17 从 iphone 传输内容 18 通过蓝牙从旧手机传输联系人
HTC Desire 820
 用户指南 HTC Desire 820 2 目录 目录 最新功能 Android 6.0 Marshmallow 8 打开包装 HTC Desire 820 9 双 nano SIM 卡 10 存储卡 11 电池 13 打开或关闭电源 13 使用双卡双待设置管理 nano SIM 卡 14 手机设置和传输 第一次设置 HTC Desire 820 15 从 Android 手机传输内容 15 从 iphone
用户指南 HTC Desire 820 2 目录 目录 最新功能 Android 6.0 Marshmallow 8 打开包装 HTC Desire 820 9 双 nano SIM 卡 10 存储卡 11 电池 13 打开或关闭电源 13 使用双卡双待设置管理 nano SIM 卡 14 手机设置和传输 第一次设置 HTC Desire 820 15 从 Android 手机传输内容 15 从 iphone
X513_Book.book
 : 2.0MP +/- TFT /, / / USB SIM 1 >>> 2, > 3 + -< > 4, (, ) / / / L R * 1 Wap Wap push GSM GPRS ( ) GSM GPRS 2 ...........................4.............................. 4 Micro SD ( )................ 6..........................
: 2.0MP +/- TFT /, / / USB SIM 1 >>> 2, > 3 + -< > 4, (, ) / / / L R * 1 Wap Wap push GSM GPRS ( ) GSM GPRS 2 ...........................4.............................. 4 Micro SD ( )................ 6..........................
X523_Book.book
 USB TFT +/- / / 待机屏 SIM R * ; 捷径菜单 1 >>> 2, 按键 (, ) / / / L 1 图标与符号 图标描述功能 Wap Wap push ( ) GSM GPRS GSM GPRS 2 ...........................4.............................. 4 Micro SD ( )................
USB TFT +/- / / 待机屏 SIM R * ; 捷径菜单 1 >>> 2, 按键 (, ) / / / L 1 图标与符号 图标描述功能 Wap Wap push ( ) GSM GPRS GSM GPRS 2 ...........................4.............................. 4 Micro SD ( )................
Microsoft Word - install_manual-V _CN.docx
 NO TASK Q-Sign Install Manual PAGE 1/28 Q-Sign INSTALL MANUAL Version 3.0 Server Manager Client Codec NO TASK Q-Sign Install Manual PAGE 2/28 History DATE Contents Name Ver. Remark 2009-02-11 Q-Sign Ver.
NO TASK Q-Sign Install Manual PAGE 1/28 Q-Sign INSTALL MANUAL Version 3.0 Server Manager Client Codec NO TASK Q-Sign Install Manual PAGE 2/28 History DATE Contents Name Ver. Remark 2009-02-11 Q-Sign Ver.
HTC Mini+ BL R120 用户指南
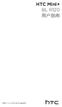 http://www.htc.com/support HTC Mini+ BL R120 用户指南 商标和版权 2013 HTC Corporation 保留所有权利 HTC 和 HTC 标志是 HTC Corporation 的商标 Bluetooth 文字商标和标志是 Bluetooth SIG, Inc. 拥有的注册商标 本文提及的所有其他商标均为其各自所有者的财产 对于本手册中的任何技术性错误
http://www.htc.com/support HTC Mini+ BL R120 用户指南 商标和版权 2013 HTC Corporation 保留所有权利 HTC 和 HTC 标志是 HTC Corporation 的商标 Bluetooth 文字商标和标志是 Bluetooth SIG, Inc. 拥有的注册商标 本文提及的所有其他商标均为其各自所有者的财产 对于本手册中的任何技术性错误
xforce keygen microsoft office 2013
 Xforce Keygen Microsoft Office 2013 ->->->-> http://shurll.com/78610 1 / 5 2 / 5 Generally, Autodesk,,Vault,,Office,,2016,,555H1,,Autodesk,,Vault,,Professional,,2016,,569H1,,Autode sk,,vault,,workgroup,,2016,,559h1,,autodesk,,vehicle,,tracking,,2016,,955h1,,autodesk,,vred...
Xforce Keygen Microsoft Office 2013 ->->->-> http://shurll.com/78610 1 / 5 2 / 5 Generally, Autodesk,,Vault,,Office,,2016,,555H1,,Autodesk,,Vault,,Professional,,2016,,569H1,,Autode sk,,vault,,workgroup,,2016,,559h1,,autodesk,,vehicle,,tracking,,2016,,955h1,,autodesk,,vred...
HTC One E9+
 用户指南 HTC One E9+ 2 目录 目录 精彩功能 个性化设置 9 拍照 10 声音 11 打开包装 HTC One E9+ 12 双 nano SIM 卡 13 存储卡 15 电池 16 打开或关闭电源 17 需要一些手机相关的快速指导? 17 手机设置和传输 第一次设置 HTC One E9+ 18 从云端存储还原备份 18 从 Android 手机传输内容 19 从 iphone 传输内容的方式
用户指南 HTC One E9+ 2 目录 目录 精彩功能 个性化设置 9 拍照 10 声音 11 打开包装 HTC One E9+ 12 双 nano SIM 卡 13 存储卡 15 电池 16 打开或关闭电源 17 需要一些手机相关的快速指导? 17 手机设置和传输 第一次设置 HTC One E9+ 18 从云端存储还原备份 18 从 Android 手机传输内容 19 从 iphone 传输内容的方式
如何在可支持影拓压感触控笔的 apps 中连接压感触控笔 重要 : 在您开始使用前, 请打开 ipad 上的蓝牙功能 影拓压感触控笔不会出现在您 ipad 上的蓝牙设备列表里 影拓压感触控笔需要在每个单独的 app 里进行连接 找到软件并按照以下步骤来连接您的影拓压感触控笔 同时, 为防止误触控,
 如何在可支持影拓压感触控笔的 apps 中连接压感触控笔 重要 : 在您开始使用前, 请打开 ipad 上的蓝牙功能 影拓压感触控笔不会出现在您 ipad 上的蓝牙设备列表里 影拓压感触控笔需要在每个单独的 app 里进行连接 找到软件并按照以下步骤来连接您的影拓压感触控笔 同时, 为防止误触控, 您也可以关闭多任务手势 设置 > 通用 > 多任务手势 支持影拓压感触控笔的 apps: Adobe
如何在可支持影拓压感触控笔的 apps 中连接压感触控笔 重要 : 在您开始使用前, 请打开 ipad 上的蓝牙功能 影拓压感触控笔不会出现在您 ipad 上的蓝牙设备列表里 影拓压感触控笔需要在每个单独的 app 里进行连接 找到软件并按照以下步骤来连接您的影拓压感触控笔 同时, 为防止误触控, 您也可以关闭多任务手势 设置 > 通用 > 多任务手势 支持影拓压感触控笔的 apps: Adobe
HTC One E9 4G LTE 移动定制版
 用户指南 HTC One E9 4G 移动定制版 2 目录 目录 精彩功能 个性化设置 8 拍照 9 声音 10 打开包装 HTC One E9 11 双 nano SIM 卡 12 存储卡 14 电池 15 打开或关闭电源 16 需要一些手机相关的快速指导? 16 手机设置和传输 第一次设置 HTC One E9 17 从 Android 手机传输内容 17 从 iphone 传输内容的方式 18
用户指南 HTC One E9 4G 移动定制版 2 目录 目录 精彩功能 个性化设置 8 拍照 9 声音 10 打开包装 HTC One E9 11 双 nano SIM 卡 12 存储卡 14 电池 15 打开或关闭电源 16 需要一些手机相关的快速指导? 16 手机设置和传输 第一次设置 HTC One E9 17 从 Android 手机传输内容 17 从 iphone 传输内容的方式 18
HTC One E9+ 4G LTE 移动定制版
 用户指南 HTC One E9+ 4G 移动定制版 2 目录 目录 精彩功能 个性化设置 8 拍照 9 声音 10 打开包装 HTC One E9+ 11 双 nano SIM 卡 12 存储卡 14 电池 15 打开或关闭电源 16 需要一些手机相关的快速指导? 16 手机设置和传输 第一次设置 HTC One E9+ 17 从 Android 手机传输内容 17 从 iphone 传输内容的方式
用户指南 HTC One E9+ 4G 移动定制版 2 目录 目录 精彩功能 个性化设置 8 拍照 9 声音 10 打开包装 HTC One E9+ 11 双 nano SIM 卡 12 存储卡 14 电池 15 打开或关闭电源 16 需要一些手机相关的快速指导? 16 手机设置和传输 第一次设置 HTC One E9+ 17 从 Android 手机传输内容 17 从 iphone 传输内容的方式
HTC One X9
 用户指南 HTC One X9 2 目录 目录 精彩功能 个性化设置 8 拍照 9 声音 11 打开包装 HTC One X9 12 双 nano SIM 卡 13 存储卡 14 为电池充电 16 打开或关闭电源 16 需要一些手机相关的快速指导? 17 手机设置和传输 第一次设置 HTC One X9 18 从云端存储还原备份 18 从 Android 手机传输内容 19 从 iphone 传输内容的方式
用户指南 HTC One X9 2 目录 目录 精彩功能 个性化设置 8 拍照 9 声音 11 打开包装 HTC One X9 12 双 nano SIM 卡 13 存储卡 14 为电池充电 16 打开或关闭电源 16 需要一些手机相关的快速指导? 17 手机设置和传输 第一次设置 HTC One X9 18 从云端存储还原备份 18 从 Android 手机传输内容 19 从 iphone 传输内容的方式
Quartus Prime 软件下载和安装快速入门指南 2016 Intel Corporation. All rights reserved. Intel, the Intel logo, Intel FPGA, Arria, Cyclone, Enpirion, MAX, Megacore, N
 2016 Intel Corporation. All rights reserved. Intel, the Intel logo, Intel FPGA, Arria, Cyclone, Enpirion, MAX, Megacore, NIOS, Quartus and Stratix words and logos are trademarks of Intel Corporation in
2016 Intel Corporation. All rights reserved. Intel, the Intel logo, Intel FPGA, Arria, Cyclone, Enpirion, MAX, Megacore, NIOS, Quartus and Stratix words and logos are trademarks of Intel Corporation in
重点产品技术性贸易措施研究报告-音视频产品
 --------------------------------------------------------------- ------------------------------------------------------ --------------------------------------------------------- -------------------------------------------
--------------------------------------------------------------- ------------------------------------------------------ --------------------------------------------------------- -------------------------------------------
HTC One (E8) 4G 移动版
 用户指南 HTC One (E8) 4G 移动版 2 目录 目录 最新功能 Android 6.0 Marshmallow 8 打开包装 HTC One (E8) 9 卡槽与卡座 10 nano SIM 卡 10 存储卡 11 为电池充电 14 打开或关闭电源 14 手机设置和传输 第一次设置 HTC One (E8) 15 从 Android 手机传输内容 15 从 iphone 传输内容的方式
用户指南 HTC One (E8) 4G 移动版 2 目录 目录 最新功能 Android 6.0 Marshmallow 8 打开包装 HTC One (E8) 9 卡槽与卡座 10 nano SIM 卡 10 存储卡 11 为电池充电 14 打开或关闭电源 14 手机设置和传输 第一次设置 HTC One (E8) 15 从 Android 手机传输内容 15 从 iphone 传输内容的方式
2 快速入门指南 体验 使用设备前, 请仔细阅读以下内容 电池充电 当您从包装盒中取出设备时, 电池尚未充满电 设备充电时, 请勿取出电池 如您拆卸或擅改设备的外壳, 产品将失去保修的资格 请注意保护好设备屏幕, 防止磨损 划伤或挤压, 此类损伤均被认为 是人为损坏 重要提醒本设备的操作系统支持官方
 HTC Desire 7060 快速入门指南 安装 使用产品前应阅读使用说明 2 快速入门指南 体验 使用设备前, 请仔细阅读以下内容 电池充电 当您从包装盒中取出设备时, 电池尚未充满电 设备充电时, 请勿取出电池 如您拆卸或擅改设备的外壳, 产品将失去保修的资格 请注意保护好设备屏幕, 防止磨损 划伤或挤压, 此类损伤均被认为 是人为损坏 重要提醒本设备的操作系统支持官方的系统更新 如果您刷了第三方的
HTC Desire 7060 快速入门指南 安装 使用产品前应阅读使用说明 2 快速入门指南 体验 使用设备前, 请仔细阅读以下内容 电池充电 当您从包装盒中取出设备时, 电池尚未充满电 设备充电时, 请勿取出电池 如您拆卸或擅改设备的外壳, 产品将失去保修的资格 请注意保护好设备屏幕, 防止磨损 划伤或挤压, 此类损伤均被认为 是人为损坏 重要提醒本设备的操作系统支持官方的系统更新 如果您刷了第三方的
HTC One E9
 用户指南 HTC One E9 2 目录 目录 精彩功能 个性化设置 8 拍照 9 声音 10 打开包装 HTC One E9 11 双 nano SIM 卡 12 存储卡 14 电池 15 打开或关闭电源 16 需要一些手机相关的快速指导? 16 手机设置和传输 第一次设置 HTC One E9 17 从云端存储还原备份 17 从 Android 手机传输内容 18 从 iphone 传输内容的方式
用户指南 HTC One E9 2 目录 目录 精彩功能 个性化设置 8 拍照 9 声音 10 打开包装 HTC One E9 11 双 nano SIM 卡 12 存储卡 14 电池 15 打开或关闭电源 16 需要一些手机相关的快速指导? 16 手机设置和传输 第一次设置 HTC One E9 17 从云端存储还原备份 17 从 Android 手机传输内容 18 从 iphone 传输内容的方式
HTC One E9 4G 移动定制版
 用户指南 HTC One E9 4G 移动定制版 2 目录 目录 精彩功能 个性化设置 8 拍照 9 声音 10 打开包装 HTC One E9 11 双 nano SIM 卡 12 存储卡 14 电池 15 打开或关闭电源 16 需要一些手机相关的快速指导? 16 手机设置和传输 第一次设置 HTC One E9 17 从 Android 手机传输内容 17 从 iphone 传输内容的方式 18
用户指南 HTC One E9 4G 移动定制版 2 目录 目录 精彩功能 个性化设置 8 拍照 9 声音 10 打开包装 HTC One E9 11 双 nano SIM 卡 12 存储卡 14 电池 15 打开或关闭电源 16 需要一些手机相关的快速指导? 16 手机设置和传输 第一次设置 HTC One E9 17 从 Android 手机传输内容 17 从 iphone 传输内容的方式 18
HTC One (E8) 4G 联通定制版
 用户指南 HTC One (E8) 4G 联通定制版 2 目录 目录 最新功能 Android 6.0 Marshmallow 8 软件和应用程序更新 8 打开包装 HTC One (E8) 9 卡槽与卡座 10 双 nano SIM 卡 10 存储卡 11 为电池充电 14 打开或关闭电源 14 使用双卡双待设置管理 nano SIM 卡 15 手机设置和传输 第一次设置 HTC One (E8)
用户指南 HTC One (E8) 4G 联通定制版 2 目录 目录 最新功能 Android 6.0 Marshmallow 8 软件和应用程序更新 8 打开包装 HTC One (E8) 9 卡槽与卡座 10 双 nano SIM 卡 10 存储卡 11 为电池充电 14 打开或关闭电源 14 使用双卡双待设置管理 nano SIM 卡 15 手机设置和传输 第一次设置 HTC One (E8)
HTC Desire 830
 用户指南 HTC Desire 830 2 目录 目录 精彩功能 个性化设置 8 拍照 9 声音 11 软件和应用程序更新 11 打开包装 HTC Desire 830 12 双 nano SIM 卡 13 存储卡 14 电池 15 打开或关闭电源 16 选择使用哪一张 nano SIM 卡连接 4G/3G 网络 16 使用双卡双待设置管理 nano SIM 卡 16 手机设置和传输 第一次设置 HTC
用户指南 HTC Desire 830 2 目录 目录 精彩功能 个性化设置 8 拍照 9 声音 11 软件和应用程序更新 11 打开包装 HTC Desire 830 12 双 nano SIM 卡 13 存储卡 14 电池 15 打开或关闭电源 16 选择使用哪一张 nano SIM 卡连接 4G/3G 网络 16 使用双卡双待设置管理 nano SIM 卡 16 手机设置和传输 第一次设置 HTC
HTC One (E8) 4G 全网通电信版
 用户指南 HTC One (E8) 4G 全网通电信版 2 目录 目录 最新功能 Android 6.0 Marshmallow 8 软件和应用程序更新 8 打开包装 HTC One (E8) 9 卡槽与卡座 10 nano UIM 卡和 nano SIM 卡 10 存储卡 11 为电池充电 14 打开或关闭电源 14 手机设置和传输 第一次设置 HTC One (E8) 15 从 HTC 备份还原内容
用户指南 HTC One (E8) 4G 全网通电信版 2 目录 目录 最新功能 Android 6.0 Marshmallow 8 软件和应用程序更新 8 打开包装 HTC One (E8) 9 卡槽与卡座 10 nano UIM 卡和 nano SIM 卡 10 存储卡 11 为电池充电 14 打开或关闭电源 14 手机设置和传输 第一次设置 HTC One (E8) 15 从 HTC 备份还原内容
HTC One ME
 用户指南 HTC One ME 2 目录 目录 精彩功能 个性化设置 9 指纹识别感应器 10 拍照 10 声音 12 打开包装 HTC One ME 13 双 nano SIM 卡 14 存储卡 15 电池 17 打开或关闭电源 17 需要一些手机相关的快速指导? 18 手机设置和传输 第一次设置 HTC One ME 19 从云端存储还原备份 19 从 Android 手机传输内容 20 从 iphone
用户指南 HTC One ME 2 目录 目录 精彩功能 个性化设置 9 指纹识别感应器 10 拍照 10 声音 12 打开包装 HTC One ME 13 双 nano SIM 卡 14 存储卡 15 电池 17 打开或关闭电源 17 需要一些手机相关的快速指导? 18 手机设置和传输 第一次设置 HTC One ME 19 从云端存储还原备份 19 从 Android 手机传输内容 20 从 iphone
AndroidUsersGuide.book
 Android 2.3 2010 12 13 Android 2.3 2 Copyright 2010 Google Inc. Google Google Android Nexus Nexus Nexus S Nexus S Android Market Android Market Gmail Google Apps Google Google Checkout Google Google Google
Android 2.3 2010 12 13 Android 2.3 2 Copyright 2010 Google Inc. Google Google Android Nexus Nexus Nexus S Nexus S Android Market Android Market Gmail Google Apps Google Google Checkout Google Google Google
What is Easiteach
 安装指南 目录 安装选项... 3 DVD 安装... 3 网站下载... 3 安装 RM TM Easiteach TM Next Generation... 4 安装 Corbis 多媒体资源包... 10 安装 TTS 语音... 12 重新启动... 15 卸载 RM TM Easiteach TM Next Generation... 16 技术要求... 17 支持... 18 RM Education
安装指南 目录 安装选项... 3 DVD 安装... 3 网站下载... 3 安装 RM TM Easiteach TM Next Generation... 4 安装 Corbis 多媒体资源包... 10 安装 TTS 语音... 12 重新启动... 15 卸载 RM TM Easiteach TM Next Generation... 16 技术要求... 17 支持... 18 RM Education
A617说明书 新
 使用入门 4.使用入门! 注意 取出电池前 请先将手机关机 使用手机的基本步骤 SIM卡信息 安装SIM卡 存储卡 当您申请入网时 您就会得到一张插入式SIM卡 其中载有 SIM卡一般放在一个卡片中 在装配之前 必须小心将其取出 您的信息 例如PIN码及可以获得的服务选项等 盖 如下图所示 取出电池 7 将SIM卡插入SIM卡座 存储卡安装到存储卡座内后扣上金属 关闭手机 从指槽卡扣处打开电池后盖
使用入门 4.使用入门! 注意 取出电池前 请先将手机关机 使用手机的基本步骤 SIM卡信息 安装SIM卡 存储卡 当您申请入网时 您就会得到一张插入式SIM卡 其中载有 SIM卡一般放在一个卡片中 在装配之前 必须小心将其取出 您的信息 例如PIN码及可以获得的服务选项等 盖 如下图所示 取出电池 7 将SIM卡插入SIM卡座 存储卡安装到存储卡座内后扣上金属 关闭手机 从指槽卡扣处打开电池后盖
HTC One M9
 用户指南 HTC One M9 2 目录 目录 精彩功能 个性化设置 9 拍照 10 声音 12 打开包装 HTC One M9 13 卡槽与卡座 13 nano SIM 卡 14 存储卡 15 为电池充电 17 打开或关闭电源 17 需要一些手机相关的快速指导? 18 手机设置和传输 第一次设置 HTC One M9 19 从云端存储还原备份 19 从 Android 手机传输内容 20 从 iphone
用户指南 HTC One M9 2 目录 目录 精彩功能 个性化设置 9 拍照 10 声音 12 打开包装 HTC One M9 13 卡槽与卡座 13 nano SIM 卡 14 存储卡 15 为电池充电 17 打开或关闭电源 17 需要一些手机相关的快速指导? 18 手机设置和传输 第一次设置 HTC One M9 19 从云端存储还原备份 19 从 Android 手机传输内容 20 从 iphone
Isis Unveiled Pdf Free Download chayanne downgrade london stage militar mapsource
 Isis Unveiled Pdf Free Download ->>> DOWNLOAD 1 / 5 2 / 5 全部播放听 Isis,,,,Unveiled 的人也听,,,,Urbana's,,,,Too,,,,Dark,,,,--,,,,Braid,,,, 在线试听,,,,...,,,,,,,,,,,,,,,,,,,,.op_sp_fanyi{font-size:1em;word-break:normal;},,,,,,,,,,,,,,,,.op_sp_fanyi,,,,.op_sp_fanyi_rea
Isis Unveiled Pdf Free Download ->>> DOWNLOAD 1 / 5 2 / 5 全部播放听 Isis,,,,Unveiled 的人也听,,,,Urbana's,,,,Too,,,,Dark,,,,--,,,,Braid,,,, 在线试听,,,,...,,,,,,,,,,,,,,,,,,,,.op_sp_fanyi{font-size:1em;word-break:normal;},,,,,,,,,,,,,,,,.op_sp_fanyi,,,,.op_sp_fanyi_rea
HTC One M9+ 移动定制版
 用户指南 HTC One M9+ 4G 移动定制版 2 目录 目录 最新功能 Android 6.0 Marshmallow 10 打开包装 HTC One M9+ 11 卡槽与卡座 12 nano SIM 卡 13 存储卡 14 为电池充电 16 打开或关闭电源 16 手机设置和传输 第一次设置 HTC One M9+ 18 从 Android 手机传输内容 18 从 iphone 传输内容的方式
用户指南 HTC One M9+ 4G 移动定制版 2 目录 目录 最新功能 Android 6.0 Marshmallow 10 打开包装 HTC One M9+ 11 卡槽与卡座 12 nano SIM 卡 13 存储卡 14 为电池充电 16 打开或关闭电源 16 手机设置和传输 第一次设置 HTC One M9+ 18 从 Android 手机传输内容 18 从 iphone 传输内容的方式
ios Guide STEP1 找到戴耐德 PRO 课件 App Finding and Downloading the DynEd Pro ios Installation Files 方法一 Option 1 扫描二维码下载 DynEd Pro 课件 App Scan the QR code t
 戴耐德课件安装指南 DynEd Pro Courseware Installation Guide 戴耐德课件 (IOS 版本 ) 安装指南 DynEd Pro Courseware Installation Guide ios 2 戴耐德课件 (Android 版本 ) 安装 DynEd Pro Courseware Installation Guide Android 6 戴耐德 Pro 课程
戴耐德课件安装指南 DynEd Pro Courseware Installation Guide 戴耐德课件 (IOS 版本 ) 安装指南 DynEd Pro Courseware Installation Guide ios 2 戴耐德课件 (Android 版本 ) 安装 DynEd Pro Courseware Installation Guide Android 6 戴耐德 Pro 课程
HTC One M9+
 用户指南 HTC One M9+ 2 目录 目录 精彩功能 个性化设置 9 指纹识别感应器 10 拍照 10 声音 11 打开包装 HTC One M9+ 12 背面板 13 卡槽与卡座 13 nano SIM 卡 14 存储卡 15 为电池充电 17 打开或关闭电源 17 需要一些手机相关的快速指导? 18 手机设置和传输 第一次设置 HTC One M9+ 19 从云端存储还原备份 19 从 Android
用户指南 HTC One M9+ 2 目录 目录 精彩功能 个性化设置 9 指纹识别感应器 10 拍照 10 声音 11 打开包装 HTC One M9+ 12 背面板 13 卡槽与卡座 13 nano SIM 卡 14 存储卡 15 为电池充电 17 打开或关闭电源 17 需要一些手机相关的快速指导? 18 手机设置和传输 第一次设置 HTC One M9+ 19 从云端存储还原备份 19 从 Android
Quartus II 软件下载和安装快速入门指南 2013 Altera 公司 保留所有权利 ALTERA ARRIA CYCLONE HARDCOPY MAX MEGACORE NIOS QUARTUS 以及 STRATIX 字词和标识是 Altera 公司的商标, 在美国专利和商标事务所以及其他
 Quartus II 软件下载和安装快速入门指南 2013 Altera 公司 保留所有权利 ALTERA ARRIA CYCLONE HARDCOPY MAX MEGACORE NIOS QUARTUS 以及 STRATIX 字词和标识是 Altera 公司的商标, 在美国专利和商标事务所以及其他国家进行了注册 所有其他被认定为商标或者服务标记的字词和标识的所有权属于其各自持有人,www.altera.com.cn/common/legal.html
Quartus II 软件下载和安装快速入门指南 2013 Altera 公司 保留所有权利 ALTERA ARRIA CYCLONE HARDCOPY MAX MEGACORE NIOS QUARTUS 以及 STRATIX 字词和标识是 Altera 公司的商标, 在美国专利和商标事务所以及其他国家进行了注册 所有其他被认定为商标或者服务标记的字词和标识的所有权属于其各自持有人,www.altera.com.cn/common/legal.html
如何分配一个 IP 地址和访问你的设备 用户手册
 用户手册 目录 开始............................................... 3 浏览器支持.......................................... 3 关于默认 IP 地址..................................... 3 AXIS IP Utility..........................................
用户手册 目录 开始............................................... 3 浏览器支持.......................................... 3 关于默认 IP 地址..................................... 3 AXIS IP Utility..........................................
UG CN 80×120
 华为 Y511 用户指南 目录 1. 使用前须知... 1 1.1 双卡双待单通说明... 1 1.2 安全须知... 1 1.3 个人信息和数据安全... 2 1.4 法律声明... 3 2. 开始了解手机... 6 2.1 手机视图... 6 2.2 准备和安装... 7 2.3 开机和关机... 9 2.4 使用触摸屏... 9 2.5 锁定与解锁屏幕... 11 2.6 主屏幕... 12
华为 Y511 用户指南 目录 1. 使用前须知... 1 1.1 双卡双待单通说明... 1 1.2 安全须知... 1 1.3 个人信息和数据安全... 2 1.4 法律声明... 3 2. 开始了解手机... 6 2.1 手机视图... 6 2.2 准备和安装... 7 2.3 开机和关机... 9 2.4 使用触摸屏... 9 2.5 锁定与解锁屏幕... 11 2.6 主屏幕... 12
HTC One M9+
 用户指南 HTC One M9+ 2 目录 目录 最新功能 Android 6.0 Marshmallow 11 打开包装 HTC One M9+ 12 卡槽与卡座 13 nano SIM 卡 14 存储卡 15 为电池充电 17 打开或关闭电源 17 手机设置和传输 第一次设置 HTC One M9+ 19 从 HTC 备份还原内容 19 从 Android 手机传输内容 19 从 iphone
用户指南 HTC One M9+ 2 目录 目录 最新功能 Android 6.0 Marshmallow 11 打开包装 HTC One M9+ 12 卡槽与卡座 13 nano SIM 卡 14 存储卡 15 为电池充电 17 打开或关闭电源 17 手机设置和传输 第一次设置 HTC One M9+ 19 从 HTC 备份还原内容 19 从 Android 手机传输内容 19 从 iphone
22) 使话机检测 Auto provision 更新 : ) 开启 DND: ) 关闭 DND: ) 使用数字键 0 : ) 使用数字键 1 : ) 使用数字键 2 : ) 使用数字键 3 : ) 使
 目录 Action URI 使用说明... 1 1. Action URI... 1 2. 话机配置... 1 3. Action URI 的使用... 2 4.Yealink 话机通过 Action URI 可实现的功能 :... 3 1) 接听来电 :... 3 2) 使用免提键 :... 3 3) 使用转接键 TRAN:... 3 4) 增加音量 :... 3 5) 减小音量 :... 3 6)
目录 Action URI 使用说明... 1 1. Action URI... 1 2. 话机配置... 1 3. Action URI 的使用... 2 4.Yealink 话机通过 Action URI 可实现的功能 :... 3 1) 接听来电 :... 3 2) 使用免提键 :... 3 3) 使用转接键 TRAN:... 3 4) 增加音量 :... 3 5) 减小音量 :... 3 6)
TOOLS Software Installation Guide
 Steinberg TOOLS Software 信息 本软件及安装指南版权归雅马哈公司所有 无制造商的书面许可, 严禁以任何方式复制软件或本安装指南之整体或部分 Steinberg/Yamaha 不承担有关软件及文件使用的责任或担保, 对使用本安装指南及软件的后果不负责任 应用程序和系统软件的进一步更新和其它技术规格及功能的任何变更会在下列网址中通知 http://www.steinberg.net/
Steinberg TOOLS Software 信息 本软件及安装指南版权归雅马哈公司所有 无制造商的书面许可, 严禁以任何方式复制软件或本安装指南之整体或部分 Steinberg/Yamaha 不承担有关软件及文件使用的责任或担保, 对使用本安装指南及软件的后果不负责任 应用程序和系统软件的进一步更新和其它技术规格及功能的任何变更会在下列网址中通知 http://www.steinberg.net/
01
 Zebra Technologies 白皮书 移动打印给仓储运营带来显著优势 综述 RFID RFID (RF) RFID RFID / ROI LAN 采用移动打印机, 享受显而易见的业务成效 - 49.74 28.11 Zebra 2 Zebra Technologies 移动打印机成本效益分析 示例数据固定式打印机移动打印机每年节省资金 10 10 8 8 48 48 3840 3840 15
Zebra Technologies 白皮书 移动打印给仓储运营带来显著优势 综述 RFID RFID (RF) RFID RFID / ROI LAN 采用移动打印机, 享受显而易见的业务成效 - 49.74 28.11 Zebra 2 Zebra Technologies 移动打印机成本效益分析 示例数据固定式打印机移动打印机每年节省资金 10 10 8 8 48 48 3840 3840 15
1
 报考申请步骤 1. 登陆 www.cgfns.org 2. 选择 CGFNS services, 点击 ISPN -China 3. 出现如下图所示的页面, 点击开始报考 4. 出现如下图所以的页面, 点击 5. 出现如下图所示的页面, 点击 6. 输入用户名和密码 ( 参加预注册时用的用户名和密码 ) 如果没有参加预注册 的话点击 进行用户名注册, 用户名注册好后再登录 7. 上传照片, 点击 8.
报考申请步骤 1. 登陆 www.cgfns.org 2. 选择 CGFNS services, 点击 ISPN -China 3. 出现如下图所示的页面, 点击开始报考 4. 出现如下图所以的页面, 点击 5. 出现如下图所示的页面, 点击 6. 输入用户名和密码 ( 参加预注册时用的用户名和密码 ) 如果没有参加预注册 的话点击 进行用户名注册, 用户名注册好后再登录 7. 上传照片, 点击 8.
目录 开始使用设备认识您的设备 6 正面示意图 6 背面示意图 7 底部示意图 7 安装和准备 8 打开后盖 8 安装电池 8 取出电池 8 安装 SIM 卡 9 取出 SIM 卡 9 安装存储卡 9 取出存储卡 10 为电池充电 10 开机和关机 10 首次开机并进行设置 10 关机 11 手势
 HTC 新渴望 V 用户手册安装 使用产品前应阅读使用说明 目录 开始使用设备认识您的设备 6 正面示意图 6 背面示意图 7 底部示意图 7 安装和准备 8 打开后盖 8 安装电池 8 取出电池 8 安装 SIM 卡 9 取出 SIM 卡 9 安装存储卡 9 取出存储卡 10 为电池充电 10 开机和关机 10 首次开机并进行设置 10 关机 11 手势 11 主屏幕 12 使用设备基本功能睡眠模式
HTC 新渴望 V 用户手册安装 使用产品前应阅读使用说明 目录 开始使用设备认识您的设备 6 正面示意图 6 背面示意图 7 底部示意图 7 安装和准备 8 打开后盖 8 安装电池 8 取出电池 8 安装 SIM 卡 9 取出 SIM 卡 9 安装存储卡 9 取出存储卡 10 为电池充电 10 开机和关机 10 首次开机并进行设置 10 关机 11 手势 11 主屏幕 12 使用设备基本功能睡眠模式
Photoshop CS6 艺术设计案例教程 ( 第二版 ) 1.1 Photoshop 的应用领域 Photoshop,,, Photoshop Photoshop 的用途 Photoshop CIS ( ) ( ) 案例展现 ~ 1
 Chapter 01 Photoshop CS6 的基本操作 本章内容 1.1 Photoshop 的应用领域 1.6 控制面板的显示与隐藏 1.2 位图和矢量图的特性 1.7 新建 打开与保存文件 1.3 像素和分辨率的关系 1.8 图像的缩放 1.4 色彩模式 1.9 屏幕显示模式 1.5 Photoshop CS6 界面 1.10 计算机图形图像常用的色彩模式 Photoshop CS6 艺术设计案例教程
Chapter 01 Photoshop CS6 的基本操作 本章内容 1.1 Photoshop 的应用领域 1.6 控制面板的显示与隐藏 1.2 位图和矢量图的特性 1.7 新建 打开与保存文件 1.3 像素和分辨率的关系 1.8 图像的缩放 1.4 色彩模式 1.9 屏幕显示模式 1.5 Photoshop CS6 界面 1.10 计算机图形图像常用的色彩模式 Photoshop CS6 艺术设计案例教程
注释说明 本使用说明书使用以下图标 : 提示 提示图标 : 提醒您如何应对可能出现的情况或提供有关当前操作如何与其他功能工作的提示 商标 brother 标识是兄弟工业株式会社的注册商标 Android 是 Google 公司的商标 本手册中提及的软件名称都有一份软件许可协议, 此协议指明了其相应的
 Brother Image Viewer 指南 ( 适用于 Android ) 版本 0 SCHN 注释说明 本使用说明书使用以下图标 : 提示 提示图标 : 提醒您如何应对可能出现的情况或提供有关当前操作如何与其他功能工作的提示 商标 brother 标识是兄弟工业株式会社的注册商标 Android 是 Google 公司的商标 本手册中提及的软件名称都有一份软件许可协议, 此协议指明了其相应的所有者
Brother Image Viewer 指南 ( 适用于 Android ) 版本 0 SCHN 注释说明 本使用说明书使用以下图标 : 提示 提示图标 : 提醒您如何应对可能出现的情况或提供有关当前操作如何与其他功能工作的提示 商标 brother 标识是兄弟工业株式会社的注册商标 Android 是 Google 公司的商标 本手册中提及的软件名称都有一份软件许可协议, 此协议指明了其相应的所有者
 第四章 102 图 4唱16 基于图像渲染的理论基础 三张拍摄图像以及它们投影到球面上生成的球面图像 拼图的圆心是相同的 而拼图是由球面图像上的弧线图像组成的 因此我 们称之为同心球拼图 如图 4唱18 所示 这些拼图中半径最大的是圆 Ck 最小的是圆 C0 设圆 Ck 的半径为 r 虚拟相机水平视域为 θ 有 r R sin θ 2 4畅11 由此可见 构造同心球拼图的过程实际上就是对投影图像中的弧线图像
第四章 102 图 4唱16 基于图像渲染的理论基础 三张拍摄图像以及它们投影到球面上生成的球面图像 拼图的圆心是相同的 而拼图是由球面图像上的弧线图像组成的 因此我 们称之为同心球拼图 如图 4唱18 所示 这些拼图中半径最大的是圆 Ck 最小的是圆 C0 设圆 Ck 的半径为 r 虚拟相机水平视域为 θ 有 r R sin θ 2 4畅11 由此可见 构造同心球拼图的过程实际上就是对投影图像中的弧线图像
V816_ZHS_Book.book
 5.0 3.5mm USB W P / ( ) / /, / W M Widget ( > > ) 1 ) W Internet Explorer Windows Media Bing Messenger Internet Windows Media SIM1/SIM2 MSN 2 Microsoft My Phone Windows Live Windows Live Active Sync Active
5.0 3.5mm USB W P / ( ) / /, / W M Widget ( > > ) 1 ) W Internet Explorer Windows Media Bing Messenger Internet Windows Media SIM1/SIM2 MSN 2 Microsoft My Phone Windows Live Windows Live Active Sync Active
NeoGate_TG_Series_UserManual_en
 如何对接 Cisco Unified Call Manager 和 NeoGate TG 网关 版本 :1.0 日期 : 2015.03.07 厦门朗视信息科技有限公司 目录 1. 说明... 3 2. 对接 CUCM 和 NEOGATE TG... 4 2.1 在 NeoGate TG 上新建 VoIP 中继... 4 2.2 配置 CUCM...5 3. IP TO MOBILE... 13 3.1
如何对接 Cisco Unified Call Manager 和 NeoGate TG 网关 版本 :1.0 日期 : 2015.03.07 厦门朗视信息科技有限公司 目录 1. 说明... 3 2. 对接 CUCM 和 NEOGATE TG... 4 2.1 在 NeoGate TG 上新建 VoIP 中继... 4 2.2 配置 CUCM...5 3. IP TO MOBILE... 13 3.1
Lexar Media Manager User Guide-ZH
 Lexar Media Manager 用户指南 Lexar Media Manager 用户指南 Lexar Media Manager 应用概述... 2 设置 Lexar Media Manager 应用... 3 导航主屏幕... 5 导航 设置 屏幕... 7 应用锁定 Touch ID 和文件锁定... 8 自动备份联系人和照片... 10 手动备份照片 视频 音乐和联系人... 10
Lexar Media Manager 用户指南 Lexar Media Manager 用户指南 Lexar Media Manager 应用概述... 2 设置 Lexar Media Manager 应用... 3 导航主屏幕... 5 导航 设置 屏幕... 7 应用锁定 Touch ID 和文件锁定... 8 自动备份联系人和照片... 10 手动备份照片 视频 音乐和联系人... 10
SA075 Chinese quick start guide
 Philips GoGear MP3 视频播放机 SA075104K SA075108K SA075116K 需要帮助? 请访问 www.philips.com/welcome 在这里您可以访问全套支持材料, 例如用户手册 最新软件升级和常见问题解答 目录 30 注册您的产品 31 包装盒内物品 : 32 控件和连接概述 33 主菜单概述 34 主触摸屏功能概述 35 将 SA075 连接到电脑 36
Philips GoGear MP3 视频播放机 SA075104K SA075108K SA075116K 需要帮助? 请访问 www.philips.com/welcome 在这里您可以访问全套支持材料, 例如用户手册 最新软件升级和常见问题解答 目录 30 注册您的产品 31 包装盒内物品 : 32 控件和连接概述 33 主菜单概述 34 主触摸屏功能概述 35 将 SA075 连接到电脑 36
清华大学无线网络使用指南
 快速指南 1. 打开您设备的 Wi-Fi, 并连接到名为 Tsinghua 的网络 2. 认证页面将自动弹出 ; 若没有弹出, 请在浏览器中打开任意页面即可自动跳转 3. 在认证页面使用 TUNET 账户登录 ; 登录后可将该页面关闭 4. 5 分钟没有流量系统将自动断开, 也可以前往 http://wireless.tsinghua.edu.cn 手动切断连接 5. 针对特定设备的说明请查阅后文
快速指南 1. 打开您设备的 Wi-Fi, 并连接到名为 Tsinghua 的网络 2. 认证页面将自动弹出 ; 若没有弹出, 请在浏览器中打开任意页面即可自动跳转 3. 在认证页面使用 TUNET 账户登录 ; 登录后可将该页面关闭 4. 5 分钟没有流量系统将自动断开, 也可以前往 http://wireless.tsinghua.edu.cn 手动切断连接 5. 针对特定设备的说明请查阅后文
使 用 本 说 明 书 感 谢 您 购 买 三 星 手 机 本 手 机 基 于 三 星 的 高 科 技 和 高 标 准, 为 您 提 供 高 品 质 的 移 动 通 信 和 娱 乐 享 受 本 使 用 说 明 书 专 门 用 于 指 导 您 了 解 手 机 的 功 能 与 特 性 使 用 手 机 之
 SCH-S569 使 用 说 明 书 使 用 本 说 明 书 感 谢 您 购 买 三 星 手 机 本 手 机 基 于 三 星 的 高 科 技 和 高 标 准, 为 您 提 供 高 品 质 的 移 动 通 信 和 娱 乐 享 受 本 使 用 说 明 书 专 门 用 于 指 导 您 了 解 手 机 的 功 能 与 特 性 使 用 手 机 之 前, 请 先 仔 细 阅 读 本 说 明 书, 以 确 保 安
SCH-S569 使 用 说 明 书 使 用 本 说 明 书 感 谢 您 购 买 三 星 手 机 本 手 机 基 于 三 星 的 高 科 技 和 高 标 准, 为 您 提 供 高 品 质 的 移 动 通 信 和 娱 乐 享 受 本 使 用 说 明 书 专 门 用 于 指 导 您 了 解 手 机 的 功 能 与 特 性 使 用 手 机 之 前, 请 先 仔 细 阅 读 本 说 明 书, 以 确 保 安
Autodesk Product Design Suite Standard 系统统需求 典型用户户和工作流 Autodesk Product Design Suite Standard 版本为为负责创建非凡凡产品的设计师师和工程师提供供基本方案设计和和制图工具, 以获得令人惊叹叹的产品
 Autodesk Product Design Suite Standard 20122 系统统需求 典型用户户和工作流 Autodesk Product Design Suite Standard 版本为为负责创建非凡凡产品的设计师师和工程师提供供基本方案设计和和制图工具, 以获得令人惊叹叹的产品设计 Autodesk Product Design Suite Standard 版本包包括以下软件产产品
Autodesk Product Design Suite Standard 20122 系统统需求 典型用户户和工作流 Autodesk Product Design Suite Standard 版本为为负责创建非凡凡产品的设计师师和工程师提供供基本方案设计和和制图工具, 以获得令人惊叹叹的产品设计 Autodesk Product Design Suite Standard 版本包包括以下软件产产品
供充放一体电源及充电电源手册_0_.doc
 2010. 05 供充放一体电源及充电电源 适用于铅酸电池 锂电池 镍氢电池 实现不间断供电 采用自动均 / 浮充 恒流 / 恒压 零电流 -ΔV 检测 / 涓充 / 滴充技术 提供各种保护 显示各种工作状态 目录 SCD 供充放一体电源 ( 锂电池系列 )-----------1 SCD 供充放一体电源 ( 铅酸电池系列 )----------3 C 充电电源 ( 镍氢电池系列 )-------------------------5
2010. 05 供充放一体电源及充电电源 适用于铅酸电池 锂电池 镍氢电池 实现不间断供电 采用自动均 / 浮充 恒流 / 恒压 零电流 -ΔV 检测 / 涓充 / 滴充技术 提供各种保护 显示各种工作状态 目录 SCD 供充放一体电源 ( 锂电池系列 )-----------1 SCD 供充放一体电源 ( 铅酸电池系列 )----------3 C 充电电源 ( 镍氢电池系列 )-------------------------5
目录 开始使用设备认识您的设备 6 正面示意图 6 背面示意图 7 安装和准备 7 打开背盖 7 安装电池 8 取出电池 8 安装 UIM/SIM 卡 8 取出 UIM/SIM 卡 9 安装存储卡 9 取出存储卡 9 为电池充电 9 开机和关机 10 首次开机 10 首次设置手机 10 关机 10
 目录 开始使用设备认识您的设备 6 正面示意图 6 背面示意图 7 安装和准备 7 打开背盖 7 安装电池 8 取出电池 8 安装 UIM/SIM 卡 8 取出 UIM/SIM 卡 9 安装存储卡 9 取出存储卡 9 为电池充电 9 开机和关机 10 首次开机 10 首次设置手机 10 关机 10 手势 11 主屏幕 11 使用设备基本功能睡眠模式 13 开启睡眠模式 13 关闭睡眠模式 13 将屏幕解锁
目录 开始使用设备认识您的设备 6 正面示意图 6 背面示意图 7 安装和准备 7 打开背盖 7 安装电池 8 取出电池 8 安装 UIM/SIM 卡 8 取出 UIM/SIM 卡 9 安装存储卡 9 取出存储卡 9 为电池充电 9 开机和关机 10 首次开机 10 首次设置手机 10 关机 10 手势 11 主屏幕 11 使用设备基本功能睡眠模式 13 开启睡眠模式 13 关闭睡眠模式 13 将屏幕解锁
ChinaBI企业会员服务- BI企业
 商业智能 (BI) 开源工具 Pentaho BisDemo 介绍及操作说明 联系人 : 杜号权苏州百咨信息技术有限公司电话 : 0512-62861389 手机 :18616571230 QQ:37971343 E-mail:du.haoquan@bizintelsolutions.com 权限控制管理 : 权限控制管理包括 : 浏览权限和数据权限 ( 权限部分两个角色 :ceo,usa; 两个用户
商业智能 (BI) 开源工具 Pentaho BisDemo 介绍及操作说明 联系人 : 杜号权苏州百咨信息技术有限公司电话 : 0512-62861389 手机 :18616571230 QQ:37971343 E-mail:du.haoquan@bizintelsolutions.com 权限控制管理 : 权限控制管理包括 : 浏览权限和数据权限 ( 权限部分两个角色 :ceo,usa; 两个用户
Ioncube Php Encoder 8 3 Crack 4. llamaba octobre traslado General Search colony
 Ioncube Php Encoder 8 3 Crack 4 ->>->>->> DOWNLOAD 1 / 5 2 / 5 Press..the..General..Tools..category4Encrypt..and..protect..files..with..PHP..encoding,..encryption,..ob fuscation..and..licensing... 2016
Ioncube Php Encoder 8 3 Crack 4 ->>->>->> DOWNLOAD 1 / 5 2 / 5 Press..the..General..Tools..category4Encrypt..and..protect..files..with..PHP..encoding,..encryption,..ob fuscation..and..licensing... 2016
untitled
 BD-ES6600C Made in Japan P.366 ... 3... 7... 7... 8... 9... 10... 12... 13... 14... 15... 16... 18... 19... 20... 21... 22... 24... 25... 26... 28... 29... 30... 32... 33... 33... 33... 34... 34... 35...
BD-ES6600C Made in Japan P.366 ... 3... 7... 7... 8... 9... 10... 12... 13... 14... 15... 16... 18... 19... 20... 21... 22... 24... 25... 26... 28... 29... 30... 32... 33... 33... 33... 34... 34... 35...
