Corel VideoStudio Pro X8
|
|
|
- 稚 施
- 5 years ago
- Views:
Transcription
1
2 Corel VideoStudio Pro X8 使用指南
3 目錄 快速入門 歡迎使用 Corel VideoStudio Pro X8 的新功能 系統需求 硬體加速 準備視訊編輯 安裝和解除安裝應用程式 啟動和結束應用程式 更新應用程式 Corel 支援服務 關於 Corel 學習資源 文件慣例 使用說明系統 Corel VideoStudio Pro X8 使用指南 PDF 了解 VideoStudio 術語 利用視訊教學課程來學習 使用 Web 資源 工作區導覽 探索工作區 切換工作區 使用播放機面板 目錄 i
4 使用工具列 自訂工作區 擷取和匯入 使用 擷取 工作區的選項面板 擷取視訊和相片 擷取數位視訊 (DV) 使用 DV 快速掃描 擷取類比視訊 從數位媒體匯入 掃描和分割場景 專案基本功能 使用快速範本 設定專案內容 建立自訂設定檔 使用智慧型代理進行編輯 預覽您的專案或素材 復原和取消復原動作 顯示和隱藏格線 儲存專案 使用智慧型包裝儲存專案 新增提示和章節 組織和尋找媒體 使用素材庫 素材庫中排序 檢視與顯示素材 調整縮圖的大小 ii Corel VideoStudio Pro X8 使用指南
5 將檔案標記成 3D 時間軸 切換時間軸檢視 顯示和隱藏軌 加入和對調軌 使用漣漪編輯 編輯媒體 使用 編輯 工作區的選項面板 轉換多重檔案 加入視訊素材 加入相片 修改視訊播放速度 使用停格 取代媒體素材 修剪素材 使用依場景分割 將視訊修剪成多個素材 儲存修剪後的素材 從視訊素材建立畫面擷取 加強素材 調整白平衡 套用平移和縮放效果 轉場 加入轉場 儲存和刪除轉場 標題和字幕 目錄 iii
6 使用標題安全區域 使用素材庫加入標題 使用字幕編輯器加入標題 格式化文字 套用文字特效和動畫 轉換標題為影像檔和動畫檔 圖形 加入色彩素材 加入色彩或圖樣 加入背景 加入物件或邊框 加入 Flash 動畫 自訂物件 邊框和動畫 視訊濾鏡 套用濾鏡 將濾鏡標示為我的最愛 套用多個濾鏡 自訂濾鏡 覆疊素材 將素材加到覆疊軌 調整覆疊素材 組合覆疊素材來建立超高畫質 (4K) 視訊 將動作套用至覆疊素材 調整覆疊素材的透明度 加入覆疊素材外框 將背景與覆疊素材相混合 iv Corel VideoStudio Pro X8 使用指南
7 加入遮罩畫格 在覆疊素材上使用視訊遮罩 動態追蹤 追蹤視訊物件的路徑 使動態配合某個追蹤路徑 自訂路徑 追蹤路徑 調整追蹤路徑 使用追蹤路徑上的物件 使用路徑庫 音訊 新增音訊檔案 使用音訊閃避自動調整音量 分割視訊素材中的音訊軌 使用配樂大師 使用素材音量控制 修剪及剪下音訊素材 拉長音訊時間長度 套用淡入 / 淡出 使用混音器 調整立體聲聲道 使用環繞音效混音器 混合環繞音效 複製聲音聲道 套用音訊濾鏡 影片小畫家 目錄 v
8 使用影片小畫家 切換影片小畫家模式 建立影像和動畫 影音快手 建立影音快手專案 選取範本 ( 影音快手 ) 加入媒體素材 ( 影音快手 ) 編輯標題 ( 影音快手 ) 加入音樂 ( 影音快手 ) 套用平移和縮放特效 ( 影音快手 ) 設定影片時間長度 ( 影音快手 ) 儲存至適合電腦播放的視訊檔 ( 影音快手 ) 上傳至網站 ( 影音快手 ) 在會聲會影中編輯您的影片 ( 影音快手 ) 螢幕錄製 開始螢幕錄製專案 錄製螢幕 停格動畫 建立停格動畫專案 在 Corel VideoStudio 中擷取停格動畫影像 使用 DSLR 放大模式 儲存並分享 選擇分享選項 儲存至適合電腦播放的視訊檔 儲存至適合行動裝置的視訊檔 儲存 HTML5 視訊檔 vi Corel VideoStudio Pro X8 使用指南
9 上傳至網站 建立 3D 視訊檔 從專案的局部建立視訊檔 ( 修剪 ) 建立聲音檔 在輸出工作區中使用自訂設定檔 燒錄光碟 將專案儲存到光碟 組合檔案 加入和編輯章節 編輯選單範本 建立進階選單 燒錄前預覽影片和選單 將專案燒錄到光碟 複製光碟映像檔 建立光碟標籤 快速鍵 選單指令快速鍵 工作區快速鍵 瀏覽區域快速鍵 時間軸快速鍵 多重修剪視訊快速鍵 配置設定快速鍵 螢幕錄製快速鍵 其他捷徑 DV-to-DVD 直接燒錄精靈 掃描場景 目錄 vii
10 套用範本並燒錄到 DVD 辭彙 viii Corel VideoStudio Pro X8 使用指南
11 快速入門 如果您想要立即潛心研究 Corel VideoStudio Pro, 本教學課程將帶領您逐步了解所有重要工作 在本教學課程中, 您將學習下列操作方法 : 將視訊素材匯入到素材庫 加入素材和相片 校閱並修剪您的視訊素材 加入標題 套用轉場 加入音樂 儲存並分享 建立電子相簿或任何包含相片 視訊素材和音樂的多媒體簡報時, 運用的基本步驟相同 若要快速建立影片, 請使用影音快手 如需詳細資訊, 請參閱 ðƒ 183 ¹ ½ u 影音快手 v 如需開始影片專案的詳細資訊, 請參閱 ðƒ 43 ¹ ½ u 專案基本功能 v 將視訊素材匯入到素材庫 讓我們從最常用的情境開始 拍攝已完成, 您已將視訊素材和相片從相機傳輸到電腦 我們可以開啟 Corel VideoStudio Pro, 然後直接跳到編輯工作區和素材庫 快速入門 1
12 素材庫是取得所有媒體 ( 包括視訊素材 相片和音樂 ) 的來源 其中也包括您可以運用在專案的範本 轉場 特效和各種其他媒體資產 1 按一下應用程式視窗上方的編輯標籤, 以開? 編輯 工作區 素材庫面板會顯示在應用程式的右上角 2 為您的專案建立一個資料夾, 將您的所有視訊保存在一起, 方法 是 : 按一下新增資料夾按鈕 3 輸入資料夾的名稱 4 按一下素材庫最上方的匯入媒體檔案按鈕, 選取您要使用的 視訊素材和相片, 然後按一下開啟 請注意, 您可以啟用或停用素材庫最上方的按鈕, 藉此依視訊 相片和音樂來篩選縮圖 如果沒有看到您認為應該顯示的媒體, 請檢查這些媒體按鈕的狀態 加入素材和相片 將素材和相片加到視訊專案, 就跟您想要使用的視訊素材和相片縮圖從素材庫拖曳到時間軸一樣容易 2 Corel VideoStudio Pro X8 使用指南
13 如果您想要快速取得良好結果的方式, 可以使用快速範本 如需詳細資訊, 請參閱 ðƒ 45 ¹ ½ u 使用快速範本 v 校閱並修剪您的視訊素材 視訊的成功關鍵在於盡量簡短, 同時還能抓住觀看者的興趣 讓我們來校閱和修剪視訊素材 1 在編輯工作區中, 按一下時間軸內的視訊素材 2 在播放機面板的瀏覽區域中, 按一下素材, 再按一下播放按鈕 3 校閱素材後, 將橘色修剪標記從原本的開始位置拖曳到新的開始位置 即時預覽列會移到所選取的畫格, 此畫格會顯示在預覽視窗中 快速入門 3
14 修剪標記 ( 每個結束位置上有一個 ) 2. 即時預覽列 4 現在將第二個修剪標記從原來的結束位置拖曳到新的結束位置 5 按一下播放 注意 : 對匯入素材庫的檔案所做的變更不會影響到原始檔案 您也可以拖曳素材的結束控點, 來修剪時間軸本身中的視訊素材 是否想要編輯中間的區段? 可以試著使用多重修剪視訊 如需詳細資訊, 請參閱 ðƒ 91 ¹ ½ u 將視訊修剪成多個素材 v 加入標題 現在, 我們來加入標題 1 將即時預覽列拖曳到您要的位置 2 按一下素材庫縮圖左邊的標題按鈕 3 您可以在預覽視窗中直接輸入, 但最容易取得專業外觀標題的方式是, 將素材庫內的一個縮圖拖曳到時間軸中的標題軌 4 Corel VideoStudio Pro X8 使用指南
15 4 您可以將標題拖曳到標題軌中的任何位置, 然後拖曳素材的結束控點來調整標題的時間長度 5 若要編輯標題文字, 請在預覽視窗中, 連按兩下時間軸中的標題素材, 然後選取文字並輸入新文字 使文字保留在顯示於預覽視窗邊緣附近的方塊內 ( 稱為標題安全區域 ) 6 標題的選項面板顯示在素材庫內的縮圖下方 使用任何一個控制項來格式化您的標題文字 例如, 您可以使文字對齊並且變更字型 大小和色彩 快速入門 5
16 套用轉場 您可以在素材之間或在相片之間加入轉場 轉場可用於淡入或淡出或用於使一張相片溶解於下一張相片當中 有許多轉場選項可供選擇 1 在素材庫中, 按一下轉場按鈕 2 按一下素材庫最上方的圖庫下拉式清單, 如果您想要查看有哪些選項可用, 則選擇全部 3 將您要的轉場縮圖拖曳到時間軸, 並放在兩個素材或兩張相片之間 如果您想要將同一個轉場套用於軌中的所有素材和相片之間, 請在素材庫中, 以滑鼠右鍵按一下轉場縮圖, 然後選擇套用指定特效至視訊軌 此時將會顯示有關取代任何現有轉場的警告 6 Corel VideoStudio Pro X8 使用指南
17 加入音樂 您可以將音樂檔案從素材庫拖曳到音樂軌, 藉此從電腦加入歌曲 您也可以使用配樂大師選擇將免版稅的音樂加到您的專案 1 在時間軸工具列上, 按一下配樂大師按鈕 1 在顯示於素材庫縮圖下方的配樂大師區域中, 嘗試下拉式清單中的各種選項, 然後按一下播放選取的音樂來聆聽選取的項目 2 若要將選取的項目加到時間軸, 請按一下新增至時間軸 3 該音樂就會加到音樂軌, 至於其他素材, 您可以在時間軸中, 將它拖曳到新位置, 然後拖曳結束控制來進行修剪 4 若要使音樂於專案結尾處逐漸消失, 請按一下配樂大師區域中的 淡出按鈕 請注意, 對於任何音樂素材, 或含有音效的視訊素材, 您都可以控制素材的音量 如需調整音訊的詳細資訊, 請參閱 ðƒ 165 ¹ ½ u 音訊 v 儲存並分享 當您完成專案時, 您可以將專案儲存起來, 然後透過多種方式進行分享 在本教學課程中, 我們會直接上傳至網站 快速入門 7
18 在進行分享之前, 務必將專案的版本儲存成原生 *.vsp 格式 這可以在您之後選擇編輯專案, 或想要輸出成不同格式時, 擁有最大的彈性 1 按一下輸出標籤來檢視輸出工作區 2 按一下檔案 > 儲存, 從儲存至方塊中選擇位置, 然後在檔案名稱方塊中輸入名稱 3 若要將您的視訊分享到網站, 請按一下網站按鈕, 接著按一 下 YouTube Facebook Flickr 或 Vimeo, 然後按一下登入來登入您的帳戶或建立帳戶 登入並核准 Corel VideoStudio Pro 與帳戶之間的連結後, 選擇視訊上傳所要使用的設定, 然後按一下開始 8 Corel VideoStudio Pro X8 使用指南
19 歡迎使用 感謝您購買 Corel VideoStudio Pro 使用本套視訊編輯軟體, 不論是新手或老手, 都能製作出具專業水準的視訊 Corel VideoStudio Pro 提供一組完整的工具來擷取 編輯視訊及分享您的視訊 投影片和多媒體影片 功能能否使用, 取決於您擁有的軟體版本 本節包括下列主題 : Corel VideoStudio Pro X8 的新功能 系統需求 硬體加速 準備視訊編輯 安裝和解除安裝應用程式 啟動和結束應用程式 更新應用程式 Corel 支援服務 關於 Corel Corel VideoStudio Pro X8 的新功能 全新的創作功能 針對最受喜愛功能做的強化與軟體系統效能優化讓您可更快速地使用 Corel VideoStudio Pro X8 創作出耳目一新的視訊影片 重要功能如下所列 : 歡迎使用 9
20 音訊閃避 讓背景音樂不會蓋過您視訊中的重要音訊或旁白 VideoStudio Pro X8 的 音訊閃避 功能會偵測視訊中的音訊或旁白, 並自動降低背景音樂的音量 您還可以透過調整其 層級 和 敏感度 取得您需要的結果 如需詳細資訊, 請參閱 ðƒ 167 ¹ ½ u 使用音訊閃避自動調整音量 v 停格 無論是一個美麗的微笑 您孩子比賽時的得分畫面或是令人讚嘆的美景, 有時候您都會想要透過暫停單一畫格來增加該短暫一幕的視覺震憾效果 全新的 停格 功能讓您可輕鬆地選取該畫格並設定您想要延長此效果的時間長度 如需詳細資訊, 請參閱 ðƒ 85 ¹ ½ u 使用停格 v 創意覆疊選項 讓您可透過調整覆疊物件與背景混合的方式來建立全新的畫面 使用新的 新增 相乘 和 灰色鍵 選項, 您可建立專用的半透明與色彩效果 您還可使用視訊遮罩隱藏或顯示視訊不同部份的有趣特效或標題排序 相關詳細資訊, 請參閱 ðƒ 133 ¹ ½ u 將背景與覆疊素材相混合 v 和 ðƒ 136 ¹ ½ u 在覆疊素材上使用視訊遮罩 v 強化的即時螢幕錄製 直接錄製您的螢幕畫面讓您擁有絕佳的方法為簡報 產品示範或訓練課程新增自訂內容 使用強化的即時螢幕錄製功能, 您可輕鬆地擷取系統音訊與麥克風音源 Snap View 讓您可在 Windows 8 中擷取螢幕影像 支援更多檔案格式 享受更多匯入 MKV 檔案的相容性 MKV 檔案的作用如同一個多媒體封包, 讓您可將視訊 音訊和字幕直接儲存為一個檔案 此外, 我們還新增 MOV (H.264 格式 ) 檔案匯出支援 轉換標題為 Alpha 色頻檔案 透過轉換標題為 Alpha 色頻影像或動畫, 您可建立專業水準 風格出眾的標題 標題轉換功能還提供您更多樣的覆疊素材設定和特效 如需詳細資訊, 請參閱 ðƒ 115 ¹ ½ u 轉換標題為影像檔和動畫檔 v 全新藍幕特效工具包 使用業界領導品牌 NewBlue 的附贈工具包, 建立不可思議的特殊效果 Video Essentials II 提供您 10 項外掛程式 超過 100 款預設效果, 讓您可建立肖像畫, 強化和 10 Corel VideoStudio Pro X8 使用指南
21 調整色彩, 或製作其它各種特效等等 Triple Scoop Music 讓您可使用絕佳的音樂原聲帶, 捕捉勾勒您電影視訊的情境 VideoStudio X8 包括了 Triple Scoop Music 提供的 17 組免版稅音樂原聲帶 有關將音訊加入您的專案的詳細資訊, 請參閱 ðƒ 166 ¹ ½ u 新增音訊檔案 v ScoreFitter 電影就是需要有音樂原聲配樂, 才算是一片完整的電影 配樂大師現在可使用 ScoreFitter 素材庫, 協助您取得一系列免版稅的聲音與歌曲 配樂大師甚至可按您的電影長度自動調整音樂播放長度 如需詳細資訊, 請參閱 ðƒ 166 ¹ ½ u 新增音訊檔案 v 強化的 4K 硬體加速 我們針對未來將發行的 Intel 第 5 代處理器需求提供 4K 硬體加速和效能優化 XAVC S 按 MP4-AVC/H.264 規格,XAVC S 是全新的視訊攝影機標準, 它可支援的解析度高? 3840 x 2160 的 4K 視訊? 格 合併專案 感謝多重專案技術, 您現在可將當前視訊專案合併為新的專案 如需詳細資訊, 請參閱 ðƒ 43 ¹ ½ u 建立新專案與開? 專案 v 縮圖選取 若某一素材正在使用中時, 素材庫中縮圖現在會顯示一勾選標記以協助避免在時間軸內重覆使用相同視訊影片 可更新光碟設定的智慧型包裝 新版的智慧型包裝功能現在可讓您一次更新所有光碟內容, 包括選單與章節更新 您只要將所有專案檔案儲存至智慧型包裝中即可一次更新光碟全部內容 如需詳細資訊, 請參閱 ðƒ 53 ¹ ½ u 使用智慧型包裝儲存專案 v 儲存並重新使用自訂設定 我的最愛功能取得更進一步的擴充, 讓您可儲存並重新使用自訂的濾鏡或轉場設定 支援從右往左的文字標題 VideoStudio Pro X8 支援從右往左的文字標題, 讓您可輕鬆使用畫寫方向由右往左的語言建立光碟標題 歡迎使用 11
22 更簡單的媒體素材庫管理 您現在可在 VideoStudio Pro X8 及更新版本中備份並回復所有自訂資料或媒體 HD 擷取 您可自網路攝影機或其它影像擷取裝置, 擷取高解晰度 (HD) 視訊 更豐富的動態追蹤設定 選擇不同形狀的馬賽克和更容易操作的大小控制讓您可不費吹灰之力模糊人物臉部表情 註冊商標標誌或車牌等視訊內容 如需詳細資訊, 請參閱 ðƒ 162 ¹ ½ u 若要使追蹤物件的某一部分模糊 v 強化的素材庫清單檢視 素材庫的清單檢視現在可包含更多與您媒體相關的資訊, 例如解晰度 畫格速率和開始 / 結束時間 有關選擇清單檢視的詳細資訊, 請參閱 ðƒ 61 ¹ ½ u 素材庫中排序 檢視與顯示素材 v 系統需求 為使 Corel VideoStudio Pro 發揮最佳效能, 請確定您的系統符合建議的規格 最低系統需求 Intel Core Duo 1.83-GHz 處理器, 或 AMD Dual Core 2.0-GHz 處理器 Microsoft Windows 8 Windows 8.1 (64 位元版本 ) 或 Windows 7 (32 位元或 64 位元版本 ) 作業系統軟體 2 GB RAM 最低顯示解析度 : 與 Windows 相容的音效卡 Windows 相容 DVD-ROM 光碟機 ( 用於安裝程式 ) Windows 相容 DVD 燒錄器 ( 用於進行 DVD 輸出 ) 建議系統規格 Intel Core i5 或 i7 處理器, 或 AMD Phenom II X4 或 X6 處理器 12 Corel VideoStudio Pro X8 使用指南
23 Microsoft Windows 8.1 Windows 7 (64 位元版本 ) Windows Vista SP2 (32 位元或 64 位元版本 ) 或 Windows XP SP3 作業系統軟體 4GB RAM 或更高容量 1GB VRAM 或更高容量 最低顯示解析度 : 與 Windows 相容的音效卡 Windows 相容藍光光碟燒錄器 ( 用於進行藍光光碟和 DVD 輸出 ) 支援的輸入 / 輸出裝置 數位單眼相機 (Digital Single-Lens Reflex;DSLR) 相機 錄製到內建記憶體 記憶卡 DVD 光碟或硬碟的攝錄影機 USB 擷取裝置 PC 攝影機 網路攝影機 1394 FireWire 卡, 搭配 DV D8 或 HDV 攝錄放影機使用 USB 視訊級 (UVC) DV 支援符合 OHCI 標準規格的 IEEE-1394 類比擷取卡, 用於類比攝錄放影機 (Windows XP 的 VFW 和 WDM 支援, 以及 Windows Vista 和 Windows 7 的廣播驅動程式架構支援 ) 類比和數位電視擷取裝置 ( 支援廣播驅動程式架構 ) Windows 相容的藍光光碟 DVD-R/RW DVD+R/RW DVD- RAM 和 CD-R/RW 光碟機 iphone ipad 具視訊播放功能的 ipod Classic ipod touch Sony PSP 和 Android 智慧型手機 歡迎使用 13
24 硬體加速 根據硬體規格,Corel VideoStudio Pro 可讓您透過最佳化硬體加速來最佳化系統的效能 只有 Windows Vista 和更新版本的 Windows 作業系統軟體才支援硬體解碼器和編碼器加速, 而且需要至少 512 MB 的 VRAM 若要變更硬體加速設定 1 選取設定 > 偏好設定 [F6] 2 按一下效能標籤, 然後在編輯過程與建立檔案下方, 選取下列選項 : 啟用硬體解碼器加速 電腦的現有硬體可利用視訊圖形加速技術, 提升編輯效能以及改善素材和專案播放 啟用硬體編碼器加速 縮短製作影片所需的建構時間 注意 : 為獲得最佳效能,VGA 顯示卡必須支援 Vertex 和 Pixel Shader 2.0 或更新版本的 DXVA2 VLD 模式 如果您想要程式自動偵測您的系統是否有硬體加速功能並判斷最佳設定, 請選取效能最佳化中的所有硬體加速選項, 包括啟用硬體加速最佳化 如果系統不支援此功能, 某些硬體加速選項會呈現灰色停用狀態 準備視訊編輯 視訊編輯工作需要大量的電腦資源 您必須正確設定電腦, 以確保擷取成功以及視訊編輯順利 以下提示您如何準備並為您的電腦做最佳化設定, 以便啟動 Corel VideoStudio Pro 14 Corel VideoStudio Pro X8 使用指南
25 建議您在使用 Corel VideoStudio Pro 時, 關閉其他應程式 為避免中斷擷取工作, 最好能關閉任何自動啟動的軟體 如果您的系統有兩顆硬碟, 建議您將 Corel VideoStudio Pro 安裝到系統磁碟 ( 通常是 C:), 然後將擷取的視訊儲存到另一個磁碟 建議您將視訊檔儲存在專用的硬碟上 將分頁檔 ( 交換檔 ) 大小提高為 RAM 的兩倍 使用 Corel VideoStudio Pro 時, 可以選擇兼顧播放品質和應用程式速度兩者的設定 例如, 播放是否快速但模糊? 或是播放速度太慢? 下面將提示您在 Corel VideoStudio Pro 中找到最適當的設定 如果您的電腦系統符合或超過建議的系統需求, 將可以使用更清晰 更高品質的播放 您可以使用 HD 專案, 也可以 HD 預覽專案 相關詳細資訊, 請參閱 ðƒ 46 ¹ ½ u 設定專案內容 v 和 ðƒ 49 ¹ ½ u 預覽您的專案或素材 v 若要在較不強大的系統上提昇速度, 請考慮使用 智慧型代理 並檢閱硬體加速選項 相關詳細資訊, 請參閱 ðƒ 48 ¹ ½ u 使用智慧型代理進行編輯 v 和 ðƒ 14 ¹ ½ u 硬體加速 v 安裝和解除安裝應用程式 您可以從光碟, 也可以從下載的安裝檔案安裝 Corel VideoStudio Pro 若要安裝 Corel VideoStudio Pro 1 關閉任何開啟的應用程式 2 將 DVD 放入 DVD 光碟機或按兩下已下載的關聯.exe 檔案 若安裝程式沒有自動啟動, 請在電腦上瀏覽至 DVD 光碟機, 然後按兩下 Setup.exe 3 依照螢幕上的指示操作 歡迎使用 15
26 注意 : 除了 Corel VideoStudio Pro, 下列程式和驅動程式也將會一併安裝 : DirectX 2010 Microsoft Visual C 可轉散發套件 Microsoft Visual C 可轉散發套件 Microsoft Visual C 可轉散發套件 Adobe Flash Player Apple QuickTime 播放程式 Haali Media Splitter Matroska 若要解除安裝 Corel VideoStudio Pro 1 開啟 Windows 控制台 2 在程式類別中, 按一下解除安裝程式連結 3 在程式和功能視窗中, 按一下應用程式清單中的 Corel VideoStudio Pro X8 4 按一下解除安裝 / 變更 5 依照螢幕上的指示操作 啟動和結束應用程式 您可以從 Windows 桌面或 開始 功能表啟動 Corel VideoStudio Pro, 以及從應用程式視窗結束程式 若要啟動應用程式 從開始功能表中, 選擇所有程式 > Corel VideoStudio Pro X8 (Windows 7 或較早版本 ) 或使用桌面或開始畫面上的 Corel VideoStudio Pro X8 應用程式圖示或圖標 (Windows 8) 16 Corel VideoStudio Pro X8 使用指南
27 若要結束應用程式 按一下應用程式視窗右上方的關閉按鈕 更新應用程式 您可以檢查並安裝產品更新 更新提供關於應用程式的重要新資訊 若要更新應用程式 選擇說明 > 檢查更新 Corel 支援服務 Corel 支援服務可即時而正確地提供關於產品功能 規格 價格 可用性 服務和技術支援選項的資訊 如需 Corel 產品可用支援和專業服務的最新資訊, 請造訪 關於 Corel Corel 為全球頂尖的軟體公司之一, 提供業界知名的圖形 生產力和數位媒體產品 我們擁有最為全方位的創新軟體產品組合, 在提供解決方案上享有聲譽, 我們的解決方案易學易用, 讓使用者在創作和生產上更上一層樓 在軟體創新 設計和價值上已獲得數百個業界獎項的肯定 Corel 擁有超過一億個經常性使用者, 我們的產品線包括 : CorelDRAW Graphics Suite Corel Painter Corel PaintShop Pro Corel VideoStudio 和 Corel WordPerfect Office 進一步瞭解 Corel, 請造訪 歡迎使用 17
28 18 Corel VideoStudio Pro X8 使用指南
29 學習資源 瞭解如何使用 Corel VideoStudio Pro 有許多方式 : 搜尋 說明 或使用指南 使用 Discovery Center 中的視訊教學課程, 或是瀏覽 Corel 網站 ( 本節包括下列主題 : 文件慣例 使用說明系統 Corel VideoStudio Pro X8 使用指南 PDF 了解 VideoStudio 術語 利用視訊教學課程來學習 使用 Web 資源 文件慣例 下表說明了 說明 中使用的重要慣例 慣例描述範例 功能表 > 功能表指令 下拉式清單 功能表項目依照功能表指令進行動作 使用者按一下下箭頭按鈕時, 選項清單便會向下拉 按一下設定 > 偏好設定 > 編輯 您可從設定檔下拉式清單中選取設定檔 學習資源 19
30 慣例描述範例 包含進行下一步驟的重要資訊備註 說明了可執行程序的情況 如果您的瀏覽器只能支援單一音訊和視訊軌, 請啟用合併音訊至背景視訊 包含執行下一步驟的建議提示 它可能顯示步驟的替代方法, 或該程序的其他優點和使用方法 若要獲得最佳效果, 請使用三腳架來拍攝您要用於停格動畫專案中的相片和視訊 使用說明系統 程式中可以使用的 說明, 是 Corel VideoStudio Pro 最完整的資訊來源 說明 系統提供尋找資訊的兩種方法 您可以在 內容 頁面上選擇主題, 或使用 搜尋 頁面搜尋特定詞和片語 您也可以列印 說明 中的主題 線上和本機說明 如果已連上網路, 應用程式便會顯示線上說明 上線時, 您可以取得最新 最實用的連結 如果無法連上網路, 則應用程式會顯示安裝在電腦上的本機說明 使用說明系統 1 請執行下列其中一項 : 按一下說明 > 說明主題 按下 F1 2 在 說明 視窗中, 按下列標籤之一 : 內容 讓您瀏覽 說明 中的主題 20 Corel VideoStudio Pro X8 使用指南
31 搜尋 讓您以特定的詞和片語在 說明 上搜尋全文 ( 加上引號 ) 例如, 您在尋找關於特定工具或指令的資訊, 您可以輸入工具或指令名稱, 如修剪, 來顯示相關主題清單 Corel VideoStudio Pro X8 使用指南 PDF 您可以在線上檢視 Corel VideoStudio Pro X8 使用指南 PDF, 也可以將此指南下載到電腦或平板電腦來閱讀 您隨時都可以列印所需的頁面 您可以在 說明 功能表中找到這個 PDF 文件 ( 說明 > 使用指南 (PDF)) 了解 VideoStudio 術語 進一步了解視訊編輯的用語 我們製作了一份 Corel VideoStudio Pro 常用視訊編輯詞彙表, 希望對您有所幫助 即時預覽列是什麼? 建構指的是什麼? 請閱讀 ðƒ 243 ¹ ½ u 辭彙 v 即可了解 利用視訊教學課程來學習 Discovery Center 視窗 ( 僅英文版 ) 可讓您尋找及檢視各種影片, 幫助您學習使用應用程式和視訊編輯 學習資源 21
32 您也可以前往 查看更多教學課程 開啟 Discovery Center 視窗 選擇說明 視訊教學課程 使用 Web 資源 在 Corel VideoStudio Pro 說明 功能表和 Corel 網站上, 您可以找到許多客戶支援專用的網頁 您可以找到下載 教學課程 提示 電子報 新聞群組和其他線上資源 取得 Corel VideoStudio Web 資源 使用網際網路瀏覽器前往 您將會找到許多學習資源連結和社群連結, 如 VideoStudio Facebook 發佈內容 ( 以及 Digital Media Forum 討論區 ( 22 Corel VideoStudio Pro X8 使用指南
33 工作區導覽 Corel VideoStudio Pro 有三個工作區 : 擷取 編輯 輸出 這些工作區以視訊編輯流程中的重要步驟為基礎 可自訂的工作區可讓您根據個人喜好重新安排面板, 並且可以看一眼就知道, 是否面面俱到萬事齊備 本節涵蓋下列主題 : 探索工作區 切換工作區 使用播放機面板 使用工具列 自訂工作區 探索工作區 Corel 會聲會影 Pro 包含三個主要工作區 : 擷取 編輯 輸出 每個工作區都含有特定的工具和控制項, 能幫助您又快又有效率地完成工作 您也可以自訂畫面上元素的大小和位置, 來完全掌控您的編輯環境 如需使用自訂工作區版面配置的資訊, 請參閱 ðƒ 31 ¹ ½ u 自訂工作區 v 工作區導覽 23
34 擷取 工作區 您可以將媒體素材直接錄製或匯入到電腦的硬碟 此步驟可讓您擷取和匯入視訊 相片和音訊素材 擷取工作區包含下列元件 : 1. 選單列 提供多種指令來自訂 Corel VideoStudio Pro 開啟並儲存影片專案 使用個別的素材等等 2. 預覽視窗 顯示播放機面板中目前正在播放的視訊 3. 素材庫面板 存放所擷取媒體素材的儲存區域 4. 瀏覽區域 在播放機面板中提供播放和精確修剪的按鈕 5. 資訊面板 可讓您檢視正在處理的檔案相關資訊 24 Corel VideoStudio Pro X8 使用指南
35 6. 擷取選項 顯示不同的媒體擷取和匯入方法 編輯 工作區 開啟 Corel 會聲會影 Pro 時, 編輯工作區會顯示為預設工作區 編輯工作區和時間軸是 Corel 會聲會影 Pro 的核心, 您可在此處排列 編輯 修剪和加入特效到視訊素材 編輯工作區包含下列元件 : 1. 選單列 提供多種指令來自訂 Corel VideoStudio Pro 開啟並儲存影片專案 使用個別的素材等等 2. 預覽視窗 顯示播放機面板中目前正在播放的視訊 3. 素材庫面板 是一個儲存區域, 可讓您放置建立影片需要的所有資料, 包括範例視訊 相片和音樂素材, 以及您匯入的素材 此外也包括範本 轉場 標題 圖形 濾鏡和路徑 選項區域會在素材庫面板中開啟 工作區導覽 25
36 4. 瀏覽區域 在播放機面板中提供播放和精確修剪的按鈕 5. 工具列 可讓您選擇時間軸中與內容相關的各種功能 6. 時間軸面板 時間軸是組織視訊專案媒體素材的地方 如需詳細資訊, 請參閱 ðƒ 67 ¹ ½ u 時間軸 v 輸出 工作區 輸出工作區可讓您儲存並輸出完成的影片 輸出工作區包含下列元件 : 1. 選單列 提供多種指令來自訂 Corel VideoStudio Pro 開啟並儲存影片專案 使用個別的素材等等 2. 預覽視窗 顯示播放機面板中目前正在播放的視訊 3. 類別選取區域 可讓您選擇電腦 裝置 光碟和 3D 影片輸出類別 若是 HTML5 專案, 您可以選擇 HTML5 和 Corel 會聲會影專案 26 Corel VideoStudio Pro X8 使用指南
37 4. 格式區域 提供可供選取的檔案格式 設定檔和描述 若要網站輸出方式, 將會顯示您帳戶的設定 5. 瀏覽區域 在播放機面板中提供播放和精確修剪的按鈕 6. 資訊區域 可讓您檢視輸出位置的資訊, 並提供檔案大小的估計值 切換工作區 Corel VideoStudio Pro 將您所需要的控制項分類到三種工作區, 藉此簡化了建立影片的程序, 這些工作區分別對應於視訊編輯流程的各種步驟 在擷取工作區中, 您可以將媒體素材直接錄製或匯入到電腦的硬碟 此工作區可讓您擷取和匯入視訊 相片和音訊素材 編輯工作區包括時間軸 這是 Corel VideoStudio Pro 的核心, 您可在此處排列 編輯 修剪和加入特效到視訊素材 輸出工作區可讓您儲存並輸出影片 您可以儲存視訊檔 燒錄到光碟, 或者上傳至網站 若要切換工作區 在應用程式視窗的最上方, 按下列其中一個標籤 : 擷取 編輯 輸出 使用播放機面板 播放機 面板包含預覽視窗和瀏覽區域, 提供播放和精準修剪素材的按鈕 使用瀏覽區域中的控制項可瀏覽選定的素材或專案 使 工作區導覽 27
38 用修剪標記和即時預覽列可編輯素材 在擷取工作區中, 您也可以使用此面板來控制 DV 或 HDV 攝錄影機 1 2 瀏覽區域 播放機面板包含第 1 項預覽視窗和第 2 項瀏覽區域 下表說明瀏覽區域中的可用控制項 部分 即時預覽列 修剪標記 專案 / 素材模式播放 Home 上一個畫格 描述 可讓您瀏覽專案或素材 可讓您拖曳即時預覽列來設定專案的預覽範圍或修剪素材 指定預覽整個專案或選定的素材 播放 暫停或繼續目前的專案或選定的素材 回到開始區段或提示點 移至上個畫格 28 Corel VideoStudio Pro X8 使用指南
39 部分下一個畫格最後面重複系統音量 HD 預覽 描述 移至下個畫格 移至結束區段或提示點 循環播放 可讓您拖曳滑桿來調整電腦喇叭的音量 可讓您預覽高畫質素材和專案 時間碼可讓您藉由指定精確的時間碼, 直接跳到專案的某個部份或選定的素材 放大預覽視窗放大預覽視窗的大小 分割素材 標記開始時間和標記結束時間 分割選定的素材 請將即時預覽列置於要分割素材的位置, 然後按一下此按鈕 設定專案的預覽範圍, 或設定修剪素材的開始和結束點 導覽器 區域的播放按鈕有兩項目的 : 播放整個專案或選取素材 若要預覽專案或素材 按一下專案或素材, 再按一下播放 此外, 編輯專案時, 您會希望常常預覽您的作品, 看看專案的進度 立即播放可讓您快速預覽對專案所做的修改 播放的品質會視電腦的資源而定 工作區導覽 29
40 您可選擇只播放專案的一部分 選定的預覽畫格範圍稱為預覽範圍, 在尺規面板內將以色彩列來標示 如果只要播放修剪後的範圍 1 使用修剪標記或標記開始時間 / 標記結束時間按鈕來選取預覽範圍 2 若要預覽選定的範圍, 請選取要預覽的項目 ( 專案或素材 ), 然後按一下播放 若要預覽整個素材, 請按住 [Shift], 再按一下播放 使用工具列 工具列可供您方便存取許多編輯指令 您可以變更專案檢視 放大和縮小時間軸, 以及啟動不同的工具來提升編輯效率 部分 腳本檢視 描述 按照時間順序顯示媒體縮圖 時間軸檢視讓您對個別資料軌上的素材, 精準地編輯畫格, 以新增和定位標題 覆疊 旁白和音樂等其他項目 復原 取消復原 錄製 / 擷取選項 復原上一個動作 重複上一個復原的動作 顯示 錄製 / 擷取選項 面板, 讓您擷取視訊 匯入檔案 錄製旁白以及建立畫面擷取 30 Corel VideoStudio Pro X8 使用指南
41 部分 描述 混音器啟動 環繞音效混音器 和多軌音訊時間軸, 可讓您自訂音訊設定 配樂大師啟動 配樂大師 選項面板, 以各種樣式和情境, 將背景音樂加入專案 您可以設定配合專案時間長度的音樂 動態追蹤啟動 動態追蹤 對話方塊, 讓您在選取的視訊素材中建立特定元素的追蹤路徑 字幕編輯器啟動 字幕編輯器 對話方塊, 讓您偵測並組織元素, 以便輕鬆地在選取的視訊素材中加入標題 拉近和拉遠可讓您使用縮放滑桿和按鈕調整時間軸的檢視 讓專案符合時間軸視窗大小專案時間長度 調整專案檢視以符合時間軸的整個範圍 顯示專案的總時間長度 自訂工作區 新的工作區提供更好的編輯環境 現在, 您可以自訂程式視窗的大小, 並變更螢幕上項目的大小和位置, 編輯環境完全由您掌控 每個面板就是一個獨立的視窗, 您可以依個人偏好的編輯方式修改面板 這在使用大型顯示器或雙顯示器工作時非常實用 工作區導覽 31
42 1 3 2 主要面板如下 : 1. 播放機面板 包含預覽視窗和瀏覽區域 2. 時間軸面板 包含工具列和時間軸 3. 素材庫面板 包含媒體素材庫和選項區域 若要移動面板 按兩下播放機面板 時間軸面板或素材庫面板的左上角 面板使用中時, 您可以將它縮至最小 放到最大, 或調整至所需的大小 您也可以將面板拖出主應用程式視窗, 移到輔助顯示區域以進行雙螢幕輸出 若要自訂程式視窗的大小 您可以執行下列其中一項 : 32 Corel VideoStudio Pro X8 使用指南
43 按一下 按一下 還原按鈕, 然後將程式視窗兩端拖曳到所需大小 最大化按鈕, 進行全螢幕編輯 若要固定面板 1 按住使用中的面板 固定輔助線會出現 2 將滑鼠拖到固定輔助線上, 然後選擇要定位面板的固定位置 若要儲存自訂工作區配置 按一下設定 > 介面配置設定 > 儲存至, 然後按一下 自訂 選項 若要載入自訂工作區配置 按一下設定 > 介面配置設定 > 切換至, 並選擇預設值或已儲存的其中一個自訂設定 若要進一步瞭解指定給每一個預設項目的快速鍵組合, 請參閱 ðƒ 236 ¹ ½ u 配置設定快速鍵 v 您也可以從設定 > 偏好設定的介面配置?? 中, 變更配置設定 工作區導覽 33
44 若要設定程式偏好 按一下設定 > 偏好設定或按下 F6 來? 動偏好設定對話方塊 34 Corel VideoStudio Pro X8 使用指南
45 擷取和匯入 Corel VideoStudio Pro 可讓您從 DVD-Video AVCHD 和 BDMV 光碟擷取或匯入視訊, 包括錄製到記憶卡 內建記憶體的錄攝影機 DV 或 HDV 攝錄影機 行動裝置, 以及類比和數位電視擷取裝置 本節包括下列主題 : 使用 擷取 工作區的選項面板 擷取視訊和相片 擷取數位視訊 (DV) 使用 DV 快速掃描 擷取類比視訊 從數位媒體匯入 掃描和分割場景 使用 擷取 工作區的選項面板 在擷取工作區中,Corel VideoStudio Pro 會在有不同的媒體擷取和匯入方法可用時, 顯示素材庫和擷取選項面板 下表說明 擷取 工作區中的選項 按一下擷取視訊, 將視訊片段和相片從攝錄影機匯入電腦裡 按一下 DV 快速掃描來掃描 DV 磁帶並選取場景 擷取和匯入 35
46 按一下從數位媒體匯入, 即可從 DVD-Video AVCHD BDMV 格式光碟或從硬碟加入媒體素材 此功能也可讓您直接從 AVCHD 藍光光碟或 DVD 攝錄影機匯入視訊 按一下停格動畫, 即可使用擷取自相片和視訊擷取裝置的影像製作瞬間停格動畫 按一下螢幕錄製, 即可建立螢幕錄製視訊, 擷取螢幕上顯示的所有電腦動作和項目 擷取視訊和相片 從所有攝錄影機類型擷取視訊的步驟都差不多, 除了在 視訊擷取 選項面板中, 各種來源類型的可用擷取設定會不同 擷取視訊 選項面板含有系列元件: 時間長度 設定擷取的時間長度 來源 顯示偵測到的擷取裝置, 並列出安裝在電腦內的其他擷取裝置 格式 提供選項清單, 讓您選擇檔案格式來儲存擷取的視訊 檔案名稱 可讓您指定所擷取檔案的前置詞 擷取資料夾 可讓您指定所擷取檔案的儲存位置 依場景分割 自動根據不同的拍攝日期時間, 將擷取的視訊分割為數個檔案 擷取至素材庫 選擇或建立儲存視訊的素材庫資料夾 選項 顯示一個選單讓您修改擷取設定 擷取視訊 將來源裝置的視訊傳送至硬碟 畫面擷取 將顯示的視訊畫格擷取成相片 36 Corel VideoStudio Pro X8 使用指南
47 若要從攝錄影機擷取視訊素材和相片 1 將攝錄影機連接至電腦, 然後啟動裝置 將它設為播放 ( 或 VTR / VCR) 模式 2 在擷取選項面板中, 按一下擷取視訊 3 從來源下拉式清單中選取您的擷取裝置 4 從格式下拉式清單中選取格式 在擷取資料夾方塊朱, 輸入資料夾位置或勾選擷取至素材庫核取方塊, 並從下拉式清單中選擇資料夾 注意 : 按一下選項可自訂符合您視訊裝置的擷取設定 5 掃描您的視訊, 找出要擷取的部分 注意 : 如果要從 DV 或 HDV 攝錄影機擷取視訊, 請使用瀏覽區域來播放您的錄影帶 6 當要擷取的視訊已位於提示點時, 請按一下擷取視訊 按一下停止擷取或按 [Esc] 來停止擷取 7 若要從視訊片段中擷取相片, 請先在所需畫面上暫停視訊, 再按一下? 畫面擷取 注意 : 當攝錄影機在 錄製 模式 ( 通常為 CAMERA 或 MOVIE), 您就可擷取視訊 注意 : 視訊內容對話方塊中的可用設定將視您選取的擷取檔案格式而有不同 若要使用 DSLR 擷取視訊和相片 1 將 DSLR 連接至電腦, 然後啟動裝置 2 按一下擷取視訊, 然後從來源下拉式清單中選取裝置 3 指定儲存檔案的資料夾位置, 方法是按一下擷取資料夾按鈕 4 按擷取視訊開始錄製 按一下停止擷取或按 [Esc] 來停止擷取 5 若要在 DSLR 連接電腦的同時擷取相片, 請按一下畫面擷取 擷取和匯入 37
48 若要從 HDV 攝錄影機擷取視訊 1 使用 IEEE-1394 纜線, 將您的 HDV 攝錄影機連至電腦的 IEEE 連接埠 2 開啟您的攝錄影機, 將它切換到播放 / 編輯模式, 並確認您的 HDV 攝錄影機已切換到 HDV 模式 注意 : 針對 Sony HDV 攝錄影機, 請打開 LCD 螢幕, 看看 HDVout I-Link 是否出現在 LCD 螢幕上且相機是否設定為 HDV 模式 若您看到 DVout I-Link, 按下螢幕右下角的 P-MENU 在此選單中按選單 > 標準 > VCR HDV/DV, 然後按 HDV 3 在擷取工作區中, 按一下擷取視訊 若要擷取 DVB-T 視訊 1 在擷取工作區中, 按一下擷取視訊 注意 : 在擷取之前, 請確定透過安裝在您電腦內的相容擷取卡連至 DVB-T 來源 2 從來源下拉式清單中選取數位電視來源 3 按一下選項, 然後選取視訊內容 視訊內容對話方塊將會出現 4 在輸入來源標籤中, 從輸入來源下拉式清單選取 TV 視訊 按一下確定 5 在頻道清單中, 按一下開始掃描, 以開始掃描頻道 注意 : 不會自動掃描 DVB-T 頻道 確認在擷取之前先手動掃描頻道 6 按一下擷取視訊 7 若要開始擷取和自動復原 DVB-T 視訊, 請按一下是 8 依照程序中所述的其他步驟來擷取視訊 若要擷取 TV 片段 1 從來源下拉式清單中選擇您的 TV 調諧器裝置 38 Corel VideoStudio Pro X8 使用指南
49 2 按一下選項 > 視訊內容, 開啟視訊內容對話方塊 若有需要, 請隨之調整設定值 按一下調諧器資訊標籤, 選擇無線或有線, 掃描您所在地區的可用頻道等等 3 在頻道方塊中, 指定要擷取的頻道號碼 若要以 MPEG-2 格式擷取視訊 1 在來源中, 選擇您的視訊來源 2 在擷取資料夾中指定或瀏覽要儲存素材的目標資料夾 3 按一下選項, 然後選取視訊內容 在開啟的對話方塊中, 選取目前設定檔下拉式清單中的設定檔 4 按一下確定 5 按一下擷取視訊開始擷取, 然後按一下停止擷取結束擷取工作階段 您的媒體素材會以 MPEG-2 格式儲存在您指定的資料夾中 擷取數位視訊 (DV) 若要以原始格式來擷取數位視訊 (DV), 請在選項面板的格式清單中選取 DV 如此可將擷取的視訊另存為 DV AVI 檔 (.avi) 您也可以使用 DV 快速掃描選項來擷取 DV 視訊 DV AVI 類型 1 和類型 2 在擷取 DV 時, 按一下選項面板中的選項, 然後選取視訊內容以開啟選單 在目前設定檔中, 選擇要擷取 DV 為 DV 類型 1 或 DV 類型 2 使用 DV 快速掃描 使用此選項, 在 DV 裝置上掃描要匯入的場景 您可以為視訊加入日期和時間 擷取和匯入 39
50 如需這項功能的詳細資訊, 請參閱 ðƒ 239 ¹ ½ udv-to-dvd 直接燒錄精靈 v 若要為視訊加入日期和時間 1 掃描完 DV 錄影帶後, 按下一步 接著會顯示匯入設定對話方塊 2 選取插入至時間軸, 然後選擇以標題形式加入視訊日期資訊 注意 : 如果您希望在整個視訊時間內都顯示拍攝日期, 請選取整個視訊 如果只想要視訊中的一部分, 請選取時間長度並指定秒數 擷取類比視訊 在從類比來源 ( 例如 VHS S-VHS Video-8 或 Hi8 攝錄影機 /VCR) 擷取片段時, 就會將視訊轉換為電腦可讀取和儲存的數位格式 擷取之前, 在選項面板的格式清單中, 選取要用來儲存擷取視訊的檔案格式 若要指定擷取的視訊來源類型 1 在擷取工作區中, 按一下選項並選取視訊內容 2 在開啟的對話方塊中, 您可自訂下列擷取設定 : 在輸入來源標籤中, 選擇要擷取 NTSC PAL 或 SECAM 視訊, 然後選取輸入來源 (TV 視訊 Composite 視訊或 S-Video 視訊 ) 在色彩管理員標籤, 您可微調視訊來源以確保擷取品質良好 在範本標籤中, 選擇儲存擷取視訊使用的畫格尺寸和壓縮方式 40 Corel VideoStudio Pro X8 使用指南
51 從數位媒體匯入 您可以從光碟 硬碟 記憶卡和數位攝錄影機匯入 DVD AVCHD BDMV 視訊和相片 若要匯入數位媒體 1 在擷取工作區中, 按一下從數位媒體匯入 2 按一下選取匯入來源資料夾, 再瀏覽包含數位媒體的資料夾, 然後按一下確定 3 按一下開始, 從數位媒體匯入對話方塊將會出現 4 選擇要匯入的媒體素材, 然後按一下開始匯入 所有匯入的視訊將會新增至素材庫中的縮圖清單 若要啟用 AVCHD 時間碼擷取 1 在擷取工作區中, 按一下從數位媒體匯入 2 從選取匯入來源資料夾清單中選取檔案位置, 然後按一下開始 3 選擇要匯入的媒體素材, 然後按一下開始匯入來啟動匯入設定 擷取和匯入 41
52 4 在匯入目標中, 選取插入至時間軸或選取以標題形式加入視訊日期資訊 5 選擇整個視訊會將視訊檔的時間碼匯入成整個視訊長度顯示的標題 選擇時間長度則會將時間碼匯入成指定時間長度內的標題 按一下確定來套用設定 注意 : 您可以勾選套用此設定, 以後不要再問我核取方塊, 將相同的設定套用至所有匯入的視訊並隱藏匯入設定對話方塊 您也可以選擇在程式偏好設定對話方塊的擷取標籤中勾選相同的核取方塊 如需詳細資訊, 請參閱 ðƒ 31 ¹ ½ u 自訂工作區 v 掃描和分割場景 一片 DV 可能儲存不同時間點錄製的視訊 Corel VideoStudio Pro 可自動偵測這些視訊片段並將其儲存為不同的檔案 若要在視訊中尋找場景 拖曳飛梭滑桿, 以不同的速度在片段中向前或向後移動 使用依場景分割 1 在擷取工作區中, 按一下擷取視訊 2 在 擷取視訊 選項面板上,? 用依場景分割 Corel VideoStudio Pro 即會自動依拍攝日期與時間尋找場景並將其擷取為不同的檔案 42 Corel VideoStudio Pro X8 使用指南
53 專案基本功能 Corel VideoStudio Pro 會使用一個稱為建構的流程, 將視訊 標題 音效和特效結合在一起 專案設定將決定預覽專案時的影片專案建構方式 輸出視訊接著可以在電腦上播放 燒錄到光碟, 或上傳至網際網路 本節包含下列主題 : 使用快速範本 設定專案內容 建立自訂設定檔 使用智慧型代理進行編輯 預覽您的專案或素材 復原和取消復原動作 顯示和隱藏格線 儲存專案 使用智慧型包裝儲存專案 新增提示和章節 在啟動 Corel VideoStudio Pro 時, 它會自動開啟新的專案, 讓您開始製作影片 新專案一律使用應用程式的預設設定 您也可建立可以發佈到網路上的 HTML5 專案 專案基本功能 43
54 若要建立新專案 按一下檔案 > 開新專案 [Ctrl + N] 若要建立新的 HTML5 專案 按一下檔案 > 開新 HTML5 專案 [Ctrl + M] 若要建立新 FastFlick 專案 1 按一下工具 > FastFlick. 2 從 FastFlick 視窗中按一下選單 > 開新專案 如需詳細資訊, 請參閱 ðƒ 183 ¹ ½ u 影音快手 v 若要開啟現有專案 按一下檔案 > 開啟專案 [Ctrl + O] 若要新增現有專案至新專案 1 在 素材庫 中, 按一下媒體按鈕 2 可直接從素材庫將專案檔案 (.vsp) 拖放到時間軸 如果檔案不在素材庫中, 請按一下匯入媒體按鈕並瀏? 至儲存於 ( 預設我的專案資料夾中 ) 的專案檔, 然後選取該檔案並按一下開啟舊檔 3 拖曳專案檔案到時間軸 該專案中全部的資料軌 媒體和元件即會在時間軸中顯示出來 如果您想壓平該專案並將其新增至指定資料軌, 請在放開滑鼠按鈕前按住 Shift 鍵 44 Corel VideoStudio Pro X8 使用指南
55 使用快速範本 快速範本 可提供預先組合好的影片專案, 讓您快速追蹤影片的製作過程 只要將預留位置素材和相片換上您自己的媒體, 這樣就行了 這也是一個很好的方式, 可以了解影片專案的組成元件 您可以將一個範本用於整個影片, 也可以加入多個範本 例如, 您可以將不同的範本用於影片的開始位置 中間位置和結束位置 您甚至可以建立並儲存自訂範本 例如, 如果要建立一系列的視訊, 您可以建立一個範本, 讓所有視訊都有一致的樣式 若要開啟快速範本 1 在編輯工作區中, 按一下素材庫面板中的快速範本按鈕 2 從顯示的資料夾中按一下範本類別 3 若要預覽範本, 請按一下範本縮圖, 再按一下播放機中的播放 4 以滑鼠右鍵按一下範本縮圖, 然後在時間軸中加到開頭處和加到結尾處之間選擇插入點 該範本就會加到時間軸 您也可以將範本縮圖拖曳到時間軸中, 藉此將範本加到專案裡 專案基本功能 45
56 若要取代快速範本中的素材 相片和音樂 1 將素材 相片或音樂軌從素材庫拖曳到適當的預留位置素材 相片或音樂軌 2 按下 [Ctrl] 並放開滑鼠按鈕 若要建立快速範本 1 開啟您要儲存成範本的視訊專案 2 按一下檔案 > 匯出為範本 3 在提示您儲存專案時, 按一下是 4 輸入檔案名稱 主題和描述 5 瀏覽要儲存範本的資料夾, 然後按一下存檔 6 在匯出專案為範本對話方塊中, 移動滑桿來顯示要用於範本的縮圖 7 指定路徑和資料夾名稱 從下拉式清單選擇要保存範本的類別 範本詳細資訊也會顯示 8 按一下確定 若要匯入專案範本 1 按一下匯入專案範本, 然後瀏覽要匯入的 *.vpt 檔案 2 按一下開啟舊檔 設定專案內容 專案內容可視為您影片專案的範本 專案內容對話方塊中的專案設定會決定在畫面上預覽專案時, 專案的外觀和品質 設定檔是專案內容的基礎 您可以使用現有設定檔或建立自訂設定檔 如需自訂設定檔的詳細資訊, 請參閱 ðƒ 47 ¹ ½ u 建立自訂設定檔 v 46 Corel VideoStudio Pro X8 使用指南
57 若要修改專案內容 1 按一下設定 > 專案內容 2 選擇專案內容對話方塊中的適當設定選項 3 按一下確定 在自訂專案設定時, 建議您將其設定設成和要擷取的視訊片段屬性一樣, 以避免視訊影像扭曲, 也可避免有跳格的現象 不過, 預覽含有高解析度檔案的專案時, 效能可能會降低, 這端視系統規格而定 建立自訂設定檔 設定檔所包含的設定可定義如何建立最終的影片檔 藉著使用 Corel VideoStudio Pro 所提供的預設設定檔, 或在影片設定檔管理員內建立並儲存自己專屬的設定檔, 您就可以製作出多種版本的最終影片 例如, 您可以建立設定檔來提供適用於 DVD 和視訊錄製的高品質輸出, 也可針對 Web 串流和電子郵件用途, 建立設定檔以輸出至較小 較低品質的檔案 您也可以在輸出工作區中選擇設定檔和建立自訂設定檔, 然後再輸出影片專案 如需詳細資訊, 請參閱 ðƒ 212 ¹ ½ u 在輸出工作區中使用自訂設定檔 v 若要建立自訂設定檔 1 按一下設定 > 影片設定檔管理員 影片設定檔管理員對話方塊便會開啟 2 按一下電腦或 3D 標籤 3 從格式下拉式清單中選擇檔案格式 4 按一下新增 5 在開新設定檔選項對話方塊中, 按一下 Corel VideoStudio Pro 標籤, 然後在設定檔名稱方塊中輸入名稱 專案基本功能 47
58 6 按一下一般標籤, 並選擇您要的設定 注意 : 視所選擇的格式類型而定, 會有額外的可用標籤和設定 7 按一下確定 若要選擇專案的自訂設定檔 1 按一下設定 > 影片設定檔管理員 影片設定檔管理員對話方塊便會開啟 2 按一下電腦或 3D 標籤 3 從格式下拉式清單中選擇檔案格式 4 在設定檔區域的下拉式清單中, 選擇個人設定檔 先前儲存的自訂設定檔會列在方塊的下拉式清單中 5 按一下您要的設定檔, 再按一下關閉 使用智慧型代理進行編輯 智慧型代理的主要用途是在處理大型高解析度視訊檔時, 讓編輯工作更順暢 當您編輯和預覽專案時, 代理檔將取代對應的大型視訊來源 這項功能尤其適用於處理以 HD 拍攝的視訊畫面片段, 這類視訊會佔用大量的電腦資源來處理 不過當您產生視訊檔時, 則採用原本的視訊來源檔 代理檔是視訊檔的較低解析度工作副本 它們的解析度或壓縮位元速率會降低, 以加快 HDV 和 AVCHD 等高畫質檔案的編輯速度 代理檔將取決於來源, 而非專案 換句話說, 代理檔可供不同的專案使用 智慧型代理也可以用於其他視訊檔格式, 並不是僅限於 HD 檔 若要啟用建立代理檔 按一下設定 > 智慧型代理管理員 > 啟用智慧型代理 48 Corel VideoStudio Pro X8 使用指南
59 注意 : 如果電腦的硬體可支援 智慧型代理 功能, 該功能預設為啟用 不過, 任何時候, 只要以滑鼠右鍵按一下時間軸中的一或多個檔案, 然後選擇建立智慧型代理檔案, 即可強制建立代理檔 若要設定產生智慧型代理檔的環境 1 選取設定 > 智慧型代理管理員 > 設定 2 在 偏好設定 對話方塊的效能標籤中, 您可以自訂智慧型代理設定 智慧型代理檔案管理員會列出來源和代理檔 您可以使用此管理員刪除不再需要的代理檔 智慧型代理佇列管理員會顯示將產生代理的檔案 若是 HDV 和 AVCHD 檔案, 擷取及使用專案中的這些檔案時, 會自動啟用智慧型代理 一旦啟用智慧型代理之後, 每次您將視訊檔插入到時間軸時, 就會自動建立代理檔, 並將它用於您的專案內 若要檢視將產生為代理檔的視訊檔清單 1 移至設定 > 智慧型代理管理員 > 智慧型代理佇列管理員 2 選取想要包含於您佇列中的檔案 3 按一下確定 預覽您的專案或素材在播放機面板的瀏覽區域中, 播放按鈕有兩種用途 : 播放整個專案 播放選定的素材 專案基本功能 49
60 此外, 編輯專案時, 您會希望常常預覽您的作品, 看看專案的進度 立即播放可讓您快速預覽對專案所做的修改 播放的品質視電腦的資源而定 您可選擇只播放專案的一部分 選定的預覽畫格範圍稱為預覽範圍, 在尺規面板內將以色彩列來標示 如果是高畫質專案 (HD), 您可以啟用 HD 預覽, 這樣就能有更清晰 更高品質的專案預覽體驗 速度視您的系統而定 若要預覽專案或素材 1 在播放機面板的瀏覽區域中, 按一下專案或素材 2 按一下播放 注意 : 若是素材, 只會播放目前所選的素材 如果您想要以完整 HD 預覽高畫質專案, 請啟用 HD 預覽按鈕 若要播放專案或素材中的一部分 1 使用修剪標記或標記開始時間 / 標記結束時間按鈕來選取預覽範圍 50 Corel VideoStudio Pro X8 使用指南
61 2 選取預覽範圍後, 在播放機面板的瀏覽區域中, 按一下專案或素材 3 按一下播放 復原和取消復原動作 您可復原和重做之前對影片執行的一組動作 若要復原上一個動作 按一下工具列上的復原按鈕 若要重做上一個復原的動作 按一下工具列上的取消復原按鈕 您可以在偏好設定對話方塊中調整復原層級值 您也可以使用 [Ctrl + Z] 和 [Ctrl + Y] 這兩種鍵盤快速鍵分別復原和取消復原動作 顯示和隱藏格線 當您在重新放置或調整相片和視訊大小時, 可以參考格線 您也可以使用格線對齊影片中的字幕 若要顯示格線 1 在編輯步驟中, 按兩下素材來顯示選項面板 2 按一下屬性標籤, 然後選擇素材變形 3 勾選顯示格線 專案基本功能 51
62 按一下 可調整格線設定 儲存專案 您可以儲存專案, 之後再編輯或完成 若要保護您的作品, 您可以啟用定期自動儲存 若要儲存您的專案 按一下檔案 > 儲存 [Ctrl + S] 注意 : Corel VideoStudio Pro 專案檔案會儲存成 *.vsp 檔案格式 HTML5 視訊專案會儲存成 *.vsh 檔案格式 若要自動儲存您的作品 1 按一下設定 > 偏好設定, 再按一下一般標籤 2 選擇自動儲存間隔 : 並指定每次儲存間的時間差 注意 : 此設定預設設為 10 分鐘 經常儲存專案可避免意外遺失工作 52 Corel VideoStudio Pro X8 使用指南
63 使用智慧型包裝儲存專案 如果您要備份工作或傳送檔案, 以在筆記型電腦或其他電腦上分享或編輯, 包裝視訊專案這項作業便派得上用場 您也可以使用 WinZip 的檔案壓縮技術, 將專案打包為壓縮資料夾, 或準備上傳到線上儲存區,WinZip 整合在 智慧型包裝 功能中 若要使用智慧型包裝儲存專案 1 按一下檔案 > 智慧型包裝, 然後選擇將專案壓縮成資料夾或 Zip 檔案 2 指定資料夾路徑 專案資料夾名稱和專案檔名稱 如果您想要包括追蹤點或光碟設定, 請? 用相應的核取方塊 3 按一下確定 您必須先儲存專案, 再使用 智慧型包裝 新增提示和章節 加入提示和章節有助於瀏覽專案, 可讓您在時間軸加上備註 這些提示和章節標記的主要用途是專案指引或光碟選單章節, 以及 HTML5 專案中的互動式連結 提示點可當成標記, 協助排列專案中的媒體素材 章節點則指定光碟選單章節或超連結 若要加入專案提示 1 按一下章節 / 提示選單 專案基本功能 53
64 2 按一下提示點 3 將游標拖曳到您要加入提示點的地方, 然後按一下時間軸尺規下方的列 您會發現加入了一個藍色的箭頭圖示??/??????????? 4 重複步驟 3 以加入更多提示點 注意 : 您也可以在加入提示點時使用提示點管理員 選取新增, 然後指定提示的時間碼和名稱, 以便於識別 按一下確定, 然後按一下關閉 另一個加入提示點的方法, 就是將時間軸滑桿拖曳到專案中所要的提示點位置, 然後按一下新增 / 移除提示點 54 Corel VideoStudio Pro X8 使用指南
65 若要加入章節 1 選取章節 / 提示選單中的章節點 2 將游標拖曳到您要加入章節的地方, 然後按一下時間軸尺規下方的列 注意將會出現一個綠色箭頭圖示, 指出影片中的章節點??? 3 要編輯某個章節, 請按一下章節點, 然後將它拖曳到新的位置 4 要重新命名章節, 請連按兩下章節點, 接著輸入新的章節名稱 按一下確定 若要移除章節與提示, 請將指標拖曳到時間軸尺規外面, 然後放開滑鼠按鈕 您也可以將時間軸尺規拖曳到章節或提示點, 然後按一下新增 / 移除章節點或新增 / 移除提示點 您也可以將專案中的時間軸滑桿拖曳到所要的章節點位置 按一下新增 / 移除章節點 專案基本功能 55
66 56 Corel VideoStudio Pro X8 使用指南
67 組織和尋找媒體 您可以組織素材庫中的媒體素材, 以便輕鬆快速存取專案的媒體檔 您也可以匯入素材庫, 用來還原媒體檔及其他素材庫資訊 本節包括下列主題 : 使用素材庫 素材庫中排序 檢視與顯示素材 調整縮圖的大小 將檔案標記成 3D 使用素材庫 素材庫是一個儲存區域, 可讓您放置建立影片需要的所有資料 : 視訊素材 相片 音訊檔 快速範本 轉場 標題 濾鏡 圖形及追蹤路徑 建立您專案的自訂素材庫 您可以在素材庫中選取 新增和刪除媒體 如果媒體檔移出其原始位置, 您可以自動還原連結 請記得匯出素材庫以便在硬碟上或外接儲存裝置上建立備份 之後您可以再匯入素材庫 完成專案後, 您可以重設素材庫, 來還原預設的媒體素材 您所新增的檔案將會從素材庫中刪除, 但是不會從其原始位置刪除 您隨時都可以選擇將媒體檔重新匯入到素材庫中 組織和尋找媒體 57
68 以滑鼠右鍵按一下素材庫內的素材, 可檢視素材的內容, 或選擇 複製 刪除 或 依場景分割 您也可以透過在播放氣面板中拖曳即時預覽列來設定標記開始時間 / 標記結束時間點的方式, 修剪素材庫中的素材 您專案中使用的素材庫檔案縮圖右上角會出現一綠色核取標記 視訊格式支援 : 輸入 :AVI MKV MOV (HH.264) MPEG-1 MPEG-2 HDV AVCHD M2T MPEG-4 M4V H.264 QuickTime * Windows Media Format MOD (JVC MOD 檔案格式 ) M2TS TOD BDMV 3GPP 3GPP2 DVR-MS SWF DivX * UIS UISX WebM XAVC S 58 Corel VideoStudio Pro X8 使用指南
69 輸出 :DVAVI MOV (HH.264) MPEG-2 MPEG-4 H.264 QuickTime* Windows Media Format 3GP 3GP2 AVCHD BDMV DivX* UIS UISX WebM XAVC S * 必須安裝驅動程式才能啟動該選項 支援的影像格式 : 輸入 :BMP CLP CUR EPS FAX FPX GIF87a IFF IMG JP2 JPC JPG MAC MPO PCT PIC PNG PSD PXR RAS SCT SHG TGA TIF/TIFF UFO UFP WMF PSPImage Camera RAW (RAW/CRW/CR2/BAY/RAF/DCR/MRW/NEF/ORF/PEF/X3F/SRF/ERF/ DNG/KDC/D25/HDR/SR2/ARW/NRW/OUT/TIF/MOS/FFF) 001 DCS DCX ICO MSP PBM PCX PGM PPM SCI WBM WBMP 輸出 :BMP 和 JPG 支援的音訊格式 : 輸入 : 杜比數位 立體聲 杜比數位 5.1 MP3 MPA QuickTime WAV Windows Media Audio MP4 M4A Aiff AU CDA AMR AAC OGG 輸出 : 杜比數位立體聲 杜比數位 5.1 M4A OGG WAV WMA 若要選取素材庫中的媒體 在素材庫中, 執行下列其中一項操作 : 選取一個媒體檔 按一下縮圖 選取多個媒體檔 按住 [Ctrl], 然後按一下您要的縮圖 選取連續的媒體檔 按一下該序列中的第一個縮圖, 按住 [Shift] 並按一下序列中的最後一個縮圖 若要將媒體素材加到素材庫內 1 按一下新增, 建立要儲存媒體素材的新素材庫資料夾 組織和尋找媒體 59
70 注意 : 您可以建立自訂資料夾來區分個人素材和素材範例, 或是將屬於某一個專案的所有素材保留在單個資料夾內 2 按一下匯入媒體檔案按鈕來尋找您的檔案 3 選取您要匯入的檔案 4 按一下開啟舊檔 按一下瀏覽來開啟檔案總管, 從這裡將檔案拖放到素材庫 若要刪除素材庫中的媒體素材 1 在素材庫中, 選取素材並按下 [Delete] 您也可在素材庫的素材上按下滑鼠右鍵, 然後按一下刪除 注意 : 當素材庫參照素材時, 素材實際上還保留在原始位置, 因此當您從素材庫刪除素材時, 只會刪除該參照 您還是可以從實際檔案的儲存位置, 存取該檔案 2 在收到提示時, 確定您是否要從素材庫刪除縮圖 若要自動搜尋並還原媒體檔的連結 按一下檔案 > 重新連結 訊息將會出現, 通知您已成功重新連結的素材數目 注意 : 如果某些素材的連結未還原, 您可以瀏覽電腦上的對應檔案, 手動還原這些連結 若要匯出素材庫 1 按一下設定 > 素材庫管理員 > 匯出素材庫, 然後指定要儲存素材庫的資料夾位置 2 按一下確定 執行此項操作, 可以在您指定的目錄中建立您目前素材庫的重要媒體檔案資訊備份 60 Corel VideoStudio Pro X8 使用指南
71 若要匯入素材庫 1 請按一下設定 > 素材庫管理員 > 匯入素材庫, 然後尋找要匯入的資料夾 2 按一下確定 若要重設素材庫 按一下設定 > 素材庫管理員 > 重設素材庫 此動作會將素材庫還原成預設設定, 並刪除使用者新增的所有檔案 素材庫中排序 檢視與顯示素材 您可使用不同的方法在素材庫中排序 檢視並顯示您的媒體素材 : 您可依內容如名稱 檔案類型 日期和解析度排序媒體素材 您可依縮圖或依檔案詳細資訊的清單方式檢視媒體素材 您可依媒體類型, 如相片 視訊和音訊, 顯示或隱藏媒體素材 若要排序媒體素材 按一下排序素材庫內的素材按鈕式內容, 然後在選單上選取排序方 若要變更媒體素材檢視 按一下清單檢視按鈕 將您的媒體素材顯示在清單中 ( 包括 檔案內容 ), 或者按一下縮圖檢視按鈕圖 您也可以按一下顯示 / 隱藏標題按鈕的檔案名稱 將媒體素材顯示為縮 來顯示或隱藏媒體素材 組織和尋找媒體 61
72 清單檢視會顯示檔案名稱 媒體類型 日期 時間長度 解析度 每秒畫格數 (FPS) 轉碼器等等內容 若要顯示或隱藏媒體素材 按下列一個或多個按鈕 : 顯示 / 隱藏視訊 顯示 / 隱藏相片 顯示 / 隱藏音訊檔 若要變更素材庫面板檢視 您可以使用素材庫面板中的圖示來顯示快速範本 轉場 標題 圖形 濾鏡和追蹤路徑 62 Corel VideoStudio Pro X8 使用指南
73 調整縮圖的大小 Corel VideoStudio Pro 可讓您調整縮圖的大小, 更方便存取素材庫中的不同媒體素材 縮圖大小滑桿 若要調整縮圖大小 將滑桿左右移動來縮小和放大縮圖 將檔案標記成 3D 在 Corel VideoStudio Pro 中, 會自動偵測 MVC 和 MPO 素材, 並在匯入期間將其標記為 3D 您也可以標記 2D 素材在您將專案轉檔為 3D 影片時, 模擬 3D 效果 標記 3D 媒體素材標示有 3D, 可方便識別素材並可讓 3D 媒體素材進行 3D 編輯 雙重疊影 3D 的左 - 右格式是常見的提供內容選擇, 大多用於從 3D 攝影機匯入或拍攝的媒體素材 右 - 左選項則大多用於從網頁擷取的媒體素材 若要將視訊和相片素材標記成 3D 1 以滑鼠右鍵按一下匯入到素材庫或時間軸的 3D 檔案, 然後從快顯選單選擇標記成 3D 3D 設定對話方塊將會顯示 組織和尋找媒體 63
74 2 選擇下列其中一個選項, 以設定 3D 內容的正確格式 : 2D 如果選取的素材無法辨識為 3D 時的預設設定 雙重疊影 分割每個畫格的水平解析度, 提供適用左右眼的 3D 內容 雙重疊影 3D 廣泛運用於有電電視頻道, 以提供適合在 3D ready 電視機播放的內容, 因為這個格式使用的頻寬較少 選擇左 - 右或右 - 左格式 上下疊影 分割每個畫格的垂直解析度, 提供適用左右眼的 3D 內容 水平像素數越高時, 此選項更適合用於顯示平移動作 選擇左 - 右或右 - 左格式 多視角視訊編碼 (MVC) 產生高畫質雙視角 ( 立體 ) 視訊或多視角 3D 視訊 64 Corel VideoStudio Pro X8 使用指南
75 多視角影像 提供高畫質立體影像, 例如使用 3D 相機拍攝的多重影像物件 (Multi-Picture Object;MPO) 檔案 3 按一下確定 素材庫和時間軸中的媒體素材縮圖現在即有 3D 標記 組織和尋找媒體 65
76 66 Corel VideoStudio Pro X8 使用指南
77 時間軸 時間軸 是組織視訊專案媒體素材的地方 本節包含下列主題 : 切換時間軸檢視 顯示和隱藏軌 加入和對調軌 使用漣漪編輯切換時間軸檢視時間軸提供兩種檢視 : 腳本檢視和時間軸檢視 腳本檢視 組織專案相片和視訊素材最迅速簡易的方法是使用 腳本檢視 腳本中的每個縮圖均代表一張相片 一段視訊素材或轉場 縮圖會以出現在專案中的順序顯示, 而您可以拖曳縮圖來重新排列它們 每個素材的時間長度會顯示在個別縮圖的底部 此外, 您可以在視訊素材間插入轉場, 並在預覽視窗中剪輯選取的視訊素材 Corel VideoStudio Pro 腳本檢視 時間軸 67
78 時間軸檢視 時間軸檢視可更完整地顯示影片專案中的各項元素 它會將專案分為數個視訊 覆疊 標題 語音和音樂軌 a 11a Corel VideoStudio Pro 時間軸檢視 68 Corel VideoStudio Pro X8 使用指南
79 b 11b HTML5 模式中的 Corel VideoStudio Pro 時間軸 部分 描述 1 顯示所有軌道顯示專案中的所有軌道 2 軌道管理員可讓您管理時間軸中顯示的軌道 3 選取的範圍顯示色彩列來代表專案的修剪或選定部分 4 新增 / 移除章節或提示點 5 啟用 / 停用漣漪編輯 可讓您在影片中設定章節或提示點 啟用時, 將素材加到軌中時, 素材會保持其相對位置 如需詳細資訊, 請參閱 ðƒ 72 ¹ ½ u 使用漣漪編輯 v 6 軌按鈕顯示 / 隱藏個別軌 時間軸 69
80 部分 描述 7 自動捲動時間軸決定在預覽超過目前檢視畫面的素材時, 是否可沿著專案時間軸捲動 8 捲動控制可讓您使用左邊和右邊的按鈕或拖曳捲動軸, 在專案內移動 9 時間軸尺規以時 : 分 : 秒 : 畫格的格式顯示專案的時間碼間隔, 幫助您判斷素材和專案長度 10a 視訊軌包含視訊 相片 圖形和轉場 10b 背景軌 (HTML5 模式 ) 11a 覆疊軌 11b 覆疊軌 (HTML5 模式 ) 12 標題軌包含標題素材 13 語音軌包含旁白素材 在 HTML5 專案中包含視訊 相片 圖形和轉場 包含 HTML5 專案的覆疊素材, 例如視訊 相片 圖形或色彩素材 包含 HTML5 專案的覆疊素材, 例如相片 圖形或色彩素材 14 音樂軌包含音訊檔的音樂素材 您可使用滑鼠滾輪來捲動時間軸 以滑鼠右鍵按一下任何資料軌按鈕, 然後選擇選取所有媒體, 選取軌中的所有媒體素材 當指標位於縮放控制或時間軸尺規上時, 您可使用滑鼠滾輪來縮放時間軸 若要切換腳本檢視和時間軸檢視 按一下工具列左邊的按鈕 70 Corel VideoStudio Pro X8 使用指南
81 顯示和隱藏軌 您可以顯示或隱藏軌 在播放期間或構建視訊時, 不會顯示隱藏的軌 選擇顯示或隱藏軌, 可讓您看到專案中各軌的效果, 而不必重複刪除和重新匯入媒體素材 若要顯示或隱藏軌 按一下要顯示或隱藏之軌的軌按鈕 眼睛睜開表示可看見軌 眼睛閉上表示軌已隱藏 加入和對調軌 軌道管理員可讓您進一步控制時間軸 最多可有 20 個覆疊軌 兩個標題軌和三個音樂軌 在 HTML5 專案中, 您最多可以新增三個背景軌 18 個覆疊軌 兩個標題軌和三個音樂軌 預設只有一個視訊軌和一個語音軌 若要加入軌 1 按一下工具列上的軌道管理員 2 從每個軌道的下拉式清單指定要顯示的軌道數目 時間軸 71
82 對調覆疊軌 按一下設成預設值可將目前的設定儲存為所有新專案的預設值 1 覆疊軌按鈕上按一下滑鼠右鍵, 然後選擇對調軌道 2 選擇您要對調的對應覆疊軌 選取的覆疊軌中的所有媒體將會對調 僅在處理具有多個覆疊軌的專案時, 才能使用這個功能 使用漣漪編輯 使用漣漪編輯, 讓您在插入或刪除素材時, 保持與原始軌同步 例如, 如果您在視訊開始位置加入 10 秒素材, 其他所有素材會往右移動 10 秒 這可以保持所有軌同步, 讓編輯工作更有效率 72 Corel VideoStudio Pro X8 使用指南
83 原始時間軸 停用 漣漪編輯 時, 將素材插入視訊軌後的時間軸 插入新素材時, 只有視訊軌上的素材才會移動 某些軌道啟用 漣漪編輯 時, 將素材插入視訊軌後的時間軸 插入新素材時, 啟用漣漪編輯的軌道上的素材會隨之移動, 以維持原始同步狀態 時間軸 73
84 若要在漣漪編輯模式中插入素材 1 按一下啟用 / 停用漣漪編輯按鈕以? 動面板 2 在您想要套用 漣漪編輯 的資料軌旁, 按一下 3 從素材庫拖曳要插入的素材至時間軸上所需的位置 當放置好新素材後, 所有套用漣漪編輯的素材都會移動, 並維持各軌的相關位置 注意 : 漣漪編輯 也適用於移除素材 74 Corel VideoStudio Pro X8 使用指南
85 編輯媒體 視訊素材 相片和音訊素材是您專案的基礎, 而且管理這些素材將是您必須熟悉的重要技巧 本節包括下列主題 : 使用 編輯 工作區的選項面板 轉換多重檔案 加入視訊素材 加入相片 修改視訊播放速度 使用停格 取代媒體素材 修剪素材 使用依場景分割 將視訊修剪成多個素材 儲存修剪後的素材 從視訊素材建立畫面擷取 加強素材 調整白平衡 套用平移和縮放效果 編輯媒體 75
86 使用 編輯 工作區的選項面板 編輯工作區中的選項面板可讓您修改加到時間軸的媒體 轉場 標題 圖形 動畫和濾鏡 標籤和控制項的多寡取決於所選的媒體類型 例如, 如果選取視訊素材, 按一下素材庫面板中的選項, 將會顯示兩個標籤 : 視訊和屬性 視訊 : 視訊 標籤 視訊時間長度 以 時: 分 : 秒 : 畫格 的格式顯示選定素材的時間長度 您可以藉由變更素材期間來修剪選定的素材 素材音量 可讓您調整視訊音量大小 靜音 將視訊的音量調至靜音, 而不必將聲音移除 淡入 / 淡出 逐漸地增減素材的音量, 以產生平滑的轉場 選取設定 > 偏好設定編輯來設定淡入 / 淡出的時間長度 旋轉 旋轉視訊素材 色彩修正 可讓您調整視訊素材的色相 飽和度 亮度 對比和 Gamma 值 您也可以調整視訊或相片素材的白平衡, 或進行自動色調調整 速度 / 縮時攝影 可讓您調整素材的播放速度, 並套用縮時攝影和抽格效果 變速 可讓您以不同的間隔調整素材的播放速度 倒轉播放 倒轉播放視訊 分割音訊 可讓您把音訊從視訊檔中分割, 再將它置於語音軌 76 Corel VideoStudio Pro X8 使用指南
87 依場景分割 分割擷取的 DV AVI 檔, 您可按照拍攝的日期與時間, 或是視訊內容的變化 ( 即動作變化 鏡頭轉移 亮度變化等等 ) 來分割 多重修剪視訊 可讓您從視訊檔選擇需要的片段, 然後加以修剪 重新取樣選項 可讓您設定視訊的寬高比 相片 : 相片 標籤 時間長度 設定選取影像素材的時間長度 旋轉 旋轉影像素材 色彩修正 可讓您調整影像的色相 飽和度 亮度 對比和 Gamma 值 您也可以調整視訊或影像素材的白平衡, 或進行自動色調調整 重新取樣選項 讓您在套用轉場或特效時, 修改相片的寬高比 平移和縮放 將平移和縮放特效套用在目前的影像上 預設項目 提供多種平移和縮放預設項目 您可從下拉式清單中選取一種預設項目 自訂 可讓您定義目前影像的平移和縮放方式 色彩 : 色彩 標籤 時間長度 設定選取色彩素材的時間長度 色彩選擇工具 按一下色彩方塊來調整色彩 屬性 標籤 遮罩與彩度鍵 可讓您套用遮罩 彩度鍵以及透明等覆疊選項 對齊選項 可讓您在預覽視窗中調整物件位置 請透過對齊選項快顯選單設定選項 編輯媒體 77
88 取代上一個濾鏡 可讓您拖曳新濾鏡至素材上, 以取代最後套用在該素材上的濾鏡 如果您要加入多個濾鏡至素材上時, 請清除此選項 套用的濾鏡 列出已套用在素材上的視訊濾鏡 按一下或以安排濾鏡的排序 按一下以移除濾鏡 預設項目 提供多種預設濾鏡 您可從下拉式清單中選取一種預設項目 自訂濾鏡 可讓您定義濾鏡在素材中的轉場方式 方向 / 樣式 可讓您設定素材進入 / 退出的方向和樣式 這可設為靜態 上 / 下 左 / 右 左上 / 右上 左下 / 右下 對於樣式, 您可以設定素材進入 / 退出的方向 暫停前 / 後旋轉時間長度和淡入 / 淡出動作特效 素材變形 可讓您修改素材大小和比例 顯示格線 可用來顯示格線 按一下開啟對話方塊, 以指定格線的設定 進階動態 會開啟自訂路徑對話方塊, 讓您自訂覆疊和標題的追蹤路徑 如需詳細資訊, 請參閱 ðƒ 151 ¹ ½ u 自訂路徑 v 轉換多重檔案 批次轉換 可讓您將大量檔案依序轉換成另一種格式 您也可以建立設定檔用於執行批次轉換 這可讓您儲存批次轉換設定, 然後套用於之後的批次轉換 執行批次轉換 1 按一下檔案 > 批次轉換 2 按一下新增, 接著選擇想要轉換的檔案 3 在儲存至資料夾中選取輸出資料夾 4 在存檔類型中選擇您要的輸出類型 78 Corel VideoStudio Pro X8 使用指南
89 如果您想要設定更多進階儲存選項, 請按一下選項按鈕 5 按一下轉換 結果將顯示在工作報告對話方塊內 按一下確定完成操作 建立批次轉換設定檔 1 按一下檔案 > 批次轉換 2 在批次轉換對話方塊中, 選擇您要存成設定檔的設定 3 按一下設定檔按鈕並選擇新增設定檔 4 在新增範本對話方塊中, 輸入設定檔的名稱 您可以按一下設定檔按鈕並選擇您要套用的批次轉換設定檔, 來套用設定檔 您可以按一下設定檔按鈕, 選擇刪除設定檔, 然後選擇要刪除的批次轉換設定檔, 來刪除該設定檔 加入視訊素材 您有幾種方式可將視訊素材插入時間軸 : 在素材庫內選取素材, 然後拖曳到視訊軌或覆疊軌 您可按住 [Shift] 來選取多個素材 在素材庫上按滑鼠右鍵, 然後選取插入至 : 視訊軌或插入至 : 覆疊軌 在 Windows 檔案總管中選取一或多個視訊檔, 再拖曳至視訊軌或覆疊軌 若要將素材直接從檔案資料夾插入視訊軌或覆疊軌, 請以滑鼠右鍵按一下時間軸, 選取插入視訊, 然後找到要使用的視訊 Corel VideoStudio Pro 支援 3D 媒體素材 您可以為 3D 媒體素材加上標記, 以方便識別這些素材並使用 3D 編輯功能進 編輯媒體 79
90 行編輯 如需詳細資訊, 請參閱 ðƒ 63 ¹ ½ u 將檔案標記成 3D v 加入相片 除了視訊檔外, 您還可從 DVD 格式化光碟加入視訊 將相片素材加到視訊軌的方式與視訊素材相同 在開始加入相片至專案前, 請決定您所有相片的相片大小 在預設下, Corel VideoStudio Pro 會調整大小, 以維持相片的寬高比 Corel VideoStudio Pro 支援 Corel PaintShop Pro PSPIMAGE 檔案 (*.pspimage) 匯入到素材庫的 PSPIMAGE 檔案會有多層指示器, 讓您可以與其他類型的媒體素材區分 若要將所有插入的相片大小設成專案的畫格大小 1 按一下設定 > 偏好設定編輯 2 將影像重新取樣選項預設值變更為調成專案大小 若要將 PSPIMAGE 檔案匯入時間軸 1 以滑鼠右鍵按一下素材庫中的素材 80 Corel VideoStudio Pro X8 使用指南
91 2 按一下插入至, 然後選取要加入媒體素材的資料軌 3 選擇下列其中一個選項 : 階層 - 可讓您將檔案的階層加入到不同的資料軌 平面化 - 可讓您將平面化影像插入單一資料軌中 您也可以將檔案直接拖曳到時間軸中, 程式會自動將各層加到不同的資料軌中 若要插入平面化影像, 請按住 [Shift] 再拖曳檔案 修改視訊播放速度 您可以修改視訊的速度 將視訊設成慢動作, 可強調某個動作 ; 設定閃電般的播放速度, 可賦予影片喜劇味道 您也可以使用這個功能, 讓您的視訊和相片達成 縮時攝影 和 抽格 特效 若要調整視訊素材的速度和縮時攝影屬性 1 在編輯工作區中按一下選項, 接著按 選項 面板中的速度 / 縮時攝影 2 在新素材時間長度中, 指定視訊素材的時間長度 注意 : 如果您希望維持原素材的時間長度, 請勿變更原始值 編輯媒體 81
92 3 在畫格頻率中, 指定播放視訊時要以固定間隔時間移除的畫格數 注意 : 在 畫格頻率 中輸入的值越高, 就會在視訊上產生更明顯的 縮時攝影 效果 否則, 請保持在 0 值, 以保留視訊素材中的所有畫面 4 依個人偏好 ( 即慢 正常或快 ) 拖曳速度滑桿, 或輸入值 注意 : 設定的值越高, 素材的速度越快 ( 值範圍為 %) 5 按一下預覽來檢視您的設定結果 6 按一下確定 若要套用縮時攝影 / 速度控制特效到相片 1 按一下檔案 > 將媒體檔案插入時間軸 > 插入用於縮時攝影 / 抽格的相片 2 瀏覽要加到專案的相片, 然後按一下開啟舊檔 注意 : 建議您選擇使用 DSLR 連續拍攝的一系列相片 3 在保留和掉格中, 選擇要保留和移除的畫面數 82 Corel VideoStudio Pro X8 使用指南
93 注意 : 例如, 在保留中輸入 1, 在掉格中輸入 3 這表示會在選取的一組相片中, 依照間隔保留一個畫格, 並移除三個畫格 4 在畫格時間長度中, 指定每個畫格的曝光時間 5 使用播放控制, 可預覽畫格設定對相片產生的效果 6 按一下確定 如果畫格頻率的值大於 1, 素材時間長度維持不變, 便會產生 抽格 效果 如果畫格頻率的值大於 1, 但縮短了素材時間長度, 則會產生 縮時攝影 效果 按住 [Shift] 再拖曳時間軸上的素材末端, 以變更播放速度 黑色箭頭表示您在修剪或延長素材, 而白色箭頭表示您在變更播放速度 編輯媒體 83
94 調整視訊素材的變速屬性 1 在編輯工作區中按一下選項, 接著按 選項 面板中的變速 2 將即時預覽列拖曳到您要加入主畫格的位置點 3 按一下新增主畫格 將畫格設為素材的主畫格 您可以變更每 個主畫格的播放速度 4 欲加快或減慢畫格播放速度, 請按一下 按鈕, 或在速度欄位 輸入一個值 您也可以將滑桿從 慢 拖曳到 一般 或 快 5 按一下播放按鈕, 預覽特效 6 完成之後按一下確定 84 Corel VideoStudio Pro X8 使用指南
95 只要以不同的間隔修改素材的播放速度, 即可為您的專案加入變化 設定變速將會移除視訊素材的音訊 若要倒轉播放視訊 按一下選項面板中的倒轉播放 使用停格 您可以透過延長畫格顯示時間, 使用 停格 展示視訊的指定畫格 例如, 您可使用展示視訊的指定畫格 該畫格可能是運動比賽的得分畫面, 或您視訊中捕捉的人物微笑或表情 您在視訊剪輯上套用 停格 時, 剪輯會在停格點上自動分割 選取的畫格會以影像圖 (BMP) 格式插入剪輯並按設定的時間長度在螢幕上顯示 編輯媒體 85
96 若要套用停格 1 在時間軸 ( 編輯工作區 ) 中, 選取您在視訊剪輯中要停格的畫格 2 然後, 移動到您想要使用的畫格 預覽視窗會顯示選取畫格 注意 : 導覽器 面板上的上一個畫格和下一個畫格按鈕讓您可一格一格地瀏 剪輯, 尋找您需要的畫格 3 按一下編輯清單 > 停格 4 在停格對畫方塊中, 設定時間長度 86 Corel VideoStudio Pro X8 使用指南
97 注意 : 若您想要停格期間暫停播放另一軌道的音訊, 請核取分割音訊核取方塊 此核取方塊會分割並暫停該停格期間的所有音訊相關的資料軌 ( 如聲音 音樂或視訊覆疊 ) 5 按一下確定 取代媒體素材 時間軸中的媒體素材可以就地取代 當您取代素材時, 原始素材的屬性會套用到新素材 若要取代素材 1 在時間軸中, 以滑鼠右鍵按一下您要取代的媒體素材 2 從快顯選單中選擇取代素材 取代 / 重新連結素材對話方塊將會出現 3 瀏覽替換媒體素材, 然後按一下開啟舊檔 時間軸中的素材就會自動被取代 替換素材的時間長度必須等於或長於原素材的時間長度 按住 [Shift] 並按一下多個素材, 以在時間軸中選取兩個或更多個素材, 然後重複程序來取代多個素材 替代素材的數目必須符合您在時間軸中選取的素材數目 修剪素材 您也可以從素材庫將視訊素材拖到時間軸, 然後按住 [Ctrl] 鍵, 以自動貼齊要取代的素材 在您電腦上編輯影片最棒的地方是, 是您可以依畫格精準地 輕易地分割和修剪素材 編輯媒體 87
98 若要將一個素材分割為二 1 在腳本檢視或時間軸檢視中, 選取要分割的素材 2 將即時預覽列拖曳至您要分割的素材點 注意 : 按一下或以便更精確地找到切點 3 按一下將素材分割成兩個素材 若要移除其中一個素材, 選取不需要的素材, 再按 [Delete] 若要使用單一素材剪輯以修剪標記修剪素材 1 連按兩下素材庫中的視訊素材, 或是在視訊素材上按一下滑鼠右鍵, 然後選擇單一素材剪輯, 以啟動單一素材剪輯對話方塊 2 按一下並拖曳修剪標記, 即可在素材上設定標記開始時間 / 標記結束時間點 3 若要更精確地修剪, 可按住修剪標記, 然後使用鍵盤上的往左鍵或往右鍵, 一次修剪一個畫格 您也可以按 [F3] 和 [F4], 以分別設定標記開始時間 / 標記結束時間點??????????/?????? 4 若只要預覽修剪的素材, 請按下 [Shift + 空格鍵 ], 或按住 [Shift] 再按一下播放按鈕 注意 : 您也可以使用縮放控制選項, 在時間軸上顯示視訊的每個畫格, 好讓您一次修剪一個畫格 捲軸可讓您更迅速輕鬆地瀏 88 Corel VideoStudio Pro X8 使用指南
99 覽專案 轉輪式的滑鼠也可用來捲動 ; 按住 [Ctrl], 再使用轉輪, 則可調整顯示比例 若要直接在時間軸上修剪素材 1 點選時間軸的素材 2 拖曳素材兩端的修剪標記來變更其長度 預覽視窗將反映素材內的修剪標記位置 注意 : 立即時間碼提示是 Corel VideoStudio Pro 的一項功能, 能讓您新增具特定時間碼的素材 它會在時間軸上修剪及重疊素材時出現, 讓您可根據顯示的時間碼進行調整 例如, 立即時間碼提示出現時使用的格式為 00:00:17.05 (03:00-00) 00:00:17.05 代表所選素材所在的目前時間碼位置 (03:00-00) 開始 - 結束範圍代表上一個素材的重疊素材及下一個素材的另一個重疊素材的時間長度??????? 若要使用時間長度方塊修剪素材 1 點選時間軸的素材 2 在選項面板內的時間長度方塊中, 按一下時間碼, 然後輸入需要的素材長度 編輯媒體 89
100 ???????? 注意 : 您在視訊的時間長度方塊內所做的改變只會影響標記結束時間點 標記開始時間點不會改變 使用依場景分割 在 編輯 工作區中使用 依場景分割 功能可偵測視訊檔內的不同 場景, 然後將其分成幾個不同的素材檔案 Corel VideoStudio Pro 偵測場景的方式將依視訊檔的類型而定 就擷取的 DV AVI 檔而言, 偵測場景的方式有兩種 : DV 錄製時間掃描會根據錄製的日期和時間偵測場景 畫格內容會偵測內容的變化, 例如動作變化 鏡頭轉移 亮度變化等等, 然後將其分割成不同的視訊檔 在 MPEG-1 或 MPEG-2 檔中, 只能根據內容的變化偵測場景 ( 即依畫格內容 ) 若要在 DV AVI 或 MPEG 檔上使用 依場景分割 1 在編輯工作區中, 然後在時間軸選取擷取的 DV AVI 檔或 MPEG 檔 90 Corel VideoStudio Pro X8 使用指南
101 2 按一下選項, 接著按選項面板中的依場景分割按鈕 場景對 話方塊將會出現 3 選擇要使用的掃描方法 (DV 錄製時間掃描或畫格內容 ) 4 按一下選項 在場景掃描感應度對話方塊中, 拖曳滑桿來設定敏感度等級 數值愈高, 場景偵測就愈精確 5 按一下確定 6 按一下掃描 Corel VideoStudio Pro 就會掃描視訊檔, 並列出所有偵測到的場景 您可將部份偵測到的場景合併為一個素材 只要選取欲結合在一起的所有場景, 然後按一下結合 旁邊的加號 (+) 和數字表示素材中合併了多少場景 按一下分割可復原任何已進行的結合動作 7 按一下確定來分割視訊 將視訊修剪成多個素材 多重修剪視訊功能是將素材分成多個素材的另一種方式 依場景分割是由程式自動完成的, 而多重修剪視訊可讓您控制要擷取哪些素材, 以便更輕鬆地加入所要的場景 編輯媒體 91
102 部分 描述 1 時間軸縮放往上下拖曳, 可將視訊素材切割成每秒多少畫格 2 AccuCut 時間軸 依照畫格掃描視訊素材畫格, 以找到準確的標記開始位置和標記結束位置 3 播放速度控制以不同的播放速度預覽素材 4 即時預覽轉輪可捲動至素材的不同部份 若要將一個視訊素材修剪為多個素材 1 在編輯工作區中, 然後選取要修剪的素材 2 按兩下素材以開啟選項面板 3 按一下選項面板中的多重修剪視訊 92 Corel VideoStudio Pro X8 使用指南
103 4 在多重修剪視訊對話方塊中, 先按一下播放以檢視整個素材, 再決定所需標示的區段 5 拖曳時間軸顯示比例, 選擇欲顯示的畫格個數 您可選擇最小的單位, 亦即每秒顯示一個畫格 6 拖曳即時預覽列, 直到要用來作為第一個區段的開始畫格為止 按一下設定標記開始時間按鈕 7 再次拖曳即時預覽列, 這次請移至您所要的區段結束點 按一下 設定標記結束時間按鈕 8 重複進行步驟 4 和 5, 直到您標示所有要保留或移除的區段 注意 : 若要標示開始和結束區段, 您可以在播放視訊時, 按 [F3] 和 [F4] 您也可以按一下反向選擇按鈕或按 [Alt+I] 選擇是要標出想要保留的區段, 或標出想要從素材中去除的區段 快速搜尋間隔可讓您設定畫格之間的固定間隔, 並使用此設定值在影片中瀏覽 9 完成之後按一下確定 您保留的視訊區段就會插入時間軸 多重修剪視訊 對話方塊中的 瀏覽控制 以固定間隔在視訊中倒退或前進 在預設中, 這些按鈕會以 15 秒為間隔向上或向下在視訊中移動 預覽播放最終的修剪視訊 播放視訊檔 按住 [Shift] 再按一下, 以僅播放選取的區段 移動至修剪區段的開始和結束點 移動至視訊的上一個 / 下一個畫格 重複播放視訊 編輯媒體 93
104 儲存修剪後的素材 通常, 在您修改素材後 ( 亦即, 在使用 依場景分割 自動分割素材 使用 多重修剪視訊 擷取素材或手動修剪素材後 ), 可能想要對素材進行永久修改, 並儲存此編輯好的檔案 為了安全起見, Corel VideoStudio Pro 會將修剪後的視訊存成新的檔案, 而不會改變原本的檔案 若要儲存修剪後的素材 1 在腳本檢視 時間軸檢視或素材庫中, 選取修剪後的素材 2 按一下檔案 > 儲存修剪的視訊 從視訊素材建立畫面擷取 您可在編輯工作區中擷取相片畫面, 方式是選取時間軸上的特定畫格, 然後將其存成影像檔 若要在 編輯 工作區中擷取相片 1 按一下設定 > 偏好設定擷取 選擇 BITMAP 或 JPEG 作為畫面擷取格式 注意 : 如果您選取 JPEG, 請設定畫面擷取品質 2 按一下確定 3 在時間軸中, 選取您專案中的一個視訊素材 4 將即時預覽列拖曳到要擷取的畫格 5 按一下編輯 > 畫面擷取 相片畫面擷取會自動加到素材庫並儲存到工作資料夾內 加強素材 Corel VideoStudio Pro 可讓您藉由調整視訊或影像素材的目前內容, 藉此改善呈現樣貌 94 Corel VideoStudio Pro X8 使用指南
105 若要調整色彩和亮度 1 在時間軸上選取要編輯的視訊或影像素材 2 拖曳滑桿可調整素材的色相 飽和度 亮度 對比度或 Gamma 值 3 觀看預覽視窗可檢視新設定對影像的影響程度 注意 : 按兩下適當的滑桿可重設素材的原始色彩設定 若要調整視訊或影像素材的色調品質 1 在編輯工作區中按一下選項, 接著按 選項 面板中的色彩修正 2 按一下自動色調調整 注意 : 您可以指定是否要將素材調整為最亮 較亮 一般 較暗或最暗, 方法是按一下自動色調調整下拉式選單 若要調整素材大小和扭曲素材 1 選取視訊軌中的素材, 再按一下 選項 面板中的屬性標籤 2 勾選素材變形選項方塊 黃色控點將會出現 進行下列任何一項步驟 : 拖曳四角的黃色控點可依比例調整素材大小 (A) 拖曳四側的黃色控點則調整素材大小, 但不維持其原始比例 (B) 拖曳四角的綠色控點則可使素材傾斜 (C) A B C 編輯媒體 95
106 調整白平衡 白平衡可移除因光源衝突和不正確的相機設定所造成的意外色彩, 還原影像的自然色溫 例如, 在影像或視訊素材中由白熾光所照明的物件可能會變成偏紅或偏黃色 為了成功達到自然的外觀, 您必須找出影像中代表白色的參考點 Corel VideoStudio Pro 提供了多種選項讓您選出白點 : 自動處理 自動選擇最符合整個影像色彩的白點 挑選色彩 可讓您手動從影像中選取白點 請使用 色彩選擇工具 選出應該為白色或中性灰的參考區域 白平衡預設項目 會對特定的光線環境或情景, 以自動選取白點 色溫 可讓您指定光源的色溫為多少 Kelvin (K) 較低的色溫表示是在燈泡 日光燈和日光情境下, 而雲霧 陰影和遮蔽則屬於高色溫 若要調整白平衡 1 在時間軸或素材庫上選取視訊或相片 2 在編輯工作區中, 按一下選項來開啟 選項 面板 3 按一下視訊或相片標籤, 接著按色彩修正 4 勾選白平衡選項方塊 5 決定要找出白點的方式 從各種選項中選擇一項 ( 自動處理 挑選色彩 白平衡預設項目或色溫 ) 96 Corel VideoStudio Pro X8 使用指南
107 6 如果您選取了挑選色彩, 還可以選擇顯示預覽以在 選項 面板中顯示預覽區域 7 當您將游標拖曳到預覽區域時, 它會變成色彩選擇工具圖示 8 按一下以找出影像中代表白色的參考點 9 觀看預覽視窗可檢視新設定對影像的影響程度 注意 : 按一下白平衡下拉式箭頭, 顯示更多可供使用的色彩調整選項 選取色彩強度為生動色彩或一般色彩 至於白平衡的敏感度, 您可以選擇下列任何選項 : 弱 一般和強 套用平移和縮放效果 在相片上套用平移和縮放時, 會模擬視訊攝影機平移和縮放動作 這稱為 Ken Burns 效果 若要將平移和縮放效果套用到相片 請以滑鼠右鍵按一下時間軸中的相片, 然後選取自動平移與縮放 注意 : 您也可以在選項面板的相片標籤中, 按一下平移和縮放, 將平移和縮放效果套用到相片 編輯媒體 97
108 您可以自訂平移和縮放效果 下列程序說明如何開始拉近主題, 再平移和拉遠, 以顯示整個影像 若要自訂平移和縮放效果 1 在相片標籤中, 選取平移和縮放底下的自訂 2 在平移和縮放對話方塊中, 原始視窗 的十字游標代表影 像剪輯的主畫格, 您可自訂其設定來產生平移和縮放的效果 3 拖曳開始主畫格 ( 由影像視窗上的十字游標來表示 ) 到您想要調整的區域上 98 Corel VideoStudio Pro X8 使用指南
109 ???? 4 縮小虛線框或提高顯示比例, 以拉近區域???? 5 拖曳結束主畫格的十字游標到您要的最後位置?? 6 按一下播放按鈕, 預覽特效 7 按一下確定, 將特效套用在影像上?? 平移和縮放 對話方塊中的其他選項可讓您進一步自訂此特效 按一下錨點方塊, 將虛線框移至 原始視窗 的固定位置 編輯媒體 99
110 若要拉近或拉遠固定範圍, 但不想平移影像時, 選取不平移 若要加入淡入 / 淡出特效, 則提高透明度 影像會淡化為背景色彩 按一下色彩方塊來選擇背景色彩, 也可以使用滴管工具在 影像視窗 中選取色彩 100 Corel VideoStudio Pro X8 使用指南
111 轉場 轉場可讓您的影片在轉換場景時更為流暢 轉場可套用於單一素材, 也可套用於時間軸中所有軌上的素材之間 有效地使用此功能可賦予影片專業的風貌 本節包含下列主題 : 加入轉場 儲存和刪除轉場 加入轉場 素材庫提供 16 種轉場效果 針對每種轉場效果, 您可以使用縮圖選擇特定的預設特效 例如, 您可以從常用的轉場樣式進行選擇, 如溶解和 交錯淡化和淡化到黑色 轉場 101
112 若要加入轉場效果 在編輯工作區中, 執行下列其中一項操作 : 按一下素材中的轉場, 然後從下拉式清單選取各種類別的轉場效果 請在素材庫內捲動以瀏覽轉場 選取並拖曳特效至時間軸的兩個視訊素材之間 放下特效, 它就會自動對齊 您一次只能拖放一個轉場 連按兩下素材庫中的轉場, 就可將它自動插入兩素材間第一個空白的轉場位置 重複此程序, 將轉場插入下一個切點 若要取代專案中的轉場, 請將新轉場拖曳到腳本檢視或時間軸檢視中要取代的轉場縮圖 重疊時間軸中的兩個素材 若要自動加入轉場 1 選取設定 > 偏好設定, 再按一下編輯標籤 2 在 轉場特效 下, 啟用自動加入轉場特效 預設轉場效果會自動加到兩素材之間 102 Corel VideoStudio Pro X8 使用指南
113 注意 : 無論偏好設定中的自動加入轉場特效啟用與否, 預設轉場效果一律會自動加到兩個重疊素材之間 若要將選取的轉場效果加入到所有視訊軌素材 1 選取轉場的縮圖 2 按一下套用指定特效至視訊軌按鈕 或以滑鼠右鍵按一下轉 場, 並選取套用指定特效至視訊軌 若要將隨機的轉場效果加入到所有視訊軌素材 按一下套用隨機特效至視訊軌按鈕 若要自訂預設轉場 1 按兩下時間軸中的轉場特效 2 在選項面板中修改轉場的屬性或行為 若要進一步自訂轉場, 您還可以執行下列操作 : 在預設轉場特效時間長度中, 輸入您要素材之間進行轉場的秒數值 從預設轉場效果下拉式選單中選擇轉場特效 在隨機特效中, 按一下自訂按鈕, 然後選取在您的專案中當素材之間加上轉場時, 您要使用的轉場 轉場 103
114 儲存和刪除轉場 您可以從不同的類別收集最愛轉場效果, 並儲存在我的最愛資料夾中 如此一來, 您就可以輕鬆找到最常使用的轉場 您也可以刪除不需要使用的轉場 若要將轉場儲存到 我的最愛 1 選取轉場的縮圖 2 按一下加到我的最愛按鈕 將轉場加到 我的最愛 素材庫 清單中 若要刪除專案中的轉場 請執行下列其中一項 : 按一下要移除的轉場, 然後按 [Delete] 以滑鼠右鍵按一下轉場, 然後選取刪除 拖曳以分開具有轉場特效的兩個素材 104 Corel VideoStudio Pro X8 使用指南
115 標題和字幕 Corel VideoStudio Pro 可讓您輕鬆迅速地做出具有特效的專業標題 例如, 您可以加入片頭和結尾製作團隊介紹 標題或字幕 本節包含下列主題 : 使用標題安全區域 使用素材庫加入標題 使用字幕編輯器加入標題 格式化文字 套用文字特效和動畫 轉換標題為影像檔和動畫檔 使用標題安全區域 標題安全區域是指預覽視窗中的白色矩形外框 將文字置於標題安全區域中, 就可確保標題不會在邊緣被截掉 標題和字幕 105
116 若要顯示或隱藏標題安全區域 1 按一下設定 > 偏好設定 2 在一般標籤下方, 按一下在預覽視窗顯示標題安全區域 使用素材庫加入標題 您可以在素材庫中啟用標題類別時, 加入標題 您可以加入一個或一個簡單的標題, 或使用預設項目來加入動畫標題, 例如在影片結束位置捲動製作團隊介紹 您也可以儲存自訂預設項目 若要將多個標題直接加到預覽視窗 1 按一下素材庫面板中的標題 2 按兩下預覽視窗 3 在選項區域的編輯標籤中, 選取多重標題 4 使用播放機面板瀏覽區域中的控制項來掃描您的影片, 並選取欲加入標題的畫格 5 在預覽視窗上連按兩下, 以輸入文字 106 Corel VideoStudio Pro X8 使用指南
117 當您完成輸入後, 按一下文字方塊以外的地方 6 重複執行步驟 4 和 5 來加入更多標題 您可以加入多個標題, 然後修改每個標題的屬性 標題素材可以置於標題軌 視訊軌和覆疊軌上 若要將預設標題加入到專案 1 按一下素材庫面板中的標題 2 將預設文字拖放到時間軸上 注意 : 若要修改預設標題, 請在預覽視窗上按兩下標題, 然後輸入新文字 開啟選項面板即可編輯標題屬性 若要將標題儲存成我的最愛預設項目 以滑鼠右鍵按一下時間軸中的標題素材, 然後按一下加到我的最愛 您可以選擇圖庫下拉式清單中的我的最愛, 來存取素材庫中的標題預設項目 如果您想要為標題儲存指定的自訂濾鏡, 請在選項面板, 按一下屬性標籤 自訂完濾鏡設定後, 按一下加到我的最愛按鈕將 設定儲存到右方濾鏡清單 使用字幕編輯器加入標題 字幕編輯器可讓您將標題加入視訊或音訊素材 您可以輕易地將螢幕上的旁白加到電子相簿, 或將歌詞加到音樂錄影帶中 手動新增 標題和字幕 107
118 字幕時, 使用時間碼可使字母與素材精準相符 您也可以使用語音偵測自動加入字幕, 以便在更短的時間內獲得更準確的結果 啟動字幕編輯器 1 在時間軸中選取視訊或音訊素材 2 按一下字幕編輯器按鈕 字幕編輯器對話方塊將會出現 您也可以用滑鼠右鍵按一下時間軸中選取的視訊或音訊素材, 並選擇字幕編輯器來啟動字幕編輯器對話方塊 使用字幕編輯器手動加入字幕 1 在字幕編輯器對話方塊中, 拖曳即時預覽列或播放視訊至您要加入字幕的位置 2 使用播放控制項或手動即時預覽, 按一下標記開始時間和 標記結束時間 按鈕來定義各個字幕的時間長度 手動加入的各個字幕區段將出現在字幕清單中 注意 : 您也可以按一下新增字幕按鈕, 在即時預覽列的目前位置上加入字幕區段 如果您按一下這個按鈕的同時, 即時預覽列正位在現有的字幕區段上, 本程式將會直接建立現有字幕區段的終點, 以及新字幕區段的起點 按一下波形檢視按鈕顯示視訊素材的音訊波形 這有助於判斷音量明顯較高的區域 使用字幕編輯器自動加入字幕 1 在語音偵測區域的錄音品質和敏感度下拉式清單中, 選取對應於視訊中音質特性的設定 108 Corel VideoStudio Pro X8 使用指南
119 2 按一下掃描 本程式將會根據音量自動偵測字幕區段 字幕區段會加入字幕清單 注意 : 只有視訊素材含有音訊時, 語音偵測才會啟動 為了達到更好的語音偵測效果, 最好使用說話清晰且背景雜音較少的視訊 這項功能對於視訊教學指南 講演和視訊簡報最有效 使用字幕編輯器匯入字幕檔 1 按一下匯入字幕檔按鈕 並瀏覽您要匯入的字幕檔 2 按一下開啟舊檔 所選取的字幕隨即會出現在字幕清單中 之前手動或自動加入的所有字幕區段, 連同其內容, 將會取代為選取的字幕檔 使用字幕編輯器編輯字幕 1 對於字幕清單中的每個字幕, 按一下預設文字, 即可啟用文字方塊, 輸入您要的文字 完成文字編輯後, 在文字方塊旁按一下 對所有字幕區段重複執行此步驟 標題和字幕 109
120 2 您可以使用下列選項, 在您的專案中進一步自訂標題 : 部分 描述 刪除選取的字幕 刪除選取的字幕區段 合併字幕 合併選取的兩個或更多個字幕 3 按一下確定 字幕清單中的所有區段將會出現在時間軸中的標題軌上 使用字幕編輯器儲存字幕檔 1 按一下匯出字幕檔按鈕並瀏覽您要儲存字幕檔的路徑 2 按一下儲存 時間位移 字幕區段的進入和退出採用時間位移 文字選項 啟動另一個對話方塊, 讓您自訂字幕的字型屬性 樣式和位置 格式化文字 變更字型 對齊文字與文字方向, 您可以格式化使用的文字 例如, 文字方向可設定為由左至右 由右至左或垂直置中 您也可以在文字上新增外框和陰影, 或旋轉文字 加上文字背景可將您的文 110 Corel VideoStudio Pro X8 使用指南
121 字疊在單色或漸層形狀上, 來其容易受到注目 您也可以調整素材時間長度來定義標題素材出現多久的時間 文字方方向是眾多標題文字格式化設定的其中一項 若要編輯標題 1 在時間軸中, 選取標題軌上的標題素材, 再按一下預覽視窗來啟用標題編輯 2 使用選項面板中編輯和屬性標籤的各種選項, 來修改標題素材的內容 若要在預覽視窗中旋轉文字 1 在標題軌中, 按兩下標題 2 在預覽視窗中, 文字四周會出現黃色和紫色控點 標題和字幕 111
122 3 按一下紫色控點並拖曳到您要的位置 您也可以使用選項面板旋轉文字 請在編輯標籤的依度數旋轉中指定值, 以套用更精確的旋轉角度 若要加入文字背景 1 勾選文字背景核取方塊 2 按一下自訂文字背景屬性按鈕開? 文字背景對話方塊 3 選擇填滿背景列或隨文字自動調整選項 如果選擇隨文字自動調整, 請從下拉式清單中選擇形狀, 然後在放大方塊中設定值 4 在色彩設定區域中, 選擇填滿或漸層選項, 然後按一下色樣來設定背景色彩 5 如果選擇漸層, 請按一下箭頭按鈕來設定漸層方向, 然後按一下第二個色樣來設定第二種色彩 6 在透明度方塊中輸入值 數字越高, 透明度就會增加 7 按一下確定 112 Corel VideoStudio Pro X8 使用指南
123 若要修改文字外框 透明度並加入陰影 按一下外框 / 陰影 / 透明度按鈕度對話方塊設定屬性, 然後使用外框 / 陰影 / 透明 若要套用標題預設項目 1 按一下時間軸上的標題素材, 然後按兩下預覽視窗中的標題 2 在編輯標籤中, 按一下標題預設樣式下拉式清單, 然後按一下縮圖來套用該特效 標題和字幕 113
124 若要調整標題素材的時間長度 請執行下列其中一項 : 在時間軸中, 拖曳素材的控點 在時間軸中選取素材, 開啟選項面板, 按一下 編輯 標籤, 然後在時間長度方塊中輸入值 套用文字特效和動畫 使用標題動畫工具 ( 例如淡化 移動路徑和掉落 ), 將動態套用在文字上 您也可以使用泡泡 馬賽克和漣漪等預設標題特效, 將濾鏡套用到文字上 標題濾鏡位於另外的標題特效類別中 若要套用動畫至目前文字 1 在標題軌中, 按兩下標題 2 在選項區域中, 按一下屬性標籤 3 啟用動畫選項, 然後勾選套用核取方塊 4 從選取動畫類型下拉式清單中選取類別, 然後從套用底下的方塊選取特定的預設動畫 5 按一下自訂動畫屬性按鈕開啟對話方塊, 讓您可以指定動 畫屬性 114 Corel VideoStudio Pro X8 使用指南
125 6 針對某些動畫特效, 您可以拖曳播放器面板瀏覽區域中出現的暫停時間長度控點, 指定文字在進入螢幕後及離開螢幕前暫停多久 暫停時間長度控點 若要套用標題濾鏡至目前文字 1 在素材庫中, 按一下濾鏡, 然後選擇圖庫下拉式清單中的標題特效 素材庫會在標題特效類別底下顯示各種濾鏡的縮圖 2 將濾鏡縮圖從素材庫拖曳到時間軸中的素材上 注意 : 在預設下, 當拖曳新濾鏡到素材上時, 就會取代原本套用在素材上的濾鏡 在選項面板的屬性標籤中, 清除取代上一個濾鏡即可將多個濾鏡套用到單一標題 3 若要自訂標題濾鏡, 請在選項區域中, 按一下屬性標籤並執行下列其中一項操作 : 按一下自訂濾鏡左邊下拉式清單中的一個縮圖 按一下自訂濾鏡 可用的選項將隨著選定的濾鏡而異 注意 : 在素材上套用多個標題濾鏡時, 您可以變更濾鏡順序, 方法是 : 按一下將濾鏡向上移動箭頭或將濾鏡向下移動箭頭出現在屬性標籤濾鏡清單的右邊 變更標題濾鏡的順序將對素材產生不同的效果 轉換標題為影像檔和動畫檔 您可以轉換標題素材的畫格為影像檔 (PNG) 或移動元件為動畫檔 (UISX) 這些 PNG 與 UISX 檔案儲存為 Alpha 色頻檔案 為何轉換標題檔案? 轉換標題檔案可讓您新增標題至覆疊軌 此操作提供您更多可使用的創作選項和屬性 如需詳細資訊, 請參閱 ðƒ 127 ¹ ½ u 覆疊素材 v 標題和字幕 115
126 轉換前, 請確認您的標題文字是最終文案, 因為轉換後的文字將無法再編輯 若要轉換標題為影像 (PNG) 1 在時間軸上, 按一下標題軌 2 然後, 移動到您想要擷取為影像的畫格 3 按下滑鼠右鍵, 然後選擇轉換此畫格為 PNG 該 PNG 檔案即會新增至素材庫 ( 相片類別 ) 若要轉換移動標題為動畫 (UISX) 1 在時間軸上, 按一下包含移動元件的標題軌素材 2 按下滑鼠右鍵, 然後選擇轉換為動畫 該 UISX 檔案即會新增至素材庫 ( 視訊類別 ) 116 Corel VideoStudio Pro X8 使用指南
127 圖形 圖形 素材庫包含色彩素材 物件 邊框和 Flash 動畫 本節包括下列主題 : 加入色彩素材 加入色彩或圖樣 加入背景 加入物件或邊框 加入 Flash 動畫 自訂物件 邊框和動畫 加入色彩素材 色彩素材就是單色背景 您可在素材庫中使用預設色彩素材, 或建立新的色彩素材 例如, 插入黑色素材, 將它當成片尾名單的背景 若要在色彩素材庫中建立色彩素材 1 從素材庫面板選取圖形, 然後從圖庫下拉式清單中選擇色彩 2 在素材庫中選擇想要的色彩, 然後拖曳到視訊軌或覆疊軌 3 若要新增的色彩不在素材庫中, 請按一下圖庫下拉式清單旁的新增按鈕 在新增色彩素材對話方外中, 您可以從 Corel 色彩選擇工具或 Windows 色彩選擇工具中選取色彩 圖形 117
128 4 按一下選項標籤, 在選項面板中設定色彩素材的時間長度 加入色彩或圖樣 色彩圖樣即裝飾背景 您可以在素材庫中, 使用預設色彩圖樣或新增要用作新色彩圖樣的影像 例如, 您可以插入色彩圖像作為標題的背景 若要在色彩圖樣素材庫中選取圖樣素材 1 從素材庫面板選取圖形, 然後從圖庫下拉式清單中選擇色彩圖樣 2 在素材庫所顯示的項目中選擇所需的圖樣, 然後拖曳到視訊軌或覆疊軌 3 若要新增的圖樣不在素材庫中, 請按一下圖庫下拉式清單旁的新增按鈕 在瀏覽圖形對話方塊中, 選擇您要新增至素材庫的檔案 4 按一下選項標籤, 在選項面板中設定色彩素材的時間長度 加入背景 您可以為視訊加上裝飾背景 預設的背景包括各種彩色影像, 您可以運用這些影像, 讓您的視訊增加視覺吸引力 若要在背景素材庫中選取背景素材 1 從素材庫面板選取圖形, 然後從圖庫下拉式清單中選擇背景 118 Corel VideoStudio Pro X8 使用指南
129 2 從素材庫所顯示的項目選擇所需的背景, 然後拖曳到視訊軌或覆疊軌 3 若要新增的圖樣不在素材庫中, 請按一下圖庫下拉式清單旁的新增按鈕 在瀏覽圖形對話方塊中, 選擇您要新增至素材庫的檔案 4 在選項面板內設定色彩素材的時間長度 加入物件或邊框 在您的視訊中, 加入裝飾物件或邊框做為覆疊素材 若要加入物件或邊框 1 從素材庫面板選取圖形, 然後從圖庫下拉式清單中選擇物件或外框 2 從素材庫選取物件或邊框, 然後將它拖曳至時間軸中的覆疊軌 3 按一下選項標籤來開啟選項面板 4 按一下屬性標籤, 調整物件或邊框大小和位置 注意 : 調整物件大小的另一種方式是按兩下預覽視窗中的物件, 然後拖曳黃色控點???? 加入 Flash 動畫 將 Flash 動畫新增為覆疊素材, 讓您的影片更為生動 圖形 119
130 若要加入 Flash 動畫 1 從素材庫面板選取圖形, 然後從圖庫下拉式清單中選擇 Flash 動畫 2 從素材庫中選取一個 Flash 動畫, 再將它拖曳至覆疊軌上 3 按一下選項標籤來開啟選項面板 4 按一下屬性標籤, 自訂 Flash 動畫 自訂物件 邊框和動畫 使用編輯和屬性標籤中多種可用的選項, 來自訂您的物件和邊框 您可加入動畫 透明度 調整物件或畫格大小等等 120 Corel VideoStudio Pro X8 使用指南
131 視訊濾鏡 視訊濾鏡指的是可套用至素材的特效, 用以改變其樣式或外觀 使用濾鏡可以用創意美化素材, 或修飾視訊的缺點 例如, 您可以讓素材呈現手繪畫作的效果, 或改善其色彩平衡 本節包括下列主題 : 套用濾鏡 將濾鏡標示為我的最愛 套用多個濾鏡 自訂濾鏡 套用濾鏡 您可以使用濾鏡來套用各式各樣的特效和修正 例如, 素材庫提供下列濾鏡 : 剪裁 可讓您剪裁素材 您可以使畫格填滿剪裁後的結果或顯示外框 防手震 可減少視訊的晃動程度而獲得穩定的效果 自動素描 將美麗的繪畫特效套用至視訊 濾鏡可以單獨或組合套用到視訊 覆疊 標題和音訊軌 若要將視訊濾鏡套用到視訊軌的相片或視訊素材 1 按一下素材庫中的濾鏡按鈕, 顯示各種濾鏡範例的縮圖 如果您想要使素材庫中的濾鏡依類別顯示, 可從圖庫下拉式清單中選擇濾鏡類別 視訊濾鏡 121
132 2 選取時間軸中的素材, 然後從素材庫中顯示的縮圖選擇視訊濾鏡 3 將視訊濾鏡拖放到視訊軌內的素材 4 在選項面板的屬性標籤中按一下自訂濾鏡, 自訂視訊濾鏡的屬性 可用的選項將隨著選定的濾鏡而異 5 使用導覽列預覽套用了視訊濾鏡的素材 將濾鏡標示為我的最愛 您可以從各種類別收集最常用的濾鏡, 只要勾選這些濾鏡, 然後將這些濾鏡儲存到我的最愛資料夾 如此一來, 您就可以輕鬆找到最常使用的濾鏡 將濾鏡標示為我的最愛 1 按一下素材庫中的濾鏡按鈕, 顯示各種濾鏡範例的縮圖 2 從素材庫中顯示的縮圖, 選擇您要標示為最愛的視訊濾鏡 3 按一下加到我的最愛按鈕 將濾鏡加到我的最愛素材庫清單 中 您也可以儲存自訂濾鏡的特殊設定 在選項面板中, 按一下該濾鏡的屬性標籤, 來自訂濾鏡清單或自訂濾鏡設定, 然後按一下加到我的最愛按鈕, 自訂濾鏡即會在右方濾鏡清單中顯示 122 Corel VideoStudio Pro X8 使用指南
133 若要尋找和套用最愛的濾鏡 1 在 素材庫 面板的圖庫下拉式清單中, 選擇我的最愛類別 2 從素材庫中顯示的縮圖, 選擇您要使用的最愛視訊濾鏡 套用多個濾鏡 在預設下, 當拖曳新濾鏡到素材上時, 就會取代原本套用在素材上的濾鏡 取消核取取代上一個濾鏡, 將多個濾鏡套用至單一素材 Corel VideoStudio Pro 最多可讓您套用 5 個濾鏡到一個視訊素材上 您還可以在檢視切換中進行選取, 選擇要預覽的濾鏡 如果選擇建構專案, 則只有啟用的濾鏡會納入影片中 在素材上套用多個視訊濾鏡時, 您可以變更濾鏡順序, 方法是 : 按一下或 變更視訊濾鏡的順序將對素材產生不同的效果 自訂濾鏡 Corel VideoStudio Pro 可讓您以各種不同的方式自訂視訊濾鏡, 例如將主畫格加入到素材 主畫格可讓您為視訊濾鏡指定不同的屬性或行為 這麼一來, 您便能夠彈性地調整視訊濾鏡在素材中各階段的樣子, 以及隨時間改變特效的強度 若要設定素材的主畫格 1 將素材庫內的視訊濾鏡拖放到時間軸的素材上 2 按一下自訂濾鏡 視訊濾鏡的對話方塊將會出現 注意 : 每個視訊濾鏡可用的設定不同 3 在主畫格控制中, 拖曳即時預覽列或使用箭頭跳到您要變更視訊濾鏡屬性的畫格 視訊濾鏡 123
134 注意 : 您可使用滑鼠滾輪來縮放時間軸控制列, 讓您精準放置主畫格 4 按一下新增主畫格將畫格設為素材的主畫格 接著您就可以 調整該特定畫格的視訊濾鏡設定 注意 : 一個菱形標記將出現在時間軸控制列上, 表示該畫格為素材中的主畫格 5 重複步驟 3 和 4 來將更多的主畫格加入素材內 6 使用時間軸控制選項來編輯或跳到素材中的主畫格 若要刪除主畫格, 請按一下移除主畫格 按一下倒轉主畫格, 使時間軸上的主畫格順序顛倒, 即順序 以最後一個主畫格變成第一個, 第一個畫格變成最後一個 若要移至後面的主畫格, 請按一下移至下一個主畫格 若要移到選定畫格的前一個主畫格, 請按一下移至上一個主畫格 7 若要淡入或淡出濾鏡, 請按一下淡入和淡出 8 依個人偏好調整視訊濾鏡設定 9 按一下對話方塊中 預覽視窗 的播放, 您即可預覽所做變 更????? 124 Corel VideoStudio Pro X8 使用指南
135 10 完成之後按一下確定 注意 : 若要預覽套用視訊濾鏡的素材, 請使用預覽視窗或外部裝置 ( 例如電視螢幕或 DV 攝錄影機 ) 若要選擇顯示媒體, 請按一下, 然後按一下 開? 預覽播放 選項對話方塊 視訊濾鏡 125
136 126 Corel VideoStudio Pro X8 使用指南
137 覆疊素材 新增多重複疊軌可讓您在影片中加入更多創意 您可以讓部分的覆疊變成透明, 將素材疊在背景視訊上, 使用視訊遮罩, 或是將物件和畫格新增至視訊並控制他們與背景混合的方式 本節包括下列主題 : 將素材加到覆疊軌 調整覆疊素材 組合覆疊素材來建立超高畫質 (4K) 視訊 將動作套用至覆疊素材 調整覆疊素材的透明度 加入覆疊素材外框 將背景與覆疊素材相混合 加入遮罩畫格 在覆疊素材上使用視訊遮罩 將素材加到覆疊軌 拖曳媒體檔至時間軸上的覆疊軌, 以做為專案的覆疊素材 若要將素材加入覆疊軌 : 1 在素材庫中, 選擇包含所需覆疊素材的媒體資料夾, 以將它加入專案 2 從素材庫中將媒體檔拖曳至時間軸的覆疊軌上 覆疊素材 127
138 注意 : 您也可以將色彩素材當成覆疊素材 若要新增更多軌, 請參閱 ðƒ 71 ¹ ½ u 加入和對調軌 v 3 若要自訂覆疊素材, 請按一下屬性標籤 將覆疊素材的大小調整為預設大小並將位置置中 使用屬性標籤中的選項, 套用方向 / 樣式至覆疊素材 加入濾鏡 調整素材大小和位置等等 調整覆疊素材 只要知道如何應用覆疊素材和覆疊軌, 您就可以輕鬆在專案中達成各種不同的特效 若要分割視訊與覆疊軌中的素材 1 按一下專案作為播放模式, 然後將滑桿拖到您想要剪下的部分 2 按一下分割素材按鈕 若要調整覆疊素材的位置 請執行下列其中一項 : 將覆疊素材拖曳至預覽視窗中所需的區域 建議您將覆疊素材維持在標題安全區中 128 Corel VideoStudio Pro X8 使用指南
139 在時間軸檢視中, 按一下覆疊素材, 然後按一下開啟選項面板 在屬性標籤中, 按一下對齊選項, 然後從位置選項的選單中進行選擇 若要調整覆疊素材的大小 在預覽視窗中, 拖曳覆疊素材上的控點來調整大小 注意 : 如果您拖曳黃色角落控點, 在調整素材大小時會維持寬高比 若要指定覆疊素材的對齊方式和大小 按一下屬性標籤中的對齊選項, 再按一下所需的選項, 以達到您想要的效果 此舉會調整覆疊素材的大小和位置 若要使覆疊素材變形 拖曳框住覆疊素材之外框方塊的四個角的綠色節點 覆疊素材 129
140 拖曳綠色節點會扭曲覆疊素材 當您選取綠色節點時, 游標會變成更小的箭頭, 後面拖著一個小黑色方塊 按住 [Shift] 拖曳綠色節點, 可維持扭曲目前素材的外框方塊 組合覆疊素材來建立超高畫質 (4K) 視訊 有些超高畫質 (4K 解析度 ) 視訊是透過組合 4K 相機拍攝之四個 Full HD 全高畫質檔案來建立的 加入覆疊特效除外, 您可以使用覆疊軌來組合 HD 視訊, 使其成為超高畫質 (4K) 影片 使用覆疊素材合併 HD 檔案 1 在素材庫中, 選取包含您要組合之四個 HD 檔案的媒體資料夾 每個檔案代表超高畫質 (4K) 視訊的四分之一部分 2 從素材庫中將每個檔案拖曳至時間軸的覆疊軌上 130 Corel VideoStudio Pro X8 使用指南
141 3 調整覆疊素材的大小, 使其配合預覽視窗 4 調整覆疊素材的位置 如需詳細資訊, 請參閱 ðƒ 128 ¹ ½ u 調整覆疊素材 v 即使您尚未演算視訊, 超高畫質 (4K) 視訊也可以匯入新專案並存成 *.vsp 檔案方便編輯 將動作套用至覆疊素材若要將移動動作套用至覆疊素材 1 在屬性標籤中, 從方向 / 樣式選項底下選取覆疊素材在畫面上移動的方向和樣式 2 按特定的箭頭來設定素材進入和離開影片的位置 您可以旋轉素材, 或使其淡入和淡出 暫停時間長度決定素材在指定的區域暫停多久才離開螢幕 若您將動作套用到覆疊素材, 請拖曳修剪標記來設定暫停時間長度 覆疊素材 131
142 調整覆疊素材的透明度 您可以快速調整覆疊素材的透明度來製作出半透明效果 如需更多如何控制背景與覆疊素材漸變融合的資訊, 請參?ðƒ 133 ¹ ½ u 將背景與覆疊素材相混合 v 若要將透明度套用至覆疊素材 1 在屬性標籤中, 按一下遮罩與彩度鍵 2 拖曳透明度滑桿以設定覆疊素材的阻光度 加入覆疊素材外框 您可將外框加入覆疊素材例如, 您可以在影像周違加入外框, 讓它看起來像張相片 若要將外框加入覆疊素材 1 在屬性標籤中, 按一下遮罩與彩度鍵 2 按一下外框方向鍵, 設定覆疊素材的外框厚度 3 按一下方向鍵旁的外框色彩方塊, 設定外框的色彩 132 Corel VideoStudio Pro X8 使用指南
143 將背景與覆疊素材相混合 使用不同的 鍵 選項, 您可指定背景與覆疊素材混合的方式 彩度鍵 用於從覆疊素材上移除某一指定色彩 例如, 如果您以綠色背景擷取一個主題或此主題為部份綠色所覆蓋, 彩度鍵即可用於移除該綠色背景, 然後, 您可在另一背景上放置主題來變更周圍素材, 或建立如覆疊物件般的特殊效果 灰色鍵 可按色調明暗值, 而非色彩, 調整覆疊素材的透明度 相乘 用於相乘並分割覆疊與底層物件色彩值 讓值最高為 225 其結果為與原始色彩相較暗沉的色彩 白色並無法製作混合效果, 但黑色卻可混合出其它黑色 您可使用混合 / 不透明度滑桿調整透明度 新增鍵 新增覆疊素材和底層色彩的色彩值 您可使用混合 / 不透明度滑桿調整透明度 這些設定會依您選擇的鍵顯示供您使用 您可試驗不同的設定, 找出您想要的效果 覆疊素材 133
144 ??????????? 若要使用鍵設定值混合覆疊素材與背景 1 按一下屬性標籤中的遮罩與彩度鍵 2? 用套用覆疊選項方塊, 然後選取類型下拉選單中其中一項設定 : 彩度鍵 灰色鍵 相乘 新增鍵 如果您選擇彩度鍵, 請使用在 預覽視窗 中選取滴管工具 並 ( 在滴管工具右上方 ) 調整色彩相似性值 該透明度效果將顯示在預覽視窗中 3 這些控制項是依您選取的 類型 供您使用, 您可試驗不同的設定, 找出您想要的效果 : Gamma 值 影響影像對比, 可讓您 ( 在向右移動控制項時 ) 調亮全部影像, 或 ( 在向左移動控制項時 ) 調暗全部影像 最小 將控制項移動至最右方來調暗影像中最亮的像素 最大 將控制項移動至最左方來調亮影像中最暗的像素 剪除 移動控制項至右方並重設影像的新黑色節點 ( 即可讓影像調得更暗 ) 134 Corel VideoStudio Pro X8 使用指南
145 臨界值 移動控制項至左方並重設影像的新白色節點 ( 即可讓影像調得更亮 ) 如果您選擇相乘或新增鍵, 您也可以透過混合 / 不透明度設定調整透明度 藉由調整寬度和高度值, 您可以剪裁覆疊素材大小? 用反向核取方塊, 您可反轉混合設定值 加入遮罩畫格 將遮罩或鏤空罩加入覆疊素材時, 會在上面加上可變成透明或不透明的形狀 若要加入遮罩畫格 1 按一下屬性標籤中的遮罩與彩度鍵 2 按一下套用覆疊選項, 然後從類型下拉式清單選取遮罩畫格 3 選取一個遮罩畫格 4 觀看預覽視窗可檢視新設定對影像的影響程度 覆疊素材 135
146 5 若要匯入遮罩畫格, 請先為您的專案建立一個遮罩 按一下, 然後瀏覽影像檔 注意 : 您可以使用任何影像檔作為遮罩 如果您的遮罩不是規 定的 8 位元點陣圖格式,Corel VideoStudio Pro 會自動轉換遮 罩 您可以使用 Corel PaintShop Pro 和 CorelDRAW 等程式來建 立影像遮罩 在覆疊素材上使用視訊遮罩 視訊遮罩可讓您以動畫方式顯示覆疊素材內容 此功能類似轉場功能 您可以套用既有視訊遮罩, 建立並匯入您的視訊遮罩, 或匯入第三方的視訊遮罩 視訊遮罩可讓您以更具創意的方式顯示底層視訊內容 有許多方法可供您製作個人的視訊遮罩 例如, 開? 新專案並從 素材庫 的圖形類別, 新增黑色色樣和白色色樣至 時間軸 套用轉場並將時間長度拖曳到與兩色樣相同長度 儲存您的作品為視訊檔案 ( 如 MPEG 4 AVI 或 MOV) 之後您可以再匯入為視訊遮罩 若要將視訊遮罩套用至覆疊素材 1 在時間軸上, 選取一覆疊素材 136 Corel VideoStudio Pro X8 使用指南
147 2 按一下屬性標籤中的遮罩與彩度鍵 3 按一下套用覆疊選項, 然後從類型下拉式清單選取視訊遮罩 4 選擇一個遮罩 5 觀看預覽視窗可檢視新設定對影像的影響程度 若要匯入視訊遮罩 1 在時間軸上, 選取一覆疊素材 2 按一下屬性標籤中的遮罩與彩度鍵 3 按一下套用覆疊選項, 然後從類型下拉式清單選取視訊遮罩 4 按一下加入遮罩項目按鈕 並瀏? 到您想要的檔案 按一下遮罩的縮圖, 再按一下移除遮罩項目按鈕, 您可自視訊遮罩清單中移除檔案 您可以為視訊遮罩建立資料夾 該資料夾主目錄為預設的使用者內容資料夾 :...Documents/Corel VideoStudio Pro/ 18.0/ 覆疊素材 137
148 138 Corel VideoStudio Pro X8 使用指南
149 動態追蹤 Corel VideoStudio Pro 可讓您在視訊素材中追蹤路徑, 並追蹤視訊中的特定元素 透過動態追蹤, 就不必執行多個重複的步驟, 將物件加入時間軸, 以及使用主畫格來產生移動 此外, 動態追蹤功能可讓您建立連貫的視覺錯覺, 讓標題嵌入視訊素材並跟隨相機移動, 就像拍攝的影片具有連續鏡頭原有的標題一樣! 本節包括下列主題 : 追蹤視訊物件的路徑 使動態配合某個追蹤路徑 自訂路徑 追蹤視訊物件的路徑 動態追蹤功能可讓您追蹤視訊中某個點或區域的動態, 然後自動在過程中產生追蹤路徑 動態追蹤會搭配套用追蹤路徑功能一起使用 套用追蹤路徑可以使覆疊和標題自動跟隨您建立的追蹤路徑 如果您想要手動建立覆疊和標題動畫以配合主背景視訊, 您可以使用自訂路徑功能 動態追蹤 139
150 動態追蹤介面基本功能 動態追蹤對話方塊 部分 描述 1 追蹤點控制指定建立追蹤路徑所要追蹤的物件 根據選取的追蹤點類型, 這也可能會顯示為區域 2 播放控制控制視訊播放的按鈕 3 時間軸控制視訊時間軸以及縮放和開始追蹤 / 結束追蹤控制項 4 追蹤點控制可讓您控制追蹤點 追蹤路徑和套用追蹤路徑的物件等內容的按鈕和選項 5 預覽視窗顯示目前播放中的視訊 6 追蹤路徑本程式所追蹤的動作路徑 140 Corel VideoStudio Pro X8 使用指南
151 部分 描述 7 套用追蹤路徑的物件 放置套用追蹤路徑的物件位置 8 時間碼可讓您指定確切的時間碼, 直接跳至視訊的特定部分 動態追蹤按鈕和選項 動態追蹤 自動追蹤視訊素材中所選追蹤點的動作 重設為預設位置 捨棄所有操作 開始追蹤 / 結束追蹤 指定視訊素材中動態追蹤位置的工作範圍 拉近 / 拉遠 調整視訊時間軸的檢視 顯示追蹤路徑 在預覽視窗中顯示或隱藏追蹤路徑 每個追蹤點上的眼睛代表其狀態 啟用時, 會顯示眼睛睜開, 在預覽視窗中會顯示追蹤點 停用時則會出現閉上的眼睛, 而選取的追蹤點會隱藏起來 新增追蹤點 / 移除追蹤點 新增和移除追蹤點重新命名追蹤點 重新命名追蹤點作用中的追蹤點儲存至路徑庫 將作用中的路徑儲存至路徑庫 設定追蹤範圍為點 / 設定追蹤範圍為區域 切換使用追蹤點為追隨特定點或區域的動作 動態追蹤 141
152 套用 / 隱藏馬賽克 在追蹤的物件上整個套用馬賽克特效 此按鈕可以使追蹤物件的區域模糊 您可以選擇矩形或圓形馬賽克 調整馬賽克大小 讓您可以設定馬賽克大小 新增套用追蹤路徑的物件 新增套用追蹤路徑的物件, 並且讓您從 位置 下拉式清單或預覽視窗中調整位置 取消 關閉動態追蹤對話方塊, 並捨棄對視訊所做的任何變更 確定 關閉動態追蹤對話方塊, 並保留存成視訊屬性的追蹤路徑 若要啟動 動態追蹤 對話方塊 您可以執行下列其中一項 : 在視訊軌上選取一個視訊檔, 然後按一下工作列中的動態追蹤 按鈕 按下工具 > 動態追蹤, 然後選擇一個視訊檔 在時間軸的視訊軌上, 以滑鼠右鍵按一下視訊素材, 並選擇動態追蹤 若要追蹤視訊物件的路徑 1 按一下工具 > 動態追蹤 2 瀏覽您要使用的視訊, 然後按一下開啟舊檔 此時會開啟動態追蹤對話方塊 在此範例中, 選取的是一個男孩在湖邊散步的影片 142 Corel VideoStudio Pro X8 使用指南
153 3 將追蹤點拖曳至您要追蹤的視訊部分 在此範例中, 追蹤點被拖曳至男孩的臉部 此區域將放大, 讓您更近一點檢視您的選取 注意 : 如果您要選取更大的區域, 請按一下追蹤點類型中的設定追蹤範圍為區域按鈕 您可以拖曳角節點, 調整追蹤點的形狀和大小 動態追蹤 143
154 4 按一下動態追蹤按鈕 當追蹤路徑產生時, 也會播放視訊 如果選取顯示追蹤路徑, 當追蹤程序完成, 將會顯示並反白追蹤路徑 5 按一下確定 在視訊中, 追蹤與其他視訊元素明顯對比的點或區域要容易的多 請避免選擇可能與視訊中類似像素相混的像素 使動態配合某個追蹤路徑 您可以使用套用追蹤路徑功能, 使覆疊和標題的追蹤路徑配合某個追蹤路徑, 藉此建立一個接著一個元素的特效 例如, 您可以透過使標題名稱配合其追蹤路徑, 來識別視訊裡正在移動中的人物 144 Corel VideoStudio Pro X8 使用指南
155 套用追蹤路徑對話方塊 動態追蹤 145
156 部分 描述 1 播放控制控制視訊播放的按鈕 2 時間軸控制視訊時間軸以及縮放控制 3 屬性面板定義位置 大小 不透明度 旋轉 陰影 外框 鏡射和緩加速 / 緩減速控制項 4 預覽視窗顯示目前播放中的視訊 5 套用追蹤路徑的物件 指定放置追蹤路徑的物件的位置, 可為標題或覆疊 僅適用於套用追蹤路徑 6 動態路徑手動定義的動態路徑 只會顯示在自訂路徑對話方塊中 7 物件扭曲視窗控制視訊素材 / 覆疊物件的方向 8 主畫格控制新增 移除和控制主畫格的位置 / 位移 9 時間碼可讓您指定確切的時間碼, 直接跳至視訊的特定部分 146 Corel VideoStudio Pro X8 使用指南
157 套用追蹤路徑 / 自訂路徑按鈕和選項 新增主畫格 新增主畫格 移除主畫格 移除主畫格 移至上個主畫格 跳至上一個可用的主畫格 倒轉主畫格 倒轉目前的主畫格 將主畫格移往左邊 將目前的主畫格往左邊移一格 將主畫格移往右邊 將目前的主畫格往右邊移一格 移至下個主畫格 跳至下一個可用的主畫格 追蹤點選單 可讓您選取套用追蹤路徑的物件將跟隨的追蹤點 只會顯示在套用追蹤路徑對話方塊中 重設 捨棄所有操作 只會顯示在自訂路徑對話方塊中 儲存至 將作用中的路徑儲存至路徑庫 只會顯示在自訂路徑對話方塊中 取消 關閉自訂路徑 / 套用追蹤路徑對話方塊, 並捨棄對視訊所做的任何變更 確定 關閉自訂路徑 / 套用追蹤路徑對話方塊, 並將追蹤的路徑儲存成視訊屬性 動態追蹤 147
158 套用追蹤路徑 / 自訂路徑快顯選單 套用追蹤路徑 / 自訂路徑快顯選單 新增主畫格移除主畫格維持寬高比 重設扭曲顯示物件扭曲視窗 顯示格線顯示背景視訊 在預覽視窗顯示結果 調整檢視大小 ( 滑鼠滾輪 ) 新增主畫格移除主畫格調整視訊素材或覆疊物件的大小時, 維持高寬比 扭曲素材或物件之後, 還原至原始寬高比 顯示 / 隱藏物件扭曲視窗, 此視窗用於控制視訊素材 / 覆疊物件的方向 啟動格線選項視窗, 讓您修改格線設定 在時間軸中顯示 / 隱藏其他軌道 啟用 / 停用在預覽視窗中同時顯示編輯 將縮放設定變更為 100% 50% 或 33% 您也可以使用滑鼠滾輪來拉近或拉遠 若要啟動 套用追蹤路徑 對話方塊 以滑鼠右鍵按一下時間軸上的覆疊素材, 然後選擇套用追蹤路徑 148 Corel VideoStudio Pro X8 使用指南
159 若要使動態配合某個追蹤路徑 1 在視訊軌中, 插入具有追蹤路徑的視訊 2 在覆疊軌中, 插入標題素材, 並根據您的專案需求, 調整其內容 在此範例中, 影片中男孩的姓名已新增至標題軌 3 在標題軌中, 以滑鼠右鍵按一下標題, 並選取套用追蹤路徑 此時會開啟套用追蹤路徑對話方塊 4 如果您有多個追蹤點, 請選取您要套用的軌跡點 在範例視訊中, 選取了追蹤點 01, 即男孩的追蹤路徑 5 根據專案需求, 調整您標題的內容 每設定一個值, 就會隨之加入一個主畫格 動態追蹤 149
160 在此範例中, 已調整位移值來設定男孩與標題之間的理想距離 大小和不透明度值也會調整, 以確保標題可以顯示且稍微透明 注意 : 如果您需要旋轉並移動視訊素材, 您可以在位移和旋轉下方設定值 您也可以選擇加入陰影和外框, 或反射影像 按一下緩加速 / 緩減速按鈕 / 您即可讓動作慢慢開始加速, 或慢慢減速到結束 拖曳滑桿來控制時間點 6 播放視訊來測試您的動畫 完成後, 按一下確定 我們的範例專案結果如下所示 150 Corel VideoStudio Pro X8 使用指南
161 您可以使用主畫格 拖曳追蹤點並調整套用追蹤路徑對話方塊中的值, 來更改覆疊和標題的內容 若要從追蹤路徑取消連結覆疊素材 以滑鼠右鍵按一下覆疊素材, 並選取移除路徑 自訂路徑 您可以使用自訂路徑功能, 手動使覆疊和標題的動作配合背景視訊中的元素動作, 而不參照任何現有的追蹤資訊 這表示, 您可以定義自己的動態路徑, 並修改各種內容來建立複雜的動態效果 動態追蹤 151
162 自訂路徑對話方塊 部分 描述 1 播放控制控制視訊播放的按鈕 2 時間軸控制視訊時間軸以及縮放控制 3 屬性面板定義位置 大小 不透明度 旋轉 陰影 外框 鏡射和緩加速 / 緩減速控制項 4 預覽視窗顯示目前播放中的視訊 5 動態路徑手動定義的動態路徑 只會顯示在自訂路徑對話方塊中 6 物件扭曲視窗控制視訊素材 / 覆疊物件的方向 7 主畫格控制新增 移除和控制主畫格的位置 / 位移 152 Corel VideoStudio Pro X8 使用指南
163 部分 描述 8 時間碼可讓您指定確切的時間碼, 直接跳至視訊的特定部分 若要啟動 自訂路徑 對話方塊 以滑鼠右鍵按一下時間軸上的視訊素材, 然後選擇自訂路徑 您也可以按一下選項面板中的屬性標籤, 接著按一下進階動態選項, 開啟自訂路徑對話方塊 只有在覆疊軌中選取素材時才能使用此選項 若要自訂路徑 1 在時間軸中, 以滑鼠右鍵按一下背景視訊或覆疊素材, 並選取自訂路徑 自訂路徑對話方塊將會開啟 在此範例中, 顯示的標題具有直線路徑 動態追蹤 153
164 2 拖曳線段和主畫格節點, 來變更動作路徑的形狀 注意 : 每當移動到另一個畫格並做修改時, 就會自動新增主畫格節點 您也可以這樣建立主畫格節點 : 拖曳即時預覽列, 並按一下新增主畫格按鈕 154 Corel VideoStudio Pro X8 使用指南
165 3 根據專案需求, 調整您標題的內容 每設定一個值, 就會隨之加入一個主畫格 下面的範例顯示調整位置 大小和旋轉值後的標題 注意 : 您也可以選擇是否要調整不透明度 陰影 外框和鏡射下方的值, 來變更不透明度 加入陰影和外框, 以及反射影像 按一下緩加速 / 緩減速按鈕 / 您即可讓動作慢慢開始加速, 或慢慢減速到結束 拖曳滑桿可控制緩加速和緩減速的時間點 4 播放視訊來測試您的動畫 完成後, 按一下確定 如果已自訂現有追蹤路徑, 視訊中現有的套用追蹤路徑資訊將會轉換為一般移動路徑 動態追蹤 155
166 156 Corel VideoStudio Pro X8 使用指南
167 追蹤路徑 Corel VideoStudio Pro 可讓您追蹤特定的點或區域以建立移動路徑 此路徑代表所選取的點或區域在視訊畫格序列中的位置 擁有追蹤路徑之後, 您可以選擇在追蹤區域四周加入套用追蹤路徑的物件, 或是使用追蹤點使視訊元素模糊 本節包含下列主題 : 調整追蹤路徑 使用追蹤路徑上的物件 使用路徑庫 調整追蹤路徑 您可以手動重設追蹤點, 微調或修改追蹤路徑的行為 如需建立追蹤路徑的詳細資訊, 請參閱 ðƒ 139 ¹ ½ u 追蹤視訊物件的路徑 v 若要調整追蹤路徑 1 在視訊軌上選取一個視訊檔, 然後按一下工作列中的動態追蹤按鈕 2 從追蹤點清單, 選取您要調整的追蹤點 3 拖曳即時預覽列尋找您要調整的路徑所在點 4 將追蹤點拖曳至新的主畫格位置 追蹤路徑 157
168 5 按一下動態追蹤按鈕 重新追蹤路徑 追蹤點會使用新的 主畫格位置繼續追蹤 調整追蹤點可讓您對套用追蹤路徑的物件進行微調或平滑化 若要定義追蹤路徑時間長度 1 將即時預覽列拖曳至您要開始追蹤的位置點 按一下開始追蹤按鈕 2 將即時預覽列拖曳至您要結束追蹤的位置點 按一下結束追蹤按鈕 追蹤路徑時間長度便完成定義 若要延長追蹤路徑時間長度 1 將即時預覽列拖曳至您要結束追蹤的尚未追蹤區域 2 按一下動態追蹤按鈕 追蹤物件的路徑和延長的路徑便會產生 拖曳即時預覽列, 然後按一下開始追蹤按鈕的路徑, 並標記新的起始點 來移除目前 若要重設追蹤路徑您可以重設目前的追蹤路徑, 並選取要追蹤的新區域, 方法如下 : 將追蹤點拖曳至另一個位置 將即時預覽列拖曳至另一個位置, 按一下開始追蹤按鈕 按一下重設按鈕 158 Corel VideoStudio Pro X8 使用指南
169 若要顯示或隱藏追蹤點 按一下或來顯示或隱藏追蹤點 若要加入追蹤點 1 按一下新增追蹤點按鈕來加入第二個追蹤點 新的追蹤點將 會出現在畫面上, 新追蹤點會加入清單 2 將追蹤點拖曳至您要追蹤的視訊部分 在我們的範例中, 第二個追蹤點拖曳至湖面上的釣魚台階 3 按一下動態追蹤按鈕 如果選取顯示追蹤路徑, 將會顯示這兩個追蹤點的路徑, 並反白選取的追蹤路徑 追蹤路徑 159
170 在此範例中, 追蹤點 1 會追蹤男孩, 追蹤點 2 則追蹤湖面上的釣魚台階 由於相機邊往右平移, 結果顯示追蹤點 1 的路徑會朝右移動, 追蹤點 2 的路徑則朝左移動 4 按一下確定 若要移除追蹤點, 請選取追蹤點, 按一下移除追蹤點按鈕 若要重新命名追蹤點 1 選取追蹤點, 然後按一下重新命名追蹤點按鈕 2 在重新命名追蹤點對話方塊中, 輸入新追蹤點名稱 3 按一下確定 使用追蹤路徑上的物件 若要加入套用追蹤路徑的物件 1 在 動態追蹤 視窗中, 啟用新增套用追蹤路徑的物件 套用追蹤路徑的物件將顯示在預覽視窗中 160 Corel VideoStudio Pro X8 使用指南
171 2 執行下列其中一項, 調整套用追蹤路徑的物件位置 : 從位置下拉式清單中選擇選項 將套用追蹤路徑的物件標記拖曳至預覽視窗中您想要的位置 3 在預覽視窗中, 拖曳套用追蹤路徑的物件的角落來調整大小 4 繼續進行先前程序指定的動態追蹤, 來產生追蹤路徑 5 按一下確定 動態追蹤 對話方塊將會關閉, 預留位置會加入覆疊軌 6 從素材庫中瀏覽您要的媒體素材, 然後將它拖曳到時間軸上的預留位置上 拖曳到預留位置上面時, 按 [Ctrl], 將新媒體素材貼齊至預留位置, 並取代素材 追蹤路徑 161
172 若要使追蹤物件的某一部分模糊 1 按一下套用馬賽克按鈕 用馬賽克, 然後按一下按鈕旁的 箭頭並選擇矩形或圓形馬賽克 即將發生的模糊區域將在預覽視窗中顯示成一個方格 2 欲調整方格的大小以涵蓋您要模糊的部分, 您可拖曳方格的角節點或調整調整馬賽克大小方格中數值 注意 : 當您啟用這個功能時, 套用追蹤路徑的物件的選項將會停用 3 繼續進行先前程序指定的動態追蹤, 來產生追蹤路徑 當您在主程式的預覽視窗中觀看視訊時, 追蹤物件的區域就會產生類似馬賽克的特效 162 Corel VideoStudio Pro X8 使用指南
173 4 按一下確定 這項功能結合動態追蹤後, 最適合用於模糊不想要顯示的視訊部分 例如, 使人的臉孔模糊以保護其身分, 以及遮蓋車牌以確保安全 使用路徑庫 您可以從路徑庫拖曳預設路徑至時間軸中的素材, 藉此在主視訊軌中或在覆疊軌中, 將移動行為加入素材 若要透過 動態追蹤 對話方塊儲存追蹤路徑 1 選取追蹤路徑名稱, 然後按一下儲存至路徑素材庫按鈕 儲存至路徑庫對話方塊將會開啟 2 選取路徑的資料夾位置 3 按一下確定 選取匯出所有可見路徑以儲存所有可見追蹤路徑 所有儲存的追蹤路徑將會轉換為一般移動路徑, 不含之前與其關聯的速度和時間內容 追蹤路徑 163
174 若要將路徑匯入路徑庫 1 按一下匯入路徑按鈕 2 瀏覽路徑檔案, 然後按一下開啟舊檔 若要從路徑庫匯出路徑 1 按一下匯出路徑按鈕 匯出路徑對話方塊將會開啟 2 按一下貝茲線按鈕 選擇路徑檔案 3 輸入路徑資料夾的名稱 4 按一下確定 如果您是使用智慧型包裝匯出專案, 則專案中的追蹤資訊也會匯出, 而對應路徑資料夾會自動在開啟智慧型包裝的電腦中產生 若要重設路徑庫 按一下設定 > 素材庫管理員 > 重設素材庫 164 Corel VideoStudio Pro X8 使用指南
175 音訊 聲音是決定視訊製作成功與否的要素之一 Corel VideoStudio Pro 可讓您將音樂 旁白和音效加到專案內 Corel VideoStudio Pro 的音訊功能包含四種音軌 您可以將旁白插入語音軌, 而背景音樂或音效則插入音樂軌 本節包括下列主題 : 新增音訊檔案 使用音訊閃避自動調整音量 分割視訊素材中的音訊軌 使用配樂大師 使用素材音量控制 修剪及剪下音訊素材 拉長音訊時間長度 套用淡入 / 淡出 使用混音器 調整立體聲聲道 使用環繞音效混音器 混合環繞音效 複製聲音聲道 套用音訊濾鏡 音訊 165
176 新增音訊檔案 您可以利用下列任何方式將音訊檔加入專案 : 將音訊檔從本機或網路磁碟機加入到素材庫 ( 素材庫包括 Triple Scoop 免版權音樂 ) 從 CD 擷取音訊 錄製旁白素材 使用配樂大師注意 : 您也可以從視訊檔擷取音訊 若要將音訊檔加入素材庫 按一下匯入媒體檔案按鈕 來瀏覽電腦中的音訊檔 匯入音訊檔案至素材庫後, 您可從 素材庫 拖曳音訊至 時間軸 來為您的專案新增音訊 若要加入語音旁白 1 將即時預覽列移至要插入旁白的視訊部分 2 在時間軸視圖中, 按一下錄製 / 擷取選項按鈕, 接著選取旁 白 調整音量對話方塊將會出現 注意 : 當目前專案的提示位置存在旁白素材時, 程式會提示您 這時請按時間軸的空白區域, 確認沒有選到任何素材 3 對著麥克風說話, 並檢查對話方塊中的儀表是否跟著反應 您可以使用 Windows 的音訊混合器調整麥克風的音量 4 按一下開始並開始對麥克風說話 5 按一下 [Esc] 或 [ 空格鍵 ] 就可停止錄音 6 錄製旁白的最佳方式, 就是每段錄製 10 到 15 秒 這可讓您輕鬆移除錄製不良的旁白, 然後重新錄製 若要移除, 只要選取時間軸上的素材, 再按下 [Delete] 即可 166 Corel VideoStudio Pro X8 使用指南
177 若要從音樂 CD 匯入音樂 1 在時間軸視圖中, 按一下 錄製 / 擷取選項按鈕, 接著按一下 從音樂 CD 匯入 轉錄 CD 音訊對話方塊將會出現 2 在曲目清單中選取要匯入的曲目 3 按一下瀏覽, 然後選取匯入檔案要存入的目標資料夾 4 按一下轉錄即可開始匯入音訊軌 使用音訊閃避自動調整音量 音訊閃避 ( 與側接音源的概代相似 ) 可用於自動降低某一音軌的音量, 讓您可更清晰地聽到另一音軌的聲音 例如, 如果您的視訊專案包含了音樂與錄音, 您可使用音訊閃避自動在旁白人員說話時降低音樂音量 您可調整設定一個臨界值以觸動 閃避 且設定背景軌音量降低的程度 若要使用音訊閃避 1 在時間軸 ( 編輯工作區 ) 中, 請確認您想要套用 閃避 的音軌位於您想要播放的視訊軌 覆疊軌和語音軌的下方 2 在您想要 閃避 的音樂軌上, 按一下滑鼠右鍵並選擇音訊閃避 3 在 音訊閃避 對話方塊中, 調整以下滑棒 : 閃避程度 決定音量降低程度 數值愈高表示音量愈低 音訊 167
178 敏感度 決定? 用閃避時讀取自上列選取資料軌音量的臨界值若您想要製作所需的特定效果, 您很有可能就得調整敏感度滑棒 下列範例中, 播放時錄音是紫色軌, 而音樂是籃色軌 每個範例中的黃線表示套用不同音訊閃避的敏感度設定後? 音樂軌音量降低的時間點與程度 上 = 0 中間 = 2 而下 = 30 本範例中設定為 2 時取得的效果好 您可以在包含音訊的視訊素材 ( 如遊戲視訊 ) 上使用 音訊閃避 如何進行? 將您的視訊素材新增至 時間軸, 在素材上按一下滑鼠右鍵並選擇 分割音訊 拖曳效果音軌至音樂軌 您即可以語音軌方式錄製您的旁白並套用 音訊閃避 至音樂軌 168 Corel VideoStudio Pro X8 使用指南
179 您可以透過拖曳 新增或移除黃色音量線上的主畫格節點, 手動微調 音訊閃避 的結果 分割視訊素材中的音訊軌 Corel VideoStudio Pro 可讓您分割現有視訊素材的音訊部分到音訊軌內 含有音訊的視訊素材會顯示音訊圖示 若要分割視訊素材中的音訊軌 1 選取視訊素材 2 以滑鼠右鍵按一下該視訊素材並選取分割音訊 這會產生新的音訊軌 在分割視訊素材的音訊軌後, 您可以將音訊濾鏡套用於這個音訊軌 如需詳細資訊, 請參閱 ðƒ 175 ¹ ½ u 套用音訊濾鏡 v 使用配樂大師 Corel VideoStudio Pro 的配樂大師功能讓您可輕易地從免版稅的 ScoreFitter 素材庫建立高品質的音訊軌 不同類型的歌曲風格可協助您在製作視訊影片時定位所需的情境 若要使用配樂大師加入音樂 1 按一下工具列上的配樂大師按鈕 配樂大師面板即會開? 音訊 169
180 1 在類別清單中, 選擇您需要的音樂類型 2 在歌曲清單中, 選取一首歌 3 在版本清單中, 選擇該歌曲的版本 若要試聽您選取的歌曲, 請按一下播放選取的歌曲按鈕 1 找到您需要的歌曲時, 請按一下新增至時間軸按鈕 注意 :? 用自動修剪可自動修剪音訊素材或裁剪到所需的時間長度 使用素材音量控制 您可透過 音樂和語音 標籤來控制音量 素材音量代表原始錄製音量的比例 值範圍為 0 到 500%, 其中 0% 表示完全使素材靜音, 而 100% 表示保持原本的錄音音量 修剪及剪下音訊素材 在錄製了語音和音樂後, 您可在時間軸中輕鬆地修剪這些音訊素材 若要修剪音訊素材 請執行下列其中一項 : 從開始或結束位置拖曳控點, 即可縮短素材 注意 : 在時間軸中, 選定的音訊素材有兩個可用來進行修剪的控點 170 Corel VideoStudio Pro X8 使用指南
181 拖曳修剪標記 移動即時預覽列, 然後按一下標記開始時間 / 標記結束時間按鈕 若要分割音訊素材 按一下分割素材按鈕 以分割素材 拉長音訊時間長度 速度變化功能可讓您拉長音訊素材來符合視訊時間長度, 且不扭曲素材的音調 一般來說, 拉長音訊素材以配合專案會導致聲音扭曲 速度變化功能可讓音訊素材的聲音如同只是以較慢的節拍播放 當您將音訊素材拉長 %, 聲音不會扭曲, 但如果拉長低於或超過該範圍, 聲音可能會扭曲 若要拉長音訊素材的時間長度 1 按一下時間軸或素材庫中的音訊素材, 然後開啟選項面板 2 在音樂和語音標籤面板中, 按一下速度 / 快速播放以開啟速度 / 快速播放對話方塊 音訊 171
182 3 在速度中輸入值, 或拖曳滑桿以變更音訊素材的速度 較慢的速度會讓素材的時間長度變得較長, 而較快的速度會讓長度變短 注意 : 您可以在新素材時間長度中指定素材的播放長度 素材的速度會自動調整成指定的時間長度 當您指定較短的時間時, 此功能將不會修剪素材 您可以在時間軸上拉長音訊素材的時間, 按住 [Shift] 然後拖曳選定素材的控點 套用淡入 / 淡出 逐漸開始與結束的背景音樂通常可用來建立平滑的轉場 若要套用淡化特效於音訊素材 按一下淡入和淡出按鈕 使用混音器 要讓旁白 背景音樂以及視訊素材的現有音訊能夠自然混合, 關鍵在於控制不同素材的相對音量 若要在專案中混合不同的音訊軌 1 按一下工具列上的混音器按鈕 注意 : 如果在專案內容的音訊設定中音訊類型設為 3/2, 將會顯示環繞音效混音器 如果音效類型設為 2/0 立體聲模式, 則會顯示雙聲道混音器 您可以移至設定 > 專案內容, 按一下專案內容對話方塊中的編輯, 接著按編輯設定檔選項對話方塊中的壓縮標籤, 來確認這些設定 如需使用環繞音效混音器的資訊, 請參閱 ðƒ 173 ¹ ½ u 使用 環繞音效混音器 v 172 Corel VideoStudio Pro X8 使用指南
183 如需使用雙聲道混音器的資訊, 請參閱 ðƒ 173 ¹ ½ u 調整立 體聲聲道 v 調整立體聲聲道 在立體聲檔案 ( 兩個聲道 ) 中, 單一波形即代表左右聲道 若要使用立體聲模式 1 移至設定 > 專案內容 2 在專案內容對話方塊的專案格式下拉式清單中選擇格式 3 按一下編輯 4 在編輯設定檔選項對話方塊中, 按一下壓縮標籤 5 在音訊格式下拉式清單中, 選擇杜比數位音訊 6 在音訊設定區域的音訊類型下拉式方塊中, 選擇 2/0 (L, R) 7 按一下工具列上的混音器按鈕 8 按一下音樂軌 9 按一下選項面板中的播放 10 按一下環繞音效混音器中央的音符符號, 然後根據偏好的聲音位置進行調整 注意 : 移動音符符號會影響來自您偏好方向的聲音 11 拖曳音量來調整聲音的音量 使用環繞音效混音器 不像立體聲串流只包含兩個音訊聲道, 環繞音效將五個不同的音訊聲道編碼到一個檔案內, 再提供給五個喇叭和一個重低音 環繞音效混音器擁有讓聲音環繞聆聽者的所有控制功能, 它會透過多重喇叭的 5.1 組態來輸出聲音 您也可以使用此混音器來調整立體聲檔案的音量, 讓音效彷彿在喇叭之間遊移 音訊 173
184 混合環繞音效 環繞音效的所有音訊聲道都有一組類似的控制項, 它們都放在此面板的立體聲組態內, 外加一些特殊的控制項 六聲道的 VU 儀表 前左 前右 中央 重低音 環繞左 環繞右 中央 控制從中央喇叭出來的輸出聲音多寡 重低音喇叭 控制低頻聲音的輸出量 若要使用環繞音效模式 1 移至設定 > 專案內容 2 在專案內容對話方塊的專案格式下拉式清單中選擇格式 3 按一下編輯 4 在編輯設定檔選項對話方塊中, 按一下壓縮標籤 5 在音訊格式下拉式清單中, 選擇杜比數位音訊 6 在音訊設定區域的音訊類型下拉式方塊中, 選擇 3/2 (L, C, R, SL, SR) 7 按一下工具列上的混音器按鈕 8 按一下環繞音效混音器中央的音符符號 請根據您的聲音位置偏好, 將它拖曳到六個聲道中的任何一個 重複步驟 1 和 2 以使用立體聲模式 9 拖曳音量 中央和重低音喇叭滑桿, 調整您音訊的聲音控制項 174 Corel VideoStudio Pro X8 使用指南
185 注意 : 您也可在視訊 覆疊和語音中調整您軌道的聲音位置偏好 其作法是按一下您偏好的軌道按鈕, 然後重複步驟 2 到 3 複製聲音聲道 音訊檔有時會將人聲和背景音訊分開放在不同的聲道上 複製音訊聲道可讓您將其他聲道變成靜音 若要複製聲道, 請按一下工具列中的混音器按鈕 按一下屬性標籤, 然後選取複製聲音聲道 選擇要複製的聲音聲道, 這可以是左或右 使用麥克風錄製旁白時, 只會以單聲道錄製 您可以使用這項功能跨聲道複製, 改善音量 套用音訊濾鏡 Corel VideoStudio Pro 可讓您將濾鏡套用到音樂和語音軌中的音訊素材 若要將音訊濾鏡套用至音訊軌 1 按一下音訊素材, 然後開啟選項面板 2 在音樂和語音標籤中, 按一下音訊濾鏡 音訊濾鏡對話方塊將會出現 3 在可用濾鏡清單中, 選取所需的音訊濾鏡, 再按一下加入 音訊 175
186 注意 : 如果選項按鈕已啟用, 則可自訂音訊濾鏡 按一下 選項 以開啟對話方塊, 讓您定義特定音訊濾鏡的設定值 4 按一下確定 如果您想要將音訊濾鏡套用至視訊素材, 您必須先將視訊的音訊部分分割至音訊軌內 如需詳細資訊, 請參閱 ðƒ 169 ¹ ½ u 分割視訊素材中的音訊軌 v 176 Corel VideoStudio Pro X8 使用指南
187 影片小畫家 影片小畫家是 Corel VideoStudio Pro 的一項功能, 可用來將著色 繪製或書寫筆觸錄製為動畫或靜態影像, 以套用至專案作為覆疊效果 本節包含下列主題 : 使用影片小畫家 切換影片小畫家模式 建立影像和動畫 使用影片小畫家 影片小畫家視窗包含錄製並儲存動畫和繪畫所需的一切工具 下表列出影片小畫家視窗中的控制項和功能 影片小畫家 177
188 影片小畫家介面基本功能 部分 描述 1 筆刷寬度透過一組滑桿和預覽方塊, 來定義刷頭尖端的寬度 2 畫布 / 預覽視繪圖區域 窗 3 筆刷面板選擇各種繪製媒體 筆刷 / 工具尖端和透明度 4 色盤可讓您使用 Windows 色彩選擇工具或 Corel 色彩選擇工具選擇或指定色彩 您也可以按一下滴管來挑選色彩 5 圖庫包含您已建立的動畫和靜態影像的縮圖 178 Corel VideoStudio Pro X8 使用指南
189 影片小畫家控制按鈕和滑桿 新增 / 清除按鈕 啟動新畫布 / 預覽視窗 拉近 和 拉遠 按鈕 讓您將繪圖檢視拉近或拉遠 實際大小 將畫布或預覽視窗還原成其原圖大小 背景影像按鈕和滑桿 按一下背景影像按鈕, 可將影像用於繪圖中作為參考影像, 並透過滑桿控制其透明度 材質選項 按鈕 可讓您選擇材質並將其套用到刷頭 滴管工具 可讓您從色盤或周圍物件選取色彩 橡皮擦模式 按鈕 可讓您寫入或擦除繪圖 / 動畫 復原 按鈕 可讓您在靜態和動畫模式下復原及取消復原動作 取消復原 按鈕 可讓您在靜態和動畫模式下復原及取消復原動作 開始錄製 / 畫面擷取 按鈕 錄製繪圖工作階段, 或將繪圖新增到圖庫 畫面擷取按鈕只會出現在靜態模式中 播放 / 停止 按鈕 播放或停止目前的繪製動畫 只在動畫模式中啟用 影片小畫家 179
190 刪除 按鈕 刪除素材庫中的動畫或影像 變更時間長度 按鈕 變更所選素材的時間長度 偏好設定 按鈕 啟動 偏好設定 對話方塊 變更為動畫模式或靜態模式 按鈕 讓您切換動畫模式和靜態模式 確定按鈕 關閉影片小畫家並插入 Corel VideoStudio Pro 素材庫中的 *.uvp 格式動作和 *.png 格式影像 關閉 按鈕 關閉影片小畫家視窗 若要啟動影片小畫家 按一下工具 > 影片小畫家 若要將動畫和影像匯入到素材庫 在影片小畫家視窗的圖庫中選擇您要的縮圖, 然後按一下確定 Corel VideoStudio Pro 會自動將您的動畫和靜態影像加到素材庫中目前所選的資料夾內 動畫會存成 *.uvp 格式, 影像則存成 *.png 檔案 切換影片小畫家模式 共有兩個影片小畫家模式可供選擇 : 動畫模式和靜態模式 若要選擇 影片小畫家 模式 按下列其中一個按鈕 : 180 Corel VideoStudio Pro X8 使用指南
191 動畫模式 中嵌入輸出 讓您錄製整個繪圖工作階段, 然後在時間軸 靜態模式 可讓您使用各種工具組合來建立影像檔, 就跟任何數位影像程式一樣 注意 : 依預設, 影片小畫家啟動時會使用動畫模式 若要變更預設素材時間長度 1 按一下偏好設定按鈕 將會顯示偏好設定對話方塊 2 在一般標籤中, 增減預設時間長度 注意 : 按一下確定 建立影像和動畫 您可以在影片小畫家視窗中錄製動畫或儲存靜態影像 您可以播放動畫並轉成靜態影像 若要取得不同類型的筆觸, 您可以調整筆刷設定 您也可以在繪圖時使用參考影像 若要錄製繪圖動畫 1 按一下開始錄製 2 使用各種筆刷和顏色組合, 在畫布或預覽視窗上繪製靜態影像, 然後在完成之後按一下停止錄音 注意 : 您的繪圖動畫會自動儲存到圖庫 若要繪製靜態影像 使用各種筆刷和顏色組合, 在畫布或預覽視窗上繪製靜態影像, 然後在完成之後按一下畫面擷取 注意 : 您的繪圖會自動儲存到圖庫 影片小畫家 181
192 若要播放繪圖動畫 按一下圖庫中的動畫縮圖, 再按一下播放按鈕 若要將動畫轉換成靜態影像 在圖庫中, 以滑鼠右鍵按一下動畫縮圖, 然後選取動畫項目轉成靜態 注意 : 您可以使用靜態影像作為動畫的開頭或結尾素材 若要指定筆刷設定 1 按一下設定按鈕 2 修改筆刷屬性, 以達到您想要的筆畫效果 注意 : 繪圖工具不同, 選項也會不同 3 按一下確定 若要使用參考影像 按一下背景影像選項按鈕, 背景影像選項對話方塊隨即顯示 設定下列選項 : 參考預設背景色彩 可讓您選取繪圖或動畫的單一背景色彩 目前時間軸影像 使用時間軸目前顯示的視訊畫格 自訂影像 可讓您開啟影像, 並將它用作繪圖或動畫的背景 182 Corel VideoStudio Pro X8 使用指南
193 影音快手 Corel 提供快速輕鬆的方式, 協助您製作自己的影片 您可以使用 Corel FastFlick, 快速完成一個令人印象深刻的專案 只要選擇範本, 加上媒體素材, 然後儲存影片即可 本節包括下列主題 : 建立影音快手專案 選取範本 ( 影音快手 ) 加入媒體素材 ( 影音快手 ) 編輯標題 ( 影音快手 ) 加入音樂 ( 影音快手 ) 套用平移和縮放特效 ( 影音快手 ) 設定影片時間長度 ( 影音快手 ) 儲存至適合電腦播放的視訊檔 ( 影音快手 ) 上傳至網站 ( 影音快手 ) 建立影音快手專案 啟動 FastFlick 時, 您可以馬上開始新專案或是開啟現有專案做進一步編輯 若要建立影音快手專案 從 VideoStudio 視窗, 按一下工具 > 影音快手 FastFlick 視窗隨即出現 影音快手 183
194 若要開啟現有影音快手專案 在影音快手中, 按一下選單箭頭 > 開啟專案 選取範本 ( 影音快手 ) FastFlick 內建許多範本, 提供各種不同的主題 若要選取範本 1 按一下選取您的範本標籤 2 從下拉式清單中選取一種主題 您可以選擇顯示所有主題, 或是從清單中選擇特定主題 3 按一下縮圖清單中的範本 4 若要預覽範本, 請按一下播放按鈕 橘色方框代表所選的範本 開啟其他標籤時, 範本縮圖也會顯示在您的範本標籤上 加入媒體素材 ( 影音快手 ) 建立影片時, 您可以使用相片 視訊素材或媒體素材組合 若要新增媒體素材 1 按一下加入您的媒體標籤 2 按一下新增媒體按鈕 新增媒體對話方塊將會開啟 184 Corel VideoStudio Pro X8 使用指南
195 3 選取您要加入的媒體檔案, 然後按一下開啟 您也可以將相片和視訊檔從 Windows 檔案總管資料夾中拖曳至 FastFlick 視窗, 藉此加入媒體 編輯標題 ( 影音快手 ) 影音快手範本含有內建標題素材 您可以將預留位置文字取代為您自己的文字 變更字型樣式和色彩, 甚至加入特效, 如陰影和透明度 若要編輯標題 1 在加入您的媒體標籤上, 將即時預覽列拖曳到標有紫色長條的影片素材部分 這會啟動編輯標題按鈕 2 按一下編輯標題按鈕或連按兩下預覽視窗上的標題 3 若要變更字型樣式, 請從字型下拉式清單中選取字型 影音快手 185
196 4 若要變更字型色彩, 請按一下色彩按鈕, 再按一下色樣 您也可以按一下清單中的選項來啟動 Corel 色彩選擇工具或 Windows 色彩選擇工具 5 若要加入陰影, 請勾選陰影核取方塊 6 若要變更陰影色彩, 請按一下核取方塊下方的色彩按鈕, 然 後按一下色樣或啟動色彩選擇工具 7 若要調整透明度, 請按一下透明度下拉式清單, 然後拖曳滑桿 您也可以按一下透明度方塊內部, 並輸入新值 8 若要移動標題, 請將文字方塊拖曳至畫面上的新位置 9 若要完成標題的編輯, 請在文字方塊的外面按一下 Corel 會聲會影提供更豐富的標題編輯功能 若要在影音快手完成專案後, 使用 Corel 會聲會影編輯標題, 請按一下儲存並分享標籤, 再按一下在 VideoStudio 中編輯 加入音樂 ( 影音快手 ) 大部分的範本均內建有音樂, 您可以保留, 也可以換掉 您可以加入自己的音樂 刪除音樂, 以及變更音訊檔的順序 您也可以套用 音訊正規化, 將每個音樂素材的音量自動調整為相同的音量 若要加入背景音樂 1 在加入您的媒體標籤上, 按一下編輯音樂按鈕 2 在音樂選項底下, 按一下加入音樂 加入音樂對話方塊將會開啟 3 選取您的音訊檔, 然後按一下開啟 186 Corel VideoStudio Pro X8 使用指南
197 若要重新排列音訊素材 1 在加入您的媒體標籤上, 按一下編輯音樂按鈕 2 按一下音樂選項清單中的音訊檔 3 按一下往上移按鈕 或往下移按鈕 來變更音訊檔的順 序 若要刪除音訊檔 1 在加入您的媒體標籤上, 按一下編輯音樂按鈕 2 按一下音訊檔標題, 再按一下刪除按鈕 若要套用音訊正規化 1 在加入您的媒體標籤上, 按一下編輯音樂按鈕 2 勾選音訊正規化核取方塊, 使每個音訊素材的音量調整為相同的音量 套用平移和縮放特效 ( 影音快手 ) 為您的相片加上平移和縮放特效, 讓您的影片或電子相簿更吸引人 影音快手可以為您代勞, 將此特效套用到您專案中的所有相片 若要將平移和縮放效果套用到相片 1 在加入您的媒體標籤上, 按一下選項按鈕 2 在相片平移和縮放選項底下, 勾選智慧平移和縮放核取方塊 設定影片時間長度 ( 影音快手 ) 您可以決定專案和音樂時間長度之間的關係 影音快手 187
198 若要設定影片時間長度 1 在加入您的媒體標籤上, 按一下選項按鈕 2 在影片時間長度底下, 選擇下列其中一個選項 : 音樂配合影片長度 自動將音樂素材調整為播放至影片結束為止 影片配合音樂長度 自動將影片素材調整為播放至音樂軌結束為止 儲存至適合電腦播放的視訊檔 ( 影音快手 ) FastFlick 可讓您將影片專案存成視訊檔案格式, 以方便在電腦上撥放 若要建立適合電腦播放的視訊檔 1 在儲存並分享標籤上, 按一下電腦按鈕 2 按下列其中一個按鈕進行檢視並選擇視訊的設定檔 : AVI MPEG-2 AVC / H.264 MPEG-4 WMV 3 在設定檔下拉式清單中, 選擇一個選項 4 在檔案名稱方塊中, 輸入檔案名稱 5 在檔案位置方塊中, 指定您要的檔案儲存位置 6 按一下儲存影片 188 Corel VideoStudio Pro X8 使用指南
199 上傳至網站 ( 影音快手 ) 將您的視訊上傳至 YouTube Facebook 和 Flickr 或 Vimeo, 即可在線上分享您的影片 您可以從 FastFlick 存取您的帳戶 如果還沒有帳戶, 會提示您建立帳戶 第一次從 FastFlick 登入時, 會要求您授權線上帳戶與 FastFlick 之間的連線 此授權將允許交換使視訊成功上傳的相關有限資訊 進行任何視訊上傳時, 在視訊已上傳後, 線上網站通常還需要時間來發佈該視訊 請務必遵守 YouTube Facebook Flickr 和 Vimeo 所規定之視訊和音訊版權所有權相關使用條款 若要上傳您的視訊到 YouTube Facebook Flickr 或 Vimeo 1 在儲存並分享標籤上, 按一下上傳至網站按鈕 2 按下列其中一個按鈕 : YouTube Facebook Flickr Vimeo 如果您需要登入, 登入按鈕將會顯示 按一下此按鈕來登入 如果這是您第一次登入, 將會要求您授權 Corel VideoStudio Pro 與線上帳戶之間的連線 3 填入必要的資訊, 例如視訊標題 描述 隱私權設定及其他標籤 4 在品質下拉式清單中, 選取您想要的視訊品質 5 在檔案名稱方塊中, 輸入檔案名稱 影音快手 189
200 6 在檔案位置方塊中, 指定您要的檔案儲存位置 7 按一下上傳您的影片 在會聲會影中編輯您的影片 ( 影音快手 ) FastFlick 以三個簡易的步驟幫助您完成影片為設計宗旨 但是, 您隨時都可以選擇使用 VideoStudio 對您的專案做進一步的編輯 若要在 VideoStudio 中編輯影片 在儲存並分享標籤上, 按一下在 VideoStudio 中編輯 專案檔會自動放置在時間軸上 在您的 FastFlick 專案匯入 VideoStudio 之後, 您就可以繼續編輯影片, 就跟編輯任何 VideoStudio 專案一樣 如需詳細資訊, 請參閱 ðƒ 67 ¹ ½ u 時間軸 v 190 Corel VideoStudio Pro X8 使用指南
201 螢幕錄製 使用 Corel VideoStudio Pro 的螢幕錄製功能來錄製電腦動作和滑鼠動作 利用此功能, 只要幾個簡單的步驟, 您就能建立需要以視覺方式呈現的視訊 您也可以定義擷取區域來強調重點或者加入旁白 本節包含下列主題 : 開始螢幕錄製專案 錄製螢幕 開始螢幕錄製專案 若要開螢幕錄製視窗 您可以執行下列其中一項 : ï? 擷取???????? 螢幕錄製??? 螢幕錄製????Corel VideoStudio Pro????????????? 螢幕錄製???????? ï? 錄製 / 擷取選項????? 螢幕錄製? ï? 開始??????????? Corel ScreenCap X7?Windows 7???????????? 開始???????? (Windows 8)? 擷取區域畫格預設會自動涵蓋整個螢幕, 並與螢幕錄製工具列一起出現 螢幕錄製 191
202 螢幕錄製工具列基本功能 部分 描述 1 擷取區域框指定要擷取的顯示區域 這預設會涵蓋整個螢幕 2 錄製控制項包含控制螢幕錄製的按鈕 3 擷取區域框尺寸 4 設定 ( 預設檢視 ) 指定要擷取的使用中程式, 並在 寬度 和 高度 方塊中指定擷取區域的精確尺寸 可讓您指定檔案 音訊 顯示和鍵盤快速鍵設定 錄製螢幕 在實際進行螢幕錄製之前, 請確認已先設置好視訊設定 若要設定視訊 1 按一下設定 2 在檔案設定中, 指定下列詳細資訊 : 檔案名稱 輸入專案的檔案名稱 192 Corel VideoStudio Pro X8 使用指南
203 儲存至 可讓您指定要儲存視訊檔案的位置 擷取至素材庫 啟用此項, 會自動匯入螢幕錄製到素材庫, 並指出素材酷的儲存路徑 注意 : 螢幕錄製預設會儲存到素材庫中的範例資料夾 按一下 新增資料夾並變更儲存檔案的位置 格式 從下拉式選單中的可用格式選擇選項 畫格速率 可讓您指定錄製時要使用的畫格數 注意 : 要上傳視訊至網際網路時, 最好使用較低的畫格速率, 因為這會產生較小的檔案, 但螢幕動態的精準度較低 畫格速率較高, 檔案較大, 這最適合用於要擷取實際螢幕動態的詳細簡報 3 在音訊設定 > 語音中, 執行下列其中一項 : 按一下啟用語音錄製 鈕來測試語音輸入 按一下停用語音錄製 來錄製旁白 請按一下檢查聲音按 來停用旁白錄製 4 啟用或停用系統音訊, 然後根據偏好調整滑桿 5 在控制設定中, 有下列選項可用 : 滑鼠點按動畫 啟用此項, 可在螢幕錄製時包含滑鼠點按動作 啟用 F10/F11 快速鍵 開啟和關閉螢幕錄製的鍵盤快速鍵 注意 : 如果螢幕錄製快速鍵與您要擷取的程式相衝突, 建議您停用此功能, 以避免在錄製時不小心停止或暫停 6 在顯示器設定中, 選擇顯示裝置 注意 : 程式會自動偵測系統上可用的顯示裝置數目 預設會選取主要顯示器 若要進行螢幕錄製 1 選擇下列其中一個選項 : 螢幕錄製 193
204 全螢幕 可讓您擷取整個螢幕 當您啟動螢幕錄製工具列時, 預設會啟用此選項 自訂 可讓您指定要擷取的區域 擷取區域尺寸便會根據設定顯示 您也可以從使用中程式清單選擇選項, 指定要擷取的應用程式視窗 2 按一下設定來存取更多選項 注意 : 若要加入旁白和系統音訊, 您必須在開始錄製之前先啟用並設定相關設定 3 按一下開始 / 繼續錄製, 開始螢幕錄製 所指定擷取區域內的所有活動均會錄製下來 螢幕錄製會在倒數之後開始 注意 : 您可以按 F10 停止以及按 F11 暫停或繼續螢幕錄製 4 按一下停止錄製完成螢幕錄製 該螢幕錄製就會加到素材庫和您指定的自訂資料夾中 視訊接著便可以匯入到 Corel VideoStudio Pro 時間軸, 然後您可以修剪素材或者加上特效和標題 相關詳細資訊, 請參閱 ðƒ 75 ¹ ½ u 編輯媒體 v 和 ðƒ 105 ¹ ½ u 標題和字幕 v 若要建立高品質視訊, 請在 輸出 工作區中, 使用適用的 Windows Media Video (WMV) 設定檔 您也可以啟用等同於第一段視訊素材, 在進行視訊轉檔時, 使用螢幕錄製的設定 如需詳細資訊, 請參閱 ðƒ 202 ¹ ½ u 儲存至適合電腦播放的視訊檔 v 194 Corel VideoStudio Pro X8 使用指南
205 停格動畫 使用擷取自 DV/HDV 攝錄影機 網路攝影機或 DSLR 的影像, 或是匯入的相片, 您可以直接在 Corel VideoStudio Pro 中建立停格動畫, 然後將這些停格動畫加到視訊專案中 本節包含下列主題 : 建立停格動畫專案 在 Corel VideoStudio 中擷取停格動畫影像 使用 DSLR 放大模式 建立停格動畫專案 若要獲得最佳效果, 請使用三腳架來拍攝您要用於停格動畫專案中的相片和視訊 若要開啟停格動畫視窗 在擷取工作區中, 按一下停格動畫來啟動停格動畫視窗 注意 : 您也可以這樣啟動停格動畫視窗 : 按一下錄製 / 擷取選項 中的停格動畫 若要建立新的停格動畫專案 1 按一下建立, 建立新的停格動畫專案 注意 : 如果已開啟現有專案, 則會提示您儲存工作, 再繼續操作 2 在專案名稱中, 輸入停格動畫專案的名稱 3 在擷取資料夾中, 指定或瀏覽要儲存素材的目標資料夾 停格動畫 195
206 4 選取您要儲存停格動畫的位置 : 從儲存至素材庫中的下拉式清單選擇現有素材庫資料夾 注意 : 您也可以按下新增資料夾, 來建立新的素材庫資料夾 若要開啟現有的停格動畫專案 1 按一下開啟舊檔, 然後瀏覽您要作業的停格動畫專案 注意 : 在 Corel VideoStudio Pro 中建立的停格動畫專案會採用 友立影像序列 (*.uisx) 格式 2 按一下開啟舊檔來啟動專案 若要匯入影像到停格動畫專案 1 按一下匯入, 然後瀏覽您要加入停格動畫專案的相片 備註 : 如果相片沒有出現在資料夾中, 請按一下瀏覽 2 按一下開啟舊檔 相片就會自動加到停格動畫專案中 使用 DSLR 以自動 / 連續模式拍攝的一系列相片, 是用於停格動畫專案的最好素材例子 若要播放停格動畫專案 按一下播放 若要儲存停格動畫專案 按一下儲存 您的專案就會自動儲存到您指定的 擷取 和 素材庫 資料夾中 若要結束停格動畫 按一下結束, 就會回到視訊專案 196 Corel VideoStudio Pro X8 使用指南
207 在 Corel VideoStudio 中擷取停格動畫影像 若要擷取影像 1 將網路攝影機 DV/HDV 攝錄影機或 DSLR 接至電腦 2 此時會出現訊息方塊, 確認您是否要使用裝置 按一下確定 3 如果連接多台裝置, 請從下拉式清單中選取您偏好的擷取裝置 4 修改停格動畫設定 5 按一下擷取影像手動擷取影像 停格動畫設定標籤 影像時間長度 可讓您選擇每張影像的曝光時間 畫格速率越高, 每張影像的曝光時間越短 擷取解析度 可讓您調整畫面擷取品質 選項會隨擷取裝置的設定而有不同 自動擷取 您可以按一下啟用自動擷取, 設定程式使用預設間隔自動擷取 按一下設定時間按鈕來調整擷取頻率和擷取總時間長度設定 描圖紙 可讓您將滑桿從左移到右, 控制新擷取影像和先前擷取畫格的透光度 擷取的畫格會自動顯示在 停格動畫 時間軸 若要使用網路攝影機或 DV/HDV 攝錄影機擷取影像 1 如果使用的是 DV/HDV 攝錄影機, 將它切換到播放 / 編輯模式, 並確認您的 DV/HDV 攝錄影機已切換到 DV/HDV 模式 2 在錄製模式下, 在每次拍攝時移動您的主體, 讓影像中出現移動 3 如果是使用來自 DV/HDV 攝錄影機的畫面片段, 則可以在播放視訊期間進行畫面擷取 停格動畫 197
208 若要使用 DSLR 擷取影像 1 接上支援的 DSLR 後, 自動對焦按鈕即會自動? 用 您可以 選擇保留此設定, 或按一下手動對焦按鈕 注意 : 如果 DSLR 不支援自動對焦, 手動對焦 按鈕會自動啟用, 自動對焦 按鈕則停用 2 您可以在支援的 DSLR 上啟用即時檢視對焦顯示, 方法是按一下顯示焦點按鈕 3 修改下列任何的 DSLR 設定 :ISO 白平衡 曝光值 測光模式和影像品質 Corel VideoStudio Pro 會使用模式 光圈和快門速度的 DSLR 設定 4 您可以切換至放大模式, 方法是按一下放大按鈕 使用 DSLR 放大模式 Corel VideoStudio Pro 會模擬相機觀景窗, 讓您快速存取 DSLR 功能和設定 198 Corel VideoStudio Pro X8 使用指南
209 部分 描述 1 模式顯示所選相機模式的資訊 2 影像品質可讓您設定影像大小和品質 3 測光模式可讓您從相機的預設選項中進行選取, 來設定測光模式 4 白平衡可讓您從相機的預設選項中進行選取, 來設定白平衡 5 焦距指示器顯示所選焦距設定的資訊 6 顯示焦點在螢幕上顯示即時檢視焦點導引線 7 光圈顯示相機的光圈設定 當 DSLR 進入 P 或 Tv 模式時, 此項會停用 8 快門速度顯示相機的快門速度 當 DSLR 進入 P 或 Av 模式時, 此項會停用 停格動畫 199
210 部分 描述 9 ISO 可讓您從相機的預設選項中進行選取, 來調整 ISO 設定 10 即時檢視焦點導引線 停格動畫支援的 DSLR 裝置 Canon EOS-1Ds Mark III EOS-1D Mark IV EOS-1D Mark III EOS 1D X EOS 5D Mark III EOS 5D Mark II* EOS 7D* EOS 40D EOS 50D* EOS 60D* EOS 60Da* EOS 650D/Rebel T4i EOS 600D/ Rebel T3i EOS 1100D/Rebel T3 EOS 550D/Rebel T2i EOS 500D/ Rebel T1i EOS 450D/Rebel XSi EOS 1000D/Rebel XS EOS-1D C EOS 6D EOS M * 支援的機型可顯示即時檢視焦點導引線 可讓您按一下箭頭或拖曳焦點區域方塊, 來調整焦點區域 11 曝光值可讓您選擇曝光值補償設定 12 描圖紙可讓您移動滑桿, 控制新擷取影像和先前擷取畫格的不透明度 13 自動擷取啟用自動擷取功能 14 擷取解析度可讓您設定影像解析度 您可以從預設選項中選擇, 或使用 DSLR 的設定 15 影像時間長度可讓您設定每張影像的曝光時間 200 Corel VideoStudio Pro X8 使用指南
211 儲存並分享 完成您的影片專案後, 接下來就是儲存並分享 儲存專案時, 所有檔案會結合成一個視訊檔, 這個過程稱為建構 您可以將影片存成可在電腦或行動裝置上播放的視訊檔 將專案燒錄到具有選單的光碟, 或者將影片直接上傳至 YouTube Facebook Flickr 或 Vimeo 帳戶 本節包含下列主題 : 選擇分享選項 儲存至適合電腦播放的視訊檔 儲存至適合行動裝置的視訊檔 儲存 HTML5 視訊檔 上傳至網站 建立 3D 視訊檔 從專案的局部建立視訊檔 ( 修剪 ) 建立聲音檔 在輸出工作區中使用自訂設定檔 選擇分享選項 Corel VideoStudio Pro 提供下列分享類別 : 電腦 儲存成可在電腦上播放影片的檔案格式 您也可以使用此選項, 將影片音軌儲存到一個音訊檔 相關詳細資訊, 請參閱 ðƒ 202 ¹ ½ u 儲存至適合電腦播放的視訊檔 v 和 ðƒ 211 ¹ ½ u 建立聲音檔 v 儲存並分享 201
212 裝置 儲存成可在行動裝置 遊戲主機或相機上播放影片的檔案格式 如需詳細資訊, 請參閱 ðƒ 204 ¹ ½ u 儲存至適合行動裝置的視訊檔 v HTML5 如果在專案的開始位置選擇檔案開新 HTML5 專案, 或是開啟 HTML5 專案, 此輸出選項在輸出工作區中便可使用 此格式與多種瀏覽器相容, 包括 Safari 在內 如需詳細資訊, 請參閱 ðƒ 205 ¹ ½ u 儲存 HTML5 視訊檔 v 網站 將您的影片直接上傳至 YouTube Facebook Flickr 或 Vimeo 您的影片會存成所選網站適用的最佳格式 如需詳細資訊, 請參閱 ðƒ 207 ¹ ½ u 上傳至網站 v 光碟 將您的影片儲存並燒錄到光碟或 SD 卡 如需詳細資訊, 請參閱 ðƒ 215 ¹ ½ u 燒錄光碟 v 3D 影片 將您的影片儲存成 3D 播放格式 如需詳細資訊, 請參閱 ðƒ 209 ¹ ½ u 建立 3D 視訊檔 v VideoStudio 專案 如果在專案的開始位置選擇檔案 > 開新 HTML5 專案, 您便可以原生 Corel VideoStudio Pro 格式 (*.vsp) 儲存副本 如需詳細資訊, 請參閱 ðƒ 207 ¹ ½ u 若要將 HTML5 專案儲存成 Corel 會聲會影 Pro 專案 (VSP) v 儲存至適合電腦播放的視訊檔 Corel VideoStudio Pro 可讓您將影片專案存成視訊檔案格式, 以方便在電腦上撥放 在建構整個專案到影片檔之前, 請務必先按一下檔案 > 儲存或另存新檔, 將檔案儲存成 Corel VideoStudio Pro 專案檔 (*.vsp) 如此一來, 您便可隨時開啟專案並進行編輯 202 Corel VideoStudio Pro X8 使用指南
213 若要建立適合電腦播放的視訊檔 1 在輸出工作區中, 按一下電腦按鈕 2 按下列其中一個按鈕進行檢視並選擇視訊的設定檔 : AVI MPEG-2 AVC/H.264 MPEG-4 WMV MOV 音訊 自訂 如果您想要將專案設定用於視訊檔, 請勾選位於按鈕上方的和專案設定相同核取方塊 3 在設定檔或格式下拉式清單中, 選擇一個選項 如果您想要建立自訂設定檔, 請按一下建立自訂設定檔按鈕 如需詳細資訊, 請參閱 ðƒ 212 ¹ ½ u 在輸出工作區中使 用自訂設定檔 v 4 在檔案名稱方塊中, 輸入檔案名稱 5 在檔案位置方塊中, 指定您要的檔案儲存位置 6 設定下列任何選項 : 僅建立預覽範圍 僅建構預覽面板中修剪標記之間所選取的視訊區段 啟用智慧型轉檔 分析視訊是否存在任何先前構建的區段, 然後僅建構新增的或修訂後的區段 這可以顯著減少建構時間 7 按一下開始 儲存並分享 203
214 按 [Esc] 鍵取消建構程序 建構視訊時會顯示進度列 您可以使用進度列上的按鈕執行下列操作 : ï???????? 暫停 / 播放????????????? ï???????????????????????????????? 建構進度列 儲存至適合行動裝置的視訊檔 您可以將影片專案存成可在各種行動裝置上播放的檔案格式, 像是智慧型手機 平板電腦和遊戲主機 Corel VideoStudio Pro 內建多種設定檔, 可以最佳化您的影片以便在特定裝置上播放 若要建立適用於可攜式裝置或攝錄放影機的視訊檔 1 在輸出工作區中, 按一下裝置按鈕 2 按下列其中一個按鈕進行檢視並選擇視訊的設定檔 : DV 將專案轉換為 DV 相容視訊檔, 以便可以寫回 DV 攝錄放影機 將攝錄放影機連接到電腦, 將攝錄放影機開機, 然後將其設為播放 / 編輯模式 如需特殊指示, 請參閱攝錄影機的使用手冊 HDV 將專案轉換為 HDV 相容視訊檔, 以便可以寫回 HDV 攝錄放影機 將攝錄放影機連接到電腦, 將攝錄放影機開機, 然後將其設為播放 / 編輯模式 如需特殊指示, 請參閱攝錄影機的使用手冊 行動裝置 建立相容於大部分平板電腦和智慧型手機的高畫質 MPEG-4 AVC 檔案, 包括 ipad iphone 和 Android 裝置等 遊戲主機 建立與 PSP 裝置相容的 MPEG-4 AVC 視訊檔案 204 Corel VideoStudio Pro X8 使用指南
215 3 在設定檔下拉式清單中, 選擇一個選項 4 在檔案名稱方塊中, 輸入檔案名稱 5 在檔案位置方塊中, 指定您要的檔案儲存位置 6 設定下列任何選項 : 僅建立預覽範圍 僅建構預覽面板中修剪標記之間所選取的視訊區段 啟用智慧型轉檔 分析視訊是否存在任何先前構建的區段, 然後僅建構新增的或修訂後的區段 這可以顯著減少建構時間 7 按一下開始 按 [Esc] 鍵取消建構程序 您也可以在編輯工作區中, 以滑鼠右鍵按一下素材庫中的視訊素材, 然後選擇 DV 錄製, 際此寫回 DV 攝錄放影機 儲存 HTML5 視訊檔 如果您在專案開始位置選擇了檔案 > 開新 HTML5 專案,HTML5 檔案輸出選項就會顯示在輸出工作區中 HTML5 專案可包括超連結和章節 此視訊格式與支援 HTML5 技術的瀏覽器相容, 包括最新的瀏覽器和用於 iphone ipad 和 ipod touch 裝置的 Safari 您可以將 HTML5 視訊專案直接儲存到雲端型儲存服務, 如 Dropbox 或 Google 雲端硬碟 如需從這些雲端型服務進行分享的詳細資訊, 請參閱 Dropbox 或 Google 雲端硬碟說明 如需開始 HTML5 專案的詳細資訊, 請參閱第 11 頁的 建立新專案 儲存並分享 205
216 將 HTML5 專案儲存成可編輯的 Corel VideoStudio Pro 專案 如果您之後可能需要編輯專案, 並將其輸出為 HTML5 以外的格式, 可以將專案副本儲存為原生 Corel VideoStudio Pro 格式 (*.vsp) 若要建立 HTML5 視訊資料夾 1 在輸出工作區中, 按一下 HTML5 檔案按鈕 2 修改下列任何的設定 : WebM 在視訊格式區域中, 如果您想要使用 WebM 格式, 則勾選 WebM 格式核取方塊 ( 建議使用 ) 大小 從下拉式清單選擇螢幕解析度和寬高比 合併音訊至背景視訊 在大小區域中, 如果您不確定瀏覽器是否支援多個單一視訊或音訊軌, 請勾選此核取方塊 ( 建議使用 ) 3 在專案資料夾名稱方塊中, 輸入名稱 4 在檔案位置方塊中, 指定您要的資料夾儲存位置 如果您想要儲存到雲端型儲存服務, 請瀏覽慣用服務的本機資料夾 5 設定下列任何選項 : 僅建立預覽範圍 僅建構預覽面板中修剪標記之間所選取的視訊區段 啟用智慧型轉檔 分析視訊是否存在任何先前構建的區段, 然後僅建構新增的或修訂後的區段 這樣可以明顯縮短購艦時間, 但不適用於 WebM 輸出 6 按一下開始 您可以在瀏覽器中開啟 Index.html, 以觀看輸出資料夾中的視訊 206 Corel VideoStudio Pro X8 使用指南
217 按 [Esc] 鍵取消建構程序 建構視訊時會顯示進度列 您可以使用進度列上的按鈕執行下列操作 : ï???????? 暫停 / 播放????????????? ï???????????????????????????????? 建構進度列 若要將 HTML5 專案儲存成 Corel 會聲會影 Pro 專案 (VSP) 1 在輸出工作區中, 按一下 VideoStudio 專案按鈕 2 在主題方塊中, 輸入您的主題資訊 3 在描述方塊中, 輸入專案描述 4 從檔案格式下拉式清單選擇 VSP 版本 5 在檔案名稱方塊中, 輸入檔案名稱 6 在檔案位置方塊中, 指定您要的專案儲存位置 7 按一下開始 上傳至網站 將您的視訊上傳至 YouTube (2D 和 3D 格式 ) Facebook Flickr 和 Vimeo 您可以從 Corel VideoStudio Pro 存取您的帳戶 如果還沒有帳戶, 會提示您建立帳戶 第一次從 Corel VideoStudio Pro 登入時, 會要求您授權線上帳戶與 Corel VideoStudio Pro 之間的連線 此授權將允許交換使視訊成功上傳的相關有限資訊 儲存並分享 207
218 進行任何視訊上傳時, 在視訊已上傳後, 線上網站通常還需要時間來發佈該視訊 請務必遵守 YouTube Facebook Flickr 和 Vimeo 所規定之視訊和音訊版權所有權相關使用條款 若要上傳您的視訊到 YouTube Facebook Flickr 或 Vimeo 1 在輸出工作區中, 按一下網站按鈕 2 按下列其中一個按鈕 : YouTube Facebook Flickr Vimeo 如果您需要登入, 登入按鈕將會顯示 按一下此按鈕來登入 如果這是您第一次登入, 將會要求您授權 Corel VideoStudio Pro 與線上帳戶之間的連線 3 填入必要的資訊, 例如視訊標題 描述 隱私權設定及其他標籤 如果您想要將 3D 視訊上傳至 YouTube, 請勾選隱私權方塊底下的存成 3D 視訊核取方塊 4 啟用下列其中一個選項 : 上傳專案 您可以接受預設設定, 或從下拉式清單中選擇設定檔 在檔案名稱方塊中輸入名稱, 然後選擇檔案位置 上傳檔案 從開啟視訊檔對話方塊中選擇已儲存的視訊檔, 然後按一下開啟 5 設定下列任何選項 : 僅建立預覽範圍 僅建構播放機面板中修剪標記之間所選取的視訊區段 208 Corel VideoStudio Pro X8 使用指南
219 啟用智慧型轉檔 分析視訊是否存在任何先前構建的區段, 然後僅建構新增的或修訂後的區段 這可以顯著減少建構時間 6 按一下開始 上傳完成時會顯示訊息 若要登入不同的使用者帳戶, 請先按一下顯示在 YouTube Facebook Flickr 和 Vimeo 按鈕底下的登出按鈕 您接著便可以登入不同的使用者帳戶 YouTube 目前僅支援 MP4 格式的 3D 檔案, 因此如果您要上傳先前儲存的 3D 視訊, 請確定舊檔案可相容 建議使用雙重疊影 3D 建立 3D 視訊檔 Corel VideoStudio Pro 可讓您建立 3D 視訊檔, 或將一般的 2D 視訊轉換成 3D 視訊檔 請務必參閱 3D 播放裝置的操作說明, 以便了解觀看 3D 視訊所需的檔案類型和設備 例如, 您可以只需要一般的紅藍眼鏡 ( 紅藍立體 ) 或者可能需要特殊的偏光眼鏡才能觀看偏光電視螢幕 若要建立 3D 視訊檔案 1 在輸出工作區中, 按一下 3D 影片按鈕 2 按下列其中一個按鈕 : MPEG-2 AVC / H.264 WMV MVC 3 在設定檔或格式下拉式清單中, 選擇一個選項 儲存並分享 209
220 如果您想要建立自訂設定檔, 請按一下建立自訂設定檔按鈕 如需詳細資訊, 請參閱 ðƒ 212 ¹ ½ u 在輸出工作區中使 用自訂設定檔 v 4 選擇下列其中一個 3D 轉換選項 : 紅藍立體 只需紅藍 3D 眼鏡, 不用特殊的顯示器, 即可觀看 3D 視訊 雙重疊影 需要偏光 3D 眼鏡和相容的偏光顯示器, 才能觀看 3D 視訊 5 在檔案名稱方塊中, 輸入檔案名稱 6 在檔案位置方塊中, 指定您要的檔案儲存位置 7 設定下列任何選項 : 僅建立預覽範圍 僅建構播放機面板中修剪標記之間所選取的視訊區段 啟用智慧型轉檔 分析視訊是否存在任何先前構建的區段, 然後僅建構新增的或修訂後的區段 這可以顯著減少建構時間 8 按一下開始 按 [Esc] 鍵取消建構程序 建構視訊時會顯示進度列 您可以使用進度列上的按鈕執行下列操作 : ï???????? 暫停 / 播放????????????? ï???????????????????????????????? 建構進度列 210 Corel VideoStudio Pro X8 使用指南
221 從專案的局部建立視訊檔 ( 修剪 ) 對於任何分享類別而言, 您可以使用預覽視窗底下的修剪標記, 然後勾選僅建立預覽範圍核取方塊, 從專案的局部建立視訊, 而不使用整個專案 如需使用播放機面板的詳細資訊, 請參閱 ðƒ 27 ¹ ½ u 使用播放機面板 v 若要從修剪後的範圍建立視訊檔 1 在輸出工作區中, 按一下分享類別, 按一下輸出選項, 然後選擇您的設定 2 請確定已勾選僅建立預覽範圍核取方塊 3 在播放機面板中, 按一下專案 4 將橘色修剪標記拖曳到您要的開始和結束點, 藉此選取範圍 只有橘色修剪標記之間的區域才會構建 5 按一下 輸出 工作區右下角的開始 建立聲音檔 Corel VideoStudio Pro 可讓您從現有視訊檔中建立聲音檔 當您想要使用相同的音效軌搭配另一組影像, 或者想要將現場表演中的音訊轉換成聲音檔時, 這項功能特別有用 Corel VideoStudio Pro 讓您輕輕鬆鬆以 M4A OGG WAV 或 WMA 格式建立專案的音訊檔 若要建立音訊檔 1 在輸出工作區中, 按一下電腦按鈕, 然後按一下音訊 儲存並分享 211
222 2 從格式下拉式清單, 選取音訊檔案格式 如果您想要調整格式的設定, 請按一下選項按鈕 定檔或屬性頁面上調整任何設定 3 在檔案名稱方塊中, 輸入檔案名稱, 然後在設 4 在檔案位置方塊中, 指定您要的檔案儲存位置 5 設定下列任何選項 : 僅建立預覽範圍 僅建構播放機面板中修剪標記之間所選取的視訊區段 啟用智慧型轉檔 分析視訊是否存在任何先前構建的區段, 然後僅建構新增的或修訂後的區段 這可以顯著減少建構時間 6 按一下開始 在輸出工作區中使用自訂設定檔 在輸出工作區中輸出專案之前, 您可以在電腦和 3D 影片分享類別中, 針對大部分的視訊檔案格式, 建立並儲存自訂設定檔 只有音訊和自訂輸出格式不支援自訂設定檔 如需自訂設定檔的詳細資訊, 請參閱 ðƒ 212 ¹ ½ u 在輸出工作區中使用自訂設定檔 v 若要在輸出工作區中建立自訂設定檔 1 在輸出工作區中, 按一下電腦按鈕或 3D 影片按鈕 2 按一下輸出格式按鈕 3 從設定檔下拉式清單, 按一下要作為自訂設定檔基礎的現有設定檔 4 按一下建立自訂設定檔按鈕 212 Corel VideoStudio Pro X8 使用指南
223 5 在開新設定檔選項對話方塊中, 按一下 Corel VideoStudio 標籤, 然後在設定檔名稱方塊中輸入名稱 6 按一下一般標籤, 並選擇您要的設定 注意 : 視所選擇的格式類型而定, 會有額外的可用標籤和設定 7 按一下確定 該自訂設定檔便會顯示在設定檔下拉式清單中 若要在輸出工作區中編輯自訂設定檔 1 在輸出工作區中, 選取所建立之設定檔的輸出格式, 然後從設定檔下拉式清單中選擇設定檔 2 按一下編輯自訂設定檔按鈕 3 在編輯設定檔選項對話方塊中, 變更您要的設定, 然後按一下確定 若要在輸出工作區中刪除自訂設定檔 1 在輸出工作區中, 選取所建立之設定檔的輸出格式, 然後從設定檔下拉式清單中選擇設定檔 2 按一下刪除自訂設定檔按鈕 儲存並分享 213
224 214 Corel VideoStudio Pro X8 使用指南
225 燒錄光碟 Corel VideoStudio Pro 可讓您將專案燒錄到 DVD AVCHD 或藍光光碟 您也可以將專案匯出至 SD 卡 本節包括下列主題 : 將專案儲存到光碟 組合檔案 加入和編輯章節 編輯選單範本 建立進階選單 燒錄前預覽影片和選單 將專案燒錄到光碟 複製光碟映像檔 建立光碟標籤 將專案儲存到光碟 若要將專案輸出到光碟 1 在 輸出 工作區上, 按一下光碟按鈕 2 選擇下列其中一種輸出格式 : DVD AVCHD Blu-ray 燒錄光碟 215
226 SD 卡 新視窗將會出現, 可讓您自訂光碟輸出 部分 描述 1 即時預覽滑桿可讓您跳至特定場景 2 標記開始時間 / 標記結束時間 設定專案的預覽範圍, 或設定修剪素材的開始和結束點 3 設定和選項可讓您存取偏好設定對話方塊和光碟範本管理員 4 專案設定可讓您決定預覽專案時的影片專案建構方式 5 變更顯示寬高比 可讓您選取 4:3 或 16:9 的寬高比 216 Corel VideoStudio Pro X8 使用指南
227 6 瀏覽面板提供播放按鈕 7 關閉按鈕關閉建立光碟對話方塊並開啟另存新檔對話方塊 8 媒體素材清單以縮圖顯示新增的媒體素材 即使您尚未將 VideoStudio 專案另存成 *.vsp 檔案, 專案還是可以顯示在建立光碟對話方塊以進行燒錄 匯入的視訊會自動調整至正確的高寬比 ( 如光碟範本管理員對話方塊中的指定值 ), 然後加上上下黑邊 (letterbox) 或垂直黑邊 (pillarbox) 以配合正確的高寬比 若要儲存光碟輸出專案 1 在光碟輸出視窗中, 按一下關閉按鈕 另存新檔視窗將會開啟 2 在檔案名稱方塊中, 輸入檔案名稱 3 在儲存至下拉式清單中, 選取檔案位置 4 在另存類型下拉式清單中, 選取檔案格式 您可以選取相容於舊版 VideoStudio 的檔案格式 5 按一下儲存 注意 : 光碟格式按鈕上的核取標示表示光碟專案已儲存 按一下先前選取的光碟格式按鈕, 繼續光碟輸出程序 您也可以稍後再編輯光碟專案 按一下檔案 > 開啟專案並選取已儲存的 VideoStudio Pro 專案檔案 (*.vsp) 組合檔案 您可以匯入要加入最終影片的視訊或會聲會影 Pro 專案檔 (*.vsp) 燒錄光碟 217
228 若要新增視訊 1 按一下新增視訊檔 尋找儲存視訊的資料夾 選取一或多個視訊素材 2 按一下開啟舊檔 注意 : 將視訊素材加到 媒體素材清單 後, 可能會看到一個黑色縮圖, 這可能是視訊素材的第一個黑色畫格所導致的 若要變更這個情況, 請按一下視訊素材, 然後將即時預覽滑桿移到您要的場景 以滑鼠右鍵按一下縮圖, 然後選擇變更縮圖 若要新增會聲會影 Pro 專案 1 按一下新增 VideoStudio 專案檔 尋找儲存專案的資料夾 選取一或多個您要加入的視訊專案 2 按一下開啟舊檔 您也可以從 DVD AVCHD 和 BDMV 光碟中新增視訊 您可以使用即時預覽滑桿 標記開始時間 / 標記結束時間和瀏覽控制, 來剪輯視訊素材和 VideoStudio Pro 專案 剪輯視訊, 可讓您隨心所欲地精準編輯視訊長度 加入和編輯章節 只有選取建立選單選項時, 才能使用這個功能 藉由加入章節, 可以建立連結至相關視訊素材的子選單 當您將章節點加到 218 Corel VideoStudio Pro X8 使用指南
229 VideoStudio 專案時, 這些章節點會自動轉成光碟選單章節 如需詳細資訊, 請參閱 ðƒ 53 ¹ ½ u 新增提示和章節 v 每個視訊素材最多可以建立 99 個章節 在子選單中每個章節會以視訊縮圖的形式呈現, 每個章節就像是視訊章節的書籤 當觀看者按一下章節, 就會從選取的章節開始播放視訊 如果沒有選取建立選單選項, 在按下一步後, 程式會立即將您引導到預覽步驟, 而不會建立任何選單 當您建立僅包含一個會聲會影 Pro 專案或一個視訊素材的光碟時, 請勿選取把第一個素材當成簡介視訊才能建立選單 若要建立或編輯連結至視訊素材的章節 1 在媒體素材清單中選取視訊 燒錄光碟 219
230 2 按一下新增 / 編輯章節 3 將即時預覽滑桿拖移到您要設為章節點的場景, 然後按一下新增章節 您也可以按一下自動新增章節, 讓 VideoStudio Pro 自動選取章節 注意 : 如果您想要使用自動新增章節, 那麼您的視訊必須至少有一分鐘長, 或視訊有場景變更資訊 4 重複步驟 3 以加入更多章節點 5 按一下確定 您也可以使用移除章節或移除所有章節, 來刪除不想要的章節 如果您按一下自動新增章節, 而您的視訊是 DV 格式的 AVI 檔時, 程式會自動偵測場景變更, 然後隨之新增章節 若是 MPEG-2 檔案, 程式會使用場景變更資訊來自動產生章節 建立光碟選單 光碟選單可讓觀看者輕鬆瀏覽光碟的內容, 並且可以很容易選擇想要觀看的特定視訊部分 在 Corel VideoStudio Pro 中, 您可以套用選單範本並視專案需求進行編輯, 以此方式建立光碟選單 若要套用選單範本 1 選取 1 新增媒體頁面中的建立選單, 然後按下一步 這會將您帶到 2 選單與預覽頁面 2 在圖庫標籤中, 按一下選單範本縮圖來套用它 220 Corel VideoStudio Pro X8 使用指南
231 若要將版面配置設定套用到其他選單頁面 按一下編輯標籤中的配置設定, 然後選取套用至此選單的所有頁面 若要將背景音樂新增到選單 1 按一下編輯標籤中的設定背景音樂按鈕, 從選項功能表中 選擇要用作背景音樂的音訊檔 2 在開啟音效檔對話方塊中, 選擇要使用的音訊檔案 注意 : 按一下設定音訊屬性按鈕來調整音訊時間長度, 並套用淡入和淡出特效 若要將背景影像或視訊新增到選單 1 按一下編輯標籤中的設定背景按鈕, 從選項功能表中選擇 要用作背景影像或視訊的影像或視訊檔 2 在開啟影像檔或開啟視訊檔對話方塊中, 選擇要使用的影像檔或視訊檔 若要新增動態選單 1 選取編輯標籤中的動態選單 2 設定時間長度中的秒數, 調整視訊縮圖的時間長度 注意 : 使用動態選單會增加檔案大小 請檢查磁碟空間使用量指示器和需要的選單空間值, 確定檔案大小仍在所選輸出的限制內 編輯選單範本 若要建立選單範本, 請選擇編輯標籤中的選項, 或按一下預覽視窗中的選單物件 您也可以新增文字 裝飾和備註選單 自訂範本接著可以儲存為新的選單範本 燒錄光碟 221
232 如果您正在製作藍光光碟, 可以建立進階選單, 在不中斷播放的情況下使用選單 這表示觀看者可以一邊觀看影片, 一邊瀏覽光碟內容 若要變更選單中的文字樣式 1 以滑鼠右鍵按一下預覽視窗中的文字物件, 然後選取文字屬性 2 在字型對話方塊中修改文字屬性 按一下編輯標籤中的字型設定, 也會開啟字型對話方塊 若要對選單物件調整大小 旋轉和扭曲 按一下預覽視窗中的選單物件, 然後拖曳控點或節點 若要將物件還原成先前的狀態, 請以滑鼠右鍵按一下預覽視窗, 然後選取角度設為 0 度或移除物件扭曲 若要對齊單一選單物件 按一下預覽視窗中的選單物件, 然後將它拖曳至所需位置 若要在拖曳選單物件時使用格線作為參考, 請以滑鼠右鍵按一下預覽視窗, 然後選取顯示格線 若要在拖曳時讓物件自動對齊最近的格線, 請選取對齊格線 請確定物件位於電視安全區域 ( 由虛線外框界定 ) 內 若要對齊多個選單物件 1 按下 [Ctrl] 鍵來選取預覽視窗中的物件 2 按一下滑鼠右鍵, 選取對齊, 然後選擇下列選項 : 222 Corel VideoStudio Pro X8 使用指南
233 左 / 上 / 右 / 下 水平移動所有選取的物件 ( 模型物件除外 ), 以將左 / 上 / 右 / 下邊對齊到模型物件的左 / 上 / 右 / 下邊 垂直置中 將所有選取的物件垂直移到最上方 / 最下方物件的中央 水平置中 將所有選取的物件水平移到最左方 / 最右方物件的中央 垂直水平均置中 將所有選取的物件垂直移到最上 / 下 / 左 / 右方物件的中央 垂直等距 垂直移動所有選取的物件 ( 最上方 / 最下方物件除外 ), 使其垂直等距 只有在選取超過三個物件時, 才能使用這個選單項目 水平等距 水平移動所有選取的物件 ( 最左方 / 最右方物件除外 ), 使其水平等距 只有在選取超過三個物件時, 才能使用這個選單項目 等寬 / 等高 將所有選取的物件 ( 模型物件除外 ) 的大小調整成與模型物件同樣寬度 / 高度 寬度和高度均相等 將所有選取的物件 ( 模型物件除外 ) 的大小調整成與模型物件同樣寬度和高度 若要排列選單物件的 Z 順序 以滑鼠右鍵按一下預覽視窗中的選單物件, 選取對齊, 然後選擇下列對齊選項 : 往前一層 將選取的物件往前移一層 往後一層 將選取的物件往後移一層 移至頂層 將選取的物件移至頂層 移至底層 將選取的物件移至剛好在背景物件的上一層 燒錄光碟 223
234 若要複製並貼上形狀選單物件屬性 以滑鼠右鍵按一下預覽視窗中的選單物件, 然後選取複製形狀屬性或貼上形狀屬性 注意 : 您可以複製並貼上寬度 高度 旋轉角度 扭曲 透明度 陰影和強光等屬性 不過, 文字邊界則無法複製 若要新增選單濾鏡和轉場特效 1 按一下預覽視窗中的選單物件 2 在編輯標籤中選擇要套用的濾鏡或特效 移動路徑 將預先定義的動態路徑套用到選單物件, 例如標題 縮圖按鈕和巡覽按鈕 選單淡入 / 選單淡出 開啟選取濾鏡和轉場特效 如果選單範本有選單淡入特效, 特效的預設時間長度為 20 秒 部分範本選單的選單淡入和選單淡出轉場會發出音效 不過這些音效無法修改或刪除 建立進階選單 進階選單範本由背景設定 標題選單和章節選單這三層所組成 您可以在目前選取的階層中編輯選單物件 下圖顯示光碟選單的結構 224 Corel VideoStudio Pro X8 使用指南
235 ?? 1????? 2??? #1 在這個範例中, 素材 1 有三個章節, 所以按一下素材 1 的視訊縮圖時, 就會跳至子選單 #1 如果您查看素材 2, 素材 2 沒有指定任何章節, 因此, 按一下素材 2 時, 視訊會從開頭開始播放 若要新增標題選單 按一下編輯標籤中的進階設定, 然後選取新增標題選單 若要新增章節選單 按一下編輯標籤中的進階設定, 然後選取建立章節選單 若要顯示選單縮圖編號 按一下編輯標籤中的進階設定, 然後選取顯示縮圖編號 若要建立選單範本 : 1 在 2 選單與預覽頁面中, 按一下編輯標籤中的自訂 自訂選單對話方塊將會出現 2 選擇下列選項 : 燒錄光碟 225
236 設定背景音樂 可讓您選擇要當成背景音樂使用的音訊檔案 設定背景 可讓您選擇要當成背景影像或視訊的影像或視訊檔案 字型設定 可讓您套用文字屬性 平移和縮放 可讓您套用平移和縮放效果 動態濾鏡 可讓您套用動態特效 選單淡入 / 選單淡出 可讓您套用選單動態特效 3 在下拉式選單中, 選取畫格 巡覽按鈕或版面配置, 以顯示關聯的預設縮圖 按兩下縮圖來套用它 注意 : 您也可以調整大小 扭曲 旋轉和移動預覽視窗中的選單物件 4 按一下加至選單範本, 將範本新增至我的最愛資料夾 注意 : 在自訂選單對話方塊中作業時, 請使用字型對話方塊精確調整文字大小 您也可以用滑鼠右鍵按一下文字, 然後選取文字屬性來開啟字型對話方塊 燒錄前預覽影片和選單 現在, 是時候檢查您的影片以便燒錄到光碟 只要移動滑鼠, 然後按一下播放, 即可觀看影片, 並在電腦上測試選單 請利用此處的瀏覽控制, 這就跟使用一台光碟播放機的標準遙控器一樣 226 Corel VideoStudio Pro X8 使用指南
237 將專案燒錄到光碟 這是光碟建立程序的最後一道步驟 您可以將影片燒錄到光碟 儲存到硬碟上的資料夾, 或是建立光碟映像檔, 以便稍後再燒錄影片 燒錄光碟 227
238 燒錄選項 光碟燒錄器 指定燒錄裝置的設定 標籤 讓您輸入藍光光碟 /DVD 的光碟名稱 標籤最多可包含 32 個字元 光碟機 選取您要用來燒錄視訊檔的光碟燒錄器 份數 設定欲燒錄的光碟張數 光碟類型 顯示目前專案的輸出光碟格式 建立到光碟 讓您直接將視訊專案燒錄到光碟 燒錄格式 選取使用 DVD 產業標準的 DVD-Video 格式 若要快速重新編輯光碟, 而不複製檔案到硬碟, 請選取 DVD-Video ( 可快速重新編輯 ), 這仍可符合產業標準, 且擁有較高的相容性以用於機上盒家用 DVD 播放機和電腦 DVD-ROM 光碟機 建立 DVD 資料夾 只有正在建立的檔案是 DVD-Video 時, 才會啟用這個選項 建立的檔案是準備用於燒錄視訊檔到 AVCHD 或藍光光碟 這也可以讓使用者在電腦上使用像是 Corel 228 Corel VideoStudio Pro X8 使用指南
239 WinDVD 的光碟播放軟體來觀看完成的光碟資料夾 這可讓使用者使用 DVD 播放軟體, 在電腦上觀賞完成的檔案 建立光碟映像 如果您打算多次燒錄視訊光碟, 請選取這個選項 選取這個選項, 要燒錄同一個視訊檔時, 就不需要再產生檔案 只有 DVD-Video 才能使用這個選項,AVCHD 和藍光光碟專案則會停用此選項 標準化音訊 不同的視訊素材在建立時可能使用不同的錄音音量 將這些視訊素材放在一起, 音量可能會有很大的差異 為了使這些素材的音量一致, 標準化音訊功能會評估並調整整個專案的音訊波形, 以確保整個視訊擁有均衡的音量 抹除光碟 刪除可重複寫入光碟上的所有資料 燒錄選項 調整燒錄專案的進階輸出設定 刪除工作資料夾內的暫存檔 移除工作資料夾中的所有不必要檔案 燒錄 開始燒錄程序 需要的空間 提供此資訊, 供燒錄專案時參考 這些指示有助於確定是否有足夠的空間成功燒錄專案到光碟上 所需 / 可用的硬碟空間 顯示專案所需的空間, 以及可用的硬碟空間 所需 / 可用的光碟空間 顯示視訊檔在光碟上所需的空間, 以及光碟可用的空間 若要將影片燒錄到光碟 1 在預覽專案後, 按下一步 2 按一下顯示更多輸出選項, 然後啟用下列一或多個選項 : 建立 DVD 資料夾 在指定的位置中建立 DVD 資料夾 建立光碟映像 建立 DVD 的 ISO 映像檔 標準化音訊 使播放期間不規律的音量一致 燒錄光碟 229
240 注意 : AVCHD 和藍光光碟專案會停用建立光碟映像 3 按一下更多燒錄設定 燒錄選項對話方塊將會出現 定義其他燒錄器和輸出設定, 然後按一下確定 4 按一下燒錄開始燒錄程序 提示燒錄作業完成時, 請按一下確定 5 按一下關閉會自動儲存您的作品, 並回到 Corel VideoStudio Pro 編輯程式 複製光碟映像檔 光碟映像檔是擷取光碟完整內容和檔案結構的單一檔案 在電腦上建立光碟映像檔可讓您保存來源光碟內容, 以進行備份或供未來燒錄之用 電腦上需要足夠的空間來儲存光碟映像檔 若要複製光碟映像檔 : 1 將空白光碟放入光碟燒錄器 2 按一下工具 > 從光碟映像檔燒錄 (ISO) 光碟複製對話方塊將會顯示 230 Corel VideoStudio Pro X8 使用指南
241 3 在來源光碟映像檔中, 瀏覽並選取來源光碟映像檔 (*.iso) 4 在目標中選擇您的燒錄光碟機 5 按一下複製開始複製 按一下 設定燒錄偏好設定 建立光碟標籤 在 Corel VideoStudio Pro 中建立並列印光碟標籤 外殼封面和背條 您可以新增和編輯影像 文字和圖示來完成版面配置 若要啟動光碟標籤建立對話方塊 按一下建立光碟對話方塊左下部分的列印光碟標籤圖示 燒錄光碟 231
242 一般標籤 一般標籤可讓您選取光碟標籤或光碟封面範本來開始操作 您接著可以自訂光碟標籤 光碟封面 背條或小冊的整體設計 畫面上會以所選紙張大小為比例, 顯示媒體或標籤的實際尺寸供您參考 影像標籤 影像標籤可讓您調整影像的內容 文字標籤 文字標籤可讓您設定文字的格式並調整其內容 光碟標籤建立選項 設計光碟標籤時, 您可以執行下列任何工作 檔案 ï 載入光碟標籤?????????????? ï 儲存光碟標籤????????? 新增影像 選取要加到標籤上的影像 新增文字 將文字物件新增到標籤 新增圖示 將圖示新增到標籤 播放清單 開啟新增 / 編輯播放清單資訊對話方塊, 讓您在標籤上新增資訊, 例如專輯標題 演出者名字以及日期 清除內容 從光碟版面配置移除所有物件和背景 這在要從頭重新開始設計時很有用 其他選項 顯示 / 隱藏光碟 顯示 / 隱藏光碟外框, 以便對齊影像或文字 顯示 / 隱藏格線 顯示 / 隱藏格線, 以便在版面上對稱配置影像和文字 232 Corel VideoStudio Pro X8 使用指南
243 快速鍵 本節包含下列主題 : 選單指令快速鍵 工作區快速鍵 瀏覽區域快速鍵 時間軸快速鍵 多重修剪視訊快速鍵 配置設定快速鍵 螢幕錄製快速鍵 其他捷徑 選單指令快速鍵 Ctrl + N Ctrl + M Ctrl + O Ctrl + S Alt + Enter F6 Ctrl + Z Ctrl + Y Ctrl + C Ctrl + V 建立新的專案建立新的 HTML5 專案開啟專案儲存專案專案內容偏好設定復原取消復原複製貼上 快速鍵 233
244 Del F1 工作區快速鍵 Alt + F10 Alt + F11 Alt + F12 瀏覽區域快速鍵 F3 F4 L Ctrl + P 空格鍵 Shift + 播放按鈕 K Home Ctrl + H End Ctrl + E D F Ctrl + R Ctrl + L S 刪除說明移至 擷取 工作區移至 編輯 工作區移至 輸出 工作區設定標記開始時間設定標記結束時間播放 / 暫停播放 / 暫停播放 / 暫停播放目前選定的素材回到素材或專案的開始位置回到素材或專案的開始位置回到素材或專案的開始位置移至結束區段或提示點 End 上個畫格下個畫格重複系統音量分割視訊 234 Corel VideoStudio Pro X8 使用指南
245 Tab Enter 向左鍵向右鍵 ESC 在修剪控點和即時預覽列之間切換 當左修剪控點啟動時, 按 [Tab] 或 [Enter] 可切換至右控點 如果您按了 [Tab] 或 [Enter] 啟動修剪控點或即時預覽列, 使用向左鍵可移至上一個畫格 如果您按了 [Tab] 或 [Enter] 啟動修剪控點或即時預覽列, 使用向右鍵可移至下一個畫格 如果您按了 [Tab] 或 [Enter] 啟動並切換修剪控點與即時預覽列, 可按 [Esc] 來停用修剪控點 / 即時預覽列 時間軸快速鍵 Ctrl + A Ctrl + X Shift + 按一下 在時間軸上選取所有素材 單一標題 : 選取螢幕編輯模式中的所有字元 單一標題 : 剪下螢幕編輯模式中的選定字元 選取相同軌中多個素材 ( 若要選取素材庫中的多個素材, 請按 [Shift] + [ 按一下 ] 或 [Ctrl] + [ 按一下 ] 素材 ) 向左鍵 在時間軸上選取前一個素材 向右鍵 在時間軸上選取下一個素材 + / - 拉近 / 拉遠 Ctrl + 向右鍵 Ctrl + 向左鍵 往前捲動 往後捲動 快速鍵 235
246 Ctrl + 向上鍵 / Page Up Ctrl + 向下鍵 / Page Down Home End Ctrl + H Ctrl + E 多重修剪視訊快速鍵 Del F3 F4 F5 F6 Esc 往上捲動 往下捲動 移至時間軸的開始位置 移至時間軸的結束位置 上一個區段 下一個區段 刪除設定標記開始時間設定標記結束時間在素材中向後移動在素材中向前移動取消 配置設定快速鍵 F7 切換至預設值 Ctrl + 1 切換至自訂 #1 Ctrl + 2 切換至自訂 #2 Ctrl + 3 切換至自訂 #3 Alt + 1 儲存至自訂 #1 Alt + 2 儲存至自訂 #2 Alt + 3 儲存至自訂 #3 236 Corel VideoStudio Pro X8 使用指南
247 螢幕錄製快速鍵 F10 F11 其他捷徑 ESC 在 特效素材庫 中連按兩下轉場 停止螢幕錄製 暫停 / 繼續螢幕錄製 停止擷取 錄製 建構或關閉對話方塊而不作任何變更 如果您切換至 全螢幕預覽, 按 [Esc] 可回到 Corel VideoStudio Pro 工作區 連按兩下 素材庫 中的轉場, 就可將它自動插入兩素材間第一個空白的轉場位置 重複此程序就可將轉場插入下個空白轉場位置 快速鍵 237
248
249 DV-to-DVD 直接燒錄精靈 使用 DV-to-DVD 直接燒錄精靈, 您可以從支援 FireWire 的 DV 和 HDV 錄影帶攝錄影機擷取視訊, 加入主題範本, 然後燒錄到 DVD 這個視訊編輯模式可讓您快速直接傳送視訊到 DVD 您可以按一下工具 > DV-to-DVD 直接燒錄精靈, 來啟動 DV-to- DVD 直接燒錄精靈 本節包括下列主題 : 掃描場景 套用範本並燒錄到 DVD 掃描場景 掃描 DV 錄影帶, 再選擇您要加入到影片中的場景 若要掃描場景 1 將攝錄影機連接至電腦, 然後啟動裝置 將攝錄影機設為播放 ( 或 VTR/VCR) 模式 2 在裝置底下選取錄製裝置 3 按一下擷取格式箭頭, 為擷取到的視訊選取檔案格式 4 指定是否燒錄錄影帶上的所有視訊 ( 燒錄整個錄影帶 ) 或掃描您的 DV 錄影帶 ( 場景偵測 ) 若要燒錄整個錄影帶 1 選取燒錄整個錄影帶, 接著在時間長度底下指定錄影帶長度 DV-to-DVD 直接燒錄精靈 239
250 2 按下一步套用範本, 然後燒錄到 DVD 若要使用場景偵測 1 選取場景偵測之後, 選擇要從開始或從目前位置開始掃描錄影帶 開始 從錄影帶開頭位置開始掃描場景 如果錄影帶的目前位置並非在開頭位置, 將自動倒轉錄影帶 目前位置 從目前的錄影帶位置開始掃描場景 2 指定掃描速度, 然後按一下開始掃描以開始在 DV 裝置上掃描場景 場景是指視訊區段, 依 DV 錄影帶上的日期和時間戳記做區分 DV-to-DVD 直接燒錄精靈 3 在 腳本檢視 中, 選取要加入影片的每個場景, 然後按一下標記場景 240 Corel VideoStudio Pro X8 使用指南
251 4 按下一步 注意 : 如果無須重新掃描而要儲存並匯入掃描的檔案, 請按一下選項按鈕並選擇儲存 DV 快速掃描摘要 若要管理大量錄影帶, 請按一下另存 DV 快速掃描摘要為 HTML 此功能可讓您列印 HTML 檔並貼到錄影帶上 套用範本並燒錄到 DVD 選擇樣式範本 指定設定, 然後將影片燒錄到 DVD 若要套用樣式範本並燒錄到 DVD 1 指定影片的光碟名稱和燒錄格式 注意 : 如果電腦安裝了多部燒錄器, 或預設光碟機並非燒錄器, 請在進階設定對話方塊中指定您要使用的燒錄器 2 從可用的預設中選取要套用在影片中的樣式範本, 再選取輸出視訊品質 3 若要自訂主題範本文字, 請按一下編輯標題 4 在編輯範本標題對話方塊的開始標籤中, 連按兩下要修改的文字 您也可以修改像是字型 色彩或陰影設定等屬性 5 按一下結束標籤可修改文字 按一下確定 6 若要製作含日期資訊的視訊素材, 請按一下視訊日期資訊中的加入為標題 如果您要顯示從開始到結束的視訊, 請選取整個視訊, 或指定時間長度 7 按一下燒錄按鈕將影片檔案燒錄到光碟 DV-to-DVD 直接燒錄精靈 241
Corel VideoStudio Pro X7
 ....................................... 1....................................... 9 Corel VideoStudio Pro X7....................... 10.......................................... 11..........................................
....................................... 1....................................... 9 Corel VideoStudio Pro X7....................... 10.......................................... 11..........................................
Corel VideoStudio Pro X5
 ....................................... 1 Corel Pro................................ 2 Corel Pro X5?..................... 3........................................... 5.....................................
....................................... 1 Corel Pro................................ 2 Corel Pro X5?..................... 3........................................... 5.....................................
* 2
 * 2 1. A 3. A 2. B A. 1. 1 2. 1 3 4 4 6 p 123456 7 bk bl bm bn 7 bo cm 9 8 cl ck bt bs br bp bq 1 2 3 4 5 6 7 8 9 bk bl bm 0 bn bo bp bq br bs bt p ck 8 2 4 6 cl cm cq cp co cn cn co cp cq 10 . [8]
* 2 1. A 3. A 2. B A. 1. 1 2. 1 3 4 4 6 p 123456 7 bk bl bm bn 7 bo cm 9 8 cl ck bt bs br bp bq 1 2 3 4 5 6 7 8 9 bk bl bm 0 bn bo bp bq br bs bt p ck 8 2 4 6 cl cm cq cp co cn cn co cp cq 10 . [8]
Autodesk Product Design Suite Standard 系統統需求 典型使用用者和工作流程 Autodesk Product Design Suite Standard 版本為為負責建立非凡凡產品的設計師師和工程師, 提供基本概念設計計和製圖工具, 以取得令人驚驚嘆
 Autodesk Product Design Suite Standard 20122 系統統需求 典型使用用者和工作流程 Autodesk Product Design Suite Standard 版本為為負責建立非凡凡產品的設計師師和工程師, 提供基本概念設計計和製圖工具, 以取得令人驚驚嘆的產品設計計 Autodesk Product Design Suite Standard 版本中中包括以下軟體體產品
Autodesk Product Design Suite Standard 20122 系統統需求 典型使用用者和工作流程 Autodesk Product Design Suite Standard 版本為為負責建立非凡凡產品的設計師師和工程師, 提供基本概念設計計和製圖工具, 以取得令人驚驚嘆的產品設計計 Autodesk Product Design Suite Standard 版本中中包括以下軟體體產品
Corel VideoStudio Pro X6 Getting Started Guide
 入門指南 Corel Pro X6................................. 2............................................ 4................................................. 8................................................ 9...............................................
入門指南 Corel Pro X6................................. 2............................................ 4................................................. 8................................................ 9...............................................
 * 1 2 [r] [p] Ü . 12 3 4 5 89 bk bl bm bn 7 6 1 2 3 4 5 6 7 8 cl ck bt bs br bq bo 9½ bk r bl bm 0 bn bo bp [ ] [ ] [ ] [ ] [SET] bp bq br bs bt 8 2 4 6 ck p cl cocn cm cm cn co. 1 2 1+ - 2 3 3 .
* 1 2 [r] [p] Ü . 12 3 4 5 89 bk bl bm bn 7 6 1 2 3 4 5 6 7 8 cl ck bt bs br bq bo 9½ bk r bl bm 0 bn bo bp [ ] [ ] [ ] [ ] [SET] bp bq br bs bt 8 2 4 6 ck p cl cocn cm cm cn co. 1 2 1+ - 2 3 3 .
EX-Z80
 C 4 6 R P r p 快速入門基礎知識 什麼是數位相機 數位相機可以將影像儲存在記憶卡中 讓您能夠不限次數地拍攝和刪除影 像 拍攝 刪除 顯示 您可以使用各種不同方式處理拍攝的影像 將影像儲存在電腦上 列印影像 9 附加影像到電子郵件 快速入門基礎知識 1. + - 2. 1. 1 2 2. 3. 2 1 * * * * * *? [8] [4] [2] [6] [SET] 1. 2.
C 4 6 R P r p 快速入門基礎知識 什麼是數位相機 數位相機可以將影像儲存在記憶卡中 讓您能夠不限次數地拍攝和刪除影 像 拍攝 刪除 顯示 您可以使用各種不同方式處理拍攝的影像 將影像儲存在電腦上 列印影像 9 附加影像到電子郵件 快速入門基礎知識 1. + - 2. 1. 1 2 2. 3. 2 1 * * * * * *? [8] [4] [2] [6] [SET] 1. 2.
Corel PaintShop Pro X4 User Guide
 Corel PaintShop Pro X4.................. 1............................... 1 Corel PaintShop Pro X4....................... 2 Corel........................ 4.................................... 5 Corel.....................................
Corel PaintShop Pro X4.................. 1............................... 1 Corel PaintShop Pro X4....................... 2 Corel........................ 4.................................... 5 Corel.....................................
使用手冊
 使用手冊 版權所有 2013 年 Microtek International, Inc. 保留所有權利 商標 Microtek MII MiiNDT ScanWizard Microtek International, Inc. Windows Microsoft Corporation 重要須知 Microtek Microtek Windows Microsoft Windows I49-004528
使用手冊 版權所有 2013 年 Microtek International, Inc. 保留所有權利 商標 Microtek MII MiiNDT ScanWizard Microtek International, Inc. Windows Microsoft Corporation 重要須知 Microtek Microtek Windows Microsoft Windows I49-004528
contents 1 4 Chapter 2 Chapter 5 Chapter 管理自動儲存的版本 以文件復原窗格復原檔案 自訂快速工具 自訂快速存取工具列 自訂功能區
 與 Windows 8 完美結合的 Word 2013 1-1 瀏覽 Word 2013 使用介面...1-2 1-2 操作環境選項與帳戶設定...1-14 contents 1 Chapter 1-3 不可不會的線上求助...1-20 1-4 下載與安裝 Office 2013 評估版...1-24 ( 參考範例光碟的 PDF) 文件內容的基本操作 2-1 文字內容的產生...2-2 2-1-1
與 Windows 8 完美結合的 Word 2013 1-1 瀏覽 Word 2013 使用介面...1-2 1-2 操作環境選項與帳戶設定...1-14 contents 1 Chapter 1-3 不可不會的線上求助...1-20 1-4 下載與安裝 Office 2013 評估版...1-24 ( 參考範例光碟的 PDF) 文件內容的基本操作 2-1 文字內容的產生...2-2 2-1-1
Corel VideoStudio X10 使用指南
 Corel 會聲會影 X10 使用指南 包括會聲會影專業版和會聲會影旗艦版 目錄 快速入門....................................... 1 歡迎使用....................................... 9 Corel 會聲會影 X10 有哪些新功能?..................... 10 系統需求..........................................
Corel 會聲會影 X10 使用指南 包括會聲會影專業版和會聲會影旗艦版 目錄 快速入門....................................... 1 歡迎使用....................................... 9 Corel 會聲會影 X10 有哪些新功能?..................... 10 系統需求..........................................
(Microsoft Word - wes _\246p\246\363\250\317\245\316LED\277O\305\343\245\334\252\254\272A.doc)
 作者 Amber 版本 1.0.0 日期 2012/04/25 頁數 1/7 如何使用 LED 燈顯示狀態? 適用於 : 平台 作業系統版本 XPAC utility 版本 XP-8000 系列 N/A N/A XP-8000-Atom 系列 WES2009 所有版本 N/A: Not applicable to this platform and OS. 注意! 欲變更系統的任何設定之前, 請先關閉
作者 Amber 版本 1.0.0 日期 2012/04/25 頁數 1/7 如何使用 LED 燈顯示狀態? 適用於 : 平台 作業系統版本 XPAC utility 版本 XP-8000 系列 N/A N/A XP-8000-Atom 系列 WES2009 所有版本 N/A: Not applicable to this platform and OS. 注意! 欲變更系統的任何設定之前, 請先關閉
輕鬆學 Dreamweaver CS5 網頁設計..\Example\Ch0\ \.html..\example\ch0\ \mouse.txt..\example\ch0\ \ _Ok.html 學習重點 JavaScript 複製程式碼 mouse.txt Ctrl+C Ctrl+C 0-4
 JAVA Extension 0..\Example\Ch0\ \ T.html..\Example\Ch0\ \ T.txt T.txt..\Example\Ch0\ \ T_Ok.html 提示 :. Marquee Marquee Font Color #FFFFFF BG Color #867bf Width 90 Height 50. T.txt Ctrl+C your scrolling
JAVA Extension 0..\Example\Ch0\ \ T.html..\Example\Ch0\ \ T.txt T.txt..\Example\Ch0\ \ T_Ok.html 提示 :. Marquee Marquee Font Color #FFFFFF BG Color #867bf Width 90 Height 50. T.txt Ctrl+C your scrolling
ÿþ
 100 15 http://www.cyberlink.com 886-2-8667-1298 886-2-8667-1385 Copyright (C) 2014 CyberLink Corporation. All rights reserved. ...1...1...1...3...3...3...4...4...7...7...8...9...9...10...12...13...14...17...17...18...19...21...21
100 15 http://www.cyberlink.com 886-2-8667-1298 886-2-8667-1385 Copyright (C) 2014 CyberLink Corporation. All rights reserved. ...1...1...1...3...3...3...4...4...7...7...8...9...9...10...12...13...14...17...17...18...19...21...21
Photoshop CS3 影像創造力 基礎講堂 8 學習流程 學習重要性 學習難度 必學指令工具 實作應用範例 創造舞台燈光的漸層繪圖 延伸學習 雜訊與半透明漸層 8-1 Photoshop Photoshop 8 136
 漸層填色與圖樣填色 08 8-1 漸層填色 8-2 漸層填色編輯 8-3 油漆桶填色 8-4 編輯圖樣 Photoshop CS3 影像創造力 基礎講堂 8 學習流程 學習重要性 學習難度 必學指令工具 8-1 8-2 8-3 8-4 實作應用範例 創造舞台燈光的漸層繪圖 延伸學習 雜訊與半透明漸層 8-1 Photoshop 8-1-1 Photoshop 8 136 漸層填色與圖樣填色 漸層填色
漸層填色與圖樣填色 08 8-1 漸層填色 8-2 漸層填色編輯 8-3 油漆桶填色 8-4 編輯圖樣 Photoshop CS3 影像創造力 基礎講堂 8 學習流程 學習重要性 學習難度 必學指令工具 8-1 8-2 8-3 8-4 實作應用範例 創造舞台燈光的漸層繪圖 延伸學習 雜訊與半透明漸層 8-1 Photoshop 8-1-1 Photoshop 8 136 漸層填色與圖樣填色 漸層填色
AutoCAD 用戶如何使用 ArchiCAD
 AutoCAD 用戶如何使用 ArchiCAD AutoCAD用戶如何使用ArchiCAD ( 中文版 ) 由 Scott MacKenzie, Simon Gilbert, Geoffrey Moore Langdon, David Byrnes, Ralph Grabowski 編寫 龍庭資訊有限公司 1/73 - 2. 3. 4. -
AutoCAD 用戶如何使用 ArchiCAD AutoCAD用戶如何使用ArchiCAD ( 中文版 ) 由 Scott MacKenzie, Simon Gilbert, Geoffrey Moore Langdon, David Byrnes, Ralph Grabowski 編寫 龍庭資訊有限公司 1/73 - 2. 3. 4. -
AndroidUsersGuide.book
 Android 2.3 2010 12 13 Android 2.3 2 Copyright 2010 Google Inc. Google Google Android Nexus Nexus Nexus S Nexus S Android Market Android Market Gmail Google Apps Google Google Checkout Google Google Google
Android 2.3 2010 12 13 Android 2.3 2 Copyright 2010 Google Inc. Google Google Android Nexus Nexus Nexus S Nexus S Android Market Android Market Gmail Google Apps Google Google Checkout Google Google Google
title_PoD
 ADOBE ELEMENTS ORGANIZER 1 2 Elements Organizer 13 Elements Organizer 13 Elements Organizer Adobe Photoshop Elements Adobe Premiere Elements Adobe Photoshop Elements 13 Adobe Premiere Elements 13 Elements
ADOBE ELEMENTS ORGANIZER 1 2 Elements Organizer 13 Elements Organizer 13 Elements Organizer Adobe Photoshop Elements Adobe Premiere Elements Adobe Photoshop Elements 13 Adobe Premiere Elements 13 Elements
0 0 = 1 0 = 0 1 = = 1 1 = 0 0 = 1
 0 0 = 1 0 = 0 1 = 0 1 1 = 1 1 = 0 0 = 1 : = {0, 1} : 3 (,, ) = + (,, ) = + + (, ) = + (,,, ) = ( + )( + ) + ( + )( + ) + = + = = + + = + = ( + ) + = + ( + ) () = () ( + ) = + + = ( + )( + ) + = = + 0
0 0 = 1 0 = 0 1 = 0 1 1 = 1 1 = 0 0 = 1 : = {0, 1} : 3 (,, ) = + (,, ) = + + (, ) = + (,,, ) = ( + )( + ) + ( + )( + ) + = + = = + + = + = ( + ) + = + ( + ) () = () ( + ) = + + = ( + )( + ) + = = + 0
TPM BIOS Infineon TPM Smart TPM Infineon TPM Smart TPM TPM Smart TPM TPM Advanced Mode...8
 Smart TPM Rev. 1001 Smart TPM Ultra TPM Smart TPM TPM...3 1. BIOS... 3 2. Infineon TPM Smart TPM... 4 2.1. Infineon TPM...4 2.2. Smart TPM...4 3. TPM... 5 3.1. Smart TPM TPM...5 3.2. Advanced Mode...8
Smart TPM Rev. 1001 Smart TPM Ultra TPM Smart TPM TPM...3 1. BIOS... 3 2. Infineon TPM Smart TPM... 4 2.1. Infineon TPM...4 2.2. Smart TPM...4 3. TPM... 5 3.1. Smart TPM TPM...5 3.2. Advanced Mode...8
title_PoD
 ADOBE ELEMENTS ORGANIZER 1 Elements Organizer Elements Organizer Photoshop Elements Adobe Premiere Elements Photoshop Elements Adobe Premiere Elements Organizer Editor Elements Organizer Photoshop Elements
ADOBE ELEMENTS ORGANIZER 1 Elements Organizer Elements Organizer Photoshop Elements Adobe Premiere Elements Photoshop Elements Adobe Premiere Elements Organizer Editor Elements Organizer Photoshop Elements
會聲會影 \(Ulead VideoStudio\) 是友立資訊推出的影片剪輯軟體,可讓使用者製作自己的影片,並加入標題、視訊濾鏡、轉場和音效
 Ulead VideoStudio 部份內容參考自 Ulead VideoStudio 6 的說明主題 第 1 頁, 共 19 頁 目錄 目錄...2 簡介...3 開啟 Ulead VideoStudio...4 認識 VideoStudio...5 開始專案設定...6 擷取影片...7 腳本...8 特效...11 覆疊...12 標題...13 音訊...16 完成...18 第 2 頁,
Ulead VideoStudio 部份內容參考自 Ulead VideoStudio 6 的說明主題 第 1 頁, 共 19 頁 目錄 目錄...2 簡介...3 開啟 Ulead VideoStudio...4 認識 VideoStudio...5 開始專案設定...6 擷取影片...7 腳本...8 特效...11 覆疊...12 標題...13 音訊...16 完成...18 第 2 頁,
title_PoD
 ADOBE PREMIERE ELEMENTS Adobe Premiere Elements 13 Adobe Premiere Elements 13 elive Web Adobe Premiere Elements Elements Organizer Elements Organizer Elements Organizer 13 Adobe Premiere Elements 13 Adobe
ADOBE PREMIERE ELEMENTS Adobe Premiere Elements 13 Adobe Premiere Elements 13 elive Web Adobe Premiere Elements Elements Organizer Elements Organizer Elements Organizer 13 Adobe Premiere Elements 13 Adobe
Microsoft Word - 繪聲繪影X3剪輯教學_0423.doc
 繪聲繪影 X3 剪輯教學 0423 如何決定使用 簡易編輯 和 全功能編輯 模式? [ 簡易編輯 ] 簡單分成 1. 加入素材 2. 套用範本 3. 輸出分享, 即使用單向式操作就能完成影片編輯的工作 [ 全功能編輯 ] 則擁有完整影片編輯環境, 因此使用者必須了解基本影片編輯流程, 接下來簡單說明全功能編輯的操作介面與剪輯流程 步驟程序 : [ 專案時間軸 ] 專案時間軸 是組織媒體素材以用於視訊專案的地方
繪聲繪影 X3 剪輯教學 0423 如何決定使用 簡易編輯 和 全功能編輯 模式? [ 簡易編輯 ] 簡單分成 1. 加入素材 2. 套用範本 3. 輸出分享, 即使用單向式操作就能完成影片編輯的工作 [ 全功能編輯 ] 則擁有完整影片編輯環境, 因此使用者必須了解基本影片編輯流程, 接下來簡單說明全功能編輯的操作介面與剪輯流程 步驟程序 : [ 專案時間軸 ] 專案時間軸 是組織媒體素材以用於視訊專案的地方
title_PoD
 ADOBE ELEMENTS ORGANIZER 1 Elements Organizer 14 Elements Organizer 14 Elements Organizer Elements Organizer 14 Elements Organizer Elements Organizer 14 Elements Organizer 2 GPS GPS GPS 3 Elements Organizer
ADOBE ELEMENTS ORGANIZER 1 Elements Organizer 14 Elements Organizer 14 Elements Organizer Elements Organizer 14 Elements Organizer Elements Organizer 14 Elements Organizer 2 GPS GPS GPS 3 Elements Organizer
Corel PaintShop Pro X6 使用指南
 使用者手冊 Corel PaintShop Pro X6... 1............................... 1 Corel PaintShop Pro X6....................... 2 Corel........................ 3.................................... 5.............................................
使用者手冊 Corel PaintShop Pro X6... 1............................... 1 Corel PaintShop Pro X6....................... 2 Corel........................ 3.................................... 5.............................................
Chapter 3 Camera Raw Step negative clarity +25 ] P / Step 4 0 ( 下一頁 ) Camera Raw Chapter 3 089
![Chapter 3 Camera Raw Step negative clarity +25 ] P / Step 4 0 ( 下一頁 ) Camera Raw Chapter 3 089 Chapter 3 Camera Raw Step negative clarity +25 ] P / Step 4 0 ( 下一頁 ) Camera Raw Chapter 3 089](/thumbs/50/27027900.jpg) Photoshop CC Camera Raw Photoshop Camera Raw Step 1 3 1 2 3 SCOTT KELBY Step 2 B Camera Raw 088 Chapter 3 Camera Raw Chapter 3 Camera Raw Step 3-4 -100 negative clarity +25 ] P / -75-50 Step 4 0 ( 下一頁
Photoshop CC Camera Raw Photoshop Camera Raw Step 1 3 1 2 3 SCOTT KELBY Step 2 B Camera Raw 088 Chapter 3 Camera Raw Chapter 3 Camera Raw Step 3-4 -100 negative clarity +25 ] P / -75-50 Step 4 0 ( 下一頁
桌上型個人電腦採購規格說明表
 第三組顯示卡規範書 1. Nvidia 繪圖晶片 1-1. 1-1-1. 繪圖晶片 :NVIDIA GeForce 8400 系列 ( 含 ) 以上 ( 請註明採用商品之廠牌及型號, 並於型錄標示對 NVIDIA 應到主要規格之項次 ) GeForce 1-1-2. 繪圖介面 : 支援 PCI Express 介面 16X( 含 ) 以上高速繪圖晶片 8400 低階顯 1-1-3. 提供 256MB
第三組顯示卡規範書 1. Nvidia 繪圖晶片 1-1. 1-1-1. 繪圖晶片 :NVIDIA GeForce 8400 系列 ( 含 ) 以上 ( 請註明採用商品之廠牌及型號, 並於型錄標示對 NVIDIA 應到主要規格之項次 ) GeForce 1-1-2. 繪圖介面 : 支援 PCI Express 介面 16X( 含 ) 以上高速繪圖晶片 8400 低階顯 1-1-3. 提供 256MB
Microsoft Word - LP doc
 第七組顯示卡規範書及答標單 1. Nvidia 繪圖晶片 1-1. 1-1-1. 繪圖晶片 : GeForce 8400 系列 ( 含 ) 以上 ( 請註明採用商品之廠牌及型號, 並於型錄標示對 應到主要規格之項次 ) GeForce 1-1-2. 繪圖介面 : 支援 PCI Express 介面 16X( 含 ) 以上高速繪圖晶片 8400 低階顯 1-1-3. 提供 512MB DDR2 SDRAM(
第七組顯示卡規範書及答標單 1. Nvidia 繪圖晶片 1-1. 1-1-1. 繪圖晶片 : GeForce 8400 系列 ( 含 ) 以上 ( 請註明採用商品之廠牌及型號, 並於型錄標示對 應到主要規格之項次 ) GeForce 1-1-2. 繪圖介面 : 支援 PCI Express 介面 16X( 含 ) 以上高速繪圖晶片 8400 低階顯 1-1-3. 提供 512MB DDR2 SDRAM(
<img>
 04 圖片 4-1 4-2 4-3 4-4 網頁程式設計 4-1 網頁多媒體 Flash Java Applets HTML 8 4-1-1 圖片 JPEG Joint Photographic Experts Group 非失真模式 (lossless) 基本模式 (baseline standard) 1 2 12 JPEG 6 JPEG.jpg.jpe.jpeg GIF (graphic
04 圖片 4-1 4-2 4-3 4-4 網頁程式設計 4-1 網頁多媒體 Flash Java Applets HTML 8 4-1-1 圖片 JPEG Joint Photographic Experts Group 非失真模式 (lossless) 基本模式 (baseline standard) 1 2 12 JPEG 6 JPEG.jpg.jpe.jpeg GIF (graphic
桌上型個人電腦採購規格說明表
 第三組顯示卡規範書 1. Nvidia 繪圖晶片 1-1. 1-1-1. 繪圖晶片 :NVIDIA GeForce 6200 系列 ( 含 ) 以上 ( 請註明採用商品之廠牌及型號, 並於型錄標示對應低階顯示卡到主要規格之項次 ) ( 備註 : 對應 1-1-2. 繪圖介面 : 支援 AGP 介面 8X( 含 ) 以上高速繪圖晶片項次為第 1 1-1-3. 提供 128MB 64 位元 DDR SDRAM(
第三組顯示卡規範書 1. Nvidia 繪圖晶片 1-1. 1-1-1. 繪圖晶片 :NVIDIA GeForce 6200 系列 ( 含 ) 以上 ( 請註明採用商品之廠牌及型號, 並於型錄標示對應低階顯示卡到主要規格之項次 ) ( 備註 : 對應 1-1-2. 繪圖介面 : 支援 AGP 介面 8X( 含 ) 以上高速繪圖晶片項次為第 1 1-1-3. 提供 128MB 64 位元 DDR SDRAM(
<4D F736F F D20A7EBBCD0B6B7AABEAAFEA5F3322D3935A67EB2C432A6B8B2C433B2D5C5E3A5DCA564B357BD64AED12E646F63>
 第三組顯示卡規範書 1. Nvidia 繪圖晶片 1-1. 1-1-1. 繪圖晶片 :NVIDIA GeForce 6600 系列 ( 含 ) 以上 ( 請註明採用商品之廠牌及型號, 並於型錄標示對應低階顯示卡到主要規格之項次 ) ( 備註 : 對應 1-1-2. 繪圖介面 : 支援 AGP 介面 8X( 含 ) 以上高速繪圖晶片項次為第 1 1-1-3. 提供 128MB 64 位元 DDR SDRAM(
第三組顯示卡規範書 1. Nvidia 繪圖晶片 1-1. 1-1-1. 繪圖晶片 :NVIDIA GeForce 6600 系列 ( 含 ) 以上 ( 請註明採用商品之廠牌及型號, 並於型錄標示對應低階顯示卡到主要規格之項次 ) ( 備註 : 對應 1-1-2. 繪圖介面 : 支援 AGP 介面 8X( 含 ) 以上高速繪圖晶片項次為第 1 1-1-3. 提供 128MB 64 位元 DDR SDRAM(
The golden pins of the PCI card can be oxidized after months or years
 Q. 如何在 LabWindows/CVI 編譯 DAQ Card 程式? A: 請參考至下列步驟 : 步驟 1: 安裝驅動程式 1. 安裝 UniDAQ 驅動程式 UniDAQ 驅動程式下載位置 : CD:\NAPDOS\PCI\UniDAQ\DLL\Driver\ ftp://ftp.icpdas.com/pub/cd/iocard/pci/napdos/pci/unidaq/dll/driver/
Q. 如何在 LabWindows/CVI 編譯 DAQ Card 程式? A: 請參考至下列步驟 : 步驟 1: 安裝驅動程式 1. 安裝 UniDAQ 驅動程式 UniDAQ 驅動程式下載位置 : CD:\NAPDOS\PCI\UniDAQ\DLL\Driver\ ftp://ftp.icpdas.com/pub/cd/iocard/pci/napdos/pci/unidaq/dll/driver/
2016 英雄聯盟世界大賽暨全明星賽官方指定夥伴 Predator G1-710 Predator G3-710 Predator G6-710 Turbo**G6 IceTunnel 3/27-5/5PredatorGefore GTX 10 [Predator] :
![2016 英雄聯盟世界大賽暨全明星賽官方指定夥伴 Predator G1-710 Predator G3-710 Predator G6-710 Turbo**G6 IceTunnel 3/27-5/5PredatorGefore GTX 10 [Predator] : 2016 英雄聯盟世界大賽暨全明星賽官方指定夥伴 Predator G1-710 Predator G3-710 Predator G6-710 Turbo**G6 IceTunnel 3/27-5/5PredatorGefore GTX 10 [Predator] :](/thumbs/65/53424236.jpg) 最新第 7 代 Intel Core 處理器 2017. 04 PC Aspire GX-781 多工效能機 極致效能 高雅風格 多工能力 7Intel Core DDR4 好運機 / 含稅 7Intel Core i5-7400 (3.0GHz/ Turbo 3.5GHz) Windows 10 NVIDIA GeForce GT-730 全新戰力 Intel 第 7 代 Core 處理器顛覆想像
最新第 7 代 Intel Core 處理器 2017. 04 PC Aspire GX-781 多工效能機 極致效能 高雅風格 多工能力 7Intel Core DDR4 好運機 / 含稅 7Intel Core i5-7400 (3.0GHz/ Turbo 3.5GHz) Windows 10 NVIDIA GeForce GT-730 全新戰力 Intel 第 7 代 Core 處理器顛覆想像
電腦設備LP 第七組顯示卡規範書
 第七組顯示卡規範書 1. Nvidia 繪圖晶片 1-1. 1-1-1. 繪圖晶片 : GeForce 8400 系列 ( 含 ) 以上 ( 請註明採用商品之廠牌及型號, 並於型錄標示對 應到主要規格之項次 ) GeForce 1-1-2. 繪圖介面 : 支援 PCI Express 介面 16X( 含 ) 以上高速繪圖晶片 8400 低階顯 1-1-3. 提供 512MB DDR2 SDRAM(
第七組顯示卡規範書 1. Nvidia 繪圖晶片 1-1. 1-1-1. 繪圖晶片 : GeForce 8400 系列 ( 含 ) 以上 ( 請註明採用商品之廠牌及型號, 並於型錄標示對 應到主要規格之項次 ) GeForce 1-1-2. 繪圖介面 : 支援 PCI Express 介面 16X( 含 ) 以上高速繪圖晶片 8400 低階顯 1-1-3. 提供 512MB DDR2 SDRAM(
SW cdr
 1~2 3 4 5~6 7~8 9~10 11 12 13 14 15 16~18 16 16 17 17 18 18 18 19 19 19 20 21 22 23~26 23 24 24 25 26 27 27 27 : 110V 1 110V 110V 15A 2 3 23 24 4 ( ) 5 6 1 2 26 20 l 1 7 3 4 5 15 17 18 12 7~13 6 ~ 8 ~
1~2 3 4 5~6 7~8 9~10 11 12 13 14 15 16~18 16 16 17 17 18 18 18 19 19 19 20 21 22 23~26 23 24 24 25 26 27 27 27 : 110V 1 110V 110V 15A 2 3 23 24 4 ( ) 5 6 1 2 26 20 l 1 7 3 4 5 15 17 18 12 7~13 6 ~ 8 ~
1706-門市-PC-封面封底
 最新第 7 代 Intel Core 處理器 2017. 06 PC Aspire GX-781 沈穩風格電競效能 多工效能機 極致效能高雅風格多工能力 7 Intel Core DDR4 好運機 / 含稅 21,900 元 7 Intel Core i5-7400 (3.0GHz/ Turbo 3.5GHz) Windows 10 NVIDIA GeForce GT-730 8GB DDR4 1TB
最新第 7 代 Intel Core 處理器 2017. 06 PC Aspire GX-781 沈穩風格電競效能 多工效能機 極致效能高雅風格多工能力 7 Intel Core DDR4 好運機 / 含稅 21,900 元 7 Intel Core i5-7400 (3.0GHz/ Turbo 3.5GHz) Windows 10 NVIDIA GeForce GT-730 8GB DDR4 1TB
Microsoft Word - Studio 8 manual - cs.doc
 Pinnacle Studio 8 用 户 指 南 在 此 特 别 感 谢 Mike Iampietro William Chien Richard Edgley Ivan Maltz Jon McGowan Keith Thomson Jörg Weselmann 和 Chris Zamara 所 给 予 的 大 力 协 助 编 写 :Nick Sullivan Studio Studio AV
Pinnacle Studio 8 用 户 指 南 在 此 特 别 感 谢 Mike Iampietro William Chien Richard Edgley Ivan Maltz Jon McGowan Keith Thomson Jörg Weselmann 和 Chris Zamara 所 给 予 的 大 力 协 助 编 写 :Nick Sullivan Studio Studio AV
電腦設備LP _第七組顯示卡規範書
 第七組顯示卡規範書 1. Nvidia 繪圖晶片 1-1. 1-1-1. 繪圖晶片 : GeForce 210 系列 ( 含 ) 以上 ( 請註明採用商品之廠牌及型號, 並於型錄標示對 GeForce 1-1-2. 繪圖介面 : 支援 PCI Express 2.0( 含 ) 以上高速繪圖晶片 210 低階顯 1-1-3. 提供 512MB DDR2 SDRAM( 含 ) 以上顯示記憶體, 具 2560
第七組顯示卡規範書 1. Nvidia 繪圖晶片 1-1. 1-1-1. 繪圖晶片 : GeForce 210 系列 ( 含 ) 以上 ( 請註明採用商品之廠牌及型號, 並於型錄標示對 GeForce 1-1-2. 繪圖介面 : 支援 PCI Express 2.0( 含 ) 以上高速繪圖晶片 210 低階顯 1-1-3. 提供 512MB DDR2 SDRAM( 含 ) 以上顯示記憶體, 具 2560
MoStash_User_Guide_TW
 魔立碟 ios Flash Drive with Smart Stand 使用說明書 MoStash MoStash MoStash MoStash 1-2 MoStash App 3 MoStash App App 4-5 MoStash App ios MoStash MoStash ios MoStash 6-14 15-16 MoStash Lightning USB 3.0 Apple MFi
魔立碟 ios Flash Drive with Smart Stand 使用說明書 MoStash MoStash MoStash MoStash 1-2 MoStash App 3 MoStash App App 4-5 MoStash App ios MoStash MoStash ios MoStash 6-14 15-16 MoStash Lightning USB 3.0 Apple MFi
Microsoft Word - ACI chapter00-1ed.docx
 前言 Excel Excel - v - 財務管理與投資分析 -Excel 建模活用範例集 5 相關 平衡 敏感 - vi - 前言 模擬 If-Then 規劃 ERP BI - vii - 財務管理與投資分析 -Excel 建模活用範例集 ERP + BI + ERP BI Excel 88 Excel 1. Excel Excel 2. Excel 3. Excel - viii - 前言 1.
前言 Excel Excel - v - 財務管理與投資分析 -Excel 建模活用範例集 5 相關 平衡 敏感 - vi - 前言 模擬 If-Then 規劃 ERP BI - vii - 財務管理與投資分析 -Excel 建模活用範例集 ERP + BI + ERP BI Excel 88 Excel 1. Excel Excel 2. Excel 3. Excel - viii - 前言 1.
前 言 版 权 2012 Vivitek Corporation. 是 Vivitek Corporation 的 商 标 其 他 商 标 是 其 各 自 所 有 者 的 资 产 值 重 量 和 尺 寸 等 均 为 近 似 值 规 格 如 有 变 更, 恕 不 另 行 通 知 免 责 声 明 本 文
 前 言 版 权 2012 Vivitek Corporation. 是 Vivitek Corporation 的 商 标 其 他 商 标 是 其 各 自 所 有 者 的 资 产 值 重 量 和 尺 寸 等 均 为 近 似 值 规 格 如 有 变 更, 恕 不 另 行 通 知 免 责 声 明 本 文 档 中 的 信 息 如 有 变 更, 恕 不 另 行 通 知 制 造 商 对 于 本 文 档 中 的
前 言 版 权 2012 Vivitek Corporation. 是 Vivitek Corporation 的 商 标 其 他 商 标 是 其 各 自 所 有 者 的 资 产 值 重 量 和 尺 寸 等 均 为 近 似 值 规 格 如 有 变 更, 恕 不 另 行 通 知 免 责 声 明 本 文 档 中 的 信 息 如 有 变 更, 恕 不 另 行 通 知 制 造 商 对 于 本 文 档 中 的
桌上型個人電腦採購規格說明表
 第三組顯示卡規範書 1. Nvidia 繪圖晶片 1-1. 1-1-1. 繪圖晶片 :NVIDIA GeForce 7600 系列 ( 含 ) 以上 ( 請註明採用商品之廠牌及型號, 並於型錄標示對低階顯示卡應到主要規格之項次 ) ( 備註 : 對應 1-1-2. 繪圖介面 : 支援 AGP 介面 8X( 含 ) 以上高速繪圖晶片項次為第 1 1-1-3. 提供 128MB 64 位元 DDR SDRAM(
第三組顯示卡規範書 1. Nvidia 繪圖晶片 1-1. 1-1-1. 繪圖晶片 :NVIDIA GeForce 7600 系列 ( 含 ) 以上 ( 請註明採用商品之廠牌及型號, 並於型錄標示對低階顯示卡應到主要規格之項次 ) ( 備註 : 對應 1-1-2. 繪圖介面 : 支援 AGP 介面 8X( 含 ) 以上高速繪圖晶片項次為第 1 1-1-3. 提供 128MB 64 位元 DDR SDRAM(
使用 Scene7 Media Portal
 ADOBE SCENE7 MEDIA PORTAL http://help.adobe.com/zh_cn/legalnotices/index.html 2012/10/26 iii 1 : Media Portal.........................................................................................................
ADOBE SCENE7 MEDIA PORTAL http://help.adobe.com/zh_cn/legalnotices/index.html 2012/10/26 iii 1 : Media Portal.........................................................................................................
Nero 手册 <应用程序>
 Nero Burning ROM 手 册 Nero AG 版 权 和 商 标 信 息 Nero Burning ROM 手 册 及 其 所 有 内 容 受 版 权 保 护 并 且 归 Nero AG 所 有 保 留 所 有 权 利 本 手 册 包 含 受 国 际 有 效 版 权 保 护 的 材 料 未 经 Nero AG 明 确 书 面 许 可, 不 得 复 制 传 播 或 转 录 本 手 册 的
Nero Burning ROM 手 册 Nero AG 版 权 和 商 标 信 息 Nero Burning ROM 手 册 及 其 所 有 内 容 受 版 权 保 护 并 且 归 Nero AG 所 有 保 留 所 有 权 利 本 手 册 包 含 受 国 际 有 效 版 权 保 护 的 材 料 未 经 Nero AG 明 确 书 面 许 可, 不 得 复 制 传 播 或 转 录 本 手 册 的
What is Easiteach
 安裝指南 目錄 安裝選項... 3 安裝 RM TM Easiteach TM Next Generation... 4 安裝 Corbis 多媒體資產包... 10 安裝文字轉語音... 12 解除安裝 RM TM Easiteach TM Next Generation... 16 技術需求... 17 技術支援... 18 RM Education Ltd 2013 Page 2 of 18
安裝指南 目錄 安裝選項... 3 安裝 RM TM Easiteach TM Next Generation... 4 安裝 Corbis 多媒體資產包... 10 安裝文字轉語音... 12 解除安裝 RM TM Easiteach TM Next Generation... 16 技術需求... 17 技術支援... 18 RM Education Ltd 2013 Page 2 of 18
 46 2011 11 467 數位遊戲式學習系統 7 2011 11 467 47 3 DBGameSys 48 2011 11 467 正規化資料模組 如何配置並儲存電子化資料 以 便減少資料被重覆儲存的程序 DBGameSys的主要功能模組包 學習者 審核評分模組 含 正規化資料模組 審核評分 模組 高分列表模組3大區塊 系統資料庫 在正規化資料模組的執行 高分列表模組 過程中 先要求學習者瀏覽遊戲
46 2011 11 467 數位遊戲式學習系統 7 2011 11 467 47 3 DBGameSys 48 2011 11 467 正規化資料模組 如何配置並儲存電子化資料 以 便減少資料被重覆儲存的程序 DBGameSys的主要功能模組包 學習者 審核評分模組 含 正規化資料模組 審核評分 模組 高分列表模組3大區塊 系統資料庫 在正規化資料模組的執行 高分列表模組 過程中 先要求學習者瀏覽遊戲
ViewStick 2_UG_TC.pdf
 ViewStick 2 Wireless Presentation Gateway : VS16704 ViewSonic ViewSonic 25 ViewSonic ViewSonic ViewSonic 50 C (122 F) 0 C (32 F) 35 C (95 F) FCC FCC FCC / FCC ID FCC ID: GSS-VS15989 FCC 15 (1) (2) FCC
ViewStick 2 Wireless Presentation Gateway : VS16704 ViewSonic ViewSonic 25 ViewSonic ViewSonic ViewSonic 50 C (122 F) 0 C (32 F) 35 C (95 F) FCC FCC FCC / FCC ID FCC ID: GSS-VS15989 FCC 15 (1) (2) FCC
FINEPIX SL1000 Series
 BL02911-100 ZHT DIGITAL CAMERA FINEPIX SL1000 FUJIFILM P ii http://www.fujifilm.com/products/digital_cameras/index.html AC FUJIFILM AC FUJIFILM FUJIFILM ii AC Ni-MH FUJIFILM HR-AA Ni-MH AC AC AC AC AC
BL02911-100 ZHT DIGITAL CAMERA FINEPIX SL1000 FUJIFILM P ii http://www.fujifilm.com/products/digital_cameras/index.html AC FUJIFILM AC FUJIFILM FUJIFILM ii AC Ni-MH FUJIFILM HR-AA Ni-MH AC AC AC AC AC
FINEPIX S4000 S4000A S3900 S3400 S3300 S3200 Series
 BL01268-C00 ZHT DIGITAL CAMERA FINEPIX S4000/S4000A/S3900 S3400/S3300/S3200 FUJIFILM FinePix S4000/ S4000A/S3900 S3400/S3300/ S3200 http://www.fujifilm.com/products/digital_cameras/index.html AC FUJIFILM
BL01268-C00 ZHT DIGITAL CAMERA FINEPIX S4000/S4000A/S3900 S3400/S3300/S3200 FUJIFILM FinePix S4000/ S4000A/S3900 S3400/S3300/ S3200 http://www.fujifilm.com/products/digital_cameras/index.html AC FUJIFILM
WD TV Live Streaming Media Player User Manual
 WD TV 流 媒 体 播 放 器 Live 目 录 1 重 要 用 户 信 息................................. 1 重 要 安 全 说 明......................................... 1 WD 服 务 与 支 持........................................ 2 记 录 您 的 WD 产 品
WD TV 流 媒 体 播 放 器 Live 目 录 1 重 要 用 户 信 息................................. 1 重 要 安 全 说 明......................................... 1 WD 服 务 与 支 持........................................ 2 记 录 您 的 WD 产 品
ADOBE PHOTOSHOP ALBUM STARTER EDITION Nokia Photoshop Album Starter Edition 3.0 Adobe Photo Downloader Nokia Suite Photoshop Album Starter
 1 Adobe Photoshop Album Starter Edition 3.0 Adobe Photoshop Album Starter Edition 3.0 Photoshop Album Starter Edition 3.0 USB Photoshop Album Starter Edition 3.0 Photoshop Album Starter Edition 3.0 3 Photoshop
1 Adobe Photoshop Album Starter Edition 3.0 Adobe Photoshop Album Starter Edition 3.0 Photoshop Album Starter Edition 3.0 USB Photoshop Album Starter Edition 3.0 Photoshop Album Starter Edition 3.0 3 Photoshop
Adobe Photoshop CS6 完美呈現 CHAPTER Black & White 黑白 如何製作出色的黑白影像 Camera Raw 的黑白轉換 三點速成黑白轉換 在 Photoshop 中
 Scott Photoshop UserLight It Grid podcast NAPP TV Scott Kelby Scott Photoshop National Association of Photoshop Professionals NAPP Kelby Media Group Scott Adobe Photoshop Lightroom 4 Photoshop -- Photoshop
Scott Photoshop UserLight It Grid podcast NAPP TV Scott Kelby Scott Photoshop National Association of Photoshop Professionals NAPP Kelby Media Group Scott Adobe Photoshop Lightroom 4 Photoshop -- Photoshop
前 言 版 权 2014 Vivitek Corporation. 是 Vivitek Corporation 的 商 标 其 他 商 标 是 其 各 自 所 有 者 的 资 产 值 重 量 和 尺 寸 等 均 为 近 似 值 规 格 如 有 变 更, 恕 不 另 行 通 知 免 责 声 明 本 文
 前 言 版 权 2014 Vivitek Corporation. 是 Vivitek Corporation 的 商 标 其 他 商 标 是 其 各 自 所 有 者 的 资 产 值 重 量 和 尺 寸 等 均 为 近 似 值 规 格 如 有 变 更, 恕 不 另 行 通 知 免 责 声 明 本 文 档 中 的 信 息 如 有 变 更, 恕 不 另 行 通 知 制 造 商 对 于 本 文 档 中 的
前 言 版 权 2014 Vivitek Corporation. 是 Vivitek Corporation 的 商 标 其 他 商 标 是 其 各 自 所 有 者 的 资 产 值 重 量 和 尺 寸 等 均 为 近 似 值 规 格 如 有 变 更, 恕 不 另 行 通 知 免 责 声 明 本 文 档 中 的 信 息 如 有 变 更, 恕 不 另 行 通 知 制 造 商 对 于 本 文 档 中 的
CU0594.pdf
 8 SOHO 1 3 003 SOHO SOHO Coder Programmer HTML CSS PHP JavaScrip 009 LECTURE 1-1 1 048 PART 2 LECTURE 1-1 1 049 SOHO Landing Page Landing 050 PART 2 LECTURE 1-1 1 SEO SEO P.093 SEO SEO SEO SEO SEO 051
8 SOHO 1 3 003 SOHO SOHO Coder Programmer HTML CSS PHP JavaScrip 009 LECTURE 1-1 1 048 PART 2 LECTURE 1-1 1 049 SOHO Landing Page Landing 050 PART 2 LECTURE 1-1 1 SEO SEO P.093 SEO SEO SEO SEO SEO 051
54 15 ipod/iphone/mp3/psp/pda
 54 15 ipod/iphone/mp3/psp/pda 21 38 35 PCuSER Contents Part 1...11 Trick 01...12 Trick 02...14 Trick 03...18 Trick 04...19 Trick 05 DVD-R/RW...21 Trick 06 DVD+R/RW...22 Trick 07 DVD-RAM...23 Trick 08 Doubler
54 15 ipod/iphone/mp3/psp/pda 21 38 35 PCuSER Contents Part 1...11 Trick 01...12 Trick 02...14 Trick 03...18 Trick 04...19 Trick 05 DVD-R/RW...21 Trick 06 DVD+R/RW...22 Trick 07 DVD-RAM...23 Trick 08 Doubler
FINEPIX HS20EXR
 BL01292-C00 ZHT DIGITAL CAMERA FINEPIX HS20EXR FUJIFILM FinePix HS20EXR http://www.fujifilm.com/products/digital_cameras/index.html AC FUJIFILM AC FUJIFILM FUJIFILM ii 安全須知 AC Ni-MH FUJIFILM HR-AA Ni-MH
BL01292-C00 ZHT DIGITAL CAMERA FINEPIX HS20EXR FUJIFILM FinePix HS20EXR http://www.fujifilm.com/products/digital_cameras/index.html AC FUJIFILM AC FUJIFILM FUJIFILM ii 安全須知 AC Ni-MH FUJIFILM HR-AA Ni-MH
Wireless Plus.book
 Seagate Wireless Plus 用 户 指 南 型 号 1AYBA2 Seagate Wireless Plus 用 户 指 南 2013 Seagate Technology LLC. 保 留 所 有 权 利 Seagate Seagate Technology Wave 徽 标 和 Seagate Media 是 Seagate Technology LLC 或 其 某 个 子 公
Seagate Wireless Plus 用 户 指 南 型 号 1AYBA2 Seagate Wireless Plus 用 户 指 南 2013 Seagate Technology LLC. 保 留 所 有 权 利 Seagate Seagate Technology Wave 徽 标 和 Seagate Media 是 Seagate Technology LLC 或 其 某 个 子 公
6-2 計算機概論 COMPUTERS 6-1 Windows 7 功能簡介 Windows Windows XP Windows Vista Aero Shake Windows Aero Windows Aero Microsoft 半透明效果 Aero Peek 透視 Wi
 011010010110100 第六章 Windows 7 6-1 Windows 7 功能簡介 6-2 認識 Windows 7 桌面 6-3 認識 Windows 7 視窗 6-4 自訂個人風格的介面 6-5 睡眠 鎖定 登出 重新啟動與關機 6-6 Windows 檔案總管 6-7 管理資料夾與檔案 6-8 資源回收筒 6-9 控制台 6-2 計算機概論 COMPUTERS 6-1 Windows
011010010110100 第六章 Windows 7 6-1 Windows 7 功能簡介 6-2 認識 Windows 7 桌面 6-3 認識 Windows 7 視窗 6-4 自訂個人風格的介面 6-5 睡眠 鎖定 登出 重新啟動與關機 6-6 Windows 檔案總管 6-7 管理資料夾與檔案 6-8 資源回收筒 6-9 控制台 6-2 計算機概論 COMPUTERS 6-1 Windows
輕鬆學 PhotoImpact X3 1 / / / 3 0 RGB 12,255,255 小常識 3 056
 單元四關渡生態寫生 單元學習目標 : 應用繪圖工具 設計物件透視 應用仿製工具 應用印章圖庫 應用繪圖圖庫 設定文字雕刻效果 應用印章工具 輕鬆學 PhotoImpact X3 1 / / 640 480 2 / 3 0 RGB 12,255,255 小常識 3 056 單元四關渡生態寫生 4 RGB 0,255,255 5 R G B 0,165,124 6 R G B 60,255,206 057
單元四關渡生態寫生 單元學習目標 : 應用繪圖工具 設計物件透視 應用仿製工具 應用印章圖庫 應用繪圖圖庫 設定文字雕刻效果 應用印章工具 輕鬆學 PhotoImpact X3 1 / / 640 480 2 / 3 0 RGB 12,255,255 小常識 3 056 單元四關渡生態寫生 4 RGB 0,255,255 5 R G B 0,165,124 6 R G B 60,255,206 057
投影片 1
 軟體說明書繁體中文 RGB A 目錄 - CONTENTS 01 09 15 17 22 軟體主介面 巨集設定說明 主介面概觀 個人設定檔 (Profiles) 一般模式 / 遊戲模式 按鍵功能分配 巨集管理器概觀 巨集管理器 巨集錄製設定 巨集錄製時間列表 插入指令 閃移系統 - I.S.S (Instant Shift System) 燈光設定更新韌體 閃移系統啟動鈕設定說明 燈光設定介面 介面區域一
軟體說明書繁體中文 RGB A 目錄 - CONTENTS 01 09 15 17 22 軟體主介面 巨集設定說明 主介面概觀 個人設定檔 (Profiles) 一般模式 / 遊戲模式 按鍵功能分配 巨集管理器概觀 巨集管理器 巨集錄製設定 巨集錄製時間列表 插入指令 閃移系統 - I.S.S (Instant Shift System) 燈光設定更新韌體 閃移系統啟動鈕設定說明 燈光設定介面 介面區域一
Movie Maker 影片剪輯 : 月津港燈節照片秀 可以使用滑鼠左鍵拖曳移動調整相片的先後順序 註 : 如果有團體照相片, 通常會放在開頭或結尾 三 轉場 : 加入相片與相片間的切換效果 ( 動畫 / 轉換 ) 南榮科大上課講義 1-2
 Movie Maker 影片剪輯 : 月津港燈節照片秀 課程內容 : 匯入照片 修改文字內容 照片特效轉場 背景音樂 儲存專 案 匯出影片 參考影片網址 :http://youtu.be/mvn3ixdjnxk 剪輯影片一般順序 1. 匯入素材 : 照片 影片 音樂 聲音 ( 建議放在同一個資料夾 ) 2. 編排影像順序 3. 加註字幕 : 替照片或影片片段加上適當的文字 4. 加入聲音 : 原音
Movie Maker 影片剪輯 : 月津港燈節照片秀 課程內容 : 匯入照片 修改文字內容 照片特效轉場 背景音樂 儲存專 案 匯出影片 參考影片網址 :http://youtu.be/mvn3ixdjnxk 剪輯影片一般順序 1. 匯入素材 : 照片 影片 音樂 聲音 ( 建議放在同一個資料夾 ) 2. 編排影像順序 3. 加註字幕 : 替照片或影片片段加上適當的文字 4. 加入聲音 : 原音
PowerPoint 簡報
 Update:2019/02 憑證小幫手操作說明 1 憑證小幫手簡介 憑證小幫手 為 AP 版的憑證中心, 提供使用者在 Windows 與 MAC 平台進行 ( 電腦版 ) 憑證申請與更新 憑證匯入 憑證匯出 檢查憑證 電腦檢測 操作說 明 公告等功能, 以便使用者對憑證進行相關的管理 請點選 Windows 版 - 操作說明 Mac 版 - 操作說明 2 憑證小幫手操作說明 Windows 版
Update:2019/02 憑證小幫手操作說明 1 憑證小幫手簡介 憑證小幫手 為 AP 版的憑證中心, 提供使用者在 Windows 與 MAC 平台進行 ( 電腦版 ) 憑證申請與更新 憑證匯入 憑證匯出 檢查憑證 電腦檢測 操作說 明 公告等功能, 以便使用者對憑證進行相關的管理 請點選 Windows 版 - 操作說明 Mac 版 - 操作說明 2 憑證小幫手操作說明 Windows 版
内 容 摘 要 欢 迎 使 用 CorelDRAW Graphics Suite X CorelDRAW Corel PHOTO-PAINT
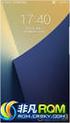 内 容 摘 要 欢 迎 使 用 CorelDRAW Graphics Suite X4................... 3 CorelDRAW......................................... 25 Corel PHOTO-PAINT................................ 271 Glossary............................................
内 容 摘 要 欢 迎 使 用 CorelDRAW Graphics Suite X4................... 3 CorelDRAW......................................... 25 Corel PHOTO-PAINT................................ 271 Glossary............................................
第三篇 第 10 章 - 管理者登入第 11 章 - 更改網路商店 Logo 第 12 章 - 系統設定第 13 章 - 商品上架第 14 章 - 付款方式設定第 15 章 - 出貨方式設定第 16 章 - 特價商品 oscommerce 103
 第三篇 第 10 章 - 管理者登入第 11 章 - 更改網路商店 Logo 第 12 章 - 系統設定第 13 章 - 商品上架第 14 章 - 付款方式設定第 15 章 - 出貨方式設定第 16 章 - 特價商品 103 電子商務網站經營與管理 10-11 - Logo 12-13 - 14-15 - 16 - 一 情境描述 - 店主的心聲 1. 2. / 104 3. 第三篇網路商店新店開幕
第三篇 第 10 章 - 管理者登入第 11 章 - 更改網路商店 Logo 第 12 章 - 系統設定第 13 章 - 商品上架第 14 章 - 付款方式設定第 15 章 - 出貨方式設定第 16 章 - 特價商品 103 電子商務網站經營與管理 10-11 - Logo 12-13 - 14-15 - 16 - 一 情境描述 - 店主的心聲 1. 2. / 104 3. 第三篇網路商店新店開幕
Magic Desktop
 基 础 指 南 本 手 册 介 绍 如 何 使 用 Magic Desktop 概 述... 2 外 观... 3 操 作... 4 规 格... 19 PFU LIMITED 2013 Magic Desktop Magic Desktop 是让您在移动设备和云时代中管理信息的软件应用程序 以下数据可分入不同工作 群组或个人群组中 通过 ScanSnap (*1) 扫描的数据 在 ipad/iphone/ipod
基 础 指 南 本 手 册 介 绍 如 何 使 用 Magic Desktop 概 述... 2 外 观... 3 操 作... 4 规 格... 19 PFU LIMITED 2013 Magic Desktop Magic Desktop 是让您在移动设备和云时代中管理信息的软件应用程序 以下数据可分入不同工作 群组或个人群组中 通过 ScanSnap (*1) 扫描的数据 在 ipad/iphone/ipod
1711-門市-PC-p1p2
 2017. 10/11 PC Aspire GX-785 沈穩風格電競效能 全新戰力 AMD RYZEN 7 處理器顛覆想像 AMD RX480 系列顯卡 全新戰力 Intel 第 7 代 Core 處理器顛覆想像 GeForce GTX 10 系列顯卡 Aspire GX-281 沈穩風格電競效能 Aspire GX V LED Aspire GX NVIDIA GeForce GTX 1060
2017. 10/11 PC Aspire GX-785 沈穩風格電競效能 全新戰力 AMD RYZEN 7 處理器顛覆想像 AMD RX480 系列顯卡 全新戰力 Intel 第 7 代 Core 處理器顛覆想像 GeForce GTX 10 系列顯卡 Aspire GX-281 沈穩風格電競效能 Aspire GX V LED Aspire GX NVIDIA GeForce GTX 1060
健保資訊網服務系統 (VPN)- 瀏覽器設定 目 次 壹 作業目的及功能... 2 一 作業目的... 2 二 作業功能... 2 貳 瀏覽器設定說明... 3 一 Internet Explorer 8(IE 8)... 5 二 Internet Explorer 9(IE 9)... 8 三 I
 健保資訊網服務系統 (VPN)- 瀏覽器設定 目 次 壹 作業目的及功能... 2 一 作業目的... 2 二 作業功能... 2 貳 瀏覽器設定說明... 3 一 Internet Explorer 8(IE 8)... 5 二 Internet Explorer 9(IE 9)... 8 三 Internet Explorer 10(IE 10)... 11 四 Internet Explorer
健保資訊網服務系統 (VPN)- 瀏覽器設定 目 次 壹 作業目的及功能... 2 一 作業目的... 2 二 作業功能... 2 貳 瀏覽器設定說明... 3 一 Internet Explorer 8(IE 8)... 5 二 Internet Explorer 9(IE 9)... 8 三 Internet Explorer 10(IE 10)... 11 四 Internet Explorer
格式
 數位影片剪輯入門 前言多媒體的蓬勃發展,3C 產品 軟體的推陳出新, 降低了數位攝影及剪輯的門檻 本單元將從數位錄影器材 影片格式, 到如何進行影片剪輯 轉檔等主題, 一一加以介紹 ( 本單元的設計, 主要著重在讓學生體驗影片剪輯的流程 方法, 因此, 對於編劇 拍攝 收音等部分, 並未多加著墨 ) 壹 教學活動概要暨單元目標一 認識常見的數位攝影器材二 認識常見的影片格式三 瞭解影片轉檔的方法四
數位影片剪輯入門 前言多媒體的蓬勃發展,3C 產品 軟體的推陳出新, 降低了數位攝影及剪輯的門檻 本單元將從數位錄影器材 影片格式, 到如何進行影片剪輯 轉檔等主題, 一一加以介紹 ( 本單元的設計, 主要著重在讓學生體驗影片剪輯的流程 方法, 因此, 對於編劇 拍攝 收音等部分, 並未多加著墨 ) 壹 教學活動概要暨單元目標一 認識常見的數位攝影器材二 認識常見的影片格式三 瞭解影片轉檔的方法四
報價單
 KEPServerEX 6 Advanced Tags 使用說明 1. 要進入 Advanced Tags 使用介面, 您可在選擇左邊工具欄裡的 Advanced Tags 來進入操作介 面, 或者, 您可在工具列上, 點擊 View Advanced Tags 即可進入操作介面 2. 底下為 Advanced Tags 的操作介面, 可以看到在操作介面左邊的 Advanced Tags 群組 第
KEPServerEX 6 Advanced Tags 使用說明 1. 要進入 Advanced Tags 使用介面, 您可在選擇左邊工具欄裡的 Advanced Tags 來進入操作介 面, 或者, 您可在工具列上, 點擊 View Advanced Tags 即可進入操作介面 2. 底下為 Advanced Tags 的操作介面, 可以看到在操作介面左邊的 Advanced Tags 群組 第
案號 :LP 京年升 : 16-LP 第一組個人電腦 鎮億年 : 16-LP 項次契約金額廠牌型號產地品名共同規格 acer Veriton M2640G 臺灣 ASUS MD330 臺灣 MSI 微星科技捷元 GENUINE ProDesk 400 G3
 一般型電腦 Pentium 1 16,400 Lenovo 10GQ 3.5GHz(Windows 作業系統 )( 獨立主機不含螢幕 ) 1. 處理器 :INTEL Pentium 3.5GHz( 含 ) 以 2 16,294 聯強 LEMEL BSMI61H1GAA Lenovo 10GQ 聯強 LEMEL BSMI61H1GAA 一般型電腦 Pentium 3.5GHz(Windows 作業系統
一般型電腦 Pentium 1 16,400 Lenovo 10GQ 3.5GHz(Windows 作業系統 )( 獨立主機不含螢幕 ) 1. 處理器 :INTEL Pentium 3.5GHz( 含 ) 以 2 16,294 聯強 LEMEL BSMI61H1GAA Lenovo 10GQ 聯強 LEMEL BSMI61H1GAA 一般型電腦 Pentium 3.5GHz(Windows 作業系統
FETnet - Acer Iconia Tab (A500 Wi-Fi 版) 平板電腦操作指南
 Acer Iconia Tab (A500) 平板電腦操作指南 作業系統 :Android 3.0 / 網路頻段 :Wi-Fi 版暫不支援 :Exchange Server 信箱 ( 無法使用 Smart 助手 ) 及手寫輸入法 產品外觀安全保密功能設定數據功能 開關 PIN 碼 ( 暫無資料 ) 更改 PIN 碼 ( 暫無資料 ) 解除 PUK 碼 ( 暫無資料 ) 手機密碼鎖 手動選網 ( 暫無資料
Acer Iconia Tab (A500) 平板電腦操作指南 作業系統 :Android 3.0 / 網路頻段 :Wi-Fi 版暫不支援 :Exchange Server 信箱 ( 無法使用 Smart 助手 ) 及手寫輸入法 產品外觀安全保密功能設定數據功能 開關 PIN 碼 ( 暫無資料 ) 更改 PIN 碼 ( 暫無資料 ) 解除 PUK 碼 ( 暫無資料 ) 手機密碼鎖 手動選網 ( 暫無資料
(一)
 文建會 國家文化資料庫 專案中心建議書 國家文化資料庫 聲音與影音資料數位化規格與製程建議書 Version 1.0 目錄 壹 緣起 04 一 研究目標 04 貳 研究內容 05 一 目前 國家文化資料庫 影音數位化規格之缺失 05 二 國家文化資料庫 數位化檔案命名之修正建議 07 三 國家文化資料庫 數位化規格之修正建議 07 A 聲音數位化規格之修正建議 07 ( 一 ) 永久典藏: 採用 wave
文建會 國家文化資料庫 專案中心建議書 國家文化資料庫 聲音與影音資料數位化規格與製程建議書 Version 1.0 目錄 壹 緣起 04 一 研究目標 04 貳 研究內容 05 一 目前 國家文化資料庫 影音數位化規格之缺失 05 二 國家文化資料庫 數位化檔案命名之修正建議 07 三 國家文化資料庫 數位化規格之修正建議 07 A 聲音數位化規格之修正建議 07 ( 一 ) 永久典藏: 採用 wave
會聲會影11 影片剪輯 講義
 會聲會影 X2 軟體, 本縣 ( 竹縣 ) 有全縣授權軟體, 有需要者, 請洽各校資訊組 會聲會影 X2 為全方位的視訊編輯軟體, 可建立高畫質的 HD 及標準畫質影片 電子相簿和 DVD 全部課程: 有 29 個教學錄影檔課程教學時數 呂聰賢老師主講網址 :http://120.116.71.2/~elearn/sb2009b/videostudiox2/index.htm
會聲會影 X2 軟體, 本縣 ( 竹縣 ) 有全縣授權軟體, 有需要者, 請洽各校資訊組 會聲會影 X2 為全方位的視訊編輯軟體, 可建立高畫質的 HD 及標準畫質影片 電子相簿和 DVD 全部課程: 有 29 個教學錄影檔課程教學時數 呂聰賢老師主講網址 :http://120.116.71.2/~elearn/sb2009b/videostudiox2/index.htm
版 权 和 商 标 信 息 版 权 和 商 标 信 息 本 文 档 与 此 处 说 明 的 软 件 一 样, 是 作 为 许 可 证 提 供 的, 只 能 根 据 许 可 协 议 进 行 使 用 或 复 制 本 文 档 的 内 容 及 相 关 软 件 如 有 更 改, 恕 不 另 行 通 知 对 于
 手 动 Nero Burning ROM 版 权 和 商 标 信 息 版 权 和 商 标 信 息 本 文 档 与 此 处 说 明 的 软 件 一 样, 是 作 为 许 可 证 提 供 的, 只 能 根 据 许 可 协 议 进 行 使 用 或 复 制 本 文 档 的 内 容 及 相 关 软 件 如 有 更 改, 恕 不 另 行 通 知 对 于 本 文 档 内 容 的 正 确 性,Nero AG 拒 绝
手 动 Nero Burning ROM 版 权 和 商 标 信 息 版 权 和 商 标 信 息 本 文 档 与 此 处 说 明 的 软 件 一 样, 是 作 为 许 可 证 提 供 的, 只 能 根 据 许 可 协 议 进 行 使 用 或 复 制 本 文 档 的 内 容 及 相 关 软 件 如 有 更 改, 恕 不 另 行 通 知 对 于 本 文 档 内 容 的 正 确 性,Nero AG 拒 绝
<B971B5F8BEF7A4CEBC76ADB5B35DB3C6ABACBFFD2D4C50352D E786C7378>
 2 1 20 型液晶電視機 SONY KDL-20S4000 13,096 台馬來西亞 2 2 26 型液晶電視機 SONY KDL-26S4000 19,188 台馬來西亞 2 3 32 型液晶電視機 SONY KDL-32S4000 25,279 台馬來西亞 2 3 33 型液晶電視機 LG 32LG60UD 25,279 台台灣 / 韓國 2 3 33 型液晶電視機 SHARP LC-32PD6T
2 1 20 型液晶電視機 SONY KDL-20S4000 13,096 台馬來西亞 2 2 26 型液晶電視機 SONY KDL-26S4000 19,188 台馬來西亞 2 3 32 型液晶電視機 SONY KDL-32S4000 25,279 台馬來西亞 2 3 33 型液晶電視機 LG 32LG60UD 25,279 台台灣 / 韓國 2 3 33 型液晶電視機 SHARP LC-32PD6T
E-Form Word
 E-Form Word 2010 Prepared by Alice Tang 建立表單的 6 個步驟 步驟 1: 顯示開發人員索引標籤 (1.5) 步驟 2: 開啟要做為表單依據的範本或文件 (1.3) 步驟 3: 新增內容至表單 (1.6/1.7) 步驟 4: 設定或變更內容控制項的內容 (1.6/1.7) 步驟 5: 在表單中新增說明文字 (1.7) 步驟 6: 新增保護功能至表單 (1.8)
E-Form Word 2010 Prepared by Alice Tang 建立表單的 6 個步驟 步驟 1: 顯示開發人員索引標籤 (1.5) 步驟 2: 開啟要做為表單依據的範本或文件 (1.3) 步驟 3: 新增內容至表單 (1.6/1.7) 步驟 4: 設定或變更內容控制項的內容 (1.6/1.7) 步驟 5: 在表單中新增說明文字 (1.7) 步驟 6: 新增保護功能至表單 (1.8)
_PhotoDirectorUG.book
 讯 连 科 技 PhotoDirector 3 用 户 手 册 版 权 和 免 责 声 明 版 权 所 有 未 经 讯 连 科 技 书 面 同 意, 本 着 作 物 之 任 何 部 分 均 不 得 转 载 复 制 保 存 或 传 送 依 据 相 关 法 令 之 规 定, PhotoDirector 以 仅 此 状 态 的 基 础 提 供, 不 附 有 任 何 形 式 的 ( 无 论 是 明 示 的
讯 连 科 技 PhotoDirector 3 用 户 手 册 版 权 和 免 责 声 明 版 权 所 有 未 经 讯 连 科 技 书 面 同 意, 本 着 作 物 之 任 何 部 分 均 不 得 转 载 复 制 保 存 或 传 送 依 据 相 关 法 令 之 规 定, PhotoDirector 以 仅 此 状 态 的 基 础 提 供, 不 附 有 任 何 形 式 的 ( 无 论 是 明 示 的
DeskJet F2180 DeskJet F4185 Deskjet F4280 DeskJet D2460 OK N/A N/A DeskJet 1660 OK ( 無提供 Win 2000 驅動 ) N/A N/A PSC 1315 Photosmart 2575 Photosmart C13
 DPR-1061/1020/2000 印表機相容測試清單 * 若您所查詢之印表機不在以下列示清單中的話, 代表該印表機為不支援或該型號尚未測試驗證, 建議先與印表機廠商確認您所使用的印表機是否可支援搭配列印伺服器及網路列印使用 相關資訊 : 1. 以下為實際通過 DPR-1061 測試的型號以多功能事務機為主, 並必須搭配 PS-Software 中的 PS-Link 軟體使用, 一般印表機 ( 噴墨,
DPR-1061/1020/2000 印表機相容測試清單 * 若您所查詢之印表機不在以下列示清單中的話, 代表該印表機為不支援或該型號尚未測試驗證, 建議先與印表機廠商確認您所使用的印表機是否可支援搭配列印伺服器及網路列印使用 相關資訊 : 1. 以下為實際通過 DPR-1061 測試的型號以多功能事務機為主, 並必須搭配 PS-Software 中的 PS-Link 軟體使用, 一般印表機 ( 噴墨,
DSC-WX1
 4-52-046-9() 准 备 工 作 数 码 照 相 机 使 用 说 明 书 DSC-WX 拍 摄 / 观 看 影 像 使 用 拍 摄 功 能 使 用 观 看 功 能 删 除 影 像 连 接 至 其 它 设 备 改 变 相 机 设 置 2009 Sony Corporation CS 警 告 为 减 少 发 生 火 灾 或 触 电 的 危 险, 请 勿 让 本 装 置 淋 雨 或 受 潮 为 减
4-52-046-9() 准 备 工 作 数 码 照 相 机 使 用 说 明 书 DSC-WX 拍 摄 / 观 看 影 像 使 用 拍 摄 功 能 使 用 观 看 功 能 删 除 影 像 连 接 至 其 它 设 备 改 变 相 机 设 置 2009 Sony Corporation CS 警 告 为 减 少 发 生 火 灾 或 触 电 的 危 险, 请 勿 让 本 装 置 淋 雨 或 受 潮 为 减
Preface
 ...5...5...5...5...6...6...6 DV...7 DV...8...8...8...9...9...10...10 DV...11 DV...11...12 /SD/SDHC...12...13...14...14 DV...15 1 ...15...16...16...16 LCD...17 LCD...17...17...19...21...23...23...23...24...24...26...26...26...27...27
...5...5...5...5...6...6...6 DV...7 DV...8...8...8...9...9...10...10 DV...11 DV...11...12 /SD/SDHC...12...13...14...14 DV...15 1 ...15...16...16...16 LCD...17 LCD...17...17...19...21...23...23...23...24...24...26...26...26...27...27
 e01 1....5 1.1....5 1.1.1....5 1.1.2....6 1.1.3....8 1.1.4....9 1.1.5....11 1.1.6. /...16 1.1.7. /...19 1.1.8. /...21 1.1.9....24 1.1.10....24 1.1.11....28 1.1.12....36 1.1.13....45 1.1.14....48 1.1.15....50
e01 1....5 1.1....5 1.1.1....5 1.1.2....6 1.1.3....8 1.1.4....9 1.1.5....11 1.1.6. /...16 1.1.7. /...19 1.1.8. /...21 1.1.9....24 1.1.10....24 1.1.11....28 1.1.12....36 1.1.13....45 1.1.14....48 1.1.15....50
ACI pdf
 09 9.1 -...9-2 9.1.1...9-2 9.1.2...9-3 9.2 -...9-4 9.2.1 PMT - ()...9-4 9.2.2...9-6 9.3 -...9-8 9.3.1 PMT - ()...9-8 9.4...9-10 9.4.1... 9-11 9.4.2...9-12 9.4.3...9-14 9.5 -...9-17 9.5.1...9-18 1 Excel...9-21
09 9.1 -...9-2 9.1.1...9-2 9.1.2...9-3 9.2 -...9-4 9.2.1 PMT - ()...9-4 9.2.2...9-6 9.3 -...9-8 9.3.1 PMT - ()...9-8 9.4...9-10 9.4.1... 9-11 9.4.2...9-12 9.4.3...9-14 9.5 -...9-17 9.5.1...9-18 1 Excel...9-21
 Office 365 Office 365 C O N T E N T S Office 365... 4... 4... 4 IT... 4... 4... 4... 4... 4 Office 365... 5 Exchange Online... 5 Lync Online -... 6 SharePoint Online-... 7 Office Web Apps - Office...
Office 365 Office 365 C O N T E N T S Office 365... 4... 4... 4 IT... 4... 4... 4... 4... 4 Office 365... 5 Exchange Online... 5 Lync Online -... 6 SharePoint Online-... 7 Office Web Apps - Office...
FMV取扱ガイド
 保固 CD/DVD 授權合約 Fujitsu LimitedFujitsu 使用條件 1. Fujitsu 2. 3. 4. 2 3 Fujitsu (2) 5. 6. 7. 8. Fujitsu Fujitsu 9. Fujitsu Limited Microsoft service pack Microsoft Service Pack Microsoft Windows (http://www.microsoft.com)
保固 CD/DVD 授權合約 Fujitsu LimitedFujitsu 使用條件 1. Fujitsu 2. 3. 4. 2 3 Fujitsu (2) 5. 6. 7. 8. Fujitsu Fujitsu 9. Fujitsu Limited Microsoft service pack Microsoft Service Pack Microsoft Windows (http://www.microsoft.com)
AC FUJIFILM AC FUJIFILM FUJIFILM ii
 BL01664-C02 ZHT DIGITAL CAMERA FINEPIX SL300 FINEPIX SL280 FINEPIX SL260 FINEPIX SL240 FUJIFILM p. ii http://www.fujifilm.com/products/digital_cameras/index.html AC FUJIFILM AC FUJIFILM FUJIFILM ii 安全須知
BL01664-C02 ZHT DIGITAL CAMERA FINEPIX SL300 FINEPIX SL280 FINEPIX SL260 FINEPIX SL240 FUJIFILM p. ii http://www.fujifilm.com/products/digital_cameras/index.html AC FUJIFILM AC FUJIFILM FUJIFILM ii 安全須知
Outlook 2010 設定說明 Offic 企業郵件 / 虛擬主機郵件 / Office 365
 Outlook 2010 設定說明 OfficeMail 企業郵件 / 虛擬主機郵件 / Office 365 版權及商標聲明 Cloudmax 匯智提供用戶商務用郵件服務, 本文件由 Cloudmax 匯智製作, 用於教導用戶 進行郵件服務相關設定, 內容中所使用的郵件工具非為 Cloudamx 匯智設計及擁有, 若對 程式資訊有疑問, 請洽程式提供商 本文件所引用之各商標及商品名稱分屬其合法註冊公司所有,
Outlook 2010 設定說明 OfficeMail 企業郵件 / 虛擬主機郵件 / Office 365 版權及商標聲明 Cloudmax 匯智提供用戶商務用郵件服務, 本文件由 Cloudmax 匯智製作, 用於教導用戶 進行郵件服務相關設定, 內容中所使用的郵件工具非為 Cloudamx 匯智設計及擁有, 若對 程式資訊有疑問, 請洽程式提供商 本文件所引用之各商標及商品名稱分屬其合法註冊公司所有,
(Microsoft Word - wes _\246p\246\363\250\317\245\316watchdog\250\276\244\356\265{\246\241\267\355\276\367.doc)
 作者 Amber 版本 1.0.0 日期 2012/04/24 頁數 1/9 如何使用 watchdog 防止程式當機? 適用於 : 平台 作業系統版本 XPAC utility 版本 XP-8000 系列 WES2009 所有版本 XP-8000-Atom 系列 WES2009 所有版本 注意! 欲變更系統的任何設定之前, 請先關閉 EWF 的保護, 方能使變更值生效 ; 設定完成之後, 請再開啟
作者 Amber 版本 1.0.0 日期 2012/04/24 頁數 1/9 如何使用 watchdog 防止程式當機? 適用於 : 平台 作業系統版本 XPAC utility 版本 XP-8000 系列 WES2009 所有版本 XP-8000-Atom 系列 WES2009 所有版本 注意! 欲變更系統的任何設定之前, 請先關閉 EWF 的保護, 方能使變更值生效 ; 設定完成之後, 請再開啟
1
 磁軌式讀卡機 1288 系列 使用手冊 Version 1.0 1 2 3 4 5 6 7 8 9 10 11 12 1288 MSR Micro controller : With Decoder Open Visual COM port to read data (UART Interface) From 1288 Or direct control 1288 by sending Command
磁軌式讀卡機 1288 系列 使用手冊 Version 1.0 1 2 3 4 5 6 7 8 9 10 11 12 1288 MSR Micro controller : With Decoder Open Visual COM port to read data (UART Interface) From 1288 Or direct control 1288 by sending Command
簡介
 Windows Movie Maker 部份內容參考自 Microsoft Windows Movie Maker 2.0 的說明主題 第 1 頁, 共 24 頁 目錄 目錄...2 簡介...3 認識介面...4 擷取視訊...5 從視訊裝置擷取...5 匯入視訊...9 匯入圖片 / 音訊...9 剪輯偵測...9 編輯剪輯...10 分割剪輯...10 組合剪輯...11 修剪剪輯...12
Windows Movie Maker 部份內容參考自 Microsoft Windows Movie Maker 2.0 的說明主題 第 1 頁, 共 24 頁 目錄 目錄...2 簡介...3 認識介面...4 擷取視訊...5 從視訊裝置擷取...5 匯入視訊...9 匯入圖片 / 音訊...9 剪輯偵測...9 編輯剪輯...10 分割剪輯...10 組合剪輯...11 修剪剪輯...12
DSC-T900
 4-30-97-7() 准 备 工 作 数 码 照 相 机 使 用 说 明 书 DSC-T900 开 始 使 用 本 机 前, 请 仔 细 阅 读 本 手 册, 并 保 留 该 手 册 以 供 日 后 参 考 拍 摄 / 观 看 影 像 使 用 拍 摄 功 能 使 用 观 看 功 能 删 除 影 像 连 接 至 其 它 设 备 改 变 相 机 设 置 2009 Sony Corporation CS
4-30-97-7() 准 备 工 作 数 码 照 相 机 使 用 说 明 书 DSC-T900 开 始 使 用 本 机 前, 请 仔 细 阅 读 本 手 册, 并 保 留 该 手 册 以 供 日 后 参 考 拍 摄 / 观 看 影 像 使 用 拍 摄 功 能 使 用 观 看 功 能 删 除 影 像 连 接 至 其 它 设 备 改 变 相 机 设 置 2009 Sony Corporation CS
Corel Digital Studio 2010 Chapter 1 DIGITAL STUDIO
 Corel Digital Studio 2010 Chapter 1 DIGITAL STUDIO 2010 - FaceBook Flickr YouTube Corel Digital Studio Gadget 2010 DVD - 1 8 - C h a p t e r 1 - D I G I T A L S T U D I O 2 0 1 0 Corel C h a p t e r 1
Corel Digital Studio 2010 Chapter 1 DIGITAL STUDIO 2010 - FaceBook Flickr YouTube Corel Digital Studio Gadget 2010 DVD - 1 8 - C h a p t e r 1 - D I G I T A L S T U D I O 2 0 1 0 Corel C h a p t e r 1
Outlook 2007 設定說明 Offic 企業郵件 / 虛擬主機郵件 / Office 365
 Outlook 2007 設定說明 OfficeMail 企業郵件 / 虛擬主機郵件 / Office 365 版權及商標聲明 Cloudmax 匯智提供用戶商務用郵件服務, 本文件由 Cloudmax 匯智製作, 用於教導用戶 進行郵件服務相關設定, 內容中所使用的郵件工具非為 Cloudamx 匯智設計及擁有, 若對 程式資訊有疑問, 請洽程式提供商 本文件所引用之各商標及商品名稱分屬其合法註冊公司所有,
Outlook 2007 設定說明 OfficeMail 企業郵件 / 虛擬主機郵件 / Office 365 版權及商標聲明 Cloudmax 匯智提供用戶商務用郵件服務, 本文件由 Cloudmax 匯智製作, 用於教導用戶 進行郵件服務相關設定, 內容中所使用的郵件工具非為 Cloudamx 匯智設計及擁有, 若對 程式資訊有疑問, 請洽程式提供商 本文件所引用之各商標及商品名稱分屬其合法註冊公司所有,
 40/60 AM Cardio 40/60 ... 4 Cardio 40/60... 4... 5... 5 :... 5... 5... 6 : Cardio 40/60... 6 / (Cardio 40)... 6 / (Cardio 60)... 6 :... 6 : GPS... 7 : Brytonsport.com... 8... 9 :... 9 GPS... 10... 11
40/60 AM Cardio 40/60 ... 4 Cardio 40/60... 4... 5... 5 :... 5... 5... 6 : Cardio 40/60... 6 / (Cardio 40)... 6 / (Cardio 60)... 6 :... 6 : GPS... 7 : Brytonsport.com... 8... 9 :... 9 GPS... 10... 11
untitled
 Photoshop CS Photoshop Photoshop Photoshop Photoshop CIP Photoshop CS /. 2004 ISBN 7-03-014350-7. P.. Photoshop CS. TP391.41 CIP 2004 093349 16 100717 http://www.sciencep.com 2004 9 16 2004 9 18.5 * 1-5000
Photoshop CS Photoshop Photoshop Photoshop Photoshop CIP Photoshop CS /. 2004 ISBN 7-03-014350-7. P.. Photoshop CS. TP391.41 CIP 2004 093349 16 100717 http://www.sciencep.com 2004 9 16 2004 9 18.5 * 1-5000
版 本 :2014 年 3 月 DLP, DLP 标 志,DLP Link 和 Brilliant Color 为 Texas Instrument( 德 州 仪 器 公 司 ) 的 商 标 或 注 册 的 商 标 IBM 为 国 际 商 用 机 器 公 司 的 商 标 或 注 册 商 标 Appl
 数 字 投 影 机 型 号 NP-L102W+ 用 户 手 册 保 留 备 用 版 本 :2014 年 3 月 DLP, DLP 标 志,DLP Link 和 Brilliant Color 为 Texas Instrument( 德 州 仪 器 公 司 ) 的 商 标 或 注 册 的 商 标 IBM 为 国 际 商 用 机 器 公 司 的 商 标 或 注 册 商 标 Apple iphone ipad
数 字 投 影 机 型 号 NP-L102W+ 用 户 手 册 保 留 备 用 版 本 :2014 年 3 月 DLP, DLP 标 志,DLP Link 和 Brilliant Color 为 Texas Instrument( 德 州 仪 器 公 司 ) 的 商 标 或 注 册 的 商 标 IBM 为 国 际 商 用 机 器 公 司 的 商 标 或 注 册 商 标 Apple iphone ipad
Enter the help project title here
 ESET Mobile Security Symbian 安裝手冊與使用手冊 目錄 ESET Mobile Security www.eset.eu/support www.eset.com/support 3.2.2011 1. 安裝 ESET...3 Mobile Security 1.1 1.2 1.3 最低系統需求...3 安裝 1.2.1 1.2.2 解除安裝...3...3...3...4
ESET Mobile Security Symbian 安裝手冊與使用手冊 目錄 ESET Mobile Security www.eset.eu/support www.eset.com/support 3.2.2011 1. 安裝 ESET...3 Mobile Security 1.1 1.2 1.3 最低系統需求...3 安裝 1.2.1 1.2.2 解除安裝...3...3...3...4
Enter the help project title here
 ESET Mobile Security Windows Mobile 安裝手冊與使用手冊 目錄 ESET Mobile Security 10.4 刪除垃圾郵件...18 Copyright 2010 by ESET, spol. s.r.o. ESET Mobile Security ESET, spol. s r.o. 11. 檢視防護記錄和統計資料...19 www.eset.com 12.
ESET Mobile Security Windows Mobile 安裝手冊與使用手冊 目錄 ESET Mobile Security 10.4 刪除垃圾郵件...18 Copyright 2010 by ESET, spol. s.r.o. ESET Mobile Security ESET, spol. s r.o. 11. 檢視防護記錄和統計資料...19 www.eset.com 12.
SA054 Chinese user manual
 SA05404K SA05408K SA0546K Philips Philips Philips www.philips.com/welcome www.philips.com/welcome ii 3 2 6 2. 6 2.2 6 3 7 3. 7 3.2 8 3.3 8 3.4 9 3.4. USB 9 3.4.2 9 3.5 0 3.6 0 3.6. 0 3.6.2 0 3.6.3 0 4
SA05404K SA05408K SA0546K Philips Philips Philips www.philips.com/welcome www.philips.com/welcome ii 3 2 6 2. 6 2.2 6 3 7 3. 7 3.2 8 3.3 8 3.4 9 3.4. USB 9 3.4.2 9 3.5 0 3.6 0 3.6. 0 3.6.2 0 3.6.3 0 4
1708-門市-PC-封面封底
 2017. 08 PC Aspire GX-281 沈穩風格電競效能 Aspire GX-781 沈穩風格電競效能 全新戰力 AMD RYZEN 7 處理器顛覆想像 AMD RX480 系列顯卡 Aspire GX-281 Aspire GX-281 RYZEN 7-1700X RYZEN 5-1400 (3.4GHz / boost 3.8GHz) (3.2GHz / boost 3.4GHz)
2017. 08 PC Aspire GX-281 沈穩風格電競效能 Aspire GX-781 沈穩風格電競效能 全新戰力 AMD RYZEN 7 處理器顛覆想像 AMD RX480 系列顯卡 Aspire GX-281 Aspire GX-281 RYZEN 7-1700X RYZEN 5-1400 (3.4GHz / boost 3.8GHz) (3.2GHz / boost 3.4GHz)
